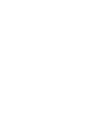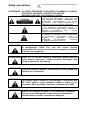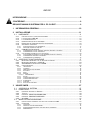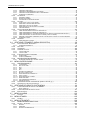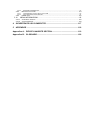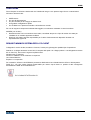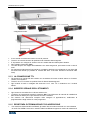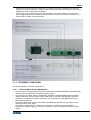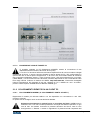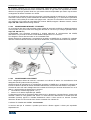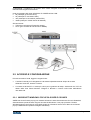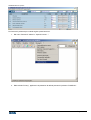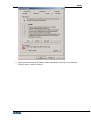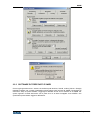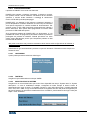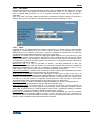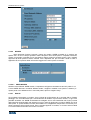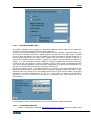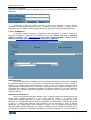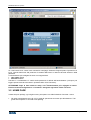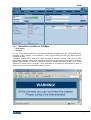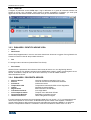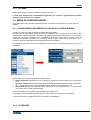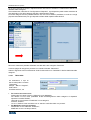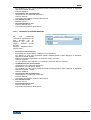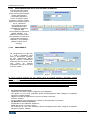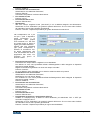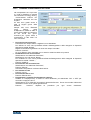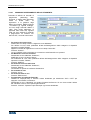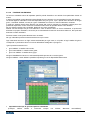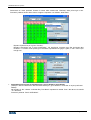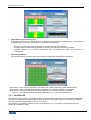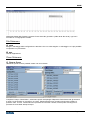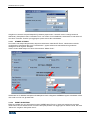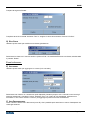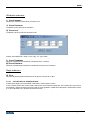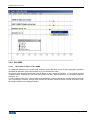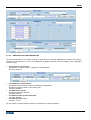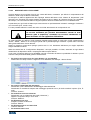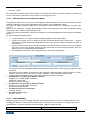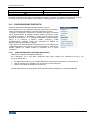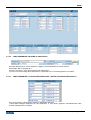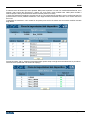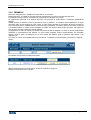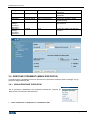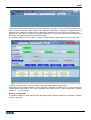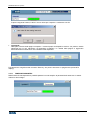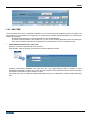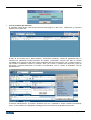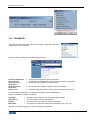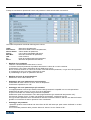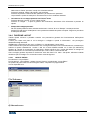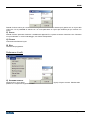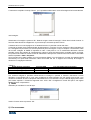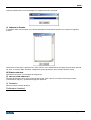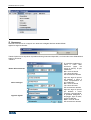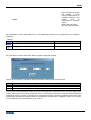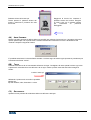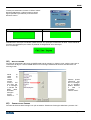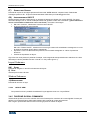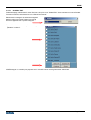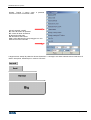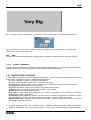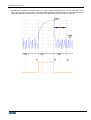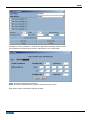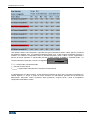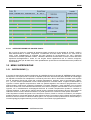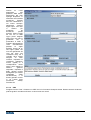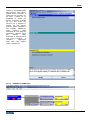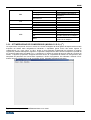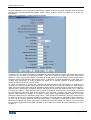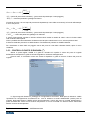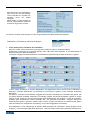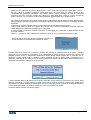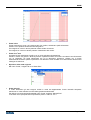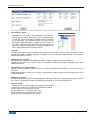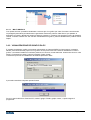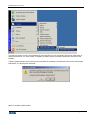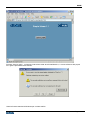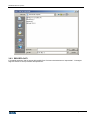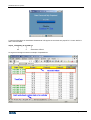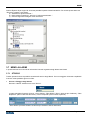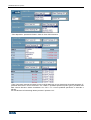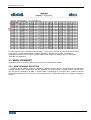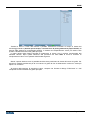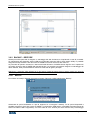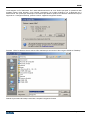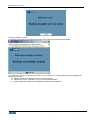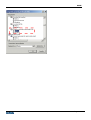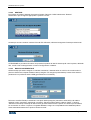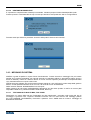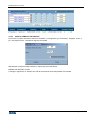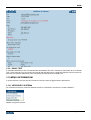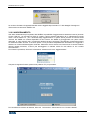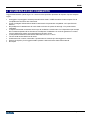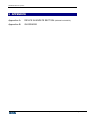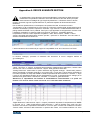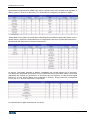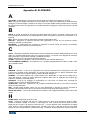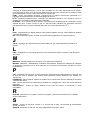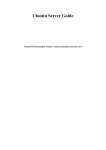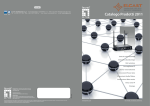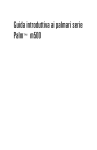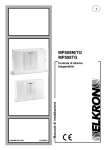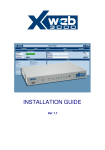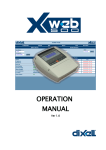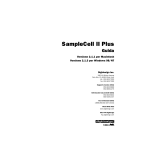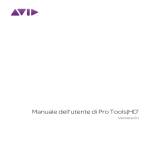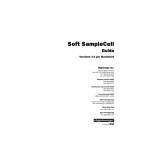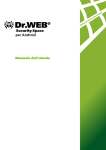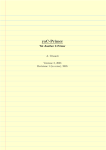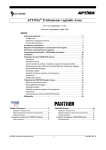Download MANUALE OPERATIVO - Emerson Climate Technologies
Transcript
MANUALE OPERATIVO Safety precautions Caution: Read this page carefully to ensure safe operation. ATTENZIONE: AL FINE DI PREVENIRE LO SVILUPPO DI FIAMMA O LO SHOCK ELETTRICO, EVITARE IL CONTATTO DI QUESTA APPARECCHIATURA CON PIOGGIA O ACQUA. ATTENZIONE: PER RIDURRE IL RISCHIO DI SHOCK ELETTRICO, NON RIMUOVERE IL COPERCHIO. NON SONO PRESENTI ALL’INTERNO COMPONENTI CHE NECESSITANO MANUTENZIONE DA PARTE DELL’UTENTE. FARE SEMPRE RIFERIMENTO A PERSONALE QUALIFICATO PER GLI INTERVENTI. IL SIMBOLO FORMATO DA UN FULMINE ALL’INTERNO DI UN TRIANGOLO EQUILATERO SERVE AD ALLERTARE L’UTILIZZATORE CIRCA LA PRESENZA DI TENSIONI ELETTRICHE NON ISOLATE POTENZIALMENTE PERICOLOSE. IL SIMBOLO FORMATO DA UN PUNTO ESCLAMATIVO ALL’INTERNO DI UN TRIANGOLO EQUILATERO SERVE AD ALLERTARE L’UTILIZZATORE CIRCA LA NECESSITA’ DI PRESTARE PARTICOLARE ATTENZIONE ALL’ARGOMENTO TRATTATO ALL’INTERNO DI QUESTO MANUALE. ATTENZIONE: Utilizzare solo modem ufficialmente supportati da questa unità di monitoraggio. Dixell S.r.l. non può essere ritenuta responsabile per nessun tipo di danno conseguente all’utilizzo di modem non supportati. ATTENZIONE: ATTENZIONE: ATTENZIONE: ATTENZIONE: Dixell S.r.l. si riserva il diritto di modificare questo manuale senza nessun preavviso. L’ultima versione disponibile può essere scaricata dal sito internet. Il presente manuale descrive correttamente sistemi XWEB con versione 4.0 o precedenti. La presente unità di controllo e monitoraggio è confacente alla EN 12830 qualora venga utilizzata insieme a sonde per la rilevazione delle grandezze d’interesse confacenti alla 13485 Questo è un prodotto di classe A. In un ambiente residenziale può provocare radiodisturbi. In tale evenienza l’utilizzatore potrebbe dover prendere contromisure adeguate INDICE INTRODUZIONE ......................................................................................................... 8 CONFEZIONE ............................................................................................................. 9 REQUISITI MINIMI DI SISTEMA PER IL PC-CLIENT ................................................ 9 1 INFORMAZIONI GENERALI ............................................................................... 10 2 INSTALLAZIONE ................................................................................................ 11 2.1 HARDWARE ........................................................................................................... 11 2.1.1 2.1.2 2.1.3 2.1.4 2.1.5 2.1.6 2.1.6.1 2.1.6.2 2.1.7 CONTROLLO DELLA LINEA SERIALE RS485 .........................................................................11 LA LINEA SERIALE RS 485 ...............................................................................................11 LA CONNESSIONE TTL ....................................................................................................12 INDIRIZZO SERIALE DEGLI STRUMENTI................................................................................12 RESISTENZA DI TERMINAZIONE E POLARIZZAZIONE .............................................................12 STRUMENTI COMPATIBILI .................................................................................................13 PARTICOLARITÀ DI COLLEGAMENTO. ..........................................................................................................13 GESTIONE CONTROLLORE XEV ....................................................................................................................14 CONNETTIVITÁ LOCALE ............................................................................................14 2.1.7.1 2.1.7.2 CONNESSIONE LOCALE TRAMITE MONITOR, MOUSE E TASTIERA......................................................14 CONNESSIONE LOCALE TRAMITE PC ..........................................................................................................15 2.1.8 COLLEGAMENTO REMOTO DA UN CLIENT PC ......................................................................15 2.1.8.1 COLLEGAMENTO MODEM (“O COLLEGAMENTO PUNTO A PUNTO”) ......................................................15 2.1.8.2 CONNESSIONE INTRANET / ETHERNET .......................................................................................................16 2.1.8.3 CONNESSIONE AD INTERNET ........................................................................................................................16 2.2 ACCESSO E CONFIGURAZIONE .......................................................................... 17 2.2.1 2.2.2 2.2.3 2.2.4 MICROSOFT W INDOWS: POP-UP BLOCKER E COOKIES .........................................................17 MICROSOFT W INDOWS: LA CACHE.................................................................................20 SOFTWARE DI TERZE PARTI E XWEB.............................................................................21 CONFIGURAZIONE ...........................................................................................................22 2.2.4.1 LINGUAGGIO .....................................................................................................................................................22 2.2.4.2 TASTIERA ...........................................................................................................................................................22 2.2.4.3 IDENTIFICATIVO DI SISTEMA..........................................................................................................................22 2.2.4.4 DATA/ORA ..........................................................................................................................................................23 2.2.4.5 RETE ...................................................................................................................................................................23 2.2.4.6 MODEM...............................................................................................................................................................24 2.2.4.6.1 XWEB MODEM .............................................................................................................................................24 2.2.4.7 DIALUP ...............................................................................................................................................................24 2.2.4.8 CONFIGURAZIONE E-MAIL ..............................................................................................................................25 2.2.4.9 CONFIGURAZIONE SMS ..................................................................................................................................25 2.2.4.10 STAMPANTE ......................................................................................................................................................26 2.2.4.11 XCENTER ...........................................................................................................................................................27 2.2.4.12 RIAVVIO DEL SISTEMA ....................................................................................................................................27 3 USARE XWEB .................................................................................................... 27 3.1 3.2 ACCESSO AL SISTEMA ........................................................................................ 27 HOME PAGE .......................................................................................................... 28 3.2.1 3.2.2 3.2.3 3.2.4 3.2.5 3.3 RIQUADRO ACCESSO AL SISTEMA .....................................................................................29 TOOLTIP ........................................................................................................................30 RIQUADRO IDENTIFICAZIONE /ORA.............................................................................30 RIQUADRO PROPRIETÁ SERVER.................................................................................30 ALLARMI .....................................................................................................................31 MENU DI CONFIGURAZIONE ................................................................................ 31 3.3.1 3.3.2 3.3.2.1 3.3.2.2 3.3.2.3 3.3.2.4 RICERCA DEGLI STRUMENTI COLLEGATI ALLA SERIALE RS485 ...............................................31 CATEGORIE ...................................................................................................................31 TIPOLOGIA .........................................................................................................................................................32 INTERVALLO DI REGISTRAZIONE ..................................................................................................................33 SINCRONIZZAZIONE DEGLI OROLOGI DEGLI STRUMENTI .......................................................................34 SBRINAMENTO ..................................................................................................................................................34 XWEB5000 Manule operativo 3.3.2.5 3.3.2.6 3.3.2.7 3.3.2.8 3.3.3 3.3.3.1 3.3.3.2 3.3.3.3 3.3.4 3.3.4.1 3.3.4.2 3.3.4.3 3.3.4.4 3.3.4.5 3.3.5 3.3.5.1 3.3.5.2 3.3.5.3 3.3.5.4 3.3.5.5 3.3.5.6 3.3.6 3.3.6.1 3.4 COMANDO AUSILIARIO ................................................................................................................................... 36 COMANDO FUNZIONAMENTO NOTTURNO ................................................................................................. 37 COMANDO DI SPEGNIMENTO DELLO STRUMENTO .................................................................................. 38 FUNZIONE CALENDARIO ................................................................................................................................ 39 SCHEDULER .................................................................................................................. 42 STAMPE A TEMPO ........................................................................................................................................... 44 EVENTI DI SISTEMA ........................................................................................................................................ 44 UTILIZZO DELLO SCHEDULATORE ............................................................................................................... 47 ALLARMI ........................................................................................................................ 48 TIPOLOGIA E LIVELLI D’ALLARME ................................................................................................................ 48 GESTIONE LISTA DEI DESTINATARI ............................................................................................................. 49 GESTIONE LIVELLI DI ALLARME ................................................................................................................... 50 GESTIONE DELLE TIPOLOGIE DI ALLARME ................................................................................................ 51 CODA MESSAGGI ............................................................................................................................................ 51 CONFIGURAZIONE DISPOSITIVI ......................................................................................... 52 COME SELEZIONARE UN NUOVO DISPOSITIVO ........................................................................................ 52 COME ASSEGNARE UN NOME AL DISPOSITIVO ........................................................................................ 53 COME ASSEGNARE LE CATEGORIE DISPOSITIVO (“SETUP CATEGORIE DISPOSITIVO”) .................. 53 COME ASSOCIARE LE TIPOLOGIE DI ALLARME (“TIPO ALLARME”) ........................................................ 54 DEFINIRE I NOMI DEGLI INGRESSI, DELLE USCITE, DEGLI STATI E LE UNITÀ DI MISURA................. 54 FUNZIONE CLONE ........................................................................................................................................... 56 PERMESSI ...................................................................................................................... 58 GESTIONE DEGLI UTENTI .............................................................................................................................. 59 GESTIONE STRUMENTI (MENU DISPOSITIVI) .................................................... 60 3.4.1 3.4.1.1 3.4.2 3.4.3 3.4.4 VISUALIZZAZIONE DISPOSITIVI ......................................................................................... 60 FUNZIONE PARAMETRI .................................................................................................................................. 62 RUN TIME ...................................................................................................................... 63 PARAMETRI .................................................................................................................... 66 FUNZIONE LAYOUT .......................................................................................................... 68 3.4.4.1 3.4.4.2 LAYOUT EDITOR .............................................................................................................................................. 68 LAYOUT VIEW................................................................................................................................................... 76 3.4.5 FUNZIONE GLOBAL COMMANDS ....................................................................................... 76 3.4.5.1 GLOBAL EDIT.................................................................................................................................................... 77 3.4.5.2 GLOBAL COMMANDS ...................................................................................................................................... 79 3.4.6 3.4.6.1 3.5 3.5.1.1 3.5.1.2 3.5.1.3 3.5.1.4 3.5.1.5 3.5.1.6 3.5.1.7 3.5.1.8 3.5.1.9 3.5.1.10 3.5.1.11 3.5.1.12 3.5.1.13 3.5.2 3.5.3 3.6.1.1 3.6.2 3.6.3 VISUALIZZAZIONE DEI GRAFICI CON XWEB ........................................................................ 92 MULTI GRAFICO ............................................................................................................................................... 97 VISUALIZZAZIONE DEI GRAFICI DA PC ................................................................................. 97 ESPORTA DATI ............................................................................................................. 100 STORICO ..................................................................................................................... 103 MENU STAMPA .................................................................................................... 105 3.8.1 3.9 IL PROGETTO ................................................................................................................................................... 84 SDC, ELS E ODC .............................................................................................................................................. 84 SDC .................................................................................................................................................................... 84 ODC .................................................................................................................................................................... 85 ELS ..................................................................................................................................................................... 86 PROGETTO COMPLETO ................................................................................................................................. 87 BLOCCO LOGICO STE..................................................................................................................................... 88 SIMULAZIONE DEL PROGETTO ..................................................................................................................... 88 TEST LOCALE ................................................................................................................................................... 88 SIMULAZIONE SUL CAMPO ............................................................................................................................ 88 MODO RUNTIME .............................................................................................................................................. 88 ATTIVAZIONE DEI PROGETTI ........................................................................................................................ 88 RISCONTRI VISIVI ............................................................................................................................................ 88 OTTIMIZZAZIONE DEI COMPRESSORI (MODULO C.R.O.) (*) .................................................. 89 CONTROLLO PUNTO DI RUGIADA (*) .................................................................................. 91 MENÙ ALLARMI ................................................................................................... 103 3.7.1 3.8 SUPERVISIONE (*)...................................................................................................... 83 GESTIONE DEI GRAFICI (DATA MENU) ............................................................... 92 3.6.1 3.7 INTERPRETAZIONE DEL VALORE %COOL .................................................................................................. 83 MENU SUPERVISIONE .......................................................................................... 83 3.5.1 3.6 MISURATORE DI RISORSE ........................................................................................ 79 STAMPE ....................................................................................................................... 105 MENU STRUMENTI.............................................................................................. 106 3.9.1 3.9.2 3.9.2.1 3.9.2.2 3.9.2.3 MONITORAGGIO SELETTIVO .................................................................................. 106 BACKUP – RESTORE ...................................................................................................... 108 BACKUP ........................................................................................................................................................... 108 RESTORE ........................................................................................................................................................ 112 BACKUP INCREMENTALE ............................................................................................................................. 112 3.9.2.4 3.9.3 3.9.3.1 3.9.3.2 3.9.4 3.10 3.10.1 3.10.2 RESTORE INCREMENTALE .......................................................................................................................... 113 MESSAGGI DI SISTEMA ..................................................................................................113 TEST MANUALE: INVIO E-MAIL, FAX O SMS .............................................................................................. 113 INVIO AUTOMATICO DEI REPORT .............................................................................................................. 114 RS485 TEST ...............................................................................................................115 MENU INFORMAZIONI ..................................................................................... 115 VERSIONE DI SISTEMA ...................................................................................................115 AGGIORNAMENTO .........................................................................................................116 4 SICUREZZA ED USO CONSENTITO ............................................................... 117 5 APPENDICE ..................................................................................................... 118 Appendice A: DEVICE AVANZATE SECTION ................................................... 119 Appendice B: GLOSSARIO................................................................................. 122 XWEB5000 Manule operativo INTRODUZIONE Complimenti per l’acquisto di questo prodotto. L’XWEB rappresenta uno dei sistemi di monitoraggio, controllo e supervisione più evoluti oggi presenti sul mercato. L’utilizzatore troverà in esso uno strumento potente, di facile utilizzo e altamente personalizzabile per ogni esigenza. L’XWEB fa uso delle più moderne tecnologie applicabili al mondo “Internet” per la visualizzazione delle pagine WEB in esso contenute, mentre il sistema operativo Linux garantisce la massima efficienza ed affidabilità per questo tipo di prodotto. La parte hardware è basata su schede ad alta affidabilità, praticamente prive di necessità di manutenzione. Le varie forme di connettività assicurano una straordinaria flessibilità d’uso permettendo di trovare sempre la migliore soluzione sulla base delle effettive disponibilità di collegamento. dIXEL CONFEZIONE Prima di aprire la confezione assicurarsi che l’imballo sia integro e non presenti segni di urto o manomissioni. All’interno dovete trovare: XWEB server. Un cavo di alimentazione Un paio di staffe per ancoraggio su sistemi rack. Una guida di collegamento rapida. Un CD ROM con il presente manuale e del software a corredo. Se uno dei seguenti componenti risultasse danneggiato, non esitate a contattare il vostro rivenditore. MODEM (non incluso) Quando lavorate con la connessione via modem, controllate sempre che il tipo di modem che state per installare sia un modello approvato da Dixell. Dixell non può essere ritenuta responsabile per il cattivo funzionamento di dispositivi da essa non espressamente approvati. REQUISITI MINIMI DI SISTEMA PER IL PC-CLIENT Collegando il monitor locale, la tastiera e il mouse, l’utente può già eseguire qualsiasi tipo di operazione. Quando ci si collega attraverso la rete LAN, il computer dal quale ci si collega (vedere 2.1.8 collegamento remoto da un client PC), deve avere i seguenti requisiti minimi: Windows 98 o superiore Pentium II 300MHz con 64 di Mb-ram or superiore. Java Virtual Machine Explorer 5.5 o superiore. Se necessario, all’interno del CDROM è presente la distribuzione Java Virtual Machine di Sun Microsystems. Dixell S.r.l.. non può essere ritenuta responsabile per nessun tipo di danno o perdita di dati conseguente all’installazione della Java Virtual Machine. 1591010810 XWEB5000 opr IT r1.1 2010.12.03 Pag. 9 / 124 XWEB5000 Manule operativo 1 INFORM AZIONI GENERALI XWEB è un sistema di Controllo, Monitoraggio e Supervisione, basato su tecnologia “WEB server”. Il server è in grado di trasmettere informazioni a uno o più clients esterni nello stesso modo in cui opera un normale Internet Web server. L’unica richiesta per il PC dell’utente è la presenza di un browser Internet quale Microsoft Explorer o Netscape. XWEB server è costruito all’interno di un contenitore che può essere agevolmente montato su un rack da 19”. Nel retro il server e’ equipaggiato con una serie di connettori per il collegamento di unità esterne (modem, stampanti etc.). Le pagine web, con tutte le informazioni annesse, sono contenute all’interno del server, il sistema operativo Linux garantisce la massima efficienza e sicurezza. Il server legge, archivia e controlla tutte le informazioni provenienti dagli strumenti Dixell connessi alla linea seriale RS485. Il protocollo di comunicazione è il Modbus-Rtu. XWEB è in grado di riconoscere anche la maggior parte degli strumenti Modbus-Rtu compatibili non Dixell. ATTENZIONE: Controllate sempre il corretto collegamento della linea RS485 (veder 2.1.1Controllo della linea seriale rs485) ATTENZIONE: Dixell S.r.l.. si riserva il diritto di analizzare la compatibilità Modbus-RTU dei dispositivi di altri costruttori prima di certificarne la compatibilità con XWEB. Possibilità di collegamento Clients - Server: Locale: direttamente usando l’hardware collegato al XWEB, Monitor, Mouse e tastiera. Via Modem: collegamento point to point sfruttando il modem collegato al XWEB e quello presente sul Client PC (vedere 2.1.8.1collegamento Modem (“o collegamento punto a punto”)); Intranet / Internet: sfruttando un IP statico e il connettore RJ45 per reti 10 Base-T . Collegamento diretto con cavo di rete: E’ possibile collegarsi al server direttamente dal proprio PC usando un cavo di rete incrociato (cavo cross). L’interfaccia utente è la stessa per ogni tipo di collegamento. Il PC-client necessita solo di un browser standard, non c’è bisogno di installare nessun tipo di software. Alcune delle pagine web sono create in modo dinamico dal server, per questo motivo per una corretta visione è necessaria la Java Virtual Machine, che normalmente è già presente all’interno del Browser. Controllate le differenti modalità di collegamento nei paragrafi “§2.1.7 CONNETTIVITÁ LOCALE” e “§2.1.8 collegamento remoto da un client PC”. Caratteristiche di funzionamento del XWEB: Monitoraggio, archiviazione, gestione dell’allarmistica e registrazione della stessa per tutti gli strumenti collegati. Gestione dell’allarmistica definita dall’utente, massima flessibilità garantita dall’utilizzo dell’e-mail o tramite segnalazione fax. Gestione interattiva dei comandi da e per gli strumenti. Funzione “Run Time” per visualizzare in tempo reale lo stato degli strumenti. Programmazione tabellare. Gestione grafica e tabellare delle informazioni memorizzate durante il funzionamento degli strumenti. Funzione layout. 1591010810 XWEB5000 opr IT r1.1 2010.12.03 Pag. 10 / 124 dIXEL 2 INSTALL AZIONE 2.1 HARDWARE ATTENZIONE: al fine di proteggere sia voi stessi che XWEB, l’accensione dell’unità deve avvenire solo quando tutti i dispositivi elettrici sono già stati collegati. Al fine di evitare un accensione accidentale, inserire il cavo di alimentazione solo terminato il collegamento di tutte le altre unità esterne. 2.1.1 CONTROLLO DELLA LINEA SERIALE RS485 Tutti i dispositivi Modbus compatibili possiedono un uscita del tipo RS 485. Alcuni dispositivi compatibili possono non avere tale uscita in forma diretta, bensì ottenuta tramite un piccolo convertitore esterno che converte un’uscita tipo “TTL” a 5 fili in RS 485 (XJRS485 or XJ485). A seconda del modello del dispositivo accertarsi di questa caratteristica. Consultare allo scopo il manuale del dispositivo stesso. Alla fine l’uscita RS 485 sarà caratterizzata da 2 morsetti, dotati di polarità, e tramite questi si dovrà formare la rete degli strumenti da controllare. Seguire attentamente tali consigli per il miglior risultato in termini di affidabilità della rete. La linea seriale deve raggiungere tutte le postazioni dove gli strumenti devono essere controllati. I fili della seriale vanno collegati allo strumento stesso rispettando le polarità. Ogni strumento va programmato con indirizzo proprio univoco tramite il parametro Adr. 2.1.2 LA LINEA SERIALE RS 485 Il cavo della seriale può essere del tipo a due fili più la schermatura, con sezione minima di 0,5mm2 (es. il BELDEN 8772). Non eseguire ramificazioni nella linea: collegamento corretto 1591010810 XWEB5000 opr IT r1.1 2010.12.03 Pag. 11 / 124 XWEB5000 Manule operativo collegamento errato Il cavo seriale va mantenuto lontano da cavi di potenza. Tenere il cavo seriale lontano da qualsiasi fonte di disturbi elettromagnetici. E’ importante non collegare lo schermo del cavo seriale alla terra dell’impianto elettrico. Non collegare il terminale “Gnd”. Tracciate sempre una mappa dell’installazione che state eseguendo, potrà esservi utile in caso di errori. Per mantenere bilanciata la linea seriale è necessario applicare una resistenza da 100 Ohm alla fine della linea stessa (in parallelo ai morsetti RS 485+ e RS 485- dell’ultimo strumento della linea). 2.1.3 LA CONNESSIONE TTL Gli strumenti con seriale RS 485 a bordo non necessitano di nessun modulo esterno e di nessun cavetto di connessione. Tenere il cavo TTL lontano da qualsiasi fonte di disturbi elettromagnetici. Ogni modulo XJ 485 va collegato allo strumento con il cavo TTL in dotazione con il modulo stesso. 2.1.4 INDIRIZZO SERIALE DEGLI STRUMENTI Ogni strumento necessita di un indirizzo seriale unico. L’indirizzo va programmato tramite il parametro Adr. Fare riferimento al manuale di installazione dello strumento stesso per la procedura di accesso e modifica. Per ottenere una descrizione semplice delle categorie di appartenenza, suddividete la programmazione degli indirizzi in modo progressivo. 2.1.5 RESISTENZA DI TERMINAZIONE E POLARIZZAZIONE Per mantenere bilanciata la linea RS485, gli estremi devono essere terminati con una resistenza da 120Ω. Se XWEB si trova ad un estremo della linea RS485 è opportuno inserire la resistenza di 1591010810 XWEB5000 opr IT r1.1 2010.12.03 Pag. 12 / 124 dIXEL terminazione da 120Ω sull’ultimo strumento e su XWEB. Per attivare la resistenza di fine linea inserire il ponticello in posizione 3 (dicitura JMP3 sul retro dell’unità). NON inserire il ponticello se XWEB si trova nel mezzo della linea RS485. Se nel setup sono presenti anche strumenti non Dixell e si notano problemi di comunicazione seriale, aggiungere anche le resistenze di polarizzazione inserendo i ponticelli in posizione 1 e 2 (dicitura JMP1 e JMP2 sul retro dell’unità). 2.1.6 STRUMENTI COMPATIBILI Per la lista completa, consultare l’Appendice D. 2.1.6.1 PARTICOLARITÀ DI COLLEGAMENTO. Tutti gli strumenti che presentano due indirizzi seriali (serie XC400/600/800/900, XH200/300/400) devono essere configurati con entrambi gli indirizzi uguali. La serie iCHILL per poter essere correttamente utilizzata necessità l’abilitazione del parametro “Gestisci stato ON”. Per fare questo andare nella sezione “Avanzate” del dispositivo, attivare il parametro e confermare la modifica. Attenzione che l’impostazione verrà abilitata solo dopo il riavvio delle acquisizioni. Per inserire strumenti non Dixell, ma modBus compatibili (ad esempio l’Energy Analyzer Carlo Gavazzi) operare come segue: a) Entrare in “Configurazione -> Dispositivi” e scegliere un qualsiasi strumento presente. b) Premere il pulsante “Aggiungi”. Viene così inserito un nuovo controllore sullo stesso indirizzo seriale 1591010810 XWEB5000 opr IT r1.1 2010.12.03 Pag. 13 / 124 XWEB5000 Manule operativo c) Modificare l’indirizzo seriale agendo sul valore del parametro “Adr” presente nella pagina “ Dispositivi ”. Il nuovo indirizzo sarà quello del controllore da inserire. Premere “Conferma”. d) Entrare nella sezione “Avanzate” e dal menu “Modello” selezionare il modello corretto. Nell’esempio specifico per inserire l’Energy Analyzer “WM22-DIN-AV5” selezionare la voce “ENERG.ANAL”. e) Attivare la voce “ Forza il dispositivo allo stato ON” ed attivare le altre categorie di riferimento, prime tra tutte “tipo dispositivo” e “Campionamento”. Premere “Aggiorna”. 2.1.6.2 GESTIONE CONTROLLORE XEV Il driver per la valvola elettronica On/Off XEV può essere collegato in abbinata ad un controllore per dare una visualizzazione completa nella finestra di vista singola. a) Entrare nel menu protetto di XEV e impostare il parametro Mod=AdU b) assegnare XEV lo stesso indirizzo seriale dello strumento al quale deve essere abbinato c) Eseguire una ricerca strumento con XWEB5000, verranno trovati solo i controllori senza XEV. Aggiungerli al setup. d) entrare nel menu dispositivi e scegliere il primo dei controllori abbinati a XEV. Da qui andare nella sezione avanzate ed operare un cambio modello in accordo alla seguente tabella: DISPOSITIVO XM463 ver. 0.2 XM466 ver. 1.2 XR570D ver. 2.0 XEV XEV ver.0.3 XEV ver.0.3 XEV ver.0.3 MODELLO DA USARE XM463K+XEV (0.2+0.3) XM466+XEV (1.2+0.3) XR570D+XEV (2.0+0.3) Confermare la scelta e impostare il modello secondo esigenza (vedere APPENDICE: SEZIONE AVANZATA). e) Se i dispositivi da inserire sono più di uno è possibile usare la funzione clona in modalità avanzata: premere (vedere pagina dispositivi, funzione clona). Premere “annulla” durante l’avvio della funzione clona e selezionare manualmente gli altri strumenti da clonare. La procedura assegnerà in automatico a questi strumenti il setup appena creato. ATTENZIONE: questa procedura, in caso di errore di selezione da parte dell’utente, va a sovrascrivere i modelli degli strumenti usando un modello NON compatibile. 2.1.7 CONNETTIVITÁ LOCALE 2.1.7.1 CONNESSIONE LOCALE TRAMITE MONITOR, MOUSE E TASTIERA L’XWEB è dotato di connettori standard per il collegamento di un monitor, di una tastiera e di un mouse. Il sistema può funzionare anche senza tali dispositivi collegati, è quindi possibile ad esempio usare questa configurazione per il setup iniziale del sistema e poi scollegarli anche in maniera definitiva se si prevede l’accesso solo da postazione remota. Se si prevede l’uso di periferiche esterne, collegarle all’unità sempre prima della sua accensione. All’interno il Server contiene già un programma Browser, basato su Netscape, che permette la visualizzazione su monitor collegato in locale delle pagine WEB inserite nel XWEB. In caso di necessità consultare il manuale di istruzione del singolo apparato collegato. 1591010810 XWEB5000 opr IT r1.1 2010.12.03 Pag. 14 / 124 dIXEL 2.1.7.2 CONNESSIONE LOCALE TRAMITE PC E’ possibile collegare un PC direttamente all’XWEB, usando la connessione di rete disponibile tramite connettore RJ 45 sul server (LAN). L’uso di un PC aumenta l’efficienza del sistema rispetto all’uso di monitor e tastiera collegati direttamente al Server, in quanto vengono sfruttate le risorse stesse del PC. Tale configurazione è quindi molto utile in fase di prima configurazione. In tal caso il PC dovrà essere dotato di scheda di rete od opportuno adattatore esterno. Il cavo di rete tra Server e PC deve essere del tipo “incrociato” (“Cavo Cross”). La connessione avviene lanciando il browser disponibile sul PC ed immettendo nella barra degli indirizzi l’indirizzo di default del XWEB: http://192.168.0.200. Informazioni dettagliate inerenti l’impostazione dei parametri di rete per collegare un PC a XWEB con cavo “incrociato”, possono essere reperite nel MANUALE DI INSTALLAZIONE §4.3 2.1.8 COLLEGAMENTO REMOTO DA UN CLIENT PC 2.1.8.1 COLLEGAMENTO MODEM (“O COLLEGAMENTO PUNTO A PUNTO”) Rappresenta il metodo più utilizzato laddove non sia disponibile una connessione in rete LAN, (Intranet o Internet). In questo caso si consiglia l’uso di una linea telefonica dedicata. Utilizzare esclusivamente il modem fornito o consigliato da Dixell: XWEB lavora in ambiente Linux e non tutti i modem possiedono i driver per tale sistema operativo. In ogni caso la lista dei modem riconosciuti è presente all’interno del Server, sotto la voce Configurazione -> Sistema -> modem. In appendice E è presente la lista completa di tutti 1591010810 XWEB5000 opr IT r1.1 2010.12.03 Pag. 15 / 124 XWEB5000 Manule operativo gli accessori supportati e il loro nome commerciale. Dixell può fornirvi questi accessori, ma potete anche decidere di acquistarli dal vostro rivenditore di fiducia. In ogni caso non acquistate mai modem differenti da quelli qui riportati. Dixell non può essere ritenuta responsabile per nessun tipo di danno conseguente all’utilizzo di modem non ufficiali. La procedura di collegamento è divisa in due parti. La prima prevede la creazione di un collegamento di accesso remoto sul PC (vedere MANUALE DI INSTALLAZIONE §5.1). La seconda è la procedura che sempre verrà usata per accedere alle pagine web. Lanciare la connessione di accesso remoto che collegherà il PC tramite la linea telefonica al server XWEB, eseguire il Browser Internet, inserire http://192.168.1.200 nella barra degli indirizzi. 2.1.8.2 CONNESSIONE INTRANET / ETHERNET La connessione alla rete locale dovrebbe essere gestita da personale qualificato e dall’amministratore di rete il quale come prima cosa deve assegnare all’unità un numero IP (un esempio potrebbe essere http://192.168.000.111) ATTENZIONE: Una procedura automatica vi guiderà attraverso la configurazione del XWEB, assicuratevi che prima di accendere l’unità abbiate a disposizione un numero IP. Per collegare il server alla rete usare un cavo standard RJ45. Questa tipologia di collegamento vi permetterà di accedere ad XWEB da un qualsiasi PC collegato alla rete. Inserire l’indirizzo del server nella barra del Browser, memorizzare tale indirizzo nei preferiti. 2.1.8.3 CONNESSIONE AD INTERNET Per il collegamento diretto ad Internet è necessario un indirizzo IP statico che normalmente viene assegnato dal ISP (Internet service provider) Questa tipologia di collegamento vi permetterà di accedere ad XWEB da un qualsiasi PC collegato ad internet. Inserire l’indirizzo del server nella barra del Browser, memorizzare tale indirizzo nei preferiti. Chiedete al vostro ISP tutti i dettagli inerenti al contratto di fornitura per l’accesso ad internet con un IP statico, i requisiti minimi di sistema sono i seguenti: Connessione a banda larga (ADSL, ecc…) Almeno un IP statico disponibile per XWEB. Il collegamento ad internet è garantito dalla presenza di un dispositivo chiamato Router, questa unità analizza il traffico di rete generato dal server e in base alla sua destinazione lo smista sulla rete aziendale (Intranet) oppure lo instrada direttamente verso il client remoto su Internet. Prestare attenzione al fatto che di norma anche il Router necessità di un indirizzo IP. L’indirizzo IP di default del XWEB è: 192.168.0.200. In funzione del tipo di contratto il provider può fornire il Router oppure il cliente può acquistarlo separatamente. 1591010810 XWEB5000 opr IT r1.1 2010.12.03 Pag. 16 / 124 dIXEL ATTENZIONE: l’installazione del Router deve essere eseguita da personale qualificato, facendo riferimento alle seguenti informazioni: porte da rimappare dal router all’indirizzo IP di XWEB sul lato LAN: 80 (usata per gli accessi HTTP) 22 (usata per le connessioni SSH) 443 (usata per le connessioni protette SSL) 10000 (usata per i moduli interni del sistema) Sul lato internet: Telnet (per configurare il Router da remoto) HTTP (per l’accesso al web del server XWEB) 2.2 ACCESSO E CONFIGURAZIONE Prima di accendere l’unità, leggere le seguenti note: L’interfaccia utente per il collegamento è la stessa indipendentemente dal tipo di accesso effettuato: locale PC, Intranet o Internet. L’accesso locale dal PC e il modo più veloce per la gestione del setup. Assicurarsi che il PC sia dotato della Java Virtual Machine. Eseguire il Browser e inserire nella barra dell’indirizzo 192.168.0.200. 2.2.1 MICROSOFT WINDOWS: POP-UP BLOCKER E COOKIES XWEB usa alcune finestre pop-up per mostrare all’utente lo stato di avanzamento di una richiesta dati, sfortunatamente queste finestre vengono bloccate da Windows e il suo pop-up blocker. Di solito Windows aggiunge una barra di colore giallo chiaro per informare l’utente circa il fatto che la finestra pop-up è stata bloccata (vedere immagine sottostante). 1591010810 XWEB5000 opr IT r1.1 2010.12.03 Pag. 17 / 124 XWEB5000 Manule operativo Per risolvere il problema per cortesia seguite queste istruzioni: 1. Dal menu “Strumenti” andare in “Opzioni internet…”: 2. Dalla scheda “Privacy”, applicare le impostazioni di default premendo il pulsante “Predefinite”. 1591010810 XWEB5000 opr IT r1.1 2010.12.03 Pag. 18 / 124 dIXEL 3. Aggiungere alla lista dei siti autorizzati l’indirizzo del XWEB, ad esempio: 192.168.0.200. Premere opzioni e inserire l’indirizzo. 1591010810 XWEB5000 opr IT r1.1 2010.12.03 Pag. 19 / 124 XWEB5000 Manule operativo Aggiungere gli indirizzi IP di tutti gli altri XWEB che l’utente gestisce. 2.2.2 MICROSOFT WINDOWS: LA CACHE I files temporanei di Internet Explorer, conosciuti anche con il nome di cache files, contengono una specie di tracciato dei siti che l’utente ha visitato e includono immagini, audio, applicazioni, ecc…Di solito questi files vengono archiviati in una directory temporanea Questi files permettono una navigazione più veloce in quanto il Pc impiega meno tempo a reperire le informazioni dalla cache, ma allo stesso tempo questo metodo di visualizzazione può impedire una corretta visualizzazione delle pagine web fornite da XWEB. La cache occupa spazio sul disco fisso e per questo motivo conviene rimuovere periodicamente i files obsoleti, questa procedura viene chiamata “svuotare la cache”. Per svuotare la cache: 1.Dal menu strumenti di Internet Explorer, clickare “opzioni Internet…”. Da qui aprire la scheda “Generale”. 2.Nella sezione “File temporanei internet”, premere “Elimina file…” e poi spuntare la voce “Elimina tutto il contenuto non in linea. 1591010810 XWEB5000 opr IT r1.1 2010.12.03 Pag. 20 / 124 dIXEL 2.2.3 SOFTWARE DI TERZE PARTI E XWEB Come regola generale tenere amente che software quali antivirus, firewall, toolbar (Yahoo e Google) potrebbe impedire una corretta visualizzazione delle pagine web caricate da XWEB. Consigliamo di verificare il setup di questi software e aggiungere alla lista dei siti sicuri l’indirizzo IP di XWEB. Per quanto riguarda i firewall assicurarsi che la porta 80 e la 22 siano rimappate verso XWEB e che quest’ultimo possa essere raggiunto dall’esterno. 1591010810 XWEB5000 opr IT r1.1 2010.12.03 Pag. 21 / 124 XWEB5000 Manule operativo 2.2.4 CONFIGURAZIONE Il pulsante di ON/OFF si trova nel retro dell’unità. POWER ON: premere e rilasciare il pulsante, il sistema si avvierà. Per qualche minuto il server effettua il caricamento del suo sistema operativo, il monitor locale visualizza i messaggi di caricamento mentre il LED HDD (hard disk) lampeggia. POWER OFF: con sistema in ON, premere e rilasciare il pulsante. Il piccolo altoparlante di sistema emetterà un breve beep ed il sistema verrà spento seguendo la corretta modalità di funzionamento. Per qualche minuto il LED HDD (hard disk) lampeggierà ad indicare il lavoro dell’unità a disco prima dello spegnimento. Al termine della procedura il LED PWR sarà spento. Se la procedura standard di POWER OFF non funzionasse, vi è la possibilità di forzare lo spegnimento del sistema tramite la pressione prolungata del pulsante di ON/OFF. Questa procedura non deve essere usata abitualmente perché può comportare problemi ai dati memorizzati dal sistema. Alla prima accensione una procedura automatica aiuta l’utente nella configurazione del sistema in ogni suo aspetto. Sulla destra di ogni area sensibile è presente un punto di domanda. Clickando su esso si apre una finestra di aiuto. 2.2.4.1 LINGUAGGIO Il primo passo prevede la selezione della lingua: 2.2.4.2 TASTIERA Scegliere il layout della tastiera locale per XWEB. 2.2.4.3 IDENTIFICATIVO DI SISTEMA Scegliere ora un nome identificativo per l’unità. Sono disponibili due campi: “System name” e “System description”. In caso di installazioni multiple, consigliamo di usare sempre lo stesso criterio di assegnazione dei nomi ai server. E’ possibile caricare un logo nella Home-Page. I formati supportati sono: JPG, GIF e PNG. Il logo verrà ridimensionato al seguente formato: 600 pixels di larghezza per 50 pixel di altezza. La dimensione massima del file è di 150KB. Il posizionamento del logo è nella prte sopra i menù di sistema. 1591010810 XWEB5000 opr IT r1.1 2010.12.03 Pag. 22 / 124 dIXEL 2.2.4.4 DATA/ORA Nella prossima finestra è possibile impostare l’orologio interno di XWEB, bisogna selezionare inoltre la corretta “Time Zone”. Sono presenti al mondo 25 “Time Zones” divise tra -12 (GMT) e +12. Ogni zona è separata dalla precedente da 15° di longitudine misurati a partire dal primo meridiano a Greenwich. Ogni “Time Zone” è misurata a partire da Greenwich. Impostando in maniera corretta la “Time Zone” il sistema sarà in grado di calcolare l’ora locale indipendentemente da quella del PC client. 2.2.4.5 RETE Impostare la rete. E’ possibile selezionare “Nessuna rete presente”, in questo modo non sarà possibile raggiungere il server attraverso la rete locale o internet, questa è una situazione non comune. Selezionando la voce “Indirizzo di rete fisso”, si attivano i parametri di configurazione. E’ fortemente consigliato farsi aiutare dall’amministratore di rete prima di procedere. Indirizzo IP: è l’indirizzo univoco usato per raggiungere XWEB. Esistono due tipi di indirizzi IP: quelli privati e quelli pubblici. I primi vengono usati quando i clients collegati alla rete non devono essere raggiunti dall’esterno, viene realizzato un ambiente chiuso dove la comunicazione è permessa solo tra i PC della rete. Un esempio di indirizzi privati è 192.168.xyz.xyz. Gli Ip pubblici vengono usati quando si necessità di visibilità su internet. Maschera di rete: è un filtro che permette di smistare i pacchetti direttamente ai client che appartengono alla subnet mask. Ad esempio una subnetmask 255.255.255.0 permette ad XWEB di raggiungere direttamente solo i PC con un indirizzi IP compatibili con la maschera, tranne che per l’ultimo otteto. Tutte le altre richieste vengono indirizzate al gateway (se presente). Indirizzo del GATEWAY: I Gataway sono dei dispositivi che si occupano dell’instradamento del traffico di rete che non riesce a raggiungere direttamente l’IP di destinazione. DNS primario e secondario: In Internet per raggiungere un web server si digita il suo nome, ad esempio www.dixell.com, nella barra degli indirizzi del Browser. In realtà in seguito all’uso di particolari protocolli di comunicazione necessari per garantire efficienza e sicurezza nella rete, il nome viene convertito in un numero (l’indirizzo IP appunto). Questa operazione viene svolta da un server DNS. Normalmente l’ISP oppure l’amministratore di rete potranno fornirvi un DNS server. Indirizzo IP esterno: E’ l’indirizzo IP pubblico assegnato all’XWEB nel caso di un collegamento ad Internet. Contattare l’amministratore di rete per ottenere questo parametro. WEB SERVER PORT: è la porta di rete su cui il server web è in ascolto. La porta di default è la numero 80. Comunque, per alcune esigenze di rete potrebbe essere necessario cambiare il valore della porta di default (porta 81 e 8080 potrebbero essere valori normalmente utilizzati). Contattare l’amministratore di rete per informazioni dettagliate relativamente a questo. DHCP Server: Normalmente questa funzione dovrebbe essere disabilitata per visto che il sistema fornisce accesso locale tramite tastiera, monitor e mouse. Ad ogni modo, se è richiesta una connessione diretta del sistema XWEB al PC tramite cavo di rete CROSS è possible attivare il server DHCP in modo che XWEB configuri autonomamente la sottorete. 1591010810 XWEB5000 opr IT r1.1 2010.12.03 Pag. 23 / 124 XWEB5000 Manule operativo 2.2.4.6 MODEM Nella prossima finestra si esegue il setup del modem. XWEB necessità di un modem per spedire fax e in alcuni casi per spedire e-mails. Nel primo caso l’unità opera in completa autonomia, mentre nel secondo necessità di una connessione dial-up (vedere il prossimo punto). Solo i modem approvati da Dixell possono essere utilizzati. Sono disponibili due tipi di modem: seriali e USB. In Appendice E sono presenti delle informazioni aggiuntive inerenti questo accessorio. 2.2.4.6.1 XWEB MODEM Quando viene utilizzato XWEB modem, è importante configurare correttamente anche il paese in cui si trova XWEB. Dal menu a tendina “Modem seriale”, scegliere il modello in uso (interno o esterno). A questo punto viene abilitato anche il menu del paese, aprirlo e scegliere “Italy”. 2.2.4.7 DIALUP Se nel sistema è presente un modem, viene richiesta la configurazione di un accesso dial-up. Questo passaggio non è fondamentale per il funzionamento del sistema e può essere omesso, in ogni caso potrebbe accadere che XWEB sia direttamente collegato ad una rete intranet/lan ma l’unità (a causa della specifica topologia della rete stessa) non sia in grado di raggiungere un server SMTP per l’invio della posta. In questa situazione risulta utile stabilire un collegamento temporaneo ad Internet per il tempo necessario all’invio delle e-mail. Sono necessari appunto un modem, un account internet valido e il numero telefonico del ISP che fornisce l’accesso. 1591010810 XWEB5000 opr IT r1.1 2010.12.03 Pag. 24 / 124 dIXEL 2.2.4.8 CONFIGURAZIONE E-MAIL Al prossimo passaggio viene richiesta la configurazione dell’invio delle e-mail. Uno dei sistemi più versatili per comunicare gli allarmi è usare la posta elettronica. Al giorno d’oggi la posta elettronica è un sistema diffuso a livello mondiale, usato dalle persone per comunicare e scambiare informazioni. XWEB gestisce correttamente l’invio delle e-mail, necessità però di un setup appropriato. Sono due le modalità con le quali l’unità gestisce la posta elettronica. La prima prevede la presenza di un server SMTP collegato alla rete locale o presente in internet, in questo caso potrebbero essere necessari un gateway e un DNS. Il secondo metodo necessità di un modem e di una connessione dial-up. XWEB si collegherà direttamente ad Internet sfruttando l’accesso del ISP. Per spedire le e-mail è necessario quindi un SMTP valido, normalmente tale dato viene fornito dall’amministratore di rete nel formato nomeazienda.com oppure mail.nomeazienda.com, in alcuni casi il server SMTP viene fornito sottoforma di indirizzo IP. Nel campo “Indirizzo e-mail” è consigliato utilizzare un indirizzo e-mail creato appositamente per XWEB, questo permetterà in seguito ad esempio di eseguire il filtraggio della posta in arrivo. In ogni caso alcuni ISP non consentono di inviare posta elettronica se non da un account valido. Per maggiori informazioni contattare l’amministratore di rete. Se il server SMTP necessità di autenticazione, marcare la voce “Sì” ed inserire il nome utente e la password. Non sono previsti altri tipi di autenticazione. Le email possono essere spedite tramite LAN o tramite connessione DialUP temporanea. 2.2.4.9 CONFIGURAZIONE SMS Visitare il collegamento seguente: http://www.netech.it/ir_smsalert prima di procedere nella 1591010810 XWEB5000 opr IT r1.1 2010.12.03 Pag. 25 / 124 XWEB5000 Manule operativo configurazione degli SMS. Dopo aver completato il modulo di registrazione on-line, riceverete per posta elettronica un codice di attivazione. Completare i campi con il codice ricevuto e il nome per il l’impianto. Il servizio offre la possibilità di consultare delle statistiche d’invio, consigliamo quindi di utilizzare un nome macchina significativo. Gli sms possono essere spediti tramite LAN o tramite connessione Dialup temporanea. 2.2.4.10 STAMPANTE La prossima finestra permette la configurazione della stampante. E’ possibile collegare la stampante localmente o utilizzare una stampante di rete. Per ottenere una lista di stampanti testate, consultare il sito www.dixell.com nella sezione supporto XWEB o clickare sul link seguente http://www.dixell.com/linea58/download/printers_XWEB.pdf Stampante locale Dopo aver selezionato la stampante locale è necessario selezionare a quale porta è collegata la stampante tramite la list box Local printer e successivamente selezionare il driver corretto di stampa. Se il modello della vostra stampante è scritto in nero, la stampante dovrebbe essere supportata dalla comunità GNU/Linux, al contrario se il modello è scritto in grigio la stampante non è sconsigliata per problemi di compatibilità (comparirà una finestra di dialogo). Se il vostro modello di stampante non è presente nella lista, selezionare il modello più vicino sia come nome che come presenza nella lista. Stampante di rete Windows Dopo aver selezionato Windows Network Printer, il sistema effettuerà automaticamente una ricerca delle stampanti disponibili in rete. Dopo qualche minuto ( in funzione della dimensione/complessità della rete) la listbox verrà popolata con la lista di stampanti. Se la tua stampante non è visibile nella lista, non può essere utilizzata, dovreste provare a ripetere la procedura di ricerca. A seguito della selezione della stampante occorre selezionare il driver di stampa appropriato. Se il modello della vostra stampante è scritto in nero, la stampante dovrebbe essere supportata dalla comunità GNU/Linux, al contrario se il modello è scritto in grigio la stampante non è sconsigliata per problemi di compatibilità (comparirà una finestra di dialogo). Se il vostro modello di 1591010810 XWEB5000 opr IT r1.1 2010.12.03 Pag. 26 / 124 dIXEL stampante non è presente nella lista, selezionare il modello più vicino sia come nome che come presenza nella lista. 2.2.4.11 XCENTER Il software centralizzato di gestione allarmi XCenter abilita in modo automatico XWEB3000. L’utente in un secondo momento può disabilitare l’invio delle informazioni a XCenter oppure può, tramite la corrispondete voce XCenter nella pagina allarmi, creare delle regole d’invio specifiche. L’invio dei messaggi a XCenter segue le regole d’invio dell’allarme in oggetto (ritardo e tempo d’accumulo vengono conteggiati al solito modo). I trap SNMP relativi a XCENTER possono essere spediti tramite LAN o tramite connessione Dialup temporanea. 2.2.4.12 RIAVVIO DEL SISTEMA Alla fine della procedura una finestra presenta il setup generale dell’intero sistema. Controllare la correttezza dei dati e confermare clickando su “Applica”. XWEB sta per essere riavviato, attendere qualche minuto prima di eseguire un nuovo log-in. Per modificare le impostazioni di base, è possibile entrare nella configurazione del sistema dalla voce “Sistema” del menù “Configurazione”. Clickando nella zona sinistra della pagina è possibile accedere una sezione specifica del setup del dispositivo. 3 USARE XWEB 3.1 ACCESSO AL SISTEMA Per accedere al sistema digitare nella barra del Browser il numero IP del server XWEB. Inserire nella finestra di benvenuto lo “User name” e la “Password”. 1591010810 XWEB5000 opr IT r1.1 2010.12.03 Pag. 27 / 124 XWEB5000 Manule operativo Se i dati inseriti sono corretti verrà caricata la homepage, altrimenti bisogna ripetere l’operazione di log-in, facendo attenzione alla presenza di caratteri alfanumerici o lettere maiuscole all’interno della password. L’amministratore può collegarsi al server coni seguenti dati: User name: Admin Password: Admin Prendere in considerazione il cambio della password di default dell’amministratore (chiunque può leggere questo manuale ed entrare in possesso delle chiavi d’accesso). ATTENZIONE: Dopo la fase iniziale di setup, solo l’amministratore può collegarsi al server. Entrare nel menù Configurazione -> Permessi e assegnare agli utenti i diritti d’accesso. 3.2 HOME PAGE In base al tipo di privilegi, ogni singolo utente, può operare con delle limitazioni d’accesso o meno. Gli utenti amministratore sono gli unici in grado di operare senza nessun tipo di limitazione. Tutti gli altri utenti operano in accordo ai loto privilegi. 1591010810 XWEB5000 opr IT r1.1 2010.12.03 Pag. 28 / 124 dIXEL 3.2.1 RIQUADRO ACCESSO AL SISTEMA Nome utente Permessi La voce “ Nome Utente” definisce il nome utente attualmente collegato al server. L’amministratore può accedere a tutto il sistema. L’utente definito “utente” può accedere solo alle zone definite dai suoi privilegi d’accesso. Il pulsante “Cambia stato” permette di inibire l’accesso al sistema a tutti gli utenti che non siano amministratori. Questa caratteristica risulta molto utile in tutte quelle situazioni nelle quali è necessario impedire delle modifiche al server ad esempio durante la manutenzione dello stesso. Se in questa situazione un utente prova a collegarsi, viene visualizzato un messaggio di avvertimento e dopo un time-out di 5 secondi viene riproposta la pagina di log-in. 1591010810 XWEB5000 opr IT r1.1 2010.12.03 Pag. 29 / 124 XWEB5000 Manule operativo 3.2.2 TOOLTIP A seguito di particolari eventi XWEB dopo il log-in dell’utente è in grado di informarlo tramite una finestra di avviso circa l’accaduto. Fanno parte di queste segnalazioni il blackout, gli avvisi post aggiornamento del sistema ed altri avvertimenti critici per il funzionamento di XWEB. 3.2.3 RIQUADRO IDENTIFICAZIONE /ORA Nome Descrizione Questi campi rappresentano il nome e una breve descrizione del server in oggetto. Sono gli stessi che l’utente ha inserito in fase di setup iniziale del server. Ora E’ l’orologio interno del server (internal Real Time Clock). Sincronizza Questa funzione permette di sincronizzare l’ora interna del server con uno degli orologi atomici presenti in internet. Per utilizzare questa funzione XWEB deve essere in grado di raggiungere il server remoto. Controllare il setup di rete o la funzione di dial-up. In caso di dubbio chiedere all’amministratore di rete. 3.2.4 RIQUADRO PROPRIETÁ SERVER Versione Kernel Risorse Indirizzo IP Temperatura CPU Lettura Registrazione Trasmissione allarmi Ciclo temporale medio Connessione Remota Ultima connessione Versione del sistema operativo Linux in uso Livello di memoria fisica attualmente utilizzato Indirizzo del server Temperatura interna della CPU ad uso diagnostico. Attività linea seriale RS485 Memorizzazione dei dati attiva Invio degli allarmi Tempo di ciclo della linea RS 485 Stato della connessine remota Ultimo collegamento eseguito E’ molto importante accertarsi che la temperatura della CPU non superi i 77°C. In questa situazione il valore viene riportato in colore rosso. Se abitualmente questo valore viene superato, verificare il corretto funzionamento della ventola interna ed eventualmente posizionare XWEB in un ambiente areato e a temperatura costante e controllata. I limiti di funzionamento variano tra 0°C e 40°C. 1591010810 XWEB5000 opr IT r1.1 2010.12.03 Pag. 30 / 124 dIXEL 3.2.5 ALLARMI Questa area mostra gli allarmi attualmente presenti nel server. La lista degli allarmi viene continuamente aggiornata, per forzare un aggiornamento manuale premere con il mouse la voce “Allarmi” 3.3 MENU DI CONFIGURAZIONE In questa sezione sono raccolte tutte le informazioni necessarie per realizzare un corretto setup di XWEB. 3.3.1 RICERCA DEGLI STRUMENTI COLLEGATI ALLA SERIALE RS485 L’unità è in grado di trovare gli strumenti collegati alla linea RS485. Prima di iniziare la procedura assicurarsi che tutti i dispositivi siano collegati in maniera idonea alla seriale RS485, prestare particolare attenzione agli indirizzi seriali evitando duplicazioni non permesse. Assicurarsi che tutti gli strumenti siano correttamente alimentati. Creare inoltre un lista di tutti gli strumenti da collegare a XWEB, in un secondo momento si potrà confrontare questo elenco con il numero di strumenti effettivamente rilevati dalla procedura automatica. Per iniziare la procedura, dal menù Configuration selezionare la voce “Stop Acquisizione” poi “Trova Dispositivo”. Nella finestra che si apre sono presenti i seguenti campi: Classe dispositivo rappresenta il tipo di dispositivo, selezionare “Dixell Devices” per gli strumenti Dixell. Intervallo indirizzi definisce l’intervallo all’interno del quale verrà eseguita la ricerca (ad esempio: da 1 a 10 significa che la ricerca partirà dall’indirizzo seriale 1 e finirà all’indirizzo 10) lista indirizzi permette di specificare alcuni indirizzi da ricercare (ad esempio 2, 4, 34 eseguirà una ricerca solo su questi indirizzi seriali). Premere il pulsante “Vai” e attendere la risposta da parte del server. Controllare il numero totale di dispositivi trovati e confrontarlo con quello che ci si aspettava. Confermare la lista di dispositivi premendo sul pulsante “Add/Replace”. 3.3.2 CATEGORIE 1591010810 XWEB5000 opr IT r1.1 2010.12.03 Pag. 31 / 124 XWEB5000 Manule operativo La funzione permette di gestire i dispositivi tramite associazione di attributi e caratteristiche definite nel database delle Categorie. Successivamente, nella fase di “Configurazione Dispositivi”, ogni dispositivo potrà essere associato ad una particolare voce delle categorie specifiche del dispositivo stesso. Per molte categorie è anche possibile definire una voce come “Default” predefinita, in modo che venga proposta automaticamente per ogni dispositivo all’atto della rispettiva associazione. Nel menù di sinistra è possibile effettuare la scelta delle varie categorie d’interesse. In alcune pagine di categoria è presente una casella chiamata “Calendario”. Vedere il significato ed il funzionamento di tale funzione alla voce “Calendario” alla fine della lista delle categorie. 3.3.2.1 TIPOLOGIA Stabilisce un insieme di voci che definiscono il tipo di Utenza sulla quale è montato il Dispositivo. esempio: “Banchi Surgelati”, “Celle Carne” , “Condizionamento”, etc Per inserire una nuova voce Posizionarsi sul campo “Nome” e digitare la voce desiderata; Per definire la voce come predefinita all’atto dell’assegnazione della categoria ai dispositivi spuntare la casella “Default”; Una sola voce può essere “Predefinita” in una categoria; Premere “Inserisci”. La voce “ Default” viene marchiata con un asterisco nella lista delle voci presenti. Per Modificare una voce esistente Selezionare la voce dalla lista “Selezione”; Modificare la voce nel campo “Name”; 1591010810 XWEB5000 opr IT r1.1 2010.12.03 Pag. 32 / 124 dIXEL Per modificare la voce come predefinita all’atto dell’assegnazione della categoria ai dispositivi spuntare la casella “Default ”; Premere “Modifica”. Per eliminare una voce dalla lista Selezionare la voce dalla lista “Selezione”; Premere “Elimina”; Confermare sul quadro di conferma eliminazione. Per resettare la lista Premere “nuovo”; Per eliminare tutte le voci Premere “Elimina tutto”; Confermare sul quadro di eliminazione. 3.3.2.2 INTERVALLO DI REGISTRAZIONE Definisce un insieme di voci alle quali corrisponde l’intervallo di registrazione che verrà associato ad un dispositivo per quelli che vengono chiamati “Archivi Principali”; esempio: “Standard=15min.”, “Veloce= 3min.”. Per Inserire una nuova voce Posizionarsi sul campo “Name” e digitare la voce desiderata. Per definire la voce come predefinita all’atto dell’assegnazione della categoria ai dispositivi spuntare la casella “Default”. Digitare l’intervallo di registrazione in minuti nel campo “Intervallo”. Premere “Inserisci”. La voce “Default” viene segnata con un asterisco nella lista delle voci presenti. Per Modificare una voce esistente Selezionare la voce dalla lista “Selezione”; Modificare la voce nel campo “Name”; Per modificare la voce come predefinita all’atto dell’assegnazione della categoria ai dispositivi spuntare la casella “ Default ”; Premere “Modifica”. Per eliminare una voce dalla lista Selezionare la voce dalla lista “Selezione”; Premere “Elimina”; Confermare sul quadro di conferma eliminazione. Per resettare la lista Premere “nuovo”; Per eliminare tutte le voci Premere “Elimina tutto”; Confermare sul quadro di eliminazione. 1591010810 XWEB5000 opr IT r1.1 2010.12.03 Pag. 33 / 124 XWEB5000 Manule operativo 3.3.2.3 SINCRONIZZAZIONE DEGLI OROLOGI DEGLI STRUMENTI In questa categoria l’utente può decidere ogni quanto tempo sincronizzare l’orologio interno degli strumenti. L’intervallo è espresso in hh:mm. Il massimo valore accettato è 12:00 ore. Questo significa che massimo ogni 12 ore un comando di sincronizzazione viene spedito agli strumenti compatibili. Per abilitare la gestione della sincronizzazione, spuntare la casella “Abilitato”. Per abilitare uno strumento alla sincronizzazione l’utente deve selezionarlo nella pagina “Dispositivi”, da qui bisogna abilitare il valore “Sincr. Orologio”. 3.3.2.4 SBRINAMENTO Definisce un insieme di voci alle quali corrispondono uno o più orari per i quali il dispositivo verrà forzato in sbrinamento. Esempio: Alla voce “Sbrinamento Banchi Surgelati” possono corrispondere sbrinamenti alle ore 07:00, 13:30, 20:00, 00:30, ad esempio corrispondenti ad orari di chiusura del Centro vendita. La nuova versione software 3.0 può gestire l’invio di comandi tramite lo Scheduler (vedere §3.3.3Scheduler). Consigliamo di migrare la configurazione dei defrost da categoria allo Scheduler . L’invio del comando di sbrinamento da categoria infatti non inibisce gli sbrinamenti autonomi dello strumento. Al contrario per tutto il tempo in cui l’unità di monitoraggio gestisce lo sbrinamento da Scheduler lo strumento non eseguirà gli sbrinamenti autonomi. Se viene persa la comunicazione per un tempo superiore ai 20 minuti, lo strumento rientrerà in modalità sbrinamento autonomo. Per Inserire una nuova voce Posizionarsi sul campo “Name” e digitare la voce desiderata. Per definire la voce come predefinita all’atto dell’assegnazione della categoria ai dispositivi spuntare la casella “Default”. Digitare l’intervallo di registrazione in minuti nel campo “Intervallo”. Premere “Inserisci”. La voce “Default” viene segnata con un asterisco nella lista delle voci presenti. Per Modificare una voce esistente Selezionare la voce dalla lista “Selezione”; Modificare la voce nel campo “Name”; Per modificare la voce come predefinita all’atto dell’assegnazione della categoria ai dispositivi spuntare la casella “ Default ”; 1591010810 XWEB5000 opr IT r1.1 2010.12.03 Pag. 34 / 124 dIXEL Premere “Modifica”. Per eliminare una voce dalla lista Selezionare la voce dalla lista “Selezione”; Premere “Elimina”; Confermare sul quadro di conferma eliminazione. Per resettare la lista Premere “nuovo”; Per eliminare tutte le voci Premere “Elimina tutto”; Sbrinamento Alla voce “Tempo” scegliere l’orario (“ore:minuti”) in cui si desidera eseguire uno sbrinamento. Selezionare la voce “Calendario” per gestire il ripetersi dell’evento. Se non viene scelto l’utilizzo del calendario l’evento viene ripetuto giornalmente Premere “Inserisci”. Ripetere la procedura per gli altri sbrinamenti.comando luci Definisce un insieme di voci alle quali corrispondono uno o più orari per i quali il dispositivo attuerà l’accensione o lo spegnimento della propria uscita comando Luci. Tali orari sono gestiti anche a livello di singolo giorno della settimana. Esempio: alla voce “Standard Light” potrà corrispondere il comando di accensione Luci alle 08:00, spegnimento alle 13:00, riaccensione alle 15:30 e spegnimento alle 19:30, con esclusione nel giorno di chiusura e festivi. Per Inserire una nuova voce Posizionarsi sul campo “Name” e digitare la voce desiderata. Per definire la voce come predefinita all’atto dell’assegnazione della categoria ai dispositivi spuntare la casella “Default”. Digitare l’intervallo di registrazione in minuti nel campo “Intervallo”. Premere “Inserisci”. La voce “Default” viene marchiata con un asterisco nella lista delle voci presenti. Per Modificare una voce esistente Selezionare la voce dalla lista “Selezione”; Modificare la voce nel campo “Name”; Per modificare la voce come predefinita all’atto dell’assegnazione della categoria ai dispositivi spuntare la casella “ Default ”; Premere “Modifica”. Per eliminare una voce dalla lista Selezionare la voce dalla lista “Selezione”; Premere “Elimina”; Confermare sul quadro di conferma eliminazione. Per resettare la lista Premere “nuovo”; Per eliminare tutte le voci Premere “Elimina tutto”; Programmare accensione e spegnimento delle luci Clickare su “Tempo(hh:mm)” e inserire il valore desiderato, poi selezionare “ON” o “OFF” per accendere o spegnere le luci. Selezionare la voce “Calendario” per gestire il ripetersi dell’evento. Se non viene scelto l’utilizzo del calendario l’evento viene ripetuto giornalmente. Premere “Inserisci”. Ripetere la procedura per ogni evento desiderato. 1591010810 XWEB5000 opr IT r1.1 2010.12.03 Pag. 35 / 124 XWEB5000 Manule operativo 3.3.2.5 COMANDO AUSILIARIO Definisce un insieme di voci alle quali corrispondono uno o più orari per i quali il dispositivo attuerà l’accensione o lo spegnimento della propria uscita comando Ausiliario. Tali orari sono gestiti anche a livello di singolo giorno della settimana. Esempio : Alla voce “Tendine” potrà corrispondere il comando di apertura tendine alle 08:00, abbassamento alle 13:00, riapertura alle 15:30 e abbassamento alle 19:30, con esclusione nel giorno di chiusura e festivi. Per Inserire una nuova voce Posizionarsi sul campo “Name” e digitare la voce desiderata. Per definire la voce come predefinita all’atto dell’assegnazione della categoria ai dispositivi spuntare la casella “Default”. Digitare l’intervallo di registrazione in minuti nel campo “Intervallo”. Premere “Inserisci”. La voce “Default” viene marchiata con un asterisco nella lista delle voci presenti. Per Modificare una voce esistente Selezionare la voce dalla lista “Selezione”; Modificare la voce nel campo “Name”; Per modificare la voce come predefinita all’atto dell’assegnazione della categoria ai dispositivi spuntare la casella “ Default ”; Premere “Modifica”. Per eliminare una voce dalla lista Selezionare la voce dalla lista “Selezione”; Premere “Elimina”; Confermare sul quadro di conferma eliminazione. Per resettare la lista Premere “nuovo”; Per eliminare tutte le voci Premere “Elimina tutto”; Programmare del comando AUX. Clickare su “Tempo(hh:mm)” e inserire il valore desiderato, poi selezionare “ON” o “OFF” per accendere o spegnere le luci. Selezionare la voce “Calendario” per gestire il ripetersi dell’evento. Se non viene scelto l’utilizzo del calendario l’evento viene ripetuto giornalmente. Premere “Inserisci”. Ripetere la procedura per ogni evento desiderato. 1591010810 XWEB5000 opr IT r1.1 2010.12.03 Pag. 36 / 124 dIXEL 3.3.2.6 COMANDO FUNZIONAMENTO NOTTURNO Definisce un insieme di voci alle quali corrispondono uno o più orari per i quali il dispositivo si porterà nelle condizioni di Energy Saving, o funzionamento notturno con conseguente variazione del suo Set-point . Tali orari sono gestiti anche a livello di singolo giorno della settimana. Esempio: alla voce “Standard Energy Saving” potrà corrispondere la messa in stato di Energy Saving dalle ore 19:30 fino alle ore 07:00 del giorno successivo per i giorni feriali, e mantenimento in tale stato nei giorni di chiusura. Per Inserire una nuova voce Posizionarsi sul campo “Name” e digitare la voce desiderata. Per definire la voce come predefinita all’atto dell’assegnazione della categoria ai dispositivi spuntare la casella “Default”. Digitare l’intervallo di registrazione in minuti nel campo “Intervallo”. Premere “Inserisci”. La voce “Default” viene marchiata con un asterisco nella lista delle voci presenti. Per Modificare una voce esistente Selezionare la voce dalla lista “Selezione”; Modificare la voce nel campo “Name”; Per modificare la voce come predefinita all’atto dell’assegnazione della categoria ai dispositivi spuntare la casella “ Default ”; Premere “Modifica”. Per eliminare una voce dalla lista Selezionare la voce dalla lista “Selezione”; Premere “Elimina”; Confermare sul quadro di conferma eliminazione. Per resettare la lista Premere “nuovo”; Per eliminare tutte le voci Premere “Elimina tutto”; Programmare il comando Funzionamento notturno. Clickare su “Tempo(hh:mm)” e inserire il valore desiderato, poi selezionare “ON” o “OFF” per accendere o spegnere le luci. Selezionare la voce “Calendar” per gestire il ripetersi dell’evento. Se non viene scelto l’utilizzo del calendario l’evento viene ripetuto giornalmente. Premere “Inserisci”. Ripetere la procedura per ogni evento desiderato. 1591010810 XWEB5000 opr IT r1.1 2010.12.03 Pag. 37 / 124 XWEB5000 Manule operativo 3.3.2.7 COMANDO DI SPEGNIMENTO DELLO STRUMENTO Permette di definire gli intervalli di spegnimento (Stand-By) dello strumento. Il display dello strumento mostra la scritta “OFF”. La regolazione e la gestione degli allarmi sono spente. XWEB continua a monitorare gli ingressi analogici, ma l’invio degli eventuali allarmi è inibito. Fare molta attenzione al significato dello stato ON, significa infatti che viene eseguito il comando di spegnimento. Al contrario uno status di OFF, accende lo strumento Per Inserire una nuova voce Posizionarsi sul campo “Name” e digitare la voce desiderata. Per definire la voce come predefinita all’atto dell’assegnazione della categoria ai dispositivi spuntare la casella “Default”. Digitare l’intervallo di registrazione in minuti nel campo “Intervallo”. Premere “Inserisci”. La voce “Default” viene marchiata con un asterisco nella lista delle voci presenti. Per Modificare una voce esistente Selezionare la voce dalla lista “Selezione”; Modificare la voce nel campo “Name”; Per modificare la voce come predefinita all’atto dell’assegnazione della categoria ai dispositivi spuntare la casella “ Default ”; Premere “Modifica”. Per eliminare una voce dalla lista Selezionare la voce dalla lista “Selezione”; Premere “Elimina”; Confermare sul quadro di conferma eliminazione. Per resettare la lista Premere “nuovo”; Per eliminare tutte le voci Premere “Elimina tutto”; Programmare del comando Stand-by. Clickare su “tempo(hh:mm)” e inserire il valore desiderato, poi selezionare “ON” o “OFF” per spegnere o accendere lo strumento. Selezionare la voce “Calendario” per gestire il ripetersi dell’evento. Se non viene scelto l’utilizzo del calendario l’evento viene ripetuto giornalmente. Premere “Inserisci”. Ripetere la procedura per ogni evento desiderato. 1591010810 XWEB5000 opr IT r1.1 2010.12.03 Pag. 38 / 124 dIXEL 3.3.2.8 FUNZIONE CALENDARIO La funzione calendario serve ad impostare specifici periodi di attività o non attività di una particolare risorsa od evento. In pratica è possibile creare calendari personalizzati sia per le persone che per particolari funzioni del sistema. La risorsa legata al calendario verrà resa disponibile solo per i giorni, e per i periodi orari all’interno dei singoli giorni, considerati “Abilitati”, mentre per i giorni “Disabilitati” la risorsa non sarà mai attivata o chiamata. In pratica il sistema quando deve attivare una risorsa alla quale è collegato un calendario verifica prima che questa sia disponibile, ovvero l’istante di chiamata sia all’interno del periodo definito come Abilitato. Se così, allora la risorsa viene chiamata, altrimenti non viene considerata. Questo vale ad esempio sia per una chiamata in caso di allarme verso un Centro Assistenza, al quale sarà associato un proprio calendario, sia anche per la chiamata alla funzione di accensione delle luci, alle quali sarà associato un altro calendario. Possono essere creati quanti calendari sono necessari. Ad ogni calendario possono essere associate una o più risorse. Ogni calendario lavora su un foglio a base settimanale per ogni mese, e nel quale ad ogni casella del giorno corrisponde un particolare colore in funzione dell’attributo assegnato a quel giorno. I giorni possono essere divisi in: giorni abilitati casella colore verde; giorni semi-abilitati casella colore giallo; giorni non abilitati casella colore grigio. Nei giorni disabilitati la risorsa non sarà resa disponibile per tutte le 24 ore del giorno. Nei giorni abilitati e semi-abilitati è possibile impostare gli orari di disponibilità della risorsa. Impostazione del tipo di giornata ripetitiva settimanale (Esempio: definire Sabato e Domenica sempre non abilitati, 1591010810 XWEB5000 opr IT r1.1 2010.12.03 Mercoledì semi-abilitato). Pag. 39 / 124 XWEB5000 Manule operativo Selezionare un mese qualsiasi. Puntare il mouse sulla casella rosa “Saturday” della prima riga in alto. Premere il pulsante sinistro del mouse e scegliere “Imposta a non abilitato settimanale”. Ripetere l’operazione per il giorno “Sunday”. Ripetere l’operazione per il giorno Wednesday”, ma scegliendo “Imposta come Set As Weekly Not Enabled”. Le caselle di tutti questi giorni diventano rispettivamente grigie e gialle, in tutti i mesi e per tutti gli anni.. Impostazione del periodo di abilitazione per i giorni abilitati e semi-abilitati (Esempio: definire l’abilitazione dalle 08:00 alle 20:00 per i giorni abilitati e 08:00 alle 13:00 per quelli semiabilitati). Nel riquadro in alto a destra “Individual Day Time Band” impostare la casella “From” alle 08:00 e la casella “To” alle 20:00. Premere il pulsante “Set for All Enabled”. 1591010810 XWEB5000 opr IT r1.1 2010.12.03 Pag. 40 / 124 dIXEL In tal modo tutti i giorni definiti lavorativi assumeranno questo periodo come tale. Ripetere le stesse operazioni per i giorni semi-abilitati con le relative impostazioni premendo alla fine il pulsante “ Set for All Partly Enabled ” Visualizzazione attributi del giorno Per visualizzare gli attributi di ogni singolo giorno puntare il mouse sulla relativa casella e premere il tasto destro. Impostazione / variazione per singolo giorno E’ possibile in ogni momento cambiare le proprietà di un singolo giorno: Puntare il mouse sulla casella del giorno voluto; Premere il pulsante sinistro e scegliere tra gli attributi proposti: Set As Enabled Setta solo questo giorno come Abilitato. Set As Not Enabled Setta solo questo giorno come Non Abilitato. Set As Yearly Not Enabled Setta questo giorno sempre Non Abilitato per tutti gli anni. Set As Partly Enabled Setta solo questo giorno come Semi-Abilitato. Set As Yearly Partly Enabled Setta questo giorno sempre Semi-Abilitato per tutti gli anni.. 1591010810 XWEB5000 opr IT r1.1 2010.12.03 Pag. 41 / 124 XWEB5000 Manule operativo Impostazioni per periodo di giorni E’ possibile selezionare un insieme di giorni contigui ai quali applicare lo stesso attributo. Ad esempio è possibile definire un periodo di festività per un qualsiasi mese dell’anno: Puntare il mouse sul primo giorno del periodo e tenere premuto il tasto sinistro Tenendo premuto il tasto sinistro spostarsi sul giorno di fine periodo e rilasciare il pulsante. Scegliere l’attributo per il periodo selezionato. Tutte le caselle del periodo si coloreranno di conseguenza. Gestione Calendario Nel riquadro relativo in basso a destra sono presenti i pulsanti per la gestione del calendario. Open Nuovo: Save Actual: Delete Actual: Save As: apre un nuovo calendario. Per default, tutti i sabati e domeniche sono impostati festivi. salva il calendario attualmente visualizzato con le relative modifiche, se effettuate Eliminala il calendario visualizzato dalla lista dei calendari presenti nel sistema. permette di salvare il calendario visualizzato con un nome scelto dall’Utente. 3.3.3 SCHEDULER Con questo potente strumento è possibile gestire in maniera rapida ed efficiente l’invio di comandi ripetitivi agli strumenti. La visualizzazione grafica agevola infatti la gestione dei singoli comandi. Ad esempio è immediato verificare eventuali sovrapposizioni nell’invio dei comandi . Per eseguire lo “Scheduler” utilizzare il menu “Configurazione” e poi “Scheduler”. Comparirà la seguente finestra (è necessaria la JVM): 1591010810 XWEB5000 opr IT r1.1 2010.12.03 Pag. 42 / 124 dIXEL Nella parte bassa delle finestra è presente l’intero intervallo giornaliero (dalle 00:00 alle 24:00), ogni ora è marcata con un segnaposto verticale. File Submenu: A) SAVE Esegue il salvataggio della configurazione. Attenzione che una volta eseguito un salvataggio non è più possibile recuperarne uno precedente. B) EXIT Chiude l’applicazione. Class Submenu: C) CREATE CLASS Utilizzando questo menù è possibile creare una nuova classe. Compilare il campo “Class Name”, selezionare quindi una tipologia di dispositivi. Selezionare tutti gli strumenti ai quali si vuole spedire un comando o un evento. Selezionare dal menu a tendina l’azione da compiere e premere “Add”. La voce “Command Event” permette di inviare dei comandi, mentre quella “Printing Event” permette di creare delle stampe a tempo. 1591010810 XWEB5000 opr IT r1.1 2010.12.03 Pag. 43 / 124 XWEB5000 Manule operativo Scegliere un comando tra quelli disponibili (il sistema propone solo i comandi comuni a tutti gli strumenti selezionati). Compilare il valore “Activation Time” con l’orario di invio desiderato, selezionare un marcatore e il suo colore. Premere “Confirm” per aggiungere questo evento allo schedulatore. 3.3.3.1 STAMPE A TEMPO Per inserire una stampa temporizzata, dopo aver selezionato “Add HACCP Event”, selezionare una delle configurazione già presenti alla voce “Fast Selection”, oppure selezionare manualmente le grandezze analogiche che si vogliono stampare. Inserire l’orario della stampa e il colore del marcatore “Marker Color”. Selezionare se si desidera stampare sulla stampante locale collegata a XWEB5000 oppure si desidera inviare una e-mail o un fax con gli stessi dati. 3.3.3.2 EVENTI DI SISTEMA Esiste una classe che non può essere rimossa: XWEB System Events. L’utente può aggiungere a questa classe solo eventi di sistema al fine di ricevere dei report periodici. Per aggiungere un nuovo evento, dal menu “Add event” scegliere “Add system event”. 1591010810 XWEB5000 opr IT r1.1 2010.12.03 Pag. 44 / 124 dIXEL Compare la seguente finestra: Compilare secondo necessità “Activation Time” e scegliere il colore del marcatore. Premere “Confirm”. D) EDIT CLASS Utilizzare questo menù per modificare una classe già esistente. Selezionare le classe con il menù a tendina e premere “Edit”. Se desiderate Eliminare una classe, selezionatela e premete “Delete”. Event submenu: E) ADD EVENT Utilizzare questo menù per aggiungere un evento (invio comando). Selezionate una classe e un comando tra quelli disponibili (il sistema propone solo i comandi comuni a tutti gli strumenti selezionati). Compilare il valore “Activation Time” con l’orario di invio desiderato, selezionare un marcatore e il suo colore. Premere “Confirm” per aggiungere questo evento allo schedulatore. F) ADD PRINTING EVENT Viene caricato lo stesso menu discusso al punto D). Ora è possibile però associare un evento di stampa ad una classe già esistente. 1591010810 XWEB5000 opr IT r1.1 2010.12.03 Pag. 45 / 124 XWEB5000 Manule operativo Edit days submenu: G) NUOVO DAY DEFINITION… Utilizzare questo menù per creare un nuovo giorno. Scegliere un nome e un colore. Selezionare “Yearly” se si vuole applicare questo giorno a tutti gli anni disponibili. Quando viene definito un nuovo giorno, il sistema utilizza il giorno presente in quel momento nello schedulatore come base di partenza. Questo significa che la prima volta che viene utilizzato lo schedulatore si lavora sul giorno “Default Day”. Scegliere un giorno e cliackare con il pulsante sinistro del mouse. Compare un menù con i giorni disponibili, selezionare quello desiderato. H) DELETE DAY Elimina il giorno corrente. 1591010810 XWEB5000 opr IT r1.1 2010.12.03 Pag. 46 / 124 dIXEL Windows submenu: I) SHOW LEGENDA Mostra tutti i marcatori associati ai comandi in uso. J) SHOW CALENDAR Visualizza i giorni associati al calendario K) SHOW LOGS Visualizza una breve lista dei comandi inviati. Filtrare i dati utilizzando i campi “From” (da), “To” (a) e Class. L) SHOW COMMANDS Attivando o disattivando permette di visualizzare solo i comandi. M) SHOW PRINTINGS Attivando o disattivando permette di visualizzare solo gli eventi di stampa. Days submenu: N) DAYS Permette di passare dalla visualizzazione del giorno corrente ad un altro. 3.3.3.3 UTILIZZO DELLO SCHEDULATORE Creata la lista degli eventi è possibile modificarla in modo rapido e veloce. Con il pulsante sinistro del mouse clickare sull’evento che si desidera modificare. Se ci fossero due o più eventi sovrapposti, il sistema presenta una lista i tutti gli eventi gestibili in quella fascia temporale. Selezionare l’evento a cui si è interessati con il pulsante sinistro del mouse. 1591010810 XWEB5000 opr IT r1.1 2010.12.03 Pag. 47 / 124 XWEB5000 Manule operativo 3.3.4 ALLARMI 3.3.4.1 TIPOLOGIA E LIVELLI D’ALLARME Le Tipologie di Allarme sono una lista di tipi di allarme create dall’Utente al fine di poter raggruppare gli allarmi generabili dai dispositivi e dal sistema stesso in più voci liberamente scelte. Ad esempio sarà possibile raggruppare tutti gli allarmi di alta e bassa temperatura in una singola tipologia chiamata “Allarmi Temperatura”, così come tutti gli allarmi di alta e bassa pressione in una chiamata “Allarmi di pressione” ecc. I Livelli di Allarme sono a loro volta una lista creata dall’Utente in numero desiderato, ai quali livelli associare poi una o più tipologie di allarme. Ad ogni livello l’Utente può attribuire specifiche azioni da parte del sistema, quali ad esempio spedizioni di messaggi d’allarme. 1591010810 XWEB5000 opr IT r1.1 2010.12.03 Pag. 48 / 124 dIXEL 3.3.4.2 GESTIONE LISTA DEI DESTINATARI La lista dei destinatari è un insieme di utenti ai quali inviare le eventuali segnalazioni di allarmi che vengono generate dai vari strumenti. Ci sono tre modalità per segnalare all’utente l’avvenuto allarme: FAX, messaggio vocale e e-mail.. Per Inserire una nuova voce Posizionarsi sul campo “Name” e digitare la voce desiderata. Premere “Inserisci”. Per modificare le impostazioni Scegliere l’Utente del quale si devono modificare le impostazioni. Digitare nei rispettivi campi i nuovi valori o stati. Premere “Modifica”. Per Eliminare un utente Scegliere l’Utente da eliminare. Premere “Elimina”. Per Eliminare tutti gli utenti della lista Premere “Elimina”. Per azzerare tutte le voci Premere “nuovo”. Ad ogni utente è anche possibile associare un calendario in base alle esigenze. 1591010810 XWEB5000 opr IT r1.1 2010.12.03 Pag. 49 / 124 XWEB5000 Manule operativo 3.3.4.3 GESTIONE LIVELLI DI ALLARME I livelli di allarme sono una lista di tipi di voci create dall’Utente, necessarie per definire il comportamento del Sistema in base al tipo di allarme intercettato. Ad esempio un allarme appartenente alla Tipologia definita dall’Utente come “Allarme di temperatura” (vedi dopo alla voce Tipologie) può essere trattato diversamente da un allarme di Tipologia “No-link” se si desidera, ad esempio, che i due eventi di allarme vengano spediti a due diversi Destinatari e/o con modalità diverse. In particolare per ogni livello di allarme può essere deciso a quali destinatari inoltrare il messaggio di allarme e con che mezzo (Fax, e-mail e sms). E’ inoltre possibile attivare le uscite relè AUX1 e/o AUX2 selezionando le corrispondenti voci. ATTENZIONE: La morsettiera per il collegamento dei relè AUX1 e AUX2 non può essere utilizzata per pilotare direttamente carichi in alta tensione (24V o superiori). Utilizzare un circuito intermedio in bassa tensione e/o un opportuno teleruttore. Un modo semplice per definire i livelli di allarme potrebbe essere quello di creare solo 3 livelli corrispondenti a “Grave”, “Medio”, “Basso” e far convergere quindi tutti le possibili tipologie di allarme a questi livelli a seconda della gravità attribuita a ciascun allarme. Oppure si possono creare tante tipologia quante sono le voci desiderate dall’Utente per meglio esplicitare l’origine dell’allarme stesso. Nella successiva fase di “Configurazione Dispositivi” sarà poi possibile, fra l’altro, associare ad ogni allarme caratteristico del dispositivo stesso, la tipologia di allarme sopra definita. In tal modo il Sistema assume una flessibilità notevole, lasciando all’Utente la possibilità di decidere quanto scendere nella particolarità della gestione di allarmistica Per Inserire una nuova voce di Livello Allarme e si suoi attributi Posizionarsi sul campo “Name” e digitare la voce desiderata, ad esempio “ Allarme Grave”. Per inserire i Destinatari del messaggio Selezionare il primo Destinatario del messaggio dalla relativa lista. Selezionare la modalità di trasporto del messaggio spuntando una o più delle caselle di opzione (Fax, Email). Premere “Inserisci”. Per modificare una voce esistente Selezionare una voce dalla lista dei Livelli (“Selezione”). Digitare nei rispettivi campi i nuovi valori. Premere “Modifica”. Per Eliminare una voce Scegliere il valore da eliminare. Premere “Elimina”. Per Eliminare tutte le voci della lista Premere “Elimina”. Per azzerare tutte le voci 1591010810 XWEB5000 opr IT r1.1 2010.12.03 Pag. 50 / 124 dIXEL Premere “nuovo”. Se il Destinatario desiderato non è presente nella lista inserirlo nella Rubrica. Se viene spuntata una casella che non trova riferimento nella Rubrica verrà generato un messaggio di errore 3.3.4.4 GESTIONE DELLE TIPOLOGIE DI ALLARME Le tipologie di allarme sono una lista di voci liberamente scelte dall’Utente alle quali far corrispondere le varie casistiche di allarme e poter quindi raggruppare fra loro allarmi aventi caratteristiche simili. Le tipologia di allarme possono essere utili ad esempio per indicare allarmi di: Temperatura, Pressione, NoLink, etc… Oppure si può aumentare il numero delle tipologie indicate sopra distinguendo tra: Alta Temperatura, Bassa Temperatura, Alta Pressione, Bassa Pressione, etc… L’utente può quindi personalizzare il grado di accuratezza con la quale distinguere le varie situazioni di possibile allarme Per ogni Tipologia è possibile definire: Il Livello di allarme, con il quale il sistema gestirà la spedizione dei relativi allarmi. Il tempo di Accumulo, ovvero il periodo di raccolta di eventuali allarmi dopo il quale questi vengono effettivamente spediti. Questo evita la spedizione di più e-mail o fax per allarmi che possono entrare ed uscire spesso. Il tempo di ritardo inteso come intervallo temporale al di sotto del quale un allarme viene solo registrato nello storico senza venir spedito. Questa funzione risulta utile per filtrare tutti quegli allarmi brevi che entrano ed escono automaticamente dal sistema. Dei messaggi di testo intesi come intestazione per le varie forme di messaggio. Per Inserire una nuova Tipologia di Allarme posizionarsi sul campo “Nome” della Tipologia e digitare il nome desiderato. Associare il livello di allarme da associare a tale Tipologia scegliendolo dalla casella di selezione “Livello”. Inserire i tempi di accumulo (“Accumulo”) e ritardo (“Ritardo”), con le definizioni indicate sopra. Inserire i testi delle intestazioni per le varie forme di spedizione allarme utilizzate. Per Modificare una Tipologia di Allarme esistente Scegliere la voce dalla casella “Selezione”. Modificare i campi voluti. Premere il pulsante “Modifica”. Per Eliminala una Tipologia di Allarme esistente Scegliere la voce dalla casella “Selezione”. Premere il pulsante “Elimina”. Per Eliminala tutte le voci della lista Premere “Elimina”. Per azzerare tutte le voci Premere “nuovo”. 3.3.4.5 CODA MESSAGGI XWEB può gestire una coda messaggi. Questo di solito accade quando si verifica un problema nell’invio di un messaggio di allarme. Il sistema ritenta svariate volte, ma quando la coda si riempie, il messaggio più vecchio viene eliminato. In funzione del tipo di invio selezionato, valgono le seguenti code: Tipo di invio Lunghezza (numero di allarmi) 1591010810 XWEB5000 opr IT r1.1 2010.12.03 Pag. 51 / 124 XWEB5000 Manule operativo FAX E-MAIL SMS 5 10 10 Gli allarmi inviati tramite fax seguono la seguente procedura: 3 tentativi, ogni tentativo intervallato di 3 minuti. Se la coda si riempie e il messaggio viene eliminato, XWEB segnala nel log allarmi il mancato invio. 3.3.5 CONFIGURAZIONE DISPOSITIVI La fase di Configurazione Dispositivi permette di associare ad ogni dispositivo presente nel Sistema particolari attributi e funzioni. La fase prevede che tutti i dispositivi siano già stati inseriti nel sistema, o tramite riconoscimento automatico o tramite inserimento manuale. In relazione al Dispositivo selezionato il Sistema provvederà a mostrare solo ed esclusivamente gli attributi (categorie, allarmi, ingressi etc..) tipici del Dispositivo stesso. In particolare in questo quadro vengono anche eseguite le associazioni con le Categorie Dispositivi (“Device Category Setup”) e le Tipologie di Allarme (“Alarm Typology”), create precedentemente. Vengono inoltre resi disponibili gli attributi da assegnare agli ingressi analogici e digitali. In ogni caso se non fosse disponibile una particolare voce di categoria o si volesse assegnarne una nuova per un particolare dispositivo, sarà sempre possibile riattivare la relativa finestra e procedere con la nuova introduzione. 3.3.5.1 COME SELEZIONARE UN NUOVO DISPOSITIVO Selezionare il dispositivo desiderato dalla lista. Se il dispositivo non è mai stato configurato prima esso compare con descrizione del tipo: “xxx xxx_new_Model” dove: xxx rappresenta l’indirizzo con il quale il dispositivo è stato rilevato nella fase di riconoscimento; “Nuovo” significa che il dispositivo non ha ancora un nome assegnato; “Model” è il modello del dispositivo riconosciuto. Al posto della stringa “xxx_new_Model” potrà quindi poi essere assegnato un nome personalizzato. 1591010810 XWEB5000 opr IT r1.1 2010.12.03 Pag. 52 / 124 dIXEL 3.3.5.2 COME ASSEGNARE UN NOME AL DISPOSITIVO Una volta selezionato un nuovo dispositivo, digitare il nome desiderato nel campo “Name”. Ad esempio “Banco Surgelati N.1”. Premere “Conferma”, ora o alla fine delle varie associazioni. Il nuovo nome verrà assegnato al dispositivo e rimarrà tale fino a nuova assegnazione o modifica. 3.3.5.3 COME ASSEGNARE LE CATEGORIE DISPOSITIVO (“SETUP CATEGORIE DISPOSITIVO”) Se non già eseguito, selezionare il dispositivo desiderato dalla lista. I campi delle categorie disponibili per quel dispositivo, e solo quelle, appaiono automaticamente nelle finestre di assegnazione categorie. 1591010810 XWEB5000 opr IT r1.1 2010.12.03 Pag. 53 / 124 XWEB5000 Manule operativo Se il dispositivo viene chiamato per la prima volta, nei campi a destra compare, se assegnata, la relativa categoria predefinita. Per modificare la categoria, o assegnarne una nuova, selezionarla dalla lista. Premere “Confirm”, ora o alla fine delle altre associazioni. 3.3.5.4 COME ASSOCIARE LE TIPOLOGIE DI ALLARME (“TIPO ALLARME”) Se non già eseguito, selezionare il dispositivo desiderato dalla lista. Gli allarmi che possono essere originati dal dispositivo selezionato, e solo quelli, appaiono automaticamente nelle relative finestre. Per ogni allarme generabile è possibile assegnare una etichetta che caratterizzerà il nome dell’allarme in tutte le altre videate. Selezionare la Tipologia di allarme desiderata, così che a quell’allarme corrispondano le azioni del livello di allarme associato alla Tipologia assegnata. Nel caso non esistesse una tipologia adatta a tale allarme è possibile ritornare alla finestra “Tipologie allarmi” e crearne una nuova con le caratteristiche volute ORGINE ALLARMI: in funzione del modello dello strumento è possibile gestire differenti allarmi, se non è presente l’allarme desiderato significa che non è disponibile per quel particolare tipo di strumento. ETICHETTA: ad ogni allarme è possibile associare una didascalia personalizzata dall’utente. Questo valore verrà riproposto in seguito dal sistema al generarsi dell’allarme. TIPO ALLARME: legame tra “Origine allarmi” e la corrispondente voce “Tipo allarme”. Se non è presente il legame corretto tra le due grandezze, tornare alla voce “Tipo allarme” e definirne una nuova. PER OGNI DISPOSITIVO: Clickando questo pulsante le impostazioni inerenti gli allarmi per lo strumento in esame vengono applicate a tutti gli altri strumenti compatibili presenti nella linea seriale RS 485. INVIA: se abilitato gli allarmi vengono inviati. REGISTRA: se abilitato gli allarmi vengono registrati. Premere “Confirm” per abilitare le modifiche. 3.3.5.5 DEFINIRE I NOMI DEGLI INGRESSI, DELLE USCITE, DEGLI STATI E LE UNITÀ DI MISURA La parte bassa della finestra è dedicata agli ingressi analogici, ingressi digitali, uscite digitali e stati del sistema. I nomi proposti vengono presi dal data base interno di XWEB relativo ad ogni dispositivo, ma è possibile la loro modifica in qualsiasi momento digitando il nuovo nome nella relativa casella di testo. Per ogni ingresso analogico viene proposta l’unità di misura tipica del dispositivo. 1591010810 XWEB5000 opr IT r1.1 2010.12.03 Pag. 54 / 124 dIXEL E’ possibile cambiarla digitando nel campo la nuova unità. Premere il pulsante “Conferma” in alto a destra, ora o alla fine delle varie associazioni. Registrare solo le voci che possono rappresentare reale interesse, al fine di ridurre la dimensione degli archivi e rendere più veloce l’intervallo di registrazione specie per gli archivi circolari. Come eliminare un dispositivo dalla lista Selezionare il dispositivo da eliminare dalla lista. Premere il pulsante “Elimina” in alto a destra. Funzione Avanzate Il tasto “Avanzate” permette di raggiungere un area facoltativa nella quale è possibile impostare particolari attributi agli ingressi analogici (sonde) e digitali del dispositivo selezionato, per un maggiore dettaglio vedere l’Appendice A. NOME: Alla prima visualizzazione ad ogni strumento vengono associati i valori standard memorizzati all’interno del database del XWEB. Ogni didascalia può essere rinominata a piacere dall’utente al fine di associarle un significato più consono. Prestare particolare attenzione alla differenza tra valori interi e decimali. Tutti gli strumenti vengono impostati da fabbrica con risoluzione decimale, se si modifica a livello di strumento il valore a intero, ricordarsi di eseguire la stessa modifica a livello di XWEB. Tutte le didascalie sono per la rappresentazione decimale, quando si modifica il valore per la rappresentazione degli interi viene visualizzato un postfisso “-I”. Potrebbe verificarsi che si decida di passare, tramite il pulsante “Avanzate”, alla visualizzazione in interi. Il passaggio successivo potrebbe richiedere la modifica della didascalia con un identificativo più consono per l’utente. Proprio durante questo ultimo passaggio si presti particolare attenzione al postfisso “-I“ che inavvertitamente potrebbe venire omesso. In questa situazione, in un secondo momento, risulterebbe particolarmente difficoltoso riuscire a discriminare il tipo di visualizzazione impostato. Udm(unità di misura): L’ingresso analogico viene rappresentato con un appropriata unità di misura, per cambiare il valore clickare e modificare. Prestare attenzione al fatto che in questa finestra viene cambiato solo il riferimento visivo all’unità di misura e non il suo reale valore. Nella sezione “Avanzate” è possibile modificare il comportamento dello strumento (ad esempio Celsius o Fahrenheit) Leggi: Se abilitato il valore viene computato e visualizzato. Salva: Se abilitato il valore viene memorizzato nel server. Premere sul pulsante “Conferma” per rendere effettive le modifiche. Rimozione di un dispositivo dalla lista Dal menù a tendina “Selezione”, scegliere lo strumento da Eliminare Premere il pulsante “Elimina” nella sezione “Configurazione”. Sezione Avanzate Il pulsante “Avanzate” permette di caricare la sezione Avanzate inerente il dispositivo corrente. Questa sezione è molto importante perché permette di alterare delle caratteristiche di funzionamento che si possono ripercuotere in maniera dannosa sul corretto funzionamento dello strumento. 1591010810 XWEB5000 opr IT r1.1 2010.12.03 Pag. 55 / 124 XWEB5000 Manule operativo Prestare molta attenzione prima di modificare qualsiasi parametro. In caso di dubbio chiedere l’intervento di personale qualificato. Vedere l’Appendice A per maggiori informazioni. 3.3.5.6 FUNZIONE CLONE Con questa funzione è possibile risparmiare molto tempo nella fase preliminare di installazione dell’impianto. Il sistema è in grado di trasmettere il setup di un dispositivo a tutti quelli compatibili. La fase di selezione è basata sul concetto di modello. Strumenti dello stesso modello sono considerati dal sistema tra loro compatibili. In questo caso l’utente dovrà solo configurare il primo di questi strumenti e tramite il pulsante “Clone” potrà in pochi istanti configurare allo stesso modo tutti i restanti. Il primo passo prevede come già accennato la configurazione dello strumento in esame, quando questa è completata (sia nella parte standard che in quella Avanzate), l’utente deve premere il pulsante “Clone”. 1591010810 XWEB5000 opr IT r1.1 2010.12.03 Pag. 56 / 124 dIXEL Il sistema carica la finestra qui sotto riportata. Nella parte superiore in modo non modificabile dall’utente, sono riportati i dati inerenti allo strumento in esame che verrà usato come modello base. Nella parte centrale il sistema propone tutti gli strumenti dello stesso modello presenti nel setup. L’utente può decidere se applicare a questi solo le voci di configurazione standard o anche quelle Avanzate. Da questa finestra è anche possibile modificare i nomi degli strumenti interessati clickando con il mouse nella zona del nome. Consigliamo di associare i nomi corretti fin da questo punto al fine di evitare una successiva modifica manuale degli stessi. Premendo il tasto “Vai!” il sistema inizia a trasmettere questo setup a tutti gli strumenti selezionati, a procedura terminata viene presentata una finestra di riepilogo. 1591010810 XWEB5000 opr IT r1.1 2010.12.03 Pag. 57 / 124 XWEB5000 Manule operativo 3.3.6 PERMESSI Dal menù configurazione è possibile accedere alla voce “permessi”. Questa sezione e’ una delle più importanti al fine di preservare il corretto funzionamento dell’unità. E’ possibile creare gli utenti e concedere loro il permesso di interagire con il server. La gestione dei permessi è un potente strumento che permette di evitare danni o modifiche accidentali al sistema. XWEB gestisce 2 differenti livelli di permessi al fine di garantire la completa personalizzazione a livello d’accesso delle singole pagine per ogni utente. Il primo livello permette di concedere all’utente l’accesso ai menù di sistema solo in modalità lettura. Il secondo livello permette di concedere all’utente l’accesso al sistema in modalità modifica. In questo modo è possibile concedere a 2 utenti lo stesso livello d’accesso, ma negare ad uno dei due l’accesso a specifiche aree di sistema. Vi suggeriamo di creare un utente con diritti di sola lettura dei dati di sistema e un altro con anche la capacità di modificare il comportamento del sistema. Un terzo utente potrebbe essere l’amministratore che dovrebbe essere l’unico in grado di interagire con le parti critiche del sistema, quali la gestione degli allarmi o dei dispositivi etc. Per creare un nuovo utente basta inserire il nome utente, la password confermandola e poi premere “Aggiungi utente”. Per attivare l’utente usare il pulsante Permessi. Alla fine della procedura memorizzare le scelte con il pulsante “Aggiorna”. Questa nuova finestra viene caricata: 1591010810 XWEB5000 opr IT r1.1 2010.12.03 Pag. 58 / 124 dIXEL Per attivare un utente spuntare la voce “Attiva” nella sezione “DATI UTENTE”. Per creare un utente con soli privilegi di lettura, spuntare la voce “Solo visualizzazione”, automaticamente il sistema attiva per ogni pagina i diritti di sola lettura (in seguito è possibile intervenire sulla singola voce per modificare i privilegi d’accesso nel dettaglio). Premere “Aggiorna“ ogni volta che si passa da una pagina all’altra. 3.3.6.1 GESTIONE DEGLI UTENTI E’ possibile interagire con gli utenti in 3 modi differenti: Gestione dei permessi (Pulsante Permessi) Eliminazione dell’utente (Pulsante Cancella) Gestione accessi dell’utente (Pulsante Log accessi) Clickando le voci presenti nella spalla a destra (vedere immagine sottostante, freccia verde) è possibile attivare i sottomenu per la personalizzazione dei privilegi. La voce “Solo visualizzazione” concede l’accesso in sola lettura alla pagina in esame, in questa situazione non è possibile per l’utente intervenire sul sistema modificandone i valori o ad esempio spedendo comandi ai dispositivi. Selezionando la voce “Modifica” al contrario si concede all’utente la possibilità di interagire con il sistema, modificandone le impostazioni di funzionamento. Sezione principale Dati Utente Linguaggio Pagina di avvio Configurazione Configurazione Configurazione Sottomenù Valore Significato Utente attivo Attiva Attivare l’utente. è possibile collegare ad un utente uno specifico linguaggio, mentre il sistema continuerà ad usare il linguaggio di riferimento definito in §2.2.4.1Linguaggio è possibile caricare in automatico la pagina di RunTime o Layout dopo l’accesso dell’utente. Permessi Aggiorna propria l’utente può modificare la propria password password. Permessi Modifica permessi altri L’utente può modificare i permessi Utenti di altri utenti. Trova Dispositivo Abilita Ricerca L’utente può eseguire un Trova strumento 1591010810 XWEB5000 opr IT r1.1 2010.12.03 Pag. 59 / 124 XWEB5000 Manule operativo Configurazione Inizia Acquisizione Abilita menù Configurazione Stop Acquisizione Abilita menù Dispositivi Dispositivi Layout Comandi Globali Solo visualizzazione Solo visualizzazione Dispositivi – dettagli visualizza dispositivo Dispositivi – dettagli visualizza dispositivo Set Point Modifica Comandi Invia l’utente può far partire le acquisizioni l’utente può far fermare le acquisizioni l’utente può utilizzare il layout editor l’utente può utilizzare il global command editor l’utente può modificare il setpoint degli strumenti l’utente può spedire comandi agli strumenti. 3.4 GESTIONE STRUMENTI (MENU DISPOSITIVI) In questa sezione è possibile trovare tutti i riferimenti che permettono all’utente finale di interagire con gli strumenti collegati alla RS 485. 3.4.1 VISUALIZZAZIONE DISPOSITIVI La voce “Visualizza Dispositivo” offre la visualizzazione, in forma statica, di tutte le grandezze caratteristiche del dispositivo selezionato, compresi gli allarmi presenti al momento della selezione. Come selezionare un dispositivo e visualizzarne i dati 1591010810 XWEB5000 opr IT r1.1 2010.12.03 Pag. 60 / 124 dIXEL I dispositivi possono essere selezionati usando il filtro delle “Tipologie” in modo che la lista presenti solo i relativi dispositivi associati. Nella casella “Tipo Dispositivi” selezionare la tipologia di appartenenza del Dispositivo da visualizzare. Selezionare poi il Dispositivo desiderato dal menù “Seleziona un Dispositivo”. Compare la pagina dei dati relativi al dispositivo selezionato, con la prima parte in alto divisa per fasce riferite alle varie grandezze tipiche del dispositivo stesso. Le grandezze disponibili, ma non attive, compaiono su sfondo grigio, quelle attive invece su sfondo verde. La pagina è di tipo “statico”, ovvero visualizza i valori al momento della sua attivazione. L’aggiornamento può essere ottenuto in modo automatico, spuntando la casella “Auto”, in modo da ottenere l’aggiornamento della pagina con il valore impostato nella casella a fianco, oppure premendo il pulsante “Aggiorna…” in ogni momento. Modifica del SETPOINT E’ possibile cambiare in modo rapido il valore del setpoint dello strumento attualmente visualizzato. Clickare all’interno del valore. 1591010810 XWEB5000 opr IT r1.1 2010.12.03 Pag. 61 / 124 XWEB5000 Manule operativo Si apre la seguente finestra, inserire il nuovo valore per il setpoint e confermare con OK. Commands Nella parte inferiore della pagina compaiono i comandi propri del dispositivo scelto e che possono essere selezionati per la loro attivazione sul dispositivo medesimo. Le caselle della pagina si aggiornano automaticamente mostrando la nuova situazione del dispositivo. Fare attenzione al significato del comando “Stand by” che porta lo strumento in spegnimento (scritta Off a display). 3.4.1.1 FUNZIONE PARAMETRI Dalla finestra di vista dispositivo è possibile passare in modo semplice ai parametri dello strumento in esame. Vedere le due immagini. 1591010810 XWEB5000 opr IT r1.1 2010.12.03 Pag. 62 / 124 dIXEL 3.4.2 RUN TIME Con la funzione “Run Time” è possibile visualizzare in un'unica finestra molti dispositivi diversi. La pagina è di tipo dinamico e le informazioni sono aggiornate in tempo reale (l’intervallo temporale effettivo è in funzione del numero di strumenti). Questa finestra sfrutta per il suo funzionamento la Java Virtual Machine. La JVM è presente all’interno dei moderni PC, (se non lo fosse vedere §Requisiti minimi di sistema per il PC-client), accettare l’esecuzione del programma, Dixell garantisce che non è affetto da virus. Inizializzazione della funzione Run Time Dal menù “Devices” selezionare la voce “Run time”. Agire sul filtro “Device Typology” per limitare il numero di strumenti caricati. Accettare l’esecuzione dell’applet Java. Nel caso uno o più degli strumenti siano in allarme, il nome lampeggia evidenziato in rosso. Con un click del mouse sopra al nome dello strumento si apre una finestra che fornisce informazioni inerenti l’allarme in corso Se nessun strumento è in allarme, nella parte alta dello schermo è evidenziata in verde la scritta “Device(s) OK !”. 1591010810 XWEB5000 opr IT r1.1 2010.12.03 Pag. 63 / 124 XWEB5000 Manule operativo Ad ogni strumento è associata una porzione orizzontale della finestra, che ne riassume tutte le caratteristiche. Sul lato destro è presente la casella “Sel.”, spuntarla per selezionare lo strumento in esame. La seconda porzione orizzontale dello schermo contiene il set-point e gli ingressi analogici La terza porzione orizzontale dello schermo è divisa in due aree distinte: gli stati dello strumento, le uscite (rappresentazione tramite icone) e gli ingressi digitali. Questa zona dello schermo è sensibile al passaggio del mouse, se ad esempio ci si sofferma sopra ad un’icona, nell’angolo in basso a sinistra della finestra compare una breve descrizione del significato della stessa. Le icone, tranne alcuni casi particolari, sono attive quando appaiono colorate in blu, non attive quando in grigio chiaro. Strumenti in allarme Nel caso uno strumenti presenti un allarme è evidenziato da una fascia rossa lampeggiante. Nella parte alta della finestra compare la scritta sempre in colore rosso “Device(s) Alarm!”. Per ottenere la lista completa degli alarmi afferenti ad uno strumento, clickare sul nome dello stesso. Si apre una finestra pop-up con un breve riassunto della situazione allarmi. 1591010810 XWEB5000 opr IT r1.1 2010.12.03 Pag. 64 / 124 dIXEL Invio di comandi agli strumenti E’ possibile inviare alcuni comandi agli strumenti dalla pagina di “Run time”. Selezionare gli strumenti agendo sulla casella “Sel.” Si apre la una finestra con 3 distinti pulsanti: “Commands (comandi)”, “Select All (seleziona tutto)” e “Deselect All (deseleziona tutto)”.Premendo sul pulsante “Commands” compare una lista di comandi compatibili per lo strumento. Nel caso la lista comprenda diversi tipi di strumenti, solo i comandi comuni a tutti verranno visualizzati. Premere il pulsante “send” per inviare il comando allo strumento, prima di procedere il sistema presenterà una finestra di avvertimento circa il numero di dispositivi coinvolti nell’operazione. Al termine dell’operazione, se questa è andata a buon fine, comparirà la scritta “command successfully send”. In caso contrario un appropriato messaggio informerà l’utente circa il problema riscontrato. 1591010810 XWEB5000 opr IT r1.1 2010.12.03 Pag. 65 / 124 XWEB5000 Manule operativo 3.4.3 PARAMETRI La funzione Parametri permette di gestire i parametri associati al funzionamento degli strumenti. Dalla “Home Page”, selezionare dal menù “Dispositivi” la voce “Parametri”. Dal menù “Azioni” selezionare una delle seguenti azioni: Carica da Dispositivo: Carica da File: Scrivi dati su un dispositivo: Scrivi dati su più dispositivi: Salva su file: Caricamento dei parametri da uno strumento; caricamento dei parametri da un file nel disco fisso del PC dell’utente; scrittura dei nuovi parametri nello strumento; scrittura dei nuovi parametri negli strumento compatibili; salvataggio dei parametri in un file nel disco fisso del PC dell’utente; Per visualizzare i parametri di uno strumento scegliere “Carica da Dispositivo“: Usare la maschera per filtrare i parametri: Tipologia: Dispositivo: Gruppo: Menu:tutti: per filtrare tra le categorie (“All” include tutti gli strumenti); Per selezionare lo strumento desiderato; Per caricare solo uno specifico gruppo di parametri; Per caricare uno specifico livello di programmazione (Pr1, Pr2, All). Premere sul pulsante “Leggi” per caricare la pagina dei parametri. 1591010810 XWEB5000 opr IT r1.1 2010.12.03 Pag. 66 / 124 dIXEL Il tempo di caricamento dipende dal numero dei parametri e dalla velocità della connessione. La finestra dei parametri è definita dalle seguenti colonne: Label: Descrizione: Valore attuale: Nuovo: Min /Max: UM: Pr: Salva: descrizione del parametro; Descrizione della funzione del parametro; Valore attuale del parametro; nuovo valore impostabile dall’utente; intervallo consentito del parametro; unità di misura; livello di programmazione del parametro; selezione del parametro dal salvare. Modifica di un parametro Inserire il valore desiderato nella colonna “nuovo”. In funzione del tipo di parametro è possibile selezionare il valore da un menù a tendina. Confermare il nuovo valore clickando al di fuori della zona “nuovo”. Non è consentito inserire un valore che eccede i limiti standard del parametro, in ogni caso viene generato un messaggio di errore e il valore evidenziato in rosso E’ possibile agire su più di un parametro alla volta. Modifica del livello di programmazione Modificare il valore nella colonna “Pr”. Salvataggio dei nuovi parametri per uno strumento Selezionare dal menù “Azione" la voce “Scrivi su dispositivo”. Confermare l’operazione con “Ok”. Salvataggio dei nuovi parametri per più strumenti La mappa parametri corrente può essere inviata a tutti gli strumenti compatibili con una sola operazione. Selezionare dal menù “Azione” la voce “Scrivi si più dispositivi”. Si apre una finestra che mostra tutti gli strumenti compatibili. Selezionare quelli che interessano ai fini della programmazione (per selezionarli tutti premere “All”). Premere sul pulsante “Scrivi”. Si apre una finestra di avvertimento, confermare con Ok. Per ogni scrittura parametri viene visualizzata un’ulteriore finestra di riassunto, alla fine una ulteriore finestra globale con il riassunto di tutte le operazioni viene visualizzato. Salvataggio dei parametri I parametri possono essere salvati nel disco fisso del PC dell’utente per poter essere riutilizzati in un'altra installazione. Con una finestra parametri attiva, premere dal menù “Azione” la voce “Salva su file”. 1591010810 XWEB5000 opr IT r1.1 2010.12.03 Pag. 67 / 124 XWEB5000 Manule operativo Nella colonna “Salva” spuntare i campi che si desidera salvare. Premere il pulsante “Salva” nell’angolo in alto a sinistra. Premere sul pulsante “Seleziona tutti i parametri” per salvare tutti i parametri. La procedura è quella consueta per il caricamento di un file in ambiente Windows. Caricamento di una mappa parametri dal PC dell’utente Premere dal menù “Azione” la voce “Carica da File”. Premere su “Sfoglia…”, si apre la gestione file di Windows, selezionare il file d’interesse e premere su upload. Stampa della mappa parametri Da una finestra parametri attiva, selezionare dal menù “Azione” la voce “Stampa”. La stampa avviene tramite il PC dell’utente, la stampante è una qualsiasi accessibile da questo computer. Seguire la procedura di stampa di Windows. 3.4.4 FUNZIONE LAYOUT Tramite questa funzione è possibile costruire una panoramica generale del funzionamento dell’impianto monitorato. L’utente può creare tutti piani di cui ha bisogno e collegare a questi le informazioni che provengono direttamente dagli strumenti. XWEB mette a disposizione due menù: un Editor e un visualizzatore (Layout View). Tutta la funzione di Layout lavora attraverso il web, conseguentemente la Java virtual Machine è necessaria per l’utilizzo di queste caratteristiche evolute. I dati che il server XWEB scambia con il client (PC dell’utente) sfruttano la velocità di connessione di quest’ultimo. Questo significa che a causa dell’utilizzo di immagini di differenti dimensioni, la connessione può risultare più o meno veloce a seconda dei casi. Come consiglio generale impostare la risoluzione video del client PC a 1024 x 768 pixels, utilizzare la stessa risoluzione per le immagini che si intendono usare come background. 3.4.4.1 LAYOUT EDITOR Per utilizzare il “Layout Editor” Per far partire il “Layout Editor”, andare al menù “Devices” e selezionare “Layout Editor”. Se questa è la prima volta che viene eseguito l’editor, comparirà una pagina bianca. I menù disponibili sono: File Submenu: O) NUOVO LAYOUT 1591010810 XWEB5000 opr IT r1.1 2010.12.03 Pag. 68 / 124 dIXEL Questa funzione serve per creare un nuovo layout. Attenzione che il sistema può gestire solo un layout alla volta. Non c’è la possibilità di salvare con un nome particolare un layout pre-esistente per poi crearne uno nuovo. P) SALVA Questa funzione permette di salvare i cambiamenti apportati fino a questo momento. Attenzione che il sistema non può utilizzare un vecchio salvataggio, solo l’ultimo è disponibile. Q) CARICA Caricamento dell’ultimo layout. R) ESCI Chiusura del programma. Sottomenu Livelli: S) AGGIUNGI LIVELLO Aggiunta di un nuovo piano questa voce compare la seguente finestra (layer) al layout corrente. Selezionando 1591010810 XWEB5000 opr IT r1.1 2010.12.03 Pag. 69 / 124 XWEB5000 Manule operativo L’utente deve compilare il campo “Name” , poi è possibile selezionare il colore di background ed eventualmente una immagine. Selezionare un’immagine e premere “Ok”. Quando vengono usate le immagini, il client deve inviarle al server. In funzione della velocità di collegamento la procedura può richiedere qualche minuto. Il sistema carica una nuova pagina con le stesse dimensioni in pixel del monitor del client. In seguito la finestra viene ridimensionata dinamicamente in funzione di nuove risoluzioni video impostate sul PC. Consigliamo di procedere con dei test preliminari prima di eseguire un layout completo. La risoluzione video del monitor collegato al XWEB è impostata a 1024 x 768 pixels e non è modificabile dall’utente. Questo potrebbe creare dei problemi di visualizzazione qualora il layout dovesse essere consultato anche da locale. Per questo motivo almeno durante la fase di realizzazione del layout la risoluzione del monitor del PC dovrebbe essere impostata a 1024 x 768 pixels. Se le immagini sono state scattate con una fotocamera digitale, non confondere il concetto di megapixel (della fotocamera) con quello della risoluzione video del monitor del PC. A seguire alcuni esempi di immagini e dimensioni in megabytes delle foto. . Tabella 1 Digital Picture resolution 2048 x 1536 (3-megapixel) 2272 x 1712 (4-megapixel) 2592 x 1944 (5-megapixel) File size RAW 9MB 12Mb 15MB File size JPG highest resolution ~1,10MB ~1,47MB ~1,82MB Con software adeguati è possibile ridimensionare le immagini e portarle in formati e dimensioni consoni all’utilizzo via tecnologia web. In ogni caso consigliamo di usare immagini non più grandi di 40~50 Kb e con risoluzione massima di 1024 x 768 pixels. Naturalmente se la connessione è di tipo a banda larga questo valore può essere superato. I formati file supportati sono: JPG e GIF. Consigliamo il format JPG per le sue migliori caratteristiche di compressione T) NOME Utilizzarlo per cambiare il nome al layer: Inserire il nuovo valore e premere “Ok”. U) COLORE SFONDO 1591010810 XWEB5000 opr IT r1.1 2010.12.03 Pag. 70 / 124 dIXEL Usato per selezionare il colore di background, sceglierlo dal menù a tendina. V) IMMAGINE DI SFONDO E’ possibile usare una immagine come sfondo della pagina. Selezionando questa voce compare la seguente finestra: Selezionare un’immagine e premere “Ok”. Ogni volta che viene selezionata un’immagine il server deve caricarla sul client. In funzione della velocità di collegamento questa operazione può richiedere qualche minuto. W) RIMUOVI IMMAGINE Permette la rimozione di un’immagine di background. X) IMPOSTA COME PRINCIPALE Permette di assegnare ad un layer priorità su tutti gli altri. Ogni volta che un utente carica il layout viewer (visualizzatore di layout), questa sarà la pagina di partenza. Y) CANCELLA Rimuove il layer corrente dal layout. Sottomenu Inserisci: 1591010810 XWEB5000 opr IT r1.1 2010.12.03 Pag. 71 / 124 XWEB5000 Manule operativo Z) DISPOSITIVO Permette l’inserimento in un layer di uno strumento collegato alla linea seriale RS485 Appare la seguente finestra: Tramite il primo menu drop-down è possibile filtrare gli strumenti disponibili, con il secondo viene effettivamente scelto lo strumento: Tabella 2 Nome dello strumento. E’ possibile visualizzare o meno il nome dello strumento (agire sul segno di spunto). Si può modificare: BG= colore di sfondo TX= colore del testo SZ= dimensione del testo Valori analogici. Agire sul segno di spunto per abilitare o meno il valore corrispondente. Si può modificare: BG= colore di sfondo TX= colore del testo SZ= dimensione del testo Ingressi digitali. Agire sul segno di spunto per abilitare o meno l’ingresso corrispondente. E’ possibile assegnare il lampeggio, agire su blink, oppure modificare: BKG= colore di sfondo SZ= dimensione del testo 1591010810 XWEB5000 opr IT r1.1 2010.12.03 Pag. 72 / 124 dIXEL Agire sul segno di spunto per abilitare o meno l’uscita corrispondente. E’ possibile utilizzare icone oppure aree di demarcazione (motion), oppure: BKG= colore di sfondo SZ= dimensione del testo Uscite. Se nella sezione uscite è stata scelta la voce “Icon” XWEB 3000 userà le icone corrispondenti con il seguente significato: Tabella 3 Icona Descrizione icona blu o colorata all’interno di un rettangolo blu. Valore assunto On Off icona grigia Se nella sezione uscite è stato scelto “Motion” appare la seguente finestra: l’utente deve scegliere le proprietà da assegnare all’area rettangolare di evidenziazione: Valore Significato BG colore della linea del rettangolo di sfondo FG colore della linea del rettangolo in primo piano PX spessore della linea espresso in pixels Con un primo click del pulsante sinistro del mouse viene piazzato il controllo sul layer. Puntare l’angolo alto a sinistra, tenere premuto il pulsante sinistro del mouse e trascinarlo fino all’angolo in basso a destra. Rilasciare il pulsante del mouse, muovere il controllo per un piazzamento preciso e premere il pulsante sinistro del mouse. Nell’esempio sottostante è possibile vedere un compressore circondato da un rettangolo “motion” blue e rosso. Si noti vedere anche la corrispondente icona “load 1”: 1591010810 XWEB5000 opr IT r1.1 2010.12.03 Pag. 73 / 124 XWEB5000 Manule operativo Pulsante sinistro del mouse qui. Tenere premuto il pulsante sinistro del mouse e trascinare il puntatore fino alla freccia blu. Raggiunta la freccia blu, rilasciare il pulsante sinistro del mouse. Eseguire un ultimo click con il pulsante sinistro per confermare la posizione dell’oggetto. AA) AREA SENSIBILE Questo comando permette di definire delle zone sensibili per collegare i layers tra loro. Il puntatore del mouse quando passa sopra una di queste aree si modifica assumendo la forma di una mano. All’attivazione del comando compare la seguente finestra: E’ possibile selezionare il colore dell’area sensibile. L’utilizzo segue le stesse regole riportate in precedenza per l’inserimento dell’area “motion”. BB) TESTO Permette l’inserimento di un’area testuale all’interno del layer. Consigliamo di usare questa funzione ogni volta si presenta la necessità di scrivere all’interno di un layer. Evitare quindi di usare dei testi nelle immagini di sfondo. inserire il testo qui: Utilizzando i quattro menù a tendina è possibile selezionare: tipo del carattere, stile, dimensioni e colore. CC) RETTANGOLO questa funzione permette di evidenziare delle zone all’interno del layer. 1591010810 XWEB5000 opr IT r1.1 2010.12.03 Pag. 74 / 124 dIXEL L’utente può selezionare il colore e l’effetto “ombra” dell’area rettangolare. L’utilizzo segue le stesse regole riportate in precedenza per l’inserimento dell’area “motion” Effetto ombra Senza effetto ombra Naturalmente l’utente può combinare questa funzione con quella per l’inserimento del testo. Inoltre usando la funzione area sensibile si può creare un pulsante di collegamento ad un altro layer. Ecco un esempio: DD) INVIA AL SERVER Permette di memorizzare all’interno del XWEB 3000 tutte le immagini o i disegni che si vogliono usare per la costruzione del layout. Il server XWEB 3000 riceve le immagini direttamente dal client PC dell’utente via tecnologia web. Tramite la finestra di sinistra è possibile ricercare all’interno del disco fisso del PC le immagini da caricare nel XWEB 3000. Individuata l’immagine premere il pulsante “>”. Ripetere questa operazione per tutte le immagini che si desidera spedire. Quando la lista è completa premere “Send” EE) CANCELLA DAL SERVER Permette di eliminare delle immagini non più necessarie. Selezionare l’immagine dalla lista e premere “Ok” . 1591010810 XWEB5000 opr IT r1.1 2010.12.03 Pag. 75 / 124 XWEB5000 Manule operativo FF) SCARICA DAL SERVER Permette di copiare un’immagine presente all’interno del XWEB 3000 sul computer locale. Selezionata l’immagine premere “Ok”. Si apre la finestra standard di Windows per il salvataggio dei files. GG) INSERIRE EVENTO HACCP Questa opzione prevede l’inserimento di un pulsante di stampa a richiesta di un evento HACCP. Per poter funzionare bisogna che un evento di stampa HACCP sia già stato creato nello “Scheduler” (§Error! Reference source not found.Error! Reference source not found.). Procedere come segue: Dal menu “Inserisci”, selezionare “Inserire evento HACCP” Si apre la finestra qui sotto riportata: Dal menu “Classe HACCP”, selezionare un evento già creato nello schedulatore e assegnare un nome al pulsante di stampa (spazio bianco sottostante) Impostare i colori e le dimensioni del pulsante, se necessario assegnare un codice di protezione all’evento Posizionar eil pulsante nel layout. Ogni volta che verrà premuto il pulsante di stampa, verrà eseguita la stampa selezionata. Attenzione che oltre alla stampa è anche possibile ricevere un’email o un fax (vedere §3.3.3.1). Layout Submenu: HH) START Permette di eseguire un test di funzionamento del layout. II) STOP Interrompe la funzione di start. Window Submenu: JJ) WINDOW NAME Permette di caricare un layer. 3.4.4.2 LAYOUT VIEW Con questa funzione è possibile visualizzare il layout appena creato con “Layout Editor”. 3.4.5 FUNZIONE GLOBAL COMMANDS Selezionando questa voce viene caricata una nuova finestra per la creazione dei comandi globali. l’utente può definire una finestra all’interno della quale piazzare dei comandi da inviare agli strumenti. Non vengono qui descritte tutte le funzioni comuni già prese in esame nel layout. 1591010810 XWEB5000 opr IT r1.1 2010.12.03 Pag. 76 / 124 dIXEL 3.4.5.1 GLOBAL EDIT Dalla homepage, selezionare il menu Devices e da qui la voce “Global Edit”. Viene caricata una nuova finestra. Dal menu Inserisci, selezionare la voce “Global Commands”. Selezionare la categoria. A selezione eseguita il sistema carica una nuova finestra con tutti gli strumenti appartenenti a questa categoria. E’ possibile selezionare uno o più strumenti, premere il pulsante “continue”. XWEB esegue un controllo per proporre solo i comandi comuni a tutti gli strumenti selezionati. 1591010810 XWEB5000 opr IT r1.1 2010.12.03 Pag. 77 / 124 XWEB5000 Manule operativo Selezionare il comando o i comandi che si vuole utilizzare. Tramite il campo vuote è possibile associare un nome al comando creato. Agire sui seguenti controlli BG: colore di sfondo del pulsante TXT: colore del testo del bottone SZ: dimensione del testo Dim: dimensione del bottone Code: codice alfanumerico per proteggere con una password l’invio del comando A seguire alcuni esempi di pulsanti a diverse dimensioni. Le immagini sono state catturate ad una risoluzione di 1280 x 1024 pixels, standard per un monitor LCD da17”. 1591010810 XWEB5000 opr IT r1.1 2010.12.03 Pag. 78 / 124 dIXEL Se un pulsante è protetto da password, ogni volta che viene premuto appare la richiesta della password: Se viene inserito un codice errato, il campo si azzera. E’ possibile continuare ad inserire un codice fino a quando viene premuto il pulsante “Exit”. KK) GRID Permette di inserire temporaneamente una griglia al fine di agevolare il piazzamento a video dei comandi. 3.4.5.2 GLOBAL COMMANDS Permette di caricare la finestra contenente i comandi globali definiti tramite la voce “Global Edit” descritta sopra. Dalla homepage selezionare il menu Devices e da qui la voce “Global Commands”. 3.4.6 MISURATORE DI RISORSE Il valore aggiunto garantito da questo strumento è veramente notevole: verifica del corretto dimensionamento della centrale, controllo delle utenze, statistiche di funzionamento. Dal menu “Dispositivi” scegliere “Prestazioni dell’impianto”. Dal menu “Class” scegliere “Create class”. Compilare i vari campi: Class Name: nome della classe, di solito corrisponde al nome della tipologia già creata in precedenza. Typology Filter: permette di filtrare tra le tipologie. Set point: permette di scegliere quale setpoint visualizzare (se disponibile) Probe: permette di scegliere su quale sonda calcolare i valori di media. Sampling (min.): periodo di campionamento. Avg. Factor: questo valore viene moltiplicato per il valore di “Sampling” al fine di ottenere un intervallo temporale per il calcolo delle medie. Normal Range (min. and max.): l’utente può specificare un intervallo di temperatura considerato normale per l’applicazione in oggetto. In questo intervallo le temperature vengono visualizzate in verde. Defrost offset (min.): intervallo di tempo trascorso il quale il sistema riprende il calcolo per la massima temperatura dopo lo sbrinamento. Il grafico seguente mostra come il sistema calcola il massimo valore di temperatura (Max) e il massimo valore di temperatura dopo lo sbrinamento (Tdef). Il primo viene calcolato saltando l’intervallo [A,B] e 1591010810 XWEB5000 opr IT r1.1 2010.12.03 Pag. 79 / 124 XWEB5000 Manule operativo generalmente il massimo coincide proprio con il valore assunto appena dopo il punto B. Il secondo valore Tdef viene calcolato in base ad un offset impostabile dall’utente: l’intervallo [B,C] è infatti determinato dal valore del parametro “Defrost Offset”. Il sistema scarta quindi l’intervallo [A,C] nel conto di Tdef. 1591010810 XWEB5000 opr IT r1.1 2010.12.03 Pag. 80 / 124 dIXEL Compilato il modulo, proseguire e selezionare i dispositivi interessati, premere “Crea”. Per visualizzare una classe aprire il menu “Performance” e poi “View Class”: Class: permette di selezionare una classe Show: premendo questo pulsante il sistema inizierà a calcolare i valori. Dopo alcuni instanti comparirà la seguente finestra: 1591010810 XWEB5000 opr IT r1.1 2010.12.03 Pag. 81 / 124 XWEB5000 Manule operativo I dati possono essere così interpretati : negli ultimi due giorni (dal 02/07 al 04/07, vedere “period”), il sistema ha calcolato il setpoint “SP1” e la relativa temperatura media “Avg”. Inoltre vengono visualizzati il minimo, il massimo e il massimo di temperatura dopo lo sbrinamento(Tdef). Infine il valore “%Cool” rappresenta il periodo di tempo (espresso in percentuale) durante il quale l’utenza è andata in chiamata freddo . La formula matematica usata per il calcolo è la seguente: %Cool TCOOL 100 T TDEFROST TCOOL = tempo totale di chiamata freddo T = periodo di osservazione TDEFROST = tempo totale di sbrinamento nel periodo di osservazione A completamento dei valori numerici, questo strumento software fornisce anche una barra orizzontale con relativa legenda. Lo scopo è quello di fornire all’utente una panoramica generale del funzionamento dell’impianto. Muovendo infatti il puntatore sopra quest’area, vengono forniti i valori di temperatura corrispondenti alla data in esame. 1591010810 XWEB5000 opr IT r1.1 2010.12.03 Pag. 82 / 124 dIXEL 3.4.6.1 INTERPRETAZIONE DEL VALORE %COOL Da un punto di vista che contempli la situazione ideale, maggiore è la percentuale di %COOL, meglio è stata dimensionata la centrale compressori. Chiaramente se molte utenze lavorano con valori vicini al 100%, molto probabilmente al verificarsi del caso peggiore di funzionamento non tutti i dispositivi riceveranno la corretta quantità di “freddo”. Utilizzare i dati forniti dal misuratore di risorse in base alla vostra esperienza dell’applicazione. Inoltre se una singola utenza appartenente ad un insieme omogeneo, presenta dei valori più alti delle altre, molto probabilmente questa utenza ha effettivamente dei problemi di funzionamento 3.5 MENU SUPERVISIONE 3.5.1 SUPERVISIONE (*1) Il concetto di supervisione amplia notevolmente le possibilità d’intervento da parte di XWEB5000 sulla gestione dell’impianto. Per supervisione si intende la capacità d’intervento autonoma da parte dell’unità di monitoraggio sui dispositivi monitorati. Per semplificare il concetto si pensi ad un blocco funzionale che abbia come ingresso tutte le grandezze rilevate sul campo dai controllori (temperature, pressioni, stati di funzionamento, allarmi, ecc…) e come uscita la possibilità di inviare comandi specifici ai controllori stessi. Il legame fondamentale tra ingresso e uscita è appunto la supervisione, ossia uno speciale algoritmo che l’utente ha programmato e che il sistema mette in pratica ogni qualvolta le grandezze in ingresso soddisfano i criteri impostati. Porre la dovuta attenzione al fatto che l’invio di determinati comandi che si verifica a seguito dell’instaurarsi di certe condizioni in ingresso, non è assolutamente accompagnato dall’invio di comandi complementari quando le condizioni in ingresso decadono. In altre parole, quando l’utente pensa e realizza l’azione diretta, deve poi preoccuparsi di realizzare l’azione inversa, altrimenti il sistema non potrà ripristinare le condizioni iniziali quando necessario. Vista l’importanza rivestita da questo nuovo strumento di lavoro, Dixell ha cercato di renderlo il più semplice possibile dal punto di vista dell’utilizzo da parte dell’utente finale. Per questo motivo la fase di programmazione dell’evento avviene tramite un’interfaccia utente grafica, non è quindi richiesta (a differenza di cosa accade per i normali linguaggi di programmazione per PLC) nessuna conoscenza di programmazione. 1 (*) Funzionalità non disponibile in XWEB5000-6AA00 1591010810 XWEB5000 opr IT r1.1 2010.12.03 Pag. 83 / 124 XWEB5000 Manule operativo 3.5.1.1 IL PROGETTO Dal punto di vista pratico l’utente deve conoscere a priori il progetto di supervisione che vuole realizzare, per questo motivo a fini didattici, in tutto il capitolo il progetto esaminato sarà il seguente: l’installazione in esame presenta la necessità di monitorare lo stato di funzionamento di un generatore di emergenza che si attiva solo in caso di mancata erogazione dell’energia elettrica. Al verificarsi di questa condizione, il supervisore deve inviare una serie di comandi alle utenze al fine di gestire al massimo livello possibile il risparmio energico durante il black-out elettrico. Nell’esempio in oggetto il generatore è monitorato tramite un controllore Dixell XJA50D (modulo di acquisizione di allarmi/stati): quando il generatore si attiva il modulo lo segnala tramite variazione del ingresso digitale corrispondente. Durante il funzionamento con generatore d’emergenza XWEB5000 deve inviare il comando di “risparmio energetico” (variazione del setpoint di lavoro) e solo per le utenze compatibili anche il comando di abbassamento delle tendine “salva freddo”. 3.5.1.2 SDC, ELS E ODC Ogni progetto è formato da almeno 3 blocchi distinti: SDC (source device class) è l’insieme di controllori le cui grandezze (valori delle sonde, stato di funzionamento, ecc…) costituisco gli ingressi per il progetto della supervisione. ELS (event logic supervisor) è il blocco funzionale che si preoccupa di unire l’ingresso fatto dal SDC con l’uscita, ossia l’invio dei comandi a controllori oggetto del progetto di supervisione. ODC (object device class) è la classe degli strumenti coinvolti dall’invio comandi A questi blocchi funzionali se ne potranno affiancare degli altri, ad esempio STE (system time event) o altri che Dixell aggiungerà nel corso dello sviluppo del progetto XWEB5000. 3.5.1.3 SDC Scegliere il menu “Crea”. Creeremo un SDC che verifica lo stato dell’ingresso digitale del modulo XJA50. Quando questo ingresso è attivo per un tempo di almeno 3 minuti, il generatore verrà considerato attivo. 1591010810 XWEB5000 opr IT r1.1 2010.12.03 Pag. 84 / 124 dIXEL Inserire un nome appropriato alla posizione “SDC name”. Selezionare dal filtro tipologia dispositivo, lo strumento che interessa monitorare. Passare alla voce “attivazione” e nel nostro esempio, selezionare “Generic digital input”. Nel caso ci fossero più grandezze da monitorare, queste possono essere legate tra loro con un AND logico (viene eseguito AND logico tra tutte le grandezze che si presentano in AND, il risultato dell’operazione viene eventualmente passato al vaglio dell’OR), oppure da un OR logico (basta che una sola grandezza sia vera per dare una condizione vera). Se il controllo deve essere eseguito su valori numerici, impostare la condizione (maggiore, minore uguale) e il corrispondente valore soglia. Infine tramite la sezione “gestione temporale”, impostare il delay (durata minima dell’ingresso per essere considerato valido sull’attivazione) e la durata (periodo minimo in cui l’uscita viene mantenuta valida). Premere OK. 3.5.1.4 ODC Scegliere il menu “Crea”. Creeremo un ODC che invia il comando di setpoint ridotto. Questo comando innalza di qualche grado il normale set di lavoro e viene inviato a 2 murali. 1591010810 XWEB5000 opr IT r1.1 2010.12.03 Pag. 85 / 124 XWEB5000 Manule operativo Inserire un nome appropriato alla posizione “ODC name”. Selezionare dal filtro tipologia dispositivo, la categoria che interessa monitorare. Selezionare gli strumenti e passare alla voce “comandi disponibili”. Nel nostro esempio abbiamo attivato il comando “energy saving ON”. Compilare i campi “Etichetta per ODS attivo” ed “Etichetta per ODS passivo”. Molto utile è la possibilità di inserire delle note che servono successivamente per comprendere il significato del blocco logico che si sta creando. Premere OK 3.5.1.5 ELS Scegliere il menu “Crea”. Creeremo un ELS che lega i due blocchi funzionale fin qui realizzati. L’ELS agisce come un filtro che unisce l’ingresso (stato del generatore), all’uscita (invio comandi alle utenze). 1591010810 XWEB5000 opr IT r1.1 2010.12.03 Pag. 86 / 124 dIXEL Inserire un nome appropriato alla posizione “ELS name”. Questo blocco permette di legare tra loro gli SDC con gli ODC. L’utente ha la possibilità di creare più blocchi funzionali e legare tra loro solo quelli che servono per il progetto in esame. Gli altri blocchi possono essere utilizzati in altri progetti. Selezionare nella sezione “SDC disponibili” la voce “Stato del generatore”, passare quindi alla sezione “ODC disponibili” e selezionare le voci “Luci e tendine…” e “Setpoint…”. Aggiungere delle note nella sezione “Note”. Premere OK. 3.5.1.6 PROGETTO COMPLETO Il progetto completo viene visualizzato tramite dei macro blocchi: 1591010810 XWEB5000 opr IT r1.1 2010.12.03 Pag. 87 / 124 XWEB5000 Manule operativo Premendo il pulsante “Note” è possibile visionare quanto scritto in fase di realizzazione del blocco. Quando un SDC si attiva la corrispondente scritta DIS si porta su fondo verde. A cascata si attiva, se tutte le condizione sono verificate, il blocco ELS, che va su sfondo rosso e da qui i corrispondenti ODC. Alla fine della catena si attivano gli ODS in funzione della grandezza che è stata selezionata quando è stato creato il blocco ODC. In pratica accade che il blocco ODC invia un comando che modifica uno stato di funzionamento all’interno dello strumento. Ad esempio il comando di luci OFF modifica lo stato del relè luci. L’utente per verificare che effettivamente il comando abbia dato l’esito voluto, deve in fase di creazione del ODC, agganciare l’ODS allo stato del relè luci. 3.5.1.7 BLOCCO LOGICO STE Questo blocco logico posizionato nel menu “Strumenti”, permette di gestire eventi a tempo. Si tratta di un filtro programmabile il cui stato può essere aggiunto al progetto. Se l’evento programmato nel SDC si verifica, il sistema prima di attivare l’ELS verifica anche lo stato del STE, se questo permette il verificarsi dell’azione, allora viene attivato l’ELS, viceversa l’evento non verrà eseguito. 3.5.1.8 SIMULAZIONE DEL PROGETTO Realizzato il progetto è possibile simularlo parzialmente o totalmente prima di considerarlo definitivo. Esistono infatti 3 tipi di simulazione: Test locale, Simulazione sul campo e modalità Runtime. Per accedere alla modalità di test/simulazione, utilizzare il menu “Strumenti”. 3.5.1.9 TEST LOCALE Questa modalità risulta utile quando si vuole avere un’idea di massima di cosa succede quando si varia lo stato degli ingressi. Accedere al menu “Strumenti” e da qui “Test locale”. Appena selezionata questa opzione, il sistema rimuove il blocco ODS in quanto la simulazione NON prevede l’invio di nessun comando agli strumenti. A questo punto l’utente con il pulsante sinistro del mouse può forzare lo stato degli SDC che a loro volta attivano gli ELS. La catena si interrompe sul blocco ODC che simula l’invio del comando, ma nella pratica non lo realizza. Per tornare in modalità modifica, dal menu “Strumenti” selezionare la voce “Modalità modifica”. 3.5.1.10 SIMULAZIONE SUL CAMPO Tramite questo test è possibile forzare lo stato degli ingressi al fine di produrre e verificare l’invio dei comandi alle utenze. Prestare attenzione al fatto che questo tipo di test invia effettivamente i comandi alle utenze, non si tratta quindi di una simulazione, bensì i risultati sono reali e rispecchiano la risposta dell’impianto. Per forzare lo stato degli ingressi, spostarsi con il puntatore del mouse sopra un blocco SDC o STE e tramite la pressione del tasto destro attivare la modalità “Ingressi scollegati”. A questo punto l’utente può con il tasto sinistro del mouse forzare lo stato di un ingresso semplicemente cliccando sulla corrispondente voce “ENA” (attivato) oppure “DIS” (disattivato). In accordo alla programmazione fatta il blocco ELS farà passare la richiesta d’invio comando al successivo ODC. Attenzione che uscendo dalla modalità di test sul campo, il sistema si riporta alle condizioni di progetto, inviando se necessario dei comandi alle utenze. Tenere quindi presente questo potenziale ulteriore invio comandi prima di abbandonare il progetto. 3.5.1.11 MODO RUNTIME Questo modo permette all’utente di verificare in tempo reale lo stato di funzionamento dell’impianto in seguito all’esecuzione di un progetto di supervisione. L’utente non può in nessun modo interagire con il progetto. ATTENZIONE: ogni volta che il modo runtime viene inserito il sistema si porta nella posizione di lavoro che in quel istante viene decisa dallo stato dei SDC. Quando si disattiva il modo runtime il sistema si resetta e questo può comportare un ultimo invio comandi. 3.5.1.12 ATTIVAZIONE DEI PROGETTI Il sistema permette l’esecuzione contemporanea di più progetti, l’utente deve quindi decidere quali attivare. Dal menu “Progetti”, “Attivazione progetti” selezionare il progetto che si vuole attivare tramite l’apposita casella di controllo. 3.5.1.13 RISCONTRI VISIVI Il programma di supervisione una volta mandato in esecuzione, fornisce all’utente delle importanti informazioni sottoforma grafica. La tabella successiva riassume le possibili situazioni di lavoro. Blocco logico valore/colore 1591010810 XWEB5000 opr IT r1.1 2010.12.03 descrizione Pag. 88 / 124 dIXEL ENA/verde DIS/grigio SDC DLY/grigio verde DUR/azzurro STE ELS ODC ODS ENA/vede DIS/grigio sfondo rosso sfondo verde SENT/giallo ??? Act NotAct Set NEQ attivo non attivo attesa scadenza del ritardo di attivazione attiva e in attesa scadenza della durata attivo non attivo attivo non attivo comando in spedizione stato sconosciuto attivo per condizioni digitali non attivo per condizioni digitali se tutti i set sono uguali e il controllo avviene su un setpoint valori set differenti e il controllo avviene su un setpoint 3.5.2 OTTIMIZZAZIONE DEI COMPRESSORI (MODULO C.R.O.) (*2) La supervisione comprende anche un modulo che è stato sviluppato da Dixell grazie all’esperienza decennale acquisita nel settore della refrigerazione industriale e soprattutto grazie anche allo stretto legame di collaborazione con i suoi clienti. Il C.R.O. lavora su due parametri fondamentali per garantire la migliore regolazione possibile dell’impianto frigorifero: la pressione d’aspirazione della centrale compressori (rilevata da un controllore della serie XC1000D ver.1.1 o superiore) e l’utenza più critica dal punto di vista del “consumo di freddo”. L’algoritmo proprietario sviluppato da Dixell unisce la complessità del sistema di refrigerazione alla semplicità dei parametri che l’utente deve impostare a livello di programma. Per utilizzare il modulo C.R.O. andare nel menu “Supervisione” e da qui caricare C.R.O. Compare la seguente immagine: 2 (*) Funzionalità disponibile in XWEB5000-6AA00 con 2 motori. 1591010810 XWEB5000 opr IT r1.1 2010.12.03 Pag. 89 / 124 XWEB5000 Manule operativo Per poter utilizzare il C.R.O. bisogna creare una nuova classe di utenze. Da questi controllori verranno estratti i dati necessari al funzionamento del progetto. Aprire il menu “Classe” e creare una classe con le utenze che interessano. Aprire il menu “Operazioni”, appare la seguente finestra: Il modulo C.R.O. per gestire al meglio la disponibilità di potenza refrigerante modifica il set-point della centrale compressori per le utenze in temperatura normale. L’intervallo di esecuzione indica ogni quanto tempo viene spedito un nuovo set-point alla centrale. L’intervallo di analisi, indica per quanti minuti a ritroso devono essere analizzati i dati di funzionamento della singola utenza. Il parametro “Controllo sbrinamento” viene usato come controllo sugli sbrinamenti, se infatti un’utenza non sbrina per un periodo superiore a questo parametro, il sistema segnala la situazione come anomala. La “classe di riferimento” è l’insieme dei controllori interessati dal calcolo del caso peggiore. Il dispositivo è il controllore di centrale interesso dalla modifica del set-point. Set point permette di selezionare quale set-point usare: tipicamente quello della sezione di aspirazione della centrale. Il parametro per la gestione caso peggiore, rappresentato in percentuale, permette di definire una soglia di intervento per l’algoritmo del C.R.O.: sotto non c’è intervento, sopra sì. Il parametro zona neutra specifica una banda di oscillazione (centrata sulla percentuale del caso peggiore) all’interno della quale l’algoritmo non interviene. Il sistema per poter intervenire sulla gestione della pressione ha bisogno di conoscere il valore iniziale approssimativo della stessa. Il parametro pressione iniziale serve per specificare questo valore. I valori pressione di aspirazione minima e massima sono dei limiti di sicurezza che è opportuno inserire per impedire al C.R.O di alzare od abbassare troppo la pressione (si evita così che scattino eventuali sicurezze meccaniche). Il guadagno di chiamata e di rilascio sono due parametri che decidono di quanto deve essere incrementato il set-point attuale. Nel caso in cui la percentuale reale del caso peggiore sia sotto quella impostata (a meno della zona neutra), la formula utilizzata per il nuovo set-point è: 1591010810 XWEB5000 opr IT r1.1 2010.12.03 Pag. 90 / 124 dIXEL RLS gain Set new Set old % 1000 % (valore di percentuale calcolato) – (percentuale impostata per il caso peggiore) RLS gain valore del parametro guadagno di rilascio Viceversa nel caso ci si trovi sopra la percentuale impostata (a meno della zona neutra), la formula utilizzata per il nuovo set-point è: CALLgain Set new Set old % 1000 % (valore di percentuale calcolato) – (percentuale impostata per il caso peggiore) CALL gain valore del parametro guadagno di chiamata Il valore di percentuale calcolato si riferisce all’intervallo di analisi a cambia di volta in volta in funzione della reali condizioni dell’impianto. Infine è possibile simulare solamente l’andamento del set-point: selezionare la voce solo acquisizione dati. Il sistema va attivato premendo su abilita sistema. Per disattivarlo premere su disabilita sistema. Per visualizzare lo stato delle tre peggiori utenze dal punto di vista della chiamata freddo, aprire il menu visualizza. 3.5.3 CONTROLLO PUNTO DI RUGIADA (*3) Grazie a questa applet, XWEB è in grado di calcolare e/o spedire il valore del punto di rugiada dell’ambiente ai dispositivi in grado di azionare/regolare le resistenze antiappannanti. Prima di tutto, è necessario creare una classe di dispositivi in grado di ricevere il valore del punto di rugiada. Le figure seguenti illustrano il passaggio di configurazione successivo. Nella parte di sinistra è visibile l’operazione di configurazione da effettuare nel caso si utilizzino le sonde XH50/XH55P (sonde punto di rugiada). Nella parte destra, l’XWEB calcola autonomamente il valore del punto di rugiada dell’ambiente e quindi necessita del valore di una sonda di temperature e di una di umidità che devono essere selezionate tramite i menu a tendina presenti. 3 (*) Funzionalità non disponibile in XWEB5000-6AA00 1591010810 XWEB5000 opr IT r1.1 2010.12.03 Pag. 91 / 124 XWEB5000 Manule operativo In entrambi i casi, la costante di offset permette di garantire un leggero grado di sicurezza per evitare l’appannamento. I limiti min e Max impediscono ad XWEB di inviare agli strumenti della classe precedentemente create dei valori di set point fuori limite. 3.6 GESTIONE DEI GRAFICI (DATA MENU) In questa sezione è possibile interagire con i dati memorizzati all’interno del disco fisso di XWEB. Altra funzionalità accessibile da questi menù è la possibilità di costruire dei grafici con i valori memorizzati durante il funzionamento dell’unità di monitoraggio. I dati vengono conservati per un periodo di 2 anni, dopodiché vengono sovrascritti in modalità FIFO. 3.6.1 VISUALIZZAZIONE DEI GRAFICI CON XWEB Per accedere alla parte di gestione dei grafici scorrere dalla home page il menu a tendina “Data”. La gestione dei grafici è divisa in due sezione distinte: Grafici principali Grafici circolari Grafici principali è un file che contiene tutti i dati inerenti a tutti gli strumenti in funzione dell’intervallo di tempo definito nella §3.3.2.2intervallo di registrazione. L’archivio cresce nel tempo in funzione del numero degli strumenti collegati e del tempo di campionamento definito per gli stessi. I dati vengono memorizzai all’interno del hard-disk di sistema. Grafici circolari sono organizzati come una coda FIFO (First In First Out) e hanno durata circolare fissa di 48 ore. Ciò significa che la finestra di visualizzazione ha un’apertura di 48 ore antecedenti all’istante di richiesta dati dall’archivio. Tali archivi immagazzinano dati con tempi di campionamento (intervalli di registrazione) più veloci di quello relativo all’archivio principale e sono particolarmente utili per la diagnostica delle grandezze di un particolare dispositivo. Anche in questo caso i tempi minimi di campionamento dipendono dal numero di strumenti presenti nel sistema e da quante grandezze, tipiche di ogni dispositivo, si è deciso di registrare. 1591010810 XWEB5000 opr IT r1.1 2010.12.03 Pag. 92 / 124 dIXEL Nella Home Page viene segnalato il tempo medio di ciclo del sistema, ovvero l’intervallo con il quale ogni dispositivo torna ad essere interrogato. Questo tempo è molto prossimo al tempo di campionamento relativo ai file presenti negli archivi circolari. Un archivio circolare viene azzerato nel caso venga variata la lista delle variabili da registrare. La struttura dei grafici e la procedura per attivare la visualizzazione è la stessa per entrambe le tipologie. Come selezionare lo strumento da visualizzare Dal menù “Data” menu, selezionare il tipo di grafico (“Grafici circolari” o “Grafici principali”). Selezionare lo strumento che interessa agendo prima nella lista “Tipo dispositivi” e poi selezionando lo strumento specifico dalla lista adiacente. La finestra si aggiornerà automaticamente visualizzando le grandezze tipiche dello strumento in oggetto. Il primo campo d’interesse è “Periodo Disponibile” che rappresenta l’intero archivio storico disponibile, il secondo è “Periodo Selezionato” che permette di circoscrivere il grafico al solo intervallo d’interesse dell’utente. Più ampio è l’intervallo da visualizzare, maggiore sarà il tempo necessario per la creazione del grafico. Per una prima analisi di massima selezionare un intervallo centrato sul periodo d’interesse, agendo in questo modo si è certi di ottenere una buona precisione nella visualizzazione dei campioni. In caso di necessità è possibile agire sul parametro “minimo intervallo dati”, che permette di sfrondare i campioni usati per la costruzione del grafico. Agendo in questo modo si riduce il tempo richiesto per la costruzione del grafico (utile ad esempio nei collegamento via modem), ma ne viene peggiorata l’accuratezza. Sono disponibili 3 zone separate per la gestione delle grandezze da visualizzare: Analog (ingressi sonda analogici) – Devices Status (Stati dello strumento) – Devices Output (uscite dello strumento).Il sistema può 1591010810 XWEB5000 opr IT r1.1 2010.12.03 Pag. 93 / 124 XWEB5000 Manule operativo gestire fino a 3 grandezze di natura analogica (AG1 – AG2 – AG3) e due grandezze digitali (DG1 – DG2). Per ogni valore è possibile scegliere il colore della linea che verrà usata nel grafico, inoltre si può visualizzare più grandezze compatibili nello stesso grafico oppure separarle tra loro. E’ sufficiente intervenire sul menù a tendina contenente i valori AG1, AG2, AG3, DG1 e DG2. Il numero massimo di grafici è quindi 5, non c’è limite al numero delle grandezze rappresentabili su un singolo grafico. Per decidere l’accuratezza con la quale il grafico verrà costruito agire sul parametro “minimo intervallo dati”, ad una maggiore densità corrispondono una maggiore precisione del grafico ma anche un maggior tempo di download. Premendo sul pulsante “Mostra Grafico” inizia la procedura di visualizzazione del grafico. Tutta la parte grafica su basa su un Applet Java che per il suo corretto funzionamento necessità della Java Virtual Machine correttamente installata nel PC dell’utente. In funzione della versione del software comparirà un messaggio per confermare l’accettazione dei termini d’uso del software. Dixell S.r.l.. garantisce che il software in questione è esente da virus, proseguire premendo su OK. Durante la fase di download dei dati è possibile controllarne lo stato di avanzamento consultando la finestra qui a lato. Prestare attenzione al fatto che il sistema in seguito alla richiesta di visualizzazione di un grafico, potrebbe rispondere con una finestra di avvertimento circa l’impossibilità di portare a termine l’operazione richiesta. Ciò potrebbe essere dovuto o all’intervallo temporale richiesto troppo esteso oppure ad un intervallo tra un campione e l’altro troppo corto. In entrambi i casi è possibile tornare sui propri passi e modificare uno o entrambi i parametri. In ogni caso se l’utente forza ugualmente il caricamento del grafico, questo risulterà privo, temporalmente parlando, della porzione più vecchia. Il valore standard assunto dal sistema per il minimo intervallo tra due campioni consecutive è di 5 minuti. Nelle esempio precedente il 37% del grafico non verrà visualizzato. Premendo “Continue” viene forzato ugualmente il caricamento e il grafico risulterà privo della parte più vecchia dei dati richiesti. Premendo “Change Parameters” si torna alla finestra base e si possono modificare i valori precedentemente inseriti. Al termine della procedura comparirà il grafico. 1591010810 XWEB5000 opr IT r1.1 2010.12.03 Pag. 94 / 124 dIXEL Zoom in/out Prima di eseguire lo zoom, se è presente più di un grafico, selezionare quello d’interesse. Clickare con il pulsante sinistro la barra del grafico. Per eseguire un zoom-in tenere premuto il tasto sinistro del mouse. Per eseguire un zoom-out tenere premuto il tasto destro del mouse. Zoom di un’area Accertarsi di aver selezionato il grafico con un click sulla barra d’intestazione. Puntare il mouse nel grafico e tenendo premuto il pulsante sinistro del mouse circondare l’area d’interesse con un rettangolo. Se l’area selezionata non ha le dimensioni opportune, clickare con il mouse esternamente ad essa e ripetere l’operazione. Per attivare lo zoom clickare con il tasto sinistro all’interno del rettangolo di selezione. Ripristino della scala originale Dal menù “Scale”, scegliere la voce “Reset Size”. Scala manuale In modo automatico gli assi vengono scalati in modo da rappresentare l’intero intervallo temporale selezionato e i valori massimi e minimi della grandezza selezionata. Per definire una scala personalizzata dal menù “Scale” scegliere ”Manual Size”. La finestra che si apre permette di impostare a piacere i valori di X e Y. 1591010810 XWEB5000 opr IT r1.1 2010.12.03 Pag. 95 / 124 XWEB5000 Manule operativo Sincronia tra i grafici Quando delle informazioni inerenti ad uno strumento sono visualizzate in due grafici, automaticamente gli assi sono sincronizzati. Se l’utente esegue uno zoom, il sistema adatta la scala alle nuove dimensioni, perdendo quindi l’uniformità con gli altri grafici. Per utilizzare sempre una scala univoca per tutte le visualizzazioni attive, spuntare nel menù “Tools” la voce “Sync”. Ripetere questa operazione per ogni grafico che si intende mantenere sincronizzato. Ora ad ogni operazione di zoom i grafici risulteranno sincronizzati tra loro Legenda La legenda del grafico viene automaticamente posizionata nell’angolo in alto a sinistra. Se dovesse coprire una zona sensibile, è possibile spostarla o chiuderla come una normale finestra Windows. Per riattivarla, selezionarla dal menù “Tools”. Salvataggio di un grafico Questa funzione permette il salvataggio del grafico corrente sul disco fisso del PC dell’utente. Selezionare dal menù “Tools” la voce “Save”. La procedura è quella consueta per il salvataggio di un file in ambiente windows. Caricamento di un grafico salvato Questa funzione permette il caricamento di un grafico precedentemente salvato sul disco fisso del PC dell’utente. Selezionare dal menù “Tools” la voce “Load”. La procedura è quella consueta per il caricamento di un file in ambiente Windows. Stampa di un grafico Permette di stampare un grafico sulla stampante locale del PC dell’utente. Selezionare dal menù “Tools” la voce “Print”. La procedura è quella consueta per la stampa di un file in ambiente Windows. Colori di sfondo I colori di sfondo di un grafico dipendono dallo stato del sistema Il colore bianco definisce uno stato di funzionamento normale. Il verde significa che lo strumento è in Off. Il grigio significa che lo strumento è in no-link Il rosa significa che le acquisizioni sono ferme. Dal menù “Help” selezionare la voce “Help”. 1591010810 XWEB5000 opr IT r1.1 2010.12.03 Pag. 96 / 124 dIXEL 3.6.1.1 MULTI GRAFICO Con questa funzione è possibile visualizzare a schermo più di un grafico per volta. Procedere come descritto nel paragrafo precedente per selezionare le grandezze d’interesse, premere “Next Device” per passare al dispositivo successivo. Nell’angolo superiore destro è presente un contatore che segnala il numero di dispositivi caricati: il numero massimo è 5. Per caricare immediatamente il grafico, premere direttamente il pulsante “Show Graph”. 3.6.2 VISUALIZZAZIONE DEI GRAFICI DA PC E’ possible visualizzare i grafici anche senza collegarsi ad un sistema XWEB. Per fare questo è necessario salvare preventivamente sul proprio PC un grafico. Se è la prima volta che si tenta di visualizzare in locale il grafico, è necessario installare un software presente nel cd-rom a corredo dell’unità. Inserire tale cd-rom e nella sezione “Programmi accessori” premere il pulsante “Graph viewer”. Confermare il percorso di installazione del software premendo “Start”. A procedura terminata comparirà questa finestra: Da qui in avanti nella barra “Start” del PC, tramite il gruppo “Dixell’s graphs viewer”, si potrà eseguire il programma: 1591010810 XWEB5000 opr IT r1.1 2010.12.03 Pag. 97 / 124 XWEB5000 Manule operativo In funzione di quelle che sono le impostazioni di sicurezza del PC in uso (l’esempio seguente si riferisce ad un sistema Windows XP con service pack 2 installato), potrebbe essere necessario autorizzare l’esecuzione del software. Tramite il pulsante destro del mouse premere nella barra di intestazione e autorizzare l’esecuzione del software. Rispondere “Sì” alla seguente domanda: Alla fine compare questa finestra: 1591010810 XWEB5000 opr IT r1.1 2010.12.03 Pag. 98 / 124 dIXEL Premere “Open a graph” , confermare l’esecuzione della Java Virtual Machine, e cercare all’interno del proprio PC il grafico precedentemente salvato. Usare la finestra standard di Windows per caricare tale file: 1591010810 XWEB5000 opr IT r1.1 2010.12.03 Pag. 99 / 124 XWEB5000 Manule operativo 3.6.3 ESPORTA DATI E’ possibile esportare i dati in formato Microsoft® Excel. Dal menu dati selezionare “esporta dati”. L’immagine seguente descrive come procedere all’esportazione: 1591010810 XWEB5000 opr IT r1.1 2010.12.03 Pag. 100 / 124 dIXEL 1) Il rettangolo rosso permette di definire il periodo oggetto di esportazione. Consigliamo di esportare non più di qualche mese per volta, al fine di ridurre la tempistica. 2) Il rettangolo viola tramite i simboli (+) o (-) opera la selezione dei dispositivi 3) L’area in giallo permette di: a) selezionare (+) tutte le grandezze relative ad uno specifico controllore b) deselezionare (-) le grandezze disponibili c) clonare la scelta fatta sul controllore in oggetto su tutti gli altri compatibili 4) Le aree in verde permettono di selezionar ei valori manualmente 5) L’area in blu permette di impostare l’intervallo di campionamento 6) L’area rosa il formato di salvataggio dei dati 7) Il pulsante “Export” inizia la procedura. Al temine della procedura compare la seguente finestra: 1591010810 XWEB5000 opr IT r1.1 2010.12.03 Pag. 101 / 124 XWEB5000 Manule operativo L’utente può decidere se visualizzare direttamente il file oppure se scaricarlo sul proprio PC..Il nome del file è stato così formattato: export_15-02-2006_30-03-2006.xls ↑ ↑ ↑ da a estensione di Excel Le seguente immagine mostra un esempio di esportazione: 1591010810 XWEB5000 opr IT r1.1 2010.12.03 Pag. 102 / 124 dIXEL Internet Explorer ® per ragioni di sicurezza potrebbe impedire il download del file. Per evitare questo dal menu “Strumenti” operare come segue: a) Selezionare “Opzioni internet...” b) Dalla scheda “Protezione”, premere “Livello personalizzato...” c) Usare la seguente immagine come riferimento 3.7 MENÙ ALLARMI In questa sezione sono raccolte le informazioni inerenti la gestione degli allarmi storicizzati. 3.7.1 STORICO Tramite questa funzione è possibile accedere allo storico degli allarmi. Per una maggiore chiarezza e rapidità di ricerca è inoltre possibile agire su un filtro. Visione e filtraggio degli allarmi Dal menù “Allarmi” selezionare la voce “Storico”. La parte alta della finestra è divisa in 3 zone distinte: “Filtro Allarmi” (filtro in base al tipo di allarme), “Filtro dispositivo” (filtro in base allo strumento), “Filtro Temporale” (filtro in base al periodo) “ Filtro Allarmi” permette di filtrare in base al tipo di allarme definito dall’utente. 1591010810 XWEB5000 opr IT r1.1 2010.12.03 Pag. 103 / 124 XWEB5000 Manule operativo “ Filtro dispositivo” permette di filtrare in base al nome dello strumento. “Filtro Temporale” permette di limitare la ricerca degli allarmi ad un ben determinato intervallo temporale. E’ possibile intervenire in due modi diversi. Con “Ultimi” è possibile specificare quanti giorni precedenti alla data corrente dovranno essere visualizzati. Con “Da” e “A” è invece possibile specificare un intervallo a piacere. Per visualizzare la finestra degli allarmi premere il pulsante “Vai”. 1591010810 XWEB5000 opr IT r1.1 2010.12.03 Pag. 104 / 124 dIXEL Prestare attenzione allo stato degli allarmi: Active (colonna To): Auto (colonna ending): Systop (colonna ending): Restart (colonna ending): Allarme attivo Allarme rientrato in automatico e non più attivo. Attività di monitoraggio sospesa da qualche utente. Riavvio del sistema. Situazione dello strumento da pagina storico allarmi Nel caso interessi avere un maggior dettaglio dello strumento che ha generato l’allarme è possibile clickare sul nome dello strumento, si aprirà la finestra di “Visualizza dispositivo”. Stampa della lista degli allarmi Selezionare dal menù “Azione” la voce “Stampa”. La stampa avviene tramite il PC dell’utente, la stampante è una qualsiasi accessibile da questo PC. Seguire la procedura di stampa di Windows. 3.8 MENU STAMPA In questa sezione sono raccolte le informazioni inerenti le stampe 3.8.1 STAMPE Prima di procedere assicurarsi di aver configurato una stampante dal menù “Configurazione” -> “Sistema”. Scegliere uno strumento e una grandezza da stampare. Stabilire l’intervallo temporale. Con “Ultimi” è possibile specificare quanti giorni precedenti alla data corrente dovranno essere stampati. Con “Da” e “A” è invece possibile specificare un intervallo a piacere. 1591010810 XWEB5000 opr IT r1.1 2010.12.03 Pag. 105 / 124 XWEB5000 Manule operativo La stampa generata ha un formato molto compatto, ci sono fino a 7 colonne, ognuna divisa in due sezioni: l’ora/giorno e il valore corrispondente. Il cambio della data e’ marcato in colore blu. L’intervallo di campionamento (le due frecce rosse) è quello definito nella categorie di sistema alla voce “Categorie” “Intervallo di registrazione”. 3.9 MENU STRUMENTI In questa sezione sono raccolti tutti gli strumenti per la manutenzione di XWEB. 3.9.1 MONITORAGGIO SELETTIVO Grazie a questo potente strumento, XWEB può leggere ad alta velocità i dati provenienti dai dispositivi collegati. Ad ogni modo, la lettura dei dati dei dispositivi non selezionati per il campionamento veloce avviene con una tecnica “intelligente” di salto, in questo modo il monitoraggio è comunque attivo. Questo strumento viene attivato tramite il menu Strumenti monitoraggio selettivo. Seguendo questo menu, appare la seguente finestra. 1591010810 XWEB5000 opr IT r1.1 2010.12.03 Pag. 106 / 124 dIXEL Tramite la barra in fondo alla finestra è possible selezionare l’intervallo di tempo di durata del monitoraggio selettivo (durante questo tempo, il normale ciclo di polling aumenta la propria durata). Al termine della sessione di monitoraggio selettivo, il risultato del campionamento veloce può essere visto quando si desidera all’interno dei grafici principali. La parte destra della finestra permette di selezionare le risorse che si vogliono monitorizzare alla massima velocità. Dopo questa selezione alla pressione del tasto Start si avvia la sessione di campionamento veloce con l’apertura della finestra seguente. Grazie a questo ulteriore menu è possibile decidere dove posizionare le risorse all’interno dei grafici. Per esempio è possibile posizionare più di una risorse nei grafici al fine di effettuare dei confronti in modo più rapido e in “real-time”. Al termine della sessioen di acquisizioni veloci, compare una finestra di dialogo “FSM ferme” e i dati campionati verranno trasferiti nei grafici principali. 1591010810 XWEB5000 opr IT r1.1 2010.12.03 Pag. 107 / 124 XWEB5000 Manule operativo 3.9.2 BACKUP – RESTORE Questa procedura permette di eseguire un salvataggio dei dati di sistema e di ripristinarli in caso di necessità. La maggioranza dei dispositivi esterni USB sono supportati (memorie USB o dischi esterni USB). E’ possibile eseguire il backup all’interno del disco fisso di XWEB o anche sul disco fisso del client PC. La procedura di ripristino sovrascrive i dati memorizzati all’interno di XWEB. Questo significa che il ripristino di un backup riporta lo stato di XWEB alla data del backup. La procedura permette di eseguire un salvataggio dei dati di sistema, delle personalizzazioni dell’utente e dei dati dei grafici principali. Attenzione: i dispositivi USB utilizzati per la procedura di backup-restore devono essere inseriti solo prima di iniziare tali procedure e devono essere scollegati al termine delle stesse. 3.9.2.1 BACKUP Per iniziare un backup il sistema deve essere fermato. Dal menù “Utilità” selezionare “Backup”. Selezionate le opzioni desiderate e il tipo di supporto su cui eseguire il backup. Tra le opzioni disponibili è possibile scegliere il disco fisso interno di XWEB o un dispositivo USB esterno compatibile (la maggioranza dei dischi fissi esterni USB è supportata). Se viene scelta la voce “Scarica (sul disco fisso del PC)“ il salvataggio 1591010810 XWEB5000 opr IT r1.1 2010.12.03 Pag. 108 / 124 dIXEL verrà eseguito nel PC dell’utente. Se è stata selezionata anche la voce “Grafici principali” la quantità di dati potrebbe essere molto elevata e una normale connessione con modem analogico non è adeguata per il trasferimento. Per questo tipo di backup la connessione più adatta è quella su rete Intranet. Selezionato il tipo di supporto su cui eseguire il backup, premere “Avanti”. Apparirà la seguente finestra: Premere “Salva” e decidere dovere salvare il file. Nell’esempio successivo i files vengono salvati sul “Desktop”. Quando la procedura di backup è terminata, compare la seguente finestra: 1591010810 XWEB5000 opr IT r1.1 2010.12.03 Pag. 109 / 124 XWEB5000 Manule operativo Premere il pulsante “Chiudi”. Se durante la procedura di scaricamento dei files nel PC dell’utente compare questa finestra: lo scaricamento dei files non può andare a buon fine. Per eliminare il controllo da parte di Internet Explorer ®, operare come segue: d) Selezionare dal menu Strumenti la voce “Opzioni Internet…” e) Selezionare la voce “Protezione” e da qui “Livello Personalizzato”. f) Usare la seguente finestra come esempio e modificare di conseguenza. 1591010810 XWEB5000 opr IT r1.1 2010.12.03 Pag. 110 / 124 dIXEL 1591010810 XWEB5000 opr IT r1.1 2010.12.03 Pag. 111 / 124 XWEB5000 Manule operativo 3.9.2.2 RESTORE Per iniziare un backup il sistema deve essere fermato. Dal menù “Utilità” selezionare “Restore”. Selezionare il tipo di supporto appropriato e premere “Avanti”. Ad esempio se viene scelto di caricare i files dal PC dell’utente, utilizzare la seguente finestra per selezionarli. ATTENZIONE: la procedura di restore non prevede il ripristino dei dati di sistema quali nome impianto, dati della rete, e-mail e tutto il setup presente nel menu Configurazione->sistema. 3.9.2.3 BACKUP INCREMENTALE Questo backup può essere eseguito in maniera automatica, il sistema salva un archivio che contiene solo la porzione di dati nuova rispetto all’ultimo backup eseguito. Per eseguire questo backup l’utente deve essere in possesso di una periferica esterna USB (generalmente un hard-disk): Dal menu a tendina “Backup” selezionare che tipo di backup eseguire (manuale o automatico) e la relativa cadenza (orario, giornaliero, settimanale o mensile). Salvare il setup tramite il pulsante “Salva”. L’opzione “Elimina records” dopo il backup dei dati rimuove gli stessi dal disco fisso e questi non saranno più accessibili, se non tramite un restore. L’opzione “Compatta database” esegue una compattazione dei database qualora fosse stata selezionata anche l’opzione “Elimina records” 1591010810 XWEB5000 opr IT r1.1 2010.12.03 Pag. 112 / 124 dIXEL 3.9.2.4 RESTORE INCREMENTALE E’ l’operazione complementare al backup incrementale. Il sistema propone l’ultima data disponibile (nella finestra qui sotto il 14/07/2006 alle 09:19) e l’utente può decidere cosa ripristinare: dati e/o configurazione. Premere avanti per iniziare la procedura al termine della quale il sistema verrà riavviato 3.9.3 MESSAGGI DI SISTEMA XWEB è in grado di spedire un report di buon funzionamento. L’utente riceverà un messaggio che può essere spedito sia in maniera automatica che manuale secondo un calendario definito in precedenza (vedere §3.3.3.2 Eventi di sistema). Inoltre se il sistema lavora al di fuori dei limiti operativi (ad esempio la temperatura della cpu), automaticamente un report verrà inviato. Questo strumento software può anche essere utilizzato quando si vuole verificare il corretto setup della gestione allarmi, è infatti possibile simulare l’invio di un fax o di un’email ad uno dei destinatari. Abilita eventi di sistema: abilita/disabilita l’invio dei report. Abilita gestione del rele Alarm: abilita/disabilita l’attivazione del rele alarm quando si verifica un evento (alta temperatura della CPU, problema hardware sulla RS485, blackout) 3.9.3.1 TEST MANUALE: INVIO E-MAIL, FAX O SMS Selezionare un utente dalla lista dei “Destinatari per lista selezionata”, procedere nella scelta del tipo di messaggio w premere invia. L’opzione calendario funziona come un filtro sull’invio dei messaggi (vedere §3.3.2.8 FUNZIONE CALENDARIO). Premendo il pulsante “Invia” XWEB tenta di inviare il messaggio al destinatario selezionato. 1591010810 XWEB5000 opr IT r1.1 2010.12.03 Pag. 113 / 124 XWEB5000 Manule operativo 3.9.3.2 INVIO AUTOMATICO DEI REPORT Per ricevere un report automatico caricare lo Scheduler. (“Configuration” poi “Scheduler”). Scegliere “Event” e poi “Add system event”. Compare la seguente schermata: Nell’esempio qui sopra il sistema invierà un report ogni giorno alle 09:00. ESEMPIO DI REPORT: E-MAIL L’immagine seguente è un esempio di e-mail di avvertimento causa temperatura CPU elevata. 1591010810 XWEB5000 opr IT r1.1 2010.12.03 Pag. 114 / 124 dIXEL 3.9.4 RS485 TEST E’ possibile effettuare un test di funzionamento della RS485. Dal menu “Strumenti” selezionare la voce “RS485 Test”. Il test prevede l’invio di una serie di pacchetti dati agli strumenti e in base alle risposte ricevute (numero di pacchetti che ritornano dalla linea) viene calcolata la percentuale di bontà della linea. 3.10 MENU INFORMAZIONI In questa sezione si trovano tutte le informazioni inerenti lo stato di aggiornamento del sistema. 3.10.1 VERSIONE DI SISTEMA Per verificare la versione corrente di sistema dal menu “Informazioni” selezionare “Versione Sistema”: Appare la seguente finestra: 1591010810 XWEB5000 opr IT r1.1 2010.12.03 Pag. 115 / 124 XWEB5000 Manule operativo La versione di sistema è rappresentata dal numero leggibile dopo la lettera “V”. Nel dettaglio l’immagine si riferisce ad una versione di XWEB v.2.0 3.10.2 AGGIORNAMENTO Una delle caratteristiche più importanti del XWEB è la possibilità di aggiornamento attraverso internet (accesso di rete o dial-up). La procedura è divisa in 2 passi. Il primo prevede l’attivazione di un collegamento internet verso il sito di Dixell S.r.l.. per il download degli aggiornamenti. La prima azione prevede il confronto della versione del XWEB con l’ultima disponibile sul sito remoto. Se XWEB è già aggiornato non parte nessun download. In caso contrario solo i componenti obsoleti verranno aggiornati, permettendo di risparmiare tempo sul download totale dei files. Il secondo passo è una procedura completamente automatica che aggiorna il sistema con l’ultimo software appena scaricato. Attenzione che se avviene una interruzione di corrente elettrica durante questa procedura, il server può danneggiarsi in maniera critica fino ad inibirne un suo corretto funzionamento. Per iniziare la procedura, dal menù “Informazioni” selezionare la voce “Aggiornamento”. Compare la seguente finestra, premere sul pulsante “Sì” per procedere. Per controllare la versione del sistema, dal menù “Informazioni” selezionare la voce “Versione Moduli”. 1591010810 XWEB5000 opr IT r1.1 2010.12.03 Pag. 116 / 124 dIXEL 4 SICUREZZA ED USO CONSENTITO Leggere attentamente quanto segue. La vostra sicurezza potrebbe dipendere dal rispetto di queste semplici regole. Proteggetevi e proteggete l’unità da potenziali shock elettrici. XWEB dovrebbe rimanere spento fino al completamento di tutta la rete di strumenti . Prima di collegare l’alimentazione elettrica assicurarsi che questa sia compatibile con le specifiche di sistema . Nel predisporre l’instradamento del cavo elettrico evitare che questo si attorcigli o che possa essere calpestato. Le aperture ai lati del contenitore servono per la ventilazione e assicurano che il dispositivo operi sempre alla corretta temperatura di funzionamento. Predisporre l’installazione in modo da garantire un corretto ricircolo dell’aria ed evitare che queste aperture vengano chiuse. La temperatura ideale di funzionamento dell’unità è tra +0°C e +40°C. Tenere l’unità lontana dalle fonti di calore. Posizionare solo in senso orizzontale. Il posizionamento verticale può danneggiare la ventola. Evitare che liquidi o piccoli oggetti metallici possano cadere all’interno delle feritoie laterali. Non aprire 1591010810 XWEB5000 opr IT r1.1 2010.12.03 Pag. 117 / 124 XWEB5000 Manule operativo 5 APPENDICE Appendice A: DEVICE AVANZATE SECTION (SEZIONE AVANZATE) Appendice B: GLOSSARIO 1591010810 XWEB5000 opr IT r1.1 2010.12.03 Pag. 118 / 124 dIXEL Appendice A: DEVICE AVANZATE SECTION In questa sezione viene descritto come personalizzare il funzionamento dello strumento modificando le impostazioni standard. Viene fatto riferimento solo alle sezioni principali senza entrare nel dettaglio di ogni singola impostazione. La finestra è divisa in diverse porzioni orizzontali, ognuna di queste definisce un particolare aspetto del funzionamento dello strumento. Per accedere a questa sezione, interrompere le acquisizioni dei dati, ed entrare nel menù “Configuration” e da qui selezionare la voce “Devices”. Dal menù a tendina sulla sinistra selezionare lo strumento d’interesse e premere il pulsante “Avanzate”. Ogni sezione è caratterizzata dall’intervallo di polling della linea RS485. Con il pulsante “Set Cycle” si può applicare la configurazione corrente a tutti i dispositivi compatibili. Lo stesso accade per la sezione “Functions”, è possibile applicare l’impostazione corrente a tutti i dispositivi compatibili. I valori “Device name”, “Model” e “name” vengono impostati nella pagina base, mentre “Ypcode”, “YpVerson” e “E2Verison” sono dei codici di servizio che identificano lo strumento. L’area sottostante viene usata solo per ragioni di compatibilità verso alcuni strumenti non Dixell. La sezione “Category” permette di associare allo strumento le macro categorie definite al §3.3.2Categorie. “Used”, ”RunTime” e ”LayOut” se selezionate permettono rispettivamente l’attivazione, l’utilizzo nella sezione “Run Time” e l’utilizzo nella sezione “LayOut” delle grandezze associate. “Analog Resources” mostra tutte le opzioni associate agli ingressi analogici. Questi valori possono essere visualizzati nel formato decimale o con numeri interi, in ogni caso ci deve essere uniformità tra il formato impostato nel setup del XWEB e l’effettiva impostazione dello strumento. Il suffisso “-I” dopo il nome di una grandezza identifica la sua visualizzazione in interi. Il comportamento è analogo per la distinzione tra gradi Celsius e Fahrenheit, il suffisso “-F” identifica i gradi Fahrenheit. Attenzione: le impostazioni del formato di visualizzazione intero/decimale e di quello sul formato °C/°F devono essere scelte in accordo con il reale stato dello strumento. “Digital Resources” nella sezione “Input” o “Output” permette di impostare il comportamento di XWEB in accordo con il reale funzionamento dello strumento. I valori di default sono quelli che ogni strumento ha nelle sue impostazioni da fabbrica. Un errore tipico consiste nel modificare la sezione “Generic Alarm” all’interno dello strumento in qualche altro valore, se la stessa modifica non viene 1591010810 XWEB5000 opr IT r1.1 2010.12.03 Pag. 119 / 124 XWEB5000 Manule operativo apportata alla configurazione di XWEB, ogni volta che questa risorsa viene eccitata verrà segnalato un allarme generico, anche se lo strumento non è effettivamente configurato per gestire un allarme. “Status/Alarms” tutto quello che è stato detto nella paragrafo precedente si applica allo stesso modo a questa sezione, mantenere corrispondenza tra la configurazione del server e quella dello strumento è fondamentale per assicurare un corretto funzionamento. La sezione “Commands” permette di abilitare o disabilitare dei comandi specifici per lo strumento. Fare attenzione alle possibili ripercussioni che le modifiche alle sezioni precedenti possono avere sulla disponibilità dei comandi per gli strumenti. Un situazione tipo è la seguente: se nella sezione “Digital Resources”, la voce “Generic Alarm” viene modificata in “Ausiliary”, bisogna attivare di conseguenza le voci “Aux on” e “Aux off” nella sezione “Commands”. Lo stesso discorso si applica alla sezione “Functions”. 1591010810 XWEB5000 opr IT r1.1 2010.12.03 Pag. 120 / 124 dIXEL 1591010810 XWEB5000 opr IT r1.1 2010.12.03 Pag. 121 / 124 XWEB5000 Manule operativo Appendice B: GLOSSARIO A ACCOUNT - Abbonamento. Per fruire dei servizi offerti dal provider è necessario un account. ADSL (Asymmetric Digital Subscriber Line) tecnologia che consente di trasformare la linea telefonica analogica (il normale doppino telefonico in rame) in una linea digitale ad alta velocità per un accesso ad Internet ultra-veloce che garantisce una banda trasmissiva maggiore in download, rispetto a quella di upload. B BAUD - E' l'unità di misura per misurare la velocità attraverso la quale i computer comunicano tra di loro scambiando informazioni. Per semplicità può essere comparata al numero di bit trasmessi in un secondo. BPS - Bit per secondo.Unità di misura della volocità di trasmissione dati. BUFFER - Segmento di memoria riservato alla registrazione di dati che poi dovranno essere trasmessi, elaborati o memorizzati. BROWSER - Il programma che consente di utilizzare le risorse offerte da Internet, ad esempio Netscape Navigator o Microsoft Internet Explorer. C CHAP - Challenge Handshake Authentication Protocol. Sistema di cifratura delle password che viene usato per verificare l'identità del client che richiede l'accesso. La verifica viene eseguita al momento della connessione e può essere ripetuta in qualsiasi momento. CHAT - Discussioni che si possono effettuare sulla rete. CLIENT - Sistema che interpreta i dati provenienti da un altro sistema detto server. COLLEGAMENTO REMOTO - Connessione a un computer geograficamente lontano, messa in atto per lo scambio di dati. D DAEMON - Demone . In Unix è un programma che funziona costantemente in background che entra in azione su richiesta di altri programmi. E' l'omologo del TSR del Dos. Un titpico programma Unix Daemon è quello che si incarica di gestire il traffico di posta elettronica. DOMINIO - E' il nome dell'host con il quale quosto viene identificato in modo univoco sulla rete. Il nome del dominio, insieme a quello dell'utente costituito dallo user ID separato dal carattere @, costituisce l'indirizzo e-mail dell'utente. DORSALE - Linee su cui viaggiano le informazioni tra i vari router. Le dorsali sono concepite per veicolare enormi carichi di dati ad alta velocità. DOWNLOAD - Scaricare . Operazione che consente di trasferire files da un host remoto al proprio personal computer locale. DNS - Domain Name System. Nome con cui viene identificato un sistema in Internet. Permette di utilizzare indirizzi alfanumerici invece di indirizzi numerici formati da quattro gruppi di cifre . DRAG AND DROP - Tecnica di trascinamento di cartelle o altri oggetti dell'interfaccia per mezzo del mouse. H HOME PAGE - Pagina principale di un sito. HOST - Computer collegato alla rete che ospita servizi e risorse e dà accesso al proprio spazio virtuale a chiunque navighi su Internet. I nomi degli host sono costituiti da diverse parti che sono legate fra loro da punti, ad esempio nome.clip.com . Il nome dell'host viene decodificato da destra verso sinistra. Il primo segmento destro viene chiamato zona (com) , alla sua sinistra il nome della società, scuola o organizzazione (nell'esempio clip) . La parte a sinistra identifica il computer specifico 1591010810 XWEB5000 opr IT r1.1 2010.12.03 Pag. 122 / 124 dIXEL all'interno di quell'organizzazione. Vale la pena ricordare che che nelle organizzazioni più grandi i nomi degli host possono avere ancora più suddivisioni. Se la zona è costituita da tre caratteri si tratta di un'organizzazione e il suo codice a tre lettere ne indica il tipo: HTML - Hyper Text Markup Language. Linguaggio per la codifica di documenti ipertestuali. E' il linguaggio di programmazione per realizzare pagine di Internet. HTTP - Hypertext Transfer Protocol . Protocollo che rappresenta il modo in cui i browser e i server si scambiano le informazioni sulle pagine da visualizzare. IP Number - E' un indirizzo a 32 bit scritto in una sequenza di quattro gruppi di numeri (da 0 a 255) separati da punti. L'intero numero IP (ad es. 192.145.24.66) individua una particolare macchina nell'ambito della rete. Gli indirizzi possibili sulla rete sono 4.294.967.296 (ossia 232 ). I ISDN - Integrated Service Digital Network. Rete pubblica digitale che offre canali digitali ad altissima velocità di trasmissione . ISP - Internet Service Provider. Società che fornisce dietro pagamento, l'accesso ad Internet. J JAVA - Linguaggio di programmazione inventato dalla Sun, per creare applicazioni interattive su Internet. L LINK - Collegamento a una pagina Internet che può trovarsi sullo stesso computer o dall' altra parte del mondo. M MAILBOX - Casella postale per la ricezione e l'ivio della posta elettronica. MODEM - MODulator - DEModulator, modulatore demodulatore. Apparecchio utilizzato per collegare un dispositivo (computer) ad una linea telefonica per consentire la trasmissione dei dati ad un' altro dunaispositivo. P PAP - Password Authentication Protocol. Protocollo di autenticazione della password. Protocollo che fa parte del PPP e prevede una cifratura della password inserita dall'utente che effettua una connessione. PASSWORD - Parola d'ordine. Insieme di caratteri che un utente deve fornire al sistema per accedere a determinate risorse. PPP - Point to Point Protocol. Protocollo per effettuare un collegamento TCP/IP per mezzo della linea telefonica. PROTOCOLLO - Insieme di regole stabilite tra tue parti per riuscire a comunicare in modo compatibile. R ROUTER - Macchine il cui compito è quello di raccogliere i pacchetti inviati dai server e instradarli verso le destinazioni. S SCRIPT - Insieme di istruzioni, inserite in un normale file di testo, che permette di automatizzare alcune operazioni. SERVER - Dispositivo di una rete che mette a disposizione le proprie risorse. XWEB5000 Manule operativo SITO - Termine con il quale si indica un assieme di pagine presenti sul Web. T TCP/IP - Transfer (o Transmission) Control Protocol/Internet Protocol. Protocollo di trasmissione dati usato dai computer connessi alla rete Internet . Il TCP/IP suddivide le informazioni in pacchetti di dati di piccole dimensioni, affinché ciascuno si trovi automaticamente la strada più breve disponibile per giungere a destinazione. U UPLOAD - Operazione mediante la quale si trasferiscono dati dal proprio computer ad un altro sistema remoto presente sulla rete. USER NAME - Nome con il quale un utente viene identificato su un host. L' abbinamento User Name password è la chiave per accedere ad un sistema in rete. W WWW - World Wide Web. "Ragnatela di ampiezza mondiale". Identifica le risorse che in Internet possono essere utilizzate mediante il protocollo HTTP usando un Web browser. 1591010810 XWEB5000 opr IT r1.1 2010.12.03 Pag. 124 / 124