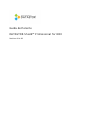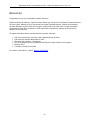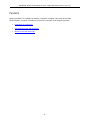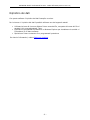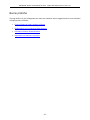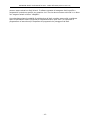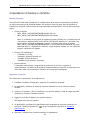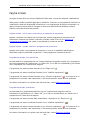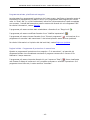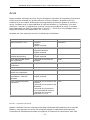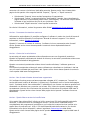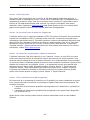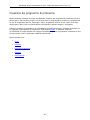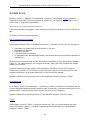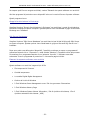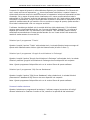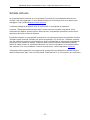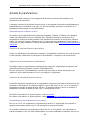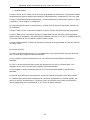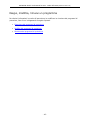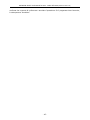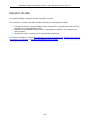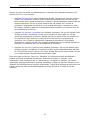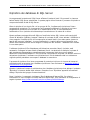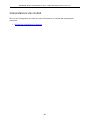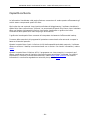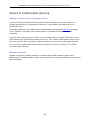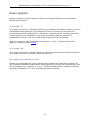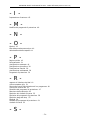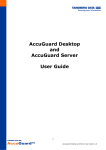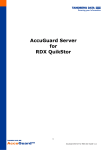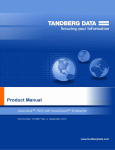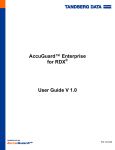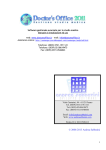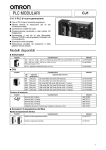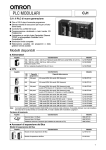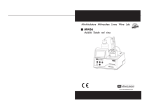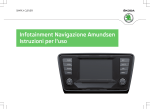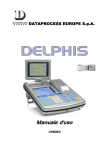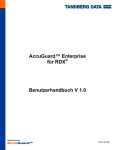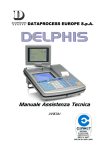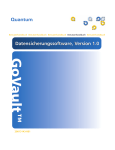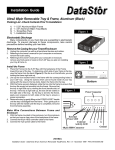Download Guida dell`utente DATASTOR Shield™ Professional for RDX
Transcript
Guida dell'utente DATASTOR Shield™ Professional for RDX Revisione 2011 R2 DATASTOR Shield™ Professional for RDX - Guida dell'utente (Revisione 2011 R2) Sommario Benvenuto Backup semplificato Funzioni Programmi di protezione Visualizza i dati archiviati Ripristino dei dati Buone pratiche Come ottenere il meglio da questo software Suggerimenti per la rotazione delle cartucce Utilizzo dell'account di amministratore Impostazioni di backup e ripristino Panoramica dell'interfaccia utente Pagina iniziale Esplora Cartucce Opzioni Esplora la scheda Impostazioni Scheda nuova cartuccia Scheda di rotazione Risultati Avvisi Creazione dei programmi di protezione Scheda Avvio Scheda Selezioni Esclusione di file Scheda Nome del programma Scheda cartucce Scheda di pianificazione Opzione avanzata Esegui questo programma solo se connesso Esegui, modifica, rimuovi un programma Esecuzione di un programma Modifica di un programma Rimozione de un programma Ripristino dei dati Ricerca dei tempi di un programma Esplorazione e ripristino di cartelle e file Utilizzo della barra di ricerca Interpretazione dei risultati della ricerca Ripristino dai risultati di ricerca Esplora un programma di protezione Ripristino drag-and-drop Ripristino di un programma -2- 4 5 6 7 8 9 10 11 13 14 15 17 18 20 21 22 23 24 25 26 27 30 31 33 35 36 37 38 40 42 43 44 46 47 48 49 50 51 52 53 54 55 56 DATASTOR Shield™ Professional for RDX - Guida dell'utente (Revisione 2011 R2) Ripristino dei gruppi di archiviazione in Exchange Ripristino dei database di SQL Server Interpretazione dei risultati Risultati del programma di protezione Stato delle cartucce Importazione di una cartuccia Capacità cartuccia Utility della cartuccia Opzioni di modifica della cartuccia Rimozione della cartuccia Cartuccia piena Nuovo supporto Marchi commerciali e avvisi -3- 58 59 60 61 62 63 64 65 68 69 70 71 72 DATASTOR Shield™ Professional for RDX - Guida dell'utente (Revisione 2011 R2) Benvenuto Congratulazioni per aver acquistato questo software! Questo software di backup e ripristinoè stato ideato per consentire e facilitare la memorizzazione su disco rigido. Basato su di un'innovativa tecnologia di deduplicazione, elimina l'archiviazione dei dati ridondanti poiché i dati unici vengono memorizzati una volta sola. La reale capacità di memorizzazione del disco aumenta in modo significativo rendendo il backup su disco veloce, semplice e conveniente. Di seguito riportiamo alcune caratteristiche di questo software: Dati unici memorizzati una sola volta (deduplicazione dei dati) Dati archiviati sempre disponibili su disco Ripristino dati semplice e istantaneo Non è necessaria alcuna complicata pianificazione della rotazione dei supporti Backup veloci Interfaccia semplice da usare Per ulteriori informazioni, vedere Backup semplificato. -4- DATASTOR Shield™ Professional for RDX - Guida dell'utente (Revisione 2011 R2) Backup semplificato Questo software semplifica il processo di backup dei dati consentendo di dedicarsi alla propria attività. È possibile eseguire il backup dei dati importanti utilizzando il Programma di protezione incorporato o un programma personalizzato. Ogni backup contiene tutti i file dell'insieme di dati selezionato così come sono al momento dell'esecuzione del programma. Non ci sono backup incrementali o differenziali e neppure complicate rotazioni dei nastri. È possibile vedere in qualsiasi momento i file di cui è stato eseguito il backup o che sono stati archiviati utilizzando l'interfaccia familiare di Windows Explorer. -5- DATASTOR Shield™ Professional for RDX - Guida dell'utente (Revisione 2011 R2) Funzioni Questo prodotto è un software di backup e ripristino completo. Nel corso del normale funzionamento, vengono utilizzate le tre funzioni principali qui di seguito riportate: Programmi di protezione Visualizzazione dei dati archiviati Ripristino dei dati archiviati -6- DATASTOR Shield™ Professional for RDX - Guida dell'utente (Revisione 2011 R2) Programmi di protezione Questo software esegue il backup dei dati importanti con l'ausilio dei "Programmi di protezione". I programmi di protezione sono i seguenti: Dati e impostazioni personali Personalizzato Totale (I programmi di seguito riportati sono disponibili solo con le versioni Server di questo software) Gruppi di archiviazione in Exchange SQL Server Databases Il programma di protezione Dati e impostazioni personali è un programma incorporato che protegge la cartella \Documenti e Impostazioni (Windows XP e Windows Server 2003) o \Utenti \Nome utente (Windows Vista e Windows Server 2008). Per ulteriori informazioni, vedere la scheda Selezioni. Il programma di protezione personalizzato permette di selezionare le cartelle e i file che si desidera memorizzare. Per ulteriori informazioni, vedere la scheda Selezioni. Il programma di protezione totale protegge il disco rigido locale del PC. Tutti i file e le cartelle presenti sul disco rigido locale saranno protetti. Gli utenti con un elevato numero di file da proteggere possono eseguire prima un backup totale poi avviare i programmi di protezione personalizzati per proteggere i file critici. Il programma di protezione Gruppi di archiviazione in Exchange permette di proteggere i gruppi di archiviazione Microsoft Exchange presenti sul PC. Il programma di protezione SQL Server Databases permette di proteggere le basi di dati di Microsoft SQL Server presenti sul PC. Per ulteriori informazioni in merito ai file di cui questo software non può eseguire il backup, vedere la scheda Avvio. Un programma di protezione tiene traccia di tutti gli elementi selezionati e, dopo l'esecuzione iniziale, memorizza solo le informazioni nuove o modificate. Allo stesso tempo, ogni esecuzione del programma crea un punto di ripristino totale. Backup dei file aperti Windows Volume Shadow Copy Service (VSS) viene utilizzato per garantire che il backup dei file aperti venga eseguito correttamente. -7- DATASTOR Shield™ Professional for RDX - Guida dell'utente (Revisione 2011 R2) Visualizza i dati archiviati I file memorizzati da questo software sono sempre disponibili e in linea. Non è necessario cercare tra molteplici copie "incrementali" di nastri o altri supporti. Il disco di backup contiene sempre tutte le versioni dei file memorizzati. Il software rileva a livello di sottofile i dati che sono stati modificati tra i diversi backup e memorizza solo i dati unici necessari per proteggere le versioni dei file che incontra. È in grado di ricostruire e ripristinare tutte le versioni di tutti i file che sono stati protetti. L'interfaccia utente rende semplice la ricerca di ogni versione di un file facilitando così il ripristino dell'ultima versione del file. Per ulteriori informazioni, vedere Esplora e ripristina. -8- DATASTOR Shield™ Professional for RDX - Guida dell'utente (Revisione 2011 R2) Ripristino dei dati Con questo software il ripristino dei dati è semplice e veloce. Per la ricerca e il ripristino dei dati è possibile utilizzare uno dei seguenti metodi: Utilizzare la barra di ricerca e digitare l'intero nome del file, una parte del nome del file o i caratteri jolly come ad esempio *.doc Esplorare un programma di protezione in Windows Explorer per visualizzare le cartelle e i file esistenti in un dato momento Ripristinare l'intero contenuto di un programma di protezione Per ulteriori informazioni, vedere Esplora e ripristina. -9- DATASTOR Shield™ Professional for RDX - Guida dell'utente (Revisione 2011 R2) Buone pratiche Si prega di fare clic sui collegamenti qui sotto per ottenere alcuni suggerimenti su come utilizzare al meglio questo software. Come utilizzare al meglio questo software Suggerimenti per la rotazione delle cartucce Utilizzare l'account Amministratore Impostazioni di backup e ripristino - 10 - DATASTOR Shield™ Professional for RDX - Guida dell'utente (Revisione 2011 R2) Come ottenere il meglio da questo software Introduzione Questo software si basa su una tecnologia avanzata chiamata "deduplicazione dei dati" o "ottimizzazione della capacità". Questa tecnologia consente di ridurre la dimensione originale dei dati commerciali standard fino a un ventesimo o più durante il backup su disco. Questo livello di ottimizzazione viene raggiunto mediante l'eliminazione dei dati ridondanti dai file archiviati e la memorizzazione dei soli dati unici per una sola volta consentendo il ripristino “point in time” dei dati. Il software consente, inoltre, un'ulteriore riduzione dei dati grazie alla compressione LZ. File dinamici e file fissi I file presenti su un computer possono essere generalmente suddivisi in fissi o dinamici. I file fissi sono quei file il cui contenuto è stato creato e non è mai stato modificato o lo è stato solo raramente. I file quali video, musica, immagini (fotografie) e simili sono esempi di file a contenuto fisso. I file quali i documenti di elaborazione testi, i fogli elettronici, le presentazioni, i progetti e simili sono esempi di file a contenuto dinamico che possono essere aperti e modificati. Come abbiamo già detto, questo software è in grado di ridurre drasticamente le dimensioni dei backup. Questa riduzione è possibile perché ad ogni esecuzione del programma di protezione il software ricerca i byte modificati e i metadati di ogni file e memorizza solo le modifiche sul disco. Quindi, la creazione di un programma di protezione basato su un alto numero di file dinamici, i più soggetti a modifiche, consente al software di ottenere la più alta riduzione dei dati. Scenari di backup Questo software offre la possibilità di creare i processi di backup che meglio rispondono alle esigenze dell'utente. È possibile creare programmi di protezione adatti alle diverse modalità di organizzazione dei file. Ad esempio, molte applicazioni salvano i file creati nelle cartelle predefinite di Windows. Il programma di protezione "Dati e impostazioni personali" seleziona automaticamente le cartelle predefinite di Windows. Ciò consente, fra l'altro, di eseguire automaticamente il backup dei file di posta elettronica di Outlook, dei documenti e altri file memorizzati dai programmi dell'utente, dei file del desktop e dei favoriti di Internet Explorer. Inoltre, è possibile eseguire spesso il backup di queste cartelle, anche più di una volta al giorno. Il computer è probabilmente organizzato per date, progetti o clienti memorizzati in molte cartelle diverse. È possibile scegliere esattamente su quali cartelle eseguire il backup utilizzando il programma di protezione personalizzato. È possibile accedere ai dischi di rete mappati attraverso il programma di protezione personalizzato. Un metodo semplice per eseguire il backup dei dati consiste nell'utilizzare il programma di protezione totale. Se si utilizza questo tipo di programma come primo backup si crea una base a partire dalla quale i backup successivi recupereranno unicamente i dati modificati in ogni file presente sul disco rigido locale. Tuttavia, questo metodo richiede la più alta quantità di spazio di archiviazione. Se si dispone di più dati da inserire in un disco, è possibile mettere i file a contenuto dinamico in un disco di backup e i file a contenuto fisso in un altro oppure alcuni progetti, clienti, ecc, - 11 - DATASTOR Shield™ Professional for RDX - Guida dell'utente (Revisione 2011 R2) possono essere salvati su dischi diversi. Il software permette di assegnare dischi specifici a programmi di protezione specifici per garantire che i file che devono essere archiviati in un disco non vengano salvati nel disco "sbagliato". Una volta determinata la modalità di archiviazione dei dati, potrebbe essere utile considerare quali file potrebbero essere ripristinati più frequentemente o quali sono i più importanti e programmare un'esecuzione più frequente dei programmi che proteggono tali dati. - 12 - DATASTOR Shield™ Professional for RDX - Guida dell'utente (Revisione 2011 R2) Suggerimenti per la rotazione delle cartucce L'utilizzo di più cartucce per memorizzare i dati importanti può essere considerato una buona pratica. La rotazione delle cartucce implica l'espulsione della cartuccia attiva dalla base, l'inserimento di un'altra cartuccia e la conservazione della cartuccia rimossa in un luogo sicuro fuori sede fino al momento della rotazione successiva. Questo software è in grado di creare un promemoria per la rotazione delle cartucce (Scheda di rotazione). Il software garantisce all'utente la flessibilità di creare virtualmente qualunque tipo di schema di rotazione in base alle proprie esigenze. È possibile creare uno schema di rotazione basato unicamente sul numero di cartucce ritenuto sufficiente per le proprie necessità. Ad esempio, è possibile creare un programma di protezione "Totale" (Scheda Avvio) che memorizzi tutti i dati del disco rigido locale in una cartuccia. È, dunque, possibile utilizzare una cartuccia diversa per ogni giorno di esecuzione del programma di protezione e avere il backup quotidiano completo del sistema. Un'altra opzione è quella di creare uno schema di rotazione basato su tre cartucce in cui il primo e l'ultimo giorno del ciclo di backup si utilizza una cartuccia specifica per quei giorni mentre la terza cartuccia viene utilizzata nei giorni intermedi. È possibile creare una rotazione delle cartucce basata sui tipi di file memorizzati sul sistema locale e su quello di rete e assegnare cartucce specifiche a programmi di protezione specifici. Ciò può essere utile se si hanno tipi diversi di dati che possono essere naturalmente suddivisi in due o più cartucce. Ad esempio, se si dispone di una gran quantità di dati a contenuto fisso quali musica, immagini, video, ecc., si può utilizzare una cartuccia solo per memorizzare questi tipi di file. A seconda della frequenza con cui vengono aggiunti o modificati questi file, la cartuccia può essere usata solo una volta alla settimana o anche meno spesso. Altre cartucce possono essere utilizzate per i file a contenuto dinamico ad esempio una cartuccia per i Clienti A - L e una per i Clienti M - Z. - 13 - DATASTOR Shield™ Professional for RDX - Guida dell'utente (Revisione 2011 R2) Utilizzo dell'account di amministratore Questo software utilizza le funzioni e le capacità dei sistemi operativi Microsoft Windows XP Professional (SP2), Windows Server 2003/2008 e Windows Vista. Come buona pratica, gli utenti di questo software non dovrebbero creare account amministratore con password vuote. Un account amministratore con una password vuota può avere difficoltà nell'eseguire il backup e il ripristino dei file in/dai sistemi remoti (computer di rete). Un account amministratore con una password vuota non può eseguire l'autenticazione sui sistemi remoti e non può avere i diritti di accesso del proprietario e accedere alle informazioni di sicurezza della lista di controllo degli accessi. Gli account con una password vuota non possono ripristinare le informazioni di sicurezza nei sistemi remoti. Indipendentemente dalla Politica Generale (e conformemente ai sistemi Vista), questo software non supporta alcune configurazioni che utilizzano un account amministratore con una password vuota. Secondo l'esperienza, non è possibile configurare un programma di protezione utilizzando un account amministratore con una password vuota salvo nel caso in cui si selezioni anche l'opzione esegui solo se connesso. Per ulteriori informazioni, vedere gli argomenti Scheda di pianificazione e Esegui questo programma solo se connesso. - 14 - DATASTOR Shield™ Professional for RDX - Guida dell'utente (Revisione 2011 R2) Impostazioni di backup e ripristino Backup (Esporta) Una copia fuori sede delle impostazioni di configurazione deve essere conservata per garantire un'ulteriore protezione da potenziali disastri che possono colpire la sede. Oltre al supporto di installazione originale e alla chiave di licenza acquistata (se applicabile), occorre salvare quanto segue: Chiavi di registro o HKEY_LOCAL_MACHINE\SOFTWARE\dataStor\Stores o HKEY_LOCAL_MACHINE\SOFTWARE\dataStor\StoreAlias Nota - Il contenuto di una chiave di registro può essere salvato con il comando reg.exe . Ad esempio, digitando REG SAVE HKLM\SOFTWARE\dataStor C:\dataStor.reg nel prompt dei comandi di Windows si salva il contenuto della chiave di registro HKEY_LOCAL_MACHINE\SOFTWARE\dataStor in un file denominato dataStor.reg nella radice del disco C:. Digitando C:\dataStor.reg la chiave di registro e il suo contenuto vengono ripristinati nel registro. Directory di installazione o <installdir>\*.config o <installdir>\SystemExcludes.xml o <installdir>\Cache directory o <installdir>\Logs directory (optional) Memorizzazione È necessario memorizzare il programma di protezione in più di un supporto di memorizzazione. La rotazione dei supporti di memorizzazione consente di conservare una copia fuori sede e di consentirne il ripristino a fronte di gravi emergenze. Ripristino (Importa) Per ripristinare le impostazioni di configurazione: 1. Installare il software utilizzando il supporto di installazione originale. 2. Se applicabile, sostituire la chiave di licenza di valutazione con la chiave di licenza salvata. 3. Sostituire le cartelle e i file di installazione con quelli di backup. Prima di eseguire questa operazione, chiudere l'interfaccia utente. 4. Sostituire le chiavi di registro con quelle di backup. -oRicollegarsi alla memoria salvata. 5. Se applicabile, riconfigurare la pianificazione dei programmi di protezione facendo clic sull'icona "Modifica impostazioni" ( ) di ogni programma e aprendo la Scheda di pianificazione. 6. Riavviare il computer per rendere operative le impostazioni. - 15 - DATASTOR Shield™ Professional for RDX - Guida dell'utente (Revisione 2011 R2) - 16 - DATASTOR Shield™ Professional for RDX - Guida dell'utente (Revisione 2011 R2) Panoramica dell'interfaccia utente Questa sezione offre una panoramica dei componenti dell'interfaccia utente. Pagina iniziale Esplora Cartucce Opzioni Risultati Avvisi - 17 - DATASTOR Shield™ Professional for RDX - Guida dell'utente (Revisione 2011 R2) Pagina iniziale La pagina iniziale offre una visuale "dashboard" dello stato corrente del software e delleattività. Dalla pagina iniziale è possibile aggiungere, modificare, rimuovere un programma di protezione e visualizzare lo stato del programma in esecuzione o un programma di protezione completato. La pagina iniziale consente anche di navigare in altre zone dell'interfaccia mediante i pulsanti presenti nella parte sinistra del pannello. Pagina iniziale - non è stato creato alcun programma di protezione Quando il software viene aperto per la prima volta, nessun programma di protezione è già presente sul computer per questo il pannello principale invita a fare clic su "Aggiungi un programma di protezione" per creare un programma di protezione dei dati. Pagina iniziale - è stato creato un programma di protezione Quando viene creato un programma di protezione, il nome e la modalità di pianificazione selezionati vengono visualizzati nel pannello "I miei programmi di protezione salvati". Programma salvato, non pianificato La schermata di un programma che non è stato pianificato né eseguito mostra che il programma non era programmato per l'esecuzione e lo "Stato: OK" (in cui OK non è evidenziato) per indicare che il programma non è stato ancora eseguito. Il programma può essere avviato facendo clic su "Esegui ora" ( ). Il programma può essere modificato facendo clic su "Modifica impostazioni" ( ). Il programma può essere rimosso facendo clic su "Rimuovi programma" ( ). La rimozione di un programma non cancella i dati memorizzati. I dati salvati possono essere ancora ripristinati. Per ulteriori informazioni sul ripristino dei dati archiviati, vedere Esplora e ripristina. Programma salvato, pianificato La schermata di un programma pianificato che non è stato ancora eseguito mostra le informazioni di pianificazione e lo "Stato: OK" (in cui OK non è evidenziato) per indicare che il programma non è stato ancora eseguito. Il programma può essere avviato dallo schedulatore o facendo clic su "Esegui ora" ( ). Il programma può essere modificato facendo clic su "Modifica impostazioni" ( ). Il programma può essere rimosso facendo clic su "Rimuovi programma" ( ). La rimozione di un programma non cancella i dati memorizzati. I dati salvati possono essere ancora ripristinati. Per ulteriori informazioni sul ripristino dei dati archiviati, vedere Esplora e ripristina. - 18 - DATASTOR Shield™ Professional for RDX - Guida dell'utente (Revisione 2011 R2) Programma salvato, pianificato ed eseguito La schermata di un programma di protezione che è stato creato, pianificato ed eseguito mostra le informazioni di pianificazione e la data e l'ora in cui il programma è stato eseguito per l'ultima volta. Lo "Stato: OK" (in cui OK è evidenziato) indica che l'ultima esecuzione è stata completata con successo. I risultati dell'esecuzione possono essere visti facendo clic sul collegamento "OK". Per ulteriori informazioni, vedere Risultati. Il programma può essere avviato dallo schedulatore o facendo clic su "Esegui ora" ( ). Il programma può essere modificato facendo clic su "Modifica impostazioni" ( ). Il programma può essere rimosso facendo clic su "Rimuovi programma" ( ). La rimozione di un programma non cancella i dati memorizzati. I dati salvati possono essere ancora ripristinati. Per ulteriori informazioni sul ripristino dei dati archiviati, vedere Esplora e ripristina. Pagina iniziale - Programma di protezione in esecuzione Quando un programma di protezione viene eseguito o "è in esecuzione", nel pannello del programma salvato viene visualizzata una barra di progresso come anche il numero di file elaborati e il tempo trascorso. Il programma può essere interrotto facendo clic con il mouse su "Stop" ( ). Viene visualizzata una finestra di dialogo di conferma in cui è possibile confermare o annullare l'operazione. Se il programma viene interrotto, lo stato cambia a "Annullato". - 19 - DATASTOR Shield™ Professional for RDX - Guida dell'utente (Revisione 2011 R2) Esplora È possibile visualizzare il contenuto dei dati archiviati e ripristinare i file mediante il menu Esplora o facendo clic sul pulsante Esplora nel pannello sinistro. È anche possibile aprire un file utilizzando l'applicazione che lo ha creato. Ad esempio, è possibile visualizzare un documento di elaborazione testi, un foglio elettronico o un file di testo facendo clic con il tasto destro del mouse sul file e selezionando "Apri". Il mese corrente e alcuni giorni del mese vengono visualizzati in grassetto. Il carattere grassetto indica che quel giorno è stato eseguito un programma di protezione. I file possono essere visualizzati sia digitando per intero o in parte il nome del file nella barra di ricerca sia facendo clic sul nome di un programma di protezione quindi sul pulsante "Esplora". È possibile ripristinare tutti i file in un programma di protezione facendo clic sul nome del programma quindi su "Ripristina". Per ulteriori informazioni, vedere Esplora e Ripristina. - 20 - DATASTOR Shield™ Professional for RDX - Guida dell'utente (Revisione 2011 R2) Cartucce La pagina Cartucce mostra le cartucce che sono state presentate al software. Informazioni quali il nome, il numero di serie, lo stato (Disponibile o Fuori linea), le dimensioni, la percentuale di spazio libero della cartuccia e la lettera dell'unità contenente la cartuccia vengono visualizzate nel pannello superiore della pagina. Una cartuccia può essere espulsa, cancellata o crittografata utilizzando il menu a tendina "Utility della cartuccia". Inoltre, una cartuccia può essere rinominata con il pulsante "Modifica" e una cartuccia che è nello stato "Fuori linea" può essere rimossa dal software. Quando si rimuove una cartuccia dal software, i dati memorizzati in essa non vengono rimossi. Per ulteriori informazioni, vedere Stato della cartuccia. - 21 - DATASTOR Shield™ Professional for RDX - Guida dell'utente (Revisione 2011 R2) Opzioni Questa pagina permette di scegliere la modalità di identificazione di una nuova cartuccia, di configurare i promemoria di rotazione e di modificare la porta di ascolto predefinita ViewStor. Scheda Nuova cartuccia Scheda Rotazione Scheda Esplora impostazioni Una volta terminata la configurazione di queste opzioni, è possibile rendere effettive le proprie scelte facendo clic su "OK" nella parte inferiore dello schermo. Se si desidera annullare le proprie scelte, fare clic su "Annulla" e le modifiche verranno annullate e si ritornerà alla pagina iniziale. - 22 - DATASTOR Shield™ Professional for RDX - Guida dell'utente (Revisione 2011 R2) Esplora la scheda Impostazioni La funzione Esplora di questo software utilizza il servizio Microsoft WebClient per accedere agli archivi. Se il servizio WebClient è disattivo, si deve utilizzare la barra di ricerca per ricercare i singoli file da ripristinare oppure ripristinare tutti i file in un programma di protezione facendo clic sul pulsante "Ripristina". Nelle piattaforme Windows Vista e Windows Server 2008, la funzione Esplora è configurata in ascolto sulla porta 8500. In queste piattaforme, è possibile modificare la porta di ascolto predefinita della funzione Esplora spuntando la casella di scelta e selezionando il numero di porta desiderato. È necessario riavviare il servizio ViewStor per rendere effettiva la nuova impostazione. Nota - In Windows XP e Windows 2003, la porta di ascolto predefinita (porta 80) nonpuò essere modificata. Se viene modificata, non sarà possibile esplorare gli archivi istantanei. - 23 - DATASTOR Shield™ Professional for RDX - Guida dell'utente (Revisione 2011 R2) Scheda nuova cartuccia La scheda Nuova cartuccia permette di scegliere la modalità di gestione di una cartuccia disco che viene presentata per la prima volta al software. Il software rileva per default l'inserimento della nuova cartuccia e chiede all'utente di inserire un nome e una descrizione della cartuccia. Per ulteriori informazioni, vedere Nuovo supporto. È possibile scegliere il nome di una cartuccia che viene presentata per la prima volta facendo clic con il mouse sull'opzione "Richiedi nome e descrizione della cartuccia". Se si seleziona questa opzione, il software apre una finestra di messaggio per consentire all'utente di digitare il nome e la descrizione della cartuccia. Da quel momento, il software utilizzerà quel nome e quella descrizione nell'interfaccia utente. Il software permette di assegnare un nome specifico ad ogni cartuccia. Questa operazione è possibile con l'ausilio del mouse e facendo clic sull'opzione "Utilizza il numero di serie # per l'identificazione della cartuccia". Così facendo, il software leggerà un unico numero di serie. È possibile trovare il numero di serie che viene utilizzato dal software sull'etichetta della cartuccia. Quando questa opzione predefinita è selezionata, il software identifica tutte le nuove cartucce mediante il numero di serie nell'interfaccia utente. Una volta terminata l'operazione di scelta del nome della nuova cartuccia, è possibile fare clic su "OK" per rendere effettiva la scelta. Facendo clic su "OK" si ritorna alla pagina iniziale. Se si vuole annullare la propria scelta e ritornare alle impostazioni predefinite fare clic su "Annulla". - 24 - DATASTOR Shield™ Professional for RDX - Guida dell'utente (Revisione 2011 R2) Scheda di rotazione L'utilizzo di più cartucce e la loro rotazione è il modo migliore di garantire la sicurezza dei dati importanti. Per alcuni suggerimenti in merito alla rotazione delle cartucce, vedere Suggerimenti per la rotazione delle cartucce. È possibile configurare il software in modo tale che ricordi all'utente di cambiare le cartucce facendo clic con il mouse sull'opzione "Ricorda di ruotare il supporto". È possibile fare in modo che il software visualizzi un promemoria dopo un certo numero di giorni facendo clic sull'opzione "Ogni" accanto alla casella di testo "giorni" e quindi scegliendo un certo numero di giorni trascorsi i quali il software ricorderà all'utente di cambiare le cartucce. È possibile scegliere che il software ricordi all'utente di cambiare la cartuccia dopo il completamento di ogni backup. - 25 - DATASTOR Shield™ Professional for RDX - Guida dell'utente (Revisione 2011 R2) Risultati La pagina Risultati visualizza lo storico di tutti i task eseguiti dal software. Un file di log viene creato per ogni esecuzione di programma completata o annullata. Il registro può essere visualizzato facendo clic sul collegamento "Visualizza log". Selezionando un'esecuzione del programma di protezione dall'elenco, vengono visualizzate le informazioni relative a tale esecuzione nell'area della pagina Informazioni sul risultato. Le esecuzioni dei singoli programmi vengono raggruppate sotto il nome del programma, in tal modo è possibile vedere quante volte è stato eseguito un dato programma. È possibile espandere ogni risultato di un programma facendo clic sull'icona +. Per ulteriori informazioni, vedere l'argomento Risultati del programma di protezione. - 26 - DATASTOR Shield™ Professional for RDX - Guida dell'utente (Revisione 2011 R2) Avvisi Questo prodotto utilizza gli avvisi per fornire informazioni sullo stato dei programmi di protezione e delle cartucce utilizzate con questo software. Gli avvisi includono i promemoria utili e le condizioni di errore relative all'esecuzione del programma di protezione. Quando si verifica un avviso, il software crea un popup dall'area di notifica di Windows (o "systemtray") che sarà visibile per 7 secondi. La pagina Avvisi contiene l'avviso corrispondente al popup. Il pulsante Avvisi passerà da uno stato non evidenziato a "Avvisi(1)". Se c'è più di un messaggio attivo, il display del pulsante Avvisi passerà da 1 a 2 e così via. La tabella qui sotto riporta gli avvisi che il software può visualizzare. Avvisi Importa cartuccia "XYZ" Azioni - Importa - Ignora - Espelli cartuccia Gravità Informativo Promemoria rotazione cartucce - Ricorda più tardi - Acquista cartuccia - Espelli cartuccia Informativo Cartuccia in sola lettura (protetta da scrittura) - Ignora - Espelli cartuccia Informativo Non è stata rilevata alcuna base supportata - Assicurati che la base sia collegata Avviso Spazio libero cartuccia insufficiente - Espelli cartuccia Avviso Cartuccia piena - Espelli cartuccia Errore Cartuccia "HDD S/N" ha un formato non supportato - Espelli cartuccia Errore Cartuccia HDD S/N è inconsistente - Memoria mancante - Ripara - Espelli cartuccia Errore Errore nell'esecuzione del programma - Assicurati che la cartuccia sia Errore presente - Assicurati che la cartuccia sia utilizzabile - Assicurati che la cartuccia non sia protetta da scrittura - Assicurati che lo spazio disponibile sia >5% Avviso - Importa Cartuccia Quando il software rileva che una cartuccia è stata inizializzata dall'installazione di un secondo software, viene generato un avviso che consiglia di eseguire l'importazione della cartuccia. L'operazione di importazione permette ai programmi di protezione di memorizzare i dati sulla - 27 - DATASTOR Shield™ Professional for RDX - Guida dell'utente (Revisione 2011 R2) cartuccia e di cercare e ripristinare i dati dalla cartuccia. Questo avviso viene rimosso dalla pagina Avvisi quando viene eseguita l'attività "Importa", "Ignora", o "Espelli cartuccia". Selezionando "Importa" viene avviata l'operazione di importazione. Selezionando "Ignora" la cartuccia diventa "Inutilizzabile" (quando viene visualizzata la pagina Cartucce, la colonna dello stato indica "Inutilizzabile"). La cartuccia non può essere utilizzata né per archiviare altri file né per ripristinare i file. Selezionando "Espelli cartuccia" viene espulsa la cartuccia. Per ulteriori informazioni, vedere l'argomento della Guida Importazione di una cartuccia. Avviso - Promemoria rotazione cartucce Utilizzando la pagina Opzioni, è possibile configurare il software in modo che ricordi all'utente di cambiare le cartucce facendo clic sull'opzione "Ricorda di ruotare il supporto". Per ulteriori informazioni, vedere Scheda di rotazione. Quando è il momento di ruotare le cartucce, il software invia un promemoria sotto forma di avviso. Questo avviso viene rimosso quando la cartuccia viene espulsa dalla base di alloggiamento. Avviso - Cartuccia in sola lettura La cartuccia può essere protetta da scrittura facendo scorrere una linguetta di protezione. Quando la linguetta è posizionata sul simbolo di chiusura, la cartuccia è protetta da scrittura una volta inserita nella base di alloggiamento. Quando una cartuccia protetta da scrittura viene inserita nella base, il software genera un avviso. Una cartuccia protetta da scrittura può essere utilizzata per visualizzare e ripristinare i dati ma non può essere utilizzata per archiviare i dati. Questo avviso viene rimosso quando la cartuccia viene espulsa dalla base di alloggiamento. Avviso - Non è stata rilevata alcuna base supportata Se il software funziona senza una base supportata collegata al PC, compare per 7 secondi un avviso dall'area di notifica di Windows (o system tray) visualizzato come un avviso della pagina Avvisi. Il pulsante Avvisi viene evidenziato. Il software può non rilevare una base se questa non è alimentata o se Windows non comunica con la base. Se si ritiene che questo messaggio venga erroneamente ricevuto, fare riferimento alle procedure di risoluzione dei problemi della base di alloggiamento. Questo avviso viene rimosso dalla pagina Avvisi quando il software rileva una base valida. Avviso - Spazio libero cartuccia insufficiente Se lo spazio libero disponibile è inferiore al 10% e superiore al 5% della capacità totale della cartuccia, il software mostra un messaggio di avviso. L'avviso viene visualizzato dopo il completamento del programma di protezione e ogni volta che la cartuccia viene inserita se lo spazio libero è compreso tra il 10% e il 5% della capacità totale della cartuccia. Per ulteriori informazioni sulle opzioni disponibili, vedere l'argomento Cartuccia piena della Guida. Questo avviso viene rimosso dalla pagina Avvisi quando la cartuccia viene espulsa dalla base di alloggiamento. - 28 - DATASTOR Shield™ Professional for RDX - Guida dell'utente (Revisione 2011 R2) Avviso - Cartuccia piena Se lo spazio libero disponibile è pari o inferiore al 5% della capacità totale della cartuccia, il software mostra un messaggio di avviso. L'avviso viene visualizzato dopo il completamento del programma di protezione e ogni volta che la cartuccia viene inserita se lo spazio libero è pari o inferiore al 5% della capacità totale della cartuccia. Per ulteriori informazioni sulle opzioni disponibili, vedere l'argomento Cartuccia piena della Guida. Questo avviso viene rimosso dalla pagina Avvisi quando la cartuccia viene espulsa dalla base di alloggiamento. Avviso - La cartuccia ha un formato non supportato Il software archivia solo in cartucce formattate in NTFS, file system di Microsoft. Se una cartuccia inserita non è formattata in NTFS, il software mostra un avviso. La cartuccia non potrà essere utilizzata per memorizzare archivi. È possibile espellere la cartuccia direttamente dall'avviso sulla pagina Avvisi. Se si desidera utilizzare la cartuccia con questo software, fare clic su "Cartuccia" nel pannello sinistro quindi fare clic sul menù a tendina "Utility della cartuccia" e selezionare "Cancella cartuccia". Questo processo cancellerà tutti i dati presenti sulla cartuccia. Per ulteriori informazioni, vedere Utility della cartuccia. Avviso - La cartuccia è inconsistente - Memoria mancante Il software memorizza i dati sulla cartuccia in una "memoria". Inoltre, un piccolo file che viene scritto sulla cartuccia contiene le informazioni relative alla cartuccia e a questo software. Se la cartuccia viene formattata al di fuori di questo software o se un qualunque dato viene cancellato, un avviso può essere visualizzato quando la cartuccia viene reinserita nel software. Questo avviso segnala che la cartuccia è inconsistente, ovvero, ci si aspettava di trovare una memoria sulla cartuccia ma non è stata trovata. È possibile scegliere l'opzione "Ripara" o "Espelli cartuccia". Scegliendo "Ripara", i dati originariamente archiviati sulla cartuccia non vengono recuperati. L'operazione di riparazione consente di riutilizzare la cartuccia con questo software. Questo avviso viene rimosso quando si sceglie l'opzione "Ripara" o "Espelli cartuccia". Avviso - Errore nell'esecuzione del programma Se l'esecuzione di un programma di protezione non è possibile, può essere visualizzato un avviso in cui vengono elencate le condizioni che potrebbero impedire l'esecuzione del programma. Tali condizioni includono: Il dispositivo di archiviazione predefinito dal programma non è disponibile o è protetto da scrittura. Il dispositivo di archiviazione predefinito dal programma ha uno spazio libero disponibile pari o inferiore al 5%. Questo avviso viene rimosso quando l'azione correttiva selezionata risolve uno dei suddetti problemi. - 29 - DATASTOR Shield™ Professional for RDX - Guida dell'utente (Revisione 2011 R2) Creazione dei programmi di protezione Questo software consente di creare ed effettuare il backup dei programmi di protezione al fine di memorizzare i dati sul disco locale o sul drive di rete. Un programma di protezione è costituito da un tipo di programma (per file, Exchange o SQL), da selezioni relative al tipo (quali file e dove memorizzare i dati) e da una pianificazione che specifichi quando eseguire i programmi. Iniziare il processo di creazione di un programma di protezione aprendo il software e facendo clic su "Aggiungi un programma di protezione" nella Pagina iniziale. Il software visualizza un'interfaccia di cinque schede che vengono utilizzate per creare i programmi di protezione al fine di memorizzare i dati in qualunque modalità selezionata. Queste schede sono: Avvio Selezioni Nome del programma Cartucce Pianificazione - 30 - DATASTOR Shield™ Professional for RDX - Guida dell'utente (Revisione 2011 R2) Scheda Avvio Quando si fa clic su "Aggiungi un programma di protezione" nella Pagina iniziale il software visualizza la schermata "Crea un programma di protezione". La scheda Avvio ?il luogo in cui si inizia a creare i programmi di protezione. La scelta di un programma di protezione Il software permette di proteggere i dati offrendo diversi tipi di programmi per l'archiviazione dei dati. Di seguito riportiamo questi programmi: Dati e impostazioni personali Selezionando l'opzione "Dati e impostazioni personali", il software archivia i file che contengono: Impostazioni di posta elettronica di Outlook e i file .pst Impostazioni di desktop Favoriti di Internet I miei documenti e le Mie foto Le impostazioni dei dati dell'applicazione (una cartella nascosta nella cartella Documenti e impostazioni) Questi file sono contenuti nella cartella "Documenti e impostazioni" del disco locale (solitamente il disco C ). Per sapere quali file non vengono archiviati, vedere qui sotto "Elementi che questo software non archivia". Scegliere questa opzione per memorizzare impostazioni specifiche nel caso sia necessario ricostruire un sistema o si sia verificato un grave danno al sistema. Con questa opzione, sarà semplice ripristinare i file di posta elettronica e il look and feel del sistema. Quando si effettua la prima archiviazione, si raccomanda di scegliere l'opzione "Totale". Personalizzato Se si sceglie l'opzione "Personalizzato", il software non effettua l'archiviazione automatica dei file. L'utente sceglierà esattamente quali cartelle e quali file archiviare. Utilizzare questa opzione se si desidera avere il controllo totale sulla scelta dei file che si vuole proteggere. Quando si effettua la prima archiviazione, si raccomanda di scegliere l'opzione "Totale". Totale Selezionando l'opzione "Totale", il software archivia tutti i file e le cartelle presenti sul disco locale (solitamente il disco C:). Quando si effettua la prima archiviazione, si raccomanda di scegliere l'opzione "Totale". - 31 - DATASTOR Shield™ Professional for RDX - Guida dell'utente (Revisione 2011 R2) Per sapere quali file non vengono archiviati, vedere "Elementi che questo software non archivia". Altri due programmi di protezione sono disponibili solo con le versioni Server di questo software. Questi programmi sono: Gruppi di archiviazione in Exchange Scegliere l'opzione "Gruppi di archiviazione in Exchange" per archiviare i gruppi di archiviazione Microsoft Exchange su questo computer. Questa opzione viene visualizzata in grigio se Microsoft Exchange non ?installato. SQL Server Databases Scegliere l'opzione "SQL Server Databases" per archiviare le basi di dati di Microsoft SQL Server su questo computer. Questa opzione viene visualizzata in grigio se Microsoft SQL Server non ? installato. Dopo aver scelto una delle opzioni disponibili, ?possibile continuare a creare un programma di protezione facendo clic su "Successivo" o sulla scheda "Selezioni". È possibile uscire dal processo di creazione di un programma facendo clic sul pulsante "Annulla". Il software esce dalla schermata "Crea un programma di protezione" e ritorna alla pagina iniziale. Elementi che questo software non archivia Questo software non archivia i seguenti tipi di file: File temporanei di Internet Cartella temporanea La cartella Digital Rights Management Cestino del riciclo di Windows I file di Windows Power Management come i file che governano l'ibernazione I file di Windows Memory Page I file di Windows System Volume Information, i file di ripristino del sistema, i file di ripristino automatico del sistema ( ASR ) - 32 - DATASTOR Shield™ Professional for RDX - Guida dell'utente (Revisione 2011 R2) Scheda Selezioni La seconda fase della creazione di un programma di protezione consiste nel confermare o modificare i file che si desidera archiviare. Selezioni per il programma "Dati e impostazioni personali" Quando il programma Dati e impostazioni personali viene selezionato nella scheda Avvio, la scheda Selezioni presenta tutti gli utenti del computer che sono disponibili negli account utente. Nell'esempio a destra, è possibile vedere che sono stati creati cinque utenti del computer. Le impostazioni di ogni utente vengono archiviate. La colonna Dominio mostra la rete di computer o dominio di cui il computer è membro. Se il computer non fa parte di una rete, la colonna Dominio contiene il nome del computer. Si raccomanda di eseguire il backup di tutti gli utenti elencati. Le cartelle archiviate nel programma Dati e impostazioni personali sono le seguenti: Windows XP e Windows 2003 C:\Documenti e impostazioni\Nome utente\ Dati applicazione (cartella nascosta) C:\Documenti e impostazioni\Nome utente\Desktop C:\Documenti e impostazioni\Nome utente\Impostazioni locali\Dati applicazione C:\Documenti e impostazioni\Nome utente\I miei documenti C:\Documenti e impostazioni\Nome utente\ Modelli C:\Documenti e impostazioni\Nome utente\ Favoriti (Internet Explorer salva i favoriti in questa cartella) Windows Vista e Windows 2008 C:\Utenti\Nome utente\AppData\Roaming\* C:\Utenti\Nome utente\Desktop\* C:\Utenti\Nome utente\AppData\Local\* C:\Utenti\Nome utente\Documenti\* C:\Utenti\Nome utente\ AppData\Roaming\Microsoft\Windows\ Modelli\* C:\Utenti\Nome utente\Favoriti (Internet Explorer salva i favoriti in questa cartella) Per continuare a creare un programma di protezione, fare clic su "Successivo" o sulla scheda "Nome del programma". Selezioni per il programma "personalizzato" Quando il programma di protezione personalizzato viene selezionato nella scheda Avvio, la scheda Selezioni mostra un'immagine tridimensionale delle ubicazioni disponibili sul disco rigido che possono essere selezionate per l'archiviazione. Le ubicazioni disponibili includono i dischi rigidi locali e i dischi di rete mappati a seconda dei diritti di accesso dell'account utente utilizzato per la connessione al computer. Il computer può essere collegato ad una rete ma i volumi condivisi in rete potrebbero non essere visibili perché l'account utente utilizzato per connettersi al computer potrebbe non avere i diritti di accesso a quei volumi. La parte destra dello schermo mostra i dischi locali e di rete mappati che sono disponibili per l'archiviazione. Notare come questa schermata sia simile alla visualizzazione dei dischi rigidi in Windows Explorer. Il processo di aggiunta di cartelle e file in un programma di protezione personalizzato è semplice. - 33 - DATASTOR Shield™ Professional for RDX - Guida dell'utente (Revisione 2011 R2) Il metodo è lo stesso di quando si utilizza Windows Explorer per visualizzare i file. Facendo clic con il mouse sull'icona di espansione, , viene visualizzata l'unità disco. La parte in basso a sinistra dello schermo mostra la cartella Documenti e impostazioni ed alcune sottocartelle a titolo di esempio. Se un segno di spunta viene visualizzato con il mouse, quella cartella e tutte le sottocartelle e i file vengono archiviati. Ad esempio, facendo clic con il tasto sinistro sulla cartella Documenti e impostazioni, vengono archiviate tutte le cartelle in Documenti e impostazioni. Se la casella di scelta accanto ad una cartella o file non contiene un segno di spunta, quella cartella o file e tutte le sottocartelle e file non vengono archiviati. Il software visualizza per default solo le cartelle del disco rigido selezionato. I file individuali possono essere visualizzati facendo clic con il mouse sulla casella "Mostra file". Lo schermo si espande per mostrare tutti i file individuali in alto a destra. I file individuali possono essere selezionati senza selezionare l'intera cartella facendo clic con il tasto sinistro del mouse sulla casella di scelta accanto al nome del file. Selezioni per il programma "Totale" Quando si sceglie l'opzione "Totale" nella scheda Avvio, la scheda Selezioni mostra un segno di spunta nella casella accanto al disco rigido del sistema locale (di solito il disco C). Selezioni per il programma "Gruppi di archiviazione in Exchange" Quando si sceglie l'opzione "Gruppi di archiviazione in Exchange" nella scheda Avvio, la scheda Selezioni presenta i gruppi di archiviazione in Exchange che sono disponibili sul computer. Nota - Questo programma è disponibile solo con le versioni Server di questo software. Selezioni per il programma "SQL Server Databases" Quando si sceglie l'opzione "SQL Server Databases" nella scheda Avvio, la scheda Selezioni presenta tutti i database di SQL Server che sono disponibili sul computer. Nota - Questo programma è disponibile solo con le versioni Server di questo software. Sommario della selezione Quando si seleziona un programma di protezione, il software esegue la scansione di tutti gli elementi selezionati e visualizza il numero di file, cartelle e la quantità di dati selezionati. - 34 - DATASTOR Shield™ Professional for RDX - Guida dell'utente (Revisione 2011 R2) Esclusione di file Il computer può contenere molti tipi di file: dai semplici file di testo ai file di elaborazione testi, fogli elettronici, immagini, progetti, musica, file video e altro ancora. Quando il software viene avviato per la prima volta, esegue la compressione e la deduplicazione dei dati di tutti i file del programma di protezione e crea un indice in modo tale che l'esecuzione in corso e le esecuzioni successive del programma possano effettuare la migliore riduzione dei dati possibile. Alcuni formati di file non possono essere compressi molto e il loro contenuto può rimanere fisso, ovvero, lo stesso file potrebbe non cambiare. Esempi di questo tipo di file sono i file musicali e audio, i file video, le fotografie e le immagini (figure, ecc.), i file compressi e simili. Questo software archivierà tutti questi file garantendo che vengano archiviati solo una volta (presupponendo che il file non sia modificato) ma questi file possono occupare una notevole quantità di spazio sul disco. Se si dispone di collezioni musicali, video, foto da multi-gigabyte è consigliabile archiviare questi file su un secondo disco utilizzando il primo per i dati importanti di tipo commerciale. Quando si crea o si modifica un programma di protezione, è possibile escludere alcuni tipi di file dal programma. Nella scheda Selezioni, viene visualizzato un collegamento denominato, " Escludi tipi di file . . . " Quando si fa clic sul collegamento, appare uno schermo che consente di escludere alcuni tipi di file. Esistono diverse categorie di file selezionabili che si possono escludere da un programma di protezione. Ognuna di queste categorie può essere espansa facendo clic sul segno più. Se si desidera escludere tutti i file Advanced Audio Coding (.aac) da un particolare backup, utilizzare il mouse per spuntare la casella di scelta accanto a quel tipo di file. È possibile escludere tutti i tipi di file audio utilizzando il mouse per spuntare la casella di scelta accanto alla parola Audio. Quando tutte le scelte sono state effettuate, fare clic su "OK" per ritornare alla scheda "Selezioni". Se si vuole uscire dalla finestra Escludi senza escludere nessun file, fare clic su "Annulla". Se si selezionano i file da escludere dal programma di protezione, il pannello Sommario della scheda Selezioni aggiornerà il numero dei tipi di file esclusi. - 35 - DATASTOR Shield™ Professional for RDX - Guida dell'utente (Revisione 2011 R2) Scheda Nome del programma La terza fase della creazione di un programma di protezione consiste nell'attribuire un nome e una descrizione al programma. Si raccomanda di scegliere un nome che descriva semplicemente e brevemente i dati che il programma archivierà. Si potrà, poi, inserire una descrizione più lunga che ricordi la finalità e i contenuti dell'archivio. Dopo aver inserito un nome e una descrizione, fare clic con il mouse sulla scheda "Cartucce" o su "Successivo". - 36 - DATASTOR Shield™ Professional for RDX - Guida dell'utente (Revisione 2011 R2) Scheda cartucce La quarta fase della creazione di un programma di protezione è la scelta della cartuccia che riceverà i dati dal programma. Si raccomanda fortemente di utilizzare più di una cartuccia per proteggere i dati (vedere Rotazione delle cartucce). Il software assegnerà per default tutte le cartucce ad un programma di protezione. L'opzione, "Assegna automaticamente tutte le nuove cartucce a questo programma" viene selezionata per default. Questa opzione assicura che il programma di protezione creato utilizzi qualunque cartuccia sia nota al software. È possibile collegare un programma di protezione a una particolare cartuccia scegliendo l'opzione "Sceglierò quale cartuccia utilizzare per questo programma". Ciò farà sì che il software consenta che una particolare cartuccia venga scelta per essere utilizzata da un determinato programma di protezione come indicato di seguito. Scegliere quale cartuccia utilizzare spuntando una delle caselle di scelta accanto al nome della cartuccia. Per ulteriori informazioni su come denominare una cartuccia e su come modificare il nome di una cartuccia, vedere l'argomento Cartucce. L'ultima fase della creazione di un programma di protezione è la pianificazione dell'esecuzione e dell'archiviazione dei dati. Fare clic sulla scheda "Pianificazione" o su "Successivo" per continuare. - 37 - DATASTOR Shield™ Professional for RDX - Guida dell'utente (Revisione 2011 R2) Scheda di pianificazione L'ultima fase della creazione di un programma di protezione consiste nell'impostare una pianificazione di esecuzione. Il software consente di pianificare l'esecuzione di un programma di protezione quotidianamente, settimanalmente, mensilmente o ad ogni ora. È anche possibile terminare la creazione di un programma senza impostare una pianificazione. Scelta dell'opzione "Nessun orario" La creazione di una pianificazione è altamente consigliata. Tuttavia, il software non obbliga a creare una pianificazione se non si desidera farlo. È possibile terminare la creazione di un programma di protezione senza impostare una pianificazione facendo clic sull'opzione "Nessun orario". Se si sceglie l'opzione "Nessun orario", si deve eseguire manualmente il programma di protezione per poter effettuare il backup dei dati selezionati. Vedere Esecuzione dei programmi di protezione. Creazione di una pianificazione giornaliera Creare una pianificazione giornaliera per eseguire il programma di protezione una volta al giorno è molto semplice. Basta fare clic sull'opzione "Giornalmente" e scegliere l'ora di esecuzione. Creazione di una pianificazione settimanale È possibile creare una pianificazione settimanale per eseguire il programma di protezione una volta alla settimana utilizzando l'opzione "Settimanalmente". Fare clic sull'opzione "Settimanalmente" quindi sulla freccia giù, a destra del pannello, per scegliere il giorno della settimana e l'ora in cui eseguire il programma. Creazione di una pianificazione mensile È possibile pianificare l'esecuzione di un programma di protezione una volta al mese facendo clic sull'opzione "Mensilmente". È possibile scegliere il giorno del mese, da 1 a 31, in cui eseguire il programma scorrendo la casella di testo "Giorno". È possibile scegliere l'ora in cui eseguire il programma scorrendo la casella di testo "Alle" e selezionando un'ora. Per ulteriori informazioni su questa opzione, vedere Avanzato. Per ulteriori informazioni su questa opzione, vedere Esegui questo programma solo se connesso. Completamento del programma di protezione Fare clic su "Fine" per completare il programma di protezione. Il programma viene salvato e apparirà nella pagina iniziale sotto "I miei programmi di protezione salvati". Se si desidera modificare una qualunque scelta, fare clic su "Precedente" per visualizzare le schede precedenti o fare clic sulla scheda stessa. Una volta completate le modifiche, fare clic su - 38 - DATASTOR Shield™ Professional for RDX - Guida dell'utente (Revisione 2011 R2) "Successivo" per tornare alla scheda di pianificazione o fare clic sulla scheda "Pianificazione", quindi su "Fine". Il software ritornerà alla pagina iniziale e verrà visualizzato il programma di protezione salvato. Per ulteriori informazioni, vedere Pagina iniziale. - 39 - DATASTOR Shield™ Professional for RDX - Guida dell'utente (Revisione 2011 R2) Opzione avanzata L'opzione Pianificazione avanzata consente di eseguire un programma di protezione come altro utente, ovvero, un account utente diverso da quello dell'utente attualmente connesso al computer in cui è installato il software. Vedi qui sotto "Esegui come". L'opzione avanzata consente anche di pianificare in anticipo l'esecuzione del programma di protezione. Vedi qui sotto "Tempo di esecuzione successivo". Esegui come L'opzione "Esegui come" può essere utilizzata quando si vuole accedere ai dischi di rete mappati disponibili per un account utente diverso da quello dell'utente attualmente connesso al computer. Quando si utilizza questa opzione, l'opzione "Esegui questo programma solo se connesso" viene solitamente deselezionata. Si può anche utilizzare l'opzione "Esegui come" quando si desidera proteggere i file crittografati. In questo caso, è possibile avviare il software in qualità di utente possessore dei file crittografati in modo tale che solo questo account utente abbia accesso a tali file sul supporto di memorizzazione. Quando l'opzione avanzata viene selezionata, il pannello destro dell'interfaccia cambia. Il nome dell'account utente attualmente connesso viene visualizzato come un collegamento cliccabile. Quando si fa clic sul collegamento con il tasto sinistro del mouse, appare una finestra con i nomi degli utenti disponibili. Scegliere l'account utente che si desidera attivare al momento dell'esecuzione del programma e inserire la password per quell'account utente. Si può scegliere di fare clic su "Fine" e salvare il programma oppure si può fare clic sul collegamento accanto a "Tempo di esecuzione successivo" per scegliere le opzioni di pianificazione avanzata. Quando si esegue questa operazione, l'opzione "Esegui questo programma solo se connesso" viene solitamente deselezionata. Tempo di esecuzione successivo L'opzione "Tempo di esecuzione successivo" può essere utilizzata per impostare diversi orari di esecuzione del programma di protezione. È possibile creare una pianificazione unica per diversi giorni, ore e frequenze di esecuzione del programma. Per migliorare la pianificazione, fare clic sul collegamento "Non pianificato". Fare clic su "Nuovo" per modificare i diversi campi. Il campo "Pianifica attività" specifica quanto spesso il task pianificato (il programma di protezione) viene eseguito. Opzioni: Giornalmente Settimanalmente Mensilmente Una volta All'avvio del sistema All’accesso - 40 - DATASTOR Shield™ Professional for RDX - Guida dell'utente (Revisione 2011 R2) Quando inattivo Il campo "Ora di avvio" indica l'ora di avvio del programma di protezione se il programma è stato programmato per essere eseguito giornalmente, settimanalmente, mensilmente o solo una volta. Il campo "Pianifica attività quotidianamente" (o settimanalmente) indica quanto spesso, in giorni o settimane, viene eseguito il programma. Per migliorare ulteriormente la pianificazione, un'altra serie di opzioni è disponibile facendo clic su "Avanzato". Il campo "Data di inizio" consente di scegliere il giorno di inizio dell'esecuzione del programma. Il campo "Data di fine" consente di scegliere la data della fine dell'esecuzione del programma. Questo campo è facoltativo e non deve essere impostato. Nel caso in cui per un progetto specifico si conosca la data di fine, è possibile riempire questo campo. Il campo "Ripeti attività" consente di impostare l'esecuzione del programma ad intervalli specifici nei campi "Ogni". Domande generali Q. Sono un utente amministratore con una password sul mio sistema locale e gruppo di lavoro/ rete. Quando devo scegliere l'opzione avanzata? A. Devi scegliere l'opzione avanzata solo se vuoi utilizzare le funzionalità di pianificazione avanzata. Q. Sono un utente amministratore senza una password e con solo un sistema locale (non collegato ad una rete). Quando devo scegliere l'opzione avanzata? A. Devi scegliere l'opzione avanzata solo se vuoi utilizzare le funzionalità di pianificazione avanzata. Q. Quando devo effettuare la procedura di accesso al sistema ed eseguire come altro utente? A. Il sistema può essere stato configurato per utilizzare normalmente un account limitato, per avere un account amministratore, il quale per motivi di sicurezza viene usato solo quando si devono aggiungere nuove applicazioni, o per l'avvio di questo software. - 41 - DATASTOR Shield™ Professional for RDX - Guida dell'utente (Revisione 2011 R2) Esegui questo programma solo se connesso Questa opzione può essere selezionata quando si imposta la pianificazione di un programma di protezione. Quando viene creato un task pianificato in Windows, Windows chiede le credenziali ovvero l'account utente e la password utilizzati per la connessione al computer. Come buona pratica, l'account di amministratore non dovrebbe contenere una password vuota. Ciò è vero in modo particolare se si utilizza questo software per eseguire il backup dei dischi di rete. Questo software rispetta le regole di Windows sulla connettività di rete che potrebbero comportare il caso in cui un programma non può essere creato se non viene utilizzata una password. Selezionando l'opzione "Esegui questo programma solo se connesso", il software può pianificare un backup senza che sia necessario richiedere la password utilizzata per la connessione a Windows. Il software utilizzerà le credenziali fornite al momento dell'avvio di Windows. È possibile deselezionare l'opzione "Esegui questo programma solo se connesso" in modo tale da poter disconnettere l'account di amministratore quando l'utente non è al computer. Ciò consente di evitare che altri possano accedere al computer e ottenere il privilegio di amministratore (un altro motivo per cui è meglio non utilizzare password vuote). Se un programma è pianificato e l'opzione "Esegui questo programma solo se connesso" non è stata selezionata, l'utente riceve un popup di conferma e un popup di inserimento della password. Inserire la password quindi fare clic su "OK" e infine su "Fine" per completare la creazione o la modifica del programma. - 42 - DATASTOR Shield™ Professional for RDX - Guida dell'utente (Revisione 2011 R2) Esegui, modifica, rimuovi un programma Per ulteriori informazioni in merito all'esecuzione, la modifica e la rimozione dei programmi di protezione, fare clic sui collegamenti di seguito riportati. Esecuzione dei programmi di protezione Modifica dei programmi di protezione Rimozione dei programmi di protezione - 43 - DATASTOR Shield™ Professional for RDX - Guida dell'utente (Revisione 2011 R2) Esecuzione di un programma I programmi di protezione possono essere eseguiti come programmi pianificati o non pianificati. Un programma non pianificato può essere eseguito solo facendo clic su "Esegui ora" ( ). Un programma pianificato può essere eseguito aspettando il giorno e l'ora prescelti per l'avvio del programma o facendo clic su "Esegui ora". Esecuzione di un programma non pianificato Quando si crea un programma di protezione, il nome del programma e la modalità di pianificazione selezionati vengono visualizzati nel pannello "I miei programmi di protezione salvati". Per ulteriori informazioni su come pianificare un programma, vedere la Scheda di pianificazione. La schermata di un programma non pianificato che non è mai stato eseguito indica che l'esecuzione del programma non è prevista e lo "Stato: OK" (in cui la parola OK non è evidenziata) per indicare che il programma non è stato ancora eseguito. Il programma può essere avviato facendo clic su "Esegui ora" ( ) in alto a destra. È anche possibile avviare il programma modificandolo e creando una pianificazione. Per ulteriori informazioni su come modificare un programma di protezione, vedere Modifica dei programmi di protezione. La schermata di un programma pianificato ma che non è ancora stato eseguito mostra le informazioni di pianificazione e lo "Stato: OK" (in cui la parola OK non è evidenziata) per indicare che il programma non è stato ancora eseguito. Anche se il programma è pianificato, può essere avviato facendo clic su "Esegui ora" ( ) in alto a destra. È anche possibile modificare il programma e l'ora di esecuzione. Per ulteriori informazioni su come modificare un programma di protezione, vedere Modifica dei programmi di protezione. La schermata di un programma che è stato creato, programmato ed eseguito mostra le informazioni di pianificazione e il giorno e l'ora dell'ultima esecuzione. Lo "Stato: OK" (in cui la parola OK è evidenziata) indica che l'ultima esecuzione del programma è stata completata con successo. I risultati possono essere visti facendo clic sul collegamento "OK". Per ulteriori informazioni, vedere Risultati. Il programma può essere avviato facendo clic su "Esegui ora" ( ) in alto a destra. È anche possibile modificare il programma e l'ora di esecuzione. Per ulteriori informazioni su come modificare un programma di protezione, vedere Modifica dei programmi di protezione. Pagina iniziale - Esecuzione di un programma di protezione Quando un programma di protezione viene eseguito o "è in esecuzione", una barra di progresso viene visualizzata nel pannello del programma salvato. Anche il numero dei file elaborati e il tempo trascorso vengono visualizzati. Il programma può essere arrestato facendo clic su "Stop" ( - 44 - ). Si apre una finestra di dialogo di DATASTOR Shield™ Professional for RDX - Guida dell'utente (Revisione 2011 R2) conferma che consente di confermare o annullare l'operazione. Se il programma viene interrotto, lo stato passa a "Annullato". - 45 - DATASTOR Shield™ Professional for RDX - Guida dell'utente (Revisione 2011 R2) Modifica di un programma Un programma di protezione salvato può essere modificato ogni qualvolta il programma non sia in esecuzione. Il programma può essere modificato facendo clic su "Modifica impostazioni" ( ). La stessa impaginazione viene utilizzata sia per modificare che per creare un programma. La modifica di un programma inizia, però, con la scheda Selezioni e non con la scheda Avvio. Non è possibile modificare la modalità di avvio. Inoltre, i numeri presenti sulle schede (che compaiono al momento della creazione di un programma) non vengono visualizzati. È possibile modificare un programma in qualsiasi ordine di scheda o modificare solo le schede che si desidera. Fare clic sul pulsante "OK" per salvare le modifiche e ritornare alla Pagina iniziale. Fare clic sul pulsante "Annulla" per ritornare alla Pagina iniziale senza salvare le modifiche. - 46 - DATASTOR Shield™ Professional for RDX - Guida dell'utente (Revisione 2011 R2) Rimozione de un programma Un programma di protezione può essere rimosso dal software facendo clic su "Rimuovi programma" ( ). Il programma viene rimosso dal pannello "I miei programmi di protezione salvati" nella pagina iniziale. Quando si rimuove un programma, i dati memorizzati non vengono cancellati. È ancora possibile ripristinare i dati dal programma rimosso facendo clic su "Esplora" nel pannello sinistro della pagina iniziale e cercando il nome del programma che è stato rimosso. - 47 - DATASTOR Shield™ Professional for RDX - Guida dell'utente (Revisione 2011 R2) Ripristino dei dati Con questo software il ripristino dei dati è semplice e veloce. Per la ricerca e il ripristino dei dati è possibile utilizzare uno dei seguenti metodi: Utilizzare la barra di ricerca e digitare l'intero nome del file, una parte del nome del file o i caratteri jolly come ad esempio *.doc Esplorare un programma di protezione per visualizzare le cartelle e i file esistenti in un dato momento Ripristinare l'intero contenuto di un programma di protezione Per ulteriori informazioni, vedere Esplorazione e ripristino di cartelle e file, Ripristino dei gruppi di archiviazione in Exchange, o Ripristino dei database di SQL Server. - 48 - DATASTOR Shield™ Professional for RDX - Guida dell'utente (Revisione 2011 R2) Ricerca dei tempi di un programma Quando si apre la pagina Esplora facendo clic sul pulsante Esplora nel pannello sinistro, appare un calendario con indicato il giorno corrente del mese corrente. I giorni del mese in grassetto sono i giorni in cui un programma di protezione è stato eseguito. (Per ulteriori informazioni, fare riferimento al paragrafo "Visualizza opzioni" qui sotto.) Facendo clic su uno di questi giorni, nel pannello in fondo alla pagina vengono visualizzati i programmi di protezione che sono stati eseguiti quel giorno. Per ogni volta che il programma è stato eseguito con successo quel giorno viene elencato un "punto di ripristino" corrispondente. Selezionare il punto di ripristino (tempo di archiviazione) che si desidera ripristinare. Si noti che la colonna Stato indica "Disponibile" o "Fuori linea". Lo stato "Disponibile" indica che il punto di ripristino può essere visualizzato ed esplorato o ripristinato perché la memoria che contiene quei programmi è attualmente disponibile sul computer. Lo stato "Fuori linea" indica che la memoria contenente quei programmi non è attualmente disponibile. Il nome della memoria viene visualizzato nella colonna "Store". Se il punto di ripristino selezionato è dell'esecuzione di un programma di cartelle e file, è possibile esplorare il punto di ripristino facendo clic sul pulsante Esplora in basso a destra, o è possibile ripristinare l'intero punto di ripristino nell'ubicazione originaria o in un'ubicazione alternativa a scelta. Per ulteriori informazioni, vedere Esplorazione e ripristino di cartelle e file. Se il punto di ripristino selezionato è dell'esecuzione di un programma di protezione di SQL Server o Exchange, è possibile ripristinare solo il punto di ripristino; il pulsante Esplora viene disattivato. Per ulteriori informazioni, vedere Ripristino dei gruppi di archiviazione in Exchange o Ripristino dei database di SQL Server. Visualizza opzioni Facendo clic sulla casella Visualizza opzioni si può ridurre/espandere la sezione Visualizza opzioni. Ogni volta che viene avviata l'interfaccia utente, la sezione Visualizza opzioni viene visualizzata nello stato espanso. Mostra solo i punti di ripristino di questo computer La schermata di Esplora può diventare piena di punti di ripristino quando più di un'installazione di questo software archivia nella stessa ubicazione della memoria. È possibile filtrare i contenuti della schermata per visualizzare solo i punti di ripristino di questa installazione selezionando "Mostra solo i punti di ripristino di questo computer". Questa opzione è selezionata come predefinita. Nascondi i programmi di protezione fuori linea Per default, i punti di ripristino sono visualizzati indipendentemente dallo stato di disponibilità. Per visualizzare solo i punti di ripristino della memoria disponibile, spuntare l'opzione "Nascondi i programmi di protezione fuori linea". - 49 - DATASTOR Shield™ Professional for RDX - Guida dell'utente (Revisione 2011 R2) Esplorazione e ripristino di cartelle e file Questo software consente l'accesso immediato ai dati archiviati grazie alle capacità di accesso casuale dei dischi rigidi. Il processo di ricerca e ripristino dei dati è semplice perché il software è in grado di visualizzare i dati utilizzando la familiare interfaccia di Windows Explorer. È possibile ripristinare un intero programma di protezione o anche singoli file utilizzando il metodo Drag and Drop (o copia e incolla). Se non si è certi del nome del file, è possibile digitare parte del nome nella barra di ricerca e il software comincerà ad elencare le corrispondenze. Premere "Invio" sulla tastiera o fare clic sull'icona lente di ingrandimento a destra della casella di testo per visualizzare le prime 1.000 corrispondenze della ricerca. È anche possibile effettuare la ricerca per caratteri jolly come, *.txt. Nota - Quando si utilizza l'opzione "Salva come" dai risultati di ricerca o drag/drop o copia/incolla da Explorer istantaneo, gli attributi di sicurezza vengono ereditati dalla cartella di destinazione. Utilizzare l'opzione "Ripristina" facendo clic con il tasto destro del mouse sui file in Explorer istantaneo e selezionando "Ripristina" o ripristinando l'intero punto facendo clic sul pulsante Ripristina nella pagina Esplora per preservare le informazioni di sicurezza originali. Per ulteriori informazioni, fare riferimento ai seguenti argomenti: Utilizzo della barra di ricerca Esplorazione di un programma Ripristino di un programma - 50 - DATASTOR Shield™ Professional for RDX - Guida dell'utente (Revisione 2011 R2) Utilizzo della barra di ricerca La funzione Cerca è un modo semplice e veloce per trovare qualunque versione di un file archiviato con questo software. È possibile effettuare la ricerca di un file digitando parte del nome di file nella barra di ricerca o inserendo un carattere jolly. La funzione Cerca cercherà tutti i file che sono stati archiviati con questo software. Non è necessario che il disco sia presente quando si effettua la ricerca. Inserimento di un nome di file - ricerca di un singolo file Non è necessario ricordarsi dell'intero nome di un file per iniziare una ricerca per nome di file. È possibile iniziare una ricerca digitando i primi 3 caratteri e il software comincerà a visualizzare le corrispondenze. Ad esempio, sapendo che alcuni nomi di file iniziano con la parola "meeting", è possibile digitare "mee" e il software visualizzerà i nomi di file nella parte destra dello schermo. È possibile scorrere l'elenco verso l'alto o verso il basso e fare clic sul nome di file o fare clic sull'icona Ricerca a destra della casella di testo. Una volta trovato il file che si cercava nella finestra a tendina, fare clic sul file. Il nome del file viene visualizzato nella casella di testo. La ricerca del file può essere completata facendo clic sull'icona Ricerca a destra della casella di testo o premendo il tasto Invio sulla tastiera. Per ulteriori informazioni su come vengono visualizzati i risultati, vedere l'argomento Interpretazione dei risultati della ricerca. Inserimento di un nome di file - ricerca di più file È possibile ricercare più file digitando l'inizio di un nome di file nella barra di ricerca. Quando il software comincia a trovare le corrispondenze, come già detto, basta fare clic sull'icona Ricerca a destra della casella di testo e il software visualizzerà le prime 1000 corrispondenze. Se si desidera visualizzare un numero di corrispondenze inferiore a 1000, ridurre i parametri di ricerca. È anche possibile effettuare una ricerca di più file inserendo dei caratteri corredati da un parametro jolly. Ad esempio, è possibile cercare i file di elaborazione testi digitando "*.doc" o i file di fogli elettronici inserendo "*.xls" e così via. È possibile anche restringere la ricerca inserendo, ad esempio, "mee*.ppt" in modo tale da ricercare solo i nomi di file che iniziano con "mee" e che hanno un'estensione ".ppt". Per ulteriori informazioni su come vengono visualizzati i risultati, vedere l'argomento Interpretazione dei risultati della ricerca. Per ulteriori informazioni sul ripristino a partire dai dati di ricerca, vedere l'argomento Ripristino dai risultati di ricerca. - 51 - DATASTOR Shield™ Professional for RDX - Guida dell'utente (Revisione 2011 R2) Interpretazione dei risultati della ricerca Quando un parametro di ricerca viene inserito nella barra di ricerca, il software visualizza: Il nome del file. La cartella in cui si trova il file. Il numero di versioni del file. Inserendo un carattere jolly vengono visualizzati tutti i file che corrispondono ai parametri di ricerca. Ad esempio, se si inserisce apps9*.doc viene visualizzato l'elenco di tutti i file che iniziano con apps9 e finiscono con .doc. La cartella in cui si trova ogni file archiviato viene visualizzata in "Dalla cartella" e il numero di versioni o copie del file viene visualizzato nella colonna "Versioni". Quando un determinato nome di file viene espanso facendo clic sul segno più, lo schermo cambia e visualizza la data e l'ora di ogni file e la memoria che contiene il file. Se esiste più di una versione di un file, ogni versione viene elencata con la data e l'ora dell'ultima modifica nella colonna "Versioni". È possibile ripristinare qualunque versione; per ulteriori informazioni, vedere Ripristino dai risultati di ricerca. - 52 - DATASTOR Shield™ Professional for RDX - Guida dell'utente (Revisione 2011 R2) Ripristino dai risultati di ricerca È possibile effettuare il ripristino di un singolo file a partire dai risultati di ricerca facendo clic con il tasto destro del mouse sul file e selezionando "Salva come". Viene visualizzata la finestra di dialogo "Salva come" ed è, quindi, possibile selezionare la cartella in cui salvare i file ripristinati. Quando si seleziona l'opzione "Salva come" si apre la finestra di dialogo Salva come di Windows. Nota: Windows Vista potrebbe visualizzare una finestra di dialogo in cui vengono richiesti l'ID utente e la password utilizzati per la connessione al computer. È possibile ripristinare il file in qualunque cartella. Se si tenta di ripristinare il file sullo stesso file, ovvero, si tenta di ripristinarlo nella stessa cartella in cui il file è già presente, viene segnalato all'utente che si sta sovrascrivendo il file e viene chiesto se si vuole continuare. Nota - Quando si utilizza l'opzione "Salva come" dai risultati di ricerca o drag/drop o copia/incolla da Explorer istantaneo, gli attributi di sicurezza vengono ereditati dalla cartella di destinazione. Utilizzare l'opzione "Ripristina" facendo clic con il tasto destro del mouse sui file in Explorer istantaneo e selezionando "Ripristina" o ripristinando l'intero punto facendo clic sul pulsante Ripristina nella pagina Esplora per preservare le informazioni di sicurezza originali. - 53 - DATASTOR Shield™ Professional for RDX - Guida dell'utente (Revisione 2011 R2) Esplora un programma di protezione Nota - La funzione Esplora utilizza il servizio WebClient di Microsoft per accedere agli archivi. Se il servizio WebClient non è attivo, si deve utilizzare la barra di ricerca per ricercare i singoli file da ripristinare oppure ripristinare tutti i file di un programma di protezione facendo clic sul pulsante "Ripristina". Sulle piattaforme Windows Vista e Windows Server 2008, la funzione Esplora è configurata in ascolto sulla porta 8500. Su queste piattaforme è possibile modificare la porta di ascolto da Opzioni, scheda Impostazioni di Esplora. È possibile visualizzare tutti i file salvati da un particolare programma di protezione facendo clic sul nome del programma indicato come "Disponibile" nella colonna Stato quindi facendo clic su "Esplora" alla fine della pagina. Nella schermata di Windows Explorer viene visualizzato l'archivio istantaneo. Fare clic sulla cartella per vedere i singoli file. Nota - Il nome e il numero di serie della memoria richiesta vengono visualizzati nell'angolo in basso a sinistra della pagina "Esplora" se si seleziona un programma di protezione la cui memoria è "Fuori linea". Queste informazioni vengono sempre visualizzate, indipendentemente dalla disponibilità della memoria, nella colonna Memoria. Da Explorer istantaneo è possibile aprire qualunque file che utilizzi la propria applicazione associata facendo doppio clic su di esso. I file vengono aperti in sola lettura. È possibile ripristinare cartelle e file utilizzando il metodo copia e incolla o Drag and Drop o ancora facendo clic con il tasto destro del mouse su di una cartella o file per accedere alla schermata ripristino “point in time” o infine copiando una cartella o file negli appunti. Per iniziare, fare riferimento a Ricerca dei tempi di archiviazione di un programma. - 54 - DATASTOR Shield™ Professional for RDX - Guida dell'utente (Revisione 2011 R2) Ripristino drag-and-drop È possibile ripristinare un singolo file o gruppi di file utilizzando lo stesso metodo Drag and Drop o copia e incolla utilizzato per il trasferimento dei file in Risorse del computer o Esplora risorse di Microsoft Windows. Il processo di ripristino di un file inizia con la ricerca del punto di ripristino del programma di protezione che si desidera esplorare. Per ulteriori informazioni, vedere Ricerca dei tempi di archiviazione di un programma. Fare clic sul nome di un programma di protezione per evidenziare il punto di ripristino e i pulsanti "Esplora" e "Ripristina" diventeranno attivi. Fare clic su "Esplora" e qualche istante dopo apparirà una finestra in cui vengono visualizzati i dati del programma. Navigare i dati archiviati come in Windows Explorer. Per il ripristino con il metodo Drag and Drop, utilizzare semplicemente il mouse per trascinare i file dalla finestra Esplora nell'ubicazione della cartella in Risorse del computer o Esplora risorse o ancora nel desktop. Nota - Facendo clic con il tasto destro del mouse sui file selezionati si aprirà un menu con le altre opzioni disponibili. Nota - Quando si utilizza l'opzione "Salva come" dai risultati di ricerca o drag/drop o copia/incolla da Explorer istantaneo, gli attributi di sicurezza vengono ereditati dalla cartella di destinazione. Utilizzare l'opzione "Ripristina" facendo clic con il tasto destro del mouse su Explorer istantaneo e selezionando "Ripristina" o ripristinando l'intero punto facendo clic sul pulsante Ripristina nella pagina Esplora per preservare le informazioni di sicurezza originali. - 55 - DATASTOR Shield™ Professional for RDX - Guida dell'utente (Revisione 2011 R2) Ripristino di un programma Fase 1 - Ricerca del programma Oltre al ripristino di un singolo file o di un gruppo di file, il software può ripristinare l'intero programma di protezione. In via generale, sarà necessario effettuare il ripristino di un intero programma di protezione solo nel caso di un trasferimento di file, di una cancellazione accidentale o di un ripristino del sistema dopo la sostituzione o la rottura di un disco. Il processo di ripristino di un intero programma di protezione inizia con la ricerca del programma di protezione che si desidera ripristinare. Fare riferimento a Ricerca dei tempi di archiviazione di un programma. Individuare il programma che si desidera ripristinare ed accertarsi che la colonna di stato indichi "Disponibile". Fare clic sul programma di protezione che si desidera ripristinare. Se la colonna di stato indica "Fuori linea", rendere disponibile la memoria che viene visualizzata nella colonna "On". Quando un programma di protezione che è "Disponibile" viene evidenziato, i pulsanti "Esplora" e "Ripristina" nella parte inferiore destra dello schermo diventano attivi. Fare clic su "Ripristina" e apparirà una finestra di dialogo "Ripristino point in time" simile a quella di seguito riportata. Fase 2 - Scegliere la modalità di ripristino Quando si effettua il ripristino di un programma di protezione, è possibile scegliere tra due opzioni principali: "Quale ubicazione o cartella deve essere scelta per il ripristino dei file?" "È necessario sostituire i file esistenti?" Ripristina i file in: Ubicazione originale - I file possono essere ripristinati nella cartella originale in cui sono stati archiviati. Questa è l'operazione predefinita. Se la cartella che conteneva i file al momento della loro archiviazione non esiste più, il software creerà la cartella. Ubicazione alternativa - È possibile ripristinare i file in un'altra cartella, ovvero, una cartella diversa da quella in cui i file sono stati archiviati. Questa opzione preserverà la struttura della cartella dei dati archiviati, ovvero, tutte le cartelle e le sottocartelle esistenti al momento dell'archiviazione dei dati da parte del programma di protezione verranno visualizzate nella cartella alternativa prescelta. Il ripristino in un cartella alternativa viene effettuato facendo clic sul menu a tendina "Ripristina i file in:" quindi su "Ubicazione alternativa". Una volta terminata l'operazione, il testo accanto a "Ubicazione alternativa:" diventa attivo e viene visualizzato in blu e può essere cliccato come un collegamento. Quando si fa clic sul collegamento "Fai clic qui per selezionare una cartella alternativa", si apre una finestra di dialogo che consente di scegliere una nuova cartella in cui il softwareripristinerà i file. Ripristina: - 56 - DATASTOR Shield™ Professional for RDX - Guida dell'utente (Revisione 2011 R2) Esistono tre opzioni di scelta che determinano se è necessario che il software sostituisca i file presenti sul PC con i file archiviati. Scegliere File mancanti se non si desidera che durante l'operazione di ripristino vengano copiati i file già esistenti sul disco rigido. Questa opzione ripristinerà solo i file che non sono presenti nella cartella prescelta per il ripristino. Questa opzione può essere scelta per copiare unicamente i file che si ritiene manchino da una cartella. Se si è scelto di ripristinare il programma di protezione in una cartella alternativa, è possibile che tutti i file vengano ripristinati dato che la cartella alternativa potrebbe non contenere alcun file del programma di protezione. Scegliere File mancanti e precedenti se si desidera ripristinare i file non più esistenti nella cartella (mancanti) e sostituire i file più vecchi presenti sul disco rigido con i file più recenti del programma di protezione. Questa opzione può essere scelta per sostituire un file corrente sul disco rigido con la versione più recente del file nel programma di protezione. Se si è scelto di ripristinare il programma di protezione in una cartella alternativa, è possibile che tutti i file vengano ripristinati dato che la cartella alternativa potrebbe non contenere alcun file del programma di protezione. Scegliere File mancanti e differenti se si desidera ripristinare i file non più esistenti nella cartella (mancanti) e sostituire i file presenti sul disco rigido indipendentemente dal fatto se i file archiviati sono più recenti o più vecchi. Questa opzione può essere scelta nel caso in cui venga ricreata una particolare area del disco rigido. Dopo aver scelto un'opzione, fare clic su "Ripristina" e il software comincerà ad effettuare il ripristino dei file del programma di protezione. Una volta completato il ripristino, viene visualizzato il file di log facendo clic su "Visualizza log". Un registro di ripristino viene anche visualizzato nella pagina Risultati. È possibile visualizzare il registro di ripristino facendo clic su "Risultati" nell'ultimo pannello a sinistra e selezionando il nome del programma di protezione che è stato ripristinato. Nella colonna Azione appare la parola "Ripristina" e la data e l'ora del ripristino. - 57 - DATASTOR Shield™ Professional for RDX - Guida dell'utente (Revisione 2011 R2) Ripristino dei gruppi di archiviazione in Exchange Un programma di protezione di Exchange esegue il backup delle basi di dati e dei file di log di Exchange nel gruppo di archiviazione selezionato. Dopo l'esecuzione del programma, i relativi log vengono interrotti. In questa pagina viene illustrato il processo di ripristino e recupero delle basi di dati di Exchange 2003 e Exchange 2007. Questo software protegge Microsoft Exchange con l'ausilio del VSS Writer, incluso nelle versioni più recenti di Windows. Quando si esegue il backup di un gruppo di archiviazione di Exchange, viene attivato il VSS Writer e viene eseguito il backup dei file di database, dei file di log e dei metafile secondari in uno stato aperto (mentre gli archivi delle caselle di posta vengono montati). Le transazioni di posta elettronica e i nuovi file di log sono differiti nella memoria mentre viene eseguito il backup dei file esistenti. I database sono lasciati in uno stato aperto,vittimizzato, e il ripristino deve essere eseguito prima che i database ripristinati possano essere reinstallati in Exchange. Quando si esegue il ripristino, tutti i file che compongono i gruppi di archiviazione vengono ripristinati nell'ubicazione prescelta. Dopo il ripristino, è necessario recuperare i gruppi di archiviazione utilizzando ESEUtil.exe prima che le singole basi di dati possano essere riutilizzate da Exchange. La decisione di ripristinare una base di dati Exchange preesistente danneggiata o semplicemente di recuperare i dati da una casella di posta determina la necessità di copiare i file ripristinati nell'ubicazione originale o di lasciarli nella loro ubicazione ripristinata. Il software non ripristinerà mai i file di database nella loro ubicazione originale perché potrebbero corrompere i database delle caselle di posta. Il processo di ripristino di un intero programma di protezione inizia con la ricerca del tempo di archiviazione del programma che si desidera ripristinare. Fare riferimento a Ricerca dei tempi di archiviazione di un programma. Quando si seleziona il tempo di archiviazione che si desidera ripristinare viene attivato il pulsante "Ripristina" in basso a destra dello schermo. Facendo clic su "Ripristina" apparirà la finestra di dialogo "Ripristino del gruppo di memorizzazione". Per poter utilizzare i file di database ripristinati con Exchange, questi devono essererecuperati e ricollegati a Exchange Server. Per ulteriori informazioni su come ripristinare e ricollegare le basi di dati a Exchange Server, fare riferimento ai collegamenti di seguito riportati: http://technet.microsoft.com/en-us/library/aa998848(EXCHG.80).aspx http://support.microsoft.com/default.aspx/kb/824126 http://technet.microsoft.com/en-us/library/aa996168(EXCHG.65).aspx - 58 - DATASTOR Shield™ Professional for RDX - Guida dell'utente (Revisione 2011 R2) Ripristino dei database di SQL Server Un programma di protezione di SQL Server effettua il backup di tutti i file presenti in ciascuna base di dati di SQL Server selezionata. In questa pagina viene illustrato il processo di ripristino e recupero delle basi di dati di SQL Server. Oltre al ripristino di un singolo file o di un gruppo di file, il software può ripristinare l'intero programma di protezione. In via generale, sarà necessario effettuare il ripristino di un intero programma di protezione solo nel caso di un trasferimento di file, di una cancellazione accidentale o di un ripristino del sistema dopo la sostituzione o la rottura di un disco. Questo software protegge Microsoft SQL con l'ausilio del writer SQL, incluso nelle versionipiù recenti di Windows. Quando si esegue il backup di una base di dati, viene attivato il VSSWriter e viene eseguito il backup dei file che compongono la base di dati in uno stato aperto (mentre le basi di dati vengono installate). Le nuove transazioni e i registri delle nuove transazioni sono differiti nella memoria mentre viene eseguito il backup dei file esistenti. I database sono lasciati in uno stato aperto. Il software ripristinerà i file di database nell'ubicazione prescelta. Dopo il ripristino, sarà necessario ricollegare la base di dati al Database Server. La decisione di sostituire una base di dati preesistente danneggiata o semplicemente di recuperare i dati da una o più tabelle determina la necessità di trasferire i file ripristinati nell'ubicazione originale o di lasciarli nella loro ubicazione ripristinata. Il software non ripristinerà mai i file di database nella loro ubicazione originale perché potrebbero corrompere i database in esecuzione. Il processo di ripristino di un intero programma di protezione inizia con la ricerca del tempo di archiviazione del programma che si desidera ripristinare. Fare riferimento a Ricerca dei tempi di archiviazione di un programma. Quando si seleziona il tempo di archiviazione che si desidera ripristinare viene attivato il pulsante "Ripristina" in basso a destra dello schermo. Facendo clic su "Ripristina" apparirà la finestra di dialogo "Ripristino del gruppo di memorizzazione". Dopo il ripristino, è necessario ricollegare i file di database all'istanza SQL. Per ulteriori informazioni su come collegare le basi di dati alle istanze SQL, fare riferimento al collegamento di seguito riportato http://msdn.microsoft.com/en-us/library/ms190209.aspx. - 59 - DATASTOR Shield™ Professional for RDX - Guida dell'utente (Revisione 2011 R2) Interpretazione dei risultati Fare clic sul collegamento qui sotto per avere informazioni sui risultati del programma di protezione. Risultati del programma di protezione - 60 - DATASTOR Shield™ Professional for RDX - Guida dell'utente (Revisione 2011 R2) Risultati del programma di protezione È possibile accedere ai risultati dell'esecuzione del programma in due modi. Il primo è quello di selezionare il collegamento "Stato" una volta che il programma è stato completato. La linea di "Stato" cambia e visualizza un collegamento in cui appare OK, Avviso, Annullato, Errore, o Attenzione. Quando si fa clic sul collegamento accanto a "Stato", il software visualizza i risultati del programma. Nel pannello Informazioni sul risultato vengono visualizzati un testo e un grafico che mostrano: La percentuale di riduzione dei dati di questa esecuzione Quanti file sono stati protetti dal programma Quanti file nuovi e modificati sono stati rilevati dall'ultimo avvio del programma La quantità di dati elaborati dal programma La quantità di dati modificati dall'ultimo avvio del programma La quantità di dati memorizzati sul disco di backup. Dopo la prima esecuzione del programma, il numero di "Nuovi file" sarà uguale a quello dei "File protetti" e il numero di "File modificati" sarà pari a zero. In questo caso anche il numero "Totale di byte modificati" sarà uguale al numero "Totale di byte elaborati". Il grafico mostra in verde la quantità di dati memorizzati sul disco di backup durante l'esecuzione del programma e l'etichetta "Memorizzato". Il grafico mostra in giallo la quantità di dati che il software ha ridotto o scomposto in fattori durante l'esecuzione. Quando si apre il collegamento "Visualizza log" appare un file di log che contiene altre informazioni. Il file di log dà due definizioni: "Riduzione dei dati" = il rapporto tra dati "Nuovi e modificati" e 'Totale memorizzato" ( quantità totale dei dati scritti su disco in questa esecuzione del programma). "Rapporto CCF" = il rapporto tra "Dati protetti" (tutti i dati protetti dal programma) e "Totale memorizzato" (quantità totale dei dati scritti su disco in questa esecuzione del programma). Se si osserva la schermata Risultati dopo che i dati sono stati modificati e dopo la riesecuzione del programma, è possibile vedere che il numero "Totale di dati elaborati" è rimasto lo stesso. Il software esegue la scansione di tutti i file indicati nel programma e ricerca i dati nuovi o modificati. Il grafico mostra in blu la quantità di dati che non sono stati modificati e l'etichetta "Invariato". I dati che sono stati ridotti o scomposti in fattori dal software sono mostrati in giallo mentre la quantità di dati scritti su disco sono mostrati in verde. - 61 - DATASTOR Shield™ Professional for RDX - Guida dell'utente (Revisione 2011 R2) Stato delle cartucce La pagina Cartucce mostra la disponibilità e lo spazio fisico libero di una cartuccia. Le utility sono disponibili per espellere o cancellare una cartuccia come anche per modificare il nome di una cartuccia o crittografarla. Il numero di serie che si trova sull'etichetta viene visualizzato nella colonna Numero di serie #. La colonna dello stato indica lo stato di disponibilità della cartuccia. Se lo stato è "Disponibile", la cartuccia è presente nella base di alloggiamento. Lo stato "Fuori linea" indica che la cartuccia è nota al software ma non è attualmente inserita nella base. La colonna "Dimensioni" mostra la capacità nativa della cartuccia. La colonna "% libera" indica lo spazio nativo libero della cartuccia. La colonna "Disco" visualizza la lettera dell'unità collegata alla base quando il software viene visualizzato nella finestra "Risorse del computer" di Windows. Il collegamento Acquista Cartucce consente di effettuare la ricerca di un rivenditore presso cui acquistare altre cartucce. Per ulteriori informazioni, vedere gli argomenti seguenti: Importazione di una cartuccia Capacità cartuccia Utility della cartuccia Modifica cartuccia Rimozione della cartuccia Cartuccia piena Suggerimenti per la rotazione delle cartucce Nuovo supporto - 62 - DATASTOR Shield™ Professional for RDX - Guida dell'utente (Revisione 2011 R2) Importazione di una cartuccia È possibile spostare una cartuccia che contiene gli archivi memorizzati dal software in una qualsiasi altra postazione. Ad esempio, nel caso in cui ci siano due postazioni del software denominate A e B, una cartuccia contenente gli archivi memorizzati dalla postazione A può essere trasferita nella postazione B. Quando la postazione B rileva la cartuccia, appare un avviso "popup" sopra l'icona del software nell'area di notifica di Windows. Questo avviso viene visualizzato per circa 7 secondi per poi scomparire. Di seguito, viene riportato un esempio. Contemporaneamente, il pulsante Avvisi della pagina iniziale cambia in "Avvisi (1)" per indicare la presenza di un messaggio di avviso. Fare clic sul collegamento del messaggio sopraccitato o su "Avvisi" nella colonna sinistra del pannello. Per proseguire con il nostro esempio, un'operazione di importazione deve essere eseguita prima che la cartuccia possa essere utilizzata per ripristinare o archiviare i dati nella postazione B. Se si seleziona "Ignora", il software ignorerà la cartuccia e la cartuccia sarà inutilizzabile. Non sarà possibile memorizzare altri dati né ripristinare dalla cartuccia. Se si seleziona "Espelli cartuccia", la cartuccia verrà espulsa. Quando si seleziona "Importa", il software importerà l'indice dei dati presenti sulla cartuccia. Una volta ricreato l'indice, è possibile esplorare e ripristinare i dati presenti sulla cartuccia o memorizzare altri dati utilizzando i programmi di protezione della postazione B. Anche i risultati dei programmi di protezione memorizzati sulla cartuccia importata saranno importati e potranno essere visti alla pagina Risultati (i file di log dei risultati non vengono importati). I dati della cartuccia importata possono essere ripristinati facendo clic sul pulsante Esplora (Esplora e ripristina). - 63 - DATASTOR Shield™ Professional for RDX - Guida dell'utente (Revisione 2011 R2) Capacità cartuccia Le informazioni visualizzate nella pagina Cartucce consentono di vedere quanto efficacemente gli archivi stanno recuperando spazio sul disco. Ogni volta che una cartuccia viene inserita nella base di alloggiamento, il software visualizza lo spazio fisico libero nella colonna "% libera". La percentuale di spazio fisico libero viene ricalcolata dopo ogni backup. Nel pannello inferiore viene anche visualizzato un grafico che indica l'evoluzione dello spazio fisico libero dopo ogni archiviazione. Il grafico del trend spazio libero consente di interpretare visivamente l'efficienza dei backup. Il numero delle esecuzioni dei programmi di protezione memorizzati sulla cartuccia compare in basso a sinistra del pannello. Quando lo spazio libero è pari o inferiore al 10% della capacità totale della cartuccia, il software mostra un avviso e il backup corrente terminerà con un avviso. Per ulteriori informazioni, vedere Avvisi. Quando lo spazio libero è inferiore al 5%, il programma non viene eseguito. La cartuccia può essere conservata a scopo di ripristino oppure può essere cancellata e riutilizzata. Per ulteriori informazioni in merito al riutilizzo della cartuccia, vedere Utility della cartuccia. Per ulteriori informazioni in merito alla segnalazione cartuccia piena, vedere Avvisi. - 64 - DATASTOR Shield™ Professional for RDX - Guida dell'utente (Revisione 2011 R2) Utility della cartuccia Il menu a tendina "Utility della cartuccia" consente di espellere, cancellare o gestire la crittografia di una cartuccia. Espelli cartuccia Una cartuccia può essere espulsa dalla base facendo clic sul menu a tendina "Utility della cartuccia" e selezionando "Espelli cartuccia". Questa operazione non deve essere eseguita se un programma di protezione è in esecuzione o se un ripristino è in corso. (Le opzioni del menu a tendina sono anche disponibili facendo clic con il tasto destro del mouse su una cartuccia "Disponibile".) La cartuccia può essere espulsa anche premendo il pulsante posto sulla parte anteriore della base. Questo pulsante non deve essere premuto se il LED lampeggia poiché ciò indica che un trasferimento dati è in corso. Per ulteriori informazioni in merito agli stati del LED, fare riferimento alla documentazione fornita con la base di alloggiamento. Quando una cartuccia viene espulsa, la colonna di stato del pannello Stato cartuccia cambia da "Disponibile" a "Fuori linea". Cancella cartuccia È possibile eliminare tutti i dati che il software ha memorizzato su una cartuccia selezionando "Cancella cartuccia". Questa operazione rimuoverà tutti i dati memorizzati sulla cartuccia dai programmi di protezione. Se si sceglie di eseguire questa operazione, NON sarà più possibile ripristinare i dati archiviati con i programmi di protezione. Quando si fa clic su "Sì" nella finestra di dialogo di conferma, l'operazione di cancellazione apre la finestra di dialogo Formato di Windows. Fare clic sull'opzione "Avvio rapido" quindi su "Avvio". Fare clic su "Sì" quando appare la finestra seguente. Una volta completata l'operazione, fare clic su "Chiudi". Il software terminerà l'operazione di cancellazione e verrà visualizzata la finestra di dialogo "Nuovo supporto". Nei programmi di protezione salvati che sono stati memorizzati sulla cartuccia non appare più il messaggio "Ultimo avvio . . .". La pagina Risultati non mostra i risultati dei programmi di protezione che hanno utilizzato la cartuccia. La pagina Esplora non mostra più i programmi di protezione memorizzati sulla cartuccia. Invece di cancellare i dati memorizzati, si raccomanda di acquistare una nuova cartuccia per ampliare la capacità di memorizzazione. Gestisci crittografia Il software utilizza la funzione Encrypting File System di Windows per offrire capacità di crittografia. Il software può eseguire il backup e il ripristino di file crittografati su un PC ed è anche in grado di crittografare una cartuccia. Quando una cartuccia viene crittografata con il software, tutti i contenuti di un programma di protezione vengono crittografati. Questo paragrafo illustra come utilizzare il software per crittografare una cartuccia. - 65 - DATASTOR Shield™ Professional for RDX - Guida dell'utente (Revisione 2011 R2) La crittografia è uno strumento di protezione dei dati molto valido che non consente l'accesso o la lettura dei dati alle persone non autorizzate. È importante comprendere il funzionamento della funzione Encrypting File System (EFS) di Windows prima di decidere di crittografare una cartuccia. La mancata comprensione della funzione EFS può comportare l'impossibilità di ripristinare correttamente i dati. Le principali fonti di informazione in merito sono i Resource Kit di Microsoft, la documentazione allegata al prodotto, i libri bianchi e gli articoli Knowledge Base. Si raccomanda di documentarsi in merito alla funzione EFS cercando Microsoft Knowledge Base, aprendo con il proprio browser la pagina iniziale di Microsoft, facendo clic su Servizio assistenza quindi su Knowledge Base e cercando "Encrypting File System". Attiva crittografia La crittografia di una cartuccia deve essere attivata prima di eseguire un qualunque programma di protezione. Una cartuccia può essere configurata per la crittografia facendo clic sul pulsante Cartucce quindi sulla cartuccia che si desidera configurare ed infine sul pulsante Modifica. Quando viene visualizzata la schermata successiva, fare clic sulla scheda Crittografia quindi sulla casella di scelta per attivare la crittografia della cartuccia. Se il testo "Attiva crittografia della cartuccia" e la casella di scelta sono deselezionati, non è possibile procedere alla crittografia della cartuccia. La cartuccia è già stata utilizzata con un programma di protezione o è inutilizzabile. Fare clic sul pulsante "Avvisi" per vedere i singoli avvisi generati. Fare attenzione al nome utente associato alla crittografia. Questo nome utente deve essere quello dell'utente connesso al computer per poter eseguire il backup, esplorare, cercare e ripristinare la cartuccia crittografata. È possibile specificare un altro nome utente da utilizzare come utente della crittografia facendo clic sul collegamento "Modifica utente". Fare clic su "OK" per accettare le impostazioni e attivare la crittografia della cartuccia. Fare clic su "Annulla" se non si desidera procedere alla crittografia della cartuccia. Esporta il certificato EFS È possibile che si debba condividere la chiave di crittografia con un altro utente o importare la chiave di crittografia in un'altra macchina. Se si desidera ripristinare i dati di una cartuccia crittografata da un computer diverso da quello che ha crittografato la cartuccia, è necessario esportare la chiave di registrazione. Prima di iniziare il processo di esportazione della chiave, è consigliabile familiarizzarsi con le buone pratiche EFS, con l'esportazione e l'importazione delle chiavi di crittografia ed il recupero come Recovery Agent. Occorre dotarsi di un CD, una USB flash drive, un floppy disk o altro per memorizzare la chiave di crittografia esportata. Accertarsi di essere registrato come utente della crittografia. Fare clic sul menu Avvio e fare clic su "Esegui". Nella casella di testo, digitare "certmgr.msc" e fare clic sul pulsante "OK". Viene visualizzata la seguente finestra "Certificati". Nella barra strumenti, fare clic sull'icona "Guida" per accedere ai messaggi di aiuto relativi all'esportazione e all'importazione del certificato e della chiave utilizzata per la funzione di crittografia Encrypting File System. Nel pannello sinistro della Guida, fare clic sulla scheda "Contenuti" e fare clic su "Certificati". Nel pannello destro fare clic sul collegamento "Come... ". Fare clic sul collegamento "Importa ed esporta certificati". Seguire le indicazioni della guida per esportare il certificato e la chiave privata. Quando la finestra lo richiede, selezionare "crittografia forte" e non scegliere di cancellare la chiave privata. - 66 - DATASTOR Shield™ Professional for RDX - Guida dell'utente (Revisione 2011 R2) Quando si seleziona il pulsante "Fine", è possibile esportare il certificato e la chiave privata (file . pfx) in un nuovo computer affinché possa avere accesso alla cartuccia crittografata. Il certificato deve essere importato in un nuovo computer. Dopo aver copiato il file .pfx nel nuovo computer, fare doppio clic sul file.pfx per importare il certificato e attenersi alle istruzioni visualizzate sullo schermo. Non sarà possibile accedere ai file presenti sulla cartuccia crittografata dal nuovo computer. - 67 - DATASTOR Shield™ Professional for RDX - Guida dell'utente (Revisione 2011 R2) Opzioni di modifica della cartuccia Modifica il nome e la descrizione della cartuccia Il nome e la descrizione della cartuccia possono essere modificati in qualunque momento. Il software garantisce che i programmi di protezione e i dati protetti siano aggiornati con la modifica del nome. È possibile modificare il nome della cartuccia evidenziando una cartuccia Disponibile e facendo clic su "Modifica" nella parte inferiore dello schermo. Il software visualizza la seguente schermata: Inserire il nuovo nome nel campo "Nome" e la nuova descrizione nel campo "Descrizione" come sopra descritto. Ad operazione terminata, fare clic su "OK" in basso a destra dello schermo. Se si fa clic sul pulsante "OK", le modifiche vengono salvate e lo schermo torna alla pagina Cartucce. Se si vuole uscire dalla pagina senza salvare le modifiche, fare clic su "Annulla" e lo schermo torna alla pagina Cartucce. Modifica crittografia Quando una cartuccia è stata codificata, la casella di scelta della scheda di codifica viene deselezionata. È possibile vedere il nome utente associato alla cartuccia codificata visualizzando il testo sottostante. - 68 - DATASTOR Shield™ Professional for RDX - Guida dell'utente (Revisione 2011 R2) Rimozione della cartuccia È sempre possibile rimuovere una cartuccia dal software. È possibile rimuovere in modo definitivo una cartuccia se si vuole conservarla per l'archiviazione di lungo periodo o averla a disposizione solo per il ripristino dei dati. Ciò consente di ridurre il numero di cartucce visualizzate nel pannello Stato della cartuccia al numero di cartucce attualmente utilizzate dai programmi di protezione. Si noti che la rimozione della cartuccia è una procedura facoltativa. La cartuccia può essere utilizzata per memorizzare i dati o riutilizzata per memorizzare i programmi di protezione (presupponendo che la cartuccia non sia piena) importando la cartuccia (vedere Importazione di una cartuccia). Quando la cartuccia viene tolta dalla base di alloggiamento, il software la rileva come "Fuori linea". Lo stato "Fuori linea" significa che la cartuccia è nota al software ma che non è attualmente inserita nella base. Utilizzare il pulsante Rimuovi per rimuovere in modo definitivo la cartuccia dalla serie di cartucce nota al software. Quando si fa clic sul pulsante Rimuovi, viene visualizzata la seguente finestra di dialogo di conferma: Quando si fa clic su "No" o "Annulla", la finestra di dialogo si chiude e il software non esegue nessuna azione. Quando si fa clic su "Sì", il software rimuove la cartuccia e vengono eseguite le azioni seguenti: sulla pagina Cartucce non viene più visualizzata la cartuccia rimossa tutti i programmi di protezione associati alla cartuccia vengono rimossi dalla pagina Esplora. Quando una cartuccia viene rimossa dal software, i dati memorizzati su di essa non vengono rimossi o cancellati. Tuttavia, non sarà possibile ripristinare i file dalla cartuccia e cercare i file all'interno di essa. Se si vuole riutilizzare la cartuccia per archiviare i dati o ripristinare i file, si deve eseguire un'operazione di Importazione. - 69 - DATASTOR Shield™ Professional for RDX - Guida dell'utente (Revisione 2011 R2) Cartuccia piena Nel caso in cui una cartuccia diventi piena, è possibile: conservare la cartuccia e utilizzarla per il ripristino dei file quindi acquistare altre cartucce. cancellare la cartuccia e riutilizzarla (Nota: se si cancella la cartuccia, verranno cancellati tutti i file memorizzati in essa). Se la cartuccia diventa piena o quasi piena, è possibile conservarla a scopo di archiviazione e utilizzarla solamente per ripristinare i file. È possibile far scorrere la linguetta di protezione in posizione di chiusura per evitare la sovrascrittura accidentale della cartuccia. Se si decide di conservare la cartuccia, occorre comprarne una nuova. Un collegamento ad un sito web in cui è possibile acquistare cartucce è stato inserito nella pagina Cartucce (sotto Trend spazio libero). Per la ricerca di un collegamento ad un sito web in cui acquistare una cartuccia, vedere anche l'argomento Capacità Cartuccia. Una cartuccia può essere cancellata in qualsiasi momento e riutilizzata per memorizzare i dati dei programmi di protezione. Quando una cartuccia viene cancellata, tutti i dati memorizzati in essa vengono cancellati e non potranno essere più ripristinati. La procedura di cancellazione di una cartuccia è spiegata in Utility della cartuccia. - 70 - DATASTOR Shield™ Professional for RDX - Guida dell'utente (Revisione 2011 R2) Nuovo supporto Quando si utilizza per la prima volta una cartuccia con questo software viene visualizzata la finestra Nuovo supporto. Se si sceglie "Sì" Se si sceglie l'opzione Sì, il software visualizza una schermata che permette di inserire un nome e una descrizione della cartuccia. Si può scegliere di inserire un nome e una descrizione che corrispondano all'utilizzo della cartuccia. Ad esempio, è possibile inserire "Finanza commerciale". Il nome prescelto viene visualizzato in qualunque schermata relativa alla cartuccia. Si raccomanda di scrivere il nome che è stato dato alla cartuccia sulla sua etichetta. Dopo aver inserito un nome e una descrizione, fare clic su "Fine". Il software salva il testo digitato e visualizza la Pagina iniziale. Se si sceglie "No" Se si sceglie l'opzione No, il software estrae il numero di serie dalla cartuccia. Questo numero di serie compare su tutte le schermate relative alla cartuccia. Se si sceglie "Non chiedere di nuovo" Quando viene presentata una nuova cartuccia compare sempre la finestra Nuovo supporto. Se non si desidera visualizzare sempre questa finestra quando si inserisce una nuova cartuccia, fare clic sul messaggio "Non chiedere di nuovo". Il software eseguirà quindi l'operazione descritta nei paragrafi precedenti "Sì" o "No" a seconda dell'opzione prescelta. - 71 - DATASTOR Shield™ Professional for RDX - Guida dell'utente (Revisione 2011 R2) Marchi commerciali e avvisi Le informazioni contenute in questo documento rappresentano la visualizzazione corrente di Data Storage Group, Inc. (DSG) sulle problematiche discusse alla data di pubblicazione. DSG non può garantire l'accuratezza di alcuna informazione presentata dopo la data di pubblicazione. Questo documento ha solo scopo informativo. DSG NON HA ALCUNA RESPONSABILITÀ, ESPRESSA O IMPLICITA, IN QUESTO DOCUMENTO. Responsabilità dell'utente è rispettare tutte le leggi di copyright applicabili. Senza limitare i diritti di copyright, nessuna parte di questo documento può essere riprodotta, salvata o introdotto in un sistema di recupero o trasmessa in qualsiasi forma o in qualsiasi mezzo (elettronico, meccanico, con fotocopie, registrazione o altrimenti) o per nessuno scopo, senza l'espressa autorizzazione scritta da parte di DSG. DSG ha brevetti, applicazioni brevettate, segreti commerciali, marchi commerciali, diritti commerciali o altre diritti di proprietà intellettuale che coprono gli argomenti di questo documento. Eccetto se espressamente fornito da accordo di licenza scritto da DSG, la fornitura di questo documento non fornisce alcuna licenza a questi marchi, marchi commerciali, copyright o altre proprietà intellettuali. Copyright © 2005-2011 Data Storage Group, Inc. Tutti i diritti riservati. DSG, Common Content Factoring, ArchiveIQ, dataStor, dS Shield e dataStor Shield sono marchi commerciali di DSG negli Stati Uniti e/o altri paesi. I nomi delle attuali compagnie e prodotti menzionati qui possono essere marchi commerciali dei rispettivi proprietari. - 72 - DATASTOR Shield™ Professional for RDX - Guida dell'utente (Revisione 2011 R2) Indice -AAccount di amministratore 14 Aggiungi un programma di protezione 30 Assegnazione di cartucce ad un programma 37 Avvisi 27 -BBuone pratiche 10 -CCapacità cartuccia 64 Cartucce 62 Come ottenere il meglio da questo software 11 Creazione dei programmi di protezione 30 crittografia 65 -DDati e impostazioni personali 31 -EErrore nell'avvio del programma 27 Esclusione di file 35 Esecuzione di un programma 44 Esegui come 40 Esegui ora 44 Esegui questo programma solo se connesso 42 Esplora e Ripristina 50 Esplora un programma di protezione 54 -FFile non archiviati 31 - 73 - DATASTOR Shield™ Professional for RDX - Guida dell'utente (Revisione 2011 R2) -IImportazione di cartucce 63 -MModifica dei programmi di protezione 46 -N-OOpzioni 22 Ora della prossima esecuzione 40 ottimizzazione della capacità 11 -PPagina iniziale 18 Personalizzato 31 pianificazione avanzata 40 pianificazione giornaliera 38 Pianificazione mensile 38 pianificazione settimanale 38 Programmi di protezione 30 -Rrapporto di riduzione dei dati 61 ricerca carattere jolly 51 Ricerca dei tempi di archiviazione di un programma 49 ricerca per nome di file 51 Rimozione dei programmi di protezione 47 Rimozione della cartuccia 69 Ripristino dai risultati di ricerca 53 Ripristino dei programmi di protezione 56 Ripristino drag and drop 55 Risultati 26 Risultati del programma di protezione 61 risultati di ricerca 52 -S- 74 - DATASTOR Shield™ Professional for RDX - Guida dell'utente (Revisione 2011 R2) Scheda Avvio 31 Scheda cartucce 37 Scheda di pianificazione 38 Scheda Nome del programma 36 Scheda Selezioni 33 Sommario della selezione 33 -TTotale 31 Trend spazio libero 64 -UUtilizzo della barra di ricerca 51 - 75 - Copyright © 2005-2011 Data Storage Group, Inc. Tutti i diritti riservati. www.datastor.com