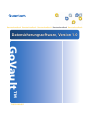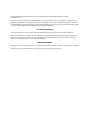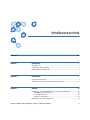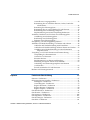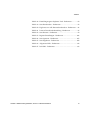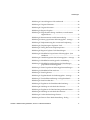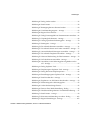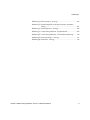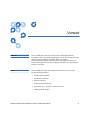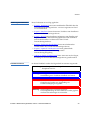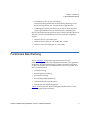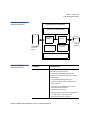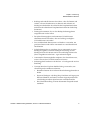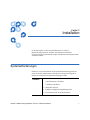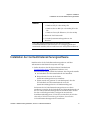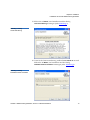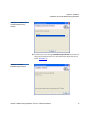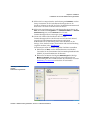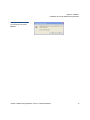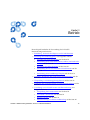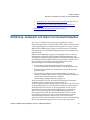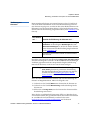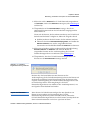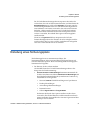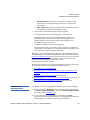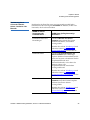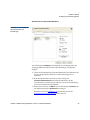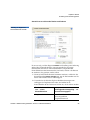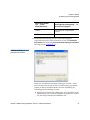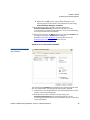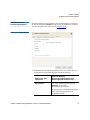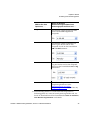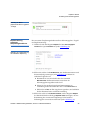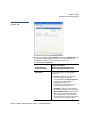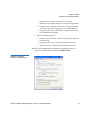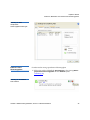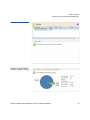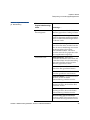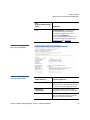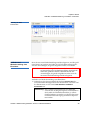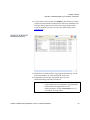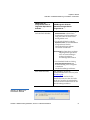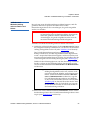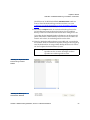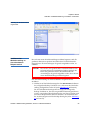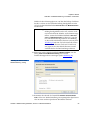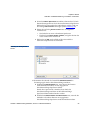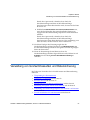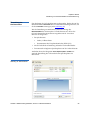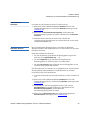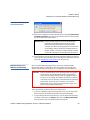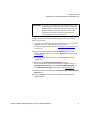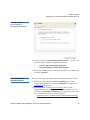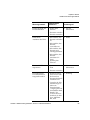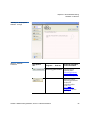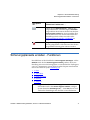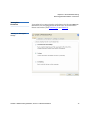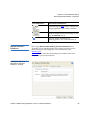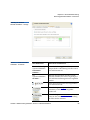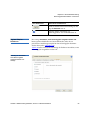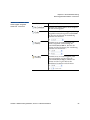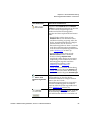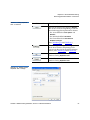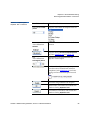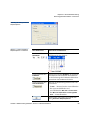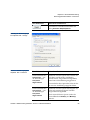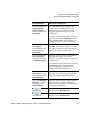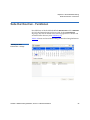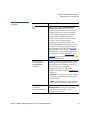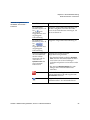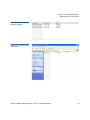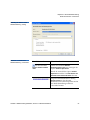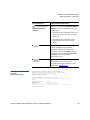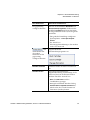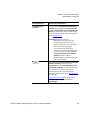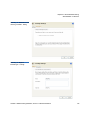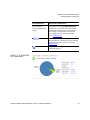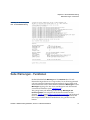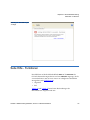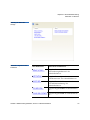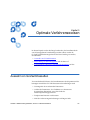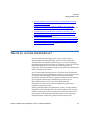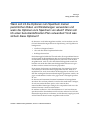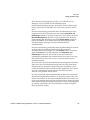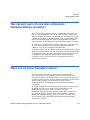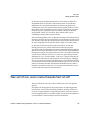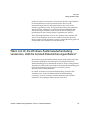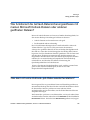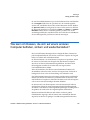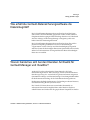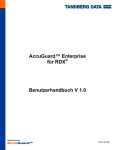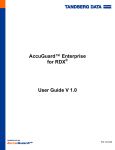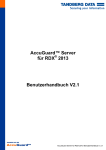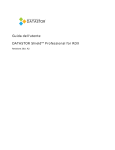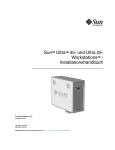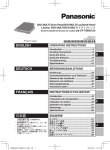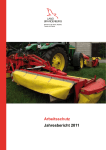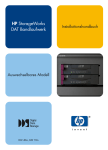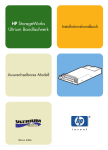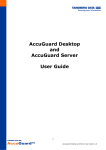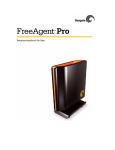Download Datensicherungssoftware, Version 1.0
Transcript
Benutzerhandbuch Benutzerhandbuch Benutzerhandbuch Benutzerhandbuch Benutzerhandbuch Datensicherungssoftware, Version 1.0 GoVault™ 20013143-001 GoVault™-Datensicherungssoftware, Version 1.0 Benutzerhandbuch, P/N 20013143-001, Juni 2007 Produkt der USA. Quantum Corporation stellt diese Veröffentlichung “in ihrer derzeitigen Form” zur Verfügung, ohne Gewährung jeglicher ausdrücklicher oder impliziter Garantien, einschließlich, jedoch nicht beschränkt auf implizierte Garantien der handelsüblichen Qualität oder Eignung zu einem bestimmten Zweck. Quantum Corporation behält sich das Recht vor, diese Veröffentlichung ohne vorherige Ankündigung zu überarbeiten. COPYRIGHT-ERKLÄRUNG Copyright 2007, Quantum Corporation. Copyright 2005-2007, Data Storage Group. Alle Rechte vorbehalten. Ihr Recht auf Erstellung von Kopien dieses Handbuchs ist durch das Urheberrecht beschränkt. Die Erstellung von Kopien bzw. die Bearbeitung ohne vorherige ausdrückliche schriftliche Erlaubnis seitens Quantum Corporation erfüllt den Straftatbestand einer widerrechtlichen Handlung. MARKENERKLÄRUNG Quantum und das Quantum-Logo sind eingetragene Marken, und GoVault ist eine Marke der Quantum Corporation. Andere hier eventuell erwähnte Marken sind Eigentum ihrer jeweiligen Besitzerfirmen. Inhaltsverzeichnis Vorwort Kapitel 1 xii Einführung 1 Überblick ............................................................................................................. 1 Funktionale Beschreibung ................................................................................ 2 Betriebsbereite Funktionen............................................................................... 5 Kapitel 2 Installation 7 Systemanforderungen ....................................................................................... 7 Installation der GoVault-Datensicherungssoftware..................................... 8 Kapitel 3 Betrieb 15 Einführung, Austausch und Import von GoVault-Kassetten ................... 16 Einführung von Kassetten....................................................................... 17 Kassetten entfernen .................................................................................. 18 Import von Kassetten............................................................................... 19 Erstellung eines Sicherungsplans .................................................................. 21 GoVault™-Datensicherungssoftware, Version 1.0 Benutzerhandbuch iii Inhaltsverzeichnis Auswahl eines Ausgangspunktes .......................................................... 22 Bestimmung der zu sichernden Dateien, Ordner, Laufwerke oder Benutzer ..................................................................................... 24 Benennung des Sicherungsplans............................................................ 29 Bestimmung der zu verwendenden GoVault-Kassette....................... 30 Bestimmung eines Ausführungs-Zeitplans .......................................... 31 Implementierung erweiterter Zeitplanungsfunktionen...................... 34 Ausführen, Bearbeiten und Löschen eines Sicherungsplans..................... 39 Ausführung eines Sicherungsplans ....................................................... 39 Bearbeitung eines Sicherungsplans........................................................ 40 Entfernen eines Sicherungsplans............................................................ 42 Überprüfung von Sicherungsplanergebnissen............................................ 43 Auffinden und Wiederherstellung von Dateien und Ordnern................. 48 Auffinden und Wiederherstellung einer Einzeldatei .......................... 49 Auffinden und Wiederherstellung mehrerer Dateien und Ordner..... 52 Ausführen einer Wiederherstellung zu einem bestimmten Zeitpunk zurück ................................................................................ 54 Verwaltung von GoVault-Kassetten und Datensicherung........................ 57 Überprüfung des Kassettenstatus .......................................................... 58 Auswerfen von Kassetten........................................................................ 59 Kassetten löschen...................................................................................... 59 Implementierung von Datenverschlüsselung ...................................... 60 Einstellung der Option Aktion Neues Medium................................... 62 Aufstellung eines Erinnerungszeitplans zum Rotieren von Kassetten ............................................................................................ 63 Erwerb zusätzlicher GoVault-Kassetten ............................................... 64 Reaktion auf Warnungszustände .................................................................. 65 Kapitel 4 Funktionale Beschreibung 67 Startseite - Funktionen .................................................................................... 67 Sicherungsplanseite erstellen - Funktionen ................................................. 71 Startregister - Funktionen........................................................................ 72 Auswahlregister - Funktionen ................................................................ 73 Register Planname - Funktionen ............................................................ 79 Register Kassette - Funktionen ............................................................... 80 Register Zeitplan - Funktionen ............................................................... 82 Seite Durchsuchen - Funktionen.................................................................... 91 Seite Kassette - Funktionen............................................................................. 98 Seite Optionen - Funktionen......................................................................... 104 Seite Ergebnisse - Funktionen ...................................................................... 107 Seite Warnungen - Funktionen .................................................................... 110 Seite Hilfe - Funktionen ................................................................................ 111 GoVault™-Datensicherungssoftware, Version 1.0 Benutzerhandbuch iv Inhaltsverzeichnis Kapitel 5 Optimale Verfahrensweisen 114 Auswahl von GoVault-Kassetten ................................................................ 114 Erwägungen zur Größe des Datensatzes ............................................ 115 Erwägungen zum Aufbau des Datensatzes........................................ 115 Erwägungen zum Rotieren von Kassetten.......................................... 115 Erwägungen zur langfristigen Archivierung ..................................... 116 Entwicklung von Sicherungsplänen ........................................................... 117 Unterstützung später erfolgender Wiederherstellungsverfahren ..... 117 Unterstützung mehrerer GoVault-Kassetten...................................... 118 Sicherung netzwerkverbundener Dateien .......................................... 118 Verwendung der Windows-Systemwiederherstellung............................ 119 Anhang A Häufig gestellte Fragen GoVault™-Datensicherungssoftware, Version 1.0 Benutzerhandbuch 120 v Tabellen Tabelle 1 Funktionale Softwarebeschreibung ........................................... 3 Tabelle 2 Ergebnisdetailanzeige - Beschreibung .................................... 45 Tabelle 3 Protokolldateibeschreibung der Ergebnisdetails .................. 46 Tabelle 4 Warnungszustände und entsprechende Reaktionen ............ 65 Tabelle 5 Startseite - Funktionen............................................................... 68 Tabelle 6 Mein gespeicherter Sicherungsplan - Funktionen................. 70 Tabelle 7 Startregister - Funktionen ......................................................... 72 Tabelle 8 Zu sichernde Benutzer auswählen - Funktionen................... 74 Tabelle 9 Zu sichernde Dateien und Ordner auswählen - Funktionen..... 6 Tabelle 10 Auszuschließende Dateitypen auswählen - Funktionen...... 77 Tabelle 11 Zu sichernde Festplatten auswählen - Funktionen ............... 78 Tabelle 12 Name und Beschreibung des Plans bestimmen - Funktionen ... 80 Tabelle 13 GoVault-Kassette auswählen - Funktionen............................ 81 Tabelle 14 Auswählen, wann Sicherungsplan ausgeführt werden soll - Funktionen......................................................................... 83 Tabelle 15 Dialog Geplanter Task - Funktionen ....................................... 86 Tabelle 16 Zeitplanregister Geplanter Task - Funktionen....................... 87 Tabelle 17 Dialog Erweiterte Zeitplanoptionen - Funktionen................ 88 GoVault™-Datensicherungssoftware, Version 1.0 Benutzerhandbuch vi Tabellen Tabelle 18 Einstellungsregister Geplanter Task - Funktionen................ 89 Tabelle 19 Seite Durchsuchen - Funktionen .............................................. 92 Tabelle 20 Ergebnisse von Alle Dateien durchsuchen - Funktionen ..... 94 Tabelle 21 Point-in-Time-Wiederherstellung - Funktionen .................... 96 Tabelle 22 Seite Kassette - Funktionen ....................................................... 99 Tabelle 23 Register Einstellungen - Funktionen ..................................... 104 Tabelle 24 Seite Optionen - Funktionen ................................................... 105 Tabelle 25 Seite Ergebnisse - Funktionen................................................. 108 Tabelle 26 Allgemeine Hilfe - Funktionen............................................... 112 Tabelle 27 Info-Hilfe - Funktionen............................................................ 113 GoVault™-Datensicherungssoftware, Version 1.0 Benutzerhandbuch vii Abbildungen Abbildung 1 Funktionales Softwareblockdiagramm................................. 3 Abbildung 2 Setup-Assistent der GoVault-Datensicherungssoftware ..... 9 Abbildung 3 Dialog Lizenzvereinbarung.................................................. 10 Abbildung 4 Dialog Installationsordner auswählen................................ 10 Abbildung 5 Dialog Installation bestätigen .............................................. 11 Abbildung 6 Installation der GoVault-Datensicherung - Anzeige ........ 12 Abbildung 7 Anzeige Installation abgeschlossen..................................... 12 Abbildung 8 Startseite der GoVault-Datensicherungssoftware............. 13 Abbildung 9 Bedienerhinweis zur Erkennung eines neuen Mediums ..... 14 Abbildung 10 Mediendialog vorbereiten .................................................... 18 Abbildung 11 Kassetten-Eingabeaufforderung entfernen ........................ 19 Abbildung 12 Warnungsmeldung zum Kassettenimport......................... 20 Abbildung 13 Warnungs- und Erinnerungsmeldung zum Kassettenimport ..................................................................... 20 Abbildung 14 Sicherungsplanseite erstellen ............................................... 23 Abbildung 15 Auswahlregister Persönliche Daten und Einstellungen ...... 25 Abbildung 16 Register für benutzerdefinierte Auswahl........................... 26 Abbildung 17 Dialog Dateitypen ausschließen .......................................... 27 GoVault™-Datensicherungssoftware, Version 1.0 Benutzerhandbuch viii Abbildungen Abbildung 18 Auswahlregister Alles umfassend....................................... 28 Abbildung 19 Register Planname ................................................................ 29 Abbildung 20 Register Kassetten ................................................................. 30 Abbildung 21 Register Zeitplan .................................................................... 31 Abbildung 22 Eingabeaufforderung Ausführen, wenn Benutzer abgemeldet ist......................................................................... 33 Abbildung 23 Benutzernamen- und Kennwortdialog ............................... 33 Abbildung 24 Meine gespeicherten Sicherungspläne - Anzeige.............. 34 Abbildung 25 Implementierung der erweiterten Zeitplanung ................ 34 Abbildung 26 Zeitplanregister Geplanter Task .......................................... 35 Abbildung 27 Dialog Erweiterte Zeitplanoptionen ................................... 37 Abbildung 28 Register Geplante Task-Einstellungen................................ 38 Abbildung 29 Schaltfläche Gespeicherter Sicherungsplan - Jetzt ausführen................................................................................. 39 Abbildung 30 Ausführungsstatus des Sicherungsplans - Anzeige ......... 40 Abbildung 31 Schaltfläche zum Stoppen der Ausführung ....................... 40 Abbildung 32 Schaltfläche zum Bearbeiten der Einstellungen gespeicherter Sicherungspläne ............................................ 40 Abbildung 33 Seite Gespeicherte Sicherungsplaneinstellungen.............. 42 Abbildung 34 Schaltfläche Plan entfernen .................................................. 42 Abbildung 35 Seite Ergebnisse ...................................................................... 44 Abbildung 36 Ergebnisdetails des Sicherungsplans - Anzeige ................ 44 Abbildung 37 Protokolldateiauflistung von Ergebnisdetails ................... 46 Abbildung 38 Seite Durchsuchen ................................................................. 49 Abbildung 39 Ergebnisse der Einzeldateidurchsuchung.......................... 50 Abbildung 40 Meldung zur erforderlichen Kassette ................................. 51 Abbildung 41 Ergebnisse der Durchsuchung mehrerer Dateien ............. 53 Abbildung 42 Meldung zur erforderlichen Kassette ................................. 53 Abbildung 43 Archivdurchsuchungs-Fenster............................................. 54 Abbildung 44 Point-in-Time-Wiederherstellung - Dialog ........................ 55 GoVault™-Datensicherungssoftware, Version 1.0 Benutzerhandbuch ix Abbildungen Abbildung 45 Dialog Ordner suchen ........................................................... 56 Abbildung 46 Seite Kassette .......................................................................... 58 Abbildung 47 Bestätigungshinweis Kassette löschen................................ 60 Abbildung 48 Verschlüsselungsregister - Anzeige .................................... 62 Abbildung 49 Register Neue Kassette.......................................................... 63 Abbildung 50 Dialog Erinnerungshilfe zur Kassettenrotation einrichten .... 64 Abbildung 51 Ursprüngliche Startseite - Anzeige...................................... 68 Abbildung 52 Mein gespeicherter Sicherungsplan - Anzeige ................. 70 Abbildung 53 Startregister - Anzeige........................................................... 72 Abbildung 54 Zu sichernde Benutzer auswählen - Anzeige .................... 74 Abbildung 55 Zu sichernde Dateien und Ordner auswählen - Anzeige .... 75 Abbildung 56 Auszuschließende Dateitypen auswählen - Anzeige ....... 77 Abbildung 57 Zu sichernde Festplatten auswählen - Anzeige................. 78 Abbildung 58 Name und Beschreibung des Plans bestimmen - Anzeige .... 79 Abbildung 59 GoVault-Kassette auswählen - Anzeige ............................. 81 Abbildung 60 Auswählen, wann Sicherungsplan ausgeführt werden soll - Anzeige .......................................................................... 82 Abbildung 61 Dialog Geplanter Task........................................................... 85 Abbildung 62 Zeitplanregister Geplanter Task - Anzeige ........................ 86 Abbildung 63 Dialog Erweiterte Zeitplanoptionen ................................... 88 Abbildung 64 Einstellungsregister Geplanter Task - Anzeige ................. 89 Abbildung 65 Seite Durchsuchen - Anzeige ............................................... 91 Abbildung 66 Ergebnisse von Alle Dateien durchsuchen - Anzeige....... 93 Abbildung 67 Statusanzeigen des Sicherungsplans................................... 95 Abbildung 68 Archivdurchsuchungs-Fenster............................................. 95 Abbildung 69 Point-in-Time-Wiederherstellung - Dialog ........................ 96 Abbildung 70 Wiederherstellungsaktivität - Protokolldateiauflistung ...... 97 Abbildung 71 Seite Kassette - Anzeige ........................................................ 99 Abbildung 72 Kassettenverschlüsselung verwalten - Dialog ................. 103 Abbildung 73 Register Einstellungen - Anzeige....................................... 103 GoVault™-Datensicherungssoftware, Version 1.0 Benutzerhandbuch x Abbildungen Abbildung 74 Seite Optionen - Anzeige .................................................... 105 Abbildung 75 Erinnerungshilfe zur Kassettenrotation einrichten Dialog..................................................................................... 107 Abbildung 76 Seite Ergebnisse - Anzeige .................................................. 108 Abbildung 77 Archivierungsaktivität - Ergebnisdetails.......................... 109 Abbildung 78 Archivierungsaktivität - Protokolldateiauflistung.......... 110 Abbildung 79 Seite Warnungen - Anzeige ................................................ 111 Abbildung 80 Seite Hilfe - Anzeige ............................................................ 112 GoVault™-Datensicherungssoftware, Version 1.0 Benutzerhandbuch xi Vorwort Publikum Dieses Handbuch richtet sich an Personen in Kleinunternehmens-, Heimbüro- oder Zweigstellenumgebungen, sowie an IT-Mitarbeiter oder -Berater und unabhängige Fachleute, die die GoVault™Datensicherungssoftware zum Entwickeln und Implementieren von Datensicherungsplänen für ihre wichtigen Geschäfts- oder persönlichen Dateien verwenden. Zweck Dieses Handbuch bietet die folgenden Informationen zur GoVaultDatensicherungssoftware: • Einführender Überblick • Installationsverfahren • Betriebsverfahren • Funktionale Beschreibung • Datensicherung - optimale Verfahrensweisen • Häufig gestellte Fragen GoVault™-Datensicherungssoftware, Version 1.0 Benutzerhandbuch xii Vorwort Gliederung des Dokuments Dieses Dokument ist wie folgt gegliedert: • Kapitel 1, Einführung bietet einen einführenden Überblick über die GoVault-Datensicherungssoftware - wozu sie eingesetzt wird und wie sie funktioniert. • Kapitel 2, Installation bietet schrittweise Verfahren zum Installieren der GoVault-Datensicherungssoftware. • Kapitel 3, Betrieb bietet detaillierte Anleitungen zum Erstellen und Implementieren von Datensicherungsplänen und zum Auffinden und Wiederherstellen von Dateien aus den GoVaultDatensicherungsarchiven. • Kapitel 4, Funktionale Beschreibung bietet einen funktionalen Überblick über die GoVault-Datensicherungssoftware. • Kapitel 5, Optimale Verfahrensweisen bietet gebräuchliche Methoden zum Optimieren Ihrer insgesamten Datensicherungsumgebung. • Anhang A, Häufig gestellte Fragen bietet Antworten zu den Fragen, die häufig zur GoVault-Datensicherungssoftware gestellt werden. Schreibkonventionen In diesem Handbuch werden die folgenden Konventionen angewandt: Anmerkung: Anmerkungen heben wichtige Informationen zum Hauptthema hervor. Tech-Tipp: Tech-Tipps enthalten technische Informationen, die bei der Durchführung eines Verfahrens behilflich sein können. Vorsicht: Vorsichtshinweise weisen auf mögliche Gefahren für die Geräte hin und werden zur Vermeidung von Gerätebeschädigungen angeführt. Warnung: Warnungshinweise zeigen eine mögliche Personengefährdung an. Diese Hinweise werden gegeben, um Personenverletzungen zu vermeiden . GoVault™-Datensicherungssoftware, Version 1.0 Benutzerhandbuch xiii Vorwort Kontaktinformationen Die folgenden Unterabschnitte kennzeichnen Quantums Firmenkontakte. 0 Quantums Konzernzentrale Um Dokumentationen auf GoVault-Tabletop oder andere Produkte zu bestellen, kontaktieren Sie: Quantum Corporation Postfach 57100 Irvine, CA 92619-7100 (949) 856-7800 (800) 284-5101 0 Technische Publikationen Um sich über vorhandene Dokumentationen zu äußern, senden Sie eine E-Mail an: [email protected] 0 Quantums Startseite Besuchen Sie Quantums Startseite unter: www.quantum.com Wie Sie weitere Informationen oder Hilfe erhalten Weitere Informationen über dieses Produkt sind auf der Service- und Support-Website unter www.quantum.com/support verfügbar. Die Service- und Support-Website enthält eine Sammlung an Informationen, einschließlich Antworten auf häufig gestellte Fragen (FAQs). Sie können über diese Seite auch auf Software, Firmware und Treiber zugreifen. Setzen Sie sich mit Quantum in Verbindung, wenn Sie weitere Hilfe oder Schulung wünschen: Quantums Technisches Hilfe-Center in den USA: 800-284-5101 Zusätzliche Kontakt-Informationen finden Sie unter: www.quantum.com/support Um eine Serviceanfrage zu öffnen:: www.quantum.com/esupport Um die aktuellsten Informationen über Quantums weltweiten Service zu erhalten, besuchen Sie bitte: www.quantum.com/support GoVault™-Datensicherungssoftware, Version 1.0 Benutzerhandbuch xiv Kapitel 1 Einführung 1 Dieses Kapitel bietet einen einführenden Überblick über die GoVault™Datensicherungssoftware. Themen umfassen: • Überblick • Funktionale Beschreibung • Betriebsbereite Funktionen auf der Seite 5 Überblick Die GoVault-Datensicherungssoftware ist eine äußerst robuste, leicht anzuwendende Backup- und Wiederherstellungs-Anwendung, die fortschrittliche Datendeduplikationstechnologie - auch als kapazitätsoptimierte Speicherung (COS) bekannt - mit dem GoVaultDock und -Kassettenlaufwerk verbindet, um den archivierbaren Umfang an Daten, abhängig von der Art der Backup-Daten, um das mindestens 10- bis 20-fache zu erweitern. Als Einzelbenutzer-/Einzelserveranwendung implementiert und mit Direktzugriffsmöglichkeit auf das austauschbare GoVaultFestplattensubsystem ausgestattet, bietet die GoVaultDatensicherungssoftware Zugriff auf COS-Technolgie für: • Kleinunternehmens-/Heimbüro-Umgebungen GoVault™-Datensicherungssoftware, Version 1.0 Benutzerhandbuch 1 Kapitel 1 Einführung Funktionale Beschreibung • IT-Mitarbeiter oder -Berater, die Backup-/ Wiederherstellungsfunktionen für individuelle Abteilungen oder Klienten konfigurieren bzw. entsprechenden Support bieten • Unabhängige Fachleute und Personen, die für die Sicherung ihrer eigenen geschäftlichen oder persönlichen Daten zuständig sind Die GoVault-Datensicherungssoftware kann auf den folgenden Microsoft Windows-basierten Arbeitsstations- und Serversystemen ausgeführt werden: • Windows XP (32- oder 64-Bit), SP2 • Windows Server 2003 (32- oder 64-Bit), SP1 oder R2 • Windows Vista (alle Editionen, 32- oder 64-Bit) Funktionale Beschreibung Wie in Abbildung 1 dargestellt, implementiert die GoVaultDatensicherungssoftware sechs Hauptfunktionsdienste zum Optimieren der Backup- und Wiederherstellungs-Verfahren zwischen Festplatten, Ordnern und Dateien auf dem Arbeitsstations- oder Serversystem und den GoVault-Kassetten: • Geräteaktivierung • Sicherungsplanverwaltung • Kassettenverwaltung • Kassettenkapazitätsoptimierung • Durchsuchen und wiederherstellen • Warnungen und Benachrichtigungen Tabelle 1 bietet eine kurze Beschreibung jedes funktionalen GoVaultDatensicherungs-Softwaredienstes. GoVault™-Datensicherungssoftware, Version 1.0 Benutzerhandbuch 2 Kapitel 1 Einführung Funktionale Beschreibung Abbildung 1 Funktionales Softwareblockdiagramm GoVault-Datensicherungssoftware Durchsuchen und wiederherstellen PC-Festplatten, Ordner und Dateien Kapazitätsoptimierung Kassettenverwaltung Geräteaktivierung Sicherungsplanverwaltung GoVaultKassetten Systemwarnungen und -benachrichtigungen Tabelle 1 Funktionale Softwarebeschreibung Funktion Beschreibung Geräteaktivierung Stellt sicher, dass Installation, Konfiguration und Betrieb der Software die Standardanwendungsgrundsätze für Microsoft™ Windows-Plattformen erfüllt, einschließlich: • Vorinstallationsüberprüfung der Voraussetzungen für Systemhardware und -software • Installation und Konfiguration durch einen Standard-WindowsInstallationsassistenten • Bestätigung der Ressourcenverfügbarkeit vor dem Start von Backup- oder Wiederherstellungs-Verfahren GoVault™-Datensicherungssoftware, Version 1.0 Benutzerhandbuch 3 Kapitel 1 Einführung Funktionale Beschreibung Funktion Beschreibung Sicherungsplanverwalt ung Erfassung, Aufrechterhaltung und Ausführung der festgelegten Betriebsparameter zum Erstellen von Datensicherungsarchiven, einschließlich: • Welche bestimmten Festplattenlaufwerke, Ordner oder Dateien gesichert werden sollen • Wo das Archiv erstellt und aktualisiert werden soll • Wann das Aktualisierungsverfahren des Archivs stattfinden soll Kassettenverwaltung Administriert die Identifikation und Validierung von GoVault-Kassetten als Datensicherungs-Archivierungsgeräte, einschließlich: • Kassettennamen und Seriennummern von Festplattenlaufwerken (HDD S/N) • Erinnerungshilfen zur Kassetteneinlegungsverfolgung und Kassettenrotation • Kassettendatenintegrität und Online-/ Offline-Katalogisierung Kapazitätsoptimierung Implementiert eine fortschrittliche Datendeduplikations-Engine, die den Umfang der zu speichernden Daten über längere Sicht verringert, um die Integrität des Archivs zu bewahren. Durchsuchen und wiederherstellen Vereinfacht den Task, Dateien sowohl in Online- als auch Offline-Archiven zu finden und wiederherzustellen, anhand der Auswahl einer der folgenden Funktionen: • Vertraute Drag Drop- oder Kopieren/ Einfügen-Funktionen • Herkömmliche Vollwiederherstellungsfunktionen • DateisucheWiederherstellungsfunktionen GoVault™-Datensicherungssoftware, Version 1.0 Benutzerhandbuch 4 Kapitel 1 Einführung Betriebsbereite Funktionen Funktion Beschreibung Systemwarnungen und -benachrichtigungen Bietet kontinuierlich Hinweise und Erinnerungshilfen zum Status von Archivierungsvorgängen, einschließlich Folgendem: • Status und Verfügbarkeit von Kassetten • Zeitpläne zum Rotieren von Kassetten • Datei- oder Netzwerkzugriffsbedingungen • Betriebsstörungen oder -fehler Betriebsbereite Funktionen Durch die Installation der GoVault-Datensicherungssoftware wird das GoVault-Dock und -Kassettenlaufwerk unverzüglich in ein revolutionäres neues Datensicherungssystem verwandelt, das innovative Datendeduplikationstechnologie mit einer einfachen, unkomplizierten grafischen Benutzeroberfläche kombiniert. Es ergibt sich daraus ein äußerst leistungsstarkes und gleichzeitig leicht zu bedienendes DatenBackup-/Wiederherstellungs-/Archivierungssystem. Die GoVault-Datensicherungssoftware verwendet heuristische Algorithmen und Content-Factoring-Routinen zur optimalen Segmentierung, eindeutigen Identifizierung und nur einmaligen Speicherung jedes Datensegments, kombiniert mit den zur Rekonstruktion der Originaldaten erforderlichen Metadaten. Durch das Ausklammern gewöhnlicher Daten werden redundante Informationen, die für einen bestimmten Datensatz gespeichert würden, praktisch eliminiert. Dies erhöht die effektive Kapazität der GoVault-Kassette beträchtlich und steigert die Leistung des Archivierungssystems. Als Resultat geht ein langfristiges, festplattenbasiertes Archivierungssystem hervor, das außerordentlich schnell, leicht zu bedienen und sehr preiswert ist. Mit der GoVault-Datensicherungssoftware können Sie folgende Aufgaben schnell und leicht in Angriff nehmen: • Vielfache benutzerdefinierte Skripts, Sicherungspläne genannt, erstellen, die kapazitätsoptimierte Archivversionen bestimmter Dateien auf GoVault-Kassetten speichern GoVault™-Datensicherungssoftware, Version 1.0 Benutzerhandbuch 5 Kapitel 1 Einführung Betriebsbereite Funktionen • Beliebige individuelle Dateien oder Ordner, oder alle Dateien und Ordner, oder eine Kombination von Dateien und Ordnern auf beliebigen individuellen oder allen lokalen Festplattenlaufwerken und netzwerkverbundenen Festplattenlaufwerken für das Backup bestimmen • Dateitypen bestimmen, die von den Backup-Sicherungsplänen ausgeschlossen werden sollen • Für jeden Sicherungsplan eine bestimmte GoVault-Kassette identifizieren und ausersehen, oder eine beliebige verfügbare GoVault-Kassette verwenden • Das verschlüsselnde Dateisystem von Windows verwenden, um gesicherte Dateien und Ordner automatisch zu verschlüsseln und entschlüsseln • Jeden Sicherungsplan so einrichten, dass er automatisch zu einer beliebigen Tageszeit, an einem beliebigen Wochentag, in einer beliebigen Woche des Monats und in einem beliebigen Monat des Jahres ausgeführt werden kann - sogar mehrmals täglich • Automatische Erinnerungshilfen einplanen, die darauf hinweisen, wenn es Zeit ist, die GoVault-Kassetten zu rotieren • Sicherungspläne bearbeiten oder löschen - so leicht gemacht wie ihre Erstellung • Vertraute Windows Explorer-ähnliche Dialoge verwenden, um schnell Folgendes ausführen zu können: • Bestimmte Dateien oder Ordner in Ihren Sicherungsplanarchiven finden • Kopieren/Einfügen- oder Drag Drop-Verfahren im Umgang mit Dateien ausführen, um Dateien an ihren Originalspeicherorten oder beliebigen anderen Speicherorten wiederherzustellen • Eine Wiederherstellung zu einem bestimmten Zeitpunk zurück ausführen GoVault™-Datensicherungssoftware, Version 1.0 Benutzerhandbuch 6 Kapitel 2 Installation 2 In diesem Kapitel werden zur Installation der GoVault™Datensicherungssoftware auf Ihrer Arbeitsstation oder Ihrem Serversystem die Systemanforderungen identifiziert und entsprechende Verfahren erklärt. Systemanforderungen Stellen Sie vor der Installation der GoVault-Datensicherungssoftware sicher, dass Ihre Arbeitsstation oder Ihr Serversystem die folgenden Hardware- und Softwaresystemanforderungen erfüllt: Hardware • Zentraleinheit, entweder: • Intel Pentium 4 oder höher • AMD K6 oder höher • CD-ROM-Laufwerk • 33 MByte verfügbarer Festplattenspeicher • GoVault-Dock und -Kassettenlaufwerk GoVault™-Datensicherungssoftware, Version 1.0 Benutzerhandbuch 7 Kapitel 2 Installation Installation der GoVault-Datensicherungssoftware Software • Eines der folgenden Betriebssysteme: • Windows XP (32- oder 64-Bit), SP2 • Windows Server 2003 (32- oder 64-Bit), SP1 oder R2 • Windows Vista (alle Editionen, 32- oder 64-Bit) • Microsoft .Net Framework* • GoVault-Systemanwendungssoftware für Windows * Die .NET Framework-Software wird auf der CD "GoVault Produktdokumentation und Ressourcen" zur Verfügung gestellt und automatisch installiert, falls sie nicht bereits auf dem System installiert ist. Installation der GoVault-Datensicherungssoftware Installieren Sie die GoVault-Datensicherungssoftware auf Ihrer Arbeitsstation oder Ihrem Serversystem wie folgt: 1 Stellen Sie sicher, dass Ihr System die im Unterabschnitt Systemanforderungen aufgeführten Hardware- und Softwareanforderungen erfüllt. Dies bedeutet, dass Folgendes zutrifft: a GoVault-Dock und -Kassettenlaufwerk sind installiert. b Entsprechende Version der GoVaultSystemanwendungssoftware ist installiert. c System wurde neu gestartet. Es wurde überprüft, dass das GoVault-Dock und -Kassettenlaufwerk sowie die Systemanwendungssoftware voll funktionsfähig sind. Sie können die GoVault-Datensicherungssoftware erst dann installieren, wenn Sie das GoVault-Dock und -Kassettenlaufwerk und die GoVault-Systemanwendungssoftware installiert haben. Sollten Sie dies noch nicht getan haben, befolgen Sie entweder die Installationsanleitungen im GoVault-Benutzerhandbuch für Windows oder in der GoVault-Kurzanleitung für Windows, bevor sie die GoVault-Datensicherungssoftware installieren. GoVault™-Datensicherungssoftware, Version 1.0 Benutzerhandbuch 8 Kapitel 2 Installation Installation der GoVault-Datensicherungssoftware 2 Melden Sie sich entweder als Administrator oder als Benutzer mit Administratorrechten beim System an. Sie können die GoVaultDatensicherungssoftware nur dann installieren, wenn Sie ein Administrator sind oder über Administratorrechte verfügen. Anmerkung: Ihr Administratorkonto bzw. Ihr Benutzerkonto mit Administratorrechten muss mit einem gültigen Kennwort in Verbindung stehen. Wenn Sie die GoVault-Datensicherungssoftware über ein Administratorkonto mit leerem Kennwort installieren und nicht beim System angemeldet sind, werden Sie nicht in der Lage sein, auf netzwerkverbundene Ressourcen für Backup-Vorgänge zuzugreifen. (Siehe Sicherung netzwerkverbundener Dateien auf der Seite 118.) 3 Legen Sie die CD "GoVault - Produktdokumentation und Ressourcen" in das CD-ROM-Laufwerk ein. 4 Abhängig davon, ob auf Ihrem System die automatische CD-ROMStartfunktion aktiviert ist, starten Sie den Setup-Assistenten für die GoVault-Datensicherungssoftware (siehe Abbildung 2), indem Sie eines der folgenden Verfahren auswählen: a Klicken Sie auf den Link zum Installieren der GoVaultDatensicherungssoftware b Durchsuchen Sie den CD-Inhalt und doppelklicken Sie auf die setup.exe-Datei Abbildung 2 Setup-Assistent der GoVaultDatensicherungssoftware GoVault™-Datensicherungssoftware, Version 1.0 Benutzerhandbuch 9 Kapitel 2 Installation Installation der GoVault-Datensicherungssoftware 5 Klicken Sie auf Weiter, um fortzufahren und den Dialog Lizenzvereinbarung anzuzeigen (siehe Abbildung 3). Abbildung 3 Dialog Lizenzvereinbarung 6 Lesen Sie die Lizenzvereinbarung, wählen Sie Ich stimme zu aus und klicken Sie auf Weiter, um fortzufahren und den Dialog Installationsordner auswählen anzuzeigen (siehe Abbildung 4). Abbildung 4 Dialog Installationsordner auswählen GoVault™-Datensicherungssoftware, Version 1.0 Benutzerhandbuch 10 Kapitel 2 Installation Installation der GoVault-Datensicherungssoftware 7 Verwenden Sie den Dialog Installationsordner auswählen, um den Speicherort festzulegen, an dem Sie die GoVaultDatensicherungssoftware installieren möchten. Der Standardspeicherort wird in Abbildung 4 angezeigt. Wenn Sie einen anderen Speicherort bestimmen möchten, klicken Sie auf Durchsuchen und wechseln Sie zum gewünschten Speicherort. 8 Klicken Sie auf Weiter, um fortzufahren und den Dialog Installation bestätigen anzuzeigen (siehe Abbildung 5). Abbildung 5 Dialog Installation bestätigen 9 Klicken Sie auf Weiter, um mit der Installation zu beginnen, und beobachten Sie den Verlauf auf der Anzeige zur Installation der GoVault-Datensicherung (Abbildung 6). GoVault™-Datensicherungssoftware, Version 1.0 Benutzerhandbuch 11 Kapitel 2 Installation Installation der GoVault-Datensicherungssoftware Abbildung 6 Installation der GoVault-Datensicherung Anzeige 10 Das Erscheinen der Anzeige Installation abgeschlossen weist auf eine erfolgreiche Installation der GoVault-Datensicherungssoftware hin (siehe Abbildung 7). Abbildung 7 Anzeige Installation abgeschlossen GoVault™-Datensicherungssoftware, Version 1.0 Benutzerhandbuch 12 Kapitel 2 Installation Installation der GoVault-Datensicherungssoftware 11 Klicken Sie bei entsprechender Aufforderung auf Schließen, um den Setup-Assistenten der GoVault-Datensicherungssoftware zu beenden. Nehmen Sie die CD "GoVault - Produktdokumentation und Ressourcen" aus dem CD-ROM-Laufwerk heraus. 12 Klicken Sie zum Starten der GoVault-Datensicherungssoftware auf Start, und wählen Sie Programme ==> Quantum GoVault ==> GoVaultDatensicherung aus, um die Startseite der GoVaultDatensicherungssoftware anzuzeigen (siehe Abbildung 8). 13 Wenn sich während der Installation der GoVaultDatensicherungssoftware eine Kassette im GoVault-Dock befand, zeigt die GoVault-Datensicherungssoftware auch einen Bedienerhinweis zur Erkennung eines neuen Mediums an, der befragt, ob Sie für die Kassette einen Namen und eine Beschreibung eingeben möchten (siehe Abbildung 9). Sie können jetzt eines der beiden folgenden Verfahren auswählen: a Klicken Sie auf Nein, um den Bedienerhinweis zu schließen. Verwenden Sie die Seriennummer des Kassettenfestplattenlaufwerks (HDD S/N) zum Identifizieren der Kassette. b Klicken Sie auf Ja, um das Register Einstellungen des Dialogs Medien vorbereiten anzuzeigen und einen Namen und eine Beschreibung für die GoVault-Kassette zu bestimmen, wie unter Einführung von Kassetten auf der Seite 17 beschrieben. Abbildung 8 Startseite der GoVaultDatensicherungssoftware GoVault™-Datensicherungssoftware, Version 1.0 Benutzerhandbuch 13 Kapitel 2 Installation Installation der GoVault-Datensicherungssoftware Abbildung 9 Bedienerhinweis zur Erkennung eines neuen Mediums GoVault™-Datensicherungssoftware, Version 1.0 Benutzerhandbuch 14 Kapitel 3 Betrieb 3 Dieses Kapitel beschreibt die Verwendung der GoVault™Datensicherungsssoftware für: • Einführung, Austausch und Import von GoVault-Kassetten • Erstellung eines Sicherungsplans, was Folgendes umfasst: • Auswahl eines Ausgangspunktes auf der Seite 22 • Bestimmung der zu sichernden Dateien, Ordner, Laufwerke oder Benutzer auf der Seite 24 • Benennung des Sicherungsplans auf der Seite 29 • Bestimmung der zu verwendenden GoVault-Kassette auf der Seite 30 • Bestimmung eines Ausführungs-Zeitplans auf der Seite 31 • Ausführen, Bearbeiten und Löschen eines Sicherungsplans auf der Seite 39 • Überprüfung von Sicherungsplanergebnissen auf der Seite 43 • Auffinden und Wiederherstellung von Dateien und Ordnern auf der Seite 48 • Verwaltung von GoVault-Kassetten und Datensicherung, was Folgendes umfasst: • Überprüfung des Kassettenstatus auf der Seite 58 • Auswerfen von Kassetten auf der Seite 59 • Kassetten löschen auf der Seite 59 • Implementierung von Datenverschlüsselung auf der Seite 60 GoVault™-Datensicherungssoftware, Version 1.0 Benutzerhandbuch 15 Kapitel 3 Betrieb Einführung, Austausch und Import von GoVault-Kassetten • Einstellung der Option Aktion Neues Medium auf der Seite 62 • Aufstellung eines Erinnerungszeitplans zum Rotieren von Kassetten auf der Seite 63 • Reaktion auf Warnungszustände auf der Seite 65 Einführung, Austausch und Import von GoVault-Kassetten Bevor eine GoVault-Kassette als Archivspeichergerät der GoVaultDatensicherungssoftware verwendet werden kann, muss die Kassette in die Archivumgebung der GoVault-Datensicherungssoftware eingeführt werden. Während des Einführungsvorgangs wird der Kassette ein Formatkopf hinzugefügt und in der Windows-Registrierung des Hostcomputers ein Eintrag erstellt. Während des Einführungsvorgangs muss festgelegt werden, ob Sie zum Identifizieren der Kassette einen eindeutigen Kassettennamen bzw. eine eindeutige Kassettenbeschreibung angeben oder die Standardseriennummer des Festplattenlaufwerks (HDD S/N) verwenden möchten. Danach (es sei denn, Sie ändern die festgelegten Angaben) trifft für die GoVaultDatensicherungssoftware automatisch Folgendes zu: • Verwendet zum Identifizieren der Kassette entweder den Kassettennamen oder die Seriennummer des Festplattenlaufwerks • Behält die Übersicht über alle Archivdateien, die auf der Kassette gespeichert sind • Überwacht den verfügbaren Speicherplatzumfang, der auf der Kassette verbleibt, und warnt Sie, wenn bald die Kassettenkapazität erreicht wird und die Kassette für zusätzliche Archivierungsvorgänge nicht mehr geeignet ist Wenn eine Kassette voll wird, das Ende ihrer brauchbaren Lebensdauer erreicht hat oder auf andere Weise von ihrem Dienst als Archivierungsspeichergerät zurückgezogen werden muss, sollte sie aus der Archivumgebung der GoVault-Datensicherungssoftware entfernt werden. Daraufhin kann eine Kassette, die herausgenommen wurde, wieder eingeführt oder in die Originalarchivumgebung bzw. eine beliebige andere Archivumgebung der GoVault-Datensicherungssoftware zurückimportiert werden. Beachten Sie hierbei jedoch, dass es nicht notwendig ist, eine Kassette aus der Archivumgebung der GoVaultDatensicherungssoftware zu entfernen, bevor sie in eine andere importiert wird - Sie können Kassetten immer von einer Archivumgebung der GoVault-Datensicherungssoftware in eine andere importieren. GoVault™-Datensicherungssoftware, Version 1.0 Benutzerhandbuch 16 Kapitel 3 Betrieb Einführung, Austausch und Import von GoVault-Kassetten Einführung von Kassetten 3 Beim erstmaligen Einlegen einer neuen Kassette in das GoVault-Dock, oder wenn bei der Installation der GoVault-Datensicherungssoftware eine Kassette eingelegt war, werden Sie über einen Bedienerhinweis zur Erkennung eines neuen Mediums befragt, ob Sie für die Kassette einen Namen und eine Beschreibung eingeben möchten (siehe Abbildung 9 auf Seite 14). Das Klicken auf . . . Ja bewirkt die Einführung der Kassette und . . . zeigt den Dialog Kassettennamen und -beschreibung bestimmen auf dem Register Einstellungen der Seite Kassetteneinstellungen an, auf der Sie für die Kassette einen Namen und eine Beschreibung eingeben können (siehe Abbildung 10). Nein identifiziert die Kassette anhand der Seriennummer der Kassette. Durch die Auswahl des Kontrollkästchens Diese Frage nicht mehr stellen wird Ihre nachfolgende Auswahl von Ja oder Nein als standardmäßiges Verhalten gespeichert und eine entsprechende Eingabeaufforderung immer dann blockiert, wenn Sie eine neue Kassette einlegen. Anmerkung: Die Auswahl des Kontrollkästchens Diese Frage nicht mehr stellen gilt nicht als permanente Entscheidung. Die Eingabeaufforderung kann jederzeit neu aktiviert werden, wie unter Einstellung der Option Aktion Neues Medium auf der Seite 62 beschrieben. Wenn Sie zum Bestimmen eines Namens und einer Beschreibung der Kassette auf Ja geklickt haben, führen Sie Folgendes aus: 1 Geben Sie in das Textfeld Name einen Namen für die Kassette ein. 2 Geben Sie in das Textfeld Beschreibung eine Beschreibung für die Kassette ein. 3 Klicken Sie auf Fertig stellen, um der Kassette den Namen und die Beschreibung zuzuweisen. Wenn Sie das verschlüsselnde Dateisystem (EFS) von Windows dazu verwenden möchten, Ihre gesicherten Dateien und Ordner automatisch zu verschlüsseln und entschlüsseln, wenden Sie das unter Implementierung von Datenverschlüsselung auf der Seite 60 GoVault™-Datensicherungssoftware, Version 1.0 Benutzerhandbuch 17 Kapitel 3 Betrieb Einführung, Austausch und Import von GoVault-Kassetten beschriebene Verfahren zur Implementierung der Datenverschlüsselungsfunktion an, bevor Sie die Kassette anhand eines Sicherungsplans verwenden. Anmerkung: Bevor eine GoVault-Kassette zum ersten Mal für einen Sicherungsplan verwendet werden kann, muss auf der Kassette Datenverschlüsselung implementiert werden. Datenverschlüsselung kann nicht für eine Kassette implementiert werden, nachdem sie durch einen Sicherungsplan verwendet worden ist. Abbildung 10 Mediendialog vorbereiten Kassetten entfernen 3 Die GoVault-Datensicherungssoftware behält die Übersicht über die Archivdateikonfiguration aller GoVault-Kassetten, die eingeführt worden sind. Das Auswerfen einer Kassette aus dem GoVault-Dock verändert nur ihren Status von Verfügbar zu Offline. Sie verbleibt Teil des GoVault-Datensicherungssoftware-Archivsystems, und ihr Status verbleibt auf Systemanzeigen. So entfernen Sie eine Kassette aus der Archivumgebung der GoVaultDatensicherungssoftware: GoVault™-Datensicherungssoftware, Version 1.0 Benutzerhandbuch 18 Kapitel 3 Betrieb Einführung, Austausch und Import von GoVault-Kassetten 1 Klicken Sie auf der Startseite der GoVault-Datensicherungssoftware auf Kassetten, um die Seite Kassette anzuzeigen (siehe Abbildung 46 auf Seite 58). 2 Überprüfen Sie auf der Kassettenstatus-Anzeige, dass die zu entfernende Kassette nicht in das GoVault-Dock eingelegt und ihr Status Offline ist. Wenn sich die Kassette, die Sie entfernen möchten, im GoVault-Dock befindet und ihr Status Verfügbar ist, führen Sie Folgendes durch: a Wählen/markieren Sie die Kassette, die Sie entfernen möchten. b Öffnen Sie das Menü Kassettendienstprogramme, und wählen Sie Kassette auswerfen aus, um die ausgewählte Kassette auszuwerfen und die Befehlsschaltfläche Entfernen zu aktivieren. 3 Klicken Sie in Reaktion auf die resultierende Eingabeaufforderung Kassette entfernen auf Entfernen und dann auf Ja, um die ausgewählte Kassette aus der Archivumgebung der GoVaultDatensicherungssoftware zu entfernen (siehe Abbildung 11). 4 Überprüfen Sie, dass die GoVault-Datensicherungssoftware die Kassette aus der Kassettenstatus-Anzeige entfernt. Abbildung 11 KassettenEingabeaufforderung entfernen Beachten Sie, dass beim Entfernen einer Kassette aus der Archivumgebung der GoVault-Datensicherungssoftware die Dateien auf der Kassette verbleiben. Darauf folgend können Sie die Kassette in die originale Archivumgebung der GoVault-Datensicherungssoftware oder in eine beliebige andere Archivumgebung der GoVaultDatensicherungssoftware neu einführen oder "zurückimportieren", wie im folgenden Unterabschnitt beschrieben. Import von Kassetten 3 Wenn Sie eine GoVault-Kassette einlegen, die zum Speichern von Dateien in einer anderen Archivumgebung des GoVaultDatensicherungs-Softwaresystems verwendet wurde, erkennt die GoVault-Datensicherungssoftware zwar die Kassette, bezieht jedoch nur dann Archivinformationen von ihr bzw. speichert nur dann GoVault™-Datensicherungssoftware, Version 1.0 Benutzerhandbuch 19 Kapitel 3 Betrieb Einführung, Austausch und Import von GoVault-Kassetten Archivinformationen auf ihr, wenn Sie bestätigen, dass Sie die Kassette in die lokale Archivumgebung der GoVault-Datensicherungssoftware importieren möchten. So importieren Sie eine GoVault-Kassette von einer anderen Archivumgebung der GoVault-Datensicherungssoftware: 1 Legen Sie die GoVault-Kassette in das GoVault-Dock ein. Nachdem die GoVault-Datensicherungssoftware erkennt, dass die Kassette Archive aus einer anderen Archivumgebung der GoVaultDatensicherungssoftware besitzt, führt die GoVaultDatensicherungssoftware Folgendes aus: • Zeigt eine kurze Warnungsmeldung über dem Symbol der GoVault-Datensicherungssoftware im Windows-Systembereich an (siehe Abbildung 12). • Aktiviert auf der Startseite die Schaltfläche Warnung und verändert die Anzeige zu Warnungen (1), um darauf hinzuweisen, dass eine Warnungs- und Erinnerungsmeldung verfügbar ist. Abbildung 12 Warnungsmeldu ng zum Kassettenimport 2 Klicken Sie entweder auf den Link in der Warnungsmeldung zum Kassettenimport, oder klicken Sie auf die Befehlsschaltfläche Warnungen, um die entsprechende Warnungs- und Erinnerungsmeldung anzuzeigen (siehe Abbildung 13). Abbildung 13 Warnungs- und Erinnerungsmeldung zum Kassettenimport 3 Klicken Sie bei entsprechender Aufforderung auf Importieren, um die Kassette in die Archivumgebung der GoVaultDatensicherungssoftware zu importieren. GoVault™-Datensicherungssoftware, Version 1.0 Benutzerhandbuch 20 Kapitel 3 Betrieb Erstellung eines Sicherungsplans Die GoVault-Datensicherungssoftware importiert den Index der Archivdaten, die sich auf der Kassette befinden, und aktualisiert die Kassettenstatusanzeige auf der Seite Kassette. Sie können jetzt die Durchsuchungsfunktionen der GoVault-Datensicherungssoftware zum Auffinden von Dateien verwenden, die sich auf der Kassette befinden - selbst wenn die Kassette vom GoVault-Dock entfernt wurde. Sie können außerdem die Kassette zum Speichern neuer Archive verwenden, die anhand Ihrer eigenen Sicherungspläne erstellt wurden. Wenn Sie auf Ignorieren klicken, interpretiert die GoVaultDatensicherungssoftware die Kassette als nicht verfügbar, und Sie werden nicht in der Lage sein, auf ihre Archivdateien zuzugreifen oder neue Archivdateien auf sie zu schreiben. Erstellung eines Sicherungsplans Ein Sicherungsplan ist ein automatisiertes Skript, das kapazitätsoptimierte Archivversionen Ihrer festgelegten Dateien auf GoVault-Kassetten speichert. Bei der Erstellung eines Sicherungsplans bestimmen Sie Folgendes: • Die Dateien, die Sie sichern möchten Als Starthilfe bietet die GoVault-Datensicherungssoftware drei Kategorien der Dateibestimmung: • Persönliche Daten und Einstellungen bestimmt automatisch die Produktivitätsdateien im Ordner Dokumente und Einstellungen auf dem lokalen Festplattenlaufwerk (normalerweise Laufwerk C), einschließlich von Folgendem: • Microsoft Outlook-E-Mail-Einstellungen und .pst-Dateien • Desktop-Einstellungen • Anwendungsdateneinstellungen • Internetfavoriten • Ordner Eigene Dateien und Eigene Bilder Sie könnten die durch diese Option erstellten Archive dazu verwenden, Ihre E-Mail-Dateien wiederherzustellen und nach einem ernsthaften Systemfehler die vertraute Organisation Ihres Desktops neu zu erstellen. GoVault™-Datensicherungssoftware, Version 1.0 Benutzerhandbuch 21 Kapitel 3 Betrieb Erstellung eines Sicherungsplans • Benutzerdefiniert blockiert die Vorauswahl von Dateien und erfordert die exakte Bestimmung von Dateien, Ordnern und Laufwerken. • Alles umfassend bestimmt automatisch alle Dateien und Ordner auf sämtlichen lokalen Festplattenlaufwerken. • Name und kurze Beschreibung des Sicherungsplans • GoVault-Kassette, die der Sicherungsplan verwenden soll Standardmäßig weist die GoVault-Datensicherungssoftware automatisch allen neuen Kassetten alle Sicherungspläne zu. Sie können stattdessen auch wählen, jedem Sicherungsplan eine bestimmte Kassette zuzuweisen. • Ausführungszeitplan für den Sicherungsplan Sie können Ihren Plan so einrichten, dass er entweder automatisch auf täglicher, wöchentlicher oder monatlicher Basis ausgeführt wird, oder manuell zu jedem beliebigen Zeitpunkt. Abhängig von der Komplexität Ihrer Backup- und WiederherstellungsAnforderungen ist es eventuell empfehlenswert, die Informationen unter Optimale Verfahrensweisen auf der Seite 114 zu lesen, um die von Ihnen benötigten Sicherungspläne zu bestimmen, und vielleicht auch eine Kassettenbenennungsregel zu entwerfen, die Ihr Kassettenrotationsschema ergänzt. Wenn Sie bereit sind, einen neuen Sicherungsplan zu erstellen, führen Sie die folgenden Verfahren in angegebener Reihenfolge aus: 1 Auswahl eines Ausgangspunktes 2 Bestimmung der zu sichernden Dateien, Ordner, Laufwerke oder Benutzer 3 Benennung des Sicherungsplans auf der Seite 29 4 Bestimmung der zu verwendenden GoVault-Kassette auf der Seite 30 5 Bestimmung eines Ausführungs-Zeitplans auf der Seite 31 Auswahl eines Ausgangspunktes 3 So bestimmen Sie den Ausgangspunkt für einen neuen Sicherungsplan: 1 Klicken Sie auf der Startseite der GoVault-Datensicherungssoftware auf Sicherungsplan hinzufügen, um die Seite Sicherungsplan erstellen anzuzeigen (siehe Abbildung 14). 2 Verwenden Sie bei entsprechender Aufforderung die StartRegisterauswahlen zur Bestimmung des Ausgangspunktes für Ihren Sicherungsplan - der Dateien, die Sie sichern möchten: GoVault™-Datensicherungssoftware, Version 1.0 Benutzerhandbuch 22 Kapitel 3 Betrieb Erstellung eines Sicherungsplans a Wählen Sie Persönliche Daten und Einstellungen aus, wenn Sie eine vorausgewählte Konfiguration von Benutzerproduktivitätsdateien sichern möchten, die Sie zum Wiederherstellen Ihrer E-Mail-Dateien und nach einem ernsthaften Systemfehler zur Neuerstellung der vertrauten Organisation Ihres Desktops verwenden könnten. b Wählen Sie Benutzerdefiniert aus, wenn Sie eine manuell ausgewählte Konfiguration von Dateien und Ordnern sowohl von lokalen als auch von netzwerkverbundenen Festplattenlaufwerken sichern möchten. Benutzerdefiniert ist die Standardauswahl. c Wählen Sie Alles umfassend aus, wenn Sie alle Dateien und Ordner auf sämtlichen lokalen Festplattenlaufwerken sichern möchten. 3 Klicken Sie entweder auf Weiter oder auf das Register Auswahlen, um die Auswahloptionen für den festgelegten Ausgangspunkt anzuzeigen, und fahren Sie fort mit Bestimmung der zu sichernden Dateien, Ordner, Laufwerke oder Benutzer. Abbildung 14 Sicherungsplans eite erstellen GoVault™-Datensicherungssoftware, Version 1.0 Benutzerhandbuch 23 Kapitel 3 Betrieb Erstellung eines Sicherungsplans Bestimmung der zu sichernden Dateien, Ordner, Laufwerke oder Benutzer 3 Nachdem Sie für Ihren Plan einen Ausgangspunkt gewählt haben, bestimmen Sie über das Register Auswahlen die Dateien, Ordner oder Laufwerke, die Sie sichern möchten: WENN Sie diesen Ausgangspunkt bestimmt haben . . . Persönliche Daten und Einstellungen DANN bietet die Registeranzeige Auswahlen . . . Listenfeld Benutzer zum Sichern auswählen mit jedem für Ihr System definierten Benutzer, zum Sichern vorausgewählt. Beziehen Sie sich auf Abbildung 15, und fahren Sie fort mit Auswahl von zu sichernden Benutzern auf der Seite 25. Benutzerdefiniert Listenfeld Zu sichernde Dateien und Ordner auswählen mit vollständiger Explorer-ähnlicher Dateistruktur für alle mit dem Computer verbundenen lokalen Festplattenlaufwerke und Netzwerklaufwerke, wobei keine der Dateien, Ordner oder Festplattenlaufwerke zum Sichern vorausgewählt sind. Beziehen Sie sich auf Abbildung 16, und fahren Sie fort mit Auswahl von zu sichernden Dateien und Ordnern auf der Seite 26. Alles umfassend Listenfeld Festplatten zum Sichern auswählen, mit jeder lokalen Festplatte auf dem System zum Sichern vorausgewählt. Beziehen Sie sich auf Abbildung 18, und fahren Sie fort mit Auswahl von zu sichernden Festplatten auf der Seite 28. GoVault™-Datensicherungssoftware, Version 1.0 Benutzerhandbuch 24 Kapitel 3 Betrieb Erstellung eines Sicherungsplans 3 Auswahl von zu sichernden Benutzern Abbildung 15 Auswahlregister Persönliche Daten und Einstellungen Auf dem Register Auswahlen zur Erstellung einer Sicherung über den Ausgangspunkt Persönliche Daten und Einstellungen ist Folgendes möglich: 1 Heben Sie die Markierung des Kontrollkästchens eines Benutzers auf, um die entsprechenden Dateien aus dem Sicherungsplan zu entfernen. 2 Beim Bestimmen Ihrer Auswahl wird die Anzeige der Auswahlzusammenfassung automatisch aktualisiert, um die Gesamtanzahl von Dateien und Ordnern sowie den Gesamtumfang der zu sichernden Daten aufzuführen. 3 Klicken Sie entweder auf Weiter oder auf das Register Planname, um die Registeranzeige des Plannamens anzuzeigen. Beziehen Sie sich auf Abbildung 19, und fahren Sie fort mit Benennung des Sicherungsplans auf der Seite 29. GoVault™-Datensicherungssoftware, Version 1.0 Benutzerhandbuch 25 Kapitel 3 Betrieb Erstellung eines Sicherungsplans 3 Auswahl von zu sichernden Dateien und Ordnern Abbildung 16 Register für benutzerdefinierte Auswahl Es ist notwendig, auf dem Register Auswahl zur Erstellung einer Sicherung anhand des benutzerdefinierten Ausgangspunkts die angezeigte Dateistruktur manuell zu durchsuchen und die entsprechenden Kontrollkästchen zum Bestimmen der Laufwerke, Ordner oder Dateien zu markieren, die gesichert werden sollen: 1 Wenn Sie individuelle Dateien bestimmen möchten, wählen Sie das Kontrollkästchen Dateien anzeigen aus, um die Dateistruktur auf die Ebene individueller Dateien aufzuklappen. 2 Verwenden Sie die Windows Explorer-ähnlichen Steuerungen zum Aufklappen der Festplatten und Ordner, und wählen Sie die Kontrollkästchen für die Dateien und Ordner aus, die Sie sichern möchten: Durch die Auswahl von . . .einem Kontrollkästchen Festplattenlaufwerk GoVault™-Datensicherungssoftware, Version 1.0 Benutzerhandbuch wird Folgendes hinzugefügt . . .zu Ihrem Sicherungsplan. sämtliche Ordner und Dateien auf dem ausgewählten Festplattenlaufwerk 26 Kapitel 3 Betrieb Erstellung eines Sicherungsplans Durch die Auswahl von . . .einem Kontrollkästchen wird Folgendes hinzugefügt . . .zu Ihrem Sicherungsplan. Ordner alle Dateien im ausgewählten Ordner Datei die ausgewählte Datei 3 Wenn bestimmte Dateitypen nicht in den Sicherungsplan eingeschlossen werden sollen, klicken Sie auf den Link Dateitypen ausschließen, um den Dialog Auszuschließende Dateitypen auswählen anzuzeigen (siehe Abbildung 17). Abbildung 17 Dialog Dateitypen ausschließen Durch das Ausschließen bestimmter Dateitypen wie Bild-, Audiound Videodateien kann der auf der GoVault-Kassette gespeicherte Umfang an Daten erheblich reduziert und die Ausführung des Sicherungsplans beschleunigt werden: a Klappen Sie die Struktur der Dateitypen auf, und wählen Sie für jeden Dateityp, der vom Sicherungsplan ausgeschlossen werden soll, das entsprechende Kontrollkästchen aus. GoVault™-Datensicherungssoftware, Version 1.0 Benutzerhandbuch 27 Kapitel 3 Betrieb Erstellung eines Sicherungsplans b Klicken Sie auf OK, um die ausgewählten Dateitypen vom Sicherungsplan auszuschließen, und schließen Sie den Dialog Auszuschließende Dateitypen auswählen. 4 Beim Bestimmen Ihrer Auswahl wird die Anzeige der Auswahlzusammenfassung automatisch aktualisiert, um die Gesamtanzahl von Dateien und Ordnern sowie den Gesamtumfang der zu sichernden Daten aufzuführen. 5 Klicken Sie entweder auf Weiter oder auf das Register Planname, um die Registeranzeige des Plannamens anzuzeigen. Beziehen Sie sich auf Abbildung 19, und fahren Sie fort mit Benennung des Sicherungsplans auf der Seite 29. Auswahl von zu sichernden Festplatten 3 Abbildung 18 Auswahlregister Alles umfassend Auf dem Register Auswahlen zur Erstellung eines Sicherungsplans über den alles umfassenden Ausgangspunkt ist Folgendes möglich: 1 Abmarkieren eines Festplattenlaufwerks zum Entfernen aller seiner Dateien aus dem Sicherungsplan. 2 Beim Bestimmen Ihrer Auswahl wird die Anzeige der Auswahlzusammenfassung automatisch aktualisiert, um die Volumengesamtanzahl sowie den Gesamtumfang der zu sichernden Daten aufzuführen. GoVault™-Datensicherungssoftware, Version 1.0 Benutzerhandbuch 28 Kapitel 3 Betrieb Erstellung eines Sicherungsplans 3 Wenn Sie Ihre Auswahlen getroffen haben, klicken Sie entweder auf Weiter oder auf das Register Planname, um die Registeranzeige Planname einzublenden. Beziehen Sie sich auf Abbildung 19, und fahren Sie fort mit Benennung des Sicherungsplans. Benennung des Sicherungsplans 3 Wenn Sie für Ihren Plan einen Ausgangspunkt ausgewählt und die Dateien, Ordner, Laufwerke oder Benutzer angegeben haben, die gesichert werden sollen, bestimmen Sie anhand des Registerdialogs Planname einen Namen und eine kurze Beschreibung (siehe Abbildung 19): 1 Überschreiben Sie im Textfeld Name den Standardnamen, um einen Namen für Ihren Sicherungsplan zu bestimmen. 2 Überschreiben Sie im Textfeld Beschreibung die Standardbeschreibung, um ein kurze Beschreibung Ihres Sicherungsplans anzugeben. 3 Klicken Sie entweder auf Weiter oder auf das Register Kassetten, um die Registeranzeige Kassetten einzublenden. Beziehen Sie sich auf Abbildung 20, und fahren Sie fort mit Bestimmung der zu verwendenden GoVault-Kassette. Abbildung 19 Register Planname GoVault™-Datensicherungssoftware, Version 1.0 Benutzerhandbuch 29 Kapitel 3 Betrieb Erstellung eines Sicherungsplans Bestimmung der zu verwendenden GoVaultKassette 3 Das Register Kassetten führt alle GoVault-Kassetten auf, die in die Umgebung der GoVault-Datensicherungssoftware eingeführt wurden und bietet die Option, Ihren Sicherungsplan auf eine der beiden folgenden Auswahlen zu beziehen: • Allen neuen Kassetten • Eine oder mehrere spezifische Kassette(n) Abbildung 20 Register Kassetten 1 Wenn Sie möchten, dass Ihr Sicherungsplan für Dateien auf beliebigen verfügbaren GoVault-Kassetten einen Backup durchführt, klicken Sie auf Diesen Plan automatisch allen neuen Kassetten zuweisen. 2 Wenn Sie möchten, dass Ihr Sicherungsplan für Ihre Dateien auf einer bestimmten GoVault-Kassette Backups durchführt, klicken Sie auf Ich wähle die für diesen Plan gewünschten Kassetten aus und wählen Sie die Kassetten aus dem Listenfeld aus. 3 Nachdem Sie die zu verwendenden GoVault-Kassetten bestimmt haben, klicken Sie entweder auf Weiter oder auf das Register Zeitplan, um die Registeranzeige Zeitplan einzublenden. Beziehen Sie sich auf Abbildung 21, und fahren Sie fort mit Bestimmung eines Ausführungs-Zeitplans. GoVault™-Datensicherungssoftware, Version 1.0 Benutzerhandbuch 30 Kapitel 3 Betrieb Erstellung eines Sicherungsplans Bestimmung eines Ausführungs-Zeitplans 3 Als letzten Schritt bei der Erstellung eines Sicherungsplans verwenden Sie den Registerdialog Zeitplan, um die Zeiten zu bestimmen, zu denen der Plan ausgeführt werden soll (siehe Abbildung 21). Abbildung 21 Register Zeitplan 1 Bestimmen Sie anhand der Zeitplanoptionen und Listenfelder, wie und wann Sie Ihren Sicherungsplan ausführen möchten: Wählen Sie diese Option aus, . . . Kein Zeitplan Wenn die GoVaultDatensicherungssoftware Ihren Sicherungsplan ausführen soll . . . nur durch manuellen Start über die Startseite der GoVaultDatensicherungssoftware. In diesem Falle wird Ihr Sicherungsplan nicht auf zeitlich geplanter Basis ausgeführt werden. GoVault™-Datensicherungssoftware, Version 1.0 Benutzerhandbuch 31 Kapitel 3 Betrieb Erstellung eines Sicherungsplans Wählen Sie diese Option aus, . . . Wenn die GoVaultDatensicherungssoftware Ihren Sicherungsplan ausführen soll . . . Täglich automatisch, einmal täglich zum unter dem Listenfeld Um aufgeführten Zeitpunkt: Wöchentlich automatisch, einmal wöchentlich, an dem Tag der Woche und zu dem Zeitpunk, den Sie in den Listenfeldern UM und AM bestimmen: Monatlich automatisch, einmal monatlich, an dem Tag des Monats und zu dem Zeitpunk, den Sie in den Listenfeldern Um und Tag bestimmen: Erweitert unter Verwendung erweiterter Zeitplanungsfunktionen (siehe Implementierung erweiterter Zeitplanungsfunktionen auf der Seite 34). 2 Standardmäßig führt die GoVault-Datensicherungssoftware Sicherungspläne aus, wenn Sie beim System angemeldet sind, wie durch die Standardauswahl im Kontrollkästchen Plan nur ausführen, wenn Benutzer angemeldet ist verdeutlicht. GoVault™-Datensicherungssoftware, Version 1.0 Benutzerhandbuch 32 Kapitel 3 Betrieb Erstellung eines Sicherungsplans Wenn Sie Laufzeiten zu Zeitpunkten eingeplant haben, zu denen Sie eventuell nicht angemeldet sind, müssen Sie den Benutzernamen und das damit in Verbindung stehende Kennwort angeben, damit sich die GoVault-Datensicherungssoftware anmelden und ihren Plan ausführen kann: a Heben Sie die Markierung des Kontrollkästchens Plan nur ausführen, wenn Benutzer angemeldet ist auf, und klicken Sie auf die resultierende Eingabeaufforderung hin auf Ja (siehe Abbildung 22), um den Benutzernamen- und Kennwortdialog anzuzeigen (siehe Abbildung 23). Abbildung 22 Eingabeaufforde rung Ausführen, wenn Benutzer abgemeldet ist Abbildung 23 Benutzernamenund Kennwortdialog b Bestimmen Sie wie erforderlich über das Listenfeld Benutzername den Benutzernamen, unter dem der Sicherungsplan ausgeführt werden soll, wenn Sie abgemeldet sind. c Geben Sie das mit dem festgelegten Benutzernamen in Verbindung stehende Kennwort in das Textfeld Kennwort ein. d Klicken Sie auf OK, um Ihre Angaben zu speichern, und schließen Sie den Benutzernamen- und Kennwortdialog. 3 Klicken Sie auf OK, um Ihren Sicherungsplan zu speichern, schließen Sie den Dialog Sicherungsplan erstellen, und wechseln Sie zur Startseite der GoVault-Datensicherungssoftware zurück. Die GoVault-Datensicherungssoftware fügt den Sicherungsplan der Anzeige Meine gespeicherten Sicherungspläne zusammen mit einem Hinweis auf Status und Ausführungszeitplan hinzu (siehe Abbildung 24). GoVault™-Datensicherungssoftware, Version 1.0 Benutzerhandbuch 33 Kapitel 3 Betrieb Erstellung eines Sicherungsplans Abbildung 24 Meine gespeicherten Sicherungspläne - Anzeige Implementierung erweiterter Zeitplanungsfunktionen 3 Die erweiterten Zeitplanungsfunktionen Ihres Sicherungsplans - Zugriff und Implementierung: 1 Wählen Sie auf dem Register Zeitplan der Seite Sicherungsplan erstellen die Option Erweitert aus (siehe Abbildung 25). Abbildung 25 Implementierung der erweiterten Zeitplanung 2 Klicken Sie auf den Link Ausführen als, um den Benutzernamen- und Kennwortdialog anzuzeigen (siehe Abbildung 23). Führen Sie außerdem Folgendes aus: a Bestimmen Sie wie erforderlich über das Listenfeld Benutzername den Benutzernamen, unter dem der Sicherungsplan ausgeführt werden soll. b Geben Sie das mit dem festgelegten Benutzernamen in Verbindung stehende Kennwort in das Textfeld Kennwort ein. c Klicken Sie auf OK, um Ihre Angaben zu speichern, und schließen Sie den Benutzernamen- und Kennwortdialog. 3 Klicken Sie auf den Link Nächste Laufzeit, um das Register Zeitplan des Standard-Windows-Dialogs Geplanter Task anzuzeigen, der zur Bestimmung der erweiterten Zeitplanungs-Tasks für Ihren Sicherungsplan verwendet werden kann (siehe Abbildung 26). GoVault™-Datensicherungssoftware, Version 1.0 Benutzerhandbuch 34 Kapitel 3 Betrieb Erstellung eines Sicherungsplans Abbildung 26 Zeitplanregister Geplanter Task 4 Klicken Sie auf dem Register Zeitplan des Dialogs Geplanter Task auf die Befehlsschaltfläche Neu, um die beiden Listenfelder für die Zeitplanung zu aktivieren und anfangs auch auf die Befehlsschaltfläche Erweitert: Verwenden Sie dieses Listenfeld . . . Task planen Wenn die GoVaultDatensicherungssoftware Ihren Sicherungsplan ausführen soll . . . Zu einem beliebigen der aufgeführten Ereignisse: • Nach Tag - Durch die Auswahl eines Nach-Tag-Zeitplans wird das Auswahlkästchen Task nach Tag planen angezeigt, über das Sie für den Zeitabstand zwischen TaskAusführungen ein Intervall von 1 bis 9.999 Tagen bestimmen können. • Nach Woche - Durch die Auswahl eines Nach-Woche-Zeitplans wird der Dialog Task nach Woche planen angezeigt, über den Sie für den Zeitabstand zwischen Task-Ausführungen ein Intervall von 1 bis 9.999 Wochen mit einem bestimmten Tag der Woche bestimmen können. GoVault™-Datensicherungssoftware, Version 1.0 Benutzerhandbuch 35 Kapitel 3 Betrieb Erstellung eines Sicherungsplans Verwenden Sie dieses Listenfeld . . . Task planen (fortgesetzt) Wenn die GoVaultDatensicherungssoftware Ihren Sicherungsplan ausführen soll . . . Zu einem beliebigen der aufgeführten Ereignisse: (fortgesetzt) • Nach Monat - Durch die Auswahl eines Nach-Monat-Zeitplans wird der Dialog Task nach Monat planen angezeigt, den Sie zur Bestimmung von Folgendem verwenden können: • Entweder einen Tag im Monat (1 bis 31) oder den ersten/zweiten/ dritten/vierten/letzten Tag der Woche • Einem beliebigen Monat oder sämtlichen Monaten des Jahres • Einmal • Beim Systemstart • Bei der Anmeldung • Wenn im Leerlauf - Durch die Auswahl eines Wenn-im-LeerlaufZeitplans wird das Auswahlkästchen Task-Planung während Leerlauf angezeigt, über das Sie 1 bis 999 Minuten lange Leerlaufzeiten bestimmen können. Startzeit Zu einer bestimmten Tageszeit für die Task-Pläne Nach Tag, Nach Woche, Nach Monat und Einmal. 5 Wenn Sie den Task-Plan Nach Tag, Nach Woche, Nach Monat oder Einmal ausgewählt haben, klicken Sie auf die Befehlsschaltfläche Erweitert, um den Dialog Erweiterte Zeitplanoptionen anzuzeigen (siehe Abbildung 27). GoVault™-Datensicherungssoftware, Version 1.0 Benutzerhandbuch 36 Kapitel 3 Betrieb Erstellung eines Sicherungsplans Abbildung 27 Dialog Erweiterte Zeitplanoptionen 6 Verwenden Sie wie erforderlich die Optionsschaltflächen und Auswahlkästchen des Dialogs Erweiterte Zeitplanoptionen, um Folgendes zu bestimmen: • Startdatum • Enddatum • Wiederholung des Tasks: • Alle 1 bis 9.999 Minuten oder Sekunden • Bis entweder ein festgelegter Zeitpunkt oder eine festgelegte Zeitspanne von 1 bis 9.999 Stunden oder 1 bis 99 Minuten erreicht wurde • Die Wenn der Task immer noch ausgeführt wird . . .-Option 7 Klicken Sie auf OK, um den Dialog Erweiterte Zeitplanoptionen zu schließen, und wechseln Sie zum Windows-Dialog Geplanter Task zurück. 8 Klicken Sie auf das Register Einstellungen des Dialogs Geplanter Task, um die erweiterten Zeitplanungs-Task-Optionen für Ihren Sicherungsplan zu bestimmen (siehe Abbildung 28). 9 Verwenden Sie wie erforderlich die Kontrollkästchen und Auswahlkästchen des Registers Auswahlen, um Folgendes zu bestimmen: • • Optionen für Ausgewählter Task abgeschlossen: • Löschen Sie den Task, wenn für ihn keine Neuausführung geplant ist • Stoppen Sie den Task, wenn er 1 bis 999 Stunden bzw. 1 bis 99 Minuten lang ausgeführt wird Optionen für Leerlaufzeit: GoVault™-Datensicherungssoftware, Version 1.0 Benutzerhandbuch 37 Kapitel 3 Betrieb Erstellung eines Sicherungsplans • • Starten Sie den Task nur, wenn sich der Computer mindestens seit 1 bis 999 Minuten im Leerlauf befunden hat • Befindet sich der Computer noch nicht so lange im Leerlauf, wiederholen Sie den Vorgang für bis zu 1 bis 999 Minuten • Stoppen Sie den Task, wenn sich der Computer nicht mehr im Leerlaufzustand befindet Stromverwaltungsoptionen: • Starten Sie den Task nicht, wenn der Computer mit Batterien betrieben wird • Stoppen Sie den Task, wenn der Batteriemodus einsetzt • Aktivieren Sie den Computer zum Ausführen des Tasks 10 Klicken Sie auf OK, um Ihre erweiterten Zeitplanungs-Tasks zu speichern, und schließen Sie den Dialog Geplanter Task. Abbildung 28 Register Geplante Task-Einstellungen GoVault™-Datensicherungssoftware, Version 1.0 Benutzerhandbuch 38 Kapitel 3 Betrieb Ausführen, Bearbeiten und Löschen eines Sicherungsplans Ausführen, Bearbeiten und Löschen eines Sicherungsplans Verwenden Sie auf der Startseite die drei Befehlsschaltflächen der Anzeige Meine gespeicherten Sicherungspläne, um einen Sicherungsplan auszuführen, zu bearbeiten oder zu löschen: • Jetzt ausführen - Siehe Ausführung eines Sicherungsplans • Einstellungen bearbeiten - Siehe Bearbeitung eines Sicherungsplans auf der Seite 40 • Plan entfernen - Siehe Entfernen eines Sicherungsplans auf der Seite 42 Ausführung eines Sicherungsplans 3 Die GoVault-Datensicherungssoftware führt Ihre Sicherungspläne automatisch entsprechend Ihrem festgelegten Ausführungszeitplan aus. Sie können einen Plan manuell, zu einem beliebigen Zeitpunkt und unabhängig vom festgelegten Zeitplan ausführen, indem Sie auf die grüne Schaltfläche Jetzt ausführen für die Sicherungspläne in der Anzeige Meine gespeicherten Sicherungspläne auf der Startseite klicken (siehe Abbildung 29). Abbildung 29 Schaltfläche Gespeicherter Sicherungsplan Jetzt ausführen Wenn Sie auf Jetzt ausführen klicken, ändert die GoVaultDatensicherungssoftware den angezeigten Status des Sicherungsplans kurz von OK zu Gestartet und dann zu Wird ausgeführt, während sie den Ausführungsverlauf anzeigt (siehe Abbildung 30). Anmerkung: Teilweise abhängig von der Prozessorgeschwindigkeit und Speicherkonfiguration Ihres Computers, und teilweise abhängig vom Gesamtumfang der Daten, für die Sie einen Backup erstellen, kann die Ausführung des Sicherungsplans einen beträchtlichen Zeitraum in Anspruch nehmen. Sie können während dieser Zeit weiterhin mit anderen Anwendungen arbeiten, doch wird die Systemreaktion aller Wahrscheinlichkeit nach langsamer als normal sein. GoVault™-Datensicherungssoftware, Version 1.0 Benutzerhandbuch 39 Kapitel 3 Betrieb Ausführen, Bearbeiten und Löschen eines Sicherungsplans Abbildung 30 Ausführungsstat us des Sicherungsplans Anzeige Wenn Sie den Ausführungsvorgang vor seinem Abschluss anhalten möchten, klicken Sie auf die Schaltfläche Stopp (siehe Abbildung 31) und antworten Sie Ja auf die Plan stoppen “Sind Sie sicher . . .? -Eingabeaufforderung. Die GoVault-Datensicherungssoftware stoppt den Plan und ändert den angezeigten Status des Sicherungsplans von Wird ausgeführt zu Abgebrochen. Abbildung 31 Schaltfläche zum Stoppen der Ausführung Zum Ende der Ausführung aktualisiert die GoVault-Datensicherungssoftware die Ergebnisdetails für den Plan und zeigt den Status OK in der Anzeige Meine gespeicherten Sicherungspläne auf der Startseite erneut an. Bearbeitung eines Sicherungsplans 3 So bearbeiten Sie einen gespeicherten Sicherungsplan: 1 Klicken Sie auf die Schaltfläche Einstellungen bearbeiten in der Anzeige Meine gespeicherten Sicherungspläne auf der Startseite (siehe Abbildung 32). Abbildung 32 Schaltfläche zum Bearbeiten der Einstellungen gespeicherter Sicherungspläne GoVault™-Datensicherungssoftware, Version 1.0 Benutzerhandbuch 40 Kapitel 3 Betrieb Ausführen, Bearbeiten und Löschen eines Sicherungsplans 2 Die GoVault-Datensicherungssoftware zeigt das Register Auswahlen der Seite Einstellungen an, die die Seite Sicherungsplan erstellen imitiert, die Sie zur Erstellung des Sicherungsplans verwendet haben (siehe Abbildung 33): DANN verwenden Sie . . . Registeranzeige ändern möchten UND sich zurückbeziehen möchten auf den Unterabschnitt . . . Ausgangspunkt für den Plan Start Auswahl eines Ausgangspunktes auf der Seite 22 Zu sichernde Dateien, Ordner, Laufwerke oder Benutzer Auswahlen Bestimmung der zu sichernden Dateien, Ordner, Laufwerke oder Benutzer auf der Seite 24 Name oder Beschreibung des Plans Name des Plans Benennung des Sicherungsplans auf der Seite 29 Zu verwendende GoVault-Kassette Kassette Bestimmung der zu verwendenden GoVault-Kassette auf der Seite 30 geplante Uhrzeit und geplanter Tag zum Ausführen des Plans Zeitplan Bestimmung eines AusführungsZeitplans auf der Seite 31 WENN Sie die . . . 3 Wenn Sie den Plan fertig bearbeitet haben, klicken Sie auf OK, um Ihre Änderungen zu speichern und die Startseite neu anzuzeigen. GoVault™-Datensicherungssoftware, Version 1.0 Benutzerhandbuch 41 Kapitel 3 Betrieb Ausführen, Bearbeiten und Löschen eines Sicherungsplans Abbildung 33 Seite Gespeicherte Sicherungsplaneinstellungen Entfernen eines Sicherungsplans 3 So entfernen Sie einen gespeicherten Sicherungsplan: 1 Klicken Sie auf die Schaltfläche Plan entfernen in der Anzeige Meine gespeicherten Sicherungspläne auf der Startseite (siehe Abbildung 34). Abbildung 34 Schaltfläche Plan entfernen GoVault™-Datensicherungssoftware, Version 1.0 Benutzerhandbuch 42 Kapitel 3 Betrieb Überprüfung von Sicherungsplanergebnissen 2 Antworten Sie Ja auf die vom Programm ausgegebene Frage Plan entfernen Sind Sie sicher . . .? , um den Sicherungsplan zu entfernen. Anmerkung: Durch das Entfernen eines Sicherungsplans aus der Archivumgebung der GoVaultDatensicherungssoftware werden nicht die archivierten Daten gelöscht, die vom Plan auf der GoVault-Kassette gespeichert wurden. Sie können die Daten weiterhin durchsuchen und wiederherstellen, wie unter Auffinden und Wiederherstellung von Dateien und Ordnern auf der Seite 48 beschrieben. Überprüfung von Sicherungsplanergebnissen Die Ergebnisse einer Sicherungsplanausführung können auf zwei Arten angezeigt werden. Jede bietet eine leicht unterschiedliche Ansicht der Seite Ergebnisse, die die Aktivität aller Ihrer gespeicherten Sicherungspläne anzeigt: • Durch Klicken auf die Befehlsschaltfläche Ergebnisse im Optionsfenster der Startseite wird die Seite Ergebnisse aufgeführt, die alle Ihre gespeicherten Sicherungspläne auflistet und angibt, wie oft diese ausgeführt wurden (siehe Abbildung 35). Wählen/öffnen Sie bei entsprechender Aufforderung den Sicherungsplan, der markiert werden soll, um die Ergebnisdetails für den Plan anzuzeigen (siehe Abbildung 36 und Tabelle 2). • Durch Klicken auf der Startseite entweder auf das große grüne Kontrollkästchen oder auf den Link Status der Anzeige Meine gespeicherten Sicherungspläne, die die Ergebnisse für einen gespeicherten Sicherungsplan entweder als OK, Abgebrochen, Warnung oder Fehler anzeigt, wird die Seite Ergebnisse eingeblendet, die die Ergebnisdetails der letzten Planausführung aufführt (siehe Abbildung 36 und Tabelle 2). GoVault™-Datensicherungssoftware, Version 1.0 Benutzerhandbuch 43 Kapitel 3 Betrieb Überprüfung von Sicherungsplanergebnissen Abbildung 35 Seite Ergebnisse Abbildung 36 Ergebnisdetails des Sicherungsplans - Anzeige GoVault™-Datensicherungssoftware, Version 1.0 Benutzerhandbuch 44 Kapitel 3 Betrieb Überprüfung von Sicherungsplanergebnissen Tabelle 2 Ergebnisdetailanzei ge - Beschreibung Die Ergebnisdetailanzeige bietet . . . und zeigt . . . grafisches Kreisdiagramm Gespeichert - Der auf der GoVaultKassette gespeicherte Umfang an Daten. Ausgeklammert - Umfang an Daten, der durch die Kapazitätsoptimierungsfunktion der GoVault-Datensicherungssoftware reduziert wurde. Unverändert - Umfang an Daten, die durch den Plan nicht verändert wurden. Bei der ersten Ausführung eines neuen Sicherungsplans gibt es keine unveränderten Daten. Alle Daten werden entweder als gespeichert oder als ausgeklammert angezeigt. numerische Liste Datenreduzierung - Berechnetes Verhältnis der Summe neuer Daten und veränderter Daten zum Gesamtumfang der durch den Plan auf der GoVaultKassette gespeicherten Daten. Gesicherte Dateien - Gesamtanzahl der durch den Plan gesicherten Dateien. Neue Dateien - Gesamtanzahl der durch den Plan gesicherten neuen Dateien. Veränderte Dateien - Gesamtanzahl alter Dateien, die seit der letzten Planausführung verändert wurden. Gesamtumfang verarbeiteter Daten - Umfang an Daten, die durch den Plan bearbeitet wurden. Gesamtumfang veränderter Daten - Umfang an Daten, die seit der letzten Planausführung verändert wurden. Gesamtumfang gespeicherter Daten - Umfang an Daten, die durch den Plan auf die GoVault-Kassette geschrieben wurden. GoVault™-Datensicherungssoftware, Version 1.0 Benutzerhandbuch 45 Kapitel 3 Betrieb Überprüfung von Sicherungsplanergebnissen Die Ergebnisdetailanzeige bietet . . . und zeigt . . . Link Protokoll anzeigen - Auflistung der Protokolldatei, die die GoVaultDatensicherungssoftware in ihren Unterordner Protokolle des Anwendungsinstallationsordners auf der lokalen Festplatte schreibt (siehe Abbildung 37 und Tabelle 3). Abbildung 37 Protokolldateiauf listung von Ergebnisdetails Tabelle 3 Protokolldateibeschr eibung der Ergebnisdetails Diese Protokolldateiauflistung . . . Zeigt Folgendes an . . . Gesamtübertragungszeit Zeitumfang, der zum Schreiben der aktualisierten Archivinformationen zur GoVault-Kassette beansprucht wurde. Verarbeitete Verzeichnisse Gesamtanzahl der durch den Sicherungsplan verarbeiteten Verzeichnisse. Gesicherte Dateien Gesamtanzahl und -größe (in Byte) der durch die aktuelle Sicherungsplanausführung verarbeiteten Dateien. GoVault™-Datensicherungssoftware, Version 1.0 Benutzerhandbuch 46 Kapitel 3 Betrieb Überprüfung von Sicherungsplanergebnissen Diese Protokolldateiauflistung . . . Zeigt Folgendes an . . . Gesicherte Daten Gesamtumfang der durch den Plan gesicherten Daten. Unverändert Umfang (und Prozentanteil) gesicherter Daten, die seit der letzten Sicherungsplanausführung unverändert blieben. Neue Dateien Anzahl neuer Dateien seit der letzten Sicherungsplanausführung. Veränderte Dateien Anzahl der Dateien, die sich seit der letzten Sicherungsplanausführung verändert haben. Neu und verändert Umfang (und Prozentanteil) gesicherter Daten, die sich seit der letzten Sicherungsplanausführung verändert haben. Ausgeklammert Umfang an Daten, deren Größe durch Kapazitätsoptimierung reduziert wurde. Gesamtumfang gespeicherter Daten Umfang an Daten, die für diese Sicherungsplanausführung auf die GoVault-Kassette geschrieben wurden. Datenreduzierung Verhältnis des Gesamtumfangs neuer und veränderter Daten (Neu und verändert) zum Gesamtumfang der durch die aktuelle Sicherungsplanausführung auf die GoVault -Kassette geschriebenen Daten (Gesamtumfang gespeicherter Daten). CCF-Verhältnis Verhältnis aller durch den Plan gesicherten Daten (Gesicherte Daten) zum Gesamtumfang der für diese Sicherungsplanausführung auf die GoVault -Kassette geschriebenen Daten (Gesamtumfang gespeicherter Daten). Gleicher Inhalt Umfang (und Prozentanteil) gleicher Daten, abhängig von der Datendeduplikationsfunktion der Kapazitätsoptimierung. Verstrichene Zeit Zeitumfang des gesamten Archivierungsvorgangs, einschließlich der Gesamtübertragungszeit. GoVault™-Datensicherungssoftware, Version 1.0 Benutzerhandbuch 47 Kapitel 3 Betrieb Auffinden und Wiederherstellung von Dateien und Ordnern Auffinden und Wiederherstellung von Dateien und Ordnern Zur Vereinfachung des Tasks zum Auffinden von Backup-Versionen gesicherter Dateien und Ordner zeigt die GoVault-Datensicherungssoftware diese anhand einer vertrauten Windows Explorer-ähnlichen hierarchischen Struktur an, die Folgendes unterstützt: • Schreibgeschützte Anzeige ausgewählter Dateien • Allgemeine Kopieren/Einfügen- und Drag Drop-Funktionen im Umgang mit Dateien Außerdem führt eine Kalenderanzeige die Daten aller verfügbarer Backup-Dateien zur Unterstützung von Point-in-Time-Durchsuchungs-/ Wiederherstellungs- (Rollback-) Verfahren auf. Klicken Sie zum Finden und Wiederherstellen von Dateien und Ordnern auf der Startseite der GoVault-Datensicherungssoftware auf Durchsuchen, um die Seite Durchsuchen anzuzeigen (siehe Abbildung 38). Die Seite Durchsuchen bietet: • Eine Kalenderanzeige, die mit fett gedruckter Schriftart jeden Tag markiert, an dem ein Sicherungsplan ausgeführt wurde • Listenfelder für: • Bestimmung des Namens einer Einzeldatei • Auswahl mehrerer Dateien oder Ordner aus verfügbaren Backups • Befehlsschaltflächen zum Ausführen der festgelegten Durchsuchungs- und Wiederherstellungsfunktionen WENN Sie Folgendes finden und wiederherstellen möchten . . . DANN fahren Sie fort mit . . . einer Einzeldatei Auffinden und Wiederherstellung einer Einzeldatei. verschiedenen Dateien und Ordnern Auffinden und Wiederherstellung mehrerer Dateien und Ordner auf der Seite 52. einem bestimmten Zeitpunkt Ausführen einer Wiederherstellung zu einem bestimmten Zeitpunk zurück auf der Seite 54. GoVault™-Datensicherungssoftware, Version 1.0 Benutzerhandbuch 48 Kapitel 3 Betrieb Auffinden und Wiederherstellung von Dateien und Ordnern Abbildung 38 Seite Durchsuchen Auffinden und Wiederherstellung einer Einzeldatei 3 Bevor Sie mit einem Wiederherstellungsverfahren beginnen, sind alle geöffneten Dateien zu speichern und außer der GoVault-Datensicherungssoftware alle Anwendungen, die gerade ausgeführt werden, zu schließen. Vorsicht: Der Versuch, eine geöffnete Datei wiederherzustellen, kann zu Datenverlust oder -beschädigung führen. Speichern Sie immer alle geöffneten Dateien, und schließen Sie alle Anwendungen, die gerade ausgeführt werden, bevor Sie mit einem Wiederherstellungsverfahren beginnen. Auffinden und Wiederherstellung einer Einzeldatei: 1 Geben Sie in der oberen rechten Ecke der Seite Durchsuchen der GoVault-Datensicherungssoftware den Dateinamen, oder einen Teil des Dateinamens, in das Textfeld Alle Kassetten auf Dateien durchsuchen ein. Anmerkung: Das Textfeld wird automatisch vervollständigt, wenn Sie mit der Eingabe beginnen, und Sie können das Symbol des Platzhaltersternchens (*) in Ihrer Suchzeichenkette verwenden, wie Sie dies bei einem normalen Dateisuchvorgang in Windows Explorer tun würden. GoVault™-Datensicherungssoftware, Version 1.0 Benutzerhandbuch 49 Kapitel 3 Betrieb Auffinden und Wiederherstellung von Dateien und Ordnern 2 Verwenden Sie entweder die Taste Eingabe, oder klicken Sie auf das sich daneben befindende Durchsuchen-Symbol zum Auffinden und Anzeigen aller gesicherten Versionen der entsprechenden Datei, sowie der Speicherorte und Versionen ihrer Quellordner (siehe Abbildung 39). Abbildung 39 Ergebnisse der Einzeldateidurchsuchung 3 Öffnen Sie wie erforderlich die angezeigte Dateiauflistung, um die Datei auszuwählen, die wiederhergestellt werden soll. 4 Doppelklicken Sie auf die ausgewählte Datei, um das Wiederherstellungsverfahren einzuleiten. Anmerkung: Wenn es sich bei der Datei, die wiederhergestellt wird, zufällig um eine ausführbare Programmdatei handelt, führt ein Doppelklicken in der Suchergebnisliste der Seite Durchsuchen nicht zu einem Start des Programms. GoVault™-Datensicherungssoftware, Version 1.0 Benutzerhandbuch 50 Kapitel 3 Betrieb Auffinden und Wiederherstellung von Dateien und Ordnern WENN sich die ausgewählte Datei an folgendem Speicherort befindet . . . Die Kassette, die sich im GoVault-Dock befindet, DANN zeigt die GoVaultDatensicherungssoftware Folgendes an . . . • Der Standard-Windows-Dialog Dateidownload, während eine Extrahierung und Zusammensetzung der Datei aus dem Archiv durchgeführt wird. • Der Standard-Windows-Dialog Speichern unter, der zum Bestimmen des Speicherorts für das Wiederherstellungsverfahren verwendet werden kann. Anmerkung:Die Datei kann an ihrem ursprünglichen Speicherort oder an einem beliebigen anderen Speicherort wiederhergestellt werden. • Der Standard-Windows-Dialog Download abgeschlossen zur Kennzeichnung eines erfolgreich verlaufenen Wiederherstellungsverfahrens. Eine andere Kassette, Eine Meldung, die auf die erforderliche Kassette verweist (siehe Abbildung 40). In diesem Falle werfen Sie die aktuelle Kassette aus dem GoVaultDock aus, legen Sie die erforderliche Kassette ein und wiederholen Sie das Durchsuchungsverfahren. Abbildung 40 Meldung zur erforderlichen Kassette GoVault™-Datensicherungssoftware, Version 1.0 Benutzerhandbuch 51 Kapitel 3 Betrieb Auffinden und Wiederherstellung von Dateien und Ordnern Auffinden und Wiederherstellung mehrerer Dateien und Ordner 3 Bevor Sie mit einem Wiederherstellungsverfahren beginnen, sind alle geöffneten Dateien zu speichern und außer der GoVaultDatensicherungssoftware alle Anwendungen, die gerade ausgeführt werden, zu schließen. Vorsicht: Der Versuch, eine geöffnete Datei wiederherzustellen, kann zu Datenverlust oder -beschädigung führen. Speichern Sie immer alle geöffneten Dateien, und schließen Sie alle Anwendungen, die gerade ausgeführt werden, bevor Sie mit einem Wiederherstellungsverfahren beginnen. Auffinden und Wiederherstellung mehrerer Dateien und Ordner: 1 Wählen Sie auf der Kalenderanzeige der Seite Durchsuchen das Datum des erfolgreichen Backup-Verfahrens aus, von dem aus die Wiederherstellung durchgeführt werden soll (siehe Abbildung 38 auf Seite 49). Die GoVault-Datensicherungssoftware zeigt jedes erfolgreiche Backup-Verfahren an, das zum ausgewählten Datum abgeschlossen wurde - entsprechend dem Sicherungsplan, auf dem es beruhte, und mit einem entsprechenden Hinweis versehen, der Aufschluss über die Archivierungszeit und den Backup-Status gibt (siehe Abbildung 41). Wählen Sie den Sicherungsplan aus, auf dem das Backup-Verfahren beruht, von dem aus die Wiederherstellung durchgeführt werden soll, um die Befehlsschaltflächen Durchsuchen und Wiederherstellen zu aktivieren. Anmerkung: Wenn sich das Backup, von dem aus die Wiederherstellung durchgeführt werden soll, auf einer anderen GoVault-Kassette befindet, ist die Statusanzeige Offline. Anstatt die Befehlsschaltflächen Durchsuchen und Wiederherstellen zu aktivieren, zeigt die GoVault-Datensicherungssoftware eine Meldung an, die auf die erforderliche Kassette verweist (siehe Abbildung 42). In diesem Falle werfen Sie die aktuelle Kassette aus dem GoVault-Dock aus, legen Sie die erforderliche Kassette ein und wiederholen Sie das Durchsuchungsverfahren. 2 Klicken Sie auf die Befehlsschaltfläche Durchsuchen, um das Archivdurchsuchungs-Fenster der GoVault-Datensicherungssoftware anzuzeigen (siehe Abbildung 43 auf Seite 54). GoVault™-Datensicherungssoftware, Version 1.0 Benutzerhandbuch 52 Kapitel 3 Betrieb Auffinden und Wiederherstellung von Dateien und Ordnern (Ein Klicken auf die Befehlsschaltfläche Wiederherstellen würde ein Point-in-Time-Wiederherstellungsverfahren einleiten, wie unter Ausführen einer Wiederherstellung zu einem bestimmten Zeitpunk zurück auf der Seite 54 beschrieben.) 3 Wie Windows Explorer stellt das Archivdurchsuchungs-Fenster der GoVault-Datensicherungssoftware die Dateien des ausgewählten Backup-Verfahrens in hierarchischer Dateistruktur-Anzeigeweise dar. Verwenden Sie die Standard-Windows-Funktionen zur Dateiauswahl (Klick, STRG+Klick, UMSCH+Klick) zum Öffnen und Auswählen der Dateien und Ordner, die wiederhergestellt werden sollen. 4 Wenn die Wiederherstellungsdateien ausgewählt sind, verwenden Sie die Standard-Windows-Funktionen Kopieren/Einfügen oder Drag Drop zum Wiederherstellen der ausgewählten Backup-Dateien und -Ordner auf den Festplattenlaufwerken Ihres Systems. Anmerkung: Dateien können an ihrem ursprünglichen Speicherort oder an einem beliebigen anderen Speicherort wiederhergestellt werden. Abbildung 41 Ergebnisse der Durchsuchung mehrerer Dateien Abbildung 42 Meldung zur erforderlichen Kassette GoVault™-Datensicherungssoftware, Version 1.0 Benutzerhandbuch 53 Kapitel 3 Betrieb Auffinden und Wiederherstellung von Dateien und Ordnern Abbildung 43 Archivdurchsuch ungs-Fenster Ausführen einer Wiederherstellung zu einem bestimmten Zeitpunk zurück 3 Bevor Sie mit einem Wiederherstellungsverfahren beginnen, sind alle geöffneten Dateien zu speichern und außer der GoVault-Datensicherungssoftware alle Anwendungen, die gerade ausgeführt werden, zu schließen. Vorsicht: Der Versuch, eine geöffnete Datei wiederherzustellen, kann zu Datenverlust oder -beschädigung führen. Speichern Sie immer alle geöffneten Dateien, und schließen Sie alle Anwendungen, die gerade ausgeführt werden, bevor Sie mit einem Wiederherstellungsverfahren beginnen. Eine Wiederherstellung zu einem bestimmten Zeitpunk zurück ausführen: 1 Wählen Sie auf der Kalenderanzeige der Seite Durchsuchen das Datum des erfolgreichen Backup-Verfahrens aus, von dem aus die Wiederherstellung durchgeführt werden soll (siehe Abbildung 38 auf Seite 49). Die GoVault-Datensicherungssoftware zeigt jedes erfolgreiche Backup-Verfahren an, das zum ausgewählten Datum abgeschlossen wurde - entsprechend dem Sicherungsplan, auf dem es beruhte, und mit einem entsprechenden Hinweis versehen, der Aufschluss über die Archivierungszeit und den Backup-Status gibt (siehe Abbildung 41 auf Seite 53). GoVault™-Datensicherungssoftware, Version 1.0 Benutzerhandbuch 54 Kapitel 3 Betrieb Auffinden und Wiederherstellung von Dateien und Ordnern Wählen Sie den Sicherungsplan aus, auf dem das Backup-Verfahren beruht, von dem aus die Wiederherstellung durchgeführt werden soll, um die Befehlsschaltflächen Durchsuchen und Wiederherstellen zu aktivieren. Anmerkung: Wenn sich das Backup, von dem aus die Wiederherstellung durchgeführt werden soll, auf einer anderen GoVault-Kassette befindet, ist die Statusanzeige Offline. Anstatt die Befehlsschaltflächen Durchsuchen und Wiederherstellen zu aktivieren, zeigt die GoVault-Datensicherungssoftware eine Meldung an, die auf die erforderliche Kassette verweist (siehe Abbildung 42 auf Seite 53). In diesem Falle werfen Sie die aktuelle Kassette aus dem GoVault-Dock aus, legen Sie die erforderliche Kassette ein und wiederholen Sie das Durchsuchungsverfahren. 2 Klicken Sie auf die Befehlsschaltfläche Wiederherstellen, um den Dialog Point-in-Time-Wiederherstellung der GoVaultDatensicherungssoftware anzuzeigen (siehe Abbildung 44). Abbildung 44 Point-in-TimeWiederherstellung - Dialog 3 Bestimmen Sie anhand des Listenfeldes Dateien wiederherstellen unter, ob Sie eine Wiederherstellung am ursprünglichen Speicherort oder an einem anderen Speicherort durchführen möchten. GoVault™-Datensicherungssoftware, Version 1.0 Benutzerhandbuch 55 Kapitel 3 Betrieb Auffinden und Wiederherstellung von Dateien und Ordnern a Wenn Sie Anderer Speicherort auswählen, aktiviert die GoVaultDatensicherungssoftware den Link zum alternativen Speicherort. Klicken Sie bei entsprechender Aufforderung auf den Link, um den Dialog Ordner suchen anzuzeigen (siehe Abbildung 45). b Führen Sie im Dialog Ordner suchen eines der folgenden Verfahren aus: • Wechseln Sie an einen vorhandenen Speicherort • Klicken Sie auf Neuen Ordner erstellen, und geben Sie für den neuen Ordner einen Namen ein c Klicken Sie auf OK, um den Pfad zu Ihrer Auswahl des alternativen Speicherorts zu bestimmen. Abbildung 45 Dialog Ordner suchen 4 Bestimmen Sie anhand des Listenfeldes Wiederherstellen die Ersetzungsregeln für das Wiederherstellungsverfahren: a Wählen Sie Fehlende Dateien aus, wenn Sie nur die Dateien wiederherstellen möchten, die am angegebenen Wiederherstellungs-Speicherort fehlen. Durch diese Option wird verhindert, dass durch das Wiederherstellungsverfahren am WiederherstellungsSpeicherort Dateien überschrieben werden. b Wählen Sie Fehlende Dateien und ältere Dateien aus, wenn Sie die fehlenden oder älteren Dateien am angegebenen Wiederherstellungs-Speicherort wiederherstellen möchten. GoVault™-Datensicherungssoftware, Version 1.0 Benutzerhandbuch 56 Kapitel 3 Betrieb Verwaltung von GoVault-Kassetten und Datensicherung Durch diese Option wird verhindert, dass durch das Wiederherstellungsverfahren am WiederherstellungsSpeicherort eine Datei überschrieben wird, die neuer als die Datei im Archiv ist. c Wählen Sie Fehlende Dateien und unterschiedliche Dateien aus, wenn Sie die fehlenden oder unterschiedlichen Dateien am angegebenen Wiederherstellungs-Speicherort wiederherstellen möchten. Durch diese Option wird verhindert, dass durch das Wiederherstellungsverfahren am WiederherstellungsSpeicherort eine Datei überschrieben wird, die, unabhängig vom Alter der Datei, mit der Datei im Archiv identisch ist. 5 Nach dem Festlegen der Ersetzungsregeln für das Wiederherstellungsverfahren klicken Sie auf Wiederherstellen, um das Wiederherstellungsverfahren zu beginnen und den angezeigten Status zu überwachen. 6 Wenn die Statusanzeige darauf hinweist, dass das Wiederherstellungsverfahren abgeschlossen wurde, klicken Sie auf Schließen, um den Dialog Point-in-Time-Wiederherstellung zu schließen. Verwaltung von GoVault-Kassetten und Datensicherung Die Tasks zum Verwalten der GoVault-Kassetten und Datensicherung umfassen: • Überprüfung des Kassettenstatus • Auswerfen von Kassetten auf der Seite 59 • Kassetten löschen auf der Seite 59 • Implementierung von Datenverschlüsselung auf der Seite 60 • Einstellung der Option Aktion Neues Medium auf der Seite 62 • Aufstellung eines Erinnerungszeitplans zum Rotieren von Kassetten auf der Seite 63 • Erwerb zusätzlicher GoVault-Kassetten auf der Seite 64 GoVault™-Datensicherungssoftware, Version 1.0 Benutzerhandbuch 57 Kapitel 3 Betrieb Verwaltung von GoVault-Kassetten und Datensicherung Überprüfung des Kassettenstatus 3 Um den Status der GoVault-Kassetten zu überprüfen, klicken Sie auf die Befehlsschaltfläche Kassetten der GoVault-Datensicherungssoftware, um die Seite Kassette anzuzeigen (siehe Abbildung 46). Wie der Darstellung zu entnehmen ist, führt die Anzeige des Kassettenstatus den Namen jeder GoVault-Kassette auf, die bei der GoVault-Datensicherungssoftware eingeführt wurde - mit einem Hinweis auf Folgendes: • Für jede Kassette: • Online-/Offline-Status • Seriennummer des Festplattenlaufwerks (HDD S/N) • Mit GoVault-Dock in Beziehung stehender Laufwerkbuchstabe • Prozentanteil verfügbaren Speicherplatzes auf der Online-Kassette Außerdem bietet das Diagramm Freier Speicherplatz - Verlauf eine grafische Darstellung des Verbrauchs freien Speicherplatzes im Zeitverlauf. Abbildung 46 Seite Kassette GoVault™-Datensicherungssoftware, Version 1.0 Benutzerhandbuch 58 Kapitel 3 Betrieb Verwaltung von GoVault-Kassetten und Datensicherung Auswerfen von Kassetten 3 So werfen Sie eine Kassette aus dem GoVault-Dock aus: 1 Klicken Sie auf die Befehlsschaltfläche Kassetten der GoVaultDatensicherungssoftware, um die Seite Kassette anzuzeigen (siehe Abbildung 46). 2 Klicken Sie auf Kassettendienstprogramme, um das Menü der Kassettendienstprogramme zu öffnen, und klicken Sie auf Kassette auswerfen. 3 Entfernen Sie die Kassette aus dem Dock, nachdem der Auswurfvorgang abgeschlossen ist, und bewahren Sie sie ein einem schützenden Gehäuse auf. Kassetten löschen 3 Die GoVault-Datensicherungssoftware verwendet die StandardWindows-Funktion zum Neuformatieren von Laufwerken, um GoVaultKassetten zu löschen. Nach dem Löschen einer Kassette: • Die auf der Kassette gespeicherten Sicherungspläne zeigen nicht mehr den Text Letzte Ausführung . . . an. • Die Seite Ergebnisse zeigt nicht mehr die Ergebnisse für Sicherungspläne an, die die Kassette verwendet haben. • Die Seite Durchsuchen zeigt nicht mehr die Sicherungspläne an, die auf der Kassette gespeichert wurden. Um diese Situation zu vermeiden, ist es empfehlenswert, zum Erweitern der Speicherkapazität zusätzliche GoVault-Kassetten zu erwerben. So löschen Sie eine GoVault-Kassette: 1 Legen Sie die Kassette, die Sie löschen möchten, in das GoVault-Dock ein. 2 Klicken Sie auf die Befehlsschaltfläche Kassetten der GoVaultDatensicherungssoftware, um den Dialog Kassette anzuzeigen (siehe Abbildung 46). 3 Überprüfen Sie, dass die eingelegte Kassette in der Anzeige Kassettenstatus ausgewählt/markiert ist, und klicken Sie auf Kassettendienstprogramme, um das Menü der Kassettendienstprogramme zu öffnen. 4 Klicken Sie auf Kassette löschen, um den Bestätigungshinweis Kassette löschen anzuzeigen (siehe Abbildung 47). GoVault™-Datensicherungssoftware, Version 1.0 Benutzerhandbuch 59 Kapitel 3 Betrieb Verwaltung von GoVault-Kassetten und Datensicherung Abbildung 47 Bestätigungshin weis Kassette löschen 5 Klicken Sie auf Ja, um den Standard-Windows-Dialog Austauschbare Festplatte formatieren anzuzeigen, über den Sie die GoVault-Kassette neu formatieren (löschen) können. Anmerkung: Geben Sie beim Löschen von GoVault-Kassetten immer das NTSF-Dateisystem an. Die GoVaultDatensicherungssoftware kann Kassetten nicht erkennen, die über das Dateisystem FAT32 oder über ein beliebiges anderes Nicht-NTSF-Dateisystem formatiert wurden, worauf ein entsprechender "Format wird nicht unterstützt"-Warnungszustand hinweist. 6 Nach Abschluss des Neuformatierungsverfahrens führen Sie die Kassette erneut in die Umgebung der GoVault-Datensicherungssoftware ein (siehe Einführung von Kassetten auf der Seite 17). Implementierung von Datenverschlüsselung 3 Die GoVault-Datensicherungssoftware kann das verschlüsselnde Dateisystem (EFS) von Windows dazu verwenden, Ihre gesicherten Dateien und Ordner automatisch zu verschlüsseln und entschlüsseln. Vorsicht: Datenverschlüsselung ist ein leistungsstarkes Programm, das Personen, die auf Ihre Daten keinen Zugriff haben sollen, davon abhält, auf Ihre Daten zuzugreifen und sie zu lesen. Es ist wichtig, den Betrieb des Windows EFS zu verstehen, bevor Sie sich zum Verschlüsseln einer Kassette entscheiden. Wenn Sie nicht verstehen, wie ein EFS funktioniert, wird es Ihnen eventuell nicht möglich sein, Daten korrekt wiederherzustellen. Wenn Sie mit dem Windows EFS nicht vertraut sind: • Lesen Sie verfügbare Informationsquellen nach, wie das MicrosoftRessourcen-Kit, Produktdokumentationen und Weißbücher. • Verwenden Sie Ihren Internet-Browser, um die Microsoft-Startseite zu öffnen, klicken Sie auf Support und dann auf Wissensdatenbank, und suchen Sie nach Verschlüsselndes Dateisystem. GoVault™-Datensicherungssoftware, Version 1.0 Benutzerhandbuch 60 Kapitel 3 Betrieb Verwaltung von GoVault-Kassetten und Datensicherung Anmerkung: Bevor eine GoVault-Kassette zum ersten Mal für einen Sicherungsplan verwendet werden kann, muss auf der Kassette Datenverschlüsselung implementiert werden. Datenverschlüsselung kann nicht für eine Kassette implementiert werden, nachdem sie durch einen Sicherungsplan verwendet worden ist. So implementieren Sie Datenverschlüsselung auf Ihren gesicherten Dateien und Ordnern: 1 Legen Sie wie erforderlich eine neue Kassette in das GoVault-Dock, und führen Sie sie in die Umgebung der GoVaultDatensicherungssoftware ein (siehe Einführung von Kassetten auf der Seite 17). 2 Klicken Sie auf die Befehlsschaltfläche Kassetten der GoVaultDatensicherungssoftware, um die Seite Kassette anzuzeigen (siehe Abbildung 46). 3 Stellen Sie sicher, dass die Kassette ausgewählt und ihr Status Verfügbar ist. 4 Klicken Sie auf Kassettendienstprogramme, um das Kassettendienstprogramm-Menü zu öffnen, und klicken Sie auf Verschlüsselung verwalten, um das Verschlüsselungs-Register der Seite Kassetteneinstellungen anzuzeigen (siehe Abbildung 48). 5 Wählen Sie das Kontrollkästchen Verschlüsselung für diese Kassette aktivieren aus. 6 Wählen Sie OK aus, um die Datenverschlüsselungsfunktion zu implementieren. GoVault™-Datensicherungssoftware, Version 1.0 Benutzerhandbuch 61 Kapitel 3 Betrieb Verwaltung von GoVault-Kassetten und Datensicherung Abbildung 48 Verschlüsselung sregister - Anzeige Einstellung der Option Aktion Neues Medium 3 Beim ersten Einlegen einer neuen Kassette in das GoVault-Dock kann die GoVault-Datensicherungssoftware: • Sie entweder zum Bestimmen eines Namens und einer Beschreibung für die Kassette auffordern (siehe Abbildung 10 auf Seite 18) • Oder die Seriennummer des Festplattenlaufwerks (HDD S/D) der Kassette verwenden Sie können die entsprechende Option bestimmen, indem Sie Ihre Auswahl auf dem Register Neue Kassette der Seite Optionen vornehmen: 1 Klicken Sie auf die Befehlsschaltfläche Optionen der GoVaultDatensicherungssoftware, um das Register Neue Kassette der Seite Optionen anzuzeigen (siehe Abbildung 49). 2 Wählen Sie bei entsprechender Aufforderung die gewünschte Option Aktion Neue Kassette aus, und klicken Sie auf OK, um Ihre Auswahl zu speichern, und schließen Sie die Seite Optionen. GoVault™-Datensicherungssoftware, Version 1.0 Benutzerhandbuch 62 Kapitel 3 Betrieb Verwaltung von GoVault-Kassetten und Datensicherung Abbildung 49 Register Neue Kassette Aufstellung eines Erinnerungszeitplans zum Rotieren von Kassetten 3 Durch das regelmäßige Rotieren Ihrer GoVault-Kassetten wird die Datensicherung durch das Erhalten mehrerer Kopien Ihrer Daten auf verschiedenen Kassetten insgesamt verstärkt. Basierend auf einem von drei Zeitplänen können Sie die GoVault-Datensicherungssoftware so konfigurieren, dass Sie erinnert werden, wenn es Zeit ist, Ihre Kassetten zu rotieren: • Einmal pro Woche, an einem festgelegten Tag • Alle x Tage (x festgelegt von 1 bis 31) • Nach jedem erfolgreich abgeschlossenen Backup-Task So stellen Sie einen Erinnerungszeitplans zum Rotieren von Kassetten auf: 1 Klicken Sie auf die Befehlsschaltfläche Optionen der GoVaultDatensicherungssoftware, um den Dialog Optionen anzuzeigen (siehe Abbildung 49). 2 Klicken Sie auf das Register Rotation, um den Dialog Erinnerungshilfe zur Kassettenrotation einrichten anzuzeigen (siehe Abbildung 50). GoVault™-Datensicherungssoftware, Version 1.0 Benutzerhandbuch 63 Kapitel 3 Betrieb Verwaltung von GoVault-Kassetten und Datensicherung Abbildung 50 Dialog Erinnerungshilfe zur Kassettenrotation einrichten 3 Wählen Sie die Option An Kassettenrotation erinnern . . ., die Sie nach einem der beiden folgenden Zeitpunkte wünschen: • . . .<1 bis 31> Tage nach Einlegen der Kassette • . . . nach Verwendung durch einen Sicherungsplan 4 Klicken Sie auf OK, um Ihre Auswahl zu speichern, und schließen Sie den Dialog Optionen. Erwerb zusätzlicher GoVault-Kassetten 3 Wenn es notwendig wird, zusätzliche GoVault-Kassetten zu erwerben: 1 Klicken Sie auf die Befehlsschaltfläche Kassetten der GoVaultDatensicherungssoftware, um die Seite Kassette anzuzeigen (siehe Abbildung 46 auf Seite 58). 2 Klicken Sie auf den Link Kassetten erwerben. Die GoVaultDatensicherungssoftware verwendet Ihren Internet-Browser zum Öffnen der Seite Kassetten erwerben auf der Quantum-Website, über die Sie zusätzliche Kassetten erwerben können: http://www.quantum.com/WheretoBuy/PurchaseCartridges/Index.aspx GoVault™-Datensicherungssoftware, Version 1.0 Benutzerhandbuch 64 Kapitel 3 Betrieb Reaktion auf Warnungszustände Reaktion auf Warnungszustände Die GoVault-Datensicherungssoftware verwendet Warnungsanzeigen zur Ausgabe von Warnungen und Fehlermeldungen, die sich auf die GoVault-Kassetten und Sicherungsplanverfahren beziehen. Nach dem Feststellen eines Warnungszustands gilt für die GoVaultDatensicherungssoftware Folgendes: • Sie zeigt eine kurze Warnungsmeldung über dem Symbol der GoVault-Datensicherungssoftware im Windows-Systembereich an • Sie aktiviert auf der Startseite die Schaltfläche Warnung und verändert die Anzeige zu Warnungen (1), um darauf hinzuweisen, dass eine Warnungsmeldung verfügbar ist Durch Klicken auf den Link in der kurzen Warnungsmeldung oder auf die aktive Befehlsschaltfläche Warnungen wird die damit assoziierte Warnungs- und Erinnerungsmeldung angezeigt. (Ein Beispiel ist in Abbildung 13 auf Seite 20 dargestellt.) Jede Warnungsmeldung bietet eine kurze Erklärung des Zustands sowie Links zu entsprechenden Dialogen für eine Auswahl an Reaktionsoptionen. Tabelle 4 führt einige der häufiger vorkommenden Warnungszustände auf sowie die entsprechenden Reaktionen, die gewählt werden können. Tabelle 4 Warnungszustände und entsprechende Reaktionen Warnungszustand Entsprechende Reaktionen Kassette Seriennummer des Festplattenlaufwerks weist ein nicht unterstütztes Format auf • Kassette neu formatieren Kassette ist schreibgeschützt • Ignorieren Wenig freier Speicherplatz auf Kassette Schweregrad • Fehler • Kassette auswerfen • Kassette auswerfen • Nur zur Information • Kassette auswerfen • Warnung GoVault™-Datensicherungssoftware, Version 1.0 Benutzerhandbuch 65 Kapitel 3 Betrieb Reaktion auf Warnungszustände Warnungszustand Entsprechende Reaktionen Schweregrad Erinnerungshilfe zur Kassettenrotation • Später daran erinnern • Nur zur Information • Kassetten erwerben • Kassette auswerfen Fehler beim Ausführen des Plans • Sicherstellen, dass Kassette vorhanden ist • Fehler • Sicherstellen, dass Kassette verwendbar ist • Sicherstellen, dass Kassette nicht schreibgeschützt ist • Sicherstellen, dass Kassette mindestens 5% freien Speicherplatz aufweist Kassette “XYZ” importieren • Ja • Nein • Nur zur Information • Kassette auswerfen Es konnten keine GoVault-Einheiten festgestellt werden • Stellen Sie sicher, dass ein GoVaultDock und ein Kassettenlaufwerk installiert sind • Warnung • Lesen Sie die Fehlerbehebungsverfahren im Unterabschnitt “Umgang mit Fehlerzuständen beim Betrieb” des GoVault-Benutzerhandbuchs für Windows, 20013264001, nach GoVault™-Datensicherungssoftware, Version 1.0 Benutzerhandbuch 66 Kapitel 4 Funktionale Beschreibung 4 Dieses Kapitel bietet Anzeigebeispiele und eine kurze Beschreibung aller funktionalen Elemente der GoVault™-Datensicherungssoftware, einschließlich: • Startseite - Funktionen • Sicherungsplanseite erstellen - Funktionen auf der Seite 71 • Seite Durchsuchen - Funktionen auf der Seite 91 • Seite Kassette - Funktionen auf der Seite 98 • Seite Optionen - Funktionen auf der Seite 104 • Seite Ergebnisse - Funktionen auf der Seite 107 • Seite Warnungen - Funktionen auf der Seite 110 • Seite Hilfe - Funktionen auf der Seite 111 Startseite - Funktionen Wenn Sie die GoVault-Datensicherungssoftware installieren und die Anwendung zum ersten Mal öffnen, enthält die ursprüngliche Startseite keine gespeicherten Sicherungspläne, wie in Abbildung 51 dargestellt. Tabelle 5 enthält eine Kurzbeschreibung dessen, was über die ursprüngliche Startseite durchgeführt werden kann. GoVault™-Datensicherungssoftware, Version 1.0 Benutzerhandbuch 67 Kapitel 4 Funktionale Beschreibung Startseite - Funktionen Abbildung 51 Ursprüngliche Startseite - Anzeige Tabelle 5 Startseite Funktionen Das Klicken auf . . . Zeigt die . . . Seite an, die Sie für Folgendes verwenden können . . . Sicherungsplan erstellen Sicherungsplan erstellen (siehe Sicherungsplanseite erstellen - Funktionen auf der Seite 71) Machen Sie sich Dateien in einem Sicherungsplanarchiv finden und wiederherstellen (siehe Seite Durchsuchen Funktionen auf der Seite 91) GoVault™-Datensicherungssoftware, Version 1.0 Benutzerhandbuch 68 Kapitel 4 Funktionale Beschreibung Startseite - Funktionen Das Klicken auf . . . Zeigt die . . . Seite an, die Sie für Folgendes verwenden können . . . Kassette Status der GoVaultKassette überprüfen oder auf die Kassettendienstprogra mme zugreifen, um eine Kassette auszuwerfen oder zu löschen, oder um Datenverschlüsselung für eine Kassette zu aktivieren (siehe Seite Kassette - Funktionen auf der Seite 98) Optionen Die Optionen für den Umgang mit neuen Kassetten ändern und einen Zeitplan zum Rotieren von Kassetten aufstellen (siehe Seite Optionen - Funktionen auf der Seite 104) Ergebnisse Die Ergebnisse eines Sicherungsplans überprüfen (siehe Seite Ergebnisse - Funktionen auf der Seite 107) Warnungen Die Details zu einem Warnungszustand oder einer Betriebserinnerungshilfe anzeigen (siehe Seite Warnungen - Funktionen auf der Seite 110) Hilfe Links zu Onlineinformationen zur Verwendung der GoVaultDatensicherungssoftware folgen (siehe Seite Hilfe - Funktionen auf der Seite 111) GoVault™-Datensicherungssoftware, Version 1.0 Benutzerhandbuch 69 Kapitel 4 Funktionale Beschreibung Startseite - Funktionen Das Klicken auf . . . Zeigt die . . . Seite an, Onlinehilfedatei, geöffnet zu “Überblick über GoVault-GUI” die Sie für Folgendes verwenden können . . . Themen der Onlinehilfe für die grafische Benutzeroberfläche der GoVault-Datensicherungssoftware anzeigen oder ausdrucken Anschließend fügt die GoVault-Datensicherungssoftware für jeden Sicherungsplan, den Sie erstellen, der Anzeige Meine gespeicherten Sicherungspläne auf der Startseite ein Status-/Bedienfeld hinzu (siehe Abbildung 52). Tabelle 6 enthält eine Kurzbeschreibung dessen, was über die Anzeigen Meine gespeicherten Sicherungspläne durchgeführt werden kann. Abbildung 52 Mein gespeicherter Sicherungsplan Anzeige Tabelle 6 Mein gespeicherter Sicherungsplan - Funktionen Das Klicken auf . . . oder: dann: Führt diese Funktion aus . . . Öffnet die Seite Ergebnisse, die Sie zum Überprüfen der Ergebnisse des ausgewählten Sicherungsplans verwenden können (siehe Seite Ergebnisse - Funktionen auf der Seite 107). Startet jetzt eine Ausführung des Sicherungsplans, unabhängig vom festgelegten Ausführungszeitplan. Stoppt die Ausführung des Plans. GoVault™-Datensicherungssoftware, Version 1.0 Benutzerhandbuch 70 Kapitel 4 Funktionale Beschreibung Sicherungsplanseite erstellen - Funktionen Das Klicken auf . . . Führt diese Funktion aus . . . Öffnet die Seite Einstellungen für . .. Plan für den ausgewählten Plan, wobei das Register Auswahlen ausgewählt ist. Diese Seite ist identisch mit der Seite Sicherungsplan erstellen für den ausgewählten Plan, und Sie können Sie zum Ändern der funktionalen Einstellungen für den Plan verwenden (siehe Sicherungsplanseite erstellen - Funktionen im folgenden Unterabschnitt). Zeigt die Bestätigungsmeldung Plan löschen an, in der Sie gefragt werden, ob Sie sicher sind, dass Sie den ausgewählten Sicherungsplan entfernen möchten. Sicherungsplanseite erstellen - Funktionen Durch Klicken auf die Schaltfläche + Sicherungsplan hinzufügen auf der Startseite wird die Seite Sicherungsplan erstellen geöffnet, die Sie zur Erstellung eines neuen Sicherungsplans verwenden können. Die Register, von 1 bis 5 nummeriert, weisen auf die korrekte Sequenz zum Erstellen eines neuen Plans hin (siehe Abbildung 53): • 1. Start • 2. Auswahlen • 3. Name des Plans • 4. Kassette • 5. Zeitplan Anmerkung:Nachdem Sie einen Sicherungsplan erstellt haben, sind alle Funktionen der Seite Sicherungsplan erstellen verfügbar als fast identische Einstellungen für . . . Seite Plan, die Sie zum Ändern der Einstellungen für den Plan verwenden können. GoVault™-Datensicherungssoftware, Version 1.0 Benutzerhandbuch 71 Kapitel 4 Funktionale Beschreibung Sicherungsplanseite erstellen - Funktionen Startregister Funktionen 4 Verwenden Sie bei entsprechender Aufforderung das Register Start zum Bestimmen eines Ausgangspunkts für Ihren Plan - die zu sichernden Dateien und Ordner (siehe Abbildung 53 und Tabelle 7). Abbildung 53 Startregister Anzeige GoVault™-Datensicherungssoftware, Version 1.0 Benutzerhandbuch 72 Kapitel 4 Funktionale Beschreibung Sicherungsplanseite erstellen - Funktionen Tabelle 7 Startregister Funktionen Das Klicken auf . . . Die Option Persönliche Daten und Einstellungen Die Option Benutzerdefiniert Die Option Alles umfassend oder: Führt auf die entsprechende Aufforderung hin diese Funktion aus . . . Bestimmt eine festgelegte Auswahl von Produktivitätsdateien, die mit jedem auf dem System konfigurierten Benutzernamen in Verbindung stehen. Sie können die Bestimmung von Benutzernamen auf dem Register Auswahlen rückgängig machen, doch kann die Bestimmung individueller Dateien oder Ordner nicht rückgängig gemacht werden. Ermöglicht Ihnen die manuelle Bestimmung individueller Dateien und Ordner auf dem Register Auswahlen. Bestimmt sämtliche Dateien auf allen Festplatten des Systems. Sie können die Bestimmung von Laufwerken auf dem Register Auswahlen rückgängig machen, doch kann die Bestimmung individueller Dateien oder Ordner nicht rückgängig gemacht werden. Öffnet das Register Auswahlen aus, das abhängig vom ausgewählten Ausgangspunkt entweder dazu verwendet wird, die Bestimmung von Benutzernamen oder Festplattenlaufwerken aufzuheben, oder individuelle Dateien und Ordner zu bestimmen. Bricht die Funktion der Planerstellung ab, und zeigt die Startseite neu an. Zeigt das Thema “Erstellung von Sicherungsplänen” der Onlinehilfedatei an. GoVault™-Datensicherungssoftware, Version 1.0 Benutzerhandbuch 73 Kapitel 4 Funktionale Beschreibung Sicherungsplanseite erstellen - Funktionen Auswahlregister Funktionen 4 Die Funktionen des Registers Auswahlen hängen vom Ausgangspunkt ab, der auf dem Register Start bestimmt ist: WENN der bestimmte Ausgangspunkt folgender ist . . . DANN sind die Funktionen des Registers Auswahlen . . . Persönliche Daten und Einstellungen Zu sichernde Benutzer auswählen Benutzerdefiniert Zu sichernde Dateien und Ordner auswählen Alles umfassend Zu sichernde Festplatten auswählen Zu sichernde Benutzer auswählen - Funktionen 4 Die Anzeige Zu sichernde Benutzer auswählen bietet für jeden auf dem System konfigurierten Benutzer ein Kontrollkästchen sowie eine Zusammenfassungsanzeige des Speicherplatzumfangs, der von den Datein der ausgewählten Benutzer beansprucht wird (siehe Abbildung 54). Tabelle 8 bietet eine kurze Beschreibung der Funktion Zu sichernde Benutzer auswählen. GoVault™-Datensicherungssoftware, Version 1.0 Benutzerhandbuch 74 Kapitel 4 Funktionale Beschreibung Sicherungsplanseite erstellen - Funktionen Abbildung 54 Zu sichernde Benutzer auswählen - Anzeige Tabelle 8 Zu sichernde Benutzer auswählen Funktionen Das Klicken auf . . . Führt diese Funktion aus . . . Beispiel: Administrator auf und entfernt die assoziierten Hebt die Markierung des Kontrollkästchens Benutzerdateien aus dem Sicherungsplan. Beispiel: Markiert das Kontrollkästchen Administrator und fügt die assoziierten Benutzerdateien dem Sicherungsplan zu. oder: Öffnet das Register Name des Plans, über das Sie einen Namen und eine kurze Beschreibung für den Plan bestimmen. oder: Öffnet das Register Start erneut, wenn Sie den Ausgangspunkt des Plans ändern möchten. Bricht die Funktion der Planerstellung ab, und zeigt die Startseite neu an. Zeigt das Thema “Erstellung von Sicherungsplänen” der Onlinehilfedatei an. GoVault™-Datensicherungssoftware, Version 1.0 Benutzerhandbuch 75 Kapitel 4 Funktionale Beschreibung Sicherungsplanseite erstellen - Funktionen Zu sichernde Dateien und Ordner auswählen - Funktionen 4 Die Anzeige Zu sichernde Dateien und Ordner auswählen bietet die gesamte Dateistruktur für jede lokale und netzwerkverbundene Festplatte auf dem System, ein Kontrollkästchen für alle Laufwerke, Ordner und Dateien, sowie eine Zusammenfassungsanzeige des Speicherplatzumfangs, der von den ausgewählten Laufwerken, Ordnern und Dateien beansprucht wird (siehe Abbildung 55). Tabelle 9 bietet eine kurze Beschreibung der Funktion Zu sichernde Dateien und Ordner auswählen". Abbildung 55 Zu sichernde Dateien und Ordner auswählen - Anzeige Tabelle 9 Zu sichernde Dateien und Ordner auswählen - Funktionen Das Klicken auf . . . Führt diese Funktion aus . . . Ein AufklappenKästchen (+), wie bei: Klappt die angezeigte Dateistruktur zum Anzeigen aller Ordner eines Laufwerks, aller Unterordner eines Ordners und, falls das Kontrollkästchen Dateien zeigen ausgewählt ist, aller Dateien eines Ordners auf. Beispiel: GoVault™-Datensicherungssoftware, Version 1.0 Benutzerhandbuch 76 Kapitel 4 Funktionale Beschreibung Sicherungsplanseite erstellen - Funktionen Das Klicken auf . . . Führt diese Funktion aus . . . Ein ZuklappenKästchen (-), wie bei: Klappt die angezeigte Dateistruktur zu, um alle Ordner eines Laufwerks, alle Unterordner eines Ordners, oder, falls das Kontrollkästchen Dateien zeigen ausgewählt ist, alle Dateien eines Ordners auszublenden. Beispiel: Klappt die angezeigte Dateistruktur zur Ebene der individuellen Datei auf. Zeigt den Dialog Auszuschließende Dateitypen auswählen an, über den Sie bestimmte Dateitypen vom Sicherungsplan ausschließen können (siehe Abbildung 56). Tabelle 10 bietet eine kurze Beschreibung der Funktion Dateitypen ausschließen. oder: oder: Öffnet das Register Name des Plans, über das Sie einen Namen und eine kurze Beschreibung für den Plan bestimmen. Öffnet das Register Start erneut, wenn Sie den Ausgangspunkt des Plans ändern möchten. Bricht die Funktion der Planerstellung ab, und zeigt die Startseite neu an. Zeigt das Thema “Erstellung von Sicherungsplänen” der Onlinehilfedatei an. GoVault™-Datensicherungssoftware, Version 1.0 Benutzerhandbuch 77 Kapitel 4 Funktionale Beschreibung Sicherungsplanseite erstellen - Funktionen Abbildung 56 Auszuschließende Dateitypen auswählen Anzeige Tabelle 10 Auszuschließende Dateitypen auswählen Funktionen Das Klicken auf . . . Führt diese Funktion aus . . . Ein AufklappenKästchen (+), wie bei: Klappt den ausgewählten Dateityp auf, um die am häufigsten auftretenden bestimmten Dateiarten anzuzeigen, die eventuell ausgeschlossen werden sollten. Beispiel: Ein ZuklappenKästchen (-), wie bei: Beispiel: Klappt den ausgewählten Dateityp zu, um die am häufigsten auftretenden bestimmten Dateiarten auszublenden, die eventuell ausgeschlossen werden sollten. Speichert Ihre Auswahlen und schließt den Dialog Auszuschließende Dateitypen auswählen. Bricht die Funktion Dateitypen ausschließen ab und schließt den Dialog Auszuschließende Dateitypen auswählen. Zu sichernde Festplatten auswählen - Funktionen 4 Die Anzeige Zu sichernde Festplatten auswählen bietet ein Kontrollkästchen für jede Systemfestplatte und zeigt ihre Größe und den Umfang freien Speichers sowie eine Zusammenfassungsanzeige des durch die ausgewählten Laufwerke beanspruchten Speicherplatzumfangs an (siehe Abbildung 57). GoVault™-Datensicherungssoftware, Version 1.0 Benutzerhandbuch 78 Kapitel 4 Funktionale Beschreibung Sicherungsplanseite erstellen - Funktionen Tabelle 11 bietet eine kurze Beschreibung der Funktion Zu sichernde Festplatten auswählen. Abbildung 57 Zu sichernde Festplatten auswählen Anzeige Tabelle 11 Zu sichernde Festplatten auswählen Funktionen Das Klicken auf . . . Führt diese Funktion aus . . . Beispiel: Lokale Festplatte (C:) auf, entfernt sämtliche Hebt die Markierung des Kontrollkästchens Ordner und Dateien des Laufwerks vom Sicherungsplan und aktualisiert automatisch die Anzeige Auswahlzusammenfassung. Beispiel, oder: Markiert das Kontrollkästchen Lokale Festplatte (C:), fügt dem Sicherungsplan alle Ordner und Dateien des Laufwerks zu und aktualisiert automatisch die Anzeige Auswahlzusammenfassung. Öffnet das Register Name des Plans, über das Sie einen Namen und eine kurze Beschreibung für den Sicherungsplan bestimmen. GoVault™-Datensicherungssoftware, Version 1.0 Benutzerhandbuch 79 Kapitel 4 Funktionale Beschreibung Sicherungsplanseite erstellen - Funktionen Das Klicken auf . . . Führt diese Funktion aus . . . oder: Öffnet das Register Start erneut, wenn Sie den Ausgangspunkt des Plans ändern möchten. Bricht die Funktion der Planerstellung ab, und zeigt die Startseite neu an. Zeigt das Thema “Erstellung von Sicherungsplänen” der Onlinehilfedatei an. Register Planname Funktionen 4 Die Anzeige Name und Beschreibung des Plans bestimmen bietet Textfelder, die Sie zum Bestimmen eines Namens und einer kurzen Beschreibung des Sicherungsplans verwenden können (siehe Abbildung 58). Tabelle 12 bietet eine kurze Beschreibung der Funktion Name und Beschreibung des Plans bestimmen. Abbildung 58 Name und Beschreibung des Plans bestimmen - Anzeige GoVault™-Datensicherungssoftware, Version 1.0 Benutzerhandbuch 80 Kapitel 4 Funktionale Beschreibung Sicherungsplanseite erstellen - Funktionen Tabelle 12 Name und Beschreibung des Plans bestimmen - Funktionen Das Klicken auf . . . Führt diese Funktion aus . . . Im Textfeld Name Ermöglicht Ihnen, den standardmäßigen Namen des Plans zu ersetzen. Im Textfeld Ermöglicht Ihnen, die standardmäßige Beschreibung des Plans zu ersetzen. Beschreibung oder: Öffnet das Register Kassette, über das Sie bestimmen, welche GoVault-Kassetten der Plan verwenden soll. oder: Öffnet das Register Auswahlen erneut, wenn Sie den Namen oder die Beschreibung des Plans ändern möchten. Bricht die Funktion der Planerstellung ab, und zeigt die Startseite neu an. Zeigt das Thema “Erstellung von Sicherungsplänen” der Onlinehilfedatei an. Register Kassette Funktionen 4 Die Anzeige GoVault-Kassette auswählen bietet Optionsschaltflächen und Textfelder, über die Sie die Kassetten bestimmen können, die der Sicherungsplan verwenden wird (siehe Abbildung 59). Tabelle 13 bietet eine kurze Beschreibung der Funktion GoVault-Kassette auswählen. GoVault™-Datensicherungssoftware, Version 1.0 Benutzerhandbuch 81 Kapitel 4 Funktionale Beschreibung Sicherungsplanseite erstellen - Funktionen Abbildung 59 GoVaultKassette auswählen - Anzeige Tabelle 13 GoVault-Kassette auswählen - Funktionen Das Klicken auf . . . Führt diese Funktion aus . . . Die standardmäßige Optionsschaltfläche Weist den Sicherungsplan auf die entsprechende Aufforderung hin allen neuen GoVault-Kassetten zu. Automatisch zuweisen . . . Die Optionsschaltfläche Ich wähle . . . Beispiel: Aktiviert das Listenfeld, das alle GoVaultKassetten aufführt, die in die Umgebung der GoVault-Datensicherungssoftware eingeführt wurden. Weist den Sicherungsplan der ausgewählten GoVault-Kassette zu. oder: Öffnet das Register Zeitplan, über das Sie bestimmen, wann der Plan ausgeführt werden soll. oder: Öffnet das Register Name des Plans erneut, wenn Sie den Namen oder die Beschreibung des Plans ändern möchten. GoVault™-Datensicherungssoftware, Version 1.0 Benutzerhandbuch 82 Kapitel 4 Funktionale Beschreibung Sicherungsplanseite erstellen - Funktionen Das Klicken auf . . . Führt diese Funktion aus . . . Bricht die Funktion der Planerstellung ab, und zeigt die Startseite neu an. Zeigt das Thema “Erstellung von Sicherungsplänen” der Onlinehilfedatei an. Register Zeitplan Funktionen 4 Die Anzeige Auswählen, wann Sicherungsplan ausgeführt werden soll bietet Optionsschaltflächen und Auswahlkästchen, über die ein periodischer Ausführungszeitplan für den Sicherungsplan bestimmt werden kann (siehe Abbildung 60). Tabelle 14 bietet eine kurze Beschreibung der Funktion Auswählen, wann Sicherungsplan ausgeführt werden soll. Abbildung 60 Auswählen, wann Sicherungsplan ausgeführt werden soll Anzeige GoVault™-Datensicherungssoftware, Version 1.0 Benutzerhandbuch 83 Kapitel 4 Funktionale Beschreibung Sicherungsplanseite erstellen - Funktionen Tabelle 14 Auswählen, wann Sicherungsplan ausgeführt werden soll - Funktionen Das Klicken auf . . . Führt diese Funktion aus . . . Bestimmt die Standardaktion "Kein Zeitplan" für den Sicherungsplan. Bestimmt, dass der Sicherungsplan jeden Tag ausgeführt wird und zeigt das Listenfeld Um an, über das die Uhrzeit der Ausführung bestimmt werden kann: Bestimmt, dass der Sicherungsplan jede Woche ausgeführt wird und zeigt die Listenfelder Um und Am an, über die die Uhrzeit und der Wochentag der Ausführung bestimmt werden können: Bestimmt, dass der Sicherungsplan jeden Monat ausgeführt wird und zeigt die Listenfelder Um und Tag an, über die die Uhrzeit und der Tag des Monats der Ausführung bestimmt werden können: GoVault™-Datensicherungssoftware, Version 1.0 Benutzerhandbuch 84 Kapitel 4 Funktionale Beschreibung Sicherungsplanseite erstellen - Funktionen Das Klicken auf . . . Führt diese Funktion aus . . . Zeigt die Links Ausführen als und Nächste Laufzeit zu zusätzlichen Dialogen an, über die Sie auf erweiterte Zeitplanungs-TaskFunktionen für Ihre Sicherungspläne zugreifen und diese implementieren können. Dann: • Durch Klicken auf den aktiven Link Ausführen als wird ein Benutzernamenund Kennwortdialog angezeigt, über den Sie die Anmeldeinformationen verfügbar machen können, die die GoVaultDatensicherungssoftware dazu verwenden wird, Ihren Sicherungsplan auszuführen, wenn Sie nicht am System angemeldet sind (siehe Abbildung 23 auf Seite 33). • Durch Klicken auf den aktiven Link Nächste Laufzeit wird der StandardWindows-Dialog Geplanter Task eingeblendet, über den Sie auf erweiterte Zeitplanungs-Task-Funktionen für Ihren Sicherungsplan zugreifen und diese implementieren können (siehe Abbildung 61 und Tabelle 15). Tabelle 16 bietet eine kurze Beschreibung der Funktionen des Registers Zeitplan und Tabelle 18 bietet eine kurze Beschreibung der Funktionen des Registers Einstellungen. Diesen Plan nur ausführen, wenn Benutzer angemeldet ist oder: Zeigt einen Benutzernamen- und Kennwortdialog an, über den Sie die Anmeldeinformationen verfügbar machen können, die die GoVaultDatensicherungssoftware dazu verwenden wird, Ihren Sicherungsplan auszuführen, wenn Sie nicht am System angemeldet sind (siehe Abbildung 23 auf Seite 33). Öffnet das Register Kassette erneut, wenn Sie die Bestimmung ändern möchten, welche GoVault-Kassetten der Plan verwenden soll. GoVault™-Datensicherungssoftware, Version 1.0 Benutzerhandbuch 85 Kapitel 4 Funktionale Beschreibung Sicherungsplanseite erstellen - Funktionen Das Klicken auf . . . Führt diese Funktion aus . . . Speichert Ihren Sicherungsplan und fügt ihn der Anzeige Meine gespeicherten Sicherungspläne auf der Startseite hinzu. Bricht die Funktion der Planerstellung ab, und zeigt die Startseite neu an. Zeigt das Thema “Erstellung von Sicherungsplänen” der Onlinehilfedatei an. Abbildung 61 Dialog Geplanter Task GoVault™-Datensicherungssoftware, Version 1.0 Benutzerhandbuch 86 Kapitel 4 Funktionale Beschreibung Sicherungsplanseite erstellen - Funktionen Tabelle 15 Dialog Geplanter Task - Funktionen Das Klicken auf . . . Führt diese Funktion aus . . . Aktiviert die Elemente des Registers Zeitplan, über die Sie erweiterte Zeitplanungs-Tasks für Ihren Sicherungsplan implementieren können: • Die Auswahlkästchen Task planen und Startzeit • Die Befehlsschaltfläche Erweitert • Das Kontrollkästchen Verschiedene Zeitpläne anzeigen (Siehe Abbildung 62 und Tabelle 16.) Öffnet die Registeranzeige Einstellungen, über die Sie die erweiterten Zeitplanungs-TaskOptionen für Ihren Sicherungsplan bestimmen können (siehe Abbildung 64 und Tabelle 18). Speichert Ihre Auswahlen und schließt den Windows-Dialog Geplanter Task. Verwirft Ihre Auswahlen, und schließt den Windows-Dialog Geplanter Task. Abbildung 62 Zeitplanregister Geplanter Task - Anzeige GoVault™-Datensicherungssoftware, Version 1.0 Benutzerhandbuch 87 Kapitel 4 Funktionale Beschreibung Sicherungsplanseite erstellen - Funktionen Tabelle 16 Zeitplanregister Geplanter Task - Funktionen Das Klicken auf . . . Führt diese Funktion aus . . . Das Listenfeld Task planen: Zeigt die Auswahlen des Zeitplan-Tasks an: Das Auswahlkästchen Startzeit: Inkrementiert oder dekrementiert die TaskStartzeit. Zeigt den Dialog Erweiterte Zeitplanoptionen an (siehe Abbildung 63 und Tabelle 17). Das Auswahlkästchen Inkrementiert oder dekrementiert den täglichen Task-Zeitplan. Task täglich planen: Schaltet auf der Registeranzeige Zeitplan zwischen einem Listenfeld mit mehreren Zeitplänen (siehe Abbildung 62) und einer Anzeige mit einem Einzelzeitplan hin und her: Löscht den ausgewählten Task-Zeitplan. Speichert Ihre Auswahlen und schließt den Windows-Dialog Geplanter Task. Verwirft Ihre Auswahlen, und schließt den Windows-Dialog Geplanter Task. GoVault™-Datensicherungssoftware, Version 1.0 Benutzerhandbuch 88 Kapitel 4 Funktionale Beschreibung Sicherungsplanseite erstellen - Funktionen Abbildung 63 Dialog Erweiterte Zeitplanoptionen Tabelle 17 Dialog Erweiterte Zeitplanoptionen - Funktionen Das Klicken auf . . . Führt diese Funktion aus . . . Das Listenfeld Startdatum: Zeigt einen Kalender zum Bestimmen des Startdatums für den Task an: Das Kontrollkästchen Enddatum: Aktiviert das Listenfeld Enddatum, das wiederum einen Kalender zum Bestimmen des Enddatums für den Task anzeigt. Der Enddatums-Kalender ist identisch mit dem Startdatums-Kalender. Das Kontrollkästchen Task wiederholen: Aktiviert die Bestimmungselemente für Task wiederholen: • Die Alle . . . Minuten/Stunden-Auswahlkästchen • Die Optionsschaltflächen und Auswahlkästchen Bis: Zeit und Bis: Dauer • Die Wenn der Task immer noch ausgeführt wird . . .-Kontrollkästchen Speichert Ihre Auswahlen und schließt den Dialog Erweiterte Zeitplanoptionen. GoVault™-Datensicherungssoftware, Version 1.0 Benutzerhandbuch 89 Kapitel 4 Funktionale Beschreibung Sicherungsplanseite erstellen - Funktionen Das Klicken auf . . . Führt diese Funktion aus . . . Verwirft Ihre Auswahlen und schließt den Dialog Erweiterte Zeitplanoptionen. Abbildung 64 Einstellungsregis ter Geplanter Task - Anzeige Tabelle 18 Einstellungsregister Geplanter Task - Funktionen Das Klicken auf . . . Führt diese Funktion aus . . . Das Kontrollkästchen Task löschen . . . für die Einstellungen Hierdurch wird die Option zum Löschen der Task-Datei, nachdem ihre Ausführung beendet wurde, ausgewählt und abgewählt, wenn keine Neuausführung eingeplant ist. Task planen abgeschlossen Das Kontrollkästchen Task stoppen . . . für die Einstellungen Task planen abgeschlossen Verwenden Sie diese Option für Tasks, für die Sie nur eine Ausführung eingeplant hatten. Hierdurch wird die Option zum Stoppen des Tasks nach einem festgelegten Zeitraum ausgewählt und abgewählt. Durch Auswahl dieser Option werden die Auswahlkästchen Stunde(n) und Minute(n) aktiviert. GoVault™-Datensicherungssoftware, Version 1.0 Benutzerhandbuch 90 Kapitel 4 Funktionale Beschreibung Sicherungsplanseite erstellen - Funktionen Das Klicken auf . . . Führt diese Funktion aus . . . Das Kontrollkästchen Durch das Wählen bzw. Abwählen der Option wird die Ausführung des Tasks verhindernt, bis der Computer sich eine festgelegte Zeitspanne lang im Leerlauf befunden hat. Ausschließliches Starten des Tasks . . . für die Einstellungen Leerlaufzeit Durch die Auswahl dieser Option werden die beiden Auswahlkästchen Minute(n) aktiviert, die Sie zum Bestimmen der Leerlauf- und Wiederholungszeiten verwenden können. Das Kontrollkästchen Task stoppen . . . Kontrollkästchen für die Einstellungen Hierdurch wird die Option ausgewählt und abgewählt, den Task zu stoppen, wenn eine Person den Computer zu benutzen beginnt, während der Task ausgeführt wird. Leerlaufzeit Das Kontrollkästchen Task nicht starten . . . für die Einstellungen der Stromverwaltung Hierdurch wird die Option ausgewählt und abgewählt, das Starten des Tasks zu blockieren, wenn der Computer über Batterie betrieben wird. Verwenden Sie diese Option zum Vermeiden von übermäßig Strom verbrauchenden Festplattenzugriffsverfahren und zum Verlängern der Batterielebensdauer. Das Kontrollkästchen Task stoppen . . . für die Einstellungen der Hierdurch wird die Option ausgewählt und abgewählt, den Task zu stoppen, wenn der Computer auf Batteriebetrieb umschaltet. Stromverwaltung Die Option Computer aktivieren . . . für die Einstellungen der Stromverwaltung Hierdurch wird die Option ausgewählt und abgewählt, den Computer zu aktivieren, wenn er sich zur geplanten Ausführungszeit im Sleep-Modus befindet. Speichert Ihre Auswahlen und schließt den Windows-Dialog Geplanter Task. Verwirft Ihre Auswahlen, und schließt den Windows-Dialog Geplanter Task. GoVault™-Datensicherungssoftware, Version 1.0 Benutzerhandbuch 91 Kapitel 4 Funktionale Beschreibung Seite Durchsuchen - Funktionen Seite Durchsuchen - Funktionen Durch Klicken auf die Befehlsschaltfläche Durchsuchen auf der Startseite der GoVault-Datensicherungssoftware wird die Seite Durchsuchen angezeigt, über die Sie Dateien eines Sicherungsplanarchivs finden und wiederherstellen können (siehe Abbildung 65). Tabelle 19 bietet eine kurze Beschreibung der Durchsuchungsfunktionen. Abbildung 65 Seite Durchsuchen - Anzeige GoVault™-Datensicherungssoftware, Version 1.0 Benutzerhandbuch 92 Kapitel 4 Funktionale Beschreibung Seite Durchsuchen - Funktionen Tabelle 19 Seite Durchsuchen - Funktionen Das Klicken auf . . . Führt diese Funktion aus . . . Aktiviert das Textfeld Alle Kassetten auf Dateien durchsuchen, über das Sie eine Suchzeichenkette zum Suchen von Dateien eingeben können, die auf einer beliebigen GoVault-Kassette archiviert sein können entweder direkt verfügbar oder offline. Nachdem Sie einen gesamten Dateinamen oder einen Teil eines Dateinamens eingegeben, sowie, falls gewünscht, das Symbol des Platzhaltersternchens (*) und eine Dateitypenerweiterung eingegeben haben, und nachdem Sie entweder das Suchsymbol erneut angeklickt oder die Taste EINGABE gedrückt haben, zeigt die Suchfunktion die Suchergebnisse an (siehe Abbildung 66). Tabelle 20 bietet eine kurze Beschreibung der Suchergebnisfunktionen. Ein beliebiges Kalenderdatum, in fett gedruckter Schriftart Zeigt eine Liste der Sicherungspläne an, die zu diesem Datum ausgeführt wurden, sowie einen Hinweis auf die Uhrzeit, zu der das Archiv erstellt wurde, und einen Statushinweis darauf, ob das Archiv verfügbar oder offline ist (siehe Abbildung 67 auf Seite 95): • Verfügbar bedeutet, dass das Archiv auf der gegenwärtig geladenen GoVault-Kassette gespeichert ist • Offline bedeutet, dass das Archiv auf einer anderen GoVault-Kassette gespeichert ist Beliebiges verfügbares Sicherungsplanarchiv Aktiviert die Schaltflächen Durchsuchen und Wiederherstellen, über die Sie Dateien des ausgewählten Archivs finden und wiederherstellen können. GoVault™-Datensicherungssoftware, Version 1.0 Benutzerhandbuch 93 Kapitel 4 Funktionale Beschreibung Seite Durchsuchen - Funktionen Das Klicken auf . . . Führt diese Funktion aus . . . Blendet eine Windows Explorer-ähnliche Anzeige ein, die die Dateistruktur des Archivs darstellt, das durch die ausgewählte Sicherungsplanausführung gebildet wurde (siehe Abbildung 68 auf Seite 95). Über dieses Fenster können Sie alle vertrauten Windows Explorer-Funktionen verwenden, um die Dateistrukturanzeige auf- bzw. zuzuklappen, und um nach bestimmten Dateien und Ordnern zu suchen. Sie können alle vertrauten Windows ExplorerFunktionen im Umgang mit Dateien verwenden, um Kopieren/Einfügen- oder Drag Drop-Wiederherstellungs-Funktionen des Sicherungsplanarchivs auszuführen. Zeigt den Dialog Point-in-TimeWiederherstellung an, über den Sie ein Pointin-Time-Wiederherstellungsverfahren vom ausgewählten Sicherungsplanarchiv aus durchführen können (siehe Abbildung 69 auf Seite 96). Abbildung Tabelle 21 auf Seite 96 bietet eine kurze Beschreibung der Point-in-TimeWiederherstellungsfunktionen. Zeigt das Thema “Durchsuchen und Wiederherstellen” der Onlinehilfedatei an. Abbildung 66 Ergebnisse von Alle Dateien durchsuchen Anzeige GoVault™-Datensicherungssoftware, Version 1.0 Benutzerhandbuch 94 Kapitel 4 Funktionale Beschreibung Seite Durchsuchen - Funktionen Tabelle 20 Ergebnisse von Alle Dateien durchsuchen Funktionen Das Klicken auf . . . Führt diese Funktion aus . . . Ein AufklappenKästchen (+), wie z. B. bei: oder durch Doppelklicken einer zugeklappten Dateiauflistung Klappt die ausgewählte Dateiauflistung auf, um alle verfügbaren Versionen der Datei, sowie die GoVault-Kassette anzuzeigen, auf der sie archiviert ist. Ein ZuklappenKästchen (-), wie z. B. bei: oder durch Doppelklicken einer aufgeklappten Dateiauflistung Klappt die ausgewählte Dateiauflistung zu. Durch Doppelklicken oder durch Klicken mit der rechten Maustaste und die Auswahl von Speichern unter für eine bestimmte Dateiversion Wird eine der beiden folgenden Möglichkeiten eingeblendet: • Der Standard-Windows-Dialog Speichern unter, der zum Wiederherstellen der Datei vom Archiv aus an einen beliebigen verfügbaren Speicherort verwendet werden kann • Die Anzeige Kassette einlegen, die zum Einlegen der erforderlichen Kassette auffordert Bricht die Funktion Ergebnisse von Alle Dateien durchsuchen ab und zeigt die Seite Durchsuchen erneut an. Zeigt das Thema “Durchsuchen und Wiederherstellen” der Onlinehilfedatei an. GoVault™-Datensicherungssoftware, Version 1.0 Benutzerhandbuch 95 Kapitel 4 Funktionale Beschreibung Seite Durchsuchen - Funktionen Abbildung 67 Statusanzeigen des Sicherungsplans Abbildung 68 Archivdurchsuch ungs-Fenster GoVault™-Datensicherungssoftware, Version 1.0 Benutzerhandbuch 96 Kapitel 4 Funktionale Beschreibung Seite Durchsuchen - Funktionen Abbildung 69 Point-in-TimeWiederherstellung - Dialog Tabelle 21 Point-in-TimeWiederherstellung - Funktionen Das Klicken auf . . . für das Listenfeld Dateien wiederherstellen unter Führt diese Funktion aus . . . Öffnet das Listenfeld Dateien wiederherstellen unter zum Anzeigen der Option Anderer Speicherort. Durch die Auswahl der Option Anderer Speicherort wird der Link Hier klicken zur Auswahl eines anderen Ordners aktiviert. Zeigt den Standard-Windows-Dialog Ordner suchen an, den Sie zum Bestimmen eines anderen Speicherorts für das Wiederherstellungsverfahren verwenden können. GoVault™-Datensicherungssoftware, Version 1.0 Benutzerhandbuch 97 Kapitel 4 Funktionale Beschreibung Seite Durchsuchen - Funktionen Das Klicken auf . . . für das Listenfeld Vorhandene Dateien ersetzen Führt diese Funktion aus . . . Öffnet das Listenfeld Vorhandene Dateien ersetzen, um zwei zusätzliche Optionen anzuzeigen: • Ersetzen Sie die vorhandene Datei nur, wenn sie älter als eine Datei aus dem Archiv ist • Ersetzen Sie die vorhandene Datei immer durch eine Datei aus dem Archiv Startet das Wiederherstellungsverfahren entsprechend den ausgewählten Optionen, aktualisiert während des Verfahrensverlaufs den Status-Hinweis und aktiviert die Schaltfläche Protokoll anzeigen, wenn das Verfahren abgeschlossen ist. Öffnet eine Textdateiauflistung der Protokolldatei, die am Ende des Wiederherstellungsverfahrens erstellt wird (siehe Abbildung 70). Abbildung 70 Wiederherstellun gsaktivität Protokolldateiauflistung GoVault™-Datensicherungssoftware, Version 1.0 Benutzerhandbuch 98 Kapitel 4 Funktionale Beschreibung Seite Kassette - Funktionen Seite Kassette - Funktionen Durch Klicken auf die Befehlsschaltfläche Kassette auf der Startseite der GoVault-Datensicherungssoftware wird die Seite Kassette angezeigt (siehe Abbildung 71), die für Folgendes verwendet werden kann: • Überprüfung des Status der GoVault-Kassetten • Zugriff auf die Kassettendienstprogramme zum: • Auswerfen einer Kassette • Löschen einer Kassette • Aktivieren der Datenverschlüsselung für eine Kassette • Änderung des Namens und der Beschreibung einer Kassette • Kauf zusätzlicher Kassetten • Entfernung einer Kassette aus der Archivumgebung der GoVaultDatensicherungssoftware Tabelle 22 bietet eine kurze Beschreibung der Kassettenfunktionen. GoVault™-Datensicherungssoftware, Version 1.0 Benutzerhandbuch 99 Kapitel 4 Funktionale Beschreibung Seite Kassette - Funktionen Abbildung 71 Seite Kassette Anzeige Tabelle 22 Seite Kassette Funktionen Das Klicken auf . . . Führt diese Funktion aus . . . Beliebige aufgeführte Offline-Kassette Aktiviert die Schaltfläche Entfernen, deaktiviert die Schaltflächen Bearbeiten und Kassettendienstprogramme und zeigt den Status der ausgewählten Kassette an, der Folgendes einschließt: • Eine grafische Darstellung verfügbaren Speicherplatzes - Freier Speicherplatz Verlauf • Die Anzahl von Sicherungsplanausführungen, die mit dem Archiv assoziiert sind GoVault™-Datensicherungssoftware, Version 1.0 Benutzerhandbuch 100 Kapitel 4 Funktionale Beschreibung Seite Kassette - Funktionen Das Klicken auf . . . Führt diese Funktion aus . . . Die gegenwärtig verfügbare Kassette Aktiviert die Schaltflächen Bearbeiten und Kassettendienstprogramme, deaktiviert die Schaltfläche Entfernen und zeigt den Status der ausgewählten Kassette an, der Folgendes einschließt: • Eine grafische Darstellung verfügbaren Speicherplatzes - Freier Speicherplatz Verlauf • Die Anzahl von Sicherungsplanausführungen, die mit dem Archiv assoziiert sind oder durch Klicken mit der rechten Maustaste auf die gegenwärtig verfügbare Kassette Zeigt das Menü des Kassettendienstprogramms an: Kassette auswerfen Wirft die Kassette aus dem GoVault-Dock aus. Kassette löschen Zeigt zuerst eine BestätigungsEingabeaufforderung an, die befragt, ob Sie sicher sind, dass Sie die Kassette löschen möchten. Durch die Auswahl von • Nein oder Abbrechen wird die Löschfunktion gestoppt • Ja zeigt den Standard-Windows-Dialog Austauschbare Festplatte formatieren an, über den Sie die GoVault-Kassette neu formatieren (löschen) können. GoVault™-Datensicherungssoftware, Version 1.0 Benutzerhandbuch 101 Kapitel 4 Funktionale Beschreibung Seite Kassette - Funktionen Das Klicken auf . . . Führt diese Funktion aus . . . Verschlüsselung verwalten Zeigt den Dialog Kassettenverschlüsselung verwalten auf dem Register Verschlüsselung der Seite Einstellungen für das ArbeitsstationsBackup an, über die Sie die Verschlüsselung für die GoVault-Kassette aktivieren können (siehe Abbildung 72). Anmerkung:Entsprechend dem Benutzerhinweis kann nur eine Verschlüsselung für eine neue Kassette aktiviert werden, die nicht durch einen Sicherungsplan verwendet wurde. Wurde die Kassette von einem Sicherungsplan verwendet, ist das Kontrollkästchen Verschlüsselung für diese Kassette aktivieren inaktiv, und eine Bestimmung der Verschlüsselung ist dann nicht möglich. Zeigt den Dialog Namen und Beschreibung der Kassette einstellen auf dem Register Einstellungen der Seite Einstellungen für das Arbeitsstations-Backup an, die zum Eingeben oder Ändern eines Namens und einer Beschreibung für die GoVault-Kassette verwendet werden kann (siehe Abbildung 75 auf Seite 107). Tabelle 23 auf Seite 104 bietet eine kurze Beschreibung der Registerfunktionen Einstellungen. GoVault™-Datensicherungssoftware, Version 1.0 Benutzerhandbuch 102 Kapitel 4 Funktionale Beschreibung Seite Kassette - Funktionen Das Klicken auf . . . Führt diese Funktion aus . . . Zeigt eine Bestätigungs-Eingabeaufforderung an, die befragt, ob Sie sicher sind, dass Sie die Kassette entfernen möchten. Durch die Auswahl von • Durch Nein oder Abbrechen wird die Entfernungsfunktion gestoppt. • Durch Ja wird die ausgewählte Kassette aus der Umgebung der GoVaultDatensicherungssoftware entfernt und ihre Auflistung in der Anzeige Kassettenstatus gelöscht. Verwendet Ihren Internet-Browser, um einen Link zur Seite Kassetten erwerben auf der Quantum-Website herzustellen, auf der Sie zusätzliche GoVault-Kassetten bestellen können. Zeigt das Thema “Kassettenstatus” der Onlinehilfedatei an. GoVault™-Datensicherungssoftware, Version 1.0 Benutzerhandbuch 103 Kapitel 4 Funktionale Beschreibung Seite Kassette - Funktionen Abbildung 72 Kassettenverschl üsselung verwalten - Dialog Abbildung 73 Register Einstellungen - Anzeige GoVault™-Datensicherungssoftware, Version 1.0 Benutzerhandbuch 104 Kapitel 4 Funktionale Beschreibung Seite Optionen - Funktionen Tabelle 23 Register Einstellungen - Funktionen Das Klicken auf . . . Führt diese Funktion aus . . . Im Textfeld Name Ermöglicht Ihnen, den Namen der Kassette einzugeben oder zu ändern. Im Textfeld Ermöglicht Ihnen, die Beschreibung der Kassette einzugeben oder zu ändern. Beschreibung oder: Speichert Ihre Änderungen und zeigt die Seite Kassette erneut an. Ignoriert Ihre Änderungen und zeigt die Seite Kassette erneut an. Zeigt das Thema “Optionen zum Bearbeiten einer Kassette” der Onlinehilfedatei an. Seite Optionen - Funktionen Durch Klicken auf die Befehlsschaltfläche Optionen auf der Startseite der GoVault-Datensicherungssoftware wird die Seite Optionen angezeigt, die Sie dazu verwenden können, die Betriebsoptionen zur Erkennung neuer Medien sowie Erinnerungshilfen zur Kassettenrotation einzustellen (siehe Abbildung 74). Tabelle 24 bietet eine kurze Beschreibung der Optionsfunktionen. GoVault™-Datensicherungssoftware, Version 1.0 Benutzerhandbuch 105 Kapitel 4 Funktionale Beschreibung Seite Optionen - Funktionen Abbildung 74 Seite Optionen Anzeige Tabelle 24 Seite Optionen Funktionen Das Klicken auf . . . Führt diese Funktion aus . . . Zeigt den Dialog Aktion Neue Kassette einstellen an, den Sie zur Bestimmung des Standardverhaltens verwenden können, wenn die GoVault-Datensicherungssoftware feststellt, dass eine neue Kassette in das GoVault-Dock eingelegt wurde (siehe Abbildung 74). Wählen Sie eine der beiden folgenden Möglichkeiten aus: • Zur Eingabe des Namens und der Beschreibung der Kassette auffordern • Seriennummer des Festplattenlaufwerks zur Kassettenidentifikation verwenden GoVault™-Datensicherungssoftware, Version 1.0 Benutzerhandbuch 106 Kapitel 4 Funktionale Beschreibung Seite Optionen - Funktionen Das Klicken auf . . . Führt diese Funktion aus . . . Zeigt den Dialog Erinnerungshilfe zur Kassettenrotation einrichten zur Erzeugung von Erinnerungsmeldungen an, wenn es Zeit ist, die GoVault-Kassetten zu rotieren (siehe Abbildung 75). Durch die Auswahl von • An Kassettenrotation erinnern aktiviert das Auswahlkästchen, das Sie nach dem Einlegen einer Kassette dazu verwenden können, eine Anzahl von Tagen zu bestimmen (1 bis 31): • An Kassettenrotation erinnern, nachdem Kassette von Sicherungsplan verwendet wurde gibt immer dann eine Erinnerungsmeldung aus, wenn ein Sicherungsplan auf die Kassette zugreift. Speichert Ihre Auswahlen und zeigt die Startseite erneut an. Ignoriert Ihre Auswahlen und zeigt die Startseite erneut an. Zeigt das Thema “Optionen” der Onlinehilfedatei an. GoVault™-Datensicherungssoftware, Version 1.0 Benutzerhandbuch 107 Kapitel 4 Funktionale Beschreibung Seite Ergebnisse - Funktionen Abbildung 75 Erinnerungshilfe zur Kassettenrotation einrichten - Dialog Seite Ergebnisse - Funktionen Durch Klicken auf die Befehlsschaltfläche Ergebnisse auf der Startseite der GoVault-Datensicherungssoftware wird die Seite Ergebnisse angezeigt, über die Sie die Ergebnisse eines Sicherungsplans überprüfen können (siehe Abbildung 76). Tabelle 25 bietet eine kurze Beschreibung der Ergebnisfunktionen. GoVault™-Datensicherungssoftware, Version 1.0 Benutzerhandbuch 108 Kapitel 4 Funktionale Beschreibung Seite Ergebnisse - Funktionen Abbildung 76 Seite Ergebnisse - Anzeige Tabelle 25 Seite Ergebnisse Funktionen Das Klicken auf . . . Führt diese Funktion aus . . . Ein AufklappenKästchen (+) oder Doppelklicken auf eine zugeklappte Planauflistung Klappt die ausgewählte Planauflistung auf, um die Ergebnisse jeder Sicherungsplanausführung anzuzeigen. Ein ZuklappenKästchen (-) oder Doppelklicken auf eine erweiterte Planauflistung Klappt die ausgewählte Sicherungsplanauflistung zu. GoVault™-Datensicherungssoftware, Version 1.0 Benutzerhandbuch 109 Kapitel 4 Funktionale Beschreibung Seite Ergebnisse - Funktionen Das Klicken auf . . . Führt diese Funktion aus . . . Eine bestimmte Sicherungsplanausfü hrung Aktualisiert die Anzeige Ergebnisdetails für den Plan, die einen Link zur resultierenden Protokolldatei enthält sowie eine grafische Darstellung von Resultaten zum Erzielen einer erfolgreichen Archivierungsaktion (siehe Abbildung 77). Öffnet eine Textdateiauflistung der Protokolldatei, die am Ende der ausgewählten Sicherungsplanaktion erstellt wird (siehe Abbildung 78). Zeigt das Thema “Ergebnisse” der Onlinehilfedatei an. Abbildung 77 Archivierungsakti vität - Ergebnisdetails GoVault™-Datensicherungssoftware, Version 1.0 Benutzerhandbuch 110 Kapitel 4 Funktionale Beschreibung Seite Warnungen - Funktionen Abbildung 78 Archivierungsakti vität - Protokolldateiauflistung Seite Warnungen - Funktionen Die Befehlsschaltfläche Warnungen auf der Startseite der GoVaultDatensicherungssoftware ist so lange inaktiv, bis ein Warnungszustand oder ein optionaler Erinnerungszustand auftritt. In diesen Fällen wird durch das Klicken auf die aktive Befehlsschaltfläche Warnungen die Seite Warnungen angezeigt, die zum Lesen und Reagieren auf den Zustand verwendet werden kann (siehe Abbildung 79). Wie gezeigt bietet jede Meldung in der Anzeige Warnungen und Erinnerungshilfen eine entsprechende Reaktionsauswahl auf den Zustand. Tabelle 4 unter Reaktion auf Warnungszustände auf der Seite 65 bietet eine Liste einiger häufiger auftretender Warnungszustände und ihrer entsprechenden Reaktionsmaßnahmen, die getroffen werden können. GoVault™-Datensicherungssoftware, Version 1.0 Benutzerhandbuch 111 Kapitel 4 Funktionale Beschreibung Seite Hilfe - Funktionen Abbildung 79 Seite Warnungen - Anzeige Seite Hilfe - Funktionen Durch Klicken auf die Befehlsschaltfläche Hilfe auf der Startseite der GoVault-Datensicherungssoftware wird eine Hilfeseite angezeigt, die Sie verwenden können, um auf zwei Arten von verfügbaren Onlinehilfen zuzugreifen (siehe Abbildung 80): • Allgemein • Info Tabelle 26 und Tabelle 27 bieten kurze Beschreibungen der Hilfefunktionen Allgemein und Info. GoVault™-Datensicherungssoftware, Version 1.0 Benutzerhandbuch 112 Kapitel 4 Funktionale Beschreibung Seite Hilfe - Funktionen Abbildung 80 Seite Hilfe Anzeige Tabelle 26 Allgemeine Hilfe Funktionen Das Klicken auf . . . Führt diese Funktion aus . . . Zeigt das Thema “GoVaultDatensicherungsfunktionen” der Onlinehilfedatei an. Zeigt das Thema “Optimale Verfahrensweisen” der Onlinehilfedatei an. Zeigt das Thema “Willkommen bei der GoVault-Datensicherung” der Onlinehilfedatei an. Zeigt das Register Index der Onlinehilfedatei an. Zeigt das Register Inhalt der Onlinehilfedatei an. GoVault™-Datensicherungssoftware, Version 1.0 Benutzerhandbuch 113 Kapitel 4 Funktionale Beschreibung Seite Hilfe - Funktionen Tabelle 27 Info-Hilfe Funktionen Das Klicken auf . . . Führt diese Funktion aus . . . Blendet die Anzeige Infos zur GoVaultDatensicherung ein, die Versionsnummern der GoVault-Datensicherungssoftware sowie all ihrer installierten Softwaremodule bietet. Verwendet Ihren Internet-Browser zum Öffnen der GoVault-Produktseite auf der Quantum-Website: http://www.quantum.com/govault GoVault™-Datensicherungssoftware, Version 1.0 Benutzerhandbuch 114 Kapitel 5 Optimale Verfahrensweisen 5 In diesem Kapitel werden die Dinge beschrieben, die beim Entwickeln von Sicherungsplänen berücksichtigt werden sollten, um für die GoVault™-Datensicherungssoftware die beste Leistung zu erzielen, einschließlich: • Auswahl von GoVault-Kassetten • Entwicklung von Sicherungsplänen auf der Seite 117 • Verwendung der Windows-Systemwiederherstellung auf der Seite 119 Auswahl von GoVault-Kassetten Vier entscheidende Faktoren, die beim Bestimmen der Kapazität und der benötigten Anzahl der GoVault-Kassetten zu berücksichtigen sind: • Gesamtgröße des zu sichernden Datensatzes • Aufbau des Datensatzes - das Verhältnis von fixiertem zu dynamischem Dateiinhalt, sowie die Größe des Dateikomprimierungspotenzials • Zeitplan zum Rotieren von Kassetten • Maß der Archivierungsanforderungen auf längere Sicht GoVault™-Datensicherungssoftware, Version 1.0 Benutzerhandbuch 114 Kapitel 5 Optimale Verfahrensweisen Auswahl von GoVault-Kassetten Erwägungen zur Größe des Datensatzes 5 In den meisten Fällen ist es ausreichend, eine Kassettengröße auszuwählen, deren Größe etwa der Gesamtgröße des Datensatzes entspricht, um einen Datensatz mit einer normalen Kombination von fixiertem und dynamischem Dateiinhalt und ohne eine hohe Konzentration nicht komprimierbarer Dateien zu sichern. Anmerkung: Der Begriff fixierte Dateien bezieht sich auf Dateien wie Video, Musik, Bilder etc.. Sobald sie einmal erstellt wurden, werden sie selten verändert oder bearbeitet. Der Begriff dynamische Dateien bezieht sich auf Dateien wie Textverarbeitungsdokumente, Arbeitsblätter, Projektpläne, Präsentationen usw.. Sie werden häufig überarbeitet und aktualisiert. In solchen Situationen würde z. B. die Auswahl einer 80-MB-GoVaultKassette zum Sichern eines 80-MB-Datensatzes ein erstmaliges Backup des gesamten Datensatzes unterstützen und daraufhin mehrere Monate lang tägliche Backups, bevor die Kapazität der Kassette erreicht würde. Erwägungen zum Aufbau des Datensatzes 5 Im Durchschnitt bietet ein erstmaliges Baseline-Backup ein Datenkomprimierungsverhältnis von etwa 2:1, wobei ca. 40 GB Festplattenspeicher für das Backup von 80 GB Daten in Anspruch genommen werden. Nachfolgende Backups komprimieren und speichern jedoch nur neue Daten sowie den Teil des originalen Satzes, der sich seit dem vorhergehenden Backup geändert hat. Wenn Sie in erster Linie Änderungen an vorhandenen Dateien vornehmen, oder wenn mehrere Ordner mit Duplikatkopien derselben Datei vorliegen, können mehrere Backups über einen Zeitraum hinweg ein virtuelles Datenkomprimierungsverhältnis von 20:1 oder mehr erzeugen. Wenn Sie vor allem neue Dateien hinzufügen und nur selten vorhandene Dateien modifizieren, wird das Nettodaten-Komprimierungsverhältnis insgesamt näher am ursprünglichen Verhältnis von 2:1 liegen. Beim Auswählen von GoVault-Kassetten ist es wichtig, den Aufbau des zu sichernden Datensatzes einzuschätzen und eine höhere Kassettengröße zu wählen, wenn ein hoher Anteil bereits komprimierter Dateien vorliegt, oder wenn Sie häufiger neue Dateien hinzufügen als vorhandene Dateien modifizieren. Erwägungen zum Rotieren von Kassetten 5 Die Verwendung von mehreren Kassetten zum Speichern Ihrer wertvollen Daten wird als optimale Verfahrensweise betrachtet und ist für Ihr Datensicherungsschema unerlässlich. GoVault™-Datensicherungssoftware, Version 1.0 Benutzerhandbuch 115 Kapitel 5 Optimale Verfahrensweisen Auswahl von GoVault-Kassetten In seiner einfachsten Form würde die Kassettenrotation aus einer zweiten GoVault-Kassette mit einer zweiten Kopie Ihres Baseline-Systemarchivs bestehen, die an einem sicheren Ort systementfernt aufbewahrt würde. Beide würden auf regelmäßig geplanter Basis ausgetauscht werden. Hierdurch würde eine minimale Sicherung geboten, doch wären die neuen Dateien sowie Aktualisierungsaktivitäten, die zwischen Rotationen stattfinden, gefährdet. Für einen aggressiveren Zeitplan zum Rotieren von Kassetten würden weitere Kassetten sowie ein Zeitplan mit häufiger auftretenden Rotationen hinzugefügt werden. Ein täglicher Zeitplan zum Rotieren von Kassetten wäre in einer hochaktiven, geschwindigkeitsorientierten Umgebung nicht ungewöhnlich, wo der Zugriff auf frühere Versionen von sich häufig verändernden Dateien grundlegend wichtig war. Egal, welches Kassettenrotationsschema Sie benötigen, Sie können Ihre Sicherungspläne so konfigurieren, dass Sie daran erinnert werden, wenn es Zeit ist, Kassetten zu rotieren. Sie brauchen sich auch nicht damit zu befassen, die Übersicht dazu zu behalten, welche Dateien sich auf welchen Kassetten befinden - die GoVault-Datensicherungssoftware behält die Übersicht für Sie und wird Sie darüber informieren, welche Kassette Sie brauchen, wenn es Zeit ist, Dateien zu finden und wiederherzustellen. Erwägungen zur langfristigen Archivierung 5 Wenn eine GoVault-Kassette ihre Speicherkapazität erreicht und für weitere Sicherungsplanausführungen nicht mehr brauchbar ist, stehen Ihnen zwei Möglichkeiten zur Verfügung: • Löschen Sie die Kassette bzw. formatieren Sie sie neu, und beginnen Sie von vorn • Tauschen Sie die Kassette durch eine neue aus, und behalten Sie die volle Kassette zum Zweck der langfristigen Archivsicherung. Durch das Löschen und Neuverwenden einer Kassette können die Kosten einer Neubeschaffung eingespart werden, doch wird der Inhalt der Kassette unwiderruflich zerstört. Vor dem Löschen und Neuverwenden einer Kassette ist immer sorgfältig einzuschätzen, welcher Wert die Daten auf der Kassette haben, wie wahrscheinlich es ist, dass Sie eines Tages bestimmte darauf enthaltene Dateiversionen brauchen und welche Auswirkungen ein solcher Verlust auf Ihr Geschäft haben könnte. Sollte es sich hierbei um wichtige Faktoren handeln, sollten Sie immer eine zusätzliche Kassette erwerben und die volle Kassette zum Zweck der langfristigen Archivsicherung aufbewahren. GoVault™-Datensicherungssoftware, Version 1.0 Benutzerhandbuch 116 Kapitel 5 Optimale Verfahrensweisen Entwicklung von Sicherungsplänen Entwicklung von Sicherungsplänen Ein entscheidendes, vor dem Entwickeln Ihres ersten Sicherungsplans zu erwägendes Element ist die erstaunliche Betriebsflexibilität, die die GoVault-Datensicherungssoftware bietet. Statt nur einen einzigen Sicherungsplan zu entwickeln, können und werden Sie aller Wahrscheinlichkeit nach mehrere Sicherungspläne entwickeln - so viele, wie Sie benötigen. Jeder kann: • Mit seinem eigenen Namen und seiner eigenen Beschreibung versehen sein • Eine beliebige Kombination von Dateien, Ordnern und Festplattenlaufwerken sichern - sowohl lokal als auch netzwerkverbunden - von einer Einzeldatei oder einem einzelnen Ordner bis zu sämtlichen Dateien und Ordnern auf allen Laufwerken • So geplant werden, dass er automatisch zu einer beliebigen Tageszeit, an einem beliebigen Wochentag, in einem beliebigen Monat oder Jahr oder sogar mehrere Male am gleichen Tag ausgeführt wird • Auf eine bestimmte Kassette oder auf eine beliebige/sämtliche Kassette(n) zugreifen Bei einem solchen Umfang an Betriebsflexibilität wird es normalerweise als sinnvoll betrachtet, zunächst einen alles umfassenden Plan zu erstellen und auszuführen, der sämtliche Dateien und Ordner auf allen Festplatten sichert. Legen Sie diesen Plan zeitlich so fest, dass die Häufigkeit seiner Ausführung Ihren Bedürfnissen entspricht. Schätzen Sie dann die Dateistruktur, die Dateitypen, die Häufigkeit von Aktualisierungen sowie neue Dateierstellungsaktivitäten Ihres Computers ein und entwickeln Sie mehrere Sicherungspläne, die den Betriebsaspekten Ihres Unternehmens entsprechen. Unterstützung später erfolgender Wiederherstellungsverfahren 5 Ziehen Sie alle Aspekte in Betracht, die Ihnen ein Wiederherstellungsverfahren bieten sollte und entwickeln Sie dann entsprechend einen neuen Plan, der alle diese Anforderungen erfüllt. Es trifft in der Tat zu, dass jede Datei immer von einem Backup des alles umfassenden Typs wiederherstellt werden kann, doch können Sicherungspläne, die auf bestimmte Datei- oder Ordnertypen abzielen, wesentlich schneller ausgeführt werden, da sie Ihre Dateien des fixierten Typs nicht konstant auf Änderungen überprüfen. GoVault™-Datensicherungssoftware, Version 1.0 Benutzerhandbuch 117 Kapitel 5 Optimale Verfahrensweisen Entwicklung von Sicherungsplänen Unterstützung mehrerer GoVault-Kassetten 5 Wenn Sie mehr Daten sichern müssen, als auf eine Einzelkassette passen, oder wenn Sie über spezielle Arten von Daten verfügen, die zwei oder mehr Kassetten zugewiesen werden können, entwickeln Sie für jede einen unterschiedlichen Sicherungsplan. Erwägen Sie z. B., für folgende Dateitypen ein Backup zu erstellen: • Dateien mit vorwiegend fixiertem Inhalt auf einer Kassette und vorwiegend dynamischem Inhalt auf einer anderen • Dateien, die mit bestimmten Produkten, Projekten oder Kunden bzw. Gruppen davon assoziiert sind, auf einer speziellen Kassette Sicherung netzwerkverbundener Dateien 5 Wenn auf einem netzwerkverbundenen Remote-Computer Dateien gesichert werden sollen, richten Sie als Erstes den Computerzugriff auf Administratorebene ein. Ordnen Sie dann einem freigegebenen Ordner auf dem Remote-Computer ein lokales Laufwerk zu. Stellen Sie sicher, dass Sie das zugewiesene Laufwerk so konfigurieren, dass es bei der Anmeldung neu verbunden wird, wenn der Plan zeitlich so eingerichtet werden soll, dass er in einem bestimmten Zeitintervall automatisch ausgeführt wird. Sie können dann einen benutzerdefinierten Plan zum Sichern der netzwerkverbundenen Remote-Dateien erstellen. Um Sicherheitsinformationen zu bewahren und benutzerverschlüsselte Dateien im Namen des Benutzers wiederherstellen zu können, muss sich der Remote-Computer entweder in derselben Domäne wie der lokale Hostcomputer oder in einer vertrauenswürdigen Domäne befinden. Anmerkung: Richten Sie keine Administratorkonten mit leeren Kennwörtern für den Remote-Zugriff durch die GoVault-Datensicherungssoftware ein. Sie müssen eine gültige Benutzername/Kennwort-Kombination zum Erstellen von Sicherungsplänen angeben, die auf Remote-Ressourcen zugreifen. Ein Administratorkonto mit leerem Kennwort kann auf dem Remote-System nicht authentifiziert werden und erhält keine Zugriffsberechtigungen zum Schreiben von Sicherheitsinformationen auf Dateibesitzer- und Zugriffskontroll-Listen (ACL). GoVault™-Datensicherungssoftware, Version 1.0 Benutzerhandbuch 118 Kapitel 5 Optimale Verfahrensweisen Verwendung der Windows-Systemwiederherstellung Verwendung der Windows-Systemwiederherstellung Die GoVault-Datensicherungssoftware ist eine Datensicherungsanwendung, die dazu bestimmt ist, für Ihre wichtigen Datendateien Backups zu erstellen und sie wiederherzustellen. Sie ist nicht als Systemwiederherstellungsprogramm gedacht und kann nicht als solches funktionieren. Verwenden Sie immer das Systemwiederherstellungs-Dienstprogramm von Windows zum Wiederherstellen Ihres Computerbetriebssystems und installierter Anwendungen. Verwenden Sie außerdem nach dem Ausführen eines alles umfassenden Wiederherstellungsverfahrens die Windows-Systemwiederherstellung, wenn bei Ihrem Betriebssystem oder den Anwendungen Unregelmäßigkeiten auftreten. GoVault™-Datensicherungssoftware, Version 1.0 Benutzerhandbuch 119 Anhang A Häufig gestellte Fragen A Dieser Anhang bietet Antworten zu den Fragen, die häufig zur GoVaultDatensicherungssoftware gestellt werden: • Was ist es, und wie funktioniert es? • Wann soll ich die Optionen zum Speichern meiner persönlichen Daten und Einstellungen verwenden und wann die Optionen zum Speichern von allem? Wann soll ich einen benutzerdefinierten Plan verwenden? Und was sichern diese Optionen? auf der Seite 122 • Wie stelle ich meine Dateien wieder her? auf der Seite 124 • Was passiert, wenn ich eine alles umfassende Wiederherstellung vornehme? auf der Seite 125 • Wann soll ich meine Kassetten rotieren? auf der Seite 125 • Was soll ich tun, wenn meine Kassette fast voll ist? auf der Seite 126 • Wann soll ich die Windows-Systemwiederherstellung verwenden, statt die GoVault-Datensicherungssoftware? auf der Seite 127 • Wie funktioniert die GoVault-Datensicherungssoftware mit meinen Microsoft Outlook-Dateien oder anderen geöffneten Dateien? auf der Seite 128 • Wie kann ich eine Outlook-.pst-Datei wiederherstellen? auf der Seite 128 • Wie kann ich Dateien, die sich auf einem anderen Computer befinden, sichern und wiederherstellen? auf der Seite 129 • Wie erhält die GoVault-Datensicherungssoftware die Datenintegrität? auf der Seite 130 GoVault™-Datensicherungssoftware, Version 1.0 Benutzerhandbuch 120 Anhang A Häufig gestellte Fragen • Worum handelt es sich bei den Diensten ArchiveIQ für GoVault Manager und ViewStor? auf der Seite 130 • Während der Installation wird die Meldung “Der ArchiveIQ ViewStor-Dienst konnte nicht gestartet werden” angezeigt. auf der Seite 131 • Nach Abschluss der Installation erscheint die Meldung “Damit GoVault-Kassetten durchsucht werden können, müssen einige Dienste gestartet werden”. auf der Seite 131 • Ich habe auf Ja geklickt, um die Dienste zu starten, aber ich erhalte die Nachricht “Der Dienst ArchiveIQ für GoVault ViewStor konnte nicht gestartet werden. Ohne diesen Dienst können Sie nicht nach archivierten Dateien suchen”. auf der Seite 132 Was ist es, und wie funktioniert es? Die GoVault-Datensicherungssoftware ist eine Archivierungs-/ Kapazitätsoptimierungsanwendung, die für die Verwendung mit austauschbaren GoVault-Kassetten konzipiert ist. Um die langfristige Speicherung digitalen Inhalts besser zu optimieren, wendet die GoVaultDatensicherungssoftware eine innovative Technologie an, um redundante, für einen bestimmten Datensatz gespeicherte Informationen nahezu eliminieren zu können. Die GoVault-Datensicherungssoftware verwendet einen heuristischen Ansatz zum optimalen Segmentieren von Daten, sowie Common Content Factoring™ zum eindeutigen Identifizieren und nur einmaligem Speichern jedes Segments. Für eine gegebene Datensatzversion werden neue Segmente zusammen mit Metadaten gespeichert, die zur Rekonstruktion dieser Version aus neuen Segmenten und möglicherweise auch aus zu früheren Zeitpunkten gespeicherten Segmenten verwendet werden. Indem gewöhnliche Daten ausgeklammert werden, wird die effektive Kapazität einer GoVault-Kassette ohne Funktionalitätsverlust und mit erhöhter Leistung des Archivierungssystems bedeutend erhöht. Kurz gesagt macht die GoVault-Datensicherungssoftware die langfristige festplattenbasierte Archivierung schnell, leicht und preiswert. GoVault™-Datensicherungssoftware, Version 1.0 Benutzerhandbuch 121 Anhang A Häufig gestellte Fragen Wann soll ich die Optionen zum Speichern meiner persönlichen Daten und Einstellungen verwenden und wann die Optionen zum Speichern von allem? Wann soll ich einen benutzerdefinierten Plan verwenden? Und was sichern diese Optionen? Sie können so viele Sicherungspläne erstellen, wie Sie möchten, um die GoVault-Datensicherungssoftware zur Speicherung von Folgendem zu konfigurieren: • Nur Ihre wichtigsten Dateien • Alles auf allen Ihren Festplattenlaufwerken • Beliebiges dazwischen Ein Sicherungsplan behält die Übersicht über alle ausgewählten Dateien und wird nach der Erstausführung über einen Zeitraum hinweg nur neue und tatsächlich eindeutige Daten speichern. Jedes Mal, wenn ein Plan ausgeführt wird, wird ein voller Wiederherstellungspunkt erstellt. Sie brauchen sich nicht über Pläne mit überlappenden Dateien zu sorgen ein Datei wird nur einmal zur Kassette gespeichert. Es ist ratsam, das System so zu konfigurieren, dass einmal pro Woche oder einmal pro Monat alle Dateien gespeichert werden. Auch ist es empfehlenswert, noch einen anderen Sicherungsplan zu erstellen, nach dem Ihre wichtigsten Dateien mehrmals täglich gespeichert werden, um gegen versehentliches Löschen oder gegen einen Virusangriff gesichert zu sein. Sie können auch bestimmte Kassetten bestimmten Sicherungsplänen zuordnen. Dies ist dann praktisch, wenn Sie über mehr Daten verfügen, als auf eine einzelne Kassette passen, oder wenn Sie über unterschiedliche Datentypen verfügen, die entsprechend auf zwei oder mehrere Kassetten verteilt werden können. Sie möchten vielleicht z. B. die Kundendateien A-L auf einer Kassette speichern und die Kundendateien M-Z auf einer anderen. Die GoVaultDatensicherungssoftware weiß immer, welche Kassette eingelegt ist, und welche Pläne für diese Kassette ausgeführt werden sollen. GoVault™-Datensicherungssoftware, Version 1.0 Benutzerhandbuch 122 Anhang A Häufig gestellte Fragen Wenn Sie neue Sicherungspläne erstellen, ist es hilfreich, sich zu überlegen, was Sie im Falle der Erforderlichkeit einer Datenwiederherstellung benötigen. Sie können den Plan dann auf die Dateien und Ordner beschränken, die von diesem Szenario betroffen sind. Der Plan zur Sicherung persönlicher Daten und Einstellungen ist ein integrierter Plan, bei dem Daten unter dem Ordner Dokumente und Einstellungen (Windows XP SP2 und Windows Server 2003) oder unter Benutzer\Benutzername (Windows Vista) gespeichert sind. Wenn Sie standardmäßig Ihre Dokumente im Ordner Eigene Dateien speichern, können Sie mithilfe dieses Planes leicht eine Sicherungskopie Ihrer Dokumentdateien anfertigen oder Ihre Dokumentdateien wiederherstellen. Der Plan zur Sicherung persönlicher Daten und Einstellungen speichert auch Ihre Microsoft Outlook-Dateien. Dieser Plan speichert systemspezifische Einstellungen wie den Desktop-Ordner, die Internet Explorer-Favoriten sowie andere Dateien unter Dokumente und Einstellungen für den Fall, dass Sie Ihr System auf Grund eines ernsthaften Systemfehlers neu erstellen müssen. Sie wären in der Lage, Ihre E-Mail-Dateien sowie die vertraute Organisation Ihres Systems wiederherzustellen. Durch die Auswahl des benutzerdefinierten Sicherungsplans stellen Sie sicher, dass die GoVault-Datensicherungssoftware nicht automatisch Dateien archiviert. Stattdessen müssen Sie genau auswählen, welche Ordner und Dateien archiviert werden sollen. Wählen Sie diese Option, wenn Sie vollständige Kontrolle über die Auswahl der Dateien wünschen, die gesichert werden sollen. Der alles umfassende Sicherungsplan wählt auf Ihrem PC automatisch alle lokalen Festplattenlaufwerke aus, die gesichert werden sollen. Alle Dateien und Ordner auf den lokalen Festplattenlaufwerken werden auf der GoVault-Kassette archiviert. Der beste Ansatz wäre, zuerst einen alles umfassenden Backup durchzuführen und dann weitere Sicherungspläne zu erstellen, anhand derer nur die Änderungen an Ihren wichtigsten Daten gespeichert werden. GoVault™-Datensicherungssoftware, Version 1.0 Benutzerhandbuch 123 Anhang A Häufig gestellte Fragen Wie stelle ich meine Dateien wieder her? Sie können den Inhalt Ihrer Archive anzeigen und Ihre Dateien über den Dialog Durchsuchen wiederherstellen, indem Sie im linken Fenster der Startseite auf die Schaltfläche Durchsuchen klicken. Die GoVaultDatensicherungssoftware bietet sofortigen Zugriff auf die von Ihnen archivierten Daten, indem sie sich die Direktzugriffsfähigkeiten der austauschbaren GoVault-Kassetten zu Nutze macht. Das Verfahren zum Auffinden und Wiederherstellen von Daten wird dadurch vereinfacht, dass die GoVault-Datensicherungssoftware Ihre Daten auf dieselbe Weise anzeigen kann, auf die Sie täglich Ihre Dateien in Windows anzeigen. Sie können Dateien auf drei Arten wiederherstellen: • Sie können eine Einzeldatei mithilfe der Suchfunktion auffinden und wiederherstellen. Wenn Sie nur eine Einzeldatei benötigen, sich jedoch nicht über die Version sicher sind, versuchen Sie, die Datei durch Eintippen ihres Namens und eines Teils des Namens aufzufinden. Die GoVaultDatensicherungssoftware wird dann sofort die entsprechend übereinstimmenden Dateien auffinden - selbst wenn sich diese auf einer nicht geladenen Kassette befinden! • Sie können nach einem Plan suchen, der dieselbe Windows ExplorerBenutzeroberfläche besitzt, mit der Sie bereits vertraut sind. Sie können nach Dateien suchen, indem Sie die Dateien direkt über die Kassette anzeigen und sie von der Kassette ziehen und ablegen. • Sie können diesen gesamten Plan über eine einfache Wiederherstellungs-Benutzeroberfläche wiederherstellen. Aus Sicherheitsgründen ersetzt die GoVault-Datensicherungssoftware niemals eine neuere Datei mit einer vorhergehenden Version, es sei denn, es wurde eine entsprechende Anweisung dazu gegeben. GoVault™-Datensicherungssoftware, Version 1.0 Benutzerhandbuch 124 Anhang A Häufig gestellte Fragen Was passiert, wenn ich eine alles umfassende Wiederherstellung vornehme? Die GoVault-Datensicherungssoftware ist nicht dafür vorgesehen, für eine leere Systemfestplatte eine volle Wiederherstellung vorzunehmen. Wenn Sie wählen, alle Dateien einschließlich der Systemdateien auf eine vorhandene Festplatte wiederherzustellen, werden gegenwärtig offene Dateien aus Sicherheitsgründen nicht wiederhergestellt. Dies könnte nach Ausführen des Wiederherstellungs-Tasks zu Inkonsistenzen führen. Sie können die Anzahl betroffener Dateien reduzieren, indem Sie immer alle Anwendungen außer der GoVault-Datensicherungssoftware schließen, bevor Sie Ihre Festplatte wiederherstellen. Sie können wählen, nur die fehlenden Dateien wiederherzustellen, ältere Dateien wiederherzustellen oder nur die Dateien wiederherzustellen, die verschiedenartig sind. Sie können die letztere Option auswählen, wenn Sie befürchten, dass einige der Dateien durch einen Virusangriff verändert wurden, oder wenn Sie auf vorhergehende Versionen zurückgreifen müssen. Wann soll ich meine Kassetten rotieren? Die Verwendung von mehreren Kassetten zum Speichern Ihrer wertvollen Daten wird als optimale Verfahrensweise betrachtet. Sie sollten Ihre Kassetten mindestens einmal pro Woche rotieren, indem Sie die aktive Kassette aus dem GoVault-Dock herausnehmen, sie durch eine andere ersetzen und die rotierte Kassette an einem sicheren, standortentfernten Ort aufbewahren, bis Sie die nächste Rotation vornehmen. Sie sollten erwägen, Ihre Kassetten häufiger zu rotieren und mehr als eine zusätzliche Kassette zu verwenden, um eine höhere Ebene der Datensicherung zu erzielen. Dies wird mit der GoVaultDatensicherungssoftware leicht gemacht. Immer dann, wenn Sie eine neue Kassette einlegen, werden der Kassette neue und veränderte Dateien hinzugefügt. Abhängig davon, wie oft die Kassetten rotiert werden, können einige Kassetten mehr Wiederherstellungspunkte aufweisen, als andere. GoVault™-Datensicherungssoftware, Version 1.0 Benutzerhandbuch 125 Anhang A Häufig gestellte Fragen Sie könnten einen Zeitplan zum Rotieren von Kassetten erstellen, der ausschließlich auf der Anzahl von Kassetten beruht, die Sie für Ihre Bedürfnisse als ausreichend betrachten. Sie möchten beispielsweise vielleicht nur einen alles umfassenden Sicherungsplan erstellen, um alle Daten Ihrer lokalen Festplatte auf eine Kassette zu speichern, und dann für jeden Tag eine separate Kassette verwenden, für den ein Backup durchgeführt werden soll. Auf diese Weise würde jeden Tag ein vollständiges Backup Ihres Systems erstellt. Eine andere Möglichkeit wäre, ein Rotationsschema mit drei Kassetten zu entwerfen, bei dem am ersten und letzten Tag des Backup-Zyklus jeweils eine Kassette speziell für die entsprechenden Tage und die dritte Kassette zu einem Zeitpunkt zwischen diesen beiden Tagen verwendet würde. Sie könnten ein Kassettenrotationsschema erstellen, das auf den Dateitypen basiert, die auf den lokalen und Netzwerksystemen gespeichert sind, und bestimmte Kassetten bestimmten Sicherungsplänen zuweisen. Dies kann dann hilfreich sein, wenn Sie über unterschiedliche Datentypen verfügen, die entsprechend auf zwei oder mehrere Kassetten verteilt werden können. Wenn Sie z. B. über eine große Menge fixierter Inhaltsdaten, wie z. B. Musik, Bilder, Video usw. verfügen, brauchen Sie eine Kassette vielleicht nur zum Speichern dieser Dateitypen. Abhängig davon, wie oft Sie diese Dateitypen hinzufügen oder die Dateien ändern, verwenden Sie diese Kassette vielleicht nur einmal pro Woche oder noch seltener. Es könnten für Ihre dynamischen Inhaltsdateien auch andere Kassetten verwendet werden, wie z. B. eine Kassette für Kunden A bis L und eine andere Kassette für Kunden M bis Z. Was soll ich tun, wenn meine Kassette fast voll ist? Wenn eine Kassette voll wird, sollte normalerweise eine neue gekauft werden. Überprüfen Sie die Ergebnisse des letzten Satzes an Sicherungsplänen, um zu sehen, wie hoch der tatsächlich gesicherte Umfang an Daten ist und wie viel Speicherplatz in Anspruch genommen wird. Dies kann als Orientierungshilfe dabei verwendet werden, die Größe der als nächste zu verwendenden GoVault-Kassette korrekt zu bestimmen. GoVault™-Datensicherungssoftware, Version 1.0 Benutzerhandbuch 126 Anhang A Häufig gestellte Fragen Kaufen Sie immer nur Kassetten, auf denen Sie alle Ihre Originaldateien im unkomprimierten Format speichern können. Die GoVaultDatensicherungssoftware komprimiert Dateien, bevor Sie auf die Kassette gespeichert werden, und speichert danach nur die geänderten Teile einer Datei. Abhängig von der Komprimierungsfähigkeit Ihrer Dateien benötigen Sie daher eine Kassette, die nur ein wenig mehr Speicherplatz als der Umfang all Ihrer Originaldateien aufweist. Wenn Sie möchten, können Sie zwei oder mehrere Pläne erstellen und einen Teil der Festplatte auf zwei oder mehrere Kassetten speichern. Dieses Verfahren wird empfohlen, wenn der Originaldateisatz größer als die Kapazität einer einzelnen GoVault-Kassette ist. Wann soll ich die Windows-Systemwiederherstellung verwenden, statt die GoVault-Datensicherungssoftware? Die Windows-Systemwiederherstellung sichert das Betriebssystem und die meisten installierten Anwendungen und ermöglicht Ihnen die Wiederherstellung der Systemdateien zurück zu einem vorhergehenden Zeitpunkt. Sie sollten immer die Windows-Systemwiederherstellung statt der GoVault-Datensicherungssoftware verwenden, um das Betriebssystem wiederherzustellen. Sie sollten die Windows-Systemwiederherstellung auch nach dem Ausführen eines Tasks zur allumfassenden Wiederherstellung verwenden, wenn Sie vermuten, dass Ihr Betriebssystem oder Ihre installierten Anwendungen Inkonsistenzen aufweisen. GoVault™-Datensicherungssoftware, Version 1.0 Benutzerhandbuch 127 Anhang A Häufig gestellte Fragen Wie funktioniert die GoVault-Datensicherungssoftware mit meinen Microsoft Outlook-Dateien oder anderen geöffneten Dateien? Microsoft Outlook-Dateien sind aus zwei Gründen berüchtigt dafür, bei den meisten Backup-Anwendungen Probleme zu bereiten: • Outlook-Dateien sind normalerweise sehr groß. • Der Dateiinhalt ändert sich ständig. Die GoVault-Datensicherungssoftware erstellt anhand des Microsoft Volume Shadow Copy Service (VSS) zuerst einen konsistenten Schnappschuss geöffneter Dateien, für die ein Backup durchgeführt wird. Dies tritt ein, wenn über den Sicherungsplan das Backup Ihrer Dateien begonnen wird. Sie identifiziert dann den geänderten Teil der Datei und speichert diese Änderungen zusammen mit den Informationen zur Originaldatei. Hierdurch wird der erforderliche Speicherplatz erheblich reduziert, der zu einem beliebigen Zeitpunkt für den Datei-Backup erforderlich ist, und bewirkt eine effektive Erweiterung der Speicherkapazität Ihrer GoVault-Kassette. Wenn es Zeit für eine Wiederherstellung wird, wird die gesamte Datei genau in dem Zustand zurückkopiert, in dem sie sich zum entsprechenden Zeitpunkt befand. Wie kann ich eine Outlook-.pst-Datei wiederherstellen? Der integrierte Plan zu persönlichen Daten und Einstellungen führt ein automatisches Backup aller Ihrer lokalen Outlook-E-Mail-Dateien durch. Sie können Ihre Outlook-.pst-Datei in einem anderen Ordner wiederherstellen und sie dort öffnen, um die E-Mail-Dateien ab diesem Zeitpunkt anzuzeigen. Wie können Ihre .pst-Datei so wiederherstellen, wie Sie jede andere Datei wiederherstellen würden, indem Sie auf der Startseite auf die Schaltfläche Durchsuchen klicken. Wenn die Seite Durchsuchen geöffnet wird, tippen GoVault™-Datensicherungssoftware, Version 1.0 Benutzerhandbuch 128 Anhang A Häufig gestellte Fragen Sie am oberen Bildschirmrand *.pst in das Suchtextfeld ein und drücken Sie auf Eingabe. Finden Sie die .pst-Datei auf, die wiederhergestellt werden soll, und klicken Sie mit der rechten Maustaste darauf. Wählen Sie Speichern unter aus, und geben Sie einen Ordner wie C:\ an. Klicken Sie dann nach dem Start von Outlook auf Datei ==> Öffnen ==> OutlookDatendatei. Finden Sie die wiederhergestellte .pst-Datei auf, die Sie wiederhergestellt haben, und klicken Sie auf sie. Klicken Sie auf OK, um die wiederhergestellte .pst-Datei in Outlook anzuzeigen. Wie kann ich Dateien, die sich auf einem anderen Computer befinden, sichern und wiederherstellen? Die GoVault-Datensicherungssoftware ermöglicht Ihnen, Dateien für jedes Festplattenlaufwerk, auf das Sie von Ihrem Computer aus Zugriff haben, zu sichern und wiederherzustellen. Sie können Dateien von einem Remote-Computer aus speichern, indem Sie zuerst ein Laufwerk einer Freigabe auf dem Remote-Computer zuweisen, auf den Sie Administratorzugriff haben, und dann einen Sicherungsplan erstellen, der Ordner des neu zugewiesenen Laufwerkbuchstabens enthält. Wenn Sie bestimmen, den Plan in einem bestimmten Zeitintervall auszuführen, stellen Sie sicher, dass Sie das zugewiesene Laufwerk so konfigurieren, dass es bei der Anmeldung neu verbunden wird. Um Sicherheitsinformationen zu bewahren und benutzerverschlüsselte Dateien (im Namen des Benutzers) wiederherstellen zu können, sollte sich Ihr Remote-Computer in derselben Domäne wie der Hostcomputer oder in einer vertrauenswürdigen Domäne befinden. Sie können auch vom Hostcomputer aus nach Dateien und Ordnern durchsuchen, indem Sie einen bestimmten Wiederherstellungspunkt auswählen. Alle Windows-Dateizugriffsüberprüfungen werden genau so ausgeführt, als würden Sie die Originalfestplatte durchsuchen. Benutzerverschlüsselte Dateien und Ordner werden in grüner Schriftartfarbe angezeigt, und Sie können auf verschlüsselte Dateien zugreifen, für die Sie ein gültiges Verschlüsselungszertifikat besitzen. GoVault™-Datensicherungssoftware, Version 1.0 Benutzerhandbuch 129 Anhang A Häufig gestellte Fragen Wie erhält die GoVault-Datensicherungssoftware die Datenintegrität? Die GoVault-Datensicherungssoftware stellt sicher, dass Ihre Daten sicher auf der GoVault-Kassette gespeichert werden, indem während Festplattenschreibvorgängen Puffer-Flushing aktiviert wird. Hierdurch wird die Anfangs-Archivierungsleistung verlangsamt, jedoch eine höhere Stufe der Datenintegrität erzielt. Die GoVault-Datensicherungssoftware stellt sicher, dass alles auf die physische Festplatte geschrieben wird, bevor Aufzeichnungen vorgenommen werden. Wird je eine Datenbeschädigung festgestellt, stellt das System die beschädigten Daten unter Quarantäne und versucht, anhand von Informationen der Originaldatei den Bereich beschädigter Daten neu zu erstellen. Worum handelt es sich bei den Diensten ArchiveIQ für GoVault Manager und ViewStor? ArchiveIQ™ ist der technologische Name hinter der GoVaultDatensicherungssoftware. Die Technologie wurde in Partnerschaft mit Data Storage Group, Inc. entwickelt. Die gebotenen Dienste integrieren Systemüberwachungs- und Datensicherungs-Verwaltungsfunktionalität für die Benutzeranwendung der GoVault-Datensicherungssoftware. Die Benutzeroberfläche funktioniert in Verbindung mit diesen Diensten, um Datensicherung für Ihr System zu bieten. Der ViewStor™-Dienst bietet eine vereinfachte Schnittstelle zu archivierten Daten und ermöglicht Ihnen, über Windows Explorer schnell Dateien und Ordner für alle gespeicherten Zeitpunkte zu finden. GoVault™-Datensicherungssoftware, Version 1.0 Benutzerhandbuch 130 Anhang A Häufig gestellte Fragen Während der Installation wird die Meldung “Der ArchiveIQ ViewStor-Dienst konnte nicht gestartet werden” angezeigt. Die GoVault-Datensicherungssoftware verwendet den Windows WebClient-Dienst zum Anzeigen der Dateien, für die Sie über Windows Explorer ein Backup durchführen. Kann der WebClient-Dienst nicht ausgeführt werden, zeigt die Software die Meldung “Der ArchiveIQ ViewStor-Dienst konnte nicht gestartet werden” an. Hierbei handelt es sich lediglich um eine informative Meldung. Die Softwareinstallation ist nicht betroffen, wenn der WebClient-Dienst nicht ausgeführt wird. Sie können auf OK klicken, um die Softwareinstallation fortzusetzen. Nach Abschluss der Installation erscheint die Meldung “Damit GoVault-Kassetten durchsucht werden können, müssen einige Dienste gestartet werden”. Sie sehen diese Meldung möglicherweise unter folgenden Umständen: • Der Windows WebClient-Dienst wird nicht ausgeführt, wenn die Software die Benutzeroberfläche der GoVaultDatensicherungssoftware einblendet. • Die Software konnte ihre Dienste nicht starten, weil das Betriebssystem keinen temporären Start der Dienste zuließ. Klicken Sie auf Ja, damit die Software zum Start der Softwaredienste mit Windows arbeiten kann. GoVault™-Datensicherungssoftware, Version 1.0 Benutzerhandbuch 131 Anhang A Häufig gestellte Fragen Ich habe auf Ja geklickt, um die Dienste zu starten, aber ich erhalte die Nachricht “Der Dienst ArchiveIQ für GoVault ViewStor konnte nicht gestartet werden. Ohne diesen Dienst können Sie nicht nach archivierten Dateien suchen”. Diese Meldung zeigt an, dass an einem Anschluss, den die Software zum Anzeigen der Backup-Dateien über Windows Explorer verwendet, möglicherweise ein Konflikt vorliegt. Um festzulegen, ob der WebClient-Dienst aktiv ist und ausgeführt wird, klicken Sie auf dem Windows-Desktop mit der rechten Maustaste auf das Symbol Arbeitsplatz (Windows XP und Windows 2003) oder rufen Sie das Startmenü bei Windows Vista auf, indem Sie auf dem Desktop links unten auf das Windows-Logo klicken und dann mit der rechten Maustaste im Fenster auf der rechten Seite auf Computer klicken. Klicken Sie mit der linken Maustaste auf Verwalten, und klicken Sie auf Dienste. Finden Sie in der Namensspalte WebClient. Suchen Sie in der Spalte Status nach dem Wort Gestartet. Erscheint das Wort Gestartet nicht, doppelklicken Sie auf WebClient. Suchen Sie im nächsten eingeblendeten Fenster nach Starttyp, und stellen Sie sicher, dass im Textfeld Automatisch angezeigt wird. Ist dies nicht der Fall, klicken Sie auf das Textfeld und wählen Sie Automatisch aus. Suchen Sie jetzt nach Dienststatus, und stellen Sie sicher, dass das Wort Gestartet angezeigt wird, wie z. B. bei: Dienststatus: Gestartet. Wird das Wort Gestartet noch immer nicht angezeigt, klicken Sie auf die Schaltfläche Start und dann auf OK, um das Fenster zu schließen. Für den Dienst ArchiveIQ für GoVault ViewStor ist der Zugriff auf Anschluss 80 des Computers erforderlich. Dies ist der übliche Anschluss zum Erhalt der Anforderungen eines Webclients. Als Standardeinstellung ist er normalerweise offen. Es ist möglich - jedoch nur sehr selten - dass auch eine Anwendung oder eine Windows-Betriebssystemeinstellung Anschluss 80 in Anspruch nimmt, was einen Konflikt verursachen würde. GoVault™-Datensicherungssoftware, Version 1.0 Benutzerhandbuch 132 Anhang A Häufig gestellte Fragen Der Dienst ArchiveIQ für GoVault ViewStor konnte nicht gestartet werden, wenn die Meldung noch immer eingeblendet wird. Ohne diesen Dienst können Sie nicht nach archivierten Dateien suchen. Es liegt möglicherweise ein Konflikt mit Anschluss 80 vor. Öffnen Sie in diesem Falle ein Befehlsaufforderungsfenster (DOS-Fenster) und geben Sie ein: netstat -ano > port80.txt Speichern Sie die Datei, und setzen Sie sich mit dem technischen Support von Quantum in Verbindung, um Hilfe zu erhalten. Anmerkung: Common Content Factoring, ArchiveIQ und ViewStor sind Marken der Data Storage Group, Inc. in den Vereinigten Staaten und/oder anderen Ländern. Die Namen der hier erwähnten tatsächlichen Unternehmen und Produkte können die Marken ihrer entsprechenden Besitzer sein. GoVault™-Datensicherungssoftware, Version 1.0 Benutzerhandbuch 133