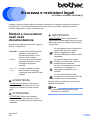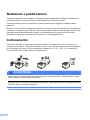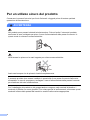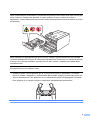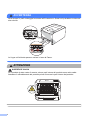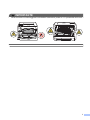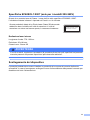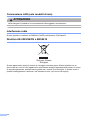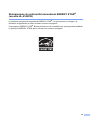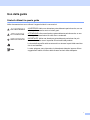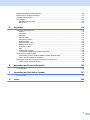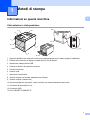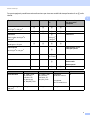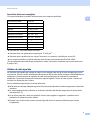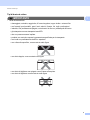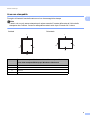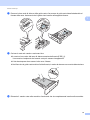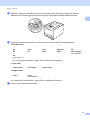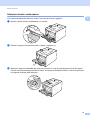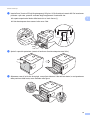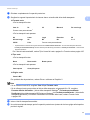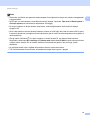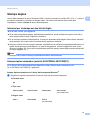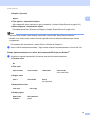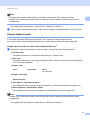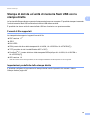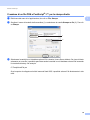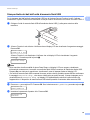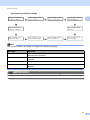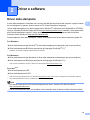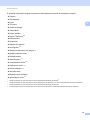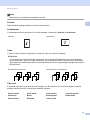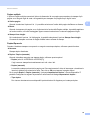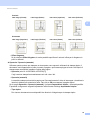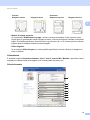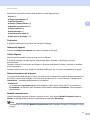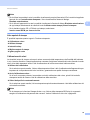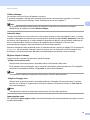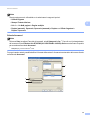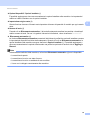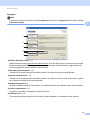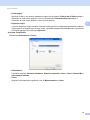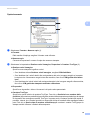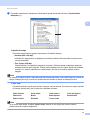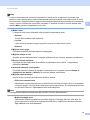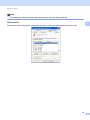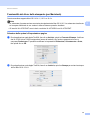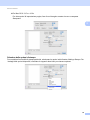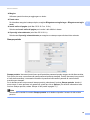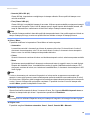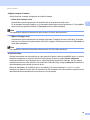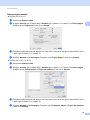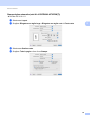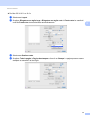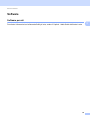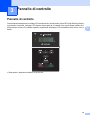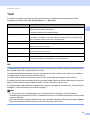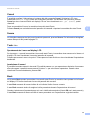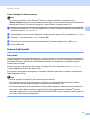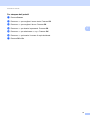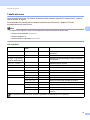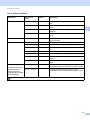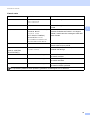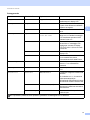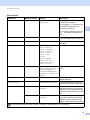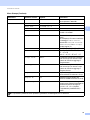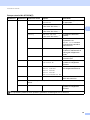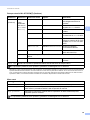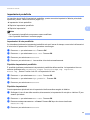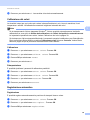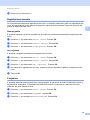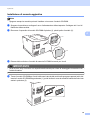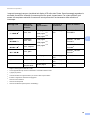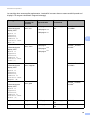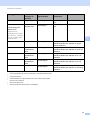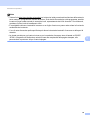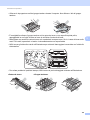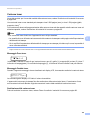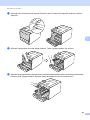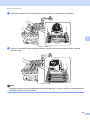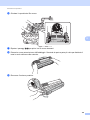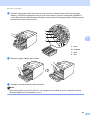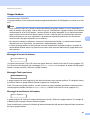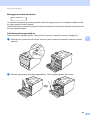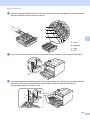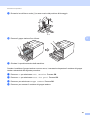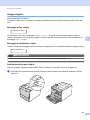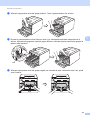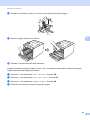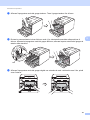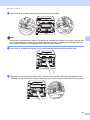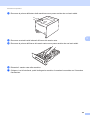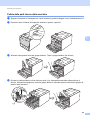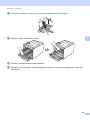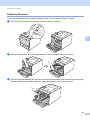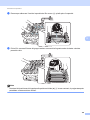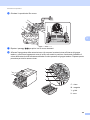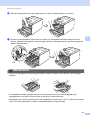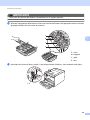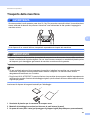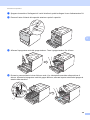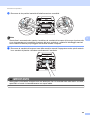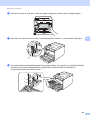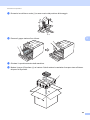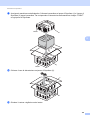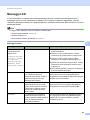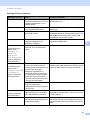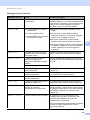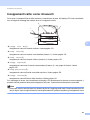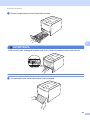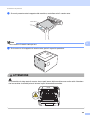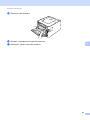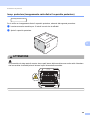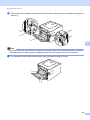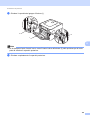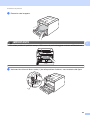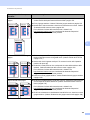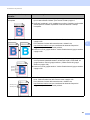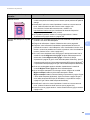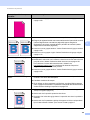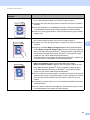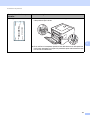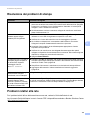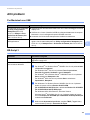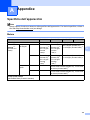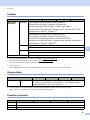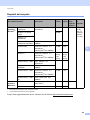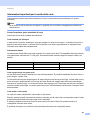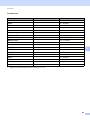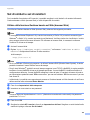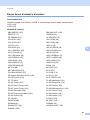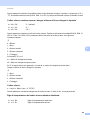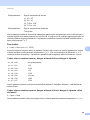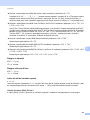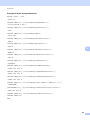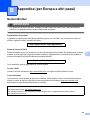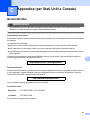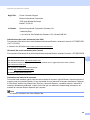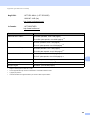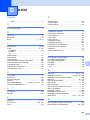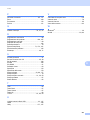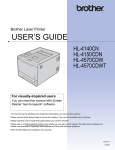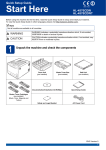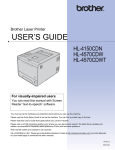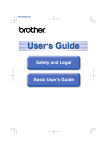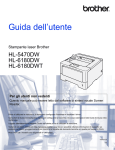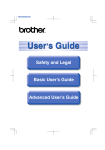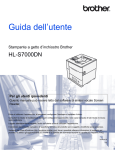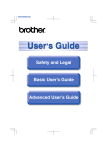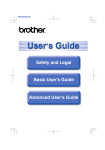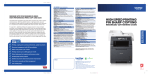Download Guida dell`utente Guida dell`utente
Transcript
PANTONE2728 ® Guida dell’utente Sicurezza e restrizioni legali Guida per utenti base Sicurezza e restrizioni legali A (HL-4140CN / 4150CDN / 4570CDW(T)) Leggere il presente libretto prima di utilizzare il prodotto o di eseguire qualsiasi intervento di manutenzione. La mancata osservanza di queste istruzioni potrebbe comportare rischi di incendio, folgorazioni, ustioni o soffocamento. Simboli e convenzioni usati nella documentazione Nella documentazione sono usati i seguenti simboli e convenzioni. Grassetto Il grassetto identifica pulsanti specifici sul pannello dei comandi del prodotto, sullo schermo del computer. Corsivo Courier New Il corsivo serve a evidenziare i passaggi importanti o come rimando ad argomenti collegati. Il testo in carattere Courier New identifica i messaggi visualizzati sul display LCD del prodotto. AVVERTENZA AVVERTENZA indica una situazione potenzialmente pericolosa che, se non evitata, può causare la morte o lesioni gravi. ATTENZIONE IMPORTANTE A IMPORTANTE indica una situazione potenzialmente pericolosa che può causare danni alle cose o la perdita di funzionalità del prodotto. Le note spiegano come intervenire in determinate situazioni oppure offrono suggerimenti relativi all’utilizzo delle diverse funzioni della stampante. Le icone del pericolo di scosse elettriche avvertono del rischio di possibili scosse elettriche. Le icone di Impostazione erronea avvisano circa dispositivi e operazioni incompatibili con il prodotto. Le icone delle superfici calde avvertono di non toccare le parti del prodotto che si surriscaldano. Seguire tutte le avvertenze e le istruzioni riportate sul prodotto. Nota Le illustrazioni della presente guida mostrano HL-4150CDN. ATTENZIONE indica una situazione potenzialmente pericolosa che, se non evitata, può causare lesioni di entità lieve o moderata. Versione 0 ITA 1 Redazione e pubblicazione A Il presente manuale è stato redatto e pubblicato sotto la supervisione di Brother Industries Ltd., sulla base delle più recenti descrizioni e caratteristiche tecniche dei prodotti. Il contenuto della guida e le specifiche di questo prodotto sono soggetti a modifiche senza preavviso. Brother si riserva il diritto di apportare modifiche senza preavviso alle specifiche e ai materiali qui contenuti e non potrà essere in alcun modo ritenuta responsabile di eventuali danni (inclusi quelli indiretti) provocati dall’affidamento riposto nei materiali descritti, inclusi tra l’altro gli errori tipografici e di altro tipo eventualmente contenuti in questa pubblicazione. Collocamento Collocare il prodotto su una superficie piana e stabile, non sottoposta a urti o vibrazioni, ad esempio una scrivania . Collocare il prodotto vicino a una normale presa di corrente collegata a terra. Scegliere un luogo in cui la temperatura rimanga tra i 10 °C e i 32,5 °C e l’umidità sia compresa tra il 20% e l’80% (senza condensazione). AVVERTENZA NON esporre il prodotto alla luce diretta del sole, a calore eccessivo, a fiamme libere, a gas salini o corrosivi, all’umidità o alla polvere. NON collocare il prodotto in prossimità di termosifoni, condizionatori d’aria, ventilatori da tavolo, frigoriferi, acqua o sostanze chimiche. 2 A ATTENZIONE Non posizionare il prodotto in un’area altamente trafficata. NON collocare il prodotto in un luogo dove la griglia di ventilazione sia ostruita. Mantenere uno spazio libero di circa 100 mm tra la griglia di ventilazione e il muro. NON collegare il prodotto a prese di corrente controllate da interruttori a parete o timer automatici, o sullo stesso circuito di grandi apparecchi che potrebbero interrompere l’alimentazione. L’interruzione dell’alimentazione può cancellare le informazioni dalla memoria del prodotto. Evitare le fonti di interferenza, come altri sistemi telefonici cordless o diffusori. Assicurarsi che i cavi collegati al prodotto non rappresentino un rischio di inciampo. 3 Per un utilizzo sicuro del prodotto Conservare le presenti istruzioni per futuri riferimenti e leggerle prima di tentare qualsiasi operazione di manutenzione. AVVERTENZA Nel prodotto sono presenti elettrodi ad alta tensione. Prima di pulire l’interno del prodotto, assicurarsi di aver scollegato per primo il cavo di alimentazione dalla presa di corrente. In questo modo si eviteranno scosse elettriche. NON toccare la spina con le mani bagnate per evitare scosse elettriche. Assicurarsi sempre che la spina sia inserita completamente. Il presente prodotto deve essere installato in prossimità di una presa di corrente facilmente accessibile. In caso di emergenza, scollegare il cavo di alimentazione dalla presa di corrente per disattivare del tutto l’alimentazione. Per l’imballaggio del prodotto e del gruppo tamburo vengono usati sacchetti di plastica. I sacchetti di plastica non sono giocattoli. Per evitare pericoli di soffocamenti, conservare questi sacchetti lontano dalla portata dei bambini e smaltirli nella maniera appropriata. 4 A NON usare sostanze infiammabili in prossimità del prodotto. NON usare alcun tipo di spray per pulire l’interno o l’esterno del prodotto. In caso contrario si corre il rischio di incendi e folgorazioni. Vedere Manutenzione periodica nella Guida dell'utente per la procedura di pulizia del prodotto. NON utilizzare un aspirapolvere per pulire il toner versato. Questa operazione può causare l’incendio della polvere di toner all’interno dell’aspirapolvere. Rimuovere con cautela la polvere di toner con un panno morbido e asciutto che non lasci residui e smaltirla nel rispetto delle normative locali. Fare attenzione a non inalare il toner. • Questo prodotto è molto pesante, più di 21,0 kg (46,3 lb) per la stampante. Per evitare infortuni durante il trasporto o il sollevamento del prodotto, eseguire queste operazioni con almeno due persone. Fare attenzione a non schiacciarsi le dita nell’appoggiare il prodotto. • Se si dispone di un vassoio inferiore, trasportarlo separatamente dal prodotto. 5 AVVERTENZA NON toccare le parti ombreggiati mostrate nell’illustrazione. Questi rulli potrebbero ruotare ad alta velocità. Le lingue sull’etichetta possono variare in base al Paese. ATTENZIONE SUPERFICIE CALDA Se il prodotto è stato usato di recente, alcune parti interne del prodotto sono molto calde. Attendere il raffreddamento del prodotto prima di toccare le parti interne del prodotto. 6 IMPORTANTE NON rimuovere né danneggiare le etichette di attenzione poste su o in prossimità del fusore. 7 Importanti istruzioni di sicurezza 1 Leggere tutte le presenti istruzioni. 2 Conservarle per consultazione futura. 3 Seguire tutte le avvertenze e le istruzioni riportate sul prodotto. 4 Scollegare il prodotto dalla presa a muro prima di pulire l’interno del prodotto. NON usare detergenti liquidi o aerosol. Per la pulizia usare un panno morbido e asciutto che non lasci residui. 5 NON collocare il prodotto su carrelli, piattaforme o tavoli instabili. Il prodotto potrebbe cadere, danneggiandosi gravemente. 6 Le fessure e le aperture nell’intelaiatura sul retro o sul fondo servono alla ventilazione. Per un corretto funzionamento del prodotto e per impedire surriscaldamenti queste aperture non devono essere ostruite o coperte. Evitare di ostruire le aperture collocando il prodotto su letti, sofa, tappeti o altre superfici simili. Il prodotto non deve mai essere collocato sopra o in prossimità di radiatori o termosifoni. Il prodotto non deve mai essere collocato in strutture incassate, a meno che non siano provviste di una adeguata ventilazione. 7 Il prodotto deve essere collegato a un’alimentazione CA, che rientri nei limiti indicati sull’etichetta della potenza nominale. NON collegare il prodotto a un’alimentazione CC o a un invertitore. In caso di dubbi, contattare un elettricista qualificato. 8 Il prodotto è dotato di spina a 3 fili, con collegamento a terra. La spina può essere inserita solo in una presa di corrente con collegamento a terra. Si tratta di una misura di sicurezza. Se non si riesce a inserire la spina nella presa, contattare un elettricista per sostituire la presa obsoleta. NON manomettere il collegamento a terra della spina. 9 Utilizzare solamente il cavo di alimentazione fornito con il prodotto. 10 NON collocare oggetti sul cavo di alimentazione. NON collocare il prodotto in luoghi soggetti a passaggio di persone che potrebbero calpestare il cavo. 11 Utilizzare il prodotto in un luogo ben ventilato. 12 Il cavo di alimentazione, comprese le eventuali prolunghe, non deve superare i 5 metri. NON condividere lo stesso circuito elettrico con altri apparecchi ad alta tensione, come condizionatori d’aria, fotocopiatrici o distruggi-documenti. 13 NON collocare oggetti davanti al prodotto che possano bloccare i le pagine stampate. NON collocare alcun oggetto sulla traiettoria dei delle pagine stampate. 14 Attendere che le pagine siano uscite dal prodotto prima di raccoglierle. 15 Scollegare il prodotto dalla presa di corrente e rivolgersi al personale di assistenza autorizzato Brother per ricevere assistenza nei seguenti casi: Se il cavo di alimentazione è danneggiato o logorato. Se nel prodotto sono penetrati dei liquidi. Se il prodotto è stato esposto alla pioggia o all’acqua. 8 A Se il prodotto non funziona correttamente nonostante il rispetto delle istruzioni per l’utilizzo. Regolare soltanto i comandi indicati nelle istruzioni per l’utilizzo. La regolazione incorretta degli altri comandi può comportare danni e richiedere spesso interventi estesi di un tecnico qualificato per ripristinare il corretto funzionamento del prodotto. Se il prodotto è caduto o l’intelaiatura è rimasta danneggiata. Se le prestazioni del prodotto risultano nettamente diverse dal solito, indicando la necessità di un intervento di assistenza. 16 Per proteggere il prodotto dagli sbalzi di tensione si raccomanda l’uso di un dispositivo di protezione dell’alimentazione (protezione da sovracorrenti). 17 Per ridurre il rischio di incendi, folgorazioni e lesioni personali, osservare quanto segue: NON usare il prodotto in prossimità di piscine, piani umidi o apparecchi che fanno uso di acqua. NON usare il prodotto durante tempeste elettriche (esiste la remota possibilità di folgorazioni). NON usare il prodotto in prossimità di fughe di gas. NON usare il prodotto in prossimità di fughe di gas. 9 Norme Dichiarazione di conformità (solo Europa) (HL-4570CDW/HL-4570CDWT soltanto) A A Noi, Brother Industries, Ltd. 15-1, Naeshiro-cho, Mizuho-ku, Nagoya 467-8561 Giappone dichiariamo che il presente prodotto è conforme ai requisiti essenziali delle direttive 1999/5/CE e 2005/32/CE. La Dichiarazione di conformità è reperibile nel sito Web Brother. Visitare il sito http://solutions.brother.com/. i selezionare la regione (ad es. Europa) i selezionare il Paese i selezionare il modello i selezionare “Manuali” i selezionare Dichiarazione di conformità (selezionare la lingua quando richiesto) Dichiarazione di conformità (solo Europa) (HL-4140CN/HL-4150CDN soltanto) Noi, Brother Industries, Ltd. 15-1, Naeshiro-cho, Mizuho-ku, Nagoya 467-8561 Giappone dichiariamo che il presente prodotto è conforme ai requisiti essenziali delle direttive 2004/108/CE, 2006/95/CE e 2005/32/CE. La Dichiarazione di conformità è reperibile nel sito Web Brother. Visitare il sito http://solutions.brother.com/. i selezionare la regione (ad es. Europa) i selezionare il Paese i selezionare il modello i selezionare “Manuali” i selezionare Dichiarazione di conformità (selezionare la lingua quando richiesto) 10 A Specifiche EC60825-1:2007 (solo per i modelli 220-240V) A Questo è un prodotto laser di Classe 1 come definito nelle specifiche IEC60825-1:2007. L’etichetta mostrata in basso è riportata nei Paesi in cui è richiesta. Questo prodotto è dotato di un Diodo Laser Classe 3B che emette radiazione laser invisibile nell’unità di scansione. L’unità di scansione non deve mai essere aperta, in nessuna circostanza. CLASS 1 LASER PRODUCT APPAREIL À LASER DE CLASSE 1 LASER KLASSE 1 PRODUKT Radiazione laser interna A Lunghezza d’onda: 770 - 800 nm Emissione: 20 mW max. Classe Laser: Classe 3B AVVERTENZA L’uso di comandi, regolazioni o prestazioni di procedure diversi da quelli specificati nel presente manuale possono comportare esposizioni pericolose alle radiazioni. Scollegamento del dispositivo A Il presente prodotto deve essere installato in prossimità di una presa di corrente facilmente accessibile. In caso di emergenza, scollegare il cavo di alimentazione dalla presa di corrente per disattivare del tutto l’alimentazione. 11 Connessione LAN (solo modelli di rete) A ATTENZIONE NON collegare il prodotto a una connessione LAN soggetta a sovratensioni. Interferenze radio A Questo prodotto è conforme a EN55022 (CISPR pubblicazione 22)/Classe B. Direttiva UE 2002/96/CE e EN50419 Solo per Unione Europea Questo apparecchio riporta il simbolo di riciclaggio mostrato sopra. Questo significa che al termine del suo ciclo di vita l’apparecchio deve essere smaltito separatamente presso un centro di raccolta appropriato, anziché essere gettato tra i normali rifiuti domestici. In questo modo è possibile salvaguardare l’ambiente, nell’interesse di tutti. (solo Unione Europea) 12 A Dichiarazione di conformità International ENERGY STAR® (eccetto HL-4140CN) A Lo scopo del programma International ENERGY STAR® è di promuovere lo sviluppo e la diffusione di apparecchi da ufficio a basso consumo energetico. Come partner ENERGY STAR®, Brother Industries, Ltd. ha stabilito che questo prodotto soddisfa le specifiche ENERGY STAR® per la riduzione dei consumi energetici. 13 Marchi Il logo Brother è un marchio registrato di Brother Industries, Ltd. Brother è un marchio registrato di Brother Industries, Ltd. Microsoft, Windows, Windows Server e Internet Explorer sono marchi registrati di Microsoft Corporation negli Stati Uniti e/o in altri paesi. Windows Vista è un marchio registrato o un marchio di Microsoft Corporation negli Stati Uniti e in altri paesi. Apple, Macintosh, Safari e TrueType sono marchi registrati di Apple Inc., registrati negli Stati Uniti e in altri paesi. Linux è il marchio registrato di Linus Torvalds negli USA e in altri paesi. UNIX è un marchio registrato di The Open Group negli Stati Uniti e in altri paesi. Intel, Intel Core e Pentium sono marchi di Intel Corporation negli Stati Uniti e in altri paesi. AMD è un marchio di Advanced Micro Devices, Inc. PostScript e PostScript 3 sono marchi o marchi registrati di Adobe Systems Incorporated negli Stati Uniti e/o in altri paesi. Wi-Fi e Wi-Fi Alliance sono marchi registrati di Wi-Fi Alliance. AOSS è un marchio di Buffalo Inc. Eventuali nomi commerciali e nomi di prodotto di altre aziende presenti sui prodotti Brother, i documenti ed eventuali altri materiali ad essi correlati sono marchi o marchi registrati delle rispettive società. 14 A Note sulla concessione di licenze open source A Questo prodotto comprende software open source. Vedere le note sulla concessione di licenze open source e le informazioni sul copyright contenute nel CD-ROM fornito. (Per Windows®) “X:\\License.txt” (dove X indica la lettera dell’unità). (Per Macintosh) Fare doppio clic sull’icona del CD-ROM sul desktop. Quindi, fare doppio-clic sull’icona Utility. Viene visualizzato License.rtf. Copyright e licenze A ©2010 Brother Industries, Ltd. Questo prodotto comprende software sviluppato dai seguenti venditori: ©1983-1998 PACIFIC SOFTWORKS, INC. ©2010 Devicescape Software, Inc. Questo prodotto comprende il software “KASAGO TCP/IP” sviluppato da ZUKEN ELMIC, Inc. 15 Stampante laser Brother GUIDA DELL’UTENTE HL-4140CN HL-4150CDN HL-4570CDW HL-4570CDWT Per gli utenti non vedenti Questo manuale può essere letto dal software di sintesi vocale Screen Reader. Prima di utilizzare la macchina, è necessario configurare l’hardware e installare il driver. Consultare la Guida di installazione rapida per configurare la macchina. Una copia stampata di tale Guida è inclusa nella confezione. Leggere attentamente la presente Guida dell'utente prima di utilizzare la macchina. Visitare il sito Web all’indirizzo http://solutions.brother.com/ dove è possibile ottenere informazioni di supporto sul prodotto, le utilità e gli aggiornamenti più recenti e le risposte alle domande tecniche e a quelle più frequenti (FAQ). Nota: Non tutti i modelli sono disponibili in tutti i paesi. Versione A ITA Uso della guida Simboli utilizzati in questa guida Nella documentazione sono utilizzati i seguenti simboli e convenzioni. AVVERTENZA AVVERTENZA indica una situazione potenzialmente pericolosa che, se non evitata, può causare la morte o lesioni gravi. ATTENZIONE ATTENZIONE indica una situazione potenzialmente pericolosa che, se non evitata, può causare lesioni di entità lieve o moderata. IMPORTANTE IMPORTANTE indica una situazione potenzialmente pericolosa che può causare danni alle cose o la perdita di funzionalità del prodotto. Le icone delle superfici calde avvertono di non toccare le parti della macchina che si surriscaldano. Nota Le note spiegano come intervenire in determinate situazioni oppure offrono suggerimenti relativi all’utilizzo delle diverse funzioni della stampante. i Sommario 1 Metodi di stampa 1 Informazioni su questa macchina ..............................................................................................................1 Vista anteriore e vista posteriore .........................................................................................................1 Tipi di carta e altri supporti di stampa accettabili .......................................................................................2 Tipi di carta e altri supporti di stampa consigliati .................................................................................2 Tipi e formati di carta ...........................................................................................................................2 Utilizzo di carta speciale ......................................................................................................................4 Area non stampabile............................................................................................................................8 Metodi di stampa .......................................................................................................................................9 Stampa su carta normale ....................................................................................................................9 Stampa su buste e carta spessa .......................................................................................................15 Stampa duplex.........................................................................................................................................19 Istruzioni per la stampa sui due lati del foglio....................................................................................19 Stampa duplex automatica (solo HL-4150CDN/HL-4570CDW(T)) ...................................................19 Stampa duplex manuale....................................................................................................................21 Stampa di dati da un’unità di memoria flash USB con la stampa diretta .................................................23 Formati di file supportati ....................................................................................................................23 Impostazioni predefinite della stampa diretta ....................................................................................23 Creazione di un file PRN o PostScript® 3™ per la stampa diretta ....................................................24 Stampa diretta dei dati dall’unità di memoria flash USB....................................................................25 2 Driver e software 28 Driver della stampante.............................................................................................................................28 Funzionalità del driver della stampante (per Windows®)...................................................................30 Utilizzo del driver della stampante BR-Script3 (emulazione del linguaggio PostScript® 3™ per Windows ®) ........................................................44 Funzionalità del driver della stampante (per Macintosh) ...................................................................51 Disinstallazione del driver della stampante..............................................................................................63 Driver della stampante per Windows® ...............................................................................................63 Driver della stampante per Macintosh ...............................................................................................63 Software ..................................................................................................................................................64 Software per reti ...............................................................................................................................64 3 Pannello di controllo 65 Pannello di controllo ................................................................................................................................65 Tasti ........................................................................................................................................................66 Go......................................................................................................................................................66 Cancel ...............................................................................................................................................67 Secure ...............................................................................................................................................67 Tasto + o - .........................................................................................................................................67 Back...................................................................................................................................................67 OK .....................................................................................................................................................68 ii LED..........................................................................................................................................................69 LCD .........................................................................................................................................................70 Retroilluminazione .............................................................................................................................70 Messaggi LCD ...................................................................................................................................70 Ristampa dei documenti ....................................................................................................................71 Stampa di dati protetti........................................................................................................................72 Tabella dei menu ...............................................................................................................................74 Impostazioni predefinite.....................................................................................................................87 Calibrazione dei colori .......................................................................................................................88 Registrazione automatica ..................................................................................................................88 Registrazione manuale......................................................................................................................89 Frequenza .........................................................................................................................................89 4 Opzionale 90 Vassoio inferiore (LT-300) .......................................................................................................................90 SO-DIMM.................................................................................................................................................91 Tipi di SO-DIMM ................................................................................................................................91 Installazione di memoria aggiuntiva ..................................................................................................92 5 Manutenzione periodica 94 Sostituzione dei materiali di consumo .....................................................................................................94 Prima di sostituire i materiali di consumo ..........................................................................................99 Cartucce toner .................................................................................................................................102 Gruppo tamburo ..............................................................................................................................107 Gruppo cinghia ................................................................................................................................112 Vaschetta di recupero toner ............................................................................................................116 Pulizia ....................................................................................................................................................121 Pulizia delle parti esterne della macchina .......................................................................................121 Pulizia delle parti interne della macchina ........................................................................................123 Pulizia dei fili corona ........................................................................................................................127 Pulizia del gruppo tamburo..............................................................................................................130 Pulizia del rullo di prelievo carta ......................................................................................................136 Trasporto della macchina ......................................................................................................................137 6 Risoluzione dei problemi 145 Come rilevare il problema......................................................................................................................145 Messaggi LCD .......................................................................................................................................146 Gestione carta .......................................................................................................................................150 Inceppamenti carta: come rimuoverli.....................................................................................................151 Inc. vass. multiuso (inceppamento all’interno del vassoio multiuso) ...............................................152 Incep. vass1 / Incep. vass2 (inceppamento all’interno del vassoio carta).......................................152 Incepp. duplex (inceppamento carta sotto il vassoio carta standard (Vassoio 1) o nel gruppo di fusione)........................................................................................................................................155 Incep. posteriore (inceppamento carta dietro il coperchio posteriore).............................................158 Incepp. interno (inceppamento carta all’interno della macchina) ....................................................161 iii Miglioramento della qualità di stampa ...................................................................................................165 Risoluzione dei problemi di stampa .......................................................................................................172 Problemi relativi alla rete .......................................................................................................................172 Altri problemi..........................................................................................................................................173 Per Macintosh con USB ..................................................................................................................173 BR-Script 3 ......................................................................................................................................173 A Appendice 174 Specifiche dell’apparecchio ...................................................................................................................174 Motore .............................................................................................................................................174 Controller .........................................................................................................................................176 Software ..........................................................................................................................................177 Stampa diretta .................................................................................................................................177 Pannello di controllo ........................................................................................................................177 Gestione carta .................................................................................................................................178 Specifiche della carta ......................................................................................................................179 Materiali di consumo........................................................................................................................180 Dimensioni / peso ............................................................................................................................180 Altro .................................................................................................................................................181 Requisiti del computer .....................................................................................................................182 Informazioni importanti per la scelta della carta ..............................................................................183 Set di simboli e set di caratteri...............................................................................................................186 Utilizzo della funzione Gestione basata sul Web (browser Web) ....................................................186 Elenco dei set di simboli e di caratteri .............................................................................................187 Riferimento rapido per i comandi di controllo dei codici a barre ............................................................188 Codici a barre o caratteri espansi....................................................................................................188 B Appendice (per Europa e altri paesi) 196 Numeri Brother ......................................................................................................................................196 C Appendice (per Stati Uniti e Canada) 197 Numeri Brother ......................................................................................................................................197 D Indice 200 iv 1 Metodi di stampa 1 1 Informazioni su questa macchina 1 Vista anteriore e vista posteriore 10 8 1 1 2 13 3 11 4 7 5 12 6 9 1 Supporto ribaltabile del vassoio d’uscita con facciata stampata verso il basso (supporto ribaltabile) 2 Pannello dei comandi con display a cristalli liquidi (LCD) inclinabile 3 Interfaccia di stampa diretta USB 4 Pulsante di rilascio del coperchio anteriore 5 Coperchio anteriore 6 Vassoio carta 7 Interruttore d’accensione 8 Vassoio d’uscita con facciata stampata verso il basso 9 Vassoio multiuso (vassoio MU) 10 Coperchio posteriore (se aperto, vassoio d’uscita con facciata stampata verso l’alto) 11 Connettore di alimentazione c.a. 12 Connettore USB 13 Porta 10BASE-T/100BASE-TX 1 Metodi di stampa Tipi di carta e altri supporti di stampa accettabili 1 1 La qualità di stampa può dipendere dal tipo di carta in uso. È possibile utilizzare i seguenti tipi di supporti di stampa: carta sottile, carta normale, carta spessa, carta per usi commerciali, carta riciclata, carta lucida, etichette o buste. Per i migliori risultati, attenersi alle istruzioni di seguito: NON caricare contemporaneamente tipi diversi di carta nel vassoio poiché potrebbero verificarsi inceppamenti o errori di alimentazione. Per una stampa corretta, è necessario che il formato carta selezionato nell’applicazione software coincida con quello presente nel vassoio. Evitare di toccare la superficie stampata del foglio subito dopo la stampa. Prima di acquistare grossi quantitativi di carta, provarne una piccola quantità per accertarne la compatibilità. Tipi di carta e altri supporti di stampa consigliati Europa Stati Uniti Xerox Premier TCF 80 g/m2 Xerox 4200 20 lb Xerox Business 80 g/m 2 Hammermill Laser Print 24 lb (90 g/m2) Carta riciclata Xerox Recycled Supreme 80 g/m2 (Nessun marchio specifico consigliato) Etichette Avery laser L7163 Avery laser bianche #5160 Busta Antalis River series (DL) (Nessun marchio specifico consigliato) Carta lucida International Paper Rey Color Laser Gloss 140 g/m2 A4 Office Depot Brand Glossy Laser Presentation Paper 65lb Carta normale Tipi e formati di carta 1 1 La carta viene caricata dal vassoio installato o dal vassoio multiuso. Di seguito sono indicati i nomi dei vassoi carta utilizzati nel driver della stampante e in questa Guida: Vassoio carta Vassoio 1 Unità vassoio inferiore opzionale (standard per HL-4570CDWT) Vassoio 2 Vassoio multiuso Vassoio MU Unità duplex per la stampa duplex automatica (solo HL-4150CDN/HL-4570CDW(T)) DX 2 Metodi di stampa Da questa pagina è possibile accedere alla sezione per ciascuna modalità di stampa facendo clic su p nella tabella. 1 Tipo di carta Vassoio 1 Vassoio 2 Vassoio MU DX Selezionare il tipo di carta dal driver della stampante Carta normale 2 da 75 g/m a 105 g/m Carta normale 2 Carta riciclata p p p p p p p p Carta fine Cartoncino p Carta ruvida: da 60 g/m2 a 163 g/m2 Carta riciclata da 60 g/m2 a 163 g/m 2 Carta sottile Carta sottile p da 60 g/m2 a 75 g/m2 p p p da 105 g/m2 a 163 g/m2 p Carta spessa oppure Carta più spessa Etichette p Etichetta Carta spessa A4 o Letter Buste Buste Busta sottile p Busta spessa Carta lucida Formato carta Numero di fogli (80 g/m2) p p Carta Lucida Vassoio 1 Vassoio 2 Vassoio MU DX A4, Letter, Legal, B5 (ISO/JIS), Executive, A5, A5 (lato lungo), A6, B6 (ISO), Folio A4, Letter, Legal, B5 (ISO/JIS), Executive, A5, B6 (ISO), Folio Larghezza: da 69,8 a 216 mm A4 250 fogli 500 fogli 50 fogli Lunghezza: da 116 a 406,4 mm 3 Metodi di stampa Specifiche della carta consigliate 1 Con questa macchina è possibile utilizzare carta con le seguenti specifiche. Grammatura di base 75-90 g/m2 Spessore 80-110 μm Ruvidità Superiore a 20 sec. Rigidità 90-150 cm3/100 Direzione della grana Grana lunga Resistività volumetrica 10e9-10e11 ohm Resistività superficiale 10e9-10e12 ohm-cm Filler CaCO3 (neutro) Contenuto di ceneri Inferiore a 23 wt% Luminosità Superiore a 80% Opacità Superiore a 85% 1 Utilizzare solo carta normale per fotocopie. Utilizzare carta con grammatura compresa tra 75 e 90 g/m2. Utilizzare carta a grana lunga con valore Ph neutro e un contenuto di umidità pari a circa 5%. Con questa macchina è possibile utilizzare carta riciclata conforme alla specifica DIN 19309. (Per la scelta della carta ottimale per la macchina, vedere Informazioni importanti per la scelta della carta a pagina 183.) Utilizzo di carta speciale 1 La macchina è progettata per operare al meglio con la maggior parte dei tipi di carta xerografica e per usi commerciali. Tuttavia, alcune variabili della carta possono influire sulla qualità di stampa o sull’affidabilità nel trattamento. Provare sempre dei campioni di carta prima dell’acquisto per assicurarsi le prestazioni desiderate. Conservare la carta nella confezione originale sigillata. Tenere la carta in piano e lontano da umidità, luce diretta del sole e calore. Alcune indicazioni importanti per la scelta della carta: NON utilizzare carta per stampanti a getto d’inchiostro perché potrebbe causare inceppamenti o danni alla macchina. La carta prestampata deve utilizzare un inchiostro resistente alle elevate temperature di fusione della macchina (200 °C). Se si utilizza carta fine, carta con superficie ruvida o carta piegata o raggrinzita, è possibile che le prestazioni di stampa non siano ottimali. Durante l’uso di carta lucida, inserire un solo foglio alla volta nel vassoio multifunzione per evitare inceppamenti. 4 Metodi di stampa Tipi di carta da evitare 1 IMPORTANTE 1 Alcuni tipi di carta non garantiscono risultati corretti o possono causare danni alla macchina. NON utilizzare carta: • particolarmente ruvida • estremamente liscia o lucida • arricciata o alterata 1 1 1 Un’arricciatura di 2 mm o superiore può causare inceppamenti. • patinata o con una finitura chimica • danneggiata, rotta o piegata • che superi la specifica del peso consigliato in questa guida • con linguette e punti metallici • con intestazioni realizzate utilizzando coloranti a bassa temperatura o termografia • multistrato o autocopiante • progettata per la stampa a getto d’inchiostro L’utilizzo dei tipi di carta sopraelencati può causare seri danni alla macchina. Questa tipologia di danno non è coperta da alcuna garanzia o accordo di manutenzione Brother. Buste 1 La maggior parte delle buste progettate per stampanti laser può essere utilizzata con questa macchina. È tuttavia possibile che alcune buste causino problemi di alimentazione o di qualità a causa del modo in cui sono state prodotte. Per essere idonea una busta deve presentare bordi con pieghe regolari e lineari e il lato principale non deve essere più spesso di due fogli di carta. Le buste devono inoltre essere piane, di struttura consistente e non presentare rigonfiamenti. Acquistare unicamente buste di qualità presso un fornitore consapevole che esse verranno utilizzate con una macchina laser. Si consiglia di stampare una busta di prova per assicurarsi che i risultati di stampa siano quelli desiderati. 5 Metodi di stampa Tipi di buste da evitare 1 IMPORTANTE 1 NON utilizzare buste: • danneggiate, ondulate, raggrinzite, di forma irregolare, troppo lucide o a trama fitta. • con fermagli, punti metallici, ganci, lacci, adesivi, finestre, fori, tagli o perforazioni. • imbottite, non perfettamente piegate, con elementi in rilievo o prestampati all’interno. • già stampate con una stampante laser/LED. • che non possono essere impilate. • prodotte con carta che supera la grammatura specificata per la stampante. • con bordi non perfettamente definiti o squadrati. • con colla sulla superficie, come mostrato nella figura • con alette doppie, come mostrato nella figura • con alette di sigillatura non piegate verso il basso all’acquisto • con alette di sigillatura come mostrato nella figura 6 Metodi di stampa • con ciascun lato piegato come mostrato nella figura 1 L’utilizzo dei tipi di buste sopraelencati può causare seri danni alla macchina. Questa tipologia di danno non è coperta da alcuna garanzia o accordo di manutenzione Brother. Etichette 1 La macchina consente di stampare sulla maggior parte dei tipi di etichette progettati per l’uso con una macchina laser. Le etichette devono disporre di un adesivo a base acrilica, in quanto questo materiale è più stabile alle alte temperature nell’unità di fusione. Gli adesivi non devono entrare in contatto con le parti della macchina, in quanto la risma di etichette potrebbe attaccarsi al gruppo tamburo o ai rulli, causando inceppamenti e problemi della qualità di stampa. Non devono essere presenti adesivi esposti tra le etichette. Le etichette devono essere disposte in modo da coprire l’intera lunghezza e larghezza del foglio. Se si utilizzano etichette con spazi può comportare il distacco delle etichette, con conseguenti inceppamenti o problemi di stampa gravi. Tutte le etichette utilizzate nella macchina devono poter sostenere una temperatura di 200 °C per un periodo di 0,1 secondi. Tipi di etichette da evitare 1 Non utilizzare etichette danneggiate, arricciate, piegate o di forma insolita. IMPORTANTE • Evitare di alimentare etichette con il foglio esposto, in quanto di potrebbe danneggiare la macchina. • I fogli di etichette non devono superare le specifiche relative al peso della carta descritte in questa Guida dell'utente. Le etichette che superano questa specifica potrebbero non essere alimentate o stampate correttamente, causando danni alla macchina. • NON riutilizzare o inserire etichette già utilizzate o fogli in cui mancano alcune etichette. 7 Metodi di stampa Area non stampabile 1 1 Di seguito è illustrata l’area della carta su cui non viene eseguita la stampa: Nota L’area in cui non può essere stampato può variare secondo il formato della carta ed il driver della stampante che si utilizza. L’area non stampabile mostrato sotto è per il formato A4 / Lettera. Verticale Orizzontale 1 1 2 2 4 4 3 3 Driver della stampante Windows® e driver della stampante Macintosh Driver della stampante BRScript per Windows® e Macintosh 1 4,23 mm 2 4,23 mm 3 4,23 mm 4 4,23 mm 8 Metodi di stampa Metodi di stampa Stampa su carta normale Stampa su carta normale dal vassoio 1 e dal vassoio 2 1 1 1 1 Per la carta consigliata da utilizzare, vedere Tipi e formati di carta a pagina 2. a Estrarre completamente il vassoio carta dalla macchina. AVVERTENZA NON toccare le parti ombreggiate mostrate nella figura. Questi rulli possono ruotare ad alta velocità. 9 Metodi di stampa b Premere la leva verde di sblocco della guida carta e far scorrere le guide carta laterali adattandole al formato della carta. Assicurarsi che le guide siano inserite nelle apposite fessure. 1 c Caricare la carta nel vassoio e assicurarsi che: La carta si trova sotto alla tacca di altezza massima della carta (b b b) (1). Un eccessivo riempimento del vassoio carta può causare inceppamenti. Il lato da stampare deve essere rivolto verso il basso. Verificare che le guide carta tocchino i lati della carta, in modo da ottenere una corretta alimentazione. 1 d Reinserire il vassoio carta nella macchina. Assicurarsi che sia completamente inserito nella macchina. 10 Metodi di stampa e Sollevare il supporto estendibile per evitare che la carta scivoli dal vassoio d’uscita con facciata stampata verso il basso oppure rimuovere ogni pagina non appena fuoriesce dalla macchina. 1 f Scegliere le seguenti impostazioni da ciascun elenco a tendina del driver della stampante. Formato carta A4 Letter Legal Executive A5 B5 B6 Folio JIS B5 A5 Lato lungo (solo vassoio 1) A6 (solo vassoio 1) Per i formati carta accettabili, vedere Tipi e formati di carta a pagina 2. Tipo carta Carta normale Carta sottile Carta riciclata Origine carta Vass.1 Vass.2 (se disponibile) Per qualsiasi altra impostazione, vedere Driver e software nel Capitolo 2. g Inviare i dati di stampa alla macchina. 11 Metodi di stampa Stampa su carta normale, carta per usi commerciali, etichette o carta lucida dal vassoio MU 1 Per la carta consigliata da utilizzare, vedere Tipi e formati di carta a pagina 2. a Aprire il vassoio multiuso e abbassarlo con cautela. b Estrarre il supporto del vassoio multiuso e aprire il supporto (1). 1 1 c Sollevare il supporto estendibile per evitare che la carta scivoli dal vassoio d’uscita con facciata stampata verso il basso oppure rimuovere ogni pagina non appena fuoriesce dalla macchina. 12 Metodi di stampa d Caricare la carta nel vassoio MU e assicurarsi che: La carta si trovi sotto alla tacca di altezza massima della carta (1). 1 Il bordo della carta si trovi tra le frecce (2). Inserire prima il lato da stampare rivolto verso l’alto introducendo per primo il lato corto superiore. 2 1 Nota Durante l’uso di carta lucida, inserire un solo foglio alla volta nel vassoio multifunzione per evitare inceppamenti. e Premere la leva di sblocco della guida carta e far scorrere la guida carta adattandola al formato della carta. 13 Metodi di stampa f Scegliere le seguenti impostazioni da ciascun elenco a tendina del driver della stampante. Formato carta 1 A4 Letter Legal Executive A5 A5 Lato lungo A6 B5 B6 3x5 JIS B5 Folio 1 Formato carta personalizzato 1 È possibile definire il formato carta originale selezionando Formato definito dall'utente... nel driver della stampante Windows®, Formato personalizzato PostScript nel driver della stampante BR-Script per Windows® o Formato personalizzato... nei driver della stampante Macintosh. Per i formati carta accettabili, vedere Tipi e formati di carta a pagina 2 e Formato carta a pagina 185. Tipo carta Carta normale Carta sottile Carta riciclata Cartoncino Etichetta Carta Lucida Origine carta Vassoio MU Per qualsiasi altra impostazione, vedere Driver e software nel Capitolo 2. g Inviare i dati di stampa alla macchina. 14 Metodi di stampa Stampa su buste e carta spessa 1 1 Per la carta consigliata da utilizzare, vedere Tipi e formati di carta a pagina 2. a Aprire il vassoio multiuso e abbassarlo con cautela. b Estrarre il supporto del vassoio multiuso e aprire il supporto (1). 1 c Sollevare il supporto estendibile per evitare che le buste o i fogli di carta spessa scivolino dal vassoio d’uscita con la facciata stampata verso il basso. Se il supporto ribaltabile è chiuso, rimuovere ogni busta non appena fuoriesce dalla macchina. 15 Metodi di stampa d Inserire fino a 3 buste o 25 fogli di carta spessa (163 g/m2 / 43 lb di carta) nel vassoio MU. Se inseriscono più buste o più carta, possono verificarsi degli inceppamenti. Assicurarsi che: 1 La parte superiore del bordo della busta si trovi tra le frecce (1). Il lato da stampare deve essere rivolto verso l’alto. 1 e Aprire il coperchio posteriore (vassoio d’uscita con facciata stampata verso l’alto). f Abbassare verso di sé le due leve grigie, una sul lato sinistro e l’altra sul lato destro, in corrispondenza della posizione della busta, come mostrato nella figura. 16 Metodi di stampa g h Chiudere completamente il coperchio posteriore. Scegliere le seguenti impostazioni da ciascun elenco a tendina del driver della stampante. 1 Formato carta <Per la stampa di buste> Com-10 DL C5 Monarch DL Lato lungo Formato carta personalizzato 1 <Per la stampa di carta spessa> A4 Letter Legal Executive A5 A5 Lato lungo A6 B5 B6 3x5 JIS B5 Folio Formato carta personalizzato 1 1 È possibile definire il formato carta originale selezionando Formato definito dall'utente... nel driver della stampante Windows®, Formato personalizzato PostScript nel driver della stampante BR-Script per Windows® o Formato personalizzato... nei driver della stampante Macintosh. Per i formati carta accettabili, vedere Tipi e formati di carta a pagina 2 e Formato carta a pagina 185. Tipo carta <Per la stampa di buste> Buste Busta sottile Busta spessa <Per la stampa di carta spessa> Carta spessa Carta più spessa Origine carta Vassoio MU Per qualsiasi altra impostazione, vedere Driver e software nel Capitolo 2. Nota • Se si utilizzano buste #10, scegliere Com-10 per Formato carta. • Se si utilizzano buste non previste nel driver della stampante, ad esempio #9 o C6, scegliere Formato definito dall'utente... (driver della stampante Windows ®), Formato personalizzato PostScript (driver della stampante BR-Script per Windows®) o Formato personalizzato... (driver della stampante Macintosh). Per ulteriori informazioni sul formato delle buste, vedere Formato carta a pagina 185. i j Inviare i dati di stampa alla macchina. Una volta terminata la stampa, aprire il coperchio posteriore e riportare le due leve grigie nelle rispettive posizioni originali. 17 Metodi di stampa Nota • Rimuovere ogni busta non appena è stata stampata. Non impilare le buste per non causare inceppamenti o raggrinzimenti. • Se le buste o la carta spessa si macchiano durante la stampa, impostare Tipo carta su Busta spessa o Carta più spessa per aumentare la temperatura di fissaggio. • Se, dopo la stampa, le buste risultano stropicciate, vedere Miglioramento della qualità di stampa a pagina 165. • Se la carta spessa si arriccia durante la stampa, inserire un solo foglio alla volta nel vassoio MU e aprire il coperchio posteriore (raccoglitore di uscita posteriore) per far uscire la carta stampata sul raccoglitore di uscita posteriore. • (Per gli utenti di Windows®) Se, dopo la stampa, le buste formato DL con doppio lembo risultano stropicciate, selezionare DL Lato lungo in Formato carta dalla scheda Di base. Inserire una nuova busta a doppio lembo formato DL nel vassoio multiuso introducendo per primo il lato più lungo, quindi ristampare. • Le parti delle buste unite e sigillate dal produttore devono essere ben chiuse. • Tutti i lati delle buste devono essere accuratamente piegati senza grinze o pieghe. 18 1 Metodi di stampa Stampa duplex 1 1 I driver della stampante forniti per Windows® 2000 o versioni successive e per Mac OS X 10.4.11 o versioni successive consentono di utilizzare la stampa duplex. Per ulteriori informazioni sulla scelta delle impostazioni, vedere la Guida del driver della stampante. Istruzioni per la stampa sui due lati del foglio 1 Se la carta è sottile, può raggrinzirsi. Se la carta presenta delle pieghe, distenderla accuratamente, quindi caricarla nel vassoio carta. Se la carta continua ad arricciarsi è opportuno sostituirla. Se si verificano problemi di alimentazione, la carta può presentare delle pieghe. Rimuoverla e stenderla accuratamente. Se la carta continua ad arricciarsi è opportuno sostituirla. Quando si utilizza la funzione duplex manuale, è possibile che si verifichino inceppamenti della carta o la qualità di stampa non sia soddisfacente. (In caso di inceppamenti, vedere Inceppamenti carta: come rimuoverli a pagina 151. Se si verifica un problema di qualità di stampa, vedere Miglioramento della qualità di stampa a pagina 165.) Nota Accertarsi che il vassoio carta sia completamente inserito nella macchina. Stampa duplex automatica (solo HL-4150CDN/HL-4570CDW(T)) 1 Se si utilizza il driver della stampante per Macintosh, vedere Stampa duplex automatica (solo HL-4150CDN/HL-4570CDW(T)) a pagina 60. Stampa duplex automatica con il driver della stampante Windows® a 1 Scegliere le seguenti impostazioni da ciascun menu del driver della stampante. Formato carta A4 Tipo carta Carta normale Carta riciclata Carta sottile Vassoio MU Vass.2 (se disponibile) Carta Lucida (solo vassoio MU) Origine carta Vass.1 19 Metodi di stampa Duplex / Opuscolo 1 Duplex Tipo duplex in Impostazioni duplex Sono disponibili quattro opzioni per ogni orientamento. (Vedere Duplex/Opuscolo a pagina 34.) Offset rilegatura in Impostazioni duplex È possibile specificare l’offset per la rilegatura. (Vedere Duplex/Opuscolo a pagina 34.) Nota • Utilizzare carta normale, carta riciclata, carta sottile o carta lucida. Non utilizzare carta fine. • Durante l’uso di carta lucida, inserire un solo foglio alla volta nel vassoio multifunzione per evitare inceppamenti. Per qualsiasi altra impostazione, vedere Driver e software nel Capitolo 2. b Inviare i dati di stampa alla macchina. I fogli verranno stampati automaticamente sui tutti e due i lati. Stampa duplex automatica con il driver della stampante BR-Script per Windows® a 1 Scegliere le seguenti impostazioni da ciascun menu del driver della stampante. Formato carta A4 Tipo carta Carta normale Carta riciclata Carta sottile Vassoio MU Vass.2 (se disponibile) Carta Lucida (solo vassoio MU) Origine carta Vass.1 Stampa fronte retro Lato corto Lato lungo Ordine pagine Della prima all'ultima Dell'ultima alla prima 20 Metodi di stampa Nota • Utilizzare carta normale, carta riciclata, carta sottile o carta lucida. Non utilizzare carta fine. 1 • Durante l’uso di carta lucida, inserire un solo foglio alla volta nel vassoio multifunzione per evitare inceppamenti. Per qualsiasi altra impostazione, vedere Driver e software nel Capitolo 2. b Inviare i dati di stampa alla macchina. I fogli verranno stampati automaticamente sui tutti e due i lati. Stampa duplex manuale 1 Il driver della stampante BR-Script per Windows® non supporta la stampa duplex manuale. Se si utilizza il driver della stampante per Macintosh, vedere Stampa duplex manuale a pagina 59. Stampa duplex manuale con il driver della stampante Windows® a 1 Scegliere le seguenti impostazioni da ciascun elenco a tendina del driver della stampante. Formato carta È possibile utilizzare tutti i formati carta specificati per il vassoio in uso. Tipo carta È possibile utilizzare tutti i tipi di supporti specificati per il vassoio in uso, tranne buste ed etichette con un solo lato stampabile. Origine carta Vass.1 Vassoio MU Vass.2 (se disponibile) Duplex / Opuscolo Duplex (manuale) Tipo duplex in Impostazioni duplex... Sono disponibili quattro opzioni per ogni orientamento. (Vedere Duplex/Opuscolo a pagina 34.) Offset rilegatura in Impostazioni duplex È possibile specificare l’offset per la rilegatura. (Vedere Duplex/Opuscolo a pagina 34.) Nota Durante l’uso di carta lucida, inserire un solo foglio alla volta nel vassoio multifunzione per evitare inceppamenti. Per qualsiasi altra impostazione, vedere Driver e software nel Capitolo 2. 21 Metodi di stampa b Inviare i dati di stampa alla macchina. La macchina stampa prima tutte le pagine pari su un lato. Successivamente, il driver Windows ® richiede, mediante un messaggio a comparsa, di reinserire la carta per stampare le pagine dispari. 1 Nota Prima di reinserire la carta, appiattirla bene onde evitare inceppamenti. Si consiglia di non utilizzare carta molto sottile o spessa. 22 Metodi di stampa Stampa di dati da un’unità di memoria flash USB con la stampa diretta 1 La funzionalità Stampa diretta consente di stampare dati senza un computer. È possibile stampare inserendo l’unità di memoria flash USB nell’interfaccia diretta USB della macchina. È possibile che alcune unità di memoria flash USB non funzionino con questa macchina. Formati di file supportati 1 La stampa diretta supporta i seguenti formati di file: PDF versione 1.7 1 JPEG Exif+JPEG PRN (creato dal driver della stampante HL-4140CN, HL-4150CDN o HL-4570CDW(T)) TIFF (acquisito da tutti i modelli Brother MFC o DCP) PostScript® 3™ (creato dal driver della stampante BRScript3 per HL-4140CN, HL-4150CDN o HL-4570CDW(T)) XPS versione 1.0 1 I dati che includono un file di immagine JBIG2, un file di immagine JPEG2000 o dei file trasparenti non sono supportati. Impostazioni predefinite della stampa diretta 1 È possibile configurare le impostazioni di stampa diretta tramite il pannello dei comandi. Vedere Stampa diretta a pagina 86. 23 1 Metodi di stampa Creazione di un file PRN o PostScript® 3™ per la stampa diretta a b 1 1 Dalla barra dei menu di un’applicazione, fare clic su File, Stampa. Scegliere il nome del modello della macchina (1) e selezionare la casella Stampa su file (2). Fare clic su Stampa. 1 2 c Selezionare la cartella in cui si desidera salvare il file e inserire il nome file se richiesto. Se viene richiesto solamente un nome file, è possibile specificare anche la cartella in cui si desidera salvare il file inserendo il nome della directory. Ad esempio: C:\Temp\NomeFile.prn Se al computer è collegata un’unità di memoria flash USB, è possibile salvare il file direttamente in tale unità. 24 Metodi di stampa Stampa diretta dei dati dall’unità di memoria flash USB 1 Se si stampano dati dall’unità di memoria flash USB con la funzione Secure Function Lock 2.0 attivata, consultare il Capitolo 6 della Guida dell'utente in rete per ulteriori informazioni su Secure Function Lock 2.0. a Collegare l’unità di memoria flash USB all’interfaccia diretta USB (1) sulla parte anteriore della macchina. 1 b <Secure Function Lock attivato> Verificare che sul display LCD sia visualizzato il seguente messaggio. Premere OK. Blocco funz. Premere OK e sel <Secure Function Lock disattivato> Verificare che sul display LCD sia visualizzato il seguente messaggio. Procedere quindi al punto e. Controllo disp. Nota • Se la macchina è nella modalità di riposo Deep Sleep, sul display LCD non vengono visualizzate informazioni nemmeno se si connette una memoria flash USB al connettore di interfaccia diretta USB. Premere Go per riattivare la macchina e visualizzare il menu di stampa diretta sul display LCD. • Se l’unità di memoria flash USB consente l’accesso ad alta velocità, potrebbe essere difficile confermare il messaggio Controllo disp., che rimane visibile solo per pochi secondi. Il tempo impiegato per la visualizzazione di Controllo disp. sul display LCD dipende dalla velocità di comunicazione tra l’apparecchio e il dispositivo di memoria flash USB e dalla quantità di contenuto della memoria USB. c Premere + o - per scegliere l’ID. Premere OK. Se si seleziona Modal.pubblica, procedere al punto e. Seleziona ID Modal.pubblica d Immettere la password di quattro cifre. Premere OK. Seleziona ID PIN:XXXX 25 1 Metodi di stampa Nota Se l’ID è stato limitato, sul display LCD appaiono i seguenti messaggi. Messaggio Significato Solo stampa mono La stampa di documenti a colori è limitata. È possibile stampare solo documenti in bianco e nero. Pagine rimanenti Il numero di pagine consentito per la stampa è limitato. La seconda riga del display LCD indica il numero di pagine rimanenti che è possibile stampare. e 1 Verificare che sul display LCD sia visualizzato un nome di cartella o un nome file nell’unità di memoria flash USB. Stampa diretta 1./XXXX.CART.1 f Premere + o - per selezionare il nome della cartella o il nome file che si desidera stampare. Premere OK. Se è stato scelto un nome di cartella, ripetere questo passaggio fino a raggiungere il nome del file da stampare. g Premere + o - per selezionare un’opzione di stampa predefinita e premere OK, eseguire le modifiche necessarie alle opzioni di stampa e premere Go, quindi premere + o - per inserire il numero di copie desiderato, infine premere Go. 26 Metodi di stampa Impostazioni predefinite di stampa Imp.stamp.file Formato carta Imp.stamp.file Tipo carta 1 Imp.stamp.file Pag. multiple Imp.stamp.file Colore uscita Imp.stamp.file Opzione PDF 1 Imp.stamp.file Orientamento Imp.stamp.file Duplex Imp.stamp.file Qualità stampa Imp.stamp.file Util.vassoio Imp.stamp.file Fascicola Nota Se l’ID è stato limitato, sul display LCD appaiono i seguenti messaggi. Messaggio Significato Accesso negato L’ID non consente di stampare direttamente i documenti dall’unità di memoria flash USB alla macchina Brother. Limite superato È stato superato il numero di pagine consentito per la stampa. Il lavoro di stampa verrà cancellato. Manca autoriz. La stampa di documenti a colori è limitata. Il lavoro di stampa verrà cancellato. Non disponibile La stampa diretta dei documenti dall’unità di memoria flash USB è soggetta a restrizioni. IMPORTANTE NON rimuovere l’unità di memoria flash USB dall’interfaccia diretta USB finché non termina la stampa. 27 2 Driver e software 2 Driver della stampante 2 2 Il driver della stampante è il software che converte i dati dal formato utilizzato dal computer a quello richiesto da una stampante. In genere, questo formato è PDL (Page Description Language). I driver della stampante per le versioni supportate di Windows® e Macintosh sono disponibili sul CD-ROM fornito o in Brother Solutions Center all’indirizzo http://solutions.brother.com/. Installare i driver attenendosi alla Guida di installazione rapida. È inoltre possibile scaricare il driver più aggiornato dal sito Brother Solutions Center all’indirizzo http://solutions.brother.com/. Per disinstallare il driver della stampante, vedere Disinstallazione del driver della stampante a pagina 63. Per Windows® 2 Driver della stampante per Windows® (il driver della stampante più appropriato per questo prodotto) Driver della stampante BR-Script (emulazione del linguaggio PostScript® 3™) 1 1 Installare il driver tramite l’installazione personalizzata dal CD-ROM. Per Macintosh 2 Driver della stampante per Macintosh (il driver della stampante più appropriato per questo prodotto) Driver della stampante BR-Script (emulazione del linguaggio PostScript® 3™) 1 1 Per le istruzioni di installazione del driver, visitare il sito Web all’indirizzo http://solutions.brother.com/. Per Linux® 1 2 2 Driver della stampante LPR Driver della stampante CUPS 1 Scaricare il driver della stampante per Linux all’indirizzo http://solutions.brother.com/ o tramite un collegamento sul CD-ROM in dotazione. 2 A seconda delle distribuzioni di Linux, è possibile che il driver non sia disponibile. Nota • Per ulteriori informazioni sul driver della stampante per Linux, visitare il sito Web all’indirizzo http://solutions.brother.com/. • Il driver della stampante per Linux potrebbe venire rilasciato dopo la release iniziale di questo prodotto. 28 Driver e software È possibile modificare le seguenti impostazioni della stampante quando si stampa dal computer: Formato Orientamento Copie 2 Tipo carta Qualità di stampa Colore/Mono Pagine multiple Duplex 4/Opuscolo 2 4 Alimentazione Proporzioni Stampa lato opposto Usa filigrana 1 2 Stampa intestazione-piè di pagina 1 2 Modalità risparmio toner Stampa protetta Amministratore 1 2 Autenticazione utente 1 2 Calibrazione colore 1 3 Utilizza ristampa 1 3 Intervallo sleep Migliora output di stampa Ignora pagine vuote 1 3 1 Queste impostazioni non sono disponibili con il driver della stampante BR-Script per Windows®. 2 Queste impostazioni non sono disponibili con il driver della stampante per Macintosh e con il driver della stampante BR-Script per Macintosh. 3 Queste impostazioni non sono disponibili con il driver della stampante BR-Script per Macintosh. 4 La stampa duplex manuale e la stampa opuscolo manuale non sono disponibili con il driver della stampante BR-Script per Windows®. 29 Driver e software Funzionalità del driver della stampante (per Windows®) 2 Per ulteriori informazioni, vedere la Guida del driver della stampante. Nota 2 • Le schermate di questa sezione sono tratte da Windows® XP. Le schermate visualizzate sul computer variano in base al sistema operativo in uso. • È possibile accedere alla finestra di dialogo Preferenze stampa facendo clic su Preferenze stampa nella scheda Generale della finestra di dialogo Proprietà stampante. • Gli utenti di HL-4570CDWT sono invitati a sostituire HL-4570CDW con HL-4570CDWT. Scheda Di base 2 È anche possibile modificare le impostazioni del layout della pagina facendo clic sull’illustrazione sul lato sinistro della scheda Di base. 1 4 2 3 a Selezionare Formato carta, Orientamento, Copie, Tipo carta, Qualità di stampa e Colore / Mono (1). b c d Scegliere Pagine multiplee Duplex / Opuscolo (2). Selezionare Origine carta (3). Fare clic su OK per applicare le impostazioni scelte. Per ritornare alle impostazioni predefinite, fare clic su Predefinito, OK. 30 Driver e software Nota Questa area (4) visualizza le impostazioni correnti. Formato 2 Dalla casella di riepilogo scegliere il formato carta utilizzato. Orientamento 2 L’orientamento indica la posizione in cui verrà stampato il documento (Verticale o Orizzontale). Verticale Orizzontale Copie 2 L’opzione Copie consente di impostare il numero di copie che verranno stampate. Fascicola Con la casella di controllo Fascicola selezionata, una copia completa del documento verrà stampata e quindi ripetuta per il numero di copie selezionato. Se la casella di controllo Fascicola non è selezionata, ogni pagina verrà stampata per tutte le copie selezionate prima che venga stampata la pagina successiva del documento. Fascicolazione selezionata Fascicolazione non selezionata Tipo carta 2 È possibile utilizzare i tipi di carta elencati di seguito con la macchina. Per ottenere la migliore qualità di stampa, selezionare il tipo di carta che si desidera utilizzare. Carta normale Carta sottile Carta spessa Carta più spessa Cartoncino Buste Busta spessa Busta sottile Carta riciclata Etichetta Carta Lucida 31 2 Driver e software Nota • Quando si utilizza la carta normale comune (da 60 a 105 g/m2), selezionare Carta normale. Quando si utilizza carta di peso maggiore o carta ruvida, scegliere Carta spessa o Carta più spessa. Per la carta per usi commerciali, scegliere Cartoncino. 2 • Quando si utilizzano buste, scegliere Buste. Se il toner non viene fissato correttamente sulla busta con l’opzione Buste, scegliere Busta spessa. Se la busta risulta raggrinzita con l’opzione Buste selezionata, scegliere Busta sottile. • Se si utilizza carta lucida, scegliere Carta Lucida. Inserire un solo foglio alla volta nel vassoio multifunzione per evitare inceppamenti. Qualità di stampa 2 È possibile selezionare le seguenti impostazioni di qualità di stampa. Normale (600 x 600 dpi) 600×600 dpi. Impostazione consigliata per la stampa ordinaria. Buona qualità di stampa a una velocità accettabile. Fine (Classe 2400 dpi) Classe 2400 dpi. La modalità di stampa più accurata. Utilizzare questa modalità per stampare immagini accurate quali fotografie. Poiché i dati di stampa sono più ingenti rispetto alla modalità normale, sia i tempi di elaborazione e trasferimento dei dati che il tempo di stampa saranno maggiori. Nota La velocità di stampa cambia in base alla qualità di stampa selezionata. Una qualità superiore richiede un tempo di stampa più lungo, mentre una qualità inferiore richiede un tempo di stampa più breve. Colore/Mono 2 È possibile modificare le impostazioni Colore/Mono nel modo seguente: Auto La macchina controlla i documenti per rilevare la presenza del colore. Se viene rilevato il colore, il documento viene stampato a colori. Se non viene rilevato il colore, il documento viene stampato in bianco e nero. La velocità di stampa totale potrebbe diminuire. Colore Quando il documento contiene del colore e si desidera stamparlo a colori, selezionare questa modalità. Mono Selezionare questa modalità se il documento contiene solo testo e/o oggetti in nero e in scala di grigio. Se il documento contiene del colore, se si seleziona la modalità Mono, il documento viene stampato in 256 livelli di grigio. 32 Driver e software Nota • A volte un documento può contenere informazioni sul colore anche se appare monocromatico (ad esempio, le aree grigie possono essere effettivamente realizzate mediante una combinazione di colori). • Se il toner ciano, magenta o giallo ha raggiunto la fine della sua durata durante la stampa di un documento a colori, il lavoro di stampa non può essere completato. È possibile riavviare il lavoro di stampa nella modalità Mono, purché sia disponibile il toner nero. Finestra di dialogo Impostazioni 2 2 È possibile cambiare la seguente impostazione facendo clic su Impostazioni... nella scheda Di base. Modo colore Le seguenti opzioni sono disponibili nella modalità Corrispondenza colori: • Normale Si tratta della modalità colori predefinita. • Lucente I colori di tutti gli elementi vengono regolati in modo che il colore sia più vivace. • Auto Il driver della stampante seleziona automaticamente il tipo di Modo colore. • Nessuna Importa È possibile regolare la configurazione di stampa di un’immagine facendo clic su Impostazioni. Dopo avere regolato i parametri delle immagini, ad esempio luminosità e contrasto, è possibile importare queste impostazioni come file di configurazione di stampa. Utilizzare la funzione Esporta per creare un file di configurazione di stampa dalle impostazioni correnti. Esporta È possibile regolare la configurazione di stampa di un’immagine facendo clic su Impostazioni. Dopo avere regolato i parametri delle immagini, ad esempio luminosità e contrasto, è possibile esportare queste impostazioni come file di configurazione di stampa. Utilizzare la funzione Importa per caricare un file di configurazione esportato in precedenza. Migliora colore grigio È possibile migliorare la qualità delle aree ombreggiate. Migliora stampa in nero Scegliere questa impostazione se le immagini grafiche nere non vengono stampate correttamente. Migliorare Linea sottile È possibile migliorare la qualità delle linee sottili. Migliora motivi stampa Selezionare questa opzione se i motivi e i riempimenti stampati sono diversi da quelli visualizzati sullo schermo del computer. 33 Driver e software Pagine multiple 2 L’opzione Pagine multiple consente di ridurre le dimensioni di una pagina per permettere la stampa di più pagine su un singolo foglio di carta o di ingrandirle per stampare una pagina su più fogli di carta. Ordine pagine 2 Quando si seleziona l’opzione N in 1, è possibile selezionare l’ordine delle pagine dall’elenco a discesa. Bordo Quando si stampano più pagine su un foglio tramite la funzionalità Pagine multiple, è possibile applicare un bordo continuo, un bordo tratteggiato oppure nessun bordo attorno a ciascuna pagina sul foglio. Stampa linea ritaglio Se è selezionata l’opzione 1 in NxN pagine, è possibile selezionare l’opzione Stampa linea ritaglio. Consente di stampare una linea di ritaglio sbiadita intorno all’area di stampa. Duplex/Opuscolo 2 Quando si desidera stampare un opuscolo o eseguire una stampa duplex, utilizzare questa funzione. Nessuna Stampa duplex disattivata. Duplex / Duplex (manuale) Quando si desidera eseguire una stampa duplex, utilizzare queste opzioni. • Duplex (solo HL-4150CDN/HL-4570CDW(T)) I fogli verranno stampati automaticamente sui tutti e due i lati. • Duplex (manuale) La macchina stampa prima tutte le pagine pari. Successivamente il driver si interrompe e visualizza le istruzioni richieste per reinserire la carta. Fare clic su OK per stampare le pagine dispari. Se si sceglie Duplex o Duplex (manuale), il pulsante Impostazioni duplex... diventa disponibile. È possibile configurare le seguenti impostazioni nella finestra di dialogo Impostazioni duplex.... • Tipo duplex Per ciascun orientamento sono disponibili quattro direzioni di rilegatura per la stampa duplex. 34 Driver e software Verticale Lato lungo (sinistro) Lato lungo (destro) Lato corto (superiore) Lato corto (inferiore) 2 Orizzontale Lato lungo (superiore) Lato lungo (inferiore) Lato corto (destro) Lato corto (sinistro) • Offset rilegatura Se si seleziona Offset rilegatura, è anche possibile specificare il valore di offset per la rilegatura in pollici o millimetri. Opuscolo / Opuscolo (manuale) Utilizzare questa opzione per stampare un documento come opuscolo utilizzando la stampa duplex; il documento verrà organizzato in base ai numeri di pagina e potrà essere piegato al centro dell’output di stampa senza necessità di cambiare l’ordine delle pagine. • Opuscolo (solo HL-4150CDN/HL-4570CDW(T)) I fogli verranno stampati automaticamente sui tutti e due i lati. • Opuscolo (manuale) La macchina stampa prima tutte le pagine pari. Successivamente il driver si interrompe e visualizza le istruzioni richieste per reinserire la carta. Fare clic su OK per stampare le pagine dispari. Se si sceglie Opuscolo o Opuscolo (manuale), il pulsante Impostazioni duplex... diventa disponibile. È possibile configurare le seguenti impostazioni nella finestra di dialogo Impostazioni duplex. • Tipo duplex Per ciascun orientamento sono disponibili due direzioni di rilegatura per la stampa duplex. 35 Driver e software Verticale Rilegatura sinistra Orizzontale Rilegatura destra Rilegatura superiore Rilegatura inferiore 2 • Metodo di stampa opuscolo Se è selezionato Suddivisione in gruppi: l’opzione consente di stampare l’intero opuscolo come singoli fascicoli, permettendo tuttora di piegare al centro i fascicoli senza dover cambiare l’ordine delle pagine. È possibile specificare il numero di fogli in ogni fascicolo (da 1 a 15). Questa opzione è utile per piegare opuscoli stampati contenenti numerosi pagine. • Offset rilegatura Se si seleziona Offset rilegatura, è anche possibile specificare il valore di offset per la rilegatura in pollici o millimetri. Alimentazione 2 È possibile scegliere Selezione automatica, Vass.1, Vass.2, Vassoio MU o Manuale e specificare vassoi separati per la stampa della prima pagina e per la stampa dalla seconda in poi. Scheda Avanzate 2 1 2 3 4 5 6 7 8 9 36 Driver e software Modificare le impostazioni della scheda facendo clic sulle seguenti icone: Scala (1) Stampa lato opposto (2) Utilizza filigrana (3) Stampa Testata-Inferiore (4) Modalità risparmio toner (5) Stampa protetta (6) Amministratore (7) Autenticazione utente (8) Altre opzioni di stampa... (9) 2 Proporzioni 2 È possibile modificare le proporzioni dell’immagine di stampa. Stampa lato opposto 2 Selezionare Stampa lato opposto per ruotare la stampa di 180 gradi. Utilizza filigrana 2 Nei documenti è possibile inserire un logo o testo in filigrana. È possibile scegliere una delle filigrane preimpostate oppure utilizzare un file bitmap o un testo personalizzato. Quando si utilizza un file bitmap come filigrana, è possibile modificarne il formato e collocarlo in qualsiasi punto della pagina. Quando si utilizza testo come filigrana, è possibile modificare il font, il colore e le impostazioni di angolo. Stampa intestazione-piè di pagina 2 Con questa funzionalità attivata, la data e l’ora dell’orologio di sistema del computer verranno stampate sul documento. Verrà inoltre stampato il nome utente di accesso del PC o il testo immesso. Facendo clic su Impostazioni... è possibile personalizzare le informazioni. Stampa ID Se si seleziona Login Nome Utente, viene stampato il nome utente di login del PC. Se si seleziona Personalizza e si immette il testo desiderato nella casella di modifica Personalizza, viene stampato il testo immesso. Modalità risparmio toner 2 Questa funzionalità consente di ridurre il consumo di toner. Se si imposta Modalità risparmio toner su Attivato, la stampa risulta più chiara. L’impostazione predefinita è Disattivato. Nota Si consiglia di non utilizzare Modalità risparmio toner per la stampa di fotografie o di immagini in scala di grigio. 37 Driver e software Stampa protetta 2 I documenti protetti sono quelli protetti da password quando vengono inviati alla macchina. Solo coloro che sono a conoscenza di questa password possono stamparli. Poiché i documenti sono protetti a livello della macchina, è necessario immettere la password utilizzando il pannello di controllo della macchina per stamparli. 2 Se si desidera creare un processo di stampa protetto, fare clic su Impostazioni... e selezionare la casella Stampa protetta. Inserire una password nella casella Password e fare clic su OK. (Per ulteriori informazioni sulla funzione Stampa protetta, vedere Stampa di dati protetti a pagina 72.) Nota Selezionare la casella di controllo Stampa protetta se si desidera impedire l’accesso ai dati ad altre persone. Amministratore 2 Gli amministratori possono limitare l’accesso a funzioni quali scala e filigrana. Blocco copia Blocca la selezione delle pagine per evitare la stampa di più copie. Blocco pagine multiple e scala Blocca le impostazioni Scala e Pagine multiple. Blocca Colore / Mono Bloccare le impostazioni Colore/Mono su Mono per impedire la stampa a colori. Blocco filigrana Blocca le impostazioni correnti dell’opzione Filigrana per evitare modifiche. Blocco stampa testata-inferiore Blocca le impostazioni correnti dell’opzione Stampa intestazione-piè di pagina per evitare modifiche. Imposta password... Fare clic qui per modificare la password. Autenticazione utente 2 Se è stata impostata la limitazione per la stampa PC con la funzione Secure Function Lock, è necessario impostare l’ID e il PIN nella finestra di dialogo Impostazioni autenticazione utente. Fare clic su Impostazioni... di Autenticazione utente e inserire l’ID e il PIN. Se il nome di login PC è registrato per la funzione Secure Function Lock, è possibile selezionare la casella Usa nome accesso PC anziché inserire l’ID e il PIN. Per ulteriori informazioni sulla funzione Secure Function Lock 2.0, vedere il Capitolo 6 della Guida dell'utente in rete. 38 Driver e software Nota • Se si utilizza la macchina in rete, è possibile visualizzare le proprie informazioni ID e le restrizioni applicate facendo clic su Controlla stato stampante. Viene visualizzata la finestra di dialogo Risultato autenticazione. 2 • Se si utilizza l’apparecchio in rete è possibile visualizzare la finestra di dialogo Risultato autenticazione ad ogni stampa selezionando la casella di controllo Mostra stato stampa prima di stampare. • Se si desidera inserire l’ID e il PIN ad ogni stampa, selezionare Inserire nome ID/PIN per ciascun lavoro. Altre opzioni di stampa 2 È possibile impostare quanto segue in Funzione stampante: Calibrazione colore Utilizza ristampa Intervallo sleep Migliora output di stampa Ignora pagina vuota Calibrazione dei colori 2 La densità di output di ciascun colore può variare a seconda della temperatura e dell’umidità dell’ambiente in cui si trova la macchina. Questa impostazione consente di migliorare la densità del colore facendo in modo che il driver della stampante utilizzi i dati di calibrazione del colore memorizzati nella macchina. Utilizzo dati calibrazione Se si seleziona questa casella, il driver della stampante utilizza i dati di calibrazione dell’apparecchio per impostare la corrispondenza dei colori nel driver, garantendo una qualità di stampa consistente. Avvia Calibrazione colore... Se si fa clic su questo pulsante, la macchina avvierà la calibrazione del colore, quindi il driver della stampante tenterà di ottenere i dati di calibrazione dalla macchina. Ottieni dati periferica automaticamente Se si seleziona questa casella, il driver stampante acquisirà automaticamente i dati della calibrazione del colore dalla macchina. Nota Se si stampa con la funzione Stampa diretta o con il driver della stampante BR-Script, è necessario eseguire la calibrazione dal pannello dei comandi. Vedere Calibrazione dei colori a pagina 88. 39 Driver e software Utilizza ristampa 2 La macchina conserva il lavoro di stampa in memoria. È possibile ristampare i dati dell’ultimo processo senza inviarli nuovamente dal computer. Per ulteriori informazioni sulla funzione Ristampa, vedere Ristampa dei documenti a pagina 71. 2 Nota Se si desidera impedire ad altre persone di stampare i propri dati con la funzione di ristampa, deselezionare la casella di controllo Utilizza ristampa. Intervallo sleep 2 Quando la macchina non riceve dati per un certo periodo di tempo si attiva la modalità di riposo. In questa modalità, la stampante si comporta come se fosse spenta. Quando si sceglie Predef. stampante, l’intervallo del timeout viene impostato su un valore predefinito specificato in fabbrica, che può essere modificato nel driver o nella macchina. Quando si seleziona la modalità di riposo intelligente, il timeout viene automaticamente regolato in base alla frequenza di utilizzo della macchina. Mentre la stampante è nella modalità di riposo, la retroilluminazione è spenta, sul display LCD è visualizzato Risparmio, ma la macchina è ancora in grado di ricevere dati. La ricezione di un file di stampa o di un documento o la pressione del tasto Go riattiva automaticamente la macchina e avvia la stampa. Migliora output di stampa 2 Questa funzione consente di migliorare la qualità di stampa. Riduci arricciamento carta Selezionando questa impostazione è possibile ridurre l’arricciamento della carta. Se si stampano solo poche pagine, non è necessario selezionare questa impostazione. È consigliabile selezionare uno spessore inferiore in Tipo carta nel driver della stampante. Nota Tale operazione abbassa la temperatura del processo di fusione della macchina. Migliora fissaggio toner Selezionando questa impostazione è possibile migliorare il fissaggio del toner sulla carta. Se questa opzione non consente un miglioramento sufficiente, scegliere uno spessore inferiore in Tipo carta nel driver della stampante. Nota Tale operazione aumenta la temperatura del processo di fusione della macchina. Ignora pagine vuote 2 Se è selezionato Ignora pagina vuota, il driver della stampante rileva automaticamente le pagine vuote e le esclude dalla stampa. 40 Driver e software Nota Questa opzione non è utilizzabile se si selezionano le seguenti opzioni: • Utilizza filigrana • Stampa Testata-Inferiore 2 • N in 1 e 1 in NxN pagine in Pagine multiple • Duplex (manuale), Opuscolo, Opuscolo (manuale) e Duplex con Offset rilegatura in Duplex / Opuscolo Scheda Accessori 2 Nota Dal menu Start, scegliere Pannello dei comandi, quindi Stampanti e fax 1. Fare clic con il pulsante destro del mouse sull’icona Brother HL-4570CDW (HL-4150CDN/HL-4140CN) Series e selezionare Proprietà per accedere alla scheda Accessori. 1 Stampanti per gli utenti di Windows® 2000. Per ogni vassoio carta è possibile definire il formato della carta e il rilevamento automatico del numero di serie nella scheda Accessori. 1 2 3 4 41 Driver e software Opzioni disponibili / Opzioni installate (1) È possibile aggiungere e rimuovere manualmente le opzioni installate nella macchina. Le impostazioni relative ai vassoi coincidono con le opzioni installate. Impostazione origine carta (2) Questa funzione riconosce il formato carta impostato dal menu del pannello di controllo per ogni vassoio carta. Numero di serie (3) Facendo clic su Rilevamento automatico, il driver della stampante analizza la macchina e visualizza il relativo numero di serie. Se non è in grado di rilevare le informazioni, viene visualizzato “---------------”. Rilevamento automatico (4) La funzione Rilevamento automatico consente di individuare le periferiche opzionali installate e mostra le impostazioni disponibili nel driver della stampante. Quando si fa clic su Rilevamento automatico, le opzioni installate nella macchina vengono elencate in Opzioni installate (1). È possibile aggiungere o rimuovere manualmente le opzioni selezionando una periferica opzionale e facendo clic su Aggiungi o Rimuovi. Nota In determinate condizioni della macchina, la funzione Rilevamento automatico (4) non è disponibile: • La macchina è spenta. • La macchina si trova in uno stato di errore. • La macchina si trova in un ambiente di rete condiviso. • Il cavo non è collegato correttamente alla macchina. 42 2 Driver e software Supporto 2 Nota È possibile accedere alla finestra di dialogo Supporto facendo clic su Supporto nella finestra di dialogo Preferenze stampa. 1 2 3 4 5 6 Brother Solutions Center... (1) Brother Solutions Center (http://solutions.brother.com/) è un sito Web che offre informazioni sui prodotti Brother mediante sezioni FAQ (risposte alle domande frequenti), Guide dell’utente, aggiornamenti dei driver e suggerimenti relativi all’utilizzo della macchina. Sito web prodotti originali... (2) Facendo clic su questo pulsante è possibile visitare il sito Web dei prodotti originali Brother. Brother CreativeCenter... (3) Facendo clic su questo pulsante è possibile visitare il sito Web per una soluzione online facile e gratuita per le proprie necessità private e professionali. Stampa impostazioni (4) Verranno stampate le pagine che illustrano la configurazione delle impostazioni interne della macchina. Verifica impostazione... (5) È possibile controllare le impostazioni correnti del driver. Informazioni su... (6) Tale opzione visualizza l’elenco dei file del driver della stampante e le informazioni sulla versione. 43 2 Driver e software Utilizzo del driver della stampante BR-Script3 (emulazione del linguaggio PostScript® 3™ per Windows®) 2 Per ulteriori informazioni, vedere la Guida del driver della stampante. 2 Nota • Per utilizzare il driver della stampante BR-Script3, è necessario installare il driver utilizzando l’installazione personalizzata dal CD-ROM. • Le schermate di questa sezione sono tratte da Windows® XP. Le schermate visualizzate sul computer variano in base al sistema operativo in uso. Preferenze stampa 2 Nota È possibile accedere alla finestra di dialogo Preferenze stampa facendo clic su Preferenze stampa nella scheda Generale della finestra di dialogo Proprietà Brother HL-4570CDW (HL-4150CDN/HL-4140CN) BR-Script3. Scheda Layout È possibile cambiare l’impostazione di layout scegliendo le impostazioni per Orientamento, Stampa fronte retro, Ordine pagine e Pagine per foglio. • Orientamento Selezionare l’orientamento in cui verrà stampato il documento. (Verticale, Orizzontale o Orizzontale ruotato) • Stampa fronte retro (solo HL-4150CDN/HL-4570CDW(T)) Se si desidera eseguire la stampa duplex, scegliere Lato corto o Lato lungo. 44 Driver e software • Ordine pagine Specifica l’ordine in cui saranno stampate le pagine del documento. Dalla prima all'ultima stampa il documento in modo che la pagina 1 si trovi in cima alla pila. Dall'ultima alla prima stampa il documento in modo che la pagina 1 si trovi in fondo alla pila. 2 • Pagine per foglio L’opzione Pagine per foglio consente di ridurre le dimensioni di una pagina per permettere la stampa di più pagine su un singolo foglio di carta. Inoltre, è possibile stampare automaticamente un documento nel formato opuscolo se si seleziona Opuscolo. Scheda Carta/Qualità Selezionare Alimentazione e Colore. • Alimentazione È possibile scegliere Selezione automatica, Selezione automatica, Vass.1, Vass.2, Vassoio MU o alimentazione manuale. • Colore Scegliere come stampare la grafica a colori in Monocromatico o Colore. 45 Driver e software Opzioni avanzate 2 2 1 2 a Selezionare Formato e Numero copie (1). Formato Dalla casella di riepilogo scegliere il formato carta utilizzato. Numero copie Consente di impostare il numero di copie che verranno stampate. b Selezionare le impostazioni Gestione colori immagine, Proporzioni e Carattere TrueType (2). Gestione colori immagine Specifica come stampare la grafica a colori. • Se si desidera attivare Gestione colori immagine, scegliere ICM disabilitata. • Se si desidera che i calcoli relativi alla corrispondenza dei colori vengano eseguiti sul computer host prima che il documento venga inviato alla macchina, fare clic su ICM gestita dal sistema host. • Se si desidera che i calcoli relativi alla corrispondenza dei colori vengano eseguiti sulla macchina, fare clic su ICM gestita da stampante mediante calibrazione. Proporzioni Specifica se ingrandire o ridurre i documenti e di quale valore percentuale. Carattere TrueType Specifica le opzioni relative al carattere TrueType. Fare clic su Sostituisci con carattere della periferica (impostazione predefinita) per utilizzare caratteri della stampante equivalenti per la stampa di documenti che contengono caratteri TrueType. In questo modo, la stampa risulterà più rapida; è possibile, tuttavia, che i caratteri speciali non supportati dal tipo di carattere della stampante vadano persi. Fare clic su Scarica tipo di carattere come bitmap per scaricare i caratteri TrueType per la stampa anziché utilizzare i caratteri della stampante. 46 Driver e software c È possibile modificare le impostazioni selezionando quella desiderata nell’elenco Caratteristiche stampante (3): 2 3 Qualità di stampa È possibile selezionare le seguenti impostazioni di qualità di stampa. • Normale (600 x 600 dpi) 600×600 dpi. Impostazione consigliata per la stampa ordinaria. Buona qualità di stampa a una velocità accettabile. • Fine (Classe 2400 dpi) Classe 2400 dpi. La modalità di stampa più accurata. Utilizzare questa modalità per stampare immagini accurate quali fotografie. Poiché i dati di stampa sono più ingenti rispetto alla modalità normale, sia i tempi di elaborazione e trasferimento dei dati sia il tempo di stampa saranno maggiori. Nota La velocità di stampa cambia in base alla qualità di stampa selezionata. Una qualità superiore richiede un tempo di stampa più lungo, mentre una qualità inferiore richiede un tempo di stampa più breve. Tipo carta È possibile utilizzare i tipi di carta elencati di seguito con la macchina. Per ottenere la migliore qualità di stampa, selezionare il tipo di carta che si desidera utilizzare. Carta normale Carta sottile Carta spessa Carta più spessa Cartoncino Buste Busta spessa Busta sottile Carta riciclata Etichetta Carta Lucida Nota Se si utilizza carta lucida, scegliere Carta Lucida. Inserire un solo foglio alla volta nel vassoio multifunzione per evitare inceppamenti. 47 Driver e software Stampa protetta Stampa protetta consente di proteggere i documenti protetti da password quando vengono inviati alla stampante. Solo coloro che sono a conoscenza di questa password possono stamparli. Poiché i documenti sono protetti a livello della macchina, è necessario immettere la password utilizzando il pannello dei comandi della macchina. Al documento protetto devono essere associati Password e Nome processo. (Per ulteriori informazioni sulla funzione Stampa protetta, vedere Stampa di dati protetti a pagina 72.) Password Scegliere la password per il documento protetto inviato alla macchina dalla casella a discesa. Nome processo Scegliere il nome processo dall’elenco a discesa per il documento protetto. Modalità risparmio toner Questa funzionalità consente di ridurre il consumo di toner. Se si imposta Modalità risparmio toner su Attivata, la stampa risulta più chiara. L’impostazione predefinita è Disattivata. Nota Si consiglia di non utilizzare Modalità risparmio toner per la stampa di fotografie o di immagini in scala di grigio. Intervallo sleep [Min.] Quando la macchina non riceve dati per un certo periodo di tempo si attiva la modalità di riposo. In questa modalità, la stampante si comporta come se fosse spenta. Quando si sceglie Predef. stampante, l’intervallo del timeout viene impostato su un valore predefinito specificato in fabbrica, che può essere modificato nel driver o nella macchina. Mentre la stampante è in modalità di riposo, sul display LCD viene visualizzato Risparmio, ma la macchina è in grado di ricevere dati. La ricezione di un file di stampa o di un documento o la pressione del tasto Go riattiva automaticamente la macchina e avvia la stampa. Colore / Mono È possibile scegliere la seguente modalità colore: • Automatico La macchina controlla i documenti per rilevare la presenza del colore. Se viene rilevato il colore, il documento viene stampato a colori. Se non viene rilevato il colore, il documento viene stampato in bianco e nero. La velocità di stampa totale potrebbe diminuire. • Colore Tutte le pagine verranno stampate a colori. • Mono Se si seleziona la modalità Mono, i documenti saranno stampati in scala di grigio. 48 2 Driver e software Nota • A volte un documento può contenere informazioni sul colore anche se appare monocromatico (ad esempio, le aree grigie possono essere effettivamente realizzate mediante una combinazione di colori). • Se il toner ciano, magenta o giallo ha raggiunto la fine della sua durata durante la stampa di un documento a colori, il lavoro di stampa non può essere completato. È possibile riavviare il lavoro di stampa nella modalità Mono, purché sia disponibile il toner nero. Modo Colore Le seguenti opzioni sono disponibili nella modalità Corrispondenza colori: • Normale Si tratta della modalità colori predefinita. • Lucente I colori di tutti gli elementi vengono regolati in modo che il colore sia più vivace. • Nessuna Migliora colore grigio È possibile migliorare la qualità delle aree ombreggiate. Migliora stampa in nero Scegliere questa impostazione se le immagini grafiche nere non vengono stampate correttamente. Blocco schermo mezzitoni Impedisce alle altre applicazioni di modificare le impostazioni dei mezzitoni. L’impostazione predefinita è Attivato. Stampa di immagini ad alta qualità È possibile ottenere la stampa di immagini ad alta qualità. Se si imposta l’opzione Stampa di immagini ad alta qualità su Attivato, la velocità di stampa sarà inferiore. Migliora output di stampa Questa funzione consente di migliorare la qualità di stampa. • Riduci arricciamento carta Selezionando questa impostazione è possibile ridurre l’arricciamento della carta. Se si stampano solo poche pagine, non è necessario selezionare questa impostazione. È consigliabile selezionare uno spessore inferiore in Tipo carta nel driver della stampante. Nota Tale operazione abbassa la temperatura del processo di fusione della macchina. • Migliora fissaggio toner Selezionando questa impostazione è possibile migliorare il fissaggio del toner sulla carta. Se questa opzione non consente un miglioramento sufficiente, scegliere uno spessore inferiore in Tipo carta nel driver della stampante. 49 2 Driver e software Nota Tale operazione aumenta la temperatura del processo di fusione della macchina. Scheda Porte 2 Selezionare la porta alla quale è collegata la macchina o il percorso della macchina di rete in uso. 50 2 Driver e software Funzionalità del driver della stampante (per Macintosh) 2 Questa macchina supporta Mac OS X 10.4.11, 10.5.x e 10.6.x. Nota • Le schermate di questa sezione sono tratte principalmente da Mac OS X 10.5. Le schermate visualizzate sul computer Macintosh in uso variano in base al sistema operativo installato. 2 • Gli utenti di HL-4570CDWT sono invitati a sostituire HL-4570CDW con HL-4570CDWT. Selezione delle opzioni di impostazione pagina 2 a Da un’applicazione quale Apple TextEdit, fare clic su Archivio, quindi su Formato di Stampa. Verificare che HL-XXXX (dove XXXX corrisponde al nome del modello) sia l’opzione presente nel menu a comparsa Formato per. È possibile modificare le impostazioni Dimensioni, Orientamento e Scala; fare quindi clic su OK. b Da un’applicazione quale Apple TextEdit, fare clic su Archivio, quindi su Stampa per avviare la stampa. Per Mac OS X 10.4.11 51 Driver e software Per Mac OS X 10.5.x e 10.6.x Per altre opzioni di impostazione pagina, fare clic sul triangolo accanto al menu a comparsa Stampante. 2 Selezione delle opzioni di stampa 2 Per controllare funzionalità di stampa particolari, selezionare le opzioni nella finestra di dialogo Stampa. Per i dettagli delle opzioni disponibili, consultare le seguenti descrizioni per ciascuna opzione. 52 Driver e software Copertina 2 È possibile definire le seguenti impostazioni della copertina: 2 Stampa copertina Utilizzare questa funzione per aggiungere una copertina al documento. Tipo copertina Scegliere un modello per la copertina. Informazioni di addebito Se si desidera aggiungere le informazioni di addebito alla copertina, immettere il testo relativo nella casella Informazioni di addebito. Layout 2 Pagine per foglio Selezionare il numero delle pagine che verranno stampate su ciascun lato del foglio di carta. Orientamento Quando si specifica il numero di pagine per foglio, è anche possibile specificare l’orientamento del layout. 53 Driver e software Margine Utilizzare questa funzione per aggiungere un bordo. Fronte-retro Se si desidera eseguire la stampa duplex, scegliere Rilegatura con taglio largo o Rilegatura con taglio corto. 2 Inverti ordine di pagina (solo Mac OS X 10.5.x e 10.6.x) Selezionare Inverti ordine di pagina per invertire i dati dall’alto in basso. Capovolgi orizzontalmente (solo Mac OS X 10.6.x) Selezionare Capovolgi orizzontalmente per eseguire una stampa capovolta da sinistra a destra. Stampa protetta 2 Stampa protetta: i documenti protetti sono quelli protetti da password quando vengono inviati alla macchina. Solo coloro che sono a conoscenza di questa password possono stamparli. Poiché i documenti sono protetti a livello della macchina, è necessario immettere la password utilizzando il pannello di controllo della macchina per stamparli. Se si desidera creare un processo di stampa protetto, selezionare l’opzione Stampa protetta. Inserire il nome utente, il nome processo e la password, quindi fare clic su Stampa. (Per ulteriori informazioni sulla funzione Stampa protetta, vedere Stampa di dati protetti a pagina 72.) Nota Selezionare la casella di controllo Stampa protetta se si desidera impedire l’accesso ai dati ad altre persone. 54 Driver e software Impostazioni stampa 2 È possibile modificare le impostazioni selezionando quella desiderata nell’elenco Impostazioni stampa: Scheda Di base 2 Tipo carta È possibile impostare i seguenti tipi di carta: • Carta normale • Carta sottile • Carta spessa • Carta più spessa • Cartoncino • Buste • Busta spessa • Busta sottile • Carta riciclata • Etichetta • Carta Lucida Nota Se si utilizza carta lucida, scegliere Carta Lucida. Inserire un solo foglio alla volta nel vassoio multifunzione per evitare inceppamenti. Qualità di stampa È possibile selezionare le seguenti impostazioni di qualità di stampa. 55 Driver e software • Normale (600 x 600 dpi) Classe 600 dpi. Impostazione consigliata per la stampa ordinaria. Buona qualità di stampa a una velocità accettabile. • Fine (Classe 2400 dpi) Classe 2400 dpi. La modalità di stampa più accurata. Utilizzare questa modalità per stampare immagini accurate quali fotografie. Poiché i dati di stampa sono più ingenti rispetto alla modalità normale, sia i tempi di elaborazione e trasferimento dei dati che il tempo di stampa saranno maggiori. Nota La velocità di stampa cambia in base alla qualità di stampa selezionata. Una qualità superiore richiede un tempo di stampa più lungo, mentre una qualità inferiore richiede un tempo di stampa più breve. Colore / Mono È possibile modificare le impostazioni Colore/Mono nel modo seguente: • Automatico La macchina controlla i documenti per rilevare la presenza del colore. Se viene rilevato il colore, il documento viene stampato a colori. Se non viene rilevato il colore, il documento viene stampato in bianco e nero. La velocità di stampa totale potrebbe diminuire. • Colore Quando il documento contiene del colore e si desidera stamparlo a colori, selezionare questa modalità. • Mono Selezionare questa modalità se il documento contiene solo testo e/o oggetti in nero e in scala di grigio. Rispetto alla modalità Colore, la modalità Mono rende più rapida l’elaborazione della stampa. Se il documento contiene del colore, se si seleziona la modalità Mono, il documento viene stampato in 256 livelli di grigio. Nota • A volte un documento può contenere informazioni sul colore anche se appare monocromatico (ad esempio, le aree grigie possono essere effettivamente realizzate mediante una combinazione di colori). • Se il toner ciano, magenta o giallo ha raggiunto la fine della sua durata durante la stampa di un documento a colori, il lavoro di stampa non può essere completato. È possibile riavviare il lavoro di stampa nella modalità Mono, purché sia disponibile il toner nero. Modalità risparmio toner Questa funzionalità consente di ridurre il consumo di toner. Se si imposta Modalità risparmio toner su Attivato, la stampa risulta più chiara. L’impostazione predefinita è Disattivato. Nota Si consiglia di non utilizzare Risparmio toner per la stampa di fotografie o di immagini in scala di grigio. Origine carta È possibile scegliere Selezione automatica, Vass.1, Vass.2, Vassoio MU o Manuale. 56 2 Driver e software Stampa lato opposto (solo Mac OS X 10.4.11) Selezionare Stampa lato opposto per ruotare i dati di 180 gradi. Scheda Avanzate 2 Modo colore È possibile modificare le impostazioni Colore nel modo seguente: • Normale Si tratta della modalità colori predefinita. • Lucente I colori di tutti gli elementi vengono regolati in modo che il colore sia più vivace. • Nessuna Migliora stampa in nero Scegliere questa impostazione se le immagini grafiche nere non vengono stampate correttamente. Migliora colore grigio È possibile migliorare la qualità delle aree ombreggiate selezionando la casella di controllo Migliora colore grigio. Ignora pagina vuota Se è selezionato Ignora pagina vuota, il driver della stampante rileva automaticamente le pagine vuote e le esclude dalla stampa. 57 Driver e software Migliora output di stampa... Questa funzione consente di migliorare la qualità di stampa. • Riduci arricciamento carta Selezionando questa impostazione è possibile ridurre l’arricciamento della carta. Se si stampano solo poche pagine, non è necessario selezionare questa impostazione. È consigliabile selezionare uno spessore inferiore in Tipo carta nel driver della stampante. Nota Tale operazione abbassa la temperatura del processo di fusione della macchina. • Migliora fissaggio toner Selezionando questa impostazione è possibile migliorare il fissaggio del toner sulla carta. Se questa opzione non consente un miglioramento sufficiente, scegliere uno spessore inferiore in Tipo carta nel driver della stampante. Nota Tale operazione aumenta la temperatura del processo di fusione della macchina. Intervallo sleep Quando la macchina non riceve dati per un certo periodo di tempo si attiva la modalità di riposo. In questa modalità, la stampante si comporta come se fosse spenta. Quando si sceglie Predef. stampante, l’intervallo del timeout viene impostato su un valore predefinito specificato in fabbrica, che può essere modificato nel driver o nella macchina. Per modificare l’intervallo sleep, scegliere Manuale e immettere il valore desiderato nella casella di testo nel driver. Mentre la stampante è in modalità di riposo, sul display LCD viene visualizzato Risparmio, ma la macchina è in grado di ricevere dati. La ricezione di un file di stampa o di un documento o la pressione del tasto Go riattiva automaticamente la macchina e avvia la stampa. 58 2 Driver e software Stampa duplex manuale 2 Per Mac OS X 10.4.11 a b Selezionare Gestione carta. c Reinserire la carta stampata nel vassoio con il lato vuoto rivolto verso l’alto (per il vassoio MU) o verso il basso (per il vassoio 1 e il vassoio 2). d Scegliere Normale in Ordine pagine. Scegliere quindi Pagine dispari e fare clic su Stampa. Scegliere Invertito (per il vassoio MU) o Normale (per il vassoio 1 e il vassoio 2) in Ordine pagine. Scegliere quindi Pagine pari e fare clic su Stampa. Per Mac OS X 10.5.x e 10.6.x a b Selezionare Gestione carta. c Reinserire la carta stampata nel vassoio con il lato vuoto rivolto verso l’alto (per il vassoio MU) o verso il basso (per il vassoio 1 e il vassoio 2). d Scegliere Normale in Ordine pagine. Scegliere quindi Solamente dispari in Pagine da stampare e fare clic su Stampa. Scegliere Invertito (per il vassoio MU) o Normale (per il vassoio 1 e il vassoio 2) in Ordine pagine. Scegliere quindi Solamente pari in Pagine da stampare e fare clic su Stampa. 59 2 Driver e software Stampa duplex automatica (solo HL-4150CDN/HL-4570CDW(T)) 2 Per Mac OS X 10.4.11 a b Selezionare Layout. c d Selezionare Gestione carta. 2 Scegliere Rilegatura con taglio largo o Rilegatura con taglio corto in Fronte-retro Scegliere Tutte le pagine e fare clic su Stampa. 60 Driver e software Per Mac OS X 10.5.x e 10.6.x a b c d Selezionare Layout. Scegliere Rilegatura con taglio largo o Rilegatura con taglio corto in Fronte-retro La casella di controllo Fronte-retro viene selezionata automaticamente. Selezionare Gestione carta. Scegliere Tutte le pagine in Pagine da stampare e fare clic su Stampa. Le pagine possono essere stampate su entrambi i lati del foglio. 61 2 Driver e software Status Monitor 2 Descrive lo stato della macchina (eventuali errori che possono verificarsi) durante la stampa. Per attivare Status Monitor, procedere come segue: Per Mac OS X 10.4.11 a Eseguire Utility configurazione Stampante (dal menu Vai, scegliere Applicazioni, Utility), quindi selezionare la macchina. b Fare clic su Utility per avviare Status Monitor. Per Mac OS X 10.5.x a b Eseguire Preferenze di Sistema, selezionare Stampa e Fax, quindi scegliere la macchina. Fare clic su Apri coda di stampa..., quindi su Utility per avviare Status Monitor. Per Mac OS X 10,6.x a b Eseguire Preferenze di Sistema, selezionare Stampa e Fax, quindi scegliere la macchina. Fare clic su Apri coda di stampa..., quindi su Configurazione stampante. Selezionare la scheda Utility, quindi fare clic su Apri Utility Stampante per avviare Status Monitor. 62 2 Driver e software Disinstallazione del driver della stampante 2 È possibile disinstallare il driver della stampante eseguendo la procedura illustrata di seguito. Nota • Questa operazione non è disponibile se il driver stampante è stato installato tramite la funzione Aggiungi stampante 1 di Windows. 2 • Dopo la disinstallazione, è consigliabile riavviare il computer per rimuovere i file utilizzati durante il processo di disinstallazione. 1 Aggiungi stampante per gli utenti Windows® 7 e Windows Server® 2008 R2 Driver della stampante per Windows® a b c 1 Fare clic sul pulsante Start, selezionare Tutti i programmi 1, Brother, quindi il nome della macchina. Fare clic su Disinstalla. Seguire le istruzioni visualizzate sullo schermo. Programmi per gli utenti di Windows® 2000 Driver della stampante per Macintosh Per Mac OS X 10.4.11 a b 2 2 Accedere come ’Amministratore’. Selezionare Utility configurazione Stampante (dal menu Vai, scegliere Applicazioni, Utility), scegliere la stampante che si desidera rimuovere e rimuoverla facendo clic sul pulsante Cancella. Per Mac OS X 10.5.x e 10.6.x a b Accedere come ’Amministratore’. c Fare clic su OK 1. 1 2 2 Dal menu Apple selezionare Preferenze di Sistema. Selezionare Stampa e Fax, quindi scegliere la stampante che si desidera rimuovere e rimuoverla facendo clic sul pulsante -. Elimina stampante per utenti di Mac OS X 10.6.x 63 Driver e software Software Software per reti 2 2 2 Per ulteriori informazioni sul software dell’utility di rete, vedere il Capitolo 1 della Guida dell'utente in rete. 64 3 Pannello di controllo 3 Pannello di controllo 3 Questa macchina dispone di un display LCD retroilluminato, di sette tasti e di due LED (Light Emitting Diodes) sul pannello di controllo. Il display LCD dispone di due righe da 16 caratteri l’una e può essere inclinato fino alla posizione verticale. È possibile regolare l’angolazione del display LCD inclinandolo verso l’alto o verso il basso. L’illustrazione è basata sul modello HL-4570CDW. 65 3 Pannello di controllo Tasti 3 È possibile controllare le operazioni di base della macchina e modificare diverse impostazioni della stampante con sette pulsanti (Go, Cancel, Secure, +, -, Back, OK). Tasto Operazioni Go Consente di eliminare i messaggi di errore. 3 Mette in pausa e continua la stampa. Consente di passare alla modalità Ristampa. Cancel Consente di interrompere e annullare l’operazione di stampa in corso. Consente di uscire dal menu del pannello dei comandi, dal menu di ristampa, dal menu di stampa protetta o dal menu di stampa diretta. Secure Consente di selezionare il menu di Stampa protetta. + Consente di scorrere indietro i menu e le opzioni disponibili. Inserisce ed aumenta i numeri. - Consente di scorrere avanti i menu e le opzioni disponibili. Inserisce e diminuisce i numeri. Back Consente di tornare indietro di un livello nella struttura di menu. OK Consente di scegliere il menu del pannello di controllo. Consente di scegliere le impostazioni e i menu selezionati. Go 3 Premendo Go è possibile mettere la stampa in pausa. Per riavviare il processo di stampa, premere di nuovo Go. Durante una pausa, la macchina non è in linea. Premendo Go è possibile scegliere l’opzione visualizzata nell’ultimo livello di menu. Dopo aver modificato un’impostazione, la macchina torna allo stato Pronta. Se nella memoria della macchina sono rimasti dei dati, premere Go per stampare i dati rimanenti. È possibile rimuovere alcune indicazioni di errore premendo Go. Seguire le istruzioni del pannello di controllo oppure vedere Risoluzione dei problemi a pagina 145 per risolvere tutti gli altri errori. È possibile passare alla modalità di ristampa tendo premuto il tasto Go per 4 secondi circa. Per informazioni dettagliate, vedere Ristampa dei documenti a pagina 71. Nota • Le opzioni scelte sono contrassegnate con un asterisco alla fine del display. Poiché l’asterisco contraddistingue l’impostazione scelta, è possibile riconoscere con facilità le impostazioni correnti quando si osserva il display. • Se la macchina si trova nella modalità Pausa e non si desidera stampare i dati rimanenti, premere Cancel. Dopo che il processo è stato annullato, la macchina torna allo stato Pronta. 66 Pannello di controllo Cancel 3 È possibile annullare l’elaborazione o la stampa dei dati premendo Cancel. Sul display LCD viene visualizzato Annulla stampa finché non si annulla il processo. Per eliminare tutti i processi, premere Cancel per circa 4 secondi finché sul display LCD non viene visualizzato Ann. pr. (tutti), quindi rilasciarlo. Dopo aver annullato il lavoro, la macchina ritorna allo stato Pronto. Premere Cancel per uscire dal menu del pannello dei comandi e riportare la macchina allo stato Pronto. 3 Secure 3 Se si desidera stampare dei dati protetti mediante password, premere Secure. Per informazioni dettagliate, vedere Stampa di dati protetti a pagina 72. Tasto + o - 3 Spostamento tra i menu sul display LCD 3 Se si preme + o - quando la macchina si trova nello stato Pronto, la macchina viene messa non in linea e sul display LCD viene visualizzato il menu del pannello dei comandi. Premere per scorrere i menu e le opzioni. Tenere premuto il tasto finché non viene visualizzata l’impostazione desiderata. Immissione di numeri 3 È possibile immettere numeri in due modi. È possibile premere + o - per aumentare o diminuire di un numero alla volta oppure è possibile tenere premuto il tasto + o - per velocizzare l’operazione. Quando viene visualizzato il numero desiderato, premere OK. Back 3 Se si preme Back quando la macchina si trova nello stato Pronto, la macchina viene portata non in linea e sul display LCD viene visualizzato il menu del pannello dei comandi. Il tasto Back consente di tornare indietro di un livello dal livello di menu corrente. Il tasto Back consente inoltre di scegliere la cifra precedente durante l’impostazione dei numeri. Quando si seleziona un’impostazione per cui non è visibile alcun asterisco (il tasto OK non è stato premuto), il tasto Back consente di tornare al livello di menu precedente con l’impostazione originale invariata. 67 Pannello di controllo OK 3 Se si preme OK quando la macchina si trova nello stato Pronto, la macchina viene portata non in linea e sul display LCD viene visualizzato il menu del pannello dei comandi. Premere OK per scegliere il menu o l’opzione visualizzata. Dopo avere modificato un’impostazione, sul display LCD viene visualizzato Accettato e la macchina torna al livello di menu precedente. Nota Le opzioni scelte sono contrassegnate con un asterisco alla fine del display. Poiché l’asterisco contraddistingue l’impostazione scelta, è possibile riconoscere con facilità le impostazioni correnti quando si osserva il display. 68 3 Pannello di controllo LED 3 I LED sono indicatori che mostrano lo stato della macchina. LED Data (Verde) 3 Stato del LED Significato Acceso I dati si trovano nella memoria della macchina. Lampeggiante Ricezione o elaborazione di dati in corso. Spenta Nessun dato rimanente nella memoria. LED Error (Arancione) 3 3 Stato del LED Significato Lampeggiante Si è verificato un problema con la macchina. Spenta Non si è verificato alcun problema con la macchina. 69 Pannello di controllo LCD 3 Il display LCD mostra lo stato corrente della macchina. Quando si utilizzano i tasti del pannello dei comandi, il display LCD cambia. In caso di problemi, il display LCD mostra il messaggio di errore, di manutenzione o di assistenza appropriato affinché l’utente sia consapevole di dover intraprendere un’azione. (Per ulteriori informazioni su questi messaggi, vedere Messaggi LCD a pagina 146.) Retroilluminazione 3 3 Luce Significato Spenta La macchina non è in linea o è in modalità di riposo. Verde (generale, errore, impostazione) Pronta a stampare Stampa in corso Riscaldamento Si è verificato un problema con la macchina. Scelta di un menu (menu del pannello dei comandi, menu Ristampa o menu Stampa diretta) Annullamento del processo Pausa Messaggi LCD 3 Il messaggio sul display LCD mostra lo stato corrente della macchina durante le normali operazioni. Pronto Ko Yo Mn Co I simboli o e n indicano lo stato di ogni cartuccia toner: nero (K), giallo (Y), magenta (M) e ciano (C) (dove n indica che è lampeggiante). Se un simbolo lampeggia (n), la cartuccia di toner indicata si sta per esaurire. Quando è necessaria la sostituzione di una cartuccia di toner, il simbolo o corrispondente scompare. Il segno indica l’intensità del segnale in quattro livelli. ( indica l’assenza di segnale, debole, indica segnale medio e indica segnale forte.) (solo HL-4570CDW(T)) indica segnale In caso di errore, la prima riga del messaggio LCD riporta il tipo di errore, come mostrato di seguito. Il messaggio nella seconda riga mostra le informazioni per la risoluzione dell’errore. Coperchio aperto Chiudere il cope 70 Pannello di controllo Messaggi di stato della macchina 3 La tabella che segue contiene i messaggi relativi allo stato della macchina visualizzati durante le normali operazioni: Messaggio di stato della macchina Significato Raffreddamento La macchina si sta raffreddando. Cancella lavoro Il processo viene annullato. 3 Ann. pr. (tutti) Ignora dati La macchina ignora i dati elaborati mediante il driver PS. Pausa Momentanea sospensione delle operazioni della macchina. Premere il tasto Go per riattivare la macchina. Attendere prego Riscaldamento della macchina in corso. È in corso il processo di calibrazione della macchina. 1 In stampa Stampa in corso. Pronto Pronta a stampare. Risparmio In modo riposo (modalità di risparmio energetico). Il funzionamento è analogo a quello della macchina spenta. Riposo 1 Nella modalità Deep Sleep (il consumo energetico è ridotto rispetto al modo riposo). Il funzionamento è analogo a quello della macchina spenta. Se l’apparecchio non riceve dati per un certo periodo di tempo mentre è nel modo riposo, passa automaticamente al modo Deep Sleep. (solo HL-4570CDW(T)) Quando la rete wireless è attivata, la macchina non entra in modo riposo profondo. Se si desidera disabilitare la rete wireless, impostare Menu abil.WLAN su No. (Vedere Rete per utenti di HL-4570CDW(T) a pagina 82.) Ristampa dei documenti 3 Ristampa dell’ultimo processo 3 È possibile ristampare i dati dell’ultimo processo senza inviarli nuovamente dal computer. Nota • La funzione di ristampa non è disponibile quando Secure Function Lock 2.0 è attivo. Per ulteriori informazioni sulla funzione Secure Function Lock 2.0, vedere il Capitolo 6 della Guida dell'utente in rete. • Se la quantità di memoria della macchina non è sufficiente per lo spooling dei dati del processo di stampa, il documento non viene stampato. • Se si attende per più di 30 secondi prima di continuare con l’operazione dal pannello dei comandi, l’impostazione Ristampa scompare automaticamente dal display LCD. • Per ulteriori informazioni sulle impostazioni del driver della stampante, vedere Scheda Avanzate a pagina 36. • Dopo lo spegnimento della stampante, vengono eliminati gli ultimi dati del processo. 71 Pannello di controllo Come ristampare l’ultimo processo 3 Nota Se si stampa mediante il driver Windows® fornito con questa macchina, le impostazioni per Utilizza ristampa disponibili nel driver della stampante hanno la priorità sulle impostazioni effettuate dal pannello dei comandi. (Per ulteriori informazioni, vedere Utilizza ristampa a pagina 40.) 3 a Verificare che l’opzione Ristampa sia impostata su Sì tramite i pulsanti sul pannello dei comandi per entrare nel menu Setup generale. b c d e Premere Go per circa 4 secondi e rilasciarlo. Verificare che sul display LCD sia visualizzato Ristampa. Premere + o - per selezionare Stampa. Premere OK. Premere + per inserire il numero di copie desiderate. È possibile scegliere tra 1 e 999 Copie. Premere OK o Go. Stampa di dati protetti 3 Dati protetti 3 I documenti protetti sono protetti da password e solo gli utenti che sono a conoscenza di questa password possono stamparli. La macchina non stampa il documento quando lo si invia. Per stampare il documento, è necessario utilizzare il pannello dei comandi della macchina (con la password). I dati protetti vengono eliminati dopo la stampa. Quando l’area per lo spooling dei dati è piena, sul display LCD viene visualizzato Memoria esaurita. Premere Cancel per ritornare allo stato Pronto. Per eliminare i dati presenti nello spooler, è necessario utilizzare il pannello dei comandi o l’applicazione Gestione basata sul Web. Nota • Quando si spegne la macchina, i dati protetti vengono eliminati. • Se si attende per più di 30 secondi prima di continuare con l’operazione dal pannello dei comandi, l’impostazione Stampa protetta scompare automaticamente dal display LCD. • Per ulteriori informazioni sulle impostazioni nel driver della stampante e sulla procedura di creazione di dati protetti, vedere Stampa protetta a pagina 38 (per il driver della stampante Windows ®), Opzioni avanzate a pagina 46 (per il driver della stampante Windows® BR-Script) o Stampa protetta a pagina 54 (per il driver della stampante Macintosh). 72 Pannello di controllo Per stampare dati protetti a b c d e f g 3 Premere Secure. Premere + o - per scegliere il nome utente. Premere OK. Premere + o - per scegliere il lavoro. Premere OK. 3 Premere + o - per inserire la password. Premere OK. Premere + o - per selezionare Stampa. Premere OK. Premere + o - per inserire il numero di copie desiderate. Premere OK o Go. 73 Pannello di controllo Tabella dei menu 3 Sono disponibili otto menu. Per ulteriori informazioni sulle selezioni disponibili in ciascun menu, vedere le tabelle riportate di seguito. Se sul pannello dei comandi non si eseguono operazioni per 30 secondi, il display LCD torna automaticamente allo stato Pronto. 3 Nota Di seguito sono riportati i nomi LCD del pannello di controllo relativi ai vassoi carta. • Vassoio carta standard: Vassoio1 • Vassoio multiuso: MP • Vassoio inferiore opzionale: Vassoio2 Info. macchina Sottomenu Selezioni di menu Opzioni Descrizioni Imp. Stampa Stampa la pagina delle impostazioni della stampante. Stampa Imp.Rete Stampa l’elenco della configurazione di rete. Stampa rapp.WLAN Stampa il risultato della diagnosi della connettività LAN wireless. (solo HL-4570CDW(T)) Test di stampa Stampa la pagina di prova. Stampa demo Stampa il foglio dimostrativo. Test punti DR Stampa il foglio di controllo dei punti del tamburo. Stampa Font HP LaserJet Stampa l’elenco dei font e gli esempi di HP LaserJet. BR-Script 3 Stampa l’elenco dei font e gli esempi di BR-Script. Mostra il numero di serie della macchina. N. di Serie Versione Contat. pagine Versione princ. Mostra la versione del firmware principale. Versione sec. Mostra la versione del firmware secondario. Dim. RAM Mostra le dimensioni della memoria della macchina. Totale Mostra le pagine stampate totali correnti. Colore Mostra il totale delle pagine a colori stampate a oggi. Monocromatico Mostra le pagine stampate monocromatiche totali correnti. Le impostazioni predefinite sono riportate in grassetto e contrassegnate con un asterisco. 74 Pannello di controllo Info. macchina (Continua) Sottomenu Selezioni di menu Contat. immagini Nero (K) Mostra la quantità di immagini prodotte con il colore nero. Ciano (C) Mostra la quantità di immagini prodotte con il colore ciano. Magenta (M) Mostra la quantità di immagini prodotte con il colore magenta. Giallo (Y) Mostra la quantità di immagini prodotte con il colore giallo. Reset vita parti (Appare solo quando il gruppo tamburo o il gruppo cinghia ha superato il termine della propria vita utile.) Descrizioni Mostra le pagine totali correnti stampate per il gruppo tamburo. Contat. tamburo Dur.res.parti Opzioni Vita tamburo Mostra la durata rimanente per il gruppo tamburo. Durata cinghia Mostra la durata rimanente per il gruppo cinghia. Vita PF kitMP Mostra le pagine ancora da stampare con il kit MP PF. Vita PF kit1 Mostra le pagine ancora da stampare con il kit 1 PF. Vita PF kit2 Mostra le pagine ancora da stampare con il kit 2 PF. Vita fusore Mostra le pagine ancora da stampare con il gruppo fusione. Durata laser Mostra le pagine ancora da stampare con l’unità laser. Gruppo tamburo Reimposta la durata del gruppo tamburo. Viene visualizzato quando si sostituisce il gruppo tamburo. Gruppo cinghia Reimposta la vita del gruppo cinghia. Viene visualizzato quando si sostituisce il gruppo cinghia. Le impostazioni predefinite sono riportate in grassetto e contrassegnate con un asterisco. 75 3 Pannello di controllo Vassoio carta 3 Sottomenu Opzioni Descrizioni Util.vassoio Auto*/Solo MP/ Solo Vassoio1/ Solo Vassoio2 Consente di scegliere il vassoio da utilizzare. Ins manuale No*/Sì Consente di scegliere se alimentare manualmente la carta. Priorità (con il vassoio 2 non installato) Priorità M>C1*/ Priorità C1>M Se viene selezionato Auto in Util.vassoio: consente di selezionare l’ordine in cui vengono utilizzati i vassoi carta che contengono carta dello stesso formato. (con il vassoio 2 installato) MP>V1>V2*/MP>V2>V1/ V1>V2>MP/V2>V1>MP/V1>V2/ V2>V1/V1>MP>V2/V2>MP>V1 MODO MP No*/Sì Consente di specificare se alimentare la carta dal vassoio multiuso come priorità. Duplex No*/Sì(Lato lungo)/ Sì(Lato corto) Consente di specificare se stampare o meno su entrambi i lati dei fogli. (solo HL-4150CDN/ HL-4570CDW(T)) FORMATO MP Qualsiasi*/Letter/Legal/A4.. Consente di selezionare il formato carta caricato . nel vassoio multiuso. Dim. vass1 Qualsiasi*/Letter/Legal/A4.. Consente di scegliere il formato della carta caricata . nel vassoio standard. Dim. vass2 Qualsiasi*/Letter/Legal/A4.. Consente di scegliere il formato della carta caricata . nel vassoio inferiore opzionale. Le impostazioni predefinite sono riportate in grassetto e contrassegnate con un asterisco. 76 3 Pannello di controllo Setup generale Sottomenu 3 Selezioni di menu Opzioni Descrizioni Inglese*/Français... Consente di selezionare la lingua desiderata per il display LCD. Risparmio 0/1/2/3*/4/5...Min Consente di impostare il tempo dopo il quale viene attivata la modalità di risparmio energetico. Risp. No*/Sì Aumenta la resa della cartuccia toner. Ripeti tasto 0.1*/0.4/0.6/0.8/1.0/ 1.4/1.8/2.0 Sec Consente di impostare l’intervallo di tempo con cui cambia il messaggio LCD visualizzato quando si tiene premuto il tasto + o -. Scorr. mess. Livello 1*/Livello 2.../Livello 10 Consente di impostare il tempo in secondi che un messaggio LCD impiega per scorrere sul display LCD. Da Livello 1=0,2 sec a Livello 10=2,0 sec. Contrasto LCD -nnonn+ Consente di regolare il contrasto del display LCD. Auto Online Sì*/No Consente di impostare la macchina in una modalità che ritorna automaticamente allo stato Pronto. Blocco imp. No*/Sì Attiva le impostazioni del pannello di blocco Sì o No utilizzando la password. Ristampa No*/Sì Attiva le impostazioni di ristampa Sì o No. Auto*/USB/Rete Consente di scegliere l’interfaccia da utilizzare. Lingua locale Ecologia Contr.pannello Interfaccia toner Seleziona Se si seleziona Auto, la macchina passa automaticamente all’interfaccia USB o Ethernet in base all’interfaccia che sta ricevendo i dati. INT. AUTO IF 1/2/3/4/5*.../99 (Sec) È necessario impostare l’intervallo di timeout per la selezione automatica dell’interfaccia. Buffer di input Livello 1/2/3/4*.../7 Aumenta o riduce la capacità del buffer di input. Le impostazioni predefinite sono riportate in grassetto e contrassegnate con un asterisco. 77 3 Pannello di controllo Menu Stampa Sottomenu Selezioni di menu Emulazione Opzioni Descrizioni Auto*/HP LaserJet/ BR-Script 3 Consente di scegliere la modalità di emulazione da utilizzare. Se si sceglie Auto, la macchina può cambiare automaticamente la modalità di emulazione. Se si sceglie un’opzione diversa da Auto, la modalità di emulazione è fissa. Continua auto No*/Sì Consente di scegliere se cancellare automaticamente l’errore rimovibile. Colore uscita Auto*/Colore/Mono Consente di impostare il colore dell’output. Tipo carta Carta normale*/ Carta spessa/ Carta + spessa/ Carta sottile/ Carta ricicl./ Carta fine/ Buste/ Buste Spessa/ Buste Sottile/ Hagaki/Etichetta/ Carta lucida Consente di impostare il tipo di carta. Carta Letter/Legal/A4*/ Executive/Com-10/DL/ JIS B5/B5/A5/A5 L/ JIS B6/B6/A6/Monarch/ C5/Dimens. Folio/DL L/ Hagaki Consente di impostare il formato carta. Copie 1*/2.../999 Consente di impostare il numero di pagine stampate. Orientamento Verticale*/Orizzontale È possibile stampare le pagine con orientamento verticale o orizzontale. Posizione stampa Offset X -500/-499.../0*.../499/ 500Punti Sposta la posizione di inizio stampa (nell’angolo superiore sinistro delle pagine) in senso orizzontale da -500 (sinistra) a +500 (destra) punti a 300 dpi. Offset Y -500/-499.../0*.../499/ 500Punti Sposta la posizione di inizio stampa (nell’angolo superiore sinistro delle pagine) in senso verticale da -500 (alto) a +500 (basso) punti a 300 dpi. Le impostazioni predefinite sono riportate in grassetto e contrassegnate con un asterisco. 78 3 Pannello di controllo Menu Stampa (Continua) Sottomenu Selezioni di menu Auto FF HP LaserJet Opzioni Descrizioni No*/Sì Consente di stampare i dati rimanenti senza premere il tasto Go. N. font I000.../I059*.../I071 Passo font 0.44/10*.../99.99 Punto font 4.00/12*.../999.75 Set di simboli PC-8*... 3 Consente di impostare il set di simboli o di caratteri. Consente di stampare la tabella codici. Se sul display LCD viene visualizzato il messaggio Cambia emulaz., selezionare Auto o HP LaserJet in Emulazione di Menu Stampa. Vedere pagina 78. Stampa tabella Auto LF No*/Sì SÌ: CR i CR+LF, NO: CR i CR Auto CR No*/Sì SÌ: LF i LF+CR, FF i FF+CR, o VT i VT+CR NO: LF i LF, FF i FF o VT i VT A capo autom. No*/Sì Consente di scegliere se impostare una nuova riga e un ritorno a capo quando la macchina raggiunge il margine destro. Salto pg. autom. Sì*/No Consente di scegliere se impostare una nuova riga e un ritorno a capo quando la macchina raggiunge il margine inferiore. Margine sx ## Imposta il margine sinistro alla colonna 0 delle 70 colonne a 10 cpi. Margine dx ## Imposta il margine destro alla colonna 10 delle 80 colonne a 10 cpi. Margine sup. #.## Consente di impostare il margine superiore a una determinata distanza dal bordo superiore del foglio: 0, 0,33, 0,5, 1,0, 1,5 o 2,0 pollici. L’impostazione predefinita è 0,5 pollici. Le impostazioni predefinite sono riportate in grassetto e contrassegnate con un asterisco. 79 Pannello di controllo Menu Stampa (Continua) Sottomenu Selezioni di menu Opzioni Descrizioni HP LaserJet Margine inf. #.## Consente di impostare il margine inferiore a una determinata distanza dal bordo inferiore del foglio: 0, 0,33, 0,5, 1,0, 1,5 o 2,0 pollici. L’impostazione predefinita è 0,5 pollici. (Continua) BR-Script 3 Righe ### Errore stampa Sì*/No CAPT No*/Sì Consente di impostare il numero di righe per pagina da 5 a 128. Le impostazioni predefinite sono riportate in grassetto e contrassegnate con un asterisco. 80 3 Pannello di controllo Rete per utenti di HL-4140CN e HL-4150CDN 3 Sottomenu Selezioni di menu Opzioni Descrizioni TCP/IP Metodo avvio Auto*/Statico/RARP/ BOOTP/DHCP Consente di scegliere il metodo IP appropriato. Indirizzo IP ###.###.###.### (000.000.000.000)* 1 Immettere l’indirizzo IP. Subnet mask ###.###.###.### (000.000.000.000)* 1 Immettere la subnet mask. Gateway ###.###.###.### (000.000.000.000)* 1 Immettere l’indirizzo del gateway. Tentat. Boot IP 0/1/2/3*.../32767 Specifica il numero di tentativi di impostazione se Metodo avvio consente l’impostazione automatica dell’indirizzo IP. APIPA Si*/No Assegna automaticamente l’indirizzo IP dall’intervallo di indirizzi del collegamento locale. 1 Menu IPv6 No*/Si Consente di impostare l’uso del protocollo IPv6. Ethernet Auto*/100B-FD/100B-HD/ 10B-FD/10B-HD Consente di scegliere la modalità di collegamento Ethernet. Stato Attiva 100B-FD/ Attiva 100B-HD/ Attiva 10B-FD/ Attiva 10B-HD/ Non attivo Consente di mostrare lo stato del collegamento Ethernet. Indirizzo MAC Reset rete 3 Consente di mostrare l’indirizzo MAC della macchina. Ripristina le impostazioni predefinite relative alla rete del server di stampa interno. Le impostazioni predefinite sono riportate in grassetto e contrassegnate con un asterisco. 1 ### indica un numero nell’intervallo 000-255. Alla connessione, se l’impostazione ’Metodo avvio’ della macchina è ’Auto’ la macchina tenterà di impostare automaticamente l’indirizzo IP e la subnet mask da un server di avvio quale DHCP o BOOTP. Se non viene trovato alcun server di avvio, verrà assegnato un indirizzo IP APIPA, ad esempio 169. 254. [001-254]. [000-255]. Se l’impostazione ’Metodo avvio’ della macchina è impostata su ’Statico’, è necessario immettere manualmente un indirizzo IP dal pannello di controllo della macchina. 81 Pannello di controllo Rete per utenti di HL-4570CDW(T) Sottomenu 1 Sottomenu 2 Selezioni di menu Opzioni Descrizioni Cablato LAN TCP/IP Metodo avvio Auto*/Statico/RARP/ BOOTP/DHCP Consente di scegliere il metodo IP appropriato. Indirizzo IP ###.###.###.### (000.000.000.000)* 1 Immettere l’indirizzo IP. Subnet mask ###.###.###.### (000.000.000.000)* 1 Immettere la subnet mask. Gateway ###.###.###.### (000.000.000.000)* 1 Immettere l’indirizzo del gateway. Tentat. Boot IP 0/1/2/3*.../32767 Specifica il numero di tentativi di impostazione se Metodo avvio consente l’impostazione automatica dell’indirizzo IP. APIPA Si*/No Assegna automaticamente l’indirizzo IP dall’intervallo di indirizzi del collegamento locale. 1 Menu IPv6 No*/Si Consente di impostare l’uso del protocollo IPv6. Ethernet Auto*/100B-FD/100B-HD/ 10B-FD/10B-HD Consente di scegliere la modalità di collegamento Ethernet. Stato cablato Attiva 100B-FD/ Attiva 100B-HD/ Attiva 10B-FD/ Attiva 10B-HD/ Non attivo/Cablato No Consente di mostrare lo stato del collegamento Ethernet. 3 Consente di mostrare l’indirizzo MAC della macchina. Indirizzo MAC Imp. Predef. Ripristina le impostazioni predefinite relative alla rete cablata del server di stampa interno. Attivaz. rete Attiva*/Disattiva Consente di scegliere la modalità di collegamento Ethernet. Le impostazioni predefinite sono riportate in grassetto e contrassegnate con un asterisco. 82 Pannello di controllo Rete per utenti di HL-4570CDW(T) (Continua) Sottomenu 1 Sottomenu 2 Selezioni di menu Opzioni Descrizioni LAN Wireless TCP/IP Metodo avvio Auto*/Statico/RARP/ BOOTP/DHCP Consente di scegliere il metodo IP appropriato. Indirizzo IP ###.###.###.### (000.000.000.000)* 1 Immettere l’indirizzo IP. Subnet mask ###.###.###.### (000.000.000.000)* 1 Immettere la subnet mask. ###.###.###.### Immettere l’indirizzo del gateway. Gateway (000.000.000.000)* 1 3 Tentat. Boot IP 0/1/2/3*.../32767 Specifica il numero di tentativi di impostazione se Metodo avvio consente l’impostazione automatica dell’indirizzo IP. APIPA Si*/No Assegna automaticamente l’indirizzo IP dall’intervallo di indirizzi del collegamento locale. 1 Menu IPv6 No*/Si Consente di attivare o disattivare il protocollo IPv6. Imp. guidata Consente di configurare le impostazioni della rete wireless con la procedura guidata. WPS/AOSS Consente di configurare le impostazioni della rete wireless utilizzando il metodo WPS o AOSS™. WPS con PIN Consente di configurare le impostazioni della rete wireless utilizzando WPS con un codice PIN. Le impostazioni predefinite sono riportate in grassetto e contrassegnate con un asterisco. 83 Pannello di controllo Rete per utenti di HL-4570CDW(T) (Continua) Sottomenu 1 Sottomenu 2 Selezioni di menu Opzioni Consente di mostrare lo stato del collegamento Ethernet wireless. LAN Wireless Stato WLAN Stato (Continua) (viene visualizzato solo se Menu abil.WLAN è Attiva) Descrizioni Segnale Mostra la condizione del segnale se Stato è attivo. Canale Mostra il canale in uso se Stato è attivo. Velocità Mostra la velocità di connessione se Stato è attivo. SSID Visualizza il valore SSID, che utilizza un massimo di 32 cifre e caratteri 0-9, a-z e A-Z in valori ASCII. Modalità Com. Ad-hoc*/Infrastruttura 3 Mostra la modalità di comunicazione attuale. Consente di mostrare l’indirizzo MAC della macchina. Indirizzo MAC Imp. Predef. Ripristina le impostazioni predefinite relative alla rete wireless del server di stampa interno. Menu abil.WLAN Disattiva*/Attiva Attiva o disattiva l’interfaccia wireless. Reset rete Ripristina le impostazioni predefinite relative alla rete del server di stampa interno. Le impostazioni predefinite sono riportate in grassetto e contrassegnate con un asterisco. 1 ### indica un numero nell’intervallo 000-255. Alla connessione, se l’impostazione ’Metodo avvio’ della macchina è ’Auto’ la macchina tenterà di impostare automaticamente l’indirizzo IP e la subnet mask da un server di avvio quale DHCP o BOOTP. Se non viene trovato alcun server di avvio, verrà assegnato un indirizzo IP APIPA, ad esempio 169. 254. [001-254]. [000-255]. Se l’impostazione ’Metodo avvio’ della macchina è impostata su ’Statico’, è necessario immettere manualmente un indirizzo IP dal pannello di controllo della macchina. Menu reset 3 Messaggio sul display Descrizione Rete Ripristina le impostazioni predefinite relative alla rete del server di stampa interno. Reset stamp. Reimposta la macchina e ripristina tutte le impostazioni, comprese quelle dei comandi, sui valori definiti in precedenza tramite i tasti del pannello di controllo. Ripr.predefin. Reimposta la macchina e ripristina tutte le impostazioni di fabbrica della stampante, comprese quelle di comando. Le impostazioni predefinite sono riportate in grassetto e contrassegnate con un asterisco. 84 Pannello di controllo Correz. colore Sottomenu 3 Selezioni di menu Frequenza Calibraz. colore Opzioni Descrizioni Normale*/Basso/No Imposta l’intervallo in base al quale eseguire la correzione automatica del colore Consente di eseguire la calibrazione per la revisione dei colori. (Vedere Calibrazione dei colori a pagina 88.) Tarare Resettare Reimposta i parametri di calibrazione alle impostazioni predefinite. Vedere Calibrazione dei colori a pagina 88. Auto registr. Registrazione Regola automaticamente la posizione di stampa di ciascun colore. (Vedere Registrazione automatica a pagina 88.) Registr. manuale Stampa grafico Stampa il grafico per controllare manualmente la registrazione dei colori. (Vedere Registrazione manuale a pagina 89.) Imp. registraz. 1 2 3 4 5 6 7 8 9 Magenta sx Ciano sx Giallo sx Magenta centro Ciano centro Giallo centro Magenta dx Ciano dx Giallo dx Immettere il valore di correzione sul grafico stampato da Stampa grafico. Vedere Registrazione manuale a pagina 89. Le impostazioni predefinite sono riportate in grassetto e contrassegnate con un asterisco. 85 3 Pannello di controllo Stampa diretta Sottomenu 3 Selezioni di menu Opzioni Descrizioni Formato carta Letter/Legal/A4*/ Executive/JIS B5/B5/ A5/A5 L/JIS B6/B6/A6/ Dimens. Folio Imposta il formato carta per la stampa diretta. Tipo carta Carta Carta Carta Carta Carta Carta Carta Imposta il tipo di carta per la stampa diretta. Pag. multiple 1in1*/2in1/4in1/9in1/ 16in1/25in1/ pagine 1 in 2x2/ pagine 1 in 3x3/ pagine 1 in 4x4/ pagine 1 in 5x5 Orientamento Verticale*/Orizzontale È possibile stampare le pagine con orientamento verticale o orizzontale. Fascicola Sì*/No Consente di utilizzare la fascicolazione. Qualità stampa Normale*/Fine Consente di impostare la qualità di stampa. Opzione PDF Documento*/ Doc.&Marcat./ Doc.&Note Consente di impostare le informazioni da aggiungere al documento. Stampa indice Semplice*/Dettagli Imposta il formato dell’indice per la stampa diretta. Se si seleziona Dettagli, la stampa impiegherà più tempo. Vedere Stampa di dati da un’unità di memoria flash USB con la stampa diretta a pagina 23. normale*/ spessa/ + spessa/ sottile/ ricicl./ fine/ lucida Imposta lo schema in base al quale stampare più pagine su un singolo foglio o una sola pagina su più fogli. Le impostazioni predefinite sono riportate in grassetto e contrassegnate con un asterisco. 86 3 Pannello di controllo Impostazioni predefinite 3 La macchina ha tre livelli di impostazioni predefinite; queste sono state impostate in fabbrica prima della spedizione (vedere Tabella dei menu a pagina 74). Impostazioni di rete predefinite Ripristino impostazioni predefinite 3 Ripristino impostazioni Nota • Le impostazioni predefinite non possono essere modificate. • Non è possibile modificare il contatore pagine. Impostazioni di rete predefinite 3 Se si desidera ripristinare le impostazioni predefinite solo per il server di stampa, ovvero tutte le informazioni di rete inclusi la password e l’indirizzo IP, procedere come segue: a b c d Premere + o - per selezionare Rete. Premere OK. Premere + o - per selezionare Reset rete. Premere OK. Premere + per selezionare Resettare. Premere + per selezionare Sì. La macchina si riavvierà automaticamente. Ripristino impostazioni predefinite 3 È possibile ripristinare parzialmente le impostazioni predefinite della macchina. Le impostazioni che non saranno ripristinate sono Interfaccia, Lingua locale, Ristampa, Imp. registraz., Blocco imp., Secure Function Lock 2.0 e le impostazioni di rete. a b c Premere + o - per selezionare Menu reset. Premere OK. Premere + o - per selezionare Ripr.predefin.. Premere OK. Premere + per selezionare Resettare. Ripristino impostazioni 3 Questa operazione ripristinerà tutte le impostazioni della macchina eseguite in fabbrica: a Scollegare il cavo di rete dalla macchina; diversamente, le impostazioni di rete (ad es. indirizzo IP) non saranno ripristinate. b c Premere + o - per selezionare Menu reset. Premere OK. d Premere + per selezionare Resettare. Premere contemporaneamente + e Cancel. Premere OK dopo che viene visualizzato Resettare imp.. 87 Pannello di controllo e Premere + per selezionare Sì. La macchina si riavvierà automaticamente. Calibrazione dei colori 3 La densità di output per ogni colore può variare in base all’ambiente in cui si trova la macchina, fra cui temperatura e umidità. La calibrazione consente di migliorare la densità dei colori. 3 Nota Se si stampa usando il driver stampante Windows®, il driver acquisirà automaticamente i dati della calibrazione se sono attivi sia Utilizzo dati calibrazione che Ottieni dati periferica automaticamente. Le impostazioni predefinite sono attive. Vedere Calibrazione dei colori a pagina 39. Se si stampa con il driver stampante Macintosh, è necessario eseguire la calibrazione con Status Monitor. Dopo aver attivato Status Monitor, scegliere Calibrazione colore dal menu Controlla. Vedere Status Monitor a pagina 62 per la procedura di attivazione del Status Monitor. Calibrazione a b c d 3 Premere + o - per selezionare Correz. colore. Premere OK. Premere + o - per selezionare Calibraz. colore. Premere OK. Premere OK per selezionare Tarare. Premere + per selezionare Sì. Reimpostazione 3 È possibile ripristinare i parametri di calibrazione predefiniti. a b c d Premere + o - per selezionare Correz. colore. Premere OK. Premere + o - per selezionare Calibraz. colore. Premere OK. Premere + o - per selezionare Resettare. Premere OK. Premere + per selezionare Resettare. Registrazione automatica Registrazione 3 3 È possibile regolare automaticamente la posizione di stampa di ciascun colore. a b c Premere + o - per selezionare Correz. colore. Premere OK. Premere + o - per selezionare Auto registr.. Premere OK. Premere OK per selezionare Registrazione. 88 Pannello di controllo d Premere + per selezionare Sì. Registrazione manuale 3 Se si imposta manualmente la registrazione dei colori, è necessario stampare il grafico di registrazione dei colori. Successivamente viene richiesto di impostare i parametri della macchina in base alle istruzioni del grafico di registrazione dei colori. Stampa grafico 3 3 È possibile stampare il grafico di registrazione dei colori per controllare manualmente la registrazione dei colori. a b c Premere + o - per selezionare Correz. colore. Premere OK. Premere + o - per selezionare Registr. manuale. Premere OK. Premere + o - per selezionare Stampa grafico. Premere OK. Imp. registraz. 3 È possibile correggere manualmente la registrazione dei colori. a b c d Premere + o - per selezionare Correz. colore. Premere OK. e Premere OK. Premere + o - per selezionare Registr. manuale. Premere OK. Premere + o - per selezionare Imp. registraz.. Premere OK. Per impostare la registrazione dei colori, seguire le istruzioni riportate sul grafico di registrazione dei colori. Frequenza 3 È possibile impostare quanto spesso deve essere eseguita la correzione del colore (Calibrazione colore e Registrazione automatica). L’impostazione predefinita è Normale. Il processo di correzione del colore consuma una certa quantità di toner. a b c Premere + o - per selezionare Correz. colore. Premere OK. Premere + o - per selezionare Frequenza. Premere OK. Premere + o - per scegliere Normale, Basso o No. Premere OK. 89 4 Opzionale 4 Questa macchina dispone dei seguenti accessori opzionali. Questi accessori consentono di potenziare le funzionalità della macchina. Vassoio inferiore 1 Memoria SO-DIMM LT-300CL 4 Vedere Vassoio inferiore (LT-300) in questa pagina. 1 Vedere SO-DIMM a pagina 91. HL-4570CDWT è munito del vassoio inferiore nell’impostazione standard. Vassoio inferiore (LT-300) 4 È possibile installare un vassoio inferiori opzionale (Vassoio 2); il vassoio inferiore può contenere 500 fogli di carta da 80 g/m2. Se si installa il vassoio opzionale, la macchina può contenere un massimo di 800 fogli di carta normale da 80 g/m2. Per acquistare un vassoio inferiore opzionale, contattare il rivenditore presso il quale si è acquistata la macchina o il servizio clienti Brother. Per l’installazione, vedere la Guida dell'utente fornita con il vassoio carta inferiore. 90 Opzionale SO-DIMM 4 La macchina è dotata di 128 MB di memoria standard e di uno slot per consentirne l’espansione. La memoria può essere espansa fino a 384 MB installando un modulo di memoria in linea (SO-DIMM). Tipi di SO-DIMM 4 È possibile installare le seguenti SO-DIMM: 128 MB Kingston KTH-LJ2015/128 256 MB Kingston KTH-LJ2015/256 128 MB Transcend TS128MHP422A 256 MB Transcend TS256MHP423A Nota • Per ulteriori informazioni, visitare il sito Web di Kingston Technology all’indirizzo http://www.kingston.com/ • Per ulteriori informazioni visitare il sito Web di Transcend Information all’indirizzo http://www.transcend.com.tw/. In generale, la SO-DIMM deve rispettare le seguenti specifiche: Tipo: 144 piedini e output a 16 bit Latenza CAS: 4 Frequenza di clock: 267 MHz (533 Mb/s per piedino) o più Capacità: 64, 128 o 256 MB Altezza: 30,0 mm Tipo di DRAM: DDR2 SDRAM Nota • È possibile che alcuni moduli SO-DIMM non funzionino con questa macchina. • Per ulteriori informazioni, contattare il distributore della macchina o il servizio assistenza Brother. 91 4 Opzionale Installazione di memoria aggiuntiva 4 Nota Spegnere sempre la macchina prima di installare o rimuovere il modulo SO-DIMM. a Spegnere la macchina e scollegare il cavo di alimentazione della stampante. Scollegare tutti i cavi di interfaccia dalla macchina. b Rimuovere il coperchio del modulo SO-DIMM di plastica (1), quindi quello di metallo (2). 4 2 1 c Estrarre dalla confezione il modulo di memoria SO-DIMM e tenerlo per i bordi. IMPORTANTE NON toccare i chip di memoria o la superficie della scheda per evitare di danneggiare la macchina con l’elettricità statica. d Tenere il modulo SO-DIMM per i bordi e allineare le tacche del modulo alle sporgenze presenti nello slot. Inserire il modulo SO-DIMM diagonalmente (1), quindi inclinarlo verso la scheda di interfaccia finché non scatta in posizione (2). 1 2 92 Opzionale e Riposizionare il coperchio SO-DIMM di metallo (2), quindi quello di plastica (1). 2 1 4 f Ricollegare il cavo di interfaccia alla macchina. Ricollegare il cavo di alimentazione e accendere la macchina. Nota Per assicurarsi che il modulo SO-DIMM sia stato installato nel modo corretto, è possibile stampare la pagina delle impostazioni della stampante in cui è indicata la quantità corrente di memoria. Vedere Info. macchina a pagina 74. 93 5 Manutenzione periodica 5 Sostituzione dei materiali di consumo 5 I materiali di consumo vanno sostituiti quando la macchina indica che la durata utile del materiale di consumo è esaurita. I seguenti materiali di consumo possono essere sostituiti dall’utente: Cartuccia toner Gruppo tamburo Vedere Cartucce toner a pagina 102. Nome del modello: TN-320BK, TN-325BK, TN-328BK, TN-320C, TN-325C, TN-328C, TN-320M, TN-325M, TN-328M, TN-320Y, TN-325Y, TN-328Y Vedere Gruppo tamburo a pagina 107. Nome del modello: DR-320CL Gruppo cinghia Vaschetta di recupero toner Vedere Gruppo cinghia a pagina 112. Vedere Vaschetta di recupero toner a pagina 116. Nome del modello: BU-300CL Nome del modello: WT-300CL 5 94 Manutenzione periodica I seguenti messaggi vengono visualizzati sul display LCD nello stato Pronta. Questi messaggi segnalano la necessità di sostituire i materiali di consumo prima che questi si esauriscano. Per evitare problemi, può essere utile acquistare materiali di consumo di scorta prima che il funzionamento della macchina si interrompa. Messaggi LCD Materiali di consumo da sostituire Durata approssimativa Procedura di sostituzione Nome del modello Pronto Cartuccia di toner, nero 2.500 pagine 1 2 6 Vedere a pagina 102. TN-320BK 6 TN-325BK 7 TN-328BK 8 Kn Yo Mo Co 5 4.000 pagine 1 2 7 6.000 pagine 1 2 8 Pronto Ko Yo Mo Cn 5 Pronto Ko Yo Mn Co 5 Pronto Ko Yn Mo Co 5 Cartuccia di toner, ciano Cartuccia di toner, magenta 1.500 pagine 1 2 6 5 TN-320C 6 TN-325C 7 TN-328C 8 3.500 pagine 1 2 7 TN-320M 6 TN-325M 7 6.000 pagine 1 2 8 TN-328M 8 Cartuccia di toner, giallo TN-320Y 6 TN-325Y 7 TN-328Y 8 Fine tamburo Gruppo tamburo 25.000 pagine 1 3 4 Vedere a pagina 108. DR-320CL Cinghia in es. Gruppo cinghia 50.000 pagine 1 Vedere a pagina 112. BU-300CL Box WT a fine Vaschetta di recupero toner 50.000 pagine 1 Vedere a pagina 116. WT-300CL 1 Pagine su lato singolo in formato A4 o Letter. 2 La resa approssimativa per cartuccia è dichiarata in conformità a ISO/IEC 19798. 3 1 pagina per processo 4 La durata del tamburo è approssimativa e può variare in base al tipo di utilizzo. 5 Il simbolo n segnala che l’indicatore è lampeggiante. 6 Cartuccia di toner standard 7 Cartuccia ad alta capacità 8 Cartuccia ad altissima capacità (solo HL-4570CDW(T)) 95 Manutenzione periodica La macchina deve essere pulita regolarmente; i materiali di consumo devono essere sostituiti quando sul display LCD vengono visualizzati i seguenti messaggi. Messaggi LCD Materiali di consumo da sostituire Durata approssimativa Procedura di sostituzione Nome del modello Cambia toner Cartuccia di toner, nero 2.500 pagine 1 2 5 Vedere a pagina 102. TN-320BK 5 TN-325BK 6 TN-328BK 7 <Seconda riga del display LCD> 6.000 pagine 1 2 7 Aprire il coperchio anteriore, cambiare la cartuccia toner. Nero (K) Cambia toner <Seconda riga del display LCD> 5 Cartuccia di toner, ciano <Seconda riga del display LCD> 1.500 pagine 1 2 5 TN-320C 5 TN-325C 6 TN-328C 7 3.500 pagine 1 2 6 6.000 pagine 1 2 7 Aprire il coperchio anteriore, cambiare la cartuccia toner. Ciano (C) Cambia toner 4.000 pagine 1 2 6 Cartuccia di toner, magenta TN-320M 5 TN-325M 6 TN-328M 7 Cartuccia di toner, giallo TN-320Y 5 TN-325Y 6 TN-328Y 7 Aprire il coperchio anteriore, cambiare la cartuccia toner. Magenta (M) Cambia toner <Seconda riga del display LCD> Aprire il coperchio anteriore, cambiare la cartuccia toner. Giallo (Y) Sost. tamburo Gruppo tamburo 25.000 pagine 1 3 4 Vedere a pagina 108. DR-320CL Stop tamburo Gruppo tamburo 25.000 pagine 1 3 4 Vedere a pagina 108 DR-320CL 96 Manutenzione periodica Messaggi LCD Materiali di consumo da sostituire Durata approssimativa Procedura di sostituzione Nome del modello Sost.cinghia Gruppo cinghia 50.000 pagine 1 Vedere a pagina 112. BU-300CL Cambia box WT Vaschetta di recupero toner 50.000 pagine 1 Vedere a pagina 116. WT-300CL <Seconda riga del display LCD> Sostituire contenitore toner di scarto. Vedere Guida utente per istruzioni. 5 Sost. fusore Gruppo fusione 100.000 pagine 1 Rivolgersi al rivenditore o al servizio assistenza Brother per ottenere un gruppo fusione sostitutivo. Sost. kit PF MP Kit di alimentazione carta 50.000 pagine 1 Rivolgersi al rivenditore o al servizio assistenza Brother per ottenere un kit MP PF sostitutivo. Sost. ktPF1 Kit di alimentazione carta 100.000 pagine 1 Rivolgersi al rivenditore o al servizio assistenza Brother per ottenere un kit 1 PF sostitutivo. Sostituire ktPF2 Kit di alimentazione carta 100.000 pagine 1 Rivolgersi al rivenditore o al servizio assistenza Brother per ottenere un kit 2 PF sostitutivo. Sost. Laser Unità laser 100.000 pagine 1 Rivolgersi al rivenditore o al servizio assistenza Brother per ottenere un’unità laser sostitutiva. 1 Pagine su lato singolo in formato A4 o Letter. 2 La resa approssimativa per cartuccia è dichiarata in conformità a ISO/IEC 19798. 3 1 pagina per processo 4 La durata del tamburo è approssimativa e può variare in base al tipo di utilizzo. 5 Cartuccia di toner standard 6 Cartuccia ad alta capacità 7 Cartuccia ad altissima capacità (solo HL-4570CDW(T)) 97 Manutenzione periodica Nota • Visitare il sito http://www.brother.eu/recycle/ per le istruzioni sulla procedura di restituzione della cartuccia toner usata per il programma di raccolta di Brother. Se si decide di non aderire a tale programma, smaltire la cartuccia toner usata secondo le normative locali, separatamente dai rifiuti domestici. Per chiarimenti, contattare l’ufficio locale di smaltimento rifiuti. • È consigliabile collocare i materiali di consumo su un foglio di carta o un panno onde evitare la fuoriuscita accidentale del contenuto. • L’uso di carta diversa da quella specificata può ridurre la durata dei materiali di consumo e delle parti di ricambio. • La durata prevista per ogni cartuccia toner e per la vaschetta di recupero toner è basata su ISO/IEC 19798. La frequenza di sostituzione varierà in base alla complessità delle pagine stampate, alla percentuale di copertura e al tipo di carta impiegato. 5 98 Manutenzione periodica Prima di sostituire i materiali di consumo 5 Leggere le seguenti istruzioni prima di sostituire i materiali di consumo. AVVERTENZA NON gettare la cartuccia toner e la vaschetta di recupero toner nel fuoco. Potrebbe esplodere e causare infortuni. NON utilizzare sostanze infiammabili, alcun tipo di spray o solventi organici/liquidi contenenti alcol o ammoniaca per pulire le parti interne o esterne della macchina. Diversamente potrebbero verificarsi incendi o scosse elettriche. Vedere Pulizia a pagina 121 per la procedura di pulizia della macchina. Prestare attenzione a non inalare il toner. IMPORTANTE • Le stampanti Brother sono progettate per funzionare con toner di una particolare specifica e offrono prestazioni ottimali se utilizzate con cartucce toner Brother originali. Brother non garantisce prestazioni ottimali se si utilizzano cartucce toner di altre specifiche. Brother sconsiglia pertanto l’utilizzo di cartucce non originali Brother. Se si danneggia il gruppo tamburo o altre parti della macchina in seguito all’utilizzo di prodotti di altri produttori, eventuali riparazioni necessarie potrebbero non essere coperte dalla garanzia. • Inserire la cartuccia toner nel gruppo tamburo subito dopo avere rimosso l’involucro di protezione. NON toccare le parti visualizzate in grigio nella figura per evitare di compromettere la qualità di stampa. Interno della macchina (vista anteriore) 99 5 Manutenzione periodica • Afferrare le impugnature verdi del gruppo tamburo durante il trasporto. Non afferrare i lati del gruppo tamburo. • È consigliabile collocare il gruppo tamburo e/o la cartuccia toner su una superficie piatta pulita, appoggiandoli su un foglio di carta nel caso si verifichino fuoriuscite di toner. • Maneggiare con cautela la cartuccia toner e la vaschetta di recupero toner. Se ci si versa del toner sulle mani o sui vestiti, spazzolarlo o lavarlo via immediatamente con acqua fredda. • NON toccare gli elettrodi mostrati nell’illustrazione per evitare di danneggiare la macchina con l’elettricità elettrostatica. • Per evitare problemi di qualità di stampa, NON toccare le parti ombreggiate mostrate nell’illustrazione. <Cartuccia toner> <Gruppo tamburo> 100 5 Manutenzione periodica <Gruppo cinghia> • È consigliabile pulire accuratamente la macchina ogni volta che si sostituiscono i materiali di consumo. Vedere Pulizia a pagina 121. • Non disimballare la cartuccia toner di riserva se non pochi istanti prima di inserirla nella macchina. Se le cartucce toner vengono lasciate a lungo senza imballaggio, la durata del toner viene compromessa. • Non disimballare il gruppo tamburo di riserva se non pochi istanti prima di inserirlo nella macchina. Se un gruppo tamburo viene esposto alla luce diretta del sole o all’illuminazione ambiente, può subire danni. • Maneggiare con cura il gruppo tamburo rimosso perché potrebbe contenere del toner. Nota • Sigillare accuratamente la cartuccia toner onde evitare fuoriuscite di toner. • Visitare il sito http://www.brother.eu/recycle/ per le istruzioni sulla procedura di restituzione della cartuccia toner usata per il programma di raccolta di Brother. Se si decide di non aderire a tale programma, smaltire la cartuccia toner usata secondo le normative locali, separatamente dai rifiuti domestici. Per chiarimenti, contattare l’ufficio locale di smaltimento rifiuti. • Smaltire la vaschetta di recupero toner secondo le norme locali, separatamente dai rifiuti domestici. Per chiarimenti, contattare l’ufficio locale di smaltimento rifiuti. • Per ottenere una qualità di stampa elevata, utilizzare cartucce toner Brother originali. Quando si desidera acquistare le cartucce toner, rivolgersi al rivenditore. 101 5 Manutenzione periodica Cartucce toner 5 Nome del modello: per il nome del modello delle cartucce toner, vedere Sostituzione dei materiali di consumo a pagina 94. Una cartuccia toner nuova standard può stampare circa 2.500 pagine (nero) o circa 1.500 pagine (giallo, magenta, ciano) 1. Per conoscere la durata utile approssimativa delle cartucce toner ad alta capacità e delle cartucce toner ad altissima capacità, vedere Sostituzione dei materiali di consumo a pagina 94. Nota • Le cartucce di toner fornite con l’apparecchio sono di tipo standard. 5 • La quantità di toner utilizzata varia a seconda del contenuto da stampare sulla pagina e dell’impostazione della densità di stampa. • Se si modifica l’impostazione della densità di stampa per una stampa più chiara o più scura, la quantità di toner utilizzata cambierà. 1 Pagine di formato A4 o Letter a facciata unica. La resa approssimativa della cartuccia viene indicata secondo ISO/IEC 19798. Messaggio Poco toner 5 Pronto Ko Yo Mn Cn I simboli o e n indicano lo stato di ogni cartuccia toner: nero (K), giallo (Y), magenta (M) e ciano (C) (dove n indica che è lampeggiante). Se un simbolo lampeggia (n), la cartuccia di toner indicata si sta per esaurire. Messaggio Cambia toner 5 Quando il seguente messaggio viene visualizzato sul display LCD, è necessario sostituire la cartuccia toner: Cambia toner Aprire il coperc La seconda riga del display LCD indica il colore da sostituire. L’apparecchio interrompe la stampa fino alla sostituzione della cartuccia del toner. L’inserimento di una nuova cartuccia di toner Brother originale consente di uscire dalla modalità di sostituzione toner. Sostituzione delle cartucce toner 5 Prima di sostituire le cartucce toner, vedere Prima di sostituire i materiali di consumo a pagina 99. 102 Manutenzione periodica a Assicurarsi che la macchina sia accesa. Premere il tasto di rilascio del coperchio anteriore e aprire il coperchio. 5 b Afferrare l’impugnatura verde del gruppo tamburo. Tirare il gruppo tamburo fino al fermo. c Afferrare l’impugnatura della cartuccia toner e premerla delicatamente verso la macchina per sbloccarla. Estrarre quindi il gruppo tamburo. Ripetere questa procedura per tutte le cartucce toner. 103 Manutenzione periodica d Premere per sbloccare i fermi del coperchio del filo corona (1), quindi aprire il coperchio. 5 1 e Pulire il filo corona all’interno del gruppo tamburo scorrendo la linguetta verde da destra a sinistra parecchie volte. 1 Nota Accertarsi di riposizionare la linguetta nella posizione iniziale (a) (1). In caso contrario, le pagine stampate potrebbero contenere strisce verticali. 104 Manutenzione periodica f Chiudere il coperchio del filo corona. 5 g h Ripetere i passaggi d-f per pulire i tre fili corona rimanenti. i Rimuovere l’involucro protettivo. Estrarre la nuova cartuccia toner dall’imballaggio. Scuoterla da parte a parte più volte per distribuire il toner in modo uniforme nella cartuccia. 105 Manutenzione periodica j Afferrare l’impugnatura della cartuccia toner e far scorrere la cartuccia toner all’interno del gruppo tamburo, quindi tirare leggermente verso di sé fino allo scatto in posizione. Assicurarsi di abbinare il colore della cartuccia toner alla stessa etichetta di colore presente sul gruppo tamburo. Ripetere questa procedura per tutte le cartucce toner. C M Y 5 K C - ciano M - magenta Y - giallo K - nero k Premere il gruppo tamburo fino al fermo. l Chiudere il coperchio anteriore della macchina. Nota Dopo aver sostituito la cartuccia del toner, non spegnere la macchina né aprire il coperchio anteriore finché sul display LCD è visualizzato Pronto. 106 Manutenzione periodica Gruppo tamburo 5 Nome del modello: DR-320CL Un gruppo tamburo nuovo consente di stampare approssimativamente 25.000 pagine A4 o Letter su un lato solo. Nota • Sono numerosi i fattori che incidono sulla durata effettiva del gruppo tamburo, tra cui la temperatura, il tasso di umidità, il tipo di carta, il tipo di toner e così via. Teoricamente, il gruppo tamburo ha una durata media stimata di circa 25.000 pagine. Il numero effettivo di pagine stampabili con un tamburo potrebbe essere tuttavia molto inferiore a quanto indicato. Poiché i numerosi fattori che determinano la durata effettiva del tamburo non sono controllabili, è praticamente impossibile quantificare con sicurezza il numero minimo di pagine stampabili con un tamburo. 5 • Per ottenere il massimo rendimento, usare solo toner prodotto da Brother. La macchina deve essere utilizzata solo in un locale pulito, non polveroso e adeguatamente ventilato. • L’utilizzo di gruppi tamburo di altri produttori non solo compromette la qualità di stampa, ma anche la durata della macchina stessa. La garanzia non copre i danni provocati dall’utilizzo di gruppi tamburo di altri produttori. Messaggio di errore del tamburo 5 Errore tamburo I fili corona sono sporchi. Pulire i fili corona nel gruppo tamburo. (Vedere Pulizia dei fili corona a pagina 127.) Se i fili corona sono stati puliti ma il messaggio Errore tamburo non scompare, la durata utile del gruppo tamburo è quasi al termine. Sostituire il gruppo tamburo. Messaggio Tamb quasi esaur 5 Fine tamburo Il gruppo tamburo ha quasi raggiunto la fine della sua durata e deve essere sostituito. Si consiglia di tenere a portata di mano un gruppo tamburo Brother originale per l’installazione. Pulire i fili corona nel gruppo tamburo. In caso contrario, le pagine stampate potrebbero contenere strisce verticali oppure potrebbe verificarsi Errore tamburo. (Vedere Pulizia dei fili corona a pagina 127.) Messaggio di sostituzione del tamburo 5 Sost. tamburo Il gruppo tamburo ha superato il termine della propria vita utile. Sostituire il gruppo tamburo. Si consiglia di installare subito un gruppo tamburo Brother originale. Dopo la sostituzione, azzerare il contatore del tamburo attenendosi alle istruzioni disponibili nella confezione del nuovo gruppo tamburo. 107 Manutenzione periodica Messaggio di arresto del tamburo 5 Stop tamburo La qualità di stampa non può essere garantita. Sostituire il gruppo tamburo. Si consiglia di installare subito un gruppo tamburo Brother originale. Dopo la sostituzione, azzerare il contatore del tamburo attenendosi alle istruzioni disponibili nella confezione del nuovo gruppo tamburo. Sostituzione del gruppo tamburo 5 Prima di sostituire il gruppo tamburo, vedere Prima di sostituire i materiali di consumo a pagina 99. a Assicurarsi che la macchina sia accesa. Premere il tasto di rilascio del coperchio anteriore e aprire il coperchio. b Afferrare l’impugnatura verde del gruppo tamburo. Tirare il gruppo tamburo fino al fermo. 108 5 Manutenzione periodica c Ruotare in senso antiorario la leva di blocco verde (1) a sinistra della macchina nella posizione di sblocco. Afferrare le impugnature verdi del gruppo tamburo, sollevare la parte anteriore del gruppo ed estrarlo dalla macchina. 1 5 d Afferrare l’impugnatura della cartuccia toner e premerla delicatamente per sbloccarla. Estrarre quindi il gruppo tamburo. Ripetere questa procedura per tutte le cartucce toner. e Estrarre il nuovo gruppo tamburo dalla confezione e togliere la copertura di protezione. 109 Manutenzione periodica f Afferrare l’impugnatura della cartuccia toner e farla scorrere all’interno dell’appropriata sezione colorata del gruppo tamburo fino allo scatto in posizione. C M Y K 5 C - ciano M - magenta Y - giallo K - nero g Assicurarsi che la leva di blocco verde (1) sia nella posizione di sblocco, come mostrato nella figura. 1 h Far corrispondere le estremità delle guide (2) sul gruppo tamburo con i segni c (1) su entrambi i lati della macchina, quindi inserire delicatamente il gruppo tamburo nella macchina fino all’arresto in corrispondenza della leva di blocco verde. 1 2 110 Manutenzione periodica i Ruotare la leva di blocco verde (1) in senso orario nella posizione di bloccaggio. 1 j Premere il gruppo tamburo fino al fermo. k Chiudere il coperchio anteriore della macchina. 5 Quando si sostituisce il gruppo tamburo con uno nuovo, è necessario reimpostare il contatore del gruppo tamburo attenendosi alla seguente procedura: a b c d Premere + o - per selezionare Info. macchina. Premere OK. Premere + o - per selezionare Reset vita parti. Premere OK. Premere + per selezionare Gruppo tamburo. Premere OK. Premere + per azzerare il contatore del gruppo tamburo. 111 Manutenzione periodica Gruppo cinghia 5 Nome del modello: BU-300CL Un gruppo cinghia nuovo consente di stampare approssimativamente 50.000 pagine A4/Letter su un lato solo. Messaggio di fine cinghia 5 Cinghia in es. Se sul display LCD viene visualizzato Cinghia in es., la durata utile del gruppo cinghia è quasi al termine. Acquistare un nuovo gruppo cinghia e tenerlo a portata di mano prima che venga visualizzato un messaggio Sost.cinghia. Messaggio di sostituzione cinghia 5 5 Quando il seguente messaggio viene visualizzato sul display LCD, è necessario sostituire il gruppo cinghia. Sost.cinghia IMPORTANTE I danni causati da un utilizzo errato del gruppo cinghia possono invalidare la garanzia. Sostituzione del gruppo cinghia 5 Prima di sostituire il gruppo cinghia, vedere Prima di sostituire i materiali di consumo a pagina 99. a Assicurarsi che la macchina sia accesa. Premere il tasto di rilascio del coperchio anteriore e aprire il coperchio. 112 Manutenzione periodica b Afferrare l’impugnatura verde del gruppo tamburo. Tirare il gruppo tamburo fino al fermo. c Ruotare in senso antiorario la leva di blocco verde (1) a sinistra della macchina nella posizione di sblocco. Afferrare le impugnature verdi del gruppo tamburo, sollevare la parte anteriore del gruppo ed estrarlo dalla macchina. 1 d Afferrare l’impugnatura verde del gruppo cinghia con entrambe le mani e sollevarlo verso l’alto, quindi verso l’esterno. 113 5 Manutenzione periodica e Estrarre dalla confezione il nuovo gruppo cinghia e inserirlo nella macchina. Assicurarsi che il gruppo cinghia sia in piano e che si inserisca correttamente in posizione. f Assicurarsi che la leva di blocco verde (1) sia nella posizione di sblocco, come mostrato nella figura. 1 g Far corrispondere le estremità delle guide (2) sul gruppo tamburo con i segni c (1) su entrambi i lati della macchina, quindi inserire delicatamente il gruppo tamburo nella macchina fino all’arresto in corrispondenza della leva di blocco verde. 1 2 114 5 Manutenzione periodica h Ruotare la leva di blocco verde (1) in senso orario nella posizione di bloccaggio. 1 i Premere il gruppo tamburo fino al fermo. j Chiudere il coperchio anteriore della macchina. 5 Quando si sostituisce il gruppo cinghia con uno nuovo, è necessario reimpostare il contatore del gruppo cinghia attenendosi alla seguente procedura: a b c d Premere + o - per selezionare Info. macchina. Premere OK. Premere + o - per selezionare Reset vita parti. Premere OK. Premere + o - per selezionare Gruppo cinghia. Premere OK. Premere + per azzerare il contatore del gruppo cinghia. 115 Manutenzione periodica Vaschetta di recupero toner 5 Nome del modello: WT-300CL La durata di una vaschetta di recupero toner corrisponde ad approssimativamente 50.000 pagine A4 o Letter su un lato solo. Messaggio di fine vaschetta di recupero toner 5 Box WT a fine Se sul display LCD viene visualizzato Box WT a fine, la durata utile della vaschetta di recupero toner è quasi al termine. Acquistare una nuova vaschetta di recupero toner e tenerla a portata di mano prima che venga segnalato un messaggio Cambia box WT. Messaggio di sostituzione della vaschetta di recupero toner 5 5 Quando il seguente messaggio viene visualizzato sul display LCD, è necessario sostituire la vaschetta di recupero toner. Cambia box WT IMPORTANTE NON riutilizzare la vaschetta di recupero toner. Sostituzione della vaschetta di recupero toner 5 Prima di sostituire la vaschetta di recupero toner, vedere Prima di sostituire i materiali di consumo a pagina 99. a Assicurarsi che la macchina sia accesa. Premere il tasto di rilascio del coperchio anteriore e aprire il coperchio. 116 Manutenzione periodica b Afferrare l’impugnatura verde del gruppo tamburo. Tirare il gruppo tamburo fino al fermo. c Ruotare in senso antiorario la leva di blocco verde (1) a sinistra della macchina nella posizione di sblocco. Afferrare le impugnature verdi del gruppo tamburo, sollevare la parte anteriore del gruppo ed estrarlo dalla macchina. 1 d Afferrare l’impugnatura verde del gruppo cinghia con entrambe le mani e sollevarlo verso l’alto, quindi verso l’esterno. 117 5 Manutenzione periodica e Rimuovere le due parti del materiale di imballo arancione e smaltirle. Nota Questa fase è necessaria solo quando si sostituisce la vaschetta di recupero del toner per la prima volta e non è necessaria per la vaschetta di recupero del toner sostitutiva. I materiali di imballaggio arancioni sono installati in fabbrica per proteggere la macchina durante il trasporto. f Rimuovere la vaschetta di recupero del toner dalla macchina afferrando l’impugnatura verde. g Disimballare la vaschetta di recupero toner e inserirla nella macchina afferrando l’impugnatura verde. Assicurarsi che la vaschetta di recupero toner sia in piano e che si inserisca correttamente in posizione. 118 5 Manutenzione periodica h Inserire il gruppo cinghia nella macchina. Assicurarsi che il gruppo cinghia sia in piano e che si inserisca correttamente in posizione. i Assicurarsi che la leva di blocco verde (1) sia nella posizione di sblocco, come mostrato nella figura. 1 j Far corrispondere le estremità delle guide (2) sul gruppo tamburo con i segni c (1) su entrambi i lati della macchina, quindi inserire delicatamente il gruppo tamburo nella macchina fino all’arresto in corrispondenza della leva di blocco verde. 1 2 119 5 Manutenzione periodica k Ruotare la leva di blocco verde (1) in senso orario nella posizione di bloccaggio. 1 l Premere il gruppo tamburo fino al fermo. m Chiudere il coperchio anteriore della macchina. 5 120 Manutenzione periodica Pulizia 5 Pulire regolarmente l’interno e l’esterno della macchina con un panno asciutto che non lasci residui. Quando si sostituisce la cartuccia toner o il gruppo tamburo, accertarsi di pulire l’interno della macchina. Se sulle pagine stampate compaiono delle macchie di toner, pulire le parti interne con un panno asciutto che non lasci residui. AVVERTENZA NON utilizzare sostanze infiammabili, alcun tipo di spray o solventi organici/liquidi contenenti alcol o ammoniaca per pulire le parti interne o esterne della macchina. 5 Prestare attenzione a non inalare il toner. IMPORTANTE Utilizzare detergenti neutri. Liquidi volatili come solventi o benzene danneggiano la superficie della macchina. Pulizia delle parti esterne della macchina a b 5 Spegnere la macchina. Scollegare tutti i cavi di interfaccia, quindi scollegare il cavo di alimentazione CA. Estrarre completamente il vassoio carta dalla macchina. 121 Manutenzione periodica c Rimuovere la polvere dall’esterno della macchina con un panno asciutto che non lasci residui. 5 d e Rimuovere eventuali residui attaccati all’interno del vassoio carta. f g Reinserire il vassoio carta nella macchina. Rimuovere la polvere dall’interno del vassoio carta con un panno asciutto che non lasci residui. Collegare i cavi di interfaccia, quindi ricollegare la macchina. Accendere la macchina con l’interruttore d’accensione. 122 Manutenzione periodica Pulizia delle parti interne della macchina a b 5 Spegnere la macchina. Scollegare tutti i cavi di interfaccia, quindi scollegare il cavo di alimentazione CA. Premere il tasto di rilascio del coperchio anteriore e aprire il coperchio. 5 c Afferrare l’impugnatura verde del gruppo tamburo. Tirare il gruppo tamburo fino al fermo. d Ruotare in senso antiorario la leva di blocco verde (1) a sinistra della macchina nella posizione di sblocco. Afferrare le impugnature verdi del gruppo tamburo, sollevare la parte anteriore del gruppo ed estrarlo dalla macchina. 1 123 Manutenzione periodica IMPORTANTE • Afferrare le impugnature verdi del gruppo tamburo durante il trasporto. Non afferrare i lati del gruppo tamburo. • È consigliabile collocare il gruppo tamburo su una superficie piatta pulita, appoggiandolo su un foglio di carta nel caso si verifichino fuoriuscite di toner. • NON toccare gli elettrodi mostrati nell’illustrazione per evitare di danneggiare la macchina con l’elettricità elettrostatica. 124 5 Manutenzione periodica e Pulire i quattro vetri dello scanner (1) con un panno asciutto che non lasci residui. 1 f Assicurarsi che la leva di blocco verde (1) sia nella posizione di sblocco, come mostrato nella figura. 1 g Far corrispondere le estremità delle guide (2) sul gruppo tamburo con i segni c (1) su entrambi i lati della macchina, quindi inserire delicatamente il gruppo tamburo nella macchina fino all’arresto in corrispondenza della leva di blocco verde. 1 2 125 5 Manutenzione periodica h Ruotare la leva di blocco verde (1) in senso orario nella posizione di bloccaggio. 1 i Premere il gruppo tamburo fino al fermo. j k Chiudere il coperchio anteriore della macchina. 5 Collegare i cavi di interfaccia, quindi ricollegare la macchina. Accendere la macchina con l’interruttore d’accensione. 126 Manutenzione periodica Pulizia dei fili corona 5 Se si sono riscontrati problemi di qualità di stampa, pulire i fili corona come indicato di seguito: a Premere il tasto di rilascio del coperchio anteriore e aprire il coperchio. 5 b Afferrare l’impugnatura verde del gruppo tamburo. Tirare il gruppo tamburo fino al fermo. c Afferrare l’impugnatura della cartuccia toner e premerla delicatamente verso la macchina per sbloccarla. Estrarre quindi il gruppo tamburo. Ripetere questa procedura per tutte le cartucce toner. 127 Manutenzione periodica d Premere per sbloccare i fermi del coperchio del filo corona (1), quindi aprire il coperchio. 5 1 e Pulire il filo corona all’interno del gruppo tamburo scorrendo la linguetta verde da destra a sinistra parecchie volte. 1 Nota Accertarsi di riposizionare la linguetta nella posizione iniziale (a) (1). In caso contrario, le pagine stampate potrebbero contenere strisce verticali. 128 Manutenzione periodica f Chiudere il coperchio del filo corona. 5 g h Ripetere i passaggi d-f per pulire i tre fili corona rimanenti. Afferrare l’impugnatura della cartuccia toner e far scorrere la cartuccia toner all’interno del gruppo tamburo, quindi tirare leggermente verso di sé fino allo scatto in posizione. Assicurarsi di abbinare il colore della cartuccia toner alla stessa etichetta di colore presente sul gruppo tamburo. Ripetere questa procedura per tutte le cartucce toner. C M Y K C - ciano M - magenta Y - giallo K - nero 129 Manutenzione periodica i Premere il gruppo tamburo fino al fermo. j Chiudere il coperchio anteriore della macchina. 5 Pulizia del gruppo tamburo 5 Se la stampa presenta macchie colorate a intervalli di 94 mm, è possibile che sia presente materiale estraneo, ad esempio colla o un’etichetta, sulla superficie del tamburo. Attenersi alle istruzioni riportate di seguito per risolvere il problema. a b c d e Verificare che la macchina sia nello stato Pronta. Premere + o - per selezionare Info. macchina. Premere OK. Premere + o - per selezionare Test punti DR. Premere OK per stampare il foglio di controllo dei punti del tamburo. Spegnere la macchina. Scollegare tutti i cavi di interfaccia, quindi scollegare il cavo di alimentazione CA. Premere il tasto di rilascio del coperchio anteriore e aprire il coperchio. 130 Manutenzione periodica f Afferrare l’impugnatura verde del gruppo tamburo. Tirare il gruppo tamburo fino al fermo. g Ruotare in senso antiorario la leva di blocco verde (1) a sinistra della macchina nella posizione di sblocco. Afferrare le impugnature verdi del gruppo tamburo, sollevare la parte anteriore del gruppo ed estrarlo dalla macchina. 1 IMPORTANTE • Afferrare le impugnature verdi del gruppo tamburo durante il trasporto. Non afferrare i lati del gruppo tamburo. • È consigliabile collocare il gruppo tamburo e/o la cartuccia toner su una superficie piatta pulita, appoggiandoli su un foglio di carta nel caso si verifichino fuoriuscite di toner. • Maneggiare con cautela la cartuccia toner e la vaschetta di recupero toner. Se ci si versa del toner sulle mani o sui vestiti, spazzolarlo o lavarlo via immediatamente con acqua fredda. 131 5 Manutenzione periodica • NON toccare gli elettrodi mostrati nell’illustrazione per evitare di danneggiare la macchina con l’elettricità elettrostatica. 5 h Afferrare l’impugnatura della cartuccia toner e premerla delicatamente per sbloccarla. Estrarre quindi il gruppo tamburo. Ripetere questa procedura per tutte le cartucce toner. i Capovolgere il gruppo tamburo afferrandolo per le impugnature verdi. Assicurarsi che gli ingranaggi del gruppo tamburo (1) si trovino sul lato sinistro. 1 132 Manutenzione periodica j Leggere le seguenti informazioni sul foglio di controllo dei punti del tamburo. Problema di macchie di colore: il colore delle macchie corrisponde al colore del tamburo da pulire. Posizione del punto: il foglio contiene otto colonne numerate. Il numero della colonna in cui è stampato il punto consente di individuare la posizione del punto sul tamburo. k Verificare l’area sospetta del tamburo del colore appropriato utilizzando i numeri accanto al tamburo relativi ai numeri delle colonne. 5 l Ruotare verso di sé l’ingranaggio del gruppo tamburo controllando la superficie della zona sospetta. m Una volta individuato sul tamburo il segno corrispondente al foglio di controllo dei punti del tamburo, pulire delicatamente la superficie del tamburo con un batuffolo di cotone fino a eliminare il segno dalla superficie. 133 Manutenzione periodica IMPORTANTE NON pulire la superficie del tamburo fotosensibile con un oggetto appuntito. n Afferrare l’impugnatura della cartuccia toner e farla scorrere all’interno dell’appropriata sezione colorata del gruppo tamburo fino allo scatto in posizione. C 5 M Y K C - ciano M - magenta Y - giallo K - nero o Assicurarsi che la leva di blocco verde (1) sia nella posizione di sblocco, come mostrato nella figura. 1 134 Manutenzione periodica p Far corrispondere le estremità delle guide (2) sul gruppo tamburo con i segni c (1) su entrambi i lati della macchina, quindi inserire delicatamente il gruppo tamburo nella macchina fino all’arresto in corrispondenza della leva di blocco verde. 1 2 5 q Ruotare la leva di blocco verde (1) in senso orario nella posizione di bloccaggio. 1 r Premere il gruppo tamburo fino al fermo. s t Chiudere il coperchio anteriore della macchina. Collegare i cavi di interfaccia, quindi ricollegare la macchina. Accendere la macchina con l’interruttore d’accensione. 135 Manutenzione periodica Pulizia del rullo di prelievo carta a b c 5 Spegnere la macchina. Scollegare tutti i cavi di interfaccia, quindi scollegare il cavo di alimentazione CA. Estrarre completamente il vassoio carta dalla macchina. Torcere accuratamente un panno che non lasci residui, immerso in acqua tiepida, quindi utilizzarlo per pulire lo smazzatore (1) del vassoio carta al fine di rimuovere la polvere. 1 5 d Pulire i due rulli di prelievo (1) all’interno della macchina per rimuovere la polvere. 1 e f Reinserire il vassoio carta nella macchina. Collegare i cavi di interfaccia, quindi ricollegare la macchina. Accendere la macchina con l’interruttore d’accensione. 136 Manutenzione periodica Trasporto della macchina 5 AVVERTENZA Questa macchina è molto pesante; pesa circa 21,0 kg. Per prevenire eventuali incidenti, la macchina deve essere sollevata da almeno due persone. Attenzione a non schiacciarsi le dita quando si appoggia la macchina a terra. 5 Se si dispone di un vassoio inferiore, trasportarlo separatamente rispetto alla macchina. IMPORTANTE Durante il trasporto della macchina, la vaschetta di recupero toner deve essere rimossa dalla macchina e messa in un sacchetto di plastica sigillato. Se non viene rimossa e messa in un sacchetto di plastica prima del trasporto, può danneggiare gravemente la macchina e rendere nulla la garanzia. Nota • Se per qualsiasi ragione si deve trasportare la macchina, imballare la macchina con cura nella sua confezione originale per evitare qualsiasi danno durante il trasporto. La macchina deve essere adeguatamente assicurata con il corriere. • Per gli utenti di HL-4570CDWT, il vassoio inferiore e la macchina devono essere imballati separatamente nelle rispettive scatole di cartone da imballaggio originali, quindi collocati all’interno della scatola di cartone originale più grande. Assicurarsi di disporre dei seguenti materiali per l’imballaggio: 1 3 2 1 Sacchetto di plastica per la vaschetta di recupero toner 2 Materiali da imballaggio arancioni per bloccare le parti interne (4 pezzi) 3 Un pezzo di carta (A4 o Letter) per proteggere il gruppo cinghia (da predisporre personalmente) 137 Manutenzione periodica a b Spegnere la macchina. Scollegare tutti i cavi di interfaccia, quindi scollegare il cavo di alimentazione CA. Premere il tasto di rilascio del coperchio anteriore e aprire il coperchio. 5 c Afferrare l’impugnatura verde del gruppo tamburo. Tirare il gruppo tamburo fino al fermo. d Ruotare in senso antiorario la leva di blocco verde (1) a sinistra della macchina nella posizione di sblocco. Afferrare le impugnature verdi del gruppo tamburo, sollevare la parte anteriore del gruppo ed estrarlo dalla macchina. 1 138 Manutenzione periodica IMPORTANTE • Afferrare le impugnature verdi del gruppo tamburo durante il trasporto. Non afferrare i lati del gruppo tamburo. • È consigliabile collocare il gruppo tamburo su una superficie piatta pulita, appoggiandolo su un foglio di carta nel caso si verifichino fuoriuscite di toner. • Maneggiare con cautela la cartuccia toner e la vaschetta di recupero toner. Se ci si versa del toner sulle mani o sui vestiti, spazzolarlo o lavarlo via immediatamente con acqua fredda. • NON toccare gli elettrodi mostrati nell’illustrazione per evitare di danneggiare la macchina con l’elettricità elettrostatica. e Afferrare l’impugnatura verde del gruppo cinghia con entrambe le mani e sollevarlo verso l’alto, quindi verso l’esterno. 139 5 Manutenzione periodica f Rimuovere le due parti del materiale di imballo arancione e smaltirle. Nota Questa fase è necessaria solo quando si sostituisce la vaschetta di recupero del toner per la prima volta e non è necessaria per la vaschetta di recupero del toner sostitutiva. I materiali di imballaggio arancioni sono installati in fabbrica per proteggere la macchina durante il trasporto. g Rimuovere la vaschetta di recupero toner dalla macchina usando l’impugnatura verde, quindi metterla in un sacchetto di plastica e chiudere ermeticamente il sacchetto. IMPORTANTE Maneggiare la vaschetta di recupero toner con attenzione. Se ci si versa del toner sulle mani o sui vestiti, spazzolarlo o lavarlo via immediatamente con acqua fredda. 140 5 Manutenzione periodica h Inserire il gruppo cinghia nella macchina. Assicurarsi che il gruppo cinghia sia in piano e che si inserisca correttamente in posizione. i Applicare i materiali da imballaggio arancioni al gruppo tamburo come segue: 5 Applicare un materiale da imballaggio arancione (1) per fissare le cartucce toner al gruppo tamburo rispettivamente sul lato sinistro e sul lato destro. Applicare un materiale da imballaggio arancione (2) alla superficie laterale del tamburo solo sul lato sinistro, rispetto alla visuale frontale. Applicare un materiale da imballaggio arancione (3) alla sezione sporgente laterale del tamburo sul lato destro. 1 2 3 141 Manutenzione periodica j Collocare un pezzo di carta (A4 o Letter) sul gruppo cinghia per prevenire danni al gruppo cinghia. k Assicurarsi che la leva di blocco verde (1) sia nella posizione di sblocco, come mostrato nella figura. 1 l Far corrispondere le estremità delle guide (2) sul gruppo tamburo con i segni c (1) su entrambi i lati della macchina, quindi inserire delicatamente il gruppo tamburo nella macchina fino all’arresto in corrispondenza della leva di blocco verde. 1 2 142 5 Manutenzione periodica m Ruotare la leva di blocco verde (1) in senso orario nella posizione di bloccaggio. 1 n Premere il gruppo tamburo fino al fermo. o p Chiudere il coperchio anteriore della macchina. 5 Mettere il pezzo di Styrofoam (1) nel cartone. Quindi mettere la vaschetta di recupero toner all’interno del pezzo di Styrofoam. 1 143 Manutenzione periodica q Avvolgere la macchina con della plastica. Collocare la macchina sul pezzo di Styrofoam (1) e il pezzo di Styrofoam (2) sopra la macchina. Far corrispondere il lato anteriore della macchina al segno “FRONT” su ogni pezzo di Styrofoam. FRONT 2 5 FRONT r 1 Collocare il cavo di alimentazione nel pezzo di Styrofoam (2). 2 1 s Chiudere il cartone e sigillarlo con del nastro. 144 6 Risoluzione dei problemi 6 La maggior parte dei problemi può essere risolta senza assistenza esterna. Per ulteriore assistenza, visitare il Brother Solutions Center in cui è possibile consultare le risposte alle domande frequenti e i suggerimenti sulla risoluzione dei problemi. Visitare il sito all’indirizzo http://solutions.brother.com/. Come rilevare il problema 6 Verificare che: 6 Il cavo di alimentazione CA sia collegato correttamente e che la macchina sia accesa. Tutte le parti protettive siano state rimosse. Le cartucce toner e il gruppo tamburo siano adeguatamente installati. 6 I coperchi anteriore e posteriore siano completamente chiusi. La carta sia inserita nel modo corretto all’interno del vassoio. Il cavo di interfaccia tra la macchina e il computer sia collegato nel modo corretto. Sia stato scelto e installato il driver corretto per la macchina. Sul computer sia stata effettuata la connessione alla porta della macchina corretta. La macchina non stampa: 6 Se le verifiche sopracitate non hanno consentito di risolvere il problema, identificare il problema e andare alla pagina suggerita di seguito. Messaggi LCD Vedere Messaggi LCD a pagina 146. Gestione carta (Vedere Gestione carta a pagina 150 e Inceppamenti carta: come rimuoverli a pagina 151.) Altri problemi Vedere Altri problemi a pagina 173. Le pagine vengono stampate, ma si riscontrano problemi relativi a: 6 Qualità di stampa Vedere Miglioramento della qualità di stampa a pagina 165. La stampa non è corretta Vedere Risoluzione dei problemi di stampa a pagina 172. 145 Risoluzione dei problemi Messaggi LCD 6 In caso di problemi, la stampa viene automaticamente interrotta, il problema viene diagnosticato e il messaggio di avviso viene visualizzato sul display LCD. Eseguire le operazioni appropriate, facendo riferimento alle seguenti tabelle. Se il problema persiste, contattare il distributore della macchina o il servizio assistenza Brother. Nota Di seguito sono riportati i nomi LCD relativi ai vassoi carta. • Vassoio carta standard: Vassoio 1 • Vassoio multiuso: MP • Unità vassoio inferiore opzionale: Vassoio 2 6 Messaggi di errore Messaggio di errore Causa Calibra Calibrazione non riuscita. <Seconda riga del display LCD> Procedura consigliata Spegnere la macchina. Attendere alcuni secondi, quindi riaccenderla. Inserire un nuovo gruppo tamburo. Vedere Sostituzione del gruppo tamburo a pagina 108. Calibrazione non riuscita. Vedere il capitolo Risoluzione dei problemi nella Guida dell'utente. Inserire un nuovo gruppo cinghia. Vedere Sostituzione del gruppo cinghia a pagina 112. Inserire una vaschetta di recupero toner. Vedere Sostituzione della vaschetta di recupero toner a pagina 116. Se il problema persiste, rivolgersi al rivenditore o al servizio assistenza Brother. Carta corta La lunghezza della carta nel vassoio non è sufficiente perché la macchina possa inviare il foglio al vassoio d’uscita con facciata stampata verso il basso. Aprire il coperchio posteriore (raccoglitore di uscita posteriore) per far uscire la carta stampata sul raccoglitore di uscita posteriore. Rimuovere le pagine stampate, quindi premere Go. Carta piccola Il formato carta specificato nel driver della stampante è di un formato troppo piccolo perché la macchina possa inviare il foglio al vassoio d’uscita con facciata stampata verso il basso. Aprire il coperchio posteriore (raccoglitore di uscita posteriore) per far uscire le pagine stampate sul raccoglitore di uscita posteriore e premere Go. Condensa Uno dei problemi che causano questo errore è la formazioni di condensa all’interno della macchina dopo un cambiamento della temperatura ambiente. Lasciare accesa la macchina. Attendere 30 minuti con il coperchio anteriore completamente aperto. Spegnere la macchina e chiudere il coperchio. Accenderla di nuovo. 146 Risoluzione dei problemi Messaggi di errore (Continua) Messaggio di errore Causa Procedura consigliata Contr.vassoio Il vassoio carta indicato sulla seconda riga del display LCD non è installato correttamente o non è installato affatto. Reinstallare il vassoio carta indicato nella seconda riga del display LCD. Coperchio aperto Il coperchio indicato sul display LCD non è completamente chiuso. Chiudere il coperchio indicato nella seconda riga del display LCD. Discord. Formato La carta nel vassoio indicato non è del formato corretto. Inserire nel vassoio carta la carta dello stesso formato selezionato nel driver della stampante, quindi premere Go oppure selezionare il formato carta impostato nel vassoio carta indicato. Disp. inutilizz. All’interfaccia diretta USB è stato collegato un dispositivo non compatibile o difettoso. Rimuovere l’unità di memoria flash USB dall’interfaccia diretta USB. Duplex disabil. Il coperchio posteriore della macchina non è completamente chiuso. Chiudere il coperchio posteriore della macchina. <Seconda riga del display LCD> Chiudere il coperchio posteriore dell'apparecchio. 6 (solo HL-4150CDN/ HL-4570CDW(T)) Duplex disabil. <Seconda riga del display LCD> Caricare carta XX e premere Go. (solo HL-4150CDN/ HL-4570CDW(T)) Err. formato DX (solo HL-4150CDN/ HL-4570CDW(T)) Errore accesso Sebbene le dimensioni del foglio nel Assicurarsi che il vassoio carta contenga solamente fogli del formato selezionato dal pannello dei comandi vassoio carta corrispondano al formato selezionato dal pannello dei o dal driver della stampante, quindi premere Go. comandi o dal driver della stampante, l’apparecchio ha interrotto la stampa nel momento in cui ha rilevato un foglio di formato diverso nel vassoio. Sul display LCD viene richiesto di caricare solo il formato carta selezionato. Il vassoio carta è stato estratto prima che l’apparecchio completasse la stampa su entrambi i lati del foglio. Reinstallare il vassoio carta e premere Go. Il formato carta definito nel driver della stampante non è utilizzabile per la stampa duplex automatica. Premere Cancel. Scegliere un formato carta supportato dal vassoio duplex. Vedere Tipi e formati di carta a pagina 2. Il dispositivo è stato rimosso dall’interfaccia diretta USB durante l’elaborazione dei dati. La periferica USB è stata rimossa durante l’elaborazione dei dati. Premere Cancel. Reinserire la periferica USB e provare a stampare con Stampa diretta. 147 Risoluzione dei problemi Messaggi di errore (Continua) Messaggio di errore Causa Procedura consigliata Errore cartuccia La cartuccia toner non è inserita correttamente. Estrarre il gruppo tamburo. Estrarre la cartuccia toner indicata sul display LCD e inserirla correttamente nel gruppo tamburo. Reinserire il gruppo tamburo nella macchina. Se il problema persiste, rivolgersi al rivenditore o al servizio assistenza Brother. Errore DIMM Il modulo DIMM non è inserito correttamente. Spegnere la macchina e rimuovere il modulo DIMM. Il modulo DIMM è guasto. Verificare che il modulo DIMM soddisfi le specifiche richieste. Per informazioni dettagliate, vedere Tipi di SO-DIMM a pagina 91. Il modulo DIMM non corrisponde alle specifiche richieste. Reinserire correttamente il modulo DIMM. Attendere alcuni secondi, quindi riaccenderla. Se questo messaggio di errore viene nuovamente visualizzato, installare un nuovo modulo DIMM. Vedere Installazione di memoria aggiuntiva a pagina 92. Errore form. Il formato carta definito nel driver della stampante non è supportato dal vassoio definito. Scegliere un formato carta supportato da ciascun vassoio. Vedere Tipi e formati di carta a pagina 2. Errore fusore La temperatura del gruppo di fusione non raggiunge la temperatura specificata nel tempo previsto. Spegnere la stampante, attendere alcuni secondi, quindi riaccenderla. Lasciare accesa la macchina per 15 minuti. Il gruppo di fusione è troppo caldo. Errore tamburo Il filo corona del gruppo tamburo deve essere pulito. Pulire i fili corona. Vedere Pulizia dei fili corona a pagina 127. Errore toner Una o più cartucce toner non sono inserite correttamente. Estrarre il gruppo tamburo. Estrarre tutte le cartucce toner e reinserirla nel gruppo tamburo. Errore Vassoio 2 Il vassoio inferiore opzionale non è inserito correttamente. Reinstallare il vassoio inferiore opzionale. Incep. XXX La carta è inceppata nella sezione indicata sul display LCD. Rimuovere la carta inceppata dall’area indicata in Inceppamenti carta: come rimuoverli a pagina 151. Mancanza carta La macchina ha esaurito la carta o la carta non è caricata correttamente nel vassoio carta. Caricare la carta nel vassoio carta indicato. Se il problema persiste, il rullo di prelievo carta potrebbe aver bisogno di essere pulito. Pulire il rullo di prelievo carta. Vedere Pulizia del rullo di prelievo carta a pagina 136. Memoria esaurita La memoria della macchina è piena. Se sul display LCD viene visualizzato questo messaggio di errore quando si stampano i dati protetti, premere Cancel ed eliminare i dati precedentemente memorizzati. Ad eccezione della stampa di dati protetti, aumentare la memoria. Vedere Installazione di memoria aggiuntiva a pagina 92. 148 6 Risoluzione dei problemi Messaggi di errore (Continua) Messaggio di errore Causa Procedura consigliata Nessuna cinghia Il gruppo cinghia non è inserito correttamente. Reinstallare il gruppo cinghia. Vedere Gruppo cinghia a pagina 112. No toner La cartuccia toner del colore indicato nella seconda riga del display LCD non è inserita correttamente. Estrarre il gruppo tamburo. Estrarre la cartuccia toner per il colore indicato nella seconda riga del display LCD e inserirla correttamente nel gruppo tamburo. (Vedere Cartucce toner a pagina 102.) No toner scarto La vaschetta di recupero toner non è inserita correttamente. Reinstallare la vaschetta di recupero toner. Vedere Vaschetta di recupero toner a pagina 116. Registrazione Registrazione non riuscita. <Seconda riga del display LCD> Registrazione non riuscita. Vedere il capitolo Risoluzione dei problemi nella Guida dell'utente. Spegnere la macchina. Attendere alcuni secondi, quindi riaccenderla. Inserire un nuovo gruppo cinghia. Vedere Sostituzione del gruppo cinghia a pagina 112. 6 Se il problema persiste, rivolgersi al rivenditore o al servizio assistenza Brother. Tamburo assente Il gruppo tamburo non è inserito correttamente. Reinstallare il gruppo tamburo. Vedere Gruppo tamburo a pagina 107. Temperat. Bassa La temperatura ambiente è troppo bassa per il funzionamento della macchina. Aumentare la temperatura ambiente per consentire il funzionamento della macchina. Messaggi di manutenzione 6 Per i messaggi di manutenzione, vedere Manutenzione periodica a pagina 94. Messaggi di richiesta assistenza Messaggio di richiesta assistenza Procedura consigliata Impos. stamp. ## Spegnere la macchina. Attendere alcuni secondi, quindi riaccenderla. Se l’indicazione dell’errore persiste, rivolgersi al rivenditore o al servizio assistenza Brother. 149 Risoluzione dei problemi Gestione carta 6 Accertarsi che la carta utilizzata sia conforme alle specifiche consigliate da Brother. Vedere Tipi e formati di carta a pagina 2. Problema La macchina non carica la carta. Procedura consigliata Se è presente carta nel vassoio carta, assicurarsi che non sia arricciata. In caso contrario, appiattirla prima di stampare. Talvolta può essere utile rimuovere la carta. Capovolgere la pila di carta e reinserirla nel vassoio carta. Se la carta continua ad arricciarsi è opportuno sostituirla. Ridurre la quantità di carta nel vassoio, quindi riprovare. Verificare che la modalità di alimentazione manuale sia selezionata nel driver della stampante. Pulire il rullo di prelievo carta. Vedere Pulizia del rullo di prelievo carta a pagina 136. 6 La macchina non carica la carta dal vassoio multiuso. Accertarsi di aver scelto Vassoio MU in Origine carta nel driver della stampante. La macchina non carica le buste. Le buste possono essere caricate dal vassoio multiuso. È necessario impostare l’applicazione per stampare sul formato di buste in uso. A tal fine, accedere al menu di impostazione del documento o della pagina dell’applicazione software che si utilizza. (Vedere il manuale dell’applicazione.) La carta si è inceppata. Rimuovere la carta inceppata. Vedere Inceppamenti carta: come rimuoverli a pagina 151. La macchina non stampa. Verificare che il cavo sia collegato alla macchina. Verificare che la macchina sia accesa e che non vi siano messaggi di errore sul display LCD. Accertarsi di aver scelto il driver della stampante appropriato. La carta normale si piega durante la stampa. Selezionare uno spessore inferiore in Tipo carta nel driver della stampante. La carta scivola via dal vassoio di uscita superiore. Sollevare il supporto ribaltabile. Aprire il coperchio posteriore e controllare i rulli di fusione per eventuale carta inceppata. 150 Risoluzione dei problemi Inceppamenti carta: come rimuoverli 6 Se la carta si inceppa all’interno della macchina, la macchina si arresta. Sul display LCD viene visualizzato uno dei seguenti messaggi per indicare dove si è inceppata la carta. 6 5 1 2 4 6 3 Incepp. vass. MP (1) Inceppamento carta nel vassoio multiuso. Vedere pagina 152. Incep. Vass1 (2) Inceppamento carta nel vassoio carta standard (Vassoio 1). Vedere pagina 152. Incep. Vass2 (3) Inceppamento carta nel vassoio inferiore (Vassoio 2). Vedere pagina 152. Incepp. Duplex (4) Inceppamento carta sotto il vassoio carta standard (Vassoio 1) o nel gruppo di fusione. Vedere pagina 155. Incep.posteriore (5) Inceppamento carta nell’uscita carta della macchina. Vedere pagina 158. Incepp. Interno (6) Inceppamento carta all’interno della macchina. Vedere pagina 161. Se il messaggio di errore viene visualizzato sul display LCD anche dopo aver rimosso la carta inceppata, è possibile che sia presente della carta inceppata in altri punti. Controllare accuratamente la macchina. Nota Rimuovere tutta la carta dal vassoio e allineare la pila se si aggiunge della carta. Questa operazione evita che più fogli di carta vengano alimentati contemporaneamente, pertanto impedisce gli inceppamenti carta. 151 Risoluzione dei problemi Inc. vass. multiuso (inceppamento all’interno del vassoio multiuso) 6 Incepp. vass. MP Se si verifica un inceppamento all’interno del vassoio MU, attenersi alla seguente procedura: a b c Rimuovere la carta dal vassoio MU. d Quando si carica la carta nel vassoio MU, verificare che rimanga al di sotto delle guide di altezza massima della carta poste su entrambi i lati del vassoio. e Premere Go per riprendere la stampa. Rimuovere la carta inceppata dal vassoio multiuso. Smazzare la pila di carta e reinserirla nel vassoio MU. Incep. vass1 / Incep. vass2 (inceppamento all’interno del vassoio carta) 6 6 Nota Di seguito sono riportati i nomi LCD relativi ai vassoi carta. • Vassoio carta standard: Vassoio1 • Vassoio inferiore opzionale: Vassoio2 Incep. Vass1 Incep. Vass2 Se si verifica un inceppamento all’interno del vassoio carta, attenersi alla seguente procedura: 152 Risoluzione dei problemi a Estrarre completamente il vassoio carta dalla macchina. 6 AVVERTENZA NON toccare le parti ombreggiate mostrate nella figura. Questi rulli possono ruotare ad alta velocità. b Con entrambe le mani estrarre lentamente la carta inceppata. 153 Risoluzione dei problemi Nota Se si estrae la carta inceppata verso il basso, è possibile rimuovere la carta più facilmente. c Verificare che la carta non superi la tacca di altezza massima della carta (b b b). Premere la leva verde di sblocco della guida carta e far scorrere le guide carta laterali adattandole al formato della carta. Assicurarsi che le guide siano inserite nelle apposite fessure. d Reinserire il vassoio carta nella macchina. 6 154 Risoluzione dei problemi Incepp. duplex (inceppamento carta sotto il vassoio carta standard (Vassoio 1) o nel gruppo di fusione) 6 Incepp. Duplex Se si verifica un inceppamento carta all’interno dell’unità duplex, attenersi alla seguente procedura: a b Lasciare accesa la macchina per 10 minuti in modo che si raffreddi. Estrarre completamente il vassoio carta dalla macchina e controllare l’interno della macchina. 6 AVVERTENZA NON toccare le parti ombreggiate mostrate nella figura. Questi rulli possono ruotare ad alta velocità. 155 Risoluzione dei problemi c Se non è presente carta inceppata nella macchina, controllare sotto il vassoio carta. Nota Non reinserire il vassoio carta per ora. d 6 Se la carta non è inceppata nel vassoio carta, aprire il coperchio posteriore. ATTENZIONE Se la macchina è stata usata di recente, alcune parti interne della macchina sono molto calde. Attendere che la macchina si raffreddi prima di toccare le parti interne della macchina. 156 Risoluzione dei problemi e Estrarre la carta inceppata. f g Chiudere completamente il coperchio posteriore. 6 Reinserire il vassoio carta nella macchina. 157 Risoluzione dei problemi Incep. posteriore (inceppamento carta dietro il coperchio posteriore) 6 Incep.posteriore Se si verifica un inceppamento dietro il coperchio posteriore, attenersi alla seguente procedura: a b Lasciare accesa la macchina per 10 minuti in modo che si raffreddi. Aprire il coperchio posteriore. 6 ATTENZIONE Se la macchina è stata usata di recente, alcune parti interne della macchina sono molto calde. Attendere che la macchina si raffreddi prima di toccare le parti interne della macchina. 158 Risoluzione dei problemi c Tirare verso di sé le linguette verdi (2) poste sui lati sinistro e destro per aprire il coperchio del gruppo di fusione (1). 2 2 3 3 1 6 Nota Se le leve delle buste (3) all’interno del coperchio posteriore sono state tirate nella posizione della busta, sollevare queste leve nella posizione originale prima di tirare le linguette verdi (2) verso il basso. d Con entrambe le mani estrarre lentamente la carta inceppata dal gruppo fusione. 159 Risoluzione dei problemi e Chiudere il coperchio del gruppo di fusione (1). 2 2 1 6 Nota Se si stampa su buste, tirare di nuovo verso il basso la leva delle buste (2) nella posizione per le buste prima di chiudere il coperchio posteriore. f Chiudere completamente il coperchio posteriore. 160 Risoluzione dei problemi Incepp. interno (inceppamento carta all’interno della macchina) 6 Incepp. Interno Se si verifica un inceppamento all’interno della macchina, attenersi alla seguente procedura: a b Spegnere l’interruttore di alimentazione della macchina e scollegare il cavo di alimentazione in CA. Premere il tasto di rilascio del coperchio anteriore e aprire il coperchio. 6 c Afferrare l’impugnatura verde del gruppo tamburo. Tirare il gruppo tamburo fino al fermo. 161 Risoluzione dei problemi d Ruotare in senso antiorario la leva di blocco verde (1) a sinistra della macchina nella posizione di sblocco. Afferrare le impugnature verdi del gruppo tamburo, sollevare la parte anteriore del gruppo ed estrarlo dalla macchina. 1 6 IMPORTANTE • Afferrare le impugnature verdi del gruppo tamburo durante il trasporto. Non afferrare i lati del gruppo tamburo. • È consigliabile collocare il gruppo tamburo su una superficie piatta pulita, appoggiandolo su un foglio di carta o su un panno nel caso si verifichino fuoriuscite di toner. • NON toccare gli elettrodi mostrati nell’illustrazione per evitare di danneggiare la macchina con l’elettricità elettrostatica. 162 Risoluzione dei problemi e Estrarre la carta inceppata. IMPORTANTE Per evitare problemi di qualità di stampa, NON toccare le parti ombreggiate mostrate nell’illustrazione. f Assicurarsi che la leva di blocco verde (1) sia nella posizione di sblocco, come mostrato nella figura. 1 163 6 Risoluzione dei problemi g Far corrispondere le estremità delle guide (2) sul gruppo tamburo con i segni c (1) su entrambi i lati della macchina, quindi inserire delicatamente il gruppo tamburo nella macchina fino all’arresto in corrispondenza della leva di blocco verde. 1 2 h Ruotare la leva di blocco verde (1) in senso orario nella posizione di bloccaggio. 6 1 i Premere il gruppo tamburo fino al fermo. j Chiudere il coperchio anteriore della macchina. Nota Se l’apparecchio viene spento quando è presente un inceppamento all’interno, vengono stampati dati incompleti dal computer. Prima di accendere l’apparecchio, eliminare il lavoro nello spool di stampa sul computer. k Ricollegare il cavo di alimentazione e accendere la macchina. 164 Risoluzione dei problemi Miglioramento della qualità di stampa 6 Se si riscontra un problema di qualità di stampa, stampare prima una pagina di prova (vedere Info. macchina a pagina 74). Se la stampa appare corretta, il problema non è probabilmente dovuto alla macchina. Verificare il cavo di interfaccia o provare a collegare la macchina a un altro computer. Se lo stampato ha problemi di qualità, controllare le seguenti fasi. Quindi, se si hanno ancora problemi di qualità, controllare il grafico sotto e seguire le raccomandazioni. Nota Brother sconsiglia l’utilizzo di cartucce non originali Brother o il rifornimento di cartucce usate con toner di altre fonti. a b Per ottenere la migliore qualità di stampa, consigliamo di usare la carta consigliata. Controllare di utilizzare la carta che soddisfa le specifiche. (Vedere Tipi di carta e altri supporti di stampa accettabili a pagina 2.) Controllare che il gruppo tamburo e le cartucce toner siano installate correttamente. Esempi di qualità di stampa scadente Righe bianche, bande o striature lungo la pagina Procedura consigliata Inserire un nuovo gruppo tamburo. Vedere Sostituzione del gruppo tamburo a pagina 108. ABCDEFGHIJKLMNOPQRSTUVWXYZ. 0123456789. abcdefghijklmnopqrstuvwxyz. ABCDEFGHIJKLMNOPQRSTUVWXYZ. 0123456789. abcdefghijklmnopqrstuvwxyz. ABCDEFGHIJKLMNOPQRSTUVWXYZ. 0123456789. abcdefghijklmnopqrstuvwxyz. ABCDEFGHIJKLMNOPQRSTUVWXYZ. 0123456789. abcdefghijklmnopqrstuvwxyz. I colori sono sbiaditi o poco nitidi sull’intera pagina ABCDEFGHIJKLMNOPQRSTUVWXYZ. 0123456789. abcdefghijklmnopqrstuvwxyz. ABCDEFGHIJKLMNOPQRSTUVWXYZ. 0123456789. abcdefghijklmnopqrstuvwxyz. ABCDEFGHIJKLMNOPQRSTUVWXYZ. 0123456789. abcdefghijklmnopqrstuvwxyz. ABCDEFGHIJKLMNOPQRSTUVWXYZ. 0123456789. abcdefghijklmnopqrstuvwxyz. Accertarsi che la modalità risparmio toner sia disattivata nel pannello di controllo o nel driver della stampante. Assicurarsi che l’impostazione del tipo di supporto nel driver corrisponda al tipo di carta utilizzato. Vedere Tipi e formati di carta a pagina 2. Scuotere tutte le quattro cartucce toner delicatamente. Pulire delicatamente i vetri dello scanner con un panno asciutto e morbido. Vedere Pulizia delle parti interne della macchina a pagina 123. Eseguire la calibrazione. Vedere Calibrazione dei colori a pagina 88. 165 6 Risoluzione dei problemi Esempi di qualità di stampa scadente Strisce o striature bianche lungo la pagina Procedura consigliata Pulire delicatamente i vetri dello scanner con un panno asciutto e morbido. Vedere Pulizia delle parti interne della macchina a pagina 123. Pulire il gruppo tamburo. Vedere Pulizia del gruppo tamburo a pagina 130. ABCDEFGHIJKLMNOPQRSTUVWXYZ. 0123456789. abcdefghijklmnopqrstuvwxyz. ABCDEFGHIJKLMNOPQRSTUVWXYZ. 0123456789. abcdefghijklmnopqrstuvwxyz. ABCDEFGHIJKLMNOPQRSTUVWXYZ. 0123456789. abcdefghijklmnopqrstuvwxyz. ABCDEFGHIJKLMNOPQRSTUVWXYZ. 0123456789. abcdefghijklmnopqrstuvwxyz. ABCDEFGHIJKLMNOPQRSTUVWXYZ. 0123456789. abcdefghijklmnopqrstuvwxyz. ABCDEFGHIJKLMNOPQRSTUVWXYZ. 0123456789. abcdefghijklmnopqrstuvwxyz. ABCDEFGHIJKLMNOPQRSTUVWXYZ. 0123456789. abcdefghijklmnopqrstuvwxyz. ABCDEFGHIJKLMNOPQRSTUVWXYZ. 0123456789. abcdefghijklmnopqrstuvwxyz. Identificare il colore mancante e inserire una cartuccia toner nuova. Vedere Sostituzione delle cartucce toner a pagina 102. Per individuare il colore della cartuccia toner, visitare il sito http://solutions.brother.com/ per visualizzare le domande frequenti e i suggerimenti per la risoluzione dei problemi. ABCDEFGHIJKLMNOPQRSTUVWXYZ. 0123456789. abcdefghijklmnopqrstuvwxyz. ABCDEFGHIJKLMNOPQRSTUVWXYZ. 0123456789. abcdefghijklmnopqrstuvwxyz. ABCDEFGHIJKLMNOPQRSTUVWXYZ. 0123456789. abcdefghijklmnopqrstuvwxyz. ABCDEFGHIJKLMNOPQRSTUVWXYZ. 0123456789. abcdefghijklmnopqrstuvwxyz. 6 Strisce o striature colorate lungo la pagina ABCDEFGHIJKLMNOPQRSTUVWXYZ. 0123456789. abcdefghijklmnopqrstuvwxyz. ABCDEFGHIJKLMNOPQRSTUVWXYZ. 0123456789. abcdefghijklmnopqrstuvwxyz. ABCDEFGHIJKLMNOPQRSTUVWXYZ. 0123456789. abcdefghijklmnopqrstuvwxyz. ABCDEFGHIJKLMNOPQRSTUVWXYZ. 0123456789. abcdefghijklmnopqrstuvwxyz. ABCDEFGHIJKLMNOPQRSTUVWXYZ. 0123456789. abcdefghijklmnopqrstuvwxyz. ABCDEFGHIJKLMNOPQRSTUVWXYZ. 0123456789. abcdefghijklmnopqrstuvwxyz. ABCDEFGHIJKLMNOPQRSTUVWXYZ. 0123456789. abcdefghijklmnopqrstuvwxyz. ABCDEFGHIJKLMNOPQRSTUVWXYZ. 0123456789. abcdefghijklmnopqrstuvwxyz. Pulire tutti e quattro i fili corona (uno per ogni colore) all’interno del gruppo tamburo facendo scorrere la linguetta verde. (Vedere Pulizia dei fili corona a pagina 127.) Assicurarsi che le linguette verdi per i fili corona si trovino nelle rispettive posizioni di riposo (a). Sostituire la cartuccia toner che corrisponde al colore della striscia o della striatura. Vedere Sostituzione delle cartucce toner a pagina 102. Per individuare il colore della cartuccia toner, visitare il sito http://solutions.brother.com/ per visualizzare le domande frequenti e i suggerimenti per la risoluzione dei problemi. Inserire un nuovo gruppo tamburo. Vedere Sostituzione del gruppo tamburo a pagina 108. Righe colorate sulla pagina ABCDEFGHIJKLMNOPQRSTUVWXYZ. 0123456789. abcdefghijklmnopqrstuvwxyz. ABCDEFGHIJKLMNOPQRSTUVWXYZ. 0123456789. abcdefghijklmnopqrstuvwxyz. ABCDEFGHIJKLMNOPQRSTUVWXYZ. 0123456789. abcdefghijklmnopqrstuvwxyz. ABCDEFGHIJKLMNOPQRSTUVWXYZ. 0123456789. abcdefghijklmnopqrstuvwxyz. ABCDEFGHIJKLMNOPQRSTUVWXYZ. 0123456789. abcdefghijklmnopqrstuvwxyz. ABCDEFGHIJKLMNOPQRSTUVWXYZ. 0123456789. abcdefghijklmnopqrstuvwxyz. ABCDEFGHIJKLMNOPQRSTUVWXYZ. 0123456789. abcdefghijklmnopqrstuvwxyz. ABCDEFGHIJKLMNOPQRSTUVWXYZ. 0123456789. abcdefghijklmnopqrstuvwxyz. Se le linee colorate appaiono a intervelli di 30 mm, sostituire la cartuccia toner che corrisponde al colore della linea. (Vedere Sostituzione delle cartucce toner a pagina 102.) Per individuare il colore della cartuccia toner, visitare il sito http://solutions.brother.com/ per visualizzare le domande frequenti e i suggerimenti per la risoluzione dei problemi. Se le linee colorate sono visualizzate a intervalli di 94 mm, inserire un nuovo gruppo tamburo. (Vedere Sostituzione del gruppo tamburo alle pagine 108.) 166 Risoluzione dei problemi Esempi di qualità di stampa scadente Macchie bianche o stampa incompleta ABCDEFGHIJKLMNOPQRSTUVWXYZ. 0123456789. abcdefghijklmnopqrstuvwxyz. ABCDEFGHIJKLMNOPQRSTUVWXYZ. 0123456789. abcdefghijklmnopqrstuvwxyz. ABCDEFGHIJKLMNOPQRSTUVWXYZ. 0123456789. abcdefghijklmnopqrstuvwxyz. ABCDEFGHIJKLMNOPQRSTUVWXYZ. 0123456789. abcdefghijklmnopqrstuvwxyz. Pagina vuota o colori mancanti ABCDEFGHIJKLMNOPQRSTUVWXYZ. 0123456789. abcdefghijklmnopqrstuvwxyz. ABCDEFGHIJKLMNOPQRSTUVWXYZ. 0123456789. abcdefghijklmnopqrstuvwxyz. ABCDEFGHIJKLMNOPQRSTUVWXYZ. 0123456789. abcdefghijklmnopqrstuvwxyz. ABCDEFGHIJKLMNOPQRSTUVWXYZ. 0123456789. abcdefghijklmnopqrstuvwxyz. ABCDEFGHIJKLMNOPQRSTUVWXYZ. 0123456789. abcdefghijklmnopqrstuvwxyz. ABCDEFGHIJKLMNOPQRSTUVWXYZ. 0123456789. abcdefghijklmnopqrstuvwxyz. ABCDEFGHIJKLMNOPQRSTUVWXYZ. 0123456789. abcdefghijklmnopqrstuvwxyz. ABCDEFGHIJKLMNOPQRSTUVWXYZ. 0123456789. abcdefghijklmnopqrstuvwxyz. Procedura consigliata Assicurarsi che l’impostazione del tipo di supporto nel driver corrisponda al tipo di carta utilizzato. Vedere Tipi e formati di carta a pagina 2. Verificare l’ambiente in cui è installata la macchina. Condizioni quali umidità elevata possono causare la presenza di macchie bianche o stampe incomplete. Inserire una nuova cartuccia toner. Vedere Sostituzione delle cartucce toner a pagina 102. Per individuare il colore della cartuccia toner, visitare il sito http://solutions.brother.com/ per visualizzare le domande frequenti e i suggerimenti per la risoluzione dei problemi. Inserire un nuovo gruppo tamburo. Vedere Sostituzione del gruppo tamburo a pagina 108. Macchie colorate a 94 mm ABCDEFGHIJKLMNOPQRSTUVWXYZ. 0123456789. abcdefghijklmnopqrstuvwxyz. ABCDEFGHIJKLMNOPQRSTUVWXYZ. 0123456789. abcdefghijklmnopqrstuvwxyz. ABCDEFGHIJKLMNOPQRSTUVWXYZ. 0123456789. abcdefghijklmnopqrstuvwxyz. ABCDEFGHIJKLMNOPQRSTUVWXYZ. 0123456789. abcdefghijklmnopqrstuvwxyz. 94 mm (3.7 in.) 94 mm (3.7 in.) Inserire un nuovo gruppo tamburo. Vedere Sostituzione del gruppo tamburo a pagina 108. Macchie colorate a 30mm ABCDEFGHIJKLMNOPQRSTUVWXYZ. 0123456789. abcdefghijklmnopqrstuvwxyz. ABCDEFGHIJKLMNOPQRSTUVWXYZ. 0123456789. abcdefghijklmnopqrstuvwxyz. ABCDEFGHIJKLMNOPQRSTUVWXYZ. 0123456789. abcdefghijklmnopqrstuvwxyz. ABCDEFGHIJKLMNOPQRSTUVWXYZ. 0123456789. abcdefghijklmnopqrstuvwxyz. 30 mm (1.2 in.) 30 mm (1.2 in.) Se il problema non viene risolto dopo la stampa di alcune pagine, è possibile che sia presente materiale estraneo, ad esempio colla o un’etichetta, sul gruppo tamburo. Pulire il gruppo tamburo. (Vedere Pulizia del gruppo tamburo a pagina 130.) Identificare il colore che causa il problema e inserire una nuova cartuccia toner. Vedere Sostituzione delle cartucce toner a pagina 102. Per individuare il colore della cartuccia toner, visitare il sito http://solutions.brother.com/ per visualizzare le domande frequenti e i suggerimenti per la risoluzione dei problemi. 167 6 Risoluzione dei problemi Esempi di qualità di stampa scadente Macchie di toner ABCDEFGHIJKLMNOPQRSTUVWXYZ. 0123456789. abcdefghijklmnopqrstuvwxyz. ABCDEFGHIJKLMNOPQRSTUVWXYZ. 0123456789. abcdefghijklmnopqrstuvwxyz. ABCDEFGHIJKLMNOPQRSTUVWXYZ. 0123456789. abcdefghijklmnopqrstuvwxyz. ABCDEFGHIJKLMNOPQRSTUVWXYZ. 0123456789. abcdefghijklmnopqrstuvwxyz. Procedura consigliata Verificare l’ambiente in cui è installata la macchina. Le condizioni quali umidità e temperature elevate possono causare questo problema di qualità di stampa. Identificare il colore che causa il problema e inserire una nuova cartuccia toner. Vedere Sostituzione delle cartucce toner a pagina 102. Per individuare il colore della cartuccia toner, visitare il sito http://solutions.brother.com/ per visualizzare le domande frequenti e i suggerimenti per la risoluzione dei problemi. Se il problema persiste, inserire un nuovo gruppo tamburo. Vedere Sostituzione del gruppo tamburo a pagina 108. Il colore delle stampe non è quello previsto Accertarsi che la modalità risparmio toner sia disattivata nel pannello di controllo o nel driver della stampante. 6 Eseguire la calibrazione. Vedere Calibrazione dei colori a pagina 88. Regolare i colori utilizzando l’impostazione personalizzata del driver e il pannello dei comandi. I colori stampati e i colori visualizzati sul monitor sono diversi. La macchina potrebbe non riuscire a riprodurre i colori visualizzati sul monitor. (Vedere Correz. colore a pagina 85.) Se i colori sono visualizzati come aree grigie in stampa, assicurarsi che la casella di controllo Migliora colore grigio del driver della stampante sia selezionata. Vedere Migliora colore grigio in Finestra di dialogo Impostazioni a pagina 33 (per il driver della stampante Windows ®), Opzioni avanzate a pagina 46 (per il driver della stampante BR-Script per Windows®) o Impostazioni stampa a pagina 55 (per il driver della stampante Macintosh). Se le aree ombreggiate appaiono sbiadite, deselezionare la casella di controllo Migliora colore grigio del driver della stampante. Se un’immagine stampata in nero è troppo chiara, scegliere la modalità Migliora stampa in nero nel driver della stampante. Vedere Migliora stampa in nero in Finestra di dialogo Impostazioni a pagina 33 (per il driver della stampante Windows®), Opzioni avanzate a pagina 46 (per il driver della stampante BR-Script per Windows®) o Impostazioni stampa a pagina 55 (per il driver della stampante Macintosh). Identificare il colore che causa il problema e inserire una nuova cartuccia toner. (Vedere Sostituzione delle cartucce toner a pagina 102.) Inserire un nuovo gruppo tamburo. Vedere Sostituzione del gruppo tamburo a pagina 108. 168 Risoluzione dei problemi Esempi di qualità di stampa scadente Procedura consigliata Stampa di un solo colore Inserire un nuovo gruppo tamburo. Vedere Sostituzione del gruppo tamburo a pagina 108. Errata registrazione del colore Assicurarsi che la macchina si trovi su una superficie robusta in piano. ABCDEFGHIJKLMNOPQRSTUVWXYZ. 0123456789. abcdefghijklmnopqrstuvwxyz. ABCDEFGHIJKLMNOPQRSTUVWXYZ. 0123456789. abcdefghijklmnopqrstuvwxyz. ABCDEFGHIJKLMNOPQRSTUVWXYZ. 0123456789. abcdefghijklmnopqrstuvwxyz. ABCDEFGHIJKLMNOPQRSTUVWXYZ. 0123456789. abcdefghijklmnopqrstuvwxyz. ABCDEFGHIJKLMNOPQRSTUVWXYZ. 0123456789. abcdefghijklmnopqrstuvwxyz. ABCDEFGHIJKLMNOPQRSTUVWXYZ. 0123456789. abcdefghijklmnopqrstuvwxyz. ABCDEFGHIJKLMNOPQRSTUVWXYZ. 0123456789. abcdefghijklmnopqrstuvwxyz. ABCDEFGHIJKLMNOPQRSTUVWXYZ. 0123456789. abcdefghijklmnopqrstuvwxyz. Eseguire la registrazione del colore automatica tramite il pannello di controllo (vedere Registrazione automatica a pagina 88) oppure eseguire la registrazione del colore manuale tramite il pannello dei comandi (vedere Registrazione manuale a pagina 89). Inserire un nuovo gruppo tamburo. Vedere Sostituzione del gruppo tamburo a pagina 108. Inserire un nuovo gruppo cinghia. Vedere Sostituzione del gruppo cinghia a pagina 112. Densità irregolare sulla pagina ABCDEFGHIJKLMNOPQRSTUVWXYZ. 0123456789. abcdefghijklmnopqrstuvwxyz. ABCDEFGHIJKLMNOPQRSTUVWXYZ. 0123456789. abcdefghijklmnopqrstuvwxyz. ABCDEFGHIJKLMNOPQRSTUVWXYZ. 0123456789. abcdefghijklmnopqrstuvwxyz. ABCDEFGHIJKLMNOPQRSTUVWXYZ. 0123456789. abcdefghijklmnopqrstuvwxyz. Eseguire la calibrazione. Vedere Calibrazione dei colori a pagina 88. Identificare il colore che non è uniforme e inserire una nuova cartuccia toner per quel colore. Vedere Sostituzione delle cartucce toner a pagina 102. Per individuare il colore della cartuccia toner, visitare il sito http://solutions.brother.com/ per visualizzare le domande frequenti e i suggerimenti per la risoluzione dei problemi. Inserire un nuovo gruppo tamburo. Vedere Sostituzione del gruppo tamburo a pagina 108. Immagine mancante sulla riga sottile Accertarsi che la modalità risparmio toner sia disattivata nel pannello di controllo o nel driver della stampante. Cambiare risoluzione di stampa. Se si utilizza un driver stampante per Windows, scegliere Migliora stampa motivi o Migliora linea sottile in Impostazioni stampante della scheda di base. Vedere Finestra di dialogo Impostazioni a pagina 33. Carta sgualcita ABCDEFGHIJKLMNOPQRSTUVWXYZ. 0123456789. abcdefghijklmnopqrstuvwxyz. ABCDEFGHIJKLMNOPQRSTUVWXYZ. 0123456789. abcdefghijklmnopqrstuvwxyz. ABCDEFGHIJKLMNOPQRSTUVWXYZ. 0123456789. abcdefghijklmnopqrstuvwxyz. ABCDEFGHIJKLMNOPQRSTUVWXYZ. 0123456789. abcdefghijklmnopqrstuvwxyz. Utilizzare carta del tipo consigliato. (Vedere Tipi di carta e altri supporti di stampa consigliati a pagina 2.) Assicurarsi che il coperchio posteriore sia chiuso. Accertarsi che le due leve grigie dentro il coperchio nero siano in posizione sollevata. Assicurarsi che l’impostazione del tipo di supporto nel driver corrisponda al tipo di carta utilizzato. Vedere Tipi e formati di carta a pagina 2. 169 6 Risoluzione dei problemi Esempi di qualità di stampa scadente Offset dell’immagine ABCDEFGHIJKLMNOPQRSTUVWXYZ. 0123456789. abcdefghijklmnopqrstuvwxyz. ABCDEFGHIJKLMNOPQRSTUVWXYZ. 0123456789. abcdefghijklmnopqrstuvwxyz. ABCDEFGHIJKLMNOPQRSTUVWXYZ. 0123456789. abcdefghijklmnopqrstuvwxyz. ABCDEFGHIJKLMNOPQRSTUVWXYZ. 0123456789. abcdefghijklmnopqrstuvwxyz. ABCDEFGHIJKLMNOPQRSTUVWXYZ. 0123456789. abcdefghijklmnopqrstuvwxyz. ABCDEFGHIJKLMNOPQRSTUVWXYZ. 0123456789. abcdefghijklmnopqrstuvwxyz. ABCDEFGHIJKLMNOPQRSTUVWXYZ. 0123456789. abcdefghijklmnopqrstuvwxyz. ABCDEFGHIJKLMNOPQRSTUVWXYZ. 0123456789. abcdefghijklmnopqrstuvwxyz. Procedura consigliata Assicurarsi che l’impostazione del tipo di supporto nel driver corrisponda al tipo di carta utilizzato. Vedere Tipi e formati di carta a pagina 2. Accertarsi che le due leve grigie dentro il coperchio nero siano in posizione sollevata. Verificare l’ambiente in cui è installata la macchina. Condizioni di temperatura e umidità basse possono causare questo problema di qualità di stampa. Inserire un nuovo gruppo tamburo. Vedere Sostituzione del gruppo tamburo a pagina 108. Fissaggio scarso ABCDEFGHIJKLMNOPQRSTUVWXYZ. 0123456789. abcdefghijklmnopqrstuvwxyz. ABCDEFGHIJKLMNOPQRSTUVWXYZ. 0123456789. abcdefghijklmnopqrstuvwxyz. ABCDEFGHIJKLMNOPQRSTUVWXYZ. 0123456789. abcdefghijklmnopqrstuvwxyz. ABCDEFGHIJKLMNOPQRSTUVWXYZ. 0123456789. abcdefghijklmnopqrstuvwxyz. Assicurarsi che l’impostazione del tipo di supporto nel driver corrisponda al tipo di carta utilizzato. Vedere Tipi e formati di carta a pagina 2. Accertarsi che le due leve grigie dentro il coperchio nero siano in posizione sollevata. Scegliere la modalità Migliora fissaggio toner nel driver della stampante. Vedere Migliora output di stampa in Migliora output di stampa a pagina 40 (per il driver della stampante Windows®), Opzioni avanzate a pagina 46 (per il driver della stampante BR-Script per Windows®) o Impostazioni stampa a pagina 55 (per il driver della stampante Macintosh). Se questa opzione non consente un miglioramento sufficiente, scegliere uno spessore inferiore in Tipo carta nel driver della stampante. Carta arricciata o ondulata Quando non si utilizza la carta consigliata, scegliere la modalità Riduci arricciamento carta nel driver della stampante. Vedere Migliora output di stampa in Migliora output di stampa a pagina 40 (per il driver della stampante Windows®), Opzioni avanzate a pagina 46 (per il driver della stampante BR-Script per Windows®) o Impostazioni stampa a pagina 55 (per il driver della stampante Macintosh). Se non si utilizza la macchina spesso, è possibile che la carta sia rimasta nel vassoio troppo a lungo. Capovolgere la pila di carta e reinserirla nel vassoio carta. Provare inoltre a smazzare la pila di carta e a ruotarla di 180° nel vassoio. Conservare la carta in luoghi in cui non sia esposta a temperature elevate e umidità eccessiva. Aprire il coperchio posteriore (raccoglitore di uscita posteriore) per far uscire la carta stampata sul raccoglitore di uscita posteriore. 170 6 Risoluzione dei problemi Esempi di qualità di stampa scadente Quando si stampa su una busta, verificare che l’apposita leva sia abbassata nella posizione per le buste. EFGHIJKLMN ABCDEFG Busta sgualcita Procedura consigliata 6 Se si verificano increspature quando le leve delle buste sono nella posizione per le buste, stampare con il coperchio posteriore aperto e alimentare le buste una ad una dal vassoio MU. 171 Risoluzione dei problemi Risoluzione dei problemi di stampa Problema La macchina non si accende. 6 Procedura consigliata Condizioni avverse sul cavo di collegamento (ad es., fulmini o sovracorrente) possono aver attivato i meccanismi di sicurezza interni della macchina. Spegnere la macchina e scollegare il cavo di alimentazione. Attendere 10 minuti quindi collegare il cavo e accedere la macchina. Se l’alimentazione continua a mancare, collegare la macchina a una diversa presa di alimentazione CA. La macchina stampa in modo inatteso oppure stampa caratteri privi di significato. Verificare che il cavo della macchina non sia troppo lungo. Si consiglia di utilizzare un cavo USB di lunghezza non superiore a 2,0 metri. Verificare che il cavo della macchina non sia danneggiato o spezzato. Se si utilizza un dispositivo di commutazione dell’interfaccia, rimuoverlo. Collegare il computer direttamente alla macchina e riprovare. 6 Accertarsi di aver scelto il driver della stampante appropriato e di averlo impostato come predefinito. Verificare che la macchina non sia collegata alla stessa porta alla quale è collegato un dispositivo di memorizzazione o uno scanner. Rimuovere tutti gli altri dispositivi e collegare la porta solo alla macchina. Spegnere Status Monitor. La macchina non è in grado di stampare pagine complete di un documento. Appare il messaggio di errore Memoria esaurita. Premere il tasto Go per stampare i dati rimanenti nella memoria della macchina. Annullare il processo di stampa per eliminare i dati rimanenti nella memoria della macchina. Vedere Tasti a pagina 66. Le intestazioni o i piè di pagina del documento vengono visualizzati, ma non stampati. Regolare i margini superiore e inferiore del documento. La macchina non passa alla modalità Stampa diretta, nemmeno quando si connette un’unità di memoria flash USB all’interfaccia diretta USB. Semplificare il documento o selezionare una risoluzione di stampa inferiore. Aggiungere della memoria. Vedere Installazione di memoria aggiuntiva a pagina 92. Se la è nel modo Riposo Deep Sleep, non si riattiva nemmeno quando si connette un’unità di memoria flash USB all’interfaccia diretta USB. Premere Go per riattivare la macchina e visualizzare il menu di stampa diretta sul display LCD. Problemi relativi alla rete 6 Per i problemi relativi all’uso della macchina su una rete, vedere la Guida dell'utente in rete. La più recente Guida dell'utente in rete in formato PDF è disponibile accedendo a Brother Solutions Center (http://solutions.brother.com/). 172 Risoluzione dei problemi Altri problemi 6 Per Macintosh con USB Problema 6 Procedura consigliata La macchina non è visualizzata in Utility configurazione Stampante (Mac OS X 10.4.11) o Stampa e Fax in Preferenze di Sistema (Mac OS X 10.5.x e 10.6.x). Verificare che la macchina sia accesa e che non vi siano messaggi di errore sul display LCD. Impossibile stampare dall’applicazione. Verificare che il driver della stampante Macintosh fornito sia installato sul disco rigido e che sia stato selezionato con Utility configurazione Stampante (Mac OS X 10.4.11) o Stampa e Fax in Preferenze di Sistema (Mac OS X 10.5.x e 10.6.x). Verificare che il cavo di interfaccia USB sia collegato direttamente al computer Macintosh e che sia collegato alla porta USB della macchina. Accertarsi che il driver della stampante sia installato correttamente. BR-Script 3 6 6 Problema Procedura consigliata La velocità di stampa diminuisce. Aggiungere della memoria opzionale. Vedere Installazione di memoria aggiuntiva a pagina 92. La macchina non stampa dati EPS che includono dati binari. È necessario definire le seguenti impostazioni per stampare i dati EPS: a Per Windows® 7 e Windows Server ® 2008 R2: fare clic sul pulsante Start e Dispositivi e stampanti. Per Windows Vista®: fare clic sul pulsante Fare clic per iniziare, Pannello di controllo, Hardware e suoni, Stampanti Per Windows® XP e Windows Server® 2003/2008: fare clic sul pulsante Start e selezionare Stampanti e fax. Per Windows® 2000: fare clic sul pulsante Start e selezionare Impostazioni, Stampanti. b Per Windows® 7 e Windows Server ® 2008 R2: fare clic con il pulsante destro del mouse sull’icona Brother HL-4570CDW (HL-4150CDN/HL-4140CN) Series e selezionare Brother HL-4570CDW (HL-4150CDN/HL-4140CN) BR-Script3. Per Windows® 2000, Windows® XP, Windows Vista® e Windows Server® 2003/2008: fare clic con il pulsante destro del mouse sull’icona Brother HL-4570CDW (HL-4150CDN/HL-4140CN) BR-Script3 e selezionare Preferenze. c Nella scheda Impostazioni periferica, scegliere TBCP (Tagged binary communication protocol) in Protocollo di output. 173 A Appendice A Specifiche dell’apparecchio A Nota Questo capitolo fornisce un riassunto delle specifiche dell’apparecchio. Per ulteriori specifiche, visitare il sito Web http://www.brother.com/ per dettagli. Motore A Modello HL-4140CN Tecnologia Stampante laser elettrofotografica (single-pass) Velocità di stampa 1 2 (formato A4 / Letter) Stampa su lato singolo Stampa duplex Monocromatico HL-4150CDN HL-4570CDW HL-4570CDWT Fino a 22 ppm (formato A4) 3, fino a 22 ppm (formato Fino a 24 ppm (formato A4) 3, fino a 25 ppm (formato Letter) 3 Letter) 3 A colori Fino a 22 ppm (formato A4) 3, fino a 22 ppm (formato Letter) 3 Fino a 24 ppm (formato A4) 3, fino a 25 ppm (formato Letter) 3 Monocromatico - Fino a 14 lati al minuto (formato A4) 3, fino a 14 lati al minuto (formato Letter) 3 A colori - Fino a 14 lati al minuto (formato A4) 3, fino a 14 lati al minuto (formato Letter) 3 Tempo prima stampa 4 (da Modalità Ready e vassoio standard) Fino a 28 ppm (formato A4) 3, fino a 30 ppm (formato Letter) 3 Fino a 28 ppm (formato A4) 3, fino a 30 ppm (formato Letter) 3 Meno di 16 secondi 174 A Appendice Modello Risoluzione HL-4140CN Windows® 2000 Professional, ® Windows XP Home Edition, Windows® XP Professional, Windows® XP Professional x64 Edition, Windows Server® 2003, Windows Server® 2003 x64 Edition, Windows Vista®, Windows Server® 2008, Windows Server® 2008 R2, HL-4150CDN HL-4570CDW HL-4570CDWT Qualità 2400 dpi (2400 × 600) 600 × 600 dpi Windows® 7 DOS 600 × 600 dpi Mac OS X 10.4.11, 10.5.x, 10.6.x Qualità 2400 dpi (2400 × 600) Linux 600 × 600 dpi A 600 × 600 dpi 1 La velocità di stampa può variare in base al tipo di documento stampato. 2 La velocità di stampa può essere rallentata se la macchina è collegata tramite una rete LAN senza fili. 3 Dal vassoio carta standard. 4 Il tempo della prima stampa potrebbe variare se la macchina esegue la calibrazione o la registrazione. 175 Appendice Controller A Modello HL-4140CN Processore 400 MHz Memoria HL-4570CDW Standard 128 MB Opzionale 1 slot: DDR2 SO-DIMM (144-pin) fino a 256 MB Interfaccia Connettività di rete HL-4150CDN Hi-Speed USB 2.0, 10BASE-T/ 100BASE-TX Ethernet HL-4570CDWT Hi-Speed USB 2.0, 10BASE-T/ 100BASE-TX Ethernet, IEEE802.11b/g Wireless LAN Protocolli TCP/IP (Standard 10BASE-T/100BASE-TX Ethernet) 1 Strumento di gestione BRAdmin Light 2 BRAdmin Professional 3 3 Web BRAdmin 4 Gestione basata sul Web 5 Emulazione Font residenti A PCL6, BR-Script 3 (PostScript® 3™) 6 PCL 66 font scalabili, 12 font bitmap, 13 codici a barre 7 PostScript® 3™ 66 font scalabili 1 Vedere la Guida dell'utente in rete per i dettagli sui protocolli di rete supportati. 2 Utilità Windows® e Macintosh originale Brother per la gestione della stampante e del server di stampa. Installare dal CD-ROM in dotazione. 3 Utilità Windows® originale Brother per la gestione della stampante e del server di stampa. Disponibile per il download da http://solutions.brother.com/. 4 Utilità di gestione basata su server. Disponibile per il download da http://solutions.brother.com/. 5 Gestione della stampante e del server di stampa mediante Gestione basata sul Web (browser Web). 6 Emulazione del linguaggio PostScript® 3™. 7 Code39, Interleaved 2 of 5, FIM (US-PostNet), Post Net (US-PostNet), EAN-8, EAN-13, UPC-A, UPC-E, Codabar, ISBN (EAN), ISBN (UPC-E), Code128 (set A, set B, set C), EAN-128 (set A, set B, set C) 176 Appendice Software A Modello HL-4140CN Driver della stampante HL-4150CDN HL-4570CDW HL-4570CDWT Windows® 1 Driver basato su host per Windows® 2000 Professional, Windows® XP Home Edition, Windows® XP Professional, Windows® XP Professional x64 Edition, Windows Server® 2003 4, Windows Server® 2003 x64 Edition 4, Windows Vista®, Windows Server® 2008 4, Windows Server® 2008 R2 4, Windows® 7 BR-Script3 (file PPD) per Windows® 2000 Professional, Windows® XP Home Edition, Windows® XP Professional, Windows® XP Professional x64 Edition, Windows Server® 2003 4, Windows Server® 2003 x64 Edition 4, Windows Vista®, Windows Server® 2008 4, Windows Server® 2008 R2 4, Windows® 7 Macintosh Macintosh Printer Driver per Mac OS X 10.4.11, 10.5.x e 10.6.x BR-Script3 (file PPD) per Mac OS X 10.4.11, 10.5.x e 10.6.x Linux 23 A Driver Linux per sistema di stampa CUPS (ambienti x86 e x64) Driver Linux per sistema di stampa LPD/LPRng (ambienti x86 e x64) Utility Driver Deployment Wizard 5 1 Per gli ultimi aggiornamenti dei driver, visitare il sito all’indirizzo http://solutions.brother.com/. 2 Scaricare il driver della stampante per Linux all’indirizzo http://solutions.brother.com/. 3 A seconda delle distribuzioni di Linux, è possibile che il driver non sia disponibile. 4 Solo per uso in rete 5 Driver Deployment Wizard rende automatica l’installazione di stampanti in una rete Peer-to-Peer (solo per Windows®). Stampa diretta Modello A HL-4140CN Stampa diretta Tipi di file HL-4150CDN HL-4570CDW HL-4570CDWT PDF versione 1.7 1, JPEG, Exif+JPEG, PRN (creato dal driver della stampante HL-4140CN, HL-4150CDN o HL-4570CDW(T)) 2, TIFF (acquisito da tutti i modelli Brother MFC o DCP), XPS versione 1.0 1 I dati che includono un file di immagine JBIG2, un file di immagine JPEG2000 o dei file trasparenti non sono supportati. 2 Vedere Creazione di un file PRN o PostScript® 3™ per la stampa diretta a pagina 24. Pannello di controllo A Modello HL-4140CN HL-4150CDN HL-4570CDW LED 2 LED: LED Data, LED Error LCD 2 linee (16 caratteri per linea) Tasto 7 pulsanti: Go, Cancel, Secure, OK, Back e 2 tasti a scorrimento HL-4570CDWT 177 Appendice Gestione carta Modello Inserimento carta 1 Uscita carta 1 A HL-4140CN Vassoio multiuso 50 fogli Vassoio carta (Standard) 250 fogli Unità vassoio inferiore (opzionale) 2 500 fogli Facciata rivolta verso il basso 150 fogli HL-4150CDN HL-4570CDW HL-4570CDWT Facciata rivolta verso l’alto 1 foglio (con il coperchio posteriore aperto) Duplex Stampa duplex manuale SÌ Duplex automatica No 1 Calcolato con carta da 80 g/m2 2 HL-4570CDWT è munito del vassoio inferiore nell’impostazione standard. SÌ A 178 Appendice Specifiche della carta Modello Tipi di carta A HL-4140CN HL-4150CDN HL-4570CDW HL-4570CDWT Vassoio multiuso Carta normale, carta sottile, carta spessa, carta più spessa, carta riciclata, carta fine, etichette, buste, buste sottili, buste spesse, carta lucida Vassoio carta (Standard) Carta normale, carta sottile, carta riciclata Unità vassoio inferiore (opzionale) Stampa duplex automatica 2 Grammatura Vassoio multiuso Vassoio carta (Standard) Carta normale, carta sottile, carta riciclata, carta lucida Da 60 a 163 g/m2 Da 60 a 105 g/m2 Unità vassoio inferiore (opzionale) A Stampa duplex automatica 2 Formati carta Vassoio multiuso Larghezza: da 69,8 a 216 mm, lunghezza: da 116 a 406,4 mm Vassoio carta (Standard) A4, Letter, Legal 1, B5 (ISO/JIS), Executive, A5, A5 (lato lungo), A6, B6 (ISO), Folio Unità vassoio inferiore (opzionale) A4, Letter, Legal 1, B5 (ISO/JIS), Executive, A5, B6 (ISO), Folio Stampa duplex automatica 2 A4 1 Il formato carta Legal non è disponibile in alcune aree geografiche al di fuori di Stati Uniti e Canada. 2 Solo HL-4150CDN/HL-4570CDW(T) 179 Appendice Materiali di consumo A Modello Cartuccia toner HL-4140CN Standard Alta capacità Altissima capacità HL-4150CDN HL-4570CDW HL-4570CDWT Nome del modello Nero Circa 2.500 pagine A4/Letter 1 TN-320BK Ciano, Magenta, Giallo Circa 1.500 pagine A4/Letter 1 TN-320C, TN-320M, TN-320Y Nero Circa 4.000 pagine A4/Letter 1 TN-325BK Ciano, Magenta, Giallo Circa 3.500 pagine A4/Letter 1 TN-325C, TN-325M, TN-325Y Nero - Circa 6.000 pagine A4/Letter 1 TN-328BK Ciano, Magenta, Giallo - Circa 6.000 pagine A4/Letter 1 TN-328C, TN-328M, TN-328Y Gruppo tamburo Circa 25.000 pagine A4/Letter 2 DR-320CL Gruppo cinghia Circa 50.000 pagine A4/Letter BU-300CL Vaschetta di recupero toner Circa 50.000 pagine A4/Letter WT-300CL 1 La resa approssimativa per cartuccia è dichiarata in conformità a ISO/IEC 19798. 2 La durata del tamburo è approssimativa e può variare in base al tipo di utilizzo. Dimensioni / peso A A Modello HL-4140CN HL-4150CDN HL-4570CDW HL-4570CDWT Dimensioni (L × P × H) 410 × 486 × 313 mm 410 × 495 × 446 mm Peso Circa 21,0 kg Circa 27,0 kg 180 Appendice Altro A Modello HL-4140CN Alimentazione 220 - 240 V CA 50/60Hz Consumo di corrente 1 (medio) HL-4150CDN Stampa in corso Circa 560 W a 25 °C Pronto Circa 65 W a 25 °C Riposo N/D (WLAN: attiva) Rumorosità Pressione sonora Potenza sonora HL-4570CDW HL-4570CDWT Circa 8 W Riposo Deep Sleep Circa 0,9 W Stampa in corso LPAm = 57 dB (A) Pronto LPAm = 33 dB (A) Stampa in corso LWAd = 6,71 B (A) LWAd = 6,71 B (A) 3 LWAd = 6,63 B (A) 3 LWAd = 6,77 B (A) 3 LWAd = 6,69 B (A) LWAd = 6,69 B (A) 3 LWAd = 6,64 B (A) 3 LWAd = 6,77 B (A) 3 LWAd = 4,01 B (A) LWAd = 4,09 B (A) A (Bianco e nero) Stampa in corso (Colore) Pronto Ecologia LWAd = 4,07 B (A) Risparmio energia Disponibile Risparmio toner 2 Disponibile 1 Collegamenti USB al PC 2 Si consiglia di non utilizzare Risparmio toner per la stampa di fotografie o di immagini in scala di grigio. 3 L’attrezzatura da ufficio con LWAd>6,30 B (A) non è adatta per l’uso in camere dove le persone svolgono primariamente lavori intellettivi. Tale attrezzatura dovrebbe essere posta in stanze separate a causa dell’emissione di rumore. 181 Appendice Requisiti del computer A Piattaforma del computer e versione del sistema operativo Velocità minima del processore RAM minima RAM Spazio consigliata disco rigido da installare Interfaccia PC supportata 2 Sistema operativo Windows® 1 Intel® Pentium® II o equivalente 64 MB 256 MB 50 MB USB, 10/100 Base-TX (Ethernet), Wireless 802.11b/g Windows® 2000 Professional 128 MB Windows® XP Home Edition Windows® XP Professional Sistema operativo Macintosh Windows® XP Professional x64 Edition CPU a 64 bit (Intel® 64 o AMD64) 256 MB 512 MB Windows Vista® CPU Intel® Pentium® 4 o equivalente a 64 bit (Intel® 64 o AMD64) 512 MB 1 GB Windows® 7 CPU Intel® Pentium® 4 o equivalente a 64 bit (Intel® 64 o AMD64) 1 GB (32 bit) 2 GB (64 bit) 1 GB (32 bit) 2 GB (64 bit) Windows Server® 2003 Intel® Pentium® III o equivalente 256 MB 512 MB Windows Server® 2003 x64 Edition CPU a 64 bit (Intel® 64 o AMD64) Windows Server® 2008 CPU Intel® Pentium® 4 o equivalente a 64 bit (Intel® 64 o AMD64) 512 MB 2 GB Windows Server® 2008 R2 CPU a 64 bit (Intel® 64 o AMD64) OS X 10.4.11 e 10.5.x Processore PowerPC G4/G5 Intel® Core™ 512 MB 1 GB OS X 10.6.x Processore Intel® Core™ 1 GB 2 GB 1 Microsoft® Internet Explorer® 6.0 o versioni successive. 2 Le porte USB di terze parti non sono supportate. A 80 MB Per gli ultimi aggiornamenti dei driver, visitare il sito all’indirizzo http://solutions.brother.com/. 182 Appendice Informazioni importanti per la scelta della carta A Questa sezione fornisce importanti informazioni utili per la scelta della carta da utilizzare con questa macchina. Nota Se si utilizza un tipo di carta non consigliato, è possibile che si verifichino inceppamenti o problemi di alimentazione. Prima di acquistare grossi quantitativi di carta A Assicurarsi che la carta sia adatta alla macchina. Carta normale per fotocopie A In base all’uso, la carta si suddivide in carta per stampa e in carta per fotocopie. Le confezioni riportano in genere questa informazione. Verificare sulla confezione se la carta è appropriata per le stampanti laser. Utilizzare carta adatta alle stampanti laser. Grammatura di base A A La grammatura di base della carta varia in genere da un paese ad un altro. È consigliabile utilizzare carta con una grammatura compresa tra 75 e 90°g/m 2, nonostante questa macchina supporti carta più sottile o più spessa. Unità g/m 2 Europa Stati Uniti Da 80 a 90 Da 75 a 90 lb Da 20 a 24 Carta a grana lunga e a grana corta A Le fibre della carta vengono allineate nel corso della produzione. È possibile classificare due tipi di carta, a grana lunga e a grana corta. Le fibre della carta a grana lunga seguono la stessa direzione del lato lungo del foglio. Le fibre della carta a grana corta sono perpendicolari al lato lungo del foglio. Benché la maggior parte della carta normale per fotocopie sia a grana lunga, è in commercio anche carta a grana corta. Per questa macchina si consiglia di utilizzare carta a grana lunga. La carta a grana corta non è sufficientemente resistente per il trasporto carta della macchina. Carta acida e carta neutra A La carta può essere classificata in carta acida e carta neutra. Benché i moderni metodi di produzione abbiano cominciato con la carta acida, recentemente questa è stata pressoché sostituita dalla carta neutra per motivi ambientali. È tuttavia possibile trovare molte forme di carta acida tra la carta riciclata. Per questa macchina è consigliabile utilizzare carta neutra. È possibile distinguere con facilità la carta acida da quella neutra con un’apposita penna. 183 Appendice Superficie di stampa A Il lato per la stampa può presentare leggere differenze rispetto al lato opposto del foglio. Di solito, il lato di apertura della confezione della risma di carta è il lato di stampa. Seguire le istruzioni riportate sulla confezione. Il lato di stampa è spesso indicato con una freccia. Contenuto di umidità A Il contenuto di umidità è la quantità di acqua rimasta nella carta dopo la produzione ed è una delle caratteristiche più importanti. Può variare molto a seconda dell’ambiente di magazzino, sebbene la carta di solito contenga circa il 5% di acqua del peso. A causa del tipico assorbimento della carta, la quantità di acqua può raggiungere circa il 10% in un ambiente caratterizzato da elevata umidità. Un aumento della quantità di acqua modifica notevolmente le caratteristiche della carta e il fissaggio del toner potrebbe peggiorare. Quando si immagazzina e si utilizza la carta, è consigliabile che la percentuale di umidità dell’ambiente circostante vada dal 50% al 60%. Stima approssimativa della grammatura di base g/m2 A A lb Finezza Indice 60 16 64 17 75 20 90 24 105 28 120 32 135 36 163 43 90 200 53 110 184 Appendice Formato carta Formato carta A mm Letter 8,5 × 11 pollici Legal 8,5 × 14 pollici Executive 7,25 × 10,5 pollici A4 210 × 297 mm A5 148 × 210 mm A5 (lato lungo) 210 × 148 mm A6 105 × 148 mm Busta Monarch 3,875 × 7,5 pollici Busta Com-10 4,12 × 9,5 pollici Busta DL 110 × 220 mm Busta C5 162 × 229 mm B5 (JIS) 182 × 257 mm B5 (ISO) 176 × 250 mm B6 (JIS) 128 × 182 mm B6 (ISO) 125 × 176 mm Busta DL-L 220 × 110 mm 3×5 Hagaki 1 A 8,5 × 13 pollici Folio 1 pollici 3 × 5 pollici 100 × 148 mm Cartolina con il formato specificato da Japan Post Service Co., LTD 185 Appendice Set di simboli e set di caratteri A Per le modalità di emulazione HP LaserJet, è possibile scegliere i set di simboli e di caratteri utilizzando Gestione basata sul Web (browser Web) o i tasti del pannello di controllo. Utilizzo della funzione Gestione basata sul Web (browser Web) A Per utilizzare Gestione basata sul Web (browser Web), attenersi alla seguente procedura. Nota È consigliabile Internet Explorer® 6.0 (o versioni successive) o Firefox 3.0 (o versioni successive) per Windows® e Safari 3.0 (o versioni successive) per Macintosh. Verificare inoltre che JavaScript e i cookie siano sempre attivati nel browser utilizzato. Per utilizzare un browser Web, è necessario conoscere l’indirizzo IP del server di stampa. a b Avviare il browser Web. A Digitare “http://indirizzo IP della macchina/” nel browser. “Indirizzo IP della macchina” corrisponde all’indirizzo IP della macchina. Ad esempio: http://192.168.1.2/ Nota • Se si è modificato il file host sul computer o si utilizza il sistema DNS (Domain Name System), è anche possibile immettere il nome DNS del server di stampa. • Per gli utenti Windows®, poiché il server di stampa supporta i nomi TCP/IP e NetBIOS, è anche possibile immettere il nome NetBIOS del server di stampa specificato. Il nome NetBIOS è visibile nell’elenco di configurazione della rete. Il nome NetBIOS assegnato è dato dai primi 15 caratteri del nome del nodo e per impostazione predefinita sarà “BRNxxxxxxxxxxxx” per una rete cablata o “BRWxxxxxxxxxxxx” per una rete senza fili. • In Macintosh, è possibile avere agevolmente accesso a Gestione basata sul Web facendo clic sull’icona della macchina nella schermata Status Monitor. c d Fare clic su Impostazioni della stampante. Immettere un nome utente e una password. Nota Il nome di login per l’amministratore è “admin” (distinzione tra maiuscole e minuscole) e la password predefinita è “access”. e f Fare clic su OK. Scegliere la scheda HP LaserJet e fare clic su Impostazione dei font. Scegliere un set di simboli nella casella di riepilogo a discesa Set di simboli. 186 Appendice Elenco dei set di simboli e di caratteri A Set di simboli OCR A Quando si sceglie il font OCR-A o OCR-B, si utilizza sempre il set di simboli corrispondente. OCR A (0O) OCR B (1O) Modalità HP LaserJet A ABICOMP B/P (13P) ABICOMP INTL (14P) DESKTOP (7J) GREEK8 (8G) HP GERMAN (0G) HP SPANISH (1S) ISO LATIN1 (0N) ISO LATIN2 (2N) ISO LATIN5 (5N) ISO LATIN6 (6N) ISO2 IRV (2U) ISO4 UK (IE) ISO6 ASCII (0U) ISO10 SWE/FIN (3S) ISO11 SWEDISH (0S) ISO14 JISASCII (0K) ISO15 ITALIAN (0I) ISO16 POR (4S) ISO17 SPANISH (2S) ISO21 GERMAN (1G) ISO25 FRENCH (0F) ISO57 CHINESE (2K) ISO60 NORv1 (0D) ISO61 NORv2 (1D) ISO69 FRENCH (1F) ISO84 POR (5S) ISO85 SPANISH (6S) LEGAL (1U) MATH-8 (8M) MC TEXT (12J) MS PUBLISHING (6J) PC-8 (10U) PC-8 BULGARIAN (13R) PC-8 D/N (11U) PC-8 greco alternativo (437G) (14G) PC-8 L/G (12G) PC-8 PC NOVA (27Q) PC-8 TURKISH (9T) PC-775 (26U) PC-850 Multilingue (12U) PC-851 Grecia (10G) PC-852 Europa Est (17U) PC-853 Latin3 (Turco) (18U) PC-855 Cirillico (10R) PC-857 Latin5 (Turco) (16U) PC-858 Multilingue Euro (13U) PC-860 Portogallo (20U) PC-861 Islanda (21U) PC-863 Francese canadese (23U) PC-865 Nordico (25U) PC-866 Cirillico (3R) PC-869 Grecia (11G) PC-1004 (9J) PI FONT (15U) PS MATH (5M) PS TEXT (10J) ROMAN8 (8U) ROMAN9 (4U) ROMAN EXT. (0E) RUSSIAN-GOST (12R) A SYMBOL (19M) 187 Appendice Riferimento rapido per i comandi di controllo dei codici a barre A La macchina è in grado di stampare codici a barre nelle modalità di emulazione HP LaserJet. Codici a barre o caratteri espansi Codice ESC i Dec 27 105 Hex 1B 69 A Formato: ESC i n ... n \ Crea codici a barre o caratteri espansi secondo il segmento di parametri ‘n ... n’. Per ulteriori informazioni sui parametri, vedere la sezione successiva ’Definizione di parametri’. Questo comando deve terminare con il codice ‘ \ ’ (5CH). Definizione di parametri A A Questo comando dei codici a barre può contenere i seguenti parametri nel segmento (n ... n). Poiché i parametri sono operativi nella sintassi di comando ESC i n ... n \, non hanno effetto nei comandi dei codici a barre. Se alcuni parametri non vengono dati, vengono utilizzate le impostazioni preimpostate. L’ultimo parametro deve indicare l’inizio dei dati del codice a barre (‘b’ o ‘B’) o l’inizio dei dati del carattere espanso (‘l’ o ‘L’). Gli altri parametri possono essere forniti nella sequenza desiderata. Ogni parametro può iniziare con un carattere maiuscolo o minuscolo, ad esempio ’t0’ o ’T0’, ’s3’ o ’S3’ e così via. Modalità codici a barre A n = ‘t0’ o ‘T0’ CODE 39 (predefinito) n = ‘t1’ o ‘T1’ Interleaved 2 di 5 n = ‘t3’ o ‘T3’ FIM (US-Post Net) n = ‘t4’ o ‘T4’ Post Net (US-Post Net) n = ‘t5’ o ‘T5’ EAN 8, EAN 13 o UPC A n = ‘t6’ o ‘T6’ UPC E n = ‘t9’ o ‘T9’ Codabar n = ‘t12’ o ‘T12’ Code 128 set A n = ‘t13’ o ‘T13’ Code 128 set B n = ‘t14’ o ‘T14’ Code 128 set C n = ‘t130’ o ‘T130’ ISBN (EAN) n = ‘t131’ o ‘T131’ ISBN (UPC-E) n = ‘t132’ o ‘T132’ EAN 128 set A n = ‘t133’ o ‘T133’ EAN 128 set B n = ‘t134’ o ‘T134’ EAN 128 set C 188 Appendice Questo parametro seleziona la modalità codice a barre illustrata di seguito. Quando n corrisponde a ’t5’ o ’T5’, la modalità codice a barre (EAN 8, EAN 13 o UPC A) varia a seconda del numero di caratteri nei dati. Codice a barre, carattere espanso, disegno a blocco di linee e disegno in riquadro n = ‘s0’ o ‘S0’ 3: 1 (default) n = ‘s1’ o ‘S1’ 2: 1 n = ‘s3’ o ‘S3’ 2.5: 1 A Questo parametro seleziona lo stile del codice a barre. Quando è selezionata la modalità EAN 8, EAN 13, UPC-A, Code 128 o EAN 128, il parametro relativo allo stile del codice a barre viene ignorato. Carattere espanso ‘S’ 0 = Bianco 1 = Nero A 2 = Strisce verticali 3 = Strisce orizzontali 4 = Tratteggio Ad esempio ’S’ n1 n2 n1 = Motivo di riempimento sfondo n2 = Motivo di riempimento primo piano Se ’S’ è seguito da un solo parametro, si tratta di un motivo di riempimento primo piano. Disegno a blocco di linee e disegno in riquadro ‘S’ 1 = Nero 2 = Strisce verticali 3 = Strisce orizzontali 4 = Tratteggio Codice a barre A n = ‘mnnn’ o ‘Mnnn’ (nnn = 0 ˜ 32767) Questo parametro visualizza la larghezza del codice a barre. L’unità di ‘nnn’ è una percentuale. Riga di interpretazione del codice a barre attivata o disattivata n = ‘r0’ o ‘R0 Riga di interpretazione disattivata n = ‘r1’ o ‘R1 Riga di interpretazione attivata A 189 Appendice Preimpostazione: Riga di interpretazione attivata (1) ‘T5’ o ‘t5’ (2) ‘T6’ o ‘t6’ (3) ‘T130’ o ‘t130’ (4) ‘T131’ o ‘t131’ Preimpostazione: Riga di interpretazione disattivata Tutti gli altri Questo parametro indica se la macchina stamperà la relativa riga di interpretazione sotto il codice a barre. I caratteri leggibili sono sempre stampati con font OCR-B, 10 punti e tutte le modifiche apportate allo stile del carattere corrente vengono mascherate. L’impostazione predefinita è determinata dalla modalità codice a barre selezionata da ’t’ o ’T’. Zona inattiva A n = ‘onnn’ o ‘Onnn’ (nnn = 0 ˜ 32767) A Per zona inattiva si intende lo spazio su entrambi i lati dei codici a barre. La relativa larghezza può essere indicata mediante le unità impostate dal parametro ‘u’ o ‘U’. (Per una descrizione del parametro ’u’ o ’U’, vedere la sezione successiva). L’impostazione predefinita per la larghezza della zona inattiva è 2,54 cm. Codice a barre, carattere espanso, disegno a blocco di linee e disegno in riquadro n = ‘u0’ o ‘U0’ mm (preimpostato) n = ‘u1’ o ‘U1’ 1/10 n = ‘u2’ o ‘U2’ 1/100 n = ‘u3’ o ‘U3’ 1/12 n = ‘u4’ o ‘U4’ 1/120 n = ‘u5’ o ‘U5’ 1/10 mm n = ‘u6’ o ‘U6’ 1/300 n = ‘u7’ o ‘U7’ 1/720 A Questo parametro indica le unità di misura dell’offset dell’asse X, dell’offset dell’asse Y e dell’altezza del codice a barre. Codice a barre, carattere espanso, disegno a blocco di linee e disegno in riquadro: offset dell’asse X A n = ‘xnnn’ o ‘Xnnn’ Questo parametro indica l’offset dal margine sinistro nell’unità specificata mediante il parametro ‘u-’ o ‘U-’. 190 Appendice Codice a barre e carattere espanso: offset dell’asse Y A n = ‘ynnn’ o ‘Ynnn’ Questo parametro specifica l’offset verso il basso dalla posizione di stampa corrente nell’unità specificata mediante il parametro ‘u-’ o ‘U-’. Codice a barre, carattere espanso, disegno a blocco di linee e altezza del disegno in riquadro A n = ‘hnnn’, ‘Hnnn’, ‘dnnn’ o ‘Dnnn’ 1 EAN13, EAN8, UPC-A, ISBN (EAN13, EAN8, UPC-A), ISBN (UPC-E): 22 mm 2 UPC-E: 18 mm 3 Altri: 12 mm Caratteri espansi i 2,2 mm (preimpostato) Disegno a blocco di linee e disegno in riquadro i 1 punto Questo parametro indica l’altezza dei codici a barre o dei caratteri espansi come illustrato di seguito. Può iniziare con ‘h’, ‘H’, ‘d’ o ‘D’. L’altezza dei codici a barre è espressa nell’unità specificata mediante ‘u-’ o ‘U-’. L’impostazione predefinita dell’altezza del codice a barre (12 mm, 18 mm o 22 mm) dipende dalla modalità codice a barre selezionata mediante ‘t’ o ‘T’. Larghezza del carattere espanso, disegno a blocco di linee e disegno in riquadro A A n = ‘wnnn’ o ‘Wnnn’ Carattere espanso i 1,2 mm Disegno a blocco di linee e disegno in riquadro i 1 punto Questo parametro indica la larghezza dei caratteri espansi come illustrato di seguito. Rotazione dei caratteri espansi n = ‘a0’ o ‘A0’ ’Verticale (preimpostato) n = ‘a1’ o ‘A1’ ’ Ruotato di 90 gradi n = ‘a2’ o ‘A2’ ’ Capovolto, ruotato di 180 gradi n = ‘a3’ o ‘A3’ ’ Ruotato di 270 gradi A Inizio dei dati del codice a barre A n = ‘b’ o ‘B’ I dati che seguono ‘b’ o ‘B’ vengono letti come dati del codice a barre. I dati del codice a barre devono terminare con il codice ’ \ ’ (5CH), che termina anche questo comando. I dati del codice a barre accettabili dipendono dalla modalità codice a barre selezionata mediante il parametro ‘t’ o ‘T’. 191 Appendice Quando è selezionata la modalità CODE 39 mediante il parametro ‘t0’ o ‘T0’ Quarantatre caratteri da ‘0’ a ‘9’, dalla ‘A’ alla ‘Z’, ‘-’, ‘ . ’, ‘ (spazio)’, ‘$’, ‘ / ’, ‘+’ e ‘%’ possono essere accettati come dati del codice a barre. Gli altri caratteri causano errori nei dati. Il numero di caratteri per i codici a barre non è limitato. I dati del codice a barre iniziano e finiscono automaticamente con un asterisco ‘ * ’ (carattere di inizio e di fine). Se i dati ricevuti presentano un asterisco‘ * ’ all’inizio o alla fine, questo carattere viene considerato come carattere di inizio o di fine. Quando è selezionato il modo Interleaved 2 di 5 mediante il parametro ‘t1’ o ‘T1’: Dieci caratteri numerici da ‘0’ a ‘9’ possono essere accettati come dati del codice a barre. Gli altri caratteri causano errori nei dati. Il numero di caratteri per i codici a barre non è limitato. Questa modalità dei codici a barre richiede caratteri pari. Se il codice a barre presenta caratteri dispari, viene automaticamente aggiunto ’0’ alla fine dei dati del codice a barre. Quando è selezionata la modalità FIM (US-Post Net) mediante il parametro ‘t3’ o ‘T3’ I caratteri dalla ‘A’ alla ‘D’ sono validi ed è possibile stampare 1 cifra di dati. Sono accettati i caratteri alfabetici maiuscoli o minuscoli. Quando è selezionata la modalità Post Net (US-Post Net) mediante il parametro ‘t4’ o ‘T4’ I numeri da ‘0’ a ‘9’ sono validi e devono terminare con una cifra di controllo. ‘?’ può essere utilizzato come cifra di controllo. Quando è selezionata la modalità EAN 8, EAN 13 o UPC A mediante il parametro ‘t5’ o ‘T5’ I numeri da ‘0’ a ‘9’ possono essere accettati come dati del codice a barre. Il numero di caratteri del codice a barre è limitato nel modo seguente. EAN 8: 8 cifre totali (7 cifre + 1 cifra di controllo) EAN 13: 13 cifre totali (12 cifre + 1 cifra di controllo) UPC A: 12 cifre totali (11 cifre + 1 cifra di controllo) Un numero di caratteri diverso da quello indicato causa errori e i dati del codice a barre vengono stampati come dati normali. Se la cifra di controllo è errata, la macchina calcola automaticamente quella corretta affinché vengano stampati i dati corretti del codice a barre. Quando è selezionata la modalità EAN13, l’aggiunta di un segno più ‘+’ e di un numero a due o cinque cifre dopo i dati può comportare la creazione di un codice aggiuntivo. Quando è selezionata la modalità UPC-E mediante il parametro ‘t6’ o ‘T6’ I numeri da ‘0’ a ‘9’ possono essere accettati come dati del codice a barre. Otto cifre 1 2 (formato standard) Il primo carattere deve essere 0 e i dati devono finire con una cifra di controllo. Cifre totali otto = ‘0’ più 6 cifre più 1 cifra di controllo. Sei cifre 2 Il primo carattere e l’ultima cifra di controllo sono rimossi dai dati delle otto cifre. 1 ‘?’ può essere utilizzato come cifra di controllo. 2 L’aggiunta di un segno + e di un numero a due o cinque cifre dopo i dati causa la creazione di un codice aggiuntivo. 192 A Appendice Quando è selezionata la modalità del codice a barre mediante il parametro ‘t9’ o ‘T9’ I caratteri da ‘0’ a ‘9’, ‘-’, ‘ . ’, ‘$’, ‘/’, ‘+’, ‘ : ’ possono essere stampati. I caratteri da ‘A’ a ‘D’ possono essere stampati come codice di inizio/fine, minuscolo o maiuscolo. Se non vi è alcun codice di inizio/fine, si verificano degli errori. Non è possibile aggiungere una cifra di controllo e l’utilizzo di ‘?’ causa degli errori. Quando è selezionata la modalità Code 128 Set A, Set B o Set C mediante il parametro ‘t12’ o ‘T12’, ‘t13’ o ‘T13’ o ‘t14’ o ‘T14’ I set A, B e C Code 128 sono selezionabili singolarmente. Il set A indica i caratteri esadecimali da 00 a 5F. Il set B include i caratteri esadecimali da 20 a 7F. Set C include le coppie numeriche da 00 a 99. È possibile passare tra i set di codice inviando %A, %B o %C. FNC 1, 2, 3 e 4 sono prodotti con %1, %2, %3 e %4. Il codice SHIFT, %S, consente il passaggio temporaneo (solo per 1 carattere) dal set A al set B e viceversa. Il carattere “%” può essere codificato inviandolo due volte. Quando è selezionato il modo ISBN (EAN) mediante il parametro ‘t130’ o ‘T130’ Stesse regole applicabili per ‘t5’ o ‘T5’ Quando è selezionata la modalità ISBN (UPC-E) mediante il parametro ‘t131’ o ‘T131’ Stesse regole applicabili per ‘t6’ o ‘T6’ A Quando è selezionata la modalità EAN 128 set A, set B o set C mediante il parametro ‘t132’ o ‘T132’, ‘t133’ o ‘T133’ o ‘t134’ o ‘T134’ Stesse regole applicabili per ‘t12’ o ‘T12’, ‘t13’ o ‘T13’ o ‘t14’ o ‘T14’. Disegno in riquadro A ESC i ... E (o e) ‘E’ o ‘e’ è finale. Disegno a blocco di linee A ESC i ... V (o v) ‘V’ o ‘v’ è finale. Inizio dei dati dei caratteri espansi A n = ‘l’ o ‘L’ I dati che seguono il parametro ‘l’ o ‘L’ vengono letti come dati di caratteri espansi (o dati di etichetta). I dati dei caratteri espansi devono terminare con il codice ‘ \ ’ (5CH), che termina anche questo comando. Tabella del codice (EAN) 128 set C A Il codice (EAN) 128 set C descrive un comando originale. La tabella di corrispondenza è come segue. 193 Appendice No. Code 128 Set C Input command 0 00 NUL 1 01 SOH 2 02 STX 3 03 ETX 4 04 EOT 5 05 ENQ 6 06 ACK 7 07 BEL 8 08 BS 9 09 HT 10 10 LF 11 11 VT 12 12 NP 13 13 CR 14 14 SO 15 15 SI 16 16 DLE 17 17 DC1 18 18 DC2 19 19 DC3 20 20 DC4 21 21 NAK 22 22 SYN 23 23 ETB 24 24 CAN 25 25 EM 26 26 SUB 27 27 ESC 28 28 FS 29 29 GS 30 30 RS 31 31 US 32 32 SP 33 33 ! 34 34 " 35 35 # 36 36 $ 37 37 % 38 38 & 39 39 ' ( 40 40 ) 41 41 42 42 * 43 43 + 44 44 , 45 45 46 46 . 47 47 / 48 48 0 49 49 1 50 50 2 51 51 3 Hex 0x00 0x01 0x02 0x03 0x04 0x05 0x06 0x07 0x08 0x09 0x0a 0x0b 0x0c 0x0d 0x0e 0x0f 0x10 0x11 0x12 0x13 0x14 0x15 0x16 0x17 0x18 0x19 0x1a 0x1b 0x1c 0x1d 0x1e 0x1f 0x20 0x21 0x22 0x23 0x24 0x25 0x26 0x27 0x28 0x29 0x2a 0x2b 0x2c 0x2d 0x2e 0x2f 0x30 0x31 0x32 0x33 No. Code 128 Set C Input command 52 52 4 53 53 5 54 54 6 55 55 7 56 56 8 57 57 9 58 58 : 59 59 ; 60 60 < 61 61 = 62 62 > 63 63 ? @ 64 64 A 65 65 66 66 B 67 67 C 68 68 D 69 69 E 70 70 F 71 71 G 72 72 H 73 73 I 74 74 J 75 75 K 76 76 L 77 77 M 78 78 N 79 79 O 80 80 P 81 81 Q 82 82 R 83 83 S T 84 84 85 85 U 86 86 V 87 87 W X 88 88 Y 89 89 90 90 Z 91 91 [ 92 92 \\ 93 93 ] 94 94 ^ _ 95 95 96 96 ` 97 97 a 98 98 b 99 99 c 100 Set B d e 101 Set A 102 FNC 1 f Hex 0x34 0x35 0x36 0x37 0x38 0x39 0x3a 0x3b 0x3c 0x3d 0x3e 0x3f 0x40 0x41 0x42 0x43 0x44 0x45 0x46 0x47 0x48 0x49 0x4a 0x4b 0x4c 0x4d 0x4e 0x4f 0x50 0x51 0x52 0x53 0x54 0x55 0x56 0x57 0x58 0x59 0x5a 0x5b 0x5c5c 0x5d 0x5e 0x5f 0x60 0x61 0x62 0x63 0x64 0x65 0x66 A 194 Appendice Esempio di listato di programmazione A WIDTH "LPT1:",255 ’CODE 39 LPRINT CHR$(27);"it0r1s0o0x00y00bCODE39?\"; ’Interleaved 2 of 5 LPRINT CHR$(27);"it1r1s0o0x00y20b123456?\"; ’FIM LPRINT CHR$(27);"it3r1o0x00y40bA\"; ’Post Net LPRINT CHR$(27);"it4r1o0x00y60b1234567890?\"; ’EAN-8 LPRINT CHR$(27);"it5r1o0x00y70b1234567?\"; ’UPC-A A LPRINT CHR$(27);"it5r1o0x50y70b12345678901?\"; ’EAN-13 LPRINT CHR$(27);"it5r1o0x100y70b123456789012?\"; ’UPC-E LPRINT CHR$(27);"it6r1o0x150y70b0123456?\"; ’Codabar LPRINT CHR$(27);"it9r1s0o0x00y100bA123456A\"; ’Code 128 set A LPRINT CHR$(27);"it12r1o0x00y120bCODE128A12345?\"; ’Code 128 set B LPRINT CHR$(27);"it13r1o0x00y140bCODE128B12345?\"; ’Code 128 set C LPRINT CHR$(27);"it14r1o0x00y160b";CHR$(1);CHR$(2);"?\"; ’ISBN(EAN) LPRINTCHR$(27);"it130r1o0x00y180b123456789012?+12345\"; ’EAN 128 set A LPRINT CHR$(27);"it132r1o0x00y210b1234567890?\"; LPRINT CHR$(12) END 195 B Appendice (per Europa e altri paesi) B Numeri Brother B IMPORTANTE Per assistenza tecnica e operativa, chiamare il numero relativo al paese in cui è stata acquistata la macchina. Le telefonate devono essere effettuate da quel paese Registrazione del prodotto B Completare la registrazione della garanzia Brother oppure, per comodità e per procedere nel modo più efficace, registrare online il prodotto all’indirizzo http://www.brother.com/registration/ Domande frequenti (FAQ) B Brother Solutions Center è la risorsa per tutte le esigenze legate alla macchina. È possibile scaricare driver, software e utilità aggiornati, leggere domande frequenti e suggerimenti per la risoluzione dei problemi e ottenere informazioni sull’utilizzo ottimale del prodotto Brother. B http://solutions.brother.com/ Qui è possibile trovare gli aggiornamenti ai driver Brother. Servizio clienti B Visitare il sito Web all’indirizzo http://www.brother.com/ o rivolgersi all’ufficio Brother di zona. Centri assistenza B Per conoscere i centri assistenza in Europa, contattare l’ufficio Brother locale. Le informazioni relative a indirizzi e numeri di telefono degli uffici europei sono disponibili all’indirizzo http://www.brother.com/, selezionando il paese desiderato dall’elenco a discesa. Indirizzi Internet Sito Web globale Brother: http://www.brother.com/ Per domande frequenti (FAQ), supporto ai prodotti, problemi tecnici, aggiornamenti dei driver e utilities: http://solutions.brother.com/ 196 C Appendice (per Stati Uniti e Canada) C Numeri Brother C IMPORTANTE Per assistenza tecnica e operativa, chiamare il numero relativo al paese in cui è stata acquistata la macchina. Le telefonate devono essere effettuate da quel paese Registrazione del prodotto C Registrando il prodotto presso Brother International Corporation si viene registrati come proprietari originali del prodotto. La registrazione con Brother: può servire come conferma della data di acquisto del prodotto in caso di perdita dello scontrino; può supportare una richiesta di rimborso in caso di perdita del prodotto coperto da garanzia; aiuterà Brother ad avvertire il titolare della registrazione di eventuali miglioramenti apportati al prodotto e offerte speciali. Completare la registrazione della garanzia Brother oppure, per comodità e per procedere nel modo più efficace, registrare online il prodotto all’indirizzo C http://www.brother.com/registration/ Domande frequenti C Brother Solutions Center è la risorsa per tutte le esigenze legate alla macchina. È possibile scaricare software e utilità aggiornati, leggere domande frequenti e suggerimenti per la risoluzione dei problemi e ottenere informazioni sull’utilizzo ottimale del prodotto Brother. http://solutions.brother.com/ Qui è possibile trovare gli aggiornamenti ai driver Brother. Assistenza clienti Negli USA: 1-877-BROTHER (1-877-276-8437) In Canada: 1-877-BROTHER C Per commenti o suggerimenti, scrivere a: 197 Appendice (per Stati Uniti e Canada) Negli USA: Printer Customer Support Brother International Corporation 7905 North Brother Boulevard Bartlett, TN 38133 In Canada: Brother International Corporation (Canada), Ltd. - Marketing Dept. 1, rue Hotel de Ville Dollard-des-Ormeaux, PQ, Canada H9B 3H6 Individuazione dei centri assistenza (solo USA) C Per conoscere l’ubicazione di un centro assistenza autorizzato Brother, chiamare il numero 1-877-BROTHER (1-877-276-8437) o visitare il sito all’indirizzo http://www.brother-usa.com/service/. Ubicazioni dei centri assistenza (solo Canada) C Per conoscere l’ubicazione di un centro assistenza autorizzato Brother, chiamare il numero 1-877-BROTHER Indirizzi Internet C Sito Web globale Brother: http://www.brother.com/ Per domande frequenti (FAQ), supporto ai prodotti, problemi tecnici, aggiornamenti dei driver e utilities: http://solutions.brother.com/ Per accessori e materiali di consumo Brother: In USA: http://www.brothermall.com/ In Canada: http://www.brother.ca/ Ordinazione dei materiali di consumo C Per risultati della massima qualità, utilizzare solo materiali di consumo originali Brother, disponibili presso la maggior parte dei rivenditori Brother. Se non è possibile trovare i materiali di consumo necessari e si dispone di una carta di credito Visa, MasterCard, Discover o American Express, è possibile ordinare i materiali di consumo direttamente da Brother. Visitare il sito Web per una selezione completa degli accessori e dei materiali di consumo Brother disponibili per l’acquisto. Nota In Canada si accettano solo Visa e MasterCard. 198 Appendice (per Stati Uniti e Canada) Negli USA: 1-877-552–MALL (1-877-552-6255) 1-800-947-1445 (fax) http://www.brothermall.com/ In Canada: 1-877-BROTHER http://www.brother.ca/ Descrizione Articolo Cartuccia toner <Nero> TN-310BK (standard, circa 2.500 pagine) 1 2 TN-315BK (alta capacità, circa 6.000 pagine) 1 2 Cartuccia toner, <Ciano> TN-310C (standard, circa 1.500 pagine) 1 2 TN-315C (alta capacità, circa 3.500 pagine) 1 2 Cartuccia toner, <Magenta> TN-310M (standard, circa 1.500 pagine) 1 2 TN-315M (alta capacità, circa 3.500 pagine) 1 2 Cartuccia toner, <Giallo> TN-310Y (standard, circa 1.500 pagine) 1 2 TN-315Y (alta capacità, circa 3.500 pagine) 1 2 Gruppo tamburo DR-310CL (circa 25.000 pagine) 1 3 4 Vaschetta di recupero toner WT-300CL (circa 50.000 pagine) 1 Gruppo cinghia BU-300CL (circa 50.000 pagine) 1 1 Pagine su lato singolo in formato A4 o Letter. 2 La resa approssimativa per cartuccia è dichiarata in conformità a ISO/IEC 19798. 3 1 pagina per processo. 4 La durata del tamburo è approssimativa e può variare in base al tipo di utilizzo. C 199 D Indice Simboli G + o -, tasto ................................................................. 67 A Gestione carta ......................................................... 178 Gruppo cinghia ........................................................ 112 Gruppo tamburo ...................................................... 107 Area non stampabile ................................................... 8 I B Impostazione generale .............................................. 77 Impostazioni predefinite ............................................ 87 Incep. posteriore ..................................................... 158 Incep. vass1 ............................................................ 152 Incepp. interno ........................................................ 161 Inceppamenti carta ................................................. 151 Inceppamento duplex .............................................. 155 Inceppamento nel vassoio MU ................................ 152 Informazioni sulla macchina ...................................... 74 Interfaccia ............................................................... 176 Interfaccia diretta USB .............................................. 23 BR-Script3 ................................................................. 44 BR-Script3 ............................................................... 173 Buste ................................................................ 5, 6, 15 C Calibrazione ........................................................39, 88 Carta ...................................................................2, 183 Consigliata ...........................................................2, 4 Formato ................................................................... 2 Tipo .......................................................................... 2 Carta normale .........................................................2, 9 Carta spessa ............................................................. 15 Cartuccia toner ........................................................ 102 Centri assistenza (Europa e altri paesi) .................. 196 Centri assistenza (USA/Canada) ............................ 198 Connettività di rete .................................................. 176 Controllo dei codici a barre ..................................... 188 Correzione del colore ................................................ 85 D Dati protetti ................................................................ 72 Dimensioni .............................................................. 180 Domande frequenti ................................................. 197 Dominio ................................................................... 186 Driver della stampante ............ 28, 30, 44, 51, 63, 177 Driver della stampante PCL ...................................... 30 E Emulazione ............................................................. 176 Etichette ................................................................7, 12 F Filigrana ..............................................................37, 38 Filo corona ......................................................104, 127 Font ......................................................................... 176 L LCD (display a cristalli liquidi) ................................... 65 LCD (liquid crystal display) ....................................... 70 LED (light-emitting diode) ......................................... 69 LED Data .................................................................. 69 LED Error .................................................................. 69 Linux® ....................................................................... 28 M Macintosh ................................................... 28, 51, 173 Materiali di consumo ............................ 94, 95, 96, 180 Materiali di consumo (USA/Canada) ....................... 198 Memoria ............................................................91, 176 Menu di reimpostazione ............................................ 84 Menu di rete ........................................................81, 82 Menu di stampa ........................................................ 78 Menu LCD del pannello di controllo .......................... 74 Menu, impostazioni ................................................... 74 Messaggi di errore .................................................. 146 Messaggi di manutenzione .................................94, 96 Messaggi di richiesta assistenza ............................ 149 Modo riposo .......................................40, 71, 172, 181 N Numeri Brother (Europa e altri paesi) ..................... 196 Numeri Brother (USA/Canada) .......................197, 198 200 D Indice P V Pannello di controllo ..........................................65, 177 Peso ........................................................................ 180 Processore .............................................................. 176 Pulizia ..................................................................... 121 Vaschetta di recupero toner .................................... 116 Vassoio carta ............................................................ 76 Vassoio inferiore ....................................................... 90 Vetro dello scanner ................................................. 123 Q W Qualità di stampa ......................................... 32, 47, 55 Windows® ................................................................. 30 WLAN ..................................................................83, 84 R Registrazione automatica ......................................... 88 Registrazione del prodotto ..............................196, 197 Registrazione manuale ............................................. 89 Requisiti del computer ............................................ 182 Retroilluminazione .................................................... 70 Riposo Deep Sleep .................................. 71, 172, 181 Risoluzione dei problemi ......................................... 145 Ristampa .............................................................40, 71 S Scheda Accessori ..................................................... 41 Secure Function Lock 2.0 ...................................25, 38 Set di caratteri ......................................................... 186 Simboli .................................................................... 186 SO-DIMM .................................................................. 91 Software di rete ......................................................... 64 Specifiche ............................................................... 174 Specifiche della carta .............................................. 179 Stampa diretta ............................................ 23, 86, 177 Stampa duplex .......................................................... 19 Stampa duplex manuale .............................. 21, 34, 59 Stampa protetta ........................................................ 67 Status Monitor ........................................................... 62 D T Tasti .......................................................................... 66 Tasto Back ................................................................ 67 Tasto Cancel ............................................................. 67 Tasto Go ................................................................... 66 TCP/IP ......................................................... 81, 82, 83 U Unità di memoria flash USB ..............................23, 147 Utilità ....................................................................... 196 Utility ...............................................................177, 197 201