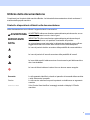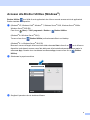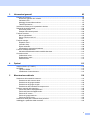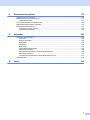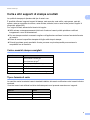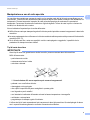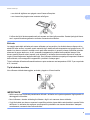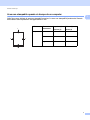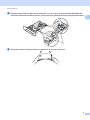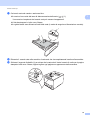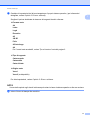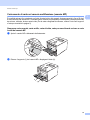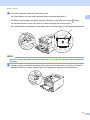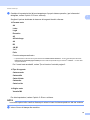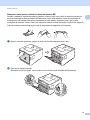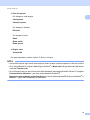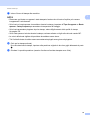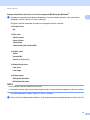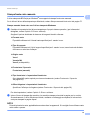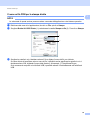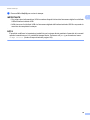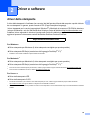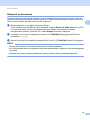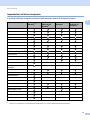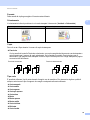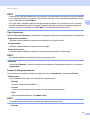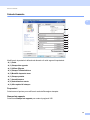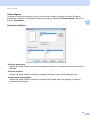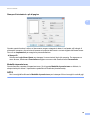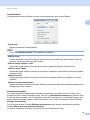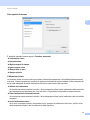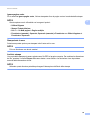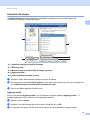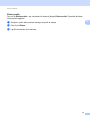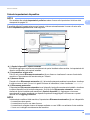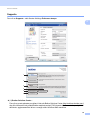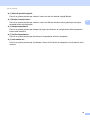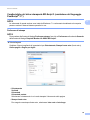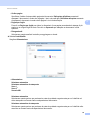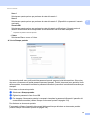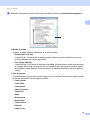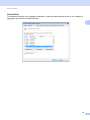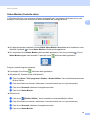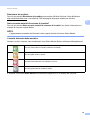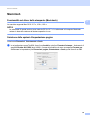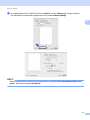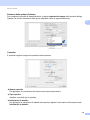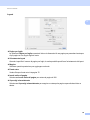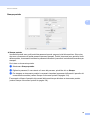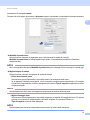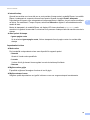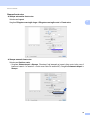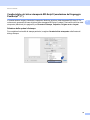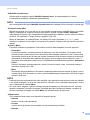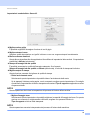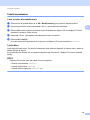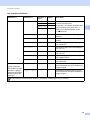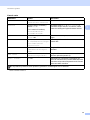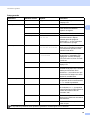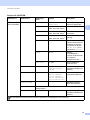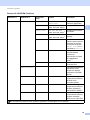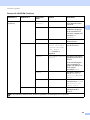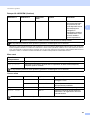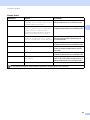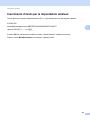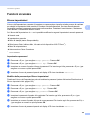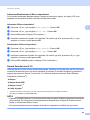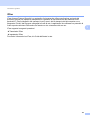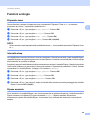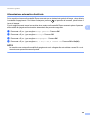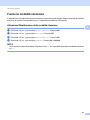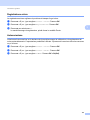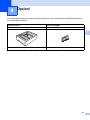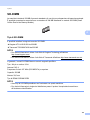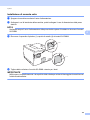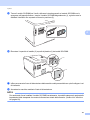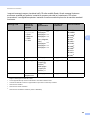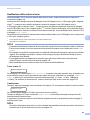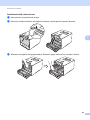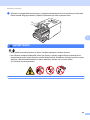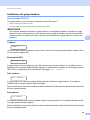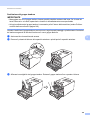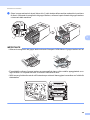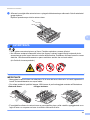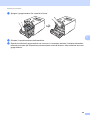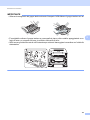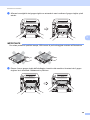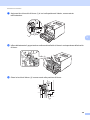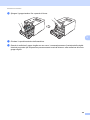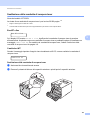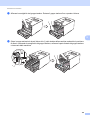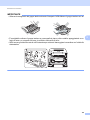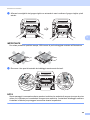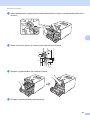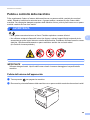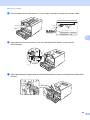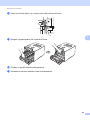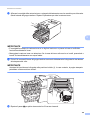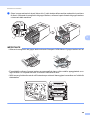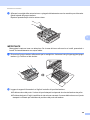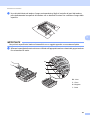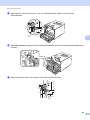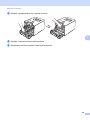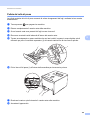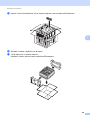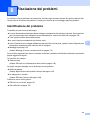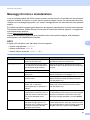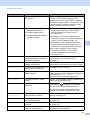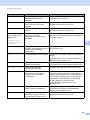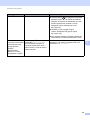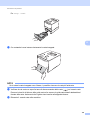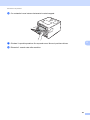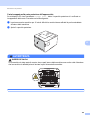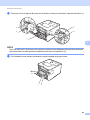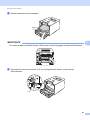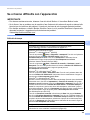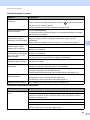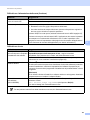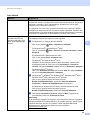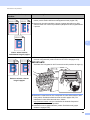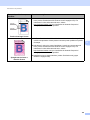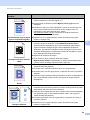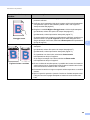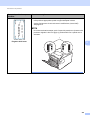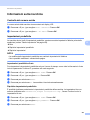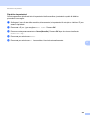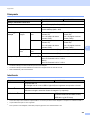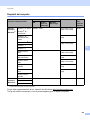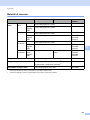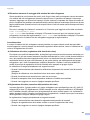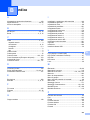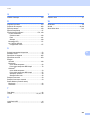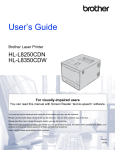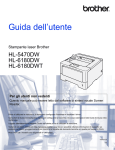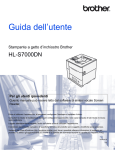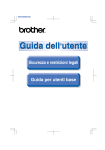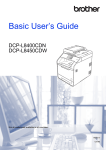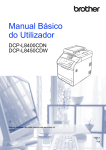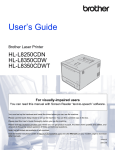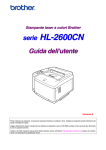Download Guida dell`utente
Transcript
Guida dell’utente Stampante Laser Brother HL-L8250CDN HL-L8350CDW Per utenti con difficoltà visive Questo manuale può essere letto dal software di sintesi vocale Screen Reader. Prima di utilizzare la macchina, è necessario configurare l’hardware e installare il driver. Consultare la Guida di installazione rapida per configurare la macchina. Una copia stampata di tale Guida è inclusa nella confezione. Leggere attentamente la presente Guida dell'utente prima di utilizzare la macchina. Visitare il sito Web http://solutions.brother.com/ dove è possibile ottenere informazioni di supporto sul prodotto, le utilità e gli aggiornamenti più recenti e le risposte alle domande tecniche e a quelle più frequenti (FAQ). Nota: Non tutti i modelli sono disponibili in tutti i paesi. Versione 0 ITA Guide dell’utente: dove le posso trovare? Quale guida? Contenuto Posizione Guida di sicurezza prodotto Leggere per prima questa guida. Leggere le istruzioni Cartaceo / Nella confezione per la sicurezza prima di configurare la macchina. Consultare questa guida per informazioni sui marchi commerciali e sulle limitazioni legali. Guida di installazione rapida Attenersi alle istruzioni per la configurazione della macchina e per l’installazione dei driver e del software per il sistema operativo e il tipo di connessione in uso. Cartaceo / Nella confezione Guida dell'utente Apprendere le operazioni di stampa, di sostituzione dei materiali di consumo e di esecuzione della manutenzione di routine. Vedere i consigli per la risoluzione dei problemi. File PDF / CD-ROM / Nella confezione Guida dell'utente in rete Questa guida fornisce utili informazioni sulle impostazioni delle reti cablate e delle reti senza fili e sulle impostazioni di protezione della macchina Brother. È inoltre possibile trovare informazioni sui protocolli supportati dalla macchina e suggerimenti dettagliati per la risoluzione dei problemi. File HTML / CD-ROM / Nella confezione Guida Google Cloud Print La Guida contiene informazioni su come configurare la macchina Brother con un account Google e utilizzare i servizi Google Cloud Print per la stampa su Internet. File PDF / Brother Solutions Center all’indirizzo http://solutions.brother.com/ Guida alla stampa e alla scansione per dispositivi mobili per Brother iPrint&Scan Questa Guida contiene informazioni utili sulla stampa da dispositivi mobili e sulla scansione dalla macchina Brother ad un dispositivo mobile connesso su rete Wi-Fi. File PDF / Brother Solutions Center all’indirizzo http://solutions.brother.com/ i Utilizzo della documentazione Complimenti per l’acquisto della macchina Brother. La lettura della documentazione aiuterà a ottenere il massimo dalla propria macchina. Simboli e disposizioni utilizzati nella documentazione Nella documentazione sono utilizzati i seguenti simboli e convenzioni: AVVERTENZA AVVERTENZA indica una situazione potenzialmente pericolosa che, se non evitata, può causare la morte o lesioni gravi. IMPORTANTE IMPORTANTE indica una situazione potenzialmente pericolosa che può causare danni alle cose o la perdita di funzionalità del prodotto. NOTA Le note spiegano come intervenire in determinate situazioni oppure offrono suggerimenti relativi all’utilizzo delle diverse funzioni della stampante. Le icone di pericolo elettrico avvertono della possibilità di scosse elettriche. Le icone di pericolo di incendio avvertono della possibilità di incendi. Le icone delle superfici calde avvertono di non toccare le parti della macchina che si surriscaldano. Le icone di divieto indicano le azioni che non devono essere eseguite. Grassetto Lo stile grassetto identifica i pulsanti sul pannello dei comandi della macchina o sullo schermo del computer. Corsivo Lo stile corsivo sottolinea un punto importante o reindirizza a un argomento correlato. Courier New Il font Courier New identifica i messaggi mostrati sul display LCD della macchina. ii Accesso alle Brother Utilities (Windows®) Brother Utilities è un'utilità di avvio applicazioni che offre un comodo accesso a tutte le applicazioni Brother installate sul dispositivo. a (Windows® XP, Windows Vista®, Windows® 7, Windows Server® 2003, Windows Server® 2008 e Windows Server® 2008 R2) Fare clic su (Start) > Tutti i programmi > Brother > Brother Utilities. (Windows® 8 e Windows Server® 2012) Toccare o fare clic su (Brother Utilities) sulla schermata Start o sul desktop. (Windows® 8.1 e Windows Server® 2012 R2) Muovere il mouse nell'angolo inferiore sinistro della schermata Start e fare clic su (se si utilizza un dispositivo touch-based, scorrere verso l'alto dalla parte inferiore della schermata Start per aprire la schermata App). Quando viene visualizzata la schermata App, toccare o fare clic su Utilities). b Selezionare la propria macchina. c Scegliere l'operazione che si desidera utilizzare. (Brother iii Sommario 1 Metodi di stampa 1 Informazioni su questa macchina ..............................................................................................................1 Vista anteriore e vista posteriore .........................................................................................................1 Carta e altri supporti di stampa accettati ...................................................................................................2 Carta e mezzi di stampa consigliati .....................................................................................................2 Tipo e formato di carta.........................................................................................................................2 Manipolazione e uso di carta speciale.................................................................................................4 Area non stampabile quando si stampa da un computer ....................................................................7 Caricamento carta .....................................................................................................................................8 Caricamento di carta e supporti di stampa ..........................................................................................8 Caricamento di carta nel vassoio carta standard e nel vassoio inferiore opzionale ............................8 Caricamento di carta nel vassoio multifunzione (vassoio MP) ..........................................................12 Stampa fronte-retro..................................................................................................................................20 Indicazioni per la stampa su entrambi i lati del foglio ........................................................................20 Stampa automatica fronte-retro.........................................................................................................21 Stampa fronte-retro manuale.............................................................................................................23 Stampa da un'unità flash USB o da una fotocamera digitale con supporto di memorizzazione di massa ....................................................................................................................24 Creare un file PRN per la stampa diretta...........................................................................................25 Stampa direttamente dall'unità flash USB o da una fotocamera digitale con supporto di memorizzazione di massa .............................................................................................................26 2 Driver e software 29 driver della stampante .............................................................................................................................29 Stampa di un documento...................................................................................................................30 Impostazioni del driver stampante.....................................................................................................31 Windows® ................................................................................................................................................32 Accesso alle impostazioni del driver della stampante .......................................................................32 Funzionalità nel driver della stampante per Windows® .....................................................................33 Scheda Di base .................................................................................................................................33 Scheda Avanzate ..............................................................................................................................41 Scheda Profili stampa........................................................................................................................50 Scheda impostazioni dispositivo........................................................................................................52 Supporto ............................................................................................................................................53 Caratteristiche del driver stampante BR-Script 3 (emulazione del linguaggio PostScript® 3™) ......55 Disinstallazione del driver stampante ................................................................................................63 Status Monitor (Controllo stato).........................................................................................................64 Macintosh ................................................................................................................................................66 Funzionalità nel driver della stampante (Macintosh) .........................................................................66 Selezione delle opzioni d’impostazione pagina .................................................................................66 Caratteristiche del driver stampante BR-Script3 (emulazione del linguaggio PostScript® 3™) .......76 Rimozione del driver stampante ........................................................................................................81 Status Monitor (Controllo stato).........................................................................................................82 Software ..................................................................................................................................................84 Software per le reti ...........................................................................................................................84 iv 3 Informazioni generali 85 Pannello dei comandi ..............................................................................................................................85 Descrizione pannello dei comandi.....................................................................................................85 Indicazioni LED..................................................................................................................................87 Messaggi di stato della macchina......................................................................................................87 Tabella impostazioni..........................................................................................................................88 Inserimento di testo per le impostazioni wireless ..................................................................................103 Stampa di documenti protetti .................................................................................................................104 Documenti protetti ...........................................................................................................................104 Stampa di documenti protetti...........................................................................................................104 Funzioni sicurezza .................................................................................................................................105 Blocco impostazioni.........................................................................................................................105 Secure Function Lock 3.0................................................................................................................106 IPSec ...............................................................................................................................................107 Funzioni ecologia...................................................................................................................................108 Risparmio toner ...............................................................................................................................108 Intervallo sleep ................................................................................................................................108 Riposo avanzato..............................................................................................................................108 Alimentazione automatica disattivata ..............................................................................................109 Funzione modalità silenziosa.................................................................................................................110 Attivazione/Disattivazione della modalità silenziosa........................................................................110 Correzione colore ..................................................................................................................................111 Calibrazione colore..........................................................................................................................111 Registrazione colore........................................................................................................................112 Autocorrezione ................................................................................................................................112 4 Opzioni 113 Vassoio inferiore (LT-320CL).................................................................................................................114 SO-DIMM...............................................................................................................................................115 Tipi di SO-DIMM ..............................................................................................................................115 Installazione di memoria extra.........................................................................................................116 5 Manutenzione ordinaria 118 Sostituzione dei materiali di consumo ...................................................................................................118 Sostituzione delle cartucce toner.....................................................................................................122 Sostituzione del gruppo tamburo.....................................................................................................128 Sostituzione del gruppo cinghia.......................................................................................................135 Sostituzione della vaschetta di recupero toner................................................................................141 Pulizia e controllo della macchina..........................................................................................................148 Pulizia dell’esterno dell’apparecchio................................................................................................148 Pulizia dell’interno dell’apparecchio.................................................................................................150 Pulizia dei fili corona........................................................................................................................154 Pulizia del gruppo tamburo..............................................................................................................157 Pulizia del rullo di presa...................................................................................................................164 Sostituzione delle parti a manutenzione periodica ................................................................................165 Imballaggio e spedizione della macchina ..............................................................................................166 v 6 Risoluzione dei problemi 170 Identificazione del problema ..................................................................................................................170 Messaggi di errore e manutenzione ......................................................................................................171 Inceppamenti carta ..........................................................................................................................177 Se si hanno difficoltà con l’apparecchio.................................................................................................189 Miglioramento della qualità di stampa ...................................................................................................193 Informazioni sulla macchina ..................................................................................................................201 Controllo del numero seriale............................................................................................................201 Impostazioni predefinite...................................................................................................................201 A Appendice 203 Specifiche della macchina .....................................................................................................................203 Generale..........................................................................................................................................203 Supporti di stampa...........................................................................................................................205 Stampante .......................................................................................................................................206 Interfaccia ........................................................................................................................................206 Rete (LAN).......................................................................................................................................207 Funzionalità Stampa diretta.............................................................................................................207 Requisiti del computer .....................................................................................................................208 Informazioni importanti per la scelta della stampante .....................................................................209 Materiali di consumo........................................................................................................................210 Informazioni importanti per la durata della cartuccia toner..............................................................211 Numeri Brother ......................................................................................................................................213 B Indice 214 vi 1 Metodi di stampa 1 1 Informazioni su questa macchina 1 Vista anteriore e vista posteriore 7 1 1 9 2 12 3 10 4 5 11 6 8 1 Supporto ribaltabile del vassoio d’uscita con facciata stampata verso il basso (supporto ribaltabile) 2 Pannello dei comandi con display a cristalli liquidi (LCD) 3 Interfaccia di stampa diretta USB 4 Pulsante di sblocco del coperchio anteriore 5 Coperchio anteriore 6 Vassoio carta 7 Vassoio d’uscita con facciata stampata verso il basso 8 Vassoio multifunzione (vassoio MP) 9 Coperchio posteriore (se aperto, vassoio d’uscita con facciata stampata verso l’alto) 10 Connettore di alimentazione c.a. 11 Connettore USB 12 Porta 10BASE-T/100BASE-TX NOTA Gran parte delle illustrazioni in questa Guida dell'utente mostra la HL-L8350CDW. 1 Metodi di stampa Carta e altri supporti di stampa accettati 1 1 La qualità di stampa può dipendere dal tipo di carta in uso. È possibile utilizzare i seguenti supporti di stampa: carta normale, carta sottile, carta spessa, carta più spessa, carta per macchina da scrivere, carta riciclata, etichette, buste o carta lucida (vedere Supporti di stampa uu pagina 205). Per i migliori risultati, attenersi alle istruzioni di seguito: NON caricare contemporaneamente tipi diversi di carta nel vassoio poiché potrebbero verificarsi inceppamenti o errori di alimentazione. Per una stampa corretta è necessario scegliere nell’applicazione software lo stesso formato della carta nel vassoio. Evitare di toccare la superficie stampata del foglio subito dopo la stampa. Prima di acquistare grossi quantitativi di carta, provarne una piccola quantità per accertarne la compatibilità con la macchina. Carta e mezzi di stampa consigliati Tipo di carta Articolo Carta normale Xerox Premier TCF 80 g/m2 1 Xerox Business 80 g/m2 Carta riciclata Xerox Recycled Supreme 80 g/m2 Etichette Avery laser L7163 Buste Antalis River series (DL) Carta lucida Xerox Colotech+ Gloss Coated 120g/m2 Tipo e formato di carta 1 La macchina carica la carta dal vassoio standard installato, dal vassoio multifunzione o dal vassoio inferiore opzionale. I nomi dei vassoi carta utilizzati nel driver della stampante e nel presente manuale sono i seguenti: Vassoio Nome Vassoio carta Vassoio 1 Unità vassoio inferiore opzionale Vassoio 2 Vassoio multifunzione Vassoio MP 2 Metodi di stampa Capacità vassoio carta Formato carta Tipi di carta N. di fogli Vassoio carta (Vassoio 1) A4, Letter, Legal, B5 (JIS), Executive, A5, A5 (lato lungo), A6, Folio 1 Carta normale, carta sottile e carta riciclata fino a 250 fogli Vassoio multifunzione (vassoio MP) Larghezza: Da 76,2 a 215,9 mm Carta normale, carta sottile, carta spessa, carta più spessa, carta riciclata, carta per macchina da scrivere, etichette, buste, buste sottili, buste spesse e carta lucida 2 fino a 50 fogli Carta normale, carta sottile e carta riciclata fino a 500 fogli Lunghezza: Da 127 a 355,6 mm Vassoio inferiore A4, Letter, Legal, B5(JIS), opzionale (vassoio 2) Executive, A5, Folio 1 1 Le dimensioni del formato Folio sono 215,9 mm 330,2 mm. 2 Caricare soltanto un foglio di carta lucida nel vassoio MP. 1 80 g/m2 80 g/m2 3 buste 1 carta lucida 80 g/m2 Specifiche carta consigliate 1 Con questa macchina è possibile utilizzare carta con le seguenti specifiche: Peso di base 75-90 g/m2 Spessore 80-110 m Ruvidità Superiore a 20 sec. Rigidità 90-150 cm3/100 Direzione della grana Grana lunga Resistività volumetrica 10e9-10e11 ohm Resistività superficiale 10e9-10e12 ohm-cm Filler CaCO3 (neutro) Contenuto di ceneri Inferiore a 23 wt% Luminosità Superiore a 80% Opacità Superiore a 85% Utilizzare carta normale adatta alle macchine laser per eseguire le copie. Utilizzare carta con grammatura compresa tra 75 e 90 g/m2. Utilizzare carta a grana lunga con valore Ph neutro e un contenuto di umidità pari a circa 5%. Con questa macchina è possibile utilizzare carta riciclata conforme alla specifica DIN 19309. (Prima di inserire la carta in questa macchina, vedere Informazioni importanti per la scelta della stampante uu pagina 209). 3 Metodi di stampa Manipolazione e uso di carta speciale 1 1 La macchina è progettata per operare al meglio con la maggior parte dei tipi di carta xerografica e per usi commerciali. Tuttavia, alcune variabili della carta possono influire sulla qualità di stampa o sull’affidabilità nel trattamento. Provare sempre dei campioni di carta prima dell’acquisto per assicurarsi le prestazioni desiderate. Conservare la carta nella confezione originale sigillata. Tenere la carta in piano e lontano da umidità, luce diretta del sole e calore. Alcune indicazioni importanti per la scelta della carta: NON utilizzare carta per stampanti a getto d’inchiostro perché potrebbe causare inceppamenti o danni alla macchina. La carta prestampata deve utilizzare un inchiostro resistente alla temperatura del processo di fusione della macchina (200 C). Se si utilizza carta fine, carta con superficie ruvida o carta piegata o raggrinzita, è possibile che le prestazioni di stampa non siano ottimali. Tipi di carta da evitare 1 IMPORTANTE Alcuni tipi di carta non garantiscono risultati corretti o possono causare danni alla macchina. NON utilizzare carta: • particolarmente ruvida • estremamente liscia o lucida • arricciata o alterata 1 1 1 Un’arricciatura di 2 mm o superiore può causare inceppamenti. • patinata o con una finitura chimica • danneggiata, rotta o piegata • che superi la specifica del peso consigliato in questa guida • con linguette e punti metallici • con intestazioni realizzate utilizzando coloranti a bassa temperatura o termografia • multistrato o autocopiante • progettata per la stampa a getto d’inchiostro L’utilizzo dei tipi di carta sopraelencati può causare seri danni alla macchina. Questa tipologia di danno non è coperta da alcuna garanzia o accordo di manutenzione Brother. 4 Metodi di stampa Buste 1 1 Con la macchina è possibile utilizzare la maggior parte delle buste. Tuttavia, alcune buste potrebbero presentare problemi di alimentazione e qualità di stampa per la procedura con cui sono realizzate. Le buste devono presentare i bordi con piegature diritte e ben marcate. Le buste devono essere appiattite e non slargate o di struttura fragile. Utilizzare solo buste di qualità presso rivenditori che ne prevedano l’utilizzo in una macchina laser. Si consiglia di stampare una busta di prova per assicurarsi che i risultati di stampa siano quelli desiderati. Tipi di buste da evitare 1 IMPORTANTE NON utilizzare buste: • danneggiate, arricciate, piegate o di forma insolita • particolarmente lucide o con texture • con fermagli, graffette, ganci o laccetti • con chiusure autoadesive • deformate • non piegate in maniera lineare • con elementi in rilievo • che sono state già stampate in precedenza con una stampante laser • prestampate all’interno • che non possono essere impilate in maniera ordinata • prodotte con carta che supera la grammatura specificata per la macchina • con bordi non perfettamente definiti o squadrati • con finestre, fori o perforazioni • con colla sulla superficie, come mostrato nella figura • con alette doppie, come mostrato nella figura 5 Metodi di stampa • con alette di sigillatura non piegate verso il basso all’acquisto 1 • con ciascun lato piegato come mostrato nella figura L’utilizzo dei tipi di buste sopraelencati può causare seri danni alla macchina. Questa tipologia di danno non è coperta da alcuna garanzia o accordo di manutenzione Brother. Etichette 1 La maggior parte delle etichette può essere utilizzata con la macchina. Le etichette devono disporre di un adesivo a base acrilica, in quanto questo materiale è più stabile alle alte temperature nel gruppo fusore. Gli adesivi non devono entrare in contatto con le parti della macchina, in quanto la risma di etichette potrebbe attaccarsi al gruppo tamburo o ai rulli, causando inceppamenti e problemi della qualità di stampa. Non devono essere presenti adesivi esposti tra le etichette. Le etichette devono essere disposte in modo da coprire l'intera lunghezza e larghezza del foglio. Se si utilizzano etichette con spazi può comportare il distacco delle etichette, con conseguenti inceppamenti o problemi di stampa gravi. Tutte le etichette utilizzate nella macchina devono poter sostenere una temperatura di 200 C per un periodo di 0,1 secondi. Tipi di etichette da evitare 1 Non utilizzare etichette danneggiate, arricciate, piegate o di forma insolita. IMPORTANTE • NON inserire fogli di etichette parzialmente utilizzati o etichette con la parte esposta del foglio perché ciò danneggerà la macchina. • Non riutilizzare o inserire etichette già utilizzate o fogli in cui mancano alcune etichette. • I fogli di etichette non devono superare le specifiche relative al peso della carta descritte in questa Guida dell'utente. Le etichette che superano questa specifica potrebbero non essere alimentate o stampate correttamente, causando danni alla macchina. 6 Metodi di stampa Area non stampabile quando si stampa da un computer 1 1 Nelle figure sono indicate le aree non stampabili massime. Le aree non stampabili dipendono dal formato della carta o dalle impostazioni nell’applicazione in uso. Utilizzo 1 Stampa 2 Dimensioni documento Superiore (1) Sinistra (2) Inferiore (3) Destra (4) Letter 4,23 mm 4,23 mm A4 4,23 mm 4,23 mm Legal 4,23 mm 4,23 mm 4 3 7 Metodi di stampa Caricamento carta 1 1 Caricamento di carta e supporti di stampa 1 La macchina può caricare la carta dal vassoio standard, dal vassoio multifunzione o dal vassoio inferiore opzionale. Durante il caricamento della carta nel vassoio carta occorre tenere presente quanto segue: Se il software applicativo supporta la selezione del formato carta dal menu di stampa, è possibile effettuare la selezione dal software. Se il software applicativo non supporta questa funzione, è possibile impostare il formato carta nel driver della stampante o utilizzando i pulsanti del pannello dei comandi. Caricamento di carta nel vassoio carta standard e nel vassoio inferiore opzionale 1 È possibile caricare fino a 250 fogli per nel vassoio carta standard (vassoio 1). È inoltre possibile caricare fino a 500 fogli nel vassoio inferiore opzionale (vassoio 2). La carta può essere caricata fino alla tacca di altezza massima della carta ( ) presente sul lato destro del vassoio carta. (Per la carta consigliata da utilizzare, vedere Carta e altri supporti di stampa accettati uu pagina 2). Stampa su carta normale, carta sottile o carta riciclata dal vassoio 1 e dal vassoio 2 a 1 Estrarre completamente il vassoio carta dalla macchina. 8 Metodi di stampa b Premere la leva di sblocco della guida laterale blu (1) e far scorrere le guide laterali adattandole alle dimensioni della carta caricata nel vassoio. Assicurarsi che le guide siano inserite nelle apposite fessure. 1 c Smazzare la risma di carta per evitare inceppamenti ed errori di inserimento. 9 1 Metodi di stampa d Caricare la carta nel vassoio e assicurarsi che: La carta si trova sotto alla tacca di altezza massima della carta ( 1 ) (1). Un eccessivo riempimento del vassoio carta può causare inceppamenti. Il lato da stampare è rivolto verso il basso. Le guide laterali sono allineate ai bordi della carta (in modo da eseguire un’alimentazione corretta). 1 e f Reinserire il vassoio carta nella macchina. Assicurarsi che sia completamente inserito nella macchina. Sollevare il supporto ribaltabile (1) per evitare che la carta scivoli via dal vassoio di uscita con la pagina stampata rivolta verso il basso, oppure togliere ogni pagina non appena esce dalla macchina. 1 10 Metodi di stampa g Cambiare le impostazioni del driver stampante per il proprio sistema operativo, (per informazioni dettagliate, vedere Capitolo 2: Driver e software). 1 Scegliere l'opzione desiderata da ciascuno dei seguenti elenchi a discesa: Formato carta A4 Letter Legal Executive A5 JIS B5 Folio A5 Lato lungo A6 Per i formati carta accettabili, vedere Tipo e formato di carta uu pagina 2. Tipo di supporto Carta normale Carta sottile Carta riciclata Origine carta Vass.1 Vass.2 (se disponibile) Per altre impostazioni, vedere Capitolo 2: Driver e software. NOTA Il nome delle opzioni negli elenchi a discesa può variare in base al sistema operativo e alla sua versione. h Inviare il lavoro di stampa alla macchina. 11 Metodi di stampa Caricamento di carta nel vassoio multifunzione (vassoio MP) 1 1 È possibile caricare fino a tre buste, un foglio di carta lucida, altri supporti di stampa speciali o fino a 50 fogli di carta normale nel vassoio MP. Utilizzare questo vassoio per stampare su carta spessa, carta per macchina da scrivere, etichette, buste o carta lucida. (Per la carta consigliata da utilizzare, vedere Carta e altri supporti di stampa accettati uu pagina 2). Stampa su carta normale, carta sottile, carta riciclata, carta per macchina da scrivere o carta lucida dal vassoio MP a Aprire il vassoio MP e abbassarlo delicatamente. b Estrarre il supporto (1) del vassoio MP e dispiegare l'aletta (2). 1 2 1 12 Metodi di stampa c Caricare la carta nel vassoio MP, assicurandosi che: 1 La carta rimane al di sotto della linguetta di altezza massima della carta (1). Il bordo principale della carta (parte superiore del foglio) è posizionato tra le frecce e (2). Il lato da stampare è rivolto verso l'alto con il bordo principale che entra per primo. Le guide laterali sono allineate ai bordi della carta (in modo da eseguire un’alimentazione adeguata). 2 1 NOTA Quando si utilizza carta lucida, caricare nel vassoio MP un solo foglio alla volta per evitare inceppamenti della carta. d Sollevare il supporto ribaltabile per evitare che la carta scivoli via dal vassoio di uscita con la pagina stampata rivolta verso il basso, oppure togliere ogni pagina non appena esce dalla macchina. 13 Metodi di stampa e Cambiare le impostazioni del driver stampante per il proprio sistema operativo, (per informazioni dettagliate, vedere Capitolo 2: Driver e software). 1 Scegliere l'opzione desiderata da ciascuno dei seguenti elenchi a discesa: Formato carta A4 Letter Legal Executive A5 A5 Lato lungo A6 B5 JIS B5 3x5 Folio Formato carta personalizzato 1 1 È possibile definire il formato carta originale selezionando Formato definito dall'utente... nel driver della stampante Windows®, Dimensione personalizzata pagina PostScript nel driver della stampante BR-Script per Windows® o Gestisci ... nei driver della stampante Macintosh. Per i formati carta accettabili, vedere Tipo e formato di carta uu pagina 2. Tipo di supporto Carta normale Carta sottile Carta riciclata Cartoncino Carta Lucida Origine carta Vassoio MU Per altre impostazioni, vedere Capitolo 2: Driver e software. NOTA I nomi delle opzioni nelle caselle a discesa può variare in base al sistema operativo e alla sua versione. f Inviare il lavoro di stampa alla macchina. 14 Metodi di stampa Stampa su carta spessa, etichette e buste dal vassoio MP 1 Quando si abbassa il coperchio posteriore (vassoio di uscita rivolto verso l’alto), la macchina prevede un percorso diretto per la carta dal vassoio MP attraverso il retro della macchina. Usare questo metodo di alimentazione e di stampa della carta per stampare su carta spessa, etichette o buste. (per la carta consigliata da utilizzare, vedere Carta e altri supporti di stampa accettati uu pagina 2 e Buste uu pagina 5). Prima di caricarle, premere sugli angoli e sui lati delle buste per appiattirle il più possibile. a Aprire il coperchio posteriore (vassoio d’uscita con facciata stampata verso l’alto). b (Solo per la stampa su buste) Abbassare le due leve grigie, una a sinistra e una a destra, come mostrato nell’illustrazione. 15 1 Metodi di stampa c Aprire il vassoio MP e abbassarlo delicatamente. 1 d Estrarre il supporto (1) del vassoio MP e dispiegare l'aletta (2). 2 1 e Caricare carta, etichette o buste nel vassoio MP, assicurandosi che: Il numero di buste nel vassoio MP non è superiore a tre. La carta, le etichette o le buste rimangono al di sotto della linguetta di altezza massima della carta (1). Il bordo principale della carta (parte superiore del foglio) è posizionato tra le frecce e (2). Il lato da stampare è rivolto verso l'alto. 2 1 16 Metodi di stampa f Cambiare le impostazioni del driver stampante per il proprio sistema operativo, (per informazioni dettagliate, vedere Capitolo 2: Driver e software). 1 Scegliere l'opzione desiderata da ciascuno dei seguenti elenchi a discesa: Formato carta Per stampa su carta spessa o etichette A4 Letter Legal Executive A5 A5 Lato lungo A6 B5 JIS B5 3x5 Folio Formato carta personalizzato 1 Per stampa su buste Com-10 DL C5 Monarch Formato carta personalizzato 1 1 È possibile definire il formato carta originale selezionando Formato definito dall'utente... nel driver della stampante Windows®, Dimensione personalizzata pagina PostScript nel driver della stampante BR-Script per Windows® o Gestisci ... nei driver della stampante Macintosh. Per i formati carta accettabili, vedere Tipo e formato di carta uu pagina 2. 17 Metodi di stampa Tipo di supporto 1 Per stampa su carta spessa Carta spessa Carta più spessa Per stampa su etichette Etichetta Per stampa su buste Buste Busta sottile Busta spessa Origine carta Vassoio MU Per altre impostazioni, vedere Capitolo 2: Driver e software. NOTA • Il nome delle opzioni negli elenchi a discesa può variare in base al sistema operativo e alla sua versione. • Se si utilizza Busta #10, scegliere Com-10 (per Windows®) o Busta num. 10 (per Macintosh) dall’elenco a discesa Formato carta. • Se si utilizzano buste non previste nel driver della stampante, ad esempio Buste #9 o Buste C6, scegliere Formato definito dall'utente... (per driver della stampante Windows®), Dimensione personalizzata pagina PostScript (per driver della stampante BR-Script per Windows®) o Gestisci ... (driver della stampante per Macintosh). 18 Metodi di stampa g Inviare il lavoro di stampa alla macchina. 1 NOTA • Rimuovere ogni busta non appena è stata stampata. Lasciare che le buste si impilino può causare inceppamenti o arricciamenti. • Se le buste o la carta spessa si macchiano durante la stampa, impostare la Tipo di supporto su Busta spessa o Carta più spessa per aumentare la temperatura di fissaggio. • Se le buste presentano piegature dopo la stampa, vedere Miglioramento della qualità di stampa uu pagina 193. • Se la carta spessa si arriccia durante la stampa, caricare soltanto un foglio alla volta nel vassoio MP. • Le unioni delle buste sigillate dal produttore dovrebbero essere sicure. • Tutti i lati delle buste dovrebbe essere accuratamente piegati senza grinze né piegature. h (Solo per la stampa su buste) Una volta terminata la stampa, riportare nella posizione originale le due leve grigie abbassate al punto b. i Chiudere il coperchio posteriore (vassoio d’uscita con facciata stampata verso l’alto). 19 Metodi di stampa Stampa fronte-retro 1 1 I driver di stampa in dotazione consentono la stampa fronte-retro. (Utenti Windows®) Per ulteriori informazioni sulla scelta delle impostazioni, vedere la Guida del driver stampante. Indicazioni per la stampa su entrambi i lati del foglio 1 Se la carta è sottile, può raggrinzirsi. Se la carta presenta delle pieghe, distenderla accuratamente, quindi caricarla nel vassoio carta. Se la carta continua ad arricciarsi è opportuno sostituirla. Se la carta non viene alimentata correttamente, può arricciarsi. Rimuoverla e stenderla accuratamente. Se la carta continua ad arricciarsi è opportuno sostituirla. Quando si utilizza l'impostazione fronte-retro manuale, è possibile che si verifichino inceppamenti della carta o che la qualità di stampa non sia soddisfacente. (Se la carta si inceppa, vedere Inceppamenti carta uu pagina 177. Se si verifica un problema di qualità di stampa, vedere Miglioramento della qualità di stampa uu pagina 193.) NOTA Accertarsi che il vassoio carta sia completamente inserito nella macchina. 20 Metodi di stampa Stampa automatica fronte-retro 1 1 Se si utilizza il driver della stampante per Macintosh, vedere Stampa fronte-retro uu pagina 75. Stampa automatica fronte-retro con il driver stampante Windows® a 1 Cambiare le impostazioni del driver stampante per il proprio sistema operativo, (per informazioni dettagliate, vedere Capitolo 2: Driver e software). Scegliere l'opzione desiderata da ciascuno dei seguenti elenchi a discesa: Formato carta A4 Tipo di supporto Carta normale Carta riciclata Carta sottile Carta lucida (solo Vassoio MP) Origine carta Vass.1 Vassoio MU Vass.2 (se disponibile) Fronte/retro / Opuscolo Fronte/retro Tipo fronte/retro in Impostazioni fronte/retro Sono disponibili quattro opzioni per ciascun orientamento (vedere Fronte-retro / Opuscolo uu pagina 38). Offset rilegatura in Impostazioni fronte/retro Specificare l’offset per la rilegatura (vedere Fronte-retro / Opuscolo uu pagina 38). NOTA • Non utilizzare carta per macchina da scrivere. • Il nome delle opzioni negli elenchi a discesa può variare in base al sistema operativo e alla sua versione. Per altre impostazioni, vedere Capitolo 2: Driver e software. b Inviare il lavoro di stampa alla macchina. I fogli verranno stampati automaticamente sui tutti e due i lati. 21 Metodi di stampa Stampa automatica fronte-retro con il driver stampante BR-Script per Windows® a 1 1 Cambiare le impostazioni del driver stampante per il proprio sistema operativo, (per informazioni dettagliate, vedere Capitolo 2: Driver e software). Scegliere l'opzione desiderata da ciascuno dei seguenti elenchi a discesa: Formato carta A4 Tipo carta Carta normale Carta riciclata Carta sottile Carta lucida (solo Vassoio MP) Origine carta Vass.1 Vassoio MU Vass.2 (se disponibile) Stampa fronte retro Lato corto Lato lungo Ordine pagine Dalla prima all'ultima Dall'ultima alla prima NOTA • Non utilizzare carta per macchina da scrivere. • Il nome delle opzioni negli elenchi a discesa può variare in base al sistema operativo e alla sua versione. Per altre impostazioni, vedere Capitolo 2: Driver e software. b Inviare il lavoro di stampa alla macchina. I fogli verranno stampati automaticamente sui tutti e due i lati. 22 Metodi di stampa Stampa fronte-retro manuale 1 1 Il driver stampante BR-Script per Windows® non supporta la stampa fronte-retro manuale. Se si utilizza il driver della stampante per Macintosh, vedere Stampa manuale fronte-retro uu pagina 75. Stampa manuale fronte-retro con il driver stampante Windows® a 1 Cambiare le impostazioni del driver stampante per il proprio sistema operativo, (per informazioni dettagliate, vedere Capitolo 2: Driver e software). Scegliere l'opzione desiderata da ciascuno dei seguenti elenchi a discesa: Formato carta È possibile utilizzare tutti i formati carta specificati per il vassoio in uso. Tipo di supporto È possibile utilizzare tutti i tipi di supporti specificati per il vassoio in uso, tranne buste ed etichette che hanno un solo lato di stampa. Origine carta Vass.1 Vassoio MU Vass.2 (se disponibile) Fronte/retro / Opuscolo Fronte/retro (manuale) Tipo fronte/retro in Impostazioni fronte/retro Sono disponibili quattro opzioni per ciascun orientamento (vedere Fronte-retro / Opuscolo uu pagina 38). Offset rilegatura in Impostazioni fronte/retro Specificare l’offset per la rilegatura (vedere Fronte-retro / Opuscolo uu pagina 38). Per altre impostazioni, vedere Capitolo 2: Driver e software. b Inviare il lavoro di stampa alla macchina. La macchina stampa prima tutte le pagine pari su un lato. Successivamente, il driver Windows® richiede, mediante un messaggio a comparsa, di reinserire la carta per stampare le pagine dispari. NOTA Prima di reinserire la carta, appiattirla bene onde evitare inceppamenti. Si consiglia di non utilizzare carta molto sottile o spessa. 23 Metodi di stampa Stampa da un'unità flash USB o da una fotocamera digitale con supporto di memorizzazione di massa 1 1 Con la funzione di stampa diretta non è necessario un computer per la stampa. È possibile stampare inserendo l'unità flash USB nell'interfaccia diretta USB della macchina. È inoltre possibile connettere e stampare direttamente da una macchina fotografica impostata in modalità di memorizzazione di massa USB. È possibile utilizzare un'unità flash USB che ha le seguenti specifiche: Classe USB Classe memoria di massa USB Sottoclasse memoria di massa USB SCSI o SFF-8070i Protocollo di trasferimento Trasferimento Bulk Only Formato 1 1 FAT12/FAT16/FAT32 Dimensione dei settori Massimo 4096 Byte Crittografia I dispositivi crittografati non sono supportati. Il formato NTFS non è supportato. NOTA • Alcune unità flash USB potrebbero non funzionare con questa macchina. • Se la fotocamera è in modalità PictBridge, non è possibile stampare direttamente da essa. Consultare la documentazione fornita con la fotocamera per passare dalla modalità PictBridge alla modalità di memorizzazione di massa. 24 Metodi di stampa Creare un file PRN per la stampa diretta 1 1 NOTA Le schermate di questa sezione possono variare a seconda dell'applicazione e del sistema operativo. a b Dalla barra dei menu di un'applicazione, fare clic su File, quindi su Stampa. Scegliere Brother HL-XXXX Printer (1) e selezionare la casella Stampa su file (2). Fare clic su Stampa. 1 2 c Scegliere la cartella in cui si desidera salvare il file e digitare il nome del file, se richiesto. Se viene chiesto di specificare solo un nome di file, è possibile anche specificare la cartella in cui si desidera salvare il file, digitando il nome della directory. Ad esempio: C:\Temp\NomeFile.prn Se è connessa al computer un'unità flash USB, è possibile salvare il file direttamente sull'unità flash USB. 25 Metodi di stampa Stampa direttamente dall'unità flash USB o da una fotocamera digitale con supporto di memorizzazione di massa 1 NOTA • Assicurarsi che la fotocamera digitale sia accesa. • La fotocamera digitale deve essere portata dalla modalità PictBridge alla modalità di memorizzazione di massa. a Connettere l'unità flash USB o la fotocamera digitale all'interfaccia diretta USB (1) sulla parte anteriore della macchina. Sul display LCD viene mostrato il messaggio Controllo disp.. 1 1 NOTA • Quando la macchina si trova in modalità Riposo avanzato, il display LCD non mostra alcuna informazione se si connette un'unità flash USB al connettore dell'interfaccia diretta USB. Premere uno dei pulsanti Menu per riattivare la macchina. • Se la macchina è stata impostata su Secure Function Lock On, non si può essere in grado di accedere alla stampa diretta (uu Guida dell'utente in rete). 26 1 Metodi di stampa b Premere a o b (+ o -) per scegliere il nome della cartella o il nome del file che si desidera stampare. Se è stato selezionato il nome della cartella, premere OK. Premere a o b (+ o -) per scegliere il nome del file e quindi premere OK. NOTA Per stampare un indice dei file, premere a o b (+ o -) per scegliere Stampa indice. Premere OK o Go(Vai) per avviare la stampa. c Eseguire una delle seguenti operazioni: Per modificare le impostazioni correnti, andare al punto d. Se non si vogliono modificare le impostazioni correnti, premere Go(Vai). Andare al punto f. d Premere a o b (+ o -) per visualizzare l'impostazione che si desidera modificare, quindi premere OK. Premere a o b (+ o -) per selezionare l'opzione desiderata, quindi premere OK. NOTA • È possibile scegliere le seguenti impostazioni: Formato carta Tipo carta Pag. multiple Orientamento Duplex Fascicola Util.vassoio Qualità stampa Opzione PDF Colore uscita • A seconda del tipo di file, alcune di queste impostazioni potrebbero non apparire. e Eseguire una delle seguenti operazioni: Per modificare un'altra impostazione, ripetere il punto d. Se non si vogliono modificare altre impostazioni, premere Go(Vai) e andare al punto f. f Premere a o b (+ o -) per inserire il numero di copie desiderate. 27 1 Metodi di stampa g Premere OK o Go(Vai) per avviare la stampa. 1 IMPORTANTE • Per evitare danni alla macchina, NON connettere dispositivi diversi da fotocamere digitali o unità flash USB all'interfaccia diretta USB. • NON rimuovere l'unità flash USB o la fotocamera digitale dall'interfaccia diretta USB fino a quando la macchina ha completato la stampa. NOTA È possibile modificare le impostazioni predefinite per la stampa diretta mediante il pannello dei comandi quando la macchina non è in modalità di stampa diretta. Premere a o b (+ o -) per accedere al menu Stampa diretta. (Vedere Stampa diretta uu pagina 102). 28 2 Driver e software 2 driver della stampante 2 2 Il driver della stampante è il software che converte i dati dal formato utilizzato dal computer a quello richiesto da una stampante. In genere, questo formato è PDL (Page Description Language). I driver stampante per le versioni supportate di Windows® e Macintosh si trovano sul CD-ROM in dotazione (solo per Windows®) o sul sito Web del Brother Solutions Center all’indirizzo http://solutions.brother.com/. Installare i driver seguendo le istruzioni riportate nella Guida di installazione rapida. I driver stampante aggiornati possono inoltre essere scaricati da Brother Solutions Center all’indirizzo: http://solutions.brother.com/ Per Windows® 2 Driver stampante per Windows® (il driver stampante consigliato per questo prodotto) Driver stampante BR-Script (emulazione del linguaggio PostScript® 3™) 1 1 Installare il driver tramite l’installazione personalizzata dal CD-ROM. Per Macintosh 1 2 Driver stampante per Macintosh (il driver stampante consigliato per questo prodotto) Driver stampante BR-Script (emulazione del linguaggio PostScript® 3™) 2 1 Per scaricare il driver della stampante per Macintosh, visitare la pagina relativa al proprio modello all'indirizzo http://solutions.brother.com/. 2 Per le istruzioni di installazione del driver, visitare http://solutions.brother.com/. Per Linux® 1 2 2 Driver della stampante LPR Driver della stampante CUPS 1 Per ulteriori informazioni e per scaricare il driver della stampante per Linux, visitare la pagina relativa al proprio modello all’indirizzo http://solutions.brother.com/ oppure utilizzare il collegamento sul CD-ROM in dotazione. 2 A seconda delle distribuzioni Linux è possibile che il driver non sia disponibile o che sia stato rilasciato dopo la commercializzazione iniziale del modello. 29 Driver e software Stampa di un documento 2 Quando la macchina riceve dati dal computer, avvia la stampa prelevando la carta dal vassoio carta, dal vassoio multifunzione o dal vassoio inferiore opzionale. Il vassoio multifunzione può alimentare molti tipi di carta e di buste (vedere Capacità vassoio carta uu pagina 3). a Dall’applicazione in uso scegliere il comando Stampa. Se sul computer sono installati altri driver stampante, scegliere Brother HL-XXXX series (dove XXXX è il nome del modello) come driver stampante dal menu Stampa o Impostazioni di stampa nell'applicazione software, quindi fare clic su OK o Stampa per iniziare a stampare. b Il computer invia il lavoro di stampa alla macchina. Il LED Data(Dati) lampeggia e sull’LCD viene visualizzato In stampa. c Quando la macchina ha completato la stampa di tutti i lavori, il LED Data(Dati) smette di lampeggiare. NOTA • Selezionare il formato e l’orientamento della carta nel software applicativo. • Se il software applicativo non supporta il formato carta personalizzato, scegliere un formato carta appena più grande. • Regolare quindi l’area di stampa modificando i margini sinistro e destro nel software applicativo. 30 2 Driver e software Impostazioni del driver stampante 2 È possibile modificare le seguenti impostazioni della stampante quando si stampa dal computer: Driver stampante Windows® Driver stampante BR-Script per Windows® Driver stampante Macintosh 2 Driver stampante BR-Script per Macintosh Formato Orientamento Copie Tipo carta Qualità di stampa Tipo di documento Colore/Mono Pagine multiple Fronte-retro 1 / Opuscolo 2 Alimentazione Proporzioni Stampa lato opposto Utilizza filigrana Stampa di intestazioni e piè di pagina Modalità risparmio toner Stampa protetta Amministratore Autenticazione utente Calibrazione colore Intervallo sleep Migliora output di stampa Ignora pagine vuote Stampa testo in nero Archivio stampa Profilo stampa 1 La stampa manuale fronte-retro non è disponibile con il driver stampante BR-Script per Windows®. 2 Opuscolo non è disponibile con il driver stampante per Macintosh e con il driver stampante BR-Script per Macintosh. 31 Driver e software Windows® 2 Accesso alle impostazioni del driver della stampante a 2 (Windows® XP e Windows Server® 2003) Fare clic su Start > Stampanti e fax. (Windows Vista® e Windows Server® 2008) Fare clic sul pulsante (Start) > Pannello di controllo > Hardware e suoni > Stampanti. (Windows® 7 e Windows Server® 2008 R2) Fare clic sul pulsante (Start) > Dispositivi e stampanti. (Windows® 8 e Windows Server® 2012) Spostare il mouse nell'angolo inferiore destro del desktop. Quando viene visualizzata la barra dei menu, fare clic su Impostazioni > Pannello di controllo. Nel gruppo Hardware e suoni (Hardware), fare clic su Dispositivi e stampanti. (Windows Server® 2012 R2) Fare clic su Pannello di controllo nella schermata Start. Nel gruppo Hardware, fare clic su Visualizza dispositivi e stampanti. b Fare clic con il pulsante destro del mouse sull'icona Brother HL-XXXX series (dove XXXX è il nome del modello) e selezionare Proprietà stampante (Proprietà) e Brother HL-XXXX series, se necessario. Viene visualizzata la finestra di dialogo con le proprietà della stampante. c Fare clic sulla scheda Generale, quindi fare clic su Preferenze (Preferenze stampa...). Per configurare le impostazioni del vassoio, fare clic sulla scheda Impostazioni periferica. 32 2 Driver e software Funzionalità nel driver della stampante per Windows® 2 Per ulteriori informazioni, vedere il testo della Guida nel driver della stampante. NOTA 2 ® • Le schermate di questa sezione sono tratte da Windows 7. Le schermate visualizzate sul computer variano in base al sistema operativo in uso. • Per accedere alle impostazioni del driver della stampante, vedere Accesso alle impostazioni del driver della stampante uu pagina 32. Scheda Di base 2 Modificare le impostazioni del layout della pagina facendo clic sull’illustrazione sul lato sinistro della scheda Di base. 1 4 2 3 5 a Selezionare Formato carta, Orientamento, Copie, Tipo di supporto, Qualità di stampa, Colore / Mono e Tipo di documento (1). b c d e Scegliere Pagine multiple e Fronte/retro / Opuscolo (2). Selezionare Origine carta (3). Rivedere l’elenco visualizzato di impostazioni (4). Per confermare le impostazioni, fare clic su OK. Per ritornare alle impostazioni predefinite, fare clic su Predefinito, OK. NOTA Per visualizzare l’anteprima del documento prima di stamparlo, selezionare la casella di controllo Anteprima di stampa (5). 33 Driver e software Formato 2 Dalla casella di riepilogo scegliere il formato carta utilizzato. Orientamento 2 L’orientamento indica la posizione in cui verrà stampato il documento (Verticale o Orizzontale). Verticale (verticale) Orizzontale (orizzontale) Copie 2 Fare clic su a o b per inserire il numero di copie da stampare. Fascicola Con la casella di controllo Fascicola selezionata, una copia completa del documento verrà stampata e quindi ripetuta per il numero di copie selezionato. Se la casella di controllo Fascicolazione non è selezionata, ogni pagina verrà stampata in tutte le copie richieste prima che venga stampata la pagina successiva del documento. Fascicola selezionato Fascicola deselezionato Tipo carta 2 È possibile utilizzare i tipi di carta elencati di seguito con la macchina. Per ottenere la migliore qualità di stampa, selezionare il tipo di supporto che meglio corrisponde alla carta utilizzata. Carta normale Carta sottile Carta spessa Carta più spessa Cartoncino Buste Busta spessa Busta sottile Carta riciclata Etichetta Carta Lucida 34 2 Driver e software NOTA • Quando si utilizza carta normale da 60 a 105 g/m2, scegliere Carta normale. Quando si utilizza carta di peso maggiore o carta ruvida, scegliere Carta spessa o Carta più spessa. Per la carta per usi commerciali, scegliere Cartoncino. 2 • Quando si utilizzano buste, scegliere Buste. Se il toner non viene fissato correttamente sulla busta con l’opzione Buste selezionata, scegliere Busta spessa. Se la busta risulta raggrinzita con l'opzione Buste selezionata, scegliere Busta sottile. Per ulteriori informazioni, vedere Capacità vassoio carta uu pagina 3. • Quando si seleziona Etichetta nel driver della stampante, la carta viene alimentata dal vassoio MP, anche se come fonte di alimentazione non è selezionato Vassoio MU. Qualità di stampa 2 Scegliere una delle seguenti impostazioni di qualità di stampa: Normale (600 x 600 dpi) 600600 dpi. Consigliata per la stampa normale. Utilizzare questa modalità per una buona qualità di stampa a una velocità ragionevole. Fine (Classe 2400 dpi) Classe 2400 dpi. È la modalità di stampa più dettagliata. Utilizzare questa modalità per la stampa di immagini definite quali, ad esempio, foto. La quantità di dati è decisamente superiore rispetto alla modalità normale, pertanto occorre più tempo per elaborare e trasferire i dati ed eseguire la stampa. NOTA La velocità di stampa cambia in base alla qualità di stampa selezionata. Una qualità superiore richiede un tempo di stampa più lungo, mentre una qualità inferiore richiede un tempo di stampa più breve. Colore/Mono 2 È possibile cambiare le impostazioni Colore/Mono nel driver della stampante nel modo seguente: Automatico La macchina verifica l’eventuale presenza di elementi a colori nel documento. Se vengono rilevati elementi a colori nel documento, l'intero documento viene stampato usando tutti i colori. In altre parole, la macchina mescola alcuni dei toner per cercare di ottenere tutte le sfumature rilevate nel documento, aumentando la densità del toner applicato alla pagina. Se non vengono rilevati elementi a colori, il documento viene stampato in bianco e nero. L'impostazione predefinita della macchina è Automatico. Colore Sia che il documento contenga elementi a colori o sia tutto in bianco e nero, la macchina stampa il documento usando tutti i colori. Mono Selezionare Mono se il documento comprende soltanto testo ed elementi in bianco e nero o in scala di grigi. Se il documento è a colori, questa modalità stampa il documento a 256 livelli di grigio usando il toner nero. 35 Driver e software NOTA • Il sensore del colore della macchina è molto sensibile e può percepire come colore un testo nero sbiadito o uno sfondo biancastro. Se si sa che il documento è in bianco e nero e si desidera risparmiare il toner a colori, selezionare la modalità Mono. 2 • Se il toner ciano, magenta o giallo si esaurisce durante la stampa di un documento a colori, non sarà possibile completare il processo di stampa. È possibile annullare il processo di stampa e scegliere di riavviare il processo di stampa in modalità Mono, fino all'esaurimento del toner nero. Tipo di documento 2 Utilizzare Tipo di documento per selezionare le impostazioni ottimali per la stampa dei tipi di dati pertinenti. Documento (standard) Utilizzare questa modalità per stampare una combinazione di grafica e testo. Foto/immagine Utilizzare questa modalità per stampare foto o immagini. Documento (misto) Utilizzare questa modalità per stampare combinazioni di grafica/testo e foto/immagini. NOTA Per questa modalità è necessario più tempo per stampare i dati. Manuale Selezionando Manuale è possibile selezionare manualmente le impostazioni facendo clic sul pulsante Impostazioni. Finestra di dialogo Impostazioni 2 Per modificare le impostazioni riportate di seguito fare clic su Impostazioni... nella scheda Di base. Modo colore Per il parametro Modo colore sono disponibili le seguenti opzioni: • Normale Questo è il modo colore predefinito. • Lucente Il colore di tutti gli elementi viene regolato in modo da risultare più brillante. • Auto Il driver stampante seleziona il tipo Modo colore. NOTA Con questa opzione può essere necessario più tempo per stampare i dati. • Nessuna 36 Driver e software Importa... Per regolare la configurazione di stampa di una particolare immagine, fare clic su Impostazioni. Una volta completata la regolazione dei parametri dell’immagine, quali luminosità e contrasto, importare queste impostazioni come file di configurazione stampa. L'opzione Esporta... consente di creare un file di configurazione della stampa a partire dalle impostazioni correnti. 2 Esporta... Per regolare la configurazione di stampa di una particolare immagine, fare clic su Impostazioni. Una volta completata la regolazione dei parametri dell’immagine, quali luminosità e contrasto, esportare queste impostazioni come file di configurazione stampa. Utilizzare l'opzione Importa... per caricare un file di configurazione esportato in precedenza. Migliora colore grigio È possibile migliorare la qualità immagine di un’area in toni di grigio. Migliora stampa in nero Scegliere questa impostazione se i grafici in bianco e nero non vengono stampati correttamente. Migliorare Linea sottile Consente di migliorare la qualità immagine delle linee sottili. Migliora motivi stampa Selezionare questa opzione se i riempimenti e i motivi stampati appaiono differenti rispetto a quanto visualizzato sullo schermo del computer. Pagine multiple 2 L’opzione Pagine multiple consente di ridurre le dimensioni di una pagina per permettere la stampa di più pagine su un singolo foglio di carta o di ingrandirle per stampare una pagina su più fogli di carta. Ordine pagine Quando si seleziona l’opzione N su 1, è possibile selezionare l’ordine delle pagine dall’elenco a discesa. Bordo Quando si utilizza la funzione Pagine multiple per stampare più pagine su un foglio, è possibile applicare un bordo continuo, un bordo tratteggiato oppure nessun bordo attorno a ciascuna pagina sul foglio. Stampa linea ritaglio Se si seleziona l’opzione 1 in NxN pagine, è possibile selezionare l’opzione Stampa linea ritaglio. Consente di stampare una linea di ritaglio sbiadita intorno all’area di stampa. 37 Driver e software Fronte-retro / Opuscolo 2 Per stampare un opuscolo o eseguire una stampa fronte-retro, utilizzare questa opzione. Nessuna 2 Disattiva stampa fronte-retro. Fronte/retro / Fronte/retro (manuale) Per eseguire una stampa fronte-retro, utilizzare queste opzioni. • Fronte/retro I fogli verranno stampati automaticamente sui tutti e due i lati. • Fronte/retro (manuale) La macchina stampa prima tutte le pagine pari. Successivamente il driver si interrompe e visualizza le istruzioni richieste per reinserire la carta. Fare clic su OK per stampare le pagine dispari. Se si seleziona Fronte/retro o Fronte/retro (manuale), il pulsante Impostazioni duplex... diventa disponibile. È possibile scegliere una delle seguenti opzioni nella finestra di dialogo Impostazioni fronte/retro: • Tipo fronte/retro Per ciascun orientamento sono disponibili quattro direzioni di rilegatura per la stampa fronte-retro. Verticale Lato lungo (sinistro) Lato lungo (destro) Lato corto (superiore) Lato corto (inferiore) Lato lungo (inferiore) Lato corto (destro) Lato corto (sinistro) Orizzontale Lato lungo (superiore) • Offset rilegatura Se si seleziona Offset rilegatura, è anche possibile specificare il valore di offset per la rilegatura in pollici o millimetri. 38 Driver e software Opuscolo / Opuscolo (manuale) Utilizzare questa opzione per stampare un documento come opuscolo utilizzando la stampa fronte-retro; il documento verrà organizzato in base ai numeri di pagina e potrà essere piegato al centro dell’output di stampa senza necessità di cambiare l’ordine delle pagine. • Opuscolo I fogli verranno stampati automaticamente sui tutti e due i lati. • Opuscolo (manuale) La macchina stampa prima tutte le pagine pari. Successivamente il driver si interrompe e visualizza le istruzioni richieste per reinserire la carta. Fare clic su OK per stampare le pagine dispari. Se si seleziona Opuscolo o Opuscolo (manuale), il pulsante Impostazioni duplex... diventa disponibile. È possibile scegliere una delle seguenti impostazioni nella finestra di dialogo Impostazioni fronte/retro. • Tipo fronte/retro Per ciascun orientamento sono disponibili due direzioni di rilegatura per la stampa fronte-retro. Verticale Rilegatura sinistra Orizzontale Rilegatura destra Rilegatura superiore Rilegatura inferiore • Metodo di stampa opuscolo Se è selezionato Suddivisione in gruppi: L’opzione consente di stampare l’intero opuscolo in fascicoli, mantenendo la possibilità di piegare al centro il fascicolo senza che sia necessario cambiare l’ordine delle pagine. È possibile specificare il numero di fogli in ogni opuscolo più piccolo, impostando un valore compreso tra 1 e 15. Questa opzione è utile per piegare un opuscolo stampato contenente numerose pagine. • Offset rilegatura Selezionare Offset rilegatura per specificare il valore di offset per la rilegatura in pollici o millimetri. 39 2 Driver e software Alimentazione 2 È possibile scegliere Selezione automatica, Vass.1, Vass.2 1 o Vassoio MU e specificare vassoi separati per la stampa della prima pagina e per la stampa dalla seconda in poi. 1 2 Disponibile se presente il vassoio opzionale. Anteprima di stampa 2 Consente di visualizzare l’anteprima di un documento prima di stamparlo. Se si seleziona la casella di controllo Anteprima di stampa, prima che venga avviata la stampa viene aperta una finestra con l’anteprima della stampa. 1 2 (1) Area elenco pagine Nell’area elenco pagine sono visualizzati i numeri di pagine delle pagine effettive da stampare. Se si seleziona una pagina in questo elenco, nell’area di anteprima viene visualizzata l’anteprima di stampa di tale pagina. Se non si desidera stampare la pagina, deselezionare la casella di controllo. (2) Area di anteprima L’area di anteprima visualizza l’anteprima di stampa delle pagine scelte nell’Area elenco pagine. NOTA • Se per le impostazioni del driver della stampante è stata selezionata l'opzione Opuscolo, non è possibile utilizzare la funzione Anteprima di stampa. • Se per le impostazioni del driver della stampante è stata selezionata l’impostazione Fronte/retro, non è possibile eliminare le pagine nell’Area elenco pagine. 40 Driver e software Scheda Avanzate 2 2 1 2 3 4 5 6 7 8 9 Modificare le impostazioni della scheda facendo clic sulle seguenti impostazioni: (1) Scala (2) Stampa lato opposto (3) Utilizza filigrana (4) Stampa Testata-Inferiore (5) Modalità risparmio toner (6) Stampa protetta (7) Amministratore (8) Autenticazione utente (9) Altre opzioni di stampa... Proporzioni 2 Selezionare un'opzione per modificare la scala dell'immagine stampata. Stampa lato opposto 2 Selezionare Stampa lato opposto per ruotare la pagina di 180. 41 Driver e software Utilizza filigrana 2 Consente di inserire nel documento un logo o un testo come filigrana. Scegliere uno dei tipi di filigrana preimpostati o utilizzare un file immagine creato in precedenza. Selezionare Utilizza filigrana e fare clic sul pulsante Impostazioni.... Impostazioni filigrana 2 2 Porta in primo piano Selezionare questa casella di controllo per sovrapporre i caratteri o l’immagine selezionati al documento stampato. In testo contorno Selezionare questa casella di controlla per stampare solamente i contorni della filigrana di testo. Impostazioni personalizzate Selezionare questa casella di controllo per stampare una filigrana sulla prima pagina e una filigrana diversa su quelle seguenti. 42 Driver e software Modifica filigrana Fare clic sul pulsante Aggiungi... per aggiungere le impostazioni della filigrana, quindi scegliere Usa testo o Usa file di immagine in Stile filigrana. 2 • Titolo Digitare un titolo adatto alla filigrana. • Testo Digitare il testo della filigrana nella casella Testo, quindi scegliere Font, Stile, Punti e Scegli colore.... • File di immagine Digitare il nome del file e il percorso del File di immagine da utilizzare come Filigrana nel campo File, oppure fare clic su Sfoglia... per cercare il file. Sono supportati i formati di file Bitmap, JPEG e PNG. È possibile regolare la scala dell’immagine nell’intervallo 25 - 999%. • Posizione Utilizzare questa impostazione per controllare la posizione della filigrana sulla pagina. 43 Driver e software Stampa di intestazioni e piè di pagina 2 2 Quando questa funzione è attiva, sul documento vengono stampate la data e l’ora basate sull’orologio di sistema del computer, oltre al nome di accesso al computer dell’utente o un testo digitato dall’utente stesso. Fare clic su Impostazioni per eseguire la personalizzazione. Stampa ID Selezionare Login Nome Utente per stampare il nome utente di login del computer. Per stampare un nome diverso, selezionare Personalizza e digitare un nome nella casella di testo Personalizza. Modalità risparmio toner 2 Questa funzione consente di risparmiare toner. Se si imposta Modalità risparmio toner su Attivato, la stampa risulta più chiara. L’impostazione predefinita è Disattivato (deselezionata). NOTA Non è consigliabile utilizzare la Modalità risparmio toner per la stampa di foto o immagini in scala di grigi. 44 Driver e software Stampa protetta 2 2 I documenti protetti sono quelli protetti da password quando vengono inviati alla macchina. Solo coloro che sono a conoscenza di questa password possono stamparli. Poiché i documenti sono protetti a livello della macchina, è necessario immettere la password utilizzando il pannello di controllo della macchina per stamparli. Per inviare un documento protetto: a b c Fare clic su Impostazioni... in Stampa protetta e selezionare Stampa protetta. Immettere la password e fare clic su OK. Per stampare un documento protetto è necessario immettere la password utilizzando il pannello dei comandi della macchina (vedere Stampa di documenti protetti uu pagina 104). Per eliminare un documento protetto: È necessario utilizzare il pannello dei comandi della macchina per eliminare un documento protetto (vedere Stampa di documenti protetti uu pagina 104). 45 Driver e software Amministratore 2 Gli amministratori possono limitare l’accesso a certe impostazioni, quali scala e filigrana. 2 Password Digitare la password in questa casella. NOTA Fare clic su Imposta password... per modificare la password. Blocco copia Selezionare questa casella di controllo per bloccare la selezione delle copie nella scheda Di base per prevenire che gli utenti stampino copie multiple. Blocco pagine multiple e scala Selezionare questa casella di controllo per bloccare le impostazioni Scala e Pagine multiple. Blocca Colore / Mono Selezionare questa casella di controllo per bloccare le impostazioni Colore/Mono su Mono per impedire la stampa a colori. Blocco filigrana Selezionare questa casella di controllo per bloccare le impostazioni dell’opzione Filigrana per evitare modifiche. Blocco stampa testata-inferiore Selezionare questa casella di controllo per bloccare le impostazioni dell’opzione Stampa intestazione-pié di pagina per evitare modifiche. Autenticazione utente 2 Se è stata impostata la limitazione per la stampa da computer con la funzione Secure Function Lock, è possibile verificare lo stato di stampa corrente. Fare clic su Controlla stato stampante per vedere il nome di login del proprio computer, come lo stato delle funzionalità con restrizioni e il numero delle pagine che è ancora possibile stampare quando si utilizza la macchina in rete. Viene visualizzata la finestra di dialogo Risultato autenticazione. Per far aprire la finestra di dialogo Risultato autenticazione a ogni stampa, selezionare la casella di controllo Mostra stato stampa prima di stampare. Per ulteriori informazioni su Secure Function Lock uu Guida dell'utente in rete 46 Driver e software Altre opzioni di stampa 2 2 È possibile impostare quanto segue in Funzione stampante: Calibrazione colore Intervallo sleep Migliora output di stampa Ignora pagina vuota Stampa testo in nero Stampa archivio Calibrazione colore 2 La densità di uscita di ciascun colore può variare in base alla temperatura e all'umidità dell'ambiente della macchina. Questa impostazione consente di migliorare la densità del colore mediante l'utilizzo da parte del driver della stampante dei dati di calibrazione del colore memorizzati nella macchina. Utilizzo dati calibrazione Se si seleziona questa casella di controllo, il driver stampante utilizza i dati di calibrazione della macchina per impostare la corrispondenza dei colori nel driver. Ciò garantisce una qualità di stampa coerente. Ottieni dati periferica automaticamente Se si seleziona questa casella di controllo, il driver stampante utilizza i dati di calibrazione del colore dalla macchina. Avvia Calibrazione colore... Se si fa clic su questo pulsante, la macchina avvia il processo di calibrazione del colore, quindi il driver della stampante utilizzerà i dati di calibrazione dalla macchina. 47 Driver e software Intervallo sleep 2 Quando la macchina non riceve dati per un certo periodo di tempo entra in modalità Riposo. In modalità Riposo, la stampante si comporta come se fosse spenta. Quando si scelgono le impostazioni predefinite della stampante, il timeout viene impostato sul tempo specificato in fabbrica, che può essere modificato nel driver. La modalità Riposo intelligente consente di regolare il timeout in base alla frequenza di utilizzo della macchina. Mentre la stampante è in modalità Riposo, sul display LCD viene visualizzato Risparmio, ma la macchina è in grado di ricevere dati. La ricezione di un processo di stampa riattiva la macchina e avvia la stampa. Migliora output di stampa 2 Questa funzione consente di migliorare la qualità di stampa. Riduci arricciamento carta Selezionare questa impostazione per ridurre l'arricciamento della carta. Se la stampa è limitata a poche pagine, non è necessario scegliere questa impostazione. Si consiglia di modificare l’impostazione del driver stampante nella sezione Tipo di supporto scegliendo un valore di spessore ridotto. NOTA Questa operazione diminuisce la temperatura del processo di fusione della macchina. Migliora fissaggio toner Selezionare questa impostazione per migliorare le capacità di fissaggio del toner. Se questa opzione non consente un miglioramento sufficiente, scegliere uno spessore inferiore in Tipo di supporto nel driver della stampante. NOTA Questa operazione aumenta la temperatura del processo di fusione della macchina. 48 2 Driver e software Ignora pagine vuote 2 Se si seleziona Ignora pagina vuota, il driver stampante rileva le pagine vuote e le esclude dalla stampa. NOTA 2 Questa opzione non è utilizzabile con le seguenti opzioni: • Utilizza filigrana • Stampa Testata-Inferiore • N in 1 e 1 in NxN pagine in Pagine multiple • Fronte/retro (manuale), Opuscolo, Opuscolo (manuale) e Fronte/retro con Offset rilegatura in Fronte/retro / Opuscolo Stampa testo in nero 2 Selezionare questa opzione per stampare tutto il testo solo in nero. NOTA Può non funzionare con alcuni caratteri. Archivio stampa 2 Una copia della stampa può essere salvata come file PDF sul proprio computer. Per cambiare la dimensione del file, spostare il cursore Dimens. file verso destra o verso sinistra. La risoluzione viene impostata a seconda della dimensione del file. NOTA Attivando questa funzione potrebbe prolungarsi l'attesa prima dell'inizio della stampa. 49 Driver e software Scheda Profili stampa 2 I Profili di stampa sono set di impostazioni modificabili progettati per fornire accesso rapido alle configurazioni di stampa utilizzate più spesso. 2 5 1 2 4 3 (1) Casella di riepilogo del profilo di stampa (2) Elimina profilo... (3) Mostra sempre la scheda Profili di stampa per prima. (4) Aggiungi profilo... (5) Vista del profilo di stampa corrente a b Scegliere il profilo dalla casella di riepilogo del profilo di stampa. c Fare clic su OK per applicare il profilo scelto. Per visualizzare la scheda Profili di stampa in primo piano nella finestra ogni volta che si stampa, fare clic su Mostra sempre la scheda Profili di stampa per prima.. Aggiungi profilo 2 Fare clic sul pulsante Aggiungi profilo... per visualizzare la finestra di dialogo Aggiungi profilo.... È possibile aggiungere 20 nuovi profili con le impostazioni preferite. a b c Digitare un titolo in Nome. Scegliere l’icona da utilizzare dal relativo elenco, quindi fare clic su OK. Le impostazioni mostrate sul lato sinistro della finestra del driver stampante vengono salvate. 50 Driver e software Elimina profilo 2 Fare clic su Elimina profilo... per visualizzare la finestra di dialogo Elimina profilo. È possibile eliminare ciascun profilo aggiunto. a b c 2 Scegliere il profilo dalla casella di riepilogo del profilo di stampa. Fare clic su Elimina. Il profilo selezionato viene eliminato. 51 Driver e software Scheda impostazioni dispositivo 2 NOTA Per accedere alla scheda Impostazioni periferica vedere Accesso alle impostazioni del driver della stampante uu pagina 32. 2 È possibile definire il formato carta per ogni vassoio e rilevare automaticamente il numero di serie nella scheda Impostazioni periferica nel modo seguente. 1 3 2 4 (1) Opzioni disponibili / Opzioni installate È possibile aggiungere e rimuovere manualmente le opzioni installate sulla macchina. Le impostazioni del vassoio corrispondono alle opzioni installate. (2) Impostazione origine carta Fare clic sul pulsante Rilevamento automatico (4) per rilevare e visualizzare il numero di serie della macchina e l’impostazione del formato carta per i vassoio. (3) Numero di serie Facendo clic su Rilevamento automatico (4), il driver della stampante analizza la macchina e visualizza il relativo numero di serie. Se non è in grado di rilevare le informazioni, viene visualizzato “---------------”. (4) Rilevamento automatico L'impostazione Rilevamento automatico trova i dispositivi opzionali correntemente installati e visualizza le opzioni disponibili nel driver della stampante. Se si fa clic su Rilevamento automatico, verranno elencate le opzioni installate nella macchina in Opzioni disponibili (1). Aggiungere o rimuovere manualmente le opzioni scegliendo un dispositivo opzionale da aggiungere o da rimuovere e quindi facendo clic su Aggiungi o Rimuovi. NOTA In determinate condizioni della macchina, l'impostazione Rilevamento automatico (4) non è disponibile: • La macchina viene spenta. • La macchina si trova in uno stato di errore. • La macchina è collegata al server di stampa mediante un cavo USB in un ambiente di rete condivisa. • Il cavo non è collegato correttamente alla macchina. 52 Driver e software Supporto 2 Fare clic su Supporto... nella finestra di dialogo Preferenze stampa. 2 1 2 3 4 5 6 (1) Brother Solutions Center... Fare clic su questo pulsante per visitare il sito web Brother Solutions Center (http://solutions.brother.com/) che offre informazioni sui prodotti Brother mediante sezioni FAQ (risposte alle domande frequenti), Guide dell'utente, aggiornamenti dei driver e consigli relativi all'utilizzo della macchina. 53 Driver e software (2) Sito web prodotti originali... Fare clic su questo pulsante per visitare il nostro sito web dei materiali originali Brother. (3) Brother CreativeCenter... 2 Fare clic su questo pulsante per visitare il nostro sito Web per soluzioni online gratuite per le proprie necessità private e professionali. (4) Stampa impostazioni Fare clic su questo pulsante per stampare le pagine che illustrano la configurazione delle impostazioni interne della macchina. (5) Verifica impostazione... Fare clic su questo pulsante per selezionare le impostazioni del driver stampante. (6) Informazioni su... Fare clic su questo pulsante per visualizzare l’elenco dei file del driver stampante e le informazioni sulla versione. 54 Driver e software Caratteristiche del driver stampante BR-Script 3 (emulazione del linguaggio PostScript® 3™) 2 NOTA 2 ® Le schermate di questa sezione sono tratte da Windows 7. Le schermate visualizzate sul computer possono variare in base al sistema operativo in uso. Preferenze di stampa 2 NOTA Per accedere alla finestra di dialogo Preferenze stampa, fare clic su Preferenze nella scheda Generale della finestra di dialogo Proprietà Brother HL-XXXX BR-Script3. Scheda Layout Cambiare il layout scegliendo le impostazioni per Orientamento, Stampa fronte retro (fronte-retro), Ordine pagine e Pagine per foglio. • Orientamento Verticale Orizzontale Orizzontale ruotato Selezionare l’orientamento in cui verrà stampato il documento sulla pagina. • Stampa fronte retro Per eseguire una stampa fronte-retro, selezionare Lato corto o Lato lungo. 55 Driver e software • Ordine pagine Specificare l’ordine di stampa delle pagine del documento. Dalla prima all'ultima consente di stampare il documento in modo che la pagina 1 sia in cima alla pila; Dall'ultima alla prima consente di stampare il documento in modo che la pagina 1 sia in fondo alla pila. • Pagine per foglio Fare clic su Pagine per foglio per ridurre le dimensioni di una pagina permettendo la stampa di più pagine su un singolo foglio di carta. Fare clic su Opuscolo per stampare un documento in stile opuscolo. • Disegna bordi Selezionare questa casella di controllo per aggiungere un bordo. Scheda Carta/Qualità Scegliere Alimentazione. • Alimentazione Selezione automatica Selezione automatica da stampante Vass.1 Vass.2 1 Vassoio MU Selezione automatica Selezionare questa opzione per prelevare la carta da qualsiasi sorgente carta per cui è definito nel driver stampante un formato carta corrispondente al documento. Selezione automatica da stampante Selezionare questa opzione per prelevare la carta da qualsiasi sorgente carta per cui è definito nella macchina un formato carta corrispondente al documento. 56 2 Driver e software Vass.1 Selezionare questa opzione per prelevare la carta dal vassoio 1. Vass.2 Selezionare questa opzione per prelevare la carta dal vassoio 2. (Disponibile se presente il vassoio opzionale). Vassoio MU Selezionare questa opzione per prelevare la carta dal vassoio multifunzione. Il formato carta nel vassoio multifunzione deve corrispondere al formato definito nel driver della stampante. 1 2 Disponibile se presente il vassoio opzionale. • Colore Selezionare Bianco e nero o Colore. Scheda Stampa protetta I documenti protetti sono quelli protetti da password quando vengono inviati alla macchina. Solo coloro che sono a conoscenza di questa password possono stamparli. Poiché i documenti sono protetti a livello della macchina, è necessario immettere la password utilizzando il pannello di controllo della macchina per stamparli. Per inviare un documento protetto: a b c Selezionare Stampa protetta. Digitare la password e fare clic su OK. Per stampare il documento protetto è necessario immettere la password utilizzando il pannello dei comandi della macchina (vedere Stampa di documenti protetti uu pagina 104). Per eliminare un documento protetto: È necessario utilizzare il pannello dei comandi della macchina per eliminare un documento protetto (vedere Stampa di documenti protetti uu pagina 104). 57 Driver e software Opzioni avanzate 2 Accedere a Opzioni avanzate facendo clic sul pulsante Avanzate... sulla scheda Layout o sulla scheda Carta/Qualità. 2 1 2 a Selezionare Formato e Numero copie (1). Formato Dalla casella di riepilogo scegliere il formato della carta utilizzato. Numero copie Consente di impostare il numero di copie che verranno stampate. b Configurare le impostazioni Gestione colori immagine, Proporzioni e Carattere TrueType (2). Gestione colori immagine Specificare come stampare le immagini a colori. • Se non si desidera attivare l’opzione Gestione colori immagine, fare clic su ICM disabilitata. • Se si desidera che i parametri di corrispondenza colore siano calcolati sul computer host prima che questo invii il documento alla macchina, fare clic su ICM gestita dal sistema host. • Se si desidera che i parametri di corrispondenza colore siano calcolati sulla macchina, fare clic su ICM gestita da stampante mediante taratura. Proporzioni Specificare se ingrandire o ridurre i documenti e di quale valore percentuale. Carattere TrueType Specificare le opzioni relative al font TrueType. Fare clic su Sostituisci con carattere del dispositivo (impostazione predefinita) per utilizzare caratteri della stampante equivalenti per la stampa di documenti che contengono caratteri TrueType. In questo modo, la stampa risulterà più rapida; è possibile, tuttavia, che i caratteri speciali non supportati dal tipo di carattere della stampante vadano persi. Fare clic su Scarica tipo di carattere come bitmap per scaricare i caratteri TrueType per la stampa anziché utilizzare i caratteri della stampante. 58 Driver e software c Modificare le impostazioni selezionando quella desiderata nell’elenco Caratteristiche stampante (3): 2 3 Qualità di stampa Scegliere una delle seguenti impostazioni di qualità di stampa: • Normale (600 x 600 dpi) Classe 600 dpi. Consigliata per la stampa normale. Utilizzare questa modalità per una buona qualità di stampa a una velocità ragionevole. • Fine (Classe 2400 dpi) Classe 2400 dpi. È la modalità di stampa più dettagliata. Utilizzare questa modalità per la stampa di immagini definite quali, ad esempio, foto. La quantità di dati è decisamente superiore rispetto alla modalità normale, pertanto occorre più tempo per elaborare e trasferire i dati ed eseguire la stampa. Tipo di supporto È possibile utilizzare i tipi di carta elencati di seguito con la macchina. Per ottenere la migliore qualità di stampa, selezionare il tipo di supporto utilizzato. • Carta normale • Carta sottile • Carta spessa • Carta più spessa • Cartoncino • Buste • Busta spessa • Busta sottile • Carta riciclata • Etichetta • Carta Lucida 59 Driver e software Modalità risparmio toner Questa funzione consente di risparmiare toner. Se si imposta Modalità risparmio toner su Attivata, la stampa risulta più chiara. L’impostazione predefinita è Disattivata. 2 NOTA Non è consigliabile utilizzare la Modalità risparmio toner per la stampa di foto o immagini in scala di grigi. Intervallo sleep [Min.] Quando la macchina non riceve dati per un certo periodo di tempo entra in modalità Riposo. In modalità Riposo, la stampante si comporta come se fosse spenta. Quando si sceglie Predef. stampante, l’impostazione di timeout viene reimpostata sul tempo specificato in fabbrica, che può essere modificato nel driver. Mentre la stampante è in modalità Riposo, sul display LCD viene visualizzato Risparmio, ma la macchina è in grado di ricevere dati. La ricezione di un processo di stampa riattiva la macchina e avvia la stampa. Colore/Mono È possibile cambiare le impostazioni Colore/Mono nel driver della stampante nel modo seguente: • Automatico La macchina verifica l’eventuale presenza di elementi a colori nel documento. Se vengono rilevati elementi a colori nel documento, l'intero documento viene stampato usando tutti i colori. In altre parole, la macchina mescola alcuni dei toner per cercare di ottenere tutte le sfumature rilevate nel documento, aumentando la densità del toner applicato alla pagina. Se non vengono rilevati elementi a colori, il documento viene stampato in bianco e nero. L'impostazione predefinita della macchina è Automatico. • Colore Sia che il documento contenga elementi a colori o sia tutto in bianco e nero, la macchina stampa il documento usando tutti i colori. • Mono Selezionare questa modalità se il documento comprende soltanto testo ed elementi in bianco e nero o in scala di grigi. Se il documento è a colori, questa modalità stampa il documento a 256 livelli di grigio usando il toner nero. NOTA • Il sensore del colore della macchina è molto sensibile e può percepire come colore un testo nero sbiadito o uno sfondo biancastro. Se si sa che il documento è in bianco e nero e si desidera risparmiare il toner a colori, selezionare la modalità Mono. • Se il toner ciano, magenta o giallo si esaurisce durante la stampa di un documento a colori, non sarà possibile completare il processo di stampa. È possibile annullare il processo di stampa e scegliere di riavviare il processo di stampa in modalità Mono, fino all'esaurimento del toner nero. 60 Driver e software Modo colore Per il parametro Modo colore sono disponibili le seguenti opzioni: • Normale 2 Questo è il modo colore predefinito. • Lucente Il colore di tutti gli elementi viene regolato in modo da risultare più brillante. • Nessuna Migliora colore grigio È possibile migliorare l’immagine di un’area in toni di grigio. Migliora stampa in nero Scegliere questa impostazione se i grafici in bianco e nero non vengono stampati correttamente. Blocco schermo mezzitoni Questo blocco impedisce alle altre applicazioni di modificare le impostazioni dei mezzitoni. L’impostazione predefinita è Attivato. Stampa di immagini ad alta qualità È possibile ottenere la stampa di immagini ad alta qualità. Se si imposta Stampa di immagini ad alta qualità su Attivato, la velocità di stampa sarà inferiore. Migliora output di stampa Questa funzione consente di migliorare la qualità di stampa. • Riduci arricciamento carta Selezionando questa impostazione è possibile ridurre l’arricciamento della carta. Se la stampa è limitata a poche pagine, non è necessario scegliere questa impostazione. Si consiglia di modificare l’impostazione del driver stampante nella sezione Tipo carta scegliendo un valore di spessore ridotto. NOTA Questa operazione diminuisce la temperatura del processo di fusione della macchina. • Migliora fissaggio toner Selezionando questa impostazione è possibile migliorare le capacità di fissaggio del toner. Se questa opzione non consente un miglioramento sufficiente, scegliere uno spessore inferiore in Tipo carta nel driver della stampante. NOTA Questa operazione aumenta la temperatura del processo di fusione della macchina. 61 Driver e software Scheda Porte 2 Per cambiare la porta a cui è collegata la macchina o il percorso della macchina di rete in uso, scegliere o aggiungere la porta che si intende utilizzare. 2 62 Driver e software Disinstallazione del driver stampante 2 Disinstallare il driver della stampante eseguendo la procedura illustrata di seguito. NOTA • Disinstalla non è disponibile se il driver stampante è stato installato inizialmente tramite l'impostazione Aggiungi stampante di Windows. • Dopo la disinstallazione, è consigliabile riavviare il computer per rimuovere i file utilizzati durante il processo di disinstallazione. (Windows® XP, Windows Vista® e Windows® 7) a b c Fare clic sul pulsante Start, selezionare Tutti i programmi, Brother, quindi il nome della macchina. Fare clic su Disinstalla. Seguire le istruzioni visualizzate sullo schermo. (Windows® 8) a Fare clic su b c d Fare clic sull'elenco a discesa e selezionare il nome del modello (se non è già selezionato). (Brother Utilities). Viene visualizzata la schermata Brother Utilities. Fare clic su Strumenti nella barra di navigazione sinistra. Fare clic su Disinstallare. 63 2 Driver e software Status Monitor (Controllo stato) 2 L’utilità Status Monitor è uno strumento software configurabile per il monitoraggio dello stato di uno o più dispositivi e che consente di ottenere una notifica immediata dei messaggi di errore. 2 Se è stata selezionata la casella di controllo Abilita Status Monitor all'avvio durante l’installazione, sono disponibili il pulsante o l’icona Status Monitor sulla barra delle applicazioni. Per visualizzare l’icona Status Monitor sulla barra delle applicazioni, fare clic sul pulsante Status Monitor appare nella finestrella. Trascinare l’icona . L'icona sulla barra delle applicazioni. Eseguire una delle seguenti operazioni: Fare doppio clic sull'icona nella barra delle applicazioni. (Windows® XP, Windows Vista® e Windows® 7) a Fare clic su Start > Tutti i programmi > Brother > Brother Utilities. Viene visualizzata la schermata Brother Utilities. b c d Fare clic sull'elenco a discesa e selezionare il nome del modello (se non è già selezionato). Fare clic su Strumenti nella barra di navigazione sinistra. Fare clic su Status Monitor. (Windows® 8) a Fare clic su b c d Fare clic sull'elenco a discesa e selezionare il nome del modello (se non è già selezionato). (Brother Utilities). Viene visualizzata la schermata Brother Utilities. Fare clic su Strumenti nella barra di navigazione sinistra. Fare clic su Status Monitor. 64 Driver e software Risoluzione dei problemi 2 Fare clic sul pulsante Risoluzione dei problemi per accedere a Brother Solutions Center all'indirizzo http://solutions.brother.com/ e consultare le FAQ nella pagina del proprio modello per istruzioni. 2 State cercando materiali di consumo di ricambio? 2 Fare clic sul pulsante State cercando materiali di consumo di ricambio? per ulteriori informazioni sui materiali di consumo originali Brother. NOTA L'aggiornamento automatico del firmware è attivo quando è attiva la funzione Status Monitor. Controllo dello stato della macchina 2 Quando si avvia il computer viene visualizzata l’icona Status Monitor Brother sulla barra delle applicazioni. Un’icona verde indica la normale condizione di standby. Un’icona gialla indica un avviso. Un’icona rossa indica che si è verificato un errore. Un’icona grigia indica la condizione offline. È possibile visualizzare Status Monitor nella barra delle applicazioni o sul desktop del computer. 65 Driver e software Macintosh 2 Funzionalità nel driver della stampante (Macintosh) 2 La macchina supporta Mac OS X 10.7.x, 10.8.x, 10.9.x. NOTA Le schermate di questa sezione sono tratte da OS X v10.7.x. Le schermate sul computer Macintosh variano in base alla versione del sistema operativo in uso. Selezione delle opzioni d’impostazione pagina 2 Selezionare Dimensioni, Orientamento e Scala. a In un’applicazione come TextEdit, fare clic su Archivio, quindi su Formato di stampa.... Assicurarsi di scegliere Brother HL-XXXX (dove XXXX è il nome del modello) nel menu a comparsa Formato per. Selezionare le impostazioni per Dimensioni pagina, Orientamento e Scala, quindi fare clic su OK. 66 2 Driver e software b In un’applicazione come TextEdit, fare clic su Archivio, quindi su Stampa per avviare la stampa. Per altre opzioni d’impostazione pagina fare clic sul pulsante Mostra dettagli. 2 NOTA Salvare le impostazioni correnti come preimpostazione scegliendo Salva impostazioni attuali come preset... dal menu a comparsa Predefinite. 67 Driver e software Selezione delle opzioni di stampa 2 Per controllare funzionalità di stampa particolari, scegliere Impostazioni stampa nella finestra di dialogo Stampa. Per ulteriori informazioni sulle opzioni disponibili vedere le seguenti descrizioni: 2 Copertina 2 È possibile scegliere le seguenti impostazioni della copertina: Stampa copertina Per aggiungere una copertina al documento usare questa impostazione. Tipo copertina Scegliere un modello per la copertina. Informazioni di addebito Per aggiungere le informazioni di addebito alla copertina, digitare il testo relativo nella casella di testo Informazioni di addebito. 68 Driver e software Layout 2 2 Pagine per foglio La selezione Pagine per foglio consente di ridurre le dimensioni di una pagina per permettere la stampa di più pagine su un singolo foglio di carta. Orientamento layout Quando si specifica il numero di pagine per foglio, è anche possibile specificare l’orientamento del layout. Margine Utilizzare questa impostazione per aggiungere un bordo. Fronte-retro Vedere Stampa fronte-retro uu pagina 75. Inverti ordine di pagina Selezionare Inverti ordine di pagina per ruotare la pagina di 180. Capovolgi orizzontalmente Selezionare Capovolgi orizzontalmente per eseguire una stampa la pagina capovolta da sinistra a destra. 69 Driver e software Stampa protetta 2 2 Stampa protetta: I documenti protetti sono quelli protetti da password quando vengono inviati alla macchina. Solo coloro che sono a conoscenza di questa password possono stamparli. Poiché i documenti sono protetti a livello della macchina, è necessario immettere la password utilizzando il pannello di controllo della macchina per stamparli. Per inviare un documento protetto: a b c Selezionare Stampa protetta. Digitare la password, il nome utente e il nome del processo, quindi fare clic su Stampa . Per stampare un documento protetto è necessario immettere la password utilizzando il pannello dei comandi della macchina (vedere Stampa di documenti protetti uu pagina 104). È necessario utilizzare il pannello dei comandi della macchina per eliminare un documento protetto (vedere Stampa di documenti protetti uu pagina 104). 70 Driver e software Impostazioni stampa 2 Scegliere le impostazioni desiderate nell’elenco Impostazioni stampa: 2 Tipo carta Selezionare uno dei seguenti tipi di supporto: • Carta normale • Carta sottile • Carta spessa • Carta più spessa • Cartoncino • Buste • Busta spessa • Busta sottile • Carta riciclata • Etichetta • Carta Lucida NOTA Quando si seleziona Etichetta nel driver della stampante, la carta viene alimentata dal vassoio MP, anche se come fonte di alimentazione non è selezionato Vassoio MU. 71 Driver e software Qualità di stampa Scegliere una delle seguenti impostazioni di qualità di stampa: • Normale Classe 600 dpi. Consigliata per la stampa normale. Utilizzare questa modalità per una buona qualità di stampa a una velocità ragionevole. • Fine Classe 2400 dpi. È la modalità di stampa più dettagliata. Utilizzare questa modalità per la stampa di immagini definite quali, ad esempio, foto. La quantità di dati è decisamente superiore rispetto alla modalità normale, pertanto occorre più tempo per elaborare e trasferire i dati ed eseguire la stampa. NOTA La velocità di stampa cambia in base alla qualità di stampa selezionata. Una qualità superiore richiede un tempo di stampa più lungo, mentre una qualità inferiore richiede un tempo di stampa più breve. Colore / Mono È possibile cambiare le impostazioni Colore/Mono nel driver della stampante nel modo seguente: • Automatico La macchina verifica l’eventuale presenza di elementi a colori nel documento. Se vengono rilevati elementi a colori nel documento, l'intero documento viene stampato usando tutti i colori. In altre parole, la macchina mescola alcuni dei toner per cercare di ottenere tutte le sfumature rilevate nel documento, aumentando la densità del toner applicato alla pagina. Se non vengono rilevati elementi a colori, il documento viene stampato in bianco e nero. L'impostazione predefinita della macchina è Automatico. • Colore Sia che il documento contenga elementi a colori o sia tutto in bianco e nero, la macchina stampa il documento usando tutti i colori. • Mono Selezionare questa modalità se il documento comprende soltanto testo ed elementi in bianco e nero o in scala di grigi. Se il documento è a colori, questa modalità stampa il documento a 256 livelli di grigio usando il toner nero. NOTA • Il sensore del colore della macchina è molto sensibile e può percepire come colore un testo nero sbiadito o uno sfondo biancastro. Se si sa che il documento è in bianco e nero e si desidera risparmiare il toner a colori, selezionare la modalità Mono. • Se il toner ciano, magenta o giallo si esaurisce durante la stampa di un documento a colori, non sarà possibile completare il processo di stampa. È possibile annullare il processo di stampa e scegliere di riavviare il processo di stampa in modalità Mono, fino all'esaurimento del toner nero. Origine carta Scegliere Selezione automatica, Vass.1, Vass.2 1 o Vassoio MU. 1 Disponibile se presente il vassoio opzionale. 72 2 Driver e software Impostazioni di stampa Avanzate Facendo clic sul triangolo (c) accanto a Avanzate vengono visualizzate le impostazioni di stampa avanzate. 2 Modalità risparmio toner Questa funzione consente di risparmiare toner. Selezionando la casella di controllo Modalità risparmio toner le stampe appaiono più chiare. L’impostazione predefinita è Disattivato (deselezionata). NOTA Non è consigliabile utilizzare la Modalità risparmio toner per la stampa di foto o immagini in scala di grigi. Migliora output di stampa Questa funzione consente di migliorare la qualità di stampa. • Riduci arricciamento carta Selezionando questa impostazione è possibile ridurre l’arricciamento della carta. Se la stampa è limitata a poche pagine, non è necessario scegliere questa impostazione. Si consiglia di modificare l’impostazione del driver stampante nella sezione Tipo di supporto scegliendo un valore di spessore ridotto. NOTA Questa operazione diminuisce la temperatura del processo di fusione della macchina. • Migliora fissaggio toner Selezionando questa impostazione è possibile migliorare le capacità di fissaggio del toner. Se questa opzione non consente un miglioramento sufficiente, scegliere uno spessore inferiore in Tipo di supporto nel driver della stampante. NOTA Questa operazione aumenta la temperatura del processo di fusione della macchina. 73 Driver e software Intervallo sleep Quando la macchina non riceve dati per un certo periodo di tempo entra in modalità Riposo. In modalità Riposo, la stampante si comporta come se fosse spenta. Quando si sceglie Predef. stampante, l’impostazione di timeout viene reimpostata sul tempo specificato in fabbrica, che può essere modificato nel driver. Per modificare il Tempo di riposo, selezionare Manuale e digitare il valore desiderato nella casella di testo. 2 Mentre la stampante è in modalità Riposo, sul display LCD viene visualizzato Risparmio, ma la macchina è in grado di ricevere dati. La ricezione di un processo di stampa riattiva la macchina e avvia la stampa. Altre opzioni di stampa • Ignora pagina vuota Se si seleziona Ignora pagina vuota, il driver stampante rileva le pagine vuote e le esclude dalla stampa. Impostazioni colore 2 Modo colore Per la modalità corrispondente colore sono disponibili le seguenti opzioni: • Normale Questo è il modo colore predefinito. • Lucente Il colore di tutti gli elementi viene regolato in modo da risultare più brillante. • Nessuna Migliora colore grigio È possibile migliorare l’immagine di un’area in toni di grigio. Migliora stampa in nero Scegliere questa impostazione se i grafici in bianco e nero non vengono stampati correttamente. 74 Driver e software Stampa fronte-retro 2 Stampa automatica fronte-retro Selezionare Layout. 2 Scegliere Rilegatura con taglio largo o Rilegatura con taglio corto in Fronte-retro. Stampa manuale fronte-retro Selezionare Gestione carta. • Scegliere Solamente pari e Stampa . Ricaricare i fogli stampati nel vassoio (lato vuoto rivolto verso il basso nel vassoio 1 e vassoio 2 o rivolto verso l'alto nel vassoio MP). Scegliere Solamente dispari e Stampa . 75 Driver e software Caratteristiche del driver stampante BR-Script3 (emulazione del linguaggio PostScript® 3™) 2 In questa sezione vengono introdotte le operazioni distintive del driver della stampante BR-Script 3. Per conoscere le operazioni di base del driver della stampante BR-Script 3 vedere Funzionalità nel driver della stampante (Macintosh) uu pagina 66 per Formato di Stampa, Copertina, Origine carta e Layout. Selezione delle opzioni di stampa 2 2 Per controllare funzionalità di stampa particolari, scegliere Caratteristiche stampante nella finestra di dialogo Stampa. 76 Driver e software Caratteristiche Stampante 2 Impostazioni caratteristiche: General 1 2 Qualità di stampa Selezionare una delle seguenti risoluzioni dal menu a comparsa Qualità di stampa. • Normale (600 x 600 dpi) 600600 dpi. Consigliata per la stampa normale. Utilizzare questa modalità per una buona qualità di stampa a una velocità ragionevole. • Fine (Classe 2400 dpi) Classe 2400 dpi. È la modalità di stampa più dettagliata. Utilizzare questa modalità per la stampa di immagini definite quali, ad esempio, foto. La quantità di dati è decisamente superiore rispetto alla modalità normale, pertanto occorre più tempo per elaborare e trasferire i dati ed eseguire la stampa. Tipo di supporto Selezionare il tipo di supporto corrispondente al tipo di carta caricato nella macchina. • • • • • • • • • • • Carta normale Carta sottile Carta spessa Carta più spessa Cartoncino Buste Busta spessa Busta sottile Carta riciclata Etichetta Carta Lucida • Hagaki 1 1 Cartolina con formato specificato da Japan Post Service Co., LTD 77 Driver e software Modalità risparmio toner Selezionando la casella di controllo Modalità risparmio toner, le stampe appaiono più chiare. L’impostazione predefinita è Disattivato (deselezionata). 2 NOTA Non è consigliabile utilizzare la Modalità risparmio toner per la stampa di foto o immagini in scala di grigi. Intervallo sleep [Min.] Quando la macchina non riceve dati per un certo periodo di tempo entra in modalità Riposo. In modalità Riposo, la stampante si comporta come se fosse spenta. Quando si sceglie Predef. stampante, l’impostazione di timeout viene reimpostata sul tempo specificato in fabbrica, che può essere modificato nel driver. Per modificare il Tempo di riposo, scegliere 2, 10 o 30. Mentre la stampante è in modalità Riposo, sul display LCD viene visualizzato Risparmio, ma la macchina è in grado di ricevere dati. La ricezione di un processo di stampa riattiva la macchina e avvia la stampa. Colore / Mono È possibile cambiare le impostazioni Colore/Mono nel driver della stampante nel modo seguente: • Automatico La macchina verifica l’eventuale presenza di elementi a colori nel documento. Se vengono rilevati elementi a colori nel documento, l'intero documento viene stampato usando tutti i colori. In altre parole, la macchina mescola alcuni dei toner per cercare di ottenere tutte le sfumature rilevate nel documento, aumentando la densità del toner applicato alla pagina. Se non vengono rilevati elementi a colori, il documento viene stampato in bianco e nero. L'impostazione predefinita della macchina è Automatico. • Colore Sia che il documento contenga elementi a colori o sia tutto in bianco e nero, la macchina stampa il documento usando tutti i colori. • Mono Selezionare questa modalità se il documento comprende soltanto testo ed elementi in bianco e nero o in scala di grigi. Se il documento è a colori, questa modalità stampa il documento a 256 livelli di grigio usando il toner nero. NOTA • Il sensore del colore della macchina è molto sensibile e può percepire come colore un testo nero sbiadito o uno sfondo biancastro. Se si sa che il documento è in bianco e nero e si desidera risparmiare il toner a colori, selezionare la modalità Mono. • Se il toner ciano, magenta o giallo si esaurisce durante la stampa di un documento a colori, non sarà possibile completare il processo di stampa. È possibile annullare il processo di stampa e scegliere di riavviare il processo di stampa in modalità Mono, fino all'esaurimento del toner nero. Modo colore Per il parametro Modo colore sono disponibili le seguenti opzioni: • Normale Questo è il modo colore predefinito. • Lucente Il colore di tutti gli elementi viene regolato in modo da risultare più brillante. • Nessuna 78 Driver e software Impostazioni caratteristiche: General 2 2 Migliora colore grigio È possibile migliorare l’immagine di un’area in toni di grigio. Migliora stampa in nero Scegliere questa impostazione se i grafici in bianco e nero non vengono stampati correttamente. Blocco schermo mezzitoni Questo blocco impedisce alle altre applicazioni di modificare le impostazioni dei mezzitoni. L’impostazione predefinita è Attivata (selezionata). Stampa di immagini ad alta qualità È possibile aumentare la qualità dell’immagine stampata. Se si imposta Stampa di immagini ad alta qualità su Attivata (selezionata), la velocità di stampa sarà inferiore. Migliora output di stampa Questa funzione consente di migliorare la qualità di stampa. • Riduci arricciamento carta Selezionando questa impostazione è possibile ridurre l’arricciamento della carta. Se la stampa è limitata a poche pagine, non è necessario scegliere questa impostazione. Si consiglia di modificare l’impostazione del driver stampante nella sezione Tipo di supporto scegliendo un valore di spessore ridotto. NOTA Questa operazione diminuisce la temperatura del processo di fusione della macchina. • Migliora fissaggio toner Selezionando questa impostazione è possibile migliorare le capacità di fissaggio del toner. Se questa opzione non consente un miglioramento sufficiente, scegliere uno spessore inferiore in Tipo di supporto nel driver della stampante. NOTA Questa operazione aumenta la temperatura del processo di fusione della macchina. 79 Driver e software Stampa protetta 2 I documenti protetti sono quelli protetti da password quando vengono inviati alla macchina. Solo coloro che sono a conoscenza di questa password possono stamparli. Poiché i documenti sono protetti a livello della macchina, è necessario immettere la password utilizzando il pannello di controllo della macchina per stamparli. Per creare un processo di stampa protetta, selezionare Stampa protetta e selezionare la casella di controllo Stampa protetta. Digitare una password nella casella di testo Password e fare clic su Stampa . (Per ulteriori informazioni su Stampa protetta vedere Stampa di documenti protetti uu pagina 104). 80 2 Driver e software Rimozione del driver stampante a b c 1 2 Accedere come “Amministratore”. Dal menu Apple selezionare Preferenze di Sistema. Fare clic su Stampa e Scanner o Stampanti e Scanner 1, quindi selezionare la stampante da rimuovere ed eliminarla facendo clic sul pulsante -. Fare clic su Elimina stampante. Stampanti e Scanner per utenti OS X v10.9.x 81 2 Driver e software Status Monitor (Controllo stato) 2 L’utilità Status Monitor è uno strumento software configurabile per monitorare lo stato della macchina, che consente di vedere i messaggi di errore, relativi ad esempio alla mancanza di carta o all’inceppamento della carta, con intervalli di aggiornamento preimpostati e consente di accedere all’utilità Gestione basata sul Web. Controllare lo stato del dispositivo avviando Brother Status Monitor, attenendosi alla procedura seguente: 2 Per OS X v10.7.x e 10.8.x a b Eseguire Preferenze di Sistema, selezionare Stampa e Scanner, quindi scegliere la macchina. Fare clic su Opzioni e forniture.... Fare clic sulla scheda Utility e quindi fare clic su Apri Utility Stampante. Viene avviato Status Monitor. Per OS X v10.9.x a b Eseguire Preferenze di Sistema, selezionare Stampanti e Scanner, quindi scegliere la macchina. Fare clic su Opzioni e forniture.... Fare clic sulla scheda Utility e quindi fare clic su Apri Utility Stampante. Viene avviato Status Monitor. Aggiornamento dello stato della macchina 2 Per conoscere lo stato di aggiornamento della macchina mentre la finestra Status Monitor è aperta, fare clic sull’icona Aggiorna . Se il livello del toner è scarso o in caso di problemi con la cartuccia toner, vengono visualizzate le icone seguenti: Il livello del toner è basso. La cartuccia toner è esaurita. È possibile impostare l’intervallo con cui il software esegue l’aggiornamento delle informazioni sullo stato della macchina. Dalla barra dei menu, Brother Status Monitor e selezionare Preferenze…. 82 Driver e software Nascondere e visualizzare la finestra 2 Dopo aver avviato Status Monitor, è possibile mostrare o nascondere la finestra. Per nascondere la finestra, accedere alla barra dei menu, fare clic su Brother Status Monitor e selezionare Nascondi Status Monitor. Per mostrare la finestra, fare clic sull’icona Brother Status Monitor nel dock. Chiusura della finestra 2 2 Fare clic su Brother Status Monitor nella barra dei menu e selezionare Esci da Status Monitor dal menu a comparsa. Gestione basata sul Web (solo per connessioni di rete) 2 Per accedere al sistema di gestione basata sul Web, fare clic sull’icona della macchina nella schermata Status Monitor. È possibile utilizzare un browser Web standard per gestire la macchina mediante il protocollo HTTP (Hyper Text Transfer Protocol). Per informazioni sul sistema di Gestione basata sul Web uu Guida dell'utente in rete. 83 Driver e software Software Software per le reti 2 2 Per informazioni sul software di utilità di rete uu Guida dell'utente in rete. 84 2 3 Informazioni generali 3 Pannello dei comandi 3 Questa macchina è dotata di un display a cristalli liquidi (LCD), otto pulsanti e due LED sul pannello dei comandi. Il display LCD contiene due righe di 16 caratteri. 3 Descrizione pannello dei comandi 3 L’illustrazione è basata sul modello HL-L8350CDW. 1 2 3 4 5 6 7 8 1 LCD Il display LCD visualizza i messaggi che aiutano a configurare e utilizzare la macchina. Un indicatore a quattro livelli mostra l’intensità del segnale wireless nel caso si utilizzi una connessione wireless. 0 Max 85 Informazioni generali 2 Alimentazione On/Off È possibile spegnere e accendere la macchina. Premere per accendere la macchina. Tenere premuto alcuni secondi. per spegnere la macchina. Il display LCD mostra Spegnimento e rimane attivo per 3 3 Tasti Menu: a o b ( + o -) Premere a o b (+ o -) per scorrere i menu e le opzioni. Premere a o b (+ o -) per inserire un numero o per aumentare o diminuire il numero. Tenere premuto a o b (+ o -) per avanzare più velocemente e quindi premere OK. OK Premere OK per memorizzare le impostazioni nella macchina. Dopo aver modificato un’impostazione, la macchina ritorna al livello di menu precedente. Back(Posteriore) Premere Back(Posteriore) per tornare indietro di un livello nella struttura di menu. Back(Posteriore) consente di scegliere la cifra precedente durante l'immissione di numeri. 4 Secure(Sicurezza) È possibile stampare i lavori salvati nella memoria quando si immette la password di quattro cifre. (Per ulteriori informazioni, vedere Stampa di documenti protetti uu pagina 104.) 5 Go(Vai) È possibile rimuovere alcuni messaggi di errore premendo Go(Vai). Per rimuovere tutti gli altri errori, attenersi alle istruzioni nel pannello dei comandi o vedere Messaggi di errore e manutenzione uu pagina 171. Premere Go(Vai) per stampare i lavori rimanenti nella memoria della macchina. Questo pulsante consente di scegliere l’opzione visualizzata nell’ultimo livello di menu. Dopo aver modificato un’impostazione, la macchina ritorna alla modalità Ready. 6 Cancel(Annulla) Premere Cancel(Annulla) per annullare l’impostazione corrente. Questo pulsante annulla un processo di stampa preprogrammato e lo cancella dalla memoria della macchina. 7 LED Error(Errore) Il LED Error(Errore) lampeggia in arancione quando sul display LCD è mostrato un errore o un messaggio di stato importante. Per informazioni dettagliate, vedere Indicazioni LED uu pagina 87. 8 LED Data(Dati) Il LED Data(Dati) lampeggia in base allo stato della macchina. Per informazioni dettagliate, vedere Indicazioni LED uu pagina 87. 86 Informazioni generali Indicazioni LED 3 I LED sono indicatori che mostrano lo stato della macchina. LED Data(Dati) (verde) Stato del LED Significato Acceso Nella memoria della macchina sono contenuti dei dati. Lampeggiante L’apparecchio sta ricevendo o sta elaborando dati. Disattivato Nessun dato rimanente nella memoria. 3 LED Error(Errore) (arancione) Stato del LED Significato Lampeggiante Si è verificato un problema con la macchina. Disattivato Non si è verificato alcun problema con la macchina. Messaggi di stato della macchina 3 La tabella che segue spiega i messaggi relativi allo stato della macchina visualizzati durante le normali operazioni: Messaggio di stato della macchina Significato Raffreddamento La macchina si sta raffreddando. Cancella stampa La macchina annulla il processo. Tarare La macchina sta calibrando la densità del colore. Ignora dati La macchina ignora i dati elaborati mediante il driver PS. Attendere prego Riscaldamento della macchina in corso. È in corso il processo di calibrazione della macchina. In stampa La macchina sta stampando. Pronto La macchina è pronta per stampare. Risparmio In modalità Riposo (modalità di risparmio energetico) la macchina agisce come se fosse spento, ma può sempre ricevere dati. La ricezione di un processo di stampa riattiva la macchina e avvia la stampa. Riposo In modalità Riposo avanzato (consumo ancora minore della modalità Riposo), la macchina agisce come se fosse spento. Se la macchina non riceve dati per un certo periodo di tempo mentre è in modalità Riposo, passa alla modalità Riposo avanzato. La macchina viene riattivata alla ricezione di un processo di stampa. Registrazione La macchina sta regolando la posizione di stampa. 87 Informazioni generali Tabella impostazioni 3 Come accedere alla modalità menu a b c Premere uno dei pulsanti Menu (a, b, OK o Back(Posteriore)) per portare la macchina offline. d e Premere a o b (+ o -) per passare alla selezione di menu successiva. 3 Scorrere ogni livello di menu premendo a o b (+ o -) per la direzione desiderata. 3 Premere OK quando l’opzione desiderata viene visualizzata sul display LCD. Sul display LCD viene mostrato il successivo livello di menu. Premere OK o Go(Vai). Una volta terminata l’impostazione di un’opzione, sul display LCD viene visualizzato Accettato. Tabella Menu 3 Sono disponibili sette menu. Per ulteriori informazioni sulle selezioni disponibili in ciascun menu, vedere le tabelle riportate di seguito. Se sul pannello dei comandi non si eseguono operazioni per 30 secondi, il display LCD torna in modalità Ready. NOTA Il display LCD mostra i nomi dei vassoi nel modo seguente: • Vassoio carta standard: Vassoio1 • Vassoio multifunzione: VASS.MU • Vassoio inferiore opzionale: Vassoio2 e C2 88 Informazioni generali Info. macchina Sottomenu 1 Sottomenu 2 Selezioni di menu Opzioni Descrizioni Imp. Stampa - - - Stampa la pagina delle impostazioni della stampante. Stampa Imp.Rete - - - Stampa il rapporto di configurazione della rete. Stampa rapp.WLAN - - - Il report WLAN mostra la diagnosi della connessione LAN wireless. (HL-L8350CDW) 3 Test di stampa - - - Stampa la pagina di prova. Test punti DR - - - Stampa il foglio di controllo dei punti del tamburo. Stampa Font HP LaserJet - - Stampa l'elenco dei font e gli esempi di HP LaserJet. BR-Script 3 - - Stampa l'elenco dei font e gli esempi di BR-Script. N. di Serie - - - Visualizza il numero seriale della macchina. Versione Main Versione - - Visualizza la versione del firmware principale. Sub1 Versione - - Visualizza la versione del firmware secondario. Sub4 Versione - - Visualizza la versione del firmware secondario. Dim. RAM - - Visualizza le dimensioni della memoria della macchina. Totale - - Visualizza le pagine stampate totali. Colore - - Visualizza le pagine stampate totali a colori. Monocromatico - - Visualizza le pagine stampate totali in bianco e nero. Contat. pagine Le impostazioni predefinite sono riportate in grassetto e contrassegnate con un asterisco. 89 Informazioni generali Info. macchina (Continua) Sottomenu 1 Sottomenu 2 Selezioni di menu Opzioni Descrizioni Dur.res.parti Durata toner Nero (BK) - Ciano (C) - Visualizza la durata rimanente per ciascuna cartuccia toner. Magenta (M) Giallo (Y) - Ad esempio, se la durata rimanente della cartuccia toner nera è pari al 20%, il display LCD visualizza quanto segue: 3 BK oonnnnnnnn Vita tamburo - - Visualizza la durata rimanente del gruppo tamburo. Durata cinghia - - Visualizza la durata rimanente del gruppo cinghia. Vita PF kit MU - - Visualizza le pagine ancora da stampare con il kit MP PF. Vita PF kit 1 - - Visualizza le pagine ancora da stampare con il kit 1 PF. Vita PF kit 2 - - Visualizza le pagine ancora da stampare con il kit 2 PF. Vita fusore - - Visualizza le pagine ancora da stampare con il gruppo fusore. Durata laser - - Visualizza le pagine ancora da stampare con l'unità laser. - - Reimposta la durata del gruppo tamburo. Viene visualizzato quando si sostituisce il gruppo tamburo. - - Reimposta la durata del gruppo cinghia. Viene visualizzato quando si sostituisce il gruppo cinghia. Reset vita parti Gruppo tamburo (viene visualizzato solo quando il gruppo tamburo o il gruppo cinghia ha superato il termine della durata nominale). Gruppo cinghia Le impostazioni predefinite sono riportate in grassetto e contrassegnate con un asterisco. 90 Informazioni generali Vassoio carta Sottomenu Opzioni Descrizioni Util.vassoio Auto* / Solo MU / Solo Vassoio1 / Solo Vassoio2 1 Selezionare il vassoio che sarà utilizzato. Priorità (Senza il vassoio 2 installato) MU>V1* / V1>MU Se è stato scelto Auto in Util.vassoio, la macchina sceglie l'ordine in cui utilizza i vassoi carta che contengono fogli dello stesso formato. (Con il vassoio 2 installato) MU>V1>V2 / MU>V2>V1 / V1>V2>MU / V2>V1>MU 3 Duplex Sì(Lato lungo) / Sì(Lato corto) / No* Selezionare se stampare su entrambi i lati del foglio. FORMATO MU A4* / Letter /JIS B5 / B5 / A5 / A5 L / A6 / Executive / Legal / Folio / 3X5 / Com-10 / Monarch / C5 / DL Selezionare il formato della carta caricata nel vassoio MP. Dim. vass1 A4* / Letter /JIS B5 / A5 / A5 L / A6 / Executive / Legal / Folio Scegliere il formato della carta caricata nel vassoio standard. Dim. vass2 1 A4* / Letter / JIS B5 / A5 / Executive / Legal / Folio Scegliere il formato della carta caricata nel vassoio inferiore opzionale (vassoio 2). Contr. formato No / Sì* Selezionare se visualizzare il messaggio che indica di controllare che il formato della carta nella macchina corrisponde all'impostazione del formato della carta della macchina. Le impostazioni predefinite sono riportate in grassetto e contrassegnate con un asterisco. 1 Quando è installato il vassoio 2. 91 Informazioni generali Setup generale Sottomenu Selezioni di menu Opzioni Descrizioni Lingua locale - English* / Français... Selezionare la lingua desiderata per il display LCD. Ecologia Risp. toner Sì / No* Aumenta la resa della cartuccia toner. Risparmio 0 / 1 / 2 / 3* / 4 / 5 / ... Min Impostare il tempo dopo il quale viene attivata la modalità di risparmio energetico. ModoSilenzioso On / Off* Diminuisce il rumore durante la stampa. Autospegnim. No / 1 ora* / 2 ore / 4 ore / 8 ore Imposta il numero di ore in cui la macchina rimarrà in Riposo avanzato prima di spegnersi. Selezionare No se non si desidera che la macchina si spenga. Ripeti tasto 0.1* / 0.4 / 0.6 / 0.8 / 1.0 / 1.4 / 1.8 / 2.0 Sec Consente di impostare l’intervallo di tempo con cui cambia il messaggio LCD visualizzato quando si tiene premuto il tasto a o b. Scorr. mess. Livello1* / Livello2 / ... / Livello10 Consente di impostare il tempo in secondi che un messaggio LCD impiega per scorrere sul display LCD. Da Livello 1=0,2 sec a Livello 10=2,0 sec. Contrasto LCD -nnonn+ Consente di regolare il contrasto del display LCD. Auto Online Sì* / No Imposta la macchina per tornare in modalità Ready dopo che è rimasta inattiva per 30 secondi. Se si seleziona No, la macchina non può ricevere lavori di stampa se è stata lasciata in modalità Menu. Blocco imp. - Sì / No* Attivare o disattivare le impostazioni del pannello di blocco selezionando Sì o No tramite la password. Interfaccia Seleziona Auto* / USB / Rete Selezionare l’interfaccia da utilizzare. Contr.pannello 3 Se si seleziona Auto, la macchina passa all’interfaccia USB o Ethernet in base all’interfaccia che sta ricevendo i dati. INT. AUTO IF 1 / 2 / 3 / 4 / 5* / ... / 99Sec È necessario impostare l’intervallo di timeout per la selezione automatica dell’interfaccia. Buffer di input Livello 1 / 2 / 3 / 4* / ... / 7 Aumenta o riduce la capacità del buffer di input. Le impostazioni predefinite sono riportate in grassetto e contrassegnate con un asterisco. 92 Informazioni generali Menu Stampa Sottomenu Selezioni di menu Opzioni Descrizioni Emulazione - Auto* / HP LaserJet / BR-Script 3 Consente di scegliere la modalità di emulazione da utilizzare. Continua auto - Sì* / No Selezionare questa impostazione se si desidera che la macchina risolva gli errori del formato carta. Colore uscita - Auto* / Colore / Mono Imposta il colore delle stampe: Tipo carta - Carta normale* / Carta spessa / Carta + spessa / Carta sottile / Carta ricicl. / Carta fine / Etichetta / Busta / Buste Spessa / Buste Sottile / Carta lucida Consente di impostare il tipo di carta. Carta - A4* / Letter / JIS B5 / B5 / A5 / A5 L / A6 / Executive / Legal / Folio / 3X5 / Com-10 / Monarch / C5 / DL Consente di impostare il formato carta. Copie - 1* / 2 / ... / 999 Consente di impostare il numero di pagine stampate. Orientamento - Verticale* / Orizzontale È possibile stampare le pagine con orientamento verticale o orizzontale. Posizione stampa Offset X -500 / -499 / ... / -1 / 0* / 1 / ... / 499 / 500Punti Sposta la posizione di inizio stampa (nell’angolo superiore sinistro delle pagine) in senso orizzontale da -500 (sinistra) a +500 (destra) punti a 300 dpi. Offset Y -500 / -499 / ... / -1 / 0* / 1 / ... / 499 / 500Punti Sposta la posizione di inizio stampa (nell’angolo superiore sinistro delle pagine) in senso verticale da -500 (alto) a +500 (basso) punti a 300 dpi. Auto FF - Sì / No* Consente alla macchina di stampare automaticamente eventuali dati rimanenti. HP LaserJet N. font I000 / ... / I059* / ... / I071 Imposta il numero del font. Passo font 0.44 / ... / 10.00* / ... / 99.99 Imposta il passo del font. 4.00 / ... / 12.00* / ... / 999.75 Imposta la dimensione del font. Punto font Il menu Passo font viene visualizzato quando si sceglie I059 per I071 nell’impostazione N. font. Il menu Punto font viene visualizzato quando si sceglie I000 per I058 nell’impostazione N. font. Le impostazioni predefinite sono riportate in grassetto e contrassegnate con un asterisco. 93 3 Informazioni generali Menu Stampa (Continua) Sottomenu Selezioni di menu Opzioni Descrizioni HP LaserJet Set di simboli PC-8* / PC-8 D/N / ... Consente di impostare il set di simboli o di caratteri. Stampa tabella - Consente di stampare la tabella codici. Se sul display LCD viene visualizzato Cambia emulaz., selezionare Auto o HP LaserJet in Emulazione di Menu Stampa (uu pagina 93). (Continua) Auto LF Sì / No* SÌ: CR i CR+LF, NO: CR i CR Auto CR Sì / No* SÌ: LF i LF+CR, FF i FF+CR o VT i VT+CR NO: LF i LF, FF i FF o VT i VT A capo autom. Sì / No* Consente di scegliere se impostare una nuova riga e un ritorno a capo quando la macchina raggiunge il margine destro. Salto pg. autom. Sì* / No Consente di scegliere se eseguire un avanzamento riga e un ritorno a capo quando il carrello raggiunge il margine inferiore. Margine sx ## Imposta il margine sinistro alla colonna 0 delle 70 colonne a 1 cpi. L'impostazione predefinita è 0 cpi. Margine dx ## Imposta il margine destro alla colonna 10 delle 80 colonne a 1 cpi. L’impostazione predefinita è 78 cpi (A4). Margine sup. #.## Consente di impostare il margine superiore a una determinata distanza dal bordo superiore del foglio: 0,00, 0,33, 0,50, 1,00, 1,50 o 2,00 pollici. L’impostazione predefinita è 0,50 pollici. Margine inf. #.## Consente di impostare il margine inferiore a una determinata distanza dal bordo inferiore del foglio: 0,00, 0,33, 0,50, 1,00, 1,50 o 2,00 pollici. L’impostazione predefinita è 0,50 pollici. Righe ### Consente di impostare il numero di righe per pagina da 5 a 128. L’impostazione predefinita è 64 cpi (A4). Le impostazioni predefinite sono riportate in grassetto e contrassegnate con un asterisco. 94 3 Informazioni generali Menu Stampa (Continua) Sottomenu Selezioni di menu Opzioni Descrizioni BR-Script 3 Errore stampa Sì* / No Selezionare se la macchina stampa le informazioni sugli errori che si verificano. CAPT Sì / No* Utilizzare CAPT (Colour Advanced Printing Technology) per una qualità di stampa ottimale durante la stampa di un file PS creato da un driver PS non Brother. I colori e le foto avranno un aspetto più chiaro e più preciso. La velocità di stampa sarà inferiore. Le impostazioni predefinite sono riportate in grassetto e contrassegnate con un asterisco. 95 3 Informazioni generali Rete per HL-L8250CDN Sottomenu 1 Sottomenu 2 Selezioni di menu Opzioni Descrizioni TCP/IP Metodo avvio - Auto* / Statico / RARP / Consente di scegliere il BOOTP / DHCP metodo IP appropriato. Indirizzo IP - ###.###.###.### (000.000.000.000)* 1 Immettere l’indirizzo IP. Subnet mask - ###.###.###.### (000.000.000.000)* 1 Immettere la maschera di sottorete. Gateway - ###.###.###.### (000.000.000.000)* 1 Immettere l’indirizzo del gateway. Tent. Boot IP - 0 / 1 / 2 / 3* / ... / 32767 Specifica il numero di tentativi che la macchina effettuerà per ottenere un indirizzo IP quando Metodo avvio non è impostato su Statico. APIPA - Sì* / No Assegna automaticamente l’indirizzo IP dall’intervallo di indirizzi del collegamento locale. 1 Menu IPv6 - Sì / No* Attiva o disattiva il protocollo IPv6. Ethernet - - Auto* / 100B-FD / 100B-HD / 10B-FD / 10B-HD Consente di scegliere la modalità di collegamento Ethernet. Stato cablato - - Attiva 100B-FD / Attiva 100B-HD / Attiva 10B-FD / Attiva 10B-HD / Non attivo / Cablato No Visualizza lo stato del collegamento Ethernet. Indirizzo MAC - - - Visualizza l’indirizzo MAC della macchina. Sicurezza IPsec - Sì / No* IPsec è una funzionalità di sicurezza opzionale del protocollo IP che rende disponibili servizi di autenticazione e crittografia. È consigliabile contattare l'amministratore di rete prima di cambiare questa impostazione. Reset rete Ripristina le impostazioni di fabbrica di tutte le reti del server di stampa interno. 3 Le impostazioni predefinite sono riportate in grassetto e contrassegnate con un asterisco. 1 ### indica un numero nell'intervallo 000-255. Alla connessione in rete, se l’impostazione “Metodo BOOT” della macchina è “Auto” la macchina tenterà di impostare l’indirizzo IP e la maschera di sottorete da un server di avvio quale DHCP o BOOTP. Se non viene trovato alcun server di avvio, verrà assegnato un indirizzo IP APIPA, ad esempio 169. 254. [001-254]. [000-255]. Se l’impostazione “Metodo BOOT” della macchina è impostata su “Statico”, è necessario immettere manualmente un indirizzo IP dal pannello dei comandi della macchina. 96 Informazioni generali Rete per HL-L8350CDW Sottomenu 1 Sottomenu 2 Selezioni di menu Opzioni LAN cablato TCP/IP Metodo avvio Auto* / Statico / RARP / Consente di scegliere il BOOTP / DHCP metodo IP appropriato. Indirizzo IP ###.###.###.### (000.000.000.000)* 1 Immettere l’indirizzo IP. Subnet mask ###.###.###.### (000.000.000.000)* 1 Immettere la maschera di sottorete. Gateway ###.###.###.### (000.000.000.000)* 1 Immettere l’indirizzo del gateway. Tent. Boot IP 0 / 1 / 2 / 3* / ... / 32767 Specifica il numero di tentativi che la macchina effettuerà per ottenere un indirizzo IP quando Metodo avvio non è impostato su Statico. APIPA Sì* / No Assegna automaticamente l’indirizzo IP dall’intervallo di indirizzi del collegamento locale. 1 Menu IPv6 Sì / No* Attiva o disattiva il protocollo IPv6. Ethernet - Auto* / 100B-FD / 100B-HD / 10B-FD / 10B-HD Consente di scegliere la modalità di collegamento Ethernet. Stato cablato - Attiva 100B-FD / Attiva 100B-HD / Attiva 10B-FD / Attiva 10B-HD / Non attivo / Cablato No Visualizza lo stato del collegamento Ethernet. Indirizzo MAC - - Visualizza l’indirizzo MAC della macchina. Imp. Predef. Ripristina le impostazioni di fabbrica della rete cablata del server di stampa interno. Attivaz. rete - (HL-L8350CDW) Sì* / No Descrizioni 3 Consente di scegliere la modalità di collegamento Ethernet. Le impostazioni predefinite sono riportate in grassetto e contrassegnate con un asterisco. 97 Informazioni generali Rete per HL-L8350CDW (Continua) Sottomenu 1 Sottomenu 2 Selezioni di menu Opzioni Descrizioni LAN Wireless TCP/IP Metodo avvio Auto* / Statico / RARP / Consente di scegliere il BOOTP / DHCP metodo IP appropriato. Indirizzo IP ###.###.###.### (000.000.000.000)* 1 Immettere l’indirizzo IP. Subnet mask ###.###.###.### (000.000.000.000)* 1 Immettere la maschera di sottorete. Gateway ###.###.###.### (000.000.000.000)* 1 Immettere l’indirizzo del gateway. Tent. Boot IP 0 / 1 / 2 / 3* / ... / 32767 Specifica il numero di tentativi che la macchina effettuerà per ottenere un indirizzo IP quando Metodo avvio non è impostato su Statico. APIPA Sì* / No Assegna automaticamente l’indirizzo IP dall’intervallo di indirizzi del collegamento locale. 1 Menu IPv6 Sì / No* Attiva o disattiva il protocollo IPv6. WLAN Assistant - - È possibile configurare le impostazioni della propria rete wireless utilizzando il CD-ROM Brother. Imp. guidata - - Consente di configurare le impostazioni della rete wireless con la procedura guidata. WPS/AOSS - - Consente di configurare le impostazioni della rete wireless utilizzando il metodo WPS o AOSS™. WPS con PIN - - Consente di configurare le impostazioni della rete wireless utilizzando WPS con un codice PIN. 3 Le impostazioni predefinite sono riportate in grassetto e contrassegnate con un asterisco. 98 Informazioni generali Rete per HL-L8350CDW (Continua) Sottomenu 1 Sottomenu 2 Selezioni di menu Opzioni Descrizioni LAN Wireless Stato WLAN Stato (Continua) (Compare solo se Menu abil.WLAN è Sì e Attivaz. rete è No). Attiva (11n) / Attiva (11b) / Attiva (11g) / LAN cabl. Attiva / WLAN SPENTA / AOSS attivo / Conness. fallita Visualizza lo stato del collegamento Ethernet wireless. Segnale Forte / Medio / Debole / Nessuno Visualizza la condizione del segnale. Canale - Visualizza il canale in uso se Stato è attivo. Velocità - Visualizza la velocità di connessione se Stato è attivo. SSID - Visualizza il valore SSID [utilizza un massimo di 32 cifre e caratteri 0-9, az e A-Z in valori ASCII] Modalità Com. Ad-hoc / Infrastruttura Visualizza la modalità di comunicazione attuale. Indirizzo MAC - - Visualizza l’indirizzo MAC della macchina. Imp. Predef. Ripristina le impostazioni di fabbrica della rete wireless del server di stampa interno. Menu abil.WLAN - Sì / No* Attiva o disattiva l’interfaccia wireless. Interruttore - - È possibile configurare facilmente le impostazioni di rete WiFi Direct™ utilizzando il metodo del pulsante singolo. Codice PIN - - È possibile configurare facilmente le impostazioni di rete WiFi Direct™ utilizzando WPS con un codice PIN. Manuale - - È possibile configurare manualmente le impostazioni di rete WiFi Direct™. Prop. Gruppo - Sì / No Imposta la macchina come proprietario di gruppo. Wi-Fi Direct 3 Le impostazioni predefinite sono riportate in grassetto e contrassegnate con un asterisco. 99 Informazioni generali Rete per HL-L8350CDW (Continua) Sottomenu 1 Sottomenu 2 Selezioni di menu Opzioni Descrizioni Wi-Fi Direct Info disposit. Nome disposit. - È possibile vedere il nome dispositivo della macchina. SSID - Visualizza il SSID del proprietario del gruppo. (Continua) Se la macchina non è connessa, il display LCD visualizza Non connesso. Info stato Indirizzo IP - Visualizza l’indirizzo IP della macchina. Stato P/G attivo(**) / Client attivo / Non connesso / Off / LAN cabl. Attiva Visualizza lo stato della rete Wi-Fi Direct™. ** = il numero di dispositivi Segnale Forte / Medio / Debole / Visualizza l’intensità del Nessuno segnale della rete Wi-Fi Direct™. Se la macchina agisce come proprietario di gruppo, sul display LCD viene sempre visualizzato Forte. Abilita I/F Canale - Visualizza il canale in uso se Stato è P/G attivo(**) o Client attivo. Velocità - Visualizza la velocità di connessione se Stato è P/G attivo(**) o Client attivo. - Sì / No* Attiva o disattiva la connessione Wi-Fi Direct™. Le impostazioni predefinite sono riportate in grassetto e contrassegnate con un asterisco. 100 3 Informazioni generali Rete per HL-L8350CDW (Continua) Sottomenu 1 Sottomenu 2 Selezioni di menu Opzioni Descrizioni Sicurezza IPsec - Sì / No* IPsec è una funzionalità di sicurezza opzionale del protocollo IP che rende disponibili servizi di autenticazione e crittografia. È consigliabile contattare l'amministratore di rete prima di cambiare questa impostazione. Reset rete Ripristina le impostazioni di fabbrica di tutte le reti del server di stampa interno. Le impostazioni predefinite sono riportate in grassetto e contrassegnate con un asterisco. 1 ### indica un numero nell'intervallo 000-255. Alla connessione in rete, se l’impostazione “Metodo BOOT” della macchina è “Auto” la macchina tenterà di impostare l’indirizzo IP e la maschera di sottorete da un server di avvio quale DHCP o BOOTP. Se non viene trovato alcun server di avvio, verrà assegnato un indirizzo IP APIPA, ad esempio 169. 254. [001-254]. [000-255]. Se l’impostazione “Metodo BOOT” della macchina è impostata su “Statico”, è necessario immettere manualmente un indirizzo IP dal pannello dei comandi della macchina. Menu reset Tipo di reimpostazione Descrizione Rete Ripristina le impostazioni di fabbrica di tutte le reti del server di stampa interno. Ripr.predefin. Reimposta la macchina e ripristina tutte le impostazioni di fabbrica della stampante, comprese quelle di comando. Le impostazioni predefinite sono riportate in grassetto e contrassegnate con un asterisco. Correz. colore Sottomenu Selezioni di menu Opzioni Descrizioni Taratura Tarare a Sì b No Esegue la calibrazione per controllare e correggere i colori. Resettare a Reset b Esci Imposta i parametri di calibrazione di nuovo alle impostazioni predefinite. Registrazione - a Sì b No Allinea la posizione di stampa di ogni colore. Correz. autom. - Sì* / No Imposta la macchina affinché esegua la calibrazione e la registrazione del colore automaticamente. Le impostazioni predefinite sono riportate in grassetto e contrassegnate con un asterisco. 101 3 Informazioni generali Stampa diretta Sottomenu Opzioni Descrizioni Formato carta A4* / Letter/ JIS B5 / B5 / A5 / A5 L / A6 / Executive / Legal / Folio / 3X5 / Com-10 / Monarch / C5 / DL Imposta il formato della carta quando si stampa direttamente da un'unità flash USB. Tipo carta Carta normale* / Carta spessa / Carta + spessa / Carta sottile / Carta ricicl. / Carta fine / Etichetta / Busta / Buste Spessa / Buste Sottile / Carta lucida Imposta il tipo di supporto di stampa quando si stampa direttamente da un'unità flash USB. Pag. multiple 1in1* / 2in1 / 4in1 / 9in1 / 16in1 / Imposta il layout di pagina quando si 25in1 / 1 in 2X2 pag./ 1 in 3X3 stampano pagine multiple direttamente da pag. / 1 in 4X4 pag. / 1 in 5X5 pag. un'unità flash USB. Orientamento Verticale* / Orizzontale Imposta l'orientamento della pagina quando si stampa direttamente da un'unità flash USB. Fascicola Sì* / No Attiva o disattiva la fascicolatura delle pagine quando si stampa direttamente da un'unità flash USB. Qualità stampa Normale* / Fine Imposta l'opzione di qualità di stampa quando si stampa direttamente da un'unità flash USB. Opzione PDF Documento* / Doc.&Marcat. / Doc.&Note Sceglie se stampare commenti (markup) o timbri nel file PDF insieme al testo quando si stampa direttamente da un'unità flash USB. Stampa indice Semplice* / Dettagli Stampare una pagina di miniature. Le impostazioni predefinite sono riportate in grassetto e contrassegnate con un asterisco. 102 3 Informazioni generali Inserimento di testo per le impostazioni wireless 3 Tenere premuto o premere ripetutamente a o b (+ o -) per selezionare uno dei seguenti caratteri: 0123456789 abcdefghijklmnopqrstuvwxyzABCDEFGHIJKLMNOPQRSTUVWXYZ 3 (spazio) !"#$%&'() *+,-./:;<=>?@[]^_ Premere OK per confermare il carattere corrente e quindi inserire il carattere successivo. Premere il tasto Back(Posteriore) per eliminare i caratteri inseriti. 103 Informazioni generali Stampa di documenti protetti 3 Documenti protetti 3 I documenti protetti sono protetti da password e solo gli utenti che sono a conoscenza di questa password possono stamparli. La macchina non stampa il documento quando lo si invia. Per stampare il documento è necessario immettere la password dal pannello dei comandi della macchina. I documenti protetti vengono eliminati dopo essere stati stampati. 3 Quando l’area per lo spooling dei documenti è piena, sul display LCD viene visualizzato Dati stampa cmpl. Premere Cancel(Annulla) per ritornare alla modalità Ready. Per eliminare i documenti presenti nello spooler, è necessario eliminarli dal pannello dei comandi. NOTA • Quando si spegne la macchina, i documenti protetti vengono eliminati. • Se si attende 30 secondi per continuare con l’operazione dal pannello dei comandi, l’impostazione di Stampa protetta si chiude e il display LCD torna in modalità Ready. • Per ulteriori informazioni sulle impostazioni nel driver della stampante e sulla procedura di creazione di documenti protetti, vedere Stampa protetta uu pagina 45 (per il driver della stampante Windows®), Scheda Stampa protetta uu pagina 57 (per il driver della stampante Windows® BR-Script), Stampa protetta uu pagina 70 (per il driver della stampante Macintosh) o Stampa protetta uu pagina 80 (per il driver della stampante Macintosh BR-Script). Stampa di documenti protetti a b c d Premere Secure(Sicurezza). e f g Premere a o b (+ o -) per scegliere Stampa. Premere OK. 3 Premere a o b (+ o -) per scegliere il nome utente. Premere OK. Premere a o b (+ o -) per scegliere il processo. Premere OK. Immettere la password di quattro cifre registrata. Per inserire ogni cifra, premere a o b (+ o -) per scegliere un numero e quindi premere OK, (vedere Inserimento di testo per le impostazioni wireless uu pagina 103) . Premere a o b (+ o -) per inserire il numero di copie desiderate. Premere OK o Go(Vai). NOTA Per eliminare dalla memoria il documento protetto, sostituire i passi e - g con il seguente passo: • Premere a o b (+ o -) per scegliere Cancellare. Premere OK. L'LCD mostra Cancellato e ritorna alla modalità Ready. 104 Informazioni generali Funzioni sicurezza 3 Blocco impostazioni 3 Il blocco dell’impostazione consente di impostare una password per impedire ad altre persone di cambiare per sbaglio le impostazioni della macchina. Prendere nota della password. Se viene dimenticata sarà necessario resettare le password memorizzate nella macchina. Contattare l’amministratore, l’Assistenza clienti Brother o il distributore Brother di zona. 3 Se il blocco dell’impostazione è Sì non è possibile modificare le seguenti impostazioni senza la password: Vassoio carta Impostazione generale Menu di stampa (tranne Stampa tabella) Rete (tranne Stato, Indirizzo Mac, Info stato e Info dispositivo di Wi-Fi Direct 1) Menu di reimpostazione Autocorrezione Colore Correzione 1 Per HL-L8350CDW Impostazione password a b c Premere a o b (+ o -) per scegliere Setup generale. Premere OK. d Immettere di nuovo la password quando sul display LCD viene visualizzato Verifica:. 3 Premere a o b (+ o -) per scegliere Blocco imp.. Premere OK. Immettere un numero di quattro cifre per la password. Per inserire ogni cifra, premere a o b (+ o -) per scegliere un numero e quindi premere OK. Modifica della password per Blocco impostazioni 3 Disattivare il blocco dell’impostazione prima di cambiare la password (vedere Attivazione/Disattivazione di Blocco impostazioni uu pagina 106). a b c d Premere a o b (+ o -) per scegliere Setup generale. Premere OK. Premere a o b (+ o -) per scegliere Blocco imp.. Premere OK. Premere a o b (+ o -) per scegliere Imp.password. Premere OK. Immettere la password di quattro cifre registrata. Per inserire ogni cifra, premere a o b (+ o -) per scegliere un numero e quindi premere OK. e Immettere un numero di quattro cifre per la nuova password. Per inserire ogni cifra, premere a o b (+ o -) per scegliere un numero e quindi premere OK. f Immettere di nuovo la password quando sul display LCD viene visualizzato Verifica:. 105 Informazioni generali Attivazione/Disattivazione di Blocco impostazioni 3 Se si immette la password sbagliata quando si esegue la procedura di seguito, sul display LCD viene segnalato che la password è errata. Immettere la password corretta. Attivazione di Blocco impostazioni a b c d 3 Premere a o b (+ o -) per scegliere Setup generale. Premere OK. Premere a o b (+ o -) per scegliere Blocco imp.. Premere OK. Premere OK quando il display LCD visualizza Sì. Immettere la password di quattro cifre registrata. Per inserire ogni cifra, premere a o b (+ o -) per scegliere un numero e quindi premere OK. Disattivazione di Blocco impostazioni a b c d Premere a o b (+ o -) per scegliere Setup generale. Premere OK. Premere a o b (+ o -) per scegliere Blocco imp.. Premere OK. Immettere la password di quattro cifre registrata. Per inserire ogni cifra, premere a o b (+ o -) per scegliere un numero e quindi premere OK. Premere OK o Go(Vai) quando sul display LCD è visualizzato No. Secure Function Lock 3.0 3 Utilizzare Secure Function Lock per configurare password, impostare limiti di pagine per specifici utenti e per consentire l'accesso ad alcune o a tutte le operazioni qui elencate. È possibile configurare e cambiare le seguenti impostazioni di Secure Function Lock 3.0 utilizzando Gestione basata sul Web o BRAdmin Professional 3 (Windows®): Stampa 1 Stampa diretta USB Stampa a colori 1 2 Limite di pagine 2 1 La stampa e la stampa a colori includono i processi di stampa tramite Google Cloud Print e Brother iPrint&Scan. 2 Disponibile per la stampa e la stampa diretta USB. NOTA • Prendere nota della password. Se viene dimenticata sarà necessario resettare la password memorizzata nella macchina. Per informazioni sulla reimpostazione della password rivolgersi all’Assistenza clienti Brother o al distributore Brother di zona. • Solo gli amministratori possono impostare le limitazioni e apportare le modifiche per ogni utente. 106 Informazioni generali IPSec 3 IPsec (Internet Protocol Security) è un protocollo di sicurezza che utilizza una funzione opzionale del protocollo Internet per impedire la manipolazione e garantire la riservatezza dei dati trasmessi come pacchetti IP. IPsec crittografa i dati trasmessi in rete, come i dati di stampa inviati dai computer a una stampante. Poiché i dati vengono crittografati a livello di rete, le applicazioni che utilizzano un protocollo di livello superiore sfruttano IPsec anche se l'utente non è a conoscenza del suo uso. IPsec supporta le seguenti operazioni: Trasmissioni IPsec Impostazioni IPsec Per ulteriori informazioni su IPsec, uu Guida dell'utente in rete. 107 3 Informazioni generali Funzioni ecologia 3 Risparmio toner 3 Questa funzione consente di risparmiare toner. Impostando il Risparmio Toner su Sì, le stampe si presentano più chiare. L’impostazione predefinita è No. a b c d 3 Premere a o b (+ o -) per scegliere Setup generale. Premere OK. Premere a o b (+ o -) per scegliere Ecologia. Premere OK. Premere a o b (+ o -) per scegliere Risp. toner. Premere OK. Premere a o b (+ o -) per scegliere Sì o No. Premere OK o Go(Vai). NOTA Se la macchina è stata impostata sulla modalità silenziosa On, non è possibile impostare il Risparmio toner su Sì. Intervallo sleep 3 La modalità riposo consente di ridurre il consumo energetico. Quando la macchina è nella modalità Riposo (modalità Risparmio energetico) agisce come se fosse spenta. La macchina viene riattivata e inizia la stampa alla ricezione di un processo di stampa. Scegliere il tempo di inattività della macchina necessario per entrare in modalità Riposo. Quando la macchina riceve un file di stampa o un documento il timer viene azzerato. L'impostazione predefinita è 3 minuti. Quando la macchina è in modalità Riposo, il display LCD visualizza Risparmio. a b c d Premere a o b (+ o -) per scegliere Setup generale. Premere OK. Premere a o b (+ o -) per scegliere Ecologia. Premere OK. Premere a o b (+ o -) per scegliere Risparmio. Premere OK. Premere a o b (+ o -) per inserire il tempo di inattività della macchina prima del passaggio alla modalità Riposo. Premere OK o Go(Vai). Riposo avanzato 3 Se la macchina è in modalità Riposo e non riceve processi per un determinato periodo, la macchina entra in Riposo avanzato e sul display LCD viene visualizzato Riposo. Il Riposo avanzato utilizza meno alimentazione rispetto alla modalità Riposo. La macchina viene riattivata alla ricezione di un processo di stampa. 108 Informazioni generali Alimentazione automatica disattivata 3 Se la macchina rimane nella modalità Riposo avanzato per un determinato periodo di tempo, viene attivata la modalità di spegnimento. Per iniziare a stampare, premere lavoro di stampa. sul pannello dei comandi, quindi inviare il Si può scegliere quanto tempo la macchina deve restare nella modalità Riposo avanzato prima di passare alla modalità di spegnimento automatico attenendosi alla procedura seguente: a b c d Premere a o b (+ o -) per scegliere Setup generale. Premere OK. Premere a o b (+ o -) per scegliere Ecologia. Premere OK. Premere a o b (+ o -) per scegliere Autospegnim.. Premere OK. Premere a o b (+ o -) per scegliere No, 1 ora, 2 ore, 4 ore o 8 ore. Premere OK o Go(Vai). NOTA La macchina non entra nella modalità di spegnimento se è collegata alla rete cablata o senza fili o se in memoria sono presenti documenti protetti. 109 3 Informazioni generali Funzione modalità silenziosa 3 L'impostazione di modalità silenziosa può ridurre il rumore durante la stampa. Quando è attivata la modalità silenziosa la velocità di stampa diminuisce. L’impostazione predefinita è Disattivato. Attivazione/Disattivazione della modalità silenziosa a b c d 3 Premere a o b (+ o -) per scegliere Setup generale. Premere OK. Premere a o b (+ o -) per scegliere Ecologia. Premere OK. Premere a o b (+ o -) per scegliere ModoSilenzioso. Premere OK. Premere a o b (+ o -) per scegliere On o Off. Premere OK o Go(Vai). NOTA Se la macchina è stata impostata su Risparmio toner Sì, non è possibile impostare la modalità silenziosa su On. 110 3 Informazioni generali Correzione colore 3 La densità in uscita e la posizione di stampa per ciascun colore può variare in base all’ambiente in cui si trova la macchina, come ad esempio la temperatura e l’umidità. Calibrazione colore 3 La calibrazione consente di migliorare la densità del colore. NOTA • Se si utilizza il driver stampante di Windows®, il driver recupera automaticamente i dati di calibrazione se le caselle di controllo Utilizzo dati calibrazione e Ottieni dati periferica automaticamente sono entrambe selezionate. Le opzioni sono attivate per impostazione predefinita. Vedere Calibrazione colore uu pagina 47. • Se si utilizza il driver stampante di Macintosh, è necessario eseguire la calibrazione utilizzando lo Status Monitor. Attivare Status Monitor e selezionare Calibrazione colore dal menu Controlla. Vedere Status Monitor (Controllo stato) uu pagina 82 per informazioni su come attivare Status Monitor. Calibra a b c d Premere a o b (+ o -) per scegliere Correz. colore. Premere OK. Premere a o b (+ o -) per scegliere Taratura. Premere OK. Premere a o b (+ o -) per scegliere Tarare. Premere OK. Premere a per selezionare Sì. La macchina esegue la calibrazione, quindi ritorna in modalità Pronto. Reimposta Consente di ripristinare i parametri di calibrazione impostati in fabbrica. a b c d Premere a o b (+ o -) per scegliere Correz. colore. Premere OK. Premere a o b (+ o -) per scegliere Taratura. Premere OK. Premere a o b (+ o -) per scegliere Resettare. Premere OK. Premere a per selezionare Resettare. Il display LCD visualizza Accettato, quindi ritorna in modalità Pronto. 111 3 Informazioni generali Registrazione colore 3 La registrazione aiuta a migliorare la posizione di stampa di ogni colore. a b c Premere a o b (+ o -) per scegliere Correz. colore. Premere OK. Premere a o b (+ o -) per scegliere Registrazione. Premere OK. 3 Premere a per selezionare Sì. La macchina esegue la registrazione, quindi ritorna in modalità Pronto. Autocorrezione 3 Selezionare Autocorrezione se si desidera che la macchina esegua la calibrazione e la registrazione del colore automaticamente. L’impostazione predefinita è Attivato. Il processo di correzione del colore consuma un po' di toner. a b c Premere a o b (+ o -) per scegliere Correz. colore. Premere OK. Premere a o b (+ o -) per scegliere Correz. autom.. Premere OK. Premere a o b (+ o -) per scegliere Sì o No. Premere OK o Go(Vai). 112 4 Opzioni 4 Questa macchina dispone dei seguenti accessori opzionali. Con questi elementi è possibile aumentare le funzionalità della macchina. Vassoio inferiore Memoria SO-DIMM LT-320CL 4 Vedere Vassoio inferiore (LT-320CL) uu pagina 114. Vedere SO-DIMM uu pagina 115. 113 Opzioni Vassoio inferiore (LT-320CL) 4 Può essere installato un vassoio inferiore opzionale (vassoio 2) su HL-L8250CDN e HL-L8350CDW, e il vassoio inferiore può contenere fino a 500 fogli di carta da 80 g/m2. Quando viene installato il vassoio inferiore opzionale la macchina può contenere fino a 800 fogli di carta normale da 80 g/m2. Se si desidera acquistare l'unità vassoio inferiore opzionale, rivolgersi al distributore presso il quale si è acquistata la macchina o all’Assistenza clienti Brother. 4 Per l'installazione, vedere la Guida dell'utente fornita con l'unità vassoio inferiore. AVVERTENZA Se si utilizza un vassoio inferiore, NON trasportare la macchina con il vassoio inferiore montato, poiché si potrebbero riportare lesioni o danni alla macchina, dato che il vassoio inferiore non è fissato alla macchina. 114 Opzioni SO-DIMM 4 La macchina è dotata di 128 MB di memoria standard e di uno slot per un'espansione di memoria opzionale. È possibile aumentare la memoria fino a un massimo di 384 MB installando un modulo SO-DIMM (Small Outline Dual In-line Memory Module). 4 Tipi di SO-DIMM 4 È possibile installare le seguenti memorie SO-DIMM: Kingston KTH-LJ2015/256 da 256 MB Transcend TS256MHP423A da 256 MB NOTA • Per ulteriori informazioni visitare il sito Web di Kingston Technology all'indirizzo http://www.kingston.com/. • Per ulteriori informazioni visitare il sito Web di Transcend all'indirizzo http://www.transcend.com.tw/. In generale, i moduli SO-DIMM devono avere le seguenti specifiche: Tipe: 144 pin e uscita a 16 bit Latenza CAS: 4 Frequenza di clock: 267 MHz (533 MB/S/Pin) o superiore Capacità: 256 MB Altezza: 30,0 mm Tipo di DRAM: SDRAM DDR2 NOTA • Alcuni tipi di SO-DIMM potrebbero non funzionare con questa macchina. • Per ulteriori informazioni rivolgersi al distributore presso il quale si è acquistata la macchina o all’Assistenza clienti Brother. 115 Opzioni Installazione di memoria extra a b 4 Spegnere la macchina mediante il tasto di alimentazione. Scollegare i cavi di interfaccia dalla macchina, quindi scollegare il cavo di alimentazione dalla presa elettrica. NOTA Scollegare sempre il cavo di alimentazione dalla presa elettrica prima di installare o rimuovere il modulo SO-DIMM. c Rimuovere il coperchio di plastica (1) e quello di metallo (2) dei moduli SO-DIMM. 2 1 d Togliere dalla confezione il modulo SO-DIMM e tenerlo per i bordi. IMPORTANTE NON toccare i chip della memoria o la superficie della scheda per evitare di danneggiare la macchina con l’elettricità elettrostatica. 116 4 Opzioni e Tenere il modulo SO-DIMM per i bordi e allineare le tacche presenti sul modulo SO-DIMM con le sporgenze nell'apposita fessura. Inserire il modulo SO-DIMM diagonalmente (1), e girarlo verso la scheda di interfaccia fino a quando si blocca in posizione (2). 1 2 4 f Rimontare il coperchio di metallo (2) e quello di plastica (1) dei moduli SO-DIMM. 2 1 g Infilare nuovamente il cavo di alimentazione della macchina nella presa elettrica e quindi collegare i cavi di interfaccia. h Accendere la macchina mediante il tasto di alimentazione. NOTA Per assicurarsi di aver installato il modulo SO-DIMM correttamente, è possibile stampare la pagina delle impostazioni della stampante che mostra la dimensione attuale della memoria. (Vedere Info. macchina uu pagina 89). 117 5 Manutenzione ordinaria 5 Sostituzione dei materiali di consumo 5 I materiali di consumo vanno sostituiti quando la macchina indica che la durata utile del materiale è esaurita. I seguenti materiali di consumo possono essere sostituiti dall’utente. Materiali di consumo non originali Brother potrebbero influire sulla qualità di stampa, sulle prestazioni dell’hardware e sull’affidabilità della macchina. NOTA Il gruppo tamburo e la cartuccia toner sono componenti distinti. Cartuccia toner 5 Gruppo tamburo Vedere Sostituzione delle cartucce toner uu pagina 122. Vedere Sostituzione del gruppo tamburo uu pagina 128. Nome del modello: TN-321BK, TN-326BK, TN-329BK 1, TN-321C, TN-326C, TN-329C 1, TN-321M, TN-326M, TN-329M 1, TN-321Y, TN-326Y, TN-329Y 1 Gruppo cinghia Vedere Sostituzione del gruppo cinghia uu pagina 135. Nome del modello: BU-320CL Nome del modello: DR-321CL Vaschetta di recupero toner Vedere Sostituzione della vaschetta di recupero toner uu pagina 141. Nome del modello: WT-320CL 1 Disponibile per HL-L8350CDW 118 Manutenzione ordinaria I seguenti messaggi vengono visualizzati sull’LCD nella modalità Ready. Questi messaggi forniscono avvertenze avanzate per sostituire i materiali di consumo prima del loro esaurimento. Per evitare inconvenienti, è consigliabile acquistare i materiali di consumo sostitutivi prima che la macchina smetta di funzionare. Messaggi LCD Materiale di consumo da preparare Durata approssimativa Procedura di sostituzione Nome del modello Toner scarso :X Cartuccia toner (Nero) 2.500 pagine 1 2 4 4.000 pagine 1 2 5 6.000 pagine 1 2 6 uu pagina 123 TN-321BK 4 TN-326BK 5 TN-329BK 6 TN-321C 4 TN-326C 5 TN-329C 6 TN-321M 4 TN-326M 5 TN-329M 6 TN-321Y 4 TN-326Y 5 TN-329Y 6 X = C, M, Y, BK C = Ciano M = Magenta Y = Giallo BK = Nero (Ciano, Magenta, Giallo) 1.500 pagine 1 2 4 3.500 pagine 1 2 5 6.000 pagine 1 2 6 Esaurimento DR K Gruppo tamburo 25.000 pagine 1 3 uu pagina 129 DR-321CL Cinghia in es. Gruppo cinghia 50.000 pagine (5 pagine per processo) 1 3 uu pagina 135 BU-320CL uu pagina 141 WT-320CL 5 20.000 pagine (1 pagina per processo) 1 3 Box WT a fine Vaschetta di recupero toner 50.000 pagine 1 3 1 Pagine su lato singolo in formato A4 o Letter 2 La resa approssimativa per cartuccia è dichiarata in conformità a ISO/IEC 19798. 3 La durata dei materiali di consumo è approssimativa e può variare in base al tipo di utilizzo. 4 Cartuccia toner standard 5 Cartuccia toner ad alto rendimento 6 Cartuccia toner ad altissimo rendimento (solo HL-L8350CDW) 119 Manutenzione ordinaria Occorre pulire la macchina regolarmente e sostituire i materiali di consumo quando vengono visualizzati sul display LCD i seguenti messaggi: Messaggi LCD Materiale di consumo da sostituire Durata approssimativa Procedura di sostituzione Nome del modello Cambia toner Cartuccia toner, Nero 2.500 pagine 1 2 4 4.000 pagine 1 2 5 6.000 pagine 1 2 6 uu pagina 123 TN-321BK 4 TN-326BK 5 TN-329BK 6 (La seconda riga del display LCD) Aprire il coperchio anteriore, cambiare la cartuccia toner.Nero (BK). Cambia toner (La seconda riga del display LCD) 5 Cartuccia toner, Ciano 1.500 pagine 1 2 4 3.500 pagine 1 2 5 6.000 pagine 1 2 6 TN-321C 4 TN-326C 5 TN-329C 6 Aprire il coperchio anteriore, cambiare la cartuccia toner.Ciano (C). Cambia toner (La seconda riga del display LCD) Cartuccia toner, Magenta TN-321M 4 TN-326M 5 TN-329M 6 Cartuccia toner, Giallo TN-321Y 4 TN-326Y 5 TN-329Y 6 Aprire il coperchio anteriore, cambiare la cartuccia toner.Magenta (M). Cambia toner (La seconda riga del display LCD) Aprire il coperchio anteriore, cambiare la cartuccia toner.Giallo (Y). Sost. tamburo Gruppo tamburo 25.000 pagine 1 3 uu pagina 129 DR-321CL Fine tamburo Gruppo tamburo 25.000 pagine 1 3 uu pagina 129 DR-321CL Sost.cinghia Gruppo cinghia 50.000 pagine (5 pagine per processo) 1 3 uu pagina 135 BU-320CL uu pagina 141 WT-320CL 20.000 pagine (1 pagina per processo) 1 3 Cambia box WT Vaschetta di recupero toner 50.000 pagine 1 3 120 Manutenzione ordinaria Messaggi LCD Materiale di consumo da sostituire Durata approssimativa Procedura di sostituzione Sost. fusore Gruppo fusore 100.000 pagine 1 3 Per sostituire il gruppo fusore, rivolgersi al proprio distributore o all’assistenza clienti Brother. Sost. kit PF MU Kit PF 50.000 pagine 1 3 Per sostituire il kit MP PF, rivolgersi al proprio distributore o all’assistenza clienti Brother. Sost. ktPF1 Kit PF 100.000 pagine 1 3 Per sostituire il kit 1 PF, rivolgersi al proprio distributore o all’assistenza clienti Brother. Sostituire ktPF2 Kit PF 100.000 pagine 1 3 Per sostituire il kit 2 PF, rivolgersi al proprio distributore o all’assistenza clienti Brother. Sost. Laser Unità laser 100.000 pagine 13 Nome del modello 5 Per sostituire l'unità laser, rivolgersi al proprio distributore o all’assistenza clienti Brother. 1 Pagine su lato singolo in formato A4 o Letter 2 La resa approssimativa per cartuccia è dichiarata in conformità a ISO/IEC 19798. 3 La durata dei materiali di consumo è approssimativa e può variare in base al tipo di utilizzo. 4 Cartuccia toner standard 5 Cartuccia toner ad alto rendimento 6 Cartuccia toner ad altissimo rendimento (solo HL-L8350CDW) NOTA • Visitare http://www.brother.com/original/index.html per le istruzioni sulla procedura di restituzione della cartuccia toner usata per il programma di raccolta di Brother. Se si decide di non aderire a tale programma, smaltire la cartuccia toner usata secondo le normative locali, separatamente dai rifiuti domestici. Per chiarimenti, contattare il locale ufficio smaltimento rifiuti (uu Guida di sicurezza prodotto). • È consigliabile collocare i materiali di consumo usati su un foglio di carta onde evitare la fuoriuscita accidentale del contenuto. • L’uso di carta diversa da quella specificata può ridurre la durata dei materiali di consumo e delle parti di ricambio. • La durata prevista di ciascuna cartuccia toner è basata sullo standard ISO/ICE 19798. La frequenza di sostituzione dipende dal volume di stampa, dalla percentuale di copertura, dai tipi di supporti utilizzati e dallo stato di accensione/spegnimento della macchina. • La frequenza di sostituzione dei materiali di consumo, a eccezione delle cartucce toner, varia in base al volume di stampa, ai tipi di supporti utilizzati e allo stato di accensione/spegnimento della macchina. 121 Manutenzione ordinaria Sostituzione delle cartucce toner 5 Nome del modello: Per il numero di articolo delle cartucce toner, vedere Sostituzione dei materiali di consumo uu pagina 118 La cartuccia toner standard consente di stampare circa 2.500 pagine (nero) o 1.500 pagine (giallo, magenta, ciano) 1. La cartuccia toner ad alto rendimento consente di stampare circa 4.000 pagine (nero) o 3.500 pagine (giallo, magenta, ciano) 1. La cartuccia toner ad altissimo rendimento consente di stampare circa 6.000 pagine (nero, ciano, magenta, giallo) 1 2. Il numero effettivo delle pagine varia a seconda del tipo medio di documento. Quando una cartuccia toner sta per terminare, viene visualizzato sullo schermo LCD il messaggio Toner scarso. La cartuccia toner fornita con la macchina deve essere sostituita dopo circa 2.500 pagine (nero) o dopo circa 1.500 (ciano, magenta, giallo) 1. 1 La resa approssimativa per cartuccia è dichiarata in conformità a ISO/IEC 19798. 2 Disponibile per HL-L8350CDW 5 NOTA • L’indicazione della durata rimanente del toner dipende dai tipi di documenti stampati e dall’uso effettuato. • È buona norma tenere una nuova cartuccia toner pronta all’uso quando viene visualizzato l’avviso Toner scarso. • Per ottenere una qualità di stampa elevata si consiglia di utilizzare esclusivamente cartucce toner Brother originali. Se si desidera acquistare le cartucce toner rivolgersi al proprio distributore Brother di zona o all’assistenza clienti Brother. • È consigliabile pulire accuratamente la macchina ogni volta che si sostituisce la cartuccia toner. Vedere Pulizia e controllo della macchina uu pagina 148. • NON disimballare la nuova cartuccia toner fino al momento dell’installazione. Toner scarso :X 5 Toner scarso :X Se sul display LCD viene indicato Toner scarso :X, la macchina ha quasi esaurito il toner. Acquistare una nuova cartuccia toner e tenerla a portata di mano prima che venga visualizzato un messaggio Cambia toner. X indica che il colore del toner è prossimo all'esaurimento. (BK=Nero, C=Ciano, M=Magenta, Y=Giallo). Per sostituire la cartuccia toner, vedere Sostituzione delle cartucce toner uu pagina 123. Cambia toner 5 Quando il seguente messaggio viene visualizzato sul display LCD, è necessario sostituire la cartuccia toner: Cambia toner La seconda riga del display LCD indica quale colore occorre sostituire. Quando sul display LCD viene visualizzato Cambia toner la macchina interrompe la stampa fino alla sostituzione della cartuccia toner. L’inserimento di una nuova cartuccia toner Brother originale provoca la reimpostazione del messaggio di sostituzione del toner. NOTA Per ulteriori informazioni sul modo in cui viene calcolata la durata della cartuccia toner vedere Informazioni importanti per la durata della cartuccia toner uu pagina 211. 122 Manutenzione ordinaria Sostituzione delle cartucce toner a b 5 Assicurarsi che la macchina sia accesa. Premere il pulsante di sblocco del coperchio anteriore e quindi aprire il coperchio anteriore. 5 c Afferrare la maniglia blu del gruppo tamburo. Estrarre il gruppo tamburo fino a quando si blocca. 123 Manutenzione ordinaria d Afferrare la maniglia della cartuccia toner e spingerla delicatamente verso la macchina per sbloccarla. Quindi estrarla dal gruppo tamburo. Ripetere l'operazione per tutte le cartucce toner. 5 AVVERTENZA • NON gettare una cartuccia toner nel fuoco. Potrebbe esplodere e causare infortuni. • Non utilizzare sostanze infiammabili, alcun tipo di spray o solventi organici/liquidi contenenti alcol o ammoniaca per pulire le parti interne o esterne della macchina. Potrebbero verificarsi incendi o scosse elettriche. Utilizzare esclusivamente un panno morbido e asciutto che non lasci residui. (uu Guida di sicurezza prodotto.) 124 Manutenzione ordinaria IMPORTANTE • Maneggiare la cartuccia toner con attenzione. Se si versa del toner sulle mani o sui vestiti, spazzolarlo o lavarlo via immediatamente con acqua fredda. • Per evitare problemi di qualità di stampa, NON toccare le parti ombreggiate mostrate nell’illustrazione. <Cartuccia toner> 5 • È consigliabile collocare la cartuccia toner su una superficie piana, pulita e stabile, appoggiandola su un foglio di carta o su un panno nel caso si verifichino fuoriuscite di toner. NOTA • Sigillare la cartuccia toner usata all’interno di un sacchetto onde evitare fuoriuscite di polvere di toner dalla cartuccia. • Visitare http://www.brother.com/original/index.html per le istruzioni sulla procedura di restituzione dei materiali di consumo usati al programma di raccolta Brother. Se non si desidera restituire il materiale di consumo usato, smaltirlo in conformità alla legislazione locale, tenendolo separato dai rifiuti domestici. Per chiarimenti, contattare il locale ufficio smaltimento rifiuti (uu Guida di sicurezza prodotto). e Pulire il filo corona all’interno del gruppo tamburo scorrendo delicatamente la linguetta blu da destra a sinistra parecchie volte. IMPORTANTE Accertarsi di riposizionare la linguetta nella posizione iniziale (1). In caso contrario, le pagine stampate potrebbero contenere strisce verticali. 1 125 Manutenzione ordinaria f g Ripetere il passo e per pulire ciascuno dei tre fili corona rimanenti. Estrarre la nuova cartuccia toner dall'imballaggio e quindi rimuovere l'involucro protettivo. 5 IMPORTANTE • NON disimballare la nuova cartuccia toner fino al momento dell’installazione. Se una cartuccia toner è lasciata fuori dalla confezione per un lungo periodo, la sua durata si riduce. • Se un gruppo tamburo disimballato viene esposto alla luce diretta del sole (o all’illuminazione ambiente per un periodo di tempo prolungato), può subire danni. • Le stampanti Brother sono progettate per funzionare con toner di una particolare specifica e offrono prestazioni ottimali se utilizzate con cartucce toner Brother originali. Brother non garantisce prestazioni ottimali se si utilizzano cartucce toner di altre specifiche. Pertanto, Brother consiglia di non utilizzare per questo apparecchio cartucce diverse dalle originali Brother e di non rigenerare le cartucce vuote con toner proveniente da altre fonti. Nel caso in cui il gruppo tamburo o altre parti della macchina risultassero danneggiati dall’uso di toner o di cartucce di toner diversi dai prodotti originali Brother, a causa dell’incompatibilità o della mancanza di idoneità di tali prodotti con questo apparecchio, qualsiasi riparazione necessaria non sarà coperta dalla garanzia. • Inserire la cartuccia toner nel gruppo tamburo subito dopo avere rimosso l’involucro di protezione. Non toccare le parti visualizzate in grigio nella figura, per evitare di compromettere la qualità di stampa. 126 Manutenzione ordinaria h Afferrare la maniglia della cartuccia toner e infilare la cartuccia toner nel gruppo tamburo, quindi tirarla delicatamente verso di sé fino ad ascoltare lo scatto. Accertarsi di far corrispondere il colore della cartuccia toner con la stessa etichetta del colore sul gruppo tamburo. Ripetere l'operazione per tutte le cartucce toner. BK BK K TN-B BK TN-C C TN-M 5 M TN-Y Y BK - Nero C - Ciano M - Magenta Y - Giallo NOTA Accertarsi di inserire correttamente la cartuccia toner, altrimenti si può separare dal gruppo tamburo. i Spingere il gruppo tamburo fino a quando si blocca. j Chiudere il coperchio anteriore della macchina. NOTA Dopo aver sostituito la cartuccia toner, NON spegnere la macchina con il tasto di alimentazione né aprire il coperchio anteriore finché sul display LCD è visualizzato Pronto. 127 Manutenzione ordinaria Sostituzione del gruppo tamburo 5 Nome del modello: DR-321CL Un gruppo tamburo nuovo consente di stampare circa 25.000 pagine. 1 2 1 Pagine su lato singolo in formato A4 o Letter. 2 La durata del tamburo è approssimativa e può variare in base al tipo di utilizzo. IMPORTANTE Per le migliori prestazioni utilizzare un gruppo tamburo e toner Brother originali. La stampa con gruppi tamburo o toner di altri produttori non solo compromette la qualità di stampa, ma anche la durata della macchina stessa. La garanzia non copre i danni provocati dall’utilizzo di gruppi tamburo o toner di altri produttori. Tamburo ! 5 5 Tamburo ! I fili corona sono ricoperti da polvere di carta o toner. Pulire i fili corona nel gruppo tamburo (vedere Pulizia dei fili corona uu pagina 154). Esaurimento DR K 5 Esaurimento DR K Il gruppo tamburo ha quasi raggiunto la fine della durata e deve essere sostituito. Si consiglia di tenere a portata di mano un gruppo tamburo Brother originale per l’installazione. Acquistare un nuovo gruppo tamburo (DR-321CL) e prepararlo prima di visualizzare il messaggio Sost. tamburo. Sost. tamburo 5 Sost. tamburo Il gruppo tamburo ha superato il termine della durata utile. Sostituire il gruppo tamburo. Si consiglia di installare subito un gruppo tamburo Brother originale. Dopo la sostituzione, azzerare il contatore del tamburo attenendosi alle istruzioni disponibili nella confezione del nuovo gruppo tamburo. Fine tamburo 5 Fine tamburo La qualità di stampa non può essere garantita. Sostituire il gruppo tamburo. Si consiglia di installare subito un gruppo tamburo Brother originale. Dopo la sostituzione, azzerare il contatore del tamburo attenendosi alle istruzioni disponibili nella confezione del nuovo gruppo tamburo. 128 Manutenzione ordinaria Sostituzione del gruppo tamburo 5 IMPORTANTE • Maneggiare con cura il gruppo tamburo rimosso perché potrebbe contenere del toner. Se si versa del toner sulle mani o sui vestiti, spazzolarlo o lavarlo via immediatamente con acqua fredda. • Ad ogni sostituzione del gruppo tamburo è necessario pulire l’interno della macchina (vedere Pulizia e controllo della macchina uu pagina 148). Quando si sostituisce il gruppo tamburo con uno nuovo, seguire questi passaggi e quindi azzerare il contatore del tamburo seguendo le istruzioni fornite con il nuovo gruppo tamburo. a b Assicurarsi che la macchina sia accesa. c Afferrare la maniglia blu del gruppo tamburo. Estrarre il gruppo tamburo fino a quando si blocca. 5 Premere il pulsante di sblocco del coperchio anteriore e quindi aprire il coperchio anteriore. 129 Manutenzione ordinaria Girare in senso antiorario la leva di blocco blu (1) sulla sinistra della macchina mettendola in posizione di rilascio. Afferrando le maniglie blu del gruppo tamburo, sollevare la parte frontale del gruppo tamburo e rimuoverlo dalla macchina. 2 d 5 1 IMPORTANTE • Afferrare le maniglie blu del gruppo tamburo durante il trasporto. NON afferrare il gruppo tamburo sui lati. • È consigliabile collocare il gruppo tamburo su una superficie piana, pulita e stabile, appoggiandolo su un foglio di carta o su un panno nel caso si verifichino fuoriuscite di toner. • NON toccare gli elettrodi mostrati nell’illustrazione per evitare di danneggiare la macchina con l’elettricità elettrostatica. 130 Manutenzione ordinaria e Afferrare la maniglia della cartuccia toner e spingerla delicatamente per sbloccarla. Quindi estrarla dal gruppo tamburo. Ripetere l'operazione per tutte le cartucce toner. 5 AVVERTENZA • NON gettare una cartuccia toner nel fuoco. Potrebbe esplodere e causare infortuni. • Non utilizzare sostanze infiammabili, alcun tipo di spray o solventi organici/liquidi contenenti alcol o ammoniaca per pulire le parti interne o esterne della macchina. Potrebbero verificarsi incendi o scosse elettriche. Utilizzare esclusivamente un panno morbido e asciutto che non lasci residui. (uu Guida di sicurezza prodotto.) IMPORTANTE • Maneggiare la cartuccia toner con attenzione. Se si versa del toner sulle mani o sui vestiti, spazzolarlo o lavarlo via immediatamente con acqua fredda. • Per evitare problemi di qualità di stampa, NON toccare le parti ombreggiate mostrate nell’illustrazione. <Cartuccia toner> <Gruppo tamburo> • È consigliabile collocare la cartuccia toner su una superficie piana, pulita e stabile, appoggiandola su un foglio di carta o su un panno nel caso si verifichino fuoriuscite di toner. 131 Manutenzione ordinaria NOTA • Accertarsi di sigillare il gruppo tamburo utilizzato in un contenitore in modo che la polvere di toner non fuoriesca. • Visitare http://www.brother.com/original/index.html per le istruzioni sulla procedura di restituzione dei materiali di consumo usati al programma di raccolta Brother. Se non si desidera restituire il materiale di consumo usato, smaltirlo in conformità alla legislazione locale, tenendolo separato dai rifiuti domestici. Per chiarimenti, contattare il locale ufficio smaltimento rifiuti (uu Guida di sicurezza prodotto). f Estrarre il nuovo gruppo tamburo dall'imballaggio e rimuovere l'involucro protettivo. 5 g Afferrare la maniglia della cartuccia toner e infilarla nell'appropriata sezione colorata del gruppo tamburo fino ad ascoltare lo scatto. BK BK K TN-B BK TN-C C TN-M M TN-Y Y BK - Nero C - Ciano M - Magenta Y - Giallo NOTA Accertarsi di inserire correttamente la cartuccia toner, altrimenti si può separare dal gruppo tamburo. 132 Manutenzione ordinaria Assicurarsi che la leva blu di blocco (1) si trovi nella posizione di rilascio, come mostrato nell'illustrazione. 2 h 1 5 Infilare delicatamente il gruppo tamburo nella macchina finché si blocca in corrispondenza della leva blu di blocco. j Girare la leva blu di blocco (1) in senso orario nella posizione di blocco. 2 2 i 1 133 Manutenzione ordinaria k Spingere il gruppo tamburo fino a quando si blocca. 5 l m Chiudere il coperchio anteriore della macchina. Quando si sostituisce il gruppo tamburo con uno nuovo, è necessario azzerare il contatore del tamburo. Istruzioni per questo tipo di operazione possono essere trovate all’interno o sulla confezione del nuovo gruppo tamburo. 134 Manutenzione ordinaria Sostituzione del gruppo cinghia 5 Nome del modello: BU-320CL Un gruppo cinghia nuovo consente di stampare approssimativamente 50.000 pagine (5 pagine per processo) 1 2 o 20.000 pagine (1 pagina per processo) 1 2 1 Pagine su lato singolo in formato A4 o Letter. 2 La durata del gruppo cinghia è approssimativa e può variare in base al tipo di utilizzo. Cinghia in es. 5 Cinghia in es. 5 Se il display LCD mostra Cinghia in es., significa che il gruppo cinghia è prossimo all’esaurimento. Acquistare un nuovo gruppo cinghia e prepararlo prima di visualizzare un messaggio Sost.cinghia. Per sostituire il gruppo cinghia, vedere Sostituzione del gruppo cinghia uu pagina 135. Sost.cinghia 5 Quando il seguente messaggio viene visualizzato sul display LCD, è necessario sostituire il gruppo cinghia: Sost.cinghia IMPORTANTE • NON toccare la superficie del gruppo cinghia. In caso contrario, potrebbe influire negativamente sulla qualità della stampa. • I danni causati da un trattamento non corretto del gruppo cinghia possono rendere nulla la garanzia. Sostituzione del gruppo cinghia a b 5 Assicurarsi che la macchina sia accesa. Premere il pulsante di sblocco del coperchio anteriore e quindi aprire il coperchio anteriore. 135 Manutenzione ordinaria c Afferrare la maniglia blu del gruppo tamburo. Estrarre il gruppo tamburo fino a quando si blocca. 5 Girare in senso antiorario la leva di blocco blu (1) sulla sinistra della macchina mettendola in posizione di rilascio. Afferrando le maniglie blu del gruppo tamburo, sollevare la parte frontale del gruppo tamburo e rimuoverlo dalla macchina. 2 d 1 136 Manutenzione ordinaria IMPORTANTE • Afferrare le maniglie blu del gruppo tamburo durante il trasporto. NON afferrare il gruppo tamburo sui lati. • È consigliabile collocare il gruppo tamburo su una superficie piana, pulita e stabile, appoggiandolo su un foglio di carta o su un panno nel caso si verifichino fuoriuscite di toner. • NON toccare gli elettrodi mostrati nell’illustrazione per evitare di danneggiare la macchina con l’elettricità elettrostatica. 137 5 Manutenzione ordinaria e Afferrare la maniglia blu del gruppo cinghia con entrambe le mani e sollevare il gruppo cinghia, quindi estrarlo. 5 IMPORTANTE Per evitare problemi di qualità di stampa, NON toccare le parti ombreggiate mostrate nell’illustrazione. f Estrarre il nuovo gruppo cinghia dall'imballaggio e inserirlo nella macchina. Accertarsi che il gruppo cinghia si trovi orizzontale e saldamente in posizione. 138 Manutenzione ordinaria Assicurarsi che la leva blu di blocco (1) si trovi nella posizione di rilascio, come mostrato nell'illustrazione. 2 g 1 5 Infilare delicatamente il gruppo tamburo nella macchina finché si blocca in corrispondenza della leva blu di blocco. i Girare la leva blu di blocco (1) in senso orario nella posizione di blocco. 2 2 h 1 139 Manutenzione ordinaria j Spingere il gruppo tamburo fino a quando si blocca. 5 k l Chiudere il coperchio anteriore della macchina. Quando si sostituisce il gruppo cinghia con uno nuovo, è necessario azzerare il contatore della cinghia. Istruzioni per questo tipo di operazione possono essere trovate all’interno o sulla confezione del nuovo gruppo cinghia. 140 Manutenzione ordinaria Sostituzione della vaschetta di recupero toner 5 Nome del modello: WT-320CL La durata di una vaschetta di recupero toner è pari a circa 50.000 pagine. 1 2 1 Pagine su lato singolo in formato A4 o Letter. 2 La durata della vaschetta di recupero toner è approssimativa e può variare in base al tipo di utilizzo. Box WT a fine 5 Box WT a fine 5 Se il display LCD mostra Box WT a fine, significa che la vaschetta di recupero toner è prossima all’esaurimento. Acquistare una nuova vaschetta di recupero toner e predisporla prima di visualizzare un messaggio Cambia box WT. Per sostituire la vaschetta di recupero toner, vedere Sostituzione della vaschetta di recupero toner uu pagina 141. Cambia box WT 5 Quando il messaggio riportato di seguito viene visualizzato sull’LCD, occorre sostituire la vaschetta di recupero toner: Cambia box WT Sostituzione della vaschetta di recupero toner a b 5 Assicurarsi che la macchina sia accesa. Premere il pulsante di sblocco del coperchio anteriore e quindi aprire il coperchio anteriore. 141 Manutenzione ordinaria c Afferrare la maniglia blu del gruppo tamburo. Estrarre il gruppo tamburo fino a quando si blocca. 5 Girare in senso antiorario la leva di blocco blu (1) sulla sinistra della macchina mettendola in posizione di rilascio. Afferrando le maniglie blu del gruppo tamburo, sollevare la parte frontale del gruppo tamburo e rimuoverlo dalla macchina. 2 d 1 142 Manutenzione ordinaria IMPORTANTE • Afferrare le maniglie blu del gruppo tamburo durante il trasporto. NON afferrare il gruppo tamburo sui lati. • È consigliabile collocare il gruppo tamburo su una superficie piana, pulita e stabile, appoggiandolo su un foglio di carta o su un panno nel caso si verifichino fuoriuscite di toner. • NON toccare gli elettrodi mostrati nell’illustrazione per evitare di danneggiare la macchina con l’elettricità elettrostatica. 143 5 Manutenzione ordinaria e Afferrare la maniglia blu del gruppo cinghia con entrambe le mani e sollevare il gruppo cinghia, quindi estrarlo. 5 IMPORTANTE Per evitare problemi di qualità di stampa, NON toccare le parti ombreggiate mostrate nell’illustrazione. f Rimuovere i due pezzi di materiale da imballaggio arancione ed eliminarli. NOTA Questo passaggio è necessario soltanto quando si sostituisce la vaschetta di recupero toner per la prima volta e non è richiesto per la vaschetta di recupero toner sostitutiva. Il materiale di imballaggio arancione è installato in fabbrica per proteggere la macchina durante la spedizione. 144 Manutenzione ordinaria g Afferrare la maniglia blu della vaschetta di recupero toner e rimuovere la vaschetta dalla macchina. 5 IMPORTANTE NON riutilizzare la vaschetta di recupero toner. AVVERTENZA • NON gettare la vaschetta di recupero toner nel fuoco. Potrebbe esplodere e causare infortuni. • Non utilizzare sostanze infiammabili, alcun tipo di spray o solventi organici/liquidi contenenti alcol o ammoniaca per pulire le parti interne o esterne della macchina. Potrebbero verificarsi incendi o scosse elettriche. Utilizzare esclusivamente un panno morbido e asciutto che non lasci residui. (uu Guida di sicurezza prodotto.) NOTA • Sigillare la vaschetta di recupero toner all’interno di un apposito sacchetto onde evitare fuoriuscite di polvere di toner dalla vaschetta. • Smaltire la vaschetta di recupero toner in conformità alla legislazione locale, tenendola separata dai rifiuti domestici. Per chiarimenti, contattare il locale ufficio smaltimento rifiuti. 145 Manutenzione ordinaria h Disimballare la vaschetta di recupero toner e inserirla nella macchina usando la maniglia blu. Accertarsi che la vaschetta di recupero toner si trovi orizzontale e saldamente in posizione. 5 Infilare il gruppo cinghia nuovamente nella macchina. Accertarsi che il gruppo cinghia si trovi orizzontale e saldamente in posizione. j Assicurarsi che la leva blu di blocco (1) si trovi nella posizione di rilascio, come mostrato nell'illustrazione. 2 i 1 146 Manutenzione ordinaria Infilare delicatamente il gruppo tamburo nella macchina finché si blocca in corrispondenza della leva blu di blocco. 2 k 5 Girare la leva blu di blocco (1) in senso orario nella posizione di blocco. 2 l 1 m Spingere il gruppo tamburo fino a quando si blocca. n Chiudere il coperchio anteriore della macchina. 147 Manutenzione ordinaria Pulizia e controllo della macchina 5 Pulire regolarmente l’interno e l’esterno della macchina con un panno morbido e asciutto che non lasci residui. Quando si sostituisce la cartuccia toner o il gruppo tamburo, accertarsi di pulire l’interno della macchina. Se sulle pagine stampate compaiono delle macchie di toner, pulire le parti interne con un panno morbido e asciutto che non lasci residui. AVVERTENZA • NON gettare una cartuccia toner nel fuoco. Potrebbe esplodere e causare infortuni. 5 • Non utilizzare sostanze infiammabili, alcun tipo di spray o solventi organici/liquidi contenenti alcol o ammoniaca per pulire le parti interne o esterne della macchina. Potrebbero verificarsi incendi o scosse elettriche. Utilizzare esclusivamente un panno morbido e asciutto che non lasci residui. (uu Guida di sicurezza prodotto.) IMPORTANTE Utilizzare detergenti neutri. Liquidi volatili come solventi o benzene danneggiano la superficie della macchina. Pulizia dell’esterno dell’apparecchio 5 a Tenere premuto b Rimuovere la polvere dall’esterno della macchina con un panno morbido e asciutto che non lasci residui. per spegnere la macchina. 148 Manutenzione ordinaria c Estrarre completamente il vassoio carta dalla macchina. 5 d e f Se nel vassoio carta sono presenti dei fogli occorre rimuoverli. g h Ricaricare la carta e reinserire il vassoio carta nella macchina. Rimuovere eventuali residui attaccati all’interno del vassoio carta. Rimuovere la polvere dall’interno e dall’esterno del vassoio carta con un panno morbido e asciutto che non lasci residui. Accendere l’apparecchio. 149 Manutenzione ordinaria Pulizia dell’interno dell’apparecchio a Tenere premuto b Premere il pulsante di sblocco del coperchio anteriore e quindi aprire il coperchio anteriore. 5 per spegnere la macchina. 5 c Afferrare la maniglia blu del gruppo tamburo. Estrarre il gruppo tamburo fino a quando si blocca. 150 Manutenzione ordinaria Girare in senso antiorario la leva di blocco blu (1) sulla sinistra della macchina mettendola in posizione di rilascio. Afferrando le maniglie blu del gruppo tamburo, sollevare la parte frontale del gruppo tamburo e rimuoverlo dalla macchina. 2 d 5 1 IMPORTANTE • Afferrare le maniglie blu del gruppo tamburo durante il trasporto. NON afferrare il gruppo tamburo sui lati. • È consigliabile collocare il gruppo tamburo su una superficie piana, pulita e stabile, appoggiandolo su un foglio di carta o su un panno nel caso si verifichino fuoriuscite di toner. • NON toccare gli elettrodi mostrati nell’illustrazione per evitare di danneggiare la macchina con l’elettricità elettrostatica. 151 Manutenzione ordinaria e Pulire le quattro finestre dello scanner (1) con un panno morbido e asciutto che non lasci residui. 1 5 Assicurarsi che la leva blu di blocco (1) si trovi nella posizione di rilascio, come mostrato nell'illustrazione. 2 f 1 Infilare delicatamente il gruppo tamburo nella macchina finché si blocca in corrispondenza della leva blu di blocco. 2 g 152 Manutenzione ordinaria Girare la leva blu di blocco (1) in senso orario nella posizione di blocco. 2 h 1 5 i Spingere il gruppo tamburo fino a quando si blocca. j k Chiudere il coperchio anteriore della macchina. Accendere la macchina mediante il tasto di alimentazione. 153 Manutenzione ordinaria Pulizia dei fili corona 5 Se si riscontrano problemi di qualità di stampa, pulire i fili corona come indicato di seguito: a b Assicurarsi che la macchina sia accesa. Premere il pulsante di sblocco del coperchio anteriore e quindi aprire il coperchio anteriore. 5 c Afferrare la maniglia blu del gruppo tamburo. Estrarre il gruppo tamburo fino a quando si blocca. 154 Manutenzione ordinaria d Afferrare la maniglia della cartuccia toner e spingerla delicatamente verso la macchina per sbloccarla. Quindi estrarla dal gruppo tamburo. Ripetere l'operazione per tutte le cartucce toner. 5 IMPORTANTE • È consigliabile collocare le cartucce toner su un foglio di carta o su un panno nel caso si verifichino fuoriuscite accidentali di toner. • Maneggiare le cartucce toner con attenzione. Se si versa del toner sulle mani o sui vestiti, spazzolarlo o lavarlo via immediatamente con acqua fredda. e Pulire il filo corona all’interno del gruppo tamburo scorrendo delicatamente la linguetta blu da destra a sinistra parecchie volte. IMPORTANTE Accertarsi di riposizionare la linguetta nella posizione iniziale (1). In caso contrario, le pagine stampate potrebbero contenere strisce verticali. 1 f Ripetere il passo e per pulire ciascuno dei tre fili corona rimanenti. 155 Manutenzione ordinaria g Afferrare la maniglia della cartuccia toner e infilare la cartuccia toner nel gruppo tamburo, quindi tirarla delicatamente verso di sé fino ad ascoltare lo scatto. Accertarsi di far corrispondere il colore della cartuccia toner con la stessa etichetta del colore sul gruppo tamburo. Ripetere l'operazione per tutte le cartucce toner. BK BK K TN-B BK TN-C C TN-M 5 M TN-Y Y BK - Nero C - Ciano M - Magenta Y - Giallo h Spingere il gruppo tamburo fino a quando si blocca. i Chiudere il coperchio anteriore della macchina. 156 Manutenzione ordinaria Pulizia del gruppo tamburo 5 Se la stampa presenta pallini bianchi o neri a intervalli di 94 mm, è possibile che sia presente materiale estraneo, ad esempio colla di un’etichetta, sulla superficie del tamburo. Attenersi alle istruzioni riportate di seguito per risolvere il problema: a b c Controllare che la macchina si trovi in modalità Ready. Premere a o b (+ o -) per scegliere Info. macchina. Premere OK. Premere a o b (+ o -) per scegliere Test punti DR. Premere OK per stampare il foglio di controllo dei punti del tamburo. d Tenere premuto e Premere il pulsante di sblocco del coperchio anteriore e quindi aprire il coperchio anteriore. f Afferrare la maniglia blu del gruppo tamburo. Estrarre il gruppo tamburo fino a quando si blocca. 5 per spegnere la macchina. 157 Manutenzione ordinaria Girare in senso antiorario la leva di blocco blu (1) sulla sinistra della macchina mettendola in posizione di rilascio. Afferrando le maniglie blu del gruppo tamburo, sollevare la parte frontale del gruppo tamburo e rimuoverlo dalla macchina. 2 g 5 1 IMPORTANTE • Afferrare le maniglie blu del gruppo tamburo durante il trasporto. NON afferrare il gruppo tamburo sui lati. • È consigliabile collocare il gruppo tamburo su una superficie piana, pulita e stabile, appoggiandolo su un foglio di carta o su un panno nel caso si verifichino fuoriuscite di toner. • NON toccare gli elettrodi mostrati nell’illustrazione per evitare di danneggiare la macchina con l’elettricità elettrostatica. 158 Manutenzione ordinaria h Afferrare la maniglia della cartuccia toner e spingerla delicatamente verso la macchina per sbloccarla. Quindi estrarla dal gruppo tamburo. Ripetere l'operazione per tutte le cartucce toner. 5 IMPORTANTE Maneggiare le cartucce toner con attenzione. Se si versa del toner sulle mani o sui vestiti, spazzolarlo o lavarlo via immediatamente con acqua fredda. i Rovesciare il gruppo tamburo afferrandolo per le maniglie blu. Assicurarsi che gli ingranaggi del gruppo tamburo (1) si trovino sul lato sinistro. 1 j Leggere le seguenti informazioni sul foglio di controllo dei punti del tamburo: Problema colore del punto: Il colore dei punti stampati corrisponde al colore del tamburo da pulire. Posizione del punto: Il foglio è suddiviso in otto colonne numerate. Il numero della colonna con il punto stampato è utilizzato per individuare la posizione del punto sul tamburo. 159 Manutenzione ordinaria k Utilizzare i marcatori numerati accanto al rullo del tamburo per individuare il segno. Ad esempio, un punto ciano nella colonna 2 del foglio di controllo indica che è presente un segno nella zona “2” del tamburo ciano. Y M C BK 5 l Ruotare verso di sé l'ingranaggio del gruppo tamburo e il bordo del gruppo tamburo usando entrambe le mani, controllando la superficie della zona sospetta. IMPORTANTE Per evitare problemi con la qualità di stampa, NON toccare la superficie del gruppo tamburo. 160 Manutenzione ordinaria m Una volta individuato sul tamburo il segno corrispondente al foglio di controllo dei punti del tamburo, pulire delicatamente la superficie del tamburo con un batuffolo di cotone fino a eliminare il segno dalla superficie. 5 IMPORTANTE Non pulire la superficie del tamburo fotosensibile con un oggetto appuntito o con sostanze liquide. n Afferrare la maniglia della cartuccia toner e infilarla nell'appropriata sezione colorata del gruppo tamburo fino ad ascoltare lo scatto. BK BK K TN-B BK TN-C C TN-M M TN-Y Y BK - Nero C - Ciano M - Magenta Y - Giallo 161 Manutenzione ordinaria Assicurarsi che la leva blu di blocco (1) si trovi nella posizione di rilascio, come mostrato nell'illustrazione. 2 o 1 5 Infilare delicatamente il gruppo tamburo nella macchina finché si blocca in corrispondenza della leva blu di blocco. q Girare la leva blu di blocco (1) in senso orario nella posizione di blocco. 2 2 p 1 162 Manutenzione ordinaria r Spingere il gruppo tamburo fino a quando si blocca. 5 s t Chiudere il coperchio anteriore della macchina. Accendere la macchina mediante il tasto di alimentazione. 163 Manutenzione ordinaria Pulizia del rullo di presa 5 La pulizia periodica del rullo di presa consente di evitare inceppamenti dei fogli, mediante la loro corretta alimentazione. a Tenere premuto b c d e Estrarre completamente il vassoio carta dalla macchina. per spegnere la macchina. Se nel vassoio carta sono presenti dei fogli occorre rimuoverli. Rimuovere eventuali residui attaccati all’interno del vassoio carta. 5 Torcere accuratamente un panno morbido che non lasci residui, immerso in acqua tiepida, quindi utilizzarlo per pulire il cuscinetto separatore (1) del vassoio carta al fine di rimuovere la polvere. 1 f Pulire i due rulli di presa (1) all’interno della macchina per rimuovere la polvere. 1 g h Ricaricare la carta e quindi reinserire il vassoio carta nella macchina. Accendere l’apparecchio. 164 Manutenzione ordinaria Sostituzione delle parti a manutenzione periodica 5 Le parti a manutenzione periodica vanno sostituite regolarmente per mantenere la qualità di stampa. Le parti indicate qui sotto devono essere sostituite dopo aver stampato circa 50.000 pagine 1 per il kit MP PF e 100.000 pagine 1 per il kit 1 PF, il kit 2 PF, il fusore e il laser. Contattare il proprio distributore Brother di zona o l'assistenza clienti Brother quando compaiono i seguenti messaggi sul display LCD: Messaggio LCD Descrizione Sost. fusore 2 Sostituire l'unità fusore. Sost. Laser 2 Sostituire l'unità laser. Sost. ktPF1 2 Sostituire il kit PF del vassoio carta. Sostituire ktPF2 2 3 Sostituire il kit PF del vassoio inferiore (opzionale). Sost. kit PF MU 2 Sostituire il kit PF del vassoio multifunzione. 1 Pagine su lato singolo in formato A4 o Letter. 2 La durata di tali parti è approssimativa e può variare in base al tipo di utilizzo. 3 Se il vassoio inferiore opzionale è installato su HL-L8250CDN o HL-L8350CDW. 5 165 Manutenzione ordinaria Imballaggio e spedizione della macchina 5 AVVERTENZA • Questa macchina è pesante e supera i 21,9kg. Per evitare possibili lesioni, la macchina va sollevata solo da due persone insieme. Una persona dovrà tenere la parte anteriore della macchina mentre l'altra persona dovrà tenere il retro, come mostrato nell’illustrazione. Attenzione a non pizzicare le dita quando si ripone la macchina. 5 • Se si utilizza un vassoio inferiore, NON trasportare la macchina con il vassoio inferiore montato, poiché si potrebbero riportare lesioni o danni alla macchina, dato che il vassoio inferiore non è fissato alla macchina. Se per qualsiasi ragione si deve trasportare la macchina, imballarla con cura nella sua confezione originale per evitare qualsiasi danno durante il trasporto. La macchina deve essere adeguatamente assicurata con il corriere. a Tenere premuto per spegnere la macchina. Lasciare la macchina spenta per almeno 10 minuti in modo da raffreddarla. b Scollegare tutti i cavi, quindi scollegare il cavo di alimentazione dalla presa elettrica. 166 Manutenzione ordinaria c Inserire l’imballo di polistirene (1) nel cartone. 1 5 167 Manutenzione ordinaria d Avvolgere la macchina in un sacco di plastica. Poggiare la macchina sul fondo dell'imballo (1) e l'imballo (2) sulla parte superiore della macchina. Far corrispondere la parte anteriore della macchina al segno “FRONT” presente su ogni imballo. 2 FRONT 5 1 FRONT 168 Manutenzione ordinaria e Inserire il cavo di alimentazione CA nel cartone originale, come mostrato nell’illustrazione. 5 f g Chiudere il cartone e sigillarlo con del nastro. <Se si dispone di un vassoio inferiore> Imballare il vassoio inferiore come mostrato nell'illustrazione. 169 6 Risoluzione dei problemi 6 Se si ritiene vi sia un problema con la macchina, verificare ogni elemento riportato di seguito e attenersi alle istruzioni per la risoluzione dei problemi. L'utente può risolvere da solo la maggior parte dei problemi. Identificazione del problema 6 Controllare per prima cosa quanto segue Il cavo di alimentazione della macchina è collegato correttamente e la macchina è accesa. Se la macchina non si accende dopo aver collegato il cavo di alimentazione, vedere Altre difficoltà uu pagina 192. Tutte le parti protettive siano state rimosse. La carta è inserita correttamente nel vassoio carta. I cavi di interfaccia sono collegati saldamente alla macchina e al computer, oppure è stata configurata una connessione wireless sia sulla macchina sia sul computer. Messaggi sul display LCD (Vedere Messaggi di errore e manutenzione uu pagina 171). Se le verifiche sopracitate non hanno consentito di risolvere il problema, identificare il problema e andare alla pagina suggerita di seguito. La macchina non stampa. Gestione carta (Vedere Difficoltà con l’alimentazione della carta uu pagina 190). Le pagine vengono stampate, ma si riscontrano ancora problemi. Qualità di stampa (Vedere Miglioramento della qualità di stampa uu pagina 193). La stampa non è corretta (Vedere Difficoltà di stampa uu pagina 189). Problemi di rete o di altro genere: Difficoltà con la rete uu pagina 191 Altre difficoltà uu pagina 192 170 6 Risoluzione dei problemi Messaggi di errore e manutenzione 6 Come in qualsiasi prodotto per ufficio ricercato, possono verificarsi errori ed è possibile che sia necessario sostituire i materiali di consumo. In questo caso la macchina segnala l’errore o la manutenzione di routine richiesta con un messaggio appropriato. I più comuni messaggi d’errore e di manutenzione sono riportati di seguito. È possibile cancellare la maggior parte degli errori ed eseguire la manutenzione di routine autonomamente. Per ulteriore assistenza, Brother Solutions Center offre le risposte alle domande frequenti e i suggerimenti sulla risoluzione dei problemi: Visitare http://solutions.brother.com/. Materiali di consumo non originali Brother potrebbero influire sulla qualità di stampa, sulle prestazioni dell’hardware e sull’affidabilità della macchina. NOTA 6 Il display LCD visualizza i nomi dei vassoi nel modo seguente: • Vassoio carta standard: Vassoio 1 • Vassoio multifunzione: VASS.MU • Vassoio inferiore opzionale: Vassoio 2 e C2 Messaggio di errore Causa Procedura consigliata Accesso negato La funzione da utilizzare è limitata da Secure Function Lock. Rivolgersi all’amministratore per controllare le impostazioni di Secure Function Lock. Autodiagnostica La temperatura del gruppo fusore non aumenta fino alla temperatura specificata nel tempo richiesto. Spegnere la macchina, attendere alcuni secondi, quindi riaccenderla. Lasciare accesa la macchina per 15 minuti. Il gruppo fusore è troppo caldo. Box WT a fine La vaschetta di recupero toner è quasi piena. Ordinare una nuova vaschetta di recupero toner prima di visualizzare un messaggio Cambia box WT. Cambia box WT Occorre sostituire la vaschetta di recupero toner. Sostituire la vaschetta di recupero toner (vedere Sostituzione della vaschetta di recupero toner uu pagina 141). Cambia toner La cartuccia toner è al termine della durata utile. La macchina interromperà tutte le operazioni di stampa. Sostituire la cartuccia toner per il colore indicato sul display LCD (vedere Sostituzione delle cartucce toner uu pagina 123). Carta corta La carta nel vassoio presenta una lunghezza che la macchina non è in grado di inviare al vassoio d’uscita con facciata stampata verso il basso. Aprire il coperchio posteriore (vassoio d’uscita con facciata stampata verso l’alto) per far uscire la pagina stampata sul vassoio di uscita rivolta verso l’alto. Rimuovere le pagine stampate e premere Go(Vai). Carta piccola Il formato carta specificato nel driver stampante è troppo piccolo e la macchina non è in grado di inviarlo al vassoio d’uscita con facciata stampata verso il basso. Aprire il coperchio posteriore (vassoio d’uscita con facciata stampata verso l’alto) per consentire l’uscita della carta stampata sul vassoio d’uscita con facciata stampata verso l’alto, quindi premere Go(Vai). 171 Risoluzione dei problemi Messaggio di errore Causa Procedura consigliata Cinghia in es. Il gruppo cinghia è vicino al termine della propria durata utile. Acquistare un nuovo gruppo cinghia prima di visualizzare un messaggio Sost.cinghia. Condensa Pò essersi formata della condensa all'interno della macchina dopo un cambio di temperatura dell'ambiente. Lasciare accesa la macchina. Attendere 30 minuti con il coperchio frontale in posizione aperta. Quindi spegnere la macchina e chiudere il coperchio. Riaccenderla. Coperchio aperto Il coperchio anteriore non è chiuso completamente. Chiudere il coperchio anteriore della macchina. Il coperchio del fusore non è chiuso completamente. Chiudere il coperchio del fusore posto all’interno del coperchio posteriore della macchina. Dati stampa cmpl La memoria della macchina è piena. Premere Cancel(Annulla) ed eliminare i lavori di stampa protetti archiviati in precedenza. Aggiungere altra memoria. (vedere Installazione di memoria extra uu pagina 116). Discord. formato La carta nel vassoio indicato non è del formato corretto. Eseguire una delle seguenti operazioni: Caricare nel vassoio carta la carta dello stesso formato selezionato nel driver stampante e premere Go(Vai). Nel driver stampante selezionare il formato carta caricato nel vassoio carta indicato. Disp. inutilizz. È stato collegato un dispositivo incompatibile o difettoso all'interfaccia diretta USB. Rimuovere l'unità flash USB dall'interfaccia diretta USB. Duplex disatt. Il coperchio posteriore della macchina non è completamente chiuso. Chiudere il coperchio posteriore della macchina. Err. accesso Reg La macchina non può accedere al Rivolgersi all’amministratore per controllare le file del registro di stampa sul server. impostazioni di memorizzazione del registro di stampa in rete. (Per informazioni dettagliate, uu Guida dell'utente in rete). Err. formato DX Errore accesso Il formato carta specificato nel driver stampante e nel menu del pannello dei comandi non è disponibile per la stampa fronte-retro automatica. Premere Cancel(Annulla). Scegliere un formato carta supportato dalla stampa fronte-retro. La carta nel vassoio non è del formato corretto e non è utilizzabile per la stampa fronte-retro automatica. Caricare il formato carta corretto nel vassoio e impostare il formato carta per il vassoio (vedere Vassoio carta uu pagina 91). Il dispositivo è stato rimosso dall'interfaccia diretta USB durante l'elaborazione dei dati. Premere Cancel(Annulla). Inserire nuovamente il dispositivo e cercare di stampare con la stampa diretta. Il formato carta per la stampa fronte-retro automatica è A4. Il formato carta per la stampa fronte-retro automatica è A4. 172 6 Risoluzione dei problemi Messaggio di errore Causa Procedura consigliata Errore cartuccia La cartuccia toner non è inserita correttamente. Estrarre il gruppo tamburo, rimuovere la cartuccia toner per il colore indicato sul display LCD e reinserirla di nuovo nel gruppo tamburo. Installare nuovamente il gruppo tamburo nella macchina. Se il problema persiste, contattare l’Assistenza Clienti Brother o il Distributore Brother di zona. Errore DIMM Il modulo DIMM non è stato installato correttamente. Il modulo DIMM è guasto. Il modulo DIMM non soddisfa le specifiche richieste. Spegnere la macchina e scollegare il cavo di alimentazione. Rimuovere il modulo DIMM. (Vedere Installazione di memoria extra uu pagina 116). Confermare che il modulo DIMM soddisfa le specifiche richieste. Per informazioni dettagliate, vedere Tipi di SO-DIMM uu pagina 115. 6 Reinstallare il modulo DIMM correttamente. Attendere alcuni secondi. Collegare il cavo di alimentazione, quindi riaccendere la macchina. Se questo messaggio di errore compare nuovamente, sostituire il modulo DIMM. (Vedere Installazione di memoria extra uu pagina 116). Errore form. Il formato carta specificato nel driver Scegliere un formato carta supportato da ciascun vassoio. (Vedere Tipo e formato di carta della stampante non è supportato dal vassoio specificato. uu pagina 2). Errore toner Una o più cartucce toner non sono installate correttamente. Estrarre il gruppo tamburo. Rimuovere tutte le cartucce toner, quindi reinserirle nel gruppo tamburo. Errore Vassoio 2 Il vassoio inferiore opzionale non è stato installato correttamente. Reinstallare il vassoio inferiore. Esaurimento DR K Il gruppo tamburo è vicino al termine Ordinare subito un nuovo gruppo tamburo, per avere della durata utile. a disposizione un ricambio quando sul display LCD viene visualizzato Sost. tamburo (vedere Esaurimento DR K uu pagina 128). Fine tamburo È tempo di sostituire il gruppo tamburo. Impos. stamp. ## La macchina ha un problema meccanico. Sostituire il gruppo tamburo (vedere Sostituzione del gruppo tamburo uu pagina 128). Tenere premuto per spegnere la macchina. Attendere alcuni secondi, quindi riaccenderlo. Se il problema persiste, contattare l’Assistenza Clienti Brother o il Distributore Brother di zona. La carta è inceppata nel vassoio della carta della macchina. Vedere La carta è inceppata nel vassoio 1 o nel vassoio 2 uu pagina 177. Incepp. Duplex La carta è inceppata sotto il vassoio carta o nell’unità fusore. Vedere La carta è inceppata sotto il vassoio carta uu pagina 179. Incepp. interno La carta è inceppata all’interno della macchina. Vedere Carta inceppata all’interno dell’apparecchio uu pagina 185. Incepp. post. La carta è inceppata nella parte posteriore della macchina. Vedere Carta inceppata nella parte posteriore dell’apparecchio uu pagina 182. Incep. vass1 Incep. Vass2 173 Risoluzione dei problemi Messaggio di errore Causa Procedura consigliata Incepp. vass. MU La carta è inceppata nel vassoio multifunzione della macchina. Vedere La carta è inceppata nel vassoio multifunzione uu pagina 177. Limite superato Il limite di stampa impostato tramite Secure Function Lock è stato raggiunto. Rivolgersi all’amministratore per controllare le impostazioni di Secure Function Lock. Manca autoriz. La stampa di documenti a colori è limitata. Rivolgersi all’amministratore per controllare le impostazioni di Secure Function Lock. Mancanza carta La macchina ha esaurito la carta o la carta non è caricata correttamente nel vassoio carta specificato. Caricare la carta nel vassoio carta indicato. (La seconda riga del display LCD) Caricare carta (Dimensione) in (Vassoio). Assicurarsi che le guide laterali siano impostate alle dimensioni corrette. 6 Reinstallare Il vassoio carta indicato nella seconda riga del display LCD. Mancanza vassoio Il vassoio carta indicato nella seconda riga del display LCD non è installato o non è installato correttamente. Memoria esaurita La memoria della macchina è piena. Semplificare il documento o ridurre la risoluzione di stampa. Aggiungere altra memoria. (vedere Installazione di memoria extra uu pagina 116). Nessuna cinghia Il gruppo cinghia non è stato installato correttamente. Reinstallare il gruppo cinghia (vedere le fasi descritte in Sostituzione del gruppo cinghia uu pagina 135). No supp.con HUB Un hub USB è collegato all'interfaccia diretta USB. Scollegare l'hub USB dall'interfaccia diretta USB. No toner La cartuccia toner per il colore indicato nella seconda riga del display LCD non è installata correttamente. Rimuovere il gruppo tamburo, rimuovere la cartuccia toner per il colore indicato nella seconda riga del display LCD dal gruppo tamburo, quindi reinstallare la cartuccia toner nel gruppo tamburo. Reinstallare il gruppo tamburo nella macchina. Se il problema persiste, sostituire la cartuccia di toner (vedere Sostituzione delle cartucce toner uu pagina 123). No toner scarto La vaschetta di recupero toner non è stata installata correttamente. Reinstallare la vaschetta di recupero toner (vedere le fasi descritte in Sostituzione della vaschetta di recupero toner uu pagina 141). Non disponibile La funzione richiesta non è consentita a tutti gli ID utente a causa di Secure Function Lock. Rivolgersi all’amministratore per controllare le impostazioni di Secure Function Lock. 174 Risoluzione dei problemi Messaggio di errore Causa Registrazione Registrazione non riuscita. Procedura consigliata Tenere premuto per spegnere la macchina. Attendere alcuni secondi, quindi riaccenderla. Eseguire nuovamente la registrazione del colore tramite il pannello dei comandi (vedere Registrazione colore uu pagina 112). Installare un nuovo gruppo cinghia (vedere Sostituzione del gruppo cinghia uu pagina 135). Se il problema persiste, contattare l’Assistenza Clienti Brother o il Distributore Brother di zona. Sost.cinghia Occorre sostituire il gruppo cinghia. Sostituire il gruppo cinghia (vedere Sostituzione del gruppo cinghia uu pagina 135). Sost. fusore È tempo di sostituire il gruppo fusore. Chiamare l’Assistenza clienti Brother o il Distributore Brother di zona o un centro assistenza Brother autorizzato per sostituire l’unità fusore. Sost. ktPF1 È tempo di sostituire il kit PF. Chiamare l’Assistenza clienti Brother o il Distributore Brother di zona o un centro assistenza Brother autorizzato per sostituire il kit PF. Sost. Laser È tempo di sostituire l'unità laser. Chiamare l’assistenza clienti Brother o il distributore Brother di zona o un centro assistenza Brother autorizzato per sostituire l’unità laser. Sost. tamburo È tempo di sostituire il gruppo tamburo. Sostituire il gruppo tamburo (vedere Sostituzione del gruppo tamburo uu pagina 128). Il contatore del gruppo tamburo non è stato azzerato all’installazione di un nuovo tamburo. Azzerare il contatore del gruppo tamburo attenendosi alle istruzioni disponibili nella confezione del nuovo gruppo tamburo. Il filo corona del gruppo tamburo deve essere pulito. Pulire tutti e quattro i fili corona all’interno del gruppo tamburo facendo scorrere le linguette blu (vedere Pulizia dei fili corona uu pagina 154). Il gruppo tamburo non è stato installato correttamente. Rimuovere il gruppo tamburo, rimuovere le cartucce toner dal gruppo tamburo, quindi reinstallare le cartucce toner nel gruppo tamburo. Reinstallare il gruppo tamburo nella macchina. Il gruppo tamburo non è stato installato correttamente. Reinstallare il gruppo tamburo. (Vedere Sostituzione del gruppo tamburo uu pagina 128). Sostituire ktPF2 Sost. kit PF MU Tamburo ! Tamburo assente 175 6 Risoluzione dei problemi Messaggio di errore Causa Tarare Calibrazione non riuscita. Procedura consigliata Tenere premuto per spegnere la macchina. Attendere alcuni secondi, quindi riaccenderla. Eseguire nuovamente la calibrazione dei colori tramite il pannello dei comandi o il driver stampante (vedere Calibrazione colore uu pagina 47). Installare un nuovo gruppo cinghia (vedere Sostituzione del gruppo cinghia uu pagina 135). Se il problema persiste, contattare l’Assistenza Clienti Brother o il Distributore Brother di zona. Toner scarso :X (X mostra il colore della cartuccia toner o del gruppo tamburo prossimi all’esaurimento. BK=nero, C=ciano, M=magenta, Y=giallo). Se sul display LCD viene visualizzato Toner scarso è ancora possibile stampare; la macchina segnala però che la cartuccia toner è quasi al termine della durata utile. Ordinare una nuova cartuccia toner per averne a disposizione una quando sul display LCD viene visualizzato Cambia toner. 6 176 Risoluzione dei problemi Inceppamenti carta 6 Rimuovere sempre la carta rimanente dal vassoio e allineare la risma se si aggiunge della carta. Questa operazione evita che più fogli di carta vengano alimentati contemporaneamente, pertanto impedisce gli inceppamenti carta. La carta è inceppata nel vassoio multifunzione 6 Se sul display LCD viene visualizzato Incepp. vass. MU, procedere nel modo seguente: a b c Rimuovere la carta dal vassoio MP. Rimuovere tutta la carta inceppata all'interno e intorno al vassoio MP. Smuovere la risma di carta e quindi rimetterla nel vassoio MP. 6 d Quando si carica la carta nel vassoio MP, assicurarsi che la carta rimanga al di sotto delle guide di altezza massima della carta su entrambi i lati del vassoio. e Premere Go(Vai) per riprendere la stampa. La carta è inceppata nel vassoio 1 o nel vassoio 2 6 Se sul display LCD viene visualizzato Incep. vass1 o Incep. Vass2, procedere nel modo seguente: a Estrarre completamente il vassoio carta dalla macchina. Per Incep. vass1: 177 Risoluzione dei problemi Per Incep. Vass2: 6 b Con entrambe le mani estrarre lentamente la carta inceppata. NOTA Se si estrae la carta inceppata verso il basso, è possibile rimuovere la carta più facilmente. c Verificare che la carta non superi la tacca di altezza massima della carta ( ) nel vassoio carta. Premere la leva blu di sblocco della guida carta e far scorrere le guide carta laterali adattandole al formato della carta. Assicurarsi che le guide siano inserite nelle apposite fessure. d Reinserire il vassoio carta nella macchina. 178 Risoluzione dei problemi La carta è inceppata sotto il vassoio carta 6 Se sul display LCD viene visualizzato Incepp. Duplex, procedere nel modo seguente: a Lasciare accesa la macchina per 10 minuti affinché la ventola interna raffreddi le parti surriscaldate all’interno della macchina. b Estrarre completamente il vassoio carta dalla macchina. 6 c Assicurarsi che la carta inceppata non rimanga all’interno della macchina. 179 Risoluzione dei problemi d Se non è presente carta inceppata nella macchina, controllare sotto il vassoio carta. e Se la carta non è inceppata nel vassoio carta, aprire il coperchio posteriore. 6 AVVERTENZA SUPERFICIE CALDA Se la macchina è stata usata di recente, alcune parti interne della macchina sono molto calde. Attendere che la macchina si raffreddi prima di toccare le parti interne della macchina. 180 Risoluzione dei problemi f Con entrambe le mani estrarre lentamente la carta inceppata. g h Chiudere il coperchio posteriore fino a quando non si blocca in posizione chiusa. 6 Reinserire il vassoio carta nella macchina. 181 Risoluzione dei problemi Carta inceppata nella parte posteriore dell’apparecchio 6 Se sul display LCD viene visualizzato Incepp. post., dietro il coperchio posteriore si è verificato un inceppamento della carta. Procedere nel modo seguente: a Lasciare accesa la macchina per 10 minuti affinché la ventola interna raffreddi le parti surriscaldate all’interno della macchina. b Aprire il coperchio posteriore. 6 AVVERTENZA SUPERFICIE CALDA Se la macchina è stata usata di recente, alcune parti interne della macchina sono molto calde. Attendere che la macchina si raffreddi prima di toccare le parti interne della macchina. 182 Risoluzione dei problemi c Tirare verso di sé le linguette blu poste sui lati sinistro e destro per rilasciare il coperchio del fusore (1). 2 2 3 3 1 6 NOTA Se le leve delle buste (3) all'interno del coperchio posteriore sono abbassate nella posizione delle buste, sollevare queste leve nella posizione originale prima di tirare le linguette blu (2). d Con entrambe le mani estrarre lentamente la carta inceppata dal gruppo fusore. 183 Risoluzione dei problemi e Chiudere il coperchio del fusore (1). 2 2 1 6 NOTA Se si stampano le buste, abbassare nuovamente le leve delle buste (2) nella posizione delle buste prima di chiudere il coperchio posteriore. f Chiudere completamente il coperchio posteriore. 184 Risoluzione dei problemi Carta inceppata all’interno dell’apparecchio 6 Se sul display LCD viene visualizzato Incepp. interno, procedere nel modo seguente: a Premere il pulsante di sblocco del coperchio anteriore e quindi aprire il coperchio anteriore. 6 b Afferrare la maniglia blu del gruppo tamburo. Estrarre il gruppo tamburo fino a quando si blocca. 185 Risoluzione dei problemi Girare in senso antiorario la leva di blocco blu (1) sulla sinistra della macchina mettendola in posizione di rilascio. Afferrando le maniglie blu del gruppo tamburo, sollevare la parte frontale del gruppo tamburo e rimuoverlo dalla macchina. 2 c 1 6 IMPORTANTE • Afferrare le maniglie blu del gruppo tamburo durante il trasporto. NON afferrare il gruppo tamburo sui lati. • È consigliabile collocare il gruppo tamburo su una superficie piana, pulita e stabile, appoggiandolo su un foglio di carta o su un panno nel caso si verifichino fuoriuscite di toner. • NON toccare gli elettrodi mostrati nell’illustrazione per evitare di danneggiare la macchina con l’elettricità elettrostatica. 186 Risoluzione dei problemi d Estrarre lentamente la carta inceppata. 6 IMPORTANTE Per evitare problemi di qualità di stampa, NON toccare le parti ombreggiate mostrate nell’illustrazione. Assicurarsi che la leva blu di blocco (1) si trovi nella posizione di rilascio, come mostrato nell'illustrazione. 2 e 1 187 Risoluzione dei problemi Infilare delicatamente il gruppo tamburo nella macchina finché si blocca in corrispondenza della leva blu di blocco. 2 f 6 Girare la leva blu di blocco (1) in senso orario nella posizione di blocco. 2 g 1 h Spingere il gruppo tamburo fino a quando si blocca. i Chiudere il coperchio anteriore della macchina. NOTA Se la macchina viene spenta durante Incepp. interno, alla riaccensione vengono stampati dati incompleti dal computer. Prima di accendere la macchina, eliminare lo spool di stampa sul computer. 188 Risoluzione dei problemi Se si hanno difficoltà con l’apparecchio 6 IMPORTANTE • Per ottenere assistenza tecnica, chiamare il servizio clienti Brother o il rivenditore Brother locale. • Se si ritiene vi sia un problema con la macchina, fare riferimento allo schema di seguito e attenersi alle istruzioni per la risoluzione dei problemi. L'utente può risolvere da solo la maggior parte dei problemi. • Per ulteriore assistenza, visitare il Brother Solutions Center in cui è possibile consultare le risposte alle domande frequenti e i suggerimenti sulla risoluzione dei problemi. Visitare http://solutions.brother.com/. Difficoltà di stampa Difficoltà Suggerimenti Stampa assente. Verificare che sia stato installato e scelto il driver della stampante corretto. 6 Controllare se sul display LCD è mostrato un messaggio di errore. Vedere Messaggi di errore e manutenzione uu pagina 171. Verificare che la macchina sia online: (Windows® 7 e Windows Server® 2008 R2) Fare clic sul pulsante (Start) > Dispositivi e stampanti. Fare clic con il pulsante destro del mouse su Brother HL-XXXX series e fare clic su Visualizza stampa in corso. Fare clic su Stampante e assicurarsi di aver deselezionato il segno di spunta prima di Usa stampante non in linea. (Windows Vista® e Windows Server® 2008) Fare clic sul pulsante (Start) > Pannello di controllo > Hardware e suoni > Stampanti. Fare clic con il pulsante destro del mouse su Brother HL-XXXX series. Assicurarsi di aver deselezionato il segno di spunta prima di Usa stampante non in linea. (Windows® XP e Windows Server® 2003) Fare clic sul pulsante Start > Stampanti e fax. Fare clic con il pulsante destro del mouse su Brother HL-XXXX series. Assicurarsi di aver deselezionato il segno di spunta prima di Usa stampante non in linea. (Windows® 8 e Windows Server® 2012) Spostare il mouse nell'angolo inferiore destro del desktop. Quando viene visualizzata la barra dei menu, fare clic su Impostazioni > Pannello di controllo. Nel gruppo Hardware e suoni (Hardware), fare clic su Dispositivi e stampanti. Fare clic con il pulsante destro del mouse su Brother HL-XXXX Printer > Visualizza stampa in corso. Se compaiono le opzioni del driver della stampante, selezionare il proprio driver della stampante. Fare clic su Stampante nella barra dei menu e assicurarsi di aver deselezionato il segno di spunta prima di Usa stampante non in linea. (Per Windows Server® 2012 R2) Fare clic su Pannello di controllo sullo schermo di Start. Nel gruppo Hardware, fare clic su Visualizza dispositivi e stampanti. Fare clic con il pulsante destro del mouse su Brother HL-XXXX Printer > Visualizza stampa in corso. Se compaiono le opzioni del driver della stampante, selezionare il proprio driver della stampante. Fare clic su Stampante sulla barra dei menu e assicurarsi di rimuovere il segno di spunta da Usa stampante non in linea. Rivolgersi all’amministratore per controllare le impostazioni di Secure Function Lock. Verificare che l’interfaccia sulla macchina sia impostata su Auto (vedere per informazioni su come cambiare l’interfaccia su pagina 92). 189 Risoluzione dei problemi Difficoltà di stampa (Continua) Difficoltà Suggerimenti Stampa assente. (Continua) Controllare che la macchina non sia in modalità di spegnimento. Se la macchina è in modalità di spegnimento, premere e inviare di nuovo il lavoro di stampa. sul pannello dei comandi (Vedere Alimentazione automatica disattivata uu pagina 109). La macchina non stampa o smette di stampare. Premere Cancel(Annulla). La macchina annulla il processo di stampa e lo cancella dalla memoria. La stampa potrebbe essere incompleta. Le intestazioni o i piè di pagina È presente un’area non stampabile nelle parti superiore e inferiore della pagina. del documento vengono Regolare i margini superiore e inferiore nel documento in base a questa visualizzati, ma non stampati. impostazione. Vedere Area non stampabile quando si stampa da un computer uu pagina 7. La macchina stampa in modo inatteso oppure stampa caratteri privi di significato. 6 Premere Cancel(Annulla) per annullare i processi di stampa. Controllare le impostazioni nell’applicazione per verificare che siano adatte per lavorare con la macchina. La macchina stampa correttamente le prime pagine, poi vi sono pagine con del testo mancante. Controllare le impostazioni nell’applicazione per verificare che siano adatte per lavorare con la macchina. Impossibile eseguire la stampa con layout di pagina. Controllare che il formato carta impostato nell’applicazione e nel driver della stampante sia lo stesso. La velocità di stampa è di molto ridotta. Provare a cambiare l’impostazione del driver della stampante. La qualità più alta richiede più tempo per l’elaborazione dati, l’invio e la stampa. Il computer non riconosce il segnale del buffer di ingresso della macchina. Assicurarsi che il cavo di interfaccia sia collegato correttamente. Se la macchina è in modalità silenziosa, la velocità di stampa è più bassa. Controllare l'impostazione di modalità silenziosa. (Vedere Attivazione/Disattivazione della modalità silenziosa uu pagina 110). La macchina non stampa da Adobe® Illustrator®. Ridurre la qualità di stampa. (per Windows, vedere Scheda Di base uu pagina 33.) (per Macintosh, vedere Impostazioni stampa uu pagina 71.) Qualità di stampa scadente Vedere Miglioramento della qualità di stampa uu pagina 193. Difficoltà con l’alimentazione della carta Difficoltà Suggerimenti La macchina non carica la carta. Se il vassoio carta è vuoto, caricare una nuova risma di carta nel vassoio carta. Se è presente carta nel vassoio carta, assicurarsi che non sia arricciata. Se la carta è arricciata, appiattirla. A volte è utile rimuovere la carta, capovolgere la risma e reinserirla nel vassoio carta. Ridurre la quantità di carta nel vassoio, quindi riprovare. Verificare che non sia stata selezionata la modalità Vassoio MP nel driver stampante. Pulire il rullo di prelievo carta. (Vedere Pulizia del rullo di presa uu pagina 164). 190 Risoluzione dei problemi Difficoltà con l’alimentazione della carta (Continua) Difficoltà Suggerimenti La macchina non alimenta la carta dal vassoio MP. Accertarsi di aver selezionato Vassoio MU nel driver stampante. Smuovere la risma di carta e quindi rimettere il vassoio carta nella macchina. Come stampare sulle buste 1 Aprire il coperchio posteriore. 2 Abbassare le due leve grigie nella posizione delle buste. 3 Una volta terminata la stampa delle buste, riportare nella posizione originale le due leve grigie e chiudere il coperchio posteriore. (Vedere Stampa su carta spessa, etichette e buste dal vassoio MP uu pagina 15). Caricare tre buste per volta nel vassoio MP. L’applicazione deve essere impostata per stampare con le dimensioni della busta in uso. Di solito l’operazione viene eseguita nel menu di impostazione della pagina o del documento dell’applicazione. 6 (Fare riferimento al manuale dell’applicazione per ulteriori informazioni.) Difficoltà con la rete Difficoltà Suggerimenti Non è possibile stampare su Quando viene visualizzata la schermata una rete dopo aver completato Impossibile stampare dalla stampante di rete., seguire le istruzioni l’installazione del software. visualizzate. Se il problema non è risolto, uu Guida dell'utente in rete. Verificare che l’interfaccia sulla macchina sia impostata su Auto (vedere per informazioni su come cambiare l’interfaccia su pagina 92). Impossibile installare il software Brother. (Windows®) Se sullo schermo del computer viene visualizzato l’avviso del software di protezione durante l’installazione, cambiare le impostazioni del software di protezione per consentire l’esecuzione del programma di installazione del prodotto Brother o di altri programmi. (Macintosh) Se si utilizza la funzione firewall di un software antivirus o anti-spyware, disattivarla temporaneamente e installare il software Brother. Impossibile connettersi alla rete wireless. (HL-L8350CDW) Esaminare il problema utilizzando il Report WLAN. Stampare il report WLAN nella selezione di menu: Info. macchina, Stampa rapp.WLAN e quindi premere Go(Vai). Per ulteriori dettagli, uu Guida dell'utente in rete. Per altri problemi relativi all’uso della macchina su una rete, uu Guida dell'utente in rete. 191 Risoluzione dei problemi Altre difficoltà Difficoltà Suggerimenti La macchina non si accende. Condizioni avverse sul cavo di collegamento (ad esempio fulmini o sbalzi di tensione) possono aver attivato i meccanismi di sicurezza interni della macchina. Spegnere la macchina e scollegare il cavo di alimentazione. Attendere dieci minuti quindi collegare il cavo e accedere la macchina. Se il problema non viene risolto, spegnere la macchina. Se si utilizza un fusibile, scollegarlo per assicurarsi che non si questo a causare il problema. Spinare il cavo di alimentazione in una presa elettrica diversa sicuramente funzionante e accendere la macchina. Se ancora non c’è alimentazione, provare un cavo diverso. La macchina non può stampare dati EPS che includono dati binari con il driver della stampante BRScript3. (Windows®) Per stampare i dati EPS, procedere nel modo seguente: a Per Windows® 7 e Windows Server® 2008 R2: Fare clic sul pulsante 6 (Start) > Dispositivi e stampanti. Per Windows Vista® e Windows Server® 2008: Fare clic sul pulsante Stampanti. (Start) > Pannello di controllo, Hardware e suoni > Per Windows® XP e Windows Server® 2003: Fare clic sul pulsante Start > Stampanti e fax. Per Windows® 8 e Windows Server® 2012: Spostare il mouse nell'angolo inferiore destro del desktop. Quando viene visualizzata la barra dei menu, fare clic su Impostazioni > Pannello di controllo. Nel gruppo Hardware e suoni, fare clic su Dispositivi e stampanti. Per Windows Server® 2012 R2: Fare clic su Pannello di controllo sullo schermo Start. Nel gruppo Hardware, fare clic su Visualizza dispositivi e stampanti. b Per Windows® 7, Windows® XP, Windows Vista®, Windows Server® 2003, Windows Server® 2008 e Windows Server® 2008 R2: Fare clic con il pulsante destro del mouse sull'icona Brother HL-XXXX BR-Script3 e selezionare Proprietà stampante (Preferenze), e Brother HL-XXXX BR-Script3 se necessario. Per Windows® 8, Windows Server® 2012 e Windows Server® 2012 R2: Fare clic con il pulsante destro del mouse sull'icona Brother HL-XXXX BR-Script3 e selezionare Proprietà stampante. c Nella scheda Impostazioni periferica, scegliere TBCP (Tagged binary communication protocol) in Protocollo di output. (Macintosh) Se la macchina è collegata a un computer con un'interfaccia USB, non è possibile stampare dati EPS che includono dati binari. È possibile stampare i dati EPS sulla macchina attraverso una rete. Per installare il driver stampante BR-Script3 attraverso la rete, visitare Brother Solutions Center all'indirizzo http://solutions.brother.com/. 192 Risoluzione dei problemi Miglioramento della qualità di stampa 6 Se si riscontra un problema di qualità di stampa, stampare prima una pagina di prova (vedere Info. macchina uu pagina 89). Se la stampa appare corretta, il problema non è probabilmente dovuto alla macchina. Verificare il cavo di interfaccia o provare a collegare la macchina a un altro computer. Se lo stampato ha problemi di qualità, controllare le seguenti fasi. Quindi, se si hanno ancora problemi di qualità, controllare il grafico sotto e seguire le raccomandazioni. NOTA Brother consiglia di non utilizzare cartucce diverse dalle originali Brother e di non rigenerare le cartucce vuote con toner proveniente da altre fonti. a Per ottenere la migliore qualità di stampa, consigliamo di usare la carta consigliata. Accertarsi che la carta utilizzata soddisfi i requisiti richiesti (vedere Carta e altri supporti di stampa accettati uu pagina 2). b Verificare che le cartucce toner e il gruppo tamburo siano installati correttamente. Esempi di qualità di stampa scadente 6 Procedura consigliata Regolare i margini di stampa sull’applicazione e ristampare il processo. ABCDEFGHIJKLMNOPQRSTUVWXYZ. 0123456789. abcdefghijklmnopqrstuvwxyz. ABCDEFGHIJKLMNOPQRSTUVWXYZ. 0123456789. abcdefghijklmnopqrstuvwxyz. ABCDEFGHIJKLMNOPQRSTUVWXYZ. 0123456789. abcdefghijklmnopqrstuvwxyz. ABCDEFGHIJKLMNOPQRSTUVWXYZ. 0123456789. abcdefghijklmnopqrstuvwxyz. ABCDEFGH abcdefghijk ABCD abcde 01234 Le pagine stampate sono compresse, compaiono strisce orizzontali o i caratteri nei margini superiore, inferiore, destro o sinistro sono tagliati ABCDEFGHIJKLMNOPQRSTUVWXYZ. 0123456789. abcdefghijklmnopqrstuvwxyz. ABCDEFGHIJKLMNOPQRSTUVWXYZ. 0123456789. abcdefghijklmnopqrstuvwxyz. ABCDEFGHIJKLMNOPQRSTUVWXYZ. 0123456789. abcdefghijklmnopqrstuvwxyz. ABCDEFGHIJKLMNOPQRSTUVWXYZ. 0123456789. abcdefghijklmnopqrstuvwxyz. Eseguire la calibrazione del colore tramite il pannello dei comandi o il driver stampante (vedere Calibrazione colore uu pagina 111). Accertarsi che la modalità di risparmio toner sia disattivata nel pannello dei comandi o del driver stampante. Verificare che le impostazioni del tipo di supporto nel driver corrispondano al tipo di carta utilizzato (vedere Carta e altri supporti di stampa accettati uu pagina 2). Scuotere delicatamente tutte e quattro le cartucce toner. I colori sono sbiaditi o poco nitidi sull’intera pagina Pulire le finestre dello scanner con un panno morbido e asciutto che non lasci residui. (Vedere Pulizia dell’interno dell’apparecchio uu pagina 150). 193 Risoluzione dei problemi Esempi di qualità di stampa scadente ABCDEFGHIJKLMNOPQRSTUVWXYZ. 0123456789. abcdefghijklmnopqrstuvwxyz. ABCDEFGHIJKLMNOPQRSTUVWXYZ. 0123456789. abcdefghijklmnopqrstuvwxyz. ABCDEFGHIJKLMNOPQRSTUVWXYZ. 0123456789. abcdefghijklmnopqrstuvwxyz. ABCDEFGHIJKLMNOPQRSTUVWXYZ. 0123456789. abcdefghijklmnopqrstuvwxyz. ABCDEFGHIJKLMNOPQRSTUVWXYZ. 0123456789. abcdefghijklmnopqrstuvwxyz. ABCDEFGHIJKLMNOPQRSTUVWXYZ. 0123456789. abcdefghijklmnopqrstuvwxyz. ABCDEFGHIJKLMNOPQRSTUVWXYZ. 0123456789. abcdefghijklmnopqrstuvwxyz. ABCDEFGHIJKLMNOPQRSTUVWXYZ. 0123456789. abcdefghijklmnopqrstuvwxyz. Procedura consigliata Pulire le finestre dello scanner con un panno morbido e asciutto che non lasci residui (vedere Pulizia dell’interno dell’apparecchio uu pagina 150). Assicurarsi che nella macchina e intorno al gruppo del tamburo e della cartuccia toner non vi siano corpi estranei quali pezzi di carta, foglietti adesivi o polvere. ABCDEFGHIJKLMNOPQRSTUVWXYZ. 0123456789. abcdefghijklmnopqrstuvwxyz. ABCDEFGHIJKLMNOPQRSTUVWXYZ. 0123456789. abcdefghijklmnopqrstuvwxyz. ABCDEFGHIJKLMNOPQRSTUVWXYZ. 0123456789. abcdefghijklmnopqrstuvwxyz. ABCDEFGHIJKLMNOPQRSTUVWXYZ. 0123456789. abcdefghijklmnopqrstuvwxyz. 6 Linee o strisce bianche verticalmente lungo la pagina Pulire tutti e quattro i fili corona all’interno del gruppo tamburo facendo scorrere le linguette blu (vedere Pulizia dei fili corona uu pagina 154). ABCDEFGHIJKLMNOPQRSTUVWXYZ. 0123456789. abcdefghijklmnopqrstuvwxyz. ABCDEFGHIJKLMNOPQRSTUVWXYZ. 0123456789. abcdefghijklmnopqrstuvwxyz. ABCDEFGHIJKLMNOPQRSTUVWXYZ. 0123456789. abcdefghijklmnopqrstuvwxyz. ABCDEFGHIJKLMNOPQRSTUVWXYZ. 0123456789. abcdefghijklmnopqrstuvwxyz. ABCDEFGHIJKLMNOPQRSTUVWXYZ. 0123456789. abcdefghijklmnopqrstuvwxyz. ABCDEFGHIJKLMNOPQRSTUVWXYZ. 0123456789. abcdefghijklmnopqrstuvwxyz. ABCDEFGHIJKLMNOPQRSTUVWXYZ. 0123456789. abcdefghijklmnopqrstuvwxyz. ABCDEFGHIJKLMNOPQRSTUVWXYZ. 0123456789. abcdefghijklmnopqrstuvwxyz. IMPORTANTE Assicurarsi che le linguette blu dei fili corona siano nella posizione di origine (1). Strisce o striature colorate lungo la pagina 1 Sostituire la cartuccia toner che corrisponde al colore della striscia o della linea (vedere Sostituzione delle cartucce toner uu pagina 123). Per individuare il colore della cartuccia toner, visitare http://solutions.brother.com/ per visualizzare le domande frequenti e i consigli per la risoluzione dei problemi. Installare un nuovo gruppo tamburo (vedere Sostituzione del gruppo tamburo uu pagina 128). 194 Risoluzione dei problemi Esempi di qualità di stampa scadente ABCDEFGHIJKLMNOPQRSTUVWXYZ. 0123456789. abcdefghijklmnopqrstuvwxyz. ABCDEFGHIJKLMNOPQRSTUVWXYZ. 0123456789. abcdefghijklmnopqrstuvwxyz. ABCDEFGHIJKLMNOPQRSTUVWXYZ. 0123456789. abcdefghijklmnopqrstuvwxyz. ABCDEFGHIJKLMNOPQRSTUVWXYZ. 0123456789. abcdefghijklmnopqrstuvwxyz. ABCDEFGHIJKLMNOPQRSTUVWXYZ. 0123456789. abcdefghijklmnopqrstuvwxyz. ABCDEFGHIJKLMNOPQRSTUVWXYZ. 0123456789. abcdefghijklmnopqrstuvwxyz. ABCDEFGHIJKLMNOPQRSTUVWXYZ. 0123456789. abcdefghijklmnopqrstuvwxyz. ABCDEFGHIJKLMNOPQRSTUVWXYZ. 0123456789. abcdefghijklmnopqrstuvwxyz. Procedura consigliata Individuare il colore che causa il problema e sostituire la cartuccia toner che corrisponde al colore della riga (vedere Sostituzione delle cartucce toner uu pagina 122). Per individuare il colore della cartuccia toner, visitare http://solutions.brother.com/ per visualizzare le domande frequenti e i consigli per la risoluzione dei problemi. Installare un nuovo gruppo tamburo (vedere Sostituzione del gruppo tamburo uu pagina 128). Righe colorate lungo la pagina ABCDEFGHIJKLMNOPQRSTUVWXYZ. 0123456789. abcdefghijklmnopqrstuvwxyz. ABCDEFGHIJKLMNOPQRSTUVWXYZ. 0123456789. abcdefghijklmnopqrstuvwxyz. ABCDEFGHIJKLMNOPQRSTUVWXYZ. 0123456789. abcdefghijklmnopqrstuvwxyz. ABCDEFGHIJKLMNOPQRSTUVWXYZ. 0123456789. abcdefghijklmnopqrstuvwxyz. Verificare che le impostazioni del tipo di supporto nel driver della stampante corrispondano al tipo di carta utilizzato (vedere Carta e altri supporti di stampa accettati uu pagina 2). Verificare l’ambiente in cui è installata la macchina. Condizioni quali umidità elevata possono causare la presenza di stampe con vuoti (uu Guida di sicurezza prodotto). Stampa con punti bianchi o con vuoti ABCDEFGHIJKLMNOPQRSTUVWXYZ. 0123456789. abcdefghijklmnopqrstuvwxyz. ABCDEFGHIJKLMNOPQRSTUVWXYZ. 0123456789. abcdefghijklmnopqrstuvwxyz. ABCDEFGHIJKLMNOPQRSTUVWXYZ. 0123456789. abcdefghijklmnopqrstuvwxyz. ABCDEFGHIJKLMNOPQRSTUVWXYZ. 0123456789. abcdefghijklmnopqrstuvwxyz. ABCDEFGHIJKLMNOPQRSTUVWXYZ. 0123456789. abcdefghijklmnopqrstuvwxyz. ABCDEFGHIJKLMNOPQRSTUVWXYZ. 0123456789. abcdefghijklmnopqrstuvwxyz. ABCDEFGHIJKLMNOPQRSTUVWXYZ. 0123456789. abcdefghijklmnopqrstuvwxyz. ABCDEFGHIJKLMNOPQRSTUVWXYZ. 0123456789. abcdefghijklmnopqrstuvwxyz. Se il problema non viene risolto dopo la stampa di qualche pagina, è possibile che il gruppo tamburo contenga materiale estraneo, ad esempio abbia ricevuto della colla da un’etichetta incollata sulla superficie del tamburo. Pulire il gruppo tamburo (vedere Pulizia del gruppo tamburo uu pagina 157). Installare un nuovo gruppo tamburo (vedere Sostituzione del gruppo tamburo uu pagina 128). Individuare il colore che causa il problema e inserire una nuova cartuccia toner (vedere Sostituzione delle cartucce toner uu pagina 123). Per individuare il colore della cartuccia toner, visitare http://solutions.brother.com/ per visualizzare le domande frequenti e i consigli per la risoluzione dei problemi. Installare un nuovo gruppo tamburo (vedere Sostituzione del gruppo tamburo uu pagina 128). Pagina vuota o colori mancanti 94 mm ABCDEFGHIJKLMNOPQRSTUVWXYZ. 0123456789. abcdefghijklmnopqrstuvwxyz. ABCDEFGHIJKLMNOPQRSTUVWXYZ. 0123456789. abcdefghijklmnopqrstuvwxyz. ABCDEFGHIJKLMNOPQRSTUVWXYZ. 0123456789. abcdefghijklmnopqrstuvwxyz. ABCDEFGHIJKLMNOPQRSTUVWXYZ. 0123456789. abcdefghijklmnopqrstuvwxyz. 94 mm Se il problema non viene risolto dopo la stampa di qualche pagina, è possibile che il gruppo tamburo contenga materiale estraneo, ad esempio abbia ricevuto della colla da un’etichetta incollata sulla superficie del tamburo. Pulire il gruppo tamburo (vedere Pulizia del gruppo tamburo uu pagina 157). Installare un nuovo gruppo tamburo (vedere Sostituzione del gruppo tamburo uu pagina 128). Punti colorati ogni 94mm 195 6 Risoluzione dei problemi Esempi di qualità di stampa scadente ABCDEFGHIJKLMNOPQRSTUVWXYZ. 0123456789. abcdefghijklmnopqrstuvwxyz. ABCDEFGHIJKLMNOPQRSTUVWXYZ. 0123456789. abcdefghijklmnopqrstuvwxyz. ABCDEFGHIJKLMNOPQRSTUVWXYZ. 0123456789. abcdefghijklmnopqrstuvwxyz. ABCDEFGHIJKLMNOPQRSTUVWXYZ. 0123456789. abcdefghijklmnopqrstuvwxyz. 30 mm Procedura consigliata Individuare il colore che causa il problema e inserire una nuova cartuccia toner (vedere Sostituzione delle cartucce toner uu pagina 123). Per individuare il colore della cartuccia toner, visitare http://solutions.brother.com/ per visualizzare le domande frequenti e i consigli per la risoluzione dei problemi. 30 mm Punti colorati ogni 30 mm ABCDEFGHIJKLMNOPQRSTUVWXYZ. 0123456789. abcdefghijklmnopqrstuvwxyz. ABCDEFGHIJKLMNOPQRSTUVWXYZ. 0123456789. abcdefghijklmnopqrstuvwxyz. ABCDEFGHIJKLMNOPQRSTUVWXYZ. 0123456789. abcdefghijklmnopqrstuvwxyz. ABCDEFGHIJKLMNOPQRSTUVWXYZ. 0123456789. abcdefghijklmnopqrstuvwxyz. Verificare l’ambiente in cui è installata la macchina. Le condizioni quali umidità e temperature elevate possono causare questo problema di qualità di stampa. Individuare il colore che causa il problema e inserire una nuova cartuccia toner (vedere Sostituzione delle cartucce toner uu pagina 123). Per individuare il colore della cartuccia toner, visitare http://solutions.brother.com/ per visualizzare le domande frequenti e i consigli per la risoluzione dei problemi. Spargimento del toner o macchie di toner Installare un nuovo gruppo tamburo (vedere Sostituzione del gruppo tamburo uu pagina 128). 196 6 Risoluzione dei problemi Esempi di qualità di stampa scadente Il colore delle stampe non è quello desiderato Procedura consigliata Per migliorare la densità di colore, calibrare i colori utilizzando prima il pannello dei comandi e quindi il driver stampante (vedere Calibrazione colore uu pagina 111). Per regolare la posizione di stampa dei colori per margini più nitidi, eseguire una registrazione dei colori tramite il pannello di controllo (vedere Registrazione colore uu pagina 112). Accertarsi che la modalità di risparmio toner sia disattivata nel pannello dei comandi o del driver stampante. Vedere Modalità risparmio toner in Scheda Avanzate uu pagina 41 (per il driver stampante di Windows®), Opzioni avanzate uu pagina 58 (per il driver stampante BR-Script di Windows®), Impostazioni di stampa Avanzate uu pagina 73 (per il driver stampante di Macintosh), Caratteristiche Stampante uu pagina 77 (per il driver stampante BR-Script di Macintosh). Se la qualità di stampa è carente, deselezionare la casella di controllo Migliora colore grigio del driver stampante. Vedere Migliora colore grigio in Finestra di dialogo Impostazioni uu pagina 36 (per il driver stampante di Windows®), Opzioni avanzate uu pagina 58 (per il driver stampante BRScript di Windows®), Impostazioni di stampa Avanzate uu pagina 73 (per il driver stampante di Macintosh) o Caratteristiche Stampante uu pagina 77 (per il driver stampante BR-Script di Macintosh). Se la qualità di stampa della porzione nera non è quella desiderata, selezionare la casella di controllo Stampa testo in nero del driver stampante. Vedere Stampa testo in nero in Finestra di dialogo Impostazioni uu pagina 36 (per il driver stampante di Windows®), Opzioni avanzate uu pagina 58 (per il driver stampante BR-Script di Windows®), Impostazioni di stampa Avanzate uu pagina 73 (per il driver stampante di Macintosh) o Caratteristiche Stampante uu pagina 77 (per il driver stampante BR-Script di Macintosh). Individuare il colore che causa il problema e inserire una nuova cartuccia toner (vedere Sostituzione delle cartucce toner uu pagina 123). Per individuare il colore della cartuccia toner, visitare http://solutions.brother.com/ per visualizzare le domande frequenti e i consigli per la risoluzione dei problemi. Installare un nuovo gruppo tamburo (vedere Sostituzione del gruppo tamburo uu pagina 128). Assicurarsi che la macchina sia su una superficie piana resistente. ABCDEFGHIJKLMNOPQRSTUVWXYZ. 0123456789. abcdefghijklmnopqrstuvwxyz. ABCDEFGHIJKLMNOPQRSTUVWXYZ. 0123456789. abcdefghijklmnopqrstuvwxyz. ABCDEFGHIJKLMNOPQRSTUVWXYZ. 0123456789. abcdefghijklmnopqrstuvwxyz. ABCDEFGHIJKLMNOPQRSTUVWXYZ. 0123456789. abcdefghijklmnopqrstuvwxyz. ABCDEFGHIJKLMNOPQRSTUVWXYZ. 0123456789. abcdefghijklmnopqrstuvwxyz. ABCDEFGHIJKLMNOPQRSTUVWXYZ. 0123456789. abcdefghijklmnopqrstuvwxyz. ABCDEFGHIJKLMNOPQRSTUVWXYZ. 0123456789. abcdefghijklmnopqrstuvwxyz. ABCDEFGHIJKLMNOPQRSTUVWXYZ. 0123456789. abcdefghijklmnopqrstuvwxyz. Eseguire la registrazione del colore tramite il pannello dei comandi (vedere Registrazione colore uu pagina 112). Installare un nuovo gruppo tamburo (vedere Sostituzione del gruppo tamburo uu pagina 128). Installare un nuovo gruppo cinghia (vedere Sostituzione del gruppo cinghia uu pagina 135). Registrazione errata del colore 197 6 Risoluzione dei problemi Esempi di qualità di stampa scadente ABCDEFGHIJKLMNOPQRSTUVWXYZ. 0123456789. abcdefghijklmnopqrstuvwxyz. ABCDEFGHIJKLMNOPQRSTUVWXYZ. 0123456789. abcdefghijklmnopqrstuvwxyz. ABCDEFGHIJKLMNOPQRSTUVWXYZ. 0123456789. abcdefghijklmnopqrstuvwxyz. ABCDEFGHIJKLMNOPQRSTUVWXYZ. 0123456789. abcdefghijklmnopqrstuvwxyz. Procedura consigliata Eseguire la calibrazione tramite il pannello dei comandi o il driver stampante (vedere Calibrazione colore uu pagina 111). Deselezionare la casella di controllo Migliora colore grigio nel driver stampante. Individuare il colore che causa il problema e inserire una nuova cartuccia toner (vedere Sostituzione delle cartucce toner uu pagina 122). Per individuare il colore della cartuccia toner, visitare http://solutions.brother.com/ per visualizzare le domande frequenti e i consigli per la risoluzione dei problemi. Periodicamente lungo la pagina appare una densità irregolare W X Y Z A B C D E Installare un nuovo gruppo tamburo (vedere Sostituzione del gruppo tamburo uu pagina 128). Accertarsi che la modalità di risparmio toner sia disattivata nel pannello dei comandi o del driver stampante. Vedere Modalità risparmio toner in Scheda Avanzate uu pagina 41 (per il driver stampante di Windows®), Opzioni avanzate uu pagina 58 (per il driver stampante BR-Script di Windows®), Impostazioni di stampa Avanzate uu pagina 73 (per il driver stampante di Macintosh) o Caratteristiche Stampante uu pagina 77 (per il driver stampante BR-Script di Macintosh). Modificare la risoluzione di stampa. Immagine mancante alla linea sottile ABCDEFGHIJKLMNOPQRSTUVWXYZ. 0123456789. abcdefghijklmnopqrstuvwxyz. ABCDEFGHIJKLMNOPQRSTUVWXYZ. 0123456789. abcdefghijklmnopqrstuvwxyz. ABCDEFGHIJKLMNOPQRSTUVWXYZ. 0123456789. abcdefghijklmnopqrstuvwxyz. ABCDEFGHIJKLMNOPQRSTUVWXYZ. 0123456789. abcdefghijklmnopqrstuvwxyz. Se si utilizza un driver stampante Windows, scegliere Migliora motivi stampa in Impostazione di stampa della scheda Di base (vedere Finestra di dialogo Impostazioni uu pagina 36). Controllare il tipo e la qualità della carta (vedere Carta e altri supporti di stampa accettati uu pagina 2). Accertarsi che il coperchio posteriore sia chiuso completamente. Accertarsi che le due leve grigie dentro il coperchio nero siano in posizione sollevata. Verificare che le impostazioni del tipo di supporto nel driver corrispondano al tipo di carta utilizzato (vedere Carta e altri supporti di stampa accettati uu pagina 2). Grinze ABCDEFGHIJKLMNOPQRSTUVWXYZ. 0123456789. abcdefghijklmnopqrstuvwxyz. ABCDEFGHIJKLMNOPQRSTUVWXYZ. 0123456789. abcdefghijklmnopqrstuvwxyz. ABCDEFGHIJKLMNOPQRSTUVWXYZ. 0123456789. abcdefghijklmnopqrstuvwxyz. ABCDEFGHIJKLMNOPQRSTUVWXYZ. 0123456789. abcdefghijklmnopqrstuvwxyz. ABCDEFGHIJKLMNOPQRSTUVWXYZ. 0123456789. abcdefghijklmnopqrstuvwxyz. ABCDEFGHIJKLMNOPQRSTUVWXYZ. 0123456789. abcdefghijklmnopqrstuvwxyz. ABCDEFGHIJKLMNOPQRSTUVWXYZ. 0123456789. abcdefghijklmnopqrstuvwxyz. ABCDEFGHIJKLMNOPQRSTUVWXYZ. 0123456789. abcdefghijklmnopqrstuvwxyz. Verificare l’ambiente in cui è installata la macchina. Condizioni quali temperature secche e basse possono provocare questo problema di qualità della stampa (uu Guida di sicurezza prodotto). Verificare che le impostazioni del tipo di supporto nel driver della stampante corrispondano al tipo di carta utilizzato (vedere Carta e altri supporti di stampa accettati uu pagina 2). Accertarsi di sollevare le due leve grigie dentro il coperchio nero siano in posizione sollevata. Immagine fantasma Installare un nuovo gruppo tamburo (vedere Sostituzione del gruppo tamburo uu pagina 128). 198 6 Risoluzione dei problemi Esempi di qualità di stampa scadente Procedura consigliata Accertarsi di sollevare le due leve grigie dentro il coperchio nero siano in posizione sollevata. ABCDEFGHIJKLMNOPQRSTUVWXYZ. 0123456789. abcdefghijklmnopqrstuvwxyz. ABCDEFGHIJKLMNOPQRSTUVWXYZ. 0123456789. abcdefghijklmnopqrstuvwxyz. ABCDEFGHIJKLMNOPQRSTUVWXYZ. 0123456789. abcdefghijklmnopqrstuvwxyz. ABCDEFGHIJKLMNOPQRSTUVWXYZ. 0123456789. abcdefghijklmnopqrstuvwxyz. Verificare che le impostazioni del tipo di supporto nel driver della stampante corrispondano al tipo di carta utilizzato (vedere Carta e altri supporti di stampa accettati uu pagina 2). Scegliere la modalità Migliora fissaggio toner nel driver della stampante. (per Windows, vedere Altre opzioni di stampa uu pagina 47.) (per Macintosh, vedere Impostazioni stampa uu pagina 71.) Fissaggio scarso Se questa opzione non consente un miglioramento sufficiente, scegliere uno spessore inferiore in Tipo di supporto nel driver della stampante. Se si esegue la stampa di una busta, selezionare Busta spessa nell’impostazione del tipo di supporto. Scegliere la modalità Riduci arricciamento carta nel driver della stampante. (per Windows, vedere Altre opzioni di stampa uu pagina 47.) (per Macintosh, vedere Impostazioni stampa uu pagina 71.) Se il problema non viene risolto, selezionare Carta normale nell’impostazione del tipo di supporto. Se si esegue la stampa di una busta, selezionare Busta sottile nell’impostazione del tipo di supporto. Foglio arricciato o ondulato Se non si utilizza la macchina spesso, è possibile che la carta sia rimasta nel vassoio troppo a lungo. Capovolgere la pila di carta nel vassoio carta. Inoltre, smuovere la risma e ruotarla di 180 nel vassoio. Conservare la carta in un luogo non esposto ad alte temperature e a umidità elevata. Aprire il coperchio posteriore (vassoio d’uscita con facciata stampata verso l’alto) per far uscire le pagine stampate sul vassoio di uscita rivolta verso l’alto. 199 6 Risoluzione dei problemi Esempi di qualità di stampa scadente Procedura consigliata EFGHIJKLMN ABCDEFG Assicurarsi che le leve delle buste nel coperchio posteriore siano abbassate nella posizione appropriata quando vengono stampate le buste. Vedere Caricamento di carta nel vassoio multifunzione (vassoio MP) uu pagina 12. NOTA Una volta terminata la stampa, aprire il coperchio posteriore e riportare nella posizione originale le due leve grigie (1) sollevandole fino a quando non si arrestano. 1 Piegature delle buste 6 200 Risoluzione dei problemi Informazioni sulla macchina 6 Controllo del numero seriale 6 Il numero seriale della macchina viene mostrato sul display LCD. a b Premere a o b (+ o -) per scegliere Info. macchina. Premere OK. Premere a o b (+ o -) per scegliere N. di Serie. Premere OK. Impostazioni predefinite 6 La macchina ha tre livelli di impostazioni predefinite; queste sono state impostate in fabbrica prima della spedizione (vedere Tabella impostazioni uu pagina 88). 6 Rete Ripristino impostazioni predefinite Ripristino impostazioni NOTA • La modifica delle impostazioni predefinite non cambia le impostazioni di fabbrica. • Non è possibile modificare i contatori delle pagine. Impostazioni predefinite di rete 6 Per reimpostare le impostazioni predefinite solo per il server di stampa, ovvero tutte le informazioni di rete inclusi la password e l’indirizzo IP, procedere nel modo seguente: a b c d Premere a o b (+ o -) per scegliere Menu reset. Premere OK. Premere a o b (+ o -) per scegliere Rete. Premere OK. Premere a per selezionare Reset. Premere a per selezionare Sì. La macchina si riavvierà automaticamente. Ripristino impostazioni predefinite 6 È possibile ripristinare parzialmente le impostazioni predefinite della macchina. Le impostazioni che non saranno ripristinate sono Interfaccia, Lingua locale, Blocco imp., Secure Function Lock e le impostazioni di rete. a b c Premere a o b (+ o -) per scegliere Menu reset. Premere OK. Premere a o b (+ o -) per scegliere Ripr.predefin.. Premere OK. Premere a per selezionare Reset. 201 Risoluzione dei problemi Ripristino impostazioni 6 Questa operazione ripristinerà tutte le impostazioni della macchina, riportandole a quelle di fabbrica precedenti la consegna. a Scollegare il cavo di rete dalla macchina; diversamente, le impostazioni di rete (ad es. indirizzo IP) non saranno ripristinate. b c Premere a o b (+ o -) per scegliere Menu reset. Premere OK. d e Premere a per selezionare Reset. Premere contemporaneamente a e Cancel(Annulla). Premere OK dopo che viene visualizzato Resettare imp.. Premere a per selezionare Sì. La macchina si riavvierà automaticamente. 6 202 A Appendice A Specifiche della macchina A Generale A Modello HL-L8250CDN Tipo di stampante Laser Metodo di stampa Stampante Laser elettrofotografica (passaggio singolo) Capacità di memoria Standard 128 MB Opzionale 1 fessura: SO-DIMM DDR-2 (144 pin) fino a 256 MB LCD (display a cristalli liquidi) 16 caratteri 2 righe Alimentazione 220 - 240 V CA 50/60 Hz Consumo energetico 1 (medio) HL-L8350CDW A Picco Circa 1180 W Stampa in corso Circa 520 W a 25 C Circa 540 W a 25 C Stampa in corso (modalità silenziosa) Circa 325 W Circa 355 W Pronto Circa 65 W a 25 C Riposo Circa 7,5 W Riposo Deep Sleep Circa 0,9 W Spenta 2 3 Circa 0,04 W Ingombro 313 mm 410 mm Pesi (con materiali di consumo) 486 mm 21,9 kg 1 Collegamenti USB al computer. 2 Misurato secondo IEC 62301 Edizione 2.0. 3 Il consumo energetico varia leggermente in funzione dell’ambiente di utilizzo o dell’usura delle parti. 203 Appendice Modello Livello di rumore HL-L8250CDN Pressione sonora Potenza sonora 1 2 Temperatura Umidità HL-L8350CDW Stampa in corso LpAm = 53,5 dB (A) Pronto LpAm = 27,9 dB (A) Stampa in corso (modalità silenziosa) LpAm = 51,1 dB (A) LpAm = 50,6 dB (A) Stampa in corso LWAd = 6,75 B (A) LWAd = 6,78 B (A) Pronto LWAd = 4,06 B (A) Stampa in corso (modalità silenziosa) (Colore) LWAd = 6,30 B (A) (Colore) LWAd = 6,33 B (A) (Mono) LWAd = 6,35 B (A) (Mono) LWAd = 6,35 B (A) Funzionamento Da 10 a 32 C Conservazione Da 0 a 40 C Funzionamento 20 - 80% (senza condensa) Conservazione 10 - 90% (senza condensa) 1 Misurato in conformità al metodo descritto in RAL-UZ171. 2 L’attrezzatura da ufficio con LWAd>6,30 B (A) non è adatta per l’uso in camere dove le persone richiedono alti livelli di concentrazione. Tale attrezzatura dovrebbe essere posta in stanze separate a causa dell’emissione di rumore. A 204 Appendice Supporti di stampa A Modello HL-L8250CDN Ingresso carta 1 Vassoio carta (Standard) Vassoio multifunzione (vassoio MP) HL-L8350CDW Tipo di carta Carta normale, carta sottile, carta riciclata Formato A4, Letter, B5 (JIS), A5, A5 (lato lungo), A6, Executive, Legal, Folio Grammatura carta Da 60 a 105 g/m2 Tacca di altezza massima della carta Fino a 250 fogli di carta normale da 80 g/m2 Tipo di carta Carta normale, carta sottile, carta spessa, carta più spessa, carta riciclata, carta per macchina da scrivere, etichette, buste, buste sottili, buste spesse, carta lucida 2 Formato Larghezza: Da 76,2 a 215,9 mm A Lunghezza: Da 127 a 355,6 mm Vassoio carta (opzionale) Uscita carta 1 Fronte-retro Grammatura carta Da 60 a 163 g/m2 Tacca di altezza massima della carta Fino a 50 fogli di carta normale da 80 g/m2 Tipo di carta Carta normale, carta sottile, carta riciclata Formato A4, Letter, B5 (JIS), A5, Executive, Legal, Folio Grammatura carta Da 60 a 105 g/m2 Tacca di altezza massima della carta Fino a 500 fogli di carta normale da 80 g/m2 Vassoio d’uscita con facciata stampata verso il basso Fino a 150 fogli di carta normale da 80 g/m2 (consegna a faccia in giù nel vassoio d’uscita con facciata stampata verso il basso) Vassoio d’uscita con facciata stampata verso l'alto Un foglio (consegna a faccia in su nel vassoio d’uscita) Stampa automatica fronte-retro Tipo di carta Carta normale, carta sottile, carta riciclata, carta lucida Formato A4 Grammatura carta Da 60 a 105 g/m2 1 Per le etichette è consigliabile rimuovere i fogli stampati dal vassoio carta subito dopo l’uscita dalla macchina, in modo da evitare macchie. 2 Per la carta lucida, caricare un solo foglio nel vassoio MP. 205 Appendice Stampante A Modello HL-L8250CDN HL-L8350CDW Stampa automatica fronte-retro SÌ Emulazione PCL6, BR-Script3 (PostScript® 3™) Risoluzione 600 600 dpi Qualità 2400 dpi (2400 600) Velocità di stampa 1 2 Stampa su lato In bianco e singolo nero A colori Stampa fronte- In bianco e retro nero A colori Fino a 28 pagine al minuto (formato A4) Fino a 30 pagine al minuto (formato A4) Fino a 30 pagine al minuto (formato Letter) Fino a 32 pagine al minuto (formato Letter) Fino a 28 pagine al minuto (formato A4) Fino a 30 pagine al minuto (formato A4) Fino a 30 pagine al minuto (formato Letter) Fino a 32 pagine al minuto (formato Letter) A Fino a 14 lati al minuto (7 fogli al minuto) (formato A4 o Letter) Fino a 14 lati al minuto (7 fogli al minuto) (formato A4 o Letter) Tempo di riproduzione della prima stampa 3 (Colore) Meno di 15 secondi a 23 C / 230 V (Mono) Meno di 15 secondi a 23 C / 230 V 1 La velocità di stampa può variare in base al tipo di documento stampato. 2 La velocità di stampa può essere rallentata se la macchina è collegata tramite una rete LAN senza fili. 3 Dalla modalità Ready e dal vassoio standard Interfaccia Modello USB A HL-L8250CDN Hi-Speed USB 2.0 HL-L8350CDW 12 Si consiglia l’uso di un cavo USB 2.0 (tipo A/B) con lunghezza non superiore a 2 metri. Ethernet 3 10BASE-T / 100BASE-TX Utilizzare un doppino intrecciato lineare di categoria 5 (o superiore). LAN wireless 3 - IEEE 802.11b/g/n (modalità infrastruttura/modalità ad-hoc) IEEE 802.11g (Wi-Fi Direct) 1 La macchina dispone di un’interfaccia Hi-Speed USB 2.0. La macchina può anche essere collegata a un computer con un’interfaccia USB 1.1. 2 Le porte USB di terze parti non sono supportate. 3 Per le specifiche di rete dettagliate, vedere Rete (LAN) uu pagina 207 e uu Guida dell'utente in rete. 206 Appendice Rete (LAN) A Modello HL-L8250CDN HL-L8350CDW LAN È possibile connettere la macchina a una rete per la stampa in rete. È incluso il software di gestione della rete Brother BRAdmin Light 1 2. Protocolli IPv4 ARP, RARP, BOOTP, DHCP, APIPA (IP automatico), risoluzione dei nomi WINS/NetBIOS, Risolutore DNS, mDNS, Risponditore LLMNR, LPR/LPD, Porta Raw personalizzata/Porta 9100, IPP/IPPS, Server FTP, Server TELNET, Server HTTP/HTTPS, Client e server TFTP, Client SMTP, SNMPv1/v2c/v3, ICMP, Servizi Web (stampa), Client CIFS, Client SNTP IPv6 NDP, RA, Risolutore DNS, mDNS, Risponditore LLMNR, LPR/LPD, Porta Raw personalizzata/Porta 9100, IPP/IPPS, Server FTP, Server TELNET, Server HTTP/HTTPS, Client e server TFTP, Client SMTP, SNMPv1/v2c/v3, ICMPv6, Servizi Web (stampa), Client CIFS, Client SNTP Cablato SMTP-AUTH, SSL/TLS (IPPS, HTTPS, SMTP), SNMP v3 802.1x (EAP-MD5, EAP-FAST, PEAP, EAP-TLS, EAP-TTLS), Kerberos, IPSec Wireless - SMTP-AUTH, SSL/TLS (IPPS, HTTPS, SMTP), SNMP v3 802.1x (LEAP, EAP-FAST, PEAP, EAPTLS, EAP-TTLS), Kerberos, IPSec Protezione della rete wireless - WEP 64/128 bit, WPA-PSK (TKIP/AES), WPA2-PSK (AES) Utilità di supporto per la AOSS™ configurazione della WPS rete wireless - SÌ - SÌ Protocolli di protezione 1 (Per utenti Windows®) Brother BRAdmin Light è disponibile sul CD-ROM in dotazione con la macchina. (Per utenti Macintosh) Brother BRAdmin Light è disponibile per il download all’indirizzo http://solutions.brother.com/. 2 (Per gli utenti Windows®) Se si desidera una gestione della stampante più avanzata, utilizzare la più recente versione dell’utilità Brother BRAdmin Professional scaricabile all’indirizzo http://solutions.brother.com/. Funzionalità Stampa diretta 1 A A Modello HL-L8250CDN HL-L8350CDW Compatibilità PDF versione 1.7 1, JPEG, Exif+JPEG, PRN (creati dal driver stampante Brother), TIFF (digitalizzati da tutti i modelli Brother MFC o DCP), XPS versione 1.0 Interfaccia Interfaccia diretta USB Non sono supportati i dati PDF che includono file immagine JBIG2, file immagine JPEG2000 o file di trasparenza. 207 Appendice Requisiti del computer Piattaforma computer e versione sistema operativo Sistema operativo Windows® A Interfaccia PC USB 1 10/100 Base-TX (Ethernet) Windows® XP Home Stampa in corso Windows® XP Professional Processore Spazio disco rigido da installare processore a 32 bit (x86) o 64 bit (x64) 80 MB Wireless 802.11b/g/n Windows® XP Professional x64 Edition processore a 64 bit (x64) Windows Vista® processore a 32 bit (x86) o 64 bit (x64) Windows® 7 A Windows® 8 Windows Server® 2003 Stampa in corso processore a 32 bit (x86) o 64 bit (x64) Windows Server® 2003 x64 Edition processore a 64 bit (x64) Windows Server® 2008 processore a 32 bit (x86) o 64 bit (x64) Windows Server® 2008 R2 processore a 64 bit (x64) Windows Server® 2012 processore a 64 bit (x64) Windows Server® 2012 R2 Sistema operativo Macintosh 1 OS X v10.7.5 Stampa in corso Processore Intel® 80 MB OS X v10.8.x OS X v10.9.x Le porte USB di terze parti non sono supportate. Per gli ultimi aggiornamenti dei driver, visitare il sito all’indirizzo http://solutions.brother.com/. Tutti gli altri marchi commerciali e nomi di prodotti appartengono ai rispettivi proprietari. 208 Appendice Informazioni importanti per la scelta della stampante A Le informazioni in questa sezione aiutano a scegliere la carta da utilizzare con questa macchina. NOTA Se si utilizza un tipo di carta non consigliato, è possibile che si verifichino inceppamenti o problemi di alimentazione. Prima di acquistare una grande quantità di carta A Assicurarsi che la carta sia adatta alla macchina. Carta normale per le copie A In base all’uso, la carta si suddivide in carta per stampa e in carta per fotocopie. Le confezioni riportano in genere questa informazione. Verificare sulla confezione se la carta è appropriata per le stampanti laser. Utilizzare carta adatta alle stampanti laser. A Grammatura di base A Il peso di base della carta per uso generico varia tra i diversi paesi. È consigliabile utilizzare carta con una grammatura compresa tra 75 e 90 g/m2, nonostante questa macchina possa supportare carta più sottile o più spessa. A grana lunga e a grana corta A Le fibre della carta vengono allineate nel corso della produzione. È possibile classificare la carta in due tipi: a grana lunga e a grana corta. Le fibre della carta a grana lunga seguono la stessa direzione del lato lungo del foglio. Le fibre della carta a grana corta sono perpendicolari al lato lungo del foglio. Benché la maggior parte della carta normale per fotocopie sia a grana lunga, è in commercio anche carta a grana corta. Per questa macchina si consiglia di utilizzare carta a grana lunga. La carta a grana corta non è sufficientemente resistente per il trasporto carta della macchina. Carta acida e neutra A La carta può essere classificata in carta acida e carta neutra. Benché i moderni metodi di produzione abbiano cominciato con la carta acida, recentemente questa è stata pressoché sostituita dalla carta neutra per motivi ambientali. È tuttavia possibile trovare molte forme di carta acida tra la carta riciclata. Per questa macchina si consiglia di utilizzare carta neutra. È possibile distinguere con facilità la carta acida da quella neutra con un’apposita penna. Superficie di stampa A Il lato per la stampa può presentare leggere differenze rispetto al lato opposto del foglio. Di solito, il lato di apertura della confezione della risma di carta è il lato di stampa. Seguire le istruzioni riportate sulla confezione. Il lato di stampa è spesso indicato con una freccia. 209 Appendice Materiali di consumo Modello Cartuccia toner A HL-L8250CDN HL-L8350CDW Nome del modello Posta in arrivo Nero Circa 2.500 pagine A4 o Letter 1 - Ciano, Magenta, Giallo Circa 1.500 pagine A4 o Letter 1 - Standard Nero Circa 2.500 pagine A4 o Letter 1 TN-321BK Ciano, Magenta, Giallo Circa 1.500 pagine A4 o Letter 1 TN-321C, TN-321M, TN-321Y Nero Circa 4.000 pagine A4 o Letter 1 TN-326BK Ciano, Magenta, Giallo Circa 3.500 pagine A4 o Letter 1 TN-326C, TN-326M, TN-326Y Nero, Ciano, Magenta, Giallo - Alto rendimento Altissimo rendimento Circa 6.000 pagine A4 o Letter 1 A TN-329BK, TN-329C, TN-329M, TN-329Y Gruppo tamburo Circa 25.000 pagine A4 o Letter 2 DR-321CL Gruppo cinghia 50.000 pagine (5 pagine per processo) 2 BU-320CL 20.000 pagine (1 pagina per processo) 2 Vaschetta di recupero toner Circa 50.000 pagine A4 o Letter 2 1 La resa approssimativa per cartuccia è dichiarata in conformità a ISO/IEC 19798. 2 La durata dei materiali di consumo è approssimativa e può variare in base al tipo di utilizzo. WT-320CL 210 Appendice Informazioni importanti per la durata della cartuccia toner A Impostazione Colore/Mono nel driver della stampante A Gli utenti possono cambiare le impostazioni Colore/Mono nel driver della stampante nel modo seguente: Automatico La macchina verifica l’eventuale presenza di elementi a colori nel documento. Se vengono rilevati elementi a colori nel documento, l'intero documento viene stampato usando tutti i colori. In altre parole, la macchina mescola alcuni dei toner per cercare di ottenere tutte le sfumature rilevate nel documento, aumentando la densità del toner applicato alla pagina. Se non vengono rilevati elementi a colori, il documento viene stampato in bianco e nero. L'impostazione predefinita della macchina è Automatico. NOTA Il sensore del colore della macchina è molto sensibile e può percepire come colore un testo nero sbiadito o uno sfondo biancastro. Se si sa che il documento è in bianco e nero e si desidera risparmiare il toner a colori, selezionare la modalità Mono. A Colore Sia che il documento contenga elementi a colori o sia tutto in bianco e nero, la macchina stampa il documento usando tutti i colori. Mono Selezionare questa modalità se il documento comprende soltanto testo ed elementi in bianco e nero e/o in scala di grigi. Se il documento è a colori, questa modalità stampa il documento a 256 livelli di grigio usando il toner nero. NOTA Se il toner ciano, magenta o giallo si esaurisce durante la stampa di un documento a colori, non sarà possibile completare il processo di stampa. È possibile annullare il processo di stampa e scegliere di riavviare il processo di stampa in modalità Mono, fino all'esaurimento del toner nero. Per ulteriori informazioni sulle impostazioni del driver della stampante, vedere Capitolo 2: Driver e software. Durata della cartuccia toner A Questo prodotto rileva la durata delle cartucce toner mediante uno dei seguenti due metodi: Rilevazione attraverso il conteggio dei punti di ogni colore necessari per creare un'immagine 211 Appendice Rilevazione attraverso il conteggio delle rotazioni del rullo sviluppatore Questo prodotto ha una funziona che conta i punti di ogni colore usati per stampare ciascun documento e le rotazioni del rullo sviluppatore di ciascuna cartuccia toner. L'operazione di stampa si interrompe quando si raggiunge uno dei due limiti superiori. Il limite superiore è impostato al di sopra del numero di punti o di rotazioni che sarebbero necessari affinché la cartuccia abbia un rendimento coerente con la resa pagine pubblicizzata. Questa funzione ha lo scopo di ridurre il rischio di scarsa qualità di stampa e di danni alla macchina. Due sono i messaggi che indicano il momento in cui il toner ha quasi raggiunto la fine della sua durata: Toner scarso e Cambia toner. Toner scarso viene visualizzato sul display LCD quando il numero di punti o di rotazioni del rullo sviluppatore si avvicina alla soglia massima: Cambia toner viene visualizzato sul display LCD quando il numero di punti o di rotazioni del rullo sviluppatore raggiunge la soglia massima. Correzione colore A Il numero di rotazioni del rullo sviluppatore contato potrebbe non essere soltanto quello derivante dalle normali operazioni, come la stampa, ma anche dalle regolazioni della macchina, come la Calibrazione del colore e la Registrazione del colore. Calibrazione del colore (regolazione della densità del colore) Per ottenere una qualità di stampa stabile, la densità di ogni cartuccia toner deve essere mantenuta a un valore fisso. Se non può essere mantenuto l'equilibrio della densità fra i colori, la tinta diventa instabile e non è più possibile un'accurata riproduzione del colore. La densità del toner può cambiare a causa di cambiamenti chimici del toner che influenzano la sua carica elettrica, per deterioramento del gruppo sviluppatore e per i livelli di temperatura e umidità nel dispositivo. Quando si verifica la calibrazione, i modelli di prova per la regolazione del livello di densità sono stampati sul gruppo cinghia. La calibrazione si esegue principalmente nei seguenti momenti: • Quando l'utente seleziona manualmente la calibrazione dal pannello dei comandi o dal driver della stampante. (Eseguire la calibrazione se la densità del colore deve essere migliorata). • Quando si sostituisce una cartuccia toner usata con una nuova. • Quando la stampante rileva che la temperatura ambiente e l'umidità sono cambiate. • Quando viene raggiunto un numero di pagine stampate specificato. Registrazione del colore (correzione della posizione dei colori) In questo dispositivo, il gruppo tamburo e il gruppo sviluppatore sono predisposti per nero (K), giallo (Y), magenta (M) e ciano (C) rispettivamente. Quattro immagini a colori vengono combinate in un'immagine sola. Potrebbero dunque verificarsi errori di registrazione dei colori (cioè del modo in cui si allineano le quattro immagini a colori). Quando si verificano errori di registrazione, i modelli di prova per la correzione della registrazione vengono stampati sul gruppo cinghia. La registrazione si esegue principalmente nei seguenti momenti: • Quando l'utente seleziona manualmente la registrazione dal pannello dei comandi. (Eseguire la registrazione se deve essere corretto un errore di registrazione dei colori). • Quando viene raggiunto un numero di pagine stampate specificato. 212 A Appendice Numeri Brother A IMPORTANTE Per assistenza tecnica e operativa, chiamare il servizio clienti Brother o il rivenditore Brother locale. Registra il prodotto A Completare la registrazione della garanzia Brother oppure, per comodità e per procedere nel modo più efficace, registrare online il prodotto all’indirizzo http://www.brother.com/registration/ Domande frequenti A Il Brother Solutions Center è una risorsa unica per tutte le esigenze della macchina. Scaricare i driver, i software e le utilità più recenti, leggere le domande frequenti e i consigli per la risoluzione dei problemi per apprendere come ottenere il meglio dal prodotto Brother. A http://solutions.brother.com/ Cercare in questo indirizzo gli aggiornamenti dei driver Brother. Servizio assistenza clienti A Visitare il sito Web all’indirizzo http://www.brother.com/ o rivolgersi all’ufficio Brother di zona. Località dei centri assistenza A Per conoscere i centri assistenza in Europa, contattare l’ufficio Brother locale. Le informazioni relative a indirizzi e numeri di telefono degli uffici europei sono disponibili all’indirizzo http://www.brother.com/, selezionando il paese desiderato dall’elenco a discesa. Indirizzi Internet Sito Web globale Brother: http://www.brother.com/ Per domande frequenti (FAQ), supporto ai prodotti, problemi tecnici, aggiornamenti dei driver e utilities: http://solutions.brother.com/ 213 B Indice A I Alimentazione automatica disattivata ...................... 109 Apple Macintosh .................................................29, 66 Area non stampabile ................................................... 7 Imballaggio e spedizione della macchina ............... 166 Impostazione generale .............................................. 92 Impostazioni menu .................................................... 88 Impostazioni predefinite .......................................... 201 Inceppamenti carta ................................................. 177 Inceppamento fronte-retro ...................................... 179 Inceppamento interno ............................................. 185 Inceppamento posteriore ........................................ 182 Inceppamento vassoio 1 ......................................... 177 Inceppamento vassoio 2 ......................................... 177 Inceppamento vassoio MP ...................................... 177 Informazioni sulla macchina .................................... 201 Ingombro ................................................................. 203 Interfaccia ............................................................... 206 Interfaccia diretta USB .............................................. 24 B BR-Script3 ...........................................................55, 76 Buste ................................................................ 3, 5, 15 C Carta ...................................................................2, 209 capacità vassoio ...................................................... 3 caricamento .......................................................8, 12 consigliata ............................................................2, 3 formato ..................................................................... 2 tipo ........................................................................... 2 Carta normale ............................................................. 2 Carta spessa ............................................................. 15 Cartuccia toner ................................................122, 123 Centri di assistenza (Europa e altri paesi) .............. 213 Connettività di rete .................................................. 206 Correzione colore ............................................101, 111 L LCD (display a cristalli liquidi) ................................... 85 LED (diodo a emissione luminosa) ........................... 87 LED dati .................................................................... 87 LED errore ................................................................ 87 Linux ......................................................................... 29 D M Documenti protetti ................................................... 104 Driver della stampante ................................. 29, 63, 81 Durata della cartuccia toner .................................... 211 Macintosh ............................................................29, 66 Materiale di consumo .............................................. 119 Materiali di consumo .............................. 118, 120, 210 Memoria .................................................................. 203 Menu di reimpostazione .......................................... 101 Menu di stampa ........................................................ 93 Menu LCD del pannello dei comandi ........................ 88 Menu Rete ..........................................................96, 97 Messaggi di errore .................................................. 171 Messaggi di manutenzione .............................119, 120 Modalità riposo ..................................................87, 108 Modalità silenziosa .................................................. 110 E Emulazione ............................................................. 206 Etichette ........................................................... 3, 6, 15 F Fili corona ............................................................... 154 Filigrana ..............................................................41, 46 Folio ............................................................................ 3 G Gruppo tamburo ...................................................... 128 P Pannello dei comandi ................................................ 85 Pesi ......................................................................... 203 Pulizia ..................................................................... 148 Pulsante Annulla ....................................................... 86 Pulsante Indietro ....................................................... 86 Pulsante Vai .............................................................. 86 Pulsanti ..................................................................... 85 214 B Indice Q V Qualità di stampa .................................................... 193 Vassoio carta ............................................................ 91 R W Registra il prodotto .................................................. 213 Requisiti del computer ............................................ 208 Riposo avanzato ..................................................... 108 Riposo Deep Sleep ................................................... 87 Risoluzione dei problemi .................................170, 189 in caso di difficoltà Gestione carta .................................................. 190 Rete .................................................................. 191 Stampa ............................................................. 189 Messaggi LCD ..................................................... 171 se si hanno difficoltà inceppamenti carta ........................................... 177 Windows® ................................................................. 29 WLAN ..................................................................98, 99 World Wide Web ..................................................... 213 S Scheda impostazioni dispositivo ............................... 52 Software di rete ......................................................... 84 Specifiche dei supporti ............................................ 205 Specifiche tecniche ................................................. 203 Stampa difficoltà ................................................................ 189 Macintosh driver della stampante ........................................ 66 Driver della stampante BR-Script3 ..................... 76 Windows® driver della stampante ........................................ 33 Driver della stampante BR-Script3 ..................... 55 Stampa di opuscoli ............................................. 39 Stampa fronte-retro ............................................. 38 Stampa fronte-retro ................................................... 20 Stampa fronte-retro manuale .................................... 23 Status Monitor (Controllo stato) Macintosh .............................................................. 82 Windows® .............................................................. 64 B T Tasti Menu ................................................................ 86 TCP/IP ......................................................... 96, 97, 98 U Unità flash USB ......................................................... 24 Utilità ....................................................................... 213 215