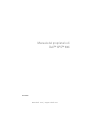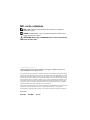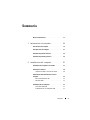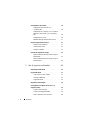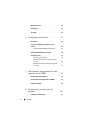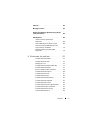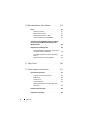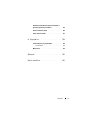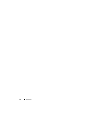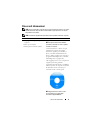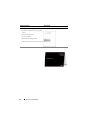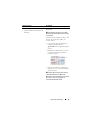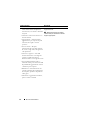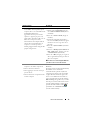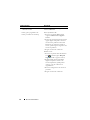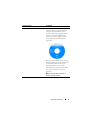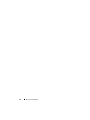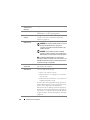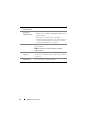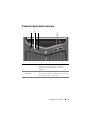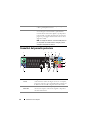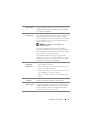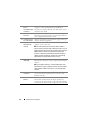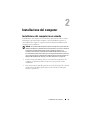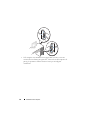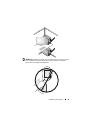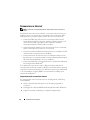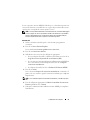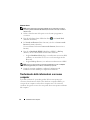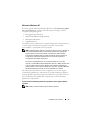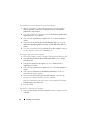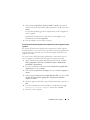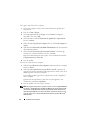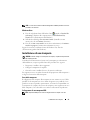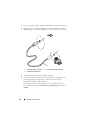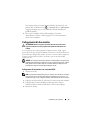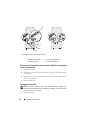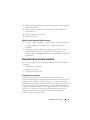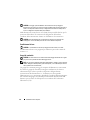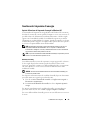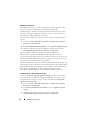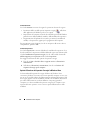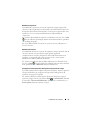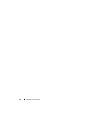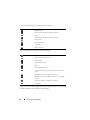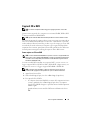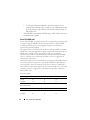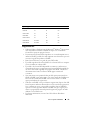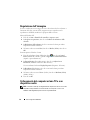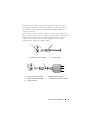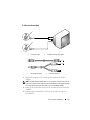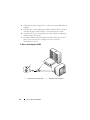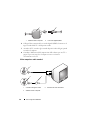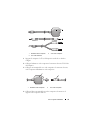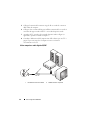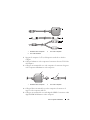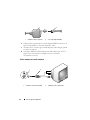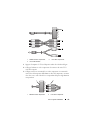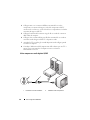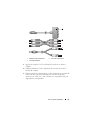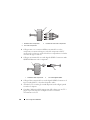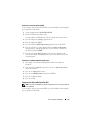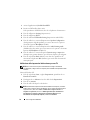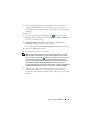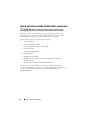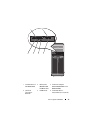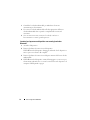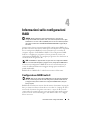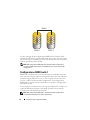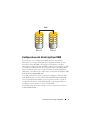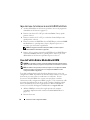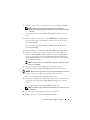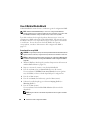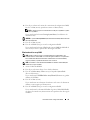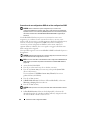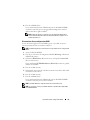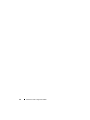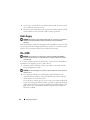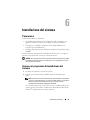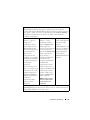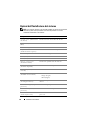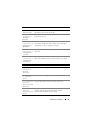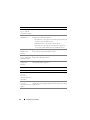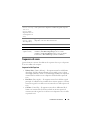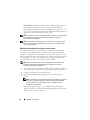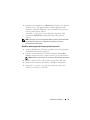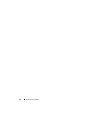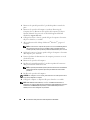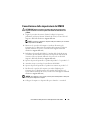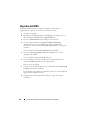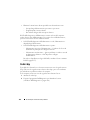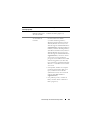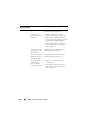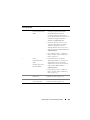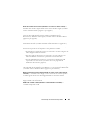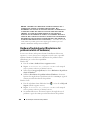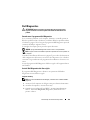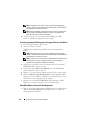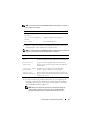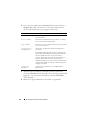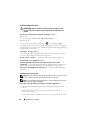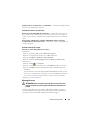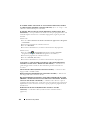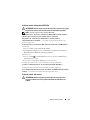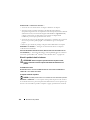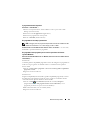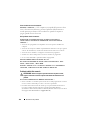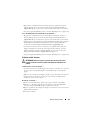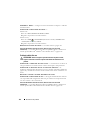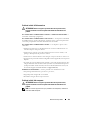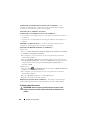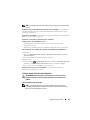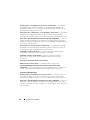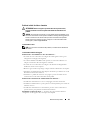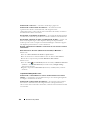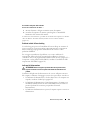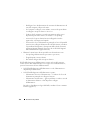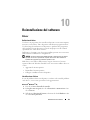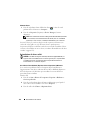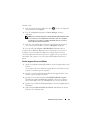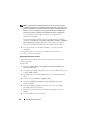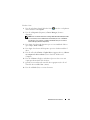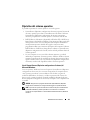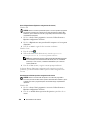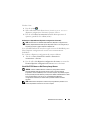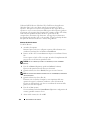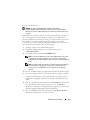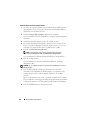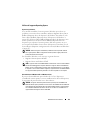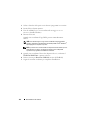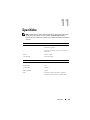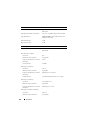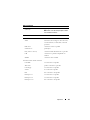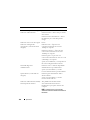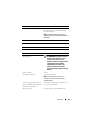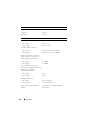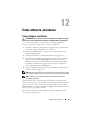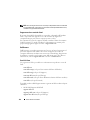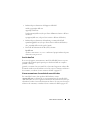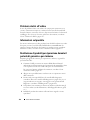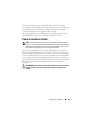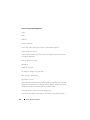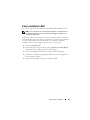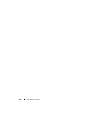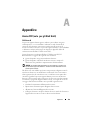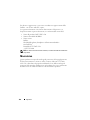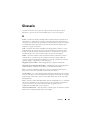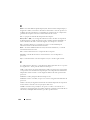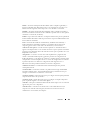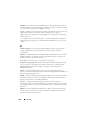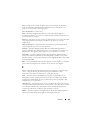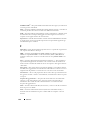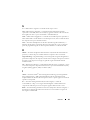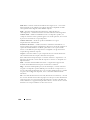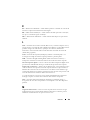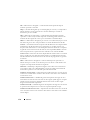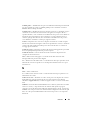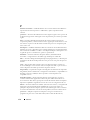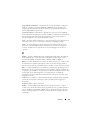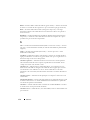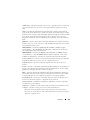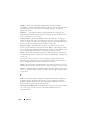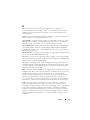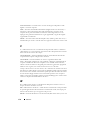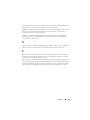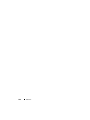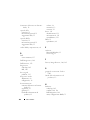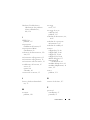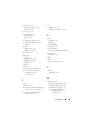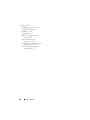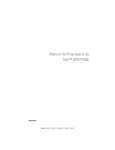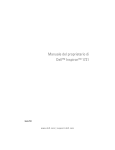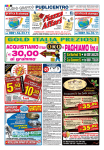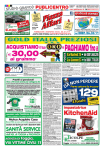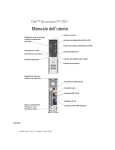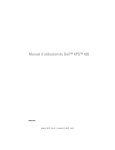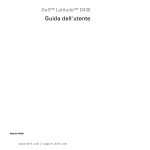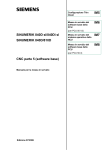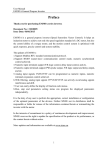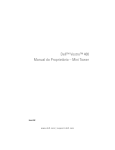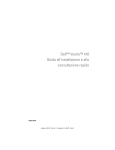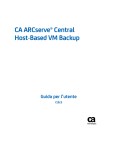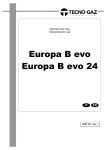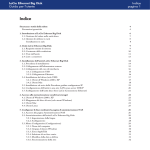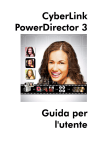Download Manuale del proprietario di Dell™ XPS™ 630i
Transcript
Manuale del proprietario di
Dell™ XPS™ 630i
Modello DCDR01
w w w. d e l l . c o m | s u p p o r t . d e l l . c o m
N.B., avvisi e attenzione
N.B. Un N.B. indica informazioni importanti che contribuiscono a migliorare
l'utilizzo del computer.
AVVISO: Un AVVISO indica un danno potenziale all'hardware o perdita di dati e
spiega come evitare il problema.
ATTENZIONE: Un messaggio di ATTENZIONE indica un rischio di danni materiali,
lesioni personali o morte.
____________________
Le informazioni contenute in questo documento sono soggette a modifica senza preavviso.
© 2007–2008 Dell Inc. Tutti i diritti riservati.
È severamente vietata la riproduzione, con qualsiasi strumento, senza l'autorizzazione scritta di Dell Inc.
Marchi commerciali utilizzati in questo testo: Dell, il logo DELL, XPS e YOURS IS HERE sono marchi
commerciali di Dell Inc.; Bluetooth è un marchio registrato di proprietà di Bluetooth SIG, Inc. ed è
utilizzato per concessione da Dell; Intel è un marchio registrato e Core è un marchio commerciale di
Intel Corporation; Microsoft, Windows, Windows Vista e il logo del pulsante Start di Windows Vista
sono marchi commerciali o marchi registrati di Microsoft Corporation negli Stati Uniti e/o in altri
Paesi; Blu-ray Disc è un marchio commerciale di Blu-ray Disc Association; Nvidia è un marchio
registrato di Nvidia Corporation negli Stati Uniti e/o in altri Paesi.
Altri marchi e nomi commerciali possono essere utilizzati in questo documento sia in riferimento alle
aziende che rivendicano il marchio e i nomi che ai prodotti stessi. Dell Inc. nega qualsiasi
partecipazione di proprietà relativa a marchi e nomi commerciali diversi da quelli di sua proprietà.
Modello DCDR01
Aprile 2008
N/P KW097
Rev. A01
Sommario
Ricerca di informazioni
1
. . . . . . . . . . . . . . . . .
Informazioni sul computer .
Vista anteriore del computer
. . . . . . . . . . .
19
. . . . . . . . . . . . . .
19
Vista posteriore del computer .
2
11
. . . . . . . . . . . . .
21
Connettori del pannello anteriore .
. . . . . . . . . . .
23
Connettori del pannello posteriore
. . . . . . . . . . .
24
Installazione del computer
. . . . . . . . . . .
27
Installazione del computer in un armadio
Connessione a Internet
. . . . . . .
27
. . . . . . . . . . . . . . . . .
30
Impostazione della connessione Internet
. . . . .
30
Trasferimento delle informazioni a un nuovo
computer . . . . . . . . . . . . . . . . . . . .
. . . . .
32
Microsoft® Windows® XP . . . . . . . . . . . . .
33
Windows Vista
37
. . . . . . . . . . . . . . . . . . .
Installazione di una stampante
Cavo della stampante .
. . . . . . . . . . . . .
37
. . . . . . . . . . . . . . .
37
Collegamento di una stampante USB
. . . . . . .
Sommario
37
3
Collegamento di due monitor
. . . . . . . . . . . . . .
Collegamento di due monitor con i
connettori VGA . . . . . . . . . . .
. . . . . . . .
Collegamento di un monitor con un connettore
VGA e di un altro monitor con un connettore
DVI . . . . . . . . . . . . . . . . . . . . . . .
Collegamento di una TV .
. .
40
40
. . . .
41
. . . . . . . . . . .
41
. . . . . . . . . . . . .
41
. . . . . . . . . . . . . . .
42
. . . . . . . . . . . . . . . .
42
Dispositivi di protezione elettrica .
Limitatori di sovratensione
Condizionatori di rete .
Gestione del risparmio di energia .
3
. . . . . . . . . . .
. .
43
Opzioni di Gestione del risparmio di energia in
Windows Vista . . . . . . . . . . . . . . . . .
. .
46
Uso di supporti multimediali
Copia di CD e DVD
. . . . . . . . .
49
. . . . . . . . . . . . . . . .
49
. . . . . . . . . . . . . . . . . . . .
51
Come copiare un CD o un DVD
. . . . . . . . . . .
51
. . . . . . . . . . . . . . .
52
. . . . . . . . . . . . . . . . .
53
Uso di CD e DVD vuoti
Suggerimenti utili .
Regolazione dell'immagine
. . . . . . . . . . . . . . .
Collegamento del computer ad una TV o a un
dispositivo audio . . . . . . . . . . . . . . . .
S-Video e audio standard .
54
. . . . .
54
. . . . . . . . . . . . .
57
S-Video e audio digitale S/PDIF.
. . . . . . . . . .
Video composito e audio standard
Sommario
43
Opzioni di Gestione del risparmio di energia in
Windows XP . . . . . . . . . . . . . . . . . .
Riproduzione di CD o DVD
4
39
. . . . . . . . . . . . . .
Modifica delle impostazioni dello schermo.
Gruppi di continuità .
39
. . . . . . . . .
58
60
Video composito e audio digitale S/PDIF .
Video componente e audio standard .
. . . . .
62
. . . . . . .
64
. . . .
66
. . . . .
69
Video componente e audio digitale S/PDIF
Impostazione delle cuffie Cyberlink (CL) .
Abilitazione delle impostazioni dello schermo
per una TV . . . . . . . . . . . . . . . . . . .
Uso di un lettore scheda multimediale
(opzionale) . . . . . . . . . . . . . . .
. .
70
. . . . . . . . .
72
Istruzioni per impostare un dispositivo con
tecnologia wireless Bluetooth . . . . . . .
4
. . . .
74
. . . . . .
75
Configurazione RAID livello 0 .
. . . . . . . . . . . . .
75
Configurazione RAID livello 1 .
. . . . . . . . . . . . .
76
Informazioni sulle configurazioni
RAID . . . . . . . . . . . . . . . . . . . . . .
Configurazione dei dischi rigidi per RAID
. . . . . . .
Impostazione del sistema in modalità RAID
abilitato . . . . . . . . . . . . . . . . . . .
. . . . . .
78
. . . . . . .
78
. . . . . . . . . . . . . . .
80
Uso dell'utilità Nvidia MediaShield ROM.
Uso di Nvidia MediaShield
Creazione di un array RAID .
. . . . . . . . . . . .
Eliminazione di un array RAID
. . . . . . . . . . .
Conversione da una configurazione RAID
ad un'altra configurazione RAID . . . . .
. . . . .
Pulizia del computer
80
81
82
. . . .
83
. . . . . . . . . . . . . . . .
85
Ricostruzione di una configurazione RAID .
5
77
Computer, tastiera e monitor
. . . . . . . . . . . . . .
Sommario
85
5
Mouse (non ottico) .
. . . . . . . . . . . . . . . . . . .
85
. . . . . . . . . . . . . . . . . . . . . . .
86
. . . . . . . . . . . . . . . . . . . . . . . .
86
Unità floppy.
CD e DVD .
6
Installazione del sistema .
Panoramica.
. . . . . . . . . . .
. . . . . . . . . . . . . . . . . . . . . . .
Accesso al programma di installazione del
sistema . . . . . . . . . . . . . . . . . . . .
. . . . . .
. . . . . . . . .
90
. . . . . . . . . . . . . . . . . . . .
93
Impostazioni dell'opzione .
. . . . . . . . . . . . .
. . .
94
Modifica della sequenza di avvio per gli avvii
successivi . . . . . . . . . . . . . . . . . . .
. . .
95
Cancellazione delle password e delle
impostazioni del CMOS . . . . . . . . . . . .
. .
97
. . . . . . . . . . . . .
97
Cancellazione delle impostazioni del CMOS
Ripristino del BIOS .
Strumenti per la risoluzione dei
problemi . . . . . . . . . . . . . . . . . .
Sommario
. . . . . .
. . . . . . . . . . . . . . . . . .
Indicatori di alimentazione
6
93
Modifica della sequenza di avvio per l'avvio
corrente . . . . . . . . . . . . . . . . . . . .
Cancellazione delle password
8
87
88
Opzioni dell'Installazione del sistema
7
87
. . . . .
Schermate dell'Installazione del sistema
Sequenza di avvio
87
99
100
. . . . . .
101
. . . . . . . . . . . . . .
101
Codici bip
Messaggi di sistema .
Dell Diagnostics .
106
. . . . . . . . . . . . . . . . . .
Hardware Troubleshooter (Risoluzione dei problemi
relativi all'hardware) . . . . . . . . . . . . . . . . .
.
108
. . . . . . . . . . . . . . . . . . . .
109
Quando usare il programma Dell
Diagnostics . . . . . . . . . . . .
Main Menu (Menu principale) di Dell
Diagnostics . . . . . . . . . . . . . .
110
. . . . . . .
110
113
. . . . . . . . . . .
113
. . . . . . . . . . . . .
114
. . . . . . . . . . . . . . . . .
115
Problemi relativi alle unità
Messaggi di errore
. . . .
. . . . . . . . . . .
Problemi relativi alla batteria .
109
. . . . .
Avvio del programma Dell Diagnostics dal
supporto Drivers and Utilities . . . . . . .
Risoluzione dei problemi .
109
. . . . . . . . .
Avvio di Dell Diagnostics dal disco rigido
9
102
. . . . . . . . . . . . . . . . . . . . . . . .
. . . . .
117
. . . . . . . . . . .
117
Problemi relativi al dispositivo IEEE 1394 .
Problemi relativi alla tastiera .
. . . . . .
118
. . . . . . . . . . .
120
Problemi relativi al mouse
. . . . . . . . . . . . .
121
Problemi relativi alla rete .
. . . . . . . . . . . . .
122
Blocchi e problemi relativi al software .
Problemi relativi alla memoria
. . . . . . . . .
123
. . . . . . . . . .
123
. . . . . . . . . . .
124
Problemi relativi all'alimentazione
Problemi relativi alla stampante
Problemi relativi allo scanner
Problemi relativi all'audio e agli altoparlanti .
125
. . . . . . .
127
. . . . . . . . .
129
. . . . . . . . . . . . .
129
Problemi relativi al video e al monitor
Problemi relativi all'overclocking
Indicatori di alimentazione
. . .
Sommario
7
10 Reinstallazione del software .
Driver .
. . . . . . . .
131
. . . . . . . . . . . . . . . . . . . . . . . . .
131
Definizione di driver .
. . . . . . . . . . . . . . .
Identificazione di driver .
. . . . . . . . . . . . .
Reinstallazione di driver e utilità
. . . . . . . . .
Uso del supporto Drivers and Utilities
131
132
. . . . . .
133
Risoluzione di incompatibilità software e hardware
nei sistemi operativi Microsoft® Windows® XP e
Windows Vista® . . . . . . . . . . . . . . . . . . . .
136
Ripristino del sistema operativo .
. . . . . . . . . . .
137
Uso di System Restore (Ripristino configurazione
di sistema) di Microsoft Windows . . . . . . . .
137
Uso di Dell™ PC Restore e Dell Factory Image
Restore . . . . . . . . . . . . . . . . . . . . .
.
139
. . . . .
143
. . . . . . . . . . . . . . . . . . . . . . .
145
Utilizzo del supporto Operating System .
11 Specifiche
. . . . . . . . . .
151
. . . . . . . . . . . . . . .
151
12 Come ottenere assistenza .
Come ottenere assistenza
. . . . . . . .
152
. . . . . . . . . . . . . . . . . . .
152
Supporto tecnico e servizio clienti
DellConnect .
Servizi in linea .
. . . . . . . . . . . . . . . . . .
Servizio AutoTech .
. . . . . . . . . . . . . . . .
Sistema automatizzato di controllo dello stato
dell'ordine . . . . . . . . . . . . . . . . . . . .
Informazioni sul prodotto
Sommario
152
153
.
153
. . . . . . . . . . . . . .
154
. . . . . . . . . . . . . . .
154
Problemi relativi all'ordine
8
131
Restituzione di prodotti per riparazione durante il
periodo di garanzia o per rimborso . . . . . . . .
. . .
154
. . . . . . . . . . . . . . .
155
. . . . . . . . . . . . . . . . .
157
Prima di contattare la Dell
Come contattare la Dell
A Appendice
. . . . . . . . . . . . . . . . . . . . . . .
Avviso FCC (solo per gli Stati Uniti).
. . . . . . . . . .
159
. . . . . . . . . . . . . . . . . . . .
159
. . . . . . . . . . . . . . . . . . . . . . .
160
FCC Classe B
Macrovision
Glossario
159
. . . . . . . . . . . . . . . . . . . . . . . . . . .
Indice analitico .
. . . . . . . . . . . . . . . . . . . . .
161
181
Sommario
9
10
Sommario
Ricerca di informazioni
N.B. Alcune funzionalità o supporti possono essere opzionali e possono non essere
spediti assieme al computer. Alcune funzionalità o supporti possono non essere
disponibili in alcuni Paesi.
N.B. Informazioni supplementari potrebbero essere spedite assieme al computer.
Cosa si ricerca?
Si trova qui
• Un programma diagnostico per il
computer
Supporto Drivers and Utilities
• Driver per il computer
opzionale e potrebbe non essere spedito
assieme al computer.
• Desktop System Software (DSS)
N.B. il supporto Drivers and Utilities è
La documentazione e i driver sono già
installati nel computer. È possibile
utilizzare il supporto per reinstallare i
driver (consultare "Reinstallazione di
driver e utilità" a pagina 132). Eseguire il
programma Dell Diagnostics (consultare
"Dell Diagnostics" a pagina 109).
I file Leggimi possono essere compresi nel
supporto per fornire gli ultimi
aggiornamenti relativamente a modifiche
tecniche operate sul computer o materiale
di riferimento tecnico avanzato per
assistenti tecnici o utenti esperti.
N.B. Aggiornamenti sui driver e sulla
documentazione sono disponibili
all'indirizzo support.dell.com.
Ricerca di informazioni
11
Cosa si ricerca?
Si trova qui
• Informazioni sulla garanzia
Guida alle informazioni sul prodotto Dell™
• Termini e condizioni (solo per gli Stati
Uniti)
• Istruzioni di sicurezza
• Avvisi normativi
• Informazioni sull'ergonomia
• Contratto di licenza con l'utente finale
• Come installare il computer
12
Ricerca di informazioni
Diagramma di installazione
Cosa si ricerca?
Si trova qui
• Service Tag e codice di servizio espresso Service Tag e licenza di Microsoft®
Windows®
• Etichetta della licenza di Microsoft
Windows
N.B. Le etichette del Service Tag e della
licenza di Microsoft® Windows® si trovano
sul computer.
Il Service Tag del computer contiene sia il
numero di servizio che il codice del
servizio espresso.
• Usare il Service Tag per identificare il
computer quando si utilizza
support.dell.com o rivolgersi al supporto
tecnico.
• Immettere il codice di servizio espresso
per smistare la telefonata quando si
contatta il supporto.
• Utilizzare il product key sull'etichetta
della licenza se è necessario reinstallare il
sistema operativo.
N.B. Come ulteriore misura di protezione,
l'etichetta della licenza di Microsoft
Windows è stata riprogettata con una parte
mancante o foro, per scoraggiare la
rimozione dell'etichetta stessa.
Ricerca di informazioni
13
Cosa si ricerca?
Si trova qui
• Soluzioni — Consigli e suggerimenti
relativi alla risoluzione dei problemi,
articoli tecnici, corsi in linea e domande
frequenti
Sito Web del Supporto della Dell —
support.dell.com
• Comunità — Discussioni in linea con
altri clienti Dell
• Aggiornamenti — Informazioni di
aggiornamento per componenti quali
memoria, disco rigido e sistema
operativo
• Servizio clienti — Recapiti,
informazioni sullo stato delle richieste
di servizio e degli ordini, sulla garanzia e
sulle riparazioni
• Assistenza e supporto — stato della
richiesta di assistenza e cronologia del
supporto, contratto di assistenza,
discussioni in linea con il supporto tecnico
• Servizio Dell Technical Update —
Notifiche tramite posta elettronica della
disponibilità di aggiornamenti software
e hardware per il computer.
• Riferimenti — Documentazione del
computer, dettagli sulla configurazione
del computer, specifiche del prodotto e
white paper
• Download — aggiornamenti di driver,
patch e software certificati
14
Ricerca di informazioni
N.B. Selezionare il Paese o il settore
commerciale per visualizzare il sito del
supporto appropriato.
Cosa si ricerca?
Si trova qui
• Desktop System Software (DSS) — Se Per scaricare Desktop System Software:
si reinstalla il sistema operativo per il
1 Visitare il sito support.dell.com e fare
computer, deve essere reinstallata anche
clic su Drivers and Downloads (Driver e
l'utilità DSS. DSS fornisce
download).
aggiornamenti critici per il sistema
2 Fare clic su Select a Model (Scegli un
operativo e supporto per processori,
modello).
unità ottiche, dispositivi USB e così via.
3 Selezionare il modello del prodotto e
DSS è necessario per il corretto
fare clic su Confirm (Conferma) oppure
funzionamento del computer Dell. Il
immettere un service tag e fare clic su
software rileva automaticamente il
Go (Vai).
computer e il sistema operativo, e
4 Fare clic su System Utilities (Utilità di
installa gli aggiornamenti adeguati alla
sistema).
propria configurazione.
5 Fare clic su Desktop System Software in
Dell - Utility (Dell - Utilità), e fare clic
su Download Now (Download).
6 Fare clic su Run (Esegui) per eseguire il
driver, oppure Save (Salva) per salvare il
driver nel computer.
N.B. L'interfaccia utente support.dell.com
potrebbe variare in base alle selezioni.
• Come trovare informazioni sul
computer e sui relativi componenti
Welcome Center (Centro attività iniziali) di
Windows
• Come connettersi a Internet
Welcome Center (Centro attività iniziali)
di Windows viene visualizzato
automaticamente quando si utilizza il
computer per la prima volta. È possibile
scegliere di farlo visualizzare ogni volta
che si avvia il Tablet PC collocando un
segno di spunta nella casella di controllo
Run at startup (Esegui all'avvio). Un altro
metodo per accedere al Welcome Center
(Centro attività iniziali) è di fare clic sul
pulsante Start di Windows Vista
™,
quindi fare clic su Welcome Center
(Centro attività iniziali).
• Come aggiungere account utente per
persone diverse
• Come trasferire file e impostazioni da
un altro computer
Ricerca di informazioni
15
Cosa si ricerca?
Si trova qui
• Come utilizzare Microsoft Windows XP Help and Support (Guida e supporto
o Windows Vista®
tecnico) di Windows
• Come gestire programmi e file
• Come personalizzare il desktop
Microsoft Windows XP:
1 Fare clic sul pulsante Start, quindi
scegliere Guida in linea e supporto
tecnico.
2 Selezionare uno degli argomenti elencati
oppure digitare una parola o una frase
che descriva il problema nella casella
Cerca, fare clic sull'icona a forma di
freccia, quindi scegliere l'argomento che
descrive il problema.
3 Seguire le istruzioni visualizzate.
Windows Vista:
1 Fare clic sul pulsante Start di Windows
Vista
, quindi scegliere Help and
Support (Guida e supporto tecnico).
2 In Search Help (Cerca nella Guida),
digitare una parola o una frase che
descriva il problema, quindi premere
<Invio> o fare clic sulla lente di
ingrandimento.
3 Fare clic sull'argomento che descrive il
problema.
4 Seguire le istruzioni visualizzate.
16
Ricerca di informazioni
Cosa si ricerca?
Si trova qui
• Come reinstallare il sistema operativo
Supporto Sistema operativo
Il sistema operativo è già installato nel
computer. Per reinstallare il sistema
operativo, utilizzare il supporto Sistema
operativo. Consultare "Ripristino del
sistema operativo" a pagina 137 nella
Guida dell'utente o nel Manuale del
proprietario.
Dopo aver reinstallato il sistema operativo,
utilizzare il supporto Drivers and Utilities
per reinstallare i driver richiesti per i
dispositivi forniti con il computer.
L'etichetta del product key del prodotto
per il sistema operativo si trova sul
computer.
N.B. il colore del CD varia in base al
sistema operativo ordinato.
Ricerca di informazioni
17
18
Ricerca di informazioni
Informazioni sul computer
Vista anteriore del computer
1
2
10
9
3
4
5
6
8
7
1
LED del pannello
anteriore (3)
Gli indicatori colorati forniscono illuminazione per la
parte anteriore del computer.
2
pannello dell'unità
ottica
Questo pannello copre l'unità ottica. Utilizzare l'unità
ottica per riprodurre un CD/DVD.
Informazioni sul computer
19
3
alloggiamento
dell'unità ottica
opzionale
Supporta un'unità ottica.
4
unità FlexBay
Supporta un'unità floppy, un lettore scheda
multimediale o un disco rigido aggiuntivo.
5
connettori di I/O
anteriori
Collegare i dispositivi USB e di altro tipo ai rispettivi
connettori (consultare "Connettori del pannello
anteriore" a pagina 23).
6
pulsante di
alimentazione
Premere questo pulsante per accendere il computer.
AVVISO: Per evitare la perdita di dati, non usare il
pulsante di alimentazione per spegnere il
computer, ma chiudere la sessione di lavoro del
sistema operativo.
AVVISO: Se nel sistema operativo è abilitata
l'interfaccia ACPI, quando si preme il pulsante di
alimentazione verrà eseguito l'arresto del sistema.
N.B. Il pulsante di alimentazione può anche essere
utilizzato per attivare il sistema o per farlo entrare in una
modalità di risparmio energia (consultare "Gestione del
risparmio di energia" a pagina 43).
7
LED del pannello
anteriore (4)
Gli indicatori colorati forniscono illuminazione per la
parte anteriore del computer.
8
indicatore di
alimentazione
L'indicatore di alimentazione si illumina o rimane
acceso per indicare diversi stati:
• Spento — Il computer è spento.
• Indicatore bianco — Il computer è in un normale
stato operativo.
• Indicatore bianco intermittente — Il computer è in
modalità di risparmio energia.
Per uscire dallo stato di risparmio energia, premere il
pulsante di alimentazione o usare la tastiera o il mouse,
nel caso siano configurati come dispositivi di
attivazione in Device Manager (Gestione dispositivi)
di Windows. Per maggiori informazioni sugli stati di
sospensione e su come uscire da uno stato di risparmio
energia, consultare "Gestione del risparmio di energia"
a pagina 43.
20
Informazioni sul computer
9
pulsante di espulsione
dell'unità FlexBay
10 pulsante di espulsione
del pannello dell'unità
ottica (2)
Premere qui per aprire o chiudere il pannello del lettore
scheda multimediale/floppy.
Premere qui per aprire/chiudere l'unità ottica.
Vista posteriore del computer
1
2
5
3
4
Informazioni sul computer
21
1
interruttore del test
dell'alimentatore
Utilizzato per eseguire il test dell'alimentatore.
2
LED della
diagnostica
dell'alimentatore
Indica la disponibilità dell'alimentazione per l'alimentatore.
• Indicatore verde — Indica la disponibilità dell'alimentazione
per l'alimentatore.
• Nessuna luce — Indica che non è disponibile
l'alimentazione per l'alimentatore o che l'alimentatore non
sta funzionando. Per maggiori informazioni, consultare
"Indicatori di alimentazione" a pagina 101.
3
slot per schede
Consentono di accedere ai connettori delle schede PCI o PCI
Express installate.
N.B. Alcuni slot per connettori supportano schede a
lunghezza piena.
22
4
connettori di I/O
posteriori
Collegare i dispositivi USB e di altro tipo ai rispettivi
connettori (consultare "Connettori del pannello posteriore"
a pagina 24).
5
connettore di
alimentazione
Inserire il cavo di alimentazione. L'aspetto del connettore
può essere diverso da quello illustrato.
Informazioni sul computer
Connettori del pannello anteriore
1
2
3
4
1
connettore IEEE 1394
Usare il connettore IEEE 1394 opzionale per
dispositivi di dati ad alta velocità, ad esempio
videocamere digitali e dispositivi esterni di
archiviazione.
2
connettore del
microfono
Utilizzare il connettore del microfono per collegare un
microfono per computer e integrare voce o musica in
un programma audio o di telefonia.
Informazioni sul computer
23
3
connettore delle cuffie
Utilizzare il connettore delle cuffie per collegare le
cuffie o gli altoparlanti esterni.
4
connettori USB 2.0 (2)
Utilizzare i connettori USB anteriori per i dispositivi
che si collegano occasionalmente, quali chiavi di
memoria flash o fotocamere digitali, o per dispositivi
USB avviabili (consultare "Installazione del sistema" a
pagina 87, per maggiori informazioni sull'avvio da un
dispositivo USB).
N.B. Si consiglia di utilizzare i connettori USB posteriori
per dispositivi che di solito restano collegati, quali ad
esempio le stampanti e le tastiere.
Connettori del pannello posteriore
1
2
3
4
5
6
7
8
9
14
24
13
12
11
10
1
connettore del
mouse
Collegare un mouse standard PS/2 al connettore di colore
verde del mouse. Prima di collegare un mouse al computer,
spegnere il computer e gli eventuali dispositivi collegati. Se
si utilizza un mouse USB, collegarlo al connettore USB.
2
connettore
IEEE 1394
Usare il connettore IEEE 1394 per dipositivi dati ad alta
velocità, ad esempio le videocamere digitali e i dispositivi
esterni di archiviazione.
Informazioni sul computer
3
indicatore di
attività della rete
L'indicatore di attività della rete è acceso (intermittente)
quando il computer trasmette o riceve dati sulla rete. In caso
di traffico di rete intenso, è possibile che questo indicatore
sia costantemente acceso.
4
conettore della
scheda di rete
Per collegare il computer a un dispositivo di rete a banda
larga, collegare un'estremità del cavo di rete a uno spinotto
di rete o al dispositivo di rete o a banda larga. Collegare
l'altra estremità del cavo di rete al connettore della scheda di
rete sul computer. Il cavo di rete sarà saldamente inserito
quando si udirà uno scatto.
AVVISO: Non collegare un cavo telefonico al
connettore di rete.
Sui computer dotati di una scheda di rete aggiuntiva,
utilizzare i connettori sulla scheda e sul retro del computer
per la configurazione di più connessioni di rete, ad esempio
per una intranet e una extranet separate.
È consigliabile utilizzare un cablaggio e connettori di
Categoria 5 per la rete. Se sarà necessario utilizzare un cavo
di Categoria 3, impostare la velocità della rete su 10 Mbps
per garantire un funzionamento affidabile.
5
indicatore di
integrità del
collegamento
• Verde — È presente una connessione funzionante tra una
rete a 10 Mbps e il computer.
• Arancione — È presente una connessione funzionante tra
una rete a 100 Mbps e il computer.
• Giallo — È presente una connessione funzionante tra una
rete a 1000 Mbps (o 1 Gbps) e il computer.
• Spento — Il computer non rileva un collegamento fisico
alla rete.
6
suono surround
connettore
Utilizzare il connettore nero dell'audio surround per
collegare altoparlanti compatibili con multicanale.
7
connettore della
linea in ingresso
Utilizzare il connettore blu della linea di ingresso per
collegare un dispositivo di registrazione o riproduzione, ad
esempio un riproduttore di audiocassette, un lettore CD o
un videoregistratore. Sui computer dotati di una scheda
audio, usare il connettore sulla scheda.
Informazioni sul computer
25
8
connettore della
linea in
uscita/delle cuffie
connettore
Utilizzare il connettore (verde) della linea in uscita per
collegare le cuffie e gli altoparlanti agli amplificatori
integrati. Sui computer dotati di una scheda audio, usare il
connettore sulla scheda.
9
connettore del
microfono
Utilizzare il connettore (rosa) del microfono per collegare un
microfono per personal computer e fornire input musicale o
vocale a programmi di telefonia o audio.
10 connettore suono
surround laterale
Utilizzare il connettore surround laterale (grigio chiaro) per
collegare altoparlanti aggiuntivi.
11 connettore
LFE/subwoofer
centrale
Utilizzare il connettore del subwoofer (arancione) per
collegare un unico subwoofer.
N.B. Il canale audio LFE (Low Frequency Effects, Effetti a
bassa frequenza) presente nelle combinazioni audio surround
digitali supporta solo la trasmissione di dati a bassa frequenza
(80 Hz e inferiore). Grazie al canale LFE, il subwoofer può
produrre un'estensione estremamente profonda dei bassi. I
sistemi sprovvisti di subwoofer trasferiscono i dati LFE agli
altoparlanti principali del sistema audio surround.
12 connettori
USB 2.0 (4)
Utilizzare i connettori USB sul retro del computer per i
dispositivi che rimangono sempre collegati, quali stampanti
e tastiere.
N.B. Si consiglia di utilizzare i connettori USB anteriori per i
dispositivi che vengono collegati raramente, quali ad esempio
chiavi di memoria flash o fotocamere, o per dispositivi USB
avviabili.
26
13 S/PDIF ottico
connettore
Utilizzare questo connettore per trasmettere audio digitale
senza la necessità di eseguire il processo di conversione
dell'audio analogico.
14 connettore della
tastiera
Il connettore della tastiera viola, consente di collegare una
tastiera PS/2 standard. Prima di collegare la tastiera al
computer, spegnere il computer e tutti i dispositivi collegati.
Se si utilizza una tastiera USB, collegarla al connettore USB.
Informazioni sul computer
Installazione del computer
Installazione del computer in un armadio
L'installazione del computer in un contenitore può limitare il flusso d'aria e
influenzare le prestazioni del computer, con la possibilità di causarne il
surriscaldamento. Seguire le seguenti istruzioni durante l'installazione del
computer in un contenitore:
AVVISO: Le specifiche della temperatura di esercizio indicate in questo manuale
riflettono la temperatura ambiente di esercizio massima. È necessario considerare
la temperatura ambiente della stanza quando si installa il computer in un
contenitore. Per esempio, se la temperatura ambiente della stanza è di 25 °C, a
seconda delle specifiche del computer si ha un margine di temperatura solo da 5° a
10 °C prima di raggiungere la temperatura massima di esercizio del computer. Per
dettagli sulle specifiche del computer, consultare "Specifiche" a pagina 145.
•
Lasciare uno spazio minimo di 10,2 cm su tutti i lati con aperture del
computer per permettere il flusso d'aria necessario per una corretta
ventilazione.
•
Se il contenitore ha sportelli, questi devono essere di un tipo che consenta
un flusso d'aria di almeno il 30% attraverso il contenitore (nella parte
anteriore e posteriore).
Installazione del computer
27
•
28
Se il computer viene installato in un angolo sulla scrivania o sotto una
scrivania, lasciare almeno uno spazio di 5,1 cm tra il retro del computer e la
parete, per permettere il flusso d'aria necessario per un'adeguata
ventilazione.
Installazione del computer
AVVISO: Non installare il computer in un contenitore che non consente un flusso
d'aria. La limitazione del flusso d'aria influisce sulle prestazioni del computer,
generandone un possibile surriscaldamento.
Installazione del computer
29
Connessione a Internet
N.B. Il provider di servizi Internet (ISP) e le relative offerte variano da Paese a
Paese.
Per effettuare una connessione a Internet, è necessaria una connessione via
modem o di rete e un account presso un provider di servizi Internet (ISP).
L'ISP offrirà una o più delle seguenti opzioni di connessione a Internet:
•
Connessioni DSL che forniscono l'accesso a Internet ad alta velocità
tramite la linea telefonica o il servizio telefonico cellulare esistente. Con
una connessione DSL, è possibile accedere a Internet e utilizzare
contemporaneamente il telefono sulla stessa linea.
•
Connessioni tramite modem via cavo, che forniscono l'accesso a Internet
ad alta velocità attraverso la linea TV via cavo locale.
•
Connessioni modem satellitari che forniscono l'accesso ad Internet ad alta
velocità tramite un sistema televisivo satellitare.
•
Connessioni remote che forniscono l'accesso ad Internet attraverso una
linea telefonica. Le connessioni remote sono notevolmente più lente rispetto
alle connessioni modem DSL e via cavo (o satellitare).
•
Connessioni LAN wireless che forniscono l'accesso ad Internet utilizzando
la tecnologia wireless Bluetooth®.
Se si utilizza una connessione remota, collegare una linea telefonica al
connettore del modem sul computer e alla presa a muro del telefono prima di
impostare la connessione Internet. Se si utilizza una connessione modem DSL
o via cavo/satellitare, rivolgersi all'ISP o al servizio telefonico cellulare per le
istruzioni di installazione.
Impostazione della connessione Internet
Per impostare una connessione Internet con un collegamento sul desktop
fornito dall'ISP:
1 Salvare e chiudere tutti i file aperti e uscire da tutti i programmi in
esecuzione.
2 Fare doppio clic sull'icona dell'ISP nel desktop di Microsoft® Windows®.
3 Seguire le istruzioni visualizzate per completare l'impostazione.
30
Installazione del computer
Se non è presente un'icona dell'ISP nel desktop o se si desidera impostare una
connessione Internet con un ISP diverso, eseguire la procedura nella sezione
seguente che corrisponde al sistema operativo in uso.
N.B. In caso di problemi relativi alla connessione Internet, consultare "Messaggi di
errore" a pagina 115. Se non è possibile connettersi a Internet, ma era possibile in
passato, l'ISP potrebbe avere un'interruzione del servizio. Contattare l'ISP per
verificare lo stato del servizio o ripetere la connessione più tardi.
Windows XP
1 Salvare e chiudere tutti i file aperti e uscire da tutti i programmi in
esecuzione.
2 Fare clic su Start→ Internet Explorer.
Viene visualizzata Creazione guidata nuova connessione.
3 Fare clic su Connessione Internet.
4 Nella finestra successiva, fare clic sull'opzione appropriata.
•
Se non si dispone di un ISP e si desidera selezionarne uno, fare clic su
Scegli da un elenco di provider di servizi Internet (ISP).
•
Se sono state già ottenute informazioni sull'impostazione dall'ISP, ma
non è stato ricevuto un CD di impostazione, fare clic su Imposta
connessione manualmente.
•
Se si dispone di un CD, fare clic su Utilizza il CD fornito dall'ISP.
5 Fare clic su Avanti.
Se si è selezionato Imposta la connessione manualmente, continuare col
punto 6. In caso contrario, seguire le istruzioni visualizzate per completare
l'impostazione.
N.B. In caso di dubbi sul tipo di connessione da selezionare, contattare il proprio
ISP.
6 Fare clic sull'opzione appropriata in Indicare la modalità di connessione
Internet, quindi fare clic su Avanti.
7 Utilizzare le informazioni di installazione fornite dall'ISP per completare
l'installazione.
Installazione del computer
31
Windows Vista®
N.B. Tenere sotto mano le informazioni dell’ISP. Se non si dispone di un ISP, la
procedura guidata Connect to the Internet (Connessione a Internet) consente di
ottenerne uno.
1 Salvare e chiudere tutti i file aperti e uscire da tutti i programmi in
esecuzione.
2 Fare clic sul pulsante Start di Windows Vista
(Pannello di controllo).
e su Control Panel
3 In Network and Internet (Rete e Internet), fare clic su Connect to the
Internet (Connetti a Internet).
Viene visualizzata la finestra Connect to the Internet (Connessione a
Internet).
4 Fare clic su Broadband (PPPoE) (Banda larga (PPPoE)) o Dial-up
(Remota), in base alla modalità di connessione desiderata:
•
Scegliere Broadband (Banda larga) se si utilizza una connessione DSL,
satellitare, con un modem TV via cavo o con la tecnologia wireless
Bluetooth.
•
Scegliere Dial-up (Remota) se si utilizza un modem remoto o ISDN.
N.B. Se non si conosce il tipo di connessione selezionata, fare clic su Help me
choose (Suggerimenti per la scelta) o contattare il proprio ISP.
5 Seguire le istruzioni visualizzate e utilizzare le informazioni di
installazione fornite dall’ISP per completare l'installazione.
Trasferimento delle informazioni a un nuovo
computer
È possibile utilizzare le "procedure guidate" del sistema operativo per
consentire il trasferimento di file e altri dati da un computer all'altro, per
esempio da un computer vecchio ad un computer nuovo. Per istruzioni,
consultare la seguente sezione che corrisponde al sistema operativo utilizzato
dal computer.
32
Installazione del computer
Microsoft® Windows® XP
Il sistema operativo Microsoft Windows XP fornisce il Trasferimento guidato
file e impostazioni per trasferire i dati dal computer di origine al nuovo
computer, quali quelli seguenti:
•
Messaggi di posta elettronica
•
Impostazioni della barra degli strumenti
•
Dimensioni delle finestre
•
Segnalibri Internet
È possibile trasferire i dati al nuovo computer tramite una connessione di rete
o seriale oppure archiviarli in un supporto rimovibile, come un CD
masterizzabile, e poi trasferili al nuovo computer.
N.B. È possibile trasferire i dati da un computer vecchio a uno nuovo collegando un
cavo seriale direttamente alle porte di input/output (I/O) dei due computer. Per
trasferire dati su una connessione seriale, è necessario accedere all'utilità
Connessioni di rete dal Pannello di controllo ed eseguire ulteriori operazioni di
configurazione, ad esempio l'impostazione di una connessione avanzata e
l'assegnazione del computer host e guest.
Per istruzioni sull'impostazione di una connessione diretta via cavo tra due
computer, consultare Microsoft Knowledge Base, Articolo n. 305621, dal titolo How
to Set Up a Direct Cable Connection Between Two Computers in Windows XP
(Come configurare una connessione diretta via cavo tra due computer in Windows
XP). Queste informazioni possono non essere disponibili in alcuni Paesi.
Per trasferire le informazioni a un nuovo computer, è necessario eseguire
Trasferimento guidato file e impostazioni. È possibile utilizzare il supporto
Sistema operativo opzionale per questo procedimento o è possibile creare un
disco del Trasferimento guidato file e impostazioni con il Trasferimento
guidato file e impostazioni.
Esecuzione di Trasferimento guidato file e impostazioni con il supporto Sistema
operativo
N.B. Questa procedura richiede il supporto Sistema operativo.
Installazione del computer
33
Per preparare un nuovo computer al trasferimento dei file:
1 Aprire il Trasferimento guidato file e impostazioni: fare clic su Start→
Tutti i programmi→ Accessori→ Utilità di sistema→ Trasferimento
guidato file e impostazioni.
2 Una volta visualizzata la schermata iniziale di Trasferimento guidato file e
impostazioni, fare clic su Avanti.
3 Nella schermata Specificare il computer fare clic su Nuovo computer→
Avanti.
4 Nella schermata Si dispone di un CD di Windows XP?, fare clic su Si
utilizzerà la procedura guidata contenuta nel CD di Windows XP→ su
Avanti.
5 Una volta visualizzata la schermata Passare al vecchio computer, andare al
vecchio computer. Non fare clic su Avanti per ora.
Per copiare i dati dal vecchio computer:
1 Nel vecchio computer, inserire il supporto Sistema operativo Windows XP.
2 Nella schermata iniziale di Microsoft Windows XP, fare clic su Esegui
altre operazioni.
3 In Scegliere l'operazione da eseguire?, fare clic su Trasferisci file e
impostazioni→ Avanti.
4 Nella schermata Specificare il computer, fare clic su Vecchio computer→
Avanti.
5 Nella schermata Selezionare la modalità di trasferimento, fare clic sul
metodo di trasferimento preferito.
6 Nella schermata Selezionare gli elementi da trasferire, selezionare gli
elementi che si desidera trasferire e fare clic su Avanti.
Dopo che le informazioni sono state copiate, viene visualizzata la schermata
Completamento fase di raccolta.
7 Fare clic su Fine.
Per trasferire i dati al nuovo computer:
1 Nella schermata Passare al vecchio computer nel nuovo computer, fare clic
su Avanti.
34
Installazione del computer
2 Nella schermata Specificare il percorso di file e cartelle, selezionare il
metodo scelto per il trasferimento delle impostazioni e dei file e fare clic su
Avanti.
La procedura guidata legge i file e le impostazioni raccolti e li applica al
nuovo computer.
Quando tutte le impostazioni e tutti i file sono stati applicati, verrà
visualizzata la schermata Completata.
3 Fare clic su Fine e riavviare il nuovo sistema.
Esecuzione del Trasferimento guidato file e impostazioni senza il supporto Sistema
operativo
Per eseguire il Trasferimento guidato file e impostazioni senza il supporto
Sistema operativo, è necessario creare un disco del Trasferimento guidato file e
impostazioni che consente di creare un file di immagine di backup su un
supporto rimovibile.
Per creare un disco del Trasferimento guidato file e impostazioni, usare il
nuovo computer con Windows XP ed eseguire la seguente procedura.
1 Aprire il Trasferimento guidato file e impostazioni: fare clic su Start→
Tutti i programmi→ Accessori→ Utilità di sistema→ Trasferimento
guidato file e impostazioni.
2 Una volta visualizzata la schermata iniziale Trasferimento guidato file e
impostazioni, fare clic su Avanti.
3 Nella schermata Specificare il computer fare clic su Nuovo computer→
Avanti.
4 Nella schermata Si dispone di un CD di Windows XP?, fare clic su Crea
un disco del Trasferimento guidato file e impostazioni nell'unità
seguente→ Avanti.
5 Inserire il supporto rimovibile, come un CD masterizzabile, e fare clic su
OK.
6 Una volta completata la creazione del disco e visualizzato il messaggio
Passare al vecchio computer, non fare clic su Avanti.
7 Passare al vecchio computer.
Installazione del computer
35
Per copiare i dati dal vecchio computer:
1 Nel vecchio computer, inserire il disco del Trasferimento guidato file e
impostazioni.
2 Fare clic su Start→ Esegui.
3 Nel campo Apri nella finestra Esegui, cercare fastwiz (nel supporto
rimovibile) e fare clic su OK.
4 Nella schermata iniziale del Trasferimento guidato file e impostazioni,
fare clic su Avanti.
5 Nella schermata Specificare il computer, fare clic su Vecchio computer→
Avanti.
6 Nella schermata Selezionare la modalità di trasferimento, fare clic sul metodo
di trasferimento preferito.
7 Nella schermata Selezionare gli elementi da trasferire, selezionare gli
elementi che si desidera trasferire e fare clic su Avanti.
Dopo che le informazioni sono state copiate, viene visualizzata la schermata
Completamento fase di raccolta.
8 Fare clic su Fine.
Per trasferire i dati al nuovo computer:
1 Nella schermata Passare al vecchio computer visualizzata nel nuovo computer,
fare clic su Avanti.
2 Nella schermata Specificare il percorso di file e cartelle, selezionare il
metodo scelto per il trasferimento delle impostazioni e dei file e fare clic su
Avanti. Seguire le istruzioni visualizzate.
La procedura guidata legge i file e le impostazioni raccolti e li applica al
nuovo computer.
Quando tutte le impostazioni e tutti i file sono stati applicati, verrà
visualizzata la schermata Completata.
3 Fare clic su Fine e riavviare il nuovo sistema.
N.B. Per maggiori informazioni su questa procedura, cercare in support.dell.com il
documento n. 154781 (What Are The Different Methods To Transfer Files From My
Old Computer To My New Dell™ Computer Using the Microsoft® Windows® XP
Operating System?) (Quali sono i diversi metodi per trasferire file dal mio vecchio
computer al mio nuovo computer Dell utilizzando il sistema operativo Microsoft®
Windows® XP?.
36
Installazione del computer
N.B. L'accesso al documento nella Knowledge Base di Dell™ potrebbe non essere
possibile in alcuni Paesi.
Windows Vista
1 Fare clic sul pulsante Start di Windows Vista
, quindi su Transfer files
and settings (Trasferisci file e impostazioni)→ Start Windows Easy
Transfer (Avvia Trasferimento dati Windows).
2 Nella finestra di dialogo User Account Control (Controllo account
utente), fare clic su Continue (Continua).
3 Fare clic su Start a new transfer (Avvia nuovo trasferimento) o Continue a
transfer in progress (Continua un trasferimento in corso).
Seguire le istruzioni visualizzate fornite da Windows Easy Transfer
(Trasferimento guidato dati Windows).
Installazione di una stampante
AVVISO: Prima di collegare una stampante al computer, completare l'impostazione
del sistema operativo.
Consultare la documentazione fornita con la stampante per informazioni
sull'installazione, comprese quelle relative alle procedure che seguono:
•
Recuperare e installare i driver aggiornati.
•
Collegare la stampante al computer.
•
Caricare la carta e installare il toner o la cartuccia a inchiostro.
Per supporto tecnico, consultare il manuale del proprietario della stampante o
rivolgersi al costruttore della stampante.
Cavo della stampante
Il collegamento del computer alla stampante avviene tramite un cavo USB o
parallelo. Se la stampante non fosse dotata di apposito cavo parallelo e fosse
quindi necessario acquistarlo separatamente, accertarne la compatibilità con
la stampante e il computer. Se insieme al computer è stato acquistato un cavo
della stampante, il cavo dovrebbe essere incluso nella scatola di spedizione.
Collegamento di una stampante USB
N.B. I dispositivi USB possono essere collegati mentre il computer è acceso.
Installazione del computer
37
1 Se non si è già provveduto, completare l'installazione del sistema operativo.
2 Collegare il cavo USB della stampante ai connettori USB del computer e
della stampante. I connettori USB possono essere inseriti solo in un senso.
1
2
3
1
connettore USB del computer
3
cavo USB della stampante
2 connettore USB della stampante
3 Accendere prima la stampante, quindi il computer.
4 A seconda del sistema operativo in uso, potrebbe essere disponibile una
procedura guidata per la stampante per assistere l'utente durante
l'installazione del driver della stampante:
Se il computer utilizza il sistema operativo Microsoft® Windows® XP e
viene visualizzata la finestra Installazione guidata hardware, fare clic su
Annulla.
38
Installazione del computer
Se il computer utilizza il sistema operativo Windows Vista® fare clic sul
pulsante Start di Windows Vista
e su Network (Rete)→ Add a printer
(Aggiungi stampante) per avviare Add Printer Wizard (Installazione
guidata stampante).
5 Se necessario, installare il driver della stampante. Consultare
"Reinstallazione di driver e utilità" a pagina 132 e la documentazione
fornita con la stampante.
Collegamento di due monitor
ATTENZIONE: Prima di eseguire le procedure descritte in questa sezione,
seguire le istruzioni di sicurezza riportate nella Guida alle informazioni sul
prodotto.
Se si è aquistata una scheda grafica che supporta monitor doppi, seguire
queste istruzioni per collegare ed abilitare i monitor. Le istruzioni descrivono
le procedure per collegare due monitor (ciascuno con un connettore VGA), un
monitor con un connettore VGA e un monitor con un connettore DVI,
oppure una TV.
AVVISO: Se si collegano due monitor che hanno connettori VGA, è necessario avere
l'adattatore DVI opzionale per collegare il cavo. Se si collegano due monitor schermo
piatto, almeno uno di essi deve avere un connettore VGA. Se si collega una TV, è
possibile solo collegare un monitor (VGA o DVI) oltre alla TV.
Collegamento di due monitor con i connettori VGA
1 Arrestare il sistema.
N.B. Se il computer ha il video integrato, non collegare alcun monitor al connettore
video integrato. Se il connettore video integrato è protetto da un cappuccio, non
rimuovere il cappuccio per collegare il monitor, altrimenti il monitor non funzionerà.
2 Collegare uno dei monitor al connettore VGA (blu) sul retro del computer.
3 Collegare l'altro monitor all'adattatore DVI opzionale e collegare
l'adattatore DVI al connettore DVI (bianco) sul retro del computer.
4 Riavviare il sistema.
Installazione del computer
39
1
2*
3*
4
*Potrebbe non essere presente nel computer.
1 adattatore DVI opzionale
2 connettore DVI (bianco)
3 connettore uscita TV
4 connettore VGA (blu)
Collegamento di un monitor con un connettore VGA e di un altro monitor
con un connettore DVI
1 Arrestare il sistema.
2 Collegare il connettore VGA sul monitor al connettore VGA (blu) sul retro
del computer.
3 Collegare il connettore DVI sull'altro monitor al connettore DVI (bianco)
sul retro del computer.
4 Riavviare il sistema.
Collegamento di una TV
N.B. È necessario acquistare un cavo S-video, disponibile presso la maggior parte
dei negozi di componenti elettronici al dettaglio, per collegare una TV al computer. Il
cavo non è incluso con il computer.
1 Arrestare il sistema.
40
Installazione del computer
2 Collegare un'estremità del cavo S-Video al connettore uscita TV opzionale
sul retro del computer.
3 Collegare l'altra estremità del cavo S-Video al connettore di ingresso
S-Video della TV.
4 Collegare il monitor VGA o DVI.
5 Riavviare il sistema.
Modifica delle impostazioni dello schermo
1 Dopo aver collegato il monitor o i monitor alla TV, accendere il computer.
Il desktop di Microsoft® Windows® viene visualizzato nel monitor
principale.
2 Abilitare la modalità desktop esteso nelle impostazioni dello schermo.
Nella modalità desktop esteso, è possibile trascinare oggetti da uno
schermo all'altro, raddoppiando efficacemente la quantità di area di lavoro
visualizzabile.
Dispositivi di protezione elettrica
Esistono diversi dispositivi per la protezione dalle interruzioni e fluttuazioni
di corrente:
•
Limitatori di sovratensione
•
Condizionatori di rete
•
Gruppi di continuità (UPS)
Limitatori di sovratensione
I limitatori di sovratensione e le ciabatte provviste di protezione da
sovratensione proteggono il computer da possibili danni provocati dai picchi
di tensione che si verificano durante i temporali o in seguito a interruzioni
dell'alimentazione. Alcuni costruttori di limitatori di sovratensione includono
una garanzia che offre copertura da determinati tipi di danni. Al momento di
scegliere un limitatore di sovratensione, leggere attentamente la garanzia del
dispositivo. Un dispositivo con un valore nominale in Joule più alto offre
maggiore protezione. Per determinare l'efficacia dei diversi dispositivi
comparare i valori nominali in Joule.
Installazione del computer
41
AVVISO: La maggior parte dei limitatori di sovratensione non protegge da
fluttuazioni o interruzioni di corrente causate da fulmini nelle vicinanze. Quando si
verifica un temporale nelle vicinanze, scollegare la linea telefonica dalla presa a
muro e scollegare il computer dalla presa elettrica.
Molti limitatori di sovratensione sono dotati di una presa del telefono per la
protezione del modem. Per istruzioni sul collegamento del modem,
consultare la documentazione fornita con il limitatore di sovratensione.
AVVISO: Non tutti i limitatori di sovratensione proteggono le schede di rete.
Scollegare il cavo di rete dalla presa di rete a muro durante i temporali.
Condizionatori di rete
AVVISO: I condizionatori di rete non proteggono da interruzioni di corrente.
I condizionatori di rete sono progettati per mantenere pressoché costante la
tensione c.a.
Gruppi di continuità
AVVISO: Un'interruzione di corrente durante il salvataggio di dati nel disco rigido
può provocare la perdita dei dati e danneggiare i file.
N.B. Per garantire la massima autonomia della batteria, collegare solo il computer
all'UPS. Collegare altri dispositivi, quali la stampante, a una ciabatta separata che
offra protezione da sovratensione.
Un gruppo di continuità protegge il computer da fluttuazioni e interruzioni
di corrente. I gruppi di continuità contengono una batteria che fornisce
alimentazione per un breve periodo ai dispositivi collegati durante
un'interruzione di alimentazione c.a. La batteria si ricarica quando
l'alimentazione c.a. è nuovamente disponibile. Consultare la documentazione
del costruttore del gruppo di continuità per informazioni sull'autonomia della
batteria e per accertarsi che il dispositivo sia certificato da Underwriters
Laboratories (UL).
42
Installazione del computer
Gestione del risparmio di energia
Opzioni di Gestione del risparmio di energia in Windows XP
Le funzionalità del risparmio di energia di Microsoft Windows XP consentono
di ridurre il consumo di corrente quando il computer è acceso, ma non in uso. È
possibile ridurre solo l'alimentazione utilizzata dal monitor o dal disco rigido,
oppure usare la modalità di standby o la modalità di sospensione per ridurre
l'alimentazione assorbita dall'intero computer. Quando il computer esce da una
modalità di risparmio energetico, il computer viene riportato allo stato operativo
in cui si trovava prima dell'attivazione della modalità.
N.B. Windows XP Professional include funzionalità di protezione e di rete non
disponibili in Windows XP Home Edition. Se un computer con Windows XP
Professional è collegato a una rete, in determinate finestre verranno visualizzate
opzioni diverse relative alla protezione e di rete.
N.B. Le procedure di attivazione della modalità di standby e sospensione possono
variare a seconda del sistema operativo in uso.
Modalità di standby
La modalità standby consente di risparmiare energia spegnendo lo schermo e
il disco rigido dopo un determinato periodo di inattività, detto anche
"timeout". Quando il computer esce dalla modalità di stanby viene riportato
allo stato operativo in cui si trovava al momento dell'attivazione della
modalità di standby.
AVVISO: Un'interruzione dell'alimentazione durante la modalità di standby può
provocare la perdita di dati.
Per impostare automaticamente la modalità di standby dopo un determinato
periodo di inattività, seguire la procedura descritta.
1 Fare clic su Start→ Pannello di controllo → Scegliere una categoria→
Prestazioni e manutenzione.
2 In o un'icona del Pannello di controllo, fare clic su Opzioni risparmio
energia.
Per attivare immediatamente la modalità di standby senza attendere un
periodo di inattività, fare clic su Start→ Spegni computer→ Standby.
Per uscire dalla modalità di standby, premere un tasto della tastiera o muovere
il mouse.
Installazione del computer
43
Modalità di sospensione
La modalità sospensione consente di risparmiare energia copiando i dati di
sistema in un'area riservata del disco rigido, quindi spegnendo
completamente il computer. Al ripristino del normale funzionamento del
sistema, il desktop viene riportato nello stato in cui si trovava al momento
dell'attivazione della modalità di sospensione.
Per attivare la modalità di sospensione, attenersi alla procedura descritta di
seguito:
1 Fare clic su Start→ Pannello di controllo→ Scegliere una categoria→
Prestazioni e manutenzione.
2 In o un'icona del Pannello di controllo, fare clic su Opzioni risparmio energia.
3 Definire le impostazioni per la modalità di sospensione nelle schede
Combinazioni risparmio energia, Avanzate e Sospensione.
Per uscire dalla modalità di sospensione, premere il pulsante di
alimentazione. L'operazione potrebbe richiedere qualche secondo. La
pressione di un tasto sulla tastiera o lo spostamento del mouse non provoca la
disattivazione della modalità di sospensione, in quanto la tastiera e il mouse
non funzionano quando è attivata tale modalità.
Poiché la modalità di sospensione richiede un file specifico nel disco rigido con
spazio sufficiente per archiviare il contenuto della memoria del computer, Dell,
prima della spedizione del computer, crea nel computer un file di sospensione
della dimensione appropriata. Se il disco rigido del computer risulta
danneggiato, Windows XP ricrea automaticamente il file di sospensione.
Finestra Proprietà - Opzioni risparmio energia
La finestra Proprietà - Opzioni risparmio energia consente di specificare le
impostazioni per la modalità di standby, la modalità di sospensione e altre
impostazioni di risparmio di energia. Per accedere alla finestra Proprietà Opzioni risparmio energia:
1 Fare clic su Start→ Pannello di controllo→ Scegliere una categoria→
Prestazioni e manutenzione.
2 In o un'icona del Pannello di controllo, fare clic su Opzioni risparmio
energia.
3 Definire le impostazioni di risparmio di energia nelle schede
Combinazioni risparmio energia, Avanzate e Sospensione.
44
Installazione del computer
Scheda Combinazioni risparmio energia
Ogni impostazione di risparmio energia standard è detta combinazione. Per
selezionare una delle combinazioni standard di Windows installate nel
computer, sceglierla dal menu a discesa Combinazioni risparmio energia. Le
impostazioni per ciascuna combinazione vengono visualizzate nei campi
sotto il nome della combinazione. A ciascuna combinazione corrispondono
impostazioni diverse per l'attivazione della modalità di standby o della
modalità di sospensione, per lo spegnimento del monitor e la disattivazione
del disco rigido.
AVVISO: Se si imposta un periodo di inattività per il disco rigido inferiore a quello
del monitor, il computer potrebbe sembrare bloccato. Per sbloccarlo, premere
qualsiasi tasto della tastiera o fare clic con il mouse. Per evitare questo
inconveniente, impostare sempre il timeout per il monitor su un valore superiore al
timeout del disco rigido.
Il menu a discesa Combinazioni risparmio energia contiene le seguenti
combinazioni:
•
Sempre attivo (opzione predefinita) — Se non si desidera attivare le
funzionalità di risparmio energia.
•
Casa/Ufficio — Se per il computer utilizzato a casa o in ufficio non è
richiesto un consistente risparmio di energia.
•
Portatile/Laptop — Se il computer in uso è un computer portatile
utilizzato per viaggiare.
•
Presentazione — Se si desidera che il computer resti in esecuzione
ininterrottamente (utilizzando nessun risparmio di energia).
•
Gestione min. risparmio energia — Se si desidera impostare un risparmio
di energia minimo per il computer.
•
Batteria max., Se il computer utilizzato è un portatile alimentato a
batteria per periodi di tempo prolungati.
Per modificare le impostazioni predefinite di una combinazione, fare clic sul
menu a discesa nel campo Spegni il monitor, Disattiva i dischi rigidi,
Standby o Sospensione, quindi selezionare un periodo di inattività dall'elenco
corrispondente. La modifica del timeout per un campo della combinazione
modifica permanentemente le impostazioni predefinite per la combinazione,
a meno che non si selezioni il pulsante Salva con nome e si immetta un
nuovo nome per la combinazione modificata.
Installazione del computer
45
Scheda Avanzate
La scheda Avanzate consente di eseguire le operazioni descritte di seguito.
•
Inserimento dell'icona delle opzioni risparmio energia
delle applicazioni di Windows per l'accesso rapido.
nella barra
•
Impostazione del computer in modo che richieda la password di Windows
prima di uscire dalla modalità di standby o dalla modalità di sospensione.
•
Programmazione del pulsante di accensione per attivare la modalità di
standby o di sospensione, oppure per lo spegnimento del computer.
Per programmare queste funzioni, fare clic su un'opzione dal menu a discesa
corrispondente, quindi su OK.
Scheda Sospensione
La scheda Sospensione consente di abilitare la modalità di sospensione. Se si
desidera utilizzare le impostazioni della modalità di sospensione definite nella
scheda Combinazioni risparmio energia, fare clic sulla casella di controllo
Abilita supporto per sospensione nella scheda Sospensione.
Per maggiori informazioni sulle opzioni di risparmio energia:
1 Fare clic su Start→ Guida in linea e supporto tecnico→ Prestazioni e
manutenzione.
2 Nella finestra Prestazioni e manutenzione, fare clic su Gestione del
risparmio di energia per il computer.
Opzioni di Gestione del risparmio di energia in Windows Vista
Le funzionalità del risparmio di energia di Microsoft Windows Vista
consentono di ridurre il consumo di corrente quando il computer è acceso, ma
non in uso. È possibile ridurre solo l'alimentazione utilizzata dal monitor o dal
disco rigido, oppure usare la modalità di standby o la modalità di ibernazione
per ridurre l'alimentazione assorbita dall'intero computer. Quando il
computer esce da una modalità di risparmio energetico, il computer viene
riportato allo stato operativo in cui si trovava prima dell'attivazione della
modalità.
46
Installazione del computer
Modalità di sospensione
La modalità di sospensione consente di risparmiare energia spegnendo lo
schermo e il disco rigido dopo un determinato periodo di inattività (timeout).
Al ripristino del normale funzionamento, il sistema viene riportato allo stato
operativo in cui si trovava prima dell'attivazione della modalità di
sospensione.
Per accedere alla modalità di sospensione in Windows Vista, fare clic su Start
, fare clic sulla freccia nell'angolo inferiore destro del menu Start, quindi fare
clic su Sleep (Sospendi).
Per uscire dalla modalità di sospensione, premere un tasto sulla tastiera o
muovere il mouse.
Modalità di ibernazione
La modalità di ibernazione consente di risparmiare energia copiando i dati di
sistema in un'area riservata nel disco rigido, quindi spegnendo
completamente il computer. Al ripristino del normale funzionamento, il
computer viene riportato nello stato operativo in cui si trovava prima
dell'attivazione della modalità di ibernazione.
Per accedere manualmente alla modalità di ibernazione in Windows Vista,
fare clic su Start
, fare clic sulla freccia nell'angolo inferiore destro del menu
Start, quindi fare clic su Hibernate (Metti in ibernazione).
Configurazione delle impostazioni della gestione del risparmio di energia
È possibile utilizzare Power Options Properties (Proprietà - Opzioni risparmio
energia) di Windows per configurare le impostazioni della gestione del
risparmio di energia nel computer.
Per accedere alla finestra Power Options Properties (Proprietà - Opzioni
risparmio energia), fare clic sul pulsante Start
→ Control Panel (Pannello
di controllo)→ System and Manteinance (Prestazioni e manutenzione)→
Power Options (Opzioni risparmio energia).
Installazione del computer
47
48
Installazione del computer
Uso di supporti multimediali
Riproduzione di CD o DVD
AVVISO: Non esercitare pressione verso il basso sul cassetto del CD/DVD durante
l'apertura o la chiusura. Lasciare chiuso il cassetto quando non si usa l'unità.
AVVISO: Non spostare il computer durante la riproduzione di un CD o di un DVD.
1 Premere il pulsante di espulsione sulla parte anteriore dell'unità.
2 Inserire il disco al centro del cassetto con l'etichetta rivolta verso l'alto.
3 Premere il pulsante di espulsione o spingere il vassoio con delicatezza.
Per formattare i CD per l'archiviazione di dati, per creare CD musicali o per
copiare i CD, consultare il software del CD fornito con il computer.
N.B. Accertarsi di rispettare tutte le leggi sul copyright quando si creano CD.
Uso di supporti multimediali
49
Un lettore CD include i seguenti pulsanti principali:
Riproduzione
Retrocessione all'interno del brano corrente
Pausa
Avanzamento all'interno del brano corrente
Interruzione
Brano precedente
Espulsione.
Brano successivo
Un lettore DVD ha i seguenti pulsanti principali:
Interruzione
Riavvio del capitolo corrente
Riproduzione
Avanzamento rapido
Pausa
Riavvolgimento rapido
Avanzamento di un singolo fotogramma in modalità
pausa
Passaggio al titolo o al capitolo successivo
Riproduzione a ciclo continuo del titolo o del capitolo
corrente
Passaggio al titolo o al capitolo precedente
Espulsione
Per ulteriori informazioni sulla riproduzione di CD o DVD, fare clic su Help
(Guida) nel lettore CD o DVD (se disponibile).
50
Uso di supporti multimediali
Copia di CD e DVD
N.B. Accertarsi di rispettare tutte le leggi sul copyright quando si creano CD o
DVD.
Questa sezione riguarda solo i computer con un'unità CD-RW, DVD+/-RW
o un'unità combinata CD-RW/DVD.
N.B. I tipi di unità CD o DVD offerti da Dell potrebbero variare da Paese a Paese.
Le istruzioni riportate di seguito indicano come creare una copia esatta di un
CD o di un DVD utilizzando Roxio Creator Plus – Dell Edition. È possibile
inoltre utilizzare Roxio Creator Plus per altri scopi, ad esempio per creare CD
musicali da file audio archiviati nel computer o per eseguire il backup di dati
importanti. Per assistenza, aprire Roxio Creator Plus, quindi fare clic sull'icona a
forma di punto interrogativo nell’angolo superiore destro della finestra.
Come copiare un CD o un DVD
N.B. Le unità combinate CD-RW/DVD non possono scrivere su supporti DVD. Se si
dispone di un'unità combinata CD-RW/DVD e si verificano problemi di registrazione,
controllare se sono disponibili patch software nel sito Web del supporto di Sonic
all'indirizzo www.sonic.com.
Le unità scrivibili DVD installate nei computer Dell™ possono scrivere su e
leggere supporti DVD+/-R, DVD+/-RW e DVD+R DL (doppio strato), ma
non possono scrivere su o leggere supporti DVD-RAM o DVD-R DL.
N.B. La maggior parte dei DVD in commercio dispone di una tecnologia di
protezione del copyright che ne impedisce la copia con Roxio Creator Plus.
1 Aprire Roxio Creator Plus.
2 Nella scheda Copy (Copia), fare clic su Disc Copy (Copia disco).
3 Per copiare il CD o il DVD:
•
Se si dispone di un'unità CD/DVD, accertarsi che le impostazioni siano
corrette, quindi fare clic su Disc Copy (Copia disco). Il computer
legge il CD o il DVD di origine e copia i dati in una cartella temporanea
nel disco rigido.
Quando richiesto, inserire un CD o DVD vuoto nell'unità e fare clic su
OK.
Uso di supporti multimediali
51
•
Se si dispone di due unità CD/DVD, selezionare l'unità in cui si è
inserito il CD o DVD di origine, quindi fare clic su Disc Copy (Copia
disco). Il computer copia i dati presenti dal CD o DVD di origine al
CD o DVD vuoto.
Al termine della copia del CD o DVD di origine, il CD o DVD creato viene
automaticamente espulso.
Uso di CD e DVD vuoti
Con le unità CD-RW è possibile scrivere solo su supporti di registrazione CD
(compresi i supporti CD-RW ad alta velocità) mentre con le unità DVD
scrivibili è possibile scrivere sia su supporti di registrazione CD che su
supporti di registrazione DVD.
Per registrare musica o archiviare file di dati in modo permanente, utilizzare
CD-R vuoti; Una volta raggiunta la capacità massima di archiviazione di un
CD-R, non è possibile scrivere nuovamente su di esso (per ulteriori
informazioni, consultare la documentazione di Sonic). Utilizzare CD-RW
vuoti se si desidera successivamente cancellare, riscrivere o aggiornare le
informazioni in quel disco.
DVD+/-R vuoti possono essere utilizzati per archiviare grandi quantità di dati
in modo permanente. Dopo aver creato un disco DVD+/-R, potrebbe non
essere possibile scrivere nuovamente su tale disco se il disco è finalizzato o
chiuso durante la fase finale del processo di creazione del disco. Se si desidera
cancellare, riscrivere o aggiornare le informazioni su quel disco, utilizzare
DVD+/-RW vuoti.
Unità CD scrivibili
Tipo di supporto
Lettura
Scrittura
Riscrivibile
CD-R
Sì
Sì
No
CD-RW
Sì
Sì
Sì
Tipo di supporto
Lettura
Scrittura
Riscrivibile
CD-R
Sì
Sì
No
CD-RW
Sì
Sì
Sì
Unità DVD scrivibili
52
Uso di supporti multimediali
Tipo di supporto
Lettura
Scrittura
Riscrivibile
DVD+R
Sì
Sì
No
DVD-R
Sì
Sì
No
DVD+RW
Sì
Sì
Sì
DVD-RW
Sì
Sì
Sì
DVD+R DL
Sì
Sì
No
DVD-R DL
Possibile
No
No
DVD-RAM
Possibile
No
No
Suggerimenti utili
•
Utilizzare Explorer (Esplora risorse) di Microsoft® Windows® per trascinare
i file selezionati in un CD-R o CD-RW solo dopo avere avviato Roxio
Creator Plus e aperto un progetto Creator.
•
Per masterizzare CD musicali da riprodurre con i normali impianti stereo,
utilizzare CD-R. È possibile che molti impianti stereo domestici o per auto
non siano in grado di riprodurre i CD-RW.
•
Roxio Creator Plus non è in grado di creare DVD audio.
•
È possibile riprodurre file musicali MP3 solo su lettori MP3 o in computer
in cui è installato un software MP3.
•
È possibile che i lettori DVD disponibili in commercio e utilizzati nei
sistemi home theater non supportino tutti i formati DVD disponibili. Per
un elenco dei formati supportati nel proprio lettore DVD, consultare la
documentazione fornita con il lettore DVD oppure contattare il
costruttore.
•
Non masterizzare una quantità di dati pari alla capacità massima di un
CD-R o CD-RW vuoto. Ad esempio, non copiare un file di 650 MB su un
CD vuoto da 650 MB. Sul CD-RW sono necessari almeno 1-2 MB di
spazio per finalizzare la registrazione.
•
Utilizzare un CD-RW vuoto per effettuare registrazioni di prova di un CD
fino ad acquisire sufficiente dimestichezza con le tecniche di registrazione.
Se si commette un errore, sarà possibile cancellare i dati sul CD-RW e
riprovare. È inoltre possibile utilizzare CD-RW vuoti per eseguire prove
relative a progetti di file musicali prima di registrare il progetto in modo
definitivo su un CD-R vuoto.
•
Per ulteriori informazioni, visitare il sito Web di Sonic all'indirizzo
sonic.com.
Uso di supporti multimediali
53
Regolazione dell'immagine
Se viene visualizzato un messaggio di errore che informa che la risoluzione e
l'intensità del colore correnti usano troppa memoria e impediscono la
riproduzione del DVD, modificare le proprietà dello schermo.
Microsoft Windows XP
1 Fare clic su Start→ Pannello di controllo→ Aspetto e temi.
2 In Scegliere un'operazione, fare clic su Cambiare la risoluzione dello
schermo.
3 In Risoluzione dello schermo, fare clic e trascinare la barra per ridurre
l'impostazione della risoluzione.
4 Nel menu a discesa sotto Colori, fare clic su Media (16 bit) e fare clic su
OK.
Sistema operativo Windows Vista®
1 Fare clic sul pulsante Start di Windows Vista
, fare clic su Control
Panel (Pannello di controllo), quindi su Appearance and Personalization
(Aspetto e personalizzazione).
2 In Personalization (Personalizzazione), fare clic su Adjust Screen
Resolution (Modifica risoluzione dello schermo).
Viene visualizzata la finestra Display Properties (Proprietà - Schermo).
3 In Resolution:(Risoluzione), fare clic e trascinare la barra per ridurre
l'impostazione della risoluzione.
4 Nel menu a discesa sotto Colors: (Colori), fare clic su Medium (16 bit)
(Media (16 bit)).
5 Fare clic su OK.
Collegamento del computer ad una TV o a un
dispositivo audio
N.B. I cavi video e audio per il collegamento del computer ad una TV o ad un altro
dispositivo audio potrebbero non essere forniti con il computer. I cavi e i cavi
adattatori audio digitale/TV possono essere acquistati da Dell.
54
Uso di supporti multimediali
Il computer dispone di un connettore di uscita TV S-video che consente,
insieme al cavo standard S-video, un cavo adattatore video composito, o al
cavo adattatore video componente (disponibile da Dell), di collegare il
computer ad una TV.
La TV dispone o di un connettore di ingresso S-video, di un connettore di
ingresso video composito o di un connettore di ingresso video componente. A
seconda del tipo di connettore disponibile nella propria TV, è possibile
utilizzare un cavo S-video, un cavo video composito o un cavo video
componente per collegare il computer alla TV.
1
1
2
connettore di uscita TV S-Video
1
2
connettore S-Video
2
3
4
5
1
connettore di uscita TV S-Video
2
adattatore video composito
3
connettore audio digitale S/PDIF
4
connettore di uscita video composito
5
connettore S-Video
Uso di supporti multimediali
55
1
2
3
4
5
6
1
connettore di uscita TV S-Video
2
adattatore video componente
3
connettore audio digitale S/PDIF
4
connettore di uscita video componente
Pr (rosso)
5
connettore di uscita video
componente Pb (blu)
6
connettore di uscita video componente Y
(verde)
Se si desidera collegare il computer ad una TV o ad un dispositivo audio, si
consiglia di collegare i cavi audio e video al computer in una delle seguenti
combinazioni.
•
S-video e audio standard
•
Video composito e audio standard
•
Uscita video componente e audio standard
N.B. Vedere i diagrammi all'inizio di ogni sottosezione per facilitare la scelta del
metodo di collegamento da usare.
Al termine del collegamento dei cavi audio e video tra il computer e la TV, è
necessario abilitare il computer a funzionare con la TV. Consultare
"Abilitazione delle impostazioni dello schermo per una TV" a pagina 70 per
assicurarsi che il computer riconosca e funzioni correttamente con la TV.
Inoltre, se si utilizza audio digitale S/PDIF, consultare "Abilitazione dell'audio
digitale S/PDIF" a pagina 69.
56
Uso di supporti multimediali
S-Video e audio standard
1
2
1
connettore audio
2
connettore di uscita TV S-Video
1
2
1
cavo S-video standard
2
cavo audio standard
1 Spegnere il computer e la TV e/o il dispositivo audio che si desidera
collegare.
N.B. È possibile collegare direttamente un cavo S-video al connettore di uscita TV
S-video del computer (senza utilizzare il cavo dell'adattatore audio digitale/TV) se la
TV o il dispositivo audio supporta S-video, ma non l'audio digitale S/PDIF.
2 Collegare un'estremità del cavo S-Video al connettore di uscita S-Video del
computer.
3 Collegare l'altra estremità del cavo S-Video al connettore di ingresso SVideo della TV.
Uso di supporti multimediali
57
4 Collegare il connettore singolo del cavo audio al connettore della cuffia sul
computer.
5 Collegare i due connettori RCA posti sull'altra estremità del cavo audio ai
connettori di ingresso audio sulla TV o su un altro dispositivo audio.
6 Accendere la TV e gli eventuali dispositivi audio collegati (se applicabile),
quindi accendere il computer.
7 Consultare "Abilitazione delle impostazioni dello schermo per una TV" a
pagina 70 per assicurarsi che il computer riconosca e funzioni
correttamente con la TV.
S-Video e audio digitale S/PDIF
1
1
58
2
connettore di uscita TV S-Video
Uso di supporti multimediali
2
adattatore video composito
1
2
3
1
adattatore video composito
3
cavo audio digitale S/PDIF
2
cavo S-video
1 Spegnere il computer e la TV e/o il dispositivo audio che si desidera
collegare.
2 Collegare l'adattatore video composito al connettore di uscita TV S-Video
del computer.
3 Collegare un'estremità del cavo S-Video al connettore di uscita S-Video
dell'adattatore video composito.
1
1
adattatore video composito
2
2
cavo S-video
4 Collegare l'altra estremità del cavo S-video al connettore S-video di
ingresso della TV.
5 Collegare un'estremità del cavo audio digitale S/PDIF al connettore audio
digitale del cavo dell'adattatore video composito.
Uso di supporti multimediali
59
1
1
2
adattatore video composito
2
cavo audio digitale S/PDIF
6 Collegare l'altra estremità del cavo audio digitale S/PDIF al connettore di
ingresso audio della TV o del dispositivo audio.
7 Accendere la TV, accendere gli eventuali dispositivi audio collegati, quindi
accendere il computer.
8 Consultare "Abilitazione delle impostazioni dello schermo per una TV" a
pagina 70 per assicurarsi che il computer riconosca e funzioni
correttamente con la TV.
Video composito e audio standard
1
2
60
1
connettore di ingresso audio
3
adattatore video composito
Uso di supporti multimediali
3
2
connettore di uscita TV S-Video
1
2
3
1
adattatore video composito
3
cavo audio standard
2
cavo video composito
1 Spegnere il computer e la TV e/o il dispositivo audio che si desidera
collegare.
2 Collegare l'adattatore video composito al connettore di uscita TV S-Video
del computer.
3 Collegare un'estremità del cavo video composito al connettore di uscita
video composito dell'adattatore video composito.
1
2
1
adattatore video composito
2
cavo video composito
4 Collegare l'altra estremità del cavo video composito al connettore di
ingresso video composito della TV.
Uso di supporti multimediali
61
5 Collegare l'estremità del connettore singolo del cavo audio al connettore
della cuffia sul computer.
6 Collegare i due connettori RCA posti sull'altra estremità del cavo audio ai
connettori di ingresso audio sulla TV o su un altro dispositivo audio.
7 Accendere la TV, accendere gli eventuali dispositivi audio collegati (se
applicabile), quindi accendere il computer.
8 Consultare "Abilitazione delle impostazioni dello schermo per una TV" a
pagina 70 per assicurarsi che il computer riconosca e funzioni
correttamente con la TV.
Video composito e audio digitale S/PDIF
1
1
62
2
connettore di uscita TV S-Video
Uso di supporti multimediali
2
adattatore video composito
1
2
3
1
adattatore video composito
3
cavo audio standard
2
cavo video composito
1 Spegnere il computer e la TV e/o il dispositivo audio che si desidera
collegare.
2 Collegare l'adattatore video composito al connettore di uscita TV S-Video
del computer.
3 Collegare un'estremità del cavo video composito al connettore di ingresso
video composito dell'adattatore video composito.
1
2
1
adattatore video composito
2
cavo video composito
4 Collegare l'altra estremità del cavo video composito al connettore di
ingresso video composito della TV.
5 Collegare un'estremità del cavo audio digitale S/PDIF al connettore audio
digitale S/PDIF dell'adattatore video composito.
Uso di supporti multimediali
63
1
1
2
adattatore video composito
2
cavo audio digitale S/PDIF
6 Collegare l'altra estremità del cavo audio digitale S/PDIF al connettore di
ingresso audio della TV o di un altro dispositivo audio.
7 Accendere la TV, accendere gli eventuali dispositivi audio collegati, quindi
accendere il computer.
8 Consultare "Abilitazione delle impostazioni dello schermo per una TV" a
pagina 70 per assicurarsi che il computer riconosca e funzioni
correttamente con la TV.
Video componente e audio standard
1
1
64
2
connettore di uscita TV S-Video
Uso di supporti multimediali
2
adattatore video componente
1
2
3
1
adattatore video componente
3
cavo audio standard
2
cavo video componente
1 Spegnere il computer e la TV e/o il dispositivo audio che si desidera collegare.
2 Collegare l'adattatore video componente al connettore di uscita TV Svideo del computer.
3 Collegare tutte le tre estremità del cavo video componente ai connettori di
uscita video del componente dell'adattatore video del componente. Accertarsi
che i colori rosso, verde e blu del cavo corrispondano alle porte degli adattatori
corrispondenti.
1
1
adattatore video componente
2
2
cavo video componente
Uso di supporti multimediali
65
4 Collegare tutti e tre i connettori dall'altra estremità del cavo video
componente ai connettori di ingresso video del componente sulla TV.
Accertarsi che i colori rosso, verde e blu del cavo corrispondano ai colori dei
connettori di ingresso della TV.
5 Collegare l'estremità del connettore singolo del cavo audio al connettore
della cuffia sul computer.
6 Collegare i due connettori RCA posti all'altra estremità del cavo audio ai
connettori audio di ingresso della TV o dispositivo audio.
7 Accendere la TV, accendere gli eventuali dispositivi audio collegati, quindi
accendere il computer.
8 Consultare "Abilitazione delle impostazioni dello schermo per una TV" a
pagina 70 per assicurarsi che il computer riconosca e funzioni
correttamente con la TV.
Video componente e audio digitale S/PDIF
1
1
66
2
connettore di uscita TV S-Video
Uso di supporti multimediali
2
adattatore video componente
1
2
3
1
adattatore video componente
3
cavo audio standard
2
cavo video componente
1 Spegnere il computer e la TV e/o il dispositivo audio che si desidera
collegare.
2 Collegare l'adattatore S-video componente al connettore di uscita TV
S-Video del computer.
3 Collegare tutte le tre estremità del cavo video componente ai connettori di
uscita video del componente dell'adattatore video del componente.
Accertarsi che i colori rosso, verde e blu del cavo corrispondano alle porte
degli adattatori corrispondenti.
Uso di supporti multimediali
67
2
1
1
adattatore video componente
3
cavo video componente
3
2
connettori di uscita video componente
4 Collegare tutti e tre i connettori dall'altra estremità del cavo video
componente ai connettori di ingresso video del componente sulla TV.
Accertarsi che i colori rosso, verde e blu del cavo corrispondano ai colori dei
connettori di ingresso della TV.
5 Collegare un'estremità del cavo audio digitale S/PDIF al connettore audio
S/PDIF dell'adattatore video componente.
1
2
1
adattatore video componente
2
cavo audio digitale S/PDIF
6 Collegare l'altra estremità del cavo audio digitale S/PDIF al connettore di
ingresso audio della TV o di un altro dispositivo audio.
7 Accendere la TV, accendere gli eventuali dispositivi audio collegati, quindi
accendere il computer.
8 Consultare "Abilitazione delle impostazioni dello schermo per una TV" a
pagina 70 per assicurarsi che il computer riconosca e funzioni
correttamente con la TV.
68
Uso di supporti multimediali
Abilitazione dell'audio digitale S/PDIF
Se il computer dispone di un'unità DVD, è possibile abilitare l'audio digitale
per la riproduzione di DVD.
1 Avviare l'applicazione Cyberlink PowerDVD.
2 Inserire un DVD nella relativa unità.
Se la riproduzione del DVD inizia, fare clic sul pulsante di interruzione.
3 Fare clic sull'opzione Settings (Impostazioni).
4 Fare clic sull'opzione DVD.
5 Fare clic sull'icona DVD Audio Setting (Impostazione audio DVD).
6 Fare clic sulle frecce accanto all'impostazione Speaker Configuration
(Configurazione degli altoparlanti) per scorrere attraverso le opzioni e
selezionare l'opzione SPDIF.
7 Fare clic sul pulsante Back (Indietro) una volta sola, quindi fare clic
nuovamente sul pulsante Back (Indietro) per tornare alla schermata del
menu principale.
Abilitazione di S/PDIF in Windows Audio Driver
1 Fare doppio clic sull'icona dell'altoparlante nell'area di notifica di
Windows.
2 Fare clic sul menu Options (Opzioni) e fare clic su Advanced Controls
(Controlli avanzati).
3 Fare clic su Advanced (Avanzate).
4 Fare clic su S/PDIF Interface (Interfaccia S/PDIF).
5 Fare clic su Close (Chiudi).
6 Fare clic su OK.
Impostazione delle cuffie Cyberlink (CL)
N.B. La funzione CL headphone (Cuffia CL) è disponibile solo se il computer dispone
di un'unità DVD.
Se il computer dispone di un'unità DVD, è possibile abilitare l'audio digitale
per la riproduzione di DVD.
Uso di supporti multimediali
69
1 Avviare l'applicazione Cyberlink PowerDVD.
2 Inserire un DVD nella relativa unità.
Se la riproduzione del DVD inizia, fare clic sul pulsante di interruzione.
3 Fare clic sull'opzione Settings (Impostazioni).
4 Fare clic sull'opzione DVD.
5 Fare clic sull'icona DVD Audio Setting (Impostazione audio DVD).
6 Fare clic sulle frecce accanto all'impostazione Speaker Configuration
(Configurazione degli altoparlanti) per scorrere attraverso le opzioni e
selezionare l'opzione Headphones (Cuffie).
7 Fare clic sulle frecce accanto all'impostazione Audio listening mode
(Modalità di ascolto audio) per scorrere attraverso le opzioni e selezionare
l'opzione CL Headphone (Cuffia CL).
8 Fare clic sulle frecce accanto all'opzione Dynamic range compression
(Compressione gamma dinamica) per selezionare l'opzione più adeguata.
9 Fare clic sul pulsante Back (Indietro) una volta sola, quindi fare clic
nuovamente sul pulsante Back (Indietro) per tornare alla schermata del
menu principale.
Abilitazione delle impostazioni dello schermo per una TV
N.B. Per accertarsi che le opzioni di visualizzazione vengano visualizzate
correttamente, collegare la TV al computer prima di abilitare le impostazioni dello
schermo.
Microsoft Windows XP
1 Fare clic sul pulsante Start, scegliere Impostazioni, quindi fare clic su
Pannello di controllo.
2 Fare doppio clic su Schermo e fare clic sulla scheda Impostazioni.
3 Fare clic su Avanzate.
4 Fare clic sulla scheda per la scheda video.
N.B. Per determinare il tipo di scheda video installata nel computer, consultare
Guida in linea e supporto tecnico di Windows. Per accedere alla Guida in linea e
supporto tecnico, fare clic su Start→ Guida in linea e supporto tecnico. In
Scegliere un argomento, fare clic su Utilizza gli strumenti per visualizzare le
informazioni sul computer e diagnosticare eventuali problemi. Quindi in
Informazioni sul computer My Computer, selezionare Hardware.
70
Uso di supporti multimediali
5 Nella sezione dei dispositivi di visualizzazione, selezionare l'opzione
opportuna da utilizzare per uno schermo singolo o per più schermi,
accertandosi che le impostazioni dello schermo siano corrette per la scelta
effettuata.
Windows Vista
1 Fare clic sul pulsante Start di Windows Vista
, fare clic su Control
Panel (Pannello di controllo), quindi su Appearance and Personalization
(Aspetto e personalizzazione).
2 In Personalization (Personalizzazione), fare clic su Adjust Screen
Resolution (Modifica risoluzione dello schermo).
Viene visualizzata la finestra Display Properties (Proprietà dello schermo).
3 Fare clic su Advanced (Avanzate).
4 Fare clic sulla scheda per la scheda video.
N.B. Per determinare il tipo di scheda video installata nel computer, consultare
Help and Support Center (Guida e supporto tecnico) di Windows. Per accedere a
Help and Support Center (Guida e supporto tecnico) in Windows Vista, fare clic sul
→ Help and Support (Guida e supporto
pulsante Start di Windows Vista
tecnico). In Pick a Task (Scegliere un argomento), fare clic su Use Tools to view
your computer information and diagnose problems (Utilizza gli strumenti per
visualizzare le informazioni sul computer e diagnosticare eventuali problemi).Quindi
in My Computer Information (Informazioni sul computer), selezionare Hardware.
5 Nella sezione dei dispositivi di visualizzazione, selezionare l'opzione
opportuna da utilizzare per uno schermo singolo o per più schermi,
accertandosi che le impostazioni dello schermo siano corrette per la scelta
effettuata.
Uso di supporti multimediali
71
Uso di un lettore scheda multimediale (opzionale)
ATTENZIONE: Prima di eseguire le procedure descritte in questa sezione,
leggere le istruzioni di sicurezza nella Guida alle informazioni sul prodotto.
Il lettore di schede multimediali può essere utilizzato per trasferire dati
direttamente al computer. È possibile inoltre utilizzare il lettore scheda
multimediale per associare i dispositivi Bluetooth® al computer.
Questo lettore supporta i seguenti tipi di memoria:
•
scheda xD-Picture
•
scheda SmartMedia (SMC)
•
scheda CompactFlash Tipo I e II (CF I/II)
•
scheda MicroDrive
•
scheda SecureDigital (SD)
•
scheda MiniSD
•
MultiMediaCard (MMC)
•
MultiMediaCard di dimensioni ridotte (RS-MMC, Reduced-size
MultiMediaCard)
•
Memory Stick (MS/MS Pro/MS Duo/MS Pro Duo)
Per informazioni sull'installazione di un lettore scheda multimediale,
consultare "Installazione di un lettore scheda multimediale" nel Manuale di
servizio nel sito Web del supporto tecnico della Dell all'indirizzo
support.dell.com.
72
Uso di supporti multimediali
2
1
6
5
4
3
1
scheda xD-Picture e
SmartMedia (SMC)
2
Memory Stick
(MS/MS Pro/MS
Duo/MS Pro Duo)
3
scheda Secure Digital
(SD/miniSD)/MultiMedia-Card
(MMC/RS-MMC)
4
pulsante di
associazione
Bluetooth
5
LED Bluetooth
6
scheda MicroDrive e
CompactFlash tipo I e II (CF I/II)
Uso di supporti multimediali
73
1 Controllare la scheda multimediale per individuare il corretto
orientamento per l'inserimento.
2 Far scorrere la scheda multimediale nello slot appropriato del lettore
scheda multimediale fino a quando è completamente inserita nel
connettore.
3 Se si incontra resistenza, rimuovere la scheda, verificare se
l'orientamento è corretto, quindi riprovare.
Istruzioni per impostare un dispositivo con tecnologia wireless
Bluetooth
1 Accendere il dispositivo.
2 Premere il pulsante di connessione sul dispositivo.
Il LED Bluetooth sul dispositivo lampeggia, indicando che il dispositivo è
attivo e può essere rilevato dal computer.
3 Premere il pulsante di connessione sulla parte anteriore del lettore scheda
multimediale.
4 Il LED Bluetooth sul dispositivo smette di lampeggiare e resta acceso per
alcuni attimi, indicando che si è creata la connessione tra il dispositivo e il
computer. Il LED quindi si spegne.
74
Uso di supporti multimediali
Informazioni sulle configurazioni
RAID
AVVISO: Al fine di utilizzare l'opzione di migrazione per convertire una
configurazione RAID senza perdere i dati, è necessario impostare il disco rigido
inizialmente su un'unica unità array RAID 0 prima di caricare il sistema operativo
nell'unità (consultare "Uso dell'utilità Nvidia MediaShield ROM" a pagina 78 per
istruzioni).
Questa sezione fornisce una panoramica della configurazione RAID, che è
possibile selezionare al momento dell'acquisto del computer. Sono disponibili
diverse configurazioni RAID nel settore informatico per vari utilizzi. Il
computer supporta i livelli RAID 0 e RAID 1. Una configurazione RAID
livello 0 è consigliata per programmi a elevate prestazioni, mentre una
configurazione RAID livello 1 è consigliata per gli utenti che desiderano un
elevato livello di integrità dei dati.
N.B. I livelli RAID non rappresentano una gerarchia. Una configurazione RAID 1
non è necessariamente migliore o peggiore di una configurazione RAID livello 0.
Le unità in una configurazione RAID devono avere la stessa dimensione per
evitare che nell'unità di dimensioni maggiori rimanga spazio non allocato e
quindi inutilizzabile.
RAID livello 0 e RAID livello 1 richiedono un minimo di due unità.
Configurazione RAID livello 0
AVVISO: Dato che la configurazione RAID livello 0 non garantisce la ridondanza
dei dati, l'eventuale guasto di una delle unità genera la perdita di tutti i dati. Per
proteggere i dati quando si utilizza una configurazione RAID livello 0, eseguire
backup regolari.
RAID livello 0 utilizza una tecnica di archiviazione denominata "striping dei
dati" per fornire un'elevata velocità di accesso ai dati. Lo "striping dei dati" è
un metodo di scrittura di segmenti consecutivi, o stripe, di dati in modo
sequenziale tra le unità fisiche per creare una grande unità virtuale. Questa
tecnica consente ad un'unità di leggere i dati mentre l'altra cerca e legge il
blocco successivo.
Informazioni sulle configurazioni RAID
75
Raid 0
Disco 0
Disco 1
Un altro vantaggio di una configurazione RAID livello 0 è l'utilizzo della
capacità di archiviazione completa delle unità. Ad esempio, due dischi rigidi
da 120 GB vengono combinati per fornire 240 GB di spazio su disco rigido da
utilizzare per l'archiviazione dei dati.
N.B. Nella configurazione RAID livello 0, la dimensione della configurazione
corrisponde infatti all'unità più piccola moltiplicata per il numero di unità nella
configurazione.
Configurazione RAID livello 1
RAID livello 1 utilizza una tecnica di archiviazione con ridondanza dei dati
nota come mirroring per migliorare l'integrità dei dati. I dati scritti sull'unità
principale vengono duplicati, ovvero ne viene eseguita una copia speculare
("mirror"), sulla seconda unità nella configurazione. Una configurazione
RAID livello 1 sacrifica l'elevata velocità di accesso ai dati a vantaggio della
ridondanza dei dati.
In caso di guasto a un'unità, le successive operazioni di lettura e scrittura sono
indirizzate all'unità funzionante. Sarà quindi possibile ricreare un'unità
sostitutiva con i dati dell'unità funzionante.
N.B. Nella configurazione RAID livello 1, la dimensione della configurazione
corrisponde all'unità più piccola nella configurazione.
76
Informazioni sulle configurazioni RAID
Raid 1
Disco 0
Disco 1
Configurazione dei dischi rigidi per RAID
Il sistema può essere configurato per RAID, anche se al momento
dell'acquisto non è stata selezionata una configurazione RAID. Per una
descrizione dei livelli RAID e dei requisiti corrispondenti, consultare
"Informazioni sulle configurazioni RAID" a pagina 75. Per informazioni sulle
procedure di installazione di un disco rigido, consultare "Installing a Hard
Drive" (Installazione di un disco rigido) in Removing and Installing Parts
(Rimozione e installazione dei componenti) nel sito Web del Supporto della
Dell all'indirizzo support.dell.com.
È possibile utilizzare uno dei due metodi per configurare volumi di dischi
rigidi RAID. Il primo metodo utilizza l'utilità ROM Nvidia MediaShield e
viene eseguita prima di installare il sistema operativo nel disco rigido. Il
secondo metodo utilizza Nvidia MediaShield e viene eseguito dopo aver
installato il sistema operativo e i driver Nvidia RAID.
Prima dell'esecuzione dei due metodi è necessario impostare il sistema in
modalità RAID abilitato.
Informazioni sulle configurazioni RAID
77
Im p o s ta z io n e d e l s is te m a in m o d a lità R A ID a b ilita to
1 Accedere all'Installazione del sistema (consultare "Accesso al programma
di installazione del sistema" a pagina 87).
2 Premere i tasti freccia SU e GIÙ per evidenziare Drives (Unità), quindi
premere <Invio>.
3 Premere i tasti freccia SU e GIÙ per evidenziare l'unità SATA presente,
quindi premere <Invio>.
4 Premere i tasti freccia SINISTRA e freccia DESTRA per evidenziare RAID
On (RAID attivo), quindi premere <Invio>. Ripetere il processo, se
necessario, per ciascun disco rigido SATA.
N.B. Per maggiori informazioni sulle opzioni RAID, consultare "Opzioni
dell'Installazione del sistema" a pagina 90.
5 Premere <Esc>, premere i tasti freccia DESTRA e freccia SINISTRA per
evidenziare Save/Exit (Salva/Esci), quindi premere <Invio> per uscire
dall'Installazione del sistema e riprendere il processo di avvio.
Uso dell'utilità Nvidia MediaShield ROM
AVVISO: La seguente procedura causerà la perdita di tutti i dati nel/i disco/dischi
rigido/i. Prima di continuqre, eseguire il backup dei dati che si desidera conservare.
N.B. Non utilizzare la seguente procedura per migrare una configurazione RAID
esistente (consultare "Conversione da una configurazione RAID ad un'altra
configurazione RAID" a pagina 82).
È possibile utilizzare dischi rigidi di qualsiasi dimensione per creare una
configurazione RAID. Tipicamente le unità dovrebbero tuttavia essere di pari
dimensioni per evitare spazio non utilizzato o non allocato. Per una
descrizione dei livelli RAID e dei requisiti corrispondenti, consultare
"Informazioni sulle configurazioni RAID" a pagina 75. Per informazioni sulle
procedure di installazione di un disco rigido, consultare "Installing a Hard
Drive" (Installazione di un disco rigido) in Service Manual (Manuale di
servizio) nel sito Web del Supporto Dell all'indirizzo support.dell.com.
1 Abilitare il RAID per ciascun disco rigido presente nel computer
(consultare "Impostazione del sistema in modalità RAID abilitato" a
pagina 78).
2 Riavviare il sistema.
78
Informazioni sulle configurazioni RAID
3 Premere <Ctrl><N> se viene richiesto di entrare nel BIOS del RAID.
N.B. Se viene visualizzato il logo del sistema operativo, attendere la
visualizzazione del desktop di Microsoft Windows, quindi arrestare il sistema
e riprovare.
Viene visualizzata la finestra Define a New Array (Definisci un nuovo
array).
4 Premere <Tab> per spostarsi sul campo RAID Mode (Modalità RAID).
Per creare una configurazione RAID 0, utilizzare i tasti di direzione per
selezionare Striping.
Per creare una configurazione RAID 1, utilizzare i tasti di direzione per
selezionare Mirroring.
5 Premere <Tab> per spostarsi sul campo Free Disks (Dischi disponibili).
6 Utilizzare i tasti freccia SU e GIÙ per selezionare un disco rigido da
includere nell'array RAID, quindi utilizzare il tasto freccia DESTRA per
spostare l'unità selezionata dal campo Free Disks (Dischi disponibili) al
campo Array Disks (Dischi array). Ripetere per ogni disco che si desidera
includere nell'array RAID.
N.B. Il computer supporta un massimo di due unità per array RAID 1 e quattro
unità per array RAID 0.
7 Dopo aver assegnato i dischi rigidi ad un array, premere <F9>.
Viene visualizzato il prompt Clear disk data (Cancella dati dal disco).
AVVISO: Nella procedura successiva, si perdono tutti i dati nelle unità selezionate.
8 Premere <Y> per cancellare tutti i dati dalle unità selezionate.
Viene visualizzata la finestra Array List (Elenco array).
9 Per rivedere i dettagli dell'array impostato, utilizzare i tasti di direzione per
evidenziare l'array nella finestra Array Detail (Dettagli array) e premere
<Invio>.
Viene visualizzata la finestra Array Detail (Dettagli array).
N.B. Per eliminare un array, utilizzare i tasti di direzione per selezionare l'array
e premere <D>.
10 Premere <Invio> per tornare alla schermata precedente.
11 Premere <Ctrl><X> per uscire dal BIOS del RAID.
Informazioni sulle configurazioni RAID
79
Uso di Nvidia MediaShield
Nvidia MediaShield consente di creare, visualizzare e gestire le configurazioni RAID.
N.B. Utilizzare Nvidia MediaShield per creare una configurazione RAID solo
quando si aggiunge uno o più dischi rigidi nuovi ad un computer con un'unica unità
(non RAID) e si desidera configurare la/e nuova/e unità in un array RAID.
È possibile utilizzare dischi rigidi di qualsiasi dimensione per creare una
configurazione RAID utilizzando Nvidia MediaShield. Tipicamente le unità
dovrebbero tuttavia essere di pari dimensioni per evitare spazio non utilizzato
o non allocato. Per una descrizione dei livelli RAID e dei requisiti
corrispondenti, consultare "Informazioni sulle configurazioni RAID" a
pagina 75.
Creazione di un array RAID
AVVISO: La seguente procedura provocherà la perdita di tutti i dati nel/nei disco/dischi
rigido/i. Prima di continuare, eseguire il backup dei dati che si desidera conservare.
N.B. Non utilizzare la seguente procedura per migrare una configurazione RAID esistente
(consultare "Conversione da una configurazione RAID ad un'altra configurazione RAID" a
pagina 82).
1 Abilitare il RAID nei dischi rigidi (consultare "Impostazione del sistema in
modalità RAID abilitato" a pagina 78).
2 Dopo aver riavviato il sistema, avviare Nvidia MediaShield.
3 Fare clic su Create (Crea) in System Tasks (Processi del sistema).
Viene visualizzata la NVIDIA Create Array Wizard (Creazione guidata
array di NVIDIA) ed elenca i dischi disponibili per la configurazione.
4 Fare clic su Next (Avanti).
5 Fare clic su Custom (Personalizzata), quindi su Next (Avanti).
6 Utilizzare la casella di riepilogo per selezionare Striping (RAID 0) o
Mirroring (RAID 1).
7 Fare clic su Next (Avanti).
Viene visualizzata la finestra Free Disk Selection (Selezione dischi
disponibili).
N.B. Vengono elencati come dischi disponibili solo i dischi rigidi con il RAID
abilitato.
80
Informazioni sulle configurazioni RAID
8 Fare clic per selezionare le unità che costituiranno la configurazione RAID,
fare clic su Next (Avanti), quindi nuovamente su Next (Avanti).
N.B. Il computer supporta un massimo di due unità per array RAID 1 e quattro
per array RAID 0.
Viene visualizzata la finestra Clearing System Data (Cancellazione dei
dati dal sistema).
AVVISO: L'opzione Clear System Data (Cancella dati del sistema) elimina tutti i dati
nell'unità selezionata.
9 Fare clic su Next (Avanti).
10 Fare clic su Finish (Fine) per creare la configurazione RAID.
Viene visualizzata la finestra dell'utilità di gestione RAID MediaShield ed
elenca l'array insieme a qualsiasi altro disco rigido installato.
Eliminazione di un array RAID
N.B. Questa procedura non solo consente di eliminare il volume RAID 1, ma
suddivide anche il volume RAID 1 in due dischi rigidi non RAID con una partizione e
lascia intatti eventuali file di dati esistenti. L'eliminazione di un volume RAID 0,
comporta, tuttavia, la perdita di tutti i dati in esso contenuti.
N.B. Se il sistema si avvia attualmente dal RAID e si elimina il volume RAID, tale
sistema non sarà più avviabile.
1 Avviare Nvidia MediaShield.
2 Fare clic per selezionare l'array che si desidera eliminare.
3 Fare clic su Delete Array (Elimina array) nel riquadro System Tasks
(Processi del sistema).
Viene visualizzata la NVIDIA Delete Array Wizard (Eliminazione guidata
dell'array di NVIDIA).
4 Fare clic su Next (Avanti).
Viene visualizzata una schermata di conferma con il nome e le dimensioni
dell'array contrassegnato per l'eliminazione.
5 Fare clic su Finish (Fine) per creare la configurazione RAID.
Viene visualizzata la schermata dell'utilità di gestione MediaShield RAID
ed elenca gli eventuali array rimanenti insieme a qualsiasi altro disco rigido
installato.
Informazioni sulle configurazioni RAID
81
Conversione da una configurazione RAID ad un'altra configurazione RAID
AVVISO: Al fine di utilizzare l'opzione di migrazione per convertire una
configurazione RAID senza perdere i dati, il disco rigido deve essere inizialmente
impostato come un'unica unità array RAID 0 prima di caricare il sistema operativo
nell'unità (consultare "Uso dell'utilità Nvidia MediaShield ROM" a pagina 78 per
istruzioni).
Nvidia MediaShield utilizza un processo in un'unica fase noto come
migrazione, per cambiare lo stato corrente di un disco o un array senza
perdere i dati. Se necessario, è possibile aggiungere altri dischi rigidi ad un array
esistente, inclusa una configurazione RAID 0 con un'unica unità per la
conversione ad una configurazione RAID 0 con due unità; tuttavia, la
capacità dell'array risultante deve essere uguale o maggiore alla dimensione
della configurazione originale.
Non è possibile eseguire le conversioni da RAID 0 a RAID 1 utilizzando il processo
di migrazione.
AVVISO: Ulteriori dischi rigidi da usare nell'array (migrato) non devono essere più
piccoli delle unità nella configurazione corrente.
N.B. Assicurarsi che tutte le unità da utilizzare nella configurazione RAID abbiano il
RAID abilitato (consultare "Impostazione del sistema in modalità RAID abilitato" a
pagina 78).
1 Avviare Nvidia MediaShield.
2 Fare clic per selezionare l'array che si desidera convertire.
3 Fare clic su Convert Array (Converti array) nel riquadro System Tasks
(Processi del sistema).
Viene visualizzata la NVIDIA Convert Array Wizard (Conversione
guidata dell'array di NVIDIA).
4 Fare clic su Next (Avanti).
5 In RAID Mode Selection (Selezione della modalità RAID), selezionare
Mirroring o Striping dal menu a discesa.
6 Fare clic su Next (Avanti).
AVVISO: Nella procedura successiva, tutti i dati nelle unità selezionate andranno
persi.
7 In Free Disk Selection (Selezione dischi disponibili), selezionare il/i
disco/dischi rigido/i che si desidera includere nell'array (migrato) facendo
clic sulla casella di controllo accanto ad esso.
82
Informazioni sulle configurazioni RAID
8 Fare clic su Finish (Fine).
Viene visualizzata la finestra dell'utilità di gestione MediaShield RAID e
visualizza lo stato del processo di aggiornamento/migrazione insieme a
qualsiasi altro disco rigido installato.
N.B. Il tempo necessario a convertire un array dipende da diversi fattori,
come la velocità della CPU, il tipo e la dimensione del disco rigido in uso, il
sistema operativo, ecc..
Ricostruzione di una configurazione RAID
Se uno dei dischi rigidi in un array RAID è guasto, è possibile ricostruire
l'array ripristinando i dati in un'unità sostitutiva.
N.B. È possibile eseguire la ricostruzione di un array soltanto in una configurazione
RAID 1.
1 Avviare Nvidia MediaShield.
2 Fare clic per selezionare la configurazione RAID (Mirroring) nella finestra
dell'utilità di gestione.
3 Selezionare Rebuild Array (Ricostruisci array) nel riquadro System Tasks
(Processi del sistema).
Viene visualizzato NVIDIA Rebuild Array Wizard (Ricostruzione guidata
dell'array di NVIDIA).
4 Fare clic su Next (Avanti).
5 Selezionare il disco rigido che si desidera ricostruire facendo clic sulla casella
di controllo accanto ad esso.
6 Fare clic su Next (Avanti).
7 Fare clic su Finish (Fine).
Viene visualizzata la finestra dell'utilità di gestione MediaShield RAID e
visualizza lo stato del processo di ricostruzione.
N.B. È possibile utilizzare il computer mentre sta ricostruendo l'array.
N.B. Per ricostruire un array, è possibile utilizzare un qualsiasi disco disponibile
(con il RAID abilitato).
Informazioni sulle configurazioni RAID
83
84
Informazioni sulle configurazioni RAID
Pulizia del computer
ATTENZIONE: Prima di eseguire le procedure descritte in questa sezione,
seguire le istruzioni di sicurezza riportate nella Guida alle informazioni sul
prodotto.
Computer, tastiera e monitor
ATTENZIONE: Prima di eseguire la pulizia del computer, scollegarlo dalla presa
elettrica. Pulire il computer con un panno morbido inumidito con acqua. Non usare
detergenti spray o liquidi che potrebbero contenere sostanze infiammabili.
•
Usare un aspirapolvere con un accessorio a spazzola o una bomboletta di
aria compressa per rimuovere la polvere da interstizi e cavità nel computer
e tra i tasti sulla tastiera.
AVVISO: Non pulire lo schermo del monitor con soluzioni a base di sapone o di
alcol per evitare danni al rivestimento antiriflesso.
•
Per pulire lo schermo del monitor, inumidire leggermente con acqua un
panno morbido e pulito. Se possibile, utilizzare apposite salviette per la
pulizia dello schermo o una soluzione adatta al rivestimento antistatico del
monitor.
AVVISO: Non inzuppare il panno o far penetrare acqua all'interno del computer o
della tastiera.
•
Pulire la tastiera, il computer e le parti in plastica del monitor con un
panno morbido inumidito con acqua.
Mouse (non ottico)
1 Rimuovere l'anello di fermo sotto il mouse, girandolo in senso antiorario,
quindi rimuovere la sfera.
2 Pulire la sfera con un panno pulito e privo di lanugine.
3 Soffiare delicatamente nella gabbia della sfera per rimuovere polvere e
lanugine.
4 Pulire i rulli all'interno della gabbia della sfera usando un tamponcino di
cotone leggermente inumidito con alcol isopropilico.
Pulizia del computer
85
5 Se necessario, centrare di nuovo i rulli nei relativi canali. Accertarsi inoltre
che sui rulli non sia rimasto cotone.
6 Reinserire la sfera nella relativa sede, riposizionare l'anello di fermo, quindi
ruotare l'anello in senso orario fino a farlo scattare in posizione.
Unità floppy
AVVISO: Non tentare di pulire le testine dell'unità con un tampone. Si potrebbero
disallineare involontariamente le testine, impedendo così il funzionamento
dell'unità.
Pulire l'unità floppy usando uno degli appositi kit reperibili in commercio. Tali
kit contengono dei dischi floppy pretrattati per rimuovere eventuali elementi
estranei che si accumulano durante il normale funzionamento.
CD e DVD
AVVISO: Usare sempre aria compressa per pulire le lenti dell'unità CD/DVD e
seguire le istruzioni fornite con il prodotto ad aria compressa. Non toccare mai le
lenti dell'unità.
Se si notano problemi, quali una riproduzione a scatti, relativi alla qualità di
riproduzione dei supporti, provare a pulire i dischi.
1 Mantenere il disco dal bordo esterno. È possibile toccare anche il bordo
interno dell'apertura centrale.
AVVISO: Per non danneggiare la superficie, evitare movimenti circolari quando si
pulisce il disco.
2 Con un panno morbido e privo di lanugine, pulire delicatamente la
superficie inferiore del disco (il lato privo di etichetta) in linea retta dal
centro del disco verso il bordo esterno.
In caso di sporco ostinato, provare a usare acqua o una soluzione diluita di
acqua e di un detergente delicato. Inoltre è possibile acqustare prodotti per
pulire i dischi che forniscono protezione dalla polvere, dalle impronte e dai
graffi. Non ci sono controindicazioni all'uso di prodotti per la pulizia di
CD anche sui DVD.
86
Pulizia del computer
Installazione del sistema
Panoramica
Utilizzare l'Installazione del sistema:
•
Per modificare le informazioni di configurazione del sistema dopo aver
aggiunto, modificato o rimosso un eventuale componente hardware;
•
Per impostare o modificare un'opzione selezionabile dall'utente, ad
esempio la password dell'utente;
•
Per leggere la quantità corrente di memoria o impostare il tipo di disco rigido
installato.
Prima di utilizzare il programma di installazione del sistema, si consiglia di
annotarne le impostazioni correnti per riferimento futuro.
AVVISO: Solo gli utenti esperti possono modificare le impostazioni del programma
di installazione del sistema. Alcune modifiche possono compromettere il corretto
funzionamento del computer.
Accesso al programma di installazione del
sistema
1 Accendere il computer (o riavviare il sistema).
2 Quando viene visualizzato il logo DELL, premere immediatamente
<F2>.
N.B. La pressione di un tasto sulla tastiera per periodi di tempo prolungati può
causare un guasto alla tastiera. Per evitare possibili problemi con la tastiera,
premere e rilasciare periodicamente <F2> fino a quando non viene
visualizzata la schermata di installazione del sistema.
Se si attende troppo a lungo e sullo schermo viene visualizzato il logo del
sistema operativo, attendere la visualizzazione del desktop di Microsoft®
Windows®, quindi arrestare il sistema e riprovare.
Installazione del sistema
87
Schermate dell'Installazione del sistema
Le schermate dell'Installazione del sistema visualizzano le informazioni di
configurazione per il computer correnti o modificabili. Le informazioni
visualizzate si dividono in cinque aree: il campo del menu, l'elenco delle
opzioni, il campo delle opzioni attive, il campo della guida e le funzioni dei
tasti.
88
Installazione del sistema
Menu — Viene visualizzato nella parte superiore della finestra
dell'Installazione del sistema. Questo campo fornisce un menu per
accedere alle opzioni dell'Installazione del sistema. Per spostarsi, premere i
tasti <> e <>. Siccome è evidenziata l'opzione di Menu, Options
List (Elenco opzioni) elenca le opzioni che definiscono l'hardware
installato nel computer.
Option List (Elenco
opzioni) — Questo
campo viene
visualizzato nel lato
sinistro della finestra
dell'Installazione del
sistema. Il campo elenca
le funzionalità che
definiscono la
configurazione del
computer, tra cui quelle
per l'hardware installato,
il risparmio energetico e
le funzioni di
protezione.
Options Field (Campo
opzioni) — Viene
visualizzato sul lato
destro di Options List
(Elenco opzioni) e
contiene le informazioni
su ciascuna opzione
elencata in Options List
(Elenco opzioni). In
questo campo, è
possibile visualizzare le
informazioni sul
computer ed effettuare
modifiche alle
impostazioni correnti.
Scorrere l'elenco verso
l'alto e verso il basso con
i tasti freccia SU e GIÙ.
Quando un'opzione è
evidenziata, Options
Field (Campo opzioni)
visualizza le
impostazioni delle
opzioni correnti e
disponibili.
Premere <Invio> per
eseguire le modifiche alle
impostazioni correnti.
Premere <ESC> per
tornare a Options List
(Elenco opzioni).
Help (Guida) —
Viene visualizzata sul
lato destro della
finestra
dell'Installazione del
sistema e contiene le
informazioni della
guida sull'opzione
selezionata in
Options List (Elenco
opzioni).
N.B. Non tutte le opzioni
elencate in Options Field
(Campo opzioni) sono
modificabili.
Key Functions (Funzioni dei tasti) — Questo campo si trova sotto il campo
Option Field (Campo Opzione) ed elenca i tasti e le relative funzioni nel
campo dell'Installazione del sistema attivo.
Installazione del sistema
89
Opzioni dell'Installazione del sistema
N.B. A seconda del computer e dei dispositivi installati, le opzioni e le impostazioni
elencate in questa sezione potrebbero non essere disponibili o non essere
visualizzate esattamente come indicato.
Principali
System Info (Informazioni
sul sistema)
Visualizza il nome del modello del sistema.
BIOS Info (Informazioni sul
BIOS)
Visualizza la revisione del BIOS.
Service Tag
Visualizza il Numero di servizio del sistema.
Express Service Code
(Codice di servizio espresso)
Visualizza il codice di servizio espresso.
Asset Tag
Visualizza l'asset tag.
Date (Data)
Visualizza la data del sistema.
Time (Ora)
Visualizza l'ora del sistema.
Memory Installed
(Memoria installata)
Visualizza la quantità totale di memoria.
Memory Available
(Memoria disponibile)
Visualizza la memoria disponibile nel sistema.
Memory Speed (Velocità
memoria)
Visualizza la velocità della memoria.
Memory Channel Mode
(Modalità canale memoria)
Visualizza le modalità dei canali della memoria.
• Single (Singola)
• Dual (Doppia)
Memory Technology
(Tecnologia memoria)
Visualizza il tipo di memoria utilizzato nel
sistema.
Processor Type (Tipo di
processore)
Visualizza il tipo di processore.
Processor Speed (Velocità Visualizza la velocità del processore.
processore)
Processor L2 cache
(Cache L2 processore)
90
Installazione del sistema
Visualizza la dimensione della cache L2 del
processore.
Avanzate
CPU Feature
(Funzione CPU)
Consente di abilitare o disabilitare le funzioni della CPU che
potenziano le prestazioni del sistema.
Integrated
Peripherals
(Periferiche
integrate)
Consente di abilitare o disabilitare i dispositivi e le porte
integrati nel sistema.
IDE/SATA
Configuration
(Configurazione
IDE/SATA)
Consente o impedisce a un utente di definire o modificare i
valori relativi ai dispositivi IDE o SATA, come dischi rigidi,
unità ottiche e così via, collegati al computer.
Overclock
Configuration
(Configurazione
overclock)
Questa opzione consente di impostare la modalità dell'orologio
di sistema.
Overvoltage
configuration
(Configurazione
sovratensione)
Questa opzione consente di configurare la tensione del nucleo
della CPU, dell'FSB, la tensione della memoria e del chipset.
Protezione
Supervisor
Password Is
(Password
supervisore)
Specifica se è stata assegnata una password del supervisore.
User Password
Is (Password
utente)
Specifica se è stata assegnata una password dell'utente.
Set Supervisor Consente di impostare una password del supervisore.
Password
(Imposta password
supervisore)
Set User
Password
(Imposta password
utente)
Consente di impostare una password dell'utente. Non è
possibile utilizzare la password dell'utente durante
l'impostazione del BIOS, durante il POST.
Installazione del sistema
91
Alimentazione
ACPI Suspend
Type (Tipo di
sospensione ACPI)
Specifica il tipo di sospensione ACPI. Il valore predefinito è S3.
AC Recovery
(Ripristino c.a.)
Specifica il comportamento del sistema dopo il ripristino da
un'interruzione dell'alimentazione.
• On (Attivato) — Il computer si accende dopo il ripristino da
un'interruzione dell'alimentazione.
• Off (Disattivato) — Il computer rimane spento.
• Last (Ultimo) — Il computer torna allo stato operativo in
cui si trovava prima dell'interruzione dell'alimentazione.
Remote Wake Up Questa opzione accende il computer quando un utente prova
(Riattivazione
ad accedere al computer mediante la LAN.
remota)
Wake-Up By
Questa opzione accende il computer quando viene rilevata dal
Ring (Attivazione modem una chiamata in arrivo.
mediante squillo)
Auto Power On
(Autopower
attivato)
Consente di impostare un avviso per accendere
automaticamente il computer.
Avvio
Removable
Imposta la priorità di avvio fra i dispositivi rimovibili collegati.
Device
Priority
(Priorità dispositivo
rimovibile)
Hard Disk Boot Imposta la priorità di avvio del disco rigido. Gli elementi
Priority
visualizzati vengono aggiornati dinamicamente in base ai dischi
(Priorità avvio disco rigidi rilevati.
rigido)
92
Installazione del sistema
1st Boot
Imposta la sequenza di avvio dei dispositivi. Vengono elencati
Device through come opzioni solo i dispositivi avviabili collegati al computer.
3rd Boot
Device (Dal 1°
dispositivo di avvio
al 3° dispositivo di
avvio)
Boot Other
Device (Avvia
altro dispositivo)
Questa opzione consente di avviare il sistema da altri
dispositivi, come una chiave di memoria.
Uscita
Exit Options
(Opzioni uscita)
Fornisce le opzioni: Exit Saving Changes (Esci e salva
modifiche), Exit Discarding Changes (Esci e annulla
modifiche), Load Setup Default (Carica valore predefinito
installazione) e Discard Changes (Annulla modifiche).
Sequenza di avvio
Questa funzione consente di modificare la sequenza di avvio per i dispositivi
di avvio installati nel computer.
Impostazioni dell'opzione
•
Diskette Drive (Unità a dischetti) — Il computer tenterà l'avvio dall'unità
disco floppy. Se il disco floppy nell'unità non è avviabile, se non vi è alcun
disco floppy nell'unità o se non vi è un'unità floppy installata nel computer, il
sistema tenta l'avvio dal successivo dispositivo avviabile nella sequenza di
avvio.
•
Hard Drive (Disco rigido) — Il computer tenterà l'avvio dal disco rigido
principale. Se sull'unità non è installato alcun sistema operativo, il sistema
tenterà di eseguire l'avvio dalla successiva unità di avvio della sequenza di
avvio.
•
CD Drive (Unità CD) — Il computer tenterà l'avvio dall'unità CD. Se
l'unità non contiene CD o il CD non include un sistema operativo, il
sistema tenterà di eseguire l'avvio dal successivo dispositivo di avvio della
sequenza di avvio.
Installazione del sistema
93
•
USB Flash Device (Dispositivo flash USB) — Collegare il dispositivo di
memoria alla porta USB e riavviare il sistema. Quando nell'angolo
superiore destro dello schermo viene visualizzato il messaggio F12 = Boot
Menu (F12 = Menu di avvio), premere F12. Il BIOS rileva il dispositivo e la
aggiunge alle opzioni flash USB nel menu di avvio.
N.B. Per eseguire l'avvio da un dispositivo USB, è necessario che tale dispositivo
sia avviabile. Per determinare se il dispositivo è avviabile, consultare la
documentazione del dispositivo.
N.B. Viene generato un messaggio di errore solo dopo che il computer tenta di
eseguire l'avvio da tutti i dispositivi della sequenza di avvio e non viene trovato
alcun sistema operativo.
Modifica della sequenza di avvio per l'avvio corrente
È possibile utilizzare questa funzionalità, per esempio, per comandare al
sistema di avviarsi dall'unità CD in modo da eseguire il programma Dell
Diagnostics nel CD Drivers and Utilities, ma è necessario avviare il sistema
dal disco rigido al termine dei test diagnostici. È anche possibile usare questa
funzionalità per riavviare il sistema utilizzando un dispositivo USB, quale
un'unità floppy, una chiave di memoria o un'unità CD-RW.
N.B. Se si sta eseguendo l'avvio da un'unità floppy USB, è necessario prima
impostare l'unità floppy su OFF nell'installazione del sistema (consultare
"Installazione del sistema" a pagina 87).
1 Se si esegue l'avvio da un dispositivo USB, collegare la periferica USB a un
connettore USB (consultare "Vista posteriore del computer" a pagina 21).
2 Accendere il computer (o riavviare il sistema).
3 Quando viene visualizzato il logo DELL, premere immediatamente
<F12>.
N.B. La pressione di un tasto sulla tastiera per periodi di tempo prolungati può
causare un guasto alla tastiera. Per evitare possibili guasto alla tastiera,
premere e rilasciare periodicamente <F12> fino a quando non viene
visualizzato il menu di avvio.
Se si attende troppo a lungo e viene visualizzato il logo del sistema
operativo, attendere la visualizzazione del desktop di Microsoft Windows,
quindi arrestare il sistema e riprovare.
94
Installazione del sistema
4 Quando viene visualizzato il menu Boot Device (Unità d'avvio), utilizzare
i tasti freccia SU e GIÙ oppure premere il numero appropriato sulla
tastiera per evidenziare il dispositivo che viene utilizzato solo per l'avvio
corrente, quindi premere <Invio>.
Ad esempio, se si esegue l'avvio da un dispositivo di memoria USB,
evidenziare USB Flash Device (Dispositivo flash USB) e premere
<Invio>.
N.B. Per eseguire l'avvio da un dispositivo USB, è necessario che tale dispositivo
sia avviabile. Per determinare se il dispositivo è avviabile, consultare la
documentazione del dispositivo.
Modifica della sequenza di avvio per gli avvii successivi
1 Accedere all'Installazione del sistema (consultare "Accesso al programma
di installazione del sistema" a pagina 87).
2 Utilizzare i tasti di direzione per evidenziare l'opzione di menu Boot
Sequence (Sequenza di avvio) e premere <Invio> per accedere al menu.
N.B. Annotare la sequenza di avvio corrente nel caso si desideri ripristinarla.
3 Premere i tasti freccia SU e GIÙ per muoversi nell'elenco delle unità.
4 Premere la barra spaziatrice per abilitare o disabilitare un dispositivo
5 Premere più (+) o meno (–) per spostare un dispositivo selezionato
nell'elenco verso il basso o verso l'alto.
Installazione del sistema
95
96
Installazione del sistema
Cancellazione delle password e
delle impostazioni del CMOS
Cancellazione delle password
ATTENZIONE: Prima di eseguire le procedure descritte in questa sezione,
seguire le istruzioni di sicurezza riportate nella Guida alle informazioni sul
prodotto.
1 Seguire le procedure descritte in "Before You Begin" (Operazioni
preliminari) nel Service Manual (Manuale di servizio) nel sito Web del
Supporto della Dell all'indirizzo support.dell.com.
2 Rimuovere il coperchio del computer (consultare "Removing the
Computer Cover" (Rimozione del coperchio del computer) nel Service
Manual (Manuale di servizio) nel sito Web del Supporto della Dell
all'indirizzo support.dell.com).
3 Individuare il connettore a 2 piedini della password sulla scheda di sistema.
Cancellazione delle password e delle impostazioni del CMOS
97
4 Rimuovere la spina del ponticello a 2 piedini dai piedini e metterla da
parte.
5 Rimuovere il coperchio del computer (consultare "Removing the
Computer Cover" (Rimozione del coperchio del computer) nel Service
Manual (Manuale di servizio) nel sito Web del Supporto della Dell
all'indirizzo support.dell.com).
6 Collegare la tastiera e il mouse, quindi collegare il computer e il monitor
alle prese elettriche, e accenderli.
7 Alla visualizzazione del desktop di Microsoft® Windows®, spegnere il
computer.
N.B. Accertarsi che il computer sia spento e non in una modalità di gestione
del risparmio di energia. Se non è possibile arrestare il sistema usando il
sistema operativo, tenere premuto il pulsante di alimentazione per 4 secondi.
8 Scollegare la tastiera e il mouse, quindi scollegare il computer e il monitor
dalle rispettive prese elettriche.
9 Premere il pulsante di alimentazione sul computer per mettere a terra la
scheda di sistema.
10 Rimuovere il coperchio del computer.
11 Ricollocare la spina del ponticello a 2 piedini sui piedini del connettore
della password sulla scheda di sistema.
N.B. La spina del ponticello di ripristino password deve essere reinstallata sui
piedini del ponticello di ripristino password per abilitare la funzione della
password.
12 Ricollocare il coperchio del computer.
AVVISO: Per collegare un cavo di rete, prima inserire il cavo nella presa di rete a
muro quindi collegarlo al computer.
13 Collegare il computer e i dispositivi alle prese elettriche e accenderli.
N.B. Nell'Installazione del sistema (consultare "Installazione del sistema" a
pagina 87), sia l'opzione della password di sistema sia dell'amministratore vengono
visualizzate come Not Set (Non impostata). La funzionalità della password è
abilitata, ma non viene assegnata una password.
98
Cancellazione delle password e delle impostazioni del CMOS
Cancellazione delle impostazioni del CMOS
ATTENZIONE: Prima di eseguire le procedure descritte in questa sezione,
seguire le istruzioni di sicurezza riportate nella Guida alle informazioni sul
prodotto.
1 Seguire le procedure descritte in "Before You Begin" (Operazioni
preliminari) nel Service Manual (Manuale di servizio) nel sito Web del
Supporto della Dell all'indirizzo support.dell.com.
N.B. È necessario scollegare il computer dalla presa elettrica per cancellare
l'impostazione del CMOS.
2 Rimuovere il coperchio del computer (consultare "Removing the
Computer Cover" (Rimozione del coperchio del computer) nel Service
Manual (Manuale di servizio) nel sito Web del Supporto della Dell
all'indirizzo support.dell.com).
3 Individuare il ponticello del CMOS a 3 piedini sulla scheda di sistema
(consultare "System Board Components" (Componenti della scheda di
sistema) nel Service Manual (Manuale di servizio) nel sito Web del
Supporto della Dell all'indirizzo support.dell.com).
4 Spostare la spina del ponticello a 3 piedini dai piedini 3 e 2 ai piedini 1 e 2.
5 Attendere cinque secondi per la cancellazione del CMOS.
6 Spostare la spina del ponticello a 2 piedini nuovamente sui piedini 3 e 2.
7 Ricollocare il coperchio del computer (consultare "Replacing the
Computer Cover" (Ricollocamento del coperchio del computer) nel
Service Manual (Manuale di servizio) nel sito Web del Supporto della Dell
all'indirizzo support.dell.com).
AVVISO: Per collegare un cavo di rete, inserirlo prima nel dispositivo o nella porta
di rete, quindi collegarlo al computer.
8 Collegare il computer e i dispositivi alle prese elettriche e accenderli.
Cancellazione delle password e delle impostazioni del CMOS
99
Ripristino del BIOS
Il BIOS potrebbe richiedere un ripristino quando è disponibile un
aggiornamento o quando si sostituisce la scheda di sistema.
1 Accendere il computer.
2 Individuare il file dell'aggiornamento del BIOS per il computer nel sito
Web del Supporto Dell all'indirizzo support.dell.com.
3 Fare clic su Download Now (Download) per scaricare il file.
4 Se viene visualizzata la finestra Export Compliance Disclaimer
(Dichiarazione di non responsabilità relativa alla conformità delle
esportazioni), fare clic su Yes, I Accept this Agreement (Sì, accetto questo
contratto).
Viene visualizzata la finestra File Download (Download file).
5 Fare clic su Save this program to disk (Salva l'applicazione su disco),
quindi fare clic su OK.
Viene visualizzata la finestra Save In (Salva in).
6 Fare clic sulla freccia GIÙ per visualizzare il menu Save In (Salva in),
selezionare Desktop, quindi fare clic su Save (Salva).
Il file si scarica sul desktop.
7 Fare clic su Close (Chiudi) quando viene visualizzata la finestra Download
Complete (Download completato).
L'icona del file viene visualizzata nel desktop e ha lo stesso nome del file di
aggiornamento del BIOS scaricato.
8 Fare doppio clic sull'icona del file sul desktop e seguire le istruzioni
visualizzate.
100
Cancellazione delle password e delle impostazioni del CMOS
Strumenti per la risoluzione dei
problemi
Indicatori di alimentazione
ATTENZIONE: Prima di eseguire le procedure descritte in questa sezione,
seguire le istruzioni di sicurezza riportate nella Guida alle informazioni sul
prodotto.
L'indicatore del pulsante di alimentazione situato sulla parte anteriore del
computer indica i diversi stati del computer:
•
Se l'indicatore di alimentazione è bianco e il computer non risponde,
consultare "Codici bip" a pagina 102.
•
Se l'indicatore di alimentazione è bianco intermittente, il computer è in
modalità di standby. Premere un tasto sulla tastiera, muovere il mouse o
premere il pulsante di accensione per riprendere il normale
funzionamento.
•
Se l'indicatore di alimentazione è spento, il computer è spento o non riceve
alimentazione.
–
Ricollegare il cavo di alimentazione al connettore di alimentazione sul
retro del computer e alla presa elettrica.
–
Se il computer è collegato a una ciabatta, accertarsi che quest'ultima sia
collegata a una presa elettrica e sia accesa.
–
Verificare che il computer si accenda correttamente anche senza i
dispositivi di protezione elettrica, le ciabatte e i cavi prolunga.
–
Accertarsi che la presa elettrica funzioni collegandovi un altro
apparecchio, ad esempio una lampada.
–
Accertarsi che il cavo di alimentazione principale e il cavo del pannello
anteriore siano collegati saldamente alla scheda di sistema (consultare
"System Board Components" (Componenti della scheda di sistema)
nel Service Manual (Manuale di servizio) nel sito Web del Supporto
della Dell all'indirizzo support.dell.com).
Strumenti per la risoluzione dei problemi
101
•
Eliminare le interferenze Alcune possibili cause di interferenza sono:
–
Cavi prolunga di alimentazione, per tastiere e per mouse
–
Troppi dispositivi su una ciabatta
–
Più ciabatte collegate alla stessa presa elettrica.
Il LED della diagnostica dell'alimentatore situato sul retro del computer
indica i diversi stati dell'alimentatore. Per eseguire il test dell'alimentatore,
premere l'interruttore del test dell'alimentatore.
•
Se il LED della diagnostica dell'alimentatore è verde, l'alimentazione è
disponibile per l'alimentatore.
•
Se il LED della diagnostica dell'alimentatore è spento:
–
L'alimentatore non riceve l'alimentazione — Verificare che il cavo di
alimentazione principale sia collegato al sistema.
–
L'alimentatore non funziona — Questo problema si verifica a causa di
un alimentatore difettoso o di un dispositivo collegato
all'alimentatore.
Per risolvere il problema, rivolgersi alla Dell (consultare "Come contattare
la Dell" a pagina 157).
Codici bip
È possibile che durante l'avvio il sistema emetta una serie di segnali acustici
(bip). Tale serie di segnali acustici è detta codice bip e può essere utilizzata
per individuare un problema relativo al computer.
Se il computer emette una serie di segnali acustici durante l'avvio:
1 Annotare il codice bip.
2 Eseguire il programma Dell Diagnostics per identificare la causa
(consultare "Dell Diagnostics" a pagina 109).
102
Strumenti per la risoluzione dei problemi
Codice
Descrizione
(brevi bip ripetuti)
Rimedio consigliato
1
Errore di checksum del Contattare la Dell (consultare "Come
BIOS Possibile guasto contattare la Dell" a pagina 157).
alla scheda madre.
2
Non è stato rilevato
alcun modulo di
memoria.
• Se sono installati due o più moduli di
memoria, rimuovere i moduli
(consultare "Removing Memory"
(Rimozione della memoria) nel Service
Manual (Manuale di servizio) nel sito
Web del Supporto della Dell all'indirizzo
support.dell.com), quindi reinstallare un
modulo (consultare "Installing Memory"
(Installazione della memoria) nel Service
Manual (Manuale di servizio) nel sito
Web del Supporto della Dell all'indirizzo
support.dell.com) e riavviare il sistema.
Se il sistema si avvia normalmente,
proseguire con l'installazione dei moduli
di memoria aggiuntivi (uno alla volta)
fino a quando non si individua il modulo
difettoso o si reinstallano tutti i moduli
senza errori.
• Se disponibile, installare nel computer
una memoria funzionante dello stesso
tipo (consultare il Service Manual
(Manuale di servizio) nel sito Web del
Supporto della Dell all'indirizzo
support.dell.com).
• Se il problema persiste, contattare la
Dell (consultare "Come contattare la
Dell" a pagina 157).
Strumenti per la risoluzione dei problemi
103
Codice
Descrizione
(brevi bip ripetuti)
Rimedio consigliato
3
Errore del chipset
Contattare la Dell (consultare "Come
contattare la Dell" a pagina 157).
Errore del test
dell'orologio dell'ora
del giorno
• Sostituire la batteria (consultare
"Replacing the Battery" (Sostituzione
della) nel Service Manual (Manuale di
servizio) nel sito Web del Supporto della
Dell all'indirizzo support.dell.com).
• Se il problema persiste, contattare la
Dell (consultare "Come contattare la
Dell" a pagina 157).
104
Errore del Gate A20
Possibile guasto alla
scheda madre.
Contattare la Dell (consultare "Come
contattare la Dell" a pagina 157).
Errore del chip Super
I/O. Possibile guasto
alla scheda madre.
Contattare la Dell (consultare "Come
contattare la Dell" a pagina 157).
Errore del test del
controller della
tastiera. Possibile
guasto alla tastiera.
• Verificare che i cavi siano collegati
correttamente.
• Se il problema persiste, contattare la
Dell (consultare "Come contattare la
Dell" a pagina 157).
Strumenti per la risoluzione dei problemi
Codice
Descrizione
(brevi bip ripetuti)
Rimedio consigliato
4
• Verificare che non esistono requisiti
speciali per il posizionamento dei
moduli di memoria/connettori
(consultare "Memory" (Memoria) in
Service Manual (Manuale di servizio) nel
sito Web del Supporto della Dell
all'indirizzo support.dell.com).
Errore durante la
lettura/scrittura della
RAM.
• Accertarsi che la memoria in uso sia
supportata dal computer (consultare
"Memory" (Memoria) nel Service
Manual (Manuale di servizio) nel sito
Web del Supporto della Dell all'indirizzo
support.dell.com).
• Se il problema persiste, contattare la
Dell (consultare "Come contattare la
Dell" a pagina 157).
5
Errore
dell'alimentazione
RTC.
Possibile guasto alla
batteria CMOS.
• Sostituire la batteria (consultare
"Replacing the Battery" (Sostituzione
della batteria) nel Service Manual
(Manuale di servizio) nel sito Web del
Supporto della Dell all'indirizzo
support.dell.com).
• Se il problema persiste, contattare la
Dell (consultare "Come contattare la
Dell" a pagina 157).
6
Errore del test del
BIOS video.
Contattare la Dell (consultare "Come
contattare la Dell" a pagina 157).
7
Errore del test della
cache della CPU
Contattare la Dell (consultare "Come
contattare la Dell" a pagina 157).
Strumenti per la risoluzione dei problemi
105
Messaggi di sistema
N.B. Se il messaggio non è elencato nella tabella, consultare la documentazione
del sistema operativo o del programma in esecuzione al momento della
visualizzazione del messaggio.
A L E R T ! P R E V I O U S A T T E M P T S A T B O O T I N G T H I S S YS T E M H A V E F A I L E D A T
CHECKPOINT [NNNN]. FOR HELP IN RESOLVING THIS PROBLEM, PLEASE NOTE
T H I S C H E C K P O I N T A N D C O N T A C T D E L L TE C H N I C A L S U P P O R T ( A V V I S O ! I
PRECEDENTI TENTATIVI DI AVVIO DEL SISTEMA NON SONO RIUSCITI AL PUNTO
DI CONTROLLO
[NNNN]. PER ASSISTENZA PER LA SOLUZIONE DEL PROBLEMA,
PRENDERE NOTA DEL PUNTO DI CONTROLLO E CONTATTARE IL SUPPORTO
TECNICO DI
D E L L ) — Il sistema non è riuscito a completare la routine di avvio per
tre volte consecutive per lo stesso errore (consultare "Come contattare la Dell" a
pagina 157 per assistenza).
C M O S C H E C K S U M E R R O R ( E R R O R E D I C H E C K S U M D E L C M OS ) — Possibile
guasto alla scheda madre o batteria RTC scarica. Sostituire la batteria (consultare
"Replacing the Battery" (Sostituzione della batteria) nel Service Manual (Manuale
di servizio) nel sito Web del Supporto della Dell all'indirizzo support.dell.com o
consultare "Come contattare la Dell" a pagina 157 per assistenza).
C P U F A N F A I L U R E ( G U A S T O A L L A V E N T O L A D E L L A C P U ) — Guasto alla ventola
della CPU. Sostituire la ventola della CPU (consultare "Removing the Processor
Heatsink" (Rimozione del dissipatore di calore del processore) nel Service Manual
(Manuale di servizio) nel sito Web del Supporto della Dell all'indirizzo
support.dell.com).
D ISKETTE DRIVE 0 SEEK FAILURE (I MPOSSIBILE RICERCARE UNITÀ A DISCHETTI 0) —
Un cavo potrebbe non essere allentato o le informazioni sulla configurazione del
computer potrebbero non corrispondere alla configurazione dell'hardware.
Controllare i collegamenti dei cavi (consultare "Come contattare la Dell" a
pagina 157 per assistenza).
D I S K E T T E S U B S YS T E M R E S E T F A I L U R E ( I M P O S S I B I L E R E I M P O S T A R E I L
S O T T O S I S T E M A D E L D I S C H E T T O ) — Possibile errore del controller del disco
floppy.
D I S K E T T E R E A D F A I L U R E ( I M P O S S I B I L E L E G G E R E D I S C H E T T O ) — Il disco floppy
potrebbe essere difettoso o un cavo potrebbe essere allentato. Sostituire il disco
floppy/controllare il collegamento di un cavo allentato.
106
Strumenti per la risoluzione dei problemi
HARD-DISK DRIVE READ FAILURE (ERRORE DI LETTURA DEL DISCO RIGIDO) —
Possibile errore del disco rigido durante il test di avvio del disco rigido (consultare
"Come contattare la Dell" a pagina 157 per supporto).
H A R D - D I S K D R I V E F A I L U R E ( E R R O R E D E L L ' U N I T À D I S C O R I G I D O ) — Possibile
guasto al disco rigido durante il Power-on Self test (POST, Auto-test
all'accensione). Sostituire il disco rigido (consultare "Come contattare la Dell" a
pagina 157 per supporto).
K E Y B O A R D F A I L U R E ( E R R O R E D E L L A T A S T I E R A ) — Errore della tastiera o cavo
della tastiera allentato (consultare "Problemi relativi alla tastiera" a pagina 117).
N O B O O T D E V I C E A V A I L A B L E (N E S S U N D I S P O S I T I V O D I A V V I O D I S P O N I B I L E ) —
Il sistema non può rilevare un dispositivo o una partizione avviabile.
• Se l'unità floppy è il dispositivo di avvio, accertarsi che i cavi siano collegati e che
il disco floppy avviabile sia nell'unità.
• Se il disco rigido è l'unità di avvio, accertarsi che i cavi siano collegati e che
l'unità sia installata correttamente e partizionata come unità di avvio.
• Accedere all'Installazione del sistema e accertarsi che le informazioni sulla
sequenza di avvio siano corrette (consultare "Accesso al programma di
installazione del sistema" a pagina 87).
N O T I M E R T I C K I N T E R R U P T ( N E S S U N I N T E R R U P T D E L T I M E R T I C K ) — Un chip
sulla scheda di sistema potrebbe essere difettoso o vi è un guasto alla scheda madre
(consultare "Come contattare la Dell" a pagina 157 per assistenza).
N O N - S YS T E M D I S K O R D I S K E R R O R ( E R R O R E D E L D I S C O O D E L D I S C O N O N D E L
S I S T E M A ) — Sostituire il disco floppy con uno contenente un sistema operativo
avviabile oppure rimuovere il disco floppy dall'unità A e riavviare il sistema
N O T A B O O T D I S K E T T E ( N O N È U N D I S C H E T T O A V V I A B I L E ) — Inserire un disco
floppy avviabile e riavviare il sistema
USB O V E R C U R R E N T E R R O R ( E R R O R E D I S O V R A C O R R E N T E A L L ' U S B ) —
Sostituire il dispositivo USB.
Strumenti per la risoluzione dei problemi
107
NOTICE - H A R D D R I V E S E L F M O N I T O R I N G S YS T E M H A S R E P O R T E D T H A T A
PARAMETER HAS EXCEEDED ITS NORMAL OPERATING RANGE. DELL
R E C O M M E N D S T H A T Y O U B A C K U P Y O U R D A T A R E G U L A R L Y. A P A R A M E T E R O U T
OF RANGE MAY OR MAY NOT INDICATE A POTENTIAL HARD DRIVE PROBLEM
( AV V I S O - I L S I S T E M A D I A U T O M O N I T O R A G G I O D E L D I S C O R I G I D O H A
RIPORTATO CHE UN PARAMETRO HA SUPERATO IL SUO NORMALE INTERVALLO
OPERATIVO.
DELL CONSIGLIA DI ESEGUIRE IL BACKUP DEI DATI REGOLARMENTE.
UN PARAMETRO FUORI INTERVALLO POTREBBE INDICARE O NON INDICARE UN
P O T E N Z I A L E P R O B L E M A R E L A T I V O A L D I S C O R I G I D O ) — S.M.A.R.T error (Errore
smart) indica un possibile guasto al disco rigido. Questa funzione può essere
abilitata o disabilitata nell'impostazione del BIOS.
Hardware Troubleshooter (Risoluzione dei
problemi relativi all'hardware)
Se non viene rilevato un dispositivo durante l'installazione del sistema
operativo o se viene rilevato ma è configurato in modo errato, è possibile
utilizzare Hardware Troubleshooter (Risoluzione dei problemi relativi
all'hardware) per risolvere l'incompatibilità.
Windows XP:
1 Fare clic su Start→ Guida in linea e supporto tecnico.
2 Digitare risoluzione di problemi hardware nel campo di
ricerca e premere <Invio> per iniziare la ricerca.
3 Nella sezione Correggi un problema, fare clic su Risoluzione dei problemi
relativi all’hardware.
4 Nell'elenco Risoluzione dei problemi relativi all’hardware, selezionare
l'opzione che meglio descrive il problema e fare clic su Avanti per seguire la
restante procedura di risoluzione dei problemi.
Windows Vista:
1 Fare clic sul pulsante Start di Windows Vista
Support (Guida e supporto tecnico).
™ e fare clic su Help and
2 Digitare risoluzione di problemi hardware nel campo di
ricerca e premere <Invio> per iniziare la ricerca.
3 Nei risultati della ricerca, selezionare l’opzione che meglio descrive il
problema e seguire la restante procedura di risoluzione dei problemi.
108
Strumenti per la risoluzione dei problemi
Dell Diagnostics
ATTENZIONE: Prima di eseguire le procedure descritte in questa sezione,
seguire le istruzioni di sicurezza riportate nella Guida alle informazioni sul
prodotto.
Quando usare il programma Dell Diagnostics
Se si riscontrano problemi con il computer, effettuare i controlli riportati in
Blocchi e problemi relativi al software (consultare "Blocchi e problemi relativi
al software" a pagina 118) ed eseguire il programma Dell Diagnostics prima di
contattare la Dell per supporto tecnico.
Si consiglia di stampare queste procedure prima di iniziare.
AVVISO: Il programma Dell Diagnostics funziona solo su computer Dell™.
N.B. Il supporto Drivers and Utilities è opzionale e potrebbe non essere spedito con
il computer.
Consultare "Installazione del sistema" a pagina 87 per rivedere le informazioni
sulla configurazione del sistema e accertarsi che il dispositivo che si desidera
esaminare venga visualizzato nel programma di installazione di sistema e sia
attivo.
Avviare il programma Dell Diagnostics dal disco rigido o dal supporto Drivers
and Utilities.
Avvio di Dell Diagnostics dal disco rigido
Il programma Dell Diagnostics è ubicato in una partizione dell'utilità
diagnostica nascosta del disco rigido.
Computer desktop
N.B. Se non viene visualizzata alcuna immagine, consultare "Come contattare la Dell" a
pagina 157.
1 Accertarsi che il computer sia collegato a una presa elettrica funzionante.
2 Accendere il computer (o riavviare il sistema).
3 Quando viene visualizzato il logo DELL™, premere immediatamente
<F12>. Selezionare Diagnostics (Diagnostica) dal menu di avvio e
premere <Invio>.
Strumenti per la risoluzione dei problemi
109
N.B. Se si attende troppo a lungo e viene visualizzato il logo del sistema
operativo, attendere la visualizzazione del desktop di Microsoft® Windows®;
quindi spegnere il computer e riprovare.
N.B. Se viene visualizzato un messaggio che indica che non è stata trovata
alcuna partizione dell’utilità di diagnostica, eseguire il programma Dell
Diagnostics dal supporto Drivers and Utilities.
4 Premere un tasto per avviare il programma Dell Diagnostics dalla
partizione dell'utilità di diagnostica nel disco rigido.
Avvio del programma Dell Diagnostics dal supporto Drivers and Utilities
1 Inserire il supporto Drivers and Utilities.
2 Arrestare il sistema e riavviarlo.
Quando viene visualizzato il logo DELL, premere immediatamente
<F12>.
N.B. Se si attende troppo a lungo e viene visualizzato il logo del sistema
operativo, attendere la visualizzazione del desktop di Microsoft® Windows®;
quindi spegnere il computer e riprovare.
N.B. La procedura successiva modifica la sequenza di avvio soltanto per una
volta. All'avvio successivo, il sistema si avvierà in base ai dispositivi
specificati nel programma di installazione di sistema.
3 Quando viene visualizzato l’elenco dei dispositivi di avvio, evidenziare
CD/DVD/CD-RW e premere <Invio>.
4 Selezionare l’opzione Boot from CD-ROM (Avvio da CD-ROM) dal
menu visualizzato e premere <Invio>.
5 Digitare 1 per avviare il menu del CD e premere <Invio> per procedere.
6 Selezionare Run the 32 Bit Dell Diagnostics (Esegui il programma Dell
Diagnostics a 32 bit) dall'elenco numerato. Se sono elencate più versioni,
selezionare la versione appropriata per il computer.
7 Quando viene visualizzato il Main Menu (Menu principale) di Dell
Diagnostics, selezionare il tipo di test che si desidera eseguire.
Main Menu (Menu principale) di Dell Diagnostics
1 Dopo il caricamento del programma Dell Diagnostics e la visualizzazione
della schermata Main Menu (Menu principale), fare clic sul pulsante
relativo all'opzione desiderata.
110
Strumenti per la risoluzione dei problemi
N.B. Si consiglia di selezionare Test System (Esegui test sistema) per eseguire un
test completo nel computer.
Opzione
Funzione
Test Memory (Esegui test
memoria)
Eseguire il test di memoria autonomo
Test System (Esegui test
sistema)
Eseguire la diagnostica del sistema
Exit (Esci)
Uscire dalla diagnostica
2 Dopo aver selezionato l'opzione Test System (Esegui test sistema) dal
menu principale, viene visualizzato il seguente menu:
N.B. Si consiglia di selezionare Extended Test (Prova estesa) dal menu in basso per
eseguire un controllo approfondito dei dispositivi nel computer.
Opzione
Funzione
Express Test (Prova Esegue un test rapido dei dispositivi nel sistema. Questa
veloce)
operazione tipicamente può richiedere da 10 a 20 minuti.
Extended Test
(Prova estesa)
Esegue un controllo approfondito dei dispositivi nel
sistema. Questa operazione tipicamente può richiedere
almeno un'ora.
Custom Test (Prova Da utilizzare per eseguire il test di un dispositivo
personalizzata)
specifico o per personalizzare i test da eseguire.
Symptom Tree
(Struttura dei sintomi)
Questa opzione consente di selezionare i test in base al
sintomo del problema riscontrato, Questa opzione elenca
i sintomi più comuni.
3 Se viene riscontrato un problema durante il test, verrà visualizzato un
messaggio contenente il codice di errore e la descrizione del problema.
Annotare il codice di errore e la descrizione del problema, e consultare
"Come contattare la Dell" a pagina 157.
N.B. Il Numero di servizio del computer viene visualizzato nella parte
superiore della schermata di ciascun test. Se ci si rivolge alla Dell, il
personale del supporto tecnico richiederà all'utente il Service Tag.
Strumenti per la risoluzione dei problemi
111
4 Se si esegue un test dalle opzioni Custom Test (Prova personalizzata) o
Symptom Tree (Albero dei sintomi), fare clic sulla scheda pertinente
descritta nella tabella seguente per maggiori informazioni.
Scheda
Funzione
Results (Risultati)
Visualizza i risultati del test e le eventuali condizioni di
errore riscontrate.
Errors (Errori)
Visualizza le condizioni di errore riscontrate, i codici di
errore e la descrizione del problema.
Help (Guida)
Descrive il test e può contenere informazioni sui requisiti
per l'esecuzione del test.
Configuration
(Configurazione)
Visualizza la configurazione hardware del dispositivo
selezionato.
Il programma Dell Diagnostics ottiene le informazioni
sulla configurazione di tutti i dispositivi dall'Installazione
del sistema, dalla memoria e da vari test interni, e
visualizza le informazioni nell'elenco dei dispositivi nel
riquadro sinistro della schermata. Nell'elenco dei
dispositivi potrebbero non essere elencati i nomi di tutti i
componenti installati nel computer o di tutti i dispositivi
collegati al computer.
Parameters
(Parametri)
Consente di personalizzare il test modificandone le
impostazioni.
5 Al termine dei test, chiudere la schermata corrente per tornare alla
schermata Main Menu (Menu principale). Per uscire dal programma Dell
Diagnostics e riavviare il sistema chiudere la schermata Main Menu
(Menu principale).
6 Rimuovere il supporto Dell Drivers and Utilities (se applicabile).
112
Strumenti per la risoluzione dei problemi
Risoluzione dei problemi
Per risolvere i problemi del computer, seguire questi suggerimenti.
•
Se prima che si verificasse il problema è stato aggiunto o rimosso un
componente, rivedere le procedure di installazione e assicurarsi che il
componente sia stato installato correttamente.
•
Se una periferica non funziona, assicurarsi che sia collegata correttamente.
•
Se viene visualizzato un messaggio di errore, annotarlo con precisione. Il
messaggio potrebbe fornire informazioni per la diagnosi e la risoluzione
del/i problema/i da parte del personale del supporto tecnico.
•
Se viene visualizzato un messaggio di errore durante l'esecuzione di un
programma, consultare la documentazione corrispondente.
N.B. Le procedure in questo documento sono state scritte per la visualizzazione
predefinita di Microsoft® Windows®, pertanto potrebbero non funzionare se
l'utente ha configurato il computer Dell™ con la visualizzazione Windows Classic
(Windows classico).
Problemi relativi alla batteria
ATTENZIONE: Se la batteria non viene installata correttamente, potrebbe
esplodere. Sostituire la batteria con una dello stesso tipo o di tipo equivalente
consigliato dal costruttore. Smaltire le batterie usate secondo le istruzioni del
costruttore.
ATTENZIONE: Prima di eseguire le procedure descritte in questa sezione,
seguire le istruzioni di sicurezza riportate nella Guida alle informazioni sul
prodotto.
S O S T I T U I R E L A B A T T E R I A — Se è necessario reimpostare ripetutamente le
informazioni sull'ora e sulla data dopo l'accensione del computer o se all'avvio viene
visualizzata un'ora o una data non corretta, sostituire la batteria (consultare "Replacing
the Battery" (Sostituzione della batteria) nel Service Manual (Manuale di servizio) nel
sito Web del Supporto della Dell all'indirizzo support.dell.com). Se la batteria continua
a non funzionare correttamente, contattare la Dell (consultare "Come contattare la
Dell" a pagina 157).
Risoluzione dei problemi
113
Problemi relativi alle unità
ATTENZIONE: Prima di eseguire le procedure descritte in questa sezione,
seguire le istruzioni di sicurezza riportate nella Guida alle informazioni sul
prodotto.
ACCERTARSI CHE MICROSOFT WINDOWS RICONOSCA L'UNITÀ —
Windows XP:
• Fare clic sul pulsante Start, quindi su Risorse del computer.
Windows Vista®:
• Fare clic sul pulsante Start di Windows Vista
™ e selezionare Computer.
Se l'unità non è presente nell'elenco, eseguire una scansione completa con il software
antivirus per ricercare e rimuovere gli eventuali virus. Qualche volta i virus impediscono a
Windows di riconoscere l'unità.
ESEGUIRE IL TEST DELL'UNITÀ —
• Inserire un altro disco per eliminare la possibilità che l'unità originale sia difettosa.
• Inserire un disco floppy avviabile e riavviare il sistema.
P U L I R E L ' U N I T À O I L D I S C O — Consultare "Pulizia del computer" a pagina 85.
CONTROLLARE I COLLEGAMENTI DEI CAVI
E S E G U I R E H A R D W A R E TR O U B L E S H O O T E R ( R I S O L U Z I O N E D E I P R O B L E M I
H A R D W A R E ) — Consultare "Risoluzione di incompatibilità software e hardware nei
sistemi operativi Microsoft® Windows® XP e Windows Vista®" a pagina 136.
E S E G U I R E I L P R O G R A M M A D E L L D I A G N O S T I C S — Consultare "Dell Diagnostics" a
pagina 109.
Problemi relativi all’unità ottica
N.B. La vibrazione dell'unità ottica ad alta velocità è normale e può causare rumori,
il che non indica la presenza di un difetto dell'unità o del supporto.
N.B. A causa dei differenti tipi di formato disco usati nei diversi Paesi, non tutti i
DVD funzionano in tutte le unità DVD.
R E G O L A R E I L VO L U M E C O N T R O L ( C O N T R O L L O V O L U M E ) D I W I N D O W S —
• Fare clic sull'icona raffigurante un altoparlante nell'angolo inferiore destro dello
schermo.
• Accertarsi che il volume aumenti facendo clic nella barra di scorrimento e
trascinandola verso l'alto.
• Accertarsi che l'audio non sia disattivato facendo clic su eventuali caselle selezionate.
114
Risoluzione dei problemi
C O N T R O L L A R E G L I A L T O P A R L A N T I E I L S U B W O O F E R — Consultare "Problemi relativi
all'audio e agli altoparlanti" a pagina 125.
Problemi di scrittura su un'unità ottica
U S C I R E D A A L T R I P R O G R A M M I I N E S E C U Z I O N E — L'unità ottica deve ricevere un
flusso di dati costante durante il processo di scrittura. Se il flusso si interrompe, si
verifica un errore. Provare a chiudere tutti i programmi prima di scrivere sull'unità
ottica.
DISATTIVARE LA MODALITÀ DI STANDBY IN WINDOWS PRIMA DI ESEGUIRE
— Consultare "Gestione del risparmio di
energia" a pagina 43.
L'OPERAZIONE DI SCRITTURA SU DISCO
Problemi relativi al disco rigido
ESEGUIRE IL CHECK DISK (CONTROLLO DISCO) —
Windows XP:
1 Fare clic sul pulsante Start, quindi su Risorse del computer.
2 Fare clic con il pulsante destro del mouse su Disco locale (C:).
3 Fare clic su Proprietà→ Strumenti→ Esegui ScanDisk.
4 Fare clic su Cerca i settori danneggiati e tenta il ripristino e quindi su Start.
Windows Vista:
1 Fare clic su Start
e su Computer.
2 Fare clic con il pulsante destro del mouse su Local Disk (C:) (Disco locale (C:)).
3 Fare clic su Properties (Proprietà)→ Tools (Strumenti)→ Check Now (Esegui
ScanDisk).
Verrà visualizzata la finestra di dialogo User Account Control (Controllo account
utente). Se si è amministratore del computer, fare clic su Continue (Continua); in
caso contrario, contattare l’amministratore per continuare l’azione desiderata.
4 Seguire le istruzioni visualizzate.
Messaggi di errore
ATTENZIONE: Prima di eseguire le procedure descritte in questa sezione,
seguire le istruzioni di sicurezza riportate nella Guida alle informazioni sul
prodotto.
Se il messaggio di errore non è incluso nell'elenco riportato di seguito,
consultare la documentazione del sistema operativo o del programma in
esecuzione al momento della visualizzazione del messaggio.
Risoluzione dei problemi
115
A FILENAME CANNOT CONTAIN ANY OF THE FOLLOWING CHARACTERS (I NOMI DI
F I L E N O N P O S S O N O C O N T E N E R E I S E G U E N T I C A R A T T E R I ): \ / : * ? “ < > | — Non
utilizzare i caratteri indicati per i nomi di file.
A R E Q U I R E D . D L L F I L E W A S N O T F O U N D (I M P O S S I B I L E T R O V A R E U N F I L E . D L L
— Non è possibile trovare un file necessario per il programma che si sta
tentando di aprire. Per rimuovere e reinstallare il programma, seguire la procedura
descritta.
NECESSARIO)
Windows XP:
1 Fare clic su Start→ Pannello di controllo→ Installazione applicazioni→ Programmi
e funzionalità.
2 Selezionare il programma che si desidera rimuovere.
3 Fare clic su Disinstalla.
4 Per istruzioni sull'installazione, consultare la documentazione del programma.
Windows Vista:
1 Fare clic su Start
→ Control Panel (Pannello di controllo)→ Programs
(Programmi)→ Programs and Features (Programmi e funzionalità).
2 Selezionare il programma che si desidera rimuovere.
3 Fare clic su Uninstall (Disinstalla).
4 Per istruzioni sull'installazione, consultare la documentazione del programma.
drive letter : \ I S N O T A C C E S S I B L E . T H E D E V I C E I S N O T R E A D Y ( I M P O S S I B I L E
A C C E D E R E A L E T T E R A U N I T À : \ . D I S P O S I T I V O N O N P R O N T O ) — L'unità non è in
grado di leggere il disco. Inserire un disco nell'unità e provare nuovamente ad
accedervi.
I N S E R T B O O T A B L E M E D I A ( I N S E R I R E S U P P O R T O A V V I A B I L E ) — Inserire un disco
floppy, un CD o un DVD avviabile.
N O N - S YS T E M D I S K E R R O R ( E R R O R E D E L D I S C O N O N D I S I S T E M A ) — Rimuovere il
disco floppy dall'unità e riavviare il sistema.
NOT ENOUGH MEMORY OR RESOURCES CLOSE SOME PROGRAMS AND TRY AGAIN
(MEMORIA O RISORSE INSUFFICIENTI PER COMPLETARE L'OPERAZIONE. CHIUDERE
U N A O P I Ù A P P L I C A Z I O N I E R I P R O V A R E ) — Chiudere tutte le finestre e aprire il
programma che si desidera usare. A volte può essere necessario riavviare il sistema per
ripristinarne le risorse di sistema. In tal caso, eseguire per primo il programma che si
desidera usare.
O P E R A T I N G S YS T E M N O T F O U N D ( I M P O S S I B I L E T R O V A R E I L S I S T E M A
— Contattare la Dell (consultare "Come contattare la Dell" a
pagina 157).
OPERATIVO)
116
Risoluzione dei problemi
Problemi relativi al dispositivo IEEE 1394
ATTENZIONE: Prima di eseguire le procedure descritte in questa sezione, seguire
le istruzioni di sicurezza riportate nella Guida alle informazioni sul prodotto.
N.B. Il computer supporta solo lo standard IEEE 1394a.
A C C E R T A R S I C H E I L C A V O P E R I L D I S P O S I T I V O IEEE 1394 S I A C O R R E T T A M E N T E
INSERITO NEL DISPOSITIVO E NEL CONNETTORE SUL COMPUTER
V E R I F I C A R E C H E I L D I S P O S I T I V O IEEE 1394 S I A A B I L I T A T O N E L L A
C O N F I G U R A Z I O N E D E L S I S T E M A — Consultare "Opzioni dell'Installazione del
sistema" a pagina 90.
A C C E R T A R S I C H E I L D I S P O S I T I V O IEEE 1394 S I A R I C O N O S C I U T O D A W I N D O W S —
Windows XP:
1 Fare clic su Start, quindi su Pannello di controllo.
2 In Scegliere una categoria, fare clic su Prestazioni e manutenzione→ Sistema→
Proprietà sistema→ Hardware→ Gestione periferiche.
Windows Vista:
1 Fare clic su Start
→ Control Panel (Pannello di controllo)→ Hardware and
Sound (Hardware e suoni).
2 Selezionare la scheda Device Manager (Gestione dispositivi).
Se il dispositivo IEEE 1394 è elencato, Windows riconosce il dispositivo.
I N C A S O D I P R O B L E M I R E L A T I V I A D U N D I S P O S I T I V O IEEE 1394 D E L L —
Contattare la Dell (consultare "Come contattare la Dell" a pagina 157).
S E S I H A N N O P R O B L E M I R E L A T I V I C O N U N D I S P O S I T I V O IEEE 1394 N O N F O R N I T O
D E L L — Contattare il costruttore del dispositivo IEEE 1394.
DA
Problemi relativi alla tastiera
ATTENZIONE: Prima di eseguire le procedure descritte in questa sezione,
seguire le istruzioni di sicurezza riportate nella Guida alle informazioni sul
prodotto.
Risoluzione dei problemi
117
CONTROLLARE IL CAVO DELLA TASTIERA —
• Accertarsi che il cavo della tastiera sia collegato saldamente al computer.
• Arrestare il sistema (consultare "Preparing to Work Inside Your Computer"
(Preparazione degli interventi sui componenti interni del computer) nel Service Manual
(Manuale di servizio) nel sito Web del Supporto Dell all'indirizzo support.dell.com),
collegare nuovamente il cavo della tastiera come mostrato nel diagramma di
installazione per il computer, quindi riavviare il sistema.
• Accertarsi che il cavo non sia danneggiato o deteriorato e controllare che i connettori
dei cavi non presentino piedini piegati o rotti. Raddrizzare gli eventuali piedini
piegati.
• Rimuovere gli eventuali cavi prolunga e collegare la tastiera direttamente al computer.
E S A M I N A R E L A T A S T I E R A — Collegare una tastiera funzionante al computer e
verificarne il funzionamento.
E S E G U I R E H A R D W A R E TR O U B L E S H O O T E R ( R I S O L U Z I O N E D E I P R O B L E M I R E L A T I V I
A L L ' H A R D W A R E ) — Consultare "Risoluzione di incompatibilità software e hardware
nei sistemi operativi Microsoft® Windows® XP e Windows Vista®" a pagina 136.
Blocchi e problemi relativi al software
ATTENZIONE: Prima di eseguire le procedure descritte in questa sezione,
seguire le istruzioni di sicurezza riportate nella Guida alle informazioni sul
prodotto.
Il sistema non si avvia
ACCERTARSI CHE IL CAVO DI ALIMENTAZIONE SIA COLLEGATO SALDAMENTE AL
COMPUTER E ALLA PRESA ELETTRICA
Il computer smette di rispondere
AVVISO: È possibile perdere dati se non si effettua l'arresto del sistema operativo.
S P E G N E R E I L C O M P U T E R — Se il computer non risponde alla pressione di un tasto o
al movimento del mouse, premere il pulsante di alimentazione e tenerlo premuto per
almeno 8-10 secondi fino a quando il computer si spegne; quindi riavviare il sistema.
118
Risoluzione dei problemi
Il programma smette di rispondere
CHIUDERE IL PROGRAMMA —
1 Premere contemporaneamente <Ctrl><Maiusc><Esc> per accedere a Task
Manager (Gestione attività).
2 Selezionare la scheda Applications (Applicazioni).
3 Selezionare il programma che non risponde.
4 Fare clic su End Task (Termina attività).
Un programma si interrompe ripetutamente
N.B. La maggior parte dei programmi dispone delle istruzioni di installazione nella
relativa documentazione o su un disco floppy, un CD o un DVD.
C O N T R O L L A R E L A D O C U M E N T A Z I O N E F O R N I T A C O N I L S O F T W A R E — Se necessario,
disinstallare e quindi reinstallare il programma.
Un programma è stato progettato per una versione precedente del sistema
operativo Windows
E S E G U I R E P R O G R A M C O M P A T I B I L I T Y W I Z A R D (V E R I F I C A G U I D A T A C O M P A T I B I L I T À
PROGRAMMI) —
Windows XP:
La Verifica guidata compatibilità programmi consente di configurare un programma in
modo che venga eseguito in un ambiente simile a versioni del sistema operativo
diverse da XP.
1 Fare clic su Start→ Tutti i programmi→ Accessori→ Verifica guidata compatibilità
programmi→ Avanti.
2 Seguire le istruzioni visualizzate.
Windows Vista:
Program Compatibility Wizard (Verifica guidata compatibilità programmi) consente
di configurare un programma in modo che venga eseguito in un ambiente simile a
versioni del sistema operativo Windows diverse da Vista.
1 Fare clic su Start
→ Control Panel (Pannello di controllo)→ Programs
(Programmi)→ Use an older program with this version of Windows (Usa un
programma precedente con questa versione di Windows).
2 Nella schermata iniziale, fare clic su Next (Avanti).
3 Seguire le istruzioni visualizzate.
Risoluzione dei problemi
119
Viene visualizzata una schermata blu
S P E G N E R E I L C O M P U T E R — Se il computer non risponde alla pressione di un
tasto o al movimento del mouse, premere il pulsante di alimentazione e
tenerlo premuto per almeno 8-10 secondi fino a quando il computer si
spegne; quindi riavviare il sistema.
Altri problemi relativi al software
CONTROLLARE LA DOCUMENTAZIONE DEL SOFTWARE O RIVOLGERSI AL
COSTRUTTORE DEL SOFTWARE PER INFORMAZIONI SULLA RISOLUZIONE DEI
PROBLEMI
—
• Accertarsi che il programma sia compatibile col sistema operativo installato nel
computer.
• Accertarsi che il computer soddisfi i requisiti hardware minimi necessari per eseguire il
software. Per informazioni, consultare la documentazione fornita con il software.
• Accertarsi di avere installato e configurato correttamente il programma.
• Verificare che i driver di dispositivo non siano in conflitto col programma.
• Se necessario, disinstallare e quindi reinstallare il programma.
ESEGUIRE IMMEDIATAMENTE UN BACKUP DEI FILE
UTILIZZARE UN PROGRAMMA DI RICERCA VIRUS PER CONTROLLARE IL DISCO
R I G I D O , I D I S C H I F L O P P Y, I C D O I D V D .
SALVARE E CHIUDERE TUTTI I FILE APERTI O CHIUDERE TUTTI I PROGRAMMI IN
START
ESECUZIONE, E ARRESTARE IL SISTEMA TRAMITE IL MENU
Problemi relativi alla memoria
ATTENZIONE: Prima di eseguire le procedure descritte in questa sezione,
seguire le istruzioni di sicurezza riportate nella Guida alle informazioni sul
prodotto.
SE SI RICEVE UN MESSAGGIO DI MEMORIA INSUFFICIENTE —
• Salvare e chiudere eventuali file aperti ed uscire da eventuali programmi in esecuzione
che non si stanno utilizzando per vedere se ciò risolve il problema.
• Consultare la documentazione del software per i requisiti minimi di memoria. Se
necessario, installare memoria aggiuntiva (consultare "Installing Memory"
(Installazione della memoria) nel Service Manual (Manuale di servizio) nel sito Web
del Supporto della Dell all'indirizzo support.dell.com).
120
Risoluzione dei problemi
• Riposizionare i moduli di memoria (consultare "Memory" (Memoria) nel Service
Manual (Manuale di servizio) nel sito Web del Supporto della Dell all'indirizzo
support.dell.com) per accertarsi che il computer stia comunicando con la memoria.
• Eseguire il programma Dell Diagnostics (consultare "Dell Diagnostics" a pagina 109).
SE SI SPERIMENTANO ALTRI PROBLEMI DELLA MEMORIA —
• Riposizionare i moduli di memoria (consultare Memory (Memoria) nel Service
Manual (Manuale di servizio) nel sito Web del Supporto della Dell all'indirizzo
support.dell.com) per accertarsi che il computer stia comunicando con la memoria.
• Accertarsi che si stanno seguendo le istruzioni di installazione della memoria (consultare
Installing Memory (Installazione della memoria) nel Service Manual (Manuale di
servizio) nel sito Web del Supporto della Dell all'indirizzo support.dell.com).
• Accertarsi che la memoria che si sta utilizzando sia supportata dal computer. Per
maggiori informazioni sul tipo di memoria supportata dal computer, consultare
Memory (Memoria) nel Service Manual (Manuale di servizio) nel sito Web del
Supporto della Dell all'indirizzo support.dell.com a pagina 161.
• Eseguire il programma Dell Diagnostics (consultare "Dell Diagnostics" a pagina 109).
Problemi relativi al mouse
ATTENZIONE: Prima di eseguire le procedure descritte in questa sezione,
seguire le istruzioni di sicurezza riportate nella Guida alle informazioni sul
prodotto.
CONTROLLARE IL CAVO DEL MOUSE —
• Accertarsi che il cavo non sia danneggiato o deteriorato e controllare che i connettori
dei cavi non presentino piedini piegati o rotti. Raddrizzare gli eventuali piedini
piegati.
• Rimuovere gli eventuali cavi prolunga e collegare il mouse direttamente al computer.
• Verificare che il cavo del mouse sia collegato come illustrato nel diagramma di
installazione fornito con il computer.
RIAVVIARE IL SISTEMA —
1 Premere contemporaneamente <Ctrl><Esc> per visualizzare il menu Start.
2 Premere <u>, premere i tasti freccia SU e GIÙ per evidenziare Shut down
(Arresta il sistema) o Turn Off (Spegni), quindi premere <Invio>.
3 Dopo lo spegnimento del computer, ricollegare il cavo del mouse come mostrato nel
diagramma di installazione.
4 Accendere il computer.
Risoluzione dei problemi
121
E S A M I N A R E I L M O U S E — Collegare un mouse funzionante al computer e verificarne
il funzionamento.
CONTROLLARE LE IMPOSTAZIONI DEL MOUSE —
Windows XP
1 Fare clic su Start→ Pannello di controllo→ Mouse.
2 Regolare le impostazioni nel modo desiderato.
Windows Vista:
1 Fare clic su Start
→ Control Panel (Pannello di controllo)→ Hardware and
Sound (Hardware e suoni)→ Mouse.
2 Regolare le impostazioni nel modo desiderato.
R E I N S T A L L A R E I L D R I V E R D E L M O U S E — Consultare "Driver" a pagina 131.
E S E G U I R E H A R D W A R E TR O U B L E S H O O T E R ( R I S O L U Z I O N E D E I P R O B L E M I
— Consultare "Risoluzione di incompatibilità software e hardware nei
sistemi operativi Microsoft® Windows® XP e Windows Vista®" a pagina 136.
HARDWARE)
Problemi relativi alla rete
ATTENZIONE: Prima di eseguire le procedure descritte in questa sezione,
seguire le istruzioni di sicurezza riportate nella Guida alle informazioni sul
prodotto.
C O N T R O L L A R E I L C O N N E T T O R E D E L C A V O D I R E T E — Accertarsi che il cavo di rete sia
collegato saldamente al connettore di rete sul retro del computer e alla presa di rete.
C O N T R O L L A R E G L I I N D I C A T O R I D I R E T E S U L R E T R O D E L C O M P U T E R — Se
l'indicatore di integrità del collegamento è spento (consultare "Comandi e indicatori" a
pagina 148), ciò indica che non esiste alcuna comunicazione di rete. Sostituire il cavo
di rete.
RIAVVIARE IL SISTEMA E ACCEDERE NUOVAMENTE ALLA RETE
C O N T R O L L A R E L E I M P O S T A Z I O N I D I R E T E — Rivolgersi all'amministratore della rete
o al responsabile della configurazione della rete per verificare che le impostazioni di
rete siano corrette e che la rete funzioni.
E S E G U I R E H A R D W A R E TR O U B L E S H O O T E R ( R I S O L U Z I O N E D E I P R O B L E M I
— Consultare "Risoluzione di incompatibilità software e hardware nei
sistemi operativi Microsoft® Windows® XP e Windows Vista®" a pagina 136.
HARDWARE)
122
Risoluzione dei problemi
Problemi relativi all'alimentazione
ATTENZIONE: Prima di eseguire le procedure descritte in questa sezione,
seguire le istruzioni di sicurezza riportate nella Guida alle informazioni sul
prodotto.
SE L'INDICATORE DI ALIMENTAZIONE È BIANCO E IL COMPUTER NON RISPONDE —
Consultare "Codici bip" a pagina 102.
S E L ' I N D I C A T O R E D I A L I M E N T A Z I O N E È G I A L L O F I S S O — Il computer è in modalità
di standby. Premere un tasto sulla tastiera, spostare il mouse o premere il pulsante di
accensione per ripristinare il normale funzionamento del sistema.
S E L ' I N D I C A T O R E D I A L I M E N T A Z I O N E È S P E N T O — Il computer è spento o non è
alimentato.
• Collegare nuovamente il cavo di alimentazione al connettore di alimentazione sul
retro del computer e alla presa elettrica.
• Verificare che il computer si accenda correttamente anche senza le ciabatte, i cavi
prolunga e altri dispositivi di protezione elettrica.
• Verificare che le ciabatte utilizzate siano collegate a una presa elettrica e siano accese.
• Accertarsi che la presa elettrica funzioni collegandovi un altro apparecchio, ad esempio una
lampada.
• Accertarsi che il cavo di alimentazione principale e il cavo del pannello anteriore siano
collegati saldamente alla scheda di sistema (consultare "System Board Components"
(Componenti della scheda di sistema) nel Service Manual (Manuale di servizio) nel
sito Web del Supporto della Dell all'indirizzo support.dell.com).
E L I M I N A R E L E I N T E R F E R E N Z E — Alcune possibili cause di interferenza sono:
• Cavi prolunga di alimentazione, per tastiere e per mouse;
• Troppi dispositivi collegati alla stessa ciabatta
• Più ciabatte collegate alla stessa presa elettrica.
Problemi relativi alla stampante
ATTENZIONE: Prima di eseguire le procedure descritte in questa sezione,
seguire le istruzioni di sicurezza riportate nella Guida alle informazioni sul
prodotto.
N.B. Per ricevere supporto tecnico per problemi con la stampante, contattare il
costruttore della stampante.
Risoluzione dei problemi
123
C O N T R O L L A R E L A D O C U M E N T A Z I O N E F O R N I T A C O N L A S T A M P A N T E — Per
informazioni sull'installazione e sulla risoluzione dei problemi della stamapante,
consultare la documentazione fornita con la stampante.
VE R I F I C A R E C H E L A S T A M P A N T E S I A A C C E S A
CONTROLLARE I COLLEGAMENTI DEI CAVI DELLA STAMPANTE —
• Per informazioni sul collegamento dei cavi, consultare la documentazione fornita con
la stampante.
• Accertarsi che i cavi della stampante siano collegati saldamente alla stampante e al
computer.
E S A M I N A R E L A P R E S A E L E T T R I C A — Accertarsi che la presa elettrica funzioni
collegandovi un altro apparecchio, ad esempio una lampada.
VE R I F I C A R E C H E W I N D O W S R I C O N O S C A L A S T A M P A N T E —
Windows XP:
1 Fare clic su Start→ Pannello di controllo→ Stampanti e altro hardware→ Visualizza
le stampanti o le stampanti fax installate.
2 Se la stampante è presente nell'elenco, fare clic con il pulsante destro del mouse
sull'icona della stampante.
3 Fare clic su Proprietà→ Porte. Per una stampante parallela, accertarsi che l'opzione
Invia stampa alle seguenti porte: sia impostata su LPT1 (Porta stampante). In caso di
stampanti USB, accertarsi che l'opzione Invia stampa alle seguenti porte: sia
impostata su USB.
Windows Vista:
1 Fare clic su Start
→ Control Panel (Pannello di controllo)→ Hardware and Sound
(Hardware e suoni)→ Printer (Stampante).
2 Se la stampante è presente nell'elenco, fare clic con il pulsante destro del mouse
sull'icona della stampante.
3 Fare clic su Properties (Proprietà) e selezionare Ports (Porte).
4 Regolare le impostazioni nel modo desiderato.
R E I N S T A L L A R E I L D R I V E R D E L L A S T A M P A N T E — Consultare la documentazione
della stampante per informazioni sulla reinstallazione del driver della stampante.
Problemi relativi allo scanner
ATTENZIONE: Prima di eseguire le procedure descritte in questa sezione,
seguire le istruzioni di sicurezza riportate nella Guida alle informazioni sul
prodotto.
124
Risoluzione dei problemi
N.B. Per richiedere supporto tecnico sullo scanner, contattare il costruttore dello
scanner.
C O N T R O L L A R E L A D O C U M E N T A Z I O N E F O R N I T A C O N L O S C A N N E R — Consultare la
documentazione fornita con lo scanner per informazioni sull'impostazione e sulla
risoluzione dei problemi.
S B L O C C A R E L O S C A N N E R — Se lo scanner è munito di una linguetta o di un pulsante
di blocco, accertarsi che sia sbloccata.
RIAVVIARE IL SISTEMA E RIPROVARE CON LO SCANNER
CONTROLLARE I COLLEGAMENTI DEI CAVI —
• Consultare la documentazione fornita con lo scanner per informazioni sul
collegamento dei cavi.
• Verificare che i cavi dello scanner siano saldamente collegati allo scanner e al computer.
VE R I F I C A R E C H E L O S C A N N E R S I A R I C O N O S C I U T O D A M I C R O S O F T W I N D O W S —
Windows XP:
1 Fare clic su Start→ Pannello di controllo→ Stampanti e altro hardware→ Scanner e
fotocamere digitali.
2 Se lo scanner è elencato, Windows riconosce lo scanner.
Windows Vista:
1 Fare clic su Start
→ Control Panel (Pannello di controllo)→ Hardware and Sound
(Hardware e suoni)→ Scanners and Cameras (Scanner e fotocamere digitali).
2 Se lo scanner è elencato, Windows riconosce lo scanner.
R E I N S T A L L A R E I L D R I V E R D E L L O S C A N N E R — Per istruzioni, consultare la
documentazione fornita con lo scanner.
Problemi relativi all'audio e agli altoparlanti
ATTENZIONE: Prima di eseguire le procedure descritte in questa sezione,
seguire le istruzioni di sicurezza riportate nella Guida alle informazioni sul
prodotto.
Assenza di audio dagli altoparlanti
N.B. La regolazione del volume di alcuni lettori MP3 e di altri supporti ha la
precedenza sulle impostazioni di Windows. Verificare sempre che il volume del
lettore non sia stato abbassato o spento.
Risoluzione dei problemi
125
C O N T R O L L A R E I C O L L E G A M E N T I D E I C A V I D E G L I A L T O P A R L A N T I — Accertarsi che
gli altoparlanti siano collegati correttamente come illustrato nel diagramma di
installazione fornito con essi. Se si dispone di una scheda audio, assicurarsi che gli
altoparlanti siano collegati a tale scheda.
V E R I F I C A R E C H E I L S U B W O O F E R E G L I A L T O P A R L A N T I S I A N O A C C E S I — Consultare
il diagramma di configurazione fornito con gli altoparlanti. Se gli altoparlanti
dispongono di comandi, regolare il volume, i bassi o gli alti per eliminare la distorsione.
R E G O L A R E I L V O L U M E C O N T R O L ( C O N T R O L L O V O L U M E ) D I W I N D O W S — Fare clic o
doppio clic sull'icona raffigurante un altoparlante nell'angolo inferiore destro dello
schermo. Accertarsi che il volume sia regolato su un livello udibile e la riproduzione del
suono non sia stata disattivata.
S C O L L E G A R E L E C U F F I E D A L R E L A T I V O C O N N E T T O R E — L'audio provenienti dagli
altoparlanti viene automaticamente disabilitato quando le cuffie sono collegate al
connettore delle cuffie sul pannello anteriore del computer.
E S A M I N A R E L A P R E S A E L E T T R I C A — Accertarsi che la presa elettrica funzioni
collegandovi un altro apparecchio, ad esempio una lampada.
E L I M I N A R E P O S S I B I L I I N T E R F E R E N Z E — Spegnere ventilatori, lampade a
fluorescenza o alogene situate in prossimità per verificare che non causino
interferenze.
ESEGUIRE LA DIAGNOSTICA DEGLI ALTOPARLANTI
R E I N S T A L L A R E I L D R I V E R A U D I O — Consultare "Driver" a pagina 131.
E S E G U I R E H A R D W A R E TR O U B L E S H O O T E R ( R I S O L U Z I O N E D E I P R O B L E M I
— Consultare "Risoluzione di incompatibilità software e hardware nei
sistemi operativi Microsoft® Windows® XP e Windows Vista®" a pagina 136.
HARDWARE)
Assenza di audio dalle cuffie
C O N T R O L L A R E I C O L L E G A M E N T I D E I C A V I D E L L A C U F F I A — Accertarsi che il cavo
delle cuffie sia saldamente inserito nel connettore delle cuffie (consultare "Vista
posteriore del computer" a pagina 21 e "Vista anteriore del computer" a pagina 19).
R E G O L A R E I L V O L U M E C O N T R O L ( C O N T R O L L O V O L U M E ) D I W I N D O W S — Fare clic o
doppio clic sull'icona raffigurante un altoparlante nell'angolo inferiore destro dello
schermo. Accertarsi che il volume sia regolato su un livello udibile e che l'audio non sia
stato disattivato.
126
Risoluzione dei problemi
Problemi relativi al video e al monitor
ATTENZIONE: Prima di eseguire le procedure descritte in questa sezione,
seguire le istruzioni di sicurezza riportate nella Guida alle informazioni sul
prodotto.
AVVISO: Se il computer viene fornito con una scheda grafica PCI installata, non è
necessario rimuovere la scheda quando si installano schede grafiche aggiuntive; la
scheda si rivela invece necessaria nelle procedure di risoluzione dei problemi.
Quando si rimuove la scheda, riporla in un luogo sicuro. Per informazioni sulla
scheda grafica, visitare support.dell.com.
La schermata è vuota
N.B. Per le procedure di risoluzione dei problemi, consultare la documentazione
del monitor.
La schermata è difficile da leggere
CONTROLLARE I COLLEGAMENTI DEI CAVI DEL MONITOR —
• Accertarsi che il cavo del monitor sia collegato alla scheda grafica corretta (per le
configurazioni con doppia scheda grafica).
• Se si utilizza l'adattatore da DVI a VGA opzionale, accertarsi che l'adattatore sia
collegato correttamente alla scheda grafica e al monitor.
• Accertarsi che il cavo del monitor sia collegato come illustrato nel diagramma di
installazione fornito con il computer.
• Rimuovere gli eventuali cavi prolunga e collegare il monitor direttamente al computer.
• Scambiare i cavi di alimentazione del computer e del monitor per stabilire se il cavo di
alimentazione del monitor è difettoso.
• Controllare se i piedini del connettore sono piegati o spezzati. È normale che nei
connettori del cavo del monitor manchino alcuni piedini.
CONTROLLARE L'INDICATORE DI ALIMENTAZIONE DEL MONITOR —
• Se l'indicatore di alimentazione è acceso o lampeggia, il monitor è alimentato.
• Se l'indicatore di alimentazione è spento, premere con forza il pulsante per accertarsi che
il monitor sia acceso.
• Se l'indicatore di alimentazione è intermittente, premere un tasto sulla tastiera o
spostare il mouse per ripristinare il normale funzionamento.
E S A M I N A R E L A P R E S A E L E T T R I C A — Accertarsi che la presa elettrica funzioni
collegandovi un altro apparecchio, ad esempio una lampada.
Risoluzione dei problemi
127
C O N T R O L L A R E I C O D I C I B I P — Consultare "Codici bip" a pagina 102.
C O N T R O L L A R E L E I M P O S T A Z I O N I D E L M O N I T O R — Per informazioni sulla
regolazione del contrasto e della luminosità, sulla smagnetizzazione
(demagnetizzazione) e sull'esecuzione del test automatico del monitor, consultare la
documentazione fornita con il monitor.
A L L O N T A N A R E I L S U B W O O F E R D A L M O N I T O R — Se il sistema di altoparlanti include
un subwoofer, accertarsi che quest'ultimo sia collocato ad almeno 60 cm dal monitor.
A L L O N T A N A R E I L M O N I T O R D A F O N T I D I A L I M E N T A Z I O N E E S T E R N E — Ventole, luci
fluorescenti, lampade alogene e altri dispositivi elettrici posti in prossimità del
monitor possono causare un aspetto tremolante dell'immagine visualizzata. Spegnere
tali dispositivi per determinare se causano interferenze.
RUOTARE IL MONITOR PER ELIMINARE IL RIFLESSO DELLA LUCE SOLARE E POSSIBILI
INTERFERENZE
REGOLARE DISPLAY SETTINGS (IMPOSTAZIONI SCHERMO) DI WINDOWS —
Windows XP:
1 Fare clic su Start→ Pannello di controllo→ Aspetto e temi.
2 Fare clic sull'area che si desidera modificare o fare clic sull'icona dello Schermo.
3 Provare diverse impostazioni per Colori e Risoluzione dello schermo.
Windows Vista:
1 Fare clic su Start
→ Control Panel (Pannello di controllo)→ Hardware and Sound
(Hardware e suoni)→ Personalization (Personalizzazione)→ Display Settings
(Impostazioni schermo).
2 Regolare le impostazioni di Resolution (Risoluzione) e Colors (Colori), nel modo
desiderato.
La qualità dell'immagine 3D è scarsa
CONTROLLARE IL COLLEGAMENTO DEL CAVO DI ALIMENTAZIONE DELLA SCHEDA
G R A F I C A — Accertarsi che il cavo di alimentazione per la/e scheda/e grafica/grafiche
sia collegato correttamente alla scheda.
C O N T R O L L A R E L E I M P O S T A Z I O N I D E L M O N I T O R — Per istruzioni sulla regolazione
del contrasto e della luminosità, sulla smagnetizzazione (demagnetizzazione) e
sull'esecuzione del test automatico del monitor, consultare la documentazione fornita
con il monitor.
128
Risoluzione dei problemi
Se è visibile solo parte dello schermo
COLLEGARE UN MONITOR ESTERNO —
1 Arrestare il sistema e collegare un monitor esterno al computer.
2 Accendere il computer e il monitor, quindi regolare i comandi della
luminosità e del contrasto del monitor.
Se il monitor esterno funziona, è possibile che lo schermo del computer o il controller
video sia difettoso. Contattare la Dell (consultare "Come contattare la Dell" a
pagina 157).
Problemi relativi all'overclocking
L'overclocking può provocare l'instabilità del sistema. Dopo tre tentativi di
avvio non riusciti, il sistema riconfigura automaticamente le impostazioni
dell'overclocking nel programma di installazione di sistema ai valori
predefiniti del BIOS.
Per correggere manualmente il problema, è necessario modificare le
impostazioni dell'overclock nel programma di installazione di sistema
(consultare "Accesso al programma di installazione del sistema" a pagina 87) o
reimpostare i valori predefiniti del CMOS (consultare "Cancellazione delle
impostazioni del CMOS" a pagina 99).
Indicatori di alimentazione
ATTENZIONE: Prima di eseguire le procedure descritte in questa sezione,
seguire le istruzioni di sicurezza riportate nella Guida alle informazioni sul
prodotto.
L'indicatore del pulsante di alimentazione che si trova sulla parte anteriore
del computer si illumina e lampeggia o rimane fisso per indicare stati diversi:
•
Se l'indicatore di alimentazione è di colore bianco fisso e il computer non
risponde, consultare "Codici bip" a pagina 102.
•
Se l'indicatore di alimentazione è bianco lampeggiante, il computer è in
modalità di standby. Premere un tasto sulla tastiera, muovere il mouse o
premere il pulsante di accensione per riprendere il normale
funzionamento.
•
Se l'indicatore di alimentazione è spento, il computer è spento o non riceve
alimentazione.
Risoluzione dei problemi
129
•
–
Ricollegare il cavo di alimentazione al connettore di alimentazione sul
retro del computer e alla presa elettrica.
–
Se il computer è collegato a una ciabatta, accertarsi che quest'ultima
sia collegata a una presa elettrica e sia accesa.
–
Verificare che il computer si accenda correttamente anche senza i
dispositivi di protezione elettrica, le ciabatte e i cavi prolunga.
–
Accertarsi che la presa elettrica funzioni collegandovi un altro
apparecchio, ad esempio una lampada.
–
Accertarsi che il cavo di alimentazione principale e il cavo del pannello
anteriore siano collegati saldamente alla scheda di sistema (consultare
"System Board Components" (Componenti della scheda di sistema)
nel Service Manual (Manuale di servizio) nel sito Web del Supporto
della Dell all'indirizzo support.dell.com).
Eliminare le interferenze Alcune possibili cause di interferenza sono:
–
Cavi prolunga di alimentazione, per tastiere e per mouse;
–
Troppi dispositivi su una ciabatta;
–
Più ciabatte collegate alla stessa presa elettrica.
Il LED della diagnostica dell'alimentatore situato sul retro del computer
indica i diversi stati dell'alimentatore. Per eseguire il test dell'alimentatore,
premere l'interruttore del test dell'alimentatore.
•
Se il LED della diagnostica dell'alimentatore è verde, l'alimentazione è
disponibile per l'alimentatore.
•
Se il LED della diagnostica dell'alimentatore è spento:
–
L'alimentatore non riceve l'alimentazione — Verificare che il cavo di
alimentazione principale sia collegato al sistema.
–
L'alimentatore non funziona — Questo problema si verifica a causa di
un alimentatore difettoso o di un dispositivo collegato
all'alimentatore.
Per risolvere il problema, rivolgersi alla Dell (consultare "Come contattare
la Dell" a pagina 157).
130
Risoluzione dei problemi
Reinstallazione del software
Driver
Definizione di driver
Un driver è un programma che controlla un dispositivo come una stampante,
un mouse o una tastiera. Tutti i dispositivi richiedono un programma driver.
Un driver funge da traduttore tra il dispositivo e qualsiasi altro programma
che lo utilizza. Ciascun dispositivo possiede una propria serie di comandi
specializzati che solo il driver riconosce.
Dell fornisce il computer con i driver già installati, pertanto non è necessaria
alcuna ulteriore installazione o configurazione.
AVVISO: Il supporto Drivers and Utilities potrebbe contenere driver per sistemi
operativi che non sono presenti nel computer. Assicurarsi che il software da
installare sia appropriato per il sistema operativo in uso.
Molti driver, come il driver della tastiera, vengono forniti con il sistema
operativo Microsoft Windows. Potrebbe essere necessario installare i driver se
si deve:
•
Aggiornare il sistema operativo.
•
Reinstallare il sistema operativo.
•
Collegare o installare un nuovo dispositivo.
Identificazione di driver
In caso di problemi relativi a un dispositivo, verificare se la causa del problema
sia il driver e, se necessario, procedere al suo aggiornamento.
Microsoft® Windows® XP
1 Fare clic su Start→ Pannello di controllo.
2 In Scegliere una categoria, fare clic su Prestazioni e manutenzione e fare
clic su Sistema.
3 Nella finestra Proprietà del sistema, selezionare la scheda Hardware e fare
clic su Gestione periferiche.
Reinstallazione del software
131
Windows Vista®
1 Fare clic sul pulsante Start di Windows Vista
pulsante destro del mouse su Computer.
™ e fare clic con il
2 Fare clic su Properties (Proprietà)→ Device Manager (Gestione
dispositivi).
N.B. Verrà visualizzata la finestra di dialogo User Account Control (Controllo
account utente). Se si è amministratore del sistema, fare clic su Continue
(Continua); in caso contrario, contattare l’amministratore per continuare.
Scorrere l’elenco per verificare la presenza di un punto esclamativo (un
cerchio di colore giallo con [!]) sull’icona di uno o più dispositivi.
La presenza del punto esclamativo indica la necessità di reinstallare il driver
esistente o di installare un nuovo driver (consultare "Reinstallazione di driver
e utilità" a pagina 132).
Reinstallazione di driver e utilità
AVVISO: Il sito Web del Supporto della Dell, all’indirizzo support.dell.com, e il
supporto Drivers and Utilities forniscono driver approvati per i computer Dell™.
L'installazione di driver provenienti da altre fonti potrebbe determinare il
funzionamento non corretto del computer.
Uso di Device Driver Rollback (Ripristino driver di dispositivo) di Windows
Se si verifica un problema relativo al computer dopo l'installazione o
l'aggiornamento di un driver, utilizzare Device Driver Rollback (Ripristino
driver di dispositivo) di Windows per reinstallare la versione del driver
precedentemente installata.
Windows XP:
1 Fare clic su Start→ Risorse del computer→ Proprietà→ Hardware→
Gestione periferiche.
2 Fare clic con il pulsante destro del mouse suldispositivo per il quale il
nuovo driver è stato installato e fare clic su Proprietà.
3 Fare clic sulla scheda Driver→ Ripristina driver.
132
Reinstallazione del software
Windows Vista:
1 Fare clic sul pulsante Start di Windows Vista
destro del mouse su Computer.
e fare clic con il pulsante
2 Fare clic su Properties (Proprietà)→ Device Manager (Gestione
dispositivi).
N.B. Verrà visualizzata la finestra di dialogo User Account Control (Controllo
account utente). Se si è amministratore del sistena, fare clic su Continue
(Continua); in caso contrario, contattare l’amministratore per accedere a
Device Manager (Gestione dispositivi).
3 Fare clic con il pulsante destro del mouse sul dispositivo per il quale il
nuovo driver è stato installato e fare clic su Properties (Proprietà).
4 Fare clic sulla scheda Driver→ Roll Back Driver (Ripristina driver).
Se Device Driver Rollback (Ripristino driver di dispositivo) non risolve il
problema, usare System Restore (Ripristino configurazione di sistema,
consultare "Ripristino del sistema operativo" a pagina 137) per riportare il
sistema allo stato operativo che esisteva prima dell'installazione del nuovo
driver.
Uso del supporto Drivers and Utilities
1 Mentre è visualizzato il desktop di Windows, inserire il supporto Drivers and
Utilities.
Se è la prima volta che si utilizza il supporto Drivers and Utilities, passare
al punto 2, altrimenti, passare al punto 5.
2 Quando si avvia il programma di installazione del supporto Drivers and
Utilities, seguire i prompt visualizzati.
3 Quando viene visualizzata la finestra InstallShield Wizard Complete
(Installazione guidata InstallShield completata), rimuovere il supporto
Drivers and Utilities e fare clic su Finish (Fine) per riavviare il sistema.
4 Quando viene visualizzato il desktop di Windows, reinserire il supporto Drivers
and Utilities.
5 Nella schermata Welcome Dell System Owner (Introduzione al sistema
Dell) fare clic su Next (Avanti).
Reinstallazione del software
133
N.B. Il supporto Drivers and Utilities visualizza i driver solo per l'hardware già
installato nel computer. Se si è installato hardware aggiuntivo, i driver per il nuovo
hardware potrebbero non essere visualizzati dal supporto Drivers and Utilities. Se
tali driver non sono visualizzati, uscire dal programma Drivers and Utilities. Per
informazioni sui driver, consultare la documentazione fornita con il dispositivo.
Viene visualizzato un messaggio che indica che il supporto rileva
l'hardware nel computer.
I driver utilizzati dal computer vengono automaticamente visualizzati
nella finestra My Drivers—The Drivers and Utilities media has identified
these components in your system (Driver di dispositivo - Il supporto
Drivers and Utilities ha identificato questi componenti nel sistema).
6 Fare clic sul driver che si desidera reinstallare e seguire le istruzioni
visualizzate.
Se un particolare driver non è presente nell’elenco, tale driver non è
necessario per il sistema operativo.
Reinstallazione manuale dei driver
Dopo avere estratto i file del driver nel disco rigido come descritto nella
sezione precedente:
Windows XP:
1 Fare clic su Start→ Risorse del computer→ Proprietà→ Hardware→
Gestione periferiche.
2 Fare doppio clic sul tipo di dispositivo per cui si sta installando il driver (ad
esempio Audio o Video).
3 Fare doppio clic sul nome del dispositivo per cui si desidera installare il
driver.
4 Fare clic sulla scheda Driver→ Aggiorna driver.
5 Fare clic su Installa da un elenco o percorso specifico (per utenti
esperti)→ Avanti.
6 Fare clic su Sfoglia e individuare il percorso dove sono stati copiati
precedentemente i file dei driver.
7 Quando viene visualizzato il nome del driver appropriato, fare clic su
Avanti.
8 Fare clic su Fine e riavviare il sistema.
134
Reinstallazione del software
Windows Vista:
1 Fare clic sul pulsante Start di Windows Vista
destro del mouse su Computer.
, e fare clic con il pulsante
2 Fare clic su Properties (Proprietà)→ Device Manager (Gestione
dispositivi).
N.B. Verrà visualizzata la finestra di dialogo User Account Control (Controllo
account utente). Se si è amministratore del sistema, fare clic su Continue
(Continua); in caso contrario, contattare l’amministratore per accedere a
Device Manager (Gestione dispositivi).
3 Fare doppio clic sul tipo di dispositivo per cui si sta installando il driver
(per esempio, Audio o Video).
4 Fare doppio clic sul nome del dispositivo per cui si desidera installare il
driver.
5 Fare clic sulla scheda Driver→ Update Driver (Aggiorna driver)→ Browse
my computer for driver software (Cerca il software del driver nel
computer).
6 Fare clic su Browse (Sfoglia) e individuare il percorso dove sono stati
copiati precedentemente i file dei driver.
7 Quando viene visualizzato il nome del driver appropriato, fare clic sul
nome del driver→ OK→ Next (Avanti).
8 Fare clic su Finish (Fine) e riavviare il sistema.
Reinstallazione del software
135
Risoluzione di incompatibilità software e
hardware nei sistemi operativi Microsoft®
Windows® XP e Windows Vista®
Se durante la configurazione del sistema operativo un dispositivo non viene
rilevato oppure viene rilevato e configurato in modo errato, è possibile usare
Hardware Troubleshooter (Risoluzione dei problemi relativi all'hardware) per
risolvere il problema di compatibilità.
Per avviare Hardware Troubleshooter (Risoluzione dei problemi relativi
all'hardware):
Windows XP:
1 Fare clic su Start→ Guida in linea e supporto tecnico.
2 Immettere risoluzione di problemi hardware nel campo di
ricerca e premere <Invio> per iniziare la ricerca.
3 Nella sezione Correggi un problema, fare clic su Risoluzione dei problemi
relativi all’hardware.
4 Nell'elenco Risoluzione dei problemi relativi all'hardware, selezionare
l'opzione che meglio descrive il problema e fare clic su Avanti per eseguire
il resto della procedura.
Windows Vista:
1 Fare clic sul pulsante Start di Windows Vista
Support (Guida e supporto tecnico).
, e fare clic su Help and
2 Immettere risoluzione di problemi hardware nel campo di
ricerca e premere <Invio> per iniziare la ricerca.
3 Nei risultati della ricerca, selezionare l’opzione che meglio descrive il
problema e proseguire la procedura di risoluzione dei problemi.
136
Reinstallazione del software
Ripristino del sistema operativo
È possibile ripristinare il sistema operativo nei modi seguenti:
•
System Restore (Ripristino configurazione di sistema) riporta il sistema ad
uno stato operativo precedente senza influenzare i file di dati. Utilizzare
System Restore (Ripristino configurazione di sistema) come prima
soluzione per ripristinare il sistema operativo e mantenere i file di dati.
•
Dell PC Restore di Symantec (disponibile in Windows XP) e Dell Factory
Image Restore (disponibile in Windows Vista) riportano il disco rigido allo
stato operativo in cui si trovava all'acquisto del computer. Eliminano in
modo permanente tutti i dati dal disco rigido e rimuovono tutti i
programmi installati successivamente all'acquisto del computer. Utilizzare
Dell PC Restore o Dell Factory Image Restore soltanto se System Restore
(Ripristino configurazione di sistema) non ha risolto il problema relativo al
sistema operativo.
•
Se con il computer si è ricevuto il disco Sistema operativo, è possibile
utilizzarlo per ripristinare il sistema operativo. L'utilizzo del disco Sistema
operativo comporta anche la cancellazione di tutti i dati presenti nel disco
rigido. Utilizzare il disco solo se System Restore (Ripristino configurazione
di sistema) non ha risolto il problema relativo al sistema operativo.
Uso di System Restore (Ripristino configurazione di sistema) di
Microsoft Windows
I sistemi operativi Windows forniscono l'opzione System Restore (Ripristino
configurazione di sistema), che consente di ripristinare il computer ad uno
stato operativo precedente (senza modificare i file di dati) a seguito di
modifiche all'hardware, al software o ad altre impostazioni di sistema che
hanno reso il computer instabile. Eventuali modifiche effettuate da System
Restore (Ripristino configurazione di sistema) al computer sono completamente
reversibili.
AVVISO: Eseguire backup regolari dei file di dati. System Restore (Ripristino
configurazione di sistema) non esegue il monitoraggio e il ripristino di tali file.
N.B. Le procedure in questo documento sono state scritte per la visualizzazione
predefinita di Windows, pertanto potrebbero non funzionare se l'utente ha
configurato il computer Dell™ con la visualizzazione Windows Classic (Windows
classico).
Reinstallazione del software
137
Avvio di System Restore (Ripristino configurazione di sistema)
Windows XP:
AVVISO: Salvare e chiudere qualsiasi file aperto e uscire da qualsiasi programma
aperto prima di ripristinare il computer ad uno stato operativo precedente. Non
modificare, aprire o eliminare alcun file o programma prima che il sistema venga
completamente ripristinato.
1 Fare clic su Start→ Tutti i programmi→ Accessori→ Utilità di sistema→
Ripristino configurazione di sistema.
2 Fare clic su Ripristina uno stato precedente del computero su Crea un punto
di ripristino.
3 Fare clic su Avanti e seguire le altre istruzioni visualizzate.
Windows Vista:
1 Fare clic su Start
.
2 Nella casella Start Search (Inizia ricerca), inserire Ripristino
configurazione di sistema e premere <Invio>.
N.B. Verrà visualizzata la finestra di dialogo User Account Control (Controllo
account utente). Se si è amministratore del sistema, fare clic su Continue
(Continua); in caso contrario, contattare l’amministratore per continuare
l’azione desiderata.
3 Fare clic su Next (Avanti) e seguire i restanti prompt visualizzati.
Se System Restore (Ripristino configurazione di sistema) non risolve il
problema, è possibile annullare l'ultimo ripristino della configurazione di
sistema.
Annullamento dell'ultimo ripristino configurazione di sistema
AVVISO: Salvare e chiudere tutti i file aperti e uscire da tutti i programmi in
esecuzione prima di annullare l'ultimo ripristino del sistema. Non modificare, aprire
o eliminare alcun file o programma prima che il sistema venga completamente
ripristinato.
Windows XP:
1 Fare clic su Start→ Tutti i programmi→ Accessori→ Utilità di sistema→
Ripristino configurazione di sistema.
2 Fare clic su Annulla ultima operazione di ripristino, quindi fare clic su
Avanti.
138
Reinstallazione del software
Windows Vista:
1 Fare clic su Start
.
2 Nella casella Start Search (Inizia ricerca), inserire System Restore
(Ripristino configurazione di sistema) e premere <Invio>.
3 Fare clic su Undo my last restoration (Annulla ultima operazione di
ripristino), quindi fare clic su Next (Avanti).
Abilitazione di System Restore (Ripristino configurazione di sistema)
N.B. Windows Vista non disabilita System Restore (Ripristino configurazione di
sistema), indipendentemente dallo spazio disponibile su disco. Di conseguenza, la
seguente procedura si applica soltanto a Windows XP.
Se si reinstalla Windows XP su un disco rigido con meno di 200 MB di spazio
libero, Ripristino configurazione di sistema viene automaticamente
disabilitato.
Per verificare se Ripristino configurazione di sistema è abilitato:
1 .Fare clic su Start→ Pannello di controllo→ Prestazioni e
manutenzione→ Sistema.
2 Fare clic sulla scheda Ripristino configurazione di sistema e accertarsi che
Disattiva Ripristino configurazione di sistema non sia selezionato.
Uso di Dell™ PC Restore e Dell Factory Image Restore
AVVISO: L'utilizzo di Dell PC Restore o Dell Factory Image Restore elimina
permanentemente tutti i dati presenti nel disco rigido e rimuove eventuali
programmi o i driver installati dopo aver ricevuto il computer. Se possibile, eseguire
il backup dei dati prima di utilizzare queste opzioni. Utilizzare Dell PC Restore o Dell
Factory Image Restore solo nel caso in cui System Restore (Ripristino
configurazione di sistema) non abbia risolto il problema relativo al sistema
operativo.
N.B. Dell PC Restore di Symantec e Dell Factory Image Restore potrebbero non
essere disponibili in alcuni Paesi o in alcuni computer.
Reinstallazione del software
139
Utilizzare Dell PC Restore (Windows XP) o Dell Factory Image Restore
(Windows Vista) solo come ultimo metodo per ripristinare il sistema
operativo. Tali opzioni consentono di ripristinare il disco rigido allo stato
operativo in cui si trovava al momento dell'acquisto del computer. Qualsiasi
programma o file aggiunto dopo l'acquisto del computer, inclusi i file di dati,
viene eliminato permanentemente dal disco rigido. I file di dati
comprendono: documenti, fogli elettronici, messaggi di posta elettronica,
foto digitali, file musicali e così via. Se possibile, eseguire un backup di tutti i
dati prima di utilizzare PC Restore o Factory Image Restore.
Windows XP: Dell PC Restore
Uso di PC Restore:
1 Accendere il computer.
Durante il processo di avvio, nella parte superiore della schermata viene
visualizzata una barra blu con l'indirizzo www.dell.com.
2 Premere <Ctrl><F11> immediatamente dopo aver visualizzato la barra
blu.
Se non si preme <Ctrl><F11> in tempo, attendere il completamento del
processo di avvio del sistema, quindi riavviarlo.
AVVISO: Se non si desidera procedere con PC Restore, fare clic su Reboot
(Riavvia).
3 Fare clic su Restore (Ripristina) quindi su Confirm (Conferma).
Il processo di ripristino richiede da circa 6 a10 minuti.
4 Quando richiesto, fare clic su Finish (Fine) per riavviare il sistema.
N.B. Non arrestare manualmente il sistema. Fare clic su Finish (Fine) e attendere il
riavvio del sistema.
5 Quando richiesto, fare clic su Yes (Sì).
Il sistema si riavvia. Poiché il computer è stato ripristinato allo stato
operativo di origine, le schermate visualizzate, come il Contratto di
Licenza con l'utente finale, sono le stesse visualizzate al momento della
prima accensione del computer.
6 Fare clic su Next (Avanti).
Viene visualizzata la finestra System Restore (Ripristino configurazione di
sistema), quindi il sistema si riavvia.
7 Al riavvio del sistema, fare clic su OK.
140
Reinstallazione del software
Rimozione di PC Restore:
AVVISO: La rimozione di Dell PC Restore dal disco rigido elimina
permanentemente l'utilità PC Restore dal sistema. Dopo aver rimosso Dell PC
Restore, non sarà più possibile utilizzarlo per ripristinare il sistema operativo del
computer.
Dell PC Restore consente di ripristinare il disco rigido allo stato operativo in
cui si trovava quando è stato acquistato il computer. Si consiglia di non
rimuovere PC Restore dal sistema, neanche per recuperare ulteriore spazio sul
disco rigido. Se si rimuove PC Restore dal disco rigido, è impossibile
recuperarlo e non sarà possibile più utilizzare PC Restore per far ritornare il
sistema operativo del computer al suo stato originale.
1 Accedere al sistema come amministratore locale.
2 In Windows Explorer (Esplora risorse) di Microsoft, passare a
c:\dell\utilities\DSR.
3 Fare doppio clic sul nome del file DSRIRRemv2.exe.
N.B. Se non è stato effettuato l'accesso come amministratore locale, viene
visualizzato un messaggio che indica che è necessario accedere come
amministratore. Fare clic su Quit (Esci), quindi accedere come amministratore
locale.
N.B. Se nel disco rigido del computer non esiste la partizione di PC Restore,
viene visualizzato un messaggio che indica che non è stata trovata la
partizione. Fare clic su Quit (Esci); non è presente alcuna partizione da
eliminare.
4 Fare clic su OK per rimuovere la partizione di PC Restore dal disco rigido.
5 Fare clic su Yes (Sì) quando viene visualizzato un messaggio di conferma.
La partizione di PC Restore viene eliminata ed il nuovo spazio su disco
disponibile viene aggiunto all'allocazione di spazio disponibile sul disco
rigido.
6 Fare clic con il pulsante destro del mouse su Local Disk (C:) (Disco locale
(C:)) in Windows Explorer (Esplora risorse), fare clic su Properties
(Proprietà) e verificare che sia disponibile spazio aggiuntivo come indicato
dal valore maggiore di Free Space (Spazio disponibile).
7 Fare clic su Finish (Fine) per chiudere la finestra PC Restore Removal
(Rimozione di PC Restore) e riavviare il sistema.
Reinstallazione del software
141
Windows Vista: Dell Factory Image Restore
1 Accendere il computer. Quando viene visualizzato il logo DELL, premere
ripetutamente <F8> per accedere alla finestra Advanced Boot Options
(Opzioni di avvio avanzate) di Vista.
2 Selezionare Repair Your Computer (Ripristina il computer).
Viene visualizzata la finestra System Recovery Options (Opzioni ripristino
di sistema).
3 Selezionare un layout di tastiera e fare clic su Next (Avanti).
4 Per accedere alle funzioni di ripristino, effettuare l’accesso come utente
locale. Per accedere al prompt di comando, digitare amministratore
nel campo User name (Nome utente), quindi fare clic su OK.
5 Fare clic su Dell Factory Image Restore.
N.B. In funzione della configurazione, potrebbe essere necessario
selezionare Dell Factory Tools, quindi Dell Factory Image Restore.
Viene visualizzata la schermata iniziale di Dell Factory Image Restore.
6 Fare clic su Next (Avanti).
Viene visualizzata la schermata Confirm Data Deletion (Conferma
eliminazione dati).
AVVISO: Se non si desidera continuare con Factory Image Restore, fare clic su
Cancel (Annulla).
7 Fare clic sulla casella di controllo per confermare che si desidera
continuare con la formattazione del disco rigido e con il ripristino del
sistema operativo nelle condizioni iniziali, quindi fare clic su Next
(Avanti).
Il processo di ripristino viene avviato e potrebbe richiedere circa 5 minuti.
Viene visualizzato un messaggio che indica che le applicazioni preinstallate
e del sistema operativo sono state ripristinate alla condizione di fabbrica.
8 Fare clic su Finish (Fine) per riavviare il sistema.
142
Reinstallazione del software
Utilizzo del supporto Operating System
Operazioni preliminari
Se si intende reinstallare il sistema operativo Windows per risolvere un
problema con un nuovo driver installato, utilizzare dapprima Device Driver
Rollback (Ripristino driver di dispositivo) di Windows. Consultare "Uso di
Device Driver Rollback (Ripristino driver di dispositivo) di Windows" a
pagina 132. Se Device Driver Rollback (Ripristino driver di dispositivo) non
risolve il problema, usare Device Driver Rollback (Ripristino driver di
dispositivo) per riportare il sistema operativo allo stato operativo in cui si
trovava prima di installare il nuovo driver di dispositivo. Consultare "Uso di
System Restore (Ripristino configurazione di sistema) di Microsoft Windows"
a pagina 137.
AVVISO: Prima di eseguire l'installazione, effettuare il backup di tutti i dati del
disco rigido primario. Nelle configurazioni standard, il disco rigido primario è la
prima unità rilevata dal computer.
Per reinstallare Windows, sono necessari i seguenti elementi:
•
Supporto Sistema operativo di Dell™
•
Supporto Drivers and Utilities di Dell
N.B. Il supporto Drivers and Utilities di Dell contiene driver che sono stati installati
durante l'assemblaggio del computer. Utilizzare il supporto Drivers and Utilities di
Dell per caricare eventuali driver richiesti. A seconda del Paese da cui si è ordinato
il computer o se sono stati richiesti i supporti, il supporto Drivers and Utilities di Dell
e il supporto Sistema operativo, potrebbero non essere spediti con il computer.
Reinstallazione di Windows XP o di Windows Vista
Il processo di reinstallazione può richiedere da 1 a 2 ore. Dopo avere
reinstallato il sistema operativo, occorre installare anche i driver di dispositivo,
il programma di protezione dai virus e altro software.
AVVISO: Il supporto Sistema operativo fornisce opzioni per la reinstallazione di
Windows XP. Tali opzioni potrebbero sovrascrivere i file installati ed eventualmente
compromettere il funzionamento dei programmi installati nel disco rigido. Pertanto,
non reinstallare Windows XP a meno che ciò non sia stato raccomandato da un
rappresentante del supporto tecnico della Dell.
Reinstallazione del software
143
1 Salvare e chiudere i file aperti e uscire da tutti i programmi in esecuzione.
2 Inserire il disco Sistema operativo.
3 Fare clic su Exit (Esci) se viene visualizzato il messaggio Install
Windows (Installa Windows).
4 Riavviare il sistema.
Quando viene visualizzato il logo DELL, premere immediatamente
<F12>.
N.B. Se si attende troppo a lungo e viene visualizzato il logo del sistema
operativo, attendere la visualizzazione del desktop di Microsoft® Windows®;
quindi spegnere il computer e riprovare.
N.B. La procedura successiva modifica la sequenza di avvio soltanto per una
volta. All'avvio successivo, il computer si avvierà in base ai dispositivi
specificati nel programma di installazione di sistema.
5 Quando viene visualizzato l’elenco dei dispositivi di avvio, evidenziare l
CD/DVD/CD-RW Drive e premere <Invio>.
6 Premere un tasto per Boot from CD-ROM (Avviare da CD-ROM).
7 Seguire le istruzioni visualizzate per completare l'installazione.
144
Reinstallazione del software
Specifiche
N.B. Le offerte possono variare da Paese a Paese. Per ulteriori informazioni sulla
configurazione del computer, fare clic su Start→ Help and Support (Guida e
supporto tecnico) e selezionare l’opzione per visualizzare le informazioni relative al
computer.
Processore
Tipo di processore
Intel® Core™ 2 Duo
Intel Core 2 Quad
Intel Core 2 Extreme (processore dual-core o
quad-core)
Cache
almeno 1 MB
velocità FSB
1066/1333 MHz
Informazioni di sistema
Serie di chip di sistema
NVIDIA® nForce 650i SLI
Northbridge
C55
Southbridge
MCP51
Chip del BIOS
8 MB
NIC
interfaccia di rete integrata in grado di
supportare comunicazioni a 10/100/1000
Specifiche
145
Memoria
Connettore dei moduli di memoria
quattro connettori DDR2 accessibili
dall'utente
Capacità del modulo di memoria
128, 256, 512 MB, 1 GB o 2 GB non ECC
Tipo di memoria
SDRAM DDR2 senza buffer da 800 e 667
MHz; memoria SLI
Memoria minima
1 GB
Memoria massima
8 GB
Bus di espansione
Tipo di bus
PCI Express x1, x8 e x16
PCI 32 bit
PCI (SLOT5 e SLOT6)
connettore
due
dimensione del connettore
124 piedini
ampiezza dei dati del connettore
(massima)
32 bit
velocità del bus
33 MHz
PCI Express (SLOT2)
connettore
uno x1
dimensione del connettore
36 piedini
ampiezza dei dati del connettore
(massima)
PCI Express a una corsia
Velocità del bus
velocità bidirezionale slot x1: 2,5 Gbps
PCI Express (SLOT3)
connettore
un connettore x8
dimensione del connettore
98 piedini
ampiezza dei dati del connettore
(massima)
PCI Express a 1 corsia
PCI Express (SLOT1 e SLOT4)
146
connettore
due x16
dimensione del connettore
164 piedini
Specifiche
Bus di espansione
ampiezza dei dati del connettore
(massima)
PCI Express a 8 corsie
N.B. SLOT 1 è lo slot GFX principale e SLOT 4
è lo slot GFX secondario.
Porte e connettori
Connettori esterni
Audio
microfono, linea in ingresso, linea in uscita,
surround laterale, centrale/LFE, surround
posteriore
IEEE 1394
connettore seriale a 6 piedini
Scheda di rete
porta RJ-45
PS/2 (tastiera e mouse)
connettore DIN miniaturizzato a 6 piedini
USB
connettore a 4 piedini compatibile con
USB 2.0
S/PDIF
connettore ottico Toslink
Connettori sulla scheda di sistema
Unità IDE
un connettore a 40 piedini
ATA seriale
quattro connettori a 7 piedini
Unità floppy
un connettore a 34 piedini
Ventola
tre connettori a 4 piedini
PCI
due connettori a 124 piedini
PCI Express x1
un connettore a 36 piedini
PCI Express x8
un connettore a 98 piedini
PCI Express x16
due connettori a 164 piedini
Specifiche
147
Comandi e indicatori
Controllo del risparmio di energia
pulsante
Indicatore di alimentazione
indicatore bianco — bianco fisso per lo stato
di accensione
indicatore bianco intermittente — bianco
intermittente per lo stato di risparmio
energia
Indicatore di accesso al disco rigido
bianco
Indicatore di integrità del
collegamento (sulla scheda di rete
integrata)
indicatore verde — È presente una
connessione funzionante tra una rete a
10 Mbps e il computer.
indicatore arancione — È presente una
connessione funzionante tra una rete a
100 Mbps e il computer.
indicatore giallo — È presente una
connessione funzionante tra una rete a 1 Gb
(1000 Mbps) e il computer.
spento (nessun indicatore) — Il computer non
rileva alcun collegamento fisico alla rete.
LED della diagnostica
dell'alimentatore
indicatore verde — indica la disponibilità
dell'alimentazione per l'alimentatore.
spento (nessun indicatore) — indica
l'assenza di alimentazione per l'alimentatore.
Spia di attività (su scheda di rete
integrata)
indicatore giallo intermittente: indica
attività sulla rete.
spento (nessun indicatore) — Indica
nessuna attività sulla rete.
Indicatore di alimentazione/standby
AUX_PWR sulla scheda di sistema
LED del pannello anteriore
sette LED multicolore forniscono
l'illuminazione per la parte anteriore del
computer
N.B. È possibile regolare il colore dei LED
utilizzando il software di effetti luminosi Windows
Nvidia ESA.
148
Specifiche
Comandi e indicatori (segue)
LED del pannello posteriore
due indicatori multicolore forniscono
l'illuminazione per il pannello di I/O sul
retro del computer
N.B. È possibile regolare il colore dei LED
utilizzando il software di effetti luminosi Windows
Nvidia ESA.
Video
Tipo di video
PCI Express
Audio
Tipo audio
canale HDA 7.1
Alimentazione
Alimentatore c.c.
ATTENZIONE: Per ridurre il rischio di
incendi, scosse elettriche o lesioni,
evitare il sovraccarico su prese
elettriche, ciabatte o altra presa idonea.
L'amperaggio di tutti i dispositivi
collegati alla presa elettrica, alla
ciabatta o ad altra presa non deve
superare l'80% della portata del circuito
derivato.
Potenza elettrica
750 W
Dissipazione del calore
750 W: 2559,1 BTU/h
N.B. La dissipazione del calore viene
calcolata in base alla potenza nominale
dell'alimentatore.
Tensione (leggere le istruzioni di
sicurezza riportate nella Guida alle
informazioni sul prodotto)
alimentatore a regolazione automatica: da
90 V a 265 V a 50/60 Hz
Batteria di riserva
batteria a bottone al litio CR2032 da 3 V
Specifiche
149
Caratteristiche fisiche
Altezza
488 mm
Larghezza
195 mm
Profondità
560 mm
Caratteristiche ambientali
Intervallo della temperatura:
Di esercizio
da 0° a 40 °C
Di stoccaggio
da –40° a 65 °C
Umidità relativa (massima):
Di esercizio
dal 10% al 90% (senza condensa)
Di stoccaggio
dal 5% al 95% (senza condensa)
Vibrazione massima (usando uno
spettro a vibrazione casuale che
simula l'ambiente dell'utente):
Di esercizio
0,9 GRMS
Di stoccaggio
1,3 GRMS
Urto massimo (misurato con le
testine del disco rigido in posizione di
parcheggio e un impulso
emisinusoidale di 2 ms):
Di esercizio
122 G
Di stoccaggio
163 G
Altitudine (massima):
Di esercizio
da -15,2 a 3048 m
Di stoccaggio
da -15,2 a 10.668 m
Livello di inquinante trasportato
dall'aria
150
Specifiche
G2 o inferiore come definito dall'ISAS71.04-1985
Come ottenere assistenza
Come ottenere assistenza
ATTENZIONE: Se è necessario rimuovere il coperchio del computer, scollegare
prima i cavi di alimentazione del computer e del modem dalle prese elettriche.
Se si riscontra un problema con il computer, è possibile completare la
procedura seguente per diagnosticare e risolvere il problema:
1 Consultare "Risoluzione dei problemi" a pagina 113 per le informazioni e
le procedure relative al problema che si è verificato.
2 Consultare "Dell Diagnostics" a pagina 109 per le procedure su come
eseguire Dell Diagnostics.
3 Compilare l' "Elenco di controllo della Diagnostica" a pagina 156.
4 Usare la gamma completa di servizi in linea disponibili sul sito Web del
supporto tecnico di Dell (support.dell.com) per ottenere assistenza
relativamente alle procedure di installazione e risoluzione dei problemi.
Consultare "Servizi in linea" a pagina 152 per un elenco completo dei
servizi disponibili in linea in Dell Support.
5 Se la procedura precedente non ha risolto il problema, consultare "Come
contattare la Dell" a pagina 157.
N.B. Telefonare al supporto tecnico da una postazione vicina o davanti al computer
in modo da poter eseguire le procedure necessarie richieste dal personale addetto.
N.B. Il sistema di codice del servizio espresso di Dell potrebbe non essere
disponibile in tutti i Paesi.
Quando richiesto dal sistema telefonico automatizzato di Dell, inserire il
codice del servizio espresso per inoltrare la chiamata al personale del supporto
idoneo. Se il codice di servizio espresso non è disponibile, aprire la cartella
Dell Accessories, fare doppio clic sull'icona Express Service Code (Codice di
servizio espresso) e seguire le istruzioni.
Per istruzioni sull'utilizzo di Dell Support, consultare "Supporto tecnico e
servizio clienti" a pagina 152.
Come ottenere assistenza
151
N.B. Alcuni dei seguenti servizi non sono sempre disponibili in tutte le località al di
fuori degli Stati Uniti continentali. Per informazioni sulla disponibilità di tali servizi,
contattare il rappresentante Dell locale.
Supporto tecnico e servizio clienti
Il servizio clienti Dell è disponibile per rispondere a domande sull’hardware
Dell™. Il personale del supporto si serve di strumenti di diagnostica
computerizzata per poter fornire risposte accurate e veloci.
Per contattare il servizio di supporto di Dell, consultare "Prima di contattare
la Dell" a pagina 155, quindi consultare le informazioni sui contatti per la
propria area geografica oppure accedere a support.dell.com.
DellConnect
DellConnect è un semplice strumento per l’accesso in linea che permette al
personale dell’assistenza di Dell e dei servizi di supporto di accedere al
computer dell’utente mediante una connessione a banda larga, diagnosticare
il problema e ripararlo sotto la supervisione dell’utente stesso. Per ulteriori
informazioni, visitare support.dell.com e fare clic su DellConnect.
Servizi in linea
Nei seguenti siti Web è possibile avere informazioni sui prodotti e servizi di
Dell:
www.dell.com
www.dell.com/ap/ (solo per i Paesi asiatici o dell'area del Pacifico)
www.dell.com/jp (solo per il Giappone)
www.euro.dell.com (solo per l'Europa)
www.dell.com/la/ (solo per i Paesi dell'America Latina e dell'area caraibica)
www.dell.ca (solo per il Canada)
È possibile accedere a Dell Support tramite i seguenti siti Web e indirizzi di posta
elettronica:
•
Siti Web del Supporto della Dell
support.dell.com
support.jp.dell.com (solo per il Giappone)
support.euro.dell.com (solo per l'Europa)
152
Come ottenere assistenza
•
Indirizzi di posta elettronica del Supporto della Dell
[email protected]
[email protected]
[email protected] (solo per i Paesi dell'America Latina e dell’area
caraibica)
[email protected] (solo per i Paesi asiatici o dell'area del Pacifico)
•
Indirizzi di posta elettronica del marketing e commerciali di Dell
[email protected] (solo per i Paesi asiatici o dell'area del Pacifico)
[email protected] (solo per il Canada)
•
Protocollo di trasferimento dei file (FTP) anonimo
ftp.dell.com
Accedere come utente: anonimo e utilizzare il proprio indirizzo di posta
elettronica come password.
Servizio AutoTech
Il servizio di supporto automatizzato, AutoTech della Dell fornisce risposte
registrate alle domande più frequenti poste dai clienti Dell sui computer
portatili e desktop.
Quando si contatta il servizio AutoTech, selezionare l'argomento relativo alla
domanda usando i tasti del telefono a toni. Per conoscere il numero telefonico
da contattare, consultare "Come contattare la Dell" a pagina 157.
Sistema automatizzato di controllo dello stato dell'ordine
Per controllare lo stato di un prodotto Dell ordinato, visitare
support.dell.com, o telefonare al servizio automatizzato di controllo dello
stato dell'ordine. Una voce registrata richiederà le informazioni necessarie per
identificare l'ordine e fornirà le informazioni relative. Per conoscere il numero
telefonico da contattare, consultare "Come contattare la Dell" a pagina 157.
Come ottenere assistenza
153
Problemi relativi all'ordine
In caso di problemi relativi a un ordine, ad esempio parti mancanti o non
corrette o fatturazione imprecisa, contattare l'assistenza alla clientela Dell.
Prima di chiamare, assicurarsi di avere a disposizione la fattura o la distinta di
imballaggio. Per conoscere il numero telefonico da contattare, consultare
"Come contattare la Dell" a pagina 157.
Informazioni sul prodotto
Per ottenere informazioni su altri prodotti forniti da Dell o inoltrare un ordine
d'acquisto, visitare il sito Web della Dell all'indirizzo www.dell.com. Per
ottenere il numero di telefono da chiamare per parlare con uno specialista
dell'ufficio vendite, consultare "Come contattare la Dell" a pagina 157.
Restituzione di prodotti per riparazione durante il
periodo di garanzia o per rimborso
Preparare gli oggetti da restituire, per riparazione o rimborso, seguendo la
procedura descritta.
1 Contattare la Dell per ottenere un numero RMA (Return Material
Authorization) di autorizzazione per la restituzione di materiali che dovrà
essere riportato in modo ben visibile sulla parte esterna dell'imballo.
Per conoscere il numero telefonico da contattare, consultare "Come
contattare la Dell" a pagina 157.
2 Allegare una copia della fattura e una lettera in cui si riportano i motivi
della restituzione.
3 Inserire anche una copia dell'elenco di controllo della diagnostica
(consultare "Elenco di controllo della Diagnostica" a pagina 156), in cui
vengono indicati i test eseguiti e i messaggi di errore riportati da Dell
Diagnostics (consultare "Dell Diagnostics" a pagina 109).
4 Se il prodotto viene restituito per ottenere un rimborso, includere tutti gli
accessori correlati (cavi di alimentazione, dischi floppy del software, guide,
ecc.).
5 Imballare il prodotto da restituire nella confezione originale o in una
equivalente.
154
Come ottenere assistenza
Le spese di spedizione sono a carico del cliente. Il cliente dovrà inoltre
provvedere personalmente ad assicurare il prodotto restituito e si assume ogni
responsabilità in caso di smarrimento durante la spedizione a Dell. Non
verranno accettati pacchi con pagamento alla consegna.
Gli oggetti restituiti che non soddisfino tutti i precedenti requisiti saranno
rifiutati dall'ufficio ricezione merci di Dell e rispediti al mittente.
Prima di contattare la Dell
N.B. Prima di chiamare, assicurarsi di avere a disposizione il codice del servizio
espresso. Il codice consente al sistema di telefonico del supporto automatizzato di
Dell di smistare la chiamata in modo più efficiente. È possibile che venga richiesto
anche il Service Tag presente sul retro o sul fondo del computer.
Ricordarsi di compilare l'elenco di controllo della diagnostica (consultare
"Elenco di controllo della Diagnostica" a pagina 156). Se possibile, prima di
contattare Dell per richiedere assistenza, avviare il sistema e usare un telefono
vicino al computer. Potrebbe essere richiesto di digitare alcuni comandi sulla
tastiera, riferire informazioni dettagliate durante le operazioni o tentare di
seguire procedure per la risoluzione dei problemi la cui esecuzione è possibile
solo sul computer. Accertarsi che la documentazione del computer sia
disponibile.
ATTENZIONE: Prima di effettuare interventi sui componenti interni del computer,
seguire le istruzioni di sicurezza riportate nella Guida alle informazioni sul
prodotto.
Come ottenere assistenza
155
Elenco di controllo della Diagnostica
Nome:
Data:
Indirizzo:
Numero di telefono:
Service Tag (codice a barre posto sul retro o sul fondo del computer):
Codice del servizio espresso:
Numero di autorizzazione per la restituzione dei materiali (se fornito dal tecnico
del supporto della Dell):
Sistema operativo e versione:
Dispositivi:
Schede di espansione:
Il computer è collegato a una rete? Sì No
Rete, versione e scheda di rete:
Programmi e versioni:
Consultare la documentazione del sistema operativo per determinare il contenuto
dei file di avvio del sistema. Se si dispone di una stampante, stampare ciascun file,
altrimenti annotarne il contenuto prima di contattare la Dell.
Messaggio di errore, codice bip o codice di diagnostica:
Descrizione del problema e procedure per la risoluzione del problema eseguite:
156
Come ottenere assistenza
Come contattare la Dell
Per i clienti negli Stati Uniti, chiamare 800-WWW-DELL (800-999-3355).
N.B. Se non si dispone di una connessione Internet attiva, è possibile reperire i
recapiti sulla fattura di acquisto, sulla distinta di imballaggio, sull'effetto o sul
catalogo dei prodotti Dell.
Dell fornisce numerose opzioni di assistenza e supporto in linea e telefonici.
La disponibilità varia in base al Paese e al prodotto, e alcuni servizi potrebbero
non essere disponibili nella zona del cliente. Per contattare la Dell per
problemi commerciali, di supporto tecnico o per servizio clienti:
1 Visitare support.dell.com.
2 Verificare il proprio Paese nel menu a discesa Choose A Country/Region
(Scegli una nazione) nella parte inferiore della pagina.
3 Fare clic su Contact Us (Contattaci) nel lato sinistro della pagina.
4 Selezionare il collegamento appropriato dell'assistenza o del supporto in
base alle proprie esigenze.
5 Scegliere il metodo più comodo per contattare la Dell.
Come ottenere assistenza
157
158
Come ottenere assistenza
Appendice
Avviso FCC (solo per gli Stati Uniti)
FCC Classe B
La presente apparecchiatura genera, utilizza e può irradiare energia in
radiofrequenza e, se non installata e utilizzata secondo il manuale di
istruzioni del costruttore, può causare interferenze alla ricezione di
trasmissioni radio e televisive. La presente apparecchiatura è stata collaudata
e dichiarata conforme ai limiti per un dispositivo digitale di Classe B
conformemente alla Parte 15 delle norme FCC.
Questo dispositivo è conforme alla Parte 15 delle norme FCC. Il
funzionamento è soggetto alle seguenti due condizioni:
1 Questo dispositivo non genera interferenze dannose.
2 Questo dispositivo scherma le interferenze ricevute, comprese le
interferenze che potrebbero comprometterne il funzionamento.
AVVISO: Le normative della FCC stabiliscono che modifiche o variazioni non
espressamente approvate da Dell Inc. annullano il diritto dell'utente ad usare
questa apparecchiatura.
Tali limiti sono stati stabiliti per fornire una protezione adeguata contro le
interferenze dannose in un'installazione residenziale. Non esiste tuttavia
alcuna garanzia che tali interferenze non si verifichino in una particolare
situazione. Qualora la presente apparecchiatura provocasse interferenze
dannose con la ricezione radio o televisiva, che possono essere determinate
accendendo e spegnendo l'apparecchiatura stessa, si consiglia di cercare di
correggere l'interferenza mediante una o più delle seguenti misure:
•
Cambiare l'orientamento dell'antenna di ricezione.
•
Riposizionare il sistema rispetto all'apparecchio ricevente.
•
Allontanare il sistema dall'apparecchio ricevente.
•
Collegare il sistema a una presa elettrica diversa, in modo che il sistema e
l'apparecchio ricevente si trovino su diversi circuiti derivati.
Appendice
159
Per ulteriori suggerimenti, se necessario consultare un rappresentante della
Dell Inc. o un tecnico radio/TV esperto.
Le seguenti informazioni sono fornite relativamente al dispositivo o ai
dispositivi trattati in questo documento, in conformità alle norme FCC.
•
Nome del prodotto: Dell™ XPS™ 630i
•
Numero di modello: DCDR01
•
Nome società:
Dell Inc.
Worldwide Regulatory Compliance & Environmental Affairs
One Dell Way
Round Rock, TX 78682 USA
+1-512-338-4400
N.B. Per ulteriori informazioni sulle normative, consultare la Guida alle informazioni
sul prodotto.
Macrovision
Questo prodotto incorpora la tecnologia di protezione del copyright protetta
da brevetti statunitensi e stranieri, inclusi i numeri di brevetti 5.315.448 e
6.836.549, e altri diritti di proprietà intellettuale. L'uso della tecnologia di
protezione del copyright di Macrovision nel prodotto deve essere autorizzato
da Macrovision. È vietato decodificare o disassemblare il prodotto.
160
Appendice
Glossario
I termini contenuti in questo glossario vengono forniti esclusivamente a titolo
informativo e possono descrivere funzionalità incluse o meno nel computer.
A
ACPI — Acronimo di Advanced Configuration and Power Interface (Interfaccia di
alimentazione e configurazione avanzata) — Specifica di gestione del risparmio di
energia che consente ai sistemi operativi Microsoft® Windows® di porre un computer
in modalità di standby o di ibernazione per ridurre l'alimentazione fornita a ogni
dispositivo collegato al computer.
AGP — Acronimo di Accelerated Graphics Port (Porta grafica accelerata) — Porta
grafica dedicata che consente di usare la memoria di sistema per operazioni video.
L'AGP è in grado di produrre immagini uniformi a 16,8 milioni di colori grazie ad
un'interfaccia più veloce tra la circuiteria video e la memoria del computer.
AHCI — Acronimo di Advanced Host Controller Interface (Interfaccia avanzata
controller host) — Interfaccia per un controller host del disco rigido SATA che
consente al driver di archiviazione di abilitare le tecnologie quali Native Command
Queuing (NCQ) e collegamento a caldo (hot-plug).
alloggiamento per moduli — Vedere alloggiamento per supporti multimediali.
alloggiamento per supporti multimediali — Alloggiamento che supporta dispositivi
quali unità ottiche, una batteria secondaria o un modulo Dell TravelLite™.
ALS — Acronimo di Ambient Light Sensor (Sensore di luminosità ambientale) —
Funzione che consente di controllare la luminosità dello schermo.
area di notifica — La sezione della barra delle applicazioni di Windows che contiene
icone che consentono di accedere rapidamente a programmi e funzioni del computer,
quali l'orologio, il Controllo volume e lo stato della stampa. Nota anche come barra
delle applicazioni.
ASF — Acronimo di Alert Standard Format (Formato standard di avviso) — Standard
che consente di definire un meccanismo per l'invio di resoconti di avvisi hardware e
software a una console di gestione. Il formato ASF è progettato per essere
indipendente da piattaforma e sistema operativo.
autonomia della batteria — Periodo di tempo (minuti oppure ore) durante il quale la
batteria di un computer portatile alimenta il computer.
Glossario
161
B
BIOS — Acronimo di Basic Input/Output System (Sistema di base di input/output) —
Programma o utilità, con funzione di interfaccia tra hardware e sistema operativo. La
modifica di queste impostazioni è consigliabile solo agli utenti che ne comprendono
gli effetti sul computer. Noto anche come Installazione del sistema.
bit — La più piccola unità di dati interpretata dal computer.
Blu-ray Disc™ (BD) — Tecnologia di archiviazione ottica che offre una capacità di
archiviazione fino a 50 GB, una risoluzione video di 1080p (richiesta da HDTV) e il
numero desiderato di canali 7.1 di audio originale, non compresso e surround.
bps — Acronimo di bits per second (bit al secondo) — Unità standard per la
misurazione della velocità di trasmissione dei dati.
BTU — Acronimo di British Thermal Unit (Unità termica britannica) — Unità di
misura dell'emissione di calore.
bus — Via di comunicazione tra i componenti di un computer.
bus locale — Bus di dati che fornisce una trasmissione veloce tra dispositivi e
processore.
byte — Unità dati di base usata dal computer. Un byte è di solito uguale ad 8 bit.
C
C — Abbreviazione di Celsius — Scala di misura della temperatura dove 0° è il punto
di congelamento e 100° il punto di ebollizione dell'acqua.
cache — Meccanismo speciale di archiviazione ad alta velocità che può corrispondere
a una porzione riservata della memoria principale o ad un dispositivo di archiviazione
indipendente ad alta velocità. La cache migliora l'efficienza di molte operazioni del
processore.
Cache L1 — Cache principale all'interno del processore.
Cache L2 — Cache secondaria, che può essere esterna o integrata nell'architettura del
processore.
carnet — Documento doganale internazionale che facilita l'importazione temporanea
in Paesi stranieri. È anche noto come passaporto delle merci.
cartella — Termine usato per indicare uno spazio su un disco o un'unità in cui si
organizzano e raggruppano i file. È possibile visualizzare e ordinare in vari modi i file in
una cartella, ad esempio alfabeticamente, per data e per dimensione.
162
Glossario
CD-R — Acronimo di Compact Disc Recordable (Disco compatto registrabile) —
Versione registrabile di un CD. I dati possono essere registrati solo una volta su un
CD-R. Una volta registrati, i dati non possono essere cancellati o sovrascritti.
CD-RW — Acronimo di Compact Disc Rewritable (Disco compatto riscrivibile) —
Versione riscrivibile di un CD. Su un disco CD-RW è possibile scrivere i dati, quindi
cancellarli e sovrascriverli (riscrittura).
CMOS — Tipo di circuito elettronico. I computer utilizzano una piccola quantità di
memoria CMOS alimentata a batteria per mantenere le opzioni dell'Installazione del
sistema, dell'ora e della data.
COA — Acronimo di Certificate of Authenticity (Certificato di autenticità) —
Codice alfanumerico di Windows riportato su un'etichetta adesiva apposta sul
computer. Questo codice è anche noto come Product Key o Numero di serie.
codice di servizio espresso — Codice numerico riportato su un'etichetta adesiva
apposta sul computer Dell™. Usare il codice del servizio espresso quando si contatta il
supporto tecnico di Dell. Il sistema di codici del servizio espresso potrebbe non essere
disponibile in tutti i Paesi.
collegamento — Icona che consente di accedere rapidamente a programmi, file,
cartelle e unità utilizzati di frequente. Quando si posiziona un collegamento nel
desktop di Windows e si fa doppio clic sull'icona, è possibile aprirne la cartella o il file
corrispondente senza doverli prima trovare. Le icone dei collegamenti non cambiano
la posizione dei file. Se si elimina un collegamento, il file originale non ne è
influenzato. È inoltre possibile rinominare l'icona di un collegamento.
combinazione di tasti — Comando che richiede all'utente di premere più tasti
contemporaneamente.
connettore DIN — Connettore rotondo a sei piedini conforme agli standard DIN
(Deutsche Industrie Norm - Norma dell'industria tedesca) solitamente usato per
collegare i connettori dei cavi di tastiere o mouse PS/2.
connettore parallelo — Porta I/O usata spesso per collegare una stampante parallela al
computer. Nota anche come porta LTP.
connettore seriale — Porta d'I/O usata spesso per collegare al computer dispositivi
quale un palmare digitale o una fotocamera digitale.
controller — Chip che controlla il trasferimento di dati tra il processore e la memoria
oppure tra il processore e i dispositivi.
controller video — Circuiti su una scheda video o sulla scheda di sistema (nei
computer con controller video integrato) che forniscono le funzioni video, in
combinazione con il monitor, del computer.
Glossario
163
CRIMM — Acronimo di Continuity Rambus In-line Memory Module (Modulo di
memoria Rambus in linea di continuità) — Modulo speciale privo di chip di memoria
che viene usato per riempire gli slot RIMM non usati.
cursore — Indicatore in un monitor o uno schermo che indica la posizione in cui verrà
effettuata la prossima operazione da tastiera, touchpad o mouse. Spesso è
rappresentato come una barra verticale lampeggiante, un carattere di sottolineatura o
una piccola freccia.
c.a. — Abbreviazione di corrente alternata — La forma di elettricità che alimenta il
computer quando si collega il cavo di alimentazione dell'adattatore c.a. in una presa
elettrica.
D
Dell Travel Remote — Piccolo telecomando installato nello slot ExpressCard del
computer portatile che consente di utilizzare in modo semplice i contenuti
multimediali.
DIMM — Acronimo di Dual Inline Memory Module (Modulo di memoria con linea
doppia di contatti) — Scheda di circuiti con chip di memoria che si collega ad un
modulo di memoria sulla scheda di sistema.
disco rigido — Unità che legge e scrive dati su un disco rigido.
dispositivo di alloggiamento — Fornisce funzionalità di replica delle porte, gestione
dei cavi e protezione per adattare il notebook a un'area di lavoro di tipo desktop.
dissipatore di calore — Lastra metallica su alcuni processori che facilita la
dissipazione del calore.
DMA — Acronimo di Direct Memory Access (Accesso diretto alla memoria) —
Canale che consente il trasferimento diretto di determinati tipi di dati tra la RAM e un
dispositivo, ignorando il processore.
DMTF — Acronimo di Distributed Management Task Force — Consorzio di aziende
produttrici di hardware e software che sviluppano standard gestionali per ambienti
Internet, aziendali, di rete e di desktop distribuiti.
dominio — Gruppo di computer, programmi e dispositivi in rete che sono
amministrati come una sola unità tramite regole e procedure comuni per l'uso da parte
di un gruppo specifico di utenti. Un utente effettua l'accesso al dominio per accedere
alle risorse.
DRAM — Acronimo di Dynamic Random-Access Memory (Memoria dinamica ad
accesso casuale) — Memoria che consente di archiviare le informazioni in circuiti
integrati contenenti dei condensatori.
164
Glossario
driver — Software che consente al sistema operativo di controllare un dispositivo
quale una stampante. Molti dispositivi non funzioneranno correttamente se nel
computer non è installato il driver appropriato.
driver di dispositivo — Vedere driver.
DSL — Acronimo di Digital Subscriber Line (Linea sottoscrittori digitale) —
Tecnologia che fornisce una connessione Internet continua ad alta velocità attraverso
una linea telefonica analogica.
dual-core — Tecnologia in cui in un unico pacchetto del processore esistono due unità
computazionali fisiche aumentando così l'efficienza di calcolo e le capacità
multifunzione.
durata della batteria — Periodo di tempo (anni) durante il quale la batteria di un
computer portatile può essere scaricata e ricaricata.
DVD-R — Acronimo di Digital Versatile Disc Recordable (DVD registrabile) —
Versione registrabile di un DVD. I dati possono essere registrati solo una volta su un
DVD-R. Una volta registrati, i dati non possono essere cancellati o sovrascritti.
DVD+RW — Acronimo di Digital Versatile Disc ReWritable (DVD riscrivibile) —
Versione riscrivibile di un DVD. Su un disco DVD+RW, è possibile scrivere i dati,
quindi cancellarli e sovrascriverli (riscrittura). La tecnologia DVD+RW è diversa dalla
tecnologia DVD-RW.
DVI — Acronimo di Digital Video Interface (Interfaccia video digitale) — Standard
per la trasmissione digitale tra un computer ed uno schermo video digitale.
E
ECC — Acronimo di Error Checking and Correction (Controllo e correzione degli
errori) — Tipo di memoria che include circuiti speciali adibiti alla verifica
dell'accuratezza dei dati sia in entrata che in uscita dalla memoria.
ECP — Acronimo di Extended Capabilities Port (Porta a funzionalità estesa) —
Modello di connettore parallelo che fornisce la trasmissione bidirezionale dei dati.
Analogamente all'EPP, l'ECP usa l'accesso diretto alla memoria per trasferire i dati,
migliorando spesso le prestazioni.
editor di testo — Programma usato per creare e modificare file contenenti solo testo;
ad esempio il Blocco note di Windows è un editor di testo. Gli editor di testo di solito
non forniscono il ritorno a capo automatico né la funzionalità di formattazione
(l'opzione per sottolineare, modificare i tipi di carattere e così via).
EIDE — Acronimo di Enhanced Integrated Device Electronics (IDE potenziata) —
Versione potenziata dell'interfaccia IDE per dischi rigidi e unità CD.
Glossario
165
ENERGY STAR® — Requisiti dell'Environmental Protection Agency che riducono il
consumo generale di elettricità.
EPP — Acronimo di Enhanced Parallel Port (Porta parallela avanzata) — Modello di
connettore parallelo che fornisce la trasmissione bidirezionale dei dati.
ESD — Acronimo di Electrostatic Discharge (Scarica elettrostatica) — Rapida scarica
di elettricità statica. L'ESD può danneggiare i circuiti integrati che si trovano nel
computer e nelle apparecchiature di comunicazione.
ExpressCard — Scheda d'I/O rimovibile conforme allo standard PCMCIA. I modem e
le schede di rete sono tipi comuni di ExpressCard. Le ExpressCards supportano gli
standard PCI Express e USB 2.0.
F
Fahrenheit — Scala di misura della temperatura dove 32° è il punto di congelamento e
212° il punto di ebollizione dell'acqua.
FBD — Acronimo di Fully-Buffered DIMM (DIMM con buffering completo) —
DIMM con chip DRAM DDR2 e un Advanced Memory Buffer (AMB, Buffer di
memoria avanzato) che velocizza la comunicazione tra i chip SDRAM DDR2 ed il
sistema.
FCC — Acronimo di Federal Communications Commission — Ente statunitense
responsabile dell'applicazione di normative sulle comunicazioni che stabiliscono il
livello massimo consentito di radiazioni emesse da computer e altre apparecchiature
elettroniche.
file Leggimi — File di testo incluso nel pacchetto hardware o nel prodotto software.
Di solito, i file Leggimi forniscono informazioni sull'installazione e descrivono nuovi
miglioramenti dei prodotti o correzioni che non sono state ancora documentate.
formattazione — Processo di preparazione di una unità o disco per l'archiviazione di
file. Quando un'unità o un disco viene formattato, le informazioni esistenti su questi
sono perse.
frequenza di aggiornamento — Frequenza di ricarica delle linee orizzontali dello
schermo (a volte anche indicata come frequenza verticale) misurata in Hz. Lo
sfarfallio del video visibile all'occhio umano diminuisce con l'aumentare della
frequenza di aggiornamento.
FSB — Acronimo di Front Side Bus (Bus anteriore) — Percorso dei dati e interfaccia
fisica tra processore e RAM.
FTP — Acronimo di File Transfer Protocol (Protocollo di trasferimento file) —
Protocollo Internet standard usato per lo scambio di file tra computer connessi a
Internet.
166
Glossario
G
G — Abbreviazione di gravità — Unità di misura di peso e forza.
GB — Abbreviazione di gigabyte — Unità di misura di archiviazione dei dati
equivalente a 1024 MB (1.073.741.824 di byte). Quando si riferisce alla memoria del
disco rigido, tale valore è spesso arrotondato a 1.000.000.000 byte.
GHz — Abbreviazione di gigahertz — Unità di misura della frequenza equivalente a
mille milioni di Hz o a mille MHz. La velocità dei processori, dei bus e delle interfacce
dei computer viene spesso misurata in GHz.
GUI — Acronimo di Graphical User Interface (Interfaccia grafica dell'utente) —
Software che interagisce con l'utente attraverso menu, finestre e icone. La maggior
parte dei programmi eseguiti sui sistemi operativi Windows è costituita da GUI.
H
HTTP — Acronimo di Hypertext Transfer Protocol (Protocollo di trasferimento di
ipertesto) — Protocollo per lo scambio di file tra computer connessi a Internet.
Hyper-Threading — Hyper-Threading è una tecnologia Intel in grado di migliorare le
prestazioni complessive del computer consentendo a un singolo microprocessore fisico
di operare come due processori logici, in grado di eseguire determinate attività
simultaneamente.
Hz — Abbreviazione di hertz — Unità di misura della frequenza, equivalente a 1 ciclo
al secondo. Computer e dispositivi elettronici sono spesso misurati in kiloherz (kHz),
megaherz (MHz), gigaherz (GHz) o terahertz (THz).
I
iAMT — Acronimo di Intel® Active Management Technology (Tecnologia Intel®
Active Management) — Offre più funzionalità di gestione protetta dei sistemi,
indipendentemente dal fatto che il computer sia acceso o spento oppure che il sistema
operativo non risponda.
IC — Acronimo di Integrated Circuit (Circuito integrato) — Wafer di
semiconduttori, o chip, su cui vengono montati migliaia o milioni di minuscoli
componenti elettronici per l'uso in computer e apparecchiature audio e video.
IDE — Acronimo di Integrated Device Electronics (Dispositivi elettronici integrati) —
Interfaccia per dispositivi di archiviazione di massa in cui il controller è integrato nel
disco rigido o nell'unità CD.
Glossario
167
IEEE 1394 — Institute of Electrical and Electronics Engineers, Inc. — Bus seriale
dalle prestazioni elevate utilizzato peri collegare dispositivi compatibili con IEEE
1394, quali fotocamere digitali e lettori DVD al computer.
IEM — Acronimo di Electromagnetic Interference (EMI - Interferenza
elettromagnetica) — Interferenza elettrica causata da radiazioni elettromagnetiche.
indirizzo di I/O — Indirizzo nella RAM associato a un dispositivo specifico, ad
esempio al connettore seriale o parallelo oppure a uno slot di espansione, che consente
al processore di comunicare con quel dispositivo.
indirizzo di memoria — Posizione specifica nella RAM in cui vengono
temporaneamente archiviati i dati.
Installazione del sistema — Utilità con funzione di interfaccia tra l'hardware e il
sistema operativo del computer. L'Installazione del sistema consente di configurare le
opzioni selezionabili dall'utente nel BIOS, quali la data e l'ora o la password del
sistema. La modifica di queste impostazioni è consigliabile solo agli utenti che ne
comprendono gli effetti sul computer.
integrato — Di solito si riferisce a quei componenti che sono collocati fisicamente
sulla scheda di sistema del computer. Sinonimo di incorporato.
I/O — Abbreviazione di input/output — Il termine si riferisce a un'operazione o un
dispositivo che immette ed estrae dati dal computer. Le tastiere e le stampanti sono
dispositivi di I/O.
IrDA — Acronimo di Infrared Data Association — Organizzazione preposta alla
creazione di standard internazionali per la comunicazione a infrarossi.
IRQ — Acronimo di Interrupt Request (Livello di interrupt) — Canale elettronico
assegnato a un dispositivo specifico affinché possa comunicare con il processore. A
ciascun collegamento di dispositivo deve essere assegnato un IRQ. Anche se è possibile
assegnare lo stesso IRQ a due dispositivi, non ne è consentito il funzionamento
simultaneo.
ISP — Acronimo di Internet Service Provider (Provider di servizi Internet) — Società
che consente all'utente di connettersi al proprio server host per accedere direttamente
a Internet, inviare e ricevere messaggi di posta elettronica e accedere a siti Web. Di
norma, l'ISP fornisce, a pagamento, un pacchetto software, un nome utente e i numeri
di telefono necessari per effettuare la connessione al server.
168
Glossario
K
Kb — Abbreviazione di kilobit — Unità di dati equivalente a 1024 bit che consente di
misurare la capacità di circuiti di memoria integrati.
KB — Abbreviazione di kilobyte — Unità di misura dei dati equivalente a 1024 byte,
ma spesso è considerata uguale a 1000 byte.
kHz — Abbreviazione di kilohertz — Unità di misura della frequenza equivalente a
1000 Hz.
L
LAN — Acronimo di Local Area Network (Rete locale) — Rete di computer estesa a
una piccola area. Una LAN è di solito confinata ad un edificio o a pochi edifici vicini. È
possibile collegare due LAN tra loro, qualunque sia la distanza, tramite linee
telefoniche e sistemi ad onde radio in modo da formare una Wide Area Network
(WAN, Rete geografica).
LCD — Acronimo di Liquid Crystal Display (Schermo a cristalli liquidi) — La
tecnologia usata dagli schermi dei computer portatili e a pannello piatto.
LED — Acronimo di Light Emitting Diode (Diodo ad emissione luminosa) —
Componente elettronico ad emissione luminosa che indica lo stato del computer.
lettore di impronte digitali — Sensore a striscia che utilizza l'impronta digitale unica
per autenticare l'identità dell'utente per contribuire alla protezione del computer.
limitatori di sovratensione — Evitano che picchi di tensione, come quelli che possono
verificarsi durante un temporale, arrivino al computer attraverso la presa elettrica. I
limitatori di sovratensione da sovracorrente non sono efficaci contro i fulmini o gli
oscuramenti parziali che si verificano quando la tensione cala oltre il 20 percento al di
sotto del normale livello nominale della tensione di linea c.a.
Le connessioni di rete non possono essere protette dai limitatori di sovratensione.
Scollegare sempre il cavo di rete dal connettore di rete durante i temporali.
LPT — Acronimo di Line Print Terminal (Terminale per stampante di riga) —
Assegnazione di una connessione parallela a una stampante o a un altro dispositivo
parallelo.
M
mappatura della memoria — Processo in base al quale all'avvio il sistema assegna
indirizzi di memoria a posizioni fisiche, affinché i dispositivi e il software possano
identificare le informazioni a cui il processore ha accesso.
Glossario
169
Mb — Abbreviazione di megabit — Unità di misura della capacità dei chip di
memoria equivalente a 1024 Kb.
Mbps — Acronimo di Megabits per second (Megabit per secondo) — Corrisponde a 1
milione di bit al secondo. Questa misura è di solito utilizzata per velocità di
trasmissione per reti e modem.
MB — Abbreviazione di megabyte — Unità di misura di archiviazione dei dati
equivalente a 1.048.576 byte. 1 MB corrisponde a 1024 KB. Quando si riferisce alla
memoria del disco rigido, tale valore è spesso arrotondato a 1.000.000 di byte.
MB/sec — Abbreviazione di megabyte per secondo — Un milione di byte per secondo.
Tale misura in genere viene usata per indicare la velocità di trasferimento dei dati.
memoria — Area di archiviazione temporanea dei dati all'interno del computer. Poiché
l'archiviazione dei dati in memoria non è permanente, si consiglia di salvare con
frequenza i file durante il lavoro e di salvarli prima di arrestare il sistema. Il computer è
in grado di contenere diverse forme di memoria, ad esempio RAM, ROM e memoria
video. Frequentemente, la parola memoria è utilizzata come sinonimo di RAM.
memoria video — Memoria contenente chip dedicati alle funzioni video. La memoria
video è di solito più veloce della memoria di sistema. La quantità di memoria video
installata influenza decisamente il numero di colori che un programma è in grado di
visualizzare.
MHz — Abbreviazione di megahertz — Misura della frequenza equivalente a 1
milione di cicli per secondo. La velocità dei processori, dei bus e delle interfacce dei
computer viene tipicamente misurata in megahertz.
Mini PCI — Standard per i dispositivi integrati con un'enfasi sulle comunicazioni
come modem e NIC. Una scheda Mini PCI è una piccola scheda esterna dotata di
funzionalità equivalenti a una scheda di espansione PCI standard.
modalità a schermo doppio — Impostazione di visualizzazione che consente di usare
un monitor secondario come estensione dello schermo. Nota anche come modalità di
visualizzazione estesa.
modalità di ibernazione — Modalità di gestione del risparmio di energia che salva
tutti i dati in memoria in un'area riservata nel disco rigido, quindi spegne il computer.
Quando si riavvia il sistema le informazioni di memoria salvate nel disco rigido
vengono automaticamente ripristinate.
modalità di standby — Modalità di gestione del risparmio di energia che arresta tutte
le operazioni del computer non necessarie allo scopo di risparmiare energia.
modalità di visualizzazione estesa — Impostazione di visualizzazione che consente di
usare un monitor esterno come estensione dello schermo. Nota anche come modalità a
schermo doppio.
170
Glossario
modalità grafica — Modalità video che può essere definita in termini di x pixel orizzontali
per y pixel verticali per z colori. Le modalità grafiche possono visualizzare una varietà
illimitata di forme e di tipi di caratteri.
modalità video — Modalità che descrive il modo in cui il testo e le immagini vengono
visualizzate in un monitor. Il software basato sulla grafica, ad esempio i sistemi
operativi Windows, viene visualizzato in modalità video che possono essere definite in
termini di x pixel orizzontali per y pixel verticali per z colori. Il software basato su
caratteri, quali gli editor di testo, viene visualizzato in modalità video che possono
essere definite in termini di x colonne per y righe di caratteri.
modem — Dispositivo che consente al computer di comunicare con altri computer
tramite linee telefoniche analogiche. Esistono tre tipi di modem: esterno, a scheda PC
e interno. Di solito si utilizza il modem per la connessione Internet e lo scambio di
messaggi di posta elettronica.
modulo da viaggio — Dispositivo in plastica da inserire nell'alloggiamento per moduli
di un computer portatile per ridurre il peso del computer.
modulo di memoria — Piccola scheda dei circuiti contenente chip di memoria
collegata alla scheda di sistema.
MP — Abbreviazione di megapixel — Unità di misura della risoluzione delle
immagini utilizzata per fotocamere digitali.
ms — Abbreviazione di millisecondo — Unità di misura del tempo equivalente ad un
millesimo di secondo. I tempi di accesso dei dispositivi di archiviazione sono spesso
misurati in ms.
N
NIC — Vedere scheda di rete.
ns — Abbreviazione di nanosecondo — Unità di misura del tempo equivalente a un
miliardesimo di secondo.
Numero di servizio — Etichetta con codice a barre posta sul computer che consente
di identificare il computer quando l'utente accede al supporto tecnico di Dell
all'indirizzo support.dell.com, o contatta il supporto tecnico o il servizio clienti della
Dell.
NVRAM — Acronimo di NonVolatile Random Access Memory (Memoria non volatile
ad accesso casuale) — Tipo di memoria che archivia i dati quando si spegne il
computer o in caso di interruzione della fonte di alimentazione esterna. La memoria
NVRAM viene usata per conservare le informazioni di configurazione del sistema quali
data, ora e altre opzioni dell'Installazione del sistema che possono essere impostate
dall'utente.
Glossario
171
P
Pannello di controllo — Utilità di Windows che consente all'utente di modificare le
impostazioni del sistema operativo e dell'hardware, quali le impostazioni dello
schermo.
partizione — Area fisica di archiviazione nel disco rigido assegnata a una o più aree di
archiviazione logica dette unità logiche. Ciascuna partizione può contenere più unità
logiche.
PCI — Acronimo di Peripheral Component Interconnect (Interconnessione di
componenti periferici) — PCI è un bus locale che supporta percorsi dei dati a 32 e a 64
bit e fornisce un percorso dei dati ad alta velocità tra il processore e dispositivi quali
video, unità e reti.
PCI Express — Modifica all'interfaccia PCI che aumenta la velocità di trasferimento
dati fra il processore e i dispositivi ad esso collegati. PCI Express è in grado di trasferire
dati a velocità da 250 MB/sec a 4 GB/sec. Se il chipset PCI Express e il dispositivo sono
in grado di operare a velocità diverse, operano a quella minore.
PCMCIA — Acronimo di Personal Computer Memory Card International
Association — Organizzazione che definisce gli standard per le schede PC.
PIO — Acronimo di Programmed Input/Output (I/O programmato) — Metodo per il
trasferimento di dati tra due dispositivi che usa il processore come parte del percorso
dei dati.
pixel — Singolo punto dello schermo. I pixel sono disposti in righe e colonne per
creare un'immagine. Una risoluzione video, ad esempio 800 x 600, è espressa come il
numero di pixel in orizzontale per il numero di pixel in verticale.
Plug and Play — Capacità del computer di configurare automaticamente i dispositivi.
Plug and Play fornisce installazione e configurazione automatiche, e compatibilità con
l'hardware esistente se il BIOS, il sistema operativo e tutti i dispositivi sono
compatibili con esso.
Porta IR Consumer — Porta sulla parte anteriore del computer che consente il
controllo di determinate applicazioni software da parte di Dell Travel Remote in
alcuni sistemi. In altri sistemi, questa porta consente di trasferire dati tra il computer e
dispositivi compatibili con gli infrarossi senza dover usare un collegamento dei cavi.
POST — Acronimo di Power-On Self-Test (Auto-test all'accensione) — Programmi di
diagnostica caricati automaticamente dal BIOS che eseguono test di base sui
principali componenti del computer, quali memoria, dischi rigidi e video. Se durante
l'esecuzione del POST non viene rilevato alcun problema, il sistema continua l'avvio.
processore — Chip del computer che interpreta ed esegue le istruzioni di un
programma. Il processore è anche detto CPU (Unità centrale di elaborazione).
172
Glossario
programma di installazione — Programma che consente di installare e configurare
hardware e software. I programmi setup.exe o install.exe vengono forniti con la
maggior parte dei pacchetti software per Windows. Il programma di installazione è
diverso dall'Installazione del sistema.
protetto da scrittura — Detto di file o supporti che non possono essere modificati.
Usare la protezione da scrittura per evitare la modifica o la distruzione accidentale di
dati. Per proteggere da scrittura un disco floppy da 3,5 pollici, farne scivolare la
linguetta di protezione da scrittura alla posizione aperta.
PS/2 — Acronimo di Personal System/2 — Tipo di connettore per il collegamento di
una tastiera, di un mouse o di un tastierino numerico compatibile con PS/2.
PXE — Acronimo di Pre-boot eXecution Environment (Ambiente di esecuzione
preavvio) — Standard WfM (Wired for Managent) che consente di configurare e
avviare in modalità remota computer in rete che non dispongono di un sistema
operativo.
R
RAID — Acronimo di Redundant Array of Independent Disks (Array ridondante di
dischi indipendenti) — Metodo per fornire ridondanza dei dati. Alcune comuni
realizzazioni di RAID sono RAID 0, RAID 1, RAID 5, RAID 10 e RAID 50.
RAM — Acronimo di Random-Access Memory (Memoria ad accesso casuale) — Area
di archiviazione temporanea principale per i dati e le istruzioni dei programmi. Le
informazioni memorizzate nella RAM vengono cancellate quanto si arresta il sistema.
RFI — Acronimo di Radio Frequency Interference (Interferenza di radiofrequenza) —
Interferenza che viene generata a frequenze radio specifiche comprese nell'intervallo
tra 10 kHz e 100.000 MHz. Le frequenze radio si collocano all'estremità inferiore dello
spettro di frequenza elettromagnetica e sono maggiormente suscettibili ad
interferenze rispetto alle radiazioni caratterizzate da una frequenza superiore, quali
raggi infrarossi e luce.
risoluzione — La nitidezza e chiarezza di un'immagine riprodotta da una stampante o
visualizzata in un monitor. L'immagine è tanto più nitida quanto maggiore è la
risoluzione.
risoluzione video — Vedere risoluzione.
ROM — Acronimo di Read-Only Memory (Memoria di sola lettura) — Tipo di
memoria che consente di archiviare dati e programmi che non è possibile eliminare o
scrivere. A differenza della RAM, la ROM conserva i dati anche quando si arresta il
sistema. Alcuni programmi essenziali per il funzionamento del computer risiedono
nella ROM.
Glossario
173
RPM — Acronimo di Revolutions Per Minute (giri al minuto) — Numero di rotazioni
al minuto. La velocità del disco rigido viene spesso misurata in rpm (giri al minuto).
RTC — Acronimo di Real Time Clock (Orologio in tempo reale) — Orologio
alimentato a batteria sulla scheda di sistema che mantiene la data e l'ora quando si
arresta il sistema.
RTCRST — Acronimo di Real Time Clock Reset (Reimpostazione dell'orologio in
tempo reale) — Ponticello sulla scheda di sistema di alcuni computer che è spesso
possibile usare per la risoluzione di problemi.
S
SAS — Acronimo di Serial Attached SCSI (SCSI su connessione seriale) — Versione
più veloce e seriale dell'interfaccia SCSI (in confronto all'architettura parallela SCSI
originale).
SATA — Acronimo di Serial ATA (ATA seriale) — Versione più veloce e seriale
dell'interfaccia ATA (IDE).
ScanDisk — Utilità Microsoft che controlla i file, le cartelle e la superficie del disco
rigido per individuare eventuali errori. Questa utilità viene spesso eseguita al riavvio
del sistema dopo che ha smesso di rispondere.
scheda di espansione — Scheda di circuiti che si innesta in uno slot di espansione
sulla scheda di sistema di alcuni computer, espandendone le funzionalità. Alcuni
esempi sono schede video, modem e audio.
scheda di rete — Chip che fornisce funzionalità di rete. Un computer può essere
dotato di una scheda di rete integrata sulla scheda di sistema oppure può contenere
una scheda PC con un adattatore su di essa. Ad una scheda di rete si fa anche
riferimento come ad un NIC (Network Interface Controller - Controller d'interfaccia
di rete).
scheda di sistema — Scheda di circuiti principale nel computer. È anche nota come
scheda madre.
Scheda miniaturizzata — Piccola scheda progettata per le periferiche integrate, quali
le NIC di comunicazione. La scheda miniaturizzata è funzionalmente equivalente a
una scheda di espansione PCI standard.
scheda PC — Scheda di I/O rimovibile conforme allo standard PCMCIA. I modem e
le schede di rete sono tipi comuni di schede PC.
scheda PC estesa — Scheda PC che, una volta installata, fuoriesce dal bordo dello slot
per schede PC.
174
Glossario
scheda smart — Scheda incorporata con processore e chip di memoria. Le smart card
consentono di autenticare un utente sui computer dotati di supporto per le smart
card.
SCSI — Acronimo di Small Computer System Interface (Interfaccia di sistema di
computer di piccole dimensioni) — Interfaccia ad alta velocità utilizzata per collegare
dispositivi ad un computer, quali dischi rigidi, unità CD, stampanti e scanner. La SCSI
può collegare molti dispositivi utilizzando un unico controller. Si accede a ogni
dispositivo mediante un numero di identificazione individuale sul bus del controller
SCSI.
SDRAM — Acronimo di Synchronous Dynamic Random-Access Memory (Memoria
dinamica ad accesso casuale sincrona) — Tipo di DRAM sincronizzata con la velocità
di clock ottimale del processore.
SDRAM DDR — Acronimo di SDRAM Double-Data-Rate (SDRAM a doppia
velocità di dati) — Tipo di SDRAM che raddoppia la velocità del ciclo dei burst di
dati, migliorando le prestazioni del sistema.
SDRAM DDR2 — Acronimo di SDRAM Double-Data-Rate 2 (SDRAM a doppia
velocità di dati 2) — Tipo di SDRAM DDR che utilizza un prefetch a 4 bit e altre
modifiche architetturali per aumentare la velocità di memoria ad oltre 400 MHz.
sensore a infrarossi — Porta che consente di trasferire dati tra il computer e dispositivi
compatibili a infrarossi senza dover usare un collegamento dei cavi.
sequenza di avvio — Specifica l'ordine dei dispositivi da cui il sistema prova ad
avviarsi.
sfondo — Il motivo o l'immagine di sfondo del desktop di Windows. Per modificare lo
sfondo, usare il Control Panel (Pannello di controllo) di Windows. È anche possibile
digitalizzare l'immagine preferita e renderla uno sfondo.
SIM — Acronimo di Subscriber Identity Module (Modulo identificativo abbonato) —
Scheda SIM contenente un microchip che crittografa le trasmissioni vocali e di dati.
Le schede SIM possono essere utilizzate nei telefoni o nei computer portatili.
slot di espansione — Connettore sulla scheda di sistema di alcuni computer dove si
inserisce una scheda di espansione, collegandola al bus di sistema.
software antivirus — Programma sviluppato per individuare, mettere in quarantena
e/o eliminare virus dal computer.
sola lettura — Attributo associato a dati e/o file che l'utente può visualizzare ma non
modificare o eliminare. Un file può avere uno stato di sola lettura se:
• Risiede in un CD, un DVD o un disco floppy fisicamente protetto da scrittura;
• Si trova in rete in una directory sulla quale l'amministratore di sistema ha assegnato
diritti solo a specifici utenti.
Glossario
175
S/PDIF — Acronimo di Sony/Philips Digital Interface (Interfaccia digitale
Sony/Philips) — Formato di file di trasferimento audio che consente di trasferire audio
da un file all'altro senza convertirlo in e da un formato analogico, che potrebbe
peggiorare la qualità.
Strikezone™ — Area rinforzata della base della piattaforma che protegge il disco
rigido fungendo da ammortizzatore quando un computer sperimenta urti risonanti o
viene lasciato cadere (acceso o spento).
striping su dischi — Tecnica per distribuire i dati su più unità disco. Lo striping su
dischi consente di velocizzare le operazioni che recuperano lo spazio di archiviazione
su disco. I computer che utilizzano lo striping generalmente consentono all'utente di
specificare le dimensioni dell'unità dati o la larghezza delle stripe.
supporti avviabili — CD, DVD o disco floppy che è possibile usare per avviare il
sistema. Accertarsi di disporre sempre di un CD, un DVD o un disco floppy avviabile
nel caso in cui il disco rigido risulti danneggiato o il computer sia stato infettato da un
virus. Il supporto Drivers and Utilities è un esempio di supporto avviabile.
SVGA — Acronimo di Super Video Graphics Array (Matrice grafica video potenziata) —
Standard video per schede e controller video. Le risoluzioni SVGA tipiche sono 800 x 600
e 1024 x 768.
Il numero di colori e la risoluzione che un programma è in grado di visualizzare
dipendono dalle caratteristiche del monitor, dal controller video e dai relativi driver,
nonché dalla quantità di memoria video installata nel computer.
SXGA — Acronimo di Super-eXtended Graphics Array (Matrice grafica super estesa) —
Standard video per schede e controller video che supporta risoluzioni fino a 1280 x 1024.
SXGA+ — Acronimo di Super-eXtended Graphics Array Plus (Matrice grafica super
estesa +) — Standard video per schede e controller video che supporta risoluzioni fino
a 1400 x 1050.
T
TAPI — Acronimo di Telephony Application Programming Interface (Interfaccia di
programmazione per applicazioni di telefonia) — Questa interfaccia consente ai
programmi Windows di funzionare con un'ampia varietà di dispositivi di telefonia,
inclusi quelli per la gestione di voce, dati, fax e video.
Tecnologia wireless Bluetooth® — Standard della tecnologia wireless per dispositivi di
rete a corto raggio (9 m) che consente ai dispositivi abilitati di riconoscersi
automaticamente.
176
Glossario
U
UAC — Acronimo di User Account Control (Controllo account utente) —
Funzionalità di protezione di Windows Vista® che, se abilitata, fornisce uno strato
addizionale di protezione tra gli account utente e l'accesso alle impostazioni del
sistema operativo.
UMA — Acronimo di Unified Memory Allocation (Allocazione di memoria unificata) —
Memoria di sistema assegnata dinamicamente al video.
unità CD-RW — Unità che consente di leggere i normali CD e di scrivere su dischi
CD-RW (CD riscrivibili) e CD-R (CD registrabili). È possibile scrivere su dischi
CD-RW più volte, ma è possibile scrivere su dischi CD-R solo una volta.
unità CD-RW/DVD — Unità, anche detta unità combinata, che consente di leggere i
normali CD e DVD e di scrivere su dischi CD-RW (CD riscrivibili) e CD-R (CD
registrabili). È possibile scrivere su dischi CD-RW più volte, ma è possibile scrivere su
dischi CD-R solo una volta.
unità DVD+RW — Unità che può leggere DVD e la maggior parte dei supporti CD, e
scrivere su dischi DVD+RW (DVD riscrivibili).
unità ottica — Unità che usa la tecnologia ottica per leggere o scrivere dati su DVD,
CD e DVD+RW. Esempi di unità ottiche comprendono unità CD, unità DVD, unità
CD-RW e unità combinate CD-RW/DVD.
unità Zip — Unità floppy ad alta capacità, sviluppata da Iomega Corporation, che usa
dischi rimovibili da 3,5 pollici detti dischi Zip. I dischi Zip hanno dimensioni appena
superiori a quelle dei normali dischi floppy, sono spessi circa il doppio e hanno una
capacità di archiviazione di 100 MB.
UPS — Acronimo di Uninterruptible Power Supply (Gruppo di continuità) — Fonte
di alimentazione di riserva che entra in funzione in caso di interruzione di corrente o
quando la tensione raggiunge valori eccessivamente bassi. L'UPS garantisce il
funzionamento del computer anche in assenza di corrente per un periodo di tempo
limitato. I sistemi UPS di solito forniscono la limitazione della sovratensione e
possono anche offrire la regolazione della tensione. I piccoli sistemi UPS forniscono
alimentazione a batteria per alcuni minuti, al fine di consentire l'arresto del sistema.
USB — Acronimo di Universal Serial Bus (Bus seriale universale) — Interfaccia
hardware per dispositivi a bassa velocità come tastiere, mouse, joystick, scanner,
altoparlanti, stampanti, dispositivi a banda larga (modem DSL e via cavo), dispositivi
di acquisizione immagini o dispositivi di archiviazione compatibili con USB. Tali
dispositivi vengono inseriti direttamente in un connettore a 4 piedini sul computer
oppure in un hub a più porte collegato al computer. È possibile collegare e scollegare i
dispositivi USB mentre il computer è acceso, inoltre è possibile collegarli tra loro a
margherita.
Glossario
177
Uscita TV S-Video — Connettore che consente di collegare un dispositivo audio
digitale o una TV al computer.
UTP — Acronimo di Unshielded Twisted Pair (Doppino ritorto non schermato) —
Tipo di cavo usato nella maggior parte delle reti telefoniche e in alcune reti di
computer. Per la protezione contro le interferenze elettromagnetiche, invece di
impiegare una guaina di metallo intorno a ogni coppia di fili, vengono attorcigliate
coppie di fili non schermati.
UXGA — Acronimo di Ultra eXtended Graphics Array (Matrice grafica ultra estesa) —
Standard video per schede e controller video che supporta risoluzioni fino a 1600 x 1200.
V
V — Abbreviazione di volt — Unità di misura del potenziale elettrico o della forza
elettromotrice. Un V viene rilevato in una resistenza di 1 ohm quando tale resistenza è
attraversata da una corrente di 1 ampere.
velocità del clock — Velocità in MHz che indica la velocità di funzionamento dei
componenti del computer collegati al bus di sistema.
velocità di bus — Velocità in MHz a cui un bus è in grado di trasferire dati.
virus — Programma sviluppato per creare problemi o distruggere i dati archiviati nel
computer. La diffusione di virus tra computer avviene tramite un disco infettato,
software scaricato da Internet o allegati di posta elettronica. Quando un programma
infettato viene eseguito, viene avviato anche il virus in esso contenuto.
Un tipo comune di virus è un virus di avvio, che è archiviato nei settori di avvio di un
disco floppy. Se il disco floppy non viene rimosso dall'unità quando si arresta il sistema,
all'avvio successivo il sistema verrà infettato quando procederà alla lettura dei settori
di avvio del disco floppy durante la ricerca del sistema operativo. Se il computer è
infetto, il virus all'avvio potrebbe replicarsi su tutti i dischi floppy che verranno letti o
scritti nel computer fino all'eliminazione del virus.?
W
W — Abbreviazione di watt — Unità di misura della potenza elettrica. Un W è 1
ampere di corrente che fluisce ad 1 volt.
Wh — Abbreviazione di wattora — Unità di misura comunemente usata per indicare
la capacità approssimativa di una batteria. Una batteria da 66 Wh, ad esempio, può
fornire 66 W di corrente per 1 ora oppure 33 W per 2 ore.
WLAN — Acronimo di Wireless Local Area Network (Rete locale wireless). Una serie
178
Glossario
di computer interconnessi che comunicano tra di loro tramite onde radio utilizzando
punti di accesso o router wireless per fornire accesso ad Internet.
WWAN — Acronimo di Wireless Wide Area Network (Rete geografica wireless). Rete
dati wireless ad alta velocità che utilizza la tecnologia cellulare e copre un'area
geografica molto più vasta di una WLAN.
WXGA — Acronimo di Wide-Aspect Extended Graphics Array (Matrice grafica
panoramica estesa) — Standard video per schede e controller video che supporta
risoluzioni fino a 1280 x 800.
X
XGA — Acronimo di eXtended Graphics Array (Matrice grafica estesa) — Standard
video per schede e controller video che supporta risoluzioni fino a 1024 x 768.
Z
ZIF — Acronimo di Zero Insertion Force (Forza di inserzione zero) — Tipo di presa o
connettore che consente di installare o rimuovere un chip del computer senza dover
forzare in alcun modo il chip o i suoi zoccoli.
Zip — Formato comune di compressione dei dati. I file che sono stati compressi con il
formato Zip vengono chiamati file Zip e di solito hanno un'estensione del file .zip. Un
tipo particolare di file compresso è il file autoestraente, che ha un'estensione del file
.exe. È possibile decomprimere un file autoestraente facendo doppio clic su di esso.
Glossario
179
180
Glossario
Indice analitico
A
C
alimentazione
condizionatori di rete
dispositivi di protezione
limitatori di sovratensione
modalità di ibernazione, 44,
46-47
modalità di sospensione, 47
modalità di standby, 43
opzioni, 44
problemi, 123
pulsante, 20
UPS
CD, 51
riproduzione, 49
sistema operativo, 17
array RAID, creazione, 80
come contattare la Dell, 157
audio digitale S/PDIF
abilitazione, 69
Avvio del programma Dell
Diagnostics dal CD Drivers
and Utilities, 110
computer
codici bip, 102
ripristinare ad uno stato
precedente, 137
si blocca, 118, 120
smette di rispondere, 118
specifiche, 145
Avvio del programma Dell
Diagnostics dal disco
rigido, 109
conflitti
incompatibilità software e
hardware, 108, 136
avvio
da un dispositivo USB, 94
CD Sistema operativo, 17
Check Disk (Controllo
disco), 115
codici bip, 102
collegamento
dispositivo audio, 54
TV, 54
conflitti IRQ, 108, 136
B
batteria
problemi, 113
connessione Internet
impostazione, 30
informazioni su, 30
opzioni, 30
BIOS, 87
Indice analitico
181
in linea, 14
normative, 12
sicurezza, 12
Contratto di licenza con l'utente
finale, 12
copia di CD
come fare, 51
informazioni generali, 51
suggerimenti utili, 53
copia di DVD
come fare, 51
informazioni generali, 51
suggerimenti utili, 53
driver, 131
identificazione, 131
informazioni su, 131
reinstallazione, 132
DVD, 51
riproduzione, 49
cuffie Dolby, impostazione, 69
E
D
etichette
Microsoft Windows, 13
Service Tag, 13
Dell
come contattare, 157
Dell Diagnostics, 109
F
DellConnect, 152
Factory Image Restore, 140, 142
diagnostica
codici bip, 102
Dell, 109
G
disco rigido
problemi, 115
gruppo di continuità. Vedere
UPS
dispositivo audio
abilitazione, 69
collegamento, 54
Guida alle informazioni sul
prodotto, 12
documentazione
contratto di licenza con l'utente
finale, 12
ergonomia, 12
garanzia, 12
Guida alle informazioni sul
prodotto, 12
H
182
Indice analitico
hardware
codici bip, 102
conflitti, 108, 136
Dell Diagnostics, 109
unità, configurazione RAID, 75
Hardware Troubleshooter
(Risoluzione dei problemi
relativi all'hardware),
108, 136
messaggi
errore, 115
I
modalità di ibernazione, 44,
46-47
IEEE 1394
problemi, 117
impostazioni
installazione del sistema, 87
impostazioni CMOS
cancellazione, 99
indicatore di alimentazione, 129
stati, 123
informazioni sull'ergonomia, 12
informazioni sulla garanzia, 12
informazioni sulle normative, 12
installazione del sistema, 87
accesso, 87
opzioni, 90
schermate, 88
messaggi di errore
codici bip, 102
problemi, 115
modalità di sospensione
informazioni su, 47
modalità di standby, 43
monitor
collegare due, 39-40
collegare DVI, 39-40
collegare TV, 39-40
collegare VGA, 39-40
difficile da leggere, 127
impostazioni di
visualizzazione, 41
modalità desktop esteso, 41
modalità di duplicazione, 41
vuoto, 127
istruzioni di sicurezza, 12
mouse
problemi, 121
L
N
lettore scheda multimediale
uso, 72
numeri di telefono, 157
M
memoria
problemi, 120
P
password
cancellazione, 97
ponticello, 97
Indice analitico
183
PC Restore, 140
problemi
alimentazione, 123
batteria, 113
codici bip, 102
conflitti, 108, 136
Dell Diagnostics, 109
disco rigido, 115
generali, 118
IEEE 1394, 117
il computer si blocca, 118, 120
il computer smette di
rispondere, 118
il monitor è vuoto, 127
il programma si blocca, 119
il programma smette di
rispondere, 119
lo schermo è vuoto, 127
memoria, 120
messaggi di errore, 115
monitor difficile da leggere, 127
mouse, 121
regolazione del volume, 126
rete, 122
ripristinare ad uno stato
precedente, 137
scanner, 124
schermata blu, 120
schermo difficile da leggere, 127
software, 119-120
stampante, 123
stati dell'indicatore di
alimentazione, 123
tastiera, 117
unità, 114
unità CD-RW, 115
unità ottica, 114
184
Indice analitico
procedure guidate
Files and Settings Transfer Wizard
(Trasferimento guidato file e
impostazioni), 32
proprietà opzioni risparmio
energia, 44
R
RAID
configurazione, 75
ResourceCD
Dell Diagnostics, 109
rete
problemi, 122
riproduzione di CD, 49
riproduzione di DVD, 49
risoluzione dei problemi
conflitti, 108, 136
Dell Diagnostics, 109
Hardware Troubleshooter
(Risoluzione dei problemi
relativi all'hardware), 108,
136
ripristinare ad uno stato
precedente, 137
risparmio energia
opzioni, combinazioni, 45
S
S.M.A.R.T, 108
scanner
problemi, 124-125
sequenza di avvio
impostazioni di avvio, 93
modifica, 94-95
TV
collegamento, 54
collegare al computer, 39-40
Service Tag, 13
sistema operativo
reinstallazione, 17
supporto, 143
sito Web del supporto, 14
sito Web del Supporto della
Dell, 14
software
conflitti, 108, 136
problemi, 119-120
specifiche, 145
stampante
cavo, 37
collegamento, 30, 37
installazione, 30, 37
problemi, 123
USB, 37
U
unità
problemi, 114
RAID, 75
unità CD-RW
problemi, 115
unità Flex Bay
lettore scheda multimediale, 20
unità ottica
problemi, 114
UPS
USB
avvio dai dispositivi, 94
supporto
come contattare la Dell, 157
V
System Restore (Ripristino
configurazione di
sistema), 137
volume
regolazione, 126
T
tastiera
problemi, 117
trasferimento delle informazioni
su un nuovo computer, 32
Trasferimento guidato file e
impostazioni, 32
W
Windows Vista
Factory Image Restore, 140
modalità di ibernazione, 47
modalità di sospensione, 47
System Restore (Ripristino
configurazione di
sistema), 137
Indice analitico
185
Windows XP
modalità di sospensione, 44
modalità di standby, 43
PC Restore, 140
reinstallazione, 17
Ripristino configurazione di
sistema, 137
Ripristino dei driver di
periferica, 132-133
Risoluzione dei problemi relativi
all'hardware, 108, 136
Trasferimento guidato file e
impostazioni, 32
186
Indice analitico