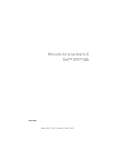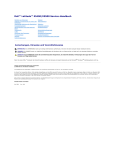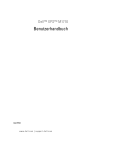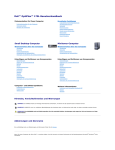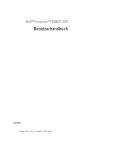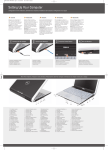Download Ansicht - Dell Support
Transcript
Dell™ XPS™ 630i Benutzerhandbuch Modell DCDR01 w w w. d e l l . c o m | s u p p o r t . d e l l . c o m Anmerkungen, Hinweise und Vorsichtshinweise ANMERKUNG: Eine ANMERKUNG macht auf wichtige Informationen aufmerksam, mit denen Sie das System besser einsetzen können. HINWEIS: Ein HINWEIS warnt vor möglichen Beschädigungen der Hardware oder vor Datenverlust und zeigt, wie diese vermieden werden können. VORSICHT: VORSICHT weist auf Gefahren hin, die zu Sachschäden, Personenschäden oder lebensgefährlichen Verletzungen führen können. ____________________ Informationen in diesem Dokument können sich ohne vorherige Ankündigung ändern. © 2007-2008 Dell Inc. Alle Rechte vorbehalten. Die Vervielfältigung oder Wiedergabe in jeglicher Weise ist ohne schriftliche Genehmigung von Dell Inc. strengstens untersagt. In diesem Text verwendete Marken: Dell, das DELL Logo, XPS, und YOURS IS HERE sind Marken von Dell Inc.; Bluetooth ist eine eingetragene Marke von Bluetooth SIG, Inc. und wird von Dell unter Lizenz verwendet; Intel ist eine eingetragene Marke und Core ist eine Marke von Intel Corporation; Microsoft, Windows, Windows Vista und die Windows Vista Startschaltfläche sind entweder Marken oder eingetragene Marken von Microsoft Corporation in den USA und/oder anderen Ländern; Bluray Disc ist eine Marke von Blu-ray Disc Association; Nvidia ist eine eingetragene Marke von Nvidia Corporation in den USA und/oder anderen Ländern. Alle anderen in dieser Dokumentation genannten Marken- und Handelsbezeichnungen sind Eigentum der entsprechenden Hersteller und Firmen. Dell Inc. erhebt keinen Anspruch auf Marken und Handelsbezeichnungen mit Ausnahme der eigenen. Modell DCDR01 April 2008 Teilenr. HT267 Rev. A01 Inhalt Informationsquellen . 1 . . . . . . . . . . . . . . . . . . Wissenswertes über Ihren Computer . . . . . . . . . . . . . . . . . . . . . . . . . 19 . . . . . . . . . . . . . . . 19 . . . . . . . . . . . . . . . . 21 Vorderseite des Computers Rückseite des Computers . . . . . . . . . . . . . 22 . . . . . . . . . . . . . . 23 Anschlüsse an der Vorderseite Anschlüsse an der Rückseite 2 11 Einrichten des Computers . . . . . . . . . . . . 27 Installieren des Computers in einem Schrank . . . . . 27 Herstellen einer Verbindung mit dem Internet . . . . . 29 . . . . . . . . . 30 Einrichten der Internetverbindung Übertragen von Informationen auf einen Zielcomputer . . . . . . . . . . . . . . . . . . . . . . . 32 Microsoft® Windows® XP . . . . . . . . . . . . . 32 Windows Vista 37 . . . . . . . . . . . . . . . . . . . Einrichten eines Druckers . Druckerkabel . . . . . . . . . . . . . . . 37 . . . . . . . . . . . . . . . . . . . . 37 Anschließen eines USB-Druckers . . . . . . . . . Inhalt 38 3 Anschließen von zwei Monitoren . . . . . . . . . . . . Anschließen von zwei Monitoren mit VGAAnschluss . . . . . . . . . . . . . . . . . . . . . . Anschließen eines Monitors mit VGA-Anschluss und eines Monitors mit DVI-Anschluss . . . . . . 40 Anschließen eines Fernsehgeräts . . . . . . . . . 40 Ändern der Anzeigeeinstellungen . . . . . . . . . 41 . . . . . . . . . . . . . . 41 . . . . . . . . . . . . . . . 41 . . . . . . . . . . . . . . . . . . . . 42 Überspannungsschutz Leitungsfilter . . . . . . 42 . . . . . . . . . . . . . . . . . . . 43 Unterbrechungsfreie Stromversorgung Energieverwaltung . Energieverwaltungsoptionen von Windows XP . . . . . . . . . . . . . . . . . . . . 43 Energieverwaltungsoptionen von Windows Vista . . . . . . . . . . . . . . . . . . . 46 Verwenden von Multimedia . Wiedergabe von CDs oder DVDs Kopieren von CDs und DVDs . . . . . . . . . . 49 . . . . . . . . . . . . . . 51 Verwenden leerer CDs und DVDs . . . . 51 . . . . . . . . . 52 Nützliche Tipps . . . . . . . . . . . . . . . . . . . 53 Anpassen des Bilds . . . . . . . . . . . . . . . . . . . 54 Anschließen des Computers an ein Fernseh- oder Audiogerät . . . . . . . . . . . . . . . . . . . . . S-Video und Standard-Audio . . . . 55 . . . . . . . . . . . 57 S-Video und S/PDIF-Digital-Audio . . . . . . . . . Mischsignal-Video und Standard-Audio . . . . . . Mischsignal-Video und S/PDIF-Digital-Audio Inhalt 49 . . . . . . . . . . . . Anleitung zum Kopieren einer CD oder DVD 4 39 . Überspannungsschutzgeräte 3 39 . . . 58 60 62 Komponenten-Video und Standard-Audio . . . . . 64 Komponenten-Video und S/PDIF-DigitalAudio . . . . . . . . . . . . . . . . . . . . . . . . 66 . . . . . . 69 Einrichten der Cyberlink (CL)-Kopfhörer Anzeigeeinstellungen für ein Fernsehgerät aktivieren . . . . . . . . . . . . . . . . . . Verwenden eines Speicherkartenlesers (optional) . . . . . . . . . . . . . . . . . . . . . 70 . . . . . . . . 71 Anweisungen zum Einrichten eines Geräts mit Bluetooth Wireless-Technologie . . . . . . . . 4 . . 73 . . . . . . . . . . . . 75 RAID-0-Konfiguration . . . . . . . . . . . . . . . . . . 75 RAID-1-Konfiguration . . . . . . . . . . . . . . . . . . 76 Wissenswertes zu RAIDKonfigurationen . . . . . . . Konfiguration der Festplatten für RAID . . . . . . . . . Einstellen des Computers in den RAID-fähigen Modus . . . . . . . . . . . . . . . . . . . . . . 77 . . . . 78 . . . . . . 78 . . . . . . . . . . 80 Erstellen eines RAID-Arrays . . . . . . . . . . . . 80 Löschen eines RAID-Arrays . . . . . . . . . . . . 81 Verwenden des Nvidia MediaShield ROMDienstprogramms . . . . . . . . . . . . . . Verwenden von Nvidia MediaShield Umwandeln einer RAID-Konfiguration in eine andere RAID-Konfiguration . . . . . . . . . . Wiederaufbauen einer RAID-Konfiguration . . . . Inhalt 82 83 5 5 Reinigen des Computers . . . . . . . . . . . . . Computer, Tastatur und Bildschirm . . . . . . . . . . . 85 . . . . . . . . . . . . . . . . . . 85 . . . . . . . . . . . . . . . . . . . 86 . . . . . . . . . . . . . . . . . . . . . . 86 Nicht-optische Maus. Diskettenlaufwerk . CDs und DVDs 6 System-Setup-Programm . Übersicht . . . . . . . . . . . . . . . . . . . . . . . . . . . . . . . . . . . . Aufrufen des System-Setups . . . . . . . . . . . . . . . System-Setup-Bildschirme Startreihenfolge 87 . . . . . . . . . . . . . . 89 . . . . . . . . . . . . . . . . . . . . . 92 . . . . . . . . . . . . . . . . Ändern der Startreihenfolge für den aktuellen Startvorgang . . . . . . . . . . . . . . . . . . 93 . . . . . 94 . . . . . . . . 95 . . . . . . . . . . . . . . . 95 Löschen von Kennwörtern und CMOS-Einstellungen . . . . . . . . Löschen von Kennwörtern . 92 . . Ändern der Startreihenfolge für künftige Startvorgänge . . . . . . . . . . . . . . . Löschen von CMOS-Einstellungen . . . . . . . . . . . Löschen und Neubeschreiben des BIOS (Flashen) Inhalt 87 87 Optionseinstellungen 6 87 . . . . . . . . . . . . . Optionen des System-Setups 7 85 . . . 97 97 8 Hilfsmittel zur Fehlerbehebung . . . . . . . . 99 Betriebsanzeige . . . . . . . . . . . . . . . . . . . . . 99 Signaltoncodes . . . . . . . . . . . . . . . . . . . . . 100 Systemmeldungen Hardware-Ratgeber Dell Diagnostics . . . . . . . . . . . . . . . . . . . . 106 . . . . . . . . . . . . . . . . . . . . 107 . . . . . 107 Starten von Dell Diagnostics von Ihrer Festplate aus . . . . . . . . . . . . . . . . . . . . 107 Starten von Dell Diagnostics über den Drivers and Utilities-Datenträger . . . . . . . . . . 108 . . . . . . . . . 109 Wann wird Dell Diagnostics eingesetzt? . Hauptmenü von Dell Diagnostics . 9 104 . . . . . . . . . . . . . . . . . . . . Beheben von Störungen Batterieprobleme . . . . . . . . . . . . . . . . . . . . . . . . . . . . . 112 . . . . . . . . . . . . . . . . . 114 . . . . . . 115 . . . . . . . . . . . . . 116 Probleme mit IEEE 1394-Komponenten . Probleme mit der Tastatur . . . . . . . . 116 . . . . . . . . . . . . 118 . . . . . . . . . . . . . . . . . . . 119 Probleme mit Absturz und Software Probleme mit dem Speicher Mausprobleme 111 . . . . . . . . . . . . Probleme mit dem Laufwerk Fehlermeldungen . 111 Probleme mit dem Netzwerk . . . . . . . . . . . . 120 . . . . . . . . 121 Probleme mit Druckern . . . . . . . . . . . . . . . 121 Probleme mit Scannern. . . . . . . . . . . . . . . 122 Probleme mit der Stromversorgung . . . . . . . 123 . . . . . . . . . . 124 . . . . . . . . . . . . . . . . . . . . . 127 Probleme mit Ton und Lautsprechern Grafik- und Bildschirmprobleme Übertakten Betriebsanzeige . . . . . . . . . . . . . . . . . . Inhalt 127 7 10 Neu Installieren von Software Treiber . . . . . . . 129 . . . . . . . . . . . . . . . . . . . . . . . . . 129 Was ist ein Treiber? . . . . . . . . . . . . . . . . Identifizieren der Treiber . . . . . . . . . . . . . Neuinstallieren von Treibern und Dienstprogrammen . . . . . . . . . . . . . . . . Verwenden des Drivers and UtilitiesDatenträgers . . . . . . . . . . . . . 130 131 Beheben von Problemen mit Software und Hardware in den Betriebssystemen Microsoft® Windows® XP und Windows Vista® . . . . . . . . . . . . . . . . . 133 Wiederherstellen des Betriebssystems . 134 . . . . . . . . 135 . . . . . 137 . . . . . . . . 140 . . . . . . . . . . . . . . . . . . . . . . . . 143 Verwenden von Dell™ PC Restore und Dell Factory Image Restore . . . . . . . Verwenden des BetriebssystemDatenträgers . . . . . . . . . . . 11 Angaben . 12 Wie Sie Hilfe bekommen Anfordern von Unterstützung . . . . . . . . . . . . 149 . . . . . . . . . . . . . 149 Technischer Support und Kundendienst DellConnect . . . . . . 150 . . . . . . . . . . . . . . . . . . . 150 Online-Dienste . . . . . . . . . . . . . . . . . . AutoTech-Service . . . . . . . . . . . . . . . . . Probleme mit der Bestellung 150 151 . . . . 152 . . . . . . . . . . . . . 152 Automatisches Auftragsauskunftsystem . Inhalt 129 . . . . . . Verwenden der Systemwiederherstellung von Microsoft Windows . . . . . . . . . . . . . . . 8 129 Produktinformationen Einsenden von Teilen zur Reparatur auf Garantie oder zur Gutschrift . . . . . . . . . . . . . . . . . Vor Ihrem Anruf . . . 152 . . . . . . . . . . . . . . . . . . . . . 153 Kontaktaufnahme mit Dell . A Anhang FCC-Hinweis (nur für USA) 157 . . . . . . . . . . . . . . . 157 . . . . . . . . . . . . . . . . . . . . 157 . . . . . . . . . . . . . . . . . . . . . . . 158 FCC-Klasse B Glossar . 155 . . . . . . . . . . . . . . . . . . . . . . . . . . . . . . . . . . . . . . . . Macrovision 152 . . . . . . . . . . . . . . . . . . . . . . . . . . . . . . . . . . . . . . . . . . . . . . Stichwortverzeichnis . . . . . . . . . . . . . . . . . 159 179 Inhalt 9 10 Inhalt Informationsquellen ANMERKUNG: Einige Funktionen oder Datenträger sind möglicherweise optional und werden nicht mit Ihrem Computer geliefert. Einige Funktionen oder Datenträger sind möglicherweise in bestimmten Ländern nicht verfügbar. ANMERKUNG: Zusätzliche Informationen werden eventuell mit dem Computer geliefert. Informationsquellen 11 Welche Informationen benötigen Sie? Hier finden Sie die gewünschten Informationen • Ein Diagnoseprogramm für den Computer Drivers and Utilities-Datenträger • Treiber für meinen Computer • Desktop-System-Software (DSS) ANMERKUNG: Die Drivers and Utilities Medien (Treiber und Dienstprogramme) sind optional und daher möglicherweise nicht im Lieferumfang Ihres Computers enthalten. Dokumentation und Treiber sind bereits auf dem Computer installiert. Sie können die Medien dazu verwenden, um Treiber neu zu installieren (siehe „Neuinstallieren von Treibern und Dienstprogrammen“ auf Seite 130). Informationen zum Ausführen des Programms Dell Diagnostics finden Sie unter „Dell Diagnostics“ auf Seite 107. Möglicherweise finden Sie auf dem Datenträger Infodateien („Readme“Dateien). Diese Dateien enthalten Angaben zu den letzten technischen Änderungen bzw. Detailinformationen zu technischen Fragen für erfahrene Benutzer und Techniker. ANMERKUNG: Treiber und Dokumentationsaktualisierungen finden Sie unter support.dell.com. 12 Informationsquellen Welche Informationen benötigen Sie? Hier finden Sie die gewünschten Informationen • Garantieinformationen Dell™-Produktinformationshandbuch • Verkaufs- und Lieferbedingungen (gültig nur für die USA) • Sicherheitshinweise • Betriebsbestimmungen • Hinweise zur Ergonomie • Endbenutzer-Lizenzvereinbarung • Informationen zum Einrichten des Computers Setup-Übersicht Informationsquellen 13 Welche Informationen benötigen Sie? Hier finden Sie die gewünschten Informationen • Service-Tag-Nummer und ExpressServicecode Service-Tag-Nummer und Microsoft® Windows®-Lizenz • Microsoft Windows-Lizenzetikett ANMERKUNG: Die Etiketten mit der Service-Tag-Nummer Ihres Computers und der Microsoft® Windows®-Lizenz befinden sich auf Ihrem Computer. Die Service-Tag-Nummer Ihres Computers besteht aus einer Service-TagNummer und einem Express-Servicecode. • Geben Sie die Service-Tag-Nummer auf der Website support.dell.com oder beim Anruf beim Technischen Support an, um den Computer zu identifizieren. • Geben Sie beim Anruf beim Technischen Support den ExpressServicecode an, um zum geeigneten Ansprechpartner weitergeleitet zu werden. • Wenn Sie Ihr Betriebssystem neu installieren müssen, verwenden Sie den Product Key auf dem Lizenzetikett. ANMERKUNG: Als eine zusätzliche Sicherheitsmaßnahme fehlt beim neu entworfenen Lizenzetikett von Microsoft Windows ein kleiner Teil (Loch), um das Entfernen eines intakten Etiketts zwecks Betrugs zu erschweren. 14 Informationsquellen Welche Informationen benötigen Sie? Hier finden Sie die gewünschten Informationen • Lösungen – Hinweise und Tipps zur Problembehandlung, technische Dokumente, Online-Kurse, häufig gestellte Fragen Dell Support-Website – support.dell.com ANMERKUNG: Wählen Sie ihre Region oder ihr Geschäftsfeld um die entsprechende Support Seite aufzurufen. • Community – Online-Diskussion mit anderen Dell-Kunden • Upgrades – Aktualisierungsinformationen zu Komponenten wie Speicher, Festplatte und Betriebssystem • Kundenbetreuung – Kontaktinformationen, Serviceanfrage und Bestellstatus, Garantie und Informationen zu Reparaturen • Service und Support – Status der Serviceanfrage und Supportverlauf, Servicevertrag, Online-Diskussionen mit dem technischen Support • Technischer Update Service von Dell – Stellt proaktive E-MailBenachrichtigungen über Software- und Hardware-Aktualisierungen für Ihren Computer bereit • Referenz – Computerdokumentation, Details zur Konfiguration des Computers, Produktspezifikationen und Whitepapers • Downloads – Zertifizierte Treiber, Patches und Software-Updates Informationsquellen 15 Welche Informationen benötigen Sie? Hier finden Sie die gewünschten Informationen • Desktop System Software (DSS) – So laden Sie die Desktop System Software Wenn Sie das Betriebssystem auf dem herunter: Computer neu installieren, sollten Sie 1 Rufen Sie die Website support.dell.com auch das DSS-Dienstprogramm neu auf, und klicken Sie auf Drivers and Downloads (Treiber und Downloads). installieren. DSS bietet wichtige Aktualisierungen für Ihr Betriebssystem 2 Klicken Sie auf Select Model (Modell auswählen). und unterstützt Prozessoren, optische Laufwerke, USB-Geräte usw. DSS ist für 3 Wählen Sie Ihr Produktmodell aus und klicken Sie auf Confirm (Bestätigen) den ordnungsmäßigen Betrieb des Dell oder geben Sie eine Service-TagComputers notwendig. Die Software Nummer ein und klicken Sie auf Go erkennt automatisch Ihren (Los). Computertyp und das Betriebssystem und installiert die für Ihre Konfiguration 4 Klicken Sie auf System Utilities (Dienstprogramme des Systems). geeigneten Aktualisierungen. 5 Klicken Sie unter Dell - Utility (Dell Dienstprogramm) auf Desktop System Software und anschließend auf Download Now (Jetzt herunterladen). 6 Klicken Sie auf Run (Ausführen), um den Treiber auszuführen, oder auf Save (Speichern), um den Treiber auf Ihrem Computer zu speichern. ANMERKUNG: Die auf support.dell.com angezeigten Optionen können sich je nach Vorauswahl unterscheiden. • Informationsquellen für Ihren Computer und seine Komponenten • Herstellen einer Verbindung mit dem Internet • Hinzufügen von Benutzerkonten für verschiedene Personen • Übertragen von Dateien und Einstellungen von einem anderen Computer 16 Informationsquellen Windows Welcome-Center Das Windows Welcome-Center wird automatisch angezeigt, wenn Sie den Computer zum ersten Mal verwenden. Sie können festlegen, dass es jedes Mal beim Starten Ihres Tablet-PCs angezeigt wird, indem Sie das Kontrollkästchen der Option Run at startup (Beim Start ausführen) markieren. Sie können das Welcome-Center auch aufrufen, indem Sie auf die Startschaltfläche von Windows Vista ™ klicken und anschließend auf Welcome Center. Welche Informationen benötigen Sie? Hier finden Sie die gewünschten Informationen • So verwenden Sie Microsoft Windows XP oder Windows Vista® Hilfe und Support von Windows • Anweisung zum Arbeiten mit Programmen und Dateien • Anweisungen zum individuellen Gestalten Ihres Desktops Microsoft Windows XP: 1 Klicken Sie auf die Schaltfläche Start und auf Hilfe und Support. 2 Wählen Sie entweder eines der aufgeführten Themen aus, oder geben Sie in das Feld Suchen ein Stichwort oder einen Ausdruck zur Beschreibung des Problems ein. Klicken Sie anschließend auf das Pfeilsymbol und dann auf das Thema, das Ihr Problem am besten beschreibt. 3 Befolgen Sie die Anweisungen auf dem Bildschirm. Windows Vista: 1 Klicken Sie auf die Schaltfläche Start von Windows Vista und dann auf Hilfe und Support. 2 Geben Sie in das Feld Hilfe durchsuchen ein Stichwort oder einen Ausdruck zur Beschreibung des Problems ein. Drücken Sie anschließend die Eingabetaste, oder klicken Sie auf die Lupe. 3 Klicken Sie auf das Thema, das Ihr Problem am Besten beschreibt. 4 Befolgen Sie die Anweisungen auf dem Bildschirm. Informationsquellen 17 Welche Informationen benötigen Sie? Hier finden Sie die gewünschten Informationen • Anleitung zur Neuinstallation des Betriebssystems Betriebssystem-Datenträger Das Betriebssystem ist bereits auf dem Computer installiert. Um das Betriebssystem neu zu installieren, verwenden Sie die Betriebssystem-CD. Siehe „Wiederherstellen des Betriebssystems“ auf Seite 134 in Ihrem Benutzerhandbuch bzw. Besitzerhandbuch. Nachdem Sie Ihr Betriebssystem neu installiert haben, verwenden Sie die Drivers and Utilities-CD, um die Treiber der mit dem Computer gelieferten Geräte neu zu installieren. Das Etikett mit dem Produktschlüssel des Betriebssystems ist am Computer angebracht. ANMERKUNG: Die Farbe der CD hängt davon ab, welches Betriebssystem Sie bestellt haben. 18 Informationsquellen Wissenswertes über Ihren Computer Vorderseite des Computers 1 2 10 3 9 4 5 6 8 7 1 LEDs Vorderseite (3) Mehrfarbige LEDs als Leuchtanzeigen auf der Vorderseite des Computers. 2 Blende optisches Laufwerk Diese Blende deckt das optische Laufwerk ab. Mithilfe des optischen Laufwerks können Sie CDs/DVDs wiedergeben. 3 Optionaler optischer Laufwerkschacht Für ein optisches Laufwerk. Wissenswertes über Ihren Computer 19 4 FlexBay-Laufwerk Für ein Diskettenlaufwerk, einen Speicherkartenleser oder ein zusätzliches Festplattenlaufwerk. 5 Vordere E/AAnschlüsse Verbinden Sie USB- und andere Geräte mit den entsprechenden Anschlüssen (siehe „Anschlüsse an der Vorderseite“ auf Seite 22). 6 Betriebsschalter Drücken Sie den Betriebsschalter, um den Computer einzuschalten. HINWEIS: Schalten Sie den Computer nicht über den Betriebsschalter aus, da sonst Daten verloren gehen können. Fahren Sie stattdessen das Betriebssystem herunter. HINWEIS: Wenn in Ihrem Betriebssystem die ACPIFunktionen aktiviert sind, fährt der Computer nach dem Drücken des Betriebsschalters das Betriebssystem herunter. ANMERKUNG: Mit dem Netzschalter lässt sich das System auch aktivieren oder in einen Energiesparzustand versetzen (siehe „Energieverwaltung“ auf Seite 43). 7 LEDs Vorderseite (4) Mehrfarbige LEDs als Leuchtanzeigen auf der Vorderseite des Computers. 8 Betriebsanzeige Die Betriebsanzeige gibt die verschiedenen Betriebszustände durch Blinken oder stetiges Leuchten wieder: • Licht aus – Der Computer ist ausgeschaltet. • Weißes Licht – Der Computer befindet sich im normalen Betriebszustand. • Weiß blinkend – Der Computer befindet sich in einem Energiesparmodus. Drücken Sie zum Beenden des Energiesparzustands den Betriebsschalter oder verwenden Sie die Tastatur bzw. die Maus, wenn dies im Geräte-Manager unter Windows entsprechend konfiguriert wurde. Weitere Informationen zu Ruhezuständen und zum Beenden eines Energiesparzustands finden Sie unter „Energieverwaltung“ auf Seite 43. 9 Auswurftaste FlexBay-Laufwerk Hier drücken, um Disketten-/Speicherkartenleserblende zu öffnen/schließen. 10 Auswurftaste Blende Hier drücken, um optisches Laufwerk zu optisches Laufwerk (2) öffnen/schließen. 20 Wissenswertes über Ihren Computer Rückseite des Computers 1 2 5 3 4 1 Testschalter Stromversorgung Zum Testen des Netzteils. 2 Diagnoseanzeige Stromversorgung Zeigt Stromverfügbarkeit für die Stromversorgung an. • Grün – Strom für Stromversorgung ist verfügbar. • Kein Licht – Kein Strom für Stromversorgung verfügbar oder fehlerhafte Stromversorgung. Weitere Informationen finden Sie unter „Betriebsanzeige“ auf Seite 99. Wissenswertes über Ihren Computer 21 3 Kartensteckplätze Anschlüsse für installierte PCI-Karten oder PCI ExpressKarten. ANMERKUNG: Bestimmte Steckplätze unterstützen Karten mit voller Baulänge. 4 E/A-Anschlüsse auf der Rückseite Verbinden Sie USB- und andere Geräte mit den entsprechenden Anschlüssen (siehe „Anschlüsse an der Rückseite“ auf Seite 23). 5 Netzanschluss Stecken Sie das Netzkabel ein. Das tatsächliche Aussehen des Anschlusses kann von der Darstellung abweichen. Anschlüsse an der Vorderseite 1 22 2 3 4 1 IEEE 1394-Anschluss Hier werden Geräte, wie zum Beispiel digitale Videokameras und externe Speichergeräte, angeschlossen, die sich für HochgeschwindigkeitsDatenübertragungen nach dem IEEE 1394-Standard eignen. 2 Mikrofonanschluss Verwenden Sie den Mikrofonanschluss, um ein PCMikrofon für Stimm- oder Musikeingabe für ein Sound- oder Telefonieprogramm anzuschließen. Wissenswertes über Ihren Computer 3 Kopfhöreranschluss Mithilfe des Kopfhöreranschlusses können Sie Kopfhörer oder externe Lautsprecher anschließen. 4 USB-2.0-Anschlüsse (2) Benutzen Sie für Geräte, die Sie nur gelegentlich nutzen, beispielsweise Flash-Speicherschlüssel, Kameras oder startfähige USB-Geräte die USBAnschlüsse an der Vorderseite (weitere Informationen zum Starten von USB-Geräten finden Sie unter „System-Setup-Programm“ auf Seite 87). ANMERKUNG: Für Geräte, die in der Regel ständig angeschlossen sind, beispielsweise Drucker und Tastatur, sollten Sie die rückseitigen USB-Anschlüsse verwenden. Anschlüsse an der Rückseite 1 2 3 4 5 6 7 8 9 14 13 12 11 10 1 Mausanschluss Schließen Sie eine übliche PS/2-Maus am grünen Mausanschluss an. Schalten Sie den Computer und alle angeschlossenen Geräte vor dem Anschließen einer Maus aus. Wenn Sie eine USB-Maus verwenden, verbinden Sie sie mit einem USB-Anschluss. 2 IEEE 1394Anschluss Hier werden schnelle Geräte wie digitale Videokameras und externe Speichergeräte angeschlossen. Wissenswertes über Ihren Computer 23 3 Netzwerkaktivitätsanzeige Diese Anzeige blinkt, wenn der Computer Netzwerkdaten sendet oder empfängt. Ein hoher Netzwerkverkehr kann dazu führen, dass diese Anzeige aussieht, als sei sie in einem stetigen Ein-Status. 4 Netzwerkanschluss Um den Computer an ein Netzwerk- oder Breitbandgerät anzuschließen, verbinden Sie ein Ende eines Netzwerkkabels mit einer Netzwerkbuchse oder mit dem Netzwerk- oder Breitbandgerät. Verbinden Sie das andere Ende des Netzwerkkabels mit dem Netzwerkanschluss am Computer. Rastet das Netzwerkkabel mit einem Klicken ein, ist es sicher angeschlossen. HINWEIS: Schließen Sie kein Telefonkabel an den Netzwerkanschluss an. Verwenden Sie bei Computern mit einer zusätzlichen Netzwerkkarte beim Einrichten von mehreren Netzwerkverbindungen (etwa für separates Intra- und Extranet) den Anschluss auf der Karte und den auf dem rückseitigen Anschlussfeld des Computers. Für den Anschluss an ein Netzwerk werden Kabel und Steckverbinder der Kategorie 5 empfohlen. Wenn Kabel der Kategorie 3 verwendet werden müssen, erzwingen Sie eine Netzwerkgeschwindigkeit von 10 Mbit/s, um zuverlässigen Betrieb zu gewährleisten. 5 Verbindungsintegritätsanzeige • Grün – Es besteht eine funktionierende Verbindung zwischen einem 10-MBit/s-Netzwerk und dem Computer. • Orange – Es besteht eine funktionierende Verbindung zwischen einem 100-MBit/s-Netzwerk und dem Computer. • Gelb – Es besteht eine gültige Verbindung zwischen einem 1000-Mbit/s-Netzwerk (bzw. 1 Gbit/s-Netzwerk) und dem Computer. • Keine Anzeige – Es wurde keine physische Verbindung zum Netzwerk festgestellt. 6 24 Surround-Sound Anschluss Verwenden Sie den (schwarzen) Surround-SoundAnschluss, um mehrkanalfähige Lautsprecher anzuschließen. Wissenswertes über Ihren Computer 7 Leitungseingangs- Am (blauen) Leitungseingangsanschluss können Sie ein anschluss Aufnahme-/Wiedergabegerät anschließen, beispielsweise einen Kassettenrecorder, einen CD-Player oder einen Videorecorder. Bei Computern mit einer Soundkarte muss der Anschluss auf der Karte verwendet werden. 8 Line-out/Kopfhörer Verwenden Sie den (grünen) Leitungsausgangsanschluss, Anschluss um Kopfhörer und Lautsprecher mit eingebautem Verstärker anzuschließen. Bei Computern mit einer Soundkarte muss der Anschluss auf der Karte verwendet werden. 9 Mikrofonanschluss Verwenden Sie den (rosafarbenen) Mikrofonanschluss, um ein PC-Mikrofon für Stimm- oder Musikeingabe für ein Sound- oder Telefonieprogramm anzuschließen. 10 Side-SurroundSound-Anschluss Verwenden Sie den (silberfarbenen) Side-SurroundAnschluss für zusätzliche Lautsprecher. 11 Mittlerer Subwoofer-/LFEAnschluss Verwenden Sie den (orangefarbenen) Subwoofer-Anschluss für einen einzelnen Subwoofer. 12 USB 2.0Anschlüsse (4) Für Geräte, die in der Regel ständig angeschlossen sind, beispielsweise Drucker und Tastaturen, sollten Sie die rückseitigen USB-Anschlüsse verwenden. ANMERKUNG: Der LFE-Audiokanal (Low Frequency Effects) von digitalen Surround-Sound-Systemen überträgt nur niedrige Frequenzen von 80 Hz und darunter. Mit dem LFEKanal wird ein Subwoofer angesteuert, um extrem tiefe Bässe zu erzeugen. Bei Systemen ohne Subwoofer lassen sich die LFE-Informationen im Surround-Sound-Setup auf die Hauptlautsprecher umleiten. ANMERKUNG: Verbinden Sie Geräte, die Sie nur gelegentlich nutzen, beispielsweise Flash-Speichersticks, Kameras oder startfähige USB-Geräte, möglichst mit den vorderen USB-Anschlüssen. 13 Optischer S/PDIFAnschluss Zur Übertragung von digitalen Audiodaten ohne Umwandlung in analoge Daten. 14 Tastaturanschluss Eine PS/2-Standardtastatur wird mit dem violetten Tastaturanschluss verbunden. Schalten Sie den Computer und die angeschlossenen Geräte vor dem Anschließen der Tastatur an den Computer aus. Wenn Sie eine USB-Tastatur verwenden, verbinden Sie sie mit einem USB-Anschluss. Wissenswertes über Ihren Computer 25 26 Wissenswertes über Ihren Computer Einrichten des Computers Installieren des Computers in einem Schrank Das Installieren des Computers in einem Schrank kann die Luftzirkulation und die Leistung Ihres Computers beeinträchtigen und zur Überhitzung führen. Beachten Sie die folgenden Richtlinien, wenn Sie den Computer in einem Schrank installieren: HINWEIS: Die in diesem Handbuch angegebenen technischen Daten für die Betriebstemperatur beziehen sich auf die maximale Betriebsumgebungs temperatur. Berücksichtigen Sie die Umgebungstemperatur, wenn Sie den Computer in einem Schrank installieren möchten. Wenn die Umgebungstemperatur beispiels- weise 25° C beträgt, bleiben Ihnen, je nachdem, welche technischen Daten für Ihren Computer gelten, lediglich 5° bis 10° C Spanne bis zum Erreichen der maxi- malen Betriebstemperatur des Computers. Einzelheiten zu den technischen Daten Ihres Computers finden Sie unter „Angaben“ auf Seite 143. • Lassen Sie einen Abstand von mindestens 10,2 cm zu allen belüfteten Seiten des Computers, um die erforderliche Luftzirkulation für die Lüftung zu gewährleisten. • Falls Ihr Schrank Türen hat, müssen diese so beschaffen sein, dass an der Vorder- und Rückseite des Schranks mindestens 30 % des Luftstroms durchdringen kann. Einrichten des Computers 27 • 28 Wenn Sie den Computer in einer Raumecke auf oder unter einem Tisch platzieren, sollten Sie einen Abstand von mindestens 5,1 cm zwischen der Rückseite des Computers und der Wand frei lassen, um den für eine ordnungsgemäße Belüftung erforderlichen Luftstrom zu gewährleisten. Einrichten des Computers HINWEIS: Installieren Sie den Computer nicht in einem Schrank, der keinen Luftstrom zulässt. Eine Einschränkung des Luftstroms kann zu einer Beeinträchtigung der Computerleistung und möglicherweise zur Überhitzung des Computers führen. Herstellen einer Verbindung mit dem Internet ANMERKUNG: Die Internetdienstanbieter (ISP) und deren Angebote sind länderspezifisch verschieden. Um eine Verbindung mit dem Internet herstellen zu können, benötigen Sie ein Modem oder eine Netzwerkverbindung sowie einen Internetdienstanbieter. Der ISP stellt eine oder mehrere der folgenden Optionen für Internetverbindungen bereit: • DSL-Verbindungen für Hochgeschwindigkeits-Internetzugang über eine vorhandene Telefonleitung oder einen Mobiltelefondienst. Bei einer DSLVerbindung ist es möglich, auf das Internet zuzugreifen und gleichzeitig auf derselben Leitung zu telefonieren. • Kabelmodemverbindungen für Hochgeschwindigkeits-Internetzugang über das örtliche Kabel-TV-Netz. • Satellitenmodemverbindungen für Hochgeschwindigkeits-Internetzugang über ein Satellitenfernsehsystem. Einrichten des Computers 29 • • DFÜ-Verbindungen für den Internetzugang über eine Telefonleitung. DFÜ-Verbindungen sind deutlich langsamer als DSL-Verbindungen und Kabel- (oder Satelliten-)Modemverbindungen. Drahtlose LAN-Verbindungen für Internetzugang über Bluetooth® Wireless-Technologie. Wenn Sie eine DFÜ-Verbindung nutzen, schließen Sie ein Telefonkabel an den Modemanschluss des Computers und an die Telefonbuchse an, bevor Sie die Internetverbindung einrichten. Wenn Sie eine DSL-Verbindung oder eine Kabel-/Satelliten-Modemverbindung verwenden, fordern Sie bei Ihrem ISP oder Mobiltelefondienst Setup-Anweisungen an. Einrichten der Internetverbindung So richten Sie eine Internetverbindung über die auf dem Desktop bereitgestellte Internetdienstanbieter-Verknüpfung ein: 1 Speichern und schließen Sie alle geöffneten Dateien und beenden Sie alle geöffneten Programme. 2 Doppelklicken Sie auf das ISP-Symbol auf dem Microsoft® Windows®Desktop. 3 Folgen Sie den Anweisungen auf dem Bildschirm, um das Setup abzuschließen. Falls auf Ihrem Desktop kein ISP-Symbol vorhanden ist oder wenn Sie eine Internetverbindung mit einem anderen Internetdienstanbieter herstellen möchten, führen Sie die Schritte im nachfolgenden Abschnitt für das auf Ihrem Computer installierte Betriebssystem durch. ANMERKUNG: Wenn beim Verbinden mit dem Internet Probleme auftreten, lesen Sie die Informationen unter „Fehlermeldungen“ auf Seite 114. Wenn Sie keine Internetverbindung herstellen können, obwohl dies bereits zu einem anderen Zeitpunkt möglich war, liegt möglicherweise eine Störung auf Seiten des Internetdienstanbieters vor. Wenden Sie sich an Ihren Internetdienstanbieter, um zu erfahren, ob ein Dienstausfall vorliegt, oder versuchen Sie zu einem späteren Zeitpunkt erneut, die Verbindung herzustellen. Windows XP 1 Speichern und schließen Sie alle geöffneten Dateien und beenden Sie alle geöffneten Programme. 2 Klicken Sie auf Start→ Internet Explorer. Der Assistent für neue Verbindungen wird angezeigt. 30 Einrichten des Computers 3 Klicken Sie auf Mit dem Internet verbinden. 4 Klicken Sie im nächsten Fenster auf die geeignete Option: • Klicken Sie auf Einen Internetdienstanbieter aus einer Liste auswählen, wenn Sie keinen Internetdienstanbieter haben und einen auswählen möchten. • Klicken Sie auf Meine Verbindung manuell einrichten, wenn Sie bereits Setup-Informationen von Ihrem Internetdienstanbieter erhalten, aber keine CD für das Setup bekommen haben. • Klicken Sie auf CD eines Internetdienstanbieters verwenden, wenn Sie eine CD haben. 5 Klicken Sie auf Weiter. Wenn Sie die Option Verbindung manuell einrichten ausgewählt haben, fahren Sie fort mit Schritt 6. Folgen Sie den Anweisungen auf dem Bildschirm, um das Setup abzuschließen. ANMERKUNG: Wenn Sie nicht wissen, welchen Verbindungstyp Sie wählen sollen, wenden Sie sich an Ihren ISP. 6 Klicken Sie unter Wie soll die Verbindung mit dem Internet hergestellt werden? auf die geeignete Option und dann auf Weiter. 7 Schließen Sie das Setup mithilfe der vom ISP bereitgestellten SetupInformationen ab. Windows Vista® ANMERKUNG: Halten Sie Ihre ISP-Informationen griffbereit. Falls Sie noch keinen ISP haben, können Sie über den Assistenten Mit dem Internet verbinden einen Internetdienstanbieter auswählen. 1 Speichern und schließen Sie alle geöffneten Dateien und beenden Sie alle geöffneten Programme. 2 Klicken Sie auf die Windows Vista-Startschaltfläche auf Systemsteuerung. und anschließend 3 Klicken Sie unter Netzwerk und Internet auf Mit dem Internet verbinden. Das Fenster Mit dem Internet verbinden wird angezeigt. Einrichten des Computers 31 4 Klicken Sie entweder auf Breitband (PPPoE) oder DFÜ, je nachdem, wie Sie die Verbindung herstellen möchten: • Wählen Sie Breitband, wenn Sie eine Verbindung über DSL, Satellitenmodem, Kabel-TV-Modem oder Bluetooth WirelessTechnologie verwenden möchten. • Wählen Sie DFÜ, wenn Sie ein DFÜ-Modem oder ISDN verwenden. ANMERKUNG: Wenn Sie sich unsicher sind, welchen Verbindungstyp Sie wählen sollen, klicken Sie auf Auswahlhilfe oder wenden Sie sich an Ihren ISP. 5 Folgen Sie den Anweisungen auf dem Bildschirm und verwenden Sie die von Ihrem ISP bereitgestellten Setup-Informationen, um das Setup abzuschließen. Übertragen von Informationen auf einen Zielcomputer Sie können mithilfe der Betriebssystem-Assistenten Dateien und andere Daten von einem Computer auf einen anderen übertragen, z. B. von einem alten Computer (Quellcomputer) auf einen neuen Computer (Zielcomputer). Anweisungen finden Sie im nachfolgenden Abschnitt für das auf Ihrem Computer ausgeführte Betriebssystem. Microsoft® Windows® XP Das Betriebssystem Microsoft Windows XP verfügt über einen Assistenten zum Übertragen von Dateien und Einstellungen, mit dem Daten von einem Quellcomputer auf einen Zielcomputer übertragen werden können. Folgende Arten von Daten lassen sich übertragen: • E-Mail-Nachrichten • Symbolleisteneinstellungen • Fenstergrößen • Internetlesezeichen Die Daten können über eine Netzwerkverbindung oder eine serielle Direktverbindung auf den Zielcomputer übertragen oder auf Wechselmedien, wie z. B. einer beschreibbaren CD, gespeichert werden. 32 Einrichten des Computers ANMERKUNG: Sie können Daten vom alten auf den neuen Computer direkt übertragen, indem Sie ein serielles Kabel an die Eingabe/Ausgabe-Ports (E/A-Ports) der beiden Computer anschließen. Um Daten über eine serielle Verbindung zu übertragen, müssen Sie das Dienstprogramm für Netzwerkverbindungen in der Systemsteuerung aufrufen und weitere Konfigurationsschritte durchführen, etwa eine erweiterte Verbindung einrichten und den Host- und Gastcomputer festlegen. Anweisungen zum Einrichten einer direkten Kabelverbindung zwischen zwei Computern finden Sie im Microsoft Knowledge Base-Artikel Nr. 305621 mit dem Titel How to Set Up a Direct Cable Connection Between Two Computers in Windows XP (Anleitung zum Herstellen einer direkten Kabelverbindung zwischen zwei Computern in Windows XP). Diese Informationen sind möglicherweise nicht in allen Ländern verfügbar. Zum Übertragen von Daten auf einen neuen Computer müssen Sie den Assistenten zum Übertragen von Dateien und Einstellungen aufrufen. Für diesen Vorgang können Sie den optionalen Betriebssystem-Datenträger verwenden oder mit dem Assistenten zum Übertragen von Dateien und Einstellungen eine Assistent-Diskette erstellen. Ausführen des Assistenten zum Übertragen von Dateien und Einstellungen mithilfe der Betriebssystem-Datenträgers ANMERKUNG: Für diesen Vorgang benötigen Sie den BetriebssystemDatenträger. So bereiten Sie den Zielcomputer auf die Dateiübertragung vor: 1 Starten Sie den Assistenten zum Übertragen von Dateien und Einstellungen: Klicken Sie auf Start→ Alle Programme→ Zubehör→ Systemprogramme→ Assistent zum Übertragen von Dateien und Einstellungen. 2 Wenn der Begrüßungsbildschirm des Assistenten zum Übertragen von Dateien und Einstellungen angezeigt wird, klicken Sie auf Weiter. 3 Klicken Sie auf der Seite Um welchen Computer handelt es sich? auf Zielcomputer→ Weiter. 4 Klicken Sie auf der Seite Verfügen Sie über eine Windows XP-CD? auf Assistent der Windows XP-CD verwenden→ Weiter. 5 Wechseln Sie zu dem Quellcomputer, wenn der Bildschirm Wechseln Sie jetzt zum Quellcomputer angezeigt wird. Klicken Sie noch nicht auf Weiter. Einrichten des Computers 33 So kopieren Sie Daten vom Quellcomputer: 1 Legen Sie den Betriebssystem-Datenträger von Windows XP in den Quellcomputer ein. 2 Klicken Sie im Bildschirm Welcome to Microsoft Windows XP (Willkommen bei Windows XP) auf Perform additional tasks (Zusätzliche Aufgaben ausführen). 3 Klicken Sie unter Wählen Sie eine der folgenden Optionen auf Dateien und Einstellungen übertragen→ Weiter. 4 Klicken Sie auf der Seite Um welchen Computer handelt es sich? und klicken Sie auf Alter Computer→ Weiter. 5 Klicken Sie im Bildschirm Übertragungsmethode auswählen auf die gewünschte Übertragungsmethode. 6 Wählen Sie auf der Seite Was möchten Sie übertragen? die Elemente aus, die Sie übertragen möchten und klicken Sie auf Weiter. Wenn alle Daten kopiert wurden, wird das Fenster Fertigstellen des Sammlungsvorgangs angezeigt. 7 Klicken Sie auf Fertigstellen. So übertragen Sie die Daten auf den Zielcomputer: 1 Klicken Sie auf dem neuen Computer im Fenster Wechseln Sie jetzt zum Quellcomputer auf Weiter. 2 Wählen Sie auf der Seite Wo befinden sich die Dateien und Einstellungen? die von Ihnen für die Übertragung Ihrer Einstellungen und Dateien bevorzugte Methode aus und klicken Sie auf Weiter. Der Assistent liest die gesammelten Dateien und Einstellungen und überträgt sie auf den Zielcomputer. Wenn alle Einstellungen und Dateien übernommen worden sind, wird der Bildschirm Fertig gestellt angezeigt. 3 Klicken Sie auf Fertig gestellt und starten Sie den Zielcomputer neu. 34 Einrichten des Computers Ausführen des Assistenten zum Übertragen von Dateien und Einstellungen ohne die Betriebssystem-CD Um den Assistenten zum Übertragen von Dateien und Einstellungen ohne den Betriebssystem-Datenträger auszuführen, müssen Sie eine AssistentDiskette erstellen, mit der Sie eine Speicher-Abbilddatei auf einem Wechselmedium erstellen können. Um eine Assistent-Diskette zu erstellen, verwenden Sie Ihren neuen Computer, auf dem Windows XP läuft, und führen Sie die folgenden Schritte aus: 1 Starten Sie den Assistenten zum Übertragen von Dateien und Einstellungen: Klicken Sie auf Start→ Alle Programme→ Zubehör→ Systemprogramme→ Assistent zum Übertragen von Dateien und Einstellungen. 2 Wenn der Begrüßungsbildschirm des Assistenten zum Übertragen von Dateien und Einstellungen angezeigt wird, klicken Sie auf Weiter. 3 Klicken Sie auf der Seite Um welchen Computer handelt es sich? auf Zielcomputer→ Weiter. 4 Klicken Sie auf der Seite Verfügen Sie über eine Windows XP-CD? Bildschirm auf Assistent-Diskette auf folgendem Laufwerk erstellen→ Weiter. 5 Legen Sie ein Wechselmedium, z. B. eine beschreibbare CD, ein und klicken Sie auf OK. 6 Wenn die Erstellung des Datenträgers beendet ist und die Meldung Now go to your old computer (Wechseln Sie jetzt zum Quellcomputer) angezeigt wird, klicken Sie noch nicht auf Weiter. 7 Wechseln Sie zum Quellcomputer. So kopieren Sie Daten vom Quellcomputer: 1 Legen Sie das Wechselmedium mit der Assistent-Diskette in den Quellcomputer ein. 2 Klicken Sie auf Start→ Ausführen. 3 Navigieren Sie im Feld Öffnen des Dialogfelds Ausführen zu dem Pfad von fastwiz (auf dem erstellten Wechselmedium) und klicken Sie dann auf OK. Einrichten des Computers 35 4 Klicken Sie im Begrüßungsbildschirm des Assistenten zum Übertragen von Dateien und Einstellungen auf Weiter. 5 Klicken Sie auf der Seite Um welchen Computer handelt es sich? und klicken Sie auf Alter Computer→ Weiter. 6 Klicken Sie im Bildschirm Übertragungsmethode auswählen auf die gewünschte Übertragungsmethode. 7 Wählen Sie auf der Seite Was möchten Sie übertragen? die Elemente aus, die Sie übertragen möchten und klicken Sie auf Weiter. Wenn alle Daten kopiert wurden, wird das Fenster Fertigstellen des Sammlungsvorgangs angezeigt. 8 Klicken Sie auf Fertigstellen. So übertragen Sie die Daten auf den Zielcomputer: 1 Klicken Sie auf dem Zielcomputer im Bildschirm Wechseln Sie jetzt zum Quellcomputer auf Weiter. 2 Wählen Sie auf der Seite Wo befinden sich die Dateien und Einstellungen? die von Ihnen für die Übertragung Ihrer Einstellungen und Dateien bevorzugte Methode aus und klicken Sie auf Weiter. Befolgen Sie die Anweisungen auf dem Bildschirm. Der Assistent liest die gesammelten Dateien und Einstellungen und überträgt sie auf den Zielcomputer. Wenn alle Einstellungen und Dateien übernommen worden sind, wird der Bildschirm Fertig gestellt angezeigt. 3 Klicken Sie auf Fertig gestellt und starten Sie den Zielcomputer neu. ANMERKUNG: Weitere Informationen zu dieser Vorgehensweise erhalten Sie unter support.dell.com im (englischsprachigen) Dokument Nr. 154781 (mit dem Titel What Are The Different Methods To Transfer Files From My Old Computer To My New Dell™ Computer Using the Microsoft® Windows® XP Operating System? [Beschreibung der verschiedenen Methoden zum Übertragen von Dateien von einem Quellcomputer auf einen Zielcomputer von Dell unter Verwendung des Betriebssystems Microsoft Windows XP]). ANMERKUNG: Möglicherweise ist das Dell™ Knowledge Base-Dokument nicht für alle Länder verfügbar. 36 Einrichten des Computers Windows Vista 1 Klicken Sie auf die „Start“-Schaltfläche von Windows Vista und klicken Sie auf Dateien und Einstellungen übertragen→ WindowsEasyTransfer starten. 2 Klicken Sie im Dialogfeld Benutzerkontensteuerung auf Fortsetzen. 3 Klicken Sie auf Neuen Transfer starten oder auf Gestarteten Transfer fortsetzen. Folgen Sie den Anweisungen des Windows EasyTransfer-Assistenten auf dem Bildschirm. Einrichten eines Druckers HINWEIS: Schließen Sie das Betriebssystem-Setup ab, bevor Sie einen Drucker an den Computer anschließen. Informationen zum Setup sowie Anleitungen zu den folgenden Aufgaben entnehmen Sie der Dokumentation zu Ihrem Drucker: • Abrufen und Installieren aktualisierter Treiber. • Anschließen des Druckers an den Computer. • Einlegen von Papier und Installieren der Tonerkassette bzw. der Tintenpatrone. Wenn Sie technischen Support zu Ihrem Drucker benötigen, lesen Sie die Informationen im Benutzerhandbuch Ihres Druckers oder wenden Sie sich an den Hersteller des Druckers. Druckerkabel Der Drucker wird entweder über ein USB-Kabel oder über ein Parallelkabel mit dem Computer verbunden. Möglicherweise wurde Ihr Drucker ohne Kabel ausgeliefert. Wenn Sie das Kabel separat kaufen, stellen Sie sicher, dass es mit dem Drucker und dem Computer kompatibel ist. Wenn Sie beim Kauf Ihres Computers auch ein Druckerkabel gekauft haben, befindet es sich möglicherweise in der Verpackung des Computers. Einrichten des Computers 37 Anschließen eines USB-Druckers ANMERKUNG: Sie können USB-Geräte bei eingeschaltetem Computer anschließen. 1 Schließen Sie die Installation des Betriebssystems ab, falls das noch nicht geschehen ist. 2 Verbinden Sie das USB-Druckerkabel mit den USB-Anschlüssen des Computers und des Druckers. Die USB-Anschlüsse können nur in einer Richtung angeschlossen werden. 1 2 3 1 USB-Anschluss am Computer 3 USB-Druckerkabel 2 USB-Anschluss am Drucker 3 Schalten Sie zuerst den Drucker und dann den Computer ein. 4 Je nach dem, welches Betriebssystem auf Ihrem Computer ausgeführt wird, führt Sie möglicherweise ein Drucker-Assistent durch die Installation des Druckertreibers: 38 Einrichten des Computers Wenn auf Ihrem Computer das Betriebssystem Microsoft® Windows® XP ausgeführt wird, klicken Sie im Fenster Hardware-Assistent auf Abbrechen. Wenn auf Ihrem Computer das Betriebssystem Windows Vista® ausgeführt und wird, klicken Sie auf die Startschaltfläche von Windows Vista anschließend auf Netzwerk→ Drucker hinzufügen, um den Assistenten zum Hinzufügen eines Druckers zu starten. 5 Installieren Sie bei Bedarf den Druckertreiber. Weitere Informationen hierzu finden Sie unter „Neuinstallieren von Treibern und Dienstprogrammen“ auf Seite 130 sowie in der mit dem Drucker gelieferten Dokumentation. Anschließen von zwei Monitoren VORSICHT: Bevor Sie Arbeiten an den in diesem Abschnitt beschriebenen Komponenten ausführen, lesen Sie erst die Sicherheitshinweise im Produktinformationshandbuch. Falls Sie eine Grafikkarte erworben haben, die zwei Monitore unterstützt, befolgen Sie die Anweisungen zum Anschließen und Aktivieren der Monitore. In den Anweisungen erfahren Sie, wie Sie entweder zwei Monitore (jeweils mit VGA-Anschluss) oder einen Monitor mit VGA-Anschluss und einen mit DVIAnschluss oder ein Fernsehgerät anschließen. HINWEIS: Wenn Sie zwei Monitore mit jeweils einem VGA-Anschluss anschließen möchten, benötigen Sie einen optionalen DVI-Adapter. Falls Sie zwei Flachbildschirme anschließen möchten, muss mindestens einer der beiden über einen VGA-Anschluss verfügen. Falls Sie ein Fernsehgerät anschließen möchten, kann nur noch ein Monitor (VGA oder DVI) zusätzlich zum Fernsehgerät angeschlossen werden. Anschließen von zwei Monitoren mit VGA-Anschluss 1 Fahren Sie den Computer herunter. ANMERKUNG: Wenn Ihr Computer über einen integrierten Videoanschluss verfügt, dürfen Sie daran keinen Monitor anschließen. Ist der integrierte Videoanschluss mit einer Schutzabdeckung versehen, lassen Sie diese unversehrt und versuchen Sie nicht, einen Monitor am Anschluss anzuschließen. Der Monitor wird nicht funktionieren. 2 Schließen Sie das Kabel eines Monitors an den blauen VGA-Anschluss an der Rückseite Ihres Computers an. Einrichten des Computers 39 3 Schließen Sie das Kabel des zweiten Monitors an den optionalen DVIAdapter an und stecken Sie anschließend den DVI-Adapter in den weißen DVI-Anschluss an der Rückseite Ihres Computers ein. 4 Starten Sie den Computer neu. 1 2* 3* 4 * Nicht bei allen Computern vorhanden. 1 optionaler DVI-Adapter 2 DVI-Anschluss (weiß) 3 TV-OUT-Anschluss 4 VGA-Anschluss (blau) Anschließen eines Monitors mit VGA-Anschluss und eines Monitors mit DVI-Anschluss 1 Fahren Sie den Computer herunter. 2 Verbinden Sie den VGA-Anschluss des einen Monitors mit dem blauen VGA-Anschluss an der Rückseite des Computers. 3 Verbinden Sie den DVI-Anschluss des anderen Monitors mit dem weißen DVI-Anschluss an der Rückseite des Computers. 4 Starten Sie den Computer neu. Anschließen eines Fernsehgeräts ANMERKUNG: Um ein Fernsehgerät an den Computer anschließen zu können, müssen Sie ein S-Video-Kabel erwerben. Dieses Kabel ist in den meisten Elektronikfachmärkten erhältlich. Es ist nicht im Lieferumfang des Computers enthalten. 40 Einrichten des Computers 1 Fahren Sie den Computer herunter. 2 Schließen Sie ein Ende des S-Video-Kabels an den optionalen TV-OUTAnschluss an der Rückseite des Computers an. 3 Verbinden Sie das andere Ende des S-Video-Kabels mit der S-VideoEingangsbuchse des Fernsehgeräts. 4 Schließen Sie den VGA- oder DVI-Monitor an. 5 Starten Sie den Computer neu. Ändern der Anzeigeeinstellungen 1 Schalten Sie nach dem Anschließen des Monitors (der Monitore) oder des Fernsehgeräts den Computer ein. Der Microsoft® Windows®-Desktop wird auf dem primären Monitor angezeigt. 2 Aktivieren Sie in den Anzeigeeinstellungen den erweiterten DesktopModus. Im erweiterten Desktop-Modus können Sie Objekte von einem Bildschirm zum anderen ziehen, und damit den sichtbaren Arbeitsbereich sozusagen verdoppeln. Überspannungsschutzgeräte Es sind verschiedene Geräte erhältlich, die vor Schwankungen und Ausfällen der Stromversorgung schützen: • • • Überspannungsschutz Leitungsfilter Unterbrechungsfreie Stromversorgungen (USV) Überspannungsschutz Überspannungsschutzgeräte sowie Steckerleisten mit Überspannungsschutz schützen den Computer vor Schäden durch Spannungsspitzen, die während Gewittern oder infolge von Stromunterbrechungen auftreten können. Einige Hersteller von Überspannungsschutzgeräten gewähren darüber hinaus Garantien für bestimmte Schäden. Lesen Sie deshalb die Garantiebestimmungen aufmerksam durch, bevor Sie sich für einen Überspannungsschutz entscheiden. Je höher der Joule-Wert eines Geräts, desto mehr Schutz bietet es. Vergleichen Sie deshalb die Joule-Werte, um sich ein Bild über die relative Effektivität der einzelnen Modelle zu verschaffen. Einrichten des Computers 41 HINWEIS: Die meisten Überspannungsschutzgeräte bieten keinen Schutz vor Spannungsschwankungen oder Stromausfällen infolge von Blitzeinschlägen. Wenn es in Ihrer Nähe blitzt, sollten Sie das Telefonkabel aus der Telefonwandbuchse ziehen und Ihren Computer von der Steckdose trennen. Viele Überspannungsschutzgeräte verfügen über eine Telefonsteckdose zum Schutz des Modems. Anweisungen zum Anschließen an ein Modem finden Sie in der Dokumentation zum Überspannungsschutzgerät. HINWEIS: Nicht alle Überspannungsschutzgeräte schützen den Netzwerkadapter. Trennen Sie daher bei einem Gewitter stets das Netzwerkkabel von der Netzwerkwandsteckerbuchse. Leitungsfilter HINWEIS: Leitungsfilter bieten keinen Schutz vor Stromunterbrechungen. Leitungsfilter halten die Spannung auf einem relativ konstanten Wert. Unterbrechungsfreie Stromversorgung HINWEIS: Eine Unterbrechung der Stromversorgung, während Daten auf der Festplatte gespeichert werden, kann zu Datenverlust oder Schäden an Dateien führen. ANMERKUNG: Um eine maximale Betriebsdauer zu gewährleisten, sollten Sie nur den Computer an das USV-Gerät anschließen. Schließen Sie andere Geräte wie Drucker an eine getrennte Steckerleiste mit Überspannungsschutz an. USV-Geräte bieten Schutz vor Schwankungen und Unterbrechungen der Stromversorgung. USV-Geräte enthalten einen Akku, der vorübergehend die Versorgung der angeschlossenen Geräte übernimmt, wenn die Netzstromversorgung unterbrochen wird. Wenn Netzstrom verfügbar ist, wird der Akku aufgeladen. Lesen Sie die Informationen zur Akkubetriebsdauer in der Herstellerdokumentation des USV-Geräts nach. Dort erfahren Sie auch, ob das Gerät durch die Underwriters Laboratories (UL) zugelassen ist. 42 Einrichten des Computers Energieverwaltung Energieverwaltungsoptionen von Windows XP Durch die Energieverwaltungsfunktion von Microsoft® Windows® XP kann der Stromverbrauch reduziert werden, wenn der Computer eingeschaltet ist, jedoch gerade nicht benutzt wird. Dabei kann entweder nur der Stromverbrauch von Monitor und Festplattenlaufwerk verringert werden oder es kann, durch die Verwendung von Standby-Modus bzw. Ruhezustand, der Stromverbrauch des gesamten Systems reduziert werden. Beim Beenden eines Energiesparzustands wird der gleiche Betriebszustand wiederhergestellt, wie er vor dem Aktivieren des Energiesparzustands vorlag. ANMERKUNG: Windows XP Professional umfasst Sicherheits- und Netzwerkfunktionen, die in der Windows XP Home Edition nicht verfügbar sind. Wenn ein Windows XP Professional-Computer mit einem Netzwerk verbunden wird, werden in einigen Fenstern andere Sicherheits- und Netzwerkoptionen angezeigt. ANMERKUNG: Die Vorgehensweise zum Aktivieren des Standby- oder Ruhezustands kann je nach Betriebssystem abweichen. Standby-Modus Im Standby-Modus wird Energie gespart, indem Bildschirm und Festplattenlaufwerk nach einem festgelegten Zeitintervall abgeschaltet werden. Beim Beenden des Standby-Modus wird der gleiche Betriebszustand wie vor dem Aktivieren des Standby-Modus wiederhergestellt. HINWEIS: Wenn die Stromversorgung während des Standby-Modus unterbrochen wird, kann es zu Datenverlust kommen. So legen Sie fest, dass der Standby-Modus automatisch nach einem bestimmten Zeitintervall der Inaktivität aktiviert wird: 1 Klicken Sie auf Start→ Systemsteuerung→ Wählen Sie eine Kategorie→ Leistung und Wartung. 2 Klicken Sie unter oder ein Systemsteuerungssymbol auf Energieoptionen. Um den Standby-Modus sofort zu aktivieren, also ohne die Zeitspanne der Inaktivität abzuwarten, klicken Sie auf Start→ Computer ausschalten→ Standby. Um den Standby-Modus zu beenden, drücken Sie eine beliebige Taste auf der Tastatur oder bewegen Sie die Maus. Einrichten des Computers 43 Ruhezustand Um Strom zu sparen, werden im Ruhezustand sämtliche Systemdaten in einen reservierten Bereich auf dem Festplattenlaufwerk kopiert; danach wird die Stromzufuhr zum Computer vollständig abgeschaltet. Beim Beenden des Ruhezustands wird der Desktop in dem Zustand wiederhergestellt, in dem er sich befand, bevor der Ruhezustand aufgerufen wurde. So aktivieren Sie den Ruhezustand: 1 Klicken Sie auf Start→ Systemsteuerung→ Wählen Sie eine Kategorie→ Leistung und Wartung. 2 Klicken Sie unter oder ein Systemsteuerungssymbol auf Energieoptionen. 3 Legen Sie die Einstellungen für den Ruhezustand auf den Registerkarten Energieschemas, Erweitert und Ruhezustand fest. Um den Ruhezustand zu beenden, betätigen Sie den Betriebsschalter. Es kann einige Sekunden dauern, bis der Computer den Ruhezustand beendet hat. Da die Tastatur und die Maus im Ruhezustand nicht funktionieren, lässt sich der Computer nicht mit einem Tastendruck oder einer Mausbewegung aus dem Ruhezustand aktivieren. Da für den Ruhezustand eine bestimmte Datei auf der Festplatte mit ausreichend Kapazität zum Speichern des Speicherinhalts erforderlich ist, erstellt Dell bereits vor dem Ausliefern des Computers eine entsprechend dimensionierte Ruhezustandsdatei. Im Falle einer Beschädigung der Festplatte des Computers wird die Ruhezustandsdatei unter Windows XP automatisch neu erstellt. Eigenschaften von Energieoptionen Legen Sie die Einstellungen für den Standby-Modus, den Ruhezustand und weitere Energieeinstellungen im Fenster Eigenschaften von Energieoptionen fest. So öffnen Sie das Fenster Eigenschaften von Energieoptionen: 1 Klicken Sie auf Start→ Systemsteuerung→ Wählen Sie eine Kategorie→ Leistung und Wartung. 2 Klicken Sie unter oder ein Systemsteuerungssymbol auf Energieoptionen. 3 Legen Sie die Einstellungen für die Energieoptionen auf den Registerkarten Energieschemas, Erweitert und Ruhezustand fest. 44 Einrichten des Computers Registerkarte „Energieschemas“ Jede standardmäßige Energieeinstellung wird als Schema bezeichnet. Wenn Sie eines der auf dem Computer installierten Windows-Standardschemas auswählen möchten, wählen Sie ein Energieschema aus dem Drop-DownMenü Energieschemas aus. Die Einstellungen für jedes Schema werden im Feld unter dem Namen des Schemas angezeigt. Für jedes Energieschema werden unterschiedliche Einstellungen zur Aktivierung des Standby-Modus oder Ruhezustands und zum Ausschalten des Bildschirms sowie des Festplattenlaufwerks gewählt. HINWEIS: Wenn Sie für das Festplattenlaufwerk ein kürzeres Zeitintervall als für den Monitor festlegen, kann es vorkommen, dass der Eindruck erweckt wird, der Computer sei gesperrt. Drücken Sie eine beliebige Taste oder klicken Sie mit der Maus, um in den betriebsbereiten Zustand zurückzukehren. Damit dieses Problem nicht auftritt, sollten Sie immer ein kürzeres Zeitintervall für das Ausschalten des Monitors als für das Ausschalten des Festplattenlaufwerks festlegen. Im Drop-Down-Menü Energieschemas werden die folgenden Schemas aufgeführt: • • • • • • Dauerbetrieb (Standardeinstellung) – Wenn Sie den Computer ohne Energiesparoptionen nutzen möchten. Desktop – Wenn Sie Ihren Heim- oder Bürocomputer mit nur geringer Energieeinsparung betreiben möchten. Tragbar/Laptop – Wenn es sich bei Ihrem Computer um einen tragbaren Computer handelt, den Sie unterwegs nutzen. Präsentation – Wenn Sie möchten, dass der Computer ohne Unterbrechung in Betrieb ist (ohne Energiesparoptionen). Minimaler Energieverbrauch – Wenn Sie möchten, dass der Computer mit minimaler Energieeinsparung betrieben wird. Minimale Batteriebelastung – Wenn es sich um einen tragbaren Computer handelt und der Computer über einen längeren Zeitraum im Akkubetrieb läuft. Um die Standardeinstellungen für ein Energieschema zu ändern, klicken Sie auf das Drop-Down-Menü der Felder Monitor ausschalten, Festplatten ausschalten, Standby und Ruhezustand, und wählen Sie ein Zeitintervall aus der angezeigten Liste aus. Durch Ändern des Zeitintervalls für ein Energieschema ändern Sie dauerhaft die Standardeinstellungen für dieses Schema, es sei denn, Sie klicken auf die Schaltfläche Speichern unter und geben einen neuen Namen für das geänderte Energieschema ein. Einrichten des Computers 45 Registerkarte „Erweitert“ Auf der Registerkarte Erweitert stehen Ihnen folgende Möglichkeiten zur Verfügung: • Platzieren eines Schnellzugriffsymbols für die Energieoptionen der Windows-Taskleiste. in • Festlegen, dass Sie zur Eingabe des Windows-Passwortes aufgefordert werden, sobald der Computer den Standby-Modus oder den Ruhezustand verlässt. • Den Netzschalter so programmieren, dass der Standby-Modus oder der Ruhezustand aktiviert bzw. der Computer ausgeschaltet wird. Klicken Sie zum Programmieren dieser Funktionen auf eine Option im jeweiligen Listenfeld und anschließend auf OK. Registerkarte „Ruhemodus“ Auf der Registerkarte Ruhezustand können Sie den Ruhezustand aktivieren. Wenn Sie die Einstellungen für den Ruhezustand verwenden möchten, die auf der Registerkarte Energieschemas festgelegt wurden, aktivieren Sie auf der Registerkarte Ruhezustand das Kontrollkästchen Ruhezustand aktivieren. Weitere Informationen zu den Energieverwaltungsoptionen finden Sie hier: 1 Klicken Sie auf Start→ Hilfe und Support→ Leistung und Wartung. 2 Klicken Sie im Fenster Leistung und Wartung auf Strom sparen auf dem Computer. Energieverwaltungsoptionen von Windows Vista Durch die Energieverwaltungsfunktion von Microsoft Vista kann der Stromverbrauch reduziert werden, wenn der Computer eingeschaltet ist, jedoch gerade nicht benutzt wird. Dabei kann entweder nur der Stromverbrauch von Monitor und Festplattenlaufwerk verringert werden oder es kann, durch die Verwendung von Standby-Modus bzw. Ruhezustand, der Stromverbrauch des gesamten Systems reduziert werden. Beim Beenden eines Energiesparzustands wird der gleiche Betriebszustand wiederhergestellt, wie er vor dem Aktivieren des Energiesparzustands vorlag. 46 Einrichten des Computers Energiesparmodus Im Energiesparmodus kann Strom gespart werden, indem der Bildschirm und die Festplatte nach einer festgelegen Zeitspanne der Inaktivität (Zeitlimit) ausgeschaltet werden. Beim Verlassen des Energiesparmodus wird der gleiche Betriebszustand wie vor dem Aktivieren des Energiesparmodus wiederhergestellt. Klicken Sie zum Aktivieren des Energiesparmodus von Windows Vista auf Start , dann auf den Pfeil in der unteren rechten Ecke des Startmenüs und anschließend auf Energie sparen. Um den Energiesparmodus zu beenden, drücken Sie eine beliebige Taste auf der Tastatur oder bewegen Sie die Maus. Ruhezustand Um Strom zu sparen, werden im Ruhezustand sämtliche Systemdaten in einen reservierten Bereich auf dem Festplattenlaufwerk kopiert; danach wird der Computer vollständig ausgeschaltet. Beim Verlassen des Ruhezustands wird der gleiche Betriebszustand wie vor dem Aktivieren des Ruhezustands wiederhergestellt. Klicken Sie zum Aktivieren des Energiesparmodus von Windows Vista auf Start , dann auf den Pfeil in der unteren rechten Ecke des Startmenüs und anschließend auf Energie sparen. Konfigurieren der Energieverwaltungseinstellungen Sie können mithilfe des Fensters „Eigenschaften von Energieoptionen“ die Energieverwaltungsoptionen auf Ihrem Computer konfigurieren. Klicken Sie zum Öffnen der Eigenschaften von Energieoptionen auf Start → Systemsteuerung→ System und Wartung→ Energieoptionen. Einrichten des Computers 47 48 Einrichten des Computers Verwenden von Multimedia Wiedergabe von CDs oder DVDs HINWEIS: Drücken Sie das CD- oder DVD-Auflagefach beim Öffnen und Schließen nicht nach unten. Das Auflagefach sollte geschlossen sein, wenn Sie das Laufwerk nicht verwenden. HINWEIS: Bewegen Sie den Computer nicht während der Wiedergabe von CDs oder DVDs. 1 Betätigen Sie die Auswurftaste an der Vorderseite des Laufwerks. 2 Legen Sie die Disc mit der beschrifteten Seite nach oben in die Mitte des Auflagefachs ein. 3 Drücken Sie auf die Auswurftaste oder schieben Sie die Laufwerkschublade vorsichtig nach Innen. Informationen zum Formatieren von CDs für das Speichern von Daten, zum Erstellen von Audio-CDs und zum Kopieren erhalten Sie über die CDSoftware im Lieferumfang des Computers. Verwenden von Multimedia 49 ANMERKUNG: Stellen Sie sicher, dass Sie beim Erstellen von CDs keine Urheberrechte verletzen. CD-Wiedergabegeräte verfügen im Allgemeinen über folgende Tasten: Wiedergabe Zurück im aktuellen Titel Pause Vorwärts im aktuellen Titel Stopp Vorheriger Titel Auswerfen Nächster Titel DVD-Wiedergabegeräte umfassen in der Regel folgende Tasten: Stopp Erneuter Start des aktuellen Kapitels Wiedergabe Schneller Vorlauf Pause Schneller Rücklauf Nächstes Einzelbild im Pausenmodus Zum nächsten Titel oder Kapitel Ununterbrochene Wiedergabe des aktuellen Titels oder Kapitels Zum nächsten Titel oder Kapitel Auswerfen Weitere Informationen zur Wiedergabe von CDs und DVDs erhalten Sie, indem Sie in der Software des CD- oder DVD-Wiedergabegeräts auf Help (Hilfe) klicken (falls vorhanden). 50 Verwenden von Multimedia Kopieren von CDs und DVDs ANMERKUNG: Stellen Sie sicher, dass Sie beim Erstellen von CDs oder DVDs keine Urheberrechte verletzen. Dieser Abschnitt gilt nur für Computer mit einem Laufwerk vom Typ CD-RW, DVD+/-RW oder CD-RW/DVD (Combo). ANMERKUNG: Die von Dell angebotenen CD- oder DVD-Laufwerktypen sind von Land zu Land unterschiedlich. Im folgenden Abschnitt wird erläutert, wie Sie mit Roxio Creator Plus - Dell Edition eine genaue Kopie einer CD oder DVD anfertigen können. Roxio Creator Plus lässt sich auch für andere Zwecke einsetzen, etwa zum Erstellen von Musik-CDs aus Audiodateien auf dem Computer oder zur Datensicherung. Um Hilfe zu erhalten, öffnen Sie Roxio Creator Plus und klicken Sie dann auf das Fragezeichen-Symbol in der oberen rechten Ecke des Fensters. Anleitung zum Kopieren einer CD oder DVD ANMERKUNG: CD-RW/DVD-Kombinationslaufwerke können keine DVDDatenträger beschreiben. Wenn Sie über ein CD-RW/DVD-Kombinationslaufwerk verfügen und Schwierigkeiten beim Brennen haben, prüfen Sie auf der SupportWebsite von Sonic unter www.sonic.com, ob Software-Patches verfügbar sind. Die in Dell™ Computern eingebauten DVD-Brenner können DVD+/-R-, DVD+/-RW- und DVD+R DL-Medien (Dual Layer, zwei Aufnahmeschichten) beschreiben und lesen. Sie können jedoch keine DVDRAM- oder DVD-R DL-Medien beschreiben und diese Medien unter Umständen auch nicht lesen. ANMERKUNG: Die meisten handelsüblichen DVDs sind mit einem Kopierschutz ausgestattet und können mit Roxio Creator Plus nicht kopiert werden. 1 Öffnen Sie Roxio Creator Plus. 2 Klicken Sie auf der Registerkarte Copy (Kopieren) auf Disc Copy (Disc kopieren). Verwenden von Multimedia 51 3 So kopieren Sie eine CD oder DVD: • Wenn der Computer über ein CD/DVD-Laufwerk verfügt, überprüfen Sie die Einstellungen und klicken Sie dann auf Disc Copy (Disc kopieren). Der Computer liest Ihre Quell-CD oder -DVD und kopiert die Daten in einen temporären Ordner auf der Festplatte des Computers. Legen Sie nach entsprechender Aufforderung eine leere CD oder DVD in das Laufwerk ein und klicken Sie auf OK. • Wenn der Computer über zwei CD/DVD-Laufwerke verfügt, wählen Sie das Laufwerk aus, in dem sich die Quell-CD/DVD befindet, und klicken Sie dann auf Disc Copy (Disc kopieren). Der Computer kopiert die Daten vom Quellmedium auf die leere CD oder DVD. Sobald der Kopiervorgang der Daten von der Quell-CD oder -DVD abgeschlossen ist, wird die erstellte CD oder DVD automatisch ausgeworfen. Verwenden leerer CDs und DVDs Mit CD-RW-Laufwerken lassen sich nur CD-Aufnahmemedien beschreiben (einschließlich Hochgeschwindigkeits-CD-RW), während sich mit Laufwerken zum Beschreiben von DVDs sowohl CD- als auch DVDAufnahmemedien beschreiben lassen. Verwenden Sie leere CD-Rs, um Musik zu brennen oder Daten langfristig zu speichern. Wenn die maximale Speicherkapazität einer CD-R erreicht ist, kann die CD-R nicht weiter beschrieben werden (weitere Informationen erhalten Sie in der Dokumentation von Sonic). Falls die gespeicherten Informationen zu einem späteren Zeitpunkt gelöscht, geändert oder aktualisiert werden sollen, verwenden Sie leere CD-RWs. Mit unbeschriebenen DVD+/-Rs lassen sich große Datenmengen dauerhaft speichern. Nach dem Beschreiben der DVD+/-R-Datenträger können Sie unter Umständen nur dann weitere Daten auf das gleiche Medium schreiben, wenn der Datenträger beim Beenden des Schreibvorgangs nicht abgeschlossen (finalized oder closed) wurde. Falls die auf Disc gespeicherten Informationen zu einem späteren Zeitpunkt gelöscht, geändert oder aktualisiert werden sollen, verwenden Sie leere DVD+/-RWs. 52 Verwenden von Multimedia CD-schreibfähige Laufwerke Datenträger-Typ Read (Lesen) Write (Schreiben) Rewritable (Wieder Beschreiben) CD-R Ja Ja Nein CD-RW Ja Ja Ja Laufwerke zum Beschreiben von DVDs Datenträger-Typ Read (Lesen) Write (Schreiben) Rewritable (Wieder Beschreiben) CD-R Ja Ja Nein CD-RW Ja Ja Ja DVD+R Ja Ja Nein DVD-R Ja Ja Nein DVD+RW Ja Ja Ja DVD-RW Ja Ja Ja DVD+R DL Ja Ja Nein DVD-R DL Eventuell Nein Nein DVD-RAM Eventuell Nein Nein Nützliche Tipps • • • • • Verwenden Sie Microsoft® Windows® Explorer, um Dateien direkt nach dem Start von Roxio Creator Plus per „Drag-and-Drop“ auf eine CD-R oder CD-RW zu ziehen und ein neues Creator-Projekt zu erstellen Verwenden Sie CD-Rs, wenn Sie Musik-CDs für die Wiedergabe in normalen Stereoanlagen erstellen möchten. CD-RWs lassen sich in vielen Heim- und Auto-Stereoanlagen nicht wiedergeben. Mit Roxio Creator Plus lassen sich keine Audio-DVDs erstellen. MP3-Musikdateien können nur auf MP3-Playern oder auf Computern, auf denen eine MP3-Software installiert ist, wiedergegeben werden. Handelsübliche DVD-Player für Heimkinosysteme unterstützen eventuell nicht alle verfügbaren DVD-Formate. Eine Liste der vom DVD-Player unterstützten Formate finden Sie in der zugehörigen Dokumentation, oder wenden Sie sich an den Hersteller. Verwenden von Multimedia 53 • • • Nutzen Sie beim Brennen auf eine leere CD-R oder CD-RW nicht die maximale Speicherkapazität; kopieren Sie also nicht eine Datei mit 650 MB auf eine leere 650-MB-CD. Das CD-RW-Laufwerk benötigt 1-2 MB freien Platz, um die Aufnahme abzuschließen. Üben Sie das Brennen von CDs zunächst mit einer leeren CD-RW, bis Sie mit den Techniken der CD-Aufzeichnung vertraut sind. Sollten Sie einen Fehler machen, können Sie die CD-RW-Disc löschen und es noch einmal versuchen. Sie können mit unbeschriebenen CD-RWs auch Musikprojekte testen, bevor Sie diese dauerhaft auf CD-R brennen. Weitere Informationen erhalten Sie auf der Sonic-Website unter www.sonic.com. Anpassen des Bilds Passen Sie die Anzeigeeigenschaften an, wenn eine Fehlermeldung darauf hinweist, dass die aktuelle Auflösung und Farbtiefe zu viel Arbeitsspeicher beanspruchen und die DVD nicht wiedergegeben werden kann. Microsoft Windows XP 1 Klicken Sie auf Start→ Systemsteuerung→ Darstellung und Designs. 2 Klicken Sie unter Wählen Sie eine Aufgabe auf Bildschirmauflösung ändern. 3 Klicken Sie unter Bildschirmauflösung auf den Schieberegler und verschieben Sie ihn, um die Auflösung zu reduzieren. 4 Klicken Sie im Dropdown-Menü unter Farbqualität auf Mittlere (16 Bit) und anschließend auf OK. Windows Vista®-Betriebssystem 1 Klicken Sie auf die Startschaltfläche von Windows Vista , dann auf Systemsteuerung und anschließend auf Darstellung und Anpassung. 2 Klicken Sie unter Anpassung auf Bildschirmauflösung anpassen. Das Fenster Eigenschaften von Anzeige wird angezeigt. 3 Klicken Sie unter Auflösung auf den Schieberegler und verschieben Sie ihn, um die Auflösung zu reduzieren. 4 Klicken Sie im Dropdown-Menü unter Farben: auf Mittlere (16 Bit). 5 Klicken Sie auf OK. 54 Verwenden von Multimedia Anschließen des Computers an ein Fernseh- oder Audiogerät ANMERKUNG: Video- und Audiokabel zum Anschluss des Computers an ein Fernseh- oder Audiogerät sind möglicherweise nicht im Lieferumfang des Computers enthalten. Kabel und TV-/digitale Audioadapterkabel können bei Dell erworben werden. Ihr Computer verfügt über einen S-Video-TV-Ausgangsanschluss (optional), an dem Sie über ein Standard-Video-S-, ein Mischsignal-Videoadapter- oder ein Komponenten-Videoadapterkabel (bei Dell erhältlich) Ihren Computer an ein Fernsehgerät anschließen können. Jeder Fernseher verfügt entweder über eine S-Video-Eingangsbuchse, eine Mischsignal-Video-Eingangsbuchse oder einen Komponenten-VideoEingangsanschluss. Je nachdem, mit welchem Anschlusstyp Ihr Fernseher ausgestattet ist, können Sie entweder ein handelsübliches S-Video-Kabel, ein Mischsignal-Videokabel oder ein Komponenten-Videokabel zum Anschließen des Computers an ein Fernsehgerät verwenden. 1 1 2 S-Video-TV-Ausgangsanschluss 2 1 S-Video-Anschluss 2 3 4 5 1 S-Video-TV-Ausgangsanschluss 2 Mischsignal-Videoadapter 3 S/PDIF-Digital-Audio-Anschluss 4 Mischsignal-Video-Ausgangsanschluss 5 S-Video-Anschluss Verwenden von Multimedia 55 1 2 3 4 5 6 1 S-Video-TVAusgangsanschluss 2 Komponenten-Videoadapter 3 S/PDIF-Digital-AudioAnschluss 4 Roter (Pr)-Komponenten-VideoAusgangsanschluss 5 Blauer (Pb)-KomponentenVideo-Ausgangsanschluss 6 Grüner (Y)-Komponenten-VideoAusgangsanschluss Wenn Sie Ihren Computer an ein Fernseh- oder Audiogerät anschließen möchten, empfiehlt sich die Anbringung der Video- bzw. Audiokabel an Ihren Computer in einer der folgenden Kombinationen: • S-Video und Standard-Audio • Mischsignal-Video und Standard-Audio • Komponenten-Videoausgang und Standard-Audio ANMERKUNG: Bitte beachten Sie die Übersichten zu Beginn jedes Unterabschnitts, die Ihnen die Entscheidung für eine bestimmte Anschlussmöglichkeit erleichtern. Nach dem Anschließen der Video- und Audiokabel an den Fernseher müssen Sie den Computer für die Wiedergabe auf dem Fernseher einstellen. Bitte lesen Sie die Informationen unter „Anzeigeeinstellungen für ein Fernsehgerät aktivieren“ auf Seite 70 um sicherzustellen, dass der Computer das Fernsehgerät erkennt und die Verbindung funktioniert. Wenn Sie S/PDIFDigital-Audio verwenden, lesen Sie außerdem „Aktivieren von S/PDIFDigital-Audio“ auf Seite 69. 56 Verwenden von Multimedia S-Video und Standard-Audio 1 2 1 Audioanschluss 2 S-Video-TV-Ausgangsanschluss 1 2 1 Standard-S-Videokabel 2 Standard-Audiokabel 1 Schalten Sie den Computer und das anzuschließende Fernseh- und/oder Audiogerät aus. ANMERKUNG: Falls Ihr Fernseh- oder Audiogerät S-Video unterstützt, jedoch nicht S/PDIF-Digital-Audio, können Sie das S-Videokabel direkt (also ohne das TV-/Digital-Audio-Adapterkabel) an den S-Video-TV-Ausgangsanschluss des Computers anschließen. 2 Schließen Sie ein Ende des S-Videokabels an den S-VideoAusgangsanschluss am Computer an. 3 Schließen Sie das andere Ende des S-Videokabels an die S-VideoEingangsbuchse am Fernsehgerät an. Verwenden von Multimedia 57 4 Stecken Sie den einzelnen Stecker des Audiokabels in den Kopfhöreranschluss des Computers. 5 Stecken Sie die beiden RCA-Stecker am anderen Ende des Audiokabels in die Audio-Eingangsbuchsen des Fernseh- oder Audiogeräts. 6 Schalten Sie das Fernsehgerät und ggf. angeschlossene Audiogeräte ein und schalten Sie dann den Computer ein. 7 Bitte lesen Sie die Informationen unter „Anzeigeeinstellungen für ein Fernsehgerät aktivieren“ auf Seite 70 um sicherzustellen, dass der Computer das Fernsehgerät erkennt und die Verbindung funktioniert. S-Video und S/PDIF-Digital-Audio 1 1 58 2 S-Video-TV-Ausgangsanschluss 2 Verwenden von Multimedia Mischsignal-Videoadapter 1 2 3 1 Mischsignal-Videoadapter 3 S/PDIF-Digital-Audio-Kabel 2 S-Videokabel 1 Schalten Sie den Computer und das anzuschließende Fernseh- und/oder Audiogerät aus. 2 Schließen Sie den Mischsignal-Videoadapter an den S-Video-TV-Ausgang des Computers an. 3 Schließen Sie ein Ende des S-Video-Kabels an den S-Video-TV-Ausgang des Mischsignal-Videoadapters an. 2 1 1 Mischsignal-Videoadapter 2 S-Videokabel 4 Schließen Sie das andere Ende des S-Videokabels an die S-VideoEingangsbuchse am Fernsehgerät an. 5 Schließen Sie ein Ende des S/PDIF-Digital-Audio-Kabels an den DigitalAudio-Anschluss des Mischsignal-Videoadapterkabels an. Verwenden von Multimedia 59 1 1 2 Mischsignal-Videoadapter 2 S/PDIF-Digital-Audio-Kabel 6 Stecken Sie das andere Ende des S/PDIF-Digital-Audio-Kabels in die Audioeingangsbuchse des Fernseh- oder Audiogerätes. 7 Schalten Sie das Fernsehgerät und ggf. angeschlossene Audiogeräte ein und schalten Sie dann den Computer ein. 8 Bitte lesen Sie die Informationen unter „Anzeigeeinstellungen für ein Fernsehgerät aktivieren“ auf Seite 70 um sicherzustellen, dass der Computer das Fernsehgerät erkennt und die Verbindung funktioniert. Mischsignal-Video und Standard-Audio 1 2 60 1 Audioeingangsanschluss 3 Mischsignal-Videoadapter Verwenden von Multimedia 3 2 S-Video-TV-Ausgangsanschluss 1 2 3 1 Mischsignal-Videoadapter 3 Standard-Audiokabel 2 Mischsignal-Videokabel 1 Schalten Sie den Computer und das anzuschließende Fernseh- und/oder Audiogerät aus. 2 Schließen Sie den Mischsignal-Videoadapter an den S-Video-TV-Ausgang des Computers an. 3 Schließen Sie ein Ende des Mischsignal-Videokabels an den MischsignalVideoausgangsanschluss des Mischsignal-Videoadapters an. 1 2 1 Mischsignal-Videoadapter 2 Mischsignal-Videokabel 4 Schließen Sie das andere Ende des Mischsignal-Videokabels an die Mischsignal-Videoeingangsbuchse am Fernsehgerät an. Verwenden von Multimedia 61 5 Stecken Sie den einzelnen Stecker des Audiokabels in den Kopfhöreranschluss des Computers. 6 Stecken Sie die beiden RCA-Stecker am anderen Ende des Audiokabels in die Audio-Eingangsbuchsen des Fernseh- oder Audiogeräts. 7 Schalten Sie das Fernsehgerät und ggf. angeschlossene Audiogeräte ein und schalten Sie dann den Computer ein. 8 Bitte lesen Sie die Informationen unter „Anzeigeeinstellungen für ein Fernsehgerät aktivieren“ auf Seite 70 um sicherzustellen, dass der Computer das Fernsehgerät erkennt und die Verbindung funktioniert. Mischsignal-Video und S/PDIF-Digital-Audio 1 1 62 2 S-Video-TV-Ausgangsanschluss 2 Verwenden von Multimedia Mischsignal-Videoadapter 1 2 3 1 Mischsignal-Videoadapter 3 Standard-Audiokabel 2 Mischsignal-Videokabel 1 Schalten Sie den Computer und das anzuschließende Fernseh- und/oder Audiogerät aus. 2 Schließen Sie den Mischsignal-Videoadapter an den S-Video-TV-Ausgang des Computers an. 3 Schließen Sie ein Ende des Mischsignal-Videokabels an den MischsignalVideoeingangsanschluss des Mischsignal-Videoadapters an. 1 2 1 Mischsignal-Videoadapter 2 Mischsignal-Videokabel 4 Schließen Sie das andere Ende des Mischsignal-Videokabels an die Mischsignal-Videoeingangsbuchse am Fernsehgerät an. 5 Stecken Sie ein Ende des S/PDIF-Digital-Audiokabels in den S/PDIFAudioanschluss des Mischsignal-Videoadapters. Verwenden von Multimedia 63 1 1 2 Mischsignal-Videoadapter 2 S/PDIF-Digital-Audio-Kabel 6 Stecken Sie das andere Ende des S/PDIF-Digital-Audio-Kabels in die Audioeingangsbuchse des Fernseh- oder Audiogerätes. 7 Schalten Sie das Fernsehgerät und ggf. angeschlossene Audiogeräte ein und schalten Sie dann den Computer ein. 8 Bitte lesen Sie die Informationen unter „Anzeigeeinstellungen für ein Fernsehgerät aktivieren“ auf Seite 70 um sicherzustellen, dass der Computer das Fernsehgerät erkennt und die Verbindung funktioniert. Komponenten-Video und Standard-Audio 1 1 64 2 S-Video-TV-Ausgangsanschluss 2 Verwenden von Multimedia Komponenten-Videoadapter 1 2 3 1 Komponenten-Videoadapter 3 Standard-Audiokabel 2 Komponenten-Videokabel 1 Schalten Sie den Computer und das anzuschließende Fernseh- und/oder Audiogerät aus. 2 Schließen Sie den Komponenten-Videoadapter an den S-Video-TVAusgang des Computers an. 3 Schließen Sie alle drei Enden des Komponenten-Videokabels an die entsprechenden Komponenten-Videoausgänge des KomponentenVideoadapters an. Stellen Sie sicher, dass die Farbkodierungen der Kabel (rot, grün und blau) mit den Adapteranschlüssen übereinstimmen. 1 1 Komponenten-Videoadapter 2 2 Komponenten-Videokabel Verwenden von Multimedia 65 4 Schließen Sie alle drei Anschlüsse am anderen Ende des KomponentenVideokabels an die Komponenten-Videoeingangsbuchsen des Fernsehgeräts an. Stellen Sie sicher, dass die Farbkodierungen der Kabel (rot, grün und blau) mit den Codierungen der entsprechenden Eingangsbuchsen am Fernsehgerät übereinstimmen. 5 Stecken Sie den einzelnen Stecker des Audiokabels in den Kopfhöreranschluss des Computers. 6 Stecken Sie die beiden RCA-Stecker am anderen Ende des Audiokabels in die Audio-Eingangsbuchsen des Fernseh- oder Audiogeräts. 7 Schalten Sie das Fernsehgerät und ggf. angeschlossene Audiogeräte ein und schalten Sie dann den Computer ein. 8 Bitte lesen Sie die Informationen unter „Anzeigeeinstellungen für ein Fernsehgerät aktivieren“ auf Seite 70 um sicherzustellen, dass der Computer das Fernsehgerät erkennt und die Verbindung funktioniert. Komponenten-Video und S/PDIF-Digital-Audio 1 1 66 2 S-Video-TV-Ausgangsanschluss Verwenden von Multimedia 2 Komponenten-Videoadapter 1 2 3 1 Komponenten-Videoadapter 3 Standard-Audiokabel 2 Komponenten-Videokabel 1 Schalten Sie den Computer und das anzuschließende Fernseh- und/oder Audiogerät aus. 2 Schließen Sie den Komponenten-Videoadapter an den S-Video-TVAusgang des Computers an. 3 Schließen Sie alle drei Enden des Komponenten-Videokabels an die entsprechenden Komponenten-Videoausgänge des KomponentenVideoadapters an. Stellen Sie sicher, dass die Farbkodierungen der Kabel (rot, grün und blau) mit den Adapteranschlüssen übereinstimmen. Verwenden von Multimedia 67 2 1 1 Komponenten-Videoadapter 3 Komponenten-Videokabel 3 2 Komponenten-Videoausgänge 4 Schließen Sie alle drei Anschlüsse am anderen Ende des KomponentenVideokabels an die Komponenten-Videoeingangsbuchsen des Fernsehgeräts an. Stellen Sie sicher, dass die Farbkodierungen der Kabel (rot, grün und blau) mit den Codierungen der entsprechenden Eingangsbuchsen am Fernsehgerät übereinstimmen. 5 Stecken Sie ein Ende des S/PDIF-Digital-Audiokabels in den S/PDIFAudioanschluss des Mischsignal-Videoadapters. 1 2 1 Komponenten-Videoadapter 2 S/PDIF-Digital-Audio-Kabel 6 Stecken Sie das andere Ende des S/PDIF-Digital-Audio-Kabels in die Audioeingangsbuchse des Fernseh- oder Audiogerätes. 7 Schalten Sie das Fernsehgerät und ggf. angeschlossene Audiogeräte ein und schalten Sie dann den Computer ein. 8 Bitte lesen Sie die Informationen unter „Anzeigeeinstellungen für ein Fernsehgerät aktivieren“ auf Seite 70 um sicherzustellen, dass der Computer das Fernsehgerät erkennt und die Verbindung funktioniert. 68 Verwenden von Multimedia Aktivieren von S/PDIF-Digital-Audio Wenn Ihr Computer über ein DVD-Laufwerk verfügt, können Sie digitale Audiofunktionen für die Wiedergabe von DVDs aktivieren. 1 Starten Sie die Anwendung Cyberlink PowerDVD. 2 Legen Sie eine DVD in das DVD-Laufwerk ein. Wenn die DVD-Wiedergabe beginnt, klicken Sie auf die Schaltfläche Stopp. 3 4 5 6 Klicken Sie auf die Option Settings (Einstellungen). Klicken Sie auf die Option DVD. Klicken Sie auf das Symbol DVD Audio Setting (DVD-Audioeinstellung). Klicken Sie auf die Pfeile neben der Einstellung Speaker Configuration (Lautsprecherkonfiguration), um in den Optionen zu blättern und wählen Sie die Option SPDIF aus. 7 Klicken Sie einmal auf die Schaltfläche Back (Zurück) und dann nochmals auf Back (Zurück), um zum Bildschirm des Hauptmenüs zurückzukehren. Aktivieren von S/PDIF im Windows-Audiotreiber 1 Doppelklicken Sie im Infobereich von Windows auf das Lautsprechersymbol. 2 Klicken Sie auf das Menü Options (Optionen) und anschließend auf Advanced Controls (Erweiterte Einstellungen). 3 Klicken Sie auf Erweitert. 4 Klicken Sie auf S/PDIF Interface (S/PDIF-Schnittstelle). 5 Klicken Sie anschließend auf Close (Schließen). 6 Klicken Sie auf OK. Einrichten der Cyberlink (CL)-Kopfhörer ANMERKUNG: Das Leistungsmerkmal „CL-Kopfhörer“ ist nur dann verfügbar, wenn Ihr Computer mit einem DVD-Laufwerk ausgestattet ist. Wenn Ihr Computer über ein DVD-Laufwerk verfügt, können Sie digitale Audiofunktionen für die Wiedergabe von DVDs aktivieren. 1 Starten Sie die Anwendung Cyberlink PowerDVD. 2 Legen Sie eine DVD in das DVD-Laufwerk ein. Wenn die DVD-Wiedergabe beginnt, klicken Sie auf die Schaltfläche Stopp. Verwenden von Multimedia 69 3 Klicken Sie auf die Option Settings (Einstellungen). 4 Klicken Sie auf die Option DVD. 5 Klicken Sie auf das Symbol DVD Audio Setting (DVD-Audioeinstellung). 6 Klicken Sie auf die Pfeile neben der Einstellung Speaker Configuration (Lautsprecherkonfiguration), um in den Optionen zu blättern und wählen Sie die Option Headphones (Kopfhörer) aus. 7 Klicken Sie auf die Pfeile neben der Einstellung Audio Listening Mode (Audio-Hör-Modus), um in den Optionen zu blättern, und wählen Sie die Option CL Headphones (CL-Kopfhörer) aus. 8 Klicken Sie auf die Pfeile neben der Option Dynamic Range Compression (Dynamikbereichskompression), um die optimale Einstellung auszuwählen. 9 Klicken Sie einmal auf die Schaltfläche Back (Zurück) und dann nochmals auf Back (Zurück), um zum Bildschirm des Hauptmenüs zurückzukehren. Anzeigeeinstellungen für ein Fernsehgerät aktivieren ANMERKUNG: Stellen Sie zuerst eine Verbindung zwischen dem Computer und dem Fernsehgerät her, bevor Sie die Anzeigeeinstellungen aktivieren, um sicherzustellen, dass die Anzeigeoptionen korrekt angezeigt werden. Microsoft Windows XP 1 Klicken Sie auf die Schaltfläche Start, zeigen Sie auf Einstellungen und klicken Sie dann auf Systemsteuerung. 2 Doppelklicken Sie auf Anzeige und klicken Sie dann auf die Registerkarte Einstellungen. 3 Klicken Sie auf Erweitert. 4 Klicken Sie auf die Registerkarte für Ihre Videokarte. ANMERKUNG: Informationen zum Ermitteln des Typs der Videokarte, die in Ihrem Computer installiert ist, erhalten Sie im Hilfe- und Supportcenter von Windows. Zum Öffnen des Hilfe- und Supportcenters klicken Sie auf Start→ Hilfe und Support. Klicken Sie unter Eine Aufgabe auswählen auf Tools zum Anzeigen von Computerinformationen und Ermitteln von Fehlerursachen. Wählen Sie dann unter Computerinformationen die Option Hardware aus. 5 Wählen Sie im Abschnitt zu den Anzeigegeräten die der gewünschten Konfiguration (Einzelbildschirm oder mehrere Bildschirme) entsprechende Option. Stellen Sie dabei sicher, dass die gewählten Anzeigeeinstellungen für Ihre Auswahl gültig sind. 70 Verwenden von Multimedia Windows Vista 1 Klicken Sie auf die Startschaltfläche von Windows Vista , dann auf Systemsteuerung und anschließend auf Darstellung und Anpassung. 2 Klicken Sie unter Anpassung auf Bildschirmauflösung anpassen. Das Fenster Eigenschaften von Anzeige wird angezeigt. 3 Klicken Sie auf Erweitert. 4 Klicken Sie auf die Registerkarte für Ihre Videokarte. ANMERKUNG: Informationen zum Ermitteln des Typs der Videokarte, die in Ihrem Computer installiert ist, erhalten Sie im Hilfe- und Supportcenter von Windows. Zum Öffnen des Hilfe- und Supportcenters unter Windows Vista klicken Sie auf die → Hilfe und Support. Klicken Sie unter Startschaltfläche von Windows Vista Eine Aufgabe auswählen auf Tools zum Anzeigen von Computerinformationen und Ermitteln von Fehlerursachen. Wählen Sie dann unter Computerinformationen die Option Hardware aus. 5 Wählen Sie im Abschnitt zu den Anzeigegeräten die der gewünschten Konfiguration (Einzelbildschirm oder mehrere Bildschirme) entsprechende Option. Stellen Sie dabei sicher, dass die gewählten Anzeigeeinstellungen für Ihre Auswahl gültig sind. Verwenden eines Speicherkartenlesers (optional) VORSICHT: Bevor Sie mit den in diesem Abschnitt beschriebenen Vorgängen beginnen, befolgen Sie erst die Sicherheitshinweise im Produktinformationshandbuch. Verwenden Sie den Speicherkartenleser, um Daten direkt auf den Computer zu übertragen. Der Speicherkartenleser kann auch zur Paarung von Bluetooth®-Geräten mit dem Computer verwendet werden. Der Speicherkartenleser unterstützt folgende Speichertypen: • xD-Picture-Karte • SmartMedia-Karte (SMC) • CompactFlash-Karte Typ I und II (CF I/II) • MicroDrive-Karte • SecureDigital-Karte (SD) • MiniSD-Karte • MultiMediaCard (MMC) Verwenden von Multimedia 71 • Kleine MultiMedia-Karte (RS-MMC) • Speicher-Stick (MS/MS Pro/MS Duo/MS Pro Duo) Informationen zum Installieren eines Speicherkartenlesers finden Sie unter „Installieren eines Speicherkartenlesers“ im Service-Handbuch auf der Dell Support-Website unter support.dell.com. 1 6 72 2 5 3 4 1 xD-Picture-Karte und SmartMedia-Karte (SMC) 2 Speicher-Stick (MS/MS Pro/MS Duo/MS Pro Duo) 3 Secure Digital-Karte (SD/miniSD)/MultiMedia-Karte (MMC/RS-MMC) 4 Taste BluetoothPaarung 5 Bluetooth-LED 6 CompactFlash-Karte Typ I und II (CF I/II) sowie MicroDrive-Karte Verwenden von Multimedia 1 Machen Sie die korrekte Ausrichtung der Speicherkarte ausfindig, um ein falsches Einlegen zu vermeiden. 2 Schieben Sie die Speicherkarte in den entsprechenden Steckplatz des Speicherkartenlesers bis sie vollständig im Anschluss sitzt. 3 Wenn Sie Widerstand spüren, entfernen Sie die Karte, überprüfen Sie die Ausrichtung und versuchen Sie es erneut. Anweisungen zum Einrichten eines Geräts mit Bluetooth WirelessTechnologie 1 Schalten Sie das Gerät ein. 2 Drücken Sie auf die Verbindungstaste auf dem Gerät. Die Bluetooth-LED am Gerät blinkt und zeigt an, dass das Gerät aktiv ist und vom Computer erkannt werden kann. 3 Drücken Sie die Verbindungstaste an der Vorderseite des Speicherkartenlesers. 4 Die Bluetooth-LED am Gerät hört auf zu blinken und leuchtet stattdessen einige Sekunden lang um anzuzeigen, dass die Verbindung zwischen dem Gerät und dem Computer hergestellt worden ist. Danach schaltet sich die LED aus. Verwenden von Multimedia 73 74 Verwenden von Multimedia Wissenswertes zu RAIDKonfigurationen HINWEIS: Um die Migrationsoption zum Umwandeln einer RAID-Konfiguration ohne Datenverlust anzuwenden, muss die Festplatte ursprünglich als RAID-0-Array mit einzelnem Laufwerk eingerichtet werden, bevor das Betriebssystem auf das Laufwerk geladen wird (Anweisungen erhalten Sie unter „Verwenden des Nvidia MediaShield ROM-Dienstprogramms“ auf Seite 78). Dieser Abschnitt enthält einen Überblick über die RAID-Konfiguration, für die Sie sich beim Kauf des Computers möglicherweise entschieden haben. Verschiedene RAID-Konfigurationen stehen für die einzelnen Einsatzbereiche zur Verfügung. Der Computer unterstützt RAID-Klasse 0 und RAID-Klasse 1. RAID-Klasse 0 ist die beste Option für Anwendungen, die eine hohe Leistung erfordern. RAID-Klasse 1 ist empfehlenswert für Anwender, die eine höhere Datenintegrität benötigen. ANMERKUNG: Die RAID-Betriebsarten stellen keine Hierarchie dar. Eine RAID-1Konfiguration ist von sich aus weder besser noch schlechter als eine RAID-0Konfiguration. Die Laufwerke in einer RAID-Konfiguration sollten dieselbe Größe aufweisen, um zu gewährleisten, dass das größere Laufwerk keinen nicht zugewiesenen (und damit nicht nutzbaren) Speicherbereich enthält. Für RAID-Klasse 0 und RAID-Klasse 1 sind mindestens zwei Laufwerke erforderlich. RAID-0-Konfiguration HINWEIS: Da eine RAID-0-Konfiguration keine Datenredundanz bietet, führt der Ausfall eines der Laufwerke zu einem kompletten Datenverlust. Um Ihre Daten bei einer RAID-0-Konfiguration zu schützen, sollten Sie regelmäßig Datensicherungen durchführen. Bei der RAID-Klasse 0 wird eine Data Striping genannte Datenspeichertechnik verwendet, die hohe Zugriffsgeschwindigkeiten ermöglicht. Beim Data-Striping werden aufeinanderfolgende Datensegmente oder Stripes (Streifen) nacheinander auf die physischen Laufwerke geschrieben, um ein großes virtuelles Laufwerk zu erzeugen. Beim „Data Striping“ können von einem der Laufwerke Daten gelesen werden, während das andere Laufwerk bereits den nächsten Block sucht und liest. Wissenswertes zu RAID-Konfigurationen 75 RAID 0 Laufwerk 0 Laufwerk 1 Ein weiterer Vorteil der RAID-0-Konfiguration besteht darin, dass sie die volle Speicherkapazität der Laufwerke nutzt. Beispielsweise ergeben zwei 120-GBFestplatten eine kombinierte Kapazität von 240 GB zur Speicherung von Daten. ANMERKUNG: Die Speicherkapazität einer RAID-0-Konfiguration entspricht der Größe des kleinsten Laufwerks multipliziert mit der Anzahl der Laufwerke. RAID-1-Konfiguration RAID-1 verwendet ein redundantes Speicherverfahren, um die Datenintegrität zu verbessern. Dies wird als Spiegelung (Mirroring) bezeichnet. Beim Schreiben von Daten auf das primäre Laufwerk werden die Daten außerdem auf das andere Laufwerk in der Konfiguration dupliziert (gespiegelt). Bei einer RAID-1-Konfiguration wird die Datenredundanz mit hohen Datenzugriffszeiten erkauft. Falls eines der Laufwerke ausfällt, werden alle Lese- und Schreibzugriffe weiterhin auf dem anderen Laufwerk ausgeführt. Ein Ersatzlaufwerk kann dann mit den Daten des funktionierenden Laufwerks neu bespielt werden. ANMERKUNG: Die Speicherkapazität einer RAID-1-Konfiguration entspricht der Größe des kleinsten Laufwerks in der Konfiguration. 76 Wissenswertes zu RAID-Konfigurationen RAID 1 Laufwerk 0 Laufwerk 1 Konfiguration der Festplatten für RAID Der Computer kann für RAID konfiguriert werden, selbst wenn Sie beim Erwerb keine RAID-Konfiguration ausgewählt haben. Die RAIDBetriebsarten und ihre Anforderungen sind unter „Wissenswertes zu RAIDKonfigurationen“ auf Seite 75 beschrieben. Informationen zum Installieren einer Festplatte finden Sie im Abschnitt „Installieren einer Festplatte“ im Service-Handbuch auf der Dell Support-Website unter support.dell.com. RAID-Festplattenlaufwerke lassen sich auf zwei Weisen konfigurieren. Die erste Möglichkeit ist die Verwendung des Dienstprogramms Nvidia MediaShield ROM vor der Installation des Betriebssystems auf dem Festplattenlaufwerk. Bei der zweiten Methode wird Nvidia MediaShield eingesetzt, nachdem das Betriebssystem und die Nvidia RAID-Treiber auf dem Festplattenlaufwerk installiert wurden. Bei beiden Verfahren ist es erforderlich, dass Sie zuvor RAID für den Computer aktiviert haben. Wissenswertes zu RAID-Konfigurationen 77 Einstellen des Computers in den RAID-fähigen Modus 1 Rufen Sie das System-Setup-Programm auf (siehe „Aufrufen des SystemSetups“ auf Seite 87). 2 Markieren Sie mit den horizontalen Pfeiltasten die Option Drives (Laufwerke) und drücken Sie dann die Eingabetaste. 3 Markieren Sie mit den vertikalen Pfeiltasten das betreffende SATALaufwerk und drücken Sie dann die Eingabetaste. 4 Markieren Sie mit den horizontalen Pfeiltasten die Option RAID On (RAID Ein) und drücken Sie dann die Eingabetaste. Wiederholen Sie den Vorgang nach Bedarf für andere SATA-Festplatten. ANMERKUNG: Weitere Informationen zu den RAID-Optionen finden Sie im Abschnitt „Optionen des System-Setups“ auf Seite 89. 5 Drücken Sie auf die Taste Esc, markieren Sie mit den horizontalen Pfeiltasten die Option Save/Exit (Speichern/Beenden) und drücken Sie dann die Eingabetaste, um das System-Setup-Programm zu beenden und den Startvorgang fortzusetzen. Verwenden des Nvidia MediaShield ROMDienstprogramms HINWEIS: Bei der folgenden Vorgehensweise werden alle Daten auf der bzw. den Festplatten gelöscht. Sichern Sie vor dem Fortfahren zunächst die Daten, die Sie behalten möchten. ANMERKUNG: Die folgende Vorgehensweise eignet sich nicht für die Migration einer bestehenden RAID-Konfiguration (siehe „Umwandeln einer RAIDKonfiguration in eine andere RAID-Konfiguration“ auf Seite 82). Zum Erstellen einer RAID-Konfiguration können Festplatten jeder Größe verwendet werden. Idealerweise sollten die Laufwerke jedoch gleich groß sein, um zu vermeiden, dass Speicherplatz nicht zugewiesen und damit ungenutzt bleibt. Die RAID-Betriebsarten und ihre Anforderungen sind unter „Wissenswertes zu RAID-Konfigurationen“ auf Seite 75 beschrieben. Informationen zum Installieren einer Festplatte finden Sie im Abschnitt „Installieren einer Festplatte“ im Service-Handbuch auf der Dell SupportWebsite unter support.dell.com. 78 Wissenswertes zu RAID-Konfigurationen 1 Aktivieren Sie RAID für die betreffenden Festplatten im Computer (siehe „Einstellen des Computers in den RAID-fähigen Modus“ auf Seite 78). 2 Starten Sie den Computer neu. 3 Drücken Sie auf die Tastenkombination Strg-N wenn Sie aufgefordert werden, das RAID-BIOS zu öffnen. ANMERKUNG: Wenn das Betriebssystem-Logo erscheint, warten Sie, bis der Desktop von Microsoft Windows angezeigt wird. Fahren Sie dann den Computer herunter und versuchen Sie es erneut. Das Fenster Define a New Array (Neues Array definieren) wird angezeigt. 4 Drücken Sie die Tabulatortaste und bewegen Sie die Markierung in das Feld RAID Mode (RAID-Modus). Um eine RAID-0-Konfiguration einzurichten, markieren Sie mithilfe der Pfeiltasten die Option Striping. Um eine RAID-1-Konfiguration einzurichten, markieren Sie mithilfe der Pfeiltasten die Option Mirroring. 5 Drücken Sie die Tab-Taste und bewegen Sie die Markierung in das Feld Free Disks (Freie Laufwerke). 6 Wählen Sie mit den vertikalen Pfeiltasten eine Festplatte für das RAIDArray aus und verschieben Sie dann das ausgewählte Laufwerk mit der Pfeil-nach-rechts-Taste vom Feld Free Disks (Freie Laufwerke) in das Feld Array Disks (Array-Laufwerke). Wiederholen Sie den Vorgang für jede Festplatte, die Sie in das RAID-Array einbeziehen wollen. ANMERKUNG: Der Computer unterstützt maximal zwei Laufwerke je RAID-1Array und vier Laufwerke je RAID-0-Array. 7 Nachdem Sie die Festplatten einem Array zugewiesen haben, drücken Sie auf die Taste F9. Die Eingabeaufforderung Clear disk data (Laufwerkdaten löschen) wird angezeigt. HINWEIS: Im nächsten Schritt gehen sämtliche auf den ausgewählten Laufwerken gespeicherten Daten verloren. 8 Drücken Sie auf die Taste Y, um sämtliche Daten von den markierten Laufwerken zu löschen. Das Fenster Array List (Array-Liste) wird angezeigt. Wissenswertes zu RAID-Konfigurationen 79 9 Um die Einstellungen für das jeweilige Array zu überprüfen, markieren Sie es mit den Pfeiltasten im Fenster Array Detail (Array-Einstellungen) und drücken Sie die Eingabetaste. Das Fenster Array Detail (Array-Einstellungen) wird angezeigt. ANMERKUNG: Um ein Array zu löschen, markieren Sie es mit den Pfeiltasten und drücken Sie auf die Taste D. 10 Drücken Sie die Eingabetaste, um zum vorherigen Bildschirm zurückzukehren. 11 Drücken Sie auf die Tastenkombination Strg-X, um das RAID-BIOS zu beenden. Verwenden von Nvidia MediaShield Mit Nvidia MediaShield können Sie RAID-Konfigurationen erstellen, anzeigen und verwalten. ANMERKUNG: Verwenden Sie Nvidia MediaShield zum Erstellen einer RAIDKonfiguration nur, wenn Sie einem vorhandenen Computer mit einzelnem Laufwerk (ohne RAID) eine oder mehrere neue Festplatten hinzufügen und die neuen Laufwerke für ein RAID-Array konfigurieren wollen. Zum Erstellen einer RAID-Konfiguration mit Nvidia MediaShield können Festplatten jeder Größe verwendet werden. Idealerweise sollten die Laufwerke jedoch gleich groß sein, um zu vermeiden, dass Speicherplatz nicht zugewiesen und damit ungenutzt bleibt. Die RAID-Betriebsarten und ihre Anforderungen sind unter „Wissenswertes zu RAID-Konfigurationen“ auf Seite 75 beschrieben. Erstellen eines RAID-Arrays HINWEIS: Bei der folgenden Vorgehensweise werden alle Daten auf der bzw. den Festplatten gelöscht. Sichern Sie vor dem Fortfahren zunächst die Daten, die Sie behalten möchten. ANMERKUNG: Die folgende Vorgehensweise eignet sich nicht für die Migration einer bestehenden RAID-Konfiguration (siehe „Umwandeln einer RAID-Konfiguration in eine andere RAID-Konfiguration“ auf Seite 82). 1 Aktivieren Sie RAID auf den Festplattenlaufwerken (siehe „Einstellen des Computers in den RAID-fähigen Modus“ auf Seite 78). 2 Rufen Sie nach dem Neustart des Computers das Programm Nvidia MediaShield auf. 80 Wissenswertes zu RAID-Konfigurationen 3 Klicken Sie unter System Tasks (Systemaufgaben) auf Create (Erstellen). Das Fenster NVIDIA Create Array Wizard (NVIDIA-Assistent zum Erstellen von Arrays) wird angezeigt und enthält die Laufwerke, die für die Konfiguration verfügbar sind. 4 Klicken Sie auf Weiter. 5 Klicken Sie auf Custom (Benutzerdefiniert) und dann auf Next (Weiter). 6 Wählen Sie im Dropdown-Feld die Option Striping (für RAID 0) oder Mirroring (Spiegelung) (für RAID 1). 7 Klicken Sie auf Weiter. Das Fenster Free Disk Selection (Auswahl der freien Laufwerke) wird angezeigt. ANMERKUNG: Nur Laufwerke, bei denen RAID aktiviert ist, werden als freie Laufwerke angezeigt. 8 Wählen Sie durch Klicken die Laufwerke für die RAID-Konfiguration aus, klicken Sie auf Next (Weiter) und danach noch einmal auf Next (Weiter). ANMERKUNG: Der Computer unterstützt maximal zwei Laufwerke je RAID-1Array und vier Laufwerke je RAID-0-Array. Das Fenster Clear System Data (Systemdaten löschen) wird angezeigt. HINWEIS: Mit der Option Clear System Data (Systemdaten löschen) werden sämtliche Daten auf dem ausgewählten Laufwerk gelöscht. 9 Klicken Sie auf Weiter. 10 Klicken Sie auf Finish (Fertig stellen), um die RAID-Konfiguration zu erstellen. Das MediaShield RAID-Verwaltungsfenster wird geöffnet. Es enthält das Array und etwaige andere installierte Festplatten. Löschen eines RAID-Arrays ANMERKUNG: Bei diesem Vorgang wird der RAID-1-Datenträger gelöscht, aber auch in zwei Nicht-RAID-Festplattenlaufwerke mit einer Partition aufgeteilt, wobei alle vorhandenen Arbeitsdateien intakt bleiben. Beim Löschen eines RAID-0Datenträgers werden jedoch alle Daten auf dem Datenträger zerstört. ANMERKUNG: Wenn der Computer derzeit auf RAID startet und Sie den RAIDDatenträger löschen, lässt sich der Computer nicht mehr starten. Wissenswertes zu RAID-Konfigurationen 81 1 Starten Sie das Programm Nvidia MediaShield. 2 Klicken Sie auf das zu löschende Array. 3 Klicken Sie im Bereich System Tasks (Systemaufgaben) auf Delete Array (Array löschen). Das Fenster NVIDIA Delete Array Wizard (NVIDIA-Assistent zum Löschen von Arrays) wird angezeigt. 4 Klicken Sie auf Weiter. Es erscheint ein Bestätigungsfenster mit dem Namen und der Größe des zum Löschen markierten Arrays. 5 Klicken Sie auf Finish (Fertig stellen), um die RAID-Konfiguration zu löschen. Das MediaShield RAID-Verwaltungsfenster wird geöffnet. Es enthält etwaige verbleibende Arrays und weitere installierte Festplatten. Umwandeln einer RAID-Konfiguration in eine andere RAIDKonfiguration HINWEIS: Um die Migrationsoption zum Umwandeln einer RAID-Konfiguration ohne Datenverlust anzuwenden, muss die Festplatte ursprünglich als RAID-0-Array mit einzelnem Laufwerk eingerichtet werden, bevor das Betriebssystem auf das Laufwerk geladen wird (Anweisungen erhalten Sie unter „Verwenden des Nvidia MediaShield ROM-Dienstprogramms“ auf Seite 78). Nvidia MediaShield verwendet einen einstufigen Vorgang, der als Migration bezeichnet wird, um den Status einer Festplatte oder eines Arrays ohne Datenverlust zu ändern. Bei Bedarf lassen sich zu einem bestehenden Array weitere Festplatten hinzufügen, einschließlich einer RAID-0-Konfiguration mit einzelnem Laufwerk zur Umwandlung in eine RAID-0-Konfiguration mit zwei Laufwerken; die Kapazität des sich ergebenden Arrays muss jedoch gleich groß oder größer als die ursprüngliche Konfiguration sein. Umwandlungen von RAID 0 nach RAID 1 lassen sich mit diesem Vorgang nicht durchführen: HINWEIS: Weitere Festplatten, die im (migrierten) Array verwendet werden sollen, dürfen nicht kleiner als die kleinste Festplatte in der derzeitigen Konfiguration sein. ANMERKUNG: Stellen Sie sicher, dass bei allen für die Konfiguration verwendeten Laufwerken RAID aktiviert ist (siehe „Einstellen des Computers in den RAID-fähigen Modus“ auf Seite 78.) 82 Wissenswertes zu RAID-Konfigurationen 1 Starten Sie das Programm Nvidia MediaShield. 2 Klicken Sie auf das umzuwandelnde Array. 3 Klicken Sie im Bereich System Tasks (Systemaufgaben) auf Convert Array (Array umwandeln). Das Fenster NVIDIA Convert Array Wizard (NVIDIA-Assistent zum Umwandeln von Arrays) wird angezeigt. 4 Klicken Sie auf Weiter. 5 Wählen Sie unter RAID Mode Selection (Auswahl der RAID-Betriebsart) aus dem Dropdown-Menü die Option Mirroring (Spiegelung) oder Striping (Striping). 6 Klicken Sie auf Weiter. HINWEIS: Im nächsten Schritt gehen sämtliche auf den ausgewählten Laufwerken gespeicherten Daten verloren. 7 Wählen Sie unter Free Disk Selection (Auswahl der freien Laufwerke) die Festplatten aus, die Sie in das (migrierte) Array einbeziehen wollen, indem Sie auf die entsprechenden Kontrollkästchen klicken. 8 Klicken Sie auf Fertigstellen. Das MediaShield RAID-Verwaltungsfenster wird geöffnet und zeigt den Upgrade-/Migrationsstatus und andere installierte Festplatten an. ANMERKUNG: Die zur Umwandlung eines Arrays benötigte Zeit ist von verschiedenen Faktoren abhängig, etwa von der Geschwindigkeit des Prozessors, vom Typ und der Größe der verwendeten Festplatten, vom Betriebssystem usw. Wiederaufbauen einer RAID-Konfiguration Wenn eine der Festplatten in einem RAID-Array ausfällt, können Sie das Array wiederaufbauen, indem Sie die Daten auf einem Ersatzlaufwerk wiederherstellen. ANMERKUNG: Ein Array kann nur bei RAID-1-Konfigurationen wiederaufgebaut werden. 1 Starten Sie das Programm Nvidia MediaShield. 2 Wählen Sie im Verwaltungsfenster durch Klicken die RAID-Konfiguration Mirroring aus. Wissenswertes zu RAID-Konfigurationen 83 3 Wählen Sie im Bereich System Tasks (Systemaufgaben) die Option Rebuild Array (Array wiederaufbauen) aus. Das Fenster NVIDIA Rebuild Array Wizard (NVIDIA-Assistent zum Wiederaufbauen von Arrays) wird angezeigt. 4 Klicken Sie auf Weiter. 5 Wählen Sie die Festplatte aus, die Sie wiederherstellen wollen, indem Sie das entsprechende Kontrollkästchen aktivieren. 6 Klicken Sie auf Weiter. 7 Klicken Sie auf Fertigstellen. Das MediaShield RAID-Verwaltungsfenster wird geöffnet und zeigt den Status des Wiederaufbauvorgangs an. ANMERKUNG: Sie können den Computer verwenden, während das Array wiederaufgebaut wird. ANMERKUNG: Sie können zum Wiederaufbau eines Arrays ein beliebiges verfügbares freies Laufwerk (RAID aktiviert) verwenden. 84 Wissenswertes zu RAID-Konfigurationen Reinigen des Computers VORSICHT: Bevor Sie Arbeiten an den in diesem Abschnitt beschriebenen Komponenten ausführen, lesen Sie erst die Sicherheitshinweise im Produktinformationshandbuch. Computer, Tastatur und Bildschirm VORSICHT: Trennen Sie den Computer vor der Reinigung vom Stromnetz. Reinigen Sie den Computer mit einem weichen, leicht befeuchteten Tuch. Verwenden Sie keine Flüssig- oder Sprühreiniger, da sie entzündliche Substanzen enthalten können. • Entfernen Sie mithilfe eines Staubsaugers mit Bürstenaufsatz oder einer Druckluftdose den Staub aus den Öffnungen und Vertiefungen des Computers sowie zwischen den Tasten der Tastatur. HINWEIS: Wischen Sie den Bildschirm nicht mit Seife oder einer alkoholischen Lösung ab. Dies könnte die Entspiegelungsbeschichtung des Bildschirms beschädigen. • Um den Bildschirm zu reinigen, befeuchten Sie ein weiches, sauberes Tuch mit Wasser. Verwenden Sie möglichst ein spezielles Bildschirmreinigungstuch oder eine Lösung, die für die antistatische Beschichtung des Monitors geeignet ist. HINWEIS: Das Tuch darf lediglich angefeuchtet werden. Unter keinen Umständen darf Wasser in den Computer oder in die Tastatur eindringen. • Wischen Sie die Tastatur, den Computer und die Kunststoffteile des Bildschirms mit einem weichen, mit Wasser angefeuchteten Reinigungstuch ab. Nicht-optische Maus 1 Drehen Sie den Halterungsring auf der Unterseite der Maus entgegen dem Uhrzeigersinn und entnehmen Sie anschließend die Rollkugel. 2 Wischen Sie die Kugel mit einem sauberen, fusselfreien Tuch ab. 3 Blasen Sie vorsichtig in die Öffnung auf der Mausunterseite, um Staub und Fusseln zu entfernen. Reinigen des Computers 85 4 Reinigen Sie die Räder innerhalb des Kugelgehäuses mit einem Wattetupfer, den Sie leicht mit Isopropylalkohol befeuchtet haben. 5 Richten Sie die Rollen wieder ordnungsgemäß aus, wenn dies erforderlich ist. Stellen Sie sicher, dass keine Flusen des Wattetupfers auf den Rädern zurückbleiben. 6 Setzen Sie die Kugel und den Haltering wieder ein und drehen Sie den Haltering im Uhrzeigersinn, bis er mit einem Klicken einrastet. Diskettenlaufwerk HINWEIS: Versuchen Sie nicht, die Schreib- bzw. Leseköpfe mit einem Wattetupfer zu reinigen. Sie könnten versehentlich die Justierung der Köpfe verändern und damit die Funktion des Laufwerks beeinträchtigen. Reinigen Sie das Diskettenlaufwerk mit einem handelsüblichen ReinigungsKit. Solche Kits enthalten vorbehandelte Disketten, mit denen Ablagerungen und Verunreinigungen der Köpfe, die im normalen Betrieb entstehen, entfernt werden können. CDs und DVDs HINWEIS: Reinigen Sie die Linse im CD-/DVD-Laufwerk nur mit Druckluft. Befolgen Sie dabei die Anweisungen zum Anwenden des Druckluftgeräts. Berühren Sie auf keinen Fall die Linse in dem Laufwerk. Wenn Probleme auftreten, z. B. Unregelmäßigkeiten bei der Wiedergabequalität der CDs oder DVDs, reinigen Sie die Discs wie folgt: 1 Die Disc immer nur am Rand anfassen. Sie können auch den inneren Rand in der Mitte anfassen. HINWEIS: Reinigen Sie die Disc keinesfalls in kreisförmigen Bewegungen, damit die Oberfläche nicht beschädigt wird. 2 Reinigen Sie die Unterseite der Disc (die unbeschriftete Seite) vorsichtig mit einem weichen und fusselfreien Tuch in gerader Linie von der Mitte zum Rand hin. Bei hartnäckigem Schmutz können Sie Wasser oder eine schwache Lösung aus Wasser und milder Seife verwenden. Sie können auch handelsübliche Produkte zum Reinigen von Discs erwerben, die Schutz gegen Staub, Fingerabdrücke und Kratzer bieten. Reinigungsprodukte für CDs eignen sich auch für DVDs. 86 Reinigen des Computers System-Setup-Programm Übersicht Sie können das System-Setup-Programm für folgende Aufgaben verwenden: • Ändern der Systemkonfigurationsinformationen, nachdem Sie Hardwarekomponenten hinzugefügt, geändert oder entfernt haben. • Einstellung oder Änderung einer vom Benutzer wählbaren Option wie z. B. dem Benutzer-Kennwort. • Abfragen der aktuellen Speichergröße oder des installierten Festplattenlaufwerktyps. Vor der Verwendung des System-Setups sollten Sie die Einstellungen des System-Setup-Bildschirms notieren, um gegebenenfalls später darauf zurückgreifen zu können. HINWEIS: Sie sollten die Einstellungen im System-Setup nur dann ändern, wenn Sie ein erfahrener Computeranwender sind. Bestimmte Änderungen können dazu führen, dass der Computer nicht mehr ordnungsgemäß arbeitet. Aufrufen des System-Setups 1 Schalten Sie den Computer ein oder führen Sie einen Neustart durch. 2 Wenn das Dell Logo angezeigt wird, drücken Sie sofort <F2>. ANMERKUNG: Wird eine Taste auf der Tastatur über längere Zeit gedrückt gehalten, kann dies zu einer Fehlfunktion der Tastatur führen. Um mögliche Tastaturfehler zu vermeiden, drücken Sie in regelmäßigen Abständen die Taste <F2> und lassen sie wieder los, bis der System-Setup-Bildschirm angezeigt wird. Wenn Sie zu lange warten und das Betriebssystem-Logo angezeigt wird, warten Sie weiter, bis der Desktop von Microsoft® Windows® angezeigt wird. Fahren Sie dann den Computer herunter und versuchen Sie es erneut. System-Setup-Bildschirme Auf den Bildschirmen des System-Setup-Programms werden die aktuellen oder veränderbaren Konfigurationsinformationen des Computers angezeigt. Die Informationen auf dem Bildschirm sind in fünf Bereiche unterteilt: das Menüfeld, die Optionsliste, das aktive Optionsfeld, das Hilfefeld und Tastenfunktionen. System-Setup-Programm 87 Menu (Menü) – Wird im oberen Bereich des System-Setup-Fensters angezeigt. In diesem Feld ist ein Menü zum Aufrufen der System-SetupOptionen enthalten. Drücken Sie zum Navigieren auf die Tasten und . Wenn eine Menüoption markiert ist, werden in der Optionsliste die Optionen für die auf Ihrem Computer installierte Hardware aufgeführt. Options List (Optionsliste) – Dieses Feld wird auf der linken Seite des System-SetupFensters angezeigt. In dem Feld werden die Funktionen aufgeführt, die die Konfiguration Ihres Computers bestimmen wie installierte Hardware, Energiespar- und Sicherheitsfunktionen. Blättern Sie mit den Nach-oben- und Nachunten-Tasten durch die Liste. Wenn eine Option markiert ist, werden im Optionsfeld die aktuellen und verfügbaren Einstellungen der Option angezeigt. Options Field (Optionsfeld) – Dieses Feld wird auf der rechten Seite der Optionsliste angezeigt und enthält Informationen über die einzelnen in der Optionsliste aufgeführten Optionen. In diesem Feld können Sie die aktuellen Einstellungen einsehen und Änderungen daran vornehmen. Help (Hilfe) – Dieses Feld wird auf der rechten Seite des System-SetupFensters angezeigt und enthält Hilfeinformationen zu der in der Optionsliste ausgewählten Option. Drücken Sie die Eingabetaste, um Änderungen an den aktuellen Einstellungen vorzunehmen. Drücken Sie auf die Taste <Esc>, um zur Optionsliste zurückzukehren. ANMERKUNG: Nicht alle Einstellungen im Optionsfeld lassen sich ändern. Key Functions (Tastenfunktionen) – Dieses Feld wird unter dem Optionsfeld angezeigt und enthält die Tasten und deren Funktionen im aktiven System-Setup-Feld. 88 System-Setup-Programm Optionen des System-Setups ANMERKUNG: Je nach Computer und installierten Geräten werden die Elemente in diesem Abschnitt möglicherweise gar nicht oder anders als aufgeführt angezeigt. Main (Hauptseite) System Info (Systeminformationen) Zeigt den Namen des Systemmodells an. BIOS Info (BIOSInformationen) Zeigt die BIOS-Version an. Service Tag (Service-TagNummer) Zeigt die Service-Tag-Nummer des Systems an. Express Service Code (Express-Servicecode) Zeigt den Express-Servicecode an. Asset Tag (Systemkennnummer) Zeigt die Systemkennnummer an. Date (Datum) Zeigt das Systemdatum an. Time (Uhrzeit) Zeigt die Systemuhrzeit an. Memory Installed (Installierter Speicher) Zeigt die Gesamtspeichergröße an. Memory Available (Verfügbarer Speicher) Zeigt den im System verfügbaren Speicher an. Memory Speed (Speichertaktrate) Zeigt die Speichertaktrate an. Memory Channel Mode (Speicherkanalmodus) Zeigt die Speicherkanalmodi an. • Single (Einzel) • Dual Memory Technology (Speichertechnologie) Zeigt den im System verwendeten Speichertyp an. Processor Type (Prozessortyp) Zeigt den Prozessortyp an. Processor Speed (Prozessortaktrate) Zeigt die Taktrate des Prozessors an. Processor L2 cache (Prozessor-L2-Cache) Zeigt die Prozessor-L2-Cache-Größe an. System-Setup-Programm 89 Advanced (Erweitert) CPU Feature Option zur Aktivierung oder Deaktivierung der CPU(CPU-Funktionen) Funktionen, die zur Leistungsverbesserung des Systems beitragen. Integrated Peripherals (Integrierte Peripheriegeräte) Option zur Aktivierung oder Deaktivierung der integrierten Geräte und Ports des Systems. IDE/SATA Configuration (IDE/SATAKonfiguration) Ermöglicht einem Benutzer das Festlegen oder Ändern von Werten für mit dem Computer verbundene IDE- oder SATAGeräte wie Festplatten, optische Laufwerke usw. Overclock Configuration (Übertakt konfiguration) Option zum Einstellen des Systemtaktmodus. Overvoltage configuration (Überspannungs konfiguration) Option zum Konfigurieren der Spannung von CPU-Kern, FSB, Speicher und Chipsatz. Security (Sicherheit) Supervisor Password is (SupervisorKennwort) Gibt an, ob ein Supervisor-Kennwort zugewiesen wurde. User Password Gibt an, ob ein Benutzerkennwort zugewiesen wurde. Is (Benutzerkennwort) Set Supervisor Option zum Festlegen eines Supervisor-Kennworts. Password (SupervisorKennwort festlegen) Option zum Festlegen eines Benutzerkennworts. Das Set User Password Benutzerkennwort kann nicht zum Aufrufen des BIOS-Setup (Benutzerkennwort während des POST verwendet werden. festlegen) 90 System-Setup-Programm Stromversorgung ACPI Suspend Type (ACPISuspendiertyp) Option zum Festlegen des ACPI-Anhaltetyps. Die Standardeinstellung ist S3. AC Recovery Bestimmt das Verhalten des Systems nach der (Wiederherstellung Wiederherstellung in Folge eines Stromausfalls. Netzstrom) • On (Ein) – Der Computer schaltet sich nach der Wiederherstellung in Folge eines Stromausfalls ein. • Off (Aus) – Der Computer bleibt ausgeschaltet. • Last (Zuletzt) – Der Computer kehrt in den Betriebszustand zurück, der unmittelbar vor dem Stromausfall bestand. Remote Wake Up Diese Option bewirkt das Einschalten des Computers, wenn (Remoteein Benutzer versucht, über das LAN auf den Computer Aktivierung) zuzugreifen. Wake-Up By Ring (AnrufAktivierung) Diese Option bewirkt das Einschalten des Computers, sobald ein eingehender Anruf auf dem Modem erkannt wird. Auto Power On (Automatisches Einschalten) Ermöglicht das Einstellen eines Alarms zum automatischen Einschalten des Computers. Boot (Starten) Removable Stellt die Startpriorität unter den angeschlossenen Device entfernbaren Geräten ein. Priority (Priorität entfernbarer Geräte) Hard Disk Boot Stellt die Festplattenstartpriorität ein. Die angezeigten Priority Elemente werden in Abhängigkeit der erkannten Festplatten (Festplattenstartpri dynamisch aktualisiert. orität) System-Setup-Programm 91 1st Boot Stellt die Startgerätereihenfolge ein. Es werden nur die an den Device through Computer angeschlossenen startfähigen Geräte als Option 3rd Boot aufgeführt. Device (Erstes bis drittes Startgerät) Boot Other Device (Sonstige Startgeräte) Mit dieser Option können Sie von einem anderen Gerät starten, etwa einem Speicherschlüssel. Exit (Beenden) Exit Options (Optionen zum Beenden) Es stehen folgende Optionen zur Verfügung: Exit Saving Changes (Beenden und Änderungen speichern), Exit Discarding Changes (Beenden und Änderungen verwerfen), Load Setup Default (Setup-Standardwerte laden) und Discard Changes (Änderungen verwerfen). Startreihenfolge Mit dieser Funktion können Sie die Startreihenfolge für die im Computer installierten startfähigen Geräte festlegen. Optionseinstellungen 92 • Diskette Drive (Diskettenlaufwerk) – Der Computer versucht, vom Diskettenlaufwerk zu starten. Wenn die Diskette im Laufwerk nicht startfähig ist, keine Diskette eingelegt oder kein Diskettenlaufwerk im Computer installiert ist, versucht der Computer, vom nächsten startfähigen Gerät in der Startreihenfolge zu starten. • Hard Drive (Festplattenlaufwerk) – Der Computer versucht, vom primären Festplattenlaufwerk zu starten. Wenn das Laufwerk kein Betriebssystem enthält, versucht der Computer vom nächsten startfähigen Gerät in der Startreihenfolge zu starten. • CD Drive (CD-Laufwerk) – Der Computer versucht, vom CD-Laufwerk zu starten. Wenn keine CD eingelegt ist oder wenn die CD kein Betriebssystem enthält, versucht der Computer vom nächsten startfähigen Gerät in der Startreihenfolge zu starten. System-Setup-Programm • USB Flash Device (USB-Flash-Gerät) – Verbinden Sie das Speichergerät mit einem USB-Anschluss und starten Sie den Computer neu. Wenn F12 = Boot Menu (F12 = Startmenü) in der rechten oberen Ecke des Bildschirms angezeigt wird, die Taste F12 drücken. Das BIOS erkennt das Gerät und fügt dem Systemstartmenü die USB-Flash-Option hinzu. ANMERKUNG: Ein Systemstart kann nur von einem startfähigen USB-Gerät aus durchgeführt werden. Um sicherzustellen, dass das Gerät startfähig ist, lesen Sie die Informationen in der Dokumentation des Geräts. ANMERKUNG: Eine Fehlermeldung wird erst dann ausgegeben, wenn der Computer von jedem Gerät in der Startreihenfolge zu starten versucht hat und kein Betriebssystem gefunden wurde. Ändern der Startreihenfolge für den aktuellen Startvorgang Sie können über diese Funktion beispielsweise einstellen, dass der Computer vom CD-Laufwerk aus startet, damit das Programm „Dell Diagnostics“ auf der CD Drivers and Utilities ausgeführt werden kann; nach Beendigung der Diagnosetests startet der Computer dann wieder von der Festplatte aus. Sie können diese Funktion auch verwenden, um den Computer von einem USBGerät neu zu starten, z. B. einem Diskettenlaufwerk, Speicherschlüssel oder CD-RW-Laufwerk. ANMERKUNG: Wenn Sie von einem USB-Diskettenlaufwerk starten, müssen Sie das Diskettenlaufwerk im System-Setup-Programm zuerst auf OFF (Aus) setzen (siehe „System-Setup-Programm“ auf Seite 87). 1 Wenn Sie von einem USB-Gerät starten, verbinden Sie das USB-Gerät mit einem USB-Anschluss (siehe „Rückseite des Computers“ auf Seite 21). 2 Schalten Sie den Computer ein oder führen Sie einen Neustart durch. 3 Wenn das Dell-Logo angezeigt wird, drücken Sie sofort <F12>. ANMERKUNG: Wird eine Taste auf der Tastatur über längere Zeit gedrückt gehalten, kann dies zu einer Fehlfunktion der Tastatur führen. Um mögliche Tastaturfehler zu vermeiden, drücken Sie in regelmäßigen Abständen die Taste <F2> und lassen sie wieder los, bis das Boot Device Menu (Startgerätemenü) angezeigt wird. Wenn Sie zu lange warten und das Betriebssystem-Logo angezeigt wird, warten Sie weiter, bis der Desktop von Microsoft® Windows® angezeigt wird. Fahren Sie dann den Computer herunter und versuchen Sie es erneut. System-Setup-Programm 93 4 Markieren Sie im Boot Device Menu (Startgerätemenü) mit der Nachoben- bzw. Nach-unten-Taste das Gerät, das für den aktuellen Startvorgang verwendet werden soll, oder geben Sie die entsprechende Nummer ein. Drücken Sie dann die Eingabetaste. Wenn Sie beispielsweise von einem USB-Speicherstick starten, markieren Sie USB Flash Device (USB-Flash-Gerät) und drücken die Eingabetaste. ANMERKUNG: Ein Systemstart kann nur von einem startfähigen USB-Gerät aus durchgeführt werden. Um sicherzustellen, dass das Gerät startfähig ist, lesen Sie die Informationen in der Dokumentation des Geräts. Ändern der Startreihenfolge für künftige Startvorgänge 1 Rufen Sie das System-Setup-Programm auf (siehe „Aufrufen des SystemSetups“ auf Seite 87). 2 Markieren Sie mit den Pfeiltasten die Menüoption Boot Sequence (Startreihenfolge), und drücken Sie die Eingabetaste, um das Menü zu öffnen. ANMERKUNG: Notieren Sie die aktuelle Startreihenfolge, falls Sie diese später wiederherstellen möchten. 3 Sehen Sie mit den Nach-oben- und Nach-unten-Tasten die Liste der Geräte ein. 4 Drücken Sie die Leertaste, um ein Gerät zu aktivieren oder zu deaktivieren. 5 Um die Position eines ausgewählten Geräts in der Liste nach oben oder unten zu verschieben, drücken Sie Plus (+) bzw. Minus (-). 94 System-Setup-Programm Löschen von Kennwörtern und CMOS-Einstellungen Löschen von Kennwörtern VORSICHT: Bevor Sie in diesem Abschnitt beschriebene Verfahren ausführen, lesen Sie zuerst die Sicherheitshinweise im Produktinformationshandbuch. 1 Befolgen Sie die Anweisungen in „Bevor Sie beginnen“ im ServiceHandbuch auf der Dell Support-Website unter support.dell.com. 2 Ersetzen Sie die Computerabdeckung (siehe „Ersetzen der Computerabdeckung“ im Service-Handbuch auf der Dell SupportWebseite unter support.dell.com). 3 Machen Sie den 2-poligen Kennwortanschluss auf der Systemplatine ausfindig. 4 Nehmen Sie die 2-polige Steckbrücke ab und legen Sie sie beiseite. Löschen von Kennwörtern und CMOS-Einstellungen 95 5 Bringen Sie die Computerabdeckung (siehe „Wiederanbringen der Computerabdeckung“ im Service-Handbuch auf der Dell SupportWebseite unter support.dell.com) wieder an. 6 Schließen Sie Tastatur und Maus an, versorgen Sie den Computer und den Bildschirm mit dem Netzstrom und schalten Sie beide Geräte ein. 7 Wenn der Desktop Microsoft® Windows® angezeigt wird, fahren Sie den Computer herunter. ANMERKUNG: Stellen Sie sicher, dass der Computer ausgeschaltet ist und sich nicht in einem Energiesparzustand befindet. Wenn Sie den Computer nicht mit dem Betriebssystem herunterfahren können, halten Sie den Netzschalter vier Sekunden lang gedrückt. 8 Nehmen Sie die Tastatur und die Maus ab, und trennen Sie dann den Computer und den Bildschirm vom Netzstrom. 9 Drücken Sie den Netzschalter am Computer, um die Systemplatine zu erden. 10 Entfernen Sie die Computerabdeckung. 11 Bringen Sie die 2-polige Steckbrücke wieder am Kennwortanschluss der Systemplatine an. ANMERKUNG: Die Kennwort-Steckbrücke muss wieder aufgesetzt werden, um den Kennwortschutz zu aktivieren. 12 Bringen Sie die Computerabdeckung wieder an. HINWEIS: Wenn Sie ein Netzwerkkabel anschließen, verbinden Sie das Kabel zuerst mit der Netzwerkwandsteckerbuchse und dann mit dem Computer. 13 Schließen Sie den Computer und die zugehörigen Geräte an Steckdosen an und schalten Sie sie ein. ANMERKUNG: Im System-Setup (siehe „System-Setup-Programm“ auf Seite 87) werden sowohl das System- als auch das Administratorkennwort als Not Set (Nicht gesetzt) angezeigt. Der Kennwortschutz ist aktiviert, aber es wurde kein Kennwort festgelegt. 96 Löschen von Kennwörtern und CMOS-Einstellungen Löschen von CMOS-Einstellungen VORSICHT: Bevor Sie in diesem Abschnitt beschriebene Verfahren ausführen, lesen Sie zuerst die Sicherheitshinweise im Produktinformationshandbuch. 1 Befolgen Sie die Anweisungen in „Bevor Sie beginnen“ im ServiceHandbuch auf der Dell Support-Website unter support.dell.com. ANMERKUNG: Der Computer muss von der Netzsteckdose getrennt werden, damit die CMOS-Einstellungen gelöscht werden können. 2 Ersetzen Sie die Computerabdeckung (siehe „Ersetzen der Computerabdeckung“ im Service-Handbuch auf der Dell SupportWebseite unter support.dell.com). 3 Machen Sie die 3-polige CMOS-Steckbrücke auf der Systemplatine ausfindig (siehe „Komponenten der Systemplatine“ im Service-Handbuch auf der Dell Support-Website unter support.dell.com). 4 Versetzen Sie die 3-polige Steckbrücke von den Polen 3 und 2 auf die Pole 1 und 2. 5 Warten Sie fünf Sekunden lang, bis das CMOS gelöscht wird. 6 Versetzen Sie die 2-polige Steckbrücke wieder zurück auf die Pole 3 und 2. 7 Bringen Sie die Computerabdeckung (siehe „Wiederanbringen der Computerabdeckung“ im Service-Handbuch auf der Dell SupportWebseite unter support.dell.com) wieder an. HINWEIS: Wenn Sie ein Netzwerkkabel anschließen, verbinden Sie das Kabel zuerst mit dem Netzwerkanschluss oder -gerät und dann mit dem Computer. 8 Schließen Sie den Computer und die zugehörigen Geräte an die Stromversorgung an, und schalten Sie sie ein. Löschen und Neubeschreiben des BIOS (Flashen) Bei einer möglichen Aktualisierung oder beim Austauschen der Systemplatine muss das BIOS eventuell gelöscht und neu beschrieben werden (Flashen). 1 Schalten Sie den Computer ein. 2 Machen Sie die BIOS-Aktualisierungsdatei für Ihren Computer auf der Dell Support-Website unter support.dell.com ausfindig. Löschen von Kennwörtern und CMOS-Einstellungen 97 3 Klicken Sie auf Download Now (Jetzt herunterladen), um die Datei herunterzuladen. 4 Wenn das Fenster Export Compliance Disclaimer (Haftungsausschluss Konformität exportieren) angezeigt wird, klicken Sie auf Yes, I Accept this Agreement (Ja, ich stimme der Vereinbarung zu). Das Fenster File Download (Dateidownload) wird angezeigt. 5 Klicken Sie auf Save this program to disk (Dieses Programm auf die Festplatte speichern) und anschließend auf OK. Das Fenster Save In (Speichern in) wird angezeigt. 6 Klicken Sie auf den Pfeil nach unten, um das Menü Save In (Speichern in) anzuzeigen und klicken Sie anschließend auf Desktop und dann auf Save (Speichern). Die Datei wird auf Ihren Desktop heruntergeladen. 7 Klicken Sie auf „Close“ (Schließen), wenn das Fenster Download Complete (Download abgeschlossen) angezeigt wird. Das Dateisymbol wird auf Ihrem Desktop angezeigt und hat denselben Namen wie die heruntergeladene BIOS-Aktualisierungsdatei. 8 Doppelklicken Sie auf das Dateisymbol auf dem Desktop und folgen Sie den Bildschirmanweisungen. 98 Löschen von Kennwörtern und CMOS-Einstellungen Hilfsmittel zur Fehlerbehebung Betriebsanzeige VORSICHT: Bevor Sie Arbeiten an den in diesem Abschnitt beschriebenen Komponenten ausführen, lesen Sie erst die Sicherheitshinweise im Produktinformationshandbuch. Die Betriebsanzeige an der Vorderseite des Computers gibt Aufschluss über den jeweiligen Betriebszustand des Computers: • Wenn die Betriebsanzeige weiß leuchtet und der Computer nicht reagiert, lesen Sie den Abschnitt „Signaltoncodes“ auf Seite 100. • Wenn die Betriebsanzeige weiß blinkt, befindet sich der Computer im Standby-Modus. Drücken Sie eine Taste auf der Tastatur, bewegen Sie die Maus, oder drücken Sie den Netzschalter, um den Normalbetrieb wieder aufzunehmen. • Wenn die Betriebsanzeige nicht leuchtet oder blinkt, ist der Computer ausgeschaltet oder er wird nicht mit Strom versorgt. – Schließen Sie das Netzkabel wieder am Netzanschluss an der Rückseite des Computers und an der Stromversorgung an. – Wenn der Computer an eine Steckerleiste angeschlossen ist, vergewissern Sie sich, dass die Steckerleiste an eine Steckdose angeschlossen und eingeschaltet ist. – Entfernen Sie Überspannungsschutz-Zwischenstecker, Steckdosenleisten und Verlängerungskabel, um festzustellen, ob sich der Computer richtig einschalten lässt. – Stellen Sie sicher, dass die Steckdose Strom führt, indem Sie probeweise ein anderes Gerät anschließen, etwa eine Lampe. – Stellen Sie sicher, dass das Hauptstromkabel und das Kabel der Systemsteuerung fest mit der Systemplatine verbunden sind (siehe „Komponenten der Systemplatine“ im Service-Handbuch auf der Dell Support-Webseite unter support.dell.com). Hilfsmittel zur Fehlerbehebung 99 • Beseitigen Sie Störungsquellen. Mögliche Ursachen von Störungen sind: – Verlängerungskabel für Strom, Tastatur und Maus – Zu viele Geräte an einer Steckdosenleiste – Mehrere Steckerleisten sind an die gleiche Stromversorgung angeschlossen Die Diagnoseanzeige der Stromversorgung an der Rückseite des Computers gibt Aufschluss über den jeweiligen Stromversorgungszustand. Drücken Sie auf den Stromversorgungstestschalter, um die Stromversorgung zu überprüfen. • Wenn die Diagnoseanzeige der Stromversorgung grün leuchtet, ist Strom für die Versorgung des Netzteils vorhanden. • Falls die Diagnoseanzeige der Stromversorgung aus ist, kann dies folgende Ursachen haben: – Das Netzteil empfängt keinen Strom – Stellen Sie sicher, dass das Hauptnetzkabel fest mit dem System verbunden ist. – Das Netzteil funktioniert nicht – Entweder ist das Netzteil oder ein mit ihm verbundenes Gerät defekt. Nehmen Sie Kontakt zu Dell auf, um das Problem zu beheben (siehe „Kontaktaufnahme mit Dell“ auf Seite 155). Signaltoncodes Während des Startvorgangs gibt der Computer möglicherweise eine Folge von Signaltönen aus. Anhand dieser Folge von Signaltönen, die auch als Signaltoncode bezeichnet werden, lässt sich ein Problem mit Ihrem Computer identifizieren. Wenn der Computer während des Startvorgangs eine Folge von Signaltönen ausgibt: 1 Notieren Sie den Signaltoncode. 2 Führen Sie das Programm Dell Diagnostics aus, um die Ursache herauszufinden (siehe „Dell Diagnostics“ auf Seite 107). 100 Hilfsmittel zur Fehlerbehebung Code (Folge kurzer Signaltöne) Beschreibung Vorgeschlagene Abhilfe 1 BIOS checksum failure Wenden Sie sich an Dell (siehe (BIOS„Kontaktaufnahme mit Dell“ auf Prüfsummenfehler). Seite 155). Possible motherboard failure (Möglicher Fehler der Hauptplatine). 2 Es werden keine Speichermodule erkannt. • Wenn zwei oder mehr Speichermodule installiert sind, entfernen Sie die Module (siehe „Entfernen von Speicher“ im Service-Handbuch auf der Dell SupportWebsite unter support.euro.dell.com) und setzen dann ein Modul wieder ein (siehe „Installieren von Speicher“ im Service-Handbuch auf der Dell SupportWebsite unter support.euro.dell.com). Starten Sie anschließend den Computer neu. Wenn der Computer normal startet, installieren Sie weitere Speichermodule (jeweils eines bei jedem Test), bis Sie ein fehlerhaftes Modul gefunden oder alle Module ohne Fehler installiert haben. • Installieren Sie nach Möglichkeit funktionierende Speichermodule des gleichen Typs im Computer (siehe „Speicher“ im Service-Handbuch auf der Dell Support-Website unter support.euro.dell.com). • Wenn das Problem weiterhin besteht, wenden Sie sich an Dell (siehe „Kontaktaufnahme mit Dell“ auf Seite 155). Hilfsmittel zur Fehlerbehebung 101 Code (Folge kurzer Signaltöne) Beschreibung Vorgeschlagene Abhilfe 3 Chipsatzfehler. Wenden Sie sich an Dell (siehe „Kontaktaufnahme mit Dell“ auf Seite 155). Fehler beim Testen der • Ersetzen Sie die Batterie (siehe „Ersetzen der Batterie“ im ServiceUhrzeit. Handbuch auf der Dell SupportWebseite unter support.dell.com). • Wenn das Problem weiterhin besteht, wenden Sie sich an Dell (siehe „Kontaktaufnahme mit Dell“ auf Seite 155). Gate-A20-Fehler. Possible motherboard failure (Möglicher Fehler der Hauptplatine). Wenden Sie sich an Dell (siehe „Kontaktaufnahme mit Dell“ auf Seite 155). Super-E/A-Chipfehler. Wenden Sie sich an Dell (siehe Possible motherboard „Kontaktaufnahme mit Dell“ auf failure (Möglicher Seite 155). Fehler der Hauptplatine). Fehler beim Testen des • Stellen Sie sicher, dass die Kabel ordnungsgemäß angeschlossen sind. Tastatur-Controllers. Möglicher • Besteht das Problem weiterhin, wenden Tastaturfehler. Sie sich an Dell (siehe „Kontaktaufnahme mit Dell“ auf Seite 155). 102 Hilfsmittel zur Fehlerbehebung Code (Folge kurzer Signaltöne) Beschreibung Vorgeschlagene Abhilfe 4 RAM-Lese/Schreibfehler. • Stellen Sie sicher, dass keine besonderen Anforderungen hinsichtlich der Anordnung der Speichermodule/anschlüsse bestehen (siehe „Speicher“ im Service-Handbuch auf der Dell Support-Website unter support.euro.dell.com). • Stellen Sie sicher, dass Ihr Computer den von Ihnen verwendeten Speicher unterstützt (siehe „Speicher“ im ServiceHandbuch auf der Dell Support-Website unter support.dell.com). • Besteht das Problem weiterhin, wenden Sie sich an Dell (siehe „Kontaktaufnahme mit Dell“ auf Seite 155). 5 Unterbrechung der Stromversorgung der Echtzeituhr (Real Time Clock, RTC). • Ersetzen Sie die Batterie (siehe „Ersetzen der Batterie“ im ServiceHandbuch auf der Dell SupportWebseite unter support.dell.com). Möglicher Fehler der CMOS-Batterie. • Besteht das Problem weiterhin, wenden Sie sich an Dell (siehe „Kontaktaufnahme mit Dell“ auf Seite 155). 6 Fehler beim Testen des Wenden Sie sich an Dell (siehe Video-BIOS. „Kontaktaufnahme mit Dell“ auf Seite 155). 7 CPU-Cache-Testfehler. Wenden Sie sich an Dell (siehe „Kontaktaufnahme mit Dell“ auf Seite 155). Hilfsmittel zur Fehlerbehebung 103 Systemmeldungen ANMERKUNG: Wenn eine angezeigte Meldung in der folgenden Tabelle nicht aufgeführt ist, lesen Sie in der Dokumentation zu dem Betriebssystem oder Programm nach, das beim Auftreten der Störung ausgeführt wurde. A L E R T ! P R E V I O U S A T T E M P T S A T B O O T I N G T H I S S YS T E M H A V E F A I L E D A T CHECKPOINT [NNNN]. FOR HELP IN RESOLVING THIS PROBLEM, PLEASE NOTE T H I S C H E C K P O I N T A N D C O N T A C T D E L L T E C H N I C A L S U P P O R T -(A C H T U N G ! F R Ü H E R E V E R S U C H E , D A S S YS T E M Z U S T A R T E N , S I N D A M P R Ü F P U N K T [ N N N N ] FEHLGESCHLAGEN. NOTIEREN SIE SICH DIESEN PRÜFPUNKT UND NEHMEN SIE K O N T A K T M I T D E M T E C H N I S C H E N S U P P O R T V O N D E L L A U F ) – Der Computer konnte die Startroutine in drei aufeinander folgenden Versuchen, aufgrund desselben Fehlers, nicht abschließen (weitere Informationen unter „Kontaktaufnahme mit Dell“ auf Seite 155). C M O S C H E C K S U M E R R O R ( C M O S - P R Ü F S U M M E N F E H L E R ) – Possible motherboard failure or RTC battery low. (Möglicher Fehler der Hauptplatine oder geringe Ladung des Akkus für die Echtzeituhr.) Ersetzen Sie die Batterie (siehe „Ersetzen der Batterie“ im Service-Handbuch auf der Dell Support-Webseite unter support.dell.com oder „Kontaktaufnahme mit Dell“ auf Seite 155). C P U F A N F A I L U R E ( A U S F A L L D E S C P U - L Ü F T E R S ) – Ausfall des CPU-Lüfters. Ersetzen Sie den CPU-Lüfter (siehe „Ersetzen des Prozessorkühlkörpers“ im Service-Handbuch auf der Dell Support-Webseite unter support.dell.com). DISKETTE DRIVE 0 SEEK FAILURE (SUCHFEHLER DES DISKETTENLAUFWERKS 0) – Möglicherweise hat sich ein Kabel gelöst oder die Informationen der Computerkonfiguration stimmen nicht mit der Hardwarekonfiguration überein. Überprüfen Sie die Kabelverbindungen (weitere Informationen unter „Kontaktaufnahme mit Dell“ auf Seite 155). D I S K E T T E S U B S YS T E M R E S E T F A I L U R E ( F E H L E R B E I M Z U R Ü C K S E T Z E N D E S D I S K E T T E N S U B S YS T E M S ) – Möglicher Fehler am Disketten-Controller. D I S K E T T E R E A D F A I L U R E ( F E H L E R B E I M L E S E N D E R D I S K E T T E ) – Die Diskette ist möglicherweise defekt, oder ein Kabel hat sich gelöst. Ersetzen Sie die Diskette und prüfen Sie auf lose Kabelverbindungen. 104 Hilfsmittel zur Fehlerbehebung H A R D - D I S K D R I V E F A I L U R E ( F E S T P L A T T E N L A U F W E R K F E H L E R ) – Möglicher Festplattenfehler beim Festplatten-Boottest (sehen Sie unter „Kontaktaufnahme mit Dell“ auf Seite 155 nach). H A R D - D I S K D R I V E F A I L U R E ( F E S T P L A T T E N L A U F W E R K F E H L E R ) – Möglicher Festplattenfehler beim Festplatten-Power-on-Selbsttest (POST). Tauschen Sie das Festplattenlaufwerk aus (weitere Informationen unter „Kontaktaufnahme mit Dell“ auf Seite 155). K E Y B O A R D F A I L U R E ( TA S T A T U R F E H L E R ) – Tastaturfehler oder instabile Tastaturkabelverbindung (weitere Informationen unter „Probleme mit der Tastatur“ auf Seite 116). N O B O O T D E V I C E A V A I L A B L E ( K E I N S T A R T G E R Ä T V E R F Ü G B A R ) – Das System kann kein startfähiges Gerät oder keine startfähige Partition erkennen. • Wenn der Computer vom Diskettenlaufwerk gestartet wird, stellen Sie sicher, dass die Kabel angeschlossen sind und sich eine startfähige Diskette im Laufwerk befindet. • Ist das Festplattenlaufwerk als Startgerät festgelegt, stellen Sie sicher, dass die Kabel richtig angeschlossen sind und das Laufwerk installiert und als Startlaufwerk partitioniert ist. • Rufen Sie das System-Setup-Programm auf und prüfen Sie, ob die Angaben zur Startreihenfolge stimmen (siehe „Aufrufen des System-Setups“ auf Seite 87). N O T I M E R T I C K I N T E R R U P T ( K E I N P E R I O D I S C H E R I N T E R R U P T ) – Möglicherweise ist ein Chip auf der Systemplatine oder die Hauptplatine defekt (weitere Informationen unter „Kontaktaufnahme mit Dell“ auf Seite 155). N O N - S YS T E M D I S K O R D I S K E R R O R ( K E I N E S YS T E M D I S K E T T E O D E R D I S K E T T E N F E H L E R ) – Legen Sie eine Diskette mit einem startfähigen Betriebssystem ein, oder nehmen Sie die Diskette aus Laufwerk A und starten Sie den Computer neu. N O T A B O O T D I S K E T T E ( K E I N E S T A R T D I S K E T T E ) – Legen Sie eine startfähige Diskette ein, und starten Sie den Computer neu. USB O V E R C U R R E N T E R R O R (USB-Ü B E R S T R O M F E H L E R ) – Tauschen Sie das USB-Gerät aus. Hilfsmittel zur Fehlerbehebung 105 NOTICE - H A R D D R I V E SE L F MON IT ORIN G SYST E M H A S R E P O R T E D T H A T A PARAMETER HAS EXCEEDED ITS NORMAL OPERATING RANGE. (HINWEIS: DAS SELF MONITORING SYSTEM DES FESTPLATTENLAUFWERKS HAT GEMELDET, D A S S E I N P A R A M E T E R D E N WE R T E B E R E I C H F Ü R D E N N O R M A L E N B E T R I E B ÜBERSCHRITTEN HAT.) DELL EMPFIEHLT, DASS SIE IHRE DATEN REGELMÄßIG S I C H E R N . EI N A U ß E R H A L B D E S N O R M A L E N WE R T E B E R E I C H S L I E G E N D E R PARAMETERWERT KANN AUF EIN MÖGLICHES PROBLEM MIT DEM F E S T P L A T T E N L A U F W E R K H I N W E I S E N – S.M.A.R.T- Fehler, der auf den möglichen Ausfall einer Festplatten hinweist. Diese Funktion kann im BIOS-Setup aktiviert oder deaktiviert werden. Hardware-Ratgeber Wenn ein Gerät während der Betriebssysteminstallation nicht erkannt wird oder zwar erkannt, jedoch nicht einwandfrei konfiguriert wird, können Sie die Inkompatibilität mit dem „Ratgeber bei Hardwarekonflikten“ beheben. Windows XP: 1 Klicken Sie auf Start→ Hilfe und Support. 2 Geben Sie hardware troubleshooter (Hardware-Ratgeber) in das Suchfeld ein und drücken Sie <Enter>, um mit der Suche zu beginnen. 3 Klicken Sie im Abschnitt Einen Fehler beheben auf Ratgeber bei Hardware-Konflikten. 4 Wählen Sie in der Liste Ratgeber bei Hardware-Konflikten die Option aus, die das Problem am besten beschreibt, und klicken Sie auf Weiter, um mit den übrigen Schritten zur Behebung von Störungen fortzufahren. Windows Vista: 1 Klicken Sie auf die „Start“-Schaltfläche auf Hilfe und Support. von Windows Vista und dann 2 Geben Sie hardware troubleshooter (Hardware-Ratgeber) <Enter> in das Suchfeld ein und drücken Sie, um mit der Suche zu beginnen. 3 Wählen Sie in der Liste der Suchergebnisse die Option aus, die das Problem am besten beschreibt, und fahren Sie mit den übrigen Schritten zur Fehlerbehebung fort. 106 Hilfsmittel zur Fehlerbehebung Dell Diagnostics VORSICHT: Bevor Sie Arbeiten an den in diesem Abschnitt beschriebenen Komponenten ausführen, lesen Sie erst die Sicherheitshinweise im Produktinformationshandbuch. Wann wird Dell Diagnostics eingesetzt? Wenn Probleme mit dem Computer auftreten, führen Sie die unter „Probleme mit Absturz und Software“ auf Seite 116 aufgeführten Überprüfungen durch und führen Sie Dell Diagnostics aus, bevor Sie sich an Dell zwecks technischer Unterstützung wenden. Es wird empfohlen, diese Anweisungen vor der Installation auszudrucken. HINWEIS: Das Programm „Dell Diagnostics“ kann nur auf Dell™ Computern ausgeführt werden. ANMERKUNG: Die Drivers and Utilities-CD ist optional und möglicherweise nicht im Lieferumfang Ihres Computers enthalten. Lesen Sie den Abschnitt „System-Setup-Programm“ auf Seite 87, um die Konfigurationsinformationen Ihres Computers zu überprüfen und stellen Sie sicher, dass das zu testende Gerät im System-Setup-Programm aufgeführt wird und aktiv ist. Starten Sie das Programm „Dell Diagnostics“ entweder von der Festplatte oder von der Drivers and Utilities-CD. Starten von Dell Diagnostics von Ihrer Festplate aus Dell Diagnostics befindet sich auf der Festplatte in einer verborgenen Partition für Dienstprogramme. Desktop-Computer ANMERKUNG: Wenn Ihr Computer kein Bildschirmbild anzeigen kann, lesen Sie den Abschnitt „Kontaktaufnahme mit Dell“ auf Seite 155. 1 Vergewissern Sie sich, dass der Computer an einer Steckdose angeschlossen ist, von der Sie sicher wissen, dass sie einwandfrei funktioniert. 2 Schalten Sie den Computer ein oder führen Sie einen Neustart durch. 3 Drücken Sie sofort <F12>, wenn das DELL™-Logo angezeigt wird. Wählen Sie Diagnostics aus dem Startmenü und drücken Sie die Eingabetaste. Hilfsmittel zur Fehlerbehebung 107 ANMERKUNG: Falls Sie zu lange gewartet haben und das BetriebssystemLogo erscheint, warten Sie weiter, bis der Desktop von Microsoft® Windows® angezeigt wird. Fahren Sie dann den Computer herunter und versuchen Sie es erneut. ANMERKUNG: Wird eine Systemmeldung mit dem Inhalt angezeigt, dass keine Dienstprogrammpartition ermittelt werden konnte, führen Sie Dell Diagnostics über den Drivers and Utilities-Datenträger aus. 4 Drücken Sie eine beliebige Taste, um das Programm „Dell Diagnostics“ von der Diagnose-Dienstprogrammpartition auf der Festplatte zu starten. Starten von Dell Diagnostics über den Drivers and Utilities-Datenträger 1 Legen Sie die Drivers and Utilities-CD ein. 2 Fahren Sie den Computer herunter und starten Sie ihn neu. Wenn das Dell-Logo angezeigt wird, drücken Sie sofort <F12>. ANMERKUNG: Falls Sie zu lange gewartet haben und das BetriebssystemLogo erscheint, warten Sie weiter, bis der Desktop von Microsoft® Windows® angezeigt wird. Fahren Sie dann den Computer herunter und versuchen Sie es erneut. ANMERKUNG: Mit den nächsten Schritten wird die Startreihenfolge nur für einen Startvorgang geändert. Beim nächsten Systemstart wird der Computer entsprechend der im System-Setup-Programm festgelegten Gerätereihenfolge hochgefahren. 3 Wenn die Liste der startfähigen Geräte angezeigt wird, markieren Sie CD/DVD/CD-RW Drive (CD/DVD/CD-RW-Laufwerk), und drücken Sie <Enter>. 4 Wählen Sie aus dem Menü die Option Von CD-ROM starten und drücken Sie <Enter>. 5 Geben Sie 1 ein, um das ResourceCD-Menü aufzurufen und drücken Sie <Enter> zum Fortsetzen. 6 Wählen Sie Run Dell 32-bit Diagnostics (Dell 32-Bit-Diagnose ausführen) aus der nummerierten Liste aus. Wenn mehrere Versionen aufgelistet werden, wählen Sie die für Ihren Computer zutreffende Version aus. 7 Wenn das Hauptmenü von Dell Diagnostics erscheint, wählen Sie den gewünschten Test aus. 108 Hilfsmittel zur Fehlerbehebung Hauptmenü von Dell Diagnostics 1 Wenn das Programm Dell Diagnostics geladen wurde und das Main Menu (Hauptmenü) erscheint, klicken Sie auf die Schaltfläche für die gewünschte Option. ANMERKUNG: Es wird empfohlen, die Option Test System (System testen) auszuwählen, um einen vollständigen Test auf Ihrem Computer auszuführen. Option Funktion Test Memory (Speicher testen) Es wird ein Stand-Alone-Speichertest durchgeführt. Test System (System Es wird eine Systemdiagnose durchgeführt. testen) Exit (Beenden) Das Diagnoseprogramm wird beendet. 2 Nachdem Sie im Hauptmenü die Option Test System (System testen) ausgewählt haben, wird folgendes Menü angezeigt: ANMERKUNG: Es wird empfohlen, im unten aufgeführten Menü die Option Extended Test (Erweiterter Test) auszuwählen, um eine eingehendere Prüfung der Geräte im Computer durchzuführen. Option Funktion Express Test (Schnelltest) Führt einen Schnelltest der Geräte im Computer durch. Dies dauert in der Regel 10 bis 20 Minuten. Extended Test (Erweiterter Test) Führt eine ausführliche Prüfung der Geräte im Computer durch. Dies dauert in der Regel eine Stunde oder länger. Custom Test (Benutzerdefinierter Test) Option zum Testen eines bestimmten Geräts oder Festlegen der durchzuführenden Tests. Symptom Tree (Problemübersicht) Option zur Auswahl von Tests basierend auf einem Symptom des vorliegenden Problems. Diese Option führt die gängigsten Symptome auf. Hilfsmittel zur Fehlerbehebung 109 3 Wenn beim Test eine Störung gefunden wird, wird eine Meldung mit dem Fehlercode und eine Beschreibung der Störung angezeigt. Notieren Sie sich den Fehlercode und die Problembeschreibung und lesen Sie den Abschnitt „Kontaktaufnahme mit Dell“ auf Seite 155. ANMERKUNG: Die Service-Tag-Nummer für Ihren Computer befindet sich ganz oben auf jedem Testbildschirm. Wenn Sie bei Dell anrufen, fragt Sie der Technische Support nach der Service-Tag-Nummer. 4 Wenn Sie einen Test unter Custom Test (benutzerdefinierter Test) oder über die Option Symptom Tree (Problemübersicht) ausführen, klicken Sie auf die in der folgenden Tabelle beschriebene zutreffende Registerkarte, um weitere Informationen zu erhalten. Registerkarte Funktion Results (Ergebnisse) Es werden die Testergebnisse und die möglicherweise gefundenen Probleme angezeigt. Errors (Fehler) Es werden die gefundenen Fehler, die Fehlercodes und eine Beschreibung des Problems angezeigt. Help (Hilfe) Beschreibt den Test und verweist auf mögliche Voraussetzungen für die Durchführung des Tests. Configuration (Konfiguration) Die Hardware-Konfiguration des ausgewählten Geräts wird angezeigt. Dell Diagnostics sammelt über das System-SetupProgramm, den Speicher und verschiedene interne Tests Konfigurationsinformationen für alle Geräte. Diese werden in der Geräteliste auf der linken Seite angezeigt. In der Geräteliste werden möglicherweise nicht die Namen aller Geräte angezeigt, die im Computer installiert oder daran angeschlossen sind. Parameters (Parameter) Sie können den Test durch Ändern der Einstellungen an Ihre Bedürfnisse anpassen. 5 Wenn die Tests vollständig ausgeführt wurden, schließen Sie das Testfenster, um zum Main Menu (Hauptmenü) zurückzukehren. Schließen Sie zum Beenden von Dell Diagnostics und zum Neustart des Computers das Hauptmenü. 6 Nehmen Sie ggf. die Drivers and Utilities -CD von Dell heraus. 110 Hilfsmittel zur Fehlerbehebung Beheben von Störungen Beachten Sie die folgenden Hinweise, wenn Sie Störungen Ihres Computers beheben möchten: • Wenn vor dem Auftreten des Problems ein Teil hinzugefügt oder entfernt wurde, sollten Sie die Verfahrensweise der Installation erneut durchgehen und sicherstellen, dass das Teil korrekt installiert ist. • Wenn ein Peripheriegerät nicht funktioniert, stellen Sie sicher, dass das Gerät ordnungsgemäß angeschlossen ist. • Wenn eine Fehlermeldung auf dem Bildschirm angezeigt wird, notieren Sie sich den genauen Wortlaut. Anhand dieser Meldung kann der Support das Problem diagnostizieren und beheben. • Erscheint bei der Ausführung eines Programms eine Fehlermeldung, lesen Sie in der Dokumentation des Programms nach. ANMERKUNG: Die in diesem Dokument beschriebenen Vorgänge gelten für die Microsoft ®Windows®-Standardansicht. Wenn Sie auf Ihrem Dell™-Computer die Windows-Classic-Ansicht verwenden, treffen die Beschreibungen möglicherweise nicht zu. Batterieprobleme VORSICHT: Bei unsachgemäßem Einbau einer neuen Batterie besteht Explosionsgefahr. Tauschen Sie die Batterie nur gegen denselben oder einen gleichwertigen, vom Hersteller empfohlenen Typ aus. Leere Batterien sind den Herstelleranweisungen entsprechend zu entsorgen. VORSICHT: Bevor Sie Arbeiten an den in diesem Abschnitt beschriebenen Komponenten ausführen, lesen Sie erst die Sicherheitshinweise im Produktinformationshandbuch. A U S T A U S C H E N V O N B A T T E R I E N – Wenn Sie wiederholt die Uhrzeit- und Datumseinstellungen nach dem Einschalten des Computers neu einstellen müssen, oder beim Start eine falsche Uhrzeit oder ein falsches Datum angezeigt werden, ersetzen Sie den Akku (siehe „Ersetzen des Akkus“ im Service-Handbuch auf der Dell Support-Website unter support.dell.com). Wenn der Akku trotzdem nicht richtig funktioniert, wenden Sie sich an Dell (siehe „Kontaktaufnahme mit Dell“ auf Seite 155). Beheben von Störungen 111 Probleme mit dem Laufwerk VORSICHT: Bevor Sie Arbeiten an den in diesem Abschnitt beschriebenen Komponenten ausführen, lesen Sie erst die Sicherheitshinweise im Produktinformationshandbuch. SICHERSTELLEN, DASS MICROSOFT WINDOWS DAS LAUFWERK ERKENNT – Windows XP: • Klicken Sie auf „Start“ und anschließend auf „Arbeitsplatz“. Windows Vista®: • Klicken Sie auf die Startschaltfläche von Windows Vista Computer. ™ und anschließend auf Wenn das Laufwerk nicht aufgeführt wird, führen Sie mithilfe der Virenschutzsoftware einen vollständigen Virenscan durch, um das System auf Viren zu überprüfen und diese ggf. zu beseitigen. Unter Umständen verhindern Viren, dass Windows in der Lage ist, Laufwerke zu erkennen. TE S T E N S I E D A S L A U F W E R K – • Legen Sie einen anderen Datenträger ein, um auszuschließen, dass das Original möglicherweise defekt ist. • Legen Sie eine startfähige Diskette ein, und starten Sie den Computer neu. R E I N I G E N S I E D A S L A U F W E R K O D E R D E N D A T E N T R Ä G E R – Siehe „Reinigen des Computers“ auf Seite 85. ÜBERPRÜFEN SIE DIE KABELVERBINDUNGEN H A R D W A R E -R A T G E B E R A U S F Ü H R E N – Siehe „Beheben von Problemen mit Software und Hardware in den Betriebssystemen Microsoft® Windows® XP und Windows Vista®“ auf Seite 133. D E L L D I A G N O S T I C S A U S F Ü H R E N – Siehe „Dell Diagnostics“ auf Seite 107. Probleme mit optischen Laufwerken ANMERKUNG: Ein Vibrieren des optischen Hochgeschwindigkeitslaufwerks ist normal und kann Geräusche verursachen, die nicht auf einen Fehler im Laufwerk oder ein defektes Medium hinweisen. ANMERKUNG: Da es weltweit unterschiedliche Regionalcodes und Formate gibt, lassen sich in einem bestimmten DVD-Laufwerk nicht alle DVDs wiedergeben. 112 Beheben von Störungen LAUTSTÄRKEREGLER UNTER WINDOWS EINSTELLEN – • Klicken Sie auf das Lautsprechersymbol rechts unten auf dem Bildschirm. • Stellen Sie sicher, dass eine passende Lautstärke eingestellt ist. • Stellen Sie sicher, dass die Klangwiedergabe nicht stumm geschaltet ist, indem Sie die aktivierten Kontrollkästchen deaktivieren. L A U T S P R E C H E R U N D S U B W O O F E R P R Ü F E N – Siehe „Probleme mit Ton und Lautsprechern“ auf Seite 123. Probleme beim Schreiben mit einem optischen Laufwerk A N D E R E P R O G R A M M E S C H L I E S S E N – Das optische Laufwerk muss beim Schreiben einen ständigen Datenfluss aufrechterhalten. Sobald der Datenfluss unterbrochen wird, tritt ein Fehler auf. Schließen Sie vor dem Schreiben auf das optische Laufwerk nach Möglichkeit alle Programme. D E A K T I V I E R E N S I E D E N S T A N D B Y - M O D U S ( B Z W. D E N E N E R G I E S P A R M O D U S ) I N W I N D O W S V O R D E M B E S C H R E I B E N E I N E S D A T E N T R Ä G E R S – Siehe „Energieverwaltung“ auf Seite 43. Probleme mit der Festplatte F Ü H R E N S I E „C H E C K D I S K “ A U S – Windows XP: 1 Klicken Sie auf „Start“ und anschließend auf „Arbeitsplatz“. 2 Klicken Sie mit der rechten Maustaste auf die Festplatte C:. 3 Klicken Sie auf Eigenschaften→ Extras→ Jetzt prüfen. 4 Klicken Sie auf Fehlerhafte Sektoren suchen/wiederherstellen und dann auf Start. Windows Vista: 1 Klicken Sie auf Start und anschließend auf Computer. 2 Klicken Sie mit der rechten Maustaste auf die Festplatte C:. 3 Klicken Sie auf Eigenschaften→ Extras→ Jetzt prüfen. Möglicherweise wird das Fenster Benutzerkontensteuerung angezeigt. Wenn Sie über Administratorrechte für den Computer verfügen, klicken Sie auf Fortsetzen. Andernfalls bitten Sie Ihren Administrator, die gewünschte Aktion fortzusetzen. 4 Befolgen Sie die Anweisungen auf dem Bildschirm. Beheben von Störungen 113 Fehlermeldungen VORSICHT: Bevor Sie Arbeiten an den in diesem Abschnitt beschriebenen Komponenten ausführen, lesen Sie erst die Sicherheitshinweise im Produktinformationshandbuch. Wenn eine Fehlermeldung hier nicht aufgeführt ist, lesen Sie in der Dokumentation zu dem Betriebssystem oder Programm nach, das beim Auftreten der Störung ausgeführt wurde. A FILENAME CANNOT CONTAIN ANY OF THE FOLLOWING CHARACTERS: (EIN DATEINAME DARF KEINES DER FOLGENDEN ZEICHEN ENTHALTEN:) \ / : * ? “ < > | – Verwenden Sie diese Zeichen nicht in Dateinamen. A R E Q U I R E D . D L L F I L E W A S N O T F O U N D ( E I N E E R F O R D E R L I C H E DLL-D A T E I W U R D E – Im Programm, das geöffnet werden soll, fehlt eine wichtige Datei. So entfernen und installieren Sie ein Programm neu: NICHT GEFUNDEN) Windows XP: 1 Klicken Sie auf Start→ Systemsteuerung→ Software→ Programme und Funktionen. 2 Das Programm auswählen, das deinstalliert werden soll. 3 Klicken Sie auf Deinstallieren. 4 Die Installationsanweisungen finden Sie in der Programmdokumentation. Windows Vista: 1 Klicken Sie auf Start → Systemsteuerung→ Programme→ Programme und Funktionen. 2 Das Programm auswählen, das deinstalliert werden soll. 3 Klicken Sie auf Deinstallieren. 4 Die Installationsanweisungen finden Sie in der Programmdokumentation. drive letter : \ I S N O T A C C E S S I B L E . T H E D E V I C E I S N O T R E A D Y ( D A S G E R Ä T I S T N I C H T B E R E I T ) – Das Laufwerk kann den Datenträger nicht lesen. Legen Sie einen Datenträger in das Laufwerk ein und versuchen Sie es erneut. I N S E R T B O O T A B L E M E D I A ( S T A R T F Ä H I G E N D A T E N T R Ä G E R E I N L E G E N ) – Legen Sie eine startfähige Diskette, CD oder DVD ein. N O N - S YS T E M D I S K E R R O R ( F E H L E R : K E I N S YS T E M D A T E N T R Ä G E R ) – Nehmen Sie die Diskette aus dem Diskettenlaufwerk und starten Sie den Computer neu. 114 Beheben von Störungen NOT ENOUGH MEMORY OR RESOURCES (NICHT GENÜGEND SPEICHER ODER RESSOURCEN) CLOSE SOME PROGRAMS AND TRY AGAIN (NICHT GENÜGEND SPEICHER ODER RESSOURCEN VORHANDEN. SCHLIEßEN SIE ANDERE PROGRAMME, U N D W I E D E R H O L E N S I E D E N V O R G A N G ) – Schließen Sie alle Fenster und öffnen Sie das gewünschte Programm. In bestimmten Fällen müssen Sie den Computer eventuell neu starten, um die Computerressourcen wiederherzustellen. Führen Sie in diesem Fall das Programm aus, das Sie als erstes verwenden möchten. O P E R A T I N G S YS T E M N O T F O U N D ( B E T R I E B S S YS T E M N I C H T G E F U N D E N ) – Wenden Sie sich an Dell (siehe „Kontaktaufnahme mit Dell“ auf Seite 155). Probleme mit IEEE 1394-Komponenten VORSICHT: Bevor Sie Arbeiten an den in diesem Abschnitt beschriebenen Komponenten ausführen, lesen Sie erst die Sicherheitshinweise im Produktinformationshandbuch. ANMERKUNG: Ihr Computer unterstützt nur IEEE 1394a-Standard. S I C H E R S T E L L E N , D A S S D A S K A B E L F Ü R D A S IEEE-1394-G E R Ä T R I C H T I G I N D A S GERÄT UND IN DEN ANSCHLUSS AM COMPUTER EINGESTECKT IST S I C H E R S T E L L E N , D A S S D A S IEEE-1394-G E R Ä T I M S YS T E M -S E T U P A K T I V I E R T I S T – Siehe „Optionen des System-Setups“ auf Seite 89. S I C H E R S T E L L E N , D A S S D I E IEEE-1394-K O M P O N E N T E V O N W I N D O W S E R K A N N T – WIRD Windows XP: 1 Klicken Sie auf „Start“ und anschließend auf „Systemsteuerung“. 2 Klicken Sie unter Wählen Sie eine Kategorie auf Leistung und Wartung→ System→ Systemeigenschaften→ Hardware→ Geräte-Manager. Windows Vista: 1 Klicken Sie auf Start → Systemsteuerung→ Hardware und Sound. 2 Klicken Sie auf Geräte-Manager. Wenn das IEEE-1394-Gerät angegeben ist, hat Windows das Gerät erkannt. W E N N P R O B L E M E M I T E I N E R V O N D E L L G E L I E F E R T E N IEEE-1394-K O M P O N E N T E A U F T R E T E N – Wenden Sie sich an Dell (siehe „Kontaktaufnahme mit Dell“ auf Seite 155). W E N N S I E P R O B L E M E M I T E I N E R N I C H T V O N D E L L G E L I E F E R T E N IEEE 1394K O M P O N E N T E H A B E N – Wenden Sie sich an den Hersteller der IEEE 1394Komponente. Beheben von Störungen 115 Probleme mit der Tastatur VORSICHT: Bevor Sie Arbeiten an den in diesem Abschnitt beschriebenen Komponenten ausführen, lesen Sie erst die Sicherheitshinweise im Produktinformationshandbuch. Ü B E R P R Ü F E N S I E D A S TA S T A T U R K A B E L – • Stellen Sie sicher, dass das Tastaturkabel ordnungsgemäß mit dem Computer verbunden ist. • Fahren Sie den Computer herunter (siehe „Vorbereitungen für das Arbeiten im Inneren des Computers“ im Service-Handbuch auf der Dell Support-Website unter support.dell.com), schließen Sie das Tastaturkabel erneut gemäß der Setup-Übersicht Ihres Computers an und starten Sie anschließend den Computer neu. • Stellen Sie sicher, dass das Kabel nicht beschädigt oder durchgescheuert ist, und überprüfen Sie Kabelstecker auf verbogene oder abgebrochene Kontaktstifte. Richten Sie verbogene Pins gerade. • Entfernen Sie gegebenenfalls das Tastaturverlängerungskabel und schließen Sie die Tastatur direkt am Computer an. TA S T A T U R Ü B E R P R Ü F E N – Verbinden Sie eine funktionsfähige Tastatur mit dem Computer und probieren Sie sie aus. H A R D W A R E -R A T G E B E R A U S F Ü H R E N – Siehe „Beheben von Problemen mit Software und Hardware in den Betriebssystemen Microsoft® Windows® XP und Windows Vista®“ auf Seite 133. Probleme mit Absturz und Software VORSICHT: Bevor Sie Arbeiten an den in diesem Abschnitt beschriebenen Komponenten ausführen, lesen Sie erst die Sicherheitshinweise im Produktinformationshandbuch. Der Computer startet nicht S T E L L E N S I E S I C H E R, D A S S D A S S T R O M K A B E L O R D N U N G S G E M Ä ß A M C O M P U T E R UND AN DIE STECKDOSE ANGESCHLOSSEN IST Der Computer reagiert nicht mehr HINWEIS: Wenn sich das Betriebssystem nicht ordnungsgemäß herunterfahren lässt, können Daten verloren gehen. C O M P U T E R A U S S C H A L T E N – Wenn der Computer nicht mehr reagiert und auch nicht durch Drücken einer Taste auf der Tastatur bzw. Bewegen der Maus aktiviert werden kann, halten Sie den Betriebsschalter mindestens acht bis zehn Sekunden lang gedrückt, bis der Computer ausgeschaltet wird, und starten Sie den Computer anschließend erneut. 116 Beheben von Störungen Ein Programm reagiert nicht mehr PROGRAMM BEENDEN – 1 Drücken Sie <Ctrl><Shift><Esc> gleichzeitig, um den Task-Manager von Windows aufzurufen. 2 Klicken Sie auf die Registerkarte Anwendungen. 3 Klicken Sie auf das Programm, das nicht mehr reagiert. 4 Klicken Sie auf Task beenden. Ein Programm stürzt wiederholt ab ANMERKUNG: Anweisungen für die Installation von Software finden Sie im Allgemeinen in der jeweiligen Dokumentation oder auf einem mitgelieferten Datenträger (Diskette, CD oder DVD). S O F T W A R E -D O K U M E N T A T I O N L E S E N – Wenn notwendig, entfernen Sie das Programm und installieren es neu. Ein Programm ist für ein früheres Windows-Betriebssystem konzipiert P R O G R A M M K O M P A T I B I L I T Ä T S -A S S I S T E N T E N A U S F Ü H R E N – Windows XP: Der Programmkompatibilitäts-Assistent konfiguriert ein Programm für einen Modus in Windows XP, in dem Sie Programme ausführen können, die für frühere Versionen von Windows entwickelt wurden. 1 Klicken Sie auf Start→ Alle Programme→ Zubehör→ ProgrammkompatibilitätsAssistent→ Weiter. 2 Befolgen Sie die Anweisungen auf dem Bildschirm. Windows Vista: Der Programmkompatibilitäts-Assistent konfiguriert ein Programm für einen Modus in Windows Vista, in dem Sie Programme ausführen können, die für frühere Versionen von Windows entwickelt wurden. 1 Klicken Sie auf Start → Systemsteuerung→ Programme→ Ältere Programme mit dieser Windows-Version verwenden. 2 Klicken Sie auf der Startseite auf Weiter. 3 Befolgen Sie die Anweisungen auf dem Bildschirm. Beheben von Störungen 117 Ein blauer Bildschirm wird angezeigt C O M P U T E R A U S S C H A L T E N – Wenn der Computer nicht mehr reagiert und auch nicht durch Drücken einer Taste auf der Tastatur bzw. Bewegen der Maus aktiviert werden kann, halten Sie den Betriebsschalter mindestens acht bis zehn Sekunden lang gedrückt, bis der Computer ausgeschaltet wird, und starten Sie den Computer anschließend erneut. Andere Probleme mit der Software LESEN SIE DIE SOFTWAREDOKUMENTATION ODER HOLEN SIE INFORMATIONEN ZUR STÖRUNGSBEHEBUNG VOM SOFTWAREHERSTELLER EIN – • Stellen Sie sicher, dass das Programm mit dem auf dem Computer installierten Betriebssystem kompatibel ist. • Stellen Sie sicher, dass der Computer die minimalen Hardware-Anforderungen der Software erfüllt. Informationen dazu finden Sie in der Software-Dokumentation. • Stellen Sie sicher, dass das Programm ordnungsgemäß installiert und konfiguriert wurde. • Stellen Sie sicher, dass kein Konflikt zwischen Gerätetreibern und dem Programm vorliegt. • Wenn notwendig, entfernen Sie das Programm und installieren es neu. UNVERZÜGLICH EINE SICHERUNGSKOPIE IHRER DATEN ERSTELLEN ÜBERPRÜFEN SIE DAS FESTPLATTENLAUFWERK, DISKETTEN, CDS ODER DVDS MIT EINEM VIRENTESTPROGRAMM AUF VIREN SPEICHERN UND SCHLIEßEN SIE ALLE GEÖFFNETEN DATEIEN ODER PROGRAMME UND FAHREN SIE DEN COMPUTER ÜBER DAS STARTMENÜ HERUNTER Probleme mit dem Speicher VORSICHT: Bevor Sie Arbeiten an den in diesem Abschnitt beschriebenen Komponenten ausführen, lesen Sie erst die Sicherheitshinweise im Produktinformationshandbuch. WE N N E I N E ME L D U N G Ü B E R M A N G E L A N A R B E I T S S P E I C H E R A N G E Z E I G T W I R D – • Speichern und schließen Sie alle geöffneten Dateien und beenden alle nicht verwendeten Programme, um festzustellen, ob sich das Problem dadurch lösen lässt. • Weitere Informationen über die Speicher-Mindestanforderungen finden Sie in der Software-Dokumentation. Installieren Sie ggf. zusätzlichen Speicher (siehe „Installieren von Speicher“ im Service-Handbuch auf der Dell Support-Webseite unter support.dell.com). 118 Beheben von Störungen • Setzen Sie die Speichermodule erneut ein (siehe „Speicher“ im Service-Handbuch auf der Dell Support-Webseite unter support.dell.com), um sicherzustellen, dass Ihr Rechner erfolgreich mit dem Speicher kommuniziert. • Führen Sie Dell Diagnostics aus (siehe „Dell Diagnostics“ auf Seite 107). WE N N A N D E R E S P E I C H E R P R O B L E M E A U F T R E T E N – • Setzen Sie die Speichermodule erneut ein (siehe „Speicher“ im Service-Handbuch auf der Dell Support-Webseite unter support.dell.com), um sicherzustellen, dass Ihr Rechner erfolgreich mit dem Speicher kommuniziert. • Stellen Sie sicher, dass Sie die Richtlinien für die Speicherinstallation befolgen (siehe „Installieren von Speicher“ im Service-Handbuch auf der Dell Support-Webseite unter support.dell.com). • Stellen Sie sicher, dass der verwendete Speicher vom Computer unterstützt wird. Weitere Informationen über die von Ihrem Computer unterstützten Speichertypen finden Sie im Abschnitt „Speicher“ im Service-Handbuch auf der Dell SupportWebsite unter support.dell.com auf Seite 161. • Führen Sie Dell Diagnostics aus (siehe „Dell Diagnostics“ auf Seite 107). Mausprobleme VORSICHT: Bevor Sie Arbeiten an den in diesem Abschnitt beschriebenen Komponenten ausführen, lesen Sie erst die Sicherheitshinweise im Produktinformationshandbuch. MAUSKABEL ÜBERPRÜFEN – • Stellen Sie sicher, dass das Kabel nicht beschädigt oder durchgescheuert ist, und überprüfen Sie Kabelstecker auf verbogene oder abgebrochene Kontaktstifte. Richten Sie verbogene Pins gerade. • Entfernen Sie gegebenenfalls das Mausverlängerungskabel und schließen Sie die Maus direkt am Computer an. • Stellen Sie sicher, dass das Mauskabel angeschlossen ist wie im Setup-Diagramm für den Computer dargestellt. COMPUTER NEU STARTEN – 1 Drücken Sie die Tastenkombination <Ctrl><Esc>, um das Menü Start anzuzeigen. 2 Drücken Sie die Taste u, markieren Sie mit den vertikalen Pfeiltasten die Option Herunterfahren oder Ausschalten und drücken Sie anschließend die Eingabetaste. 3 Wenn der Computer vollständig heruntergefahren ist, schließen Sie das Mauskabel wie im Setup-Diagramm für den Computer dargestellt neu an. 4 Schalten Sie den Computer ein. Beheben von Störungen 119 M A U S T E S T E N – Schließen Sie eine funktionsfähige Maus am Computer an. MAUSEINSTELLUNGEN PRÜFEN – Windows XP 1 Klicken Sie auf Start→ Systemsteuerung→ Maus. 2 Passen Sie die Einstellungen nach Bedarf an. Windows Vista: 1 Klicken Sie auf Start → Systemsteuerung→ Hardware und Sound→ Maus. 2 Passen Sie die Einstellungen nach Bedarf an. I N S T A L L I E R E N S I E D E N M A U S T R E I B E R N E U – Siehe „Treiber“ auf Seite 129. H A R D W A R E -R A T G E B E R A U S F Ü H R E N – Siehe „Beheben von Problemen mit Software und Hardware in den Betriebssystemen Microsoft® Windows® XP und Windows Vista®“ auf Seite 133. Probleme mit dem Netzwerk VORSICHT: Bevor Sie Arbeiten an den in diesem Abschnitt beschriebenen Komponenten ausführen, lesen Sie erst die Sicherheitshinweise im Produktinformationshandbuch. N E T Z W E R K K A B E L S T E C K E R Ü B E R P R Ü F E N – Stellen Sie sicher, dass das Netzwerkkabel korrekt auf der Rückseite des Computers und an der Netzwerkbuchse eingesteckt ist. N E T Z W E R K A N Z E I G E A U F D E R R Ü C K S E I T E D E S C O M P U T E R S P R Ü F E N – Wenn die Verbindungsintegritätsanzeige nicht leuchtet (siehe „Bedienelemente und Anzeigen“ auf Seite 145), findet kein Netzwerkdatenverkehr statt. Ersetzen Sie das Netzwerkkabel. STARTEN SIE DEN COMPUTER NEU UND VERSUCHEN SIE SICH ERNEUT AM NETZWERK ANZUMELDEN N E T Z W E R K E I N S T E L L U N G E N Ü B E R P R Ü F E N – Setzen Sie sich mit dem Netzwerkadministrator oder der Person in Verbindung, die das Netzwerk eingerichtet hat, um zu überprüfen, ob die Netzwerkeinstellungen richtig sind und das Netzwerk funktioniert. H A R D W A R E -R A T G E B E R A U S F Ü H R E N – Siehe „Beheben von Problemen mit Software und Hardware in den Betriebssystemen Microsoft® Windows® XP und Windows Vista®“ auf Seite 133. 120 Beheben von Störungen Probleme mit der Stromversorgung VORSICHT: Bevor Sie Arbeiten an den in diesem Abschnitt beschriebenen Komponenten ausführen, lesen Sie erst die Sicherheitshinweise im Produktinformationshandbuch. WE N N D I E B E T R I E B S A N Z E I G E W E Iß L E U C H T E T U N D D E R C O M P U T E R N I C H T – Siehe „Signaltoncodes“ auf Seite 100. REAGIERT W E N N D I E B E T R I E B S A N Z E I G E G L E I C H B L E I B E N D G E L B I S T – Der Computer befindet im Standby-Modus. Drücken Sie eine Taste auf der Tastatur, bewegen Sie die Maus oder drücken Sie den Netzschalter, um den Normalbetrieb wieder aufzunehmen. W E N N D I E B E T R I E B S A N Z E I G E A U S I S T – Der Computer ist ausgeschaltet oder wird nicht mit Strom versorgt. • Schließen Sie das Stromkabel wieder am Netzanschluss an der Rückseite des Computers und an der Stromsteckdose an. • Entfernen Sie Steckerleisten, Verlängerungskabel und andere Leitungsvorrichtungen, um festzustellen, ob sich der Computer einwandfrei einschalten lässt. • Stellen Sie sicher, dass verwendete Steckerleisten mit einer Netzstromsteckdose verbunden und eingeschaltet sind. • Stellen Sie sicher, dass die Steckdose Strom führt, indem Sie probeweise ein anderes Gerät anschließen, etwa eine Lampe. • Stellen Sie sicher, dass das Hauptstromkabel und das Kabel der Systemsteuerung fest mit der Systemplatine verbunden sind (siehe „Komponenten der Systemplatine“ im Service-Handbuch auf der Dell Support-Webseite unter support.dell.com). S T Ö R U N G S Q U E L L E N B E S E I T I G E N – Mögliche Ursachen von Störungen sind: • Verlängerungskabel für Strom, Tastatur und Maus • Zu viele Geräte an einer Steckerleiste • Mehrere Steckerleisten sind an die gleiche Stromversorgung angeschlossen Probleme mit Druckern VORSICHT: Bevor Sie Arbeiten an den in diesem Abschnitt beschriebenen Komponenten ausführen, lesen Sie erst die Sicherheitshinweise im Produktinformationshandbuch. ANMERKUNG: Wenn Sie Unterstützung zum Drucker benötigen, wenden Sie sich an den Hersteller des Druckers. H A N D B U C H Z U I H R E M D R U C K E R K O N S U L T I E R E N – Lesen Sie die Druckerdokumentation zu Informationen zum Setup und Beheben von Störungen. Beheben von Störungen 121 S T E L L E N S I E S I C H E R, D A S S D E R D R U C K E R E I N G E S C H A L T E T I S T D I E VE R B I N D U N G E N D E S D R U C K E R K A B E L S P R Ü F E N – • Informationen zu Kabelverbindungen finden Sie in der Druckerdokumentation. • Stellen Sie sicher, dass das Druckerkabel richtig mit dem Computer verbunden ist. Ü B E R P R Ü F E N S I E D I E S T E C K D O S E – Stellen Sie sicher, dass die Steckdose Strom führt, indem Sie probeweise ein anderes Gerät anschließen, etwa eine Lampe. PRÜFEN, OB DER DRUCKER VON WINDOWS ERKANNT WIRD – Windows XP: 1 Klicken Sie auf Start→ Systemsteuerung→ Drucker und andere Hardware→ Installierte Drucker bzw. Faxdrucker anzeigen. 2 Wenn der Drucker aufgeführt ist, klicken Sie mit der rechten Maustaste auf das Druckersymbol. 3 Klicken Sie auf Eigenschaften→ Anschlüsse. Stellen Sie bei einem parallelen Drucker sicher, dass die Einstellung Auf folgenden Anschlüssen drucken auf LPT1 (Druckerport) gesetzt ist. Stellen Sie bei einem USB-Drucker sicher, dass die Einstellung Auf folgenden Anschlüssen drucken auf USB gesetzt ist. Windows Vista: 1 Klicken Sie auf Start → Systemsteuerung→ Hardware und Sound→ Drucker. 2 Wenn der Drucker aufgeführt ist, klicken Sie mit der rechten Maustaste auf das Druckersymbol. 3 Klicken Sie auf Eigenschaften und dann auf Anschlüsse. 4 Ändern Sie die Einstellungen nach Bedarf. D R U C K E R T R E I B E R N E U I N S T A L L I E R E N – Wie Sie den Druckertreiber neu installieren, erfahren Sie in der Druckerdokumentation. Probleme mit Scannern VORSICHT: Bevor Sie Arbeiten an den in diesem Abschnitt beschriebenen Komponenten ausführen, lesen Sie erst die Sicherheitshinweise im Produktinformationshandbuch. ANMERKUNG: Wenn Sie Unterstützung zum Scanner benötigen, wenden Sie sich an den Hersteller des Scanners. H A N D B U C H Z U I H R E M S C A N N E R K O N S U L T I E R E N – Lesen Sie die ScannerDokumentation zu Informationen zum Setup- und Beheben von Störungen. S C A N N E R E N T R I E G E L N – Stellen Sie sicher, dass der Scanner entriegelt ist (falls mit Verriegelung ausgestattet). 122 Beheben von Störungen COMPUTER NEU STARTEN UND ERNEUT VERSUCHEN, MIT DEM SCANNER ZU ARBEITEN ÜBERPRÜFEN SIE DIE KABELVERBINDUNGEN – • Informationen über Kabelverbindungen erhalten Sie in der Scannerdokumentation. • Stellen Sie sicher, dass die Scanner-Kabel fest an den Scanner und den Computer angeschlossen sind. ÜBERPRÜFEN, OB DER SCANNER VON MICROSOFT WINDOWS ERKANNT WIRD – Windows XP: 1 Klicken Sie auf Start→ Systemsteuerung→ Drucker und andere Hardware→ Scanners und Kameras. 2 Wenn der Scanner aufgeführt ist, hat Windows den Scanner erkannt. Windows Vista: 1 Klicken Sie auf Start → Systemsteuerung→ Hardware und Sound→ Scanner und Kameras. 2 Wenn der Scanner aufgeführt ist, hat Windows den Scanner erkannt. S C A N N E R -TR E I B E R N E U I N S T A L L I E R E N – Anweisungen dazu finden Sie in der Scanner-Dokumentation. Probleme mit Ton und Lautsprechern VORSICHT: Bevor Sie Arbeiten an den in diesem Abschnitt beschriebenen Komponenten ausführen, lesen Sie erst die Sicherheitshinweise im Produktinformationshandbuch. Kein Ton von Lautsprechern ANMERKUNG: Die Lautstärkeregelung von MP3- und anderer Wiedergabesoftware setzt möglicherweise die Windows-Lautstärkeeinstellung außer Kraft. Überprüfen Sie stets, ob die Lautstärke in Abspielprogrammen nicht heruntergeregelt oder ausgeschaltet wurde. V E R B I N D U N G E N D E R L A U T S P R E C H E R K A B E L P R Ü F E N – Stellen Sie sicher, dass die Lautsprecher so angeschlossen sind, wie es in der Setup-Übersicht dargestellt ist, die mit den Lautsprechern geliefert wurde. Wenn Sie eine Soundkarte eingesetzt haben, vergewissern Sie sich, dass die Lautsprecher mit der Karte verbunden sind. SICHERSTELLEN, DASS DER SUBWOOFER UND DIE LAUTSPRECHER EINGESCHALTET – Siehe die Setup-Übersicht, die mit den Lautsprechern geliefert wurde. Wenn Ihre Lautsprecher Regler besitzen: Stellen Sie die Lautstärke-, Bass- oder Höhenregler so ein, dass Verzerrungen beseitigt werden. SIND Beheben von Störungen 123 L A U T S T Ä R K E R E G L E R U N T E R W I N D O W S E I N S T E L L E N – Klicken Sie ein- oder zweimal auf das Lautsprechersymbol unten rechts auf Ihrem Bildschirm. Stellen Sie sicher, dass eine passende Lautstärke eingestellt ist und die Klangwiedergabe nicht deaktiviert wurde. K O P F H Ö R E R A U S D E M K O P F H Ö R E R S A N S C H L U S S Z I E H E N – Die Klangwiedergabe der Lautsprecher wird automatisch deaktiviert, wenn Kopfhörer an die Kopfhörerbuchse an der Frontblende des Computers angeschlossen werden. Ü B E R P R Ü F E N S I E D I E S T E C K D O S E – Stellen Sie sicher, dass die Steckdose Strom führt, indem Sie probeweise ein anderes Gerät anschließen, etwa eine Lampe. B E S E I T I G E N S I E M Ö G L I C H E S T Ö R U N G S Q U E L L E N – Schalten Sie benachbarte Lüfter, Leuchtstofflampen oder Halogenlampen aus, um auf Störungen zu prüfen. FÜHREN SIE DIE LAUTSPRECHERDIAGNOSE AUS S O U N D T R E I B E R N E U I N S T A L L I E R E N – Siehe „Treiber“ auf Seite 129. H A R D W A R E -R A T G E B E R A U S F Ü H R E N – Siehe „Beheben von Problemen mit Software und Hardware in den Betriebssystemen Microsoft® Windows® XP und Windows Vista®“ auf Seite 133. Kein Ton über die Kopfhörer A N S C H L U S S D E S K O P F H Ö R E R K A B E L S Ü B E R P R Ü F E N – Vergewissern Sie sich, dass das Kopfhörerkabel fest mit dem Kopfhöreranschluss verbunden ist (siehe „Vorderseite des Computers“ auf Seite 19 und „Rückseite des Computers“ auf Seite 21). L A U T S T Ä R K E R E G L E R U N T E R W I N D O W S E I N S T E L L E N – Klicken Sie ein- oder zweimal auf das Lautsprechersymbol unten rechts auf Ihrem Bildschirm. Stellen Sie sicher, dass eine passende Lautstärke eingestellt ist und die Klangwiedergabe nicht deaktiviert wurde. Grafik- und Bildschirmprobleme VORSICHT: Bevor Sie Arbeiten an den in diesem Abschnitt beschriebenen Komponenten ausführen, lesen Sie erst die Sicherheitshinweise im Produktinformationshandbuch. HINWEIS: Wenn im Computer bei Auslieferung bereits eine PCI-Grafikkarte installiert war, ist das Entfernen der Karte nicht erforderlich, wenn weitere Grafikkarten installiert werden; die Karte wird jedoch bei der Fehlersuche benötigt. Wenn Sie die Karte entfernen, bewahren Sie sie an einem geschützten Ort auf. Weitere Informationen über Ihre Grafikkarte erhalten Sie unter support.dell.com. 124 Beheben von Störungen Keine Anzeige auf dem Bildschirm ANMERKUNG: Vorgehensweisen zur Fehlerbehebung finden Sie in der Dokumentation zum Bildschirm. Bildschirmdarstellung ist schlecht lesbar ANSCHLUSS DES MAUSKABELS ÜBERPRÜFEN – • Vergewissern Sie sich, dass das Monitorkabel mit der richtigen Videokarte verbunden ist (betrifft Konfigurationen mit zwei Videokarten). • Wenn Sie den optionalen DVI-VGA-Adapter verwenden, stellen Sie sicher, dass der Adapter richtig mit der Grafikkarte und dem Monitor verbunden ist. • Stellen Sie sicher, dass das Bildschirmkabel angeschlossen ist wie im Setup-Diagramm für den Computer dargestellt. • Entfernen Sie gegebenenfalls das Bildschirmverlängerungskabel und schließen Sie den Bildschirm direkt am Computer an. • Vertauschen Sie die Netzstromkabel von Computer und Bildschirm, um festzustellen, ob das Netzstromkabel des Bildschirms defekt ist. • Überprüfen Sie die Stecker auf verbogene oder abgebrochene Kontaktstifte (bei Bildschirmkabeln sind fehlende Kontaktstifte allerdings normal). STROMVERSORGUNGSLICHT DES MONITORS ÜBERPRÜFEN – • Wenn das Stromversorgungslicht leuchtet oder blinkt, wird der Monitor mit Strom versorgt. • Wenn das Stromversorgungslicht nicht aufleuchtet, drücken Sie fest auf die Taste, um sicherzustellen, dass der Monitor eingeschaltet ist. • Wenn die Betriebsanzeige blinkt, drücken Sie eine Taste auf der Tastatur oder bewegen Sie die Maus, um den Normalbetrieb wiederaufzunehmen. Ü B E R P R Ü F E N S I E D I E S T E C K D O S E – Stellen Sie sicher, dass die Steckdose Strom führt, indem Sie probeweise ein anderes Gerät anschließen, etwa eine Lampe. S I G N A L T O N C O D E S Ü B E R P R Ü F E N – Siehe „Signaltoncodes“ auf Seite 100. M O N I T O R E I N S T E L L U N G E N Ü B E R P R Ü F E N – Aweisungen zur Einstellung von Kontrast und Helligkeit des Monitors, zum Entmagnetisieren (Degaussierung) des Monitors und zur Durchführung des Monitorselbsttests finden Sie in der Monitordokumentation. S U B W O O F E R V O M M O N I T O R A B R Ü C K E N – Falls das Lautsprechersystem mit einem Subwoofer ausgestattet ist, stellen Sie sicher, dass dieser mindestens 60 Zentimeter vom Monitor entfernt aufgestellt ist. Beheben von Störungen 125 DEN ABSTAND ZWISCHEN MONITOR UND EXTERNEN STROMQUELLEN V E R G R Ö S S E R N – Lüfter, Leuchtstoffröhren, Halogenlampen oder andere elektrische Geräte in der Nähe des Monitors können sich störend, beispielsweise durch Flackern des Bildes, auf die Bildschirmanzeige auswirken. Schalten Sie Geräte aus, die sich in der Nähe befinden, um mögliche Störungsquellen zu finden. D R E H E N S I E D E N M O N I T O R, U M S P I E G E L U N G E N D E S S O N N E N L I C H T S U N D D A M I T STÖRUNGEN AUSZUSCHLIEßEN VERBUNDENE W I N D O W S -A N Z E I G E E I N S T E L L U N G E N A N P A S S E N – Windows XP: 1 Klicken Sie auf Start→ Systemsteuerung→ Darstellung und Designs. 2 Klicken Sie auf den zu ändernden Bereich oder das Symbol Anzeige. 3 Probieren Sie unterschiedliche Einstellungen für Farbqualität und Bildschirmauflösung aus. Windows Vista: 1 Klicken Sie auf Start → Systemsteuerung→ Hardware und Sound→ Darstellung und persönliche Einstellungen→ Anzeigeeinstellungen. 2 Passen Sie die Auflösung und die Farbeinstellungen nach Bedarf an. Die Qualität von 3D-Bildern ist schlecht S T R O M V E R S O R G U N G D E R G R A F I K K A R T E Ü B E R P R Ü F E N – Stellen Sie sicher, dass das Stromversorgungskabel für die Grafikkarte ordnungsgemäß mit der Karte verbunden ist. M O N I T O R E I N S T E L L U N G E N Ü B E R P R Ü F E N – Aweisungen zur Einstellung von Kontrast und Helligkeit des Monitors, zum Entmagnetisieren (Degaussierung) des Monitors und zur Durchführung des Monitorselbsttests finden Sie in der Monitordokumentation. Nur teilweise lesbare Anzeige SCHLIEßEN SIE EINEN EXTERNEN MONITOR AN – 1 Fahren Sie den Computer herunter und schließen Sie einen externen Monitor an den Computer an. 2 Schalten Sie den Computer und den Monitor ein und stellen Sie Helligkeit und Kontrast des Monitors ein. Wenn der externe Monitor funktioniert, ist möglicherweise der Computerbildschirm oder der Video-Controller defekt. Wenden Sie sich an Dell (siehe „Kontaktaufnahme mit Dell“ auf Seite 155). 126 Beheben von Störungen Übertakten Übertakten kann zur Instabilität des Systems führen. Nach drei erfolglosen Startversuchen, setzt das System die Übertakteinstellungen im SystemSetup-Programm automatisch auf die BIOS-Standardwerte zurück. Wenn Sie das Problem manuell beheben möchten, müssen Sie die Übertakteinstellung im System-Setup-Programm ändern (siehe „Aufrufen des System-Setups“ auf Seite 87) oder die CMOS-Standardwerte wiederherstellen (siehe „Löschen von CMOS-Einstellungen“ auf Seite 97). Betriebsanzeige VORSICHT: Bevor Sie Arbeiten an den in diesem Abschnitt beschriebenen Komponenten ausführen, lesen Sie erst die Sicherheitshinweise im Produktinformationshandbuch. Die Betriebsanzeige an der Vorderseite des Computers blinkt oder leuchtet stetig, um verschiedene Betriebszustände anzuzeigen: • Wenn die Betriebsanzeige stetig weiß leuchtet und der Computer nicht reagiert, lesen Sie den Abschnitt „Signaltoncodes“ auf Seite 100. • Wenn die Betriebsanzeige weiß blinkt, befindet sich der Computer im Standby-Modus. Drücken Sie eine Taste auf der Tastatur, bewegen Sie die Maus, oder drücken Sie den Netzschalter, um den Normalbetrieb wieder aufzunehmen. • Wenn die Betriebsanzeige nicht leuchtet oder blinkt, ist der Computer ausgeschaltet oder er wird nicht mit Strom versorgt. – Schließen Sie das Netzkabel wieder am Netzanschluss an der Rückseite des Computers und an der Stromversorgung an. – Wenn der Computer an eine Steckerleiste angeschlossen ist, vergewissern Sie sich, dass die Steckerleiste an eine Steckdose angeschlossen und eingeschaltet ist. – Entfernen Sie Überspannungsschutz-Zwischenstecker, Steckdosenleisten und Verlängerungskabel, um festzustellen, ob sich der Computer richtig einschalten lässt. – Stellen Sie sicher, dass die Steckdose Strom führt, indem Sie probeweise ein anderes Gerät anschließen, etwa eine Lampe. – Stellen Sie sicher, dass das Hauptstromkabel und das Kabel der Systemsteuerung fest mit der Systemplatine verbunden sind (siehe „Komponenten der Systemplatine“ im Service-Handbuch auf der Dell Support-Webseite unter support.dell.com). Beheben von Störungen 127 • Beseitigen Sie Störungsquellen. Mögliche Ursachen von Störungen sind: – Verlängerungskabel für Strom, Tastatur und Maus – Zu viele Geräte an einer Steckdosenleiste – Mehrere Steckerleisten sind an die gleiche Stromversorgung angeschlossen Die Diagnoseanzeige der Stromversorgung an der Rückseite des Computers gibt Aufschluss über den jeweiligen Stromversorgungszustand. Drücken Sie auf den Stromversorgungstestschalter, um die Stromversorgung zu überprüfen. • Wenn die Diagnoseanzeige der Stromversorgung grün leuchtet, ist Strom für die Versorgung des Netzteils vorhanden. • Falls die Diagnoseanzeige der Stromversorgung aus ist, kann dies folgende Ursachen haben: – Das Netzteil empfängt keinen Strom – Stellen Sie sicher, dass das Hauptnetzkabel fest mit dem System verbunden ist. – Das Netzteil funktioniert nicht – Entweder ist das Netzteil oder ein mit ihm verbundenes Gerät defekt. Nehmen Sie Kontakt zu Dell auf, um das Problem zu beheben (siehe „Kontaktaufnahme mit Dell“ auf Seite 155). 128 Beheben von Störungen Neu Installieren von Software Treiber Was ist ein Treiber? Ein Treiber ist ein Programm, das ein Gerät steuert, beispielsweise einen Drucker, eine Maus oder eine Tastatur. Alle Geräte benötigen ein Treiberprogramm. Ein Treiber fungiert als Mittler zwischen dem Gerät und allen anderen Programmen, die das Gerät nutzen. Zu jedem Gerät gibt es einen eigenen Satz spezieller Befehle, die nur vom entsprechenden Treiber erkannt werden. Auf Ihrem Computer wurden von Dell bereits alle erforderlichen Treiber vorinstalliert. Es sind keine weiteren Installations- und Konfigurationsschritte erforderlich. HINWEIS: Die Drivers and Utilities-CD kann auch Treiber für Betriebssysteme enthalten, die sich nicht auf dem Computer befinden. Stellen Sie sicher, dass Sie nur für Ihr Betriebssystem geeignete Software installieren. Viele Treiber, z. B. der Tastaturtreiber, sind bereits im Betriebssystem Microsoft® Windows® enthalten. In folgenden Fällen muss eventuell ein Treiber installiert werden: • Aktualisieren des Betriebssystems • Neu Installieren des Betriebssystems • Anschließen oder Installieren eines neuen Geräts Identifizieren der Treiber Wenn Probleme mit einem Gerät auftreten, überprüfen Sie, ob das Problem vom Treiber verursacht wird, und aktualisieren Sie gegebenenfalls den Treiber. Microsoft® Windows® XP 1 Klicken Sie auf Start→ Systemsteuerung. 2 Klicken Sie unter Wählen Sie eine Kategorie auf Leistung und Wartung und dann auf System. 3 Klicken Sie im Fenster Systemeigenschaften auf die Registerkarte Hardware und dort auf Geräte-Manager. Neu Installieren von Software 129 Windows Vista® 1 Klicken Sie auf die Startschaltfläche von Windows Vista Sie mit der rechten Maustaste auf Computer. ™ und klicken 2 Klicken Sie auf Eigenschaften→ Geräte-Manager. ANMERKUNG: Möglicherweise wird das Fenster Benutzerkontensteuerung angezeigt. Wenn Sie über Administratorrechte für den Computer verfügen, klicken Sie auf Fortsetzen. Andernfalls bitten Sie Ihren Administrator, die gewünschte Aktion fortzusetzen. Überprüfen Sie, ob ein Gerät in der Liste mit einem Ausrufezeichen (einem gelben Kreis mit einem [!]) auf dem Gerätesymbol gekennzeichnet ist. Wenn sich ein Ausrufezeichen neben dem Gerätenamen befindet, müssen Sie möglicherweise den Treiber neu installieren oder einen neuen Treiber installieren (siehe „Neuinstallieren von Treibern und Dienstprogrammen“ auf Seite 130). Neuinstallieren von Treibern und Dienstprogrammen HINWEIS: Auf der Dell Support-Website unter support.dell.com und auf Ihrer Drivers and Utilities-CD finden Sie die zulässigen Treiber für Dell™ Computer. Wenn Treiber installiert werden, die von anderen Herstellern stammen, arbeitet der Computer möglicherweise nicht ordnungsgemäß. Verwenden der Rücksetzfunktion für Gerätetreiber von Windows Wenn ein Problem mit dem Computer auftritt, nachdem Sie einen Treiber installiert oder aktualisiert haben, verwenden Sie die Rücksetzfunktion für Gerätetreiber von Windows, um den Treiber durch die zuvor installierte Version zu ersetzen. Windows XP: 1 Klicken Sie auf Start→ Arbeitsplatz→ Eigenschaften→ Hardware→ Geräte-Manager. 2 Klicken Sie mit der rechten Maustaste auf die Geräte, für die ein neuer Treiber installiert wurde, und anschließend auf Eigenschaften. 3 Klicken Sie auf die Registerkarte Treiber→ Vorheriger Treiber. 130 Neu Installieren von Software Windows Vista: 1 Klicken Sie auf die Startschaltfläche von Wiindows Vista Sie mit der rechten Maustaste auf Computer. und klicken 2 Klicken Sie auf Eigenschaften→ Geräte-Manager. ANMERKUNG: Möglicherweise wird das Fenster Benutzerkontensteuerung angezeigt. Wenn Sie über Administratorrechte für den Computer verfügen, klicken Sie auf Fortsetzen. Andernfalls bitten Sie Ihren Administrator, den Geräte-Manager aufzurufen. 3 Klicken Sie mit der rechten Maustaste auf die Geräte, für die ein neuer Treiber installiert wurde, und anschließend auf Eigenschaften. 4 Klicken Sie auf die Registerkarte Treiber→ Installierter Treiber. Kann das Problem durch Zurücksetzen des Gerätetreibers nicht behoben werden, verwenden Sie die Funktion Systemwiederherstellung (siehe „Wiederherstellen des Betriebssystems“ auf Seite 134), um den Computer in den Betriebszustand vor der Installation des neuen Treibers zurückzuversetzen. Verwenden des Drivers and Utilities-Datenträgers 1 Während der Windows-Desktop angezeigt wird, legen Sie die Drivers and Utilities-CD ein. Wenn Sie die Drivers and Utilities-CD zum ersten Mal verwenden, fahren Sie mit Schritt 2fort. Fahren Sie andernfalls mit Schritt 5 fort. 2 Wenn das Installationsprogramm auf der Drivers and Utilities-CD startet, folgen Sie den Anweisungen auf dem Bildschirm. 3 Wenn das Fenster InstallShield Wizard Complete (InstallShield-Assistent beendet) angezeigt wird, nehmen Sie den Drivers and UtilitiesDatenträger heraus und klicken Sie auf Finish (Fertigstellen), um den Computer neu zu starten. 4 Wenn der Windows-Desktop angezeigt wird, legen Sie die Drivers and Utilities Datenträger wieder ein. 5 Klicken Sie auf dem Bildschirm Welcome Dell System Owner (Herzlichen Glückwunsch zum Kauf Ihres Dell Systems!) auf Next (Weiter). Neu Installieren von Software 131 ANMERKUNG: Die Drivers and Utilities-CD zeigt nur die Treiber für die in Ihrem Computer bei der Lieferung bereits installierte Hardware an. Wenn Sie zusätzliche Hardwarekomponenten installiert haben, werden die Treiber für die neue Hardware möglicherweise nicht von den Drivers and Utilities Medien angezeigt. Wenn diese Treiber nicht angezeigt werden, beenden Sie das Programm Drivers and Utilities. Informationen zu den Treibern finden Sie in der Dokumentation der jeweiligen Komponente. Es wird eine Meldung abgezeigt, wonach die CD die Hardware des Computers prüft. Die vom Computer verwendeten Treiber werden automatisch im Fenster My Drivers—The Drivers and Utilities media has identified these components in your system (Eigene Treiber - Die Drivers and Utilities Medien haben diese Systemkomponenten erkannt) angezeigt. 6 Klicken Sie auf die zu installierenden Treiber und folgen Sie den Anweisungen auf dem Bildschirm. Wenn ein bestimmter Treiber nicht aufgeführt ist, wird dieser Treiber vom Betriebssystem nicht benötigt. Manuelles Neuinstallieren von Treibern Nachdem Sie die Treiberdateien, wie im vorherigen Abschnitt beschrieben, auf Ihrer Festplatte extrahiert haben, gehen Sie wie folgt vor: Windows XP: 1 Klicken Sie auf Start→ Arbeitsplatz→ Eigenschaften→ Hardware→ Geräte-Manager. 2 Doppelklicken Sie auf den Gerätetyp, für den Sie den Treiber installieren möchten (z. B. Audio oder Video). 3 Doppelklicken Sie auf den Namen des Gerätes, für das der Treiber installiert werden soll. 4 Klicken Sie auf die Registerkarte Treiber→ Treiber aktualisieren. 5 Klicken Sie auf Software von einer bestimmten Quelle oder Liste installieren (für fortgeschrittene Benutzer)→ Weiter. 6 Klicken Sie auf Durchsuchen, um zu dem Verzeichnis zu wechseln, in das die Treiberdateien zuvor kopiert wurden. 7 Sobald der Name des gewünschten Treibers angezeigt wird, klicken Sie auf Weiter. 8 Klicken Sie auf Fertigstellen und starten Sie den Computer neu. 132 Neu Installieren von Software Windows Vista: 1 Klicken Sie auf die Startschaltfläche von Wiindows Vista Sie mit der rechten Maustaste auf Computer. und klicken 2 Klicken Sie auf Eigenschaften→ Geräte-Manager. ANMERKUNG: Möglicherweise wird das Fenster Benutzerkontensteuerung angezeigt. Wenn Sie über Administratorrechte für den Computer verfügen, klicken Sie auf Fortsetzen. Andernfalls bitten Sie Ihren Administrator, den Geräte-Manager aufzurufen. 3 Doppelklicken Sie auf den Gerätetyp, für den Sie den Treiber installieren möchten (z. B. Audio oder Video). 4 Doppelklicken Sie auf den Namen des Gerätes, für das der Treiber installiert werden soll. 5 Klicken Sie auf die Registerkarte Treiber und dann auf→ Treiber aktualisieren→ Auf dem Computer nach Treibersoftware suchen. 6 Klicken Sie auf Durchsuchen, um zu dem Verzeichnis zu wechseln, in das die Treiberdateien zuvor kopiert wurden. 7 Wenn der Name des entsprechenden Treibers angezeigt wird, klicken Sie auf den Treibernamen→ OK→ Weiter. 8 Klicken Sie auf Fertigstellen und starten Sie den Computer neu. Beheben von Problemen mit Software und Hardware in den Betriebssystemen Microsoft® Windows® XP und Windows Vista® Wenn ein Gerät während des Betriebssystem-Setups nicht erkannt wird oder zwar erkannt, aber nicht korrekt konfiguriert wird, können Sie die Inkompatibilität mit dem Hardware-Ratgeber beheben. So starten Sie den Ratgeber bei Hardwarekonflikten: Windows XP: 1 Klicken Sie auf Start→ Hilfe und Support. 2 Geben Sie hardware troubleshooter (Hardware-Ratgeber) in das Suchfeld ein und drücken Sie <Enter>, um mit der Suche zu beginnen. Neu Installieren von Software 133 3 Klicken Sie im Abschnitt Einen Fehler beheben auf Ratgeber bei Hardware-Konflikten. 4 Wählen Sie in der Liste Ratgeber bei Hardware-Konflikten die Option aus, die das Problem am besten beschreibt, und klicken Sie auf Weiter, um mit den übrigen Schritten zur Behebung von Störungen fortzufahren. Windows Vista: 1 Klicken Sie auf die „Start“-Schaltfläche auf Hilfe und Support. von Windows Vista und dann 2 Geben Sie hardware troubleshooter (Hardware-Ratgeber) <Enter> in das Suchfeld ein und drücken Sie, um mit der Suche zu beginnen. 3 Wählen Sie in der Liste der Suchergebnisse die Option aus, die das Problem am besten beschreibt, und fahren Sie mit den übrigen Schritten zur Fehlerbehebung fort. Wiederherstellen des Betriebssystems Sie können Ihr Betriebssystem folgendermaßen wiederherstellen: 134 • Die Systemwiederherstellung führt Ihren Computer auf einen früheren Betriebszustand zurück, ohne Arbeitsdateien zu beeinträchtigen. Verwenden Sie immer zuerst die Systemwiederherstellung, um das Betriebssystem wiederherzustellen und Arbeitsdateien zu beizubehalten. • Die Systeme Dell PC Restore von Symantec (in Windows XP verfügbar) und Dell Factory Image Restore (in Windows Vista verfügbar) führen Ihre Festplatte in den Betriebszustand zurück, der beim Kauf des Computers bestand. Beide Programme löschen unwiderruflich alle Daten von der Festplatte und entfernen alle Anwendungen, die nach Erhalt des Computers installiert wurden. Verwenden Sie Dell PC Restore bzw. Dell Factory Image Restore nur dann, wenn der Betriebssystemfehler mit der Systemwiederherstellung nicht behoben werden konnte. • Wenn Sie mit dem Computer eine Betriebssystem-CD erhalten haben, können Sie damit das Betriebssystem wiederherstellen. Allerdings werden bei Verwendung der Betriebssystem-CD ebenfalls alle Daten auf der Festplatte gelöscht. Verwenden Sie diesen Datenträger nur dann, wenn sich das Problem mit der Systemwiederherstellung nicht beheben ließ. Neu Installieren von Software Verwenden der Systemwiederherstellung von Microsoft Windows Die Windows-Betriebssysteme stellen eine Systemwiederherstellungsfunktion bereit, mit denen Sie den Computer (ohne Beeinträchtigung Ihrer Datendateien) in einen früheren Betriebszustand zurückversetzen können, wenn Änderungen an der Hardware, Software oder an Systemeinstellungen zu einem unerwünschten Betriebszustand des Computers geführt haben. Sämtliche Änderungen, die durch die Systemwiederherstellung an Ihrem Computer vorgenommen werden, können vollständig rückgängig gemacht werden. HINWEIS: Legen Sie regelmäßig Sicherungskopien von allen Arbeitsdateien an. Ihre Arbeitsdateien können durch die Systemwiederherstellung nicht überwacht oder wiederhergestellt werden. ANMERKUNG: Die in diesem Dokument beschriebenen Vorgänge gelten für die Windows-Standardansicht. Wenn Sie auf Ihrem Dell™-Computer die klassische Windows-Ansicht verwenden, treffen die Beschreibungen möglicherweise nicht zu. Starten der Systemwiederherstellung Windows XP: HINWEIS: Speichern und schließen Sie alle geöffneten Dateien, und beenden Sie alle aktiven Programme, bevor Sie den Computer in den früheren Betriebszustand zurückversetzen. Ändern, öffnen oder löschen Sie keine Dateien oder Programme, bis die Systemwiederherstellung vollständig abgeschlossen ist. 1 Klicken Sie auf Start→ Alle Programme→ Zubehör→ Systemprogramme→ Systemwiederherstellung. 2 Klicken Sie entweder auf Computer zu einem früheren Zeitpunkt wiederherstellen oder auf Einen Wiederherstellungspunkt erstellen. 3 Klicken Sie auf Weiter und folgen Sie den Anweisungen auf dem Bildschirm. Windows Vista: 1 Klicken Sie auf Start . 2 Geben Sie im Suchfeld das Wort System Restore (Systemwiederherstellung) ein und drücken Sie <Enter>. Neu Installieren von Software 135 ANMERKUNG: Möglicherweise wird das Fenster Benutzerkontensteuerung angezeigt. Wenn Sie über Administratorrechte für den Computer verfügen, klicken Sie auf Fortsetzen. Andernfalls bitten Sie Ihren Administrator, die gewünschte Aktion fortzusetzen. 3 Klicken Sie auf Weiter, und folgen Sie den Anweisungen auf dem Bildschirm. Falls das Problem durch die Systemwiederherstellung nicht behoben wurde, können Sie die letzte Systemwiederherstellung rückgängig machen. Zurücksetzen der letzten Systemwiederherstellung HINWEIS: Speichern und schließen Sie alle geöffneten Dateien, und beenden Sie alle geöffneten Programme, bevor Sie die letzte Systemwiederherstellung rückgängig machen. Ändern, öffnen oder löschen Sie keine Dateien oder Programme, bis die Systemwiederherstellung vollständig abgeschlossen ist. Windows XP: 1 Klicken Sie auf Start→ Alle Programme→ Zubehör→ Systemprogramme→ Systemwiederherstellung. 2 Klicken Sie auf Letzte Wiederherstellung rückgängig machen und auf Weiter. Windows Vista: 1 Klicken Sie auf Start . 2 Geben Sie im Suchfeld das Wort System Restore (Systemwiederherstellung) ein und drücken Sie <Enter>. 3 Klicken Sie auf Letzte Wiederherstellung rückgängig machen und auf Weiter. Aktivieren der Systemwiederherstellung ANMERKUNG: Windows Vista deaktiviert die Systemwiederherstellung nicht, auch wenn nur wenig Festplattenspeicherplatz verfügbar ist. Die nachfolgenden Schritte gelten deshalb nur für Windows XP. Wenn Sie Windows XP bei weniger als 200 MB freiem Festplattenspeicherplatz installieren, ist die Systemwiederherstellung automatisch deaktiviert. 136 Neu Installieren von Software So überprüfen Sie, ob die Systemwiederherstellung aktiviert ist: 1 Klicken Sie auf Start→ Systemsteuerung→ Leistung und Wartung→ System. 2 Klicken Sie auf die Registerkarte Systemwiederherstellung und prüfen Sie, ob die Option Systemwiederherstellung deaktivieren deaktiviert ist. Verwenden von Dell™ PC Restore und Dell Factory Image Restore HINWEIS: Dell PC Restore bzw. Dell Factory Image Restore löschen alle auf der Festplatte gespeicherten Daten unwiderruflich und entfernen alle nach Erhalt des Computers installierten Anwendungsprogramme bzw. Treiber. Sie sollten Ihre Daten nach Möglichkeit sichern, bevor Sie PC Restore und Factory Image Restore einsetzen. Verwenden Sie Dell PC Restore bzw. Dell Factory Image Restore nur dann, wenn das auftretende Problem mit dem Betriebssystem nicht über die Systemwiederherstellung behoben werden konnte. ANMERKUNG: Dell PC Restore von Symantec und Dell Factory Image Restore sind in bestimmten Ländern oder auf bestimmten Computern unter Umständen nicht verfügbar. Verwenden Sie Dell PC Restore (Windows XP) oder Dell Factory Image Restore (Windows Vista) nur als letzte Maßnahme, um Ihr Betriebssystem wiederherzustellen. Diese Optionen versetzen die Festplatte in den Betriebszustand zurück, in dem sie sich bei Erwerb des Computers befand. Alle Programme oder Dateien, die seit der Auslieferung des Computers hinzugefügt wurden (auch die Arbeitsdateien), werden unwiderruflich von der Festplatte gelöscht. Arbeitsdateien sind beispielsweise Dokumente, Tabellenkalkulationen, E-Mail-Nachrichten, digitale Fotos, Musikdateien usw. Sichern Sie nach Möglichkeit sämtliche Daten, bevor Sie PC Restore oder Factory Image Restore verwenden. Windows XP: Dell PC Restore So verwenden Sie PC Restore: 1 Schalten Sie den Computer ein. Während des Startvorgangs wird eine blaue Leiste mit www.dell.com am oberen Bildschirmrand angezeigt. 2 Sobald der blaue Balken sichtbar ist, drücken Sie auf die Tastenkombination <Strg><F11>. Neu Installieren von Software 137 Wenn <Strg><F11> nicht rechtzeitig gedrückt wurde, warten Sie, bis der Computer den Startvorgang beendet hat, und starten Sie den Computer dann neu. HINWEIS: Wenn Sie PC Restore nicht fortsetzen möchten, klicken Sie auf Reboot (Neustart). 3 Klicken Sie auf Restore (Wiederherstellen) und dann auf Confirm (Bestätigen). Der Wiederherstellungsvorgang dauert etwa 6 bis 10 Minuten. 4 Klicken Sie bei entsprechender Aufforderung auf Fertig stellen, um den Computer neu zu starten. ANMERKUNG: Fahren Sie den Computer nicht manuell herunter. Klicken Sie auf Fertig stellen und lassen Sie den Computer vollständig neu starten. 5 Klicken Sie bei entsprechender Aufforderung auf Yes (Ja). Der Computer wird neu gestartet. Da der Computer in den ursprünglichen Betriebszustand zurückversetzt wird, werden die gleichen Bildschirme angezeigt wie beim erstmaligen Einschalten des Computers, beispielsweise der Endbenutzer-Lizenzvertrag. 6 Klicken Sie auf Weiter. Der Bildschirm Systemwiederherstellung wird angezeigt und der Computer wird neu gestartet. 7 Klicken Sie nach dem Neustart auf OK. Entfernen von PC Restore: HINWEIS: Wenn Sie Dell PC Restore von Ihrer Festplatte entfernen, wird das Dienstprogramm PC Restore dauerhaft von Ihrem Computer gelöscht. Dies bedeutet, dass Sie Dell PC Restore nicht mehr zur Wiederherstellung des Betriebssystems einsetzen können. Mit Dell PC Restore können Sie Ihre Festplatte wieder in den Betriebszustand zurückführen, den sie bei Erwerb des Computers hatte. Es wird nicht empfohlen, PC Restore vom Computer zu entfernen, auch wenn Sie dadurch Festplattenspeicherplatz gewinnen. Wenn Sie PC Restore von der Festplatte entfernen, können Sie diesen Vorgang nicht rückgängig machen und das Programm folglich nie wieder verwenden, um den Originalzustand Ihres Betriebssystems wiederherzustellen. 138 Neu Installieren von Software 1 Melden Sie sich als lokaler Administrator an. 2 Wechseln Sie in Windows Explorer in das Verzeichnis c:\dell\utilities\DSR. 3 Doppelklicken Sie auf den Dateinamen DSRIRRemv2.exe. ANMERKUNG: Falls Sie sich nicht als lokaler Administrator angemeldet haben, werden Sie durch einen entsprechenden Hinweis dazu aufgefordert. Klicken Sie auf Quit (Beenden) und melden Sie sich dann als lokaler Administrator an. ANMERKUNG: Wenn auf Ihrer Festplatte keine Partition für PC Restore vorhanden ist, erscheint eine Meldung und weist Sie darauf hin, dass keine Partition gefunden wurde. Klicken Sie auf Quit (Beenden); es ist keine Partition zum Löschen vorhanden. 4 Klicken Sie auf OK, um die PC Restore-Partition von der Festplatte zu entfernen. 5 Klicken Sie zur Bestätigung auf Ja. Die PC Restore-Partition wird gelöscht und der neu verfügbare Festplatten-Speicherplatz wird dem freien Speicherplatz hinzugefügt. 6 Klicken Sie in Windows Explorer mit der rechten Maustaste auf Lokale Festplatte (C:), wählen Sie Eigenschaften und überprüfen Sie, ob der zusätzliche Speicherplatz zum Wert für Freier Speicher hinzugefügt wurde. 7 Klicken Sie auf Fertig stellen, um das Fenster zum Entfernen von PC Restore zu schließen und den Computer neu zu starten. Windows Vista: Dell Factory Image Restore 1 Schalten Sie den Computer ein. Wenn das Dell-Logo angezeigt wird, drücken Sie mehrmals <F8>, um die erweiterten Startoptionen von Windows Vista aufzurufen. 2 Wählen Sie Computer reparieren aus. Das Fenster für Systemwiederherstellungsoptionen wird angezeigt. 3 Wählen Sie ein Tastaturlayout aus, und klicken Sie auf Weiter. Neu Installieren von Software 139 4 Melden Sie sich als lokaler Benutzer an, um die Wiederherstellungsoptionen zu öffnen. Geben Sie zum Öffnen der Eingabeaufforderung in das Benutzernamenfeld administrator ein und klicken Sie anschließend auf OK. 5 Klicken Sie auf Dell Factory Image Restore. ANMERKUNG: Je nach Konfiguration müssen Sie zunächst Dell Factory Tools und anschließend Dell Factory Image Restore auswählen. Der Begrüßungsbildschirm von Dell Factory Image Restore wird angezeigt. 6 Klicken Sie auf Weiter. Der Bildschirm Confirm Data Deletion (Löschen der Daten bestätigen) wird geöffnet. HINWEIS: Wenn Sie nicht mit Factory Image Restore fortfahren möchten, klicken Sie auf Cancel (Abbrechen). 7 Aktivieren Sie das Kontrollkästchen, um zu bestätigen, dass Sie mit der Neuformatierung der Festplatte fortfahren und die Systemsoftware auf die Werkseinstellungen zurücksetzen möchten. Klicken Sie anschließend auf Weiter. Der Wiederherstellungsvorgang beginnt und kann fünf Minuten oder länger dauern. Nachdem das Betriebssystem und die werkseitig installierten Anwendungsprogramme auf den Zustand bei Auslieferung zurückgesetzt wurden, wird eine entsprechende Meldung angezeigt. 8 Klicken Sie auf Fertig stellen, um das System neu zu starten. Verwenden des Betriebssystem-Datenträgers Vorbereitung Wenn Sie das Windows-Betriebssystem neu installieren möchten, um ein Problem mit einem neu installierten Treiber zu beheben, probieren Sie zunächst Windows Device Driver Rollback (Rücksetzfunktion für Gerätetreiber von Windows). Siehe „Verwenden der Rücksetzfunktion für Gerätetreiber von Windows“ auf Seite 130. Wenn das Problem weiterhin besteht, verwenden Sie die Systemwiederherstellung, um das Betriebssystem in den Betriebszustand vor der Installation des neuen Gerätetreibers zurückzuversetzen. Siehe „Verwenden der Systemwiederherstellung von Microsoft Windows“ auf Seite 135. 140 Neu Installieren von Software HINWEIS: Vor der Installation erstellen Sie erst eine Sicherungskopie der Daten auf dem ersten Festplattenlaufwerk. In herkömmlichen Festplattenkonfigurationen handelt es sich bei dem primären Festplattenlaufwerk um das zuerst vom Computer erkannte Laufwerk. Für die Neuinstallation von Windows benötigen Sie die folgende Software: • Dell™ Betriebssystem-CD • Dell Drivers and Utilities-CD ANMERKUNG: Der Dell Drivers and Utilities Datenträger enthält Treiber, die während der Montage des Computers im Werk installiert wurden. Mithilfe des Dell Drivers and Utilities Datenträgers können Sie beliebige benötigte Treiber laden. Je nachdem, wo Sie Ihren Computer erworben haben und ob Sie dabei den Dell Drivers and Utilities Datenträger und den Betriebssystem Datenträger angefordert haben, sind die CDs möglicherweise nicht im Lieferumfang Ihres Computers enthalten. Neuinstallieren von Windows XP und Windows Vista Der Neuinstallationsvorgang kann 1 bis 2 Stunden in Anspruch nehmen. Nach der Neuinstallation des Betriebssystems müssen Sie die Gerätetreiber, das Virenschutzprogramm sowie weitere Software ebenfalls neu installieren. HINWEIS: Die Betriebssystem-CD enthält Optionen für die Neuinstallation von Windows XP. Mit diesen Optionen können Dateien überschrieben und Programme beeinträchtigt werden, die auf der Festplatte installiert sind. Installieren Sie deshalb Windows XP nur dann neu, wenn Sie von einem Mitarbeiter des technischen Supports von Dell dazu angewiesen wurden. 1 Speichern und schließen Sie alle geöffneten Dateien und beenden Sie alle geöffneten Programme. 2 Legen Sie den Betriebssystem-Datenträger ein. 3 Klicken Sie auf Beenden, falls die Meldung Install Windows (Windows installieren) angezeigt wird. 4 Starten Sie den Computer neu. Wenn das Dell-Logo angezeigt wird, drücken Sie sofort <F12>. ANMERKUNG: Falls Sie zu lange gewartet haben und das BetriebssystemLogo erscheint, warten Sie weiter, bis der Desktop von Microsoft® Windows® angezeigt wird. Fahren Sie dann den Computer herunter und versuchen Sie es erneut. Neu Installieren von Software 141 ANMERKUNG: Mit den nächsten Schritten wird die Startreihenfolge nur für einen Startvorgang geändert. Beim nächsten Systemstart wird der Computer entsprechend der im System-Setup-Programm festgelegten Gerätereihenfolge hochgefahren. 5 Wenn die Liste der startfähigen Geräte angezeigt wird, wählen Sie CD/DVD/CD-RW Drive (CD/DVD/CD-RW-Laufwerk), und drücken Sie die<Enter>. 6 Drücken Sie eine beliebige Taste, um über eine CD-ROM zu starten. 7 Folgen Sie den Bildschirmanweisungen, um die Installation zu beenden. 142 Neu Installieren von Software Angaben ANMERKUNG: Die angebotenen Produkte und Dienstleistungen können von Land zu Land unterschiedlich sein. Nähere Informationen über die Konfiguration Ihres Computers erhalten Sie, wenn Sie auf Start→ Hilfe und Support klicken und die Option auswählen, mit der Informationen über den Computer angezeigt werden. Prozessor Prozessortyp Intel® Core™ 2 Duo Intel Core 2 Quad Intel Core 2 Extreme (Dual- und QuadCore-Prozessor) Cache Mindestens 1 MB FSB-Geschwindigkeit 1066/1333 MHz Systeminformationen System-Chipsatz NVIDIA® nForce 650i SLI Northbridge C55 Southbridge MCP51 BIOS-Chip 8 MB NIC Integrierte Netzwerkschnittstelle für 10/100/1000-Kommunikation Speicher Speichermodulanschluss vier benutzerseitig zugängliche DDR2-Sockel Speichermodulkapazitäten 128, 256, 512 MB, 1 GB oder 2 GB nichtECC Speichertyp 800- und 667-MHz-DDR2-SDRAMSpeicher (ungepuffert); SLI-Speicher Speicher (Mindestwert) 1 GB Speicher (Höchstwert) 8 GB Angaben 143 Erweiterungsbus Bustyp PCI Express x1, x8 und x16 PCI 32-Bit PCI (SLOT5 und SLOT6) Anschluss zwei Anschlussformat 124 Pins Anschluss-Datenbreite (max.) 32 Bit Bustaktrate 33 MHz PCI Express (SLOT2) Anschluss Ein x1 Anschlussformat 36-polig Anschluss-Datenbreite (max.) eine PCI-Express-Spur Busdurchsatz x1-Steckplatz mit bidirektionaler Geschwindigkeit von 2,5 GBit/s PCI Express (SLOT3) Anschluss ein x8 Anschlussformat 98-polig Anschluss-Datenbreite (max.) 1 PCI Express-Lane PCI Express (SLOT1 und SLOT4) Anschluss Zwei x16 Anschlussformat 164-polig Anschluss-Datenbreite (max.) 8 PCI Express-Spuren ANMERKUNG: SLOT 1 ist der primäre GFXSteckplatz und SLOT 4 der sekundäre GFXSteckplatz. 144 Angaben Anschlüsse Externe Anschlüsse: Audio Mikrofon, Leitungseingang, Leitungsausgang, Surround Seite, Mitte/LFE, Surround Rückseite IEEE 1394 6-poliger serieller Anschluss Netzwerkadapter RJ-45-Anschluss PS/2-Tastatur/-Maus 6-poliger Mini-DIN-Anschluss USB 4-poliger USB-2.0-kompatibler Anschluss S/PDIF optischer Toslink-Anschluss Systemplatinenanschlüsse IDE-Laufwerk Ein 40-poliger Anschluss Serieller ATA-Anschluss vier 7-polige Anschlüsse Diskettenlaufwerk ein 34-poliger Anschluss Lüfter drei 4-polige Anschlüsse PCI Zwei 124-polige Anschlüsse PCI Express x1 ein 36-poliger Anschluss PCI Express x8 ein 98-poliger Anschluss PCI-Express x16 zwei 164-polige Anschlüsse Bedienelemente und Anzeigen Stromregelung Druck-Taste Betriebsanzeige Weiße Anzeige – leuchtet stetig weiß, wenn System eingeschaltet ist. Blinkende weiße Anzeige – blinkt weiß, wenn sich System im Energiesparzustand befindet. Festplattenlaufwerk-Zugriffsanzeige weiß Angaben 145 Bedienelemente und Anzeigen (Fortsetzung) Verknüpfungsintegritätslicht (auf integriertem Netzwerkadapter) Grüne Anzeige – Es besteht eine gültige Verbindung zwischen einem 10-Mbit/sNetzwerk und dem Computer. Orange Anzeige – Es besteht eine gute Verbindung zwischen einem 100-Mbit/sNetzwerk und dem Computer. Gelb: Es besteht eine gute Verbindung zwischen einem 1-GB (oder 1000-Mbit/s)Netzwerk und dem Computer. Aus (leuchtet nicht): Es wurde keine physische Verbindung zum Netzwerk festgestellt. Diagnose-Anzeigen Stromversorgung Grüne Anzeige – Es steht Strom für die Versorgung des Netzteils zur Verfügung. Aus (keine Anzeige) – Es steht kein Strom für die Versorgung des Netzteils zur Verfügung. Aktivitätsanzeige (an integriertem Netzwerkadapter) Gelbes blinkendes Licht - zeigt Aktivität im Netzwerk an. Aus (kein Licht) zeigt an, dass keine Aktivität im Netzwerk stattfindet. Standby-Betriebsanzeige AUX_PWR auf der Systemplatine LEDs auf der Vorderseite sieben mehrfarbige LEDs zur Beleuchtung der Vorderseite des Computers ANMERKUNG: Die Farbe der LEDs kann mit der Lichteinstellungssoftware Windows Nvidia ESA angepasst werden. LEDs auf der Rückseite Zwei mehrfarbige LEDs zur Beleuchtung des E/A-Anschlussbereichs auf der Rückseite des Computers. ANMERKUNG: Die Farbe der LEDs kann mit der Lichteinstellungssoftware Windows Nvidia ESA angepasst werden. Video Videotyp 146 PCI-Express Angaben Audio Audiotyp HDA 7.1-Kanal Stromversorgung Gleichstrom-Netzteil VORSICHT: Um die Gefahr von Feuer, elektrischen Schlägen oder Verletzungen zu verringern, dürfen Steckdosen, Steckerleisten und sonstige Netzstromanschlüsse nicht überlastet werden. Die gesamte Stromlast aller Produkte, die an einer Steckdose, einer Steckerleiste oder einem anderen Netzstromanschluss angeschlossen sind, sollte 80 Prozent der Nennbelastbarkeit des Stromkreises nicht übersteigen. Leistung 750 W Wärmeabgabe 750 W: 2559,1 BTU/h ANMERKUNG: Die Wärmeabgabe wird auf Basis der Stromnennleistung berechnet. Spannung (siehe Sicherheitshinweise Netzteil mit automatischer Einstellung – 90 im Produktinformationshandbuch) bis 265 V bei 50/60 Hz Stützbatterie 3-V CR2032 Lithium-Knopfzelle Abmessungen und Gewichte Höhe 488 mm Breite 195 mm Tiefe 560 mm Angaben 147 Umgebungsbedingungen Temperaturbereich: Betrieb 0° bis 40°C Lagerung –40° bis 65 °C Relative Luftfeuchtigkeit (max.): Betrieb 10 % bis 90 % (nicht-kondensierend) Lagerung 5 % bis 95 % (nicht-kondensierend) Zulässige Erschütterung (erzeugt durch ein Vibrationsspektrum, das eine Benutzerumgebung simuliert): Betrieb 0,9 g Effektivbeschleunigung (GRMS) Lagerung 1,3 G Effektivbeschleunigung (GRMS) Zulässige Stoßeinwirkung (gemessen mit Kopf der Festplatte in Parkstellung und einer halben Sinuswelle von 2 ms): Betrieb 122 G Lagerung 163 G Höhe über NN (maximal): Betrieb -15,2 bis 3.048 m (–50 bis 10.000 ft) Lagerung -15,2 m bis 10.668 m Luftübertragene Schadstoffbelastung G2 oder niedriger gemäß ISA-S71.04-1985 148 Angaben Wie Sie Hilfe bekommen Anfordern von Unterstützung VORSICHT: Falls das Computergehäuse entfernt werden muss, müssen Sie vorher die Netz- und Modemkabel aus den Steckdosen ziehen. Wenn am Computer eine Störung auftritt, führen Sie folgende Schritte aus, um das Problem zu diagnostizieren und zu beheben: 1 Suchen Sie im Abschnitt „Beheben von Störungen“ auf Seite 111 nach Informationen und Vorgehensweisen, die das Problem mit dem Computer betreffen. 2 Unter „Dell Diagnostics“ auf Seite 107 finden Sie Vorgehensweisen zum Ausführen des Programms Dell Diagnostics. 3 Füllen Sie die „Diagnose-Checkliste“ auf Seite 154 aus. 4 Ziehen Sie die umfangreichen Online-Dienste auf der Dell-SupportWebsite (support.dell.com) zu Rate, falls es Fragen zur Verfahrensweise bei der Installation und der Fehlerbehebung gibt. Eine weiterführende Liste der Online-Support-Dienste von Dell finden Sie unter „OnlineDienste“ auf Seite 150. 5 Wenden Sie sich an Dell (siehe „Kontaktaufnahme mit Dell“ auf Seite 155), wenn das Problem anhand der zuvor beschriebenen Schritte nicht gelöst werden konnte. ANMERKUNG: Rufen Sie den Support von Dell von einem Telefon in der Nähe des Computers an, damit Sie der Support-Mitarbeiter bei den erforderlichen Schritten unterstützen kann. ANMERKUNG: Der Express-Servicecode-System von Dell ist möglicherweise nicht in allen Ländern verfügbar. Geben Sie den Express-Servicecode ein, wenn Sie vom automatischen Telefonsystem von Dell dazu aufgefordert werden, damit Ihr Anruf direkt zu den zuständigen Support-Mitarbeitern weitergeleitet werden kann. Wenn Sie keinen Express-Servicecode haben, öffnen Sie den Ordner Dell Accessories (Dell-Zubehör), doppelklicken auf das Symbol Express Service Code (Expressdienst-Codenummer) und folgen den Anweisungen. Wie Sie Hilfe bekommen 149 Anweisungen zur Nutzung des Supports von Dell erhalten Sie unter „Technischer Support und Kundendienst“ auf Seite 150. ANMERKUNG: Einige der nachstehend aufgeführten Dienste sind eventuell nicht in allen Ländern verfügbar. Die Verfügbarkeit erfahren Sie von Ihrem lokalen DellVertragshändler. Technischer Support und Kundendienst Der Support-Service von Dell steht Ihnen zur Verfügung, um Ihnen alle Fragen rund um die Hardware von Dell™ zu beantworten. Die SupportMitarbeiter verwenden computergestützte Diagnoseprogramme, um Ihre Fragen schnell und präzise zu beantworten. Informationen zur Kontaktaufnahme mit dem Support-Service von Dell finden Sie unter „Vor Ihrem Anruf “ auf Seite 153. Machen Sie dort die Kontaktdaten für Ihr Land ausfindig, oder besuchen Sie die Website support.dell.com. DellConnect DellConnect ist ein einfaches Online-Zugriffs-Tool mit dem Service- und Support-Mitarbeiter von Dell über eine Breitbandverbindung Zugriff auf Ihren Computer erhalten, um das bei Ihnen auftretende Problem in Ihrem eisein zu diagnostizieren und zu beheben. Wenn Sie weitere Informationen hierzu wünschen, rufen Sie die Website support.dell.com auf und klicken Sie auf DellConnect. Online-Dienste Auf den folgenden Websites erfahren Sie mehr über die Produkte und Dienstleistungen von Dell: www.dell.com www.dell.com/ap (nur für Asien und den Pazifikraum) www.dell.com/jp (nur Japan) www.euro.dell.com (nur für Europa) www.dell.com/la (Lateinamerika und Karibik) www.dell.ca/ (nur für Kanada) 150 Wie Sie Hilfe bekommen Sie erreichen den Support von Dell über folgende Websites und E-MailAdressen: • Websites des Dell Supports support.dell.com support.jp.dell.com (nur für Japan) support.euro.dell.com (nur für Europa) • E-Mail-Adressen des Dell-Supports [email protected] [email protected] [email protected] (nur Lateinamerika und Karibik) [email protected] (nur für Asien und den Pazifikraum) • E-Mail-Adressen des Marketing- und Vertriebsteams von Dell [email protected] (nur für Asien und den Pazifikraum) [email protected] (nur für Kanada) • Anonymes FTP-Protokoll (Dateiübertragungsprotokoll) ftp.dell.com Melden Sie sich als Benutzer: anonymous an, und verwenden Sie Ihre EMail-Adresse als Kennwort. AutoTech-Service AutoTech, der automatische Support von Dell, bietet Ihnen aufgezeichnete Antworten auf die Fragen, die Dell-Kunden am häufigsten zu Laptops und Desktop-Computern stellen. Wenn Sie AutoTech anrufen, können Sie mithilfe der Telefontasten das Thema auswählen, zu dem Sie Fragen haben. Die Telefonnummer für Ihre Region erfahren Sie unter „Kontaktaufnahme mit Dell“ auf Seite 155. Wie Sie Hilfe bekommen 151 Automatisches Auftragsauskunftsystem Um den Status der von Ihnen bestellten Dell-Produkte abzufragen, können Sie die Website support.dell.com aufrufen oder das automatische Auftragsauskunftsystem anrufen. Über eine Bandansage werden Sie zur Angabe bestimmter Informationen aufgefordert, die erforderlich sind, um Ihre Bestellung zu finden und darüber Auskunft zu geben. Die Telefonnummer für Ihre Region erfahren Sie unter „Kontaktaufnahme mit Dell“ auf Seite 155. Probleme mit der Bestellung Sollten sich Probleme mit der Bestellung ergeben (fehlende oder falsche Teile, fehlerhafte Rechnung), setzen Sie sich mit dem Kundendienst von Dell in Verbindung. Halten Sie bei Ihrem Anruf die Rechnung oder den Lieferschein bereit. Die Telefonnummer für Ihre Region erfahren Sie unter „Kontaktaufnahme mit Dell“ auf Seite 155. Produktinformationen Wenn Sie Informationen zu weiteren Produkten von Dell benötigen oder eine Bestellung aufgeben möchten, besuchen Sie die Website von Dell unter www.dell.com. Die Rufnummern der Verkaufsberater für Ihre Region finden Sie unter „Kontaktaufnahme mit Dell“ auf Seite 155. Einsenden von Teilen zur Reparatur auf Garantie oder zur Gutschrift Produkte, die zur Reparatur oder Gutschrift zurückgesendet werden, müssen wie folgt vorbereitet werden: 1 Rufen Sie bei Dell an, um eine Rücksendegenehmigungsnummer zu erhalten und schreiben Sie diese deutlich lesbar außen auf den Versandkarton. Die Telefonnummer für Ihre Region erfahren Sie unter „Kontaktaufnahme mit Dell“ auf Seite 155. 2 Eine Kopie der Rechnung und ein Begleitschreiben beilegen, in dem der Grund der Rücksendung erklärt wird. 152 Wie Sie Hilfe bekommen 3 Legen Sie eine Kopie der Diagnose-Checkliste bei (siehe „DiagnoseCheckliste“ auf Seite 154). In dieser sollten die durchgeführten Tests und alle Fehlermeldungen von Dell Diagnostics aufgeführt sein (siehe „Dell Diagnostics“ auf Seite 107). 4 Falls das Gerät zur Gutschrift zurückgesendet wird, legen Sie alle zugehörigen Zubehörteile (z. B. Netzkabel, Software-Disketten, Handbücher usw.) bei. 5 Schicken Sie die Geräte in der Originalverpackung (oder einer ähnlichen Verpackung) zurück. Beachten Sie, dass Sie die Versandkosten tragen müssen. Außerdem sind Sie verantwortlich für die Transportversicherung aller zurückgeschickten Produkte und tragen das Verlustrisiko für den Versand an Dell. Nachnahmesendungen werden nicht angenommen. Rücksendungen, die den obigen Voraussetzungen nicht entsprechen, werden seitens der Dell-Annahmestelle verweigert und die Geräte an Sie zurückgeschickt. Vor Ihrem Anruf ANMERKUNG: Halten Sie bei einem Anruf den Express-Servicecode bereit. Mit diesem Code werden Sie durch das automatische Support-Telefonsystem schneller verbunden. Möglicherweise werden Sie auch nach Ihrer Service-Tag-Nummer gefragt, die sich an der Rückseite oder Unterseite Ihres Computers befindet. Vergessen Sie nicht, die Diagnose-Checkliste (siehe „Diagnose-Checkliste“ auf Seite 154) auszufüllen. Wenn möglich, sollten Sie Ihren Computer einschalten, bevor Sie den Support von Dell anrufen, sowie ein Telefon in der Nähe des Computers verwenden. Sie werden unter Umständen aufgefordert, bestimmte Befehle einzugeben, detaillierte Informationen während der Ausführung von Operationen zu übermitteln oder sonstige Verfahren für die Störungsbehebung anzuwenden, die nur am System selbst durchgeführt werden können. Halten Sie die Computer-Dokumentation griffbereit. VORSICHT: Bevor Sie Arbeiten im Inneren des Computers ausführen, lesen Sie zunächst die Sicherheitshinweise im Produktinformationshandbuch. Wie Sie Hilfe bekommen 153 Diagnose-Checkliste Name: Datum: Adresse: Telefonnummer: Service-Tag-Nummer (Strichcode auf der Rückseite oder Unterseite des Computers): Express-Servicecode: Rücksendegenehmigungsnummer (sofern durch den technischen Support von Dell vergeben): Betriebssystem und Version: Geräte: Erweiterungskarten: Ist Ihr System an ein Netzwerk angeschlossen? Ja/Nein Netzwerk, Version und Netzwerkadapter: Programme mit Versionsangabe: Bestimmen Sie den Inhalt der Startdateien des Systems anhand der Dokumentation zum Betriebssystem. Drucken Sie diese Dateien, falls ein Drucker angeschlossen ist. Notieren Sie andernfalls den Inhalt der Dateien, bevor Sie bei Dell anrufen. Fehlermeldung, Signalton- oder Diagnosecode: Beschreibung des Problems und durchgeführte Maßnahmen zur Störungsbehebung: 154 Wie Sie Hilfe bekommen Kontaktaufnahme mit Dell Kunden in den USA können Dell unter der Rufnummer 800-WWW-DELL (800 999 3355) erreichen. ANMERKUNG: Wenn Sie nicht mit dem Internet verbunden sind, finden Sie die Kontaktinformationen auf der Rechnung, dem Lieferschein oder im Produktkatalog von Dell. Dell stellt verschiedene Online- und telefonbasierte Optionen für Support und Service zur Verfügung. Die Verfügbarkeit ist je nach Land und Produkt unterschiedlich. Bestimmte Dienstleistungen werden deshalb in Ihrer Region möglicherweise nicht angeboten. So erreichen Sie den Vertrieb, den technischen Support und den Kundendienst von Dell: 1 Rufen Sie die Website support.dell.com auf. 2 Wählen Sie das Land bzw. die Region im Listenmenü Choose A Country/Region (Land oder Region auswählen) am unteren Seitenrand aus. 3 Klicken Sie auf Contact Us (Kontaktieren Sie uns) im linken Seitenbereich. 4 Klicken Sie auf den entsprechenden Link für den gewünschten Dienst oder Support. 5 Wählen Sie die für Sie geeignete Art der Kontaktaufnahme mit Dell aus. Wie Sie Hilfe bekommen 155 156 Wie Sie Hilfe bekommen Anhang FCC-Hinweis (nur für USA) FCC-Klasse B Das Gerät erzeugt und verwendet Funkfrequenzenergie und kann diese abstrahlen. Wird das Gerät nicht entsprechend der Bedienungsanleitung des Herstellers installiert und verwendet, kann es den Radio- und Fernsehempfang stören. Dieses Gerät wurde getestet und entspricht den in Abschnitt 15 der FCC-Bestimmungen für digitale Geräte der Klasse B festgelegten Grenzwerten. Dieses Gerät entspricht Teil 15 der FCC-Bestimmungen. Der Betrieb unterliegt den beiden folgenden Bedingungen: 1 Dieses Gerät darf keine gefährdenden Störungen verursachen. 2 Dieses Gerät muss jede empfangene Störung akzeptieren, einschließlich einer Störung, die zu unerwünschtem Betrieb führen könnte. HINWEIS: Die FCC-Bestimmungen sehen vor, dass Änderungen bzw. Modifizierungen des Systems, die nicht ausdrücklich von der Dell Computer Corporation genehmigt wurden, zum Erlöschen der Betriebserlaubnis des Geräts führen können. Die in diesen Bestimmungen festgelegten Grenzwerte sollen in Wohngebieten einen weitgehend störungsfreien Betrieb gewährleisten. Es kann jedoch nicht garantiert werden, dass bei einer bestimmten Installation nicht doch Störungen auftreten. Wenn das Gerät den Radio- oder Fernsehempfang stört, was sich durch Aus- und wieder Einschalten des Geräts feststellen lässt, sollten Sie versuchen, die Störungen mithilfe einer oder mehrerer der folgenden Maßnahmen zu beheben: • Richten Sie die Empfangsantenne neu aus. • Ändern Sie die Position des Systems zum Empfänger. • Vergrößern Sie den Abstand zwischen System und Empfänger. • Schließen Sie das System an eine andere Steckdose an, sodass System und Empfänger über verschiedene Stromkreise versorgt werden. Anhang 157 Wenden Sie sich gegebenenfalls an einen Mitarbeiter von Dell Inc. oder an einen erfahrenen Radio- und Fernsehtechniker. Die folgenden Informationen sind gemäß den FCC-Bestimmungen auf den in diesem Dokument beschriebenen Geräten angegeben: • Produktname: Dell™ XPS™ 630i • Modellnummer: DCDR01 • Hersteller: Dell Inc. Worldwide Regulatory Compliance & Environmental Affairs One Dell Way Round Rock, TX 78682 USA 512-338-4400 ANMERKUNG: Weitere Zulassungsinformationen finden Sie in Ihrem Produktinformationshandbuch. Macrovision Dieses Produkt nutzt eine Kopierschutztechnologie, die durch USamerikanische und ausländische Patente, darunter die Patentnummern 5.315.448 und 6.836.549, sowie weitere intellektuelle Eigentumsrechte geschützt ist. Die Verwendung der Macrovision Kopierschutztechnologie in diesem Produkt muss von Macrovision genehmigt werden. Zurückentwicklung oder Disassemblierung ist untersagt. 158 Anhang Glossar Die in diesem Glossar bereitgestellten Begriffe dienen ausschließlich informativen Zwecken. Spezifische Ausstattungsmerkmale oder Konfigurationen Ihres Computers können von den im Glossar enthaltenen Begriffen nicht abgeleitet werden. A AC – Alternating Current (Wechselstrom). Die Elektrizität, mit der der Computer betrieben wird, wenn Sie das Netzkabel des Adapters an eine Steckdose anschließen. ACPI – Advanced Configuration and Power Interface (Erweiterte Konfigurations- und Energieverwaltungsschnittstelle). Eine Energieverwaltungsspezifikation, mit der Microsoft® Windows®-Betriebssysteme einen Computer in den Standby-oder Ruhemodus versetzen können, um den Stromverbrauch aller an den Computer angeschlossenen Geräte zu reduzieren. AGP – Accelerated Graphics Port (beschleunigter Grafikport). Ein dedizierter Grafikport, mit der konventioneller Speicher für videobezogene Aufgaben verwendet werden kann. Dank der verbesserten Schnittstelle zwischen der Videohardware und dem Computerspeicher liefert AGP ein hochwertiges True Color-Videobild. AHCI – Advanced Host Controller Interface. Eine Schnittstelle für SATA-FestplattenHost-Controller, welcher dem Speichertreiber erlaubt, Technologien wie zum Beispiel „Native Command Queuing“ (NCQ) und Hot-Plug zu aktivieren. Akkubetriebsdauer – Der Zeitraum (in Minuten oder Stunden), in dem ein Akku einen tragbaren Computer mit Energie versorgt. Akkulebensdauer – Der Zeitraum (in Jahren), in dem ein Laptop-Akku entladen und wieder aufgeladen werden kann. ALS – Ambient Light Sensor (Umgebungslichtsensor). Ein Funktionsmerkmal zur Steuerung der Bildschirmhelligkeit. Antivirus software (Virenschutzprogramm). Ein Programm, mit dem Viren erkannt, unter Quarantäne gestellt und/oder vom Computer gelöscht werden können. Arbeitsspeicher – Ein temporärer Datenspeicher im Inneren des Computers. Da die Daten im Arbeitsspeicher nicht permanent gespeichert werden, empfiehlt es sich, die Dateien beim Arbeiten am Computer oder vor dem Herunterfahren des Computers regelmäßig zu speichern. In einem Computer gibt es mehrere Speicherarten, beispielsweise RAM, ROM und Grafikspeicher. Die Bezeichnung Speicher wird häufig als Synonym für RAM verwendet. Glossar 159 ASF – Alert Standards Format. Ein Standard, der definiert, wie Hardware- und Software-Warnungen an die Verwaltungskonsole gemeldet werden. ASF ist plattformund betriebssystemunabhängig ausgelegt. Auflösung – Die Schärfe und Klarheit eines Bildes, das von einem Drucker erzeugt bzw. auf einem Monitor angezeigt wird. Je höher die Auflösung, desto schärfer ist das Bild. B Bildschirmauflösung – Siehe Auflösung. Bildwiederholfrequenz – Die Frequenz in Hz, mit der die Bildschirmzeilen erneut aufgebaut werden (manchmal auch als Vertikalfrequenz bezeichnet). Je höher die Bildwiederholfrequenz ist, desto weniger Bildschirmflimmern wird vom menschlichen Auge wahrgenommen. BIOS – Basic Input/Output System. Ein Programm (oder Dienstprogramm), das als Schnittstelle zwischen der Computerhardware und dem Betriebssystem dient. Änderungen der Einstellungen für dieses Programm sollten nur erfahrene Computeranwender vornehmen. Wird auch als System-Setup bezeichnet. Bit – Die kleinste Informationseinheit, die vom Computer verarbeitet wird (Einheitenzeichen: Bit). Bit/s – Bit pro Sekunde. Die Standardmaßeinheit für die Übertragungsgeschwindigkeit von Daten. Bluetooth® wireless technology – Technologiestandard für Netzwerkgeräte mit einer Reichweite bis zu 9 m, der es den aktivierten Geräten ermöglicht, sich automatisch zu erkennen. Blu-ray Disc™ (BD) – Ein optischer Speicher, der eine Speicherkapazität von bis zu 50 GB, eine volle Bildschirmauflösung von 1080p (HDTV erforderlich) sowie nativen, unkomprimierten 7.1.-Kanal-Surround-Sound bietet. BTU – British Thermal Unit (Britische Einheit für die Wärmeenergie). Eine Maßeinheit für die Wärme. Bus – Eine Kommunikationsleitung zwischen den Komponenten im Computer. Bustaktrate – Die Taktrate in MHz, die angibt, wie schnell ein Bus Daten übertragen kann. Byte – Die grundlegende Speichereinheit, mit der der Computer arbeitet. Ein Byte entspricht acht Bit. 160 Glossar C C – Celsius. Ein Temperaturmaßsystem, bei dem der Gefrierpunkt von Wasser als 0 °C und der Siedepunkt von Wasser als 100 °C definiert ist (bei Normaldruck). Cache – Ein spezieller, schneller Speichermechanismus, bei dem es sich entweder um einen reservierten Bereich des Arbeitsspeichers oder um ein unabhängiges schnelles Speichergerät handeln kann. Der Cache-Speicher erhöht die Geschwindigkeit vieler Prozessoroperationen. L1-Cache – Primärer Cache, der im Prozessor integriert ist. L2-Cache – Sekundärer Cache, der sich entweder außerhalb des Prozessors befindet oder in die Prozessor-Architektur integriert sein kann. CD-R – CD Recordable (Beschreibbare CD). Beschreibbare Version der CD. Daten können nur einmal auf eine CD-R geschrieben werden. Sobald Daten aufgezeichnet sind, können sie nicht gelöscht oder überschrieben werden. CD-RW – CD Rewritable (Überschreibbare CD). Mehrfach beschreibbare Version der CD. CD-RWs können beschrieben werden. Die Daten können anschließend wieder gelöscht oder überschrieben werden. CD-RW-/DVD-Laufwerk – Ein Laufwerk, das manchmal auch als Kombinationslaufwerk bezeichnet wird und CDs sowie DVDs lesen und auf CD-RWs (überschreibbare CDs) sowie CD-Rs (beschreibbare CDs) schreiben kann. Im Gegensatz zu CD-RWs können CD-Rs nur einmal beschrieben werden. CD-RW-Laufwerk – Ein Laufwerk, das CDs lesen und auf CD-RWs (überschreibbare CDs) und CD-Rs (beschreibbare CDs) schreiben kann. Im Gegensatz zu CD-RWs können CD-Rs nur einmal beschrieben werden. CMOS – Ein elektronischer Schaltkreistyp. Computer nutzen einen geringen Anteil des akkubetriebenen CMOS-Speichers zur Speicherung von Datum, Uhrzeit und System-Setup-Optionen. COA – Certificate of Authenticity (Echtheitszertifikat). Der alphanummerische Windows-Code auf dem Etikett auf Ihrem Computer. Wird auch als Product Key oder Produkt-ID bezeichnet. Consumer-IR-Port – Ein Port an der Vorderseite des Computers, über den bei einigen Systemen bestimmte Softwareanwendungen mit der Dell Travel RemoteFernsteuerung gesteuert werden können. Bei anderen Systemen können Sie mithilfe dieses Ports Daten zwischen dem Computer und infrarotkompatiblen Geräten übertragen, ohne dass dabei Kabelverbindungen benötigt werden. Controller – Chip zur Steuerung der Datenübertragung zwischen Prozessor und Speicher bzw. zwischen Prozessor und Geräten. Glossar 161 CRIMM – Continuity Rambus In-line Memory Module. Ein spezielles Modul ohne Speicherchips, das in nicht benutzte RIMM-Steckplätze eingesetzt werden kann. Cursor – Die Schreibmarke auf einem integrierten oder externen Bildschirm, die die aktuelle Position der nächsten Tastatur-, Touchpad- oder Mausaktion anzeigt. Dabei handelt es sich in der Regel um eine blinkende Linie, einen Unterstrich oder einen kleinen Pfeil. D DDR SDRAM – Abkürzung für „Double-Data-Rate SDRAM“. Eine SDRAMAusführung, die den Daten-Burst-Zyklus verdoppelt und dadurch die Systemleistung erhöht. DDR2 SDRAM – Doppelte Datenübertragungsrate 2 SDRAM – Eine Art DDR SDRAM mit 4-bit-Prefetch und anderen Architekturanpassungen, um die Speichergeschwindigkeit auf über 400 MHz zu erhöhen. Dell Travel Remote – Eine kleine Fernsteuerung im ExpressCard-Steckplatz eines tragbaren Computers, die einfache Funktionen zum Anzeigen von Multimediainhalten enthält. DIMM – Dual In-line Memory Module. Eine Schaltkreisplatine mit Speicherchips, die mit einem auf der Systemplatine angebrachten Speichermodul verbunden wird. DIN-Anschluss – Ein runder, 6-poliger Anschluss nach DIN (Deutsche Industrie Norm). DIN-Anschlüsse werden in der Regel verwendet, um PS/2-Tastaturen oder -Mäuse anzuschließen. DMA – Direct Memory Access (Direkter Speicherzugriff). Ein Kanal, der bestimmte Datenübertragungen zwischen dem RAM und einem Gerät ermöglicht und dabei den Prozessor umgeht. DMTF – Distributed Management Task Force (Arbeitsgemeinschaft für verteilte Verwaltung). Ein Zusammenschluss von Hardware- und Software-Firmen, der Verwaltungsstandards für verteilte Desktops, Netzwerke, Unternehmen und InternetUmgebungen entwickelt. Docking-Gerät – Bietet Port-Replikation, Kabelmanagement und Sicherheitsfunktionen, damit Sie einen Laptop an einen Desktop-Arbeitsplatz anschließen können. Domäne – Eine Gruppe von Computern, Programmen und Geräten in einem Netzwerk, die als eine Einheit unter Anwendung einheitlicher Richtlinien und Verfahren verwaltet und von einer bestimmten Benutzergruppe genutzt wird. Ein Benutzer meldet sich bei einer Domäne an, um Zugriff auf Ressourcen zu erhalten. 162 Glossar DRAM – Dynamic Random Access Memory – Speicher, der Daten in integrierten Schaltungen mit Kondensatoren ablegt. DSL – Abkürzung für „Digital Subscriber Line“ (Digitale Teilnehmerleitung). Eine Technologie, die über eine analoge Telefonleitung eine konstante, schnelle InternetVerbindung bereitstellt. Dual-Core (Dual-Kern) – Eine Technologie, in der zwei physische Recheneinheiten in einem Prozessorgehäuse existieren, wodurch die Rechenleistung und die MultitaskingFähigkeit erhöht werden. Dual-Display-Modus – Eine Anzeigeeinstellung, mit der Sie einen zweiten Monitor als Erweiterung zum integrierten Bildschirm nutzen können. Wird auch als erweiterter Anzeigemodus bezeichnet. DVD-R – DVD Recordable. Eine beschreibbare Version der DVD. Daten können nur einmal auf eine DVD-R geschrieben werden. Sobald Daten aufgezeichnet sind, können sie nicht gelöscht oder überschrieben werden. DVD+RW – DVD Rewritable (Überschreibbare DVD). Mehrfach beschreibbare Version der DVD. DVD+RWs können beschrieben werden. Die Daten können anschließend wieder gelöscht oder überschrieben werden. (Die DVD+RWTechnologie unterscheidet sich von der DVD-RW-Technologie.) DVD+RW-Laufwerk – Ein Laufwerk, das DVDs und die meisten CD-Medien lesen und auf DVD+RWs (überschreibbare DVDs) schreiben kann. DVI – Digital Video Interface. Ein Standard zur digitalen Übertragung zwischen einem Computer und einem digitalen Bildschirm. E E/A – Eingabe/Ausgabe. Ein Vorgang oder ein Gerät, bei dem bzw. über das Daten in den Computer eingegeben und von diesem abgerufen werden. Tastaturen und Drucker sind E/A-Geräte. E/A-Adresse – Eine Adresse im RAM, die einem bestimmten Gerät zugewiesen ist (beispielsweise einem seriellen Anschluss, parallelen Anschluss oder einem Erweiterungssteckplatz) und dem Prozessor ermöglicht, mit dem Gerät zu kommunizieren. ECC – Error Checking and Correction (Fehlerüberprüfung und -korrektur). Ein Speichertyp mit einer speziellen Schaltung zum Testen der Unversehrtheit der übertragenen Daten. Glossar 163 ECP – Extended Capabilities Port (Port mit erweiterter Funktionalität). Ein Modus für parallele Anschlüsse, der die bidirektionale Kommunikation verbessert. Wie EPP verwendet ECP das DMA-Verfahren für die Datenübertragung und verbessert in vielen Fällen die Übertragungsleistung. EIDE – Abkürzung für „Enhanced Integrated Device Electronics“ (Erweiterte integrierte Laufwerkelektronik). Eine verbesserte Version der IDE-Schnittstelle für Festplatten und CD-Laufwerke. EMI – Elektromagnetische Interferenz. Elektrische Störungen, die durch elektromagnetische Strahlungen verursacht werden. ENERGY STAR® – Anforderungen der Environmental Protection Agency (amerikanische Umweltschutzbehörde) zur Verringerung des Stromverbrauchs. EPP – Enhanced Parallel Port (verbesserter paralleler Port). Ein Modus für parallele Anschlüsse, der bidirektionale Datenübertragung ermöglicht. Erweiterte PC-Karte – Eine PC-Karte, die über den Rand des PC-Karten-Steckplatzes des Computers hinausragt, wenn sie installiert ist. Erweiterter Anzeigemodus – Eine Anzeigeeinstellung, mit der Sie einen zweiten Monitor als Erweiterung zum integrierten Bildschirm nutzen können. Wird auch als Dual-Display-Modus bezeichnet. Erweiterungskarte – Eine Leiterplatte, die in einen Erweiterungssteckplatz auf der Systemplatine des Computers eingesteckt wird und die Fähigkeiten des Computers erweitert. Dazu gehören beispielsweise Video-, Modem- und Soundkarten. Erweiterungssteckplatz – Ein Steckplatz auf der Systemplatine einiger Computer, in den Erweiterungskarten installiert werden können, sodass sie mit dem Systembus verbunden werden. ESD – Elektrostatische Entladung. Eine schnelle Entladung der statischen Elektrizität. ESD kann integrierte Schaltungen in Computern und Datenkommunikationsgeräten beschädigen. ExpressCard – Eine auswechselbare E/A-Karte, die dem PCMCIA-Standard entspricht. Modems und Netzwerkadapter sind im Allgemeinen als ExpressCards erhältlich. ExpressCards unterstützen die Standards PCI Express und USB 2.0. Express-Servicecode – Ein numerischer Code auf einem Etikett auf Ihrem Dell™ Computer. Verwenden Sie den Express-Servicecode, wenn Sie sich wegen Supportfragen an Dell wenden. Der Dienst zur Nutzung des Express-Servicecodes von Dell steht unter Umständen nicht in allen Ländern zur Verfügung. 164 Glossar F Fahrenheit – Eine Temperaturmaßskala, bei der der Gefrierpunkt von Wasser als 32 °F und der Siedepunkt von Wasser als 212 °F definiert ist (bei Normaldruck). FBD – Fully-Buffered DIMM. Ein DIMM mit DDR2 DRAM-Chips und Advanced Memory Buffer (AMB) (erweiterter Pufferspeicher), das die Datenübertragung zwischen den DDR2 SDRAM-Chips und dem System beschleunigt. FCC – Federal Communications Commission. Eine US-Behörde, deren Verantwortung darin besteht, Richtlinien im Zusammenhang mit dem Kommunikationswesen bezüglich der Strahlung von Computern und anderen elektronischen Geräten durchzusetzen. Festplatte – Ein Laufwerk, das Daten von einer Festplatte liest und darauf schreibt. Die Begriffe „Festplattenlaufwerk“ und „Festplatte“ werden oft synonym verwendet. Festplatten-Striping – Eine Technik, mit deren Hilfe Daten über mehrere Laufwerke verteilt werden. Striping kann Vorgänge beschleunigen, bei denen Daten aus dem Festplattenspeicher gelesen werden. Computer, die diese Technik einsetzen, ermöglichen es dem Anwender in der Regel, die Größe einer Dateneinheit oder die Stripe-Größe auszuwählen. Fingerabdruckleser – Ein Streifensensor, der anhand Ihres eindeutigen Fingerabdrucks Ihre Benutzeridentität authentifiziert, um Ihren Computer zu sichern. Formatieren – Der Vorgang, mit dem ein Laufwerk oder eine Diskette auf die Datenspeicherung vorbereitet wird. Wenn ein Laufwerk oder eine Diskette formatiert wird, gehen die darauf gespeicherten Daten verloren. FSB – Frontside-Bus. Der Datenpfad und die physische Schnittstelle zwischen Prozessor und RAM. FTP – File Transfer Protocol (Dateiübertragungsprotokoll). Ein StandardInternetprotokoll zum Austausch von Dateien zwischen Computern, die mit dem Internet verbunden sind. G g – Gravity (Schwerkraft). Eine Maßeinheit für Gewicht und Kraft. GB – Gigabyte. Eine Maßeinheit bei der Datenspeicherung; entspricht 1 024 MB (1 073 741 824 Byte). Im Zusammenhang mit Festplattenkapazitäten wird der Begriff oft in der (abgerundeten) Bedeutung von 1 000 000 000 Bytes verwendet. Gerätetreiber – Siehe Treiber. Glossar 165 GHz – Gigahertz. Maßeinheit für Frequenzen. 1 GHz entspricht 1 000 000 000 Hz oder 1 000 MHz. Die Arbeitsgeschwindigkeit von Prozessoren, Bussen und Schnittstellen wird häufig in GHz gemessen. GUI – Graphical User Interface (Grafische Benutzeroberfläche). Software, die über Menüs, Fenster und Symbole mit dem Benutzer kommuniziert. Die meisten Programme unter dem Betriebssystem Windows verfügen über GUIs. H Hintergrundbild – Das Hintergrundmuster oder -bild für den Windows-Desktop. Das Hintergrundbild kann über die Windows-Systemsteuerung geändert werden. Sie können auch Ihr Lieblingsbild einscannen und als Hintergrundbild verwenden. HTTP – Hypertext Transfer Protocol. Ein Protokoll zum Austausch von Dateien zwischen Computern, die mit dem Internet verbunden sind. Hyper-Threading – Hyper-Threading ist eine Intel-Technologie, die die allgemeine Computerleistung erhöhen kann, indem es einem physikalischen Prozessor erlaubt wird, als zwei logische Prozessoren zu fungieren, die in der Lage sind, bestimmte Aufgaben zugleich auszuführen. Hz – Hertz. Eine Maßeinheit für Frequenzen. 1 Hz entspricht einem Zyklus pro Sekunde. Frequenzen bei Computern und elektronischen Geräten werden in der Regel in Kilohertz (kHz), Megahertz (MHz), Gigahertz (GHz) oder Terahertz (THz) gemessen. I iAMT – Intel® Active Management Technology. Stellt sicherere Systemmanagementfunktionen zur Verfügung, unabhängig davon, ob der Computer ein- oder ausgeschaltet ist bzw. ob das Betriebssystem reagiert oder nicht. IC – Integrated Circuit (Integrierte Schaltung). Eine Halbleiterscheibe, auch Chip genannt, die mit Tausenden oder Millionen winziger elektronischer Komponenten bestückt ist und in Computern, Audio- und Videogeräten zum Einsatz kommt. IDE – Integrated Device Electronics (Integrierte Laufwerkelektronik). Eine Schnittstelle für Massenspeichergeräte, bei der der Controller bereits in das Festplatten- oder CD-Laufwerk integriert ist. IEEE 1394 – Abkürzung für „Institute of Electrical and Electronics Engineers, Inc.“ Ein serieller Hochleistungsbus, der zum Anschluss von IEEE 1394-kompatiblen Geräten, z. B. digitalen Kameras oder DVD-Spielern, an den Computer dient. 166 Glossar Infobereich – Der Bereich in der Windows-Taskleiste, der Symbole enthält, über die Sie direkt auf Programme und Computerfunktionen, z. B. die Uhr, die Lautstärkeregelung und den Druckstatus, zugreifen können. Wird auch Systembereich genannt. Info-Datei – Eine Textdatei, die zu einem Software- oder Hardware-Paket gehört. Info-Dateien enthalten in der Regel Informationen zur Installation sowie Beschreibungen von neuen Produktmerkmalen oder von noch nicht dokumentierten Korrekturen. Infrarotsensor – Mit Hilfe dieses Ports können Sie Daten zwischen dem Computer und Infrarot-kompatiblen Geräten übertragen, ohne dass dabei Kabelverbindungen benötigt werden. Integriert – Bezieht sich in der Regel auf Komponenten, die sich physisch auf der Systemplatine des Computers befinden. Eine andere Bezeichnung hierfür ist eingebaut. IrDA – Infrared Data Association. Eine Organisation, die internationale Normen für Infrarotdatenübertragungen erarbeitet. IRQ – Interrupt Request (Interrupt-Anforderung). Eine elektronische Leitung, die einem bestimmten Gerät zugewiesen ist, damit das Gerät mit dem Prozessor kommunizieren kann. Jedes angeschlossene Peripheriegerät muss über einen eigenen IRQ verfügen. Zwei Geräte können zwar dieselbe IRQ-Zuweisung besitzen, aber in diesem Fall ist es nicht möglich, sie gleichzeitig zu betreiben. ISP – Internet Service Provider (Internetdienstanbieter). Ein Unternehmen, das Zugriff auf seinen Host-Server ermöglicht. Damit können Sie eine direkte Verbindung zum Internet herstellen, E-Mails senden und empfangen sowie auf Websites zugreifen. Der Internetdienstanbieter stellt üblicherweise gegen eine Gebühr ein Software-Paket, einen Benutzernamen und Einwahlnummern bereit. K KB – Kilobyte – Dateneinheit, entspricht 1024 Byte; wird oft auch vereinfachend für 1000 Byte verwendet. Kbit – Kilobit. Eine Dateneinheit entspricht 1 024 Bit. Eine Maßeinheit für die Kapazität von Speicherbausteinen. kHz – Kilohertz. Eine Maßeinheit für Frequenzen. 1 kHz entspricht 1 000 Hz. Kühlkörper – Eine Metallplatte auf einigen Prozessoren, die zur Wärmeableitung dient. Glossar 167 L LAN – Local Area Network (Lokales Netzwerk). Ein Computernetzwerk für einen kleinen Bereich. Ein LAN ist im Allgemeinen auf ein Gebäude oder wenige, benachbarte Gebäude beschränkt. Ein LAN kann mit einem anderen (auch weit entfernten) LAN über Telefonleitungen oder Funk verbunden werden. Das resultierende Netzwerk wird als WAN (Wide Area Network, Weitbereichsnetzwerk) bezeichnet. LCD – Liquid Crystal Display (Flüssigkristallanzeige). Die Technologie für Bildschirme von tragbaren Computern und für Flachbildschirme. LED – Light-Emitting Diode (Leuchtdiode). Eine elektronische Komponente, die Licht ausstrahlt, um den Status des Computers anzuzeigen. Local Bus – Ein Datenbus mit einem hohen Datentransfer zwischen Geräten und Prozessor. LPT – Line Print Terminal (Zeilendrucker). Die Bezeichnung des parallelen Anschlusses für einen Drucker oder ein anderes paralleles Gerät. M MB – Megabyte. Eine Maßeinheit bei der Datenspeicherung; entspricht 1 048 576 Byte. 1 MB entspricht 1 024 KB. Im Zusammenhang mit Festplattenkapazitäten wird der Begriff oft auf 1 000 000 Byte abgerundet. Mbit – Megabit. Eine Dateneinheit entspricht 1 024 Kbit. Maßeinheit für die Kapazität von Speicherchips. Mbit/s – Megabit pro Sekunde. Eine Million Bit pro Sekunde. Diese Maßeinheit wird in der Regel für die Übertragungsgeschwindigkeit von Netzwerken und Modems verwendet. MB/s – Megabyte pro Sekunde. Eine Million Byte pro Sekunde. Diese Maßeinheit wird in der Regel für Datenübertragungsraten verwendet. Medienschacht – Ein Schacht, der Geräte wie optische Laufwerke, einen zweiten Akku oder ein Dell TravelLite™-Modul unterstützt. MHz – Megahertz. Eine Maßeinheit für Frequenzen. 1 MHz entspricht einer Million Zyklen pro Sekunde. Die Arbeitsgeschwindigkeit von Prozessoren, Bussen und Schnittstellen wird häufig in MHz gemessen. Mini PCI – Ein Standard für integrierte Peripheriegeräte, vor allem für Kommunikationsgeräte wie Modems und NICs. Eine Mini-PCI-Karte ist eine kleine externe Karte, die funktional einer PCI-Standarderweiterungskarte entspricht. 168 Glossar Mini-Card – Eine kleine Karte für integrierte Peripheriegeräte wie KommunikationsNICs. Die Mini-Card entspricht funktional einer PCI-Standarderweiterungskarte. Modem – Ein Gerät, über das der Computer mithilfe einer analogen Telefonleitung mit anderen Computern Daten austauschen kann. Drei Modemtypen lauten: extern, PC Card und intern. Üblicherweise nutzt man das Modem, um eine Verbindung zum Internet herzustellen und E-Mails zu verschicken. Modulschacht – Siehe Medienschacht. MP – Megapixel. Ein Maß für die Bildauflösung von Digitalkameras. ms – Millisekunde. Zeiteinheit; 1 ms entspricht einer tausendstel Sekunde. Zugriffszeiten von Speichergeräten werden häufig in Millisekunden gemessen. N Netzwerkadapter – Ein Chip mit Netzwerkfähigkeiten. Ein Netzwerkadapter kann auf der Systemplatine eines Computers installiert sein oder in Form einer PC Card vorliegen. Ein Netzwerkadapter wird auch als Netzwerkschnittstellen-Controller (NIC, Network Interface Controller) bezeichnet. NIC – Siehe Netzwerkadapter. ns – Nanosekunde – Zeiteinheit; entspricht einer milliardstel Sekunde. NVRAM – Nonvolatile Random Access Memory (Nicht flüchtiger Direktzugriffsspeicher). Ein Speichertyp, der Daten auch dann speichert, wenn der Computer ausgeschaltet wird oder seine externe Stromquelle verliert. NVRAM wird zur Verwaltung der Konfigurationsdaten des Computers wie Datum, Uhrzeit und weiterer System-Setup-Optionen eingesetzt, die Sie einstellen können. O Optisches Laufwerk – Bei diesem Laufwerk werden mithilfe von optischen Verfahren Daten von CDs, DVDs oder DVD+RWs gelesen oder darauf geschrieben. Optische Laufwerke sind z. B. CD-, DVD-, CD-RW-Laufwerke und CD-RW-/DVDKombinationslaufwerke. Ordner – Dieser Begriff beschreibt den Platz auf einer Diskette oder auf einem Laufwerk, an dem Dateien organisiert und gruppiert sind. Die Dateien eines Ordners können unterschiedlich angezeigt und sortiert werden, beispielsweise alphabetisch, nach Datum oder nach Größe. Glossar 169 P Parallelanschluss – Ein E/A-Port, über den ein paralleler Drucker an den Computer angeschlossen werden kann. Wird auch als LPT-Port bezeichnet. Partition – Ein physischer Speicherbereich auf einer Festplatte, auf dem sich mindestens ein als logisches Laufwerk bezeichneter logischer Speicherbereich befindet. Eine Partition kann mehrere logische Laufwerke enthalten. PC Card – Eine auswechselbare E/A-Karte, die dem PCMCIA-Standard entspricht. Modems und Netzwerkadapter sind im Allgemeinen als PC Cards erhältlich. PCI –Peripheral Component Interconnect (Verbindung von Peripheriekomponenten). PCI ist ein lokaler Bus, der 32 und 64 bit breite Datenpfade unterstützt und einen Hochgeschwindigkeits-Datenpfad zwischen dem Prozessor und den Geräten ermöglicht (beispielsweise Grafik, Laufwerke oder Netzwerke). PCI-Express – Eine Modifizierung der PCI-Schnittstelle, welche die Datenübertragungsrate zwischen dem Prozessor und den angeschlossenen Geräten beschleunigt. Durch PCI-Express können Daten mit einer Geschwindigkeit von 250 MB/s bis zu 4 GB/s übertragen werden. Wenn der PCI-Express-Chipsatz und das Gerät unterschiedliche Geschwindigkeiten haben, arbeiten sie in der niedrigeren Geschwindigkeit. PCMCIA – Personal Computer Memory Card International Association. Dieses Gremium legt Normen für PC Cards fest. PIO – Programmed Input/Output (Programmierte Eingabe/Ausgabe). Eine Methode zur Datenübertragung zwischen zwei Geräten, wobei der Prozessor Bestandteil des Datenpfads ist. Pixel – Ein einzelner Bildpunkt auf der Videoanzeige. Die Pixel sind in Spalten und Zeilen als Raster angeordnet. Bildschirmauflösungen (beispielsweise 800 × 600) werden durch die Anzahl der horizontal und vertikal angeordneten Bildpunkte angegeben. Plug-and-Play – Die Fähigkeit des Computers, Geräte automatisch zu konfigurieren. Plug-and-Play ermöglicht eine automatische Installation bzw. Konfiguration und gewährleistet die Kompatibilität mit vorhandener Hardware, sofern BIOS, Betriebssystem und alle Geräte Plug-and-Play-kompatibel sind. POST – Power-On Self-Test (Selbsttest beim Einschalten). Ein vom BIOS automatisch geladenes Diagnoseprogramm, das grundlegende Tests der Hauptkomponenten eines Computers durchführt, beispielsweise Speicher, Festplattenlaufwerke und Grafik. Wenn während der POST-Routine keine Probleme ermittelt werden, wird der Startvorgang fortgesetzt. 170 Glossar Prozessor – Ein Computerchip, der Programmbefehle interpretiert und ausführt. Manchmal wird der Prozessor auch als CPU (Central Processing Unit, Zentrale Verarbeitungseinheit) bezeichnet. PS/2 – Personal System/2. Der Anschlusstyp für PS/2-kompatible Tastaturen, Mäuse oder numerische Tastenblöcke. PXE – Pre-Boot Execution Environment (Vorstartausführungsumgebung). Ein WfMStandard (Wired for Management), der es ermöglicht, vernetzte Computer ohne Betriebssystem zu konfigurieren und von einem entfernten Standort aus zu starten. R RAID – Redundant Array of Independent Disks (Redundantes Anordnung unabhängiger Festplatten). Eine Methode zum Bereitstellen von Datenredundanz. Einige übliche Implementierungen von RAID sind RAID-0, RAID-1, RAID-5, RAID10 und RAID-50. RAM – Random-Access Memory (Direktzugriffsspeicher). Der primäre temporäre Speicherbereich für Programmbefehle und Daten. Alle im RAM abgelegten Daten gehen beim Herunterfahren des Computers verloren. Reisemodul – Eine Vorrichtung aus Kunststoff, die in den Modulschacht eines Laptops eingesetzt wird, um das Gewicht des Computers zu verringern. RFI – Radio Frequency Interference (Hochfrequenzinterferenz) – Eine Störung, die in der Regel von Funkfrequenzen im Bereich von 10 kHz bis 100 000 MHz erzeugt wird. Funkfrequenzen liegen am unteren Ende des elektromagnetischen Frequenzspektrums und sind für Störungen anfälliger als Strahlungen mit einer höheren Frequenz, z. B. Infrarot und Licht. ROM – Abkürzung für „Read-Only Memory“ (Nur-Lese-Speicher). Speicher, der Daten und Programme enthält, die durch den Computer weder gelöscht noch überschrieben werden können. Im Gegensatz zum RAM geht der Inhalt des ROM beim Herunterfahren des Computers nicht verloren. Im ROM sind einige für den Betrieb des Computers erforderliche Programme abgelegt. RTC – Real Time Clock (Echtzeituhr). Batteriegestützte Uhr auf der Systemplatine; speichert Datum und Uhrzeit auch nach dem Herunterfahren des Computers. RTCRST – Real Time Clock Reset (Zurücksetzen der Echtzeituhr). Eine Steckbrücke auf der Systemplatine einiger Computer, die häufig bei der Problembehandlung hilft. Ruhezustand – Eine Energiesparfunktion, bei der alle Daten in einem reservierten Speicherbereich auf dem Festplattenlaufwerk gesichert werden und anschließend der Computer ausgeschaltet wird. Nach einem Neustart des Computers werden die gesicherten Daten automatisch wiederhergestellt. Glossar 171 S SAS – Serial attached SCSI – Eine schnellere, serielle Version der SCSI-Schnittstelle (im Gegensatz zur ursprünglichen parallelen SCSI-Architektur). SATA – Serial ATA. Eine schnellere, serielle Version der ATA (IDE)-Schnittstelle. ScanDisk – Ein Microsoft-Dienstprogramm, das Dateien, Ordner und das Festplattenlaufwerk auf Fehler untersucht. ScanDisk wird häufig ausgeführt, wenn Sie den Computer nach einem Systemabsturz neu starten. Schreibgeschützt – Schreibgeschützte Daten und/oder Dateien können Sie anzeigen, jedoch nicht bearbeiten oder löschen. Eine Datei kann diesen Status haben, wenn sie: • auf einer physisch schreibgeschützten Diskette, CD oder DVD gespeichert ist, • in einem Netzwerk in einem Verzeichnis gespeichert ist, für das der Netzwerkadministrator nur bestimmten Personen Zugriffsrechte eingeräumt hat. Schreibschutz – Schreibgeschützte Dateien oder Medien können nicht geändert werden. Mit dem Schreibschutz können Sie Ihre Daten vor Veränderungen oder Beschädigungen schützen. Eine 3,5-Zoll-Diskette kann durch Verschieben des Schreibschutzschalters in die geöffnete Position mit einem Schreibschutz versehen werden. SCSI – Small Computer System Interface. Durch die Schnittstelle mit hoher Geschwindigkeit werden Geräte wie Festplatten, CD-Laufwerke, Drucker und Scanner an den Computer angeschlossen. SCSI kann mehrere Geräte mithilfe eines einzigen Controllers verbinden. Der Zugang auf jedes Gerät erfolgt durch eine individuelle Identifizierungsnummer am SCSI-Controller-Bus. SDRAM – Synchronous Dynamic Random-Access Memory (Synchroner dynamischer Direktzugriffsspeicher). Ein DRAM-Typ, der mit der optimalen Taktgeschwindigkeit des Prozessors synchronisiert ist. Serieller Anschluss – Ein E/A-Port, über den ein Gerät, z. B. ein digitales HandheldGerät oder eine digitale Kamera, an den Computer angeschlossen werden kann. Service-Tag-Nummer – Wenn Sie die Dell Support-Website unter support.dell.com aufrufen oder sich telefonisch mit dem technischen Support von Dell in Verbindung setzen, dient dieses Strichcode-Etikett zur Identifikation Ihres Computers. Setup-Programm – Ein Programm, das Hardware und Software installiert und konfiguriert. Zum Lieferumfang der meisten Windows Software-Pakete gehört das Programm setup.exe oder install.exe. Das Setup-Programm ist nicht identisch mit dem System-Setup-Programm. SIM – Subscriber Identity Module. Eine SIM-Karte enthält einen Mikrochip, der Sprach- und Datenübertragungen verschlüsselt. SIM-Karten können in Handys oder Laptops verwendet werden. 172 Glossar Smart Card – Eine Karte, in die ein Prozessor und ein Speicherchip integriert sind. Mithilfe von Smart Cards kann sich ein Benutzer bei einem Computer authentifizieren, der für den Einsatz von Smart Cards eingerichtet ist. S/PDIF – Sony/Philips Digital Interface (Digitales Schnittstellenformat von Sony/Philips). Ein Audioübertragungsformat, das die Audioübertragung von einer Datei in eine andere ohne Analogkonvertierung ermöglicht, durch die die Qualität der Datei verringert werden könnte. Speicheradresse – Eine bestimmte Adresse, an der Daten temporär im RAM abgelegt werden. Speichermodul – Eine kleine Schaltungsplatine, die auf die Systemplatine aufgesteckt wird und Speicherchips enthält. Speicherzuweisung – Der Prozess, mit dem der Computer beim Neustart den physikalischen Standorten Speicheradressen zuweist. Die Geräte und die Software können anschließend Informationen so adressieren, dass der Prozessor darauf zugreifen kann. Standby-Modus – Ein Energiesparmodus, der alle unnötigen Computeroperationen beendet, um Strom zu sparen. Startfähige Medien – Eine CD, DVD oder Diskette, mit der Sie den Computer starten können. Sie sollten stets über eine startfähige CD, DVD oder Diskette verfügen, für den Fall, dass die Festplatte beschädigt oder der Computer mit einem Virus infiziert ist. Der Drivers and Utilities-Datenträger ist ein Beispiel für ein startfähiges Medium. Startreihenfolge – Gibt die Reihenfolge der Geräte an, von denen der Computer zu starten versucht. Strike Zone™ – Verstärkter Bereich am Boden der Plattform, der das Festplattenlaufwerk schützt, indem er als Dämpfung wirkt, wenn der Computer einer Resonanzerschütterung ausgesetzt oder fallen gelassen wird (unabhängig davon, ob der Computer ein- oder ausgeschaltet ist). SVGA – Super Video Graphics Array. Ein Videostandard für Videokarten und Controller. SVGA arbeitet mit einer Auflösung von 800 x 600 oder 1 024 x 768. Die Auflösung und die Anzahl der von einem Programm wiedergegebenen Farben hängen von der Leistung des Monitors, des Video-Controllers und der dazugehörigen Treiber sowie von der Größe des installierten Videospeichers ab. S-Video-TV-Ausgang – Ein Anschluss, über den ein Fernsehgerät oder ein digitales Audiogerät mit dem Computer verbunden werden kann. SXGA – Super-Extended Graphics Array. Ein Videostandard für Grafikkarten und Controller, der Auflösungen bis zu 1 280 × 1 024 unterstützt. SXGA – Super-Extended Graphics Array Plus. Ein Videostandard für Videokarten und Controller, der Auflösungen bis zu 1 400 × 1 050 unterstützt. Systemplatine – Die Hauptleiterplatte im Computer. Sie wird auch als Hauptplatine bezeichnet. Glossar 173 System-Setup-Programm – Ein Dienstprogramm, das als Schnittstelle zwischen der Computer-Hardware und dem Betriebssystem dient. Mithilfe des System-SetupProgramms können Sie benutzerdefinierte Optionen im BIOS konfigurieren, z. B. Datum und Uhrzeit oder das Systemkennwort. Änderungen der Einstellungen für dieses Programm sollten nur erfahrene Computeranwender vornehmen. Systemsteuerung – Ein Windows-Dienstprogramm, mit dem Sie das Betriebssystem und Hardware-Einstellungen, z. B. Anzeigeeinstellungen, ändern können. T Taktrate – Die Taktrate (in MHz) gibt an, wie schnell Computerkomponenten arbeiten, die an den Systembus angeschlossen sind. TAPI – Telephony Application Programming Interface (Programmierschnittstelle für Telefon-Anwendungen). TAPI ermöglicht Windows-Anwendungen, mit einem breiten Spektrum an Telefoniegeräten zusammenzuarbeiten. Dazu zählen unter anderem Sprache, Daten, Fax und Video. Tastenkombination – Ein Befehl, bei dem mehrere Tasten gleichzeitig gedrückt werden müssen. Texteditor – Ein Programm zum Erstellen und Bearbeiten von Dateien, die nur Text enthalten. Das Programm Editor, das zum Lieferumfang von Windows gehört, ist ein solcher Texteditor. In Texteditoren wird in der Regel kein Zeilenumbruch durchgeführt. Außerdem stehen keine Formatierungsfunktionen (z. B. unterstreichen, ändern der Schriftart usw.) zur Verfügung. Treiber – Software, die es dem Betriebssystem ermöglicht, ein Gerät zu steuern, z. B. einen Drucker. Viele Geräte arbeiten nicht einwandfrei, wenn der falsche Treiber auf dem Computer installiert ist. U UAC – User Account Control (Benutzerkontensteuerung) – Sicherheitsfunktion von Windows Vista®, die, wenn sie aktiviert ist, eine zusätzliche Sicherheitsschicht zwischen den Benutzerkonten und dem Zugriff auf Betriebssystemeinstellungen bietet. Überspannungsschutz – Schützt vor Spannungsspitzen, die bei einem Gewitter auftreten und über die Steckdose in den Computer geleitet werden können. Der Überspannungsschutz bietet keinen Schutz vor Blitzschlägen oder Spannungsabfällen, die auftreten, wenn die Spannung mehr als 20 Prozent unter die normale Stromspannung abfällt. Netzwerkverbindungen werden vom Überspannungsschutz nicht geschützt. Trennen Sie daher bei einem Gewitter stets das Netzwerkkabel vom Netzwerkanschluss. 174 Glossar UMA – Unified Memory Allocation. Systemspeicher, der dynamisch einem Videospeicher zugewiesen ist. U/min – Umdrehungen pro Minute. Die Anzahl der Umdrehungen pro Minute. Die Festplattengeschwindigkeit wird in der Regel in U/min gemessen. USB – Universal Serial Bus (Universeller serieller Bus). Eine Hardwareschnittstelle für langsame Peripheriegeräte, z. B. USB-kompatible Tastatur, Maus, Joystick, Scanner, Lautsprecher, Drucker, Breitbandgeräte (DSL- und Kabelmodem), Bildausgabegeräte oder Speichergeräte. Die Geräte werden entweder direkt in einen 4-poligen Sockel in den Computer oder in einen Multiport-Hub eingesteckt, der direkt an den Computer angeschlossen ist. USB-Geräte könnenbei laufendem Betrieb angeschlossen und vom Computer getrennt werden. Es können auch mehrere USB-Geräte hintereinander geschaltet werden. USV – Unterbrechungsfreie Stromversorgung. Eine Sicherungsstromquelle, die verwendet wird, wenn die Stromversorgung ausfällt oder die Spannung unter einen bestimmten Spannungspegel abfällt. Die USV gewährleistet für einen begrenzten Zeitraum den Computerbetrieb, wenn die normale Stromversorgung ausfällt. USVSysteme bieten einen Überspannungsschutz und können auch zur Spannungsregulierung dienen. Kleine USV-Systeme liefern einige Minuten lang Akkustrom, damit Sie genügend Zeit haben, den Computer herunterzufahren. UTP – Unshielded Twisted Pair (Nicht abgeschirmt, verdrillt). Kabeltyp, der in den meisten Telefonnetzwerken und einigen Computernetzwerken Anwendung findet. Nicht abgeschirmte Drahtpaare werden verdrillt, um vor elektromagnetischen Störungen zu schützen. Auf diese Weise wird auch ohne eine Metallabschirmung rund um das Drahtpaar Schutz vor Störungen ermöglicht. UXGA – Ultra-Extended Graphics Array. Ein Videostandard für Videokarten und Controller, der Auflösungen bis zu 1 600 × 1 200 unterstützt. V V – Volt. Die Einheit der elektrischen Spannung. Eine Spannung von einem Volt liegt vor, wenn ein elektrischer Strom von einem Ampere durch einen Widerstand von einem Ohm fließt. Verknüpfung – Ein Symbol, über das direkt auf häufig verwendete Programme, Dateien, Ordner und Laufwerke zugegriffen werden kann. Wenn Sie eine Verknüpfung auf dem Windows-Desktop erstellen und auf das Symbol doppelklicken, können Sie die entsprechenden Ordner bzw. Dateien direkt öffnen, ohne sie erst suchen zu müssen. Durch Verknüpfungen wird der Speicherort der Dateien nicht verändert. Wenn eine Verknüpfung gelöscht wird, bleibt die Originaldatei erhalten. Sie können ein Verknüpfungssymbol beliebig umbenennen. Glossar 175 Video-Controller – Die Schaltkreise auf einer Videokarte oder auf der Systemplatine (bei Computern mit integriertem Video-Controller), die in Verbindung mit dem Monitor die Anzeigefähigkeiten für das Computersystem liefern. Videomodus – Ein Darstellungsmodus, der durch x horizontale Bildpunkte mal y vertikale Bildpunkte mal z Farben definiert wird. Der Videomodus kann eine unbegrenzte Anzahl an Formen und Schriftarten darstellen. Videomodus – Ein Modus, der vorgibt, wie Text und Grafiken auf einem Monitor dargestellt werden. Grafikgestützte Software (z. B. das Betriebssystem Windows) wird in einem Videomodus dargestellt, der durch x horizontale mal y vertikale Bildpunkte und z Farben definiert ist. Zeichengestützte Software (z. B. ein Texteditor) wird dagegen in einem Videomodus dargestellt, der durch x Spalten mal y Zeilen von Zeichen definiert ist. Videospeicher – Speicher mit Speicherchips speziell für Videofunktionen. Videospeicher ist in der Regel schneller als Systemspeicher. Die Größe des installierten Videospeichers beeinflusst maßgeblich, wie viele Farben ein Programm darstellen kann. Virus – Ein Programm, dessen Funktion darin besteht, Probleme zu verursachen oder auf dem Computer gespeicherte Daten zu zerstören. Virusprogramme werden über infizierte Disketten, aus dem Internet heruntergeladene Software oder durch E-MailAnhänge von einem Computer auf andere übertragen. Beim Starten eines infizierten Programms wird auch der darin enthaltene Virus aktiv. Ein häufig auftretender Virustyp ist der Startvirus, der sich in den Startsektoren einer Diskette befindet. Wenn die Diskette beim Herunterfahren des Computers im Laufwerk bleibt und dieser anschließend wieder hochgefahren wird, wird der Computer beim Lesen der Startsektoren der Diskette infiziert. Wenn der Computer infiziert ist, kann der Startvirus so lange auf alle Disketten übertragen werden, die in diesem Computer gelesen oder beschrieben werden, bis er entfernt wird. W W – Watt. Die Maßeinheit für elektrische Leistung. Ein Watt entspricht einer Stromstärke von einem Ampere bei einer Spannung von einem Volt. Wh – Wattstunde. Eine Maßeinheit, die üblicherweise für die Angabe der Akkukapazität verwendet wird. Ein Akku mit 66 Wattstunden kann beispielsweise eine Stunde lang 66 Watt bzw. zwei Stunden lang 33 Watt liefern. WLAN – Wireless Local Area Network (Kabelloses lokales Netzwerk). Eine Reihe von miteinander verbundenen Computern, die über Funkwellen miteinander kommunizieren, wobei Access-Points oder Wireless-Router verwendet werden, um einen Internetzugang bereitzustellen. 176 Glossar WWAN – Wireless Wide Area Network. Wireless-HochgeschwindigkeitsDatennetzwerk, das sich Cellular-Technologie bedient und einen viel größeren geografischen Bereich abdeckt als WLAN. WXGA – Wide-Aspect Extended Graphics Array. Ein Videostandard für Videokarten und -Controller, der Auflösungen von bis zu 1 280 x 800 unterstützt. X XGA – Extended Graphics Array. Ein Videostandard für Videokarten und -Controller, der Auflösungen bis zu 1 024 × 768 unterstützt. Z ZIF – Zero Insertion Force (Einbau ohne Kraftaufwand). Ein Sockeltyp oder Anschluss, mit dem ein Computerchip ohne Kraftaufwand installiert oder entfernt werden kann. Zip – Ein gängiges Datenkompressionsformat. Dateien im Zip-Format werden als Zip-Dateien bezeichnet und weisen die Dateinamenerweiterung .zip auf. Eine besondere Art der Zip-Datei ist eine selbstextrahierende Datei, die die Dateinamenerweiterung .exe aufweist. Sie können diese Datei dekomprimieren, indem Sie darauf doppelklicken. Zip-Laufwerk – Ein von der Iomega Corporation entwickeltes Hochleistungslaufwerk, das wechselbare 3,5-Zoll-Datenträger verwendet, sogenannte Zip-Disketten. ZipDisketten sind unwesentlich größer als normale Disketten. Sie sind ungefähr doppelt so dick und können bis zu 100 MB an Daten aufnehmen. Zollpassierschein – Ein internationales Zolldokument, das die vorübergehende Einfuhr von Waren in andere Länder vereinfacht. Dieses Dokument wird auch als Kaufzertifikat bezeichnet. Glossar 177 178 Glossar Stichwortverzeichnis A Betriebssystem-CD, 18 Angaben, 143 BIOS, 87 Anschließen Audiogerät, 55 Fernsehgerät, 55 C Assistent zum Übertragen von Dateien und Einstellungen, 32 Assistenten Assistent zum Übertragen von Dateien und Einstellungen, 32 Audiogerät aktivieren, 69 anschließen, 55 B Batterie Probleme, 111 Beheben von Störungen Hardware-Ratgeber, 106, 133 Betriebsanzeige, 127 Betriebsbestimmungen, 13 Betriebssystem Datenträger, 140 neu installieren, 18 CD-RW-Laufwerk Probleme, 113 CDs, 51 Betriebssystem, 18 Wiedergabe, 49 CMOS-Einstellungen Löschen, 97 Computer Abstürze, 116, 118 Angaben, 143 Computer reagiert nicht mehr, 116 früheren Systemzustand wiederherstellen, 134 Signaltoncodes, 100 D Dell Kontaktaufnahme, 155 Dell Diagnostics, 107 DellConnect, 150 Stichwortverzeichnis 179 Diagnose Dell, 107 Signaltoncodes, 100 Dokumentation Endbenutzer-Lizenzvereinbarung, 13 Ergonomie, 13 Garantie, 13 Online, 15 Produktinformationshandbuch, 13 Sicherheit, 13 Vorschriften, 13 Dolby-Kopfhörer einrichten, 69 Energieoptionen, 44 Eigenschaften, 44 Energiesparmodus Wissenswertes, 47 Etiketten Microsoft Windows, 14 Service-Tag-Nummer, 14 F Factory Image Restore, 137, 139 Fehlermeldungen Probleme, 114 Signaltoncodes, 100 Drucker anschließen, 29, 37 einrichten, 29, 37 Kabel, 37 Probleme, 121 USB, 38 Fernsehgerät an den Computer anschließen, 39-40 anschließen, 55 DVDs, 51 Wiedergabe, 49 Festplatte prüfen, 113 Festplatte Probleme, 113 FlexBay-Laufwerk Speicherkartenleser, 19-20 E Einstellungen System-Setup, 87 EndbenutzerLizenzvereinbarung, 13 Energie Energiesparmodus, 47 180 Stichwortverzeichnis G Garantieinformationen, 13 H Hardware Dell Diagnostics, 107 Konflikte, 106, 133 Laufwerke, RAID-Konfiguration, 75 Signaltoncodes, 100 Hardware-Ratgeber, 106, 133 Kopieren von CDs Allgemeine Informationen, 51 Anleitung, 51 Nützliche Tipps, 53 Kopieren von DVDs Allgemeine Informationen, 51 Anleitung, 51 Nützliche Tipps, 53 Hinweise zur Ergonomie, 13 L I IEEE 1394 Probleme, 115 Internetverbindung einrichten, 30 Optionen, 29 Wissenswertes, 29 IRQ-Konflikte, 106, 133 K Kennwort Löschen, 95 Steckbrücke, 95 Konflikte Software- und Hardware-Inkompatibilitäten , 106, 133 Kontaktaufnahme mit Dell, 155 Laufwerke Probleme, 112 RAID, 75 Lautstärke einstellen, 124 M Maus Probleme, 119 Meldungen Fehler, 114 Monitor Anzeigeeinstellungen, 41 DVI anschließen, 39-40 Erweiterter Desktop-Modus, 41 Fernsehgerät anschließen, 39-40 Keine Anzeige, 125 Klonmodus, 41 schlecht lesbar, 125 VGA anschließen, 39-40 zwei Monitore anschließen, 39-40 Stichwortverzeichnis 181 N Konflikte, 106, 133 Laufwerke, 112 Maus, 119 Monitordarstellung schlecht lesbar, 125 Netzwerk, 120 optische Laufwerken, 112 Optisches Laufwerk, 112 Programm reagiert nicht mehr, 117 Programmabstürze, 117 Scanner, 122 Signaltoncodes, 100 Software, 117-118 Speicher, 118 Status der Betriebsanzeige, 121 Stromversorgung, 121 Tastatur, 116 Netzwerk Probleme, 120 O Optische Laufwerken Probleme, 112 P PC Restore, 137 Probleme allgemein, 116 Batterie, 111 Bildschirmdarstellung schlecht lesbar, 125 Blauer Bildschirm, 118 CD-RW-Laufwerk, 113 Computer reagiert nicht mehr, 116 Computerabstürze, 116, 118 Dell Diagnostics, 107 Drucker, 121 Einstellen der Lautstärke, 124 Fehlermeldungen, 114 Festplatte, 113 früheren Systemzustand wiederherstellen, 134-135 IEEE 1394, 115 Keine Anzeige auf dem Bildschirm, 125 Keine Anzeige auf dem Monitor, 125 182 Stichwortverzeichnis Produktinformationshandbuch, 13 R RAID Konfigurieren, 75 RAID-Array erstellen, 80 ResourceCD Dell Diagnostics, 107 Rufnummern, 155 Ruhezustand, 44, 46-47 S S/PDIF-Digital-Audio aktivieren, 69 Scanner Probleme, 122-123 Service-Tag-Nummer, 14 Sicherheitshinweise, 13 Signaltoncodes, 100 Software Konflikte, 106, 133 Probleme, 117-118 Speicher Probleme, 118 Speicherkartenleser verwenden, 71 Störungen beheben Dell Diagnostics, 107 früheren Systemzustand wiederherstellen, 134-135 Konflikte, 106, 133 Stromversorgung Leitungsfilter Optionen, Energieschemas, 45 Probleme, 121 Ruhezustand, 44, 46-47 Schalter, 20 Schutzgeräte Standby-Modus, 43 Überspannungsschutz USV Support Kontaktaufnahme mit Dell, 155 Support-Website, 15 Standby-Modus, 43 Support-Website von Dell, 15 Starten Von USB-Gerät, 93 System-Setup, 87 Aufrufen, 87 Bildschirme, 87 Optionen, 89 Starten von Dell Diagnostics über die Drivers and Utilities-CD, 108 Systemwiederherstellung, 134-135 Starten von Dell Diagnostics von Ihrer Festplate aus, 107 Startreihenfolge Ändern, 93-94 Optionseinstellungen, 92 Status der Betriebsanzeige Probleme, 121 T Tastatur Probleme, 116 Telefonnummern, 155 Treiber, 129 identifizieren, 129 neu installieren, 130 Wissenswertes, 129 Stichwortverzeichnis 183 U Übertragen von Daten auf einen neuen Computer, 32 Unterbrechungsfreie Stromversorgung. Siehe USV USB Starten von Geräten, 93 USV W Wiedergabe von CDs, 49 Wiedergabe von DVDs, 49 Windows Vista Energiesparmodus, 47 Factory Image Restore, 137 Ruhezustand, 47 Systemwiederherstellung, 135 Windows XP Assistent zum Übertragen von Dateien und Einstellungen, 32 Hardware-Ratgeber, 106, 133 neu installieren, 18 PC Restore, 137 Rücksetzfunktion für Gerätetreiber, 130-131 Ruhezustand, 44 Standby-Modus, 43 Systemwiederherstellung, 134-135 184 Stichwortverzeichnis
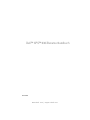

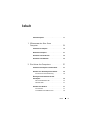
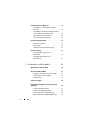
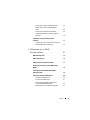
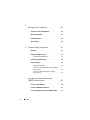
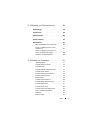
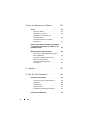
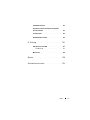
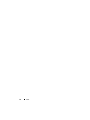
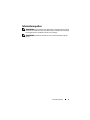
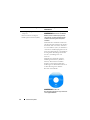
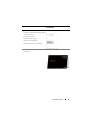
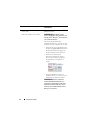
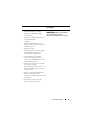
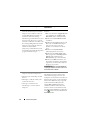

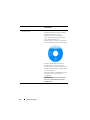

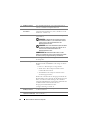

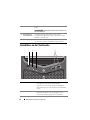
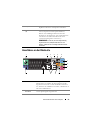
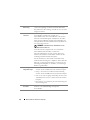
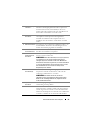
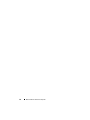

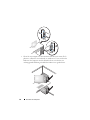
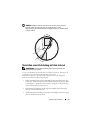

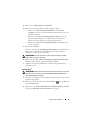
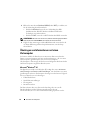
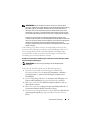
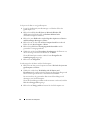
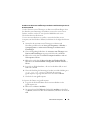
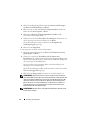

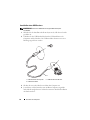

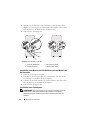
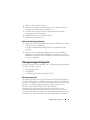
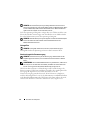
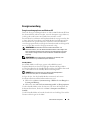
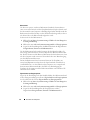
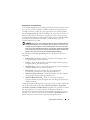
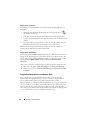
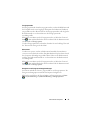



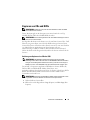
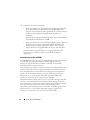
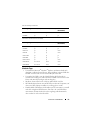
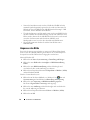

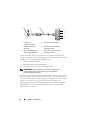
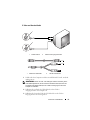
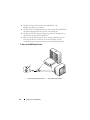

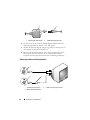
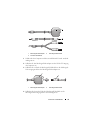
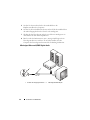
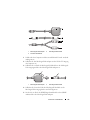
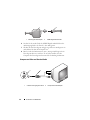
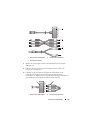
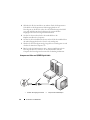
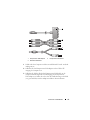

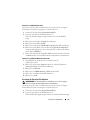
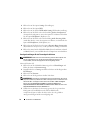
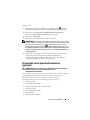
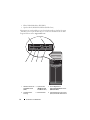
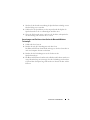
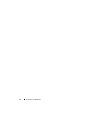

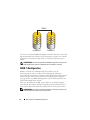
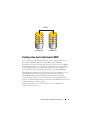
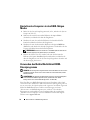
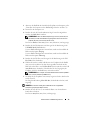
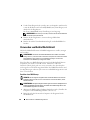

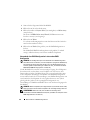
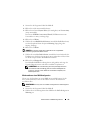
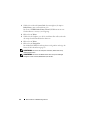

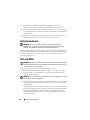
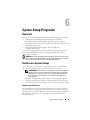
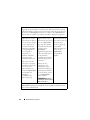
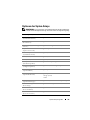
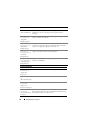
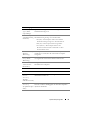
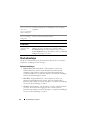
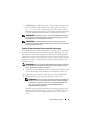
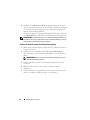
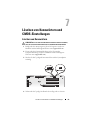

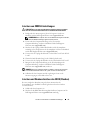
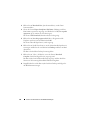

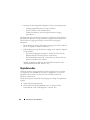
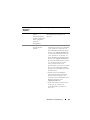
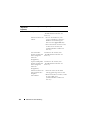
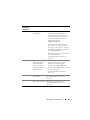
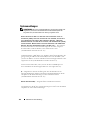
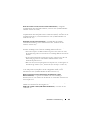
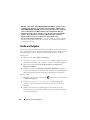
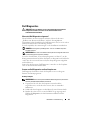
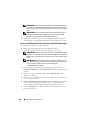
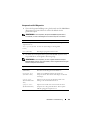
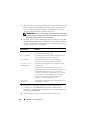

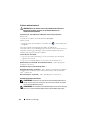
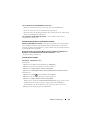

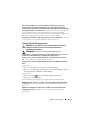
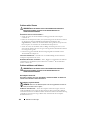
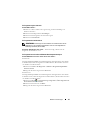
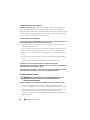
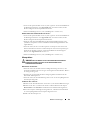
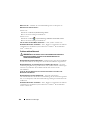
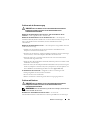
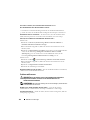
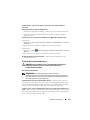
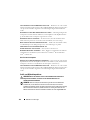
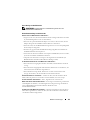
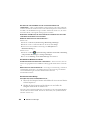
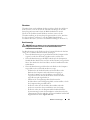
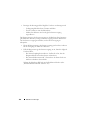
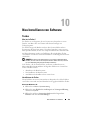
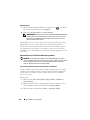
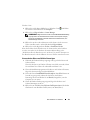
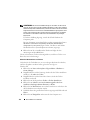
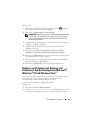
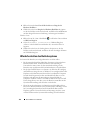
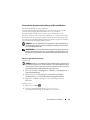
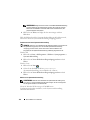
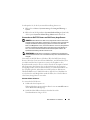
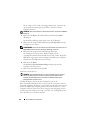
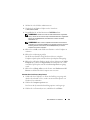
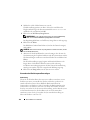
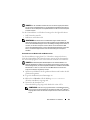
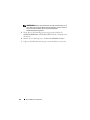
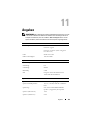
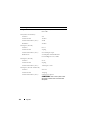
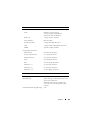
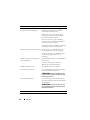
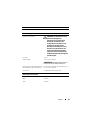
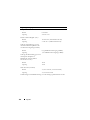
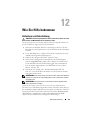
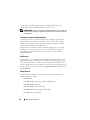
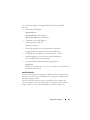

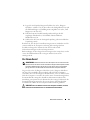
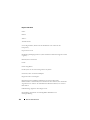
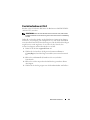
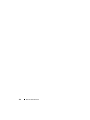
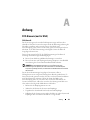
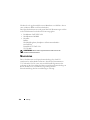
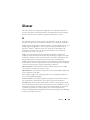

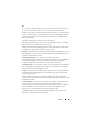
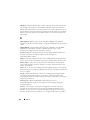
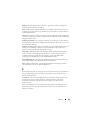
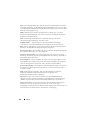
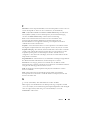
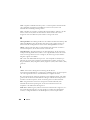
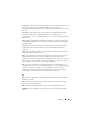
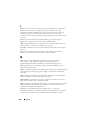
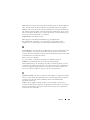
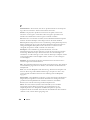
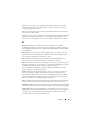
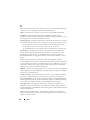
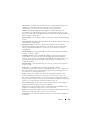
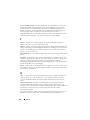
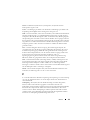
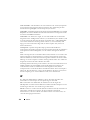
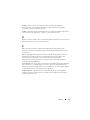
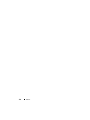

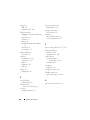
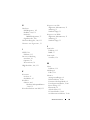



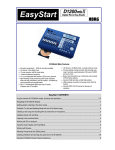
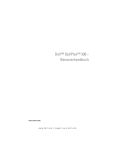
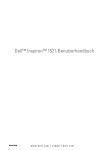

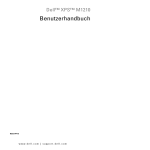
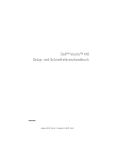
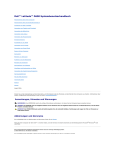
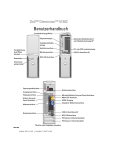

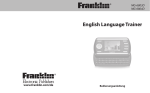
![KCA-BT300 - [::] Kenwood ASC](http://vs1.manualzilla.com/store/data/006728037_1-9b378982cb2be3137434f78b86e789ba-150x150.png)