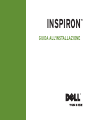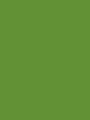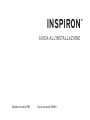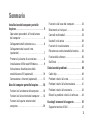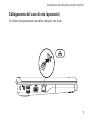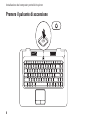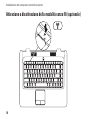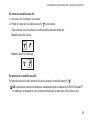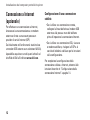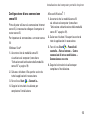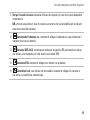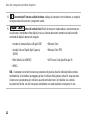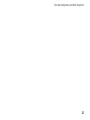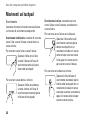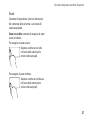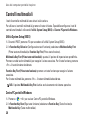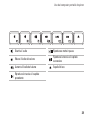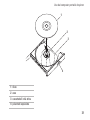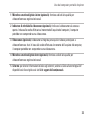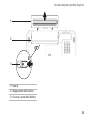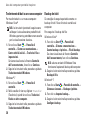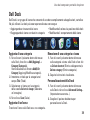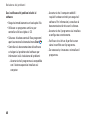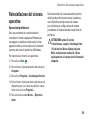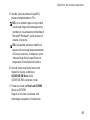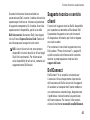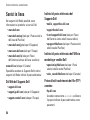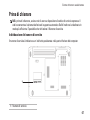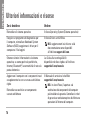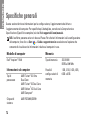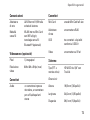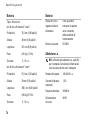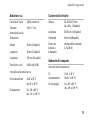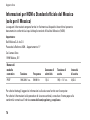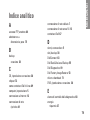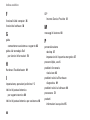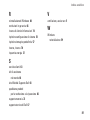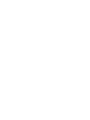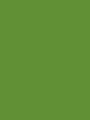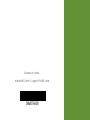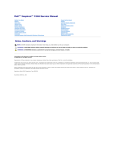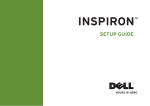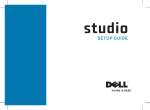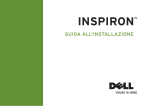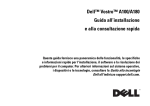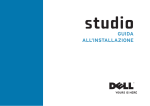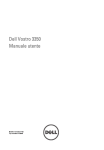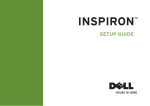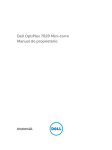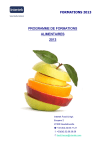Download Visualizza - Dell Support
Transcript
INSPIRON ™ GUIDA ALL'INSTALLAZIONE INSPIRON ™ GUIDA ALL'INSTALLAZIONE Modello normativo P02F Tipo di normativa P02F001 N.B., Attenzione e Avvertimenti N.B.: una nota N.B. indica informazioni importanti che contribuiscono a migliorare l'utilizzo del computer. ATTENZIONE: un messaggio di ATTENZIONE indica un potenziale danno all'hardware o una perdita di dati e illustra come evitare il problema. AVVERTENZA: un messaggio di AVVERTENZA indica un potenziale rischio di danni alla proprietà, lesioni personali o morte. Se il computer acquistato è un Dell™ serie n, qualsiasi riferimento ai sistemi operativi Microsoft® Windows® non è applicabile. __________________ Le informazioni contenute nel presente documento sono soggette a modifiche senza preavviso. © 2009 Dell Inc. Tutti i diritti riservati. È severamente vietata la riproduzione, con qualsiasi strumento, senza l'autorizzazione scritta di Dell Inc. Marchi utilizzati in questo documento: Dell, il logo DELL, Inspiron, YOURS IS HERE, Dell On Call e DellConnect sono marchi di Dell Inc.; AMD, AMD Athlon, AMD Turion, AMD Sempron e ATI Radeon sono marchi di Advanced Micro Devices, Inc.; Microsoft, Windows, Windows Vista e il logo del pulsante Start di Windows Vista sono marchi commerciali o registrati di Microsoft Corporation negli Stati Uniti e/o in altri paesi; Bluetooth è un marchio registrato di Bluetooth SIG, Inc. ed è utilizzato da Dell Inc. su licenza. Altri marchi e nomi commerciali possono essere utilizzati in questo documento sia in riferimento alle aziende che rivendicano il marchio e i nomi che ai prodotti stessi. Dell Inc. nega qualsiasi partecipazione di proprietà relativa a marchi e nomi depositati diversi da quelli di sua proprietà. Agosto 2009 P/N NWDT6 Rev. A00 Sommario Installazione del computer portatile Inspiron . . . . . . . . . . . . . . . . . . . . . . . . . . . . . 5 Operazioni precedenti all'installazione del computer . . . . . . . . . . . . . . . . . . . . . . . . . 5 Collegamento dell'adattatore c.a. . . . . . . . . 6 Collegamento del cavo di rete (opzionale) . . . . . . . . . . . . . . . . . . . . . . . . . . . . 7 Premere il pulsante di accensione . . . . . . . . 8 Installazione di Microsoft Windows . . . . . . . 9 Funzioni sulla base del computer . . . . . . . . 24 Movimenti sul tuchpad . . . . . . . . . . . . . . . . . 26 Controlli multimediali . . . . . . . . . . . . . . . . . . 28 Uso dell'unità ottica . . . . . . . . . . . . . . . . . . . 30 Funzioni di visualizzazione . . . . . . . . . . . . . . 32 Rimozione e sostituzione della batteria . . . 34 Funzionalità software . . . . . . . . . . . . . . . . . . 36 Dell Dock . . . . . . . . . . . . . . . . . . . . . . . . . . . . 39 Attivazione o disattivazione della modalità senza fili (opzionale) . . . . . . . . . . . 10 Soluzione dei problemi . . . . . . . . . . . . . . . 40 Connessione a Internet (opzionale) . . . . . . 12 Problemi relativi alla rete . . . . . . . . . . . . . . . 41 Uso del computer portatile Inspiron . . . . . 16 Problemi relativi all'alimentazione . . . . . . . 41 Codici bip . . . . . . . . . . . . . . . . . . . . . . . . . . . . 40 Funzioni sul lato destro del computer . . . . . 16 Problemi relativi alla memoria . . . . . . . . . . 43 Funzioni sul lato sinistro del computer . . . . 18 Blocchi e problemi relativi al software . . . 44 Funzioni sulla parte anteriore del computer . . . . . . . . . . . . . . . . . . . . . . . . . . . . 20 Uso degli strumenti di supporto . . . . . . . . 47 Supporto tecnico di Dell . . . . . . . . . . . . . . . . 47 3 Sommario Messaggi di sistema . . . . . . . . . . . . . . . . . . . 48 Informazioni sul prodotto . . . . . . . . . . . . . . . 65 Hardware Troubleshooter (Risoluzione dei problemi hardware) . . . . . . . . . . . . . . . . 49 Restituzione dei componenti per la riparazione in garanzia o con rimborso . . . 66 Dell Diagnostics . . . . . . . . . . . . . . . . . . . . . . 49 Prima di chiamare . . . . . . . . . . . . . . . . . . . . . 67 Ripristino del sistema operativo . . . . . . . . 53 Come contattare Dell . . . . . . . . . . . . . . . . . . 69 Ripristino configurazione di sistema . . . . . . 54 Ulteriori informazioni e risorse . . . . . . . . . 70 Dell DataSafe Local Backup . . . . . . . . . . . . 55 Specifiche generali . . . . . . . . . . . . . . . . . . 72 Dell Factory Image Restore . . . . . . . . . . . . . 57 Reinstallazione del sistema operativo . . . . 59 Come ottenere assistenza . . . . . . . . . . . . . 62 Avviso del prodotto Macrovision . . . . . . . . 77 Supporto tecnico e servizio clienti . . . . . . . 63 Informazioni per NOM o Standard ufficiale del Messico (solo per il Messico) . . . . . . . . 78 DellConnect . . . . . . . . . . . . . . . . . . . . . . . . . 63 Indice analitico . . . . . . . . . . . . . . . . . . . . . . 79 Servizi in linea . . . . . . . . . . . . . . . . . . . . . . . . 64 Servizio automatizzato di controllo dello stato dell'ordine . . . . . . . . . . . . . . . . . . 65 4 Appendice . . . . . . . . . . . . . . . . . . . . . . . . . . 77 Questa sezione fornisce informazioni sulle modalità di installazione del computer portatile Inspiron™. Operazioni precedenti all'installazione del computer Quando si decide l'ubicazione del computer in un ambiente, accertarsi che sia possibile raggiungere comodamente una presa di corrente, che vi sia spazio sufficiente per un'adeguata ventilazione e una superficie piana sulla quale posizionarlo. Una scarsa ventilazione intorno al computer portatile Inspiron ne può causare il surriscaldamento. Per evitare ciò, accertarsi che vi sia uno spazio libero di almeno 10,2 cm sul retro del computer e di almeno 5,1 cm su tutti gli altri lati. Non posizionare mai il computer, quando è acceso, in uno spazio chiuso, ad esempio in un armadietto o un cassetto. AVVERTENZA: non ostruire le prese d'aria, non introdurvi oggetti e non lasciare che vi si accumuli dentro della polvere. Non conservare il computer Dell™ in un ambiente a ridotta ventilazione, come una custodia chiusa, quando è acceso, in quanto ciò potrebbe provocare incendi o il danneggiamento del computer. La ventola viene attivata quando il computer si surriscalda. Il rumore della ventola è normale e non indica alcun problema relativo alla ventola o al computer. AVVERTENZA: solo il personale di assistenza qualificato è autorizzato a rimuovere il coperchio del computer. Per le istruzioni sui servizi di manutenzione avanzata consultare il Manuale di servizio disponibile sul sito Web support.dell.com/. ATTENZIONE: se si poggiano o impilano oggetti pesanti o appuntiti sul computer, questo potrebbe subire danni permanenti. 5 INSPIRON Installazione del computer portatile Inspiron Installazione del computer portatile Inspiron Collegamento dell'adattatore c.a. Collegare l'adattatore c.a. al computer e collegarlo a una presa a muro o a un dispositivo di protezione da sovracorrente. AVVERTENZA: l'adattatore c.a. è compatibile con le prese elettriche di tutto il mondo. I connettori di alimentazione e le prese multiple variano invece da paese a paese. L'uso di un cavo non compatibile o non correttamente collegato a una presa multipla o a una presa elettrica potrebbe provocare incendi o danni permanenti al computer. 6 Installazione del computer portatile Inspiron Collegamento del cavo di rete (opzionale) Per utilizzare una connessione di rete cablata, collegare il cavo di rete. 7 Installazione del computer portatile Inspiron Premere il pulsante di accensione 8 Installazione del computer portatile Inspiron Installazione di Microsoft Windows Il computer Dell è preconfigurato con il sistema operativo Microsoft® Windows®. Per la prima installazione di Windows, seguire le istruzioni visualizzate sullo schermo. Il completamento di questa procedura è obbligatorio e può richiedere del tempo. Nelle schermate di installazione di Windows vengono riportate numerose procedure comprese quelle relative all'accettazione dei contratti di licenza, all'impostazione delle preferenze e alla configurazione della connessione Internet. ATTENZIONE: non interrompere il processo di installazione del sistema operativo, per evitare di rendere il computer inutilizzabile e di dover installare nuovamente il sistema operativo. N.B.: per garantire prestazioni ottimali del computer, si consiglia di scaricare e installare la versione più recente di BIOS e driver del computer disponibili all'indirizzo support.dell.com. 9 Installazione del computer portatile Inspiron Attivazione o disattivazione della modalità senza fili (opzionale) 10 Installazione del computer portatile Inspiron Per attivare la modalità senza fili: 1. Accertarsi che il computer sia acceso. 2. Premere il tasto per la modalità senza fili sulla tastiera. Sullo schermo viene visualizzata la conferma della selezione effettuata. Modalità senza fili attivata Modalità senza fili disattivata Per disattivare la modalità senza fili: Per disattivare tutte le radio, premere di nuovo il tasto per la modalità senza fili . N.B.: questo tasto consente di disattivare velocemente tutte le radio senza fili (WiFi e Bluetooth®) sul computer, ad esempio se viene richiesto di disattivare le radio senza fili durante un volo. 11 Installazione del computer portatile Inspiron Connessione a Internet (opzionale) Per effettuare una connessione a Internet, è necessaria una connessione a un modem esterno o di rete e un account presso un provider di servizi Internet (ISP). Se inizialmente nell'ordine non è stato incluso un modem USB esterno o un adattatore WLAN, è possibile acquistare uno di questi articoli sul sito Web di Dell all'indirizzo www.dell.com. 12 Configurazione di una connessione cablata •Se si utilizza una connessione remota, collegare la linea telefonica al modem USB esterno e alla presa a muro del telefono prima di impostare la connessione Internet. •Se si utilizza una connessione DSL, via cavo o modem satellitare, rivolgersi all'ISP o al servizio di telefonia cellulare per le istruzioni sulla configurazione. Per completare la configurazione della connessione cablata a Internet, attenersi alle istruzioni descritte in “Configurazione della connessione Internet” a pagina 14. Installazione del computer portatile Inspiron Configurazione di una connessione senza fili Prima di poter utilizzare la connessione Internet senza fili, è necessario collegare il computer al router senza fili. Per impostare la connessione a un router senza fili: Windows Vista® 1. Accertarsi che la modalità senza fili sia attivata sul computer (consultare “Attivazione o disattivazione della modalità senza fili” a pagina 10). 2. Salvare e chiudere i file aperti e uscire da tutte le applicazioni in esecuzione. 3. Fare clic su Start Microsoft Windows® 7 1. Accertarsi che la modalità senza fili sia attivata sul computer (consultare “Attivazione o disattivazione della modalità senza fili” a pagina 10). 2. Salvare e chiudere i file aperti e uscire da tutte le applicazioni in esecuzione. 3. Fare clic su Start → Pannello di controllo→ Rete e Internet→ Centro connessioni di rete e condivisione→ Connessione a una rete. 4. Seguire le istruzioni visualizzate per completare l'installazione. → Connetti a... 4. Seguire le istruzioni visualizzate per completare l'installazione. 13 Installazione del computer portatile Inspiron Configurazione della connessione Internet Per configurare la connessione a Internet: I provider di servizi Internet, o ISP (Internet Service Provider), e i servizi da essi offerti variano da paese a paese. Per conoscere le offerte disponibili nel proprio Paese, contattare il proprio ISP. Windows Vista® Se non è possibile connettersi a Internet mentre in precedenza la connessione era riuscita, la causa potrebbe essere una sospensione temporanea del servizio da parte dell'ISP. Contattare l'ISP per verificare lo stato del servizio o ripetere la connessione più tardi. Tenere sotto mano le informazioni dell’ISP. Se non si dispone di un ISP, consultare la procedura guidata Connessione a Internet. N.B.: le istruzioni riportate di seguito sono valide per la visualizzazione predefinita di Windows, pertanto, potrebbero non esserlo per la visualizzazione classica. 1. Salvare e chiudere i file aperti e uscire da tutte le applicazioni in esecuzione. 2. Fare clic su Start → Pannello di controllo. 3. Fare clic su Rete e Internet→ Centro connessioni di rete e condivisione→ Configura connessione o rete→ Connessione a Internet. Viene visualizzata la finestra Connessione a Internet. N.B.: se non si sa quale tipo di connessione selezionare, fare clic su Aiutami a scegliere o rivolgersi all'ISP. 4. Seguire le istruzioni visualizzate e utilizzare le informazioni di configurazione fornite dall’ISP per completare la configurazione. 14 Installazione del computer portatile Inspiron Windows® 7 1. Salvare e chiudere i file aperti e uscire da tutte le applicazioni in esecuzione. 2. Fare clic su Start → Pannello di controllo. 3. Fare clic su Centro connessioni di rete e condivisione→ Configura nuova connessione o rete→ Connessione a Internet. Viene visualizzata la finestra Connessione a Internet. N.B.: se non si sa quale tipo di connessione selezionare, fare clic su Suggerimenti per la scelta o rivolgersi all'ISP. 4. Seguire le istruzioni visualizzate e utilizzare le informazioni di configurazione fornite dall’ISP per completare la configurazione. 15 INSPIRON Uso del computer portatile Inspiron Questa sezione fornisce informazioni sulle funzioni disponibili sul computer portatile Inspiron™. Funzioni sul lato destro del computer 1 16 2 3 4 Uso del computer portatile Inspiron 1 Slot per ExpressCard: compatibile con schede ExpressCard da 34 mm per il supporto di memoria aggiuntiva, comunicazioni senza fili e cablate, contenuti multimediali e funzionalità di protezione. N.B.: il computer viene fornito con una protezione di plastica installata nello slot per ExpressCard. In tal modo si proteggono gli slot inutilizzati dalla polvere e da altri corpi estranei. Conservare la protezione da usare quando nello slot non è installata alcuna ExpressCard. Le protezioni fornite con altri computer potrebbero non essere adatte al computer in uso. 2 Unità ottica: consente di riprodurre o registrare CD e DVD. Accertarsi che il lato con la stampa o la scritta sia rivolto verso l'alto quando i dischi vengono inseriti nel cassetto dell'unità ottica. 3 Pulsante di espulsione: quando viene premuto, consente di espellere il cassetto dell'unità ottica. 4 Connettore USB 2.0: consente di collegare i dispositivi USB, ad esempio un mouse, una tastiera, una stampante, un'unità esterna o un lettore MP3. 17 Uso del computer portatile Inspiron Funzioni sul lato sinistro del computer 1 18 2 3 4 5 Uso del computer portatile Inspiron 1 Slot per il cavo di sicurezza: consente di fissare al computer un cavo di sicurezza disponibile in commercio. N.B.: prima di acquistare un cavo di sicurezza, accertarsi che sia compatibile con lo slot per il cavo di sicurezza del computer. 2 Connettore dell'adattatore c.a.: consente di collegare l'adattatore c.a. per alimentare il computer e caricare la batteria. 3 Connettori USB 2.0 (2): consentono di collegare i dispositivi USB, ad esempio un mouse, una tastiera, una stampante, un'unità esterna o un lettore MP3. 4 5 Connettore VGA: consente di collegare un monitor o un proiettore. Connettore di rete: se si utilizza una rete cablata, consente di collegare il computer a una rete o a una periferica a banda larga. 19 Uso del computer portatile Inspiron Funzioni sulla parte anteriore del computer 1 2 3 4 20 5 Uso del computer portatile Inspiron 1 Indicatore di stato dell'alimentazione e della batteria: quando l'alimentazione viene fornita al computer tramite adattatore c.a. o batteria l'indicatore indica i seguenti stati. Adattatore c.a. Batteria Stato indicatore Stato dei computer Livello di carica della batteria Bianco fisso Acceso Spento/sospeso Ricarica < 90% Bianco lampeggiante Standby Ricarica Spento Spento/sospeso > 90% Bianco fisso Acceso > 10% Bianco lampeggiante Standby > 10% Giallo fisso Acceso/standby < 10% Spento Spento/sospeso N/D N.B.: quando l'alimentazione viene fornita tramite adattatore c.a., l'indicatore luminoso indica che la batteria è in fase di ricarica. 2 Microfono analogico: se non è presente la videocamera incorporata opzionale dotata di doppio microfono, questo singolo microfono viene usato per le conferenze e le chat. 3 Connettore dell'uscita audio/cuffie: consente di collegare un paio di cuffie o invia l'audio a un altoparlante collegato a una fonte di alimentazione o a un impianto audio. 21 Uso del computer portatile Inspiron 4 Connettore dell'entrata audio/microfono: collega al computer un microfono o un segnale di ingresso da utilizzare con i programmi audio. 5 Lettore di schede flash 7 in 1: fornisce un modo veloce e conveniente per visualizzare e condividere foto digitali, musica, video e documenti memorizzati nelle schede multimediali digitali riportate di seguito: •scheda di memoria Secure Digital (SD) •Memory Stick •scheda Secure Digital High Capacity (SDHC) •Memory Stick PRO •Multi Media Card (MMC) •xD-Picture Card (tipo M e tipo H) •MMC+ N.B.: il computer viene fornito con una protezione di plastica inserita nello slot della scheda multimediale. In tal modo si proteggono gli slot inutilizzati dalla polvere e da altri corpi estranei. Conservare la protezione per utilizzarla quando nello slot non vi è installata una scheda. Le protezioni fornite con altri computer potrebbero non essere adatte al computer in uso. 22 Uso del computer portatile Inspiron 23 Uso del computer portatile Inspiron Funzioni sulla base del computer 1 24 2 3 Uso del computer portatile Inspiron 1 Tastiera: per ulteriori informazioni relative alla tastiera, vedere la Guida alla tecnologia Dell sul disco rigido o sul sito Web support.dell.com/manuals. 2 Pulsanti del touchpad (2): forniscono le funzioni del pulsante destro e sinistro del mouse. 3 Touchpad: fornisce le stesse funzionalità di un mouse, come spostamento del cursore, trascinamento e spostamento degli elementi selezionati e clic normale toccando la superficie. Inoltre, supporta le funzioni di scorrimento e zoom. Per ulteriori informazioni, consultare “Movimenti sul touchpad” a pagina 26. 25 Uso del computer portatile Inspiron Movimenti sul tuchpad Scorrimento Consente di scorrere il contenuto visualizzato. La funzione di scorrimento comprende: Scorrimento tradizionale: consente di scorrere verso l'alto e verso il basso o verso destra e verso sinistra. Per scorrere verso l'alto e verso il basso: Spostare il dito verso l'alto o verso il basso nell'area di scorrimento verticale (parte destra del touchpad). Per scorrere verso destra e sinistra: Spostare il dito verso destra o verso sinistra nell'area di scorrimento orizzontale (parte inferiore del touchpad). 26 Scorrimento circolare: consente scorrere verso l'alto e verso il basso o verso destra e verso sinistra. Per scorrere verso l'alto e verso il basso: Spostare il dito nell'area di scorrimento verticale (parte destra touchpad) con un movimento circolare in senso antiorario per scorrere verso l'alto oppure in senso orario per scorrere verso il basso. Per scorrere verso destra e sinistra: Spostare il dito nell'area di scorrimento orizzontale (parte inferiore del touchpad) con un movimento circolare in senso orario per scorrere verso destra oppure in senso antiorario per scorrere verso sinistra. Uso del computer portatile Inspiron Zoom Consente di ingrandire o ridurre le dimensioni del contenuto dello schermo. La funzione di zoom comprende: Zoom con un dito: consente di eseguire lo zoom avanti o indietro. Per eseguire lo zoom avanti: Spostare un dito verso l'alto nell'area dello zoom (parte sinistra del touchpad). Per eseguire lo zoom indietro: Spostare un dito verso il basso nell'area dello zoom (parte sinistra del touchpad). 27 Uso del computer portatile Inspiron Controlli multimediali I tasti di controllo multimediali sono situati sulla tastiera. Per utilizzare i controlli multimediali, premere il tasto richiesto. È possibile configurare i tasti di controllo multimediali utilizzando l'utilità System Setup (BIOS) o il Centro PC portatile Windows. Utilità System Setup (BIOS) 1. Durante il POST premere <F2> per accedere all'utilità System Setup (BIOS). 2. In Function Key Behavior (Configurazione tasti funzione), selezionare Multimedia Key First (Prima tasto multimediale) o Function Key First (Prima tasto funzione). Multimedia Key First (Prima tasto multimediale): questa è l'opzione di impostazione predefinita. Premere uno dei tasti multimediali per eseguire l'azione associata. Per il tasto funzione, premere <Fn> + il tasto funzione desiderato. Function Key First (Prima tasto funzione): premere un tasto funzione per eseguire l'azione associata. Per il tasto multimediale, premere <Fn> + il tasto multimediale desiderato. N.B.: l'opzione Multimedia Key First è attiva esclusivamente nel sistema operativo. Centro PC portatile Windows 1. Premere < > <X> per avviare Centro PC portatile Windows. 2. In Function Key Row (Riga tasto funzione) selezionare Function Key (Tasto funzione) o Multimedia Key (Tasto multimediale). 28 Uso del computer portatile Inspiron Disattiva l'audio Riproduce o mette in pausa Riduce il livello del volume Riproduce la traccia o il capitolo successivo Aumenta il livello del volume Espelle il disco Riproduce la traccia o il capitolo precedente 29 Uso del computer portatile Inspiron Uso dell'unità ottica ATTENZIONE: non esercitare pressione verso il basso sul cassetto dell'unità durante l'apertura o la chiusura. Lasciare chiuso il cassetto quando non si usa l'unità. ATTENZIONE: non spostare il computer durante la riproduzione o la registrazione di un disco. L'unità ottica consente di riprodurre o registrare CD e DVD. Accertarsi che il lato con la stampa o la scritta sia rivolto verso l'alto quando i dischi vengono inseriti nel cassetto dell'unità ottica. Per inserire un disco nell'unità ottica: 1. Premere il pulsante di espulsione sull'unità ottica. 2. Estrarre il cassetto. 3. Posizionare il disco, con il lato con l'etichetta rivolto verso l'alto, al centro del cassetto e farlo scattare sull'asse. 4. Spingere il cassetto di nuovo nell'unità. 30 Uso del computer portatile Inspiron 1 2 3 4 1 disco 2 asse 3 cassetto dell'unità ottica 4 pulsante di espulsione 31 Uso del computer portatile Inspiron Funzioni di visualizzazione Il pannello dello schermo è dotato di una videocamera opzionale e di due microfoni digitali. 1 32 2 3 4 5 Uso del computer portatile Inspiron 1 Microfono a matrice digitale sinistro (opzionale): fornisce audio di alta qualità per videoconferenze e registrazioni vocali. 2 Indicatore di attività della videocamera (opzionale): indica se la videocamera è accesa o spenta. In base alle scelte effettuate al momento dell'acquisto del computer, il computer potrebbe non comprendere una videocamera. 3 Videocamera (opzionale): videocamera integrata per acquisire video e partecipare a videoconferenze e chat. In base alle scelte effettuate al momento dell'acquisto del computer, il computer potrebbe non comprendere una videocamera. 4 Microfono a matrice digitale destro (opzionale): fornisce audio di alta qualità per videoconferenze e registrazioni vocali. 5 Schermo: per ulteriori informazioni relative agli schermi, vedere la Guida alla tecnologia Dell disponibile sul disco rigido o sul sito Web support.dell.com/manuals. 33 Uso del computer portatile Inspiron Rimozione e sostituzione della batteria AVVERTENZA: prima di eseguire le procedure descritte in questa sezione, attenersi alle istruzioni di sicurezza fornite con il computer. AVVERTENZA: l'uso di batterie non compatibili potrebbe provocare incendi o esplosioni. Questo computer deve utilizzare batterie acquistate esclusivamente da Dell. Non utilizzare batterie di altri computer. AVVERTENZA: prima di rimuovere la batteria, spegnere il computer e rimuovere i cavi esterni (incluso l'adattatore c.a.). 34 Per rimuovere la batteria: 1. Spegnere il computer e capovolgerlo. 2. Far scorrere il dispositivo di chiusura a scatto della batteria nella posizione di sgancio fino a farlo scattare in posizione. 3. Estrarre la batteria dal relativo alloggiamento. Per reinserire la batteria: Far scorrere la batteria nel relativo alloggiamento fino a farla scattare in posizione. Uso del computer portatile Inspiron 1 2 3 1 batteria 2 alloggiamento della batteria 3 chiusura a scatto della batteria 35 Uso del computer portatile Inspiron Funzionalità software N.B.: per ulteriori informazioni sulle funzionalità descritte in questa sezione, consultare la Guida alla tecnologia Dell disponibile sul disco rigido o sul sito Web support.dell.com/manuals. Produttività e comunicazione È possibile utilizzare il computer per creare presentazioni, opuscoli, biglietti di auguri, volantini e fogli di calcolo. È inoltre possibile modificare e visualizzare fotografie e immagini digitali. Il software installato sul computer è indicato nell'ordine di acquisto. Dopo essersi connessi a Internet, è possibile accedere a siti Web, creare account di posta elettronica e caricare o scaricare file. 36 Intrattenimento e contenuti multimediali È possibile utilizzare il computer per guardare video, giocare, ascoltare musica e stazioni radiofoniche su Internet. È possibile scaricare o copiare immagini e file video da dispositivi portatili, quali fotocamere digitali e telefoni cellulari. Le applicazioni software opzionali consentono di organizzare e creare file musicali e video che possono essere salvati su prodotti portatili quali lettori MP3 e dispositivi palmari o riprodotti e visualizzati direttamente su televisori, proiettori e sistemi home theater collegati. Uso del computer portatile Inspiron Personalizzazione del desktop È possibile personalizzare il desktop modificando l'aspetto, la risoluzione, lo sfondo, lo screensaver o altre caratteristiche del desktop. Per personalizzare il desktop: Windows Vista® 1. Fare clic con il pulsante destro del mouse su un'area vuota del desktop. 2. Fare clic su Personalizza per aprire la finestra Personalizza l'aspetto e i suoni e scoprire tutte le opzioni di personalizzazione disponibili. Windows® 7 1. Fare clic con il pulsante destro del mouse su un'area vuota del desktop. 2. Fare clic su Personalizza per aprire la finestra Cambia gli elementi visivi e i suoni del computer e scoprire ulteriori opzioni di personalizzazione. Personalizzazione delle impostazioni di risparmio energetico È possibile utilizzare le opzioni di risparmio energetico del sistema operativo per configurare le impostazioni di alimentazione del computer. Il sistema operativo Microsoft Windows installato sul computer Dell offre tre opzioni predefinite: •Balanced/Dell Recommended (Bilanciato/ Raccomandato da Dell): offre prestazioni complete quando sono necessarie e risparmia energia durante i periodi di inattività. •Power saver (Risparmio di energia): consente di risparmiare energia riducendo le prestazioni del sistema in modo da ottimizzare la durata del computer e riducendo il consumo energetico del computer durante il ciclo di vita. •High performance (Prestazioni elevate): fornisce il massimo livello di prestazioni del sistema sul computer portatile adattando la velocità del processore alla propria attività e massimizzando le prestazioni del sistema. 37 Uso del computer portatile Inspiron Trasferimento di dati su un nuovo computer Backup dei dati Per trasferire dati su un nuovo computer: Windows Vista® N.B.: le istruzioni riportate di seguito sono valide per la visualizzazione predefinita di Windows, pertanto, potrebbero non esserlo per la visualizzazione classica. 1. Fare clic su Start → Pannello di controllo→ Sistema e manutenzione→ Centro attività iniziali→ Trasferisci file e impostazioni. Se viene visualizzata la finestra Controllo dell'account utente, fare clic su Continua. 2. Seguire le istruzioni nella procedura guidata Trasferimento dati Windows. Windows® 7 1. Fare clic su Start → Pannello di controllo. 2. Nella casella di ricerca, digitare Transfer (Trasferisci) quindi fare clic su Trasferisci file da un altro computer. 3. Seguire le istruzioni nella procedura guidata Trasferimento dati Windows. Si consiglia di eseguire periodicamente un backup di tutti i file e di tutte le cartelle sul computer. Per eseguire il backup dei file: Windows Vista® 1. Fare clic su Start → Pannello di controllo→ Sistema e manutenzione→ Centro backup e ripristino→ File di backup. Se viene visualizzata la finestra Controllo dell'account utente, fare clic su Continua. N.B.: alcune versioni di Windows Vista forniscono l'opzione di backup del computer. 2. Seguire le istruzioni nella procedura guidata Backup di file. Windows® 7 1. Fare clic su Start → Pannello di controllo→ Sistema e sicurezza→ Backup o ripristino. 2. Fare clic su Imposta backup.... 38 3. Seguire le istruzioni nella procedura guidata Configura backup. Uso del computer portatile Inspiron Dell Dock Dell Dock è un gruppo di icone che consente di accedere semplicemente ad applicazioni, cartelle e file più utilizzati. La dock può essere personalizzata come segue: •Aggiungendo o rimuovendo le icone • Modificando il colore e la posizione della dock •Raggruppando le icone correlate in categorie •Modificando il comportamento delle icone Aggiunta di una categoria 1. Fare clic con il pulsante destro del mouse sulla Dock, fare clic su Add (Aggiungi)→ Category (Categoria). Viene visualizzata la finestra Add/Edit Category (Aggiungi/Modifica categoria). 2. Immettere un titolo per la categoria nel campo Title (Titolo). 3. Selezionare un'icona per la categoria dalla casella Select an image: (Seleziona un'immagine). 4. Fare clic su Save (Salva). Aggiunta di un'icona Rimozione di una categoria o icona 1. Fare clic con il pulsante destro del mouse sulla categoria o icona sulla Dock e fare clic su Delete shortcut (Elimina collegamento) o Delete category (Elimina categoria). 2. Seguire le istruzioni visualizzate. Personalizzazione della Dock 1. Fare clic con il pulsante destro del mouse sulla Dock e fare clic su Advanced Setting... (Impostazione avanzata...). 2. Scegliere l'opzione desiderata per personalizzare la Dock. Trascinare l'icona sulla Dock o su una categoria. 39 INSPIRON Soluzione dei problemi Questa sezione fornisce informazioni sulla risoluzione dei problemi del computer. Se il problema non può essere risolto utilizzando le seguenti indicazioni, consultare la sezione “Uso degli strumenti di supporto” a pagina 47 oppure la sezione “Come contattare Dell” a pagina 69. Codici bip Se si verificano errori o problemi, è possibile che il computer all'avvio emetta una serie di segnali acustici. Questa serie, detta codice bip, identifica il problema. Annotare il codice bip e contattare Dell (vedere “Come contattare Dell” a pagina 69). AVVERTENZA: solo il personale di assistenza qualificato è autorizzato a rimuovere il coperchio del computer. Per le istruzioni sui servizi di manutenzione avanzata consultare il Manuale di servizio disponibile sul sito Web support.dell.com/. 40 N.B.: per la sostituzione dei componenti, consultare il Manuale di servizio disponibile sul sito Web support.dell.com/manuals. Codice bip Possibile problema Uno Due Tre Quattro Cinque Sei Sette Otto Possibile guasto alla scheda madre - Errore di checksum nella ROM del BIOS Nessuna memoria RAM rilevata N.B.: se un modulo di memoria è stato installato o sostituito, assicurarsi che l'operazione sia stata svolta correttamente. Possibile guasto alla scheda madre - Errore del chipset Errore durante la lettura/ scrittura della RAM Malfunzionamento dell'orologio in tempo reale Guasto al chip o alla scheda video Guasto al processore Guasto allo schermo Soluzione dei problemi Problemi relativi alla rete Connessioni senza fili Se la connessione alla rete senza fili viene persa: il router senza fili non è in linea o sul computer è stata disabilitata la modalità senza fili. •Controllare il router senza fili per assicurarsi che sia acceso e connesso all'origine dati (modem via cavo o hub di rete). • Potrebbero essere presenti interferenze che bloccano o interrompono la connessione senza fili. Avvicinare il computer al router senza fili. •Ristabilire la connessione al router senza fili (vedere “Configurazione di una connessione senza fili” a pagina 13). Connessioni via cavo Se la connessione di rete viene interrotta: il cavo di rete non è inserito completamente oppure è danneggiato. Controllare il cavo per assicurarsi che sia collegato e che non sia danneggiato. Problemi relativi all'alimentazione Se l'indicatore di alimentazione è spento: il computer è spento, non è alimentato o è in stato di sospensione. • Premere il pulsante di alimentazione. Il computer riprende il normale funzionamento se non è spento o in stato di sospensione. •Ricollegare il cavo di alimentazione sia al connettore sul computer sia alla presa elettrica. •Se l'adattatore c.a. è collegato a una presa multipla, accertarsi che quest'ultima sia collegata a una presa elettrica e sia accesa. Verificare se il computer si accende correttamente quando non si usano dispositivi di protezione elettrica, prese multiple e cavi prolunga per collegarlo. 41 Soluzione dei problemi •Collegare alla presa elettrica un altro apparecchio, ad esempio una lampada, per verificare il corretto funzionamento della presa. • Controllare i collegamenti del cavo dell'adattatore c.a. Se l'adattatore c.a. è dotato di una spia, accertarsi che sia accesa. Se l'indicatore di alimentazione è di colore bianco fisso e il computer non risponde: il computer è spento o in stato di sospensione oppure lo schermo non risponde. •Premere il pulsante di alimentazione. Il computer riprende il normale funzionamento se non è spento o in stato di sospensione. •Se lo schermo non risponde, premere il pulsante di accensione fino a spegnerlo, quindi accenderlo nuovamente. •Se il problema persiste, contattare Dell (consultare “Come contattare Dell” a pagina 69). 42 Se l'indicatore di alimentazione è di colore bianco lampeggiante e il computer non risponde: il computer è in modalità standby oppure lo schermo non risponde. •Premere un tasto sulla tastiera, spostare il mouse collegato o un dito sul touchpad, in alternativa premere il pulsante di accensione per riprendere il normale funzionamento. •Se lo schermo non risponde, premere il pulsante di accensione fino a spegnerlo, quindi accenderlo nuovamente. •Se il problema persiste, contattare Dell (consultare “Come contattare Dell” a pagina 69). Se l'indicatore di alimentazione è di colore giallo fisso e il computer non risponde: il computer è in modalità standby e la carica della batteria è bassa oppure lo schermo non risponde. •Collegare l'adattatore c.a. per alimentare il computer e caricare la batteria. Soluzione dei problemi •Spostare il mouse collegato oppure muovere un dito sul touchpad per riprendere il normale funzionamento. •Se lo schermo non risponde, premere il pulsante di accensione fino a spegnerlo, quindi accenderlo nuovamente. •Se il problema persiste, contattare Dell (consultare “Come contattare Dell” a pagina 69). In caso di interferenze che ostacolano la ricezione sul computer: un segnale indesiderato sta creando interferenze interrompendo o bloccando altri segnali. Alcune possibili cause di interferenze sono: • Cavi di prolunga per l'alimentazione, la tastiera e il mouse. • Troppe periferiche collegate alla stessa presa multipla. •Più prese multiple collegate alla stessa presa elettrica. Problemi relativi alla memoria Se si riceve un messaggio di memoria insufficiente: •Salvare e chiudere i file aperti e uscire da tutti i programmi in esecuzione non utilizzati per cercare di risolvere il problema. •Per i requisiti minimi di memoria, consultare la documentazione fornita con il software. •Riposizionare il modulo di memoria nel connettore (consultare il Manuale di servizio disponibile sul sito Web support.dell.com/manuals per le istruzioni.) •Se il problema persiste, contattare Dell (consultare “Come contattare Dell” a pagina 69). Se si manifestano altri problemi relativi alla memoria: •Eseguire Dell Diagnostics (consultare la sezione “Dell Diagnostics” a pagina 49). •Se il problema persiste, contattare Dell (consultare “Come contattare Dell” a pagina 69). 43 Soluzione dei problemi Blocchi e problemi relativi al software Se il computer non si avvia: accertarsi che il cavo di alimentazione sia collegato saldamente al computer e alla presa elettrica. Se il programma non risponde più: Chiudere il programma. 1. Premere simultaneamente <Ctrl><MAIUSC> <Esc>. 2. Fare clic su Applicazioni. 3. Selezionare il programma che non risponde. 4. Fare clic su Termina operazione. 44 Se un programma si blocca ripetutamente: controllare la documentazione fornita con il software. Se necessario, rimuovere e reinstallare il programma. N.B.: il software include generalmente istruzioni sull'installazione nella relativa documentazione o su un CD. Se il computer smette di rispondere o viene visualizzata una schermata completamente blu: AVVERTENZA: se non è possibile arrestare il sistema operativo, potrebbero verificarsi perdite di dati. Soluzione dei problemi Se il computer non risponde alla pressione di un tasto o al movimento del mouse, premere il pulsante di accensione per almeno 8-10 secondi fino a quando il computer non si spegne; quindi, riavviare il sistema. Se un programma è stato progettato per una versione precedente del sistema operativo Microsoft® Windows®: Eseguire la Verifica guidata compatibilità programmi. Il programma Verifica guidata compatibilità programmi consente di configurare un programma in modo che venga eseguito in un ambiente con un sistema operativo diverso da Microsoft Windows. Windows Vista® 1. Fare clic su Start → Pannello di controllo→ Programmi→ Utilizzare un programma precedente con questa versione di Windows. 2. Nella schermata iniziale fare clic su Avanti. 3. Seguire le istruzioni visualizzate. Windows® 7 1. Fare clic su Start . 2. Nella casella di ricerca, digitare Use an older program with this version of Windows (Utilizzare un programma precedente con questa versione di Windows) e premere <Invio>. 3. Attenersi alle istruzioni contenute nella procedura guidata Compatibilità programmi. 45 Soluzione dei problemi Se si verificano altri problemi relativi al software •Eseguire immediatamente un backup dei file. •Utilizzare un programma antivirus per controllare il disco rigido o i CD. • Salvare e chiudere eventuali file o programmi aperti e arrestare il sistema dal menu Start . •Controllare la documentazione del software o rivolgersi al produttore del software per informazioni sulla risoluzione dei problemi: ––Accertarsi che il programma sia compatibile con il sistema operativo installato sul computer. 46 ––Accertarsi che il computer soddisfi i requisiti hardware minimi per eseguire il software. Per informazioni, consultare la documentazione fornita con il software. ––Accertarsi che il programma sia installato e configurato correttamente. ––Verificare che i driver di periferica non siano in conflitto con il programma. ––Se necessario, rimuovere e reinstallare il programma. INSPIRON Uso degli strumenti di supporto Supporto tecnico di Dell Il Supporto tecnico di Dell permette di trovare le informazioni di assistenza, supporto e specifiche del sistema. Per avviare l'applicazione, fare clic sull'icona nella barra delle applicazioni. Nella home page del Supporto tecnico di Dell vengono visualizzati il numero di modello del computer, il numero di servizio, il codice del servizio espresso e le informazioni di contatto. La home page fornisce anche i collegamenti per accedere a: Self Help (Risoluzione dei problemi, Protezione, Prestazioni del sistema, Rete/Internet, Backup/Ripristino e sistema operativo Windows) Avvisi (avvisi del supporto tecnico attinenti al computer in uso) Assistenza da Dell (Supporto tecnico con DellConnect™, Assistenza tecnica clienti, Formazione ed esercitazioni, Guida pratica con Dell on Call™ e Scansione in linea con PC CheckUp) Informazioni sul sistema (Documentazione del sistema, Informazioni sulla garanzia, Informazioni di sistema, Aggiornamenti e accessori) Per ulteriori informazioni sul Supporto tecnico di Dell e gli strumenti di supporto disponibili, fare clic sulla scheda Servizi in support.dell.com. 47 Uso degli strumenti di supporto Messaggi di sistema Se il computer presenta un problema o se si verifica un errore, è possibile che venga visualizzato un messaggio di sistema che consente di identificare la causa e le azioni necessarie per risolvere il problema. N.B.: se il messaggio non è incluso nella tabella, consultare la documentazione relativa al sistema operativo o al programma in esecuzione al momento della visualizzazione del messaggio. In alternativa, è possibile consultare la Guida alla tecnologia Dell sul computer o sul sito Web support.dell.com/manuals oppure contattare Dell (consultare “Come contattare Dell” a pagina 69 per ottenere assistenza). 48 No boot device available (Nessun dispositivo di avvio disponibile): nessuna partizione avviabile nel disco rigido, il cavo del disco rigido non è inserito completamente oppure non vi è alcun dispositivo avviabile. •Se il disco rigido è l'unità di avvio, accertarsi che i cavi siano collegati e che l'unità sia installata correttamente e partizionata come unità di avvio. •Accedere alla configurazione del sistema ed accertarsi che le informazioni sulla sequenza di avvio siano corrette (vedere la Guida alla tecnologia Dell disponibile sul disco rigido o sul sito Web support.dell.com/manuals). No timer tick interrupt (Nessun interrupt del timer tick): un chip sulla scheda di sistema potrebbe essere difettoso o la stessa scheda di sistema potrebbe presentare un guasto (consultare “Come contattare Dell” a pagina 69 per ottenere assistenza). Uso degli strumenti di supporto Hardware Troubleshooter (Risoluzione dei problemi hardware) Se durante la configurazione del sistema operativo non viene rilevata alcuna periferica oppure viene rilevata e configurata in modo errato, è possibile utilizzare l'utilità Hardware Troubleshooter (Risoluzione dei problemi hardware) per risolvere l'incompatibilità. Per avviare Hardware Troubleshooter (Risoluzione dei problemi hardware): 1. Fare clic su Start tecnico. → Guida e supporto 2. Digitare Hardware Troubleshooter (Risoluzione di problemi hardware) nel campo di ricerca e premere <Invio> per iniziare la ricerca. 3. Nei risultati della ricerca, selezionare l’opzione che meglio descrive il problema e proseguire con la restante procedura per la risoluzione dei problemi. Dell Diagnostics Se si verifica un problema relativo al computer, prima di contattare Dell per assistenza, effettuare i controlli descritti in “Blocchi e problemi del software” a pagina 44 ed eseguire il programma Dell Diagnostics. N.B.: il programma Dell Diagnostics funziona solo con i computer Dell. N.B.: il disco Drivers and Utilities è opzionale e potrebbe non essere fornito con il computer. Accertarsi che il dispositivo che si desidera esaminare venga visualizzato nel programma di installazione di sistema e sia attivo. Durante il POST premere <F2> per accedere all'utilità System Setup (BIOS). Avviare il programma Dell Diagnostics dal disco rigido o dal disco Drivers and Utilities. 49 Uso degli strumenti di supporto Avvio di Dell Diagnostics dal disco rigido Il programma Dell Diagnostics è ubicato in una partizione dell'utilità diagnostica nascosta del disco rigido. N.B.: se sullo schermo del computer non viene visualizzata alcuna immagine, contattare Dell (consultare “Come contattare Dell” a pagina 69). 1. Accertarsi che il computer sia collegato a una presa elettrica funzionante. 2. Accendere (o riavviare) il computer. 3. Quando viene visualizzato il logo DELL™, premere immediatamente <F12>. Selezionare Diagnostics nel menu di avvio e premere <Invio>. In questo modo, sul computer verrà richiamata la procedura Pre-Boot System Assessment (PSA). N.B.: se si attende troppo a lungo e viene visualizzato il logo del sistema operativo, attendere la visualizzazione del desktop di Microsoft® Windows®, quindi arrestare il sistema e riprovare. 50 N.B.: se viene visualizzato un messaggio che indica che la partizione dell'utilità di diagnostica non è stata trovata, eseguire il programma Dell Diagnostics dal disco Drivers and Utilities. Se viene richiamata la procedura PSA: a. La procedura PSA avvia i test. b. Se la procedura PSA viene completata correttamente, viene visualizzato il seguente messaggio: “No problems have been found with this system so far. Do you want to run the remaining memory tests? This will take about 30 minutes or more. Do you want to continue? (Recommended).” (Nessun problema rilevato finora con questo sistema. Eseguire i test di memoria restanti? Questa operazione potrebbe richiedere più di 30 minuti. Continuare? (scelta consigliata)). Uso degli strumenti di supporto c. In caso di problemi di memoria premere <y>, altrimenti premere <n>. Viene visualizzato il seguente messaggio: “Booting Dell Diagnostic Utility Partition. Press any key to continue.” (Avvio della partizione dello strumento di diagnostica. Premere un tasto per continuare). d. Premere un tasto per accedere alla finestra Choose An Option (Seleziona un'opzione). Se non viene richiamata la procedura PSA: Premere un tasto qualsiasi per avviare Dell Diagnostics dalla partizione dello strumento di diagnostica sul disco rigido e per aprire la finestra Choose An Option (Seleziona un'opzione). 1. Selezionare il test che si desidera eseguire. 2. Se si verifica un problema durante un test, viene visualizzato un messaggio contenente il codice di errore e la descrizione del problema. Annotare il codice di errore e la descrizione del problema, quindi contattare Dell (consultare “Come contattare Dell” a pagina 69). N.B.: il numero di servizio del computer viene visualizzato nella parte superiore della schermata di ciascun test. Il numero di servizio consente di identificare il computer quando si contatta Dell. 3. Al termine dei test, chiudere la schermata del test per tornare alla finestra Choose An Option (Seleziona un'opzione). 4. Per uscire da Dell Diagnostics e riavviare il computer, fare clic su Exit (Esci). Avvio di Dell Diagnostics dal disco Drivers and Utilities 1. Inserire il disco Drivers and Utilities. 2. Arrestare il sistema e riavviare il computer. Quando viene visualizzato il logo DELL, premere immediatamente <F12>. N.B.: se si attende troppo a lungo e viene visualizzato il logo del sistema operativo, attendere la visualizzazione del desktop di Microsoft® Windows®, quindi arrestare il sistema e riprovare. 51 Uso degli strumenti di supporto N.B.: la seguente procedura modifica la sequenza di avvio solo temporaneamente. All'avvio successivo, il computer si avvia in base alle periferiche specificate nel programma di installazione di sistema. 3. Quando viene visualizzato l'elenco delle periferiche di avvio, evidenziare CD/DVD/CD-RW e premere <Invio>. 4. Selezionare l’opzione Boot from CD-ROM (Avvia da CD-ROM) dal menu visualizzato e premere <Invio>. 5. Digitare 1 per avviare il menu del CD e premere <Invio> per procedere. 6. Selezionare Run the 32 Bit Dell Diagnostics (Esegui il programma Dell Diagnostics a 32 bit) dall'elenco numerato. Se sono elencate più versioni, selezionare la versione appropriata per il computer. 7. Selezionare il test che si desidera eseguire. 52 8. Se si verifica un problema durante un test, viene visualizzato un messaggio contenente il codice di errore e la descrizione del problema. Annotare il codice di errore e la descrizione del problema, quindi contattare Dell (consultare “Come contattare Dell” a pagina 69). N.B.: il numero di servizio del computer viene visualizzato nella parte superiore della schermata di ciascun test. Il numero di servizio consente di identificare il computer quando si contatta Dell. 9. Al termine dei test, chiudere la schermata del test per tornare alla finestra Choose An Option (Seleziona un'opzione). 10.Per uscire da Dell Diagnostics e riavviare il computer, fare clic su Exit (Esci). 11.Inserire il disco Drivers and Utilities. È possibile ripristinare il sistema operativo nei modi seguenti: •Ripristino configurazione di sistema riporta il sistema ad uno stato operativo precedente senza modificare i file di dati. Ripristino configurazione di sistema può essere utilizzato come prima soluzione per il ripristino del sistema operativo e per non influire sui file di dati. •Dell DataSafe Local Backup (Backup locale di Dell DataSafe) consente di ripristinare il disco rigido allo stato operativo in cui si trovava quando è stato acquistato il computer, senza cancellare i file di dati. Utilizzare questa opzione soltanto se Ripristino configurazione di sistema non è riuscito a risolvere il problema. •Dell Factory Image Restore (Ripristino immagine predefinita Dell) riporta il disco rigido allo stato operativo del computer al momento dell'acquisto. Questa procedura elimina permanentemente tutti i dati nel disco rigido e rimuove qualsiasi programma installato dopo aver ricevuto il computer. Utilizzare Dell Factory Image Restore (Ripristino immagine predefinita Dell) soltanto se Ripristino configurazione di sistema non è riuscito a risolvere il problema relativo al sistema operativo. •Se con il computer si è ricevuto il disco Operating System (Sistema operativo), è possibile utilizzarlo per ripristinare il sistema operativo. L'utilizzo del disco Operating System (Sistema operativo) comporta anche la cancellazione di tutti i dati presenti nel disco rigido. Utilizzare il disco Operating System (Sistema operativo) solo se Ripristino configurazione di sistema non ha risolto il problema relativo al sistema operativo. 53 INSPIRON Ripristino del sistema operativo Ripristino del sistema operativo Ripristino configurazione di sistema I sistemi operativi Windows forniscono l'opzione Ripristino configurazione di sistema, che consente di ripristinare il computer ad uno stato operativo precedente (senza modificare i file di dati) a seguito di modifiche all'hardware, al software o ad altre impostazioni di sistema che hanno reso il computer instabile. Eventuali modifiche effettuate Ripristino configurazione di sistema al computer sono completamente reversibili. ATTENZIONE: eseguire regolarmente il backup dei propri file di dati. Ripristino configurazione di sistema non controlla i file di dati e non può ripristinarli. N.B.: le procedure riportate nel presente documento sono state scritte per la visualizzazione predefinita di Windows, pertanto potrebbero non essere applicabili se il computer Dell™ viene configurato con la visualizzazione classica di Windows. 54 Avvio di Ripristino configurazione di sistema 1. Fare clic su Start . 2. Nella casella Inizia ricerca, digitare Ripristino configurazione di sistema e premere <Invio>. N.B.: è possibile che venga visualizzata la finestra Controllo dell'account utente. Se si è un amministratore del computer, fare clic su Continua; in caso contrario, contattare l'amministratore per proseguire con l'operazione desiderata. 3. Fare clic su Avanti e seguire le istruzioni visualizzate. Se Ripristino configurazione di sistema non risolve il problema, è possibile annullare l'ultimo ripristino della configurazione di sistema. Ripristino del sistema operativo Annullamento dell'ultimo ripristino configurazione di sistema N.B.: salvare e chiudere tutti i file aperti e uscire da tutti i programmi in esecuzione prima di annullare l'ultimo ripristino di sistema. Non modificare, aprire o eliminare alcun file o programma prima che il sistema venga completamente ripristinato. 1. Fare clic su Start . 2. Nella casella Inizia ricerca, digitare Ripristino configurazione di sistema e premere <Invio>. 3. Fare clic su Annulla l'ultimo ripristino, quindi su Avanti. Dell DataSafe Local Backup N.B.: Dell DataSafe Local Backup (Backup locale di Dell DataSafe) potrebbe non essere disponibile in tutti i Paesi. Dell DataSafe Local Backup è un'applicazione di backup e ripristino che consente di ripristinare il computer in caso di perdita di dati in seguito a un attacco da parte di virus, eliminazione accidentale di cartelle o file critici o in caso di arresto anomalo del disco rigido. Questa applicazione consente di: •ripristinare file e cartelle •ripristinare il disco rigido allo stato operativo in cui si trovava quando è stato acquistato il computer, senza eliminare i dati e i file personali esistenti. 55 Ripristino del sistema operativo Per pianificare i backup: 1. Fare doppio clic sull'icona Dell DataSafe Local Backup sulla barra delle applicazioni. 2. Scegliere Full System Backup (Backup completo sistema) per creare e pianificare il backup automatico di tutti i dati del computer. Per ripristinare i dati: 1. Spegnere il computer. 2. Rimuovere l'hardware interno aggiunto di recente e disconnettere i dispositivi quali unità USB, stampanti e così via. N.B.: non scollegare lo schermo, la tastiera, il mouse e il cavo di alimentazione. 3. Accendere il computer. 4. Quando viene visualizzato il logo Dell, premere <F8> diverse volte per accedere alla finestra Opzioni di avvio avanzate. 56 N.B.: se si attende troppo a lungo e viene visualizzato il logo del sistema operativo, attendere la visualizzazione del desktop di Microsoft® Windows®, quindi arrestare il sistema e riprovare. 5. Selezionare Repair Your Computer (Ripristina il computer). 6. Selezionare Dell Factory Image Recovery and DataSafe Options (Opzioni di Dell Factory Image Recovery e DataSafe) e seguire le istruzioni visualizzate. N.B.: la procedura di ripristino potrebbe richiedere un'ora o più in base al volume di dati da ripristinare. N.B.: per ulteriori informazioni, consultare l'articolo 353560 della knowledge sul sito Web support.dell.com. Ripristino del sistema operativo Dell Factory Image Restore ATTENZIONE: Dell Factory Image Restore (Ripristino immagine predefinita Dell) elimina permanentemente tutti i dati del disco rigido e rimuove tutti i programmi o i driver installati dopo la ricezione del computer. Se possibile, eseguire il backup dei dati prima di utilizzare questa opzione. Utilizzare Dell Factory Image Restore (Ripristino immagine predefinita Dell) soltanto se Ripristino configurazione di sistema non è riuscito a risolvere il problema relativo al sistema operativo. N.B.: Dell Factory Image Restore (Ripristino immagine predefinita Dell) potrebbe non essere disponibile in alcuni Paesi o per specifici computer. Utilizzare Dell Factory Image Restore (Ripristino immagine predefinita Dell) esclusivamente come ultimo metodo di ripristinare il sistema operativo. Questa opzione ripristina il disco rigido allo stato operativo in cui si trovava quando è stato acquistato il computer. Qualsiasi programma o file aggiunto dopo l'acquisto del computer, inclusi i file di dati, viene eliminato permanentemente dal disco rigido. Per file di dati si intendono documenti, fogli di calcolo, messaggi di posta elettronica, foto digitali, file musicali e così via. Se possibile, eseguire un backup di tutti i dati prima di utilizzare Dell Factory Image Restore (Ripristino immagine predefinita Dell). 1. Accendere il computer. Quando viene visualizzato il logo Dell, premere <F8> diverse volte per accedere alla finestra Opzioni di avvio avanzate. N.B.: se si attende troppo a lungo e viene visualizzato il logo del sistema operativo, attendere la visualizzazione del desktop di Microsoft® Windows®, quindi arrestare il sistema e riprovare. 2. Selezionare Ripristina il computer. 3. Viene visualizzata la finestra System Recovery Options (Opzioni ripristino di sistema). 57 Ripristino del sistema operativo 4. Selezionare un layout di tastiera e fare clic su Next (Avanti). 5. Per accedere alle funzioni di ripristino, effettuare l'accesso come utente locale. Per accedere al prompt dei comandi, digitare amministratore nel campo Nome utente, quindi fare clic su OK. 6. Fare clic su Dell Factory Image Restore (Ripristino immagine predefinita Dell). Viene visualizzata la schermata iniziale di Dell Factory Image Restore (Ripristino immagine predefinita Dell). N.B.: a seconda della configurazione in uso, è possibile selezionare Dell Factory Tools (Utilità di fabbrica Dell), quindi Dell Factory Image Restore (Ripristino immagine predefinita Dell). 7. Fare clic su Next (Avanti). Viene visualizzata la schermata Confirm Data Deletion (Conferma eliminazione dati). N.B.: se non si desidera procedere con Factory Image Restore (Ripristino immagine predefinita), fare clic su Cancel (Annulla). 8. Selezionare la casella di controllo per confermare che si desidera continuare con la formattazione del disco rigido e con il ripristino del sistema operativo alle condizioni iniziali, quindi fare clic su Next (Avanti). Il processo di ripristino viene avviato e potrebbe richiedere circa 5 minuti. Viene visualizzato un messaggio quando il sistema operativo e le applicazioni preinstallate sono stati ripristinati alla condizione di fabbrica. 9. Fare clic su Finish (Fine) per riavviare il sistema. 58 Ripristino del sistema operativo Reinstallazione del sistema operativo Operazioni preliminari Se si sta prendendo in considerazione di reinstallare il sistema operativo Windows per correggere un problema relativo ad un driver appena installato, utilizzare prima la funzione di ripristino dei driver di periferica di Windows. Per ripristinare il driver di una periferica: 1. Fare clic su Start . Nell'eventualità che l'esecuzione del ripristino dei driver di periferica non risolva il problema, usare Ripristino configurazione di sistema per ripristinare la configurazione di sistema precedente all'installazione del nuovo driver di periferica. ATTENZIONE: prima di iniziare l'installazione, eseguire il backup di tutti i file di dati sul disco rigido principale. Nelle configurazioni standard, il disco rigido primario è la prima unità rilevata dal computer. 2. Fare clic con il pulsante destro del mouse su Computer. 3. Fare clic su Proprietà→ Gestione periferiche. 4. Fare clic con il pulsante destro del mouse sul dispositivo per cui è stato installato il nuovo driver e fare clic su Proprietà. 5. Fare clic sulla scheda Driver→ Ripristina driver. 59 Ripristino del sistema operativo Per reinstallare Windows, sono necessari i seguenti componenti: •Disco Operating System (Sistema operativo) di Dell •Disco Drivers and Utilities di Dell N.B.: il disco Drivers and Utilities contiene i driver installati durante l'assemblaggio del computer. Utilizzare il disco Drivers and Utilities di Dell per caricare eventuali driver richiesti. A seconda del Paese in cui è stato ordinato il computer o se ne è stata fatta richiesta o meno, i dischi Drivers and Utilities e Operating System (Sistema operativo) potrebbero non essere forniti con il computer. 60 Reinstallazione di Microsoft Windows Il processo di reinstallazione può durare da 1 a 2 ore. Dopo avere reinstallato il sistema operativo, è inoltre necessario reinstallare i driver di periferica, il programma antivirus e altro software. 1. Salvare e chiudere i file aperti e uscire da tutte le applicazioni in esecuzione. 2. Inserire il disco Operating System (Sistema operativo). 3. Fare clic su Exit (Esci) se viene visualizzato il messaggio Install Windows (Installa Windows). 4. Riavviare il computer. Ripristino del sistema operativo 5. Quando viene visualizzato il logo DELL, premere immediatamente <F12>. N.B.: se si attende troppo a lungo e viene visualizzato il logo del sistema operativo, attendere la visualizzazione del desktop di Microsoft® Windows®, quindi arrestare il sistema e riprovare. N.B.: la seguente procedura modifica la sequenza di avvio solo temporaneamente. All'avvio successivo, il computer si avvia in base alle periferiche specificate nel programma di installazione di sistema. 6. Quando viene visualizzato l’elenco dei dispositivi di avvio, evidenziare CD/DVD/CD-RW Drive (Unità CD/DVD/CD-RW) e premere <Invio>. 7. Premere un tasto per Boot from CD-ROM (Avvia da CD-ROM). Seguire le istruzioni visualizzate sullo schermo per completare l'installazione. 61 INSPIRON Come ottenere assistenza Se si riscontra un problema con il computer, è possibile completare la seguente procedura per diagnosticare e risolvere il problema: 1. Vedere “Soluzione dei problemi” a pagina 40 per informazioni e procedure relative al problema da risolvere. 2. Per ulteriori informazioni sulla risoluzione dei problemi, consultare la Guida alla tecnologia Dell disponibile sul disco rigido o sul sito Web support.dell.com/manuals. 3. Vedere “Dell Diagnostics” a pagina 49 per procedure relative all'esecuzione di Dell Diagnostics. 4. Compilare l'“Elenco di controllo della diagnostica” a pagina 68. 62 5. Usare la gamma completa di servizi in linea disponibili sul sito Web del Supporto Dell (support.dell.com) per ottenere assistenza relativamente alle procedure di installazione e risoluzione dei problemi. Vedere “Servizi in linea” a pagina 64 per un elenco più dettagliato del Supporto Dell in linea. 6. Se il problema non è stato risolto seguendo le indicazioni qui riportate, consultare “Prima di chiamare” a pagina 67. N.B.: chiamare il Supporto Dell da un telefono posto accanto o davanti al computer in modo da poter eseguire le procedure necessarie richieste dal personale del supporto. N.B.: il sistema di codice di servizio espresso Dell potrebbe non essere disponibile in tutti i Paesi. Come ottenere assistenza Quando richiesto dal sistema telefonico automatizzato Dell, inserire il codice del servizio espresso per inoltrare la chiamata al personale di supporto competente. Se il codice di servizio espresso non è disponibile, aprire la cartella Dell Accessories (Accessori Dell), fare doppio clic sull'icona Express Service Code (Codice di servizio espresso) e seguire le istruzioni. N.B.: alcuni dei servizi non sono sempre disponibili in tutte le località al di fuori degli Stati Uniti continentali. Per informazioni sulla disponibilità di tali servizi, contattare il rappresentante Dell locale. Supporto tecnico e servizio clienti Il servizio di supporto tecnico Dell è disponibile per rispondere a domande sull'hardware Dell. Il personale di supporto si serve di strumenti di diagnostica informatici per fornire risposte accurate e veloci. Per contattare il servizio di supporto tecnico Dell, vedere “Prima di chiamare” a pagina 67, quindi consultare le informazioni di contatto relative al proprio paese o andare al sito support.dell.com. DellConnect DellConnect™ è un semplice strumento per l'accesso in linea che permette al personale dell'assistenza di Dell e dei servizi di supporto di accedere al computer dell'utente mediante una connessione a banda larga, diagnosticare il problema e risolverlo sotto la supervisione dell'utente stesso. Per ulteriori informazioni, visitare il sito Internet www.dell.com/DellConnect. 63 Come ottenere assistenza Servizi in linea Nei seguenti siti Web è possibile avere informazioni sui prodotti e sui servizi Dell: Indirizzi di posta elettronica del Supporto Dell •[email protected] •www.dell.com •[email protected] •www.dell.com/ap/ (solo per i Paesi asiatici o dell'area del Pacifico) •[email protected] (solo per i Paesi dell'America Latina e dell'area caraibica) •www.dell.com/jp (solo per il Giappone) •www.euro.dell.com (solo per l'Europa) •www.dell.com/la/ (solo per i Paesi dell'America Latina e dell'area caraibica) www.dell.ca (solo per il Canada) È possibile accedere al Supporto Dell tramite i seguenti siti Web e indirizzi di posta elettronica: Siti Web del Supporto Dell •support.dell.com •support.jp.dell.com (solo per il Giappone) •support.euro.dell.com (solo per l'Europa) 64 •[email protected] (solo per i Paesi asiatici o dell'area del Pacifico) Indirizzi di posta elettronica dell'Ufficio marketing e vendite Dell •[email protected] (solo per i Paesi asiatici o dell'area del Pacifico) •[email protected] (solo per il Canada) Protocollo di trasferimento dei file (FTP) anonimo •ftp.dell.com Accedere come utente anonimo e utilizzare il proprio indirizzo di posta elettronica come password. Come ottenere assistenza Servizio automatizzato di controllo dello stato dell'ordine Per controllare lo stato di un prodotto Dell ordinato, accedere al sito Web support.dell.com o telefonare al servizio automatizzato di controllo dello stato dell'ordine. Una voce registrata richiederà le informazioni necessarie per identificare l'ordine e fornirà le informazioni relative. Per reperire il numero di telefono per il proprio paese, vedere “Come contattare Dell” a pagina 69. Informazioni sul prodotto Per ottenere informazioni su altri prodotti forniti da Dell o inoltrare un ordine d'acquisto, visitare il sito Web di Dell all'indirizzo www.dell.com. Per reperire il numero di telefono da chiamare per parlare con uno esperto dell'ufficio vendite, consultare “Come contattare Dell” a pagina 69. In caso di problemi relativi a un ordine, quali parti mancanti, parti non corrette o fatturazione imprecisa, contattare il servizio di assistenza clienti Dell. Prima di chiamare, assicurarsi di avere a disposizione la fattura o la distinta di spedizione. Per reperire il numero di telefono per il proprio paese, vedere “Come contattare Dell” a pagina 69. 65 Come ottenere assistenza Restituzione dei componenti per la riparazione in garanzia o con rimborso Preparare gli oggetti da restituire, per riparazione o rimborso, seguendo la procedura descritta. N.B.: prima di restituire il prodotto a Dell, accertarsi di eseguire il backup dei dati sul disco rigido e su altre periferiche di memorizzazione contenute nel prodotto. Rimuovere tutte le informazioni riservate, proprietarie e personali, nonché i supporti rimovibili, quali CD e PC Card. Dell non è responsabile delle informazioni riservate, proprietarie o personali; dell'eventuale perdita o danneggiamento dei dati; oppure dell'eventuale perdita o danneggiamento delle periferiche rimovibili contenuti nel prodotto al momento della restituzione. 1. Contattare Dell per ottenere un numero RMA di autorizzazione per la restituzione di materiali (Return Material Authorization) che dovrà essere riportato in modo ben visibile sulla parte esterna dell'imballaggio. Per reperire il numero di telefono per il proprio paese, vedere “Come contattare Dell” a pagina 69. 66 2. Allegare una copia della fattura e una lettera in cui si riportano i motivi della restituzione. 3. Includere una copia dell'Elenco di controllo della diagnostica (vedere “Elenco di controllo della diagnostica” a pagina 68), che riporta i test eseguiti e i messaggi di errore notificati da Dell Diagnostics (vedere “Dell Diagnostics” a pagina 49). 4. Se la restituzione è per rimborso, includere eventuali accessori che appartengono all'articolo/agli articoli da restituire (cavi di alimentazione, software, guide e così via). 5. Imballare il prodotto da restituire nella confezione originale o in una equivalente. N.B.: l'utente è responsabile del pagamento delle spese di spedizione. Il cliente dovrà inoltre provvedere personalmente ad assicurare il prodotto restituito e si assume ogni responsabilità in caso di smarrimento durante la spedizione. Non verranno accettati pacchi in contrassegno. N.B.: gli oggetti restituiti che non soddisfino tutti i precedenti requisiti saranno rifiutati dall'ufficio ricezione merci di Dell e rispediti al mittente. Come ottenere assistenza Prima di chiamare N.B.: prima di chiamare, assicurarsi di avere a disposizione il codice di servizio espresso. Il codice consente al sistema telefonico di supporto automatico Dell d'inoltrare la telefonata in modo più efficiente. È possibile che richiedano il Numero di servizio. Individuazione del numero di servizio Il numero di servizio è indicato su un'etichetta posizionata nella parte inferiore del computer. 1 1 Numero di servizio 67 Come ottenere assistenza Compilare l'Elenco di controllo della diagnostica riportato di seguito. Se possibile, prima di contattare Dell per richiedere supporto, accendere il computer e usare un telefono vicino al computer. Potrebbe venire richiesto di digitare alcuni comandi da tastiera, riferire informazioni dettagliate durante le operazioni o tentare di seguire procedure per la risoluzione del problema la cui esecuzione è possibile solo sul computer stesso. Accertarsi che la documentazione del computer sia disponibile. Elenco di controllo della diagnostica •Nome: •Data: •Indirizzo: •Numero di telefono: •Numero di servizio (codice a barre posto sul retro o sul fondo del computer): •Codice di servizio espresso: •Numero RMA di autorizzazione per la restituzione di materiali (se fornito dal supporto Dell): •Sistema operativo e versione: •Periferiche: •Schede di espansione: •Si è collegati a una rete? Sì /No •Rete, versione e adattatore di rete: •Programmi e versioni: 68 Come ottenere assistenza Consultare la documentazione del sistema operativo in dotazione per determinare il contenuto dei file di avvio del sistema. Se si dispone di una stampante, stampare ognuno dei file, altrimenti annotarne il contenuto prima di contattare Dell. •Messaggio di errore, codice bip o codice di diagnostica: •Descrizione del problema e procedure di risoluzione eseguite: Come contattare Dell Per i clienti negli Stati Uniti, chiamare 800-WWW-DELL (800-999-3355). N.B.: se non si dispone di una connessione Internet attiva, è possibile reperire le informazioni di contatto sulla ricevuta di acquisto, sulla distinta di imballaggio, sulla fattura o sul catalogo dei prodotti Dell. Dell fornisce numerose opzioni di assistenza in linea e telefonica. La disponibilità varia in base al Paese e al prodotto e alcuni servizi potrebbero non essere disponibili nella zona del cliente. Per contattare Dell per problemi commerciali, di assistenza tecnica o per supporto tecnico: 1. Visitare www.dell.com/contactdell. 2. Selezionare un paese o una regione. 3. Selezionare il collegamento appropriato dell'assistenza o del supporto in base alle proprie esigenze. 4. Scegliere il metodo per contattare Dell più comodo. 69 INSPIRON Ulteriori informazioni e risorse Se si desidera: Vedere: Reinstallare il sistema operativo Il disco Operating System (Sistema operativo) Eseguire un programma di diagnostica per il computer, reinstallare Notebook System Software (NSS) o aggiornare i driver per il computer e i file leggimi Il disco Drivers and Utilities. Ottenere ulteriori informazioni sul sistema operativo, su come gestire le periferiche, Internet, Bluetooth®, la connettività di rete e la posta elettronica La Guida alla tecnologiaDell è disponibile nel disco rigido e all'indirizzo support.dell.com/manuals Aggiornare il computer con i componenti nuovi o supplementari o con una nuova unità disco rigido Il Manuale di servizio sul sito Web support.dell.com/manuals Reinstallare o sostituire un componente usurato o difettoso 70 N.B.: aggiornamenti sui driver e sulla documentazione sono disponibili all'indirizzo support.dell.com. N.B.: in alcuni Paesi, l'apertura e la sostituzione dei componenti del computer può invalidare la garanzia. Controllare i criteri di garanzia e restituzione prima di effettuare operazioni all'interno del computer. Ulteriori informazioni e risorse Se si desidera: Vedere: Ottenere informazioni sulle procedure di sicurezza ottimali per il computer; esaminare le informazioni sulla garanzia, i termini e le condizioni (solo Stati Uniti), le Istruzioni di sicurezza, le informazioni sulle normative, le informazioni sull'ergonomia e il Contratto di licenza con l'utente finale Individuare il proprio numero di servizio/codice di servizio espresso. Il numero di servizio è richiesto per identificare il computer sul sito support.dell.com o per contattare il supporto tecnico Individuare driver e download Accedere alla Guida del prodotto e al supporto tecnico Controllare lo stato dei propri ordini per effettuare nuovi acquisti Trovare soluzioni e risposte alle domande più comuni Individuare informazioni sugli aggiornamenti più recenti relativi alle modifiche tecniche apportate al proprio computer o materiale di riferimento tecnico avanzato per gli specialisti e gli utenti esperti I documenti sulla sicurezza e le normative forniti con il computer; visitare inoltre l'home page sulla conformità alle normative all'indirizzo Web www.dell.com/regulatory_compliance. La parte posteriore o inferiore del computer. Supporto tecnico di Dell. Per avviare il Supporto sulla tecnico di Dell, fare clic sull'icona barra delle applicazioni. support.dell.com 71 INSPIRON Specifiche generali Questa sezione fornisce informazioni per la configurazione, l'aggiornamento dei driver e l'aggiornamento del computer. Per specifiche più dettagliate, consultare le Comprehensive Specifications (Specifiche complete) sul sito Web support.dell.com/manuals. N.B.: le offerte possono variare in base al Paese. Per ulteriori informazioni sulla configurazione del computer, fare clic su Start → Guida e supporto tecnico e selezionare l'opzione che consente di visualizzare le informazioni relative al computer in uso. Modello di computer Memoria Dell Inspiron 1546 Tipo di memoria SO-DIMM DDR2 a 800 MHz Informazioni sul computer Possibili configurazioni di memoria 1 GB, 2 GB, 3 GB, 4 GB, 6 GB e 8 GB ™ ™ Tipi di processore AMD Turion™ X2 Ultra Dual-Core AMD Turion™ X2 Dual-Core AMD Athlon™ X2 Dual-Core AMD Sempron™ Chipset di sistema AMD RS780M/SB700 72 Specifiche generali Comunicazioni Connettori Adattatore di rete LAN Ethernet 10/100 sulla scheda di sistema Modalità senza fili WLAN interna Mini‑Card con WiFi a/b/g/n; tecnologia senza fili Bluetooth® (opzionale) Mini Card uno slot Mini Card half-size Adattatore di rete un connettore RJ45 USB tre connettori a 4 piedini conformi a USB 2.0 Videocamera (opzionale) Video un connettore a 15 fori Pixel 1,3 megapixel Schermo Risoluzione video 640 x 480 a 30 fps (max) Tipo (TFT a matrice attiva) Dimensioni: Connettori Audio HD WLED da 15,6” con TrueLife un connettore ingresso microfono, un connettore per cuffie/altoparlanti stereo Altezza 193,5 mm (7,62 pollici) Larghezza 344,2 mm (13,55 pollici) Diagonale 394,1 mm (15,6 pollici) 73 Specifiche generali Batteria Batteria Tipo e dimensioni: Tempo di carica (approssimativo): Autonomia ioni di litio a 9 elementi “smart” Profondità 76,7 mm (3,02 pollici) Altezza 20 mm (0,78 pollici) Larghezza 221 mm (8,70 pollici) Peso 0,51 kg (1,12 lb) Tensione 11,1 V c.c. ioni di litio a 6 elementi “smart” Batteria pulsante 4 ore (quando il computer è spento) varia a seconda delle condizioni di funzionamento CR-2032 Adattatore c.a. N.B.: utilizzare solo adattatori c.a. specifici per il computer. Consultare le informazioni sulla sicurezza fornite con il computer. Profondità 57,2 mm (2,25 pollici) Tensione d'ingresso 100-240 V c.a. Altezza 20 mm (0,78 pollici) 1,5 A Larghezza 205,1 mm (8,07 pollici) Corrente d'ingresso (massima) Frequenza d'entrata 50-60 Hz Peso 0,35 kg (0,77 lb) 11,1 V c.c. Alimentazione di uscita 90 W Tensione 74 Specifiche generali Adattatore c.a. Caratteristiche fisiche Corrente in uscita 4,62 A (continua) Tensione nominale di uscita 19,5 ± 1 V c.c. Dimensioni: Altezza 16 mm (0,6 pollici) Larghezza 70 mm (2,8 pollici) Lunghezza 147 mm (5,8 pollici) Peso (con i cavi) 0,345 kg (0,76 lb) Intervallo della temperatura: Di funzionamento Da 0° a 35 °C (da 32° a 95 °F) Di magazzino Da –30° a 65 °C (da –22° a 149 °F) Altezza Da 25,9 a 37,8 mm (da 1,02 a 1,49 pollici) Larghezza 373,5 mm (14,70 pollici) Profondità 244 mm (9,60 pollici) Peso (con batteria a 6 elementi) configurabile a meno di 2,7 kg (6 lb) Ambiente del computer Intervallo della temperatura: Di funzionamento Da 0° a 35 °C (da 32° a 95 °F) Di stoccaggio Da –40° a 65 °C (da –40° a 149 °F) 75 Specifiche generali Ambiente del computer Ambiente del computer Umidità relativa (massima): Altitudine (massima): Di funzionamento Dal 10% al 90% (senza condensa) Di funzionamento Da –15,2 a 3.048 m (da –50 a 10.000 piedi) Di magazzino Dal 5% al 95% (senza condensa) Di stoccaggio Da –15,2 a 10.668 m (da –50 a 35.000 piedi) Livello di inquinante aerodisperso G2 o inferiore come definito dall'ISAS71.04-1985 Vibrazione massima (usando uno spettro a vibrazione casuale che simula l'ambiente dell'utente): Di funzionamento Non in funzione 0,66 GRMS 1,3 GRMS Urto massimo (in funzione: misurato durante l'esecuzione di Dell Diagnostics sul disco rigido e con un 2 ms di impulso d'urto a onda semisinusoidale; non in funzione: misurato con le testine del disco rigido in posizione di parcheggio e con un impulso sinusoidale di 2 ms): Di funzionamento 110 G Non in funzione 160 G 76 INSPIRON Appendice Avviso del prodotto Macrovision Questo prodotto incorpora una tecnologia di protezione del copyright protetta da rivendicazioni di determinati brevetti statunitensi e da altri diritti di proprietà intellettuale di Macrovision Corporation e di altri soggetti detentori di diritti. L'uso di tale tecnologia deve essere autorizzato da Macrovision Corporation ed è previsto in ambito privato e per altri scopi limitati, salvo diversa autorizzazione da parte di Macrovision Corporation. È vietato decodificare o disassemblare il prodotto. 77 Appendice Informazioni per NOM o Standard ufficiale del Messico (solo per il Messico) Le seguenti informazioni vengono fornite in riferimento ai dispositivi descritti nel presente documento in conformità ai requisiti degli standard ufficiali del Messico (NOM). Importatore: Dell México S.A. de C.V. Paseo de la Reforma 2620 – Appartamento 11° Col. Lomas Altas 11950 México, D.F. Numero di modello normativo Tensione Frequenza Consumo di elettricità Tensione di uscita Intensità di uscita P02F 100-240 V c.a. 50-60 Hz 1,5 A 19,5 ± 1 V c.c. 4,62 A Per ulteriori dettagli, leggere le informazioni sulla sicurezza fornite con il computer. Per ulteriori informazioni sulle procedure di sicurezza ottimali, consultare l'home page sulla conformità normativa all'indirizzo www.dell.com/regulatory_compliance. 78 INSPIRON Indice analitico A accesso FTP, anonimo 64 adattatore c.a. dimensioni e peso 75 B backup creazione 38 C CD, riproduzione e creazione 36 chipset 72 come contattare Dell in linea 69 computer, impostazione 5 connessione a Internet 12 connessione di rete ripristino 41 connessione di rete cablata 7 connessione di rete senza fili 13 contattare Dell 67 D danni, come evitare 5 dati, backup 38 DellConnect 63 Dell DataSafe Local Backup 55 Dell Diagnostics 49 Dell Factory Image Restore 53 driver e download 71 DVD, riproduzione e creazione 36 E elenco di controllo della diagnostica 68 energia risparmio 37 79 Indice analitico F ISP Internet Service Provider 12 funzionalità del computer 36 funzioni del software 36 M G messaggi di sistema 48 guida P come ottenere assistenza e supporto 62 guida alla tecnologia Dell per ulteriori informazioni 70 H Hardware Troubleshooter 49 I personalizzazione desktop 37 impostazioni di risparmio energetico 37 prese multiple, uso 6 problemi di memoria risoluzione 43 problemi relativi all’hardware impostazione, operazioni preliminari 5 indirizzi di posta elettronica per supporto tecnico 64 indirizzi di posta elettronica per assistenza 64 80 diagnostica 49 problemi relativi al software 44 processore 72 prodotti informazioni e acquisto 65 Indice analitico R V reinstallazione di Windows 60 ventilazione, assicurare 5 restituzioni in garanzia 66 W ricerca di ulteriori informazioni 70 ripristino configurazione di sistema 53 ripristino immagine predefinita 57 Windows reinstallazione 59 risorse, ricerca 70 risparmio energia 37 S servizio clienti 63 siti di assistenza nel mondo 64 sito Web del Supporto Dell 64 spedizione prodotti per la restituzione o la riparazione 66 supporto memoria 72 supporto tecnico di Dell 47 81 Stampato in Irlanda. www.dell.com | support.dell.com 0NWDT6A00