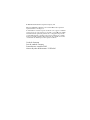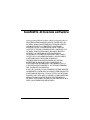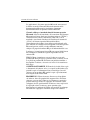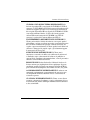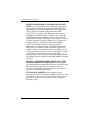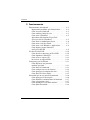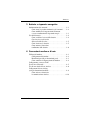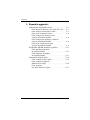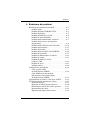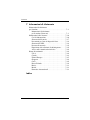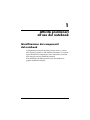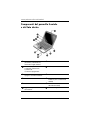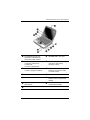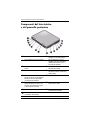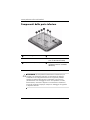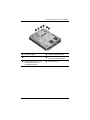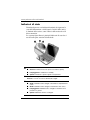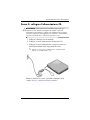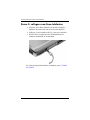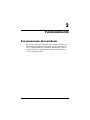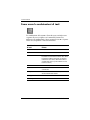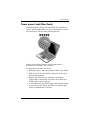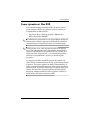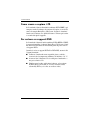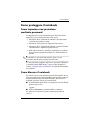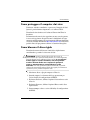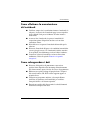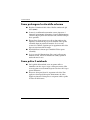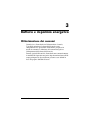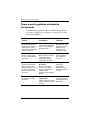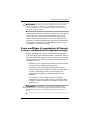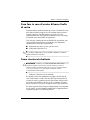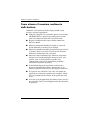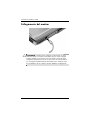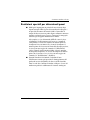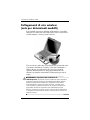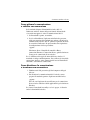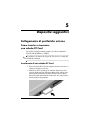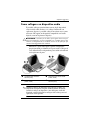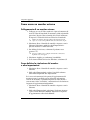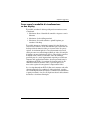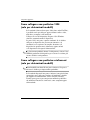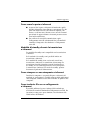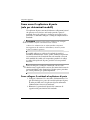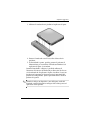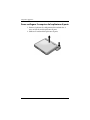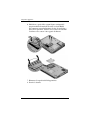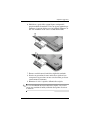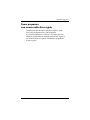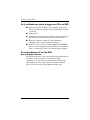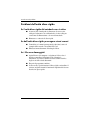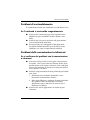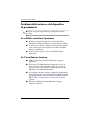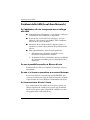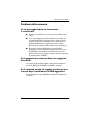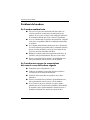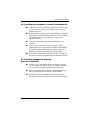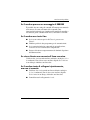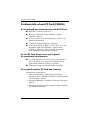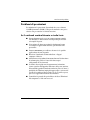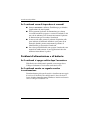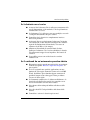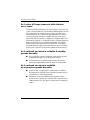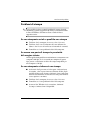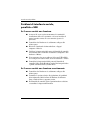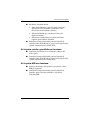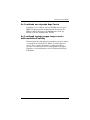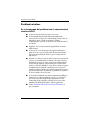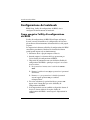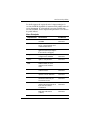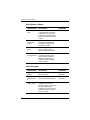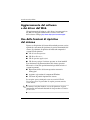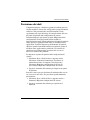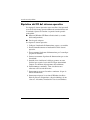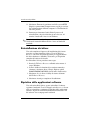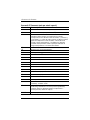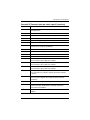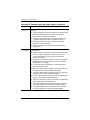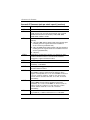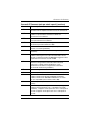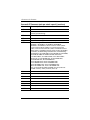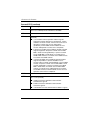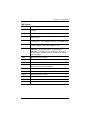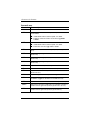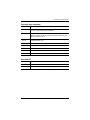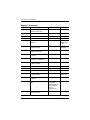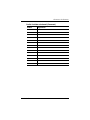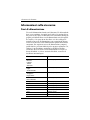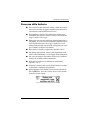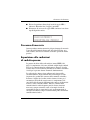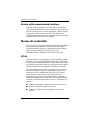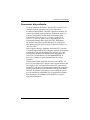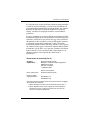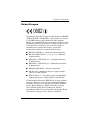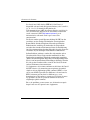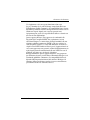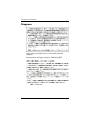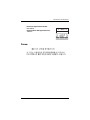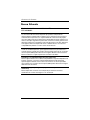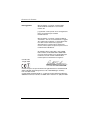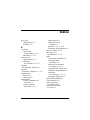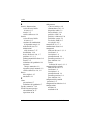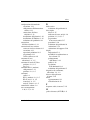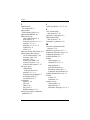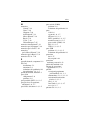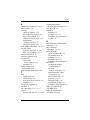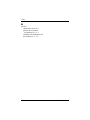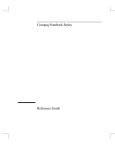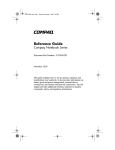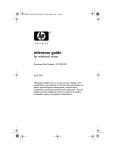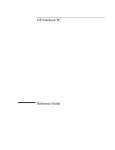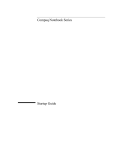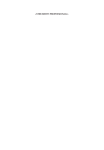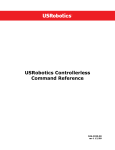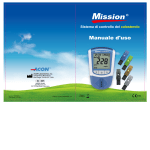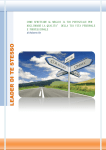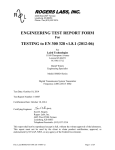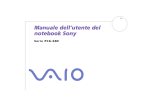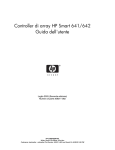Download Guida di riferimento
Transcript
b
Guida di riferimento
Serie di notebook Compaq
Numero di parte del documento: 319954-061
Novembre 2003
Questa guida spiega come impostare, utilizzare e mantenere in
buone condizioni di efficienza il notebook. Essa illustra anche le
procedure da seguire per risolvere eventuali problemi di
funzionamento, oltre a fornire informazioni relative alla batteria,
al risparmio energetico, al collegamento di periferiche, alla
connessione modem e alla connessione di rete. L'ultimo capitolo
contiene informazioni di riferimento sui comandi del modem,
sulla sicurezza e sulle normative.
© 2003 Hewlett-Packard Development Company, L.P.
Microsoft, MS-DOS e Windows sono marchi di Microsoft Corporation
negli Stati Uniti e/o in altri paesi.
Le informazioni contenute in questo documento sono soggette a modifiche
senza preavviso. Le sole garanzie per i prodotti e i servizi HP sono definite
nelle dichiarazioni esplicite di garanzia che accompagnano tali prodotti e
servizi. Nulla di quanto contenuto nel presente documento può costituire
motivo di garanzia aggiuntiva. HP non risponde di eventuali errori tecnici
ed editoriali o di omissioni presenti in questo documento.
Guida di riferimento
Serie di notebook Compaq
Prima edizione, novembre 2003
Numero di parte del documento: 319954-061
Contratto di licenza software
Questo prodotto Hewlett-Packard contiene programmi software.
LEGGERE ATTENTAMENTE QUESTO CONTRATTO DI
LICENZA PRIMA DI METTERE IN FUNZIONE QUESTA
APPARECCHIATURA. I DIRITTI SUL SOFTWARE
SPETTANO SOLO A CONDIZIONE CHE IL CLIENTE
ACCETTI TUTTE LE CONDIZIONI DEL CONTRATTO DI
LICENZA. FAR FUNZIONARE L'APPARECCHIATURA
SIGNIFICA ACCETTARE QUESTE CONDIZIONI.
QUALORA IL CONTRATTO DI LICENZA NON VENGA
ACCETTATO, SARÀ OBBLIGATORIO CANCELLARE IL
SOFTWARE DALL'UNITÀ DISCO RIGIDO E
DISTRUGGERE I DISCHETTI ORIGINALI OPPURE
RESTITUIRE IL PRODOTTO HP COMPLETO E IL
SOFTWARE PER IL RIMBORSO. PROCEDERE CON LA
CONFIGURAZIONE SIGNIFICA ACCETTARE I TERMINI
DEL CONTRATTO DI LICENZA.
SALVO IL CASO IN CUI SIA STABILITO DIVERSAMENTE,
IL PRESENTE CONTRATTO DI LICENZA PER I PRODOTTI
SOFTWARE HP REGOLA L'USO DI TUTTO IL SOFTWARE
FORNITO ALL'ATTO DELLA VENDITA COME PARTE DEL
PRODOTTO HP E SOSTITUISCE TUTTI I TERMINI DI
LICENZA SOFTWARE CONTENUTI NEL PRODOTTO HP O
NELLA DOCUMENTAZIONE IN LINEA.
Guida di riferimento
iii
Contratto di licenza software
Le applicazioni e il sistema operativo Microsoft sono concessi
in licenza secondo il Contratto Microsoft contenuto nella
documentazione Microsoft o visualizzato al momento
dell'inizializzazione dei prodotti software Microsoft.
Clausola valida per i notebook dotati di sistema operativo
Microsoft: all'avvio del notebook e all'accettazione del Contratto
Microsoft con l'utente finale per il prodotto software ("EULA"),
i diritti di licenza sono da considerarsi validi solo se con il
notebook è stata fornita l'etichetta del Certificato di autenticità
("COA") del sistema operativo Microsoft installato.
Generalmente tale etichetta viene collocata sul notebook, nella
parte inferiore. Se l'etichetta non corrisponde al sistema operativo
Microsoft presente sul PC o risulta addirittura mancante,
rivolgersi al proprio rivenditore HP per le informazioni del caso.
I software e i sistemi operativi non HP sono coperti dalla licenza
del rivenditore. I termini che seguono riguardano l'uso del
software HP.
USO. Il Cliente è autorizzato a usare il software su un solo
prodotto HP. Non gli è invece consentito usare il software in rete
o su più di un prodotto HP. Il Cliente non può disassemblare o
decompilare il software, salvo nei casi in cui ciò sia autorizzato
dalla legge.
COPIE E ADATTAMENTI. Il Cliente ha la facoltà di fare copie
e adattamenti del software solo (a) a scopo di archiviazione o (b)
quando la copia o l'adattamento siano essenziali per l'uso del
software con un prodotto HP, purché le copie e gli adattamenti
non vengano usati in altro modo.
PROPRIETÀ. Il Cliente riconosce di non avere alcun diritto
sul software, oltre alla proprietà del supporto fisico. Il Cliente
riconosce e accetta che il software sia sottoposto a copyright e
protetto dalle leggi relative al copyright. Se il software è stato
sviluppato da terze parti fornitrici di software, citate negli avvisi
di copyright acclusi al software, queste potranno agire
direttamente nei confronti del Cliente responsabile di qualunque
infrazione del copyright o violazione del presente contratto.
iv
Guida di riferimento
Contratto di licenza software
CD-ROM O DVD DI RECUPERO DEL PRODOTTO. Se
insieme al prodotto HP è stato fornito il CD-ROM o il DVD di
recupero: (i) Il CD-ROM o il DVD di recupero del prodotto e/o il
software di supporto possono essere usati solo per ricostruire il
disco rigido del prodotto HP con il quale il CD-ROM o il DVD è
stato originariamente fornito. (ii) L'uso di sistemi operativi
software Microsoft contenuti nei CD-ROM e nei DVD di
recupero è regolato dal Contratto Microsoft (EULA).
TRASFERIMENTO DEI DIRITTI SUL SOFTWARE. Il
Cliente può trasferire i diritti sul software a terze parti, purché
globalmente e solo in caso di una preventiva accettazione da parte
dei terzi delle condizioni del presente contratto di licenza. In
seguito a questo trasferimento, il Cliente perderà tutti i diritti sul
software e distruggerà le proprie copie e gli adattamenti oppure
li consegnerà alla terza parte.
SUBLICENZE E DISTRIBUZIONE. Il Cliente non è
autorizzato a concedere in affitto o in sublicenza il software né
a distribuire copie o adattamenti del software al pubblico su
supporti fisici o mediante telecomunicazione, senza il preventivo
consenso scritto di Hewlett-Packard.
RISOLUZIONE. Hewlett-Packard ha il diritto di risolvere la
licenza software per inadempienza di una qualunque di queste
condizioni, qualora il Cliente non ottemperi all'invito di HP di
porre rimedio all'inadempienza nel termine di trenta (30) giorni.
AGGIORNAMENTI E POTENZIAMENTI. Il software non
comprende aggiornamenti e potenziamenti che possano essere
resi disponibili da Hewlett-Packard in base a un contratto di
assistenza separato.
CLAUSOLA DI ESPORTAZIONE. Il Cliente accetta di non
esportare o riesportare il software o copia o adattamento di esso
in violazione alle norme dell'Export Administration statunitense
o altre assimilabili.
Guida di riferimento
v
Contratto di licenza software
DIRITTI LIMITATI PER IL GOVERNO DEGLI STATI
UNITI. L'uso, la duplicazione o la divulgazione sono soggetti
alle condizioni della licenza commerciale standard HP e, per i
Dipartimenti e le Agenzie non DOD del Governo degli Stati
Uniti, valgono le restrizioni stabilite dalle norme FAR
52.227-19(c)(1-2) (giugno 1987) Hewlett-Packard Company,
3000 Hanover Street, Palo Alto, CA 94304 U.S.A. Copyright
© 2000 Hewlett-Packard Company. Tutti i diritti riservati. Il
Cliente riconosce inoltre che il Software gli è fornito e concesso
in licenza in qualità di software commerciale o "Commercial
computer software" come definito dalle norme DFARS
252-227-7014 (giugno 1995) o in qualità di prodotto
commerciale o "commercial item" come definito dalle norme
FAR 2.101(a) o in qualità di software limitato o "Restricted
computer software" come definito dalle norme FAR 52.227-19
(o da qualsiasi altra normativa o clausola contrattuale) secondo i
casi. Il Cliente riconosce che questi sono i soli diritti
riconosciutigli su questo Software dalla clausola FAR o DFARS o
dal contratto di licenza software standard HP abbinato al prodotto
acquistato.
POLITICA DI SUPPORTO PER I SERVICE PACK DEI
SISTEMI OPERATIVI MICROSOFT. HP fornirà supporto
agli utenti finali dei notebook HP che utilizzano sistemi operativi
Microsoft, inclusi i relativi Service Pack più recenti. Tale
supporto sarà disponibile per i 30 giorni successivi al rilascio
del service pack da parte di Microsoft.
TECNOLOGIA ASSISTIVA. Questo prodotto è stato
progettato per offrire la massima accessibilità. È stato testato con
i prodotti di aziende leader nel settore della tecnologia assistiva
per garantire un accesso equo a qualsiasi utente, in qualsiasi
momento e luogo.
vi
Guida di riferimento
Sommario
Contratto di licenza software
1 Attività preliminari all'uso del notebook
Identificazione dei componenti del notebook . . . . . . . . . 1–1
Componenti del pannello frontale
e del lato destro . . . . . . . . . . . . . . . . . . . . . . . . . . . . . 1–2
Componenti del lato sinistro
e del pannello posteriore . . . . . . . . . . . . . . . . . . . . . . 1–4
Componenti della parte inferiore. . . . . . . . . . . . . . . . 1–6
Indicatori di stato . . . . . . . . . . . . . . . . . . . . . . . . . . . . 1–8
Attivazione del notebook . . . . . . . . . . . . . . . . . . . . . . . . 1–10
Passo 1: inserire la batteria . . . . . . . . . . . . . . . . . . . 1–10
Passo 2: collegare l'alimentazione CA . . . . . . . . . . 1–11
Passo 3: collegare una linea telefonica . . . . . . . . . . 1–12
Passo 4: accendere il notebook . . . . . . . . . . . . . . . . 1–13
Passo 5: installare Windows . . . . . . . . . . . . . . . . . . 1–14
Guida di riferimento
vii
Sommario
2 Funzionamento
Funzionamento del notebook . . . . . . . . . . . . . . . . . . . . . . 2–1
Impostazioni predefinite per l'alimentazione. . . . . . . 2–2
Come resettare il notebook . . . . . . . . . . . . . . . . . . . . 2–3
Come cambiare l'unità di avvio . . . . . . . . . . . . . . . . . 2–3
Come usare il TouchPad . . . . . . . . . . . . . . . . . . . . . . 2–4
Attivazione della funzione Tap to Click
(Tocco per clic) del TouchPad. . . . . . . . . . . . . . . . . . 2–5
Come usare le combinazioni di tasti . . . . . . . . . . . . . 2–6
Come usare i tasti One-Touch . . . . . . . . . . . . . . . . . . 2–7
Come usare i tasti Windows e Applicazioni . . . . . . . 2–8
Come digitare caratteri alternativi
con il tasto ALT GR . . . . . . . . . . . . . . . . . . . . . . . . . 2–9
Uso dei CD o dei DVD . . . . . . . . . . . . . . . . . . . . . . . . . 2–10
Come inserire o rimuovere un CD o DVD . . . . . . . 2–10
Come riprodurre i film DVD . . . . . . . . . . . . . . . . . . 2–11
Come creare o copiare i CD . . . . . . . . . . . . . . . . . . 2–12
Per scrivere su supporti DVD . . . . . . . . . . . . . . . . . 2–12
Come proteggere il notebook . . . . . . . . . . . . . . . . . . . . . 2–13
Come impostare una protezione
mediante password . . . . . . . . . . . . . . . . . . . . . . . . . 2–13
Come bloccare il notebook . . . . . . . . . . . . . . . . . . . 2–13
Come collegare un cavo di sicurezza . . . . . . . . . . . 2–14
Come proteggere il computer dai virus . . . . . . . . . . 2–15
Come bloccare il disco rigido . . . . . . . . . . . . . . . . . 2–15
Precauzioni per un uso corretto del notebook . . . . . . . . 2–16
Come proteggere il disco rigido . . . . . . . . . . . . . . . 2–16
Come effettuare la manutenzione del notebook . . . 2–17
Come salvaguardare i dati . . . . . . . . . . . . . . . . . . . . 2–17
Come prolungare la vita dello schermo. . . . . . . . . . 2–18
Come pulire il notebook . . . . . . . . . . . . . . . . . . . . . 2–18
viii
Guida di riferimento
Sommario
3 Batterie e risparmio energetico
Ottimizzazione dei consumi. . . . . . . . . . . . . . . . . . . . . . .
Come usare la gestione automatica dei consumi . . . .
Come modificare le impostazioni di timeout
e creare combinazioni di risparmio energia . . . . . . .
Uso della batteria . . . . . . . . . . . . . . . . . . . . . . . . . . . . . . .
Come verificare lo stato della batteria. . . . . . . . . . . .
Cosa fare in caso di avviso
di basso livello di carica . . . . . . . . . . . . . . . . . . . . . .
Come ricaricare la batteria. . . . . . . . . . . . . . . . . . . . .
Come ottenere il massimo
rendimento dalle batterie . . . . . . . . . . . . . . . . . . . . . .
3–1
3–2
3–3
3–4
3–4
3–5
3–5
3–6
4 Connessioni modem e di rete
Utilizzo del modem . . . . . . . . . . . . . . . . . . . . . . . . . . . . . 4–1
Collegamento del modem . . . . . . . . . . . . . . . . . . . . . 4–2
Restrizioni speciali per determinati paesi . . . . . . . . . 4–3
Come cambiare le impostazioni del modem . . . . . . . 4–4
Collegamento a una rete LAN
(Local Area Network) . . . . . . . . . . . . . . . . . . . . . . . . . . . 4–5
Uso di una scheda di rete wireless . . . . . . . . . . . . . . . . . . 4–6
Collegamenti di rete wireless
(solo per determinati modelli) . . . . . . . . . . . . . . . . . . . . . 4–8
Come attivare e disattivare
la comunicazione wireless . . . . . . . . . . . . . . . . . . . . 4–10
Guida di riferimento
ix
Sommario
5 Dispositivi aggiuntivi
Collegamento di periferiche esterne. . . . . . . . . . . . . . . . . 5–1
Come inserire o rimuovere una scheda PC Card. . . . 5–1
Come collegare un dispositivo audio. . . . . . . . . . . . . 5–3
Come usare un monitor esterno . . . . . . . . . . . . . . . . . 5–4
Come collegare una periferica 1394
(solo per determinati modelli) . . . . . . . . . . . . . . . . . . 5–6
Come collegare una periferica a infrarossi
(solo per determinati modelli) . . . . . . . . . . . . . . . . . . 5–6
Come usare il replicatore di porte
(solo per determinati modelli) . . . . . . . . . . . . . . . . . . 5–8
Installazione di RAM (memoria) aggiuntiva . . . . . . . . . 5–11
Come installare un modulo
di espansione RAM . . . . . . . . . . . . . . . . . . . . . . . . . 5–11
Come rimuovere un modulo
di espansione RAM . . . . . . . . . . . . . . . . . . . . . . . . . 5–13
Sostituzione del disco rigido . . . . . . . . . . . . . . . . . . . . . 5–14
Come sostituire il disco rigido. . . . . . . . . . . . . . . . . 5–14
Come sostituire il supporto
dell'unità disco rigido . . . . . . . . . . . . . . . . . . . . . . . 5–16
Come preparare
una nuova unità disco rigido . . . . . . . . . . . . . . . . . . 5–17
x
Guida di riferimento
Sommario
6 Risoluzione dei problemi
Risoluzione dei problemi del notebook . . . . . . . . . . . . . . 6–1
Problemi audio. . . . . . . . . . . . . . . . . . . . . . . . . . . . . . 6–2
Problemi dell'unità CD-ROM e DVD . . . . . . . . . . . . 6–3
Problemi del display . . . . . . . . . . . . . . . . . . . . . . . . . 6–5
Problemi dell'unità disco rigido. . . . . . . . . . . . . . . . . 6–6
Problemi di surriscaldamento . . . . . . . . . . . . . . . . . . 6–7
Problemi delle comunicazioni a infrarossi . . . . . . . . 6–7
Problemi della tastiera e del dispositivo
di puntamento . . . . . . . . . . . . . . . . . . . . . . . . . . . . . . 6–8
Problemi della LAN (Local Area Network) . . . . . . 6–10
Problemi della memoria. . . . . . . . . . . . . . . . . . . . . . 6–11
Problemi del modem . . . . . . . . . . . . . . . . . . . . . . . . 6–12
Problemi delle schede PC Card (PCMCIA) . . . . . . 6–16
Problemi di prestazioni . . . . . . . . . . . . . . . . . . . . . . 6–17
Problemi di alimentazione e di batteria . . . . . . . . . . 6–18
Problemi di stampa . . . . . . . . . . . . . . . . . . . . . . . . . 6–21
Problemi di interfaccia seriale,
parallela e USB . . . . . . . . . . . . . . . . . . . . . . . . . . . . 6–22
Problemi di avvio. . . . . . . . . . . . . . . . . . . . . . . . . . . 6–24
Problemi wireless . . . . . . . . . . . . . . . . . . . . . . . . . . 6–26
Configurazione del notebook . . . . . . . . . . . . . . . . . . . . . 6–28
Come eseguire l'utility
di configurazione del BIOS . . . . . . . . . . . . . . . . . . . 6–28
Come modificare le impostazioni
della memoria video tramite l'utility
di configurazione del BIOS . . . . . . . . . . . . . . . . . . . 6–33
Aggiornamento del software e dei driver dal Web . . . . 6–34
Uso delle funzioni di ripristino del sistema . . . . . . . . . . 6–34
Protezione dei dati . . . . . . . . . . . . . . . . . . . . . . . . . . 6–35
Ripristino dal CD del sistema operativo . . . . . . . . . 6–36
Reinstallazione dal CD del sistema operativo . . . . . 6–37
Reinstallazione dei driver . . . . . . . . . . . . . . . . . . . . 6–38
Ripristino delle applicazioni software . . . . . . . . . . . 6–38
Guida di riferimento
xi
Sommario
7 Informazioni di riferimento
Informazioni di riferimento
per il modem . . . . . . . . . . . . . . . . . . . . . . . . . . . . . . . . . . 7–1
Informazioni di riferimento
per il modem (Conexant). . . . . . . . . . . . . . . . . . . . . . 7–1
Informazioni sulla sicurezza . . . . . . . . . . . . . . . . . . . . . 7–16
Cavi di alimentazione . . . . . . . . . . . . . . . . . . . . . . . 7–16
Sicurezza della batteria . . . . . . . . . . . . . . . . . . . . . . 7–17
Precauzioni per l'uso dei dispositivi laser . . . . . . . . 7–18
Sicurezza dei LED . . . . . . . . . . . . . . . . . . . . . . . . . . 7–18
Presenza di mercurio . . . . . . . . . . . . . . . . . . . . . . . . 7–19
Esposizione alle radiazioni di radiofrequenza . . . . . 7–19
Avviso sulle comunicazioni wireless . . . . . . . . . . . 7–20
Norme di conformità . . . . . . . . . . . . . . . . . . . . . . . . . . . 7–20
U.S.A. . . . . . . . . . . . . . . . . . . . . . . . . . . . . . . . . . . . 7–20
Canada . . . . . . . . . . . . . . . . . . . . . . . . . . . . . . . . . . . 7–24
Unione Europea . . . . . . . . . . . . . . . . . . . . . . . . . . . . 7–25
Giappone . . . . . . . . . . . . . . . . . . . . . . . . . . . . . . . . . 7–28
Corea . . . . . . . . . . . . . . . . . . . . . . . . . . . . . . . . . . . . 7–29
Nuova Zelanda. . . . . . . . . . . . . . . . . . . . . . . . . . . . . 7–30
Russia. . . . . . . . . . . . . . . . . . . . . . . . . . . . . . . . . . . . 7–32
Brasile . . . . . . . . . . . . . . . . . . . . . . . . . . . . . . . . . . . 7–32
Normative internazionali . . . . . . . . . . . . . . . . . . . . . 7–32
Indice
xii
Guida di riferimento
1
Attività preliminari
all'uso del notebook
Identificazione dei componenti
del notebook
I componenti presenti nel notebook possono variare a seconda
della regione geografica e delle funzioni selezionate. Le seguenti
figure identificano i componenti esterni standard che si trovano
nella maggior parte dei modelli di notebook.
Fare riferimento alle illustrazioni che più corrispondono al
proprio modello di notebook.
Guida di riferimento
1–1
Attività preliminari all'uso del notebook
Componenti del pannello frontale
e del lato destro
1 Principali indicatori di stato
7 Porta PS/2
(da sinistra): alimentazione,
attività disco rigido, batteria
2 TouchPad, dispositivo di
8 CD-ROM, DVD o altra unità
scorrimento, pulsanti Clic
e pulsante di
accensione/spegnimento
3 Pulsante di alimentazione:
9 Batteria
spegne e accende il notebook
4 Indicatori di stato della tastiera
- Pulsante on/off wireless e
indicatore (solo su determinati
modelli)
5 Tasti One-Touch
q Porta a infrarossi (solo su
determinati modelli)
6 Aggancio di apertura e chiusura
w Unità disco rigido
del notebook
1–2
Guida di riferimento
Attività preliminari all'uso del notebook
1 Principali indicatori di stato
8 CD-ROM, DVD o altra unità
(da sinistra): alimentazione,
attività disco rigido, batteria
2 TouchPad, dispositivo di
scorrimento, pulsanti Clic
e pulsante di
accensione/spegnimento
3 Pulsante di alimentazione:
accende e spegne il notebook
9 Connettori audio (da sinistra):
uscita linea audio (cuffie),
microfono esterno
- Pulsante di esclusione audio,
indicatore di esclusione audio
e controllo volume
4 Indicatori di stato della tastiera
q Batteria
5 Tasti One-Touch
w Pulsante on/off wireless e
indicatore (solo su determinati
modelli)
6 Aggancio di apertura e chiusura
del notebook
e Porta a infrarossi (solo
su determinati modelli)
7 Porte USB (Universal Serial Bus)
Guida di riferimento
1–3
Attività preliminari all'uso del notebook
Componenti del lato sinistro
e del pannello posteriore
1 Connettore per adattatore CA
9 Connettore RJ-11: serve a
collegare il cavo del modem
2 Porte USB (Universal Serial Bus)
- Slot e pulsante PC Card e
CardBus (solo per determinati
modelli; l'ubicazione varia a
seconda dei modelli)
3 Connettore RJ-45: per il cavo
di rete
4
Connettore di uscita S-Video
q Porta IEEE 1394 (solo su
determinati modelli)
w Connettori audio (da sinistra):
microfono esterno, uscita linea
audio (cuffie)
5 Porta parallela (LPT1): usare
e Controllo del volume
questa porta per una stampante
parallela o un altro dispositivo
con interfaccia parallela
6 Porta seriale (COM1): usare
questa porta per un mouse, un
modem, una stampante seriale
o altro dispositivo seriale
7 Porta monitor esterno
r Pulsante e indicatore
di esclusione audio
t Unità a dischetti (solo
su determinati modelli)
8
1–4
Attacco per cavo di sicurezza
(connettore di sicurezza)
Guida di riferimento
Attività preliminari all'uso del notebook
1 Connettore per adattatore CA
7 Connettore di uscita S-Video
2 Due porte USB
8 Attacco per cavo di sicurezza
(connettore di sicurezza)
3 Connettore RJ-45: per il cavo
di rete
4 Porta PS/2
9 Connettore RJ-11: per il cavo
del modem
- Porta IEEE 1394 (solo su
determinati modelli)
5 Porta parallela (LPT1): collega
una stampante o un'altra
periferica con interfaccia
parallela
6 Porta monitor esterno
q Slot e pulsante PC Card e
CardBus (solo per determinati
modelli; l'ubicazione varia a
seconda dei modelli)
w Unità a dischetti (solo
su determinati modelli)
è dotato di due antenne poste vicino alle cerniere
Ilsullanotebook
base del pannello posteriore.
Guida di riferimento
1–5
Attività preliminari all'uso del notebook
Componenti della parte inferiore
1 Unità disco rigido
4 Pulsante di reset
2 Levetta di rilascio della batteria
5 Porta per base di espansione
(solo su determinati modelli)
3 Coperchio RAM (memoria)
6 Coperchio Mini PCI (nessuno dei
componenti interni è sostituibile
dall'utente)
Ä
1–6
ATTENZIONE: la FCC (Federal Communications Commission) non
consente l'uso di dispositivi Mini PCI non autorizzati nel notebook.
L'installazione di un dispositivo Mini PCI non supportato potrebbe
impedire al notebook di funzionare correttamente e provocare la
visualizzazione di un messaggio di avviso. Per ripristinare il corretto
funzionamento, rimuovere il dispositivo non autorizzato. Contattare il
servizio di assistenza Compaq se compare un messaggio che riguarda
il dispositivo Mini PCI.
Guida di riferimento
Attività preliminari all'uso del notebook
1 Unità disco rigido
4 Coperchio RAM (memoria)
2 Levetta di rilascio della batteria
5 Porta per base di espansione
(solo su determinati modelli)
3 Coperchio Mini PCI (nessuno
6 Pulsante di reset
dei componenti interni è
sostituibile dall'utente)
Guida di riferimento
1–7
Attività preliminari all'uso del notebook
Indicatori di stato
Il notebook presenta vari indicatori luminosi che riportano lo
stato dell'alimentazione e della batteria, l'attività delle unità e
le funzioni della tastiera, come il blocco delle maiuscole ed il
blocco numerico.
La seguente figura illustra i principali indicatori di stato che si
trovano sulla parte anteriore del notebook.
1 Modalità di alimentazione
Q
Q
Q
Acceso: il notebook è acceso (anche se il video è spento).
Lampeggiante: il notebook è in standby.
Spento: il notebook è spento oppure in sospensione.
2 Attività del disco rigido
Acceso: è in corso un accesso all'unità disco rigido.
3 Stato della batteria
1–8
Q
Verde: l'adattatore CA è collegato e la batteria è completamente
carica.
Q
Q
Giallo: l'adattatore CA è collegato e la batteria è sotto carica.
Q
Spento: l'adattatore CA non è collegato.
Lampeggiante: l'adattatore CA è collegato e la batteria non è
presente o è guasta.
Guida di riferimento
Attività preliminari all'uso del notebook
Gli indicatori di stato della tastiera, che si trovano sopra la tastiera
stessa, segnalano i vari stati dei blocchi.
1 Blocco maiuscole attivato: è attivo il blocco delle maiuscole.
2 Blocco numerico attivato: è attivo il blocco numerico (il blocco
tastierino deve essere attivato anche per usare il tastierino
incorporato).
3 Blocco tastierino attivato: è attivo il tastierino incorporato (Fn+F8).
Anche il blocco numerico deve rimanere attivo per attivare i tasti
numerici. In caso contrario, è attivo il controllo del cursore (come
indicato su una tastiera esterna).
Guida di riferimento
1–9
Attività preliminari all'uso del notebook
Attivazione del notebook
Å
AVVERTENZA: per ridurre il rischio di lesioni gravi, leggere
attentamente la Guida alla sicurezza e al comfort. Questa guida spiega
come organizzare adeguatamente la postazione di lavoro, descrive la
postura corretta e gli errori da evitare quando si utilizza un computer.
Offre inoltre importanti informazioni sulla sicurezza elettrica e
meccanica. La guida è disponibile sul Web all'indirizzo
http://www.compaq.com/ergo nonché sul disco rigido o nel CD
Documentation Library fornito con il prodotto.
Quando si installa il notebook per la prima volta, si deve collegare
l'adattatore CA, caricare la batteria, accendere il notebook ed
eseguire il programma di installazione di Windows.
Passo 1: inserire la batteria
Å
AVVERTENZA: non manomettere e non perforare le batterie. Non
gettare le batterie nel fuoco, in quanto possono bruciare o esplodere,
provocando la fuoriuscita di sostanze chimiche pericolose. Le batterie
ricaricabili vanno riciclate o smaltite correttamente.
Per installare la batteria:
1. Capovolgere il notebook.
2. Inserire la batteria con il lato del connettore rivolto verso
lo scomparto e farla scorrere fino al suo aggancio.
1–10
Guida di riferimento
Attività preliminari all'uso del notebook
Passo 2: collegare l'alimentazione CA
Ä
ATTENZIONE: usare esclusivamente l'adattatore CA fornito con il
notebook (o altro adattatore omologato che soddisfi i requisiti di
alimentazione del notebook). L'utilizzo di un adattatore CA non adatto
potrebbe comportare il danneggiamento del notebook o dell'adattatore,
causare la perdita di dati, e invalidare la garanzia in atto.
1. Collegare l'adattatore CA al notebook.
2. Collegare il cavo di alimentazione all'adattatore CA.
3. Collegare il cavo di alimentazione a una presa a muro. La
batteria del notebook inizia l'operazione di carica.
Quando si scollega il cavo di alimentazione, scollegarlo prima
dalla presa e poi dall'adattatore CA.
Mentre la batteria è in carica, è possibile continuare con la
sezione "Passo 3: collegare una linea telefonica".
Guida di riferimento
1–11
Attività preliminari all'uso del notebook
Passo 3: collegare una linea telefonica
1. Verificare che la linea telefonica sia una linea analogica,
altrimenti detta linea dati (non usare una linea digitale).
2. Collegare il cavo telefonico (RJ-11) a una presa telefonica.
3. Inserire l'altra estremità del cavo di alimentazione nel
connettore modem RJ-11 del notebook.
Per i dettagli riguardanti l'utilizzo del modem, vedere "Utilizzo
del modem".
1–12
Guida di riferimento
Attività preliminari all'uso del notebook
Passo 4: accendere il notebook
Premere il pulsante di alimentazione che si trova sopra la tastiera,
a sinistra. Il notebook si avvia e carica automaticamente
Windows.
il notebook non si accende con l'alimentazione a batteria, il
Selivello
di carica di quest'ultima potrebbe essere troppo basso.
Collegare l'adattatore CA e premere di nuovo il pulsante di
alimentazione. Lasciare collegato l'adattatore CA per diverse ore
in modo da caricare completamente la batteria. Il tempo di carica
può variare.
Å
AVVERTENZA: questo notebook è stato progettato per eseguire con
la massima velocità le applicazioni più esigenti in termini di risorse.
Come conseguenza di un elevato consumo di energia, la superficie del
notebook può risultare anche molto calda dopo un uso prolungato. Per
evitare possibili disagi o la formazione di calore eccessivo, non ostruire
le prese d'aria e non utilizzare a lungo il notebook tenendolo in
grembo. Il notebook è conforme ai limiti termici previsti per le superfici
accessibili dall'utente, così come definiti dallo standard internazionale
per la sicurezza delle apparecchiature informatiche (IEC 60950).
Guida di riferimento
1–13
Attività preliminari all'uso del notebook
Passo 5: installare Windows
Il notebook viene fornito con il sistema operativo Microsoft
Windows preinstallato sul disco rigido. Alla prima accensione,
il programma di installazione di Windows viene eseguito
automaticamente e permette di personalizzare l'installazione.
1. Seguire le istruzioni del programma di installazione
visualizzate sullo schermo. Se il programma richiede
l'inserimento del numero ID del prodotto, individuare
tale codice sulla parte inferiore del notebook.
2. Verificare le impostazioni relative al paese in cui si usa
il modem. Selezionare Start > Pannello di controllo >
Stampanti e altro hardware > Opzioni modem e telefono,
quindi selezionare il proprio paese.
1–14
Guida di riferimento
2
Funzionamento
Funzionamento del notebook
Per avviare e spegnere il notebook, basta premere il pulsante di
alimentazione. Si può tuttavia ricorrere a metodi alternativi, in
base a considerazioni che riguardano l'alimentazione, i tipi di
connessioni attive e i tempi di avvio. Questo capitolo descrive
le varie tecniche possibili.
Guida di riferimento
2–1
Funzionamento
Impostazioni predefinite per l'alimentazione
Modalità di
alimentazione
Attivazione
Funzione
Acceso: l'indicatore
di stato
dell'alimentazione
è illuminato.
Premere brevemente il
pulsante di alimentazione.
Accensione del
notebook.
Spento: l'indicatore
di stato
dell'alimentazione
è spento.
Selezionare Start > Spegni
computer > Spegni. Se il
sistema non risponde ed
è impossibile utilizzare le
procedure di spegnimento di
Windows, premere il pulsante
di alimentazione e tenerlo
premuto per 4 secondi per
spegnere il notebook.
Spegnimento del
notebook.
Standby: l'indicatore
di stato
dell'alimentazione
lampeggia.
Selezionare Start > Spegni
computer > Standby.
–oppure–
Attendere il timeout del
sistema.
Q
Q
Q
Q
Q
Sospensione:
l'indicatore di stato
dell'alimentazione
è spento.
Se il notebook è già acceso,
premere brevemente il
pulsante di alimentazione.
–oppure–
Premere Fn+F12.
–oppure–
Attendere il timeout del
sistema.
Q
Q
Q
Consente un
considerevole
risparmio di
energia.
Spegnimento del
video e di altri
componenti.
Salvataggio della
sessione corrente
nella RAM.
Riavvio rapido.
Ripristino dei
collegamenti di rete.
Consente un
considerevole
risparmio di
energia.
Salva la sessione
corrente su disco e
chiude il sistema.
Ripristino dei
collegamenti di rete.
È anche possibile personalizzare la modalità di alimentazione.
Vedere il capitolo "Batterie e risparmio energetico" in questa
guida.
2–2
Guida di riferimento
Funzionamento
Come resettare il notebook
Può capitare che Windows o il notebook non rispondano più ai
comandi, per cui non si riesce a spegnere il notebook. In questo
caso, provare nell'ordine le procedure seguenti:
Q
Se possibile, chiudere Windows. Premere ctrl+alt+canc e
selezionare Spegni computer > Riavvia.
–oppure–
Q
Premere il pulsante di alimentazione per almeno 4 secondi
fino allo spegnimento del video. I dati non salvati andranno
persi. Premere nuovamente il pulsante di alimentazione per
riavviare il sistema.
–oppure–
Q
Aiutandosi con la punta di un fermaglio, premere il pulsante
di reset sulla parte inferiore del notebook e premere il
pulsante di alimentazione per riavviare.
Per resettare il notebook mentre è collegato a un replicatore di
porte, è possibile premere il pulsante di reset sul lato sinistro del
replicatore di porte.
Come cambiare l'unità di avvio
Il notebook si avvia normalmente dal disco rigido interno. È
anche possibile avviarlo da un'unità a dischetti, da un'unità
CD-ROM o da una scheda di interfaccia di rete interna.
1. Selezionare Start > Spegni computer > Riavvia.
2. Quando compare la schermata del logo, premere esc per
visualizzare il menu Avvio.
3. Utilizzare i tasti freccia per selezionare l'unità di avvio e
premere Invio.
Per avviare il computer da un dispositivo specifico, se presente,
cambiare l'ordine di avvio usando l'utility di configurazione del
BIOS. Vedere la sezione "Configurazione del notebook" nel
capitolo "Risoluzione dei problemi" in questa guida.
Guida di riferimento
2–3
Funzionamento
Come usare il TouchPad
Il TouchPad presenta un pulsante di accensione/spegnimento che
consente la sua disattivazione per evitare di spostare il cursore
accidentalmente durante la digitazione. L'indicatore si spegne
quando si disattiva il TouchPad.
1 Pulsanti Clic. I pulsanti Clic funzionano come i pulsanti destro e
sinistro di un mouse standard.
2 TouchPad (dispositivo di puntamento sensibile al tatto).
3 Indicatore e pulsante di accensione/spegnimento del TouchPad.
4 Dispositivo di scorrimento. Il dispositivo di scorrimento fa scorrere
in verticale il contenuto della finestra attiva.
2–4
Guida di riferimento
Funzionamento
Attivazione della funzione Tap to Click
(Tocco per clic) del TouchPad
Per impostazione predefinita, la funzione Tap to Click (Tocco per
clic) del TouchPad non è attivata. Per attivarla, attenersi alle
istruzioni seguenti.
1. Selezionare Start > Pannello di controllo > Stampanti e altro
hardware > Mouse. Viene e visualizzata la finestra di dialogo
Proprietà - Mouse.
2. Selezionare la scheda Impostazioni periferica, quindi il
pulsante Impostazioni.
3. Nel pannello sinistro, selezionare Tapping (Tocco).
Selezionare quindi la casella di controllo Enable Tapping
(Abilita tocco).
4. Selezionare Applica > OK > OK.
La funzione Tap to Click (Tocco per clic) è ora abilitata e
consente di selezionare elementi sullo schermo con un tocco
del dito sul TouchPad.
Guida di riferimento
2–5
Funzionamento
Come usare le combinazioni di tasti
La combinazione del tasto Fn e di un altro tasto costituisce una
sequenza di accesso rapido a vari comandi di sistema. Per
utilizzare tali combinazioni si tiene premuto il tasto Fn e si preme
l'altro tasto, dopodiché si rilasciano entrambi.
2–6
Combinazione
di tasti
Effetto
Fn+F1
Riduce la luminosità dello schermo.
Fn+F2
Aumenta la luminosità dello schermo.
Fn+F8
Attiva e disattiva il tastierino incorporato. Non
ha effetto su una tastiera esterna. Se è attiva
la funzione di blocco numerico, le funzioni
numeriche sono attive; altrimenti è attivo il
controllo del cursore (come indicato su una
tastiera esterna).
Fn+F12
Attiva la sospensione.
Fn+Bloc Num
Attiva e disattiva la funzione di blocco
scorrimento.
Fn+Pag su
Aumenta il volume e annulla l'impostazione
di azzeramento del volume.
Fn+Pag giù
Diminuisce il volume dell'audio.
Fn+Backspace
Attiva/disattiva l'uscita audio.
Guida di riferimento
Funzionamento
Come usare i tasti One-Touch
Il notebook presenta cinque tasti One-Touch che consentono di
avviare qualsiasi applicazione o di aprire un documento o un sito
Web attraverso la sola pressione di un singolo tasto.
Premere un tasto One-Touch per aprire l'applicazione, il
documento o il sito Web a cui è associato.
Per programmare un tasto One-Touch:
1. Selezionare Start > Tutti i programmi > Utilità > One-Touch.
2. Sulla scheda dei tasti One-Touch, selezionare il tasto che si
desidera riprogrammare.
3. Digitare una descrizione per il pulsante e selezionare
l'applicazione, il documento, la cartella o il sito Web che si
desidera aprire con quel pulsante.
4. Se si desidera che la descrizione appaia sullo schermo quando
si preme il tasto One-Touch, selezionare tale opzione sulla
scheda Visualizzazione su schermo.
Guida di riferimento
2–7
Funzionamento
Come usare i tasti Windows e Applicazioni
Il tasto Windows richiama il menu Avvio di Windows. Si tratta
dello stesso menu che appare selezionando il pulsante Start sulla
barra delle applicazioni.
Il tasto Applicazioni richiama il menu di scelta rapida per
l'elemento selezionato. Si tratta dello stesso menu che appare
quando si fa clic con il pulsante destro del mouse mentre il
puntatore si trova sull'elemento selezionato.
2–8
Combinazione di tasti
Effetto
Tasto Windows+E
Attiva Esplora risorse.
Tasto Windows+F1
Richiama la Guida di Windows.
Tasto Windows+F
Richiama la funzione di ricerca
di Windows: Cerca
Tasto Windows+M
Riduce a icona tutte le finestre
visualizzate.
Maiusc+tasto Windows+M
Ripristina le dimensioni originarie
delle finestre ridotte a icona.
Tasto Windows+R
Apre la finestra di dialogo Esegui
di Windows.
Guida di riferimento
Funzionamento
Come digitare caratteri alternativi
con il tasto ALT GR
Le tastiere non U.S. presentano un tasto ALT GR alla destra della
barra spaziatrice e alcuni tasti che riportano vari caratteri
internazionali. Questi caratteri speciali sono stampigliati
nell'angolo inferiore destro di alcuni tasti della tastiera. Ad
esempio:
1
Se si preme il tasto
delle maiuscole
2
Se non si preme il
tasto delle
maiuscole
3
Se si preme il tasto
Alt Gr
»
Per digitare un carattere internazionale, tenere premuto
il tasto ALT GR e premere il tasto che contiene il carattere
internazionale desiderato.
Se la tastiera non dispone di un tasto ALT GR, si può utilizzare il
tasto ALT anziché il tasto ALT GR per ottenere lo stesso risultato.
Guida di riferimento
2–9
Funzionamento
Uso dei CD o dei DVD
Come inserire o rimuovere un CD o DVD
Ä
ATTENZIONE: non rimuovere un CD o DVD mentre il notebook è in
fase di lettura. In caso contrario si correrà il rischio di perdere dati o
di bloccare il notebook. Per evitare il danneggiamento del disco o
dell'unità, accertarsi che il CD o DVD sia correttamente posizionato.
La posizione dell'unità CD o DVD varia a seconda del modello.
1. Premere il pulsante sulla parte anteriore dell'unità CD o
DVD. Se è la prima volta che si utilizza questa unità,
accertarsi di rimuovere il cartoncino di imballaggio che
si trova al suo interno, se presente.
2. Posizionare il CD o DVD nel supporto agendo con
delicatezza e decisione allo stesso tempo (l'etichetta
deve essere rivolta verso l'alto).
–oppure–
Rimuovere il CD o il DVD.
3. Fare scorrere il supporto verso l'interno del modulo
per chiuderlo.
si interrompe l'alimentazione del notebook, è comunque
Sepossibile
aprire manualmente l'unità per rimuovere il CD. Per
aprirla, inserire la punta di un fermaglio per carta nel foro che si
trova sulla parte anteriore dell'unità.
2–10
Guida di riferimento
Funzionamento
Come riprodurre i film DVD
Se il notebook dispone di un'unità DVD o di un'altra unità in
grado di leggere i DVD, sarà compreso anche il software per
la riproduzione dei film su DVD.
»
Selezionare Start > Tutti i programmi > Multimedia >
DVD > InterVideo WinDVD.
ottimizzare le prestazioni in caso di riproduzione di film con
Per
alimentazione a batteria, impostare nel Pannello di controllo la
combinazione per il risparmio di energia su Portatile/Laptop.
DVD possono avere codici regionali incorporati nei dati del
Idisco.
Tali codici impediscono la riproduzione di film DVD in
regioni geografiche diverse da quelle in cui sono venduti. Se si
verifica un errore "Region Code", si sta tentando di riprodurre
un DVD la cui riproduzione è prevista per un'altra regione
geografica.
La maggior parte delle unità DVD consente di cambiare tali
codici solo per un numero limitato di volte (generalmente non più
di quattro). Una volta raggiunto tale limite, l'ultima modifica al
codice verrà inserita permanentemente (hard-coded) nel software
dell'unità DVD. La garanzia non prevede la copertura delle spese
relative alla correzione di questo problema. Per informazioni
dettagliate sull'impostazione dei codici regionali, consultare la
Guida in linea del software del lettore DVD.
Guida di riferimento
2–11
Funzionamento
Come creare o copiare i CD
Se il notebook è dotato di un'unità combinata DVD/CDRW, sarà
compreso anche il software che consente di copiare o creare CD,
come ad esempio Roxio Easy CD Creator. Seguire le istruzioni
fornite con il software. La qualità di lettura e scrittura può variare
a seconda del tipo di supporto.
Per scrivere su supporti DVD
Se il notebook è dotato di unità combinata DVD+RW/R e CDRW,
è necessario installare i software Roxio Easy CD Creator e Sonic
My DVD dai CD forniti con il notebook prima di poter scrivere
su supporti DVD.
Quando si scrive su supporti DVD+R o DVD+RW, attenersi alle
seguenti istruzioni:
2–12
Q
Collocare il notebook su una superficie piatta e stabile e
accertarsi che la temperatura ambiente sia inferiore a 32° C.
Q
Accertarsi che l'adattatore CA sia collegato al notebook e a
una presa elettrica CA.
Q
Chiudere tutte le altre applicazioni software, ad eccezione
di Roxio Easy CD Creator (se si scrive su un disco dati)
o Sonic My DVD (se si scrive su un disco video).
Guida di riferimento
Funzionamento
Come proteggere il notebook
Come impostare una protezione
mediante password
Per impedire l'accesso al notebook da parte di un altro utente,
impostare la password di protezione come segue:
1. Selezionare Start > Pannello di controllo > Account utente
e selezionare il proprio account.
2. Selezionare Crea password e impostare la password.
3. Selezionare Start > Pannello di controllo > icona Prestazioni
e manutenzione > Opzioni risparmio energia.
4. Sulla scheda Avanzate, selezionare l'opzione per la richiesta
di una password quando il notebook esce dalla modalità di
standby.
annullare la password di protezione, ripetere i passi
Per
precedenti, impostando però una password vuota.
Per una protezione completa, impostare le password in Windows
e mediante l'utility BIOS Setup; a questo scopo consultare la
sezione "Configurazione del notebook" nel capitolo "Risoluzione
dei problemi".
Come bloccare il notebook
Per evitare l'accesso non autorizzato mentre il notebook è in uso,
bloccarlo prima di lasciarlo incustodito o attivare uno screensaver
protetto mediante una password di Windows. Per bloccare il
notebook, procedere in uno dei seguenti modi:
Q Se alla funzione Quick Lock è assegnato un tasto One-Touch,
premere questo tasto.
–oppure–
Q Premere ctrl+alt+canc e selezionare Blocca computer.
Per sbloccare il notebook, seguire la normale procedura di
accesso.
Guida di riferimento
2–13
Funzionamento
Come collegare un cavo di sicurezza
Il notebook è dotato di un connettore incorporato che ne consente
la protezione tramite un cavo e un dispositivo di blocco (come il
sistema Kensington MicroSaver, disponibile presso molti negozi
specializzati).
1. Passare il cavo intorno a un oggetto fisso.
2. Inserire il cavo nell'attacco per cavo di sicurezza sul
notebook.
3. Bloccarlo con l'apposita chiavetta, e conservare quest'ultima
in un luogo sicuro lontano dal notebook.
delle soluzioni di sicurezza è di agire da deterrente.
L'obiettivo
Queste soluzioni non possono impedire un uso improprio o il
furto del prodotto.
2–14
Guida di riferimento
Funzionamento
Come proteggere il computer dai virus
Il software antivirus contribuisce a preservare l'integrità dei dati.
Questo è particolarmente importante se si utilizza il Web.
Il notebook viene fornito con il software Norton AntiVirus in
dotazione.
Dal momento che nuovi virus appaiono con una certa frequenza,
è necessario aggiornare di tanto in tanto le definizioni dei virus
contenute nel programma. Gli aggiornamenti di Norton AntiVirus
si trovano sul Web all'indirizzo http://www.symantec.com. Il file della
guida in linea del programma contiene le istruzioni dettagliate.
Come bloccare il disco rigido
Il notebook consente di bloccare l'unità disco rigido interna
contribuendo a garantire la sicurezza dei dati.
Ä
ATTENZIONE: quando si abilita il blocco del disco rigido, la
password utente (o la password amministratore, se è l'unica impostata)
presente nel BIOS viene codificata sul disco rigido. Se si trasferisce
il disco rigido su un altro notebook, non sarà possibile
accedere all'unità finché non si imposta la password
utente (o amministratore) corrispondente a quella
dell'unità. Una volta specificata la password dell'unità, è possibile
cambiare la password del notebook (e del disco rigido). Se si dimentica
la password, non è possibile recuperare i dati.
1. Selezionare Start > Spegni computer > Riavvia.
2. Quando compare la schermata del logo, premere F2 per
avviare l'utility di configurazione del BIOS.
3. Dal menu Sicurezza, abilitare l'opzione Password necessaria
all'avvio.
4. Dal menu Sicurezza, abilitare l'opzione Blocco unità disco
rigido interna.
5. Premere F10 per salvare e uscire dall'utility di configurazione
del BIOS.
Guida di riferimento
2–15
Funzionamento
Precauzioni per un uso corretto
del notebook
Osservare le seguenti raccomandazioni per la manutenzione del
notebook durante l'uso giornaliero e per la prevenzione di
potenziali danni fisici o perdite di dati.
Come proteggere il disco rigido
Le unità disco rigido e gli altri componenti interni non sono
indistruttibili e possono essere danneggiati da utilizzi impropri
e manomissioni.
2–16
Q
Evitare colpi e scossoni.
Q
Non utilizzare il notebook se si sta viaggiando su terreni
accidentati.
Q
Mettere il notebook in standby o spegnerlo prima di
spostarlo. In questo modo si spegne anche l'unità disco
rigido. Quando il disco rigido è attivo, basta una caduta di
pochi centimetri su una superficie rigida per provocare la
distruzione dei dati o il danneggiamento dell'unità.
Q
Trasportare il notebook in una custodia imbottita per
proteggerlo da colpi e scossoni.
Q
Posare sempre il notebook con delicatezza.
Guida di riferimento
Funzionamento
Come effettuare la manutenzione
del notebook
Q
Verificare sempre che la ventilazione intorno al notebook sia
adeguata. Accertarsi che il notebook poggi su una superficie
piana, affinché l'aria possa facilmente circolare intorno e
sotto l'unità.
Q
Accertarsi che il notebook sia spento o in modalità di
sospensione prima di riporlo in una borsa o in un altro
contenitore chiuso.
Q
Non sollevare o trasportare il notebook afferrandolo per lo
schermo.
Q
Non usare il notebook all'aperto e in condizioni atmosferiche
avverse (pioggia o neve). Se il notebook è freddo, attendere
il suo graduale riscaldamento per evitare l'effetto condensa.
Q
Conservare la batteria in modo da assicurare il massimo
rendimento. Vedere il capitolo "Batterie e risparmio
energetico".
Come salvaguardare i dati
Q
Non usare il dispositivo di puntamento e non attivare
qualsiasi altro dispositivo che interrompa il funzionamento
del sistema mentre questo è in fase di avvio o di spegnimento.
Q
Effettuare un regolare backup del proprio lavoro. Copiare i
file su un dischetto, CD, DVD o altro supporto oppure su
un'unità di rete.
Q
Utilizzare un programma antivirus (ad esempio Norton
AntiVirus, in dotazione con il notebook) per verificare
l'integrità dei file e del sistema operativo.
Q
Eseguire una verifica del disco tramite la scheda Strumenti
nella finestra Proprietà del disco.
Guida di riferimento
2–17
Funzionamento
Come prolungare la vita dello schermo
Q
Regolare la luminosità del video al livello confortevole più
basso (Fn+F1).
Q
Se non si sta utilizzando un monitor esterno, impostare i
timeout di spegnimento del monitor (sia per il funzionamento
a batteria che per quello con adattatore CA) sull'intervallo più
breve possibile.
Q
Evitare l'uso di uno screensaver o di un altro software che
impedisca al notebook di passare in modalità Video spento
o Standby dopo un periodo di inattività. Se si usa uno
screensaver, abilitare l'opzione per lo spegnimento del video
dopo un certo intervallo di tempo.
Q
Non disabilitare i timeout per la modalità Video spento
o Standby.
Q
Se si sta usando l'alimentazione CA e non è collegato un
monitor esterno, attivare la modalità di standby quando il
notebook non è in uso.
Come pulire il notebook
2–18
Q
Per la pulizia del notebook, usare un panno soffice e
inumidito con sola acqua o acqua e detergente neutro. Non
usare un panno eccessivamente bagnato ed evitare che l'acqua
penetri all'interno.
Q
Non usare detergenti abrasivi, soprattutto sul video. Non
applicare alcun tipo di detergente direttamente sul video.
Applicare piuttosto il detergente su un panno soffice e pulire
il video con delicatezza.
Guida di riferimento
3
Batterie e risparmio energetico
Ottimizzazione dei consumi
Quando si usa il notebook con l'alimentazione a batteria,
è possibile ottimizzare la durata della batteria senza
comprometterne le prestazioni. Il notebook è progettato in
modo da consentire la riduzione del consumo energetico e
l'allungamento della durata della batteria.
Durante i periodi di inattività, il notebook entra automaticamente
in modalità di risparmio energetico dopo determinati intervalli di
tempo preimpostati. Questi timeout possono essere definiti in
base alle proprie abitudini di lavoro.
Guida di riferimento
3–1
Batterie e risparmio energetico
Come usare la gestione automatica
dei consumi
Il notebook entra automaticamente in modalità di sospensione o
di standby e disabilita il disco rigido e il video in base ai valori
impostati in Windows.
Quando questo
avviene
Il risultato è
Per riattivare
il sistema
Non si verifica alcuna
attività di inserimento di
dati da tastiera, dispositivi
di puntamento o altre
periferiche per l'intervallo
di tempo specificato.
Il video è spento.
Si risparmia energia della
batteria e si prolunga la
durata del video.
Premere
brevemente un tasto
qualsiasi o muovere
il dispositivo di
puntamento per
accendere il video.
Non si verifica alcun
accesso al disco rigido
per un intervallo di tempo
specificato.
Il disco rigido si spegne.
Questa opzione viene di
solito impostata per
attivarsi poco dopo lo
spegnimento del video.
Appena si inizia a
usare il notebook,
il disco rigido si
accende.
Non viene rilevata alcuna
attività dei dispositivi di
puntamento, del disco
rigido e delle porte (seriale,
parallela o ad infrarossi)
per l'intervallo di tempo
specificato.
Si attiva la modalità
di standby.
Mantiene la sessione
corrente nella RAM e
spegne il video ed altri
componenti per
preservare la carica della
batteria.
Premere
brevemente
il pulsante di
alimentazione per
tornare alla sessione
corrente.
Il notebook resta in standby
per l'intervallo di tempo
specificato.
Si attiva la modalità di
sospensione.
Salva la sessione corrente
sul disco rigido e spegne il
notebook.
Premere il pulsante
di alimentazione per
tornare alla sessione
precedente.
3–2
Guida di riferimento
Batterie e risparmio energetico
Ä
ATTENZIONE: si consiglia di salvare sempre il proprio lavoro prima
che il notebook entri in standby. Se l'alimentazione viene interrotta
mentre il notebook si trova in modalità di standby, tutte le informazioni
non salvate andranno perdute.
Il notebook può entrare in modalità di sospensione anche quando
il livello di carica della batteria diventa troppo basso. Se ciò
accade, alla ripresa si noterà che i dati sono stati tutti salvati,
mentre alcune funzioni potrebbero essere state disabilitate. Per
riprendere il normale funzionamento, ripristinare l'alimentazione
collegando un adattatore CA o installando una batteria carica e
poi spegnere e riavviare il notebook.
Come modificare le impostazioni di timeout
e creare combinazioni di risparmio energia
L'utente può impostare la durata dei periodi di inattività dopo i
quali il notebook spegne automaticamente i componenti o entra in
una delle modalità di risparmio energetico. Queste impostazioni
possono anche essere salvate sotto forma di combinazione per il
risparmio energetico.
1. Selezionare Start > Pannello di controllo > icona Prestazioni
e manutenzione > Opzioni risparmio energia.
2. Selezionare la scheda Combinazioni risparmio energia e
inserire le impostazioni desiderate. Se non si desidera attivare
un valore di timeout particolare, selezionare Mai. Per
informazioni dettagliate, fare riferimento alla Guida di
Windows.
Se si desidera salvare le impostazioni sotto forma di
combinazione per il risparmio di energia, selezionare Salva
con nome ed inserire il nome che si desidera assegnare alla
combinazione.
Ä
ATTENZIONE: non disabilitare il supporto della sospensione nelle
impostazioni per il risparmio di energia, altrimenti quando la batteria
del notebook si esaurisce completamente si perderanno tutti i dati non
salvati.
Guida di riferimento
3–3
Batterie e risparmio energetico
Uso della batteria
Per informazioni sul modo in cui notebook regola il consumo di
energia e su come lo si può ridurre manualmente per prolungare
la durata della batteria, vedere il capitolo "Batterie e risparmio
energetico"
Come verificare lo stato della batteria
Tramite l'indicatore di stato della batteria
» Verificare l'indicatore di stato della batteria sul notebook.
Dalla barra delle applicazioni di Windows
Sulla barra delle applicazioni di Windows può essere presente
un'icona dell'alimentazione che fornisce informazioni dettagliate
sullo stato della batteria (fare riferimento alla Guida di Windows
per maggiori informazioni). L'icona rappresenta una batteria se il
notebook dispone solo della batteria come sorgente di
alimentazione.
Q Posizionare il puntatore sull'icona dell'alimentazione per
vedere la carica rimanente nelle batterie. Il livello di carica
è indicato in percentuale di carica residua o in funzione del
tempo rimanente.
Q Selezionare l'icona dell'alimentazione per aprire la finestra
Misuratore batterie.
Dal Pannello di controllo di Windows
» Selezionare Start > Pannello di controllo > Prestazioni e
manutenzione > Opzioni risparmio energia, e selezionare
la scheda Misuratore alimentazione per controllare lo stato
della batteria. Le schede relative agli allarmi e alle opzioni
avanzate forniscono ulteriori informazioni sull'alimentazione.
Sulla batteria
1. Rimuovere la batteria dal notebook. Vedere il capitolo
"Attività preliminari all'uso del notebook" in questa guida.
2. Premere il sensore che si trova sul lato della batteria. Il
numero di indicatori accesi indica il livello di carica (ogni
indicatore rappresenta il 20 percento della carica totale).
3–4
Guida di riferimento
Batterie e risparmio energetico
Cosa fare in caso di avviso di basso livello
di carica
Il notebook invia automaticamente un avviso se il livello di carica
della batteria diventa troppo basso. Il notebook emette un forte
segnale acustico o visualizza un messaggio di avviso. Se
l'alimentazione non viene ripristinata in un breve lasso di tempo,
il notebook entra in modalità di sospensione.
Una volta che il notebook entra in modalità di sospensione, non
sarà possibile riattivarlo fino a quando non verrà ripristinata
l'alimentazione in uno dei seguenti modi:
Q
Sostituendo la batteria scarica con una carica.
Q
Collegando l'adattatore CA.
si collega l'adattatore CA, è possibile continuare a lavorare
Sementre
la batteria si ricarica.
Come ricaricare la batteria
Ä
ATTENZIONE: l'adattatore CA risulta normalmente caldo al tatto
quando è collegato a una presa di corrente. Durante la ricarica il
notebook risulta normalmente caldo. Non ricaricare il notebook mentre
si trova in una borsa o in un altro spazio ristretto per evitare il
surriscaldamento della batteria.
»
Collegare l'adattatore CA al notebook.
Per ottenere il massimo rendimento, attendere che il livello di
carica della batteria scenda al di sotto del 50 percento prima di
eseguire la ricarica, quindi ricaricarla al massimo (100 percento).
La ricarica può richiedere diverse ore. Se si continua a lavorare
mentre la batteria è in carica, il tempo di ricarica può aumentare.
La durata operativa di una batteria completamente carica dipende
da vari fattori, tra cui il modello di notebook, le impostazioni di
risparmio energetico e il livello di utilizzo.
Guida di riferimento
3–5
Batterie e risparmio energetico
Come ottenere il massimo rendimento
dalle batterie
Affinché la carica della batteria duri il più possibile, tenere
presente i seguenti suggerimenti.
3–6
Q
Collegare l'adattatore CA, soprattutto quando si usa un'unità
CD-ROM o DVD, o qualsiasi altro collegamento esterno
come ad esempio una scheda PC Card o un modem.
Q
Regolare la luminosità del video al livello confortevole
più basso (Fn+F1).
Q
Mettere il notebook in modalità di standby se si prevede
di non utilizzarlo per un breve lasso di tempo.
Q
Mettere il notebook in modalità di sospensione ogni volta che
si desidera salvare la sessione di lavoro ma non si intende
utilizzare il notebook per uno o più giorni.
Q
Impostare i timeout automatici per aumentare il risparmio
energetico. Se il notebook dispone di un processore a più
velocità, usare la velocità più bassa quando si usa
l'alimentazione a batteria (le impostazioni predefinite
consentono il risparmio energetico).
Q
Se il notebook dispone di un pulsante on-off wireless,
disattivare la funzionalità wireless quando non la si usa.
Premere il pulsante on/off wireless per spegnere l'indicatore.
Q
Se è presente una scheda PC Card, come ad esempio una
scheda di rete, rimuoverla quando non la si utilizza. Alcune
PC Card assorbono molta corrente anche quando non sono
in uso.
Q
Se si lavora con un'applicazione che utilizza la porta seriale o
una scheda PC Card, uscire dall'applicazione una volta finito
di adoperarla.
Guida di riferimento
Batterie e risparmio energetico
Inoltre, affinché le batterie durino il più possibile, adottare i
seguenti accorgimenti:
Q
Non lasciare le batterie inutilizzate per lunghi periodi di
tempo. Se si dispone di più batterie, non utilizzare sempre
la stessa, ma alternarle.
Q
Se normalmente si usa l'alimentazione CA, abituarsi a
utilizzare l'alimentazione a batteria almeno una volta alla
settimana.
Q
Scollegare l'adattatore CA quando il notebook non è in uso.
Q
Per una maggiore durata delle batterie nel tempo, si consiglia
di metterle in carica regolarmente.
Q
Se il notebook resterà inutilizzato e scollegato
dall'alimentazione di rete per più di due settimane, rimuovere
e conservare a parte la batteria.
Ä
Per evitare di danneggiare la batteria, non esporla a
temperature elevate per lunghi periodi di tempo.
Q
Le temperature elevate accelerano lo scaricamento spontaneo
delle batterie conservate fuori del computer. Per prolungare la
carica di una batteria rimossa dal notebook, occorre
conservarla in un luogo fresco e asciutto.
Q
Per garantire la precisione delle schermate relative al livello
di carica della batteria, calibrare la batteria se è stata
conservata per un mese o più prima di utilizzarla.
Q
Evitare di usare o caricare le batterie in presenza di
temperature elevate.
Guida di riferimento
3–7
4
Connessioni modem e di rete
Utilizzo del modem
Collegando il modem a una linea telefonica si può usare il
notebook per comunicare con altre persone in tutto il mondo,
navigare in Internet, inviare e ricevere e-mail e fax. Nel notebook
sono contenuti diversi programmi software che funzionano con il
modem:
Q
Internet Explorer, per navigare sul Web
Q
Outlook Express, per inviare e ricevere messaggi di posta
elettronica
Q
Windows Fax Console, per inviare e ricevere fax
Per ottimizzare le prestazioni, è possibile collegarsi a qualsiasi
provider Internet (ISP) o rete modem che utilizzi dei modem in
grado di supportare il protocollo V.90 o V.92. Richiedere al
provider Internet un elenco di numeri telefonici di accesso che
supportano il protocollo V.90 o V.92. (V.92 supporta una
tecnologia che consente di interrompere una sessione Internet
per rispondere a una chiamata telefonica e riprendere poi la
sessione al termine della conversazione).
La velocità massima con cui è possibile inviare fax è di
14,4 Kbps, anche quando il modem è in grado di ricevere
dati a velocità superiori.
Guida di riferimento
4–1
Connessioni modem e di rete
Collegamento del modem
Ä
4–2
ATTENZIONE: il modem interno potrebbe non funzionare con linee
telefoniche duplex o centralini privati (PBX). Non può essere collegato
a telefoni pubblici e non funziona con linee collettive. Alcuni di questi
collegamenti potrebbero provocare un sovraccarico di corrente elettrica
e il conseguente malfunzionamento del modem interno. Verificare il tipo
di linea telefonica di cui si dispone prima di effettuare il collegamento.
Guida di riferimento
Connessioni modem e di rete
Restrizioni speciali per determinati paesi
Q
Molti paesi impongono un periodo di attesa forzata dopo
ripetuti tentativi falliti da parte di un modem di collegarsi a
un provider. Il numero di tentativi falliti e l'intervallo di
tempo che deve trascorrere prima di poter effettuare un nuovo
tentativo variano da paese a paese. Contattare la compagnia
telefonica per maggiori informazioni in merito.
Ad esempio, se si sta chiamando dall'Italia e non si riesce
ad effettuare il collegamento con il server o si annulla il
collegamento, è necessario attendere un minuto prima di
ricomporre lo stesso numero. Se si tenta di ricomporre il
numero prima che sia trascorso l'intervallo di tempo previsto,
si riceverà un messaggio che comunica il "differimento"
(delay). Dopo il quarto tentativo fallito, si dovrà attendere
un'ora prima di riprovare. Se si tenta di comporre il numero
prima che sia trascorsa 1 ora, si riceve un messaggio che
comunica la "disabilitazione" (blacklist).
Q
Quando il modem è in funzione, l'adozione di uno
stabilizzatore esterno può prevenire il danneggiamento del
notebook causato da fulmini o da altre scariche elettriche.
Tutte le volte che si utilizza il modem, collegare al cavo del
modem un qualsiasi stabilizzatore di corrente omologato.
Guida di riferimento
4–3
Connessioni modem e di rete
Come cambiare le impostazioni del modem
Il modem è già impostato per essere compatibile con i sistemi
telefonici e i modem più comunemente utilizzati. Tuttavia, in
alcune situazioni, può essere necessario cambiare le impostazioni
per adeguarsi alle condizioni delle varie zone geografiche. Per
qualsiasi domanda sui requisiti da adottare per la zona in cui ci
si trova, rivolgersi alla compagnia telefonica.
Q
Pannello di controllo. Aprire Opzioni modem e telefono
dal Pannello di controllo per cambiare le impostazioni del
modem. Sulla scheda Modem, selezionare Proprietà per
impostare la velocità di connessione oppure, sulla scheda
Regole di composizione, selezionare Modifica per impostare
le opzioni di composizione.
Q
Software per le comunicazioni. Molte applicazioni di
comunicazione forniscono opzioni per il controllo delle
impostazioni del modem. Fare riferimento alla Guida del
software in uso.
Q
Comandi AT. È possibile controllare molti aspetti del
funzionamento dei modem tramite i comandi AT. I comandi
AT sono stringhe di caratteri speciali inviate al modem per
definire specifiche condizioni. Queste stringhe generalmente
iniziano con "AT". Per un elenco di comandi AT disponibili
per il modem interno, fare riferimento al capitolo
"Informazioni di riferimento".
Dal Pannello di controllo, selezionare Opzioni modem e
telefono. Sulla scheda Modem, selezionare Proprietà. È
possibile digitare i comandi AT sulla scheda Avanzate
nello spazio destinato alle impostazioni aggiuntive.
4–4
Guida di riferimento
Connessioni modem e di rete
Collegamento a una rete LAN
(Local Area Network)
È possibile effettuare collegamenti a reti LAN (Local Area
Network). Il collegamento a una rete LAN consente di accedere a
risorse di rete, come ad esempio le stampanti e i file server di una
rete aziendale, ed eventualmente a Internet.
Per collegarsi a una LAN:
1. Verificare che la rete LAN esistente sia in grado di supportare
le connessioni Ethernet 10Base-T (10 Mbps) o 100Base-TX
(100 Mbps).
2. Collegare il cavo LAN (non in dotazione) alla porta di rete
incorporata. Il cavo deve avere un connettore RJ-45.
3. Windows rileva ed attiva automaticamente un collegamento
LAN. Per modificare le impostazioni, dal Pannello di
controllo accedere a Rete e connessioni remote.
Fare riferimento alla Guida di Windows per informazioni
sull'impostazione e l'utilizzo dei collegamenti LAN. Selezionare
Start > Guida in linea e supporto tecnico. Per informazioni sulla
rete, rivolgersi all'amministratore.
Due spie sulla porta LAN indicano lo stato della connessione:
Q
L'indicatore giallo segnala l'attività di rete.
Q
L'indicatore verde segnala la connessione a 100 Mbps.
Guida di riferimento
4–5
Connessioni modem e di rete
Uso di una scheda di rete wireless
Il modello di notebook acquistato potrebbe disporre di una scheda
per accedere a una rete locale wireless (WLAN). La scheda
WLAN permette al notebook di connettersi ai punti di accesso
wireless compatibili o a un altro notebook compatibile che
supporta la funzionalità wireless. Una scheda WLAN non
consente invece di connettere il notebook a un servizio di
telefonia mobile, a un dispositivo Bluetooth o a un telefono
cordless.
L'installazione di una rete wireless richiede i seguenti elementi:
Q
Un notebook dotato di scheda WLAN—La scheda WLAN
può essere integrata nel notebook oppure aggiunta come
opzione a parte, come una PC Card.
Q
Un punto di accesso wireless—Questa funzionalità può
essere fornita da un dispositivo indipendente o essere inclusa
in un altro dispositivo di rete, come un router.
Per accedere a Internet tramite una rete wireless occorrono i
seguenti elementi:
Q
Un dispositivo di accesso a Internet, come un modem per
banda larga in fibra ottica o DSL (digital subscriber line)
oppure un modem analogico collegato a una linea telefonica.
Q
Il servizio offerto da un provider Internet.
I requisiti hardware per una connessione Internet includono una
scheda WLAN nel notebook, un punto di accesso wireless e un
modem. (L'aspetto del notebook varia a seconda del modello).
4–6
Guida di riferimento
Connessioni modem e di rete
Per utilizzare una connessione di rete wireless:
1. Verificare che siano installati tutti i driver richiesti dalla
scheda WLAN e che quest'ultima sia correttamente
configurata.
Se si utilizza una scheda WLAN integrata, tutti i driver
necessari sono già installati e la scheda è già configurata
e pronta per l'uso.
2. L'unica cosa da verificare è che la scheda WLAN sia
abilitata. Quando la scheda WLAN è abilitata, la spia del
dispositivo wireless resta accesa. Se la spia fosse spenta,
premere il pulsante del dispositivo wireless per abilitare la
scheda WLAN.
Per identificare la spia e il pulsante del dispositivo
wireless, cercare sul notebook il simbolo illustrato
qui a fianco o consultare la documentazione
specifica del modello.
3. Verificare che il punto di accesso sia correttamente
configurato. Per istruzioni in merito, consultare la
documentazione del punto di accesso.
4. Accertarsi di essere nel raggio di portata, in genere 30 metri,
di un punto di accesso WLAN compatibile (o di un computer
dotato di funzionalità wireless compatibile).
5. Per configurare la connessione di rete wireless in
Windows XP, seguire le istruzioni accessibili selezionando
Start > Guida in linea e supporto tecnico.
Per ulteriori informazioni sull'uso di una connessione WLAN:
Q
Leggere le informazioni e accedere ai collegamenti Web
forniti dalla guida in linea del sistema operativo
(Start > Guida in linea e supporto tecnico).
Q
Fare riferimento alla documentazione fornita con il notebook.
La guida Risoluzione dei problemi sul CD Documentation
Library contiene una sezione espressamente dedicata ai
"Problemi del dispositivo LAN wireless (WLAN)".
Q
Consultare la documentazione fornita con i dispositivi e
i servizi di rete utilizzati.
Guida di riferimento
4–7
Connessioni modem e di rete
Collegamenti di rete wireless
(solo per determinati modelli)
Se il notebook presenta un pulsante on/off wireless, è possibile
collegarsi via radio a una rete LAN wireless 802.11 ed accedere
ad altri computer e risorse presenti sulla rete.
Una rete wireless offre tutte le funzioni di una rete normale, oltre
a garantire la funzione di "roaming". Dato che il notebook si
collega alla rete via radio invece che via cavo, è possibile
spostarsi all'interno della rete (dal proprio ufficio alla sala
riunioni, ad esempio) mantenendo il collegamento per tutto il
tempo.
Å
4–8
AVVERTENZA: esposizione alla radiazione di
radiofrequenza. La potenza di uscita irradiata da questo dispositivo
è inferiore ai limiti di esposizione alle radiofrequenze fissati dall'FCC
(Federal Communications Commission). Il dispositivo deve tuttavia
essere impiegato in maniera da ridurre al minimo il contatto con il
corpo durante il normale funzionamento. Per evitare la possibilità di
superamento dei limiti di esposizione alle radiofrequenze previsti
dall'FCC, le persone non devono trovarsi a meno di 20 cm dall'antenna
in condizioni di funzionamento normali, anche quando lo schermo del
notebook è chiuso.
Guida di riferimento
Connessioni modem e di rete
Operazioni preliminari al collegamento
Prima di collegare il notebook a una rete wireless 802.11, è
necessario configurarlo per il collegamento wireless specifico.
Connessione a una rete wireless
È possibile collegarsi a un punto di accesso che consente di
accedere a una rete LAN, oppure direttamente ad altri computer
in una rete di tipo "ad hoc".
Prima di poter collegare il notebook a una rete wireless 802.11
esistente, è necessario configurare il notebook. Per maggiori
informazioni sulla configurazione del notebook per la
connessione di rete wireless, aprire la finestra Guida in linea e
supporto tecnico di Windows e immettere "wireless" come
argomento di ricerca. Vengono così visualizzate descrizioni,
esercitazioni, articoli e procedure relative alla configurazione
del dispositivo wireless.
Per verificare lo stato della connessione wireless, selezionare
Start > Pannello di controllo > Rete e connessioni Internet.
Verifica dello stato della connessione wireless
Se si è all'interno del raggio di azione della rete wireless, il
notebook si collega automaticamente. Per verificare lo stato
della connessione wireless, aprire Rete e connessioni Internet
nel Pannello di controllo e selezionare la connessione.
Creazione di una nuova rete da computer
a computer (ad hoc)
È possibile impostare una nuova rete disponibile per altri
computer locali.
1. Selezionare Start > Pannello di controllo > icona Rete e
connessioni Internet > Connessioni di rete.
2. Selezionare la connessione wireless per visualizzarne lo stato
e quindi selezionare Proprietà.
3. Sulla scheda Reti wireless, selezionare Aggiungi per creare
una nuova rete.
Guida di riferimento
4–9
Connessioni modem e di rete
4. Digitare un nome per la nuova rete.
5. Se si desidera usare comunicazioni criptate, deselezionare
l'opzione per la chiave automatica e selezionare i seguenti
parametri:
R
Chiave: passphrase ASCII o stringa chiave esadecimale.
R
Formato chiave: ASCII per la passphrase, esadecimale
per la stringa chiave.
R
Lunghezza chiave: numero più basso per la crittografia
a 64 bit e più alto per la crittografia a 128 bit.
6. Selezionare l'opzione per rendere questa rete di tipo "da
notebook a notebook" (ad hoc).
7. Selezionare OK per salvare la configurazione. La rete viene
aggiunta all'elenco di reti preferite e diventa disponibile per
altri notebook.
Come attivare e disattivare
la comunicazione wireless
reti wireless e i modem cellulari sono esempi di dispositivi che
Leutilizzano
le comunicazioni wireless. L'uso di questi dispositivi
può essere soggetto a restrizioni in determinate situazioni o
ambienti, ad esempio su un volo di linea. In caso di dubbio,
assicurarsi di chiedere l'autorizzazione prima di attivare il
collegamento wireless del notebook.
In Italia, a Singapore e possibilmente anche in altri paesi, può
essere richiesta una licenza a pagamento per poter utilizzare la
funzione wireless.
4–10
Guida di riferimento
Connessioni modem e di rete
Come attivare la comunicazione
e stabilire una connessione
Se il notebook dispone di funzionalità wireless 802.11,
l'indicatore wireless situato sulla parte frontale del notebook
si accende non appena si attiva la comunicazione 802.11.
1. Se il notebook è spento, accenderlo.
2. Se si è soliti utilizzare il pulsante on/off wireless presente
sulla parte anteriore del notebook per attivare e disattivare la
comunicazione wireless 802.11, premere il pulsante in modo
da accendere l'indicatore. In questo modo viene ripristinata
la configurazione wireless precedente.
–oppure–
Selezionare Start > Pannello di controllo > Rete e
connessioni Internet > Connessioni di rete, quindi selezionare
l'icona per le connessioni di rete wireless.
Se si è all'interno del raggio di azione della rete wireless, il
notebook si collega automaticamente. Per verificare lo stato della
connessione wireless, aprire Connessioni di rete nel Pannello di
controllo e selezionare la connessione.
Come disattivare la comunicazione
e terminare una connessione
1. Chiudere tutti i file presenti sugli altri computer collegati
alla rete.
2. Per disattivare la comunicazione 802.11 wireless senza
spegnere il notebook, premere il pulsante on/off wireless.
–oppure–
Fare clic con il pulsante destro sull'icona per la connessione
di rete wireless sulla barra delle applicazioni e poi selezionare
Disattiva.
Se si mette il notebook in standby o se lo si spegne, si disattiva
anche la funzionalità wireless.
Guida di riferimento
4–11
5
Dispositivi aggiuntivi
Collegamento di periferiche esterne
Come inserire o rimuovere
una scheda PC Card
Lo slot PC Card del notebook supporta le schede standard di
Tipo II e III (PCMCIA e CardBus).
posizione e il numero di slot per PC Card varia a seconda del
Lamodello
di notebook.
Inserimento di una scheda PC Card
1. Tenere la scheda PC Card con l'etichetta rivolta verso l'alto e i
connettori rivolti verso lo slot.
2. Allineare la PC Card sulla parte inferiore dello slot e farla
scorrere all'interno fino all'innesto. Molte delle schede sono
correttamente posizionate quando il bordo esterno risulta a
filo con il corpo del notebook, mentre altre, una volta inserite,
devono sporgere leggermente.
Guida di riferimento
5–1
Dispositivi aggiuntivi
Rimozione di una PC Card
Ä
ATTENZIONE: prima di rimuovere una scheda PC Card, fare clic
sull'icona di rimozione dell'hardware nella barra delle applicazioni
oppure spegnere il notebook. In caso contrario si potrebbero perdere
i dati.
1. Selezionare l'icona Scollegamento o rimozione di una
periferica hardware o Rimozione sicura dell'hardware sulla
barra delle applicazioni, selezionare la scheda da espellere e
rimuoverla. In questo modo si proteggono i dati e si evitano
eventuali problemi.
Se necessario, è possibile riattivare la scheda reinserendola.
2. Premere il pulsante di espulsione per farlo sporgere e
premerlo nuovamente per estrarre la PC Card.
di collegare qualunque dispositivo, consultare la
Prima
documentazione allegata per vedere se è necessario eseguire
determinate impostazioni o regolazioni prima dell'uso. Potrebbe
essere infatti necessario impostare degli interruttori per
configurare il dispositivo in modo che possa funzionare
correttamente con il notebook e con il software che si intende
usare.
5–2
Guida di riferimento
Dispositivi aggiuntivi
Come collegare un dispositivo audio
È possibile collegare un microfono esterno, degli altoparlanti
esterni o delle cuffie. Inoltre, se si collega il notebook a un
replicatore di porte, è possibile collegare una fonte stereo (come
un lettore CD) oppure un dispositivo compatibile con l'audio
digitale (come un registratore digitale).
Ä
ATTENZIONE: i connettori per le cuffie e per l'ingresso linea sono jack
stereo a tre terminali e non sono compatibili con i connettori mono a due
terminali. Il collegamento di un connettore mono a uno di questi jack può
causare il danneggiamento del notebook.
”
Individuare a quale delle figure seguenti corrisponde il
proprio notebook per identificare le porte audio. Collegare il
cavo dell'audio alla corrispondente porta audio sul notebook
o sul replicatore di porte.
1 Connettore del microfono
esterno (rosa)
2 Connettore per l'uscita audio
(cuffie, verde)
1 Connettore per l'uscita audio
(cuffie, verde)
2 Connettore del microfono
esterno (rosa)
si collega un dispositivo alla porta per le cuffie, gli
Quando
altoparlanti incorporati vengono automaticamente disattivati.
Quando si collega un dispositivo a una delle porte audio del
notebook, qualsiasi dispositivo collegato alla relativa porta sul
replicatore viene ignorato.
Guida di riferimento
5–3
Dispositivi aggiuntivi
Come usare un monitor esterno
Collegamento di un monitor esterno
1. Collegare un cavo S-Video standard a 4 pin nel connettore di
uscita S-Video del notebook (il connettore giallo sul pannello
posteriore). Inserire l'altra estremità del cavo nel connettore
di ingresso S-Video del televisore. Riavviare il notebook.
Sebbene il connettore di uscita S-Video del notebook presenti
7 pin, esso accetta senza problemi anche una connessione a 4 pin.
2. Selezionare Start > Pannello di controllo > Aspetto e temi >
Schermo. Selezionare quindi la scheda Impostazioni >
pulsante Avanzate > scheda Schermo.
3. Per abilitare il televisore, selezionare il pulsante rosso
accanto a TV.
Se il cavo S-Video non è collegato al notebook e al televisore,
il pulsante rosso non appare.
4. Selezionare Applica per confermare le modifiche.
5. Se il sistema richiede di riavviare Windows, selezionare Sì.
Come definire la risoluzione del monitor
e altre impostazioni
1. Selezionare Start > Pannello di controllo > Aspetto e temi >
Schermo.
2. Sulla scheda Impostazioni, regolare l'area dello schermo.
Sono inoltre disponibili altre impostazioni.
Se è necessario aumentare la frequenza di aggiornamento del
monitor esterno, è possibile passare all'uso del solo monitor
esterno. In alternativa, è possibile impostare il video interno o
esterno come video "secondario", consentendo così di selezionare
frequenze di aggiornamento indipendenti:
1. Selezionare Start > Pannello di controllo > Aspetto e temi >
Schermo.
2. Sulla scheda Impostazioni, selezionare il pulsante Avanzate
e poi la scheda Schermi o Monitor. Impostare la frequenza
di aggiornamento sulla scheda Monitor.
5–4
Guida di riferimento
Dispositivi aggiuntivi
Come usare la modalità di visualizzazione
su due display
È possibile estendere il desktop collegando un monitor esterno
al notebook.
1. Selezionare Start > Pannello di controllo > Aspetto e temi >
Schermo.
2. Selezionare la scheda Impostazioni.
3. Selezionare il secondo schermo e quindi l'opzione per
estendere il desktop.
È possibile impostare risoluzioni e numeri di colori diversi per
ciascun video. Tuttavia, l'uso della funzione per l'estensione del
desktop richiede memoria video per ciascun video. Per questa
ragione, le risoluzioni più alte e l'uso di un numero elevato di
colori possono avere effetti imprevedibili sui video. Si consiglia
di iniziare con una risoluzione di 1024 × 768 sul video esterno e
di 64000 colori (16 bit) su entrambi i video. È comunque
possibile provare a usare impostazioni superiori per verificarne
l'impatto sulle applicazioni. Inoltre, alcune operazioni come la
riproduzione di DVD e l'esecuzione di elementi grafici in 3D
richiedono ulteriore memoria video, e pertanto può essere
necessario regolare di conseguenza le impostazioni video.
Se si sta riproducendo un DVD, il film verrà mostrato solo sullo
schermo principale. Per cambiare il video principale, accedere
alla scheda Impostazioni da Proprietà - Schermo (fare riferimento
ai punti precedenti), fare clic con il pulsante destro sullo schermo
desiderato e selezionare Principale.
Guida di riferimento
5–5
Dispositivi aggiuntivi
Come collegare una periferica 1394
(solo per determinati modelli)
Se il notebook è dotato di una porta 1394 (detta anche FireWire),
è possibile usarla per collegare apparecchiature audio e video,
unità disco, stampanti e altri notebook.
Collegare il cavo del dispositivo alla porta 1394. Windows
riconosce automaticamente il dispositivo.
La porta 1394 è una porta a quattro conduttori. Se si desidera
collegare un dispositivo che presenta un connettore a 6
conduttori, basta acquistare un semplice adattatore se il
dispositivo in questione non è alimentato, oppure un hub
se il dispositivo ha bisogno di alimentazione.
problemi durante il collegamento, visitare il sito
SeWEBsi incontrano
del produttore del dispositivo per scaricare la versione più
recente del driver corrispondente.
Come collegare una periferica a infrarossi
(solo per determinati modelli)
modelli sono dotati di una porta a infrarossi. La porta a
Alcuni
infrarossi è abilitata per impostazione predefinita.
Se il notebook dispone di una porta a infrarossi (una piccola lente
rettangolare posta sulla parte anteriore del notebook), significa
che supporta la comunicazione seriale senza fili (wireless).
Tramite questa porta si possono pertanto utilizzare periferiche
che utilizzano l'interfaccia a infrarossi, come stampanti oppure
altri notebook.
5–6
Guida di riferimento
Dispositivi aggiuntivi
Come usare la porta a infrarossi
Q
Accertarsi che la porta a infrarossi del notebook e quella
dell'altro dispositivo siano allineate e contrapposte. Le due
porte non devono trovarsi a una distanza superiore a un
metro, e tra di loro non vi devono essere ostacoli. I rumori
provenienti da apparecchiature circostanti possono causare
errori nella trasmissione.
Q Per verificare lo stato della comunicazione, aprire
Collegamento senza fili selezionando Start > Pannello di
controllo > Stampanti e altro hardware > Collegamento
senza fili.
Modalità di standby durante la trasmissione
a infrarossi
La modalità di standby non è compatibile con la trasmissione
a infrarossi.
Se il notebook è in standby, non è possibile iniziare un
trasmissione a infrarossi.
Se la modalità di standby viene avviata nel corso di una
trasmissione a infrarossi, la trasmissione si interrompe. La
trasmissione dovrebbe riprendere quando il notebook esce
da standby; in caso contrario può essere necessario ripetere
la trasmissione a infrarossi. Per uscire da standby, premere
brevemente il pulsante di alimentazione.
Come stampare su una stampante a infrarossi
Installare la stampante e assegnarla alla porta a infrarossi del
notebook. A questo punto, è possibile stampare dalle applicazioni
sulla stampante a infrarossi così come si farebbe su qualsiasi altra
stampante.
Come trasferire file con un collegamento
a infrarossi
È possibile utilizzare la porta a infrarossi del notebook per
trasferire file usando la funzionalità Collegamento senza fili. Per
istruzioni su come usare questa funzione, fare riferimento alla
Guida in linea di Windows.
Guida di riferimento
5–7
Dispositivi aggiuntivi
Come usare il replicatore di porte
(solo per determinati modelli)
Un replicatore di porte consente di effettuare collegamenti esterni
che possono essere lasciare attivi anche quando si sposta il
notebook. Invece di scollegare e ricollegare ogni volta le varie
periferiche, è sufficiente collegare e scollegare semplicemente il
notebook.
Ä
ATTENZIONE: utilizzare esclusivamente l'adattatore CA omologato
che soddisfa i requisiti di alimentazione del notebook.
L'utilizzo di un adattatore CA non adatto potrebbe comportare il
danneggiamento del notebook o dell'adattatore, causare la perdita
di dati e invalidare la garanzia.
È possibile collegare o scollegare il notebook in qualsiasi
modalità di alimentazione: acceso, spento, standby o sospensione.
Accertarsi tuttavia che il notebook non stia entrando o uscendo
dalla modalità di standby o di sospensione quando lo si collega
o scollega dal replicatore di porte, perché in tal caso potrebbe
bloccarsi.
di collegare o scollegare il notebook, salvare i dati e
Prima
chiudere tutte le applicazioni associate alle connessioni esterne in
quanto potrebbero venire danneggiate. Seguire questa procedura
per evitare problemi, per quanto improbabili.
Come collegare il notebook al replicatore di porte
1. Collegare l'adattatore CA a una fonte di alimentazione CA e
poi alla relativa presa, posta sul retro del replicatore di porte.
È anche possibile usare il replicatore di porte utilizzando
l'alimentazione a batteria del notebook.
2. Rimuovere la protezione di plastica dal connettore di
aggancio sulla parte inferiore del notebook.
5–8
Guida di riferimento
Dispositivi aggiuntivi
3. Allineare il notebook con i piedini sul replicatore di porte.
4. Premere il notebook verso il basso fino a bloccarlo in
posizione.
5. Se il notebook è spento, aprirlo e premere il pulsante di
alimentazione per accenderlo. Gli indicatori luminosi sul
replicatore di porte si accendono.
Quando il notebook è collegato, è possibile utilizzare il
connettore di sicurezza del notebook per bloccarlo. Per fissare
sia il notebook che il replicatore di porte, installare il cavo con
lucchetto nel connettore di sicurezza posto in prossimità del
pulsante di scollegamento. Questa operazione blocca anche il
pulsante di sgancio.
si collega un dispositivo a una delle porte audio del
Quando
notebook, qualsiasi dispositivo collegato alla relativa porta sul
replicatore viene ignorato.
Guida di riferimento
5–9
Dispositivi aggiuntivi
Come scollegare il computer dal replicatore di porte
1. Premere il pulsante di scollegamento del notebook che si
trova sul lato destro del replicatore di porte.
2. Sollevare il notebook dal replicatore di porte.
5–10
Guida di riferimento
Dispositivi aggiuntivi
Installazione di RAM (memoria)
aggiuntiva
Il notebook presenta due alloggiamenti per l'installazione di
altrettanti moduli RAM. Almeno uno degli alloggiamenti
contiene un modulo RAM installato in fabbrica. È possibile
utilizzare entrambi gli alloggiamenti per espandere la RAM
del notebook.
Come installare un modulo
di espansione RAM
Usare solo moduli RAM PC2100 DDR a 266 MHz o superiori.
Per eseguire questa procedura, è necessario un piccolo cacciavite
Phillips.
Ä
ATTENZIONE: i componenti interni del notebook sono estremamente
sensibili all'elettricità statica e possono essere danneggiati in modo
irreversibile. Afferrare il modulo RAM solo per i bordi. Prima di installare
il modulo di memoria, è necessario scaricare l'elettricità statica toccando
il telaio metallico intorno ai connettori sul retro del notebook.
1. Salvare il lavoro e spegnere il notebook. Se non si è certi se il
notebook è spento o in sospensione, premere brevemente il
pulsante di alimentazione. Se l'attività viene ripristinata sullo
schermo, salvare il lavoro, chiudere tutte le applicazioni e
spegnere il notebook.
2. Scollegare tutti i dispositivi esterni collegati al notebook.
3. Scollegare il cavo di alimentazione.
4. Rimuovere la batteria.
5. Capovolgere l'unità e, dopo aver allentato le viti del
coperchio dell'alloggiamento della RAM, rimuovere
il coperchio.
Guida di riferimento
5–11
Dispositivi aggiuntivi
6. Individuare a quale delle seguenti figure corrisponde il
proprio modello di notebook. Inserire la scheda RAM
nel connettore con un'inclinazione di circa 30 gradi fino a
bloccarla in posizione. Premere verso il basso su entrambi
i lati fino a fare scattare i due agganci di chiusura.
7. Rimontare il coperchio dell'alloggiamento.
8. Inserire la batteria.
5–12
Guida di riferimento
Dispositivi aggiuntivi
Come rimuovere un modulo
di espansione RAM
È possibile che si desideri rimuovere un modulo di memoria per
installarne uno più potente. Per eseguire questa procedura, è
necessario un piccolo cacciavite Phillips.
Ä
ATTENZIONE: i componenti interni del notebook sono estremamente
sensibili all'elettricità statica e possono essere danneggiati in modo
irreversibile. Afferrare il modulo RAM solo per i bordi. Prima di installare il
modulo di memoria, è necessario scaricare l'elettricità statica toccando il
telaio metallico intorno ai connettori sul retro del notebook.
1. Salvare il lavoro e spegnere il notebook. Se non si è certi se il
notebook è spento o in sospensione, premere brevemente il
pulsante di alimentazione. Se l'attività viene ripristinata sullo
schermo, salvare il lavoro, chiudere tutte le applicazioni e
spegnere il notebook.
2. Scollegare tutti i dispositivi esterni collegati al notebook.
3. Scollegare il cavo di alimentazione.
4. Rimuovere la batteria.
5. Capovolgere l'unità e, dopo aver allentato le viti del
coperchio dell'alloggiamento della RAM, rimuovere il
coperchio.
6. Individuare a quale delle seguenti figure corrisponde il
proprio modello di notebook. Sbloccare i due agganci di
chiusura laterali della scheda RAM in modo che il lato libero
della scheda si sollevi.
Guida di riferimento
5–13
Dispositivi aggiuntivi
7. Estrarre la scheda dal connettore.
8. Rimontare il coperchio dell'alloggiamento.
9. Inserire la batteria.
Sostituzione del disco rigido
Come sostituire il disco rigido
Per eseguire questa procedura è necessario un piccolo cacciavite
Phillips.
1. Salvare il lavoro e spegnere il notebook. Se non si è certi se
il notebook è spento o in sospensione, premere brevemente il
pulsante di alimentazione. Se l'attività viene ripristinata sullo
schermo, salvare il lavoro, chiudere tutte le applicazioni e
spegnere il notebook.
2. Scollegare tutti i dispositivi esterni collegati al notebook.
3. Scollegare il cavo di alimentazione.
4. Rimuovere la batteria.
5. Capovolgere l'unità.
5–14
Guida di riferimento
Dispositivi aggiuntivi
6. Individuare a quale delle seguenti figure corrisponde il
proprio modello di notebook. Usare un oggetto appuntito per
rimuovere i coprivite dai due o tre fori prima di rimuovere le
due viti. Il numero di viti varia a seconda del modello.
7. Estrarre con delicatezza l'unità disco rigido dal notebook.
8. Inserire con attenzione la nuova unità disco rigido nel suo
scomparto. Fare pressione con una certa decisione per fissare
correttamente il connettore.
9. Rimontare le viti e i coprivite dell'unità disco rigido.
si sta installando una nuova unità disco rigido, è necessario
Secreare
una partizione di utility sull'unità disco prima di caricare
il software.
Guida di riferimento
5–15
Dispositivi aggiuntivi
Come sostituire il supporto
dell'unità disco rigido
Se si sta installando una nuova unità disco rigido priva di
supporto, si possono recuperare le parti del supporto dell'unità
rimossa. Per eseguire questa procedura è necessario un piccolo
cacciavite Phillips.
1. Togliere le quattro viti dai lati del supporto e dell'involucro
dell'unità, quindi estrarre l'unità dal supporto.
2. Si noti che l'unità disco rigido ha un'estremità provvista di
un connettore. Rimuovere con estrema attenzione questo
connettore dall'estremità dell'unità. Sollevare in modo
alternato le due estremità affinché il connettore si sfili in
modo uniforme, senza piegarne i piedini.
3. Riconnettere con altrettanta cautela il connettore ai piedini
dell'estremità della nuova unità disco rigido. Premere in
modo alternato le due estremità affinché il connettore si
posizioni in modo uniforme, senza piegarne i piedini.
4. Inserire l'unità sul supporto.
5. Reinserire tutte le viti nel supporto e nell'involucro
dell'unità disco.
5–16
Guida di riferimento
Dispositivi aggiuntivi
Come preparare
una nuova unità disco rigido
Quando si installa una nuova unità disco rigido, è anche
necessario predisporla all'uso con il notebook.
Se si intende ripristinare il software e il sistema operativo
Windows originariamente installati nel notebook, seguire le
istruzioni descritte nel capitolo "Risoluzione dei problemi"
di questa guida.
Guida di riferimento
5–17
6
Risoluzione dei problemi
Risoluzione dei problemi del notebook
Questo capitolo riporta le possibili soluzioni per svariati tipi di
problemi che possono verificarsi con il notebook. Provare a
eseguire una alla volta le azioni suggerite nell'ordine in cui sono
riportate.
Di seguito si possono trovare altre fonti di informazione per
la risoluzione di problemi.
Q
Usare le voci relative alla risoluzione dei problemi di
Windows. Selezionare Start > Guida in linea e supporto
tecnico.
Q
Selezionare il tasto One-Touch con il punto interrogativo
che si trova sopra la tastiera.
Q
Fare riferimento al manuale di Microsoft Windows fornito
con il notebook.
Q
Fare riferimento all'opuscolo Worldwide Telephone Numbers
per contattare il servizio di assistenza.
Guida di riferimento
6–1
Risoluzione dei problemi
Problemi audio
Se i suoni non sono percettibili
Q
Se il modello di notebook utilizzato presenta un controllo
del volume, premere il pulsante + (più) per aumentarlo.
Q
Selezionare l'icona dell'altoparlante sulla barra delle
applicazioni (se presente). Deselezionare la casella Disattiva
tutto. Se il modello del notebook di cui si dispone è dotato di
un pulsante di esclusione audio, premerlo in modo da
spegnere l'indicatore.
Q
Quando si usa il notebook in modalità MS-DOS (ad esempio,
nel caso di giochi in MS-DOS), si può riscontrare un cattivo
funzionamento dell'audio. Per sfruttare al massimo le
capacità audio, usare le applicazioni Windows.
Se non è possibile registrare i suoni
Q
Collegare un microfono esterno. Il notebook non è dotato
di microfono incorporato.
Q
Verificare i comandi software per la registrazione del suono
selezionando Start > Tutti i programmi > Accessori >
Multimedia (o Svago) > Registratore di suoni.
Q
In Controllo volume, selezionare Opzioni > Proprietà ed
accertarsi che il microfono sia abilitato nelle impostazioni
di registrazione.
Se gli altoparlanti emettono un forte suono
di ritorno
6–2
Q
In Controllo volume, provare a ridurre il Volume principale
selezionando l'icona dell'altoparlante nella barra delle
applicazioni.
Q
In Controllo volume, fare clic su Opzioni > Proprietà e
selezionare l'opzione microfono per le impostazioni di
riproduzione. Sempre in Controllo volume, accertarsi che
il microfono sia escluso.
Guida di riferimento
Risoluzione dei problemi
Problemi dell'unità CD-ROM e DVD
Se non si riesce ad eseguire l'avvio da un CD o DVD
Q
Accertarsi che si tratti di un CD o DVD di avvio.
Q
Assicurarsi che l'unità CD-ROM/DVD sia selezionata come
unità di avvio. Fare riferimento al capitolo "Funzionamento"
in questa guida per modificare la sequenza di avvio.
Q
Riavviare il notebook selezionando Start > Spegni
computer > Riavvia.
Se l'unità DVD non funziona correttamente
Q
Polvere e sporcizia in genere possono far sì che il disco
"salti". Pulire il disco con un panno soffice. Se il disco è
molto rovinato (graffiato), sarà necessario sostituirlo.
Q
Se si sta riproducendo un DVD con l'alimentazione a batteria,
provare a cambiare combinazione per il risparmio di energia.
Se si verifica un errore "Region Code" durante
la riproduzione di un film DVD
I DVD possono avere codici regionali incorporati nei dati del
disco. Tali codici impediscono la riproduzione di film DVD in
regioni geografiche diverse da quelle in cui sono venduti. Se si
verifica un errore "Region Code", si sta tentando di riprodurre un
DVD la cui riproduzione è prevista in un'altra regione geografica.
Guida di riferimento
6–3
Risoluzione dei problemi
Se il notebook non riesce a leggere un CD o un DVD
Q
Nel caso di un CD o DVD a facciata singola, accertarsi che
il disco sia collocato nell'unità con il lato dell'etichetta rivolto
verso l'alto.
Q
Pulire il disco.
Q
Attendere 5-10 secondi dopo la chiusura del vassoio per dare
al notebook il tempo necessario per riconoscere il disco.
Q
Riavviare il sistema: rimuovere il disco dall'unità e
selezionare Start > Spegni computer > Riavvia.
Q
Se il CD è stato creato su un'unità combinata DVD/CDRW,
provare a usare un supporto di marca differente. La qualità di
lettura e scrittura può variare a seconda del tipo di supporto.
Se la riproduzione di un film DVD
non è a tutto schermo
Sui DVD con due lati (A e B), ciascun lato ha un formato diverso
(standard o widescreen). Nel caso del formato di tipo
"widescreen", in alto ed in basso sullo schermo sono presenti
delle bande nere. Per la visione del lato in formato standard,
girare il disco ed avviare la riproduzione dall'altro lato.
6–4
Guida di riferimento
Risoluzione dei problemi
Problemi del display
Se il notebook è acceso,
ma lo schermo risulta vuoto
Q
Spostare il mouse o battere (delicatamente) sul TouchPad.
Così facendo si consente la ripresa del video dalla modalità
Video spento.
Q
Se il notebook è freddo, attendere che si scaldi.
Se l'immagine sullo schermo non è nitida
Q
Impostare la risoluzione del display sul valore predefinito
1024 × 768 o superiore, a seconda del modello, selezionando
Start > Pannello di controllo > Aspetto e temi > Display.
Q
Regolare le dimensioni delle descrizioni e delle icone del
desktop.
Q
Regolare la luminosità dello schermo.
Se un monitor esterno non funziona
Q
Controllare i collegamenti.
Q
È possibile che il monitor esterno non venga rilevato.
Nell'utility di configurazione del BIOS, provare ad impostare
su Entrambi l'opzione Dispositivo video nel menu Dispositivi
di sistema.
Q
Se si sta usando un apparecchio TV collegato alla porta
S-Video, è necessario attivare l'opzione TV.
Q
Installare il driver o il file .inf specifico per il monitor
R
Selezionare il monitor esterno come display principale
nelle proprietà dello schermo
R
Continuare ad alternare Fn+F5 finché il display esterno
è abilitato.
Guida di riferimento
6–5
Risoluzione dei problemi
Problemi dell'unità disco rigido
Se l'unità disco rigido del notebook non si attiva
Q
Accertarsi che il notebook sia alimentato. Se necessario,
collegare l'adattatore CA verificando che sia ben collegato
a una fonte di alimentazione e al retro del notebook.
Q
Rimuovere e reinserire il disco rigido.
Se dall'unità disco rigido provengono strani rumori
Q
Controllare se i rumori provengono da altre fonti, come ad
esempio dalla ventola o da un'unità PC Card.
Q
Effettuare immediatamente il backup del disco.
Se i file sono danneggiati
6–6
Q
Aprire Risorse del computer e selezionare il disco che si
desidera controllare. Selezionare File > Proprietà.
Selezionare la casella Controlla ora nella sezione Verifica
degli errori della scheda Strumenti.
Q
Eseguire il programma antivirus.
Q
Se necessario, si può formattare il disco rigido e reinstallare il
software originale tramite la funzione di ripristino del sistema
descritta in questa guida.
Guida di riferimento
Risoluzione dei problemi
Problemi di surriscaldamento
È assolutamente normale che il notebook si riscaldi durante l'uso.
Se il notebook si surriscalda esageratamente
Q
Accertarsi che il notebook poggi su una superficie piana,
affinché l'aria possa facilmente circolare intorno e sotto
l'unità.
Q
Accertarsi che le fessure di aerazione sulla parte inferiore
e sui lati del notebook siano libere.
Q
Si tenga presente che i videogiochi ed altri programmi
che portano l'utilizzo della CPU quasi al 100% possono
contribuire a far salire la temperatura del notebook.
Problemi delle comunicazioni a infrarossi
Se si verificano dei problemi con la comunicazione
a infrarossi
Q
Assicurarsi che il percorso tra le due porte a infrarossi non
sia ostruito, e che le porte siano una di fronte all'altra, il più
possibile in linea retta (la porta a infrarossi si trova sulla parte
anteriore del notebook). La distanza tra le due porte non deve
essere superiore a un metro.
Q
Verificare le impostazioni in Gestione periferiche procedendo
come segue:
1. Selezionare Start > Pannello di controllo > icona
Prestazioni e manutenzione > Sistema.
2. Sulla scheda Hardware, selezionare Gestione periferiche
ed espandere l'elenco dei dispositivi a infrarossi.
Selezionare la porta a infrarossi ed accertarsi che il
dispositivo sia abilitato.
Q
Accertarsi che solo un'applicazione stia usando la porta
a infrarossi.
Guida di riferimento
6–7
Risoluzione dei problemi
Problemi della tastiera e del dispositivo
di puntamento
ai seguenti suggerimenti per i dispositivi integrati
Attenersi
o esterni.
Se è difficile controllare il puntatore
Q
Regolare i comandi del puntatore selezionando Start >
Pannello di controllo > Stampanti e altro hardware > Mouse.
Q
Accertarsi che il pollice o il palmo della mano non tocchino
o non siano troppo vicini al pulsante on-off del TouchPad
durante la digitazione.
Q
Usare un mouse esterno se l'uso del TouchPad risulta
difficoltoso.
Se il TouchPad non funziona
6–8
Q
Premere il pulsante on/off del TouchPad per spegnere
l'indicatore.
Q
Non toccare il TouchPad mentre il notebook è in fase di
riavvio o di uscita dalla modalità standby. Se ciò accade,
procedere come segue: premere un tasto sulla tastiera per
ripristinare il normale funzionamento.
Q
Se è collegato un mouse esterno, i dispositivi di puntamento
incorporati sono in genere disabilitati. È possibile modificare
questa impostazione attraverso l'utility di configurazione del
BIOS. Vedere "Configurazione del notebook" in questo
capitolo.
Q
Riavviare il notebook selezionando Start > Spegni
computer > Riavvia.
Guida di riferimento
Risoluzione dei problemi
Se il TouchPad sposta il puntatore o cursore
durante la digitazione
Premere il pulsante on/off del TouchPad per disattivarlo durante
la digitazione.
Se il mouse a scorrimento PS/2 non funziona
Q
Il TouchPad deve essere disabilitato perché possa essere
attiva la funzione di scorrimento del mouse. Nell'utility di
configurazione del BIOS, accertarsi che l'opzione Dispositivi
di puntamento esterni nel menu Dispositivi di sistema sia
impostata su Auto. Vedere "Configurazione del notebook" in
questo capitolo.
Q
Chiudere il sistema o spegnere il notebook prima di collegare
il mouse a scorrimento, in modo che il mouse esterno venga
rilevato correttamente.
Se si vuole utilizzare nuovamente il TouchPad, si deve
attivare la modalità di standby o spegnere il notebook prima
di scollegare il mouse a scorrimento.
Guida di riferimento
6–9
Risoluzione dei problemi
Problemi della LAN (Local Area Network)
Se l'adattatore di rete incorporato non si collega
alla LAN
Q
Controllare tutti i collegamenti e i cavi. Provare a collegarsi
a un terminale di rete differente, se disponibile.
Q
Accertarsi che il cavo LAN sia di categoria 3, 4 o 5 per
10Base-T o di categoria 5 per 100Base-TX. La lunghezza
massima di un cavo è 100 metri.
Q
Selezionare Start > Guida in linea e supporto tecnico > e
consultare la sezione sulla risoluzione dei problemi relativi
alla rete.
Q
Sulla scheda Hardware, aprire Gestione periferiche:
1. Selezionare Start > Pannello di controllo > icona
Prestazioni e manutenzione > Sistema.
2. Se l'interfaccia di rete è disabilitata, provare ad abilitarla.
Se è presente un conflitto, provare a disabilitare l'altro
dispositivo.
Se non è possibile accedere a Risorse di rete
Selezionare Start > Cerca > Computer o Contatti per ricercare
un notebook.
Se non ci si riesce a connettere a un server Netware
Se un server Netware sta usando il protocollo IPX/SPX, può
essere necessario forzare il tipo di frame in modo che sia uguale
al tipo di frame del server. Rivolgersi all'amministratore di rete.
Se la connessione di rete è lenta
Se la connessione di rete utilizza un server proxy, provare ad
abilitare l'opzione che esclude il server proxy per gli indirizzi
locali. Per far questo, aprire il Pannello di controllo e accedere
alle proprietà delle connessioni di rete.
6–10
Guida di riferimento
Risoluzione dei problemi
Problemi della memoria
Se un messaggio indica che la memoria
è insufficiente
Q
Verificare che sull'unità C sia ancora presente dello spazio
libero.
Q
Se vi sono problemi di memoria durante l'esecuzione dei
programmi MS-DOS, selezionare Start > Guida in linea e
supporto tecnico. Fare riferimento alla sezione relativa ai
programmi MS-DOS o all'applicazione nella sezione
Risoluzione dei problemi della Guida in linea di Windows.
Q
Non tutta la memoria RAM presente sul notebook è
disponibile per l'esecuzione delle applicazioni. Una parte
della RAM è infatti utilizzata come memoria video. La
quantità di memoria assegnata al video è mostrata nell'utility
di configurazione del BIOS.
Se la memoria non aumenta dopo aver aggiunto
altra RAM
Accertarsi che il notebook utilizzi esclusivamente moduli di
memoria (RAM) PC2100 DDR a 266 MHz o superiori.
Se il notebook emette un segnale acustico ma non
si avvia dopo l'installazione di RAM aggiuntiva
È stato installato un tipo di RAM non compatibile. Rimuovere
il modulo.
Guida di riferimento
6–11
Risoluzione dei problemi
Problemi del modem
Se il modem sembra lento
Q
Una eccessiva presenza di disturbi sulla linea riduce la
velocità generale di trasmissione del collegamento via
modem. Se necessario, rivolgersi alla compagnia telefonica
di riferimento affinché provveda a risolvere il problema.
Q
Se si sta comunicando su una linea internazionale, i disturbi
sono spesso un problema difficile o addirittura impossibile
da risolvere.
Q
Se si dispone della funzione chiamata in attesa, disattivarla.
La società telefonica può offrire tutte le istruzioni in merito.
Questo servizio può infatti causare gli stessi effetti di una
eccessiva presenza di disturbi sulla linea.
Q
Eliminare eventuali connessioni aggiuntive sulla linea. Se
possibile, collegarsi direttamente alla presa jack a muro.
Q
Provare con un'altra linea telefonica, preferibilmente una
linea generalmente usata da un fax o da un modem.
Se il modem non esegue la composizione
dei numeri o non rileva alcun segnale
6–12
Q
Controllare tutti i collegamenti e i cavi.
Q
Collegare un normale apparecchio alla linea telefonica
ed accertarsi che la linea sia funzionante.
Q
Verificare che nessun altro stia usando la stessa linea
telefonica.
Q
Provare con un'altra linea telefonica, preferibilmente una
linea generalmente usata da un fax o da un modem.
Q
Se ci si trova in un paese straniero, il segnale di linea
potrebbe non essere riconosciuto dal modem. Dal Pannello
di controllo, aprire Opzioni modem e telefono. Provare a
disabilitare l'opzione che attende un segnale di linea.
Guida di riferimento
Risoluzione dei problemi
Se il modem non compone i numeri correttamente
Q
Verificare l'esattezza del numero specificato, comprese tutte
le cifre necessarie per l'accesso alla linea esterna o per le
chiamate all'estero.
Q
Dal Pannello di controllo, aprire Opzioni modem e telefono.
Controllare le opzioni di composizione; ricercare eventuali
cifre duplicate per l'accesso alla linea esterna o per le
chiamate all'estero.
Q
Verificare che il numero che si sta chiamando non sia
occupato.
Q
Se ci si trova in un paese straniero, il segnale di linea
potrebbe non essere riconosciuto dal modem. Dal Pannello
di controllo, aprire Opzioni modem e telefono. Provare a
disabilitare l'opzione che attende un segnale di linea.
Q
Se si dispone della funzione chiamata in attesa, disattivarla.
La società telefonica può offrire tutte le istruzioni in merito.
Se il modem compone il numero,
ma non si connette
Q
Verificare che si stia usando una linea telefonica analogica
(2, 3 o 4 conduttori). Non si deve usare una linea digitale.
Se ci si trova in un albergo, richiedere una linea dati.
Q
Provare con un'altra linea telefonica, preferibilmente una
linea generalmente usata da un fax o da un modem.
Q
Potrebbe trattarsi di un problema del modem che si sta
chiamando. Provare la comunicazione con un altro modem.
Guida di riferimento
6–13
Risoluzione dei problemi
Se il modem non viene rilevato
Q
Controllare l'installazione del modem. Dal Pannello di
controllo, aprire Opzioni modem e telefono. Controllare
la porta COM.
Q
Sulla scheda Hardware, aprire Gestione periferiche:
1. Selezionare Start > Pannello di controllo > icona
Prestazioni e manutenzione > Sistema.
2. Se il modem è disabilitato, provare ad abilitarlo. Se
è presente un conflitto, provare a disabilitare l'altro
dispositivo.
Q
Se si sta usando un software per fax di Classe 2, provare
con la Classe 1.
Se il modem compone il numero, ma non lo si sente
Q
Se il modello del notebook di cui si dispone è dotato di un
indicatore di esclusione audio, verificare che sia spento. Se
è acceso, premere il pulsante di esclusione audio.
Q
Controllare l'impostazione del volume degli altoparlanti.
Q
Nel Pannello di controllo, aprire Opzioni modem e telefono,
selezionare il modem e quindi Proprietà. Verificare
l'impostazione del volume nella scheda Generale.
Se il modem si connette, ma il trasferimento
dei dati non è buono
6–14
Q
Dal Pannello di controllo, aprire Opzioni modem e telefono.
Controllare che i valori relativi a parità, velocità, numero di
bit e bit di stop siano uguali su entrambi i modem.
Q
Provare una linea telefonica differente o comporre il numero
di un altro server.
Guida di riferimento
Risoluzione dei problemi
Se il modem provoca un messaggio di ERRORE
È possibile che una stringa di comandi AT contenga un comando
non corretto. Se sono stati immessi dei comandi come
impostazioni aggiuntive per il modem nel Pannello di controllo o
nel software per le comunicazioni in uso, controllare i comandi.
Se il modem non invia i fax
Q
Se si usa un software per fax di Classe 2, provare con
Classe 1.
Q
Chiudere qualsiasi altro programma per le comunicazioni.
Q
Se si stanno inviando fax stampando da un'applicazione,
accertarsi di avere selezionato la stampante fax.
Q
Provare a disattivare temporaneamente le funzioni di gestione
dell'alimentazione.
Se viene rilevata una corrente di linea eccessiva
Verificare che si stia usando una linea telefonica analogica (2, 3 o
4 conduttori). Non si deve usare una linea digitale. Se ci si trova
in un albergo, richiedere una linea dati.
Se il modem tenta di collegarsi ripetutamente,
ma non si connette
Q
Verificare che si stia usando una linea telefonica analogica
(2, 3 o 4 conduttori). Non si deve usare una linea digitale.
Se ci si trova in un albergo, richiedere una linea dati.
Q
Controllare tutti i collegamenti e i cavi.
Guida di riferimento
6–15
Risoluzione dei problemi
Problemi delle schede PC Card (PCMCIA)
Se il notebook non riconosce una scheda PC Card
Q
Rimuovere e reinserire la PC Card.
Q
Riavviare il notebook selezionando Start > Spegni
computer > Riavvia.
Q
Provare la scheda su un altro notebook per verificare che
funzioni correttamente.
Q
La funzione Zoomed Video non è supportata.
Q
Se la scheda richiede un IRQ, accertarsi che ve ne sia uno
disponibile. Sulla scheda Hardware, aprire Gestione
periferiche. Selezionare Start > Pannello di controllo >
icona Prestazioni e manutenzione > Sistema.
Se una PC Card di rete non è più in grado
di comunicare correttamente
Q
La scheda potrebbe essere stata resettata se il notebook è
entrato in standby o se è stato spento. Chiudere tutte le
applicazioni, rimuovere la scheda e reinserirla.
Q
Controllare le impostazioni nel Pannello di controllo.
Se la scheda modem PC Card non funziona
Disabilitare il modem interno:
1. Sulla scheda Hardware, aprire Gestione periferiche.
Selezionare Start > Pannello di controllo > icona Prestazioni
e manutenzione > Sistema.
2. Selezionare Modem per visualizzare l'elenco dei dispositivi
modem.
3. Selezionare il modem interno e quindi selezionare l'opzione
per disabilitare il modem.
6–16
Guida di riferimento
Risoluzione dei problemi
Problemi di prestazioni
Per ottimizzare le prestazioni, il notebook deve avere almeno
128 MB di memoria (RAM). Collegare il notebook a una presa
elettrica CA per ottenere la velocità massima.
Se il notebook sembra bloccato o risulta lento
Q
Questo fenomeno può essere un comportamento normale
con Windows. L'elaborazione in background può incidere
sui tempi di risposta.
Q
L'esecuzione di alcune operazioni in background (come
ad esempio le applicazioni antivirus) può incidere sulle
prestazioni.
Q
Premere ctrl+alt+canc per verificare che non vi sia qualche
applicazione che non risponde.
Q
Riavviare il notebook selezionando Start > Spegni
computer > Riavvia.
Q
Alcuni browser rispondono lentamente durante l'elaborazione
di un'immagine grafica o l'attesa del timeout per i
collegamenti di rete interrotti.
Q
Se l'unità disco rigido entra frequentemente in funzione
(come segnalato dall'apposito indicatore sulla parte anteriore
del notebook) quando il notebook sembra in pausa o è lento, è
probabile che Windows impieghi troppo tempo a scrivere nel
suo file di scambio sul disco rigido. Se ciò si verifica spesso,
può essere opportuno installare altra memoria.
Q
Controllare la quantità di spazio libero sul disco. Eliminare i
file temporanei e i file non necessari.
Guida di riferimento
6–17
Risoluzione dei problemi
Se il notebook cessa di rispondere ai comandi
Q
Premere ctrl+alt+canc e utilizzare Task Manager per chiudere
l'applicazione che non risponde.
Q
Tenere premuto il pulsante di alimentazione per almeno
4 secondi in modo da spegnere e resettare il notebook. I dati
non salvati andranno persi. Premere nuovamente il pulsante
di alimentazione per riaccendere il notebook.
Q
Se non accade nulla, premere il pulsante di ripristino sulla
parte inferiore del notebook aiutandosi con la punta di un
fermaglio. Quindi, premere nuovamente il pulsante di
alimentazione per riaccendere il notebook.
Q
Per evitare possibili blocchi, non spegnere il notebook e non
metterlo in standby mentre vi sono applicazioni attive che
utilizzano intensamente la grafica.
Problemi di alimentazione e di batteria
Se il notebook si spegne subito dopo l'accensione
Il livello di carica della batteria potrebbe essere troppo basso.
Collegare l'adattatore CA o inserire una batteria carica.
Se il notebook emette un segnale acustico
in continuazione
Il notebook emette più segnali acustici o visualizza un messaggio
di avviso se il livello di carica della batteria è basso. Salvare il
lavoro, chiudere immediatamente Windows e inserire una batteria
carica o collegare l'adattatore CA.
6–18
Guida di riferimento
Risoluzione dei problemi
Se la batteria non si carica
Q
Q
Q
Q
Q
Q
Accertarsi che l'adattatore CA sia collegato correttamente alla
rete di alimentazione ed al notebook, e che la spia luminosa
sull'adattatore sia accesa.
Se l'adattatore CA è collegato a una presa multipla, staccarlo
e collegarlo direttamente alla presa a muro.
Controllare che la batteria sia completamente inserita e
bloccata in posizione.
Assicurarsi di usare esclusivamente l'adattatore CA fornito
con il notebook (o altro adattatore omologato che soddisfi i
requisiti di alimentazione del notebook). Non usare un
adattatore da 60 Watt e 3,16 Ampere.
Allontanare il notebook da eventuali fonti di calore.
Scollegare l'adattatore CA e lasciare raffreddare la batteria.
Una temperatura troppo elevata impedisce alla batteria di
caricarsi.
Se possibile, provare con un'altra batteria e un altro
adattatore CA.
Se il notebook ha un'autonomia operativa ridotta
Q
Q
Q
Q
Q
Q
Risparmiare energia usando uno qualsiasi dei suggerimenti
elencati nel capitolo "Batterie e risparmio energetico" di
questa guida.
Se si sta eseguendo una qualsiasi applicazione con una
funzione di salvataggio automatico (come nel caso di MS
Word), disabilitare questa funzione oppure aumentare il
periodo di tempo tra un salvataggio e l'altro per ridurre
l'accesso al disco rigido.
Se l'autonomia complessiva si è ridotta sensibilmente e la
batteria ha più di uno o due anni di vita, potrebbe essere
necessario sostituirla con una nuova batteria.
L'uso intenso del modem può influire sulla durata della
batteria.
L'uso di schede PC Card può influire sulla durata della
batteria.
Controllare e caricare la batteria ogni tre mesi.
Guida di riferimento
6–19
Risoluzione dei problemi
Se il valore di Tempo rimanente della batteria
non è esatto
Il valore di Tempo rimanente è un valore stimato, e pertanto non
esatto, calcolato sulla base del consumo di alimentazione corrente
del notebook. Per il calcolo di questo valore, il sistema tiene
conto dell'attività in esecuzione in quel momento ed è come se
calcolasse il tempo rimanente considerando che quella stessa
operazione andrà avanti fino a completo esaurimento della carica
della batteria. Quindi, se si controlla il valore di Tempo rimanente
mentre il notebook sta eseguendo un'operazione che richiede
molta energia (come leggere da CD o da DVD), verrà stimato
un valore inferiore rispetto alla realtà dato che quasi certamente,
prima o poi, si passerà ad attività che richiedono meno energia.
Se il notebook non entra in modalità di standby
quando dovrebbe
Q
Se si è collegati a un altro computer, il notebook non entra
in modalità di standby se il collegamento è attivo.
Q
Se il notebook sta eseguendo un'operazione, di solito ne
attende il completamento prima di andare in sospensione.
Se il notebook non entra in modalità
di sospensione quando dovrebbe
6–20
Q
Accertarsi che il supporto per la sospensione sia abilitato.
Dal Pannello di controllo, aprire Opzioni risparmio energia
e selezionare la scheda Sospensione.
Q
Selezionare la scheda Combinazioni risparmio energia.
Accertarsi che l'opzione per i timeout della sospensione per
l'alimentazione CA e per quella a batteria non sia impostata
su Mai.
Guida di riferimento
Risoluzione dei problemi
Problemi di stampa
possibile risolvere eventuali problemi di stampa facendo
Sarà
riferimento a quanto suggerito nella relativa sezione della Guida
in linea di Windows. Selezionare Start > Guida in linea e
supporto tecnico.
Se una stampante seriale o parallela non stampa
Q
Verificare che la stampante sia accesa e che vi sia carta.
Q
Verificare che il cavo o l'adattatore del cavo utilizzato sia
idoneo e che il cavo sia ben fissato ad entrambe le estremità.
Q
Controllare se vi sono problemi relativi alla stampante.
Se manca una parte di stampa in prossimità
del margine sinistro
Alcune applicazioni potrebbero non funzionare correttamente con
stampanti a 600 dpi. Se si sta usando una stampante di questo
tipo, provare a selezionare un driver di stampa compatibile per
una stampante a 300 dpi.
Se una stampante a infrarossi non stampa
Q
Assicurarsi che il percorso tra le due porte a infrarossi non
sia ostruito, e che le porte siano una di fronte all'altra, il più
possibile in linea retta (la porta a infrarossi si trova sulla parte
anteriore del notebook). La distanza tra le due porte non deve
essere superiore a un metro.
Q
Verificare che la stampante sia accesa e che vi sia carta.
Q
Controllare se vi sono problemi relativi alla stampante.
Q
Accertarsi che Windows sia in esecuzione, altrimenti
la stampa a infrarossi non è disponibile.
Guida di riferimento
6–21
Risoluzione dei problemi
Problemi di interfaccia seriale,
parallela e USB
Se il mouse seriale non funziona
Q
Accertarsi di avere seguito attentamente le istruzioni di
installazione della casa costruttrice e di avere installato il
mouse in modo corretto. In caso contrario, ripetere la
procedura.
Q
Controllare che l'hardware sia saldamente collegato alla
relativa porta.
Q
Riavviare il notebook selezionando Start > Spegni
computer > Riavvia.
Q
Verificare le impostazioni del mouse in Pannello di controllo
selezionando Start > Pannello di controllo > Stampanti e altro
hardware > Mouse.
Q
Usare un mouse che possa collegarsi alla porta USB o PS/2.
Se è collegata una tastiera PS/2, usare un adattatore a Y PS/2.
Q
Controllare le impostazioni delle porte nel Pannello di
controllo. Sulla scheda Hardware, aprire Gestione periferiche
e quindi selezionare Porte (COM e LPT).
Se il mouse seriale non funziona correttamente
6–22
Q
Controllare che l'hardware sia saldamente collegato alla
relativa porta.
Q
Consultare la sezione relativa alla risoluzione dei problemi
dei modem nella Guida in linea di Windows. Selezionare
Start > Guida in linea e supporto tecnico.
Q
Dal Pannello di controllo, aprire Opzioni modem e telefono
e controllare le impostazioni modem.
Guida di riferimento
Risoluzione dei problemi
Q
Disabilitare il modem interno:
1. Sulla scheda Hardware, aprire Gestione periferiche.
Selezionare Start > Pannello di controllo > icona
Prestazioni e manutenzione > Sistema.
2. Selezionare Modem per visualizzare l'elenco dei
dispositivi modem.
3. Selezionare il modem interno e quindi selezionare
l'opzione per disabilitare il modem.
Q
Controllare le impostazioni delle porte nel Pannello di
controllo. Sulla scheda Hardware, aprire Gestione periferiche
e quindi selezionare Porte (COM e LPT).
Se la porta seriale o parallela non funziona
Q
Controllare che l'hardware sia saldamente collegato alla
relativa porta.
Q
Controllare le impostazioni delle porte nel Pannello di
controllo. Sulla scheda Hardware, aprire Gestione periferiche
e quindi selezionare Porte (COM e LPT).
Se la porta USB non funziona
Q
Contattare il fornitore della periferica per ottenere i driver
USB più aggiornati.
Q
Controllare le impostazioni delle porte nel Pannello di
controllo. Aprire Gestione periferiche e selezionare
Controller USB.
Guida di riferimento
6–23
Risoluzione dei problemi
Problemi di avvio
Se il notebook non risponde all'accensione
Q
Collegare l'adattatore CA.
Q
Ripristinare il notebook premendo il pulsante di ripristino
sulla parte inferiore del notebook aiutandosi con la punta di
un fermaglio. Quindi, premere il pulsante di alimentazione
per riaccendere il notebook.
Q
Se il notebook continua a non rispondere, rimuovere la
batteria e l'adattatore CA, tutte le PC Card e scollegare il
notebook se è connesso a una base di espansione. Ricollegare
poi l'adattatore CA e ripristinare il notebook usando il
pulsante di reset.
Se il notebook non si avvia con l'alimentazione
a batteria
Q
Verificare che la batteria sia ben installata e carica.
Rimuovere la batteria e verificare il livello di carica
premendo il sensore sul lato della batteria. Gli indicatori
luminosi mostrano il livello di carica.
Q
Se disponibile, provare con un'altra batteria.
Se il notebook non si avvia dall'unità a dischetti
6–24
Q
Assicurasi che l'unità a dischetti sia selezionata come
dispositivo di avvio. Vedere il capitolo "Funzionamento"
in questa guida per le istruzioni del caso.
Q
Se si utilizza un'unità a dischetti USB, verificare nell'utility
di configurazione del BIOS che l'opzione Supporto USB
Legacy sia abilitata. Se il notebook dispone di un'unità a
dischetti incorporata, servirsi dell'utility di configurazione
del BIOS per accedere al menu Avvio e verificare che l'unità
a dischetti USB sia il primo dispositivo nell'elenco
Dispositivi rimovibili.
Guida di riferimento
Risoluzione dei problemi
Se il notebook non risponde dopo l'avvio
Controllare se si è collegati a una rete TCP/IP senza un server
DHCP. Ciò può provocare un lungo ritardo all'avvio perché
DHCP è abilitato. Rivolgersi all'amministratore di rete per
definire la corretta configurazione TCP/IP.
Se il notebook impiega troppo tempo a uscire
dalla modalità di standby
Il notebook può di solito impiegare un minuto o più per la ripresa
se è installata una scheda di rete. Mentre il sistema operativo
carica i driver e verifica l'hardware e i collegamenti di rete,
sul video è visualizzato un cursore lampeggiante. Non appena
l'hardware è stato reinizializzato, viene visualizzato il desktop
di Windows.
Guida di riferimento
6–25
Risoluzione dei problemi
Problemi wireless
Se si riscontrano dei problemi con le comunicazioni
wireless 802.11
6–26
Q
Accertarsi che l'indicatore wireless sia acceso.
Q
Se il notebook dispone delle funzionalità Bluetooth,
accertarsi che sia attivata la comunicazione wireless 802.11.
Selezionare Start > Tutti i programmi > Utilità >
Configurazione senza fili, e accertarsi che il pulsante 802.11
sia attivato.
Q
Verificare che si stiano usando le impostazioni di canale e
SSID corrette.
Q
Accertarsi di avere alla portata del proprio notebook un
punto di accesso (per la connessione di tipo infrastruttura)
oppure un altro notebook wireless (per la connessione di
tipo ad hoc).
Q
Quando ci si collega a una rete 802.11 attraverso un punto di
accesso, se il notebook non si connette alle risorse di rete è
possibile che non gli sia stato assegnato un indirizzo IP. Se
la maschera di sottorete (subnet mask) per la connessione
wireless è 255.255.000.000, il server di rete non ha assegnato
un indirizzo IP al notebook e potrebbe essere necessario
annullare l'indirizzo IP di rete e quindi aggiornarlo. Se questa
operazione non risolve il problema, è possibile che il punto
di accesso debba essere riavviato.
Q
Se si desidera utilizzare una diversa impostazione SSID per
connettersi a un diverso punto di accesso o se si desidera
passare da una connessione di tipo infrastruttura a una
connessione di tipo Ad Hoc, potrebbe essere necessario
annullare l'indirizzo IP Internet e quindi aggiornarlo.
Q
Vedere "Problemi della LAN (Local Area Network)" in
questo capitolo.
Guida di riferimento
Risoluzione dei problemi
Se si riscontrano dei problemi a collegarsi
con un altro computer in Risorse di rete
Q
Attendere alcuni minuti e poi premere F5 per aggiornare
l'elenco di computer sulla rete.
Q
Selezionare Start > Cerca > Computer o Contatti per
individuare il computer.
Se non è possibile effettuare il collegamento
con un particolare computer sulla rete
Q
Accertarsi che il computer sia correttamente collegato
alla rete.
Q
Accertarsi che l'impostazione di TCP/IP sia quella corretta
per la rete selezionando Start > Pannello di controllo >
Connessioni di rete.
Se è possibile effettuare il collegamento,
ma la rete è lenta
Q
Verificare se ci si trova in una zona servita da più di una
LAN wireless. In tal caso, le LAN potrebbero interferire
le une con le altre.
Q
Avvicinarsi al punto di accesso (per la connessione di tipo
infrastruttura) oppure a un altro notebook wireless (per la
connessione di tipo ad hoc). Ci si potrebbe trovare troppo
lontano per comunicazioni ad alta velocità.
Guida di riferimento
6–27
Risoluzione dei problemi
Configurazione del notebook
BIOS Setup, l'utility di configurazione del BIOS, aiuta a
configurare il funzionamento del notebook.
Come eseguire l'utility di configurazione
del BIOS
L'utility di configurazione del BIOS (Basic Input and Output
System) consente di modificare la configurazione del sistema e
personalizzare il funzionamento del notebook in base alle proprie
esigenze.
Le impostazioni effettuate nell'utility di configurazione del BIOS
controllano generalmente l'hardware del notebook ed hanno
quindi grande impatto sul suo funzionamento.
1. Selezionare Start > Spegni computer > Riavvia.
2. Quando compare la schermata del logo, premere F2 per
avviare l'utility di configurazione del BIOS.
3. I dispositivi di puntamento non sono abilitati nell'utility di
configurazione del BIOS e quindi per navigare è necessario
usare la tastiera:
R
Per spostarsi tra i menu, usare i tasti freccia sinistra e
destra.
R
Premere i tasti freccia su e giù per spostarsi tra i parametri
di un menu.
R
Premere + o - per spostarsi tra i valori dei parametri
correnti oppure premere Invio per cambiare
un'impostazione.
4. Una volta selezionate le opzioni desiderate, premere F10
oppure usare il menu Esci per uscire dall'utility di
configurazione del BIOS.
5. Se le impostazioni causano conflitti tra dispositivi durante il
riavvio, il sistema richiede di eseguire l'utility di
configurazione del BIOS e contrassegna le impostazioni in
conflitto.
6–28
Guida di riferimento
Risoluzione dei problemi
La tabella riportata di seguito descrive le impostazioni per la
versione del BIOS disponibile al momento della pubblicazione di
questo documento. Se sul notebook è presente una differente
versione del BIOS, alcune impostazioni potrebbero essere diverse
da quelle indicate.
Menu Principale
Impostazione
Descrizione
Predefinito
Revisione BIOS
Mostra la versione corrente
del BIOS.
Rilevamento
automatico
Ora di sistema
Imposta l'ora usando il formato
24 ore. I valori impostati sono
validi immediatamente.
Data di sistema
Imposta la data nel formato
gg/mm/aa (tranne per l'inglese
il cui formato è mm/gg/aa).
Lingua
Imposta la lingua nell'utility di
configurazione del BIOS.
Rilevamento
automatico
Disco fisso
interno
Imposta il tipo di unità disco
rigido e i vari parametri.
Rilevamento
automatico
Memoria video
UMA
Imposta la quota di memoria
RAM installata che verrà
utilizzata come memoria
video.
Auto
Memoria
Mostra la dimensione della
memoria estesa.
Rilevamento
automatico
Numero di serie
Visualizza il numero di serie
riportato sul retro dell'unità.
Rilevamento
automatico
ID assistenza
Visualizza il numero
identificativo utilizzato per
l'assistenza tecnica.
Rilevamento
automatico
UUID
Visualizza il valore dell'UUID
(Universally Unique ID) da 16
byte come 32 caratteri
esadecimali.
Rilevamento
automatico
Indirizzo MAC
Visualizza l'indirizzo di rete
MAC della LAN interna
(cablata).
Rilevamento
automatico
Guida di riferimento
6–29
Risoluzione dei problemi
Menu Dispos. sistema
Impostazione
Descrizione
Predefinito
Dispositivo
video
Consente di definire se i
segnali del video incorporato
e del video esterno devono
scambiarsi automaticamente
quando viene rilevato un video
esterno.
Auto
Disp.
puntamento
esterni
Disabilita i dispositivi di
puntamento interni quando
si collega un dispositivo di
puntamento esterno.
Auto
Supporto USB
legacy
Abilita il supporto BIOS per
mouse, tastiera e unità a
dischetti USB durante l'avvio.
Abilitato
Wake-On-LAN
da spegnimento
Consente al notebook di
accendersi tramite la porta
LAN. Se questa opzione è
abilitata, il notebook ha un
consumo elettrico maggiore
mentre è spento.
Disabilitato
Impostazione
Descrizione
Predefinito
Parola chiave
utente è
Appare se è impostata una
password utente.
Non
selezionato
Parola chiave
amministratore
è
Appare se è impostata una
password dell'amministratore.
Non
selezionato
Impost. parola
chiave ammin.
Premere Invio per impostare,
cambiare o cancellare la
password utente. La password
non può superare gli 8
caratteri (0–9, A-Z) e non può
includere caratteri speciali o
lettere accentate.
Invio
Menu Sicurezza
6–30
Guida di riferimento
Risoluzione dei problemi
Menu Sicurezza (continua)
Impostazione
Descrizione
Predefinito
Impost. parola
chiave ammin.
Premere Invio per impostare,
cambiare o cancellare la
password amministratore che
protegge le impostazioni del
BIOS. La password non può
superare gli 8 caratteri (0–9,
A-Z) e non può includere
caratteri speciali o lettere
accentate.
Invio
Password
all'avvio
Per definire se è necessaria
una password utente all'avvio
del notebook. Per le modifiche
è necessaria la password
amministratore.
Disabilitato
Blocco unità
disco rigido
interna
Solo se è abilitata la password
all'avvio, codifica la password
utente corrente (o la password
amministratore se è l'unica
impostata) sull'unità disco
rigido.
Disabilitato
Impostazione
Descrizione
Predefinito
Unità disco
rigido
+Dispositivi
rimovibili
Unità CD-ROM
LAN
incorporata
Mostra l'ordine dei dispositivi
di avvio. Spostare le voci per
modificare l'ordine. Se il
notebook ha più di un
dispositivo in un elenco +, è
possibile indicare quello che
si desidera che venga rilevato.
Una LAN interna consente
l'avvio senza dischetto da un
server di rete.
Menu Avvio
Guida di riferimento
1. Unità disco
rigido
2. Dispositivi
rimovibili
3. Unità
CD-ROM
4. LAN
incorporata
6–31
Risoluzione dei problemi
Menu Esci
6–32
Impostazione
Descrizione
Salva
le modifiche
ed esci
Salva le modifiche dell'utility
di configurazione del BIOS,
esce e riavvia il sistema.
Ignora
le modifiche
ed esci
Ignora qualsiasi modifica
dell'utility di configurazione
del BIOS effettuata dopo
l'ultimo salvataggio e poi esce
e riavvia. Non influisce sulle
modifiche relative a password,
data e ora del sistema.
Valori di default
Ripristina tutte le impostazioni
predefinite e non esce
dall'utility di configurazione
del BIOS. Non influisce sulle
modifiche relative a password,
data e ora del sistema.
Predefinito
Guida di riferimento
Risoluzione dei problemi
Come modificare le impostazioni
della memoria video tramite l'utility
di configurazione del BIOS
Il notebook viene fornito con 32 MB o 16 MB di memoria video.
la memoria video portandola a 8 MB, 16 MB,
Se32 siMBmodifica
o 64 MB, si influisce sulle prestazioni del notebook a
seconda della selezione effettuata.
Per modificare la memoria video:
1. Selezionare Start > Spegni computer > Riavvia.
2. Premere F2 quando compare la schermata di avvio.
3. Agire sul tasto freccia giù fino a evidenziare Memoria video
UMA. Premere Invio per visualizzare un elenco di
impostazioni di memoria. Si può scegliere tra 8 MB, 16 MB,
64 MB o Auto.
4. Premere F10 per salvare le modifiche di configurazione e
uscire dalla schermata del BIOS.
Guida di riferimento
6–33
Risoluzione dei problemi
Aggiornamento del software
e dei driver dal Web
Gli aggiornamenti del software e dei driver si possono scaricare
dal Web. Per maggiori informazioni, accedere al sito Web
dell'assistenza Compaq http://www.compaq.com/consumersupport.
Uso delle funzioni di ripristino
del sistema
Il processo di ripristino del sistema del notebook presenta svariate
opzioni che consentono di ripristinare la perfetta funzionalità del
sistema. La soluzione di ripristino del notebook comprende i
seguenti CD di ripristino:
Q
CD del sistema operativo
Q
CD Driver Recovery
Q
CD di ripristino applicazioni
Q
CD di terze parti per il software presente su alcuni modelli
Fare riferimento alla documentazione del sistema operativo
Microsoft e al sito Web per informazioni specifiche relative ai
seguenti argomenti:
Q
Riparazione di file del sistema operativo mancanti o
danneggiati
Q
Aggiunta o riparazione di componenti Windows
Q
Creazione di punti di ripristino del sistema
Per eseguire queste azioni può essere necessario il CD del
Sistema operativo. Le procedure da seguire possono, tuttavia,
essere diverse.
ottenere i migliori risultati, cercare di ripristinare la piena
Per
funzionalità del notebook adottando le due procedure nell'ordine
qui descritto.
6–34
Guida di riferimento
Risoluzione dei problemi
Protezione dei dati
Componenti software o hardware aggiunti al notebook possono
rendere instabile il sistema. Per salvaguardare i propri documenti,
archiviare i file personali nella cartella Documenti e farne
regolarmente una copia di backup. Si consiglia inoltre di fissare
dei punti di ripristino della configurazione di sistema.
Il notebook imposta ogni giorno dei punti di Ripristino della
configurazione di sistema quando l'utente modifica le
impostazioni personali. Il notebook imposta dei punti di ripristino
anche quando si aggiungono delle unità o si installano nuove
applicazioni. Conviene impostare periodicamente dei punti di
ripristino quando il notebook funziona correttamente, prima di
installare nuove applicazioni o periferiche. Ciò consente di
ripristinare una configurazione precedente nel caso in cui
dovessero verificarsi dei problemi.
Per impostare un punto di ripristino della configurazione di
sistema:
1. Selezionare Start > Guida in linea e supporto tecnico.
Selezionare la funzione Strumenti per visualizzare le
informazioni relative al computer e alla diagnostica.
Selezionare Ripristino configurazione di sistema. Si
apre la finestra Ripristino configurazione di sistema.
2. Seguire le istruzioni sullo schermo per impostare un punto
di ripristino.
Procedere come segue per ripristinare il notebook nello stato in
cui si trovava in una data e ora precedente quando funzionava
perfettamente:
1. Selezionare Start > Guida in linea e supporto tecnico >
Strumenti > Ripristino configurazione di sistema.
2. Seguire le istruzioni sullo schermo per ripristinare il
notebook.
Guida di riferimento
6–35
Risoluzione dei problemi
Ripristino dal CD del sistema operativo
Per riparare il sistema operativo senza cancellare i dati personali,
usare il CD del sistema operativo Microsoft standard fornito con
il notebook. Questo CD contiene i seguenti sistemi operativi
preinstallati:
Q
Microsoft Windows XP Home o Professional (a seconda
della configurazione)
Q
Service pack adeguato
Per riparare il sistema operativo:
1. Collegare il notebook all'alimentazione esterna e accenderlo.
2. Inserire immediatamente nel notebook il CD del sistema
operativo.
3. Tenere premuto il pulsante di alimentazione per 5 secondi per
spegnere il notebook.
4. Premere nuovamente il pulsante di alimentazione per avviare
il notebook.
5. Quando viene visualizzata la richiesta, premere un tasto
qualsiasi per eseguire l'avvio dal CD. Dopo alcuni minuti
compare la schermata del programma di installazione.
6. Premere Invio per continuare. Viene visualizzata una
schermata con l'accordo di licenza.
7. Premere F8 per accettare l'accordo e continuare. Si apre la
finestra Installazione.
8. Premere R per riparare la versione di Windows installata.
Inizia il processo di riparazione, che può richiedere da una
a due ore. Al termine, il notebook si riavvia con Windows.
6–36
Guida di riferimento
Risoluzione dei problemi
Reinstallazione dal CD del sistema operativo
Se altri tentativi di ripristino non riescono a riparare il notebook,
si può reinstallare il sistema operativo.
Å
AVVERTENZA: i dati personali e il software installato sul notebook
andranno perduti durante il processo di reinstallazione dal CD del sistema
operativo. Per proteggere i dati, fare una copia di backup della cartella
Documenti prima di reinstallare il sistema operativo. Accedere a Guida in
linea e Supporto tecnico per maggiori informazioni sul backup dei file.
Per reinstallare il sistema operativo:
1. Collegare il notebook all'alimentazione esterna e accenderlo.
2. Inserire immediatamente nel notebook il CD del sistema
operativo.
3. Tenere premuto il pulsante di alimentazione per 5 secondi
per spegnere il notebook.
4. Premere nuovamente il pulsante di alimentazione per avviare
il notebook.
5. Quando viene visualizzata la richiesta, premere un tasto
qualsiasi per eseguire l'avvio dal CD. Dopo alcuni minuti
viene visualizzata la schermata del programma di
installazione.
6. Premere Invio per continuare. Viene visualizzata una
schermata con l'accordo di licenza.
7. Premere F8 per accettare l'accordo e continuare. Viene
visualizzata la finestra di installazione.
8. Premere esc per continuare a installare una nuova copia
del sistema operativo senza riparare quella esistente.
9. Premere Invio per configurare il sistema operativo.
10. Premere C per continuare la configurazione utilizzando
questa partizione.
Guida di riferimento
6–37
Risoluzione dei problemi
11. Selezionare Formatta la partizione con il file system NTFS
(Rapida) e premere Invio. Compare un messaggio per avvisare
che la formattazione dell'unità comporta la cancellazione di
tutti i file presenti.
12. Premere F per formattare l'unità. Inizia il processo di
reinstallazione, che può richiedere da una a due ore. Al
termine, il notebook si riavvia con Windows.
viene richiesto il codice prodotto, fare riferimento al
Quando
certificato di autenticità Microsoft che si trova sul fondo del
notebook.
Reinstallazione dei driver
Una volta completato il processo di installazione del sistema
operativo, occorre reinstallare i driver. Usare il CD Driver
Recovery con il CD del sistema operativo per l'aggiornamento
dei driver hardware e dell'utility di sistema e per il ripristino
completo del software di sistema.
Per reinstallare i driver procedere come segue:
1. Inserire il CD Driver Recovery nell'unità ottica mentre si
esegue Windows.
2. Se non è abilitata la funzione di esecuzione automatica
(Autorun), selezionare Start > Esegui. Digitare quindi
D:\SWSETUP\APPINSTL\SETUP.EXE (dove D indica l'unità ottica).
3. Selezionare il (o i) driver o l'utility di sistema dal menu
dal CD Driver Recovery.
4. Selezionare Avanti per completare l'installazione.
Ripristino delle applicazioni software
Una volta reinstallati i driver, occorre reinstallare il software
aggiunto al notebook. Usare i CD Application Recovery e di terze
parti per reinstallare o continuare il ripristino delle applicazioni
software. Seguire le istruzioni di installazione fornite con i CD
del software che accompagnano il notebook.
6–38
Guida di riferimento
7
Informazioni di riferimento
Informazioni di riferimento
per il modem
È possibile personalizzare il funzionamento del modem usando
i comandi AT e i registri S. Per la maggior parte dei software di
comunicazione è possibile eseguire la personalizzazione da
Opzioni modem e telefono nel Pannello di controllo, o
utilizzando la modalità terminale nel software in uso.
di cambiare le impostazioni predefinite, è opportuno avere
Prima
un'ottima conoscenza dei modem e del loro funzionamento.
In questa sezione, vengono fornite informazioni riepilogative su
comandi AT, registri S e codici risultato selezionati per il modem
interno.
Informazioni di riferimento per il modem
(Conexant)
Tutti i comandi AT elencati devono essere preceduti dai caratteri
"AT" (ad eccezione del comando "A/"). I comandi possono essere
scritti con la lettera maiuscola o con la lettera minuscola. Molti
comandi possono essere usati come interrogazioni immettendo
il "?" come argomento.
Guida di riferimento
7–1
Informazioni di riferimento
Comandi AT Conexant (solo per utenti esperti)
Comando
(Conexant)
A
Modem sollevato e tentativo di risposta ad una chiamata.
A/
Ripetizione comando (non preceduto da AT).
Dn
Modificatore selezione: 0-9, A-D=cifre/caratteri DTMF;
L=ripetizione ultimo numero; P=composizione a impulsi;
T=composizione a toni; W=attesa tono di centrale; * ("asterisco");
# ("cancelletto"); +; !=flash; @=attesa silenzio; $ oppure &=attesa
segnale di composizione carta di credito; ;=ritorno allo stato
comandi; ‘=pausa composizione; ^=scambio tono chiamata.
È possibile usare parentesi, trattini e spazi per formattare la
stringa di composizione e non hanno altro effetto.
E0
Disattivazione eco comandi.
E1
Attivazione eco comandi (predefinito).
H0
Avvio sequenza riaggancio.
H1
Ricevitore modem sollevato e attivazione modalità comandi.
I0
Notifica codice prodotto.
I1
Notifica LSB checksum memorizzato.
I2
Notifica "OK".
I3
Notifica codice identificazione.
I4
Notifica descrizione prodotto.
I5
Notifica parametro codice paese.
I6
Notifica modello pompa dati modem e revisione codice interno.
I7
Notifica modello pompa dati modem e revisione codice interno.
I8
Notifica "OK".
I9
Notifica paese.
Ln
Impostazione volume altoparlante: 0=disattivato, 1=basso
(predefinito), 2=medio, 3=alto.
Mn
Attivazione altoparlante: 0=disattivato, 1=attivato durante
handshaking e disattivato in ricezione portante (predefinito),
2=sempre attivato, 3=disattivato durante composizione e
ricezione portante, attivato in risposta.
N0 o N1
Incluso solo per compatibilità; fornisce codice risultato.
7–2
Guida di riferimento
Informazioni di riferimento
Comandi AT Conexant (solo per utenti esperti) (continua)
Comando
(Conexant)
On
0=va in linea, 1=va in linea e inizia la sequenza di
reinizializzazione.
P
Forza la selezione a impulsi.
Qn
0=abilita codici risultato a DTE (predefinito), 1=disabilita.
Sn
Selezione registro S n come predefinito.
Sn=v
Impostazione registro S predefinito n sul valore v.
T
Forza selezione DTMF.
Vn
Notifica codici risultato: 0=forma abbreviata (terse),
1=forma estesa (verbose) (predefinito).
W0
Notifica velocità DTE (predefinito).
W1
Notifica velocità linea, protocollo correzione errori e velocità DTE.
W2
Notifica velocità DCE.
W3
Notifica velocità DCE e protocollo correzione errori.
X0
Notifica codice risultato CONNECT in connessione.
Tono di centrale e di occupato non notificati.
X1
Notifica codice risultato CONNECT <testo> in connessione.
Tono di centrale e di occupato non notificati.
X2
Notifica codice risultato CONNECT <testo> in connessione.
Tono di centrale e di occupato non notificati.
X3
Notifica codice risultato CONNECT <testo> in connessione.
Tono di centrale non notificato, segnale di occupato notificato
se rilevato.
X4
Notifica codice risultato CONNECT <testo> in connessione.
Tono di centrale e segnale di occupato notificati se rilevati
(predefinito).
Z
Ripristino della configurazione predefinita.
+DR: a
Selezione protocollo controllo errori: NONE=nessuna
compressione dati, V42B=42 bis in entrambe le direzioni,
ALT=compressione MNP 5.
+DR=n
0=disabilita formato esteso "+DR:" codice risultato intermedio,
1=abilita.
Guida di riferimento
7–3
Informazioni di riferimento
Comandi AT Conexant (solo per utenti esperti) (continua)
Comando
(Conexant)
+DS=
Controllo funzione compressione dati V.42 bis (b, c e d sono
opzionali):
a,b,c,d
Q
a imposta direzione funzione di compressione dati dal punto
di vista del DTE: 0=negoziata, nessuna compressione;
3=in entrambe le direzioni (predefinito).
Q
b=specifica che il modem non si scollega se V.42bis non
è negoziato dal modem remoto come specificato da a.
c imposta il numero max. di voci nel dizionario (2048)
che devono essere negoziate.
d imposta la lunghezza massima della stringa (32 byte)
da negoziare.
Q
Q
+DS44=a,b,
c,d,e,f,g,h,i
Controllo funzione compressione dati V.44 (b, c, d, e, f, g, h e i
sono opzionali):
Q
a imposta direzione funzione di compressione dati dal punto
di vista del DTE: 0=negoziata, nessuna compressione;
1=solo trasmissione; 2=solo ricezione; 3=entrambe le
direzioni (predefinito).
Q
b specifica se il modem si scollega se V.44 non è negoziato
dal DCE remoto come specificato in a: 0=non si scollega
(predefinito), 1=si scollega.
Q
c: 0=metodo di flusso (predefinito), 1=metodo pacchetto,
2=metodo multipacchetto.
Q
d (da 256 a 2048) imposta il numero massimo di codeword
da negoziare in trasmissione (predefinito=2048).
e (da 256 a 2048) imposta il numero massimo di codeword
da negoziare in ricezione (predefinito=2048).
f (da 32 a 255) imposta il numero massimo di codeword da
negoziare in trasmissione (predefinito=32).
g (da 32 a 255) imposta il numero massimo di codeword da
negoziare in ricezione (predefinito=32).
h (da 2048 a 4096) imposta la dimensione max. del buffer
storico da negoziare in trasmissione (predefinito=2048).
i (da 2048 a 4096) imposta la dimensione max. del buffer
storico da negoziare in ricezione (predefinito=4096).
Q
Q
Q
Q
Q
7–4
Guida di riferimento
Informazioni di riferimento
Comandi AT Conexant (solo per utenti esperti) (continua)
Comando
(Conexant)
+ESA=a,b,c, Controllo funzionamento modalità di accesso sincrono:
d,e,f,g,h
Q a=0 specifica che in submodalità trasparente, il modem
trasmette una sequenza SYN di 8 bit on idle.
Q
Q
Q
Q
Q
Q
Q
Q
b=0 specifica che in submodalità con framing il modem
trasmette flag HDLC on idle (predefinito e fisso).
c=0 specifica che in submodalità con framing il modem
trasmette abort on underrun a metà del frame (predefinito);
c=1 specifica che in submodalità con framing il modem
trasmette flag on underrun a metà del frame, notifica DTE;
d: da non usare.
e=0 specifica generazione CRC e verifica disabilitata
(predefinito e fisso).
f=0 specifica codifica NZRI e decodifica disabilitata
(predefinito e fisso).
g=255 imposta il valore dell'ottetto usato nel framing
con caratteri.
h:da non usare.
+GCAP
Trasmissione testo con comandi che forniscono funzionalità
aggiuntive al modem.
+GCI=n
Impostazione del paese di installazione con codice paese a 8 bit
secondo l'annesso A di T.35.
+GMI
Notifica costruttore modem.
+GMM
Notifica modello modem.
+GMR
Notifica versione, revisione o data modem.
+GOI
Trasmissione testo identificativo del dispositivo.
+GSN
Notifica numero di serie modello modem.
+IFC=n,m
Impostazione funzionamento controllo flusso locale tra DTE
e modem.
Q
Q
n=metodo modem per controllo flusso dati da DTE:
0=nessuno, 1=XON/XOFF su dati trasmessi,
2=Circuito 133 (pronto a ricevere) (predefinito).
m=metodo modem per controllo flusso dati da DTE:
0=nessuno, 1=XON/XOFF su dati ricevuti,
2=CTS/RTS (predefinito).
Guida di riferimento
7–5
Informazioni di riferimento
Comandi AT Conexant (solo per utenti esperti) (continua)
Comando
(Conexant)
+ILRR=n
Notifica velocità porta locale: 0=disabilita, 1=abilita.
+IPR=n
Impostazione velocità dati a cui il modem accetta comandi
quando connesso: 0 (consente funzionamento solo a velocità
rilevabili automaticamente dal modem), 2400, 4800, 9600,
19200, 38400, 57600 o 115200.
+ITF=a,b,c
Imposta i limiti di controllo flusso in trasmissione (b e c sono
opzionali):
Q
a (da 20 a 7000) imposta limite (ottetti) al di sopra del quale
il modem genera un segnale di flow-off in modalità di
accesso sincrono (predefinito=128).
Q
b (da 10 a 5000) imposta limite (ottetti) al di sotto del quale il
modem genera un segnale di flow-on in modalità di accesso
sincrono (predefinito=64).
Q
c=0 (fisso).
+PCW=n
Impostazione comportamento modem con chiamata in attesa:
1=richiesta modem-in-attesa e raccolta info ID chiamante,
2=riaggancio, 3=ignora chiamata in attesa.
+PIG=n
0=abilita negoziazione PCM Upstream, 1=disabilita (predefinito).
+PMH=n
Impostazione modem-in-attesa: 0=abilitato in modalità V.92
(predefinito), 1=disabilitato.
+PMHF
Avvio sequenza di aggancio rapido quando il modem è in
procedura modem-in-attesa.
+PMHR=n
Richiesta modem di avvio o conferma procedura modem in
attesa (MOH) e timeout: 0=V.92 richiesta modem-in attesa
negata o non disponibile, da 1 a 13= concede MOH con timeout
(1=10 sec, 2=20 sec, 3=30 sec, 4=40 sec, 5=1 min, 6=2 min,
7=3 min, 8=4 min, 9=6 min, 10=8 min, 11=12 min, 12=16 min,
13=indefinito).
+PMHT=n
Imposta se il modem concede richiesta modem-in-attesa (MOH)
e timeout MOH: 0=nega richiesta modem-in-attesa V.92
(predefinito), da 1 a 13= concede MOH con timeout (1=10 sec,
2=20 sec, 3=30 sec, 4=40 sec, 5=1 min, 6=2 min, 7=3 min,
8=4 min, 9=6 min, 10=8 min, 11=12 min, 12=16 min,
13=indefinito).
+PQC=n
Uso procedure avvio Short Phase: 0=abilita V.92 Short Phase 1
e 2 (predefinito), 1=abilita solo Short Phase 1, 3=disabilita.
7–6
Guida di riferimento
Informazioni di riferimento
Comandi AT Conexant (solo per utenti esperti) (continua)
Comando
(Conexant)
+PSS=n
0=modem decidono se usare le procedure di avvio rapido, 2=uso
procedure di avvio complete su tutte le successive connessioni.
+VCID=n
Impostazione notifica ID chiamante: 0=disabilita (predefinito),
1=abilita con presentazione formattata, 2=abilita con
presentazione non formattata.
+VRID=n
Notifica ID chiamante: 0=uso presentazione formattata,
1=uso presentazione non formattata.
-QCPC
Uso procedure di avvio complete su connessione successiva e
poi selezione procedura definita da +PQC.
-QCPS=n
0=non consenti al modem di salvare il profilo quick-connect
generato, 1=consenti (predefinito)
&Cn
Impostazione RLSD: 0=sempre attiva, 1=segui stato portante
(predefinito).
&Dn
0=ignora DTR; 1=durante transizione da ON a OFF passa alla
modalità comandi, genera un codice di risultato OK e rimane
collegato; 2=durante transizione da ON a OFF riaggancia la linea
e ignora dati non trasmessi secondo +ETBM.
&En
0=disabilita controllo qualità linea, nuova inizializzazione
automatica e rinegoziazione automatica della velocità di
trasmissione; 1=abilita controllo qualità linea, nuova
inizializzazione automatica e rinegoziazione automatica
del velocità di trasmissione (predefinito).
&F0
Ripristino configurazione di fabbrica.
&Gn
Incluso solo per compatibilità; nessun effetto (notifica OK).
&Kn
Impostazione controllo flusso DTE/DCE: 0=disabilita,
3=abilita controllo flusso RTS/CTS DTE/DCE (predefinito),
4=abilita controllo flusso XON/XOFF DTE/DCE, 5 e 6 inclusi
solo per compatibilità (nessun effetto, notifica OK).
&Mn
Incluso solo per compatibilità; nessun effetto (notifica codice
risultato).
&Pn
Seleziona il rapporto chiuso/aperto selezione a impulsi (pps):
0=rapporto chiuso/aperto 39%–61% a 10 impulsi al secondo
(predefinito), 1=rapporto chiuso/aperto 33%–67% a 10 impulsi al
secondo, 2=rapporto chiuso/aperto 39%–61% a 20 impulsi al
secondo, 3=rapporto chiuso/aperto 33%–67% a 20 impulsi al
secondo.
Guida di riferimento
7–7
Informazioni di riferimento
Comandi AT Conexant (solo per utenti esperti) (continua)
Comando
(Conexant)
&Q5
Selezione funzionamento asincrono in modalità correzione errori.
&Qn
(n=0-3, 6) Selezione funzionamento asincrono in modalità
normale (speed buffering).
&T0
Terminazione di tutti i test in corso.
&T1
Avvio loopback analogico locale.
&V
Visualizzazione configurazione corrente e profili memorizzati.
%TTn
Prova livello segnale PTT: 00–09=selezione DTMF 0–9,
0A=DTMF *, 0B=DTMF #, 0C=DTMF A, 0D=DTMF B,
0E=DTMF C, 0F=DTMF D, 10=V.21 Channel 1mark symbol,
11=V.21 Channel 2mark symbol, 12=V.23 Channel 1mark
symbol, 13=V.23 Channel 2mark symbol, 14=Bell103 Channel
1mark symbol, 15=Bell103 Channel 2mark symbol, 20=V22Org,
21=V22Ans, 22=Bell212Org, 23=Bell212Ans, 24=V22BisOrg,
25=V22BisAns, 26=V32@4800, 27=V32@7200, 28=V32@9600,
29=V.32Bis@12000, 2A=V32Bis@14400, 30=silenzio,
31=2100 Hz MISC, 33=1300 Hz MISC, 34=1100 Hz MISC,
40=riservato, 41=V27@2400 FAX, 42=V27@4800 FAX,
43=V29@7200 FAX, 44=V29@9600 FAX,
45=V17@7200LT FAX, 46=V17@7200ST FAX,
47=V17@9600LT FAX, 48=V17@9600ST FAX,
49=V17@12000LT FAX, 4A=V17@12000ST FAX,
4B=V17@14400LT FAX, 4C=V17@14400ST FAX.
5abc: a=velocità bit (0=2400, D=33600), b=V.34 symbol rate
(0=2400, 5=3429), c=filtro preenfasi (da 0 a A).
\N0
Selezione modalità bufferizzata velocità normale.
\N1
Selezione modalità bufferizzata velocità normale.
\N2
Selezione modalità affidabile (correzione errori).
\N3
Selezione modalità affidabile automatica.
\N4
Forza modalità LAPM.
\N5
Forza modalità MNP.
+MCR
Notifica portante.
+MMR
Notifica velocità ricezione e trasmissione.
7–8
Guida di riferimento
Informazioni di riferimento
Comandi AT Conexant (solo per utenti esperti) (continua)
Comando
(Conexant)
+MR=0
Disabilitazione notifica connessione in modulazione.
+MR=1
Abilitazione notifica connessione in modulazione
(+MCR: e +MRR: trasmessi) (predefinito).
+MR=2
Abilitazione notifica connessione in modulazione
(+MCR: e Solo velocità ricezione: trasmessi).
+MS=a,b,c,
Selezione modulazione (b, c, d, e, e f sono opzionali).
d,e,f
Q
Q
Q
Q
Q
Q
+WS=n
a è la portante (velocità consentite tra parentesi):
B103 (300), B212 (1200 Rx/75 Tx or 75 Rx/1200 Tx),
V21 (300), V22 (1200), V22B (1200/2400), V23C (1200),
V32(4800/9600), V32B (4800-14400), V34 (2400-33600),
K56 (32000-56000), V90 (28000-56000), V92 (downstream:
28000–56000; upstream: 24000–48000).
b è la modalità automatica: 0=disabilita,
1=abilita (predefinito).
c è la velocità minima di trasmissione (Tx) (bps).
d è la velocità massima di trasmissione (bps).
e è la velocità minima di ricezione (Rx) (bps).
f è la velocità massima di ricezione (bps).
Impostazione modalità PDC: 1=disabilita (predefinito), 20=abilita.
Comandi ECC
Comando
(Conexant)
%Cn
Impostazione compressione dati: 0=disabilita, 1=abilita V.42 bis
e MNP 5, 2=abilita V.42 bis e MNP 5,3=abilita V.42 bis e
MNP 5 (predefinito).
+EB=a,b,c
Selezione gestione interruzione (b e c sono opzionali):
Q
Q
Q
+EFCS=0
a=0 interruzione ignorata.
b=0 L-SIGNAL V.42 trasmesso non indicherà la lunghezza
del segnale di interruzione.
c=0 interruzione non inviata a DTE.
Selezione FCS 16 bit specificata in V.42.
Guida di riferimento
7–9
Informazioni di riferimento
Comandi ECC (continua)
Comando
(Conexant)
+ER: a
Selezione protocollo controllo errori: NONE=controllo errori
non in uso, LAPM=protocollo LAPM V.42, ALT=MNP.
+ER=n
Notifica controllo errori: 0=disabilita, 1=abilita.
+ES=a,b,c
Selezione controllo errori e modalità sincrona (b e c sono
opzionali):
Q
Q
Q
a è la modalità richiesta quando il modem funge da
originatore: 0=inizia chiamata con modo diretto, 1=inizia
chiamata con modo normale, 2=inizia V.42 senza fase di
rilevazione, 3=inizia V.42 con fase di rilevazione
(predefinito), 4=inizia MNP, 6=inizia modalità accesso
sincrono V.80 quando la connessione è completata.
b specifica la modalità riserva (fallback) quando il modem
funge da originatore: 0=opzione controllo errore LAPM,
MNP o modo normale (predefinito); 1=opzione controllo
errore LAPM, MNP o modo diretto; 2=controllo errore
LAPM o MNP richiesto; 3=controllo errore LAPM richiesto;
4=controllo errore MNP richiesto.
c specifica modalità riserva (fallback) quando il modem
funge da risponditore o specifica modalità accesso
sincrono V.80: 1=controllo errori disabilitato, usare modalità
normale; 2=opzione controllo errore LAPM, MNP o modo
normale (predefinito); 3=opzione controllo errore LAPM,
MNP o modo diretto; 4=controllo errore LAPM o MNP
richiesto; 5=controllo errore LAPM richiesto; 6=controllo
errore MNP richiesto; 8=inizia modalità accesso sincrono
quando la connessione è completata.
+ESR=0
Disabilitazione opzione ripetizione selettiva in V.42.
+ETBM=a,b,c
Gestione dati rimanenti in buffer modem a chiamata terminata
(b e c sono opzionali):
Q
Q
Q
7–10
a=0 disconnessione immediata e dati nel buffer
di trasmissione ignorati.
b=0 disconnessione immediata e dati nel buffer
di ricezione ignorati.
c=0 il modem non tenta di inviare dati nel buffer e li ignora.
Guida di riferimento
Informazioni di riferimento
FAX Classe 1
Comando
(Conexant)
+FAE=n
Risposta automatica data/fax: 0=disabilita (predefinito),
1=abilita.
+FAR=n
0=disabilita ricezione adattiva (predefinito), 1=abilita.
+FCL=n
Impostazione ritardo perdita portante in unità da 100 ms
(n=da 0 a 255).
+FCLASS=n
Selezione classe di servizio attiva: 0=modalità dati (predefinito),
1=Fax Classe 1, 1.0=modalità Fax Classe 1.0, 8=modalità voce.
+FIT=n,a
Impostazione timeout inattività DTE n secondi dopo i quali il
modem riaggancia (a=0) o DCE riaggancia (a=1).
+FLO=a
Impostazione tipo controllo flusso: 0=controllo flusso
XON/XOFF e RTS/CTS disattivato; 1=controllo flusso
XON/XOFF in una delle direzioni; 2=RTS per controllo flusso
modem da parte del DTE e CTS per controllo flusso DTE da
parte del modem.
+FMI
Notifica costruttore modem.
+FMM
Notifica modello modem.
+FMR
Notifica versione, revisione o data modem.
+FPR=n
Impostazione velocità interfaccia modem/DTE in bit/sec:
0=rilevazione automatica (predefinito).
+FRH=n
Ricezione dati con framing HDLC.
+FRM=n
Ricezione dati.
+FRS=n
Ricezione silenzio, n ×10 ms.
+FTH=n
Trasmissione dati con framing HDLC.
+FTM=n
Trasmissione dati.
+FTS=n
Interruzione trasmissione e attesa, n ×10 ms.
Guida di riferimento
7–11
Informazioni di riferimento
Comandi voce
Comando
(Conexant)
+FCLASS=8
Selezione modalità voce.
+VDR=a,b
Impostazione notifica cadenza squillo e tempificazione codice
evento RING:
Q
Q
+VDT=a,b
a=0 disabilita notifica cadenza squillo, a=1 abilita.
b imposta contenuto notifica: 0=solo messaggi DROF
e DRON.
Impostazione notifica cadenza tono controllo:
Q
Q
a=0 disabilita notifica cadenza squillo, a=1 abilita.
b=0 notifica solo messaggi CPOF e CPON.
+VDX=a
Selezione funzione telefono half-duplex (a=0) o full duplex
(a=1).
+VGM=n
Impostazione guadagno microfono funzione telefono
(da 0 a 255).
+VGR=n
Impostazione guadagno per campioni voce ricevuti
(da 0 a 255).
+VGS=n
Impostazione guadagno altoparlante funzione telefono
(da 0 a 255).
+VGT=n
Impostazione volume (da 120 a 135).
+VIP
Inizializzazione tutti parametri voce su valori predefiniti.
+VIT=n
Impostazione valore iniziale per timer inattività DTE/modem
(da 0 a 255 sec.).
+VLS=n
Selezione origini/destinazioni per dati analogici.
+VNH=n
Impostazione riaggancio automatico: 0=abilita, 1=disabilita,
2=disabilita riaggancio automatico in modalità non voce.
+VPR=n
Impostazione velocità interfaccia DTE/modem (0=autobaud).
+VRA=n
Impostazione ritardo tra squilli prima che il modem consideri la
stazione remota sganciata (off-hook) (da 0 a 255 × 0,1 sec).
+VRN=n
Impostazione ritardo tra squilli prima che il modem consideri la
stazione remota sganciata (off-hook) (da 0 a 60 sec).
7–12
Guida di riferimento
Informazioni di riferimento
Comandi voce (continua)
Comando
(Conexant)
+VRXn
Avvio ricezione voce: 0=avvio senza produzione tono periodica,
1=avvio con produzione tono periodica.
+VSD=a,b
Impostazione sensibilità rilevazione silenzio e periodo di
silenzio richiesto prima che il modem notifichi silenzio alla fine
di una ricezione in voce.
+VSM=
a,b,c,d
Impostazione metodi compressione silenzio e voce e velocità
campionamento voce.
+VSP=a
Disabilita (a=0) o abilita (a=1) la funzione telefono.
+VTD=n
Impostazione durata bip (da 1 a 500 × 0,01 sec).
+VTR
Avvio trasmissione e ricezione voce.
+VTS=stringa Invio toni voce.
+VTX
Avvio trasmissione voce.
Comandi AT*
Comando
(Conexant)
*B
Visualizzazione numeri blacklist.
*D
Visualizzazione numeri posticipati (delayed).
Guida di riferimento
7–13
Informazioni di riferimento
Registri S (Conexant)
Registro
Funzione (Conexant)
Intervallo/unità
Predefinito
S0
Numero di squilli per la
risposta automatica.
0-255/squilli
0
S1
Contatore squilli.
0-255/squilli
0
S2
Carattere Escape.
0-255/ASCII
43
S3
Carattere di chiusura riga.
0-127/ASCII
13
S4
Carattere di formattazione
risposta.
0-127/ASCII
10
(avanzament
o riga)
S5
Carattere di modifica della
riga di comando.
0-32/ASCII
8
(Backspace)
S6
Tempo di attesa per
segnale di centrale.
2-255/sec
2
S7
Tempo di attesa per
portante.
1-255/sec
50
S8
Pausa per modificazione
selezione composizione.
0-255/sec
2
S10
Tempo scollegamento
caduta portante.
1-255/.1 sec
14 (1,4 sec)
S11
Intervallo selezione DTMF.
50-255/.001 sec
95 (95 msec)
S12
Ritardo richiesta Escape.
0-255/,02 sec
50 (1 sec)
S18
Timer test.
0-255/sec
0
S29
Tempo di modificazione
selezione flash.
0-255/10 msec
70
(700 msec)
S30
Timer disconnessione dopo
inattività.
0-255/10 sec
0
S46
Controllo compressione
dati.
136 (correzione
errori senza
compressione) o
138 (correzione
errori e
compressione)
138
S95
Controllo messaggi codice
risultato estesi.
7–14
0
Guida di riferimento
Informazioni di riferimento
Codici risultato selezionati (Conexant)
Codice
Significato
0
OK
1
CONNECT
2
RING
3
NO CARRIER
4
ERROR
5
CONNECT 1200
6
NO DIAL TONE
7
BUSY
8
NO ANSWER
24
DELAYED
32
BLACKLISTED
33
FAX
35
DATA
83
LINE IN USE
Guida di riferimento
7–15
Informazioni di riferimento
Informazioni sulla sicurezza
Cavi di alimentazione
Il cavo di alimentazione fornito con l'adattatore CA del notebook
deve essere conforme ai requisiti per la spina e la tensione di rete
del paese in cui si opera. L'adattatore CA è stato infatti omologato
proprio per l'utilizzo di un cavo di alimentazione con tali requisiti.
Se, tuttavia, ci si sposta in un altro Paese o si deve collegare il
portatile ad una rete di alimentazione con caratteristiche diverse,
si deve usare uno dei cavi di alimentazione riportati nella tabella
sottostante. Per acquistare un cavo di alimentazione (compresi
quelli relativi a paesi non indicati qui) o un nuovo adattatore CA,
rivolgersi a un rivenditore autorizzato o all'Ufficio Vendita e
Assistenza. Nel caso di un cavo di alimentazione la cui presa è
dotata di fusibile: se si deve sostituire il fusibile, accertarsi di
installarne uno omologato.
7–16
Paese
Tensione e corrente
Canada
Messico
Filippine
Taiwan
Stati Uniti
125 Vca (3 A)
Europa orientale e occidentale
Egitto
Arabia Saudita
250 Vca (2,5 A)
Hong Kong
Singapore
Regno Unito
250 Vca (2,5 A)
Australia
Nuova Zelanda
250 Vca (2,5 A)
Giappone
125 Vca (3 A)
India
250 Vca (2,5 A)
Sud Africa
250 Vca (2,5 A)
Argentina
250 Vca (2,5 A)
Cile
250 Vca (2,5 A)
Cina
250 Vca (2,5 A)
Corea del Sud
250 Vca (2,5 A)
Guida di riferimento
Informazioni di riferimento
Sicurezza della batteria
Q
Per evitare il rischio di incendi, ustioni o danni alla batteria,
non lasciare mai che un oggetto metallico possa mettere in
cortocircuito i contatti della batteria stessa.
Q
Non smontare la batteria. Essa infatti non contiene parti
sostituibili. Non gettare la batteria nel fuoco ed evitare che
venga a contatto con l'acqua.
Q
Maneggiare con estrema cautela una batteria danneggiata o
con perdite. Se si tocca inavvertitamente l'elettrolita, lavare
l'area di pelle interessata con acqua e sapone. In caso di
contatto dell'elettrolita con gli occhi, sciacquarlo con acqua
per 15 minuti e rivolgersi a un medico.
Q
Non esporre la batteria a temperature superiori a 60° C.
Q
Per disfarsi delle batterie, attenersi alle disposizioni locali
relative allo smaltimento e al riciclaggio di tali componenti.
Q
Per avere una batteria di ricambio, rivolgersi al rivenditore
locale o ad un ufficio vendita autorizzato.
Q
Non caricare la batteria in ambienti con temperatura
superiore a 45° C.
Q
Sostituire la batteria solo con una batteria dello stesso tipo
o equivalente, consigliata dal produttore.
Q
Questo prodotto viene fornito con una batteria agli ioni di
litio o NiMH che, una volta esaurita, dovrà essere smaltita
secondo le norme vigenti.
Guida di riferimento
7–17
Informazioni di riferimento
Precauzioni per l'uso dei dispositivi laser
Le unità CD-ROM e DVD usate con il notebook sono certificate
come dispositivi laser Classe 1 in conformità con lo standard per
l'emissione di radiazioni del Department of Health and Human
Service (DHHS) degli Stati Uniti e con gli standard internazionali
IEC 825 / IEC 825-1 (EN60825 / EN60825-1). Questi dispositivi
non sono da considerarsi nocivi, ma si consiglia di osservare
sempre le seguenti precauzioni:
Q
Assicurarsi di utilizzare correttamente tale dispositivo e
seguire scrupolosamente le istruzioni fornite.
Q
Se l'unità richiede manutenzione, contattare un centro
assistenza autorizzato.
Q
Non tentare di effettuare alcun tipo di regolazione sull'unità.
Q
Evitare l'esposizione diretta al raggio laser. Non aprire
l' unità.
Sicurezza dei LED
La porta a infrarossi che si trova sul lato anteriore di alcuni
modelli è certificata come dispositivo LED (Light-Emitting
Diode) Classe 1 in conformità con lo standard internazionale
IEC 825-1 (EN60825-1). Questo dispositivo non è da
considerarsi nocivo; si consiglia tuttavia di osservare sempre
le seguenti precauzioni:
7–18
Q
Se l'unità richiede manutenzione, contattare un centro
assistenza autorizzato.
Q
Non tentare di effettuare alcun tipo di regolazione sull'unità.
Guida di riferimento
Informazioni di riferimento
Q
Evitare l'esposizione diretta degli occhi al raggio LED a
infrarossi. Ricordarsi che il raggio è invisibile!
Q
Non tentare di osservare il raggio LED a infrarossi con alcun
tipo di dispositivo ottico.
Presenza di mercurio
Questo prodotto contiene mercurio; più precisamente il mercurio
è presente nella lampada fluorescente del video LCD che, una
volta esaurita, dovrà essere smaltita secondo le specifiche norme
previste.
Esposizione alle radiazioni
di radiofrequenza
La potenza irradiata dalla radio wireless interna IEEE 1394,
802.11 è ampiamente al di sotto dei limiti stabiliti dagli standard
FCC per le comunicazioni in radiofrequenza. Tuttavia, la radio
wireless dovrà essere utilizzata in modo tale da ridurre al minimo
i rischi per le persone durante il normale funzionamento.
La radio wireless interna viene utilizzata nel rispetto delle
raccomandazioni e degli standard sulla sicurezza per la radio
frequenza che godono del consenso della comunità scientifica.
Pertanto, si ritiene che la radio wireless interna è sicura per i
consumatori. Il livello di energia emessa è ampiamente al di
sotto del livello di energia elettromagnetica emessa da dispositivi
wireless, come i telefoni cellulari. Tuttavia, l'utilizzo delle
comunicazioni in radio frequenza potrà in alcune situazioni
non essere sempre consentito, come ad esempio a bordo di
aeromobili. Se non si conoscono le varie regolamentazioni, si
consiglia di richiedere sempre l'autorizzazione prima di utilizzare
comunicazioni wireless.
Guida di riferimento
7–19
Informazioni di riferimento
Avviso sulle comunicazioni wireless
In alcuni ambienti, potrebbe essere vietato l'uso di dispositivi
ricetrasmittenti senza fili (wireless). Questi divieti possono essere
imposti a bordo di aerei, nei centri ospedalieri, vicino a depositi
di esplosivi, località a rischio, ecc. In caso di dubbio sulla
regolamentazione in atto per l'uso di questi dispositivi, richiedere
l'autorizzazione all'uso prima di accenderli.
Norme di conformità
In questa sezione sono contenute informazioni sulla compatibilità
del notebook con le normative vigenti in particolari regioni.
Qualunque modifica apportata al notebook non espressamente
approvata dal produttore può comportare la revoca
dell'autorizzazione a utilizzare il notebook in tali regioni.
U.S.A.
Questo notebook è stato collaudato e ritenuto conforme ai limiti
prescritti per un apparecchio digitale di classe B, in conformità
con il Paragrafo 15 delle Norme FCC. Questi limiti sono stabiliti
per fornire una protezione adeguata contro interferenze dannose
quando il dispositivo viene utilizzato in ambienti residenziali.
Questo notebook genera, utilizza e può emanare onde radio. Se
non viene installato e utilizzato correttamente, può provocare
interferenze con le comunicazioni radio. Non esiste tuttavia
alcuna garanzia di una totale assenza di interferenze in
un'installazione specifica. Se il notebook dovesse provocare
interferenze dannose alla ricezione di trasmissioni radiofoniche e
televisive (verificabili rimuovendo le batterie e l'adattatore CA),
provare a:
7–20
Q
Orientare nuovamente o riposizionare l'antenna ricevente.
Q
Spostare il notebook rispetto al ricevitore.
Q
Collegare l'adattatore CA del notebook a un'altra presa
elettrica.
Guida di riferimento
Informazioni di riferimento
Connessioni alle periferiche
Per essere conformi alle norme e direttive FCC, usare dei cavi
schermati in modo appropriato con questo dispositivo.
Per ulteriori informazioni, consultare il proprio rivenditore, un
tecnico specializzato nella riparazione di radio/televisioni, o la
seguente guida pubblicata dalla Federal Communications
Commission: Come identificare e risolvere i problemi di
interferenze radio-TV. Questa guida è disponibile presso il
Government Printing Office degli Stati Uniti, Washington,
DC 20402, numero di parte 004-000-00345-4. Al momento
della prima stampa di questo manuale il numero telefonico era
(202) 512-1800.
Questa apparecchiatura è conforme alle norme FCC, parte 68 e
ai requisiti imposti dall'ACTA. Sulla parte inferiore del notebook
o sul modem è presente un'etichetta che contiene, tra le altre
informazioni, un numero di identificazione del prodotto che
presenta il seguente formato: US:AAAEQ##TXXXX. Se
necessario, comunicare questa informazione alla società
telefonica.
Certificazione USOC applicabile alla presa jack = RJ11C. La
presa e il jack utilizzati per collegare questa apparecchiatura alla
rete elettrica e alla rete telefonica devono essere conformi alle
norme FCC, parte 68 e ai requisiti imposti dall'ACTA. Con questo
prodotto sono forniti un cavo telefonico ed una presa modulare
conformi. Il prodotto è progettato per essere collegato con una
presa jack modulare compatibile che sia ugualmente conforme.
Fare riferimento alle istruzioni di installazione per ottenere
maggiori informazioni.
Guida di riferimento
7–21
Informazioni di riferimento
Il numero REN determina il numero di apparecchi che possono
essere collegati alla linea telefonica. Un numero di REN
eccessivo sulla linea telefonica può causare la mancata risposta
degli apparecchi a una chiamata in arrivo. Nella maggior parte
delle aree, ma non in tutte, la somma dei numeri REN non deve
essere superiore a cinque (5.0). Contattare la società telefonica
per conoscere il numero di dispositivi che si possono collegare a
una linea (in base ai REN totali). Per i prodotti omologati dopo il
23 luglio 2001, il REN per questo prodotto fa parte del numero di
identificazione che presenta il formato US:AAAEQ##TXXXX.
Le cifre rappresentate dai ## sono il numero REN senza punto
decimale (ad esempio, con 03 si intende il numero REN 0,3). Per
i prodotti omologati in data precedente, il numero REN è
identificato separatamente sull'etichetta.
Se questo prodotto provoca disturbi alla rete, la società telefonica
segnalerà in anticipo che potranno verificarsi interruzioni del
servizio. In caso contrario, l'avviso sarà notificato all'abbonato
nel più breve tempo possibile. L'utente viene inoltre informato
del proprio diritto di reclamo presso la FCC, qualora ritenga
necessario farvi ricorso.
La società telefonica può apportare modifiche ai propri impianti,
apparecchiature, servizi o procedure che possono influenzare il
corretto funzionamento del dispositivo. Se ciò dovesse avvenire,
la società telefonica darà un preavviso all'utente affinché apporti
le necessarie modifiche per evitare interruzioni del servizio.
Se si incontrano problemi con questo prodotto, chiamare il
numero 1-800-652-6672. Se esso genera dei disturbi, la società
dei telefoni potrebbe richiedere di scollegare l'apparecchio finché
il problema non sarà risolto. L'utente deve effettuare solo le
riparazioni specificamente descritte nella sezione di risoluzione
dei problemi della guida per l'utente.
Il collegamento a linee duplex è soggetto alle tariffe statali. Per
maggiori informazioni, contattare gli enti pubblici o privati
competenti in materia.
7–22
Guida di riferimento
Informazioni di riferimento
Se si dispone di un sistema di allarme cablato in modo particolare
e collegato alla linea telefonica, accertarsi che l'installazione di
questo notebook non disabiliti il sistema di allarme. Per qualsiasi
domanda sui dispositivi in grado di disabilitare il sistema di
allarme, consultare la compagnia telefonica o un installatore
qualificato.
La legge statunitense per la tutela degli utenti telefonici del 1991
ha dichiarato illegale l'uso di un notebook o di un altro dispositivo
elettronico, incluso il fax, per inviare messaggi senza specificare
chiaramente in cima o in fondo a ciascuna delle pagine trasmesse,
o sulla prima pagina della trasmissione, la data e l'ora della
trasmissione, nonché il nome della ditta, dell'ente o altro soggetto
che trasmette il messaggio e il numero di telefono della macchina
trasmittente o di tale ditta, ente o persona. (Il numero di telefono
indicato non deve essere un numero 900 o altro numero la cui
chiamata comporta costi superiori alla tariffa locale o
interurbana).
Dichiarazione di conformità (U.S.A.)
Soggetto
responsabile:
Hewlett-Packard Company
Manager of Corporate Product Regulations
3000 Hanover Street
Palo Alto, CA 94304
+1 (650) 857-1501
dichiara che il prodotto
Nome commerciale:
Numero modello
regolamentazione:
Hewlett-Packard Company
CRVSA-02T1-75
CRVSA-02T1-90
È conforme alla parte 15 delle norme FCC. Il funzionamento è soggetto
alle seguenti due condizioni:
1. questo dispositivo non deve causare interferenze pericolose, e
2. questo dispositivo deve essere in grado di accettare qualsiasi
interferenza ricevuta, comprese le interferenze che possono
causarne un errato funzionamento.
Guida di riferimento
7–23
Informazioni di riferimento
Canada
Questo apparecchio digitale non supera i limiti della Classe B
per le emissioni di rumore radio previsti nelle disposizioni sulle
radiointerferenze del Canadian Department of Communications.
Questa apparecchiatura soddisfa le specifiche tecniche vigenti
Industry Canada.
Il Ringer Equivalence Number, REN, è un'indicazione
del numero di apparecchi che possono essere collegati a
un'interfaccia telefonica. La terminazione di un'interfaccia può
essere costituita da una qualsiasi combinazione di apparecchi, con
il solo requisito che la somma dei REN di tutti gli apparecchi non
sia superiore a cinque (5.0). Il REN per questa apparecchiatura
terminale è 1.0.
La radio wireless interna è conforme alla normativa RSS 210
di Industry Canada. Per impedire interferenze radio ai servizi
concessi in licenza e garantire la massima schermatura, è
necessario che il dispositivo venga utilizzato in ambienti interni e
lontano dalle finestre. Per installare in esterni l'apparecchio (o la
sua antenna trasmittente) occorre una licenza.
Le présent appareil numérique n'émet pas de bruits
radioélectriques dépassant les limites applicables aux appareils
numériques de Classe B prescrites dans le règlement sur le
brouillage radioélectrique édicté par le Ministère des
Communications du Canada. Le composant RF interne est
conforme à la norme CNR-210 d'Industrie Canada. L'utilisation
de ce dispositif est autorisée seulement aux conditions suivantes :
(1) il ne doit pas produire de brouillage et (2) l'utilisateur du
dispositif doit étre prét à accepter tout brouillage radioélectrique
reçu, même si ce brouillage est susceptible de compromettre le
fonctionnement du dispositif.
7–24
Guida di riferimento
Informazioni di riferimento
Unione Europea
0682
I prodotti con il marchio CE sono conformi alla direttiva R&TTE
(1999/5/CE), EMC (89/336/CEE) e a quella sulla bassa tensione
(73/23/CEE) emanate dalla Commissione delle Comunità
Europee. La conformità CE di questo computer vale solo se come
alimentatore si utilizza un adattatore CA fornito da HP e recante
il marchio CE. La conformità a queste direttive implica la
conformità alle seguenti norme europee (gli standard
internazionali equivalenti sono riportati tra parentesi):
Q
EN 55022 (CISPR 22) – Interferenze elettromagnetiche
Q
EN 55024 (IEC 61000-4-2, 3, 4, 5, 6, 8, 11) – Immunità
elettromagnetica
Q
EN 61000-3-2 (IEC 61000-3-2) – Armoniche della linea
di alimentazione
Q
EN 61000-3-3 (IEC 61000-3-3) – Fluttuazione della linea
di alimentazione
Q
EN 60950 (IEC 60950) – Sicurezza dei prodotti
Q
EN 300 328-2 – Requisiti tecnici per le apparecchiature
radio da 2,4-GHz (WLAN)
Q
ETS 301 489-1 e 17 – Requisiti generali di compatibilità
elettromagnetica per le apparecchiature radio (WLAN)
La funzionalità LAN wireless IEEE 802.11 di questo prodotto
può essere utilizzata nei seguenti paesi dell'Unione Europea o
candidati a farne parte e nei seguenti paesi membri dell'EFTA:
Austria, Belgio, Danimarca, Estonia, Finlandia, Germania,
Grecia, Irlanda, Islanda, Italia, Liechtenstein, Lituania,
Lussemburgo, Malta, Norvegia, Paesi Bassi, Portogallo, Regno
Unito, Slovenia, Spagna, Svezia, Svizzera e Ungheria.
Guida di riferimento
7–25
Informazioni di riferimento
Per l'uso di una LAN wireless IEEE 802.11 in Francia, è
disponibile solo una banda di frequenza limitata (solo i canali 11,
12, 11, 12 e 13). L'Autorité de Régulation des
Télécommunications (ART) ha emanato direttive speciali per le
aree di connessione (hotspot) in cui sono ammessi anche altri
canali; contattare l'ART (http://www.art-telecom.fr) per le
informazioni su tali norme locali e per le necessarie
autorizzazioni.
Die Geräte wurden gemäß Ratsentscheidung 99/5/EC für den
Anschluss an eine einzelne Telefonbuchse im europäischen
Raum (Public Switched Telephone Network) und drahtlose
Funknetzwerke zertifiziert. In Anbetracht der Unterschiede
zwischen den einzelnen Telefonnetzen bietet die Zertifizierung
für sich genommen keine absolute Sicherheit, dass die Geräte bei
Anschluss an jeder beliebigen Telefonbuchse funktionieren.
Sollten Probleme auftreten, wenden Sie sich zunächst an den
Gerätehersteller. Diese Geräte wurden zum Betrieb in allen
Ländern der europäischen Wirtschaftsgemeinschaft entwickelt
(Public Switched Telephone Networks). Die Kompatibilität zum
Netz ist von internen Software-Einstellungen abhängig. Wenden
Sie sich an den Gerätehersteller, wenn Sie die Geräte in einem
anderen Telefonnetz einsetzen müssen.
Cet équipement a été reconnu conforme aux décisions du Conseil
99/5/EC relatives à la connexion pan-européenne de terminal
simple au réseau téléphonique public commuté (RTPC) et à un
réseau sans fil RF. Cependant, des différences existant entre les
RTPC nationaux présents dans les différents pays, cette
homologation en elle-même ne garantit pas la réussite de toutes
les opérations sur tous les points de terminaison du réseau
téléphonique public commuté.
En cas de problème, prenez contact avec le fournisseur auprès
duquel vous vous êtes procuré votre équipement.
7–26
Guida di riferimento
Informazioni di riferimento
Cet équipement a été conçu pour fonctionner dans tous
les pays membres de la zone d'échange européenne (Réseaux
Téléphoniques Public Commutés). La compatibilité entre réseaux
dépend des paramètres internes du logiciel. Prenez contact avec le
fournisseur auprès duquel vous vous êtes procuré votre
équipement pour savoir s'il est préférable d'utiliser ce dernier sur
un autre réseau téléphonique.
Questa apparecchiatura è stata approvata in conformità alla
Decisione del Consiglio 99/5/EC che regolamenta, in seno
all'Unione Europea, la connessione di singoli terminali alla rete
telefonica pubblica commutata (PSTN) e alla rete wireless in
radio frequenza. Tuttavia, a causa delle differenze esistenti tra i
singoli servizi PSTN forniti nei diversi paesi, l'approvazione in sé
stessa non rappresenta una garanzia assoluta di funzionamento su
ogni singolo punto di terminazione della rete PSTN. In caso di
problemi, per prima cosa rivolgersi al fornitore
dell'apparecchiatura. Questa apparecchiatura è stata progettata
per funzionare in tutti i paesi dell'Area Economica Europea (reti
telefoniche pubbliche commutate). La compatibilità della rete
dipende dalle impostazioni interne del software. Rivolgersi al
fornitore dell'apparecchiatura qualora sia necessario utilizzare
quest'ultima su una rete telefonica diversa.
Guida di riferimento
7–27
Informazioni di riferimento
Giappone
Approvazione del ministero per le telecomunicazioni del
Giappone
Denominazione dell'apparecchiatura: AMC20493-KT5
7–28
Guida di riferimento
Informazioni di riferimento
Numero di approvazione TELEC:
D02-0005JP
Denominazione dell'apparecchiatura:
T60H424
2. 4DS 4
Corea
Guida di riferimento
7–29
Informazioni di riferimento
Nuova Zelanda
Fax/modem dati Conexant AMC20493-KT5
PTC 211/02/071
PTC200 Avviso generale
La concessione di un marchio Telepermit per qualsiasi componente di
apparecchiature terminali indica solamente che la Telecom ha riconosciuto la
conformità del componente con i requisiti minimi di connessione alla propria
rete. Non rappresenta alcuna approvazione del prodotto da parte di Telecom, né
fornisce alcun tipo di garanzia. In particolare, non fornisce alcuna garanzia che il
dispositivo funzionerà correttamente sotto tutti gli aspetti con un altro dispositivo
di un'apparecchiatura Telepermit di marca o modello diverso, né assicura la
compatibilità del prodotto con tutti i servizi di rete Telecom.
PTC200 2.11.1 (6) e (7) Test di conformità (test funzionali)
In tutte le condizioni operative, questa apparecchiatura non può funzionare a
velocità superiori a quelle per le quali è stata progettata. Telecom non si assume
alcuna responsabilità qualora dovessero insorgere difficoltà in tali circostanze.
Questa condizione si applica tipicamente ai modem a 56 kbit/s.
PTC200 4.5.1 (4) Impedenza della linea non agganciata
Questa apparecchiatura non soddisfa completamente i requisiti di impedenza di
Telecom. Pertanto, si possono verificare delle limitazioni sulle prestazioni
quando l'apparecchiatura viene usata in associazione con alcune parti della
rete. Telecom non si assume alcuna responsabilità qualora dovessero insorgere
difficoltà in tali circostanze.
PTC200 5.6.1 (3) Requisiti generali (dispositivi a composizione
automatica)
Questo dispositivo non deve essere impostato per effettuare chiamate
automatiche al servizio di emergenza '111' di Telecom.
7–30
Guida di riferimento
Informazioni di riferimento
Fax/modem dati Conexant AMC20493-KT5
PTC 211/02/071 (continua)
PTC200 7.5.2 (3) (4) Sensibilità della suoneria
Questo dispositivo potrebbe squillare o suonare quando determinati altri
dispositivi sono collegati alla stessa linea. In questo caso, il problema non deve
essere riportato al servizio guasti Telecom.
Limiti di conformità dei componenti software associati
Alcuni parametri necessari per la conformità ai requisiti del marchio Telepermit
di Telecom dipendono dall'applicazione software o dalle apparecchiature (PC)
associate a questo dispositivo. Il software applicativo deve essere impostato in
modo da operare entro i seguenti limiti allo scopo di soddisfare le specifiche
Telecom:
Q
Il registro S0 deve contenere un valore di 0 in caso di assenza della
risposta automatica o un valore di 2 in presenza della risposta automatica.
Q
Il registro S6 deve contenere un valore di 2, 3, 4, 5, 6 o 7. È raccomandato
il valore predefinito di 2.
Q
Il registro S7 deve contenere un valore minore di 90. È raccomandato il
valore predefinito di 72.
Q
Il registro S10 deve contenere un valore minore di 150. È raccomandato il
valore predefinito di 14.
Q
Il registro S11 deve contenere un valore maggiore di 60. È raccomandato il
valore predefinito di 95.
Q
Il numero massimo di tentativi di chiamata allo stesso numero entro un
qualsiasi periodo di 30 minuti per qualsiasi singolo avvio di chiamata
manuale non deve essere superiore a 10.
Q
L'apparecchiatura deve agganciarsi per un periodo non inferiore a 30
secondi tra la fine di un tentativo di chiamata e l'inizio del tentativo
successivo allo stesso numero.
Q
Le chiamate automatiche a numeri differenti devono essere distanziate
l'una dall'altra da un periodo non inferiore a 2 secondi.
Q
La mancata corretta impostazione di questi parametri potrebbe annullare i
diritti dell'utente previsti nei termini di servizio Telecom.
Guida di riferimento
7–31
Informazioni di riferimento
Russia
Brasile
Este equipamento opera em caráter secundário, isto é, não tem
direito a proteção contra interferência prejudicial, mesmo de
estações do mesmo tipo, e não pode causar interferência a
sistemas operando em caráter primário.
Normative internazionali
I prodotti venduti a livello internazionale dal produttore e dai suoi
rivenditori autorizzati sono conformi alle specifiche di seguito
elencate.
dell'identificazione per la regolamentazione, al prodotto
Aivienefiniassegnato
un numero modello regolamentazione. Tale
Numero modello regolamentazione per il prodotto in questione è
indicato nella dichiarazione di conformità di seguito riportata.
Tale numero è diverso e non ha nulla a che vedere con il nome
commerciale e con il numero prodotto.
7–32
Guida di riferimento
Informazioni di riferimento
Nome del costruttore:
Indirizzo del
costruttore:
Hewlett-Packard Company,
Personal Systems Group
19310 Pruneridge Ave., Cupertino, CA 95014,
U.S.A.
dichiara che il prodotto
Nome del prodotto:
Numero modello
regolamentazione:
Opzioni prodotto:
Serie di notebook Compaq
CRVSA-02T1-75
CRVSA-02T1-90
Include tutte le opzioni per i modem analogici
(Conexant) e i dispositivi 802.11b RF (Ambit)
è conforme alle seguenti normative
Sicurezza:
IEC 60950: 1991 +A1,A2,A3,A4 / EN 60950: 1992
+A1,A2,A3,A4,A11
IEC 60825-1: 1993 +A1 / EN 60825-1: 1994 +A11
Class 1 LED
GB4943-1995
EMC:
EN 55022: 1994 +A1: 1995 +A2: 1997, Class B
[1]CISPR 24: 1997 / EN 55024: 1998
IEC 61000-3-2: 1995 / EN 61000-3-2: 1995 +A1:
1998 +A2: 1998
IEC 61000-3-3: 1994 / EN 61000-3-3:1995
GB9254-1998FCC Title 47 CFR, Part 15 Class
B/ANSI C63.4: 1992
AS/NZS 3548: 1995 Rules and Regulations of
Class B
Telecom:
TBR 21: 1998, EG 201 121: 1998
Radio:
Apparecchiatura
Classe 2
EN 301 489-17: 2000 Condizioni specifiche
per apparecchiature HYPERLAN con dati
a banda larga
EN 300 328-2: 2000 Requisiti tecnici per
le apparecchiature radio
Numero Ente notificato: 0682
Numero Ente notificato: CETECOM ICT Services
GmbH, Untertürkheimer Str. 6-10, D-66117
Saarbrücken
Guida di riferimento
7–33
Informazioni di riferimento
Note aggiuntive:
Questo prodotto è conforme ai requisiti della
direttiva R&TTE 1999/5/CE e reca il relativo
marchio CE.
[1] Il prodotto è stato provato in una configurazione
tipica con periferiche per notebook
Hewlett-Packard.
Questo prodotto è conforme a quanto stabilito in
"FCC Rules - Part 15". Il funzionamento è soggetto
alle seguenti due condizioni: (1) questo dispositivo
non deve causare interferenze; (2) questo
dispositivo deve accettare tutte le interferenze
ricevute, incluse quelle che possono provocarne un
funzionamento indesiderato.
Gli adattatori AC/CC HP F1454, F1781, F4600,
F4814, F4813, F5104, 0950-4334 e 0950-4406
usati con questo prodotto sono stati progettati per
funzionare con tutti i sistemi di alimentazione,
fuorché quelli con trasformatore in ingresso.
Corvallis, OR,
17 luglio 2002
Contatto europeo solo per informazioni di regolamentazione: Hewlett-Packard
GmbH, HQ-TRE, Herrenberger Strasse 140, 71034 Böblingen, Germany.
Fax: +49 7031 143143
Contatto USA: Hewlett-Packard Co., Corporate Product Regulations Manager,
3000 Hanover Street, Palo Alto, CA 94304, U.S.A. Telefono: +1 (650) 857-1501.
7–34
Guida di riferimento
Indice
porta 1394
collegamento 5–6
posizione 1–4
A
accensione
connessione
di rete wireless 4–11
notebook 1–13, 2–2
adattatore CA
collegamento 1–11
ubicazione
del connettore 1–4, 1–5
aggancio
del replicatore di porte 5–8
aggancio
di apertura e chiusura 1–2, 1–3
aggiornamento
driver 6–34
software 6–34
alimentazione
gestione automatica del
consumo 3–2
gestione manuale
del consumo 3–3
Guida di riferimento
impostazioni 2–2
indicatore di stato,
modalità 1–8
pulsante 1–2, 1–3, 1–13
risoluzione dei problemi 6–18
antivirus, software 2–15
attacco per cavo
con lucchetto 1–4, 1–5
audio
connessione periferiche 5–3
controllo volume,
ubicazione 1–4
pulsante di azzeramento
del volume 1–3, 1–4
regolazione del volume 2–6
risoluzione dei problemi 6–2
ubicazione
del connettore 1–3, 1–4
ubicazione delle porte 5–3
aumento della luminosità
dello schermo 2–6
avvio, risoluzione
dei problemi 6–24
avviso di basso livello
di carica 3–5
Indice–1
Indice
B
batteria, alimentazione
avviso di basso livello
di carica 3–5
ricarica 3–5
verifica dello stato 3–4
batterie
avviso di basso livello
di carica 3–5
creazione di combinazioni
di risparmio energia 3–3
indicatori di stato 1–8
informazioni
sulla sicurezza 7–17
installazione 1–10
levetta di rilascio 1–6, 1–7
posizione 1–2, 1–3
prolungamento della durata 3–6
ricarica 3–5
risoluzione dei problemi 6–18
risparmio
energia automatico 3–2
risparmio energia manuale 3–3
verifica dello stato 1–8, 3–4
blocco
disco rigido 2–15
notebook 2–13
C
calore
precauzione 6–7
risoluzione dei problemi 6–7
Canada, normative 7–24
CD del sistema operativo
reinstallazione 6–37
riparazione 6–36
Indice–2
collegamento
a una rete wireless 4–9
alimentazione CA 1–11
dispositivo audio 5–3
linea telefonica 1–12
periferica 1394 5–6
periferica a infrarossi 5–6
periferiche esterne 5–1
rete locale (LAN) 4–5
rete wireless 4–8
comandi AT 4–4, 7–1
combinazioni di tasti 2–6
componenti
indicatori di stato 1–1, 1–2
lato destro 1–2
lato sinistro 1–4
pannello frontale 1–2
pannello posteriore 1–4
parte inferiore 1–6
tastiera,
indicatori di stato 1–2, 1–3
componenti del notebook
indicatori di stato 1–8
lato destro 1–2
lato sinistro 1–4
pannello frontale 1–2
pannello posteriore 1–4
parte inferiore 1–6
componenti del pannello
posteriore 1–4
componenti lato inferiore 1–6
configurazione
modem 4–4
notebook 6–28
Guida di riferimento
Indice
configurazione del notebook
accensione 1–13
collegamento all'alimentazione
elettrica 1–11
connessione alla linea
telefonica 1–12
installazione della batteria 1–10
installazione di Windows 1–14
risoluzione dei problemi 6–24
connessione
alla linea telefonica 1–12
connessione di rete wireless
a una rete wireless esistente 4–9
accensione 4–11
operazioni preliminari 4–9
spegnimento 4–11
verifica dello stato 4–9
connettore di rete,
ubicazione 1–4, 1–5
connettore di uscita S-Video
posizione 1–4, 1–5
uso 5–4
connettore RJ-11 (modem)
collegamento 1–12
posizione 1–4, 1–5
connettori
audio 1–4
RJ-11 (modem) 1–4, 1–5
RJ-45 (rete) 1–4, 1–5
sicurezza 1–4, 1–5
uscita S-Video 1–4, 1–5
controllo del volume 1–4
cura e manutenzione
2–16, 2–17, 2–18
D
della tastiera
risoluzione dei problemi 6–8
disco rigido
blocco 2–15
indicatore di stato, attività 1–8
posizione 1–2, 1–6, 1–7
preparazione
di una nuova unità 5–17
protezione 2–16
risoluzione dei problemi 6–6
sostituzione 5–14
sostituzione del supporto 5–16
display
impostazioni 5–4
modalità di visualizzazione su
due schermi 5–5
prolungamento
della durata 2–18
pulizia 2–18
regolazione
della luminosità 2–6
risoluzione dei problemi 6–5
dispositivo di scorrimento,
ubicazione 1–2, 1–3
distacco dal replicatore
di porte 5–10
driver
aggiornamento 6–34
reinstallazione 6–38
F
frequenze radio, sicurezza 7–19
G
grafica alternata (ALT GR) 2–9
Guida di riferimento
Indice–3
Indice
I
J
identificazione
dei componenti 1–1
impostazioni
della memoria video 6–33
impostazioni, BIOS 6–29
indicatori di stato
carica della batteria 1–8
disco rigido 1–8
indicatore wireless 1–2, 1–3
posizione 1–2, 1–3
principali 1–2, 1–3, 1–8
significato 1–8
tastiera 1–9
indicatori di stato della batteria 3–4
informazioni sulla sicurezza
cavi di alimentazione 7–16
frequenze radio 7–19
mercurio 7–19
sicurezza dei LED 7–18
sicurezza del laser 7–18
sicurezza della batteria 7–17
infrarossi, porta
collegamento
di una periferica 5–6
posizione 1–2, 1–3
risoluzione dei problemi 6–7
trasferimento file 5–7
uso della porta 5–7
inserimento
batteria 1–10
CD 2–10
DVD 2–10
PC Card 5–1
RAM (memoria) 5–11
interfaccia parallela, risoluzione
problemi 6–23
jack di rete RJ-45 1–4, 1–5, 4–5
Indice–4
L
laser, informazioni
sulla sicurezza 7–18
lato destro, componenti 1–2
LED, informazioni
sulla sicurezza 7–18
luminosità, regolazione 2–6
M
mercurio, informazioni sulla
sicurezza 7–19
Mini PCI, coperchio 1–6, 1–7
modalità di risparmio energia 3–3
modalità Sospensione 2–2
modalità Standby 2–2
modem
collegamento 4–2
comandi AT 4–4, 7–1
impostazioni 4–4
periodi di blackout 4–3
riferimenti (Conexant) 7–1
risoluzione dei problemi 6–12
modifica dell'unità di avvio 2–3
monitor
esterno 5–4
risoluzione 5–4
monitor esterno
collegamento 5–4
impostazioni 5–4
ubicazione della porta 1–4, 1–5
Guida di riferimento
Indice
N
normative
Canada 7–24
Corea 7–29
Giappone 7–28
internazionali 7–32
Nuova Zelanda 7–30
Russia 7–32
U.S.A. 7–20
Unione Europea 7–25
normative internazionali 7–32
normative per il Giappone 7–28
normative per la Corea 7–29
normative
per la Nuova Zelanda 7–30
normative per la Russia 7–32
normative U.S.A. 7–20
P
pannello frontale, componenti 1–2
PC Card
installazione 5–1
rimozione 5–2
risoluzione dei problemi 6–16
slot, ubicazione 1–4, 1–5
periodi di blackout, modem 4–3
porta 1394
collegamento 5–6
posizione 1–4
porta parallela (LPT1) 1–4, 1–5
porta per base di espansione,
ubicazione 1–6, 1–7
porta PS/2, ubicazione 1–2, 1–5
Guida di riferimento
porta seriale (COM1)
posizione 1–4
risoluzione dei problemi 6–22
porte
1394 1–4
aggancio 1–6, 1–7
infrarossi 1–2, 1–3
LPT1 (parallela) 1–4, 1–5
monitor esterno 1–4, 1–5
porta seriale (COM1) 1–4
PS/2 1–2, 1–5
USB 1–3, 1–4, 1–5
porte USB
posizione 1–3, 1–4, 1–5
risoluzione dei problemi 6–23
protezione
dati 2–17
disco rigido 2–16
protezione
mediante password 2–13
pulizia del notebook 2–18
pulsante di accensione/
spegnimento 1–2, 1–3
pulsanti
accensione/spegnimento
(sul TouchPad) 1–2, 1–3
alimentazione 1–2, 1–3, 1–13
attivazione/disattivazione
wireless 1–2, 1–3
Clic 1–2, 1–3
One-Touch 1–2, 1–3, 2–7
reset 1–6, 1–7
pulsanti Clic 1–2, 1–3
Indice–5
Indice
R
RAM
coperchio 1–6, 1–7
installazione 5–11
rimozione 5–13
risoluzione dei problemi 6–11
regolazione
luminosità 2–6
risoluzione del monitor 5–4
volume 2–6
reinstallazione
sistema operativo 6–37
software 6–38
replicatore di porte
aggancio 5–8
sgancio 5–10
uso 5–8
reset, pulsante
posizione 1–6, 1–7
uso 2–3
rete ad hoc 4–9
rete da computer a computer,
configurazione 4–9
rete LAN (local area network)
connessione 4–5
risoluzione dei problemi 6–10
uso di una scheda wireless 4–6
reti
ad hoc 4–9
LAN 4–5
wireless 4–9
ricarica della batteria 3–5
riduzione della luminosità dello
schermo 2–6
Indice–6
rimozione
CD 2–10
DVD 2–10
PC Card 5–2
RAM (memoria) 5–13
riparazione
del sistema operativo 6–36
ripristino del sistema 6–34
ripristino del software 6–38
risoluzione dei problemi
alimentazione 6–18
audio 6–2
avvio 6–24
batterie 6–18
calore 6–7
della tastiera 6–8
di serie 6–22
disco rigido 6–6
display 6–5
infrarossi 6–7
LAN 6–10
modem 6–12
parallelo 6–23
PC Card 6–16
prestazioni 6–17
RAM (memoria) 6–11
stampa 6–21
unità CD-ROM 6–3
unità DVD 6–3
USB 6–23
wireless 6–26
risoluzione dei problemi,
prestazioni 6–17
risparmio energia 3–3
Guida di riferimento
Indice
S
salvaguardia dei dati 2–17, 6–35
setup, utility 6–28
sicurezza
antivirus, software 2–15
blocco del disco rigido 2–15
blocco del notebook 2–13
collegamento di un cavo 2–14
impostazione
di una password 2–13
protezione dei dati 2–17
slot CardBus, ubicazione 1–4, 1–5
slot, ubicazione
lucchetto del cavo 1–4, 1–5
PC Card e CardBus 1–4, 1–5
software antivirus 2–15
software, ripristino 6–38
spegnimento
connessione
di rete wireless 4–11
notebook 2–2
stampa, risoluzione
dei problemi 6–21
supporto unità disco rigido 5–16
T
tasti
Applicazioni 2–8
Fn (funzione) 2–6
Se si preme il tasto Alt Gr 2–9
Windows 2–8
tasti di scelta rapida 2–6
tasti Fn 2–6
tasti One-Touch 1–2, 1–3, 2–7
tastiera
indicatori di stato 1–2, 1–3, 1–9
Guida di riferimento
tastierino incorporato,
attivazione/disattivazione 2–6
tasto ALT GR 2–9
TouchPad
funzioni 2–5
posizione 1–2, 1–3
risoluzione dei problemi 6–8
uso del 2–4
U
Unione Europea, informazioni
normative 7–25
unità a dischetti,
ubicazione 1–4, 1–5
unità CD-ROM
copia/creazione CD 2–12
inserimento CD 2–10
posizione 1–2, 1–3
rimozione CD 2–10
risoluzione dei problemi 6–3
unità DVD
creazione di un disco
con un film 2–12
creazione
di un disco di dati 2–12
impostazione del codice
di regione 2–11
inserimento DVD 2–10
posizione 1–2, 1–3
rimozione DVD 2–10
riproduzione di film 2–11
risoluzione dei problemi 6–3
utility di configurazione
del BIOS 6–28
utility di configurazione
del BIOS, uso 6–28
Indice–7
Indice
W
wireless
connessione di rete 4–8
pulsante di accensione/
spegnimento 1–2, 1–3
risoluzione dei problemi 6–26
spia luminosa 1–2, 1–3
Indice–8
Guida di riferimento