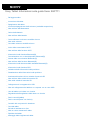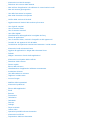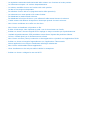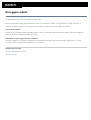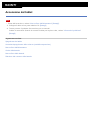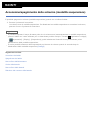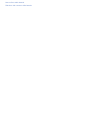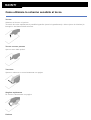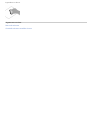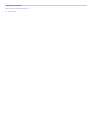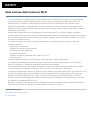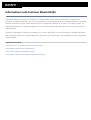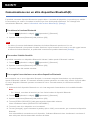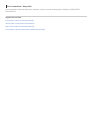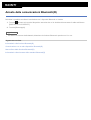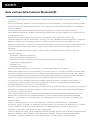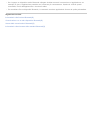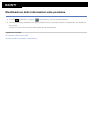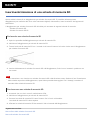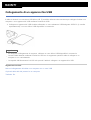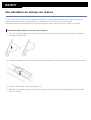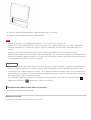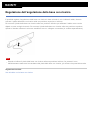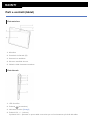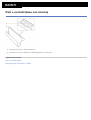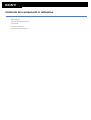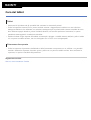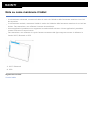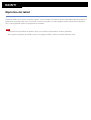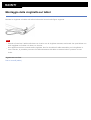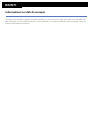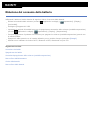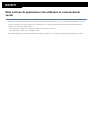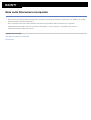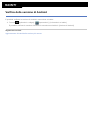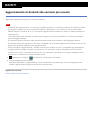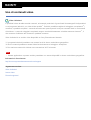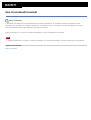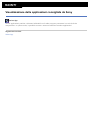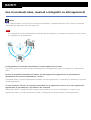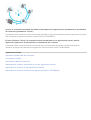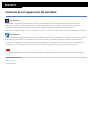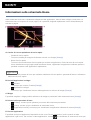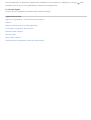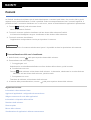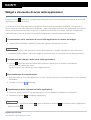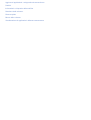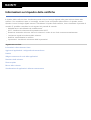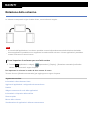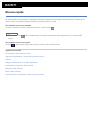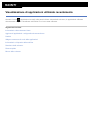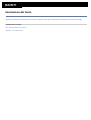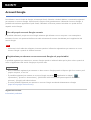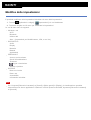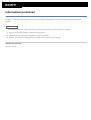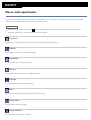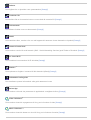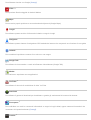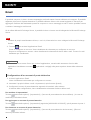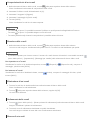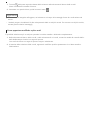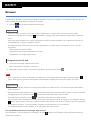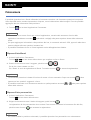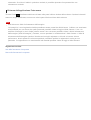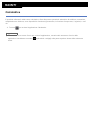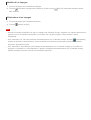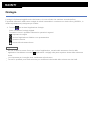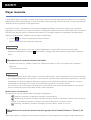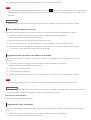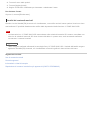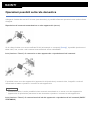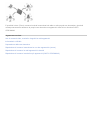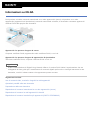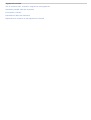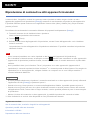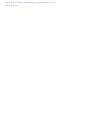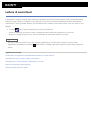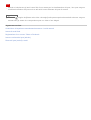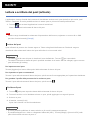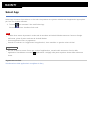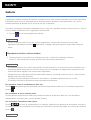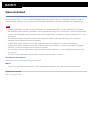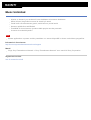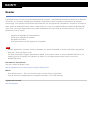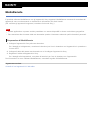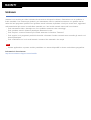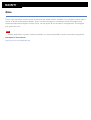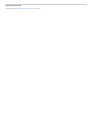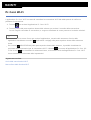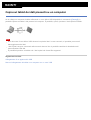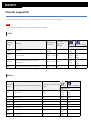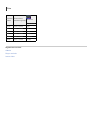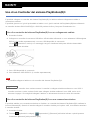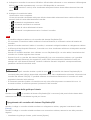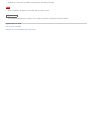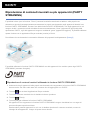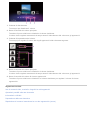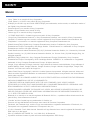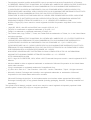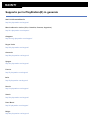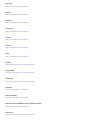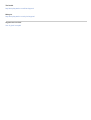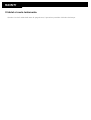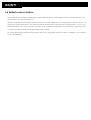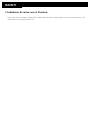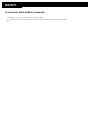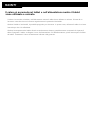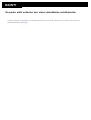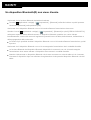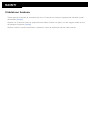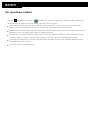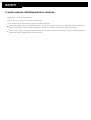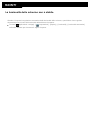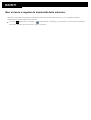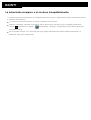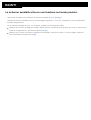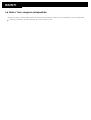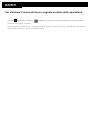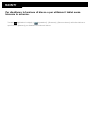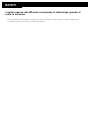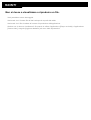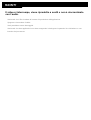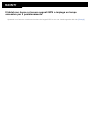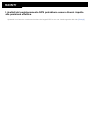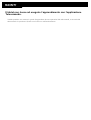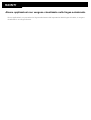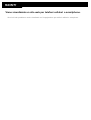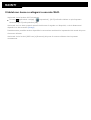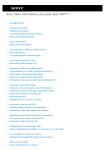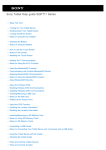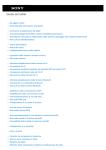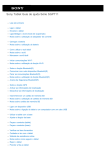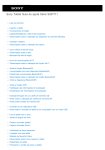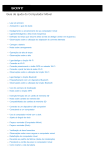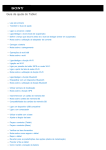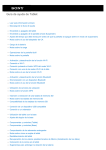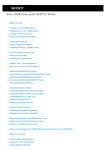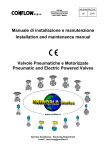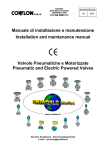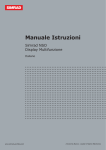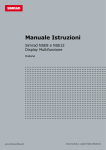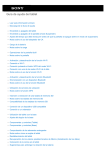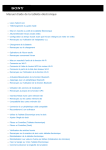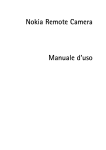Download Scarica le Informazioni sulla guida (file PDF)
Transcript
Sony Tablet Informazioni sulla guida Serie SGPT11 Da leggere subito Accensione del tablet Spegnimento del tablet Accensione/spegnimento dello schermo (modalità sospensione) Note sull’uso dell’alimentatore Carica della batteria Note sull’uso della batteria Come utilizzare lo schermo sensibile al tocco Note sullo schermo Cura dello schermo sensibile al tocco Avvio delle comunicazioni Wi-Fi Note sull’uso della funzione Wi-Fi Informazioni sulla funzione Bluetooth(R) Comunicazione con un altro dispositivo Bluetooth(R) Arresto delle comunicazioni Bluetooth(R) Note sull’uso della funzione Bluetooth(R) Informazioni sulla sicurezza dello standard Bluetooth(R) Informazioni sulla funzione GPS Attivazione delle informazioni sulla posizione Disattivazione delle informazioni sulla posizione Inserimento/rimozione di una scheda di memoria SD Note sull’uso delle schede di memoria SD Note sulle schede di memoria SD Collegamento di un apparecchio USB Note sul collegamento del tablet a un computer con un cavo USB Uso del tablet con la base con ricarica Regolazione dell’angolazione della base con ricarica Parti e controlli (tablet) Parti e controlli (base con ricarica) Controllo dei componenti in dotazione Cura del tablet Siti web di assistenza on-line Note su come mantenere il tablet Ripristino del tablet Montaggio della cinghietta sul tablet Informazioni sui dati di esempio Riduzione del consumo della batteria Note sull’uso di applicazioni che utilizzano le comunicazioni vocali Note sul sensore geomagnetico Uso della fotocamera incorporata Note sulla fotocamera incorporata Verifica della versione di Android Aggiornamento di Android alla versione più recente Uso di giochi completi Uso di contenuti video Uso di contenuti musicali Uso di libri digitali Visualizzazione delle applicazioni consigliate da Sony Ricerca di applicazioni Uso di contenuti video, musicali o fotografici su altri apparecchi Controllo di vari apparecchi AV dal tablet Condivisione di esperienze entusiasmanti attraverso i social network Informazioni sulla schermata Home Aggiunta di applicazioni o widget alla schermata Home Preferiti Widget e strumento di avvio delle applicazioni Informazioni sul riquadro delle notifiche Rotazione dello schermo Ricerca rapida Blocco dello schermo Visualizzazione di applicazioni utilizzate recentemente Immissione del testo Uso della tastiera su schermo Tagliare e incollare testo Account Google Modifica delle impostazioni Informazioni preliminari Elenco delle applicazioni Email Browser Fotocamera Calcolatrice Calendario Persone Orologio Player musicale Lettore video Operazioni possibili sulla rete domestica Informazioni sul DLNA Preparazione della rete domestica Riproduzione di contenuti memorizzati su un altro apparecchio (server) Riproduzione di contenuti su altri apparecchi inviandoli Trasferim. file Telecomando Lettore di social feed Registrazione di un account Twitter o Facebook Passaggio da un post (articolo) visualizzato a un altro Lettura e scrittura del post (articolo) Ricerca di post (articoli) o amici Select App Galleria Video Unlimited Music Unlimited Personal Space Reader MediaRemote Ustream Zinio Evernote HD Games Foursquare Crackle Informazioni sul backup Pr. Cont. Wi-Fi Copia sul tablet dei dati presenti su un computer Formati supportati Uso di Media Go Informazioni sul PS Store Uso di un Controller del sistema PlayStation(R)3 Riproduzione di contenuti musicali su più apparecchi (PARTY STREAMING) Marchi Supporto per la PlayStation(R) in generale Il tablet non si accende. Il tablet si avvia lentamente. La batteria non si carica. L’indicatore di carica non si illumina. Il consumo della batteria aumenta. L’indicatore di carica lampeggia. Il calore si accumula nel tablet e nell’alimentatore mentre il tablet viene utilizzato o caricato. Lo schermo è scuro. Un punto sullo schermo non viene visualizzato correttamente. Un dispositivo Bluetooth(R) non viene rilevato. Il tablet diventa lento o le sue prestazioni non corrispondono alle previsioni. Il tablet non funziona. Per ripristinare il tablet. L’audio emesso dall’altoparlante è distorto. La luminosità dello schermo non è stabile. Non si riesce a regolare la luminosità dello schermo. La regolazione automatica della luminosità dello schermo non funziona nel modo previsto. La schermata scompare o si scurisce inaspettatamente. Lo schermo sensibile al tocco non funziona nel modo previsto. La data e l’ora vengono reimpostate. Per eliminare il suono del tocco (segnale acustico delle operazioni). La schermata non ruota quando si fa ruotare il tablet. Per disattivare la rotazione dello schermo. Per disattivare la funzione di blocco o per utilizzare il tablet senza bloccare lo schermo. L’audio emesso dal diffusore incorporato si interrompe quando si ruota lo schermo. Non si riesce a utilizzare una cuffia con microfono. Non si riesce a visualizzare o riprodurre un file. Il video si interrompe, viene riprodotto a scatti o non è sincronizzato con l’audio. Il tablet non riesce a ricevere segnali GPS o impiega un tempo eccessivo per il posizionamento. I risultati del posizionamento GPS potrebbero essere diversi rispetto alla posizione effettiva. Le foto e i filmati ripresi con la fotocamera sono sfocati. Non si riesce a inviare (Throw) contenuti a un altro apparecchio e riprodurli con l’applicazione DLNA. Il tablet non riesce ad eseguire l’apprendimento con l’applicazione Telecomando. Alcune applicazioni non vengono visualizzate nella lingua selezionata. Non si riesce a disinstallare alcune applicazioni. Viene visualizzato un sito web per telefoni cellulari o smartphone. Il tablet non riesce a collegarsi a una rete Wi-Fi. Da leggere subito Congratulazioni per aver acquistato un tablet Sony. Queste informazioni sulla guida illustrano come far funzionare il tablet e le applicazioni. Prima di iniziare a utilizzare il tablet, leggere le Informazioni importanti in dotazione (istruzioni sulla sicurezza). Carica della batteria Il livello di carica della batteria potrebbe essere basso al momento dell’acquisto del tablet. Caricare la batteria prima di iniziare a utilizzare il tablet [Dettagli]. Informazioni sugli aggiornamenti software Quando si aggiorna il software, assicurarsi di installare la versione più recente di ogni applicazione. In caso contrario, alcune applicazioni potrebbero non avviarsi. Argomento correlato Siti web di assistenza on-line Account Google Accensione del tablet Nota Prima dell’accensione, vedere “Note sull’uso dell’alimentatore” [Dettagli]. 1. Collegare il tablet a una presa elettrica CA [Dettagli]. 2. Tenere premuto il pulsante di accensione per tre secondi. Il tablet si accenderà. Quando si accende il tablet per la prima volta, vedere “Informazioni preliminari” [Dettagli]. Argomento correlato Spegnimento del tablet Accensione/spegnimento dello schermo (modalità sospensione) Note sull’uso dell’alimentatore Carica della batteria Note sull’uso della batteria Riduzione del consumo della batteria Spegnimento del tablet Nota Prima di spegnere il tablet, vedere “Note sull’uso dell’alimentatore” [Dettagli]. 1. Tenere premuto il pulsante di accensione fino a far visualizzare un elenco. 2. Toccare [OK]. Il tablet si spegne automaticamente in pochi secondi. Nota Per evitare di perdere dati non salvati o di provocare il malfunzionamento del tablet, assicurarsi di spegnere correttamente il tablet come descritto sopra. Qualora non si riesca a spegnere il tablet come descritto sopra, tenere premuto il pulsante di accensione per circa 10 secondi per forzare lo spegnimento del tablet. Qualora non si riesca a forzare lo spegnimento del tablet, premere il pulsante di ripristino (foro) [Dettagli]. Argomento correlato Accensione del tablet Accensione/spegnimento dello schermo (modalità sospensione) Note sull’uso dell’alimentatore Carica della batteria Note sull’uso della batteria Riduzione del consumo della batteria Accensione/spegnimento dello schermo (modalità sospensione) È possibile spegnere lo schermo (modalità sospensione) quando non si utilizza il tablet. 1. Premere il pulsante di accensione. Lo schermo entra in modalità sospensione. Per disattivare la modalità sospensione e accendere lo schermo, premere di nuovo il pulsante di accensione. Suggerimento È possibile impostare il tempo di attesa prima che lo schermo entri automaticamente in modalità sospensione, quando il tablet non è stato utilizzato per un determinato periodo di tempo. Toccare [ Applicazioni e widget] -[ Impostazioni] - [Display] - [Sospensione], quindi selezionare l’intervallo di tempo desiderato prima dell’attivazione della modalità sospensione. È anche possibile effettuare delle impostazioni per bloccare lo schermo quando si accende dopo la disattivazione della modalità sospensione [Dettagli]. Argomento correlato Accensione del tablet Spegnimento del tablet Note sull’uso dell’alimentatore Carica della batteria Note sull’uso della batteria Riduzione del consumo della batteria Note sull’uso dell’alimentatore Utilizzare l’alimentatore in dotazione con il tablet o un alimentatore Sony originale. Non utilizzare un alimentatore diverso, poiché potrebbe provocare dei malfunzionamenti. Non collegare l’alimentatore a un apparecchio di conversione dell’alimentazione, ad esempio un trasformatore di tensione da viaggio. In caso contrario, si potrebbe provocare un surriscaldamento o un malfunzionamento. Qualora il cavo dell’alimentatore si danneggi o si rompa, non utilizzarlo. Utilizzare l’alimentatore in dotazione con il tablet quando si intende utilizzare una base con ricarica Sony designata (SGPDS1, in vendita separatamente) per il proprio tablet. Argomento correlato Accensione del tablet Spegnimento del tablet Accensione/spegnimento dello schermo (modalità sospensione) Carica della batteria Note sull’uso della batteria Riduzione del consumo della batteria Carica della batteria La batteria viene caricata quando il tablet è collegato all’alimentazione elettrica. Il tempo di carica varia a seconda dell’uso. 1. Inserire il cavo di alimentazione CA nell’alimentatore. 2. Inserire il cavo di alimentazione CA in una presa elettrica. 3. Capovolgere il tablet, quindi collegare l’alimentatore al connettore di carica del tablet nella direzione indicata di seguito. L’indicatore di carica si illumina in base alla condizione di carica della batteria del tablet. Suggerimento L’uso della base con ricarica Sony designata (SGPDS1, in vendita separatamente) per il tablet consente di caricare più facilmente la batteria. Informazioni sull’indicatore di carica L’indicatore di carica si illumina in colori diversi, a seconda del livello di carica residua della batteria. Rosso: la batteria deve essere caricata. Giallo (arancione): carica insufficiente. Verde: carica sufficiente. Nota L’indicatore di carica lampeggia in rosso quando la carica residua della batteria si sta esaurendo durante il funzionamento. Argomento correlato Accensione del tablet Spegnimento del tablet Accensione/spegnimento dello schermo (modalità sospensione) Note sull’uso dell’alimentatore Note sull’uso della batteria Riduzione del consumo della batteria Note sull’uso della batteria Informazioni sulla batteria Per la propria sicurezza, utilizzare solo il cavo di alimentazione CA in dotazione per la carica della batteria. A seconda della temperatura ambiente o del modo in cui si utilizza il tablet, la batteria potrebbe non venire caricata, oppure la carica della batteria potrebbe richiedere molto tempo. Non caricare la batteria in prossimità di fiamme aperte o sotto la luce solare diretta. Il tablet non è completamente carico al momento della consegna. Il calore si accumula nella batteria quando viene utilizzata o caricata. Si tratta di un fattore del tutto normale che non deve destare alcuna preoccupazione. Se il tablet o l’alimentatore si surriscalda in modo anomalo, spegnere il tablet e scollegare il cavo di alimentazione CA dall’alimentatore. Informazioni sulla scarica della batteria Dopo la carica, la batteria perde gradualmente la sua carica anche se non viene utilizzata. Qualora la batteria venga lasciata inutilizzata per un periodo di tempo prolungato, la carica dalla batteria potrebbe esaurirsi. Si consiglia di ricaricare la batteria prima dell’uso. Se non si intende utilizzare il tablet per un periodo di tempo prolungato, caricare la batteria completamente ogni sei mesi. Informazioni sulla durata della batteria La durata della batteria varia a seconda dell’uso, delle impostazioni e delle temperature. Informazioni sul deterioramento della batteria La capacità della batteria si riduce gradualmente attraverso la ricarica e la scarica ripetute. Di conseguenza, la durata della batteria potrebbe diventare breve o la batteria potrebbe non produrre prestazioni ottimali anche quando viene caricata completamente. Argomento correlato Accensione del tablet Spegnimento del tablet Accensione/spegnimento dello schermo (modalità sospensione) Note sull’uso dell’alimentatore Carica della batteria Riduzione del consumo della batteria Come utilizzare lo schermo sensibile al tocco Toccare Seleziona un’icona o un’opzione. Toccando due volte rapidamente è possibile ingrandire (zoom in ingrandimento) o ridurre (zoom in riduzione) le immagini o altri elementi dello schermo. Toccare e tenere premuto Apre un menu delle opzioni. Trascinare Sposta un elemento o scorre lentamente una pagina. Sfogliare rapidamente Fa scorrere velocemente una pagina. Pizzicare Ingrandisce o riduce. Argomento correlato Note sullo schermo Cura dello schermo sensibile al tocco Note sullo schermo Le note su come maneggiare lo schermo sensibile al tocco e lo schermo LCD sono illustrate qui. Note sullo schermo sensibile al tocco Il tablet utilizza uno schermo sensibile al tocco capacitivo. Toccare lo schermo direttamente con la punta del dito. Non graffiarlo né toccarlo con oggetti appuntiti quali aghi, penne o unghie. Non è possibile far funzionare lo schermo sensibile al tocco con uno stilo. Se si tocca lo schermo sensibile al tocco con dita coperte da guanti, lo schermo sensibile al tocco potrebbe non funzionare in modo corretto o potrebbe non funzionare affatto. Non far funzionare il tablet con oggetti sullo schermo sensibile al tocco. Qualora lo schermo sensibile al tocco venga toccato da oggetti diversi alla punta del dito, potrebbe non reagire correttamente. Non collocare lo schermo sensibile al tocco in prossimità di altri apparecchi elettrici. Le scariche elettrostatiche possono provocare il malfunzionamento dello schermo sensibile al tocco. Qualora siano presenti gocce d’acqua sullo schermo sensibile al tocco, o qualora si tocchi quest’ultimo con punte delle dita bagnate, lo schermo sensibile al tocco potrebbe non reagire correttamente. Tenere lo schermo sensibile al tocco lontano dall’acqua. Lo schermo sensibile al tocco potrebbe presentare un malfunzionamento in condizioni di umidità o se esposto all’acqua. Lo schermo sensibile al tocco potrebbe non reagire correttamente a causa di disturbi del cavo di alimentazione CA durante la carica della batteria. Scollegare il cavo di alimentazione CA e far funzionare il tablet solo a batteria. Note sullo schermo LCD Non lasciare lo schermo LCD rivolto verso il sole. Evitare l’esposizione diretta alla luce del sole quando si utilizza il tablet in prossimità di una finestra. L’uso del tablet in condizioni di bassa temperatura potrebbe produrre sullo schermo LCD un’immagine residua. Questo non indica un malfunzionamento. Lo schermo riprende a funzionare normalmente quando il tablet ritorna alla temperatura normale. Lo schermo LCD si riscalda durante il funzionamento. Si tratta di una situazione normale e non denota un malfunzionamento. Lo schermo LCD viene fabbricato utilizzando una tecnologia ad alta precisione. Tuttavia è possibile che sullo schermo LCD siano visibili puntini neri o luminosi (rossi, blu o verdi). Non si tratta di un guasto, ma di una normale conseguenza del processo produttivo. Lo schermo LCD è fabbricato in vetro. Qualora il vetro si danneggi (incrinature, e così via), non toccare lo schermo sensibile al tocco e non tentare di ripararlo da soli. Maneggiare lo schermo LCD con cura, poiché è vulnerabile alle cadute o ai forti urti meccanici. Non è possibile garantire il risarcimento di danni provocati dai clienti a causa di incuria. Argomento correlato Come utilizzare lo schermo sensibile al tocco Cura dello schermo sensibile al tocco Cura dello schermo sensibile al tocco Per pulire la superficie dello schermo sensibile al tocco, utilizzare un panno morbido e asciutto o leggermente inumidito. Lo sfregamento intenso della superficie con un panno asciutto potrebbe danneggiare lo schermo. Non utilizzare prodotti chimici o detergenti. Argomento correlato Come utilizzare lo schermo sensibile al tocco Note sullo schermo Avvio delle comunicazioni Wi-Fi Innanzitutto, è necessario stabilire le comunicazioni Wi-Fi tra il tablet e il router Wi-Fi. Assicurarsi che il router WiFi sia configurato. Consultare le istruzioni per l’uso fornite con il router Wi-Fi, per ulteriori informazioni sulla configurazione del router Wi-Fi. Dopo aver verificato le impostazioni del router Wi-Fi, attenersi alla procedura seguente per attivare la funzione Wi-Fi sul tablet. 1. Toccare [ Applicazioni e widget] - [ Impostazioni] - [Wi-Fi]. 2. Spostare l’interruttore [Wi-Fi] nella posizione [ON]. Nota Per ridurre il consumo della batteria, disattivare la funzione Wi-Fi quando non è in uso. L’antenna Wi-Fi è incorporata nel tablet. Qualora si copra l’antenna con le mani o con altri oggetti durante il collegamento a internet mediante la funzione Wi-Fi, la qualità delle comunicazioni potrebbe deteriorarsi [Dettagli]. Per arrestare le comunicazioni Wi-Fi 1. Spostare l’interruttore [Wi-Fi] nella posizione [OFF] dopo aver eseguito l’operazione al punto 1 nella procedura descritta sopra per disattivare la funzione Wi-Fi sul tablet. Per trovare le reti che rientrano nel raggio d’azione del proprio dispositivo 1. Toccare [ Applicazioni e widget] - [ Impostazioni] - [Wi-Fi]. 2. Spostare l’interruttore [Wi-Fi] nella posizione [ON] per attivare la funzione Wi-Fi. Viene visualizzato un elenco delle reti rilevate nel raggio d’azione del dispositivo. Suggerimento Per controllare l’indirizzo MAC del tablet o altre informazioni sulla funzione Wi-Fi, toccare (menu delle opzioni) - [Avanzate]. Se non viene visualizzato un elenco delle reti, toccare [Scansione] nella parte superiore destra dello schermo. 3. Toccare una rete desiderata. 4. Se necessario, immettere una password o eseguire le impostazioni. Suggerimento Il tablet si ricollega automaticamente alle reti disponibili a cui si è collegato in precedenza, quando l’utente si trova nel loro raggio d’azione e la funzione Wi-Fi è attivata. Nel menu [Norma di scollegamento Wi-Fi] visualizzato toccando [ Impostazioni] - [Wi-Fi] - Applicazioni e widget] - [ (menu delle opzioni) - [Avanzate] - [Norma di scollegamento Wi-Fi] è possibile scegliere se mantenere attiva o meno la connessione Wi-Fi quando applicazioni quale Player musicale sono in esecuzione durante la riproduzione mentre lo schermo del tablet è spento (modalità sospensione). Se durante la modalità sospensione non è in esecuzione alcuna applicazione, la connessione Wi-Fi viene disattivata indipendentemente dall’opzione scelta in [Norma di scollegamento Wi-Fi]. Argomento correlato Note sull’uso della funzione Wi-Fi Pr. Cont. Wi-Fi Note sull’uso della funzione Wi-Fi L’uso di prodotti Wi-Fi potrebbe essere limitato dalle normative locali in alcune nazioni o aree geografiche. Gli apparecchi Wi-Fi operano sulla banda da 2,4 GHz, che viene utilizzata da svariati apparecchi. Gli apparecchi Wi-Fi utilizzano una tecnologia per ridurre al minimo le interferenze radio da parte di altri apparecchi che utilizzano la stessa banda. Tuttavia, le interferenze radio possono comunque provocare il rallentamento delle velocità di trasferimento dei dati, ridurre il raggio d’azione delle comunicazioni o rendere queste ultime impossibili. Qualora siano attivate sia la funzione Bluetooth che la funzione Wi-Fi a 2,4 GHz del tablet, potrebbero verificarsi delle interferenze e provocare il rallentamento delle velocità di trasferimento dei dati o altri problemi. Per comunicare attraverso il Wi-Fi mentre si è in viaggio, potrebbe essere necessario contattare un provider di servizi di connessione Wi-Fi. La velocità di trasferimento dati e il raggio d’azione delle comunicazioni possono variare in base alle condizioni seguenti: Distanza tra gli apparecchi Presenza di ostacoli tra gli apparecchi Configurazione degli apparecchi Condizioni del segnale Ambiente circostante (materiale delle pareti, e così via) Software in uso Le comunicazioni potrebbero venire interrotte a seconda delle condizioni del segnale. La velocità di trasferimento dati specificata nelle caratteristiche tecniche rappresenta il valore massimo teorico, e potrebbe non riflettere la velocità di trasferimento dati effettiva. La velocità di trasferimento dati effettiva potrebbe non essere così alta come quella visualizzata sul tablet. La comunicazione tra le bande di frequenza Wi-Fi a 2,4 GHz e a 5 GHz non è disponibile. La velocità di trasferimento dati per gli apparecchi che utilizzano gli standard IEEE 802.11g e IEEE 802.11n (a 2,4 GHz) potrebbe venire influenzata dalle interferenze quando vengono utilizzati insieme a prodotti che utilizzano lo standard IEEE 802.11b. Inoltre, i prodotti che utilizzano gli standard IEEE 802.11g e IEEE 802.11n riducono automaticamente la velocità di trasferimento per mantenere la compatibilità con i prodotti che utilizzano lo standard IEEE 802.11b. Quando la velocità di trasferimento dati non soddisfa le aspettative, potrebbe essere possibile aumentare la velocità di comunicazione cambiando il canale wireless sul punto di accesso. Argomento correlato Avvio delle comunicazioni Wi-Fi Pr. Cont. Wi-Fi Informazioni sulla funzione Bluetooth(R) È possibile stabilire comunicazioni wireless tra il proprio tablet e altri dispositivi Bluetooth, ad esempio un computer, un telefono cellulare, una cuffia con microfono, una cuffia Bluetooth o una tastiera wireless. È possibile trasferire dati senza cavi tra questi dispositivi entro una distanza massima di 10 metri in uno spazio aperto. Un dispositivo Bluetooth è in grado di collegarsi con un massimo di sette dispositivi attraverso una rete wireless per scambiare dati. Quando un dispositivo richiede la connessione con un altro dispositivo, invia una richiesta ai dispositivi Bluetooth nelle vicinanze. Qualora un qualsiasi dispositivo risponda a questa richiesta, i due dispositivi possono connettersi reciprocamente. Argomento correlato Comunicazione con un altro dispositivo Bluetooth(R) Arresto delle comunicazioni Bluetooth(R) Note sull’uso della funzione Bluetooth(R) Informazioni sulla sicurezza dello standard Bluetooth(R) Comunicazione con un altro dispositivo Bluetooth(R) È possibile connettere dispositivi Bluetooth al proprio tablet. A seconda del dispositivo, la procedura per stabilire la connessione può variare. Consultare le istruzioni per l’uso del dispositivo Bluetooth. Per i dettagli sulle comunicazioni Bluetooth, vedere “Informazioni sulla funzione Bluetooth(R)” [Dettagli]. Per attivare la funzione Bluetooth 1. Toccare [ Applicazioni e widget] - [ Impostazioni] - [Bluetooth]. 2. Spostare l’interruttore [Bluetooth] nella posizione [ON]. Nota Per ridurre il consumo della batteria, disattivare la funzione Bluetooth quando non è in uso. L’antenna Bluetooth è incorporata nel tablet. Qualora si copra l’antenna con le mani o con altri oggetti mentre si utilizza la funzione Bluetooth, la qualità delle comunicazioni potrebbe deteriorarsi [Dettagli]. Per rendere il tablet rilevabile È possibile consentire a un dispositivo Bluetooth di rilevare il tablet quando il Bluetooth è attivato. 1. Toccare [ Applicazioni e widget] - [ Impostazioni] - [Bluetooth]. 2. Spostare l’interruttore [Bluetooth] nella posizione [ON]. 3. Toccare il nome del modello del tablet. Per eseguire l’associazione con un altro dispositivo Bluetooth Per connettersi con un nuovo dispositivo Bluetooth, è necessario eseguire l’associazione con tale dispositivo quando il Bluetooth è attivato. È necessario effettuare questa operazione una sola volta, affinché il proprio tablet e il nuovo dispositivo Bluetooth possano connettersi di nuovo. Successivamente, è sufficiente accendere il dispositivo. 1. Assicurarsi che il dispositivo Bluetooth con cui si sta eseguendo l’associazione sia in modalità rilevabile. Nota Per i dettagli, consultare le istruzioni per l’uso fornite insieme ai dispositivi Bluetooth. 2. Toccare [ Applicazioni e widget] - [ Impostazioni] - [Bluetooth]. 3. Spostare l’interruttore [Bluetooth] nella posizione [ON]. 4. Toccare [CERCA DISPOSITIVI] nella parte superiore destra dello schermo. Viene visualizzato l’elenco [DISPOSITIVI DISPONIBILI]. 5. Toccare il nome di un dispositivo a cui connettersi. 6. Toccare [Accoppia], oppure immettere la passkey (ad es. 0000), se necessario, per connettersi al dispositivo Bluetooth. Una volta stabilita la connessione con il dispositivo, l’indicatore Bluetooth viene visualizzato in una barra di stato nella parte inferiore destra dello schermo del tablet. Per riconnettere i dispositivi Per riconnettere il tablet al dispositivo associato, toccare il nome del dispositivo nell’elenco [DISPOSITIVI ACCOPPIATI]. Argomento correlato Informazioni sulla funzione Bluetooth(R) Arresto delle comunicazioni Bluetooth(R) Note sull’uso della funzione Bluetooth(R) Informazioni sulla sicurezza dello standard Bluetooth(R) Arresto delle comunicazioni Bluetooth(R) Dal tablet è possibile annullare l’associazione tra i dispositivi Bluetooth e il tablet. 1. Toccare accanto al nome del dispositivo associato da cui si desidera disconnettere il tablet nell’elenco [DISPOSITIVI ACCOPPIATI]. 2. Toccare [Disaccoppia]. Suggerimento Per ridurre il consumo della batteria, disattivare la funzione Bluetooth quando non è in uso. Argomento correlato Informazioni sulla funzione Bluetooth(R) Comunicazione con un altro dispositivo Bluetooth(R) Note sull’uso della funzione Bluetooth(R) Informazioni sulla sicurezza dello standard Bluetooth(R) Note sull’uso della funzione Bluetooth(R) L’uso della funzione Bluetooth potrebbe essere limitato dalle normative locali in alcune nazioni o aree geografiche. La funzione Bluetooth potrebbe non essere operativa con alcuni dispositivi, a seconda del produttore o della versione del software utilizzata dal produttore. Prima dell’acquisto dell’apparecchio Bluetooth, controllarne i requisiti di sistema. Per informazioni sui dispositivi Bluetooth supportati dai tablet Sony, visitare il sito web di supporto. Alcuni dispositivi Bluetooth richiedono l’autenticazione (associazione) prima di stabilire una connessione con un altro apparecchio. Eseguire la procedura di autenticazione prima di connettersi con un dispositivo di questo tipo. I dispositivi Bluetooth operano sulla banda a 2,4 GHz, che viene utilizzata da svariati apparecchi. I dispositivi Bluetooth utilizzano una tecnologia per ridurre al minimo le interferenze radio da altri apparecchi che utilizzano la stessa banda. Tuttavia, le interferenze radio possono comunque provocare il rallentamento delle velocità di trasferimento dei dati, ridurre il raggio d’azione delle comunicazioni o rendere queste ultime impossibili. La velocità di trasferimento dati e il raggio d’azione delle comunicazioni possono variare in base alle condizioni seguenti: Distanza tra i dispositivi comunicanti Presenza di ostacoli tra gli apparecchi Ambiente circostante, compresa la presenza di pareti e i materiali di tali pareti Configurazione degli apparecchi Software in uso Condizioni del segnale Le comunicazioni potrebbero venire interrotte a seconda delle condizioni del segnale. Qualora siano attivate sia la funzione Bluetooth che la funzione Wi-Fi a 2,4 GHz, potrebbero verificarsi delle interferenze. Queste ultime produrranno un rallentamento delle velocità di trasferimento dati o altri problemi. A causa delle limitazioni imposte dallo standard Bluetooth e delle interferenze elettromagnetiche ambientali, talvolta i file di grandi dimensioni potrebbero danneggiarsi durante il trasferimento continuo. La connessione di più dispositivi Bluetooth al tablet potrebbe provocare la congestione del canale e, di conseguenza, la riduzione delle prestazioni dei dispositivi. Questo è un comportamento normale della tecnologia Bluetooth e non indica un malfunzionamento. Il video e l’audio potrebbero non essere sincronizzati durante la riproduzione di video sul tablet con emissione dell’audio da un dispositivo Bluetooth collegato. Questo è un evento frequente con la tecnologia Bluetooth, e non denota un malfunzionamento. Tutti i dispositivi Bluetooth devono essere certificati attraverso procedure stipulate da Bluetooth SIG per assicurarne la conformità con lo standard Bluetooth. Anche in presenza della conformità allo standard Bluetooth, le prestazioni dei singoli dispositivi, le caratteristiche tecniche e le procedure di funzionamento possono variare. L’audio in uscita potrebbe non venire commutato tra un dispositivo audio Bluetooth e l’altoparlante incorporato, quando si collega o si scollega il dispositivo mentre è in esecuzione un’applicazione, ad esempio un gioco. Qualora si verifichi questa eventualità, uscire dall’applicazione e riavviare il dispositivo. In alternativa, commutare l’audio prima di avviare l’applicazione. L’audio di applicazioni quali i giochi potrebbe presentare dei ritardi quando viene ascoltato da dispositivi audio Bluetooth collegati al tablet. Qualora si verifichi questa eventualità, riprodurre l’audio dall’altoparlante incorporato o collegare un dispositivo audio alla presa per cuffie del tablet per ascoltare l’audio. Se si spegne un dispositivo audio Bluetooth collegato al tablet mentre è in esecuzione un’applicazione, ad esempio un gioco, l’applicazione potrebbe non funzionare più correttamente. Qualora si verifichi questa eventualità, uscire dall’applicazione e riavviare il tablet. Per scambiare file con dispositivi Bluetooth, è necessario scaricare applicazioni diverse da quelle preinstallate. Argomento correlato Informazioni sulla funzione Bluetooth(R) Comunicazione con un altro dispositivo Bluetooth(R) Arresto delle comunicazioni Bluetooth(R) Informazioni sulla sicurezza dello standard Bluetooth(R) Informazioni sulla sicurezza dello standard Bluetooth(R) La tecnologia senza fili Bluetooth dispone di una funzione di autenticazione che consente di stabilire con chi si scelga di comunicare. Con la funzione di autenticazione, è possibile evitare che dispositivi Bluetooth anonimi accedano al tablet. Le prime due volte che due dispositivi Bluetooth comunicano, deve essere definita una passkey comune (una password richiesta per l’autenticazione) affinché entrambi i dispositivi i siano registrati. Una volta che un dispositivo è registrato, non è più necessario reimmettere la passkey. Il tablet viene rilevato da altri dispositivi Bluetooth solo quando è impostato per consentire il rilevamento da parte di altri dispositivi Bluetooth. È possibile impostare il tempo consentito entro il quale accettare il rilevamento, oppure se consentire o meno la ricezione dopo che entrambi i dispositivi sono connessi. Argomento correlato Informazioni sulla funzione Bluetooth(R) Comunicazione con un altro dispositivo Bluetooth(R) Arresto delle comunicazioni Bluetooth(R) Note sull’uso della funzione Bluetooth(R) Informazioni sulla funzione GPS La funzione GPS (Global Positioning System) fornisce informazioni sulla posizione ricevendo segnali dai satelliti GPS. È possibile vedere la propria posizione corrente, la propria direzione o le indicazioni per raggiungere una destinazione su Google Maps con il tablet utilizzando la funzione GPS. Nota Quando altri apparecchi elettronici sono in prossimità del tablet, le onde elettromagnetiche o le interferenze magnetiche prodotte da tali apparecchi potrebbero impedire al tablet di fornire informazioni accurate sulla posizione. Tenere gli apparecchi elettronici lontani dal tablet. Quando il tablet si trova in un’area con una scarsa ricezione dei segnali GPS, si potrebbero presentare errori di posizionamento. Per ricevere informazioni più accurate, evitare di utilizzare il tablet nelle ubicazioni seguenti. All’interno di edifici o veicoli In tunnel o sottoterra Sotto binari sopraelevati In mezzo a edifici alti In boschi fitti Nelle valli L’antenna GPS è incorporata nel tablet. Qualora si copra l’antenna con le mani o con altri oggetti mentre si utilizza la funzione GPS, l’accuratezza del posizionamento potrebbe deteriorarsi [Dettagli]. Argomento correlato Attivazione delle informazioni sulla posizione Disattivazione delle informazioni sulla posizione Note sul sensore geomagnetico Attivazione delle informazioni sulla posizione È possibile impostare se ricevere le informazioni sulla posizione attraverso i satelliti GPS o le reti wireless. 1. Toccare [ Applicazioni e widget] - [ Impostazioni] - [Servizi di localizzazione]. 2. Per consentire la ricezione di informazioni sulla posizione attraverso reti wireless, toccare [Servizio localizzazione Google]. Per consentire la ricezione di informazioni sulla posizione attraverso i satelliti GPS, toccare [Satelliti GPS]. Un segno di spunta viene inserito nella casella di tale impostazione. Nota Spostare il tablet il meno possibile restando in un’area che offra una visuale senza ostacoli del cielo, finché la posizione corrente viene visualizzata dalla funzione GPS. La visualizzazione della posizione corrente è più veloce in condizioni di immobilità e più lenta in movimento. Qualora la posizione corrente non venga visualizzata oppure venga visualizzata la posizione errata, spostarsi in un’area con una visuale senza ostacoli del cielo. Argomento correlato Informazioni sulla funzione GPS Disattivazione delle informazioni sulla posizione Disattivazione delle informazioni sulla posizione 1. Toccare [ Applicazioni e widget] - [ Impostazioni] - [Servizi di localizzazione]. 2. Toccare [Servizio localizzazione Google] o [Satelliti GPS], a seconda di quale sia selezionato, per disattivare tale metodo. Il segno di spunta viene rimosso dalla casella di tale impostazione. Argomento correlato Informazioni sulla funzione GPS Attivazione delle informazioni sulla posizione Inserimento/rimozione di una scheda di memoria SD Questo tablet è dotato di un alloggiamento per schede di memoria SD. È possibile utilizzare questo alloggiamento per trasferire dati verso e da fotocamere digitali, videocamere, lettori musicali e altri apparecchi audio/video. L’alloggiamento per schede di memoria SD del tablet può accettare le seguenti schede di memoria: Scheda di memoria SD Scheda di memoria SDHC Per inserire una scheda di memoria SD 1. Aprire lo sportellino dell'alloggiamento per schede di memoria SD. 2. Individuare l’alloggiamento per schede di memoria SD. 3. Tenere la scheda di memoria SD con i contatti rivolti verso il basso e la freccia rivolta verso l’alloggiamento per schede di memoria SD. 4. Inserire delicatamente la scheda di memoria SD nell’alloggiamento, finché non si arresta in posizione con uno scatto. Nota Fare attenzione a non inserire una scheda di memoria SD nella direzione errata. Qualora si forzi l’inserimento della scheda capovolta nell’alloggiamento, quest’ultimo potrebbe danneggiarsi. Per i dettagli, consultare il manuale della scheda di memoria SD. Per rimuovere una scheda di memoria SD 1. Accertarsi che non sia in corso il trasferimento di file. 2. Individuare l’alloggiamento per schede di memoria SD. 3. Premere la scheda di memoria SD verso l’interno fino in fondo e rilasciarla. La scheda di memoria SD viene espulsa. 4. Afferrare la scheda di memoria SD da entrambi i lati ed estrarla dall’alloggiamento. Argomento correlato Note sull’uso delle schede di memoria SD Note sulle schede di memoria SD Trasferim. file Note sull’uso delle schede di memoria SD Tenerle lontane dai bambini. Se inghiottite, le schede di memoria SD sono pericolose. Non toccare i contatti con le dita o con oggetti metallici. Le schede di memoria SD contengono componenti elettronici delicati. Non applicarvi forza eccessiva e non piegarle o farle cadere. Non smontarle né modificarle. Evitare l’umidità. Non utilizzarle né conservarle nelle ubicazioni seguenti: Ubicazioni dalle temperature elevate, ad esempio all’interno di un’automobile chiusa esposta alla luce solare Ubicazioni esposte a luce solare diretta Ambienti umidi o corrosivi Ubicazioni eccessivamente polverose Accertarsi di utilizzare schede di memoria SD compatibili con gli standard supportati dal tablet. Una scheda di dimensioni errate potrebbe rimanere incastrata nell’alloggiamento, danneggiando il tablet. Non è possibile scrivere dati su schede di memoria SD protette in scrittura. Si consiglia di effettuare una copia di riserva dei dati importanti. Per evitare la perdita dei dati memorizzati, tenere le schede di memoria SD lontane da elettricità statica o disturbi elettrici che potrebbero interferire con le schede. Quando si trasportano schede di memoria SD, accertarsi di inserirle nelle rispettive custodie per evitare danni dovuti a elettricità statica. Prima di utilizzare una scheda di memoria SD con un apparecchio diverso da un tablet, quale una fotocamera digitale o un lettore audio portatile, formattare (inizializzare) la scheda di memoria SD utilizzando tale apparecchio. Alcuni apparecchi potrebbero non supportare il formato file per i tablet e mostrare un messaggio che consiglia di formattare la scheda. Qualora si riceva tale messaggio, copiare i dati dalla scheda sul tablet (o su altri apparecchi attraverso la rete) e formattare la scheda utilizzando l’apparecchio diverso dal tablet. Tenere presente che la formattazione di una scheda elimina tutti i dati correntemente contenuti nella scheda. Per ulteriori dettagli, consultare il manuale dell’apparecchio utilizzato. Non inserire oggetti estranei nell’alloggiamento per schede di memoria SD. È possibile utilizzare l’alloggiamento per schede di memoria SD solo a scopo di lettura/scrittura delle schede supportate, e non è possibile utilizzarlo per altri scopi. Argomento correlato Inserimento/rimozione di una scheda di memoria SD Note sulle schede di memoria SD Trasferim. file Note sulle schede di memoria SD È stata verificata e dimostrata la compatibilità con il tablet delle schede di memoria SD (fino a 2 GB) e delle schede di memoria SDHC (fino a 32 GB) disponibili a settembre 2011. Tuttavia, questo non garantisce che tutte le schede di memoria SD o SDHC siano compatibili con il tablet. Argomento correlato Inserimento/rimozione di una scheda di memoria SD Note sull’uso delle schede di memoria SD Trasferim. file Collegamento di un apparecchio USB Il tablet è dotato di un connettore USB Micro-A/B. È possibile utilizzare tale connettore per collegare il tablet a un computer o a un apparecchio USB mediante l’interfaccia USB. 1. Collegare un apparecchio USB al tablet utilizzando un cavo adattatore USB designato SGPUC1 (in vendita separatamente) e un cavo Micro-USB disponibile in commercio. Suggerimento Per eseguire il collegamento al computer, utilizzare un cavo Micro-USB disponibile in commercio. La carica della batteria mediante l’interfaccia USB non è supportata quando il tablet è collegato a un computer o a un caricabatterie. La capacità dell’alimentatore è di 500 mA quando il tablet è collegato a un apparecchio USB. Argomento correlato Note sul collegamento del tablet a un computer con un cavo USB Copia sul tablet dei dati presenti su un computer Trasferim. file Note sul collegamento del tablet a un computer con un cavo USB Non spegnere il tablet mentre sono in corso la lettura e la scrittura di dati mediante l’interfaccia USB. Non scollegare il cavo USB dal tablet mentre sono in corso la lettura e la scrittura di dati mediante l’interfaccia USB. In caso contrario, si potrebbe provocare la perdita dei dati. Utilizzare un cavo Micro-USB disponibile in commercio per collegare il tablet a un computer. Argomento correlato Collegamento di un apparecchio USB Copia sul tablet dei dati presenti su un computer Uso del tablet con la base con ricarica L’uso di una base con ricarica Sony designata (SGPDS1, in vendita separatamente) per il tablet consente di caricare facilmente il tablet o di mantenerlo a un’angolazione che ne faciliti la lettura [Dettagli]. È possibile selezionare un’applicazione da avviare quando il tablet viene inserito in una base con ricarica. Inserimento del tablet in una base con ricarica 1. Far scorrere il piede della base con ricarica sulla sua posizione superiore. Questo consente di collegare o scollegare l’alimentatore. 2. Collegare l’alimentatore al connettore del cavo di alimentazione nella parte inferiore di una base con ricarica. 3. Inserire l’alimentatore nella presa elettrica CA. 4. Allineare il connettore di carica del tablet con quello presente all’interno dell’alloggiamento superiore della base con ricarica. 5. Inserire il tablet nell’alloggiamento superiore della base con ricarica. 6. Assicurarsi che l’indicatore di carica sia illuminato. Nota Quando si mantiene o si scollega l’alimentatore, non toccarne l’area dei terminali. Qualora si tiri il cavo dell’alimentatore con forza quando lo si scollega dalla base con ricarica si potrebbe rompere l’alimentatore o la base con ricarica. Pertanto, assicurarsi di mantenere il piede della base con ricarica. Quando si utilizza il piede della base con ricarica nella sua posizione inferiore, far passare il cavo dell’alimentatore attraverso la scanalatura del piede della base con ricarica, per evitare che quest’ultima cada. Quando si inserisce il tablet nella base con ricarica con la cinghietta montata, assicurarsi che quest’ultima non resti impigliata tra il tablet e la base con ricarica. Suggerimento Quando si inserisce il tablet nella base con ricarica quando lo si sta utilizzando, o quando si accende il tablet mentre è inserito nella base con ricarica, viene richiesto di selezionare quale applicazione avviare la volta successiva che si utilizza la base con ricarica. Se si seleziona [Nessuna azione] e [Usa come predefinita per questa azione.], è possibile continuare a utilizzare l’applicazione in uso, senza che la schermata di selezione delle applicazioni venga visualizzata in futuro. Per modificare l’applicazione da avviare quando si inserisce il tablet nella base con ricarica, toccare [ Applicazioni e widget] - [ Impostazioni] - [Base con ricarica]. Rimozione del tablet da una base con ricarica 1. Sollevare il tablet tenendolo diritto. Argomento correlato Regolazione dell’angolazione della base con ricarica Regolazione dell’angolazione della base con ricarica È possibile regolare l’angolazione della base con ricarica in base al modo in cui si utilizza il tablet, facendo scorrere il piede della base con ricarica sulla sua posizione superiore o inferiore. Far scorrere il piede della base con ricarica sulla sua posizione inferiore per utilizzare il tablet come cornice digitale o come orologio da tavolo. Far scorrere il piede della base con ricarica sulla sua posizione superiore quando si intende utilizzare lo schermo sensibile al tocco o collegare una tastiera (in vendita separatamente). Nota Quando si utilizza il piede della base con ricarica nella sua posizione inferiore, far passare il cavo dell’alimentatore attraverso la scanalatura del piede della base con ricarica, per evitare che quest’ultima cada. Argomento correlato Uso del tablet con la base con ricarica Parti e controlli (tablet) Vista anteriore 1. Microfono 2. Porta dati a infrarossi (IR) 3. Sensore luce ambiente 4. Schermo sensibile al tocco 5. Obiettivo della fotocamera anteriore Vista laterale 1. LED di notifica 2. Pulsante (accensione) 3. Indicatore di carica [Dettagli] 4. Pulsanti VOL + / - (volume) Il pulsante VOL + presenta un punto tattile come aiuto per un funzionamento più facile del tablet. 5. Pulsante di ripristino (foro) 6. Altoparlante incorporato (R) Vista posteriore 1. Obiettivo della fotocamera posteriore 2. Presa (cuffie) 3. Connettore USB Micro-A/B 4. Alloggiamento per schede di memoria SD 5. Altoparlante incorporato (L) 6. Foro per la cinghietta 7. Connettore di carica Argomento correlato Parti e controlli (base con ricarica) Montaggio della cinghietta sul tablet Informazioni sulla schermata Home Parti e controlli (base con ricarica) 1. Connettore del cavo di alimentazione 2. Connettore di carica (all’interno dell’alloggiamento superiore) Argomento correlato Parti e controlli (tablet) Montaggio della cinghietta sul tablet Controllo dei componenti in dotazione Alimentatore Cavo di alimentazione CA Cinghietta Guida introduttiva Informazioni importanti Cura del tablet Tablet Assicurarsi di chiudere tutti gli sportellini dei connettori e mantenerli protetti. Pulire la superficie esterna con un panno morbido asciutto o leggermente inumidito con una soluzione detergente delicata. Non utilizzare una soluzione detergente per la pulizia dello schermo sensibile al tocco. Non utilizzare spugne abrasive, polveri lucidanti abrasive, né solventi quali alcool e benzina, in quanto potrebbero danneggiare il rivestimento del tablet. Qualora il tablet venga esposto all’umidità, ad esempio a pioggia o umidità estrema dell’aria, pulire il tablet con un panno morbido asciutto, ma non asciugarlo con un forno o un asciugacapelli. Fotocamera incorporata Pulire la copertura di protezione dell’obiettivo della fotocamera incorporata con un soffietto o un pennello morbido. Qualora la copertura sia molto sporca, pulirla con un panno morbido asciutto. Non strofinare la copertura, in quanto è sensibile alla pressione. Argomento correlato Note su come mantenere il tablet Siti web di assistenza on-line Per ulteriori informazioni sul proprio tablet, vedere http://support.sony-europe.com/computing/tablet/ Note su come mantenere il tablet In orientamento orizzontale, mantenere il tablet in modo che l’obiettivo della fotocamera anteriore si trovi sul lato superiore. In orientamento verticale, mantenere il tablet in modo che l’obiettivo della fotocamera anteriore si trovi sul lato sinistro. Fare attenzione a non afferrare il sensore luce ambiente. Alcune applicazioni potrebbero non supportare la rotazione dello schermo. Alcune applicazioni potrebbero ruotare lo schermo in senso inverso. Fare attenzione a non afferrare né coprire l’antenna mostrata nella figura seguente mentre si utilizzano le funzioni Wi-Fi, Bluetooth o GPS. 1. Wi-Fi / Bluetooth 2. GPS Argomento correlato Cura del tablet Ripristino del tablet Qualora il tablet non funzioni nel modo previsto, e non si riesca a forzare la chiusura del tablet tenendo premuto il pulsante di accensione per circa 10 secondi, inserire uno spillo o un altro oggetto sottile nel pulsante di ripristino (foro). Sarà possibile forzare lo spegnimento del tablet. Nota La pressione del pulsante di ripristino (foro) non riporta le impostazioni ai valori predefiniti. Se si preme il pulsante di ripristino (foro) e si spegne il tablet, i dati non salvati andranno persi. Montaggio della cinghietta sul tablet Montare la cinghietta sul tablet nell’ordine indicato dai numeri nella figura seguente. Nota Quando si inserisce il tablet nella base con ricarica con la cinghietta montata, assicurarsi che quest’ultima non resti impigliata tra il tablet e la base con ricarica. Non applicare tensione eccessiva alla cinghietta. Non far dondolare il tablet tenendolo per la cinghietta. In caso contrario, si potrebbe provocare il malfunzionamento del tablet o causare lesioni a persone e cose vicine. Argomento correlato Parti e controlli (tablet) Informazioni sui dati di esempio Sul tablet sono installati in fabbrica dei dati di esempio per provare musica, video, foto o libri. Una volta eliminati i dati di esempio, non è possibile ripristinarli. Tenere presente che, qualora si eliminino i dati di esempio, Sony non fornisce dati di esempio sostitutivi. Riduzione del consumo della batteria Utilizzando il tablet nel modo descritto di seguito si riduce il consumo della batteria. Ridurre la luminosità dello schermo (toccare [ Applicazioni e widget] - [ Impostazioni] - [Display] - [Luminosità]). Scollegare gli apparecchi USB. Impostare un periodo di inattività breve per lo spegnimento automatico dello schermo (modalità sospensione) (toccare [ Applicazioni e widget] - [ Impostazioni] - [Display] - [Sospensione]). Premere leggermente il pulsante di accensione per spegnere lo schermo (modalità sospensione) quando non si utilizza il tablet. Spegnere il tablet quando non si intende utilizzarlo per un periodo di tempo prolungato [Dettagli]. Quando non si utilizzano le funzioni Wi-Fi, Bluetooth e GPS, disattivarle una per una. Argomento correlato Accensione del tablet Spegnimento del tablet Accensione/spegnimento dello schermo (modalità sospensione) Note sull’uso dell’alimentatore Carica della batteria Note sull’uso della batteria Note sull’uso di applicazioni che utilizzano le comunicazioni vocali Quando si utilizzano applicazioni che fanno uso delle comunicazioni vocali, quali quelle di telefonia o di chat vocale su internet, nei casi seguenti gli interlocutori non possono parlare entrambi contemporaneamente. Parlare uno alla volta alternandosi. Alla presa per cuffie sono collegate delle cuffie senza microfono. Alla presa per cuffie non è collegato nulla. È possibile parlare contemporaneamente quando si collega una cuffia con microfono alla presa per cuffie. Note sul sensore geomagnetico La direzione potrebbe non venire misurata correttamente, a causa degli effetti dell’ambiente circostante. Uso della fotocamera incorporata È possibile scattare foto e registrare video utilizzando la fotocamera incorporata del tablet [Dettagli]. Argomento correlato Note sulla fotocamera incorporata Fotocamera Note sulla fotocamera incorporata Non toccare gli obiettivi della fotocamera incorporata. Qualora gli obiettivi si sporchino o si graffino, la qualità delle immagini potrebbe deteriorarsi. Non consentire alla luce solare diretta di penetrare negli obiettivi della fotocamera incorporata, indipendentemente dallo stato di accensione del tablet. In caso contrario, si potrebbe provocare il malfunzionamento della fotocamera. Argomento correlato Uso della fotocamera incorporata Fotocamera Verifica della versione di Android È possibile verificare la versione di Android in esecuzione sul tablet. 1. Toccare [ Applicazioni e widget] - [ Impostazioni] - [Informazioni sul tablet]. È possibile verificare la versione di Android in esecuzione sul tablet in [Versione di Android]. Argomento correlato Aggiornamento di Android alla versione più recente Aggiornamento di Android alla versione più recente Aggiornare il tablet alla versione più recente di Android. Nota Al termine dell’aggiornamento, non sarà più possibile ripristinare la versione precedente di Android sul tablet. Per eseguire l’aggiornamento è necessario utilizzare l’alimentatore e che il livello di carica residua della batteria sia pari o superiore al 50 %. Se durante l’aggiornamento la batteria si scarica, il tablet potrebbe non accendersi più. I dati memorizzati nella memoria di massa interna (spazio in memoria sul tablet) non verranno cancellati a causa dell’aggiornamento. È necessario spazio sufficiente nella memoria di massa interna per scaricare i file dell’aggiornamento. È possibile che alcune applicazioni non siano compatibili con la versione aggiornata di Android e che non sia pertanto più possibile eseguirle dopo l’aggiornamento. Prima di eseguire l’aggiornamento, verificare la versione di Android con cui è compatibile ogni applicazione. L’aggiornamento potrebbe richiedere più tempo se ci si connette a Internet utilizzando la funzione WAN wireless (3G). Inoltre, a seconda del servizio a cui si è abbonati, è possibile che vengano addebitate tariffe elevate per lo scaricamento di grandi quantità di dati. 1. [ Applicazioni e widget] - [ Impostazioni] - [Informazioni sul tablet]. 2. Toccare [Aggiornamenti sistema]. Quando è disponibile un aggiornamento, viene visualizzata la schermata per l’avvio dell’aggiornamento. Iniziare l’aggiornamento seguendo le istruzioni sullo schermo. Argomento correlato Verifica della versione di Android Uso di giochi completi Il tablet, in quanto apparecchio PlayStation(TM)Certified, consente di utilizzare titoli quali i giochi classici della PlayStation di prima generazione, conservando la qualità di gioco. È possibile acquistare giochi per PlayStation dal PlayStation(R)Store. È anche possibile scaricare da Android Market giochi di svariate aziende di tutto il mondo, in aggiunta a quelli di Sony. È possibile utilizzare giochi completi sul grande schermo caratteristico dei tablet. Argomento correlato Supporto per la PlayStation(R) in generale Uso di contenuti video Video Unlimited È possibile inviare al tablet svariati contenuti, ad esempio produzioni di grandi studi cinematografici hollywoodiani o noti programmi televisivi, con video di alta qualità*1 . Poiché è possibile scegliere di noleggiare o acquistare* 2 i contenuti, è possibile acquisire i contenuti senza doversi preoccupare di costi per eventuali ritardi o costi mensili di iscrizione. I contenuti noleggiati o acquistati vengono scaricati direttamente sul tablet attraverso internet* 3 , il che consente di utilizzare tali contenuti in qualsiasi momento. Video Unlimited è un servizio video disponibile su Sony Entertainment Network. *1 I programmi televisivi potrebbero non essere forniti in alcune nazioni/aree geografiche. *2 Alcuni contenuti potrebbero essere limitati esclusivamente al noleggio o all’acquisto. *3 Per scaricare contenuti è richiesta una connessione Wi-Fi a internet. Nota Questa applicazione o questo servizio potrebbero non essere disponibili in alcune nazioni/aree geografiche. Informazioni di assistenza http://www.sonyentertainmentnetwork.com/support Argomento correlato Video Unlimited Lettore video Formati supportati Uso di contenuti musicali Music Unlimited È possibile ascoltare la musica desiderata al momento desiderato. È possibile caricare la propria raccolta personale per accedervi in qualsiasi momento e in qualsiasi luogo, o scoprire nuovi preferiti grazie a consigli automatici basati sulle proprie abitudini specifiche di ascolto. Music Unlimited è un servizio musicale disponibile su Sony Entertainment Network. Nota Questa applicazione o questo servizio potrebbero non essere disponibili in alcune nazioni/aree geografiche. Argomento correlato Music Unlimited Uso di libri digitali Reader È possibile portare con sé i propri libri digitali preferiti sul tablet. Il tablet è uno strumento ideale per aggiungere segnalibri, evidenziare, regolare la dimensione dei caratteri, nonché per la lettura in movimento. È possibile sincronizzare l’aggiunta di segnalibri e l’evidenziazione con altri apparecchi compatibili. Inoltre, è possibile acquistare facilmente online libri elettronici (eBook) dal Reader(TM) Store. Nota Reader(TM) Store potrebbe non essere disponibile in alcune nazioni/aree geografiche. Argomento correlato Reader Visualizzazione delle applicazioni consigliate da Sony Select App Alcune applicazioni pratiche e divertenti utilizzabili con il tablet vengono presentate in modo facile da comprendere. In questo modo, è possibile cercare e ottenere facilmente svariate applicazioni. Argomento correlato Select App Ricerca di applicazioni Market È possibile scaricare sul tablet applicazioni quali strumenti utili e giochi da Android Market fornito da Google. Toccare [ Applicazioni e widget] nella parte superiore destra della schermata Home, seguito da [ Market] sullo strumento di avvio delle applicazioni visualizzato. È anche possibile utilizzare Android Market dal computer. http://market.android.com Questo sito visualizza l’Android Market e consente di gestire le applicazioni scaricate da Android Market e installate sul tablet. Uso di contenuti video, musicali o fotografici su altri apparecchi DLNA Se si collega il tablet a una rete Wi-Fi a casa (rete domestica), è possibile utilizzare video, musica o fotografie collegando altri apparecchi nel modo seguente. Nota Per i dettagli sul formato riproducibile sull’apparecchio di riproduzione, consultare le istruzioni per l’uso fornite con l’apparecchio di riproduzione. A: Riproduzione di contenuti memorizzati su un altro apparecchio (server) È possibile riprodurre sul tablet contenuti memorizzati su un apparecchio quale un computer o un apparecchio audio. B: Invio di contenuti memorizzati sul tablet a un altro apparecchio (apparecchio di riproduzione) e riproduzione dei contenuti (riproduzione “Throw”) È possibile inviare i contenuti memorizzati sul tablet a un altro apparecchio, ad esempio un televisore, e riprodurli su tale apparecchio. C: Invio (funzione “Throw”) di contenuti memorizzati su un apparecchio (server) a un altro apparecchio (apparecchio di riproduzione) e riproduzione dei contenuti Utilizzando il tablet, è possibile inviare contenuti memorizzati su un server, ad esempio un computer o un apparecchio audio, a un altro apparecchio, quale un televisore, per la riproduzione su tale apparecchio. A: Invio di contenuti memorizzati sul tablet ad altri apparecchi (apparecchi di riproduzione) e riproduzione dei contenuti (riproduzione “Throw”) È possibile inviare contenuti musicali memorizzati sul tablet e riprodurli contemporaneamente attraverso la propria rete domestica su apparecchi dotati di funzione PARTY STREAMING. B: Invio (funzione “Throw”) di contenuti musicali memorizzati su un apparecchio (server) ad altri apparecchi (apparecchi di riproduzione) e riproduzione dei contenuti È possibile inviare contenuti musicali memorizzati sulla rete domestica e riprodurli contemporaneamente attraverso la propria rete domestica su apparecchi dotati di funzione PARTY STREAMING. Argomento correlato Operazioni possibili sulla rete domestica Informazioni sul DLNA Preparazione della rete domestica Riproduzione di contenuti memorizzati su un altro apparecchio (server) Riproduzione di contenuti su altri apparecchi inviandoli Riproduzione di contenuti musicali su più apparecchi (PARTY STREAMING) Controllo di vari apparecchi AV dal tablet Telecomando È possibile controllare apparecchi AV presenti in casa utilizzando la funzione di telecomando a infrarossi disponibile sul tablet. Una registrazione e un apprendimento facili dei segnali dei telecomandi consente di registrare i telecomandi sul tablet in modo che un singolo tablet possa sostituire più telecomandi. Operazioni utilizzate spesso, come cambiare il volume o i canali, possono essere eseguite mediante gesti intuitivi. MediaRemote MediaRemote è un’applicazione di telecomando Wi-Fi che può essere utilizzata con apparecchi quali televisori e lettori Blu-ray Sony BRAVIA. MediaRemote, che offre molto di più delle semplici operazioni dei telecomandi convenzionali, dispone di svariate funzioni quali l’immissione da tastiera e la visualizzazione di informazioni sui contenuti, che consentono di utilizzare e sfruttare al meglio gli apparecchi Sony con maggiore facilità. Nota Questa applicazione o questo servizio potrebbero non essere disponibili in alcune nazioni/aree geografiche. Argomento correlato Telecomando MediaRemote Condivisione di esperienze entusiasmanti attraverso i social network Lettore di social feed È possibile gestire e sfogliare molteplici servizi di rete, quali Twitter o Facebook, il tutto con il Lettore di social feed. È possibile effettuare operazioni quotidiane quali scrivere post, rispondere, fare clic sul pulsante “Mi piace” o eseguire il “retweet”, con la stessa facilità d’uso. Inoltre, è possibile apprezzare le comunicazioni più che mai, grazie a una visualizzazione sullo schermo perfetta per la visione di video e foto. Argomento correlato Lettore di social feed Registrazione di un account Twitter o Facebook Passaggio da un post (articolo) visualizzato a un altro Lettura e scrittura del post (articolo) Ricerca di post (articoli) o amici Informazioni sulla schermata Home Sulla schermata Home sono visualizzati collegamenti alle applicazioni, barre di stato, widget e molto altro. La schermata Home si compone di cinque pagine, ed è possibile sfogliarla rapidamente verso sinistra/destra per scorrere le pagine. A: Casella di ricerca rapida/barra di avvio rapido Casella di ricerca rapida Toccare la casella per eseguire facilmente ricerche con Google [Dettagli]. Barra di avvio rapido Toccare le icone nella barra di avvio rapido per avviare le applicazioni. Poiché la barra di avvio rapido viene visualizzata su ogni pagina della schermata Home, registrando le applicazioni utilizzate spesso è possibile accedere a tali applicazioni rapidamente. Suggerimento Toccare e tenere premute le icone per ordinarle nella barra di avvio rapido o spostarle all’interno o all’esterno della barra di avvio rapido. B: Preferiti/Applicazioni e widget Preferiti Toccare qui per avviare i Preferiti [Dettagli]. Applicazioni e widget Toccare qui per visualizzare l’elenco delle applicazioni e l’elenco dei widget [Dettagli]. C: Widget È possibile scegliere i widget preferiti nell’elenco dei widget e posizionarli nella schermata Home [Dettagli]. D: Pulsanti delle operazioni di base (Indietro): toccare questo pulsante per tornare alla schermata precedente. (Home): toccare qui per visualizzare la schermata Home. (Applicazioni recenti): toccare qui per visualizzare le applicazioni utilizzate di recente [Dettagli]. E: Piccole Applicazioni È possibile avviare un’applicazione disponibile anche come Piccole Applicazioni, anche quando un’altra applicazione è già in uso. Per avviare un’altra applicazione, toccare per visualizzare lo strumento di avvio per Piccole Applicazioni e selezionare l’applicazione desiderata. Per impostare un collegamento, toccare strumento di avvio per Piccole Applicazioni e selezionare un’applicazione. F: Orologio digitale Toccare qui per visualizzare il riquadro delle notifiche [Dettagli]. Argomento correlato Aggiunta di applicazioni o widget alla schermata Home Preferiti Widget e strumento di avvio delle applicazioni Informazioni sul riquadro delle notifiche Rotazione dello schermo Ricerca rapida Blocco dello schermo Visualizzazione di applicazioni utilizzate recentemente nello Aggiunta di applicazioni o widget alla schermata Home L’aggiunta di widget o icone di applicazioni alla schermata Home consente di avviare facilmente le applicazioni. 1. Nella pagina della schermata Home in cui si desidera posizionare widget o icone di applicazioni, toccare [ Applicazioni e widget] nella parte superiore destra della schermata. 2. Selezionare la voce che si desidera aggiungere alla schermata Home da [APPLICAZIONI] o [WIDGET]. 3. Toccare e tenere premuto il widget o l’icona dell’applicazione e rilasciarla quando viene visualizzata la schermata Home. L’icona o il widget viene aggiunto alla pagina in cui si rilascia l’icona o il widget. Per organizzare le icone con cartelle È possibile utilizzare cartelle per organizzare le icone nella schermata Home. 1. Toccare e tenere premuta l’icona, quindi trascinarla su un’altra icona. Le due icone vengono combinate. 2. Toccare l’icona combinata, quindi toccare [Cartella senza nome]. 3. Immettere un nuovo nome di cartella. La cartella viene visualizzata con il nuovo nome. Suggerimento È possibile aggiungere un’icona a una cartella trascinando e rilasciando l’icona sulla cartella. Per rimuovere un’icona da una cartella, toccare per aprire la cartella, quindi trascinare l’icona fuori dalla cartella. Quando tutte le icone sono rimosse dalla cartella, questa viene eliminata automaticamente. Per eliminare un’icona dalla schermata Home Toccare e tenere premuta l’icona, quindi trascinarla su Argomento correlato Informazioni sulla schermata Home Preferiti Widget e strumento di avvio delle applicazioni Informazioni sul riquadro delle notifiche Rotazione dello schermo Ricerca rapida Blocco dello schermo Visualizzazione di applicazioni utilizzate recentemente (Rimuovi). Preferiti La Preferiti visualizza le miniature dei siti web visitati spesso e contenuti quali video, foto, musica, libri o giochi registrati come preferiti dall’utente. Poiché è possibile vedere contemporaneamente tutti i contenuti registrati, è possibile avviare il contenuto desiderato con un solo tocco, senza avviare/chiudere le applicazioni ripetutamente. 1. Toccare [ Preferiti] nella schermata Home. Viene visualizzata la Preferiti. 2. Toccare il contenuto preferito visualizzato sul lato destro della schermata Preferiti. Le informazioni dettagliate vengono visualizzate sul lato sinistro della schermata. 3. Toccare il contenuto da utilizzare. L’applicazione corrispondente si avvia per riprodurre il contenuto. Suggerimento Toccando di nuovo il contenuto selezionato al punto 2 è possibile avviare la riproduzione del contenuto. Personalizzazione delle voci visualizzate 1. Nella Preferiti, toccare nella parte superiore destra dello schermo. 2. Personalizzare nel modo seguente. Per aggiungere voci: Selezionare la voce desiderata dall’elenco sul lato sinistro dello schermo, quindi toccarla. Per eliminare una voce: Toccare sulla miniatura sul lato destro dello schermo. In alternativa, selezionare la voce da eliminare dall’elenco sul lato sinistro dello schermo, quindi toccarla. Per spostare una voce: Trascinare la miniatura sul lato destro dello schermo. 3. Al termine della personalizzazione, toccare nella parte superiore destra dello schermo. Argomento correlato Informazioni sulla schermata Home Aggiunta di applicazioni o widget alla schermata Home Widget e strumento di avvio delle applicazioni Informazioni sul riquadro delle notifiche Rotazione dello schermo Ricerca rapida Blocco dello schermo Visualizzazione di applicazioni utilizzate recentemente Widget e strumento di avvio delle applicazioni Quando si tocca [ Applicazioni e widget] nella schermata Home, viene visualizzato lo strumento di avvio delle applicazioni o l’elenco dei widget. Lo strumento di avvio delle applicazioni visualizza le icone di tutte le applicazioni disponibili, consentendo di toccare quelle di avvio delle applicazioni desiderate. L’elenco dei widget visualizza mini-applicazioni che possono essere posizionate nella schermata Home. Se un’applicazione è dotata di un widget, collocare il widget sulla schermata Home, in modo da poter far funzionare l’applicazione facilmente dalla schermata Home. Commutazione tra lo strumento di avvio delle applicazioni e l’elenco dei widget 1. Toccare [APPLICAZIONI] o [WIDGET] nella parte superiore sinistra dello schermo. Suggerimento Se ci sono più pagine nello strumento di avvio delle applicazioni, sfogliare rapidamente verso sinistra per visualizzare le altre pagine. L’elenco dei widget è visualizzato dopo lo strumento di avvio delle applicazioni. Ordinamento dei widget e delle icone delle applicazioni 1. Toccare nella parte superiore destra dello schermo e selezionare un metodo di ordinamento. [Da A a Z] : per ordinare per nome. [Da più recente] : per ordinare per data di aggiornamento. Disinstallazione di un’applicazione 1. Nello strumento di avvio delle applicazioni, toccare e tenere premuta l’icona dell’applicazione che si desidera disinstallare. 2. Trascinare l’icona su [ Disinstalla]. Visualizzazione delle informazioni sulle applicazioni 1. Toccare e tenere premuta l’icona dell’applicazione di cui si desidera visualizzare le informazioni. 2. Trascinare l’icona su [ Informazioni applicazione]. Suggerimento Se è installata l’applicazione Market, Market toccando . Argomento correlato Informazioni sulla schermata Home viene visualizzato a sinistra di . È possibile avviare l’applicazione Aggiunta di applicazioni o widget alla schermata Home Preferiti Informazioni sul riquadro delle notifiche Rotazione dello schermo Ricerca rapida Blocco dello schermo Visualizzazione di applicazioni utilizzate recentemente Informazioni sul riquadro delle notifiche Il riquadro delle notifiche viene visualizzato quando si tocca l’orologio digitale nella parte inferiore destra dello schermo. Per controllare lo stato o i messaggi, toccare l’icona sul riquadro delle notifiche o il riquadro stesso. Quando si tocca l’orologio digitale mentre è visualizzato il riquadro delle notifiche, viene visualizzato il pannello di controllo. È possibile controllare le voci seguenti sul pannello di controllo. Modalità aereo: attiva/disattiva la modalità aereo. Wi-Fi: visualizza la schermata di impostazione del Wi-Fi. Rotazione automatica schermo: blocca lo schermo in modo da non farlo ruotare automaticamente. Luminanza: regola la luminanza dello schermo. Notifiche: attiva/disattiva le notifiche. Impostazioni: visualizza la schermata delle impostazioni. Argomento correlato Informazioni sulla schermata Home Aggiunta di applicazioni o widget alla schermata Home Preferiti Widget e strumento di avvio delle applicazioni Rotazione dello schermo Ricerca rapida Blocco dello schermo Visualizzazione di applicazioni utilizzate recentemente Rotazione dello schermo Lo schermo ruota quando si gira il tablet di lato, come indicato di seguito. Nota A seconda dell’applicazione, lo schermo potrebbe ruotare indipendentemente dalla direzione del tablet. Alcune applicazioni potrebbero non supportare la rotazione dello schermo. Alcune applicazioni potrebbero ruotare lo schermo in senso inverso. Come impostare lo schermo per non farlo ruotare 1. Toccare [ Applicazioni e widget] - [ Impostazioni] - [Display] - [Rotazione automatica] nell’ordine indicato per rimuovere il segno di spunta. Per impostare lo schermo in modo da farlo ruotare di nuovo Toccare di nuovo [Rotazione automatica] per aggiungere un segno di spunta. Argomento correlato Informazioni sulla schermata Home Aggiunta di applicazioni o widget alla schermata Home Preferiti Widget e strumento di avvio delle applicazioni Informazioni sul riquadro delle notifiche Ricerca rapida Blocco dello schermo Visualizzazione di applicazioni utilizzate recentemente Ricerca rapida La casella della ricerca rapida è visualizzata nell’angolo superiore sinistro della schermata Home. Utilizzando la ricerca rapida, è possibile effettuare facilmente ricerche testuali o vocali. Per effettuare una ricerca testuale Toccare la casella, immettere delle parole chiave, quindi toccare . Suggerimento Dopo aver toccato , viene visualizzata la schermata di selezione delle applicazioni con i risultati della ricerca. Per effettuare una ricerca vocale Toccare e pronunciare delle parole chiave quando viene richiesto di farlo. Argomento correlato Informazioni sulla schermata Home Aggiunta di applicazioni o widget alla schermata Home Preferiti Widget e strumento di avvio delle applicazioni Informazioni sul riquadro delle notifiche Rotazione dello schermo Blocco dello schermo Visualizzazione di applicazioni utilizzate recentemente Blocco dello schermo È possibile bloccare lo schermo del tablet per evitare che tocchi accidentali dello schermo attivino delle operazioni. Se si attiva la funzione di blocco, lo schermo viene bloccato quando si spegne. È anche possibile selezionare come disattivare il blocco. Per configurare la funzione di blocco 1. Toccare [ Applicazioni e widget] - [ Impostazioni] - [Sicurezza] - [Blocco schermo] nell’ordine indicato. 2. Toccare l’impostazione desiderata. 3. Seguire le istruzioni visualizzate sullo schermo. Argomento correlato Informazioni sulla schermata Home Aggiunta di applicazioni o widget alla schermata Home Preferiti Widget e strumento di avvio delle applicazioni Informazioni sul riquadro delle notifiche Rotazione dello schermo Ricerca rapida Visualizzazione di applicazioni utilizzate recentemente Visualizzazione di applicazioni utilizzate recentemente Quando si tocca (Applicazioni recenti) nella parte inferiore sinistra dello schermo, le applicazioni utilizzate recentemente vengono visualizzate nell’ordine in cui sono state utilizzate. Argomento correlato Informazioni sulla schermata Home Aggiunta di applicazioni o widget alla schermata Home Preferiti Widget e strumento di avvio delle applicazioni Informazioni sul riquadro delle notifiche Rotazione dello schermo Ricerca rapida Blocco dello schermo Immissione del testo Quando si desidera immettere testi, toccare l’area del testo per visualizzare la tastiera su schermo [Dettagli]. Argomento correlato Uso della tastiera su schermo Tagliare e incollare testo Uso della tastiera su schermo La tastiera su schermo cambia ogni volta che si toccano i due tasti sotto il tasto [Tab] sul lato sinistro. È anche possibile visualizzare una tastiera numerica. Toccare [ Applicazioni e widget] - [ -[ accanto a [Tastiera standard] seguito da Lingua e immissione] nell’ordine indicato. Quindi toccare Impostazioni] [Tasti numerici] per aggiungere un segno di spunta. Per impostare la lingua di immissione Toccare [ toccare Applicazioni e widget] - [ Impostazioni] - [ Lingua e immissione] nell’ordine indicato. Quindi accanto a [Tastiera standard] seguito da [Lingue comandi], quindi inserire un segno di spunta sulle lingue da utilizzare. Per commutare la lingua di immissione Quando si selezionano più lingue da utilizzare per l’immissione, è possibile passare da una lingua all’altra toccando il tasto di commutazione della lingua nella parte inferiore sinistra della tastiera su schermo. È anche possibile selezionare una lingua toccando e tenendo premuto il tasto di commutazione della lingua. Argomento correlato Immissione del testo Tagliare e incollare testo Tagliare e incollare testo Per tagliare o copiare del testo 1. Toccare e tenere premuto il testo da tagliare o copiare. Il testo selezionato viene evidenziato. 2. Toccare [COPIA] o [TAGLIA]. Nota Non è possibile tagliare o copiare il testo mentre lo si immette. Suggerimento Se si trascina il cursore che viene visualizzato al punto 1, è possibile modificare l’area di testo selezionata. Per incollare il testo 1. Toccare e tenere premuta la posizione in cui incollare il testo, quindi toccare [INCOLLA]. Suggerimento Se si trascina il cursore che viene visualizzato al punto 1, è possibile cambiare la posizione in cui incollare il testo. Argomento correlato Immissione del testo Uso della tastiera su schermo Account Google Per utilizzare i servizi forniti da Google, ad esempio Gmail, Calendar e Android Market, è necessario registrarsi per ottenere un account Google. Questi servizi vengono forniti gratuitamente. Utilizzando l’account Google, è possibile sincronizzare applicazioni quali Gmail, Calendario e Persone presenti sul tablet con quelle dei loro rispettivi servizi Google. Uso del proprio account Google corrente È possibile utilizzare il proprio account Google esistente già utilizzato con un computer o uno smartphone. Immettere il nome e la password dell’account nella schermata di accesso visualizzata per le applicazioni dei servizi Google. Nota Assicurarsi che il tablet sia collegato a internet quando si effettua la registrazione per ottenere un nuovo account Google o quando si effettua l’accesso. Registrazione per ottenere un nuovo account Google sul proprio tablet È possibile registrarsi per ottenere un account Google quando si utilizza il tablet per la prima volta o quando si avvia un’applicazione dei servizi Google per la prima volta. Suggerimento Non è necessario registrarsi per ottenere un altro account Google quando si dispone già di un account per il proprio computer, e così via. È possibile registrarsi per ottenere un account Google toccando [ Applicazioni e widget] - [ Impostazioni] - [Account e sincronizzaz.] - [AGGIUNGI ACCOUNT] (nella parte superiore destra dello schermo) - [Google] nell’ordine indicato. È anche possibile registrarsi per ottenere un account Google accedendo direttamente a Google (https://www.google.com/accounts/). Argomento correlato Informazioni preliminari Modifica delle impostazioni È possibile modificare varie impostazioni del tablet nel menu delle impostazioni. 1. Toccare [ Applicazioni e widget] - [ Impostazioni] e le voci desiderate. 2. Toccare le singole voci di menu per modificare le impostazioni. Le voci di menu sono le seguenti: Wireless e reti Wi-Fi Bluetooth Utilizzo dati Altro... (impostazioni per Modalità aereo, VPN, e così via) DISPOSITIVO Audio Display Memoria Batteria Applicazioni PERSONALE Account e sincronizzaz. Servizi di localizzazione Sicurezza Lingua e immissione Backup e ripristino SISTEMA Base con ricarica Data e ora Accessibilità Informazioni sul tablet Nota Se si imposta [Dimensioni carattere] su [Grandi] o [Molto grandi] in [Display], la visualizzazione potrebbe essere distorta in alcune applicazioni. Qualora si verifichi questa eventualità, impostare [Dimensioni carattere] su [Normali]. Informazioni preliminari Quando si utilizza il tablet per la prima volta, è possibile collegarlo a internet e accedere al proprio account Google. Suggerimento È possibile collegare il tablet a internet e accedere al proprio account Google in seguito. 1. Dopo aver acceso il tablet, selezionare una lingua. 2. Collegare il tablet a internet attraverso il Wi-Fi [Dettagli]. 3. Seguire le istruzioni visualizzate per accedere al proprio account Google. Argomento correlato Account Google Elenco delle applicazioni Al momento del primo acquisto del tablet, su quest’ultimo sono installate le applicazione seguenti. È possibile avviare ciascuna applicazione toccandone la relativa icona. Suggerimento Quando viene visualizzata l’icona (menu delle opzioni) nella parte superiore destra dello schermo, è possibile toccarla per visualizzare il menu delle opzioni. Calendario Per gestire i propri impegni e sincronizzarli con Google Calendar [Dettagli] Browser Per navigare i siti web su internet [Dettagli] Fotocamera Per riprendere foto o filmati [Dettagli] Persone Per gestire contatti con amici o colleghi [Dettagli] Orologio Per visualizzare l’ora corrente [Dettagli] Email Per inviare o ricevere messaggi e-mail del PC [Dettagli] Lettore video Per riprodurre filmati [Dettagli] Player musicale Per riprodurre file musicali [Dettagli] Galleria Per sfogliare foto o riprodurle come presentazione [Dettagli] Trasferim. file Per trasferire file tra la memoria interna e una scheda di memoria SD [Dettagli] Telecomando Per utilizzare il tablet come un telecomando [Dettagli] DLNA Per scambiare video, musica e foto con altri apparecchi attraverso la rete domestica e riprodurli [Dettagli] Lettore di social feed Per accedere a servizi di social network (SNS - Social Networking Services) quali Twitter o Facebook [Dettagli] Pr. Cont. Wi-Fi Per controllare la connessione Wi-Fi del tablet [Dettagli] Reader * 1 Per acquistare e sfogliare i contenuti di libri elettronici (eBook) [Dettagli] Informazioni sulla guida Per visualizzare queste Informazioni sulla guida attraverso la rete Select App Per accedere a siti web che presentano le applicazioni consigliate da Sony [Dettagli] Video Unlimited * 1 Per accedere al servizio a pagamento di Sony per la fornitura di video [Dettagli] Music Unlimited * 1 Per accedere al servizio basato su cloud di Sony per la fornitura di musica [Dettagli] Personal Space * 1 Per accedere al sito web del servizio di imaging online di Sony [Dettagli] PS Store * 1 È possibile acquistare e scaricare giochi per PlayStation dal PlayStation(R)Store [Dettagli]. Crash Bandicoot(R) * 1 Per giocare a questo gioco classico della PlayStation di prima generazione (controller del sistema PlayStation(R)3 supportato) MediEvil * 1 Per giocare a questo gioco classico della PlayStation di prima generazione (controller del sistema PlayStation(R)3 supportato) Pinball Heroes Per giocare con questo flipper (controller del sistema PlayStation(R)3 supportato) MediaRemote * 1 Per controllare gli apparecchi Sony che supportano l’applicazione MediaRemote attraverso la rete Wi-Fi [Dettagli] Impostazioni Per cambiare svariate impostazioni del tablet [Dettagli] Musica Per riprodurre musica Calcolatrice Per effettuare calcoli semplici [Dettagli] Gmail Per inviare o ricevere Gmail Ricerca Google Per effettuare ricerche con Google [Dettagli] Video * 1 Per riprodurre filmati noleggiati da Android Market Maps Per trovare la propria posizione e cercare destinazioni/percorsi (Google Maps) Luoghi Per utilizzare questo servizio di informazioni relative a negozi e luoghi Navigatore Per utilizzare questo sistema di navigazione GPS assistita da internet che comprende una funzione di voce guida Latitude Per controllare la posizione corrente di un amico su una mappa Google Talk Per utilizzare la chat testuale o vocale ed effettuare videochiamate (Google Talk) Market Per scaricare o acquistare nuove applicazioni YouTube * 1 Per utilizzare il sito web di condivisione di video YouTube Download Per utilizzare il gestore di download per visualizzare o gestire gli scaricamenti di contenuti da internet Foursquare * 1 Per condividere con amici e conoscenti informazioni su negozi o luoghi visitati, oppure ottenere informazioni che consentano di risparmiare denaro [Dettagli]. Crackle * 1 Per visualizzare film cinematografici e programmi televisivi nella loro interezza e in formato pieno [Dettagli]. Ustream * 1 Per inviare flussi video in tempo reale utilizzando la fotocamera incorporata e comunicare con gli spettatori [Dettagli]. Zinio * 1 Utilizzare questa applicazione, la più grande applicazione di libreria al mondo, per leggere le principali riviste a livello mondiale, nonché i libri elettronici (eBook) [Dettagli]. Evernote * 1 Per memorizzare promemoria, foto e messaggi vocali su “cloud”, nonché per sfogliarli dal computer e dal tablet in qualsiasi momento [Dettagli]. HD Games Scarica giochi di qualità per il tuo tablet Android dal negozio online dei migliori giochi HD di Gameloft [Dettagli]. *1 Le applicazioni o i servizi potrebbero non essere disponibili in alcune nazioni/aree geografiche. Email È possibile comporre, inviare e ricevere messaggi e-mail nello stesso formato utilizzato sui computer. È possibile registrare più account di posta elettronica. È possibile utilizzare l’elenco dei contatti registrato in Persone per aggiungere l’indirizzo del destinatario quando si compone un nuovo messaggio e-mail. È anche possibile cercare o ordinare i messaggi e-mail ricevuti. Se si utilizza Microsoft Exchange Server, è possibile inviare e ricevere e-mail collegandosi a Microsoft Exchange Server. Nota Chiedere al proprio amministratore di rete, e così via, informazioni su come collegarsi a Microsoft Exchange Server. 1. Toccare per avviare l’applicazione Email. Prima di configurare un account: Viene visualizzata la schermata per configurare un account. Dopo aver configurato un account: viene visualizzata la schermata di elenco delle e-mail. Toccare l’e-mail desiderata per visualizzarla. Suggerimento Se non si riesce a trovare l’icona per avviare l’applicazione, cercarla nello strumento di avvio delle applicazioni visualizzato toccando [ Applicazioni e widget] nella parte superiore destra della schermata Home. Configurazione di un account di posta elettronica 1. Avviare l’applicazione Email. Viene visualizzata la schermata per configurare un account. 2. Immettere il proprio indirizzo e-mail e la password, quindi toccare [Avanti]. 3. Configurare l’account di posta elettronica seguendo le istruzioni sullo schermo. Al termine della configurazione, viene visualizzata la schermata di elenco delle e-mail. Per cambiare le impostazioni Toccare (menu delle opzioni) - [Impostazioni] - (l’account di posta elettronica da modificare) - (la voce da modificare) nell’ordine indicato. Per aggiungere un account di posta elettronica Toccare (menu delle opzioni) - [Impostazioni] seguito da [AGGIUNGI ACCOUNT], quindi passare al punto 3. Per rimuovere un account di posta elettronica Toccare (menu delle opzioni) - [Impostazioni] - (l’account di posta elettronica da rimuovere) - [Rimuovi account] nell’ordine indicato. Composizione/invio di un’e-mail 1. Nella schermata di elenco delle e-mail, toccare nella parte superiore destra dello schermo. Viene visualizzata la schermata di composizione delle e-mail. 2. Immettere l’indirizzo e-mail del destinatario in [In]. 3. Immettere il soggetto in [Oggetto]. 4. Immettere il messaggio in [Scrivi email]. 5. Toccare [INVIA]. Viene visualizzata l’e-mail che è stata composta. Suggerimento Toccando al punto 2 è possibile immettere l’indirizzo tra quelli presenti nell’applicazione Persone. Toccando al punto 3 è possibile allegare un file all’e-mail. Toccando [Salva bozza] durante la composizione è possibile salvare la bozza. Ricezione delle e-mail 1. Nella schermata di elenco delle e-mail, toccare nella parte superiore destra dello schermo. Le nuove e-mail vengono visualizzate nella posta in arrivo. Toccare le e-mail desiderate per aprirle. Suggerimento È possibile impostare per ciascun account il numero di e-mail ricevute da inserire in una cartella toccando (menu delle opzioni) - [Impostazioni] - [Messaggi per cartella] nella schermata di elenco delle e-mail. Per rispondere a un’e-mail Visualizzare l’e-mail a cui si desidera rispondere, toccare (Rispondi) o (Rispondi a tutti), comporre il messaggio, quindi toccare [INVIA]. Per inoltrare un’e-mail Visualizzare l’e-mail che si desidera inoltrare, toccare (Inoltra), comporre il messaggio di inoltro, quindi toccare [INVIA]. Eliminazione di un’e-mail 1. Toccare l’e-mail che si desidera eliminare nella schermata di elenco delle e-mail. Viene visualizzata l’e-mail selezionata. 2. Toccare nella parte superiore destra dello schermo, seguito da [OK]. L’e-mail viene eliminata. Ordinamento delle e-mail 1. Toccare (menu delle opzioni) - [Mostra pulsanti di ordinamento] nella schermata di elenco delle e-mail. Vengono visualizzati i pulsanti di ordinamento. 2. Toccare la voce di ordinamento desiderata tra quelle visualizzate. Le e-mail vengono ordinate in base alla voce di ordinamento selezionata. Ricerca di un’e-mail 1. Toccare nella parte superiore destra dello schermo nella schermata di elenco delle e-mail. Viene visualizzata la casella di ricerca. 2. Immettere una parola chiave, quindi toccare il tasto . Suggerimento La ricerca viene eseguita nell’oggetto, nel mittente e nel corpo dei messaggi di tutte le e-mail salvate nel server. I risultati vengono visualizzati 10 alla volta partendo dalle e-mail più recenti. Per cercare e-mail più vecchie, toccare [Carica ulteriori messaggi]. Come apportare modifiche a più e-mail È possibile selezionare più e-mail per spostarle in un’altra cartella o eliminarle completamente. 1. Nella schermata di elenco delle e-mail o nella schermata di un’e-mail, toccare la casella di controllo dell’email desiderata per inserirvi un segno di spunta. Le e-mail che hanno un segno di spunta vengono selezionate. 2. Al termine della selezione delle e-mail, apportarvi modifiche quali lo spostamento in un’altra cartella o l’eliminazione. Browser L’applicazione Browser consente di accedere ai siti web su internet e navigarli. È possibile visualizzare più siti web e passare dall’uno all’altro utilizzando le schede. 1. Toccare per avviare l’applicazione Browser. Suggerimento Se non si riesce a trovare l’icona per avviare l’applicazione, cercarla nello strumento di avvio delle applicazioni visualizzato toccando [ Applicazioni e widget] nella parte superiore destra della schermata Home. Alcuni siti web potrebbero non venire visualizzati, poiché il browser potrebbe non supportare il formato di fotografie/filmati o i plug-in utilizzati in tali siti. È possibile avviare il browser come Piccole Applicazioni. In questo caso, le seguenti funzioni non sono supportate. Riproduzione di contenuti flash Navigazione dei siti web utilizzando le schede Segnalibri e cronologia degli accessi Navigazione dei siti web 1. Toccare la barra degli indirizzi sul browser. Viene visualizzata la tastiera su schermo. 2. Immettere l’indirizzo (URL) del sito web desiderato, quindi toccare il tasto . Nota Se il contenuto non viene visualizzato correttamente, toccare [Impostazioni] seguito da [Avanzate] in (menu delle opzioni), quindi toccare [Attiva Visualizzazione rapida] per rimuovere il segno di spunta. Suggerimento È possibile effettuare ricerche su internet immettendo una parola chiave o una frase al posto dell’indirizzo (URL) al punto 2. Qualora la barra degli indirizzi non venga visualizzata nella parte superiore dello schermo, toccare la scheda. Per aggiungere una scheda, toccare all’estremità destra dell’elenco delle schede. Per eliminare una scheda, toccare all’estremità destra all’interno della scheda. Se il sito web viene visualizzato in modo diverso da come appare quando si naviga su un computer, toccare (menu delle opzioni) nella parte superiore destra dello schermo e inserire un segno di spunta in [Richiedi sito desktop] nel menu. È quindi possibile navigare nel sito web come su un computer. È possibile impostare un sito desktop o un sito mobile per ogni scheda. Per visualizzare/eliminare la cronologia degli accessi Per visualizzare i siti web visitati in precedenza, toccare sinistra dello schermo. seguito da [CRONOLOGIA] nella parte superiore Per eliminare la cronologia, toccare dopo aver visualizzato la cronologia. Uso dei segnalibri La funzione dei segnalibri consente di registrare gli indirizzi (URL) dei siti web visitati spesso, per consentire di accedere rapidamente a tali siti. È anche possibile creare sulla schermata Home dei collegamenti per gli indirizzi (URL). Per aggiungere un segnalibro per un indirizzo (URL) Toccare nella parte destra della barra degli indirizzi per controllare le informazioni dettagliate, quindi toccare [OK]. Per creare sulla schermata Home un collegamento per un indirizzo (URL) Toccare nella parte destra della barra degli indirizzi, selezionare [ Schermata Home] come destinazione, quindi toccare [OK]. Per accedere a un sito web dal suo segnalibro Toccare per richiamare l’elenco dei segnalibri registrati. Selezionare il sito web desiderato dall’elenco. Fotocamera È possibile riprendere foto e filmati utilizzando la fotocamera anteriore e la fotocamera posteriore incorporate. Sono disponibili anche svariate impostazioni di ripresa, come la dimensione delle immagini. È anche possibile aggiungere alle foto informazioni sulla posizione. 1. Toccare per avviare l’applicazione Fotocamera. Suggerimento Se non si riesce a trovare l’icona per avviare l’applicazione, cercarla nello strumento di avvio delle applicazioni visualizzato toccando [ Applicazioni e widget] nella parte superiore destra della schermata Home. Per poter aggiungere informazioni sulla posizione alle foto, è necessario attivare il GPS, oppure il tablet deve essere collegato alla rete quando si scattano foto. È possibile visualizzare le foto e i filmati registrati anche dall’applicazione Galleria. Ripresa di foto/filmati 1. Avviare l’applicazione Fotocamera. Toccare o sul lato destro dello schermo per scegliere tra foto o filmato. 2. Puntare la fotocamera verso il soggetto, quindi toccare o . Per le foto: viene scattata una foto. Per i filmati: si avvia la registrazione di filmati. Toccando di nuovo si arresta la registrazione. Suggerimento La fotocamera posteriore è dotata di funzione di messa a fuoco automatica. Dopo aver toccato , viene ripresa una foto quando il soggetto è a fuoco. È possibile commutare tra la fotocamera anteriore e quella posteriore toccando o nella parte superiore destra dello schermo. Ripresa di foto panoramiche 1. Avviare l’applicazione Fotocamera. Toccare sul lato destro dello schermo. 2. Dirigere la fotocamera verso il bordo del soggetto, quindi toccare . La registrazione di foto panoramiche viene avviata. Fare scorrere o inclinare la fotocamera fino alla fine, quindi toccare di nuovo per arrestare la registrazione. Suggerimento Se si tiene il tablet in posizione orizzontale, è possibile riprendere foto panoramiche con orientamento orizzontale. Se si tiene il tablet in posizione verticale, è possibile riprendere foto panoramiche con orientamento verticale. Chiusura dell’applicazione Fotocamera Toccare l’icona visualizzata sulla barra di stato nella parte inferiore sinistra dello schermo. Qualora la barra di stato non venga visualizzata, toccare una volta la parte inferiore sinistra dello schermo. Nota Diritti d’autore e diritti di sfruttamento dell’immagine Le immagini e i suoni registrati sul tablet potrebbero essere protetti da diritti d’autore. L’utilizzo non autorizzato di tali materiali per uso diverso da quello personale potrebbe violare le leggi sui diritti d’autore. L’uso o la modifica di immagini o nomi di altre persone senza il loro consenso potrebbe violare i diritti di sfruttamento dell’immagine (“diritti d’immagine”). Pertanto, occorre prendere in considerazione i diritti d’autore e i diritti di sfruttamento dell’immagine quando si inseriscono immagini registrate su siti web su internet. Alcune performance, alcuni spettacoli e alcune esposizioni potrebbero proibire le registrazioni anche per uso personale. La registrazione non autorizzata di tali materiali potrebbe violare le leggi sui diritti d’autore. Argomento correlato Uso della fotocamera incorporata Note sulla fotocamera incorporata Calcolatrice È possibile utilizzare il tablet come calcolatrice. Oltre alle quattro operazioni aritmetiche di addizione, sottrazione, moltiplicazione e divisione, sono disponibili la funzione trigonometrica, la funzione di esponente, i logaritmi, e così via. 1. Toccare per avviare l’applicazione Calcolatrice. Suggerimento Se non si riesce a trovare l’icona per avviare l’applicazione, cercarla nello strumento di avvio delle applicazioni visualizzato toccando [ Applicazioni e widget] nella parte superiore destra della schermata Home. Calendario È possibile gestire i propri impegni sul tablet. Registrando un account Google, è possibile sincronizzare il Calendar Google con i dati degli impegni, rendendo questi ultimi ancora più pratici. Se si utilizza Microsoft Exchange Server, è possibile gestire i propri impegni connettendosi a Microsoft Exchange Server. Nota Chiedere al proprio amministratore di rete, e così via, informazioni su come collegarsi a Microsoft Exchange Server. 1. Toccare per avviare l’applicazione Calendario. Viene visualizzato il calendario. Toccando le icone nella parte superiore dello schermo è possibile effettuare le operazioni seguenti. : aggiungere impegni : impostare una data da visualizzare : cercare un impegno : effettuare impostazioni dettagliate dell’applicazione Calendario [OGGI]: visualizzare gli impegni del giorno corrente [MESE]: visualizzare il calendario per mesi [SETTIMANA]: visualizzare il calendario per settimane [GIORNO]: visualizzare l’elenco degli impegni per un solo giorno [AGENDA]: visualizzare l’elenco di tutti gli impegni Suggerimento Se non si riesce a trovare l’icona per avviare l’applicazione, cercarla nello strumento di avvio delle applicazioni visualizzato toccando [ Applicazioni e widget] nella parte superiore destra della schermata Home. È possibile cambiare il mese o la data e l’ora sfogliando rapidamente verso l’alto/verso il basso/verso destra/verso sinistra gli impegni o il mini-calendario. Aggiunta di un impegno 1. Toccare e tenere premuta la data e l’ora per la quale si desidera aggiungere un impegno, quindi toccare [Nuovo evento]. In alternativa, toccare . 2. Immettere la data e l’ora di inizio, nonché i dettagli dell’impegno, quindi toccare [ SALVA] nella parte superiore destra dello schermo. Suggerimento È possibile fare in modo che il tablet avvisi l’utente quando si approssimano la data e l’ora programmate. Modifica di un impegno 1. Toccare l’impegno che si desidera modificare. 2. Toccare , immettere l’impegno da modificare, quindi toccare [ SALVA] nella parte superiore destra dello schermo. Eliminazione di un impegno 1. Toccare l’impegno che si desidera eliminare. 2. Toccare seguito da [OK]. Nota Quando si intende condividere con altri un impegno nel Calendar Google, scegliere con estrema attenzione le persone con cui si desidera condividerlo, per evitare che il proprio impegno venga rivelato a utenti indesiderati. Se il calendario non viene sincronizzato automaticamente con il Calendar Google, toccare [ Impostazioni] seguito da [Account e sincronizzaz.], quindi controllare se l’interruttore nella parte superiore destra dello schermo è impostato su [ON]. Se il calendario è impostato per sincronizzarsi automaticamente con il Calendar Google, e si modifica un impegno sul computer o su altri dispositivi, il tablet si collegherà automaticamente con il Calendar Google. Questo potrebbe provocare costi di comunicazione imprevisti. Persone È possibile registrare nomi, numeri di telefono, indirizzi, e così via, come contatti utilizzati di frequente. Registrando un account Google, è possibile sincronizzare Persone con i contatti di Gmail, per renderli ancora più pratici. Se si utilizza Microsoft Exchange Server, è possibile gestire i propri contatti connettendosi a Microsoft Exchange Server. Nota Chiedere al proprio amministratore di rete, e così via, informazioni su come collegarsi a Microsoft Exchange Server. per avviare l’applicazione Persone. 1. Toccare Suggerimento Se non si riesce a trovare l’icona per avviare l’applicazione, cercarla nello strumento di avvio delle applicazioni visualizzato toccando [ Applicazioni e widget] nella parte superiore destra della schermata Home. Registrazione dei contatti 1. Avviare l’applicazione Persone. 2. Toccare [TUTTI] nella parte superiore sinistra dello schermo. 3. Toccare . 4. Immettere i dati, quindi toccare [ SALVA]. Il contatto viene registrato. Suggerimento Il contatto può anche essere registrato toccando Home al punto 3. Quando si tocca [ (indietro) nella parte inferiore sinistra della schermata IGNORA], i dati in corso di modifica vengono eliminati. Per modificare i contatti Toccare il contatto che si desidera modificare, quindi toccare nella parte superiore destra della schermata visualizzata. Per eliminare i contatti Toccare il contatto che si desidera eliminare, quindi toccare (menu delle opzioni) - [Elimina]. Per commutare la visualizzazione dei contatti Toccare (menu delle opzioni) - [Contatti da visualizzare] - (l’account), è possibile commutare l’elenco dei contatti di ogni account. È anche possibile specificare tutti gli account o più account. Registrazione dei gruppi 1. Avviare l’applicazione Persone. 2. Toccare [GRUPPI] nella parte superiore sinistra dello schermo, quindi toccare . Se si dispone di più account, toccare l’account con cui si desidera eseguire la registrazione. 3. Immettere il nome del gruppo, quindi digitare il nome della persona da includere. 4. Toccare [ SALVA]. Il gruppo viene registrato. Unione dei contatti È possibile unire i contatti di una persona che abbia più indirizzi e-mail, e così via, e che sia stata registrata in contatti separati. 1. Avviare l’applicazione Persone. 2. Toccare [TUTTI] nella parte superiore sinistra dello schermo. 3. Toccare uno dei suoi contatti, quindi toccare 4. Toccare nella parte superiore destra della schermata visualizzata. (menu delle opzioni) - [Unisci]. 5. Toccare il contatto con cui si desidera effettuare l’unione. Il contatto selezionato al punto 5 viene unito al contatto selezionato al punto 3. Il nome del contatto risultante dall’unione dei contatti sarà quello del contatto selezionato al punto 3. Nota Se i contatti non vengono sincronizzati automaticamente con i contatti di Google, toccare [ Impostazioni] seguito da [Account e sincronizzaz.], quindi controllare se l’interruttore nella parte superiore destra dello schermo è impostato su [ON]. Orologio L’orologio è facilmente leggibile anche da lontano, e ha uno sfondo che cambia a seconda dell’ora. È possibile utilizzare il tablet come orologio da tavolo inserendolo in una base con ricarica Sony (SGPDS1, in vendita separatamente) designata per il tablet. 1. Toccare per avviare l’applicazione Orologio. Viene visualizzato l’orologio digitale. Toccando le icone è possibile effettuare le operazioni seguenti. : impostare la sveglia : avviare l’applicazione Galleria e una presentazione : riprodurre musica : tornare alla schermata Home Suggerimento Se non si riesce a trovare l’icona per avviare l’applicazione, cercarla nello strumento di avvio delle applicazioni visualizzato toccando [ Applicazioni e widget] nella parte superiore destra della schermata Home. L’ora impostata per la sveglia viene visualizzata sullo schermo. Toccare in qualsiasi punto dello schermo per modificare la luminosità dello schermo tra due livelli. Player musicale L’applicazione Player musicale consente di riprodurre contenuti musicali memorizzati sul tablet, su una scheda di memoria SD o sulla rete domestica. È anche possibile inviare ([Throw]) contenuti musicali a un altro apparecchio certificato DLNA e riprodurli su tale apparecchio. È possibile cercare o visualizzare le informazioni dettagliate dell’album o del brano corrente, ed è possibile aggiungere una copertina o un testo al contenuto. L’applicazione della funzione 12 TONE ANALYSIS al contenuto musicale offre ulteriori modi per utilizzare tale contenuto. È possibile regolare le impostazioni di elaborazione audio per la riproduzione, mediante funzioni quali l’equalizzatore. 1. Toccare per avviare l’applicazione Player musicale. Viene visualizzata la schermata di navigazione. Suggerimento Se non si riesce a trovare l’icona per avviare l’applicazione, cercarla nello strumento di avvio delle applicazioni visualizzato toccando [ Applicazioni e widget] nella parte superiore destra della schermata Home. Riproduzione di contenuti musicali sul tablet 1. Toccare voci di elenco, cartelle o album per selezionare l’album, il brano o la playlist che si desidera riprodurre. La riproduzione si avvia. Suggerimento Nell’angolo inferiore destro dello schermo, durante la riproduzione, viene visualizzata un’icona di riproduzione. Se si sfoglia rapidamente verso sinistra o verso destra la copertina nella schermata di riproduzione, che viene visualizzata toccando la copertina nell’angolo superiore sinistro della schermata di navigazione, vengono visualizzate le informazioni sul contenuto correntemente riprodotto e un elenco di brani. Se si rimuovono le cuffie durante la riproduzione, quest’ultima viene messa automaticamente in pausa per evitare l’emissione improvvisa di audio ad alto volume dal tablet. Modifica della visualizzazione Toccare l’elenco sul lato sinistro della schermata di navigazione. [ Visualizz. copertine]: visualizza le copertine di tutti gli album. [ SensMe(TM) channels]: classifica automaticamente il contenuto musicale in canali, in base al tipo di musica. È possibile selezionare il canale in base all’ora del giorno o al proprio umore. [ Raccolta]: visualizza il contenuto musicale per brano, album, artista, e così via. Riproduzione di contenuti musicali su altri apparecchi inviandoli (funzione “Throw”) dal tablet Utilizzando il tablet, è possibile inviare contenuti musicali a un altro apparecchio certificato DLNA attraverso la rete domestica e riprodurre il contenuto musicale su tale apparecchio [Dettagli]. Nota Se si visualizza un’altra schermata, ad esempio, toccando , mentre si sta controllando un altro apparecchio (apparecchio di riproduzione) mediante il tablet, tornare alla schermata di controllo attraverso il riquadro delle notifiche. Suggerimento Mentre si inviano dei contenuti a un altro apparecchio, è possibile riprodurre altri contenuti sul tablet. Ricerca di informazioni correlate È possibile cercare facilmente informazioni correlate al contenuto musicale correntemente riprodotto. 1. Toccare la copertina nell’angolo superiore sinistro della schermata di navigazione. Viene visualizzata la schermata di riproduzione. 2. Sfogliare rapidamente la copertina verso sinistra due volte. 3. Toccare il titolo del brano, il nome dell’artista o il nome dell’album che si desidera cercare. 4. Selezionare e toccare dall’elenco visualizzato l’applicazione che si desidera utilizzare per la ricerca. La ricerca si avvia utilizzando l’applicazione selezionata. Aggiunta di una copertina a un album o a un brano È possibile aggiungere a un album o a un brano una foto o un’immagine che si desidera utilizzare come copertina. 1. Toccare la copertina nell’angolo superiore sinistro della schermata di navigazione. Viene visualizzata la schermata di riproduzione. 2. Toccare il menu delle opzioni. 3. Toccare [Aggiungi copertina]. 4. Seguire le istruzioni sullo schermo per specificare la foto o l’immagine da utilizzare come copertina. Nota Non è possibile aggiungere una copertina ai contenuti memorizzati su una scheda di memoria SD. Suggerimento Quando si intende aggiungere una copertina a un album, è possibile passare al punto 3 toccando e tenendo premuto l’album nell’elenco degli album o nella visualizzazione copertine. Per eliminare una copertina Al punto 3, toccare [Elimina copertina]. Aggiunta del testo a un brano È possibile aggiungere o modificare il testo di un brano in formato testo semplice. Il tablet supporta i formati file .lrc e .txt. 1. Toccare la copertina nell’angolo superiore sinistro della schermata di navigazione. Viene visualizzata la schermata di riproduzione. 2. Toccare il menu delle opzioni. 3. Toccare [Aggiungi testo]. 4. Seguire le istruzioni visualizzate per immettere o selezionare il testo. Per eliminare il testo Al punto 3, toccare [Elimina testo]. Analisi dei contenuti musicali Quando si avvia SensMe(TM) channels o il visualizzatore, una notifica avvisa l’utente qualora i brani non siano stati analizzati. È possibile disattivare tale notifica dalle impostazioni della funzione 12 TONE ANALYSIS. Nota Le informazioni su 12 TONE ANALYSIS memorizzate nella scheda di memoria SD verranno cancellate una volta che la scheda di memoria SD viene rimossa dal tablet. In questo caso, sarà necessario analizzare nuovamente i contenuti musicali. Suggerimento I brani vengono analizzati utilizzando la tecnologia Sony 12 TONE ANALYSIS. I risultati dell’analisi vengono applicati ai SensMe(TM) channels, e il visualizzatore muoverà la grafica in base al ritmo del brano. Argomento correlato Uso di contenuti musicali Formati supportati Informazioni sui dati di esempio Riproduzione di contenuti musicali su più apparecchi (PARTY STREAMING) Lettore video L’applicazione Lettore video consente di riprodurre contenuti video memorizzati sul tablet, su una scheda di memoria SD o sulla rete domestica. È anche possibile inviare ([Throw]) contenuti video a un altro apparecchio certificato DLNA e riprodurli su tale apparecchio. È anche possibile effettuare ricerche di scene. È possibile, inoltre, visualizzare informazioni dettagliate dei contenuti video correnti, ed è anche possibile eliminare i contenuti video. 1. Toccare per avviare l’applicazione Lettore video. Suggerimento Se non si riesce a trovare l’icona per avviare l’applicazione, cercarla nello strumento di avvio delle applicazioni visualizzato toccando [ Applicazioni e widget] nella parte superiore destra della schermata Home. È possibile copiare i file dei video sul tablet mediante metodi come quelli indicati di seguito: Collegare il tablet a un computer attraverso un cavo Micro-USB per trascinare i file dei video. Acquistare o noleggiare i file dei video da Video Unlimited*1 . *1 Video Unlimited è un servizio video disponibile su Sony Entertainment Network. Riproduzione di contenuti video sul tablet 1. Toccare le cartelle o le miniature per selezionare i contenuti video che si desidera riprodurre. Quindi, si avvia la riproduzione, e viene visualizzata la schermata di riproduzione. Suggerimento È possibile riprodurre contenuti video acquistati su Video Unlimited*1 . Utilizzando il menu delle opzioni nella schermata di riproduzione, è possibile cambiare i sottotitoli e l’audio. È anche possibile eseguire azioni quali lo zoom in ingrandimento o in riduzione. Toccando (avanzamento rapido) si riproducono i contenuti video a una velocità di 1,5 volte superiore a quella normale. È possibile regolare la velocità di riproduzione su un valore 10 volte, 30 volte o 100 volte (massimo) superiore, toccando ulteriormente. Se si rimuovono le cuffie durante la riproduzione, quest’ultima viene messa automaticamente in pausa per evitare l’emissione improvvisa di audio ad alto volume dal tablet. *1 Video Unlimited è un servizio video disponibile su Sony Entertainment Network. Riproduzione di contenuti video su altri apparecchi inviandoli (funzione “Throw”) dal tablet Utilizzando il tablet, è possibile inviare contenuti video a un altro apparecchio certificato DLNA attraverso la rete domestica e riprodurre il contenuto video su tale apparecchio [Dettagli]. Nota Se si visualizza un’altra schermata, ad esempio, toccando , mentre si sta controllando un altro apparecchio (apparecchio di riproduzione) mediante il tablet, tornare alla schermata di controllo attraverso il riquadro delle notifiche. Non è possibile inviare e riprodurre su un altro apparecchio (apparecchio di riproduzione) contenuti video acquistati su Video Unlimited*1 . Suggerimento Mentre si inviano dei contenuti a un altro apparecchio, è possibile riprodurre altri contenuti sul tablet. *1 Video Unlimited è un servizio video disponibile su Sony Entertainment Network. Visualizzazione di informazioni dettagliate sul contenuto video 1. Nella schermata di riproduzione, toccare il menu delle opzioni. 2. Toccare [Dettagli]. Vengono visualizzate informazioni dettagliate dei contenuti video correnti. Suggerimento Nella schermata di elenco dei video, toccare e tenere premuti i contenuti video dei quali si desidera visualizzare le informazioni, quindi passare al punto 2. Quando si tocca il titolo del video nella schermata delle informazioni dettagliate, è possibile cercare informazioni relative ai contenuti video correntemente riprodotti. Eliminazione di contenuti video 1. Nella schermata di riproduzione, toccare il menu delle opzioni. 2. Toccare [Elimina]. Il contenuto video viene eliminato. Suggerimento Nella schermata di elenco dei video, toccare e tenere premuti i contenuti video che si desidera eliminare, quindi passare al punto 2. Ricerca di scene È possibile cercare delle scene nei contenuti video correntemente riprodotti. 1. Nella schermata di riproduzione, toccare . Viene visualizzata la schermata di ricerca delle scene. 2. Sfogliare rapidamente lo schermo verso sinistra o verso destra per selezionare la scena che si desidera avviare, quindi toccare la scena. La riproduzione si avvia dalla scena selezionata. Suggerimento Quando si tocca il pulsante al centro dello schermo, è possibile cambiare la lunghezza delle scene. Argomento correlato Uso di contenuti video Formati supportati Informazioni sui dati di esempio Operazioni possibili sulla rete domestica Collegando il tablet alla rete Wi-Fi di casa (rete domestica), è possibile effettuare operazioni come quelle indicate di seguito. Riproduzione di contenuti memorizzati su un altro apparecchio (server) Se si collega il tablet a un server certificato DLNA (ad esempio un computer) [Dettagli], è possibile riprodurre sul tablet video, foto, musica o altri contenuti memorizzati sul server multimediale. Invio (funzione “Throw”) di contenuti a un altro apparecchio e riproduzione di tali contenuti È possibile inviare a un altro apparecchio (apparecchio di riproduzione) contenuti video, fotografici o musicali memorizzati sul tablet e riprodurre i contenuti su tale apparecchio. Suggerimento Utilizzando il tablet, è anche possibile inviare contenuti memorizzati su un server a un altro apparecchio (apparecchio di riproduzione) attraverso la rete domestica e riprodurre i contenuti su tale apparecchio. Invio (funzione “Throw”) di contenuti musicali ad altri apparecchi e riproduzione di tali contenuti (PARTY STREAMING) È possibile inviare (Throw) contenuti musicali memorizzati sul tablet o sulla propria rete domestica e riprodurli contemporaneamente attraverso la propria rete domestica su apparecchi dotati di una funzione PARTY STREAMING. Argomento correlato Uso di contenuti video, musicali o fotografici su altri apparecchi Informazioni sul DLNA Preparazione della rete domestica Riproduzione di contenuti memorizzati su un altro apparecchio (server) Riproduzione di contenuti su altri apparecchi inviandoli Riproduzione di contenuti musicali su più apparecchi (PARTY STREAMING) Informazioni sul DLNA Per riprodurre sul tablet contenuti memorizzati su un altro apparecchio (server) o riprodurre su un altro apparecchio (apparecchio di riproduzione) contenuti memorizzati sul tablet, è necessario connettere apparecchi certificati DLNA alla propria rete domestica. Apparecchi che possono fungere da server Computer certificato DLNA, apparecchio audio certificato DLNA, e così via. Apparecchi che possono fungere da apparecchio di riproduzione Televisore certificato DLNA, computer certificato DLNA e così via. Suggerimento DLNA è l’abbreviazione di Digital Living Network Alliance. Il termine DLNA indica l’organizzazione che sta sviluppando le linee guida per il trasferimento di contenuti digitali quali musica o immagini attraverso la rete domestica, nonché il sistema stesso che rappresenta questo concetto. Argomento correlato Uso di contenuti video, musicali o fotografici su altri apparecchi Operazioni possibili sulla rete domestica Preparazione della rete domestica Riproduzione di contenuti memorizzati su un altro apparecchio (server) Riproduzione di contenuti su altri apparecchi inviandoli Riproduzione di contenuti musicali su più apparecchi (PARTY STREAMING) Preparazione della rete domestica Collegare gli apparecchi certificati DLNA alla rete domestica mediante la procedura seguente. Ad esempio: Quando si utilizza un computer come server e un televisore come apparecchio di riproduzione 1. Collegare alla rete Wi-Fi il computer che fungerà da server. Per i dettagli sulle impostazioni DLNA, consultare le istruzioni per l’uso in dotazione con il computer. 2. Collegare alla rete Wi-Fi il televisore che fungerà da apparecchio di riproduzione e al quale verranno inviati i contenuti. Per i dettagli sulle impostazioni DLNA, consultare le istruzioni per l’uso in dotazione con l’apparecchio di riproduzione. 3. Collegare il tablet alla rete Wi-Fi [Dettagli]. Nota A seconda del server o dell’apparecchio di riproduzione, potrebbe essere necessario registrare il tablet o l’apparecchio di riproduzione sul server. In caso contrario, l’elenco dei contenuti del server o i contenuti inviati all’apparecchio di riproduzione non verranno visualizzati, provocando un errore sull’apparecchio di riproduzione. Per i dettagli, consultare le istruzioni per l’uso in dotazione con gli apparecchi. Argomento correlato Uso di contenuti video, musicali o fotografici su altri apparecchi Operazioni possibili sulla rete domestica Informazioni sul DLNA Riproduzione di contenuti memorizzati su un altro apparecchio (server) Riproduzione di contenuti su altri apparecchi inviandoli Riproduzione di contenuti musicali su più apparecchi (PARTY STREAMING) Riproduzione di contenuti memorizzati su un altro apparecchio (server) È possibile riprodurre sul tablet contenuti quali video, foto o musica memorizzati sul server [Dettagli]. È anche possibile applicare segnalibri alle cartelle e ai contenuti preferiti. Per utilizzare la rete domestica è necessario effettuare dei preparativi anticipatamente [Dettagli]. 1. Toccare per avviare l’applicazione DLNA. Quando si avvia l’applicazione DLNA per la prima volta: Viene visualizzata una schermata per illustrare all’utente le operazioni possibili e descrivere i preparativi necessari. Se si è utilizzata l’applicazione DLNA in precedenza: Viene effettuata automaticamente una ricerca dei server, e l’elenco dei server viene visualizzato nella parte superiore dello schermo. 2. Toccare l’icona del server su cui sono presenti i contenuti che si desidera riprodurre. 3. Toccare una voce di elenco, una cartella, e così via, per selezionare il contenuto che si desidera riprodurre. Si avvia un’applicazione che supporta il contenuto e viene avviata la riproduzione. Nota Il tablet non è in grado di riprodurre alcuni contenuti. Se si rimuovono le cuffie durante la riproduzione, quest’ultima viene messa automaticamente in pausa per evitare l’emissione improvvisa di audio ad alto volume dal tablet. Suggerimento Se non si riesce a trovare l’icona per avviare l’applicazione, cercarla nello strumento di avvio delle applicazioni visualizzato toccando [ Applicazioni e widget] nella parte superiore destra della schermata Home. Le cartelle selezionate per arrivare alla cartella corrente vengono elencate nell’ordine sotto l’elenco dei server. È possibile tornare alle cartelle precedenti toccando le voci nell’elenco. Se non si riesce a trovare il server al punto 2, aggiornare l’elenco dei server dal menu delle opzioni nella parte superiore destra dello schermo. I contenuti e le cartelle a cui sono stati aggiunti segnalibri vengono visualizzati nella parte superiore dello schermo insieme all’elenco dei server. Toccare i segnalibri al punto 2 per selezionarne i contenuti. Se i contenuti a cui sono stati aggiunti segnalibri non vengono visualizzati, toccare accanto alle icone dei server per visualizzare i contenuti. Per aggiungere segnalibri a cartelle o contenuti Toccare l’icona visualizzata sulla destra di ciascuna cartella o di ciascuna voce di contenuto a cui si desideri aggiungere un segnalibro. Per eliminare un segnalibro Toccare e tenere premuto il segnalibro che si desidera eliminare dall’elenco dei segnalibri nella parte superiore dello schermo, quindi selezionare [Elimina segnalibro]. Argomento correlato Uso di contenuti video, musicali o fotografici su altri apparecchi Operazioni possibili sulla rete domestica Informazioni sul DLNA Preparazione della rete domestica Riproduzione di contenuti su altri apparecchi inviandoli Riproduzione di contenuti su altri apparecchi inviandoli I contenuti video, fotografici o musicali che possono essere riprodotti sul tablet vengono inviati a un altro apparecchio (apparecchio di riproduzione [Dettagli]) attraverso la rete domestica e riprodotti su tale apparecchio. È possibile utilizzare questa funzione con le applicazioni Lettore video (video), Galleria (foto), Player musicale (musica) e DLNA. Per utilizzare la rete domestica è necessario effettuare dei preparativi anticipatamente [Dettagli]. 1. Toccare il contenuto che si desidera inviare e riprodurre. Viene avviata la riproduzione del contenuto. 2. Toccare [ ] (Throw). 3. Dall’elenco delle icone degli apparecchi di riproduzione, toccare l’icona dell’apparecchio a cui si desidera inviare il contenuto. La riproduzione si avvia sull’apparecchio di riproduzione selezionato. È possibile controllare la riproduzione utilizzando il tablet. Nota Alcuni contenuti potrebbero non venire riprodotti su altri apparecchi (apparecchi di riproduzione). Se si visualizza un’altra schermata, ad esempio, toccando , mentre si sta controllando un altro apparecchio (apparecchio di riproduzione) mediante il tablet, tornare alla schermata di controllo attraverso il riquadro delle notifiche. Non è possibile inviare (con la funzione “Throw”) e riprodurre su un altro apparecchio (apparecchio di riproduzione) i contenuti acquistati da Video Unlimited*1 o i contenuti protetti da diritti d’autore. Per eseguire la riproduzione su un altro apparecchio, collegare il tablet a un computer con un cavo USB per trasferire i contenuti utilizzando Media Go. Suggerimento È anche possibile selezionare e riprodurre i contenuti memorizzati su un altro apparecchio (server) utilizzando l’applicazione DLNA ([Dettagli]) e passare al punto 2. Quando si tocca e si tiene premuto un contenuto dell’applicazione Galleria, è possibile passare al punto 2. Quando si tocca [Throw] nel menu che viene visualizzato toccando o tenendo premuto l’elenco dei contenuti nell’applicazione DLNA, Lettore video o Player musicale, è anche possibile passare al punto 3 senza eseguire la riproduzione. Mentre si inviano dei contenuti a un altro apparecchio, è possibile riprodurre altri contenuti sul tablet. *1 Video Unlimited è un servizio video disponibile su Sony Entertainment Network. Argomento correlato Uso di contenuti video, musicali o fotografici su altri apparecchi Operazioni possibili sulla rete domestica Informazioni sul DLNA Preparazione della rete domestica Riproduzione di contenuti memorizzati su un altro apparecchio (server) Uso di Media Go Trasferim. file L’applicazione Trasferim. file consente di trasferire dati tra la memoria interna del tablet e una scheda di memoria SD, nonché tra la memoria interna del tablet e il supporto di registrazione collegato al connettore USB Micro-A/B. Per trasferire file tra la memoria interna del tablet e una scheda di memoria SD 1. Inserire una scheda di memoria SD nell’alloggiamento per schede di memoria SD. 2. Toccare per avviare l’applicazione Trasferim. file. 3. Toccare il file o la cartella che si desidera trasferire, quindi aggiungere un segno di spunta. Toccando l’icona del supporto di registrazione si commuta tra le schermate per l’importazione e per l’esportazione. Per spostare una cartella, toccare l’icona della cartella nell’elenco. Per visualizzare informazioni dettagliate relative alla cartella, toccare e tenere premuta l’icona della cartella. 4. Per selezionare una cartella di destinazione, toccare in [Importa in] o [Esporta in]. Qualora non si selezioni una cartella, il file viene trasferito nella cartella [transferred] sul supporto. 5. Toccare o . Si avvia il trasferimento di file. Nota Non rimuovere il supporto durante il trasferimento dei dati. Per trasferire dati tra la memoria interna del tablet e un supporto di registrazione collegato al connettore USB Micro-A/B 1. Collegare il supporto di registrazione al connettore USB Micro-A/B. Viene visualizzata la schermata di conferma. 2. Toccare [Trasferim. file]. Si avvia l’applicazione Trasferim. file. Le procedure che seguono questo punto sono le stesse indicate per il punto 3 sopra. Argomento correlato Inserimento/rimozione di una scheda di memoria SD Note sull’uso delle schede di memoria SD Note sulle schede di memoria SD Collegamento di un apparecchio USB Telecomando L’applicazione Telecomando consente di utilizzare il tablet come telecomando registrandolo come telecomando di svariati apparecchi AV. È possibile utilizzare la funzione dei “gesti” del telecomando, attivata mediante gesti quali sfogliare rapidamente o far scorrere, nonché la funzione di telecomando “completo” attivata mediante il tocco. per avviare l’applicazione Telecomando. 1. Toccare Suggerimento Se non si riesce a trovare l’icona per avviare l’applicazione, cercarla nello strumento di avvio delle applicazioni visualizzato toccando [ Applicazioni e widget] nella parte superiore destra della schermata Home. Registrazione del telecomando impostando la categoria e il produttore dell’apparecchio Il telecomando di solito viene registrato nel modo seguente. 1. Avviare l’applicazione Telecomando. 2. Toccare [ Registra dispositivo] o [Registra dispositivo]. 3. Toccare [Registrazione facile]. 4. Registrare il tablet come telecomando seguendo le istruzioni sullo schermo. Se necessario, eseguire [Test telecomando]. Al termine della configurazione, viene visualizzata la schermata di elenco degli apparecchi. Quindi, è possibile utilizzare il tablet come telecomando. Suggerimento Se non si riesce a trovare la categoria o il produttore, consentire al tablet di apprendere il segnale del telecomando, quindi registrarlo. A seconda della categoria o del produttore, potrebbero venire visualizzati due o più apparecchi. In questo caso, verificare il funzionamento del telecomando con ciascun “tipo” visualizzato e selezionare quello che funziona correttamente. Per effettuare la registrazione come telecomando per un altro apparecchio Toccare [ Registra dispositivo] nella schermata di elenco degli apparecchi. Apprendimento del segnale del telecomando e registrazione del telecomando Se non si riesce a trovare la categoria o il produttore dell’apparecchio in [Registrazione facile], registrare il telecomando nel modo seguente. 1. Avviare l’applicazione Telecomando. 2. Toccare [ Registra dispositivo] o [Registra dispositivo]. 3. Toccare [Apprendi da un telecomando]. 4. Selezionare la categoria. Viene visualizzato un telecomando sullo schermo. 5. Toccare il tasto a cui si desidera assegnare il segnale. 6. Mentre è visualizzata la schermata del menu, toccare [Apprendi comandi remoti]. 7. Avvicinare il telecomando da registrare alla Porta dati a infrarossi (IR) del tablet, toccare [Avvia], quindi premere il tasto da apprendere sul telecomando. Quando il tasto è stato registrato, la schermata torna alla visualizzazione del telecomando. Suggerimento Per apprendere ulteriori tasti, ripetere i passi da 4 a 7. Uso del tablet come telecomando Sono disponibili i due tipi di telecomandi seguenti. Telecomando “completo” È possibile far funzionare l’apparecchio toccando i tasti, come con un normale telecomando a infrarossi. Telecomando a “gesti” Questa funzione offre un nuovo modo di utilizzare le operazioni da telecomando. Il dispositivo reagisce quando rileva il movimento delle dita, ad esempio quando si tocca e si sfoglia rapidamente lo schermo sensibile al tocco, indipendentemente dal punto dello schermo toccato. In tal modo, è possibile far funzionare il dispositivo in modo istintivo, senza guardare lo schermo del tablet. 1. Nella schermata di elenco degli apparecchi, toccare l’icona dell’apparecchio che si desidera controllare. Viene visualizzata la schermata del telecomando, ed è possibile controllare l’apparecchio toccando lo schermo. Quando si tocca il tasto nella parte superiore destra della schermata del telecomando, è possibile commutare tra telecomando a “gesti” e telecomando “completo”. Suggerimento L’icona dell’apparecchio viene visualizzata nell’angolo superiore sinistro della schermata del telecomando. Toccando i tasti a sinistra e a destra dell’icona, è possibile commutare l’apparecchio da controllare. Argomento correlato Controllo di vari apparecchi AV dal tablet Lettore di social feed L’applicazione Lettore di social feed consente di accedere a servizi di social network (SNS (Social Networking Services)) quali Twitter o Facebook. I post (articoli) su più servizi vengono visualizzati assieme sulla stessa schermata. È anche possibile filtrare i post mediante varie condizioni, ad esempio solo i post con video o foto allegati. 1. Toccare per avviare l’applicazione Lettore di social feed. Prima di registrare gli account: viene visualizzata la schermata per registrarsi con l’account. Dopo aver registrato gli account: Viene visualizzata la schermata di elenco dei post. Suggerimento Se non si riesce a trovare l’icona per avviare l’applicazione, cercarla nello strumento di avvio delle applicazioni visualizzato toccando [ Applicazioni e widget] nella parte superiore destra della schermata Home. Argomento correlato Condivisione di esperienze entusiasmanti attraverso i social network Registrazione di un account Twitter o Facebook Passaggio da un post (articolo) visualizzato a un altro Lettura e scrittura del post (articolo) Ricerca di post (articoli) o amici Registrazione di un account Twitter o Facebook È possibile registrare un account Twitter o Facebook con l’applicazione Lettore di social feed. È necessario acquisire anticipatamente un account Twitter o Facebook. 1. Toccare per avviare l’applicazione Lettore di social feed. Viene visualizzata la schermata di configurazione dell’account. 2. Toccare il servizio da registrare dall’elenco dei servizi visualizzato sul lato destro della schermata. 3. Autenticare l’account nella pagina di autenticazione del servizio che viene visualizzata automaticamente. L’account registrato viene visualizzato sul lato sinistro della schermata. 4. Toccare [OK]. Viene visualizzata la schermata di elenco dei post per l’account registrato. Nota Qualora al punto 1 venga visualizzata la schermata di elenco dei post, toccare [Account] nel menu delle opzioni. Suggerimento Con il Lettore di social feed, è possibile registrare un account Facebook e più account Twitter. Per aggiungere un account Toccare [Account] nel menu delle opzioni della schermata di elenco dei post per visualizzare la schermata di configurazione dell’account, quindi procedere al punto 2. Per eliminare un account Toccare [Account] nel menu delle opzioni della schermata di elenco dei post per visualizzare la schermata di configurazione dell’account, quindi toccare a destra dell’account che si desidera eliminare. Argomento correlato Condivisione di esperienze entusiasmanti attraverso i social network Lettore di social feed Passaggio da un post (articolo) visualizzato a un altro Lettura e scrittura del post (articolo) Ricerca di post (articoli) o amici Passaggio da un post (articolo) visualizzato a un altro L’applicazione Lettore di social feed consente di impostare filtri per i post (articoli) da visualizzare. Le serie di post filtrate vengono chiamate “stream”, ed è possibile registrare più stream in Lettore di social feed. Gli stream registrati vengono visualizzati come schede nella parte superiore sinistra dello schermo. È possibile cambiare facilmente stream, ad esempio tutti i post degli amici, i post degli amici intimi, risposte e messaggi indirizzati a se stessi. 1. Toccare per avviare l’applicazione Lettore di social feed. Viene visualizzata la schermata di elenco dei post. Nota Qualora venga visualizzata la schermata di impostazione dell’account, registrare un account di un SNS (servizio di social network) [Dettagli]. Registrazione di filtri per la visualizzazione dei post 1. Toccare la scheda [ ] nella parte superiore della schermata di elenco dei post. Viene visualizzata la schermata [Crea nuovo stream]. 2. Immettere un nome per lo stream, quindi toccare [Aggiungi filtro] e immettere il filtro. 3. Al termine, toccare [Aggiungi]. È possibile registrare più filtri. Per aggiungere ulteriori filtri, toccare [Aggiungi filtro]. 4. Al termine dell’immissione dei filtri, toccare [OK]. Lo stream registrato viene visualizzato nella parte superiore della schermata di elenco dei post, sotto forma di scheda. Per cambiare il nome di uno stream o i filtri per la visualizzazione dei post Toccare la scheda dello stream che si desidera cambiare nella schermata di elenco dei post, quindi toccare [Impostazioni stream per scheda] nel menu delle opzioni. Per eliminare uno stream Toccare la scheda dello stream che si desidera eliminare nella schermata di elenco dei post, quindi toccare [Elimina scheda] nel menu delle opzioni. Nota Non è possibile eliminare le schede [Tutti gli amici] e [Cerca]. È possibile cambiare il nome dello stream creato dalla funzione [Salva risultati come scheda stream] nel menu delle opzioni per i risultati di ricerca, ma non i filtri. Visualizzazione dello stream Toccare la scheda dello stream desiderato nella schermata di elenco dei post. I post che soddisfano le condizioni del filtro registrato vengono visualizzati a partire dai post più recenti. Nota Quando si selezionano gli amici come filtri di uno stream per la visualizzazione dei post, i loro post vengono visualizzati nell’elenco dei post solo se tali amici hanno effettuato dei post di recente. Suggerimento Toccando seguito da [Mostra solo video e immagini] nella parte superiore destra dello schermo vengono mostrati solo gli stream che comprendono post con video o foto allegati. Argomento correlato Condivisione di esperienze entusiasmanti attraverso i social network Lettore di social feed Registrazione di un account Twitter o Facebook Lettura e scrittura del post (articolo) Ricerca di post (articoli) o amici Lettura e scrittura del post (articolo) L’applicazione Lettore di social feed consente di visualizzare assieme tutti i post (articoli) su più servizi, quali Twitter e Facebook. È anche possibile scrivere lo stesso post su più servizi contemporaneamente. 1. Toccare per avviare l’applicazione Lettore di social feed. Viene visualizzata la schermata di elenco dei post. Nota Qualora venga visualizzata la schermata di impostazione dell’account, registrare un account di un SNS (servizio di social network) [Dettagli]. Lettura dei post I post effettuati da persone che l’utente segue su Twitter o dagli amici dell’utente su Facebook vengono visualizzati nella schermata di elenco dei post nell’ordine in cui sono stati scritti. Suggerimento Toccando al di sotto del post si visualizza il resto dell’articolo. Toccare per nasconderlo. Toccando le miniature a destra del post è possibile accedere ai siti web o alle foto collegati, oppure cercare post utilizzando gli hashtag. Per importare nuovi post Toccare [Aggiorna] nel menu delle opzioni della schermata di elenco dei post. Per rispondere ai post o commentarli Toccare il post nella schermata di elenco dei post, quindi toccare l’icona appropriata per l’operazione desiderata. Per guardare il profilo della persona che ha scritto un post Toccare il post nella schermata di elenco dei post, quindi toccare . Scrittura di post 1. Toccare nella parte superiore destra della schermata di elenco dei post. 2. Toccare il servizio a cui si desidera scrivere un post, quindi aggiungere un segno di spunta. 3. Scrivere un post. 4. Al termine, toccare [Invia]. Il post viene inserito nel servizio selezionato. Suggerimento È anche possibile pubblicare lo stesso articolo su più servizi contemporaneamente. È possibile allegare foto e video o collegamenti abbreviati (URL). Toccare [Allega] o [Accorcia URL] nella parte inferiore dello schermo al punto 3. Argomento correlato Condivisione di esperienze entusiasmanti attraverso i social network Lettore di social feed Registrazione di un account Twitter o Facebook Passaggio da un post (articolo) visualizzato a un altro Ricerca di post (articoli) o amici Ricerca di post (articoli) o amici L’applicazione Lettore di social feed consente di cercare post (articoli) o amici che si sono iscritti ai servizi. 1. Toccare per avviare l’applicazione Lettore di social feed. Viene visualizzata la schermata di elenco dei post. Nota Qualora venga visualizzata la schermata di impostazione dell’account, registrare un account di un SNS (servizio di social network) [Dettagli]. 2. Toccare la scheda [Cerca] nella parte superiore della schermata di elenco dei post. Viene visualizzata la schermata di ricerca. 3. Toccare l’account con cui effettuare la ricerca. 4. Toccare , quindi selezionare una delle opzioni seguenti. Per cercare un post: [Cerca post] Per cercare un amico: [Cerca persone] 5. Immettere le parole chiave, quindi toccare . Viene visualizzata la schermata dei risultati di ricerca. Suggerimento Per cercare contemporaneamente in tutti gli account, selezionare [Tutti gli account] al punto 3. Toccare i risultati della ricerca di un post per controllare risposte, commenti e profili. Per tornare ai risultati della ricerca, toccare la scheda [Cerca]. Toccare i risultati della ricerca di un amico per controllare il profilo della persona. Per tornare ai risultati della ricerca, toccare la scheda [Cerca]. Per tornare alla schermata di elenco dei post, toccare la scheda di uno stream ([Tutti gli amici], e così via) nella parte superiore sinistra dello schermo. È possibile salvare i risultati della ricerca di un post sotto forma di scheda. Selezionare [Salva risultati come scheda stream] nel menu delle opzioni. Argomento correlato Condivisione di esperienze entusiasmanti attraverso i social network Lettore di social feed Registrazione di un account Twitter o Facebook Passaggio da un post (articolo) visualizzato a un altro Lettura e scrittura del post (articolo) Select App Select App consente di accedere a un sito web che presenta una gamma selezionata di applicazioni appropriate per l’uso con il tablet utilizzato. 1. Toccare per mostrare il sito web Select App. Il browser si avvia e visualizza il sito web. Nota Il tablet deve essere impostato in modo tale da accedere ad Android Market attraverso l’account Google dell’utente, prima di poter scaricare da Android Market. Alcune applicazioni sono a pagamento. Quando si scaricano e si aggiornano le applicazioni, viene trasferito un grande volume di dati. Suggerimento Se non si riesce a trovare l’icona per avviare l’applicazione, cercarla nello strumento di avvio delle applicazioni visualizzato toccando [ Applicazioni e widget] nella parte superiore destra della schermata Home. Argomento correlato Visualizzazione delle applicazioni consigliate da Sony Galleria L’applicazione Galleria consente di mostrare o riprodurre foto o video contenuti nel tablet o su Picasa Web Album. È possibile inviare foto a un altro apparecchio certificato DLNA e riprodurli su tale apparecchio, ed è anche possibile pubblicare facilmente foto su servizi di rete per condividerle. È possibile visualizzare informazioni dettagliate di foto o video, ed è possibile ordinare o filtrare le foto o i video. È anche possibile modificare le foto e aggiungervi svariati effetti. 1. Toccare per avviare l’applicazione Galleria. Suggerimento Se non si riesce a trovare l’icona per avviare l’applicazione, cercarla nello strumento di avvio delle applicazioni visualizzato toccando [ Applicazioni e widget] nella parte superiore destra della schermata Home. Riproduzione di foto o video sul tablet 1. Toccare gli album o le miniature per selezionare le foto o i video che si desidera riprodurre. Le foto o i video selezionati vengono riprodotti nella schermata di riproduzione. Suggerimento È possibile riprodurre foto o video memorizzati in Picasa Web Album. Se si imposta la sincronizzazione con i Picasa Web Album disponibili con l’account Google che si è impostato con l’applicazione Impostazioni, tali Picasa Web Album appaiono nel proprio elenco degli album. Utilizzando il menu nella parte superiore destra dello schermo, è possibile ordinare le foto o i video in base a dettagli quali ora o luogo di ripresa. Toccando e tenendo premute le miniature in successione, è possibile selezionare più foto o video. È possibile controllare la riproduzione nella schermata di riproduzione. Per espandere l’area di visualizzazione delle foto Toccare toccare nella parte superiore destra della schermata di riproduzione delle foto. Per annullare l’espansione, . Per visualizzare le foto a schermo pieno Toccare [Riempi area] dal menu delle opzioni della schermata di riproduzione delle foto. Per annullare la visualizzazione a schermo pieno, toccare [Adatta ad area]. Per visualizzare l’ubicazione della ripresa Toccare o con l’area di visualizzazione non espansa. Qualora la foto disponga di informazioni sul luogo in cui è stata ripresa, viene visualizzata una mappa con l’ubicazione indicata sulla mappa. Per tornare alle miniature, toccare . Suggerimento È possibile riprendere foto che comprendano informazioni sulla posizione utilizzando la fotocamera anteriore e la fotocamera incorporate. Riproduzione di foto su un altro apparecchio inviandole (funzione “Throw”) dal tablet Utilizzando il tablet, è possibile inviare foto a un altro apparecchio certificato DLNA attraverso la rete domestica e riprodurre le foto su tale apparecchio [Dettagli]. Nota Se si visualizza un’altra schermata, ad esempio, toccando , mentre si sta controllando un altro apparecchio (apparecchio di riproduzione) mediante il tablet, tornare alla schermata di controllo attraverso il riquadro delle notifiche. Suggerimento Mentre si inviano dei contenuti a un altro apparecchio, è possibile riprodurre altri contenuti sul tablet. Condivisione di foto o video 1. Toccare e tenere premuto l’album o la miniatura per le foto che si desidera condividere, quindi toccare . 2. Toccare il nome del servizio che si desidera utilizzare per condividere foto o video. 3. Pubblicare le foto o i video seguendo le istruzioni visualizzate sullo schermo. Suggerimento Quando si toccano e si tengono premute le miniature in successione, è possibile selezionare più foto o video. Riproduzione automatica delle foto (presentazione) 1. Selezionare gli album o le miniature per le foto che si desidera riprodurre come presentazione, quindi toccare . La riproduzione della presentazione si avvia. Modifica delle foto 1. Nella schermata di riproduzione, toccare (menu delle opzioni) - [Modifica]. 2. Toccare l’icona di modifica nella parte inferiore dello schermo. È possibile aggiungere svariati effetti alle foto. 3. Al termine della modifica, toccare [SALVA]. Argomento correlato Formati supportati Informazioni sui dati di esempio Video Unlimited Video Unlimited offre un nuovo mondo di intrattenimento sui dispositivi Sony che possono accedere a Internet. Ora è possibile scaricare i propri video preferiti sul tablet e guardarli in qualsiasi momento e in qualsiasi luogo. Nota Questa applicazione o questo servizio potrebbero non essere disponibili in alcune nazioni/aree geografiche. Per utilizzare questo servizio, potrebbero venire applicati dei costi per l’uso di internet. L’utente è responsabile di tutti i costi applicabili relativi a internet. Per ulteriori informazioni, contattare il gestore di telefonia con cui si è abbonati. È possibile sfogliare i contenuti senza doversi registrare, tuttavia, assicurarsi di disporre di un account registrato per acquistare e scaricare contenuti. Il tablet deve essere collegato a una rete mediante il Wi-Fi per utilizzare la funzione di anteprima. Il tablet deve essere collegato a una rete mediante il Wi-Fi per scaricare i contenuti acquistati. È possibile scaricare i contenuti acquistati da [Contenuto scaricato]. Per scaricare contenuti, l’ubicazione corrente dell’utente deve coincidere con la nazione/area geografica del suo account. Verificare che sia disponibile spazio libero sufficiente per scaricare i contenuti. Informazioni di assistenza http://www.sonyentertainmentnetwork.com/support Marchi Il logo Sony Entertainment Network e “Sony Entertainment Network” sono marchi di Sony Corporation. Argomento correlato Uso di contenuti video Music Unlimited Musica on demand: per ascoltare il brano desiderato al momento desiderato Milioni di brani, dagli ultimi successi ai classici più amati Canali radio che attraversano generi, stati d’animo e periodi storici Nessuna pubblicità e salti illimitati Possibilità di sincronizzare e riprodurre dalla propria raccolta personale Accesso da svariati dispositivi Nota Questa applicazione o questo servizio potrebbero non essere disponibili in alcune nazioni/aree geografiche. Informazioni di assistenza http://www.sonyentertainmentnetwork.com/support Marchi Il logo Sony Entertainment Network e “Sony Entertainment Network” sono marchi di Sony Corporation. Argomento correlato Uso di contenuti musicali Personal Space Puoi condividere facilmente e privatamente foto e video con i tuoi amici e familiari gratis! Devi solo scegliere dalla galleria del tablet o riprendere qualcosa di nuovo con la fotocamera incorporata. Non devi più preoccuparti di allegati e-mail problematici, ridimensionamenti o codifiche manuali. La funzione Gruppi di condivisione ti consente, insieme ai tuoi amici e ai tuoi familiari, di visualizzare un feed continuativo di contenuti condivisi dal web, da smartphone e da altri apparecchi collegati. Per ulteriori informazioni, visita http://personalspace.sony.net Nota Questa applicazione o questo servizio potrebbero non essere disponibili in alcune nazioni/aree geografiche. Personal Space fornisce 1 gigabyte di memoria di massa gratuitamente. Informazioni di assistenza Regno Unito http://support.sony-europe.com/personal_space/index.aspx?site=odw_en_GB Francia http://support.sony-europe.com/personal_space/index.aspx?site=odw_fr_FR Germania http://support.sony-europe.com/personal_space/index.aspx?site=odw_de_DE Marchi Personal Space è un marchio di Sony Corporation. Reader È possibile portare con sé i propri libri digitali preferiti sul tablet. La progettazione intuitiva è ideale per la lettura in movimento, e ti consente di aggiungere segnalibri, evidenziare il testo e regolare la dimensione dei caratteri mentre leggi. Puoi persino sincronizzare questi elementi con altri apparecchi compatibili. L’acquisto di contenuti è facile, grazie al Reader(TM) Store online. Nelle nazioni in cui non è possibile effettuare acquisti dal Reader(TM) Store, puoi comunque leggere libri sul tuo tablet installandoli da una scheda di memoria (solo per i libri privi di protezione contro la copia). Aggiunta di segnalibri ed evidenziazione Dimensioni regolabili dei caratteri Navigazione intuitiva Sincronizzazione con altri apparecchi compatibili Nota Questa applicazione o questo servizio potrebbero non essere disponibili in alcune nazioni/aree geografiche. Solo per i clienti nel Regno Unito Per poter acquistare e leggere pubblicazioni digitali, è necessario creare un account Reader(TM) Store. Se disponi già di un ID Adobe, devi utilizzare lo stesso ID e la stessa password per creare un account Reader(TM) Store. Informazioni di assistenza Solo per i clienti nel Regno Unito http://lu.ebookstore.sony.com/contactus?region=uk&lang=EN Marchi Sony Electronics Inc., Sony e il logo Sony sono marchi di Sony Corporation. Tutti gli altri marchi appartengono ai rispettivi proprietari. Tutti i diritti riservati. Argomento correlato Uso di libri digitali MediaRemote È possibile utilizzare MediaRemote con gli apparecchi Sony supportati. MediaRemote consente di controllare tali apparecchi come un telecomando e visualizzare le informazioni sui dischi inseriti. (Per verificare gli apparecchi supportati, consultare il sito web Sony.) Nota Questa applicazione o questo servizio potrebbero non essere disponibili in alcune nazioni/aree geografiche. Fare attenzione alla sicurezza della rete domestica quando si immettono elementi quali informazioni personali. Preparazione di MediaRemote 1. Collegare l’apparecchio Sony alla rete domestica. Per i dettagli sul collegamento, consultare le istruzioni per l’uso in dotazione con l’apparecchio in questione e il router Wi-Fi. 2. Collegare il tablet alla stessa rete domestica a cui è collegato l’apparecchio Sony. 3. Registrare il tablet sull’apparecchio Sony. Per i dettagli sulle impostazioni, consultare le istruzioni per l’uso in dotazione con l’apparecchio. Per informazioni su come utilizzare MediaRemote, consultare la guida di MediaRemote. Argomento correlato Controllo di vari apparecchi AV dal tablet Ustream Ustream è un servizio per video in diretta che consente a chiunque la visione e l’interazione con un pubblico a livello mondiale. Con Ustream per Android, puoi trasmettere video in qualsiasi momento e non perdere mai un attimo dei tuoi programmi preferiti! Puoi guardare eventi in diretta, rispondere a inviti per eventi futuri, aggiornarti sulle trasmissioni più recenti e condividere materiale con i tuoi social network mentre sei in movimento. Puoi trasmettere video e interagire con il tuo pubblico attraverso chat e sondaggi Puoi guardare eventi in diretta e partecipare attraverso la chat Puoi scoprire i contenuti Ustream più richiesti attraverso la funzione “Featured” Puoi seguire i tuoi programmi preferiti iscrivendoti a Ustream Crowds e tenendo sotto controllo gli eventi a cui intendi partecipare Puoi condividere con i tuoi social network i contenuti che trasmetti e che scopri Nota Questa applicazione o questo servizio potrebbero non essere disponibili in alcune nazioni/aree geografiche. Informazioni di assistenza http://www.ustream.tv/support-center/mobile Zinio Zinio è il più importante servizio mobile di lettura ad alta fedeltà a livello mondiale, con le migliori riviste di tutto il mondo, in forma esclusivamente digitale. Zinio ti consente di leggere e condividere articoli dai maggiori titoli, acquistare abbonamenti digitali o numeri singoli, nonché gestire la tua raccolta su più apparecchi. Puoi leggere tutto quello che vuoi! Nota Questa applicazione o questo servizio potrebbero non essere disponibili in alcune nazioni/aree geografiche. Informazioni di assistenza http://www.zinio.com/help/index.jsp Evernote Evernote trasforma il tuoi tablet in un’estensione del tuo cervello. Questa prestigiosa applicazione ti consente di ricordare e richiamare qualsiasi evento della tua vita. Da note a idee, istantanee e registrazioni, puoi inserire qualsiasi cosa in Evernote e guardare sincronizzare immediatamente il tutto dal tuo tablet al web e al tuo PC. Nota Questa applicazione o questo servizio potrebbero non essere disponibili in alcune nazioni/aree geografiche. Informazioni di assistenza http://www.evernote.com/about/contact/support/ HD Games Scarica giochi di qualità per il tuo tablet Android dal negozio online dei migliori giochi HD di Gameloft. Scegli tra titoli quali Asphalt 6, Real Football 2011 e N.O.V.A. 2 - Near Orbit Vanguard Alliance. Informazioni di assistenza [email protected] Regno Unito 0-808-234-8679 (dalle 08:00 alle 17:00, dal lunedì al venerdì) Francia 0-800-903-778 (dalle 09:00 alle 18:00, dal lunedì al venerdì) Germania 0-800-182-8613 (dalle 09:00 alle 18:00, dal lunedì al venerdì) Spagna 900-868-529 (dalle 09:00 alle 18:00, dal lunedì al venerdì) Italia 39-0662-20-7635 (dalle 09:00 alle 18:00, dal lunedì al venerdì) Russia solo supporto via e-mail Svezia 46-850-163-257 (dalle 09:00 alle 17:00, dal lunedì al venerdì) Norvegia 47-241-595-12 (dalle 09:00 alle 15:00, dal lunedì al venerdì) Danimarca 45-72-27-42-22 (dalle 09:00 alle 15:00, dal lunedì al venerdì) Finlandia 35-89-725-190-22 (dalle 09:00 alle 15:00, dal lunedì al venerdì) Paesi Bassi 31-20-51-74-737 (dalle 09:00 alle 18:00, dal lunedì al venerdì) Belgio 0800-773-85 (in francese), 0800-793-17 (in inglese) (dalle 09:00 alle 18:00, dal lunedì al venerdì) Austria 0800-296-458 (dalle 09:00 alle 18:00, dal lunedì al venerdì) Svizzera 0-800-838-654 (in tedesco), 0-800-835-164 (in francese), 0-800-835-164 (in inglese) (dalle 09:00 alle 18:00, dal lunedì al venerdì) Portogallo 0-800-863-334 (dalle 08:00 alle 17:00, dal lunedì al venerdì) Turchia solo supporto via e-mail Polonia 48-22-398-73-03 (dalle 09:00 alle 18:00, dal lunedì al venerdì) Foursquare Foursquare ti aiuta ad esplorare il mondo intorno a te. Puoi tenerti in contatto con gli amici, scoprire suggerimenti di esperti, nonché sbloccare sconti e premi. Mentre sei in movimento, puoi facilmente dire agli amici dove ti trovi, condividere immagini, ricevere i loro commenti (“Sono proprio dietro l’angolo, passo da te a salutarti.”), nonché ottenere suggerimenti di esperti (“Ordina i ravioli all’aragosta, sono di gran lunga il piatto migliore.”). Innumerevoli luoghi offrono sconti e omaggi agli utenti di Foursquare, e puoi guadagnare punti e riconoscimenti facendo quello che ti piace di più. Divertiti a esplorare! Nota Questa applicazione o questo servizio potrebbero non essere disponibili in alcune nazioni/aree geografiche. Informazioni di assistenza http://support.foursquare.com/home Crackle Puoi guardare film hollywoodiani completi e in versione integrale e programmi televisivi sul tuo tablet. Sul tuo tablet sono disponibili 250 film e oltre 1.000 episodi televisivi, tutti “on demand”. Nota Questa applicazione o questo servizio potrebbero non essere disponibili in alcune nazioni/aree geografiche. Informazioni di assistenza http://www.crackle.com/support/help.aspx [email protected] Informazioni sul backup Si consiglia di copiare i dati presenti sul tablet e memorizzarli su un’altra periferica di memoria di massa (backup). Con il progressivo utilizzo del tablet, vari dati quali immagini registrate, contenuti video scaricati si accumulano nel tablet. Qualora si verifichi un problema imprevisto con il tablet, tali dati potrebbero venire danneggiati o andare persi. Come misura preventiva nel caso di incidenti di questo tipo, è consigliabile effettuare spesso dei backup in modo da poter ripristinare i propri preziosi dati. Nota Alcuni dati non possono essere copiati sul tablet. Alcune impostazioni e applicazioni potrebbero non disporre di alcun metodo di backup. Annotarle per iscritto a conservarle in un luogo sicuro. Dati che possono essere sottoposti a backup È possibile copiare e memorizzare i dati seguenti con il tablet per il backup. File di musica/filmati/libri elettronici (eBook) privi di protezioni dei diritti d’autore Immagini/sfondi Questi dati sono memorizzati nelle cartelle seguenti. File musicali: \Music File degli sfondi: \Pictures File di filmati: \Movie File di immagini: \DCIM File di libri elettronici (eBook): \Reader Esecuzione del backup dei dati (copia) Utilizzare l’applicazione Trasferim. file per memorizzare i dati su una scheda di memoria SD disponibile in commercio. Applicazioni e widget] seguito da 1. Toccare [ per avviare l’applicazione Trasferim. file. 2. Inserire la scheda di memoria SD nel tablet. 3. Selezionare il file o la cartella che si desidera copiare dal tablet. 4. Toccare . Sulla scheda di memoria SD viene creata una cartella chiamata “\transferred” e i dati vengono copiati in tale cartella. Nota Poiché i contenuti video acquistati presso Video Unlimited*1 sono protetti da diritti d’autore, non è possibile eseguirne il backup mediante i metodi menzionati sopra. Copiarli su un computer utilizzando il software per computer “Media Go”. Andare qui per ottenere ulteriori informazioni sull’applicazione Media Go. http://mediago.sony.com/enu/introduction/ *1 Video Unlimited è un servizio video disponibile su Sony Entertainment Network. Argomento correlato Copia sul tablet dei dati presenti su un computer Pr. Cont. Wi-Fi L’applicazione Pr. Cont. Wi-Fi consente di controllare la connessione Wi-Fi del tablet quando si verifica un problema di connessione. 1. Toccare per avviare l’applicazione Pr. Cont. Wi-Fi. 2. Toccare [Test] nella parte superiore destra dello schermo per avviare il controllo della connessione. Le voci vengono controllate in successione, e vengono visualizzate le cause presunte e le relative soluzioni. Suggerimento Se non si riesce a trovare l’icona per avviare l’applicazione, cercarla nello strumento di avvio delle applicazioni visualizzato toccando [ Applicazioni e widget] nella parte superiore destra della schermata Home. Se si tocca [ IMPOSTAZIONI] nella parte superiore destra dello schermo, è possibile visualizzare la schermata delle impostazioni per la connessione Wi-Fi. Utilizzare Fi. Se si tocca per tornare all’applicazione Pr. Cont. Wi- per visualizzare la schermata Home, al successivo avvio dell’applicazione Pr. Cont. Wi-Fi viene visualizzata la schermata delle impostazioni. Argomento correlato Avvio delle comunicazioni Wi-Fi Note sull’uso della funzione Wi-Fi Copia sul tablet dei dati presenti su un computer Se si collega un computer al tablet utilizzando un cavo Micro-USB disponibile in commercio ([Dettagli]), è possibile copiare sul tablet i dati presenti sul computer. È possibile, quindi, riprodurre i dati copiati sul tablet. Nota Non rimuovere il cavo Micro-USB durante la copia dei dati. In caso contrario, si potrebbe provocare il danneggiamento dei dati. I dati copiati vengono conservati nella memoria interna. Non è possibile cambiare la destinazione di memorizzazione dei dati. È possibile riprodurre sul tablet solo i dati copiati nei formati file supportati. Argomento correlato Collegamento di un apparecchio USB Note sul collegamento del tablet a un computer con un cavo USB Formati supportati I formati riproducibili variano a seconda dell’applicazione o dei contenuti utilizzati. Nota Alcuni file potrebbero non essere riproducibili sul tablet. Video Formato/ Codec Profilo Velocità in bit Risoluzione massima Galleria Lettore video massima (Mbps) Estensione H.263 Profile0 704 × 576 (4CIF) .mp4 .3gp - 1920 × 1080 10 .mp4 .m4v .3gp .mp4 .m4v .3gp .mp4 .m4v .3gp .wmv 4 H.264 / AVC Profilo base MPEG-4 Profilo semplice/Profilo semplice avanzato 1920 × 1080 10 .mp4 .3gp WMV Profilo semplice/Profilo principale 1920 × 1080 10 - Musica Formato/ Velocità in bit massima Frequenza di campionamento (kHz) Musica Player musicale (kbps) Codec Estensione AAC Fino a 48 320 .m4a .mp4 .3gp .m4a .mp4 .3gp MP3 Fino a 48 320 .mp3 .mp3 WAV 44,1 - .wav .wav WMA 44,1 320 - .wma WMA Pro 44,1 192 - .wma FLAC Fino a 48 - .flac - MIDI - - .mid .xmf - Vorbis Fino a 48 256 .ogg - Foto Formato/ Risoluzione Galleria Codec massima (pixel) Estensione JPEG 6048 × 4032 .jpg GIF 2000 × 2000 .gif PNG 2000 × 2000 .png BMP 2000 × 2000 .bmp WBMP 2000 × 2000 .wbmp WEBP 2000 × 2000 .webp Argomento correlato Galleria Player musicale Lettore video Uso di Media Go Media Go è un software per computer che supporta la gestione e il trasferimento dei contenuti tra il tablet e un computer. Installando Media Go sul computer, è possibile trasferire musica, foto e video sul tablet. Nota Per i dettagli su come utilizzare Media Go, consultare la guida nel menu principale di Media Go. Installazione di Media Go sul computer 1. Accedere a http://www.sony.com/mediago/Tablet dal computer e scaricare Media Go. 2. Fare doppio clic sul file scaricato. 3. Installare Media Go seguendo le istruzioni sullo schermo. Qualora venga richiesto di installare un componente software aggiuntivo durante l’installazione, scaricarlo e installarlo attenendosi alle istruzioni. Trasferimento di contenuti al tablet utilizzando Media Go 1. Collegare il computer al tablet con un cavo Micro-USB disponibile in commercio [Dettagli]. 2. Avviare Media Go selezionandolo dal menu Start del computer. Ora è possibile trasferire contenuti tra il tablet e il computer. Nota Qualora [Sony Tablet] non venga visualizzato sul lato sinistro della schermata Media Go, questo significa che il tablet non è stato riconosciuto dal computer. Controllare se il driver del dispositivo sia stato installato correttamente o meno. Per i dettagli sull’uso di Media Go sul computer, consultare http://www.sony.com/mediago/Tablet Argomento correlato Collegamento di un apparecchio USB Note sul collegamento del tablet a un computer con un cavo USB Galleria Player musicale Lettore video Informazioni sul PS Store PlayStation(R)Store è un negozio online fornito da Sony Computer Entertainment Inc. È possibile acquistare articoli quali giochi per PlayStation(R) per i terminali PlayStation(TM)Certified. Nota Questa applicazione o questo servizio potrebbero non essere disponibili in alcune nazioni/aree geografiche. Per acquistare giochi per PlayStation(R) dal PlayStation(R)Store, è richiesto il proprio ID di accesso PSN o SEN. Collegare il tablet a una rete Wi-Fi quando si intende scaricare contenuti acquistati. Assicurarsi che sia disponibile spazio libero sufficiente sul tablet prima di scaricare i contenuti acquistati. Argomento correlato Uso di giochi completi Supporto per la PlayStation(R) in generale Uso di un Controller del sistema PlayStation(R)3 È possibile collegare un controller del sistema PlayStation(R)3 al tablet mediante collegamento cablato o connessione wireless. È possibile giocare con i giochi preinstallati sul tablet e con i giochi scaricati dal PlayStation(R)Store utilizzando un controller wireless DUALSHOCK(R)3 o SIXAXIS prodotto da Sony Computer Entertainment Inc. Uso di un controller del sistema PlayStation(R)3 con un collegamento cablato 1. Accendere il tablet. 2. Collegare un controller al connettore USB Micro-A/B del tablet utilizzando un cavo adattatore USB designato SGPUC1 (in vendita separatamente) e un cavo USB disponibile in commercio. L’icona (controller in carica) e un messaggio vengono visualizzati nella parte inferiore destra della schermata Home del tablet. 1. Cavo USB disponibile in commercio 2. Cavo adattatore USB SGPUC1 (in vendita separatamente) Nota È possibile collegare al tablet un solo controller del sistema PlayStation(R)3 . Suggerimento La batteria del controller viene caricata mentre il controller è collegato al tablet mediante un cavo USB. Il controller continua a venire caricato finché resta collegato al tablet mediante il cavo USB, anche se lo schermo si spegne. Si consiglia di collegare il tablet a un alimentatore durante la carica del controller. Uso di un controller del sistema PlayStation(R)3 con una connessione wireless È possibile stabilire una connessione wireless tra il tablet e un controller del sistema PlayStation(R)3 mediante la funzione Bluetooth(R). Quando si intende collegare il controller al tablet per la prima volta, è necessario associare il controller al tablet. 1. Accendere il tablet. 2. Toccare [ Applicazioni e widget] - [ Impostazioni] - [Bluetooth] nell’ordine indicato e quindi spostare l’interruttore [Bluetooth] nella posizione [ON]. 3. Collegare un controller al connettore USB Micro-A/B del tablet utilizzando un cavo adattatore USB designato SGPUC1 (in vendita separatamente) e un cavo USB disponibile in commercio. L’icona (controller in carica) viene visualizzata nella parte inferiore destra della schermata Home del tablet. 4. Scollegare il controller dal tablet. L’associazione viene completata. L’icona del controller visualizzata nella parte inferiore destra della schermata Home cambia sull’icona che mostra il livello di carica della batteria del controller. : la batteria è completamente carica. : la batteria sta iniziando a scaricarsi. : il livello di carica della batteria è basso. : la batteria è completamente scarica. Caricare il controller. Nota È possibile collegare al tablet un solo controller del sistema PlayStation(R)3. Per connettere il controller al tablet mediante la funzione Bluetooth, è necessario caricare la batteria del controller. Quando si intende associare il tablet e il controller, è necessario collegarli mediante un collegamento cablato. A differenza di altri dispositivi Bluetooth, il controller non viene visualizzato nell’elenco dei dispositivi associati del tablet [Dettagli]. Quando un controller associato viene utilizzato con una PlayStation(R)3 o un altro tablet, l’associazione del controller con il tablet originale viene rimossa. Durante l’uso di un controller del sistema PlayStation(R)3 con una connessione wireless, non è possibile utilizzare dispositivi Bluetooth che supportino il profilo A2DP (Advanced Audio Distribution Profile), ad esempio una cuffia dotata di Bluetooth. Qualora si utilizzino entrambi i dispositivi contemporaneamente, potrebbero verificarsi interruzioni audio. Suggerimento Quando si collega il controller al tablet e quindi si tocca - [Il controller del sistema PlayStation(R)3 è connesso] nella parte inferiore destra della schermata Home, viene visualizzata la schermata “Informazioni sul controller del sistema PS3(TM)”. È possibile effettuare la connessione Bluetooth tra il controller e il tablet seguendo le istruzioni sullo schermo. È necessario associare il tablet e il controller una sola volta, affinché possano connettersi di nuovo. Al successivo utilizzo, è sufficiente premere il pulsante PS del controller. Visualizzazione della guida per l’utente Quando si tocca - [Il controller del sistema PlayStation(R)3 è connesso] nella parte inferiore destra della schermata Home, viene visualizzata la guida per l’utente. Spegnimento del controller del sistema PlayStation(R)3 Quando si collega un controller al tablet mediante un collegamento cablato, spegnere innanzitutto il tablet [Dettagli]. Quando si collega un controller al tablet mediante una connessione wireless, attenersi a una delle procedure seguenti. Visualizzare la guida per l’utente, quindi toccare [Spento]. Spegnere lo schermo (modalità sospensione) del tablet [Dettagli]. Nota Non è possibile spegnere il controller dal controller stesso. Suggerimento È possibile ricollegare il controller con il tablet premendo il pulsante PS del controller. Argomento correlato Uso di giochi completi Supporto per la PlayStation(R) in generale Riproduzione di contenuti musicali su più apparecchi (PARTY STREAMING) È possibile inviare (con la funzione “Throw”) contenuti musicali memorizzati sul tablet o sulla propria rete domestica e riprodurli contemporaneamente attraverso la propria rete domestica sugli apparecchi dotati di una funzione PARTY STREAMING. Durante l’uso della funzione PARTY STREAMING, uno degli apparecchi su cui vengono inviati i contenuti musicali dal tablet diventa automaticamente l’“host” (apparecchio principale) della riproduzione PARTY, e gli altri apparecchi vengono considerati “guest” (apparecchi aggiunti). È possibile utilizzare questa funzione con le applicazioni Player musicale (musica) e DLNA. Per utilizzare la rete domestica è necessario effettuare dei preparativi anticipatamente [Dettagli]. È possibile utilizzare la funzione PARTY STREAMING con altri apparecchi che rechino questo logo PARTY STREAMING (mostrato di seguito). Riproduzione di contenuti musicali utilizzando la funzione PARTY STREAMING 1. Assicurarsi che gli apparecchi sulla propria rete domestica che supportano la funzione PARTY STREAMING siano accesi e che siano nello stato che consente loro di aggiungersi a un PARTY. 2. Toccare per avviare l’applicazione Player musicale. 3. Toccare il contenuto musicale che si desidera inviare e riprodurre. 4. Toccare [ ] (Throw). 5. Toccare [ON] per utilizzare la funzione PARTY STREAMING. Gli apparecchi che supportano la funzione PARTY STREAMING vengono visualizzati con un segno di spunta sulla parte superiore sinistra. Qualora siano presenti apparecchi su cui non si desidera riprodurre il contenuto musicale, toccare le immagini di tali apparecchi. Il segno di spunta viene rimosso. 6. Toccare [Start]. La riproduzione mediante la funzione PARTY STREAMING si avvia sugli apparecchi selezionati. È possibile controllare la riproduzione utilizzando il tablet. Suggerimento È anche possibile selezionare di riprodurre i contenuti memorizzati su un altro apparecchio (server) utilizzando l’applicazione DLNA ([Dettagli]) e passare al punto 5. Quando si tocca [Throw] nel menu che viene visualizzato toccando e tenendo premuto l’elenco dei contenuti nell’applicazione DLNA o Player musicale, è anche possibile passare al punto 5 senza eseguire la riproduzione. Modifica dei dispositivi che eseguono la riproduzione mediante la funzione PARTY STREAMING 1. Toccare [Cambia] sulla schermata di riproduzione. 2. Per aggiungersi a un PARTY o abbandonarlo, toccare l’immagine dell’apparecchio per aggiungere/rimuovere il segno di spunta. Per disattivare la funzione PARTY STREAMING, toccare [OFF]. Chiusura di un PARTY 1. Toccare [Disconnetti] sulla schermata di riproduzione. Suggerimento Un PARTY si chiude disattivando l’apparecchio host del PARTY o modificando i contenuti musicali correntemente in riproduzione sull’apparecchio host del PARTY mediante un altro apparecchio sulla rete domestica. Regolazione del volume degli apparecchi che stanno partecipando a un PARTY Nella schermata di riproduzione, è possibile regolare il volume di tutti gli apparecchi che stanno partecipando a un PARTY. 1. Pulsante di silenziamento Toccare qui per disattivare il volume. 2. Barra di controllo del volume principale Trascinare il punto sulla barra e rilasciarlo al volume desiderato. Il volume viene regolato mantenendo al tempo stesso il bilanciamento del volume tra gli apparecchi. 3. Pulsante di impostazione del volume Toccare qui per regolare il volume dei singoli apparecchi sulla schermata seguente. 4. Barra di controllo del volume principale Trascinare il punto sulla barra e rilasciarlo al volume desiderato. Il volume viene regolato mantenendo al tempo stesso il bilanciamento del volume tra gli apparecchi. 5. Barra di controllo del volume di ciascun apparecchio Trascinare il punto sulla barra e rilasciarlo sul volume desiderato per regolare il volume di ciascun apparecchio. Argomento correlato Uso di contenuti video, musicali o fotografici su altri apparecchi Operazioni possibili sulla rete domestica Informazioni sul DLNA Preparazione della rete domestica Riproduzione di contenuti memorizzati su un altro apparecchio (server) Marchi “Sony Tablet” è un marchio di Sony Corporation. “Clear Phase” e “xLOUD” sono marchi di Sony Corporation. DLNA(R), the DLNA Logo and DLNA CERTIFIED(R) are trademarks, service marks, or certification marks of the Digital Living Network Alliance. Personal Space è un marchio di Sony Corporation. Reader e il logo Reader sono marchi di Sony. “Select App” è un marchio di Sony Corporation. “12 TONE ANALYSIS” e il relativo logo sono marchi di Sony Corporation. “Il logo Sony Entertainment Network” e “Sony Entertainment Network” sono marchi di Sony Corporation. “SensMe” e il relativo logo sono marchi o marchi registrati di Sony Ericsson Mobile Communications AB. “PlayStation” è un marchio o un marchio registrato di Sony Computer Entertainment Inc. Pinball Heroes(TM) (C)2009 Sony Computer Entertainment America. Published by Sony Computer Entertainment Europe. Developed by San Diego Studios. “Pinball Heroes” is a trademark of Sony Computer Entertainment America. All rights reserved. Crash Bandicoot and related characters (TM) & (C) Universal Interactive Studios, Inc. Licensed by Universal Studios Licensing, Inc. (C)1996 Universal Interactive Studios, Inc. Source Code; (C)1996 Naughty Dog, Inc. All rights reserved. MEDIEVIL(TM) (C)1998-2011 Sony Computer Entertainment Europe. Published by Sony Computer Entertainment Europe. Developed by SCE Cambridge Studios. “MEDIEVIL” is a trademark or a registered trademark of Sony Computer Entertainment Europe. All rights reserved. Google, il logo stilizzato di Google, Android, il logo stilizzato di Android, Android Market, il logo stilizzato di Android Market, Gmail, Google Calendar, Google Checkout, Google Latitude, Google Maps, Google Talk, Picasa e YouTube sono marchi di Google Inc. Adobe Flash Player Copyright(C) 1996-2011 Adobe Systems Incorporated. All rights reserved. Adobe and Flash are either registered trademarks or trademarks of Adobe Systems Incorporated in the United States and/or other countries. THIS PRODUCT IS LICENSED UNDER THE AVC PATENT PORTFOLIO LICENSE FOR THE PERSONAL AND NON-COMMERCIAL USE OF A CONSUMER TO (i) ENCODE VIDEO IN COMPLIANCE WITH THE AVC STANDARD (“AVC VIDEO”) AND/OR (ii) DECODE AVC VIDEO THAT WAS ENCODED BY A CONSUMER ENGAGED IN A PERSONAL AND NON-COMMERCIAL ACTIVITY AND/OR WAS OBTAINED FROM A VIDEO PROVIDER LICENSED TO PROVIDE AVC VIDEO. NO LICENSE IS GRANTED OR SHALL BE IMPLIED FOR ANY OTHER USE. ADDITIONAL INFORMATION MAY BE OBTAINED FROM MPEG LA, L.L.C. SEE HTTP://MPEGLA.COM Bluetooth è un marchio o un marchio registrato di Bluetooth SIG Inc., e qualsiasi utilizzo di tale marchio da parte di Sony viene effettuato su licenza. “Crackle” and the Crackle logo are trademarks of Crackle, Inc. Evernote e il logo dell’elefante di Evernote sono marchi di Evernote Corporation. Facebook, the Facebook logo, and the F logo are trademarks or registered trademarks of Facebook, Inc. Foursquare is the registered trademark of Foursquare Labs, Inc. (C) 2011 Gameloft. Tutti i diritti riservati. Gameloft e il logo Gameloft sono marchi registrati di Gameloft negli Stati Uniti e/o in altri paesi. iWnn (C) OMRON SOFTWARE Co., Ltd. 2008-2011 All Reserved. Il presente software è basato in parte sul lavoro dell’Independent JPEG Group. Tecnologia e brevetti di codifica audio MPEG Layer-3 concessi su licenza da Fraunhofer IIS e Thomson. IL PRESENTE PRODOTTO È CONCESSO SU LICENZA NELL’AMBITO DEL MPEG4 PATENT PORTFOLIO LICENSE PER USO PERSONALE E NON COMMERCIALE DI UN CONSUMATORE IMPEGNATO A (i) CODIFICARE UN VIDEO IN CONFORMITÀ CON LO STANDARD MPEG4 (“MPEG4 VIDEO”) E/O (ii) DECODIFICARE UN MPEG4 VIDEO CODIFICATO DA UN CONSUMATORE IMPEGNATO IN ATTIVITÀ PERSONALE E NON COMMERCIALE E/O CHE SIA STATO OTTENUTO DA UN FORNITORE DI VIDEO CHE DISPONGA DELLA LICENZA PER FORNIRE MPEG4 VIDEO. NON VIENE CONCESSA NÉ È SOTTINTESA ALCUNA LICENZA PER ALTRI USI. INFORMAZIONI AGGIUNTIVE POSSONO ESSERE OTTENUTE DA MPEG LA, L.L.C. VEDERE HTTP://MPEGLA.COM NVIDIA e Tegra (TM) 2 sono marchi o marchi registrati di NVIDIA Corporation negli Stati Uniti e in altre nazioni. I loghi SD, SDHC, microSD e microSDHC sono marchi di SD-3C, LLC. TinyURL is a trademark or registered trademark of TinyURL, LLC. Twitpic is a trademark or registered trademark of Twitpic, Inc. The Twitter name, logo, Twitter T, Tweet, and Twitter bird are trademarks of Twitter, Inc. in the United States and other countries. IL PRESENTE PRODOTTO È CONCESSO SU LICENZA NELL’AMBITO DEL VC-1 PATENT PORTFOLIO LICENSE PER USO PERSONALE E NON COMMERCIALE DI UN CONSUMATORE IMPEGNATO A (i) CODIFICARE UN VIDEO IN CONFORMITÀ CON LO STANDARD VC-1 (“VC-1 VIDEO”) E/O (ii) DECODIFICARE UN VC-1 VIDEO CODIFICATO DA UN CONSUMATORE IMPEGNATO IN ATTIVITÀ PERSONALE E NON COMMERCIALE E/O CHE SIA STATO OTTENUTO DA UN FORNITORE DI VIDEO CHE DISPONGA DELLA LICENZA PER FORNIRE VC-1 VIDEO. NON VIENE CONCESSA NÉ È SOTTINTESA ALCUNA LICENZA PER ALTRI USI. INFORMAZIONI AGGIUNTIVE POSSONO ESSERE OTTENUTE DA MPEG LA, L.L.C. VEDERE HTTP://WWW.MPEGLA.COM Wi-Fi, il logo Wi-Fi CERTIFIED, WPA, WPA2 e Wi-Fi Protected Setup sono marchi o marchi registrati di Wi-Fi Alliance. Windows Media is either a registered trademark or trademark of Microsoft Corporation in the United States and/or other countries. Yfrog is a trademark or registered trademark of ImageShack Corp. (C) 2001-2011 Zinio LLC. - San Francisco - New York - London - Barcelona - Taipei - All rights reserved. Microsoft, Outlook, Exchange and ActiveSync are registered trademarks or trademarks of Microsoft Corporation in the United States and/or other countries. “Microsoft Exchange ActiveSync” in the Implementation user interface where appropriate “Microsoft(R) Exchange ActiveSync(R)” for any printed material (including packaging, literature, marketing materials and advertising) Tutti gli altri nomi di sistemi, prodotti e servizi sono marchi o marchi registrati dei rispettivi proprietari. Nella presente guida i simboli (TM) e (R) non vengono specificati. Supporto per la PlayStation(R) in generale Stati Uniti/Canada/Brasile http://us.playstation.com/support/ Messico/America Latina (Cile, Colombia, Panama, Argentina) http://mx.playstation.com/soporte/ Giappone http://www.jp.playstation.com/support/ Regno Unito http://uk.playstation.com/support/ Germania http://de.playstation.com/support/ Spagna http://es.playstation.com/support/ Francia http://fr.playstation.com/support/ Italia http://it.playstation.com/support/ Russia http://ru.playstation.com/support/ Svezia http://se.playstation.com/support/ Paesi Bassi http://nl.playstation.com/support/ Belgio http://be.playstation.com/support/ Norvegia http://no.playstation.com/support/ Austria http://at.playstation.com/support/ Svizzera http://ch.playstation.com/support/ Portogallo http://pt.playstation.com/support/ Turchia http://tr.playstation.com/support/ Polonia http://pl.playstation.com/support/ India http://in.playstation.com/support/ Taiwan http://asia.playstation.com/tw/cht/support/ Hong Kong http://asia.playstation.com/hk/en/support/ Singapore http://asia.playstation.com/sg/en/support/ Australia http://au.playstation.com/support/ Nuova Zelanda http://nz.playstation.com/support/ Emirati Arabi Uniti/Medioriente (Arabia Saudita) http://ae.playstation.com/support/ Indonesia http://asia.playstation.com/id/en/support/ Thailandia http://asia.playstation.com/th/en/support/ Malaysia http://asia.playstation.com/my/en/support/ Argomento correlato Uso di giochi completi Il tablet non si accende. La batteria potrebbe essere estremamente scarica. Collegare il tablet a una presa elettrica CA e caricare la batteria. Il tablet potrebbe essersi spento completamente. Tenere premuto il pulsante di accensione per tre secondi per accendere il tablet. Quando il tablet sta utilizzando l’alimentazione fornita dalla presa elettrica, assicurarsi di aver collegato saldamente il tablet all’alimentatore, l’alimentatore al cavo di alimentazione CA e quest’ultimo a una presa elettrica CA. Quando il tablet è inserito nella base con ricarica (in vendita separatamente) assicurarsi di aver collegato saldamente il tablet alla base con ricarica, la base con ricarica all’alimentatore, l’alimentatore al cavo di alimentazione CA e quest’ultimo a una presa elettrica CA. Qualora non si sia spento correttamente il tablet, il controller che gestisce l’alimentazione potrebbe arrestarsi a causa di un malfunzionamento del programma. Tenete premuto il pulsante di accensione per circa 10 secondi, oppure premere il pulsante di ripristino per forzare lo spegnimento del tablet, quindi riaccendere il tablet [Dettagli]. Il tablet si avvia lentamente. Quando si avvia il tablet dallo stato di spegnimento, l’operazione potrebbe richiedere del tempo. La batteria non si carica. Assicurarsi di aver collegato saldamente il tablet all’alimentatore, l’alimentatore al cavo di alimentazione CA e quest’ultimo a una presa elettrica CA. Qualora la temperatura del tablet aumenti durante l’uso delle applicazioni, il collegamento a internet, l’invio o la ricezione di posta elettronica, l’uso della fotocamera incorporata, la riproduzione di video/musica, e così via, la batteria potrebbe non venire caricata. In questo caso, chiudere le applicazioni in esecuzione. La batteria inizia a caricarsi quando il tablet ritorna alla temperatura normale. La carica della batteria mediante l’interfaccia USB non è supportata quando il tablet è collegato a un computer o a un caricabatterie. L’indicatore di carica non si illumina. Assicurarsi di aver collegato saldamente il tablet all’alimentatore, l’alimentatore al cavo di alimentazione CA e quest’ultimo a una presa elettrica CA. Il consumo della batteria aumenta. Potrebbe verificarsi il deterioramento della batteria. Contattare il centro di assistenza indicato nella garanzia per sostituire la batteria. L’indicatore di carica lampeggia. L’indicatore di carica lampeggia lentamente (ogni secondo) in rosso quando il livello di carica residua della batteria è del 15% o inferiore. Collegare il tablet alla rete elettrica e caricare la batteria [Dettagli]. L’indicatore di carica non lampeggia mentre il tablet si sta spegnendo, anche se il livello di carica residua della batteria è del 15% o inferiore. Quando l’indicatore di carica lampeggi velocemente (ogni 0,5 secondi), potrebbe essere necessario far riparare il tablet. Interrompere l’utilizzo del tablet e contattare il centro di assistenza indicato nella garanzia. Il calore si accumula nel tablet e nell’alimentatore mentre il tablet viene utilizzato o caricato. Il calore si accumula nel tablet e nell’alimentatore mentre il tablet viene utilizzato o caricato. Si tratta di un fenomeno normale che non influenza negativamente le prestazioni del tablet. Qualora il tablet si surriscaldi, è possibile spegnerlo per sicurezza. In questo caso, utilizzare il tablet in un’area fresca dopo che si è raffreddato. Qualora la temperatura del tablet diventi eccessivamente elevata, potrebbe essere necessario far riparare il tablet. Spegnere il tablet, scollegare il cavo di alimentazione CA dall’alimentatore, quindi interrompere l’utilizzo del tablet. Contattare il centro di assistenza indicato nella garanzia. Lo schermo è scuro. Assicurarsi che la luminosità del tablet non sia impostata al livello minimo. Assicurarsi che il livello di carica residua della batteria sia sufficiente. Fare attenzione a non coprire il sensore luce ambiente. All’aperto, in una giornata soleggiata, si potrebbe avere la sensazione che lo schermo sia scuro. Qualora sia attivata l’impostazione di luminosità automatica, la luminosità dello schermo viene regolata automaticamente in base a quella dell’ambiente circostante. Toccare [ Applicazioni e widget] - [ Impostazioni] - [Display] - [Luminosità] - [Luminosità automatica] nell’ordine indicato per rimuovere il segno di spunta. Un punto sullo schermo non viene visualizzato correttamente. In rare occasioni, si potrebbero vedere dei piccoli punti neri sullo schermo LCD. Questo non indica un malfunzionamento [Dettagli]. Un dispositivo Bluetooth(R) non viene rilevato. Assicurarsi che la funzione Bluetooth del tablet sia attivata. Toccare [ Applicazioni e widget] - [ Impostazioni] - [Bluetooth] nell’ordine indicato e quindi spostare l’interruttore [Bluetooth] nella posizione [ON]. Assicurarsi che il dispositivo Bluetooth con cui si intende effettuare l’associazione sia acceso. Quando si tocca [ Applicazioni e widget] - [ Impostazioni] - [Bluetooth] e quindi [CERCA DISPOSITIVI] nella parte superiore destra della schermata, un dispositivo Bluetooth potrebbe non venire rilevato immediatamente a causa del numero di apparecchi presenti intorno al tablet, della distanza, dell’ambiente e della propagazione delle onde radio. Avvicinare il più possibile al tablet il dispositivo Bluetooth con cui si intende effettuare l’associazione, quindi riprovare. Assicurarsi che il dispositivo Bluetooth con cui si sta eseguendo l’associazione sia in modalità rilevabile. La funzione Bluetooth del dispositivo Bluetooth disponibile in commercio con cui si intende eseguire l’associazione deve essere attivata e il dispositivo deve essere in modalità rilevabile. Quando si disconnette un dispositivo Bluetooth che è stato connesso una volta al tablet e lo si riconnette, connettere il dispositivo dopo aver eliminato la registrazione sia da parte del dispositivo Bluetooth che del tablet. Il tablet diventa lento o le sue prestazioni non corrispondono alle previsioni. Il tablet potrebbe rallentare quando lo si utilizza in un ambiente molto caldo o molto freddo. Utilizzare il tablet in un ambiente con la temperatura più appropriata possibile. Quando il tablet rallenta o le sue prestazioni non corrispondono alle previsioni, il tablet potrebbe funzionare meglio se lo si spegne e poi lo si riaccende. Quando le prestazioni del tablet non corrispondono alle previsioni, l’area di memorizzazione dei dati del tablet potrebbe essere piena. Disinstallare le applicazioni non necessarie. Il tablet non funziona. Tenete premuto il pulsante di accensione per circa 10 secondi per forzare lo spegnimento del tablet, quindi riaccenderlo [Dettagli]. Qualora non si riesca a forzare lo spegnimento del tablet, inserire uno spillo o un altro oggetto sottile nel foro del pulsante di ripristino [Dettagli]. Qualora il sintomo continui a persistere, contattare il centro di assistenza indicato nella garanzia. Per ripristinare il tablet. Toccare [ Applicazioni e widget] - [ Impostazioni] - [Backup e ripristino] - [Ripristino dati di fabbrica] e quindi [Reimposta tablet] nella parte inferiore del menu sul lato destro. Tutti i dati dell’area di memorizzazione dei dati vengono eliminati, incluse le informazioni sull’account Google, i dati e le impostazioni di sistema, nonché tutti i dati delle applicazioni scaricate. I dati dell’utente quali musica, foto e libri elettronici (eBook) trasferiti da una scheda di memoria SD o da un dispositivo che si connette tramite USB non vengono eliminati. Per eliminare tutti i dati dell’utente, quali musica, foto e libri elettronici (eBook), toccare [Cancella archivio USB] per inserire un segno di spunta nella casella di controllo, quindi toccare [Reimposta tablet]. Si consiglia di effettuare una copia di riserva dei dati importanti, poiché non è possibile ripristinare i dati dell’utente dopo averli eliminati. Il tablet si riavvia automaticamente. L’audio emesso dall’altoparlante è distorto. Regolare il volume di riproduzione. Assicurarsi che il tablet sia caricato a sufficienza. Se si disattivano gli effetti audio, l’audio potrebbe migliorare. Selezionare [Non attivo] per [Equalizzatore] e rimuovere il segno di spunta da [Normalizzatore dinamico] o da [xLOUD(TM)] nel menu delle impostazioni quando si utilizza l’applicazione [Player musicale]. Rimuovere il segno di spunta da [Normalizzatore dinamico] o da [xLOUD(TM)] nel menu delle impostazioni quando si utilizza l’applicazione [Lettore video]. La luminosità dello schermo non è stabile. Quando si imposta la regolazione automatica della luminosità dello schermo, quest’ultima viene regolata automaticamente in base alla luminosità dell’ambiente circostante. Toccare [ Applicazioni e widget] - [ Impostazioni] - [Display] - [Luminosità] - [Luminosità automatica] nell’ordine indicato per rimuovere il segno di spunta. Non si riesce a regolare la luminosità dello schermo. Quando si imposta la regolazione automatica della luminosità dello schermo, non è possibile regolare manualmente la luminosità nello schermo. Toccare [ Applicazioni e widget] - [ Impostazioni] - [Display] - [Luminosità] - [Luminosità automatica] nell’ordine indicato per rimuovere il segno di spunta. La regolazione automatica della luminosità dello schermo non funziona nel modo previsto. Quando si imposta la regolazione automatica della luminosità dello schermo, quest’ultimo diventa più luminoso una volta, ma non si scurisce. Questo non indica un malfunzionamento. La luminosità torna normale quando si preme il pulsante di accensione per spegnere il tablet (modalità sospensione) e quando lo si preme nuovamente per riaccendere il tablet. La schermata scompare o si scurisce inaspettatamente. Lo schermo entra automaticamente in modalità sospensione dopo un determinato periodo di tempo per ridurre il consumo della batteria. Lo schermo si riaccende quando si preme il pulsante di accensione. Quando si desidera cambiare l’intervallo di tempo prima che lo schermo entri in modalità sospensione, toccare [ Applicazioni e widget] - [ Impostazioni] - [Display] - [Sospensione] nell’ordine indicato per impostare il tempo. Se si imposta il tempo su un intervallo più lungo prima dell’attivazione della modalità sospensione, la batteria si scarica più rapidamente. Lo schermo sensibile al tocco non funziona nel modo previsto. Assicurarsi di sapere come utilizzare lo schermo sensibile al tocco [Dettagli]. Qualora lo schermo sensibile al tocco sia danneggiato (graffiato, e così via), contattare il centro di assistenza indicato nella garanzia. Se lo schermo sensibile al tocco non funziona, spegnere e riaccendere il tablet. Qualora non si riesca a spegnere il tablet, tenere premuto il pulsante di accensione per circa 10 secondi per forzarne lo spegnimento, quindi riaccenderlo [Dettagli]. Qualora non si riesca a forzare lo spegnimento del tablet, inserire uno spillo o un altro oggetto sottile nel foro del pulsante di ripristino [Dettagli] . La data e l’ora vengono reimpostate. Quando la carica residua della batteria è estremamente bassa, la data e l’ora potrebbero venire reimpostate. Caricare la batteria, quindi impostare di nuovo la data e l’ora. Per eliminare il suono del tocco (segnale acustico delle operazioni). Toccare [ Applicazioni e widget] - [ Impostazioni] - [Audio] - [Suoni alla pressione] nell’ordine indicato per rimuovere il segno di spunta. Tenere premuto il pulsante VOL - (Volume) del tablet finché l'indicatore del volume visualizzato sullo schermo non si riduce al minimo e l’icona non viene invertita. La schermata non ruota quando si fa ruotare il tablet. Alcune applicazioni potrebbero non supportare la rotazione dello schermo. Questo non indica un malfunzionamento. Per disattivare la rotazione dello schermo. Toccare [ Applicazioni e widget] - [ per rimuovere il segno di spunta. Impostazioni] - [Display] - [Rotazione automatica] nell’ordine indicato Per disattivare la funzione di blocco o per utilizzare il tablet senza bloccare lo schermo. Toccare [ Applicazioni e widget] - [ Impostazioni] - [Sicurezza] - [Blocco schermo] nell’ordine indicato e quindi toccare [Nessuno] per disattivare la funzione di blocco. L’audio emesso dal diffusore incorporato si interrompe quando si ruota lo schermo. L’audio potrebbe interrompersi quando lo schermo viene fatto ruotare mentre si utilizza l’altoparlante incorporato. Questo non indica un malfunzionamento. Non si riesce a utilizzare una cuffia con microfono. Utilizzare la cuffia con microfono collaudata Sony MDR-EX38IP. Quando si collega la cuffia con microfono MDR-EX38IP al tablet, non è possibile utilizzare le funzioni seguenti. Salto al brano successivo Salto al brano precedente Regolazione del volume (+/-) Sovrapposizione vocale Effettuazione di una chiamata Conclusione di una chiamata Non si riesce a visualizzare o riprodurre un file. I dati potrebbero essere danneggiati. Assicurarsi che il formato file dei dati corrisponda a quello del tablet. Assicurarsi che il file sia adatto al formato di riproduzione dell’applicazione. Qualora non si riesca a visualizzare il file quando si utilizza l’applicazione [Player musicale] o l’applicazione [Lettore video], eseguire [Aggiorna database] nel menu delle impostazioni. Il video si interrompe, viene riprodotto a scatti o non è sincronizzato con l’audio. Assicurarsi che il file sia adatto al formato di riproduzione dell’applicazione. Spegnere e riaccendere il tablet. I dati potrebbero essere danneggiati. Assicurarsi che altre applicazioni non stiano eseguendo in background operazioni che richiedano un uso intensivo del processore. Il tablet non riesce a ricevere segnali GPS o impiega un tempo eccessivo per il posizionamento. Spostarsi in un’area con una buona ricezione dei segnali GPS e con una visuale sgombra del cielo [Dettagli]. I risultati del posizionamento GPS potrebbero essere diversi rispetto alla posizione effettiva. Spostarsi in un’area con una buona ricezione dei segnali GPS e con una visuale sgombra del cielo [Dettagli]. Le foto e i filmati ripresi con la fotocamera sono sfocati. Assicurarsi che eventuali appannamenti o sporco siano rimossi dall’obiettivo o dalla copertura della fotocamera. Non si riesce a inviare (Throw) contenuti a un altro apparecchio e riprodurli con l’applicazione DLNA. Alcuni contenuti potrebbero non venire riprodotti su altri apparecchi. Il tablet non riesce ad eseguire l’apprendimento con l’applicazione Telecomando. Il tablet potrebbe non essere in grado di apprendere alcune operazioni dei telecomandi, a seconda del telecomando in questione. Questo non indica un malfunzionamento. Alcune applicazioni non vengono visualizzate nella lingua selezionata. Alcune applicazioni non prevedono la lingua selezionata nelle impostazioni della lingua del tablet, e vengono visualizzate in una lingua diversa. Non si riesce a disinstallare alcune applicazioni. Alcune applicazioni non possono venire disinstallate (eliminate). Questo non indica un malfunzionamento del tablet né un difetto (bug) nell’applicazione. Viene visualizzato un sito web per telefoni cellulari o smartphone. Alcuni siti web potrebbero venire visualizzati con l’impaginazione per telefoni cellulari o smartphone. Il tablet non riesce a collegarsi a una rete Wi-Fi. Assicurarsi che la funzione Wi-Fi sia attivata. Toccare [ Applicazioni e widget] - [ Impostazioni] - [Wi-Fi] nell’ordine indicato e quindi spostare l’interruttore [Wi-Fi] nella posizione [ON]. Assicurarsi che non siano presenti ostacoli che bloccano il segnale tra i dispositivi, e che la distanza tra i dispositivi non sia eccessiva [Dettagli]. Potrebbe essere possibile rendere disponibile la connessione cambiando le impostazioni del canale del punto di accesso utilizzato. Assicurarsi che le funzioni [SSID rete] e [Sicurezza] del punto di accesso utilizzato siano impostate correttamente.