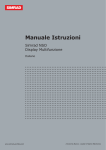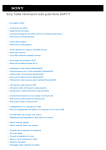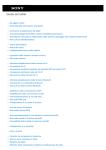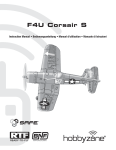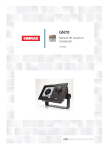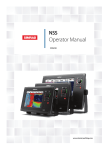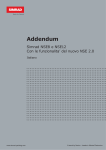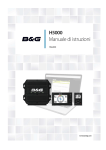Download nss - SGTechno
Transcript
NSS Manuale Istruzioni ITALIANO www.simrad-yachting.com Introduzione Navico migliora costantemente il prodotto e pertanto ci riserviamo il diritto di apportarvi modifiche in qualunque momento. Questa versione del manuale può quindi non tenerne conto. Per ulteriore assistenza contattare il distributore più vicino. È esclusiva responsabilità del proprietario installare e utilizzare l'apparecchio e i trasduttori in maniera tale da non causare incidenti, lesioni alle persone o danni alle cose. L'utente del prodotto è unico responsabile del rispetto di pratiche di navigazione sicure. NAVICO HOLDING AS E LE SUE CONSOCIATE, FILIALI E AFFILIATE NON SI ASSUMONO ALCUNA RESPONSABILITÀ PER QUALUNQUE UTILIZZO DI QUESTO PRODOTTO CHE POSSA CAUSARE INCIDENTI, DANNI O VIOLARE LA LEGGE. Lingua di riferimento: questa dichiarazione, tutti i manuali di istruzioni, guide per l'utente e altre informazioni relative al prodotto (Documentazione) possono essere tradotti in o essere stati tradotti da altre lingue (Traduzione). In caso di conflitto tra una qualunque Traduzione della Documentazione, la versione in lingua inglese della Documentazione costituirà la versione ufficiale della Documentazione. Il presente manuale rappresenta il prodotto al momento della stampa. Navico Holding AS e le sue consociate, filiali e affilate si riservano il diritto di apportare modifiche alle specifiche senza preavviso. Copyright Copyright © 2011 Navico Holding AS. Garanzia La scheda di garanzia è fornita come documento separato. Per qualsiasi richiesta, fare riferimento al sito Web del marchio del vostro display o sistema: www.simrad-yachting.com Dichiarazioni e conformità Questo apparecchio è concepito per l'uso in acque internazionali e in aree costiere marittime amministrate dai Paesi dell'UE e SEE. Per ulteriori informazioni consultare il manuale d'installazioneNSS. Informazioni su questo manuale Il presente manuale costituisce una guida di riferimento per il funzionamento dei sistemi Simrad NSS. Si presuppone che l'intero apparecchio sia stato installato e configurato e che il sistema sia pronto all'uso. Inoltre, nel manuale si presuppone che l'utente abbia conoscenze di base di navigazione, terminologia e pratica nautica. Nel manuale non si trovano informazioni di base sulla modalità di funzionamento di radar, ecoscandaglio e AIS. Tali informazioni sono disponibili sul nostro sito Web: www.simrad-yachting.com/en/Support/Library/. Parti di testo importanti alle quali il lettore deve prestare particolare attenzione vengono evidenziate in questo modo: Nota: utilizzato per attirare l'attenzione del lettore su un commento o informazioni importanti. Avvertenza: utilizzato quando è necessario avvertire il personale di procedere con cautela per prevenire il rischio di lesioni e/o danni all'apparecchio/alle persone. Introduzione | Manuale d'uso di NSS |1 Il software Questo manuale è stato redatto per Simrad NSS Release to Market 1 (RTM1). Controllare sul sito Web i dettagli relativi alla versione della release. GOTO PAGES A Nota: la finestra di dialogo "Riguardo a" di cui sopra è solo un esempio e può non corrispondere al software installato sul proprio apparecchio. Il manuale verrà aggiornato periodicamente per includere informazioni aggiornate alle nuove versioni del software. La versione più recente disponibile del manuale può essere scaricata da www.simrad-yachting.com. 2| Introduzione | Manuale d'uso di NSS Sommario 7 Introduzione 7 8 Pannello frontale e tasti di NSS Lo schermo NSS 11 Funzionamento di base 11 11 12 12 13 13 Tasto di accensione Uso dello schermo tattile Pagine e riquadri Menu Finestre di dialogo Posizionamento di un waypoint Uomo in mare 14 Carte 14 14 14 14 15 16 16 16 17 18 20 Riquadro cartografico Scala cartografica Panoramica della cartografia Simbolo dell'imbarcazione Utilizzo del cursore nel riquadro cartografico Posizionamento della carta nel riquadro Sovrapposizione cartografica Utilizzo delle carte 3D Opzioni della cartografia Insight Opzioni della cartografia Navionics Riquadro delle impostazioni di cartografia 21 Waypoint, rotte e tracce 21 22 22 23 Waypoint Rotte Tracce Riquadri di waypoint, rotte e tracce 24 Navigazione con il sistema NSS 24 24 25 25 26 Menu Vai a Navigazione cartografica Navigazione con il pilota automatico Riquadro impostazioni navigazione Riquadri di navigazione 28 Utilizzo del pilota automatico 28 28 29 29 29 31 31 31 31 31 35 35 36 38 Utilizzo sicuro del pilota automatico Attivazione del pilota automatico Riquadro del pilota automatico Selezione delle modalità di pilota automatico Panoramica sulla modalità Autopilota Controllo delle prestazioni di governo nelle modalità automatiche Utilizzo del pilota automatico in modalità standby Governo servoassistito (NFU) Governo follow-up (FU) Modalità AUTO (bussola automatica) Modalità NoDrift Navigazione con NSS Navigazione a vela con il pilota automatico Governo e navigazione a vento Sommario | Manuale d'uso di NSS |3 38 38 39 4| Utilizzo di NSS in un sistema AP24/AP28 Utilizzo del pilota automatico in un sistema EVC Riquadro impostazioni del pilota automatico 42 Utilizzo del radar 42 42 42 43 43 44 45 45 46 48 49 Riquadro del radar Modalità operative del radar Utilizzo del cursore nel riquadro radar Ottimizzazione dell'immagine radar Posizionamento del centro del radar Misurazione della distanza e della direzione rispetto a un target Impostazione di una zona di guardia attorno all'imbarcazione Opzioni radar Target MARPA Sovrapposizione dell'immagine radar Riquadro delle impostazioni radar 50 L'ecoscandaglio 50 51 52 52 53 53 53 53 54 55 55 Impostazioni del riquadro dell'ecoscandaglio Zoom Regolazione delle impostazioni di guadagno e colore Utilizzo del cursore sul riquadro dell'ecoscandaglio Posizionamento di un waypoint su un'immagine dell'ecoscandaglio Misurazione delle distanze Mettere in pausa l'ecoscandaglio Registrazione dei dati dell'ecoscandaglio Opzioni scandaglio Sovrapposizione dell'immagine StructureScan™ Riquadro impostazioni dell'ecoscandaglio 57 StructureScan™ 57 58 59 59 59 60 60 60 60 Impostazioni dell'immagine StructureScan™ Zoom Regolazione delle impostazioni colore Utilizzo del cursore nel riquadro StructureScan™ Posizionamento di un waypoint su un'immagine StructureScan™ Misurazione delle distanze Messa in pausa di StructureScan™ Registrazione dei dati StructureScan™ Opzioni struttura 61 Riquadri Strumenti 61 61 Pannelli Personalizzazione del riquadro Strumenti 62 Utilizzo di AIS 62 62 63 63 Simboli dei target Visualizzazione delle informazioni sui target AIS Allarmi dell'imbarcazione Riquadro impostazioni dell'imbarcazione 65 Audio 65 65 66 Abilitazione dell'audio Barra multimediale dell'audio Impostazione degli altoparlanti SonicHub Sommario | Manuale d'uso di NSS 66 67 67 68 Utilizzo della sorgente audio Riproduzione dell'audio Utilizzo della radio FM/AM Utilizzo della radio Sirius 69 Meteo SiriusXM™ (solo America settentrionale) 69 69 70 71 71 71 Opzioni meteo Visualizzazione di informazioni meteo dettagliate Simbologia meteo Allarmi meteo Rapporti meteo Animazione dei grafici meteo Sirius™ 72 Utilizzo del video 72 72 Riquadro video Impostazione del riquadro video 74 BEP CZone 74 74 74 75 Riquadro BEP CZone Modalità CZone Opzioni di panoramica di sistema CZone Riquadro di informazioni CZone 76 Sistema di allarmi 76 76 77 Tipi di messaggi Conferma di un messaggio Finestra di dialogo Allarmi 78 Pagina Strumenti 78 78 78 79 79 79 79 79 Imbarcazioni Allarmi Satelliti Trova Waypoint, rotte, tracce Distanza parziale Sole/luna Maree 81 Personalizzazione del sistema 81 81 82 82 Panoramica delle pagine Creazione di pagine preferite Impostazione dell'aspetto della barra degli strumenti Modifica delle impostazioni di sistema 84 Utilizzo del simulatore 84 84 84 84 Modalità Simulatore Modalità demo Selezione dei file sorgente del simulatore Impostazioni avanzate del simulatore 85 Manutenzione 85 85 85 85 86 Manutenzione preventiva Semplici procedure di manutenzione Aggiornamenti software Risoluzione dei problemi Copia di backup dei dati del sistema Sommario | Manuale d'uso di NSS |5 6| 87 Panoramica dei menu e delle finestre di dialogo 87 87 88 Menu dei riquadri Menu Vai a Finestre di dialogo Impostazioni 90 Indice Sommario | Manuale d'uso di NSS Pannello frontale e tasti di NSS SIMRAD 4 5 STBY AUTO PUS H 1 Introduzione TO EN TER MARK MENU GOTO PAGES IN MOB OUT MOB 6 7 8 9 10 NSS 7 1 2 2 3 1 Schermo tattile 2 Porta del lettore di schede 3 Lettore scheda microSD Utilizzato per i dati cartografici opzionali Navionics o InsightHD, gli aggiornamenti software, il trasferimento di dati utente e il backup di sistema. 4 Tasto STBY / AUTO Utilizzato per il funzionamento del pilota automatico. 5 Tasto MARK / MENU Premendo brevemente viene visualizzato il menu del riquadro attivo. Premendo due volte viene visualizzato il menu Impostazioni Una pressione prolungata inserisce un waypoint nella posizione dell'imbarcazione. 6 Tasto X Utilizzato per uscire dalle finestre di dialogo, tornare al livello di menu precedente e rimuovere il cursore dallo schermo su un riquadro cartografico, radar ed ecoscandaglio. 7 Manopola Utilizzata per ingrandire il riquadro e scorrere le opzioni dei menu. Premere la manopola per confermare la selezione 8 Tasto GO TO / PAGES Premendo brevemente viene visualizzato il riquadro della panoramica Pagine (Pagina iniziale). Premendo ripetutamente e brevemente consente di spostarsi ciclicamente ai riquadri della panoramica Pagine, Strumenti e Impostazioni. Premendo a lungo viene visualizzato il menu Vai a. 9 Tasto IN / OUT / MOB Tasto Zoom per i riquadri radar, ecoscandaglio e cartografia. Premendo simultaneamente entrambi i tasti è possibile inserire un indicatore uomo in mare (MOB, Man Over Board) nella posizione corrente dell'imbarcazione. 10 Tasto di accensione Premendo a lungo è possibile accendere/spegnere l'apparecchio. Premendo brevemente è possibile aprire la finestra di dialogo per il controllo della modalità Standby del radar e della retroilluminazione. Premendo ripetutamente e brevemente consente di scorrere i livelli di luminosità preimpostati. Introduzione | Manuale d'uso di NSS |7 Lo schermo NSS 1 4 Consultare “Personalizzazione del sistema” a pagina 81 per ulteriori informazioni 2 5 6 3 7 8 1 Barra degli strumenti È possibile visualizzare le informazioni relative alla navigazione e ai sensori in una barra degli strumenti configurabile dall'utente nella parte superiore delle pagine. 2 Pulsante del riquadro In quest'area è possibile toccare il testo per concludere un'operazione in corso, ad esempio rimuovere il cursore dallo schermo, terminare la modifica delle rotte o interrompere la misurazione delle distanze. 3 Finestre di dialogo Le finestre di dialogo sono utilizzate per immettere dati o per mostrare informazioni all'utente. Una finestra di dialogo può essere mostrata a schermo intero o come una finestra a comparsa al centro dello schermo. In base al tipo di informazioni o di immissione, vengono utilizzati diversi tasti per confermare, annullare e chiudere la finestra di dialogo. È possibile chiudere una finestra di dialogo toccando nell'angolo destro superiore o premendo il tasto X. 4 Menu Sono disponibili diversi menu che consentono di selezionare le opzioni e di configurare il sistema. Un menu viene visualizzato premendo il tasto MENU, toccando il pulsante del riquadro MENU o tenendo premuto lo schermo tattile. 5 Riquadri dell'applicazione Ogni applicazione connessa al sistema è presentata in riquadri ed è possibile visualizzarne diversi in base alla dimensione dello schermo: • NSS7 2 riquadri • NSS8 e NSS12: 4 riquadri Pagina con 1 riquadro 8| Pagina con 2 riquadri Introduzione | Manuale d'uso di NSS Pagina con 3 riquadri Pagina con 4 riquadri Il sistema include i seguenti gruppi di pagine e ciascuno dispone di una combinazione di riquadri preconfigurati: Icona Descrizione Pagina principale Strumenti con dati in tempo reale configurabili elaborati all'interno del sistema Strumenti e da fonti esterne come i motori Consultare “Personalizzazione del sistema” a pagina 81 per ulteriori informazioni Ecoscandaglio Ecoscandaglio Video live Video Informazioni sulla navigazione Governo Cartografia Insight o Navionics in base alla regione Cartografia Radar Radar La pagina iniziale in ciascun gruppo consiste in un riquadro a tutto schermo. Tutte le pagine preconfigurate, fatta eccezione per la pagina principale del gruppo, possono essere modificate dall'utente. Oltre a questi riquadri, è possibile collegare le seguenti applicazioni e visualizzarle in altri riquadri: Riquadro Descrizione AIS Informazioni AIS sovrapposte su riquadri cartografici e radar Meteo Grafici e dati meteo Sirius (solo America settentrionale) sovrapposti su un riquadro cartografico Audio Funzione di radio satellitare (solo America settentrionale) e SonicHub come riquadro nella parte inferiore di una pagina. 6 Pulsante MENU del riquadro Toccando questo pulsante del riquadro è possibile visualizzare il menu per riquadro attivo. Questa funzione viene eseguita anche premendo il tasto MENU. Consultare “Sistema di allarmi” a pagina 76 per ulteriori informazioni 7 Messaggio di allarme Il sistema verifica di continuo la presenza di situazioni pericolose e di guasti al sistema mentre questo è in funzione. Quando si verifica una situazione di allarme, compare la finestra Allarmi. Se è stata abilitata la sirena, viene attivato un allarme sonoro quando si verifica una situazione di allarme. Introduzione | Manuale d'uso di NSS |9 8 Pagine di controllo Le pagine di controllo consentono di accedere alla selezione delle pagine, agli strumenti e alle impostazioni. Il riquadro della panoramica Pagine (pagina iniziale) viene visualizzato premendo il tasto PAGES. Premendo ripetutamente questo tasto è possibile scorrere i riquadri di controllo. È possibile scorrere i riquadri di controllo anche trascinando il dito in direzione orizzontale sullo schermo. Tutti i riquadri di controllo e i riquadri secondari vengono visualizzati a tutto schermo e si aprono nella parte superiore della pagina precedente. Quando si chiude uno di questi riquadri, viene nuovamente visualizzata l'ultima pagina attiva. Panoramica della pagine (pagina iniziale) Strumenti Impostazioni Panoramica delle pagine È possibile accedere al riquadro relativo alla panoramica della pagine in qualsiasi modalità operativa premendo il tasto PAGES. Il riquadro include 6 icone relative ai gruppi di pagine e tasti di accesso rapido al riquadro del pilota automatico, a una combinazione di riquadri cartografici ed eco e al riquadro StructureScan. Nota: per visualizzare un riquadro del pilota automatico, deve essere collegato al sistema un computer del pilota automatico AC12/42 o SG05. Analogamente, per utilizzare StructureScan, sulla rete deve essere disponibile un modulo StructureScan. Strumenti Il riquadro Strumenti include opzioni che non sono specifiche di alcun riquadro, ad esempio relative alle imbarcazioni, agli allarmi, ai satelliti, a sole/luna e alle maree. Inoltre, sono inclusi waypoint, librerie di rotte e tracce, registro di viaggio, stato sole/luna, funzione di ricerca e file. Se è collegato un sistema CZone, è possibile accedere a questa funzione dal riquadro Strumenti. Impostazioni Il riquadro Impostazioni consente di accedere al sistema e alla configurazione dell'imbarcazione, alle impostazioni dell'applicazione e al simulatore. 10 | Introduzione | Manuale d'uso di NSS 2 Controllo avanzato dell'alimentazione Il dispositivo NSS può essere collegato tramite cavo e configurato per controllare l'alimentazione dei display e dei dispositivi compatibili. Per maggiori informazioni, consultare il manuale di installazione di NSS. Funzionamento di base Tasto di accensione • Pressione prolungata Spegnimento/accensione dell'apparecchio • Pressione singola Consente di visualizzare una finestra di dialogo per la regolazione della luminosità, la modalità Standby e lo standby/ trasmissione del radar • Pressione ripetuta Consente di scorrere i livelli preimpostati di luminosità (10 - 6 - 3- 1) Nota: se il tasto di accensione viene rilasciato prima che lo spegnimento sia stato completato, questo viene annullato. È disponibile una modalità notturna che consente di ottimizzare le tavolozze dei colori in condizioni di scarsa illuminazione. Nota: i dettagli sulla carta possono essere meno visibili quando è selezionata la modalità notturna. In modalità Standby, la retroilluminazione dello schermo tattile e dei tasti è disattivata per risparmiare energia. Il sistema continua a funzionare in background e notifica all'utente se dovesse verificarsi una situazione di allarme. È possibile passare dalla modalità Standby al funzionamento normale premendo il tasto di accensione. Se il radar è in fase di trasmissione, è possibile impostarlo in modalità Standby dalla finestra di dialogo Leggera. Uso dello schermo tattile Il funzionamento di base dello schermo tattile nei diversi riquadri è illustrato nella tabella riportata di seguito. Le sezioni relative ai riquadri riportate nelle pagine successive del presente manuale forniscono informazioni più dettagliate sul funzionamento dello schermo tattile specifico di un riquadro. Funzionamento Menu/Finestre di dialogo Tocco Seleziona/ passa a un elemento Riquadri Cartografia Radar Posiziona il cursore Tocco e pressione prolungata Trascinamento Eco Consente di visualizzare i menu per riquadro attivo Consente di regolare il valore del dispositivo di scorrimento Scorre la finestra di dialogo Panoramica Panoramica cronologia eco cartografia (movimento orizzontale) (qualsiasi direzione) Nota: tenendo premuto viene visualizzato un cerchio intorno al punto toccato. Tenere premuto fino a quando il cerchio non è completo o fino a quando l'operazione non viene confermata da un secondo segnale acustico. Funzionamento di base | Manuale d'uso di NSS | 11 Pagine e riquadri Selezione pagine Accedere al gruppo di pagine e successivamente selezionare la pagina da visualizzare dal riquadro Pagine. GOTO OT OTO TO PAGES Selezione di un riquadro attivo In uno schermo diviso è possibile avere diversi riquadri, ma può essere attivo un solo riquadro per volta. È possibile accedere solo al menu contestuale del riquadro attivo. Il riquadro attivo è evidenziato da una cornice rossa. È possibile passare da un riquadro attivo a un altro toccando il riquadro desiderato. Menu I menu consentono di utilizzare il sistema e regolare le impostazioni. È possibile visualizzare un menu: MARK MENU • • • • Premendo il tasto MENU. • Toccando il pulsante MENU del riquadro. • Tenendo premuto un riquadro attivo. Selezionare un elemento del menu e attivare/disattivare le caselle di controllo del menu toccando l'elemento selezionato. Regolare i valori della barra di scorrimento toccando l'elemento e trascinando il dito sulla barra. Il valore può essere modificato anche ruotando la manopola. Le voci di un menu a discesa vengono selezionate toccando l'elemento e quindi il valore selezionato. Casella di controllo Barra di scorrimento Voci del menu a discesa È possibile utilizzare un menu anche ruotando la manopola per selezionare una voce di menu e poi premendola per confermare la selezione. Premendo il tasto X il menu torna al livello precedente e quindi viene chiuso. È possibile chiudere un menu anche toccando lo schermo all'esterno dell'area del menu. 12 | Funzionamento di base | Manuale d'uso di NSS Finestre di dialogo È possibile selezionare i campi di immissione e i tasti in una finestra di dialogo toccando lo schermo o utilizzando la manopola. È possibile inserire informazioni solo quando un campo viene selezionato ed evidenziato. Alcuni elenchi delle finestre di dialogo potrebbero estendersi oltre l'area dello schermo. Queste finestre di dialogo includono un indicatore di scorrimento che consente di scorrere trascinando l'elenco o ruotando la manopola. I tastierini numerici e alfanumerici verranno automaticamente visualizzati quando l'utente deve inserire informazioni in una finestra di dialogo. Una tastiera virtuale si utilizza toccando i tasti virtuali. È possibile chiudere una finestra di dialogo toccando mendo il tasto X. nell'angolo destro superiore o pre- Posizionamento del cursore L'impostazione predefinita prevede che il cursore non venga visualizzato in nessun riquadro. È possibile toccare lo schermo per posizionare il cursore in un riquadro Cartografia, Radar o Ecoscandaglio. La finestra di informazioni del cursore mostra le coordinate della posizione nel punto del cursore nonché distanza e direzione dall'imbarcazione. In un riquadro dell'ecoscandaglio, la finestra di informazioni cursore comprende la profondità nella posizione del cursore. Altri utilizzi del cursore sono descritti nelle sezioni dedicate a cartografia, radar ed ecoscandaglio. Per rimuovere il cursore e la finestra del cursore dal riquadro, premere il tasto X o toccare il pulsante del riquadro Elimina cursore. Posizionamento di un waypoint Uomo in mare Se dovesse verificarsi una situazione di emergenza di uomo in mare, è possibile inserire un waypoint Uomo in mare (MOB, Man Over Board) nella posizione corrente dell'imbarcazione, premendo contemporaneamente i due tasti MOB. Quando si attiva la funzione MOB, le seguenti azioni vengono effettuate automaticamente: • Un waypoint MOB viene inserito nella posizione dell'imbarcazione • La visualizzazione passa a un riquadro cartografico ingrandito, centrato sulla posizione dell'imbarcazione • Il dispositivo NSS crea una rotta attiva fino al waypoint MOB. IN MO MOB MO OUT T MOB OB B + Annullamento della navigazione L'unità NSS continua la navigazione verso il punto MOB fino a quando non raggiunge il waypoint o fino a quando non si sceglie di arrestare la navigazione. Eliminazione di un waypoint MOB Un waypoint MOB viene eliminato selezionando il contrassegno MOB e attivando il menu. Inoltre, può essere eliminato come descritto nella sezione “Waypoint, rotte e tracce” a pagina 21. Funzionamento di base | Manuale d'uso di NSS | 13 Carte 3 La funzione cartografica visualizza la posizione dell'imbarcazione rispetto alla terraferma e ad altri oggetti cartografici. Nel riquadro è possibile pianificare una rotta e navigare seguendo la stessa, posizionare waypoint, sovrapporre un'immagine radar o informazioni meteo e visualizzare target AIS. Il sistema NSS dispone di una cartografia incorporata diversa in base alla regione. Le unità vendute in America contengono cartografia Insight mentre quelle vendute in altre regioni contengono cartografia costiera Navionics (Silver) incorporata suddivisa per regione. Tutte le unità supportano Navionics Platinum Plus e TurboView mediante uno slot per scheda microSD accessibile dal lato anteriore dell'unità. Poiché le carte vengono condivise tramite la rete è necessaria solo una scheda cartografica per imbarcazione. La prima parte di questa sezione illustra come utilizzare le carte ed è comune a Insight e a Navionics. Le opzioni cartografiche dipendono dal tipo di cartografia utilizzata sull'unità e sono descritte in una sezione separata. Riquadro cartografico I Indicatore Nord Griglia * Waypoint * Imbarcazione ne Traccia * Rotta R * Linea di estensione * Ce di distanza * Cerchi Int nt Intervallo cerchi d distanza * di S della carta Scala * Elementi cartografici opzionali Nota: le immagini opzionali vengono attivate/disattivate singolarmente. Vedere “Riquadro delle impostazioni di cartografia” a pagina 20. Scala cartografica o IN MOB OUT MOB Per ingrandire e rimpicciolire la carta utilizzare i tasti IN/OUT o la manopola. La scala della carta e l'intervallo dei cerchi di distanza (se attivati) verranno mostrati nell'angolo in basso a destra del riquadro cartografico. Panoramica della cartografia È possibile spostare la carta in qualsiasi direzione toccando lo schermo e trascinando il dito nella direzione desiderata. Premendo il tasto X il cursore viene rimosso dal riquadro e il centro della carta viene posizionato sull'imbarcazione. Simbolo dell'imbarcazione Posizione e orientamento Quando un GPS e un sensore di direzione idonei sono collegati al sistema, il simbolo dell'imbarcazione indica la posizione e la direzione dell'imbarcazione. Se non è installato un sensore di direzione, l'icona dell'imbarcazione si orienterà automaticamente utilizzando la Rotta rispetto al fondo (COG). Se non è disponibile un GPS, il simbolo dell'imbarcazione include un punto interrogativo. 14 | Carte | Manuale d'uso di NSS Utilizzo del cursore nel riquadro cartografico L'impostazione predefinita prevede che il cursore non venga visualizzato nel riquadro cartografico. Quando si tocca lo schermo, il cursore diventa visibile e la finestra di posizione del cursore viene attivata. Quando il cursore è attivo, la carta non esegue panoramiche né ruota per seguire l'imbarcazione. Per rimuovere il cursore e la finestra del cursore dal riquadro, premere il tasto X o toccare il tasto del riquadro Elimina cursore. Premendo ripetutamente il tasto X, al centro del riquadro si alterneranno la posizione dell'imbarcazione e la posizione del cursore. Visualizzazione delle informazioni cartografiche e degli oggetti cartografici Quando si tocca un elemento cartografico, un waypoint, una rotta o un target, vengono visualizzate le informazioni essenziali sull'elemento selezionato. Toccando e tenendo premuto oppure premendo la manopola quando è selezionato un elemento cartografico, vengono visualizzate tutte le informazioni disponibili per l'elemento. Le informazioni possono essere visualizzate anche utilizzando il menu. Nota: per poter visualizzare le informazioni di base di un elemento è necessario abilitare il pop-up delle informazioni. Se il cursore non è attivo, possono essere visualizzate le informazioni disponibili per gli oggetti vicini all'imbarcazione. Se non sono disponibili informazioni, la voce di menu Info non verrà mostrata. Posizionamento dei waypoint È possibile posizionare un waypoint toccando il riquadro cartografico nella posizione selezionata e attivando il menu. Creazione di rotte È possibile creare rapidamente rotte toccando il riquadro cartografico. 1. Attivare il menu 2. Toccare lo schermo per posizionare il primo punto della rotta, quindi continuare a toccare lo schermo per posizionare i punti rimanenti 3. Salvare la rotta toccando il pulsante del riquadro Finita modifica o attivando il menu Trascinamento dei waypoint Vedere “Waypoint, rotte e tracce” a pagina 21 per ulteriori informazioni su waypoint e rotte. 1. Toccare il waypoint per attivarlo. 2. Trascinare il waypoint nella nuova posizione. La posizione del waypoint viene salvata automaticamente. Misurazione delle distanze 1. 2. • 3. Il cursore può essere utilizzato per misurare la distanza tra l'imbarcazione e una posizione selezionata o tra 2 punti del riquadro cartografico. Toccare lo schermo nel punto in cui si desidera misurare la distanza dall'imbarcazione Avviare la funzione di misura dal menu Viene tracciata una linea dal centro dell'imbarcazione alla posizione del cursore e la distanza viene riportata nella finestra di informazioni del cursore Continuare a toccare lo schermo per posizionare nuovi punti di misurazione. Per terminare la funzione Misura premere il tasto X o il tasto del riquadro Finish measuring (Finita la misura) Carte | Manuale d'uso di NSS | 15 Posizionamento della carta nel riquadro Orientamento della carta Sono disponibili diverse opzioni per le modalità di rotazione della carta nel riquadro. Il simbolo dell'orientamento della carta nell'angolo superiore destro del riquadro indica il nord. Nord in su Prora in su Rotta in su Nord in su Visualizza la carta con la direzione nord verso l'alto. Corrisponde al normale orientamento delle carte nautiche. Prora in su Visualizza la carta con la prora dell'imbarcazione subito sopra l'immagine cartografica. Le informazioni sulla direzione vengono ricevute da una bussola. Se non sono disponibili informazioni sulla direzione, viene utilizzata la COG del GPS. Rotta in su Ruota la carta in direzione del waypoint successivo se in modalità navigazione. Questa opzione è abilitata solo se è presente una rotta attiva. Se non vi sono rotte attive, verrà utilizzato l'orientamento con la "prora in su" fino all'attivazione di una rotta. Guarda avanti Questa opzione centra la carta leggermente più avanti rispetto alla posizione dell'imbarcazione in modo da poter disporre della più ampia visuale possibile davanti all'imbarcazione. Sovrapposizione cartografica Le informazioni radar, AIS e meteo possono essere visualizzate sovrapposte sul riquadro cartografico. Se è selezionata la sovrapposizione radar o la sovrapposizione meteo, il menu contestuale della cartografia si espande per includere le funzioni di base per la sovrapposizione selezionata. Le funzioni radar, meteo e AIS sono descritte in sezioni separate di questo manuale. Utilizzo delle carte 3D Nota: per utilizzare la funzionalità 3D è necessario disporre di carte Navionics che includano la cartografia 3D per l'area appropriata. Per la selezione della cartografia, vedere “Dati cartografici” a pagina 20. Icona dell'imbarcazione È possibile selezionare diverse icone di imbarcazione e sono disponibili linee di estensione come nella cartografia 2D tradizionale. Fare riferimento a “Selezione barca 3D” a pagina 20. L'icona dell'imbarcazione non può essere ridimensionata per corrispondere alle dimensioni reali della barca e pertanto le dimensioni dell'icona restano le stesse indipendentemente dalla scala della carta. 16 | Carte | Manuale d'uso di NSS IN MOB OUT MOB Ingrandimento delle carte 3D Si effettua l'ingrandimento o il rimpicciolimento della carta 3D utilizzando il tasto IN/OUT. L'uso della manopola non consente di effettuare l'ingrandimento o il rimpicciolimento delle carte 3D. Opzioni di visione delle carte 3D Sono disponibili due tipi di visioni 3D: • Modalità imbarcazione - modalità predefinita che consente di mantenere la barca al centro del riquadro cartografico. • Modalità di esplorazione - consente di allontanare la visualizzazione della carta 3D dall'imbarcazione. Per passare da una modalità all'altra, premere il tasto X. Modalità imbarcazione In questa modalità la telecamera segue l'imbarcazione. La posizione dell'imbarcazione è al centro se non è selezionata l'opzione Guarda avanti. L'angolo della telecamera è preimpostato per guardare verso l'imbarcazione, come se si guardasse dalla posizione degli occhi dell'osservatore. La rotazione dell'imbarcazione sulla carta viene definita dalle impostazioni di orientamento della carta. È possibile modificare l'angolo di inclinazione della telecamera e ruotare la telecamera intorno all'imbarcazione toccando e trascinando il dito sullo schermo. Quando si toglie il dito dallo schermo si torna alla visione predefinita verso l'imbarcazione, ma con l'angolo di inclinazione della telecamera selezionato. Modalità di esplorazione Si passa dalla modalità imbarcazione alla modalità di esplorazione premendo il tasto X o toccando l'icona di rotazione/panoramica posta sul lato destro del riquadro. Per tornare alla modalità imbarcazione, toccare il tasto del riquadro Return to vessel (Ritorno a imbarcazione) o premere il tasto X. La modalità di esplorazione consente la visione dell'intera carta 3D a prescindere dalla posizione dell'imbarcazione. È possibile ruotare e allontanare la telecamera (panoramica) dalla posizione dell'imbarcazione. È possibile alternare il movimento di panoramica e rotazione della telecamera toccando le icone sul lato destro del riquadro cartografico. Quando è selezionata la funzione di panoramica della telecamera, è possibile allontanare quest'ultima dalla posizione dell'imbarcazione e spostarla in qualsiasi punto della carta toccando e trascinando il dito sullo schermo. Quando si toglie il dito dalla carta la visione resterà impostata nella posizione selezionata. È possibile ruotare orizzontalmente la telecamera utilizzando la manopola. Quando è selezionata la modalità di rotazione, la telecamera ha una posizione fissa e può essere solo ruotata e inclinata. Per ruotare e inclinare la telecamera, toccare e trascinare il dito sullo schermo. Per ruotare orizzontalmente la telecamera con un angolo di inclinazione fisso, utilizzare la manopola. Opzioni della cartografia Insight Orientamento della carta Vedere pagina 16. Dettagli carta Low (Bassa) Corrisponde al livello di informazioni di base che non può essere eliminato e comprende informazioni necessarie in tutte le aree geografiche. L'opzione non è pensata per offrire dati sufficienti per una navigazione sicura. Carte | Manuale d'uso di NSS | 17 Medium (Media) Le informazioni minime sufficienti per la navigazione. Tutti Tutte le informazioni disponibili per la carta in uso. Guarda avanti Questa opzione centra la carta leggermente più avanti rispetto alla posizione dell'imbarcazione in modo da poter disporre della più ampia visuale possibile davanti all'imbarcazione. Categorie La cartografia Insight include diverse categorie e sottocategorie che possono essere attivate/ disattivate singolarmente a seconda delle informazioni che si desidera visualizzare sullo schermo. Stile delle immagini cartografiche Le carte possono essere visualizzate con due diversi stili delle immagini, come stile cartografico di base 2D oppure come rilievo ombreggiato che mostra la carta con incluse informazioni sul terreno. 2D Rilievo ombreggiato Opzioni della cartografia Navionics Orientamento della carta e Guarda avanti Vedere pagina 16. Visualizzazione cartografica Il database cartografico Navionics incorporato mette a disposizione una cartografia costiera dettagliata con opzioni di visione 2D e 3D. • La modalità 2D, la modalità cartografica di base, presenta le informazioni cartografiche con dettagli Navionics. • La modalità 3D offre una visione grafica tridimensionale dei contorni della terraferma e del mare. Ombreggiatura della carta L'ombreggiatura aggiunge alla carta informazioni sul terreno. Carta tradizionale 2D 18 | Carte | Manuale d'uso di NSS Carta con ombreggiatura Sovrapposizione foto L'opzione Sovrapposizione foto consente la visualizzazione di immagini fotografiche satellitari di un'area sovrapposte al riquadro. La disponibilità di queste foto è limitata a determinate regioni. È possibile visualizzare sovrapposizioni fotografiche in modalità 2D o 3D. Senza sovrapposizione foto Sovrapposizione foto, solo terra Sovrapposizione foto completa Trasparenza foto La trasparenza foto definisce l'opacità della sovrapposizione fotografica. Con impostazioni di trasparenza minima i dettagli della carta vengono quasi del tutto nascosti dalla foto. Trasparenza minima Valore di trasparenza = 10 Navionics Fish’n Chip NSS supporta la funzione cartografica Navionics Fish’n Chip (solo USA). Per ulteriori informazioni, visitare il sito Web www.navionics.com. Impostazioni opzionali per le carte Navionics Aree di fondale colorate Utilizzata per la visualizzazione di aree di profondità diverse con diverse tonalità di blu. Annotazione Stabilisce quali informazioni sull'area, ad esempio nomi delle località e note sulle aree, sono disponibili sullo schermo. Tipo di presentazione Fornisce informazioni cartografiche navali, quali simboli, colori delle carte di navigazione e diciture per i tipi di presentazione internazionali o USA. Dettagli carta Fornisce diversi livelli di informazioni cartografiche. Profondità di sicurezza Le carte Navionics utilizzano diverse tonalità di blu per distinguere tra acque poco profonde e profonde. La profondità di sicurezza definisce il limite per le profondità che devono essere tracciate senza ombreggiatura blu. Nota: il database Navionics incorporato contiene dati fino a una profondità di 20 m, dopodiché lo sfondo appare bianco. Carte | Manuale d'uso di NSS | 19 Linee batimetriche Definisce quali profili vengono visualizzati sulla carta fino al valore di profondità di sicurezza selezionato. Riquadro delle impostazioni di cartografia Le impostazioni e le opzioni di visualizzazione specificate nella pagina Impostazioni di cartografia sono comuni a tutti i riquadri cartografici. Per le impostazioni opzionali del riquadro cartografico, fare riferimento alla figura a pagina 14. Dati cartografici Il sistema NSS può utilizzare Navionics Platinum Plus e TurboView mediante uno slot per scheda microSD accessibile dal lato anteriore dell'unità. Poiché le carte vengono condivise tramite la rete è necessaria solo una scheda cartografica per imbarcazione. Nota: se viene rimossa la scheda microSD il sistema non passa automaticamente alla cartografia incorporata. Viene visualizzata una cartografia a bassa risoluzione fino a quando non si reinserisce la scheda microSD o non si passa manualmente alla cartografia incorporata. Cerchi di distanza Attiva/disattiva i cerchi di distanza sulla carta. I cerchi di distanza possono essere utilizzati per mostrare la distanza fra la propria imbarcazione e altri oggetti cartografici. La scala viene impostata automaticamente dal sistema per adattarla alla scala cartografica. Linee di estensione dell'imbarcazione Impostare la lunghezza delle linee di estensione per la propria imbarcazione e per altre imbarcazioni mostrate come target AIS. COG La lunghezza delle linee di estensione può essere impostata su una distanza fissa o può indicare la distanza che verrà percorsa Direzione dall'imbarcazione nell'intervallo di tempo selezionato. Le informazioni sulla direzione dell'imbarcazione vengono indicate dal sensore di rotta attivo mentre il valore COG proviene dal sensore GPS attivo. I dati COG delle altre imbarcazioni sono contenuti nel messaggio ricevuto dal sistema AIS. Pop-up information (Informazione Popup) Specifica se, quando si tocca un elemento, devono essere visualizzate le informazioni di base relative agli elementi cartografici. Grid lines (Linee grigliato) Consente di attivare/disattivare la visualizzazione di una griglia delle linee di latitudine e longitudine sulla carta. Waypoint, rotte, tracce Consente di attivare/disattivare la visualizzazione di questi elementi nei riquadri cartografici. Impostazioni specifiche di Navionics Selezione barca 3D Stabilisce quale icona utilizzare nelle carte 3D. Vedere “Icona dell’imbarcazione” a pagina 16. Sincronizza carta 2D/3D Allinea la posizione mostrata su una carta 2D con la posizione mostrata su una carta 3D quando queste carte sono affiancate. 20 | Carte | Manuale d'uso di NSS 4 Waypoint, rotte e tracce Waypoint Un waypoint è un contrassegno posizionato su una carta, un'immagine radar o un'immagine dell'ecoscandaglio. Ogni waypoint ha una posizione esatta con coordinate di latitudine e longitudine. Un waypoint posizionato su un'immagine dell'ecoscandaglio ha, oltre alle informazioni sulla posizione, un valore di profondità. Un waypoint è utilizzato per contrassegnare una posizione alla quale è possibile si desideri tornare in un secondo momento. Inoltre, è possibile combinare due o più waypoint per creare una rotta. Posizionamento di waypoint Posizionare un waypoint nella posizione dell'imbarcazione È possibile collocare un waypoint nella posizione dell'imbarcazione da qualsiasi riquadro premendo il tasto MARK/MENU. Utilizzo del cursore per il posizionamento di un waypoint Sulla carta, nei riquadri di ecoscandaglio e StructureScan, è possibile inserire un waypoint in una determinata posizione toccando lo schermo e attivando il menu del riquadro. Modifica dei waypoint Un waypoint può essere eliminato o modificato dal menu nel riquadro della carta o nella finestra di dialogo dei waypoint. È possibile spostare rapidamente un waypoint sul riquadro di una carta toccando sullo schermo la posizione in cui si desidera spostarlo. Utilizzo della finestra di dialogo per la modifica dei waypoint È possibile attivare questa finestra di dialogo toccando il waypoint e quindi aprendo il menu o premendo la manopola una volta selezionato il waypoint. La finestra di dialogo può essere attivata anche dall'elenco Waypoint. Vedere “Riquadri di waypoint, rotte e tracce” a pagina 23. Impostazioni di allarme per i waypoint È possibile impostare un raggio di allarme per ogni singolo waypoint creato. Nota: il raggio di allarme di ciascun waypoint deve essere attivato (ON) nel riquadro allarme per attivare un allarme ogni volta che l'imbarcazione entra nel raggio di azione impostato. Waypoint, rotte e tracce | Manuale d'uso di NSS | 21 Spostamento di un waypoint toccando lo schermo 1. Selezionare il waypoint toccandolo. 2. Aprire il menu e selezionare l'opzione Sposta. - L'icona del waypoint cambia per indicare la modalità di movimento. 3. Toccare il riquadro della carta per selezionare una nuova posizione. 4. Confermare la nuova posizione premendo la manopola, toccando il tasto sul riquadro o utilizzando le opzioni del menu. Rotte Una rotta è costituita da una serie di punti immessi nell'ordine in cui si desidera navigarli. Quando si tocca una rotta esistente, questa diventa di colore blu e ne viene visualizzato il nome. Creazione di nuove rotte 1. Selezionare l'opzione di nuova rotta nel menu 2. Toccare il riquadro per posizionare il primo waypoint 3. Toccare il riquadro della carta fino a quando non vengono posizionati tutti i punti - Un waypoint può essere riposizionato facilmente trascinandolo nella nuova posizione 4. Salvare la rotta toccando il pulsante del riquadro Finita modifica o utilizzando le opzioni del menu Inoltre, la rotta può essere creata dal riquadro Rotte descritto più avanti in questa sezione. Modifica di una rotta 1. 2. 3. • • 4. 5. Una rotta e un waypoint possono essere modificati dal riquadro della cartografia solo dopo aver selezionato l'elemento. Toccare la rotta per attivarla Aprire il menu e selezionare l'opzione Rotta e Modifica Toccare il riquadro per aggiungere un nuovo punto sulla rotta Toccando un nuovo punto su una tratta, il punto viene aggiunto ai punti della rotta esistenti Se si tocca un punto esterno alla rotta, il nuovo punto viene aggiunto dopo l'ultimo punto sulla rotta Trascinare un punto della rotta per spostarlo in un'altra posizione Salvare la rotta toccando il pulsante del riquadro o utilizzando le opzioni del menu Nota: ciascun punto della rotta può essere spostato toccandolo e selezionando l'opzione Sposta del menu. Tracce Una traccia è una rappresentazione grafica del percorso storico dell'imbarcazione che consente di ricostruire il viaggio effettuato. Una traccia può essere convertita in una rotta nel riquadro Tracks, come descritto più avanti in questa sezione. Il sistema viene preimpostato per il tracciamento automatico delle tracce. Il sistema continua a registrare la traccia fino a quando la lunghezza della traccia raggiunge l'impostazione massima dei punti di scia e poi inizia a sovrascrivere automaticamente i punti della scia più vecchi. La funzione di traccia automatica può essere disattivata dal riquadro Tracks descritto più avanti in questa sezione. 22 | Waypoint, rotte e tracce | Manuale d'uso di NSS Creazione di una nuova traccia È possibile definire le impostazioni della traccia dalla finestra di dialogo delle impostazioni Tracks descritta di seguito. Impostazioni delle tracce Ciascuna traccia è costituita da una serie di punti collegati da segmenti la cui lunghezza dipende dalla frequenza di registrazione specificata per la traccia. È possibile scegliere di posizionare punti della traccia sulla base di impostazioni di tempo o distanza oppure lasciare che il sistema NSS posizioni automaticamente un waypoint quando viene registrato un cambio di rotta. Nota: anche l'opzione Tracks deve essere attivata nelle impostazioni della cartografia per essere visibile. Riquadri di waypoint, rotte e tracce Questi riquadri consentono l'accesso a funzioni di modifica e a impostazioni avanzate per tutti gli elementi di questo tipo disponibili nel sistema. Le opzioni di modifica e impostazione sono raggiungibili tramite il menu o utilizzando i pulsanti della finestra di dialogo quando uno degli elementi è selezionato. Waypoint, rotte e tracce | Manuale d'uso di NSS | 23 5 Navigazione con il sistema NSS La funzione di navigazione inclusa in NSS consente di navigare verso la posizione del cursore, verso un waypoint o lungo una rotta predefinita. Per informazioni sul posizionamento dei waypoint e sulla creazione di rotte, vedere “Waypoint, rotte e tracce” a pagina 21. Menu Vai a È possibile avviare la navigazione da qualsiasi riquadro utilizzando il menu Vai a, visualizzato tenendo premuto il tasto GO TO/MENU. Nota: l'opzione Cursore nel menu Vai a è disponibile solo se il cursore è attivo su un riquadro Cartografia, Radar o Ecoscandaglio. Una volta avviata la navigazione con NSS, i limiti della rotta vengono indicati sulla carta. Vedere “Riquadro impostazioni navigazione” a pagina 25. Navigazione cartografica È possibile avviare la navigazione cartografica dal menu della carta e dal menu Vai a. Nella descrizione e nelle immagini riportate di seguito viene visualizzato l'utilizzo del menu Vai a, attivabile tenendo premuto il tasto PAGES. Navigazione verso la posizione del cursore È possibile avviare la navigazione verso un punto della carta toccando la destinazione selezionata, attivando il menu Vai a e selezionando l'opzione Cursore. Navigazione lungo una rotta È possibile avviare la navigazione lungo una rotta toccando la rotta stessa e attivando il menu Vai a. Una volta avviata la navigazione, il menu Vai a si estende in modo che vengano visualizzate le opzioni per ignorare un waypoint o per riavviare la rotta dalla posizione corrente dell'imbarcazione. Selezione del punto di partenza È possibile navigare lungo una rotta partendo da qualsiasi waypoint posizionando il cursore sul waypoint selezionato e attivando il menu Vai a. 24 | Navigazione con il sistema NSS | Manuale d'uso di NSS Annullamento della navigazione È possibile annullare la navigazione dal menu Vai a o dal menu del riquadro della cartografia. Navigazione con il pilota automatico Se il computer del pilota automatico AC12, AC42 o SG05 è collegato al sistema, la funzionalità di pilota automatico viene aggiunta a NSS. Quando si avvia la navigazione su un sistema con la funzionalità di pilota automatico, viene richiesto di impostare il pilota per la modalità di navigazione. Se si sceglie di non attivare il pilota automatico, è possibile ugualmente impostarlo come modalità di navigazione in un secondo momento tramite il menu Pilot (Pilota). Per ulteriori informazioni sulla funzionalità di pilota automatico vedere ”Utilizzo del pilota automatico” a pagina 28. Riquadro impostazioni navigazione Metodo di navigazione Sono disponibili diversi metodi per il calcolo della distanza e della direzione tra due punti su una carta. La rotta ortodromica è il percorso più breve tra due punti. Tuttavia, navigando lungo una rotta di questo tipo, sarebbe difficoltoso governare manualmente l'imbarcazione poiché la direzione cambierebbe costantemente (ad eccezione dei casi di direzione verso nord, sud o lungo l'equatore). Le rotte lossodromiche sono percorsi con direzione costante. Utilizzando il calcolo della rotta lossodromica, è possibile spostarsi tra due posizioni, ma la distanza è normalmente superiore rispetto a una rotta ortodromica. Limiti di allarme governo Raggio arrivo Imposta un cerchio invisibile intorno al waypoint di destinazione. Si considera che l'imbarcazione abbia raggiunto il waypoint quando si trova nel raggio di tale cerchio. Limite XTE Questo parametro definisce la distanza di fuori rotta accettata sulla tratta dell'imbarcazione. Se l'imbarcazione supera questo limite, viene attivato un allarme. Allarme di arrivo Se l'allarme all'arrivo è attivo, verrà avviato un segnale di allarme quando l'imbarcazione raggiunge il waypoint o quando si trova nel raggio di arrivo specificato. Navigazione con il sistema NSS | Manuale d'uso di NSS | 25 Variazione magnetica La variazione magnetica è la differenza tra destinazioni magnetiche e destinazioni reali ed è causata dalla diversa posizione del polo nord magnetico e di quello geografico. Inoltre, qualsiasi anomalia, ad esempio depositi di ferro, potrebbe influire sulle destinazioni magnetiche. La variazione magnetica viene utilizzata per navigare in modalità “reale”. Se la modalità impostata è Auto, il sistema converte automaticamente il nord magnetico nel nord effettivo. Se si desidera immettere una variazione magnetica locale, selezionare la modalità manuale. Origine cartografica La maggior parte delle carte nautiche è realizzata secondo il formato WGS84, utilizzato anche dal sistema di NSS. Se le carte nautiche in uso sono realizzate in un formato differente, è possibile modificare le impostazioni di riferimento in modo che corrispondano alle carte nautiche utilizzate. Sistema coord Per controllare il formato delle coordinate di latitudine/longitudine è possibile utilizzare diversi sistemi di coordinate visualizzati nel riquadro sulla cartografia. Phantom Loran Attiva Phantom Loran. Impostazioni Loran Individua le catene Loran (GRI) e la stazione preferita per l'immissione dei waypoint, la posizione del cursore e la posizione del riquadro. Nell'immagine viene visualizzata la finestra della posizione del cursore con le informazioni sulla posizione Loran. Per ulteriori informazioni fare riferimento alla documentazione del sistema Loran in uso. Riquadri di navigazione I riquadri di governo e posizione possono essere utilizzati per visualizzare le informazioni durante la navigazione. Riquadro di governo Campi dati Toccare la freccia destra/sinistra per scorrere Simbolo dell'imbarcazione 26 | Linea di rotta Navigazione con il sistema NSS | Manuale d'uso di NSS Limite di fuori rotta Campi dati Il riquadro di governo riporta le seguenti informazioni: DTD Distanza dalla destinazione BTW Direzione verso il waypoint SOG Velocità rispetto al fondo COG Rotta rispetto al fondo TTD Tempo mancante per la destinazione ETA Orario previsto di arrivo al waypoint successivo VMG Velocità reale di avanzamento verso il waypoint successivo STEER Rotta da mantenere per il waypoint successivo Linea di rotta Quando si procede lungo una rotta, questa linea mostra la rotta da seguire da un waypoint al successivo. Quando si naviga verso un waypoint (posizione del cursore, MOB o coordinate), la linea di rotta mostra la direzione da seguire dal punto in cui è iniziata la navigazione al waypoint successivo. Simbolo dell'imbarcazione Il simbolo dell'imbarcazione indica la distanza e la direzione relative alla rotta prevista. Limite di fuori rotta (XTE) Se XTE eccede il limite di fuori rotta definito (fare riferimento a “Limiti di allarme governo” a pagina 25), compare una freccia rossa che comprende la distanza dalla linea di percorso. Se l'allarme di fuori rotta è attivo, questo scatterà nel caso in cui XTE superi il limite di fuori rotta definito. Riquadri di posizione Un riquadro di posizione è disponibile per impostazione predefinita per visualizzare la posizione GPS. Se Loran è attivo come descritto a pagina pagina 26, i riquadri di posizione disponibili sono due. In questo caso sono presenti due frecce, a sinistra e a destra del riquadro. È possibile passare tra i riquadri toccando la parte sinistra o la parte destra del riquadro. Informazioni sulla posizione GPS Informazioni sulla posizione Loran Campi dati Posizione espressa come coordinate latitudine e longitudine (GPS) o come valori di stazione e Loran GRI Ora e data SOG Velocità rispetto al fondo COG Rotta rispetto al fondo Navigazione con il sistema NSS | Manuale d'uso di NSS | 27 6 Utilizzo del pilota automatico Se si collega al sistema un pilota automatico elettronico AC12, AC42 o SG05, in NSS sarà disponibile la funzionalità di pilota automatico. Questa funzionalità è stata progettata per mantenere una rotta precisa in condizioni del mare diverse con movimenti di timone minimi. Utilizzo sicuro del pilota automatico Avviso: un pilota automatico fornisce un utile aiuto nella navigazione, ma NON sostituisce mai un navigatore umano. Passaggio dalla modalità automatica a quella manuale Durante il funzionamento in qualsiasi modalità automatica, è possibile portare il pilota automatico in modalità STBY premendo brevemente il tasto STBY/AUTO. Nota: se NSS è collegato a un sistema EVC tramite il pilota automatico SG05, è possibile assumere il controllo manuale del timone anche se è attiva la modalità pilota automatico. Fare riferimento a “Utilizzo del pilota automatico in un sistema EVC” a pagina 38. Attivazione del pilota automatico È possibile attivare il pilota automatico da qualsiasi riquadro, come illustrato di seguito. Pop-up pilota automatico È possibile utilizzare il pilota automatico solo dopo avere aperto la relativa finestra pop-up. È possibile regolare manualmente l'angolo di rotta impostato solo se gli indicatori di babordo e tribordo sono illuminati in rosso e in verde (premere la manopola o toccare la finestra pop-up del pilota automatico). Il pop-up del pilota automatico mostra la modalità attiva e varie informazioni sul governo, nonché sull'angolo di rotta e sul timone, a seconda della modalità di pilota automatico attiva. Il pop-up occupa una posizione fissa sulla pagina e può essere visualizzato in tutte le pagine eccetto quando è attivo un riquadro Autopilota. È possibile rimuovere un pop-up da una pagina toccando la nell'angolo superiore destro o premendo il tasto X. Indicazione della modalità di pilota automatico nella parte superiore della pagina Quando il pop-up del pilota automatico non è visualizzato, le informazioni a esso relative vengono visualizzate per impostazione predefinita nella parte superiore della pagina. Queste informazioni possono essere disattivate. Consultare “Riquadro impostazioni del pilota automatico” a pagina 39 per ulteriori informazioni Simbolo della bussola sul riquadro cartografico È possibile scegliere di visualizzare il simbolo di una bussola intorno alla propria imbarcazione sul riquadro cartografico. Il simbolo della bussola scompare quando il cursore è attivo nel riquadro. 28 | Utilizzo del pilota automatico | Manuale d'uso di NSS Riquadro del pilota automatico Il riquadro del pilota automatico consente di visualizzare una serie di informazioni durante la navigazione. Se utilizzato a schermo intero o su qualsiasi pagina come riquadro diviso, sostituisce il pop-up del pilota automatico. Durante l'utilizzo del riquadro Autopilota, non verrà visualizzata neppure la barra dell'indicazione della modalità relativa. L'icona del collegamento di scelta rapida utilizzata per attivare il riquadro del pilota automatico è disponibile per impostazione predefinita nel riquadro Pagine. Tale riquadro tuttavia può essere utilizzato solo se sulla rete è disponibile un computer AC12, AC42 o SG05. Campi dati Il riquadro del pilota automatico mostra il nome della destinazione e informazioni sull'angolo di rotta e il timone. Sono utilizzate le seguenti abbreviazioni: CTS Rotta da mantenere DTD Distanza dalla destinazione SOG Velocità rispetto al fondo COG Rotta rispetto al fondo DTW Distanza dal waypoint successivo XTE Errore di fuori rotta Selezione delle modalità di pilota automatico È possibile selezionare una modalità automatica o una funzione dal menu delle modalità del pilota automatico, attivabile toccando l'icona della modalità o premendo il tasto MENU. Panoramica sulla modalità Autopilota Il pilota automatico è dotato di diverse modalità di governo. Il numero di modalità e di funzionalità offerte in una modalità dipende dal tipo di imbarcazione e dai parametri configurabili, come illustrato di seguito. Utilizzo del pilota automatico | Manuale d'uso di NSS | 29 30 | Utilizzo del pilota automatico | Manuale d'uso di NSS MODALITÀ Bordeggio Dodging Virata (bordeggio) Replica l'angolo di vento impostato sul lato opposto della prua Governa la barca verso un waypoint specifico o attraverso un percorso di waypoint x Governa la barca per mantenere l'angolo di vento impostato x x Governa la barca verso un waypoint specifico o attraverso un percorso di waypoint x x Riprende la modalità NoDrift dopo un cambio di angolo di rotta Mantiene la barca su una traiettoria dritta Modifica l'angolo di rotta comandato in base a un valore predefinito x x x Muove la barca automaticamente in base a schemi di virata predefiniti (solo barche a motore) Annulla la virata e continua sull'angolo di rotta della bussola Mantiene la barca sull'angolo di rotta impostato Impostazione dell'angolo di timone mediante la manopola Controlla i movimenti del timone utilizzando gli indicatori rosso (babordo) e verde (tribordo) nel pop-up del pilota automatico. Modalità standby (passiva) utilizzata quando si governa la barca al timone DESCRIZIONE x x x Virata (schema) x x x x x x x VELA x MOTORE TIPO DI BARCA Acquisizione angolo di rotta Governo servoassistito (NFU) FUNZIONALITÀ Angolo di rotta, velocità, angolo di vento, informazioni di waypoint/rotta Angolo di rotta, velocità, angolo di vento Angolo di rotta, velocità, posizione, informazioni di waypoint/rotta Angolo di rotta, velocità, posizione Angolo di rotta, velocità Riscontro timone Riscontro timone o VRF INPUT NECESSARIO Controllo delle prestazioni di governo nelle modalità automatiche Il pilota automatico va configurato durante l'installazione e l'impostazione. Alcuni parametri possono essere regolati durante l'utilizzo per potenziare le prestazioni di governo. Fare riferimento a “Riquadro impostazioni del pilota automatico” a pagina 39. Utilizzo del pilota automatico in modalità standby Quando si governa la barca dal timone, il pilota automatico deve essere in modalità standby. Durante il funzionamento in qualsiasi modalità, è possibile portare il pilota automatico in modalità standby premendo brevemente il tasto STBY/AUTO. Governo servoassistito (NFU) Premendo i tasti freccia quando il pilota automatico è in modalità STBY, il sistema passa alla modalità NFU (Non-Follow-Up). È possibile utilizzare i tasti freccia per controllare il timone, che si muove fintanto che il tasto rimane premuto. Per tornare alla modalità standby, premere brevemente il tasto STBY/AUTO. Governo follow-up (FU) Dal menu Autopilota è possibile selezionare il governo in modalità follow-up (FU). Quando la modalità FU è attiva, è possibile impostare l'angolo di timone mediante la manopola. L'angolo impostato viene indicato dal puntatore giallo sopra la rappresentazione grafica dell'angolo del timone. Il timone si sposterà fino all'angolo richiesto, sul quale si arresterà. Avviso: quando si è in modalità FU non è possibile prendere controllo manuale del timone. Per tornare alla modalità STBY, premere brevemente il tasto STBY/AUTO. Modalità AUTO (bussola automatica) Premendo il tasto AUTO, il pilota automatico seleziona l'angolo di rotta corrente come rotta predefinita. L'angolo di rotta corrente dell'imbarcazione viene visualizzato tramite la freccia gialla. Se tale freccia è rivolta verso l'alto, l'imbarcazione sta mantenendo la rotta. Il pilota automatico manterrà l'imbarcazione sulla rotta impostata fino alla selezione di una nuova modalità o di una nuova rotta mediante l'apposita manopola o i tasti Babordo o Tribordo. Una volta impostata una nuova rotta, la barca prenderà automaticamente il nuovo angolo di rotta e manterrà la nuova rotta. Acquisizione dell'angolo di rotta In modalità AUTO o NoDrift (nessun scarroccio), la funzionalità di acquisizione dell'angolo di rotta consente di annullare automaticamente la virata nella quale ci si trova premendo la manopola. Il pilota automatico annulla la virata per continuare sull'angolo di rotta riportato dalla bussola nel momento in cui è stata premuta la manopola. Questa funzionalità è utile se non si è sicuri della virata esatta da eseguire per immettersi in un'insenatura o un bacino. Governo con schemi di virata (barche a motore) Durante il funzionamento automatico il pilota automatico comprende una serie di funzionalità di governo con schemi di virata per barche a motore. L'opzione di governo con schemi di virata non è disponibile se il tipo di imbarcazione è impostato su imbarcazione a vela, nel qual caso viene implementata la funzionalità Bordeggio/strambata. Utilizzo del pilota automatico | Manuale d'uso di NSS | 31 Avvio di una virata La figura di seguito illustra come avviare la virata a spirale dal menu Autopilota. Si seleziona la direzione e si inizia la virata toccando i tasti sinistro o destro o utilizzando la manopola. Arresto della virata In qualsiasi momento durante una virata, è possibile tornare alla modalità di standby e al governo manuale premendo il tasto AUTO/STBD. Variabili di virata Tutte le opzioni di virata, ad eccezione della virata a C, hanno impostazioni regolabili prima dell'inizio e in qualsiasi momento durante il movimento. Fare riferimento all'esempio riportato in alto. Virata a U La virata a U cambia la rotta corrente di 180° nella direzione opposta. Il valore di virata è identico all'impostazione del valore di virata predefinita (ROT) e non può essere modificato durante la virata. Virata a C La virata a C fa virare la barca in cerchio. È possibile regolare il valore di virata (ROT) prima dell'inizio della virata e durante il movimento. Incrementando il valore di virata, l'imbarcazione esegue un cerchio più piccolo. Parametro di virata Valore Cambiamento per passo Impostazione predefinita Unità Valore di virata (ROT) 10 - 600 5 90 °/min Virata a spirale La virata a spirale fa eseguire alla barca un movimento a spirale con un raggio decrescente o crescente. Questa funzionalità può essere utilizzata per l'accerchiamento dei pesci o per la ricerca di un oggetto. Se il cambiamento di raggio è impostato su zero, la barca si muoverà in cerchio. I valori negativi indicano un raggio decrescente mentre quelli positivi indicano un raggio crescente. 32 | Parametro di virata Valore Cambiamento per passo Impostazione predefinita Raggio iniziale 33 piedi - 3.281 piedi 10 m - 1.000 m 10 10 656 piedi 200 m Cambiamento di raggio per virata -164 piedi - +164 piedi 5 -50 m - +50 m 2 Utilizzo del pilota automatico | Manuale d'uso di NSS 66 piedi 20 m Virate a zig-zag Per la navigazione con un movimento a zig-zag, si imposta la rotta iniziale prima dell'avvio della virata. Durante la virata è possibile modificare il cambiamento di rotta e la distanza della tratta. La rotta principale può essere modificata ruotando la manopola. A = cambio di rotta iniziale B = cambio di rotta C = distanza di tratta C A B Parametro di virata Valore Cambiamento per Impostazione passo predefinita Cambio di rotta 4° - 140° 4 28° Distanza di tratta 82 piedi - 9.843 piedi 25 m - 3.000 m 50 25 1.641 piedi 500 m Virata quadrangolare La virata quadrangolare fa in modo che la barca viri automaticamente di 90° dopo aver completato una distanza di tratta predefinita. È possibile modificare in qualsiasi momento la distanza della tratta fino a quando la barca esegue una nuova virata di 90°. È inoltre possibile modificare in qualsiasi momento la rotta principale ruotando la manopola. Parametro di virata Valore Cambiamento per passo Impostazione predefinita Distanza di tratta 82 piedi - 9.483 piedi 25 m - 3.000 m 50 25 1.641 piedi 500 m Cambiamento per passo Impostazione predefinita Virata a serpentina In questo tipo di virata la barca procede a serpentina lungo la rotta principale. Si imposta il cambio di rotta selezionato prima dell'inizio della virata. Durante la virata è possibile modificare il cambio di rotta e il raggio di virata. La rotta principale può essere modificata ruotando la manopola. Parametro di virata Cambio di rotta Raggio Valore 4° - 160° 4 28° 16 piedi - 1.641 piedi 5 m – 500 m 5 10 656 piedi 200 m Utilizzo del pilota automatico | Manuale d'uso di NSS | 33 Depth Contour Tracking, DCT TM Se il sistema riceve l'input da un ecoscandaglio, è possibile impostare il pilota automatico in modo che segua un'isobata. Avviso: utilizzare questa funzionalità solo su fondali marini adatti. Non utilizzarla in acque in zone rocciose caratterizzate da significative variazioni di profondità in brevi spazi. Pendenza Canale stretto Cresta Procedere come segue per avviare il governo DCT: 1. Assicurarsi che NSS o un altro strumento per la profondità leggano la profondità. 2. Governare la barca verso la profondità che si intende tracciare e nella direzione dell'isobata (rotta principale). 3. Attivare la modalità AUTO, selezionare il governo DCT e monitorare la lettura della profondità. 4. Utilizzare gli indicatori di babordo e tribordo nel pop-up del pilota automatico per avviare il governo DCT e seguire la pendenza inferiore verso babordo o tribordo. Per il governo DCT sono disponibili i seguenti parametri: Cambiamento per passo Impostazione predefinita Guadagno di profondità 5 - 95 5 5 CCA (Contour Cross Angle) 1 0 Parametro di virata Valore 0° - 50° Guadagno di profondità Questo parametro determina il rapporto tra i comandi di timone e la deviazione dall'isobata selezionata. Più elevato è il guadagno di profondità, maggiore timone viene applicato. Se il valore è troppo ridotto, sarà necessario molto tempo per compensare l'allontanamento dall'isobata e il pilota automatico non riuscirà a mantenere l'imbarcazione alla profondità selezionata. Se il valore è troppo elevato, il pendolamento aumenta e il governo risulterà instabile. CCA (Contour Cross Angle) Il CCA è un angolo che viene aggiunto o sottratto dalla rotta impostata. Questo parametro consente di far procedere l'imbarcazione con un movimento a serpentina attorno alla profondità di riferimento. Maggiore è il CCA, più ampio sarà il movimento a serpentina. Se il CCA viene impostato su zero, la barca non procederà a serpentina. 34 | Utilizzo del pilota automatico | Manuale d'uso di NSS Modalità NoDrift Questa modalità combina ilo pilota automatico e le informazioni di posizionamento GPS. Quando la funzionalità NoDrift è attivata, il pilota automatico traccia una traiettoria invisibile basata sull'angolo di rotta attuale dalla posizione dell'imbarcazione. Diversamente da quanto accade nella modalità AUTO (bussola), il pilota automatico utilizza in questo caso le informazioni di posizione per calcolare l'errore di fuori rotta (XTE) e tenere la rotta automaticamente dritta. È possibile utilizzare gli indicatori di babordo e tribordo nel pop-up del pilota automatico o la manopola per reimpostare la traiettoria quando non si è nella modalità NoDrift. Dodging Se bisogna evitare un ostacolo quando si è in modalità NoDrift, è possibile premere STBY e procedere con il governo servoassistito o manovrare il timone fin quando l'ostacolo non è stato superato. Se si torna alla modalità NoDrift entro 60 secondi, è possibile scegliere di continuare lungo la traiettoria precedente. Se non si reagisce, la finestra di dialogo scompare e il pilota automatico passa in modalità NoDrift con l'angolo di rotta corrente come traiettoria impostata. Se le manovre per evitare ostacoli richiedono più di 60 secondi, il pilota automatico rimane in modalità standby. Navigazione con NSS È possibile utilizzare la modalità pilota automatico per governare automaticamente la barca verso uno specifico waypoint o attraverso un percorso di waypoint. Le informazioni di posizione ricevute dal GPS verranno utilizzate per gestire il governo in modo che la barca mantenga la rotta e raggiunga il waypoint di destinazione. Per ottenere una navigazione soddisfacente, nel sistema NSS deve essere immessa una posizione valida. La modalità di governo automatico deve essere provata e scelta prima di passare alla modalità NAV: È possibile avviare la navigazione da qualsiasi riquadro, premendo il tasto GO TO/PAGES. L'opzione cursore del menu Vai a è disponibile solo se il cursore è attivo su un riquadro Cartografia, Radar o Ecoscandaglio. Per ulteriori informazioni sulla navigazione con NSS fare riferimento “Navigazione con il sistema NSS” a pagina 24. È inoltre possibile avviare la navigazione dal menu Autopilota. Una volta avviata la modalità di navigazione, il pilota terrà automaticamente l'imbarcazione sulla tratta. Quando l'imbarcazione raggiunge il raggio di arrivo per un waypoint, il pilota emette un segnale acustico e visualizza una schermata di allerta con le nuove informazioni di rotta. Se il cambio di rotta necessario per il waypoint successivo è inferiore al limite di cambio della navigazione, il pilota automatico modifica automaticamente la rotta. Se la variazione di percorso verso il waypoint successivo richiesta supera il limite impostato, il sistema chiede di verificare che la variazione imminente sia accettabile. Nota: per ulteriori informazioni sui parametri di navigazione e su come navigare con NSS, fare riferimento a “Navigazione con il sistema NSS” a pagina 24. Avviso: è opportuno usare il governo di navigazione solo in acque aperte. Quando si seleziona la modalità NAV, il pilota mantiene la rotta impostata in quel momento e richiede all'utente se intende accettare il cambio di rotta verso il waypoint di destinazione. Utilizzo del pilota automatico | Manuale d'uso di NSS | 35 Raggio di arrivo del waypoint Il raggio di arrivo definisce il punto in cui ha inizio una virata quando si naviga su una rotta. WP1 WP2 Raggi di arrivo Il raggio di arrivo va regolato in base alla velocità dell'imbarcazione. Maggiore è la velocità, più ampio sarà il raggio. Lo scopo è fare in modo che il pilota automatico inizi il cambio di rotta in tempo utile per garantire una virata fluida verso la tratta successiva. Il seguente diagramma può essere utilizzato per selezionare il giusto raggio di waypoint quando si crea una rotta. Velocità dell'imbarcazione in nodi 30 25 20 15 10 raggio di arrivo, raggio in 1/100 nm 5 1 2 3 4 5 6 7 8 9 10 11 12 13 Esempio: alla velocità di 20 nodi è opportuno usare un raggio di waypoint di 0,09 nm. Nota: la distanza tra i waypoint in una rotta non può essere inferiore alla dimensione del raggio di arrivo del waypoint quando di usa il passaggio automatico tra waypoint. Navigazione a vela con il pilota automatico Prima da passare alla modalità Vento o Navigazione sul vento occorre definire diversi parametri di navigazione a vela. Tali parametri sono descritti nel manuale d'installazione del pilota automatico. Governo con banderuola segnavento La modalità VENTO è disponibile solo se il sistema è stato impostato per la navigazione a vela nel menu d'installazione del pilota automatico. Prima dell'avvio della modalità VENTO, è necessario verificare che sia disponibile un input valido dal trasduttore vento. Avviare il governo di navigazione a vento come segue: 1. Portare l'Autopilota nella modalità AUTO. 2. Regolare l'angolo di rotta dell'imbarcazione fino a raggiungere l'angolo di vento che si vuole mantenere. 3. Premere il tasto MENU e selezionare Vento 36 | Utilizzo del pilota automatico | Manuale d'uso di NSS La rotta di governo (CTS) e l'angolo di vento impostati sono immessi dall'angolo di rotta della bussola e dal trasduttore vento nel momento in cui viene selezionata la modalità VENTO. Da lì in poi il pilota automatico modificherà la rotta per mantenere l'angolo di vento qualora la direzione del vento dovesse cambiare. Bordeggio Nota: questa funzionalità è disponibile solo quando il sistema è impostato per le barche a vela. La virata andrebbe eseguita solo verso il vento e occorre provarla in condizioni di mare calmo per rilevare come funziona sulla propria imbarcazione. Per via dei numerosi tipi di imbarcazioni possibili (da barche da crociera a barche da regata), le prestazioni di questa funzione possono variare. È possibile avviare la funzione di bordeggio dalla modalità AUTO e dalla modalità VENTO. In entrambe le modalità, finché la finestra di dialogo del bordeggio è aperta, è possibile interrompere l'operazione di virata selezionando la direzione di bordeggio opposta. Dopo l'interruzione, la barca torna all'angolo di rotta precedentemente impostato. Bordeggio in modalità automatica Consultare “Parametri di navigazione a vela” a pagina 40 per ulteriori informazioni. Il bordeggio in modalità AUTO è diverso da quello in modalità VENTO. Nella modalità AUTO l'angolo di bordeggio è fisso e definito dall'utente. Quando la direzione di bordeggio è selezionata, il pilota automatico cambia la rotta attualmente impostata in base all'angolo di bordeggio fisso impostato. Bordeggio in modalità VENTO Il bordeggio in modalità VENTO può essere eseguito quando si naviga a vela con vento apparente o reale come riferimento. L'angolo di vento reale deve essere inferire a 90°. La velocità di virata durante il bordeggio dipenderà dal tempo di bordeggio definito nell'impostazione del parametro di navigazione a vela (vedere l'illustrazione sopra). Il tempo di bordeggio è inoltre controllato dalla velocità della barca in modo da evitare la perdita di velocità durante l'operazione. Quando si avvia il bordeggio, il pilota automatico replica immediatamente sul lato opposto della prua l'angolo di vento impostato. Strambata La strambata è possibile quando l'angolo di vento reale è superiore a 120°. Il tempo necessario per eseguire una strambata è determinato dalla velocità dell'imbarcazione perché sia il più rapido possibile mantenendo il controllo. Prevenzione di bordeggio e strambata È opportuno utilizzare il pilota automatico con cautela durante le andature di bolina e al gran lasco. Se le vele sono sbilanciate durante le andature di bolina, le forze di imbardata delle vele possono spingere l'imbarcazione contro vento. Se l'imbarcazione supera l'angolo di vento minimo impostato, la spinta proveniente dalle vele scomparirà improvvisamente, riducendo la velocità del natante. Ciò renderà l'imbarcazione più difficile da governare poiché il timone sarà meno efficace. La funzione di prevenzione di bordeggio in modalità VENTO è stata implementata per evitare tali situazioni. Reagisce immediatamente quando l'angolo di vento apparente si riduce di 5° rispetto all'angolo di vento minimo impostato e verrà applicato più timone. Utilizzo del pilota automatico | Manuale d'uso di NSS | 37 Durante la navigazione al gran lasco è difficile governare la barca con le onde provenienti dai lati o da dietro. Queste potrebbero causare la strambata involontaria della barca, che può essere pericolosa sia per l'equipaggio sia per l'albero. La funzione di prevenzione della strambata viene attivata quando l'angolo di vento apparente supera i 175° o diviene opposto all'angolo di vento impostato. Verrà applicato più timone per evitare strambate involontarie. Le funzioni di bordeggio e strambata non garantiscono che non si verifichi una situazione pericolosa. Se l'effetto dell'unità di timone e/o dell'attuatore non è adeguato, potrebbe verificarsi una situazione di pericolo. In tali casi, prestare particolare attenzione. Governo e navigazione a vento In modalità Navigazione sul vento, il pilota automatico governa la barca in base ai dati relativi al vento e quelli provenienti dalla funzione di navigazione di NSS. In modalità Navigazione sul vento, il pilota automatico calcola il cambio di rotta iniziale necessario per navigare verso il waypoint attivo, ma il pilota utilizzerà per il calcolo anche la direzione del vento attuale. Utilizzo di NSS in un sistema AP24/AP28 Trasferimento di comando Se l'unità NSS in uso è collegata a un sistema di pilota automatico dotato di unità di controllo AP24 o AP28, può essere attiva una sola unità di controllo alla volta. Un'unità inattiva è contrassegnata dal simbolo di una busta sul display. È possibile assumere il comando da un'unità NSS inattiva quando è attivo il pop-up del pilota automatico ruotando la manopola. Se il pop-up non è visualizzato, è possibile assumere il comando dall'unità NSS tenendo premuto il tasto STBD/AUTO per visualizzare il menu di selezione della modalità, quindi confermando la modalità attiva. Blocco delle stazioni remote L'unità di controllo AP24/AP28 comprende una funzionalità di blocco remoto in grado di disattivare tutte le altre unità di controllo. Un'unità bloccata è contrassegnata dal simbolo di una chiave. Quando la funzione di blocco remoto è attivata sull'unità di controllo AP24/AP28, non può avere luogo nessun trasferimento di comando all'unità NSS o altre unità AP. Il comando è tenuto soltanto dall'unità di controllo AP attiva. È possibile sbloccare le stazioni remote solo dall'unità AP24/AP2 che tiene il comando. Utilizzo del pilota automatico in un sistema EVC Se NSS è collegato a un sistema EVC tramite il pilota automatico SG05, è possibile assumere il controllo manuale del timone anche se è attiva la modalità Autopilota. L'indicatore di modalità sul pop-up del pilota automatico viene sostituito da un pannello che indica un override EVC. Se dal sistema EVC non viene dato alcun comando al timone entro un intervallo di tempo predefinito, il sistema riprenderà il controllo NSS in modalità standby. 38 | Utilizzo del pilota automatico | Manuale d'uso di NSS Riquadro impostazioni del pilota automatico Il riquadro delle impostazioni del pilota automatico consente di accedere alle impostazioni modificabili dall'utente durante la navigazione in tale modalità. Per ulteriori informazioni sull'installazione, consultare il manuale d'installazione di NSS. Informazioni nascoste automaticamente Quando il pop-up del pilota automatico non è visualizzato, le informazioni a esso relative vengono visualizzate per impostazione predefinita nella parte superiore della pagina. Queste informazioni possono essere disattivate. PUS H STBY AUTO TO EN MARK MENU Indicatori luminosi variabili TER GOTO PAGES Gli indicatori luminosi di sfondo intorno alla manopola possono essere utilizzati per indicare che NSS è in modalità Autopilota. Se gli indicatori sono accesi, le luci sono rossa e verde e il pilota automatico non è in standby. Se invece sono spenti seguono le impostazioni di luminosità giorno/notte. Bussola sulla carta È possibile scegliere di visualizzare il simbolo di una bussola intorno alla propria imbarcazione sul riquadro cartografico. Il simbolo della bussola scompare quando il cursore è attivo nel riquadro. Blocco di un'unità NSS Se il sistema comprende due unità NSS, è possibile bloccare l'unità NSS non attiva per evitare operazioni non autorizzate da parte del pilota automatico. Il blocco dell'unità è rappresentato con un apposito simbolo e un'indicazione testuale nel pop-up. Quando un'unità NSS è bloccata, non è possibile selezionare modalità automatiche Nota: sulle unità NSS attive come pilota automatico, la funzione di blocco non è disponibile. Se l'unità NSS fa parte di un sistema AP24/AP28, può essere bloccata dall'unità di controllo AP24/AP28. Filtro stato del mare Il filtro stato del mare è utilizzato per ridurre l'attività del timone e la sensibilità del pilota automatico in condizioni di mare mosso. OFF Il filtro stato del mare è disattivato. Impostazione predefinita. AUTO Riduce l'attività del timone e la sensibilità del pilota automatico in condizioni di mare mosso mediante un processo adattivo. L'impostazione AUTO è consigliata se si intende utilizzare il filtro stato del mare. MANUALE Collegata alle impostazioni di controllo della risposta di governo descritta sopra. Può essere utilizzata per individuare manualmente la combinazione ottimale di tenuta di rotta e attività di timone bassa in condizioni di mare mosso ma stabili. Utilizzo del pilota automatico | Manuale d'uso di NSS | 39 Parametri di navigazione a vela Nota: le impostazioni di navigazione a vela sono disponibili solo se il tipo di barca è impostato su Vela. Tempo bordeggio Quando si esegue un bordeggio in modalità VENTO, la velocità di virata (tempo di bordeggio) può essere regolata. Ciò fornisce a coloro che navigano da soli il tempo di gestire l'imbarcazione e le vele durante il bordeggio. Anche una virata eseguita senza lo spostamento del lato vento sarà effettuata a una velocità di virata controllata. Valore Cambiamento per passo Impostazione predefinita Unità 2 - 50 1 12 secondi Angolo bordeggio Questo valore serve per preimpostare la modifica di rotta utilizzata durante il bordeggio in modalità AUTO. Premendo gli indicatori di babordo e tribordo nel pop-up del pilota automatico, la rotta viene modificata in base questo valore. Valore Cambiamento per passo Impostazione predefinita Unità 50 - 150 1 100 ° Funzione Vento Con la funzione Vento impostata su AUTO, il pilota automatico esegue automaticamente la selezione tra governo a vento apparente e reale. AUTO è l'impostazione predefinita e consigliata per la navigazione a velocità di crociera. Se l'imbarcazione procede al gran lasco, planerà anche sulle onde. Ciò può comportare notevoli variazioni nella velocità e pertanto anche nell'angolo di vento apparente. Di conseguenza, con andature al gran lasco si utilizza il governo a vento reale mentre con andature di bolina o al traverso viene usato il governo a vento apparente. Il governo a vento apparente è consigliato quando si desidera raggiungere la velocità massima. Il pilota automatico tenta di mantenere un ampio angolo di vento apparente costante per ottenere la massima spinta da un determinato assetto delle vele. Quando si naviga a vela in acque chiuse, l'angolo di vento apparente può variare temporaneamente a causa di raffiche di vento. In tal caso è preferibile navigare a vento reale. Ottimizzazione VMG È possibile ottimizzare la VMG al vento. Se selezionata, la funzionalità sarà attiva per 5-10 minuti dopo l'impostazione di un nuovo angolo di vento e solo con andature di bolina. Governo sulla layline Il governo sulla layline è utile durante la navigazione. L'XTE (errore fuori rotta) del navigatore terrà la barca sulla rotta. Se l'XTE del navigatore supera i 0,15 nm, il pilota automatico calcolerà la layline e il percorso verso il waypoint. Risposta Per impostazione predefinita, il sistema passa tra i set di parametri Alto e Basso in base alla velocità (nelle barche a motore) o alla velocità e al vento (nelle barche a vela). È tuttavia possibile scegliere di selezionare manualmente il set di parametri che verrà utilizzato. Alto o Basso deve essere selezionato se non sono disponibili dati sulla velocità. È possibile regolare manualmente entrambi i set di parametri (Alto/Basso). Il livello 4 è quello predefinito con i valori di parametro impostati dalla funzione di regolazione automatica. Se non viene eseguita alcuna regolazione automatica (sconsigliabile), i valori del livello 4 sono quelli predefiniti. 40 | Utilizzo del pilota automatico | Manuale d'uso di NSS Un livello di risposta basso riduce l'attività del timone e dà luogo a un governo più “sciolto” Un livello di risposta elevato incrementa l'attività del timone e dà luogo a un governo più “rigido”. Con un valore di risposta troppo elevato, la barca avanzerà a serpentina. Governo automatico Questa opzione consente di visualizzare una panoramica di tutti i parametri di governo impostati con il pilota automatico e, laddove necessario, di regolarli. Per ulteriori informazioni, fare riferimento al manuale d'installazione di AC12/AC42. Installazione Utilizzato per l'installazione e la messa in funzione del pilota automatico. Vedere il manuale d'installazione di AC12/AC42 o di SC05. Utilizzo del pilota automatico | Manuale d'uso di NSS | 41 7 Utilizzo del radar Il riquadro del radar può essere configurato come una visualizzazione a schermo intero o combinata con altri riquadri. L'immagine del radar può essere anche sovrapposta alle cartografie 2D e 3D esistenti per Navionics. Fare riferimento a “Carte” a pagina 14. Nota: per la sovrapposizione radar sono necessari dati provenienti dal sensore di angolo di rotta. Riquadro del radar orre Valore Linea di pprora * Manopole Indicatore Nord * to Orientamento Movimentoo Bussola * Cerchi hii ddii ddistanza is * Indicatori ddii di dist distanza * Barra dati** * Simbologia radar opzionale. ** Disponibile solo su NSS8 e NSS12. La simbologia radar può essere inserita/rimossa collettivamente dal menu Radar o individualmente come descritto in “Riquadro delle impostazioni radar” a pagina 49. Modalità operative del radar Le modalità operative del radar sono controllate dall'unità NSS. Sono disponibili le seguenti modalità: Spento L'alimentazione allo scanner del radar è disinserita. Standby L'alimentazione allo scanner del radar è inserita, ma il radar non sta trasmettendo alcun segnale. Trasmissione Lo scanner è attivo e trasmette i segnali. I target rilevati vengono tracciati sul PPI (Plan Position Indicator, Indicatore di posizione sulla mappa) del radar Utilizzo del cursore nel riquadro radar L'impostazione predefinita prevede che il cursore non venga visualizzato nell'immagine radar. Quando si tocca il riquadro radar, il cursore e la finestra posizione cursore vengono attivati. 42 | Utilizzo del radar | Manuale d'uso di NSS Il cursore può essere utilizzato per misurare una distanza rispetto a un target e per selezionare target come illustrato più avanti in questa sezione. Per rimuovere il cursore e gli elementi del cursore dal riquadro, premere il tasto del riquadro Elimina cursore o il tasto X. Ottimizzazione dell'immagine radar È possibile migliorare l'immagine del radar regolando la sensibilità del radar e filtrando i segnali derivanti da echi casuali dovuti alle condizioni meteo e del mare. Per scegliere tra le immagini di controllo toccare l'immagine o premere la manopola. Il controllo attivo si espande e visualizza per intero il rispettivo nome. Inoltre, è possibile regolare il valore ruotando la manopola o scorrendo in direzione verticale sul controllo che si desidera modificare Guadagno Il guadagno controlla la sensibilità del ricevitore radar. Un guadagno superiore rende il radar più sensibile ai segnali restituiti dal radar, consentendo la visualizzazione di target con segnali più deboli. Se il guadagno impostato è troppo elevato, l'immagine potrebbe essere disturbata da rumori di fondo. Il guadagno dispone di una modalità manuale e automatica. Tenendo premuta la manopola si passa da una modalità all'altra. È possibile regolare il valore del guadagno solo in modalità manuale ruotando la manopola o trascinando il relativo controllo verso l'alto o verso il basso. Echi parassiti mare La funzione echi parassiti mare serve a filtrare gli effetti di echi casuali restituiti da onde o mare burrascoso in prossimità dell'imbarcazione. Quando si incrementa il filtro echi parassiti mare, viene ridotto il disturbo sullo schermo causato dagli echi delle onde. Con una pressione prolungata della manopola è possibile scorre ciclicamente le modalità echi parassiti mare disponibili. È possibile regolare il valore di echi parassiti mare solo in modalità manuale ruotando la manopola o trascinando il relativo controllo verso l'alto o verso il basso. Echi parassiti pioggia La modalità echi parassiti pioggia è utilizzata per ridurre l'effetto della pioggia, della neve o di altre condizioni meteo sull'immagine radar. Per regolare il valore ruotare la manopola o trascinare verso l'alto o verso il basso il controllo degli echi parassiti pioggia. Il valore non dovrebbe essere incrementato troppo, poiché in tal caso si potrebbero filtrare target reali. Eliminazione dell'interferenza radar L'interferenza potrebbe essere causata da segnali radar provenienti da altri apparecchi radar che funzionano sulla stessa banda di frequenza. L'impostazione Alta riduce l'interferenza degli altri radar. Per non far sparire i target con segnali deboli, l'eliminazione dell'interferenza andrebbe impostata su Bassa quando non sono presenti interferenze. Posizionamento del centro del radar È possibile spostare il centro PPI del radar in diverse posizioni all'interno del riquadro del radar e selezionare il modo in cui il simbolo dell'imbarcazione si muove sull'immagine del radar stesso. Il movimento del radar viene indicato nell'angolo superiore sinistro del riquadro del radar sia come TM (True Motion, moto reale) sia come RM (Relative Motion, moto relativo). La posizione del radar può essere modificata solo quando il radar sta trasmettendo. Utilizzo del radar | Manuale d'uso di NSS | 43 Centra Impostazione predefinita. Il PPI del radar è centrato sul riquadro del radar. Guarda avanti Sposta il centro del PPI del radar nella parte inferiore del riquadro per offrire la massima visuale in avanti. Compensazione Consente di spostare il centro del PPI in qualunque posizione del riquadro radar. 1. Selezionare l'opzione Compensazione dal menu. 2. Toccare lo schermo nel punto in cui si desidera posizionare il centro del radar. 3. Confermare l'impostazione toccando il tasto SAVE OFFSET (SALVA COMPENSAZIONE) nella parte superiore dello schermo o premendo il tasto MENU. Centra Guarda avanti Compensazione personalizzata Moto reale In modalità moto reale, durante il viaggio, l'imbarcazione e i target in movimento si muovono nello schermo del radar. Tutti gli oggetti stazionari rimangono in una posizione fissa. Quando il simbolo dell'imbarcazione raggiunge i bordi dello schermo, l'immagine del radar viene ridisegnata con il simbolo dell'imbarcazione riposizionato al centro dello schermo. Quando viene selezionata la modalità moto reale, nel menu viene inserita un'opzione per la reimpostazione del movimento effettivo. In questo modo è possibile reimpostare manualmente l'immagine del radar e il simbolo dell'imbarcazione al centro dello schermo. Misurazione della distanza e della direzione rispetto a un target Utilizzo del cursore L'impostazione predefinita prevede che il cursore non venga visualizzato nell'immagine del radar. Toccando il riquadro del radar il cursore diventa visibile e viene attivata la finestra della posizione del cursore, che indica la distanza e la direzione dall'imbarcazione rispetto alla posizione del cursore. Cerchi di distanza I cerchi di distanza sono visualizzati a distanze preimpostate dall'imbarcazione in base alla portata del radar. È possibile utilizzare il cerchio di distanza per calcolare la distanza da un eco radar. EBL/VRM L'EBL (Electronic Bearing Line, traiettoria elettronica) e il VRM (Variable Range Marker, indicatore di distanza variabile) consentono di misurare rapidamente la distanza e la direzione rispetto ad altre imbarcazioni e masse continentali all'interno del raggio del radar. Sull'immagine radar è possibile posizionare due diversi EBL/VRM. Per impostazione predefinita, queste variabili vengono posizionate dal centro dell'imbarcazione. Tuttavia, è possibile compensare il punto di riferimento in qualunque posizione sull'immagine del radar. È possibile posizionare gli oggetti EBL/VRM utilizzando il cursore e modificarne la posizione seguendo le istruzioni riportate di seguito. Una volta posizionati, è possibile attivare o disattivare gli oggetti EBL/ VRM toccando i rispettivi indicatori sulla barra dati. 44 | Utilizzo del radar | Manuale d'uso di NSS Definizione di un oggetto EBL/VRM 1. 2. 3. 4. 5. Verificare che il cursore non sia attivo nel riquadro del radar (premere il tasto X). Attivare il menu. Selezionare uno degli indicatori EBL/VRM. Selezionare il metodo di regolazione e toccare lo schermo per regolare l'oggetto. Toccare il tasto del riquadro per salvare la posizione dell'oggetto. Una volta posizionati, è possibile attivare o disattivare rapidamente gli oggetti EBL/VRM toccando i rispettivi indicatori sulla barra dati (solo NSS8 e NSS12). Posizionamento rapido degli oggetti EBL/VRM tramite il cursore 1. 2. 3. • 4. 5. Per posizionare il cursore, toccare il riquadro del radar. Attivare il menu. Selezionare uno degli indicatori EBL/VRM. La linea EBL e il cerchio VRM verranno posizionati nel punto in cui si trova il cursore. Se necessario, toccare il riquadro per riposizionare l'indicatore. Premere il tasto del riquadro Save EBL/VRM (Salva EBL/VRM) o attivare il menu per salvare la posizione. Impostazione di una zona di guardia attorno all'imbarcazione Una zona di guardia è un'area (circolare o un settore) che è possibile definire sull'immagine del radar. Quando viene utilizzata, un allarme avvisa quando un target del radar entra o esce dalla zona. Definizione di una zona di guardia 1. 2. 3. 4. Attivare il menu. Selezionare una delle zone di guardia. Selezionare una forma. Selezionare Regola per localizzare la zona, quindi toccare e trascinare sullo schermo o utilizzare la manopola per regolare distanza, direzione e profondità. 5. Salvare la posizione toccando il tasto del riquadro o attivando il menu. Una volta posizionate, è possibile attivare o disattivare rapidamente le zone di guardia toccando le rispettive sezioni sulla barra dati (solo NSS8 e NSS12). Impostazioni di allarme Quando un target del radar supera i limiti della zona di guardia, viene attivato un allarme. È possibile scegliere se attivare l'allarme quando il target entra o quando esce dalla zona. Sensibilità È possibile regolare la sensibilità della zona di guardia per evitare gli allarmi relativi a target di piccole dimensioni. Opzioni radar Soglia radar La soglia imposta l'intensità del segnale richiesta per i segnali radar più deboli. I segnali restituiti dal radar al di sotto di questo limite vengono filtrati e non visualizzati. Valore preimpostato: 30%. Accentua target L'opzione Accentua target viene utilizzata per ingrandire le dimensioni dei target sul radar. Utilizzo del radar | Manuale d'uso di NSS | 45 Espansione bersaglio L'espansione dei target annulla e ingrandisce la lunghezza predefinita degli impulsi radar, restituendo risultati di dimensioni maggiori. Scie bersaglio È possibile definire per quanto tempo la scia lasciata da ogni target deve rimanere sul riquadro del radar. Inoltre, è possibile disattivare le scie dei target. Nota: si consiglia di utilizzare il movimento effettivo quando si usano scie di target. Cancellazione delle scie dei target dal riquadro Quando vengono visualizzate le scie nel riquadro, nel menu del radar viene inserita l'opzione per eliminare momentaneamente le scie dei target dal riquadro del radar. Le scie dei target inizieranno a comparire nuovamente se non le si disattiva come sopra descritto. Tavolozza del radar Si possono utilizzare diversi colori (tavolozze) per rappresentare i dettagli sul riquadro del radar. Orientamento del radar L'orientamento del radar viene indicato nell'angolo superiore sinistro del riquadro del radar come HU (Heading UP, prora in su), NO (North Up, nord in su) o CU (Course up, rotta in su). Prora in su Ruota l'immagine del radar per visualizzare la direzione attuale subito sopra l'immagine del radar. Nord in su Ruota l'immagine radar con la direzione nord verso l'alto. Rotta in su Ruota l'immagine radar per visualizzare l'attuale rotta di navigazione direttamente verso l'alto. Questa opzione è abilitata solo quando NSS sta navigando su una rotta attiva. Se l'imbarcazione non sta navigando su una rotta attiva, viene utilizzato l'orientamento "prora in su" fino all'avvio della funzione di navigazione. Scansione veloce (solo Broadband Radar™). Incrementa la velocità della scansione del radar quando la portata è di 2 nm o inferiore. Questa opzione consente di ottenere più rapidamente gli aggiornamenti sugli spostamenti dei target entro tale distanza. Curva STC (solo Broadband Radar™). STC (Sensitivity Time Control) controlla la sensibilità del segnale radar vicino all'imbarcazione. La scelta deve essere effettuata in base alle condizioni del mare. Target MARPA Se NSS è dotato di sensore di direzione, la funzione MARPA (Mini Automatic Radar Plotting Aid) può essere utilizzata per tracciare fino a dieci target radar. È possibile impostare gli allarmi in modo da ricevere una notifica quando un target si trova a una distanza troppo ravvicinata. Fare riferimento a “Impostazioni dei target MARPA” a pagina 47. Lo strumento di tracciamento MARPA è importante per evitare collisioni. Nota: MARPA richiede i dati di direzione sia per il radar sia per NSS. 46 | Utilizzo del radar | Manuale d'uso di NSS Simboli dei target MARPA Il sistema NSS utilizza i simboli target elencati di seguito. Simbolo Descrizione Acquisizione di un target MARPA. Solitamente sono richieste fino a 10 rotazioni complete dello scanner. Target MARPA tracciato non in movimento o all'ancora. Target MARPA tracciato e sicuro con linee di estensione. Target MARPA pericoloso. Un target è definito pericoloso sulla base delle impostazioni di distanza CPA, TCPA e AIS. Fare riferimento a “Impostazioni degli allarmi per le imbarcazioni” a pagina 48. Se non vengono ricevuti segnali entro un limite di tempo prestabilite, il target viene definito perso. Il simbolo del target rappresenta l'ultima posizione valida del target prima della perdita della ricezione dei dati. Target MARPA selezionato, attivato toccando l'icona del target. Il target assume nuovamente il simbolo predefinito quando si sposta il cursore. Localizzazione dei target MARPA 1. Toccare il target nel riquadro del radar. 2. Selezionare Acquisisci target ... dal menu. 3. Ripetere il processo per altri target. Una volta identificati i target, possono essere necessarie fino a 10 scansioni radar per acquisire e quindi tracciare il target. Annullamento del tracciamento dei target Una volta tracciati i target, nel menu del radar vengono aggiunte opzioni per eliminare singoli target o per interrompere la funzione di tracciamento. Per eliminare singoli target, toccare l'icona prima di attivare il menu. Visualizzazione delle informazioni sui target Le informazioni principali sui target vengono visualizzate nella barra dati. Per visualizzare tali informazioni è possibile utilizzare anche le pagine Strumenti. Vedere pagina 78. Impostazioni dei target MARPA Per definire i limiti di allarme e il modo in cui vengono visualizzati i target nell'immagine del radar, sono disponibili diverse impostazioni. Scie dei target e anelli di sicurezza È possibile stabilire la lunghezza della scia dei target MARPA in modo da seguire più agevolmente i movimenti dei target. Intorno al target MARPA è possibile aggiungere un cerchio per delimitare la zona di pericolo. Fare riferimento a “Identificazione delle imbarcazioni pericolose” a pagina 48. Utilizzo del radar | Manuale d'uso di NSS | 47 Linee di estensione dell'imbarcazione Impostare la lunghezza delle linee di estensione per questa e altre imbarcazioni. La lunghezza delle linee di estensione può essere impostata su una distanza fissa o può indicare la distanza che verrà percorsa dall'imbarcazione nell'intervallo di tempo selezionato. Identificazione delle imbarcazioni pericolose È possibile identificare le imbarcazioni pericolose in base alle impostazioni CPA (Closest Point of Approach, punto di approccio più vicino) e TCPA (Time to Closest Point of approach, tempo al punto di approccio più vicino). Quando l'imbarcazione si trova entro questa distanza da altre imbarcazioni, il simbolo cambia nel simbolo target "pericoloso". Scatterà un allarme, se è stato attivato nel riquadro delle impostazioni degli allarmi. Impostazioni degli allarmi per le imbarcazioni È possibile definire diversi allarmi per essere avvertiti nel caso in cui un target venga a trovarsi all'interno di una distanza limite o se viene perso un target precedentemente identificato. ID allarme Descrizione Imbarcazione pericolosa Specifica se deve essere attivato un allarme quando un'imbarcazione entra nel CPA o nel TCPA predefinito. Vedere Identificazione delle imbarcazioni pericolose più sopra. Nota: inserendo un segno di spunta nella casella corrispondente, all'occorrenza verrà visualizzata la finestra di allarme a comparsa e verrà emesso un segnale acustico (sirena). Il TCPA e il TCPA stabiliscono quando un'imbarcazione è pericolosa, indipendentemente dallo stato abilitato/disabilitato. Target MARPA perso Specifica se deve essere attivato un allarme quando un target MARPA viene perso. MARPA non disponibile Specifica se deve essere attivato un allarme se non sono disponibili i dati richiesti per il funzionamento di MARPA (posizione GPS valida e sensore di direzione connesso al server del radar). Sovrapposizione dell'immagine radar È possibile sovrapporre l'immagine radar sulla carta. Ciò può agevolare l'interpretazione dell'immagine radar tramite la correlazione tra i target del radar e gli oggetti cartografici. Quando viene selezionata la sovrapposizione del radar, nel menu del riquadro della cartografia sono disponibili le funzioni operative di base del radar. 48 | Utilizzo del radar | Manuale d'uso di NSS Riquadro delle impostazioni radar Simboli del radar È possibile attivare e disattivare singolarmente i simboli del radar nella pagina di impostazioni del radar. A pagina pagina 42 è riportata un'immagine in cui vengono mostrati gli elementi opzionali del radar. Barra dati Attiva e disattiva la barra dei dati del radar. Fare riferimento alla figura a pagina pagina 42. Sulla barra dati è possibile visualizzare fino a tre target, con il target più vicino all'inizio. È possibile scegliere di visualizzare i target MARPA nella parte superiore e prima di qualsiasi target AIS, anche nel caso in cui questi ultimi si trovino più vicino all'imbarcazione. Nota: la barra dati è disponibile solo su NSS8 e NSS12. Impostazioni MARPA Consente di aggiungere indicazioni sulle scie dei target e sulla zona di guardia in relazione a target MARPA. Fare riferimento alla descrizione riportata nelle pagine precedenti. Installazione L'opzione Installazione viene utilizzata per l'installazione del radar, descritta nel manuale d'installazione di NSS. Utilizzo del radar | Manuale d'uso di NSS | 49 8 L'ecoscandaglio La funzione di ecoscandaglio fornisce una visione dell'acqua e del fondo sotto l'imbarcazione, consentendo di rilevare la presenza di pesci e di esaminare la struttura del fondo marino. L'ecoscandaglio visualizza la colonna d'acqua che si sposta da destra a sinistra nel riquadro. È possibile scegliere tra una visualizzazione a singolo riquadro e quella con visualizzazioni ripartite, come descritto più avanti in questo capitolo. Archi di pesce Profondità superiore Profondità Temperatura Frequenza / zoom Grafico della temperatura * Indicatori guadagno/ colore Scala della distanza Barre di zoom * Fondo marino Linea di profondità * Profondità inferiore Indicatore tipo A * * Elementi opzionali dell'immagine dell'ecoscandaglio Nota: le immagini opzionali dell'ecoscandaglio possono essere attivate/disattivate singolarmente. Vedere “Riquadro impostazioni dell’ecoscandaglio” a pagina 55. Impostazioni del riquadro dell'ecoscandaglio Il riquadro dell'ecoscandaglio viene impostato dal menu principale del riquadro. Scala L'impostazione della scala determina la profondità visualizzata sullo schermo Scala automatica Se si seleziona Auto, il sistema visualizza automaticamente l'intera distanza dalla superficie dell'acqua al fondo. Livelli preimpostati della scala È possibile selezionare diversi livelli preimpostati della scala. Scala personalizzata Questa opzione consente di impostare manualmente i limiti inferiore e superiore della scala. Il riquadro dell'ecoscandaglio può essere impostato come singola visualizzazione o con visualizzazioni ripartite, in cui il lato sinistro e destro presentano immagini differenti. 50 | L'ecoscandaglio | Manuale d'uso di NSS Opzioni con schermo diviso Zoom La modalità Zoom offre una visualizzazione ingrandita dell'immagine dello scandaglio sul lato sinistro del riquadro. Per impostazione predefinita il livello di zoom è impostato su 2x. È possibile selezionare un ingrandimento fino a 8x dal menu a discesa. Le barre di zoom della scala sul lato destro della visualizzazione mostrano l'intervallo ingrandito. Incrementando il rapporto di zoom, la scala viene ridotta. Ciò viene indicato da una minore distanza tra le barre di zoom. Barre di zoom Inseguim.Fondo La modalità di blocco del fondo è utile se si desidera visualizzare gli echi in prossimità del fondo. In questa modalità la parte sinistra del riquadro mostra l'immagine di un punto in cui il fondo è piatto. In tal caso la distanza viene misurata dal fondo marino (0) verso l'alto. Il fondo e la linea zero sono sempre visualizzati nell'immagine a sinistra, indipendentemente dalla scala della distanza utilizzata. Il fattore di scala di portata per l'immagine sul lato sinistro del riquadro viene regolato come descritto per l'opzione Zoom. Frequenza eco L'unità NSS supporta diverse frequenze di trasduttore. La disponibilità delle frequenze dipende dal modello di scandaglio e di trasduttore connesso. È possibile visualizzare contemporaneamente due frequenze impostando un ecoscandaglio ripartito. Eliminazione dei disturbi Le interferenze nel segnale prodotte da pompe di sentina, vibrazioni del motore e bolle d'aria possono produrre echi parassiti nell'immagine. L'opzione di eliminazione dei disturbi filtra le interferenze nel segnale e riduce gli echi parassiti sullo schermo. Velocità di scorrimento È possibile selezionare la velocità di scorrimento dell'immagine dell'ecoscandaglio visualizzata sullo schermo. Una velocità di scorrimento elevata aggiorna l'immagine rapidamente, mentre una più bassa presenta una cronologia più lunga. IN MOB OUT MOB Zoom È possibile utilizzare i tasti IN/OUT per selezionare diversi livelli di zoom per l'immagine dell'ecoscandaglio. Il livello di zoom viene visualizzato sul lato sinistro nella parte superiore del riquadro dell'ecoscandaglio. Quando si applica lo zoom, il fondo marino viene mantenuto nella parte bassa dello schermo, indipendentemente se è impostata la distanza automatica o manuale Se la distanza è notevolmente inferiore rispetto alla profondità effettiva, l'unità non sarà in grado di rilevare il fondo quando viene applicato lo zoom. Se il cursore è attivo, l'unità applica lo zoom nel punto in cui viene puntato il cursore. L'ecoscandaglio | Manuale d'uso di NSS | 51 Regolazione delle impostazioni di guadagno e colore Guadagno Il guadagno controlla la sensibilità dell'ecoscandaglio. Più si aumenta il guadagno, maggiore sarà il numero di dettagli visualizzati sull'immagine. Tuttavia, l'impostazione di un guadagno maggiore può introdurre più disturbi di fondo sull'immagine. Al contrario, se il guadagno è troppo basso, gli echi deboli potrebbero non essere visualizzati. Guadagno automatico L'opzione Guadagno automatico mantiene la sensibilità a un livello adatto alla maggior parte delle condizioni. Con il guadagno in modalità automatica è possibile impostare una compensazione positiva o negativa da applicare al guadagno automatico e che viene indicata con A-40 - A40. Colore I segnali eco intensi e deboli hanno colori diversi che ne sottolineano la differenza. I colori utilizzati dipendono dalla tavolozza selezionata. Più si incrementa l'impostazione del colore, più saranno gli echi visualizzati nel colore corrispondente alla parte intensa della scala. Regolazione delle impostazioni di guadagno e colore Guadagno e colore possono essere regolati utilizzando la manopola. Per scegliere tra guadagno e colore, premere la manopola. Il controllo attivo si espande e il relativo nome viene visualizzato per intero. È quindi possibile regolare il valore ruotando la manopola. Premendo e tenendo premuta la manopola quando è selezionato Guadagno, si alterna tra l'opzione di guadagno automatico e manuale. Se non vengono effettuate regolazioni entro 3 secondi, i controlli ritornano alle dimensioni predefinite. Utilizzo del cursore sul riquadro dell'ecoscandaglio L'impostazione predefinita prevede che il cursore non venga visualizzato nell'immagine dell'ecoscandaglio. Se si tocca lo schermo, il cursore diventa visibile, viene visualizzata la profondità nella posizione del cursore e la finestra di informazioni e la barra delle registrazioni vengono attivate. Per rimuovere il cursore e gli elementi del cursore dal riquadro, premere il tasto del riquadro Elimina cursore o il tasto X. Visualizzazione della cronologia dello scandaglio Quando il cursore compare su un riquadro dello scandaglio, viene visualizzata anche la barra di scorrimento rossa. La barra di scorrimento mostra l'immagine attualmente visualizzata in relazione all'intera cronologia di immagini dell'ecoscandaglio memorizzata. La barra di scorrimento che si trova all'estremità destra, indica che si stanno visualizzando le ultime registrazioni. Posizionando il cursore a sinistra dello schermo, la barra delle registrazioni inizia a scorrere verso sinistra e lo scorrimento automatico che avviene quando nuove registrazioni vengono ricevute viene disattivato. È possibile eseguire una panoramica della cronologia delle immagini trascinando a destra/ sinistra sullo schermo. Per riprendere lo scorrimento normale, toccare il pulsante del riquadro Elimina cursore o premere il tasto X. 52 | L'ecoscandaglio | Manuale d'uso di NSS Posizionamento di un waypoint su un'immagine dell'ecoscandaglio È possibile inserire un waypoint nella posizione dell'imbarcazione tenendo premuto il tasto MENU. È possibile inserire un waypoint su un elemento dell'ecoscandaglio selezionato toccando lo schermo e attivando il menu. Nota: solo i waypoint posizionati utilizzando il cursore comprendono informazioni relative alla profondità. Misurazione delle distanze 1. • 2. • 3. Il cursore può essere utilizzato per misurare la distanza tra la posizione di due osservazioni sull'immagine dello scandaglio. È più semplice utilizzare la funzione di misurazione quando l'immagine dello scandaglio è in pausa. Attivare il menu per avviare la funzione di misurazione. Il cursore viene posizionato al centro del riquadro e la distanza viene misurata a partire da questa posizione. Toccare lo schermo per selezionare il secondo punto di misurazione. Viene tracciata una linea tra i punti di misurazione e la distanza viene riportata nella finestra delle informazioni. Continuare a toccare lo schermo per posizionare nuovi punti di misurazione. Premendo il pulsante del riquadro Finish measuring (Finita la misura) o il tasto X l'ecoscandaglio riprende a scorrere normalmente. Mettere in pausa l'ecoscandaglio È possibile mettere in pausa lo scandaglio, per poter esaminare gli echi. La funzione viene attivata dal “Riquadro impostazioni dell’ecoscandaglio” (vedere pagina 55). Questa funzione è utile quando è necessario posizionare un waypoint esattamente nel riquadro dell'ecoscandaglio e se si utilizza il cursore per misurare la distanza tra due elementi dell'immagine. Registrazione dei dati dell'ecoscandaglio È possibile registrare i dati dell'ecoscandaglio e salvare il relativo file all'interno dell'unità NSS, o su una scheda MicroSD inserita nel lettore di schede dell'unità. La funzione viene attivata dal “Riquadro impostazioni dell’ecoscandaglio” (vedere pagina 55). Sono disponibili le seguenti opzioni: Byte per battuta È possibile selezionare quanti byte al secondo devono essere utilizzati quando si salva il file di registro. Maggiore è il numero di byte, migliore sarà la risoluzione. Ma ne consegue un aumento delle dimensioni del file di registrazione rispetto a un'impostazione con un numero di byte inferiore. Registra tutti i canali Consente di registrare tutti i dati sonar disponibili contemporaneamente. Quando si registrano tutti i canali, i file di registro vengono salvati in formato SL2 invece di .slg. L'ecoscandaglio | Manuale d'uso di NSS | 53 Log in formato XTF Formato di registro opzionale per i dati SideScan. È disponibile solo quando è collegata un'unità StructureScan. Questo formato non inserisce tutte le informazioni di registro in un unico file. Il formato è utilizzato per supportare sul PC applicazioni di terze parti (come SonarWiz) che devono accedere ai dati StructureScan. Quando l'immagine dell'ecoscandaglio viene registrata, nella parte inferiore dello schermo lampeggia un simbolo di colore rosso e compare periodicamente un messaggio. Simbolo di registrazione in corso Messaggio La figura mostra che vengono registro registrati i dati di entrambi gli ecoscandagli, tradizionale e StructureScan. La registrazione dello scandaglio viene arrestata selezionando nuovamente la funzione Registra. Visualizzazione dei dati registrati dello scandaglio Una volta selezionati, è possibile visualizzare nuovamente sia i dati dello scandaglio memorizzati internamente sia quelli memorizzati esternamente. Il file di registro viene visualizzato come immagine messa in pausa ed è possibile controllare lo scorrimento e la visualizzazione dal menu di riproduzione. È possibile utilizzare il cursore sull'immagine di riproduzione ed eseguire una panoramica dell'immagine toccandola e trascinandola sullo schermo come se fosse una normale immagine eco. Se nel file eco selezionato è stato registrato più di un canale, è possibile selezionare il canale da visualizzare. Per uscire dalla modalità di riproduzione, premere il tasto X o il superiore destro. simbolo nell'angolo Opzioni scandaglio Tavolozze Sono disponibili diverse tavolozze di visualizzazione con varie tonalità e luminosità. Colorazione fondo L'opzione di colorazione fondo colora l'intera area del fondo e della struttura rigida con una sfumatura marrone. In questo modo pesci e vegetazione vengono separati chiaramente dal fondo. Colorazione del fondo disattivata 54 | L'ecoscandaglio | Manuale d'uso di NSS Colorazione del fondo attivata Elementi opzionali dell'immagine dell'ecoscandaglio Le immagini dell'ecoscandaglio possono essere inserite/rimosse individualmente. Vedere la figura a pagina pagina 50. Echi dei pesci È possibile scegliere l'aspetto degli echi che compaiono sull'immagine dell'ecoscandaglio. Echi tradizionali dei pesci Simboli per i pesci e indicazione di profondità Sovrapposizione dell'immagine StructureScan™ Se un'unità StructureScan è collegata al sistema NSS, è possibile sovrapporre un'immagine DownScan sulla normale immagine eco. Una volta attivato, come descritto di seguito, il menu dell'ecoscandaglio si espande per includere le opzioni di base StructureScan. Il guadagno per entrambe le immagini può essere regolato come descritto in”Regolazione delle impostazioni di guadagno e colore” a pagina 52. Per ulteriori informazioni su StructureScan, vedere “StructureScan™” a pagina 57. Riquadro impostazioni dell'ecoscandaglio Sorgente dell'ecoscandaglio Se nella rete sono presenti più ecoscandagli, è possibile scegliere uno degli apparecchi come sorgente preferita per l'unità NSS. Ecoscandaglio di rete È possibile condividere l'ecoscandaglio collegato all'unità NSS sulla rete Per ulteriori informazioni sull'impostazione degli ecoscandagli, fare riferimento al manuale d'installazione specifico di NSS. Velocità di impulso La velocità di impulso controlla la velocità alla quale il trasduttore trasmette nell'acqua. Una velocità di impulso elevata farà muovere l'immagine rapidamente sullo schermo, mentre una velocità di impulso bassa presenterà una cronologia più lunga sullo schermo. La riverberazione prodotta da una velocità di impulso eccessiva potrebbe causare interferenze sullo schermo. L'ecoscandaglio | Manuale d'uso di NSS | 55 Trasparenza L'azione delle onde, la scia delle imbarcazioni e l'inversione termica possono causare echi parassiti sullo schermo vicino alla superficie. L'opzione di trasparenza della superficie riduce gli echi parassiti in superficie diminuendo la sensibilità del ricevitore in prossimità della superficie. Mettere in pausa l'ecoscandaglio Fare riferimento a pagina 53. Sovrapposizione di immagini DownScan Se al sistema NSS è collegata un'unità StructureScan, è possibile sovrapporre un'immagine DownScan sulla normale immagine eco. Se si attiva questa funzione, il menu dell'ecoscandaglio si espande per includere le opzioni di base StructureScan. Vedere “Sovrapposizione dell’immagine StructureScan™” più sopra. Registrazione e visualizzazione dei dati dell'ecoscandaglio Vedere pagina 53. Profondità di ricerca A causa delle interferenze l'ecoscandaglio potrebbe eseguire ricerche a profondità non realistiche. Regolando la profondità di ricerca è possibile evitare che tali condizioni interferiscano con il normale funzionamento dell'ecoscandaglio. 56 | L'ecoscandaglio | Manuale d'uso di NSS 9 StructureScan™ StructureScan™ è un modulo hardware opzionale che utilizza le alte frequenze per produrre un'immagine ad alta risoluzione del fondo marino. StructureScan™ ha un'ampiezza di copertura di 150 m con dettagli elevati mediante SideScan, mentre DownScan™ fornisce immagini perfette delle strutture e dei pesci che si trovano direttamente sotto l'imbarcazione, fino a 90 m di profondità. È possibile accedere al riquadro StructureScan™ dall'icona del collegamento sul riquadro Pagine quando sono installati la scatola esterna StructureScan e il trasduttore. Impostazioni dell'immagine StructureScan™ Visualizzazione Il riquadro StructureScan può essere impostato come immagine DownScan tradizionale o visualizzando la scansione lato sinistro/destro. L'immagine DownScan può essere inoltre aggiunta come sovrapposizione all'immagine dell'ecoscandaglio tradizionale. Per ulteriori informazioni fare a riferimento a “StructureScan™” a pagina 57. DownScan Temperatura profondità Frequenza / zoom Scala della distanza Profondità superiore Indicatore colore Fondo marino StructureScan™ | Manuale d'uso di NSS Profondità inferiore | 57 SideScan Scala della distanza Colonna d'acqua sinistra Colonna d'acqua destra Sup perfi e cie Superfi Scala L'impostazione della scala determina la profondità visualizzata sullo schermo. Scala automatica Quando la scala è impostata su Auto il sistema imposta quest'ultima in base alla profondità dell'acqua. Livelli preimpostati della scala È possibile selezionare diversi livelli preimpostati della scala. Quando si modifica la scala manualmente, la linea di profondità superiore si trova sempre al livello della superficie dell'acqua. Questa opzione consente di concentrare l'attenzione sulle eco nella parte superiore della colonna d'acqua. Frequenze di StructureScan™ StructureScan supporta due frequenze. 455 kHz è la frequenza ideale per una maggiore penetrazione nell'acqua, mentre una frequenza di 800 kHz offre una migliore definizione, specialmente a profondità minori. Zoom IN MOB 58 | OUT MOB È possibile utilizzare i tasti IN/OUT per selezionare diversi livelli di zoom per l'immagine StructureScan. Il livello di zoom viene visualizzato sul riquadro. StructureScan™ | Manuale d'uso di NSS Immagine DownScan Quando si applica lo zoom su un'immagine DownScan, il fondo marino viene collocato nella parte bassa dello schermo, indipendentemente se è impostata la scala automatica o manuale. Se la scala è notevolmente inferiore rispetto alla profondità effettiva, l'unità non sarà in grado di rilevare il fondo quando viene applicato lo zoom. Se il cursore è attivo, l'unità applica lo zoom nel punto in cui viene posizionato il cursore. Immagine SideScan L'applicazione dello zoom su un'immagine SideScan funziona come per un'immagine DownScan, ad eccezione del fatto che, in questo caso, lo zoom viene applicato sulla superficie anziché tentare di mantenere visibile il fondo marino. Se il cursore è attivo, lo zoom viene applicato nel punto in cui viene posizionato il cursore. Regolazione delle impostazioni colore I segnali eco intensi e deboli hanno colori diversi che ne sottolineano la differenza. I colori utilizzati dipendono dalla tavolozza selezionata. Più si incrementa l'impostazione colore, più saranno gli echi visualizzati nel colore corrispondente alla parte intensa della scala. Il colore può essere regolato mediante la manopola. Quando si preme il pulsante della manopola, l'immagine di controllo colore si espande e il relativo nome viene visualizzato per intero. È quindi possibile regolare il valore ruotando la manopola. Se non vengono effettuate regolazioni entro 3 secondi, i controlli ritornano alle dimensioni predefinite. Utilizzo del cursore nel riquadro StructureScan™ L'impostazione predefinita prevede che il cursore non venga visualizzato nell'immagine StructureScan. Quando si tocca lo schermo, il cursore diventa visibile. La distanza a destra e a sinistra che intercorre tra l'imbarcazione e il cursore viene visualizzata nella posizione del cursore e la finestra di informazioni e la barra delle registrazioni vengono attivate. Per rimuovere il cursore e gli elementi del cursore dal riquadro, premere il tasto del riquadro Elimina cursore o il tasto X. Visualizzazione della cronologia StructureScan Quando il cursore è attivo in un riquadro StructureScan, viene visualizzata anche la barra di scorrimento rossa. La barra di scorrimento mostra l'immagine attualmente visualizzata in relazione all'intera cronologia di immagini StructureScan memorizzata. A seconda della visualizzazione selezionata, la barra di scorrimento è sull'estrema destra (DownScan) o in fondo allo schermo (SideScan). È possibile eseguire una panoramica della cronologia delle immagini trascinando su/giù (SideScan) o a destra/sinistra (DownScan). Per riprendere lo scorrimento normale StructureScan, toccare il pulsante del riquadro Elimina cursore o premere il tasto X. Posizionamento di un waypoint su un'immagine StructureScan™ È possibile collocare un waypoint nella posizione dell'imbarcazione tenendo premuto il tasto MENU. È possibile inserire un waypoint su un elemento dell'ecoscandaglio selezionato toccando lo schermo e attivando il menu. Nota: solo i waypoint posizionati utilizzando il cursore comprendono informazioni relative alla profondità. StructureScan™ | Manuale d'uso di NSS | 59 Misurazione delle distanze 1. • 2. • 3. Il cursore può essere utilizzato per misurare la distanza tra due osservazioni sull'immagine StructureScan. È più semplice utilizzare la funzione di misurazione quando l'immagine dello scandaglio è in pausa. Attivare il menu per avviare la funzione di misurazione. Il cursore viene posizionato al centro del riquadro e la distanza viene misurata a partire da questa posizione. Toccare lo schermo per selezionare il secondo punto di misurazione. Viene tracciata una linea tra i punti di misurazione e la distanza viene riportata nella finestra delle informazioni. Continuare a toccare lo schermo per posizionare nuovi punti di misurazione. Premendo il pulsante del riquadro Finish measuring (Finita la misura) o il tasto X l'ecoscandaglio riprende a scorrere normalmente. Messa in pausa di StructureScan™ È possibile bloccare StructureScan, per poter esaminare più approfonditamente le strutture e altre immagini. Questa funzione è utile quando è necessario posizionare un waypoint esattamente nell'immagine StructureScan e se si utilizza il cursore per misurare la distanza tra due elementi dell'immagine. Registrazione dei dati StructureScan™ È possibile registrare i dati StructureScan e salvare il file internamente all'unità NSS o su una scheda MicroSD come descritto in “Registrazione e visualizzazione dei dati dell’ecoscandaglio” a pagina 56. Opzioni struttura Tavolozza della struttura Sono disponibili diverse tavolozze di visualizzazione con varie tonalità e luminosità. Eliminazione dei disturbi della struttura Le interferenze nel segnale prodotte da pompe di sentina, vibrazioni del motore e bolle d'aria possono creare echi parassiti nell'immagine StructureScan. L'opzione di eliminazione dei disturbi filtra le interferenze nel segnale e riduce gli echi parassiti sullo schermo. Trasparenza L'azione delle onde, la scia delle imbarcazioni e l'inversione termica possono causare echi parassiti sullo schermo vicino alla superficie. L'opzione di trasparenza della superficie riduce gli echi parassiti in superficie diminuendo la sensibilità del ricevitore in prossimità della superficie. Inversione della parte sinistra/destra dell'immagine Se necessario, le immagini SideScan sinistra/destra possono essere invertite e adattate al lato corrispondente dell'imbarcazione. Sorgente della struttura Se nella rete sono presenti più StructureScan è possibile scegliere una delle unità come sorgente preferita per l'unità NSS. 60 | StructureScan™ | Manuale d'uso di NSS Riquadri Strumenti 10 I riquadri Strumenti sono costituiti da diversi indicatori analogici, digitali e a barre che possono essere personalizzati per visualizzare i dati selezionati. Il riquadro Strumenti visualizza i dati su pannelli e, all'interno del riquadro, è possibile definire fino a dieci pannelli diversi. Nota: per includere informazioni relative al carburante/motore, è necessario impostare le informazioni sul motore e sul serbatoio dal riquadro Impostazioni. Pannelli Sono predefiniti tre layout dei pannelli per consentire la visualizzazione di indicatori che mostrano informazioni su imbarcazione, navigazione e requisiti per la pesca. È possibile passare da un pannello all'altro del riquadro toccando il lato sinistro e destro del riquadro o selezionando il pannello dal menu. Pannello imbarcazione Pannello navigazione Pannello pescatore Nota: è possibile attivare anche altri pannelli. Fare riferimento a “Modifica delle impostazioni di sistema”, “Avanzate” a pagina 83. Personalizzazione del riquadro Strumenti È possibile personalizzare il riquadro Strumenti modificando i dati per ciascun indicatore sul pannello, modificando il layout del pannello e aggiungendo nuovi pannelli. Inoltre, è possibile impostare i limiti degli indicatori analogici. Tutte le opzioni di modifica sono disponibili dal menu del riquadro Strumenti. Le opzioni di modifica disponibili dipendono dalle sorgenti dati connesse al sistema. Modifica di un pannello Strumenti 1. 2. 3. 4. Selezionare il riquadro che si desidera modificare, dopodiché: Attivare il menu. Selezionare l'opzione Modifica. Tenere premuto l'indicatore che si desidera modificare. L'indicatore selezionato viene evidenziato in rosso. Selezionare le informazioni da visualizzare. Salvare le modifiche utilizzando il menu o toccando il pulsante del riquadro Finita modifica. Inoltre, è possibile utilizzare la manopola per selezionare la voce del menu e gli indicatori. Riquadri Strumenti | Manuale d'uso di NSS | 61 11 Utilizzo di AIS Se è collegato un apparecchio AIS, i target rilevati possono essere visualizzati e tracciati. È altresì possibile visualizzare messaggi e posizione degli apparecchi di trasmissione DSC nel raggio di rilevamento. I target AIS possono essere visualizzati in sovrimpressione sul radar e sulle immagini della cartografia; questa funzione è uno strumento importante per una navigazione sicura e per evitare incidenti. È possibile definire allarmi che avvisano se un target AIS si avvicina eccessivamente o se viene perso. Imbarcazioni AIS su un riquadro cartografico Imbarcazioni AIS su un riquadro radar Simboli dei target Il sistema NSS utilizza i simboli dei target AIS mostrati di seguito: Simbolo Descrizione Target AIS inattivo (non in movimento o all'ancora). Target AIS in movimento e sicuro con linea di estensione della rotta. Target AIS pericoloso, compare con simbolo in grassetto. Un target è definito pericoloso sulla base delle impostazioni CPA e TCPA. Fare riferimento a “Identificazione delle imbarcazioni pericolose” a pagina 64. Target AIS perso. Se non vengono ricevuti segnali entro un limite di tempo, un target viene considerato perso. Il simbolo del target rappresenta l'ultima posizione valida del target prima della perdita della ricezione dei dati. Target AIS selezionato, attivato toccando il simbolo di un target. Il target torna al proprio simbolo predefinito quando viene spostato il cursore. Visualizzazione delle informazioni sui target AIS Selezione di singoli target AIS Quando si tocca un'icona AIS sul riquadro radar o cartografico, il simbolo diventa un simbolo target selezionato e viene visualizzato il nome dell'imbarcazione. È possibile visualizzare le informazioni dettagliate di un target attivando il menu dopo aver selezionato il target. 62 | Utilizzo di AIS | Manuale d'uso di NSS Visualizzazione delle informazioni su tutti i target AIS Pagine Cartografia Dal menu è possibile visualizzare le informazioni su tutti i target AIS nel raggio di rilevamento dell'imbarcazione. Pagine Radar La barra dati include le informazioni di un massimo di 3 target AIS. I target vengono elencati in ordine di prossimità e sono associati a un colore che ne indica lo stato. Nota: la barra dati non è disponibile in NSS7. Allarmi dell'imbarcazione È possibile definire diversi allarmi per essere avvertiti nel caso in cui un target venga a trovarsi all'interno di una distanza limite predefinita o se viene perso un target precedentemente identificato. ID allarme Descrizione Imbarcazioni pericolose Specifica se deve essere attivato un allarme quando un'imbarcazione entra nella zona CPA o TCPA predefinita. Vedere “Identificazione delle imbarcazioni pericolose” a pagina 64. Nota: inserendo un segno di spunta nella casella corrispondente, all'occorrenza verrà visualizzata la finestra di allarme a comparsa e verrà emesso un segnale acustico (sirena). Le zone CPA e TCPA stabiliscono quando un'imbarcazione è pericolosa, indipendentemente dallo stato abilitato/disabilitato. Imbarcazione AIS persa Imposta la distanza per le imbarcazioni perse. Se un'imbarcazione è persa entro questa distanza, scatta un allarme. Messaggio imbarcazione Specifica se deve essere attivato un allarme quando si riceve un messaggio da un target AIS. Riquadro impostazioni dell'imbarcazione Codice MMSI dell'imbarcazione È necessario avere inserito nel sistema NSS il codice MMSI (Maritime Mobile Service Identity) per poter ricevere messaggi indirizzati da imbarcazioni AIS e DSC. È importante inserire il codice MMSI per evitare di visualizzare la propria imbarcazione come target AIS sulla carta. Utilizzo di AIS | Manuale d'uso di NSS | 63 Nota: l'opzione di messaggio imbarcazione nelle impostazioni allarmi deve essere abilitata per visualizzare eventuali messaggi MMSI. Filtraggio dei target Per impostazione predefinita, tutti i target vengono mostrati sul display, se un apparecchio AIS è collegato al sistema NSS. È possibile scegliere di non visualizzare i target o di filtrare le icone in base alle impostazioni di sicurezza, alla distanza e alla velocità dell'imbarcazione. Linee di estensione dell'imbarcazione L'utente può impostare la lunghezza delle linee di estensione della propria e di altre imbarcazioni. La lunghezza delle linee di estensione può essere impostata su COG una distanza fissa o può indicare la distanza che verrà percorsa dall'imbarcazione nell'intervallo di tempo selezionato. Angolo di rotta Le informazioni sull'angolo di rotta dell'imbarcazione vengono indicate dal sensore di rotta, mentre le informazioni COG vengono fornite così come vengono ricevute dal GPS attivo. I dati COG delle altre imbarcazioni sono contenuti nel messaggio ricevuto dal sistema AIS. Identificazione delle imbarcazioni pericolose È possibile definire una zona di guardia invisibile attorno all'imbarcazione. Quando un target si trova entro questa distanza dall'imbarcazione, il simbolo diventa un simbolo di target "pericoloso". Scatterà un allarme, se è stato attivato nel riquadro delle impostazioni allarmi. Indicazione di velocità e rotta La linea di estensione può essere utilizzata per indicare velocità e rotta dei target: come movimento assoluto (reale) sulla carta o relativo alla propria imbarcazione. Per le linee di estensione viene utilizzato uno stile diverso per indicare il movimento, come mostrato di seguito. Movimento assoluto Movimento relativo Orientamento dell'icona AIS Imposta l'orientamento dell'icona AIS in base all'angola di rotta o alle informazioni COG. 64 | Utilizzo di AIS | Manuale d'uso di NSS 12 Audio Quando l'unità NSS è collegata a un server SonicHub, è possibile utilizzarla per il controllo della riproduzione audio da iPod, iPhone, dispositivi di memorizzazione di massa USB (mp3) e radio AM/FM. Per poter ascoltare trasmissioni radio FM attraverso SonicHub occorre procurarsi un'antenna AM/FM. In caso di collegamento a un modulo WM-2 Satellite è possibile eseguire la sottoscrizione e includere l'audio Sirius™ nel proprio sistema NSS. Il servizio audio e meteo Sirius™ copre le acque nazionali statunitensi e le aree costiere degli oceani Atlantico e Pacifico, Golfo del Messico e Mar dei Caraibi. I prodotti audio Sirius™ ricevuti variano in funzione del pacchetto di abbonamento sottoscritto. Per ulteriori informazioni, andare sul sito www.sirius.com. Prima di poterlo utilizzare, l'apparecchio deve essere installato seguendo le istruzioni contenute nel manuale d'installazione fornito con l'unità. Abilitazione dell'audio Per controllare l'audio sull'unità NSS occorre prima abilitarlo. Barra multimediale dell'audio Quando l'audio è abilitato, in fondo alla schermata di ogni pagina è visualizzata la barra multimediale. La barra multimediale varia a seconda della sorgente audio. Pulsanti del riquadro LLivello del volume Barra multimedialee Toccando il riquadro selezionato si può passare da altri riquadri alla barra multimediale. Menu audio Toccando la barra multimediale vengono visualizzati i pulsanti del riquadro audio. Toccando di nuovo lo schermo, i pulsanti vengono nascosti. Quando la barra multimediale è attiva, è possibile visualizzare il menu audio completo: MARK MENU • Premendo il tasto MENU. • Toccando il pulsante MENU del riquadro. • Tenendo premuta la barra multimediale. Il menu varia a seconda della sorgente audio, come illustrato nelle sezioni seguenti. Audio | Manuale d'uso di NSS | 65 Impostazione degli altoparlanti SonicHub Zone altoparlanti L'unità è dotata di quattro canali amplificati integrati per altoparlanti diretti. Sono inoltre presenti due canali (stereo) a basso livello per l'alimentazione del segnale a un amplificatore esterno, nonché due canali mono per subwoofer amplificati. Le uscite audio sono organizzate in 3 zone. È possibile regolare le impostazioni di bilanciamento, volume e limite di volume in modo indipendente per ogni zona. Le regolazioni alle impostazioni dei bassi e degli alti hanno effetto su tutte le zone. Fare riferimento all'immagine. Zona 1 Altoparlanti sinistro/destro Zona 2 Altoparlanti sinistro/destro Zona 3 Uscita amplificatore, uscita subwoofer Controllo del volume master Per impostazione predefinita, il volume di tutte le zone degli altoparlanti viene regolato quando viene impostato il volume su un'unità NSS. È possibile impostare singolarmente gli altoparlanti dalla finestra di dialogo SonicHub Zones (Zone SonicHub) di qualsiasi unità NSS. Dalla finestra di dialogo è possibile definire anche le zone modificate quando si aumenta o riduce il volume dall'unità di controllo. MA MA MARK MAR MENU Utilizzo della sorgente audio Selezione della sorgente audio Il passaggio da una sorgente audio a un'altra avviene mediante il menu audio. Nota: la sorgente Mic seleziona un input ad alta tensione che consente di trasmettere messaggi hailer a volume elevato mediante l'impianto audio. Regolazione del volume Per regolare il volume è possibile utilizzare la manopola, premere il tasto IN/OUT o toccare l'icona del livello del volume e scorrere il dito sulla barra di scorrimento. Il volume può essere regolato anche utilizzando il menu e dalla finestra di dialogo del controllo master come illustrato successivamente in questo capitolo. Esclusione dell'audio Per escludere o riattivare l'audio, premere la manopola. 66 | Audio | Manuale d'uso di NSS Riproduzione dell'audio Pulsanti del riquadro di riproduzione • Tocco Visualizzazione del menu nativo della sorgente • Tocco Riproduzione del brano precedente • Tocco Riproduzione • Tocco Riproduzione del brano successivo • Tocco Visualizzazione del menu audio Riproduzione casuale e ripetizione La riproduzione casuale e la ripetizione vengono attivate o disattivate dal menu audio o toccando le icona nella barra multimediale. Quando la funzione è attiva, la relativa icona diventa rossa. Menu di riproduzione Il menu di riproduzione include un'opzione per accedere al menu nativo o alla struttura di file della sorgente, utilizzati per selezionare i brani. Nell'esempio vengono mostrati i menu di un iPod. Utilizzo della radio FM/AM Selezione della regione di sintonizzazione AM/FM Per poter ascoltare trasmissioni radio FM o AM occorre selezionare le regioni di sintonizzazione AM e FM corrispondenti alla posizione in cui ci si trova. Pulsanti del riquadro AM/FM • Pressione prolungata Sintonizzazione di un canale radio AM/FM • Tocco Stazione precedente/successiva nell'elenco dei preferiti • Tocco Visualizzazione del menu audio Inserimento di un canale nell'elenco dei preferiti Una volta sintonizzato il canale, è possibile aggiungere stazioni all'elenco dei preferiti. Dall'elenco è possibile visualizzare, selezionare ed eliminare i canali. Audio | Manuale d'uso di NSS | 67 Utilizzo della radio Sirius Pulsanti del riquadro Sirius • Pressione prolungata Sintonizzazione di un canale radio Sirius • Tocco Stazione precedente/successiva nell'elenco dei preferiti • Tocco Visualizzazione del menu audio Elenco dei canali L'elenco dei canali visualizza tutti i canali Sirius disponibili, anche se non si possiede un abbonamento per il canale. Elenco dei preferiti Dall'elenco di canali è possibile creare un elenco di canali Sirius preferiti. Non è possibile aggiungere canali per i quali non è stata eseguita la sottoscrizione. Se è disponibile un elenco di preferiti, è possibile sfogliarlo mediante i pulsanti del riquadro. Blocco dei canali È possibile bloccare la trasmissione di canali Sirius fin quando non viene immesso un codice di sblocco. Quando questa funzionalità è attivata, occorre immettere un codice a 4 cifre per attivare il blocco. Lo stesso codice deve essere immesso per sbloccare un canale bloccato. 68 | Audio | Manuale d'uso di NSS 13 Meteo SiriusXM™ (solo America settentrionale) Se si è collegati a un modulo meteo Navico WM-2, è possibile sottoscrivere un abbonamento e includere il servizio audio Sirius™ e meteo Sirius™ Marine sul sistema NSS (solo America settentrionale). Il servizio audio e meteo Sirius™ copre le acque nazionali statunitensi e le aree costiere degli oceani Atlantico e Pacifico, del Golfo del Messico e del Mar dei Caraibi. I prodotti audio e meteo ricevuti variano in funzione del pacchetto di abbonamento sottoscritto. Per ulteriori informazioni, andare sul sito www.siriusxm.com/marineweather. Riquadro di stato Sirius™ Quando il modulo WM-2 è collegato al sistema, è possibile accedere al riquadro di stato Sirius™. I valori dell'intensità del segnale sono 1/3 (debole), 2/3 (buono) o 3/3 (preferito). Il campo ESN mostra il numero di serie elettronico del modulo WM-2. Opzioni meteo L'opzione meteo Sirius™ può essere visualizzata come immagine sovrapposta al riquadro cartografico. Quando è selezionata la sovrapposizione delle informazioni meteo, il menu Cartografia include anche le opzioni meteo disponibili. Tonalità coloririi precipitazionii IcIcona Previsione per la città Barra colori SST ST IcIo tempesta Icone Tonalità coloriri SST PPii di vento Picchi Visualizzazione di informazioni meteo dettagliate Se si tocca un'area meteo ombreggiata, viene visualizzata la finestra cursore con le informazioni disponibili. Se si tocca un'icona meteo, è possibile visualizzare informazioni dettagliate sull'osservazione utilizzando il menu o premendo la manopola. Meteo SiriusXM™ (solo America settentrionale) | Manuale d'uso di NSS | 69 Simbologia meteo Precipitazione Le tonalità di colore vengono utilizzate per indicare il tipo di precipitazione e l'intensità. Il colore più scuro indica la massima intensità. Tipo di precipitazione Codici colore Pioggia Da verde chiaro (pioggia di debole intensità) - giallo - arancio - a rosso scuro (pioggia di forte intensità) Neve Blu Misto Rosa Temperatura del mare in superficie (SST) Può essere mostrata come tonalità di colore o testo. Se si sceglie la codifica a colori, la barra dei colori SST viene mostrata a sinistra dello schermo. È possibile definire l'intervallo di temperature a cui deve essere applicata la codifica dei colori, come descritto più avanti in questa sezione. Onde Per indicare l'altezza delle onde prevista si utilizzano i colori. Il rosso scuro indica l'altezza massima delle onde, il colore blu indica l'altezza minima. È possibile definire l'intervallo di altezza a cui deve essere applicata la codifica dei colori, come descritto più avanti in questa sezione. D Direzione Simboli del vento La lunghezza e la rotazione dei picchi indicano la direzione e la velocità del vento. Regolazione delle tonalità di colore È possibile definire l'intervallo di temperature del mare in superficie e la codifica a colori dell'altezza delle onde. Le temperature che superano i valori più caldi e più freddi verranno visualizzate in una tonalità sempre più scura di rosso e di blu, rispettivamente. Le onde la cui altezza supera il valore massimo verranno indicate con una tonalità di rosso sempre più scura. Alle onde la cui altezza è minore del valore minimo non verranno associati colori. Icone meteo Per mostrare le condizioni meteo correnti o previste sono disponibili numerose icone meteo. È possibile toccare un'icona per visualizzare informazioni meteo dettagliate. Icona Descrizione Previsione per la città Osservazione superficie Traccia tempesta tropicale: passata (grigio) - in corso (rosso) - prevista (giallo) Traccia uragano (categoria da 1 a 5): passato (grigio) - in corso (rosso) - previsto (giallo) Traccia temporale/depressione tropicale: passato (grigio) - in corso (rosso) previsto (giallo) Attributi tempesta Fulmini Posizione zona di sorveglianza e segnale di attenzione Posizione zona marittima 70 | Meteo SiriusXM™ (solo America settentrionale) | Manuale d'uso di NSS Trasparenza per delle informazioni meteo sovrapposte È possibile regolare il grado di trasparenza delle informazioni meteo sovrapposte. Trasparenza minima Trasparenza massima Allarmi meteo È possibile impostare allarmi che segnalano la possibilità di fulmini o tempesta entro una determinata distanza dalla propria imbarcazione. È possibile anche generare un allarme se un allarme meteo grave viene emesso nella zona marittima scelta. La sorveglianza è definita dal servizio meteorologico nazionale (National Weather Service). Quando l'allarme viene attivato, si riceverà un allarme se la propria imbarcazione si trova nella zona di sorveglianza o si sta dirigendo verso essa. Rapporti meteo Zona marittima Il servizio Sirius™ include l'accesso ai rapporti meteo per tutte le zone marittime statunitensi, ad eccezione delle acque internazionali. È possibile impostare il sistema per la lettura delle previsioni relative a un'area selezionata. Toccare la zona selezionata e utilizzare il menu per confermare la selezione. Rapporti tropicali È possibile leggere rapporti tropicali, comprese informazioni sulle condizioni meteo in regioni tropicali. Tali rapporti sono disponibili per l'intero Atlantico e il Pacifico orientale. Animazione dei grafici meteo Sirius™ NSS registra le informazioni meteo attivate e tali informazioni possono essere utilizzate per visualizzare un'animazione delle condizioni meteo passate o future. La quantità delle informazioni disponibili nel sistema dipende dalla quantità dell'attività meteo: più è complessa, meno tempo sarà disponibile per l'animazione. È possibile guardare l'animazione delle condizioni meteo passate o future in base al tipo di visione meteo attivato: • Se è stata attivata la sovrapposizione delle informazioni sulle precipitazioni, è possibile vedere l'animazione delle precipitazioni passate e prevedere solo le condizioni meteo nell'immediato futuro. • Se è stata attivata la sovrapposizione dell'altezza delle onde a colori, è possibile vedere l'animazione delle condizioni future (le previsioni). Se l'opzione è attivata, nell'angolo sinistro inferiore del riquadro cartografico viene visualizzato il tempo impostato per l'animazione grafica corrente. Meteo SiriusXM™ (solo America settentrionale) | Manuale d'uso di NSS | 71 14 Utilizzo del video La funzione video consente di guardare i video o le sorgenti della telecamera sullo schermo di NSS. Per ulteriori informazioni sul collegamento della telecamera, fare riferimento ai manuali di installazione specifici di NSS. Nota: le immagini video non vengono condivise tramite la rete. È possibile guardare un video solo sull'unità collegata alla sorgente video. Riquadro video L'immagine video può essere adattata alle dimensioni del riquadro video. L'area non coperta dall'immagine sarà colorata di nero. Le figure seguenti mostrano le immagini di una telecamera ad infrarossi. Menu video Se si tocca il riquadro video, vengono visualizzati i pulsanti del riquadro video. Toccando di nuovo lo schermo, i pulsanti vengono nascosti. Quando i pulsanti del riquadro video sono attivi, è possibile visualizzare il menu video completo. A tale scopo: MARK MENU • Premere il tasto MENU. • Toccare il pulsante MENU del riquadro. • Tenere premuto il riquadro video. Impostazione del riquadro video Sorgente video NSS supporta due canali di ingresso video. È possibile selezionare la visione di un solo canale o alternare l'immagine delle telecamere disponibili. È possibile impostare un intervallo compreso tra 5 e 120 secondi. Regolazione dell'immagine video È possibile ottimizzare la visualizzazione video regolando le impostazioni delle immagini video. Le impostazioni vengono regolate singolarmente per ciascuna sorgente video. Impostazione predefinita di tutte le impostazioni: 50%. 72 | Utilizzo del video | Manuale d'uso di NSS Immagine speculare del video L'ingresso video può essere impostato per visualizzare un'immagine speculare. Questa impostazione può essere utile per le telecamere posteriori, utilizzate per le manovre in retromarcia dell'imbarcazione. Standard video NSS supporta i video NTSC e PAL. I due canali sono impostati singolarmente. Verificare lo standard video locale o lo standard delle telecamere. Utilizzo del video | Manuale d'uso di NSS | 73 15 BEP CZone Il sistema NSS si integra con il sistema BEP CZone utilizzato per il controllo e il monitoraggio di un sistema di alimentazione distribuito sull'imbarcazione. Per il sistema CZone viene fornito un manuale a parte. Fare riferimento a tale documentazione e alle istruzioni di installazione del sistema NSS per informazioni su come installare e configurare il sistema CZone. Riquadro BEP CZone Quando il sistema CZone è collegato e configurato, l'icona CZone è disponibile nel riquadro Strumenti. Questa icona consente di accedere al riquadro CZone, in cui sono contenute icone per le modalità CZone e la panoramica del sistema. Modalità CZone Le modalità CZone consentono di controllare in modo efficiente più circuiti con un solo tocco. Le modalità vengono configurate durante l'installazione del sistema. Tutte le modalità disponibili sono visualizzate nel riquadro CZone. Lo schermo contiene fino a 6 modalità. Se vengono configurate altre modalità, saranno disponibili nell'opzione More Modes (Altre Modalità). Opzioni di panoramica di sistema CZone 74 | BEP CZone | Manuale d'uso di NSS Consente di monitorare tutti i parametri di bordo, compresi i livelli di riempimento del serbatoio, visualizzati in formato grafico, percentuale e volume residuo. Mostra le opzioni di controllo e le informazioni di monitoraggio. Visualizza gli allarmi visivi e acustici che è possibile impostare per i livelli alti e bassi. Riquadro di informazioni CZone Quando CZone è installato e configurato, nel riquadro Strumenti viene aggiunto un pannello CZone. Pannello imbarcazione Pannello navigazione Pannello pescatore Pannello CZone Per passare da un pannello all'altro del riquadro, toccare i tasti cursore sinistra e destra o selezionare il pannello dal menu. Consultare “Riquadri Strumenti” a pagina 61 per ulteriori informazioni. Modifica del pannello CZone È possibile personalizzare il pannello CZone modificando i dati di ciascun indicatore. Le opzioni di modifica disponibili dipendono dal tipo di indicatore e da quali fonti dati sono collegate al sistema. BEP CZone | Manuale d'uso di NSS | 75 16 Sistema di allarmi Il sistema NSS verifica di continuo la presenza di situazioni pericolose e di guasti al sistema mentre questo è in funzione. Se si verifica una situazione di allarme, sullo schermo compare un messaggio di allarme. Se è stata abilitata la sirena, il messaggio di allarme è seguito da un allarme sonoro e viene attivato lo switch per l'allarme esterno. L'allarme viene registrato nell'elenco degli allarmi, in modo che sia possibile esaminare i dettagli ed intraprendere la misura correttiva adatta. Tipi di messaggi I messaggi sono classificati in base all'influenza che la situazione avrà sull'imbarcazione. Sono utilizzati i seguenti codici colore: Colore Importanza Rosso Critica Arancione Importante Giallo Standard Blu Avvertimento Verde Preavvertimento Singoli allarmi Un singolo allarme viene visualizzato con il nome dell'allarme nel titolo e con i dettagli correlati. Allarmi multipli Se viene attivato contemporaneamente più di un allarme, il messaggio di allarme visualizza un elenco con un massimo di 3 allarmi. Gli allarmi sono elencati nell'ordine in cui si verificano, con l'allarme scattato per primo all'inizio dell'elenco. Gli altri allarmi sono disponibili nella finestra di dialogo Allarmi. Conferma di un messaggio Nella finestra di dialogo Allarmi sono disponibili le seguenti opzioni per confermare un messaggio: Opzione Risultato OK Imposta lo stato dell'allarme su confermato, intendendo che si è a conoscenza della condizione di allarme. La sirena/il cicalino si arresta e la finestra di dialogo Allarmi scompare. L'allarme continua comunque ad essere attivo nell'elenco Allarmi fino a quando non è stata eliminata la causa. Disabilitato Disattiva l'impostazione dell'allarme corrente. L'allarme non si ripresenta a meno che non venga riabilitato nella finestra di dialogo Allarmi. Non è previsto un timeout per il messaggio o per la sirena di allarme. Questi rimangono attivi fino a quando non vengono confermati o non si elimina la causa che li ha provocati. 76 | Sistema di allarmi | Manuale d'uso di NSS Finestra di dialogo Allarmi Gli allarmi possono essere impostati nella finestra di dialogo Allarmi. Questa finestra di dialogo comprende inoltre informazioni sugli allarmi attivi e sullo storico degli allarmi. Gli allarmi sono descritti nel capitolo dedicato alla funzionalità corrispondente. Ad esempio, tutti gli allarmi del pilota automatico sono descritti nella sezione Pilota automatico. Sistema di allarmi | Manuale d'uso di NSS | 77 17 Pagina Strumenti La finestra di dialogo Strumenti comprende opzioni e strumenti che non sono specifici di alcun riquadro. La finestra di dialogo e le finestre secondarie sono sempre visualizzate a schermo intero. Una finestra di dialogo Strumenti si apre sopra la pagina precedente. Quando si chiude una di queste finestre, sullo schermo viene nuovamente visualizzata l'ultima pagina attiva. Qualsiasi elenco delle finestre di dialogo Strumenti contiene una pagina di menu che fornisce l'accesso alle opzioni disponibili per la voce selezionata. Il menu viene visualizzato toccando e tenendo premuto lo schermo o premendo il tasto MENU. Imbarcazioni Elenco Status Elenco di tutte le imbarcazioni AIS, MARPA e DSC con le informazioni disponibili. Elenco Messaggi Elenco di tutti i messaggi ricevuti da altre imbarcazioni AIS con indicazione di data e ora. Allarmi Attivo Elenco degli allarmi attivi. Storico Elenco di tutti gli allarmi con indicazione di data e ora. Impostazioni Elenco di tutte le opzioni allarmi disponibili nel sistema con le impostazioni attuali. Satelliti Pagina di stato per i satelliti attivi. È possibile attivare o disattivare la correzione differenziale della posizione WAAS (e EGNOS). 78 | Pagina Strumenti | Manuale d'uso di NSS Trova Funzione di ricerca per diversi elementi cartografici. Waypoint, rotte, tracce Elenco di waypoint, rotte e tracce con i relativi dettagli. Toccare il waypoint, la rotta o la traccia che si desidera modificare o eliminare. Distanza parziale Trip 1/Trip 2 Visualizza informazioni sul viaggio e sul motore con opzione di ripristino per tutti i campi dati. Oggi Visualizza informazioni sul viaggio e sul motore per la data attuale. Tutti i campi dati vengono ripristinati automaticamente quando cambia la data. Sole/luna Visualizza alba, tramonto, sorgere e tramonto della luna per una posizione, sulla base della data immessa e della latitudine/longitudine della posizione. Maree Visualizza le informazioni sulle maree per la stazione di rilevamento più vicina all'imbarcazione. Toccare i pulsanti a forma di freccia del riquadro per modificare la data o toccare il campo data per accedere alle funzioni del calendario. Le stazioni di rilevamento marea disponibili possono essere selezionate dal menu. Pagina Strumenti | Manuale d'uso di NSS | 79 Files Sistema di gestione di file, waypoint, rotte, tracce e impostazioni. CZone CZone viene visualizzato quando il sistema è collegato a un sistema CZone. Consente l'accesso al controllo, al monitoraggio e agli allarmi associati ai circuiti CZone. Consente inoltre la selezione delle modalità operative personalizzate se configurate. 80 | Pagina Strumenti | Manuale d'uso di NSS Personalizzazione del sistema 18 Panoramica delle pagine Panoramica del gruppo Pagine La panoramica del gruppo Pagine è preconfigurata con 6 gruppi di pagine e con tre icone di collegamento al riquadro Autopilota, a un riquadro combinato Cartografia/Ecoscandaglio e al riquadro StructureScan™. Le icone di collegamento preconfigurate possono essere rimosse o modificate dall'utente. Riquadri gruppo di pagine Tutti i 6 riquadri del gruppo di pagine sono preconfigurati con una combinazione di pagine: La pagina iniziale in ciascun gruppo consiste in un riquadro a tutto schermo. Tutte le pagine preconfigurate, fatta eccezione per la pagina principale del gruppo di pagine, possono essere modificate dall'utente. Ogni gruppo di pagine può contenere fino a 9 pagine, organizzate come singoli riquadri o in combinazioni di riquadri. È inoltre possibile definire pagine proprie. Creazione di pagine preferite 1. • 2. 3. È possibile modificare una pagina preconfigurata o definire pagine proprie dall'editor delle pagine. Tenere premuta l'icona di una pagina vuota o l'icona di una pagina preconfigurata. È inoltre possibile selezionare l'icona con la manopola e premere il tasto MENU. Viene visualizzato il riquadro dell'editor delle pagine. Trascinare e rilasciare le icone del riquadro per impostare la schermata personalizzata. Salvare il layout della pagina toccando il pulsante Salva. È possibile visualizzare diversi riquadri a seconda delle dimensioni della schermata: • NSS7 2 riquadri • NSS8 e NSS12: 4 riquadri I riquadri vengono disposti come mostrato di seguito. 1 1 2 Personalizzazione del sistema | Manuale d'uso di NSS 1 2 1 2 3 4 3 | 81 Eliminazione di una pagina Tutte le pagine preconfigurate e definite dall'utente, fatta eccezione per la pagina principale del gruppo di pagine, possono essere eliminate. 1. Tenere premuta l'icona relativa alla pagina che si desidera rimuovere. È inoltre possibile selezionare l'icona con la manopola e premere il tasto MENU. 2. Selezionare l'opzione Cancella dal menu. Impostazione dell'aspetto della barra degli strumenti Le fonti dati connesse al sistema possono essere visualizzate nella barra degli strumenti nella parte superiore della pagina. È possibile scegliere di disattivare la barra degli strumenti, visualizzare una o due righe o impostarla perché alterni le righe automaticamente. Attivazione/disattivazione della barra dati 1. Tenere premuta l'icona relativa alla pagina che si desidera modificare. 2. Attivare/disattivare la barra degli strumenti dal menu. Modifica dell'aspetto della barra dati 1. Tenere premuta la barra degli strumenti nella parte superiore della finestra di dialogo per accedere alla modalità di modifica. 2. Toccare il campo strumenti e selezionare il tipo di informazioni che si desidera visualizzare. 3. Definire l'aspetto per entrambe le righe e il periodo di tempo se si vuole che le righe si alternino automaticamente. 4. Salvare le modifiche toccando il pulsante Chiudi. Modifica delle impostazioni di sistema Il menu delle impostazioni di sistema consente l'accesso alle impostazioni avanzate per il sistema e determina il modo in cui vengono visualizzate varie informazioni dell'interfaccia utente sullo schermo. 82 | Personalizzazione del sistema | Manuale d'uso di NSS Lingua Consente di regolare la lingua utilizzata nell'unità per i riquadri, i menu e le finestre di dialogo. La modifica della lingua causa il riavvio dell'unità. Dimensione caratteri Consente di impostare le dimensioni del carattere sui menu e sulle finestre di dialogo. Impostazione predefinita: Normale Toni tastiera Consente di regolare l'intensità del suono che si produce quando si preme un tasto. Impostazioni predefinite: On (Attivato) Tempo Consente di regolare il fuso orario locale e il formato di ora e data. Audio Consente di attivare la barra multimediale dell'audio nella parte superiore delle pagine. Cattura schermo Consente di utilizzare il tasto di accensione per acquisire un'immagine video. I file immagine possono essere spostati o copiati su una scheda microSD. Ripristina impostazioni di default Consente di selezionare quali impostazioni devono essere ripristinate alle impostazioni di fabbrica originarie. Controllo alimentazione Consente di regolare se l'unità è un master o uno slave nella rete. Avanzate Consente di visualizzare una finestra di dialogo con impostazioni più avanzate. Informazioni di sistema Consente di visualizzare le informazioni sul copyright e le informazioni tecniche dell'unità. Personalizzazione del sistema | Manuale d'uso di NSS | 83 19 Utilizzo del simulatore Modalità Simulatore La funzione Simulatore consente di osservare il funzionamento dell'unità in una posizione stazionaria e senza il collegamento all'ecoscandaglio, al radar, al GPS e così via. Il simulatore può essere utilizzato per acquisire dimestichezza con l'unità prima di utilizzarla in acqua. Quando il simulatore è attivato, la modalità Simulazione è indicata nella parte inferiore del display. Modalità demo In questa modalità, l'unità scorre automaticamente le funzionalità principali del prodotto, cambia le pagine automaticamente, regola le impostazioni, apre i menu e così via. Premendo un tasto durante l'esecuzione della modalità demo, la dimostrazione si arresta. Dopo una breve interruzione, l'esecuzione della modalità demo riprende automaticamente. Selezione dei file sorgente del simulatore Fare riferimento a “Registrazione dei dati dell’ecoscandaglio” a pagina 53 per informazioni su come registrare file ecoscandaglio. È possibile selezionare i file di dati che il simulatore deve utilizzare. Un insieme di file sorgente è disponibile nel sistema. È possibile importare tali file utilizzando una scheda SD inserita nel lettore di schede. Inoltre, nel simulatore è possibile utilizzare i propri file ecoscandaglio registrati. Impostazioni avanzate del simulatore Le impostazioni avanzate del simulatore consentono di definire l'utilizzo del simulatore. Quando le impostazioni vengono salvate, i relativi valori verranno utilizzati come impostazioni predefinite quando si avvia la modalità Simulatore. Sorgente GPS Seleziona la posizione da cui verranno generati i dati GPS. Velocità, Rotta (°T) e Rotta Utilizzato per l'immissione manuale dei valori se la sorgente GPS è impostata sulla rotta simulata. In caso contrario, i dati GPS, comprese velocità e rotta, provengono dai file ecoscandaglio o radar selezionati. Imposta punto di partenza Sposta l'imbarcazione nella posizione corrente del cursore. 84 | Utilizzo del simulatore | Manuale d'uso di NSS 20 Manutenzione Manutenzione preventiva L'unità NSS non contiene componenti che possono essere sottoposti a manutenzione sul campo, pertanto l'operatore dovrà eseguire solo un numero molto limitato di interventi di manutenzione preventiva. Si raccomanda di applicare sempre il parasole fornito in dotazione quando l'unità non viene utilizzata. Semplici procedure di manutenzione Pulizia dello schermo dell'unità Se possibile, utilizzare il panno in dotazione per la pulizia dello schermo. Utilizzare la giusta quantità di acqua per sciogliere e rimuovere il sale depositato. Il sale cristallizzato può rigare il rivestimento se si utilizza un panno umido. Esercitare una pressione minima sullo schermo. Non è possibile rimuovere le macchie dallo schermo utilizzando solo il panno; utilizzare invece una miscela composta per metà di acqua calda e per metà di alcool isopropilico. Evitare qualsiasi tipo di contatto con solventi (acetone, trementina minerale, ecc.) o con prodotti per la pulizia a base di ammoniaca, in quanto potrebbero danneggiare gli strati antiriflesso, le lunette di plastica o i tasti di gomma. Per prevenire eventuali danni alle lunette di plastica e ai tasti di gomma che potrebbero essere provocati dai raggi ultravioletti, si consiglia di applicare sempre il parasole quando l'unità non viene utilizzata per un lungo periodo. Pulizia della porta multimediale Pulire regolarmente la porta multimediale in modo da evitare che il sale si cristallizzi sulla superficie, provocando l'infiltrazione di acqua nell'alloggiamento della scheda. Controllo dei tasti Assicurarsi che non vi siano tasti rimasti premuti. In caso contrario, muovere il tasto per sbloccarlo e riportarlo in posizione normale. Controllo dei connettori I connettori devono essere controllati solo tramite ispezione visiva. Premere gli spinotti nel connettore, se dotati di blocco; assicurarsi che quest'ultimo sia nella posizione corretta. Aggiornamenti software Il software più recente per NSS può essere scaricato dal sito Web: www.simrad-yaching.com. Al termine dell'aggiornamento del file verranno fornite istruzioni dettagliate relative all'installazione del software. Per ulteriori dettagli sull'aggiornamento del software, fare riferimento al manuale d'installazione fornito separatamente. Risoluzione dei problemi Problema Azione correttiva Una o più funzioni non funzionano correttamente Eseguire un ripristino delle impostazioni di fabbrica come descritto in “Ripristina impostazioni di default” a pagina 83 Non è possibile eseguire le normali Spegnere l'unità, tenere premuti i tasti di operazioni e il ripristino delle impostazioni di zoom avanti e indietro e accendere l'unità. fabbrica non risolve il problema Rilasciare i tasti di zoom dopo circa 5-6 secondi. Un secondo segnale acustico conferma il ripristino. Manutenzione | Manuale d'uso di NSS | 85 Copia di backup dei dati del sistema Waypoint, rotte e tracce creati vengono archiviati nel sistema. Si raccomanda di copiare regolarmente questi file e il file delle impostazioni di sistema come parte della routine di backup adottata. I file vengono copiati in una scheda MicroSD da inserire nell'apposito alloggiamento sul lato frontale dell'apparecchio. Sono disponibili diversi formati di output: File dati utente versione 4 È preferibile utilizzarlo durante il trasferimento dei dati da un sistema NS* a un altro, poiché contiene tutte le ulteriori informazioni che questi sistemi memorizzano riguardo gli oggetti. File dati utente versione 3 (con profondità) Può essere utilizzato durante il trasferimento dei dati dell'utente da un sistema NS* a un sistema precedente Lowrance (LMS, LCX, ecc) File dati utente versione 2 (senza profondità) GPX (scambio GPS) Northstar.dat (no Tracks) 1. 2. 3. 4. 86 | Si tratta del formato più utilizzato sul Web che condivide numerosi sistemi GPS di tutto il mondo. Utilizzare questo formato se si trasferiscono dati a un'unità di un altro produttore. Utilizzato per trasferire dati a un dispositivo Northstar precedente. L'esempio mostra come esportare waypoint, rotte e tracce. Per la selezione è possibile utilizzare la manopola o il menu. Selezionare i file. Premere la manopola per accedere alla finestra di dialogo di esportazione e selezionare il formato del file di esportazione. Selezionare la cartella di destinazione. Immettere il nome del file esportato. Manutenzione | Manuale d'uso di NSS 21 Panoramica dei menu e delle finestre di dialogo Menu dei riquadri Le figure seguenti mostrano i menu specifici dei riquadri con e senza il cursore attivo sul riquadro. Un menu del riquadro viene visualizzato premendo il tasto MENU, toccando il pulsante MENU o tenendo premuto il riquadro. Cartografia Strumenti Nota: il menu Cartografia viene esteso se si seleziona la sovrimpressione. Eco Video Struttura Autopilota Radar Menu Vai a Questo menu viene visualizzato su tutti i riquadri tenendo premuto il tasto GO TO/PAGES. Panoramica dei menu e delle finestre di dialogo | Manuale d'uso di NSS | 87 Finestre di dialogo Impostazioni La panoramica della pagina Impostazioni è disponibile premendo ripetutamente il tasto PAGES. Impostazioni Sistema Impostazioni Eco Impostazioni Cartografia Impostazioni Radar Database cartografico Insight Impostazioni Autopilota Database cartografico Navionics 88 | Panoramica dei menu e delle finestre di dialogo | Manuale d'uso di NSS Impostazioni Navigazione Impostazioni Unità Impostazioni Carburante impostazioni Rete Impostazioni Tracce Impostazioni Imbarcazioni Impostazioni Allarmi Impostazioni Simulatore Panoramica dei menu e delle finestre di dialogo | Manuale d'uso di NSS | 89 22 Indice A AIS 62 Allarmi dell’imbarcazione 63 Filtraggio dei target 64 Identificazione delle imbarcazioni pericolose 64 Impostazioni dell’imbarcazione 63 Orientamento dell’icona 64 Selezione dei target 62 Simboli dei target 62 Allarmi 76 Allarmi multipli 76 Conferma di un messaggio 76 Elenco 78 Finestra di dialogo 77 Imbarcazione 63 Limiti 25 Messaggi 76 Messaggio 9 Meteo 71 Singoli allarmi 76 Storico 77 Waypoint 21 Altoparlanti SonicHub 66 Annullamento della navigazione 25 Audio 65 Altoparlanti SonicHub 66 Barra multimediale 65 Manopola 66 Menu 65 Radio FM/AM 67 Radio Sirius 68 Utilizzo della sorgente audio 66 D Dettagli schermo 8 Dichiarazioni 1 Dimensione caratteri 83 Distanza parziale 79 B E Barra degli strumenti 8, 82 BEP CZone 74 Modalità 74 Opzioni di panoramica di sistema 74 Pannello 75 Riquadro 74 Sistema 80 Ecoscandaglio 50 Cursore 52 DownScan in sovrimpressione 56 Elementi dell’immagine 55 Eliminazione dei disturbi 51 Frequenza 51 Impostazioni 55 Impostazioni colore 52 Impostazioni guadagno 52 Manopola 52 Misurazione delle distanze 53 Opzioni 54 Opzioni schermo diviso 51 Pausa 53 Posizionamento di un waypoint 53 Profondità di ricerca 56 Registrazione 53, 56 Rete 55 Riquadro 50 StructureScan™ in sovrimpressione 55 Tavolozze 54 Trasparenza 56 Velocità di scorrimento 51 C Campi dati 27 Carte 14 Carte 3D 16 Opzioni di visione 17 Zoom 17 Categorie 18 Cerchi di distanza 20 Creazione di rotte 15 Cursore 15 Dettagli 17 Griglia 20 Guarda avanti 18 Immagine sovrapposta 16 90 | Impostazioni 20 Linee di estensione delle imbarcazioni 20 Manopola 14 Misurazione delle distanze 15 Oggetti 15 Opzioni 17 Orientamento 16 Panoramica 14 Pop-up delle informazioni 20 Posizionamento dei waypoint 15 Riquadro 14 Scala 14 Selezione degli elementi cartografici 15 Simbolo dell’imbarcazione 14 Sincronizza carta 2D/3D 20 Slot per scheda microSD 20 Stile delle immagini 18 Trascinamento dei waypoint 15 Cattura schermo 83 Controllo dell’alimentazione 83 Copia di backup dei dati del sistema 86 Cursore 13 Navigazione verso la posizione del cursore 24 Posizionamento 13 Indice | Manuale d'uso di NSS Velocità impulso 55 Visualizzazione della cronologia dello scandaglio 52 Zoom 51 Elenchi 78 Allarmi 78 CZone 80 Distanza parziale 79 Files 80 Imbarcazioni 78 Maree 79 Satelliti 78 Sole/luna 79 Trova 79 Waypoint, rotte, Tracce 79 Elenco stato imbarcazione 78 F Files 80 Finestra di dialogo Leggera 11 Finestre di dialogo 8, 13 Scorrere trascinando l’elenco 13 Finestre di dialogo Impostazioni 88 Fish’n Chip 19 Funzionamento di base 11 Funzione di ricerca 79 G Garanzia 1 I Impostazioni di navigazione 25 Impostazioni di sistema 82 Indicatori luminosi variabili 39 Informazioni sulla posizione GPS 27 Informazioni su questo manuale 1 Informazioni tecniche 83 L Lingua 83 Loran 26 M Manopola 7 Manutenzione 85 Maree 79 Menu 8, 12 Manopola 12 Schermo tattile 8 Selezionare toccando 12 Menu dei riquadri 87 Menu Vai a 24 Meteo Sirius 69 Allarmi meteo 71 Animazione dei grafici meteo 71 Display 69 Icone 70 Informazioni 69 Manopola 69 Rapporti 71 Indice | Manuale d'uso di NSS Simbologia 70 Trasparenza informazioni sovrapposte 71 Modalità demo 84 Modalità Standby 11 N Navigazione cartografica 24 O Opzioni della cartografia Navionics 18 Fish’n Chip 19 Impostazioni opzionali 19 Sovrapposizione foto 19 Trasparenza foto 19 Opzioni schermo diviso 51 Ora e data 83 Origine cartografica 26 P Pagina Strumenti 78 Pagine e riquadri 12 Creazione di pagine preferite 81 Eliminazione di una pagina 82 Menu dei riquadri 87 Pagina Strumenti 78 Pagine di controllo 10 Panoramica del gruppo Pagine 81 Pulsante del riquadro 8 Pulsante MENU del riquadro 9 Riquadri dell’applicazione 8 Riquadri di posizione 27 Riquadri Strumenti 61 Riquadro attivo 12 Riquadro BEP CZone 74 Riquadro dell’ecoscandaglio 50 Riquadro pilota automatico 29 Riquadro radar 42 Riquadro timone 26 Riquadro video 72 Selezionare 12 Pannello frontale e tasti 7 Panoramica dei menu 87 Panoramica delle finestre di dialogo 87 Personalizzazione del sistema 81 Pilota automatico 28 Acquisizione angolo di rotta 31 Attivazione 28 Blocco delle stazioni remote 38 Blocco di un’unità NSS 39 Bordeggio 37 Depth Contour Tracking, DCT 34 Dodging 35 Filtro stato del mare 39 Governo a vento 38 Governo con banderuola segnavento 36 Governo con schemi di virata 31 Governo follow-up (FU) 31 Governo servoassistito (NFU) 31 | 91 Impostazioni 39 Indicatori luminosi variabili 39 Indicazione modalità 28 Manopola 32, 33, 35 Modalità 28 Modalità AUTO 31 Modalità NoDrift 35 Navigazione a vela con il pilota automatico 36 Navigazione con il 35 Navigazione con il pilota automatico 25 Panoramica modalità 29 Parametri di navigazione a vela 40 Pop-up 28 Raggio di arrivo del waypoint 36 Riquadro 29 Risposta 40 Sistema EVC 38 Standby 31 Strambata 37 Tratta 33, 35, 36 Utilizzo di NSS in un sistema AP24/ AP28 38 Variabili di virata 32 Posizione GPS 14, 16, 35, 48 R Radar 42 Accentua target 45 Barra dati 49 Centra 44 Cerchi di distanza 44 Compensazione 44 Cursore 42 Curva STC 46 EBL/VRM 44 Echi parassiti mare 43 Echi parassiti pioggia 43 Espansione bersaglio 46 Guadagno 43 Guarda avanti 44 Identificazione delle imbarcazioni pericolose 48 Immagine 43 Immagine sovrapposta 42, 48 Impostazioni 49 Impostazioni degli allarmi per le imbarcazioni 48 Impostazioni di allarme 45 Impostazioni MARPA 49 Installazione 49 Interferenza 43 Manopola 43, 45 Manopole 42 Misurazione di distanza e direzione 44 Modalità operative 42 Moto reale 44 Opzioni 45 Orientamento 46 Riquadro 42 92 | Indice | Manuale d'uso di NSS Scansione veloce 46 Scie bersaglio 46 Simbologia 42, 49 Soglia 45 Target MARPA 46 Tavolozza 46 Zona di guardia 45 Radio FM/AM 67 Radio Sirius 68 Ripristino delle impostazioni predefinite 83 Riquadri di posizione 27 Riquadri strumenti Layout pannelli 61 Manopola 61 Modifica 61 Pannello imbarcazione 61 Pannello navigazione 61 Pannello pescatore 61 Personalizza 61 Riquadri Strumenti 61 Riquadro timone 26 Risoluzione dei problemi 85 Rotta lossodromica 25 Rotta ortodromica 25 Rotte 22 Aggiunta di un nuovo punto della rotta 22 Creazione di rotte 15 Elenco 79 Limite di fuori rotta 27 Linea di rotta 27 Modifica 22 Navigazione lungo una rotta 24 Nuovo 22 Riquadro 23 Selezione del punto di partenza 24 Tratta 22, 25 S Schermo tattile, funzionamento di base 11 Simboli dei target 62 Simbolo della bussola 28 Simbolo dell’imbarcazione 14 Simulatore 84 Impostazioni avanzate 84 Modalità 84 Selezione dei file sorgente 84 Slot per scheda microSD 20 Software 2 Aggiornamenti 85 Sole/luna 79 Sorgente GPS 84 Stato satelliti 78 StructureScan 57 Cronologia 59 Cursore 59 DownScan 57 Frequenze 58 Immagine DownScan 59 Immagine SideScan 59 Impostazione della scala 58 Impostazioni colore 59 Impostazioni immagini 57 Manopola 59 Misurazione delle distanze 60 Opzioni 60 Pausa 60 Posizionamento di un waypoint 59 Registrazione dei dati 60 SideScan 58 Zoom 58 T Tasti 7 Manopola 7 Tasto di accensione 11 Tasto MOB 7 Tasto PAGES 10 Tasto di accensione 11 Toni tastiera 83 Tracce 22 Elenco 79 Impostazioni 23 Nuovo 23 Riquadro 23 U Uomo in mare 13 Annullamento della navigazione 13 Eliminazione di un waypoint MOB 13 Tasto MOB 7 V Variazione magnetica 26 Video 72 Menu 72 Regolazione dell’immagine 72 Riquadro 72 Sorgente 72 W Waypoint 21 Elenco 79 Impostazioni 21 Modifica 21 Posizionamento 21 Posizionamento dei waypoint 15 Riquadro 23 Trascinamento dei waypoint 15 Indice | Manuale d'uso di NSS | 93 *988-10105-001* www.bandg.com www.simrad-yachting.com www.lowrance.com
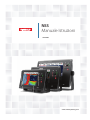
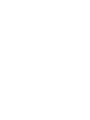
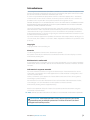
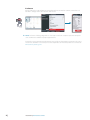
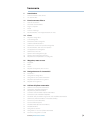
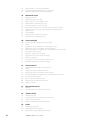
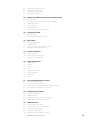
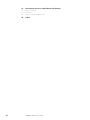
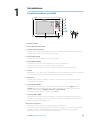
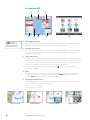
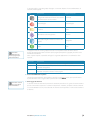
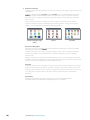
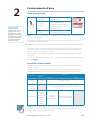
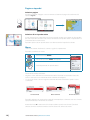
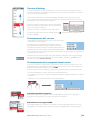
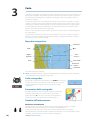
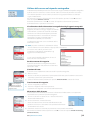
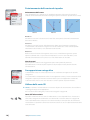
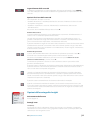
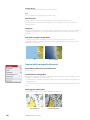
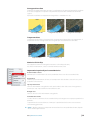
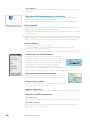
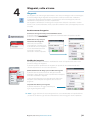
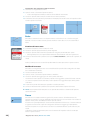
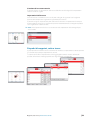
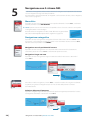
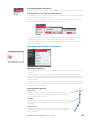
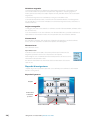
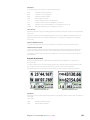
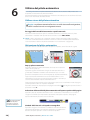
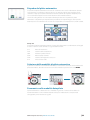
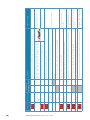
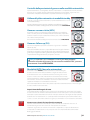
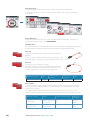
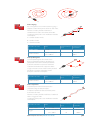
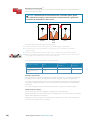
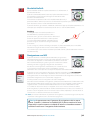
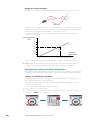
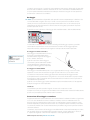
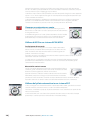
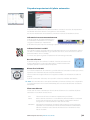
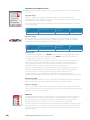
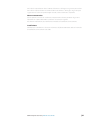
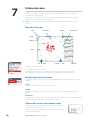
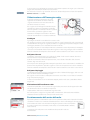
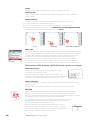
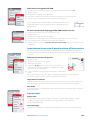
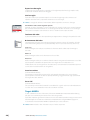
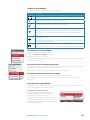
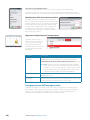
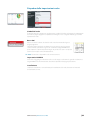
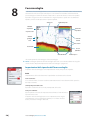
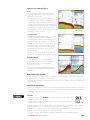
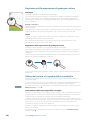
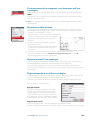
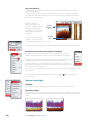
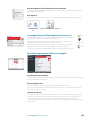
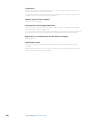
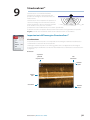
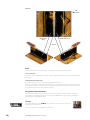
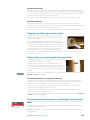
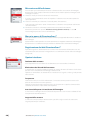
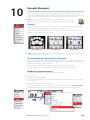
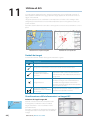
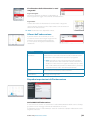
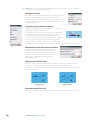
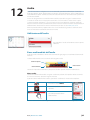
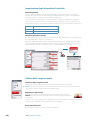
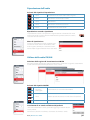
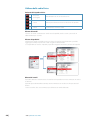
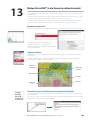
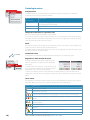
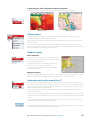
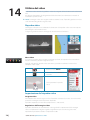
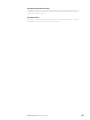
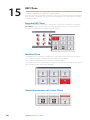
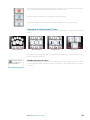
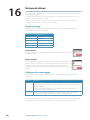
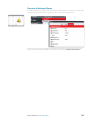
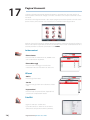
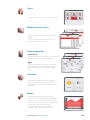
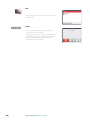
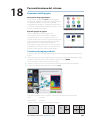
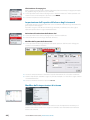
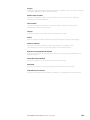
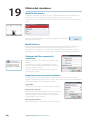
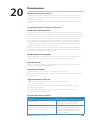
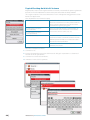
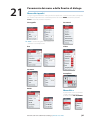
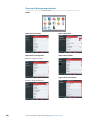
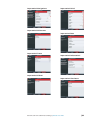
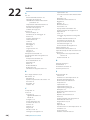
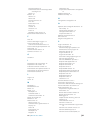
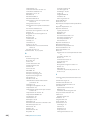
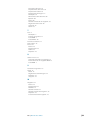
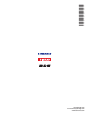
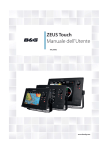
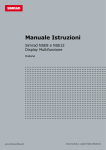
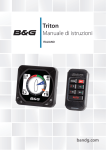

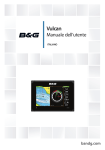
![[B&G Triton] Manuale di istruzioni](http://vs1.manualzilla.com/store/data/006123099_1-cd1a74ef4c76af3b03a0fa2d4965470f-150x150.png)