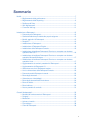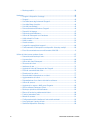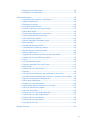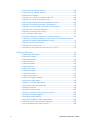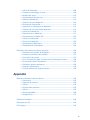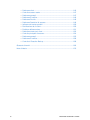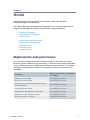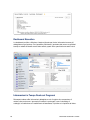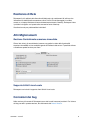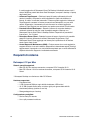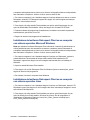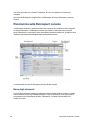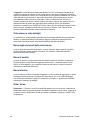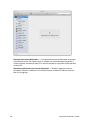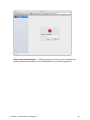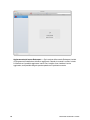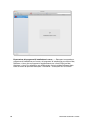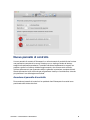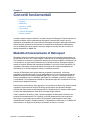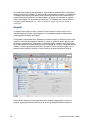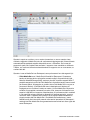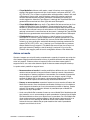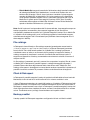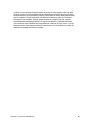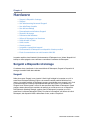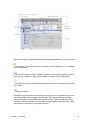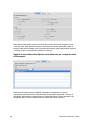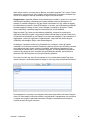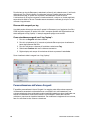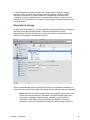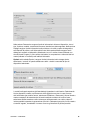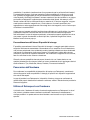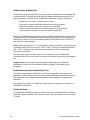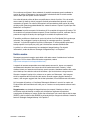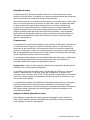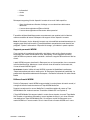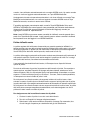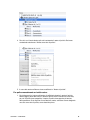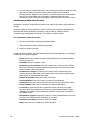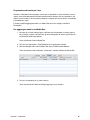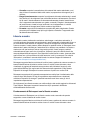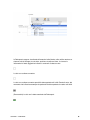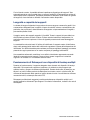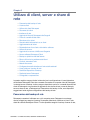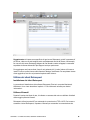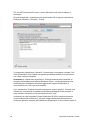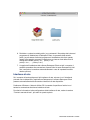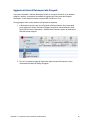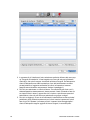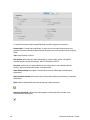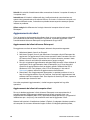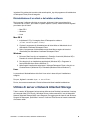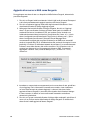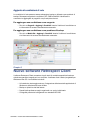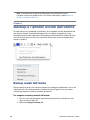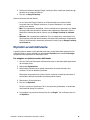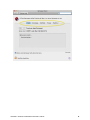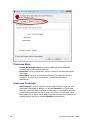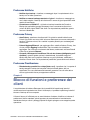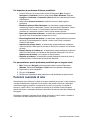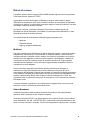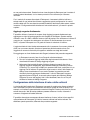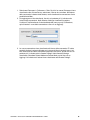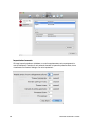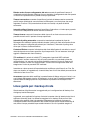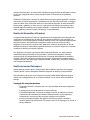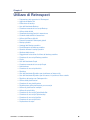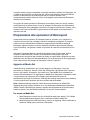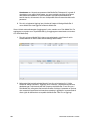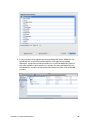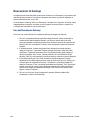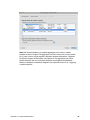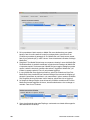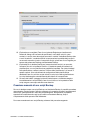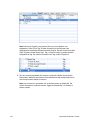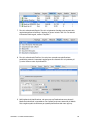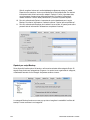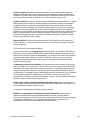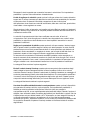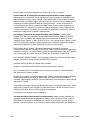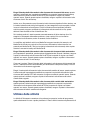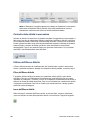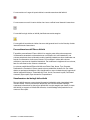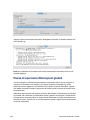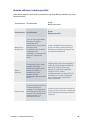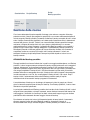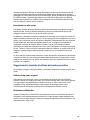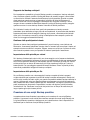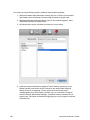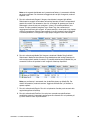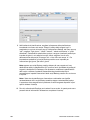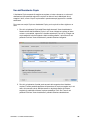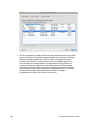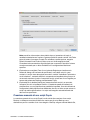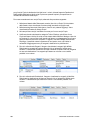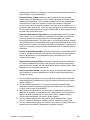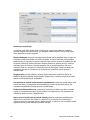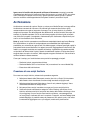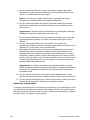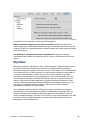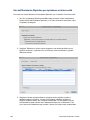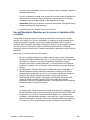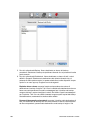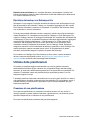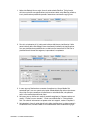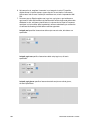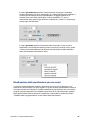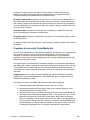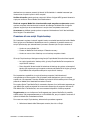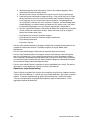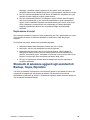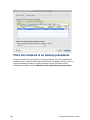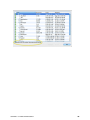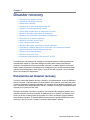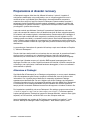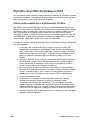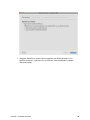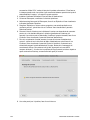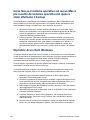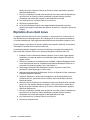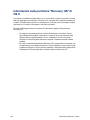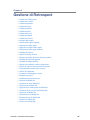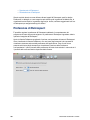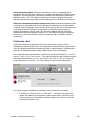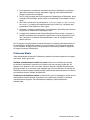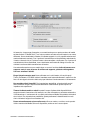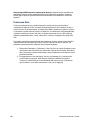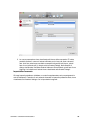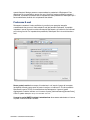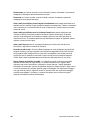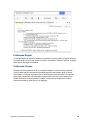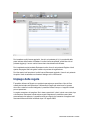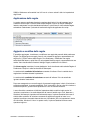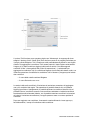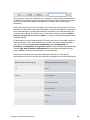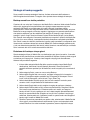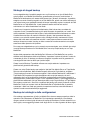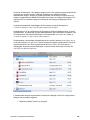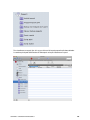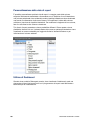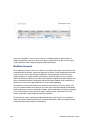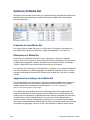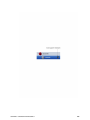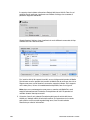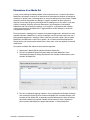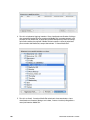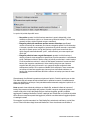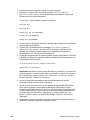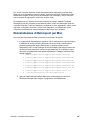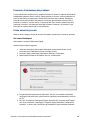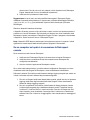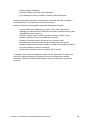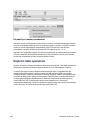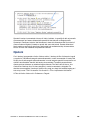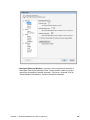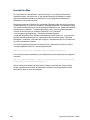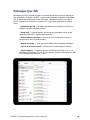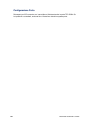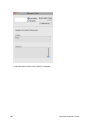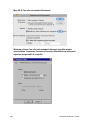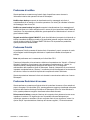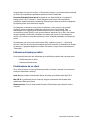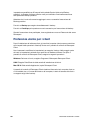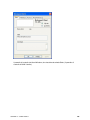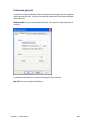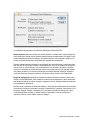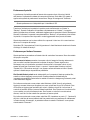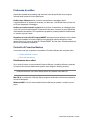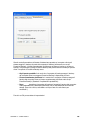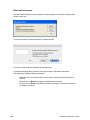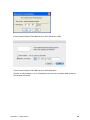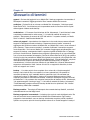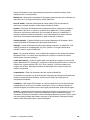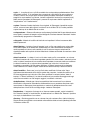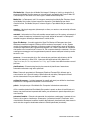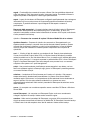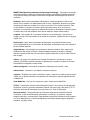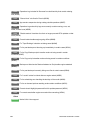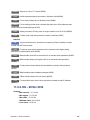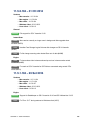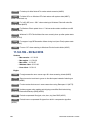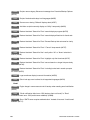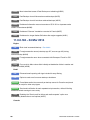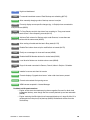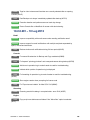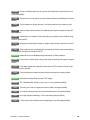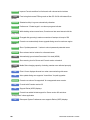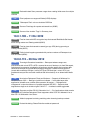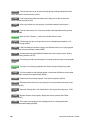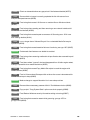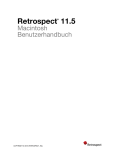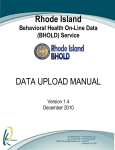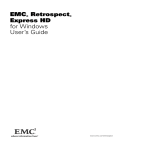Download PDF - Retrospect
Transcript
Retrospect 12.0
®
Macintosh Guida
dell'utente
COPYRIGHT © 2015 RETROSPECT, INC.
Copyright © 2015 Retrospect, Inc. Tutti i diritti riservati.
Guida per l'utente di Retrospect 12.0, prima edizione.
L'uso di questo prodotto (il "Software") è soggetto all'accettazione del contratto di licenza
contenuto nel pacchetto di installazione. Non è possibile installare, copiare o altrimenti
utilizzare il Software in modo diverso da quello indicato nell'accordo di licenza. Retrospect
sono marchi registrati di Retrospect, Inc. negli Stati Uniti e/o in altre giurisdizioni. Tutti gli
altri marchi di fabbrica citati appartengono ai rispettivi proprietari.
ii
MACINTOSH GUIDA DELL'UTENTE
Sommario
Novità..............................................................................................................................7
▪ Miglioramento della performance .....................................................................7
▪ Miglioramento della Reporting ..........................................................................9
▪ Resilienza di Rete ...........................................................................................11
▪ Altri Miglioramenti ...........................................................................................11
▪ Correzioni dei bug ...........................................................................................11
Introduzione a Retrospect ............................................................................................12
▪ Panoramica su Retrospect..............................................................................12
▪ Scelta dell'edizione più adatta alle proprie esigenze ......................................13
▪ Moduli aggiuntivi di Retrospect ......................................................................13
▪ Requisiti...........................................................................................................14
▪ Installazione di Retrospect ..............................................................................16
▪ Installazione di Retrospect Engine ..................................................................16
▪ Installazione della Retrospect console............................................................16
▪ Installazione del software Retrospect Client su un computer con sistema
operativo Mac OS X ........................................................................................16
▪ Installazione del software Retrospect Client su un computer con sistema
operativo Microsoft Windows .........................................................................17
▪ Installazione del software Retrospect Client su un computer con sistema
operativo Linux................................................................................................17
▪ Aggiornamento da versioni precedenti di Retrospect.....................................18
▪ Aggiornamento da Retrospect 6.1 ..................................................................19
▪ Interruzione e avvio di Retrospect engine.......................................................19
▪ Avvio e interruzione della Retrospect console ................................................20
▪ Panoramica sulla Retrospect console.............................................................22
▪ Barra degli strumenti .......................................................................................22
▪ Vista elenco e vista dettagli.............................................................................24
▪ Barra degli strumenti della vista elenco ..........................................................24
▪ Barra di ambito................................................................................................24
▪ Barra inferiore..................................................................................................24
▪ Nuovo pannello di controllo ............................................................................31
Concetti fondamentali...................................................................................................33
▪ Modalità di funzionamento di Retrospect .......................................................33
▪ Sorgenti ...........................................................................................................34
▪ Media Set ........................................................................................................35
▪ Azione sui media .............................................................................................37
▪ File catalogo ....................................................................................................38
▪ Client di Retrospect ........................................................................................38
1
▪ Backup proattivi ..............................................................................................38
Hardware ......................................................................................................................40
▪ Sorgenti e Dispositivi di storage .....................................................................40
▪ Sorgenti ...........................................................................................................40
▪ Uso della barra degli strumenti Sorgenti.........................................................42
▪ Uso della Barra di ambito................................................................................42
▪ Uso dell'area Dettagli ......................................................................................43
▪ Personalizzazione dell'elenco Sorgenti...........................................................46
▪ Dispositivi di storage .......................................................................................47
▪ Panoramica dell'hardware...............................................................................50
▪ Utilizzo di Retrospect con l'hardware .............................................................50
▪ Unità attivabili in Finder...................................................................................51
▪ Unità a nastro ..................................................................................................53
▪ Librerie a nastro ..............................................................................................61
▪ Longevità e capacità dei supporti ...................................................................66
▪ Funzionamento di Retrospect con dispositivi di backup multipli ...................66
▪ Errori di comunicazione con unità a nastro VXA-320........................................0
Utilizzo di client, server e share di rete .........................................................................67
▪ Panoramica dei backup di rete .......................................................................67
▪ Licenze client ..................................................................................................68
▪ Utilizzo dei client Retrospect ..........................................................................69
▪ Sicurezza dei client .........................................................................................71
▪ Interfacce di rete .............................................................................................72
▪ Aggiunta di client di Retrospect alle Sorgenti .................................................73
▪ Prova di connettività dei client ........................................................................75
▪ Rimozione di un client .....................................................................................77
▪ Raccolta delle informazioni su un client..........................................................77
▪ Aggiornamento dei client ................................................................................80
▪ Disinstallazione di un client e del relativo software.........................................81
▪ Utilizzo di server e .............................................................................................0
▪ Aggiunta di un server o NAS come Sorgente .................................................82
▪ Nuovo software Retrospect Client ..................................................................83
▪ Backup e ripristini avviati dall'utente...............................................................84
▪ Blocco di funzioni e preferenze del client .......................................................89
▪ Funzioni avanzate di rete ................................................................................90
▪ Metodi di accesso ...........................................................................................91
▪ Configurazione delle interfacce di rete e delle sottoreti..................................92
▪ Linee guida per i backup di rete......................................................................95
▪ Scelta del dispositivo di backup .....................................................................96
2
MACINTOSH GUIDA DELL'UTENTE
▪ Scelta del server Retrospect ...........................................................................96
▪ Crittografia e compressione............................................................................97
Utilizzo di Retrospect....................................................................................................99
▪ Preparazione alle operazioni di Retrospect ..................................................100
▪ Aggiunta di Media Set...................................................................................100
▪ Esecuzione di backup ...................................................................................104
▪ Uso dell'Assistente Backup ..........................................................................104
▪ Creazione manuale di uno script Backup .....................................................107
▪ Utilizzo delle attività.......................................................................................118
▪ Visualizzazione degli script in esecuzione.....................................................119
▪ Controllo delle attività in esecuzione.............................................................120
▪ Utilizzo dell'Elenco Attività ............................................................................120
▪ Pausa di operazioni Retrospect globali.........................................................122
▪ Backup proattivi ............................................................................................123
▪ Vantaggi del Backup proattivo......................................................................123
▪ Funzionamento del backup proattivo............................................................124
▪ Quando utilizzare i backup proattivi..............................................................125
▪ Gestione delle risorse....................................................................................126
▪ Suggerimenti e tecniche di utilizzo del backup proattivo .............................127
▪ Creazione di uno script Backup proattivo.....................................................129
▪ Copia .............................................................................................................134
▪ Uso dell'Assistente Copia .............................................................................135
▪ Creazione manuale di uno script Copia ........................................................137
▪ Archiviazione .................................................................................................141
▪ Creazione di uno script Archivio ...................................................................141
▪ Ripristino .......................................................................................................143
▪ Uso dell'Assistente Ripristino per ripristinare un'intera unità .......................144
▪ Uso dell'Assistente Ripristino per la ricerca e il ripristino di file e cartelle ....145
▪ Ripristino da backup con Retrospect 6.x......................................................150
▪ Utilizzo delle pianificazioni ............................................................................150
▪ Creazione di una pianificazione ....................................................................150
▪ Disattivazione delle pianificazioni per uno script ..........................................153
▪ Utilizzo di pianificazioni multiple ...................................................................154
▪ Utilizzo di script Utility...................................................................................154
▪ Creazione di uno script Copia Media Set .....................................................155
▪ Creazione di uno script Copia backup..........................................................157
▪ Creazione di uno script Verifica ....................................................................159
▪ Creazione di uno script Pulizia......................................................................160
▪ Duplicazione di script....................................................................................161
Disaster Recovery .......................................................................................................164
3
Panoramica sul disaster recovery .................................................................164
Preparazione al disaster recovery .................................................................165
Attenzione ai Cataloghi .................................................................................165
Creazione di un disco di emergenza Mac OS...............................................166
Ripristino di un Mac da backup normali .......................................................168
Utilizzo della modalità disco di destinazione FireWire ..................................168
Ripristino di un Mac tramite disco di emergenza..........................................172
Ripristino di un client Mac tramite disco di emergenza ................................173
Esecuzione di un ripristino dinamico ............................................................173
Ripristino di un Mac da una Copia................................................................175
Avvio e ripristino dalla copia .........................................................................175
Ripristino dalla copia, seguito da un ripristino dinamico ..............................175
Cosa fare se il sistema operativo sul nuovo Mac è più recente del sistema
operativo del quale è stato effettuato il backup................................................0
▪ Ripristino di un client Windows.....................................................................176
▪ Ripristino di un client Linux ...........................................................................177
▪ Informazioni sulla partizione “Recovery HD” di OS X ...................................178
▪
▪
▪
▪
▪
▪
▪
▪
▪
▪
▪
▪
▪
Gestione di Retrospect ...............................................................................................179
▪ Preferenze di Retrospect...............................................................................180
▪ Preferenze Console .......................................................................................181
▪ Preferenze generali........................................................................................181
▪ Preferenze client............................................................................................183
▪ Preferenze Media ..........................................................................................184
▪ Preferenze Rete.............................................................................................186
▪ Preferenze E-mail ..........................................................................................189
▪ Preferenze Regole .........................................................................................191
▪ Preferenze Licenze........................................................................................191
▪ Impiego delle regole......................................................................................192
▪ Utilizzo delle regole integrate ........................................................................193
▪ Applicazione delle regole ..............................................................................195
▪ Aggiunta o modifica delle regole...................................................................195
▪ Duplicazione delle regole esistenti................................................................199
▪ Strategie di backup .......................................................................................199
▪ Regole di backup di base .............................................................................200
▪ Backup controllati da script e backup proattivi ............................................201
▪ Strategie di backup suggerite .......................................................................202
▪ Strategie di staged backup ...........................................................................204
▪ Backup dei cataloghi e delle configurazioni..................................................204
▪ Utilizzo di report e resoconti delle operazioni ...............................................206
▪ Personalizzazione delle viste di report ..........................................................208
4
MACINTOSH GUIDA DELL'UTENTE
▪
▪
▪
▪
▪
▪
▪
▪
▪
▪
▪
▪
▪
▪
▪
▪
Utilizzo di Dashboard ....................................................................................208
Creazione e salvataggio di report .................................................................209
Modifica dei report ........................................................................................210
Visualizzazione del resoconto .......................................................................211
Gestione di Media Set...................................................................................212
Creazione di nuovi Media Set .......................................................................212
Eliminazione di Media Set .............................................................................212
Aggiunta di un catalogo ad un Media Set.....................................................212
Creazione di uno script Copia Media Set .....................................................213
Verifica di un Media Set ................................................................................213
Riparazione di un Media Set .........................................................................217
Ricostruzione di un Media Set ......................................................................219
Pulizia di un Media Set..................................................................................221
Riciclo di un Media Set .................................................................................223
Spostamento di Retrospect ..........................................................................223
Disinstallazione di Retrospect .......................................................................225
Risoluzione dei problemi e risorse di supporto...........................................................226
▪ Risoluzione dei problemi di Retrospect ........................................................226
▪ Processo di risoluzione dei problemi ............................................................227
▪ Prime azioni da provare ................................................................................227
▪ Su un computer sul quale è in esecuzione la Retrospect console ...............228
▪ Sui computer client di Retrospect.................................................................229
▪ Richiesta di ulteriore assistenza....................................................................229
▪ Supporto di Retrospect.................................................................................230
▪ Prima di telefonare al Supporto tecnico........................................................230
Appendici
Backup incrementale a livello di blocco .....................................................................232
▪ Panoramica ...................................................................................................232
▪ Risparmio di memoria ...................................................................................232
▪ Utilizzo...........................................................................................................233
▪ Registro delle operazioni...............................................................................234
▪ Opzioni ..........................................................................................................235
▪ Retrocompatibilità .........................................................................................236
▪ Dettagli tecnici...............................................................................................237
Scansione immediata..................................................................................................238
Retrospect per iOS .....................................................................................................243
Client legacy ...............................................................................................................245
5
▪
▪
▪
▪
▪
▪
▪
▪
▪
▪
▪
▪
▪
▪
Preferenze client............................................................................................245
Controllo accesso master .............................................................................247
Preferenze generali........................................................................................247
Preferenze di notifica.....................................................................................249
Preferenza Priorità.........................................................................................249
Preferenze Restrizioni di accesso .................................................................249
Influenza sui backup proattivi .......................................................................250
Pianificazione da un client.............................................................................250
Posticipo dell'esecuzione..............................................................................251
Preferenze utente per i client ........................................................................252
Controllo principale di accesso.....................................................................254
Preferenze generali........................................................................................255
Preferenze di notifica.....................................................................................258
Controllo di Proactive Backup ......................................................................258
Glossario di termini .....................................................................................................262
Note di rilascio ............................................................................................................270
6
MACINTOSH GUIDA DELL'UTENTE
Chapter 1
Novità
Questo documento contiene informazioni importanti su Retrospect per Mac. È
consigliabile leggerlo con attenzione.
Il sito Web di Retrospect è costantemente aggiornato con le più recenti informazioni di
supporto per Retrospect e i prodotti correlati. Include i seguenti argomenti:
▪ Supporto di Retrospect
▪ Aggiornamenti di Retrospect
▪ Note di rilascio
▪
▪
▪
▪
▪
Miglioramento della performance
Miglioramento della Reporting
Resilienza di Rete
Altri Miglioramenti
Correzioni dei bug
Miglioramento della performance
Le nuove versioni di Retrospect sono considerevolmente più veloci nelle aree chiave.
Backup e ripristini richiedono molto meno tempo, in molti casi, e altre potenti funzionalità,
come la ripulitura del disco e il trasferimento di istantanee, sono fulminee. Che tu debba
proteggere un sistema Mac, Windows o Linux systems, proverai la potenza del nuovo
Retrospect.
Operazioni
Miglioramento delle su v9.5 (Win) e
v11.5 (Mac)
Backup per motore Mac
Fino al 50% più veloce
Ripristino per motore Mac
Fino al 350% più veloce
Costruzione di un'istantanea durante il backup
di client Windows
Fino al 200% più veloce
Copia del Backup su Mac
Fino al 200% più veloce
Trasferimento dell'istantanea su Windows
Fino al 200% più veloce
Scansione su Mac, Windows e Linux
Fino al 50% più veloce
Grooming su Mac e Windows
Fino al 200% più veloce
CHAPTER 1 • NOVITÀ
7
Miglioramento del grooming
La ripulitura del disco è una delle funzionalità più potenti di Retrospect. Grazie alla
ripulitura del disco, puoi diminuire le dimensioni del tuo set di backup conservando, allo
stesso tempo, i backup fondamentali a norma di legge, risalenti anche a mesi o anni
prima; il tutto senza la necessità di strumenti aggiuntivi. Con questa nuova versione, la
ripulitura è fino al 200% più veloce rispetto alle precedenti, così potrai cancellare i dati non
necessari e risparmiare denaro riutilizzando i tuoi strumenti.
8
MACINTOSH GUIDA DELL'UTENTE
Inoltre, le nuove opzioni di ripulitura ti consentono di determinare il numero di mesi di
backup da archiviare. Questa impostazione consente di rispettare le normative che
richiedono la conservazione di dati aziendali per lungo tempo, mentre assicura la
rimozione di file duplicati od obsoleti dal set di backup.
Infine, il grooming è diventato ancora più flessibile. Se Retrospect individua una
problematica relativa ai dati (un errore -2241, ad esempio), tenta di completare il groom,
invece di bloccarlo a metà strada, costringendoti ad operare una ricostruzione del
catalogo.
Miglioramento della Reporting
Sintesi Email Personalizzate
Retrospect ti tiene informato sullo stato del tuo ambiente di backup tramite email
dettagliate e personalizzate secondo le tue preferenze. Ogni notifica di script comprende,
nella sua parte alta, una sintesi ottimizzata, insieme al nuovo campo 'Oggetto' che include
il nome dello script, il numero degli errori e il numero dei messaggi di avviso. Anche il
'Mittente' sarà, d'ora in poi, il nome del tuo server. Con una sola occhiata, sarai in grado di
vedere subito se l'operazione è stata completata con successo oppure se sono presenti
messaggi di errore che necessitano di approfondimento. In fondo all'email troverai il log
dello script per individuare con esattezza gli errori.
CHAPTER 1 • NOVITÀ
9
Dashboard Esaustiva
La dashboard per Mac e Windows è stata migliorata per fornire informazioni ancora più
dettagliate su ogni backup. Ora è possibile posizionare il puntatore del mouse su qualsiasi
backup e vedere all'istante cosa è stato salvato, quanti file e quanti dati sono stati inclusi.
Informazioni in Tempo Reale sui Progressi
Retrospect adesso offre informazioni dettagliate e voci di registro che consentono di
vedere a che punto sono i processi più intensivi e prolungati, come il rebuilding di
cataloghi, la costituzione e il trasferimento di istantanee, il ripristino e la ripulitura del disco.
10
MACINTOSH GUIDA DELL'UTENTE
Resilienza di Rete
Retrospect è più resiliente alla discontinuità della rete e ai cambiamenti di indirizzo che
influenzano la stabilità della connessione client. Dai file iCloud danneggiati in un Mac
remoto, a un laptop Windows chiuso accidentalmente durante il backup, Retrospect rileva
i problemi nel registro e si sposta sulla successiva fonte di backup.
Visualizza le note per problematiche individuali.
Altri Miglioramenti
Gestione Centralizzata scansione immediata
Oltre al lato client, gli amministratori possono ora gestire lo stato della funzionalità
scansione immediata nel loro ambiente grazie all'interfaccia del server. È possibile attivare
o disattivare questa funzione per client.
Supporto 64-bit Linux Locale
Retrospect ora include il supporto clienti 64-bit Linux locale.
Correzioni dei bug
Nella versione più recente di Retrospect sono stati corretti numerosi problemi. Per l'elenco
dei bug corretti in questa versione, fare riferimento alle Note di rilascio.
CHAPTER 1 • NOVITÀ
11
Chapter 2
Introduzione a Retrospect
▪
▪
▪
▪
▪
▪
▪
▪
▪
▪
▪
▪
▪
▪
▪
▪
▪
▪
▪
▪
▪
Panoramica su Retrospect
Scelta dell'edizione più adatta alle proprie esigenze
Moduli aggiuntivi di Retrospect
Requisiti
Installazione di Retrospect
Installazione di Retrospect Engine
Installazione della Retrospect console
Installazione del software Retrospect Client su un computer con sistema
operativo Mac OS X
Installazione del software Retrospect Client su un computer con sistema
operativo Microsoft Windows
Installazione del software Retrospect Client su un computer con sistema
operativo Linux
Aggiornamento da versioni precedenti di Retrospect
Aggiornamento da Retrospect 6.1
Interruzione e avvio di Retrospect engine
Avvio e interruzione della Retrospect console
Panoramica sulla Retrospect console
Barra degli strumenti
Vista elenco e vista dettagli
Barra degli strumenti della vista elenco
Barra di ambito
Barra inferiore
Nuovo pannello di controllo
Benvenuti nel mondo di Retrospect! In questo capitolo vengono prima descritte le
differenti edizioni di Retrospect, quindi vengono definiti i requisiti hardware e di sistema
del programma. A seguire viene illustrato come installare i componenti di Retrospect e
come aggiornare il programma dalle versioni precedenti. Infine, viene proposta una
panoramica su Retrospect console, l'interfaccia mediante la quale gli utenti svolgeranno la
maggior parte del loro lavoro.
Panoramica su Retrospect
Per eseguire il backup e il ripristino dei dati, in Retrospect vengono utilizzati tre programmi
software:
Il programma Retrospect Engine è il software di backup e ripristino in esecuzione sul
server Retrospect, ovvero il computer a cui sono collegati gli storage device. Retrospect
12
MACINTOSH GUIDA DELL'UTENTE
Engine viene eseguito in background sul server Retrospect. Gli utenti che hanno
acquistato più licenze di Retrospect possono controllare server Retrospect multipli da una
singola interfaccia utente.
La Retrospect console, definita anche applicazione Retrospect, fornisce l'interfaccia
utente attraverso la quale è possibile controllare le funzioni del programma. È possibile
utilizzarla per creare backup immediati o controllati da script, per ripristinare documenti e
cartelle di cui è stato eseguito il backup, per monitorare le attività di backup e ripristino in
esecuzione; per generare rapporti delle attività recenti e programmate, nonché molto altro
ancora. Non è necessario installare la Retrospect console sullo stesso computer su cui
risiede Retrospect Engine. Per installazioni complesse caratterizzate da più server
Retrospect collegati in rete, è possibile amministrare tutte le attività di ciascun server da
un'unica Retrospect console.
Il software Retrospect Client deve essere installato su ogni computer della rete (Mac,
Windows o Linux) di cui si desidera effettuare il backup sul server Retrospect. Il software
client di Retrospect consente di copiare e ripristinare i dati attraverso la rete, come se le
unità dei computer client fossero collegate direttamente al server Retrospect.
Scelta dell'edizione più adatta alle proprie esigenze
Retrospect è un prodotto concesso su licenza in quattro modalità principali:
▪ Multi Server – Protegge un numero qualsiasi di server, desktop e notebook
Windows, Mac e Linux connessi in rete da un solo computer host che esegue
Retrospect. Supporta dispositivi di storage su disco e a nastro.
▪ Single Server Unlimited – Protegge un server e un numero qualsiasi di desktop e
notebook Windows, Mac e Linux connessi in rete da un solo computer host che
esegue Retrospect. È possibile acquistare licenze client server aggiuntive per
proteggere più server Mac, Windows o Linux connessi in rete. Supporta
dispositivi di storage su disco e a nastro.
▪ Single Server 20 – Protegge un Server Windows singolo e cinque workstation
locali usando archiviazione locale, in rete e su cloud basata su disco. In
precedenza Retrospect Disk-to-Disk.
▪ Desktop – Protegge un singolo PC Windows non server e fino ad altri 5 desktop e
notebook Windows, Mac e Linux. In precedenza Retrospect Professional.
Moduli aggiuntivi di Retrospect
Un certo numero di funzionalità avanzate di Retrospect sono disponibili solo per gli utenti
in possesso del codice di licenza appropriato. Per visualizzare le licenze di cui si è già in
possesso o per acquistare licenze aggiuntive scegliere Retrospect > Preferenze, quindi
fare clic sulla scheda Licenze.
▪ Open File Backup Unlimited – Protegge i file aperti nei volumi con formattazione
NTFS su server, desktop e laptop Windows. Questo modulo consente di
proteggere le applicazioni operative quali contabilità, CRM e sistemi database
proprietari mentre sono in funzione, anche se con file di dati sparsi in vari volumi.
CHAPTER 2 • INTRODUZIONE A RETROSPECT
13
▪
▪
▪
▪
Il modulo aggiuntivo di Retrospect Open File Backup Unlimited è esteso a tutti i
sistemi Windows protetti dal server host Retrospect, compresi i desktop e i laptop
degli utenti finali.
Advanced Tape Support – Ottimizza i tempi di backup utilizzando più unità
nastro in parallelo, comprese le unità indipendenti o quelle che risiedono in
librerie, in unità o in caricatori automatici. Ciascun modulo aggiuntivo Advanced
Tape Support è concesso in licenza per server host Retrospect, non per unità
nastro. Ad esempio, è necessaria una sola licenza di un modulo aggiuntivo
Advanced Tape Support per una libreria con quattro meccanismi di unità nastro.
Pacchetti client di Retrospect – Estende il numero di computer desktop e
notebook connessi in rete per i quali è possibile eseguire il backup con
Retrospect Disk-to-Disk Edition o Desktop Edition. Disponibile in pacchetti di
licenze per 1, 5 e 10 client.
Retrospect Server Client – Estende il numero di server di rete di cui è possibile
eseguire il backup utilizzando le edizioni Retrospect Single Server. Ogni
Retrospect Server Client aggiunge una licenza per la protezione di un ulteriore
server come client di rete.
Annual Support & Maintenance (ASM) – Fornisce senza alcun costo aggiuntivo
supporto tecnico via e-mail e telefono (disponibile in determinate regioni) e tutti gli
aggiornamenti, importanti e non, del prodotto acquistato per un anno dalla data di
acquisto del servizio Supporto e manutenzione annuale.
Requisiti di sistema
Retrospect 12 per Mac
Sistemi operativi supportati:
▪ Mac OS 10.6.8 o versione successiva, compreso OS X Yosemite 10.10
▪ Mac OS X Server* 10.6.8 o versione successiva, compreso OS X Yosemite 10.10
Server
* Retrospect Desktop non funziona su Mac OS X Server.
Hardware supportato:
▪ Processore Intel
▪ 1 GB di memoria RAM per ogni attività simultanea; 4 GB minimi
▪ 10-15 GB di spazio libero temp. sul disco rigido per ognuna delle attività
simultanee (backup, ripristino e così via)
▪ Storage adeguato per i backup
Configurazione consigliata:
▪ Service Pack più recente
▪ Uno o più processori multicore
14
MACINTOSH GUIDA DELL'UTENTE
Retrospect 12 Client per Mac
▪ Mac OS X o Mac OS X Server* 10.6.8 o versione successiva, compreso OS X
Yosemite 10.10
▪ Processore Intel
▪ RAM che soddisfa le linee guida Apple per ciascun sistema operativo
* Il backup dei client OS server richiede Retrospect Multi Server o un'altra edizione Server
con le licenze client server disponibili.
Retrospect 6.3 Client per Mac
▪ Mac OS X oppure Mac OS X Server* 10.3.9, 10.4.11 o 10.5.8
▪ PowerPC G3, G4 o G5
▪ RAM che soddisfa le linee guida Apple per ciascun sistema operativo
* Il backup dei client OS server richiede Retrospect Multi Server o un'altra edizione Server
con le licenze client server disponibili.
Retrospect 10 Client per Windows
▪
▪
▪
▪
▪
▪
▪
Microsoft Windows 8/7/Vista/XP
Microsoft Windows Server 2012/2008/2003*
Microsoft Windows Server 2012 Essentials*
Microsoft Windows SBS 2011/2008/2003*
Microsoft Windows Storage Server 2008/2003*
Processore Pentium o versione successiva
RAM che soddisfa le linee guida Microsoft per ciascun sistema operativo
*Il backup dei client OS server richiede Retrospect Multi Server o un'altra edizione Server
con le licenze client server disponibili.
Retrospect 10 Client per Linux
▪ Sistema basato su processore x86 o x64 con sistema operativo Red Hat Linux,
Red Hat Enterprise Linux, CentOS, Debian, Ubuntu Server o SUSE Linux.
(Dettagli)
▪ Versione glibc 2 o successiva
Dispositivi di storage
Retrospect supporta un'ampia varietà di dispositivi di storage come destinazione per i
backup, compresi dischi rigidi (sia diretti che collegati in rete), unità e librerie a nastro,
unità Flash e unità a dischi rimovibili (RDX, REV e così via). Consultare il Database dei
dispositivi Retrospect per l'elenco completo delle unità e delle librerie a nastro supportate.
CHAPTER 2 • INTRODUZIONE A RETROSPECT
15
Installazione di Retrospect
Per installare Retrospect, è necessario installare tre diversi programmi software:
• Sul server Retrospect (ovvero sul computer che dovrà eseguire i backup sulla rete e al
quale sono collegati gli storage device), installare Retrospect Engine.
• Su uno o più computer dedicati all'amministrazione di Retrospect è necessario installare
la Retrospect console.Una singola console può controllare uno o più server Retrospect.
• Su ciascun computer della rete di cui si desidera eseguire il backup con Retrospect è
necessario installare il software Retrospect Client. Sono disponibili programmi di
installazione per il client di Retrospect per Mac OS X, Windows e Linux.
Nota per gli aggiornamenti: Retrospect potrà essere installato su computer sui quali è
già installato Retrospect 6.1, senza che ciò comporti interferenze con le operazioni
eseguite dal software precedente.
Installazione di Retrospect Engine
Per installare Retrospect Engine:
1. Sul computer scelto come server Retrospect, inserire il CD Retrospect oppure fare
doppio clic sull'immagine scaricata per eseguire il mount sulla scrivania.
2. Fare doppio clic su Installa Retrospect Engine.
3. Quando richiesto dal programma di installazione, immettere nome utente e password
amministratore, quindi fare clic su OK.
4. Seguire le istruzioni del programma di installazione.
Installazione della Retrospect console
Per installare la Retrospect console:
1. Sul computer scelto per amministrare il server Retrospect, inserire il CD Retrospect
oppure fare doppio clic sull'immagine scaricata per eseguire il mount sulla scrivania.
2. Trascinare l'icona della cartella Retrospect Management Console per copiarla nella
cartella Applicazioni. Nell’immagine disco Retrospect, è presente un alias della cartella
Applicazioni per facilitare l’operazione.
Installazione del software Retrospect Client su un computer
con sistema operativo Mac OS X
Nota: per installare il software Retrospect Client utilizzando il metodo di autenticazione a
chiave pubblica/privata, che aumenta la sicurezza e consente al server Retrospect di
16
MACINTOSH GUIDA DELL'UTENTE
connettersi automaticamente ai client con la chiave di crittografia pubblica corrispondente,
fare riferimento al Capitolo 4: Utilizzo di client, server e share di rete.
1. Su ciascun computer di cui si desidera eseguire il backup attraverso la rete su un server
Retrospect, inserire il CD Retrospect oppure fare doppio clic sull'immagine scaricata per
eseguire il mount sulla scrivania.
2. Fare doppio clic sulla cartella Client Installers per aprirla, quindi fare doppio clic per
aprire la cartella Mac Client Installer. Infine, fare doppio clic su Install OS X Client.
3. Quando richiesto dal programma di installazione, immettere nome utente e password
amministratore, quindi fare clic su OK.
4. Seguire le istruzioni del programma di installazione.
Installazione del software Retrospect Client su un computer
con sistema operativo Microsoft Windows
Nota: per installare il software Retrospect Client utilizzando il metodo di autenticazione a
chiave pubblica/privata, che aumenta la sicurezza e consente al server Retrospect di
connettersi automaticamente ai client con la chiave di crittografia pubblica corrispondente,
fare riferimento al Capitolo 4: Utilizzo di client, server e share di rete.
1. Su ciascun computer di cui si desidera eseguire il backup con Retrospect, copiare la
cartella Windows Client Installer all'interno della cartella Client Installers sul CD
Retrospect, oppure fare doppio clic sull'immagine scaricata del disco sul desktop di
Windows.
2. Aprire la cartella Windows Client Installer.
3. Fare doppio clic sul file Retrospect Client for Windows [numero versione].exe, quindi
seguire le istruzioni del programma.
4. Se richiesto, riavviare il computer client Windows.
Installazione del software Retrospect Client su un computer
con sistema operativo Linux
1. Su ciascun computer di cui si desidera eseguire il backup con Retrospect, inserire il CD
Retrospect oppure fare doppio clic sull'immagine del disco scaricata per eseguire il mount
sulla scrivania del Macintosh.
2. Fare doppio clic sulla cartella Client Installers per aprirla, quindi fare doppio clic per
aprire la cartella Linux Client Installer. All'interno si trovano i file del programma di
installazione di Retrospect Client per Linux (Linux_Client_[numero versione].rpm o
Linux_Client_[numero versione].tar).
CHAPTER 2 • INTRODUZIONE A RETROSPECT
17
3. Copiare il file appropriato in una posizione nella rete, quindi copiarlo nel computer Linux
sul quale si vuole installare il software client.
4. Salvare tutti i documenti non salvati in altri programmi applicativi in esecuzione.
5. Immettere i seguenti comandi, a seconda del sistema operativo utilizzato e del
programma di installazione preferito.
rpm $rpm -i Linux_Client_7_6_100.rpm
oppure
tar $tar -xf Linux_Client_7_6_100.tar, $.Install.sh
6. Creare e immettere una password per evitare l'accesso non autorizzato al client; non
dimenticare questa password.
Nota: utilizzare solo caratteri alfanumerici base (ASCII a 7 bit) nelle password per i client. I
caratteri estesi non corrispondono tra Macintosh e Windows. Ad esempio, Luf$Luf00 è
accettabile, ma Lüf•Lüføø causerà problemi.
Il software client viene eseguito automaticamente una volta completata l'installazione.
Aggiornamento da versioni precedenti di
Retrospect
Dal momento che Retrospect per Mac è caratterizzato da un'architettura diversa e utilizza
file di configurazione diversi rispetto alle versioni precedenti di Retrospect per Mac, nella
versione on è possibile importare le impostazioni della versione 6.x o delle installazioni
precedenti. Durante l'aggiornamento è necessario ricreare l'ambiente di backup in
Retrospect. Di seguito sono descritte le procedure generali da seguire, con l'indicazione
dei capitoli della Guida per l'utente in cui sono riportate.
1. Installare il server e la console di Retrospect (Capitolo 1); configurare le preferenze
(Capitolo 7).
2. Creare nuovi Media Set e definirli come destinazione dei dati di backup (Capitolo 5).
3. Creare nuove regole, che sostituiscono i selettori delle versioni precedenti (Capitolo 7).
4. Accedere ai computer client e alle share di rete di Retrospect (Capitolo 4).
5. Definire le Cartelle preferite, che sostituiscono i sottovolumi delle versioni precedenti
(Capitolo 3).
6. Assegnare i tag, che sostituiscono i Gruppi sorgente delle versioni precedenti (Capitolo
3).
18
MACINTOSH GUIDA DELL'UTENTE
7. Creare script per backup, copia, pulizia e altre operazioni
(Capitoli 5 e 7).
Aggiornamento da Retrospect 6.1
Il processo di installazione di Retrospect per Mac non sovrascrive né rimuove installazioni
esistenti di Retrospect 6.1 (o versioni precedenti). Si raccomanda di continuare a usare
l'installazione di Retrospect esistente fino a quando non si ha familiarità sufficiente con
Retrospect per Mac.
Per mantenere l’installazione Retrospect 6.1 (o precedente) esistente ed evitare
l’esecuzione automatica dei relativi script, procedere come segue:
1. Per ogni backup, duplicare e ripristinare lo script con una pianificazione,
modificare la pianificazione dello script e contrassegnare la casella “Salta
esecuzioni pianificate”. Inserire una data di diversi anni nel futuro.
2. Per ogni script di Backup Server, modificarne la pianificazione e impostare la
pianificazione su mai attiva.
Invece, nel caso in cui si desiderasse rimuovere l'installazione precedente di Retrospect,
individuare l'immagine disco contenente il programma di installazione della copia di
Retrospect corrente (oppure scaricarla dalla sezione Archivi del sito Web di Retrospect) e
completare la seguente procedura:
1. Fare doppio clic sull'icona Installa Retrospect e fornire password e accettazione
della licenza.
2. Scegliere Disinstalla dal men pop-up Installazione semplice.
3. Selezionare il pulsante Disinstalla e seguire le istruzioni visualizzate sullo schermo.
Interruzione e avvio di Retrospect engine
Dopo la sua installazione sul computer server Retrospect, Retrospect engine si avvia
automaticamente e, generalmente, l’utente deve interagire con esso esclusivamente
mediante la Retrospect console. Tuttavia, è possibile arrestare il software manualmente
qualora desiderato.
1. Sul computer server Retrospect, aprire Preferenze di Sistema.
2. All’interno di Preferenze di Sistema, fare clic sull’icona Retrospect.
3. Fare clic sull'icona lucchetto nell'angolo inferiore sinistro della finestra. Inserire il nome e
la password di un amministratore, quindi fare clic su OK.
4. Per arrestare il software, fare clic su Interrompi Retrospect Engine. Dopo alcuni secondi,
il software si arresta e il pulsante è commutato in Avvia Retrospect Engine. Fare di nuovo
clic sul pulsante per riavviare il software.
CHAPTER 2 • INTRODUZIONE A RETROSPECT
19
5. Generalmente, Retrospect Engine è avviato automaticamente all’avvio del sistema. Se si
desidera evitare che ciò accada, deselezionare “Apri Retrospect engine all’avvio del
sistema”.
Avvio e interruzione della Retrospect console
Per avviare la Retrospect console, fare doppio clic sull’icona dell’applicazione Retrospect
contenuta all’interno della cartella Applicazioni del computer. La Retrospect console si
apre e avvia automaticamente la ricerca di Retrospect Engine in esecuzione sullo stesso
computer. Se un'istanza è presente e in esecuzione, la Retrospect console si connette
automaticamente. In caso di assenza di un Retrospect Engine locale, è possibile
aggiungere uno o più Retrospect Engine remoti facendo clic sul pulsante più (+) nella barra
inferiore della console.
Suggerimento: nel campo Indirizzo server della finestra di dialogo risultante è possibile
inserire l'indirizzo IP del computer sul quale viene eseguito Retrospect Engine oppure, se il
computer si trova nella subnet locale, è possibile inserire il rispettivo Nome computer, ad
esempio Server.local. Il Nome computer è riportato nella categoria Share nelle Preferenze
di Sistema.
Al momento della prima connessione a un software Retrospect engine locale o remoto,
Retrospect apre la finestra Preferenze e richiede all'utente di inserire il codice di licenza a
esso associato. Inserire questa informazione, quindi fare clic su Aggiungi.
20
MACINTOSH GUIDA DELL'UTENTE
Al prompt dello schermo di registrazione, fare clic su uno dei seguenti pulsanti:
• Registra, se non è stata ancora registrata la copia di Retrospect e si desidera farlo.
Facendo clic su questo pulsante viene aperto il browser web predefinito e viene stabilito il
collegamento con il sito, dove è possibile compilare il modulo di registrazione.
• Già registrato, se la copia di Retrospect è già stata registrata.
In base al codice di licenza inserito, il pannello Licenza di Preferenze Retrospect mostrerà i
codici associati ad Applicazione, Client di backup o Dispositivi di storage.
Suggerimento: quando la finestra Preferenze è ancora aperta, si suggerisce di fare clic sul
pannello Domande generali e, al suo interno, immettere un nome per il server Retrospect
nel campo Nome server. Per impostazione predefinita, il nome server corrisponde al nome
del computer utilizzato come server, come mostrato nel pannello Condivisione di
Preferenze di Sistema; questo nome però potrebbe non essere sufficientemente
descrittivo.
È inoltre necessario assegnare una password per ciascun Retrospect Engine connesso,
facendo clic sul pulsante "Modifica password server" e immettendo la password
desiderata. Questa operazione previene accessi non autorizzati a Retrospect Engine da
parte di altre applicazioni Retrospect console in esecuzione sulla rete.
CHAPTER 2 • INTRODUZIONE A RETROSPECT
21
Una volta terminato con la finestra Preferenze, fare clic sul riquadro di chiusura per
chiuderla.
Per uscire da Retrospect, scegliere Esci da Retrospect dal menu Retrospect o premere
Cmd-Q.
Panoramica sulla Retrospect console
La Retrospect console è l'interfaccia utente che consente di controllare le azioni eseguite
sul server Retrospect. La Retrospect console può essere in esecuzione sul computer
server Retrospect o controllare il server da qualsiasi postazione della rete. Di seguito viene
illustrata una panoramica dettagliata della finestra della console.
La finestra della console di Retrospect presenta diversi riquadri.
Barra degli strumenti
La barra degli strumenti visualizzata nella parte superiore della finestra contiene i pulsanti
che consentono di aprire gli Assistenti Backup, Copia e Ripristina (il modo più semplice
per generare script ed eseguire attività in Retrospect), i pulsanti di pausa attività e il
Campo di ricerca.
22
MACINTOSH GUIDA DELL'UTENTE
Barra laterale
La barra laterale riportata sulla sinistra serve a selezionare il server Retrospect da
controllare. Se si dispone di più server Retrospect collegati alla rete, questi sono tutti
visualizzati in tale barra. Fare clic sul triangolo di apertura posto accanto al server per
mostrarne o nasconderne gli elementi che consentono di controllarne le funzioni. Ogni
server dispone dei seguenti elementi:
• Attività mostra un elenco completo degli eventi di backup, copia o ripristino eseguiti, in
esecuzione o pianificati (in base alla selezione effettuata dalla barra di ambito). Le icone di
stato della colonna all’estrema sinistra mostrano se l’attività è stata eseguita correttamente
o se si sono verificati dei problemi. Inoltre, è possibile distinguere date e ora dell’attività;
nome dello script associato all’attività; tipo di operazione; sorgenti e destinazioni
dell’attività e velocità dell’attività (per operazioni correnti e precedenti).
• Backup precedenti combina i concetti di Snapshot (elenco di tutti i file presenti su un
volume sorgente durante un backup) e sessioni (file effettivamente copiati durante un
processo di backup) utilizzati nelle precedenti versioni di Retrospect. È possibile filtrare
l'elenco dei backup precedenti per client Mac o Windows.
• Script controllano tutte le azioni eseguite in Retrospect, pianificate o non pianificate. Non
sono più previste azioni immediate senza la creazione di uno script (ad esempio un
backup immediato). Ogni script può essere eseguito immediatamente evidenziandolo
dall’elenco degli Script e facendo clic sul pulsante Esegui nella barra degli strumenti della
vista elenco.
È possibile esplorare e modificare uno script selezionato utilizzando la vista dettagli sotto
l’elenco Script. Facendo clic sulle schede della vista dettagli è possibile visualizzare il
riepilogo degli script; impostare sorgente, destinazione e regole degli script; creare o
modificare la programmazione per l'esecuzione dello script e impostare varie opzioni
correlate.
• Sorgenti visualizza un elenco di tutti i volumi locali e le share di rete attive del server
Retrospect, oltre ai computer client di Retrospect aggiunti. È possibile aggiungere
qualsiasi computer client che esegue Retrospect Client 6.1 (o versione successiva) per
Mac o Retrospect Client 7.6 (o versione successiva) per Windows, facendo clic sul
pulsante Aggiungi nella barra degli strumenti della vista elenco Sorgenti. Dispositivi e
share NAS possono essere aggiunti seguendo la stessa procedura. L’elenco Sorgenti
fornisce informazioni in merito a ciascuna sorgente, compresi nome, computer sul quale
risiede, sistema operativo in esecuzione sul computer, capacità totale e capacità in uso.
• Media Set mostra l'elenco dei Media Set utilizzati per i backup. Utilizzando la barra di
ambito, è possibile filtrare i risultati dell’elenco per tipo di Media Set: Tutti, Tape, Disk e
File.
• Dispositivo di storage shows a list of the storage devices attached to the Retrospect
server. In questo elenco non sono visualizzati dischi rigidi, dischi rimovibili o volumi NAS
(mostrati invece sotto la voce Sorgenti); al contrario, comprende dispositivi hardware quali
unità e librerie ottiche o a nastro.
CHAPTER 2 • INTRODUZIONE A RETROSPECT
23
• Rapporti è l'ultimo elemento della barra laterale. Fare clic sul triangolo di apertura per
visualizzare l'elenco dei rapporti inclusi. Quasi tutte le viste elenco consentono di salvare
rapporti personalizzati. Fare clic con il tasto destro su una qualsiasi intestazione di colonna
nella vista elenco per mostrare o nascondere specifiche colonne del rapporto; fare clic
sull'intestazione della colonna per impostare l'ordine di visualizzazione; fare clic sui
pulsanti di ambito per filtrare i risultati mostrati nell'elenco; fare clic sul pulsante più (+) a
destra della barra di ambito per aggiungere altre condizioni di filtro. Se necessario,
trascinare le condizioni per modificarne l'ordine. Infine, fare clic su Registra rapporto nella
barra di ambito. All’utente sarà richiesto di nominare il rapporto. Tutti i rapporti creati
saranno visualizzati nella parte inferiore dell'elenco Rapporti.
Vista elenco e vista dettagli
La vista elenco e la vista dettagli opzionale sono localizzate nella sezione principale della
finestra. I contenuti dell'elenco e dei dettagli vengono modificati in base all'elemento
selezionato nella barra laterale e alle scelte effettuate nella barra di ambito.
Barra degli strumenti della vista elenco
La barra degli strumenti della vista elenco, accanto alla barra degli strumenti principale,
mostra numerosi pulsanti sensibili al contesto, che variano al variare dell’elemento
selezionato sulla barra laterale.
Barra di ambito
La barra di ambito è composta da pulsanti di ambito sensibili al contesto, dal pulsante
Registra rapporto e dal pulsante di aggiunta condizione (+), visualizzato sopra la vista
elenco nei casi opportuni, che consente di filtrare la vista elenco in base a condizioni
predefinite o specificate dall'utente.
Barra inferiore
La barra inferiore contiene il pulsante di aggiunta (+), che consente di aggiungere un server
Retrospect alla barra laterale, il pulsante del menu Azione, con l'icona dell'ingranaggio,
che consente di modificare i rapporti e sospendere i processi, e il pulsante per mostrare/
nascondere il pannello dei dettagli.
Other Views
Primo avvio — Quando si avvia la console Retrospect per la prima volta, è visualizzata la
schermata iniziale. Da questa schermata è possibile installare un server locale, aggiungere
un server remoto, visualizzare la Guida per l'utente, contattare il supporto e visitare il sito
di Retrospect.
24
MACINTOSH GUIDA DELL'UTENTE
Sincronizzazione del server Retrospect — Quando si connette a un server, la console
Retrospect sincronizza le informazioni in esso contenute. Mentre per le installazioni di
piccole dimensioni questo processo è rapido, il relativo completamento in installazioni più
grandi può richiedere tempo. La console è ottimizzata per consentire di iniziare a utilizzare
la stessa mentre il processo di sincronizzazione è in esecuzione in background.
CHAPTER 2 • INTRODUZIONE A RETROSPECT
25
Gestione di più server Retrospect — La finestra della console di Retrospect consente di
controllare più server. Per ciascun server è richiesta una licenza Retrospect separata. È
incluso supporto completo per Mac 9.0 e versione successiva e supporto limitato per Mac
versione 8.2.
Attivazione della licenza per il server Retrospect — Quando si aggiunge un server,
Retrospect richiede l'immissione di un codice di licenza. Immettere il codice di licenza e
fare clic su Aggiungi.
26
MACINTOSH GUIDA DELL'UTENTE
Sblocco del server Retrospect — Quando si aggiunge un server per cui è impostata una
password, Retrospect visualizza un errore della password e consente di aggiornarla.
CHAPTER 2 • INTRODUZIONE A RETROSPECT
27
Aggiornamento del server Retrospect — Ogni versione della console Retrospect include
un programma di installazione del server aggiornato. Quando la console è avviata, l'utente
è informato se è possibile aggiornare i server. Se si sceglie di non installare il server
aggiornato, sarà possibile eseguire questa operazione in qualsiasi momento.
28
MACINTOSH GUIDA DELL'UTENTE
Aggiornamento del server Retrospect — Per installare il server aggiornato in seguito,
fare clic sull'icona di aggiornamento. Retrospect installerà automaticamente il nuovo
software per il server.
CHAPTER 2 • INTRODUZIONE A RETROSPECT
29
Esportazione dei programmi di installazione in corso... — Retrospect comprende un
programma di installazione per il server, dei programmi di installazione per client su Mac,
Windows, e Linux, oltre a programmi di aggiornamento per i client (RCUs) per Mac,
Windows, e Linux. Per esportarli a una cartella locale, aprire la scheda Preferenze dalla
barra dei menu dal percorso Retrospect > Preferenze... e fare quindi clic su Console.
30
MACINTOSH GUIDA DELL'UTENTE
Nuovo pannello di controllo
Il nuovo pannello di controllo di Retrospect è un utile strumento di produttività che fornisce
una panoramica completa di un server di backup con un riepilogo visuale dei backup
eseguiti nella settimana precedente. È possibile individuare rapidamente le sorgenti non
protette e quelle il cui backup richiede maggiore spazio, oltre a tenere sotto controllo
l'utilizzo della memoria, per risparmiare tempo e garantire la protezione completa dei dati.
Queste informazioni sono utili anche per programmare i backup e l'archiviazione, oltre che
per pianificare l'uso della larghezza di banda.
Accedere al pannello di controllo
Per accedere al pannello di controllo di un qualsiasi client Retrospect clicca sulla barra
posizionata sulla sinistra del client.
CHAPTER 2 • INTRODUZIONE A RETROSPECT
31
Individuare la sorgente di un backup di grandi dimensioni
Nella sezione "Backup" del pannello di controllo, ciascuno dei segmenti colorati di un
grafico rappresenta un backup. Passando il cursore su un segmento colorato appariranno
la sorgente del backup, il numero dei file e le dimensioni. I segmenti corrispondenti ai
backup più recenti sono quelli sulla parte sinistra.
32
MACINTOSH GUIDA DELL'UTENTE
Chapter 3
Concetti fondamentali
▪
▪
▪
▪
▪
▪
▪
Modalità di funzionamento di Retrospect
Sorgenti
Media Set
Azione sui media
File catalogo
Client di Retrospect
Backup proattivi
In questo capitolo vengono descritti i concetti principali di Retrospect. Questo manuale e il
programma stesso fanno costantemente riferimento a queste idee di base, quindi è
importante comprenderle per poter utilizzare Retrospect al massimo delle sue potenzialità.
Questo capitolo consente di comprendere le modalità di funzionamento di Retrospect, i
vari tipi di Media Set che si possono usare per eseguire il backup dei dati e le azioni di
backup disponibili sui Media Set.
Modalità di funzionamento di Retrospect
Retrospect utilizza un metodo di archiviazione dei backup che prevede l'eliminazione o la
sovrascrittura dei file di cui è stato eseguito il backup solo su richiesta esplicita dell'utente.
Ciò consente di conservarli sui supporti di backup per un tempo indefinito. Ad esempio, se
si è lavorato su un particolare documento per un periodo di tempo, Retrospect esegue il
backup di versioni differenti del documento medesimo a ogni avvio di tale operazione. Se
necessario, Retrospect consente all’utente di recuperare una versione precedente del
documento di cui è stato eseguito il backup in qualsiasi momento.
I backup di Retrospect sono sempre backup progressivi incrementali. Un backup
progressivo incrementale copia in modo intelligente solo i file non ancora memorizzati sul
Media Set utilizzato per il backup (generalmente copia i file nuovi o modificati rispetto al
backup precedente). Non è necessario specificare se si desidera un backup “completo” o
“incrementale”. Per impostazione predefinita, Retrospect copia tutti i documenti di cui non
è stato ancora eseguito il backup.
Dal momento che al backup viene aggiunta un unica istanza di ciascun file, questo metodo
consente di risparmiare sui supporti di backup quello spazio che altrimenti verrebbe
utilizzato per memorizzare copie duplicate dei file. Questa tecnica di risparmio dello spazio
è nota come deduplicazione a livello di file o storage single-instance.
Tutte le operazioni di backup, copia e ripristino eseguite da Retrospect richiedono una
sorgente e una destinazione. Per il backup, si utilizza generalmente come sorgente un
disco rigido o una cartella al suo interno (in Retrospect, queste posizioni sono dette
rispettivamente Sorgenti e Cartelle preferite). La destinazione, solitamente, è un Media Set
memorizzato su un supporto di backup, ad esempio un disco o un nastro.
CHAPTER 3 • CONCETTI FONDAMENTALI
33
Per tenere traccia delle diverse generazioni di file modificati nel Media Set, in Retrospect
viene utilizzato un file Catalogo, un indice dei file e delle cartelle contenuti in un Media Set.
Il Catalogo velocizza la ricerca dei file poiché questa di fatto non avviene realmente nei
supporti di backup, operazione che rallenterebbe il processo, in particolare su supporti
come i nastri digitali. Per impostazione predefinita, i file Catalogo sono memorizzati sul
computer server Retrospect, in /Libreria/Supporto Applicazioni/Retrospect/
Cataloghi.
Sorgenti
Le sorgenti sono volumi su disco, cartelle di volumi su disco e client in rete di cui si
desidera eseguire il backup. Ogni sorgente di cui si desidera eseguire il backup deve
essere aggiunta all'elenco di Sorgenti.
È importante comprendere che in Retrospect il termine sorgenti si riferisce ai volumi e alle
cartelle di cui si desidera eseguire il backup e, inoltre, ai volumi dei dischi rigidi sui quali
tali backup verranno scritti. Ad esempio, è possibile eseguire il backup di un disco rigido
client, denominato Disco personale (ovvero una sorgente), su un Disk o File Media Set che
risiede in un disco rigido denominato Disco di backup. Poiché è un disco rigido di cui è
possibile anche eseguire il backup, il Disco di backup è incluso nell'elenco Sorgenti.
Sopra l'elenco Sorgenti, la barra degli strumenti consente di aggiungere o rimuovere
sorgenti, aggiungere cartelle preferite o lavorare con gli elementi presenti nell'elenco.
34
MACINTOSH GUIDA DELL'UTENTE
Sotto l'elenco, un'area a schede consente di visualizzare dettagli importanti di una
sorgente selezionata nell'elenco.
Media Set
I Media Set sono le destinazioni di file e cartelle di cui viene eseguito il backup. Un Media
Set è composto da uno o più dischi, nastri, dischi ottici o da un singolo file. I singoli
supporti, ad esempio nastri, dischi ottici o dischi rigidi, sono membri di un Media Set. Un
Media Set è composto da uno o più dischi o nastri o da un singolo file. I singoli supporti,
ad esempio nastri o dischi rigidi, sono membri di un Media Set. Un Media Set può essere
composto da qualsiasi tipo di supporto di storage: dischi rigidi, disk array, nastri e perfino
memorie flash.
È possibile eseguire il backup di un numero illimitato di volumi sorgente su un singolo
Media Set. Ad esempio, è possibile avere un singolo Media Set come destinazione di
backup per il disco rigido interno e per il disco rigido esterno del proprio computer, per il
disco rigido di un collega installato su un computer con il software Retrospect Client e
perfino per un server Mac OS X o Windows. Tutti i Media Set vengono visualizzati
nell'elenco Media Set di Retrospect.
La barra degli strumenti situata sopra l'elenco consente di lavorare con i Media Set e
include funzioni come l'aggiunta, la rimozione, la copia e la verifica di Media Set. Le
schede situate sotto l'elenco forniscono ulteriori informazioni sul Media Set selezionato.
CHAPTER 3 • CONCETTI FONDAMENTALI
35
Quando lo spazio su un disco o su un nastro si esaurisce, un nuovo membro viene
richiesto e aggiunto al Media Set prima di continuare ad aggiungere dati. Viene utilizzato
automaticamente qualsiasi supporto disponibile nuovo o cancellato. Se il nome del
supporto è quello che il sistema sta cercando, il supporto viene cancellato e riutilizzato.
Tuttavia, non verrà mai utilizzato automaticamente un supporto con un nome errato, se
contiene dei dati.
Quando si crea un Media Set con Retrospect, esso può essere di uno dei seguenti tipi:
▪ I Disk Media Set sono i Media Set più flessibili di Retrospect. Consentono
backup su storage device ad accesso casuale multipli, compresi dischi rigidi,
Network Attached Storage (NAS), cartucce rimovibili e perfino supporti flash. È
possibile eseguire la pulizia dei Disk Media Set, eliminando backup meno recenti
per liberare spazio, ed eseguire un ripristino da un Disk Media Set in uso per un
processo di backup. I Disk Media Set sono la destinazione di backup più
impiegata se non si utilizza il backup su nastro. Un Disk Media Set comporta la
scrittura di una cartella contenente una serie di file, ciascuno di dimensioni non
superiori a 600 MB, sul supporto di destinazione; ciò può essere utile in ambienti
in cui questi file vengono replicati su dispositivi di storage aggiuntivi, come un
vault fuori sede. La cartella che contiene i file di backup viene considerata un
singolo membro del Disk Media Set. I Disk Media Set sostituiscono i meno
flessibili set di dischi rimovibili presenti nelle versioni precedenti di Retrospect. I
cataloghi dei Disk Media Set sono generalmente memorizzati sul disco rigido del
server Retrospect.
36
MACINTOSH GUIDA DELL'UTENTE
▪ I Tape Media Set utilizzano unità nastro e nastri di backup come supporto di
storage. Retrospect supporta molti tipi di unità nastro, comprese unità DAT, LTO,
AIT, VXA e DLT. Per un elenco completo delle unità supportate, visitare il sito web
di Retrospect. Alcune unità, quali le librerie a nastro (che possono ospitare e
caricare automaticamente più nastri) potrebbero richiedere una licenza per il
modulo aggiuntivo Advanced Tape Support. I cataloghi dei Tape Media Set sono
generalmente memorizzati sul disco rigido del server Retrospect.
▪ I Tape WORM Media Set sono simili ai Tape Media Set fatta eccezione per l'uso
di nastri WORM (Write Once, Read Many). Come suggerito dal nome, i nastri
WORM non possono essere cancellati o riutilizzati a seguito della scrittura di dati
su di essi. Sono utilizzati a scopo di archiviazione e di conformità alle normative
nazionali concernenti la conservazione dei documenti. I cataloghi dei Tape WORM
Media Set sono generalmente memorizzati sul disco rigido del server Retrospect.
▪ I File Media Set associano il file Catalogo e i dati di backup in un singolo file
archiviato su un volume. Possono essere salvati in qualsiasi posizione in cui sia
possibile memorizzare un Disk Media Set, ma sono limitati dalle dimensioni del
volume in cui sono archiviati e anche dalle dimensioni massime previste dal file
system (FAT32, NTFS, HFS+, ecc.). I backup in un File Media Set non possono
essere distribuiti su più supporti. I File Media Set sono utili per piccoli lavori nei
quali ogni elemento (Catalogo e dati di backup) è contenuto in un unico file.
Tuttavia, nella maggior parte dei casi è consigliabile utilizzare i Disk Media Set.
Azione sui media
Quando si esegue uno script di backup manualmente o quando si imposta uno script che
dovrà essere eseguito automaticamente in futuro, è possibile utilizzare una delle quattro
azioni sui supporti. Ciascuna azione sui supporti indica come deve essere gestito il
supporto fisico, che a sua volta determina quali file devono essere sottoposti a backup.
Le quattro azioni possibili sui supporti sono:
▪ Nessuna azione sui media è la scelta predefinita e definisce che non è richiesta
nessuna azione speciale sui supporti durante il backup corrente. Normalmente
viene eseguito un backup progressivo incrementale, che consente di risparmiare
tempo e spazio sui supporti dal momento che non vengono copiati i file già
esistenti sul Media Set. In altre parole, viene eseguita soltanto la copia dei file
nuovi o modificati rispetto all'ultimo backup sullo stesso Media Set.
▪ Passa a un nuovo membro consente di creare un nuovo membro all'interno del
Media Set corrente. Viene visualizzata una finestra di dialogo in cui si richiede un
nuovo supporto da inserire per l'uso nel successivo processo di backup. Questa
azione è utile quando un supporto utilizzato in precedenza per un Media Set
specifico non è più disponibile.
▪ Avvia nuovo Media Set consente di creare un nuovo Media Set di destinazione del
tipo prescelto, con un nome analogo a quello precedente. In base al tipo di Media
Set viene utilizzato un disco o un nastro nuovo o cancellato. Per i Disk Media Set
viene creata una nuova cartella sul disco e i dati di backup vengono scritti in un
certo numero di file di backup da 600MB all'interno della cartella. Utilizzare
l'azione Avvia nuovo Media Set per poter trasferire fuori sede il precedente
supporto e archiviarlo al sicuro.
CHAPTER 3 • CONCETTI FONDAMENTALI
37
▪ Ricicla Media Set comporta innanzitutto l'eliminazione degli eventuali contenuti
del catalogo del Media Set di destinazione, in modo da far risultare che non
esistono dati di backup. Quindi, viene ricercato e cancellato il primo supporto
membro del Media Set, se disponibile. Se il primo membro non è disponibile,
viene utilizzato qualsiasi supporto nuovo o cancellato appropriato per il tipo di
Media Set. A questo punto viene eseguito il backup di tutti i file e le cartelle
selezionate dalla sorgente sul Media Set. Utilizzare l'azione Ricicla Media Set
quando si desidera riutilizzare uno o più supporti.
Nota: finché l'opzione di corrispondenza dei file rimane attivata, viene eseguito sempre un
backup progressivo incrementale, che comporta l'aggiunta dei soli file che non
corrispondono esattamente a quelli di cui è già stato eseguito il backup. Se un Media Set
e il rispettivo file di catalogo sono vuoti, nel backup progressivo incrementale vengono
automaticamente aggiunti tutti i file necessari per ripristinare ciascuna sorgente di cui è
stato eseguito il backup.
File catalogo
In Retrospect viene utilizzato un file catalogo separato (generalmente memorizzato in
/Libreria/Supporto applicazioni/Retrospect/ sul server Retrospect) per tenere
traccia di tutti i file e delle cartelle presenti in un Media Set. Il catalogo può essere
considerato come un indice o un sommario dei file presenti sui supporti di backup. Il
catalogo consente di visualizzare i contenuti di un Media Set senza dover inserire il
supporto nel dispositivo di backup, aumentando notevolmente la velocità di ricerca e di
recupero dei file.
Un file catalogo è necessario per tutti i processi che comportano la copia di file da e verso
un Media Set. In Retrospect è possibile riparare i cataloghi danneggiati utilizzando il
pulsante Ripara nella barra degli strumenti della vista elenco sotto i Media Set. Se il
catalogo viene perso o danneggiato in misura tale da renderne impossibile la riparazione, è
possibile ricostruirlo avviando un processo di lettura e reindicizzazione del supporto.
Client di Retrospect
In Retrospect è possibile eseguire il backup di qualsiasi unità attivabile sulla scrivania del
Macintosh, sia che si tratti di un'unità locale che di un volume condiviso in rete.
I client di Retrospect estendono le capacità di backup e di ripristino di Retrospect agli altri
computer delle rete. Un computer con il software Retrospect Client è noto come client di
Retrospect o semplicemente come client. In Retrospect è possibile eseguire il backup dei
client sulla rete senza dover installare file server, avviare la condivisione dei file o montare
volumi. È sufficiente avere i privilegi di amministratore sui rispettivi sistemi.
Backup proattivi
I backup proattivi di Retrospect supportano configurazioni di rete e di dischi variabili.
38
MACINTOSH GUIDA DELL'UTENTE
e offrono un tipo speciale di backup gestito da script. Anziché eseguire il backup delle
sorgenti in giorni e/o ad orari determinati sui Media Set specificati (come nel caso degli
script tradizionali), gli script Backup proattivo comportano la verifica della presenza sulla
rete di computer e volumi temporanei, ad esempio computer portatili con il software
Retrospect Client installato. Quando queste sorgenti si collegano alla rete, vengono
immediatamente sottoposte a backup. Gli utenti che utilizzano il software Retrospect
Client possono inoltre chiedere che venga effettuato il backup dei loro volumi. Lo script
Backup proattivo viene spesso utilizzato in associazione con script Backup normali, per
ottenere una strategia di backup completa.
CHAPTER 3 • CONCETTI FONDAMENTALI
39
Chapter 4
Hardware
▪
▪
▪
▪
▪
▪
▪
▪
▪
▪
▪
▪
▪
▪
▪
Sorgenti e Dispositivi di storage
Sorgenti
Uso della barra degli strumenti Sorgenti
Uso della Barra di ambito
Uso dell'area Dettagli
Personalizzazione dell'elenco Sorgenti
Dispositivi di storage
Panoramica dell'hardware
Utilizzo di Retrospect con l'hardware
Unità attivabili in Finder
Unità a nastro
Librerie a nastro
Longevità e capacità dei supporti
Funzionamento di Retrospect con dispositivi di backup multipli
Errori di comunicazione con unità a nastro VXA-320
In questo capitolo viene illustrato il funzionamento di Retrospect con i diversi dispositivi di
backup e viene spiegato come verificare e controllare l'hardware da Retrospect.
Sorgenti e Dispositivi di storage
L'hardware viene visualizzato in due aree distinte di Retrospect, Sorgenti e Dispositivi di
storage, accessibili dalla barra laterale.
Sorgenti
Nella prima area, Sorgenti, sono riportati i dischi rigidi collegati al computer su cui è in
esecuzione Retrospect Backup Engine e le eventuali cartelle preferite definite al loro
interno. Le cartelle preferite in Retrospect vengono considerate come sorgenti a sé, di cui
è possibile eseguire il backup indipendentemente dal disco rigido in cui risiedono. In
Sorgenti sono inoltre riportati i volumi di rete specificati dall'utente di Retrospect. Questi
possono essere share di rete montate, ad esempio su un file server o su un dispositivo
NAS (Network Attached Storage), oppure client di Retrospect (computer su cui è in
esecuzione il software Retrospect Client). Per ulteriori informazioni sull'utilizzo dei client
Retrospect, dei dispositivi NAS e delle share di rete, vedere il Capitolo 4.
40
MACINTOSH GUIDA DELL'UTENTE
Nell'elenco Sorgenti vengono utilizzate diverse icone per differenziare i vari tipi di sorgenti.
Disco rigido: può essere connesso al computer server di Retrospect o a un computer
client di Retrospect.
Client di Retrospect: notare il triangolo di apertura, che indica la possibilità di aprire
l'elemento per visualizzare i dischi rigidi collegati al computer client di Retrospect.
Un volume di rete o una share connessa con un protocollo di condivisione file, quale
AFP o SMB.
Cartella preferita.
Retrospect supporta l'utilizzo di qualsiasi tipo di supporto di cui è possibile fare il mount
sulla scrivania Mac come sorgente. Pertanto, tutti i tipi di supporto saranno presenti
nell'elenco Sorgenti, a prescindere che si tratti di un disco rigido, una share di rete, un
computer client di Retrospect con dischi rigidi collegati o perfino dispositivi quali unità di
memoria flash o unità disco con supporti rimovibili.
CHAPTER 4 • HARDWARE
41
Uso della barra degli strumenti Sorgenti
Sopra l'elenco Sorgenti, l'omonima barra degli strumenti consente di eseguire varie azioni
sugli elementi selezionati nell'elenco Sorgenti. A seconda della sorgente selezionata,
saranno attivati diversi elementi della barra degli strumenti.
I pulsanti nella barra degli strumenti svolgono le funzioni seguenti:
▪ Aggiungi apre una finestra di dialogo che consente di aggiungere una share di
rete o un computer client di Retrospect all'elenco Sorgenti.
▪ Rimuovi consente di rimuovere un computer client di Retrospect selezionato, una
share di rete o una cartella preferita dall'elenco Sorgenti.
▪ Aggiungi preferito consente di scegliere e designare una cartella su una sorgente
selezionata come cartella preferita.
▪ Rinomina consente di rinominare il client di Retrospect selezionato. Questo
comporta il cambiamento del nome del client in Retrospect, ma non influisce sul
nome effettivo del computer. In altri termini, viene modificato solo il nome client
visualizzato nell'elenco Sorgenti di Retrospect.
▪ Imposta orologio comporta la modifica di data e ora sul computer client di
Retrospect selezionato in modo che corrisponda alla data e all'ora sul server di
Retrospect.
▪ Aggiorna comporta la verifica della connessione al computer client di Retrospect
selezionato e l'aggiornamento di dettagli come l'indirizzo IP e la velocità di
connessione.
▪ Localizza consente di associare un client di Retrospect esistente con un nuovo
indirizzo, senza rimuoverlo dagli script.
▪ Aggiornamento consente di aggiornare il software Retrospect Client sul
computer selezionato.
▪ Password consente di modificare l'accesso per la share di rete o il computer
client di Retrospect selezionato.
▪ Espelli consente di disattivare la share di rete selezionata.
▪ Cancella consente di cancellare tutti i dati dalla sorgente selezionata. Prestare
particolare attenzione durante questa operazione, poiché non può essere
annullata.
Uso della Barra di ambito
Poiché il numero di sorgenti gestite con Retrospect può essere elevato, tramite la barra di
ambito è possibile filtrare le voci nell'elenco Sorgenti in due modi. Per filtrare le sorgenti
visualizzate nell'elenco Sorgenti, fare clic su uno dei pulsanti nella barra di ambito.
42
MACINTOSH GUIDA DELL'UTENTE
Il primo gruppo consente di filtrare le voci nell'elenco Sorgenti in base al sistema operativo
utilizzato dalla sorgente.
Facendo clic sul pulsante Server, l'elenco è limitato ai soli computer che eseguono un
sistema operativo server. Sono comprese tutte le versioni di Mac OS X Server, Windows
Server e il software server utilizzato dai dispositivi NAS (Network Attached Storage).
Facendo clic sul pulsante PC e computer portatili l'elenco viene filtrato per visualizzare
solo i computer client di Retrospect che eseguono un sistema operativo non server
supportato da Retrospect (per un elenco completo, vedere la sezione Requisiti nel
Capitolo 1).
Il secondo gruppo consente di filtrare le voci nell'elenco Sorgenti in base al tipo. Facendo
clic sul pulsante Locale vengono visualizzate le sorgenti collegate al computer server di
Retrospect. Facendo clic sul pulsante Client vengono visualizzati solo i computer client di
Retrospect. Facendo clic sul pulsante Share vengono visualizzate solo le share di rete.
Nota: i due gruppi di pulsanti nella barra di ambito sono interattivi e la selezione dei
pulsanti nel primo gruppo influisce sulle voci visualizzate quando i risultati vengono filtrati
ulteriormente nel secondo gruppo. Ad esempio, si supponga di avere un dispositivo NAS
collegato alla rete. Se il filtro selezionato nel primo gruppo è Tutto o Server, facendo clic
su Share nel secondo gruppo il NAS viene comunque visualizzato. Tuttavia, se nel primo
gruppo venisse selezionato il pulsante PC e computer portatili, il NAS verrebbe filtrato e
non sarebbe visualizzato comunque, a prescindere dalla selezione operata nel secondo
gruppo.
Uso dell'area Dettagli
Nell'area Dettagli, posta sotto l'elenco Sorgenti, sono visualizzate ulteriori informazioni
sulla sorgente selezionata nell'elenco Sorgenti. L'area Dettagli contiene tre schede:
Riepilogo, Opzioni e Tag.
Riepilogo: nella scheda Riepilogo sono visualizzate informazioni sulla sorgente
selezionata, variabili a seconda del tipo di sorgente.
CHAPTER 4 • HARDWARE
43
Nella sezione Panoramica vengono fornite le informazioni chiave sulla sorgente, tra cui
nome del client, date dell'ultimo backup e del successivo backup pianificato e stato di
backup. Nella sezione Dettagli sono visualizzate informazioni sulla capacità della sorgente,
l'indirizzo di rete e la velocità nelle prestazioni di backup.
Opzioni: le voci nella scheda Opzioni sono attive solo per i computer client
di Retrospect.
Selezionare la casella accanto a Applica crittografia a collegamento di rete per
crittografare i dati trasferiti tra il computer client di Retrospect selezionato e il server di
Retrospect. Selezionare la casella accanto a Abilita riattivazione LAN per accertarsi che
venga riattivato un client in sospensione per le attività di backup proattivo.
44
MACINTOSH GUIDA DELL'UTENTE
Nella sezione Volumi, nel menu pop-up Backup, è possibile scegliere Tutti i volumi, Volumi
selezionati o Volume di avvio. Se si sceglie Volumi selezionati, è necessario verificare che i
volumi di cui eseguire il backup presentino un segno di spunta accanto.
Suggerimento: è possibile utilizzare Volumi selezionati per limitare i volumi su un computer
che altrimenti verrebbero selezionati per il backup da altre funzioni di Retrospect. Ad
esempio, è possibile utilizzare un Tag (per ulteriori informazioni sui Tag, vedere di seguito)
per selezionare uno specifico client di Retrospect. In tal caso, per impostazione predefinita
verrebbe eseguito il backup di tutti i volumi collegati al computer in questione. Tramite
Volumi selezionati, è possibile eseguire il backup dei soli volumi desiderati.
Tag: La scheda Tag, vuota per impostazione predefinita, consente di creare tag da
applicare a particolari sorgenti. I tag possono essere utilizzati dagli script per l'esecuzione
di operazioni di Retrospect sui soli elementi a cui sono stati assegnati. I tag consentono di
raggruppare i volumi per migliorarne l'organizzazione. I tag creati dall'utente vengono
visualizzati nella categoria Script, nella scheda Sorgenti.
Ad esempio, è possibile creare un tag Contabilità che contenga i volumi del reparto
contabilità. In un secondo momento, durante la creazione di uno script di Backup, anziché
dover selezionare ogni singolo volume di contabilità, sarà sufficiente selezionare il tag
Contabilità per indicare tutti i volumi presenti nel gruppo. Un'altra possibilità consiste nel
creare un tag Laptop per tutti i computer client di Retrospect portatili, per facilitarne la
selezione ai fini dell'inclusione in uno script di Backup proattivo.
Per creare un nuovo tag, fare clic sul pulsante più (+) sul fondo della scheda Tag. Dopo
averne immesso il nome nella finestra di dialogo, il nuovo tag viene visualizzato nell'elenco.
Per assegnare uno o più tag a una sorgente, selezionare quest'ultima nell'elenco Sorgenti
e fare clic sulle caselle di controllo accanto ai tag desiderati. Analogamente, per rimuovere
un tag da una sorgente, selezionarla nell'elenco Sorgenti e deselezionare le caselle di
controllo accanto ai tag da rimuovere.
CHAPTER 4 • HARDWARE
45
Per eliminare un tag da Retrospect, selezionarlo e fare clic sul pulsante meno (-) sul fondo
della scheda Tag. Verrà richiesto di confermare l'azione. Prestare attenzione durante
l'eliminazione di tag, in quanto non è previsto l'annullamento in caso di errore.
L'eliminazione di un tag ne comporta la rimozione da tutti i volumi a cui è stato applicato,
senza ulteriori effetti su di essi. Potrebbe essere necessario verificare gli script in cui era
utilizzato il tag eliminato.
Ricerca delle sorgenti per tag
I tag delle parole chiave sono ancora più potenti in Retrospect, con l'aggiunta di un filtro
Criteri tag nelle sorgenti. Si ipotizzi che a tutti i computer portatili dell'organizzazione sia
stato assegnato un tag "laptop". L'esempio seguente spiega come trovarli.
Come visualizzare sorgenti con il tag "laptop":
1. Fare clic su Sorgenti nella barra laterale.
2. Fare clic sul pulsante più (+) accanto al pulsante Salva report per visualizzare la
barra degli strumenti del filtro.
3. Fare clic sull'elenco a discesa più a sinistra e selezionare Tag.
4. Selezionare Contiene dal menu a discesa successivo.
5. Digitare laptop nel campo di immissione del testo e premere il tasto Invio.
Sono visualizzate tutte le sorgenti con il tag "laptop".
Personalizzazione dell'elenco Sorgenti
È possibile personalizzare l'elenco Sorgenti. La maggior parte delle colonne supporta
l'ordinamento ascendente o discendente con un semplice clic sull'intestazione; una
colonna selezionata viene evidenziata e nella rispettiva intestazione viene visualizzata una
freccia di ordinamento rivolta verso il basso. Per modificare l'ordine delle colonne
nell'elenco, trascinare le rispettive intestazioni. Per modificare la larghezza di una colonna,
fare clic sulla linea tra due colonne e trascinare.
46
MACINTOSH GUIDA DELL'UTENTE
Le scelte predefinite nell'elenco Sorgenti sono: Stato, Nome, Computer, Sistema
operativo, Spazio utilizzato, Spazio totale, Data ultimo backup, Capacità e Cerca
documenti. Facendo clic con il tasto destro su un'intestazione di colonna viene
visualizzato un menu contestuale da cui è possibile operare ulteriori scelte: Percorso,
Interfaccia, Tipo, Connessione, File System, Versione agente, Spazio disponibile e Data
prossimo backup.
Dispositivi di storage
Un altro punto di Retrospect in cui viene presentato l'hardware di backup è la categoria
Dispositivi di storage nella barra laterale. I dispositivi visualizzati sono quelli
specificamente controllati da Retrospect, come unità e librerie a nastro (dette a volte
caricatore, autochanger o caricatore automatico).
Osservare attentamente l'elenco Dispositivi di storage. Per impostazione predefinita, si
compone di tre colonne: Nome, Stato e Posizione. Queste funzionano nel modo seguente:
▪ Nome contiene il nome dello storage device, del magazine o del supporto. Alla
sinistra del nome dei dispostivi controllabili e utilizzabili da Retrospect viene
visualizzato un triangolo di apertura grigio, mediante il quale è possibile
visualizzare o nascondere i supporti disponibili nel dispositivo. Se per un
dispositivo in elenco non è presente un triangolo di apertura grigio accanto al
CHAPTER 4 • HARDWARE
47
nome di livello superiore, il dispositivo non è utilizzabile in Retrospect come
destinazione di backup.
▪ Stato contiene la condizione dello storage device, segnalata dal dispositivo
stesso. Ad esempio, lo stato sarà Pronto per la maggior parte delle unità a nastro
quando nell'unità è inserito un nastro scrivibile. Nella screenshot seguente, poiché
il dispositivo è una libreria a nastro, lo Stato dispositivo della prima unità è 6:
Pronto, a indicare che il nastro nello slot 6 dell'unità è pronto per l'uso.
▪ Posizione contiene tre numeri, suddivisi in tre cifre (n:n:n) che rappresentano
Bus:ID:LUN. Le unità ATAPI interne (unità DVD+RW), SATA interne, FireWire, USB
e SCSI saranno rappresentate ciascuna dal proprio bus. ID è l'ID del dispositivo
sul bus di appartenenza. LUN (acronimo di Logical Unit Number) rappresenta l'ID
di un volume logico su una SAN o in alcune configurazioni iSCSI.
Uso dell'area Dettagli
L'area Dettagli, sotto l'elenco Dispositivi di storage, contiene ulteriori informazioni sul
dispositivo selezionato nell'elenco. L'area Dettagli contiene due schede: Riepilogo e
Opzioni.
Riepilogo: nella scheda Riepilogo vengono visualizzate informazioni sullo storage device o
il supporto selezionato, variabili a seconda del tipo di dispositivo o supporto.
48
MACINTOSH GUIDA DELL'UTENTE
Nella sezione Panoramica vengono fornite le informazioni chiave sul dispositivo, tra cui
tipo, fornitore, modello, versione del firmware, interfaccia e stato segnalato. Nella sezione
Dettagli vengono fornite informazioni sulla posizione e le unità a nastro del dispositivo,
sull'intervallo di pulizia e sull'ultima pulizia nota. Nella sezione Media vengono forniti
dettagli sui supporti nel dispositivo selezionato, tra cui il codice a barre (utilizzato con
alcune librerie a nastro), il primo utilizzo del nastro, la compressione o meno dei dati sul
nastro (indicata in Formato) e altri attributi del nastro.
Opzioni: nella scheda Opzioni, vengono fornite informazioni sullo storage device
selezionato; i controlli in questa scheda sono attivi o inattivi a seconda del tipo di
dispositivo selezionato.
I controlli nella parte superiore dell'area dettagli riguardano le unità nastro. Selezionando
Avviso dispositivi a nastro, nel Resoconto viene aggiunto un avviso in caso di errore
dell'unità nastro (per vedere l'errore, selezionare Visualizza > Resoconto). Alcune librerie a
nastro consentono di tenere traccia dei nastri mediante un lettore di codici a barre;
selezionare Abilita scansione codice a barre per utilizzare nastri con codice a barre. È
inoltre possibile impostare la generazione di avvisi in Retrospect per pulire l'unità a nastro
a intervalli regolari, immettendo il numero di ore tra gli interventi di pulizia (la scelta
CHAPTER 4 • HARDWARE
49
predefinita, 0, esclude la visualizzazione di un promemoria per la pulizia dell'unità nastro).
L'impostazione Numero di slot per magazine è utile soprattutto per le librerie con molti
slot. Consente di raggruppare gli slot per facilitarne la consultazione e la gestione nella
vista Dispositivi di storage. Impostare il numero massimo di slot da includere in un gruppo
per lasciare a Retrospect l'organizzazione automatica della libreria. Ad esempio, se la
libreria contiene 60 slot e viene specificato un massimo di 15 slot per magazine, vengono
creati quattro contenitori magazine con 15 slot ciascuno. Il numero specificato non
rappresenta un reale raggruppamento fisico degli slot o dei magazine, ma ha il solo scopo
di facilitare la visualizzazione.
Il menu pop-up Imposta velocità di scrittura viene utilizzato per le unità ottiche. La scelta
predefinita comporta la scrittura dei dati sull'unità alla velocità massima supportata
dall'unità stessa. In caso di esigenze particolari, ad esempio supporti registrabili che si sa
non essere in grado di sostenere le velocità più alte, è possibile scegliere tra Veloce,
Media e Lenta nel menu pop-up.
Personalizzazione dell'elenco Dispositivi di storage
È possibile personalizzare l'elenco Dispositivi di storage. La maggior parte delle colonne
supporta l'ordinamento ascendente o discendente con un semplice clic sull'intestazione;
una colonna selezionata viene evidenziata e nella rispettiva intestazione viene visualizzata
una freccia di ordinamento rivolta verso il basso. Per modificare l'ordine delle colonne
nell'elenco, trascinare le rispettive intestazioni. Per modificare la larghezza di una colonna,
fare clic sulla linea tra due colonne e trascinare.
Oltre alle colonne predefinite elencate sopra, facendo clic con il tasto destro su una
qualsiasi intestazione di colonna si ottiene un menu contestuale da cui aggiungere ulteriori
scelte all'elenco: Tipo, Media Set, Marca, Prodotto, Firmware e Interfaccia.
Panoramica dell'hardware
Per confermare la compatibilità del dispositivo di backup con Retrospect, consultare le
ultime informazioni sulla compatibilità e i dettagli più specifici sui dispositivi supportati sul
sito web di Retrospect.
In caso di problemi con Retrospect e i dispositivi di backup, dopo aver confermato la
validità della propria installazione hardware e software, vedere il Risoluzione dei problemi e
Risorse di supporto.
Utilizzo di Retrospect con l'hardware
Il più delle volte, l'hardware di backup funzionerà regolarmente con Retrospect. In alcuni
casi, tuttavia, potrebbe essere necessario monitorare l'hardware più attentamente o
risolvere problemi. In questa sezione viene illustrato come lavorare con tipi di hardware
specifici.
50
MACINTOSH GUIDA DELL'UTENTE
Individuazione del dispositivo di backup
Per confermare che i dispositivi di backup vengano individuati e siano utilizzabili da
Retrospect, verificare che siano presenti nell'elenco Sorgenti o Dispositivi di storage, a
seconda del tipo di dispositivo. Quando è possibile accedere a un dispositivo dalla
scrivania del server Retrospect, dovrebbe essere possibile anche vederlo in Retrospect,
ad eccezione delle share di rete, a cui l'accesso in Retrospect avviene come utente root.
Per i dispositivi che dovrebbero comparire nell'elenco Dispositivi di storage, se non si
riscontrano problemi nell'individuarli, provare per prima cosa a fare clic sul pulsante Nuova
ricerca nella barra degli strumenti sopra l'elenco Dispositivi di storage. Dopo aver fatto clic
su Nuova ricerca, concedere fino a due minuti perché i dispositivi vengano visualizzati
nell'elenco Dispositivi di storage. Tutti i dispositivi di backup adeguatamente collegati al
computer di backup dovrebbero apparire nell'applicazione Apple System Profiler. Se il
dispositivo non è presente, consultare la relativa documentazione per informazioni sulla
corretta installazione.
Suggerimenti sulla risoluzione dei problemi:
Per idispositivi SCSI, accertarsi che ciascun dispositivo sia acceso, che i cavi siano
saldamente collegati, che ogni dispositivo sia identificato con un ID univoco e che la
catena SCSI sia adeguatamente terminata. Non cambiare la posizione dei dispositivi in
una catena SCSI senza aver prima spento il computer e tutti i dispositivi.
Se la catena SCSI non è collegata e terminata adeguatamente, o in presenza di un
conflitto di ID, si possono verificare numerosi problemi di vario genere. Il problema meno
dannoso è la mancata visualizzazione di un dispositivo nell'elenco di stato. Un problema
più serio, ma sottile, può essere un guasto della comunicazione tra il computer di backup
e il dispositivo di backup, con una conseguente perdita di dati. Il più serio in assoluto può
essere il danneggiamento del computer o dei dispositivi SCSI nella catena.
Un'unità potrebbe non essere visualizzata negli elenchi Sorgenti o Dispositivi di storage
perché non supportata da Retrospect o per via di requisiti speciali. Per le ultime
informazioni sulla compatibilità e i dettagli più specifici sui dispositivi supportati, visitare il
sito web di Retrospect
http://www.retrospect.com.
Unità attivabili in Finder
Retrospect supporta come destinazione di backup qualsiasi unità di cui è possibile fare il
mount nel Finder (ad eccezione dei dischi ottici). Sono compresi dischi rigidi interni ed
esterni collegati direttamente al computer server di Retrospect e dischi rigidi condivisi sulla
rete. Retrospect supporta inoltre unità disco con supporti rimovibili e unità allo stato solido
(SSD, Solid-State Drive) di cui eseguire il mount nel Finder.
Per consultare i volumi disponibili per l'uso in Retrospect, fare clic su Sorgenti nella barra
laterale per visualizzare l'elenco Sorgenti.
CHAPTER 4 • HARDWARE
51
Scelta del tipo di Media Set
Un'unità disco di cui è possibile fare il mount può essere la destinazione di File Media Set
e Disk Media Set. Tra questi due tipi di Media Set esistono differenze sostanziali. I Disk
Media Set offrono il massimo livello di flessibilità e prestazioni in quanto consentono:
▪
▪
▪
▪
Estensione su più dischi, compresi volumi di rete
Opzione per la pulizia automatica dei dischi per recuperare spazio
Supporto ottimale per il backup su dispositivi e server NAS
Utilizzo dello stesso Media Set come destinazione di un'operazione e,
simultaneamente, sorgente di una o più operazioni aggiuntive.
Inoltre, i Disk Media Set non prevedono le limitazioni alle dimensioni dei file imposte da un
File Media Set. Un Disk Media Set comporta la scrittura di una serie di file sul supporto di
destinazione, ciascuno con una dimensione massima di 600 MB (utile per la replica dei
dati di backup su altri storage).
Nota: a partire da Mac OS X 10.6 "Snow Leopard", Apple ha cambiato il modo di calcolare
le dimensioni dei file nel Finder, per cui 1 MB = 1.000 * 1.000 byte, anziché il tradizionale 1
MB = 1.024 * 1.024 byte, per cui la dimensione apparente dei file di un Media Set
Retrospect è di 692 MB.
Quando vengono salvati su dischi rigidi, sia i File Media Set che i Disk Media Set
consentono anche la memorizzazione e l'accesso a file diversi da quelli dei dati del Media
Set.
Suggerimento: gli utenti delle versioni precedenti di Retrospect che utilizzavano
ampiamente i backup set su file potranno passare a utilizzare i Disk Media Set con
Retrospect.
Preparazione dei dischi attivabili per l'uso
È una buona idea preparare i dischi per l'uso prima di aggiungerli come membri a un
Media Set. Durante l'esecuzione di uno script, quando è necessario ulteriore storage per il
Disk Media Set, viene utilizzato automaticamente un disco aggiunto in precedenza al
Media Set.
Per l'aggiunta di un disco a un Media Set, vedere la sezione "Aggiunta di un disco a un
Media Set" nel Capitolo 5.
Pulizia del disco
Per impostazione predefinita, quando un disco membro di un Disk Media Set si riempie (o
esaurisce lo spazio allocato), viene richiesto un nuovo disco per proseguire la copia di file
e cartelle.
52
MACINTOSH GUIDA DELL'UTENTE
Per continuare a utilizzare il disco esistente, è possibile recuperare spazio mediante le
opzioni di pulizia di Retrospect, che comportano l'eliminazione dei file e delle cartelle
meno recenti per fare spazio ai nuovi elementi.
Una volta attivata la pulizia del disco e specificata un criterio di pulizia, i file e le cartelle
meno recenti (in base al criterio) vengono eliminati automaticamente quando si rende
necessario più spazio. Per ulteriori informazioni sull'impostazione delle opzioni di pulizia
del disco nella Creazione guidata Media Set, vedere la sezione "Opzioni di pulizia per Disk
Media Set" nel Capitolo 7.
Avvertenza: la pulizia comporta l'eliminazione di file e cartelle dal supporto di backup. Tali
file e cartelle non potranno essere recuperati. Prima di abilitare la pulizia, verificare che sia
presente una regola di backup che protegga file e cartelle di importanza critica.
È possibile modificare o disattivare le opzioni di pulizia di un Disk Media Set in qualunque
momento. Per proteggere i backup a partire da un momento specifico, è possibile
"bloccarli" in modo da impedirne la pulizia in Retrospect. È inoltre possibile selezionare
backup specifici non ripuliti per policy per l'eliminazione manuale dal Media Set.
La pulizia è un utile componente di una strategia di staged backup. Per ulteriori
informazioni, vedere la sezione "Strategie di staged backup" nel Capitolo 7.
Unità a nastro
Retrospect supporta la maggior parte delle unità nastro senza l'installazione di software
aggiuntivo. Per un elenco delle unità nastro supportate, vedere
http://www.retrospect.com/supporteddevices/.
I supporti ad accesso sequenziale sono relativamente economici, hanno una capacità
moderatamente elevata e una buona velocità di trasferimento dati. Pertanto, i nastri
risultano idonei per l'esecuzione di backup, specie quando si desidera trasferire fuori sede
alcuni backup come ulteriore misura di sicurezza o per l'archiviazione a lungo termine.
Quando si esegue il backup di un volume su un nastro con Retrospect, i dati vengono
scritti in sequenza dall'inizio alla fine del nastro. Quando vengono aggiunti backup al
nastro, i dati vengono aggiunti alla fine dei dati precedenti, fino all'esaurimento del nastro.
Né il computer di backup, né il software Retrospect effetuano il mount di un nastro nel
Finder all'atto dell'inserimento nell'unità, per cui il nastro non sarà presente sulla scrivania
del Mac.
Suggerimento: una strategia di staged backup che comporti il backup su disco e la
successiva copia del backup su nastro può contribuire a migliorare le prestazioni
complessive dei backup su nastro. Questo tipo di backup è noto come disk-to-disk-to-tape
(D2D2T) o disk-to-disk-to-disk (D2D2D), a seconda del tipo di supporto utilizzato. Vedere la
sezione "Strategie di staged backup" nel Capitolo 7.
CHAPTER 4 • HARDWARE
53
Capacità del nastro
L'effettiva quantità di dati che può essere contenuta in un determinato nastro varia in
funzione di numerosi fattori. La capacità di un nastro può essere notevolmente influenzata
dalle velocità relative del computer di backup e dell'unità nastro.
Nel caso del backup di una sorgente lenta (ad esempio, un computer lento, un disco rigido
lento o un volume condiviso su una rete) su un'unità nastro veloce, la capacità del nastro
si riduce a causa dell'incapacità della sorgente di fornire un flusso costante di dati
all'unità. Non ci sarà da sorprendersi se i nastri finiranno per contenere meno della
capacità dichiarata. Alcune unità nastro vengono pubblicizzate come in grado di offrire
maggiori capacità rispetto alle unità normali nell'utilizzo quotidiano. I valori presentati
fanno riferimento alla quantità di dati prima della compressione hardware operata su di
essi dalla corrispondente funzionalità dell'unità nastro e possono comportare elevati
rapporti di compressione.
Compressione
La compressione, che può essere eseguita a livello software da Retrospect o hardware da
un'unità nastro che la supporta, consente di risparmiare spazio sui nastri riducendo le
dimensioni dei dati memorizzati. La compressione di fatto non aumenta la capacità del
supporto: un dato disco o nastro può contenere sempre e comunque una certa quantità di
dati. La compressione riduce le dimensioni dei dati originali prima della scrittura sul nastro,
per cui è possibile scrivere più file su un dato nastro.
La compressione dati hardware è una funzionalità diffusa delle unità nastro. In Retrospect,
la compressione hardware dell'unità viene utilizzata ogni volta che è possibile, se
necessario disattivando l'opzione di compressione software.
Suggerimento: è molto più veloce lasciare all'hardware la compressione dei dati anziché
comprimerli con routine software di Retrospect.
La quantità di compressione ottenuta varia a seconda del tipo di dati di cui si esegue il
backup. È sostanziale per i file di testo, minore per file applicativi, di sistema e già
compressi, come i file audio, video e PDF. A livello generale, presupponendo un contenuto
misto su un volume sorgente, la compressione consente di ridurne le dimensioni a circa
due terzi del valore originale.
La compressione hardware viene disabilitata in Retrospect quando è attiva la crittografia,
poiché le prestazioni sui file criptati non sono soddisfacenti. Per utilizzare insieme
crittografia e compressione, servirsi dell'opzione di compressione software di Retrospect. I
dati vengono quindi compressi prima della crittografia, operazione impossibile con la
compressione hardware.
Supporto di Avviso dispositivi a nastro
Molti dispositivi e molte librerie a nastro supportano messaggi di Avviso dispositivi a
nastro. Questi dispositivi generano messaggi Avviso dispositivi a nastro per segnalare
errori hardware e rientrano in tre categorie:
54
MACINTOSH GUIDA DELL'UTENTE
▪ Informazioni
▪ Avviso
▪ Critico
Retrospect supporta gli Avvisi dispositivi a nastro in tre modi. Nello specifico:
▪ Viene visualizzata una finestra di dialogo con una descrizione della natura
dell'errore.
▪ L'errore viene registrato nell'Elenco Attività.
▪ L'errore viene registrato nel Resoconto delle operazioni.
È possibile abilitare/disabilitare questo comportamento per qualsiasi unità o libreria a
nastro accessibile dal server Retrospect che supporti Avviso dispositivi a nastro.
Nota: in Retrospect, Avviso dispositivi a nastro non viene abilitato automaticamente per la
maggior parte delle unità a nastro. È possibile abilitarlo manualmente come descritto nel
paragrafo "Opzioni" della sezione "Dispositivi di storage", più indietro in questo capitolo.
Supporto per nastri WORM
Come risultato di normative di conformità e altri fattori, molte unità e librerie a nastro
supportano ora i nastri WORM (Write Once, Read Many). Come suggerito dal nome, i
nastri WORM non possono essere cancellati o riutilizzati a seguito della scrittura di dati su
di essi.
I nastri WORM vengono visualizzati in Retrospect con un'icona speciale, che ne consente
la facile identificazione. Mentre per i nastri normali viene utilizzata un'icona nastro blu,
l'icona dei nastri WORM è gialla.
Avvertenza: durante l'utilizzo di nastri WORM, accertarsi di disabilitare la preferenza
"Passa automaticamente ad un media vuoto" di Retrospect (impostazione predefinita). La
preferenza è disponibile selezionando Retrospect > Preferenze e facendo clic sulla scheda
Media.
Utilizzo di nastri WORM
Poiché in Retrospect i nastri WORM vengono trattati in modo diverso dai nastri normali, si
consiglia di utilizzarli esclusivamente con Tape WORM Media Set.
Durante la creazione di un nuovo Media Set, è possibile scegliere di creare un Tape
WORM Media Set. Vedere la sezione "Creazione di Media Set" nel Capitolo 5.
I Tape WORM Media Set vengono trattati in modo diverso rispetto ai normali Tape Media
Set. Durante un'operazione automatica, ovvero regolata da script, in cui viene utilizzata
una destinazione Tape WORM Media Set, i file vengono copiati da Retrospect su un
nastro WORM con il nome corretto. Se non viene trovato un nastro WORM con il nome
CHAPTER 4 • HARDWARE
55
corretto, viene utilizzato automaticamente solo un nastro WORM vuoto. Un nastro normale
vuoto non verrà mai aggiunto automaticamente a un Tape WORM Media Set.
Analogamente, durante un'operazione automatica in cui viene utilizzato un normale Tape
Media Set come destinazione, non verrà mai aggiunto un nastro WORM vuoto al Tape
Media Set normale, ma solo un nastro vuoto normale.
È possibile aggiungere manualmente nastri normali a Tape WORM Media Set e nastri
WORM a Tape Media Set normali quando viene presentata una Richiesta media durante
l'esecuzione di un'Attività, oppure utilizzando la funzionalità Aggiungi membro per
aggiungere il membro al Tape Media Set.
Nota: i nastri WORM non possono essere cancellati né riutilizzati, neanche quando fanno
parte di un Tape Media Set normale. I nastri normali possono essere cancellati e riutilizzati
anche quando sono stati aggiunti a un WORM Media Set.
Pulizia dell'unità nastro
La pulizia regolare dell'unità nastro è essenziale per garantire prestazioni affidabili. Le
testine sporche sono una delle principali cause dei problemi delle unità nastro e dei guasti
dei supporti segnalati. In questi casi, nel Resoconto di Retrospect può essere segnalato
l'errore 206 (Errore dell'unità: testine sporche, media errati e così via).
La pulizia della maggior parte delle unità nastro consiste semplicemente nell'inserimento di
una speciale cartuccia di pulizia e nel lasciar eseguire l'operazione all'unità. Per i consigli
sulla pulizia del fornitore, consultare la documentazione dell'unità.
A seconda delle funzionalità dell'unità nastro, in Retrospect sono disponibili diverse
opzioni di pulizia.
Per tutte le unità nastro è prevista l'impostazione dell'intervallo di pulizia. Per accedere a
questa opzione, scegliere Dispositivi di storage nella barra laterale, selezionare l'unità
nastro nell'elenco, fare clic sulla scheda Opzioni nell'area dettagli e immettere un numero
accanto a "Pulisci unità dopo [vuoto] ore di utilizzo". Con zero, ossia la scelta predefinita,
in Retrospect non viene ricordato di pulire l'unità.
Se si dispone di una libreria a nastro che supporta la lettura di codici a barre e viene
caricato un nastro di pulizia (con un'etichetta codice a barre di pulizia) nello slot di pulizia,
la pulizia dell'unità viene eseguita automaticamente da Retrospect all'intervallo specificato.
Se si dispone di una libreria a nastro che non supporta la lettura di codici a barre, la pulizia
dell'unità viene comunque eseguita automaticamente, se è stato designato uno slot di
pulizia ed è stato inserito un nastro di pulizia.
Per designare uno slot in una libreria come slot di pulizia:
1. Caricare il nastro di pulizia in uno slot vuoto della libreria.
2. Fare clic su Dispositivi di storage nella barra laterale.
3. Selezionare l'unità nastro nell'elenco Dispositivi di storage. Se necessario, fare
clic sui triangoli di apertura per visualizzare tutti gli slot della libreria.
56
MACINTOSH GUIDA DELL'UTENTE
4. Fare clic con il tasto destro sullo slot contenente il nastro di pulizia. Dal menu
contestuale selezionare "Abilita come slot di pulizia".
5. Il nome del nastro nell'elenco viene modificato in "Nastro di pulizia".
Per pulire manualmente un'unità nastro:
1. Se si dispone di un'unica unità nastro, è sufficiente inserire il nastro di pulizia.
Nella maggior parte delle unità, il nastro di pulizia viene riconosciuto come tale,
per cui la pulizia viene eseguita e il nastro di pulizia viene espulso al termine
dell'operazione. Se si dispone di una libreria a nastro, verificare di aver designato
uno slot come slot di pulizia, come descritto prima.
CHAPTER 4 • HARDWARE
57
2. Con una libreria a nastro, trascinare lo slot contenente il nastro di pulizia sull'icona
dell'unità nell'elenco. Il nastro di pulizia viene spostato nell'unità e viene
automaticamente eseguito il ciclo di pulizia. Con alcune librerie è inoltre possibile
fare clic con il tasto destro sull'unità nastro e scegliere Pulisci dal menu
contestuale. Viene richiesto di confermare la pulizia dell'unità. Fare clic su Pulisci.
Visualizzazione dello stato dei nastri
Retrospect consente di visualizzare informazioni sui nastri da utilizzare o già utilizzati per i
backup.
Prima di visualizzare le informazioni sui nastri, verificare che il dispositivo desiderato sia
elencato nella finestra Dispositivi di storage. In caso contrario, vedere la sezione
"Individuazione del dispositivo di backup", più indietro in questo capitolo.
Per visualizzare lo stato di un nastro:
1. Fare clic su Dispositivi di storage nella barra laterale.
Viene visualizzato l'elenco Dispositivi di storage.
2. Inserire un nastro nell'unità.
Lo stato del nastro caricato viene visualizzato nella colonna Stato dell'elenco. I messaggi
di stato hanno i significati seguenti:
▪ Pronto indica che il supporto contiene dati di Retrospect o è membro di Media
Set pronto per l'uso.
▪ Cancellato indica un supporto vuoto.
▪ Contenuto non riconosciuto indica che il nastro non è vuoto ma non contiene
dati validi di Retrospect. Spesso questo accade quando viene inserito un nastro
scritto con altro software di backup.
▪ Versione non corretta può indicare che il nastro inserito è stato scritto con
un'altra versione di Retrospect. Può anche indicare che la versione del firmware
dell'unità non è supportata da Retrospect.
▪ Protetto da scrittura indica che il nastro è bloccato.
▪ In riavvolgimento indica che il nastro è in fase di riavvolgimento.
▪ In sospeso indica che il nastro è caricato nell'unità ma non è stato ancora letto.
▪ Errore hardware indica che si è verificato un errore del dispositivo.
▪ on caricato in genere indica che è presente un nastro nell'unità, ma è stato
riavvolto e deve essere espulso e reinserito per poter essere utilizzato. Questo
messaggio può essere inoltre visualizzato durante la sostituzione di un nastro in
una libreria a nastri.
▪ Spostamento supporto indica che il nastro è in fase di trasferimento da uno slot
a un altro, al meccanismo dell'unità nastro o viceversa.
▪ In funzione e occupato indica che l'unità è occupata.
▪ Vuoto indica che non è presente un nastro nell'unità.
58
MACINTOSH GUIDA DELL'UTENTE
Preparazione dei nastri per l'uso
Quando in Retrospect viene eseguito uno script non presidiato e viene richiesto un nuovo
nastro, viene automaticamente utilizzato qualsiasi nastro idoneo, che sia cancellato o che
abbia il nome corretto. È buona pratica preparare i supporti all'uso per tempo, cancellando
o formattando i nastri.
È inoltre possibile aggiungere nastri a un Media Set prima che vengano richiesti in
Retrospect.
Per aggiungere nastri a un Media Set:
1. Nel caso di un'unità nastro singolo, verificare che sia presente un nastro oppure,
per le librerie a nastro, verificare che gli slot contengano dei nastri, quindi fare clic
su Media Set nella barra laterale.
Viene visualizzato l'elenco Media Set.
2. Fare clic per selezionare il Tape Media Set a cui aggiungere membri.
3. Nell'area dettagli sotto l'elenco Media Set, fare clic sulla scheda Membri.
Viene visualizzato l'elenco Membri, contenente i membri esistenti del Media Set.
4. Fare clic sul pulsante più (+) sotto l'elenco.
Viene visualizzata la finestra di dialogo Aggiungi nuovo membro.
CHAPTER 4 • HARDWARE
59
5. Selezionare il nastro inserito o un nastro in uno slot della libreria. Se necessario,
fare clic sui triangoli di apertura per visualizzare tutti gli slot della libreria.
Nota: è necessario selezionare nastri vuoti, cancellati o con "contenuto non
riconosciuto". Non è possibile aggiungere nastri che appartengono già a un Media
Set esistente.
6. Fare clic su Aggiungi.
Viene richiesta conferma dell'aggiunta dei supporti selezionati al Media Set, con
un avviso relativo alla perdita degli eventuali contenuti presenti nel supporto.
7. Fare clic su Aggiungi.
Il supporto viene aggiunto al Media Set e i nastri vengono denominati in sequenza
con il nome del Media Set.
Comandi per unità nastro singolo
I comandi riportati di seguito per l'utilizzo di unità nastro sono disponibili facendo clic con
il tasto destro sull'unità nell'elenco Dispositivi di storage e scegliendo il comando dal menu
contestuale. Gli altri comandi in questo menu sono destinati all'uso con le librerie a nastro
e sono illustrati nella sezione "Comandi per librerie a nastro", più avanti in questo capitolo.
▪ Espelli comporta lo scaricamento del nastro selezionato dall'unità.
60
MACINTOSH GUIDA DELL'UTENTE
▪ Cancella comporta la cancellazione dei contenuti del nastro selezionato e, nel
caso di alcuni meccanismi delle unità nastro, la preparazione dei supporti per il
riutilizzo.
▪ Esegui ritensionamento comporta l'avvolgimento del nastro selezionato in avanti
fino alla fine e il riavvolgimento per uniformare tensione e allineamento. (Per alcuni
tipi di nastri il ritensionamento avviene automaticamente durante l'esecuzione e
non è supportato manualmente con questo comando.) Eseguire il ritensionamento
dei nastri se sono rimasti a lungo inutilizzati o se la temperatura o l'umidità
nell'ambiente di storage hanno subito variazioni significative.
▪ Formatta comporta la riformattazione completa del nastro selezionato. Questo
processo può richiedere tempi più lunghi rispetto a Cancella. È supportato solo
da determinate unità nastro.
Librerie a nastro
Una libreria a nastro, detta anche caricatore, autochanger o caricatore automatico, è
un'unità hardware che sposta meccanicamente i nastri inserendoli ed estraendoli da uno o
più meccanismi delle unità da un magazine o da slot di storage fissi contenenti diverse
cartucce a nastro. I nastri possono essere disposti in qualsiasi ordine: in Retrospect viene
determinato il nastro richiesto per l'esecuzione di un backup non presidiato. Le librerie a
nastro sono utili per backup di rete su larga scala, poiché i nastri vengono cambiati
automaticamente man mano che si riempiono, limitando i tempi di inattività dovuti alla
mancata disponibilità dei supporti. Sono disponibili molte librerie a nastro, ciascuna delle
quali utilizza uno o più meccanismi di unità nastro tra i molti in commercio. Per ulteriori
informazioni, consultare il manuale delle librerie e la sezione Support & Hardware di
http://www.retrospect.com/supporteddevices/.
Retrospect supporta librerie con lettura di codici a barre e gestisce le cartucce a nastro in
base all'identificazione del relativo codice a barre. Il codice a barre del nastro viene
visualizzato in aggiunta all'eventuale nome membro nelle richieste di supporti, nelle
proprietà del Backup Set, negli eventi del Resoconto delle operazioni e nella finestra
Dispositivi di storage. Retrospect riconosce cartucce di pulizia con codice CLN.
Retrospect supporta slot di importazione-esportazione multipli per il trasferimento delle
cartucce da e nella libreria. Gli slot di importazione-esportazione sono visualizzati
nell'elenco Dispositivi di storage. È possibile trascinare nastri da e verso gli slot di
importazione-esportazione.
Se si dispone di una libreria a nastro con unità multiple e del modulo aggiuntivo Advanced
Tape Support, Retrospect consente l'esecuzione di più operazioni utilizzando
simultaneamente diverse unità.
Funzionamento di Retrospect con le librerie a nastro
Il funzionamento di Retrospect con le librerie a nastro varia a seconda che queste
supportino o meno la lettura dei codici a barre.
Retrospect supporta librerie con lettura di codici a barre e gestisce le cartucce a nastro in
base all'identificazione del relativo codice a barre. Il codice a barre del nastro viene
CHAPTER 4 • HARDWARE
61
visualizzato in aggiunta all'eventuale nome membro nelle richieste di supporti, nelle
proprietà del Media Set, negli eventi del Resoconto e nell'elenco Dispositivi di storage.
Inoltre, Retrospect riconosce cartucce di pulizia con codice CLN. Il supporto dei codici a
barre consente la rapida scansione degli slot in una libreria per determinarne i contenuti.
Se la libreria non supporta la lettura di codici a barre, è necessario eseguire la scansione
della libreria stessa per ottenere il nome di ciascun nastro. Ogni nastro viene inserito
nell'unità a nastro dalla libreria e in Retrospect viene tenuta traccia dei nomi e delle
posizioni dei nastri.
A ogni avvio di Retrospect o apertura dello sportello della libreria o sostituzione del
magazine, i contenuti della libreria potrebbero cambiare, per cui è necessario eseguire la
scansione per mantenere l'aggiornamento.
Per le librerie che non supportano i codici a barre, viene utilizzata una funzionalità unica,
detta "storage slot memory", che rende più rapide le successive scansioni della libreria. A
ogni uscita dal programma, in Retrospect viene registrato lo stato di ciascuno slot e unità
nella libreria e queste informazioni vengono salvate nel file di configurazione.
Visualizzazione dello stato di una libreria a nastro
Per visualizzare lo stato di una libreria a nastro, inserire un magazine caricato (se
applicabile per il dispositivo in uso) e fare clic su Dispositivi di storage nella barra laterale
per visualizzare l'elenco Dispositivi di storage. Notare come la libreria, gli slot nastro
(compresi gli slot di importazione-esportazione) e le unità compaiono nell'elenco.
62
MACINTOSH GUIDA DELL'UTENTE
In Retrospect vengono visualizzate informazioni sulla libreria, sulle unità a nastro e su
ciascuno slot di storage, tra cui stato, posizione e codice a barre. Le icone e le
informazioni di stato aggiuntive indicano i contenuti di ciascuno slot.
Lo slot non contiene un nastro.
Lo slot non contiene un nastro perché è stato spostato nell'unità. Questo è certo, dal
momento che la libreria sa sempre da quale slot è stato spostato un nastro nell'unità.
(Sconosciuto): lo slot non è stato esaminato da Retrospect.
CHAPTER 4 • HARDWARE
63
Lo slot è stato designato come slot per nastro di pulizia da Retrospect. I nastri di pulizia
sono indicati da un'icona verde.
Il nastro indicato era presente nello slot all'ultima scansione dei nastri in Retrospect, ma lo
stato non è verificato perché il contenuto dello slot potrebbe essere cambiato nel
frattempo.
Il nastro indicato era presente nello slot all'ultima scansione dei nastri in Retrospect e lo
stato è verificato perché il contenuto dello slot non avrebbe potuto cambiare nel
frattempo.
Si è verificato un errore di supporto durante la scrittura sul nastro. Questo nastro non verrà
utilizzato per le esecuzioni automatiche (script). Per riutilizzare il nastro, è necessario
cancellarlo manualmente.
Questo nastro è formattato come WORM (Write Once, Read Many). Vedere la sezione
"Supporto per nastri WORM", più indietro in questo capitolo.
Utilizzo delle librerie a nastro
Nell'elenco Dispositivi di storage, è possibile spostare i nastri trascinando le relative icone.
Posizionare il puntatore sull'icona di un nastro e trascinare il nastro da uno slot a un altro,
da uno slot all'unità, dall'unità ad uno slot, o da un'unità ad un'altra unità.
Comandi per le librerie a nastro
I comandi riportati di seguito per l'utilizzo di librerie a nastro sono disponibili facendo clic
con il tasto destro sulle icone di librerie, unità o slot nell'elenco Dispositivi di storage e
scegliendo il comando dal menu contestuale. Alcuni comandi in questo menu sono
destinati all'uso con tutti i tipi di dispositivi a nastro e sono illustrati nella sezione
"Comandi per unità nastro singolo", più indietro in questo capitolo.
▪ Ignora consente di impedire la scansione o l'utilizzo del dispositivo.
▪ Cancella codici a barre comporta lo scollegamento delle informazioni dei codici
a barre da tutti i nastri noti. Utilizzare questa funzionalità solo se informazioni di
codici a barre o nomi di nastri non sono visualizzati correttamente in Retrospect o
se richiesto dal Supporto tecnico di Retrospect.
64
MACINTOSH GUIDA DELL'UTENTE
▪ Inizializza elementi comporta l'invio del comando Inizializza elemento alla
libreria, che forza l'aggiornamento dello stato di tutti i suoi elementi. Utilizzare
questo comando nei casi in cui le informazioni fornite nella finestra Dispositivi di
storage non corrispondono con l'effettivo stato della libreria.
▪ Abilita come slot di pulizia designa lo slot selezionato come slot di pulizia. Gli
slot di pulizia sono esclusi dalla ricerca di supporti in Retrospect. Se la libreria
supporta la lettura di codici a barre, un nastro di pulizia con codice CLN viene
automaticamente riconosciuto in Retrospect e il relativo slot viene riservato a
scopo di pulizia. È possibile specificare il numero di pulizie per nastro e la
frequenza di pulizia di un'unità nastro dalla finestra Proprietà dell'unità o del
nastro.
▪ Scansione comporta l'esecuzione di un ciclo negli slot di storage selezionati della
libreria, spostando ogni nastro dallo slot all'unità per conoscerne il nome. Questo
comando non è necessario se l'unità nastro supporta i codici a barre.
Supporto di importazione-esportazione
Alcune librerie sono dotate di aperture separate, utilizzate per caricare ed estrarre singoli
nastri nella e dalla libreria senza aprire lo sportello. In Retrospect questa funzionalità è
detta "slot di importazione-esportazione" ed è nota anche come "Mail Slot" "elemento di I/
E" e "Call Slot". Se gli slot di importazione-esportazione sono presenti e abilitati in una
libreria, vengono visualizzati come slot separati in Retrospect, in testa all'elenco di slot. È
possibile trascinare nastri dall'unità sorgente o da qualsiasi slot nello slot di importazioneesportazione per far sì che il nastro selezionato venga spostato dalla libreria all'apertura.
Quando un nastro viene inserito nell'apertura, in Retrospect viene visualizzata la dicitura
"Supporto disponibile" accanto allo slot di importazione-esportazione ed è possibile
spostarlo trascinandolo su qualsiasi slot o unità nella libreria.
In Retrospect non viene eseguita la scansione degli slot di importazione-esportazione
durante il funzionamento non presidiato. Non inserire un nastro che si desidera utilizzare in
un'azione non presidiata, ad esempio un backup con script, nello slot di importazioneesportazione.
Richieste di supporti delle librerie a nastro
Durante le operazioni immediate e automatizzate, viene eseguita una scansione della
libreria per individuare il supporto adeguato e viene caricato il nastro richiesto. Se è
richiesto un nastro nuovo o cancellato, viene caricato e utilizzato il primo disponibile.
Se non è possibile trovare un nastro adeguato da utilizzare, viene visualizzato l'avviso
Richiesta media nell'elenco Attività. L'operazione non può continuare fino a quando non
viene inserito il supporto.
Guasti dei supporti delle librerie a nastro
Quando viene riscontrato un guasto di un supporto, questo viene considerato un errore
irreversibile che arresta tutte le operazioni.
CHAPTER 4 • HARDWARE
65
Con le librerie a nastro, è possibile attivare la preferenza di gestione dei supporti "Usa
automaticamente un nuovo media dopo un errore di scrittura" di Retrospect per evitare di
interrompere tutte le operazioni. Se questa preferenza è abilitata e viene rilevato un guasto
dei supporti, viene ricercato e utilizzato il successivo nastro disponibile.
Longevità e capacità dei supporti
La durata dei supporti dipende in larga misura da come vengono conservati e gestiti. Una
conservazione adeguata tiene i supporti al riparo da umidità, calore e contaminazione da
particelle, che provocano il deterioramento del supporto compromettendone l'integrità o
provocando perdite di dati.
Il peggior nemico dei supporti magnetici è l'umidità. Tenere i supporti al riparo dalla luce
solare diretta e lontano da fonti di calore. Evitare variazioni estreme di temperatura. Le
particelle volatili come la polvere e il fumo di sigaretta possono anch'esse danneggiare i
supporti.
La caratteristica unica dei nastri è l'utilizzo di lubrificante. Il supporto nastro è lubrificato e
dopo molti passaggi sulle testine dell'unità tende a guastarsi a causa della dispersione del
lubrificante. Un nastro dovrebbe poter resistere per diverse migliaia di passaggi, ma tenere
presente che ogni operazione su un nastro comporta più passaggi sulle testine.
Una cassaforte antincendio e antifumo in un edificio climatizzato rappresenta una sede
ideale di conservazione dei supporti. Come minimo, tenere i supporti nei contenitori
originali in un armadio o in un cassetto della scrivania.
Funzionamento di Retrospect con dispositivi di backup multipli
Durante un funzionamento, il supporto adeguato viene ricercato nei dispositivi di backup
disponibili. Se lo spazio sul supporto si esaurisce o è richiesto un altro supporto per
qualsiasi motivo, vengono ricercate unità disponibili. Questo risulta utile, ad esempio, per
tenere in un'unità il nastro previsto da Retrospect e un nastro vuoto in un'altra unità, da
utilizzare all'esaurimento dello spazio sul primo durante la notte. Le unità devono utilizzare
meccanismi simili, ad esempio due unità LTO.
Retrospect per Macintosh supporta la scrittura simultanea su dispositivi multipli con il
modulo aggiuntivo Advanced Tape Support. Per ulteriori informazioni, visitare il sito web di
Retrospect.
66
MACINTOSH GUIDA DELL'UTENTE
Chapter 5
Utilizzo di client, server e share di
rete
▪
▪
▪
▪
▪
▪
▪
▪
▪
▪
▪
▪
▪
▪
▪
▪
▪
▪
▪
▪
▪
▪
▪
Panoramica dei backup di rete
Licenze client
Utilizzo dei client Retrospect
Sicurezza dei client
Interfacce di rete
Aggiunta di client di Retrospect alle Sorgenti
Prova di connettività dei client
Rimozione di un client
Raccolta delle informazioni su un client
Aggiornamento dei client
Disinstallazione di un client e del relativo software
Utilizzo di server e
Aggiunta di un server o NAS come Sorgente
Nuovo software Retrospect Client
Backup e ripristini avviati dall'utente
Blocco di funzioni e preferenze del client
Funzioni avanzate di rete
Metodi di accesso
Configurazione delle interfacce di rete e delle sottoreti
Linee guida per i backup di rete
Scelta del dispositivo di backup
Scelta del server Retrospect
Crittografia e compressione
In questo capitolo vengono fornite le istruzioni per la configurazione e l'amministrazione
del software Retrospect Client che consente di accedere ai computer client di Retrospect
in rete dal server di backup. Inoltre, vengono descritte le opzioni e i comandi disponibili sui
client di Retrospect e la procedura di aggiunta di altre risorse di rete, come ad esempio
server e share di rete, a Retrospect per l'esecuzione del backup. Infine, sono disponibili
suggerimenti sulla migliore configurazione dei backup di rete.
Panoramica dei backup di rete
Retrospect consente di utilizzare uno o più computer server Retrospect con storage
device collegati per eseguire il backup di computer Macintosh, Windows e Linux in rete
dotati di software Retrospect Client. È inoltre possibile eseguire il backup di server di rete,
CHAPTER 5 • UTILIZZO DI CLIENT, SERVER E SHARE DI RETE
67
ad esempio computer su cui è in esecuzione Mac OS X Server, Windows Server, o
dispositivi NAS, in due modi differenti, descritti più avanti in questo capitolo. Se si dispone
di più di un server Retrospect, è possibile gestirli tutti da un'unica installazione
dell'applicazione Retrospect console.
Per eseguire il backup dei client, installare innanzitutto il software Retrospect Client su
ciascun computer client. Quindi, utilizzare l'applicazione Retrospect console per
aggiungere tali client come sorgenti per l'uso tramite il server Retrospect. Dopo aver
configurato i client, è possibile creare e pianificare script utilizzando i volumi client come
sorgenti, come se fossero collegati direttamente al server Retrospect.
Licenze client
Retrospect funzionerà con il numero di client per cui si dispone di una licenza. Per
supportare più client è possibile aggiungere licenze.
Il programma di gestione licenze di Retrospect consente di mantenere traccia delle licenze
dei client tramite i relativi codici inseriti. I codici delle licenze client sono inclusi nella
maggior parte dei prodotti Retrospect per Macintosh e sono anche disponibili
separatamente nei pacchetti client di Retrospect.
Per visualizzare le licenze correnti, selezionare Retrospect > Preferenze, quindi fare clic
sulla scheda Licenze. Se è presente più di un server nell'elenco a sinistra, fare clic su
quello per cui si desidera visualizzare le licenze. L'elenco a destra mostra le diverse licenze
aggiunte, incluse le licenze client, e segnala, nella colonna Utilizzat, il numero di licenze
utilizzate.
68
MACINTOSH GUIDA DELL'UTENTE
Suggerimento: le licenze sono specifiche di ogni server Retrospect, quindi in presenza di
più server, ciascuno di essi eseguirà serie completamente diverse di licenze. Ad esempio,
se uno solo dei server Retrospect dispone di una libreria a nastro collegata, è necessario
acquistare la licenza Advanced Tape Support solo per quel server.
Per aggiungere una licenza client, fare clic sul pulsante più (+) sotto l'elenco di licenze e
inserire il nuovo codice licenza nella finestra di dialogo visualizzata. Per acquistare licenze
client aggiuntive, fare clic sul pulsante Acquista sotto l'elenco.
Utilizzo dei client Retrospect
Installazione dei client Retrospect
La procedura di installazione del software Retrospect Client sui computer Macintosh,
Windows o Linux viene descritta al capitolo 1. Fare riferimento ad esso per ulteriori
informazioni.
Utilizzo di firewall
Durante il backup dei client di rete, è richiesto un accesso alla rete non abilitato di default
dalla maggior parte dei firewall.
Retrospect utilizza la porta 497 per entrambe le comunicazioni TCP e UDP. Per trovare e
accedere ai client Retrospect, impostare il firewall per consentire la comunicazione sia
CHAPTER 5 • UTILIZZO DI CLIENT, SERVER E SHARE DI RETE
69
TCP che UDP sulla porta 497 su tutti i client di Retrospect e sul server di backup di
Retrospect.
Sui sistemi Macintosh, le impostazioni del firewall di Mac OS X vengono controllate da
Preferenze di Sistema > Sicurezza > Firewall.
L'impostazione predefinita per il firewall è "Consenti tutte le connessioni in entrata". Se il
client di Retrospect viene installato con questa impostazione abilitata, la comunicazione
con il client è sempre consentita.
Avvertenza: se il firewall viene impostato su "Consenti solamente servizi essenziali" al
momento dell'installazione del software Retrospect Client, o se tale impostazione viene
modificata dopo l'installazione del client e aggiunta alle sorgenti di Retrospect, la
comunicazione con il client non sarà consentita.
Con l'impostazione "Configura l'accesso a applicazioni e servizi specifici", il firewall verrà
utilizzato con il programma di installazione del software Retrospect Client per aprire le
porte richieste e consentire così la comunicazione con il client.
In Windows, se si sta utilizzando il Firewall di Windows XP SP2 (o versione successiva,
inclusi Windows Vista e Windows 7), tali porte vengono aperte automaticamente se il
firewall era abilitato al momento dell'installazione di Retrospect. In caso contrario, aprire le
70
MACINTOSH GUIDA DELL'UTENTE
porte manualmente. Per informazioni sull'abilitazione delle eccezioni del firewall,
consultare la documentazione Windows.
Sicurezza dei client
Retrospect consente di creare file di certificato con crittografia avanzata e chiave privata e
pubblica per i client di Retrospect. Tali certificati possono essere utilizzati per la
connessione automatica dei client al server. Questo è il metodo consigliato ma è inoltre
possibile inserire le singole password per ciascun client di Retrospect. Se si sceglie di
utilizzare le singole password, verrà richiesto di inserirle al momento dell'installazione del
software Retrospect Client.
Impiego dell'autenticazione a chiave pubblica/privata con client di
Retrospect
L'autenticazione a chiave pubblica/privata è un metodo grazie al quale i client di
Retrospect su sistema operativo Mac OS X 10.4 possono connettersi a un server
Retrospect automaticamente, grazie ai set di chiavi di crittografia corrispondenti. Per
utilizzare questa funzionalità, attenersi alla procedura seguente.
1. Avviare l'applicazione Retrospect e selezionare Retrospect > Preferenze > Client.
2. Fare clic su "Crea chiavi...", inserire una password di almeno otto caratteri per
consentire la creazione delle chiavi, quindi fare clic su Crea. La generazione delle
chiavi potrebbe richiedere alcuni minuti, in base alla velocità del computer in uso.
3. Per consentire la connessione automatica dei client di Retrospect in possesso
della chiave pubblica corretta, selezionare "Aggiungi client automaticamente".
Questa è la procedura consigliata. La rete verrà quindi controllata periodicamente
dal server Retrospect per verificare la presenza di nuovi client con chiave pubblica
corrispondente e aggiungerli all'elenco Sorgenti di Retrospect. I client aggiunti
verranno codificati con il tag "Client aggiunti automaticamente", offrendo una
posizione in cui ricercare client aggiunti automaticamente e un modo per creare
uno script che utilizzerà tale tag per eseguire il backup automatico dei client in
questione. (Per ulteriori informazioni sui tag, vedere la sezione dedicata ai Tag nel
Capitolo 3.)
4. Dal CD o dall'immagine disco del programma di installazione di Retrospect, aprire
la cartella Client Installers, quindi copiare la cartella Mac Client Installer sul disco
rigido.
5. Nel Finder, individuare il file pubkey.dat in /Libreria/Supporto Applicazioni/
Retrospect/ e copiarlo nella cartella denominata "public_key" contenuta nella
cartella Mac Client Installer sul disco rigido.
CHAPTER 5 • UTILIZZO DI CLIENT, SERVER E SHARE DI RETE
71
6. Distribuire o copiare la cartella public_key contenente il file pubkey.dat insieme al
programma di installazione di Retrospect Client. La presenza della cartella
public_key allo stesso livello del programma di installazione del client quando
questo viene eseguito comporta l'installazione su ciascun client delle chiavi di
crittografia richieste (pubkey.dat, pubkey1.dat,
pubkey2.dat,...,pubkey9.dat).
7. A seguito dell’installazione del software Retrospect Client su tutti i computer, è
possibile procedere alla connessione di questi ultimi al server Retrospect (si noti
che i computer si connettono automaticamente in caso di impostazione della
relativa opzione).
Interfacce di rete
Se il computer di backup dispone di più interfacce di rete, nel caso in cui l'interfaccia
primaria non sia disponibile, l'applicazione Retrospect e il software Retrospect Client
passano automaticamente alla successiva interfaccia di rete disponibile.
Preferenze di Sistema > Network di Mac OS X consente di specificare l'ordine in cui
tentare la connessione alle diverse interfacce di rete.
Per ulteriori informazioni sulla configurazione delle interfacce di rete, vedere la sezione
"Funzioni avanzate di rete", più avanti in questo capitolo.
72
MACINTOSH GUIDA DELL'UTENTE
Aggiunta di client di Retrospect alle Sorgenti
Dopo avere installato il software Retrospect Client sui computer di rete di cui si desidera
eseguire il backup, è necessario procedere all’aggiunta dei client stessi alle Sorgenti
Retrospect. I client possono essere computer Mac, Windows o Linux.
Per aggiungere client in rete, attenersi alla procedura seguente:
1. In Retrospect console, fare clic su Sorgenti nella barra laterale. Se si tratta della
prima aggiunta di client, nell’elenco Sorgenti compaiono esclusivamente i dischi
rigidi locali del server Retrospect. I suddetti dischi risultano spesso le destinazioni
finali dei backup eseguiti.
2. Fare clic sul pulsante Aggiungi nella barra degli strumenti Vista elenco. Viene
visualizzata la finestra di dialogo Sorgente.
CHAPTER 5 • UTILIZZO DI CLIENT, SERVER E SHARE DI RETE
73
3. In presenza di più interfacce di rete, selezionare quella da utilizzare dal menu popup "Sorgenti da interfaccia". Viene eseguita una ricerca di rete per individuare i
client attivi, che quindi vengono visualizzati nell'elenco Sorgenti. Se Retrospect e
client di Retrospect sono stati impostati per l'uso dell'autenticazione a chiave
privata/pubblica e l'aggiunta automatica dei client, tali operazioni verranno
eseguite senza richiedere una password. Andare al passaggio 6.
4. Fare clic per selezionare un client nell'elenco. Per selezionare più client a cui è
stata assegnata la stessa password, tenere premuto il tasto Comando e fare clic
su ciascun client in elenco, oppure fare clic sul primo e quindi tenere premuto il
tasto Maiusc e fare clic sull'ultimo per selezionare un gruppo contiguo.
5. Fare clic su Aggiungi. Se non si sta utilizzando l'autenticazione a chiave privata/
pubblicata, verrà richiesta la password per il client. Inserire la password, quindi
fare clic su OK. Ripetere il processo per tutti i rimanenti client da aggiungere. I
client di Retrospect vengono aggiunti all'elenco Sorgenti, in secondo piano
74
MACINTOSH GUIDA DELL'UTENTE
rispetto alla finestra di dialogo Sorgente. Se sono stati aggiunti tutti i client
desiderati, fare clic su Fine per chiudere la finestra di dialogo Sorgente.
6. (Opzionale) In alcuni casi, i client disponibili non appaiono automaticamente nella
finestra di dialogo Sorgente, probabilmente perché al di fuori della subnet locale.
È possibile aggiungere questi client manualmente facendo clic sul pulsante
"Aggiungi sorgente direttamente", localizzato nella parte inferiore della finestra di
dialogo Sorgente. Verrà visualizzata una finestra di dialogo in cui viene richiesto di
inserire l'indirizzo IP (o il DNS o il nome del computer) e la password del client.
Inserire le informazioni richieste, quindi fare clic sul pulsante Aggiungi visualizzato
all’interno della finestra di dialogo. Se la connessione tra Retrospect e il client
viene stabilita, viene visualizzata un'icona verde e il client viene aggiunto
all'elenco Sorgenti. Fare clic su Fine per chiudere la finestra di dialogo "Aggiungi
sorgente direttamente", quindi fare nuovamente clic su Fine per chiudere la
finestra di dialogo Sorgente.
7. Terminata l’operazione di aggiunta dei client, questi sono visualizzati all’interno
dell’elenco Sorgenti, inizialmente come icone accompagnate dai nomi dei
computer client. Fare clic sul triangolo di apertura posto accanto al nome del
computer per visualizzare tutti i volumi dei dischi connessi al computer
corrispondente.
Prova di connettività dei client
Per eseguire il backup di un computer client di Retrospect, la connessione tra il server
Retrospect e il client deve essere ovviamente mantenuta. Per eseguire la prova e
mantenere tale connessione sono disponibili tre modi: Aggiorna, Localizza e Test indirizzo.
Aggiorna
È possibile verificare che un computer con software Retrospect Client precedentemente
aggiunto alle Sorgenti di Retrospect sia ancora raggiungibile tramite la funzione Aggiorna.
Attenersi alla procedura seguente:
1. Nella barra laterale, fare clic su Sorgenti.
2. Nell'elenco Sorgenti, fare clic per selezionare un computer client di Retrospect.
Per facilitare la ricerca di un computer client, fare clic sul pulsante Client nella
barra di ambito per visualizzare solo i client di Retrospect nell'elenco Sorgenti.
Assicurarsi di fare clic sull'icona del computer, non su quella dei relativi volumi o
cartelle preferite.
CHAPTER 5 • UTILIZZO DI CLIENT, SERVER E SHARE DI RETE
75
3. Fare clic su Aggiorna. Verrà ricercato il computer client. Se l'esito della ricerca
non è positivo, le informazioni relative al computer client verranno aggiornate nella
scheda Riepilogo della vista Dettagli. Se i volumi del client sono stati modificati,
verranno anch'essi aggiornati nell'elenco Sorgenti. L'impossibilità di individuare il
client sulla rete viene segnalata da un'apposita finestra di dialogo.
Localizza
In alcune situazioni inusuali, la ricerca di un client potrebbe risultare estremamente
difficoltosa. Ad esempio, se viene aggiunto un client con un indirizzo IP specifico e questo
viene successivamente modificato, non sarà più possibile trovare il client. In questo caso,
utilizzare la funzionalità Localizza. Attenersi alla procedura seguente:
1. Nella barra laterale, fare clic su Sorgenti.
2. Nell'elenco Sorgenti, fare clic per selezionare il computer client di Retrospect da
localizzare.
3. Fare clic su Localizza. Viene visualizzata una finestra di dialogo simile a quella di
aggiunta di un client. Individuare il client quindi fare clic su Localizza.
Test indirizzo
È possibile verificare la ricezione di una risposta da un client con un indirizzo IP, un nome
DNS o un hostname locale (disponibile nel pannello Condivisione di Preferenze di Sistema,
con il nome in formato nome computer.local) noto. Attenersi alla procedura seguente:
1. Nella barra laterale, fare clic su Sorgenti.
2. Fare clic sul pulsante Aggiungi nella barra degli strumenti. Viene visualizzata la
finestra di dialogo Aggiungi sorgenti.
3. Fare clic sul pulsante Test indirizzo. Nella finestra di dialogo visualizzata, inserire
l'indirizzo IP, il nome DNS o l'hostname locale e fare clic su Test. Se il software
Retrospect Client viene trovato all'indirizzo specificato, vengono indicati il nome,
l'indirizzo e la versione software del client. Se un computer viene trovato
all'indirizzo specificato ma senza software Retrospect Client in esecuzione, o nel
caso in cui non venga trovato alcun computer all'indirizzo specificato, viene
visualizzata una finestra di dialogo con un errore.
76
MACINTOSH GUIDA DELL'UTENTE
Rimozione di un client
Dopo la connessione, il client potrebbe non essere più necessario per un determinato
periodo di tempo nell'elenco Sorgenti (ad esempio, se il computer client viene rimosso
dalla rete). In questo caso, è possibile indicarne la rimozione.
Nell'elenco Sorgenti, selezionare il client, quindi Rimuovi dalla barra degli strumenti.
Viene richiesta la conferma dell'operazione. Facendo clic su OK, i volumi del client
vengono rimossi dagli script e da altri elenchi di Retrospect. Tale operazione interessa solo
il server Retrospect attualmente in uso. Non riguarda altre copie di server Retrospect in
esecuzione su altri computer della rete che rimangono connessi al client come al solito. La
rimozione di un client non influisce sui backup esistenti di tale client.
Rimuovendo un client si rende disponibile un'altra licenza nel pannello Licenze delle
Preferenze di Retrospect.
Raccolta delle informazioni su un client
In Retrospect console, è possibile visualizzare lo stato e altre informazioni sui client
presenti nell'elenco Sorgenti. Tali informazioni sono disponibili nella vista Dettagli sotto
l'elenco Sorgenti.
CHAPTER 5 • UTILIZZO DI CLIENT, SERVER E SHARE DI RETE
77
La sezione Panoramica della scheda Riepilogo include le seguenti informazioni:
Nome client è il nome client specificato. A meno che non sia stato ridenominato con il
pulsante Rinomina nella barra degli strumenti Sorgenti, tale nome corrisponde al computer
client.
Tipo indica Desktop o Server.
File System, attivo solo se è stato selezionato un volume client, indica il file system
utilizzato da tale volume (ad esempio, Mac OS Extended o NTFS).
Percorso, attivo solo se è stato selezionato un volume client o una cartella preferita,
mostra il percorso della directory alla voce selezionata.
Data ultimo backup indica data e ora dell'ultimo backup di Retrospect dell'elemento
selezionato.
Data prossimo backup indica data e ora del successivo backup pianificato per l'elemento
selezionato.
Stato indica la disponibilità del client per backup e altre operazioni.
Nessuna protezione indica che è stato eseguito il backup del client in base a una
pianificazione in Retrospect.
78
MACINTOSH GUIDA DELL'UTENTE
Occupato indica l'accesso di Retrospect al client.
Bloccato indica che per questa workstation client sono state selezionate le preferenze di
accesso "Solo accesso in lettura" dal pannello di controllo del client. (È possibile eseguire
il backup del client, ma non ripristinare o eliminare file al suo interno.)
Offline indica che il client non è visibile a Retrospect, poiché spento, fuori dalla rete o
perché il software client non è in esecuzione.
Pronto indica che il client è una sorgente in uno script, ma non ne è stato ancora eseguito
il backup.
Nessuna protezione indica che non è mai stato eseguito il backup dell'elemento
selezionato.
Versione è il numero di versione del software client installato sul computer client.
La sezione Dettagli della scheda Riepilogo include le seguenti informazioni:
Spazio totale mostra la dimensione complessiva del volume, quando è selezionato un
volume client.
Spazio utilizzato mostra lo spazio utilizzato sul volume, quando è selezionato un volume
client.
Spazio disponibile mostra lo spazio disponibile sul volume, quando è selezionato un
volume client.
Sicurezza mostra il tipo di sicurezza utilizzato dal client. Viene visualizzato Nessuna,
Password o Chiave pubblica/privata. Queste scelte vengono inoltre visualizzate se sul
client è selezionata l'opzione "Applica crittografia a collegamento di rete" (nella scheda
Opzioni).
Interfaccia è l'interfaccia di rete assegnata al client.
Indirizzo è l'indirizzo IP del client.
CHAPTER 5 • UTILIZZO DI CLIENT, SERVER E SHARE DI RETE
79
Velocità è la velocità di trasferimento della connessione di rete tra il computer di backup e
il computer client.
Intervallo eco è il ritardo in millisecondi che si verifica durante la comunicazione con
questo client, generalmente al di sotto dei 200 ms. Se la rete o il client sono occupati o se
si stanno utilizzando router, l'intervallo eco potrebbe essere superiore senza per questo
indicare un problema.
Offset orologio è la differenza tra l'orologio interno del computer client e il server
Retrospect.
Aggiornamento dei client
Con il progressivo miglioramento del software client, le nuove versioni saranno disponibili
per il download dal sito web di Retrospect. Dopodiché, è possibile aggiornare i client
cumulativamente dal server Retrospect o singolarmente da ogni client.
Aggiornamento dei client dal server Retrospect
Per aggiornare un client dal server Retrospect, attenersi alla procedura seguente:
1. Nella barra laterale, fare clic su Sorgenti.
2. Nell'elenco Sorgenti, fare clic per selezionare il computer client di Retrospect da
aggiornare. Per aggiornare più client, tenere premuto il tasto Comando e fare clic
su ciascun client in elenco, oppure fare clic sul primo elemento, premere il tasto
Maiusc e fare clic sull'ultimo per selezionare un gruppo contiguo.
3. Fare clic sul pulsante Aggiornamento nella barra degli strumenti. Viene richiesto di
specificare il file di aggiornamento client di Retrospect (.rcu). Sono disponibili
diversi file di aggiornamento client per sistemi operativi differenti: Mac OS X,
Windows e Linux. Fonti diverse, come il CD di Retrospect e il sito web di
Retrospect possono offrire file di aggiornamento client differenti.
4. Selezionare il file di aggiornamento appropriato, in qualsiasi posizione si trovi, e
fare clic su Aggiornamento. Dopo la conferma, viene avviato l'aggiornamento del
software client sui computer client. Se si dispone di diversi tipi di client, ripetere la
procedura per ciascuno di essi.
Una volta completato l'aggiornamento, i risultati vengono segnalati nel Log delle
operazioni.
Aggiornamento dei client dal computer client
Se non si desidera aggiornare i client dal server Retrospect come sopra descritto, è
possibile eseguire l'aggiornamento direttamente dai singoli computer client, con
l'applicazione Client Installer (Mac OS X), l'applicazione Setup (Windows) o i programmi di
installazione rpm o tar (Linux), che consentono anch'essi di aggiornare i client.
Attenersi alle istruzioni di installazione (vedere il Capitolo 1) adeguate al sistema operativo
del computer. Se si stanno utilizzando coppie di chiavi di crittografia pubblica/privata,
80
MACINTOSH GUIDA DELL'UTENTE
includere il file pubkey.dat corretto nella cartella public_key del programma di installazione
di Retrospect Client prima di eseguirlo.
Disinstallazione di un client e del relativo software
Per rimuovere il software client da un computer, eliminare il client come descritto in
"Rimozione di un client", più indietro in questo capitolo. Quindi, vedere le sezioni seguenti
per ciascun tipo di client:
▪ Mac OS X
▪ Windows
▪ Linux
Mac OS X
1. Individuare il CD o l'immagine disco di Retrospect e andare a
/Client Installers/Mac Client/.
2. Copiare il programma di disinstallazione del client Mac sul Macintosh da cui
disinstallare il software Retrospect Client.
3. Aprire il programma di disinstallazione del client Mac e seguire le istruzioni
visualizzate per disinstallare il software Retrospect Client.
Windows
1. Dal menu Start, fare clic su Impostazioni > Pannello di controllo (Windows XP) o
Pannello di controllo (Windows Vista e Windows 7).
2. Fare doppio clic su Installazione applicazioni (Windows XP) o Programmi e
funzionalità (Windows Vista e Windows 7).
3. Nella finestra visualizzata, selezionare il software Retrospect Client e fare clic su
Cambia/Rimuovi (Windows XP) o Disinstalla (Windows Vista e Windows 7).
Linux
La procedura di disinstallazione del client Linux varia in base al tipo di installazione
eseguito.
Per rpm, digitare il comando: $rpm -e retroclient.
Per tar, rimuovere manualmente i file del software del client installati mediante tar.
Utilizzo di server e Network Attached Storage
Tutte le versioni di Retrospect (ad eccezione della versione Desktop) consentono il backup
dei computer Mac OS X Server o Windows Server e tutte consentono l'uso dei dispositivi
Network Attached Storage (NAS) come Sorgente. Per aggiungere la share di rete all'elenco
Sorgenti di Retrospect, specificare il nome o l'indirizzo IP del server ed inserire credenziali
di accesso valide.
CHAPTER 5 • UTILIZZO DI CLIENT, SERVER E SHARE DI RETE
81
Aggiunta di un server o NAS come Sorgente
Per aggiungere una share di rete o un dispositivo NAS all'elenco Sorgenti, attenersi alla
procedura seguente:
1. Fare clic su Sorgenti nella barra laterale. I dischi rigidi locali del server Retrospect
e dei client precedentemente aggiunti appaiono nell’elenco Sorgenti.
2. Fare clic sul pulsante Aggiungi nella barra degli strumenti Vista elenco. Viene
visualizzata la finestra di dialogo Aggiungi sorgenti.
3. Nella parte inferiore della finestra di dialogo Sorgente, fare clic su “Aggiungi
share”. Si apre una finestra di dialogo all’interno della quale si richiedono le
credenziali del server. Immettere un URL per la share di rete, iniziando con
l'abbreviazione associata al protocollo di condivisione file. Usare afp://(se la
share è configurata per utilizzare Apple Filing Protocol; utilizzare smb://(se la
share è configurata per utilizzare il protocollo Server Message Block
comunemente impiegato dai computer Windows (le reti SMB sono accessibili
anche ai computer Mac OS X). All’abbreviazione del protocollo far seguire il nome
(preferito) o l’indirizzo IP della share separato da una barra (/), e successivamente
indicare il nome della directory del volume condiviso. Se il computer a cui si è
connessi non dispone di un nome assegnato dal server DNS, è necessario
aggiungere il dominio .local, come ad esempio afp://nomeServer.local/
nomeShare.
4. Immettere un nome utente e una password per la nuova share di rete, quindi fare
clic su Aggiungi. Se le informazioni immesse sono corrette, viene visualizzata
un'icona verde accanto al pulsante Aggiungi. La share di rete viene inoltre
aggiunta all’elenco Sorgenti, in secondo piano rispetto alla la finestra di dialogo.
In caso contrario, si otterrà un’icona rossa e sarà necessario controllare e
reinserire le informazioni.
5. Fare clic su Fine per uscire dalla finestra di dialogo delle credenziali, quindi fare di
nuovo clic su Fine per uscire dalla finestra di dialogo Sorgenti. Si noterà che la
share di rete è stata aggiunta all'elenco Sorgenti.
82
MACINTOSH GUIDA DELL'UTENTE
Aggiunta di condivisioni di rete
Le condivisioni di rete possono essere sottoposte a backup o utilizzate come posizioni di
backup. Retrospect supporta le condivisioni AFP, SMB e WebDAV. Identificare le
condivisioni e aggiungerle ai progetti è ora più semplice che mai.
Per aggiungere una condivisione come sorgente:
▪ Fare clic su Sorgenti > Aggiungi > Condividi. Inserire l'indirizzo di condivisione e
le informazioni di accesso eventualmente necessarie.
Per aggiungere una condivisione come posizione di backup:
▪ Fare clic su Media Set > Aggiungi > Condividi. Inserire l'indirizzo di condivisione
e le informazioni di accesso eventualmente necessarie.
Chapter 5
Nuovo software Retrospect Client
Il software Retrospect Client consente a singoli utenti di controllare aspetti del backup e
ripristinare operazioni eseguite sui loro computer. Il software client è stato riprogettato per
Windows e Mac OS. Le modifiche includono:
▪ Un'interfaccia utente aggiornata con l'integrazione della barra delle applicazioni di
Windows e della barra dei menu di Mac
▪ Backup e ripristini avviati dall'utente
▪ Pannelli delle preferenze meglio organizzati con opzioni ottimizzate
▪ Crittografia potente dei collegamenti con standard AES-256
CHAPTER 5 • NUOVO SOFTWARE RETROSPECT CLIENT
83
Nota: l'amministratore di sistema di Retrospect ha la possibilità di limitare
l'accesso ad alcune di queste funzioni. Per ulteriori informazioni, vedere Blocco di
funzioni e preferenze del client.
Chapter 5
Backup e ripristini avviati dall'utente
Gli utenti hanno ora la possibilità di ripristinare i file e richiedere i backup direttamente dal
loro desktop. Quando il software Retrospect Client è installato, è aggiunta un'icona
Retrospect alla barra delle applicazioni di Windows e alla barra dei menu di Mac OS. Fare
clic sull'icona per aprire un menu che è possibile utilizzare per avviare un'operazione di
backup o ripristino.
Backup avviati dall'utente
Questo metodo di backup è la soluzione ottimale per proteggere rapidamente un file o una
cartella specifici. Non intende essere un sostituto di backup regolari e non può essere
utilizzato per eseguire un backup completo del sistema.
Per eseguire un backup avviato dall'utente:
1. Fare clic sull'icona Retrospect nella barra delle applicazioni di Windows o nella
barra dei menu di Mac OS.
2. Selezionare Esegui il backup ora .
84
MACINTOSH GUIDA DELL'UTENTE
3. Utilizzare la finestra di dialogo Esegui il backup di file e cartelle per selezionare gli
elementi di cui eseguire il backup.
4. Fare clic su Esegui il backup .
Note sui backup avviati dall'utente:
▪ Le voci del menu Esegui il backup ora e Ripristina file sono inattive finché il
computer client non effettua l'accesso a un server Retrospect in cui queste
opzioni sono attivate.
▪ Mac: Per impostazione predefinita, i file e le cartelle sono memorizzati in un Media
Set scelto dall'amministratore di sistema nelle preferenze di Retrospect Client. Il
Media Set è selezionato usando l'elenco pop-up Esegui il backup su richiesta
su.
▪ Windows: Per impostazione predefinita, i file e le cartelle sono memorizzati in un
Set di backup scelto dall'amministratore di sistema nelle preferenze di Retrospect
Client. Il Set di backup è selezionato utilizzando l'elenco pop-up Esegui il backup
su richiesta su.
Ripristini avviati dall'utente
I ripristini possono essere avviati dalla barra dei menu o dalla barra delle applicazioni del
computer client o, ancora, facendo clic sul pulsante Ripristina nella scheda Cronologia
del pannello delle preferenze di Retrospect Client.
Per eseguire un ripristino avviato dall'utente:
1. Fare clic sull'icona Retrospect nella barra dei menu o nella barra delle applicazioni
del computer client.
2. Selezionare Ripristina file .
3. Nella finestra Ripristina file e cartelle, selezionare un backup dal menu che
contiene i file che si desidera ripristinare.
Retrospect recupererà quindi l'elenco dei file contenuti nel backup selezionato. Il
caricamento dell'elenco potrebbe richiedere qualche istante.
4. Selezionare i file da ripristinare.
5. Fare clic su Ripristina .
Se si è in procinto di ripristinare i file in una posizione già esistente, è visualizzata
una finestra di dialogo di conferma.
6. Per scegliere una posizione diversa, fare clic su Sfoglia . Per continuare, fare clic
su Ripristina .
CHAPTER 5 • BACKUP E RIPRISTINI AVVIATI DALL'UTENTE
85
Preferenze client migliorate
Per aprire il pannello delle preferenze di Retrospect Client in Mac:
▪ Fare clic sull'icona del menu Retrospect sulla barra dei menu. Selezionare Apri
Preferenze client Retrospect.
▪ Fare clic su Preferenze di sistema nel Dock. Fare clic sull'icona Retrospect
Client.
▪ Dal menu Apple, scegliere Preferenze di sistema. Fare clic sull'icona Retrospect
Client.
Per aprire il pannello di controllo di Retrospect Client in Windows:
▪ Fare clic su Start > Programmi (o Tutti i programmi) > Retrospect >
Retrospect Client.
▪ Dalla barra delle applicazioni di Windows, fare clic sull'icona Retrospect Client e
selezionare Apri Preferenze client Retrospect.
Impostazione delle preferenze del client
Le preferenze sono raggruppate nelle seguenti categorie: Stato, Cronologia, Notifiche,
Privacy e Pianificazione. Fare clic su uno dei pulsanti delle categorie per accedere alle
impostazioni.
86
MACINTOSH GUIDA DELL'UTENTE
CHAPTER 5 • BACKUP E RIPRISTINI AVVIATI DALL'UTENTE
87
Preferenze Stato
▪ Protetto da Retrospect Server : utilizzare questa opzione per disabilitare
l'accesso al client dal computer di backup.
▪ Nome client : qui sono visualizzati il nome e l'indirizzo IP del client utilizzato da
Retrospect.
▪ Area di Stato : qui sono visualizzate le informazioni sui backup più recenti e
successivi. Se un backup è in esecuzione, è visualizzata una barra di
avanzamento.
Preferenze Cronologia
▪ Area Cronologia : qui sono elencati i backup basati su disco. In ogni riga, sono
visualizzate informazioni sul backup e un pulsante Ripristina . Un'icona verde
indica che il backup è stato completato correttamente. Un'icona gialla indica che
si è verificato un problema con uno o più file nel backup. Un'icona rossa indica
che il backup non è riuscito. Per avviare un'operazione di ripristino utilizzando uno
di questi backup, fare clic sul pulsante Ripristina corrispondente.
88
MACINTOSH GUIDA DELL'UTENTE
Preferenze Notifiche
▪ Notifica dopo backup : visualizza un messaggio dopo il completamento di un
backup o di un'altra operazione.
▪ Notifica se nessun backup presente tra N giorni : visualizza un messaggio se
non è stato eseguito il backup del client entro il numero di giorni specificato nella
casella di inserimento.
▪ Comunica errori S.M.A.R.T. : richiede un backup immediato da Proactive
Backup (se applicabile) quando Retrospect viene a conoscenza di errori sui
volumi del disco rigido SMART del client. Per impostazione predefinita, questa
funzione è disattivata.
Preferenze Privacy
▪ Area Privacy : quest'area visualizza tutti i file e tutte le cartelle indicati come
Privati. I file privati non sono visibili sul server Retrospect e non sono sottoposti a
backup. Trascinare volumi, file o cartelle in questo pannello per contrassegnarli
come Privati.
▪ Pulsanti Aggiungi/Rimuovi : per aggiungere file o cartelle all'elenco Privacy, fare
clic sul pulsante Aggiungi e selezionare i file e le cartelle che si desidera
aggiungere. Per rimuovere un elemento dall'elenco, selezionarlo nell'area Escludi
e fare clic sul pulsante Rimuovi .
▪ Consenti a Retrospect di modificare i file sul mio sistema (obbligatorio per il
ripristino) : quando questa opzione è deselezionata, è possibile eseguire il
backup del client ma il computer di backup non può ripristinare, modificare o
eliminare i file sul client. Per impostazione predefinita, questa funzione è attivata.
Preferenze Pianificazione
▪ Ritarda backup proattivi fino a dopo [data e ora] : impedisce che il computer di
backup esegua il backup del computer client prima della data e dell'ora
specificate, fino a una settimana dal momento presente. Fare clic sulla data e
sull'ora oppure sulle frecce per apportare modifiche.
Chapter 5
Blocco di funzioni e preferenze del
client
L'amministratore del sistema Retrospect ha la possibilità di impedire agli utenti di
modificare alcune impostazioni del client. Ad esempio, si potrebbe impedire agli utenti di
bloccare il backup dei loro computer.
Il flusso di lavoro più efficiente per un amministratore di sistema è definire un insieme di
preferenze di blocco standard, quindi apportare le personalizzazioni eventualmente
desiderate client per client. I passaggi riportati di seguito spiegano come eseguire questa
operazione.
CHAPTER 5 • BLOCCO DI FUNZIONI E PREFERENZE DEL CLIENT
89
Per impostare le preferenze di blocco predefinite:
1. I controlli di blocco si trovano nella console di Retrospect. Mac: Scegliere
Retrospect > Preferenze e fare clic sulla scheda Client. Windows: Scegliere
Configura > Preferenze > Consenti ai client di nella barra laterale della console
di Retrospect.
2. Nella sezione Consenti ai client di, modificare una o più delle seguenti
preferenze:
▪ Disattiva il software Client Retrospect : se selezionata, questa preferenza
consente agli utenti di nascondere il proprio client dal server Retrospect. Tutte le
comunicazioni fra il server e il client saranno interrotte. Eventuali backup
pianificati per l'esecuzione mentre il client è spento saranno ignorati.
▪ Interrompi l'esecuzione di backup : se selezionata, questa preferenza consente
agli utenti client di interrompere le operazioni in corso.
▪ Escludi degli elementi dai backup : se selezionata, questa preferenza consente
agli utenti di contrassegnare file, cartelle e volumi come Privati, rendendoli
invisibili a Retrospect.
▪ Imposta solo accesso lettura : se selezionata, questa preferenza consente ai
client di impedire a Retrospect di scrivere sui file nel loro computer o di eliminare
gli stessi.
▪ Esegui il backup su richiesta su : se selezionata, questa preferenza consente ai
client di avviare backup su richiesta nel Set di backup selezionato. Fare clic su
Seleziona set di backup... per scegliere un Set di backup.
▪ Ripristina su richiesta : se selezionata, questa preferenza consente ai client di
avviare ripristini su richiesta dai Set di backup disponibili.
Per personalizzare queste preferenze predefinite per un singolo client:
1. Mac: Selezionare Sorgenti nella barra laterale della console di Retrospect.
Windows: Selezionare Configura > Client nella barra laterale di Retrospect.
2. Selezionare un client dall'elenco.
3. Fare clic su Proprietà.
4. Modificare le impostazioni delle preferenze come desiderato per questo client.
Funzioni avanzate di rete
Generalmente viene utilizzato il metodo di accesso multicast per trovare i client di backup
connessi direttamente al segmento di rete locale o alla subnet locale e per visualizzarli
nella finestra Aggiungi sorgenti. In presenza di una rete con router tra il computer di
backup e i relativi client, o se il computer di backup ha più schede di rete connesse a
diverse reti fisiche, è necessario utilizzare le tecniche di accesso ai client più sofisticate di
Retrospect.
Retrospect consente di utilizzare diversi metodi di accesso ai client. Inoltre, consente di
controllare l'uso delle schede di rete nel computer di backup.
90
MACINTOSH GUIDA DELL'UTENTE
Metodi di accesso
È possibile utilizzare servizi directory DNS e WINS standard oppure il servizio proprietario
Piton Name Service, basato su TCP/IP.
Aggiungendo un client alle Sorgenti di Retrospect vengono memorizzate le relative
informazioni di accesso per l'uso futuro. Durante il tentativo di connessione di Retrospect
al client per un backup, le informazioni di accesso vengono risolte nell'indirizzo IP corrente
utilizzando il metodo di accesso originale.
Su ciascun computer, il software Retrospect Client rimane in attesa di query da
Retrospect sul server Retrospect. La modalità di comunicazione tra Retrospect e i client
dipende dal metodo di accesso utilizzato.
I tre metodi disponibili nella finestra di dialogo Aggiungi sorgente sono:
▪ Multicast
▪ Subnet Broadcast
▪ Aggiungi sorgente direttamente
Multicast
Alla prima visualizzazione della finestra di dialogo Aggiungi sorgenti, il metodo di accesso
predefinito dal menu pop-up è "Usa multicast". Con questo metodo, viene inviata una
richiesta multicast ai computer client in ascolto, che devono di rispondere con la propria
identità. Dopo aver aggiunto un client con questo metodo, viene eseguito il tentativo di
connessione al client per il backup, quindi le modifiche di indirizzi IP vengono gestite
automaticamente mediante l'invio di richieste di aggiornamento al database client e la
connessione al client adeguato.
Se per controllare i pacchetti inviati tramite metodo multicast viene utilizzato un
analizzatore di rete, sarà possibile notare l'utilizzo della ben nota porta 497 per le
comunicazioni di Retrospect. Il formato del pacchetto è conforme al protocollo proprietario
Piton (PIpelined TransactiON) di Retrospect, che offre una velocità e un'affidabilità di rete
superiori. Multicast Piton Name Service utilizza l'indirizzo assegnato 224.1.0.38, che
consente a Piton di indirizzare le query solo ai computer su cui è in esecuzione il software
Retrospect Client.
L'accesso multicast è semplice e non richiede alcuna configurazione, ma non funziona
attraverso i router. Funziona solo nella subnet locale.
Subnet Broadcast
Il metodo di accesso subnet broadcast consente di accedere ai client praticamente
attraverso tutte le topologie di rete, Internet compresa.
Secondo gli standard TCP/IP, ogni subnet dispone di un indirizzo di rete e di una subnet
mask, ad esempio 192.168.1.0 e 255.255.255.0, utilizzati dai router per identificare la rete
fisica a cui sono connessi i computer. I router inoltre supportano le query a tutti i computer
CHAPTER 5 • BLOCCO DI FUNZIONI E PREFERENZE DEL CLIENT
91
su una particolare subnet. Questa funzione viene sfruttata da Retrospect per il metodo di
accesso subnet broadcast, con lo stesso protocollo Piton utilizzato per l'accesso
multicast.
Con il metodo di accesso alla subnet di Retrospect, è necessario definire indirizzo e
subnet mask di ogni subnet da utilizzare e aggiornare queste configurazioni in caso di
modifica della rete. Per una descrizione della modalità di definizione delle subnet, vedere
la sezione "Configurazione delle interfacce di rete e delle subnet", più avanti in questo
capitolo.
Aggiungi sorgente direttamente
È possibile utilizzare il metodo di accesso client Aggiungi sorgente direttamente per
aggiungere un client di backup specifico alle Sorgenti di Retrospect. Questo metodo
richiede il nome IP o DNS o WINS di ciascun client di backup. Non utilizzare un indirizzo IP
numerico per i computer che ottengono un indirizzo IP dinamicamente da un server
DHCP, in quanto Retrospect non è in grado di rilevare le variazioni di indirizzo.
L'aggiunta diretta di client risulta estremamente utile in presenza di un numero ridotto di
client; con un numero elevato, diventa un'operazione particolarmente noiosa. Per
l'aggiunta di numerosi client sarà più opportuno adottare uno degli altri metodi.
Per aggiungere un client direttamente alle Sorgenti, attenersi alla procedura seguente:
1. In Retrospect console, fare clic su Sorgenti nella barra laterale.
2. Fare clic sul pulsante Aggiungi nella barra degli strumenti Vista elenco. Viene
visualizzata la finestra di dialogo Aggiungi sorgenti.
3. Nella parte inferiore della finestra di dialogo Aggiungi sorgenti, fare clic su
Aggiungi sorgente direttamente. Nella finestra di dialogo visualizzata, inserire
l'indirizzo IP (o il nome DNS o WINS) e la password del client, quindi fare clic su
Aggiungi. Se all'indirizzo IP specificato viene trovato un client, nella finestra di
dialogo viene visualizzata un'icona verde. Ripetere la procedura per tutti i
rimanenti client da aggiungere direttamente. I client di Retrospect vengono
aggiunti all'elenco Sorgenti, in secondo piano rispetto alla finestra di dialogo
Sorgente. Se sono stati aggiunti tutti i client desiderati, fare clic su Fine per
chiudere la finestra di dialogo Sorgente.
Configurazione delle interfacce di rete e delle sottoreti
La funzionalità dell'interfaccia di Retrospect consente di scegliere tra diverse schede di
rete e controllare le opzioni di connessione alla rete per gruppi di client di backup. Ad
esempio, un'interfaccia personalizzata consente di eseguire il backup dei client su diverse
subnet senza che i dati di backup debbano passare attraverso i router, riducendo il
consumo di larghezza di banda della rete.
È possibile denominare e assegnare diverse interfacce di rete a indirizzi di rete specifici
nelle preferenze di Retrospect; gli indirizzi verranno utilizzati nell'ordine indicato. Per
effettuare questa operazione, attenersi alla procedura seguente:
92
MACINTOSH GUIDA DELL'UTENTE
1. Selezionare Retrospect > Preferenze > Rete. Se più di un server Retrospect viene
visualizzato nella colonna Server, selezionare il server da controllare. Nell'elenco
delle connessioni a destra della finestra, verrà visualizzata la connessione di rete
predefinita del Mac.
2. Per aggiungere un'altra interfaccia, fare clic sul pulsante più (+) situato sotto
l'elenco delle connessioni. Nella finestra di dialogo visualizzata, scegliere
l'indirizzo IP dell'interfaccia di rete desiderata dal menu pop-up Connessione,
quindi inserire il nome della connessione e fare clic su Aggiungi.
3. La nuova connessione viene visualizzata nell'elenco delle connessioni. È inoltre
possibile limitare la subnet utilizzata per la ricerca di client e share di rete. A tal
fine, selezionare una delle connessioni disponibili nell'elenco, quindi fare clic sul
pulsante più (+) situato sotto la finestra Dettagli. Nella finestra di dialogo
visualizzata, immettere Subnet Address e Subnet Mask, quindi fare clic su
Aggiungi. La limitazione di subnet viene visualizzata nella finestra Dettagli.
CHAPTER 5 • BLOCCO DI FUNZIONI E PREFERENZE DEL CLIENT
93
Impostazioni avanzate
Gli utenti esperti potrebbero richiedere un controllo supplementare sul comportamento in
rete di Retrospect. Facendo clic sul pulsante Avanzate nel pannello preferenze Rete, viene
visualizzata una finestra di dialogo con varie impostazioni:
94
MACINTOSH GUIDA DELL'UTENTE
Ritardo avviso di nuovo collegamento alla rete consente di specificare il tempo di
visualizzazione della finestra di dialogo di nuovo tentativo di collegamento alla rete quando
un client non risponde entro un periodo di tempo specificato.
Timeout connessione consente di specificare il periodo di attesa massimo consentito
perché venga ripristinata la comunicazione tra Retrospect e un client prima che venga
registrato un errore -519 (comunicazione di rete non riuscita) e si passi all'attività
successiva.
Intervallo polling di ricerca consente di specificare l'intervallo a cui inviare query quando
un client non è disponibile all'ultimo indirizzo conosciuto.
Timeout ricerca comporta l'interruzione della ricerca di un client noto se non è stato
possibile trovarlo entro il periodo di tempo specificato.
Intervallo di polling automatico comporta la trasmissione broadcast ai client da
Retrospect allo scadere di questo intervallo durante il polling di client nella finestra di rete
attiva. Se vengono configurate più sottoreti per l'interfaccia, l'intervallo di polling viene
diviso per il numero di sottoreti definito.
Contatore Elimina comporta l'eliminazione del client dalla finestra di rete attiva in caso di
mancata risposta a un numero specifico di poll sequenziali. Ciò non interessa i client già
aggiunti al database dei client di backup.
TTL multicast è il periodo di validità (TTL) assegnato ai pacchetti UDP multicast.
Rappresenta il numero massimo di hop di router consentiti a un pacchetto prima che
venga eliminato. Un aumento del periodo di validità consente la ricerca di client su più
subnet connesse a router con supporto IGMP. I router che non supportano IGMP non
eseguiranno l'inoltro ai pacchetti UDP multicast.
Immettere un valore accanto all'impostazione da modificare, quindi fare clic su Fine. Se,
dopo aver inserito un'impostazione, si cambia idea, fare clic su Usa default per annullare le
immissioni e fare clic su Fine.
Avvertenza: apportare delle modifiche in questa finestra di dialogo solo se si è sicuri, o se
così richiesto dal supporto tecnico di Retrospect. In alcuni casi, le modifiche apportate in
questa finestra di dialogo possono compromettere le prestazioni di Retrospect. Fare
attenzione!
Linee guida per i backup di rete
Questa sezione offre informazioni e suggerimenti per la configurazione del backup di un
workgroup tramite Retrospect.
In generale, sono applicabili ai backup di rete dei computer client gli stessi principi che si
applicano ai backup locali. La differenza maggiore tra un backup locale e uno di rete
consiste nella quantità di dati che potrebbe oltrepassare le limitazioni di storage. In
conseguenza della notevole quantità di dati e della velocità spesso ridotta dei backup di
rete, anche il tempo potrebbe imporre delle limitazioni. Se non è possibile eseguire il
CHAPTER 5 • BLOCCO DI FUNZIONI E PREFERENZE DEL CLIENT
95
backup dell'intera rete in una sola notte, considerare l'opportunità di suddividere il backup
su più notti, eseguendo solo il backup dei documenti o utilizzando gli script Backup
proattivo.
Sebbene le informazioni contenute in questa sezione possano essere applicate a qualsiasi
rete locale, gli esempi suppongono l'installazione di una rete Ethernet di base. La maggior
parte dei calcoli sono comunque validi se la rete contiene dispositivi di interconnessione
(come router o gateway), a meno che uno o più membri del workgroup di backup siano
separati dagli altri mediante uno di questi dispositivi. L'esecuzione di backup attraverso
router o gateway aumenta il tempo richiesto per il completamento.
Scelta del dispositivo di backup
La capacità del dispositivo di backup è generalmente la caratteristica più importante che
viene presa in considerazione per backup di workgroup automatici e non presidiati. La
capacità non è mai troppa quando si tratta di backup di rete. Una capacità superiore quasi
sempre si traduce nella possibilità di eseguire il backup di più file da una quantità
maggiore di volumi di più computer client, estendere i criteri per la selezione dei file da
sottoporre a backup, e aumentare la quantità di tempo tra i cambi di supporto e il numero
di sessioni di backup per singolo supporto.
Se il dispositivo di backup non dispone della capacità sufficiente, non sarà possibile
completare backup automatici e non presidiati, in quanto sarà necessario cambiare
supporto prima del completamento del backup. A seconda delle esigenze di capacità e
velocità, il dispositivo di backup corretto per la propria organizzazione potrebbe essere
costituito da uno o più dischi rigidi a capacità elevata, un disk array, una libreria a nastro o
una Storage Area Network.
Scelta del server Retrospect
Questa sezione contiene alcuni consigli relativi alla modalità di selezione del computer
corretto perché il server Retrospect soddisfi le esigenze dei backup di rete pianificati.
Non utilizzare un file server come computer di backup. Nella tabella seguente vengono
indicati vari vantaggi dell'uso di un computer desktop o di un server come computer di
backup.
Vantaggi del computer desktop
▪ È possibile utilizzare il computer più vicino per accedere facilmente ai dispositivi
di backup.
▪ In questo modo si evita la spesa di un server dedicato.
▪ È possibile selezionare il computer più adatto in termini di memoria e velocità.
L'esecuzione di Retrospect può essere limitata alla notte o ai fine settimana,
consentendo il normale uso del computer durante le ore lavorative.
▪ Il server può essere eseguito alla massima velocità per quanti vi accedono
durante l'esecuzione del backup. Ciò presume che non si disponga di un server di
backup dedicato.
96
MACINTOSH GUIDA DELL'UTENTE
Vantaggi del server
▪ Ottimizza la velocità di backup in quanto i computer server spesso sono modelli
ad alte prestazioni.
▪ Sfrutta l'inattività del server durante le notti e nei fine settimana.
▪ Garantisce una maggiore sicurezza per i Media Set, se situato in un'area protetta.
▪ Consente il backup di dischi server grandi con velocità di trasferimento locale,
superiori alle velocità di trasferimento di rete.
Le prestazioni del computer di backup spesso determinano le prestazioni dell'intero
sistema. Generalmente, un computer dalle prestazioni superiori supporta un backup di
rete di una quantità superiore di dati da un numero più elevato di computer client.
La compressione software e la crittografia aumentano notevolmente l'utilizzo della CPU.
Se si desidera utilizzare una di queste funzionalità, scegliere un modello con una CPU più
potente.
Assicurarsi che la RAM disponibile sul computer di backup sia sufficiente per gestire il
volume di rete che contiene il maggior numero di file. Aumentando la RAM del server
Retrospect, è possibile utilizzare più thread di esecuzione per completare più rapidamente
i backup.
Se i backup non vengono completati dal server Retrospect nel periodo di tempo
pianificato o se si desidera eseguire backup più frequenti dei volumi, potrebbe essere
necessario un computer o un dispositivo di backup più rapido, o entrambi.
Crittografia e compressione
In Retrospect è disponibile una funzionalità di crittografia che consente di proteggere i dati
da accesso non autorizzato durante il backup e una funzionalità di compressione che
riduce lo spazio utilizzato sul dispositivo di backup comprimendo i dati memorizzati. La
decisione di utilizzare una o entrambe queste funzionalità può influire sul tipo di dispositivo
di backup scelto. Tenere presente che la crittografia e la compressione software di
Retrospect rallentano i backup, in particolare quando viene utilizzato un computer con una
CPU lenta. Nelle unità nastro che la supportano, la compressione viene eseguita
direttamente dall'unità e, grazie all'uso di hardware di compressione dedicato,
l'operazione risulterà più veloce rispetto alla sua esecuzione in Retrospect. Utilizzare la
tabella riportata di seguito per determinare se utilizzare la compressione e la crittografia e
se è possibile utilizzare un'unità nastro con compressione come dispositivo di backup.
Funzionalità: Compressione
Descrizione: consente di memorizzare un numero maggiore di file sui supporti del
dispositivo di backup.
Procedura: vengono ricercati schemi ricorrenti nei dati; maggiore è il numero di schemi,
maggiore sarà la compressione.
CHAPTER 5 • BLOCCO DI FUNZIONI E PREFERENZE DEL CLIENT
97
Implementazione: se si dispone di un'unità nastro con capacità di compressione, l'attività
di compressione viene lasciata all'hardware in quanto i dati vengono compressi molto più
velocemente che non in Retrospect.
Funzionalità: Crittografia
Descrizione: maggiore sicurezza garantita per il backup.
Procedura: l'aspetto dei dati viene reso casuale per impedire l'accesso non autorizzato.
Implementazione: crittografia continua.
Funzionalità: Compressione con crittografia
Descrizione: consente di memorizzare un numero maggiore di file sui supporti del
dispositivo di backup e garantisce una maggiore sicurezza al backup.
Procedura: la compressione deve essere eseguita prima della crittografia.
Implementazione: entrambe le funzioni devono essere eseguite da Retrospect. Se si
dispone di un'unità di compressione, è necessario scegliere tra l'uso della crittografia o
della compressione hardware in quanto non è possibile utilizzare entrambe. (La
compressione hardware viene disabilitata automaticamente quando viene utilizzata la
crittografia.)
98
MACINTOSH GUIDA DELL'UTENTE
Chapter 6
Utilizzo di Retrospect
▪
▪
▪
▪
▪
▪
▪
▪
▪
▪
▪
▪
▪
▪
▪
▪
▪
▪
▪
▪
▪
▪
▪
▪
▪
▪
▪
▪
▪
▪
▪
▪
▪
▪
▪
▪
Preparazione alle operazioni di Retrospect
Aggiunta di Media Set
Esecuzione di backup
Uso dell'Assistente Backup
Creazione manuale di uno script Backup
Utilizzo delle attività
Visualizzazione degli script in esecuzione
Controllo delle attività in esecuzione
Utilizzo dell'Elenco Attività
Pausa di operazioni Retrospect globali
Backup proattivi
Vantaggi del Backup proattivo
Funzionamento del backup proattivo
Quando utilizzare i backup proattivi
Gestione delle risorse
Suggerimenti e tecniche di utilizzo del backup proattivo
Creazione di uno script Backup proattivo
Copia
Uso dell'Assistente Copia
Creazione manuale di uno script Copia
Archiviazione
Creazione di uno script Archivio
Ripristino
Uso dell'Assistente Ripristino per ripristinare un'intera unità
Uso dell'Assistente Ripristino per la ricerca e il ripristino di file e cartelle
Ripristino da backup con Retrospect 6.x
Utilizzo delle pianificazioni
Creazione di una pianificazione
Disattivazione delle pianificazioni per uno script
Utilizzo di pianificazioni multiple
Utilizzo di script Utility
Creazione di uno script Copia Media Set
Creazione di uno script Copia backup
Creazione di uno script Verifica
Creazione di uno script Pulizia
Duplicazione di script
CHAPTER 6 • UTILIZZO DI RETROSPECT
99
In questo capitolo vengono presentate le principali operazioni possibili con Retrospect, tra
cui backup, archiviazione e ripristino dei dati. Viene inoltre illustrato l'utilizzo dei Backup
proattivi di Retrospect per la protezione dei dati su computer portatili e altri
occasionalmente presenti nella rete. Infine, viene spiegato come monitorare Retrospect
durante il funzionamento.
Per ognuna di queste operazioni di Retrospect è necessario creare uno script, pertanto
verrà illustrato come creare script, sia con gli Assistenti di Retrospect che manualmente.
Poiché Retrospect deve proteggere i dati senza coinvolgere continuamente l'utente, viene
illustrato come creare e utilizzare Programmazione di Retrospect per automatizzare le
operazioni sui dati.
Preparazione alle operazioni di Retrospect
Praticamente tutte le operazioni di Retrospect (backup, ripristino, ecc.) richiedono la
creazione di uno script che contenga le istruzioni necessarie per eseguirle. È possibile
creare uno script manualmente, mediante la categoria Script nella Barra laterale di
Retrospect, oppure utilizzare uno dei tre Assistenti nella barra degli strumenti (Backup,
Copia e Ripristino), che guidano l'utente nel processo di creazione ed esecuzione di uno
script.
Utilizzando l'Assistente Backup è possibile aggiungere client di Retrospect, definire
sorgenti e creare Media Set. Tuttavia, al primo utilizzo di Retrospect è più facile
comprendere le diverse fasi del processo se almeno una parte della configurazione viene
effettuata prima di tuffarsi nell'Assistente Backup. Per un'illustrazione di come aggiungere
client e share di rete alle Sorgenti di Retrospect, vedere il Capitolo 4.
Aggiunta di Media Set
I Media Set sono le destinazioni per i backup eseguiti con Retrospect. Come già
specificato nel Capitolo 2, esistono diversi tipi di Media Set. Ogni Media Set è composto
da uno o più membri. Ad esempio, ogni nastro di un Tape Media Set è considerato un
membro del set medesimo. Per aggiungere un Media Set a Retrospect è necessario creare
il set (procedura che comporta, per la maggior parte dei Media Set, anche la
specificazione del luogo di creazione e di storage del Catalogo associato al set medesimo)
e, inoltre, specificare la posizione del primo membro del set suddetto.
Nota: l'Assistente Backup supporta l'utente durante la creazione di un Media Set e
l'aggiunta del primo membro; pertanto, se si usa l'Assistente potrebbe essere preferibile
iniziare a creare i Media Set per passare in seguito alla configurazione del primo backup.
Vedere la sezione "Uso dell'Assistente Backup" più avanti in questo capitolo.
Per creare un Media Set:
1. Nella Retrospect console, fare clic su Media Set nella barra laterale. Tutti i Media
Set precedentemente aggiunti sono visualizzati nell’elenco Media Set.
2. Nella barra degli strumenti Vista elenco, fare clic su Aggiungi. Viene visualizzata la
finestra di dialogo per la creazione di Media Set.
100
MACINTOSH GUIDA DELL'UTENTE
3. Dal menu a comparsa Tipo Media Set scegliere Tape, Tape WORM, Disk, Optical
o File, in base al tipo di Media Set che si desidera creare. Nell'esempio qui
riportato, sarà creato il tipo di Media Set Retrospect più comune, ovvero Disk.
4. Nel campo Nome Media Set immettere il nome del set.
5. La posizione predefinita del Catalogo è /Applicazioni/Retrospect/
Cataloghi/. Nella maggior parte dei casi non è necessario modificare la
posizione predefinita. Se si desidera modificarla comunque, fare clic sul pulsante
Scegli, passare alla nuova posizione tra quelle risultanti nella finestra di dialogo
Cerca documenti, quindi fare clic sul pulsante Seleziona, che riporta alla finestra
di dialogo Media Set.
6. Se desiderato, effettuare una selezione dal menu a comparsa Sicurezza Media
Set. È possibile selezionare Nessuno oppure optare per l'aggiunta di una
password al Media Set o, ancora, scegliere fra quattro livelli crescenti di
crittografia. Qualsiasi selezione diversa da Nessuna richiede l'inserimento e la
conferma della password del Media Set.
7. La scelta di un qualsiasi modulo di sicurezza del Media Set attiva il menu pop-up
"Memorizzare la password in Retrospect?". La scelta predefinita è di memorizzare
la password per l'accesso mediante script, in modo da non richiederne
l'inserimento a ogni esecuzione dello script utilizzato con il Media Set. Inoltre,
l'utente può scegliere di non consentire di memorizzare la password o, al
contrario, di memorizzarla sempre per qualsiasi accesso al Media Set.
CHAPTER 6 • UTILIZZO DI RETROSPECT
101
Avvertenza: se si imposta una password del Media Set, Retrospect è in grado di
ricordarla ma, per ragioni di sicurezza, non sono previste procedure di recupero
della password medesima. È quindi necessario occuparsi personalmente di
tenerne traccia, dal momento che non è disponibile alcun accesso backdoor alla
password.
8. Fare clic sul pulsante Aggiungi per chiudere la finestra di dialogo Media Set. Il
nuovo Media Set viene aggiunto all'elenco Media Set.
Viene richiesto automaticamente di aggiungere il primo membro a un Disk Media Set. Per
aggiungere un membro a un Tape Media Set (o per aggiungere manualmente un membro
a un Disk Media Set):
1. Fare clic sul nuovo Media Set in elenco per selezionarlo, quindi fare clic sulla
scheda Membri all'interno della sezione dettagli della finestra.
2. Nella parte inferiore della scheda Membri, fare clic sul pulsante più (+). Nella
finestra di dialogo risultante, "Aggiungi nuovo membro", selezionare la posizione
desiderata per l'archiviazione dei dati di backup del Media Set. Si noti che, per i
Disk Media Set, nella parte inferiore della finestra di dialogo è presente un'opzione
che consente di specificare la dimensione massima in gigabyte o la percentuale di
disco rigido di destinazione occupabile dal Media Set. Fare clic su Aggiungi.
102
MACINTOSH GUIDA DELL'UTENTE
3. Il nuovo membro viene aggiunto alla sezione dettagli dell'elenco Media Set. Per i
Disk Media Set, sul disco del membro definito viene aggiunta una cartella
Retrospect, contenente un'ulteriore cartella con il nome del Media Set. Questa, a
sua volta, contiene un'altra cartella con il numero di membri del Media Set. Per i
Disk Media Set, all'interno di tale cartella viene creata una serie di file da 600 MB
(o meno).
CHAPTER 6 • UTILIZZO DI RETROSPECT
103
Esecuzione di backup
In questa sezione viene descritta l'esecuzione di backup con Retrospect. Le procedure qui
descritte includono tutte le informazioni necessarie per essere in grado di effettuare un
backup efficiente di tutti i propri file.
Prima di tentare il backup di file con Retrospect, verificare che i dispositivi di backup siano
adeguatamente connessi al computer e che il supporto di backup (disco o nastro) non
contenga dati importanti da non sovrascrivere.
Uso dell'Assistente Backup
Per creare uno script Backup con Assistente Backup ed eseguire un backup:
1. Fare clic sul pulsante Backup nella Barra degli strumenti. Viene visualizzata la
finestra iniziale dell'Assistente Backup, che informa l'utente dell'avvio della
procedura guidata necessaria all'esecuzione di tutte le istruzioni di creazione del
backup. Fare clic sul pulsante Continua. Viene visualizzato il pannello Seleziona
sorgenti.
2. In questo pannello, l'utente deve specificare l'elemento del quale desidera
eseguire il backup. Le eventuali Sorgenti già specificate sono tutte disponibili
nell'elenco. È possibile selezionare più di una Sorgente della quale eseguire il
backup e scegliere interi volumi, cartelle preferite o una combinazione di tali
elementi. Fare clic sulla casella di controllo accanto a ciascuna di queste Sorgenti.
3. È possibile specificare il tipo di file del quale si desidera eseguire il backup
selezionando una delle regole dal menu pop-up posto sotto la voce "Scegli i tipi
di documento da includere nel backup". Ad esempio, è possibile scegliere di
eseguire il backup di Tutti i documenti (impostazione di default), Tutti i documenti
eccetto i documenti cache, oppure utilizzare qualsiasi altro criterio specificato
nella sezione Regole di Preferenze Retrospect. Per ulteriori informazioni sulle
Regole, vedere il Capitolo 7.
4. Fare clic su Continua. Viene visualizzato il pannello Seleziona Media Set,
contenente un elenco dei Media Set.
104
MACINTOSH GUIDA DELL'UTENTE
Nota: dall'Assistente Backup, è possibile aggiungere nuovi client o cartelle
preferite all'elenco Sorgenti. Per aggiungere un nuovo client, fare clic sul pulsante
più (+) sotto l'elenco, quindi seguire le istruzioni riportate nella sezione "Aggiunta
di client alle sorgenti di Retrospect" del Capitolo 4. Per aggiungere una nuova
Cartella preferita, fare clic sul pulsante Sfoglia di una sorgente nell'Assistente
Backup, individuare la cartella da designare come preferita e fare clic su "Aggiungi
a cartelle preferite".
CHAPTER 6 • UTILIZZO DI RETROSPECT
105
5. Se in precedenza è stato creato un Media Set come destinazione per questo
backup, fare clic sulla casella di controllo corrispondente, quindi fare clic su
Continua e procedere al passaggio 9. Se il Media Set non è stato ancora creato,
fare clic sul pulsante più (+) sotto l'elenco. Viene visualizzata la finestra di dialogo
Media Set.
6. Scegliere il Tipo Media Set dal menu a comparsa e inserire il nome del Media Set.
Facoltativamente, è possibile modificare la posizione del Catalogo del Media Set
e impostare opzioni di sicurezza per il Media Set (per maggiori dettagli su queste
opzioni, vedere le istruzioni riportate nella sezione "Aggiunta di Media Set", più
indietro in questo capitolo). Fare clic sul pulsante Aggiungi.
7. Il nuovo Media Set viene aggiunto all'elenco, quindi (se si seleziona il tipo Disk
Media Set) viene visualizzata una finestra di dialogo che consente di sfogliare gli
elementi e specificare la posizione in cui memorizzare il primo membro del Media
Set. Scegliere dove memorizzare i dati di backup, quindi fare clic su Aggiungi.
8. La finestra di dialogo Sfoglia viene chiusa ed è possibile controllare che il nuovo
Media Set sia stato aggiunto all'elenco, sia stato selezionato e che contenga un
membro. Fare clic su Continua.
9. Viene visualizzata la schermata Riepilogo, contenente una sintesi delle sorgenti e
delle destinazioni di backup.
106
MACINTOSH GUIDA DELL'UTENTE
10. (Opzionale ma consigliato) Fare clic sul pulsante Registra per visualizzare la
finestra di dialogo che consente di specificare il nome dello script. In caso
contrario, lo script viene denominato secondo il modello "Assistente Backup data
e ora di creazione", rendendo difficile la comprensione immediata dello scopo in
un secondo momento. Inserire il nome dello script, quindi fare clic su Registra per
tornare alla schermata Riepilogo dell'Assistente Backup.
11. (Opzionale) Se si desidera pianificare l'esecuzione dello script in un secondo
momento, fare clic sul pulsante Pianifica. L'Assistente passa all'interfaccia di
pianificazione, con una pianificazione predefinita impostata. Per ulteriori dettagli
sulla pianificazione, vedere la sezione "Utilizzo delle pianificazioni" più avanti in
questo capitolo. Una volta ultimata la configurazione della pianificazione
desiderata, fare clic su Inizia ora per salvare lo script e la relativa pianificazione.
Lo script sarà eseguito automaticamente alla data e all’ora specificate.
12. Se sono stati saltati i passaggi opzionali illustrati sopra e si desidera eseguire
immediatamente lo script Backup, fare clic su Inizia ora. Le impostazioni dello
script vengono comunque salvate come descritto.
Creazione manuale di uno script Backup
Se non si desidera creare uno script Backup con Assistente Backup, è possibile procedere
manualmente. Questo fornisce l'ulteriore vantaggio di consentire successivi aggiustamenti
dello script, personalizzabile in base alle proprie esigenze. Naturalmente, è possibile
apportare tali modifiche anche agli script creati con Assistente Backup, dopo il
completamento delle operazioni dell'Assistente.
Per creare manualmente uno script Backup, attenersi alla procedura seguente:
CHAPTER 6 • UTILIZZO DI RETROSPECT
107
1. Nella barra laterale della Retrospect console, fare clic su Script. Sul lato destro
della finestra viene visualizzato un elenco degli eventuali script già creati.
2. Nella barra degli strumenti Vista elenco, fare clic sul pulsante Aggiungi. Viene
visualizzata la finestra di dialogo Script.
3. Nel campo Nome script, immettere un nome per il nuovo script.
4. Dato che si sta creando uno script Backup, verificare che sia selezionata la
categoria Tutto o Backup, quindi fare clic su Backup nell'elenco dei tipi di script
sul lato destro della finestra di dialogo e fare clic su Aggiungi. Il nuovo script viene
inserito nell'elenco, contrassegnato da un'icona rossa, a indicare che non è
completo. Di seguito, nell'area Dettagli della scheda Riepilogo, è possibile notare
la presenza di uno spazio vuoto, che indica la necessità di aggiungere una o più
sorgenti, media set e programmazioni.
108
MACINTOSH GUIDA DELL'UTENTE
5. Fare clic sulla scheda Sorgenti. Vengono visualizzate le sorgenti già definite.
Selezionare le sorgenti da includere nel backup facendo clic sulle corrispondenti
caselle di controllo. Se necessario, fare clic sui triangoli di apertura per client di
Retrospect o share di rete per consultare i volumi o le cartelle preferite al loro
interno. È possibile scegliere sorgenti locali rispetto al server Retrospect, client di
Retrospect o share di rete. Tutte queste sorgenti possono inoltre contenere
cartelle preferite, sottoposte a backup indipendentemente dal disco in cui
risiedono.
Nota: se la sorgente desiderata non è presente nell'elenco, è necessario definirla
per poter continuare. Per istruzioni sull'aggiunta dei vari tipi di sorgente, vedere il
Capitolo 3 o 4.
CHAPTER 6 • UTILIZZO DI RETROSPECT
109
Nota: nell'elenco Sorgenti, sono presenti due voci che richiedono una
spiegazione, Smart Tag e Tag. Si tratta di mezzi forniti da Retrospect per
raggruppare e selezionare facilmente diverse sorgenti. Durante l'esecuzione dello
script, vengono valutati Smart Tag o Tag e volumi di backup o cartelle preferite
assegnati a tali tag. Per ulteriori informazioni sui Tag, vedere il Capitolo 3.
6. Fare clic sulla scheda Media Set. Vengono visualizzati i Media Set già definiti.
Selezionare i Media Set da utilizzare come destinazione del backup facendo clic
sulle corrispondenti caselle di controllo.
Nota :per continuare, è necessario che sia definito almeno un Media Set. Per
ulteriori informazioni, vedere la sezione "Aggiunta di Media Set" più indietro in
questo capitolo.
110
MACINTOSH GUIDA DELL'UTENTE
7. Fare clic sulla scheda Regole. Fare clic sul pulsante di scelta posto accanto alla
regola da applicare al backup. Il backup più sicuro include Tutti i file. Per ulteriori
informazioni sulle regole, vedere il Capitolo 7.
8. Fare clic sulla scheda Pianifica. Uno script non prevede una pianificazione
predefinita, pertanto è necessario aggiungerne una facendo clic sul pulsante più
(+) sotto l'elenco vuoto di pianificazioni.
9. Nell'interfaccia di pianificazione, nel menu pop-up Destinazione sono elencati i
Media Set selezionati in precedenza. Se a questo script sono associati più Media
Set, scegliere quello da utilizzare per questa pianificazione dal menu pop-up.
CHAPTER 6 • UTILIZZO DI RETROSPECT
111
Quindi, scegliere l'azione sui media desiderata tra Nessuna azione sui media,
Passa a nuovo membro, Avvia nuovo Media Set o Ricicla Media Set. Per ulteriori
informazioni sulle Azione sui media, vedere il Capitolo 2. Infine, impostare data,
ora e frequenza di esecuzione della pianificazione. Per ulteriori informazioni,
vedere la sezione "Utilizzo delle pianificazioni" più avanti in questo capitolo.
10. Fare clic sulla scheda Opzioni e impostare le opzioni desiderate per lo script
Backup. Per ulteriori informazioni, vedere la sezione "Opzioni per script Backup".
11. Fare clic sulla scheda Riepilogo per rivedere il lavoro svolto. A questo punto sono
presenti tutte le informazioni necessarie a completare il backup.
Opzioni per script Backup
Sono disponibili molte opzioni di backup, nell'omonima scheda della categoria Script. Di
seguito viene fornita una spiegazione di ognuna. Le opzioni sono organizzate in categorie,
visualizzabili facendo clic sui triangoli di apertura accanto al nome.
La categoria Backup fornisce un menu pop-up da cui scegliere le modalità di verifica del
backup. Il menu contiene le voci seguenti:
112
MACINTOSH GUIDA DELL'UTENTE
Verifica completa garantisce la corretta copia dei file confrontando quelli presenti nel
Media Set di destinazione con gli originali dopo aver eseguito il backup. Se il backup si
estende su più nastri, dischi ottici o dischi rimovibili, è necessario reinserire tutti i membri
su cui sono stati scritti dati. Si tratta di un processo di verifica byte per byte.
Verifica dei media comporta il confronto dei file nel Media Set di destinazione con i digest
MD5 generati durante il backup. Questo metodo non prevede la rilettura dei documenti
sorgente e pertanto non identifica potenziali problemi che possono essere individuati
mediante la verifica completa. La verifica dei media presenta comunque alcuni vantaggi.
Può essere più rapida rispetto alla verifica completa e presenta inoltre meno esigenze
rispetto ai volumi sorgente, dal momento che non richiede l'accesso ai file originali dopo la
fase di copia del backup. Inoltre, durante le operazioni di backup, ogni supporto viene
verificato non appena riempito, eliminando la necessità di reinserire i membri del Media
Set per i backup estesi su più supporti.
Nessuna verifica indica che la corrispondenza dei file nel backup con gli originali non
viene verificata. La verifica può essere pianificata per un momento successivo mediante
uno script Verifica.
Tra le altre opzioni nella categoria Backup:
Confronto documenti client byte per byte: prioritaria rispetto al confronto client rapido di
Retrospect, questa opzione comporta una verifica dei file analoga a quanto avviene per i
backup locali. Quando l'opzione è deselezionata, per verificare i file copiati viene utilizzata
una tecnica più rapida, basata su checksum. Entrambi i metodi operano un confronto
affidabile dei file di backup rispetto agli originali. Per impostazione predefinita, questa
opzione è deselezionata.
Compressione dei dati (nel software): la compressione dei dati consente di risparmiare
spazio nel Media Set comprimendo i file prima di copiarli. I file vengono automaticamente
decompressi allo stato originale al momento del ripristino. Il risparmio di spazio ottenuto
grazie alla compressione durante un'operazione viene segnalato nella finestra di stato e
nel Resoconto. La quantità di spazio risparmiato grazie alla compressione varia a seconda
del tipo di file compressi. È sostanziale per i file di testo, minore per file applicativi,
multimediali e di sistema. Le operazioni di backup e ripristino con compressione dati sono
più lente rispetto a quelle che non la prevedono.
Espelli nastri e dischi al termine dell'esecuzione dello script: dopo aver eseguito uno
script, questa opzione consente di specificare l'espulsione di eventuali nastri o dischi a cui
è stato effettuato l'accesso durante lo script.
La categoria Corrispondenza contiene le opzioni seguenti:
Stabilisci corrispondenza fra documenti sorgente e Media Set: questa opzione
comporta l'identificazione dei file precedentemente sottoposti a backup durante
l'esecuzione dei backup normali. Si tratta di un componente chiave dei backup progressivi
incrementali di Retrospect. I file sul volume sorgente vengono confrontati con le
informazioni sui file nel Catalogo del Media Set di destinazione.
CHAPTER 6 • UTILIZZO DI RETROSPECT
113
I criteri di corrispondenza dei file in Mac OS sono nome, dimensione, data e ora di
creazione e data e ora di modifica.
I criteri di corrispondenza dei file in Windows sono nome e ora, dimensione, data e ora di
creazione e data e ora di modifica. Data e ora di creazione vengono ignorate se più recenti
della data e ora di modifica.
I criteri di corrispondenza dei file in Linux sono nome, dimensione, data e ora di modifica e
data e ora di creazione.
In Retrospect, un file viene considerato già sottoposto a backup se soddisfa tutti questi
criteri.
Nota: l'opzione corrispondente per le operazioni degli script Archivio è deselezionata per
impostazione predefinita, per cui tutti i file selezionati vengono archiviati, a prescindere che
siano o meno già presenti nel Media Set. A meno che non venga abilitata l'opzione Sposta
documenti, la gestione delle corrispondenze è l'unica differenza tra gli script Archivio e
Backup.
Non aggiungere documenti duplicati al Media Set: l'atro componente chiave dei
backup progressivi incrementali di Retrospect. Questa opzione funziona insieme
all'opzione "Stabilisci corrispondenza fra documenti sorgente e Media Set" per impedire
una nuova aggiunta al Media Set di file identici già sottoposti a backup in precedenza.
Selezionare entrambe le opzioni per eseguire un backup progressivo incrementale, ovvero
per copiare nel Media Set solo i file nuovi o modificati. Se l'opzione è deselezionata, per
ogni esecuzione di un backup normale sul Media Set vengono aggiunti tutti i file, compresi
quelli già sottoposti a backup. L'opzione è selezionata per impostazione predefinita e si
consiglia di non deselezionarla salvo che per esigenze specifiche.
Crea corrispondenze solo per i documenti nella stessa posizione/nello stesso
percorso: questa opzione comporta una verifica più rigorosa della corrispondenza per file
altrimenti "identici" tra una sorgente e una destinazione (in genere i file sono considerati
identici quando soddisfano gli stessi criteri descritti in "Stabilisci corrispondenza fra
documenti sorgente e Media Set"). Quando è selezionata questa opzione, il numero di
identificazione univoco (nascosto) di Mac OS viene utilizzato come ulteriore elemento nei
criteri di corrispondenza. Questo fa sì che copie distinte di file altrimenti identici non
vengano considerate corrispondenti. Inoltre, i file senza corrispondenza vengono
sottoposti a backup, per cui le operazioni di backup sono più lunghe e comportano
dimensioni maggiori.
L'opzione è deselezionata per impostazione predefinita e si consiglia di non selezionarla
salvo che per esigenze specifiche.
La categoria Sorgente contiene le opzioni seguenti:
Sincronizza orologio: comporta l'impostazione di data e ora su ogni computer client di
Retrospect in modo che coincida con l'orario sul server Retrospect. Utile per ottenere date
e orari coerenti, in particolare durante il passaggio da o all'ora legale. Non è possibile
sincronizzare l'orologio di un computer client se il pannello di controllo del client di
114
MACINTOSH GUIDA DELL'UTENTE
Retrospect è stato impostato per consentire l'accesso in sola lettura. Per impostazione
predefinita, l'opzione di sincronizzazione è deselezionata.
Livello di soglia per la velocità: questa opzione è utile per evitare che i backup diventino
troppo lenti. Il numero immesso qui determina la velocità minima accettabile per l'accesso
al computer client. Se durante il test della connessione di rete al client prima
dell'operazione viene rilevata una velocità insufficiente, della rete o del client, quest'ultimo
viene saltato e viene registrato un errore.
Questa opzione è utile, ad esempio, per impedire agli script Backup proattivo di tentare di
eseguire il backup di un volume di un computer portatile connesso alla rete tramite Wi-Fi o
connessione remota VPN.
La velocità di connessione del client viene verificata una sola volta, all'avvio di
un'operazione. Se il limite di soglia per la velocità viene impostato a zero, ossia il valore
predefinito, la velocità non viene valutata e non viene impedita l'esecuzione in caso di
prestazioni insufficienti.
Soglia per le prestazioni di attività: questa opzione è utile per arrestare i backup troppo
lenti. In questo modo è possibile eseguire i backup e le altre operazioni in coda, anziché
perdere tempo con un client eccessivamente lento. Il valore specificato qui determina le
prestazioni minime accettabili, in megabyte al minuto, per la copia dei dati del client. Le
prestazioni rispetto al client vengono misurate e aggiornate continuativamente.
Un'esecuzione con prestazioni inizialmente accettabili potrebbe venire arrestata in un
secondo momento se le prestazioni scendono al di sotto del limite di soglia. Se il limite di
soglia viene impostato a zero, ossia il valore predefinito, le prestazioni di esecuzione non
vengono valutate e non viene arrestata l'esecuzione in caso di prestazioni insufficienti.
La categoria Share contiene l'opzione seguente:
Escludi i volumi durante il backup: questa opzione comporta la disconnessione degli
utenti collegati al server Retrospect tramite la rete e impedisce l'utilizzo di un volume
condiviso durante il backup. Quando è selezionata, è possibile immettere un messaggio di
avviso da presentare agli utenti prima della disconnessione. È inoltre possibile specificare
il numero di minuti di anticipo per la segnalazione dell'avviso agli utenti. Questa opzione
comporta l'esclusione degli utenti solo per il server Retrospect e non si applica ai client.
La categoria Macintosh contiene le opzioni seguenti:
Usa data di modifica attributi durante la corrispondenza: questa opzione è disponibile
per operazioni di backup, archivio, copia e ripristino. Per impostazione predefinita, è
abilitata per tutte le operazioni ad eccezione di Archivio (che non prevede la
corrispondenza dei file, se non esplicitamente selezionata dall'utente). Quando l'opzione è
abilitata, viene utilizzata la data di modifica degli attributi per identificare e copiare i file che
si differenziano solo per attributi estesi o ACL. Ad esempio, se viene eseguito il backup di
un file già sottoposto a backup in precedenza e di cui sono stati successivamente
modificati solo gli ACL, senza altre variazioni, l'unico modo per individuare la differenza del
file e quindi la necessità di ripeterne il backup consiste nel verificare la data di modifica
degli attributi.
CHAPTER 6 • UTILIZZO DI RETROSPECT
115
Attributi estesi e ACL sono supportati solo in Mac OS X 10.4 e successivi.
Imposta data/ora di backup (del volume/dei documenti/delle cartelle) sorgente:
queste opzioni, non disponibili con le operazioni di copia, comportano la registrazione di
tempi di backup per ogni volume, cartella o file sorgente (Mac OS tiene traccia di data di
creazione, data di modifica e data di backup di ogni file, cartella e volume). Queste opzioni
consentono di creare regole sulla base dei "tempi di backup", ovvero del momento di
avvio dell'esecuzione. Non è possibile impostare i tempi di backup della sorgente su un
computer client se il pannello di controllo del client di Retrospect è stato configurato per
consentire l'accesso in sola lettura. Per impostazione predefinita, l'opzione per i volumi è
selezionata, quella per file e cartelle è deselezionata.
Non eseguire il backup di documenti immagine sparsi FileVault: a partire dalla
versione 10.3, Mac OS X incorpora una funzionalità detta FileVault. Quando FileVault è
abilitato, l'intero contenuto della cartella Home viene crittografato all'istante in un file
immagine di tipo "sparse", in Mac OS X 10.3 e 10.4, o in un bundle di tipo "sparse" in Mac
OS X 10.5 e successivi. Questa opzione specifica di non eseguire il backup di immagini
frammentate (sparse) di FileVault. Questo per una serie di buone ragioni.
I file immagine di tipo "sparse" cambiano costantemente e pertanto verrebbero
costantemente sottoposti a backup da Retrospect. Inoltre, questi file possono raggiungere
dimensioni notevoli e non possono essere ripristinati adeguatamente a meno che il backup
non sia stato eseguito mentre l'utente di FileVault era disconnesso da Mac OS X.
Se è necessario abilitare FileVault, alcuni passaggi garantiscono che tutti i dati dell'utente
vengano sottoposti a backup e siano disponibili per il ripristino:
Verificare che tutti gli utenti di FileVault siano connessi.
Scegliere i volumi delle relative directory Home come sorgenti di backup.
Se un computer locale o client dispone di più account per utenti con FileVault abilitato,
tutti questi devono essere connessi.
Quando sono connessi, le relative cartelle utente vengono visualizzate nell'elenco Sorgenti
di Retrospect come volumi separati. Ad esempio, se l'utente di FileVault Chester è
connesso, nella finestra di selezione volume di Retrospect viene elencato un nuovo volume
denominato "Chester".
Per garantire l'esecuzione del backup dei dati dell'utente, è necessario selezionare i volumi
degli utenti di FileVault come Sorgenti. Se viene selezionato il volume del disco di avvio, il
backup dei dati degli utenti non viene eseguito correttamente.
La categoria Linux contiene l'opzione seguente:
Usa data di modifica stato durante la corrispondenza: questa opzione è abilitata per
impostazione predefinita per le operazioni di backup, copia e ripristino di interi volumi. È
disabilitata per impostazione predefinita per i ripristini di file ricercati e di file e cartelle.
Quando l'opzione è abilitata, viene utilizzata la data di modifica dello stato per identificare
116
MACINTOSH GUIDA DELL'UTENTE
e copiare i file che si differenziano solo per gli attributi estesi. Ad esempio, se viene
eseguito il backup di un file già sottoposto a backup in precedenza e di cui sono stati
successivamente modificati solo gli attributi estesi, senza altre variazioni, l'unico modo per
individuare la differenza del file e quindi la necessità di ripeterne il backup consiste nel
verificare la data di modifica dello stato.
Nota: questa opzione è supportata solo su file system e kernel che supportano gli attributi
estesi.
La categoria Windows contiene le opzioni seguenti:
Esegui il backup dello stato del sistema: questa opzione consente di copiare il registro
di sistema di Windows, COM+, Active Directory e servizi certificati quando la cartella
Windows viene inclusa nei criteri di selezione file.
Questa opzione è selezionata per impostazione predefinita per le operazioni di backup,
copia e archiviazione. Inoltre, è selezionata per impostazione predefinita per il ripristino di
interi volumi.
Per ripristinare lo stato del sistema, il backup di origine deve contenere uno stato del
sistema e la destinazione deve essere un volume di sistema.
Esegui il backup dei documenti aperti: questa opzione consente di copiare dai
computer Windows i file occupati, che altrimenti non verrebbero inclusi nella copia. È
selezionata per impostazione predefinita e richiede una licenza perché sia presente
l'opzioneOpen File Backup.
Proteggi set di dati su più volumi: basata sull'opzione "Esegui il backup dei documenti
aperti", garantisce che venga eseguito lo stesso backup point-in-time per tutti i volumi
collegati al client Windows di origine. Per gli utenti senza database che si estendono su
più volumi, è consigliabile disabilitare questa opzione.
Interrompi operazione se è impossibile eseguire il backup dei documenti aperti: con
questa opzione, l'operazione viene interrotta se viene raggiunto il timeout nuovo tentativo
o se la configurazione di sistema del client Windows non supporta il backup dei file aperti.
Quando questa opzione è deselezionata, viene eseguito il backup o la copia di tutti gli altri
file, ovvero i file non aperti.
Livello di soglia per l'inattività del disco: questa opzione specifica l'intervallo di tempo
da attendere perché il disco sorgente sia inattivo per procedere al backup dei file aperti.
Quando viene raggiunto il limite di soglia, inizia un nuovo periodo di attesa, fino al
successivo raggiungimento del timeout. Il limite di soglia predefinito è di 5000 millisecondi.
Timeout nuovo tentativo è l'intervallo di tempo totale dedicato al monitoraggio
dell'attività del disco, in attesa di un'opportunità di copiare i file aperti. Allo scadere del
timeout, l'operazione viene interrotta immediatamente oppure continua senza eseguire il
backup dei file aperti, a seconda dell'opzione "Interrompi" precedente. L'intervallo
predefinito è di 10 minuti.
CHAPTER 6 • UTILIZZO DI RETROSPECT
117
Esegui il backup delle informazioni sulla sicurezza dei documenti dai server: questa
opzione è selezionata per impostazione predefinita e comporta l'esecuzione del backup
delle informazioni sulla sicurezza dei file NTFS dai computer di origine con sistemi
operativi server. Quando questa opzione è abilitata, vengono copiate le informazioni sulla
sicurezza di tutti i file nel backup.
Inoltre, se un file presenta nuove informazioni sulla sicurezza rispetto all'ultimo backup, ma
è rimasto inalterato sotto tutti gli altri aspetti, ne viene eseguita la copia completa, incluse
le nuove informazioni sulla sicurezza. Poiché in Windows viene impostato l'attributo
archivio quando vengono modificate le informazioni sulla sicurezza di un file, questo
attributo viene sfruttato al fine di identificare i file.
Se l'attributo archivio è stato impostato successivamente all'ultimo backup di un file
eseguito in Retrospect dalla stessa posizione, viene copiato il file con le relative
informazioni sulla sicurezza, anche in assenza di altre modifiche.
Le modifiche agli attributi archivio nei Media Set vengono tracciate. Ad esempio, se il
Media Set A include una copia di un file con nuove informazioni sulla sicurezza, non
presente nel Media Set B, il file (con le relative informazioni sulla sicurezza) viene copiato
durante il successivo backup sul Media Set B.
Esegui il backup delle informazioni sulla sicurezza dei documenti dalle workstation:
per impostazione predefinita, questa opzione è deselezionata. Quando è abilitata, vengono
copiate le informazioni sulla sicurezza dei file NTFS dai computer di origine con sistemi
operativi non server. Quando questa opzione è abilitata, vengono copiate le informazioni
sulla sicurezza di tutti i file nel backup.
Come per l'opzione "Esegui il backup delle informazioni sulla sicurezza dei documenti dai
server", l'attributo archivio viene utilizzato per identificare e sottoporre a backup i file con
informazioni sulla sicurezza aggiornate.
Esegui il backup delle informazioni sulla sicurezza delle cartelle dai server: questa opzione
è selezionata per impostazione predefinita e comporta la copia delle informazioni sulla
sicurezza delle cartelle NTFS dai computer di origine con sistemi operativi server. Quando
questa opzione è abilitata, vengono copiate le informazioni sulla sicurezza di tutte le
cartelle nella sorgente.
Esegui il backup delle informazioni sulla sicurezza delle cartelle dalle workstation:
questa opzione è selezionata per impostazione predefinita e comporta la copia delle
informazioni sulla sicurezza delle cartelle NTFS dai computer di origine con sistemi
operativi non server. Quando questa opzione è abilitata, vengono copiate le informazioni
sulla sicurezza di tutte le cartelle nella sorgente.
Utilizzo delle attività
Le Attività di Retrospect consentono di monitorare le operazioni svolte dal programma,
quelle attualmente in corso e quelle pianificate. L'Elenco Attività mostra una panoramica di
118
MACINTOSH GUIDA DELL'UTENTE
ogni esecuzione di un'operazione in Retrospect, con l'aggiunta di un resoconto
dettagliato.
Visualizzazione degli script in esecuzione
Una delle esigenze più frequenti è probabilmente quella di monitorare l'avanzamento delle
operazioni, specie nel caso della prima esecuzione dello script che le controlla. Per
effettuare questa operazione, attenersi alla procedura seguente:
1. Fare clic su Attività nella barra laterale. Viene visualizzato l'Elenco Attività, con
attività completate, in esecuzione, in attesa e pianificate.
2. Per visualizzare solo le operazioni in esecuzione, fare clic su In esecuzione nella
Barra di ambito. L'elenco viene filtrato per visualizzare solo le operazioni
attualmente in corso.
CHAPTER 6 • UTILIZZO DI RETROSPECT
119
Nota: in Retrospect è possibile sapere se è presente un'operazione in esecuzione
senza dover visualizzare l'Elenco Attività; viene infatti visualizzata un'icona di
avanzamento rotante accanto alla voce Attività nella barra laterale.
Controllo delle attività in esecuzione
Quando un'attività è in esecuzione, è possibile scegliere di sospenderla o interromperla. A
tale scopo, fare clic per selezionare l'attività in esecuzione nell'Elenco Attività, quindi fare
clic sul pulsante Pausa o Interrompi nella barra degli strumenti. Facendo clic sul pulsante
Pausa, l'esecuzione dello script viene temporaneamente sospesa, la dicitura del pulsante
passa a Esegui e accanto all'attività nell'elenco viene visualizzata un'icona Pausa
lampeggiante. Fare clic sul pulsante Esegui per riprendere l'esecuzione. Con il pulsante
Interrompi, l'attività selezionata viene terminata.
Utilizzo dell'Elenco Attività
L'Elenco Attività consente di visualizzare altri tipi di attività oltre a quelle in esecuzione.
Inoltre, è possibile consultare i dettagli di una specifica attività passata, corrente o futura.
Filtro dell'Elenco Attività
È possibile utilizzare la Barra di ambito per visualizzare tutte le attività o solo attività
specifiche. Fare clic su Pianificate per visualizzare solo le attività future (fino al numero
impostato in Preferenze > Console). Fare clic su In attesa per visualizzare tutte le attività in
attesa di un thread di attività disponibile. Fare clic su Precedenti per visualizzare le attività
completate in precedenza. Fare clic su Proattivo per visualizzare solo i backup proattivi
pianificati ancora da eseguire.
Icone dell'Elenco Attività
Nella colonna più a sinistra dell'Elenco attività, la colonna Stato, vengono visualizzate
icone che indicano lo stato delle specifiche attività. Le icone hanno i significati seguenti:
120
MACINTOSH GUIDA DELL'UTENTE
L'icona verde con il segno di spunta indica la corretta esecuzione dell'attività.
L'icona rossa con una X al centro indica che si sono verificati errori durante l'esecuzione.
L'icona dell'orologio indica un'attività pianificata ancora da eseguire.
L'icona gialla di avvertimento indica che sono stati generati avvisi o che il backup è stato
interrotto durante l'esecuzione.
Personalizzazione dell'Elenco Attività
È possibile personalizzare l'Elenco Attività. La maggior parte delle colonne supporta
l'ordinamento ascendente o discendente con un semplice clic sull'intestazione; una
colonna selezionata viene evidenziata e nella rispettiva intestazione viene visualizzata una
freccia di ordinamento rivolta verso il basso. Per modificare l'ordine delle colonne
nell'elenco, trascinare le rispettive intestazioni. Per modificare la larghezza di una colonna,
fare clic sulla linea tra due colonne e trascinare.
Le colonne predefinite dell'Elenco Attività sono Stato, Data, Nome, Tipo, Sorgente,
Destinazione e Prestazioni. Oltre a queste colonne predefinite, facendo clic con il tasto
destro su qualunque intestazione viene visualizzato un menu contestuale per l'aggiunta di
ulteriori elementi all'elenco: Thread attività, Errori, Avvisi, Documenti copiati, Documenti
rimanenti, Byte copiati, Byte rimanenti e Compressione.
Visualizzazione dei dettagli delle attività
Per ogni attività vengono memorizzate informazioni dettagliate nella vista dettagli sotto
l'Elenco Attività. Per una panoramica dell'attività, fare clic sulla scheda Riepilogo,
contenente informazioni su data e tipo dell'attività, lo script eseguito per crearla, lo stato
dell'attività, la sorgente e il Media Set utilizzato, nonché dettagli sulle prestazioni e sul
numero di file copiati.
CHAPTER 6 • UTILIZZO DI RETROSPECT
121
Vengono inoltre memorizzate informazioni dettagliate sull'attività, consultabili facendo clic
sulla scheda Log.
Nota: per visualizzare le informazioni più recenti sulle attività in esecuzione, fare clic sul
pulsante Aggiorna.
Pausa di operazioni Retrospect globali
In alcune situazioni, potrebbe essere necessario sospendere tutte o alcune categorie di
operazioni di Retrospect. Ad esempio, può essere necessario sospendere gli script
pianificati durante l'aggiunta o la sostituzione di hardware sul server Retrospect. Oppure,
può essere necessario impedire l'esecuzione di backup proattivi durante la modifica dello
script associato.
Nella barra degli strumenti sul margine superiore della finestra di Retrospect sono presenti
tre pulsanti che consentono di sospendere diverse categorie di operazioni. Queste attività
di sospensione sono associate a un singolo server Retrospect; se nella barra laterale sono
elencati più server, facendo clic su uno dei pulsanti di pausa si agisce solo sulle operazioni
del server selezionato.
122
MACINTOSH GUIDA DELL'UTENTE
I tre pulsanti hanno gli effetti seguenti:
Sospendi tutto comporta l'arresto di tutte le operazioni di Retrospect; non viene eseguito
alcuno script e anche le attività in esecuzione vengono sospese.
Sospendi attività pianificate comporta l'arresto di tutte le operazioni future; non viene
eseguito alcuno script al momento pianificato. Le operazioni in esecuzione vengono
completate normalmente.
Sospendi backup proattivo comporta l'arresto degli eventuali script Backup proattivo
futuri. Quando i client di Retrospect associati agli script Backup proattivo compaiono sulla
rete, non viene avviato un backup.
Per sospendere le attività di Retrospect, fare clic sul pulsante corrispondente al tipo di
attività che si desidera sospendere. Facendo clic su uno dei pulsanti, l'icona passa da un
simbolo di pausa a un simbolo di riproduzione e il nome del pulsante passa da Pausa a
Riprendi. Sospendi tutto diventa Riprendi tutto; Sospendi attività pianificate diventa
Riprendi attività pianificate e Sospendi backup proattivo diventa Riprendi backup
proattivo. Quando si è pronti per riprendere le attività, fare nuovamente clic sul pulsante
utilizzato oppure su Riprendi tutto.
Backup proattivi
Gli script Backup sono potenti e versatili, ma in ambienti di backup soggetti a
cambiamenti costanti una soluzione più adatta alle esigenze può essere data da un tipo di
operazione diversa, il backup proattivo. Un normale script Backup comporta la copia di
volumi specifici in un certo ordine su un Media Set designato. Se l'ambiente di backup
cambia e i volumi o i Media non sono più disponibili, il backup non viene eseguito fino al
successivo momento pianificato. Ecco perché in Retrospect viene offerta un'opzione di
Backup proattivo.
Vantaggi del Backup proattivo
I backup proattivi di Retrospect supportano configurazioni di rete e di dischi variabili. Un
normale script Backup segue una rigida pianificazione per sorgenti e Media Set di
destinazione chiaramente definiti. Uno script Backup proattivo, invece, è guidato dalla
disponibilità delle risorse in questione e dalla necessità di eseguirne o meno il backup. Il
backup dei volumi sorgente avviene in base all'ordine di necessità: il volume con il backup
meno recente è il primo ad essere elaborato. I volumi vengono copiati sui supporti Media
Set migliori disponibili, cosicché gli script Backup proattivo offrono una maggiore libertà di
utilizzare i supporti preferiti.
CHAPTER 6 • UTILIZZO DI RETROSPECT
123
Gli script Backup proattivo sono ideali per ambienti in cui computer e volumi sono presenti
ad intervalli non regolari nella rete. Ad esempio, in un ufficio con computer mobili che
compaiono sulla rete in momenti non prevedibili, il backup proattivo riconosce i nuovi
volumi non appena diventano disponibili e ne esegue il backup. Gli utenti client possono
anche richiedere backup anticipati dei propri volumi.
Per quanto sia possibile utilizzare gli script Backup proattivo in modo indipendente,
spesso la soluzione migliore consiste nell'associarli a script Backup normali, ad esempio
per i volumi di server da sottoporre a backup in momenti specifici, al fine di realizzare una
strategia di backup completa.
Funzionamento del backup proattivo
Il punto di partenza è uno script Backup proattivo, analogo agli altri script Retrospect. Il
server Retrospect su cui viene eseguito lo script diviene "proattivo" nell'intervallo di
funzionamento pianificato ed è inattivo durante il periodo di inattività pianificato. Oppure,
se si preferisce, è possibile impostare una pianificazione per lo script Backup proattivo in
modo che sia sempre in esecuzione.
Il Backup proattivo crea una coda sulla base dei backup più recenti dei volumi sorgente. Il
volume sorgente con il backup meno recente viene posizionato all'inizio della coda,
seguito dagli altri volumi, in ordine di priorità decrescente.
Il Backup proattivo parte dall'inizio della coda di volumi, determina la disponibilità di
ciascun volume sorgente e, se è disponibile una scelta, esegue il backup di ognuno nel
Media Set più adeguato. I volumi con backup più recente vengono posizionati in fondo alla
coda man mano che l'elaborazione procede. Una volta eseguito il backup di tutti i volumi
sorgente disponibili per l'intervallo di backup corrente, viene eseguito il polling periodico
dei client sulla rete. Il polling comporta il controllo dei volumi comparsi di recente e la
verifica della presenza di richieste di backup anticipati di volumi da parte di utenti client.
Questo polling di rete è efficiente e non impatta sulle prestazioni della rete stessa. L'intero
processo garantisce che venga eseguito prioritariamente il backup dei volumi non
elaborati da più tempo.
Se consentito dall'amministratore di backup e dal Backup proattivo, un utente client può
sollecitare l'esecuzione del backup dei propri dati in qualsiasi momento. Durante il
successivo polling del client, viene riconosciuta la richiesta di eseguire un backup al più
presto.
Quando viene raggiunto il tempo di arresto dello script, l'eventuale backup in corso viene
arrestato e non vengono avviati nuovi backup fino al successivo avvio pianificato dello
script.
Nota: per Backup proattivo viene utilizzato solo "Nessuna azione sui media". È possibile
utilizzare script Backup standard insieme a Backup proattivo per eseguire azioni sui
supporti come "Passa a nuovo membro", "Avvia nuovo Media Set" e "Ricicla Media Set".
124
MACINTOSH GUIDA DELL'UTENTE
Quando utilizzare i backup proattivi
Nella tabella seguente viene fornito un confronto tra gli script Backup standard e gli script
Backup proattivo.
Caratteristica
Script Backup
Script
Backup proattivo
Caratteristica
Script Backup
Script
Backup proattivo
Media Set di
destinazione
Copia su un singolo Media
Set secondo quanto
specificato nella
pianificazione o al momento
dell'esecuzione.
L'operazione non riesce se
il supporto non è
disponibile. La rotazione dei
supporti è regolata da
script.
Copia sul Media Set disponibile più
idoneo nell'elenco delle destinazioni.
Rotazione automatica dei supporti tra
più Media Set disponibili.
Volumi
sorgente
Il backup dei volumi viene
eseguito nell'ordine
dell'elenco Sorgenti. Se un
backup non riesce, il
seguente non viene
eseguito fino alla
successiva esecuzione dello
script
Il backup dei volumi viene eseguito in
ordine di priorità rispetto alla data di
backup più recente. Dopo ogni
backup, la coda viene rivalutata e
vengono inclusi i volumi
precedentemente non disponibili. Se
un backup non riesce, l'operazione
viene ritentata entro l'intervallo di
tempo specificato.
Pianificazione
Il backup viene avviato in un
momento specifico e
arrestato al completamento
dell'elaborazione dell'ultima
sorgente. Facoltativamente,
viene terminato in un
momento specifico.
L'esecuzione avviene nell'intervallo tra
il tempo di avvio e arresto. I backup dei
volumi disponibili avvengono secondo
necessità.
CHAPTER 6 • UTILIZZO DI RETROSPECT
125
Caratteristica
Script Backup
Script
Backup proattivo
Backup
richiesti dagli
utenti
No.
Sì.
Gestione delle risorse
Con risorse abbondanti (ampia capacità di storage, rete veloce e computer di backup
potente con tutto il tempo per eseguire le operazioni) e un numero relativamente basso di
volumi sorgente, Backup proattivo consente di ottenere il backup completo di tutti i volumi
entro il tempo di esecuzione pianificato, se è stata scelta l'esecuzione solo in determinati
momenti del giorno o di notte. Tuttavia, con risorse limitate (ridotta capacità di storage,
rete lenta, computer di backup lento con poco tempo a disposizione) e un numero
relativamente alto di volumi sorgente, è probabile che Backup proattivo non completi il
backup di ogni volume entro il tempo assegnato. Fortunatamente, Backup proattivo di
Retrospect prevede un'efficace gestione di risorse di backup limitate, che consente di
completare, anche se con tempi più lunghi, tutti i backup necessari. I volumi non
sottoposti a backup da più tempo hanno sempre la priorità rispetto ai volumi con un
backup recente.
Affidabilità del backup proattivo
Sia negli ambienti con risorse limitate che in quelli con maggiore abbondanza, con Backup
proattivo i volumi vengono sempre sottoposti a backup a partire da quelli con la maggiore
urgenza. Ad esempio, se è necessario eseguire il backup di 100 computer client ma le
operazioni possono svolgersi solo entro un periodo di otto ore ogni notte, è probabile che
non venga completato il backup di tutti i 100 client durante la prima notte, prima dello
scadere delle otto ore assegnate allo script. Il backup dei volumi rimanenti viene eseguito
la notte successiva, e così via, fino a completare il backup di tutti i 100 volumi. Dopo i
backup iniziali, l'avanzamento della coda di Backup proattivo sarà più rapido
nell'esecuzione dei successivi backup progressivi incrementali.
L'amministratore di backup non ha bisogno di separare in client in gruppi per i diversi
giorni in base alla propria stima dei tempi di backup. Con Backup proattivo, il carico viene
distribuito nel periodo pianificato.
La principale caratteristica di Backup proattivo da ricordare è che il backup di tutti i volumi
sorgente viene completato, nei tempi necessari, senza ulteriore intervento dell'utente. Nel
caso peggiore, l'intervallo tra i backup di un dato volume sarà troppo lungo per risultare
praticabile e sarà necessario allocare maggiori risorse di backup.
Per ottenere un backup dei volumi più frequente rispetto ai tempi attuali, è necessario
allocare maggiori risorse allo script Backup proattivo. Aumentare il tempo di
funzionamento dello script, utilizzare Regole o Cartelle preferite per limitare i file da
126
MACINTOSH GUIDA DELL'UTENTE
sottoporre a backup, utilizzare un server Retrospect più veloce o aumentare la velocità
della rete. Rendendo disponibili più destinazioni Media Set per Retrospect è possibile
proteggere più volumi da un'unica copia di Retrospect, grazie all'esecuzione simultanea di
più attività. Inoltre, è possibile aggiungere un secondo server Retrospect con Backup
proattivo per la gestione di metà dei client, ottenendo così un'efficace suddivisione del
carico a metà per ciascun server di backup.
Interazione con altri script
È possibile utilizzare più script Backup proattivo simultaneamente per gestire risorse di
backup limitate. Inoltre, è possibile utilizzare più script con pianificazioni diverse per
assegnare ad alcuni volumi una priorità di backup più alta.
Ad esempio, è possibile impostare l'esecuzione di uno script per il backup dei volumi del
reparto vendite per diciotto ore al giorno. Un altro script può venire eseguito per sei ore al
giorno, per il backup dei volumi del reparto contabilità. Presupponendo che nei computer
di ogni reparto sia archiviata una quantità simile di dati, è maggiore la probabilità di
completare il backup del reparto vendite, mentre lo script per il reparto contabilità
potrebbe non completare l'elaborazione di tutti i volumi assegnati in un singolo periodo di
sei ore. Tuttavia, i volumi verranno comunque sottoposti a backup, in quanto quelli con la
maggiore urgenza vengono elaborati prima di quelli per cui sono presenti backup più
recenti.
Un altro esempio consiste nella presenza di volumi disponibili a intermittenza, ad esempio
computer portatile. Un altro script può essere dedicato al backup di questi ultimi e venire
eseguito per ventiquattr'ore al giorno, dal momento che la loro disponibilità nell'arco della
giornata non è regolare.
Suggerimenti e tecniche di utilizzo del backup proattivo
Per sfruttare al meglio il backup proattivo, è necessario attenersi ad alcune semplici linee
guida.
Utilizzo di tag come sorgenti
Utilizzare tag, anziché singoli volumi, per specificare le sorgenti negli script Backup
proattivo, specie per il backup dei client. Con l'utilizzo dei tag, tutti i nuovi volumi aggiunti
a un tag vengono automaticamente inclusi nei backup. Un nuovo client a cui viene
assegnato un tag presente nell'elenco delle sorgenti di Backup proattivo viene
automaticamente sottoposto a backup senza necessità di modificare lo script.
Rotazione tra Media Set
Creare più Media Set e utilizzarli tutti come destinazioni nello script Backup proattivo. In
Retrospect viene automaticamente verificato che a ogni sorgente venga assegnata una
priorità e che ne venga eseguito il backup sul supporto disponibile che corrisponde a una
delle destinazioni nello script.
CHAPTER 6 • UTILIZZO DI RETROSPECT
127
Introduzione di nuovi supporti
Oltre agli script Backup proattivo, è possibile utilizzare uno script Backup standard per
eseguire backup periodici Nuovo Media Set allo scopo di introdurre nuovi supporti. Dopo
ogni backup Nuovo Media Set, conservare i vecchi supporti fuori sede. Nell'intervallo tra
backup Nuovo Media Set, eseguire periodicamente backup Ricicla, per evitare che i
Cataloghi diventino ingombranti e garantire rapide operazioni di ripristino.
Per procedere alla rotazione o introdurre nuovi supporti, eseguire backup Ricicla o Nuovo
Media Set servendosi di script Backup normali che utilizzano gli stessi Media Set degli
script Backup proattivo. Questi possono essere pianificati o eseguiti manualmente dalla
vista Script di Retrospect.
Per impostare manualmente un Media Set per un backup Ricicla, configurarlo e impostare
l'azione sui media.
Monitoraggio della disponibilità dei supporti
Poiché nella fase iniziale del Backup proattivo non vengono visualizzate finestre di
richiesta dei supporti, è necessario monitorare questi ultimi dalla categoria Attività della
barra laterale. Fare clic su Proattivo nella Barra di ambito per controllare gli script Backup
proattivo.
Quando sono richiesti supporti, viene visualizzato "media" nel campo di stato della vista
dettagli di Attività. Fornire il supporto quando richiesto.
Utilizzo di altri script ad integrazione di Backup proattivo
Retrospect supporta l'esecuzione simultanea di più script Backup proattivo e la gestione
di sorgenti e destinazioni.
Durante l'esecuzione di Backup proattivo, è possibile avviare anche script di altro tipo,
pianificati o tramite intervento manuale. Altri script possono integrare l'attività degli script
Backup proattivo avviando backup Ricicla e Nuovo Media Set e forzando il backup di
volumi non elaborati da Backup proattivo. Se è presente un volume di cui eseguire il
backup in un momento specifico, uno script Backup standard consente di avviare
l'operazione in base a una pianificazione esatta, anziché durante l'intervallo di attività di
uno script proattivo.
Utilizzo di librerie a nastro
L'abbinamento di un dispositivo di caricamento automatico dei nastri con Backup
proattivo rappresenta una combinazione potente. Tutti i nastri nel magazine della libreria
sono disponibili come destinazioni Media Set per i backup. Con Backup proattivo, la
rotazione dei Media Set avviene senza ulteriori interventi da parte dell'utente. Quando un
backup si estende su due nastri o quando viene impostato un backup Avvia nuovo Media
Set con opzioni di azione sui media di uno script Backup standard, vengono utilizzati
nastri vuoti o cancellati.
128
MACINTOSH GUIDA DELL'UTENTE
Supporto dei backup anticipati
Per impostazione predefinita, gli script Backup proattivo consentono i backup anticipati,
che si verificano quando, durante il polling dell'elenco di possibili sorgenti, viene rilevato
un client che ha richiesto l'esecuzione del backup il prima possibile. Quando un utente
client seleziona questa opzione nel pannello di controllo del client di Retrospect, il
software client non invia un messaggio a Retrospect sul computer di backup. I client
vengono invece contattati da Retrospect durante il polling di Backup proattivo, eseguito
quando non sono in corso backup durante l'intervallo di attività pianificato.
Se è richiesto il backup di molti client, quelli che presentano un backup recente
potrebbero dover attendere a lungo prima di venire elaborati. A prescindere dal desiderio
espresso dall'utente client di eseguire il backup al più presto, viene data priorità ad altri
client, privi di un backup corrente. Il polling in Retrospect avviene sempre a partire dai
client con la maggiore necessità di backup.
Gestione delle posticipazioni utente
Quando un utente client posticipa ripetutamente il proprio backup, come indicato nel
Resoconto, è necessario pianificare i backup futuri in momenti più comodi per l'utente, ad
esempio mentre non utilizza il computer. Oppure, creare uno script con l'opzione di conto
alla rovescia impostata a zero per impedire all'utente di posticipare l'esecuzione.
Impostazione delle priorità per volumi
Se il backup di determinati volumi critici non viene eseguito con la frequenza desiderata,
considerare l'opportunità di utilizzare più script con pianificazioni diverse per assegnare ad
alcuni volumi priorità di backup più alte rispetto agli altri. Pianificare gli script per i volumi
ad alta priorità con un tempo di esecuzione più lungo rispetto agli script per i volumi a
bassa priorità. Con una maggiore quantità di tempo allocata ai volumi a priorità più alta,
aumenta la probabilità di eseguirne il backup completo.
Impostazione delle priorità per file
Se con Backup proattivo non viene eseguito il backup completo di tutte le sorgenti,
un'altra soluzione per impostare la priorità di backup consiste nell'eseguire il backup dei
soli file critici, anziché di interi volumi, per quanto sia possibile adottare anche entrambe le
opzioni. Utilizzare più script con Regole diverse per assegnare una priorità di backup più
alta a determinati file o cartelle rispetto agli altri. Ad esempio, una regola a priorità più alta
potrà includere solo documenti e impostazioni, mentre una regola a priorità più bassa
includerà tutti i file. Pianificare lo script ad alta priorità con un tempo di esecuzione più
lungo rispetto agli script a bassa priorità.
Creazione di uno script Backup proattivo
In questa sezione viene illustrata la procedura per la creazione di uno script Backup
proattivo. Il processo è molto simile alla creazione manuale di normali script Backup, da
cui gli script Backup proattivo si distinguono per la pianificazione. Non è disponibile un
Assistente per la creazione di script Backup proattivo.
CHAPTER 6 • UTILIZZO DI RETROSPECT
129
Per creare uno script Backup proattivo, attenersi alla procedura seguente:
1. Nella barra laterale della Retrospect console, fare clic su Script. Sul lato destro
della finestra viene visualizzato un elenco degli eventuali script già creati.
2. Nella barra degli strumenti Vista elenco, fare clic sul pulsante Aggiungi. Viene
visualizzata la finestra di dialogo Script.
3. Nel campo Nome script, immettere un nome per il nuovo script.
4. Verificare che sia selezionata la categoria Tutto o Backup, quindi fare clic su
Backup proattivo nell'elenco dei tipi di script sul lato destro della finestra di
dialogo e fare clic su Aggiungi. Il nuovo script viene inserito nell'elenco,
contrassegnato da un'icona rossa, a indicare che non è completo. Di seguito,
nell'area Dettagli della scheda Riepilogo, è possibile notare la presenza di uno
spazio vuoto, che indica la necessità di aggiungere una o più sorgenti, media set
e pianificazioni.
130
MACINTOSH GUIDA DELL'UTENTE
Nota: se la sorgente desiderata non è presente nell'elenco, è necessario definirla
per poter continuare. Per istruzioni sull'aggiunta dei vari tipi di sorgente, vedere il
Capitolo 3 o 4.
5. Fare clic sulla scheda Sorgenti. Vengono visualizzate le sorgenti già definite.
Selezionare le sorgenti da includere nel backup facendo clic sulle corrispondenti
caselle di controllo. Se necessario, fare clic sui triangoli di apertura per client di
Retrospect o share di rete per consultare i volumi o le cartelle preferite al loro
interno. È inoltre possibile scegliere Tag o Smart Tag, che consentono di
raggruppare facilmente più sorgenti. In questo esempio, viene scelto il tag Laptop
creato in precedenza. Quando viene eseguito lo script, eventuali volumi sorgente
o cartelle preferite a cui è applicato il tag Laptops vengono inclusi nel backup.
6. Fare clic sulla scheda Media Set. Vengono visualizzati i Media Set già definiti.
Selezionare i Media Set da utilizzare come destinazione del backup facendo clic
sulle corrispondenti caselle di controllo. È possibile selezionare più Media Set, per
consentire l'utilizzo di qualsiasi o tutti i supporti di backup disponibili.
Nota: per continuare, è necessario che sia definito almeno un Media Set. Per
ulteriori informazioni, vedere la sezione "Aggiunta di Media Set" più indietro in
questo capitolo.
7. Fare clic sulla scheda Regole. Fare clic sul pulsante di scelta posto accanto alla
regola da applicare al backup.
8. Fare clic sulla scheda Pianifica. Uno script non prevede una pianificazione
predefinita, pertanto è necessario aggiungerne una facendo clic sul pulsante più
(+) sotto l'elenco vuoto di pianificazioni.
CHAPTER 6 • UTILIZZO DI RETROSPECT
131
9. Nell'interfaccia di pianificazione, scegliere la frequenza della pianificazione
immettendo un numero nel campo "Esegui il backup delle sorgenti ogni" e
scegliendo ore o giorni dal menu pop-up. Nella sezione Dettagli, dal menu pop-up
"per", scegliere "ogni giorno", "lunedì - venerdì", "sabato e domenica" o "giorni
selezionati". Selezionando quest'ultima opzione, vengono visualizzati pulsanti per
la scelta dei giorni in cui eseguire lo script. Infine, scegliere l'ora di avvio
dell'esecuzione dello script nel campo "da" e l'ora di fine nel campo "a". Per
impostazione predefinita, gli script Backup proattivo sono impostati per
l'esecuzione ogni giorno, per tutto il giorno.
Nota: appena uno script Backup proattivo dispone di una sorgente e di una
destinazione valide, la pianificazione 24/7 provoca l'avvio immediato del polling di
sorgenti e destinazioni in Retrospect. Se necessario, modificare la pianificazione
dello script o utilizzare il pulsante Sospendi backup proattivo descritto in
precedenza per impedire l'esecuzione dello script Backup proattivo fino a che non
si è pronti.
Nota: il fatto che sia pianificato per l'esecuzione continuativa non significa
necessariamente che lo script Backup proattivo esegua costantemente backup.
L'operazione viene eseguita solo in presenza di volumi sorgente disponibili e per i
quali è richiesto il backup.
10. Fare clic sulla scheda Riepilogo per rivedere il lavoro svolto. A questo punto sono
presenti tutte le informazioni necessarie a completare il backup.
132
MACINTOSH GUIDA DELL'UTENTE
Opzioni per script Backup proattivo
La maggior parte delle opzioni è identica per gli script Backup proattivo e gli script Backup
normali, ad eccezione delle opzioni elencate nella categoria Backup proattivo. Per le altre
opzioni disponibili per gli script Backup proattivo, vedere la sezione "Opzioni per script
Backup", più indietro in questo capitolo.
Per gli script Backup proattivo sono disponibili le opzioni specifiche seguenti:
Consenti backup anticipato: quando questa opzione è selezionata (impostazione
predefinita), gli utenti client possono richiedere backup anticipati dai pannelli di controllo
del client di Retrospect, ignorando la frequenza di backup. Una richiesta di backup
CHAPTER 6 • UTILIZZO DI RETROSPECT
133
anticipato non sposta immediatamente il volume dell'utente in cima all'elenco di priorità.
Vengono elaborate altre fonti prima del polling del client e del rilevamento della richiesta di
backup anticipato; a questo punto, viene eseguito il backup dei volumi sorgente del client
richiedente.
Durata conto alla rovescia: in Retrospect, tutti gli utenti client ricevono una notifica che
segnala con anticipo l'avvio di un backup, con un conto alla rovescia che parte dal valore
qui specificato. Il valore predefinito è venti secondi. Quando lo script Backup proattivo di
Retrospect si prepara a eseguire il backup di un computer client, su quest'ultimo viene
presentata una finestra di dialogo, contenente il messaggio del conto alla rovescia (vedere
di seguito) e i pulsanti per posticipare il backup o saltare il conto alla rovescia e avviare
immediatamente l'operazione. Se l'utente client non esegue alcuna azione, il backup viene
avviato quando il conto alla rovescia raggiunge lo zero. Immettere zero per saltare del tutto
la notifica del conto alla rovescia.
Messaggio per il conto alla rovescia: il testo in questa casella viene presentato all'utente
client prima dell'avvio di un backup, a seconda dell'opzione per il conto alla rovescia. Il
testo "%%script%%" viene sostituito con il nome dello script in esecuzione.
Inoltre, sono disponibili tre opzioni per il controllo della frequenza del polling dei client sul
server Retrospect per individuare i volumi da sottoporre a backup:
Controlla sorgente ogni n secondi: questo intervallo, pari a 90 secondi per impostazione
predefinita, viene utilizzato per verificare la disponibilità di una sorgente per il backup.
Connessione client ogni n secondi: questo intervallo, pari a cinque minuti (300 secondi)
per impostazione predefinita, viene utilizzato per accedere a un client e verificare se
l'utente ha modificato la pianificazione di backup o ha richiesto un backup anticipato.
In caso di errore, ritenta dopo n minuti: dopo la mancata riuscita o l'annullamento di un
backup, Retrospect entra in un periodo di attesa, di trenta minuti per impostazione
predefinita, prima di ritentare il backup di una sorgente.
Copia
Un'operazione di copia esegue la copia dei file selezionati nel loro formato originale, da
un'unità o cartella a un'altra. Dopo tale operazione, l'unità di destinazione contiene una
copia esatta di tutti i file e le cartelle copiati. È possibile aprire, modificare ed eseguire altre
operazioni sui file. File e cartelle sono copiati senza compressione (opzione per le
operazioni di backup). Nelle versioni precedenti di Retrospect, le operazioni di copia erano
dette operazioni di duplicazione.
Avvertenza: quando vengono copiati tutti i file e tutte le cartelle da un disco a un altro, gli
eventuali dati già presenti sul volume di destinazione vengono eliminati. Fare attenzione!
134
MACINTOSH GUIDA DELL'UTENTE
Uso dell'Assistente Copia
L'Assistente Copia consente di scegliere se copiare un intero volume su un volume di
destinazione (una possibile ragione è la copia di un disco di avvio Macintosh da cui
eseguire il boot, ovvero il tipo di copia usato in questo esempio) oppure file o cartelle
selezionati.
Per creare uno script Copia con Assistente Copia, per la copia di un disco rigido su un
altro:
1. Fare clic sul pulsante Copia nella Barra degli strumenti. Viene visualizzata la
finestra iniziale dell'Assistente Copia, in cui viene richiesto se copiare un intero
volume o una cartella, oppure file e cartelle selezionati. Fare clic su "Esegui una
copia esatta del volume sorgente o della cartella preferita", quindi fare clic sul
pulsante Continua. Viene visualizzato il pannello Seleziona sorgente.
2. Fare clic sul pulsante di scelta posto accanto alla sorgente che si desidera
copiare. È anche possibile applicare all'operazione di copia una regola ma, in tal
caso, dal momento che si desidera creare un duplicato esatto del volume
sorgente, è preferibile utilizzare l'opzione predefinita Tutti i file. Fare clic sul
pulsante Continua. Viene visualizzato il pannello Seleziona destinazione.
CHAPTER 6 • UTILIZZO DI RETROSPECT
135
3. Fare clic sul pulsante di scelta posto accanto alla destinazione della copia, quindi
fare clic su Continua. È possibile scegliere qualsiasi volume elencato in Sorgenti,
tuttavia è necessario selezionare la root di un disco per eseguire una copia
avviabile come descritto in questo esempio. Se non si desidera eseguire una
copia avviabile e si intende impedire la sovrascrittura dei file già presenti sul
volume di destinazione, selezionare come destinazione una Cartella preferita
vuota. Tutti gli elementi esterni alla cartella in questione non verranno modificati
dall'operazione di copia. Viene visualizzata la schermata Riepilogo, contenente
una sintesi delle sorgenti e delle destinazioni di copia. Per eseguire
immediatamente lo script Copia, fare clic su Inizia ora.
136
MACINTOSH GUIDA DELL'UTENTE
Nota: perché un disco esterno sia avviabile dopo un'operazione di copia, è
necessario deselezionare l'opzione "Ignora proprietà su questo volume" del Finder
prima di avviare il processo di copia. Per accedere a questa opzione, eseguire
Ottieni informazioni nel Finder sul disco verso cui viene eseguita la copia.
Consultare la documentazione di guida Apple per conoscere il formato di volume
corretto necessario per un disco avviabile con la configurazione Macintosh
specifica
4. (Opzionale ma consigliato) Fare clic sul pulsante Registra per visualizzare la
finestra di dialogo che consente di specificare il nome dello script. In caso
contrario, lo script viene denominato secondo il modello "Assistente Copia data e
ora di creazione", rendendo difficile la comprensione immediata del suo scopo in
un secondo momento. Inserire il nome dello script, quindi fare clic su Registra per
tornare alla schermata Riepilogo dell'Assistente Copia.
5. (Opzionale) Se si desidera pianificare l'esecuzione dello script in un secondo
momento, fare clic sul pulsante Pianifica. L'Assistente passa all'interfaccia di
pianificazione, con una pianificazione predefinita impostata. Una volta ultimata la
configurazione della pianificazione desiderata, fare clic su Inizia ora per salvare lo
script e la relativa pianificazione. Lo script sarà eseguito automaticamente alla
data e all’ora specificate.
Creazione manuale di uno script Copia
La creazione manuale di uno script Copia è molto simile alla creazione di uno script
Backup. La differenza consiste nel fatto che, mentre per gli script Backup come
destinazione per file e cartelle di cui viene eseguito il backup vengono utilizzati Media Set,
CHAPTER 6 • UTILIZZO DI RETROSPECT
137
per gli script Copia le destinazioni dei dati sono i volumi, chiamati appunto Destinazioni.
Nella scheda Destinazioni degli script Copia sono presenti opzioni per specificare le
modalità di esecuzione della copia.
Per creare manualmente uno script Copia, attenersi alla procedura seguente:
1. Nella barra laterale della Retrospect console, fare clic su Script. Sul lato destro
della finestra viene visualizzato un elenco degli eventuali script già creati.
2. Nella barra degli strumenti Vista elenco, fare clic sul pulsante Aggiungi. Viene
visualizzata la finestra di dialogo Script.
3. Nel campo Nome script, immettere un nome per il nuovo script Copia.
4. Verificare che sia selezionata la categoria Tutto o Backup, quindi fare clic su
Copia nell'elenco dei tipi di script sul lato destro della finestra di dialogo e fare clic
su Aggiungi. Il nuovo script viene inserito nell'elenco, contrassegnato da un'icona
rossa, a indicare che non è completo. Di seguito, nell'area Dettagli della scheda
Riepilogo, è possibile notare la presenza di uno spazio vuoto, che indica la
necessità di aggiungere una o più sorgenti, destinazioni e pianificazioni.
5. Fare clic sulla scheda Sorgenti. Vengono visualizzate le sorgenti già definite.
Selezionare la sorgente da copiare facendo clic sul pulsante di scelta posto
accanto. La natura dell'operazione di copia consente di copiare una sola sorgente
su una sola destinazione. La sorgente può essere un volume o una cartella
preferita in un volume.
6. Fare clic sulla scheda Destinazioni. Vengono visualizzate le sorgenti già definite.
Selezionare la destinazione del backup facendo clic sul pulsante di scelta posto
accanto. La destinazione può essere un volume o una cartella preferita in un
volume.
138
MACINTOSH GUIDA DELL'UTENTE
Nella scheda Destinazioni è presente un menu pop-up che offre diverse opzioni di
copia. Scegliere l'opzione desiderata:
Sovrascrivi intero volume sostituisce l'intero contenuto del volume o della
cartella preferita di destinazione con file e cartelle selezionati dal volume o dalla
cartella preferita sorgente. Tutto il restante contenuto del volume di destinazione
viene eliminato. Si ottiene un risparmio di tempo non copiando i file identici,
ovvero file che hanno in comune posizione, nome, data e ora di modifica, ecc. e
già presenti sulla destinazione. I nuovi file vengono aggiunti e le versioni diverse di
file già presenti sulla destinazione vengono sostituite dai file della sorgente, anche
se questi ultimi sono meno recenti.
Sovrascrivi documenti corrispondenti funziona esattamente come "Sovrascrivi
intero volume", ma con una differenza importante: file e cartelle già esistenti sul
volume di destinazione ma non presenti sul volume sorgente non vengono
eliminati dalla destinazione. Ciò significa che se un file presente sia sulla sorgente
che sulla destinazione viene eliminato dalla sorgente prima dell'esecuzione di uno
script Copia con l'opzione "Sovrascrivi documenti corrispondenti", l'operazione di
copia non comporta la rimozione del file dalla destinazione. Si tratta dell'opzione
predefinita.
Sovrascrivi documenti obsoleti comporta la copia di file e cartelle selezionati nel
volume di destinazione. Quando viene rilevato un file esistente sia sulla sorgente
che sulla destinazione, il file di destinazione viene sovrascritto solo se il file
sorgente è più recente.
Copia solo documenti mancanti comporta la copia di file e cartelle selezionati
nel volume di destinazione. Quando viene rilevato un file esistente nella stessa
posizione sia sulla sorgente che sulla destinazione, questo rimane invariato. Dalla
destinazione non viene eliminato alcun file.
Copia in una nuova cartella comporta la copia di file e cartelle selezionati in una
nuova cartella sul volume di destinazione. Altri file e cartelle sulla destinazione
rimangono invariati.
7. Fare clic sulla scheda Regole. Fare clic sul pulsante di scelta posto accanto alla
regola da applicare all'operazione di copia. Per ulteriori informazioni sulle regole,
vedere il Capitolo 7.
8. Fare clic sulla scheda Pianifica. Uno script non prevede una pianificazione
predefinita, pertanto è necessario aggiungerne una facendo clic sul pulsante più
(+) sotto l'elenco vuoto di pianificazioni.
9. Nell'interfaccia di pianificazione, nel menu pop-up Destinazione è elencata la
destinazione impostata in precedenza. Infine, impostare data, ora e frequenza di
esecuzione della pianificazione. Per ulteriori informazioni, vedere la sezione
"Utilizzo delle pianificazioni" più avanti in questo capitolo.
10. Fare clic sulla scheda Opzioni e impostare le opzioni desiderate per lo script
Copia. Per ulteriori informazioni, vedere la sezione "Opzioni per script Copia".
11. Fare clic sulla scheda Riepilogo per rivedere il lavoro svolto. A questo punto sono
presenti tutte le informazioni necessarie a completare il backup.
CHAPTER 6 • UTILIZZO DI RETROSPECT
139
Opzioni per script Copia
La maggior parte delle opzioni sono comuni per gli script Copia e Backup. Vedere la
sezione "Opzioni per script Backup", più indietro in questo capitolo. Per gli script Copia
sono disponibili le opzioni seguenti:
Sposta documenti comporta l'eliminazione dei file dal volume sorgente dopo la copia. Se
è attivata la verifica dei media o la verifica completa, in caso di mancata corrispondenza
esatta dei file, gli originali non vengono eliminati. Non attivare l'opzione di spostamento dei
file senza l'opzione di verifica completa. Eseguire almeno un ulteriore archivio, backup o
duplicato prima di eliminare i file dalla sorgente. Non è possibile spostare i file da un
computer client se il pannello di controllo del client di Retrospect è stato impostato per
consentire l'accesso in sola lettura. Per impostazione predefinita, questa opzione è
deselezionata.
Suggerimento: prima di utilizzare l'opzione Sposta documenti, archiviare i dati su un
Media Set diverso copiandoli senza spostarli. Questo offre un'ulteriore misura di sicurezza
qualora un Media Set diventi inutilizzabile.
Non eliminare le cartelle vuote durante lo spostamento comporta il mantenimento delle
cartelle svuotate in conseguenza dello spostamento, anziché la loro eliminazione. Per
impostazione predefinita, questa opzione è deselezionata.
Ricalcola posizione delle icone comporta la manipolazione delle icone di file e cartelle
copiati su una destinazione Mac OS per evitarne la sovrapposizione. Per impostazione
predefinita, questa opzione è deselezionata.
Ignora errori di verifica dei documenti criptati comporta la mancata considerazione
degli errori di verifica dei file criptati sui volumi NTFS, per evitare che il Resoconto si
riempia di errori che in genere possono essere ignorati, in quanto dovuti a modifiche valide
apportate dal file system durante il processo di copia.
140
MACINTOSH GUIDA DELL'UTENTE
Ignora errori di verifica dei documenti nel flusso di sicurezza comporta la mancata
considerazione degli errori di verifica nei flussi di sicurezza o nei volumi NTFS, per evitare
che il Resoconto si riempia di errori che in genere possono essere ignorati, in quanto
dovuti a modifiche valide apportate dal file system durante il processo di copia.
Archiviazione
Archiviazione consente di copiare i file da un volume a un Media Set per lo storage offline.
Archiviazione consente di rimuovere i file utilizzati più raramente da un disco rigido
mantenendone una copia sul supporto di storage. Con gli script Archivio, è possibile
scegliere di spostare i file dalla sorgente alla destinazione, anziché limitarsi alla copia. Ad
esempio, è possibile spostare i file di un particolare progetto dal disco rigido principale
una volta che il progetto è completato, mantenendoli però facilmente a disposizione per i
casi in cui sia necessario farvi riferimento.
Nota: gli script Archivio presentano una differenza sostanziale rispetto agli script Backup.
Per l'archiviazione, le opzioni di corrispondenza sono disabilitate per impostazione
predefinita, per consentire la copia di tutti i file dalla sorgente, compresi quelli già copiati in
precedenza sullo stesso Media Set. Le ragioni sono due. Raggruppando insieme tutti i file
relativi a un progetto archiviato sul supporto di backup, si garantisce la massima rapidità
nel ripristino dei file archiviati. Inoltre, quando è selezionata l'opzione "Elimina documenti
sorgente dopo la copia e la verifica", dalla sorgente vengono eliminati soli i file archiviati e
verificati durante la stessa sessione.
Come per i backup, per l'archiviazione sono previsti tre passaggi principali:
▪ Scelta dei volumi sorgente da archiviare
▪ Scelta del Media Set in cui archiviare i file (o creazione di un nuovo Media Set)
▪ Esecuzione dell'archiviazione
Creazione di uno script Archivio
Per creare uno script Archivio, attenersi alla procedura seguente:
1. Nella barra laterale della Retrospect console, fare clic su Script. Sul lato destro
della finestra viene visualizzato un elenco degli eventuali script già creati.
2. Nella barra degli strumenti Vista elenco, fare clic sul pulsante Aggiungi. Viene
visualizzata la finestra di dialogo Script.
3. Nel campo Nome script, immettere un nome per il nuovo script Archivio.
4. Verificare che sia selezionata la categoria Tutto o Backup, quindi fare clic su
Archivio nell'elenco dei tipi di script sul lato destro della finestra di dialogo e fare
clic su Aggiungi. Il nuovo script viene inserito nell'elenco, contrassegnato da
un'icona rossa, a indicare che non è completo. Di seguito, nell'area Dettagli della
scheda Riepilogo, è possibile notare la presenza di uno spazio vuoto, che indica
la necessità di aggiungere una o più sorgenti, media set e pianificazioni.
CHAPTER 6 • UTILIZZO DI RETROSPECT
141
5. Fare clic sulla scheda Sorgenti. Vengono visualizzate le sorgenti già definite.
Selezionare la sorgente da copiare facendo clic sulla casella di controllo posta
accanto. È possibile selezionare più sorgenti.
Nota: per archiviare una cartella sul disco rigido, è necessario che sia già
impostata come cartella preferita nelle Sorgenti di Retrospect.
6. Fare clic sulla scheda Media Set. Vengono visualizzati i Media Set già definiti.
Selezionare la destinazione dell'archivio facendo clic sulla casella di controllo
posta accanto.
Suggerimento: è possibile eseguire l'archiviazione su più Media Set, utilizzando
pianificazioni diverse per creare l'archivio su ciascun set.
7. Fare clic sulla scheda Regole. Fare clic sul pulsante di scelta posto accanto alla
regola da applicare al backup. Per ulteriori informazioni sulle regole, vedere il
Capitolo 7.
8. Fare clic sulla scheda Pianifica. Uno script Archivio non prevede una
pianificazione predefinita, pertanto è necessario aggiungerne una facendo clic sul
pulsante più (+) sotto l'elenco vuoto di pianificazioni.
9. Nell'interfaccia di pianificazione, nel menu pop-up Destinazione sono elencati i
Media Set impostati in precedenza. Scegliere il Media Set desiderato. Infine,
impostare data, ora e frequenza di esecuzione della pianificazione. Per ulteriori
informazioni, vedere la sezione "Utilizzo delle pianificazioni" più avanti in questo
capitolo. Gli script Archivio non forniscono una scelta di azioni sui supporti come
nel caso degli script Backup. Con gli script Archivio, i file vengono sempre solo
aggiunti al Media Set di destinazione.
Suggerimento: se si utilizza l'archiviazione per spostare file (vedere l'opzione
Sposta documenti illustrata sopra per gli script Copia), si consiglia di disabilitare la
pulizia per i Disk Media Set contenenti file archiviati, per evitare l'eliminazione
accidentale di dati.
10. Fare clic sulla scheda Opzioni e impostare le opzioni desiderate per lo script
Archivio. Per ulteriori informazioni, vedere la sezione "Opzioni per script Archivio".
11. Fare clic sulla scheda Riepilogo per rivedere il lavoro svolto. A questo punto sono
presenti tutte le informazioni necessarie a completare il backup.
Opzioni per script Archivio
La maggior parte delle opzioni è identica per gli script Archivio e gli script Backup e Copia
normali, ad eccezione delle opzioni elencate nella categoria Archivio. Per le altre opzioni
disponibili per gli script Archivio, vedere le sezioni "Opzioni per script Backup" e "Opzioni
per script Copia", più indietro in questo capitolo.
142
MACINTOSH GUIDA DELL'UTENTE
Per gli
script Archivio sono disponibili le opzioni specifiche seguenti:
Elimina documenti sorgente dopo la copia e la verifica comporta la copia di file e
cartelle selezionati, la verifica della fedeltà della copia e la successiva eliminazione dei file
sorgente. Di fatto, file e cartelle selezionati vengono spostati dal volume sorgente al Media
Set di archiviazione.
Non eliminare le cartelle vuote durante lo spostamento comporta la mancata
cancellazione delle cartelle vuote dopo la copia, la verifica e l'eliminazione dei file al loro
interno.
Ripristino
Retrospect consente di ripristinare un intero volume (sorgente o cartella preferita) oppure
file e cartelle selezionati, dal backup più recente o da qualsiasi backup precedente.
Retrospect semplifica il ripristino di un intero volume, di una cartella o di un file selezionato
al suo esatto stato in un preciso momento. Per ogni backup progressivo incrementale di
un volume, viene registrato un elenco di tutti i file e le cartelle presenti in quel dato
momento (come una snapshot, insieme agli attributi e ai permessi associati), che viene
quindi salvato nel Catalogo e sul Media Set insieme al backup. A ogni esecuzione di un
backup, viene salvato un elenco aggiornato. Quando è necessario ripristinare un intero
volume, è sufficiente selezionare il backup desiderato. Nella maggior parte dei casi, ma
non sempre, si tratta del backup più recente. L'elenco point-in-time consente di
individuare con esattezza i file da ripristinare.
Per la massima rapidità di ripristino, in Retrospect vengono utilizzate le tecnologie di
corrispondenza e un funzionamento progressivo incrementale per ripristinare solo i file
senza una corrispondenza esatta con quelli già presenti sulla destinazione. In questo
modo, è possibile eseguire il "roll back" di un volume o di una cartella preferita al suo stato
in un dato momento, ripristinando solo i file diversi e quindi eliminando i file che non
appartengono più alla destinazione.
CHAPTER 6 • UTILIZZO DI RETROSPECT
143
Uso dell'Assistente Ripristino per ripristinare un'intera unità
Per creare uno script Ripristino con Assistente Ripristino, per il ripristino di un'intera unità:
1. Fare clic sul pulsante Ripristina nella Barra degli strumenti. Viene visualizzata la
finestra iniziale dell’Assistente Ripristino, in cui viene richiesto di specificare il tipo
di ripristino da eseguire.
2. Scegliere "Ripristina un intero volume sorgente o una cartella preferita su uno
specifico momento", quindi fare clic su Continua. Viene visualizzato il pannello
Seleziona backup.
3. Scegliere il backup corrispondente al momento preciso rispetto al quale si
desidera eseguire il ripristino. In caso di più backup, potrebbe risultare più
semplice ordinare l’elenco per Computer o Media Set. Per fare questo, fare clic
sull’intestazione della colonna che si desidera utilizzare per l’ordinamento. Fare
clic di nuovo sull’intestazione per invertire l’ordine. Una volta trovato e selezionato
144
MACINTOSH GUIDA DELL'UTENTE
il backup di proprio interesse, fare clic su Continua. Viene visualizzato il pannello
Seleziona destinazione.
Fare clic sul pulsante di scelta posto accanto al nome del volume di destinazione,
quindi fare clic su Continua. Viene visualizzato il pannello Opzioni di ripristino,
contenente una sintesi delle sorgenti e delle destinazioni di copia.
Avvertenza: questo tipo di ripristino comporta l'eliminazione di tutti gli altri file sul
volume di destinazione. Fare attenzione!
4. Una volta pronti per il ripristino, fare clic su Inizia ora.
Uso dell'Assistente Ripristino per la ricerca e il ripristino di file
e cartelle
Alcune volte, si desidera eseguire il ripristino esclusivamente di documenti o cartelle
specifici di un backup o un archivio. Ad esempio, si supponga di venire contattati da un
cliente che richiede di tornare a un punto del progetto precedente l'ultima tornata di
modifiche. Sarà necessario recuperare dai supporti di backup i file del progetto per quello
specifico momento. Retrospect consente di selezionare particolari file e cartelle da
ripristinare, oppure di ricercare file e cartelle corrispondenti a determinati criteri nei diversi
Media Set.
Per trovare e ripristinare particolari file o cartelle:
1. Fare clic sul pulsante Ripristina nella Barra degli strumenti. Viene visualizzata la
finestra iniziale dell’Assistente Ripristino, in cui viene richiesto di specificare il tipo
di ripristino da eseguire. A seconda dell'operazione desiderata, scegliere
"Ripristina documenti e cartelle selezionati" o "Cerca documenti nei media set
selezionati", quindi fare clic su Continua. Viene visualizzato il pannello Seleziona
backup.
2. Se è stato scelto "Ripristina documenti e cartelle selezionati" al passaggio 1, il
pannello Seleziona backup consente di selezionare un backup point-in-time.
Eseguire questa operazione, quindi fare clic sul pulsante Sfoglia per il backup in
questione. Se il backup selezionato contiene un gran numero di file, la
visualizzazione di file e cartelle in Retrospect può richiedere del tempo. Nella
finestra di dialogo risultante, passare ai file e alle cartelle da ripristinare,
selezionarli e fare clic sul pulsante Seleziona. La visualizzazione torna al pannello
Seleziona backup. Fare clic su Continua.
oppure
Se è stato scelto "Cerca documenti nei media set selezionati" al passaggio 1, nel
pannello Seleziona backup viene visualizzata un'interfaccia di ricerca. Nella parte
del pannello con la dicitura "Trova documenti e cartelle in cui", selezionare e
immettere i criteri desiderati utilizzando i menu pop-up e i campi di immissione
testo. Per aggiungere o eliminare criteri, fare clic rispettivamente sui pulsanti più
(+) o meno (-), come normalmente avviene per il comando Cerca del Finder.
CHAPTER 6 • UTILIZZO DI RETROSPECT
145
Nella parte del pannello con la dicitura "Nei media set selezionati", fare clic sulla
casella di controllo accanto al Media Set in cui eseguire la ricerca, quindi fare clic
su Continua.
3. Viene visualizzato il pannello Seleziona destinazione. Generalmente, sarà
opportuno fare clic sulla casella di controllo "Ripristina in una nuova cartella".
Fare clic su Continua.
4. Viene visualizzato il pannello Opzioni di ripristino. Se i risultati dei criteri di ricerca
vengono trovati in più di un backup, è possibile selezionare file e cartelle da più
backup e Media Set. Fare clic su Continua.
5. Viene visualizzato il pannello Riepilogo ripristino, contenente una sintesi delle
sorgenti e delle destinazioni di copia. Fare clic su Inizia ora per avviare il ripristino.
Al termine del ripristino, i risultati saranno disponibili in una nuova cartella sulla
destinazione, una per ogni Media Set da cui sono stati ripristinati file, con una
struttura gerarchica uguale a quella dell'originale mantenuta all'interno delle
cartelle. Tutte le nuove cartelle create avranno i nomi dei Media Set di
provenienza dei dati di backup.
146
MACINTOSH GUIDA DELL'UTENTE
Creazione manuale di uno script Ripristino
Il più delle volte, le operazioni di ripristino vengono eseguite ad hoc (ad esempio per
ripristinare alcuni file archiviati o recuperare una copia di un file danneggiato) e in questo
una valida guida è offerta dall'Assistente Ripristino. Tuttavia, in alcune situazioni risultano
utili degli script Ripristino. Uno script Ripristino può essere utile in un laboratorio
informatico di una scuola, ad esempio, in cui i dischi rigidi vengono ripristinati ogni notte
da una sorgente comune, ritornando così allo stato originale.
Per creare uno script Ripristino:
1. Nella barra laterale della Retrospect console, fare clic su Script.
2. Nella barra degli strumenti Vista elenco, fare clic sul pulsante Aggiungi. Viene
visualizzata la finestra di dialogo Script.
3. Nel campo Nome script, immettere un nome per il nuovo script Ripristino.
4. Verificare che sia selezionata la categoria Ripristina, quindi fare clic su Ripristino
nell'elenco dei tipi di script sul lato destro della finestra di dialogo e fare clic su
Aggiungi. Il nuovo script viene inserito nell'elenco, contrassegnato da un'icona
rossa, a indicare che non è completo. Di seguito, nell'area Dettagli della scheda
Riepilogo, è possibile notare la presenza di uno spazio vuoto, che indica la
necessità di aggiungere uno o più backup, destinazioni e pianificazioni.
CHAPTER 6 • UTILIZZO DI RETROSPECT
147
5. Fare clic sulla scheda Backup. Viene visualizzato un elenco dei backup
precedenti. Selezionare il backup da ripristinare facendo clic sul pulsante di scelta
posto accanto.
6. Fare clic sulla scheda Destinazioni. Viene visualizzato un elenco di tutti i volumi
definiti in Sorgenti. Selezionare la destinazione del ripristino facendo clic sul
pulsante di scelta posto accanto. In questa scheda sono inoltre disponibili cinque
opzioni in un menu pop-up. Scegliere una tra le seguenti:
Ripristina intero volume comporta l'esatta corrispondenza tra volume di
destinazione e backup di origine. Tutti i file e le cartelle sulla destinazione che non
hanno una corrispondenza con quelli contrassegnati per il ripristino nel backup
vengono eliminati, mentre rimangono invariati i file identici a quelli contrassegnati
per il ripristino. Tutti i file e le cartelle rimanenti vengono quindi copiati dal backup
alla destinazione, mantenendo la struttura delle cartelle.
Sovrascrivi documenti corrispondenti comporta il ripristino nella destinazione di
tutti i file selezionati dal backup che non erano presenti in essa e la sovrascrittura
dei file corrispondenti, presenti nella destinazione e nel backup di origine. I file
148
MACINTOSH GUIDA DELL'UTENTE
"corrispondenti" sulla destinazione vengono sempre sovrascritti dai file del
backup, a prescindere dal fatto che questo sia più o meno recente rispetto al file
sulla destinazione. I file rimangono invariati se sono identici ai file contrassegnati
per il ripristino, se i nomi file non corrispondono a quelli contrassegnati per il
ripristino o se il percorso di tali file non è identico.
Sovrascrivi documenti obsoleti comporta il ripristino di tutti i file selezionati dal
backup che non erano presenti sulla destinazione e la sovrascrittura dei file
corrispondenti solo per i file di backup più recenti rispetto a quelli sulla
destinazione.
Ripristina solo documenti mancanti comporta il ripristino dal backup di tutti i file
selezionati non esistenti sulla destinazione, senza però sovrascrivere alcun file
sulla destinazione. I file corrispondenti sulla destinazione rimangono invariati.
Ripristina in una nuova cartella comporta il ripristino di tutti i file selezionati dal
backup a una nuova cartella sulla destinazione. Il nome della cartella coinciderà
con il Media Set utilizzato per il ripristino.
7. Fare clic sulla scheda Regole. Fare clic sul pulsante di scelta posto accanto alla
regola da applicare al backup.
8. Fare clic sulla scheda Pianifica. Uno script Ripristino non prevede una
pianificazione predefinita, pertanto è necessario aggiungerne una facendo clic sul
pulsante più (+) sotto l'elenco vuoto di pianificazioni.
9. Nell'interfaccia di pianificazione, nel menu pop-up Destinazione è elencato il
volume impostato in precedenza. Infine, impostare data, ora e frequenza di
esecuzione della pianificazione. Per ulteriori informazioni, vedere la sezione
"Utilizzo delle pianificazioni" più avanti in questo capitolo.
10. Fare clic sulla scheda Opzioni e impostare le opzioni desiderate per lo script
Ripristino. Per ulteriori informazioni, vedere la sezione "Opzioni per script
Ripristino".
Opzioni per script Ripristino
Molte opzioni degli script Ripristino sono identiche a quelle per gli script Backup. Per i
dettagli sulle opzioni non elencate qui, vedere la sezione "Opzioni per script Backup", più
indietro in questo capitolo. Per gli script Ripristino sono disponibili le opzioni seguenti:
Aggiorna date di modifica: questa opzione è disponibile solo per operazioni di ripristino.
Comporta l'impostazione della data e ora di modifica dei file ripristinati alla data e ora
corrente. Per impostazione predefinita, questa opzione è deselezionata.
Ricalcola posizione delle icone: questa opzione è disponibile solo per operazioni di
ripristino. Comporta la manipolazione delle icone di file e cartelle copiati su una
destinazione Mac OS per evitarne la sovrapposizione. Per impostazione predefinita,
questa opzione è deselezionata.
CHAPTER 6 • UTILIZZO DI RETROSPECT
149
Ripristina stato del sistema: per i computer Windows, viene eseguito il ripristino dal
backup del registro di sistema e delle informazioni di stato del sistema (se la destinazione
è un volume di sistema di avvio).
Ripristino da backup con Retrospect 6.x
Retrospect 12 può eseguire il ripristino da Insiemi di backup creati da Retrospect 6.x per
Mac (tranne quelli di tipo Internet). Tuttavia, non è possibile aggiungere più dati a questi
Set di backup utilizzando la versione 12; Retrospect 12 considera i Set di backup creati
con la versione 6.x come di sola lettura
Prima che sia possibile effettuare ricerche o eseguire il ripristino da un Set di backup 6.x
usando Retrospect 12, è necessario prima creare un Catalogo a 12 stili Retrospect. Per
creare un Catalogo versione 12 dai supporti multimediali 6.x, accedere alla vista Media Set
in Retrospect 12, fare clic sul pulsante Ricostruisci nella barra degli strumenti, aggiungere i
membri dei Set di backup (ad esempio, “1-Set di backup A” e “2-Set di backup A”)
contenenti i dati di backup, fare clic su Avanti, quindi fare clic su Ricostruisci. Sarà
necessario indicare a Retrospect dove salvare il nuovo Catalogo. Quindi, Retrospect
eseguirà la scansione nei file multimediali del backup e genererà un nuovo Catalogo. Per
questa operazione, saranno necessari alcuni minuti. Al completamento di questo
processo, sarà possibile eseguire il ripristino da questo Set di backup.
Per ricostruire un Catalogo da un Set di backup su disco ottico, è prima necessario
attivare il supporto del dispositivo ottico. Le istruzioni per l'esecuzione di questa
operazione sono contenute nella Knowledge Base Retrospect.
Utilizzo delle pianificazioni
Per quanto sia possibile eseguire manualmente uno script in qualsiasi momento,
selezionandolo nell'elenco Script e facendo clic sul pulsante Esegui nella barra degli
strumenti, gli script sono effettivamente pensati per il funzionamento non presidiato. Per
ottenerlo, è necessario creare una pianificazione per specificare quando e con che
frequenza eseguire lo script.
È possibile pianificare l'esecuzione automatica di uno script in giorni specifici o in base a
una pianificazione ricorrente, ad esempio ogni due settimane. Per un medesimo script, è
possibile definire più pianificazioni e specificare il tipo di backup desiderato per ogni
esecuzione pianificata.
Creazione di una pianificazione
Per creare una pianificazione, è necessario innanzitutto lavorare con uno script. Le
istruzioni presenti in questo capitolo rimandano a questa sezione, che illustra le opzioni
specifiche disponibili per la creazione di una pianificazione.
Per creare una pianificazione, attenersi alla procedura seguente:
150
MACINTOSH GUIDA DELL'UTENTE
1. Nella vista Dettagli di uno script, fare clic sulla scheda Pianifica. Tutti gli script
all'inizio non hanno una pianificazione, ad eccezione dello script Backup proattivo,
la cui pianificazione predefinita prevede l'esecuzione continuativa ogni giorno.
2. Fare clic sul pulsante più (+) nella parte inferiore dell'elenco pianificazioni. Nella
parte inferiore della vista dettagli viene visualizzata l'interfaccia di pianificazione,
con una pianificazione predefinita che va dal lunedì al venerdì alle 10 PM. Se la
pianificazione è idonea alle esigenze, la procedura è completata.
3. Il menu pop-up Destinazione consente di scegliere tra i diversi Media Set
selezionati per l'uso con questo script nella scheda Media Set dello script stesso.
Alcuni tipi di script consentono di specificare un solo Media Set, che pertanto
sarà l'unica scelta disponibile nel menu.
4. Nel menu pop-up Azione sui media è possibile scegliere tra "Nessuna azione sui
media", "Passa a nuovo membro", "Avvia nuovo Media Set" o "Ricicla Media
Set". Per ulteriori informazioni su queste azioni sui supporti, vedere il Capitolo 2.
5. Nel calendario, fare clic sulla data di inizio della pianificazione. La data corrente è
evidenziata in blu, mentre la data di inizio selezionata viene evidenziata in grigio.
CHAPTER 6 • UTILIZZO DI RETROSPECT
151
6. Nel campo Avvia, scegliere il momento in cui eseguire lo script. È possibile
digitare numeri in questo campo, oppure fare clic al suo interno e utilizzare le
frecce verso l'alto e verso il basso per modificare ore, minuti e impostazioni AM/
PM.
7. Dal menu pop-up Ripeti scegliere mai, ogni ora, ogni giorno, ogni settimana o
ogni mese. Il resto dell'interfaccia di pianificazione cambia a seconda della scelta
effettuata. In alto, nell'elenco pianificazioni, le colonne Avvia, Ripeti e Frequenza
cambiano con la modifica delle impostazioni nell'area sottostante, per consentire
di verificare facilmente gli effetti delle modifiche apportate.
In ripeti, mai specifica l'esecuzione dello script una sola volta, alla data e ora
specificate.
In ripeti, ogni ora specifica l'esecuzione dello script ogni ora, all'orario
specificato.
In ripeti, ogni giorno specifica l'esecuzione dello script una volta al giorno,
all'orario specificato.
152
MACINTOSH GUIDA DELL'UTENTE
In ripeti, ogni settimana specifica l'esecuzione dello script ogni n settimane,
all'orario specificato, nei giorni selezionati con i pulsanti da Domenica a Sabato, e
l'interruzione del backup al suo completamento o al raggiungimento di un
intervallo fisso, anch'esso specificabile. Il valore predefinito è 1, per cui
l'esecuzione viene ripetuta ogni settimana. Impostando il valore a 2, l'esecuzione
avviene ogni due settimane.
In ripeti, ogni mese specifica l'esecuzione dello script ogni n mesi, all'orario
specificato e in una specifica data ogni mese o nel primo, secondo, terzo, quarto
o ultimo giorno della settimana nel mese (a seconda del giorno della settimana
scelto nel calendario come data di inizio).
Disattivazione delle pianificazioni per uno script
A volte può essere necessario impedire l'esecuzione di uno script. Ad esempio, se è
presente uno script Backup con più sorgenti e si sa che alcune di queste saranno offline al
momento previsto per il backup, è possibile disabilitare la pianificazione fino a che tutte le
sorgenti non siano disponibili. Per impedire l'esecuzione di un particolare script, passare
alla scheda Pianifica relativa allo script in questione e selezionare la casella di controllo
"Disabilita tutte le programmazioni" sotto l'elenco delle pianificazioni.
CHAPTER 6 • UTILIZZO DI RETROSPECT
153
Utilizzo di pianificazioni multiple
Sono molti i motivi per cui si potrebbero aggiungere pianificazioni multiple a un singolo
script. Ad esempio, si supponga di avere una pianificazione che prevede un backup
giornaliero sul Media Set A con l'impostazione "Nessuna azione sui media". È possibile
avere una seconda pianificazione che esegue il backup delle stesse sorgenti, ma una sola
volta al mese, sul Media Set B utilizzato come backup fuori sede. Una terza pianificazione
potrà quindi utilizzare l'azione "Ricicla Media Set" sul Media Set A, per il reset dei
contenuti del Media Set allo scopo di controllare la quantità di spazio su disco utilizzata
dal Media Set A.
Un'altra possibilità consiste nell'utilizzo di pianificazioni diverse per la rotazione dei backup
fra vari Media Set. Ad esempio, si supponga di disporre di cinque Media Set, uno per ogni
giorno della settimana lavorativa, dal lunedì al venerdì. In questo modo, è possibile creare
cinque pianificazioni corrispondenti. La prima pianificazione si ripete ogni settimana, viene
eseguita ogni lunedì e ha come destinazione il Media Set del lunedì. A questo punto, è
possibile creare pianificazioni analoghe per ogni giorno della settimana in successione.
L'utilizzo di pianificazioni multiple, come evidente, consente di progettare una strategia di
backup in grado di coprire praticamente ogni esigenza.
Utilizzo di script Utility
Oltre agli script di elaborazione per backup, ripristino e copia, Retrospect offre diversi tipi
di script per operazioni speciali, detti script Utility. Gli script Utility si suddividono in
quattro tipi:
Copia Media Set comporta l'esecuzione di una copia dei dati di backup da un Media Set
di origine a un Media Set di destinazione specificato. Questo tipo di script comporta la
copia dei soli file univoci che non sono già contenuti nel Media Set di destinazione,
insieme agli elenchi e ai metadati di file/cartelle per ogni backup contenuto nel Media Set
154
MACINTOSH GUIDA DELL'UTENTE
di origine. È possibile utilizzare questo script per clonare un Media Set, garantire
protezione da guasti dei supporti, copiare un Media Set per lo storage fuori sede o
consolidare backup da più Media Set in un Media Set unico.
Gli script Copia backup consentono di copiare uno o più backup da un Media Set a un
altro. Retrospect offre la possibilità di copiare i backup più recenti, i backup selezionati o
tutti i backup. Questo script consente di copiare il backup più recente di ogni sorgente su
un nuovo Media Set per lo storage fuori sede o per creare un backup completo virtuale di
un'intera rete di computer.
Gli script Verifica consentono di verificare che i contenuti di un Media Set siano stati
scritti accuratamente sul supporto di destinazione.
Gli script Pulizia consentono di pianificare un momento in cui recuperare spazio su disco
dai Disk Media Set.
La creazione degli script Utility avviene in modo analogo a quella di qualsiasi altro script di
Retrospect.
Creazione di uno script Copia Media Set
Gli script Copia Media Set, per impostazione predefinita, comportano una corrispondenza
tra i file nella sorgente e i file già presenti nella destinazione e la copia dei soli file
necessari, ovvero quelli ancora non presenti nella destinazione. Per impostazione
predefinita, questo script si limita ad aggiungere dati; i backup esistenti già presenti sulla
destinazione rimangono invariati.
Per copiare file tra Tape Media Set, è necessario disporre di un'unità nastro separata per
ogni Media Set, anche se entrambi si trovano sullo stesso tipo di supporto fisico. Nel caso
di Disk Media Set e File Media Set, non sono necessari dispositivi di backup separati, a
condizione che le unità contenenti i Media Set in uso per lo script siano tutte connesse e
disponibili.
Suggerimento: se non si dispone di unità separate per ciascun Media Set, è possibile
copiare prima i file temporaneamente su un Disk Media Set, per poi copiare questo sul
Media Set di destinazione finale.
Per creare uno script Copia Media Set, attenersi alla procedura seguente:
1. Nella barra laterale della Retrospect console, fare clic su Script.
2. Nella barra degli strumenti Vista elenco, fare clic sul pulsante Aggiungi. Viene
visualizzata la finestra di dialogo Script.
3. Nel campo Nome script, immettere un nome per il nuovo script Copia Media Set.
4. Verificare che sia selezionata la categoria Utility o Tutto, quindi fare clic su Copia
Media Set nell'elenco dei tipi di script sul lato destro della finestra di dialogo e
fare clic su Aggiungi. Il nuovo script viene inserito nell'elenco, contrassegnato da
un'icona rossa, a indicare che non è completo. Di seguito, nell'area Dettagli della
scheda Riepilogo, è possibile notare la presenza di uno spazio vuoto, che indica
la necessità di aggiungere una o più sorgenti, destinazioni e pianificazioni.
CHAPTER 6 • UTILIZZO DI RETROSPECT
155
5. Fare clic sulla scheda Sorgenti. Dall'elenco dei Media Set, sceglierne uno o più
facendo clic sulle caselle di controllo poste accanto.
Suggerimento: selezionando più Media Set, è possibile consolidare più set in un
unico Media Set di destinazione.
6. Fare clic sulla scheda Destinazioni. Scegliere il Media Set di destinazione facendo
clic sul pulsante di scelta posto accanto. È possibile scegliere un singolo Media
Set di destinazione.
7. Fare clic sulla scheda Regole. Selezionare la regola da applicare al backup.
8. Fare clic sulla scheda Pianifica. Per eseguire lo script Copia Media Set a intervalli
regolari, fare clic sul pulsante più (+) per creare una pianificazione, quindi
impostarne le opzioni. Non è necessario impostare una pianificazione per lo
script; se lo script Utility è destinato a un'esecuzione solo occasionale, può
essere preferibile eseguirlo manualmente facendo clic sul pulsante Esegui nella
barra degli strumenti.
9. Fare clic sulla scheda Opzioni e impostare le opzioni desiderate per lo script. Per
ulteriori informazioni, vedere la sezione "Opzioni per script Copia Media Set".
Opzioni per script Copia Media Set
Molte delle opzioni per gli script Copia Media Set sono identiche a quelle per i normali
script Backup. In questa sezione sono elencate solo le opzioni che interessano
unicamente questo tipo di script. Per le altre opzioni disponibili per gli script Copia Media
Set, vedere la sezione "Opzioni per script Backup", più indietro in questo capitolo.
Per gli script Copia Media Set sono disponibili le opzioni seguenti:
Copia backup: comporta la copia degli elenchi di documenti e cartelle point-in-time e
delle informazioni sui file in questione, oltre a eventuali metadati necessari per fornire
ripristini point-in-time dal Media Set di destinazione. Deselezionando questa opzione
vengono copiati solo i file contenuti nel Media Set di origine e nel Media Set di
156
MACINTOSH GUIDA DELL'UTENTE
destinazione non saranno presenti gli elenchi di file/cartelle e i metadati necessari per
l'esecuzione di ripristini point-in-time completi.
Verifica dei media: questa opzione comporta l'utilizzo di digest MD5 generati durante la
copia per verificare i file sul Media Set di destinazione.
Ricicla la sorgente Media Set al termine della copia eseguita correttamente: questa
opzione comporta l'eliminazione dei contenuti del catalogo del Media Set di origine e
prepara i supporti per la sovrascrittura se lo script viene completato senza errori.
Avvertenza: se abilitata, questa opzione comporta l'eliminazione di tutti i dati nel Media
Set di origine. Fare attenzione!
Creazione di uno script Copia backup
Se è necessario copiare a intervalli regolari backup e metadati associati dai relativi Media
Set di origine a un Mediaset di destinazione nuovo o esistente, è possibile creare uno
script Copia backup per automatizzare il processo. Questo tipo di script consente di:
▪ Avviare un nuovo Media Set
▪ Creare un Media Set fuori sede per il Disaster recovery
▪ Avviare un nuovo ciclo di backup con un backup completo virtuale
Gli script Copia backup si distinguono dagli script Copia Media Set sotto diversi aspetti:
▪ La copia riguarda solo i backup attivi; gli script Copia Media Set comportano la
copia di tutti i backup.
▪ Sono disponibili diversi metodi di selezione dei backup da copiare, ad esempio il
backup più recente per ogni sorgente contenuta nel Media Set di origine; gli script
Copia Media Set comportano sempre la copia di tutti i backup.
Per impostazione predefinita, la copia di backup comporta l'individuazione di
corrispondenze tra file sorgente e file già presenti nella destinazione, per cui vengono
copiati solo i file necessari. I backup esistenti e gli elenchi di file/cartelle point-in-time già
presenti sul Media Set di destinazione restano invariati.
Per copiare file tra Tape Media Set, è necessario disporre di un'unità nastro separata per
ogni Media Set, anche se entrambi si trovano sullo stesso tipo di supporto. Nel caso di
Disk Media Set e File Media Set, non sono necessari dispositivi di backup separati.
Suggerimento: se non si dispone di unità separate per ciascun Media Set, è possibile
copiare prima i file temporaneamente su un Disk Media Set, per poi copiare i contenuti di
questo sul Media Set di destinazione finale.
Per creare uno script Copia backup, attenersi alla procedura seguente:
1. Nella barra laterale della Retrospect console, fare clic su Script.
CHAPTER 6 • UTILIZZO DI RETROSPECT
157
2. Nella barra degli strumenti Vista elenco, fare clic sul pulsante Aggiungi. Viene
visualizzata la finestra di dialogo Script.
3. Nel campo Nome script, immettere un nome per il nuovo script Copia backup.
4. Verificare che sia selezionata la categoria Utility o Tutto, quindi fare clic su Copia
backup nell'elenco dei tipi di script sul lato destro della finestra di dialogo e fare
clic su Aggiungi. Il nuovo script viene inserito nell'elenco, contrassegnato da
un'icona rossa, a indicare che non è completo. Di seguito, nell'area Dettagli della
scheda Riepilogo, è possibile notare la presenza di uno spazio vuoto, che indica
la necessità di aggiungere una o più sorgenti, destinazioni e pianificazioni.
5. Fare clic sulla scheda Sorgenti. Dall'elenco dei Media Set, sceglierne uno facendo
clic sul pulsante di scelta posto accanto. Quindi, dal menu pop-up, scegliere i
backup da includere nella copia:
▪ Copia backup più recenti di ciascuna sorgente
▪ Copia backup più recenti di ciascuna sorgente selezionata
▪ Copia backup selezionati
▪ Copia tutti i backup
• Fare clic sulla scheda Destinazioni. Scegliere il Media Set di destinazione facendo clic sul
pulsante di scelta posto accanto. È possibile scegliere un singolo Media Set di
destinazione.
• Fare clic sulla scheda Regole. Selezionare la regola da applicare al backup.
• Fare clic sulla scheda Pianifica. Per eseguire lo script Copia backup a intervalli regolari,
fare clic sul pulsante più (+) per creare una pianificazione, quindi impostarne le opzioni.
Non è necessario impostare una pianificazione per lo script; se lo script Utility è destinato
a un'esecuzione solo occasionale, può essere preferibile eseguirlo manualmente facendo
clic sul pulsante Esegui nella barra degli strumenti.
• Fare clic sulla scheda Opzioni e impostare le opzioni desiderate per lo script. Per ulteriori
informazioni, vedere la sezione "Opzioni per script Copia backup".
Opzioni per script Copia backup
Tutte le opzioni per questo tipo di script sono condivise con gli altri tipi. Vedere la sezione
"Opzioni per script Backup" o "Opzioni per script Copia Media Set", più indietro in questo
capitolo. Le opzioni predefinite per gli script Copia backup sono "Verifica dei media",
"Crea una corrispondenza fra il Media Set sorgente e quello di destinazione" e "Non
aggiungere duplicati al Media Set".
158
MACINTOSH GUIDA DELL'UTENTE
Creazione di uno script Verifica
Uno script Verifica consente di specificare un Media Set ed eseguirne la verifica, per
garantire che file e cartelle al suo interno corrispondano ai file e alle cartelle sulle sorgenti.
Gli script Verifica consentono di pianificare la verifica dei supporti dei Media Set. Questa
"verifica offline" rappresenta un utile strumento per aumentare al massimo la finestra di
backup. Ad esempio, se lo script Backup non viene completato durante la sera, quando gli
utenti non sono al computer, è possibile scegliere "Nessuna verifica" per lo script Backup
e pianificare uno script Verifica a parte, da eseguire al mattino. Poiché lo script Backup
non comprende più una fase di verifica, si conclude più rapidamente.
Dove possibile, gli script Verifica comportano la verifica dei dati sui supporti dei Media Set
mediante il confronto dei file nel Media Set di origine con i digest MD5 generati durante il
backup. Ciò significa che non è necessario accedere ai volumi sorgente dei backup, per
cui si evitano rallentamenti su tali volumi.
In alcune circostanze, non è possibile accedere ai digest MD5 generati durante il backup.
È il caso, ad esempio, di backup eseguiti con la preferenza "Genera digest MD5 durante le
operazioni di backup" di Retrospect disabilitata. In tali casi, viene comunque eseguita una
verifica di tutti i file sul supporto del Media Set, per garantire che siano almeno leggibili,
tuttavia senza digest MD5 non è possibile determinarne l'integrità.
Nota: gli script Verifica richiedono il reinserimento del supporto durante la verifica di
backup estesi su più supporti.
Per creare uno script Verifica, attenersi alla procedura seguente:
1. Nella barra laterale della Retrospect console, fare clic su Script.
2. Nella barra degli strumenti Vista elenco, fare clic sul pulsante Aggiungi. Viene
visualizzata la finestra di dialogo Script.
3. Nel campo Nome script, immettere un nome per il nuovo script Verifica.
CHAPTER 6 • UTILIZZO DI RETROSPECT
159
4. Verificare che sia selezionata la categoria Utility, quindi fare clic su Verifica
nell'elenco dei tipi di script sul lato destro della finestra di dialogo e fare clic su
Aggiungi. Il nuovo script viene inserito nell'elenco, contrassegnato da un'icona
rossa, a indicare che non è completo. Di seguito, nell'area Dettagli della scheda
Riepilogo, è possibile notare la presenza di uno spazio vuoto, che indica la
necessità di specificare i Media Set da verificare e, se necessario, pianificare lo
script.
5. Fare clic sulla scheda Media Set. Dall'elenco dei Media Set, sceglierne uno o più
facendo clic sulle caselle di controllo poste accanto.
6. Fare clic sulla scheda Pianifica. Per eseguire lo script Verifica a intervalli regolari,
fare clic sul pulsante più (+) per creare una pianificazione, quindi impostarne le
opzioni. Non è necessario impostare una pianificazione per lo script; se lo script
Utility è destinato a un'esecuzione solo occasionale, può essere preferibile
eseguirlo manualmente facendo clic sul pulsante Esegui nella barra degli
strumenti.
7. Fare clic sulla scheda Opzioni e impostare le opzioni desiderate per lo script. Per
ulteriori informazioni, vedere la sezione "Opzioni per script Verifica".
Opzioni per script Verifica
Per gli script Verifica sono disponibili due sole opzioni, entrambe deselezionate per
impostazione predefinita:
Verifica intero Media Set: per impostazione predefinita, gli script Verifica comportano
solo la verifica dei dati non verificati in precedenza con lo stesso script. Utilizzare questa
opzione per forzare la verifica dell'intero Media Set a ogni esecuzione dello script.
Espelli nastri e dischi al termine dell'esecuzione dello script: dopo aver eseguito uno
script, questa opzione consente di specificare l'espulsione di eventuali nastri o dischi a cui
è stato effettuato l'accesso durante lo script.
Creazione di uno script Pulizia
Gli script Pulizia consentono di pianificare un momento in cui recuperare spazio su disco.
L'esecuzione di uno script Pulizia comporta l'eliminazione dei file e delle cartelle meno
recenti dai Media Set del disco sorgente sulla base dei criteri di pulizia specificati. In
assenza di uno script Pulizia, i file e le cartelle meno recenti non verranno eliminati fino a
quando non sarà richiesto maggiore spazio su disco. Per gli script Pulizia non sono
previste opzioni.
Per creare uno script Pulizia, attenersi alla procedura seguente:
1. Nella barra laterale della Retrospect console, fare clic su Script.
2. Nella barra degli strumenti Vista elenco, fare clic sul pulsante Aggiungi. Viene
visualizzata la finestra di dialogo Script.
3. Nel campo Nome script, immettere un nome per il nuovo script Pulizia.
4. Verificare che sia selezionata la categoria Utility, quindi fare clic su Pulizia
nell'elenco dei tipi di script sul lato destro della finestra di dialogo e fare clic su
Aggiungi. Il nuovo script viene inserito nell'elenco, contrassegnato da un'icona
rossa, a indicare che non è completo. Di seguito, nell'area Dettagli della scheda
160
MACINTOSH GUIDA DELL'UTENTE
Riepilogo, è possibile notare la presenza di uno spazio vuoto, che indica la
necessità di specificare i Media Set da pulire e, se necessario, pianificare lo script.
5. Fare clic sulla scheda Media Set. Dall'elenco dei Media Set, sceglierne uno o più
facendo clic sulle caselle di controllo poste accanto.
6. Fare clic sulla scheda Pianifica. Per eseguire lo script Pulizia a intervalli regolari,
fare clic sul pulsante più (+) per creare una pianificazione, quindi impostarne le
opzioni. Non è necessario impostare una pianificazione per lo script; se lo script
Utility è destinato a un'esecuzione solo occasionale, può essere preferibile
eseguirlo manualmente facendo clic sul pulsante Esegui nella barra degli
strumenti.
Duplicazione di script
Non è sempre necessario creare uno script partendo da zero. Se è già presente uno script
simile a quello da creare, è sufficiente duplicarlo e modificarlo in base alle proprie
esigenze.
Per duplicare uno script, attenersi alla procedura seguente:
1. Nella barra laterale della Retrospect console, fare clic su Script.
2. Nell'elenco, fare clic per selezionare lo script da duplicare.
3. Nella barra degli strumenti, fare clic sul pulsante Duplica. Viene richiesto di
assegnare un nome al nuovo script e viene proposto un nome predefinito nel
formato "nome script Copia". Immettere un nome per il nuovo script e fare clic su
Duplica. Il nuovo script viene visualizzato nell'elenco degli script.
4. Fare clic su ognuna delle schede nell'area dettagli dello script e apportare le
modifiche desiderate.
Strumenti di selezione aggiunti agli assistenti di
Backup, Copia, Ripristino
Tutti e tre gli assistenti comprendono ora una barra di ambito e una casella di ricerca che
consentono di eseguire più velocemente le selezioni. Gli strumenti sono collocati
direttamente sul pannello dei risultati. L'illustrazione seguente mostra la barra di ambito su
uno dei pannelli Assistente Backup.
CHAPTER 6 • UTILIZZO DI RETROSPECT
161
Filtro dei contenuti di un backup precedente
Durante la revisione dei contenuti di un backup precedente, si ha ora la possibilità di
visualizzare solo i contenuti della sessione più recente. Fare doppio clic sul nome di un
backup precedente per aprire il pannello dell'elenco dei file. Per filtrare l'elenco,
selezionare la casella di controllo Mostra solo file copiati durante questo backup.
162
MACINTOSH GUIDA DELL'UTENTE
CHAPTER 6 • UTILIZZO DI RETROSPECT
163
Chapter 7
Disaster recovery
Panoramica sul disaster recovery
Preparazione al disaster recovery
Attenzione ai Cataloghi
Creazione di un disco di emergenza Mac OS
Ripristino di un Mac da backup normali
Utilizzo della modalità disco di destinazione FireWire
Ripristino di un Mac tramite disco di emergenza
Ripristino di un client Mac tramite disco di emergenza
Esecuzione di un ripristino dinamico
Ripristino di un Mac da una Copia.
Avvio e ripristino dalla copia
Ripristino dalla copia, seguito da un ripristino dinamico
Cosa fare se il sistema operativo sul nuovo Mac è più recente del sistema
operativo del quale è stato effettuato il backup
▪ Ripristino di un client Windows.
▪ Ripristino di un client Linux
▪ Informazioni sulla partizione “Recovery HD” di OS X
▪
▪
▪
▪
▪
▪
▪
▪
▪
▪
▪
▪
▪
Per definizione, una situazione di emergenza si presenta quando si verifica qualcosa di
estremamente negativo. Parte della strategia di backup deve essere pianificata per
situazioni di emergenza, al fine di ripristinare i dati persi. In questo capitolo verrà quindi
trattato questo argomento. Una situazione di emergenza si può verificare semplicemente
quando viene danneggiato il disco rigido, in caso di furto del computer o di un incidente
fisico come incendio o allagamento.
Panoramica sul disaster recovery
Il principio chiave del disaster recovery è semplice, ma fondamentale: se non si effettuano
backup completi, il ripristino totale non sarà possibile. Ecco perchè, come parte del piano
di backup generale, è necessario includere ogni computer che si desidera proteggere, non
solo i contenuti della Cartella preferita. Quindi, i contenuti di un backup completo verranno
utilizzati per il ripristino di tutti i dati.
Quando è necessario il ripristino in seguito a una situazione di emergenza, spesso non è
possibile eseguire l'avvio dal computer di destinazione per il ripristino. Ad esempio, se si
verifica un errore nel disco rigido del computer ma il disco di ricambio è stato installato
senza sistema operativo. È possibile effettuare questo tipo di ripristino BMR (bare metal
recovery) in più di un modo, in base a come sono stati eseguiti i backup.
164
MACINTOSH GUIDA DELL'UTENTE
Preparazione al disaster recovery
In Retrospect vengono offerti due tipi differenti di backup. Il primo è il metodo di
archiviazione tradizionale, noto come backup, con cui vengono aggiunti file nuovi o
modificati ad uno o più Media Set di Retrospect, che essenzialmente comporta la
creazione di un archivio di ogni file rilevato in Retrospect. Questo metodo comporta il
salvataggio sia dei file eliminati che delle versioni precedenti e consente il ripristino dei
backup eseguiti in qualsiasi momento. L'applicazione Retrospect deve essere utilizzata
per eseguire il ripristino da un backup.
Il secondo metodo per effettuare il backup è l'operazione di duplicazione, nota come
copia, che consente di creare un disco di destinazione simile al disco sorgente copiando
file e cartelle, nel formato originario, nella destinazione. Questo metodo ha il vantaggio di
fornire una copia avviabile del disco sorgente (a condizione che nell'originale ci sia un
sistema operativo avviabile), e consente inoltre di salvare i file eliminati dalla sorgente nella
copia. Tuttavia, questo metodo ha lo svantaggio di non mantenere le vecchie versioni dei
file e, al fine di rendere avviabile la copia, ogni disco protetto necessita del proprio disco di
destinazione.
Le procedure per l'esecuzione di operazioni di backup e copia sono indicate nel Capitolo
5, "Utilizzo di Retrospect".
Sia che i dati siano stati protetti con un backup che con una copia, la procedura di base è
simile: avviare il computer su cui si desidera ripristinare i dati (che verrà chiamato
destinazione) con un altro Mac o un disco rigido esterno (che verrà chiamato sorgente).
Le opzioni per il disaster recovery e il ripristino BMR seguenti presuppongono che si
disponga di un Mac con un disco rigido funzionante che richiede il ripristino completo da
un backup o una copia (ossia, l'eventuale hardware danneggiato, in errore o mancante è
stato sostituito o riparato).
Attenzione ai Cataloghi
Ogni Media Set di Retrospect ha un Catalogo corrispondente, un vero e proprio database,
che indica esattamente quali file sono contenuti nel Media Set, dove si trovano e altre
informazioni. Per il ripristino da un Media Set, è necessario accedere al Catalogo
appartenente a tale Media Set. Se non si dispone più del file Catalogo, sarà necessario
ricostruirlo facendo prima clic sul pulsante Ricostruisci nella vista Media Set di Retrospect.
La ricostruzione di un catalogo del Media Set può richiedere una notevole quantità di
tempo poiché è necessario effettuare la scansione del supporto e la lettura di ciascun file.
Per impostazione predefinita, sul server Retrospect i file catalogo vengono memorizzati in
/Libreria/Supporto Applicazioni/Retrospect/Cataloghi/. È una buona pratica
copiare periodicamente i Cataloghi su supporti di storage alternativi, come un disco rigido
separato, un DVD scrivibile, una unità Flash o un altro computer nella rete.
Istruzioni dettagliate per la tutela dei file Catalogo sono reperibili nel capitolo 7, nella
sezione "Backup dei cataloghi e delle configurazioni." Nello stesso capitolo, sono
CHAPTER 7 • DISASTER RECOVERY
165
disponibili informazioni per la ricostruzione di cataloghi, nella sezione "Ricostruzione di un
Media Set".
Creazione di un disco di emergenza Mac OS
La creazione di un disco rigido esterno di emergenza da utilizzare per avviare i computer
da ripristinare in seguito a disaster recovery, può risultare estremamente utile e garantire
un notevole risparmio di tempo. Questo disco deve contenere:
▪ Mac OS X (avviabile)
▪ L'applicazione Retrospect console e Retrospect Engine se si desidera ripristinare
il server di backup di Retrospect
▪ Una copia installata di Retrospect Client per Mac, che consenta di utilizzare il
disco di emergenza per ripristinare dati dal server Retrospect sulla rete.
▪ La cartella di installazione di Retrospect Client, contenente il software Client per
Mac, Windows e Linux, e le copie di qualsiasi chiave pubblica/privata utilizzata
nell'installazione di Retrospect
▪ Altre utility software utili, come Micromat TechTool Pro di Micromat e Disk Warrior
di Alsoft
USB o FireWire?
Durante la creazione del disco di emergenza, è necessario stabilire se utilizzare un'unità
disco esterna connessa tramite USB o FireWire (anche se su alcune unità sono presenti
entrambi). Entrambi i metodi di connessione possono essere utilizzati. Tenere presente
che Apple ha costruito alcuni computer con processore Intel senza FireWire, pertanto
un'unità connessa tramite USB potrebbe essere la scelta ideale. Tuttavia, è necessario
scegliere la soluzione migliore in base ai modelli Mac presenti nella propria organizzazione.
Schemi di partizionamento del disco
Un Mac può essere avviato facilmente da un disco rigido esterno, ma è importante tenere
presenti alcuni punti chiave. Mac con processore Intel o con processore PowerPC
richiedono schemi di partizione del disco differenti, pertanto un disco realizzato per l'avvio
di un Mac con processore Intel non è in grado di avviare un Mac con processore PowerPC
e viceversa. Mac con processore Intel possono essere avviati solo con dischi che
utilizzano lo schema della Tabella partizione GUID; Mac basati su processore PowerPC
possono essere avviati solo con dischi che utilizzano lo schema Mappa partizione Apple.
Ciò significa che è fondamentale conoscere lo schema di partizionamento del disco
utilizzato per avviare il proprio Mac. È possibile controllare il formato di partizionamento
utilizzato eseguendo l'applicazione Utility disco di Apple, selezionando il disco rigido da
verificare ed esaminando lo schema di partizionamento visualizzato. Eseguendo una
nuova partizione di un disco per modificarne lo schema, tutti i dati presenti verranno
eliminati.
166
MACINTOSH GUIDA DELL'UTENTE
Se si prepara un disco rigido di emergenza e si dispone sia di Mac con processore Intel
sia di Mac con processore PowerPC sulla rete, sarà necessario creare due dischi rigidi di
emergenza, uno formattato per Mac con processore Intel e l'altro formattato per Mac con
processore PowerPC.
I Mac con processore Intel supportano l'avvio da uno storage device USB esterno che
contiene un'installazione di Mac OS X 10.4.5 o versione successiva, compatibile con il
Mac a cui è connesso il dispositivo USB. Non utilizzare una versione di Mac OS X
precedente alla versione del Mac da ripristinare. Tenere inoltre presente che l'applicazione
Retrospect console richiede Mac OS X 10.5.5 o versioni successive (anche se il client di
Retrospect e Retrospect Engine possono essere eseguiti su Mac OS X 10.4.11 e versioni
successive).
Nota: poiché in Mac OS 10.6 (Snow Leopard) è stato eliminato il supporto per i computer
Mac con processore PowerPC, non è possibile utilizzarlo per avviare questo tipo di
computer. Si consiglia di installare Mac OS X 10.5.8 (Leopard) come sistema operativo sul
disco di emergenza.
CHAPTER 7 • DISASTER RECOVERY
167
Ripristino di un Mac da backup normali
Se in precedenza è stato effettuato il backup del Mac di destinazione utilizzando il metodo
di backup di Retrospect, i dati sottoposti a backup saranno contenuti all'interno del Media
Set e sarà necessario utilizzare Retrospect per il ripristino.
Utilizzo della modalità disco di destinazione FireWire
Mac dotati di porte FireWire dispongono di una funzionalità hardware speciale utile per il
disaster recovery, nota come Modalità disco di destinazione. Questa funzionalità consente
di utilizzare un Mac (in questo caso, il Mac su cui eseguire il ripristino dei dati) come un
disco rigido esterno da connettere tramite FireWire a un altro Mac (in teoria il server
Retrospect, in quanto i ripristini su FireWire sono più veloci rispetto a quelli sulla rete). Per
la Modalità disco di destinazione è possibile utilizzare porte FireWire 400 o FireWire 800
(naturalmente, il trasferimento dei dati è più rapido su FireWire 800).
Per eseguire il ripristino utilizzando la Modalità disco di destinazione FireWire, attenersi alla
procedura seguente:
1. Per avviare il Mac di destinazione (su cui eseguire il ripristino dei dati) nella
Modalità disco di destinazione, accenderlo e tenere premuto immediatamente il
tasto T della tastiera. Quando viene visualizzato il simbolo FireWire in movimento
su tutta la schermata, rilasciare il tasto T; la Modalità disco di destinazione è ora
attiva ed è possibile connettere il Mac a un altro Mac qualsiasi con un cavo
FireWire.
2. Assicurarsi che il Mac di origine (su cui installare Retrospect Engine) sia acceso,
quindi connettere il cavo FireWire dal Mac di destinazione a quello di origine. Il
disco rigido del Mac di destinazione verrà visualizzato sul desktop del Mac di
origine, come se fosse un'altra qualsiasi unità esterna.
3. Nel Finder del Mac di origine, visualizzare le informazioni sul volume del Mac di
destinazione da ripristinare e verificare che l'opzione "Ignora proprietà su questo
volume" sia deselezionata. In caso contrario, non sarà possibile ripristinare le
autorizzazioni ai file e alle cartelle in modo corretto sul disco di destinazione.
4. Avviare la Retrospect console.
5. (Opzionale) Se i file Catalogo non sono disponibili, ricostruire il Catalogo
necessario dal supporto di backup. Per istruzioni dettagliate, vedere
"Ricostruzione di un Media Set," nel Capitolo 7. Se i file Catalogo sono stati
copiati dai backup, è necessario che vengano riconosciuti da Retrospect. Dalla
categoria Media Set, fare clic su Localizza, andare alla posizione del file Catalogo,
e fare clic su OK per aggiungere il catalogo all'elenco dei Media Set disponibili.
6. Nella barra degli strumenti di Retrospect, fare clic su Ripristina. Viene visualizzata
la finestra Assistente Ripristino.
168
MACINTOSH GUIDA DELL'UTENTE
7. Scegliere “Ripristina un intero volume sorgente o una cartella preferiti su uno
specifico momento”, quindi fare clic su Continua. Viene visualizzato il pannello
Seleziona backup.
CHAPTER 7 • DISASTER RECOVERY
169
8. Scegliere il backup corrispondente al momento preciso rispetto al quale si
desidera eseguire il ripristino.
Nota: nell'elenco, è possibile che per il momento scelto verranno mostrati solo i
file per cui è stato eseguito il backup specifico, portando l'utente a pensare che
solo i file specificati verranno ripristinati. Tuttavia, grazie alla scelta effettuata al
passaggio 7, tutti i file presenti nel volume sorgente verranno ripristinati.
In caso di più backup, potrebbe risultare più semplice ordinare l’elenco per
Computer o Media Set. Fare clic sull'intestazione della colonna che si desidera
ordinare. Fare clic di nuovo sull’intestazione per invertire l’ordine. Una volta
trovato e selezionato il backup di proprio interesse, fare clic su Continua. Viene
visualizzato il pannello Seleziona destinazione.
170
MACINTOSH GUIDA DELL'UTENTE
9. Fare clic sul pulsante di scelta posto accanto al nome del volume di destinazione,
quindi fare clic su Continua. Viene visualizzato il pannello Opzioni di ripristino,
contenente una sintesi delle sorgenti e delle destinazioni di copia.
CHAPTER 7 • DISASTER RECOVERY
171
10. Una volta pronti per il ripristino, fare clic su Inizia ora.
11. Una volta completato il ripristino, espellere il disco del Mac in Modalità disco di
destinazione e avviarlo normalmente.
Restoring a Mac using an Emergency Tools disk
In this method of disaster recovery, you will start up the Mac using your previously
prepared Emergency Tools hard drive. Follow these steps:
1. Connect your Emergency Tools hard drive to the Mac you want to restore. Turn
on the drive and then start the Mac. Since the Mac should not have an operating
system, the Mac should find and boot from the Emergency Tools hard drive. If
necessary, hold down the Option key on the keyboard to choose which disk will
be used as the startup disk.
2. Launch Retrospect and add the catalog file for the Media Set that you want to
restore from.
3. In the Retrospect toolbar, click Restore. The Restore Assistant window appears.
4. Choose “Restore an entire source volume or favorite folder to a previous point in
time,” then click Continue. The Select Backup pane appears.
5. Look through the list of backups until you find the backup that reflects the point in
time to which you want to restore. When you have found and selected the backup
you want, click Continue. The Select Destination pane appears.
172
MACINTOSH GUIDA DELL'UTENTE
6. Click the radio button next to the name of the destination volume on the client to
be restored, then click Continue. The Restore Options pane appears, recapping
the source and destination of the copy.
7. When you are ready to perform the restore, click Start Now.
8. When the restore is complete, shut down the Mac by choosing Shut Down from
the Apple menu.
9. Disconnect the Emergency Tools disk, then start the restored Mac normally.
Ripristino di un client Mac tramite disco di emergenza
Questo metodo di disaster recovery consente di avviare il Mac di destinazione utilizzando
il disco rigido di emergenza precedentemente preparato e ripristinarlo come un computer
client di Retrospect. Attenersi alla procedura seguente:
1. Connettere il disco rigido di emergenza al computer Mac di destinazione.
Accenderlo, quindi avviare il Mac di destinazione. Poiché il Mac potrebbe non
essere dotato di sistema operativo, per l'avvio è necessario il disco rigido di
emergenza. Se necessario, tenere premuto il tasto Opzione per scegliere quale
disco utilizzare come disco di avvio.
2. Sul server Retrospect, connettere il client da ripristinare.
3. Nella barra degli strumenti di Retrospect, fare clic su Ripristina. Viene visualizzata
la finestra Assistente Ripristino.
4. Scegliere “Ripristina un intero volume sorgente o una cartella preferita su un
momento preciso”, quindi fare clic su Continua. Viene visualizzato il pannello
Seleziona backup.
5. Scorrere l'elenco di backup per individuare il backup corrispondente al momento
preciso in cui si desidera eseguire il ripristino. Una volta trovato e selezionato il
backup di proprio interesse, fare clic su Continua. Viene visualizzato il pannello
Seleziona destinazione.
6. Fare clic sul pulsante di scelta accanto al nome del volume di destinazione sul
client da ripristinare, quindi fare clic su Continua. Viene visualizzato il pannello
Opzioni ripristino, contenente una sintesi delle sorgenti e delle destinazioni di
copia.
7. Una volta pronti per il ripristino, fare clic su Inizia ora.
8. Una volta completato il ripristino, spegnere il Mac selezionando Spegni dal menu
Apple.
9. Scollegare il disco di emergenza, quindi avviare normalmente il Mac di
destinazione ripristinato.
Esecuzione di un ripristino dinamico
Un ripristino dinamico consiste nel ripristino da un disco di avvio in uso del Mac. Viene
utilizzato in qualsiasi momento sia necessario effettuare il ripristino di un Mac funzionante
in un momento specifico e nei casi in cui non si dispone di un secondo computer o di un
disco di avvio di emergenza per eseguire il ripristino. Attenersi alla procedura seguente:
1. In caso di mancato avviamento del Mac, installare Mac OS X sul Mac di
destinazione. La versione del sistema operativo deve corrispondere a quella dei
dati per cui è stato effettuato il backup. Se si è costretti a installare una versione
CHAPTER 7 • DISASTER RECOVERY
173
2.
3.
4.
5.
6.
7.
successiva di Mac OS X, vedere le istruzioni riportate nella sezione "Cosa fare se
il sistema operativo sul nuovo Mac è più recente del sistema operativo del quale è
stato effettuato il backup," più avanti in questo capitolo.
Installare il software Retrospect Client sul Mac di destinazione.
Sul server Retrospect, connettere il client da ripristinare.
Nella barra degli strumenti di Retrospect, fare clic su Ripristina. Viene visualizzata
la finestra Assistente Ripristino.
Scegliere “Ripristina un intero volume sorgente o una cartella preferita su un
momento preciso”, quindi fare clic su Continua. Viene visualizzato il pannello
Seleziona backup.
Scorrere l'elenco di backup per individuare il backup corrispondente al momento
preciso in cui si desidera eseguire il ripristino (generalmente il backup più
recente). Una volta trovato e selezionato il backup di proprio interesse, fare clic su
Continua. Viene visualizzato il pannello Seleziona destinazione.
Fare clic sul pulsante di scelta accanto al nome del volume di destinazione,
ovvero il volume di avvio del client del Mac di destinazione, quindi fare clic su
Continua. Viene visualizzato il pannello Opzioni di ripristino, contenente una
sintesi delle sorgenti e delle destinazioni di copia. Notare che il messaggio di
avvertenza è diverso ("Avvertenza: tutti gli altri documenti sul nome disco
verranno eliminati."), e indica che in presenza di file più recenti sul disco rispetto a
quelli contenuti nel backup, verranno eliminati quelli più recenti.
8. Una volta pronti per il ripristino, fare clic su Inizia ora.
174
MACINTOSH GUIDA DELL'UTENTE
9. Una volta completato il ripristino, riavviare il Mac scegliendo Riavvia dal menu
Apple. Al riavvio, il Mac sarà ripristinato.
Ripristino di un Mac da una Copia.
Se è stata utilizzata un'operazione di copia di Retrospect, il disaster recovery può essere
più semplice. Per definizione, uno script Copia comporta la creazione di una copia esatta
di tutti i file sul disco sorgente in un altro disco rigido, in modo che il disco sia avviabile.
Avviando il Mac di sostituzione dal disco che contiene la copia, è possibile tornare a lavoro
immediatamente; l'unico svantaggio, come in ogni backup, consiste nel fatto che i file
creati o modificati in un momento successivo rispetto all'ultima copia disponibile non sono
disponibili.
Avvio e ripristino dalla copia
Nella maggior parte dei casi, le operazioni di copia verranno eseguite su singoli dischi
rigidi esterni (sebbene sia ovviamente possibile utilizzare configurazioni hardware più
esotiche come ad esempio unità con più dischi). Per ripristinare l'unità interna del Mac
riparato, attenersi alla procedura seguente:
1. Connettere il disco rigido contenente la copia al Mac da avviare e ripristinare.
2. Accendere l'unità esterna, quindi il Mac. Se nel Mac è installato un sistema
operativo, tenere premuto il tasto Opzione durante l'accensione. In questo modo
viene avviato Startup Manager e vengono visualizzati i volumi disponibili da cui è
possibile effettuare l'avvio.
3. Utilizzare i tasti freccia sinistra e destra sulla tastiera per selezionare il volume che
si desidera utilizzare, in questo caso l'unità esterna contenente il backup della
copia.
4. Premere il tasto Invio sulla tastiera per avviare il computer dal volume selezionato.
5. Una volta completato il processo di avvio, è possibile utilizzare il computer avviato
dal disco di backup.
6. Utilizzare l'Assistente Copia di Retrospect per copiare il contenuto del disco di
backup nell'unità interna, sostituendo qualsiasi file si trovi nell'unità interna. Per
istruzioni più dettagliate, vedere "Uso dell'Assistente Copia" nel Capitolo 5.
Ripristino dalla copia, seguito da un ripristino dinamico
Si potrebbe verificare una situazione in cui più backup del Mac richiedano il disaster
recovery: una copia molto recente e un backup normale ancora più recente. In questo
caso, è possibile utilizzare la copia per ripristinare rapidamente il Mac di destinazione,
quindi utilizzare i file più recenti contenuti nel backup normale per ripristinare l'ultima
versione dei file, delle applicazioni e delle impostazioni utente.
Per eseguire questo tipo di ripristino, attenersi alla procedura riportata più indietro in
questo capitolo, prima nella sezione "Avvio e ripristino dalla copia," quindi nella sezione
"Esecuzione di un ripristino dinamico."
CHAPTER 7 • DISASTER RECOVERY
175
Cosa fare se il sistema operativo sul nuovo Mac è
più recente del sistema operativo del quale è
stato effettuato il backup
In alcune situazioni, potrebbe essere necessario ripristinare un Mac di destinazione che
deve utilizzare una versione più recente di Mac OS X rispetto al Mac precedente di cui è
stato effettuato il backup. In questo caso, sono disponibili due opzioni:
1. Ripristinare il backup più recente del Mac precedente su un'unità disco rigido
esterna, quindi utilizzare la nuova applicazione Assistente Migrazione del Mac per
copiare le applicazioni e i dati utente da un'unità esterna. (Questo metodo
consente di ottenere i risultati migliori)
2. Utilizzare l'opzione "Ripristina documenti e cartelle selezionati" per selezionare
elementi per il ripristino (questo metodo risulta estremamente lungo, pertanto si
consiglia di acquistare un disco rigido esterno e procedere con il metodo n. 1).
Per informazioni sul ripristino dei file e delle cartelle selezionati, vedere "Uso
dell'Assistente Ripristino per la ricerca e il ripristino di file e cartelle" nel Capitolo
5.
Ripristino di un client Windows.
Le seguenti istruzioni descrivono come ripristinare un volume intero su un client Windows
in rete. Queste istruzioni presuppongono che si disponga di un disco appena cancellato su
cui è installata una copia aggiornata della stessa versione di Windows presente
precedentemente sul computer per cui è stato eseguito il backup.
Prima di eseguire l'operazione di ripristino effettiva dal computer di backup, è necessario
individuare il computer client in funzione nella rete.
La procedura riportata di seguito comporta la sostituzione completa del contenuto del
disco rigido del computer client con un backup precedente contenente tutti i file.
1. Installare il nuovo software di sistema Windows sul disco rigido appena
formattato. Riavviare da questo volume.
2. Utilizzare il programma di installazione per installare il software Retrospect Client
come descritto nella sezione "Installazione del software Retrospect Client su un
computer con sistema operativo Microsoft Windows" del Capitolo 1.
3. Dalla categoria Sorgenti della Retrospect console, rimuovere il client precedente,
quindi aggiungere il nuovo client.
4. Nella barra degli strumenti di Retrospect, fare clic su Ripristina. Viene visualizzata
la finestra Assistente Ripristino.
5. Scegliere “Ripristina un intero volume sorgente o una cartella preferita su un
momento preciso”, quindi fare clic su Continua. Viene visualizzato il pannello
Seleziona backup.
6. Scorrere l'elenco di backup per individuare il backup corrispondente al momento
preciso in cui si desidera eseguire il ripristino. Una volta trovato e selezionato il
176
MACINTOSH GUIDA DELL'UTENTE
7.
8.
9.
10.
backup di proprio interesse, fare clic su Continua. Viene visualizzato il pannello
Seleziona destinazione.
Fare clic sul pulsante di scelta posto accanto al nome del volume di destinazione,
quindi fare clic su Continua. Viene visualizzato il pannello Opzioni ripristino,
contenente una sintesi delle sorgenti e delle destinazioni di copia.
Una volta pronti per il ripristino, fare clic su Inizia ora.
Riavviare il computer client.
La funzione Retrospect Helper viene eseguita automaticamente e termina il
ripristino del registro e dello stato del sistema. Al termine, il computer è pronto per
l'utilizzo.
Ripristino di un client Linux
Le seguenti istruzioni descrivono come ripristinare un volume intero su un client Linux in
rete. Queste istruzioni presuppongono che si disponga di un disco appena cancellato su
cui è stata installata una copia aggiornata della distribuzione del sistema operativo Linux.
Prima di eseguire l'operazione di ripristino effettiva dal computer di backup, è necessario
individuare il computer client in funzione nella rete.
La procedura riportata di seguito comporta la sostituzione completa del contenuto del
disco rigido del computer client con un backup precedente contenente tutti i file.
1. Installare il nuovo software del sistema operativo Linux sul disco rigido appena
formattato, per creare gli stessi mount point del sistema originale. Riavviare da
questo volume.
2. Utilizzare il programma di installazione per installare il software Retrospect Client
come descritto nella sezione "Installazione del software Retrospect Client su un
computer con sistema operativo Linux" del Capitolo 1.
3. Dalla categoria Sorgenti della Retrospect console, rimuovere il client Linux
precedente, quindi aggiungere il nuovo client.
4. Nella barra degli strumenti di Retrospect, fare clic su Ripristina. Viene visualizzata
la finestra Assistente Ripristino.
5. Scegliere “Ripristina un intero volume sorgente o una cartella preferita su un
momento preciso”, quindi fare clic su Continua. Viene visualizzato il pannello
Seleziona backup.
6. Scorrere l'elenco di backup per individuare il backup corrispondente al momento
preciso in cui si desidera eseguire il ripristino. Una volta trovato e selezionato il
backup di proprio interesse, fare clic su Continua. Viene visualizzato il pannello
Seleziona destinazione.
7. Fare clic sul pulsante di scelta posto accanto al nome del volume di destinazione,
quindi fare clic su Continua. Viene visualizzato il pannello Opzioni ripristino,
contenente una sintesi delle sorgenti e delle destinazioni di copia.
8. Una volta pronti per il ripristino, fare clic su Inizia ora.
9. Riavviare il computer client.
CHAPTER 7 • DISASTER RECOVERY
177
Informazioni sulla partizione “Recovery HD” di
OS X
Il processo di installazione di Mountain Lion e Lion modifica il disco di avvio del computer
Mac per aggiungere una partizione “Recovery HD” nascosta che è possibile utilizzare per
avviare il computer Mac a fronte di un problema con il volume di avvio principale. Questa
partizione non è visibile in Retrospect o nell'Utility dei dischi.
Gli utenti di Retrospect devono conoscere le informazioni seguenti sulla partizione
Recovery HD:
▪ La creazione di questa partizione modifica le dimensioni del volume di avvio,
quindi Retrospect potrebbe visualizzare il volume di avvio due volte nella vista
Sorgenti dopo un aggiornamento a Lion o a Mountain Lion. Se ciò accade,
rimuovere il volume originale dall'elenco Sorgenti e ridefinire eventuali cartelle
preferite.
▪ Se il disco contenente la partizione Recovery HD è ripartizionato e cancellato con
un'applicazione come Utility dei dischi o se viene installato un nuovo disco rigido,
la partizione Recovery HD non sarà più presente. L'esecuzione del programma di
installazione OS X su questo disco ricreerà la partizione Recovery HD.
178
MACINTOSH GUIDA DELL'UTENTE
Chapter 8
Gestione di Retrospect
▪
▪
▪
▪
▪
▪
▪
▪
▪
▪
▪
▪
▪
▪
▪
▪
▪
▪
▪
▪
▪
▪
▪
▪
▪
▪
▪
▪
▪
▪
▪
▪
▪
▪
▪
▪
Preferenze di Retrospect
Preferenze Console
Preferenze generali
Preferenze client
Preferenze Media
Preferenze Rete
Preferenze E-mail
Preferenze Regole
Preferenze Licenze
Impiego delle regole
Utilizzo delle regole integrate
Applicazione delle regole
Aggiunta o modifica delle regole
Duplicazione delle regole esistenti
Strategie di backup
Regole di backup di base
Backup controllati da script e backup proattivi
Strategie di backup suggerite
Strategie di staged backup
Backup dei cataloghi e delle configurazioni
Utilizzo di report e resoconti delle operazioni
Personalizzazione delle viste di report
Utilizzo di Dashboard
Creazione e salvataggio di report
Modifica dei report
Visualizzazione del resoconto
Gestione di Media Set
Creazione di nuovi Media Set
Eliminazione di Media Set
Aggiunta di un catalogo ad un Media Set
Creazione di uno script Copia Media Set
Verifica di un Media Set
Riparazione di un Media Set
Ricostruzione di un Media Set
Pulizia di un Media Set
Riciclo di un Media Set
CHAPTER 8 • GESTIONE DI RETROSPECT
179
▪ Spostamento di Retrospect
▪ Disinstallazione di Retrospect
Questo capitolo descrive come utilizzare diversi aspetti di Retrospect, quali le relative
Preferenze, in dettaglio, e come eseguire varie attività quali la gestione dei Media Set, la
visualizzazione dei report e la gestione degli script. Inoltre, contiene suggerimenti sull'uso
di Retrospect per eseguire backup più efficaci.
Preferenze di Retrospect
È possibile regolare le preferenze di Retrospect adattando il comportamento del
programma in base alle proprie esigenze. Le preferenze di Retrospect riguardano tutte le
operazioni eseguite da Retrospect.
Aprire la finestra Preferenze scegliendo l'opzione corrispondente dal menu di Retrospect.
Viene visualizzata la finestra Preferenze, con una barra degli strumenti che consente di
visualizzare ciascuna sezione delle preferenze dell'applicazione. Fare clic sull'icona
presente nella barra degli strumenti per visualizzare la sezione delle Preferenze
corrispondente. L'ultimo pannello delle preferenze utilizzato viene salvato in memoria ed è
il pannello attivo alla successiva riapertura della finestra.
180
MACINTOSH GUIDA DELL'UTENTE
Preferenze Console
Le preferenze Console vengono applicate a Retrospect console e a tutti i Retrospect
Engine connessi.
Controlla automaticamente gli aggiornamenti Retrospect imposta la ricerca di
aggiornamenti al programma ad ogni avvio della console.
Mostra fino a n attività pianificate consente di controllare il numero delle attività
successive visualizzate nella console sotto la categoria Attività. Nel menu pop-up, è
possibile scegliere di visualizzare 10, 20, 50 o 100 attività. Questa opzione è necessaria in
quanto uno script impostato per l'esecuzione di backup giornalieri presenta 365 attività
pianificate per un solo anno.
Mostra fino a n linee nel resoconto delle operazioni consente di compilare il numero di
linee specificato nel resoconto delle operazioni. Quando viene raggiunto il limite impostato
nel resoconto, le voci meno recenti non vengono più visualizzate anche se rimangono nel
file operations_log.utx salvato in /Libreria/Supporto Applicazioni/Retrospect/,
fino a quando non viene raggiunta la dimensione massima consentita per il resoconto
specificata nella scheda Generale del pannello Preferenze (vedere "Limite dimensione
resoconto" sotto). Per visualizzare il resoconto delle operazioni, selezionare Visualizza >
Resoconto, o premere Cmd-L. Digitare la lunghezza desiderata per il resoconto nel campo
di immissione.
Preferenze generali
Nella scheda Domande generali del pannello Preferenze, è possibile impostare le
preferenze per ciascun server Retrospect connesso. Ciascun server connesso viene
visualizzato nell'elenco a sinistra della finestra. Fare clic sul server da controllare
nell'elenco.
CHAPTER 8 • GESTIONE DI RETROSPECT
181
Nome server può essere un nome qualsiasi; è sufficiente digitarlo nel campo per
modificarlo. Per impostazione predefinita, il nome server corrisponde al nome del
computer utilizzato come server, come mostrato nel pannello Condivisione di Preferenze
di Sistema, ma è possibile modificarlo per renderlo maggiormente descrittivo. Il Nome
server viene anche visualizzato nella sezione Cronologia del client di Retrospect.
Indirizzo server è l'indirizzo IP del computer utilizzato come server. Questo campo non
può essere modificato in presenza di utenti connessi al server.
Modifica password server consente di assegnare una password per l'accesso al server
selezionato. Facendo clic sul pulsante viene visualizzata una finestra di dialogo in cui è
possibile inserire la vecchia password (se esistente), digitare la nuova password e
reinserirla per conferma. Fare clic sul pulsante Modifica password server per accettare la
modifica.
Consenti: n Thread attività offre un menu pop-up con numeri da 1 a 8. Impostando il
numero di thread di attività si indica il numero di attività, ad esempio più operazioni di
backup e ripristino, che è possibile eseguire contemporaneamente. Per impostazione
predefinita, un Retrospect Engine è impostato per eseguire quattro thread di attività
simultanei. Il numero di thread di attività eseguibili in modo efficiente in un dato momento
varia in funzione delle capacità hardware del computer server Retrospect e del tipo di
attività che il thread dovrà gestire. I fattori includono la velocità del processore del
computer e la quantità di RAM installata, nonché il numero di file da trasferire. In generale,
è necessario disporre di un Gigabyte di RAM per ogni thread di attività da eseguire.
182
MACINTOSH GUIDA DELL'UTENTE
Limite dimensione registro consente di impostare un numero, in megabyte, per la
dimensione del resoconto delle operazioni. L'impostazione predefinita è 10 MB. Una volta
raggiunto il limite del resoconto, la parte meno recente viene eliminata per mantenere la
dimensione entro i limiti. Più è grande il resoconto e più tempo impiegherà per aprirsi.
Digitare la dimensione massima del resoconto delle operazioni nel campo di immissione.
Effettua la connessione ad Internet tramite server proxy consente di impostare un altro
computer come intermediario tra il server Retrospect e Internet per l'invio delle notifiche
via e-mail. Il server Retrospect verrà connesso al server proxy, che a sua volta interpreterà
la richiesta del server Retrospect e la trasmetterà via Internet in base alle regole di
filtraggio impostate per il server proxy. Fare clic sulla casella di controllo per attivare
questa funzionalità, quindi inserire l'indirizzo IP o il nome DNS nel campo di immissione
Server proxy, quindi, se necessario, inserire il numero di porta su cui sarà in ascolto il
server proxy.
Preferenze client
L'autenticazione a chiave pubblica/privata è un metodo grazie al quale i client di
Retrospect possono connettersi a un server Retrospect automaticamente, grazie al set di
chiavi di crittografia appropriato. Nel pannello Client, è possibile creare i certificati relativi
alle chiavi di crittografia privata e pubblica AES-256 per i client di Retrospect.
Per configurare questa autenticazione, creare due file sul server Retrospect in /Libreria/
Supporto Applicazioni/Retrospect/. I file relativi alle chiavi privata e pubblica vengono
denominati rispettivamente privkey.dat e pubkey.dat. Il file privkey.dat rimane sul
server Retrospect e il file pubkey.dat viene copiato su ciascun client di Retrospect.
Per creare le keypair e installarle con Retrospect Client, procedere come segue:
1. In Preferenze > Client, fare clic su "Crea chiavi...", immettere una password di
almeno otto caratteri per consentire la creazione delle chiavi, quindi fare clic su
Crea. La generazione delle chiavi potrebbe richiedere alcuni minuti, in base alla
velocità del computer in uso.
CHAPTER 8 • GESTIONE DI RETROSPECT
183
2. Per consentire la connessione automatica dei client di Retrospect in possesso
della chiave pubblica corretta, selezionare "Aggiungi client automaticamente".
Questa è la procedura consigliata.
3. Dal CD o dall'immagine disco del programma di installazione di Retrospect, aprire
la cartella Client Installers, quindi copiare la cartella Mac Client Installer sul disco
rigido.
4. Nel Finder, individuare il file pubkey.dat in /Libreria/Supporto Applicazioni/
Retrospect/ e copiarlo nella cartella denominata "public_key" contenuta nella
cartella Mac Client Installer sul disco rigido.
5. Distribuire o copiare la cartella public_key contenente il file pubkey.dat insieme al
programma di installazione di Retrospect Client.
6. A seguito dell’installazione del software Retrospect Client su tutti i computer, è
possibile procedere alla connessione di questi ultimi al server Retrospect (si noti
che i computer si connettono automaticamente in caso di impostazione della
relativa opzione).
Se i file keypair sono già presenti sul server Retrospect, è possibile caricarle facendo clic
sul tasto Sfoglia, andando alla cartella in cui sono contenuti i due file keypair e facendo
clic su Seleziona. In questo modo è anche possibile condividere gli stessi file keypair tra
più engine di backup di Retrospect.
Preferenze Media
Dalla scheda Media del pannello Preferenze è possibile controllare la gestione di supporti
quali nastri, dischi rigidi e altri.
Riutilizza automaticamente i media con nome indica di non richiedere la conferma
all'utente per cancellare il supporto con lo stesso nome che contiene già dei dati. Ad
esempio, se si dispone di uno o più nastri che fanno parte di un Media Set denominato
Backup su nastro A, e uno script viene impostato per il riciclo automatico dei membri del
Media Set a intervalli regolari, deselezionando questa casella sarà necessaria la conferma
per cancellare ciascun membro del Media Set.
Conferma di cancellazione minima, se selezionato, ignora il messaggio di conferma che
generalmente compare quando si procede con un'operazione di backup e richiede la
cancellazione del supporto. Per impostazione predefinita, questa preferenza è
deselezionata.
184
MACINTOSH GUIDA DELL'UTENTE
Ad esempio, si supponga di eseguire un normale backup su un nastro membro del media
set denominato "1-Media Set A", ma l'unico membro caricato sull'unità nastro ha un nome
differente. Viene visualizzata la finestra di richiesta supporto in cui è possibile selezionare il
nastro attualmente caricato. Con l'opzione di cancellazione minima abilitata, selezionando
il nastro e facendo clic su Continua il nastro viene cancellato e riutilizzato. Con l'opzione di
cancellazione minima disabilitata, viene visualizzata una finestra di dialogo di avviso che
richiede la conferma della cancellazione del nastro.
Usa automaticamente un nuovo media dopo un errore di scrittura indica di passare a un
supporto vuoto in caso di errore di scrittura sul supporto, piuttosto che segnalare
l'errore e annullare l'attività.
Esegui ritensionamento nastri viene utilizzata con le unità nastro più vecchie quali
Travan, OnStream e DC 6000. Indica di mandare avanti automaticamente il nastro fino alla
fine e di riavvolgerlo al termine dello script per bilanciare il tensionamento e l'allineamento.
Non espellere dischi rimovibili. Per impostazione predefinita, al termine dello script i
dischi rimovibili vengono espulsi automaticamente. Selezionando questa opzione si
impedisce tale operazione.
Timeout richiesta media: n minuti imposta il tempo di attesa della disponibilità del
supporto durante l'esecuzione. Ad esempio, se si sta utilizzando un caricatore automatico,
l'individuazione e il caricamento di un nastro particolare nel Media Set potrebbe richiedere
alcuni minuti. Per impostazione predefinita, questa preferenza è deselezionata in modo
che le richieste di supporti non scadano mai.
Passa automaticamente ad un media vuoto utilizza un nastro o un disco vuoto quando
l'ultimo membro del Media Set non è disponibile, anche se non è ancora pieno.
CHAPTER 8 • GESTIONE DI RETROSPECT
185
Genera digest MD5 durante le operazioni di backup è selezionata per impostazione
predefinita. Indica di creare digest hash MD5 come parte delle operazioni di backup.
Questi digest verranno quindi utilizzati successivamente per accelerare la verifica dei
supporti.
Preferenze Rete
Come preconfigurazione, è possibile eseguire il backup dei client senza ulteriori
configurazioni aggiuntive. Se il computer di backup dispone di più interfacce di rete o i
client si trovano su diverse subnet, le preferenze di Rete consentono di gestire il modo in
cui accedere a questi client di backup. Ad esempio, un'interfaccia di rete personalizzata
consente di eseguire il backup dei client su diverse subnet senza che i dati di backup
debbano passare attraverso i router, riducendo il consumo di larghezza di banda della
rete.
È possibile denominare e assegnare diverse interfacce di rete a indirizzi di rete specifici
nelle preferenze di Retrospect; gli indirizzi verranno utilizzati nell'ordine indicato. Per
effettuare questa operazione, attenersi alla procedura seguente:
1. Selezionare Retrospect > Preferenze > Rete. Se più di un server Retrospect viene
visualizzato nella colonna Server, selezionare il server da controllare. Nell'elenco
delle connessioni a destra della finestra, verrà visualizzata la connessione di rete
predefinita del Mac.
2. Per aggiungere un'altra interfaccia, fare clic sul pulsante più (+) situato sotto
l'elenco delle connessioni. Nella finestra di dialogo visualizzata, scegliere
l'indirizzo IP dell'interfaccia di rete desiderata dal menu pop-up Connessione,
quindi inserire il nome della connessione e fare clic su Aggiungi
186
MACINTOSH GUIDA DELL'UTENTE
3. La nuova connessione viene visualizzata nell'elenco delle connessioni. È inoltre
possibile limitare il numero di subnet utilizzato per la ricerca di client e share di
rete. A tal fine, selezionare una delle connessioni disponibili nell'elenco, quindi
fare clic sul pulsante più (+) situato sotto la finestra Dettagli. Nella finestra di
dialogo visualizzata, immettere Subnet Address e Subnet Mask, quindi fare clic su
Aggiungi. La limitazione di subnet viene visualizzata nella finestra Dettagli.
Impostazioni avanzate
Gli utenti esperti potrebbero richiedere un controllo supplementare sul comportamento in
rete di Retrospect. Facendo clic sul pulsante Avanzate nel pannello preferenze Rete, viene
visualizzata una finestra di dialogo con le impostazioni seguenti:
CHAPTER 8 • GESTIONE DI RETROSPECT
187
Timeout connessione consente di specificare il periodo di attesa massimo consentito per
un client prima che venga registrato un errore e si passi all'attività successiva. Impostare
questa opzione su un valore più alto se si ricevono errori -519 (comunicazione della rete
non riuscita) e se si lavora su una rete lenta.
Intervallo polling di ricerca consente di specificare l'intervallo a cui inviare query quando
un client non è disponibile all'ultimo indirizzo conosciuto.
Timeout ricerca comporta l'interruzione della ricerca di un client noto se non è stato
possibile trovarlo entro il periodo di tempo specificato.
Intervallo di polling automatico comporta la trasmissione broadcast ai client da
Retrospect allo scadere di questo intervallo durante il polling di client nella finestra di rete
attiva. Se vengono configurate più sottoreti per l'interfaccia, l'intervallo di polling viene
diviso per il numero di sottoreti definito.
Contatore Elimina comporta l'eliminazione del client dalla finestra di rete attiva in caso di
mancata risposta a un numero specifico di polling sequenziali. Ciò non interessa i client
già aggiunti al database dei client di backup.
TTL multicast è il periodo di validità (TTL) assegnato ai pacchetti UDP multicast.
Rappresenta il numero massimo di hop di router consentiti a un pacchetto prima che
venga eliminato. Un aumento del periodo di validità consente la ricerca di client su più
subnet connesse a router con supporto IGMP. I router che non supportano IGMP non
eseguiranno l'inoltro ai pacchetti UDP multicast.
Immettere un valore accanto all'impostazione da modificare, quindi fare clic su Fine.
Avvertenza: apportare delle modifiche in questa finestra di dialogo solo se si è sicuri, o se
così richiesto dal supporto tecnico di Retrospect. In alcuni casi, le modifiche apportate in
188
MACINTOSH GUIDA DELL'UTENTE
questa finestra di dialogo possono compromettere le prestazioni di Retrospect. Fare
attenzione! Se si commette un errore, ma non si è sicuri di quale modifica ha causato il
problema, è possibile ripristinare tutte le impostazioni delle preferenze di Retrospect per il
server selezionato, facendo clic sul pulsante Usa default.
Preferenze E-mail
Retrospect consente di inviare notifiche via e-mail sia per operazioni eseguite
correttamente che per errori. Nella scheda E-mail del pannello Preferenze, è possibile
impostare il server di posta in uscita utilizzato da Retrospect e gli indirizzi e-mail utilizzati
per inviare gli avvisi. Per impostazione predefinita, Retrospect non invia avvisi tramite email.
Server posta in uscita è un campo di immissione in cui inserire il nome del computer
(preferibile) utilizzato come server di posta in uscita o un indirizzo IP. È inoltre possibile
specificare la porta TCP/IP di comunicazione tra Retrospect e il server di posta
aggiungendo il relativo indirizzo con il numero di porta, [IndirizzoIPserver]:[NumeroPorta],
come in questo esempio: smtp.servername.com:26.
Il server in uscita (SMTP) richiede l'autenticazione deve essere selezionato se il server
di posta in uscita richiede l'accesso.
CHAPTER 8 • GESTIONE DI RETROSPECT
189
Nome utente: se il server di posta in uscita richiede l'accesso, immettere il nome utente
assegnato a Retrospect dall'amministratore di posta.
Password: se il server di posta in uscita richiede l'accesso, immettere la password
assegnata al nome utente associato.
Invia e-mail per notificare eventi eseguiti correttamente deve essere selezionato se si
desidera riceve la notifica di ogni operazione eseguita correttamente. Tuttavia, considerare
che in presenza di un numero elevato di script in esecuzione si potrà ricevere un numero
elevato di e-mail.
Invia e-mail per notificare errori e richieste di media deve essere selezionato per
ricevere la notifica di eventuali problemi verificatisi durante l'esecuzione. Se questa
opzione viene selezionata, è necessario immettere indirizzi e-mail validi nei campi di
immissione Da e A. È possibile specificare più destinatari nel campo A. Separare ciascun
indirizzo e-mail con una virgola.
Invia e-mail di prova: fare clic su questo pulsante per inviare una e-mail di prova
all'indirizzo o agli indirizzi immessi nel campo A.
Proactive vs altri script – Proactive Backup assegna in modo intelligente le priorità alle
sorgenti di backup; per ogni sorgente viene inviata una segnalazione via email. Per altri
script, quando tutte le sorgenti di uno script sono completate, viene inviata una email
singola. Se però è richiesto un intervento, come nel caso di una richiesta di supporto,
l'email viene inviata immediatamente anziché alla fine dell'esecuzione di uno script.
Nuovo sistema di notifiche via email – Le notifiche via email forniscono una grande
quantità di informazioni su ogni backup. Le notifiche includono ora il registro delle
operazioni per fornire informazioni complete su ciascun backup. I registri dettagliati
permettono di monitorare i backup da qualsiasi dispositivo, filtrare le email in base a errori
o avvisi e intervenire sui problemi appena questi si presentano. Per agevolare il filtraggio
con ogni client di posta, il registro è incluso in formato HTML nel corpo del messaggio,
anziché come allegato. Il formato e i contenuti del registro sono conformi ai registri
presenti nell'interfaccia utente di Retrospect.
190
MACINTOSH GUIDA DELL'UTENTE
Preferenze Regole
La scheda Regole del pannello Preferenze consente di creare e gestire le Regole utilizzate
per applicare le condizioni agli script. Per ulteriori informazioni, vedere la sezione "Impiego
delle regole" alla pagina successiva.
Preferenze Licenze
Nel pannello delle preferenze Licenze, è possibile inserire i codici di licenza acquistati.
Codici licenze specifici sbloccano funzionalità specifiche del prodotto quali le licenze
Client Server o il Modulo aggiuntivo Open File Backup per client Windows. Al momento
della prima connessione a un Retrospect engine locale o remoto, viene visualizzata la
finestra Preferenze e viene richiesto di inserire il codice di licenza associato. Inserire
questa informazione, quindi fare clic su Aggiungi.
CHAPTER 8 • GESTIONE DI RETROSPECT
191
Per immettere codici licenza aggiuntivi, fare clic sul pulsante più (+) in prossimità della
parte inferiore della finestra. Immettere il codice licenza acquistato, quindi fare clic sul
pulsante Aggiungi. Il nuovo codice licenza viene visualizzato nella finestra.
Per la registrazione del prodotto Retrospect online, fare clic sul pulsante Registra. Verrà
aperta una pagina Web che guida l'utente nel processo di registrazione.
Per informazioni sull'acquisto di codici licenza Retrospect aggiuntivi, fare clic sul pulsante
Acquista. Verrà visualizzata una finestra di dialogo con le informazioni.
Impiego delle regole
È possibile utilizzare le Regole con qualsiasi operazione per specificare il tipo di file e
cartelle da includere nell'operazione. Utilizzando le Regole per selezionare o ignorare
alcuni file e cartelle in modo intelligente, è possibile limitare il tempo e i supporti richiesti
per un'operazione.
Le regole consentono di scegliere i file in base a quasi tutti i criteri, inclusi nome, data, tipo
o dimensione. Retrospect include alcune regole integrate ed è possibile crearne altre
personalizzate. Ad esempio, è possibile creare una regola che consente di scegliere tutti i
documenti Microsoft Word modificati dopo il 25 agosto 2009.
192
MACINTOSH GUIDA DELL'UTENTE
Un file contrassegnato da una regola, ossia che ne soddisfi i criteri, non viene
necessariamente copiato sulla destinazione. Tutte le operazioni di copia, come i backup,
utilizzano regole "intelligenti" grazie alla funzionalità di corrispondenza di Retrospect. Con
ciascuna regola è implicita l'affermazione "seleziona questo file, ma non effettuare la copia
se già presente nella destinazione".
È possibile creare e modificare le regole dalla scheda Regole del pannello Preferenze.
Scegliere Retrospect > Preferenze, quindi fare clic sulla scheda Regole.
Retrospect è fornito con alcune regole già configurate. Le regole sono associate a ciascun
server separatamente, quindi se sono presenti più server di Retrospect, è possibile creare
diverse serie di regole per ognuno. È sufficiente fare clic sul server nella barra laterale del
pannello delle preferenze per visualizzare le regole per il server selezionato.
Suggerimento: le Regole corrispondono a quelli che nelle versioni precedenti di
Retrospect erano detti Selettori, anche se l'interfaccia utilizzata per la creazione è
sostanzialmente diversa.
Utilizzo delle regole integrate
In Retrospect sono incluse alcune regole integrate con condizioni predefinite per la
selezione dei file.
Alcune regole e condizioni correlate funzionano diversamente con gli ambienti Mac OS,
Windows e Linux. Per ulteriori informazioni, esaminare i dettagli delle singole regole.
CHAPTER 8 • GESTIONE DI RETROSPECT
193
Di seguito sono riportate le regole integrate di Retrospect:
Tutti i documenti contrassegna tutti i file sulla sorgente, inclusi i file del sistema operativo.
Si tratta della regola predefinita.
Tutti i documenti eccetto i documenti cache contrassegna tutti i file sulla sorgente, ad
eccezione dei file cache utilizzati in alcune applicazioni come ad esempio i browser Web.
Questi file cache, numerosi e spesso di notevoli dimensioni, generalmente non sono utili
per il ripristino.
Block Level Filter controls how a file is backed up, i.e. whether it is backed up in full or
incrementally
Nessun documento non contrassegna alcun file per il backup, sebbene un elenco
completo di file e cartelle e i metadati associati vengano ancora salvati per ciascuna
sorgente da Retrospect. Utilizzare la regola Nessun documento per scopi di prova se non
si desidera la copia dei file o per eseguire esclusivamente il backup dello stato del sistema
di un client Windows.
File di Retrospect contrassegna i file con estensione file e alcuni nomi file specifici
utilizzati dall'intera gamma di prodotti di backup Retrospect.
File e impostazioni utenti contrassegna i file e le cartelle contenuti in Utenti in Mac OS X,
Documents and Settings (in Windows XP, Server 2003) o Utenti (Windows Vista, 7 e Server
194
MACINTOSH GUIDA DELL'UTENTE
2008) in Windows e nelle cartelle /usr/ di Linux in cui sono salvati i dati e le impostazioni
degli utenti.
Applicazione delle regole
Le regole vengono applicate durante la creazione degli script. Uno dei passaggi per la
creazione di uno script è l'utilizzo della scheda Regole. Fare clic su Script nella barra
laterale, selezionare lo script desiderato dall'elenco, quindi fare clic sulla scheda Regole
sottostante. Selezionare il pulsante di scelta della regola da applicare allo script.
Aggiunta o modifica delle regole
È possibile aggiungere, visualizzare o modificare una regola dal pannello delle preferenze
Regole. Per aggiungere una regola, fare clic sul pulsante di aggiunta, rappresentato dal
segno più (+), sotto l'elenco delle Regole. Per visualizzare o modificare una regola,
selezionarla dall'elenco, quindi fare clic sul pulsante Modifica regola, rappresentato da una
matita. Viene visualizzata la finestra di dialogo Regola, suddivisa in tre sezioni:
Per Nome regola, immettere il nome desiderato. Verrà visualizzato nella scheda Regole di
Preferenze e Script e in altre funzionalità di Retrospect.
La sezione delle condizioni di inclusione consente di indicare i file e le cartelle che la
regola deve includere durante l'operazione.
La sezione delle condizioni di esclusione consente di indicare i file e le cartelle da
ignorare durante l'esecuzione.
Dopo aver assegnato un nome alla regola, è necessario aggiungere i criteri di inclusione o
esclusione desiderati. La regola predefinita, Tutti i documenti, non ha criteri di inclusione o
esclusione specifici, quindi include qualsiasi file e non ne esclude nessuno.
I menu di ambito consentono di definire l'estensione delle condizioni nelle sezioni di
inclusione o esclusione. Le scelte disponibili dai menu di ambito sono Tutti, Nessuno o
Qualsiasi. Nell'esempio riportato nella schermata sopra, l'opzione Qualsiasi del menu di
ambito delle condizioni di inclusione consente di applicare la regola nel caso in cui
qualsiasi condizione tra quelle elencate sia vera, includendo i file e le impostazioni utente
dei client Mac, Windows o Linux. In questo modo, l'opzione Qualsiasi funziona come
operatore logico or.
CHAPTER 8 • GESTIONE DI RETROSPECT
195
L'opzione Tutti funziona come operatore logico and. Ad esempio, si supponga di dover
eseguire il backup di tutti i filmati QuickTime che fanno parte di un progetto particolare per
il proprio cliente Widgetco. Tutti i filmati sono stati precedentemente salvati in una singola
cartella. Per aggiungere la condizione Tutti, tenere premuto il tasto Opzione sulla tastiera.
Il segno più (+) della condizione Aggiungi nella barra di ambito "Una delle seguenti
condizioni è vera" viene sostituito dai puntini di sospensione (...), selezionabili per
aggiungere la condizione Tutti. (La condizione Nessuno viene creata allo stesso modo, con
l'ulteriore operazione di modificare la condizione Tutti in Nessuno.) Vengono quindi create
due condizioni:
▪ Il nome della cartella contiene Widgetco
▪ Il nome file termina con .mov
Le sezioni relative alle condizioni di inclusione ed esclusione consentono di aggiungere
una o più condizioni alla regola. Tale operazione è possibile facendo clic sul pulsante
Aggiungi condizione. Analogamente, è possibile eliminare le condizioni facendo clic sul
pulsante Rimuovi condizione accanto a una condizione esistente e riordinarle condizioni
trascinandole sulla schermata (tuttavia, non è possibile trascinare condizioni tra le sezioni
dei criteri di inclusione ed esclusione). Le regole possono avere un numero qualsiasi di
condizioni.
Dopo aver aggiunto una condizione, è necessario crearla utilizzando i menu pop-up e,
facoltativamente, il campo di immissione nella condizione.
196
MACINTOSH GUIDA DELL'UTENTE
I
menu pop-up e il campo di immissione sono contestuali, ossia la relativa visualizzazione e
la variazione di contenuto dipende dal valore degli elementi nella condizione. Ad esempio,
il primo e il secondo menu pop-up interagiscono nel modo mostrato nella pagina
successiva:
Il terzo menu pop-up varia a seconda delle opzioni selezionate nei primi due menu. Per le
condizioni che richiedono anche l'input dell'utente nel campo di immissione, le opzioni del
terzo menu restringono l'ambito dell'immissione. Ad esempio, se è stato selezionato File
nel primo menu e Nome nel secondo menu, il terzo menu contiene le opzioni contiene,
inizia con, termina con, è, non è ed è simile a. Il campo di immissione è presente anche
in questo esempio.
Un altro esempio consiste nella selezione di File nel primo menu e di una delle condizioni
Data nel secondo: la riga viene modificata per mostrare i due menu correlati alla data, il
primo dei quali contiene prima, dopo, esattamente, non, corrispondente a o
precedente , corrispondente a o seguente ed entro. Il menu correlato alla seconda data
contiene oggi, data di backup e data specifica (se viene selezionata questa opzione,
viene visualizzato il campo di immissione in cui inserire la data).
Per ciascuna condizione sono disponibili numerose combinazioni. Si consiglia di
sperimentare con le opzioni di menu per selezionare gli elementi da includere nella Regola.
Opzione primo menu pop-up
Opzioni secondo menu pop-up
File
Nome
Cartella
Percorso Mac
Percorso Windows
Percorso UNIX
Attributi
Tipo
CHAPTER 8 • GESTIONE DI RETROSPECT
197
Data di accesso
Data di creazione
Data di modifica
Data di backup
Dimensione utilizzata
Dimensione su disco
Etichetta
Autorizzazioni
Volume
Nome
Lettera unità
Tipo di connessione
File system
Host sorgente
Nome
Nome login
198
MACINTOSH GUIDA DELL'UTENTE
Regola salvata
include
non include
La condizione "Regola salvata" consente di nidificare le regole all'interno di altre regole.
Ad esempio, per includere la regola Tutti i documenti eccetto i documenti cache come
base delle regole personalizzate, aggiungere la condizione "Regola salvata…include…Tutti
i documenti eccetto i documenti cache" nella sezione relativa ai criteri Includi sotto la
condizione "Una delle seguenti condizioni è vera".
Una volta completata la modifica della regola, fare clic sul pulsante Registra.
Le condizioni di esclusione hanno sempre la precedenza su quelle di inclusione
nell'applicazione della regola. Ad esempio, se una regola ha un'istruzione che prevede
l'inclusione della cartella Documenti di un utente e una che esclude la cartella Utenti, i file
nella cartella Documenti non verranno selezionati.
Duplicazione delle regole esistenti
A volte è più semplice modificare una regola esistente piuttosto che crearne una nuova.
Per duplicare una regola esistente, selezionarla nell'elenco, quindi fare clic sul pulsante
Duplica regola sotto l'elenco. Viene quindi creata una nuova regola denominata "nome
vecchia regola Copia". Per modificare la regola duplicata, fare clic sul pulsante Modifica
regola. Assicurarsi di aver modificato il nome, quindi procedere con la modifica dei criteri
della regola. Una volta apportate le modifiche, fare clic su Registra.
Eliminazione delle regole
Per eliminare una regola, selezionarla nell'elenco in Preferenze, quindi fare clic sul pulsante
Elimina regola sotto l'elenco, visualizzato con il segno meno (-). Viene richiesta la conferma
dell'eliminazione. Fare clic sul pulsante Rimuovi per eliminare la regola.
Strategie di backup
Questa sezione descrive alcune delle strategie di backup del computer o dell'intera rete.
Esaminare ciascuna strategia e decidere la migliore per la propria situazione. Poiché ogni
situazione è diversa, potrebbe essere necessario modificare una strategia per adattarla al
meglio alle proprie esigenze. È inoltre possibile realizzare una propria strategia del tutto
diversa da questi suggerimenti. Le strategie qui descritte rappresentano solo delle
indicazioni per iniziare ma le funzionalità di Retrospect consentono un numero illimitato di
strategie diverse. L'importante è tenere presenti le regole di backup di base quando si
decide di creare una strategia personale.
CHAPTER 8 • GESTIONE DI RETROSPECT
199
Regole di backup di base
Retrospect è uno strumento potente per la salvaguardia dei dati ma offre la massima
efficacia se vengono rispettate alcune regole di backup di base:
Eseguire spesso il backup in quanto non è possibile ripristinare ciò di cui non si possiede
un backup. Ad esempio, nel caso in cui oggi si verifichi un malfunzionamento del disco
rigido ma il backup più recente risalga a una settimana fa, tutti i dati accumulati nell'ultima
settimana andranno persi. Il backup frequente e completo, configurabile impostando script
e pianificando backup automatici, garantisce la massima efficienza di Retrospect.
Eseguire più backup dei dati. Effettuare la rotazione tra diversi Media Set. L'utilizzo di più
Media Set comporta la riduzione della probabilità di perdita dei dati in caso di
posizionamento errato o danneggiamento del supporto, in particolare quando si utilizzano
nastri o altri supporti rimovibili. Ciascun Media Set viene mantenuto completo e
indipendente grazie ai backup progressivi incrementali di Retrospect che permettono di
non preoccuparsi più di backup completi, incrementali o differenziali ormai obsoleti.
Verificare i backup, sia durante il backup mediante le opzioni di verifica completa o
dei media, sia dopo un backup terminato, con uno script di verifica o con il pulsante
Verifica in Media Set.
Ritirare i supporti vecchi in base a una pianificazione regolare. Introdurre regolarmente
il nuovo supporto xe "rotazione dei supporti; supporti a rotazione" utilizzando i backup
Nuovo Media Set, in quanto conservare i backup sempre su un unico supporto rende
troppo vulnerabili. (Se anche solo un nastro del set è danneggiato, non si disporrà più del
backup competo.) Il vantaggio di supporti nuovi nella strategia di backup è rappresentato
dal fatto che è più rapido eseguire il ripristino da pochi membri di un supporto piuttosto
che da un set con numerosi membri e sessioni di backup.
Utilizzare nomi significativi per i Media Set basati sul contenuto e sulla frequenza di
rotazione, quindi etichettare il supporto in modo adeguato.
Conservare sempre almeno un Media Set fuori sede per proteggerlo da rischi di
incendi, furti e disastri naturali. Aggiornare questo Media Set a intervalli regolari.
Avere cura dei supporti di backup, facilmente soggetti a danni ambientali. Dopo
centinaia di utilizzi, i supporti a nastro possono anche usurarsi.
Eseguire il backup del computer di backup. La configurazione di Retrospect avrà
richiesto un dispendio di tempo ed energia superiore a quanto non si immagini.
Eseguire il backup o la copia dei file catalogo sui Media Set o su un'altra destinazione
nella rete. Vedere la sezione "Backup dei cataloghi e delle configurazioni", più avanti in
questo capitolo.
200
MACINTOSH GUIDA DELL'UTENTE
Backup controllati da script e backup proattivi
Per eseguire il backup di una rete di computer client, è necessario stabilire il tipo di script
di backup da utilizzare. La tabella riporta di seguito indica le situazioni che più si adattano
a script Backup proattivo o normali.
Situazioni idonee a Backup proattivo
Situazioni idonee agli script
Backup
Si dispone di un computer di backup dedicato
esclusivamente a tale scopo.
Il computer di backup svolge
anche altre funzioni in momenti
diversi.
Si dispone di troppi client con una quantità di dati
eccessiva perché il backup venga completato in
una singola notte.
I backup pianificati vengono
completati prima che i computer
client vengano utilizzati al
mattino.
Ci si trova costantemente in arretrato con i backup,
con la necessità di creare script speciali ed
eseguire backup manuali per alcuni client il cui
backup non viene completato dallo script Backup
normale.
I backup pianificati vengono
completati prima che i computer
client vengano utilizzati al mattina
e sono rari i casi di backup non
riusciti.
Sulla rete sono saltuariamente presenti client
mobili o unità portatili, senza orari precisi.
La rete include solo computer
desktop, senza computer
notebook o dischi rimovibili.
Si desidera effettuare il backup tramite Retrospect
di tutti i supporti presenti nel dispositivo di backup.
È sempre disponibile il supporto
corretto per backup non
presidiati.
La strategia di backup sarà molto probabilmente una combinazione di script Backup
normali e script Backup proattivo. Ad esempio, si potrebbe scegliere di creare script
Backup proattivo solo per computer notebook e utilizzare script Backup normali per server
e computer desktop presenti sulla rete.
CHAPTER 8 • GESTIONE DI RETROSPECT
201
Strategie di backup suggerite
Sono possibili numerose strategie di backup, limitate unicamente dall'hardware e
dall'immaginazione dell'utente. Di seguito sono riportate alcune strategie di esempio.
Backup normali con riciclo periodico
Creazione di uno script per il backup su due Media Set in rotazione. Nella scheda Pianifica
dello script, aggiungere una pianificazione che ripeta la stessa sequenza ogni due
settimane alla stessa ora e selezionare da Lunedì a Giovedì. Impostare questa
pianificazione in modo che venga utilizzata l'azione "Nessuna azione sui media" sul primo
Media Set e venga eseguito un backup regolare. Aggiungere una seconda pianificazione
che ripeta la sequenza ogni due settimane (ad esempio di Venerdì) o ogni mese (ad
esempio il primo di ogni mese) e utilizzare l'azione Ricicla Media Set per il primo Media
Set. Quando viene eseguita, la seconda pianificazione comporta il ripristino del Media Set
e l'avvio di un nuovo backup, mantenendo ridotta la dimensione complessiva del Media
Set. Quindi, creare due ulteriori pianificazioni uguali a quelle precedenti, configurando solo
l'esecuzione a settimane alterne sul secondo Media Set. Questa strategia garantisce che
ci sia una determinata quantità di dati storici (relativi almeno a una settimana) su un Media
Set al momento del riciclo e della sovrascrittura dell'altro.
Rotazione dei backup a cinque giorni
Questa strategia utilizza più Media Set, una destinazione per giorno lavorativo. Il concetto
alla base di tale pianificazione consiste nella possibilità di disporre di backup delle sorgenti
a rotazione per cinque giorni. Il backup viene eseguito cinque giorni alla settimana.
Attenersi alla procedura seguente:
1. Iniziare dalla categoria Media Set della console creando cinque Media Set di
destinazione, denominati Lunedì, Martedì, Mercoledì, Giovedì e Venerdì. È
possibile utilizzare qualsiasi tipo di Media Set, anche se quello più conveniente è
Disk.
2. Nella categoria Script, creare un nuovo script Backup.
3. Nella scheda Sorgenti del nuovo script, scegliere le sorgenti di cui eseguire il
backup. È possibile scegliere qualsiasi tipo di Sorgente di Retrospect: volumi
locali, client di Retrospect, volumi di rete, Tag o Smart Tag.
4. Nella scheda Media Set dello script, fare clic sulle caselle di controllo poste
accanto a tutti i cinque Media Set di destinazione creati.
5. Nella scheda Regole dello script, scegliere la regola da applicare ai backup.
6. Nella scheda Pianifica dello script, creare una pianificazione. Scegliere il Media
Set Lunedì come destinazione e "Nessuna azione sui media" per eseguire il
backup di tutti i file e le cartelle per cui non è stato eseguito precedentemente il
backup su questo Media Set. Scegliere un'ora di inizio e ripetere lo script ogni
settimana, selezionando solo il pulsante Lunedì. In questo modo verrà eseguito il
backup ogni Lunedì sul Media Set Lunedì.
7. Ripetere l'operazione precedente per quattro volte, selezionando il Media Set del
nuovo giorno come destinazione e selezionando il giorno corrispondente nella
scheda Pianifica. Una volta terminata l'operazione, saranno disponibili cinque
202
MACINTOSH GUIDA DELL'UTENTE
pianificazioni per lo script, ciascuna delle quali verrà eseguita una volta a
settimana.
Suggerimento: avere cinque backup diversi dei dati è una buona idea ed è ancora
migliore se questi backup non vengono conservati sullo stesso disco. Prendere in
considerazione la possibilità di posizionare i membri di ciascun Media Set su due o
più dischi.
Backup proattivo di base
Creare di uno script Backup proattivo per il backup di tutte le sorgenti client. Pianificarlo in
modo che venga eseguito dalle 19.00 alle 7.00 durante la settimana lavorativa (per non
interferire con le attività quotidiane degli utenti) e per tutto il fine settimana. Impostare gli
intervalli di backup in modo che vengano eseguiti una volta al giorno.
Backup proattivo per computer portatili
Nella scheda Tag delle Sorgenti, aggiungere un tag denominato Computer portatili.
Nell'elenco Sorgenti, selezionare ciascun dispositivo mobile e applicare il tag Computer
portatili. Tenere presente che è possibile applicare il tag a interi dischi rigidi o alle cartelle
preferite, controllando così la quantità di dati da sottoporre a backup.
Quindi, creare uno script Backup proattivo. Nella scheda Sorgenti dello script, selezionare
il tag Computer portatili. Durante l'esecuzione dello script, viene eseguito il backup di tutte
le sorgenti con tag, con un notevole risparmio sul tempo di configurazione in quanto non è
necessario selezionare ciascun dispositivo mobile separatamente. Pianificare il nuovo
script in modo che venga eseguito 24 ore al giorno, con un intervallo di backup di 18 ore.
(Poiché la presenza in rete di un computer portatile è saltuaria e tali dispositivi sono
soggetti a rottura e furto, è consigliabile eseguirne il backup più spesso.) Attivare l'opzione
"Consenti backup anticipato" in modo che gli utenti che si debbano assentare per un
viaggio di lavoro possano richiedere un backup anticipato.
CHAPTER 8 • GESTIONE DI RETROSPECT
203
Strategie di staged backup
In uno staged backup è possibile eseguire uno o più backup su un tipo di Media Set e
quindi copiarli su un Media Set differente, generalmente per scopi di archiviazione. Il
Media Set di destinazione può essere dello stesso tipo o diverso. Ad esempio, è possibile
eseguire una serie di backup regolari su un Disk Media Set, quindi una volta a settimana (o
una volta al mese o per qualsiasi intervallo di tempo impostato) copiare i contenuti del Disk
Media Set su un Tape Media Set. I nastri possono essere archiviati nel vault di
archiviazione o in altre infrastrutture fuori sede.
I dischi sono il supporto migliore nel trasferimento di dati che arrivano a ondate dai
computer di rete, consentendo backup più rapidi di quanto sia possibile con i nastri. Una
volta completato il backup dei dati su disco, sarà possibile trasferirlo facilmente su nastro.
Il trasferimento dal disco al nastro è efficiente in quanto i dati provenienti dal disco
arrivano a una velocità costante (nessun collo di bottiglia di rete), mantenendo il flusso
stream dell'unità nastro alla massima velocità. I nastri possono essere conservati fuori
sede per sicurezza, mentre i backup su disco conservati in sede consentono una rapida
esecuzione delle operazioni di ripristino.
Per creare uno staged backup con lo scenario sopra menzionato, sono richiesti due script:
lo script Backup normale su un Disk Media Set e uno script Copia backup su un Tape
Media Set.
Iniziare dalla preparazione dei due Media Set. Utilizzare un Disk Media Set con pulizia
abilitata come destinazione dello script Backup. Impostare l'opzione di pulizia in modo da
conservare gli ultimi 10 backup per ciascuna sorgente. In questo modo si garantisce la
cronologia dei dati client su disco per ripristini rapidi.
Creare lo script Backup. È possibile utilizzare uno script esistente. Impostare una
pianificazione giornaliera del backup.
Creare uno script Copia backup per trasferire i dati del Disk Media Set su un Tape Media
Set una volta a settimana. Nella scheda Sorgenti dello script Copia backup, scegliere
"Copia backup più recenti di ciascuna sorgente". Nella scheda Destinazioni, selezionare il
Tape Media Set. Impostare la regola da applicare allo script (ad esempio, se non è
necessario che il set di archiviazione fuori sede contenga backup dei sistemi operativi e
delle applicazioni, selezionare la regola "File e impostazioni utenti"), quindi aggiungere una
pianificazione settimanale. Ad ogni esecuzione dello script Copia backup, sul Tape Media
Set verranno copiati solo i file nuovi e modificati dai backup più recenti contenuti nel Disk
Media Set. Dopo aver copiato i dati dal Disk Media Set al Tape Media Set, è possibile
conservare i nastri fuori sede per garantire la massima sicurezza, senza dimenticare di
riportarli in sede occasionalmente per aggiornarli.
Backup dei cataloghi e delle configurazioni
I file catalogo rappresentano gli indici sui Media Set e devono essere presenti per tutte le
operazioni che interessano un Media Set. Per impostazione predefinita, i file catalogo
vengono salvati sul disco rigido del server di backup di Retrospect. Poiché risiedono in un
disco rigido, sono soggetti agli stessi rischi degli altri file. In caso di guasto del disco rigido
204
MACINTOSH GUIDA DELL'UTENTE
del server di Retrospect, i file catalogo vengono persi e non possono essere ripristinati fino
a quando non vengono ricreati i cataloghi, operazione che potrebbe risultare
estremamente lunga. È sempre più rapido ripristinare una versione più vecchia di un file
catalogo e aggiornarla dal Media Set piuttosto che ricreare un catalogo dal supporto. Per
questo motivo, è necessario eseguire il backup dei file catalogo analogamente ai file
normali.
La posizione predefinita di salvataggio dei file catalogo sul server Retrospect è
/Libreria/Supporto Applicazioni/Retrospect/Cataloghi/.
Analogamente, il file di configurazione di Retrospect contiene il database client, gli script,
le pianificazioni, le preferenze, le regole personalizzate e altre informazioni importanti. Il file
di configurazione utilizzato da Retrospect è il file denominato Config80.dat, situato in:
/Libreria/Supporto Applicazioni/Retrospect/.
Periodicamente, viene salvata automaticamente una copia di backup di Config80.dat in
un file denominato Config80.bak. È quindi necessario eseguire regolarmente il backup di
entrambi questi file. Se il file di configurazione attivo (Config80.dat) viene perso o
danneggiato, eliminarlo e aprire Retrospect; in questo modo verrà creato un nuovo file
Config80.dat da Config80.bak.
È fondamentale eseguire regolarmente il backup dei cataloghi e dei file di configurazione.
Attenersi alla procedura seguente:
1. Nella barra laterale, fare clic su Sorgenti.
CHAPTER 8 • GESTIONE DI RETROSPECT
205
2. Nell'elenco Sorgenti, fare clic per selezionare il disco rigido del server di backup di
Retrospect.
3. Fare clic sul pulsante Sfoglia. Viene visualizzata una finestra di dialogo di ricerca
con il contenuto del disco rigido del server di backup di Retrospect.
4. Passare a /Libreria/Supporto Applicazioni/Retrospect/ e fare clic per
selezionare.
5. Nella parte inferiore della finestra di dialogo di ricerca, fare clic su Aggiungi a
cartelle preferite, quindi su Fine.
6. Nella barra laterale, fare clic su Media Set, quindi fare clic sul pulsante Aggiungi
sopra l'elenco Media Set. Viene visualizzata la finestra di dialogo Media Set.
7. Scegliere il tipo di Media Set, aggiungervi un nome e impostare la sicurezza
desiderata per il Media Set, quindi fare clic su Aggiungi.
8. Nella barra laterale, fare clic su Script, quindi fare clic sul pulsante Aggiungi sopra
l'elenco Script. Viene visualizzata la finestra di dialogo Script.
9. Immettere un nome script (Backup catalogo può essere una buona scelta),
selezionare Tutti dall'elenco delle categorie, quindi fare clic su Backup nell'elenco
dei tipi di script. Fare clic sul pulsante Aggiungi. Viene visualizzato nuovamente
l'elenco Script.
10. Nell'area dei dettagli, fare clic sulla scheda Sorgenti, quindi sulla casella di
controllo accanto alla cartella preferita di Retrospect appena creata.
11. Fare clic sulla scheda Media Set, quindi sulla casella di controllo accanto al nome
del Media Set appena creato.
12. In quasi tutti i casi, la regola predefinita potrebbe essere Tutti i documenti, quindi
ignorare la scheda Regole e fare clic su Pianifica. Aggiungere una o più
pianificazioni per eseguire il backup dei file catalogo e di configurazione. È
possibile creare una pianificazione che venga eseguita ogni giorno a un
determinato orario senza azione sui supporti (ossia un backup regolare), e
aggiungere una seconda pianificazione con un'azione Ricicla Media Set (che
cancella i backup precedenti e ne crea di nuovi partendo da zero) una volta al
mese.
Utilizzo di report e resoconti delle operazioni
Le funzioni di generazione di report di Retrospect consentono di monitorare i messaggi di
errore e la cronologia di esecuzione dei backup visualizzando resoconti e report. Potrebbe
essere infatti necessario esaminarli per individuare la causa di una operazione non riuscita
ed effettuarne la diagnosi.
In Retrospect sono inclusi alcuni report integrati ed è inoltre possibile crearne di
personalizzati. Per visualizzare i report, fare clic sul triangolo di apertura accanto a
Rapporti nella barra laterale.
206
MACINTOSH GUIDA DELL'UTENTE
Per visualizzare un report, fare clic su uno dei nomi di report presenti nella barra laterale.
La sezione principale della finestra di Retrospect varia per visualizzare il report.
CHAPTER 8 • GESTIONE DI RETROSPECT
207
Personalizzazione delle viste di report
È possibile personalizzare qualsiasi vista di report. La maggior parte delle colonne
supporta l'ordinamento ascendente o discendente con un semplice clic sull'intestazione;
una colonna selezionata viene evidenziata e nella rispettiva intestazione viene visualizzata
una freccia di ordinamento rivolta verso il basso. Per modificare l'ordine delle colonne
nell'elenco, trascinare le rispettive intestazioni. Per modificare la larghezza di una colonna,
fare clic sulla linea tra due colonne e trascinare.
Tipi diversi di report presentano colonne predefinite differenti. Oltre a queste colonne
predefinite, facendo clic con il pulsante destro del mouse su qualunque intestazione viene
visualizzato un menu contestuale per l'aggiunta di ulteriori elementi all'elenco o per
l'eliminazione di colonne esistenti.
Utilizzo di Dashboard
Quando viene avviata la Retrospect console, viene visualizzato il dashboard, ossia una
panoramica di alcuni dei report forniti con il programma e dei report creati dall'utente e
selezionati per la visualizzazione.
208
MACINTOSH GUIDA DELL'UTENTE
È possibile visualizzare il dashboard in qualsiasi momento, facendo clic sul nome del
server di backup nella barra laterale. Per impostazione predefinita, i report visualizzati nel
dashboard sono Attività recenti, Programmazione 24h e Backup non eseguito da 7 giorni.
Per aggiungere report supplementari al dashboard, selezionare il nome del report nella
barra laterale, fare clic con il pulsante destro del mouse e selezionare Visualizza in
Dashboard dal menu contestuale derivato.
Nota: facendo clic sulla categoria Rapporti nella barra laterale, si ottiene una vista simile a
quella del dashboard ma con tutti i rapporti inclusi.
Creazione e salvataggio di report
Nella barra laterale di Retrospect, le categorie Attività, Backup precedenti, Script, Sorgenti
e Media Set consentono di creare report personalizzati. Come prima operazione, fare clic
per selezionare una categoria. Come esempio, verrà creato un nuovo report che avvisa in
caso di un numero di errori superiore a 10 in un'operazione.
Fare clic sulla categoria Attività, quindi fare clic sul pulsante più (+) nella barra di ambito
per aggiungere il report e mostrare la barra dei criteri di report. Ciascuna categoria offre i
criteri di report appropriati.
Dalla barra dei criteri di report, scegliere i criteri desiderati e, se necessario, inserire il testo
o un numero per restringere l'ambito dei criteri. Per aggiungere altri criteri, fare clic sul
pulsante più (+) sull'ultimo criterio. Tenendo premuto il tasto Opzione, i segni più (+) sui
pulsanti vengono sostituiti da puntini di sospensione (...), che consentono di aggiungere
condizioni Qualsiasi, Tutti e Nessuno ai criteri di report.
CHAPTER 8 • GESTIONE DI RETROSPECT
209
Dopo aver impostato i criteri di report, fare clic su Registra rapporto. Nella finestra di
dialogo visualizzata, inserire un nome per il report, quindi fare clic su OK. Il nuovo report
viene visualizzato nella categoria Rapporti della barra laterale.
Modifica dei report
Per modificare un report, fare clic sul relativo nome nella barra laterale, quindi fare clic sul
pulsante Modifica rapporto, nella parte superiore del report. Viene visualizzata la barra dei
criteri dei report con i criteri esistenti. Modificare i criteri desiderati, quindi fare clic su
Registra rapporto. È inoltre possibile modificare un report facendo clic con il pulsante
destro del mouse sul relativo nome nella barra laterale e scegliendo Modifica rapporto dal
menu contestuale risultante. Nella parte inferiore della barra laterale viene visualizzato lo
stesso menu come menu degli strumenti con l'icona degli ingranaggi.
Per duplicare un report, ad esempio per utilizzarlo come base per un nuovo report, fare
clic con il pulsante destro del mouse sul nome del report nella barra laterale e selezionare
Duplica rapporto dal menu contestuale risultante. Viene visualizzata una finestra di dialogo
in cui viene richiesto il nome del nuovo report. Inserire il nome, quindi fare clic su OK.
Quindi, modificare il report duplicato secondo necessità.
Per eliminare un report, selezionarlo dalla barra laterale, quindi fare clic con il pulsante
destro del mouse e selezionare Rimuovi dal menu contestuale o dal menu degli strumenti
nella parte inferiore della finestra di Retrospect.
210
MACINTOSH GUIDA DELL'UTENTE
Visualizzazione del resoconto
Il resoconto delle operazioni mostra un record di ogni operazione, transazione ed evento di
Retrospect, inclusi gli errori verificatisi. I messaggi generati durante un'operazione
vengono salvati nel resoconto. Potrebbe essere necessario esaminare il resoconto per
individuare la causa di una operazione non riuscita ed effettuarne la diagnosi.
Per visualizzare il resoconto, selezionare Visualizza > Log, oppure premere Cmd-L.
Il resoconto mostra le seguenti informazioni per ciascuna operazione eseguita con
successo.
Completato indica il numero e la dimensione dei file copiati. Se viene utilizzata la
funzionalità di compressione dei dati di Retrospect, nel resoconto viene anche mostrata la
compressione ottenuta per questa sessione.
Prestazioni indica il numero di megabyte di informazioni copiato al minuto. Se l'opzione di
verifica è attivata, vengono elencate diverse cifre relative alle prestazioni per il confronto.
Durata mostra il tempo complessivo necessario per il completamento dell'operazione. Se
durante l'operazione è stato selezionato Pausa o si sono verificati ritardi nell'inserimento
dei supporti, il tempo di attesa viene mostrato separatamente. Il valore dell'attesa include il
tempo trascorso durante le funzioni di individuazione dell'unità nastro e altre funzioni
necessarie.
Per trovare le voci nel resoconto, quando la relativa finestra è aperta, selezionare Modifica
> Trova oppure premere Cmd-F. Nella parte superiore della finestra del resoconto viene
visualizzato un campo di ricerca con pulsanti di navigazione associati. Inserire il testo da
ricercare nel campo di ricerca. Mano a mano che si digita, viene mostrato il numero di
corrispondenze presenti nel resoconto per il termine ricercato.
Nota: è possibile scegliere il numero di righe visualizzate sul resoconto delle operazioni
dalla scheda Console delle Preferenze di Retrospect.
Per stampare il resoconto, visualizzarlo, quindi selezionare Stampa dal menu File.
CHAPTER 8 • GESTIONE DI RETROSPECT
211
Gestione di Media Set
Retrospect offre una serie di strumenti per la gestione efficace dei Media Set. Selezionare
Media Set dalla barra laterale per visualizzare un elenco di Media Set e la barra degli
strumenti Media Set.
Creazione di nuovi Media Set
Per creare un nuovo Media Set, fare clic su Crea nuovo. Il processo di creazione di un
nuovo Media Set è descritto nella sezione "Aggiunta di Media Set", nel Capitolo 5.
Eliminazione di Media Set
Per eliminare un Media Set dal relativo elenco, selezionarlo e fare clic sul pulsante
Rimuovi. Fare clic su OK quando viene richiesto di eliminare il Media Set. L'eliminazione di
un Media Set non riguarda i contenuti del Media Set né cancella il relativo file catalogo.
Tuttavia, il Media Set viene eliminato da tutti gli script che lo utilizzano.
Fino a quando il file catalogo non viene eliminato e il supporto su cui è salvato il Media Set
non viene cancellato, è possibile aggiungere nuovamente il Media Set all'elenco. Questo
processo viene descritto nella sezione "Ricostruzione di Media Set", più avanti in questo
capitolo.
Aggiunta di un catalogo ad un Media Set
Tutti i Media Set hanno un file catalogo, che funge da indice sul Media Set e consente di
trovare e ripristinare i dati senza doverli ricercare nell'intero Media Set. I file catalogo
vengono conservati nel computer server Retrospect, in /Libreria/Supporto
Applicazioni/Retrospect/Cataloghi/.
Se un Media Set viene spostato da un server Retrospect ad un altro, aggiungere il file
catalogo del Media Set in modo da poter utilizzare il Media Set. A tal fine, copiare il file
catalogo sul server Retrospect, preferibilmente nella posizione predefinita (che richiederà
l'autenticazione a livello di amministratore), in modo che tutti i file catalogo siano in
un'unica posizione. Quindi, in Retrospect console, fare clic sul pulsante Localizza della
barra degli strumenti Media Set. Nella finestra di dialogo visualizzata, andare alla posizione
del catalogo da aggiungere e fare clic su OK. Verrà richiesto di inserire la password del
212
MACINTOSH GUIDA DELL'UTENTE
Media Set, se presente. Inserirla, quindi fare clic su OK per chiudere le finestre di dialogo
della password e di navigazione. La posizione del file catalogo viene letta e salvata da
Retrospect.
Nota: per spostare un server Retrospect su un computer nuovo, rimangono poche altre
operazioni da effettuare. Vedere la sezione "Spostamento di Retrospect", più avanti in
questo capitolo.
Facoltativamente, è possibile eseguire un'operazione di verifica all'interno del Media Set
per assicurarsi che Retrospect sia in grado di accedere al supporto effettivo nel Media Set.
Vedere la sezione "Verifica di un Media Set", più avanti in questo capitolo.
Creazione di uno script Copia Media Set
Lo script Copia Media Set consente di effettuare una copia dell'intero Media Set su un
supporto differente. Nella barra degli strumenti Media Set, è possibile avviare lo script
Copia Media Set in modo semplice. Selezionare un Media Set dall'elenco, quindi fare clic
sul pulsante Copia nella barra degli strumenti Media Set. Viene visualizzata una finestra di
dialogo che richiede di inserire il nome del nuovo script Copia Media Set, con un nome
predefinito "Copia Media Set -- Nome Media Set" già inserito. Accettare il nome
predefinito o inserire il nome script preferito, quindi fare clic su Crea.
Facendo clic su Script nella barra laterale, viene visualizzato il nuovo script Copia Media
Set nell'elenco Script, con la Sorgente dello script già selezionata. Terminare la
configurazione dello script aggiungendo la destinazione, le regole, la pianificazione e le
opzioni dello script. Per ulteriori informazioni, vedere la sezione "Creazione di uno script
Copia Media Set" nel Capitolo 5.
Verifica di un Media Set
Per eseguire manualmente la verifica del Media Set, selezionarlo nell'elenco e fare clic sul
pulsante Verifica nella barra degli strumenti Media Set. Viene avviata un'attività di verifica,
che è possibile controllare facendo clic sulla categoria Attività nella barra laterale. Durante
questa attività, viene eseguita la scansione del Media Set per verificare che sia leggibile e
che corrisponda al file catalogo. La funzionalità di verifica è utile per eseguire verifiche
offline del supporto Media Set in seguito ad un backup o ad un'archiviazione che non
prevedevano verifiche.
Suggerimento: utilizzare gli script Verifica per pianificare le verifiche offline per ottimizzare
la finestra di backup eseguendo backup controllati da script (o archivi) senza verifica.
Dove possibile, l'attività di verifica comporta la verifica dei dati sui supporti dei Media Set
mediante il confronto dei file nel Media Set selezionato con i digest MD5 generati durante
il backup. Ciò significa che non è necessario accedere ai volumi sorgente dei backup, per
cui si evitano rallentamenti su tali volumi e si accelera l'intera operazione.
In alcune circostanze, non è possibile accedere ai digest MD5 generati durante il backup.
È il caso, ad esempio, di backup creati con la preferenza "Genera digest MD5 durante le
operazioni di backup" di Retrospect disabilitata. In tali casi, viene comunque eseguita una
CHAPTER 8 • GESTIONE DI RETROSPECT
213
verifica di tutti i file sul supporto del Media Set, per assicurasi che siano almeno leggibili
anche se non è possibile garantirne l'integrità.
Nota: l'attività Verifica richiede il reinserimento del supporto durante la verifica di backup
estesi su più supporti.
Per verificare l'integrità dei supporti, attenersi alla procedura seguente:
1. Selezionare il Media Set da verificare, quindi fare clic sul pulsante Verifica nella
barra degli strumenti Media Set.
Il supporto Media Set viene sottoposto a verifica e l'avanzamento di tale
operazione viene riportato nell'elenco Attività.
Se il Media Set utilizza nastri, dischi ottici o dischi rimovibili, viene richiesto di
inserire ciascun membro del Media Set necessario; la richiesta di eseguire questa
operazione viene segnalata dall'icona lampeggiante di richiesta supporto accanto
alla categoria Attività nella barra laterale. Se, durante la verifica di un Disk Media
Set, non è possibile trovarne i membri, verrà richiesto di scegliere la posizione del
supporto.
214
MACINTOSH GUIDA DELL'UTENTE
CHAPTER 8 • GESTIONE DI RETROSPECT
215
Il supporto viene richiesto nella sezione Dettagli dell'elenco Attività. Fare clic sul
pulsante Scegli media per visualizzare una finestra di dialogo che consenta di
passare al supporto desiderato.
Questa finestra di dialogo viene visualizzata in modo differente a seconda del tipo
di Media Set che si sta verificando.
Per i nastri e altri tipi di supporti rimovibili, se non si dispone del membro di Media
Set richiesto ma sono presenti altri membri del Media Set da verificare, fare clic su
Segna come perso, quindi inserire il successivo supporto richiesto. Se il supporto
non è stato perso, ma non è immediatamente disponibile, fare clic su Ignora.
Nota: dopo aver contrassegnato come perso un membro del Media Set, verrà
eseguito automaticamente il tentativo di riacquisizione di tutti i file presenti sul
membro durante i backup successivi.
2. Al termine, fare clic sul pulsante Precedente nella barra di ambito dell'elenco
Attività per i dettagli relativi all'esito della verifica. Se l'operazione non ha avuto
esito positivo o se sono stati segnalati degli errori, fare clic sulla scheda
Resoconto per ulteriori informazioni.
216
MACINTOSH GUIDA DELL'UTENTE
Riparazione di un Media Set
A volte, un file catalogo potrebbe perdere la sincronizzazione con i contenuti del relativo
Media Set, ad esempio a causa di un'interruzione di alimentazione durante un'operazione
di backup. In questo caso, viene segnalato un errore di catalogo non sincronizzato. Questa
situazione è simile alla perdita del catalogo in seguito al guasto del disco quando si
dispone di una copia del giorno precedente del file catalogo su un altro disco. In tal caso,
copiare il catalogo di backup sul server Retrospect, quindi eseguire la funzionalità
Riparazione per risincronizzare il catalogo con il supporto. La riparazione del catalogo
comporta la scansione del Media Set e l'aggiornamento del file catalogo in modo che
corrisponda al supporto.
Per sincronizzare il catalogo con il supporto è necessario aggiornarlo, altrimenti non sarà
possibile utilizzare il Media Set. Un errore di catalogo non sincronizzato indica che non è
stato possibile aggiornare il catalogo l'ultima volta che sono stati copiati i dati su questo
Media Set, probabilmente a causa di un guasto o di un'interruzione dell'alimentazione.
Questo errore può inoltre essere causato da un disco pieno o da una quantità di memoria
insufficiente.
Per riparare un Media Set, attenersi alla procedura seguente:
1. Selezionare il Media Set da riparare nell'elenco Media Set.
2. Fare clic sul pulsante Ripara nella barra degli strumenti Media Set. Viene
visualizzata la finestra di dialogo Riparazione che richiede di selezionare il primo
membro del Media Set.
3. Fare clic sul pulsante Aggiungi membro. Viene visualizzata una finestra di dialogo
che consente di andare al primo membro del Media Set. In questo esempio, che
prevede un Disk Media Set, si passa alla cartella Retrospect sul disco di backup,
quindi alla cartella che contiene il Media Set da riparare e infine si seleziona il
primo membro del Media Set, sempre denominato "1-Nome Media Set".
CHAPTER 8 • GESTIONE DI RETROSPECT
217
4. Fare clic su Successivo. Il membro Media Set selezionato viene esaminato e viene
visualizzata una finestra di dialogo con la data, il nome e lo stato (crittografato o
meno) del membro Media Set.
5. Fare clic per selezionare il membro Media Set nella finestra di dialogo quindi fare
clic su Successivo. Nella finestra di dialogo Riparazione viene visualizzato il
membro Media Set.
218
MACINTOSH GUIDA DELL'UTENTE
6. Per aggiungere altri membri del Media Set, ripetere i passaggi da 3 a 5 fino a
quando non sono stati aggiunti tutti i membri.
7. Fare clic su Ripara. Viene avviata l'operazione di ricatalogazione. Il relativo
avanzamento è disponibile nell'elenco Attività. Al termine, fare clic sul pulsante
Precedente nella barra di ambito dell'elenco Attività per i dettagli relativi all'esito
della ricatalogazione. Se l'operazione non ha avuto esito positivo, fare clic sulla
scheda Resoconto per ulteriori informazioni.
Ricostruzione di un Media Set
La ricostruzione di un catalogo ne ricrea una copia aggiornata. Una ricostruzione può
essere eseguita per varie ragioni, come ad esempio la perdita dell'originale a causa di un
guasto del disco. Comporta la scansione del supporto di backup e ricrea l'intero catalogo.
Nota: in Retrospect, nella scheda Opzioni di un Media Set, è disponibile una funzionalità
denominata Ricostruzione rapida catalogo con cui, ad ogni avvio di un nastro successivo al
primo in un Media Set, il catalogo corrente viene scritto all'inizio di tale nastro. In questo
modo la ricostruzione del catalogo viene accelerata in quanto richiede la scansione solo
dell'ultimo supporto del Tape Media Set. L'opzione Ricostruzione rapida catalogo può
inoltre essere utilizzata su Disk Media Set con la funzione di pulizia disattivata.
Per ricostruire un Media Set, attenersi alla procedura seguente:
1. Selezionare il Media Set da ricostruire nell'elenco Media Set.
2. Fare clic sul pulsante Ricostruisci nella barra degli strumenti Media Set. Viene
visualizzata una finestra di dialogo che richiede quale tipo di Media Set ricostruire.
Effettuare la scelta, quindi fare clic su Successivo.
3. Viene visualizzata la finestra di dialogo Ricostruisci che richiede di selezionare il
primo membro del Media Set. Tale finestra può variare leggermente in base al tipo
di Media Set precedentemente scelto.
CHAPTER 8 • GESTIONE DI RETROSPECT
219
4. Fare clic sul pulsante Aggiungi membro. Viene visualizzata una finestra di dialogo
che consente di andare al primo membro del Media Set. In questo esempio, che
prevede un Disk Media Set, si passa alla cartella Retrospect sul disco di backup,
quindi alla cartella che contiene il Media Set da ricostruire e infine si seleziona il
primo membro del Media Set, sempre denominato "1-Nome Media Set".
5. Fare clic su Avanti. Il membro Media Set selezionato viene esaminato e viene
visualizzata una finestra di dialogo con la data, il nome e lo stato (crittografato o
meno) del membro Media Set.
220
MACINTOSH GUIDA DELL'UTENTE
6. Fare clic per selezionare il membro Media Set nella finestra di dialogo quindi fare
clic su Avanti. Nella finestra di dialogo Ricostruisci viene visualizzato il membro
Media Set.
7. Per aggiungere altri membri del Media Set, ripetere i passaggi da 4 a 6 fino a
quando non sono stati aggiunti tutti i membri.
8. Fare clic su Ricostruisci. Viene visualizzata una finestra di dialogo in cui
specificare la cartella di destinazione per il catalogo ricostruito. Andare alla
posizione desiderata, selezionare la cartella, quindi fare clic su Ricostruisci. Viene
avviata un'operazione di ricatalogazione, che comporta la creazione di un nuovo
file catalogo dal contenuto del Media Set. Il relativo avanzamento è disponibile
nell'elenco Attività. Al termine dell'operazione, fare clic sul pulsante Precedente
nella barra di ambito dell'elenco Attività per i dettagli sull'esito della ricostruzione.
Se l'operazione non ha avuto esito positivo, fare clic sulla scheda Resoconto per
ulteriori informazioni.
Pulizia di un Media Set
Per impostazione predefinita, quando un disco membro di un Disk Media Set si riempie (o
esaurisce lo spazio allocato), viene richiesto un nuovo disco per proseguire la copia di file
e cartelle.
Per continuare a utilizzare il disco esistente, è possibile recuperare spazio mediante le
opzioni di pulizia di Retrospect, che comportano l'eliminazione dei file e delle cartelle
meno recenti per fare spazio ai nuovi elementi.
Una volta attivata la pulizia del disco e specificato u criterio di pulizia (o adottato il criterio
di Retrospect), i file e le cartelle meno recenti (in base alla regola) vengono
automaticamente eliminati quando si rende necessario più spazio.
Avvertenza: come precedentemente menzionato, la pulizia comporta l'eliminazione di file e
cartelle per risparmiare spazio su disco. Tali file e cartelle non potranno essere recuperati.
Prima di abilitare la pulizia, verificare che sia presente una regola di backup che protegga
file e cartelle di importanza critica.
Opzioni di pulizia per Disk Media Set
Queste opzioni sono disponibili solo per Disk Media Set. La selezione effettuata indica le
operazioni da eseguire quando il Media Set su cui si sta effettuando il backup diventa
pieno (oppure utilizza tutto lo spazio su disco allocato). Le opzioni di pulizia del disco sono
disponibili dalla scheda Opzioni dei Media Set.
CHAPTER 8 • GESTIONE DI RETROSPECT
221
Le opzioni di pulizia disponibili sono:
▪ Non pulire: quando l'unità di backup esaurisce lo spazio disponibile, viene
richiesto un altro disco rigido in cui conservare gli ulteriori backup. Tutti i backup
presenti sul disco rigido originale vengono mantenuti.
▪ Esegui la pulizia per mantenere questo numero di backup: specificare il
numero di backup da conservare per ciascuna sorgente quando l'unità di backup
si riempie o quando viene eseguita un'operazione di pulizia manuale o controllata
da script. A questo punto, tutti gli altri backup e quelli meno recenti sul disco
rigido vengono automaticamente "puliti", ossia eliminati, per creare spazio per i
nuovi dati.
▪ Esegui la pulizia in base a regole Retrospect: quando l'unità di backup si
riempie o quando viene eseguita un'operazione di pulizia manuale o controllata da
script, Retrospect utilizza il relativo criterio di pulizia per eliminare i vecchi backup.
Come impostazione minima, il criterio di Retrospect consente di conservare due
backup per sorgente, mantenendo l'ultimo backup del giorno per ciascuna
sorgente dai due giorni più recenti in cui ognuna di essere sorgente è stata
sottoposta a backup. Se lo spazio sul Media Set è sufficiente, viene conservato
un backup di ciascuna sorgente per ciascun giorno dell'ultima settimana, un
backup per ciascuna settimana dell'ultimo mese e un backup per ciascun mese
precedente.
Generalmente, è sufficiente impostare un'opzione di pulizia. Poiché la pulizia per un dato
Disk Media Set può essere attivata e disattivata in qualsiasi momento, immediatamente
dopo aver abilitato la pulizia per il set potrebbe essere necessario eseguire la pulizia di un
Media Set quasi pieno.
Nota: quando viene attivata la pulizia per un Media Set, andando indietro al numero di
backup da conservare impostato nelle opzioni di pulizia, vengono recuperati gli elenchi di
cartelle e file point-in-time del Media Set per ciascuna sorgente; quindi è possibile
aggiungerli al catalogo Media Set. Poiché i cataloghi per i Media Set con politiche di pulizia
attive devono conservare questi dati aggiuntivi, avranno una dimensione maggiore rispetto
ai cataloghi normali.
Per eseguire la pulizia manuale di un Disk Media Set, selezionarlo nell'elenco, quindi fare
clic su Pulisci nella barra degli strumenti Media Set. Viene visualizzata una finestra di
222
MACINTOSH GUIDA DELL'UTENTE
dialogo in cui viene richiesto di confermare l'operazione di pulizia. Fare clic su Pulisci.
L'operazione di pulizia viene quindi avviata, rimuovendo i backup in eccesso dal Media
Set, in base alle opzioni di pulizia. Il relativo avanzamento è disponibile nell'elenco Attività.
Al termine dell'operazione, fare clic sul pulsante Precedente nella barra di ambito
dell'elenco Attività per i dettagli sull'esito della pulizia. Se l'operazione non ha avuto esito
positivo, fare clic sulla scheda Resoconto per ulteriori informazioni.
Riciclo di un Media Set
Quando viene eseguita un'operazione di riciclo, il contenuto del file catalogo (se presente)
del Media Set viene cancellato, per cui non risulta alcun backup dei file. Quindi, viene
ricercato e cancellato il primo supporto membro del Media Set, se disponibile. Se il primo
membro non è disponibile, viene utilizzato qualsiasi supporto nuovo o cancellato
disponibile del formato adeguato. Viene eseguito il backup di tutti gli elementi selezionati
dalla sorgente sul Media Set.
È possibile impostare un Media Set per cui eseguire il riciclo con una pianificazione dello
script, oppure manualmente nell'elenco di Media Set. Per riciclare un Media Set, attenersi
alla procedura seguente:
1. Selezionare il Media Set da riciclare nell'elenco Media Set.
2. Fare clic sul pulsante Ricicla nella barra degli strumenti Media Set. Viene
visualizzata una finestra di dialogo in cui viene richiesto di confermare la scelta.
Fare clic su Ricicla.
3. Poiché il riciclo determinerà la perdita di dati, viene richiesto nuovamente di
confermare l'operazione. Fare clic su Annulla o Ricicla.
4. Facendo clic su Ricicla, il contenuto del file catalogo viene cancellato.
Spostamento di Retrospect
Per cambiare i computer di backup, non è sufficiente installare Retrospect e l'unità di
backup sulla nuova macchina. È necessario spostare altri file sul nuovo computer di
backup per conservare intatti preferenze, client, cataloghi, script e pianificazioni di
Retrospect.
Per spostare Retrospect su un nuovo computer di backup, attenersi alla procedura
seguente:
CHAPTER 8 • GESTIONE DI RETROSPECT
223
1. Installare Retrospect Engine e Console sul nuovo computer.
2. Raccogliere i seguenti file e cartelle dalla cartella /Libreria/Supporto
Applicazioni/Retrospect/ sul server Retrospect precedente e copiarli sulla
Scrivania del nuovo server Retrospect:
/Cataloghi/ (l'intera cartella e il relativo contenuto)
Config80.bak
Config80.dat
operations_log.utx (opzionale)
privkey.dat (se presente)
pubkey.dat (se presente)
3. Sul nuovo server Retrospect, utilizzare il pannello delle preferenze del sistema per
arrestare Retrospect Engine.
4. Copiare i file e le cartelle raccolti al passaggio 2 in /Libreria/Supporto
Applicazioni/Retrospect/ sul nuovo server Retrospect, sostituendo i file
esistenti. Per completare questa operazione, potrebbe essere necessaria
l'autenticazione con una password amministratore.
5. Correggere la proprietà dei file appena spostati, aprendo l'applicazione Terminale,
inserendo con attenzione i seguenti comandi ed effettuando l'autenticazione con
una password amministratore:
cd /Library/Application\ Support/Retrospect/
sudo chown –R root:admin *
Avvertenza: assicurarsi di essere passati alla directory corretta con il comando cd
prima di eseguire il comando chown. Dopo aver inserito il comando cd, il prompt
del Terminale deve essere nomeMacchina:nomeutente Retrospect$. Se sono
presenti differenze, reinserire il comando cd.
6. Utilizzare il pannello delle preferenze del sistema Retrospect per avviare
Retrospect Engine sul nuovo server Retrospect.
7. Quindi, forzare il riconoscimento dei file catalogo appena spostati da parte del
nuovo server Retrospect. Nella categoria Media Set di Retrospect console,
evidenziare tutti i Media Set con le icone con la X rossa nella colonna Stato e fare
clic sul pulsante Rimuovi. Quindi, fare clic sul pulsante Localizza e attenersi alla
procedura descritta nella sezione "Aggiunta di un catalogo Media Set", più
indietro in questo capitolo, per ciascun file catalogo copiato sul nuovo server
Retrospect.
8. Per eseguire il backup del vecchio computer e/o del nuovo computer di backup,
effettuare le operazioni aggiuntive riportate di seguito:
224
MACINTOSH GUIDA DELL'UTENTE
Se il nuovo computer di backup è stato precedentemente sottoposto a backup come
client, non è più necessario in quanto i relativi volumi sono ora locali. Rimuovere il client.
Modificare le sorgenti in tutti gli script di Retrospect che utilizzavano i volumi client del
nuovo computer e aggiungere i volumi che ora sono locali.
Per eseguire ancora il backup del vecchio computer di backup, installare il software
Retrospect Client sul computer per accedere ai relativi volumi con Retrospect dal nuovo
computer di backup. Dopo aver installato e configurato il client, aggiungere i relativi volumi
agli script. In Sorgenti, rimuovere i volumi locali precedenti. La rimozione dei volumi
comporta l'eliminazione dal relativo database e dagli script che li utilizzano.
Disinstallazione di Retrospect per Mac
Per rimuovere Retrospect per Mac, procedere come indicato di seguito.
1. Il programma di disinstallazione conserva i file di configurazione (che contengono
il database dei clienti che hanno effettuato l'accesso, script e pianificazioni e
preferenze generali dell'engine Retrospect), le preferenze della console
Retrospect e tutti i file dei Cataloghi dei set multimediali (che tengono traccia dei
file dei quali viene eseguito il backup su ogni Media Set). Se si desidera invece
rimuovere completamente tutte queste impostazioni e Cataloghi, eliminare file e
cartelle seguenti:
▪ /Library/Application Support/Retrospect/Catalogs/
▪ /Library/Application Support/Retrospect/Config80.bak
▪ /Library/Application Support/Retrospect/Config80.dat
▪ /Library/Application Support/Retrospect/ConfigISA.bak
▪ /Library/Application Support/Retrospect/ConfigISA.dat
▪ /Library/Application Support/Retrospect/retro_isa.ini
▪ /Library/Application Support/Retrospect/retro.ini
▪ ~/Library/Preferences/com.Retrospect.plist
2. Aprire la cartella dell'applicazione Retrospect e fare doppio clic sull'icona
Disinstalla Retrospect per eseguire il programma di disinstallazione.
CHAPTER 8 • GESTIONE DI RETROSPECT
225
Chapter 9
Risoluzione dei problemi e risorse di
supporto
▪
▪
▪
▪
▪
▪
▪
▪
Risoluzione dei problemi di Retrospect
Processo di risoluzione dei problemi
Prime azioni da provare
Su un computer sul quale è in esecuzione la Retrospect console
Sui computer client di Retrospect
Richiesta di ulteriore assistenza
Supporto di Retrospect
Prima di telefonare al Supporto tecnico
In questo capitolo viene descritto come risolvere i problemi che si possono riscontrare
durante il lavoro con Retrospect e vengono forniti suggerimenti per la diagnosi. Vengono
inoltre descritte le procedure per ricevere supporto dal personale addetto all'assistenza
tecnica.
Risoluzione dei problemi di Retrospect
La maggior parte dei problemi incontrati durante l'utilizzo di Retrospect rientrano in alcune
categorie generali. L'Assistenza tecnica di Retrospect si attiene ad alcune procedure di
base per la risoluzione dei problemi per ciascuna di queste categorie. Con il minimo sforzo
è possibile ottenere informazioni su come risolvere molti problemi autonomamente. In
questa sezione vengono suggerite le prime operazioni da eseguire e viene indicato come
richiedere ulteriore assistenza.
Suggerimento: la prima operazione da eseguire quando si riscontra un problema è
verificare che la versione di Retrospect in uso sia aggiornata. Dal menu Retrospect,
selezionare Verifica aggiornamenti Retrospect. Installare gli ultimi aggiornamenti per
verificare se consentono di risolvere il problema. Non dimenticare di installare gli
aggiornamenti sia per la Retrospect console che per Retrospect Engine.
È consigliabile prendere nota dei tentativi effettuati per risolvere i problemi. Anche se non è
possibile risolvere un problema immediatamente, le note possono aiutare il personale
addetto all'assistenza a comprendere le difficoltà riscontrate. Se dopo aver letto questa
sezione non si è ancora in grado di risolvere il problema, utilizzare alcune delle altre risorse
di supporto di Retrospect disponibili. Vedere la sezione Supporto di Retrospect, più avanti
in questo capitolo.
226
MACINTOSH GUIDA DELL'UTENTE
Processo di risoluzione dei problemi
Il primo passo nella risoluzione di un problema è quello di isolare il problema identificando
esattamente quando e dove si verifica. Sapere quando un errore si verifica costituisce un
punto di riferimento per supportare l'utente nella risoluzione del problema. Retrospect
prevede diverse fasi operative. Ad esempio, un backup generalmente include le fasi di
scansione, confronto, copia e verifica, in questo ordine. Se si riesce a determinare che il
problema si verifica in una fase particolare del processo di backup o di ripristino, è già
stato fatto un passo notevole per la sua risoluzione.
Prime azioni da provare
Esistono alcune semplici azioni da provare che spesso consentono di risolvere i problemi.
Sul server Retrospect
Interrompere e avviare il Retrospect Engine.
Attenersi alla procedura seguente:
1. Verificare che tutte le istanze della Retrospect console siano chiuse, sia sul
computer server Retrospect che sul computer remoto.
2. Dal menu Apple, selezionare Preferenze di Sistema > Retrospect.
3. Nella finestra Preferenze di Sistema, fare clic su Retrospect.
4. Sul pannello delle preferenze di Retrospect, fare clic sul lucchetto visualizzato
nell'angolo inferiore sinistro, quindi inserire la password amministratore e fare clic
su OK.
5. Fare clic su Interrompi Retrospect Engine. Attendere fino a quando nella finestra
non viene visualizzato il messaggio "Il backup engine Retrospect è attualmente
interrotto". In alcuni casi l'interruzione di Retrospect Engine potrebbe richiedere
CHAPTER 9 • RISOLUZIONE DEI PROBLEMI E RISORSE DI SUPPORTO
227
diversi minuti. Fare di nuovo clic sul pulsante, che è diventato Avvia Retrospect
Engine. Autenticarsi di nuovo immettendo la password.
6. Verificare che il problema sia stato risolto.
Suggerimento: in alcuni casi, non sarà possibile interrompere il Retrospect Engine
utilizzando il pannello delle preferenze. In questo caso, utilizzare Monitoraggio Attività (in
/Applicazioni/Utility/) per selezionare l'opzione Uscita forzata per il processo
RetroEngine.
Riavviare i dispositivi hardware di backup.
I dispositivi di backup come le unità e le librerie a nastro in alcuni casi possono perdere il
contatto con il server Retrospect. Se il dispositivo di backup non viene visualizzato nella
Retrospect console, interrompere il Retrospect Engine. Provare a spegnere e riaccendere
il dispositivo. Quindi avviare di nuovo il Retrospect Engine.
Nota: i dispositivi SCSI devono essere spenti solo dopo aver spento il computer. I dischi
rigidi devono essere espulsi dalla scrivania prima di spegnerli e riaccenderli.
Su un computer sul quale è in esecuzione la Retrospect
console
Se la console non vede il server Retrospect:
1. Verificare che il Retrospect Engine sia in esecuzione sul server Retrospect.
2. Verificare che la connessione di rete del computer server Retrospect sia
configurata correttamente.
3. Uscire e riavviare l'applicazione Retrospect console.
Se un client nella subnet locale o in un'altra subnet configurata in Retrospect non viene
visualizzato nella vista Sorgenti di Retrospect o viene visualizzato a intermittenza:
Utilizzare il pulsante Test indirizzo nella finestra di dialogo Aggiungi sorgenti per vedere se
il client è connesso alla rete. Attenersi alla procedura seguente:
1. Fare clic su Sorgenti sulla barra laterale della console, quindi fare clic sul pulsante
Aggiungi nella barra degli strumenti della vista Sorgenti. Viene visualizzata la
finestra di dialogo Aggiungi sorgenti.
2. Fare clic sul pulsante Test indirizzo. Nella finestra di dialogo risultante, inserire
l'indirizzo della sorgente che si desidera sottoporre a test. È possibile inserire
l'indirizzo IP, l'indirizzo DNS o il nome host locale. Fare clic su Esegui test. Se il
client risponde, viene visualizzato il nome del client, l'indirizzo e la versione del
software client. Se il client non è raggiungibile, viene visualizzato un messaggio di
errore.
228
MACINTOSH GUIDA DELL'UTENTE
Sui computer client di Retrospect
Se il computer client non viene visualizzato nella Retrospect console:
1. Aprire il pannello di controllo di Retrospect Client sul computer client e verificare
che il software client sia stato caricato all'avvio e che sia attivo. Verificare che nel
campo di stato sia visualizzato "Pronto" o "In attesa del primo accesso".
2. Assicurarsi che il computer client sia connesso alla rete e che le impostazioni di
rete siano corrette.
Richiesta di ulteriore assistenza
Se nessuna di queste misure di base consente di risolvere i problemi, consultare prima la
Knowledge base di Retrospect (? > Knowledge base online). Se non è ancora possibile
diagnosticare e risolvere il problema, contattare il Supporto tecnico di Retrospect.
CHAPTER 9 • RISOLUZIONE DEI PROBLEMI E RISORSE DI SUPPORTO
229
Supporto di Retrospect
Retrospect offre accesso incorporato a una serie di risorse utili. Dal menu? di Retrospect,
è possibile accedere a:
▪ Sito web di Retrospect. Home page di Retrospect su Internet. Per accedere
direttamente al sito web di Retrospect, andare all'indirizzo
http://www.retrospect.com.
▪ Supporto di Retrospect. Sezione dedicata al supporto nel sito web di
Retrospect. Include collegamenti ad esercitazioni, forum per gli utenti, e così via.
Per accedere direttamente alla sezione dedicata al supporto, visitare il sito web
http://www.retrospect.com/supportupdates/.
▪ Knowledgebase online. Database ricercabile contenente risposte alle domande
frequenti sui termini, i messaggi di errore e le tecniche di risoluzione dei problemi
di Retrospect. Per accedere direttamente alla Knowledge base, visitare il sito web
http://www.retrospect.com/knowledgebase/.
▪ Esercitazioni online. Brevi filmati con dettagli su come eseguire attività comuni
con Retrospect.
▪ Dispositivi supportati. Database ricercabile sulla compatibilità dell'hardware di
backup, con informazioni sui dispositivi supportati da Retrospect. Per accedere
direttamente alle informazioni sui dispositivi supportati, visitare il sito web
http://www.retrospect.com/supporteddevices/.
Tutte queste risorse sono disponibili gratuitamente e costituiscono un supporto per
risolvere i problemi in modo rapido ed efficace e sfruttare al massimo le potenzialità di
Retrospect.
Se insorgono problemi non risolvibili con l'ausilio di queste risorse, è possibile accedere al
Supporto tecnico di Retrospect. Per saperne di più sulle opzioni di supporto disponibili,
consultare la Support Matrix di Retrospect all'indirizzo http://www.retrospect.com/
supportupdates/service/support/.
Per ulteriori informazioni su come contattare il Supporto tecnico, visitare il sito web
http://www.retrospect.com/supportupdates/service/.
Prima di telefonare al Supporto tecnico
Per ottenere un'assistenza più efficace, si consiglia di raccogliere preventivamente alcune
informazioni, prima di contattare il personale del Supporto tecnico. Si consiglia di
procedere come descritto di seguito:
Tenere a portata di mano le seguenti informazioni:
▪ Versione di Mac OS X del server Retrospect, del computer sul quale è in
esecuzione la Retrospect console e di tutti i computer client di Retrospect
coinvolti.
230
MACINTOSH GUIDA DELL'UTENTE
▪ Versione esatta di Retrospect
▪ Quantità di RAM sul computer server Retrospect
▪ Tipi di dispositivi di backup utilizzati e connessi al server Retrospect
Durante la telefonata è necessario trovarsi davanti al computer sul quale è installato il
server Retrospect, con la Retrospect console in esecuzione.
Inoltre è necessario essere preparati a rispondere alle seguenti domande:
▪ Check the Retrospect Operations Log (View > Log). Viene visualizzato un
messaggio di errore specifico? Please note and report to the technician any error
messages that appear in the log.
▪ Quando si verifica l'errore? Durante i processi di backup, ripristino, copia,
confronto o durante il lavoro con la Retrospect console?
▪ Si tratta di un backup locale o del backup di un computer client?
▪ Quale procedura di risoluzione dei problemi è stata provata fino ad ora?
▪ Questa procedura ha funzionato in passato o si tratta di un problema ricorrente?
▪ Con quale frequenza si verifica il problema?
▪ Are there any crash logs or errors in the Mac OS X Console?
Le risposte a queste domande potrebbero essere utili per approfondire la diagnosi dei
problemi e suggerire procedure di risoluzione che non sono state ancora tentate.
Aiuteranno certamente il personale del Supporto tecnico di Retrospect a trovare una
soluzione.
CHAPTER 9 • RISOLUZIONE DEI PROBLEMI E RISORSE DI SUPPORTO
231
Chapter 10
Backup incrementale a livello di
blocco
▪
▪
▪
▪
▪
▪
▪
Panoramica
Risparmio di memoria
Utilizzo
Registro delle operazioni
Opzioni
Retrocompatibilità
Dettagli tecnici
Panoramica
Retrospect è ora in grado di eseguire soltanto il backup delle parti di un file che hanno
subito modifiche. In molte applicazioni come Microsoft Outlook per Windows e FileMaker,
file di grandi dimensioni sono soggetti a continue modifiche consistenti nell'aggiunta di
piccole parti. Una volta attivato il backup incrementale a livello di blocco per uno script di
backup, il backup successivo sarà un backup completo dei file modificati. Per i file di
grandi dimensioni, i successivi backup che useranno quello script saranno incrementali,
ossia archivieranno solo i blocchi che hanno subito modifiche rispetto al backup
precedente. Al momento di ripristinare un file archiviato utilizzando questa funzione,
Retrospect ripristina prima il backup integrale e poi gli incrementi successivi. Per esempio:
per ripristinare il quinto backup di un file, Retrospect ripristinerà il primo backup integrale
di quel file e poi ciascuno dei quattro incrementi successivi.
Il backup incrementale a livello di blocco funziona con le opzioni di livello esistenti di
Retrospect. Se un backup utilizza un selettore/regola, sarà eseguito il backup, integrale o
incrementale, dei soli file selezionati. Quando viene trovata una versione identica di un file
nel set di backup, quel file sarà ignorato integralmente, se la funzione "matching" è attiva.
Nel trasferimento di istantanee o di set di backup contenenti backup incrementali a livello
di blocco di un file verrà automaticamente trasferita l'intera catena degli incrementi
precedenti dalla prima versione fino a quella attuale. Durante le operazioni di pulizia, se
l'incremento di un file viene conservato secondo i criteri di pulizia adottati, sarà
automaticamente salvata l'intera catena degli incrementi precedenti, dalla prima versione
fino a quella attuale.
Il backup incrementale a livello di blocco funziona con vari set di backup come dischi, file
e unità nastro.
Risparmio di memoria
Attivando il backup incrementale a livello di blocco, è possibile risparmiare grosse quantità
di memoria - in certi casi fino al 90% - nel backup di alcuni file di grosse dimensioni.
232
MACINTOSH GUIDA DELL'UTENTE
Application
File
Type
Use
Savings
Microsoft Outlook 2013
for Windows
.pst
Daily use with 100
new emails
95%
Microsoft Outlook 2011
for Mac
Database
Daily use with 100
new emails
93%
Microsoft Entourage
2008 for Mac
n/a
Daily use with 100
new emails
95%
Microsoft Exchange
2013
.edb
Daily use
90%
FileMaker Pro 13
.fmp12
Add 20 records
85%
VMware Fusion 5 for
Mac
.vmdk
Install 100 Windows
Updates
60%
VMware Fusion 5 for
Mac
.vmdk
Install Office then
VM snapshot
70%
Il risparmio di spazio derivante dal backup incrementale può variare a seconda del modo
in cui una specifica applicazione archivia e modifica i propri dati. Retrospect esclude
automaticamente alcuni file già noti che non traggono benefici dal backup incrementale; è
possibile aggiungerne altri con facilità. Per saperne di più: Opzioni.
Utilizzo
Il backup incrementale a livello di blocco è una opzione disponibile per ogni tipo di
backup. La funzione è disattivata di default. È possibile attivarla e disattivarla in ogni
momento. Una volta attivata, il primo backup di ogni file nuovo o modificato sarà eseguito
integralmente. Durante i backup successivi, sarà eseguito solo il backup dei blocchi
modificati dei file adatti al backup incrementale. Per ulteriori informazioni: Dettagli tecnici.
L'opzione è disponibile alla voce Opzioni in Backup, Archivi e Proactive scripts.
CHAPTER 10 • BACKUP INCREMENTALE A LIVELLO DI BLOCCO
233
File adatti per il backup incrementale
Quando il backup incrementale a livello di blocco è attivo, sarà automaticamente eseguito
in modo incrementale il backup di file di dimensioni uguali o superiori a 100 MB. Il backup
dei file più piccoli sarà eseguito integralmente perché il sovraccarico nel ripristino
annullerebbe i benefici del backup incrementale. Per saperne di più: Opzioni
Riguardo i file multimediali digitali: i file di alcune applicazioni di media authoring cambiano
in modo sostanziale anche quando subiscono piccole modifiche. In questi casi i benefici
del backup incrementale a livello di blocco saranno limitati.
Registro delle operazioni
Durante un backup, Retrospect mostra le dimensioni intere del file. Terminata l'operazione,
Retrospect mostrerà le dimensioni degli incrementi di cui è stato eseguito il backup.
L'esempio che segue mostra il Registro delle operazioni dopo il completamento del
backup di due file modificati. Il primo è grande 100 MB, dei quali 5 MB hanno subito
modifiche rispetto al backup precedente. Il secondo è grande 1 MB e non risponde quindi
ai requisiti di default per il backup incrementale a livello di blocco. Il backup del secondo
file viene perciò eseguito integralmente. Le dimensioni totali del file di backup sono di
circa 6 MB (6147 KB). Poiché questo backup viene eseguito con la funzione di
compressione disattivata, il 94% che appare nel registro indica che il backup incrementale
a livello di blocco ha ridotto la dimensione del backup del 94%.
234
MACINTOSH GUIDA DELL'UTENTE
Quando il backup incrementale a blocco di livello è attivato, la quantità di dati nel pannello
di avanzamento può essere diversa dalla quantità di dati elencati nel Registro delle
Operazioni. Retrospect calcola i dati da salvare in base alla dimensione dei file; tuttavia, il
numero finale nel registro è basato su quanti dati sono stati salvati. Questa dimensione
finale cambia a seconda di quanti sono stati salvati sia mediante backup incrementale a
blocco di livello che mediante compressione software.
Opzioni
Con il backup incrementale a livello di blocco attivo, il backup dei file di dimensioni uguali
o superiori a 100 MB sarà eseguito automaticamente in modo incrementale. Il backup dei
file più piccoli sarà eseguito automaticamente in modo integrale perché il sovraccarico nel
ripristino annullerebbe i benefici del backup incrementale. È possibile personalizzare
questa opzione attraverso un selettore/regola chiamato Filtro del livello di blocco, che
controlla se il backup di un file viene eseguito in modo incrementale o integrale. Per
decidere come eseguire il backup di ciascun file, scegli uno degli altri selettori/regole per i
tuoi script, come “Tutti i file eccetto i file di cache” o “File e impostazioni dell'utente”.
Il Filtro del livello di blocco è in Preferenze > Regole:
CHAPTER 10 • BACKUP INCREMENTALE A LIVELLO DI BLOCCO
235
Altri limiti
Esistono altri due limiti per il backup incrementale a livello di blocco: il numero dei backup
e i giorni trascorsi dall'ultimo backup. Per ridurre il rischio che la perdita di alcuni dati
interrompa una catena di backup incrementali (rendendo alcuni dei backup non
ripristinabili), Retrospect esegue automaticamente il backup integrale di un file se gli ultimi
30 backup sono stati di tipo incrementale o se il backup più recente è stato eseguito più di
31 giorni prima. È possibile modificare queste impostazioni in retro.ini:
# retro.ini
[Options]
MaxFileBlockLevelBackups=30
NumDaysAllowedSinceLastBlockLevelBackup=31
Retrocompatibilità
Non è possibile ripristinare un backup incrementale a livello di blocco con una versione
precedente di Retrospect. Quando si attiva uno script di backup per il backup
incrementale a livello di blocco, apparirà un invito ad aggiornare i backup set associati se
gli stessi sono stati creati con una versione precedente di Retrospect. Per mantenere i
backup set compatibili con le versioni precedenti di Retrospect rifiutare l'upgrade e il
backup incrementale a livello di blocco rimarrà disattivato.
236
MACINTOSH GUIDA DELL'UTENTE
Dettagli tecnici
La velocità e le dimensioni di un backup incrementale a livello di blocco dipendono dal
modo in cui una determinata applicazione archivia e modifica i propri dati. Applicazioni
come Apple Mail salvano ogni oggetto - un'email o un documento - come file separato.
Quando questi piccoli file subiscono modifiche, Retrospect può eseguire velocemente il
backup integrale del file. Altre applicazioni archiviano molti oggetti, database o immagini
disco in un unico file di grosse dimensioni, ed è soprattutto per questi file che il backup
incrementale a livello di blocco migliora le prestazioni di backup. Riguardo oggetti come
film, foto e musica, si tratta di file che non cambiano a meno che non si intervenga per
modificarli; sarà perciò sufficiente il backup standard di Retrospect con la funzione
"matching" attiva.
Una volta abilitato il backup incrementale a livello di blocco per uno script, sarà eseguito
un backup integrale dei file nuovi o modificati. Nei backup successivi, ciascun blocco di 2
MB di file adatti viene confrontato con la checksum dei backup precedenti e si esegue
solo il backup dei blocchi modificati. Per i file non adatti al backup incrementale a livello di
blocco, sarà eseguito il backup integrale.
CHAPTER 10 • BACKUP INCREMENTALE A LIVELLO DI BLOCCO
237
Tecnologia Scansione immediata
Retrospect adesso esegue una prescansione dei volumi NTFS e HFS+ connessi al server
di backup e ai client Retrospect, velocizzando le operazioni complessive di backup e
ripristino grazie alla rimozione della laboriosa scansione del volume dalla procedura di
backup. Questa funzione utilizza il journal delle modifiche USN (per i volumi NTFS) ed
FSEvents (per i volumi HFS+) per predeterminare quali file sono stati modificati dall'ultimo
backup in un determinato Media Set.
Scansione immediata funziona sul computer di backup. Quando si utillizzano i dati
Scansione immediata, il registro delle attività riporterà "Utilizzando Scansione immediata".
Partendo da Retrospect 8.1.0 (266) per Windows e Retrospect 10.1.0 (221) per Mac,
Scansione immediata è utilizzato esclusivamente per l'attività di script programmata, non
per ogni attività avviata manualmente tramite un tasto "Esegui".
Attiva o disattiva Scansione immediata
È possibile attivare o disattivare Scansione immediata attraverso l'interfaccia utente per
server e client, qualunque sia il computer di backup, sia su Mac che su Windows.
▪ Retrospect per Windows: Questa opzione si trova in Preferenze. Andare a
Configura > Preferenze > Esecuzione > Generale e cliccare "Attiva Scansione
immediata" oppure "Disattiva Scansione immediata".
238
MACINTOSH GUIDA DELL'UTENTE
▪ Retrospect Client per Windows: L'opzione si trova nel pannelo di controllo di
Retrospect Client. Apire Retrospect Client. Tenere premuto il tasto ctrl per due
secondi per far apparire la scheda "Avanzate". Cliccare su "Avanzate" e poi su
"Attiva Scansione immediata" o "Disattiva Scansione immediata".
CHAPTER 11 • BACKUP INCREMENTALE A LIVELLO DI BLOCCO
239
▪ Retrospect per Mac: Questa opzione si trova nel Pannello di preferenze di
sistema di Retrospect Engine. Aprire Retrospect Engine in "Preferenze di sistema"
e cliccare su "Attiva Scansione immediata" oppure "Disattiva Scansione
immediata".
240
MACINTOSH GUIDA DELL'UTENTE
▪ Retrospect Client per Mac: Aprire Preferenze di Sistema. Tenere premuto il tasto
(⌘) e cliccare su Retrospect Client. Cliccare sulla scheda "Avanzate" e cliccare
"Attiva Scansione immediata" oppure "Disattiva Scansione immediata".
CHAPTER 11 • BACKUP INCREMENTALE A LIVELLO DI BLOCCO
241
launchctl su Mac
Se, in precedenza, avete utilizzato "launchctl unload -w" per disattivare Scansione
immediata oppure "launchctl load -w" per attivare Scansione immediata su un Mac,
questa impostazione di sistema sovrascriverà il file di configurazione utilizzato da
Retrospect al riavvio del computer.
Questa impostazione ha effetti anche sull'installer Retrospect Mac per client e per server.
L'installazione non va a buon fine e appare il messaggio seguente: "The installation failed.
The Installer encountered an error that caused the installation to fail. Contact the software
manufacturer for assistant.". Il registro dell'installer, che si trova tra gli strumenti della
console, fa riferimento ad un problema "postinstall" con il pacchetto
"com.retrospect.retroisaplist.pkg", che risulta nell'errore seguente:
"install:didFailWithError:Error Domain=PKInstallErrorDomain Code=112". In questo caso
bisogna disinstallare Retrospect con l'applicazione (inclusa nella console) "Disinstalla
Retrospect", modificare, come descritto in seguito, l'impostazione che crea il problema e
far partire nuovamente l'installer.
Per verificare questa impostazione di sistema, aprire l'applicazione Terminal, inserire il
comando seguente e cercare "com.retrospect.retroisa":
sudo more /private/var/db/launchd.db/com.apple.launchd/overrides.plist
Per rimuovere questa impostazione, aprire l'applicazione Terminal ed inserire il seguente
comando:
sudo /usr/libexec/PlistBuddy -c "Delete :com.retrospect.retroisa" /private/var/db/
launchd.db/com.apple.launchd/overrides.plist
Questo comando eliminerà una voce dal file di sistema overrides.plist. Sarà possibile
ativare o disattivare Istant Scan dal tasto delle preferenze e tale impostazione resterà
valida anche dopo il riavvio del computer.
242
MACINTOSH GUIDA DELL'UTENTE
Retrospect per iOS
Retrospect per iOS ti permette di gestire in maniera remota diversi server di backup per
Mac e Windows. Connettiti con Wi-Fi o cellulare per mantenere le tabulazioni riguardanti
tutti gli aspetti dell'installazione del tuo Retrospect. Retrospect conserva i tuoi dati al
sicuro, e adesso puoi controllarlo ovunque ti trovi. Disponibile gratuitamente dall'App
Store.
✓ Ottimizzato per iOS — Si adatta perfettamente sia ad iPhone che iPad con
supporto completo del display Retina.
✓ Quasi tutto — vista dei rapporti, attività, backup precedenti, script, origini,
Media Set, dispositivi e registro delle operazioni.
✓ Sincronizzazione continua — Sincronizza tutti i contenuti di un server in
background e non ti fa perdere tempo.
✓ Report con badge — Tutti i tuoi report adesso sono ad accesso istantaneo.
✓ Lancio da posizione remota — Basta un tocco sullo script per lanciarlo.
✓ Ampio supporto — Supporto completo a Retrospect per Mac 9, 10, e 11 e
Retrospect per Windows 7.7.612, 8, e 9 e supporto parziale a Retrospect per Mac
8.2 e Retrospect per Windows 7.7.341.
CHAPTER 12 • BACKUP INCREMENTALE A LIVELLO DI BLOCCO
243
Configurazione Porta
Retrospect per iOS comunica con i server Mac e Windows tramite la porta TCP 22024. Se
hai problemi a connetterti, assicurati che i firewall non blocchino questa porta.
244
MACINTOSH GUIDA DELL'UTENTE
Chapter 13
Client legacy
▪
▪
▪
▪
▪
▪
▪
▪
▪
▪
▪
▪
▪
▪
Preferenze client
Controllo accesso master
Preferenze generali
Preferenze di notifica
Preferenza Priorità
Preferenze Restrizioni di accesso
Influenza sui backup proattivi
Pianificazione da un client
Posticipo dell'esecuzione
Preferenze utente per i client
Controllo principale di accesso
Preferenze generali
Preferenze di notifica
Controllo di Proactive Backup
Preferenze client
Dopo aver installato il software client, è possibile controllare alcuni aspetti delle operazioni
di backup di rete dal pannello di controllo di Retrospect Client. Non è necessario
modificare le impostazioni per eseguire i backup. Nella maggior parte dei casi, le
impostazioni esistenti sono quelle da utilizzare. Per aprire il pannello di controllo di
Retrospect Client, procedere come segue:
Mac OS X: Dalla cartella Applicazioni, fare clic su Retrospect Client.
Windows: Dal menu Start, scegliere Tutti i programmi > Retrospect > Retrospect Client.
Linux: Eseguire RetroClient.sh dalla cartella del client installato.
Il pannello di controllo di Retrospect Client mostra le informazioni relative al computer
client su cui è installato, inclusi il nome utente o computer, lo stato di accesso del client e
un report relativo ad alcuni backup più recenti.
Il client Mac si presenta come segue:
CHAPTER 13 • CLIENT LEGACY
245
Il client Windows (il client Linux è simile) è il seguente:
246
MACINTOSH GUIDA DELL'UTENTE
Nota: oltre all'interfaccia utente grafica basata su Java, i client Linux possono essere
controllati dalla riga di comando. Per visualizzare gli argomenti della riga di comando,
inserire quanto segue: $retrocpl --help
Controllo accesso master
I pulsanti di scelta di attivazione e disattivazione vengono utilizzati per consentire o negare
l'accesso di rete al client dal computer di backup. Durante l'installazione del software
client e a ciascun avvio del computer client, il controllo è attivo per consentire l'accesso.
Quando il controllo viene disattivato, Retrospect non può accedere ai dati sul computer
client tramite la rete.
Preferenze generali
Il pannello di controllo di Retrospect Client contiene le preferenze utente per la gestione
delle operazioni client. La schermata delle preferenze si raggiunge in modo differente negli
ambienti Windows, Linux e Mac OS X.
CHAPTER 13 • CLIENT LEGACY
247
Mac OS X: Fare clic sul pulsante Preferenze.
Windows o Linux: Fare clic sulla scheda Preferenze, una delle quattro
schede (Stato, Preferenze, Accesso e Proactive Client Backup) sulla parte
superiore del pannello di controllo.
248
MACINTOSH GUIDA DELL'UTENTE
Preferenze di notifica
Queste preferenze consentono agli utenti client di specificare come ricevere le
informazioni relative alle operazioni di rete di Retrospect.
Notifica dopo backup comporta la visualizzazione di un messaggio sul client al
completamento di un backup o di un'altra operazione. Sul client, per chiudere la finestra
del messaggio, fare clic su OK.
Notifica se senza backup in n giorni comporta la visualizzazione di un messaggio se il
backup del client non è stato eseguito entro il numero di giorni specificato nella casella di
immissione. Per impostazione predefinita, questa preferenza è selezionata e il numero di
giorni indicato è sette.
Segnala errori disco rigido S.M.A.R.T., (solo client Windows) comporta la richiesta di un
backup immediato da Backup proattivo (se applicabile) quando vengono rilevati errori sui
volumi del disco rigido HP Compaq SMART del client. Per impostazione predefinita,
questa preferenza è deselezionata.
Preferenza Priorità
La preferenza Priorità consente all'utente client di impostare il proprio computer in modo
da privilegiare le attività eseguite dall'utente o l'operazione richiesta dal computer di
backup.
Nota: tale preferenza non è necessaria per il client Mac OS X.
Trascinare il dispositivo di scorrimento e definire un'impostazione tra "Utente" e "Backup".
Quando il dispositivo di scorrimento viene impostato completamente su "Utente", la
massima priorità è assegnata alle operazioni dell'utente, con un conseguente
rallentamento delle operazioni client di Retrospect. Quando il dispositivo di scorrimento è
impostato completamente su "Backup", la massima priorità è assegnata al funzionamento
del client e si riduce la velocità di risposta del computer alle azioni dell'utente.
Questa impostazione interessa il client solo durante la comunicazione attiva con il server
Retrospect.
Preferenze Restrizioni di accesso
Queste preferenze consentono all'utente client di controllare l'accesso a file e cartelle sul
proprio computer. Sul client Mac OS X, queste preferenze vengono visualizzate nella parte
superiore della finestra di dialogo Preferenze di Retrospect Client. Sui client Windows e
Linux, queste preferenze vengono visualizzate sulla scheda Accesso.
Solo accesso in lettura, consente il backup del computer client attraverso la rete ma ne
impedisce la scrittura. Ciò significa che non è possibile utilizzare Retrospect per
ripristinare, spostare o cancellare i file sul computer client né per rinominare i volumi. Le
opzioni Script "Imposta data/ora di backup del volume sorgente", "Elimina documenti
CHAPTER 13 • CLIENT LEGACY
249
sorgente dopo la copia e la verifica" e "Sincronizza orologio" non possono essere utilizzate
sul client. Per impostazione predefinita, questa funzione è disattivata.
Documenti/Cartelle/Volumi privati comporta la non disponibilità per il computer di
backup di tutti i file, le cartelle o i volumi designati come privati. Per impostazione
predefinita, questa preferenza è disattivata. Selezionare la casella di controllo e designare
gli elementi privati come descritto di seguito.
Per designare un elemento come privato in Windows o Linux, fare clic sul pulsante
Aggiungi, ricercare l'elemento desiderato, quindi fare clic su OK o Escludi. Fare
nuovamente clic su Aggiungi per escludere ulteriori volumi, cartelle o singoli file. La
funzionalità di privacy utilizza i nomi percorso letterali specificati. Se un file o una cartella
vengono spostati o rinominati, potrebbero non essere più privati. Se viene eseguito il
mount di un volume in una posizione diversa, i file e le cartelle potrebbero non essere più
privati.
Per designare una voce come privata in Mac OS X, digitare un punto ("•", Opzione-8)
all'inizio o alla fine del nome (posizionandolo alla fine si mantiene l'ordinamento nel Finder).
Ad esempio, è possibile designare la cartella "Personale" come privata rinominandola in
"Personale•".
Influenza sui backup proattivi
Sono disponibili due modi per influenzare gli script Backup proattivo dal computer client:
▪ Pianificazione da un client
▪ Posticipo dell'esecuzione
Pianificazione da un client
Se un client è incluso in uno script Backup proattivo, utilizzare il pannello di controllo del
client per influenzarne il backup.
Nota: Backup proattivo è denominato Server di backup sul software client Mac OS X.
Mac OS X: Le preferenze Server di backup vengono visualizzate nella finestra delle
preferenze di Retrospect Client.
Windows/Linux: Fare clic sulla scheda Proactive Client Backup per mostrare i relativi
comandi.
250
MACINTOSH GUIDA DELL'UTENTE
Questi comandi consentono all'utente di influire sul momento in cui il computer di backup
può eseguire il backup del computer client (utilizzando uno script Backup proattivo). Gli
utenti normalmente utilizzano questo comando per richiedere o posticipare un backup, ma
anche per ripristinare la normale pianificazione di Backup proattivo per il client in uso. Per
gli script Backup proattivo sono disponibili le opzioni seguenti:
Appena possibile comporta il backup del computer client da parte del server
Retrospect non appena il Backup proattivo è disponibile.
In base alla normale programmazione, comporta il backup del computer client da parte
del server Retrospect a orari regolari pianificati nello script Backup proattivo. (È
l'impostazione predefinita.)
Dopo ______ impedisce il backup del computer client da parte del computer di backup
prima della data e ora specificata, fino a una settimana da ora. (Fare clic su ora e data e
digitare il valore desiderato o fare clic sulle frecce per modificarlo.)
Fare clic su OK per accettare le impostazioni.
Posticipo dell'esecuzione
Quando è imminente l'elaborazione di un client in Backup proattivo, sul computer client
viene visualizzata una finestra di dialogo con il conto alla rovescia (configurato per
CHAPTER 13 • CLIENT LEGACY
251
impostazione predefinita su 20 secondi nella scheda Opzioni dello script Backup
proattivo). La finestra di dialogo offre tre modi per controllare l'imminente esecuzione
dell'operazione Backup proattivo:
Attendere che il conto alla rovescia raggiunga lo zero e consentire l'esecuzione del
Backup proattivo.
Fare clic su Backup per eseguire immediatamente il backup.
Fare clic su Posticipa per impostare un orario successivo per l'esecuzione del backup.
Quando l'esecuzione viene posticipata, viene registrata una voce nel Resoconto del server
Retrospect.
Preferenze utente per i client
Dopo l’installazione del software client, gli utenti dei computer client possono controllare
alcuni aspetti delle operazioni di backup di rete con il pannello di controllo di Retrospect
Client.
Non è necessario modificare le impostazioni per eseguire i backup. Nella maggior parte
dei casi, le impostazioni esistenti sono quelle che si desidera utilizzare. Per aprire il
pannello di controllo di Retrospect Client, eseguire le seguenti operazioni:.
Windows: Dal menu di avvio, scegliere Programmi>Retrospect>Retrospect Client.
UNIX: Eseguire RetroClient.sh dalla cartella di installazione del client.
Mac OS X: Dalla cartella Applicazioni, aprire Retrospect Client.
Il pannello di controllo di Retrospect Client visualizza informazioni sul computer client su
cui è installato, tra cui il nome dell’utente o del computer, lo stato di accesso del client e
un rapporto sugli ultimi backup.
252
MACINTOSH GUIDA DELL'UTENTE
Il pannello di controllo del client Windows, che visualizza la scheda Stato. (Il pannello di
controllo di UNIX è simile.)
CHAPTER 13 • CLIENT LEGACY
253
L’applicazione client Mac OS X.
Oltre all’interfaccia utente grafica basata su Java, i client UNIX possono anche essere
controllati tramite la riga di comando. Per visualizzare il contenuto della riga di comando,
immettere quanto segue:
$retrocpl --help
Controllo principale di accesso
I pulsanti di scelta On e Off consentono di permettere o negare l’accesso in rete al client
da parte del computer di backup. Quando si installa il software client e ogni volta che si
avvia il computer client, il controllo è attivo per permettere l’accesso. Quando il controllo è
disattivato, Retrospect non può accedere dalla rete ai dati sul computer client.
Per evitare permanentemente l’accesso al computer client, disinstallare il software client
Retrospect come descritto in Disinstallazione di un client e del suo software.
254
MACINTOSH GUIDA DELL'UTENTE
Preferenze generali
Il pannello di controllo Retrospect Client ha preferenze utente aggiuntive per la gestione
delle operazioni del client. Il modo per arrivare alle preferenze è diverso sotto Windows,
UNIX e Mac OS.
Windows/UNIX: Fare clic sulla scheda Preferenze, fra le quattro in testa al pannello di
controllo.
Le preferenze del pannello di controllo di Retrospect Client Windows.
Mac OS: Fare clic sul pulsante Preferenze.
CHAPTER 13 • CLIENT LEGACY
255
Le preferenze del pannello di controllo del Retrospect Client Mac OS X.
Attesa chiusura determina quello che accade quando un utente client sceglie Chiudi dal
menu Speciale di Scelta risorse. Quando questa opzione è selezionata e si sceglie Chiudi,
viene visualizzata la finestra di dialogo “In attesa di backup” fino a quando il backup non
ha luogo. Questa preferenza è selezionata per impostazione predefinita.
Quando questa finestra di dialogo è sullo schermo del client Macintosh, l’utente del client
può fare clic su Riavvia per riavviare il client Macintosh, fare clic su Smetti per chiuderlo o
non fare clic su nulla e lasciarlo per il funzionamento non assistito. Quando il computer
client non è utilizzato per trenta secondi, appare uno screen saver fino a quando l’utente
non preme un tasto o non sposta il mouse per tornare alla finestra di dialogo. Quando il
computer di backup finisce le operazioni con questo client, chiude il client Macintosh.
Esegui in background permette al computer di backup di operare mentre l’utente client
utilizza un client Macintosh. Se la casella di controllo non è selezionata, viene visualizzata
una finestra di dialogo sul client durante le operazioni di rete. Questa preferenza è attivata
per impostazione predefinita.
Quando viene visualizzata la finestra di dialogo, l’utente del client Macintosh può annullare
l’operazione di rete per continuare a lavorare o aspettare fino a quando l’operazione non è
terminata. Quando “Esegui in background” è spuntato, la finestra di dialogo non viene
visualizzata durante i backup e l’utente client può impostare i livelli di priorità per le
operazioni locali e di rete. Vedere sotto per dettagli.
256
MACINTOSH GUIDA DELL'UTENTE
Preferenza di priorità
La preferenza di priorità permette all’utente del computer client di favorire l’attività
dell’utente o l’operazione richiesta dal computer di backup. Sotto Mac OS, questo si
applica solo quando la preferenza di esecuzione “Esegui in background” è attivata.
Questa preferenza non è disponibile per il client Mac X OS.
Trascinare l’indicatore e impostarlo in qualche punto dell’intervallo tra “Utente” e
“Backup”. Quando l’indicatore è impostato completamente su “Utente”, il computer
dedica più attenzione all’utente, rallentando leggermente le operazioni client di Retrospect.
Quando l’indicatore è impostato completamente su “Backup”, all’operazione client è data
la priorità e il computer client risponde in modo leggermente meno pronto all’utente.
Questa impostazione non ha alcun effetto fino a quando il client non è in comunicazione
attiva con il computer di backup.
Sotto Mac OS, l’impostazione Priorità è ignorata se il client Macintosh visualizza la finestra
di dialogo “In attesa di backup”.
Preferenze per limitare l’accesso
Queste preferenze permettono all’utente client di controllare l’accesso ai file e alle cartelle
del proprio computer.
Solo accesso in lettura permette al computer client di eseguire il backup attraverso la
rete, ma evita la scrittura da parte del computer di backup. Questo significa che
Retrospect non può ripristinare, spostare o eliminare file sul computer client, né può
essere utilizzato per rinominare volumi. Le opzioni “Imposta data di backup volume”,
“Sposta file” e “Sincronizza orologio” non possono essere utilizzate sul client. Questa
opzione è disattivata per impostazione predefinita.
File/Cartelle/Volumi privati rende indisponibili per il computer di backup qualsiasi file,
cartella o volume designato come privato. Questa preferenza è disattivata per
impostazione predefinita. Selezionare la casella di controllo e designare gli elementi privati
come descritto di seguito.
Per indicare un elemento come privato sotto Windows o UNIX, fare clic sul pulsante
Aggiungi, scorrere l’elenco per scegliere una voce, quindi fare clic su OK o Escludi. Fare
clic ancora su Aggiungi per escludere più volumi, cartelle o singoli file. La funzione di
controllo di accesso utilizza i percorsi letterali specificati. Se si sposta o si rinomina un file
o una cartella, non può più essere privato. Se si monta un volume in una ubicazione
diversa, i suoi file e le sue cartelle non possono più essere privati.
Per indicare un elemento come privato sotto Mac OS, immettere un punto (“•”, Opzione-8)
all’inizio o alla fine del nome (metterlo alla fine preserverà la sua sequenza di ordinamento
in Scelta risorse). Ad esempio, si potrebbe indicare la cartella “Personale” come privata
rinominandola “Personal•”.
CHAPTER 13 • CLIENT LEGACY
257
Preferenze di notifica
Queste due preferenze permettono agli utenti dei client di specificare come vengono
informati sulle operazioni di rete Retrospect.
Notifica dopo il backup indica al client di visualizzare un messaggio dopo il
completamento di un’operazione di backup o di altro tipo. L’utente del client può fare clic
su OK per respingere il messaggio.
Notifica se nessun backup in n giorni indica al client di visualizzare un messaggio dopo
le ore 9.01 se non è stato eseguito il backup del client entro il numero di giorni specificato
nella casella di immissione. Per impostazione predefinita, questa preferenza è selezionata
e il numero di giorni è sette
Segnalare errori di unità HP Compaq SMART permanenti (client Windows solo) richiede
un backup immediato a Proactive Backup (se applicabile) quando Retrospect viene a
sapere di errori sui volumi di unità HP Compaq SMART duri del client. Questa preferenza è
attiva per impostazione predefinita.
Controllo di Proactive Backup
Vi sono due modi per controllare le procedure di Proactive Backup dal computer client:
▪ Pianificazione da un client
▪ Rinvio dell’esecuzione
Pianificazione da un client
Se un client è incluso in una procedura Proactive Backup, è possibile utilizzare il pannello
di controllo del client per determinare quando viene eseguito il backup del client.
Proactive Backup è noto come Backup Server sul software client Mac OS.
Mac OS X: Le preferenze di Backup Server vengono visualizzate nella finestra preferenze
del client Retrospect.
Windows/UNIX: Fare clic sulla scheda Proactive Backup per portare i controlli in primo
piano.
258
MACINTOSH GUIDA DELL'UTENTE
Questi controlli permettono all’utente di determinare quando sul computer client può
essere eseguito il backup da parte del computer di backup (utilizzando uno script
Proactive Backup). L’utente normalmente lo utilizza per avviare un backup o rinviare un
backup, ma può anche riportare Proactive Backup alla pianificazione normale per questo
client. Le opzioni di Proactive Backup sono:
▪ Al più presto possibile fa in modo che il computer di backup esegua il backup
del computer client non appena Proactive Backup è disponibile per farlo.
▪ Come normalmente pianificato fa in modo che il computer di backup esegua il
backup del computer client nel tempo regolarmente pianificato nello script
Proactive Backup. (Questa è l’impostazione predefinita.)
▪ Dopo ______ impedisce al computer di backup di eseguire il backup del computer
client prima dell’ora e della data specificate, fino a una settimana dal momento
attuale. (Fare clic sull’ora, sulla data e sul tipo o fare clic sulle frecce per
modificarli.)
Fare clic su OK per accettare le impostazioni.
CHAPTER 13 • CLIENT LEGACY
259
Rinvio dell’esecuzione
Quando Proactive Backup sta per eseguire il backup, appare una finestra di dialogo sullo
schermo del client:
Conto alla rovescia di Proactive Backup in Windows/UNIX.
Conto alla rovescia del client Backup Server Macintosh.
La finestra di dialogo dà all’utente del client tre modi per controllare l’esecuzione
dell’operazione Proactive Backup imminente:
▪ Attendere che il conto alla rovescia arrivi a zero consente a Proactive Backup di
operare.
▪ Facendo clic su Backup si esegue immediatamente il backup.
▪ Facendo clic su Rinvia si permette all’utente di impostare un tempo successivo in
cui eseguire il backup.
260
MACINTOSH GUIDA DELL'UTENTE
Come rinviare Proactive Client Backup da un client Windows o UNIX.
Come rinviare Proactive Client Backup da un client Macintosh.
Quando un utente esegue un rinvio, Retrospect crea una voce nel registro delle operazioni
del computer di backup.
CHAPTER 13 • CLIENT LEGACY
261
Chapter 14
Glossario di termini
append – Scrivere dati aggiuntivi su un Media Set. Il backup progressivo incrementale di
Retrospect consente di aggiungere dati di file al membro Media Set corrente.
archiviare – Copiare file da un volume a un Media Set. Ad esempio, "Archiviare questi
filmati QuickTime". L'archiviazione può comprendere anche la rimozione dei file copiati
dalla sorgente. Vedere anche backup.
archiviazione – 1. Processo di archiviazione dei file. Ad esempio, "L'archiviazione è stata
completata correttamente la notte scorsa". 2. Un'entità di materiali di backup. Ad
esempio, "Recuperare gli account del 1997 dall'archivio". In questo contesto, un Media
Set è un archivio. Vedere anche Media Set.
azione sui supporti – Impostazione che determina in che modo devono essere utilizzati i
supporti in Retrospect durante un backup. "Nessuna azione sui media" consente di
aggiungere dati all'ultimo membro del Media Set; se il Media Set è vuoto, viene utilizzato il
primo membro. "Passa a nuovo membro" consente di utilizzare il successivo supporto
vuoto disponibile. "Avvia nuovo Media Set" consente di aggiungere periodicamente nuovi
supporti nei backup, mantenendo intatti il supporto originale del Media Set e il Catalogo
per scopi di archiviazione. Questa azione comporta la generazione di un nuovo Media Set
con un nome incrementato (ad esempio, Disk Set A diventa Disk Set A [001]) e la modifica
di tutti gli script che puntavano al Media Set originale per puntare al nuovo Media Set, che
verrà quindi utilizzato per le nuove attività dell'applicazione. "Ricicla Media Set" comporta
l'eliminazione dei contenuti del Catalogo del Media Set selezionato, cui segue la
cancellazione e il riutilizzo del primo membro di quel Media Set, riciclando letteralmente il
supporto e riutilizzandolo. Nota: l'azione di riciclo di un supporto è distruttiva, le altre
azioni sui supporti non lo sono.
backup – 1. Lo stato point-in-time completo di un volume di cui è stato eseguito il
backup, che include un file e una cartella in cui sono elencati tutti i file presenti al
momento del backup, tutti i metadati relativi a questi file e tutti i file necessari per
ripristinare il volume. In Retrospect, i backup di computer Windows possono inoltre
contenere informazioni sullo stato del sistema. I backup di Retrospect vengono archiviati
su Media Set. 2. Un processo che comporta l'esecuzione del backup dei file. Ad esempio,
"Ho appena eseguito il backup di oggi". 3. Un'entità di materiali di backup. Ad esempio,
"Fortunatamente possiamo utilizzare il backup da dati sicuri e ripristinare i file". Vedere
anche backup, Media Set e metadati.
Backup proattivo - Tecnologia di Retrospect che consente backup flessibili, controllati
automaticamente o avviati dagli utenti.
Backup progressivo incrementale - Un backup che copia in modo intelligente solo i file
che non sono stati ancora memorizzati nel Media Set di destinazione. Ogni backup
progressivo incrementale è come un backup virtualmente completo poiché consente il
ripristino a un preciso point-in-time di qualsiasi volume di cui è stato eseguito il backup. I
262
MACINTOSH GUIDA DELL'UTENTE
backup di Retrospect sono sempre backup progressivi incrementali. Vedere anche
deduplicazione e corrispondenza.
Backup set – Nelle edizioni precedenti di Retrospect questo termine veniva utilizzato per
descrivere uno o più supporti di backup. Vedere Media Set.
barra di ambito - Elemento dell'interfaccia utente di Mac OS X che permette di
posizionare i pulsanti di ambito. Vedere anche pulsante di ambito.
browser – Strumento di Retrospect che consente all'utente di visualizzare la struttura
delle cartelle e dei file di un volume o i contenuti di un Media Set. È inoltre possibile
utilizzare un browser per visualizzare i file e le cartelle all'interno di un Media Set. Il
browser consente all'utente di manipolare i file e contrassegnarli per essere utilizzati
nell'ambito di una determinata operazione, quale ad esempio un backup.
Cartella preferita – Cartella utilizzata come volume indipendente in Retrospect. Nelle
versioni precedenti di Retrospect era denominata sottovolume.
Catalogo – Indice di Retrospect dei file e delle cartelle contenuti in un Media Set. Il file
catalogo consente di contrassegnare i file per il ripristino o il recupero senza dover
caricare o inserire i supporti Media Set.
client – Un computer Windows, Linux o Macintosh collegato in rete, dotato del software
Retrospect Client, i cui volumi sono disponibili per la copia sul computer di backup.
Vedere anche computer di backup.
codice del creatore – Codice di quattro lettere che identifica il creatore di un file nel file
system Macintosh HFS. Ad esempio, i documenti creati da SimpleText hanno il codice del
creatore ttxt. A partire da Mac OS X 10.6 "Snow Leopard" i codici del creatore non
vengono più utilizzati. Retrospect consente di selezionare i file in base al codice del
creatore, se presente.
compressione – Riduce la dimensione dei dati copiati sul Media Set
nel contesto di un backup o di un'archiviazione. Retrospect può eseguire tale operazione
tramite la compressione del software, mentre un'unità nastro può supportare la
compressione hardware.
condizione – Nelle regole di Retrospect, un criterio di distinzione che fa riferimento alle
caratteristiche di un file o di una cartella, ad esempio il nome o la data di creazione. È
possibile scegliere più condizioni per creare regole personalizzate. Vedere anche regole.
console – L'applicazione che fornisce le capacità di controllo e monitoraggio a uno o più
server Retrospect sui quali è in esecuzione Retrospect Engine. Retrospect console
consente di controllare e monitorare i server Retrospect attraverso una rete TCP/IP, quindi
non deve essere installata sullo stesso computer sul quale risiede il Retrospect Engine.
Vedere anche Retrospect Engine e server Retrospect.
CHAPTER 14 • GLOSSARIO DI TERMINI
263
copia – 1. La replica di uno o più file e cartelle che corrispondono perfettamente ai file e
alle cartelle originali. 2. Un processo che comporta la copia dei file da una posizione a
un'altra, come in uno script Copia. Durante questo processo Retrospect consente di
eseguire la copia esatta di un volume, inclusa la capacità di avviare un computer (boot).
Nelle versioni precedenti di Retrospect i processi di copia erano definiti operazioni di
"duplicazione" o di "trasferimento".
copiare– Generare l'esatto duplicato di un originale. In Retrospect è possibile copiare
volumi, come nel caso della copia di un disco di avvio di Mac OS X; è inoltre possibile
copiare backup da un Media Set ad un altro.
corrispondenza – Schema utilizzato per confrontare gli attributi dei file per determinare se
sono identici; consente di eseguire copie intelligenti ed evitare elementi ridondanti. Vedere
anche Backup progressivo incrementale.
crittografia – Metodo di codifica dei dati che ne impedisce l'utilizzo in assenza della
relativa password.
data di backup – La data e l'ora più recente in cui un file, una cartella o un volume Mac
OS è stato copiato su un Media Set. Questa data non viene utilizzata da Retrospect e
verrà impostata sui volumi, sulle cartelle e/o sui file solo se vengono selezionate le
rispettive caselle nelle opzioni del client Macintosh. Vedere anche data di creazione e data
di modifica.
data di creazione – La data e l'ora in cui è stato creato un file, una cartella o un volume.
La data di creazione di un file viene impostata quando il file viene creato o salvato la prima
volta. La data di creazione di una cartella viene impostata al momento della sua creazione.
La data di creazione di un volume viene impostata ogni volta che il volume viene
formattato o cancellato. Nei file system Windows, la data di creazione di un elemento
viene sostituita con la data di copia. Vedere anche data di backup e data di modifica.
data di modifica – Data e ora in cui un file è stato modificato l'ultima volta. Viene
applicata automaticamente al file dal file system del computer. La data di modifica di un
file viene aggiornata ogni volta che il file viene modificato o salvato (vedere "data di
backup" e "data di creazione"). La data di modifica di una cartella viene aggiornata ogni
volta che una cartella o un file vengono aggiunti, modificati o eliminati.
deduplicazione – Metodo per ridurre la quantità dei dati memorizzati in un sistema
eliminando le informazioni ridondanti e sostituendole con un puntatore alla prima copia
memorizzata. In Retrospect viene applicato un metodo di deduplicazione noto come
deduplicazione a livello di file o storage single- instance. Retrospect
Destinazione – Il supporto di storage in cui devono essere spostati, copiati o trasferiti i
file. Durante il backup o l'archiviazione, la destinazione è un Media Set. Durante il ripristino
o la copia, la destinazione è un volume.
directory – Struttura gerarchica su un volume che può contenere file o ulteriori directory.
Queste ultime sono definite come cartelle nella metafora della scrivania (desktop) utilizzata
in Windows e Mac OS.
264
MACINTOSH GUIDA DELL'UTENTE
disaster recovery - Il processo utilizzato per ripristinare un computer che non funziona
più. Comporta l'avviamento del sistema da un disco di avvio alternativo (o l'installazione di
un sistema operativo temporaneo) e successivamente il ripristino dell'intero disco rigido da
un backup di Retrospect.
disco - In Retrospect il termine disco viene utilizzato in riferimento a dischi rigidi,
volumi di rete o dischi rimovibili (per esempio RDX, Rev, MO). In questo manuale il
termine disco viene utilizzato in due contesti: 1. 1. per indicare un volume generico
accessibile per operazioni di storage; e 2. per indicare un supporto da utilizzare in un Disk
Media Set.
Disk Media Set – Per l'uso con dischi fissi, volumi di rete o dischi rimovibili. Vedere anche
Backup set.
disk-to-disk-to-disk (D2D2D) - Una metodologia di staged backup che consente di
memorizzare backup regolari di dati da unità disco rigido su un sistema di storage primario
su disco, cui segue la copia di alcuni o di tutti i dati sottoposti a backup su un sistema di
storage secondario su disco, a intervalli specificati. Ad esempio, backup notturni possono
essere memorizzati su uno storage device collegato in rete, il cui contenuto viene
successivamente scaricato su un disco secondario remoto, una volta la settimana.
disk-to-disk-to-tape (D2D2T) - Una metodologia di staged backup simile a quella definita
come D2D2D che consente di memorizzare backup regolari di dati da unità disco rigido su
un sistema di storage primario su disco, cui segue la copia di alcuni o tutti i dati sottoposti
a backup su un sistema di storage su nastro, a intervalli specificati.
dispositivo – Qualsiasi apparecchiatura periferica collegata al computer, ad esempio un
disco rigido, una cartuccia o un nastro rimovibili. In questo manuale, il termine "dispositivo
di backup" si riferisce a qualsiasi dispositivo compatibile con i supporti Media Set, ad
esempio una cartuccia o un nastro rimovibili.
engine – Il processo in background (RetroEngine) responsabile dell'esecuzione delle
operazioni di backup e ripristino, della comunicazione con i computer client e del controllo
degli storage device. Un computer sul quale è in esecuzione Retrospect Engine viene
definito server Retrospect e deve essere controllato mediante la Retrospect console.
Vedere anche Retrospect console e server Retrospect.
eseguire un backup – Copiare i file da un volume a un Media Set (ad esempio CD-R o
CD-RW, cartucce o unità disco). È necessario eseguire i backup in modo regolare, in caso
dovessero verificarsi guasti o danneggiamenti del disco rigido o dei file.
File config80.dat – Il file contenente le impostazioni personalizzate, inclusi Media Set noti,
script, codici di sicurezza, preferenze, selettori personalizzati e nomi di accesso dei client.
Questo file viene creato automaticamente la prima volta che si avvia Retrospect ed è
utilizzato quando Retrospect è aperto. Eliminando questo file, si perdono tutte le
informazioni personalizzate e vengono quindi utilizzate le configurazioni predefinite.
CHAPTER 14 • GLOSSARIO DI TERMINI
265
File Media Set – Questo tipo di Media Set integra il Catalogo e i dati in un singolo file. Il
supporto del Media Set deve essere un volume singolo accessibile dal Finder di Mac OS
X, ad esempio un file server o un disco rigido. Vedere anche Backup set.
Media Set – In Retrospect, tutti i file vengono memorizzati su Media Set. Esistono diversi
tipi di Media Set in base ai diversi supporti e dispositivi: Disk Media Set per dischi
rimovibili e fissi, File Media Set per un volume singolo e Tape Media Set per cartucce a
nastro.
membro - Un singolo supporto (ad esempio un disco, un nastro o una cartuccia) utilizzato
in un Media Set.
metadati - Informazioni sui file e sulle cartelle memorizzate in un file system, ad esempio il
nome, la data di creazione, le dimensioni e gli utenti abilitati all'accesso. In Retrospect i
metadati vengono utilizzati per determinare l'unicità dei file
Open File Backup - Il modulo aggiuntivo Open File Backup di Retrospect per client
Windows consente di eseguire il backup dei file anche se sono aperti o in uso. Questo
modulo è importante per garantire un backup corretto di applicazioni server di Windows,
ad esempio applicazioni per la gestione dei rapporti con i clienti e pacchetti di contabilità
che spesso sono in esecuzione 24 ore su 24. Per computer desktop e notebook, i file che
contengono messaggi e-mail o appuntamenti possono essere sottoposti a backup anche
se sono in uso.
percorso - Il nome completo di un file, inclusa la sua posizione nella directory del file
system. Ad esempio, in Mac OS X, il percorso dell'applicazione Utility Network è:
/Applications/Utilities/Network Utility.app. A volte viene definito anche nome di
percorso.
pianificazione – Elemento degli script che consente di pianificarne l'esecuzione
automatica nelle date e agli orari specificati.
Piton- Protocollo proprietario di Retrospect PIpelined TransactiON, utilizzato per le
comunicazioni con i client di backup. Nella finestra di rete attiva, Retrospect utilizza il
servizio denominato Piton per stabilire il contatto con i client.
privilegi di accesso – I privilegi assegnati (o negati) agli utenti per abilitarli a visualizzare
cartelle e file e ad apportare modifiche ai volumi condivisi.
pulizia – Un'opzione per i Disk Media Set. Comporta l'eliminazione automatica
di file e cartelle obsoleti dai Disk Media Set quando lo spazio su disco è insufficiente o in
base a una pianificazione impostata dall'utente, per aumentare lo spazio disponibile per i
nuovi backup.
pulsante di ambito - Pulsante che permette di manipolare o restringere il contesto di una
ricerca o di un elenco visualizzato. Ad esempio, il pulsante di ambito "Pianificato" nella
vista Attività di Retrospect modifica l'ambito degli elementi visualizzati nella vista elenco in
modo tale che vengano visualizzate soltanto le attività pianificate (imminenti).
266
MACINTOSH GUIDA DELL'UTENTE
regola - Funzionalità che consente di cercare o filtrare i file che soddisfano determinati
criteri, ad esempio Tutti i documenti eccetto i documenti cache. È possibile utilizzare le
regole incorporate di Retrospect e creare regole personalizzate.
report - Layout di viste elenco di Retrospect configurati specificatamente che contengono
informazioni utili su un certo numero di componenti presenti nell'ambiente di backup
complessivo. È possibile utilizzare i report integrati di Retrospect e crearne di
personalizzati.
Resoconto delle operazioni – Un report che tiene traccia di tutte le azioni di Retrospect.
Il Resoconto delle operazioni documenta tutti gli avvii, le esecuzioni, gli errori e le
operazioni completate; contiene inoltre informazioni sul numero di file copiati, sulla durata
e sulle prestazioni del backup.
ripristino – Processo che consente di copiare i file da un Media Set ad un volume.
ripristino dinamico – Processo di ripristino che sovrascrive i file appartenenti a un
sistema operativo mentre il computer viene avviato da quel sistema operativo. Spesso
utilizzato per ripristinare il sistema a un point-in-time precedente o in caso di disaster
recovery, dopo aver installato un sistema operativo temporaneo sul computer da
ripristinare.
root – 1. Il livello più alto di cartelle in una struttura di dati. Quando viene selezionata
l'icona di un'unità nel Finder di Mac OS X o in Esplora risorse di Windows è possibile
vedere le cartelle root e i file. Nei sistemi Mac e Linux, la cartella root è indicata dalla prima
barra (/) di un percorso. 2. L'account superuser in ambiente Mac OS X e Linux. Retrospect
Engine e il software Retrospect Client sono eseguiti come processi root, con accesso
completo ai file system con i quali interagiscono.
script – Una procedura salvata, pianificata per essere eseguita in una data e a un'ora
futura o a scadenze regolari, ad esempio ogni giorno. In Retrospect è possibile generare
un numero illimitato di script.
selezione – La selezione di file nel browser per il backup o il ripristino. I file possono
essere selezionati (o deselezionati) manualmente o in base a criteri diversi stabiliti
mediante regole. Nel browser, in corrispondenza dei file selezionati viene visualizzato un
segno di spunta. I file che sono soltanto evidenziati in un browser non sono
necessariamente selezionati. Nelle versioni precedenti di Retrospect la selezione veniva
detta marcatura.
server - Un computer con un sistema operativo server come Mac OS Server o Windows
Server 2008.
server Retrospect - Un computer con Retrospect Engine a cui sono normalmente
collegati i dispositivi di backup. Vedere anche console e engine.
sessione - Nelle versioni precedenti di Retrospect, un gruppo di file provenienti da un
singolo processo memorizzato all'interno di un Media Set. In Retrospect il termine backup
si riferisce ora sia ai dati snapshot che ai dati di sessione. Vedere anche backup.
CHAPTER 14 • GLOSSARIO DI TERMINI
267
SMART (Self-Monitoring Analysis and Reporting Technology) - Tecnologia incorporata
in alcune unità disco rigido che consente di monitorare e analizzare gli attributi meccanici
di un'unità nel tempo per tentare di individuare e segnalare eventuali guasti prima che si
verifichino.
Snapshot - Nelle versioni precedenti di Retrospect, il termine snapshot si riferiva a un
elenco di file e cartelle in un determinato point-in-time, "fotografato" durante un processo
di backup per descrivere lo stato di un volume, cioè tutti i file e i rispettivi percorsi. Tutto
ciò per facilitare il ripristino di un disco rigido nello stato preciso in cui si trovava al
momento in cui era stato eseguito un determinato backup. In Retrospect il termine backup
si riferisce ora sia ai dati snapshot che ai dati di sessione. Vedere anche backup.
sorgente – Nel contesto di un processo di backup o di archiviazione, il volume da cui
vengono copiati i file. Nel contesto di un processo di ripristino, il Media Set da cui vengono
copiati i file.
Sottovolume – Nelle versioni precedenti di Retrospect, una cartella utilizzata come
volume indipendente per l'uso all'interno di Retrospect. In Retrospect viene ora utilizzato il
termine Cartella preferita.
staged backup – Una strategia che comporta un backup iniziale su disco, seguito dal
trasferimento dei backup su nastro. Questa strategia consente di sfruttare i vantaggi
derivanti sia dall'uso del disco che del nastro. Vedere anche disk-to-disk-to-disk e disk-todisk-to-tape.
subnet – Un gruppo di computer locali collegati fisicamente in rete senza un router o
gateway, che tuttavia possono utilizzare un gateway per connettersi ad altre reti. Vedere
anche subnet configurata e subnet locale.
subnet configurata – Una subnet configurata in Retrospect per cercare i client.
subnet locale – La subnet in cui risiede il computer di backup.
supporto – Qualsiasi disco rigido, unità disco, nastro o cartuccia sui quali possono essere
copiati i file. In questo manuale, normalmente si fa riferimento ai supporti appartenenti ad
un Media Set.
Tape Media Set – Per l'uso con supporti a nastro. Vedere anche Media Set.
TCP/IP – Transmission Control Protocol/Internet Protocol. Un protocollo di rete standard
del settore, nonché il protocollo standard di Internet, dei server web e dei server FTP. È il
protocollo utilizzato da Retrospect per comunicare con i client di Retrospect.
thread di attività – Termine utilizzato per indicare la separazione di attività multiple e
simultanee. Le attività di Retrospect, ad esempio un backup o un ripristino, vengono
eseguite ciascuna in un thread a sé. Generalmente ogni attività richiede un'unica sorgente
e un'unica destinazione. Le attività assegnate ad uno stesso thread vengono eseguite in
sequenza, una dopo l'altra.
268
MACINTOSH GUIDA DELL'UTENTE
volume - Disco rigido, partizione di un disco rigido, cartella preferita, file server o qualsiasi
altro supporto di storage logicamente riconosciuto da Retrospect come posizione di
storage di file e cartelle.
CHAPTER 14 • GLOSSARIO DI TERMINI
269
Chapter 15
Note di rilascio
Tutte le versioni di Retrospect prevedono la risoluzione di numerosi problemi, e il continuo
miglioramento della sua stabilità, e delle sue perfomance e caratteristiche. Di seguito
troverete una lista di problemi, incontrati dai nostri clienti, che sono stati risolti. Non esitate
a contattare il nostro team di supporto per qualsiasi necessità, o per controllare lo stato di
avanzamento della vostra richiesta. Per ulteriori informazioni sulle nuove funzioni, vedere
Novità.
12.0.0.213 – 17 Mar 2015
Versions
▪ Mac console – 12.0.0.213
▪ Mac engine – 12.0.0.213
▪ Mac client – 12.0.0.213
▪ Windows client – 10.0.0.212
▪ Linux client – 10.0.0.114
Engine
IMPROVED
Performance increases for backup and restore, up to 100% faster
IMPROVED
Performance increases for grooming, up to 200% faster
IMPROVED
Performance increases for copying backup
IMPROVED
Email summaries for high-level details
Email subjects format now "Script name - 2 errors, 3 warnings - Retrospect"
for quick evaluation
IMPROVED
IMPROVED
Standardized timestamps in Operations Log and Activity Logs
IMPROVED
Log excluded paths (except Client's private files/folders) at Engine level 5
FIXED
Suppress Finder dialog on remote computer when adding network share
(#5018)
Fix performance for slow "Building snapshot" when backing up Windows EFI
Clients (#4889)
FIXED
Folders named "Retrospect" (aside from disk set folders) are now correctly
backed up (#5129)
FIXED
270
MACINTOSH GUIDA DELL'UTENTE
FIXED
Fix hang during Mac client backup with corrupted file (#5008)
FIXED
Rebuild correctly handles recycled disk set with existing backup date (#5159)
Fix for an edge case where grooming a set with BLIB files results in an
unrestorable file (#5194)
FIXED
FIXED
Fix for periodic unresponsive engine when autosaving very large config DAT
file (#5302)
FIXED
Changing the media set "Use at most" option when backing up to a NAS no
longer results in a media request (#3861)
FIXED
Better warning for hard-linked directories (like Time Machine) (#4919)
Repair catalog of media set with members on different disks doesn't use
specified member (#5215)
FIXED
FIXED
Add progress bar and relevant log entries for building snapshot (#5050)
FIXED
Add progress bar and relevant log entries for catalog repair (#5149)
FIXED
Add progress bar and relevant log entries for restore (#5165)
FIXED
Fix for using certain NAS devices as destination (#5137)
Report VSS writer and component (MetaInfo) backup errors on 64-bit
Windows client (#4968)
FIXED
Console
NEW
IMPROVED
Dashboard hover window for detailed at-a-glance backup information
Copy Backup script's transfer mode now included in "Summary" tab
SSL email checkbox makes secure SMTP connection explicit to prevent
previous SSL to non-SSL fallback which exposed credentials
IMPROVED
IMPROVED
"Add Share" buttons available in "Add Member" sheets
NEW
Grooming "Months to keep" setting
NEW
Instant Scan checkbox for enabling or disabling service on clients
CHAPTER 15 • NOTE DI RILASCIO
271
FIXED
Operations log includes full file name for rebuild activity that contain missing
files (#3265)
FIXED
"Source Host" rule fixed in French (#3348)
FIXED
App remains responsive during catalog rebuild operations (#3857)
Operations log and activity logs now correctly contain warning, error, set,
folder, license icons (#3859)
FIXED
FIXED
"Disable restore" checkbox for client no longer prevents RCU updates on that
client (#4129)
FIXED
Console better handles engine going offline (#3869)
FIXED
Fix "Tape Bindings" selection not being saved (#4946)
FIXED
Fix for past backups not showing up immediately in certain cases (#5014)
Fix for Copy Backup script's transfer mode not being saved in certain
workflows (#5037)
FIXED
FIXED
Fix for Copy script's transfer mode not being saved in certain workflows
(#5042)
FIXED
Backups not listed under Restore Assistant or Scripts after engine restarted
(#5243)
FIXED
Fix for past backups incorrectly listing zero files in certain cases (#5044)
FIXED
Fix "Locate" button for clients after an engine restart (#4859)
FIXED
Fix for scheduling error handling the last day of the month (#4994)
FIXED
Fix for on-demand options resetting under certain conditions (#4521)
FIXED
Console should highlight password field for update password (#5261)
FIXED
Fix console crash after engine removed while connecting (#5244)
Client
IMPROVED
272
Native 64-bit Linux support
MACINTOSH GUIDA DELL'UTENTE
FIXED
Support for Linux v7.7 clients (#5003)
FIXED
Handle Japanese backup set names in Windows client (#4046)
FIXED
Fix for empty History tab on Windows client (#3068)
Fix for backing up Mac client volumes with paths over 1024 characters that
could cause incomplete backups (#5139)
FIXED
FIXED
Adding volumes to Privacy pane no longer crashes UI on OS X 10.6 (#5009)
FIXED
Fix Mac client crash during restore in certain conditions (#4437)
Network
NEW
"Ignore client discovery" checkbox for preserving Client's address in certain
firewall and NAT environments
Fix security issue where password sent in cleartext when engine setting
password on passwordless client (#4786)
FIXED
FIXED
Better handle multi-NIC environments for on-demand client operations (#4875)
FIXED
Better handle change for Engine's NIC for on-demand client operations
(#4858)
FIXED
Fix hang when client machine disconnected from network during backup
(#5054)
FIXED
Better handles network address changes (#4952)
FIXED
Offline network shares time out quickly (#3618)
FIXED
Fix intermittent issue where client connection reverted to older IP address
(#5027)
11.5.3.103 – 22 Dic 2014
Versions
▪ Mac console – 11.5.3.103
▪ Mac engine – 11.5.3.103
▪ Mac client – 11.5.2.104
▪ Windows client – 9.5.0.139.3
▪ Linux client – 9.5.0.113
CHAPTER 15 • NOTE DI RILASCIO
273
Console
FIXED
Corrected performance issue for very large environments (#5098)
FIXED
Sources: Tags field in "Summary" no longer shows duplicate tags (#5089)
Sources: Tag name no longer remains in "Summary" after it is removed from
the source (#5090)
FIXED
FIXED
Past Backups: "Save" button stays in correct location when the "Browse"
window is resized (#5096)
Backup Assistant: Block Level Incremental Backup checkbox stays in correct
location when the window resized (5093)
FIXED
Backup/Copy Assistants: Browse and Preview no longer automatically switch
the saved rule to "Manual File Selection" (#5094)
FIXED
Scripts: "Activity Thread" setting was not saved after clicking "Save" in certain
scenarios (#5099)
FIXED
FIXED
Scripts: Copy script warning updated to "Warning: Destination's contents will
be replaced" for clarity (#5095)
FIXED
Dashboard: fix French translation (#5088)
Engine
FIXED
"Copy Media Set" now includes all snapshots including those not retrieved
(#5082)
Fix grooming issue where in complex scenarios grooming could corrupt files
backed up with BLIB (#5116)
FIXED
FIXED
Fix grooming and set copy issue where certain scenarios could restore
corrupted versions of files backed up with BLIB (#5109)
Problemi noti di questa versione
▪ Engine: Customers can encounter the following message in the log during
grooming: "grxSearchForPartialFiles: unable to find all dependent partial files for
'file_path'". For large files using Block Level Incremental Backup (BLIB), this
indicates that older versions of the file have been groomed out by prior
Retrospect releases and are no longer restorable (#5085), but the most recent full/
base version and the incremental versions based on it are properly preserved. For
files not using BLIB, these messages can be safely ignored, including backups
from SQL and Exchange add-ons (#5100).
274
MACINTOSH GUIDA DELL'UTENTE
11.5.2.104 – 31 Ott 2014
Versions
▪ Mac console – 11.5.2.104
▪ Mac engine – 11.5.2.104
▪ Mac client – 11.5.2.104
▪ Windows client – 9.5.0.139.3
▪ Linux client – 9.5.0.113
General
IMPROVED
Full support for OS X Yosemite 10.10
Instant Scan
FIXED
Mac version correctly no longer runs in background after upgrade when
disabled (#4978)
FIXED
Handles Core Storage Logical Volume disk changes on OS X Yosemite
(#5002)
FIXED
Fix file change scanning when Instant Scan out of date (#4989)
Engine
Fix issue where client volumes showed up as local volumes under certain
workflows (#4995)
FIXED
FIXED
Fix crash on OS X Yosemite for SATA drives connected using certain PCIe
cards (#5010)
11.5.1.104 – 23 Set 2014
Versions
▪ Mac console – 11.5.1.104
▪ Mac engine – 11.5.1.104
▪ Mac client – 11.5.0.137
▪ Windows client – 9.5.0.139.3
▪ Linux client – 9.5.0.113
Engine
IMPROVED
FIXED
Support for GateKeeper on OS X Yosemite 10.10 and OS X Mavericks 10.9.5
Fix "Error -517" during restores to Windows client (4915)
CHAPTER 15 • NOTE DI RILASCIO
275
FIXED
Fix backup for Mac folder ACLs under certain scenarios (#4922)
Fix folder ACLs on Windows EFI client restore with system state (#4927);
doesn't affect back up
FIXED
Fix "osErr 305, error -1001" when restoring to Windows Client with short file
name disabled (#4072)
FIXED
FIXED
Fix Windows Client update "error -1" failures under certain conditions on x86
systems (#4929)
FIXED
Windows 8.1 EFI Client's Metro tiles now correctly show up after system state
restore (#4724)
Fix wrapper1.cpp-5678 assertion failure during local (non-Client) system state
restore (#4941)
FIXED
FIXED
Fix error -517 when restoring to Windows Client's favorite folder (#4915)
11.5.0.139 – 09 Set 2014
Versions
▪ Mac console – 11.5.0.139
▪ Mac engine – 11.5.0.139
▪ Mac client – 11.5.0.137
▪ Windows client – 9.5.0.139
▪ Linux client – 9.5.0.113
Engine
FIXED
Fix engine assertion error soccon.cpp-491 when accessing clients (#4033)
Report errors but continue to groom to free disk space instead of aborting on
data errors (#4892)
FIXED
FIXED
Fix slow restore that occurs in some cases when using Retrospect 11 (#4775)
Update progress when reading and skipping unmodified file blocks during
Block Level Incremental Backup (BLIB) (#4209)
FIXED
FIXED
Exclude compressed files (pptx, xlsx, docx, zip) from BLIB (#4515)
FIXED
Exclude known compressed file types from built-in compression algorithm
(#4734)
276
MACINTOSH GUIDA DELL'UTENTE
FIXED
Fix error -523 for BLIB which is unsupported but enabled for Mac client 6.3
(#4586)
FIXED
Closing network connection hang in certain conditions (#4730)
Console
IMPROVED
Significant performance improvements when connected to remote engines
NEW
Export backup list to CSV file from Past Backups when browsing backup
IMPROVED
Reduced download by 200MB with single Windows client installer for all
languages
FIXED
Crashes when engine quits (#4491)
FIXED
Dashboard displays backups based on Activities and Past Backups (#4426)
FIXED
Past Backups performance improvements for large installations (#4662)
Past Backups: "Remove" dialog no longer hangs when removing many
backups (#2954)
FIXED
FIXED
Past Backups: all toolbar searches correctly saved (#4684)
FIXED
Media Sets: Groom/Recycle buttons available immediately after unlocking set
(#2902)
FIXED
Media Sets: "Free Space" displays as 0 when first member marked 'Lost'
(#2106)
FIXED
Save DNS name instead of IP for servers (#4665)
FIXED
Error handling when server quits (#4681)
FIXED
Update client errors to match knowledgebase (#4768)
FIXED
Show error when network unavailable during client discovery (#4770)
FIXED
Scripts: Copy Media Set script only supported "All Files" rule (#3021)
FIXED
Scripts: remove legacy Countdown settings from Proactive Backup options
(#4529)
CHAPTER 15 • NOTE DI RILASCIO
277
FIXED
Scripts: remove legacy Disconnect message from Proactive/Backup Options
(#4710)
FIXED
Scripts: fixed schedule days in all languages (#4685)
FIXED
Sources: error during "Refresh" displays alert (#4767)
FIXED
Activities: scripts incorrectly display as "Utility" temporarily (#4640)
FIXED
Restore Assistant "Search for Files": search displays progress (#4756)
FIXED
Restore Assistant "Search for Files": search displays files/size for found sets
(#4750)
FIXED
Restore Assistant "Search for Files": Browse Backup lists set name for clarity
(#4748)
FIXED
Restore Assistant "Search for Files": "Cancel" stops search (#4757)
Restore Assistant "Search for files": easily allow "All" or "None" selection in
search (#3846)
FIXED
FIXED
Restore Assistant "Search for Files": highlight only first found set (#4747)
FIXED
Restore Assistant "Search for Files": second search no longer lists previously
found sets (#4749)
Restore Assistant "Search for Files": including locked set in search prompts
for unlock (#4755)
FIXED
FIXED
Logs sometimes display incorrect information (#4500)
FIXED
Quick Look app now localized to all supported languages (#4524)
Email
FIXED
Engine hangs in some cases at end of backup when sending email notification
(#4619)
"Email notification failed: error -530 (backup client not found)" is "Email
notification failed: error -593 (invalid server address)" (#4386)
FIXED
Show "SMTP server requires authentication" instead of incorrect "invalid email
address" (#3717)
FIXED
278
MACINTOSH GUIDA DELL'UTENTE
FIXED
Support recent Gmail SMTP changes (#4819)
FIXED
Support sending emails containing non-ASCII characters as secured email
(#4812)
Client
NEW
Added support for "-ipsave"
IMPROVED
Linux: "Building snapshot..." significantly faster
IMPROVED
Linux: added support for recent distros - See details
FIXED
Fix mac client crashing when restoring meta data (#4723)
11.0.1.110 – 27 Mar 2014
Engine
FIXED
Move more block level incremental backup logging into debug logging (#4494)
FIXED
Restore issue for file with block level incremental backup enabled on two
members with first marked missing (#4552)
Restore issue from a backup with no file changes transferred set with block
level incremental backup enabled (#4357)
FIXED
FIXED
Copy backup script failure with recycle enabled for source and destination
(#4557)
Restore of the 32nd block level incremental backup of a file fails if it is
unchanged since the prior (31st) backup (#4499)
FIXED
FIXED
Restore issue with block level incremental backup set after rebuild (#4558)
FIXED
Memory leak during grooming (#4527)
Compare issue with thorough verify during block level incremental backup of
local NTFS files with OBJECT_ID stream (#4497)
FIXED
Cosmetic issue in log where it shows negative files for block level incremental
backup under certain circumstances (#4508)
FIXED
FIXED
Restore issue with ACLs on root volume (#4589)
Console
CHAPTER 15 • NOTE DI RILASCIO
279
FIXED
More intermittent cases of Past Backups not refreshing (#4592)
FIXED
Past Backups view still showed removed backups (#4476)
FIXED
Past Backups view did not show retrieved backups (#4512)
Dashboard information was not accurate on OS X 10.9 on Japanese under
certain circumstances (#4368)
FIXED
FIXED
Dashboard "Sources" translation corrected in French (#4567)
FIXED
Dashboard no longer flashes OK button after engine upgrade (#4431)
11.0.0.194 – 04 Mar 2014
Engine
NEW
Block level incremental backup - See details
FIXED
Fix engine assertion errors (netcotop.cpp-427, soccon.cpp-491) during
network backup (#4018)
FIXED
Fix engine assertion error when connected with Retrospect Touch for iOS
(#2703)
Copy script to Mac volume didn't reliably set destination folder's creation and
modification dates (#4240)
FIXED
Email
NEW
Enhanced email reporting with logs included for easy filtering
NEW
Option to send e-mail on server startup or shutdown
IMPROVED
Consolidate emails into one email per backup source for Proactive script and
one email per script for other script types
Send email notification for each repeated script execution, while still limiting
emails for certain warnings to once a day
IMPROVED
Disabling the "Send e-mail for failure and media requests" option now
automatically disable other e-mail options (#4237)
FIXED
Console
280
MACINTOSH GUIDA DELL'UTENTE
NEW
FIXED
IMPROVED
High-level dashboard
Fix several intermittent cases of Past Backups not refreshing (#3719)
Allow manually changing order of backup sources in scripts
Correctly display server-specific changes (e.g. in Scripts) when connected to
multiple servers (#3943)
FIXED
Fix Copy Backup script's drop down from reverting to "Copy most recent
backups for each source" when reopening console (#4115)
FIXED
IMPROVED
Add new Path column for Backup script under Sources, in case there are
different Favorites with the same name (#3843)
FIXED
Allow sorting of media sets that are in Busy state (#1176)
FIXED
Disable Run button when script is modified but not saved (#4173)
FIXED
Clarify error messages for incorrect licenses (#2860)
FIXED
Disable Add/Edit Member buttons for locked sets (#3169)
FIXED
Local favorite folders now include volume name (#3640)
FIXED
Days of the week corrected in German, French, Italian in Scripts > Schedule
(#3990)
IMPROVED
Installer for server and client list version
IMPROVED
Console displays "Upgrade local server" when older local server present
IMPROVED
Console auto-selects first syncing server
IMPROVED
ASM licenses accepted in License Manager
Problemi noti di questa versione
▪ Engine: under some circumstances log shows negative file count for block level
incremental backup, even though files are correctly backed up and are restorable
(#4508).
▪ Engine: restoring the 32nd block level incremental backup of a large file fails if it is
unchanged since the prior (31st) backup (#4499). Workaround: restore from the
31st backup.
CHAPTER 15 • NOTE DI RILASCIO
281
▪ Engine: if a backup contains no new/modified files and the backup is transferred,
restoring that backup from the transfer destination backup set fails (#4357).
Workaround: restore from the source backup set or from prior backup.
▪ Console: Past Backups view show removed backups (#4476). Workaround: restart
console.
▪ Console: Past Backups view does not show retrieved backups (#4512).
Workaround: restart console.
▪ Console: Dashboard doesn't show all recent backups unless media sets have
grooming enabled. Workaround: retrieve relevant backups or enable media set
grooming.
▪ Console: Dashboard information not accurate on OS X 10.9 on Japanese under
certain circumstances (#4368). Workaround: switch to 24-hour time.
▪ Console: Dashboard intermittently shows OK button (#4431). Workaround: restart
console.
10.5.0.145 – 19 Set 2013
General
OS X Mavericks pronto — OS X Mavericks 10.9 è completamente supportato
in questa versione (in attesa di rilascio finale).
IMPROVED
Engine
Incremento delle prestazioni — Questa versione include significativi
miglioramenti delle prestazioni, fino al 100% a seconda del loro utilizzo.
IMPROVED
FIXED
Fix db.cpp-170 assertion failure after upgrading Retrospect (#3945)
FIXED
Fix soccon.cpp-491 assertion failure when accessing clients (#4033)
Email
FIXED
Fix date and time in email header (#3961)
FIXED
Correctly report error if timeout occurs while sending test email (#3875)
FIXED
Correct daylight savings time interaction with time zone (#3345)
FIXED
Avoid error -511 in log if email is sent sucessfully using different methods
(#3926)
FIXED
Fix line breaks in email sent via Apple mail servers (#3349)
FIXED
Use consistent subject for email notifications (#3970)
Console
282
MACINTOSH GUIDA DELL'UTENTE
Tags for client volumes and favorites now correctly selected after re-opening
Console (#2347)
FIXED
FIXED
Past Backups not always immediately updated after backup (#3719)
IMPROVED
Execution duration and performance now track day change
IMPROVED
Ensure Console fits on MacBook Air screen with dock showing
10.2.0.201 – 10 Lug 2013
Email
IMPROVED
Improve compatibility with email servers when sending notification email
Improve support for email notifications with multiple recipients separated by
space, comma and semicolon
IMPROVED
FIXED
Reduce similar email notifications during 24-hour period (#2122)
Console
FIXED
Fix manual file selection for Backup and Copy assistants (#3692)
FIXED
Fix frequent "spinning pinwheel" and unresponsiveness during backup (#3798)
IMPROVED
Add icons in operation log to make it easier to read for troubleshooting
IMPROVED
Indicate which portion of operation log is displayed
FIXED
Fix formatting of operation log to make it easier to read for troubleshooting
(#3790)
IMPROVED
Show engine version when prompting for license code
FIXED
Fix "Export server installer" for Mac OS X 10.6 (#3845)
Grooming
FIXED
Grooming crash left catalog in corrupted state - error 2241 (#3397)
Engine
FIXED
Copy script now delete source folders if the "Move files" option is selected
(#117)
CHAPTER 15 • NOTE DI RILASCIO
283
IMPROVED
Building snapshot of Mac clients connected over WiFi sped up from hours to
minutes
FIXED
Fix compatibility with Retrospect Client 9.x running on Mac OS X 10.5 (#3699)
FIXED
Fixed issue with multiple network shares (#3726)
IMPROVED
Improve compatibility with Mac OS X 10.8 when mounting AFP network share
IMPROVED
Upon assertion failure, flush log entries of on-going activities to operation log
FIXED
NEW
Fix crash when restoring files with corrupted extended attribute length (#3770)
Support Oracle StorageTek SL 150 Modular Tape Library
Instant Scan
Fix a case where Instant Scan may crash when Mac OS is starting up, but
backup still works correctly (#3638)
FIXED
10.1.0.221 – 19 Mar 2013
Interfaccia utente aggiornata — Retrospect per Mac è stato aggiornato con
informazioni sullo stato migliorate e flussi di lavoro ottimizzati per la sincronizzazione delle
informazioni del server, l'aggiunta e l'aggiornamento di server e la gestione di più server.
IMPROVED
Supporto del display Retina — La console Retrospect per Mac e il client
supportano i display Retina di Apple.
NEW
Documentazione aggiornata — Per questa versione, la Guida per l'utente e la
Guida in linea di Retrospect sono state aggiornate. La documentazione è ora disponibile
online per assicurare che sia sempre aggiornata.
NEW
FIXED
Adding and removing servers no longer causes all of the servers to expand
(#1177)
Media set with the "Remember password for scripted access" option now
requires password for non-scripted access
IMPROVED
IMPROVED
Progress spinner is now shown during remote server update
Password-protected server can now be correctly unlocked without
relaunching Retrospect Console (#2636)
FIXED
NEW
284
Save and Revert buttons now available after changing media set options
MACINTOSH GUIDA DELL'UTENTE
Scripts: scheduled start time is now the next active day if the start time is set
in the past (#3023)
FIXED
FIXED
Renamed rule is now shown correctly without relaunching Retrospect Console
(#3062)
FIXED
The Uninstaller no longer removes *.utx files (operations log, assert log, etc)
(#3125)
FIXED
Improve Instant Scan efficiency for detecting file system changes on Mac OS
10.6.8 (#3131)
Instant Scan now detects if user pulls the plug on external drive without using
Finder to eject (#3156)
FIXED
FIXED
Stopping and starting the engine no longer causes network shares to remount
(#3159)
Client prefpane can include/exclude for backup all folders with names starting
or ending with the option-8 character (#3172)
FIXED
IMPROVED
FIXED
Instant Scan can be disabled using Retrospect or Client prefpane
Fixed a minor Instant Scan memory leak when processing file system changes
(#3182)
Fixed Mac Instant Scan assertion failure due to NTFS volumes in Boot Camp
or on external drive (#3183)
FIXED
FIXED
Fixed a bug that prevented certain public/private keys from being loaded
(#3192)
IMPROVED
Reduced the Instant Scan process' CPU usage
FIXED
The "StartRetroISA" setting in retro_isa.ini is now persistent (#3226)
FIXED
The retro_isa.ini file no longer has read only admin privileges (#3229)
FIXED
In Console running activity now stays selected when it completes (#3240)
FIXED
No longer reports misleading -1101 errors during backup (#3241)
FIXED
Fix the issue of two identical servers appearing in the left sidebar (#3242)
CHAPTER 15 • NOTE DI RILASCIO
285
IMPROVED
FIXED
Improve Console workflow for first launch with relevant action buttons
Fixed a bug that caused TString crash on Mac OS 10.6.8 with Instant Scan
(#3248)
IMPROVED
Selected activity's log now automatically refreshes
IMPROVED
Preferences: "Create keypair" now shows progress indicator
IMPROVED
While loading various server items, Console now lets users interact with the
ready ones
IMPROVED
Changed disk grooming's maximum number of backups to keep to 250
IMPROVED
Console now automatically shows upgrade dialog once for each new engine
release
IMPROVED
Show "Update password..." button to unlock password-protected server
IMPROVED
Show relevant action buttons for unlicensed server
FIXED
IMPROVED
FIXED
Automatically ignore Instant Scan data if it is stale (#3302)
Show warning icon for Server and Console version mismatch
Media Sets: changing capacity of existing member now reflected promptly
(#3312)
NEW
Client UI now displays ethernet icon when communicating with server
NEW
Auto-update dialog now supports "Learn More" for paid upgrades
IMPROVED
Console now shows "Unsupported" for unsupported server version
NEW
Co-exist with Console version 8.2
NEW
Support Retina (HiDPI) displays
IMPROVED
Console has added limited support for Server version 8.2 and show
"Unsupported" where applicable
NEW
286
Retrospect System Preferences now supports Retina (HiDPI) displays
MACINTOSH GUIDA DELL'UTENTE
IMPROVED
Reduced Instant Scan processor usage when creating initial scans for multiple
volumes
NEW
IMPROVED
FIXED
IMPROVED
Client prefpane now supports Retina (HiDPI) displays
"Retrospect Files" rule now includes .RDB files
Sources: Fixed tags for reports and search bar (#3385)
Sources: Now include "Tags" in Summary view
10.0.1.105 – 11 Dic 2012
Fixed an issue with AES encryption keys that caused !Bad Media Set Header
errors during restore and Catalog rebuild (#3261)
FIXED
Fixed an issue that caused an assert (grx.cpp-1076) during grooming or
Catalog rebuild (#3275)
FIXED
Public/private keypairs generated with previous versions of Retrospect can
now be loaded (#3281)
FIXED
10.0.0.174 – 06 Nov 2012
Tecnologia Scansione immediata — Retrospect adesso esegue una
prescansione dei volumi NTFS e HFS+ connessi al server di backup e ai client Retrospect,
velocizzando le operazioni complessive di backup e ripristino grazie alla rimozione della
laboriosa scansione del volume dalla procedura di backup. Questa funzione utilizza il
journal delle modifiche USN (per i volumi NTFS) ed FSEvents (per i volumi HFS+) per
predeterminare quali file sono stati modificati dall'ultimo backup in un determinato Media
Set.
NEW
Nuovissimo Retrospect Client per Windows — Supporto di Windows 8 e
Windows Server 2012 — Backup e ripristino su richiesta — Icona della barra delle
applicazioni interattiva con notifica delle operazioni di backup — Crittografia dei
collegamenti in rete che utilizza ora il potente standard AES-256 — Supporto della
segnalazione degli errori del disco rigido S.M.A.R.T. — Interfaccia utente aggiornata
NEW
NEW
Supporto per Mac OS 10.8 "Mountain Lion" — Sia l'applicazione della console
Retrospect sia il software Retrospect Client supportano Mac OS X 10.8 Mountain Lion e
Mac OS X 10.8 Mountain Lion Server.
IMPROVED
Added a progress bar during matching when browsing backup contents
IMPROVED
Docked the dialog: Please Enter the media set password
CHAPTER 15 • NOTE DI RILASCIO
287
Fixed a bug where an error that occurred during creating a Media Set could
cause activities to become stuck (#1143)
FIXED
Fixed a bug where script schedules set to start prior to the current time
weren't saved properly (#1199)
FIXED
FIXED
Utility-type scripts now list properly in Activities instead of showing as "-"
(#1248)
FIXED
Fixed an issue where "@" in file name would cause beachball during browse
backup (#1260)
IMPROVED
Back Up Now / Restore...: script now includes Client's name
Failed erase of a tape no longer shows up as completing successfully in UI
and operations log (#1603)
FIXED
If the Past Backups window is empty, the Retrieve button is no longer grayed
out when there are past backups to add (#1660)
FIXED
FIXED
Unsupported multi-byte Media Set passwords now correctly report "Wrong
password" during creation (#1779)
FIXED
Connecting an older console/engine to a newer engine prompts to downgrade
(#1822)
IMPROVED
The log is now properly populated with Errors during a backup/copy after
Refresh
It's now possible to add multiple shares on the same NAS device to the same
Media Set when using the root share folder (#2044)
FIXED
FIXED
Preferences: Email always reports 'Test email successful' (#2104)
Retrospect Mac clients can now properly list volumes where the name is one
character (#2152)
FIXED
FIXED
Replaced "Backup Set" with "Media Set" in the log for Grooming error: -2241
(#2245)
Browse windows now properly display the various symbols that Finder
accepts (#2257)
FIXED
FIXED
The Locate command now lists Catalogs saved in /Library/Application
Support/Retrospect/Catalogs (#2265)
288
MACINTOSH GUIDA DELL'UTENTE
FIXED
Clients on-demand buttons are grayed out if the features disabled (#2270)
Sources>Add no longer incorrectly populates the list with sources from
multiple Retropsect servers (#2348)
FIXED
FIXED
Fixed a bug that caused -1019 errors on random files on Windows clients
(#2350)
FIXED
Fixed a bug where creating and then removing a new network interface did
not remove the interface (#2382)
FIXED
Fixed a bug that caused repeat occurrences of Grooming error -2241 even
after catalog rebuilds (#2414)
Log no longer shows "Manual Recycle" for a scheduled Media Set recycle
operations (#2449)
FIXED
FIXED
IMPROVED
Fixed a bug that caused assertion failure at "scsitools_mac.cpp-105" (#2455)
On-demand client features now default to enabled
FIXED
Fixed a bug where scanning media slots in tape libraries also scanned import/
export slots (#2554)
Fixed issue where "ignored" devices disappeared from UI after engine restart,
making it impossible to re-enable the device (#2555)
FIXED
Fixed a bug that caused Copy Media Set scripts to crash the engine with
certain sources (#2569)
FIXED
Fixed a UI issue where Retrospect did not show the correct value entered for
number of backups to keep (#2832)
FIXED
IMPROVED
Made a change to support Mountain Lion's new sleep routines
FIXED
Removed the unnecessary password field in Test Address window (#2938)
FIXED
Copy scripts' "Copy System State" option now sticks properly (#2982)
FIXED
Fixed Restore Windows security information setting not saving (#3007)
Fixed a bug that caused an assert while grooming: grx.cpp-1076 or
grx.cpp-1078 (#3032)
FIXED
CHAPTER 15 • NOTE DI RILASCIO
289
FIXED
Fixed a bug that could cause network Client updates to fail (#3078)
Problemi noti di questa versione
▪ I file contrassegnati come privati con Retrospect Client sono invisibili a un
engine Retrospect eseguito sullo stesso computer. Questo problema si verifica
solo quando l'engine Retrospect e il software client sono entrambi installati sullo
stesso computer Mac.
▪ I pannelli Preferenze di sistema non sono disinstallati da dischi crittografati
con crittografia dell'intero disco FileVault. Per rimuovere i pannelli Preferenze
di sistema di Retrospect e Retrospect Client da dischi crittografati con la funzione
di crittografia dell'intero disco FileVault attivata, fare clic con il tasto destro del
mouse sugli stessi (o usare la combinazione Ctrl+clic) in Preferenze di sistema e
selezionare l'opzione Rimuovi.
▪ Set multimediali con crittografia DES creati su Mac basati su PowerPC sui quali
viene eseguito Retrospect 8 non possono essere letti da Mac basati su Intel e
viceversa. Si raccomanda agli utenti che necessitano di crittografare i dati di
passare allo standard AES, più avanzato.
▪ I membri dei Disk Media Set non possono essere modificati su sistemi Mac
OS X 10.5 a 64 bit. Si raccomanda l'esecuzione di “Snow Leopard” Mac OS X
10.6 o successivo su Intel Mac abilitati 64 bit.
▪ Le modifiche alle assegnazioni degli alloggiamenti di deposito della libreria
nastro non saranno aggiornate finché la console Retrospect non viene
disconnessa e riavviata.
290
MACINTOSH GUIDA DELL'UTENTE