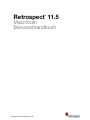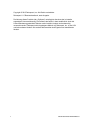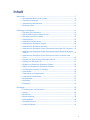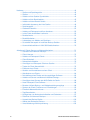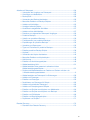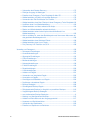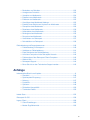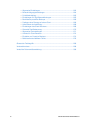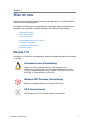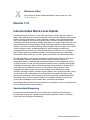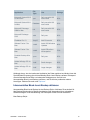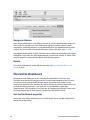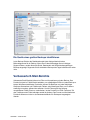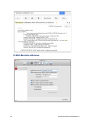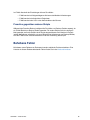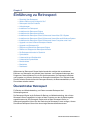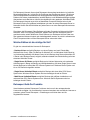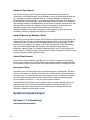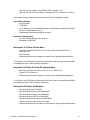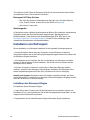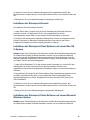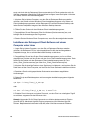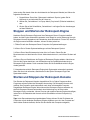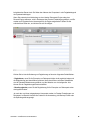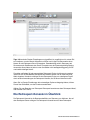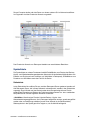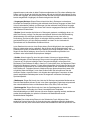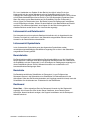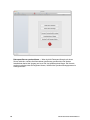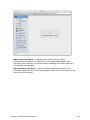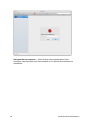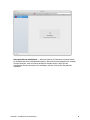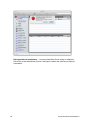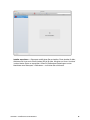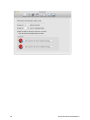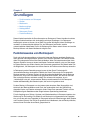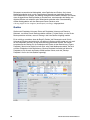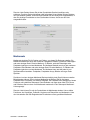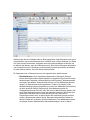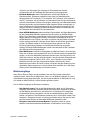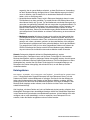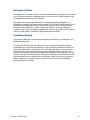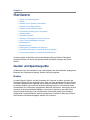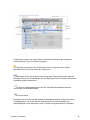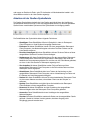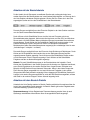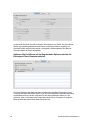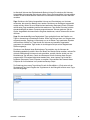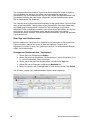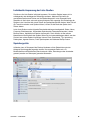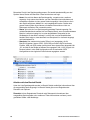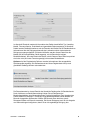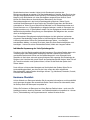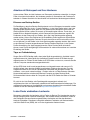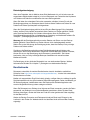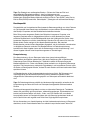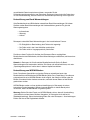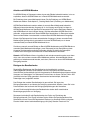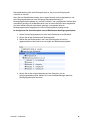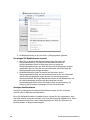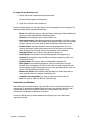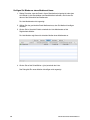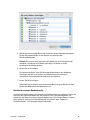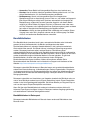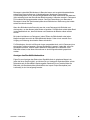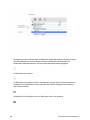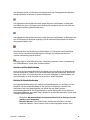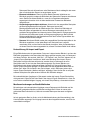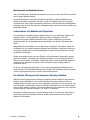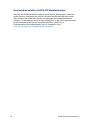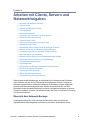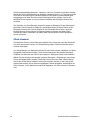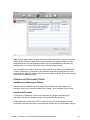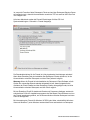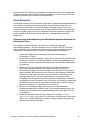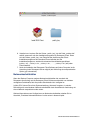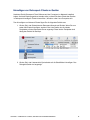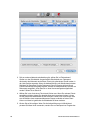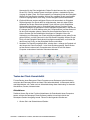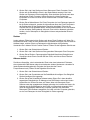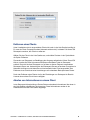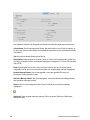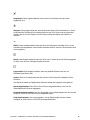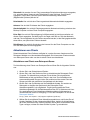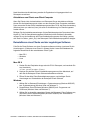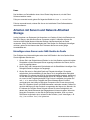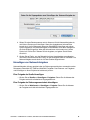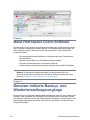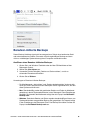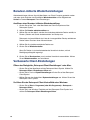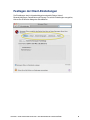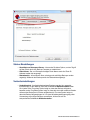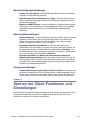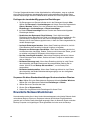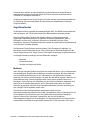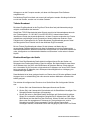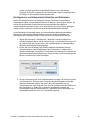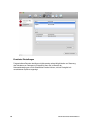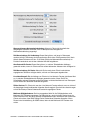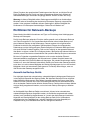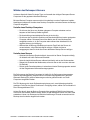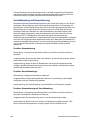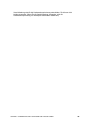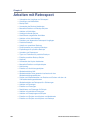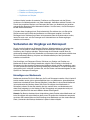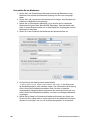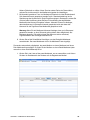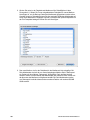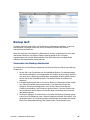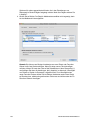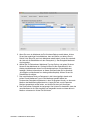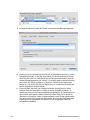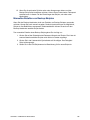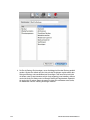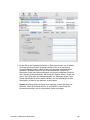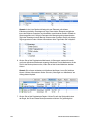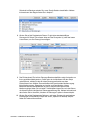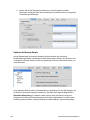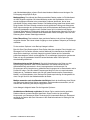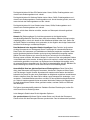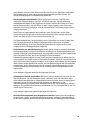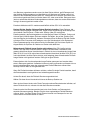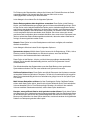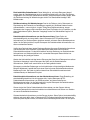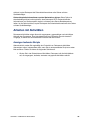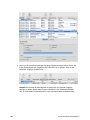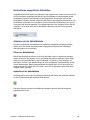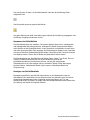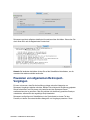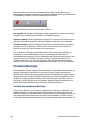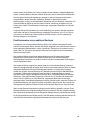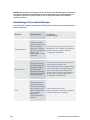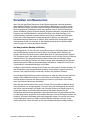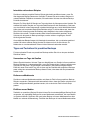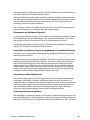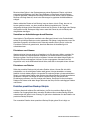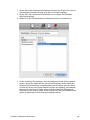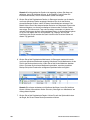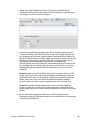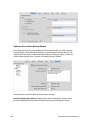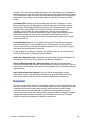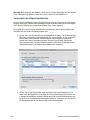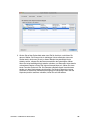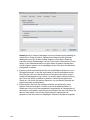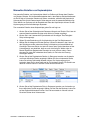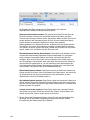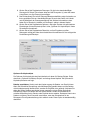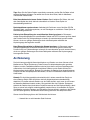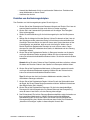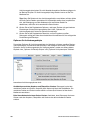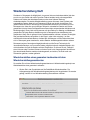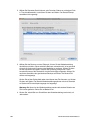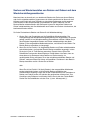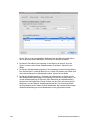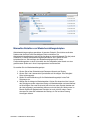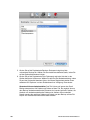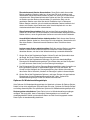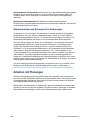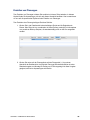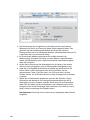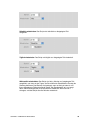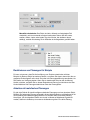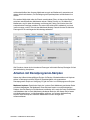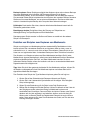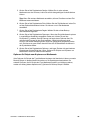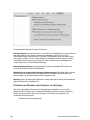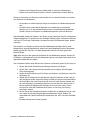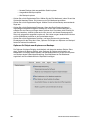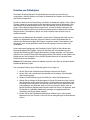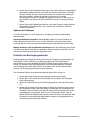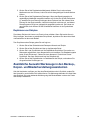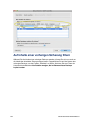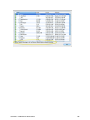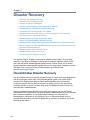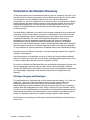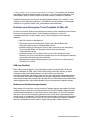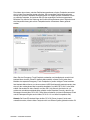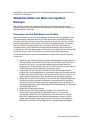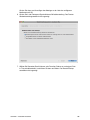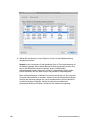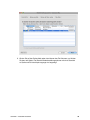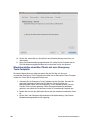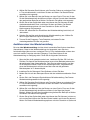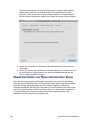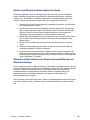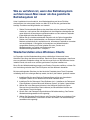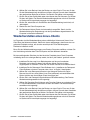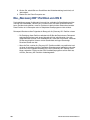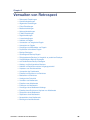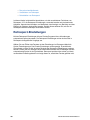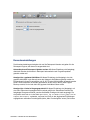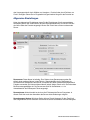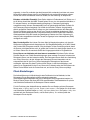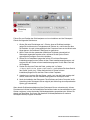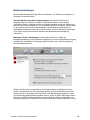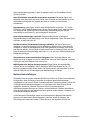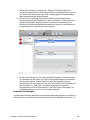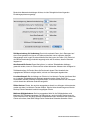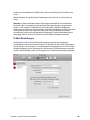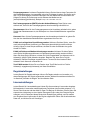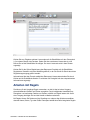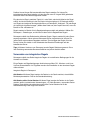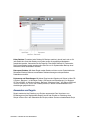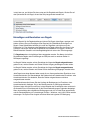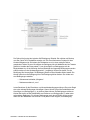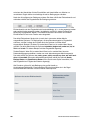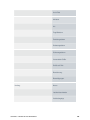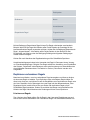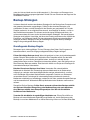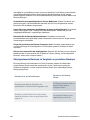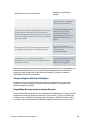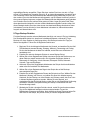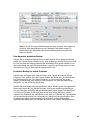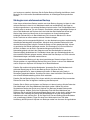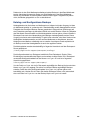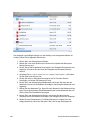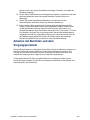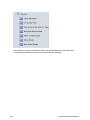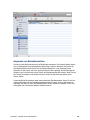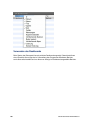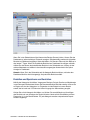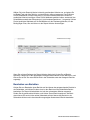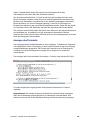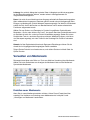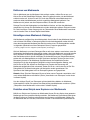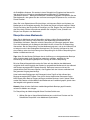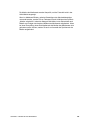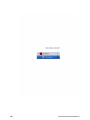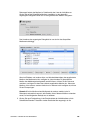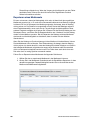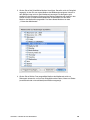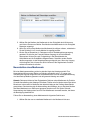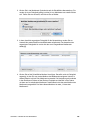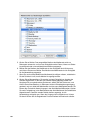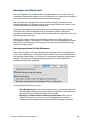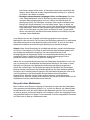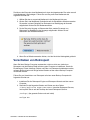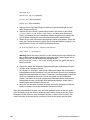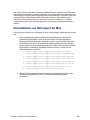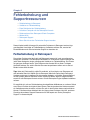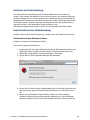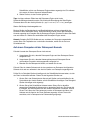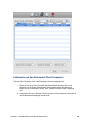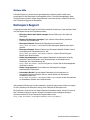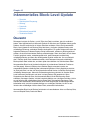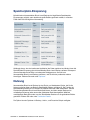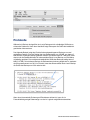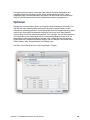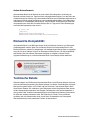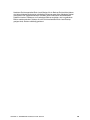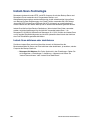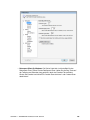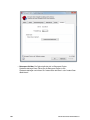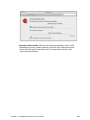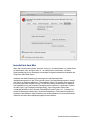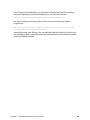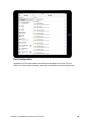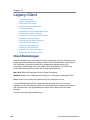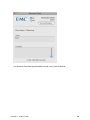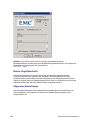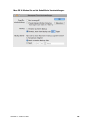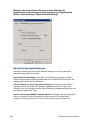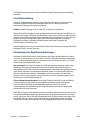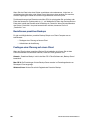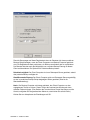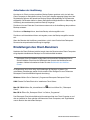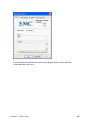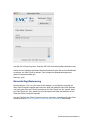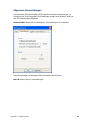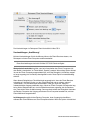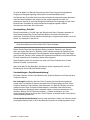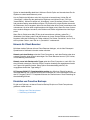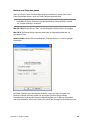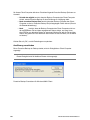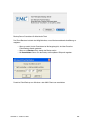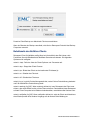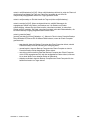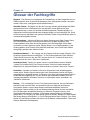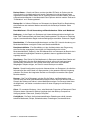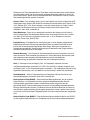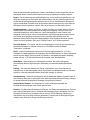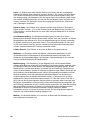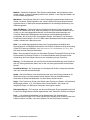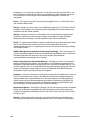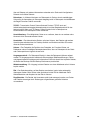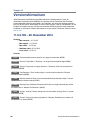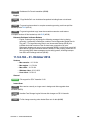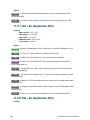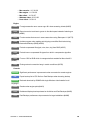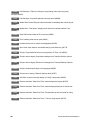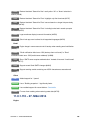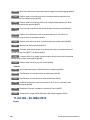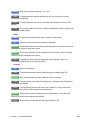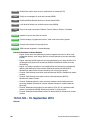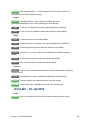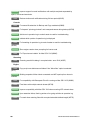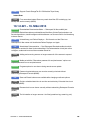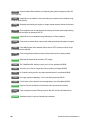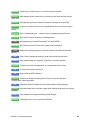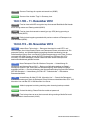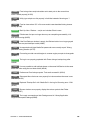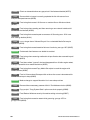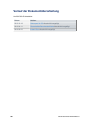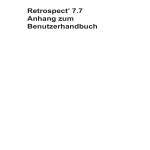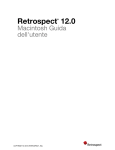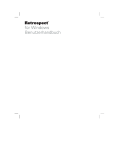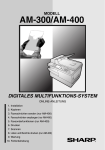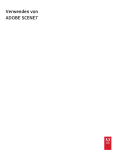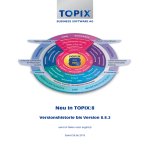Download Retrospect 11 für Mac
Transcript
Retrospect 11.5 ® Macintosh Benutzerhandbuch COPYRIGHT © 2015 RETROSPECT, INC. Copyright © 2015 Retrospect, Inc. Alle Rechte vorbehalten. Retrospect 11.5 Benutzerhandbuch, erste Ausgabe. Die Nutzung dieses Produkts (der „Software“) unterliegt der Annahme der im Installer angezeigten Lizenzvereinbarung. Die Software darf außer in dem ausdrücklich durch die Lizenzvereinbarung gesteckten Rahmen weder installiert, kopiert noch anderweitig verwendet werden. Retrospect sind eingetragene Marken von Retrospect, Inc. in den USA und/oder anderen Ländern. Alle anderen Warenzeichen sind Eigentum der betreffenden Inhaber. ii MACINTOSH BENUTZERHANDBUCH Inhalt Was ist neu .....................................................................................................................7 ▪ Inkrementelles Block-Level-Update..................................................................8 ▪ Übersichts-Dashboard ....................................................................................10 ▪ Verbesserte E-Mail-Berichte ...........................................................................11 ▪ Behobene Fehler .............................................................................................13 Einführung zu Retrospect .............................................................................................14 ▪ Übersicht über Retrospect ..............................................................................14 ▪ Welche Edition ist die richtige für Sie?............................................................15 ▪ Retrospect Add-On-Produkte .........................................................................15 ▪ Anforderungen ................................................................................................16 ▪ Installieren von Retrospect..............................................................................18 ▪ Installieren der Retrospect-Engine..................................................................18 ▪ Installieren der Retrospect-Konsole................................................................19 ▪ Installieren der Retrospect Client-Software auf einem Mac OS X-System.....19 ▪ Installieren der Retrospect Client-Software auf einem Microsoft WindowsSystem ............................................................................................................19 ▪ Installieren der Retrospect Client-Software auf einem Computer unter Linux................................................................................................................20 ▪ Upgrade von einer früheren Retrospect-Version ............................................21 ▪ Upgrade von Retrospect 6.1...........................................................................21 ▪ Stoppen und Starten der Retrospect-Engine..................................................22 ▪ Starten und Stoppen der Retrospect-Konsole ...............................................22 ▪ Die Retrospect-Konsole im Überblick.............................................................24 ▪ Symbolleiste....................................................................................................25 ▪ Listenansicht und Detailansicht ......................................................................27 ▪ Listenansicht-Symbolleiste .............................................................................27 ▪ Bereichsleiste ..................................................................................................27 ▪ Basisleiste .......................................................................................................27 ▪ Dashboard.......................................................................................................10 Grundlagen ...................................................................................................................35 ▪ Funktionsweise von Retrospect ......................................................................35 ▪ Quellen ............................................................................................................36 ▪ Mediensets......................................................................................................37 ▪ Medienvorgänge .............................................................................................39 ▪ Katalogdateien ................................................................................................40 ▪ Retrospect-Clients ..........................................................................................41 ▪ Proaktives Backup ..........................................................................................41 1 Hardware ......................................................................................................................42 ▪ Quellen und Speichergeräte............................................................................42 ▪ Quellen ............................................................................................................42 ▪ Arbeiten mit der Quellen-Symbolleiste............................................................44 ▪ Arbeiten mit der Bereichsleiste .......................................................................45 ▪ Arbeiten mit dem Bereich Details....................................................................45 ▪ Individuelle Anpassung der Liste Quellen .......................................................49 ▪ Speichergeräte ................................................................................................49 ▪ Hardware-Überblick ........................................................................................52 ▪ Arbeiten mit Retrospect und Ihrer Hardware ..................................................53 ▪ In den Finder einbindbare Laufwerke..............................................................53 ▪ Bandlaufwerke ................................................................................................55 ▪ Bandbibliotheken ............................................................................................64 ▪ Lebensdauer von Medien und Speichern .......................................................69 ▪ So arbeitet Retrospect mit mehreren Backup-Geräten. .................................69 ▪ Kommunikationsfehler mit VXA-320-Bandlaufwerken ....................................70 Arbeiten mit Clients, Servern und Netzwerkfreigaben ..................................................71 ▪ Übersicht über Netzwerk-Backups .................................................................71 ▪ Client-Lizenzen................................................................................................72 ▪ Arbeiten mit Retrospect-Clients......................................................................73 ▪ Client-Sicherheit..............................................................................................75 ▪ Netzwerkschnittstellen ....................................................................................76 ▪ Hinzufügen von Retrospect-Clients zu Quellen ..............................................77 ▪ Testen der Client-Konnektivität.......................................................................79 ▪ Entfernen eines Clients ...................................................................................81 ▪ Abrufen von Informationen zu einem Client ....................................................81 ▪ Aktualisieren von Clients .................................................................................84 ▪ Deinstallieren eines Clients und der zugehörigen Software............................85 ▪ Arbeiten mit Servern und Network-Attached Storage ....................................86 ▪ Hinzufügen eines Servers oder NAS-Geräts als Quelle ..................................86 ▪ Neue Retrospect Client-Software ...................................................................88 ▪ Benutzer-initiierte Backup- und Wiederherstellungsvorgänge .......................88 ▪ Sperren der Client-Funktionen und -Einstellungen .........................................93 ▪ Erweiterte Netzwerkfunktionen .......................................................................94 ▪ Zugriffsmethoden ............................................................................................95 ▪ Konfigurieren von Netzwerkschnittstellen und Subnetzen .............................97 ▪ Richtlinien für Netzwerk-Backups.................................................................100 ▪ Auswahl des Backup-Geräts.........................................................................100 ▪ Wählen des Retrospect-Servers ...................................................................101 ▪ Verschlüsselung und Komprimierung ...........................................................102 2 MACINTOSH BENUTZERHANDBUCH Arbeiten mit Retrospect ..............................................................................................104 ▪ Vorbereiten der Vorgänge von Retrospect....................................................105 ▪ Hinzufügen von Mediensets..........................................................................105 ▪ Backup läuft ..................................................................................................109 ▪ Verwenden des Backup-Assistenten ............................................................109 ▪ Manuelles Erstellen von Backup-Skripten ....................................................113 ▪ Arbeiten mit Aktivitäten .................................................................................125 ▪ Anzeigen laufender Skripte ...........................................................................125 ▪ Kontrollieren ausgeführter Aktivitäten ...........................................................127 ▪ Arbeiten mit der Aktivitätsliste.......................................................................127 ▪ Pausieren von allgemeinen Retrospect-Vorgängen......................................129 ▪ Proaktive Backups ........................................................................................130 ▪ Vorteile von proaktiven Backups...................................................................130 ▪ Funktionsweise von proaktiven Backups......................................................131 ▪ Empfehlungen für proaktive Backups ...........................................................132 ▪ Verwalten von Ressourcen............................................................................133 ▪ Tipps und Techniken für proaktive Backups.................................................134 ▪ Erstellen proaktiver Backup-Skripte .............................................................136 ▪ Kopieren ........................................................................................................141 ▪ Verwenden des Kopier-Assistenten ..............................................................142 ▪ Manuelles Erstellen von Kopierskripten ........................................................145 ▪ Archivierung ..................................................................................................148 ▪ Erstellen von Archivierungsskripten ..............................................................149 ▪ Wiederherstellung läuft..................................................................................151 ▪ Wiederherstellen eines gesamten Laufwerks mit dem Wiederherstellungsassistenten .....................................................................151 ▪ Suchen und Wiederherstellen von Dateien und Ordnern mit dem <br />Wiederherstellungsassistenten ......................................................................0 ▪ Wiederherstellen aus Retrospect 6.x-Sicherungen.......................................158 ▪ Arbeiten mit Planungen .................................................................................158 ▪ Erstellen von Planungen................................................................................159 ▪ Deaktivieren von Planungen für Skripte ........................................................162 ▪ Arbeiten mit mehrfachen Planungen.............................................................162 ▪ Arbeiten mit Dienstprogramm-Skripten ........................................................163 ▪ Erstellen von Skripten zum Kopieren von Mediensets..................................164 ▪ Erstellen von Skripten zum Kopieren von Backups ......................................166 ▪ Erstellen von Prüfskripten .............................................................................169 ▪ Erstellen von Bereinigungsskripten...............................................................170 ▪ Duplizieren von Skripten ...............................................................................171 Disaster Recovery .......................................................................................................174 ▪ Übersicht über Disaster Recovery ................................................................174 3 ▪ ▪ ▪ ▪ ▪ ▪ ▪ ▪ ▪ ▪ ▪ ▪ ▪ ▪ Vorbereiten des Disaster Recovery...............................................................175 Richtiger Umgang mit Katalogen ..................................................................175 Erstellen einer Emergency-Tools-Festplatte für Mac OS..............................176 Wiederherstellen von Macs mit regulären Backups......................................178 Verwenden des Ziel-Disk-Modus von FireWire.............................................178 Wiederherstellen eines Mac-Clients mit einer Emergency-Tools-Festplatte 182 Ausführen einer Live-Wiederherstellung .......................................................183 Wiederherstellen von Macs anhand einer Kopie...........................................184 Starten und Wiederherstellen anhand der Kopie ..........................................185 Wiederherstellen anhand einer Kopie und anschließende LiveWiederherstellung .........................................................................................185 Wie zu verfahren ist, wenn das Betriebssystem auf dem neuen Mac neuer als das gesicherte Betriebssystem ist ................................................................186 Wiederherstellen eines Windows-Clients......................................................186 Wiederherstellen eines Linux-Clients ............................................................187 Die „Recovery HD“-Partition von OS X .........................................................188 Verwalten von Retrospect...........................................................................................189 ▪ Retrospect-Einstellungen..............................................................................190 ▪ Konsoleneinstellungen ..................................................................................191 ▪ Allgemeine Einstellungen ..............................................................................192 ▪ Client-Einstellungen ......................................................................................193 ▪ Medieneinstellungen .....................................................................................195 ▪ Netzwerkeinstellungen ..................................................................................196 ▪ E-Mail-Einstellungen .....................................................................................199 ▪ Regeleinstellungen ........................................................................................200 ▪ Lizenzeinstellungen .......................................................................................200 ▪ Arbeiten mit Regeln.......................................................................................201 ▪ Verwenden von integrierten Regeln ..............................................................202 ▪ Anwenden von Regeln ..................................................................................203 ▪ Hinzufügen und Bearbeiten von Regeln........................................................204 ▪ Duplizieren vorhandener Regeln ...................................................................208 ▪ Backup-Strategien ........................................................................................209 ▪ Grundlegende Backup-Regeln......................................................................209 ▪ Skriptgesteuerte Backups im Vergleich zu proaktiven Backups ..................210 ▪ Vorgeschlagene Backup-Strategien .............................................................211 ▪ zum stufenweisen Backup-Strategien ..............................................................0 ▪ Katalog- und Konfigurations-Backups..........................................................215 ▪ Arbeiten mit Berichten und dem Vorgangsprotokoll.....................................217 ▪ Anpassen von Berichtansichten....................................................................219 ▪ Verwenden des Dashboards .........................................................................220 ▪ Erstellen und Speichern von Berichten .........................................................221 4 MACINTOSH BENUTZERHANDBUCH ▪ ▪ ▪ ▪ ▪ ▪ ▪ ▪ ▪ ▪ ▪ ▪ ▪ ▪ Bearbeiten von Berichten..............................................................................222 Anzeigen des Protokolls................................................................................223 Verwalten von Mediensets ............................................................................224 Erstellen neuer Mediensets ...........................................................................224 Entfernen von Mediensets ............................................................................225 Hinzufügen eines Medienset-Katalogs .........................................................225 Erstellen eines Skripts zum Kopieren von Mediensets .................................225 Überprüfen eines Mediensets .......................................................................226 Reparieren eines Mediensets........................................................................230 Neuerstellen eines Mediensets .....................................................................232 Bereinigen eines Mediensets ........................................................................235 Recyceln eines Mediensets...........................................................................236 Verschieben von Retrospect .........................................................................237 Deinstallation von Retrospect .......................................................................239 Fehlerbehebung und Supportressourcen ...................................................................240 ▪ Fehlerbehebung in Retrospect......................................................................240 ▪ Verfahren zur Fehlerbehebung ......................................................................241 ▪ Erste Schritte bei der Fehlerbehebung .........................................................241 ▪ Auf einem Computer mit der Retrospect-Konsole........................................242 ▪ Fehlersuche auf den Retrospect-Client-Computern.....................................243 ▪ Weitere Hilfe ..................................................................................................244 ▪ Retrospect-Support ......................................................................................244 ▪ Bevor Sie sich an den Technischen Support wenden ..................................245 Anhänge Inkrementelles Block-Level-Update................................................................................8 ▪ Übersicht .......................................................................................................246 ▪ Speicherplatz-Einsparung .............................................................................247 ▪ Nutzung .........................................................................................................247 ▪ Protokolle ......................................................................................................248 ▪ Optionen........................................................................................................249 ▪ Rückwärts-Kompabilität................................................................................250 ▪ Technische Details ........................................................................................250 Instant-Scan................................................................................................................252 Retrospect für iOS ......................................................................................................258 Legacy-Client..............................................................................................................260 ▪ Client-Einstellungen ......................................................................................260 ▪ Master-Zugriffskontrolle................................................................................262 5 ▪ ▪ ▪ ▪ ▪ ▪ ▪ ▪ ▪ ▪ ▪ ▪ ▪ Allgemeine Einstellungen ..............................................................................262 Benachrichtigungseinstellungen ...................................................................264 Prioritätseinstellung.......................................................................................265 Einstellungen für Zugriffsbeschränkungen....................................................265 Beeinflussen proaktiver Backups..................................................................266 Festlegen einer Planung auf einem Client.....................................................266 Aufschieben der Ausführung.........................................................................268 Einstellungen des Client-Benutzers ..............................................................268 Generelle Zugriffssteuerung ..........................................................................270 Allgemeine Voreinstellungen .........................................................................271 Hinweis für Client-Benutzer ..........................................................................274 Einstellen von Proactive Backups .................................................................274 Befehlszeile des NetWare-Clients.................................................................278 Glossar der Fachbegriffe ............................................................................................280 Versionshinweisen ......................................................................................................288 Verlauf der Dokumentüberarbeitung...........................................................................306 6 MACINTOSH BENUTZERHANDBUCH Chapter 1 Was ist neu Dieses Dokument enthält wichtige Informationen über Retrospect 11 für Mac. Bitte lesen Sie diese Hinweise sorgfältig durch. Die Website von Retrospect wird regelmäßig mit den neuesten Support-Informationen zu Retrospect und verwandten Produkten aktualisiert. Sie finden dort unter anderem: ▪ Retrospect Support ▪ Retrospect Updates ▪ Versionshinweisen ▪ ▪ ▪ ▪ Inkrementelles Block-Level-Update Übersichts-Dashboard Verbesserte E-Mail-Berichte Behobene Fehler Neu bei 11.5 Retrospect 11.5 für Mac ist ein kostenloses Update für bestehende Kunden mit Retrospect 11 für Mac. Verbesserte Linux-Unterstützung Unser Linux-Client wurde aktualisiert, um die folgenden LinuxDistributionen für x86 (32-Bit)- und x64 (64-Bit)-Architekturen: CentOS 6.4, 6.5, 7; Red Hat Enterprise Linux 7; Debian 7.6; Ubuntu Server 14.04 und SUSE 11 Enterprise Server 11 SP2/SP3. Windows UEFI Firmware-Unterstützung Backup und Wiederherstellung von Windows-EFI-Clients. OS X Yosemite bereit OS X Yosemite 10.10 wird in dieser Version voll unterstützt. CHAPTER 1 • WAS IST NEU 7 Behobene Fehler Eine Liste der in diesem Release behobenen Fehler finden Sie in den Versionshinweisen. Neu bei 11.0 Inkrementelles Block-Level-Update Retrospect hat jetzt die Option, nur die Teile einer Datei zu sichern, die sich verändert haben. Viele Applikationen wie Microsoft Outlook für Windows und FileMaker haben große Dateien, die sich kontinuierlich in kleinen Schritten verändern. Wenn Sie Inkrementelles Block-Level-Update für ein Backup-Skript aktivieren, wird beim nächsten Backup eine vollständige Sicherung veränderter Dateien durchgeführt. Für große Dateien sind dann alle folgenden Backups mit diesem Backup-Skript inkrementell, sodass nur Blöcke gesichert werden, die sich seit dem letzten Backup verändert haben. Wenn eine Datei, die mit dieser Funktion gesichert wurde, wiederhergestellt wird, stellt Retrospect zunächst das vollständige Backup und dann die nachfolgenden Schritte wieder her. Um zum Beispiel das 5. Backup einer Datei wiederherzustellen, stellt Retrospect das erste vollständige Backup dieser Datei wieder her, und dann jeden der nächsten vier Schritte dieser Datei. Inkrementelles Block-Level-Update funktioniert mit vorhandenen Dateilevel-Funktionen von Retrospect. Wenn ein Backup einen Selektor/Regel verwendet, werden nur ausgewählte Dateien vollständig oder inktrementell gesichert. Wenn Abgleichen aktiviert ist, wird jede Datei, von der sich eine übereinstimmende Version im Backup-Set befindet, vollständig übersprungen. Wenn die Softwarekomprimierung aktiviert ist, werden BlockLevel-Inkremente komprimiert und dann in einem Backup-Set gespeichert. Wenn Snapshots oder Backup-Sets, die Inkrementelle Block-Level-Backups einer Datei enthalten, übertragen werden, wird die komplette Abfolge von vorherigen Schritten, bis hin zu und inklusive der vollständigen Version dieser Datei, automatisch übertragen. Falls während des Ausdünnens ein Inkrement einer Datei aufgrund der Ausdünnungsrichtlinie beibehalten wird, wird die komplette Abfolge von vorherigen Schritten, bis hin zu und inklusive der vollständigen Version dieser Datei, automatisch beibehalten. Inkrementelles Block-Level-Backup funktioniert mit verschiedenen Arten von Backup-Sets, wie zum Beispiel Platte, Datei oder Band. Speicherplatz-Einsparung Mit aktiviertem Inkrementellem Block-Level-Backup sind signifikante SpeicherplatzEinsparungen möglich, wenn bestimmte große Dateien gesichert werden; in manchen Fällen über 90% bei täglicher Verwendung. 8 MACINTOSH BENUTZERHANDBUCH Application File Type Use Savings Microsoft Outlook 2013 for Windows .pst Daily use with 100 new emails 95% Microsoft Outlook 2011 for Mac Database Daily use with 100 new emails 93% Microsoft Entourage 2008 for Mac n/a Daily use with 100 new emails 95% Microsoft Exchange 2013 .edb Daily use 90% FileMaker Pro 13 .fmp12 Add 20 records 85% VMware Fusion 5 for Mac .vmdk Install 100 Windows Updates 60% VMware Fusion 5 for Mac .vmdk Install Office then VM snapshot 70% Parallels Desktop 8 for Mac .pvm Daily use 95% Adobe InDesign CC for Mac .indd Small changes 90% Adobe InDesign CC for Mac .indd Large changes 50% Abhängig davon, wie eine bestimmte Applikation ihre Daten speichert und ändert, kann die Speicherplatz-Einsparung durch Inkrementelles Block-Level-Backup variieren. Retrospect nimmt automatisch eine Reihe von bekannten Dateitypen aus, die nicht vom Inkrementellen Block-Level-Backup profitieren, und Sie können problemlos weitere hinzufügen. Erfahren Sie mehr unter Optionen. Inkrementelles Block-Level-Backup aktivieren Inkrementelles Block-Level-Backup ist eine Backup-Option. Aktivieren Sie es einfach für Ihre Backup-Skripte oder im Backup-Assistenten unter Verwendung Ihrer vorhandenen Selektoren/Regeln. Eine Aktualisierung von Retrospect Clients ist nicht erforderlich Mac-Backup-Skript: CHAPTER 1 • WAS IST NEU 9 Geeignete Dateien Wenn Inkrementelles Block-Level-Backup aktiviert ist, werden standardmäßig Dateien mit einer Größe von 100 MB oder mehr inktrementell gesichert. Kleinere Dateien werden automatisch vollständig gesichert, da der Mehraufwand bei der Wiederherstellung größer wäre als der Vorteil eines inkrementellen Backups. Erfahren Sie mehr unter Optionen Was digitale Mediendateien angeht, verändern manche Media-Authoring-Apps die Dateien beträchtlich, sogar wenn nur kleine Bearbeitungen vorgenommen werden. In diesen Fällen sind die Vorteile von Inkrementellem Block-Level-Backup begrenzt. Details Für weitere Informationen, ziehen Sie den Appendix unter Inkrementelles Block-LevelUpdate zu Rate. Übersichts-Dashboard Retrospects neues Dashboard ist ein wertvolles Produktivitätstool, das ihnen eine Übersicht eines Backup-Servers gibt und eine visuelle Zusammenfassung aller im Laufe der letzten Woche durchgeführten Backups bietet. Sie können sofort sehen, welche Quellen nicht geschützt sind; identifizieren, welche Quellen die meisten Daten sichern und die Speichernutzung auswerten - das spart Zeit und gewährleistet vollständige Datensicherheit. Die Informationen sind auch bei der Anpassung des Backup-Plans sowie der Kapazitätsplanung für Speicherplatz und Netzwerk-Bandbreite nützlich. Auf das Dashboard zugreifen Klicken Sie in der linken Seitenleiste auf einen Retrospect-Server, um das Dashboard für diesen Server anzuzeigen. 10 MACINTOSH BENUTZERHANDBUCH Die Quelle eines großen Backups identifizieren In der Backup-Sektion des Dashboards steht jeder farbige Abschnitt eines Balkendiagramms für ein Backup. Wenn Sie mit dem Mauszeiger über ein farbiges Segment fahren, werden Ihnen die Quelle, Dateianzahl und Größe des dazugehörigen Backups angezeigt. Segmente für die aktuellsten Backups des Tages befinden sich weiter links. Verbesserte E-Mail-Berichte Verbesserte Email-Berichte liefern eine Fülle von Informationen zu jedem Backup. Das Protokoll ist jetzt im E-Mail-Bericht enthalten, um vollständigen Einblick in jedes Backup zu bieten. Mit diesen detaillierten Protokollen können Sie Backups von jedem beliebigen Gerät aus überwachen und E-Mails nach Fehlern oder Warnungen filtern, um Probleme ausfindig zu machen, während sie auftreten. Um die Filterung bei der Nutzung verschiedener E-Mail-Clients zu vereinfachen, ist das Protokoll im HTML-Format als Teil des Textkörpers der E-Mail enthalten anstatt als Anhang. Das Format und die Inhalte des Protokolls stimmen mit den in der Benutzeroberfläche von Retrospect angezeigten überein. CHAPTER 1 • WAS IST NEU 11 E-Mail-Berichte aktivieren 12 MACINTOSH BENUTZERHANDBUCH Im E-Mail-Abschnitt der Einstellungen können Sie wählen: ▪ E-Mail senden bei fehlgeschlagenen Aktionen oder Medien-Anforderungen ▪ E-Mail senden bei erfolgreichen Ereignissen ▪ E-Mail senden beim Hoch- oder Herunterfahren des Servers Proactive gegenüber anderen Skripts Während das Proactive Backup intelligent die Prioritäten von Backup-Quellen anpasst, wir ein E-Mail-Bericht pro Backup-Quelle gesendet. Für andere Skripts wird eine einzige EMail gesendet, wenn alle Quellen eines Skripts abgeschlossen sind. Macht ein Ereignis jedoch Maßnahmen erforderlich, wie zum Beispiel eine Anforderung von Backup-Medien, wird die E-Mail sofort versandt anstatt am Ende der Ausführung des Skripts. Behobene Fehler Mit diesem neuen Release von Retrospect werden zahlreiche Probleme behoben. Eine Liste der in diesem Release behobenen Fehler finden Sie in den Versionshinweisen. CHAPTER 1 • WAS IST NEU 13 Chapter 2 Einführung zu Retrospect ▪ ▪ ▪ ▪ ▪ ▪ ▪ ▪ ▪ ▪ ▪ ▪ ▪ ▪ ▪ ▪ ▪ ▪ ▪ ▪ ▪ Übersicht über Retrospect Welche Edition ist die richtige für Sie? Retrospect Add-On-Produkte Anforderungen Installieren von Retrospect Installieren der Retrospect-Engine Installieren der Retrospect-Konsole Installieren der Retrospect Client-Software auf einem Mac OS X-System Installieren der Retrospect Client-Software auf einem Microsoft Windows-System Installieren der Retrospect Client-Software auf einem Computer unter Linux Upgrade von einer früheren Retrospect-Version Upgrade von Retrospect 6.1 Stoppen und Starten der Retrospect-Engine Starten und Stoppen der Retrospect-Konsole Die Retrospect-Konsole im Überblick Symbolleiste Listenansicht und Detailansicht Listenansicht-Symbolleiste Bereichsleiste Basisleiste Dashboard Willkommen bei Retrospect! Dieses Kapitel beschreibt zunächst die verschiedenen Editionen von Retrospect und definiert dann Hardware- und Systemanforderungen des Programms. Danach erfahren Sie, wie Sie die Komponenten von Retrospect installieren und Upgrades von früheren Versionen von Retrospect durchführen. Zum Schluss finden Sie eine einfache Übersicht über die Retrospect-Konsole, die Benutzeroberfläche, mit der Sie meistens arbeiten werden. Übersicht über Retrospect Für Backup und Wiederherstellung von Daten verwendet Retrospect drei Softwareprogramme: Die Retrospect-Engine ist die Software für Backup und Wiederherstellung, die auf dem Retrospect-Server ausgeführt wird, also auf dem Computer, an den die Speichergeräte angeschlossen sind. Die Retrospect-Engine wird auf dem Retrospect-Server im Hintergrund ausgeführt. Wenn Sie über mehr als eine Retrospect-Lizenz verfügen, können Sie mehrere Retrospect-Server über eine einzige Benutzeroberfläche steuern. 14 MACINTOSH BENUTZERHANDBUCH Die Retrospect-Konsole, die auch als Retrospect-Anwendung bezeichnet wird, stellt die Benutzeroberfläche dar, mit der Sie die Funktionen des Programms steuern. Sie können damit beispielsweise unmittelbare oder skriptgesteuerte Backups erstellen, gesicherte Dateien und Ordner wiederherstellen, laufende Backup- und Wiederherstellungsvorgänge überwachen sowie Berichte zu kürzlich durchgeführten oder geplanten Aktivitäten finden. Die Retrospect-Konsole muss nicht auf demselben Computer installiert sein wie die Retrospect-Engine. Bei größeren Installationen mit mehr als einem Retrospect-Server im Netzwerk können Sie alle Aktivitäten auf jedem Server von einer Retrospect-Konsole aus verwalten. Sie müssen die Retrospect Client-Software auf jedem Computer im Netzwerk (mit Mac-, Windows- oder Linux-System) installieren, dessen Daten auf dem Retrospect-Server gesichert werden sollen. Mithilfe der Client-Software von Retrospect können Daten aus dem gesamten Netzwerk kopiert und wiederhergestellt werden, als ob die Laufwerke des Client-Computers direkt mit dem Retrospect-Server verbunden wären. Welche Edition ist die richtige für Sie? Es gibt vier unterschiedliche Lizenzen für Retrospect: • Desktop 3-User ermöglicht Backups von einem System und zwei Clients (Mac, Windows oder Linux). Open File Backup für Windows XP- und Windows Vista-Clients ist im Lieferumfang enthalten. Mit dieser Lizenz ist kein Backup eines Servers (etwa Mac OS X Server oder Windows Server) möglich; außerdem besteht eine Einschränkung auf einen einzelnen Aktivitäts-Thread. • Single Server 20 Clients ermöglicht Backups bei kleinen Netzwerken mit moderaten Anforderungen in Bezug auf Backup und Wiederherstellung. Mit einer Single Server-Lizenz können Backups bei einem Mac OS X Server-System bzw. Windows-Server-System und bis zu 20 Clients durchgeführt werden. • Single Server Unlimited Clients ermöglicht Backups bei einem Mac OS X ServerSystem bzw. Windows-Server-System und einer beliebigen Anzahl an Clients. • Multi Server Unlimited Clients ermöglicht Backups bei größeren Installationen mit mehreren Mac OS X Server-Systemen bzw. Windows-Server-Systemen und einer beliebigen Anzahl Clients. Retrospect Add-On-Produkte Verschiedene erweiterte Retrospect-Funktionen sind nur mit dem entsprechenden Lizenzcode verfügbar. Um Ihre aktuellen Lizenzen einzusehen oder zusätzliche Lizenzen zu erwerben, gehen Sie auf Retrospect > Einstellungen und klicken dann auf die Registerkarte Lizenzen. CHAPTER 2 • EINFÜHRUNG ZU RETROSPECT 15 Advanced Tape Support Das Add-On Advanced Tape Support verbessert die gesamte Backup-Dauer bei Verwendung von Bandbibliotheken und Autoloadern, weil es die gleichzeitige Ausführung von Vorgängen auf mehreren Bandlaufwerken – Einzelbandlaufwerken, Laufwerken in Bandbibliotheken und Autoloadern – ermöglicht. Das Add-On Advanced Tape Support ist für die Nutzung auf einem Backup-Server auf Retrospect-Basis lizenziert und unterstützt eine beliebige Anzahl von Bandlaufwerken, die mit diesem Computer verbunden sind. Das Zusatzprodukt ist nicht für die folgenden Funktionen erforderlich, da diese bereits in Retrospect integriert sind: erweiterte Unterstützung von Barcodes und Reinigungsbändern, sequenzielle Verwendung von Bandgeräten und die gleichzeitige Ausführung mehrerer Vorgänge beim Backup auf Festplatten. Open File Backup für Windows-Clients Das Add-On Open File Backup schützt offene Dateien (auf NTFS-Dateisystemen), die von Windows-Servern, Desktops und Notebooks verwendet werden. Dieses Add-On schützt Dateien auf mehreren Volumes sowie geschäftskritische Server-Anwendungen, die 24 Stunden am Tag verfügbar sein müssen, z.B. E-Mail, Datenbanken, CRM, Buchhaltung oder proprietäre Anwendungen. Bei Desktops und Notebooks können Backups stattfinden, während E-Mail- und andere Anwendungen aktiv sind. Eine einzige Add-OnLizenz für Open File Backup schützt alle Windows-Computer im Netzwerk, die durch einen einzigen Retrospect-Server gesichert werden. Server-Client-Lizenzen Server-Client-Lizenzen stehen für das Backup von Servern im Netzwerk zur Verfügung. Server-Client-Lizenzen sind für beide Single Server-Editionen erhältlich. (Retrospect Multi Server enthält Lizenzen für den Schutz einer unbegrenzten Anzahl an vernetzten Servern). Retrospect-Clients Retrospect nutzt die Client-Software für ein schnelles Backup von Macintosh-, Windowsund Linux-Computern im Netzwerk. Alle Editionen von Retrospect für Macintosh können mit dem Erwerb von Client-Paketen (Lizenzen) erweitert werden, mit denen sich weitere vernetzte Client-Computer sichern lassen. Client-Pakete werden auf dem RetrospectServer installiert. Sie sind für 1, 5 und 10 Client-Computer erhältlich. Die Retrospect Client-Software muss auf jedem Client-Computer installiert werden, der gesichert werden soll. Die Client-Programme befinden sich auf der Produkt-CD von Retrospect. Sie können jedoch auch von der Updates-Seite im Support-Bereich der Retrospect-Website heruntergeladen werden. Systemvoraussetzungen Retrospect 11.5 Anwendung* Unterstützte Betriebssysteme: 16 MACINTOSH BENUTZERHANDBUCH ▪ Mac OS 10.6.8 und höher, einschließlich OS X Yosemite 10.10 ▪ Mac OS X Server* 10.6.8 und höher, einschließlich OS X Yosemite 10.10 Server * Retrospect Desktop kann nicht auf einem Mac OS X-Server ausgeführt werden. Unterstützte Hardware: ▪ Intel-Prozessor ▪ 2 GB RAM ▪ 10-15 GB freier Temp-Festplattenspeicher pro gleichzeitig ausgeführter Aktivität (Sichern, Wiederherstellen usw.) ▪ Angemessene Speicherkapazität für Backups Empfohlene Konfiguration: ▪ Ein oder mehrere Multicore-Prozessoren ▪ Mindestens 4 GB RAM Retrospect 11.5 Client für Intel-Macs ▪ Mac OS X oder Mac OS X Server* 10.6.8 oder höher, einschließlich OS X Yosemite 10.10 ▪ Intel-Prozessor ▪ RAM entsprechend den Vorgaben von Apple für das jeweilige Betriebssystem * Zum Sichern von BS-Clients ist Retrospect Multi Server oder eine andere Server-Edition mit erhältlichen Server-Client-Lizenzen erforderlich. Retrospect 6.3 Client für PowerPC und Intel Macs ▪ Mac OS X oder Mac OS X Server* 10.3.9, 10.4.11 oder 10.5.8 ▪ PowerPC G3, G4 oder G5 ▪ RAM entsprechend den Vorgaben von Apple für das jeweilige Betriebssystem * Zum Sichern von BS-Clients ist Retrospect Multi Server oder eine andere Server-Edition mit erhältlichen Server-Client-Lizenzen erforderlich. Retrospect 9.5 Clients für Windows ▪ ▪ ▪ ▪ ▪ ▪ ▪ Microsoft Windows 8/7/Vista/XP Microsoft Windows Server 2012/2008/2003* Microsoft Windows Server 2012 Essentials* Microsoft Windows SBS 2011/2008/2003* Microsoft Windows Storage Server 2008/2003* Pentium-Prozessor oder neuerer Prozessor RAM entsprechend den Vorgaben von Microsoft für das jeweilige Betriebssystem CHAPTER 2 • EINFÜHRUNG ZU RETROSPECT 17 *Zum Sichern von BS-Clients ist Retrospect Multi Server oder eine andere Server-Edition mit erhältlichen Server-Client-Lizenzen erforderlich. Retrospect 9.5 Client für Linux ▪ x86- oder x64-System mit Betriebssystem Red Hat Linux, Red Hat Enterprise Linux, CentOS, Debian, Ubuntu Server oder SUSE Linux (Details) ▪ glibc Version 2 oder höher Speichergeräte In Retrospect werden vielfältige Speichergeräte als Backup-Ziel unterstützt, beispielsweise Festplatten (direkt oder über das Netzwerk angeschlossen), Bandlaufwerke und Bandbibliotheken, Flash-Speicher und Wechseldatenträger (RDX, REV usw.) In der Retrospect-Datenbank zur Geräteunterstützung finden Sie eine vollständige Liste unterstützter Bandlaufwerke und Bandbibliotheken. Installieren von Retrospect Bei der Installation von Retrospect installieren Sie drei separate Softwareprogramme: • Auf dem Retrospect-Server (also dem Computer, mit dem Backups im Netzwerk durchgeführt werden und an den Backup-Speichergeräte angeschlossen sind) müssen Sie die Retrospect-Engine installieren. • Auf mindestens einem Computer, den Sie zur Verwaltung von Retrospect verwenden, müssen Sie die Retrospect-Konsole installieren. Sie können mit einer Konsole mehrere Retrospect-Server steuern. • Auf jedem Computer im Netzwerk, bei dem Sie mit Retrospect Backups erstellen möchten, müssen Sie die Retrospect Client-Software installieren. Bei Retrospect Client stehen Installationsprogramme für Mac OS X, Windows und Linux zur Verfügung. Hinweis zum Upgrade: Retrospect kann auf Computern ausgeführt werden, auf denen bereits Retrospect 6.1 installiert ist; mit der älteren Software ausgeführte Vorgänge werden durch die neue Version nicht beeinträchtigt. Installieren der Retrospect-Engine So installieren Sie die Retrospect-Engine: 1. Legen Sie bei dem Computer, den Sie als Retrospect-Server einsetzen möchten, die Retrospect-CD ein, oder doppelklicken Sie auf die heruntergeladene Image-Datei, um das Image auf dem Schreibtisch zu aktivieren. 2. Doppelklicken Sie auf Install Retrospect Engine (Retrospect-Engine installieren). 18 MACINTOSH BENUTZERHANDBUCH 3. Geben Sie, wenn Sie vom Installationsprogramm dazu aufgefordert werden, den Benutzernamen und das Kennwort für ein Administratorkonto ein, und klicken Sie dann auf OK. 4. Befolgen Sie die vom Installationsprogramm angezeigten Anleitungen. Installieren der Retrospect-Konsole So installieren Sie die Retrospect-Konsole: 1. Legen Sie bei dem Computer, den Sie für die Verwaltung des Retrospect-Servers einsetzen möchten, die Retrospect-CD ein, oder doppelklicken Sie auf die heruntergeladene Image-Datei, um das Image auf dem Schreibtisch zu aktivieren. 2. Ziehen Sie das Ordnersymbol Retrospect Management Console zum Kopieren auf den Ordner Programme. Im Retrospect-Festplatten-Image ist ein Alias für den Ordner Programme vorhanden, um diesen Vorgang einfacher zu machen. Installieren der Retrospect Client-Software auf einem Mac OS X-System Hinweis: Wenn Sie die Retrospect Client-Software mithilfe der Authentifizierungsmethode mit öffentlichem/privatem Schlüssel installieren möchten, die für zusätzliche Sicherheit sorgt und durch die der Retrospect-Server automatisch mit Clients verbunden wird, die über den passenden öffentlichen Chiffrierschlüssel verfügen, lesen Sie Kapitel 4: Arbeiten mit Clients, Servern und Netzwerkfreigaben. 1. Legen Sie die Retrospect-CD in das Laufwerk jedes Computers ein, von dem Sie über das Netzwerk auf einem Retrospect-Server Backups erstellen möchten, oder doppelklicken Sie auf das heruntergeladene Festplatten-Image, um es auf dem Desktop zu aktivieren. 2. Doppelklicken Sie auf den Ordner Client-Installers (Client-Installationsprogramm) um ihn zu öffnen, doppelklicken Sie dann, um den Ordner Mac Client Installer (Mac-ClientInstallationsprogramm) zu öffnen. Doppelklicken Sie dann auf Install OS X Client (OS XClient installieren). 3. Geben Sie, wenn Sie vom Installationsprogramm dazu aufgefordert werden, den Benutzernamen und das Kennwort für ein Administratorkonto ein, und klicken Sie dann auf OK. 4. Befolgen Sie die vom Installationsprogramm angezeigten Anleitungen. Installieren der Retrospect Client-Software auf einem Microsoft Windows-System Hinweis: Wenn Sie die Retrospect Client-Software mithilfe der Authentifizierungsmethode mit öffentlichem/privatem Schlüssel installieren möchten, die für zusätzliche Sicherheit CHAPTER 2 • EINFÜHRUNG ZU RETROSPECT 19 sorgt und durch die der Retrospect-Server automatisch mit Clients verbunden wird, die über den passenden öffentlichen Chiffrierschlüssel verfügen, lesen Sie Kapitel 4: Arbeiten mit Clients, Servern und Netzwerkfreigaben. 1. Kopieren Sie bei jedem Computer, von dem Sie mit Retrospect Backups erstellen möchten, den Ordner mit dem Windows Client-Installationsprogramm vom Ordner mit Client-Installationsprogrammen auf der Retrospect-CD auf den Windows-Desktop oder laden Sie das Festplatten-Image auf den Windows-Desktop herunter. 2. Öffnen Sie den Ordner mit dem Windows Client-Installationsprogramm. 3. Doppelklicken Sie auf Retrospect Client for Windows [Versionsnummer].exe, und befolgen Sie die Anweisungen des Programms. 4. Starten Sie den Windows-Client-Computer neu, wenn Sie dazu aufgefordert werden. Installieren der Retrospect Client-Software auf einem Computer unter Linux 1. Legen Sie bei jedem Computer, von dem Sie mit Retrospect Backups erstellen möchten, die Retrospect-CD ein, oder doppelklicken Sie auf das heruntergeladene Festplatten-Image, um es auf dem Macintosh-Desktop zu aktivieren. 2. Doppelklicken Sie auf den Ordner Client-Installationsprogramm, um ihn zu öffnen, doppelklicken Sie dann auf den Ordner mit dem Linux Client-Installationsprogramm. Darin finden Sie die Dateien mit dem Retrospect Client-Installationsprogramm für Linux (Linux_Client_[Versionsnummer].rpm oder Linux_Client_[Versionsnummer].tar). 3. Kopieren Sie die jeweilige Datei an einen Speicherort im Netzwerk, und kopieren Sie die Datei dann auf den Linux-Computer, auf dem Sie die Client-Software installieren möchten. 4. Speichern Sie alle nicht gespeicherten Dokumente aus anderen ausgeführten Anwendungen. 5. Geben Sie je nach Betriebssystem und bevorzugtem Installationsprogramm folgende Befehle ein. rpm $rpm -i Linux_Client_7_6_100.rpm oder tar $tar -xf Linux_Client_7_6_100.tar, $.Install.sh 6. Erstellen Sie ein Kennwort und geben Sie es ein, um den Client vor unbefugtem Zugriff zu schützen; vergessen Sie das Kennwort nicht. Hinweis: Verwenden Sie für Client-Kennworte nur einfache alphanumerische Zeichen (Low-Bit ASCII). Macintosh High-Bit-Zeichen entsprechen nicht Windows High-BitZeichen. Beispielsweise funktioniert Luf$Luf00, aber Lüf•Lüføø verursacht Probleme. 20 MACINTOSH BENUTZERHANDBUCH Die Client-Software läuft nach Abschluss der Installation automatisch. Upgrade von einer früheren Retrospect-Version Da Retrospect für Mac eine andere zugrundeliegende Architektur hat und andere Konfigurationsdateien nutzt als frühere Versionen von Retrospect für Mac, werden in Version die Einstellungen von Version 6.x oder früheren Installationen nicht importiert. Beim Upgrade ist es daher erforderlich, die Backup-Umgebung in Retrospect neu zu erstellen. Nachstehend finden Sie die allgemeinen Schritte, die auch in den jeweiligen Kapiteln dieses Benutzerhandbuchs beschrieben sind. 1. Installieren von Retrospect-Server und -Konsole (Kapitel 1); Konfigurieren der Voreinstellungen (Kapitel 7). 2. Erstellen neuer Mediensets und Zuweisen von Medien, die die Backup-Daten enthalten (Kapitel 5). 3. Erstellen neuer Regeln (als Ersatz für Selektoren aus früheren Versionen) (Kapitel 7). 4. Anmelden am Retrospect Client-Computer und Netzwerkfreigaben (Kapitel 4). 5. Definition von Favoriten-Ordnern, die Subvolumes aus früheren Versionen ersetzen (Kapitel 3). 6. Zuweisen von Tags, die Quellgruppen aus früheren Versionen ersetzen (Kapitel 3). 7. Erstellen von Skripten für Backup, Kopieren, Bereinigen usw. (Kapitel 5 und 7). Upgrade von Retrospect 6.1 Beim Installieren von Retrospect 11 für Mac werden vorhandene Retrospect-Installationen der Version 6.1 (oder früher) weder überschrieben noch entfernt. Es wird empfohlen, die vorhandene Retrospect-Installation so lange zu behalten, bis Sie mit Retrospect 11 für Mac vertraut sind. Zum Beibehalten der vorhandenen Installation von Retrospect 6.1 (oder einer früheren Version) und Verhindern der automatischen Ausführung von Skripten aus dieser Version müssen Sie die folgenden Schritte ausführen: 1. Duplizieren Sie das Skript für jedes Backup gemäß einem Plan und stellen Sie es wieder her, bearbeiten Sie den Skript-Plan und markieren Sie das Kästchen „Skip scheduled executions“ (Geplante Ausführungen überspringen). Geben Sie ein Datum ein, das einige Jahre in der Zukunft liegt. 2. Bearbeiten Sie den Plan jedes Sicherungsserver-Skripts und stellen Sie den Plan auf „Nie aktiviert“ ein. Wenn Sie stattdessen Ihre vorherige Retrospect-Installation entfernen möchten, suchen Sie das Diskimage mit dem Installationsprogramm für Ihre aktuelle Retrospect-Installation CHAPTER 2 • EINFÜHRUNG ZU RETROSPECT 21 (oder suchen Sie danach über den Archivbereich der Retrospect-Website) und führen die folgenden Schritte aus: 1. Doppelklicken Sie auf das „Retrospect installieren“-Symbol, geben Sie Ihr Kennwort ein und stimmten Sie der Lizenz zu. 2. Wählen Sie „Deinstallieren“ im Popup-Menü „Easy Install“ (Einfache Installation) aus. 3. Klicken Sie auf die Schaltfläche „Deinstallieren“ und folgen Sie den Anweisungen auf dem Bildschirm. Stoppen und Starten der Retrospect-Engine Nachdem Sie die Retrospect-Engine auf dem Retrospect-Server-Computer installiert haben, wird die Engine automatisch gestartet. In der Regel ist von der Steuerung über die Retrospect-Konsole abgesehen keine Interaktion damit erforderlich. Für den Fall, dass Sie die Engine manuell schließen möchten, können Sie dies jedoch tun: 1. Öffnen Sie auf dem Retrospect-Server-Computer die Systemeinstellungen. 2. Klicken Sie im Fenster Systemeinstellungen auf das Retrospect-Symbol. 3. Klicken Sie auf das Schlosssymbol unten links im Fenster. Geben Sie den Benutzernamen und das Kennwort für ein Administratorkonto ein, und klicken Sie dann auf OK. 4. Klicken Sie zum Deaktivieren der Engine auf Retrospect-Engine anhalten. Nach kurzer Zeit wird die Engine deaktiviert, und die Bezeichnung der Schaltfläche ändert sich zu Retrospect-Engine starten. Durch erneutes Klicken auf die Schaltfläche wird die Engine wieder gestartet. 5. Normalerweise wird die Retrospect-Engine beim Systemstart automatisch gestartet. Wenn Sie dies nicht wünschen, deaktivieren Sie die Option Retrospect-Engine bei Systemstart starten. Starten und Stoppen der Retrospect-Konsole Zum Starten der Retrospect-Konsole doppelklicken Sie im Ordner Programme Ihres Computers auf das Symbol der Retrospect-Anwendung. Die Retrospect-Konsole wird geöffnet. Das Programm sucht automatisch nach einer auf demselben Computer ausgeführten Retrospect-Engine. Wenn keine aktive Retrospect-Engine vorhanden ist, stellt die Retrospect-Konsole automatisch eine Verbindung her. Ist keine lokale Retrospect-Engine vorhanden, können Sie eine oder mehrere Remote-Engines hinzufügen, indem Sie in der Basisleiste der Konsole auf die Schaltfläche mit dem Plussymbol (+) klicken. Tipp: In der Serveradresse des eingeblendeten Dialogs können Sie die IP-Adresse des Computers mit der laufenden Retrospect-Engine eingeben; wenn sich der Computer auf ihrem lokalen Subnetz befindet, können Sie den Namen des Computers eingeben, 22 MACINTOSH BENUTZERHANDBUCH beispielsweise Server.local. Sie finden den Namen des Computers in der Freigabekategorie der Systemeinstellungen. Wenn Sie erstmals eine Verbindung zu einer lokalen Retrospect-Engine oder einer Remote-Engine aufbauen, wird in Retrospect das Fenster Einstellungen geöffnet, und Sie werden zum Eingeben Ihres Lizenzcodes für die Engine aufgefordert. Geben Sie die erforderlichen Daten ein, und klicken Sie auf Hinzufügen. Klicken Sie bei der Aufforderung zur Registrierung auf eine der folgenden Schaltflächen: • Registrieren, wenn Sie Ihr Exemplar von Retrospect bisher nicht registriert haben und die Registrierung jetzt durchführen möchten. Nach dem Klicken auf diese Schaltfläche wird Ihr Standard-Webbrowser geöffnet, und die Website von wird aufgerufen. Hier können Sie ein Registrierungsformular ausfüllen. • Bereits registriert, wenn Sie die Registrierung für Ihr Exemplar von Retrospect schon durchgeführt haben. Je nach dem von Ihnen eingegebenen Lizenzcode werden im Fenster Einstellungen von Retrospect im Bereich Lizenzen die Codes für die Anwendung, die Backup-Clients oder die Speichergeräte angezeigt. CHAPTER 2 • EINFÜHRUNG ZU RETROSPECT 23 Tipp: Während das Fenster Einstellungen noch geöffnet ist, empfiehlt es sich, etwas Zeit zu investieren, um den Bereich Allgemein zu öffnen und in das Feld Servername einen Namen für den Retrospect-Server einzugeben. Standardmäßig wird in Retrospect als Servername der Gerätename des Server-Computers aus der Systemeinstellung Sharing verwendet; dieser Name ist jedoch unter Umständen nicht aussagekräftig genug für Sie und andere beteiligte Nutzer. Sie sollten außerdem für jede angemeldete Retrospect-Engine ein Kennwort zuweisen, indem Sie auf die Schaltfläche Serverkennwort ändern klicken und ein Kennwort Ihrer Wahl eingeben. Hierdurch schützen Sie die Retrospect-Engine vor unbefugtem Zugriff durch andere Anwendungen der Retrospect-Konsole, die auf Ihrem Netzwerk laufen. Wenn Sie im Fenster Einstellungen alle notwendigen Optionen festgelegt haben, klicken Sie auf das Schließfeld, um das Fenster auszublenden. Wählen Sie zum Beenden von Retrospect Retrospect beenden aus dem Retrospect-Menü, oder drücken Sie Cmd-Q. Die Retrospect-Konsole im Überblick Die Retrospect-Konsole ist die Benutzeroberfläche zur Steuerung von Aktionen, die auf dem Retrospect-Server erfolgen. Die Retrospect-Konsole kann auf dem Retrospect- 24 MACINTOSH BENUTZERHANDBUCH Server-Computer laufen oder den Server von einem anderen Ort im Netzwerk ausführen. Im Folgenden wird das Fenster der Konsole vorgestellt. Das Fenster der Konsole von Retrospect besteht aus verschiedenen Bereichen: Symbolleiste Die Symbolleiste am oberen Fensterrand enthält Schaltflächen zum Starten des Backup-, Kopier- und Wiederherstellungsassistenten (diese sind die einfachsten Möglichkeiten zum Erstellen von Skripts und zum Ausführen von Aktivitäten in Retrospect), Schaltflächen zum Pausieren von Aktivitäten sowie das Feld für die Suche. Seitenleiste In der Seitenleiste links wählen Sie aus, welcher Retrospect-Server gesteuert werden soll. Alle Retrospect-Server, die in Ihrem Netzwerk vorhanden sind, werden in der Seitenleiste angezeigt. Durch Klicken auf das Dreieck neben einer Serveranzeige können Sie die zugehörigen Elemente zum Steuern der Funktionen dieses Servers ein- bzw. ausblenden. Bei jedem Server sind die folgenden Elemente vorhanden: • Aktivitäten: Hiermit zeigen Sie eine Liste der Backup-, Kopier- bzw. Wiederherstellungsereignisse an, die in Retrospect ausgeführt wurden, gerade ausgeführt werden oder zur Ausführung anstehen (je nach Ihrer Auswahl in der Bereichsleiste). Statussymbole in der Spalte ganz links zeigen an, ob die Aktivität erfolgreich CHAPTER 2 • EINFÜHRUNG ZU RETROSPECT 25 abgeschlossen wurde oder ob dabei Probleme aufgetreten sind. Sie sehen außerdem das Datum und die Uhrzeit der Aktivität, den Namen des mit der Aktivität verbundenen Skripts, die Art des Vorgangs, die Quelle und das Ziel der Aktivität sowie (bei aktuell laufenden und bereits ausgeführten Vorgängen) die Geschwindigkeit der Aktivität. • Vergangene Backups: Dieses Element kombiniert die in Retrospect vorhandenen Konzepte der Snapshots (Auflistung aller während eines Backup-Vorgangs auf dem QuellVolume vorhandenen Dateien) und Sitzungen (mit den während eines Backup-Vorgangs tatsächlich kopierten Dateien). Sie können die Liste der vergangenen Backups nach Macoder Windows-Clients filtern. • Skripte: Hiermit werden alle Aktionen in Retrospect gesteuert, unabhängig davon, ob dafür eine Planung vorliegt. Das Konzept unmittelbarer Aktionen ohne Skripterstellung (beispielsweise zum sofortigen Ausführen eines Backups) kommt nicht mehr zur Anwendung. Sie können jedes Skript mit sofortiger Wirkung ausführen, indem Sie das gewünschte Skript in der Liste Skripte auswählen und dann in der ListenansichtSymbolleiste auf die Schaltfläche Ausführen klicken. In der Detailansicht unter der Liste Skripte haben Sie die Möglichkeit, das ausgewählte Skript zu untersuchen und zu verändern. Durch Klicken auf die Registerkarten in der Detailansicht können Sie wahlweise eine Übersicht zum Skript anzeigen, Quelle, Ziel und Regeln für das Skript festlegen, einen Plan für die Skriptausführung erstellen bzw. verändern oder verschiedene Skriptoptionen festlegen. • Quellen: Hiermit zeigen Sie eine Liste aller lokalen Volumes und angemeldeten Netzwerkfreigaben für den Retrospect-Server sowie hinzugefügte Retrospect-ClientComputer an. Sie können beliebige Client-Computer hinzufügen, sofern darauf die Retrospect Client-Software für Mac in Version 6.1 (oder höher) bzw. die Retrospect ClientSoftware für Windows in Version 7.6 (oder höher) ausgeführt wird. Klicken Sie dazu in der Listenansicht-Symbolleiste für die Listenansicht Quellen auf die Schaltfläche Hinzufügen. NAS-Geräte und -Freigaben (Network-Attached Storage, Netzwerkspeicher) lassen sich auf gleiche Weise hinzufügen. In der Liste Quellen finden Sie Informationen über die einzelnen Quellen, etwa den Namen, die Angabe des zugehörigen Computers mit dem darauf ausgeführten Betriebssystem sowie die insgesamt vorhandene und belegte Speicherkapazität. • Mediensets: Zeigen Sie hiermit eine Liste der für Backups verwendeten Mediensets an. Über die Bereichsleiste können Sie die in der Liste angezeigten Ergebnisse entsprechend den unterschiedlichen Arten von Mediensets filtern: Alle, Band, Disk und Datei. • Speichergeräte: Zeigen Sie hiermit eine Liste der Speichergeräte an, die mit dem Retrospect-Server verbunden sind. Diese Liste enthält keine Festplatten, Wechseldatenträger und NAS-Volumes (die unter Quellen angezeigt werden); stattdessen werden Hardwaregeräte wie optische Laufwerke und Bandlaufwerke sowie Bandbibliotheken aufgeführt. • Berichte: Dies ist das letzte Element in der Seitenleiste. Durch Klicken auf das zugehörige Dreieck können Sie die Liste der darunter aufgeführten Berichte einblenden. Sie können aus fast jeder Listenansicht heraus benutzerdefinierte Berichte speichern. Das 26 MACINTOSH BENUTZERHANDBUCH Ein- bzw. Ausblenden von Spalten für den Bericht ist möglich, indem Sie in einer Listenansicht mit der rechten Maustaste auf eine Spaltenüberschrift klicken. Zum Festlegen der Sortierfolge klicken Sie auf die zugehörige Spaltenüberschrift. Durch Klicken auf die Bereichsschaltflächen können Sie die in der Liste angezeigten Ergebnisse filtern: Wenn Sie rechts von der Bereichsleiste auf die Schaltfläche mit dem Plussymbol (+) klicken, fügen Sie Filterkriterien hinzu. Bei Bedarf können Sie Bedingungen verschieben, um die Reihenfolge zu ändern. Klicken Sie abschließend in der Bereichsleiste auf Bericht speichern. Sie werden aufgefordert, einen Namen für den Bericht einzugeben. Alle erstellten Berichte werden unten in der Liste Berichte angezeigt. Listenansicht und Detailansicht Die Listenansicht und eine optionale Detailansicht befinden sich im Hauptbereich des Fensters. Der Inhalt ist je nach dem in der Seitenleiste ausgewählten Element und der Auswahl in der Bereichsleiste unterschiedlich. Listenansicht-Symbolleiste In der Listenansicht-Symbolleiste unter der allgemeinen Symbolleiste werden verschiedene kontextabhängige Schaltflächen angezeigt, die zu dem in der Seitenleiste ausgewählten Element gehören. Bereichsleiste Die Bereichsleiste enthält kontextabhängige Bereichsschaltflächen und die Schaltfläche Bericht speichern. Außerdem wird darin in geeigneten Situationen über der Listenansicht die Schaltfläche mit dem Plussymbol (+) zum Hinzufügen von Bedingungen angezeigt; mit dieser Schaltfläche können Sie die Listenansicht anhand von vordefinierten und benutzerdefinierten Bedingungen filtern. Basisleiste Die Basisleiste enthält eine Schaltfläche mit Plussymbol (+) zum Einfügen eines Retrospect-Servers in die Seitenleiste, eine Schaltfläche mit Zahnradsymbol für das Aktionsmenü (über das Sie Berichte bearbeiten und Vorgänge pausieren können) sowie die Schaltfläche zum Ausblenden bzw. Einblenden für das Detailfenster. Dashboard Erster Start — Beim erstmaligen Start der Retrospect-Konsole wird die Startansicht angezeigt. Hier können Sie einen lokalen Server installieren, einen Remote-Server hinzufügen, dieses Handbuch anzeigen, den Support kontaktieren und die RetrospectWebsite besuchen. CHAPTER 2 • EINFÜHRUNG ZU RETROSPECT 27 Retrospect-Server synchronisieren — Wenn sich die Retrospect-Konsole mit einem Server verbinden, werden die Informationen des Servers synchronisiert. Bei kleinen Installationen dauert der Vorgang nur kurze Zeit, bei größeren etwas länger. Die Konsole wurde so optimiert, dass Sie beginnen können, während der Synchronisierungsprozess im Hintergrund läuft. 28 MACINTOSH BENUTZERHANDBUCH Mehrere Retrospect-Server — Retrospect kann mehrere Server von dem Konsolenfenster aus steuern. Für jeden Server ist eine separate Retrospect-Lizenz erforderlich. Mac-Versionen 9.0 und höher werden vollständig und die Mac-Version 8.2 wird eingeschränkt unterstützt. Retrospect-Server lizenzieren — Beim Hinzufügen eines Servers werden Sie von Retrospect aufgefordert, den Lizenzcode einzugeben. Geben Sie den Lizenzcode ein und klicken Sie auf „Hinzufügen“. CHAPTER 2 • EINFÜHRUNG ZU RETROSPECT 29 Retrospect-Server entsperren — Wenn Sie einen kennwortgeschützten Server hinzufügen, zeigt Retrospect einen Kennwortfehler an. Sie können dann das Kennwort aktualisieren. 30 MACINTOSH BENUTZERHANDBUCH Retrospect-Server aktualisieren — Jede neue Version der Retrospect-Konsole enthält ein aktualisiertes Server-Installationsprogramm. Wenn die Konsole gestartet wird, erhalten Sie eine Nachricht, wenn Ihre Server aktualisiert werden können. Wenn Sie den aktualisierten Server momentan nicht installieren möchten, können Sie dies jederzeit nachholen. CHAPTER 2 • EINFÜHRUNG ZU RETROSPECT 31 Retrospect-Server aktualisieren — Um den aktualisierten Server später zu installieren, klicken Sie auf das Aktualisieren-Symbol. Retrospect installiert die neue Server-Software automatisch. 32 MACINTOSH BENUTZERHANDBUCH Installer exportieren — Retrospect enthält einen Server-Installer, Client-Installer für Mac, Windows und Linux sowie Client-Updater (RCUs) für Mac, Windows und Linux. Um diese in einen lokalen Ordner zu exportieren, öffnen Sie Präferenzen/Einstellungen von der Menüleiste unter Retrospect > Präferenzen... und klicken Sie auf Konsole. CHAPTER 2 • EINFÜHRUNG ZU RETROSPECT 33 34 MACINTOSH BENUTZERHANDBUCH Chapter 3 Grundlagen ▪ ▪ ▪ ▪ ▪ ▪ ▪ Funktionsweise von Retrospect Quellen Mediensets Medienvorgänge Katalogdateien Retrospect-Clients Proaktives Backup Dieses Kapitel beschreibt die Grundkonzepte von Retrospect. Dieses Handbuch und das Programm selbst beziehen sich durchgängig auf diese Grundlagen. Um Retrospect bestmöglich nutzen zu können, ist es daher von großer Wichtigkeit, diese Grundlagen zu verstehen. In diesem Kapitel erfahren Sie, wie Retrospect funktioniert, welche unterschiedlichen Mediensets Sie für die Sicherung Ihrer Daten nutzen können und welche Backup-Aktionen mit diesen Mediensets möglich sind. Funktionsweise von Retrospect Durch ein Archivierungsverfahren wird erreicht, dass per Backup gesicherte Dateien nur dann gelöscht oder überschrieben werden, wenn Sie dies anfordern. Die Dateien bleiben daher für unbegrenzte Zeit auf den Backup-Medien. Wenn Sie beispielsweise über einen längeren Zeitraum hinweg an einem bestimmten Dokument arbeiten, wird von Retrospect bei jedem Backup eine andere Version des Dokuments gespeichert. Bei Bedarf haben Sie die Möglichkeit, mit Retrospect eine frühere Version der Datei aus dem Backup abzurufen. In Retrospect werden Datensicherungen immer mit der Smart-Technologie für inkrementelle Backups durchgeführt. Mithilfe der Smart-Technologie für inkrementelle Backups werden nur Dateien kopiert, die auf dem aktuellen Medienset, das für Backups genutzt wird, noch nicht vorhanden sind (typischerweise Dateien, die neu sind oder seit dem vorherigen Backup verändert wurden). Sie müssen nicht angeben, ob ein „vollständiges“ oder ein „inkrementelles“ Backup erstellt werden soll. Mit Retrospect werden standardmäßig alle Dateien kopiert, die noch nicht gesichert sind. Da dem Backup in Retrospect nur eine Instanz jeder einzelnen Datei hinzugefügt wird, bleibt auf dem Backup-Medium mehr Platz, der anderenfalls durch die Speicherung doppelter Kopien von Dateien verbraucht würde. Diese Platz sparende Technik wird als Deduplizierung der Dateiebene oder Single-Instance-Speicherung bezeichnet. Für alle Vorgänge zum Sichern, Kopieren und Wiederherstellen in Retrospect werden eine Quelle und ein Ziel benötigt. Die Quelle für ein Backup ist im Allgemeinen eine Festplatte bzw. ein Ordner auf einer Festplatte (in Retrospect lauten die Bezeichnungen dafür Quellen und Favoriten-Ordner). Das Ziel ist für gewöhnlich ein Medienset, das auf Backup-Medien, etwa auf einer Disk oder einem Band, gespeichert ist. CHAPTER 3 • GRUNDLAGEN 35 Retrospect verwendet eine Katalogdatei, einen Dateiindex und Ordner, die in einem Medienset enthalten sind, um die verschiedenen Generationen geänderter Dateien in einem Medienset zu verfolgen. Der Katalog ermöglicht das schnelle Auffinden von Dateien, ohne die eigentlichen Backup-Medien zu durchsuchen, was besonders bei Medien wie digitalen Bändern mit erheblich mehr Zeitaufwand verbunden wäre. Standardmäßig werden Katalogdateien auf dem Retrospect-Server-Rechner unter Library/Application Support/Retrospect/Catalogs/ abgespeichert. Quellen Quellen sind Festplatten-Volumes, Ordner auf Festplatten-Volumes und Clients im Netzwerk, von denen Sie ein Backup erstellen möchten. Für jede Quelle, von der Sie ein Backup erstellen möchten, muss ein Eintrag in die Liste Quellen eingefügt werden. Es ist wichtig zu verstehen, dass der Begriff „Quellen“ bei Retrospect sowohl für die Volumes und Ordner verwendet wird, von denen ein Backup erstellt werden soll, als auch für die Festplatten-Volumes, auf die diese Backups geschrieben werden. Sie können beispielsweise ein Backup für die Festplatte eines Clients mit der Bezeichnung „Eigene Festplatte“ (dies ist eine Quelle) in einem Disk- oder Datei-Medienset erstellen, das sich auf einer Festplatte mit der Bezeichnung „Backup-Festplatte“ befindet (weil dies eine Festplatte ist, für die auch ein Backup erstellt werden könnte, auch die „BackupFestplatte“ wird in der Liste Quellen angezeigt). 36 MACINTOSH BENUTZERHANDBUCH Über der Liste Quellen können Sie mit der Symbolleiste Quellen hinzufügen oder entfernen, Favoriten-Ordner hinzufügen oder auf andere Art und Weise mit den Objekten der Liste Quellen arbeiten. Unter der Liste befindet sich ein Bereich mit Registerkarten, in dem Sie wichtige Einzelheiten zu einer Quelle sehen können, die Sie aus der Liste ausgewählt haben. Mediensets Mediensets sind das Ziel für Dateien und Ordner, von denen Sie Backups erstellen. Ein Medienset besteht aus einer oder mehreren Festplatten, Bändern, optischen Datenträgern oder einer einzigen Datei. Einzelne Medien (z. B. Bänder, optische Datenträger oder Festplatten) gehören zu einem Medienset. Ein Medienset besteht aus einer oder mehreren Festplatten oder Bändern oder einer einzigen Datei. Einzelne Medien (z. B. Bänder oder Festplatten) gehören zu einem Medienset. Ein Medienset kann aus fast jeder Art von Speichermedium bestehen: Festplatten, Festplatten-Arrays, Bänder und sogar FlashSpeicher. Sie können in einem einzigen Medienset Backups beliebig vieler Quell-Volumes erstellen. Beispielsweise können Sie ein einziges Medienset als Backup-Ziel für die interne Festplatte Ihres Computers, die externe Festplatte, die Festplatte eines Kollegen auf einem Computer mit installierter Retrospect Client-Software und sogar einen Mac OS X Server oder Windows Server nutzen. Ihre Mediensets werden alle in der Retrospect MediensetListe angezeigt. Über der Liste können Sie mit der Symbolleiste mit Mediensets arbeiten. Hierzu zählen Funktionen wie Hinzufügen, Entfernen, Kopieren und Überprüfen von Mediensets. Unter der Liste erhalten Sie über Registerkarten Einzelheiten zu dem gewählten Medienset. CHAPTER 3 • GRUNDLAGEN 37 Werden Daten auf eine Festplatte oder ein Band gespeichert, fragt Retrospect nach einem neuen Medium, fügt es dem Medienset hinzu und fährt dann mit dem Anhängen von Daten fort. Dabei werden automatisch verfügbare neue oder gelöschte Medien verwendet. Hat ein Medium den Namen, nach dem Retrospect sucht, dann löscht Retrospect das Medium und verwendet es erneut. Retrospect verwendet jedoch niemals automatisch ein Medium mit dem falschen Namen, wenn sich Daten darauf befinden. Ein Medienset kann in Retrospect als eine der folgenden Arten erstellt werden: ▪ Disk-Mediensets sind die flexibelsten Mediensets in Retrospect. Backups können damit über mehrere Speichergeräte mit wahlfreiem Zugriff verteilt werden, beispielsweise Festplatten, Netzwerkspeicher (NAS-Systeme), Wechselkassetten und sogar Flash-Medien. Ältere Backups können von Disk-Mediensets gelöscht werden, um Speicherplatz zurückzugewinnen. Zudem ist es möglich, einen Wiederherstellungsvorgang ausgehend von einem Disk-Medienset durchzuführen, bei dem gerade ein Backup-Vorgang läuft. Disk-Mediensets sollten Ihr meistgenutztes Backup-Ziel sein, wenn Sie nicht mit Band-Backups arbeiten. Bei einem Disk-Medienset werden Ordner mit mehreren Dateien auf das Zielmedium geschrieben; jede Datei darf maximal 600 MB groß sein. (Dies kann in Umgebungen nützlich sein, wo diese Dateien auf zusätzliche Speicher repliziert werden, beispielsweise externe Vaults). Retrospect behandelt den Ordner mit Backup-Dateien als ein Medium des Disk-Mediensets. Disk-Mediensets ersetzen die weniger flexiblen Mediensets auf Wechseldatenträgern, die es in älteren 38 MACINTOSH BENUTZERHANDBUCH Versionen von Retrospect gab. Kataloge für Disk-Mediensets werden normalerweise auf der Festplatte des Retrospect-Servers gespeichert. ▪ Bei Band-Mediensets dienen Bandlaufwerke und Backup-Bänder als Speichermedium. Retrospect unterstützt viele Arten von Bandlaufwerken, beispielsweise DAT-Laufwerke, LTO-Laufwerke, AIT-Laufwerke, VXA-Laufwerke und DLT-Laufwerke. Auf der Website von Retrospect finden Sie eine umfassende Liste der unterstützten Laufwerke. Bei einigen Laufwerken, etwa Bandbibliotheken (die das Verwenden und automatische Laden mehrerer Bänder ermöglichen), ist unter Umständen eine Ergänzungslizenz für das Zusatzprodukt Advanced Tape Support erforderlich. Kataloge für Band-Mediensets werden normalerweise auf der Festplatte des Retrospect-Servers gespeichert. ▪ Band-WORM-Mediensets haben dieselben Eigenschaften wie Band-Mediensets, bei den verwendeten Bändern handelt es sich hier jedoch um WORM-Bänder (Write Once, Read Many; diese Bänder können einmal mit Daten beschrieben und danach beliebig oft ausgelesen werden). Dem Namen entsprechend ist es bei WORM-Bändern nicht möglich, den Inhalt zu löschen oder die Bänder für andere Inhalte wiederzuverwenden, nachdem einmal Daten auf die Bänder geschrieben wurden. Die Bänder werden zu Archivierungszwecken genutzt und für die Einhaltung behördlicher Auflagen zur Dokumentaufbewahrung eingesetzt. Kataloge für Band-WORM-Mediensets werden normalerweise auf der Festplatte des Retrospect-Servers gespeichert. ▪ Datei-Mediensets kombinieren Katalogdatei und Backup-Daten in einer einzigen Datei, die auf einem Volume gespeichert wird. Sie können überall dort gespeichert werden, wo ein Disk-Medienset gespeichert werden kann, sind jedoch durch die Größe des Volumes, auf dem sie sich befinden, und die maximale Dateigröße des Dateisystems begrenzt (FAT32, NTFS, HFS+, usw.). Backups in einem DateiMedienset können nicht über verschiedene Medien verteilt werden. DateiMediensets sind nützlich für kleine Projekte, bei denen alles (der Katalog und die gesicherten Daten) zusammen in einer einzelnen Datei enthalten ist; in der Regel sollten jedoch Disk-Mediensets zum Einsatz kommen. Medienvorgänge Wenn Sie ein Backup-Skript manuell ausführen oder ein Skript später automatisch ausführen lassen, haben Sie die Möglichkeit, einen von vier Medienvorgängen zu nutzen. Jeder Medienvorgang sagt Retrospect, wie das physische Medium zu behandeln ist, was sich wiederum darauf auswirkt, welche Dateien gesichert werden. Die vier Medienvorgänge von Retrospect umfassen: ▪ Kein Medienvorgang: Dies ist die Standardauswahl; dabei wird in Retrospect festgelegt, dass bei dem aktuellen Backup kein besonderes Vorgehen im Hinblick auf das Medium erforderlich ist. Wie üblich wird in Retrospect ein intelligentes inkrementelles Backup ausgeführt, was Zeit und Medienspeicher spart, indem Dateien, die bereits in dem Medienset vorhanden sind, nicht kopiert werden. Dies bedeutet, in Retrospect werden nur diejenigen Dateien kopiert, die neu sind oder seit dem letzten Backup auf demselben Medienset geändert wurden. ▪ Übergehen und weiter zu neuem Medium: Retrospect erstellt ein neues Medium innerhalb des aktuellen Mediensets. In Retrospect wird ein Dialog CHAPTER 3 • GRUNDLAGEN 39 angezeigt, der ein neues Medium anfordert, so dass Sie dieses zur Verwendung bei dem nächsten Backup einfügen können. Dieser Medienvorgang ist nützlich, wenn ein Medium, das Sie bereits für ein bestimmtes Medienset verwendet haben, nicht zur Verfügung steht. ▪ Neues Medienset starten: Hiermit wird in Retrospect festgelegt, dass ein neues Ziel-Medienset von dem gewählten Typ erstellt werden soll (dessen Name dem alten Namen ähnlich ist). Je nach Typ des Mediensets verwendet Retrospect eine neue oder eine gelöschte Festplatte oder ein neues oder ein gelöschtes Band. Für Disk-Mediensets erstellt Retrospect einen neuen Ordner auf der Festplatte, und Backup-Daten werden als eine Reihe von 600 MB-Backup-Dateien in diesen Ordner geschrieben. Setzen Sie den Medienvorgang Neues Medienset starten ein, und transportieren Sie alte Medien zur sicheren Aufbewahrung an einen externen Standort. ▪ Medienset recyceln: Mit diesem Vorgang wird zunächst der Kataloginhalt des Ziel-Mediensets (sofern vorhanden) gelöscht, sodass es aussieht, als ob keine Backup-Dateien vorhanden wären. Dann wird das erste Medium des Mediensets gesucht und, sofern vorhanden, gelöscht. Ist das erste Medium nicht verfügbar, nutzt Retrospect verfügbare neue oder gelöschte Medien, die für den MediensetTyp geeignet sind. Dann wird von allen ausgewählten Dateien und Ordnern der Quelle im Medienset ein Backup erstellt. Mit dem Medienvorgang Medienset recyceln können Sie ein Medium oder mehrere Medien wieder verwenden. Hinweis: Solange der Abgleich aktiviert ist (Standardeinstellung), werden Datensicherungen in Retrospect immer mit der Smart-Technologie für inkrementelle Backups durchgeführt, wobei nur diejenigen Dateien hinzugefügt werden, die nicht genau mit bereits vorhandenen Backup-Dateien übereinstimmen. Sind ein Medienset und seine Katalogdatei leer, werden über die Smart-Technologie für inkrementelle Backups von Retrospect alle Dateien hinzugefügt, die erforderlich sind, um alle Backup-Quellen wiederherzustellen. Katalogdateien Retrospect verwendet eine separate Katalogdatei (normalerweise gespeichert unter /Library/Application Support/Retrospect/ auf dem Retrospect-Server), um alle Dateien und Ordner in einem Medienset zu verfolgen. Sie können sich den Katalog als Index oder Inhaltsverzeichnis der Dateien auf den Backup-Medien vorstellen. Mit dem Katalog können Sie den Inhalt eines Mediensets ansehen, ohne dass die Medien in das Backup-Gerät eingelegt werden müssen, was die Suche und das Finden von Dateien erheblich beschleunigt. Alle Vorgänge, mit denen Dateien auf und von Mediensets kopiert werden, erfordern eine Katalogdatei. Retrospect kann beschädigte Kataloge mithilfe der Schaltfläche Reparieren in der Listenansicht-Symbolleiste unter Mediensets reparieren. Ist der Katalog nicht mehr verfügbar oder zu stark beschädigt, um ihn zu reparieren, kann Retrospect ihn neu erstellen, indem die Medien ausgelesen und neu indiziert werden. 40 MACINTOSH BENUTZERHANDBUCH Retrospect-Clients Retrospect kann von jedem Laufwerk, das auf den Macintosh-Desktop gemountet werden kann, ein Backup erstellen, unabhängig davon, ob es sich um ein lokales Laufwerk oder ein freigegebenes Netzwerk-Volume handelt. Retrospect-Clients übertragen die Backup- und Wiederherstellungsfähigkeiten von Retrospect auf andere Computer in Ihrem Netzwerk. Ein Computer mit Retrospect ClientSoftware wird als Retrospect Client-Computer oder einfach nur als Client bezeichnet. Retrospect kann Backups von Clients im Netzwerk erstellen, ohne dass Dateiserver installiert werden, eine Dateifreigabe gestartet oder Volumes gemountet werden müssen, wobei für diese Systeme vollständige Administratorrechte bestehen. Proaktives Backup Die proaktiven Backups von Retrospect ermöglichen die Änderung von Netzwerk- und Medienkonfigurationen. Ein proaktives Backup bietet eine besondere Form eines skriptgesteuerten Backups. Anstatt Backups von Quellen an bestimmten Tagen und/oder zu bestimmten Zeiten auf bestimmten Mediensets durchzuführen (wie ein traditionelles Skript), suchen proaktive Backup-Skripte in dem jeweiligen Netzwerk nach vorübergehenden Computern und Volumes wie Notebook-Computern mit installierter Retrospect Client-Software. Sind die Quellen vorhanden, führt Retrospect ein Backup aus. Retrospect Client-Benutzer können sogar Backups ihrer Volumes anfordern. Ein proaktives Backup-Skript wird oftmals am besten zusammen mit regulären Backup-Skripten verwendet, um eine umfassende Backup-Strategie zu erstellen. CHAPTER 3 • GRUNDLAGEN 41 Chapter 4 Hardware ▪ ▪ ▪ ▪ ▪ ▪ ▪ ▪ ▪ ▪ ▪ ▪ ▪ ▪ ▪ Quellen und Speichergeräte Quellen Arbeiten mit der Quellen-Symbolleiste Arbeiten mit der Bereichsleiste Arbeiten mit dem Bereich Details Individuelle Anpassung der Liste Quellen Speichergeräte Hardware-Überblick Arbeiten mit Retrospect und Ihrer Hardware In den Finder einbindbare Laufwerke Bandlaufwerke Bandbibliotheken Lebensdauer von Medien und Speichern So arbeitet Retrospect mit mehreren Backup-Geräten. Kommunikationsfehler mit VXA-320-Bandlaufwerken In diesem Kapitel wird erklärt, wie Ihre verschiedenen Backup-Geräte in Retrospect eingesetzt werden und wie Sie Ihre Hardware über Retrospect anzeigen und steuern können. Quellen und Speichergeräte In Retrospect wird Ihre Hardware in zwei verschiedenen über die Seitenleiste zugänglichen Bereichen des Programms angezeigt: Quellen und Speichergeräte. Quellen Im ersten Bereich, Quellen, sind die Festplatten der Computer zu sehen, auf denen die Retrospect-Backup-Engine ausgeführt wird. Jeder von Ihnen festgelegte Favoriten-Ordner auf diesen Festplatten wird angezeigt. Mit Retrospect behandeln Sie die Favoriten-Ordner als einzelne Quellen und können sie laufwerksunabhängig sichern. Unter Quellen zeigen Sie außerdem die in Retrospect eingegebenen Netzwerk-Volumes an. Hierbei kann es sich entweder um aktivierte Netzwerkfreigaben, wie auf einem Dateiserver oder NAS-Gerät (Network Attached Storage), oder um Retrospect-Clients (Retrospect-Client-Software ausführende Computer) handeln. Weitere Informationen zur Arbeit mit Retrospect-Clients, NAS-Geräten und Netzwerkfreigaben erhalten Sie in Kapitel 4. 42 MACINTOSH BENUTZERHANDBUCH In Retrospect werden in der Liste Quellen verschiedene Symbole für die Anzeige der unterschiedlichen Typen von Quellen eingesetzt. Festplatte, die entweder mit dem Retrospect-Server-Computer oder mit einem Retrospect-Client-Computer verbunden werden kann Retrospect-Client, hier mit einem Dreieck angezeigt. Dies weist darauf hin, dass der Retrospect-Client zum Einblenden aller mit dem Retrospect-Client-Computer verbundenen Festplatten geöffnet werden kann. Ein über ein Dateifreigabeprotokoll wie AFP oder SMB angemeldetes NetzwerkVolume oder eine Netzwerkfreigabe Favoriten-Ordner Retrospect kann alle an einen Mac-Desktop anschließbaren Medien als Quelle einsetzen. Unabhängig davon, ob es sich bei dem Speichermedium um eine Festplatte, eine Netzwerkfreigabe, einen Retrospect-Client-Computer mit angeschlossenen Festplatten CHAPTER 4 • HARDWARE 43 oder sogar um Geräte wie Flash- oder CD-Laufwerke mit Wechselmedien handelt – alle diese Medien werden in der Liste Quellen angezeigt. Arbeiten mit der Quellen-Symbolleiste Die Quellen-Symbolleiste oberhalb der Liste Quellen ermöglicht Ihnen die Ausführung verschiedener Aktionen an einer in der Liste ausgewählten Quelle. Je nach der gewählten Quelle können verschiedene Optionen auf der Symbolleiste zur Verfügung stehen. Die Schaltflächen der Symbolleiste haben folgende Funktionen: ▪ Hinzufügen: Diese Schaltfläche öffnet ein Dialogfeld, in dem ein RetrospectClient-Computer zur Liste Quellen hinzugefügt werden kann. ▪ Entfernen: Mit dieser Schaltfläche können Sie einen ausgewählten RetrospectClient-Computer, eine Netzwerkfreigabe oder einen Favoriten-Ordner aus der Liste Quellen entfernen. ▪ Favoriten hinzufügen: Mit dieser Schaltfläche können Sie einen Ordner auf einer ausgewählten Quelle als Favoriten-Ordner festlegen. ▪ Umbenennen: Mit dieser Schaltfläche können Sie den ausgewählten RetrospectClient umbenennen. Damit wird der Client-Name in Retrospect, aber nicht der tatsächliche Computername geändert. Es wird also nur der Client-Name geändert, so wie er in der Liste Quellen in Retrospect angezeigt wird. ▪ Uhr einstellen: Mit dieser Schaltfläche werden Zeit und Datum auf dem ausgewählten Retrospect-Client-Computer an die Zeit und das Datum auf dem Retrospect-Server angepasst. ▪ Aktualisieren: Diese Schaltfläche dient zum Testen der Verbindung zu dem ausgewählten Retrospect-Client-Computer und zur Aktualisierung von Daten wie IP-Adresse und Verbindungsgeschwindigkeit. ▪ Suchen: Mit dieser Schaltfläche können Sie einen bestehenden Retrospect-Client zu einer neuen Adresse zuordnen, ohne diesen Client aus den Skripten zu entfernen. ▪ Update: Diese Schaltfläche ermöglicht Ihnen die Installation der RetrospectClient-Software auf dem ausgewählten Computer. ▪ Kennwort: Mit dieser Schaltfläche wird die Anmeldung der ausgewählten Netzwerkfreigabe oder des Retrospect-Client-Computers geändert. ▪ Auswerfen: Diese Schaltfläche dient zum Aushängen der ausgewählten Netzwerkfreigabe. ▪ Löschen: Mit dieser Schaltfläche werden alle Daten aus der ausgewählten Quelle gelöscht. Hierbei ist höchste Vorsicht geboten, da dieser Vorgang nicht rückgängig gemacht werden kann. 44 MACINTOSH BENUTZERHANDBUCH Arbeiten mit der Bereichsleiste Da die Anzahl der mit Retrospect verwaltbaren Quellen sehr umfangreich sein kann, werden Ihnen über die Bereichsleiste zwei verschiedene Möglichkeiten zur Filterung der in der Liste Quellen enthaltenen Objekte geboten. Klicken Sie zum Filtern der in der Liste angezeigten Quellen auf eine der Schaltflächen in der Bereichsleiste. Die erste Gruppe ermöglicht Ihnen das Filtern der Objekte in der Liste Quellen nach dem von der Quelle verwendeten Betriebssystem. Durch Klicken auf die Schaltfläche Server wird die Liste auf Computer mit einem Serverbetriebssystem begrenzt. Hierbei sind alle Versionen von Mac OS X und Windows Server sowie von NAS-Geräten (Network Attached Storage) verwendete Serversoftware eingeschlossen. Durch Klicken auf die Schaltfläche Desktops & Laptops werden in der Liste alle Retrospect-Client-Computer mit einem von Retrospect unterstützten Betriebssystem außer Serverbetriebssystemen angezeigt (eine vollständige Liste ist unter „Anforderungen“ in Kapitel 1 zu finden). Die zweite Gruppe ermöglicht Ihnen das Filtern der Liste Quellen nach Objekttypen. Durch Klicken auf die Schaltfläche Lokal werden Ihre an den Retrospect-Servercomputer angeschlossenen Quellen angezeigt. Durch Klicken auf die Schaltfläche Clients werden nur die Retrospect-Client-Computer angezeigt. Durch Klicken auf die Schaltfläche Freigaben werden nur Netzwerkfreigaben angezeigt. Hinweis: Die zwei Schaltflächengruppen in der Bereichsleiste sind interaktiv. Durch Klicken der Schaltflächen in der ersten Gruppe wird die Anzeige von Objekten beeinflusst, wenn Sie die Ergebnisse in der zweiten Gruppe filtern. Angenommen, Sie haben zum Beispiel ein NAS-Gerät mit Ihrem Netzwerk verbunden. Wenn in der ersten Gruppe der Filter Alle oder Server ausgewählt ist, wird nach Klicken auf Freigaben in der zweiten Gruppe das NAS-Gerät weiterhin angezeigt. Wenn dagegen die Schaltfläche Desktops & Laptops in der ersten Gruppe ausgewählt ist, wird das NAS-Gerät herausgefiltert, sodass das Gerät in der zweiten Gruppe in keiner Auswahl angezeigt wird. Arbeiten mit dem Bereich Details Unterhalb der Liste Quellen werden im Bereich Details zusätzliche Informationen über die in der Liste ausgewählte Quelle angezeigt. Im Bereich Details gibt es drei Registerkarten: Zusammenfassung, Optionen und Tags. Zusammenfassung: Auf der Registerkarte Zusammenfassung werden Ihnen je nach Quellentyp verschiedene Informationen über die ausgewählte Quelle angezeigt. CHAPTER 4 • HARDWARE 45 Im Abschnitt Übersicht sind die wichtigsten Informationen zur Quelle, wie Client-Name, letztes und nächstes geplantes Backup-Datum und Backup-Status, aufgeführt. Im Abschnitt Details werden Informationen zu Kapazität, Netzwerkadresse und BackupGeschwindigkeit der Quelle angegeben. Optionen: Die Funktionen auf der Registerkarte Optionen sind nur für Retrospect-Client-Computer aktiviert. Zur Verschlüsselung des Datentransfers zwischen dem gewählten Retrospect-ClientComputer und dem Retrospect-Server muss das Kontrollkästchen Netzwerkverbindung verschlüsseln aktiviert werden. Aktivieren Sie das Kontrollkästchen Wake-on-LAN aktivieren, wenn in Retrospect der Ruhezustand eines Client-Computers für proaktive Backup-Aktivitäten automatisch beendet werden soll. 46 MACINTOSH BENUTZERHANDBUCH Im Abschnitt Volumes des Einblendmenüs Backup können Sie zwischen Alle Volumes, Ausgewählte Volumes oder Startvolume wählen. Wenn Sie Ausgewählte Volumes wählen, müssen Sie die Kontrollkästchen neben den zu sichernden Volumes mit einem Häkchen versehen. Tipp: Sie können die Option Ausgewählte Volumes zur Einschränkung von Volumes verwenden, die sonst zum Backup durch andere Funktionen von Retrospect ausgewählt werden würden. Wenn Sie zum Beispiel einen bestimmten Retrospect-Client-Computer mithilfe eines Tags auswählen (weitere Informationen zu Tags finden Sie unten), werden standardmäßig alle an diesen Computer angeschlossenen Volumes gesichert. Mit der Option Ausgewählte Volumes können Sie genau bestimmen, welche Volumes Sie sichern möchten. Tags: Die standardmäßig leere Registerkarte Tags ermöglicht Ihnen das Erstellen von Tags zur Anwendung auf bestimmte Quellen. Diese Tags können dann von Skripten dazu eingesetzt werden, Vorgänge in Retrospect nur an mit diesen Tags markierten Objekten durchzuführen. Mithilfe von Tags können Sie Volumes zur besseren Organisation gruppieren. Ihre erstellten Tags werden in der Kategorie Skripte auf der Registerkarte Quellen angezeigt. Sie können zum Beispiel einen Buchhaltungs-Tag erstellen, der die Volumes der Buchhaltungsabteilung enthält. Wenn Sie danach ein Backup-Skript erstellen, müssen Sie nicht alle Buchhaltungs-Volumes einzeln auswählen, sondern können einfach nur den Buchhaltungs-Tag aktivieren. Damit wird Retrospect für alle Volumes dieser Gruppe programmiert. Eine weitere Möglichkeit besteht darin, einen Laptop-Tag für alle Ihre tragbaren Retrospect-Client-Computer zu erstellen. Das erleichtert die Auswahl dieser Computer für ihre Aufnahme in ein proaktives Backup-Skript. Zur Erstellung eines neuen Tags klicken Sie auf die Schaltfläche + (Plus) unten auf der Registerkarte Tag. Nach Eingabe des Tag-Namens in das Dialogfeld wird der neue Tag in der Liste angezeigt. CHAPTER 4 • HARDWARE 47 Zum Zuordnen eines oder mehrerer Tags zu einer Quelle wählen Sie zuerst die Quelle in der Liste Quellen aus; aktivieren Sie danach das Kontrollkästchen neben dem gewünschten Tag. Zum Entfernen eines Tags von einer Quelle wird dementsprechend die gewünschte Quelle aus der Liste Quellen ausgewählt und das Kontrollkästchen neben dem zu entfernenden Tag deaktiviert. Zum Löschen eines Tags aus Retrospect markieren Sie den gewünschten Tag und klicken dann auf die Schaltfläche – (Minus) unten auf der Registerkarte. Retrospect fordert dann eine Bestätigung für diesen Schritt. Löschen Sie Tags mit Bedacht; es gibt keine Möglichkeit, Fehler rückgängig zu machen. Das Löschen eines Tags entfernt den Tag aus allen Volumes, auf die er angewendet wurde, hat aber ansonsten keine weiteren Auswirkungen auf die Volumes. Sie sollten alle Skripte überprüfen, in denen der gelöschte Tag verwendet wird. Über Tags nach Quellen suchen Mit dem zusätzlichen Tag-Kriterium im Quellfilter sind in Retrospect die SchlüsselwörterTags noch stärker. Nehmen wir einmal an, dass alle tragbaren Computer Ihrer Organisation mit einem „Laptop-Tag“ gekennzeichnet sind. Das unten stehende Beispiel erklärt, wie Sie diese finden. Anzeigen von Quellen mit dem „Tag-Laptop“: 1. Klicken Sie in der Seitenleiste auf Quellen. 2. Klicken Sie neben der Schaltfläche „Bericht speichern“ auf die Schaltfläche „Plus“ (+), um die Symbolleiste „Filter“ anzuzeigen. 3. Klicken Sie auf die ganz linke Dropdownliste, und wählen Sie Tags aus. 4. Wählen Sie aus der folgenden Dropdownliste Beinhaltet aus. 5. Geben Sie Laptop in das Texteingabefeld ein, und drücken Sie die Taste Zurück. Alle mit einem „Laptop-Tag“ gekennzeichneten Quellen werden angezeigt. 48 MACINTOSH BENUTZERHANDBUCH Individuelle Anpassung der Liste Quellen Sie können die Liste Quellen individuell anpassen. Die meisten Spalten lassen sich in aufsteigender oder absteigender Reihenfolge sortieren. Markieren Sie hierfür die gewünschte Spalte durch Klicken auf die Spaltenüberschrift. In der Überschrift wird daraufhin ein nach oben oder nach unten gerichteter Pfeil angezeigt. Die Reihenfolge der Spalten in der Liste lässt sich durch Ziehen der Spaltenüberschriften ändern. Wenn Sie auf die Trennlinie zwischen zwei Spalten klicken, können Sie die Breite der Spalte durch Ziehen ändern. In der Liste Quellen werden folgende Standardeinstellungen bereitgestellt: Status, Name, Computer, Betriebssystem, Verwendeter Speicherplatz, Gesamtspeicherplatz, Letztes Backup-Datum, Kapazität und Dateien durchsuchen. Durch Klicken mit der rechten Maustaste auf die Kopfzeile der Spalten öffnen Sie ein kontextabhängiges Menü, aus dem Sie der Liste weitere Spalten hinzufügen können: Pfad, Schnittstelle, Typ, Verbindung, Dateisystem, Agenten-Version, Freier Speicherplatz und Nächstes Backup-Datum. Speichergeräte Außerdem kann in Retrospect Ihre Backup-Hardware auf der Seitenleiste unter der Kategorie Speichergeräte angezeigt werden. Hier angezeigte Geräte wie z. B. Bandlaufwerke und Bibliotheken (manchmal auch Lader, Autochanger oder Autoloader genannt) werden von Retrospect gesondert überwacht. CHAPTER 4 • HARDWARE 49 Betrachten Sie die Liste Speichergeräte genauer. Sie besteht standardmäßig aus drei Spalten: Name, Status und Standorte. Diese funktionieren wie folgt: ▪ Name: Hier wird der Name des Speichergeräts, -magazins oder -mediums angezeigt. Links neben dem Namen von über Retrospect kontrollierbaren und einsetzbaren Geräten wird ein graues Dreieck angezeigt. Hiermit können die in dem Gerät verfügbaren Medien ein- und ausgeblendet werden. Geräte ohne graues Dreieck neben ihrem Namen auf oberster Ebene können nicht von Retrospect als Backup-Ziel verwendet werden. ▪ Status: Hier wird der vom Speichergerät gemeldete Zustand angezeigt. Die meisten Bandlaufwerke melden hier zum Beispiel Bereit, wenn ein beschreibbares Band im Laufwerk eingelegt ist. Im unten abgebildeten Screenshot ist der Gerätestatus für das erste Laufwerk 6, weil es sich um eine Bandbibliothek handelt: Bereit zeigt an, dass das Band von Steckplatz 6 im Laufwerk eingelegt und betriebsbereit ist. ▪ Standorte: Hier werden drei einzelne Ziffern (n:n:n) angegeben, die für Bus:ID:LUN stehen. Interne ATAPI- (DVD+RW) und interne SATA-Laufwerke, FireWire, USB und SCSI werden jeweils durch ihren eigenen Bus dargestellt. Mit „ID“ wird die ID des Geräts auf diesem Bus angegeben. Mit „LUN“ (Logical Unit Number) würde in einer SAN-Konfiguration oder in bestimmten iSCSI Konfigurationen eine logische ID des Volumes angegeben werden. Arbeiten mit dem Bereich Details Unter der Liste Speichergeräte werden im Bereich Details zusätzliche Informationen über die ausgewählte Quelle angezeigt. Im Bereich Details gibt es zwei Registerkarten: Übersicht und Optionen. Übersicht: Auf der Registerkarte Übersicht zeigt Retrospect Informationen über ausgewählte Speichergeräte oder -medien an. Diese Informationen variieren je nach gewähltem Geräte- oder Medientyp. 50 MACINTOSH BENUTZERHANDBUCH Im Abschnitt Übersicht werden die Kenndaten des Geräts einschließlich Typ, Hersteller, Modell, Firmware-Version, Schnittstelle und gemeldeter Status angezeigt. Im Abschnitt Details werden Geräteinformationen wie der Standort des Geräts und bei Bandlaufwerken Informationen über die Reinigungsintervalle des Laufwerks und der letzte bekannte Reinigungsvorgang aufgeführt. Im Abschnitt Medien werden diverse Daten über die Medien auf dem ausgewählten Gerät angezeigt, wie ihr Barcode (bei einigen Bandbibliotheken), der erste Einsatz des Bands, ob die Daten auf dem Band komprimiert sind oder nicht (wird unter Format angezeigt) sowie andere Bandattribute. Optionen: Auf der Registerkarte Optionen werden Informationen über ausgewählte Speichergeräte angezeigt. Die Steuerelemente auf dieser Registerkarte sind je nach gewähltem Gerätetyp aktiviert oder deaktiviert. Die Steuerelemente im oberen Bereich des Abschnitts Details gelten für Bandlaufwerke. Durch Aktivieren von Band-Warnmeldung können Sie mit Retrospect bei Bandlaufwerksfehlern eine Warnmeldung zum Protokoll hinzufügen. (Zum Anzeigen des Fehlers wählen Sie Anzeigen > Protokoll). Einige Bandbibliotheken können Bänder mit Barcode-Lesegeräten überwachen. Wählen Sie Barcode-Scan aktivieren, damit Retrospect Bänder mit Barcode verwendet. Sie können Retrospect auch für die Ausgabe von Warnmeldungen konfigurieren, damit Sie an die regelmäßige Reinigung des CHAPTER 4 • HARDWARE 51 Bandlaufwerks erinnert werden. Hierbei ist die Stundenzahl zwischen den Reinigungsvorgängen anzugeben. (Die Standardeinstellung 0 bewirkt, dass Sie nie an das Reinigen Ihres Bandlaufwerks erinnert werden). Die Einstellung der Steckplatzanzahl pro Magazin ist für Bibliotheken mit vielen Steckplätzen ausgesprochen nützlich. Damit können Sie Steckplätze zur übersichtlicheren Betrachtung und für das Steckplatzmanagement in der Ansicht Speichergeräte gruppieren. Stellen Sie die maximale Steckplatzanzahl für eine Gruppe ein. Retrospect passt dann die Bibliothek automatisch an. Wenn Sie zum Beispiel eine Bibliothek von 60 Steckplätzen haben und Sie ein Maximum von 15 Steckplätzen pro Magazin festlegen, werden in Retrospect vier Magazincontainer zu je 15 Steckplätzen erstellt. Die hier angegebene Anzahl stellt keine tatsächliche physikalische Gruppierung von Steckplätzen oder Magazinen dar, sondern dient nur Anzeigezwecken. Das Einblendmenü Schreibgeschwindigkeit festlegen wird bei optischen Laufwerken eingesetzt. Standardmäßig werden Daten bei höchstmöglicher Geschwindigkeit auf das Laufwerk geschrieben. Sollten Sie Sonderanforderungen haben – zum Beispiel beschreibbare Medien, von denen Sie wissen, dass sie höhere Geschwindigkeiten nicht bewältigen – können Sie auf der Einblendliste Schnell, Mittel oder Langsam wählen. Individuelle Anpassung der Liste Speichergeräte Sie können die Liste Speichergeräte individuell anpassen. Die meisten Spalten lassen sich in aufsteigender oder absteigender Reihenfolge sortieren. Markieren Sie hierfür die gewünschte Spalte durch Klicken auf die Spaltenüberschrift. In der Überschrift wird daraufhin ein nach oben oder nach unten gerichteter Pfeil angezeigt. Die Reihenfolge der Spalten in der Liste lässt sich durch Ziehen der Spaltenüberschriften ändern. Wenn Sie auf die Trennlinie zwischen zwei Spalten klicken, können Sie die Breite der Spalte durch Ziehen ändern. Durch Klicken mit der rechten Maustaste auf die Kopfzeile der Spalten öffnen Sie ein kontextabhängiges Menü, aus dem Sie der Liste, neben den oben aufgeführten Standardspalten, weitere Spalten hinzufügen können: Typ, Medienset, Hersteller, Produkt, Firmware und Schnittstelle. Hardware-Überblick Auf der Website von Retrospect erhalten Sie die neuesten Informationen zur Kompatibilität sowie genauere Angaben über unterstützte Geräte. Damit können Sie sicherstellen, dass Ihr Backup-Gerät mit Retrospect kompatibel ist. Sollten Sie Probleme mit Retrospect und Ihren Backup-Geräten haben – auch wenn Sie bestätigen konnten, dass Ihre Hardware- und Softwareinstallation kompatibel ist – können Sie im „Fehlerbehebung und Supportressourcen“ weitere Hinweise finden. 52 MACINTOSH BENUTZERHANDBUCH Arbeiten mit Retrospect und Ihrer Hardware In den meisten Fällen wird die Hardware von Retrospect problemlos unterstützt. In einigen Fällen ist es jedoch erforderlich, die Hardware genauer zu überwachen oder Probleme zu beheben. In diesem Abschnitt wird das Arbeiten mit bestimmten Hardwaretypen erläutert. Erkennen von Backup-Geräten Zur Bestätigung, dass Ihre Backup-Geräte erkannt und von Retrospect verwendet werden können, überprüfen Sie, ob sie – je nach Gerätetyp – in der Liste Quellen oder in der Liste Speichergeräte aufgeführt sind. Wenn Sie vom Desktop des Retrospect-Servers auf ein Gerät zugreifen können, sollten Sie es auch in Retrospect sehen können. Es sei denn, es handelt sich um Netzwerkfreigaben, auf die Retrospect als Stammbenutzer zugreift. Bei Problemen mit der Erkennung von Geräten, die in der Liste Speichergeräte angezeigt werden sollten, klicken Sie zunächst auf die Schaltfläche Erneut suchen der Symbolleiste über der Liste Speichergeräte. Rechnen Sie nach dem Klicken auf Erneut suchen mit bis zu zwei Minuten, bis die Geräte in der Liste Speichergeräte angezeigt werden. Alle korrekt an den Backup-Computer angeschlossenen Backup-Geräte sollten auch in der SystemProfiler-Anwendung von Apple angezeigt werden. Wenn Sie das Gerät nicht sehen können, lesen Sie die dazugehörige Dokumentation für weitere Informationen zur korrekten Einstellung des Geräts. Tipps zur Fehlerbehebung: Sorgen Sie bei SCSI-Geräten dafür, dass jedes Gerät eingeschaltet ist, die Kabel korrekt angeschlossen sind, jedes Gerät eine eindeutige ID besitzt und die SCSI-Kette korrekt abgeschlossen ist. Ordnen Sie die Geräte einer SCSI-Kette nur dann um, wenn alle Geräte und der Computer ausnahmslos ausgeschaltet sind. Ist Ihre SCSI-Kette nicht korrekt angeschlossen und abgeschlossen oder wenn ein IDKonflikt vorliegt, kann das eine Vielzahl verschiedener Probleme hervorrufen. Ein nicht aufgeführtes Gerät in der Liste für Gerätestatus wäre dabei das geringste Problem. Ein ernsteres – wenn auch unterschwelliges – Problem wäre ein zu Datenverlusten führender Kommunikationsfehler zwischen dem Backup-Computer und dem Backup-Gerät. Schlimmstenfalls könnten dabei Ihr Computer oder die SCSI-Geräte der Kette zu Schaden kommen. Ein nicht in der Liste Quellen oder Speichergeräte angezeigtes Laufwerk wird möglicherweise nicht von Retrospect unterstützt oder stellt besondere Anforderungen. Die neuesten Informationen zur Kompatibilität und genauere Angaben über unterstützte Geräte erhalten Sie auf der Retrospect-Website http://www.retrospect.com. In den Finder einbindbare Laufwerke Retrospect unterstützt alle Laufwerke, die im Finder als Backup-Ziel eingebunden werden können (ausgenommen optische Datenträger). Das umfasst interne und externe, direkt an den Retrospect-Servercomputer angeschlossene Laufwerke und über das Netzwerk bediente Festplatten. Retrospect unterstützt außerdem Festplatten mit Wechselmedien und Solid-State Drives (SSDs), die im Finder eingebunden werden können. CHAPTER 4 • HARDWARE 53 Um die für die Verwendung mit Retrospect verfügbaren Volumes in der Liste Quellen anzuzeigen, klicken Sie auf der Seitenleiste auf Quellen. Auswahl des Medienset-Typs Eine eingebundene Festplatte kann Speicherziel für Datei-Mediensets und Disk-Mediensets sein. Zwischen diesen beiden Medienset-Typen bestehen große Unterschiede. Disk-Mediensets bieten maximale Flexibilität und Leistungsfähigkeit weil sie: ▪ eine medienübergreifende Speicherung ermöglichen, sogar mit NetzwerkVolumes ▪ über eine automatische Speicherbereinigungsfunktion zur Rückgewinnung von Speicherplatz verfügen ▪ den besten Support für die Backup-Erstellung auf NAS-Geräten und Servern bieten ▪ in einem Arbeitsgang das gleiche Medienset als Ziel verwenden, während sie gleichzeitig als Quelle für eine oder mehrere zusätzliche Arbeitsgänge dienen können. Außerdem unterliegen Disk-Mediensets nicht den für Datei-Mediensets charakteristischen Größenbegrenzungen. Ein Disk-Medienset schreibt eine Reihe von Dateien auf das Zielspeichermedium, wobei jede Datei auf eine Größe von 600 MB begrenzt ist (was vorteilhaft zur Replikation von Backup-Daten auf andere Speicher ist). Hinweis: Mit Mac OS X 10.6 „Snow Leopard“ hat Apple die Dateigrößenberechnung im Finder geändert. Hier ist 1 MB = 1.000 * 1.000 Byte anstatt wie in der herkömmlichen Berechnung, bei der 1 MB = 1.024 * 1.024 Byte ergibt. Das führt zu einer scheinbaren Dateigröße der Retrospect-Mediensets von 692 MB. Bei der Speicherung auf Festplatten können sowohl Datei-Mediensets als auch DiskMediensets die nicht zum Medienset gehörigen Dateien speichern und auf sie zugreifen. Tipp: Wenn Sie als Benutzer vorheriger Versionen von Retrospect Datei-Backup-Sets intensiv genutzt haben und umsteigen möchten, verwenden Sie Disk-Mediensets in Verbindung mit Retrospect. Vorbereitung eines eingebundenen Speichers für den Einsatz Es ist vorteilhaft, Disks zu einem Medienset hinzuzufügen und sie so für den Einsatz vorzubereiten. Wenn Retrospect ein Skript ausführt und zusätzlichen Speicherplatz für das Disk-Medienset benötigt, schreibt es automatisch auf einen zuvor zum Medienset hinzugefügten Speicher. Weitere Informationen zum Hinzufügen von Disks zu einem Medienset finden Sie im Kapitel 5 Siehe„Adding a Disk to a Media Set“ (Hinzufügen eines Speichers zu einem Medienset). 54 MACINTOSH BENUTZERHANDBUCH Datenträgerbereinigung Wenn eine Festplatte, die ein Medium eines Disk-Mediensets ist, voll ist (oder wenn der zugewiesene Speicherplatz belegt ist), wird von Retrospect zum Fortsetzen des Kopierens von Dateien und Ordnern normalerweise eine neue Disk angefordert. Wenn Sie lieber die vorhandene Disk weiter verwenden möchten, können Sie mit den Bereinigungsoptionen von Retrospect durch Löschen älterer Dateien und Ordner für neue Dateien und Ordner Speicherplatz zurückgewinnen. Wenn die Speicherbereinigung aktiviert ist und Sie eine Bereinigungs-Policy festgelegt haben, werden (Policy-basiert) automatisch ältere Dateien und Ordner gelöscht, sobald mehr Speicherplatz benötigt wird. Weitere Informationen über die Einstellung von Speicherbereinigungsoptionen im Assistenten zur Erstellung von Mediensets erhalten Sie in Kapitel 7 „Bereinigungsoptionen für Disk-Mediensets“. Warnung: Mit der Bereinigungsfunktion werden Dateien und Ordner von den BackupMedien gelöscht. Diese Dateien und Ordner können nicht wiederhergestellt werden. Stellen Sie vor der Aktivierung der Bereinigung sicher, dass Ihre Backup-Policy wichtige Dateien und Ordner schützt. Sie können die Bereinigungsfunktion eines Disk-Mediensets jederzeit ändern oder deaktivieren. Wenn Sie an bestimmten Zeitpunkten erstellte Backups schützen möchten, können Sie sie von der Bereinigung durch Retrospect „ausschließen“. Sie können bestimmte, nicht per Policy bereinigte Backups auswählen und manuell aus dem Medienset löschen. Die Bereinigung ist ein nützlicher Bestandteil von zum stufenweisen Backup. Weitere Informationen erhalten Sie in Kapitel 7 „Strategien zum stufenweisen Backup“. Bandlaufwerke Retrospect unterstützt die meisten Bandlaufwerke ohne die Installation zusätzlicher Software. Unter http://www.retrospect.com/supporteddevices/ ist eine Liste unterstützter Bandlaufwerke zu finden. Medien mit sequenziellem Zugriff sind relativ günstig, verfügen über eine mittlere bis große Speicherkapazität und eine gute konstante Datenübertragungsrate. Daher sind Bänder gut für Backups geeignet, insbesondere wenn Sie Backups aus Sicherheitsgründen oder zwecks Langzeitarchivierung extern auslagern möchten. Wenn Sie Retrospect zum Sichern eines Volumes auf Band verwenden, werden die Daten sequenziell vom Anfang bis zum Ende des Bandes geschrieben. Wenn Sie dem Band Backups hinzufügen, werden die Daten am Ende der vorher gesicherten Daten angefügt, bis das Band voll ist. Weder der Backup-Computer noch Retrospect bindet ein Band nach Einlegen in das Laufwerk in den Finder ein. Wahrscheinlich wird das Band nicht auf Ihrem Mac-Desktop angezeigt. CHAPTER 4 • HARDWARE 55 Tipp: Eine Strategie zum stufenweisen Backup – Sichern der Daten auf Disk und anschließendes Überspielen auf Band – kann zur Verbesserung der Gesamtleistungsfähigkeit beim Sichern auf Band beitragen. Je nach verwendeten Medientypen wird diese Backup-Methode als Disk-to-Disk-to-Tape (D2D2T) oder Disk-toDisk-to-Disk (D2D2D) bezeichnet. Siehe Kapitel 7 „Strategien zum stufenweisen Backup“. Bandkapazität Die tatsächlich auf ein bestimmtes Band passende Datenmenge hängt von vielen Faktoren ab. Die Kapazität eines Bands kann entscheidend von den relativen Geschwindigkeiten des Backup-Computers und des Bandlaufwerks beeinflusst werden. Beim Sichern einer langsamen Quelle (zum Beispiel ein langsamer Computer, eine langsame Festplatte oder ein freigegebenes Volume in einem Netzwerk) auf einem schnellen Bandlaufwerk wird die Bandkapazität durch die Unfähigkeit der Quelle, einen konstanten Datenstrom zu liefern, beeinträchtigt. Wundern Sie sich also nicht, wenn die Bänder letzten Endes weniger als ihre Nennkapazität speichern. Bei manchen Bandlaufwerken werden höhere Kapazitäten angegeben, als die Laufwerke normalerweise im alltäglichen Gebrauch erreichen. Bei Bandlaufwerken mit Datenkomprimierung beziehen sich diese Angaben immer auf die Datenmenge vor der Komprimierung – und diesen Angaben können hohe Komprimierungsraten zu Grunde liegen. Komprimierung Eine Komprimierung, die von Retrospect oder einem komprimierungsfähigen Bandlaufwerk durchgeführt werden kann, hält durch Reduzierung der zu speichernden Datenmenge Platz auf Ihren Bändern frei. Tatsächlich erhöht die Komprimierung die Medienkapazität nicht – Disks oder Bänder können weiterhin nur die gleiche Datenmenge speichern. Die Komprimierung zwängt die Originaldaten in ein kompakteres Format, bevor die Daten auf Band gespielt werden, sodass Sie mehr Dateien auf einem bestimmten Band speichern können. Auf Bandlaufwerken ist die Hardwaredatenkomprimierung üblich. Bei Retrospect wird nach Möglichkeit die Hardwarekomprimierung eines Laufwerks eingesetzt, wobei nötigenfalls die Softwarekomprimierungsoption von Retrospect automatisch deaktiviert wird. Tipp: Die Datenkomprimierung mithilfe der Hardware erfolgt wesentlich schneller als die Komprimierung der Daten durch die von Retrospect bereitgestellte Software-basierte Routine. Die Komprimierungsrate hängt dabei von dem zu sichernden Datentyp ab. Textdateien lassen sich gewöhnlich gut komprimieren, während Anwendungen, Systemdateien und bereits komprimierte Dateien wie Audio-, Video- und PDF-Dateien sich nur schlecht komprimieren lassen. Im Durchschnitt lassen sich die Daten bei gemischtem Inhalt auf einem Quell-Volume auf ungefähr zwei Drittel ihrer Originalgröße komprimieren. Bei der Verwendung von Verschlüsselung wird die Hardwarekomprimierung in Retrospect deaktiviert, da sich verschlüsselte Daten nur schlecht komprimieren lassen. Wenn Sie 56 MACINTOSH BENUTZERHANDBUCH verschlüsselte Daten komprimieren müssen, verwenden Sie die Softwarekomprimierungsoption von Retrospect. Retrospect komprimiert die Daten dann vor der Verschlüsselung, was bei Einsatz von Hardwarekomprimierung nicht möglich ist. Unterstützung von Band-Warnmeldungen Viele Bandlaufwerke und Bibliotheken unterstützen Band-Warnmeldungen. Bei diesen Geräten werden Band-Warnmeldungen bei Hardwarefehlern generiert. Es gibt drei Warnungskategorien: ▪ Informationen ▪ Warnung ▪ Kritisch Retrospect unterstützt Band-Warnmeldungen in drei verschiedenen Formen: ▪ Ein Dialogfeld zur Beschreibung des Fehlers wird angezeigt. ▪ Der Fehler wird in der Liste Aktivitäten protokolliert. ▪ Der Fehler wird im Vorgangsprotokoll protokolliert. Sie können diese Funktion für alle über den Retrospect-Server zugänglichen Bandlaufwerke oder Bibliotheken, die Band-Warnmeldungen unterstützen, aktivieren bzw. deaktivieren. Hinweis: In Retrospect ist für die meisten Bandlaufwerke die Option für BandWarnmeldungen nicht automatisch aktiviert. Sie können sie manuell aktivieren, wie unter „Speichergeräteoptionen“ weiter oben in diesem Kapitel beschrieben. Unterstützung von WORM-Bändern Durch Compliance-Vorschriften und andere Faktoren unterstützen heute viele Bandlaufwerke und Bibliotheken WORM-Bänder (Write Once, Read Many). Dem Namen entsprechend ist es bei WORM-Bändern nicht möglich, den Inhalt zu löschen oder die Bänder für andere Inhalte wiederzuverwenden, nachdem einmal Daten auf die Bänder geschrieben wurden. WORM-Bänder werden zu ihrer einfachen Identifizierung in Retrospect mit einem besonderen Symbol angezeigt. Während normale Bänder ein blaues Bandsymbol verwenden, haben WORM-Bänder ein gelbes Symbol. Warnung: Stellen Sie beim Einsatz von WORM-Bändern sicher, dass die Voreinstellung „Automatisch zu einem leeren Medium übergehen“ in Retrospect nicht aktiviert ist (Standardeinstellung). Diese Voreinstellung finden Sie unter Retrospect > Voreinstellungen. Klicken Sie hier auf die Registerkarte Medien. CHAPTER 4 • HARDWARE 57 Arbeiten mit WORM-Bändern Da WORM-Bänder in Retrospect anders als normale Bänder behandelt werden, ist es zu empfehlen, dass Sie WORM-Bänder nur in Band-WORM-Mediensets verwenden. Bei Erstellung eines neuen Mediensets können Sie die Erstellung von WORM-BandMediensets wählen. Siehe Kapitel 5 „Creating Media Sets“ (Erstellung von Mediensets). WORM-Band-Mediensets werden anders als normale Band-Mediensets behandelt. Während eines automatischen Vorgangs (d. h. ein Vorgang nach Skript), bei dem ein WORM-Band-Medienset als Speicherziel verwendet wird, kopiert Retrospect Dateien in das WORM-Band mit dem richtigen Namen. Wird das adressierte WORM-Band nicht gefunden, wird automatisch ein leeres WORM-Band beschrieben. In Retrospect werden leere normale Bänder nie automatisch zu einem Band-WORM-Medienset hinzugefügt. Ebenso fügt Retrospect bei einem automatischen Vorgang mit einem normalen BandMedienset als Speicherziel nie automatisch ein leeres WORM-Band (nur ein leeres normales Band) zum Band-WORM-Medienset hinzu. Sie können manuell normale Bänder zu Band-WORM-Mediensets und WORM-Bänder zu normalen Band-Mediensets hinzufügen, wenn Retrospect bei der Durchführung eines Vorgangs Speichermedien anfordert. Außerdem können Sie hierfür die RetrospectFunktion zum Hinzufügen eines Mediums zu Band-Mediensets verwenden. Hinweis: WORM-Bänder können nie gelöscht oder wiederverwendet werden; auch dann nicht, wenn sie zu einem normalen Band-Medienset gehören. Normale Bänder können gelöscht und wiederverwendet werden; auch dann, wenn sie zu einem WORM-Medienset hinzugefügt werden. Reinigen des Bandlaufwerks Regelmäßige Reinigungen der Bandlaufwerke sind unerlässlich, um deren ordnungsgemäße Funktion sicherzustellen und die Performance aufrechtzuerhalten. Verschmutzte Laufwerksköpfe sind die Hauptursache für Bandlaufwerksprobleme und das Versagen von Datenträgern. Im Retrospect-Protokoll kann in diesem Fall der Fehler –206 (Laufwerk hat einen Fehler gemeldet: verschmutzte Laufwerksköpfe, fehlerhafte Datenträger usw.) aufgeführt werden. Das Reinigen der meisten Bandlaufwerke ist ganz einfach: Sie legen eine Reinigungskassette ein und lassen die Reinigung automatisch ablaufen. Lesen Sie in der Dokumentation des Laufwerks die Reinigungsempfehlungen des Herstellers. Je nach Funktionsmöglichkeiten des Bandlaufwerks stehen dafür verschiedene Bandreinigungsoptionen zur Verfügung. Retrospect beinhaltet für alle Bandlaufwerke eine Option zur Einstellung des Reinigungsintervalls. Zum Zugriff auf diese Option wählen Sie Speichergeräte auf der Seitenleiste, klicken Sie auf die Registerkarte Optionen im Abschnitt Details, und geben Sie eine Anzahl neben Laufwerksbereinigung nach [leer] Stunden Einsatz an. Die 58 MACINTOSH BENUTZERHANDBUCH Standardeinstellung (Null) weist Retrospect dazu an, Sie nie an die Reinigung des Laufwerks zu erinnern. Wenn Sie eine Bandbibliothek haben, die mit einem Barcode-Leser ausgestattet ist, und eine Reinigungskassette (mit einer Reinigungs-Barcodebezeichnung) im Bereinigungssteckplatz geladen ist, wird das Laufwerk in den vorgegebenen Zeitintervallen automatisch gereinigt. Ist die Bandbibliothek nicht mit einem Barcode-Leser ausgestattet, wird das Laufwerk dennoch automatisch gereinigt, vorausgesetzt dass ein Bereinigungssteckplatz angegeben ist und ein Reinigungsband eingelegt wurde. So konfigurieren Sie einen Steckplatz in einer Bibliothek als Bereinigungssteckplatz: 1. Setzen Sie das Reinigungsband in einen leeren Steckplatz in der Bibliothek. 2. Klicken Sie auf der Seitenleiste auf Speichergeräte. 3. Wählen Sie das Bandlaufwerk in der Liste Speichergeräte. Klicken Sie gegebenenfalls auf das Dreieck zum Anzeigen aller Bibliothekssteckplätze. 4. Klicken Sie mit der rechten Maustaste auf den Steckplatz, der die Reinigungskassette enthält. Wählen Sie in dem kontextabhängigen Menü Als Bereinigungssteckplatz aktivieren. CHAPTER 4 • HARDWARE 59 5. Die Bandbezeichnung in der Liste wird in „Reinigungsband“ geändert. So reinigen Sie Bandlaufwerke manuell: 1. Wenn Sie ein einzelnes Bandlaufwerk haben, legen Sie einfach die Reinigungskassette ein. Die meisten Bandlaufwerke erkennen die Reinigungskassette, führen die Reinigung durch und werfen die Reinigungskassette wieder aus. Wenn Sie über eine Bandbibliothek verfügen, vergewissern Sie sich, dass Sie wie oben beschrieben einen Steckplatz als Bereinigungssteckplatz konfiguriert haben. 2. Bei Bandbibliotheken ziehen Sie einfach den Steckplatz, der die Reinigungskassette enthält, auf das Laufwerkssymbol in der Liste. Retrospect zieht die Reinigungskassette in das Laufwerk, wo der Reinigungszyklus automatisch abläuft. Bei einigen Bibliotheken können Sie das Bandlaufwerk mit der rechten Maustaste anklicken und dann Bereinigen aus dem kontextabhängigen Menü wählen. Sie erhalten dann eine Aufforderung, die Reinigung des Laufwerks zu bestätigen. Klicken Sie auf Reinigen. Anzeigen des Bandstatus Sie können in Retrospect Informationen über Bänder anzeigen, die Sie verwenden möchten oder für Backups verwendet haben. Bevor Sie die Bandinformationen einsehen können, müssen Sie sich vergewissern, dass das Gerät, das Sie verwenden möchten, in der Liste Speichergeräte aufgeführt wird. Wenn das gewünschte Gerät nicht in dem Fenster angezeigt wird, lesen Sie „Erkennen von Backup-Geräten“ zu Beginn dieses Kapitels. 60 MACINTOSH BENUTZERHANDBUCH So zeigen Sie den Bandstatus an: 1. Klicken Sie auf der Seitenleiste auf Speichergeräte. Die Liste Speichergeräte wird angezeigt. 2. Legen Sie ein Band in das Laufwerk ein. Sobald ein Band geladen ist, wird sein Status in der Statusspalte der Liste angezeigt. Die Statusmeldungen haben folgende Bedeutungen: ▪ Bereit: Diese Meldung zeigt an, dass das Medium Retrospect-Daten enthält oder dass es zu einem einsatzbereiten Medienset gehört. ▪ Gelöscht: Diese Meldung zeigt ein leeres Medium an. ▪ Inhalt nicht erkannt: Diese Meldung bedeutet, dass das Band nicht leer ist, aber keine gültigen Retrospect-Daten enthält. Das geschieht häufig, wenn Sie ein Band einlegen, das zuvor von einer anderen Backup-Software beschrieben wurde. ▪ Falsche Version: Das kann bedeuten, dass das eingelegte Band von einer anderen Retrospect-Version geschrieben wurde. Es kann aber auch bedeuten, dass Retrospect die Firmware-Version des Laufwerks nicht unterstützt. ▪ Schreibgeschützt: Dies bedeutet, dass das Band gesperrt ist. ▪ Zurückspulen: Das bedeutet, dass das Band gerade zurückgespult wird. ▪ Anstehend: Das bedeutet, dass das Band im Laufwerk geladen ist, aber noch nicht gelesen wurde. ▪ Hardwarefehler: Das zeigt an, dass ein Gerätefehler vorgefallen ist. ▪ Nicht geladen: Das bedeutet gewöhnlich, dass sich ein Band im Laufwerk befindet, aber zurückgespult ist. Zum Einsatz muss es zuerst ausgeworfen und erneut eingelegt werden. Diese Nachricht kann auch angezeigt werden, wenn ein Band in eine Bandbibliothek überführt wird. ▪ Medien verschieben: Das bedeutet, dass das Band von einem Steckplatz zu einem anderen oder zum Laufwerk verschoben wird. ▪ Ausgeführt und ausgelastet: Das zeigt an, dass das Laufwerk aktiv ist. ▪ Leer: Das zeigt an, dass kein Band im Laufwerk liegt. Vorbereiten von Bändern Wenn Retrospect unbeaufsichtigt ein Skript ausführt und ein neues Band braucht, wird automatisch ein beliebiges geeignetes Band verwendet, das gelöscht wurde oder den richtigen Namen hat. Es ist vorteilhaft, Speicher im Voraus durch Löschen oder Formatieren von Bändern einsatzbereit zu machen. Sie können Bänder auch zu einem Medienset hinzufügen, bevor sie in Retrospect angefordert werden. CHAPTER 4 • HARDWARE 61 So fügen Sie Bänder zu einem Medienset hinzu: 1. Stellen Sie sicher, dass ein Band in Ihrem Bandlaufwerk eingelegt ist oder dass sich Bänder in den Steckplätzen der Bandbibliothek befinden, und klicken Sie dann auf der Seitenleiste auf Mediensets. Die Liste Mediensets wird angezeigt. 2. Wählen Sie das gewünschte Band-Medienset aus, dem Sie Medien hinzufügen möchten. 3. Klicken Sie im Abschnitt Details unterhalb der Liste Mediensets auf die Registerkarte Medien. Die Liste Medien zeigt Ihnen die aktuellen Medien eines Mediensets an. 4. Klicken Sie auf die Schaltfläche + (plus) unterhalb der Liste. Das Dialogfeld Ein neues Medium hinzufügen wird angezeigt. 62 MACINTOSH BENUTZERHANDBUCH 5. Wählen Sie das eingelegte Band oder ein Band in einem Bibliothekssteckplatz. Klicken Sie gegebenenfalls auf das Dreieck zum Anzeigen aller Bibliothekssteckplätze. Hinweis: Sie müssen leere, gelöschte oder Bänder mit nicht erkanntem Inhalt auswählen. Sie können keine Bänder hinzufügen, die bereits zu einem bestehenden Medienset gehören. 6. Klicken Sie auf Hinzufügen. Sie müssen bestätigen, dass Sie das ausgewählte Medium dem Medienset hinzufügen möchten, und erhalten eine Warnmeldung über den damit verbundenen Verlust bestehender Inhalte auf dem Medium. 7. Klicken Sie auf Hinzufügen. Retrospect fügt die Medien durch sequenzielle Benennung der Bänder mit dem Namen des Mediensets dem Medienset hinzu. Befehle für einzelne Bandlaufwerke Die folgenden Befehle stehen zum Arbeiten mit Bandlaufwerken zur Verfügung. Klicken Sie hierfür mit der rechten Maustaste auf das Laufwerk in der Liste Speichergeräte, und wählen Sie den Befehl aus dem kontextabhängigen Menü. Die übrigen Befehle in diesem Menü gelten für die Arbeit mit Bandbibliotheken und werden unter „Befehle für Bandbibliotheken“ am Ende dieses Kapitels behandelt. CHAPTER 4 • HARDWARE 63 ▪ Auswerfen: Dieser Befehl wirft das gewählte Band aus dem Laufwerk aus. ▪ Löschen: Hiermit wird der Inhalt der gewählten Bänder gelöscht und – im Falle einiger Bandlaufwerke – für die Wiederverwendung aufbereitet. ▪ Bandspannung: Hiermit wird das gewählte Band zum Ausgleich der Bandspannung und zur Ausrichtung bis zum Ende vor- und wieder zurückgespult. (Bei einigen Bandtypen erfolgt beim Speichern automatisch ein Ausgleich der Bandspannung, sodass kein erneuter manueller Ausgleich mit diesem Befehl möglich ist). Wenn Bänder für längere Zeit nicht in Gebrauch waren oder wenn sich die Temperatur oder Luftfeuchtigkeit ihrer Speicherumgebung stark verändert hat, sollte ein Ausgleich der Bandspannung durchgeführt werden. ▪ Formatieren: Hiermit wird das gewählte Band vollständig neu formatiert. Dieser Vorgang kann mehr Zeit in Anspruch nehmen als der Löschvorgang. Der Befehl wird nur von bestimmten Bandlaufwerken unterstützt. Bandbibliotheken Eine Bandbibliothek (manchmal auch Lader, automatische Wechsler oder Autoloader genannt) ist eine Hardwareeinheit, die Bänder aus Magazinen oder festen Speichersteckplätzen mit mehreren Kassettenbändern in die Laufwerke mechanisch hineinschiebt oder auswirft. Die Bänder können in beliebiger Reihenfolge angeordnet werden. Retrospect bestimmt selbst, welches Band zur Durchführung eines unbeaufsichtigten Backups benötigt wird. Bandbibliotheken eignen sich für umfangreiche Netzwerk-Backups, da sie automatisch das Band wechseln, wenn ein Band voll ist. Damit werden Ausfallzeiten aufgrund fehlender Medien in Grenzen gehalten. Es gibt viele Bandbibliotheken, die einen oder gleich mehrere der vielen verfügbaren Bandlaufwerksmechanismen einsetzen. Weitere Informationen erhalten Sie im Benutzerhandbuch der Bibliothek und im Abschnitt zu Support und Hardware auf der Website http://www.retrospect.com/supporteddevices/. Retrospect unterstützt Bibliotheken mit Barcode-Lesern und verwaltet Kassettenbänder anhand ihrer Barcode-Kennung. In Medienanfragen, Backup-Eigenschaften, Ereignissen im Vorgangsprotokoll und im Speichergerätefenster wird neben dem Mediennamen (falls vorhanden) auch der Barcode des Bands angezeigt. Retrospect erkennt CLN-codierte Reinigungskassetten. Retrospect unterstützt zum Verschieben von Kassetten innerhalb der Bibliothek oder von und zu einer Bibliothek mehrere Import-/Export-Steckplätze. Import-/Export Steckplätze werden in der Liste Speichergeräte aufgeführt. Sie können Bänder per Drag-and-Drop zu und von den Import-/Export-Steckplätzen verschieben. Wenn Sie über eine Bandbibliothek mit mehreren Laufwerken und dem Add-on für Advanced Tape Support verfügen, können in Retrospect mehrere Vorgänge gleichzeitig auf verschiedenen Laufwerken durchgeführt werden. Bandbibliotheken in Retrospect Retrospect behandelt Bibliotheken mit Barcode-Lesern anders als Bibliotheken ohne Barcode-Leser. 64 MACINTOSH BENUTZERHANDBUCH Retrospect unterstützt Bibliotheken mit Barcode-Lesern und verwaltet Kassettenbänder anhand ihrer Barcode-Kennung. In Medienanfragen, Medienset-Eigenschaften, Protokollereignissen und in der Speichergeräteliste wird neben dem Namen des Mediums (falls vorhanden) auch der Barcode des Bands angezeigt. Außerdem werden in Retrospect CLN-codierte Reinigungskassetten erkannt. Dank der Unterstützung von Barcodes in Retrospect können die Speichersteckplätze einer Bibliothek zur Bestimmung des Inhalts schnell durchsucht werden. Wenn Ihre Bibliothek keine Barcode-Leser hat, muss Retrospect die Bibliothek erst durchsuchen, um den Namen jedes Bands zu beziehen. Die Bibliothek schiebt jedes Band in das Bandlaufwerk ein, damit die Namen und Standorte der Bänder erfasst werden können. Bei jedem Hochfahren von Retrospect, jedem Öffnen der Bibliothekstür oder jedem Magazinwechsel kann sich der Bibliotheksinhalt ändern. Daher ist ein erneuter ScanVorgang zur Erfassung der aktuellen Daten erforderlich. Für Bibliotheken, die nicht mit Barcode-Lesern ausgestattet sind, wird in Retrospect eine einzigartige Funktion eingesetzt, „Storage Slot Memory“ genannt. Jedes Mal, wenn Sie Retrospect schließen, wird der Status sämtlicher Steckplätze und Laufwerke in der Bibliothek erfasst, wobei diese Informationen in der Konfigurationsdatei gespeichert werden. Anzeigen des Bandbibliotheksstatus Fügen Sie zum Anzeigen des Status einer Bandbibliothek ein geladenes Magazin ein (wenn bei Ihrem Gerät möglich), und klicken Sie zur Anzeige der Speichermedien auf der Seitenleiste auf die Schaltfläche Speichergeräte. Beachten Sie, auf welche Weise die Bibliothek, die Bandsteckplätze (einschließlich der Import-/Export Steckplätze) und Laufwerk(e) in der Liste angezeigt werden. CHAPTER 4 • HARDWARE 65 Retrospect zeigt Informationen über die Bibliothek, die Bandlaufwerke und jeden einzelnen Speichersteckplatz an, darunter Status, Standort und Barcode. Mit Symbolen und zusätzlichen Statusinformationen wird der Inhalt jedes Steckplatzes angegeben. Im Steckplatz ist kein Band. Im Steckplatz ist kein Band, weil es in das Laufwerk gezogen wurde. Diese Information ist verlässlich, weil die Bibliothek immer registriert, aus welchem Steckplatz sie ein Band in das Laufwerk schiebt. (Unbekannt): Der Steckplatz wurde von Retrospect noch nicht gescannt. 66 MACINTOSH BENUTZERHANDBUCH Der Steckplatz wurde von Retrospect als Steckplatz für ein Reinigungsband konfiguriert. Reinigungsbänder verwenden ein grünes Bandsymbol. Das angegebene Band befand sich beim letzten Scannen nach Bändern im Steckplatz. Der Status wird aber in Retrospect als nicht überprüft eingestuft, weil sich der Inhalt des Steckplatzes seitdem geändert haben kann. Das angegebene Band befand sich beim letzten Scannen nach Bändern im Steckplatz und wird in Retrospect als überprüft angezeigt, weil der Inhalt des Steckplatzes sich seitdem nicht geändert haben kann. Beim Beschreiben des Bandes lag ein Medienfehler vor. Retrospect setzt dieses Band nicht mehr für automatische Ausführungen ein (Skripte). Sie müssen das Band zur erneuten Verwendung manuell löschen. Dieses Band ist als WORM (Write Once, Read Many) formatiert. Siehe „Unterstützung von WORM-Bändern“ weiter oben in diesem Kapitel. Arbeiten mit Bandbibliotheken In der Liste der Speichergeräte können Sie Bänder durch Drag & Drop der dazugehörigen Symbole verschieben. Fahren Sie mit dem Mauszeiger über ein Bandsymbol. Klicken Sie dann auf ein Band, und verschieben Sie es von einem Steckplatz zu einem anderen, von einem Steckplatz zu einer Disk oder von einer Disk zu einem Steckplatz. Befehle für Bandbibliotheken Die folgenden Befehle stehen zum Arbeiten mit Bandbibliotheken zur Verfügung. Klicken Sie hierfür mit der rechten Maustaste auf die Symbole für Bibliothek, Laufwerk oder Steckplatz in der Liste Speichergeräte, und wählen Sie den Befehl aus dem kontextabhängigen Menü. Die übrigen Befehle in diesem Menü gelten für die Arbeit mit allen Bandgerätetypen und werden unter „Befehle für einzelne Bandlaufwerke“ weiter oben in diesem Kapitel behandelt. ▪ Übergehen: Mit diesem Befehl wird das betroffene Gerät in Retrospect weder gescannt noch verwendet. ▪ Barcodes löschen: Dieser Befehl trennt die Barcode-Information von allen bekannten Bändern. Diese Funktion sollte nur dann eingesetzt werden, wenn CHAPTER 4 • HARDWARE 67 Retrospect Barcode-Informationen oder Bandnamen falsch wiedergibt oder wenn dies vom technischen Support so angewiesen wurde. ▪ Elemente initialisieren: Hiermit wird der Befehl Elemente initialisieren zur Bibliothek geschickt, sodass die Bibliothek den Status aller Elemente aktualisieren muss. Setzen Sie diesen Befehl ein, wenn die im Speichermedienfenster angezeigte Information nicht mit dem tatsächlichen Zustand der Bibliothek übereinstimmt. ▪ Als Bereinigungssteckplatz aktivieren: Hiermit wird der ausgewählte Steckplatz als Bereinigungssteckplatz konfiguriert. Retrospect scannt den Bereinigungssteckplatz bei der Mediensuche nicht. Wenn Ihre Bibliothek mit Barcode-Lesern ausgestattet ist, erkennt Retrospect automatisch ein CLNcodiertes Reinigungsband und reserviert seinen Steckplatz für Reinigungszwecke. Sie können eine bestimmte Anzahl an Reinigungsvorgängen pro Band und die Reinigungshäufigkeit für das Bandlaufwerk über das Fenster Eigenschaften des Laufwerks oder Bands festlegen. ▪ Scannen: Mit diesem Befehl werden die ausgewählten Speichersteckplätze in der Bibliothek angefahren, wobei jedes Band vom Steckplatz zum Laufwerk verschoben wird, um den Namen des Bands einzulesen. Wenn Ihr Bandlaufwerk mit einem Barcode-Leser ausgestattet ist, müssen Sie diesen Befehl nicht wählen. Unterstützung für Import und Export Einige Bibliotheken sind mit gesonderten Ports zum Laden einzelner Bänder in und aus der Bibliothek ausgestattet, ohne dass dabei die Klappe geöffnet werden muss. In Retrospect wird diese Funktion, die auch als „Mail Slot“, „I/E Element“ und „Call Slot“ bekannt ist, als „Import-/Export-Steckplatz“ bezeichnet. Wenn eine Bibliothek über Import-/ExportSteckplätze verfügt und diese aktiviert sind, werden diese in Retrospect als extra Steckplätze oben in der Liste der Steckplätze angezeigt. Sie können Bänder vom Quelllaufwerk oder einem beliebigen anderen Laufwerk mit Drag-and-Drop auf dem Import-/Export-Steckplatz ablegen. Die Bibliothek zieht das ausgewählte Band dann zu diesem Port. Wenn Sie ein Band in den Port einlegen, wird in Retrospect neben dem Import-/Export-Steckplatz „Medien verfügbar“ angezeigt. Dann können Sie es auf jeden anderen Steckplatz oder jedes andere Laufwerk der Bibliothek ablegen. Bei unbeaufsichtigten Vorgängen in Retrospect werden die Import-/Export-Steckplätze nicht gescannt. Legen Sie also kein Band in den Import-/Export-Steckplatz ein, wenn Sie es bei einem unbeaufsichtigten Vorgang, wie einem Skript-Backup, verwenden möchten. Medienanforderungen an Bandbibliotheken Bei sofortigen und automatischen Vorgängen scannt Retrospect die Bibliothek auf der Suche nach geeigneten Medien und lädt das benötigte Band. Wenn ein neues oder gelöschtes Band erforderlich ist, lädt und verwendet Retrospect das erste verfügbare Band. Ist kein geeignetes Band zu finden, wird die Medienanforderung als Warnmeldung in der Liste Aktivitäten angezeigt. Der Vorgang kann erst dann fortgesetzt werden, wenn Sie ein neues Medium einlegen. 68 MACINTOSH BENUTZERHANDBUCH Medienausfall bei Bandbibliotheken Wenn in Retrospect ein Medienausfall erkannt wird, ist dies ein schwerer Fehler, durch den alle Vorgänge gestoppt werden. Bei Bandbibliotheken können Sie die Medienvoreinstellung „Nach Schreibfehler neue Medien automatisch verwenden“ aktivieren, damit eine Unterbrechung aller Vorgänge vermieden wird. Wenn diese Voreinstellung aktiviert ist und Retrospect einen Medienfehler entdeckt, sucht es nach dem nächsten verfügbaren Band und benutzt dieses an Stelle des fehlerhaften Bands. Lebensdauer von Medien und Speichern Die Lebensdauer von Medien hängt weitgehend davon ab, wie die Medien gelagert und gepflegt werden. Für eine geeignete Lagerung müssen Feuchtigkeit, Hitze und Verschmutzung durch Partikel vermieden werden. Diese Einwirkungen verursachen Qualitätsverluste, die zu Integritätsverlusten der Medien oder direkt zu Datenverlusten führen. Magnetische Speichermedien sind vor allem äußerst anfällig für Feuchtigkeit. Halten Sie die Medien fern von direkter Sonneneinstrahlung und Heizlüftern. Vermeiden Sie extreme Temperaturunterschiede. Auch Schwebepartikel wie Staub und Zigarettenrauch können die Medien beschädigen. Bänder unterscheiden sind durch den Einsatz von Schmiermitteln. Bandmedien werden geschmiert geliefert, und neigen nach häufigem Abspielen, wenn die Schmiermittel ihre Wirkung verloren haben, zu Ausfällen. Jedes Band sollte ein paar tausend Mal abgespielt werden können. Bedenken Sie jedoch, dass das Band für jeden Vorgang mehrere Durchläufe macht. Ein feuer- und rauchbeständiger Safe in einem temperaturgesteuerten Gebäude ist ein idealer Standort für die Medienaufbewahrung. Bewahren Sie die Medien jedoch zumindest in ihren Originalverpackungen im Schrank oder Schreibtisch auf. So arbeitet Retrospect mit mehreren Backup-Geräten. Während eines Vorgangs sucht Retrospect verfügbare Backup-Geräte für das passende Medium. Wenn das Medium voll wird oder Retrospect aus einem anderen Grund ein anderes Medium benötigt, sucht es nach verfügbaren Laufwerken. Hier ist es sinnvoll, das von Retrospect erwartete Band in einem Laufwerk bereitzustellen und ein weiteres leeres Band in einem anderen Laufwerk, falls das erste Band sich über Nacht füllt. Die Laufwerke müssen ähnliche Techniken einsetzen, z. B. zwei LTO-Laufwerke. Retrospect für Macintosh kann mit dem erweiterten Add-on für Advanced Tape Support gleichzeitig auf mehrere Geräten schreiben. Weitere Informationen finden Sie auf der Website von Retrospect. CHAPTER 4 • HARDWARE 69 Kommunikationsfehler mit VXA-320-Bandlaufwerken Nicht alle VXA-320-Bandlaufwerke reagieren auf die gleichen Befehlslängen. Leider kann dieses Problem in Retrospect nicht ohne ein Eingreifen des Benutzers behoben werden. Wenn zwischen Ihrem VXA-320-Laufwerk und Retrospect Kommunikationsprobleme auftreten, z. B. die Meldung „falsche scsiServiceResponse“ im Mac OS X-Systemprotokoll (in der Konsolenanwendung unter /Applications/Utilities/), müssen Sie zur Problembehebung die Einstellungsdatei „retro.ini“ bearbeiten, wie im VXA-320-Retrospect-Knowledgebase-Artikel beschrieben. 70 MACINTOSH BENUTZERHANDBUCH Chapter 5 Arbeiten mit Clients, Servern und Netzwerkfreigaben ▪ ▪ ▪ ▪ ▪ ▪ ▪ ▪ ▪ ▪ ▪ ▪ ▪ ▪ ▪ ▪ ▪ ▪ ▪ ▪ ▪ ▪ ▪ Übersicht über Netzwerk-Backups Client-Lizenzen Arbeiten mit Retrospect-Clients Client-Sicherheit Netzwerkschnittstellen Hinzufügen von Retrospect-Clients zu Quellen Testen der Client-Konnektivität Entfernen eines Clients Abrufen von Informationen zu einem Client Aktualisieren von Clients Deinstallieren eines Clients und der zugehörigen Software Arbeiten mit Servern und Network-Attached Storage Hinzufügen eines Servers oder NAS-Geräts als Quelle Neue Retrospect Client-Software Benutzer-initiierte Backup- und Wiederherstellungsvorgänge Sperren der Client-Funktionen und -Einstellungen Erweiterte Netzwerkfunktionen Zugriffsmethoden Konfigurieren von Netzwerkschnittstellen und Subnetzen Richtlinien für Netzwerk-Backups Auswahl des Backup-Geräts Wählen des Retrospect-Servers Verschlüsselung und Komprimierung Dieses Kapitel enthält Anweisungen zur Konfiguration und Verwaltung der Retrospect Client-Software, mit der Sie vom Backup-Server auf Retrospect-Client-Computer im Netzwerk zugreifen können. Außerdem werden die für Retrospect-Clients verfügbaren Optionen und Steuerelemente beschrieben. Darüber hinaus erfahren Sie, wie Sie in Retrospect weitere vernetzte Ressourcen wie Server und Netzwerkfreigaben zu BackupZwecken hinzufügen. Im letzten Teil schließlich finden Sie Tipps zur optimalen Einrichtung von Netzwerk-Backups. Übersicht über Netzwerk-Backups In Retrospect können Sie einen oder mehrere Retrospect-Server-Computer mit angeschlossenen Speichergeräten zur Sicherung vernetzter, mit Retrospect Client- CHAPTER 5 • ARBEITEN MIT CLIENTS, SERVERN UND NETZWERKFREIGABEN 71 Software ausgestatteter Macintosh-, Windows- und Linux-Computer verwenden. Darüber hinaus gibt es zwei Möglichkeiten zur Sicherung vernetzter Server, z. B. Computer mit Mac OS X Server, Windows Server oder NAS-Geräte, auf die später in diesem Kapitel näher eingegangen wird. Wenn Sie über mehrere Retrospect-Server verfügen, können Sie sämtliche Server bequem von einer einzelnen Installation der Retrospect-Konsole aus verwalten. Zum Erstellen von Client-Backups müssen Sie zuerst die Retrospect Client-Software auf sämtlichen Client-Computern installieren. Anschließend fügen Sie diese Clients mit der Retrospect-Konsole der Liste der Quellen für den Retrospect-Server hinzu. Nach der Konfiguration der Clients können Sie Skripte erstellen und planen und dabei ClientVolumes als Quellen verwenden, als wären diese Volumes direkt mit dem RetrospectServer verbunden. Client-Lizenzen Die Anzahl der Clients, mit der Retrospect arbeiten kann, richtet sich nach der Anzahl der von Ihnen erworbenen Lizenzen. Zur Unterstützung weiterer Clients können Sie weitere Lizenzen hinzufügen. Im License Manager von Retrospect können Sie alle Client-Lizenzen mithilfe der von Ihnen eingegeben Lizenzcodes verfolgen. Client-Lizenzcodes liegen den meisten RetrospectProdukten für Macintosh bei und sind auch separat in Retrospect Client Packs erhältlich. Wählen Sie zum Anzeigen der aktuellen Lizenzen Retrospect > Einstellungen, und klicken Sie auf die Registerkarte Lizenzen. Enthält die Liste auf der linken Seite mehrere Server, klicken Sie auf den Server, dessen Lizenzen Sie anzeigen möchten. In der Liste auf der rechten Seite werden die von Ihnen hinzugefügten Lizenzen aufgeführt, einschließlich der Client-Lizenzen. In der Spalte Verwendet wird angegeben, wie viele Lizenzen in Gebrauch sind. 72 MACINTOSH BENUTZERHANDBUCH Tipp: Lizenzen gelten jeweils für einen bestimmten Retrospect-Server. Wenn Sie mehrere Server haben, werden auf jedem Server unterschiedliche Lizenzsätze ausgeführt. Wenn beispielsweise nur einer der Retrospect-Server mit einer Bandbibliothek verbunden ist, benötigen Sie nur für diesen Server die Lizenz Advanced Tape Support. Zum Hinzufügen einer Client-Lizenz klicken Sie unter der Lizenzliste auf die Schaltfläche mit dem Plussymbol (+) und geben in dem daraufhin angezeigten Dialogfeld den neuen Lizenzcode ein. Wenn Sie weitere Client-Lizenzen erwerben möchten, klicken Sie unter der Liste auf die Schaltfläche Kaufen. Arbeiten mit Retrospect-Clients Installieren von Retrospect-Clients Informationen zur Installation der Retrospect Client-Software auf einem Macintosh-, Windows- oder Linux-Computer erhalten Sie in Kapitel 1. Bitte schlagen Sie dort nach. Arbeiten mit Firewalls Für Backups von Netzwerk-Clients ist in Retrospect ein gewisser Netzwerkzugriff erforderlich, der bei den meisten Firewalls nicht standardmäßig aktiviert ist. In Retrospect wird sowohl für die TCP- als auch für die UDP-Kommunikation Port 497 verwendet. Damit die Retrospect-Clients gefunden werden und der Zugriff darauf möglich CHAPTER 5 • ARBEITEN MIT CLIENTS, SERVERN UND NETZWERKFREIGABEN 73 ist, muss die Firewall auf allen Retrospect-Clients und auf dem Retrospect-Backup-Server so konfiguriert sein, dass die Kommunikation sowohl bei TCP als auch bei UDP über Port 497 erfolgen kann. Auf einem Macintosh werden die Firewall-Einstellungen für Mac OS X mit Systemeinstellungen > Sicherheit > Firewall festgelegt. Die Standardeinstellung für die Firewall ist „Alle eingehenden Verbindungen erlauben“. Wenn diese Einstellung bei der Installation des Retrospect-Clients aktiviert ist, ist die Kommunikation zwischen Retrospect und dem Client jederzeit möglich. Warnung: Wenn die Firewall bei der Installation der Retrospect-Client-Software auf die Option Nur notwendige Dienste erlauben eingestellt ist bzw. darauf eingestellt wird, nachdem der Client installiert und den Retrospect-Quellen hinzugefügt wurde, ist keine Kommunikation zwischen Retrospect und dem Client möglich. Bei der Einstellung Zugriff für bestimmte Dienste und Programme festlegen werden die erforderlichen Ports vom Installationsprogramm der Retrospect Client-Software und von der Firewall gemeinsam geöffnet, um die Kommunikation zwischen Retrospect und dem Client zu ermöglichen. Bei Verwendung der Firewall für Windows XP SP2 (oder höher, einschließlich Windows Vista und Windows 7) unter Windows werden diese Ports automatisch von Retrospect 74 MACINTOSH BENUTZERHANDBUCH geöffnet, sofern die Firewall bei der Installation von Retrospect aktiviert ist. Anderenfalls müssen Sie die Ports manuell öffnen. Weitere Informationen zur Aktivierung von FirewallAusnahmen erhalten Sie in der Windows-Dokumentation. Client-Sicherheit Mit Retrospect können Sie für Retrospect-Clients stark verschlüsselte Zertifikatsdateien für den privaten und öffentlichen Schlüssel erstellen. Diese Zertifikate können dann zur automatischen Anmeldung der Clients beim Server verwendet werden. Dies ist die empfohlene Methode. Sie können aber auch für jeden Retrospect-Client ein individuelles Kennwort eingeben. Wenn Sie sich für individuelle Kennwörter entscheiden, werden Sie bei der Installation der Retrospect Client-Software zur Eingabe dieser Kennwörter aufgefordert. Einsetzen einer Authentifizierung mit öffentlichem/privatem Schlüssel bei Retrospect-Clients Über öffentliche/private Schlüssel – also anhand von zueinander passenden Verschlüsselungspaaren – können Retrospect-Clients, auf denen Mac OS X 10.4 oder höher ausgeführt wird, automatisch bei einem Retrospect-Server angemeldet werden. Führen Sie zur Verwendung dieser Funktion die unten aufgeführten Schritte aus. 1. Starten Sie die Retrospect-Anwendung, und wählen Sie Retrospect > Einstellungen > Clients. 2. Klicken Sie auf Schlüssel erstellen..., geben Sie ein Kennwort mit mindestens acht Zeichen ein, und klicken Sie dann auf Erstellen. Je nach Leistungsfähigkeit des Computers kann es eine Minute oder länger dauern, die Schlüssel in Retrospect zu generieren. 3. Wenn Clients mit dem passenden öffentlichen Schlüssel automatisch bei Retrospect angemeldet werden sollen, aktivieren Sie die Option Clients automatisch hinzufügen. Dies wird empfohlen. Der Retrospect-Server überprüft dann regelmäßig das Netzwerk auf neue Clients mit dem passenden öffentlichen Schlüssel und fügt diese automatisch der Liste Quellen von Retrospect hinzu. Derartige Clients werden mit einem entsprechenden Tag als automatisch hinzugefügte Clients markiert. Dies bietet einerseits die Möglichkeit, automatisch hinzugefügte Clients in Retrospect leicht zu ermitteln, und ermöglicht andererseits die Erstellung eines Skripts für automatische Backups derart markierter Clients. (Weitere Informationen zu Tags erhalten Sie in Kapitel 3.) 4. Öffnen Sie im Festplatten-Image oder auf der CD mit dem RetrospectInstallationsprogramm den Ordner mit den Client-Installationsprogrammen, und kopieren Sie den Ordner mit dem Installationsprogramm für den Mac-Client auf die Festplatte. 5. Suchen Sie über den Finder die Datei „pubkey.dat“ im Ordner /Library/ Application Support/Retrospect/, und kopieren Sie diese Datei in den Ordner „public_key“. Dieser befindet sich im Ordner mit dem Installationsprogramm für den Mac-Client auf der Festplatte. CHAPTER 5 • ARBEITEN MIT CLIENTS, SERVERN UND NETZWERKFREIGABEN 75 6. Verteilen bzw. kopieren Sie den Ordner „public_key“, der die Datei „pubkey.dat“ enthält, zusammen mit dem Installationsprogramm für Retrospect Client. Wenn sich der Ordner „public_key“ zum Zeitpunkt der Ausführung des ClientInstallationsprogramms auf derselben Ebene befindet wie das Installationsprogramm, werden die relevanten Verschlüsselungsschlüssel (pubkey.dat, pubkey1.dat, pubkey2.dat, ..., pubkey9.dat) auf jedem Client installiert. 7. Nach der Installation der Retrospect Client-Software auf jedem Computer ist die Anmeldung beim Retrospect-Server möglich (bei Aktivierung der entsprechenden Option ggf. automatisch). Netzwerkschnittstellen Wenn der Backup-Computer mehrere Netzwerkschnittstellen hat, wechseln die Retrospect-Anwendung und die Retrospect Client-Software automatisch zur nächsten verfügbaren Schnittstelle, falls die primäre Schnittstelle nicht verfügbar ist. In Mac OS X können Sie mit der Systemeinstellung „Netzwerk“ angeben, in welcher Reihenfolge die verschiedenen Netzwerkschnittstellen beim Herstellen der Verbindung mit einem Netzwerk ausprobiert werden sollen. Weitere Informationen zum Konfigurieren von Netzwerkschnittstellen erhalten Sie im Abschnitt „Erweiterte Netzwerkfunktionen“ weiter unten in diesem Kapitel. 76 MACINTOSH BENUTZERHANDBUCH Hinzufügen von Retrospect-Clients zu Quellen Nachdem Sie die Retrospect Client-Software auf den Computern im Netzwerk installiert haben, die durch Backups gesichert werden sollen, müssen Sie diese Clients den Quellen in Retrospect hinzufügen. Clients können Mac-, Windows- oder Linux-Computer sein. Zum Hinzufügen von Netzwerk-Clients fügen Sie die folgenden Schritte aus: 1. Klicken Sie in der Seitenleiste der Retrospect-Konsole auf Quellen. Wenn Sie zum ersten Mal Clients hinzufügen, werden in der Liste Quellen nur die lokalen Festplatten auf dem Retrospect-Server angezeigt. Diese lokalen Festplatten sind häufig das Endziel für Backups. 2. Klicken Sie in der Listenansicht-Symbolleiste auf die Schaltfläche Hinzufügen. Das Dialogfeld Quelle wird angezeigt. CHAPTER 5 • ARBEITEN MIT CLIENTS, SERVERN UND NETZWERKFREIGABEN 77 3. Falls es mehrere Netzwerkschnittstellen gibt, wählen Sie im Einblendmenü Quellen von der Schnittstelle die gewünschte Schnittstelle aus. Retrospect durchsucht das Netzwerk nach aktiven Clients; die gefundenen Clients werden in der Liste Quellen angezeigt. Wenn die Authentifizierung mit öffentlichem/privatem Schlüssel für Retrospect und die Retrospect-Client-Computer aktiviert ist und Clients automatisch hinzugefügt werden, werden die entsprechenden Schritte von Retrospect ausgeführt, ohne dass Sie zu einer Kennworteingabe aufgefordert werden. Gehen Sie zu Schritt 6. 4. Wählen Sie in der Liste einen Client durch Klicken aus. Wenn Sie mehrere Clients auswählen möchten, denen Sie dasselbe Kennwort zugewiesen haben, können Sie bei gedrückter Befehlstaste auf die einzelnen Clients in der Liste klicken oder zum Auswählen einer zusammenhängenden Gruppe zunächst auf einen Client klicken und dann bei gedrückter Umschalttaste auf einen anderen. 5. Klicken Sie auf Hinzufügen. Wenn Sie die Authentifizierung mit öffentlichem/ privatem Schlüssel nicht verwenden, werden Sie von Retrospect zur Eingabe des 78 MACINTOSH BENUTZERHANDBUCH Kennworts für den Client aufgefordert. Geben Sie das Kennwort ein, und klicken Sie auf OK. Falls Sie weitere Clients hinzufügen möchten, wiederholen Sie den Vorgang für jeden Client. Die Clients werden von Retrospect hinter dem Dialogfeld Quelle in die Liste Quellen eingefügt. Klicken Sie, nachdem Sie alle gewünschten Clients hinzugefügt haben, auf Fertig, um das Dialogfeld Quelle auszublenden. 6. (Optional) Mitunter werden verfügbare Clients nicht automatisch im Dialogfeld Quelle angezeigt. Der Grund dafür ist möglicherweise, dass sich diese Clients außerhalb des lokalen Subnetzes befinden. Durch Klicken auf die Schaltfläche Quelle direkt hinzufügen unten im Dialogfeld Quelle können Sie diese Clients manuell hinzufügen. In Retrospect wird ein Dialogfeld eingeblendet, in das Sie die IP-Adresse (bzw. die DNS-Adresse oder den Computernamen) und das Kennwort für den Client eingeben müssen. Geben Sie die erforderlichen Daten ein, und klicken Sie dann auf die Schaltfläche Hinzufügen im Dialogfeld. Wenn die Verbindung von Retrospect zum Client erfolgreich aufgebaut wurde, sehen Sie ein grünes Symbol, und der Client wird in die Liste Quellen eingefügt. Klicken Sie auf Fertig, um das Dialogfeld Quelle direkt hinzufügen auszublenden, und klicken Sie dann erneut auf Fertig, um das Dialogfeld Quelle zu schließen. 7. Nachdem Sie Clients hinzugefügt haben, werden diese – anfangs als Symbole mit den Namen der Client-Computer – in der Liste Quellen angezeigt. Durch Klicken auf das Dreieck neben einem Computernamen können Sie alle mit diesem Computer verbundenen Laufwerks-Volumes einblenden. Testen der Client-Konnektivität Für das Backup eines Retrospect-Client-Computers muss Retrospect eine Verbindung zwischen dem Retrospect-Server und dem Client aufrechterhalten. In Retrospect stehen drei Möglichkeiten zum Testen und zur Aufrechterhaltung dieser Verbindung zur Auswahl: Aktualisieren, Suchen, Adresse testen. Aktualisieren Zunächst können Sie mit der Funktion Aktualisieren die Erreichbarkeit eines Computers testen, auf dem die Retrospect Client-Software installiert ist und der kürzlich den Retrospect-Quellen hinzugefügt wurde. Führen Sie die folgenden Schritte aus: 1. Klicken Sie in der Seitenleiste auf Quellen. CHAPTER 5 • ARBEITEN MIT CLIENTS, SERVERN UND NETZWERKFREIGABEN 79 2. Klicken Sie in der Liste Quellen auf einen Retrospect-Client-Computer. Durch Klicken auf die Schaltfläche Client in der Bereichsleiste werden in der Liste Quellen nur Retrospect-Clients aufgeführt. Dies erleichtert die Suche nach dem gewünschten Client-Computer. Achten Sie darauf, auf das Symbol des Computers zu klicken und nicht auf die Volumes oder Favoriten-Ordner des Computers. 3. Klicken Sie auf Aktualisieren. Der Client-Computer wird von Retrospect gesucht. Ist die Suche erfolgreich, werden die Informationen über den Client-Computer in der Detailansicht auf der Registerkarte Übersicht aktualisiert. Falls sich die Volumes des Clients geändert haben, werden diese ebenfalls in der Liste Quellen auf den aktuellen Stand gebracht. Kann ein Client nicht im Netzwerk gefunden werden, wird in Retrospect ein Dialogfeld mit einem entsprechenden Hinweis angezeigt. Suchen In sehr seltenen Fällen treten bei der Suche nach einem Client Probleme auf. Wenn Sie beispielsweise einen Client mit einer bestimmten IP-Adresse hinzufügen und sich diese IPAdresse ändert, wird der Client von Retrospect möglicherweise nicht gefunden. Verwenden Sie in diesem Fall die Funktion Suchen. Führen Sie die folgenden Schritte aus: 1. Klicken Sie in der Seitenleiste auf Quellen. 2. Klicken Sie in der Liste Quellen auf den gesuchten Retrospect-Client-Computer. 3. Klicken Sie auf Suchen. Das angezeigte Dialogfeld ähnelt dem Dialogfeld zum Hinzufügen eines Clients. Suchen Sie den Client, und klicken Sie auf Suchen. Adresse testen Sie können überprüfen, ob ein antwortender Client unter einer bekannten IP-Adresse, einem bekannten DNS-Namen oder einem bekannten lokalen Hostnamen vorhanden ist (siehe Systemeinstellungsbereich Freigabe; der Name hat das Format Computername.local). Führen Sie die folgenden Schritte aus: 1. Klicken Sie in der Seitenleiste auf Quellen. 2. Klicken Sie in der Symbolleiste auf die Schaltfläche Hinzufügen. Das Dialogfeld Quelle hinzufügen wird angezeigt. 3. Klicken Sie auf die Schaltfläche Adresse testen. Geben Sie in dem daraufhin angezeigten Dialogfeld eine IP-Adresse, einen DNS-Namen oder einen lokalen Hostnamen ein. Klicken Sie dann auf Testen. Wenn die Retrospect ClientSoftware unter der angegebenen Adresse gefunden wird, werden der Name, die Adresse und die Softwareversion des Clients von Retrospect angezeigt. Wird unter der angegebenen Adresse ein Computer gefunden, auf dem keine Retrospect Client-Software ausgeführt wird, oder wird kein Computer gefunden, so wird von Retrospect in einem Dialogfeld ein Fehler angezeigt. 80 MACINTOSH BENUTZERHANDBUCH Entfernen eines Clients Unter Umständen wird ein angemeldeter Client nicht mehr in der Liste Quellen benötigt (z. B. wenn der Client-Computer aus dem Netzwerk entfernt wird). In diesem Fall können Sie Retrospect anweisen, den Client zu entfernen. Wählen Sie den Client in der Liste Quellen aus, und wählen Sie dann in der Symbolleiste die Option Entfernen. Sie werden von Retrospect zur Bestätigung des Vorgangs aufgefordert. Wenn Sie auf OK klicken, werden die Client-Volumes aus Skripten und anderen Listen in Retrospect entfernt. Dies wirkt sich auf Retrospect nur auf dem zu diesem Zeitpunkt verwendeten Retrospect-Server aus. Andere Kopien des Retrospect-Servers auf anderen Computern im Netzwerk sind hiervon nicht betroffen und sind weiterhin beim Client angemeldet. Das Entfernen eines Clients hat keine Auswirkungen auf vorhandene Backups dieses Clients. Durch das Entfernen eines Clients wird in den Einstellungen von Retrospect im Bereich Lizenzen eine weitere Client-Lizenz verfügbar. Abrufen von Informationen zu einem Client In der Retrospect-Konsole können Sie den Status und andere Informationen über einen in der Liste Quellen aufgeführten Client anzeigen. Diese Informationen werden in der Detailansicht unter der Liste Quellen angezeigt. CHAPTER 5 • ARBEITEN MIT CLIENTS, SERVERN UND NETZWERKFREIGABEN 81 Der Abschnitt Überblick der Registerkarte Übersicht enthält die folgenden Informationen: Client-Name: Dies ist der Name des Clients. Der Name stammt vom Client-Computer, es sei denn, der Client wurde mithilfe der Schaltfläche Umbenennen der Symbolleiste Quellen umbenannt. Typ: Hier steht entweder Desktop oder Server. Dateisystem: Diese Angabe ist nur aktiv, wenn ein Client-Volume ausgewählt wurde. Hier wird das von diesem Volume verwendete Dateisystem angegeben (z. B. Mac OS Extended oder NTFS). Pfad: Diese Angabe ist nur aktiv, wenn ein Client-Volume oder ein Favoriten-Ordner ausgewählt wurde. Hier wird der Verzeichnispfad zum ausgewählten Element angegeben. Letztes Backup-Datum: Hier wird angegeben, wann das gewählte Element von Retrospect zuletzt gesichert wurde. Nächstes Backup-Datum: Hier wird angegeben, wann das nächste planmäßige Backup des gewählten Elements ansteht. Status: Hier wird die Verfügbarkeit des Clients für Backups und andere Vorgänge angegeben. Gesichert: Diese Angabe bedeutet, dass der Client nach einer Planung in Retrospect gesichert wurde. 82 MACINTOSH BENUTZERHANDBUCH Ausgelastet: Diese Angabe bedeutet, dass zurzeit von Retrospect auf den Client zugegriffen wird. Gesperrt: Diese Angabe bedeutet, dass der Benutzer dieser Client-Workstation im ClientKontrollfeld die Einstellung Nur Lesezugriff aktiviert hat. (Der Client kann zwar gesichert werden, aber es ist nicht möglich, auf ihm Daten wiederherzustellen oder Dateien zu löschen.) Offline: Diese Angabe bedeutet, dass der Client für Retrospect unsichtbar ist. Er wurde entweder heruntergefahren oder aus dem Netzwerk entfernt, oder die Client-Software wird nicht ausgeführt. Bereit: Diese Angabe bedeutet, dass der Client zwar in einem Skript als Quelle angegeben ist, aber noch nicht von Retrospect gesichert wurde. Ungeschützt: Diese Angabe bedeutet, dass das gewählte Element noch nie von Retrospect gesichert wurde. Version: Dies ist die Versionsnummer der auf dem Client-Computer installierten ClientSoftware. Der Abschnitt Details der Registerkarte Übersicht enthält die folgenden Informationen: Gesamtspeicherplatz: Falls Sie ein Client-Volume ausgewählt haben, wird hier die Gesamtgröße des Volumes angegeben. Verwendeter Speicherplatz: Hier wird angegeben, wie viel Speicherplatz auf dem Volume belegt ist, sofern Sie ein Client-Volume ausgewählt haben. Freier Speicherplatz: Hier wird angegeben, wie viel Speicherplatz auf dem Volume verfügbar ist, sofern Sie ein Client-Volume ausgewählt haben. CHAPTER 5 • ARBEITEN MIT CLIENTS, SERVERN UND NETZWERKFREIGABEN 83 Sicherheit: Hier werden die vom Client verwendeten Sicherheitsvorkehrungen angegeben, d. h. entweder Keine, Kennwort oder Öffentlicher/Privater Schlüssel. Es wird ferner angegeben, ob auf dem Client die Option Netzwerkverbindung verschlüsseln (Registerkarte Optionen) aktiviert ist. Schnittstelle: Hier wird die dem Client zugeordnete Netzwerkschnittstelle angegeben. Adresse: Hier wird die IP-Adresse des Clients angegeben. Geschwindigkeit: Hier wird die Übertragungsrate der Netzwerkverbindung zwischen dem Backup-Computer und dem Client-Computer angegeben. Echo-Zeit: Hier wird die Zeitverzögerung (in Millisekunden) bei der Kommunikation mit diesem Client angegeben. Der Wert liegt in der Regel unter 200 ms. Falls das Netzwerk oder der Client ausgelastet ist oder Router verwendet werden, ist der Wert gegebenenfalls etwas höher, was jedoch kein Problem darstellt. Zeitdifferenz: Hier wird die Abweichung der internen Uhr des Client-Computers von der Uhr des Retrospect-Servers angegeben. Aktualisieren von Clients Sobald aktualisierte Client-Software verfügbar ist, werden die neuen Versionen auf der Retrospect-Website zum Herunterladen bereitgestellt. Sie können dann Clients entweder vom Retrospect-Server oder von den einzelnen Clients aus aktualisieren. Aktualisieren von Clients vom Retrospect-Server Zur Aktualisierung eines Clients vom Retrospect-Server führen Sie die folgenden Schritte aus: 1. Klicken Sie in der Seitenleiste auf Quellen. 2. Klicken Sie in der Liste Quellen auf den zu aktualisierenden Retrospect-ClientComputer. Zur Aktualisierung mehrerer Clients klicken Sie bei gedrückter Befehlstaste auf die gewünschten Clients in der Liste. Zum Auswählen einer zusammenhängenden Gruppe klicken Sie zunächst auf den ersten Client der Gruppe und dann bei gedrückter Umschalttaste auf den letzten. 3. Klicken Sie in der Symbolleiste auf die Schaltfläche Update. Sie werden von Retrospect zur Angabe des Speicherorts der Retrospect ClientAktualisierungsdatei (.rcu) aufgefordert. Es gibt jeweils spezifische ClientAktualisierungsdateien für die Betriebssysteme: Mac OS X, Windows und Linux. Die verschiedenen Client-Aktualisierungsdateien stehen möglicherweise an unterschiedlichen Orten zur Verfügung, z. B. auf der Retrospect-CD und auf der Retrospect-Website http://www.retrospect.com/supportupdates/updates/. 4. Wählen Sie die zutreffende Client-Aktualisierungsdatei aus, und klicken Sie auf Update. Nachdem Sie den Vorgang bestätigt haben, beginnt die Aktualisierung der Client-Software auf den Client-Computern. Wenn Ihnen verschiedene ClientTypen vorliegen, müssen Sie diese Schritte für jeden Typ wiederholen. 84 MACINTOSH BENUTZERHANDBUCH Nach Abschluss der Aktualisierung werden die Ergebnisse im Vorgangsprotokoll von Retrospect verzeichnet. Aktualisieren von Clients vom Client-Computer Wenn Sie Clients nicht wie beschrieben vom Retrospect-Server aktualisieren möchten, können Sie die Aktualisierung auch direkt von den einzelnen Client-Computern ausführen. Dazu verwenden Sie das Client-Installationsprogramm (Mac OS X), die Setup-Anwendung (Windows) bzw. rpm oder tar (Linux), die auch zur Aktualisierung von Clients eingesetzt werden können. Befolgen Sie die Installationsanweisungen für das Betriebssystem des Computers (siehe Kapitel 1). Falls Sie Verschlüsselungspaare (öffentliche/private Schlüssel) verwenden, müssen Sie vor der Ausführung des Client-Installationsprogramms die richtige „pubkeydat“-Datei im Ordner „public_key“ des Retrospect Client-Installationsprogramms ablegen. Deinstallieren eines Clients und der zugehörigen Software Falls Sie die Client-Software von einem Computer entfernen möchten, ignorieren Sie die Anweisungen in „Entfernen eines Clients“ in diesem Kapitel. Lesen Sie stattdessen die folgenden Abschnitte für die verschiedenen Client-Typen: ▪ Mac OS X ▪ Windows ▪ Linux Mac OS X 1. Suchen Sie das Festplatten-Image oder die CD für Retrospect, und wechseln Sie zum Verzeichnis /Client Installers/Mac Client/. 2. Kopieren Sie das Mac Client-Deinstallationsprogramm auf den Macintosh, auf dem Sie die Retrospect Client-Software deinstallieren möchten. 3. Öffnen Sie das Mac Client-Deinstallationsprogramm, und befolgen Sie die Anweisungen zur Deinstallation der Retrospect Client-Software. Windows 1. Wählen Sie im Startmenü Einstellungen > Systemsteuerung (Windows 2000/XP) bzw. Systemsteuerung (Windows Vista und Windows 7). 2. Doppelklicken Sie auf Software (Windows 2000/XP) bzw. Programme und Funktionen (Windows Vista und Windows 7). 3. Wählen Sie im daraufhin angezeigten Fenster die Retrospect Client-Software aus, und klicken Sie auf Ändern/Entfernen (Windows 2000/XP) bzw. Deinstallieren (Windows Vista und Windows 7). CHAPTER 5 • ARBEITEN MIT CLIENTS, SERVERN UND NETZWERKFREIGABEN 85 Linux Das Verfahren zur Deinstallation eines Linux-Clients hängt davon ab, wie die ClientSoftware installiert wurde. Falls rpm verwendet wurde, geben Sie folgenden Befehl ein: $rpm -e retroclient. Falls tar verwendet wurde, müssen Sie die von tar installierten Client-Softwaredateien manuell entfernen. Arbeiten mit Servern und Network-Attached Storage In allen Versionen von Retrospect (mit Ausnahme von Desktop 3-User) sind Backups von Mac OS X Server- oder Windows Server-Computern möglich. Außerdem können alle Versionen NAS-Geräte (Network Attached Storage, Netzwerkspeicher) als Quelle verwenden. Wenn Sie die Netzwerkfreigabe der Liste Quellen von Retrospect hinzufügen möchten, geben Sie den Namen oder die IP-Adresse des Servers sowie gültige Anmeldedaten ein. Hinzufügen eines Servers oder NAS-Geräts als Quelle Zum Einfügen einer Netzwerkfreigabe oder eines NAS-Geräts in die Liste Quellen führen Sie die folgenden Schritte aus: 1. Klicken Sie in der Seitenleiste auf Quellen. In der Liste Quellen werden die lokalen Festplatten auf dem Retrospect-Server angezeigt, außerdem die Clients, die Sie zuvor hinzugefügt haben. 2. Klicken Sie in der Listenansicht-Symbolleiste auf die Schaltfläche Hinzufügen. Das Dialogfeld Quelle hinzufügen wird angezeigt. 3. Klicken Sie unten im Dialogfeld Quelle auf Freigabe hinzufügen. Sie werden aufgefordert, die Anmeldedaten für den Server in ein eingeblendetes Dialogfeld einzutragen. Sie müssen eine URL für die Netzwerkfreigabe eingeben, beginnend mit der Abkürzung für das Dateifreigabeprotokoll der Freigabe. Geben Sie afp:// ein, wenn bei der Freigabe das Apple Filing Protocol verwendet wird; geben Sie smb:// ein, wenn bei der Freigabe das Server Message Block-Protokoll verwendet wird, das häufig bei Windows-Computern zum Einsatz kommt (auch Mac OS X-Systeme können mit SMB-Netzwerken verbunden werden). Geben Sie nach der Abkürzung für das Protokoll vorzugsweise den Namen ein, alternativ die IP-Adresse der Freigabe. Darauf folgend müssen Sie einen Schrägstrich und danach den Verzeichnisnamen des freigegebenen Volumes eingeben. Wenn der Name des Computers, zu dem Sie die Verbindung herstellen, nicht von einem DNS-Server zugewiesen wird, müssen Sie die Domäne „.local“ hinzufügen, z. B. afp://Servername.local/Freigabename. 86 MACINTOSH BENUTZERHANDBUCH 4. Geben Sie einen Benutzernamen und ein Kennwort für die Netzwerkfreigabe ein, und klicken Sie dann auf Hinzufügen. Wenn die eingegebenen Informationen korrekt sind, wird in Retrospect neben der Schaltfläche Hinzufügen ein grünes Symbol angezeigt. Die Netzwerkfreigabe wird außerdem hinter dem Dialogfeld in die Liste Quellen eingefügt. Wenn die Informationen nicht korrekt sind, ist das Symbol rot. Prüfen Sie in diesem Fall die Angaben, und geben Sie die Daten erneut ein. 5. Klicken Sie auf Fertig, um das Dialogfeld mit den Anmeldedaten auszublenden, und klicken Sie dann erneut auf Fertig, um das Dialogfeld Quelle zu schließen. Die Netzwerkfreigabe wurde damit in die Liste Quellen aufgenommen. Hinzufügen von Netzwerkfreigaben Netzwerkfreigaben können gesichert oder als Sicherungsverzeichnisse verwendet werden. Retrospect unterstützt AFP, SMB und WebDAV-Freigaben. Das Erkennen von Freigaben und Hinzufügen zu Ihren Projekten ist leichter als je zuvor. Eine Freigabe als Quelle hinzufügen: ▪ Klicken Sie auf Quellen > Hinzufügen > Freigeben. Geben Sie die Adresse der Freigabe sowie die erforderlichen Zugangsdaten ein. Eine Freigabe als Sicherungsverzeichnis hinzufügen: ▪ Klicken Sie auf Mediensets > Hinzufügen > Freigabe. Geben Sie die Adresse der Freigabe sowie die erforderlichen Zugangsdaten ein. CHAPTER 5 • ARBEITEN MIT CLIENTS, SERVERN UND NETZWERKFREIGABEN 87 Chapter 5 Neue Retrospect Client-Software Die Retrospect Client-Software ermöglicht einzelnen Benutzern die Überwachung der auf ihren Computern ausgeführten einzelnen Backup- und Wiederherstellungsvorgänge. Die Client-Software wurde für Windows und Mac OS überarbeitet. Zu den wesentlichen Änderungen zählen: ▪ Eine aktualisierte Benutzeroberfläche mit integrierter Windows-Taskleiste bzw. Mac-Menüleiste ▪ Benutzer-initiierte Backup- und Wiederherstellungsvorgänge ▪ Optimierte Einstellungsfenster mit erweiterten Optionen ▪ Verschlüsselung der Netzwerkverbindung folgt dem strikten AES-256-Standard Hinweis: Der Retrospect-Systemadministrator verfügt über das Recht, den Zugriff auf einige dieser Funktionen einzuschränken. Weitere Informationen finden Sie unter Sperren der Client-Funktionen und -Einstellungen. Chapter 5 Benutzer-initiierte Backup- und Wiederherstellungsvorgänge Benutzer können nun Dateien wiederherstellen und Backups direkt von ihrem Desktop aus anfordern. Nach Installation der Retrospect Client-Software wird ein Retrospect-Symbol der Windows-Taskleiste und der Mac OS-Menüleiste hinzugefügt. Um einen Backup- oder Wiederherstellungsvorgang einzuleiten, klicken Sie auf das Symbol, und öffnen Sie das entsprechende Menü. 88 MACINTOSH BENUTZERHANDBUCH Benutzer-initiierte Backups Dieses Backup-Verfahren eignet sich hervorragend zum Schutz einer bestimmten Datei oder eines bestimmten Ordners. Es ersetzt nicht die regelmäßigen Backups und kann nicht zur vollständigen Systemsicherung Ihres Computers verwendet werden. Ausführen eines Benutzer-initiierten Backups: 1. Klicken Sie in der Windows-Taskleiste oder der Mac OS-Menüleiste auf das Retrospect-Symbol. 2. Wählen Sie Jetzt sichern aus. 3. Verwenden Sie das Dialogfeld „Dateien und Ordner sichern“, um die zu sichernden Elemente auszuwählen. 4. Klicken Sie auf Sichern. Anmerkungen zu Benutzer-initiierten Backups: ▪ Die Menüelemente „Jetzt sichern“ und „Dateien wiederherstellen“ sind erst aktiv, wenn der Client-Computer an einen Retrospect-Server angemeldet wird, bei dem diese Optionen aktiviert sind. ▪ Mac: Standardmäßig werden die gesicherten Dateien und Ordner im Medienset gespeichert, das der Systemadministrator in den Retrospect Client-Einstellungen auswählt. Die Auswahl des Mediensets erfolgt über die Popup-Liste Bei Bedarf Backup nach. ▪ Windows: Gesicherte Dateien und Ordner werden standardmäßig auf einem vom Systemadministrator ausgewählten Backup-Set gespeichert. Die Auswahl erfolgt in den Einstellungen des Retrospect Client. Das Backup-Set wählen Sie über die Popup-Liste Bei Bedarf Backup nach aus. CHAPTER 5 • BENUTZER-INITIIERTE BACKUP- UND WIEDERHERSTELLUNGSVORGÄNGE 89 Benutzer-initiierte Wiederherstellungen Wiederherstellungen können über die Menüleiste vom Client-Computer gestartet werden oder aber durch Anklicken der Schaltfläche Wiederherstellen auf der Registerkarte Verlauf im Fenster Retrospect Client-Einstellungen. Ausführen einer Benutzer-initiierten Wiederherstellung: 1. Klicken Sie auf der Task- oder Menüleiste des Client-Computers auf das Retrospect-Symbol. 2. Wählen Sie Dateien wiederherstellen aus. 3. Wählen Sie aus dem Menü, welches die wiederherzustellenden Dateien enthält, im Fenster „Dateien und Ordner wiederherstellen“ ein Backup aus. Retrospect wird anschließend eine Liste der im ausgewählten Backup enthaltenen Dateien laden. Dies kann einen Moment dauern. 4. Wählen Sie die wiederherzustellende Dateien aus. 5. Klicken Sie auf Wiederherstellen. Wenn Sie Dateien in ein bereits bestehendes Verzeichnis sichern, wird ein Bestätigungsdialogfeld angezeigt. 6. Klicken Sie auf Durchsuchen, um ein anderes Verzeichnis auszuwählen. Klicken Sie auf Wiederherstellen, um fortzufahren. Verbesserte Client-Einstellungen Öffnen des Dialogfelds „Retrospect Client-Einstellungen“ unter Mac: ▪ Klicken Sie auf der Menüleiste auf das Retrospect-Menü-Symbol. Wählen Sie Retrospect Client- Einstellungen öffnen aus. ▪ Klicken Sie im Dock auf Systemeinstellungen. Klicken Sie auf das Retrospect Client-Symbol. ▪ Wählen Sie aus dem Apple-Menü Systemeinstellungen aus. Klicken Sie auf das Retrospect Client- Symbol. So öffnen Sie das Retrospect Client-Kontrollfeld unter Windows: ▪ Klicken Sie auf Start > Programme (oder Alle Programme) > Retrospect > Retrospect Client. ▪ Klicken Sie in der Windows-Taskleiste auf das Retrospect Client-Symbol und wählen Sie Retrospect Client-Einstellungen öffnen. 90 MACINTOSH BENUTZERHANDBUCH Festlegen der Client-Einstellungen Die Einstellungen sind in folgende Kategorien eingeteilt: Status, Verlauf, Benachrichtigungen, Datenschutz und Planung. Um auf die Einstellungen zuzugreifen, klicken Sie auf eine der Kategorien-Schaltflächen. CHAPTER 5 • BENUTZER-INITIIERTE BACKUP- UND WIEDERHERSTELLUNGSVORGÄNGE 91 Status-Einstellungen ▪ Geschützt von Retrospect-Server : Verwenden Sie diese Option, um den Zugriff auf den Client durch den Backup-Computer zu deaktivieren. ▪ Client-Name : Der von Retrospect belegte Client-Name sowie die Client-IPAdresse werden hier angezeigt. ▪ Statusbereich : Informationen über vorherige und zukünftige Backups werden angezeigt. Während des Backups wird eine Statusleiste angezeigt. Verlaufseinstellungen ▪ Verlaufsbereich : Ihre festplattenbasierten Backups werden hier angezeigt. Informationen zu dem Backup sowie die Schaltfläche Wiederherstellen finden Sie in jeder Zeile. Ein grünes Symbol zeigt an, dass der Backup erfolgreich beendet wurde. Ein gelbes Symbol zeigt an, dass bei einer oder mehreren Dateien während des Backups ein Problem aufgetreten ist. Ein rotes Symbol zeigt an, dass der Backup fehlgeschlagen ist. Um einen Wiederherstellungsvorgang unter Verwendung eines dieser Backups auszuführen, klicken Sie auf die entsprechende Schaltfläche Wiederherstellen . 92 MACINTOSH BENUTZERHANDBUCH Benachrichtigungseinstellungen ▪ Hinweis nach dem Backup : Nach Beenden eines Backups oder eines anderen Vorgangs wird eine Meldung angezeigt. ▪ Benachrichtigen, falls kein Backup nach N Tagen : Wenn der Client innerhalb des im Eingabefeld festgelegten Zeitraums kein Backup durchgeführt hat, wird eine Meldung angezeigt. ▪ Melden von SMART-Fehlern : Fordert unmittelbar ein Proaktives Backup (sofern vorhanden) an, wenn Retrospect aus vorangegangenen Fehlern auf den SMARTFestplatten-Volumes des Client lernt. Diese Einstellung ist standardmäßig deaktiviert. Datenschutzeinstellungen ▪ Datenschutzbereich : In diesem Bereich werden alle privaten Dateien und Ordner angezeigt. Private Dateien sind für den Retrospect-Server nicht sichtbar und werden nicht gesichert. Ziehen Sie Volumes, Dateien oder Ordner in dieses Fenster, um ihnen den Status „Privat“ zu verleihen. ▪ Hinzufügen-/Entfernen-Schaltflächen : Um Dateien oder Ordner Ihrer Datenschutz-Liste hinzuzufügen, navigieren Sie zu den Dateien und Ordnern, die Sie hinzufügen möchten, und klicken Sie auf die Schaltfläche Hinzufügen . Um ein Element aus Ihrer Liste zu entfernen, wählen Sie es im Bereich „Ausschließen“ aus, und klicken Sie auf die Schaltfläche Entfernen . ▪ Retrospect das Ändern von Dateien auf meinem System erlauben (für Wiederherstellung erforderlich): Wenn diese Option nicht aktiviert ist, kann der Client gesichert, die sich auf dem Client befindenden Dateien durch den BackupComputer jedoch nicht wiederhergestellt, geändert oder gelöscht werden. Diese Einstellung ist standardmäßig aktiviert. Planungseinstellungen ▪ Proaktive Sicherungen bis nach [Datum & Zeit] verschieben : Verhindert, dass der Backup-Computer den Client-Computer bereits vor dem festgelegten Termin sichert, bis zu eine Woche vom aktuellen Zeitpunkt aus. (Klicken Sie auf die Zeit oder das Datum oder klicken Sie auf die Pfeile, um Änderungen vorzunehmen.) Chapter 5 Sperren der Client-Funktionen und Einstellungen Der Retrospect-Systemadministrator kann Benutzer daran hindern, an bestimmten ClientEinstellungen Änderungen vorzunehmen. Möglicherweise möchten Sie nicht, dass Benutzer ihre Computer von Backups ausschließen. CHAPTER 5 • SPERREN DER CLIENT-FUNKTIONEN UND -EINSTELLUNGEN 93 Für einen Systemadministrator ist der Arbeitsablauf am effizientesten, wenn er zunächst einen Satz an Einstellungen standardmäßig sperrt und anschließend eine Reihe Clientbasierter Anpassungen vornimmt. Näheres hierzu erfahren Sie in den folgenden Schritten. Festlegen der standardmäßig gesperrten Einstellungen: 1. Die Steuerungen zum Sperren befinden sich in der Retrospect-Konsole. Mac: Wählen Sie Retrospect > Voreinstellungen und klicken Sie auf die Registerkarte Clients. Windows: Wählen Sie in der Seitenleiste der Retrospect-Konsole Einstellungen > Voreinstellungen > Clients berechtigen. 2. Im Bereich Clients berechtigen können Sie eine oder mehrere der folgenden Einstellungen ändern: ▪ Deaktivieren der Retrospect Client-Software : Durch Aktivieren dieser Einstellung können Benutzer ihren Client vom Retrospect-Server ausblenden. Die Kommunikation zwischen Server und Client wird abgeschnitten. Sämtliche Backups, die für den Zeitraum geplant waren, in dem der Client ausgeschaltet ist, werden übersprungen. ▪ Laufende Sicherungen beenden : Wenn diese Einstellung aktiviert ist, sind die Client-Benutzer dazu berechtigt, laufende Vorgänge zu beenden. ▪ Elemente von Sicherungen ausschließen : Wenn diese Einstellung aktiviert ist, sind Benutzer dazu berechtigt, Dateien, Ordnern und Volumes den Status „privat“ zu verleihen und diese für Retrospect nicht sichtbar zu machen. ▪ Den Nur-Lese-Zugriff einstellen : Wenn diese Einstellung aktiviert ist, können Clients Retrospect daran hindern, Dateien auf ihrem Computer zu beschreiben oder zu löschen. ▪ Bei Bedarf Sicherung nach : Wenn diese Einstellung aktiviert ist, sind Clients dazu berechtigt, bei Bedarf Backups auf dem ausgewählten Backup-Set zu starten. Klicken Sie auf Backup-Set auswählen... , um ein Backup-Set auszuwählen. ▪ Bei Bedarf wiederherstellen : Wenn diese Einstellung aktiviert ist, sind Clients dazu berechtigt, bei Bedarf Wiederherstellungsvorgänge von den verfügbaren Backup-Sets zu starten. So passen Sie diese Standardeinstellungen für einen einzelnen Client an: 1. Mac: Wählen Sie in der Seitenleiste der Retrospect-Konsole Quellen. Windows: Wählen Sie in der Retrospect-Seitenleiste Einstellungen > Clients. 2. Wählen Sie einen Client aus der Liste. 3. Klicken Sie auf Eigenschaften. 4. Ändern Sie wie gewünscht die Einstellungen für diesen Client. Erweiterte Netzwerkfunktionen Normalerweise werden die mit dem lokalen Netzwerksegment oder lokalen Subnetz direkt verbundenen Backup-Clients von Retrospect anhand der Multicast-Zugriffsmethode gesucht und im Fenster Quelle hinzufügen angezeigt. Wenn im Netzwerk Router zwischen Backup-Computer und zugehörigen Clients geschaltet sind oder wenn der Backup- 94 MACINTOSH BENUTZERHANDBUCH Computer über mehrere, an unterschiedliche physische Netzwerke angeschlossene Netzwerkkarten verfügt, sind für den Zugriff auf Clients die etwas anspruchsvolleren Techniken von Retrospect erforderlich. In Retrospect stehen Ihnen für den Zugriff auf Clients mehrere unterschiedliche Methoden zur Verfügung. Sie können außerdem die Verwendung der Adapterkarten im BackupComputer steuern. Zugriffsmethoden In Retrospect können entweder die standardmäßigen DNS- und WINS-Verzeichnisdienste oder die eigenen, auf TCP/IP basierenden Piton-Namensdienst verwendet werden. Beim Hinzufügen eines Clients zu den Quellen werden von Retrospect auch die zugehörigen Zugriffsinformationen zur späteren Verwendung gespeichert. Wenn in Retrospect versucht wird, zu Backup-Zwecken eine Verbindung mit dem Client herzustellen, werden die Zugriffsinformationen anhand der ursprünglichen Zugriffsmethode in die aktuelle IP-Adresse aufgelöst. Die Retrospect Client-Software wartet auf jedem Client-Computer auf Abfragen von Retrospect auf dem Retrospect-Server. Wie in Retrospect im Einzelnen Kontakt mit den Clients aufgenommen wird, hängt von der in Retrospect verwendeten Zugriffsmethode ab. Im Dialogfeld Quellen hinzufügen sind drei Methoden verfügbar: ▪ Multicast ▪ Teilnetz-Broadcast ▪ Direktes Hinzufügen der Quelle Multicast Wenn Sie das Dialogfeld Quellen hinzufügen zum ersten Mal öffnen, wird im Einblendmenü standardmäßig die Zugriffsmethode Multicast verwenden angezeigt. Bei dieser Methode wird eine Multicast-Anforderung mit der Aufforderung an die abhörenden Computer gesendet, eine Antwort zurückzusenden und dabei ihre Identität anzugeben. Wenn Sie mit dieser Methode einen Client hinzugefügt haben und bei einem späteren Versuch von Retrospect, für ein Backup eine Verbindung mit dem Client herzustellen, festgestellt wird, dass sich die IP-Adresse geändert hat, wird in Retrospect automatisch eine weitere Anforderung gesendet, damit die Client-Datenbank aktualisiert und eine Verbindung mit dem richtigen Client hergestellt werden kann. Falls Sie die mit der Multicast-Methode gesendeten Pakete mit einer Netzwerkanalysefunktion überwachen, werden Sie feststellen, dass von Retrospect für die Kommunikation Port 497 benutzt wird. Das Paketformat entspricht dem Retrospecteigenen Protokoll Piton (PIpelined TransactiONs), auf dem ein Großteil der Netzwerkgeschwindigkeit und Zuverlässigkeit von Retrospect beruht. Der Multicast-PitonNamensdienst verwendet die zugewiesene Adresse 224.1.0.38. Damit kann Piton seine CHAPTER 5 • SPERREN DER CLIENT-FUNKTIONEN UND -EINSTELLUNGEN 95 Abfragen nur an die Computer senden, auf denen die Retrospect Client-Software ausgeführt wird. Der Multicast-Zugriff ist einfach und muss nicht konfiguriert werden. Allerdings funktioniert er nicht bei Routern, sondern nur im lokalen Subnetz. Teilnetz-Broadcast Bei dieser Zugriffsmethode ist der Zugriff auf Clients über fast jede Netzwerktopologie möglich, einschließlich des Internets. Gemäß den TCP/IP-Standards hat jedes Subnetz sowohl eine Netzwerkadresse als auch eine Teilnetzmaske, z. B. 192.168.1.0 und 255.255.255.0. Anhand dieser Details identifizieren Router das physische Netzwerk, mit dem Computer verbunden sind. Router unterstützen auch Abfragen an alle Computer auf einem bestimmten Subnetz. Diese Fähigkeit wird in Retrospect für die Teilnetz-Broadcast-Zugriffsmethode genutzt. Dabei wird das gleiche Piton-Protokoll wie für den Multicast-Zugriff verwendet. Bei der Teilnetz-Zugriffsmethode müssen Sie die Adresse und Maske aller zu verwendenden Subnetze definieren und diese Konfigurationen bei einer Änderung des Netzwerks aktualisieren. Weitere Informationen zum Definieren von Subnetzen erhalten Sie unter „Konfigurieren von Netzwerkschnittstellen und Subnetzen“ weiter unten in diesem Kapitel. Direktes Hinzufügen der Quelle Mit der Client-Zugriffsmethode Quelle direkt hinzufügen können Sie den Quellen von Retrospect einen bestimmten Backup-Client hinzufügen. Bei dieser Methode muss Ihnen die IP-Adresse bzw. der DNS- oder WINS-Name der einzelnen Backup-Clients bekannt sein. Verwenden Sie für Computer mit dynamischen IP-Adressen von einem DHCP-Server keine numerischen IP-Adressen, da in Retrospect keine Möglichkeit zur Verfolgung von Adressänderungen besteht. Diese Methode ist bei einer geringen Anzahl von Clients sinnvoll. Bei einer größeren Anzahl hingegen ist sie zu zeitaufwändig; hier wäre eine der anderen Methoden wahrscheinlich besser geeignet. Zum direkten Hinzufügen eines Clients zu einer Quelle führen Sie die folgenden Schritte aus: 1. Klicken Sie in der Seitenleiste der Retrospect-Konsole auf Quellen. 2. Klicken Sie in der Listenansicht-Symbolleiste auf die Schaltfläche Hinzufügen. Das Dialogfeld Quellen hinzufügen wird angezeigt. 3. Klicken Sie unten im Dialogfeld Quellen hinzufügen auf Quelle direkt hinzufügen. Geben Sie im daraufhin angezeigten Dialogfeld die IP-Adresse (bzw. DNS- oder WINS-Name) und das Kennwort des Clients ein. Klicken Sie dann auf Hinzufügen. Wenn unter der angegebenen IP-Adresse ein Client gefunden wird, wird im Dialogfeld ein grünes Symbol angezeigt. Falls Sie weitere Clients direkt hinzufügen möchten, wiederholen Sie für den Vorgang für jeden Client. Die Clients 96 MACINTOSH BENUTZERHANDBUCH werden von Retrospect hinter dem Dialogfeld Quelle in die Liste Quellen eingefügt. Klicken Sie, nachdem Sie alle gewünschten Clients hinzugefügt haben, auf Fertig, um das Dialogfeld Quelle auszublenden. Konfigurieren von Netzwerkschnittstellen und Subnetzen Mit der Schnittstellenfunktion von Retrospect können Sie zwischen verschiedenen Adapterkarten wählen und die Netzwerkoptionen für Backup-Client-Gruppen steuern. So können Sie beispielsweise Clients über eine benutzerdefinierte Schnittstelle in unterschiedlichen Subnetzen sichern, ohne dass Backup-Daten über Router übertragen werden müssen. Hierdurch wird die erforderliche Netzwerkbandbreite reduziert. In den Retrospect-Einstellungen lassen sich unterschiedliche Netzwerkschnittstellen benennen und bestimmten Netzwerkadressen zuweisen, wobei die Adressen der Reihenfolge nach verwendet werden. Führen Sie hierzu die folgenden Schritte aus: 1. Wählen Sie Retrospect > Einstellungen > Netzwerk. Falls die Spalte Server mehrere Retrospect-Server enthält, wählen Sie den zu steuernden Server aus. Auf der rechten Seite des Fensters wird in der Verbindungsliste die standardmäßige Netzwerkverbindung des Macs angezeigt. 2. Klicken Sie zum Hinzufügen einer weiteren Netzwerkschnittstelle unter der Verbindungsliste auf die Schaltfläche mit dem Plussymbol (+). Wählen Sie im daraufhin angezeigten Dialogfeld im Einblendmenü Verbindung die IP-Adresse der gewünschten Netzwerkschnittstelle aus. Geben Sie dann für die Verbindung einen Namen ein und klicken Sie auf Hinzufügen. 3. Die neue Verbindung wird in der Verbindungsliste angezeigt. Sie können auch das von Retrospect für die Suche nach Clients und Netzwerkfreigaben verwendete Subnetz beschränken. Wählen Sie dazu in der Verbindungsliste eine der Verbindungen aus, und klicken Sie unter dem Feld Details auf die Schaltfläche mit dem Plussymbol (+). Geben Sie im daraufhin angezeigten Dialogfeld die Teilnetzadresse und die Teilnetzmaske ein, und klicken Sie auf Hinzufügen. Die Subnetzbeschränkung wird nun im Feld Details angezeigt. CHAPTER 5 • SPERREN DER CLIENT-FUNKTIONEN UND -EINSTELLUNGEN 97 Erweiterte Einstellungen Fortgeschrittene Benutzer benötigen möglicherweise weitere Möglichkeiten zur Steuerung des Verhaltens von Retrospect im Netzwerk. Wenn Sie im Bereich der Netzwerkeinstellungen auf die Schaltfläche Erweitert klicken, wird ein Dialogfeld mit verschiedenen Optionen angezeigt: 98 MACINTOSH BENUTZERHANDBUCH Warnverzögerung Netzwerkwiederholung: Wenn ein Client nicht innerhalb des festgelegten Zeitraums antwortet, wird in Retrospect das Dialogfeld zur Netzwerkwiederholung angezeigt. Zeitüberschreitung für Verbindung: Dieser Wert gibt an, wie lange in Retrospect maximal auf die Fortsetzung der Kommunikation durch einen Client gewartet wird. Nach Ablauf dieses Zeitraums wird ein –519-Fehler (Fehler bei Netzwerkkommunikation) im Protokoll verzeichnet und mit der nächsten Aktivität fortgefahren. Abrufintervall für Suche: Dieser Wert gibt an, in welchen Zeitabständen Abfragen gesendet werden, wenn ein Client unter der zuletzt bekannten Adresse nicht verfügbar ist. Zeitüberschreitung für Suche: Wenn die Suche nach einem Client innerhalb des angegebenen Zeitraums erfolglos bleibt, wird sie von Retrospect abgebrochen. Live-Abrufintervall: Bei der Abfrage von Clients im Live-Network-Fenster gibt dieser Wert an, in welchen Zeitabständen die Abfragen gesendet werden. Wenn Sie für die Schnittstelle mehrere Subnetze konfiguriert haben, wird das Abrufintervall von Retrospect auf die Anzahl der definierten Subnetze aufgeteilt. Zähler löschen: Ein Client wird aus dem Live-Network-Fenster entfernt, wenn er nicht auf die festgelegte Anzahl aufeinander folgender Abrufe reagiert. Dies hat keine Auswirkungen auf die der Backup-Clients-Datenbank bereits hinzugefügten Clients. Multicast-Gültigkeitsdauer: Der hier angegebene Wert für die Gültigkeitsdauer wird Multicast-UDP-Paketen zugewiesen. Der Wert gibt an, nach wie vielen Router-Hops ein Paket verworfen wird. Bei einer höheren Gültigkeitsdauer kann Retrospect die Suche nach Clients auf weitere, über IGMP-fähige Router verbundene Subnetze ausweiten. Wenn Router keine Unterstützung für IGMP bieten, leiten sie die Multicast-UDP-Pakete nicht weiter. CHAPTER 5 • SPERREN DER CLIENT-FUNKTIONEN UND -EINSTELLUNGEN 99 Geben Sie neben den gewünschten Einstellungen einen Wert ein, und klicken Sie auf Fertig. Bei Bedarf können Sie die von Ihnen eingegebenen Werte durch Klicken auf Standardeinstellungen verwenden rückgängig machen. Klicken Sie dann auf Fertig. Warnung: In diesem Dialogfeld sollten Änderungen ausschließlich von fachkundigen Benutzern oder auf Anweisung des technischen Retrospect-Supports vorgenommen werden. Unter gewissen Umständen können Änderungen in diesem Dialogfeld die Performance von Retrospect beeinträchtigen. Gehen Sie mit Bedacht vor! Richtlinien für Netzwerk-Backups Dieser Abschnitt enthält Informationen und Tipps zur Einrichtung eines ArbeitsgruppenBackups mit Retrospect. Die für lokale Backups geltenden Prinzipien treffen generell auch auf Netzwerk-Backups von Client-Computern zu. Der Hauptunterschied zwischen einem lokalen Backup und einem Netzwerk-Backup ist die Datenmenge. Daraus ergeben sich möglicherweise Probleme hinsichtlich des verfügbaren Speicherplatzes. Wegen der umfangreichen Datenmenge und der häufig geringeren Geschwindigkeit von Netzwerk-Backups können sich auch zeitliche Probleme ergeben. Falls es nicht möglich ist, das gesamte Netzwerk über Nacht zu sichern, sollten Sie in Erwägung ziehen, das Backup auf mehrere Nächte zu verteilen, es auf Dokumente zu beschränken oder proaktive Backup-Skripte zu verwenden. Bei den im Folgenden vorgestellten Beispielen wird von einer einfachen EthernetNetzwerkinstallation ausgegangen; die Informationen in diesem Abschnitt lassen sich jedoch auf jedes LAN (Local Area Network) übertragen. Die meisten Berechnungen treffen weiterhin zu, wenn das Netzwerk Internetwork-Geräte (wie Router oder Gateways) enthält, es sei denn, ein oder mehrere Mitglieder der Backup-Arbeitsgruppe sind von den anderen Mitgliedern durch ein Internetwork-Gerät getrennt. Ein Backup dauert länger, wenn es über Router oder Gateways ausgeführt wird. Auswahl des Backup-Geräts Der wichtigste Aspekt bei automatischen, unbeaufsichtigten Arbeitsgruppen-Backups ist in der Regel die Kapazität des Backup-Geräts. Bei Netzwerk-Backups ist eine möglichst hohe Kapazität wünschenswert. Eine höhere Kapazität bedeutet fast immer, dass mehr Dateien von mehr Volumes und Client-Computern gesichert und die Auswahlkriterien für die zu sichernden Dateien breiter definiert werden können. Darüber hinaus müssen Medien weniger häufig ausgetauscht werden, und es sind mehr Backup-Sitzungen pro Medium möglich. Ist die Kapazität Ihres Backup-Geräts unzureichend, können keine automatischen, unbeaufsichtigten Backups ausgeführt werden, da die Medien ausgewechselt werden müssen, bevor das Backup abgeschlossen ist. Je nach den Anforderungen hinsichtlich Kapazität und Geschwindigkeit ist das richtige Backup-Gerät für Ihr Unternehmen möglicherweise eine Festplatte (bzw. mehrere Festplatten) mit hoher Kapazität, ein Festplatten-Array, eine Bandbibliothek oder ein Storage Area Network. 100 MACINTOSH BENUTZERHANDBUCH Wählen des Retrospect-Servers In diesem Abschnitt finden Sie einige Tipps zur Auswahl des richtigen Retrospect-ServerComputers für die geplanten Netzwerk-Backups. Bei dem Backup-Computer muss es sich nicht unbedingt um einen Dateiserver handeln. Nachfolgend werden die Vorteile eines Desktop-Computers und eines Servers als BackupComputer aufgeführt. Vorteile eines Desktop-Computers ▪ Sie können den Ihnen am nächsten gelegenen Computer einsetzen und so bequem auf die Backup-Geräte zugreifen. ▪ Die Anschaffung eines dedizierten Servers ist nicht nötig. ▪ Sie können den hinsichtlich Speicher und Geschwindigkeit am besten geeigneten Computer wählen. Retrospect kann über Nacht oder an den Wochenenden ausgeführt werden, d. h. der Computer steht während der Arbeitszeit für die reguläre Nutzung zur Verfügung. ▪ Während der Ausführung des Backups kann der Zugriff auf den Server mit unverminderter, voller Geschwindigkeit erfolgen. Hierbei wird davon ausgegangen, dass Sie nicht über einen dedizierten Backup-Server verfügen. Vorteile eines Servers ▪ Optimiert die Backup-Geschwindigkeit, da es sich bei Server-Computern häufig um Modelle mit hoher Performance handelt. ▪ Nutzt die Inaktivität des Servers während der Nacht und an den Wochenenden. ▪ Steigert die Sicherheit der Mediensets, sofern der Server sich an einem sicheren Ort befindet. ▪ Sichert große Serverfestplatten mit schnelleren lokalen Übertragungsraten anstatt mit den langsameren Netzwerkübertragungsraten. Die Performance des Backup-Computers ist häufig für die Performance des gesamten Systems ausschlaggebend. Generell können mit einem leistungsstärkeren Computer Netzwerk-Backups für größere Datenmengen und eine größere Anzahl von ClientComputern ausgeführt werden. Die CPU-Nutzung wird durch Softwarekomprimierung und -verschlüsselung erheblich gesteigert. Falls Sie eine dieser Funktionen in Erwägung ziehen, wählen Sie ein Modell mit einer leistungsstärkeren CPU. Achten Sie darauf, dass der Backup-Computer über genügend RAM für das NetzwerkVolume mit den meisten Dateien verfügt. Wenn Sie den Retrospect-Server mit mehr RAM ausstatten, können von Retrospect zusätzliche Ausführungs-Threads verwendet und die Backups somit schneller abgewickelt werden. CHAPTER 5 • SPERREN DER CLIENT-FUNKTIONEN UND -EINSTELLUNGEN 101 Falls der Retrospect-Server die Backups nicht in der dafür vorgesehenen Zeit ausführt oder falls die Volumes häufiger als bisher gesichert werden sollen, benötigen Sie einen schnelleren Backup-Computer und/oder ein schnelleres Backup-Gerät. Verschlüsselung und Komprimierung Retrospect bietet eine Verschlüsselungsfunktion zum Schutz Ihrer Daten vor dem Zugriff Unbefugter während Backups sowie eine Komprimierungsfunktion zur Einsparung von Speicherplatz auf dem Backup-Gerät durch die Komprimierung gespeicherter Daten. Die Entscheidung für eine oder beide der Funktionen kann sich auf die Wahl des BackupGerätetyps auswirken. Beachten Sie, dass Verschlüsselung und Komprimierung den Backup-Vorgang verlangsamen; dies gilt insbesondere bei einem Computer mit einer langsamen CPU. Ein Bandlaufwerk mit Komprimierungsfunktionalität kann die Komprimierung selbst ausführen. Da dabei dedizierte Komprimierungshardware verwendet wird, kann der Vorgang schneller abgewickelt werden als in Retrospect. Entscheiden Sie anhand der folgenden Informationen, ob die Komprimierung und Verschlüsselung sinnvoll sind und ob ein Bandlaufwerk mit Komprimierungsfunktionalität als Backup-Gerät geeignet ist. Funktion: Komprimierung Beschreibung : Ermöglicht es dem Backup-Gerät, mehr Dateien auf seinen Medien zu speichern. Vorgehensweise: Durchsucht die Daten nach Mustern. Je mehr Muster gefunden werden, desto stärker ist die Komprimierung. Implementierung: Wenn Sie über ein Bandlaufwerk mit Komprimierungsfunktionalität verfügen, überlässt Retrospect die Komprimierung der Hardware, da diese den Vorgang schneller als Retrospect abwickeln kann. Funktion: VerschlüsselungsBeschreibung : Steigert die Sicherheit von Backups. Vorgehensweise: Das Erscheinungsbild der Daten wird zur Verhinderung des Zugriffs Unbefugter nach dem Zufallsprinzip gestaltet. Implementierung: Die Verschlüsselung wird grundsätzlich von Retrospect verwaltet. Funktion: Komprimierung mit Verschlüsselung Beschreibung : Ermöglicht es dem Backup-Gerät, mehr Dateien auf seinen Medien zu speichern und steigert die Sicherheit von Backups. Vorgehensweise: Die Komprimierung muss vor der Verschlüsselung erfolgen. Implementierung: Beide Funktionen müssen von Retrospect ausgeführt werden. Falls Ihnen ein Komprimierungslaufwerk vorliegt, müssen Sie sich entweder für die 102 MACINTOSH BENUTZERHANDBUCH Verschlüsselung oder für die Hardwarekomprimierung entscheiden. Sie können nicht beides verwenden. (Wenn Sie die Verschlüsselung verwenden, wird die Hardwarekomprimierung von Retrospect automatisch deaktiviert.) CHAPTER 5 • SPERREN DER CLIENT-FUNKTIONEN UND -EINSTELLUNGEN 103 Chapter 6 Arbeiten mit Retrospect ▪ ▪ ▪ ▪ ▪ ▪ ▪ ▪ ▪ ▪ ▪ ▪ ▪ ▪ ▪ ▪ ▪ ▪ ▪ ▪ ▪ ▪ ▪ ▪ ▪ ▪ ▪ ▪ ▪ ▪ ▪ ▪ ▪ 104 Vorbereiten der Vorgänge von Retrospect Hinzufügen von Mediensets Backup läuft Verwenden des Backup-Assistenten Manuelles Erstellen von Backup-Skripten Arbeiten mit Aktivitäten Anzeigen laufender Skripte Kontrollieren ausgeführter Aktivitäten Arbeiten mit der Aktivitätsliste Pausieren von allgemeinen Retrospect-Vorgängen Proaktive Backups Vorteile von proaktiven Backups Funktionsweise von proaktiven Backups Empfehlungen für proaktive Backups Verwalten von Ressourcen Tipps und Techniken für proaktive Backups Erstellen proaktiver Backup-Skripte Kopieren Verwenden des Kopier-Assistenten Manuelles Erstellen von Kopierskripten Archivierung Erstellen von Archivierungsskripten Wiederherstellung läuft Wiederherstellen eines gesamten Laufwerks mit dem Wiederherstellungsassistenten Suchen und Wiederherstellen von Dateien und Ordnern mit dem <br />Wiederherstellungsassistenten Wiederherstellen aus Retrospect 6.x-Sicherungen Arbeiten mit Planungen Erstellen von Planungen Deaktivieren von Planungen für Skripte Arbeiten mit mehrfachen Planungen Arbeiten mit Dienstprogramm-Skripten Erstellen von Skripten zum Kopieren von Mediensets Erstellen von Skripten zum Kopieren von Backups MACINTOSH BENUTZERHANDBUCH ▪ Erstellen von Prüfskripten ▪ Erstellen von Bereinigungsskripten ▪ Duplizieren von Skripten In diesem Kapitel werden die zentralen Funktionen von Retrospect wie das Sichern, Archivieren und Wiederherstellen von Daten behandelt. Außerdem erfahren Sie darin, wie Sie mit den proaktiven Backups von Retrospect die Daten von Notebooks und anderen gelegentlichen Besuchern Ihres Netzwerks schützen. Und Sie lernen, wie Sie Retrospect bei der Arbeit überwachen. Für jeden dieser Vorgänge ist ein Skript erforderlich; Sie erfahren also, wie Sie solche Skripte manuell oder mithilfe der Assistenten von Retrospect erstellen. Und da Sie Retrospect beim Schützen Ihrer Daten nicht permanent über die Schulter sehen wollen, lernen Sie auch noch, wie Sie Planungen zum Automatisieren von Datenvorgängen erstellen und einsetzen. Vorbereiten der Vorgänge von Retrospect So gut wie alle Vorgänge von Retrospect (Backup, Wiederherstellen etc.) erfordern das Erstellen von Skripten. In diesen Skripten sind die benötigten Anweisungen für die Ausführung der Vorgänge enthalten. Skripte lassen sich entweder manuell über die gleichnamige Kategorie auf der Seitenleiste von Retrospect oder schrittweise mithilfe eines der drei Assistenten (Backup, Kopieren und Wiederherstellen) auf der Symbolleiste erstellen und ausführen. Das Hinzufügen von Retrospect-Clients, Definieren von Quellen und Erstellen von Mediensets ist über den Backup-Assistenten möglich. Beim Einstieg in die Arbeit mit Retrospect sind die einzelnen Elemente des Verfahrens jedoch leichter verständlich, wenn vor einer intensiven Nutzung des Backup-Assistenten zumindest ein Teil der Konfiguration durchgeführt wird. In Kapitel 4 erfahren Sie, wie Sie Clients und Netzwerkfreigaben zu den Quellen von Retrospect hinzufügen. Hinzufügen von Mediensets Mediensets sind das Ziel für die Backups, die Sie mit Retrospect erstellen. Wie in Kapitel 2 bereits erwähnt wurde, gibt es unterschiedliche Arten von Mediensets. Jedes Medienset besteht aus mindestens einem Element (Medium). Jedes Band in einem Band-Medienset ist beispielsweise ein Medium dieses Sets. Beim Hinzufügen eines Mediensets in Retrospect müssen Sie das Set erstellen (bei den meisten Arten von Mediensets wird dabei auch festgelegt, wo der Katalog für das Set angelegt und gespeichert wird) und auch den Speicherort für das erste Medium dieses Sets angeben. Hinweis: Der Backup-Assistent bietet Unterstützung beim Erstellen eines Mediensets und beim Hinzufügen des ersten Mediums dafür; wenn Sie später den Assistenten verwenden, verzichten Sie eventuell lieber auf die Erstellung eines Mediensets vor dem ersten Backup. Siehe „Verwenden des Backup-Assistenten“ später in diesem Kapitel. CHAPTER 6 • ARBEITEN MIT RETROSPECT 105 So erstellen Sie ein Medienset: 1. Klicken Sie in der Seitenleiste der Retrospect-Konsole auf Mediensets. In der Medienset-Liste werden alle Mediensets angezeigt, die Sie zuvor hinzugefügt haben. 2. Klicken Sie in der Listenansicht-Symbolleiste auf Hinzufügen. Das Dialogfeld zum Erstellen von Mediensets wird angezeigt. 3. Wählen Sie im Einblendmenü Medienset-Typ je nach Art des zu erstellenden Mediensets die Option Band, Band WORM, Datenträger, Optische Medien oder Datei. In diesem Beispiel erstellen wir ein Disk-Medienset, die gängigste Art eines Mediensets in Retrospect. 4. Geben Sie in das Feld Name des Mediensets den Namen des Sets ein. 5. Der Speicherort des Katalogs lautet standardmäßig /Library/Application Support/Retrospect/Catalogs/. In der Regel muss der Standardspeicherort nicht verändert werden. Zum Vornehmen einer Änderung klicken Sie auf die Schaltfläche Auswählen. Rufen Sie dann im daraufhin eingeblendeten Dialogfeld Dateien durchsuchen den neuen Speicherort auf, und klicken Sie auf die Schaltfläche Auswählen, um wieder zum Dialogfeld Medienset zu gelangen. 6. Wählen Sie bei Bedarf im Einblendmenü Medienset-Sicherheit eine Option aus. Sie können Ohne wählen oder ein neues Kennwort für das Medienset hinzufügen; alternativ ist es möglich, eine von vier Verschlüsselungsstufen mit zunehmend 106 MACINTOSH BENUTZERHANDBUCH höherer Sicherheit zu wählen. Wenn Sie eine andere Option als Ohne wählen, müssen Sie ein Kennwort für das Medienset eingeben und bestätigen. 7. Bei Auswahl irgendeiner Form von Medienset-Sicherheit wird das Einblendmenü Soll dieses Kennwort gespeichert werden? aktiv. Standardeinstellung ist die Speicherung des Kennworts für Skript-Zugriffsvorgänge in Retrospect, sodass Sie nicht bei jeder Ausführung eines Skripts mit Verwendung des betreffenden Mediensets das Kennwort eingeben müssen. Alternativ können Sie festlegen, dass das Kennwort in Retrospect niemals gespeichert wird oder dass das Kennwort für alle Zugriffe auf das Medienset gespeichert wird. Warnung: Wenn Sie ein Medienset-Kennwort festlegen, kann es in Retrospect gespeichert werden; zu Ihrer Sicherheit gibt es jedoch keine Möglichkeit, das Kennwort abzurufen. Sie selbst müssen das Kennwort sicher verwahren; Zugriffsverfahren über Umwege bestehen nicht. 8. Klicken Sie auf die Schaltfläche Hinzufügen, um das Dialogfeld Medienset auszublenden. Das neue Medienset wird in die Medienset-Liste eingefügt. Sie werden automatisch aufgefordert, das erste Medium zu einem Medienset auf einem Disk-Medienset hinzuzufügen. So fügen Sie ein Medium zu einem Band-Medienset (oder manuell zu einem Disk-Medienset) hinzu: 1. Klicken Sie in der Liste auf das neue Medienset, um es auszuwählen, und klicken Sie dann im Detailbereich des Fensters auf die Registerkarte Medien. CHAPTER 6 • ARBEITEN MIT RETROSPECT 107 2. Klicken Sie unten in der Registerkarte Medien auf die Schaltfläche mit dem Plussymbol (+). Geben Sie im nun eingeblendeten Dialogfeld Ein neues Medium hinzufügen an, wo die Backup-Daten des Mediensets gespeichert werden sollen. Hinweis: Unten im Dialogfeld können Sie die maximale Größe des Mediensets auf einem Disk-Medienset in Gigabyte oder als Prozentsatz der Speicherkapazität auf der Ziel-Festplatte festlegen. Klicken Sie auf Hinzufügen. 3. Das neue Medium wird in den Detailbereich der Medienset-Liste eingefügt. Bei Disk-Mediensets wird auf der von Ihnen festgelegten Medien-Disk in Retrospect ein Ordner mit dem Namen „Retrospect“ hinzugefügt. Darin befindet sich ein weiterer Ordner mit dem Namen des Mediensets, der wiederum einen Ordner mit der Nummer des Mediums im Medienset enthält. Bei Disk-Mediensets werden von Retrospect innerhalb dieses Ordners mehrere Dateien mit maximal 600 MB Größe erstellt. 108 MACINTOSH BENUTZERHANDBUCH Backup läuft In diesem Abschnitt erfahren Sie, wie Sie Backups mit Retrospect ausführen. In den hier beschriebenen Vorgängen finden Sie alle für ein effektives Sichern Ihrer Dateien erforderlichen Informationen. Bevor Sie versuchen, Ihre Dateien mit Retrospect zu sichern, vergewissern Sie sich, dass das Backup-Gerät bzw. die Backup-Geräte ordnungsgemäß an den Computer angeschlossen sind, und die Backup-Medien (Disk oder Band) keine wichtigen Daten enthalten, die überschrieben werden könnten. Verwenden des Backup-Assistenten So erstellen Sie mit dem Backup-Assistenten ein Backup-Skript und führen einen BackupVorgang aus: 1. Klicken Sie in der Symbolleiste auf die Schaltfläche Backup. Die Anfangsanzeige des Backup-Assistenten wird eingeblendet. Sie erhalten die Information, dass Sie nun durch die zur Erstellung eines Backups notwendigen Schritte geführt werden. Klicken Sie auf die Schaltfläche Weiter. Der Bereich Quellen auswählen wird angezeigt. 2. In diesem Bereich geben Sie an, für was ein Backup in Retrospect erstellt werden soll. Sollten Sie bereits Quellen erstellt haben, sind diese alle auf der Liste verfügbar. Sie haben die Möglichkeit, mehr als eine Quelle für die BackupErstellung auszuwählen, und Sie können ganze Volumes, Favoriten-Ordner oder eine Kombination davon wählen. Klicken Sie neben mindestens einer Quelle auf das Markierungsfeld. 3. Sie können festlegen, für welche Arten von Dateien die Backup-Erstellung erfolgt, indem Sie im Einblendmenü unter „Welche Dateitypen möchten Sie sichern?“ eine der Regeln wählen. Zur Verfügung stehen beispielsweise die Einträge Alle Dateien (dies ist die Standardeinstellung), Alle Dateien außer Cache-Dateien sowie CHAPTER 6 • ARBEITEN MIT RETROSPECT 109 Optionen für weitere gespeicherte Kriterien, die in den Einstellungen von Retrospect im Bereich Regeln festgelegt wurden. Mehr über Regeln erfahren Sie in Kapitel 7. 4. Klicken Sie auf Weiter. Der Bereich Mediensets auswählen wird angezeigt, darin ist eine Medienset-Liste aufgeführt. Hinweis: Sie können vom Backup-Assistenten aus neue Clients oder FavoritenOrdner in die Liste Quellen einfügen. Wenn Sie einen neuen Client hinzufügen möchten, klicken Sie unter der Liste auf die Schaltfläche mit dem Plussymbol (+), und befolgen Sie dann die Anleitungen, die in Kapitel 4 im Abschnitt „Hinzufügen von Clients zu Quellen in Retrospect“ aufgeführt sind. Zum Hinzufügen eines neuen Favoriten-Ordners klicken Sie im Backup-Assistenten neben einer Quelle auf Durchsuchen, wählen den gewünschten Ordner aus und klicken dann auf Zu Favoriten-Ordnern hinzufügen. 110 MACINTOSH BENUTZERHANDBUCH 5. Wenn Sie zuvor ein Medienset als Ziel für dieses Backup erstellt haben, klicken Sie auf das zugehörige Kontrollkästchen, dann auf Weiter, und fahren Sie mit Schritt 9 fort. Wenn Sie noch kein Medienset erstellt haben, klicken Sie unterhalb der Liste auf die Schaltfläche mit dem Plussymbol (+). Das Dialogfeld Medienset wird angezeigt. 6. Wählen Sie im Einblendmenü Medienset-Typ eine Option, und geben Sie einen Namen für das Medienset ein. Optional können Sie den Speicherort für den Katalog des Mediensets ändern und Sicherheitsoptionen für das Medienset festlegen. (Weitere Informationen zu diesen Optionen finden Sie im Abschnitt „Hinzufügen von Mediensets“ am Anfang dieses Kapitels). Klicken Sie auf die Schaltfläche Hinzufügen. 7. Das neue Medienset wird von Retrospect in die Liste eingefügt; danach wird (sofern Sie als Medienset-Typ ein Disk-Medienset gewählt haben) ein Durchsuchen-Dialogfeld eingeblendet, in dem Sie angeben können, wo das erste Medium des Mediensets gespeichert wird. Legen Sie fest, wo die Daten des Backups gespeichert werden sollen, und klicken Sie dann auf Hinzufügen. 8. Das Durchsuchen-Dialogfeld wird angezeigt. Hier können Sie feststellen, dass das neue Medienset in die Liste eingefügt und ausgewählt wurde und dass darin ein Medium vorhanden ist. Klicken Sie auf Weiter. CHAPTER 6 • ARBEITEN MIT RETROSPECT 111 9. Im Bereich Übersicht werden die Quellen und das Ziel des Backups angezeigt. 10. (Optional, jedoch empfohlen) Klicken Sie auf die Schaltfläche Speichern, um ein Dialogfeld aufzurufen, in dem Sie einen Namen für das Skript festlegen können. Wenn Sie dies nicht tun, erhält das Skript von Retrospect den Namen „BackupAssistent Erstellungsdatum und -uhrzeit“. Es ist dann später eventuell schwierig, den Zweck des Skripts unmittelbar zu erkennen. Geben Sie den Namen des Skripts ein, und klicken Sie dann auf Speichern, um zum Bereich Übersicht des Backup-Assistenten zurückzukehren. 11. (Optional) Wenn Sie einen Plan festlegen möchten, um das Skript zu einem späteren Zeitpunkt auszuführen, klicken Sie auf die Schaltfläche Planen. Im Assistenten wird nun die Planungsoberfläche eingeblendet; ein Standardplan ist darin bereits voreingestellt. Weitere Details zu Plänen finden Sie im Abschnitt „Arbeiten mit Planungen“ später in diesem Kapitel. Legen Sie den gewünschten Plan fest, und klicken Sie dann auf Jetzt starten. Nun wird das Skript samt dem zugehörigen Plan gespeichert. Das Skript wird zum festgelegten Zeitpunkt automatisch ausgeführt. 112 MACINTOSH BENUTZERHANDBUCH 12. Wenn Sie die optionalen Schritte weiter oben übersprungen haben und das Backup-Skript sofort ausführen möchten, klicken Sie auf Jetzt starten. Retrospect speichert auch in diesem Fall die Einstellungen des Skripts, wie weiter oben beschrieben. Manuelles Erstellen von Backup-Skripten Wenn Sie den Backup-Assistenten nicht zum Erstellen von Backup-Skripten verwenden möchten, können Sie auch manuell vorgehen. Dadurch bietet sich Ihnen die Möglichkeit, Skripte an Ihre Bedürfnisse anzupassen. Selbstverständlich können Sie auch mit dem Backup-Assistenten erstellte Skripte ändern. Zum manuellen Erstellen eines Backup-Skripts gehen Sie wie folgt vor: 1. Klicken Sie auf der Seitenleiste der Retrospect-Konsole auf Skripte. Eine Liste mit eventuell bereits erstellten Skripten wird rechts im Fenster angezeigt. 2. Klicken Sie in der Listenansicht-Symbolleiste auf Hinzufügen. Das Dialogfeld Skript wird angezeigt. 3. Geben Sie in das Feld Skriptname eine Bezeichnung für Ihr neues Skript ein. CHAPTER 6 • ARBEITEN MIT RETROSPECT 113 4. Da Sie ein Backup-Skript anlegen, muss die Kategorie Alle oder Backup gewählt werden. Klicken Sie danach auf der Liste mit den Skripttypen rechts neben dem Dialog auf Backup und anschließend auf Hinzufügen. Das neue Skript wird jetzt mit einem roten Symbol daneben auf der Liste angezeigt, was bedeutet, dass es noch nicht fertig ist. Weiter unten im Bereich Details der Registerkarte Übersicht ist noch nichts zu sehen. Daran erkennen Sie, dass Sie mindestens eine Quelle, ein Medienset und eine Planung hinzufügen müssen. 114 MACINTOSH BENUTZERHANDBUCH 5. Klicken Sie auf die Registerkarte Quellen. In Retrospect werden nun die bereits von Ihnen definierten Quellen angezeigt. Markieren Sie die in das Backup einzuschließenden Quellen, indem Sie die entsprechenden Kontrollkästchen ankreuzen. Bei Bedarf klicken Sie auf die entsprechenden Dreiecke von Retrospect-Clients oder Netzwerkfreigaben, um die darin enthaltenen Volumes oder Favoriten-Ordner anzuzeigen. Sie können hier Quellen wählen, die auf dem Server, den Clients oder den Netzwerkfreigaben von Retrospect liegen. Diese Quellen können alle Favoriten-Ordner enthalten, die sich unabhängig von dem Datenträger, auf dem sie sich befinden, sichern lassen. Hinweis: Wird die gewünschte Quelle nicht angezeigt, müssen Sie diese erst definieren, bevor Sie fortfahren können. In den Kapiteln 3 und 4 finden Sie Informationen darüber, wie Sie verschiedene Quellen hinzufügen. CHAPTER 6 • ARBEITEN MIT RETROSPECT 115 Hinweis: In der Liste Quellen befinden sich zwei Elemente, die näherer Erläuterung bedürfen: Smarttags und Tags. Diese beiden Elemente ermöglichen Ihnen das einfache Gruppieren und Auswählen verschiedener Quellen. Sobald ein Skript ausgeführt wird, erfolgt in Retrospect die Bewertung des entsprechenden Tags oder Smarttags und der Backup-Volumes oder Favoriten-Ordner, die diesen Tags zugeordnet wurden. Weitere Informationen über Tags finden Sie in Kapitel 3. 6. Klicken Sie auf die Registerkarte Mediensets. In Retrospect werden die bereits von Ihnen definierten Mediensets angezeigt. Markieren Sie die Mediensets, die als Ziel für das Backup dienen sollen, indem Sie auf die Kontrollkästchen daneben klicken. Hinweis :Sie müssen mindestens ein Medienset definieren, bevor Sie fortfahren können. Weitere Informationen finden Sie unter „Hinzufügen von Mediensets“ am Anfang dieses Kapitels. 7. Klicken Sie auf die Registerkarte Regeln. Klicken Sie auf das Optionsfeld neben der Regel, die Sie auf dieses Backup anwenden möchten. Die größtmögliche 116 MACINTOSH BENUTZERHANDBUCH Sicherheit bei Backups erzielen Sie, wenn Sie alle Dateien einschließen. Weitere Informationen über Regeln finden Sie in Kapitel 7. 8. Klicken Sie auf die Registerkarte Planen. Es gibt keine standardmäßigen Planungen für Skripte. Sie müssen daher auf das Plussymbol (+) unter der leeren Liste klicken, um eine Planung hinzuzufügen. 9. Das Einblendmenü Ziel auf der Planungs-Benutzeroberfläche zeigt die bereits von Ihnen gewählten Mediensets an. Sollte mehr als ein Medienset mit dem Skript verknüpft sein, wählen Sie das für diese Planung gewünschte aus dem Einblendmenü aus. Wählen Sie anschließend den gewünschten Medienvorgang (Kein Medienvorgang, Übergehen und weiter zu neuem Medium, Neues Medienset starten oder Medienset recyceln). Weitere Informationen über Medienvorgänge finden Sie in Kapitel 2. Abschließend legen Sie noch das Datum, die Uhrzeit und die Häufigkeit der Planungsausführung fest. Weitere Informationen dazu finden Sie im Abschnitt „Arbeiten mit Planungen“ später in diesem Kapitel. 10. Klicken Sie auf die Registerkarte Optionen, und legen Sie dann die gewünschten Einstellungen für das Backup-Skript fest. Unter „Optionen für Backup-Skripte“ finden Sie weitere Informationen. CHAPTER 6 • ARBEITEN MIT RETROSPECT 117 11. Klicken Sie auf die Registerkarte Übersicht, um Ihre Eingaben zu prüfen. Retrospect verfügt jetzt über alle erforderlichen Informationen für eine erfolgreiche Durchführung des Backups. Optionen für Backup-Skripte Auf der Registerkarte Optionen der Kategorie Skripte befinden sich zahlreiche Einstellungsmöglichkeiten. Nachfolgend werden diese einzeln erläutert. Die Optionen sind in Kategorien unterteilt. Klicken Sie auf die zugehörigen Dreiecke neben deren Namen, um diese aufzurufen. In der Kategorie Backup steht ein Einblendmenü zur Verfügung, mit dem Sie festlegen, wie Ihr Backup in Retrospect überprüft werden soll. Sie haben dort folgende Möglichkeiten: Gründliche Überprüfung: Die Dateien werden kopiert. Nach dem Backup erfolgt ein Vergleich des Inhalts des Ziel-Mediensets mit den Original-Quelldateien, um die korrekte Ausführung sicherzustellen. Umfasst das Backup mehrere Bänder, optische Datenträger 118 MACINTOSH BENUTZERHANDBUCH oder Wechseldatenträger, müssen Sie alle beschriebenen Medien erneut einlegen. Der Prüfvorgang erfolgt Byte für Byte. Medienprüfung: Die während des Backups erstellten Dateien werden im Ziel-Medienset mit MD5-Digests verglichen. Bei dieser Methode werden die Quelldateien nicht noch einmal eingelesen und daher keine potenziellen Probleme identifiziert, die bei einer gründlichen Prüfung zutage treten könnten. Die Medienprüfung bietet Ihnen jedoch auch einige Vorteile. Sie kann schneller verlaufen als die gründliche Prüfung und verlangt den Quell-Volumes weniger ab, da Retrospect nach der Kopierphase des Backups nicht mehr auf die Originaldateien zugreifen muss. Darüber hinaus wird im Verlauf eines BackupVorgangs jedes Medium in Retrospect direkt nach dem Beschreiben überprüft. Es ist also nicht erforderlich, einzelne Elemente eines Mediensets wieder einzulegen, wenn sich Ihre Sicherung über mehrere Datenträger erstreckt. Keine Überprüfung: Dies bedeutet, dass gesicherte Dateien nicht mit ihren Originalen verglichen werden. Sie können diesen Vorgang zu einem späteren Zeitpunkt per Prüfskript nachholen. Zu den anderen Optionen in der Backup-Kategorie zählen: Byte-für-Byte-Client-Dateivergleich: Diese Option hebt den schnellen Client-Vergleich von Retrospect auf. Die Dateien werden nach der Methode für lokale Backups überprüft. Ist diese Option deaktiviert, wird beim Vergleich kopierter Dateien auf eine schnellere prüfsummenbasierte Technik zurückgegriffen. Ein zuverlässiger Vergleich der gesicherten Daten mit den Originaldateien findet mit beiden Methoden statt. Diese Option ist standardmäßig deaktiviert. Datenkomprimierung (bei Software): Durch die Komprimierung der Daten vor dem Kopiervorgang sparen Sie Platz in Ihrem Medienset. Die Dateien werden bei der Wiederherstellung automatisch in ihren Ursprungszustand zurückversetzt. Die Einsparungen durch Komprimierung während eines Vorgangs sind im Statusfenster und im Protokoll zu sehen. Die Höhe dieser Einsparungen hängt von den zu komprimierenden Dateitypen ab. Textdateien lassen sich sehr gut zusammenschrumpfen; Anwendungs-, Medien- und Systemdateien nicht. Backups mit Datenkomprimierung sind langsamer als ohne. Das gilt auch für das Wiederherstellen der Daten. Medien auswerfen nach dem Beenden des Skripts: Nach der Ausführung eines Skripts wird Retrospect durch diese Option angewiesen, Speichermedien auszuwerfen, auf die während der Ausführung des Skripts zugegriffen wurde. In der Kategorie Abgleich haben Sie die folgenden Optionen: Quelldateien an Medienset angleichen: Mit dieser Option werden bereits gesicherte Dateien während normaler Backups identifiziert. Diese Funktion ist eine wichtige Komponente von Retrospects Smart-Technologie für inkrementelle Backups. Retrospect vergleicht die Dateien des Quell-Volumes mit den Dateiinformationen im Katalog für das Ziel-Medienset. CHAPTER 6 • ARBEITEN MIT RETROSPECT 119 Die Abgleichkriterien für Mac-OS-Dateien lauten: Name, Größe, Erstellungsdatum und uhrzeit sowie Änderungsdatum und -uhrzeit. Die Abgleichkriterien für Windows-Dateien lauten: Name, Größe, Erstellungsdatum und uhrzeit sowie Änderungsdatum. Erstellungsdatum und -uhrzeit werden ignoriert, wenn sie neuer sind als das Änderungsdatum und die -uhrzeit. Die Abgleichkriterien für Linux-Dateien lauten: Name, Größe, Änderungsdatum und uhrzeit sowie Erstellungsdatum und -uhrzeit. Dateien, auf die diese Kriterien zutreffen, werden von Retrospect als bereits gesichert behandelt. Hinweis: Bei Skriptvorgängen für Archivierungszwecke ist die Abgleichoption standardmäßig deaktiviert. Das führt dazu, dass alle markierten Dateien archiviert werden, unabhängig davon, ob sie sich bereits in dem Medienset befinden oder nicht. Sofern Sie die Option Dateien verschieben nicht verwenden, ist der Abgleich der einzige Unterschied zwischen Archivierungs- und Backup-Skripten. Dem Medienset keine doppelten Dateien hinzufügen: Diese Funktion ist die andere wichtige Komponente von Retrospects Smart-Technologie für inkrementelle Backups. Diese Option soll zusammen mit Quelldateien an Medienset angleichen verhindern, dass bereits gesicherte identische Dateien noch einmal zum Medienset hinzugefügt werden. Wählen Sie beide Optionen aus, wenn Sie die Smart-Technologie für inkrementelle Backups nutzen möchten. Mit anderen Worten: Es sollen nur neue oder geänderte Dateien in das Medienset kopiert werden. Ist diese Option nicht markiert, werden alle Dateien, also auch bereits gesicherte, immer dann von Retrospect zum Medienset hinzugefügt, wenn ein normales Backup ausgeführt wird. Die Option ist standardmäßig aktiviert. Behalten Sie diese Einstellung bei, sofern Sie nicht einen Grund für eine Änderung haben. Ausschließlich Datei am gleichen Speicherort/Pfad angleichen: Diese Option führt dazu, dass Retrospect beim Abgleich ansonsten „identischer“ Dateien zwischen Quelle und Ziel strenger vorgeht. Hinweis: Normalerweise werden solche Dateien als identisch behandelt, bei denen die oben unter Quelldateien an Medienset angleichen beschriebenen Kriterien zutreffen. Wenn Sie diese Option wählen, setzt Retrospect die eindeutige – und versteckte – Dateiidentifikationsnummmer von Mac OS als zusätzliches Abgleichkriterium ein. Dadurch werden separate Kopien ansonsten identischer Dateien nicht abgeglichen. Da nicht abgeglichene Dateien immer gesichert werden, wachsen Größe und Aufwand Ihrer Backups. Die Option ist standardmäßig deaktiviert. Behalten Sie diese Einstellung bei, sofern Sie nicht Grund für eine Änderung haben. In der Kategorie Quelle haben Sie die folgenden Optionen: Uhr synchronisieren: Mit dieser Option werden Datum und Uhrzeit aller RetrospectClients mit der Uhr des Retrospect-Servers synchronisiert. Das ist insbesondere praktisch 120 MACINTOSH BENUTZERHANDBUCH beim Wechsel zur und von der Sommerzeit. Bei den Clients von Retrospect muss dabei der Schreibschutz für deren Uhren über die Systemsteuerung entfernt werden. Die Synchronisierungsoption ist standardmäßig deaktiviert. Geschwindigkeitsschwellenwert: Diese Option kann verhindern, dass Backups unerträglich langsam ablaufen. Die Zahl, die Sie hier eintragen, legt die akzeptable Mindestgeschwindigkeit für den Zugriff auf die Client-Computer fest. Sollte die Prüfung der Netzwerkverbindung mit dem Client vor dem Vorgang ergeben, dass Client oder Netzwerk nicht schnell genug sind, wird der entsprechende Client übersprungen und ein Fehler protokolliert. Diese Option ist beispielsweise dann praktisch, wenn Sie verhindern wollen, dass proaktive Backup-Skripte das Laufwerk eines Notebooks sichern, solange dieses per WLAN oder Remote VPN mit dem Netzwerk verbunden ist. Die Geschwindigkeit der Client-Verbindung wird in Retrospect nur einmal vor dem Start des Vorgangs geprüft. Ist der Geschwindigkeitsschwellenwert auf null eingestellt (Standardeinstellung), wird keine Geschwindigkeitsmessung vorgenommen und der Vorgang auch bei Leistungseinbußen fortgesetzt. Schwellenwert der Aktivitätsleistung: Mit dieser Option werden zu langsam ablaufende Backups angehalten. In diesem Fall erfolgt die Ausführung von Sicherungsaufträgen und anderen Vorgängen in der Warteschlange, was gegenüber einem zu langsam reagierenden Client Zeit spart. Die Zahl, die Sie hier eintragen, legt die akzeptable Mindestkopiergeschwindigkeit für den Client-Computer in Megabyte pro Minute fest. Die Leistungsdaten der Clients werden in Retrospect permanent gemessen und aktualisiert. Es kann vorkommen, dass Vorgänge zu Beginn noch mit einer annehmbaren Geschwindigkeit laufen, später jedoch abgebrochen werden, weil ihre Geschwindigkeit den Schwellenwert unterschreitet. Ist der Schwellenwert auf null eingestellt (Standardeinstellung), wird die Ausführungsleistung nicht gemessen und der Vorgang wegen Leistungseinbußen nicht abgebrochen. In der Kategorie Freigabe haben Sie die folgenden Optionen: Volumes beim Backup ausschließen: Mit dieser Option schließen Sie Benutzer aus, die über das Netzwerk mit dem Retrospect-Server verbunden sind, und verhindern, dass diese während des Backups ein freigegebenes Volume benutzen. Wenn Sie diese Option ankreuzen, können Sie einen Warnhinweis eingeben, der Benutzern vor der Verbindungstrennung angezeigt wird. Außerdem können Sie eine Vorwarnzeit in Minuten festlegen. Sie schließen damit allerdings die Benutzer nur vom Retrospect-Server aus. Für Clients gilt die Option nicht. In der Kategorie Macintosh haben Sie die folgenden Optionen: Attributs-Änderungsdatum beim Angleichen verwenden: Diese Option ist bei Backup-, Archivierungs-, Kopier- und Wiederherstellungsvorgängen verfügbar. Standardmäßig ist sie bei allen Vorgängen außer Archivierungen aktiviert, da der Dateiabgleich dort manuell CHAPTER 6 • ARBEITEN MIT RETROSPECT 121 vom Benutzer angewiesen werden muss. Ist diese Option aktiviert, greift Retrospect auf das Attributs-Änderungsdatum zum Identifizieren und Kopieren von Dateien zurück, bei denen nur die erweiterten Attribute oder ACL verschieden sind. Beispiel: Sie sichern eine schon einmal gesicherte Datei und ändern deren ACL, aber sonst nichts. Retrospect kann jetzt nur anhand des Attributs-Änderungsdatums erkennen, dass eine andere Dateiversion vorliegt, die erneut gesichert werden muss. Erweiterte Attribute und ACL werden ausschließlich ab Mac OS X 10.4 unterstützt. Backup-Zeit der Quellen (Volumes/Ordner/Dateien) einstellen: Diese Optionen, die nicht bei Kopiervorgängen verfügbar sind, sorgen für die Aufzeichnung einer Backup-Zeit der einzelnen Quell-Volumes, -Ordner oder -Dateien. (Mac OS verfolgt das Erstellungsdatum, das Änderungsdatum und das Backup-Datum für Dateien, Ordner und Volumes nach.) Mithilfe dieser Optionen erstellen Sie Regeln, die auf der „Backup-Zeit“, also dem Beginn der Ausführung, basieren. Retrospect kann die Backup-Zeit der Quellen auf einem Client-Computer nicht festlegen, wenn der Schreibschutz in der RetrospectClient-Systemsteuerung nicht entfernt wurde. Als Standard gilt: Die Volume-Option ist eingeschaltet, die Optionen für Dateien und Ordner sind deaktiviert. Mitwachsende FileVault-Image-Dateien nicht sichern: Mac OS X verfügt seit der Version 10.3 über eine Funktion namens FileVault. Bei aktiviertem FileVault wird der gesamte Inhalt Ihres Home-Verzeichnisses in Echtzeit in einer mitwachsenden Image-Datei (Mac OS X 10.3 und 10.4) oder einem mitwachsenden Verzeichnis (ab Mac OS X 10.5) verund entschlüsselt. Ist diese Option aktiviert, wird festgelegt, dass mitwachsende FileVaultImage-Dateien nicht gesichert werden. Dafür gibt es gute Gründe. Erstens ändern sich die mitwachsenden Image-Dateien permanent und werden daher stets in Retrospect gesichert. Außerdem können sie recht groß werden und lassen sich nur korrekt wiederherstellen, wenn der entsprechende FileVault-Benutzer während des Backups nicht an Mac OS X angemeldet war. Wenn Sie FileVault trotzdem aktivieren möchten, sollten Sie einige Punkte beachten, damit alle Benutzerdaten korrekt gesichert und wiederhergestellt werden: Achten Sie darauf, dass alle FileVault-Benutzer angemeldet sind. Wählen Sie deren Home-Verzeichnis-Volumes als Backup-Quellen aus. Wenn sich auf einem lokalen oder Client-Computer mehrere Benutzerkonten befinden, auf denen FileVault aktiv ist, müssen sich alle diese Benutzer anmelden. Danach werden ihre Benutzerverzeichnisse in der Liste Quellen von Retrospect als separate Volumes angezeigt. Beispiel: Es gibt einen angemeldeten FileVault-Benutzer namens „Karlo“. Auf dem Fenster für die Volume-Auswahl von Retrospect ist nun ein neues Volume mit diesem Namen zu sehen. 122 MACINTOSH BENUTZERHANDBUCH Zur Sicherung der Benutzerdaten müssen die Volumes der FileVault-Benutzer als Quelle ausgewählt werden. Die Auswahl des Start-Volumes führt nicht zu einer ordnungsgemäßen Sicherung der Benutzerdaten. In der Kategorie Linux haben Sie die folgenden Optionen: Status-Änderungsdatum beim Angleichen verwenden: Diese Option ist bei Backup-, Kopier- und Wiederherstellungsvorgängen ganzer Volumes standardmäßig aktiviert. Sie ist bei der Suche nach wiederherzustellenden Dateien sowie wiederherzustellenden Dateien und Ordnern standardmäßig deaktiviert. Ist diese Option aktiviert, greift Retrospect auf das Status-Änderungsdatum zum Identifizieren und Kopieren von Dateien zurück, bei denen nur die erweiterten Attribute verschieden sind. Beispiel: Sie sichern eine schon einmal gesicherte Datei und ändern deren erweiterte Attribute, aber sonst nichts. Retrospect kann jetzt nur anhand des Status-Änderungsdatums erkennen, dass eine andere Dateiversion vorliegt, die erneut gesichert werden muss. Hinweis: Diese Option ist nur bei Dateisystemen und Kernels verfügbar, die erweiterte Attribute unterstützen. In der Kategorie Windows haben Sie die folgenden Optionen: Systemstatus sichern: Mithilfe dieser Option lassen sich die Registrierung, COM+, Active Directory und die Zertifikatsdienste von Windows kopieren, wenn das WindowsVerzeichnis in den Dateiauswahlkriterien enthalten ist. Diese Option ist bei Backup-, Kopier- und Archivierungsvorgängen standardmäßig aktiviert. Sie ist ebenfalls standardmäßig aktiviert, wenn Sie ein gesamtes Volume wiederherstellen. Zum Wiederherstellen des Systemstatus muss das Quell-Backup einen gesicherten Systemstatus enthalten. Das Ziel muss außerdem ein System-Volume sein. Geöffnete Dateien sichern: Diese Option ermöglicht Retrospect das Kopieren momentan verwendeter Dateien auf Windows-Computern, auf die sich normalerweise nicht zugreifen lässt. Sie ist standardmäßig aktiviert und erfordert eine gültige Lizenz für die Option Open File Backup. Multi-Volume-Datensätze schützen: Auf der Grundlage der Option Geöffnete Dateien sichern stellt diese Option sicher, dass für alle mit dem Windows-Quell-Client verknüpften Volumes dasselbe Point-in-Time-Backup erfolgt. Benutzer, die nicht mit über mehrere Volumes verteilten Datenbanken arbeiten, sollten diese Option deaktivieren. Beenden, wenn geöffnete Dateien nicht gesichert werden können: Durch diese Option wird Retrospect zum Unterbrechen des Vorgangs angehalten, falls eine Zeitüberschreitung für Wiederholungen auftritt oder die Systemkonfiguration des Windows-Clients Open File Backup nicht unterstützt. Ist diese Option deaktiviert, werden alle anderen nicht geöffneten Dateien von Retrospect gesichert oder kopiert. CHAPTER 6 • ARBEITEN MIT RETROSPECT 123 Disk-Inaktivitäts-Schwellenwert: Dieser Wert gibt an, wie lange Retrospect darauf wartet, dass der Quelldatenträger sich im Leerlauf befindet, bevor mit Open File Backup fortgefahren wird. Wird der Schwellenwert erreicht, wartet Retrospect erneut darauf, dass die Zeitüberschreitung für Wiederholungen eintritt. Der Standardwert beträgt 5.000 Millisekunden. Zeitüberschreitung für Wiederholungen: Das ist der Zeitraum, der in Retrospect zur Überwachung des Leerlaufs von Datenträgern zugeteilt ist. Geöffnete Dateien werden währenddessen – wenn möglich – kopiert. Erfolgt eine Zeitüberschreitung, stoppt Retrospect den Vorgang sofort oder fährt ohne Open File Backup fort, je nachdem, wie die oben beschriebene Option „Beenden“ festgelegt wurde. Der Standardwert liegt bei 10 Minuten. Dateisicherheits-Informationen von den Servern sichern: Diese Option ist standardmäßig aktiv und sorgt dafür, dass in Retrospect NTFS-DateisicherheitsInformationen von Quellcomputern gesichert werden, auf denen Server-Betriebssysteme laufen. Ist die Option aktiviert, kopiert Retrospect die Dateisicherheits-Informationen von allen zu sichernden Dateien. Verfügt eine Datei seit dem letzten Backup außerdem über neue Sicherheitsinformationen und wurde sonst nicht verändert, kopiert Retrospect diese Datei und ihre neuen Sicherheitsinformationen. Da das Archivattribut nach der Änderung von DateisicherheitsInformationen von Windows definiert wird, verwendet Retrospect dieses Attribut zur Identifizierung der jeweiligen Dateien. Wurde das Archivattribut seit der letzten Sicherung der Datei durch Retrospect am selben Speicherort festgelegt, kopiert Retrospect die Datei und die DateisicherheitsInformationen, selbst wenn sonst nichts an der Datei geändert wurde. Retrospect protokolliert Änderungen an Archivattributen auf den beteiligten Mediensets. Beispiel: Medienset A enthält die Kopie einer Datei mit neuen Sicherheitsinformationen. Medienset B nicht. Die Datei wird also mitsamt ihrer Sicherheitsinformationen beim nächsten Backup in Medienset B kopiert. Dateisicherheits-Informationen von den Workstations sichern: Diese Einstellung ist standardmäßig deaktiviert. Ist sie hingegen aktiv, kopiert Retrospect NTFSDateisicherheits-Informationen von Quellcomputern, auf denen keine ServerBetriebssysteme laufen. Ist die Option aktiviert, kopiert Retrospect die DateisicherheitsInformationen von allen zu sichernden Dateien. Genau wie bei der Option Dateisicherheits-Informationen von den Servern sichern verwendet Retrospect hier das Archivattribut zum Identifizieren und Sichern von Dateien mit neuen Sicherheitsinformationen. Ordnersicherheits-Informationen von den Servern sichern: Diese Option ist standardmäßig aktiviert und sorgt dafür, dass in Retrospect NTFS-Ordnersicherheits-Informationen von Quellcomputern kopiert werden, auf denen Server-Betriebssysteme laufen. Ist die Option 124 MACINTOSH BENUTZERHANDBUCH aktiviert, kopiert Retrospect die Sicherheitsinformationen aller Ordner auf dem Quelldatenträger. Ordnersicherheits-Informationen von den Workstations sichern: Diese Option ist standardmäßig aktiviert und sorgt dafür, dass Retrospect NTFS-OrdnersicherheitsInformationen von Quellcomputern kopiert, auf denen keine Server-Betriebssysteme laufen. Ist die Option aktiviert, kopiert Retrospect die Sicherheitsinformationen aller Ordner auf dem Quelldatenträger. Arbeiten mit Aktivitäten Retrospects Aktivitäten zeigen Ihnen die vergangenen, gegenwärtigen und zukünftigen Aktionen des Programms. Eine Liste bietet Ihnen einen Überblick über die einzelnen Vorgänge, zu denen Sie auch detaillierte Protokolle abrufen können. Anzeigen laufender Skripte Wahrscheinlich werden Sie regelmäßig den Fortschritt von Retrospects Aktivitäten überwachen wollen, insbesondere dann, wenn Sie ein entsprechendes Skript zum ersten Mal ausführen. Führen Sie hierzu die folgenden Schritte aus: 1. Klicken Sie in der Seitenleiste auf Aktivitäten. Retrospect ruft die Aktivitätsliste auf, die vergangene, laufende, wartende und geplante Aktivitäten enthält. CHAPTER 6 • ARBEITEN MIT RETROSPECT 125 2. Wenn nur die momentan laufenden Vorgänge angezeigt werden sollen, klicken Sie in der Bereichsleiste auf Ausgeführt. Die Liste wird nun so gefiltert, dass nur die laufenden Vorgänge zu sehen sind. Hinweis: Sie müssen die Aktivitätsliste nicht aufrufen, um laufende Vorgänge anzeigen zu lassen. Neben dem Element Aktivitäten in der Seitenleiste befindet sich ein rotierendes Fortschrittssymbol, wenn momentan etwas ausgeführt wird. 126 MACINTOSH BENUTZERHANDBUCH Kontrollieren ausgeführter Aktivitäten Ausgeführte Aktivitäten lassen sich pausieren oder abgebrochen werden. Dazu klicken Sie auf die momentan ausgeführte Aktivität auf der Aktivitätsliste und anschließend auf die Schaltfläche Pausieren oder Beenden in der Symbolleiste. Durch einen Klick auf die Schaltfläche Pausieren wird die Ausführung des Skripts vorübergehend unterbrochen. Die Schaltfläche verwandelt sich in Ausführen, und ein blinkendes Pausesymbol wird auf der Liste neben der Aktivität angezeigt. Zum Wiederaufnehmen des Vorgangs klicken Sie auf Ausführen. Durch einen Klick auf die Schaltfläche Beenden brechen Sie die gewählte Aktivität ab. Arbeiten mit der Aktivitätsliste Sie können mithilfe der Aktivitätsliste auch andere als ausgeführte Vorgänge anzeigen lassen. Auch die Details einer bestimmten vergangenen, aktuellen oder zukünftigen Aktivität lassen sich dort aufrufen. Filtern der Aktivitätsliste Mithilfe der Bereichsliste können Sie sich alle Aktivitäten oder nur bestimmte anzeigen lassen. Klicken Sie auf Geplant, um nur zukünftige Aktivitäten anzuzeigen. Deren Anzahl hängt von dem gewählten Wert unter Einstellungen > Konsole ab. Zum Anzeigen von Aktivitäten, die sich in der Warteschlange für einen verfügbaren Thread befinden, klicken Sie auf Warteschleife. Bereits abgeschlossene Aktivitäten rufen Sie mit einem Klick auf Abgeschlossen auf. Klicken Sie auf Proaktiv, wenn Sie nur geplante proaktive Backups anzeigen lassen möchten. Symbole auf der Aktivitätsliste Die Spalte ganz links auf der Aktivitätsliste zeigt Ihnen den Status der jeweiligen Aktivität an. Die Symbole haben die folgenden Bedeutungen: Das grüne Symbol mit dem Kontrollhäkchen bedeutet, dass die Aktivität erfolgreich abgeschlossen wurde. CHAPTER 6 • ARBEITEN MIT RETROSPECT 127 Das rote Symbol mit dem X in der Mitte bedeutet, dass bei der Ausführung Fehler aufgetreten sind. Das Uhrsymbol zeigt eine geplante Aktivität an. Das gelbe Warnsymbol heißt, dass Warnungen während der Ausführung ausgegeben oder der Backup-Vorgang unterbrochen wurde. Anpassen der Aktivitätsliste Die Aktivitätsliste lässt sich anpassen. Die meisten Spalten lassen sich in aufsteigender oder absteigender Reihenfolge sortieren. Markieren Sie hierfür die gewünschte Spalte durch Klicken auf die Spaltenüberschrift. In der Überschrift wird daraufhin ein nach oben oder nach unten gerichteter Pfeil angezeigt. Die Reihenfolge der Spalten in der Liste lässt sich durch Ziehen der Spaltenüberschriften ändern. Wenn Sie auf die Trennlinie zwischen zwei Spalten klicken, können Sie die Breite der Spalte durch Ziehen ändern. Die Standardspalten der Aktivitätsliste sind Status, Datum, Name, Typ, Quelle, Ziel und Leistung. Darüber hinaus lässt sich mit einem Rechtsklick auf eine der Spaltenüberschriften ein Kontextmenü aufrufen, mit dem Sie die folgenden Zusatzelemente in die Liste einfügen können: Aktivitäts-Thread, Fehler, Warnungen, Kopierte Dateien, Verbleibende Dateien, Bytes kopiert, Verbleibende Bytes und Komprimierung. Anzeigen von Aktivitätsdetails Retrospect speichert für jede Aktivität Informationen in der Detailansicht unter der Aktivitätsliste. Sie verschaffen sich eine Übersicht über eine Aktivität, indem Sie auf die gleichnamige Registerkarte klicken. Angezeigt werden das Datum, der Typ, das ausführende Skript, der Status, die Quelle, das verwendete Medienset sowie Details über die Leistung und Anzahl der kopierten Dateien. 128 MACINTOSH BENUTZERHANDBUCH Retrospect speichert außerdem detaillierte Informationen über Aktivitäten. Diese rufen Sie durch einen Klick auf die Registerkarte Protokoll auf. Hinweis: Bei laufenden Aktivitäten klicken Sie auf die Schaltfläche Aktualisieren, um die neuesten Informationen darüber aufzurufen. Pausieren von allgemeinen RetrospectVorgängen Es kann vorkommen, dass Sie die Ausführung einiger oder aller Kategorien von Retrospect-Vorgängen anhalten möchten. Beispiel: Sie möchten die Ausführung geplanter Skripte aufschieben, weil Sie planen, die Hardware auf dem Retrospect-Server auszutauschen oder zu erweitern. Oder Sie möchten die Ausführung proaktiver Backups unterbinden, während Sie das zugehörige Skript bearbeiten. Retrospect verfügt über drei Schaltflächen in der Symbolleiste im oberen Teil des Fensters, mit denen Sie unterschiedliche Kategorien von Vorgängen pausieren. Diese CHAPTER 6 • ARBEITEN MIT RETROSPECT 129 Aktivitäten gelten immer für einen Retrospect-Server. Wenn mehrere Server in der Seitenleiste von Retrospect aufgelistet sind, gelten Ihre Befehle, die Sie per Mausklick auf die Schaltflächen erteilen, nur für den jeweils markierten Server. Die drei Schaltflächen haben die folgenden Funktionen: Alle anhalten: Alle Vorgänge in Retrospect werden angehalten. Es werden keine Skripte ausgeführt. Die Ausführung aller Aktivitäten wird ebenfalls gestoppt. Geplante anhalten: Hält alle zukünftigen Vorgänge an. Es werden keine Skripte zu ihren geplanten Zeitpunkten ausgeführt. Laufende Vorgänge werden ganz normal beendet. Proaktive anhalten: Hält alle zukünftigen Skripte für ein proaktives Backup an. Sobald Retrospect-Clients im Netzwerk vorhanden sind, die mit Skripten für ein proaktives Backup verknüpft sind, führt Retrospect keine Backups aus. Zum Pausieren von Retrospect-Aktivitäten klicken Sie auf die jeweilige Schaltfläche. Sobald Sie auf eine der Schaltflächen klicken, wird statt des Pausesymbols ein Wiedergabesymbol angezeigt. Auf der Schaltfläche steht Fortsetzen statt Pausieren. Alle pausieren wird zu Alle fortsetzen, Geplante pausieren zu Geplante fortsetzen und Proaktive pausieren wird zu Proaktive fortsetzen. Wenn Sie die Aktivitäten fortsetzen möchten, klicken Sie erneut auf die entsprechende Schaltfläche oder auf Alle fortsetzen. Proaktive Backups Backup-Skripte sind zwar vielseitig und leistungsfähig, doch in Betriebsumgebungen, die häufigen Änderungen unterworfen sind, könnte ein anderer Vorgang, das proaktive Backup, Ihren Anforderungen besser gerecht werden. Normale Backup-Skripte kopieren bestimmte Volumes in einer bestimmen Reihenfolge auf ein definiertes Medienset. Wird die Backup-Umgebung jedoch verändert, oder stehen Volumes oder Medien nicht zur Verfügung, wird die Sicherung erst zum nächsten geplanten Zeitpunkt ausgeführt. Aus diesem Grund bietet Retrospect Ihnen die Option Proaktives Backup an. Vorteile von proaktiven Backups Die proaktiven Backups von Retrospect ermöglichen die Änderung von Netzwerk- und Medienkonfigurationen. Normale Backup-Skripte befolgen ein festes Schema mit klar definierten Quellen und Ziel-Mediensets. Proaktive Backup-Skripte hingegen basieren auf der Verfügbarkeit dieser Ressourcen und deren Sicherungsbedarf. Die Quell-Volumes werden nach Dringlichkeit sortiert gesichert. Das Volume, dessen Backup am ältesten ist, 130 MACINTOSH BENUTZERHANDBUCH kommt zuerst an die Reihe. Die Volumes werden auf das nächste verfügbare Medienset kopiert. Proaktive Backup-Skripte verleihen Ihnen also mehr Freiheit bei der Medienwahl. Sie sind optimal für Arbeitsumgebungen geeignet, in denen Computer und Volumes unregelmäßig in einem Netzwerk auftauchen. Beispiel: In einem Büro werden Mobilcomputer zu völlig unvorhersehbaren Zeitpunkten mit dem Netzwerk verbunden. Ein proaktives Backup-Skript erkennt die neuen Volumes, sobald sie verfügbar sind, und sichert deren Inhalt. Client-Benutzer können sogar vorgezogene Backups ihrer Volumes anfordern. Proaktive Backup-Skripte lassen sich zwar unabhängig von anderen Skripten einsetzen, doch sollte man sie mit normalen Backup-Vorgängen kombinieren, wie z. B. für ServerVolumes, die zu bestimmten Zeiten gesichert werden müssen, um eine umfassende Backup-Strategie zu ermöglichen. Funktionsweise von proaktiven Backups Sie beginnen mit einem proaktiven Backup-Skript, das anderen Retrospect-Skripten ähnelt. Der Retrospect-Server, auf dem das Skript ausgeführt wird, befindet sich während seiner geplanten Betriebsdauer in einem „proaktiven“ Zustand und im Leerlauf, wenn er passiv sein soll. Sie können das proaktive Backup-Skript natürlich auch so bearbeiten, dass es permanent läuft. Das proaktive Backup erstellt eine Warteschlange auf der Grundlage der jüngsten Backups aller Quell-Volumes. Das älteste Element darin wird an den Anfang der Warteschlange verschoben, die anderen Volumes werden in absteigender Reihenfolge je nach Dringlichkeit sortiert. Das proaktive Backup beginnt am oberen Ende der Volume-Warteschlange, bestimmt dabei die Verfügbarkeit der einzelnen Quell-Volumes und sichert diese auf dem am besten geeigneten Medienset, falls eine Wahlmöglichkeit besteht. Im Verlauf des Vorgangs werden die jüngsten Volume-Backups von Retrospect an das Ende der Warteschlange verschoben. Sobald alle verfügbaren Quell-Volumes im laufenden Backup-Intervall gesichert wurden, beginnt das proaktive Backup damit, regelmäßig Clients im Netzwerk abzufragen. Dazu gehören eine Suche nach Volumes, die vor kurzem dort angemeldet waren, und eine Prüfung, ob Client-Benutzer vorgezogene Backups ihrer Volumes beantragt haben. Diese Netzwerkabfrage ist effizient und hat keinen negativen Einfluss auf die Netzwerkleistung. Der gesamte Prozess sorgt dafür, dass Volumes, die innerhalb der Zeitvorgabe nicht gesichert werden können, beim nächsten Backup zum Zuge kommen. Wenn es der Backup-Administrator und das proaktive Backup gestatten, können ClientBenutzer jederzeit eine möglichst baldige Sicherung anfordern. Bei der nächsten Abfrage des Clients durch Retrospect wird die dringende Anfrage erkannt, und das Backup erfolgt. Ist der Stoppzeitpunkt des Skripts erreicht, hält Retrospect eventuell laufende Backups an und leitet erst beim nächsten geplanten Startzeitpunkt wieder eine Sicherung ein. CHAPTER 6 • ARBEITEN MIT RETROSPECT 131 Hinweis: Bei proaktiven Backups gibt es nur die Option Kein Medienvorgang. Zusammen mit standardmäßigen Backup-Skripten lassen sich allerdings auch Medienvorgänge wie Übergehen und weiter zu neuem Medium, Neues Medienset starten und Medienset recyceln ausführen. Empfehlungen für proaktive Backups In der folgenden Tabelle werden standardmäßige Backup-Skripte mit proaktiven BackupSkripten verglichen. 132 Merkmal Backup-Skript Proaktives Backup-Skript Ziel-Mediensets Kopiert nach Plan oder bei Ausführung auf ein einzelnes Medienset. Schlägt bei nicht verfügbaren Medien fehl. Medienrotation wird geskriptet. Kopiert auf das passendste verfügbare Medienset in der Zielliste. Automatische Medienrotation zwischen mehreren verfügbaren Mediensets. Quell-Volumes Sichert Volumes in der Reihenfolge der Quellliste. Schlägt ein Backup fehl, erfolgt die Sicherung erst bei der nächsten Skriptausführung. Sichert Volumes nach der Priorität des letzten Backup-Datums. Die Warteschlange wird nach jedem Backup unter Einbezug neu hinzugekommener Volumes neu bewertet. Schlägt eine Sicherung fehl, versucht das proaktive Backup, den Vorgang innerhalb der Zeitvorgabe zu wiederholen. Plan Startet Backups zu einem bestimmten Zeitpunkt und stoppt nach Abschluss der letzten Quelle. Kann auch zu einem bestimmten Zeitpunkt beendet werden. Läuft zwischen Start- und Stoppzeitpunkten. Backups verfügbarer Volumes erfolgen nach Bedarf. MACINTOSH BENUTZERHANDBUCH Benutzerbeantragte Backups Nein. Ja. Verwalten von Ressourcen Wenn Sie über genügend Ressourcen (große Speicherkapazität, schnelles Netzwerk, leistungsfähiger Backup-Computer mit ausreichender Betriebszeit) und relativ wenige Quell-Volumes verfügen, kann das proaktive Backup alle Volumes innerhalb eines von Ihnen vorgegebenen Zeitfensters nachts oder tagsüber sichern. Sind Ihre Ressourcen jedoch beschränkt (geringe Speicherkapazität, langsames Netzwerk, langsamer BackupComputer mit wenig Betriebszeit), und haben Sie relativ viele Quell-Volumes, ist es unwahrscheinlich, dass das proaktive Backup alle Volumes innerhalb der Zeitvorgabe sichern kann. Glücklicherweise verwaltet das proaktive Backup von Retrospect beschränkte Backup-Ressourcen so effektiv, dass schließlich alle Sicherungsvorgänge auch beendet werden. Die Volumes mit der längsten Wartezeit auf ein Backup haben immer Vorrang vor kürzlich gesicherten Volumes. Auf das proaktive Backup ist Verlass Unabhängig davon, ob Sie viele oder wenige Ressourcen zur Verfügung haben, sichert das proaktive Backup immer die Volumes, die es am nötigsten haben. Beispiel: Sie müssen 100 Client-Computer sichern, haben dafür aber nur nachts jeweils acht Stunden Zeit. Retrospect wird in der ersten Nacht wahrscheinlich nicht von allen Clients ein Backup erstellen können. Die übrig gebliebenen Volumes werden dann am nächsten Abend gesichert, bis ein Backup von allen 100 Clients vorliegt. Nach den anfänglichen Backups arbeitet das proaktive Backup die Warteschlange schneller ab. Dabei kommt die SmartTechnologie für inkrementelle Backups zum Einsatz. Als Backup-Administrator müssen Sie die Clients also nicht mehr in Gruppen einteilen, die Ihrer Einschätzung des Arbeitsaufwands gemäß an verschiedenen Tagen an die Reihe kommen. Das proaktive Backup verteilt die Last über den geplanten Zeitraum. Die wichtigste Eigenschaft des proaktiven Backups ist, dass alle Quell-Volumes gesichert werden, ohne zusätzlichen Aufwand von Ihrer Seite. Im schlimmsten Fall könnte der zeitliche Abstand zwischen den Backups eines Volumes zu groß werden. Sie müssten dann mehr Backup-Ressourcen beschaffen. Wenn Sie Ihre Volumes öfter sichern wollen, müssen Sie dem proaktiven Backup-Skript mehr Ressourcen zur Verfügung stellen. Das kann durch eine Verlängerung der Laufzeit des Skripts, das Verwenden von Regeln oder Favoriten-Ordnern zur Begrenzung der zu sichernden Dateien, den Einsatz eines schnelleren Retrospect-Servers oder die Optimierung Ihres Netzwerks geschehen. Wenn Sie Retrospect mehrere Medienset-Ziele zur Verfügung stellen, lassen sich auch mehrere Volumes von einer Retrospect-Instanz aus schützen, da mehrere Aktivitäten gleichzeitig ausgeführt werden. Sie könnten auch einen zweiten Retrospect-Server mit einem proaktiven Backup einbinden, der sich um die andere Hälfte Ihrer Clients kümmert, und so den Arbeitsaufwand gleichmäßig verteilen. CHAPTER 6 • ARBEITEN MIT RETROSPECT 133 Interaktion mit anderen Skripten Sie können mehrere proaktive Backup-Skripte gleichzeitig ausführen lassen, wenn Sie über begrenzte Backup-Ressourcen verfügen. Es lassen sich auch mehrere Skripte mit unterschiedlichen Zeitplänen verwenden, um bestimmten Volumes eine höhere BackupPriorität einzuräumen. Beispiel: Ein Skript läuft 18 Stunden am Tag und sichert die Volumes aus dem Vertrieb. Ein anderes läuft sechs Stunden am Tag und erstellt Backups für die Buchhaltung. Geht man von einer ähnlich hohen Datenmenge in beiden Abteilungen aus, ist die Wahrscheinlichkeit höher, dass ein komplettes Backup des Betriebs erfolgt. Es könnte daher sein, dass das Skript für die Volumes aus der Buchhaltung seine Aufgabe in den sechs verfügbaren Stunden nicht schafft. Trotzdem werden diese Volumes letztendlich gesichert, da gilt: Volumes, die dringend ein Backup benötigen, werden solchen vorgezogen, die erst kürzlich gesichert wurden. Als zusätzliches Beispiel lassen sich Notebooks heranziehen, die nur zeitweise gesichert werden. Mit einem weiteren Skript könnten Sie diese rund um die Uhr sichern, da Notebooks zu unvorhersehbaren Zeiten mit dem Netzwerk verbunden werden. Tipps und Techniken für proaktive Backups Für den optimalen Einsatz von proaktiven Backups sollten Sie sich an ein paar einfache Richtlinien halten. Verwenden von Tags als Quellen Setzen Sie statt einzelner Volumes Tags zum Identifizieren von Quellen in Ihren proaktiven Backup-Skripten ein, insbesondere dann, wenn Sie Clients sichern. Dadurch werden neue Volumes, die Sie einem Tag hinzufügen, automatisch in die Backups eingeschlossen. Erhält ein neuer Client einen Tag, der zu einem auf der Quellliste des proaktiven Backups passt, erfolgt ein automatisches Backup dieses Clients, ohne dass das Skript bearbeitet werden muss. Rotieren vonMediensets Sie können mehrere Mediensets erstellen und diese als Ziele in Ihren proaktiven BackupSkripten verwenden. Retrospect stellt automatisch sicher, dass alle Quellen priorisiert und auf den verfügbaren Medien gesichert werden, die zu einem der Ziele in Ihrem Skript passen. Einführen neuer Medien Zusätzlich zu proaktiven Backup-Skripten können Sie ein standardmäßiges Backup-Skript verwenden, um regelmäßig Backups mit neuen Mediensets auszuführen, die neue Medien im System einführen. Speichern Sie nach jedem Backup mit neuen Mediensets Ihre alten Medien zur externen Aufbewahrung. Zwischen den Backups mit neuen Mediensets sollten 134 MACINTOSH BENUTZERHANDBUCH Sie regelmäßig Recycle-Backups ausführen, damit Ihre Kataloge nicht unhandlich werden und Sie Ihre Daten schnell wiederherstellen können. Möchten Sie Medien wechseln oder neue Medien einführen, starten Sie Recycle-Backups oder Backups mit neuen Mediensets mithilfe derselben Mediensets, die Sie auch in Ihren proaktiven Backup-Skripten verwenden. Diese können Sie in der Skripte-Ansicht von Retrospect planen oder manuell ausführen. Zum manuellen Definieren von Mediensets für einen Recycle-Durchlauf konfigurieren Sie zunächst das Medienset und definieren dann den Medienvorgang. Überwachen der Medienverfügbarkeit Da das proaktive Backup zu Beginn keine Fenster für Medienanfragen einrichtet, müssen Sie die Medien über die Aktivitätskategorie in der Seitenleiste überwachen. Zum Prüfen Ihrer proaktiven Backup-Skripte klicken Sie in der Bereichsleiste auf Proaktiv. Sobald Retrospect Medien benötigt, zeigt es im Statusfeld der Aktivitäten-Detailansicht „Medien“ an. Stellen Sie die Medien nach Bedarf bereit. Verwenden von anderen Skripten zur Ergänzung von proaktiven Backups Retrospect kann mehrere proaktive Backup-Skripte gleichzeitig ausführen und verwaltet dabei alle Quellen und Ziele. Außerdem lassen sich andere Skripte ausführen, die nichts mit proaktiven Backups zu tun haben. Diese starten Sie manuell oder planen sie. Sie können proaktive Backup-Skripte durch andere Skripte ergänzen, indem diese Recycle-Backups und Backups für neue Medien starten und die Sicherung von Volumes erzwingen, die von proaktiven Backups nicht bearbeitet werden. Wenn eines Ihrer Volumes zu einer bestimmten Zeit gesichert werden muss, sollte ein standardmäßiges Backup-Skript für den Start sorgen, statt den Vorgang im Zeitfenster des proaktiven Backup-Skripts einzuleiten. Verwenden von Bandbibliotheken Das proaktive Backup lässt sich hervorragend mit einem automatischen Bandladegerät kombinieren. Alle Bänder im Magazin der Bibliothek stehen dann für das Backup als Medienset-Ziele zur Verfügung. Das proaktive Backup rotiert ohne Ihr Zutun zwischen den Mediensets. Dabei werden leere oder gelöschte Bänder eingesetzt, wenn Backups sich über zwei Bänder erstrecken oder wenn Sie ein Backup des Typs Neues Medienset starten mit einem standardmäßigen Skript für Medienvorgänge einrichten. Frühzeitige Backups durchführen Standardmäßig sind frühzeitige Backups mit Skripten für proaktive Backups möglich. Das ist beispielsweise der Fall, wenn das proaktive Backup die möglichen Quellen abfragt und dabei einen Client findet, der eine umgehende Sicherung angefordert hat. Wählt ein Client- CHAPTER 6 • ARBEITEN MIT RETROSPECT 135 Benutzer diese Option in der Systemsteuerung seines Retrospect-Clients, wird keine entsprechende Mitteilung durch die Client-Software an Retrospect auf dem BackupComputer gesendet. Retrospect führt diese Clients viel mehr auf der Liste für proaktive Backups und fragt diese ab, wenn keine Sicherungen im geplanten Aktivitätszeitraum erfolgen. Warten zahlreiche Clients auf ein Backup, kann es dauern, bis ein Client, der erst vor kurzem gesichert wurde, von dem proaktiven Backup bearbeitet wird. Trotz der dringenden Anfrage sichert Retrospect nämlich erst die Clients, für die länger kein Backup durchgeführt wurde. Retrospect fragt immer zuerst die Clients ab, die ein Backup am dringendsten benötigen. Verwalten von Aufschiebungen durch Benutzer Verschiebt ein Client-Benutzer mehrfach seine Backups (Hinweis in der Protokolldatei), sollten Sie zukünftige Backups zu einer passenden Zeit planen, beispielsweise, wenn der betroffene Computer nicht benutzt wird. Alternativ erstellen Sie ein Skript, in dem die Countdown-Zeit auf null gesetzt wird, damit der Benutzer die Ausführung nicht aufschieben kann. Priorisieren von Volumes Werden wichtige Volumes nicht so oft gesichert, wie Sie das gerne hätten, erstellen Sie mehrere Skripte mit unterschiedlichen Zeitplänen, um diesen Volumes Vorrang beim Backup zu geben. Das Skript für die priorisierten Volumes sollte dabei länger laufen als das Skript für die nachrangigen Volumes. Da den vorgezogenen Volumes mehr Zeit eingeräumt wird, ist die Wahrscheinlichkeit höher, dass Sie sie komplett sichern können. Priorisieren von Dateien Sollte das proaktive Backup nicht alle seine Quellen sichern, können Sie sich dafür entscheiden, nur die wichtigsten Dateien statt ganzer Volumes bearbeiten zu lassen. Natürlich ist auch beides möglich. Verwenden Sie mehrere Skripte mit unterschiedlichen Regeln, um bestimmten Dateien oder Ordnern eine höhere Backup-Priorität einzuräumen als anderen. Beispiel: Eine Regel mit hoher Priorität würde nur Dokumente und Einstellungen umfassen, eine mit niedriger alle Dateien. Das Skript für die priorisierten Dateien und Ordner sollte dabei länger laufen als das Skript für die nachrangigen Dateien und Ordner. Erstellen proaktiver Backup-Skripte In diesem Abschnitt erfahren Sie schrittweise, wie Sie ein proaktives Backup-Skript erstellen: Der Vorgang ähnelt dem manuellen Erstellen eines normalen Backup-Skripts, unterscheidet sich jedoch in der Planung. Es gibt keinen Assistenten für das Erstellen von proaktiven Backup-Skripten. Zum manuellen Erstellen eines proaktiven Backup-Skripts gehen Sie wie folgt vor: 136 MACINTOSH BENUTZERHANDBUCH 1. Klicken Sie auf der Seitenleiste der Retrospect-Konsole auf Skripte. Eine Liste mit eventuell bereits erstellten Skripten wird rechts im Fenster angezeigt. 2. Klicken Sie in der Listenansicht-Symbolleiste auf Hinzufügen. Das Dialogfeld Skript wird angezeigt. 3. Geben Sie in das Feld Skriptname eine Bezeichnung für Ihr neues Skript ein. 4. Da Sie ein Backup-Skript anlegen, muss die Kategorie Alle oder Backup gewählt werden. Klicken Sie danach auf der Liste mit den Skripttypen rechts neben dem Dialog auf Proaktives Backup und anschließend auf Hinzufügen. Das neue Skript wird jetzt mit einem roten Symbol daneben auf der Liste angezeigt, was bedeutet, dass es noch nicht fertig ist. Weiter unten im Bereich Details der Registerkarte Übersicht ist noch nichts zu sehen. Daran erkennen Sie, dass Sie mindestens eine Quelle, ein Medienset und eine Planung hinzufügen müssen. CHAPTER 6 • ARBEITEN MIT RETROSPECT 137 Hinweis: Wird die gewünschte Quelle nicht angezeigt, müssen Sie diese erst definieren, bevor Sie fortfahren können. In den Kapiteln 3 und 4 finden Sie Informationen darüber, wie Sie verschiedene Quellen hinzufügen. 5. Klicken Sie auf die Registerkarte Quellen. In Retrospect werden nun die bereits von Ihnen definierten Quellen angezeigt. Markieren Sie die in das Backup einzuschließenden Quellen, indem Sie deren Kontrollkästchen ankreuzen. Bei Bedarf klicken Sie auf die entsprechenden Dreiecke von Retrospect-Clients oder Netzwerkfreigaben, um die darin enthaltenen Volumes oder Favoriten-Ordner anzuzeigen. Sie können auch Tags oder Smarttags verwenden, mit denen sich mehrere Quellen ganz einfach zusammenfassen lassen. In diesem Beispiel gehen wir so vor und wählen den von uns erstellten Tag „Laptops“ aus. Bei der Ausführung des Skripts werden alle Quell-Volumes oder Favoriten-Ordner mit diesem Tag gesichert. 6. Klicken Sie auf die Registerkarte Mediensets. In Retrospect werden die bereits von Ihnen definierten Mediensets angezeigt. Markieren Sie die Mediensets, die als Ziel für das Backup dienen sollen, indem Sie auf die Kontrollkästchen daneben klicken. Es lassen sich mehrere Mediensets auswählen, was dem proaktiven Backup-Skript den Einsatz aller verfügbaren Speichermedien ermöglicht. Hinweis: Sie müssen mindestens ein Medienset definieren, bevor Sie fortfahren können. Weitere Informationen finden Sie unter „Hinzufügen von Mediensets“ am Anfang dieses Kapitels. 7. Klicken Sie auf die Registerkarte Regeln. Klicken Sie auf das Optionsfeld neben der Regel, die Sie auf dieses Backup anwenden möchten. 138 MACINTOSH BENUTZERHANDBUCH 8. Klicken Sie auf die Registerkarte Planen. Es gibt keine standardmäßigen Planungen für Skripte. Sie müssen daher auf das Plussymbol (+) unter der leeren Liste klicken, um eine Planung hinzuzufügen. 9. Auf der Planungs-Benutzeroberfläche legen Sie die Ausführungsfrequenz fest, indem Sie eine Zahl in das Feld Backup der Quellen alle eintragen und dann aus dem Einblendmenü Tage oder Stunden wählen. Im Abschnitt Details wählen Sie aus dem Einblendmenü für die Option Jeden Tag, Montag - Freitag, Samstag und Sonntag oder Ausgewählte Tage. Wenn Sie sich für die letztgenannte Option entscheiden, werden Schaltflächen eingeblendet, mit denen Sie die Ausführungstage des Skripts bestimmen. Abschließend definieren Sie die Uhrzeit für die Ausführung und die Beendigung des Skripts in den Feldern von und bis. Standardmäßig werden proaktive Backup-Skripte jeden Tag rund um die Uhr ausgeführt. Hinweis: Sobald ein proaktives Backup-Skript über eine gültige Quelle und Ziel verfügt, sorgt sein Rund-um-die-Uhr-Schema dafür, dass Retrospect sofort mit der Abfrage der Quellen und Ziele beginnt. Ändern Sie bei Bedarf den Plan des Skripts, oder klicken Sie auf die oben beschriebene Schaltfläche Proaktive pausieren, damit das Skript erst dann ausgeführt wird, wenn Sie bereit sind. Hinweis: Nur weil das proaktive Backup-Skript rund um die Uhr ausgeführt werden soll, heißt das noch lange nicht, dass permanent ein Backup läuft. Das Backup erfolgt erst, wenn die Quell-Volumes verfügbar sind und gesichert werden müssen. 10. Klicken Sie auf die Registerkarte Übersicht, um Ihre Eingaben zu prüfen. Retrospect verfügt jetzt über alle erforderlichen Informationen für eine erfolgreiche Durchführung des Backups. CHAPTER 6 • ARBEITEN MIT RETROSPECT 139 Optionen für proaktive Backup-Skripte Die meisten Optionen für proaktive Backup-Skripte sind identisch mit denen regulärer Backup-Skripte, mit Ausnahme der Optionen in der Kategorie Proaktives Backup. Die anderen Optionen, die für proaktive Backup-Skripte zur Verfügung stehen, werden am Anfang dieses Kapitels unter „Optionen für Backup-Skripte“ erläutert. Die spezifischen proaktiven Backup-Skripte lauten wie folgt: Backup frühzeitig durchführen: Ist diese Option aktiviert (Standard), können ClientBenutzer frühzeitige Backups über die Systemsteuerung ihrer Retrospect-Clients 140 MACINTOSH BENUTZERHANDBUCH anfordern und so die Sicherungshäufigkeit ändern. Die Anforderung eines vorgezogenen Backups heißt nicht, dass das Volume des jeweiligen Benutzers automatisch an die Spitze der Prioritätenliste rutscht. Es werden erst andere Quellen bearbeitet, bevor das proaktive Backup den Client abfragt, von der Anfrage erfährt und die Quell-Volumes des Clients sichert. Countdown-Zeit: Retrospect warnt Client-Benutzer mit einem Countdown vor dem Beginn eines Backups. Der Standardwert beträgt 20 Sekunden. Sobald das proaktive Backup-Skript in Retrospect die Sicherung eines Client-Computers ausführt, wird ein Dialog auf dem Client geöffnet. Dort wird die Countdown-Nachricht (siehe unten) angezeigt, und Sie finden dort auch Schaltflächen, mit denen sich das Backup aufschieben oder der Countdown abbrechen und der Vorgang sofort ausführen lassen. Greift der Client-Benutzer nicht ein, startet Retrospect die Sicherung, sobald der Countdown abgelaufen ist. Soll der Countdown komplett übersprungen werden, tragen Sie hier eine Null ein. Countdown-Nachricht: Der Text in diesem Feld wird dem Client-Benutzer angezeigt, wenn das Backup kurz vor der Ausführung steht. Das hängt auch von der gewählten Option für die Countdown-Zeit ab. Retrospect tauscht den Text „%%script%%“ gegen den Namen des auszuführenden Skripts aus. Es gibt außerdem drei Optionen, mit denen sich festlegen lässt, wie oft der RetrospectServer die Clients nach zu sichernden Volumes abfragt: Quelle alle n Sekunden prüfen: Retrospect verwendet dieses Zeitintervall (Standard: 90 Sekunden) für die Prüfung, ob eine Quelle für das Backup verfügbar ist. Client-Verbindung erfolgt alle n Sekunden prüfen: Retrospect verwendet dieses Zeitintervall (Standard: 300 Sekunden, also fünf Minuten) für den Zugriff auf den Client, um nachzusehen, ob der Benutzer die Backup-Planung geändert oder ein frühzeitiges Backup angefordert hat. Nach Fehler wiederholen n Minuten: Wenn ein Backup fehlgeschlagen ist oder abgebrochen wurde, wartet Retrospect mindestens so lange (Standard: 30 Minuten), bevor ein erneuter Backup-Versuch für die entsprechende Quelle gestartet wird. Kopieren Bei einem Kopiervorgang werden die ausgewählten Dateien in ihrem Original-Dateiformat von einem Laufwerk bzw. Ordner in einen anderen kopiert. Nach dem Kopieren ist auf dem Ziellaufwerk ein exaktes Duplikat jeder kopierten Datei und jedes kopierten Ordners vorhanden. Sie können die Dateien öffnen, bearbeiten und anderweitig verwenden. Dateien und Ordner werden ohne Komprimierung kopiert (bei Backup-Vorgängen besteht dagegen die Möglichkeit einer Komprimierung). In früheren Versionen von Retrospect wurde der Vorgang des Kopierens als Duplizieren bezeichnet. CHAPTER 6 • ARBEITEN MIT RETROSPECT 141 Warnung: Beim Kopieren aller Dateien und Ordner von einem Datenträger auf den anderen löscht Retrospect alle Daten auf dem Ziel-Volume. Gehen Sie mit Bedacht vor! Verwenden des Kopier-Assistenten Mit dem Kopier-Assistenten können Sie wahlweise ein ganzes Volume auf ein Ziel-Volume kopieren (etwa zum Erstellen einer startfähigen Kopie eines Macintosh-Boot-Datenträgers wie in diesem Beispiel) oder ausgewählte Dateien bzw. Ordner kopieren. So erstellen Sie mit dem Kopier-Assistenten ein Kopierskript, durch das der Inhalt einer Festplatte auf eine andere Festplatte kopiert wird: 1. Klicken Sie in der Symbolleiste auf die Schaltfläche Kopieren. Die Anfangsanzeige des Kopier-Assistenten wird eingeblendet. Sie werden gefragt, ob Sie ein ganzes Volume bzw. einen gesamten Ordner kopieren oder einzelne zu kopierende Dateien und Ordner auswählen möchten. Klicken Sie auf Exakte Kopie eines Quell-Volumes oder Favoriten-Ordners erstellen, und klicken Sie danach auf die Schaltfläche Weiter. Der Bereich Quelle wählen wird angezeigt. 2. Klicken Sie auf das Optionsfeld neben der Quelle, die kopiert werden soll. Sie haben auch die Möglichkeit, eine Regel auf den Kopiervorgang anzuwenden. Da in diesem Beispielfall ein exaktes Duplikat des Quell-Volumes erstellt werden soll, ist es sinnvoll, die Standardeinstellung Alle Dateien zu verwenden. Klicken Sie auf die Schaltfläche Weiter. Der Bereich Ziel wählen wird angezeigt. 142 MACINTOSH BENUTZERHANDBUCH 3. Klicken Sie auf das Optionsfeld neben dem Ziel für die Kopie, und klicken Sie dann auf Weiter. Sie können sich ein beliebiges Volume aussuchen, das unter Quellen steht, doch wenn Sie wie in diesem Beispiel eine startfähige Kopie erstellen wollen, müssen Sie das Stammverzeichnis des Datenträgers wählen. Wenn Sie keine startfähige Kopie erstellen möchten, und Retrospect keine bereits vorhandenen Dateien auf dem Ziel-Volume überschreiben soll, wählen Sie einen leeren Favoriten-Ordner als Ziel. Die Elemente außerhalb dieses Verzeichnisses werden von dem Kopiervorgang nicht berührt. Der Bereich Übersicht mit einer Übersicht zu Quelle und Ziel des Kopiervorgangs wird angezeigt. Wenn Sie das Kopierskript sofort ausführen möchten, klicken Sie auf Jetzt starten. CHAPTER 6 • ARBEITEN MIT RETROSPECT 143 Hinweis: Damit ein externer Datenträger nach einem Kopiervorgang startfähig ist, müssen Sie im Finder die Option „Eigentümer auf diesem Volume ignorieren“ deaktivieren, bevor Sie mit dem Kopieren beginnen. Diese Option finden Sie, indem Sie auf dem Zieldatenträger „Get Info in the Finder“ (Information im Finder) wählen. In der Hilfedokumentation von Apple finden Sie weitere Hinweise dazu, wie Sie vorgehen müssen, um ein startfähiges Volume-Format für Ihre MacintoshKonfiguration zu wählen. 4. (Optional, jedoch empfohlen) Klicken Sie auf die Schaltfläche Speichern, um ein Dialogfeld aufzurufen, in dem Sie einen Namen für das Skript festlegen können. Wenn Sie dies nicht tun, erhält das Skript von Retrospect den Namen „KopierAssistent Erstellungsdatum und -uhrzeit“. Es ist dann später eventuell schwierig, den Zweck des Skripts unmittelbar zu erkennen. Geben Sie den Namen des Skripts ein, und klicken Sie dann auf Speichern, um zum Bereich Übersicht des Kopier-Assistenten zurückzukehren. 5. (Optional) Wenn Sie einen Plan festlegen möchten, um das Skript zu einem späteren Zeitpunkt auszuführen, klicken Sie auf die Schaltfläche Planen. Im Assistenten wird nun die Planungsoberfläche eingeblendet; ein Standardplan ist darin bereits voreingestellt. Legen Sie den gewünschten Plan fest, und klicken Sie dann auf Jetzt starten. Nun wird das Skript samt dem zugehörigen Plan gespeichert. Das Skript wird zum festgelegten Zeitpunkt automatisch ausgeführt. 144 MACINTOSH BENUTZERHANDBUCH Manuelles Erstellen von Kopierskripten Das manuelle Erstellen von Kopierskripten ähnelt im Großen und Ganzen dem Erstellen von Backup-Skripten. Die Unterschiede bestehen darin, dass Backup-Skripte Mediensets als Ziel für die zu sichernden Dateien und Ordner verwenden, während das Kopierskript Volumes als Ziele für die Daten einsetzt. Daher stammt auch die passende Bezeichnung: Ziele. Mithilfe von Optionen auf der Registerkarte Ziele des Kopierskripts können Sie den Kopiervorgang an Ihre Anforderungen anpassen. Zum manuellen Erstellen eines Kopierskripts gehen Sie wie folgt vor: 1. Klicken Sie auf der Seitenleiste der Retrospect-Konsole auf Skripte. Eine Liste mit eventuell bereits erstellten Skripten wird rechts im Fenster angezeigt. 2. Klicken Sie in der Listenansicht-Symbolleiste auf Hinzufügen. Das Dialogfeld Skript wird angezeigt. 3. Geben Sie eine Bezeichnung für Ihr Kopierskript in das Feld Skriptname ein. 4. Wählen Sie die Kategorie Alle oder Backup. Klicken Sie danach in der Liste mit den Skripttypen rechts neben dem Dialog auf Kopieren und anschließend auf Hinzufügen. Das neue Skript wird jetzt mit einem roten Symbol daneben auf der Liste angezeigt, was bedeutet, dass es noch nicht fertig ist. Weiter unten im Bereich Details der Registerkarte Übersicht ist noch nichts zu sehen. Daran erkennen Sie, dass Sie mindestens eine Quelle, ein Ziel oder eine Planung hinzufügen müssen. 5. Klicken Sie auf die Registerkarte Quellen. In Retrospect werden nun die bereits von Ihnen definierten Quellen angezeigt. Wählen Sie die zu kopierende Quelle, indem Sie auf das Optionsfeld daneben klicken. Der Kopiervorgang ist so konzipiert, dass Sie nur eine Quelle auf ein Ziel kopieren können. Die Quelle kann dabei ein Volume oder ein Favoriten-Ordner eines Volumes sein. 6. Klicken Sie auf die Registerkarte Ziele. In Retrospect werden nun die bereits von Ihnen definierten Quellen angezeigt. Wählen Sie das Ziel des Backups, indem Sie auf das Optionsfeld daneben klicken. Das Ziel kann dabei ein Volume oder ein Favoriten-Ordner eines Volumes sein. CHAPTER 6 • ARBEITEN MIT RETROSPECT 145 Die Registerkarte Ziele verfügt über ein Einblendmenü mit mehreren Kopieroptionen. Wählen Sie die gewünschte Option: Gesamtes Volume überschreiben: Der gesamte Inhalt des Ziel-Volumes oder Favoriten-Ordners wird durch die markierten Dateien und Ordner des QuellVolumes oder Favoriten-Ordners ersetzt. Alle anderen Daten auf dem Ziel-Volume werden gelöscht. Mit Retrospect sparen Sie Zeit, da keine identischen Dateien kopiert werden, die denselben Speicherort, Namen oder dasselbe Änderungsdatum bzw. dieselbe Uhrzeit etc. aufweisen und sich bereits auf dem Ziel befinden. Es werden neue Dateien hinzugefügt. Unterschiedliche Versionen von Dateien, die schon auf dem Ziel liegen, werden durch Dateien von der Quelle ersetzt, selbst wenn die Dateien auf dem Ziel neuer sind. Übereinstimmende Dateien überschreiben: Diese Option hat dieselbe Funktion wie das oben beschriebene Gesamtes Volume überschreiben. Es gibt jedoch einen wichtigen Unterschied: Dateien und Ordner, die bereits auf dem Ziel existieren, aber nicht auf dem Quell-Volume vorhanden sind, werden nicht von dem Ziel gelöscht. Das bedeutet: Wenn eine Datei, die sowohl auf der Quelle als auch auf dem Ziel gespeichert ist, vor der Ausführung eines Kopierskripts des Typs Übereinstimmende Dateien überschreiben gelöscht wird, wird diese Datei nicht aus dem Ziel gelöscht. Das ist die Standardeinstellung. Ältere Dateien überschreiben: Diese Option kopiert die markierten Dateien und Ordner auf das Ziel-Volume. Wird in Retrospect eine Datei erkannt, die sowohl auf der Quelle als auch auf dem Ziel vorhanden ist, wird die Zieldatei nur dann überschrieben, wenn die Quelldatei neuer ist. Nur fehlende Dateien kopieren: Diese Option kopiert die markierten Dateien und Ordner auf das Ziel-Volume. Sobald Retrospect Dateien findet, die auf der Quelle und dem Ziel am selben Speicherort liegt, werden diese ignoriert. Es werden keine Dateien aus dem Ziel gelöscht. In einen neuen Ordner kopieren: Diese Option kopiert die markierten Dateien und Ordner in ein neues Verzeichnis auf dem Ziel-Volume. Andere Dateien und Ordner auf dem Ziel-Volume werden davon nicht berührt. 7. Klicken Sie auf die Registerkarte Regeln. Klicken Sie auf das Optionsfeld neben der Regel, die Sie auf diesen Kopiervorgang anwenden möchten. Weitere Informationen über Regeln finden Sie in Kapitel 7. 146 MACINTOSH BENUTZERHANDBUCH 8. Klicken Sie auf die Registerkarte Planungen. Es gibt keine standardmäßigen Planungen für Skripte. Sie müssen daher auf das Plussymbol (+) unter der leeren Liste klicken, um eine Planung hinzuzufügen. 9. Das Einblendmenü Ziel auf der Planungs-Benutzeroberfläche zeigt die bereits von Ihnen gewählten Ziele an. Abschließend legen Sie noch das Datum, die Uhrzeit und die Häufigkeit der Planungsausführung fest. Weitere Informationen dazu finden Sie im Abschnitt „Arbeiten mit Planungen“ später in diesem Kapitel. 10. Klicken Sie auf die Registerkarte Optionen, und legen Sie dann die gewünschten Einstellungen für das Kopierskript fest. Unter „Optionen für Kopierskripte“ finden Sie weitere Informationen. 11. Klicken Sie auf die Registerkarte Übersicht, um Ihre Eingaben zu prüfen. Retrospect verfügt jetzt über alle erforderlichen Informationen für eine erfolgreiche Durchführung des Backups. Optionen für Kopierskripte Die Optionen für Kopierskripte sind fast identisch mit denen für Backup-Skripte. Siehe dazu auch „Optionen für Backup-Skripte“ am Anfang dieses Kapitels. Die Optionen für Kopierskripte lauten wie folgt: Dateien verschieben: Löscht nach dem Kopiervorgang die Dateien vom Quell-Volume. Wenn Sie Gründliche Überprüfung oder Medienprüfung gewählt haben und die Dateien nicht hundertprozentig identisch sind, werden die Originale nicht gelöscht. Aktivieren Sie daher die Option Dateien verschieben immer zusammen mit der Option Gründliche Überprüfung. Bevor Sie Dateien aus der Quelle löschen, sollten Sie mindestens ein weiteres überprüftes Archiv, Backup oder Duplikat davon erstellen. Retrospect kann keine Dateien von einem Client-Computer verschieben, wenn der Schreibschutz in der Retrospect-Client-Systemsteuerung nicht entfernt wurde. Diese Option ist standardmäßig deaktiviert. CHAPTER 6 • ARBEITEN MIT RETROSPECT 147 Tipp: Bevor Sie die Option Dateien verschieben verwenden, sollten Sie die Daten auf ein anderes Medienset kopieren. Das erhöht den Schutz Ihrer Daten, falls ein Medienset unbrauchbar werden sollte. Beim Verschieben keine leeren Ordner löschen: Damit behalten Sie Ordner, die nach dem Verschieben leer sind, statt sie automatisch zu löschen. Diese Option ist standardmäßig deaktiviert. Symbolpositionen neu berechnen: Verändert die Positionen von auf ein Mac-OS-Ziel kopierten Datei- und Ordnersymbolen, um ein Überlappen zu verhindern. Diese Option ist standardmäßig deaktiviert. Fehler bei der Überprüfung der verschlüsselten Daten ignorieren: In Retrospect werden Überprüfungsfehler bei verschlüsselten Dateien auf NTFS-Volumes ignoriert, damit das Protokoll nicht vor Fehlermeldungen wimmelt, die normalerweise ignoriert werden können, da sie von gültigen Änderungen durch das Dateisystem während des Kopiervorgangs hervorgerufen wurden. Datei-Überprüfungsfehler im Sicherheits-Stream ignorieren: In Retrospect werden Überprüfungsfehler bei Sicherheits-Streams auf NTFS-Volumes ignoriert, damit das Protokoll nicht vor Fehlermeldungen wimmelt, die normalerweise ignoriert werden können, da sie von gültigen Änderungen durch das Dateisystem während des Kopiervorgangs hervorgerufen wurden. Archivierung Die Archivierung ermöglicht Ihnen das Kopieren von Dateien von einem Volume auf ein Medienset zur Offline-Speicherung. Dabei können Sie beispielsweise selten genutzte Dateien von einer Festplatte entfernen und eine Kopie davon auf Ihren Speichermedien aufbewahren. Archivierungsskripte verschieben Dateien von der Quelle auf das Ziel – Kopiervorgänge sind unüblich. Beispiel: Sie möchten die Dateien eines abgeschlossenen Projekts von Ihrer Hauptfestplatte verschieben, sie aber im Bedarfsfall wieder schnell zur Hand haben. Hinweis: Ein Archivierungsskript unterscheidet sich in einem wesentlichen Punkt von einem Backup-Skript. Beim Archivieren sind die Abgleichoptionen standardmäßig deaktiviert. Es werden also alle Dateien von der Quelle kopiert, auch wenn sie vor kurzem auf dasselbe Medienset kopiert wurden. Dies geschieht aus zwei Gründen: Retrospect platziert alle Dateien eines archivierten Projekts zusammen auf den Backup-Medien, damit diese so schnell wie möglich wiederhergestellt werden können. Ist außerdem die Option Quelldateien nach dem Kopieren und Überprüfen löschen aktiviert, werden nur die Dateien von der Quelle gelöscht, die während dieser Sitzung archiviert und überprüft wurden. Genau wie bei Backups gibt es drei Schritte beim Archivieren: ▪ Auswahl der zu archivierenden Quell-Volumes 148 MACINTOSH BENUTZERHANDBUCH ▪ Auswahl des Mediensets für die zu speichernden Dateien bzw. Erstellen eines neuen Mediensets zu diesem Zweck ▪ Ausführen des Archivs Erstellen von Archivierungsskripten Zum Erstellen von Archivierungsskripten gehen Sie wie folgt vor: 1. Klicken Sie auf der Seitenleiste der Retrospect-Konsole auf Skripte. Eine Liste mit eventuell bereits erstellten Skripten wird rechts im Fenster angezeigt. 2. Klicken Sie in der Listenansicht-Symbolleiste auf Hinzufügen. Das Dialogfeld Skript wird angezeigt. 3. Geben Sie eine Bezeichnung für Ihr Archivierungsskript in das Feld Skriptname ein. 4. Wählen Sie die Kategorie Alle oder Backup. Klicken Sie danach auf der Liste mit den Skripttypen rechts neben dem Dialog auf Archivieren und anschließend auf Hinzufügen. Das neue Skript wird jetzt mit einem roten Symbol daneben auf der Liste angezeigt, was bedeutet, dass es noch nicht fertig ist. Weiter unten im Bereich Details der Registerkarte Übersicht ist noch nichts zu sehen. Daran erkennen Sie, dass Sie mindestens eine Quelle, ein Medienset und eine Planung hinzufügen müssen. 5. Klicken Sie auf die Registerkarte Quellen. In Retrospect werden nun die bereits von Ihnen definierten Quellen angezeigt. Wählen Sie die zu kopierende Quelle, indem Sie auf das Kontrollkästchen daneben klicken. Sie können mehrere Quellen auswählen. Hinweis: Wenn Sie einen Ordner auf Ihrer Festplatte archivieren möchten, müssen Sie diesen als Favoriten-Ordner in den Quellen von Retrospect definiert haben. 6. Klicken Sie auf die Registerkarte Mediensets. In Retrospect werden die bereits von Ihnen definierten Mediensets angezeigt. Wählen Sie das Ziel des Archivs, indem Sie auf das Kontrollkästchen daneben klicken. Tipp: Sie können das Archiv auf mehrere Mediensets verteilen, indem Sie verschiedene Planungen aufstellen. 7. Klicken Sie auf die Registerkarte Regeln. Klicken Sie auf das Optionsfeld neben der Regel, die Sie auf dieses Backup anwenden möchten. Weitere Informationen über Regeln finden Sie in Kapitel 7. 8. Klicken Sie auf die Registerkarte Planungen. Es gibt keine standardmäßigen Planungen für Archivierungsskripte. Sie müssen daher auf das Plussymbol (+) unter der leeren Liste klicken, um eine Planung hinzuzufügen. 9. Das Einblendmenü Ziel auf der Planungs-Benutzeroberfläche zeigt die bereits von Ihnen gewählten Mediensets an. Wählen Sie das gewünschte Medienset. Abschließend legen Sie noch das Datum, die Uhrzeit und die Häufigkeit der Planungsausführung fest. Weitere Informationen dazu finden Sie im Abschnitt „Arbeiten mit Planungen“ später in diesem Kapitel. Hinweis: Bei CHAPTER 6 • ARBEITEN MIT RETROSPECT 149 Archivierungsskripten haben Sie nicht dieselbe Auswahl an Medienvorgängen wie bei Backup-Skripten. Ein Archivierungsskript hängt Dateien immer an das ZielMedienset an. Tipp: Wenn Sie Dateien mit der Archivierungsfunktion verschieben möchten (siehe auch die Option Dateien verschieben für Kopierskripte weiter oben), empfiehlt es sich, die Bereinigung von Disk-Mediensets mit archivierten Dateien zu deaktivieren, damit Sie nicht versehentlich Daten löschen. 10. Klicken Sie auf die Registerkarte Optionen, und legen Sie dann die gewünschten Einstellungen für das Archivierungsskript fest. Unter „Optionen für Archivierungsskripte“ finden Sie weitere Informationen. 11. Klicken Sie auf die Registerkarte Übersicht, um Ihre Eingaben zu prüfen. Retrospect verfügt jetzt über alle erforderlichen Informationen für eine erfolgreiche Durchführung des Backups. Optionen für Archivierungsskripte Die meisten Optionen für Archivierungsskripte sind identisch mit denen regulärer Backupund Kopierskripte, mit Ausnahme der Optionen in der Kategorie Archivieren. Die anderen Optionen, die für Archivierungsskripte zur Verfügung stehen, werden am Anfang dieses Kapitels unter „Optionen für Backup-Skripte“ und „Optionen für Kopierskripte“ erläutert. Die besonderen Archivierungsoptionen sind: Quelldateien nach dem Kopieren und Überprüfen löschen: Retrospect kopiert alle markierten Dateien und Ordner, überprüft deren Kopie und löscht die Quelldateien. Die markierten Dateien und Ordner werden effektiv von dem Quell-Volume auf das ArchivMedienset verschoben. Beim Verschieben keine leere Ordner löschen: Verhindert, dass Retrospect die leeren Ordner nach dem Kopieren, Überprüfen und Löschen der darin enthaltenen Dateien entfernt. 150 MACINTOSH BENUTZERHANDBUCH Wiederherstellung läuft Sie haben in Retrospect die Möglichkeit, ein ganzes Volume wiederherzustellen (bei dem es sich um eine Quelle oder einen Favoriten-Ordner handeln kann) oder ausgewählte Dateien und Ordner des aktuellsten Backups oder eines früheren Backups wiederherzustellen. Die exakte Wiederherstellung ganzer Volumes, eines Ordners oder ausgewählter Dateien lässt sich mit Retrospect schnell und einfach durchführen. Bei jedem Einsatz der Smart-Technologie für inkrementelle Backups von Volumes wird von Retrospect eine Liste aller zum jeweiligen Zeitpunkt vorhandenen Dateien und Ordner gespeichert (wie bei einem Schnappschuss mitsamt allen entsprechenden Attributen und Berechtigungen). Diese Liste wird zusammen mit dem Backup im Katalog und Medienset gespeichert. Bei jeder Backup-Ausführung wird in Retrospect eine aktualisierte Liste gespeichert. Wenn Sie ein ganzes Volume wiederherstellen möchten, müssen Sie lediglich das gewünschte Backup auswählen. In der Regel – aber nicht zwingend – ist dies wahrscheinlich das neueste Backup. Anhand der Auflistungen mit den Zeitpunkten lässt sich in Retrospect genau bestimmen, welche Dateien wiederhergestellt werden müssen. Retrospect setzt auf eine eigene Abgleichmethode und die Smart-Technologie für inkrementelle Backups, um nur solche Dateien möglichst schnell wiederherzustellen, die nicht dieselben sind wie die Dateien auf dem Zielmedium. So können Sie ein „Rollback“ eines Volumes oder Favoriten-Ordners auf einen Punkt in der Vergangenheit durchführen: Nur abweichende Dateien werden wiederhergestellt, und solche, die nicht mehr zum Zielmedium gehören, werden gelöscht. Wiederherstellen eines gesamten Laufwerks mit dem Wiederherstellungsassistenten So erstellen Sie mit dem Wiederherstellungsassistenten ein Wiederherstellungsskript zum Wiederherstellen eines gesamten Laufwerks: 1. Klicken Sie in der Symbolleiste auf die Schaltfläche Wiederherstellen. Die Anfangsanzeige des Wiederherstellungsassistenten wird eingeblendet. Sie werden gefragt, welche Art von Wiederherstellung Sie ausführen möchten. CHAPTER 6 • ARBEITEN MIT RETROSPECT 151 2. Wählen Sie Gesamtes Quell-Volumen oder Favoriten-Ordner am vorherigen Pointin-Time wiederherstellen, und klicken Sie dann auf Weiter. Der Bereich Backup auswählen wird angezeigt. 3. Wählen Sie das Backup von dem Zeitpunkt, für den Sie die Wiederherstellung durchführen möchten. Wenn zahlreiche Backups vorhanden sind, ist es eventuell sinnvoll, die Liste nach Computer oder Medienset zu sortieren. Klicken Sie dazu auf die Überschrift der Spalte, nach der die Sortierung erfolgen soll. Durch erneutes Klicken auf die Überschrift wird die Sortierfolge umgekehrt. Klicken Sie nach dem Auswählen des gewünschten Backups auf Weiter. Der Bereich Ziel wählen wird angezeigt. Klicken Sie auf das Optionsfeld neben dem Namen des Ziel-Volumes, und klicken Sie dann auf Weiter. Der Bereich Wiederherstellungsoptionen mit einer Übersicht zu Quelle und Ziel des Kopiervorgangs wird angezeigt. Warnung: Bei dieser Art der Wiederherstellung werden alle anderen Dateien vom Ziel-Volume gelöscht. Gehen Sie mit Bedacht vor! 4. Klicken Sie, sobald Sie zum Durchführen der Wiederherstellung bereit sind, auf Jetzt starten. 152 MACINTOSH BENUTZERHANDBUCH Suchen und Wiederherstellen von Dateien und Ordnern mit dem Wiederherstellungsassistenten Manchmal kann es sinnvoll sein, nur bestimmte Dateien oder Ordner aus einem Backup oder Archiv wiederherzustellen. Angenommen ein Kunde meldet sich bei Ihnen mit dem Anliegen, sein Projekt auf einen Zeitpunkt vor den letzten Änderungen zurückzusetzen. Dazu müssen Sie die entsprechenden Projektdateien für diesen Zeitpunkt von den Backup-Medien wiederherstellen. Mit Retrospect können Sie bestimmte Dateien und Ordner wiederherstellen oder Ihre Mediensets nach Dateien und Ordnern durchsuchen, die bestimmte Kriterien erfüllen. So finden Sie bestimmte Dateien und Ordner für die Wiederherstellung: 1. Klicken Sie in der Symbolleiste auf die Schaltfläche Wiederherstellen. Die Anfangsanzeige des Wiederherstellungsassistenten wird eingeblendet. Sie werden gefragt, welche Art von Wiederherstellung Sie ausführen möchten. Wählen Sie je nach Aufgabe Ausgewählte Dateien und Ordner wiederherstellen oder Nach Dateien in den ausgewählten Mediensets suchen, und klicken Sie auf Weiter. Der Bereich Backup auswählen wird angezeigt. 2. Wenn Sie sich bei Schritt 1 für Ausgewählte Dateien und Ordner wiederherstellen entschieden haben, wird jetzt der Bereich Backup auswählen angezeigt, in dem Sie sich ein Point-in-Time-Backup aussuchen. Danach klicken Sie auf die Schaltfläche Durchsuchen dieses Backups. Enthält dieser viele Daten, kann es etwas dauern, bis Retrospect seine Dateien und Ordner anzeigt. Im nachfolgenden Dialog navigieren Sie zu den wiederherzustellenden Dateien und Ordnern, markieren diese und klicken auf Auswählen. Sie kehren in den Bereich Backup auswählen zurück. Klicken Sie auf Weiter. oder Wenn Sie sich bei Schritt 1 für Nach Dateien in den ausgewählten Mediensets suchen entschieden haben, wird im Bereich Backup auswählen eine Suchoberfläche angezeigt. Legen Sie mit den Einblendmenüs und Textfeldern zu Dateien und Ordner suchen, bei welchen die gewünschten Kriterien fest. Zum Hinzufügen oder Entfernen von Kriterien klicken Sie wie bei dem Finder-Befehl Suchen auf die Schaltflächen mit dem Plus- (+) bzw. Minussymbol (-). CHAPTER 6 • ARBEITEN MIT RETROSPECT 153 Klicken Sie bei In den ausgewählten Mediensets auf das Markierungsfeld neben dem zu durchsuchenden Medienset, und klicken Sie danach auf Weiter. 3. Der Bereich Ziel wählen wird angezeigt. In der Regel ist es sinnvoll, auch die Option In einem neuen Ordner wiederherstellen zu aktivieren. Klicken Sie auf Weiter. 4. Der Bereich Wiederherstellungsoptionen wird angezeigt. Kommen die Ergebnisse Ihrer Suchkriterien in mehreren Backups vor, können Sie Dateien und Ordner auch aus mehreren Backups und Mediensets wählen. Klicken Sie auf Weiter. 5. Der Bereich Wiederherstellung – Übersicht mit Informationen zu Quelle und Ziel des Wiederherstellungsvorgangs wird angezeigt. Klicken Sie auf Jetzt starten, um mit der Wiederherstellung zu beginnen. Nach Abschluss der Wiederherstellung befinden sich die Ergebnisse in neuen Ordnern auf dem Ziel, und zwar einen pro Medienset, von dem Dateien wiederhergestellt wurden. Die Verzeichnisstruktur der Originalquelle wird in diesen Ordnern beibehalten. Neu erstellte Ordner tragen dieselben Bezeichnungen wie die Mediensets mit den gesicherten Dateien. 154 MACINTOSH BENUTZERHANDBUCH Manuelles Erstellen von Wiederherstellungsskripten Wiederherstellungsvorgänge geschehen oft spontan. Beispiel: Sie möchten archivierte Dateien oder die Kopie einer beschädigten Datei zurückholen. Der Wiederherstellungsassistent macht solche Vorgänge zu einem Kinderspiel. Es gibt jedoch Situationen, in denen Wiederherstellungsskripte hilfreich sind. Stellen Sie sich beispielsweise vor, Sie benötigen ein Wiederherstellungsskript für einen Computerübungsraum an einer Universität, das die Festplatten jeden Abend von einer gemeinsamen Quelle aus in ihren Ursprungszustand zurückversetzt. So erstellen Sie ein Wiederherstellungsskript: 1. Klicken Sie auf der Seitenleiste der Retrospect-Konsole auf Skripte. 2. Klicken Sie in der Listenansicht-Symbolleiste auf Hinzufügen. Das Dialogfeld Skript wird angezeigt. 3. Geben Sie eine Bezeichnung für Ihr Wiederherstellungsskript in das Feld Skriptname ein. 4. Wählen Sie die Kategorie Wiederherstellen. Klicken Sie danach auf der Liste mit den Skripttypen rechts neben dem Dialog auf Wiederherstellen und anschließend auf Hinzufügen. Das neue Skript wird jetzt mit einem roten Symbol daneben auf der Liste angezeigt, was bedeutet, dass es noch nicht fertig ist. Weiter unten im Bereich Details der Registerkarte Übersicht ist noch nichts zu sehen. Daran erkennen Sie, dass Sie mindestens ein Backup, ein Ziel und eine Planung hinzufügen müssen. CHAPTER 6 • ARBEITEN MIT RETROSPECT 155 5. Klicken Sie auf die Registerkarte Backups. Retrospect zeigt eine Liste vorhandener Backups an. Wählen Sie die wiederherzustellende Quelle, indem Sie auf das Optionsfeld daneben klicken. 6. Klicken Sie auf die Registerkarte Ziele. Retrospect zeigt eine Liste der in den Quellen definierten Volumes an. Wählen Sie das Ziel der Wiederherstellung, indem Sie auf das Optionsfeld daneben klicken. Auf dieser Registerkarte stehen Ihnen außerdem fünf Optionen in einem Einblendmenü zur Verfügung. Diese lauten: Gesamtes Volume wiederherstellen: Das Ziel-Volume soll genau dem QuellBackup entsprechen. Alle Dateien und Ordner auf dem Ziel, die ungleich der aus dem Backup wiederherzustellenden Elemente sind, werden gelöscht. Dateien, die identisch mit wiederherzustellenden Dateien sind, bleiben davon unberührt. Danach werden alle restlichen Dateien und Ordner aus dem Backup auf das Ziel kopiert. Die Verzeichnisstruktur bleibt dabei erhalten. 156 MACINTOSH BENUTZERHANDBUCH Übereinstimmende Dateien überschreiben: Diese Option stellt alle aus dem Backup gewählten Dateien wieder her, die auf dem Ziel nicht existieren, und überschreibt übereinstimmende Dateien auf dem Ziel, die auch im Quell-Backup vorhanden sind. Diese übereinstimmenden Dateien auf dem Ziel werden immer mit Dateien aus dem Backup überschrieben. Es spielt keine Rolle, ob die gesicherten Dateien neuer oder älter als die Zieldateien sind. In Retrospect bleiben Dateien unberührt, die mit wiederherzustellenden Dateien identisch sind ebenso wie Dateien, deren Dateinamen oder Verzeichnispfade sich von den wiederherzustellenden Dateien unterscheiden. Ältere Dateien überschreiben: Stellt alle aus dem Backup gewählten Dateien wieder her, die auf dem Ziel nicht existieren, und überschreibt übereinstimmende Dateien dort nur, wenn die gesicherten Versionen neuer sind als die Zieldateien. Ausschließlich fehlende Dateien wiederherstellen: Stellt alle aus dem Backup gewählten Dateien wieder her, die auf dem Ziel nicht existieren, überschreibt dort aber keine Dateien. Übereinstimmende Dateien auf dem Ziel bleiben davon unberührt. In einem neuen Ordner wiederherstellen: Stellt alle aus dem Backup gewählten Dateien in einem neuen Ordner auf dem Ziel wieder her. Dieser Ordner trägt denselben Namen, wie das bei der Wiederherstellung verwendete Medienset. 7. Klicken Sie auf die Registerkarte Regeln. Klicken Sie auf das Optionsfeld neben der Regel, die Sie auf dieses Backup anwenden möchten. 8. Klicken Sie auf die Registerkarte Planungen. Es gibt keine standardmäßigen Planungen für Wiederherstellungsskripte. Sie müssen daher auf das Plussymbol (+) unter der leeren Liste klicken, um eine Planung hinzuzufügen. 9. Das Einblendmenü Ziel auf der Planungs-Benutzeroberfläche zeigt die bereits von Ihnen gewählten Volumes an. Abschließend legen Sie noch das Datum, die Uhrzeit und die Häufigkeit der Planungsausführung fest. Weitere Informationen dazu finden Sie im Abschnitt „Arbeiten mit Planungen“ später in diesem Kapitel. 10. Klicken Sie auf die Registerkarte Optionen, und legen Sie dann die gewünschten Einstellungen für das Wiederherstellungsskript fest. Unter „Optionen für Wiederherstellungsskripte“ finden Sie weitere Informationen. Optionen für Wiederherstellungsskripte Viele Optionen für Wiederherstellungsskripte sind identisch mit denen für Backup-Skripte. Details zu hier nicht aufgeführten Optionen finden Sie unter „Optionen für Backup-Skripte“ am Anfang dieses Kapitels. Die spezifischen Optionen für Wiederherstellungsskripte sind: Änderungsdaten aktualisieren: Diese Option ist nur bei Wiederherstellungsvorgängen verfügbar. Sie sorgt dafür, dass in Retrospect Änderungsdatum und -uhrzeit der wiederhergestellten Dateien an das aktuelle Datum und die Uhrzeit angepasst werden. Diese Option ist standardmäßig deaktiviert. CHAPTER 6 • ARBEITEN MIT RETROSPECT 157 Symbolpositionen neu berechnen: Diese Option ist nur bei Wiederherstellungsvorgängen verfügbar. Sie verändert die Positionen von auf ein Mac-OS-Ziel kopierten Datei- und Ordnersymbolen, um ein Überlappen zu verhindern. Diese Option ist standardmäßig deaktiviert. Systemstatus wiederherstellen: Bei Windows-Computern stellt Retrospect Registrierungs- und Systemstatusinformationen aus dem Backup wieder her, falls das Ziel ein bootfähiges System-Volume ist. Wiederherstellen aus Retrospect 6.x-Sicherungen In Retrospect 11.0 ist es möglich, mit Retrospect 6.x für Mac erstellte Sicherungssätze (ausgenommen des Typs „Internet“) wiederherzustellen. Jedoch ist es nicht möglich, diesen Sicherungssätzen mit Version 11.0 weitere Daten hinzuzufügen; Retrospect 11.0 behandelt Sicherungssätze aus Version 6.x als schreibgeschützte Sicherungssätze. Bevor ein Sicherungssatz aus Version 6.x mit Retrospect 11.0 durchsucht oder daraus wiederhergestellt werden kann, muss zunächst ein Retrospect 11.0-Katalog erstellt werden. Zum Erstellen eines Katalogs für Version 11.0 aus 6.x-Medien klicken Sie in Retrospect 11.0 in der Ansicht der Mediensätze in der Symbolleiste auf die Schaltfläche „Neu erstellen“, fügen die Sicherungssatzmitglieder (z. B. „1-Sicherungssatz A“ und „2-Sicherungssatz A“) mit den Sicherungsdaten hinzu, klicken auf „Weiter“ und dann auf „Neu erstellen“. Sie müssen Retrospect anweisen, wo der neue Katalog gespeichert werden soll. Daraufhin prüft Retrospect die Sicherungsmedien und generiert einen neuen Katalog. Dieser Vorgang kann einige Zeit dauern. Anschließend ist es möglich, aus diesem Sicherungssatz heraus wiederherzustellen. Um einen Katalog aus einem Sicherungssatz mit optischen Discs neu zu erstellen, muss zunächst die Unterstützung für optische Geräte aktiviert werden. Anweisungen zur Aktivierung der optischen Unterstützung finden Sie in der Retrospect-Knowledgebase. Arbeiten mit Planungen Sie können Skripte jederzeit auf der gleichnamigen Liste auswählen und manuell durch einen Klick auf die Schaltfläche Ausführen in der Symbolleiste starten. Zweckvoll ist jedoch die unbeaufsichtigte Ausführung. Dazu müssen Sie eine Planung erstellen, die Zeitpunkt und Häufigkeit dieser Ausführung definiert. Skripte lassen sich automatisch an bestimmten Tagen oder wiederholt nach bestimmten Zeiträumen wie alle zwei Wochen ausführen. Sie können mehrere Planungen für dasselbe Skript definieren und festlegen, was für eine Art Backup diese jeweils erstellen sollen. 158 MACINTOSH BENUTZERHANDBUCH Erstellen von Planungen Zum Erstellen von Planungen müssen Sie zunächst mit einem Skript arbeiten. In diesem Kapitel finden Sie Anweisungen, die sich auf diesen Abschnitt beziehen. Hier konzentrieren wir uns auf die spezifischen Optionen beim Erstellen von Planungen. Zum Erstellen einer Planung befolgen Sie diese Schritte: 1. Klicken Sie in der Detailansicht eines beliebigen Skripts auf die Registerkarte Planen. Kein Skript ist von vorneherein mit einer Planung verknüpft, mit Ausnahme von proaktiven Backup-Skripten, die standardmäßig rund um die Uhr ausgeführt werden. 2. Klicken Sie unten auf der Planungsliste auf das Plussymbol (+). Im unteren Abschnitt der Detailansicht wird jetzt die Planungs-Benutzeroberfläche mit einer Standardvorgabe von Montag bis Freitag um 22 Uhr angezeigt. Ist diese Vorgabe geeignet, sind keine Anpassungen erforderlich. CHAPTER 6 • ARBEITEN MIT RETROSPECT 159 3. Das Einblendmenü Ziel ermöglicht Ihnen die Wahl zwischen verschiedenen Mediensets, die Sie für den Einsatz mit diesem Skript ausgesucht haben. Das geschieht über die Registerkarte Mediensets des Skripts. Bei manchen Skripttypen lässt sich nur ein Medienset definieren, dementsprechend können Sie in dem Menü dann nur eine Auswahl treffen. 4. Im Einblendmenü Medienvorgang haben Sie die Wahl zwischen Kein Medienvorgang, Übergehen und weiter zu neuem Medium, Neues Medienset starten oder Medienset recyceln. Weitere Informationen über Medienvorgänge finden Sie in Kapitel 2. 5. Klicken Sie im Kalender auf das Anfangsdatum für die Planung. Das aktuelle Datum ist blau hervorgehoben, das von Ihnen gewählte Anfangsdatum grau. 6. Legen Sie im Anfangsfeld die Uhrzeit für die Ausführung des Skripts fest. Sie können Zahlen in das Feld eingeben oder das Feld anklicken und die entsprechenden Tasten „Pfeil nach oben“ und „Pfeil nach unten“ auf Ihrer Tastatur drücken, um die Stunden, Minuten und das Anzeigeformat (12 Stunden) zu ändern. 7. Wählen Sie im Einblendmenü Wiederholen zwischen Nie, Stündlich, Täglich, Wöchentlich oder Monatlich. Die Planungs-Benutzeroberfläche wird jetzt in Abhängigkeit von Ihren Eingaben verändert. Weiter oben auf der Planungsliste ändern sich die Spalten mit dem Anfangsdatum, den Wiederholungen und der Häufigkeit, wenn Sie die Einstellungen unten bearbeiten. Sie wissen also immer genau, welche Auswirkungen Ihre Eingaben haben. Nie wiederholen: Das Skript wird nur einmal am/zur festgelegten Datum/Uhrzeit ausgeführt. 160 MACINTOSH BENUTZERHANDBUCH Stündlich wiederholen: Das Skript wird stündlich zur festgelegten Zeit ausgeführt. Täglich wiederholen: Das Skript wird täglich zur festgelegten Zeit wiederholt. Wöchentlich wiederholen: Das Skript wird alle n Wochen zur festgelegten Zeit ausgeführt, und zwar an den Tagen, die Sie mithilfe der Schaltflächen Sonntag bis Samstag definieren. Das Backup wird gestoppt, wenn es fertig ist oder ein von Ihnen angegebener Zeitpunkt erreicht wurde. Der Standardwert ist 1 und sorgt dafür, dass Retrospect das Skript wöchentlich wiederholt. Wenn Sie hier 2 eintragen, wird das Skript alle zwei Wochen wiederholt. CHAPTER 6 • ARBEITEN MIT RETROSPECT 161 Monatlich wiederholen: Das Skript wird alle n Monate zur festgelegten Zeit wiederholt, und zwar entweder an einem bestimmten Datum oder am ersten, zweiten, dritten, vierten oder letzten Tag einer Woche, der wiederum davon abhängt, welchen Wochentag Sie im Kalender als Anfangsdatum gewählt haben. Deaktivieren von Planungen für Skripte Es kann vorkommen, dass Sie die Ausführung von Skripten unterbinden möchten. Beispiel: Ihr Backup-Skript hat mehrere Quellen, von denen Sie wissen, dass nicht alle zur geplanten Sicherungszeit online sind. Sie wollen die Planungsausführung verschieben, bis alle Quellen zur Verfügung stehen. Wenn Sie ein bestimmtes Skript an der Ausführung hindern möchten, wechseln Sie zu dessen Registerkarte Planung und aktivieren dort das Kontrollkästchen Alle Planungen deaktivieren unter der Planungsliste. Arbeiten mit mehrfachen Planungen Es gibt viele Gründe für das Hinzufügen mehrfacher Planungen zu einem einzelnen Skript. Beispiel: Sie haben eine Planung aufgestellt, die ein tägliches Backup auf Medienset A mit der Einstellung Kein Medienvorgang ausführt. Sie könnten dann eine zweite Planung hinzufügen, mit der dieselben Quellen nur einmal im Monat auf Medienset B gesichert werden, das Ihnen als Backup zur externen Aufbewahrung dient. Eine dritte Planung 162 MACINTOSH BENUTZERHANDBUCH würde abschließend den Vorgang Medienset recyceln auf Medienset A anwenden und dessen Inhalt zurücksetzen, um die Belegung des Speicherplatzes auf Medienset A zu steuern. Eine weitere Möglichkeit wäre der Einsatz verschiedener Pläne, mit denen Ihre Backups zwischen unterschiedlichen Mediensets rotieren. Stellen Sie sich vor, Sie hätten fünf Mediensets, eins für jeden Wochentag von Montag bis Freitag. Sie könnten dann fünf entsprechende Planungen erstellen. Die erste würde wöchentlich wiederholt, und zwar immer montags, und ihr Ziel wäre das Medienset Montag. Danach könnten Sie ähnliche Planungen für die nachfolgenden Wochentage aufstellen. Wie Sie sehen, lassen sich mit mehreren Planungen individuelle Backup-Strategien für fast jede Anforderung konzipieren. Arbeiten mit Dienstprogramm-Skripten Neben den äußerst leistungsfähigen Skripten für Backup, Wiederherstellen und Kopieren stehen in Retrospect mehrere Skripte für Spezialaufgaben, die sogenannten Dienstprogramm-Skripte zur Verfügung. Es gibt vier Arten von Dienstprogramm-Skripten: Medienset kopieren: Erstellt eine Kopie der in einem Quell-Medienset gesicherten Daten auf einem festgelegten Ziel-Medienset. Diese Skriptart kopiert nur solche eindeutigen Dateien, die nicht bereits im Ziel-Medienset vorhanden sind, sowie die Datei-/Ordnerlisten und Metadaten aller im Quell-Medienset enthaltenen Backups. Mit diesem Skript lassen sich Mediensets klonen, vor Medienausfällen schützen, zur externen Aufbewahrung kopieren oder Backups aus mehreren Mediensets zu einem einzigen Set zusammenfassen. CHAPTER 6 • ARBEITEN MIT RETROSPECT 163 Backup kopieren: Dieser Skripttyp ermöglicht das Kopieren eines oder mehrerer Backups von einem Medienset auf ein anderes. Mit Retrospect können Sie in diesem Zusammenhang wählen, ob Sie die neuesten, ausgewählte oder alle Backups kopieren. Sie verwenden dieses Skript beispielsweise zum Kopieren der neuesten Backups einzelner Quellen auf ein neues Medienset, um es extern aufzubewahren. Sie können damit aber auch ein virtuelles Komplett-Backup aller Computer Ihres Netzwerks anlegen. Prüfskripte: Damit stellen Sie sicher, dass der Inhalt eines Mediensets korrekt auf die Zielmedien geschrieben wurde. Bereinigungs skripte: Ermöglichen Ihnen die Planung von Zeitpunkten zur Wiedergewinnung von Speicherplatz auf Disk-Mediensets. Dienstprogramm-Skripte werden im Großen und Ganzen so erstellt wie die anderen Skripte von Retrospect. Erstellen von Skripten zum Kopieren von Mediensets Skripte zum Kopieren von Mediensets gleichen standardmäßig Quelldateien mit den bereits auf dem Ziel vorhandenen Dateien ab und kopieren diese nur dann, wenn es erforderlich ist, d. h., wenn sie noch nicht auf dem Ziel existieren. Dieses Skript ist von Haus aus von ergänzender Natur: Vorhandene Backups auf dem Ziel bleiben unberührt. Zum Kopieren von Dateien zwischen zwei Band-Mediensets benötigen Sie für jedes Medienset ein eigenes Bandlaufwerk, selbst wenn beide Mediensets sich auf denselben physischen Medien befinden. Bei Disk- und Datei-Mediensets brauchen Sie keine getrennten Backup-Geräte, sofern alle Laufwerke mit den zu verwendenden Mediensets angeschlossen und verfügbar sind. Tipp: Wenn Sie nicht über getrennte Laufwerke für Ihre Mediensets verfügen, können Sie die Dateien vorübergehend auf ein Disk-Medienset kopieren und dieses dann auf Ihr eigentliches Medienset übertragen. Zum Erstellen eines Skripts des Typs Medienset kopieren gehen Sie wie folgt vor: 1. Klicken Sie auf der Seitenleiste der Retrospect-Konsole auf Skripte. 2. Klicken Sie in der Listenansicht-Symbolleiste auf Hinzufügen. Das Dialogfeld Skript wird angezeigt. 3. Geben Sie eine Bezeichnung für Ihr Skript in das Feld Skriptname ein. 4. Wählen Sie die Kategorie Alle oder Backup. Klicken Sie danach auf der Liste mit den Skripttypen rechts neben dem Dialog auf Medienset kopieren und anschließend auf Hinzufügen. Das neue Skript wird jetzt mit einem roten Symbol daneben auf der Liste angezeigt, was bedeutet, dass es noch nicht fertig ist. Weiter unten im Bereich Details der Registerkarte Übersicht ist noch nichts zu sehen. Daran erkennen Sie, dass Sie mindestens eine Quelle, ein Ziel oder eine Planung hinzufügen müssen. 164 MACINTOSH BENUTZERHANDBUCH 5. Klicken Sie auf die Registerkarte Quellen. Wählen Sie ein oder mehrere Mediensets aus der Liste aus, indem Sie auf die dazugehörigen Kontrollkästchen klicken. Tipp: Wenn Sie mehrere Mediensets auswählen, können Sie diese zu einem ZielMedienset zusammenfassen. 6. Klicken Sie auf die Registerkarte Ziele. Wählen Sie das Ziel-Medienset, indem Sie auf das Optionsfeld daneben klicken. Sie können nur ein Ziel-Medienset auswählen. 7. Klicken Sie auf die Registerkarte Regeln. Wählen Sie die auf das Backup anzuwendende Regel aus. 8. Klicken Sie auf die Registerkarte Planungen. Wenn das Skript Medienset kopieren in regelmäßigen Abständen ausgeführt werden soll, klicken Sie auf das Plussymbol (+), erstellen Sie eine Planung und legen deren Optionen fest. Sie müssen keine Planung für das Skript erstellen, vielleicht ist das auch nicht sinnvoll, weil dieses Dienstprogramm-Skript nur gelegentlich ausgeführt werden soll. Sie können es ganz einfach durch Klicken auf die Schaltfläche Ausführen in der Symbolleiste starten. 9. Klicken Sie auf die Registerkarte Optionen, und legen Sie dann die gewünschten Einstellungen für das Skript fest. Unter „Optionen für Skripte zum Kopieren von Mediensets“ finden Sie weitere Informationen. Optionen für Skripte zum Kopieren von Mediensets Viele Optionen für Skripte des Typs Medienset kopieren sind identisch mit denen normaler Backup-Skripte. In diesem Abschnitt werden nur die Spezialtypen beschrieben. Die anderen Optionen, die für Skripte des Typs Medienset kopieren zur Verfügung stehen, werden am Anfang dieses Kapitels unter „Optionen für Backup-Skripte“ erläutert. CHAPTER 6 • ARBEITEN MIT RETROSPECT 165 Die spezifischen Optionen für diesen Typ lauten: Backups kopieren: Kopiert die Point-in-Time-Datei und Ordnerlisten sowie Informationen über diese Dateien mit eventuell vorhandenen Metadaten, die für Point-in-TimeWiederherstellungen erforderlich sind, von dem Ziel-Medienset. Wenn Sie diese Option nicht wählen, werden nur die im Quell-Medienset enthaltenen Dateien kopiert. Auf dem Ziel-Medienset fehlen dann die erforderlichen Datei-/Ordnerlisten und Metadaten für umfassende Point-in-Time-Wiederherstellungen. Datenträgerüberprüfung: Verwendet die beim Kopieren erzeugten MD5-Digests zur Prüfung der Dateien auf dem Ziel-Medienset. Medienset nach erfolgreichem Kopieren wiederverwenden: Mit dieser Option löschen Sie den Inhalt des Katalogs des Quell-Mediensets und bereiten dessen Medien zum Überschreiben vor, falls das Skript fehlerfrei ausgeführt wird. Warnung: Wenn Sie diese Option aktivieren, werden alle Daten auf dem Quell-Medienset gelöscht. Gehen Sie mit Bedacht vor! Erstellen von Skripten zum Kopieren von Backups Wenn Sie regelmäßig Backups und die dazugehörigen Metadaten von ihren QuellMediensets auf ein neues oder vorhandenes Medienset kopieren müssen, können Sie diesen Vorgang mit einem Skript zum Kopieren von Backups automatisieren. Sie verwenden diese Skripte zum ▪ Starten eines neuen Mediensets 166 MACINTOSH BENUTZERHANDBUCH ▪ Erstellen eines Disaster-Recovery-Mediensets zur externen Aufbewahrung ▪ Starten eines neuen Backup-Zyklus mit einem umfassenden virtuellen Backup Skripte zum Kopieren von Backups unterscheiden sich in mehreren Punkten von solchen zum Kopieren von Mediensets: ▪ Sie kopieren nur aktive Backups; Skripte zum Kopieren von Mediensets kopieren alle. ▪ Sie bieten Ihnen verschiedene Methoden zur Auswahl der zu kopierenden Backups, wie z. B. des neuesten Backups aller im Quell-Medienset enthaltenen Quellen; Skripte zum Kopieren von Mediensets kopieren immer alle Backups. Standardmäßig werden die Dateien in der Quelle mit den bereits auf dem Ziel vorhandenen Dateien abgeglichen. Es werden auch nur benötigte Dateien kopiert. Vorhandene Backups und Point-in-Time-Datei-/Ordnerlisten, die bereits auf dem Ziel-Medienset liegen, bleiben unberührt. Zum Kopieren von Dateien zwischen zwei Band-Mediensets benötigen Sie für jedes Medienset ein eigenes Bandlaufwerk, selbst wenn beide Mediensets sich auf demselben Medientyp befinden. Bei Disk- und Datei-Mediensets brauchen Sie keine getrennten Backup-Geräte. Tipp: Wenn Sie nicht über getrennte Laufwerke für Ihre Mediensets verfügen, können Sie die Dateien vorübergehend auf ein Disk-Medienset kopieren und dessen Inhalt dann auf Ihr eigentliches Medienset übertragen. Zum manuellen Erstellen eines Skripts zum Kopieren von Backups gehen Sie wie folgt vor: 1. Klicken Sie auf der Seitenleiste der Retrospect-Konsole auf Skripte. 2. Klicken Sie in der Listenansicht-Symbolleiste auf Hinzufügen. Das Dialogfeld Skript wird angezeigt. 3. Geben Sie eine Bezeichnung für Ihr Skript zum Kopieren von Backups in das Feld Skriptname ein. 4. Wählen Sie die Kategorie Alle oder Backup. Klicken Sie danach auf der Liste mit den Skripttypen rechts neben dem Dialog auf Backup kopieren und anschließend auf Hinzufügen. Das neue Skript wird jetzt mit einem roten Symbol daneben auf der Liste angezeigt, was bedeutet, dass es noch nicht fertig ist. Weiter unten im Bereich Details der Registerkarte Übersicht ist noch nichts zu sehen. Daran erkennen Sie, dass Sie mindestens eine Quelle, ein Ziel oder eine Planung hinzufügen müssen. 5. Klicken Sie auf die Registerkarte Quellen. Wählen Sie ein Medienset aus der Liste aus, indem Sie auf das dazugehörige Kontrollkästchen klicken. Wählen Sie anschließend aus dem Einblendmenü die Backups aus, die in die Kopie einfließen sollen: ▪ Neueste Backups aller Quellen kopieren CHAPTER 6 • ARBEITEN MIT RETROSPECT 167 ▪ Neueste Backups jeder ausgewählten Quelle kopieren ▪ Ausgewählte Backups kopieren ▪ Alle Backups kopieren • Klicken Sie auf die Registerkarte Ziele. Wählen Sie das Ziel-Medienset, indem Sie auf das Optionsfeld daneben klicken. Sie können nur ein Ziel-Medienset auswählen. • Klicken Sie auf die Registerkarte Regeln. Wählen Sie die auf das Backup anzuwendende Regel aus. • Klicken Sie auf die Registerkarte Planungen. Wenn das Skript Backup kopieren in regelmäßigen Abständen ausgeführt werden soll, klicken Sie auf das Plussymbol (+), erstellen Sie eine Planung und legen deren Optionen fest. Sie müssen keine Planung für das Skript erstellen, vielleicht ist das auch nicht sinnvoll, weil dieses DienstprogrammSkript nur gelegentlich ausgeführt werden soll. Sie können es ganz einfach durch Klicken auf die Schaltfläche Ausführen in der Symbolleiste starten. • Klicken Sie auf die Registerkarte Optionen, und legen Sie dann die gewünschten Einstellungen für das Skript fest. Unter „Optionen für Skripte zum Kopieren von Backups“ finden Sie weitere Informationen. Optionen für Skripte zum Kopieren von Backups Die Optionen für diesen Skripttyp sind identisch mit denen der anderen Skripte. Siehe dazu „Optionen für Backup-Skripte“ oder „Optionen für Skripte zum Kopieren von Mediensets“ am Anfang dieses Kapitels. Die Standardoptionen für Skripte zum Kopieren von Backups lauten Datenträgerüberprüfung, Quell-Medienset an Ziel-Medienset angleichen und Dem Medienset keine Duplikate hinzufügen. 168 MACINTOSH BENUTZERHANDBUCH Erstellen von Prüfskripten Mit diesem Skripttyp definieren Sie ein Medienset und prüfen es, damit Sie sich vergewissern, dass alle Dateien und Ordner im Medienset den Dateien und Ordnern auf den Quellen entsprechen. Sie können damit auch die Überprüfung von Medien in Mediensets planen. Diese „OfflinePrüfung“ eignet sich hervorragend für die Maximierung Ihres Backup-Zeitfensters. Falls das Backup-Skript beispielsweise nachts, wenn die Benutzer nicht an ihren Rechnern sitzen, nicht vollständig abgearbeitet werden kann, können Sie Keine Prüfung für das Backup-Skript wählen und dann die Ausführung eines weiteren Prüfskripts am nächsten Morgen planen. Da das Backup-Skript nun keine Prüfphase mehr umfasst, wird es schneller beendet. Immer wenn die Möglichkeit dazu besteht, werden durch Prüfskripte die Daten auf den Medien von Mediensets überprüft, indem die Dateien auf dem Quell-Medienset mit während der Backups erzeugten MD5-Digests verglichen werden. Das bedeutet, dass Retrospect nicht auf die gesicherten Quell-Volumes zugreifen muss und diese nicht verlangsamt. Unter bestimmten Bedingungen hat Retrospect keinen Zugriff auf die während des Backups erzeugten MD5-Digests. Das gilt für alle Backups, die ausgeführt wurden, während die Einstellung MD5-Digests beim Backup-Vorgang erzeugen von Retrospect deaktiviert ist. In diesen Fällen prüft Retrospect trotzdem alle Dateien auf den Medien des Mediensets auf ihre Lesbarkeit. Ohne die MD5-Digests lässt sich die Integrität dieser Dateien jedoch nicht feststellen. Hinweis: Bei Prüfskripten müssen Sie Medien wechseln, wenn Sie aus mehreren Medien bestehende Backups prüfen. Zum manuellen Erstellen eines Prüfskripts gehen Sie wie folgt vor: 1. Klicken Sie auf der Seitenleiste der Retrospect-Konsole auf Skripte. 2. Klicken Sie in der Listenansicht-Symbolleiste auf Hinzufügen. Das Dialogfeld Skript wird angezeigt. 3. Geben Sie eine Bezeichnung für Ihr Prüfskript in das Feld Skriptname ein. 4. Wählen Sie die Kategorie Dienstprogramm. Klicken Sie danach auf der Liste mit den Skripttypen rechts neben dem Dialog auf Überprüfen und anschließend auf Hinzufügen. Das neue Skript wird jetzt mit einem roten Symbol daneben auf der Liste angezeigt, was bedeutet, dass es noch nicht fertig ist. Weiter unten im Bereich Details der Registerkarte Übersicht sehen Sie nichts. Das bedeutet, dass Sie das/die zu prüfende(n) Medienset(s) eintragen und gegebenenfalls die Ausführung des Skripts planen müssen. 5. Klicken Sie auf die Registerkarte Mediensets. Wählen Sie ein oder mehrere Mediensets aus der Liste aus, indem Sie auf die dazugehörigen Kontrollkästchen klicken. CHAPTER 6 • ARBEITEN MIT RETROSPECT 169 6. Klicken Sie auf die Registerkarte Planungen. Wenn das Prüfskript in regelmäßigen Abständen ausgeführt werden soll, klicken Sie auf das Plussymbol (+), erstellen Sie eine Planung und legen deren Optionen fest. Sie müssen keine Planung für das Skript erstellen, vielleicht ist das auch nicht sinnvoll, weil dieses Dienstprogramm-Skript nur gelegentlich ausgeführt werden soll. Sie können es ganz einfach durch Klicken auf die Schaltfläche Ausführen in der Symbolleiste starten. 7. Klicken Sie auf die Registerkarte Optionen, und legen Sie dann die gewünschten Einstellungen für das Skript fest. Unter „Optionen für Prüfskripte“ finden Sie weitere Informationen. Optionen für Prüfskripte Für Prüfskripte stehen nur zwei Optionen zur Verfügung, die beide standardmäßig deaktiviert sind: Gesamtes Medienset überprüfen: Standardmäßig werden von einem Prüfskript nur Daten überprüft, die nicht bereits zuvor von ihm überprüft wurden. Mit dieser Option erzwingen Sie die Prüfung des gesamten Mediensets bei jeder Ausführung des Skripts. Medien auswerfen nach dem Beenden des Skripts: Nach der Ausführung eines Skripts wird Retrospect durch diese Option angewiesen, Speichermedien auszuwerfen, auf die während der Ausführung des Skripts zugegriffen wurde. Erstellen von Bereinigungsskripten Bereinigungsskripte ermöglichen Ihnen die Planung der Freigabe von Speicherplatz auf Datenträgern. Bei der Ausführung von Bereinigungsskripten löscht Retrospect in Übereinstimmung mit der gewählten Richtlinie für diesen Vorgang ältere Dateien und Ordner von dem/den Quell-Disk-Medienset(s). Ist kein Bereinigungsskript vorhanden, löscht Retrospect erst dann ältere Dateien und Ordner, wenn es mehr Speicherplatz benötigt. Für Bereinigungsskripte gibt es keine Optionen. Zum manuellen Erstellen eines Bereinigungsskripts gehen Sie wie folgt vor: 1. Klicken Sie auf der Seitenleiste der Retrospect-Konsole auf Skripte. 2. Klicken Sie in der Listenansicht-Symbolleiste auf Hinzufügen. Das Dialogfeld Skript wird angezeigt. 3. Geben Sie eine Bezeichnung für Ihr Bereinigungsskript in das Feld Skriptname ein. 4. Wählen Sie die Kategorie Dienstprogramm. Klicken Sie danach auf der Liste mit den Skripttypen rechts neben dem Dialog auf Bereinigen und anschließend auf Hinzufügen. Das neue Skript wird jetzt mit einem roten Symbol daneben auf der Liste angezeigt, was bedeutet, dass es noch nicht fertig ist. Weiter unten im Bereich Details der Registerkarte Übersicht sehen Sie nichts. Das bedeutet, dass Sie das/die zu bereinigende(n) Medienset(s) eintragen und gegebenenfalls die Ausführung des Skripts planen müssen. 170 MACINTOSH BENUTZERHANDBUCH 5. Klicken Sie auf die Registerkarte Mediensets. Wählen Sie ein oder mehrere Mediensets aus der Liste aus, indem Sie auf die dazugehörigen Kontrollkästchen klicken. 6. Klicken Sie auf die Registerkarte Planungen. Wenn das Bereinigungsskript in regelmäßigen Abständen ausgeführt werden soll, klicken Sie auf das Plussymbol (+), erstellen Sie eine Planung und legen deren Optionen fest. Sie müssen keine Planung für das Skript erstellen, vielleicht ist das auch nicht sinnvoll, weil dieses Dienstprogramm-Skript nur gelegentlich ausgeführt werden soll. Sie können es ganz einfach durch Klicken auf die Schaltfläche Ausführen in der Symbolleiste starten. Duplizieren von Skripten Sie müssen Skripte nicht immer von Grund auf neu erfinden. Wenn Sie bereits über ein Skript verfügen, das einem zu erstellenden Skript ähnelt, duplizieren Sie das erste einfach und bearbeiten es dann nach Bedarf. Zum Duplizieren eines Skripts gehen Sie wie folgt vor: 1. Klicken Sie auf der Seitenleiste der Retrospect-Konsole auf Skripte. 2. Klicken Sie auf der Skriptliste auf das zu duplizierende Skript. 3. Klicken Sie in der Symbolleiste auf die Schaltfläche Duplizieren. Sie werden von Retrospect aufgefordert, einen Namen dafür zu einzutragen. Die Standardvorgabe lautet „Kopie Skriptname“. Geben Sie einen Namen ein, und klicken Sie auf Duplizieren. Das neue Skript taucht auf der Skriptliste auf. 4. Klicken Sie auf die Registerkarten im Detailbereich des Skripts, und nehmen Sie die gewünschten Änderungen vor. Zusätzliche Auswahl-Werkzeuge in den Backup-, Kopier- undWiederherstellungsassistenten Alle drei Assistenten verfügen nun über eine Bereichsleiste und ein Suchfeld, sodass Sie Ihre Auswahl in noch kürzerer Zeit treffen können. Die Werkzeuge befinden sich direkt über dem Suchfeld. Die unten stehende Abbildung zeigt die Bereichsleiste in einem der Fester des Backup-Assistenten. CHAPTER 6 • ARBEITEN MIT RETROSPECT 171 Auf Inhalte einer vorherigen Sicherung filtern Während Sie die Inhalte eines vorherigen Backups ansehen, können Sie sich nun auch nur die Inhalte der aktuellsten Sitzung anzeigen lassen. Doppelklicken Sie auf den Namen des vorherigen Backups, um das Fenster „Dateiliste“ zu öffnen. Aktivieren Sie zum Filtern der Liste das Kontrollkästchen Nur Dateien anzeigen, die im Rahmen dieses Backups kopiert wurden. 172 MACINTOSH BENUTZERHANDBUCH CHAPTER 6 • ARBEITEN MIT RETROSPECT 173 Chapter 7 Disaster Recovery Übersicht über Disaster Recovery Vorbereiten des Disaster Recovery Richtiger Umgang mit Katalogen Erstellen einer Emergency-Tools-Festplatte für Mac OS Wiederherstellen von Macs mit regulären Backups Verwenden des Ziel-Disk-Modus von FireWire Wiederherstellen eines Mac-Clients mit einer Emergency-Tools-Festplatte Ausführen einer Live-Wiederherstellung Wiederherstellen von Macs anhand einer Kopie Starten und Wiederherstellen anhand der Kopie Wiederherstellen anhand einer Kopie und anschließende Live-Wiederherstellung Wie zu verfahren ist, wenn das Betriebssystem auf dem neuen Mac neuer als das gesicherte Betriebssystem ist ▪ Wiederherstellen eines Windows-Clients ▪ Wiederherstellen eines Linux-Clients ▪ Die „Recovery HD“-Partition von OS X ▪ ▪ ▪ ▪ ▪ ▪ ▪ ▪ ▪ ▪ ▪ ▪ Der englische Begriff „Disaster“ bezeichnet ein katastrophales Ereignis. Es ist wichtig, dass Sie in Ihrer Backup-Strategie Vorkehrungen für derartige Ereignisse treffen, damit Ihre Daten bei Bedarf wiederhergestellt werden können. Dieses Thema wird in diesem Kapitel behandelt. Katastrophale Ereignisse können vom Ausfall einer Festplatte und dem Diebstahl eines Computers bis hin zu Datenverlusten durch Brände oder Überschwemmungen reichen. Übersicht über Disaster Recovery Das dem Disaster Recovery zugrunde liegende Prinzip ist einfach, aber ausschlaggebend: Was nicht gesichert wurde, kann nicht wiederhergestellt werden. Aus diesem Grund müssen Sie im Rahmen Ihres Backup-Plans vollständige Backups von sämtlichen Computern anlegen, die Sie schützen möchten; es genügt nicht, nur den Inhalt eines Favoriten-Ordners zu sichern. Mit dem Inhalt eines vollständigen Backups können Sie dann alle Daten wiederherstellen. Nach einem katastrophalen Ereignis ist es häufig nicht möglich, von dem als Ziel der Wiederherstellung vorgesehenen Computer zu starten. Beispielsweise wenn die Festplatte des Computers ausgefallen ist, der Ersatz jedoch installiert wird, ohne dass ein Betriebssystem vorhanden ist, wie häufig der Fall ist. In Retrospect stehen für eine derartige Bare Metal Recovery mehrere Methoden zur Auswahl, je nachdem, wie Sie die Backups erstellt haben. 174 MACINTOSH BENUTZERHANDBUCH Vorbereiten des Disaster Recovery In Retrospect stehen zwei unterschiedliche Backup-Typen zur Verfügung. Der erste Typ ist das herkömmliche Archivierungsverfahren, das als Backup bezeichnet wird. Dabei werden von Retrospect neue und geänderte Dateien einem oder mehreren Mediensets hinzugefügt, d. h., es wird im Wesentlichen ein Archiv aus allen von Retrospect ermittelten Dateien angelegt. Bei dieser Methode werden sowohl gelöschte Dateien als auch frühere Dateiversionen gespeichert, und eine Recovery zu jedem gesicherten Point-in-Time ist möglich. Zur Wiederherstellung eines Backups muss die Retrospect-Anwendung verwendet werden. Die zweite Backup-Methode ist mit einem Clone-Vorgang vergleichbar und wird als Kopie bezeichnet. Hierbei werden Dateien und Ordner von Retrospect in ihrem nativen Format von der Quellfestplatte auf eine Zielfestplatte kopiert. Das Ergebnis sind zwei identisch aussehende Festplatten. Der Vorteil dieser Methode besteht darin, dass sie eine startfähige Kopie der Quellfestplatte bereitstellt (sofern das Original ein startfähiges Betriebssystem enthält). Außerdem besteht die Möglichkeit, Dateien in der Kopie zu speichern, die aus der Quelle gelöscht wurden. Der Nachteil dieser Methode ist allerdings, dass keine älteren Versionen von Dateien aufbewahrt werden. Damit die Kopie startfähig ist, wird außerdem für jede der geschützten Festplatten eine eigene Zielfestplatte benötigt. Informationen zum Ausführen von Backup- und Kopiervorgängen erhalten Sie in Kapitel 5, „Arbeiten mit Retrospect“. Das Grundverfahren ist unabhängig von der zum Schutz der Daten gewählten Methode ähnlich: Sie starten den Computer, auf dem Daten wiederhergestellt werden sollen („Ziel“), mit einem anderen Mac oder einer externen Festplatte („Quelle“). Bei den für die Disaster und Bare Metal Recovery anschließend angezeigten Optionen wird davon ausgegangen, dass Ihnen jetzt ein Mac mit einer funktionstüchtigen Festplatte vorliegt, die vollständig mit einem Backup oder einer Kopie wiederhergestellt werden muss (d. h. beschädigte, ausgefallene oder fehlende Hardware wurde ausgetauscht oder repariert). Richtiger Umgang mit Katalogen Für jedes Medienset in Retrospect gibt es einen entsprechenden Katalog – im Prinzip eine Datenbank –, der unter anderem Informationen dazu enthält, welche Dateien das Medienset enthält und wo sich diese Dateien auf den Medien befinden. Für die Wiederherstellung mit einem Medienset benötigt Retrospect Zugriff auf den zugehörigen Katalog. Wenn die Katalogdatei nicht mehr vorliegt, müssen Sie sie neu erstellen. Klicken Sie dazu in der Ansicht Mediensets von Retrospect auf die Schaltfläche Neuerstellung. Die Neuerstellung des Katalogs eines Mediensets ist unter Umständen zeitaufwändig, da die Medien von Retrospect gescannt und sämtliche Dateien gelesen werden müssen. Die Speicherung von Katalogen in Retrospect erfolgt standardmäßig auf dem RetrospectServer unter CHAPTER 7 • DISASTER RECOVERY 175 /Library/Application Support/Retrospect/Catalogs/. Es empfiehlt sich, Kataloge regelmäßig auf andere Speichermedien zu kopieren, z. B. eine separate Festplatte, eine beschreibbare DVD, ein Flash-Laufwerk oder einen anderen Computer im Netzwerk. Detaillierte Anweisungen zum Schutz der Katalogdateien erhalten Sie in Kapitel 7 unter „Katalog- und Konfigurations-Backups“. Informationen zum Neuerstellen von Katalogen erhalten Sie im gleichen Kapitel unter „Neuerstellen eines Mediensets“. Erstellen einer Emergency-Tools-Festplatte für Mac OS Es kann sich als sehr hilfreich und zeitsparend erweisen, bei der Vorbereitung des Disaster Recovery eine externe Emergency-Tools-Festplatte aufzubauen, mit der Sie wiederherzustellende Computer starten können. Diese Festplatte muss Folgendes enthalten: ▪ Mac OS X (damit sie startfähig ist) ▪ Retrospect-Konsole und Retrospect-Engine, damit Sie bei Bedarf den Retrospect-Backup-Server wiederherstellen können ▪ Installierte Kopie von Retrospect Client für Mac, damit Sie mit der EmergencyTools-Festplatte Daten vom Retrospect-Server über das Netzwerk wiederherstellen können ▪ Installationsordner von Retrospect Client mit der Client-Software für Mac-, Windows- und Linux-Computer sowie Kopien aller von der Retrospect-Installation verwendeten öffentlichen/privaten Schlüssel ▪ Gegebenenfalls andere Dienstprogramme wie TechTool Pro von Micromat und Disk Warrior von Alsoft USB oder FireWire? Beim Aufbau einer Emergency-Tools-Festplatte müssen Sie entscheiden, ob Sie eine externe Festplatte mit USB- oder FireWire-Verbindung verwenden möchten (manche Festplatten bieten beide Möglichkeiten). Von der Funktion her sind beide Verbindungsmethoden gleichwertig. Beachten Sie aber, dass einige Intel-basierte Geräte von Apple nicht mit FireWire ausgestattet sind und eine Festplatte mit USB-Verbindung daher möglicherweise die bessere Wahl darstellt. Bei Ihrer Entscheidung sollte letztendlich ausschlaggebend sein, welche Mac-Modelle in Ihrem Unternehmen eingesetzt werden. Notieren von Partitionierungsschemata Macs lassen sich zwar leicht von einer externen Festplatte starten, aber dabei sind einige wichtige Punkte zu beachten. Intel-basierte Macs und PowerPC-basierte Macs erfordern unterschiedliche Schemata zur Partitionierung von Datenträgern. Ein PowerPC-basierter Mac kann nicht von einer Festplatte gestartet werden, die für einen Intel-basierten Mac erstellt wurde, und umgekehrt. Zum Starten Intel-basierter Macs benötigen Sie Festplatten mit dem Schema „GUID Partition Table“ (GPT), und zum Starten von PowerPC-basierten Macs sind Festplatten mit dem Schema „Apple Partition Map“ (APM) erforderlich. 176 MACINTOSH BENUTZERHANDBUCH Sie müssen also wissen, welches Partitionierungsschema auf einer Festplatte verwendet wird, mit der Sie einen Mac starten möchten. Das verwendete Partitionierungsformat können Sie mit dem Festplatten-Dienstprogramm von Apple ermitteln. Markieren Sie die zu prüfende Festplatte, und notieren Sie sich das angezeigte Partitionierungsschema. Beachten Sie, dass bei der Änderung des Partitionierungsschemas einer Festplatte durch eine Neupartitionierung alle auf der Festplatte bereits vorhandenen Daten gelöscht werden. Wenn Sie eine Emergency-Tools-Festplatte vorbereiten und das Netzwerk sowohl Intelbasierte Macs als auch PowerPC-basierte Macs enthält, müssen Sie für jedes dieser Modelle eine separate Emergency-Tools-Festplatte im jeweils richtigen Format erstellen. Intel-basierte Macs können von einem externen USB-Speichergerät gestartet werden, das eine mit dem verbundenen Mac kompatible Installation von Mac OS X 10.4.5 oder höher enthält. Verwenden Sie keine Version von Mac OS X, die älter als die Version ist, mit welcher der wiederherzustellende Mac geliefert wurde. Beachten Sie auch, dass für die Retrospect-Konsole Mac OS X 10.5.5 oder höher erforderlich ist (obwohl Retrospect Client und die Retrospect-Engine auch mit Mac OS X 10.4.11 und höher kompatibel sind). Hinweis: Da PowerPC-basierte Macs ab Mac OS 10.6 („Snow Leopard“) nicht mehr unterstützt werden, können diese Computer nicht von diesem System gestartet werden. Es CHAPTER 7 • DISASTER RECOVERY 177 empfiehlt sich, auf der Emergency-Tools-Festplatte das Betriebssystem Mac OS X 10.5.8 („Leopard“) zu installieren. Wiederherstellen von Macs mit regulären Backups Wenn Sie den Ziel-Mac mit der Backup-Methode von Retrospect gesichert haben, befinden sich die gesicherten Daten in einem Medienset, und Sie müssen Retrospect zur Wiederherstellung verwenden. Verwenden des Ziel-Disk-Modus von FireWire Macs mit FireWire-Ports sind mit einer speziellen Hardwarefunktion ausgestattet, die als „Ziel-Disk-Modus“ bezeichnet wird. Der Ziel-Disk-Modus kann das Disaster Recovery erleichtern. Mit dieser Funktion können Sie einen Mac (in diesem Fall den Mac, auf dem Daten wiederhergestellt werden sollen) in ein externes Festplattenlaufwerk verwandeln, das über FireWire mit einem anderen Mac verbunden werden kann (ideal wäre der Retrospect-Server, weil FireWire eine schnellere Wiederherstellung als das Netzwerk ermöglicht). Der Ziel-Disk-Modus kann bei Ports des Typs FireWire 400 oder FireWire 800 eingesetzt werden (wobei FireWire 800 eine schnellere Datenübertragung bietet). Zur Wiederherstellung mit dem Ziel-Disk-Modus von FireWire führen Sie die folgenden Schritte aus: 1. Starten Sie den Ziel-Mac (auf dem die Daten wiederhergestellt werden sollen) im Ziel-Disk-Modus. Dazu schalten Sie den Mac ein und drücken sofort die Taste T. Lassen Sie die Taste T los, wenn das FireWire-Symbol auf dem Bildschirm angezeigt wird. Der Mac befindet sich jetzt im Ziel-Disk-Modus und kann über ein FireWire-Kabel mit einem anderen Mac verbunden werden. 2. Vergewissern Sie sich, dass der Quell-Mac (auf dem die Retrospect-Engine installiert sein muss) eingeschaltet ist. Verbinden Sie dann den Ziel-Mac über das FireWire-Kabel mit dem Quell-Mac. Die Festplatte des Ziel-Macs wird genau wie andere externe Festplatten auf dem Schreibtisch des Quell-Macs angezeigt. 3. Wählen Sie im Finder des Quell-Macs für das Volume des wiederherzustellenden Ziel-Macs den Befehl Information einblenden, und deaktivieren Sie die Option Eigentümer auf diesem Volume ignorieren. Anderenfalls können die Datei- und Ordnerberechtigungen auf der Zielfestplatte nicht ordnungsgemäß von Retrospect wiederhergestellt werden. 4. Starten Sie die Retrospect-Konsole. 5. (Optional) Wenn keine Katalogdateien verfügbar sind, erstellen Sie den erforderlichen Katalog anhand des Backup-Mediums neu. Ausführliche Anweisungen erhalten Sie unter „Neuerstellen eines Mediensets“ in Kapitel 7. Wenn Sie die Katalogdateien aus Backups kopiert haben, müssen Sie dafür sorgen, dass Retrospect diese Dateien erkennt. Klicken Sie in der Kategorie Mediensets auf Suchen, und wechseln Sie zum Speicherort der Katalogdatei. 178 MACINTOSH BENUTZERHANDBUCH Klicken Sie dann zum Hinzufügen des Katalogs zu der Liste der verfügbaren Mediensets auf OK. 6. Klicken Sie in der Retrospect-Symbolleiste auf Wiederherstellung. Das Fenster Wiederherstellungsassistent wird angezeigt. 7. Wählen Sie Gesamtes Quell-Volumen oder Favoriten-Ordner am vorherigen Pointin-Time wiederherstellen, und klicken Sie dann auf Weiter. Der Bereich Backup auswählen wird angezeigt. CHAPTER 7 • DISASTER RECOVERY 179 8. Wählen Sie das Backup von dem Zeitpunkt, für den Sie die Wiederherstellung durchführen möchten. Hinweis: In der Liste werden für den gewählten Point-in-Time möglicherweise nur die Dateien angezeigt, die bei dieser Backup-Ausführung gesichert wurden. Dies kann zu der fälschlichen Annahme verleiten, dass nur diese Dateien wiederhergestellt werden. Wegen der in Schritt 7 ausgewählten Option werden jedoch alle Dateien auf dem Quell-Volume wie gewünscht wiederhergestellt. Wenn zahlreiche Backups vorhanden sind, ist es eventuell sinnvoll, die Liste nach Computer oder Medienset zu sortieren. Klicken Sie auf die Überschrift der Spalte, nach der die Sortierung erfolgen soll. Durch erneutes Klicken auf die Überschrift wird die Sortierfolge umgekehrt. Klicken Sie nach dem Auswählen des gewünschten Backups auf Weiter. Der Bereich Ziel wählen wird angezeigt. 180 MACINTOSH BENUTZERHANDBUCH 9. Klicken Sie auf das Optionsfeld neben dem Namen des Ziel-Volumes, und klicken Sie dann auf Weiter. Der Bereich Wiederherstellungsoptionen mit einer Übersicht zu Quelle und Ziel des Kopiervorgangs wird angezeigt. CHAPTER 7 • DISASTER RECOVERY 181 10. Klicken Sie, sobald Sie zum Durchführen der Wiederherstellung bereit sind, auf Jetzt starten. 11. Wenn die Wiederherstellung abgeschlossen ist, werfen Sie die Festplatte des im Ziel-Disk-Modus ausgeführten Macs aus, und starten Sie ihn wie gewohnt. Wiederherstellen eines Mac-Clients mit einer EmergencyTools-Festplatte Bei dieser Disaster-Recovery-Methode starten Sie den Ziel-Mac mit der zuvor vorbereiteten Emergency-Tools-Festplatte und stellen ihn als Retrospect-Client-Computer wieder her. Führen Sie die folgenden Schritte aus: 1. Verbinden Sie die Emergency-Tools-Festplatte mit dem Ziel-Mac. Schalten Sie zuerst die Festplatte und dann den Ziel-Mac ein. Da der Ziel-Mac kein Betriebssystem enthält, wird die Emergency-Tools-Festplatte erkannt, und der Ziel-Mac wird von dieser gestartet. Halten Sie gegebenenfalls die Wahltaste gedrückt, und wählen Sie die als Start-Volume zu verwendende Festplatte aus. 2. Melden Sie sich auf dem Retrospect-Server bei dem wiederherzustellenden Client an. 3. Klicken Sie in der Retrospect-Symbolleiste auf Wiederherstellung. Das Fenster Wiederherstellungsassistent wird angezeigt. 182 MACINTOSH BENUTZERHANDBUCH 4. Wählen Sie Gesamtes Quell-Volumen oder Favoriten-Ordner am vorherigen Pointin-Time wiederherstellen, und klicken Sie dann auf Weiter. Der Bereich Backup auswählen wird angezeigt. 5. Wählen Sie in der Backup-Liste das Backup von dem Point-in-Time aus, für den Sie die Wiederherstellung durchführen möchten. Klicken Sie nach dem Auswählen des gewünschten Backups auf Weiter. Der Bereich Ziel wählen wird angezeigt. 6. Klicken Sie auf das Optionsfeld neben dem Namen des Ziel-Volumes auf dem wiederherzustellenden Client, und klicken Sie dann auf Weiter. Der Bereich Wiederherstellungsoptionen mit einer Übersicht zu Quelle und Ziel des Kopiervorgangs wird angezeigt. 7. Klicken Sie, sobald Sie zum Durchführen der Wiederherstellung bereit sind, auf Jetzt starten. 8. Schalten Sie den Mac nach Abschluss der Wiederherstellung aus. Wählen Sie dazu im Apple-Menü die Option Ausschalten aus. 9. Trennen Sie die Emergency-Tools-Festplatte, und starten Sie den wiederhergestellten Ziel-Mac wie gewohnt. Ausführen einer Live-Wiederherstellung Bei einer Live-Wiederherstellung wird das aktuell verwendete Start-Volume eines Macs überschrieben. Diese Art der Wiederherstellung wird eingesetzt, wenn Sie einen funktionstüchtigen Mac an einem vorherigen Point-in-Time wiederherstellen müssen bzw. wenn kein zweiter Computer oder kein Emergency-Tools-Start-Volume für die Wiederherstellung zur Verfügung steht. Führen Sie die folgenden Schritte aus: 1. Wenn der Mac nicht gestartet werden kann, installieren Sie Mac OS X auf dem Ziel-Mac. Die Version des Betriebssystems muss mit der Betriebssystemversion der gesicherten Daten übereinstimmen. Falls Sie eine spätere Version von Mac OS X installieren müssen, lesen Sie die Anweisungen unter „Vorgehensweise, wenn das Betriebssystem auf dem neuen Mac neuer als das gesicherte Betriebssystem ist“ in diesem Kapitel. 2. Installieren Sie die Retrospect Client-Software auf dem Ziel-Mac. 3. Melden Sie sich auf dem Retrospect-Server bei dem wiederherzustellenden Client an. 4. Klicken Sie in der Retrospect-Symbolleiste auf Wiederherstellung. Das Fenster Wiederherstellungsassistent wird angezeigt. 5. Wählen Sie Gesamtes Quell-Volumen oder Favoriten-Ordner am vorherigen Pointin-Time wiederherstellen, und klicken Sie dann auf Weiter. Der Bereich Backup auswählen wird angezeigt. 6. Wählen Sie in der Backup-Liste das Backup von dem Point-in-Time aus, für den Sie die Wiederherstellung durchführen möchten (in der Regel das jüngste Backup). Klicken Sie nach dem Auswählen des gewünschten Backups auf Weiter. Der Bereich Ziel wählen wird angezeigt. 7. Klicken Sie auf das Optionsfeld neben dem Namen des Ziel-Volumes, bei dem es sich um das Start-Volume des Ziel-Mac-Clients handelt, und klicken Sie dann auf Weiter. Der Bereich Wiederherstellungsoptionen mit einer Übersicht zu Quelle und CHAPTER 7 • DISASTER RECOVERY 183 Ziel des Kopiervorgangs wird angezeigt. Beachten Sie, dass die Warnmeldung anders lautet („Warnung: Alle anderen Dateien auf Festplattenname werden gelöscht.”). Wenn sich auf der Festplatte Dateien befinden, die neueren Datums als die im Backup enthaltenen Dateien sind, werden die neueren Dateien gelöscht. 8. Klicken Sie, sobald Sie zum Durchführen der Wiederherstellung bereit sind, auf Jetzt starten. 9. Starten Sie den Mac nach Abschluss der Wiederherstellung neu. Wählen Sie dazu im Apple-Menü die Option Neustart aus. Nach dem Neustart befindet sich der Mac im wiederhergestellten Zustand. Wiederherstellen von Macs anhand einer Kopie Wenn Sie den Kopiervorgang von Retrospect verwendet haben, kann sich das Disaster Recovery als recht einfach erweisen. Ein Kopierskript erstellt definitionsgemäß eine exakte Kopie aller Dateien der Quellfestplatte auf einer anderen Festplatte, sodass diese Festplatte startfähig ist. Der Start des Ersatz-Macs von der Festplatte mit der Kopie bietet den Vorteil, dass Sie sofort die Arbeit fortsetzen können. Der einzige Nachteil besteht wie bei jedem Backup darin, dass die seit dem letzten Kopiervorgang erstellten oder geänderten Dateien weiterhin nicht verfügbar sind. 184 MACINTOSH BENUTZERHANDBUCH Starten und Wiederherstellen anhand der Kopie Bei Kopiervorgängen werden in der Regel Kopien auf einzelnen externen Festplatten erstellt. (Allerdings können auch ungewöhnliche Hardwarekonfigurationen verwendet werden, wie z. B. Gehäuse mit mehreren Laufwerken.) Zur Wiederherstellung auf dem internen Laufwerk des reparierten Macs führen Sie die folgenden Schritte aus: 1. Verbinden Sie die die Kopie enthaltende Festplatte mit dem Mac, den Sie starten und wiederherstellen möchten. 2. Schalten Sie zuerst die externe Festplatte und dann den Mac ein. Falls auf dem Mac ein Betriebssystem installiert ist, halten Sie beim Einschalten die Wahltaste gedrückt. Dadurch wird der Startup Manager gestartet, und es werden alle verfügbaren Volumes angezeigt, von denen gestartet werden kann. 3. Wählen Sie das gewünschte Volume mit der Nach-links- oder Nach-rechts-Taste aus. In diesem Fall ist das gewünschte Volume die externe Festplatte mit der Backup-Kopie. 4. Drücken Sie zum Starten des Computers vom gewählten Volume die ReturnTaste. 5. Sobald der Startvorgang abgeschlossen ist, können Sie den von der BackupFestplatte gestarteten Computer verwenden. 6. Kopieren Sie den Inhalt der Backup-Festplatte mit dem Kopier-Assistenten von Retrospect auf das interne Laufwerk. Dabei werden alle Dateien auf dem internen Laufwerk ersetzt. Ausführlichere Anweisungen erhalten Sie unter „Verwenden des Kopier-Assistenten“ in Kapitel 5. Wiederherstellen anhand einer Kopie und anschließende LiveWiederherstellung Unter Umständen muss ein Disaster Recovery für einen Mac durchgeführt werden, für den es mehrere Backups gibt: eine erst kürzlich erstellte Kopie und ein noch neueres reguläres Backup. In diesem Fall empfiehlt es sich, den Ziel-Mac schnell anhand der Kopie wiederherzustellen und anschließend die neueren Daten im regulären Backup zur Wiederherstellung der aktuellsten Versionen von Dateien, Anwendungen und Benutzereinstellung einzusetzen. Führen Sie dazu zuerst die Schritte unter „Starten und Wiederherstellen anhand der Kopie“ und dann die Schritte unter „Ausführen einer Live-Wiederherstellung“ in diesem Kapitel aus. CHAPTER 7 • DISASTER RECOVERY 185 Wie zu verfahren ist, wenn das Betriebssystem auf dem neuen Mac neuer als das gesicherte Betriebssystem ist Unter Umständen ist es erforderlich, eine Wiederherstellung auf einem Ziel-Mac durchzuführen, der eine neuere Version von Mac OS X als der alte, gesicherte Mac benötigt. Es stehen zwei Möglichkeiten zur Auswahl: 1. Stellen Sie das aktuellste Backup des alten Macs auf einer externen Festplatte wieder her, und kopieren Sie anschließend mit dem Migrations-Assistenten des neuen Macs die Anwendungen und Benutzerdaten von der externen Festplatte. (Diese Methode liefert die besten Ergebnisse.) 2. Wählen Sie die wiederherzustellenden Elemente mit der Option Ausgewählte Dateien und Ordner wiederherstellen von Retrospect einzeln aus. (Da diese Methode zeitaufwändig ist, empfiehlt es sich, eine externe Festplatte zu erwerben und nach Methode 1 vorzugehen.) Informationen zum Wiederherstellen ausgewählter Dateien und Ordner erhalten Sie unter „Suchen und Wiederherstellen von Dateien und Ordnern mit dem Wiederherstellungsassistenten“ in Kapitel 5. Wiederherstellen eines Windows-Clients Im Folgenden wird die Wiederherstellung eines vollständigen Volumes auf einem Windows-Client über das Netzwerk erläutert. Dabei wird davon ausgegangen, dass Ihnen eine neu gelöschte Festplatte vorliegt, auf der eine neue Kopie von der Windows-Version installiert wurde, die auch zuvor auf dem gesicherten Computer installiert war. Bevor Sie den Wiederherstellungsvorgang vom Backup-Computer ausführen, müssen Sie eine Verbindung zwischen dem Client-Computer und dem Netzwerk herstellen. Bei den nachfolgenden Schritten wird der Inhalt der Festplatte eines Client-Computers vollständig durch ein vorheriges Backup ersetzt, bei dem „alle Dateien“ gesichert wurden. 1. Installieren Sie die neue Windows-Systemsoftware auf der neu formatierten Festplatte. Führen Sie von diesem Volume einen Neustart durch. 2. Installieren Sie die Retrospect Client-Software wie in „Installieren der Retrospect Client-Software auf einem Microsoft Windows-System“ in Kapitel 1 beschrieben. 3. Wählen Sie in der Retrospect-Konsole in der Kategorie Quellen die Option Remove the old client (Alten Client entfernen) und anschließend Add the new client (Neuen Client hinzufügen). 4. Klicken Sie in der Retrospect-Symbolleiste auf Wiederherstellung. Das Fenster Wiederherstellungsassistent wird angezeigt. 5. Wählen Sie Gesamtes Quell-Volumen oder Favoriten-Ordner am vorherigen Pointin-Time wiederherstellen, und klicken Sie dann auf Weiter. Der Bereich Backup auswählen wird angezeigt. 186 MACINTOSH BENUTZERHANDBUCH 6. Wählen Sie in der Backup-Liste das Backup von dem Point-in-Time aus, für den Sie die Wiederherstellung durchführen möchten. Klicken Sie nach dem Auswählen des gewünschten Backups auf Weiter. Der Bereich Ziel wählen wird angezeigt. 7. Klicken Sie auf das Optionsfeld neben dem Namen des Ziel-Volumes, und klicken Sie dann auf Weiter. Der Bereich Wiederherstellungsoptionen mit einer Übersicht zu Quelle und Ziel des Kopiervorgangs wird angezeigt. 8. Klicken Sie, sobald Sie zum Durchführen der Wiederherstellung bereit sind, auf Jetzt starten. 9. Starten Sie den Client-Computer neu. 10. Der Retrospect-Helper-Dienst wird automatisch ausgeführt. Damit wird die Wiederherstellung der Registrierung und des Systemstatus abgeschlossen. Der Computer ist danach einsatzbereit. Wiederherstellen eines Linux-Clients Im Folgenden wird die Wiederherstellung eines vollständigen Volumes auf einem LinuxClient über das Netzwerk erläutert. Dabei wird davon ausgegangen, dass Ihnen eine neu gelöschte Festplatte vorliegt, auf der eine neue Kopie der Linux-BetriebssystemDistribution installiert wurde. Bevor Sie den Wiederherstellungsvorgang vom Backup-Computer ausführen, müssen Sie eine Verbindung zwischen dem Client-Computer und dem Netzwerk herstellen. Bei den nachfolgenden Schritten wird der Inhalt der Festplatte eines Client-Computers vollständig durch ein vorheriges Backup ersetzt, bei dem „alle Dateien“ gesichert wurden. 1. Installieren Sie das neue Linux-Betriebssystem auf der neu formatierten Festplatte, und achten Sie darauf, die gleichen Mount-Punkte wie beim Originalsystem zu erstellen. Führen Sie von diesem Volume einen Neustart durch. 2. Installieren Sie die Retrospect Client-Software wie in „Installieren der Retrospect Client-Software auf einem Computer unter Linux“ in Kapitel 1 beschrieben. 3. Wählen Sie in der Retrospect-Konsole in der Kategorie Quellen die Option Remove the old Linux client (Alten Linux-Client entfernen) und anschließend die Option Add the new client (Neuen Client hinzufügen) aus. 4. Klicken Sie in der Retrospect-Symbolleiste auf Wiederherstellung. Das Fenster Wiederherstellungsassistent wird angezeigt. 5. Wählen Sie Gesamtes Quell-Volumen oder Favoriten-Ordner am vorherigen Pointin-Time wiederherstellen, und klicken Sie dann auf Weiter. Der Bereich Backup auswählen wird angezeigt. 6. Wählen Sie in der Backup-Liste das Backup von dem Point-in-Time aus, für den Sie die Wiederherstellung durchführen möchten. Klicken Sie nach dem Auswählen des gewünschten Backups auf Weiter. Der Bereich Ziel wählen wird angezeigt. 7. Klicken Sie auf das Optionsfeld neben dem Namen des Ziel-Volumes, und klicken Sie dann auf Weiter. Der Bereich Wiederherstellungsoptionen mit einer Übersicht zu Quelle und Ziel des Kopiervorgangs wird angezeigt. CHAPTER 7 • DISASTER RECOVERY 187 8. Klicken Sie, sobald Sie zum Durchführen der Wiederherstellung bereit sind, auf Jetzt starten. 9. Starten Sie den Client-Computer neu. Die „Recovery HD“-Partition von OS X Der Installationsvorgang für Mountain Lion und Lion verändert die Startdiskette des Mac und fügt eine unsichtbare „Recovery HD“-Partition hinzu, die dazu verwendet werden kann, den Mac hochzufahren, wenn ein Problem mit dem primären Startvolume besteht. Diese Partition ist in Retrospect oder im Festplatten-Dienstprogramm nicht sichtbar. Retrospect-Benutzer sollten Folgendes im Bezug auf die „Recovery HD“-Partition wissen ▪ Die Erstellung dieser Partition verändert die Größe des Startvolumes. Retrospect zeigt das Startvolume nach einem Upgrade auf Lion oder Mountain Lion also möglicherweise zweimal in der Quellansicht an. Sollte dies vorkommen, entfernen Sie das ursprüngliche Volume von der Quellenliste und legen Sie etwaige Favoriten-Ordner neu fest. ▪ Wenn die Disk, welche die „Recovery HD“-Partition enthält, neu partitioniert und mit einer Anwendung wie dem Festplatten-Dienstprogramm gelöscht wurde oder wenn eine neue Festplatte installiert wird, ist die „Recovery HD“-Partition nicht länger vorhanden. Führt man das OS X-Installationsprogramm auf der Disk aus, wird die „Recovery HD“-Partition wiederhergestellt. 188 MACINTOSH BENUTZERHANDBUCH Chapter 8 Verwalten von Retrospect ▪ ▪ ▪ ▪ ▪ ▪ ▪ ▪ ▪ ▪ ▪ ▪ ▪ ▪ ▪ ▪ ▪ ▪ ▪ ▪ ▪ ▪ ▪ ▪ ▪ ▪ ▪ ▪ ▪ ▪ ▪ ▪ ▪ ▪ ▪ Retrospect-Einstellungen Konsoleneinstellungen Allgemeine Einstellungen Client-Einstellungen Medieneinstellungen Netzwerkeinstellungen E-Mail-Einstellungen Regeleinstellungen Lizenzeinstellungen Arbeiten mit Regeln Verwenden von integrierten Regeln Anwenden von Regeln Hinzufügen und Bearbeiten von Regeln Duplizieren vorhandener Regeln Backup-Strategien Grundlegende Backup-Regeln Skriptgesteuerte Backups im Vergleich zu proaktiven Backups Vorgeschlagene Backup-Strategien zum stufenweisen Backup-Strategien Katalog- und Konfigurations-Backups Arbeiten mit Berichten und dem Vorgangsprotokoll Anpassen von Berichtansichten Verwenden des Dashboards Erstellen und Speichern von Berichten Bearbeiten von Berichten Anzeigen des Protokolls Verwalten von Mediensets Erstellen neuer Mediensets Entfernen von Mediensets Hinzufügen eines Medienset-Katalogs Erstellen eines Skripts zum Kopieren von Mediensets Überprüfen eines Mediensets Reparieren eines Mediensets Neuerstellen eines Mediensets Bereinigen eines Mediensets CHAPTER 8 • VERWALTEN VON RETROSPECT 189 ▪ Recyceln eines Mediensets ▪ Verschieben von Retrospect ▪ Deinstallation von Retrospect In diesem Kapitel wird detailliert beschrieben, wie die verschiedenen Funktionen von Retrospect, z. B. die Retrospect-Einstellungen, verwendet werden und wie bestimmte Aufgaben, darunter das Verwalten von Mediensets, das Anzeigen von Berichten und das Pflegen von Skripten, durchgeführt werden. Darüber hinaus erfahren Sie, wie Sie mit Retrospect effektivere Backups durchführen können. Retrospect-Einstellungen Mit den Retrospect-Einstellungen können Sie das Programm Ihren Anforderungen entsprechend optimal anpassen. Die Retrospect-Einstellungen wirken sich auf alle in Retrospect durchgeführten Vorgänge aus. Wählen Sie zum Öffnen des Fensters mit den Einstellungen im Retrospect-Menü die Option Einstellungen aus. Das Fenster Einstellungen wird angezeigt. Es enthält eine Symbolleiste, mit der Sie die einzelnen Bereiche der Retrospect-Einstellungen anzeigen können. Klicken Sie zum Anzeigen eines bestimmten Bereichs der Einstellungen auf das entsprechende Symbol in der Symbolleiste. Retrospect speichert den zuletzt von Ihnen verwendeten Einstellungsbereich und zeigt diesen an, sobald das Fenster geöffnet wird. 190 MACINTOSH BENUTZERHANDBUCH Konsoleneinstellungen Die Konsoleneinstellungen beziehen sich auf die Retrospect-Konsole und gelten für alle Retrospect-Engines, bei denen Sie angemeldet sind. Automatisch nach Retrospect-Updates suchen: Mit dieser Einstellung wird festgelegt, dass beim Starten der Konsole in Retrospect automatisch nach Programmupdates gesucht werden soll. Anzeigen bis n geplante Aktivitäten: Mit dieser Einstellung wird festgelegt, wie viele geplante Aktivitäten in der Konsole unter der Kategorie Aktivitäten angezeigt werden. Im Einblendmenü können Sie auswählen, ob 10, 20, 50 oder 100 Aktivitäten angezeigt werden sollen. Diese Information ist insofern erforderlich, als ein Skript, das für jeden Tag ein Backup vorsieht, für ein Jahr allein 365 geplante Aktivitäten haben würde. Anzeigen bis n Linien im Vorgangsprotokoll: Mit dieser Einstellung wird festgelegt, mit wie vielen Zeilen das Vorgangsprotokoll maximal gefüllt wird. Sobald das Protokoll die festgelegte Obergrenze erreicht, werden die ältesten Einträge nicht mehr angezeigt. Sie sind jedoch nach wie vor in der Datei operations_log.utx unter /Library/Application Support/Retrospect/ vorhanden, und zwar bis zu der in den allgemeinen Einstellungen angegebenen maximalen Protokollgröße (siehe „Max. Protokollgröße“ unten). Sie können CHAPTER 8 • VERWALTEN VON RETROSPECT 191 das Vorgangsprotokoll durch Wählen von Anzeigen > Protokoll oder durch Drücken von Cmd-L anzeigen. Geben Sie im Eingabefeld die gewünschte Länge für das Protokoll an. Allgemeine Einstellungen Unter den allgemeinen Einstellungen legen Sie die Einstellungen für alle angemeldeten Retrospect-Server fest. Jeder Server, bei dem Sie angemeldet sind, wird in der Liste auf der linken Seite des Fensters angezeigt. Klicken Sie in der Liste auf den zu steuernden Server. Servername: Dieser Name ist beliebig. Zum Ändern eines Servernamens geben Sie einfach einen anderen Namen in das Feld ein. Standardmäßig wird in Retrospect als Servername der Gerätename des Server-Computers aus dem Systemeinstellungsbereich Freigabe verwendet. Sie können diesen Namen jedoch ändern, damit er für Sie und andere Benutzer aussagekräftiger ist. Der Servername wird für die Benutzer u. a. im Verlaufsbereich des Retrospect-Clients angezeigt. Serveradresse: Hierbei handelt es sich um die IP-Adresse des Server-Computers. In diesem Feld sind nach dem Anmelden des Servers keine Änderungen möglich. Serverkennwort ändern: Mit dieser Option können Sie ein Kennwort für den Zugriff auf den ausgewählten Server zuweisen. Durch Klicken auf die Schaltfläche wird ein Dialogfeld 192 MACINTOSH BENUTZERHANDBUCH angezeigt, in dem Sie zunächst das alte Kennwort (falls vorhanden) und dann ein neues Kennwort eingeben können, das Sie zur Bestätigung ein zweites Mal angeben müssen. Klicken Sie auf die Schaltfläche Kennwort ändern, um die Änderung zu akzeptieren. Erlauben: n Aktivitäts-Thread(s): Diese Option bietet ein Einblendmenü mit Zahlen von 1 bis 8. Mit der Anzahl der Aktivitäts-Threads geben Sie an, wie viele parallele Aktivitäten, z. B. mehrere Backup- und Wiederherstellungsvorgänge, in Retrospect gleichzeitig ausgeführt werden können. Standardmäßig sind vier gleichzeitige Aktivitäts-Threads für eine Retrospect-Engine festgelegt. Die Anzahl der Aktivitäts-Threads, die gleichzeitig effektiv ausgeführt werden können, hängt von den Hardwarefunktionen des RetrospectServer-Computers sowie von der Art der vom Thread verarbeiteten Aufgabe ab. Dabei spielen die Leistungsfähigkeit des Computerprozessors und die Größe des installierten Arbeitsspeichers sowie die Anzahl der übertragenen Dateien eine Rolle. Allgemein gilt, dass für jeden ausgeführten Aktivitäts-Thread ein Gigabyte freier Arbeitsspeicher (RAM) verfügbar sein sollte. Max. Protokollgröße: Hier können Sie einen Wert (in Megabyte) angeben, mit dem die Größe des Vorgangsprotokolls festgelegt wird. Die Standardeinstellung ist 10 MB. Sobald das Protokoll die Obergrenze erreicht, wird der älteste Teil des Protokolls gelöscht, damit die Grenze nicht überschritten wird. Je größer das Protokoll ist, desto länger dauert es, es zu öffnen. Geben Sie die maximale Größe des Vorgangsprotokolls im Eingabefeld an. Proxy-Server zum Verbinden mit dem Internet verwenden: Mit dieser Option können Sie beim Senden von E-Mail-Benachrichtigungen einen anderen Computer zwischen den Retrospect-Server und das Internet schalten. Der Retrospect-Server stellt eine Verbindung zum Proxy-Server her, der die Anfrage des Retrospect-Servers interpretiert und sie entsprechend den für den Proxy-Server festgelegten Filterregeln an das Internet weiterleitet. Aktivieren Sie diese Funktion durch Klicken in das Kontrollkästchen, und geben Sie im Eingabefeld für den Proxy-Server die IP-Adresse oder den DNS-Namen ein. Geben Sie bei Bedarf auch die Portnummer ein, auf der der Proxy-Server empfängt. Client-Einstellungen Die Authentifizierung mit öffentlichen/privaten Schlüsseln ist eine Methode, bei der Retrospect-Clients automatisch mithilfe zueinander passender Verschlüsselungsschlüsselsätze bei einem Retrospect-Server angemeldet werden. Im Bereich Clients können Sie diese AES-256-verschlüsselten Zertifikatsdateien für private und öffentliche Schlüssel für die Retrospect-Clients erstellen. Für die Einrichtung der Authentifizierung erstellen Sie zwei Dateien auf dem RetrospectServer unter /Library/Application Support/Retrospect/. Die Dateien für die privaten und öffentlichen Schlüssel heißen privkey.dat bzw. pubkey.dat. Die Datei privkey.dat verbleibt auf dem Retrospect-Server, und die Datei pubkey.dat wird auf jeden der Retrospect-Clients kopiert. CHAPTER 8 • VERWALTEN VON RETROSPECT 193 Führen Sie zum Erstellen der Schlüsselpaare und zum Installieren auf den RetrospectClients die folgenden Schritte aus: 1. Klicken Sie unter Einstellungen auf > Clients, dann auf Schlüssel erstellen..., geben Sie ein Kennwort mit mindestens acht Zeichen ein, und klicken Sie dann auf Erstellen. Je nach Leistungsfähigkeit des Computers kann es eine Minute oder länger dauern, die Schlüssel in Retrospect zu generieren. 2. Wenn Clients mit dem passenden öffentlichen Schlüssel automatisch bei Retrospect angemeldet werden sollen, aktivieren Sie die Option Clients automatisch hinzufügen. Dies wird empfohlen. 3. Öffnen Sie im Festplatten-Image oder auf der CD mit dem RetrospectInstallationsprogramm den Ordner mit den Client-Installationsprogrammen, und kopieren Sie den Ordner mit dem Installationsprogramm für den Mac-Client auf die Festplatte. 4. Suchen Sie über den Finder die Datei „pubkey.dat“ im Ordner /Library/Application Support/Retrospect/, und kopieren Sie diese Datei in den Ordner „public_key“. Dieser befindet sich im Ordner mit dem Installationsprogramm für den Mac-Client auf der Festplatte. 5. Verteilen bzw. kopieren Sie den Ordner „public_key“, der die Datei „pubkey.dat“ enthält, zusammen mit dem Installationsprogramm für Retrospect Client. 6. Nach der Installation der Retrospect Client-Software auf jedem Computer ist die Anmeldung beim Retrospect-Server möglich (bei Aktivierung der entsprechenden Option ggf. automatisch). Wenn bereits Schlüsselpaardateien auf dem Retrospect-Server vorhanden sind, können Sie diese durch Klicken auf die Schaltfläche Durchsuchen laden und anschließend zu dem Ordner navigieren, in dem die beiden Schlüsselpaardateien gespeichert sind. Klicken Sie danach auf Auswählen. So können Sie dieselben Schlüsselpaardateien für mehrere Retrospect-Backup-Engines verwenden. 194 MACINTOSH BENUTZERHANDBUCH Medieneinstellungen Mit den Medieneinstellungen legen Sie fest, wie Medien, z. B. Bänder und Festplatten, in Retrospect verwendet werden. Genannte Medien automatisch wiederverwenden: Mit dieser Einstellung wird festgelegt, dass das Löschen von Medien mit demselben Namen und mit bereits vorhandenen Daten in Retrospect nicht vom Benutzer bestätigt werden soll. Beispiel: Sie haben ein oder mehrere Bänder, die Teil eines Mediensets mit dem Namen „Backup-Band A“ sind, und mit einem Skript wurde festgelegt, dass die Medien des Mediensets in regelmäßigen Abständen automatisch recycelt werden. Wenn Sie die Option deaktivieren, ist vor dem Löschen jedes einzelnen Mediums des Mediensets eine Bestätigung erforderlich. Minimales Löschen - Bestätigung: Ist diese Option aktiviert, so entfällt die Bestätigungsmeldung, die normalerweise angezeigt wird, wenn Sie einen Backup-Vorgang ausführen und das Medium in Retrospect gelöscht werden muss. Diese Einstellung ist standardmäßig deaktiviert. Beispiel: Sie führen ein normales Backup auf ein Bandmedium im Medienset mit dem Namen 1-Medienset A aus, aber das einzige Medium auf Ihrem Bandlaufwerk hat einen anderen Namen. In Retrospect wird dann das Fenster Medienanfrage angezeigt, in dem Sie das derzeitig geladene Band auswählen können. Wenn die Option Minimales Löschen aktiviert ist und Sie das Band auswählen und auf Fortfahren klicken, wird das Band von Retrospect gelöscht und verwendet. Ist die Option Minimales Löschen deaktiviert, wird ein CHAPTER 8 • VERWALTEN VON RETROSPECT 195 Warnungsdialogfeld angezeigt, in dem Sie gefragt werden, ob Sie das Band wirklich löschen möchten. Nach Schreibfehler neue Medien automatisch verwenden: Mit dieser Option wird festgelegt, dass Retrospect bei einem Fehler beim Schreiben auf das Medium zu einem leeren Medium übergehen soll, anstatt den Fehler zu melden und die Aktivität abzubrechen. Bandspannung: Diese Option wird für ältere Bandlaufwerke verwendet, z. B. Travan-, OnStream- und DC 6000-Bandlaufwerke. Mit der Option geben Sie an, dass das Band zum Ausgleich der Spannung und zur Ausrichtung nach Beendigung des Skripts automatisch bis zum Ende vor- und zurückgespult werden soll. Keine Wechseldatenträger auswerfen: Standardmäßig werden in Retrospect Wechseldatenträger nach Beendigung eines Skripts ausgeworfen. Wenn Sie diese Option aktivieren, ist dies nicht der Fall. Zeitüberschreitung für Medienanforderung: n Minute(n): Mit dieser Option wird festgelegt, wie lange in Retrospect bei der Ausführung gewartet wird, bis das Medium verfügbar ist. Wenn Sie beispielsweise einen Band-Autoloader verwenden, kann es ein paar Minuten dauern, bis das Gerät ein bestimmtes Band im Medienset findet und lädt. Diese Einstellung ist standardmäßig deaktiviert, d. h., es gibt keine Zeitüberschreitung für Medienanforderungen. Automatisch zu einem leeren Medium übergehen: Wenn das letzte Medium des Mediensets nicht verfügbar ist, wird ein leeres Band oder eine leere Festplatte verwendet, auch wenn das letzte Medium noch nicht voll ist. MD5-Digests beim Backup-Vorgang erzeugen: Diese Option ist standardmäßig aktiviert. Mit ihr wird festgelegt, dass in Retrospect MD5-Hash-Digests als Teil von Backup-Vorgängen erstellt werden sollen. Die Digests werden von Retrospect zu einem späteren Zeitpunkt zur Beschleunigung der Medienprüfung verwendet. Netzwerkeinstellungen Retrospect bietet eine direkt einsatzbereite Backup-Funktion für Clients ohne zusätzliche Konfiguration. Wenn Ihr Backup-Computer mit mehreren Netzwerkschnittstellen ausgestattet ist oder sich die Clients in unterschiedlichen Teilnetzen befinden, können Sie in den Netzwerkeinstellungen festlegen, wie in Retrospect auf diese Backup-Clients zugegriffen werden soll. Beispiel: Sie können über eine benutzerdefinierte Netzwerkschnittstelle Backups von Clients in unterschiedlichen Teilnetzen durchführen, ohne dass die Backup-Daten dabei über Router geleitet werden müssen. Hierdurch wird die Netzwerkbandbreite geschont. In den Retrospect-Einstellungen lassen sich unterschiedliche Netzwerkschnittstellen benennen und bestimmten Netzwerkadressen zuweisen, wobei die Adressen der Reihenfolge nach verwendet werden. Führen Sie hierzu die folgenden Schritte aus: 196 MACINTOSH BENUTZERHANDBUCH 1. Wählen Sie Retrospect > Einstellungen > Netzwerk. Falls die Spalte Server mehrere Retrospect-Server enthält, wählen Sie den zu steuernden Server aus. Auf der rechten Seite des Fensters wird in der Verbindungsliste die standardmäßige Netzwerkverbindung des Macs angezeigt. 2. Klicken Sie zum Hinzufügen einer weiteren Netzwerkschnittstelle unter der Verbindungsliste auf die Schaltfläche mit dem Plussymbol (+). Wählen Sie in dem daraufhin angezeigten Dialogfeld aus dem Einblendmenü Verbindung die IPAdresse der gewünschten Netzwerkschnittstelle aus, geben Sie einen Namen für die Verbindung ein, und klicken Sie auf Hinzufügen. 3. Die neue Verbindung wird in der Verbindungsliste angezeigt. Sie können auch die von Retrospect bei der Suche nach Clients und Netzwerkfreigaben verwendeten Teilnetze einschränken. Wählen Sie dazu in der Verbindungsliste eine der Verbindungen aus, und klicken Sie unter dem Feld Details auf die Schaltfläche mit dem Plussymbol (+). Geben Sie im daraufhin angezeigten Dialogfeld die Teilnetzadresse und die Teilnetzmaske ein, und klicken Sie auf Hinzufügen. Die Subnetzbeschränkung wird nun im Feld Details angezeigt. Erweiterte Einstellungen Fortgeschrittene Benutzer benötigen möglicherweise weitere Möglichkeiten zur Steuerung des Verhaltens von Retrospect im Netzwerk. Wenn Sie auf die Schaltfläche Erweitert... im CHAPTER 8 • VERWALTEN VON RETROSPECT 197 Bereich der Netzwerkeinstellungen klicken, wird ein Dialogfeld mit den folgenden Einstellungsoptionen angezeigt: Zeitüberschreitung für Verbindung: Dies ist die maximale Dauer, die in Retrospect auf einen Client gewartet wird, bevor ein Fehler protokolliert und zur nächsten Aktivität übergegangen wird. Legen Sie einen höheren Wert fest, wenn der Fehler -519 (Fehler bei der Netzwerkverbindung) wiederholt angezeigt wird und Sie wissen, dass Ihr Netzwerk langsam ist. Abrufintervall für Suche: Dieser Wert gibt an, in welchen Zeitabständen Abfragen gesendet werden, wenn ein Client unter der zuletzt bekannten Adresse nicht verfügbar ist. Zeitüberschreitung für Suche: Wenn die Suche nach einem Client innerhalb des angegebenen Zeitraums erfolglos bleibt, wird sie von Retrospect abgebrochen. Live-Abrufintervall: Bei der Abfrage von Clients im Live-Network-Fenster gibt dieser Wert an, in welchen Zeitabständen die Abfragen gesendet werden. Wenn Sie für die Schnittstelle mehrere Subnetze konfiguriert haben, wird das Abrufintervall von Retrospect auf die Anzahl der definierten Subnetze aufgeteilt. Zähler löschen: Clients, die nach der angegebenen Anzahl von Anfragen nicht antworten, werden aus dem Live Network-Fenster entfernt. Dies hat keine Auswirkungen auf die der Backup-Clients-Datenbank bereits hinzugefügten Clients. Multicast-Gültigkeitsdauer: Der hier angegebene Wert für die Gültigkeitsdauer wird Multicast-UDP-Paketen zugewiesen. Der Wert gibt an, nach wie vielen Router-Hops ein Paket verworfen wird. Bei einer höheren Gültigkeitsdauer kann Retrospect die Suche nach Clients auf weitere, über IGMP-fähige Router verbundene Subnetze ausweiten. Wenn 198 MACINTOSH BENUTZERHANDBUCH Router keine Unterstützung für IGMP bieten, leiten sie die Multicast-UDP-Pakete nicht weiter. Geben Sie neben den gewünschten Einstellungen einen Wert ein, und klicken Sie auf Fertig. Warnung: In diesem Dialogfeld sollten Änderungen ausschließlich von fachkundigen Benutzern oder auf Anweisung des technischen Retrospect-Supports vorgenommen werden. Unter gewissen Umständen können Änderungen in diesem Dialogfeld die Performance von Retrospect beeinträchtigen. Gehen Sie mit Bedacht vor! Wenn Sie einen Fehler gemacht haben, sich aber nicht sicher sind, welche Änderung das Problem verursacht hat, können Sie alle Retrospect-Einstellungen für den ausgewählten Server rückgängig machen. Klicken Sie hierzu auf die Schaltfläche Standard verwenden. E-Mail-Einstellungen Mit Retrospect können Sie E-Mail-Benachrichtigungen sowohl bei erfolgreichen Ausführungen als auch bei Problemen senden. In dem Bereich der E-Mail-Einstellungen können Sie den von Retrospect zu verwendenden Postausgangsserver sowie die E-MailAdressen festlegen, die von Retrospect für das Senden von Warnmeldungen verwendet werden. Standardmäßig werden von Retrospect keine E-Mail-Warnmeldungen gesendet. CHAPTER 8 • VERWALTEN VON RETROSPECT 199 Postausgangsserver: In diesem Eingabefeld können Sie den Namen eines Computers für den Postausgangsserver (vorzugsweise) oder eine IP-Adresse eingeben. Sie können auch den TCP/IP-Port angeben, über den Retrospect mit dem Mailserver kommunizieren soll. Hängen Sie hierzu die Portnummer an die Adresse des Mailservers an: [serverIpAddress]:[portNumber]. Beispiel: smtp.servername.com:26. Der Postausgangsserver (SMTP) erfordert Authentifizierung: Diese Option muss aktiviert sein, wenn für den Postausgangsserver eine Anmeldung erforderlich ist. Benutzername: Wenn für den Postausgangsserver eine Anmeldung erforderlich ist, geben Sie hier den Benutzernamen ein, der Retrospect von Ihrem Mailadministrator zugewiesen wurde. Kennwort: Wenn für den Postausgangsserver eine Anmeldung erforderlich ist, geben Sie hier das dem betreffenden Benutzernamen zugewiesene Kennwort ein. E-Mail nach erfolgreicher Durchführung senden: Aktivieren Sie diese Option, wenn Sie nach jeder erfolgreichen Ausführung von Retrospect benachrichtigt werden möchten. Achtung: Wenn sie viele Skripte ausführen, erhalten Sie unter Umständen eine große Anzahl an E-Mails. E-Mail bei Fehlern und Medien-Anforderungen senden: Aktivieren Sie diese Option, wenn Sie bei Ausführungsproblemen von Retrospect benachrichtigt werden möchten. Wenn Sie diese Option aktivieren, müssen Sie in die Eingabefelder Von Adresse: und An Adresse(n): gültige E-Mail-Adressen eingeben. Beachten Sie, dass Sie im Feld An Adresse(n): mehrere Empfänger angeben können. Trennen Sie die einzelnen E-MailAdressen durch Kommas voneinander ab. Test-E-Mail senden: Klicken Sie zum Senden einer Test-E-Mail an die im Feld An Adresse(n): angegebene(n) Adresse(n) auf diese Schaltfläche. Regeleinstellungen In dem Bereich für Regeleinstellungen können Sie Regeln erstellen und verwalten, mit denen Bedingungen auf Skripte angewendet werden. Weitere Informationen erhalten Sie im Abschnitt „Arbeiten mit Regeln“ auf der nächsten Seite. Lizenzeinstellungen In dem Bereich für Lizenzeinstellungen können Sie die erworbenen Lizenzcodes eingeben. Mit bestimmten Lizenzcodes werden bestimmte Funktionen des Produkts entsperrt, z. B. Server Client-Lizenzen oder das Add-On Open File Backup für Windows-Clients. Wenn Sie erstmals eine Verbindung zu einer lokalen Retrospect-Engine oder einer Remote-Engine aufbauen, wird in Retrospect dieser Bereich der Einstellungen geöffnet, und Sie werden zum Eingeben Ihres Lizenzcodes für die Engine aufgefordert. Geben Sie die erforderlichen Daten ein, und klicken Sie auf Hinzufügen. 200 MACINTOSH BENUTZERHANDBUCH Klicken Sie zum Eingeben weiterer Lizenzcodes auf die Schaltfläche mit dem Plussymbol (+) im unteren Bereich des Fensters. Geben Sie den erworbenen Lizenzcode ein, und klicken Sie auf die Schaltfläche Hinzufügen. Der neue Lizenzcode wird in dem Fenster angezeigt. Klicken Sie für die Online-Registrierung des Retrospect-Produkts auf die Schaltfläche Registrieren. Daraufhin wird eine Webseite geöffnet, in der Sie Schritt für Schritt durch den Registrierungsvorgang geführt werden. Informationen über den Erwerb zusätzlicher Retrospect-Lizenzcodes erhalten Sie durch Klicken auf die Schaltfläche Kaufen. Es wird dann ein Dialogfeld mit den entsprechenden Informationen angezeigt. Arbeiten mit Regeln Sie können für alle Vorgänge Regeln verwenden, um die Art der bei einem Vorgang einzuschließenden Dateien und Ordner anzugeben. Durch intelligentes Auswählen bzw. Übergehen von bestimmten Dateien und Ordnern mithilfe von Regeln lassen sich die für einen Vorgang benötigte Zeit und die Anzahl an Medien reduzieren. Mit Regeln können Sie Dateien auf der Grundlage von nahezu allen Kriterien auswählen, darunter Name, Datum, Typ oder Größe. Retrospect enthält eine Reihe integrierter Regeln. CHAPTER 8 • VERWALTEN VON RETROSPECT 201 Darüber hinaus können Sie benutzerdefinierte Regeln erstellen. So können Sie beispielsweise eine Regel erstellen, mit der alle nach dem 25. August 2009 geänderten Microsoft Word-Dokumente ausgewählt werden. Eine durch eine Regel „markierte“ Datei (d. h. eine Datei, welche die Kriterien der Regel erfüllt), wird nicht unbedingt in das Ziel kopiert. Kopiervorgänge (z. B. Backups) mithilfe von Regeln sind aufgrund der Abgleichfunktion von Retrospect „intelligent“. Für jede Regel gilt implizit die folgende Aussage: „Wähle diese Datei aus, aber kopiere sie nicht, wenn sie bereits im Ziel vorhanden ist“. Regeln werden im Bereich für die Regeleinstellungen erstellt und geändert. Wählen Sie Retrospect > Einstellungen, und klicken Sie dann auf die Registerkarte Regeln. Retrospect enthält eine Reihe bereits definierter Regeln. Regeln werden für jeden Server separat zugewiesen. Wenn mehrere Retrospect-Server eingerichtet sind, können Sie jedem Server einen anderen Regelsatz zuweisen. Zum Anzeigen der Regeln für einen Server, klicken Sie einfach in der Seitenleiste des Bereichs Einstellungen auf den betreffenden Server. Tipp: In früheren Versionen von Retrospect wurden Regeln Selektoren genannt. Die zu ihrer Erstellung verwendete Benutzeroberfläche war jedoch deutlich anders. Verwenden von integrierten Regeln Retrospect enthält eine Reihe integrierter Regeln mit vordefinierten Bedingungen für die Auswahl von Dateien. Einige Regeln und Regelbedingungen funktionieren auf Mac OS-, Windows- und LinuxVolumes unterschiedlich. Im Folgenden werden die Einzelheiten zu den einzelnen Regeln näher erläutert. Integrierte Regeln in Retrospect: Alle Dateien: Mit dieser Regel werden alle Dateien in der Quelle markiert, einschließlich Betriebssystemdateien. Dies ist die Standardeinstellung. Alle Dateien außer Cache-Dateien: Mit dieser Regel werden alle Dateien in der Quelle markiert, außer von bestimmten Anwendungen, z. B. Web-Browsern, verwendete CacheDateien. Diese häufig sehr zahlreichen und großen Cache-Dateien sind für die Wiederherstellung in der Regel nicht nützlich. 202 MACINTOSH BENUTZERHANDBUCH Keine Dateien: Es werden keine Dateien für Backups markiert, obwohl nach wie vor für jede Quelle eine Liste aller Dateien und Ordner sowie die zugehörigen Metadaten gespeichert werden. Verwenden Sie die Regel No Files (Keine Dateien) für Testzwecke, wenn keine Dateien kopiert werden sollen oder Sie nur ein Systemstatus-Backup eines Windows-Clients durchführen möchten. Retrospect-Dateien: Mit dieser Regel werden Dateien mit den von der Produktreihe der Retrospect Backup-Software verwendeten Dateierweiterungen und spezifischen Dateinamen markiert. Dokumente und Einstellungen: Mit dieser Regel werden Dateien und Ordner im Mac OS X-Ordner „Benutzer“, im Windows-Ordner „Dokumente und Einstellungen“ (in Windows XP, Server 2003), im Windows-Ordner „Benutzer“ (Windows Vista, 7 und Server 2008) und im Linux-Ordner „usr“ (Linux /usr/ folders) markiert, in denen die Benutzerdaten und einstellungen gespeichert sind. Anwenden von Regeln Regeln werden bei der Erstellung von Skripten angewendet. Das Vornehmen von Einstellungen auf der Registerkarte Regeln ist einer der Schritte zur Erstellung eines Skripts. Klicken Sie in der Seitenleiste auf Skripte, wählen Sie das zu bearbeitende Skript CHAPTER 8 • VERWALTEN VON RETROSPECT 203 in der Liste aus, und klicken Sie dann unten auf die Registerkarte Regeln. Klicken Sie auf das Optionsfeld für die Regel, die auf das Skript angewendet werden soll. Hinzufügen und Bearbeiten von Regeln In dem Bereich für die Regeleinstellungen können Sie Regeln hinzufügen, anzeigen und ändern. Klicken Sie zum Hinzufügen einer Regel auf die Schaltfläche Hinzufügen von Regeln. Diese Schaltfläche befindet sich unter der Regelliste und sieht aus wie ein Plussymbol (+). Zum Anzeigen oder Bearbeiten einer Regel wählen Sie eine Regel in der Liste aus, und klicken Sie auf die Schaltfläche zum Bearbeiten von Regeln, die wie ein Bleistift aussieht. Daraufhin wird das Regeldialogfeld mit seinen drei Teilen angezeigt: Für Regelname kann ein beliebiger Name angegeben werden. Der Name wird auf der Registerkarte Regeln unter Einstellungen und Skripte sowie an anderen Stellen in Retrospect angezeigt. Im Bereich Dateien werden auf der Grundlage der folgenden Regeln eingeschlossen geben Sie an, welche Dateien und Ordner bei dem Vorgang einbezogen werden sollen. Im Bereich Dateien werden auf der Grundlage der folgenden Regeln ausgeschlossen geben Sie an, welche Dateien und Ordner bei der Ausführung übergangen werden sollen. Jede Regel muss einen Namen haben sowie die von Ihnen gewünschten Einschluss- bzw. Ausschlusskriterien. Die Standardregel Alle Dateien hat keine bestimmten Einschluss- oder Ausschlusskriterien. Das bedeutet, dass alle Dateien eingeschlossen und keine ausgeschlossen werden. In den Bereichsmenüs können Sie den Umfang der Bedingungen im Einschluss- bzw. Ausschlussbereich festlegen. Die in den Bereichsmenüs zur Verfügung stehenden Optionen lauten Alle, Keiner und Einer. In dem Beispiel des Screenshots unten wird durch die Auswahl Einer im Bereichsmenü für die Einschlussbedingungen Folgendes festgelegt: Wenn eine beliebige der aufgeführten Bedingungen wahr ist, wird die Regel angewendet, und die Benutzerdateien und -einstellungen für Mac-, Windows- und Linux-Clients werden einbezogen. Die Option Einer fungiert auf diese Weise als logische OR-Bedingung. 204 MACINTOSH BENUTZERHANDBUCH Die Option Alle fungiert als logische AND-Bedingung. Beispiel: Sie möchten ein Backup von allen QuickTime-Filmdateien erstellen, die Teil eines bestimmten Projekts für Ihren Kunden Widgetco sind. Sie haben alle Filmdateien zuvor in einem einzigen Ordner gespeichert. Halten Sie zum Hinzufügen der Bedingung Alle die Wahltaste auf der Tastatur gedrückt. Anstelle des Plussymbols (+) zum Hinzufügen von Bedingungen auf der Bereichsleiste Any of the following are true (Beliebige der folgenden Bedingungen werden erfüllt) werden nun drei Auslassungspunkte (...) angezeigt. Klicken Sie darauf, um die Bedingung Alle hinzuzufügen. Die Bedingung Keiner wird auf dieselbe Weise erstellt. Sie können jedoch nur die Bedingung Alle in die Bedingung Keiner ändern. Sie würden nun zwei Bedingungen erstellen: ▪ Ordnername beinhaltet „Widgetco“ ▪ Dateiname endet auf „.mov“ In den Bereichen für die Einschluss- und Ausschlussbedingungen können Sie zu der Regel eine oder mehrere Bedingungen hinzufügen. Hierzu klicken Sie auf die Schaltfläche zum Hinzufügen von Bedingungen (+). In gleicher Weise können Sie Bedingungen entfernen. Klicken Sie hierfür auf die Schaltfläche zum Entfernen von Bedingungen (–) neben einer vorhandenen Bedingung. Sie können Bedingungen auch durch Ziehen an eine andere Stelle auf dem Bildschirm neu sortieren. Es ist jedoch nicht möglich, eine Bedingung CHAPTER 8 • VERWALTEN VON RETROSPECT 205 zwischen den Abschnitten für das Einschließen und Ausschließen von Kriterien zu verschieben. Regeln dürfen eine beliebige Anzahl an Bedingungen enthalten. Nach dem Hinzufügen einer Bedingung müssen Sie diese mithilfe der Einblendmenüs und wahlweise mithilfe des Eingabefeldes der Bedingung erstellen. Die Einblendmenüs und das Eingabefeld sind kontextabhängig, d. h., ob sie angezeigt werden oder welche Inhalte angezeigt werden, ist abhängig von den für andere Elemente der Bedingung eingegebenen Werten. Die Interaktion zwischen dem ersten und zweiten Einblendmenü ist wie in der Tabelle unten dargestellt. Das dritte Einblendmenü ändert sich je nach den in den ersten beiden Menüs ausgewählten Optionen. Für Bedingungen, die eine Benutzereingabe im Eingabefeld erfordern, wird der Umfang der Eingabe durch die Optionen im dritten Menü eingeschränkt. Beispiel: Sie haben im ersten Menü Datei und im zweiten Menü Name gewählt. Das dritte Menü bietet die Optionen beinhaltet, beginnt mit, endet auf, ist, ist nicht und ist wie. Für dieses Beispiel wird das Eingabefeld angezeigt. Zweites Beispiel: Wenn Sie im ersten Menü Datei und im zweiten Menü eine der Datumsbedingungen auswählen, werden nun zwei datumsbezogene Menüs angezeigt. Das erste enthält die Optionen vor, nach, genau, nicht, am oder vor dem, am oder nach dem und innerhalb. Das zweite datumsbezogene Menü enthält die Optionen Heute, Backup-Datum und Spezifisches Datum (wenn Sie die letzte Option auswählen, wird das Eingabefeld zur Eingabe des Datums angezeigt). Wie Sie sehen, gibt es für jede Bedingung eine große Anzahl an Kombinationsmöglichkeiten. Experimentieren Sie beim Auswählen der in die Regel einzuschließenden Elemente mit den einzelnen Menüoptionen. Optionen des ersten Einblendmenüs Optionen des zweiten Einblendmenüs Datei Name Ordner Mac-Pfad Windows-Pfad 206 MACINTOSH BENUTZERHANDBUCH Unix-Pfad Attribute Art Zugriffsdatum Erstellungsdatum Änderungsdatum Sicherungsdatum Verwendete Größe Größe auf Disk Bezeichnung Berechtigungen Umfang Name Laufwerkbuchstabe Verbindungstyp CHAPTER 8 • VERWALTEN VON RETROSPECT 207 Dateisystem Quellserver Name Anmeldename Gespeicherte Regel Eingeschlossen Ausgeschlossen Mit der Bedingung Gespeicherte Regel können Sie Regeln miteinander verschachteln. Beispiel: Wenn Sie die Regel Alle Dateien außer Cache-Dateien als Grundlage für Ihre benutzerdefinierten Regeln verwenden möchten, würden Sie die Bedingung Gespeicherte Regel…eingeschlossen…Alle Dateien außer Cache-Dateien in dem Bereich für das Einschließen von Kriterien unter der Bedingung Beliebige der folgenden Bedingungen werden erfüllt hinzufügen. Klicken Sie nach Abschluss der Regelbearbeitung auf die Schaltfläche Speichern. Ausschlussbedingungen haben beim Anwenden der Regel in Retrospect immer Vorrang vor Einschlussbedingungen. Beispiel: Eine Regel enthält eine Anweisung zum Einschließen des Ordners „Dokumente“ eines Benutzers sowie eine Anweisung zum Ausschließen des einschließenden Benutzerordners. Die Dateien im Ordner „Dokumente“ werden nicht ausgewählt. Duplizieren vorhandener Regeln Manchmal es einfacher, von einer vorhandenen Regel auszugehen und diese zu ändern, als eine neue Regel zu erstellen. Zum Duplizieren einer vorhandenen Regel wählen Sie diese in der Liste aus, und klicken Sie auf die Schaltfläche zum Duplizieren der Regel unter der Liste. Daraufhin wird in Retrospect eine neue Regel mit dem Namensschema „Alter Regelname Kopie“ erstellt. Klicken Sie zum Ändern der duplizierten Regel auf die Schaltfläche Regel bearbeiten. Ändern Sie zunächst den Namen und anschließend die Kriterien der Regel. Nach Abschluss der Änderungen klicken Sie auf Speichern. Löschen von Regeln Zum Löschen einer Regel wählen Sie die Regel in der Liste unter Einstellungen aus und klicken dann auf die Schaltfläche zum Löschen der Regel. Die Schaltfläche befindet sich 208 MACINTOSH BENUTZERHANDBUCH unter der Liste und sieht aus wie ein Minussymbol (-). Sie werden von Retrospect zum Bestätigen des Löschvorgangs aufgefordert. Klicken Sie zum Eliminieren der Regel auf die Schaltfläche Entfernen. Backup-Strategien In diesem Abschnitt werden verschiedene Strategien für das Backup Ihres Computers und des gesamten Netzwerks vorgeschlagen. Prüfen Sie die einzelnen Strategien, und entscheiden Sie dann, welche Strategie für Ihre Situation am geeignetsten ist. Da jede Situation anders ist, ist es möglicherweise sinnvoll, eine Strategie zu ändern, um sie an Ihre Bedürfnisse anzupassen. Sie können auch eine eigene Strategie entwickeln, die vollkommen anders sein kann als die hier beschriebenen Strategien. Die beschriebenen Strategien sind lediglich Vorschläge, die Ihnen den Einstieg erleichtern sollen. Mithilfe der Funktionen von Retrospect können Sie eine unbegrenzte Anzahl an unterschiedlichen Strategien erstellen. Befolgen Sie bei der Erstellung einer eigenen Backup-Strategie lediglich die grundlegenden Backup-Regeln. Grundlegende Backup-Regeln Retrospect ist ein leistungsfähiges Tool zur Sicherung Ihrer Daten. Das Programm ist besonders effektiv, wenn Sie einige grundlegende Backup-Regeln befolgen: Führen Sie häufige Backups durch. Was nicht gesichert ist, kann nicht wiederhergestellt werden. Beispiel: Wenn heute eine Fehlfunktion Ihrer Festplatte auftritt, Sie das letzte Backup aber vor einer Woche durchgeführt haben, sind die im Laufe der Woche gesammelten Daten verloren. Retrospect ist besonders effektiv, wenn Sie häufig und von allen Elementen Backups erstellen. Dies lässt sich mithilfe von Skripts und Planungen für automatische Backups sicherstellen. Behalten Sie mehrere Backups Ihrer Daten. Verwenden Sie unterschiedliche Mediensets im Wechsel. Bei Verwendung mehrerer Mediensets ist ein Datenverlust aufgrund von verlegten oder beschädigten Medien weniger wahrscheinlich, vor allem, wenn Sie Bänder oder andere Wechselmedien verwenden. Dank der von Retrospect verwendeten Smart-Technologie für inkrementelle Backups bleiben die einzelnen Mediensets vollständig und unabhängig, sodass Sie sich über veraltete Komplett-Backups und inkrementelle bzw. differenzielle Backup-Methoden keine Gedanken mehr machen müssen. Überprüfen Sie Ihre Backups. Prüfen Sie sie entweder während des Backups mithilfe der Optionen Gründliche Überprüfung oder Medienprüfung oder nach Abschluss eines Backups mithilfe eines Überprüfungsskripts oder über die Schaltfläche Verifizieren unter Mediensets. Tauschen Sie alte Medien in regelmäßigen Abständen aus. Führen Sie mithilfe von Backups mit neuen Mediensets regelmäßig neue Medien ein, da die Speicherung aller Backups in nur einem Medienset ein zu hohes Risiko birgt. Wenn nur ein Band eines Sets CHAPTER 8 • VERWALTEN VON RETROSPECT 209 beschädigt ist, ist das Backup schon nicht mehr vollständig. Die Einführung neuer Medien in Ihre Backup-Strategie hat den Vorteil, dass die Wiederherstellung einiger weniger Medienmitglieder schneller ist als eine Wiederherstellung eines Sets mit vielen Medien und Backup-Sitzungen. Verwenden Sie aussagekräftige Namen für Ihre Mediensets. Wählen Sie Namen, aus denen hervorgeht, was die Mediensets enthalten und wie oft sie ausgetauscht werden. Beschriften Sie die Medien entsprechend. Lagern Sie immer mindestens ein Medienset an einem anderen Standort. So schützen Sie Ihre Daten gegen Feuer, Diebstahl und Naturkatastrophen. Aktualisieren Sie das ausgelagerte Medienset in regelmäßigen Abständen. Behandeln Sie die Backup-Medien behutsam. Die Medien können durch Umwelteinflüsse leicht beschädigt werden. Bandmedien können nach nur einigen hundert Verwendungen verschleißen. Führen Sie ein Backup des Backup-Computers durch. Sie haben wahrscheinlich sehr viel Zeit und Energie in die Konfiguration von Retrospect gesteckt. Schützen Sie diese Investition. Sichern oder kopieren Sie die Katalogdateien. Speichern Sie die Daten in ihrem eigenen Medienset oder in einem anderen Ziel im Netzwerk. (Siehe „Katalog- und KonfigurationsBackups“ weiter unten in diesem Kapitel.) Skriptgesteuerte Backups im Vergleich zu proaktiven Backups Bei einem Backup eines Netzwerks mit Client-Computern müssen Sie entscheiden, welche Backup-Skripte verwendet werden sollen. In der Tabelle unten werden die Situationen aufgeführt, in denen proaktive Backup-Skripte bzw. regelmäßige BackupSkripte geeignet sind. 210 Situationen für proaktive Backups Situationen für BackupSkripte Sie haben einen Backup-Computer, der ausschließlich zu diesem Zweck eingesetzt wird. Ihr Backup-Computer muss zu anderen Zeiten andere Aufgaben erfüllen. Sie haben zu viele Clients mit zu vielen Daten, sodass ein Backup in einer einzigen Nacht nicht möglich ist. Die geplanten Backups sind abgeschlossen, bevor die MACINTOSH BENUTZERHANDBUCH Situationen für proaktive Backups Situationen für BackupSkripte Client-Computer am Morgen wieder verwendet werden. Sie versuchen, mit Ihren Backups nicht in Verzug zu geraten, erstellen besondere Skripte und führen manuelle Backups für bestimmte Clients aus, die mit Ihrem regelmäßigen Backup-Skript nicht vollständig gesichert wurden. Ihre geplanten Backups sind fertig, bevor die ClientComputer am Morgen verwendet werden, und nicht erfolgreiche Backups sind selten. Sie haben mobile Clients oder tragbare Laufwerke, die zufällig und ungeplant im Netzwerk auftreten. Ihr Netzwerk enthält nur Desktop-Computer und keine Notebooks oder Wechseldatenträger. Das Backup soll von Retrospect auf einem beliebigen, im Backup-Gerät vorhandenen Medium gespeichert werden. Für unbeaufsichtigte Backups steht immer das richtige Medium zur Verfügung. Ihre Backup-Strategie wird höchstwahrscheinlich eine Kombination aus regelmäßigen und proaktiven Backup-Skripten sein. So könnten Sie beispielsweise für Ihre Notebooks proaktive Backup-Skripte und für die Server und Desktop-Computer im Netzwerk regelmäßige Backup-Skripte erstellen. Vorgeschlagene Backup-Strategien Es stehen sehr viele mögliche Backup-Strategien zur Verfügung, die nur durch Ihre Fantasie und Hardware begrenzt werden. Als Einstieg werden im Folgenden einige Beispielstrategien vorgestellt. Regelmäßige Backups mit periodischem Recyceln Erstellen Sie ein Backup-Skript für zwei sich abwechselnde Mediensets. Fügen Sie auf der Registerkarte Planungen des Skripts einen Plan hinzu, der alle 14 Tage zur gleichen Zeit wiederholt wird, und wählen Sie Montag bis Donnerstag aus. Richten Sie diesen Plan so ein, dass für das erste Medienset Kein Medienvorgang verwendet wird. Damit wird ein CHAPTER 8 • VERWALTEN VON RETROSPECT 211 regelmäßiges Backup ausgeführt. Fügen Sie einen zweiten Plan hinzu, der alle 14 Tage einmal (z. B. freitags) oder monatlich einmal (z. B. an jedem Monatsersten) wiederholt wird, und verwenden Sie für das erste Medienset den Medienvorgang Medienset recyceln. Mit dem zweiten Plan wird das Medienset zurückgesetzt, und bei dessen Ausführung wird mit einem neuen Backup begonnen, sodass die Gesamtgröße des Mediensets gering gehalten wird. Erstellen Sie nun zwei weitere Pläne genau wie oben. Legen Sie jedoch fest, dass diese alternierend wöchentlich mit dem zweiten Medienset ausgeführt werden sollen. Mit dieser Strategie stellen Sie sicher, dass immer eine bestimmte Menge historischer Daten (mindestens von einer Woche) in einem Medienset vorhanden ist, während das andere recycelt und überschrieben wird. 5-Tage-Backup-Rotation Für diese Strategie werden mehrere Mediensets benötigt, und zwar ein Ziel pro Arbeitstag. Der Grundgedanke hierbei ist, dass Ihnen fortwährend separate, rollierende 5-TageBackups von Ihren Quellen zur Verfügung stehen. Die Backups werden fünf Tage pro Woche durchgeführt. Führen Sie die folgenden Schritte aus: 1. Beginnen Sie in der Kategorie Mediensets der Konsole, und erstellen Sie dort fünf Ziel-Mediensets namens Montag, Dienstag, Mittwoch, Donnerstag und Freitag. Die Art des Mediensets ist dabei frei wählbar, wobei Disks am einfachsten zu handhaben sind. 2. Erstellen Sie unter der Kategorie Skripte ein neues Backup-Skript. 3. Wählen Sie auf der Registerkarte Quellen des neuen Skripts die Quellen aus, von denen Backups erstellt werden sollen. Die folgenden Quelltypen stehen in Retrospect zur Verfügung: Lokale Volumes, Retrospect-Clients, NetzwerkVolumes, Tags und Smarttags. 4. Aktivieren Sie auf der Registerkarte Mediensets des Skripts die Kontrollkästchen neben allen fünf erstellten Ziel-Mediensets. 5. Wählen Sie auf der Registerkarte Regeln des Skripts die auf die Backups anzuwendende Regel aus. 6. Erstellen Sie auf der Registerkarte Planen des Skripts einen Plan. Wählen Sie das Medienset „Montag“ als Ziel aus, und wählen Sie dann Kein Medienvorgang. Hierdurch wird ein Backup von allen Dateien und Ordnern erstellt, die zuvor nicht in diesem Medienset gesichert wurden. Wählen Sie eine Startzeit, und wiederholen Sie das Skript jede Woche, wobei Sie nur die Schaltfläche für Montag auswählen. Daraufhin wird jeden Montag ein Backup im Medienset mit dem Namen Montag erstellt. 7. Wiederholen Sie die vorherigen Schritte viermal, wobei Sie jeweils einen anderen Tag als Ziel-Medienset festlegen und den entsprechenden Tag auf der Registerkarte Planungen auswählen. Nach Abschluss dieses Vorgangs haben Sie fünf Pläne für das Skript, die jeweils einmal pro Woche ausgeführt werden. 212 MACINTOSH BENUTZERHANDBUCH Tipp: Es ist gut, fünf verschiedene Backups der Daten zu haben. Noch besser ist es jedoch, wenn diese Backups nicht auf derselben Disk erstellt werden. Es empfiehlt sich also, die Medien der einzelnen Mediensets auf zwei oder mehr Disks zu platzieren. Grundlegendes proaktives Backup Erstellen Sie ein proaktives Backup-Skript, mit dem von allen Client-Quellen ein Backup erstellt wird. Richten Sie den Zeitplan so ein, dass die Backups unter der Woche von 19:00 bis 7:00 Uhr (damit die Benutzer während des Arbeitstages nicht gestört werden) und an den Wochenenden die ganze Zeit erstellt werden. Legen Sie das Backup-Intervall so fest, dass einmal pro Tag von Retrospect ein Backup erstellt wird. Proaktives Backup für mobile Computer Fügen Sie auf der Registerkarte Tags der Quellen einen Tag mit dem Namen „Mobile Computer“ hinzu. Wählen Sie in der Liste der Quellen alle Quellen aus, die mobile Geräte sind, and wenden Sie den Tag „Mobile Computer“ an. Sie können den Tag auf die gesamte Festplatte oder den Favoriten-Ordner anwenden und damit die Datenmenge bestimmen, von der ein Backup erstellt wird. Erstellen Sie anschließend ein proaktives Backup-Skript. Wählen Sie auf der Registerkarte Quellen des Skripts den Tag „Mobile Computer“ aus. Bei der Ausführung eines Skripts wird von Retrospect ein Backup aller gekennzeichneten Quellen erstellt. Dies spart Ihnen viel Zeit beim Einrichten, da Sie nicht jedes mobile Gerät einzeln auswählen müssen. Legen Sie den Zeitplan für das neue Skript so fest, dass es 24 Stunden am Tag ausgeführt wird und ein Backup-Intervall von 18 Stunden hat. (Häufig ist nicht vorherzusehen, wann ein bestimmter Laptop wieder verwendet wird; außerdem sind die Geräte anfällig gegenüber Beschädigungen und Diebstahl. Also ist es immer ratsam, häufigere Backups CHAPTER 8 • VERWALTEN VON RETROSPECT 213 von Laptops zu erstellen.) Aktivieren Sie die Option Backup frühzeitig durchführen, damit Benutzer, die in Kürze eine Geschäftsreise antreten, ein frühzeitiges Backup anfordern können. Strategien zum stufenweisen Backup Unter einem stufenweisen Backup versteht man einen Backup-Vorgang, bei dem ein oder mehrere Backups in einer Art von Medienset erstellt und anschließend in der Regel zu Archivierungszwecken in ein anderes Medienset kopiert werden. Das Ziel-Medienset kann derselbe oder ein anderer Typ sein. Beispiel: Sie erstellen mehrere regelmäßige Backups in einem Disk-Medienset und kopieren dann den Inhalt des Disk-Mediensets einmal pro Woche (oder einmal pro Monat oder in einem anderen von Ihnen festzulegenden beliebigen Zeitintervall) in ein Band-Medienset. Sie können die Bänder nun in Ihrem Archiv-Vault oder an einem anderen externen Standort ablegen. Disks bieten eine hervorragende Möglichkeit, von den Netzwerkcomputern explosionsartig eintreffende Datentransfers aufzunehmen. Hierdurch sind schnellere Backups als beim direkten Backup auf Band möglich. Sobald die Daten auf Disk gespeichert sind, können sie problemlos auf Bänder übertragen werden. Die Übertragung von Disk auf Band ist effizient, da Daten von der Disk in konstanten Mengen ankommen (keine Netzwerkengpässe) und damit der Datenstrom auf das Bandlaufwerk bei maximaler Geschwindigkeit gewährleistet ist. Die Bänder können dann aus Sicherheitsgründen an einem anderen Standort gelagert werden, während die Disk-Backups vor Ort für schnelle Wiederherstellungen verwendet werden können. Für ein stufenweises Backup mit dem oben beschriebenen Szenario müssen Sie zwei Skripte erstellen: ein regelmäßiges Backup-Skript zum Sichern in einem Disk-Medienset und ein Skript zum Kopieren von Backups in ein Band-Medienset. Erstellen Sie zunächst die beiden Mediensets. Verwenden Sie ein Disk-Medienset mit aktivierter Bereinigung als Ziel für das Backup-Skript. Definieren Sie die Bereinigungsfunktion so, dass mindestens die letzten 10 Backups jeder Quelle in Retrospect gespeichert bleiben. So stellen Sie sicher, dass historische Client-Daten für eine schnelle Wiederherstellung auf der Disk verbleiben. Erstellen Sie das Backup-Skript. Sie können natürlich ein vorhandenes Skript verwenden. Richten Sie einen Plan mit täglicher Ausführung des Backups ein. Erstellen Sie ein Skript zum Kopieren von Backups, mit dem einmal pro Woche Daten des Disk-Mediensets in ein Band-Medienset übertragen werden. Wählen Sie auf der Registerkarte Quellen des Skripts zum Kopieren von Backups Neueste Backups aller Quellen kopieren. Wählen Sie auf der Registerkarte Ziele das Band-Medienset aus. Definieren Sie die auf das Skript anzuwendende Regel (wenn in dem Archiv außerhalb des Standorts nicht unbedingt ein Backup des Betriebssystems und der Anwendungen enthalten sein muss, würden Sie z. B. die Regel User Files and Settings (Benutzerdateien und -einstellungen) wählen). Fügen Sie dann einen Wochenplan hinzu. Bei jeder Ausführung des Skripts zum Kopieren von Backups werden nur die neuen und geänderten 214 MACINTOSH BENUTZERHANDBUCH Dateien der in dem Disk-Medienset enthaltenen letzten Backups in das Band-Medienset kopiert. Nach dem Kopieren der Daten vom Disk-Medienset in das Band-Medienset können Sie die Bänder an einem anderen Standort sicher lagern. Vergessen Sie jedoch nicht, die Bänder gelegentlich vor Ort zu aktualisieren! Katalog- und Konfigurations-Backups Katalogdateien sind die Indizes von Mediensets und müssen bei jedem Vorgang, bei dem ein Medienset beteiligt ist, vorhanden sein. Standardmäßig werden Katalogdateien auf der Festplatte des Retrospect-Backup-Servers gespeichert. Aufgrund ihrer Speicherung auf einer Festplatte unterliegen sie denselben Risiken wie andere Dateien. Wenn die Festplatte des Retrospect-Servers ausfällt und die Katalogdateien verloren gehen, können Dateien in Retrospect erst nach einer Neuerstellung der Kataloge wiederhergestellt werden. Dieser Vorgang ist mitunter sehr zeitaufwändig. Es geht immer schneller, eine ältere Version einer Katalogdatei wiederherzustellen und sie aus dem Medienset zu aktualisieren, als einen Katalog aus dem Medium vollständig neu zu erstellen. Aus diesem Grund empfiehlt sich ein Backup sowohl der Katalogdateien als auch der regulären Dateien. Die Katalogdateien werden standardmäßig im folgenden Verzeichnis auf dem RetrospectServer gespeichert: /Library/Application Support/Retrospect/Catalogs/. Die Konfigurationsdatei von Retrospect enthält die Client-Datenbank, Skripte, Pläne, Einstellungen, benutzerdefinierte Regeln sowie weitere wichtige Daten. Die in Retrospect verwendete Konfigurationsdatei hat den Namen Config80.dat und ist im folgenden Verzeichnis gespeichert: /Library/Application Support/Retrospect/. Von der Datei Config80.dat wird in Retrospect regelmäßig eine Backup-Kopie unter dem Namen Config80.bak angelegt. Sie sollten von beiden Dateien regelmäßige Backups erstellen. Sollte Ihre aktive Konfigurationsdatei (Config80.dat) verloren gehen oder beschädigt sein, löschen Sie sie. Wenn Sie danach Retrospect öffnen, wird automatisch eine neue Datei Config80.dat von der Backup-Kopie Config80.bak erstellt. CHAPTER 8 • VERWALTEN VON RETROSPECT 215 Das Anfertigen regelmäßiger Backups von den Katalog- und Konfigurationsdateien ist wichtig. Führen Sie die folgenden Schritte aus: 1. Klicken Sie in der Seitenleiste auf Quellen. 2. Wählen Sie in der Liste Quellen durch Klicken die Festplatte des RetrospectBackup-Servers aus. 3. Klicken Sie auf die Schaltfläche Durchsuchen. Das Dialogfeld Durchsuchen wird angezeigt. Hier sehen Sie den Inhalt der Festplatte des Retrospect-BackupServers. 4. Navigieren Sie zu /Library/Application Support/Retrospect/, und wählen Sie den Pfad durch Klicken aus. 5. Klicken Sie unten im Dialogfeld Durchsuchen auf Zu Favoriten-Ordnern hinzufügen, und klicken Sie danach auf Fertig. 6. Klicken Sie in der Seitenleiste auf Mediensets, und klicken Sie dann über der Medienset-Liste auf die Schaltfläche Hinzufügen. Das Dialogfeld Medienset wird angezeigt. 7. Wählen Sie den Medienset-Typ, fügen Sie einen Namen für das Medienset hinzu, legen Sie die gewünschten Sicherheitseinstellungen für das Medienset fest, und klicken Sie auf die Schaltfläche Hinzufügen. 8. Klicken Sie in der Seitenleiste auf Skripte, und klicken Sie dann über der Skriptliste auf die Schaltfläche Hinzufügen. Das Dialogfeld Skript wird angezeigt. 9. Geben Sie einen Skriptnamen (z. B. Katalog-Backup) ein, wählen Sie in der Kategorieliste Alle, und klicken Sie dann in der Liste mit den Skripttypen auf 216 MACINTOSH BENUTZERHANDBUCH Backup. Klicken Sie auf die Schaltfläche Hinzufügen. Daraufhin wird wieder die Skriptliste angezeigt. 10. Klicken Sie im Detailbereich auf die Registerkarte Quellen, und aktivieren Sie dann das Kontrollkästchen neben dem gerade erstellten Favoriten-Ordner von Retrospect. 11. Klicken Sie auf die Registerkarte Mediensets, und aktivieren Sie das Kontrollkästchen neben dem Namen des erstellten Mediensets. 12. In den meisten Fällen empfiehlt sich die Verwendung der Standardregel Alle Dateien. Klicken Sie deshalb nicht auf die Registerkarte Regeln, sondern direkt auf die Registerkarte Planung. Fügen Sie für das Backup der Katalog- und Konfigurationsdateien eine oder mehrere Planungen hinzu. Sie könnten z. B. einen Plan erstellen, der jeden Tag zu einer bestimmten Uhrzeit ohne Medienvorgang ausgeführt wird (führt ein regelmäßiges Backup aus), und einen zweiten Plan mit dem Medienvorgang Medienset recyceln hinzufügen (löscht alle vorherigen Backups und erstellt einmal pro Monat ein neues, aktuelles Backup). Arbeiten mit Berichten und dem Vorgangsprotokoll Mit den Berichtfunktionen in Retrospect können Sie Protokolle und Berichte anzeigen und damit den Verlauf der Backup-Ausführung sowie Fehlermeldungen überwachen. Die Prüfung der Protokolle und Berichte kann zur Ermittlung der Ursachen für einen nicht erfolgreichen Vorgang und zur Diagnose von Problemen notwendig sein. In Retrospect stehen eine Reihe integrierter Berichte zur Verfügung. Darüber hinaus können Sie eigene erstellen. Klicken Sie zum Anzeigen der Berichte auf das Dreieck links neben Berichte in der Seitenleiste. CHAPTER 8 • VERWALTEN VON RETROSPECT 217 Klicken Sie zum Anzeigen eines Berichts auf einen der Berichtnamen in der Seitenleiste. Im Hauptteil des Retrospect-Fensters wird nun der Bericht angezeigt. 218 MACINTOSH BENUTZERHANDBUCH Anpassen von Berichtansichten Sie können jede Berichtansicht an Ihre Bedürfnisse anpassen. Die meisten Spalten lassen sich in aufsteigender oder absteigender Reihenfolge sortieren. Markieren Sie hierfür die gewünschte Spalte durch Klicken auf die Spaltenüberschrift. In der Überschrift wird daraufhin ein nach oben oder nach unten gerichteter Pfeil angezeigt. Die Reihenfolge der Spalten in der Liste lässt sich durch Ziehen der Spaltenüberschriften ändern. Wenn Sie auf die Trennlinie zwischen zwei Spalten klicken, können Sie die Breite der Spalte durch Ziehen ändern. Unterschiedliche Berichtarten haben unterschiedliche Standardspalten. Wenn Sie mit der rechten Maustaste auf eine beliebige Spaltenüberschrift klicken, wird ein Kontextmenü angezeigt, aus dem Sie über die Standardspalten hinaus zusätzliche Spalten zu der Liste hinzufügen oder vorhandene Spalten entfernen können. CHAPTER 8 • VERWALTEN VON RETROSPECT 219 Verwenden des Dashboards Beim Starten der Retrospect-Konsole wird das Dashboard angezeigt. Dieses bietet Ihnen einen Überblick über einige der im Lieferumfang des Programms enthaltenen Berichte sowie über selbst erstellte und von Ihnen zur Anzeige im Dashboard ausgewählte Berichte. 220 MACINTOSH BENUTZERHANDBUCH Wenn Sie in der Seitenleiste auf den Namen des Backup-Servers klicken, können Sie das Dashboard zu jedem beliebigen Zeitpunkt anzeigen. Standardmäßig werden die folgenden Berichte im Dashboard angezeigt: Letzte Aktivitäten, 24-Stunden-Plan und Kein Backup in den letzten 7 Tagen. Wenn Sie zusätzliche Berichte zum Dashboard hinzufügen möchten, wählen Sie den Namen des betreffenden Berichts in der Seitenleiste aus, klicken mit der rechten Maustaste und wählen in dem daraufhin angezeigten Kontextmenü die Option Anzeige im Dashboard. Hinweis: Wenn Sie in der Seitenleiste auf die Kategorie Berichte klicken, wird eine dem Dashboard ähnliche Ansicht angezeigt, die jedoch alle Berichte enthält. Erstellen und Speichern von Berichten Mithilfe der Kategorien Aktivitäten, Vergangene Backups, Scripte, Quellen und Mediensets in der Retrospect-Seitenleiste können Sie benutzerdefinierte Berichte erstellen. Klicken Sie zu Beginn auf eine der Kategorien. Im Folgenden wird als Beispiel ein neuer Bericht erstellt, der bei mehr als 10 Fehlern bei einem Vorgang eine Warnmeldung ausgibt. Klicken Sie auf die Kategorie Aktivitäten, und klicken Sie anschließend zum Hinzufügen des Berichts und zum Anzeigen der Report-Kriterien-Leiste auf die Schaltfläche mit dem Plussymbol (+) in der Bereichsleiste. Für jede Kategorie werden entsprechende ReportKriterien angezeigt. CHAPTER 8 • VERWALTEN VON RETROSPECT 221 Wählen Sie in der Report-Kriterien-Leiste die gewünschten Kriterien aus, und geben Sie bei Bedarf Text oder eine Zahl ein, um das Kriterium näher einzugrenzen. Durch Klicken auf die Schaltfläche mit dem Plussymbol (+) auf dem untersten Kriterium können Sie zusätzliche Kriterien hinzufügen. Wenn Sie die Wahltaste gedrückt halten, werden auf den Schaltflächen anstelle des Plussymbols (+) drei Auslassungszeichen (...) angezeigt. Klicken Sie bei gedrückter Wahltaste auf die Schaltfläche mit den Auslassungszeichen, um die Bedingungen Einer, Alle und Keiner zu den Report-Kriterien hinzuzufügen. Wenn Sie mit dem Festlegen der Report-Kriterien fertig sind, klicken Sie auf Bericht speichern. Geben Sie in dem angezeigten Dialogfeld einen Namen für den Bericht ein, und klicken Sie auf OK. Der neue Bericht wird in der Seitenleiste unter der Kategorie Berichte angezeigt. Bearbeiten von Berichten Klicken Sie zum Bearbeiten eines Berichts auf den Namen des entsprechenden Berichts in der Seitenleiste, und klicken Sie dann oben in dem Bericht auf die Schaltfläche Bericht bearbeiten. Die Report-Kriterienleiste wird mit den vorhandenen Kriterien angezeigt. Ändern Sie die gewünschten Kriterien, und klicken Sie auf Bericht speichern. Alternativ dazu können Sie auch mit der rechten Maustaste auf den Namen des Berichts in der Seitenleiste klicken und in dem daraufhin angezeigten Kontextmenü Bericht bearbeiten 222 MACINTOSH BENUTZERHANDBUCH wählen. Dasselbe Menü können Sie auch über ein Werkzeugmenü mit dem Zahnradsymbol am unteren Rand der Seitenleiste aufrufen. Zum Duplizieren eines Berichts, z. B. weil Sie die Kopie als Grundlage für einen neuen Bericht verwenden möchten, klicken Sie mit der rechten Maustaste auf den Namen des Berichts in der Seitenleiste, und wählen Sie in dem daraufhin angezeigten Kontextmenü Bericht duplizieren. Es wird ein Dialogfeld angezeigt, in dem Sie von Retrospect zur Eingabe eines Namens für den neuen Bericht aufgefordert werden. Geben Sie den Namen ein, und klicken Sie auf OK. Bearbeiten Sie dann den duplizierten Bericht nach Bedarf. Zum Löschen eines Berichts wählen Sie diesen durch Klicken mit der rechten Maustaste in der Seitenleiste aus, und wählen Sie in dem angezeigten Kontextmenü Entfernen. Alternativ dazu können Sie die Option Entfernen auch aus dem Werkzeugmenü am unteren Rand des Retrospect-Fensters wählen. Anzeigen des Protokolls Das Vorgangsprotokoll enthält Datensätze zu allen Vorgängen, Transaktionen, Ereignissen und aufgetretenen Fehlern in Retrospect. In dem Protokoll werden die bei einem Vorgang erzeugten Meldungen gespeichert. Die Prüfung des Protokolls kann zur Ermittlung der Ursachen für einen nicht erfolgreichen Vorgang und zur Diagnose von Problemen notwendig sein. Zum Anzeigen des Protokolls wählen Sie Anzeigen > Protokoll, oder drücken Sie Cmd-L. Für jeden erfolgreichen Vorgang werden die folgenden Informationen im Protokoll angezeigt. Abgeschlossen: Hier werden die Anzahl und Größe der kopierten Dateien angegeben. Wenn Sie die Datenkomprimierungsfunktion von Retrospect verwendet haben, wird darüber hinaus auch die für die betreffende Sitzung erreichte Komprimierung angezeigt. CHAPTER 8 • VERWALTEN VON RETROSPECT 223 Leistung: Hier wird die Menge der kopierten Daten in Megabyte pro Minute angegeben. Ist die Überprüfungsfunktion aktiviert, werden weitere Leistungsparameter für Vergleichszwecke aufgeführt. Dauer: Hier wird die zum Abschluss eines Vorgangs erforderliche Gesamtzeit angegeben. Wenn während des Vorgangs auf Pausieren geklickt wurde oder es Verzögerungen beim Einlegen von Medien gab, wird die Wartezeit separat angezeigt. Der Wert für die Wartezeit enthält die Zeit, die für das Suchen von Bandlaufwerken und für andere erforderliche Funktionen aufgewendet wurde. Wählen Sie zum Suchen von Elementen im Protokoll im geöffneten Protokollfenster Bearbeiten > Suche, oder drücken Sie Cmd-F. Am oberen Rand des Protokollfensters wird ein Suchfeld mit einer Vor- und einer Zurück-Schaltfläche angezeigt. Geben Sie in dem Suchfeld den Text ein, nach dem Sie suchen möchten. Während Sie tippen, wird Ihnen von Retrospect angezeigt, wie viele Treffer für den Suchbegriff im Protokoll vorhanden sind. Hinweis: Auf der Registerkarte Konsole der Retrospect-Einstellungen können Sie die Anzahl der im Vorgangsprotokoll angezeigten Zeilen auswählen. Zeigen Sie das Protokoll zum Ausdrucken an, und wählen Sie dann im Menü Datei die Option Drucken. Verwalten von Mediensets Retrospect bietet Ihnen eine Reihe von Tools zur effektiven Verwaltung Ihrer Mediensets. Wählen Sie in der Seitenleiste zum Anzeigen der Medienset-Liste und der MediensetSymbolleiste Mediensets. Erstellen neuer Mediensets Wenn Sie ein neues Medienset erstellen möchten, klicken Sie auf Create New (Neu erstellen). Das Verfahren zur Erstellung neuer Mediensets wird in Kapitel 5 unter „Hinzufügen von Mediensets“ beschrieben. 224 MACINTOSH BENUTZERHANDBUCH Entfernen von Mediensets Soll ein Medienset aus der Medienset-Liste entfernt werden, wählen Sie es aus, und klicken Sie auf die Schaltfläche Entfernen. Wenn Sie gefragt werden, ob das Medienset entfernt werden soll, klicken Sie auf OK. Durch das Entfernen eines Mediensets wird weder der Inhalt des Mediensets noch die zugehörige Katalogdatei gelöscht. Das Medienset wird jedoch aus allen Skripten entfernt, die das Set verwenden. Solange Sie nicht die Katalogdatei und das Medium löschen, auf dem das Medienset gespeichert ist, können Sie das Medienset zu jedem beliebigen späteren Zeitpunkt wieder zur Liste hinzufügen. Dieser Vorgang wird als „Neuerstellen eines Mediensets“ bezeichnet und wird weiter unten in diesem Kapitel beschrieben. Hinzufügen eines Medienset-Katalogs Alle Mediensets verfügen über eine Katalogdatei, die als Index für das Medienset fungiert und mit deren Hilfe Daten in Retrospect gesucht und wiederhergestellt werden können, ohne dass das gesamte Medienset durchsucht werden muss. Die Katalogdateien werden im folgenden Verzeichnis auf dem Retrospect-Server-Computer gespeichert: /Library/Application Support/Retrospect/Catalogs/. Wird ein Medienset von einem Retrospect-Server auf einen anderen verschoben, muss die Katalogdatei des Mediensets hinzugefügt werden, damit das Medienset verwendet werden kann. Kopieren Sie hierzu die Katalogdatei auf den Retrospect-Server, vorzugsweise in das Standardverzeichnis (hierfür benötigen Sie Authentifizierung auf Administratorebene), sodass sich alle Katalogdateien an einem Speicherort befinden. Klicken Sie dann in der Retrospect-Konsole in der Medienset-Symbolleiste auf die Schaltfläche Suchen. Navigieren Sie in dem angezeigten Dialogfeld zu dem hinzuzufügenden Katalog, und klicken Sie auf OK. Sie werden von Retrospect zur Eingabe des Kennworts des Mediensets aufgefordert (falls vorhanden). Geben Sie es ein, und klicken Sie auf OK. Die Dialogfelder für die Kennworteingabe und Navigation werden geschlossen. Der Speicherort der Katalogdatei wird von Retrospect gelesen und gespeichert. Hinweis: Wenn Sie einen Retrospect-Server auf einen neuen Computer verschieben, sind noch weitere Maßnahmen erforderlich. (Siehe „Verschieben von Retrospect“ weiter unten in diesem Kapitel). Um den richtigen Zugriff von Retrospect auf das tatsächliche Medium im Medienset sicherzustellen, können Sie optional eine Überprüfung des Mediensets vornehmen. (Siehe „Überprüfen eines Mediensets“ weiter unten in diesem Kapitel). Erstellen eines Skripts zum Kopieren von Mediensets Mithilfe von Skripts zum Kopieren von Mediensets können Sie eine Kopie eines gesamten Mediensets auf einem anderen Medium erstellen. Die Medienset-Symbolleiste bietet einen leichten Einstieg zur Erstellung eines Skripts zum Kopieren von Mediensets. Wählen Sie ein Medienset aus der Liste aus, und klicken Sie dann in der Medienset-Symbolleiste auf CHAPTER 8 • VERWALTEN VON RETROSPECT 225 die Schaltfläche Kopieren. Sie werden in einem Dialogfeld zur Eingabe eines Namens für das neue Skript zum Kopieren eines Mediensets aufgefordert. Ein Standardname „Medienset kopieren -- Name des Mediensets“ ist bereits eingegeben. Akzeptieren Sie den Standardnamen, oder geben Sie den von Ihnen bevorzugten Skriptnamen ein, und klicken Sie auf Erstellen. Wenn Sie in der Seitenleiste auf Skripte klicken, wird das neue Skript zum Kopieren von Mediensets in der Skriptliste angezeigt. Die Quelle des Skripts ist bereits markiert. Stellen Sie die Einrichtung des Skripts durch Hinzufügen von Ziel, Regeln, Plan und Optionen für das Skript fertig. Weitere Informationen erhalten Sie in Kapitel 5 unter „Erstellen von Skripten zum Kopieren von Mediensets“. Überprüfen eines Mediensets Wenn Sie ein Medienset manuell überprüfen möchten, wählen Sie das betreffende Medienset in der Liste aus, und klicken Sie in der Medienset-Symbolleiste auf die Schaltfläche Verifizieren. Daraufhin wird die Überprüfung in Retrospect gestartet. Wenn Sie in der Seitenleiste auf die Kategorie Aktivitäten klicken, können Sie die Überprüfung überwachen. Bei der Überprüfung wird das Medienset gescannt, und es wird überprüft, ob es lesbar ist und mit der Katalogdatei übereinstimmt. Die Funktion Verifizieren ist nach einem Backup oder einer Archivierung ohne Überprüfung für die Offline-Überprüfung Ihrer Medien im Medienset sinnvoll. Tipp: Wenn Sie das Backup-Zeitfenster durch Ausführung von skriptgesteuerten Backups (oder Archivierungen) ohne Überprüfung maximieren möchten, empfiehlt sich die Verwendung von Überprüfungsskripten zur Planung der Offline-Überprüfung. Bei einer Überprüfungsaktivität werden die Daten auf dem Medium des Mediensets möglichst durch einen Vergleich der Dateien im ausgewählten Medienset mit den während des Backups erzeugten MD5-Digests überprüft. Retrospect muss so nicht auf die gespeicherten Quell-Volumes zugreifen, was Engpässe auf den Volumes verhindert und den gesamten Vorgang beschleunigt. Unter bestimmten Bedingungen hat Retrospect keinen Zugriff auf die während des Backups erzeugten MD5-Digests. Dies gilt für alle bei deaktivierter Retrospect-Option MD5-Digests beim Backup-Vorgang erzeugen erstellten Backups. Auch in diesen Fällen werden alle Dateien auf dem Medium des Mediensets auf Lesbarkeit geprüft, jedoch kann ihre Integrität nicht garantiert werden. Hinweis: Wenn bei einer Verifizieren medienübergreifende Backups geprüft werden, müssen Sie Medien neu einlegen. Zur Überprüfung der Medienintegrität führen Sie diese Schritte aus: 1. Wählen Sie das zu überprüfende Medienset aus, und klicken Sie dann auf die Schaltfläche Überprüfen in der Medienset-Symbolleiste. 226 MACINTOSH BENUTZERHANDBUCH Die Medien des Mediensets werden überprüft, und der Fortschritt wird in der Aktivitätsliste angezeigt. Wenn im Medienset Bänder, optische Datenträger oder Wechseldatenträger verwendet werden, werden Sie von Retrospect durch Aufblinken des Symbols „Medien erforderlich“ neben der Kategorie Aktivitäten in der Seitenleiste nach Bedarf zum Einlegen der einzelnen Medien des Mediensets aufgefordert. Wenn bei einer Überprüfung eines Disk-Mediensets die Medien des Mediensets nicht gefunden werden können, werden Sie auch zur Auswahl des Speicherorts der Medien aufgefordert. CHAPTER 8 • VERWALTEN VON RETROSPECT 227 228 MACINTOSH BENUTZERHANDBUCH Retrospect fordert das Medium im Detailbereich der Liste der Aktivitäten an. Klicken Sie auf die Schaltfläche Medium auswählen. In dem daraufhin angezeigten Dialogfeld können Sie zu dem gewünschten Medium navigieren. Das Aussehen des angezeigten Dialogfelds ist von der Art des überprüften Mediensets abhängig. Wenn bei Bändern und anderen Arten von Wechseldatenträgern das angeforderte Medium des Mediensets nicht verfügbar ist, jedoch andere zu überprüfende Medien des Mediensets bereitgestellt werden können, klicken Sie auf Verlorene markieren, und legen Sie dann das nächste angeforderte Medium ein. Wenn das Medium nicht verloren, sondern einfach nur im Moment nicht verfügbar ist, klicken Sie auf Überspringen. Hinweis: Wird ein Medium eines Mediensets als verloren markiert, wird in Retrospect automatisch versucht, alle Dateien, die auf diesem Medium vorhanden waren, bei nachfolgenden Backups neu zu erfassen. 2. Klicken Sie nach Fertigstellung in der Bereichsleiste der Aktivitätenliste auf die Schaltfläche Beenden. Daraufhin werden Details darüber angezeigt, ob die CHAPTER 8 • VERWALTEN VON RETROSPECT 229 Überprüfung erfolgreich war. Wenn der Vorgang nicht erfolgreich war oder Fehler gemeldet wurden, können Sie durch Klicken auf die Registerkarte Protokoll weitere Informationen aufrufen. Reparieren eines Mediensets Es kann vorkommen, dass eine Katalogdatei nicht mehr mit dem Inhalt des zugehörigen Mediensets synchron ist, z. B. nach einem Stromausfall während eines Backup-Vorgangs. In diesem Fall wird in Retrospect eine Meldung angezeigt, die besagt, dass ein Katalog nicht synchron ist. Die Situation ist vergleichbar mit dem Verlust des Katalogs aufgrund eines Festplattenausfalls, wenn noch eine ein Tag alte Kopie der Katalogdatei auf einer anderen Festplatte verfügbar ist. Kopieren Sie in diesem Fall den Backup-Katalog auf den Retrospect-Server, und führen Sie die Reparaturfunktion aus. Hierdurch wird der Katalog wieder mit dem Medium synchron. Bei der Reparatur des Katalogs wird das Medienset durchsucht und die Katalogdatei so aktualisiert, dass sie wieder mit dem Medium übereinstimmt. Wenn Sie den Katalog zur Synchronisierung mit dem Medium nicht aktualisieren, können Sie das Medienset nicht verwenden. Eine Fehlermeldung, die besagt, dass der Katalog nicht synchron ist, deutet darauf hin, dass der Katalog beim letzten Kopieren von Daten in das betreffende Medienset möglicherweise wegen eines Absturzes oder Stromausfalls nicht von Retrospect aktualisiert werden konnte. Der Fehler kann auch durch eine volle Disk oder durch zu wenig Speicher verursacht werden. Führen Sie zur Reparatur eines Mediensets die folgenden Schritte aus: 1. Wählen Sie das zu reparierende Medienset in der Medienset-Liste aus. 2. Klicken Sie in der Medienset-Symbolleiste auf die Schaltfläche Reparieren. In dem daraufhin angezeigten Reparaturdialogfeld werden Sie zur Auswahl des ersten Mediums des Mediensets aufgefordert. 230 MACINTOSH BENUTZERHANDBUCH 3. Klicken Sie auf die Schaltfläche Medium hinzufügen. Daraufhin wird ein Dialogfeld angezeigt, in dem Sie zum ersten Medium des Mediensets navigieren können. In dem Beispiel unten wird ein Disk-Medienset verwendet. Die Navigation geht zunächst in den Retrospect-Ordner auf der Backup-Festplatte und danach in den Ordner mit dem zu reparierenden Medienset. Anschließend wird das erste Medium des Mediensets ausgewählt. Der Name dieses Mediums ist stets „1-Name des Mediensets“. 4. Klicken Sie auf Weiter. Das ausgewählte Medium des Mediensets wird von Retrospect untersucht, und in einem Dialogfeld werden Datum, Name und Status (verschlüsselt oder unverschlüsselt) des Mediums angezeigt. CHAPTER 8 • VERWALTEN VON RETROSPECT 231 5. Wählen Sie das Medium des Mediensets in dem Dialogfeld durch Klicken aus, und klicken Sie dann auf Weiter. Das Medium des Mediensets wird im Dialogfeld Reparatur angezeigt. 6. Wenn Sie noch weitere Medien des Mediensets hinzufügen müssen, wiederholen Sie die Schritte 3 bis 5, bis alle Medien hinzugefügt wurden. 7. Klicken Sie auf Reparieren. In Retrospect wird ein Rekatalogisierungsvorgang gestartet. Sie können den Fortschritt dieses Vorgangs in der Aktivitätsliste überwachen. Klicken Sie nach Fertigstellung in der Bereichsleiste der Aktivitätsliste auf die Schaltfläche Abgeschlossen. Daraufhin werden Details darüber angezeigt, ob die Rekatalogisierung erfolgreich war. Wenn der Vorgang nicht erfolgreich war, können Sie durch Klicken auf die Registerkarte Protokoll weitere Informationen aufrufen. Neuerstellen eines Mediensets Bei einer Katalogneuerstellung wird eine aktuelle Kopie des Katalogs erstellt. Eine Neuerstellung kann aus einer Reihe von Gründen erforderlich sein, z. B. wegen des Verlustes des Originals aufgrund eines Festplattenfehlers. Bei einer Katalogneuerstellung wird das Backup-Medium gescannt und der gesamte Katalog neu erstellt. Hinweis: Retrospect bietet auf der Registerkarte Optionen eines Mediensets die Funktion Schnelle Neuerstellung des Katalogs. Mit dieser Funktion wird bei jedem neuen Start eines Bands nach dem ersten im Medienset der aktuelle Katalog an den Anfang dieses Bands geschrieben. Dies beschleunigt die Neuerstellung des Katalogs, da nur das letzte Medium des Band-Mediensets von Retrospect gescannt werden muss. Die Option Schnelle Neuerstellung des Katalogs kann auch für Disk-Mediensets verwendet werden, bei denen die Bereinigung deaktiviert ist. Führen Sie zur Neuerstellung eines Mediensets die folgenden Schritte aus: 1. Wählen Sie das neu zu erstellende Medienset in der Medienset-Liste aus. 232 MACINTOSH BENUTZERHANDBUCH 2. Klicken Sie in der Medienset-Symbolleiste auf die Schaltfläche Neuerstellung. Sie werden in einem Dialogfeld gefragt, welche Art von Medienset neu erstellt werden soll. Treffen Sie eine Auswahl, und klicken Sie auf Weiter. 3. In dem daraufhin angezeigten Dialogfeld für die Neuerstellung werden Sie zur Auswahl des ersten Mediums des Mediensets aufgefordert. Das Aussehen des angezeigten Dialogfelds ist von der Art des zuvor ausgewählten Mediensets abhängig. 4. Klicken Sie auf die Schaltfläche Medium hinzufügen. Daraufhin wird ein Dialogfeld angezeigt, in dem Sie zum ersten Medium des Mediensets navigieren können. In diesem Beispiel wird ein Disk-Medienset verwendet. Die Navigation geht zunächst in den Retrospect-Ordner auf der Backup-Festplatte und danach in den Ordner mit dem neu zu erstellenden Medienset. Anschließend wird das erste Medium des Mediensets ausgewählt. Der Name dieses Mediums ist stets „1-Name des Mediensets“. CHAPTER 8 • VERWALTEN VON RETROSPECT 233 5. Klicken Sie auf Weiter. Das ausgewählte Medium des Mediensets wird von Retrospect untersucht, und in einem Dialogfeld werden Datum, Name und Status (verschlüsselt oder unverschlüsselt) des Mediums angezeigt. 6. Wählen Sie das Medium des Mediensets in dem Dialogfeld durch Klicken aus, und klicken Sie dann auf Weiter. Das Medium des Mediensets wird im Dialogfeld für die Neuerstellung angezeigt. 7. Wenn Sie noch weitere Medien des Mediensets hinzufügen müssen, wiederholen Sie die Schritte 4 bis 6, bis alle Medien hinzugefügt wurden. 8. Klicken Sie auf Neuerstellung. Sie werden in einem Dialogfeld zur Angabe des Ordners aufgefordert, in dem der neu erstellte Katalog abgelegt werden soll. Navigieren Sie zum gewünschten Speicherort, wählen Sie den Ordner aus, und klicken Sie auf Neuerstellung. In Retrospect wird ein Rekatalogisierungsvorgang gestartet, und vom Inhalt des Mediensets wird eine neue Katalogdatei erstellt. Sie können den Fortschritt dieses Vorgangs in der Aktivitätsliste überwachen. Klicken Sie nach Fertigstellung in der Bereichsleiste der Aktivitätsliste auf die Schaltfläche Abgeschlossen. Daraufhin werden Details darüber angezeigt, ob die Neuerstellung erfolgreich war. Wenn der Vorgang nicht erfolgreich war, können Sie durch Klicken auf die Registerkarte Protokoll weitere Informationen aufrufen. 234 MACINTOSH BENUTZERHANDBUCH Bereinigen eines Mediensets Wenn eine Festplatte, die ein Medium eines Disk-Mediensets ist, voll ist (oder wenn der zugewiesene Speicherplatz belegt ist), wird von Retrospect zum Fortsetzen des Kopierens von Dateien und Ordnern normalerweise eine neue Disk angefordert. Wenn Sie lieber die vorhandene Disk weiter verwenden möchten, können Sie mit den Bereinigungsoptionen von Retrospect durch Löschen älterer Dateien und Ordner für neue Dateien und Ordner Speicherplatz zurückgewinnen. Sobald die Datenträgerbereinigung aktiviert ist und eine Bereinigungs-Policy festgelegt wurde (Sie können auch die Retrospect-Policy verwenden), werden in Retrospect automatisch ältere Dateien und Ordner (auf der Grundlage der Policy) gelöscht, wenn mehr Speicherplatz erforderlich wird. Warnung: Wie erwähnt werden bei der Bereinigung Dateien und Ordner gelöscht, um Speicherplatz zu sparen. Diese Dateien und Ordner können nicht wiederhergestellt werden. Stellen Sie vor der Aktivierung der Bereinigung sicher, dass Ihre Backup-Policy wichtige Dateien und Ordner schützt. Bereinigungsoptionen für Disk-Mediensets Diese Optionen stehen nur für Disk-Mediensets zur Verfügung. Mit Ihrer Auswahl geben Sie an, welche Maßnahmen in Retrospect ergriffen werden sollen, wenn das Medienset, in dem Backups erstellt werden, voll ist (oder wenn der gesamte zugewiesene Speicherplatz belegt ist). Sie können die Datenträgerbereinigungsoptionen auf der Registerkarte Optionen des Mediensets auswählen. Folgende Optionen stehen zur Auswahl: ▪ Keine Bereinigung: Bei einem vollen Backup-Laufwerk wird von Retrospect eine neue Festplatte zur Speicherung weiterer Backups angefordert. Alle Backups auf dem ursprünglichen Festplattenlaufwerk bleiben erhalten. ▪ Bereinigen, um diese Anzahl von Backups beizubehalten: Geben Sie die Anzahl an Backups an, die bei einem vollen Festplattenlaufwerk oder bei Ausführung eines skriptgesteuerten oder manuellen Bereinigungsvorgangs für CHAPTER 8 • VERWALTEN VON RETROSPECT 235 jede Quelle erhalten bleiben sollen. In Retrospect werden dann automatisch alle anderen, älteren Backups auf dem Festplattenlaufwerk bereinigt (d. h. gelöscht), um Platz für neue Daten zu schaffen. ▪ Bereinigen entsprechend der festgelegten Policy von Retrospect: Bei einem vollen Festplattenlaufwerk oder bei Ausführung eines skriptgesteuerten oder manuellen Bereinigungsvorgangs wird zum Löschen der alten Backups die Bereinigungs-Policy von Retrospect verwendet. Dabei werden mindestens zwei Backups pro Quelle beibehalten. Von den beiden letzten Tagen, an denen von jeder Quelle ein Backup erstellt wurde, wird für jede Quelle das letzte Backup des Tages gespeichert. Wenn auf dem Medienset genug Speicherplatz zur Verfügung steht, wird in Retrospect von jeder Quelle ein Backup für jeden Tag der letzten Woche, ein Backup für jede Woche des letzten Monats und ein Backup für jeden vorherigen Monat beibehalten. In der Regel sind nach dem Festlegen einer Bereinigungsoption keine weiteren Maßnahmen mehr erforderlich. Da sich jedoch die Bereinigung jederzeit für ein bestimmtes Disk-Medienset aktivieren oder deaktivieren lässt, können Sie z. B. auch ein fast volles Medienset unmittelbar nach Aktivierung der Bereinigung für das Set bereinigen. Hinweis: Wenn Sie die Bereinigung für ein Medienset aktivieren, werden die Auflistungen der Point-in-Time-Dateien und -Ordner für jede Quelle aus dem Medienset geladen und zum Katalog des Mediensets hinzugefügt, und zwar entsprechend der in den Bereinigungsoptionen festgelegten Anzahl von beizubehaltenden Backups. Da diese zusätzlichen Daten in Katalogen für Mediensets mit aktiven Bereinigungs-Policys gespeichert werden müssen, sind sie größer als Kataloge für. Wählen Sie zur manuellen Bereinigung eines Disk-Mediensets das Medienset in der Liste aus, und klicken Sie in der Medienset-Symbolleiste auf Bereinigen. Sie werden in einem Dialogfeld von Retrospect zur Bestätigung des Bereinigungsvorgangs aufgefordert. Klicken Sie auf Bereinigen. Der Bereinigungsvorgang wird gestartet. Alle überflüssigen Backups werden entsprechend den Bereinigungsoptionen aus dem Medienset gelöscht. Sie können den Fortschritt dieses Vorgangs in der Aktivitätsliste überwachen. Klicken Sie nach Fertigstellung in der Bereichsleiste der Aktivitätsliste auf die Schaltfläche Abgeschlossen. Daraufhin werden Details darüber angezeigt, ob die Bereinigung erfolgreich war. Wenn der Vorgang nicht erfolgreich war, können Sie durch Klicken auf die Registerkarte Protokoll weitere Informationen aufrufen. Recyceln eines Mediensets Beim Ausführen eines Recyceln-Vorgangs in Retrospect wird der Inhalt der Katalogdatei (falls vorhanden) des Mediensets gelöscht, d. h., es wird kein Backup von Dateien erstellt. Anschließend wird nach dem ersten Medium des Mediensets gesucht. Falls es verfügbar ist, wird es gelöscht. Ist das erste Medium nicht verfügbar, werden alle verfügbaren neuen und gelöschten Medien im richtigen Format verwendet. Von allen ausgewählten Elementen der Quelle wird ein Backup im Medienset erstellt. 236 MACINTOSH BENUTZERHANDBUCH Sie können das Recyceln eines Mediensets mit einem skriptgesteuerten Plan oder manuell in der Medienset-Liste festlegen. Führen Sie zum Recyceln eines Mediensets die folgenden Schritte aus: 1. Wählen Sie das zu recycelnde Medienset in der Medienset-Liste aus. 2. Klicken Sie in der Medienset-Symbolleiste auf die Schaltfläche Wiederverwenden. Sie werden in einem Dialogfeld von Retrospect zur Bestätigung der Auswahl aufgefordert. Klicken Sie auf Wiederverwenden. 3. Da der Recyceln-Vorgang zu Datenverlust führt, werden Sie erneut von Retrospect zur Bestätigung des Vorgangs aufgefordert. Klicken Sie auf Abbrechen oder Wiederverwenden. 4. Wenn Sie auf Wiederverwenden klicken, wird der Inhalt der Katalogdatei gelöscht. Verschieben von Retrospect Wenn Sie Ihren Backup-Computer austauschen, reicht es nicht aus, einfach nur Retrospect und das Backup-Gerät auf dem neuen Computer zu installieren. Damit die Einstellungen, Clients, Kataloge, Skripte und Pläne von Retrospect beibehalten werden, müssen darüber hinaus noch einige andere Dateien auf den neuen Backup-Computer verschoben werden. Führen Sie zum Verschieben von Retrospect auf einen neuen Backup-Computer die folgenden Schritte aus: 1. Installieren Sie die Retrospect-Engine und Retrospect-Konsole auf dem neuen Computer. 2. Sammeln Sie die folgenden Dateien und Ordner aus dem Ordner /Library/Application Support/Retrospect/ des alten Retrospect-Servers, und kopieren Sie sie auf den Desktop des neuen Retrospect-Servers: /Catalogs/ (der gesamte Ordner und sein Inhalt) Config80.bak CHAPTER 8 • VERWALTEN VON RETROSPECT 237 Config80.dat operations_log.utx (optional) privkey.dat (falls vorhanden) pubkey.dat (falls vorhanden) 3. Stoppen Sie die Retrospect-Engine mithilfe der Systemeinstellungen auf dem neuen Retrospect-Server. 4. Kopieren Sie die in Schritt 2 gesammelten Dateien und Ordner in den Ordner /Library/Application Support/Retrospect/ auf dem neuen RetrospectServer, und ersetzen Sie die vorhandenen Dateien. Möglicherweise müssen Sie sich für diesen Vorgang mit einem Administratorkennwort authentifizieren. 5. Geben Sie an, wohin die soeben verschobenen Dateien jetzt gehören. Öffnen Sie hierzu die Terminal-Anwendung, geben Sie die folgenden Befehle richtig ein, und authentifizieren Sie sich mit einem Administratorkennwort: cd /Library/Application\ Support/Retrospect/ sudo chown –R root:admin * Warnung: Stellen Sie sicher, dass Sie vor dem Ausführen des chown-Befehls mit dem cd-Befehl das richtige Verzeichnis aufgerufen haben. Nach Eingabe des cdBefehls muss die Terminal-Befehlszeile wie folgt lauten: machineName:Retrospect username$. Ist dies nicht der Fall, geben Sie den cdBefehl erneut ein. 6. Starten Sie mithilfe der Retrospect-Systemeinstellungen die Retrospect-Engine auf dem neuen Retrospect-Server. 7. Sie müssen nun erzwingen, dass der neue Retrospect-Server die verschobenen Katalogdateien erkennt. Markieren Sie in der Retrospect-Konsole in der Kategorie Mediensets alle Mediensets mit roten X-Symbolen in der Statusspalte, und klicken Sie auf die Schaltfläche Entfernen. Klicken Sie danach auf die Schaltfläche Suchen, und führen Sie für jede auf den neuen Retrospect-Server verschobene Katalogdatei die unter „Hinzufügen eines Medienset-Katalogs“ weiter oben in diesem Kapitel beschriebenen Schritte aus. 8. Wenn Sie von dem alten Computer und/oder dem neuen Computer ein Backup erstellen möchten, sind einige zusätzliche Schritte erforderlich: Wenn der neue Backup-Computer zuvor als Client gesichert wurde, ist dies nun nicht mehr notwendig, da es sich jetzt um lokale Volumes handelt. Entfernen Sie den Client. Bearbeiten Sie die Quellen in allen Retrospect-Skripten, in denen Client-Volumes vom neuen Computer verwendet wurden, und fügen Sie die neuen lokalen Volumes hinzu. 238 MACINTOSH BENUTZERHANDBUCH Wenn Sie ein Backup des alten Computers erstellen möchten, müssen Sie die Retrospect Client-Software auf diesem Computer installieren. So ermöglichen Sie für Retrospect vom neuen Backup-Computer aus den Zugriff auf die Volumes des alten Computers. Fügen Sie nach Installation und Konfiguration des Clients die Volumes zu Ihren Skripten hinzu. Entfernen Sie unter Quellen die zuvor lokalen Volumes. Beim Entfernen von Volumes werden diese aus der Volumes-Datenbank sowie aus allen sie verwendenden Skripten entfernt. Deinstallation von Retrospect für Mac Führen Sie zum Entfernen von Retrospect für Mac die nachfolgend beschriebenen Schritte aus. 1. Das Deinstallationsprogramm behält Konfigurationsdateien bei (welche die Datenbank angemeldeter Clients, Skripts und Pläne sowie die allgemeinen Retrospect-Grundeinstellungen beinhalten), ebenso wie die Grundeinstellungen der Retrospect-Konsole und alle Medienset-Katalogdateien (die nachverfolgen, welche Dateien auf jedem Medienset gesichert wurden). Falls Sie jedoch all diese Einstellungen und Kataloge vollständig entfernen möchten, löschen Sie die folgenden Dateien und Ordner: ▪ /Library/Application Support/Retrospect/Catalogs/ ▪ /Library/Application Support/Retrospect/Config80.bak ▪ /Library/Application Support/Retrospect/Config80.dat ▪ /Library/Application Support/Retrospect/ConfigISA.bak ▪ /Library/Application Support/Retrospect/ConfigISA.dat ▪ /Library/Application Support/Retrospect/retro_isa.ini ▪ /Library/Application Support/Retrospect/retro.ini ▪ ~/Library/Preferences/com.Retrospect.plist 2. Öffnen Sie den Anwendungsordner Retrospect und doppelklicken Sie auf das „Retrospect deinstallieren“-Symbol, um das Deinstallationsprogramm auszuführen. CHAPTER 8 • VERWALTEN VON RETROSPECT 239 Chapter 9 Fehlerbehebung und Supportressourcen ▪ ▪ ▪ ▪ ▪ ▪ ▪ ▪ Fehlerbehebung in Retrospect Verfahren zur Fehlerbehebung Erste Schritte bei der Fehlerbehebung Auf einem Computer mit der Retrospect-Konsole Fehlersuche auf den Retrospect-Client-Computern Weitere Hilfe Retrospect-Support Bevor Sie sich an den Technischen Support wenden Dieses Kapitel enthält Lösungen für potenzielle Probleme mit Retrospect sowie einige grundlegende Vorschläge zur Fehlerbehebung. Außerdem erfahren Sie, was bei der Kontaktaufnahme mit dem technischen Support zu beachten ist. Fehlerbehebung in Retrospect Die meisten Probleme bei der Arbeit mit Retrospect lassen sich in ein paar allgemeine Kategorien unterteilen. Die Retrospect-Mitarbeiter im Technischen Support befolgen bei jeder dieser Kategorien einige grundlegende Verfahren zur Fehlerbehebung. Sie können mit geringem Aufwand lernen, viele Probleme ohne fremde Hilfe zu lösen. In diesem Abschnitt erfahren Sie, welche Schritte Sie zuerst ausprobieren sollten und wo Sie bei Bedarf weitere Hilfe erhalten. Tipp: Wenn ein Fehler auftritt, prüfen Sie zunächst, ob Ihre Version von Retrospect auf dem aktuellen Stand ist. Wählen Sie im Retrospect-Menü die Option Nach RetrospectUpdates suchen aus. Installieren Sie die neuesten Updates, und prüfen Sie anschließend, ob das Problem dadurch behoben wurde. Denken Sie daran, dass Sie möglicherweise sowohl für die Retrospect-Konsole als auch für die Retrospect-Engine Updates installieren müssen. Es empfiehlt sich, alle zur Fehlerbehebung durchgeführten Maßnahmen zu notieren. Selbst wenn Sie ein Problem nicht gleich lösen können, lässt sich anhand der Notizen eventuell ein Verhaltensmuster erkennen, mit dem Sie und wir das Problem besser nachvollziehen können. Falls Ihnen dieser Abschnitt bei der Lösung eines Problems nicht hilft, probieren Sie einige der anderen Support-Ressourcen für Retrospect aus. Siehe „RetrospectSupport“ in diesem Kapitel. 240 MACINTOSH BENUTZERHANDBUCH Verfahren zur Fehlerbehebung Der erste Schritt bei der Behebung eines Problems besteht darin, das Problem zu isolieren. Dazu müssen Sie feststellen, wann und wo es auftritt. Dies wiederum gibt Ihnen wichtige Anhaltspunkte zur Lösung des Problems. In Retrospect gibt es unterschiedliche Betriebsphasen. Beispielsweise durchläuft ein Backup-Prozess in der Regel nacheinander die Phasen Scannen, Abgleich, Kopieren und Überprüfung. Wenn Sie ermitteln können, dass das Problem in einer bestimmten Phase des Backup- oder Wiederherstellungsprozesses auftritt, sind Sie der Lösung bereits einen Schritt näher. Erste Schritte bei der Fehlerbehebung Probieren Sie ein paar einfache Schritte aus, mit denen sich viele Probleme lösen lassen. Fehlersuche auf dem Retrospect-Server Stoppen und starten Sie die Retrospect-Engine. Führen Sie die folgenden Schritte aus: 1. Vergewissern Sie sich, dass sämtliche Instanzen der Retrospect-Konsole auf dem Retrospect-Server-Computer und den Remote-Computern geschlossen sind. 2. Wählen Sie im Apple-Menü Systemeinstellungen > Retrospect. 3. Klicken Sie im Fenster Systemeinstellungen auf Retrospect. 4. Klicken Sie im Bereich mit den Systemeinstellungen für Retrospect unten links auf das Sperrsymbol, geben Sie das Administratorkennwort ein, und klicken Sie auf OK. 5. Klicken Sie auf Retrospect Engine anhalten. Warten Sie, bis die Meldung „Retrospect Backup Engine wurde beendet“ angezeigt wird. Unter Umständen dauert es einige Minuten, bis die Engine beendet wird. Klicken Sie erneut auf die CHAPTER 9 • FEHLERBEHEBUNG UND SUPPORTRESSOURCEN 241 Schaltfläche, auf der nun Retrospect Engine starten angezeigt wird. Sie müssen sich erneut mit Ihrem Kennwort authentifizieren. 6. Stellen Sie fest, ob das Problem gelöst ist. Tipp: In einigen seltenen Fällen kann die Retrospect-Engine nicht in den Systemeinstellungen beendet werden. Sie können die Beendigung des RetroEngineProzesses dann mit dem Activity Monitor (in /Applications/Utilities/) erzwingen. Starten Sie Backup-Hardwaregeräte neu. Backup-Geräte wie Bandlaufwerke und Bandbibliotheken verlieren gelegentlich den Kontakt mit dem Retrospect-Server. Wenn das Backup-Gerät nicht in der RetrospectKonsole angezeigt wird, beenden Sie die Retrospect-Engine. Schalten Sie dann das Gerät aus und wieder ein. Starten Sie anschließend die Retrospect-Engine erneut. Hinweis: Schalten Sie SCSI-Geräte erst aus, nachdem der Computer ausgeschaltet wurde. Bevor Sie Festplatten aus- und wieder einschalten, werfen Sie sie erst vom Schreibtisch aus. Auf einem Computer mit der Retrospect-Konsole Falls die Konsole den Retrospect-Server nicht erkennt: 1. Vergewissern Sie sich, dass die Retrospect-Engine auf dem Retrospect-Server ausgeführt wird. 2. Vergewissern Sie sich, dass der Netzanschluss des als Retrospect-Server verwendeten Computers ordnungsgemäß konfiguriert ist. 3. Beenden Sie die Retrospect-Konsole, und starten Sie sie neu. Falls ein Client im lokalen Subnetz oder in einem anderen von Retrospect konfigurierten Subnetz nicht oder nur zeitweise in der Ansicht Quellen von Retrospect angezeigt wird: Prüfen Sie im Dialogfeld Quellen hinzufügen mit der Schaltfläche Adresse testen, ob sich der Client im Netzwerk befindet. Führen Sie die folgenden Schritte aus: 1. Klicken Sie in der Seitenleiste der Konsole auf Quellen und anschließend in der Symbolleiste der Ansicht Quellen auf die Schaltfläche Hinzufügen. Das Dialogfeld Quellen hinzufügen wird angezeigt. 2. Klicken Sie auf die Schaltfläche Adresse testen. Geben Sie im daraufhin angezeigten Dialogfeld die Adresse der zu testenden Quelle ein. Sie können die IP-Adresse, die DNS-Adresse oder den lokalen Hostnamen verwenden. Klicken Sie auf Test. Wenn der Client antwortet, werden in Retrospect der Name, die Adresse und die Version der Client-Software angezeigt. Ist der Client nicht erreichbar, wird in Retrospect eine Fehlermeldung angezeigt. 242 MACINTOSH BENUTZERHANDBUCH Fehlersuche auf den Retrospect-Client-Computern Falls ein Client-Computer nicht in der Retrospect-Konsole angezeigt wird: 1. Öffnen Sie auf dem Client-Computer das Kontrollfeld Retrospect Client, und prüfen Sie, ob die Client-Software beim Start geladen wurde und aktiviert ist. Prüfen Sie, ob im Statusfeld „Bereit“ oder „Warten auf ersten Zugriff“ angezeigt wird. 2. Vergewissern Sie sich, dass der Client-Computer mit dem Netzwerk verbunden ist und die Netzwerkeinstellungen korrekt sind. CHAPTER 9 • FEHLERBEHEBUNG UND SUPPORTRESSOURCEN 243 Weitere Hilfe Falls das Problem mit keinem dieser grundlegenden Verfahren gelöst werden kann, konsultieren Sie die Retrospect Knowledgebase (Hilfe > Online-Knowledgebase). Wenn Sie das Problem weiterhin weder diagnostizieren noch lösen können, wenden Sie sich an den Technischen Support für Retrospect. Retrospect-Support In Retrospect haben Sie Zugriff auf eine Reihe nützlicher Ressourcen. Über das Menü Hilfe von Retrospect können Sie Folgendes aufrufen: ▪ Retrospect Quick Start Guide anzeigen: Kurze Einführung in die Arbeit mit Retrospect. ▪ Readme für Retrospect anzeigen: Tipps, aktuelle Informationen, bekannte Probleme und Workarounds. ▪ Retrospect-Website: Startseite für Retrospect im Internet. Mit http://www.retrospect.com können Sie die Retrospect-Website auch direkt aufrufen. ▪ Retrospect-Support: Support-Bereich der Retrospect-Website. Enthält Links zu Lernprogrammen, Benutzerforen usw. Mit http://www.retrospect.com/supportupdates/ können Sie den SupportBereich auch direkt aufrufen. ▪ Online-Knowledgebase: Durchsuchbare Datenbank mit Antworten zu häufig gestellten Fragen zu Begriffen und Fehlermeldungen in Retrospect sowie Anleitungen zur Fehlerbehebung. Mit http://www.retrospect.com/knowledgebase/ können Sie die Knowledgebase auch direkt aufrufen. ▪ Online-Lernprogramme: Kurze Videos mit Anleitungen für gängige Arbeitsabläufe in Retrospect. ▪ Unterstützte Geräte: Durchsuchbare Datenbank mit Informationen zur kompatiblen Backup-Hardware. Gibt an, welche Geräte von Retrospect unterstützt werden. Mit http://www.retrospect.com/supporteddevices/ können Sie die Informationen zu unterstützten Geräten auch direkt aufrufen. Alle genannten Ressourcen können kostenlos in Anspruch genommen werden und tragen zu einer schnellen und effizienten Lösung vieler Probleme mit Retrospect bei. Bei Problemen, die sich nicht mit diesen Ressourcen beheben lassen, können Sie sich an den Technischen Support wenden. Weitere Informationen über verfügbare SupportOptionen erhalten Sie in der Retrospect Support-Matrix unter http://www.retrospect.com/supportupdates/service/support/ . 244 MACINTOSH BENUTZERHANDBUCH Kontaktinformationen für den Technischen Support in den USA, Kanada und anderen Ländern finden Sie unter http://www.retrospect.com/supportupdates/service/ . Bevor Sie sich an den Technischen Support wenden Damit die Mitarbeiter des Technischen Supports Ihnen schnell helfen können, sollten Sie vor der Kontaktaufnahme verschiedene Informationen zusammentragen. Wir empfehlen Ihnen dazu, die nachstehend aufgeführten Maßnahmen zu ergreifen: Halten Sie die folgenden Informationen griffbereit: ▪ Version von Mac OS X auf dem Retrospect-Server, auf dem Computer mit der Retrospect-Konsole und auf allen Retrospect-Client-Computern ▪ Genaue Version von Retrospect ▪ Größe des Arbeitsspeichers (RAM) auf dem Retrospect-Server-Computer ▪ Typen der verwendeten und mit dem Retrospect-Server verbundenen BackupGeräte Beim Anruf sollten Sie am Retrospect-Server-Computer sitzen, und die RetrospectKonsole sollte ausgeführt werden. Sie müssen gegebenenfalls die folgenden Fragen beantworten: ▪ Prüfen Sie das Retrospect-Vorgangsprotokoll (Ansicht > Protokoll). Wird eine bestimmte Fehlermeldung angezeigt? Teilen Sie dem Techniker mit, welche Fehlermeldungen das Protokoll enthält. ▪ Wann tritt der Fehler auf? Während des Backups, bei der Wiederherstellung, beim Kopieren, beim Vergleichen oder bei der Arbeit mit der Retrospect-Konsole? ▪ Ist dies ein lokales Backup oder ein Backup eines Client-Computers? ▪ Welche Schritte zur Fehlerbehebung haben Sie bisher ausprobiert? ▪ Hat dies in der Vergangenheit funktioniert, oder besteht das Problem bereits länger? ▪ Wie häufig tritt das Problem auf? ▪ Werden in der Mac OS X-Konsole Absturzprotokolle oder Fehler angezeigt? Die Antworten auf diese Fragen machen Sie möglicherweise auf weitere Methoden zur Fehlerbehebung aufmerksam, die Sie bisher noch nicht ausprobiert haben. Sie erleichtern außerdem den Mitarbeitern des Technischen Supports die Suche nach einer Lösung. CHAPTER 9 • FEHLERBEHEBUNG UND SUPPORTRESSOURCEN 245 Chapter 10 Inkrementelles Block-Level-Update ▪ ▪ ▪ ▪ ▪ ▪ ▪ Übersicht Speicherplatz-Einsparung Nutzung Protokolle Optionen Rückwärts-Kompabilität Technische Details Übersicht Retrospect hat jetzt die Option, nur die Teile einer Datei zu sichern, die sich verändert haben. Viele Applikationen wie Microsoft Outlook für Windows und FileMaker haben große Dateien, die sich kontinuierlich in kleinen Schritten verändern. Wenn Sie Inkrementelles Block-Level-Update für ein Backup-Skript aktivieren, wird beim nächsten Backup eine vollständige Sicherung veränderter Dateien durchgeführt. Für große Dateien sind dann alle folgenden Backups mit diesem Backup-Skript inkrementell, sodass nur Blöcke gesichert werden, die sich seit dem letzten Backup verändert haben. Wenn eine Datei, die mit dieser Funktion gesichert wurde, wiederhergestellt wird, stellt Retrospect zunächst das vollständige Backup und dann die nachfolgenden Schritte wieder her. Um zum Beispiel das 5. Backup einer Datei wiederherzustellen, stellt Retrospect das erste vollständige Backup dieser Datei wieder her, und dann jeden der nächsten vier Schritte dieser Datei. Inkrementelles Block-Level-Update funktioniert mit vorhandenen Dateilevel-Funktionen von Retrospect. Wenn ein Backup einen Selektor/Regel verwendet, werden nur ausgewählte Dateien vollständig oder inktrementell gesichert. Wenn Abgleichen aktiviert ist, wird jede Datei, von der sich eine übereinstimmende Version im Backup-Set befindet, vollständig übersprungen. Wenn die Softwarekomprimierung aktiviert ist, werden BlockLevel-Inkremente komprimiert und dann in einem Backup-Set gespeichert. Wenn Snapshots oder Backup-Sets, die Inkrementelle Block-Level-Backups einer Datei enthalten, übertragen werden, wird die komplette Abfolge von vorherigen Schritten, bis hin zu und inklusive der vollständigen Version dieser Datei, automatisch übertragen. Falls während des Ausdünnens ein Inkrement einer Datei aufgrund der Ausdünnungsrichtlinie beibehalten wird, wird die komplette Abfolge von vorherigen Schritten, bis hin zu und inklusive der vollständigen Version dieser Datei, automatisch beibehalten. Inkrementelles Block-Level-Backup funktioniert mit verschiedenen Arten von Backup-Sets, wie zum Beispiel Platte, Datei oder Band. 246 MACINTOSH BENUTZERHANDBUCH Speicherplatz-Einsparung Mit aktiviertem Inkrementellem Block-Level-Backup sind signifikante SpeicherplatzEinsparungen möglich, wenn bestimmte große Dateien gesichert werden; in manchen Fällen über 90% bei täglicher Verwendung. Application File Type Use Savings Microsoft Outlook 2013 for Windows .pst Daily use with 100 new emails 95% Microsoft Outlook 2011 for Mac Database Daily use with 100 new emails 93% Microsoft Entourage 2008 for Mac n/a Daily use with 100 new emails 95% Microsoft Exchange 2013 .edb Daily use 90% FileMaker Pro 13 .fmp12 Add 20 records 85% VMware Fusion 5 for Mac .vmdk Install 100 Windows Updates 60% VMware Fusion 5 for Mac .vmdk Install Office then VM snapshot 70% Abhängig davon, wie eine bestimmte Applikation ihre Daten speichert und ändert, kann die Speicherplatz-Einsparung durch Inkrementelles Block-Level-Backup variieren. Retrospect nimmt automatisch eine Reihe von bekannten Dateitypen aus, die nicht vom Inkrementellen Block-Level-Backup profitieren, und Sie können problemlos weitere hinzufügen. Erfahren Sie mehr unter Optionen. Nutzung Inkrementelles Block-Level-Backup ist eine Skript- und Assistenten-Option, die für die Nutzung mit allen Arten von Backup-Sets/Medien-Sätzen verfügbar ist. Die Funktion ist standardmäßig deaktiviert. Sie können sie jederzeit aktivieren oder deaktivieren. Sobald Sie das Inkrementelle Block-Level-Backup aktivieren, wird beim ersten Backup eine vollständige Sicherung jeder neuen oder geänderten Datei durchgeführt. Während nachfolgender Backups werden von den betreffenden Dateien nur die geänderten Blöcke gesichert. Erfahren Sie mehr unter Technische Details. Die Option ist unter Optionen in Backup-, Archiv-, und Proactive-Scripts verfügbar. CHAPTER 10 • INKREMENTELLES BLOCK-LEVEL-UPDATE 247 Protokolle Während ein Backup durchgeführt wird, zeigt Retrospect die vollständige Größe der zu sichernden Dateien an. Nach dem Abschluss zeigt Retrospect die Größe der tatsächlich gesicherten Inkremente an. Das folgende Beispiel zeigt das Protokoll eines abgeschlossenen Backups von zwei veränderten Dateien. Eine der Dateien hat eine Gesamtgröße von 100 MB, von denen 5 MB seit dem vorherigen Backup geändert wurden. Die andere Datei ist 1 MB groß, erfüllt damit nicht die Standardkriterien für Inkrementelles Block-Level-Backup und wird daher vollständig gesichert. Die resultierende tatsächliche Größe des Backups beträgt etwa 6 MB (6,147 KB). Da bei diesem Backup die Softwarekomprimierung deaktiviert ist, bedeutet der Kompressionswert von 94% im Protokoll, dass das Inkrementelle Block-Level-Backup die Größe des Backups um 94% reduziert hat. Wenn eine inkrementelle Sicherung auf Blockebene aktiviert ist, kann die im Fortschrittsfeld gezeigte Datenmenge von der im Logbuch aufgeführten abweichen. 248 MACINTOSH BENUTZERHANDBUCH Retrospect berechnet die zu sichernden Daten anhand der festen Dateigrößen, die endgültige Anzahl im Log basiert jedoch auf der Menge gesicherter Daten. Diese endgültige Größe variiert entsprechend der Menge, die mit sowohl der inkrementellen Sicherung auf Blockebene als auch der Softwarekompression eingespart wird. Optionen Mit aktiviertem Inkrementellen Block-Level-Backup werden Dateien mit eine Größe von 100 MB oder mehr standardmäßig inkrementell gesichert. Kleinere Dateien werden automatisch vollständig gesichert, da der Mehraufwand bei der Wiederherstellung größer wäre als der Vorteil eines inkrementellen Backups. Dies ist mit einer Regel/Selektor namens Block-Level-Filter individuell einstellbar. Sie kontrolliert, wie eine Datei gesichert wird, das heißt, ob ein vollständiges oder ein inkrementelles Backup erstellt wird. Um auszuwählen, welche Dateien gesichert werden sollen, wählen Sie eine der anderen Regeln/Selektoren anstelle Ihres Backup-Skripts, wie zum Beispiel "Alle Dateien außer Cache-Dateien" oder "Benutzerdateien und Einstellungen". Der Block-Level-Filter findet sich unter Einstellungen > Regeln: CHAPTER 10 • INKREMENTELLES BLOCK-LEVEL-UPDATE 249 Andere Schwellenwerte Inkrementelles Block-Level-Backup hat zwei andere Schwellenwerte: die Anzahl von Backups und die Anzahl von Tagen seit dem vorhergehenden Backup. Um das Risiko der Unterbrechung einer Abfolge von inkrementellen Backups durch Speichermedienverlust zu reduzieren (wodurch einige der Backups nicht wiederherstellbar wären), führt Retrospect automatisch ein vollständiges Backup durch, falls die letzten 30 Backups einer Datei alle inkrementell waren oder falls ihr letztes Backup über 31 Tage alt ist. Diese Eisntellungen sind individuell anpassbar unter retro.ini: # retro.ini [Options] MaxFileBlockLevelBackups=30 NumDaysAllowedSinceLastBlockLevelBackup=31 Rückwärts-Kompabilität Inkrementelle Block-Level-Backups können nicht mit früheren Versionen von Retrospect wiederhergestellt werden. Wenn Sie ein Backup-Skript für Inkrementelles Block-LevelBackup aktivieren, werden Sie aufgefordert, die dazugehörigen Backup-Sets zu upgraden, wenn sie mit einer früheren Version von Retrospect erstellt wurden. Um die Kompabilität des Backup-Sets mit früheren Retrospect-Versionen zu erhalten, brechen Sie die Upgrade-Aufforderung ab, und Inkrementelles Block-Level-Backup bleibt deaktiviert. Technische Details Geschwindigkeit und Größe eines Inkrementellen Block-Level-Backups hängen davon ab, wie eine bestimmte Anwendung ihre Daten speicher und ändert. Anwendungen wie Apple Mail speicher jedes Objekt—eine E-Mail oder ein Dokument—als separate Datei. Wenn diese kleinen Dateien sich verändern, kann Retrospect schnell die gesamte Datei sichern. Andere Anwendungen speichern viele Objekte, Datenbanken oder Laufwerksabbilder in einer großen Datei, sodass Inkrementelles Block-Level-Backup die Backup-Performance für diese am meisten verbessern sollte. Bei Objekten wie Filmen, Fotos und Musik verändern sich die Dateien selbst nicht, es sei denn Sie bearbeiten sie; Retrospects Standard-Backup mit der passenden Funktion ist ausreichend. 250 MACINTOSH BENUTZERHANDBUCH Nachdem Sie Inkrementelles Block-Level-Backup für ein Backup-Skript aktiviert haben, wird beim nächsten Backup eine vollständige Sicherung neuer oder geänderter Dateien durchgeführt. Bei folgenden Backups wird dann jeder 2 MB-Block der betreffenden Dateien mit seiner Prüfsumme vom vorherigen Backup verglichen, und nur geänderte Blöcke werden gesichert. Dateien, die nicht für Inkrementelles Block-Level-Backup geeignet sind, werden vollständig gesichert. CHAPTER 10 • INKREMENTELLES BLOCK-LEVEL-UPDATE 251 Instant-Scan-Technologie Retrospect durchsucht vorab NTFS- und HFS+Voumes, die mit dem Backup-Server und Retrospect-Clients verbunden sind. Die gesamten Backup- und Wiederherstellungsvorgänge werden beschleunigt, da der zeitaufwendige Volume-Scan vom Backup-Prozess ausgenommen wird. Diese Funktion verwendet das USN Change Journal (für NTFS-Volumes) und FSEvents (für HFS+-Volumes), um vorab festzulegen, welche Dateien seit dem letzten Backup aus ein bestimmtes Medienset geändert wurden. Instant-Scan läuft auf dem Backup-Quellrechner. Wenn Instant-Scan-Daten verwendet werden, zeigt das Ausführungs-Log der Aktivität "Verwendet Instant-Scan.". Ab Retrospect 8.1.0 (266) für Windows und Retrospect 10.1.0 (221) für Mac wird Instant-Scan nur für reguläre Skriptaktivität genutzt und nicht für jedwede manuell durch das Anklicken einer Run-Schaltfläche gestartete Aktivitäten. Instant-Scan aktivieren oder deaktivieren Sie können Instant-Scan sowohl auf dem Mac als auch in Windows über die Benutzeroberfläche für Server und Client aktivieren oder deaktivieren, je nachdem, welcher Computer die Backup-Quelle ist. ▪ Retrospect für Windows: Die Option findet sich in den Einstellungen. Gehen Sie zu Konfigurieren > Einstellungen > Ausführung > Allgemein und klicken Sie "Instant-Scan aktivieren" oder "Instant-Scan deaktivieren". 252 MACINTOSH BENUTZERHANDBUCH ▪ Retrospect Client für Windows: Die Option findet sich im Kontrollfeld für den Retrospect-Client. Öffnen Sie den Retrospect-Client. Halten Sie die Strg-Taste auf der Tastatur zwei Sekunden lang gedrückt, damit der Erweitert-Tab erscheint. Klicken Sie Erweitert und klicken Sie "Instant-Scan aktivieren" oder "Instant-Scan deaktivieren". CHAPTER 11 • INKREMENTELLES BLOCK-LEVEL-UPDATE 253 ▪ Retrospect für Mac: Die Option befindet sich im Retrospect EngineSystemeinstellungs-Pane. Öffnen Sie die Retrospect Engine in den Systemeinstellungen und klicken Sie "Instant-Scan aktivieren" oder "Instant-Scan deaktivieren". 254 MACINTOSH BENUTZERHANDBUCH ▪ Retrospect Client für Mac: Öffnen Sie die Systemeinstellungen. Halten Sie die Befehlstaste (⌘) auf der Tastatur gedrückt und klicken Sie auf Retrospect-Client. Klicken Sie den Erweitert-Tab und klicken Sie "Instant-Scan aktivieren" oder "Instant-Scan deaktivieren". CHAPTER 11 • INKREMENTELLES BLOCK-LEVEL-UPDATE 255 launchctl auf dem Mac Wenn Sie auf einem Mac bereits "launchctl unload -w" verwendet haben, um Instant-Scan zu deaktivieren, oder "launchctl load -w", um Instant-Scan zu aktivieren, wird diese Systemeinstellung die von Retrospect verwendete Konfigurationsdatei beim Neustart des Computers außer Kraft setzen. Außerdem hat diese Einstellung Auswirkungen auf das Retrospect MacInstallationsprogramm für den Client und den Server. Das Installationsprogramm versagt den Dienst mit folgender Mitteilung: "The installation failed. The Installer encountered an error that caused the installation to fail. Contact the software manufacturer for assistant." Das Installations-Log des Konsolen-Dienstprogramms erwähnt ein "postinstall"-Problem mit dem Paket "com.retrospect.retroisaplist.pkg", das zu folgendem Fehler führt: "install:didFailWithError:Error Domain=PKInstallErrorDomain Code=112". In diesem Fall sollten Sie Retrospect mittels der in der Konsole enthaltenen "Retrospect deinstallieren"Applikation deinstallieren, diese Einstellung zum Außerkraftsetzen wie unten beschrieben entfernen und dann das Installationsprogramm erneut starten. 256 MACINTOSH BENUTZERHANDBUCH Um Ihr System auf diese Einstellung zu überprüfen, öffnen Sie die Terminal-Anwendung, geben das Folgende ein und halten Ausschau nach "com.retrospect.retroisa": sudo more /private/var/db/launchd.db/com.apple.launchd/overrides.plist Um diese Einstellung zu entfernen, öffnen Sie die Terminal-Anwendung und geben Folgendes ein: sudo /usr/libexec/PlistBuddy -c "Delete :com.retrospect.retroisa" /private/var/db/ launchd.db/com.apple.launchd/overrides.plist Dieser Befehl löscht einen Eintrag in der overrides.plist-Datei des Systems. Sie können mit dem Einstellungs-Button Instant-Scan aktivieren oder deaktivieren; diese Einstellung bleibt nach einem Neustart erhalten. CHAPTER 11 • INKREMENTELLES BLOCK-LEVEL-UPDATE 257 Retrospect für iOS Retrospect für iOS ermöglicht es Ihnen, mehrere Mac- und Windows- Backup-Server aus der Ferne zu steuern. Stellen Sie die Verbindung über Wi-Fi oder ein Mobiltelefon her, um die Kontrolle über alle Aspekte Ihrer Retrospect-Installation zu behalten. Mit Retrospect sind Ihre Daten sicher, und Sie können sie nun von überall aus überprüfen. Kostenlos verfügbar im App Store. ✓ Optimiert für iOS — Sowohl an iPhone als auch iPad bestens angepasst, mit voller Retina-Display-Unterstützung. ✓ Nahezu alles — Anzeige von Berichten, Aktivitäten, abgeschlossenen Backups, Skripten, Quellen, Mediensets und Geräten sowie des Protokolls ✓ Nahtlose Synchronisation — Synchronisiert alle Inhalte eines Servers im Hintergrund und hält Sie nicht auf. ✓ Berichte mit Kennzeichen — Alle Ihre Berichte sind nun sofort zugänglich. ✓ Aus der Ferne laufen lassen — Tippen Sie einfach auf ein Skript, um es laufen zu lassen. ✓ Breite Unterstützung — Volle Unterstützung für Retrospect für Mac 9, 10, und 11 und Retrospect für Windows 7.7.612, 8, und 9 und teilweise Unterstützung für Retrospect für Mac 8.2 und Retrospect für Windows 7.7.341. 258 MACINTOSH BENUTZERHANDBUCH Port Configuration Retrospect for iOS communicates with the Mac and Windows servers over TCP port 22024. If you have issues connecting, make sure your firewalls are not blocking this port. CHAPTER 12 • INKREMENTELLES BLOCK-LEVEL-UPDATE 259 Chapter 13 Legacy-Client ▪ ▪ ▪ ▪ ▪ ▪ ▪ ▪ ▪ ▪ ▪ ▪ ▪ ▪ ▪ Client-Einstellungen Master-Zugriffskontrolle Allgemeine Einstellungen Benachrichtigungseinstellungen Prioritätseinstellung Einstellungen für Zugriffsbeschränkungen Beeinflussen proaktiver Backups Festlegen einer Planung auf einem Client Aufschieben der Ausführung Einstellungen des Client-Benutzers Generelle Zugriffssteuerung Allgemeine Voreinstellungen Hinweis für Client-Benutzer Einstellen von Proactive Backups Befehlszeile des NetWare-Clients Client-Einstellungen Nach der Installation der Client-Software können die Benutzer der Client-Computer einige Aspekte der Netzwerk-Backup-Vorgänge mit dem Kontrollfeld Retrospect Client steuern. Zum Ausführen von Backups müssen keine Einstellungen geändert werden. Die vorhandenen Einstellungen sind in den meisten Fällen angemessen. Zum Öffnen des Kontrollfelds Retrospect Client führen Sie die folgenden Schritte aus: Mac OS X: Öffnen Sie Retrospect Client im Ordner Programme. Windows: Wählen Sie im Startmenü Alle Programme > Retrospect > Retrospect Client. Linux: Führen Sie im Ordner des installierten Clients „RetroClient.sh“ aus. Im Kontrollfeld Retrospect Client werden Informationen über den Client-Computer angezeigt, auf dem die Software installiert ist. Dazu gehören unter anderem der Benutzeroder Computername, der Zugriffsstatus des Clients und ein Bericht über die letzten Backups. Der Mac-Client sieht folgendermaßen aus: 260 MACINTOSH BENUTZERHANDBUCH Der Windows-Client sieht folgendermaßen aus (der Linux-Client ist ähnlich): CHAPTER 13 • LEGACY-CLIENT 261 Hinweis: Linux-Clients können nicht nur über die Java-basierte grafische Benutzeroberfläche, sondern auch über die Befehlszeile gesteuert werden. Zur Anzeige der Befehlszeilenargumente geben Sie Folgendes ein: $retrocpl --help Master-Zugriffskontrolle Mit den Optionsfeldern Ein und Aus können Sie den Netzwerkzugriff des BackupComputers auf den Client zulassen oder verweigern. Bei der Installation der ClientSoftware sowie bei jedem Start des Client-Computers ist die Steuerung aktiviert und der Zugriff ist möglich. Wenn die Steuerung deaktiviert ist, kann von Retrospect nicht über das Netzwerk auf die Daten auf dem Client-Computer zugegriffen werden. Allgemeine Einstellungen Das Kontrollfeld Retrospect Client enthält Benutzereinstellungen für die Verwaltung von Client-Vorgängen. Das Verfahren zum Aufrufen der Einstellungen hängt jeweils vom Betriebssystem ab. 262 MACINTOSH BENUTZERHANDBUCH Mac OS X: Klicken Sie auf die Schaltfläche Voreinstellungen. CHAPTER 13 • LEGACY-CLIENT 263 Windows oder Linux: Klicken Sie oben im Kontrollfeld auf die Registerkarte Voreinstellungen. Es gibt insgesamt vier Registerkarten (Status, Voreinstellungen, Zugriff, Proactive Backup). Benachrichtigungseinstellungen Mit diesen Einstellungen können Client-Benutzer festlegen, wie sie über RetrospectNetzwerkvorgänge informiert werden. Nach Backup benachrichtigen: Vom Client wird eine Meldung angezeigt, sobald ein Backup oder ein anderer Vorgang abgeschlossen ist. Der Benutzer des Clients kann die Meldung durch Klicken auf OK ausblenden. Falls kein Backup in n days Tagen benachrichtigen: Vom Client wird eine Meldung angezeigt, wenn innerhalb der im Eingabefeld angegebenen Anzahl von Tagen kein Backup für den Client ausgeführt wurde. Diese Einstellung ist standardmäßig aktiviert, und der Zeitraum beträgt sieben Tage. Fehler bei HP Compaq SMART-Festplatte melden: Diese Option steht nur für WindowsClients zur Verfügung. Wenn Retrospect über Fehler bei den HP Compaq SMARTFestplatten-Volumes informiert wird, wird von dem proaktiven Backup-System ein 264 MACINTOSH BENUTZERHANDBUCH sofortiges Backup angefordert (sofern zutreffend). Diese Einstellung ist standardmäßig deaktiviert. Prioritätseinstellung Mit der Prioritätseinstellung kann der Client-Benutzer den Client-Computer anweisen, entweder die gegenwärtige Benutzeraufgabe oder den vom Backup-Computer angeforderten Vorgang vorrangig zu bearbeiten. Hinweis: Diese Einstellung ist für den Mac OS X-Client nicht erforderlich. Ziehen Sie den Schieberegler an eine beliebige Stelle zwischen Benutzer und Backup. Je näher Sie den Regler in Richtung Benutzer ziehen, desto mehr Priorität wird dem Benutzer eingeräumt und desto langsamer laufen Retrospect-Client-Vorgänge ab. Je näher Sie den Regler in Richtung Backup ziehen, desto mehr Priorität wird den Client-Vorgängen eingeräumt und desto verhaltener fällt die Reaktion des Client-Computers auf Anforderungen vom Benutzer aus. Diese Einstellung wirkt sich nur während einer aktiven Kommunikation zwischen Client und Retrospect-Server auf den Client aus. Einstellungen für Zugriffsbeschränkungen Mit diesen Einstellungen können Client-Benutzer den Zugriff auf die Dateien und Ordner auf ihrem Computer steuern. Auf dem Mac OS X-Client befinden sich diese Einstellungen oben im Dialogfeld Einstellungen von Retrospect Client. Auf Windows- und Linux-Clients stehen sie auf der Registerkarte Zugriff. Nur Lesezugriff: Der Client-Computer kann über das Netzwerk gesichert werden, aber der Backup-Computer hat keinen Schreibzugriff. Es können also weder Dateien von Retrospect auf dem Client-Computer wiederhergestellt, verschoben oder gelöscht werden, noch können Volumes von Retrospect umbenannt werden. Die Skriptoptionen BackupZeit der Quell-Volumes einstellen, Quelldateien nach dem Kopieren und Überprüfen löschen und Uhr synchronisieren können nicht auf dem Client eingesetzt werden. Diese Einstellung ist standardmäßig deaktiviert. Private Dateien/Ordner/Volumes: Wenn diese Einstellung aktiviert ist, hat der BackupComputer keinen Zugriff auf die als privat gekennzeichneten Dateien, Ordner oder Volumes. Diese Einstellung ist standardmäßig deaktiviert. Aktivieren Sie das Kontrollkästchen, und kennzeichnen Sie die gewünschten Elemente wie nachfolgend beschrieben als private Elemente. Wenn Sie ein Element unter Windows oder Linux als privat kennzeichnen möchten, klicken Sie auf die Schaltfläche Hinzufügen. Wechseln Sie zum gewünschten Element, markieren Sie es, und klicken Sie auf OK oder Ausschließen. Klicken Sie erneut auf Hinzufügen, falls Sie weitere Volumes, Ordner oder einzelne Dateien ausschließen möchten. Bei dieser Version wird der exakte Wortlaut der von Ihnen eingegebenen Pfadnamen verwendet. CHAPTER 13 • LEGACY-CLIENT 265 Wenn Sie eine Datei oder einen Ordner verschieben oder umbenennen, ist sie bzw. er möglicherweise nicht mehr privat. Wenn Sie ein Volume an einem anderen Ort mounten, sind die zugehörigen Dateien und Ordner möglicherweise nicht mehr privat. Zur Kennzeichnung eines Elements unter Mac OS X als privat geben Sie am Anfang oder Ende des Namens ein Punktsymbol ein („•“, mit Wahltaste+8). Wenn das Punktsymbol am Ende steht, behält das Element seine Sortierfolge im Finder bei. Wenn Sie beispielsweise den Ordner „Persönlich“ als privat kennzeichnen möchten, benennen Sie ihn in „Persönlich•“ um. Beeinflussen proaktiver Backups Es gibt zwei Möglichkeiten, proaktive Backup-Skripte vom Client-Computer aus zu beeinflussen: ▪ Festlegen einer Planung auf einem Client ▪ Aufschieben der Ausführung Festlegen einer Planung auf einem Client Wenn ein Client in einem proaktiven Backup-Skript enthalten ist, können Sie mit dem Client-Kontrollfeld Einfluss darauf nehmen, wann der Client gesichert wird. Hinweis: „Proaktives Backup“ wird in der Mac OS X Client-Software als „Backup-Server“ bezeichnet. Mac OS X: Die Einstellungen für den Backup-Server werden im Einstellungsfenster von Retrospect Client angezeigt. Windows/Linux: Klicken Sie auf die Registerkarte Proactive Backup. 266 MACINTOSH BENUTZERHANDBUCH Über die Steuerungen auf dieser Registerkarte kann ein Benutzer (mit einem proaktiven Backup-Skript) festlegen, wann der Client-Computer vom Backup-Computer gesichert wird. Die Registerkarte dient primär dazu, ein Backup anzufordern oder zu verschieben. Der Benutzer hat aber auch die Möglichkeit, zur normalen Backup-Planung für diesen Client zurückzukehren. Die Optionen für Proaktives Backup lauten: Sobald wie möglich: Der Client-Computer wird vom Retrospect-Server gesichert, sobald das proaktive Backup verfügbar ist. Gemäß normaler Planung: Der Client-Computer wird vom Retrospect-Server regelmäßig zu den im proaktiven Backup-Skript festgelegten Zeiten gesichert. (Dies ist die Standardeinstellung.) Nach : Der Backup-Computer wird daran gehindert, den Client-Computer vor dem angegebenen Termin zu sichern. Dieser Termin darf maximal eine Woche nach dem aktuellen Zeitpunkt liegen. (Zum Ändern des Termins klicken Sie auf das Datum und die Uhrzeit, und geben Sie die gewünschten Werte ein, oder klicken Sie auf die Pfeile.) Klicken Sie zum Akzeptieren der Einstellungen auf OK. CHAPTER 13 • LEGACY-CLIENT 267 Aufschieben der Ausführung Kurz bevor ein Client von dem proaktiven Backup-System gesichert wird, wird auf dem Client-Computer ein Dialogfeld mit einer Count-down-Angabe angezeigt (diese ist auf der Registerkarte Optionen des proaktiven Backup-Skripts standardmäßig auf 20 Sekunden eingestellt). Die Benutzer haben in diesem Dialogfeld drei Möglichkeiten zur Steuerung der Ausführung des anstehenden proaktiven Backup-Vorgangs: Sie können bis zum Ende des Count-downs warten und so die Ausführung des proaktiven Backups zulassen. Sie können auf Backup klicken, damit das Backup sofort ausgeführt wird. Sie können auf Verschieben klicken und angeben, wann das Backup ausgeführt werden soll. Wenn die Benutzer die Ausführung verschieben, wird in dem Protokoll des RetrospectServers eine entsprechende Anmerkung hinzugefügt. Einstellungen des Client-Benutzers Nachdem die Client-Software installiert wurde, kann der Benutzer eines Client-Computers einige Aspekte des Netzwerk-Backups im Client-Kontrollfeld einstellen. Retrospect Client für NetWare verfügt über kein Kontrollfeld. Stattdessen können Sie den NetWare-Client über die Befehlszeile der Konsole des NetWare-Servers verwalten. Weitere Informationen finden Sie unter Befehlszeile des NetWareClients. Im Allgemeinen ist es nicht nötig, die Einstellungen für Backups zu ändern. Die vorhandenen Einstellungen passen für die meisten Fälle. Befolgen Sie zum Öffnen des Retrospect Client-Kontrollfelds folgende Anweisung: Windows: Wählen Sie im Startmenü „Programme>Retrospect>Retrospect Client“. UNIX: Starten Sie RetroClient.sh im installierten Client-Ordner. Mac OS 7/8/9: Wählen Sie „Kontrollfelder“ im Client“. Menü und öffnen Sie „°Retrospect Mac OS X: Öffnen Sie „Retrospect Client“ im Ordner „Programme“. Das Retrospect Client-Kontrollfeld zeigt Informationen über den Client-Computer an, auf dem es installiert ist. Dazu gehören der Name des Client-Computers, sein Zugriffsstatus und ein Bericht über die letzten Backups. 268 MACINTOSH BENUTZERHANDBUCH Das Kontrollfeld eines Windows-Clients mit dem Register „Status“ (Das UNIX-ClientKontrollfeld sieht ähnlich aus.) CHAPTER 13 • LEGACY-CLIENT 269 Das Mac OS X-Client-Programm. (Das Mac OS 7/8/9-Client-Kontrollfeld sieht ähnlich aus.) Neben der Java-basierten grafischen Benutzeroberfläche können Sie auch die Befehlszeile verwenden, um UNIX-Clients zu steuern. Zum Anzeigen der Befehlszeilenargumente geben Sie folgenden Befehl ein: $retrocpl --help Generelle Zugriffssteuerung Mit den Optionen „Ein“ und „Aus“ können Sie festlegen, ob der Backup-Computer auf Ihren Client-Computer zugreifen darf oder nicht. Nach der Installation der Client-Software und nach jedem Start des Client-Computers ist der Client-Zugriff auf „Ein“ gestellt. Wenn der Client-Zugriff auf „Aus“ gestellt ist, kann Retrospect nicht über das Netzwerk auf die Daten des Client-Computers zugreifen. Um den Zugriff auf den Client-Computer immer zu verhindern, deinstallieren Sie die ClientSoftware wie unter Client-Computer und seine Software deinstallieren beschrieben. 270 MACINTOSH BENUTZERHANDBUCH Allgemeine Voreinstellungen Das Retrospect Client-Kontrollfeld enthält zusätzliche Benutzervoreinstellungen zur Verwaltung von Client-Vorgängen. Die Einstellungen werden unter Windows, UNIX und Mac OS unterschiedlich aufgerufen. Windows/UNIX: Klicken Sie auf das Register „Voreinstellungen“ im Kontrollfeld. Die Voreinstellungen im Retrospect Client-Kontrollfeld unter Windows Mac OS: Klicken Sie auf „Voreinstellungen“. CHAPTER 13 • LEGACY-CLIENT 271 Die Voreinstellungen im Retrospect Client-Kontrollfeld in Mac OS X Voreinstellungen „Ausführung“ Mit den Voreinstellungen für die Ausführung können die Client-Benutzer steuern, wie Retrospect mit dem Client-Computer zusammenarbeitet. Diese Voreinstellungen sind nicht für Mac OS 7/8/9-Clients verfügbar. Warten beim Ausschalten legt fest, was beim Ausschalten des Client-Computers (mit dem Befehl „Ausschalten“ im Finder-Menü „Spezial“) passiert. Wenn diese Option aktiviert ist und der Client-Computer ausgeschaltet wird, wird das Dialogfeld „Auf Backup warten“ so lange angezeigt, bis ein Backup durchgeführt wurde. Diese Option ist standardmäßig aktiviert. Wenn dieses Dialogfeld am Client-Macintosh angezeigt wird, kann der Client-Benutzer entweder auf „Neustart“ klicken, um den Client-Macintosh neu zu starten, oder auf „Ausschalten“, um den Macintosh auszuschalten, oder gar nichts tun, damit ein unbeaufsichtigter Vorgang stattfinden kann. Wenn am Client-Computer 30 Sekunden lang keine Aktion stattgefunden hat, wird ein Bildschirmschoner angezeigt, bis der Benutzer eine Taste drückt oder die Maus bewegt. Dann erscheint wieder das Dialogfeld. Nachdem der Backup-Computer den Vorgang auf diesem Client-Computer beendet hat, wird der Client-Macintosh ausgeschaltet. Im Hintergrund ermöglicht dem Backup-Computer, einen Vorgang durchzuführen, während der Client-Benutzer am Client-Computer arbeitet. Wenn die Option nicht aktiviert 272 MACINTOSH BENUTZERHANDBUCH ist, wird bei jedem vom Backup-Computer auf dem Client-Computer durchgeführten Vorgang ein Dialogfeld angezeigt. Diese Option ist standardmäßig aktiviert. Der Benutzer am Client-Macintosh kann dann entweder den Netzwerkvorgang abbrechen und seine Arbeit fortsetzen oder warten, bis der Vorgang beendet ist. Wenn „Im Hintergrund“ aktiviert ist, wird das Dialogfeld bei Backups nicht angezeigt und der ClientBenutzer kann Prioritäten für lokale und Netzwerkvorgänge angeben. Weitere Informationen dazu finden Sie weiter unten. Voreinstellung „Priorität“ Mit der Voreinstellung „Priorität“ kann der Benutzer des Client-Computers entweder für lokale Anwendungen oder für den Zugriff des Backup-Computers Prozessorzeit reservieren. Unter Mac OS kann diese Voreinstellung nur vorgenommen werden, wenn die Option „Im Hintergrund“ aktiviert ist. Diese Voreinstellung ist nicht für Mac OS X-Clients verfügbar. Ziehen Sie den Regler auf eine beliebige Stellung zwischen „Benutzer“ und „Backup“. Wenn der Regler ganz links bei „Benutzer“ steht, erhalten Vordergrund-Operationen die höchste Priorität und Retrospect Client-Operationen laufen langsamer. Wenn der Regler ganz rechts bei „Backup“ steht, erhalten die Operationen des Backup-Computers höchste Priorität. Operationen im Vordergrund laufen dann langsamer. Diese Einstellung wirkt sich erst dann aus, wenn der Client-Computer aktiv mit dem Backup-Computer „kommuniziert“. Wenn unter Mac OS das Dialogfeld „Auf Backup warten“ angezeigt wird, wird die Einstellung für die Priorität nicht berücksichtigt. Voreinstellungen „Zugriffseinschränkung“ Mit diesen Optionen können Client-Benutzer den Zugriff auf Dateien und Ordner auf ihren Computern steuern. Nur Lesezugriff ermöglicht, dass der Client-Computer über das Netzwerk gesichert werden kann. Der Backup-Computer kann aber keine Schreibvorgänge auf dem ClientComputer ausführen. Das bedeutet, dass Retrospect vom Backup-Computer aus keine Dateien auf dem Client-Computer wiederherstellen, verschieben oder löschen kann. Ebensowenig kann Retrospect dazu verwendet werden, Volumes umzubenennen. Die Optionen „Backup-Zeit für Quellvolume setzen“, „Dateien verschieben“ und „Uhr synchronisieren“ können nicht auf dem Client-Computer verwendet werden. Diese Option ist standardmäßig deaktiviert. Private Dateien/Ordner/Volumes bewirkt, dass alle Dateien, Ordner und Volumes, die als privat gekennzeichnet sind, nicht für den Backup-Computer zur Verfügung stehen. Diese CHAPTER 13 • LEGACY-CLIENT 273 Option ist standardmäßig deaktiviert. Aktivieren Sie die Option und kennzeichnen Sie die Objekte wie unten beschrieben als privat. Um ein Objekt unter Windows oder Unix als privat zu kennzeichnen, klicken Sie auf „Hinzufügen“, wählen Sie das gewünschte Objekt aus und klicken Sie auf „OK“ bzw. „Ausschließen“. Klicken Sie erneut auf „Hinzufügen“, wenn Sie weitere Volumes, Ordner oder einzelne Dateien ausschließen möchten. Die Funktion für private Objekte verwendet die Pfadnamen, die Sie angeben. Wenn Sie eine Datei oder einen Ordner verschieben oder umbenennen, ist sie/er daher möglicherweise nicht länger privat. Wenn Sie einem Volume einen anderen Ablageort zuordnen, sind Dateien und Ordner möglicherweise nicht länger privat. Wenn Sie ein Objekt unter Mac OS als privat kennzeichnen möchten, geben Sie „•“ (Wahltaste-ü) am Anfang oder Ende des Namens ein (wenn Sie das Zeichen am Ende eingeben, bleibt die Sortierfolge im Finder erhalten). Der Ordner „Persönlich“ wird z. B. zu einem privaten Ordner, wenn Sie ihn in „Persönlich•“ umbenennen. Hinweis für Client-Benutzer Mit diesen beiden Optionen können Client-Benutzer festlegen, wie sie über RetrospectOperationen im Netzwerk informiert werden möchten. Hinweis nach dem Backup weist den Client-Computer an, nach dem Backup oder einer anderen Operation einen Hinweis anzuzeigen. Der Client-Benutzer kann auf „OK“ klicken, um die Meldung auszublenden. Hinweis, wenn kein Backup seit n Tagen weist den Client-Computer an, nach 9:01 Uhr einen Hinweis anzuzeigen, wenn der Client-Computer innerhalb der angegebenen Anzahl von Tagen nicht gesichert wurde. Diese Option ist standardmäßig aktiviert, die vorgegebene Anzahl der Tage beträgt 7. HP Compaq S.M.A.R.T.-Festplattenfehler melden (nur Windows-Clients) fordert ein manuelles Backup von Proactive Backup (falls vorhanden) an, wenn Retrospect Fehler auf den HP Compaq S.M.A.R.T.-Festplattenvolumes der Clients erkennt. Diese Einstellung ist standardmäßig aktiviert. Einstellen von Proactive Backups Es gibt zwei Optionen, mit denen Proactive Backup-Skripts vom Client-Computer aus gesteuert werden können: ▪ Backup vom Client aus planen ▪ Ausführung verschieben 274 MACINTOSH BENUTZERHANDBUCH Backup vom Client aus planen Wenn ein Client in einem Proactive Backup-Skript enthalten ist, können Sie mit dem Client-Kontrollfeld steuern, wann der Client-Computer gesichert wird. In der Mac OS Client-Software wurde die Bezeichnung „Backup Server“ anstelle von „Proactive Backup“ verwendet. Mac OS 7/8/9: Klicken Sie auf „Plan“, um das Dialogfeld „Backup Server“ anzuzeigen. Mac OS X: Die Backup Server-Optionen erscheinen im Voreinstellungsfenster von Retrospect Client. Windows/UNIX: Klicken Sie auf das Register „Proactive Backup“, um seine Optionen anzuzeigen. Mit diesen Optionen kann der Benutzer einstellen, wann der Client-Computer vom Backup-Computer gesichert werden soll (mit einem Proactive Backup-Skript). Normalerweise verwendet der Benutzer dieses Dialogfeld, um ein Backup anzufordern oder zurückzustellen, aber er kann darin auch wieder den normalen Proactive Backup-Plan CHAPTER 13 • LEGACY-CLIENT 275 für diesen Client-Computer aktivieren. Es stehen folgende Proactive Backup-Optionen zur Auswahl: ▪ So bald wie möglich bewirkt, dass der Backup-Computer den Client-Computer sichert, sobald Proactive Backup für eine Sicherung zur Verfügung steht. ▪ Nach normalem Backup-Plan bewirkt, dass der Backup-Computer den ClientComputer zu den im Proactive Backup-Skript festgelegten Zeiten sichert. (Dies ist die Standardeinstellung.) ▪ Nach ______ bewirkt, dass der Backup-Computer den Client-Computer nicht vor der angegebenen Zeit und dem angegebenen Datum sichert, und zwar bis zu einer Woche vom aktuellen Datum an gerechnet. (Klicken Sie auf die Zeit und das Datum und geben Sie neue Werte ein oder klicken Sie auf die Pfeile, um die Werte zu ändern.) Klicken Sie auf „OK“, um die Einstellungen zu speichern. Ausführung verschieben Bevor Proactive Backup ein Backup startet, wird ein Dialogfeld am Client-Computer angezeigt. Dieses Dialogfeld wird für NetWare-Clients nicht angezeigt. Proactive Backup-Countdown für Windows/UNIX-Client. 276 MACINTOSH BENUTZERHANDBUCH Backup Server-Countdown für Macintosh-Client Der Client-Benutzer hat darin drei Möglichkeiten, um auf die bevorstehende Ausführung zu reagieren: ▪ Wenn er wartet, bis der Countdown bei Null angelangt ist, wird das Proactive Client Backup danach gestartet. ▪ Wenn er auf Backup klickt, startet das Backup sofort. ▪ Mit Verschieben kann er für das Backup einen späteren Zeitpunkt angeben. Proactive Client Backup vom Windows- oder UNIX-Client aus verschieben CHAPTER 13 • LEGACY-CLIENT 277 Proactive Client Backup vom Macintosh-Client aus verschieben Wenn ein Benutzer ein Backup verschiebt, wird dies im Retrospect-Protokoll des BackupComputers vermerkt. Befehlszeile des NetWare-Clients Retrospect Client für NetWare verfügt über kein Kontrollfeld, aber Sie können viele Funktionen über die Befehlszeile der NetWare-Serverkonsole steuern. Die folgenden Optionen sind verfügbar: retroclt --help : Ruft eine Liste der Client-Optionen und -Parameter auf. retroclt –stop : Stoppt den Client-Prozess. retroclt –ip n: Bindet den Client an eine bestimmte IP-Adresse (n). retroclt –on : Schaltet den Client ein. retroclt –off : Schaltet den Client aus. retroclt -log n: Legt die Protokollierungsstufe fest, wobei 0 keine Protokollierung bedeutet und 9 für ausführliche Protokollierung steht. retroclt -readonly [on] [off] : Wenn readonly aktiviert ist, kann Retrospect den Client zwar sichern, aber keine Daten zurück auf den Client schreiben. Das bedeutet, dass Retrospect auf dem Client-Computer keine Dateien wiederherstellen, verschieben oder löschen kann. retroclt -notifyafter [on] [off] : Wenn notifyafter aktiviert ist, zeigt der Client nach Abschluss eines Backups oder eines anderen Vorgangs auf der Konsole eine Meldung an. 278 MACINTOSH BENUTZERHANDBUCH retroclt -notifyifnobackup [on] [off] : Wenn notifyifnobackup aktiviert ist, zeigt der Client auf der Konsole eine Meldung an, falls der Client nicht innerhalb der mit Hilfe von notifynumdays angegebenen Anzahl von Tagen gesichert wurde. retroclt -notifynumdays n: Gibt die Anzahl der Tage an (siehe notifyifnobackup ). retroclt -exclude [on] [off] : Wenn exclude aktiviert ist, schließt Retrospect die angegebenen Dateien und Ordner von Backups aus. Um Dateien und Ordner auszuschließen, müssen Sie eine Datei namens „retroclient.excludes“ im retroclientOrdner auf SYS: erstellen. Die Datei „retroclient.excludes“ sollte alle Pfade enthalten, die bei einem Backup-Vorgang ausgeschlossen werden sollen. retroclt -proactive [asap] [normal] [mm:dd:yyyy:hh:mm] [skipdays= n ] : Wenn ein Client in einem Proactive BackupSkript enthalten ist, können Sie mit diesem Befehl steuern, wann der Client-Computer gesichert wird. ▪ asap bewirkt, dass der Backup-Computer den Client-Computer sichert, sobald Proactive Backup für eine Sicherung zur Verfügung steht. ▪ normal bewirkt, dass der Backup-Computer den Client-Computer zu den im Proactive Backup-Skript festgelegten Zeiten sichert. ▪ mm:dd:yyyy:hh:mm bewirkt, dass der Backup-Computer den Client-Computer nicht vor der angegebenen Zeit und dem angegebenen Datum sichert, und zwar bis zu einer Woche vom aktuellen Datum an gerechnet. ▪ skipdays verhindert, dass der Backup-Computer den Client-Computer für eine bestimmte Anzahl von Tagen sichert. CHAPTER 13 • LEGACY-CLIENT 279 Chapter 14 Glossar der Fachbegriffe Abgleich – Das Schema zum Vergleichen der Dateiattribute, mit dem festgestellt wird, ob Dateien identisch sind. So können Redundanzen durch intelligentes Kopieren vermieden werden. Siehe auch „Intelligentes inkrementelles Backup“. Aktivitäts-Thread – Ein Begriff, mit dem die Trennung mehrerer gleichzeitiger Aktivitäten gekennzeichnet wird. In Retrospect wird eine Aktivität, wie ein Backup oder eine Wiederherstellung, in einem von anderen Aktivitäten separaten Thread ausgeführt. Im Allgemeinen erfordert jede Aktivität eine eindeutige Quelle und ein eindeutiges Ziel. Durch die Zuordnung von Aktivitäten zum gleichen Aktivitäts-Thread wird gewährleistet, dass sie nacheinander ausgeführt werden. Änderungsdatum – Uhrzeit und Datum der letzten Änderung einer Datei. Dieses Datum wird vom Dateisystem des Computers automatisch an die Datei angehängt. Das Änderungsdatum einer Datei wird zurückgesetzt, wenn Sie Änderungen an der Datei vornehmen und diese speichern (siehe „Backup-Datum“ und „Erstellungsdatum“). Das Änderungsdatum eines Ordners wird jedes Mal aktualisiert, wenn Ordner oder Dateien hinzugefügt, geändert oder entfernt werden. Archivieren (Nomen) – 1. Ein Vorgang, bei dem Dateien archiviert werden. Beispiel: „Das Archivieren gestern Abend war erfolgreich.“ 2. Eine Einheit gesicherter Daten. Beispiel: „Rufen Sie die Konten für das Jahr 1997 aus dem Archiv ab.“ In dieser Hinsicht ist ein Medienset auch ein Archiv. Siehe auch „Medienset“. Archivieren (Verb) – Dateien von einem Volume in ein Medienset kopieren. Beispiel: „Lassen Sie uns diese QuickTime-Filme archivieren.“ Beim Archivieren besteht die Möglichkeit, die kopierten Dateien im Quellverzeichnis zu löschen. Siehe auch "Sichern". Auswählen – Auswahl von Dateien im Browser, die gesichert oder wiederhergestellt werden sollen. Dateien können manuell oder nach verschiedenen Kriterien mit Regeln ausgewählt bzw. abgewählt werden. Im Browser wird neben jeder ausgewählten Datei ein Kontrollhäkchen angezeigt. Nur in einem Browser hervorgehobene Dateien sind nicht unbedingt ausgewählt. In früheren Versionen von Retrospect wurde „Auswählen“ als „Markieren“ bezeichnet. Backup – 1. Ein vollständiger Point-in-Time-Status eines Volumes, das von Retrospect gesichert wurde und eine Datei- und Ordnerliste aller zum Zeitpunkt des Backups vorhandenen Dateien, sich auf diese Dateien beziehende Metadaten sowie alle tatsächlichen Dateien enthält, die für die Wiederherstellung dieses Volumes erforderlich sind. Mit Retrospect ausgeführte Backups von Windows-Computern können auch Systemstatusinformationen enthalten. In Retrospect werden Backups in Mediensets gespeichert. 2. Ein Vorgang, bei dem Dateien gesichert werden. Beispiel:„Ich habe soeben das heutige Backup durchgeführt.“ 3. Eine Einheit gesicherter Daten. Beispiel: „Zum Glück können wir das Backup aus dem Safe holen und die Dateien wiederherstellen.“ Siehe auch Sichern, Medienset und Metadaten. 280 MACINTOSH BENUTZERHANDBUCH Backup-Datum – Uhrzeit und Datum, an dem eine Mac OS-Datei, ein Ordner oder ein Volume zuletzt in ein Medienset kopiert wurde. Retrospect ist nicht auf dieses Datum angewiesen und setzt dieses Datum nur für Volumes, Ordner und/oder Dateien, wenn die entsprechenden Kästchen in den Macintosh-Client-Optionen aktiviert werden. Siehe auch "Erstelldatum" und "Änderungsdatum". Backup-Set – In früheren Editionen von Retrospect wird dieser Begriff zur Beschreibung eines Mediums oder mehrerer Medien verwendet, die die Backups enthalten. Siehe Medienset. Band-Medienset – Für die Verwendung mit Bandlaufwerken. Siehe auch Medienset. Bedingung – In den Regeln von Retrospect ein Unterscheidungskriterium bezüglich der Datei- oder Ordnermerkmale wie Name oder Erstellungsdatum. Sie können zur Erstellung eigener, benutzerdefinierter Regeln mehrere Bedingungen auswählen. Siehe auch Regeln. Bereichsleiste – Ein Benutzeroberflächenelement von Mac OS X, das die Anordnung von Bereichsschaltflächen ermöglicht. Siehe auch Bereichsschaltfläche. Bereichsschaltfläche – Eine Schaltfläche, mit der die Manipulation oder Eingrenzung einer Suche oder angezeigten Liste möglich ist. Beispielsweise wird mit der Bereichsschaltfläche „Geplant“ in der Aktivitätenansicht von Retrospect der Bereich der in der Listenansicht angezeigten Elemente so geändert, dass nur geplante Aktivi täten angezeigt werden. Bereinigung – Eine Option für Disk-Mediensets. In Retrospect werden ältere Dateien und Ordner automatisch aus dem Disk-Medienset gelöscht, wenn nicht mehr genügend Speicherplatz vorhanden ist. Das Löschen kann auch nach einem vom Benutzer festgelegten Zeitplan erfolgen, um Platz für neuere Backups zu schaffen. Bericht – Speziell konfigurierte Layouts der Listenansichten von Retrospect, die nützliche Informationen über eine Vielzahl von Komponenten in der gesamten Backup-Umgebung enthalten. Sie können die integrierten Berichte von Retrospect verwenden oder eigene Berichte erstellen. Browser – Das Tool in Retrospect, mit dem Sie die Ordner- und Dateistruktur eines Volumes oder den Inhalt eines Mediensets anzeigen können. Mit einem Browser können Sie auch die Dateien und Ordner in einem Medienset anzeigen. Der Browser bietet Ihnen die Möglichkeit, mit Dateien zu arbeiten und sie für einen Vorgang wie ein Backup zu markieren. Client – Ein vernetzter Windows-, Linux- oder Macintosh-Computer mit Retrospect-ClientSoftware, dessen Volumes für Backup-Vorgänge durch den Backup-Computer zur Verfügung stehen. Siehe auch „Backup-Computer“. Config80.dat – Die Datei, die Ihre benutzerdefinierten Einstellungen enthält, darunter bekannte Mediensets, Skripte, Sicherheitscodes, Einstellungen, benutzerdefinierte CHAPTER 14 • GLOSSAR DER FACHBEGRIFFE 281 Selektoren und Client-Anmeldenamen. Diese Datei wird automatisch beim ersten Starten von Retrospect erstellt und wird verwendet, während Retrospect geöffnet ist. Wenn Sie diese Datei löschen, gehen alle Ihre anwenderdefinierten Informationen verloren, und die Standardkonfigurationen werden verwendet. Creator-Code – Der vierstellige Code, der für den Ersteller einer Datei im Macintosh HFSDateisystem steht. Beispiel: Mit SimpleText erstellte Dokumente haben den Creator-Code "ttxt". Mit Mac OS X 10.6 „Snow Leopard“ wurde die Verwendung von Creator-Codes eingestellt. Mit Retrospect können Sie Dateien entsprechend dem Creator-Code auswählen, wenn einer vorhanden ist. Datei-Medienset – Diese Art von Medienset kombiniert den Katalog und die Daten in einer einzelnen Datei. Das Medienset-Medium muss ein einzelnes Volume sein, auf das vom Mac OS X-Finder aus zugegriffen werden kann, z. B. ein Dateiserver oder eine Festplatte. Siehe auch „Backup-Set“. Deduplizierung – Eine Methode zur Verringerung der in einem System gespeicherten Datenmenge durch die Eliminierung redundanter Daten und deren Ersatz durch einen Pointer auf die zuerst gespeicherte Kopie dieser Daten. Retrospect verwendet eine Deduplizierungsmethode, die als Deduplizierung auf Dateiebene oder Single-InstanceSpeicherung bezeichnet wird. Retrospect Disaster Recovery – Der Prozess für die Wiederherstellung eines Computers, der nicht mehr funktioniert. Dies beinhaltet den Neustart von einem alternativen Startvolume (oder das Installieren eines temporären Betriebssystems) und die anschließende Wiederherstellung der gesamten Festplatte aus einem Retrospect-Backup. Disk – In Retrospect wird der Begriff „Disk“ für Festplatten, Netzwerk-Volumes und Wechseldatenträger verwendet (z. B. RDX, Rev und MO). In diesem Handbuch wird der Begriff „Disk“ in zwei Zusammenhängen verwendet: 1. als zugängliches Volume für die allgemeine Speicherung und 2. als Medium zur Verwendung in einem Disk-Medienset. Disk-Medienset – Wird im Zusammenhang mit Festplatten, Netzwerk-Volumes und Wechseldatenträgern verwendet. Siehe auch „Backup-Set“. Disk-to-Disk-to-Disk (D2D2D) – Eine stufenweise Backup-Methode, bei der reguläre Daten-Backups von Festplatten auf einem primären festplattenbasierten BackupSpeichersystem gespeichert werden. Anschließend werden einige oder alle der gesicherten Daten in einem bestimmten Intervall auf ein sekundäres festplattenbasiertes Backup-Speichersystem kopiert. Zum Beispiel können nächtliche Backups auf einem an das Netzwerk angeschlossenen Speichergerät gespeichert werden, dessen Inhalt einmal pro Woche auf ein sekundäres Festplattensystem an einem externen Standort ausgelagert wird. Disk-to-Disk-to-Tape (D2D2T) – Eine stufenweise Backup-Methode ähnlich wie D2D2D, bei der reguläre Daten-Backups von Festplatten auf einem primären festplattenbasierten 282 MACINTOSH BENUTZERHANDBUCH Backup-Speichersystem gespeichert werden. Anschließend werden einige oder alle der gesicherten Daten in einem bestimmten Intervall auf ein Bandspeichersystem kopiert. Engine – Der Hintergrundprozess (RetroEngine), der für die Ausführung der Backup- und Recovery-Vorgänge von Retrospect, die Kommunikation mit den Client-Computern und die Steuerung der Speichergeräte verantwortlich ist. Ein zur Ausführung der RetrospectEngine verwendeter Computer wird als Retrospect-Server bezeichnet und muss über die Retrospect-Konsole gesteuert werden. Siehe auch Konsole und Retrospect-Server. Erstellungsdatum – Uhrzeit und Datum, an dem eine Datei, ein Ordner oder ein Volume erstellt wurde. Das Erstellungsdatum einer Datei wird festgelegt, wenn die Datei zum ersten Mal gespeichert oder erstellt wird. Das Erstellungsdatum eines Ordners wird festgelegt, wenn Sie einen neuen Ordner erstellen. Das Erstellungsdatum eines Volumes wird immer dann festgelegt, wenn das Volume formatiert oder gelöscht wird. Bei Windows-Dateisystemen wird das Erstellungsdatum eines kopierten Elements auf das Datum der Kopie geändert. Siehe auch "Backup-Datum" und "Änderungsdatum". Favoriten-Ordner – Ein Ordner, den Sie als unabhängiges Volume für die Verwendung in Retrospect festlegen. In früheren Versionen von Retrospect wurde der Begriff „Subvolume“ verwendet. Gerät – Jedes Peripheriegerät, das an den Computer angeschlossen ist, z. B. eine Festplatte, ein Wechsellaufwerk für Kassetten oder ein Bandlaufwerk. In diesem Handbuch bezieht sich der Begriff „Backup-Gerät“ auf Geräte, in die Medienset-Medien eingelegt werden können, z. B. Wechsellaufwerke für Kassetten oder Bandlaufwerke. Hinzufügen – Weitere Daten in ein Medienset schreiben. Bei einem intelligenten inkrementellen Backup fügt Retrospect Dateidaten zum aktuellen Medienset-Medium hinzu. Katalog – Der Index der Dateien und Ordner in Retrospect, die in einem Medienset enthalten sind. In der Katalogdatei können Sie Dateien zum Wiederherstellen und Abrufen markieren, ohne die Medienset-Medien laden oder einlegen zu müssen. Komprimierung – Reduziert die Menge der auf die Medienset-Medien kopierten Daten in einem Backup oder Archiv. Retrospect nutzt dabei die Software-Komprimierung, während ein entsprechendes Bandlaufwerk Hardware-Komprimierung einsetzt. Konfiguriertes Subnetz – Ein Subnetzwerk, in dem in Retrospect gemäß den Konfigurationseinstellungen nach Clients gesucht wird. Konsole – Die Retrospect-Anwendung mit Steuer- und Überwachungsfunktionen für einen oder mehrere Retrospect-Server, auf denen die Retrospect-Engine ausgeführt wird. Die Retrospect-Konsole kann Retrospect-Server über ein TCP/IP-Netzwerk steuern und überwachen und muss daher nicht auf demselben Computer wie die Retrospect-Engine installiert sein. Siehe auch Engine und Retrospect-Server. CHAPTER 14 • GLOSSAR DER FACHBEGRIFFE 283 Kopie – Ein Replikat einer oder mehrerer Dateien und Ordner, das den ursprünglichen Dateien und Ordnern genau entspricht. Kopieren (Nomen) – Ein Vorgang, bei dem Dateien wie in einem Kopierskript von einem Speicherort zu einem anderen kopiert werden. Mit dem Kopiervorgang von Retrospect kann eine exakte Kopie eines Volumes erstellt werden. Das schließt die Möglichkeit eines Volumes zum Starten (Booten) eines Computers ein. In früheren Versionen von Retrospect wurde der Vorgang des Kopierens als „Duplizieren“ oder „Übertragen“ bezeichnet. Kopieren (Verb)– Das Erstellen eines exakten Duplikats eines Originals. In Retrospect können sowohl Volumes – z. B. bei der Erstellung einer startfähigen Kopie eines Mac OS X-Startvolumes – als auch Backups von einem oder mehreren Mediensets in ein anderes kopiert werden. Live-Wiederherstellung – Ein Wiederherstellungsvorgang, bei dem die zu einem Betriebssystem gehörigen Dateien überschrieben werden, wenn der Computer von diesem Betriebssystem aus gestartet wird. Eine Live-Wiederherstellung wird oft dazu verwendet, ein System auf einen zuvor gesicherten Point-in-Time wiederherzustellen. Sie kann auch im Fall eines Disaster Recovery nach der Installation eines temporären Betriebssystems auf dem wiederherzustellenden Computer verwendet werden. Lokales Subnetz – Das Subnetz, in dem sich der Backup-Computer befindet. Medienset – In Retrospect werden alle Dateien in Mediensets gespeichert. Es gibt verschiedene Arten von Mediensets für unterschiedliche Medien und Geräte: DiskMediensets für Wechseldatenträger und Festplatten, Datei-Mediensets für ein einzelnes Volume und Band-Mediensets für Bandkassetten. Medienvorgang – Eine Einstellung, mit der festgelegt wird, wie Retrospect Medien während eines Backups verwendet. Die Einstellung „Kein Medienvorgang“ bedeutet, dass mit Retrospect Daten zum letzten Medium des Mediensets hinzugefügt werden. Ist das Medienset leer, wird das erste Medium verwendet. Bei der Einstellung „Übergehen und weiter zu neuem Medium“ werden die nächsten verfügbaren leeren Medien verwendet. Mit der Einstellung „Neues Medienset starten“ können Sie regelmäßig neue Medien bei Ihren Backups einsetzen, wobei die ursprünglichen Medienset-Medien und der Katalog zu Archivierungszwecken unverändert beibehalten werden. In Retrospect wird ein neues Medienset mit einem inkrementellen Namen erstellt (z. B. Disk-Set A wird zu Disk-Set A [001]). Alle auf das Original zeigenden Skripte werden so geändert, dass sie auf das neue Set zeigen. Anschließend wird die Aktivität von dem neuen Medienset aus ausgeführt. Mit der Einstellung „Medienset recyceln“ wird Retrospect angewiesen, den Inhalt des Katalogs des ausgewählten Mediensets zu löschen und anschließend das erste Medium dieses Mediensets zu löschen und wiederzuverwenden. Dadurch werden die Medien buchstäblich recycelt und erneut verwendet. Hinweis: Ein Recycling-Medienvorgang ist destruktiv, die anderen Medienvorgänge dagegen nicht. Medium – Ein einzelnes Medium (z. B. eine Disk, ein Band oder eine Kassette), das in einem Medienset verwendet wird. 284 MACINTOSH BENUTZERHANDBUCH Medium – Sämtliche Festplatten, CDs, Bänder und Kassetten, auf die Dateien kopiert werden können. In diesem Handbuch bezieht sich „Medien“ in der Regel auf Medien, die zu einem Medienset gehören. Metadaten – Informationen über die in einem Dateisystem gespeicherten Dateien und Ordner, wie Name, Erstellungsdatum und -uhrzeit, Größe und welche Benutzer darauf zugreifen können. In Retrospect werden Metadaten für die eindeutige Bestimmung von Dateien eingesetzt. Open File Backup – Dieses Retrospect-Add-On für Windows-Clients ermöglicht das Sichern von Dateien auch dann, wenn sie geöffnet sind und verwendet werden. Dies ist wichtig, um ein ordnungsgemäßes Backup von Windows-Serveranwendungen wie Customer-Relationship-Management-Anwendungen und Buchhaltungspaketen zu ermöglichen, die oft rund um die Uhr ausgeführt werden. Auf Desktop- und NotebookComputern können Dateien, die z. B. E-Mails oder Kalendertermine enthalten, gesichert werden, während sie in Benutzung sind. Pfad – Der vollständig angegebene Name einer Computerdatei einschließlich ihrer Speicherposition im Dateisystemverzeichnis. Der Pfad für die Network Utility-Anwendung in Mac OS X lautet zum Beispiel: /Applications/Utilities/Network Utility.app. Dies wird auch als Pfadname bezeichnet. Piton – Das proprietäre Protokoll von Retrospect (PIpelined TransactiON Protocol) für die Kommunikation mit Backup-Clients. Im Live-Netzwerkfenster stellt Retrospect unter Verwendung des Piton-Namens-Services eine Verbindung mit den Clients her. Planung – Ein Skriptelement, mit dem Sie die automatische Ausführung eines Skripts an dem von Ihnen gewünschten Datum und zu der von Ihnen gewünschten Uhrzeit planen können. Proaktives Backup – Die Technologie von Retrospect für flexible, ressourcenorientierte oder vom Anwender initiierte Backups. Quelle – Bei einem Backup, einer Duplizierung oder einer Archivierung bezeichnet die Quelle das Volume, von dem Dateien kopiert werden. Bei einer Wiederherstellung bezeichnet die Quelle das Medienset, von dem Dateien kopiert werden. Regel – Eine Funktion zur Suche nach Dateien oder Filterung von Dateien, die bestimmte Bedingungen erfüllen, z. B. „Alle Dateien außer Cache-Dateien“. Sie können die integrierten Regeln von Retrospect verwenden oder eigene erstellen. Retrospect-Server – Ein Computer, auf dem die Retrospect-Engine ausgeführt wird und an den in der Regel Backup-Geräte angeschlossen sind. Siehe auch Konsole und Engine. Root – 1. Die höchste Ordnerebene in einer Datenstruktur. Bei Auswahl eines Laufwerksymbols im Mac OS X-Finder oder Windows Explorer sind die Root-Ordner und Dateien zu sehen. Auf Mac- und Linux-Systemen ist der Root-Ordner am ersten CHAPTER 14 • GLOSSAR DER FACHBEGRIFFE 285 Schrägstrich (/) in einem Pfad zu erkennen. 2. Das Superuser-Konto auf Mac OS X- und Linux-Systemen. Die Retrospect-Engine und die Retrospect-Client-Software werden als Root-Prozesse mit vollem Zugriff auf die Dateisysteme ausgeführt, mit denen sie interagieren. Server – Ein Computer, auf dem Serversoftware ausgeführt wird, z. B. Mac OS X Server oder Windows Server 2008. Sichern – Dateien von einem Volume in ein Medienset kopieren (z. B. CD-R bzw. CD-RW, Kassetten oder Disketten). Sie sollten Ihre Daten regelmäßig sichern, falls etwas mit der Festplatte oder den Dateien passiert. Sitzung – In früheren Versionen von Retrospect eine in einem Medienset gespeicherte Gruppe von Dateien aus einem einzigen Vorgang. In Retrospect umfasst der Begriff Backup jetzt sowohl Sitzungs- als auch Snapshot-Daten. Siehe auch Backup. Skript – Ein gespeichertes Verfahren, dessen Ausführung Sie an einem bestimmten Datum oder zu einer bestimmten Uhrzeit in der Zukunft oder auf der Basis eines sich wiederholenden Intervalls (z. B. täglich) planen können. Sie können in Retrospect beliebig viele Skripte erstellen. SMART (Self-Monitoring Analysis and Reporting Technology) – Eine Technologie, die in einige Festplatten integriert ist und die mechanischen Eigenschaften eines Laufwerks im Zeitverlauf überwacht und analysiert. Damit wird versucht, bevorstehende Laufwerkausfälle vorauszusagen und zu melden. Smart-Technologie für inkrementelle Backups – Ein Backup, bei dem auf intelligente Weise nur Dateien kopiert werden, die nicht bereits im Ziel-Medienset gespeichert sind. Intelligente inkrementelle Backups entsprechen einem virtuellen kompletten Backup, d. h., es ist eine genaue Point-in-Time-Wiederherstellung jedes beliebigen gesicherten Volumes möglich. In Retrospect werden Backups immer als intelligente inkrementelle Backups durchgeführt. Siehe auch Deduplizierung und Abgleich. Snapshot – In früheren Versionen von Retrospect bezeichnete ein Snapshot eine Liste von Point-in-Time-Dateien und -Ordnern, die während eines Backup-Vorgangs erfasst wird und den Status eines Volumes darstellt (d. h. alle seine Dateien und die dazugehörigen Pfade). Dadurch wird die Wiederherstellung des exakten Zustands einer Festplatte von einem bestimmten Backup vereinfacht. In Retrospect umfasst der Begriff Backup jetzt sowohl Sitzungs- als auch Snapshot-Daten. Siehe auch Backup. Stufenweises Backup – Eine Backup-Strategie, bei der die Sicherung auf einer Festplatte erfolgt und die Backups anschließend auf Band übertragen werden. Dabei werden die Vorteile von Festplatten und Bändern genutzt. Siehe auch Disk-to-Disk-to-Disk und Diskto-Disk-to-Tape. Subnetz – Eine Gruppe lokaler Computer, die ohne einen Router oder ein Gateway zu einem physischen Netzwerk zusammengeschlossen sind. Die Computer können jedoch 286 MACINTOSH BENUTZERHANDBUCH über ein Gateway mit anderen Netzwerken verbunden sein. Siehe auch Konfiguriertes Subnetz und Lokales Subnetz. Subvolume – In früheren Versionen von Retrospect ein Ordner, der als unabhängiges Volume für die Verwendung in Retrospect festgelegt wird. In Retrospect wird stattdessen der Begriff Favoriten-Ordner verwendet. TCP/IP – Transmission Control Protocol/Internet Protocol. TCP/IP ist ein auf Industriestandards basierendes Netzwerkprotokoll und das Standardprotokoll für das Internet und für Web- und FTP-Server. Dieses Protokoll wird in Retrospect zur Kommunikation mit Retrospect-Clients verwendet. Verschlüsselung – Eine Möglichkeit, Daten so zu codieren, dass sie von anderen ohne Kennwort nicht verwendet werden können. Verzeichnis – Eine hierarchische Struktur auf einem Volume, das Dateien oder weitere Verzeichnisse enthalten kann. Im Desktop-Umfeld von Windows und Mac OS werden diese als Ordner bezeichnet. Volume – Eine Festplatte, die Partition einer Festplatte, ein Favoriten-Ordner, ein Dateiserver oder ein beliebiges Datenspeichermedium, das von Retrospect als ein Dateioder Ordnerspeicherort logisch erkannt wird. Vorgangsprotokoll – Ein Retrospect-Bericht, in dem alle Retrospect-Aktionen erfasst werden. Im Vorgangsprotokoll werden alle Startvorgänge, Befehlsausführungen, Fehler und abgeschlossene Vorgänge sowie Informationen über die Anzahl der kopierten Dateien, die Dauer des Backups und die Backup-Performance protokolliert. Wiederherstellung – Ein Vorgang, bei dem Dateien von einem Medienset auf ein Volume kopiert werden. Ziel – Das Speichermedium, auf das Dateien verschoben, kopiert oder anderweitig übertragen werden. Beim Sichern oder Archivieren ist das Ziel ein Medienset. Beim Wiederherstellen oder Kopieren ist das Ziel ein Volume. Zugriffsrechte – Die Rechte, die Anwendern erteilt (oder entzogen) werden, um Ordner oder Dateien anzuzeigen bzw. Änderungen auf gemeinsam genutzten Volumes vorzunehmen. CHAPTER 14 • GLOSSAR DER FACHBEGRIFFE 287 Chapter 15 Versionshinweisen Jede Retrospect-Veröffentlichung enthält zahlreiche Fehlerkorrekturen, denn wir verbessern kontinuierlich die Stabilität, die Leistung und die Funktionen des Produkts. Unten aufgelistet finden Sie eine Reihe von Problemen, auf die unsere Kunden gestoßen sind. Es gilt wie immer: bitte zögern Sie nicht, unser Support-Team zu kontaktieren, um ein Problem zu melden oder um sich über den neuesten Stand hinsichtlich eines bekannten Problems zu informieren. Weitere Informationen zu den neuen Funktionen finden Sie unter Was ist neu. 11.5.3.103 – 22. Dezember 2014 Versions ▪ Mac console – 11.5.3.103 ▪ Mac engine – 11.5.3.103 ▪ Mac client – 11.5.2.104 ▪ Windows client – 9.5.0.139.3 ▪ Linux client – 9.5.0.113 Console FIXED Corrected performance issue for very large environments (#5098) FIXED Sources: Tags field in "Summary" no longer shows duplicate tags (#5089) Sources: Tag name no longer remains in "Summary" after it is removed from the source (#5090) FIXED FIXED Past Backups: "Save" button stays in correct location when the "Browse" window is resized (#5096) Backup Assistant: Block Level Incremental Backup checkbox stays in correct location when the window resized (5093) FIXED Backup/Copy Assistants: Browse and Preview no longer automatically switch the saved rule to "Manual File Selection" (#5094) FIXED Scripts: "Activity Thread" setting was not saved after clicking "Save" in certain scenarios (#5099) FIXED FIXED Scripts: Copy script warning updated to "Warning: Destination's contents will be replaced" for clarity (#5095) 288 MACINTOSH BENUTZERHANDBUCH FIXED Dashboard: fix French translation (#5088) Engine FIXED "Copy Media Set" now includes all snapshots including those not retrieved (#5082) Fix grooming issue where in complex scenarios grooming could corrupt files backed up with BLIB (#5116) FIXED FIXED Fix grooming and set copy issue where certain scenarios could restore corrupted versions of files backed up with BLIB (#5109) Bekannte Probleme in diesem Release ▪ Engine: Customers can encounter the following message in the log during grooming: "grxSearchForPartialFiles: unable to find all dependent partial files for 'file_path'". For large files using Block Level Incremental Backup (BLIB), this indicates that older versions of the file have been groomed out by prior Retrospect releases and are no longer restorable (#5085), but the most recent full/ base version and the incremental versions based on it are properly preserved. For files not using BLIB, these messages can be safely ignored, including backups from SQL and Exchange add-ons (#5100). 11.5.2.104 – 31. Oktober 2014 Versions ▪ Mac console – 11.5.2.104 ▪ Mac engine – 11.5.2.104 ▪ Mac client – 11.5.2.104 ▪ Windows client – 9.5.0.139.3 ▪ Linux client – 9.5.0.113 General IMPROVED Full support for OS X Yosemite 10.10 Instant Scan Mac version correctly no longer runs in background after upgrade when disabled (#4978) FIXED FIXED Handles Core Storage Logical Volume disk changes on OS X Yosemite (#5002) FIXED Fix file change scanning when Instant Scan out of date (#4989) CHAPTER 15 • VERSIONSHINWEISEN 289 Engine Fix issue where client volumes showed up as local volumes under certain workflows (#4995) FIXED Fix crash on OS X Yosemite for SATA drives connected using certain PCIe cards (#5010) FIXED 11.5.1.104 – 23. September 2014 Versions ▪ Mac console – 11.5.1.104 ▪ Mac engine – 11.5.1.104 ▪ Mac client – 11.5.0.137 ▪ Windows client – 9.5.0.139.3 ▪ Linux client – 9.5.0.113 Engine IMPROVED Support for GateKeeper on OS X Yosemite 10.10 and OS X Mavericks 10.9.5 FIXED Fix "Error -517" during restores to Windows client (4915) FIXED Fix backup for Mac folder ACLs under certain scenarios (#4922) Fix folder ACLs on Windows EFI client restore with system state (#4927); doesn't affect back up FIXED FIXED Fix "osErr 305, error -1001" when restoring to Windows Client with short file name disabled (#4072) Fix Windows Client update "error -1" failures under certain conditions on x86 systems (#4929) FIXED Windows 8.1 EFI Client's Metro tiles now correctly show up after system state restore (#4724) FIXED Fix wrapper1.cpp-5678 assertion failure during local (non-Client) system state restore (#4941) FIXED FIXED Fix error -517 when restoring to Windows Client's favorite folder (#4915) 11.5.0.139 – 09. September 2014 Versions 290 MACINTOSH BENUTZERHANDBUCH ▪ ▪ ▪ ▪ ▪ Mac console – 11.5.0.139 Mac engine – 11.5.0.139 Mac client – 11.5.0.137 Windows client – 9.5.0.139 Linux client – 9.5.0.113 Engine FIXED Fix engine assertion error soccon.cpp-491 when accessing clients (#4033) FIXED Report errors but continue to groom to free disk space instead of aborting on data errors (#4892) FIXED Fix slow restore that occurs in some cases when using Retrospect 11 (#4775) Update progress when reading and skipping unmodified file blocks during Block Level Incremental Backup (BLIB) (#4209) FIXED FIXED Exclude compressed files (pptx, xlsx, docx, zip) from BLIB (#4515) FIXED Exclude known compressed file types from built-in compression algorithm (#4734) FIXED Fix error -523 for BLIB which is unsupported but enabled for Mac client 6.3 (#4586) FIXED Closing network connection hang in certain conditions (#4730) Console IMPROVED Significant performance improvements when connected to remote engines NEW Export backup list to CSV file from Past Backups when browsing backup IMPROVED Reduced download by 200MB with single Windows client installer for all languages FIXED Crashes when engine quits (#4491) FIXED Dashboard displays backups based on Activities and Past Backups (#4426) FIXED Past Backups performance improvements for large installations (#4662) CHAPTER 15 • VERSIONSHINWEISEN 291 Past Backups: "Remove" dialog no longer hangs when removing many backups (#2954) FIXED FIXED Past Backups: all toolbar searches correctly saved (#4684) FIXED Media Sets: Groom/Recycle buttons available immediately after unlocking set (#2902) FIXED Media Sets: "Free Space" displays as 0 when first member marked 'Lost' (#2106) FIXED Save DNS name instead of IP for servers (#4665) FIXED Error handling when server quits (#4681) FIXED Update client errors to match knowledgebase (#4768) FIXED Show error when network unavailable during client discovery (#4770) FIXED Scripts: Copy Media Set script only supported "All Files" rule (#3021) FIXED Scripts: remove legacy Countdown settings from Proactive Backup options (#4529) FIXED Scripts: remove legacy Disconnect message from Proactive/Backup Options (#4710) FIXED Scripts: fixed schedule days in all languages (#4685) FIXED Sources: error during "Refresh" displays alert (#4767) FIXED Activities: scripts incorrectly display as "Utility" temporarily (#4640) FIXED Restore Assistant "Search for Files": search displays progress (#4756) FIXED Restore Assistant "Search for Files": search displays files/size for found sets (#4750) FIXED Restore Assistant "Search for Files": Browse Backup lists set name for clarity (#4748) FIXED 292 Restore Assistant "Search for Files": "Cancel" stops search (#4757) MACINTOSH BENUTZERHANDBUCH Restore Assistant "Search for files": easily allow "All" or "None" selection in search (#3846) FIXED FIXED Restore Assistant "Search for Files": highlight only first found set (#4747) Restore Assistant "Search for Files": second search no longer lists previously found sets (#4749) FIXED FIXED Restore Assistant "Search for Files": including locked set in search prompts for unlock (#4755) FIXED Logs sometimes display incorrect information (#4500) FIXED Quick Look app now localized to all supported languages (#4524) Email FIXED Engine hangs in some cases at end of backup when sending email notification (#4619) "Email notification failed: error -530 (backup client not found)" is "Email notification failed: error -593 (invalid server address)" (#4386) FIXED FIXED Show "SMTP server requires authentication" instead of incorrect "invalid email address" (#3717) FIXED Support recent Gmail SMTP changes (#4819) FIXED Support sending emails containing non-ASCII characters as secured email (#4812) Client NEW Added support for "-ipsave" IMPROVED Linux: "Building snapshot..." significantly faster IMPROVED Linux: added support for recent distros - See details FIXED Fix mac client crashing when restoring meta data (#4723) 11.0.1.110 – 27. März 2014 Engine CHAPTER 15 • VERSIONSHINWEISEN 293 FIXED Move more block level incremental backup logging into debug logging (#4494) Restore issue for file with block level incremental backup enabled on two members with first marked missing (#4552) FIXED Restore issue from a backup with no file changes transferred set with block level incremental backup enabled (#4357) FIXED FIXED Copy backup script failure with recycle enabled for source and destination (#4557) FIXED Restore of the 32nd block level incremental backup of a file fails if it is unchanged since the prior (31st) backup (#4499) FIXED Restore issue with block level incremental backup set after rebuild (#4558) FIXED Memory leak during grooming (#4527) Compare issue with thorough verify during block level incremental backup of local NTFS files with OBJECT_ID stream (#4497) FIXED FIXED Cosmetic issue in log where it shows negative files for block level incremental backup under certain circumstances (#4508) FIXED Restore issue with ACLs on root volume (#4589) Console FIXED More intermittent cases of Past Backups not refreshing (#4592) FIXED Past Backups view still showed removed backups (#4476) FIXED Past Backups view did not show retrieved backups (#4512) Dashboard information was not accurate on OS X 10.9 on Japanese under certain circumstances (#4368) FIXED FIXED Dashboard "Sources" translation corrected in French (#4567) FIXED Dashboard no longer flashes OK button after engine upgrade (#4431) 11.0.0.194 – 04. März 2014 Engine 294 MACINTOSH BENUTZERHANDBUCH NEW Block level incremental backup - See details Fix engine assertion errors (netcotop.cpp-427, soccon.cpp-491) during network backup (#4018) FIXED FIXED Fix engine assertion error when connected with Retrospect Touch for iOS (#2703) FIXED Copy script to Mac volume didn't reliably set destination folder's creation and modification dates (#4240) Email NEW Enhanced email reporting with logs included for easy filtering NEW Option to send e-mail on server startup or shutdown Consolidate emails into one email per backup source for Proactive script and one email per script for other script types IMPROVED Send email notification for each repeated script execution, while still limiting emails for certain warnings to once a day IMPROVED FIXED Disabling the "Send e-mail for failure and media requests" option now automatically disable other e-mail options (#4237) Console NEW FIXED IMPROVED High-level dashboard Fix several intermittent cases of Past Backups not refreshing (#3719) Allow manually changing order of backup sources in scripts Correctly display server-specific changes (e.g. in Scripts) when connected to multiple servers (#3943) FIXED FIXED Fix Copy Backup script's drop down from reverting to "Copy most recent backups for each source" when reopening console (#4115) Add new Path column for Backup script under Sources, in case there are different Favorites with the same name (#3843) IMPROVED FIXED Allow sorting of media sets that are in Busy state (#1176) CHAPTER 15 • VERSIONSHINWEISEN 295 FIXED Disable Run button when script is modified but not saved (#4173) FIXED Clarify error messages for incorrect licenses (#2860) FIXED Disable Add/Edit Member buttons for locked sets (#3169) FIXED Local favorite folders now include volume name (#3640) FIXED Days of the week corrected in German, French, Italian in Scripts > Schedule (#3990) IMPROVED Installer for server and client list version IMPROVED Console displays "Upgrade local server" when older local server present IMPROVED Console auto-selects first syncing server IMPROVED ASM licenses accepted in License Manager Bekannte Probleme in diesem Release ▪ Engine: under some circumstances log shows negative file count for block level incremental backup, even though files are correctly backed up and are restorable (#4508). ▪ Engine: restoring the 32nd block level incremental backup of a large file fails if it is unchanged since the prior (31st) backup (#4499). Workaround: restore from the 31st backup. ▪ Engine: if a backup contains no new/modified files and the backup is transferred, restoring that backup from the transfer destination backup set fails (#4357). Workaround: restore from the source backup set or from prior backup. ▪ Console: Past Backups view show removed backups (#4476). Workaround: restart console. ▪ Console: Past Backups view does not show retrieved backups (#4512). Workaround: restart console. ▪ Console: Dashboard doesn't show all recent backups unless media sets have grooming enabled. Workaround: retrieve relevant backups or enable media set grooming. ▪ Console: Dashboard information not accurate on OS X 10.9 on Japanese under certain circumstances (#4368). Workaround: switch to 24-hour time. ▪ Console: Dashboard intermittently shows OK button (#4431). Workaround: restart console. 10.5.0.145 – 19. September 2013 General 296 MACINTOSH BENUTZERHANDBUCH OS X Mavericks bereit — OS X Mavericks 10.9 wird in dieser Version voll unterstützt (bis zur finalen Veröffentlichung). IMPROVED Engine Leistungserhöhung — Diese Version beinhaltet erhebliche Leistungsverbesserungen, bis zu 100%, abhängig von Ihrer Nutzung. IMPROVED FIXED Fix db.cpp-170 assertion failure after upgrading Retrospect (#3945) FIXED Fix soccon.cpp-491 assertion failure when accessing clients (#4033) Email FIXED Fix date and time in email header (#3961) FIXED Correctly report error if timeout occurs while sending test email (#3875) FIXED Correct daylight savings time interaction with time zone (#3345) FIXED Avoid error -511 in log if email is sent sucessfully using different methods (#3926) FIXED Fix line breaks in email sent via Apple mail servers (#3349) FIXED Use consistent subject for email notifications (#3970) Console FIXED Tags for client volumes and favorites now correctly selected after re-opening Console (#2347) FIXED Past Backups not always immediately updated after backup (#3719) IMPROVED Execution duration and performance now track day change IMPROVED Ensure Console fits on MacBook Air screen with dock showing 10.2.0.201 – 10. Juli 2013 Email IMPROVED Improve compatibility with email servers when sending notification email CHAPTER 15 • VERSIONSHINWEISEN 297 Improve support for email notifications with multiple recipients separated by space, comma and semicolon IMPROVED FIXED Reduce similar email notifications during 24-hour period (#2122) Console FIXED Fix manual file selection for Backup and Copy assistants (#3692) FIXED Fix frequent "spinning pinwheel" and unresponsiveness during backup (#3798) IMPROVED Add icons in operation log to make it easier to read for troubleshooting IMPROVED Indicate which portion of operation log is displayed FIXED Fix formatting of operation log to make it easier to read for troubleshooting (#3790) IMPROVED Show engine version when prompting for license code FIXED Fix "Export server installer" for Mac OS X 10.6 (#3845) Grooming FIXED Grooming crash left catalog in corrupted state - error 2241 (#3397) Engine FIXED Copy script now delete source folders if the "Move files" option is selected (#117) IMPROVED Building snapshot of Mac clients connected over WiFi sped up from hours to minutes FIXED Fix compatibility with Retrospect Client 9.x running on Mac OS X 10.5 (#3699) FIXED Fixed issue with multiple network shares (#3726) IMPROVED Improve compatibility with Mac OS X 10.8 when mounting AFP network share IMPROVED Upon assertion failure, flush log entries of on-going activities to operation log FIXED 298 Fix crash when restoring files with corrupted extended attribute length (#3770) MACINTOSH BENUTZERHANDBUCH NEW Support Oracle StorageTek SL 150 Modular Tape Library Instant Scan Fix a case where Instant Scan may crash when Mac OS is starting up, but backup still works correctly (#3638) FIXED 10.1.0.221 – 19. März 2013 IMPROVED Überarbeitete Benutzeroberfläche — Retrospect für Mac enthält jetzt verbesserte Statusinformationen und deutlichere Workflows für das Synchronisieren von Serverinformationen, das Hinzufügen und Aktualisieren von Servern und für die Verwaltung mehrerer Server. Unterstützung von Retina-Displays — Die Konsole und der Client von Retrospect für Mac nutzen die Vorteile des Retina-Displays von Apple. NEW Aktualisierte Dokumentation — Das Retrospect Benutzerhandbuch und die Hilfesysteme wurden für diese Version aktualisiert. Die Dokumentation ist ab jetzt online verfügbar, sodass sie immer auf dem neuesten Stand ist. NEW FIXED Adding and removing servers no longer causes all of the servers to expand (#1177) Media set with the "Remember password for scripted access" option now requires password for non-scripted access IMPROVED IMPROVED Progress spinner is now shown during remote server update FIXED Password-protected server can now be correctly unlocked without relaunching Retrospect Console (#2636) NEW Save and Revert buttons now available after changing media set options Scripts: scheduled start time is now the next active day if the start time is set in the past (#3023) FIXED FIXED Renamed rule is now shown correctly without relaunching Retrospect Console (#3062) FIXED The Uninstaller no longer removes *.utx files (operations log, assert log, etc) (#3125) CHAPTER 15 • VERSIONSHINWEISEN 299 Improve Instant Scan efficiency for detecting file system changes on Mac OS 10.6.8 (#3131) FIXED Instant Scan now detects if user pulls the plug on external drive without using Finder to eject (#3156) FIXED FIXED Stopping and starting the engine no longer causes network shares to remount (#3159) FIXED Client prefpane can include/exclude for backup all folders with names starting or ending with the option-8 character (#3172) IMPROVED FIXED Instant Scan can be disabled using Retrospect or Client prefpane Fixed a minor Instant Scan memory leak when processing file system changes (#3182) Fixed Mac Instant Scan assertion failure due to NTFS volumes in Boot Camp or on external drive (#3183) FIXED FIXED Fixed a bug that prevented certain public/private keys from being loaded (#3192) IMPROVED Reduced the Instant Scan process' CPU usage FIXED The "StartRetroISA" setting in retro_isa.ini is now persistent (#3226) FIXED The retro_isa.ini file no longer has read only admin privileges (#3229) FIXED In Console running activity now stays selected when it completes (#3240) FIXED No longer reports misleading -1101 errors during backup (#3241) FIXED Fix the issue of two identical servers appearing in the left sidebar (#3242) IMPROVED FIXED Improve Console workflow for first launch with relevant action buttons Fixed a bug that caused TString crash on Mac OS 10.6.8 with Instant Scan (#3248) IMPROVED 300 Selected activity's log now automatically refreshes MACINTOSH BENUTZERHANDBUCH IMPROVED Preferences: "Create keypair" now shows progress indicator IMPROVED While loading various server items, Console now lets users interact with the ready ones IMPROVED Changed disk grooming's maximum number of backups to keep to 250 IMPROVED Console now automatically shows upgrade dialog once for each new engine release IMPROVED Show "Update password..." button to unlock password-protected server IMPROVED Show relevant action buttons for unlicensed server FIXED IMPROVED FIXED Automatically ignore Instant Scan data if it is stale (#3302) Show warning icon for Server and Console version mismatch Media Sets: changing capacity of existing member now reflected promptly (#3312) NEW Client UI now displays ethernet icon when communicating with server NEW Auto-update dialog now supports "Learn More" for paid upgrades IMPROVED Console now shows "Unsupported" for unsupported server version NEW Co-exist with Console version 8.2 NEW Support Retina (HiDPI) displays Console has added limited support for Server version 8.2 and show "Unsupported" where applicable IMPROVED NEW IMPROVED Retrospect System Preferences now supports Retina (HiDPI) displays Reduced Instant Scan processor usage when creating initial scans for multiple volumes NEW IMPROVED Client prefpane now supports Retina (HiDPI) displays "Retrospect Files" rule now includes .RDB files CHAPTER 15 • VERSIONSHINWEISEN 301 FIXED IMPROVED Sources: Fixed tags for reports and search bar (#3385) Sources: Now include "Tags" in Summary view 10.0.1.105 – 11. Dezember 2012 Fixed an issue with AES encryption keys that caused !Bad Media Set Header errors during restore and Catalog rebuild (#3261) FIXED FIXED Fixed an issue that caused an assert (grx.cpp-1076) during grooming or Catalog rebuild (#3275) Public/private keypairs generated with previous versions of Retrospect can now be loaded (#3281) FIXED 10.0.0.174 – 06. November 2012 Instant-Scan-Technologie — Retrospect durchsucht vorab NTFS- und HFS+Voumes, die mit dem Backup-Server und Retrospect-Clients verbunden sind. Die gesamten Backup- und Wiederherstellungsvorgänge werden beschleunigt, da der zeitaufwendige Volume-Scan vom Backup-Prozess ausgenommen wird. Diese Funktion verwendet das USN Change Journal (für NTFS-Volumes) und FSEvents (für HFS+Volumes), um vorab festzulegen, welche Dateien seit dem letzten Backup aus ein bestimmtes Medienset geändert wurden. NEW Neuer Retrospect-Client für Windows-Computer — Unterstützung für Windows 8 und Windows Server 2012 — Backup und Wiederherstellung bei Bedarf — Interaktives Symbol in der Task-Leiste mit Benachrichtigung, dass Backup-Vorgänge ausgeführt werden — Die Verschlüsselung der Netzwerkverbindung folgt jetzt dem strikten AES-256-Standard — Unterstützung für S.M.A.R.T.-Fehlerberichte — Aktualisierte Benutzeroberfläche NEW Unterstützung für Mac OS 10.8 „Mountain Lion“ — Sowohl die RetrospectKonsolenanwendung als auch die Retrospect Client-Software unterstützen Mac OS X 10.8 Mountain Lion und Mac OS X 10.8 Mountain Lion Server. NEW IMPROVED Added a progress bar during matching when browsing backup contents IMPROVED Docked the dialog: Please Enter the media set password Fixed a bug where an error that occurred during creating a Media Set could cause activities to become stuck (#1143) FIXED 302 MACINTOSH BENUTZERHANDBUCH Fixed a bug where script schedules set to start prior to the current time weren't saved properly (#1199) FIXED FIXED Utility-type scripts now list properly in Activities instead of showing as "-" (#1248) Fixed an issue where "@" in file name would cause beachball during browse backup (#1260) FIXED IMPROVED Back Up Now / Restore...: script now includes Client's name FIXED Failed erase of a tape no longer shows up as completing successfully in UI and operations log (#1603) If the Past Backups window is empty, the Retrieve button is no longer grayed out when there are past backups to add (#1660) FIXED Unsupported multi-byte Media Set passwords now correctly report "Wrong password" during creation (#1779) FIXED FIXED Connecting an older console/engine to a newer engine prompts to downgrade (#1822) IMPROVED The log is now properly populated with Errors during a backup/copy after Refresh It's now possible to add multiple shares on the same NAS device to the same Media Set when using the root share folder (#2044) FIXED FIXED Preferences: Email always reports 'Test email successful' (#2104) FIXED Retrospect Mac clients can now properly list volumes where the name is one character (#2152) FIXED Replaced "Backup Set" with "Media Set" in the log for Grooming error: -2241 (#2245) Browse windows now properly display the various symbols that Finder accepts (#2257) FIXED The Locate command now lists Catalogs saved in /Library/Application Support/Retrospect/Catalogs (#2265) FIXED CHAPTER 15 • VERSIONSHINWEISEN 303 FIXED Clients on-demand buttons are grayed out if the features disabled (#2270) Sources>Add no longer incorrectly populates the list with sources from multiple Retropsect servers (#2348) FIXED FIXED Fixed a bug that caused -1019 errors on random files on Windows clients (#2350) FIXED Fixed a bug where creating and then removing a new network interface did not remove the interface (#2382) FIXED Fixed a bug that caused repeat occurrences of Grooming error -2241 even after catalog rebuilds (#2414) Log no longer shows "Manual Recycle" for a scheduled Media Set recycle operations (#2449) FIXED FIXED IMPROVED Fixed a bug that caused assertion failure at "scsitools_mac.cpp-105" (#2455) On-demand client features now default to enabled FIXED Fixed a bug where scanning media slots in tape libraries also scanned import/ export slots (#2554) Fixed issue where "ignored" devices disappeared from UI after engine restart, making it impossible to re-enable the device (#2555) FIXED Fixed a bug that caused Copy Media Set scripts to crash the engine with certain sources (#2569) FIXED Fixed a UI issue where Retrospect did not show the correct value entered for number of backups to keep (#2832) FIXED IMPROVED Made a change to support Mountain Lion's new sleep routines FIXED Removed the unnecessary password field in Test Address window (#2938) FIXED Copy scripts' "Copy System State" option now sticks properly (#2982) FIXED Fixed Restore Windows security information setting not saving (#3007) Fixed a bug that caused an assert while grooming: grx.cpp-1076 or grx.cpp-1078 (#3032) FIXED 304 MACINTOSH BENUTZERHANDBUCH FIXED Fixed a bug that could cause network Client updates to fail (#3078) Bekannte Probleme in diesem Release ▪ Dateien, die beim Retrospect-Client als „privat“ gekennzeichnet sind, sind unsichtbar für eine Retrospect-Engine, die auf demselben Computer ausgeführt wird. Das Problem tritt nur auf, wenn sowohl die Retrospect-Engine als auch die Client-Software auf demselben Mac-Computer installiert sind. ▪ Systemgrundeinstellungs-Fenster werden nicht von Disks deinstalliert, die mit FileVault-Funktion zum Verschlüsseln der gesamten Festplatte verschlüsselt sind. Um Retrospect sowie die Systemgrundeinstellungs-Fenster des Retrospect-Clients von Disks zu entfernen, die mit der FileVault-Funktion zum Verschlüsseln der gesamten Festplatte verschlüsselt sind, rechtsklicken Sie auf diese unter den Systemeinstellungen (oder klicken Sie bei gedrückter Strg-Taste darauf) und wählen Sie die Option „Entfernen“ aus. ▪ Mediensets mit DES-Verschlüsselung die auf PowerPC-basierten MacRechnern mit Retrospect 8 erstellt wurden, können nicht auf Intel-basierten MacRechnern gelesen werden und umgekehrt. Benutzern, die Datenverschlüsselung benötigen, wird empfohlen, auf den fortschrittlicheren AES-Standard umzusteigen. ▪ Elemente des Mediensets auf Disk können auf 64-Bit Macs Mac OS X 10.5 nicht bearbeitet werden. Wir empfehlen Mac OS X 10.6 „Snow Leopard“ oder später auf 64-Bit-fähigen Intel-Macs. ▪ Änderungen an Zeitschlitzzuweisungen des Bandbibliothek-Magazins werden nicht aktualisiert, bis die Retrospect-Konsole beendet und neu gestartet wurde. CHAPTER 15 • VERSIONSHINWEISEN 305 Verlauf der Dokumentüberarbeitung Am 2015-03-02 aktualisiert 306 Datum Notizen 2013-10-18 Retrospect für iOS-Abschnitt hinzugefügt 2013-04-11 Überarbeitete Benutzeroberfläche-Abschnitt hinzugefügt 2013-03-23 Instant-Scan-Abschnitt hinzugefügt MACINTOSH BENUTZERHANDBUCH