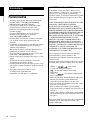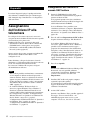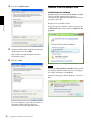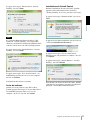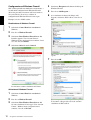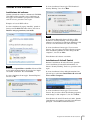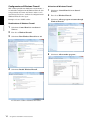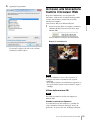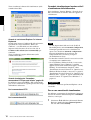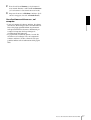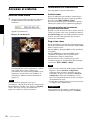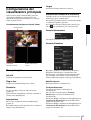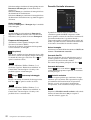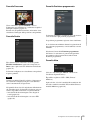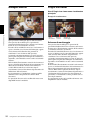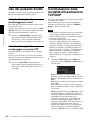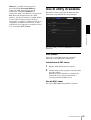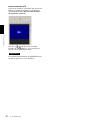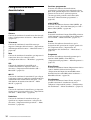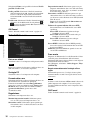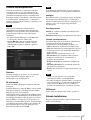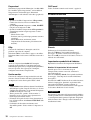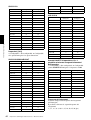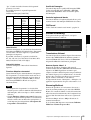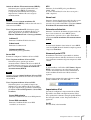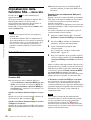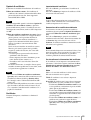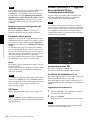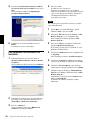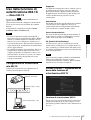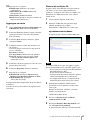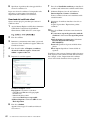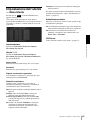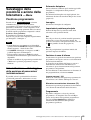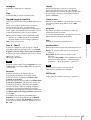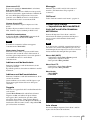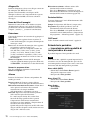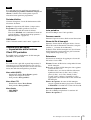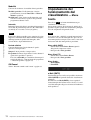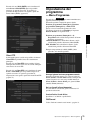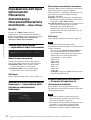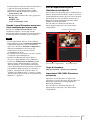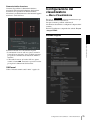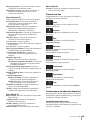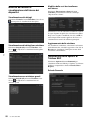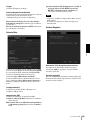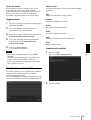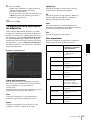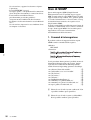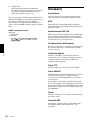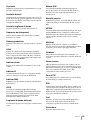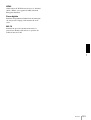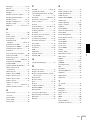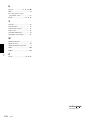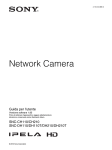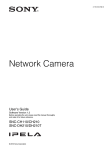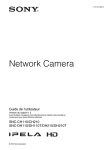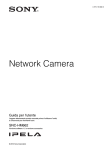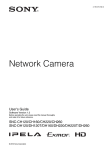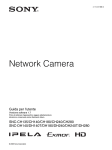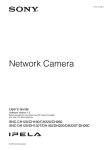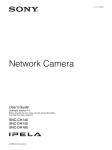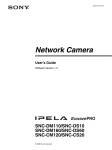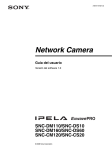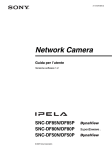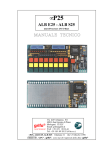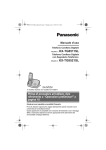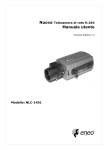Download Guida per l'utente
Transcript
4-194-204-52 (1) Network Camera Guida per l’utente Versione software 1.2 Prima di utilizzare l’apparecchio, leggere attentamente le istruzioni e conservarle come riferimento futuro. SNC-CH110/CH210 SNC-DH210/DH210T © 2010 Sony Corporation Indice Introduzione Funzionalità ........................................................... 4 Uso di questa guida per l’utente ........................... 5 Requisiti di sistema ................................................ 5 Preparativi Assegnazione dell’indirizzo IP alla telecamera .............................................................. 6 Assegnazione dell’indirizzo IP usando SNC toolbox ............................................................. 6 Quando si usa Windows XP Service Pack 2 o successivo ......................................................... 8 Quando si usa Windows Vista .......................... 10 Quando si usa Windows 7 ................................ 13 Accesso alla telecamera tramite il browser Web ....................................................................... 15 Configurazione di base effettuata dall’amministratore ............................................ 18 Uso della telecamera Amministratore e Utente .................................... 19 Accesso al sistema ................................................ 20 Accesso come utente ........................................ 20 Informazioni sui visualizzatori ......................... 20 Configurazione del visualizzatore principale .... 21 Menu principale ............................................... 21 Sezione del Pannello di controllo ..................... 21 Immagine monitor ............................................ 24 Plug-in free viewer ........................................... 24 Uso della funzione SolidPTZ ........................... 25 Comando tramite il pannello di controllo (operazioni comuni alle modalità Zoom su area e Trascinamento vettoriale) ............................ 26 Panoramica e inclinazione facendo clic sull’immagine di monitoraggio (solo per modalità Zoom su area) .................................. 26 Panoramica, inclinazione e zoom specificando l’area (solo per modalità Zoom su area) ........ 26 Panoramica e inclinazione con trascinamento sullo schermo (solo per modalità Trascinamento vettoriale) ....................................................... 26 Spostamento della telecamera a una posizione programmata (operazioni comuni alle modalità Zoom su area e Trascinamento vettoriale) ..... 27 Esecuzione delle operazioni di panoramica/ inclinazione/zoom con la barra di controllo visualizzata (solo barra di controllo PTZ) ...... 27 2 Indice Comando della fotocamera su un’immagine completa ..........................................................27 Uso del pulsante Scatto ........................................28 Invio di un’immagine di monitoraggio per e-mail ..............................................................28 Invio di un’immagine di monitoraggio a un server FTP .......................................................28 Commutazione della modalità di trasmissione TCP/UDP ..............................................................28 Uso di utility di sistema .......................................29 SNC viewer .......................................................29 SNC desktop viewer .........................................31 Gestione della telecamera Funzioni di base del menu Amministratore ......33 Impostazione del menu Amministratore ...........33 Configurazione del menu Amministratore .......34 Configurazione del sistema — Menu Sistema ...35 Scheda Sistema .................................................35 Scheda Data e ora .............................................36 Scheda Sovraimpressione .................................37 Scheda Installazione .........................................37 Scheda Inizializza .............................................38 Scheda Registro di sistema ...............................39 Scheda Registro di accesso ...............................39 Impostazione dell’immagine della telecamera — Menu Telecamera ............................................40 Scheda Immagine .............................................40 Scheda Giorno/Notte ........................................42 Scheda Video codec ..........................................42 Scheda Streaming .............................................45 Configurazione della rete — Menu Rete ...........46 Scheda Rete ......................................................46 Scheda QoS .......................................................48 Scheda Notifica indirizzo IP dinamico — Notifica dell’indirizzo IP ...........................49 Impostazione della funzione SSL — Menu SSL ........................................................52 Scheda Comuni .................................................52 Scheda Certificato CA — Aggiunta di un certificato CA per l’autenticazione del client ...............................................................54 Installazione del certificato CA ........................55 Per rimuovere un certificato CA installato .......56 Uso della funzione di autenticazione 802.1X — Menu 802.1X ....................................................57 Configurazione di sistema della rete 802.1X ....57 Scheda Comuni — Impostazione di base della funzione di autenticazione 802.1X .................57 Scheda Certificato client ...................................58 Scheda Certificato CA ......................................59 Impostazione della funzione di autenticazione 802.1X — Esempio con Windows Server 2003 ................................................................ 60 Impostazione dell’utente — Menu Utente ......... 63 Impostazione della protezione — Menu Protezione ............................................. 64 Salvataggio della posizione e azione della telecamera — Menu Posizione programmata ... 65 Scheda Posizione — Salvataggio della posizione di panoramica/inclinazione/zoom .................. 65 Scheda Tour predefinito — Impostazione di un tour di posizione ............................................. 66 Invio di un’immagine per e-mail — Menu e-Mail (SMTP) ..................................... 68 Scheda Comuni — Impostazione della funzione e-Mail (SMTP) ............................................... 68 Scheda Invio allarme — Impostazione della modalità di invio dell’e-mail alla rilevazione dell’allarme .................................................... 69 Scheda Invio periodico — Impostazione della modalità di invio periodico di e-mail ............. 70 Invio di immagini a un server FTP — Menu Client FTP ............................................ 71 Scheda Comuni — Impostazione della Funzione client FTP ....................................................... 71 Scheda Invio allarme — Impostazione dell’azione del client FTP alla rilevazione dell’allarme .................................................... 72 Scheda Invio periodico — Impostazione della funzione Client FTP periodica ....................... 73 Impostazione del funzionamento dal visualizzatore — Menu Scatto ............................ 74 Impostazione del programma — Menu Programma .......................................... 75 Impostazione dell’input telecomando/Rilevazione manomissione fotocamera/Rilevazione movimento — Menu Rileva Evento ....................................... 76 Scheda Input telecomando — Impostazione Input telecomando .............. 76 Scheda Rilevazione manomissione telecamera — Impostazione della rilevazione manomissione telecamera ...................................................... 76 Scheda Rilevazione movimento — Consente di impostare la rilevazione movimento .............. 76 Voci di impostazione per la rilevazione movimento ...................................................... 77 Configurazione del visualizzatore — Menu Visualizzatore ....................................... 79 Scheda Layout .................................................. 79 Scheda Output HTML ...................................... 83 Altro Uso di Toolbox SNC .............................................84 Avvio di Toolbox SNC ......................................84 Come usare Toolbox SNC ................................84 Registrazione in My device ..............................86 Modifica del metodo di visualizzazione dell’elenco dei dispositivi ...............................88 Impostazione delle opzioni di Toolbox SNC ....88 Uso di Home page personalizzata — Impostazione della homepage personalizzata .................................................90 Uso di Aggiornamento del firmware ................90 Pianificazione delle attività ...............................91 Configurazione delle impostazioni del dispositivo .......................................................93 Riavvio e inizializzazione della telecamera ......95 Assegnazione dell’indirizzo IP alla telecamera usando i comandi ARP ........................................95 Uso di SNMP ........................................................96 1. Comandi di interrogazione ...........................96 2. Comandi di impostazione ............................97 Glossario ...............................................................98 Indice ...................................................................102 Indice 3 Introduzione Introduzione Funzionalità • Streaming di alta qualità, immagini di dimensioni massime (2048 × 1536 (SNC-CH210/DH210/ DH210T)/1280 × 960 (SNC-CH110)). • Le immagini in diretta di alta qualità HD (720P) provenienti dalla telecamera possono essere monitorate con una frequenza dei fotogrammi massima di 30 fps. • Il sensore CMOS Exmor consente di acquisire immagini di alta qualità per lo streaming. (SNC-CH210/DH210/DH210T) • Funzione Dual streaming per trasmettere immagini con angoli di visione diversi (funzione Stream Squared). • La funzione di compensazione controluce consente di ottenere immagini più chiare per lo streaming in ambienti molto luminosi. • NR consente di ottenere immagini più nitide per la trasmissione in ambienti a basso contrasto. • Sono supportate tre modalità di compressione video (codec video) JPEG/MPEG4/H.264. • L’unità comprende le modalità codec singolo e codec doppio. • Funzioni di rilevazione movimento, rilevazione manomissione telecamera e allarme. • Le immagini di una singola telecamera possono essere visualizzate contemporaneamente da un massimo di 5 utenti. • È possibile visualizzare la data e l’ora in sovraimpressione sulle immagini. • Compatibile con PoE (Power over Ethernet). AVVERTENZA AGLI UTENTI © 2010 Sony Corporation. Tutti i diritti riservati. Questo manuale e il software in esso descritto non possono essere, integralmente o parzialmente, riprodotti, tradotti o convertiti in alcuna forma leggibile da una macchina senza previa approvazione di Sony Corporation. SONY CORPORATION NON FORNISCE ALCUNA GARANZIA A RIGUARDO DI QUESTO MANUALE, DEL SOFTWARE O DI ALTRE INFORMAZIONI QUI CONTENUTE E DECLINA ESPRESSAMENTE OGNI GARANZIA IMPLICITA DI COMMERCIABILITÀ O DI IDONEITÀ PER UN QUALSIASI USO SPECIFICO PER QUANTO RIGUARDA QUESTO MANUALE, IL SOFTWARE O ALTRE INFORMAZIONI DEL CASO. IN NESSUN CASO SONY CORPORATION SARÀ RESPONSABILE PER DANNI OCCASIONALI, INDIRETTI O SPECIALI, CHE SIANO DOVUTI A ILLECITO, CONTRATTO O ALTRO, DERIVANTI O COLLEGATI A QUESTO MANUALE, AL SOFTWARE O AD ALTRE INFORMAZIONI QUI CONTENUTE O AL LORO USO. Sony Corporation si riserva il diritto di effettuare qualsiasi modifica a questo manuale o alle informazioni qui contenute in qualsiasi momento e senza preavviso. Il software qui descritto potrebbe anche essere soggetto ai termini di uno specifico contratto di licenza utente. • “IPELA” e sono marchi commerciali di Sony Corporation. • è un marchio commerciale di Sony Corporation. • “Exmor” e sono marchi commerciali di Sony Corporation. • Microsoft, Windows, Internet Explorer e Microsoft DirectX sono marchi registrati di Microsoft Corporation negli Stati Uniti e/o in altri paesi. • Java è un marchio di Sun Microsystems, Inc., negli Stati Uniti e in altri paesi. • Intel e Pentium sono marchi registrati di Intel Corporation o delle sue affiliate negli Stati Uniti e in altri paesi. • Adobe, Adobe Reader e Adobe Flash sono marchi di Adobe Systems Incorporated negli Stati Uniti e/o in altri paesi. Tutti gli altri nomi di azienda e di prodotto sono marchi o marchi registrati delle rispettive aziende o dei rispettivi fabbricanti. 4 Funzionalità Uso di questa guida per l’utente Affinché il computer sia in grado di visualizzare le immagini e i comandi della telecamera, è necessario disporre di un ambiente di elaborazione conforme alle seguenti specifiche. (Giugno 2010) CPU Intel Core 2 Duo, 2 GHz o superiore Collegamento a una pagina correlata Memoria Leggendo la guida per l’utente sullo schermo del computer, è possibile fare clic su una frase per visualizzare la pagina relativa all’argomento in questione. 1 GB o più Esempi di schermate del software Notare che gli esempi presentati nella guida per l’utente sono solo illustrativi. Alcuni esempi potrebbero differire dalle schermate effettivamente visualizzate. Stampa della guida per l’utente Secondo il sistema di cui si dispone, alcune schermate o illustrazioni della guida per l’utente, quando sono stampate, potrebbero differire da quelle visualizzate sullo schermo. Manuale di installazione (in formato cartaceo) Nel manuale di installazione fornito sono illustrati i nomi e le funzioni delle parti e dei comandi della Network Camera, esempi di collegamento, le procedure di installazione della telecamera e le precauzioni di sicurezza. Innanzitutto, leggere il manuale di installazione. Introduzione Questa guida per l’utente spiega come utilizzare la Network Camera tramite un computer. Questa guida per l’utente è stata realizzata per essere letta sullo schermo del computer. Questa sezione fornisce dei suggerimenti utili sull’uso della guida per l’utente; leggerla prima di utilizzare la telecamera. Requisiti di sistema Sistema operativo Microsoft Windows XP, Windows Vista (solo versione 32 bit), Windows 7 (solo versione 32 bit) Edizioni autorizzate: Windows XP: Professional Windows Vista: Ultimate, Business Windows 7: Ultimate, Professional Microsoft DirectX 9.0c o versione successiva Browser Web Microsoft Internet Explorer versione 6.0, versione 7.0, versione 8.0 Firefox versione 3.5 (Solo Plug-in free viewer) Safari versione 4.0 (Solo Plug-in free viewer) Google Chrome versione 4.0 (Solo Plug-in free viewer) Schermo SNC-CH210/SNC-DH210/SNC-DH210T: 1600 × 1200 pixel o superiore (2560 × 1600 pixel o superiore consigliato) SNC-CH110: 1600 × 1200 pixel o superiore Uso di questa guida per l’utente / Requisiti di sistema 5 Preparativi La sezione Preparativi spiega le predisposizioni che deve effettuare l’amministratore per il monitoraggio delle immagini dopo l’installazione e il collegamento della telecamera. Assegnazione dell’indirizzo IP usando SNC toolbox 1 Preparativi Assegnazione dell’indirizzo IP alla telecamera Per collegare la telecamera a una rete è necessario assegnare un nuovo indirizzo IP alla telecamera quando viene installata per la prima volta. L’indirizzo IP può essere assegnato in due modi: • Utilizzando il software SNC toolbox contenuto nel CD-ROM fornito (vedere questa stessa pagina) • Utilizzando i comandi ARP (Address Resolution Protocol) (vedere pagina 95) Se si usa Windows Vista, potrebbe essere visualizzata la finestra a comparsa “Riproduzione automatica”. Per i dettagli, vedere “Installazione del software” in “Quando si usa Windows Vista” a pagina 10. 2 3 6 Assegnazione dell’indirizzo IP alla telecamera Fare clic su Apri file. Nota Facendo clic su Salva nella finestra di dialogo “File Download”, non sarà possibile effettuare correttamente l’installazione. Eliminare il file scaricato e fare di nuovo clic sull’icona Impostazione. Note • SNC toolbox potrebbe non funzionare correttamente se nel computer si utilizza un firewall personale o software antivirus. In tal caso, disattivare il software oppure assegnare un indirizzo IP alla telecamera con un altro metodo. Per esempio, vedere “Assegnazione dell’indirizzo IP alla telecamera usando i comandi ARP” a pagina 95. • Se si utilizza Windows XP Service Pack 2 o successivo, oppure Windows Vista o Windows 7, disattivare la funzione Windows Firewall; in caso contrario, SNC toolbox non funzionerà correttamente. Per l’impostazione, consultare “Configurazione di Windows Firewall” in “Quando si usa Windows XP Service Pack 2 o successivo” a pagina 9, “Configurazione di Windows Firewall” in “Quando si usa Windows Vista” a pagina 12, oppure “Configurazione di Windows Firewall” in “Quando si usa Windows 7” a pagina 14. Fare clic sull’icona Impostazione di SNC toolbox. Si aprirà la finestra di dialogo “File Download”. Se si utilizza Windows XP Service Pack 2 o successivo, oppure Windows Vista o Windows 7, potrebbe essere visualizzato un messaggio a proposito dei contenuti attivi. Per informazioni dettagliate, vedere “Installazione del software” in “Quando si usa Windows XP Service Pack 2 o successivo” a pagina 8, “Installazione del software” in “Quando si usa Windows Vista” a pagina 10, oppure “Installazione del software” in “Quando si usa Windows 7” a pagina 13. Questa sezione spiega come assegnare un indirizzo IP alla telecamera usando Toolbox SNC e come configurare la rete. Prima di iniziare, collegare la telecamera, facendo riferimento a “Collegamento della telecamera a una rete locale” nel manuale di installazione fornito. Per conoscere l’indirizzo IP assegnato, rivolgersi all’amministratore della rete. Inserire il CD-ROM nella relativa unità. Verrà visualizzata automaticamente la pagina di apertura nel browser Web. Se la pagina di apertura non viene visualizzata automaticamente nel browser Web, fare doppio clic sul file index.html nel CD-ROM. 4 Installare SNC toolbox sul proprio computer seguendo la procedura guidata. Se è visualizzato il contratto di licenza del software, leggerlo attentamente e fare clic su Accept per continuare l’installazione. 5 Avviare SNC toolbox. Quando si usa Windows Vista, potrebbe apparire il messaggio “User Account Control – An unidentified program wants access to your computer”. In tal caso, fare clic su “Consenti”. 6 Fare clic su Cerca. SNC toolbox rileverà le telecamere di rete collegate alla rete locale e le elencherà. Registrare il nome e la password dell’amministratore e fare clic su OK. Entrambe le voci sono impostate di fabbrica su “admin”. Sarà visualizzata la schermata Impostazione di rete. 9 Impostare l’indirizzo IP. Preparativi 8 Suggerimento Per impostazione predefinita, la rete della telecamera è in modalità DHCP. 7 Selezionare dall’elenco la telecamera a cui si desidera assegnare un indirizzo IP e fare clic su Rete. Sarà visualizzata la schermata delle impostazioni dell’account. Per ottenere l’indirizzo IP automaticamente da un server DHCP: Selezionare Ottieni un indirizzo IP automaticamente. Indirizzo IP, subnet mask e gateway predefinito sono assegnati automaticamente. Nota Quando si seleziona Ottieni un indirizzo IP automaticamente, verificare che nella rete sia attivo un server DHCP. Per specificare manualmente l’indirizzo IP: Selezionare Usare il seguente indirizzo IP e immettere indirizzo IP, subnet mask e gateway predefinito nelle caselle relative. 10 Impostare l’indirizzo del server DNS. Per ottenere gli indirizzi dei server DNS automaticamente: Selezionare Ottieni l’indirizzo del server DNS automaticamente. Assegnazione dell’indirizzo IP alla telecamera 7 Per specificare manualmente gli indirizzi dei server DNS: Selezionare Usare il seguente indirizzo del server DNS, quindi immettere l’indirizzo del server DNS primario e quello del server DNS secondario nelle caselle relative. 11 Impostare il numero della porta HTTP. Preparativi Normalmente occorre selezionare 80 come numero di porta HTTP. Per usare una porta di numero diverso, immettere nella casella di testo un numero di porta compreso tra 1024 e 65535. Nota Se si usa un numero di porta diverso da 80, rivolgersi prima all’amministratore di rete. 12 Verificare che tutte le voci siano correttamente impostate, quindi fare clic su OK. Se appare “Setting OK”, l’indirizzo IP è stato assegnato correttamente. Nota Se l’indirizzo IP non è stato impostato correttamente, il visualizzatore non appare dopo il passo 13. In tal caso, provare a impostare di nuovo l’indirizzo IP. Quando si usa Windows XP Service Pack 2 o successivo Installazione del software Quando si installa un software dal CD-ROM, come SNC toolbox, potrebbe apparire un messaggio di avvertimento a proposito dei contenuti attivi. In tal caso, procedere come segue: Esempio: nel caso di SNC toolbox Se appare il messaggio “Internet Explorer”, fare clic su Yes. 13 Terminata la configurazione, per accedere direttamente alla telecamera, fare doppio clic sul nome della telecamera nell’elenco. Se appare il messaggio “File Download – Security Warning”, fare clic su Run. Nel browser Web viene visualizzata la schermata di visualizzazione della network camera. Program name Esempio di visualizzazione Nota Se si seleziona Save nella finestra di dialogo “File Download – Security Warning”, non sarà possibile effettuare correttamente l’installazione. Eliminare il file scaricato e fare di nuovo clic sull’icona Impostazione. 8 Assegnazione dell’indirizzo IP alla telecamera Se appare il messaggio “Internet Explorer – Security Warning”, fare clic su Run. Program name Configurazione di Windows Firewall SNC toolbox potrebbe non funzionare correttamente, a seconda della configurazione di Windows Firewall. (Non sono presentate telecamere nell’elenco anche se sono state rilevate.) In tal caso, verificare la configurazione di Windows Firewall come segue: Esempio: nel caso di SNC toolbox Disattivazione di Windows Firewall 1 Selezionare Control Panel dal menu Start di Windows. Installazione di ActiveX Control 2 Selezionare Security Center dalla finestra attiva. Durante l’installazione di ActiveX Control, potrebbe essere visualizzato il messaggio “Information Bar” o “Security Warning”. In tal caso, procedere come segue: 3 Selezionare Off nella finestra di dialogo di Windows Firewall. Preparativi L’installazione del software avrà inizio. Se appare il messaggio “Information Bar”, fare clic su OK. Se appare la barra delle informazioni, fare clic su di essa e selezionare Install ActiveX Control…. Se appare “Internet Explorer – Security Warning”, fare clic su Install. La telecamera sarà visualizzata nell’elenco. Attivazione di Windows Firewall Program name L’installazione di ActiveX Control avrà inizio. Quando l’installazione sarà terminata, apparirà il visualizzatore principale o il menu Rilevazione movimento. 1 Selezionare Control Panel dal menu Start di Windows. 2 Selezionare Security Center nella finestra attiva. 3 Selezionare Exceptions nella finestra di dialogo di Windows Firewall. Assegnazione dell’indirizzo IP alla telecamera 9 4 Fare clic su Add Program…. Quando si usa Windows Vista Installazione del software Quando si installa un software dal CD-ROM, come SNC toolbox, potrebbe apparire un messaggio di avvertimento a proposito dei contenuti attivi. In tal caso, procedere come segue: Esempio: nel caso di SNC toolbox Preparativi Se appare il pop-up “AutoPlay” quando si inserisce un CD-ROM nell’unità relativa, fare clic su Install or run program. 5 Selezionare SNC toolbox nella finestra di dialogo Add Program e fare clic su OK. Program name SNC toolbox verrà quindi aggiunto all’elenco Programmi e servizi. 6 Fare clic su OK. Nota Se si fa clic su Open folder to view files, il browser Web non si aprirà automaticamente. In tal caso, fare doppio clic sul file “index.htm” nel CD-ROM. Se appare il messaggio “Internet Explorer”, fare clic su Yes. Una volta completata la procedura precedente, la telecamera collegata alla rete locale sarà visualizzata nella casella degli SNC toolbox. 10 Assegnazione dell’indirizzo IP alla telecamera Se appare il messaggio “File Download – Security Warning”, fare clic su Run. Program name Installazione di ActiveX Control Durante l’installazione di ActiveX Control, potrebbe apparire la barra delle informazioni o la finestra “Security Warning”. In tal caso, procedere come segue: Se appare il messaggio “Information Bar”, fare clic su Close. Preparativi Nota Se si seleziona Save nella finestra di dialogo “File Download – Security Warning”, non sarà possibile effettuare correttamente l’installazione. Eliminare il file scaricato e fare di nuovo clic sull’icona Impostazione. Se appare la barra delle informazioni, fare clic su di essa e selezionare Install ActiveX Control…. Se appare il messaggio “Internet Explorer – Security Warning”, fare clic su Run. Se appare il messaggio “User Account Control – Windows needs your permission to continue”, fare clic su Continue. Program name Se appare il messaggio “Internet Explorer – Security Warning”, fare clic su Install. Program name Se appare il messaggio “User Account Control – An unidentified program wants access to your computer”, fare clic su Consenti. L’installazione del software avrà inizio. Avvio del software L’installazione di ActiveX Control avrà inizio. Quando l’installazione sarà terminata, apparirà il visualizzatore principale o il menu Rilevazione movimento. Quando si avvia un software come SNC toolbox, potrebbe apparire il messaggio “User Account Control – An unidentified program wants access to your computer”. In tal caso, fare clic su Consenti. Assegnazione dell’indirizzo IP alla telecamera 11 Configurazione di Windows Firewall SNC toolbox potrebbe non funzionare correttamente, a seconda della configurazione di Windows Firewall. (Non sono presentate telecamere nell’elenco anche se sono state rilevate.) In tal caso, verificare la configurazione di Windows Firewall come segue: 4 Selezionare Exceptions nella finestra di dialogo di Windows Firewall. 5 Fare clic su Add Program…. 6 Se è visualizzata la finestra di dialogo Add Program, selezionare SNC toolbox e fare clic su OK. Esempio: nel caso di SNC toolbox Disattivazione di Windows Firewall Preparativi 1 Selezionare Control Panel dal menu Start di Windows. 2 Fare clic su Windows Firewall. 3 Selezionare Turn Windows Firewall on or off. Potrebbe apparire “User Account Control – Windows needs your permission to continue”. In tal caso, fare clic su Continue. 4 Selezionare Off nella scheda General. SNC toolbox verrà aggiunto all’elenco Programma o porta. 7 Fare clic su OK. Le telecamere saranno visualizzate nell’elenco. Attivazione di Windows Firewall 12 1 Selezionare Control Panel dal menu Start di Windows. 2 Fare clic su Windows Firewall. 3 Selezionare Turn Windows Firewall on or off. Se viene visualizzato il messaggio “User Account Control - Windows needs your permission to continue”, fare clic su Proceed. Assegnazione dell’indirizzo IP alla telecamera Quando la procedura di cui sopra sarà completata, le telecamere collegate alla rete locale verranno visualizzate in SNC toolbox. Quando si usa Windows 7 Se viene visualizzato il messaggio “File Download Security Warning”, fare clic su Run. Installazione del software Quando si installa un software contenuto nel CD-ROM, come SNC toolbox, potrebbe essere visualizzato un messaggio di avvertimento a proposito dei contenuti attivi. In tal caso, procedere come segue: Esempio: nel caso di SNC toolbox Preparativi Se viene visualizzato il pop-up “AutoPlay” quando si inserisce un CD-ROM nell’unità relativa, fare clic su Install or run program from your media. Nota Se si seleziona Save nella finestra di dialogo “File Download - Security Warning”, non sarà possibile effettuare correttamente l’installazione. Eliminare il file scaricato e fare nuovamente clic sull’icona Setup. Se viene visualizzato il messaggio “User Account Control - Do you want to allow the following program from an unknown publisher to make changes to this computer?”, fare clic su Allow. L’installazione del software avrà inizio. Installazione di ActiveX Control Nota Se si fa clic su Open folder to view files, il browser Web non si aprirà automaticamente. In tal caso, fare doppio clic sul file “index.htm” file nel CD-ROM. Se viene visualizzato il messaggio “Internet Explorer”, fare clic su Yes. Durante l’installazione di ActiveX Control, potrebbe essere visualizzata la barra delle informazioni o la finestra “Security Warning”. In tal caso, procedere come segue: Se viene visualizzata la barra delle informazioni, fare clic su di essa e selezionare Install This Add-on for All Users on This Computer.... Se viene visualizzato il messaggio “User Account Control - Do you want to allow the following program to make changes to this computer?”, fare clic su Allow. L’installazione di ActiveX Control avrà inizio. Quando l’installazione sarà terminata, apparirà il visualizzatore principale o il menu Rilevazione movimento. Assegnazione dell’indirizzo IP alla telecamera 13 Configurazione di Windows Firewall Attivazione di Windows Firewall SNC toolbox potrebbe non funzionare correttamente, a seconda della configurazione di Windows Firewall. (non sono presentate telecamere nell’elenco anche se sono state rilevate). In tal caso, verificare la configurazione di Windows Firewall come segue: 1 Selezionare Control Panel dal menu Start di Windows. 2 Fare clic su Windows Firewall. 3 Selezionare Allow a program or feature through Windows Firewall. 4 Selezionare Allow another program.... Esempio: nel caso di SNC toolbox Disattivazione di Windows Firewall Preparativi 1 Selezionare Control Panel dal menu Start di Windows. 2 Fare clic su Windows Firewall. 3 Selezionare Turn Windows Firewall on or off. 4 Selezionare Disable Windows Firewall. Le telecamere saranno visualizzate nell’elenco. 14 Assegnazione dell’indirizzo IP alla telecamera 5 Aggiungere il programma. Accesso alla telecamera tramite il browser Web Dopo che l’indirizzo IP è stato assegnato alla telecamera, verificare che sia effettivamente possibile accedere alla telecamera usando il browser Web installato sul computer. Come browser Web, usare Internet Explorer. Preparativi 1 Avviare il browser Web nel computer e immettere l’indirizzo IP della telecamera nella barra degli indirizzi URL. Viene visualizzata la finestra del visualizzatore. Esempio di visualizzazione Quando la procedura di cui sopra sarà completata, le telecamere collegate alla rete locale verranno visualizzate in SNC toolbox. Nota Dopo aver effettuato l’accesso alla telecamera, le immagini non saranno visualizzate nelle seguenti condizioni. • Se il numero massimo di visualizzatori è superiore a 5 • La velocità in bit, incluse le nuove richieste, supera i 16 Mbps Utilizzo della funzione SSL Nota Il modello in commercio in Cina non supporta la funzione SSL. Quando si usa Internet Explorer 6 A seconda dello stato del certificato, è possibile che venga visualizzata la finestra di dialogo “Avviso di protezione”. In tal caso fare clic su Yes per continuare. Accesso alla telecamera tramite il browser Web 15 Viene visualizzata la finestra del visualizzatore (nella comunicazione SSL). Quando è visualizzato per la prima volta il visualizzatore della telecamera Sarà visualizzato “Security Warning”. Facendo clic su Yes, verrà installato il controllo ActiveX e apparirà il visualizzatore. Preparativi Quando si usa Internet Explorer 7 o Internet Explorer 8 Quando viene immesso l’indirizzo IP della telecamera, è possibile che venga visualizzato “Errore del certificato”, a seconda dello stato del certificato impostato sulla telecamera. In tal caso fare clic su Continue to this website (not recommended). per continuare. Viene visualizzata la pagina di benvenuto (nella comunicazione SSL). Quando è selezionato “Permettere connessione HTTP per certi clients” pagina 52 Per utilizzare connessioni HTTP e SSL separatamente per l’accesso, immettere il seguente percorso nel campo dell’indirizzo del browser. Per la connessione HTTP Per la connessione SSL Note • Se nelle impostazioni della rete locale (LAN) di Internet Explorer è attivato Automatic configuration, l’immagine potrebbe non essere visualizzata. In questo caso, disattivare Automatic configuration e impostare manualmente il server Proxy. Per l’impostazione del server Proxy, rivolgersi all’amministratore di rete. • Per installare ActiveX Control, è necessario accedere al computer come amministratore. • Se si usa Windows XP Service Pack 2 o successivo, oppure Windows Vista o Windows 7, potrebbe apparire la barra delle informazioni oppure “Security Warning”. Per informazioni dettagliate, vedere “Installazione di ActiveX Control” in “Quando si usa Windows XP Service Pack 2 o successivo” a pagina 9, “Installazione di ActiveX Control” in “Quando si usa Windows Vista” a pagina 11, oppure “Installazione di ActiveX Control” in “Quando si usa Windows 7” a pagina 13. Suggerimento Il software è ottimizzato per Internet Explorer con un font medio. Per un uso corretto del visualizzatore Per utilizzare correttamente il visualizzatore, impostare il livello di sicurezza di Internet Explorer su Medium o inferiore, come segue: 1 16 Accesso alla telecamera tramite il browser Web Selezionare Tools dalla barra dei menu di Internet Explorer, quindi selezionare Internet Options e fare clic sulla scheda Security. 2 Fare clic sull’icona Internet (se la telecamera è usata tramite Internet) o sull’icona Local intranet (se la telecamera è usata tramite una rete locale). 3 Impostare il cursore su Medium o inferiore. (Se il cursore non appare, fare clic su Default Level.) Uso di software antivirus ecc., sul computer Preparativi • L’uso sul computer di software antivirus, di software di sicurezza, di firewall personali o di funzionalità di blocco dei popup potrebbe influire negativamente sulle prestazioni della telecamera, diminuendo per esempio la frequenza dei fotogrammi per la visualizzazione dell’immagine. • La pagina Web visualizzata quando si accede alla telecamera usa JavaScript. L’uso sul computer di software antivirus o di altro software di cui sopra potrebbe influire sulla visualizzazione della pagina Web. Accesso alla telecamera tramite il browser Web 17 Configurazione di base effettuata dall’amministratore Preparativi È possibile monitorare l’immagine della telecamera accedendo al sistema con le condizioni iniziali impostate per questa telecamera di rete. È inoltre possibile impostare varie funzioni secondo la posizione di installazione, la condizione di rete o l’uso della telecamera. Prima di monitorare le immagini dalla telecamera, si consiglia di impostare le voci che seguono. 18 Descrizione dell’impostazione Menu di impostazione Impostazione del formato dell’immagine inviata dalla telecamera. Scheda Video codec (pagina 42) Selezionare la modalità Bilanciamento del bianco in base alla posizione di installazione. Bilanciamento del bianco (pagina 41) Selezione della luminosità dell’immagine inviata dalla telecamera. Modo di esposizione (pagina 40) Luminosità (pagina 41) Selezione della qualità dell’immagine inviata dalla telecamera. Scheda Video codec (pagina 42) Selezione delle dimensioni di visualizzazione dell’immagine. Visualizza dimensioni (pagina 21) Sincronizzazione di data e ora della telecamera e data e ora del computer. Scheda Data e ora (pagina 36) Impostazione dell’invio dell’immagine monitor come allegato a un’e-mail. Menu e-Mail (SMTP) (pagina 68) Impostazione dei diritti di accesso dell’utente per la telecamera. Menu Utente (pagina 63) Preimpostazione della posizione da inquadrare. Menu Posizione programmata (pagina 65) Impostazione preliminare di un’immagine panoramica. Creazione di un’immagine panoramica (pagina 27) Configurazione di base effettuata dall’amministratore Uso della telecamera Amministratore e Utente Questa sezione spiega come monitorare le immagini trasmesse dalla telecamera con il browser Web (Internet Explorer). Le funzioni della telecamera devono essere impostate dall’amministratore. Per l’impostazione della telecamera, vedere “Gestione della telecamera” a pagina 33. Questa telecamera di rete identifica coloro che accedono al sistema come Amministratore o Utente. L’Amministratore può usare tutte le funzioni di questa telecamera di rete, comprese le relative impostazioni. L’Utente può utilizzare le funzioni per monitorare le immagini trasmesse dalla telecamera, nonché comandare la telecamera stessa. L’impostazione Modalità visualizzatore limita i diritti di accesso dell’utente. Gli utenti possono essere di cinque tipi. Ciascun tipo di utente può usare le funzioni che seguono. Utente Amministratore Completo Panoramica/ Posizione inclinazione preimpostata Luce Visualizza Monitoraggio di un’immagine in diretta z z z z z z Visualizzazione di data e ora z z z z z z Comando della frequenza dei fotogrammi (disponibile solo in modalità JPEG) z z – – – – Controllo delle dimensioni di visualizzazione dell’immagine z z z z z – Salvataggio di un fermo immagine e filmato nel computer z z z z z – Invio di un file di immagine al server FTP z z – – – – Invio di un’immagine come allegato a un’e-mail z z – – – – Commutazione della modalità della funzione Giorno/ Notte z z – – – – Commutazione della modalità di trasmissione TCP/ UDP (disponibile solo in modalità MPEG4/H.264) z z – – – – Richiamo della posizione programmata z z z z – – Esecuzione della funzione di panoramica/ inclinazione/zoom z z z – – – Selezione della modalità del codec z z z z z – Controllo del menu di impostazione z – – – – – Uso della telecamera Funzione z Funzione disponibile – Funzione non disponibile I diritti di accesso dell’amministratore e dell’utente possono essere impostati in “Impostazione dell’utente — Menu Utente” nel menu Amministratore a pagina 63. Amministratore e Utente 19 Accesso al sistema Accesso come utente 1 Avviare il browser Web sul computer e immettere l’indirizzo IP della telecamera che si desidera monitorare. Apparirà il visualizzatore. Uso della telecamera Esempio di visualizzazione: Informazioni sui visualizzatori Sono disponibili i seguenti visualizzatori. ActiveX viewer Questo visualizzatore può effettuare il monitoraggio dell’immagine della telecamera usando uno qualsiasi dei video codec JPEG, MPEG4 e H.264. È necessario installare questo visualizzatore quando si utilizza per la prima volta il visualizzatore principale. Prima presentazione del visualizzatore principale della telecamera Quando si accede alla network camera usando ActiveX viewer per la prima volta, viene visualizzata la finestra Security Warning. Fare clic su Yes e installare ActiveX Control. ActiveX Control permette di usare tutte le funzioni del visualizzatore. Plug-in free viewer Questo visualizzatore consente di selezionare uno dei tre metodi di visualizzazione delle immagini: JPEG, JPEG/ Flash o ActiveX viewer. Metodo JPEG: Le immagini JPEG saranno visualizzate in sequenza. Metodo JPEG/Flash: Le immagini JPEG saranno visualizzate in sequenza. Per la visualizzazione dell’immagine è richiesto Adobe Flash. Metodo ActiveX viewer: L’immagine può essere visualizzata quando la visualizzazione delle immagini selezionata è JPEG, MPEG4 o H.264. Note Sono disponibili tre tipi di visualizzatore: ActiveX viewer, Plug-in free viewer e Home page personalizzata. Per impostazione predefinita, viene visualizzato ActiveX viewer. Per modificare il visualizzatore utilizzare il menu Visualizzatore (pagina 79). Nota Se il visualizzatore principale non si avvia correttamente, l’impostazione del livello di sicurezza di Internet Explorer potrebbe essere superiore a Medium. Vedere “Per un uso corretto del visualizzatore” a pagina 16 e verificare il livello di sicurezza. 20 Accesso al sistema • Se in Local Area Network (LAN) Settings di Internet Explorer è attivata Automatic configuration, l’immagine della telecamera potrebbe non essere visualizzata. In questo caso, disattivare Automatic configuration e impostare manualmente il server Proxy. Per l’impostazione del server Proxy, rivolgersi all’amministratore di rete. • Per installare ActiveX Control, è necessario accedere al computer come amministratore. Suggerimento Ogni pagina di questo software è ottimizzata per la visualizzazione con Internet Explorer e font Medio. Configurazione del visualizzatore principale Questa sezione spiega le funzioni delle parti e dei comandi del visualizzatore principale. Per una spiegazione dettagliata di ciascuna parte o comando, vedere le pagine relative. Visualizzatore principale con ActiveX viewer Menu principale Lingua Selezionare la lingua dall’elenco a discesa. Sezione del Pannello di controllo I panelli possono essere trascinati nella schermata di monitoraggio per la configurazione. Per ritornare al pannello operativo, trascinare il pannello e configurare il pannello operativo. Per nascondere il menu di impostazione dettagli, fare clic su ; per visualizzarlo, fare nuovamente clic. Pannello Informazioni Uso della telecamera Consente di controllare la data e l’ora. Pannello Visualizza Sezione del Pannello di controllo Sezione dell’immagine monitor Menu principale ActiveX Consente di visualizzare ActiveX viewer. Plug-in free Consente di visualizzare Plug-in free viewer. Strumento Da qui è possibile scaricare le utility di sistema. (pagina 29) Questa funzione è disponibile solamente accedendo al sistema come amministratore. Impostazione Fare clic per visualizzare il menu Amministratore. (pagina 33) È possibile utilizzare questa funzione solo accedendo al sistema come amministratore. È possibile cambiare la modalità della schermata, le dimensioni dell’immagine, la modalità del codec dell’immagine e la frequenza dei fotogrammi. Inoltre, qui è possibile salvare filmati e fermo immagine (è anche possibile interrompere il salvataggio dei filmati). Modalità schermo Selezionare Finestra o Schermo intero. Visualizza dimensioni Consente di selezionare le dimensioni di visualizzazione. Fare clic sulla casella di riepilogo Visualizza dimensioni per selezionare le dimensioni di visualizzazione. Selezionare x1/4 per visualizzare le immagini impostate in Dimensioni dell’immagine del menu Telecamera (pagina 43) in formato 1/4. Selezionare x1/2 per visualizzare le immagini impostate in Dimensioni dell’immagine del menu Telecamera (pagina 43) in formato 1/2. Configurazione del visualizzatore principale 21 Selezionare x1 per visualizzare le immagini impostate in Dimensioni dell’immagine nel menu Telecamera (pagina 43). Selezionare Intero per visualizzare le immagini in base alle dimensioni di visualizzazione. Selezionare Adatta per visualizzare le immagini in base alle dimensioni di visualizzazione, regolando il rapporto di formato. Pannello Controllo telecamera Codec immagine Selezionare Immagine 1 o Immagine 2 per la modalità codec immagine. Nota Uso della telecamera Quando Codec in corrispondenza di Immagine 2 è impostato su Off nella scheda Codec video del menu Telecamera, non è possibile selezionare Immagine 2. Frequenza dei fotogrammi (Visualizzato soltanto quando l’immagine della telecamera è in formato JPEG.) Consente di selezionare la frequenza dei fotogrammi con cui trasmettere le immagini. (Acquisisci) Fare clic per acquisire un fermo immagine ripreso dalla telecamera e salvarlo sul computer. Esegue e interrompe il comando di salvataggio video. Fare clic su per aprire la cartella da salvare. Nota Azione immagine Selezionare la modalità di funzionamento tra Off, Zoom su area e Trascinamento vettoriale. Comando Pan/Tilt Fare clic sul pulsante freccia nella direzione in cui si desidera spostare la telecamera. Tenerlo premuto per spostare la telecamera in modo continuo. Per tornare alla posizione principale, fare clic su . Nel caso di Windows VISTA o Windows 7, se è selezionata l’opzione “Enable Protected Mode” in Control Panel - Internet Option - Security, non è possibile registrare i fermi immagine. Comando dello zoom Premere per lo zoom indietro e per lo zoom avanti. Mantenendo premuto il pulsante, il movimento di zoom prosegue. (Esegui)/ video) Controllo esclusivo Fare clic su questo pulsante per visualizzare il tempo rimanente per l’esecuzione delle operazioni in seguito all’ottenimento dell’autorizzazione all’operazione. Tuttavia, se non è stata ottenuta l’autorizzazione all’operazione, viene visualizzato il tempo di attesa. (Interrompi salvataggio Esegue e interrompe il comando di salvataggio video. Fare clic su per aprire la cartella da salvare. Nota Nel caso di Windows VISTA o Windows 7, se è selezionata l’opzione “Enable Protected Mode” in Control Panel - Internet Option - Security, non è possibile salvare i contenuti video. 22 Il pannello di controllo della telecamera viene visualizzato quando SolidPTZ è impostato su On. Questo pannello consente di controllare i movimenti di panoramica/inclinazione, la posizione iniziale e l’impostazione dello zoom della telecamera (pagina 26). Inoltre, è possibile ottenere l’autorizzazione ad azionare la telecamera in modalità di controllo esclusivo. Configurazione del visualizzatore principale Nota Impostare la Modalità controllo esclusivo nella scheda Sistema del menu Sistema su On per eseguire il controllo esclusivo (pagina 35). Pannello Panorama Pannello Posizione programmata Viene visualizzato quando SolidPTZ è attivato. L’immagine sarà visualizzata se è selezionato acquisisci immagine completa (pagina 39). Facendo clic sul pannello Panorama, nel monitor viene visualizzata l’immagine della posizione corrispondente. L’elemento precedente è visualizzato solo se in memoria sono salvate una o più posizioni programmate. Uso della telecamera Pannello Scatto La posizione programmata registrata viene visualizzata. Se si seleziona una miniatura durante la registrazione di una posizione programmata, verrà visualizzata con una miniatura. Selezionare il nome della Posizione programmata dall’elenco. La telecamera si porterà nella posizione programmata salvata in memoria usando il menu Posizione programmata. Pannello Altro Tale elemento viene visualizzato solamente quando Modalità visualizzatore (pagina 63) è impostato su Intero e uno o più scatti sono abilitati nel menu Scatto (pagina 74). Le funzioni configurate sono visualizzate come pulsanti in questo pannello. Nota Quando la modalità Controllo esclusivo è impostata su on, la funzione configurata non può essere utilizzata senza l’autorizzazione all’operazione. Nel pannello Scatto, fare clic sul pulsante della funzione che si desidera usare. La funzione selezionata sarà così attivata. È possibile selezionare le seguenti funzioni: • invio dei file di fermo immagine come allegati di e-mail (pagina 28) • invio dei file di fermo immagine a un server FTP (pagina 28) (Nel caso di un’immagine MPEG4 o H.264 viene visualizzato il pannello Altro.) È possibile scegliere tra TCP e UDP (Unicast/ Multicast). Ogni volta che si fa clic la modalità di trasmissione dei dati video cambia fra modalità TCP, modalità Unicast e modalità Multicast (pagina 28). Configurazione del visualizzatore principale 23 Immagine monitor Plug-in free viewer Uso di Plug-in free viewer come visualizzatore principale Esempio di visualizzazione: Uso della telecamera Elenco telecamere Qui è presentata l’immagine ripresa dalla telecamera. Sono previste due modalità per le operazioni di panoramica/inclinazione/zoom a schermo con il mouse: Zoom su area e Trascinamento vettoriale. Facendo clic in modalità Zoom su area, la telecamera si sposta o si inclina verso il centro dell’immagine, oppure viene orientata nella direzione che permette di visualizzare l’area selezionata dall’operatore, eseguendo contemporaneamente lo zoom. L’operatore può scegliere una parte dell’immagine da visualizzare e ingrandire, selezionandola con una cornice trascinando il mouse. Nella modalità Trascinamento vettoriale la telecamera si sposta o si inclina nella direzione del trascinamento. La durata del trascinamento del mouse determinerà la velocità. Rilasciando il tasto del mouse dopo il trascinamento si arresta il movimento di panoramica o di inclinazione della telecamera. Per la panoramica o l’inclinazione è inoltre possibile utilizzare la barra del pannello di controllo della telecamera. Le operazioni di zoom con la rotellina del mouse sono disponibili in tutte le modalità. 24 Configurazione del visualizzatore principale Barra di controllo Schermo di monitoraggio Schermo di monitoraggio Sono previste due modalità per le operazioni di panoramica/inclinazione/zoom a schermo con il mouse: Zoom su area e Trascinamento vettoriale. Nello schermo è visualizzata una barra di controllo. Facendo clic in modalità Zoom su area, la telecamera si sposta o si inclina verso il centro dell’immagine, oppure viene orientata nella direzione che permette di visualizzare l’area selezionata dall’operatore, eseguendo contemporaneamente lo zoom. L’operatore può scegliere una parte dell’immagine da visualizzare e ingrandire, selezionandola con una cornice trascinando il mouse. Nella modalità Trascinamento vettoriale la telecamera si sposta o si inclina nella direzione del trascinamento. La durata del trascinamento del mouse determinerà la velocità. Rilasciando il pulsante del mouse dopo il trascinamento si arresterà il movimento di panoramica o l’inclinazione della telecamera. Per il movimento di panoramica o l’inclinazione è anche possibile usare la barra degli strumenti. Le operazioni di zoom con la rotellina del mouse sono disponibili in tutte le modalità. Barra di controllo Sono disponibili i seguenti pulsanti per le operazioni. Nota Questa unità non dispone di funzioni audio. Comando del tempo di attesa e tempo di controllo per il controllo esclusivo Pulsante controllo esclusivo Elenco telecamere L’elenco delle telecamere viene visualizzato quando Elenco telecamere è impostato su On nel menu del Visualizzatore e almeno una telecamera è stata registrata nell’elenco. La telecamera può essere comandata con la funzione SolidPTZ, che consente di eseguire operazioni di panning, inclinazione e zoom regolando la posizione e il rapporto di zoom a partire dalle dimensioni massime dell’immagine, senza muovere la telecamera. La dimensione massima dell’immagine per il modello SNC-CH110 è 1280 × 960. Per i modelli SNC-CH210/ DH210/DH210T, la dimensione massima dell’immagine è pari a 2048 × 1536 quando è selezionato risoluzione in corrispondenza di Priorità SolidPTZ (pagina 43) e pari a 1024 × 768 quando è selezionato Frequenza dei fotogrammi. La telecamera ha tre modalità di funzionamento: modalità Zoom su area, modalità Trascinamento vettorialee Barra di controllo PTZ. Le funzioni panoramica, inclinazione e zoom possono essere comandate in tutte le modalità. Le funzioni disponibili per le modalità di funzionamento della telecamera variano a seconda della modalità di visualizzazione. Le funzioni disponibili sono: Uso della telecamera Impostazione È possibile impostare il metodo di streaming, le dimensioni dell’immagine, la frequenza dei fotogrammi, la modalità di funzionamento PTZ, la selezione delle opzioni di scatto e il codec immagine. Pulsante di avvio streaming Consente di avviare la trasmissione. (visualizzato mentre la trasmissione è interrotta). Pulsante di arresto streaming Consente di arrestare la trasmissione. (visualizzato mentre la trasmissione è in corso). Pulsante Scatto Consente di eseguire la funzione di scatto selezionata. (Visualizzato solo quando Modalità visualizzatore nel Menu utente (pagina 64) è impostato su Intero e uno o più scatti sono abilitati nel Menu Scatto (pagina 74).) Programmato Selezionare una posizione programmata per portare la telecamera nella posizione programmata registrata. (Visualizzato solo se è stata registrata una posizione programmata per la telecamera.) Pulsante Salva fermo immagine Consente di acquisire dei fermo immagine registrati dalla telecamera e di salvarli sul computer. Barra di scorrimento Volume di uscita audio Utilizzare la barra di scorrimento per regolare il volume. Facendo clic sul pulsante l’emissione dell’audio verrà arrestata. Uso della funzione SolidPTZ Plug-in free viewer ActiveX viewer JPEG JPEG/ FLASH ActiveX Funzionamento da pannello di controllo a × × × Zoom su area a a a a Trascinamento vettoriale a a a a Barra di controllo PTZ × a a × Note • Limitazioni relative alle funzioni panoramica/ inclinazione La funzione SolidPTZ controlla lo streaming ritagliando o riducendo un’immagine di dimensioni massime. In questo modo, più la telecamera allontana il soggetto con lo zoom, più l’area in cui è possibile eseguire il panning o l’inclinazione si riduce, finché queste operazioni non risultano più disponibili al raggiungimento dell’impostazione WIDE. • Zoom La funzione SolidPTZ consente di visualizzare un’area dell’immagine ritagliata a partire dalle sue dimensioni massime, eseguendo lo zoom con l’impostazione TELE. Se la telecamera allontana il soggetto con lo zoom su WIDE, invece, viene visualizzata l’intera area acquisita con le dimensioni massime dell’immagine. Lo zoom della funzione SolidPTZ è di tipo digitale, pertanto, con l’impostazione TELE potrebbe verificarsi un deterioramento della qualità dell’immagine. Configurazione del visualizzatore principale 25 Comando tramite il pannello di controllo (operazioni comuni alle modalità Zoom su area e Trascinamento vettoriale) Tramite il pannello di controllo è possibile comandare orientamento, zoom e messa a fuoco della telecamera per l’immagine di monitoraggio attualmente visualizzata. Panoramica, inclinazione e zoom specificando l’area (solo per modalità Zoom su area) Fare clic e mantenere premuto il pulsante sinistro del mouse sull’immagine di monitoraggio e trascinare diagonalmente il mouse per tracciare una cornice rossa intorno alla parte da ingrandire. La telecamera si orienterà in modo che la parte incorniciata si posizioni nel centro della visualizzazione e venga ingrandita. Uso della telecamera Note Comando Pan/Tilt Fare clic sul pulsante freccia nella direzione in cui si desidera spostare la telecamera. Tenerlo premuto per spostare la telecamera in modo continuo. Per tornare alla posizione principale, fare clic su . Comando dello zoom Fare clic su per lo zoom indietro e fare clic su per lo zoom avanti. Mantenendo premuto il pulsante il movimento di zoom prosegue. Panoramica e inclinazione facendo clic sull’immagine di monitoraggio (solo per modalità Zoom su area) Facendo clic sull’immagine di monitoraggio, la telecamera si orienterà in modo che la parte sulla quale è stato fatto clic diventi il centro della visualizzazione. 26 Configurazione del visualizzatore principale • Quando l’area specificata viene ingrandita, il centro potrebbe spostarsi o parte dell’immagine potrebbe uscire dalla sezione dell’immagine monitor. In tal caso, fare clic sul punto che si desidera portare al centro, oppure fare clic sul pulsante freccia nel pannello di controllo della telecamera. Panoramica e inclinazione con trascinamento sullo schermo (solo per modalità Trascinamento vettoriale) Facendo clic sul punto iniziale nell’immagine e trascinando fino al punto finale, la telecamera eseguirà la panoramica/inclinazione nella direzione della freccia dal punto iniziale a quello finale. La velocità dell’operazione è determinata dalla lunghezza della freccia. Rilasciando il pulsante del mouse il movimento di panoramica/inclinazione della telecamera si arresterà. Spostamento della telecamera a una posizione programmata (operazioni comuni alle modalità Zoom su area e Trascinamento vettoriale) Selezionare il nome di una posizione programmata dal pannello Posizione programmata. La telecamera si porterà nella posizione programmata salvata in memoria usando il menu Posizione programmata (pagina 65). Comando della fotocamera su un’immagine completa Quando la telecamera è comandabile, nel pannello Panorama viene visualizzata l’immagine completa. Per immagine completa si intende il fermo immagine dell’intera area che verrà acquisita dalla telecamera con dimensioni dell’immagine ridotte. Facendo clic sull’immagine completa, nel pannello Panorama viene visualizzata la posizione desiderata. Creazione di un’immagine completa Uso della telecamera Per creare l’immagine completa si utilizza l’opzione Acquisisci immagine completa nella scheda Inizializza del menu Sistema. Per informazioni dettagliate, vedere a pagina 39. Suggerimento Accertarsi di ricreare l’immagine completa se si modifica l’orientamento della telecamera, si capovolge l’immagine o si cambia la disposizione degli oggetti circostanti. Visualizzazione di una posizione specifica sul monitor. Esecuzione delle operazioni di panoramica/inclinazione/zoom con la barra di controllo visualizzata (solo barra di controllo PTZ) 1 Creare l’immagine completa e visualizzarla nel monitor. 2 Fare clic sulla porzione che si desidera vedere nell’immagine completa. La posizione specifica corrente appare sullo schermo del monitor. Operazioni di panoramica/inclinazione Fare clic sulla freccia corrispondente alla direzione in cui si desidera orientare la telecamera. Continuare a fare clic sulla freccia per proseguire il movimento della telecamera in tale direzione. Uso dello zoom Fare clic su per lo zoom indietro e fare clic su per lo zoom avanti. Mantenendo premuto il pulsante, il movimento di zoom prosegue. Configurazione del visualizzatore principale 27 Uso del pulsante Scatto È possibile eseguire svariate operazioni facendo clic sui pulsanti corrispondenti nel pannello Scatto. Invio di un’immagine di monitoraggio per e-mail È possibile inviare un fermo immagine acquisito come allegato di un’e-mail. Per usare questa funzione, è necessario attivare e-Mail (SMTP) e impostare correttamente l’indirizzo nel menu Scatto del menu Amministratore (pagina 74). Uso della telecamera 1 Fare clic su e-Mail (SMTP) nel pannello Scatto. Viene acquisito il fermo immagine dell’istante in cui si fa clic e l’e-mail con il file di immagine allegato sarà inviata all’indirizzo e-mail specificato. Invio di un’immagine di monitoraggio a un server FTP È possibile inviare al server FTP un fermo immagine acquisito. Per usare questa funzione, è necessario attivare FTP e impostare correttamente l’indirizzo nel menu Scatto del menu Amministratore (pagina 75). 1 Commutazione della modalità di trasmissione TCP/UDP Per la porta di comunicazione dei dati video è possibile selezionare TCP o UDP. Questa funzione può essere usata quando Modalità (modalità del codec video) è impostata a MPEG4 o H.264 e si utilizza ActiveX viewer. Note • Questa funzione potrebbe non operare correttamente se sul computer si utilizza un firewall personale o software antivirus. In tal caso, disattivare il software o selezionare il modo TCP. • Se si utilizza Windows XP Service Pack 2 o successivo, oppure Windows Vista o Windows 7, disattivare “Windows Firewall”. Per informazioni dettagliate, consultare “Configurazione di Windows Firewall” in “Quando si usa Windows XP Service Pack 2 o successivo” a pagina 9, “Configurazione di Windows Firewall” in “Quando si usa Windows Vista” a pagina 12, oppure “Configurazione di Windows Firewall” in “Quando si usa Windows 7” a pagina 14. 1 Fare clic su Client FTP nel pannello Scatto. Viene acquisito il fermo immagine dell’istante in cui si fa clic e il file di immagine sarà inviato al server FTP. Selezionare TCP, Unicast oppure Multicast dall’elenco a discesa Metodo di connessione nel pannello Altro. TCP: normalmente è selezionata questa voce. Quando per la porta di comunicazione è selezionato TCP, le comunicazioni video sono effettuate con HTTP. HTTP è il protocollo usato per leggere una normale pagina Web. In un ambiente che consente la lettura di pagine Web, è possibile visualizzare i video selezionando la porta TCP. Unicast: Quando è selezionato Unicast per la porta di comunicazione, le comunicazioni video sono effettuate con RTP (Real-time Transport Protocol). Poiché RTP è il protocollo utilizzato per l’esecuzione dei dati video, la riproduzione di questi dati risulta migliore rispetto a quando è selezionato TCP (HTTP). Se fra la telecamera e il computer è installato un firewall, oppure in funzione dell’ambiente di rete, il video potrebbe non essere riprodotto correttamente quando è selezionato Unicast. In tal caso, selezionare TCP. 28 Uso del pulsante Scatto / Commutazione della modalità di trasmissione TCP/UDP Multicast: è possibile selezionare questo protocollo quando Streaming Multicast (pagina 45) è On. Quando per la porta di trasmissione è selezionato Multicast, la trasmissione video viene effettuata con i protocolli RTP (Real-time Transport Protocol) e UDP multicast. Con questa selezione è possibile ridurre il carico sulla rete della telecamera. Se fra la telecamera e il computer è installato un router non compatibile con multicast o un firewall, il video potrebbe non essere riprodotto correttamente. In tal caso, selezionare TCP o Unicast. Uso di utility di sistema È possibile scaricare programmi di utilità di sistema dalla scheda degli strumenti del menu principale. Uso della telecamera Per usare l’utility, fare clic su Scaricare per avviare il download. SNC viewer SNC viewer è un’applicazione che consente di impostare lo stato iniziale del visualizzatore. Installazione di SNC viewer 1 Eseguire il file SNCViewer.msi scaricato. 2 Installare SNC viewer seguendo le istruzioni della procedura guidata. Quando verranno visualizzate le condizioni del contratto di licenza, leggerle attentamente e accettarle per installare SNC viewer. Uso del SNC viewer Fare clic su SNC viewer nel pannello di controllo. Uso di utility di sistema 29 Scheda Connessione Modalità Azione immagine Selezionare la modalità di funzionamento tra Zoom su area, Trascinamento vettoriale e Off. Suggerimento La modalità di funzionamento di SolidPTZ di questo modello di dispositivo è stata modificata. Scheda Audio Uso della telecamera Consente di impostare il metodo di connessione. Selezionare la connessione iniziale fra: TCP, Unicast e Multicast. Se è selezionata la connessione TCP, sarà possibile configurare le impostazioni del server proxy selezionando Usa proxy. Scheda Visualizza Volume Disattivazione dell’audio: Selezionare questa opzioneper escludere l’audio all’avvio. Usare la barra di scorrimento per regolare il volume dell’uscita audio all’avvio. Mic Disattivazione dell’audio: Selezionare questa opzione per escludere l’audio del microfono all’avvio. Usare la barra di scorrimento per regolare il volume dell’ingresso microfonico all’avvio. Nota Questa unità non dispone di funzioni audio. Modalità schermo È possibile selezionare Finestra o Intero. Dimensioni visualizzazione Consente di selezionare le dimensioni di visualizzazione. Frequenza dei fotogrammi JPEG Consente di impostare la frequenza dei fotogrammi per JPEG. 30 Uso di utility di sistema Scheda Salva SNC desktop viewer Si tratta di un programma che consente di visualizzare l’immagine della telecamera nella Sidebar di Windows Vista o sul Desktop, se si utilizza Windows 7. Installazione di SNC desktop viewer 1 Fare clic su Scaricare. Quando verranno visualizzate le condizioni del contratto di licenza, leggerle attentamente e accettarle per installare SNC desktop viewer. 2 Eseguire il file SncDesktopViewer.gadjet scaricato. Uso della telecamera Uso di SNC desktop viewer Al termine dell’installazione, SNC desktop viewer viene visualizzato nella Sidebar di Windows Vista o sul Desktop, se si utilizza Windows 7. Consente di specificare una cartella in cui salvare i fermo immagine e i filmati. Nota Se si utilizza Windows VISTA o Windows 7 come sistema operativo, non è possibile salvare il video se è selezionata l’opzione “Enable Protected Mode” in Control Panel - Internet Option - Security. Scheda Joystick Indirizzo telecamera Consente di impostare l’indirizzo IP della telecamera da visualizzare con Gadget. Qui è possibile assegnare i pulsanti del joystick. Frequenza dei fotogrammi Consente di impostare la frequenza dei fotogrammi dell’immagine da visualizzare con Gadget. Dimensioni immagine Consente di impostare le dimensioni dell’immagine da visualizzare con Gadget. Uso di utility di sistema 31 Come contronllare PTZ Consente di selezionare la modalità delle operazioni PTZ per la schermata di Gadget, scegliendo tra le opzioni Zoom su area, Barra di controllo PTZ e Trascinamento vettoriale. Uso della telecamera Fare clic su (Chiudi) per uscire da Gadget. Facendo clic su (Imposta), sarà visualizzata la seguente schermata di impostazione. Suggerimento La modalità di funzionamento di SolidPTZ di questo modello di dispositivo è stata modificata. 32 Uso di utility di sistema Gestione della telecamera 3 Esempio: menu “Sistema” La presente sezione descrive come impostare le funzioni della telecamera riservate all’amministratore. Per i dettagli sul monitoraggio dell’immagine della telecamera, vedere “Uso della telecamera” a pagina 19. Questa sezione spiega le funzioni di base e le singole opzioni del menu Amministratore. 4 Impostazione del menu Amministratore 1 2 Accedere alla home page per richiamare il visualizzatore. Per informazioni dettagliate vedere “Accesso come utente” a pagina 20. Fare clic su Impostazioni nel menu principale. Apparirà la finestra di dialogo di autenticazione. Immettere il nome utente e la password dell’amministratore. In fabbrica sono stati impostati il nome utente “admin” e la password “admin” per l’amministratore. Verrà visualizzato il menu Amministratore. Per i dettagli sulle schede dei menu e le opzioni di impostazione, vedere le pagine 35-83. 5 Terminata l’impostazione, fare clic su OK. Le impostazioni effettuate diventeranno attive. Gestione della telecamera Il menu Amministratore permette all’utente di impostare tutte le funzioni necessarie alle proprie esigenze. Fare clic su Impostazioni nel visualizzatore per visualizzare il menu Amministratore. Selezionare la scheda desiderata sopra il menu e impostare ciascuna opzione nella scheda. Esempio: scheda “Data e ora” del menu “Sistema” Nota sulla visualizzazione delle opzioni di menu I menu di impostazione di questa unità visualizzano in chiaro solo le opzioni di impostazione selezionabili. Non è possibile selezionare le opzioni ombreggiate. Funzioni di base del menu Amministratore Fare clic sul nome del menu (ad esempio: Sistema) sul lato sinistro del menu Amministratore. Apparirà il menu sul quale è stato fatto clic. Fare clic su Cancel per annullare i valori impostati e tornare alle impostazioni precedenti. Pulsanti comuni a tutti i menu I seguenti pulsanti sono visualizzati in tutti i menu. Le funzioni di questi pulsanti sono uguali per tutti i menu. Fare clic su questo pulsante per confermare le impostazioni. Fare clic su questo pulsante per annullare i valori impostati e tornare alle impostazioni precedenti. Note generali sui menu • I caratteri katakana a un byte non possono essere utilizzati in alcun campo di testo, ad esempio Nome utente. • Dopo aver cambiato l’impostazione di un menu, attendere almeno 10 secondi prima di spegnere la telecamera. Disattivando immediatamente l’alimentazione, la nuova impostazione potrebbe non essere salvata correttamente. • Se le impostazioni della telecamera vengono modificate mentre si utilizza il visualizzatore principale, non sarà possibile ripristinare alcune impostazioni. Per aggiornare il visualizzatore principale all’apertura, fare clic su Reload nel browser Web. Funzioni di base del menu Amministratore 33 Configurazione del menu Amministratore Posizione programmata Consente di visualizzare il menu Posizione programmata, per registrare una posizione da salvare. Qui è anche possibile impostare la “funzione Tour”, che permette di scorrere fra le posizioni registrate. (“Salvataggio della posizione e dell’azione della fotocamera - Menu Posizione programmata” a pagina 65) e-Mail (SMTP) Consente di visualizzare il menu e-Mail (SMTP), per inviare un’e-mail. (“Invio di un’immagine per e-mail — Menu e-Mail (SMTP)” a pagina 68) Sistema Consente di visualizzare il menu Sistema. Per i dettagli, vedere (“Configurazione del sistema — Menu Sistema” a pagina 35). Gestione della telecamera Telecamera Consente di visualizzare il menu Telecamera per impostare l’immagine della telecamera. (“Impostazione dell’immagine della telecamera — Menu Telecamera” a pagina 40). Rete Consente di visualizzare il menu Rete, per impostare la connessione di rete. Per i dettagli, vedere (“Configurazione della rete — Menu Rete” a pagina 46). SSL Consente di visualizzare il menu SSL per le comunicazioni SSL tra il dispositivo client e la telecamera. (“Impostazione della funzione SSL — Menu SSL” a pagina 52) 802.1X Consente di visualizzare il menu 802.1X, per collegare la telecamera a una rete configurata conformemente allo standard 802.1X di autenticazione delle porte. (“Uso della funzione di autenticazione 802.1X — Menu 802.1X” a pagina 57) Utente Consente di visualizzare il menu Utente, per impostare il nome utente e la password di accesso. (“Impostazione dell’utente — Menu Utente” a pagina 63) Protezione Consente di visualizzare il menu Protezione, per specificare un computer autorizzato a collegarsi alla telecamera. (“Impostazione della protezione — Menu Protezione” a pagina 64) 34 Funzioni di base del menu Amministratore Client FTP Consente di visualizzare il menu Client FTP, per inviare un file immagine a un server FTP. (“Invio di immagini a un server FTP — Menu Client FTP” a pagina 71) Scatto Consente di visualizzare il menu Scatto, per la designazione dell’operazione da eseguire quando si fa clic sul pulsante Scatto. (“Impostazione del funzionamento dal visualizzatore — Menu Scatto” a pagina 74) Programma Consente di visualizzare il menu Programma per la funzione e-Mail (SMTP), Client FTP, ecc. (“Impostazione del programma — Menu Programma” a pagina 75). Rileva Evento Consente di visualizzare il menu di impostazione relativo a tutte le funzioni di rilevazione incorporate (“Impostazione dell’input telecomando/Rilevazione manomissione fotocamera/Rilevazione movimento — Menu Rileva Evento” a pagina 76) Visualizzatore Consente di visualizzare il menu Viewer, nel quale è possibile selezionare il visualizzatore da usare e configurare le impostazioni avanzate. (“Configurazione del visualizzatore — Menu Visualizzatore” a pagina 79) Configurazione del sistema — Menu Sistema Facendo clic su Sistema nel menu Amministratore, apparirà il menu Sistema. Usare questo menu per eseguire le principali impostazioni del software. Il menu Sistema comprende sette schede: Sistema, Data e ora, Sovraimpressione, Installazione e Inizializza, Registro di sistema e Registro di accesso. Scheda Sistema Off: Più utenti possono comandare contemporaneamente panoramica, inclinazione e zoom. Quando più utenti comandano contemporaneamente queste funzioni, avrà la priorità l’ultima operazione. Tempo di operazione Imposta l’intervallo di tempo per un utente che detiene l’autorizzazione al comando. L’intervallo selezionabile è compreso tra 10 e 600 secondi. Questa impostazione è operativa quando Modalità controllo esclusivo è impostato su On. Numero massimo in attesa Imposta il numero di utenti che possono attendere il proprio turno di autorizzazione al comando durante l’uso da parte di un utente. Il valore selezionabile è compreso tra 0 e 5. Questa impostazione è operativa quando Modalità controllo esclusivo è impostato su On. Gestione della telecamera Note Nome della barra del titolo Immettere un nome da visualizzare nella barra del titolo, di 48 caratteri al massimo. I caratteri immessi qui saranno visualizzati nella barra del titolo del browser Web. • Per utilizzare Modalità controllo esclusivo, data e ora della presente unità e del computer connesso devono essere stati precedentemente impostati correttamente. • Per usare Modalità controllo esclusivo, non disattivare i cookie del browser Web. Se sono disattivati, non sarà possibile usare questa modalità. • Quando si modifica l’impostazione di Modalità controllo esclusivo, quando si apre la pagina del visualizzatore principale fare clic su Reload nel browser Web per aggiornare la modifica. Numero di serie Visualizza il numero di serie della telecamera. Versione del software Visualizza la versione del software della telecamera. Modalità controllo esclusivo Consente di autorizzare l’uso di panoramica, inclinazione, zoom e alcune altre funzioni della telecamera. On: È autorizzato al comando un solo utente. Impostare il tempo di funzionamento per un utente con Tempo di operazione. Se un utente tenta di utilizzare una funzione mentre quest’ultima viene usata da un altro utente, l’autorizzazione dipende dalle impostazioni di Tempo di operazione e Numero massimo in attesa. Modalità PTZ Selezionare la modalità di comando panoramica/ inclinazione usando i pulsanti freccia a 8 direzioni (pagina 22) e la modalità di comando dello zoom usando il pulsante / (pagina 22). Selezionare Normale o Punto. Normale: Facendo clic con il tasto del mouse, la telecamera avvierà la funzione di panoramica, inclinazione o zoom; tale operazione rimarrà attiva fintanto che si terrà premuto il tasto del mouse. Per interrompere l’operazione, rilasciare il pulsante del mouse. Punto: Ogni volta che si fa clic con il tasto del mouse, la telecamera si muoverà (panoramica, inclinazione o zoom). Se il pulsante del mouse è mantenuto premuto per più di un secondo, la modalità di funzionamento diventerà temporaneamente Normale. Rilasciando il tasto del mouse, il movimento della telecamera si arresterà e sarà ripristinata la modalità Punto. Configurazione del sistema — Menu Sistema 35 Selezionando Punto, sarà possibile selezionare Livello pan/Tilt e Livello zoom. Livello pan/Tilt: Selezionare il livello di transizione della telecamera da 1 a 10, facendo clic sui pulsanti freccia a 8 direzioni di panoramica/inclinazione. Selezionando 10 si otterrà il livello di transizione massimo. Livello zoom: Selezionare il livello di transizione della telecamera da 1 a 10 facendo clic sul pulsante / per lo zoom. Selezionando 10 si otterrà il livello di transizione massimo. OK/Cancel Vedere “Pulsanti comuni a tutti i menu” a pagina 33. Scheda Data e ora Impostazioni manuali: Selezionare questa voce per impostare manualmente data e ora della telecamera. Selezionare anno, mese, data, ora, minuti e secondi da ciascun elenco a discesa. Sincronizza con NTP: Selezionare questa voce per sincronizzare data e ora della telecamera con data e ora del server orario chiamato server NTP (Network Time Protocol). Impostare il server NTP quando Sincronizza con NTP è stato selezionato. Utilizzare il seguente indirizzo del server NTP: Sincronizzazione con l’indirizzo del server NTP specificato. Server NTP 1: Immettere la prima scelta per l’indirizzo del server NTP. Server NTP 2: Immettere la seconda scelta per l’indirizzo del server NTP. Server NTP 3: Immettere la terza scelta per l’indirizzo del server NTP. Gestione della telecamera Server DHCP: Selezionare Server DHCP quando è necessario ottenere le informazioni del server NTP da un server DHCP. Multicast: Selezionare Multicast quando si cerca un server NTP con Multicast. Fuso orario Data e ora attuali Visualizza la data e l’ora impostate sulla presente unità. Nota Dopo aver acquistato la telecamera, verificare data e ora della telecamera e, se necessario, impostarle. Orologio PC Visualizza la data e l’ora impostate sul computer. Formato data e ora Selezionare dall’elenco a discesa il formato di data e ora da visualizzare nel visualizzatore principale. I formati selezionabili sono aaaa-mm-gg hh:mm:ss (anno-mese-giorno ora:minuti:secondi), mm-gg-aaaa hh:mm:ss (mese-giorno-anno ora:minuti:secondi) e gg-mm-aaaa hh:mm:ss (giorno-mese-anno ora:minuti:secondi). Regolazione Selezionare come impostare data e ora. Mantieni impostazioni attuali: Selezionare questa voce se non è necessario impostare data e ora. Sincronizza con PC: Selezionare questa opzione per sincronizzare data e ora della telecamera con data e ora del computer. 36 Configurazione del sistema — Menu Sistema Impostare la differenza fra l’ora di Greenwich e il fuso orario del paese di installazione della telecamera. Selezionare dall’elenco a discesa il fuso orario del paese di installazione della telecamera. Per il Giappone, selezionare “Osaka, Sapporo, Tokyo (GMT+9:00)” Regola automaticamente l’orologio all’ora legale Selezionando questa voce, l’orologio viene regolato automaticamente secondo l’ora legale del fuso orario selezionato. Nota Se il fuso orario selezionato in Fuso orario è diverso da quello impostato sul computer, l’ora verrà regolata secondo la differenza del fuso orario e impostata sulla telecamera. OK/Cancel Vedere “Pulsanti comuni a tutti i menu” a pagina 33. Scheda Sovraimpressione Consente di selezionare se visualizzare l’ID della telecamera, la data e l’ora e altre informazioni in sovraimpressione sull’immagine. È anche possibile visualizzare un’immagine fissa in sovraimpressione. È possibile scegliere se visualizzare o meno un elemento in sovrimpressione sull’Immagine 1 o l’Immagine 2, impostare le dimensioni dei caratteri e configurare i vari elementi visualizzati. Nota Se le dimensioni dell’immagine logo sono superiori a quelle dell’immagine, non sarà possibile visualizzarla. Immagine È possibile scegliere se visualizzare o meno un elemento in sovrimpressione sull’Immagine 1 o l’Immagine 2, impostare le dimensioni dei caratteri e configurare i vari elementi a cui è stata assegnata una posizione di visualizzazione. Sovraimpressione On/Off: Se si utilizza la funzione Sovraimpressione, selezionare On. Dimensione font: Impostare la dimensione dei caratteri. Formato sovraimpressione Consente di impostare gli elementi da visualizzare in sovrimpressione in base alla posizione di visualizzazione. Sono disponibili le seguenti voci: • Off: Per disattivare la funzione Sovraimpressione. • Text: Per visualizzare una stringa impostata a piacere. I caratteri possono essere inseriti liberamente nello spazio a destra. • Data e ora: Per visualizzare la data e l’ora. • ID telecamera: Per visualizzare l’ID telecamera. • Codec: Per visualizzare la velocità in bit e la frequenza dei fotogrammi. • Rapporto di zoom: Per visualizzare il rapporto di zoom. • Direzione telecamera: Per visualizzare il nome di una posizione programmata. • Evento: Per visualizzare la registrazione relativa a un evento. Gestione della telecamera Nelle seguenti condizioni, l’impostazione di visualizzazione in sovraimpressione effettuata per l’Immagine 1 viene applicata anche all’Immagine 2. Le informazioni relative al codec non vengono visualizzate. • Le dimensioni dell’Immagine 1 e dell’Immagine 2 sono uguali e superiori a 640 × 480. • Quando Ritaglio è impostato su On nel menu Telecamera, la dimensione verticale o laterale dell’immagine ritagliata è superiore a quella di 640 × 480. Nota Data/ora Consente di impostare la data e l’ora e il separatore. Queste impostazioni vengono applicate sia all’Immagine 1 che all’Immagine 2. ID telecamera Selezionare Testo o Logo per visualizzare l’ID della telecamera. Possibile utilizzare la stringa di Testo e caricare un file immagine da utilizzare come Logo. Tuttavia, Testo e Logo non possono essere utilizzati contemporaneamente. L’impostazione di ID telecamera viene applicata sia all’Immagine 1 che all’Immagine 2. Le immagini da utilizzare come logo devono essere in formato GIF89a, e non devono essere in formato di animazione o formato GIF trasparente. L’immagine può avere dimensioni massime di 640 × 120. Il numero di pixel orizzontali deve essere pari. Il file può avere dimensioni massime di circa 50 KB. Note • Queste voci non possono essere selezionate contemporaneamente, eccetto Off e Testo. • La stringa visualizzata potrebbe andare a sovrapporsi a un altro elemento, a seconda della lunghezza della stringa inserita in Testo. In tal caso, cambiare la posizione di visualizzazione o modificare la stringa. OK/Cancel Vedere “Pulsanti comuni a tutti i menu” a pagina 33. Scheda Installazione Da questa scheda è possibile eseguire le impostazioni relative all’installazione. Configurazione del sistema — Menu Sistema 37 Proporzioni OK/Cancel Selezionare le proporzioni di Immagine 1 tra 4:3 e 16:9. Se si modifica questa impostazione, verrà modificata l’impostazione selezionabile per le dimensioni dell’Immagine 1 nella scheda Codex video (pagina 42). Vedere “Pulsanti comuni a tutti i menu” a pagina 33. Scheda Inizializza Note Gestione della telecamera • Quando si modifica l’impostazione di Proporzioni, l’unità viene riavviata. Il riavvio richiede circa 2 minuti. • Quando Proporzioni è impostato su 16:9, SolidPTZ non può essere impostato su On. • Quando si modifica l’impostazione di Proporzioni, le seguenti impostazioni vengono riportate ai valori predefiniti. – Scheda Codec video. – Posizione (tutte le posizioni programmate verranno cancellate). – Scheda Rilevazione movimento (tranne l’impostazione di rilevamento per le dimensioni massime). Eflip Riavvio Consente di visualizzare le immagini verticali in posizione capovolta sul computer. Selezionare Off se la telecamera è appesa a un soffitto. Selezionare On se la telecamera è installata su un rack o simili. Utilizzato per il riavvio della telecamera. Fare clic su Reboot. Verrà quindi visualizzato il messaggio “Il sistema verrà riavviata. Proseguire?”. Fare clic su OK per riavviare la telecamera. Il riavvio richiede circa due minuti. Nota Anche se l’impostazione On/Off dell’immagine capovolta viene modificata, l’anteprima impostata nell’immagine panorama (o l’impostazione predefinita) non sarà capovolta. Per capovolgere l’immagine, configurare nuovamente l’impostazione. Uscita monitor Consente di configurare le impostazioni di uscita del morsetto di uscita monitor dell’unità. Selezionare On per impostare l’uscita di un segnale NTSC o PAL. Note • Uscita monitor viene utilizzato durante l’installazione dell’unità per regolare l’angolo di visione, ecc. Se non si utilizza questa funzione, si raccomanda di impostare su Off e di scollegare il cavo AV. • Tenere presente che, quando “Uscita monitor” è impostato su on, si possono avere ripercussioni a livello di prestazioni del sistema. • Il formato del segnale in uscita viene determinato in base all’impostazione del selettore NTSC/PAL della telecamera. • La funzione di rilevazione movimento non è disponibile quando “Uscita monitor” è impostato su On. 38 Configurazione del sistema — Menu Sistema Impostazione predefinita di fabbrica Ripristina la telecamera alle impostazioni di fabbrica. Mantieni le impostazioni di rete correnti Quando questa voce è selezionata, dopo la reimpostazione saranno conservate solamente le impostazioni di rete. Fare clic su Factory default. Verrà quindi visualizzato il messaggio “I dati impostati verranno inizializzati. Proseguire?”. Facendo clic su OK, l’indicatore di rete sulla telecamera inizierà a lampeggiare. Quando le regolazioni delle impostazioni predefinite saranno terminate, la telecamera si riavvierà automaticamente. Non spegnere la telecamera finché non si sarà riavviata. Suggerimento Per riportare la telecamera alle impostazioni di fabbrica è anche possibile attivare l’alimentazione di questa unità e contemporaneamente premere il pulsante di ripristino della telecamera. Per i dettagli, vedere il manuale di installazione fornito. Backup dei dati delle impostazioni Elimina immagine Salva i dati di impostazione della telecamera in un file. Fare clic su Save e seguire le istruzioni visualizzate nel browser Web per specificare la cartella e salvare i dati di impostazione della telecamera. Il nome del file preimpostato in fabbrica è “snc-ch210.cfg” per SNC-CH210. Premendo Delete, è possibile eliminare l’immagine piena registrata nella telecamera. Ripristina impostazioni Carica i dati di impostazione salvati della telecamera. Fare clic su Scorri... e selezionare il file nel quale sono stati salvati i dati di impostazione. Fare clic su OK, dopodiché la telecamera verrà regolata secondo i dati caricati e riavviata. Ripristino posizione programmata Selezionando questa voce, verranno caricati i dati di impostazione salvati della telecamera e i dati delle posizioni programmate. • Con Ripristina impostazioni, non è possibile ripristinare alcune voci del menu Rete (pagina 46). • Se si seleziona Ripristino posizione programmata, potrebbe essere necessario un po’di tempo per caricare i dati di impostazione. • Non è possibile memorizzare o ripristinare le voci che seguono usando Backup dei dati delle impostazioni... o Ripristina impostazioni. – una home page creata usando Home page personalizzata di Toolbox SNC – un certificato client e un certificato CA da usare nella funzione di autenticazione 802.1X – logo intestazione – logo in sovraimpressione Elimina homepage personalizzata Fare clic su Delete per eliminare le homepage registrate nella memoria Flash della telecamera tramite Homepage personalizzata di SNC toolbox (pagina 90). Fare clic su Elimina per eliminare le anteprime impostate nel menu Impostazione programmata. Eliminare il logo di intestazione Fare clic su Delete per eliminare il logo di intestazione impostato nel menu Visualizzatore. Elimina logo sovrapposto Fare clic su Elimina dalla telecamera per eliminare il logo in sovraimpressione impostato in ID telecamera nella scheda Sovraimpressione del menu Sistema. Per specificare se il logo in sovraimpressione deve essere visualizzato o nascosto, è necessario configurare l’impostazione corrispondente nella scheda Sovraimpressione. Gestione della telecamera Note Elimina anteprime Scheda Registro di sistema Nel registro di sistema vengono registrati i dati dell’attività software della telecamera. Si tratta di dati utili qualora si verifichi un problema. Fare clic su Reload per ricaricare i dati più recenti. Scheda Registro di accesso Acquisisci immagine completa Facendo clic su Capture, viene ripresa e salvata nella telecamera un’immagine piena che copre l’intero intervallo di ripresa. L’immagine piena viene acquisita a prescindere dalle impostazioni delle dimensioni e del ritaglio dell’immagine. Nota L’immagine del visualizzatore principale potrebbe subire interruzioni oppure i file immagine e/o audio potrebbero non essere creati correttamente durante l’acquisizione dell’immagine. Visualizza il registro di accesso della telecamera. Fare clic su Reload per ricaricare i dati più recenti. Configurazione del sistema — Menu Sistema 39 Impostazione dell’immagine della telecamera — Menu Telecamera Facendo clic su Telecamera nel menu Amministratore, apparirà il menu Telecamera. Usare questo menu per impostare le funzioni della telecamera. Il menu Telecamera comprende quattro schede: Immagine, Giorno/Notte, Codec video e Streaming. Scheda Immagine Permette di impostare le condizioni di colore, l’esposizione, ecc., della telecamera. Nota Se si utilizza la funzione di compensazione controluce, regolare l’angolo di visualizzazione in modo che l’oggetto da visualizzare sia posizionato al centro dell’immagine. Compensazione dell’esposizione Selezionare il valore di correzione dell’esposizione dalla casella dell’elenco per regolare la luminosità target per l’impostazione di esposizione automatica. Un valore maggiore rende l’immagine più luminosa, mentre un valore inferiore la scurisce. I valori selezionabili sono i seguenti: +2.0, +1.6, +1.3, +1.0, +0.6, +0.3, 0, –0.3, –0.6, –1.0, –1.3, –1.6, –2.0 (EV) Gestione della telecamera AGC Selezionare il valore massimo del guadagno dell’impostazione di esposizione automatica attenendosi alla seguente procedura. SNC-CH210/DH210/DH210T: 38, 30, 24, 18, 12, 6, Off (db) SNC-CH110: 30, 24, 18, 12, 6, Off (db) Selezionando Off, l’impostazione automatica dell’esposizione in base al controllo del guadagno non viene eseguita. Velocità dell’otturatore Consente di selezionare la modalità di controllo della velocità dell’otturatore. Automatico: l’esposizione viene impostata in base alla velocità dell’otturatore controllata automaticamente. Fissa: consente di selezionare la velocità dell’otturatore dall’elenco a discesa. È possibile selezionare i seguenti valori di velocità dell’otturatore: 1, 1/2, 1/4, 1/8, 1/15, 1/30, 1/50, 1/60, 1/100, 1/250, 1/500, 1/1000, 1/2000, 1/4000, 1/10000 (sec.) Schermata Anteprima Consente di visualizzare l’immagine in anteprima e di regolarne le impostazioni. Per informazioni dettagliate sulle caratteristiche dei singoli pulsanti, fare riferimento alla descrizione della barra di controllo di Plug-in free viewer (pagina 25). Modo di esposizione Consente di regolare le impostazioni di esposizione. Compensazione controluce Selezionare On per attivare la funzione di compensazione controluce. 40 Impostazione dell’immagine della telecamera — Menu Telecamera Nota Con il modello SNC-CH110, non è possibile selezionare velocità dell’otturatore 1. Otturatore lento automatico Viene impostata l’esposizione automatica, comprendente la funzione di esposizione con tempi lunghi per adattare l’esposizione alla luminosità della scena. Selezionare la velocità dell’otturatore minima nel menu a discesa della modalità di esposizione con tempi lunghi. È possibile selezionare i seguenti tempi di otturazione: 1, 1/2, 1/4, 1/8, 1/15, 1/30 (sec.) Se si seleziona Off, non è possibile impostare la funzione di esposizione automatica in modalità di esposizione con tempi lunghi. Note • Se la velocità dell’otturatore è fissa su 1, 1/2, 1/4, 1/8 o 1/15, questa impostazione rimarrà fissa su Off. • Con il modello SNC-CH110, non è possibile selezionare velocità dell’otturatore 1. Suggerimento L’intervallo di valori disponibili per la velocità dell’otturatore controllata automaticamente varia a seconda dell’impostazione, in base ai seguenti criteri: LED Bianco: imposta il bilanciamento del bianco sul valore adatto a riprese sotto alla luce emessa da LED bianchi. WB con una sola pressione: Il pulsante Scatto con una sola pressione diventa attivo. Fare clic sul pulsante per regolare immediatamente il bilanciamento del bianco. Manuale: quando è selezionata questa opzione, Gain R e Gain B diventano attivi. I valori di guadagno selezionabili sono compresi tra 0 e 4095. NR Velocità dell’otturatore: AUTO • Con Otturatore lento automatico impostato su Off L’intervallo della velocità dell’otturatore è compreso tra 1/30 sec. e 1/10000 sec.. • Quando Otturatore lento automatico è impostato su qualsiasi valore eccetto Off L’intervallo di valori della velocità dell’otturatore è compreso tra il valore impostato in Otturatore lento automatico e 1/10000 sec.. Bilanciamento del bianco Consente di selezionare la modalità di bilanciamento del bianco. ATW: eliminando le influenze derivanti dall’illuminazione dell’ambiente o dalle luci, è possibile regolare automaticamente il bilanciamento del bianco per riprodurre il colore originale degli oggetti (da 2000 K a 10000 K circa). ATW-PRO: regola automaticamente il colore dell’immagine in modo che sia il più fedele possibile (da 3000 K a 5800 K circa). Lampada a fluorescenza: imposta il bilanciamento del bianco sul valore adatto a riprese sotto luci fluorescenti a tre bande con un colore bianco neutro. Lampada a vapore di mercurio: il bilanciamento del bianco viene impostato su un valore adatto alle riprese sotto lampade al vapore di mercurio. Lampada al sodio: imposta il bilanciamento del bianco sul valore adatto a riprese sotto lampade al vapore di sodio ad alta pressione. Lampada agli alogenuri metallici: imposta il bilanciamento del bianco sul valore adatto a riprese sotto lampade ad alogenuri metallici. La funzione NR consente di ridurre il rumore dell’immagine. Selezionare Off per disattivare la funzione. Impostazione gamma Consente di impostare la curva di gamma nella telecamera. A seconda del soggetto e delle condizioni di registrazione, saranno disponibili le seguenti impostazioni: Normale: Impostazione adatta a molte tipologie di scene. Scena 1: Impostazione adatta per mantenere i dettagli durante le riprese di aree scure e di soggetti a elevato contrasto con parti in ombra e parti alla luce del sole. Scena 2: Impostazione adatta per ottenere un effetto più intenso rispetto a Scena 1. Scena 3: Impostazione adatta per le riprese di aree scure con soggetti a elevato contrastocon parti in ombra e parti alla luce del sole. Scena 4: Impostazione che non prevede la compensazione della gamma. Adatta alla post-elaborazione dell’immagine. Scena 5: Impostazione adatta per prevenire la sovraesposizione dei soggetti illuminati. Scena 6: Impostazione adatta all’uso di un sistema di visualizzazione con valore di gamma 1,8. Gestione della telecamera Velocità dell’otturatore: fissa • Con Otturatore lento automatico impostato su Off La velocità dell’otturatore è fissa al valore impostato in Velocità dell’otturatore. • Quando Otturatore lento automatico è impostato su qualsiasi valore eccetto Off L’intervallo di valori della velocità dell’otturatore è compreso tra il valore impostato in Otturatorelento automatico e il valore impostato in Velocità dell’otturatore. Luminosità Selezionare la luminosità in 11 passi, da -5 a +5. Selezionando +5 si ottiene la massima luminosità dell’immagine. Saturazione Selezionare la saturazione in 7 passi, da -3 a +3. Selezionando +3 si ottiene la massima saturazione dell’immagine. Nitidezza Selezionare la nitidezza in 7 passi, da -3 a +3. Selezionando +3 si ottiene la massima nitidezza dell’immagine. Impostazione dell’immagine della telecamera — Menu Telecamera 41 Contrasto Selezionare il contrasto in 7 passi, da -3 a +3. Selezionando +3 si ottiene il massimo contrasto. Scheda Video codec Impostare le voci di Video 1 e Video 2 per il codec video. OK/Cancel Vedere “Pulsanti comuni a tutti i menu” a pagina 33. Scheda Giorno/Notte Questa scheda consente di impostare in modo semplice la funzione Giorno/Notte della telecamera. Questa funzione determina l’attivazione della riduzione disturbo, pertanto la funzione di monitoraggio della telecamera può essere impostata automaticamente su monocromatico (modalità Notte). Gestione della telecamera Schermata Anteprima Questa schermata è utilizzata per il monitoraggio delle immagini e per agevolare la configurazione delle impostazioni Giorno/Notte. Per informazioni dettagliate sui singoli pulsanti, fare riferimento alla barra di controllo di Plug-in free viewer (pagina 25). G/N elettrico Automatico: Normalmente viene attivata la modalità giorno; in luoghi con scarsa illuminazione viene automaticamente attivata la modalità notte. Off: Sempre attivo in modalità Giorno. OK/Cancel Vedere “Pulsanti comuni a tutti i menu” a pagina 33. Ritaglio È possibile ritagliare una parte dell’immagine e visualizzare l’immagine ritagliata sul computer. Ritagliando l’immagine si riduce la dimensione dei dati trasmessi e quindi il carico sulla rete, ottenendo così una frequenza dei fotogrammi più elevata. Selezionare On per ritagliare l’immagine, oppure Off. Note • La funzione di rilevazione movimento non è disponibile quando Ritaglio è impostato su On. • La funzione di ritaglio non è disponibile quando è attiva la funzione SolidPTZ. • L’immagine Video 2 viene ritagliata con le stesse impostazioni di Video 1. • Un’immagine ritagliata può avere dimensioni massime di 1280 × 720 (SNC-CH210/DH210/ DH210T)/1280 × 960 (SNC-CH110) pixel. Ritaglio di un’immagine 42 Impostazione dell’immagine della telecamera — Menu Telecamera 1 Impostare Ritaglio su On e fare clic sul pulsante Area setting. Apparirà la finestra di impostazione dell’area. 2 Impostazione della parte da ritagliare Tenere premuto il pulsante sinistro del mouse sul fermo immagine e trascinare il cursore diagonalmente. L’area compresa nel riquadro rosso è la parte da ritagliare. 3 Fare clic su OK nella parte inferiore della finestra. L’immagine ritagliata apparirà nel visualizzatore principale. 4 Per chiudere l’immagine, fare clic su nell’angolo in alto a destra. SolidPTZ Per attivare SolidPTZ, selezionare ON. Note Priorità SolidPTZ Se SolidPTZ è impostato su On, selezionare Risoluzione oppure Frequenza dei fotogrammi. Se si utilizza la funzione SolidPTZ, selezionare Risoluzione per ottenere un’immagine nitida durante l’ingrandimento con lo zoom, oppure selezionare Frequenza dei fotogrammi per riprendere soggetti in rapido movimento. Note • La dimensione dell’immagine 2048 × 1536 può essere selezionata solo con il codec JPEG. • Alcune impostazioni di dimensione dell’immagine non possono essere configurate per Immagine 2 se le dimensioni non corrispondono a quelle di Immagine 1. Pertanto, quando si modificano le dimensioni di Immagine 1, è possibile che le dimensioni di Immagine 2 vengano modificate automaticamente. Proporzioni [4:3] a: Configurabile. ×: Non configurabile. f: Configurabile solo quando Immagine 1 ha queste dimensioni. SNC-CH210/DH210/DH210T Immagine 1 Immagine 2 a × 1920 × 1080 × × 1600 × 1200 a × 1680 × 1056 × × • L’impostazione Priorità SolidPTZ non è disponibile con il modello SNC-CH110. • Non è possibile selezionare Priorità SolidPTZ per Video 2 in quanto il valore di impostazione di Video 1 viene applicato a Video 2. 1440 × 912 × × 1376 × 768 × × 1280 × 1024 a × 1280 × 960 a × 1280 × 800 × × Codec Selezionare JPEG, MPEG4, H.264 o OFF. Si prega di notare che Immagine 1 non può essere impostata su Off. 1280 × 720 × × 1024 × 768 a f 1024 × 576 × × 800 × 480 × × 768 × 576 a f 720 × 576 a f 704 × 576 a f 720 × 480 a f 640 × 480 a a 640 × 368 × a 384 × 288 a a 352 × 288 a a 320 × 240 a a 320 × 192 × a 176 × 144 a a Note Note • I valori selezionabili per la dimensione dell’immagine e la frequenza dei fotogrammi per Immagine 2 potrebbero essere limitati, a seconda dell’impostazione effettuata per il tipo di codec, la dimensione dell’immagine e/o la frequenza dei fotogrammi per Immagine 1. • La funzione di rilevazione movimento non è disponibile quando Immagine 2 è impostato su un’opzione diversa da Off. Gestione della telecamera • SolidPTZ non è disponibile quando è attiva la funzione di ritaglio. • Se Proporzioni nella scheda Installazione del menu Sistema è impostato su 16:9, questa funzione non è disponibile. • Se SolidPTZ è impostato su On, la funzione di rilevazione movimento non è disponibile. • Se l’opzione SolidPTZ di Immagine 1 è impostata su On, l’opzione SolidPTZ di Immagine 2 può essere impostata su On. Dimensioni immagine È possibile selezionare le dimensioni delle immagini trasmesse dalla telecamera. Le dimensioni selezionabili dell’immagine variano in base alle proporzioni impostate nella scheda Installazione. Per informazioni dettagliate sulla selezione delle proporzioni, vedere “Scheda Installazione” in “Menu Sistema” a pagina 37. Per Immagine 1 e Immagine 2 è possibile selezionare le seguenti dimensioni dell’immagine: 2048 × 1536 Impostazione dell’immagine della telecamera — Menu Telecamera 43 SNC-CH110 320 × 240 × a Immagine 1 Immagine 2 320 × 192 a a 1280 × 960 a f 176 × 144 × a 1280 × 800 × × 1280 × 720 × × 1024 × 768 a f Immagine 1 Immagine 2 1024 × 576 × × 1280 × 960 × × × × 800 × 480 × × 1280 × 800 768 × 576 a f 1280 × 720 a f 720 × 576 a f 1024 × 768 × × 704 × 576 a f 1024 × 576 a f a f 720 × 480 a f 800 × 480 640 × 480 a a 768 × 576 × × 640 × 368 × a 720 × 576 × × 384 × 288 a a 704 × 576 × × × × Gestione della telecamera 352 × 288 a a 720 × 480 320 × 240 a a 640 × 480 × a 320 × 192 × a 640 × 368 a a 176 × 144 a a 384 × 288 × a 352 × 288 × a 320 × 240 × a 320 × 192 a a 176 × 144 × a Proporzioni [16:9] a: Configurabile. ×: Non configurabile. f: Configurabile solo quando Immagine 1 ha queste dimensioni. SNC-CH210/DH210/DH210T 44 SNC-CH110 Immagine 1 Immagine 2 2048 × 1536 × × 1920 × 1080 a × 1600 × 1200 × × 1680 × 1056 a × 1440 × 912 a × 1376 × 768 a 1280 × 1024 × Quando SolidPTZ è impostato su On, è possibile selezionare le seguenti dimensioni dell’immagine. a: Configurabile. ×: Non configurabile. f: Configurabile quando SolidPTZ di Immagine 2 è impostato su Off. Immagine 1 Immagine 2 768 × 576 a × × 720 × 576 a × × 704 × 576 a × a × 1280 × 960 × × 720 × 480 1280 × 800 a × 640 × 480 a a 1280 × 720 a f 640 × 368 × f 1024 × 768 × × 384 × 288 a a a a 1024 × 576 a f 352 × 288 800 × 480 a f 320 × 240 a a 768 × 576 × × 320 × 192 × f 720 × 576 × × 176 × 144 a a 704 × 576 × × 720 × 480 × × 640 × 480 × a 640 × 368 a a 384 × 288 × a 352 × 288 × a Impostazione dell’immagine della telecamera — Menu Telecamera Frequenza dei fotogrammi Consente di impostare la frequenza dei fotogrammi dell’immagine. È possibile selezionare le seguenti frequenze dei fotogrammi: 1, 2, 3, 4, 5, 6, 8, 10, 12, 15, 16, 20, 25, 30 (fps) “fps” è l’unità che indica il numero di fotogrammi trasmessi al secondo. È possibile impostare le seguenti frequenze dei fotogrammi: Dimensioni immagine [1280×720] Immagine 1 Codec singolo Codec doppio Immagine 2 Qualità dell’immagine Consente di impostare la qualità dell’immagine JPEG. I valori selezionabili vanno da Level 1 a Level 10. Selezionando Level 10 si otterrà la massima qualità dell’immagine. Controllo larghezza di banda Consente di limitare la larghezza di banda di rete per la trasmissione dei dati immagine JPEG dalla telecamera. Codec Frequenza dei fotogrammi (fps) Codec H.264 30 - OK/Cancel MPEG4 30 - Vedere “Pulsanti comuni a tutti i menu” a pagina 33. Frequenza dei fotogrammi (fps) 30 - 15 H.264 6 H.264 15 JPEG 10 H.264 15 MPEG4 8 MPEG4 20 MPEG4 8 MPEG4 25 JPEG 6 JPEG 30 JPEG 10 Velocità in bit Consente di impostare la velocità in bit di trasmissione delle immagini MPEG4 o H.264 nella linea. Impostando velocità in bit a un livello superiore, la qualità delle immagini sarà superiore. È possibile selezionare le seguenti velocità in bit: 64, 128, 256, 384, 512, 768, 1024, 1536, 2048, 3072, 4096, 5120, 6144, 7168, 8192 (kbps) Intervallo I-picture Consente di impostare l’intervallo di inserimento I-picture. Funzione Adaptive rate control Questa funzione regola automaticamente la frequenza dei fotogrammi e la velocità in bit in modo tale che la telecamera riproduca un’immagine regolare adatta al computer collegato. Se è selezionato On, la velocità delle immagini MPEG4 o H.264 verrà regolata automaticamente. Note • La frequenza dei fotogrammi e la velocità di bit effettive possono variare in funzione delle dimensioni dell’immagine, della scena ripresa o delle condizioni della rete. • Quando Funzione Adaptive rate control è impostato su On, la frequenza dei fotogrammi e la velocità in bit effettive variano entro un intervallo non superiore ai valori impostati in corrispondenza di Frequenza dei fotogrammi e Velocità in bit. Scheda Streaming Usare questa scheda per impostare le voci per la trasmissione unicast o multicast. Gestione della telecamera JPEG H.264 Trasmissione Unicast Consente di specificare i numeri di porta di trasmissione dei dati video MPEG4/H.264 da utilizzare quando si seleziona Unicast dall’elenco a discesa Connessione nel pannello Altro del visualizzatore principale. Numero di porta video 1, 2 Permette di specificare il numero della porta di trasmissione dei dati video MPEG4/H.264. Inizialmente impostato su 50000. Specificare un numero pari compreso tra 1024 e 65534. In pratica vengono utilizzati due numeri di porta per la comunicazione e il controllo dei dati video (il numero specificato qui e un numero dispari ottenuto sommando 1 a tale numero). Le impostazioni relative a Immagine 1 e Immagine 2 si applicano rispettivamente alle porte video numero 1 e 2. Streaming Multicast Permette di specificare se la telecamera deve usare o meno lo streaming multicast per i dati video MPEG4/ H.264. Ciò consente di ridurre il carico di trasmissione sulla telecamera facendo in modo che il computer riceva gli stessi dati di trasmissione nello stesso segmento di rete. Selezionare On per attivare e Off per disattivare la trasmissione multicast. Se si seleziona On, impostare correttamente Indirizzo MultiCast e Numero di porta video. Impostazione dell’immagine della telecamera — Menu Telecamera 45 Indirizzo Multicast Immettere l’indirizzo multicast usato per lo streaming multicast. Numero di porta video 1, 2 Permette di specificare il numero di porta della trasmissione video MPEG4/H.264 usato per lo streaming multicast. Inizialmente impostato su 60000. Specificare un numero pari compreso tra 1024 e 65534. Vengono utilizzati due numeri di porta per la comunicazione e il controllo dei dati video (il numero specificato qui e un numero dispari ottenuto sommando 1 al numero specificato). Le impostazioni relative a Immagine 1 e Immagine 2 si applicano rispettivamente alle porte video numero 1 e 2. OK/Cancel Configurazione della rete — Menu Rete Facendo clic su Rete nel menu Amministratore apparirà il menu Rete. Usare questo menu per configurare la rete per collegare la telecamera e il computer. Il menu Rete comprende tre schede: Rete, QoS e Notifica indirizzo IP dinamico. Scheda Rete Questa sezione descrive i menu utilizzati per collegare la telecamera tramite il cavo di rete. Vedere “Pulsanti comuni a tutti i menu” a pagina 33. Gestione della telecamera Indirizzo MAC Consente di visualizzare l’indirizzo MAC della presente unità. Stato Ethernet Visualizza la velocità di trasmissione corrente. Auto MDI/MDIX Rileva la porta del dispositivo Ethernet collegato e commuta automaticamente la porta dell’unità tra MDI e MDI-X per la trasmissione. Visualizza la modalità della porta Ethernet dell’unità. Impostazioni IPv4 Consente di configurare le impostazioni di rete IPv4. Indirizzo IP Consente di configurare l’indirizzo IP. 46 Configurazione della rete — Menu Rete Ottieni un indirizzo IP automaticamente (DHCP): Selezionare questa opzione quando nella rete è installato un server DHCP, per permettere l’assegnazione dell’indirizzo IP. Con questa impostazione, l’indirizzo IP verrà assegnato automaticamente. MTU Immettere il valore MTU per la porta Ethernet. (1000 - 1500) Se è stato attivato IPv6, il valore deve essere pari a 1280 o superiore. Nome host Nota Quando si seleziona Ottieni un indirizzo IP automaticamente (DHCP), verificare che nella rete sia attivo un server DHCP. Usare il seguente indirizzo IP: Selezionare questa opzione per impostare un indirizzo IP fisso. Con questa impostazione, specificare manualmente Indirizzo IP, Subnet mask e Gateway predefinito. Indirizzo IP Immettere l’indirizzo IP della telecamera. Gateway predefinito Immettere il gateway predefinito. Estensione di dominio Immettere l’estensione di dominio di questa unità, che deve essere trasmessa al server DHCP. Questa impostazione è operativa solo se nella scheda Rete è selezionato Ottieni un indirizzo IP automaticamente (DHCP). Nota Gestione della telecamera Subnet mask Immettere la subnet mask. Immettere il nome host di questa unità, che deve essere trasmesso al server DHCP. Questa impostazione è operativa solo se nella scheda Rete è selezionato Ottieni un indirizzo IP automaticamente (DHCP). L’estensione di dominio viene inviata al server DHCP come dato FQDN (Nome di dominio completo) quando è impostato Nome host. Numero di porta HTTP Server DNS Permette di configurare l’indirizzo del server DNS. Usare il seguente indirizzo del server DNS: Selezionare questa opzione per ottenere automaticamente l’indirizzo IP del server DNS. È possibile impostare questa voce solo se nella scheda Rete è stato selezionato Ottieni un indirizzo IP automaticamente (DHCP). Nota Quando si seleziona Ottieni l’indirizzo del server DNS automaticamente, verificare che nella rete sia attivo un server DHCP. Usare il seguente indirizzo del server DNS: Selezionare questa voce quando si imposta un indirizzo fisso come indirizzo IP del server DNS. Con questa impostazione, specificare manualmente gli indirizzi di Server DNS primario e Server DNS secondario. Server DNS primario Immettere l’indirizzo IP del server DNS primario. Server DNS secondario Immettere l’indirizzo IP del server DNS secondario, se necessario. Normalmente selezionare la porta 80. Se si desidera usare una porta diversa dalla 80, selezionare la casella di testo e immettere un numero di porta compreso tra 1024 e 65535. Nota Se nel menu Rete o in Toolbox SNC Numero di porta HTTP è stato impostato a un valore diverso da 80, accedere nuovamente alla telecamera immettendo il relativo indirizzo IP nel browser Web, nel modo seguente: Esempio: impostazione del numero di porta su 8000 quando l’indirizzo IP è 192.168.0.100 Impostazione IPv6 Consente di configurare le impostazioni di rete IPv6. È possibile usare IPv6 contemporaneamente a IPv4. Sono qui descritti solamente i dettagli specifici di IPv6. Per i dettagli comuni, vedere “Impostazioni IPv4” a pagina 46. On/Off Per usare IPv6, selezionare On. Configurazione della rete — Menu Rete 47 Prefisso Immettere il valore del prefisso. (da 0 a 128) IPv6 MTU Immettere il valore MTU per IPv6. (1280 -1500) Il valore non deve superare il valore MTU previsto per la porta Ethernet. OK/Cancel Vedere “Pulsanti comuni a tutti i menu” a pagina 33. Scheda QoS In questa scheda, è possibile marcare i pacchetti di dati inviati dal dispositivo e configurare le impostazioni per il controllo QoS. È possibile creare delle regole per il traffico dati utilizzando l’indirizzo IPv4/IPv6, il numero di porta, il protocollo, ecc. È possibile registrare un massimo di 10 regole rispettivamente per IPv4 e IPv6. Subnet Immettere i valori di subnet mask del target su cui deve essere eseguito il controllo QoS. Suggerimento Il valore di subnet mask rappresenta il numero di bit partendo da sinistra dell’indirizzo di rete. Porta Immettere il numero di porta per il traffico dati del dispositivo (es. HTTP:80). Protocollo Selezionare il protocollo. DSCP Impostare un valore per marcare il traffico dati (0 ~ 63). Questo valore è impostato nel campo DSCP incluso nell’header IP del traffico dati. Gestione della telecamera Set Usato durante la registrazione nella Tabella QoS. QoS è impostato secondo la procedura seguente: 1 Selezionare N. in N. e immettere le condizioni richieste per Indirizzo di rete, Subnet, Protocollo e/o N. porta. 2 Immettere i valori in DSCP. 3 Fare clic su Set e configurare il QoS. Delete Selezionare N. per eliminare l’Impostazione e fare clic su Delete. Up Consente di aumentare il livello di priorità della regola. Selezionare la regola per la quale si desidera impostare la priorità nella tabella QoS e fare clic su Up. IPv4 QoS Selezionare On per configurare le impostazioni QoS per IPv4. Regola Consente di registrare, modificare ed eliminare un QoS. N. Selezionare il numero da usare durante la registrazione nella Tabella QoS. Quando si seleziona un numero registrato, sarà visualizzata l’informazione QoS memorizzata. Indirizzo di rete Immettere l’indirizzo di rete del target su cui deve essere eseguito il controllo QoS. 48 Configurazione della rete — Menu Rete Down Consente di abbassare il livello di priorità della regola. Selezionare la regola per la quale si desidera abbassare il livello di priorità nella tabella QoS e fare clic su Down. Tabella QoS Visualizza l’elenco delle informazioni registrate relative al QoS. Se risultano soddisfatte più condizioni, la regola con il numero più basso avrà la priorità. IPv6 QoS Selezionare On per configurare le impostazioni QoS per IPv6. Regola Consente di registrare, modificare ed eliminare un QoS. N. Selezionare il numero da usare durante la registrazione nella Tabella QoS. Quando si seleziona un numero registrato, sarà visualizzata l’informazione QoS memorizzata. Indirizzo di rete Immettere l’indirizzo di rete del target su cui deve essere eseguito il controllo QoS. Prefisso Immettere il valore del prefisso del target su cui deve essere eseguito il controllo QoS. Suggerimento Down Consente di abbassare il livello di priorità della regola. Selezionare la regola per la quale si desidera abbassare il livello di priorità nella tabella QoS e fare clic su Down. Tabella QoS Visualizza l’elenco delle informazioni registrate relative al QoS. Se risultano soddisfatte più condizioni, la regola con il numero più basso avrà la priorità. Suggerimento Per eseguire il controllo QoS del traffico dati, il dispositivo target deve essere collegato a un router o a uno switch che supporti la funzione QoS. OK/Cancel Vedere “Pulsanti comuni a tutti i menu” a pagina 33. Il valore del prefisso rappresenta il numero di bit partendo da sinistra dell’indirizzo di rete. Protocollo Selezionare il protocollo. Scheda Notifica indirizzo IP dinamico — Notifica dell’indirizzo IP Gestione della telecamera Porta Immettere il numero di porta per il traffico dati del dispositivo (es. HTTP:80). Quando è selezionato Ottieni un indirizzo IP automaticamente (DHCP) nella scheda Rete, è possibile inviare la notifica del completamento delle impostazioni di rete usando il protocollo SMTP o HTTP. DSCP Impostare un valore per marcare il traffico dati (0 ~ 63). Questo valore è impostato nel campo DSCP incluso nell’header IP del traffico dati. Set Usato durante la registrazione nella Tabella QoS. QoS è impostato secondo la procedura seguente: 1 Selezionare il numero da registrare in N. e immettere le condizioni richieste per Indirizzo di rete, Subnet, Protocollo e N. porta. 2 Immettere i valori in DSCP. 3 Fare clic su Set e configurare il QoS. Delete Selezionare N. per eliminare l’Impostazione e fare clic su Delete. Up Consente di aumentare il livello di priorità della regola. Selezionare la regola per la quale si desidera impostare la priorità nella tabella QoS e fare clic su Up. Notifica e-Mail (SMTP) Selezionare On per inviare un’e-mail quando l’impostazione DHCP è terminata. Configurazione della rete — Menu Rete 49 Nome del server SMTP Immettere il nome o l’indirizzo IP del server SMTP per l’invio di un’e-mail, di 64 caratteri al massimo. Numero di porta SMTP Immettere un numero di porta compreso tra 25 e 65535. Il numero di porta standard è 25. Se è stato attivato TLS, il numero di porta standard per SMTP è 465. Usa TLS Per usare la funzione crittografica di TLS, impostarla a On. Tempo di attesa dopo POP Impostare il tempo di attesa POP prima di SMTP prima dell’autenticazione SMTP in seguito al completamento dell’autenticazione POP. Il timeout può essere compreso tra 0 e 10.000 msec. Nome server POP È necessario quando in Autenticazione è selezionato POP prima di SMTP. Immettere il nome del server POP (ricezione e-mail), di 64 caratteri al massimo. In alternativa, immettere l’indirizzo IP del server POP. Questa impostazione è necessaria quando il server SMTP che invia le e-mail effettua l’autenticazione usando l’account utente POP. Nota Il modello in commercio in Cina non supporta la funzione TLS. STARTTLS Gestione della telecamera Per usare la funzione crittografica di STARTTLS, impostarla a On. Nota Il modello in commercio in Cina non supporta la funzione STARTTLS. Autenticazione Selezionare l’autenticazione necessaria per inviare un’email. Off: Selezionare se non è necessaria alcuna autenticazione quando viene inviata un’e-mail. On: Selezionare se è necessaria l’autenticazione quando viene inviata un’e-mail. Selezionare uno dei seguenti metodi di autenticazione e specificare Nome server POP, Nome utente e Password secondo necessità. SMTP: Selezionare questa voce quando è necessaria l’autenticazione SMTP. POP prima di SMTP: Selezionare questa voce quando è necessaria l’autenticazione POP prima di SMTP. Nota Quando si imposta Autenticazione su On, ricordarsi di selezionare SMTP e/o POP prima di SMTP. Modalità POP Selezionare POP3 o APOP come metodo di autenticazione per l’autenticazione POP. Nota Il modello in commercio in Cina non supporta l’autenticazione APOP. 50 Configurazione della rete — Menu Rete Numero di porta POP Immettere un numero di porta compreso tra 110 e 65535. Il numero di porta standard è 110. Se è stato attivato TLS, il numero di porta standard per POP3 è 995. Modalità di autenticazione Selezionare Login o CRAM-MD5 come metodo di autenticazione per l’autenticazione SMTP. Nota Il modello in commercio in Cina non supporta l’autenticazione CRAM-MD5. Nome utente, Password Immettere il nome utente e la password del proprietario dell’account e-mail utilizzando fino a 64 caratteri. Questa impostazione è necessaria quando il server SMTP che invia le e-mail effettua l’autenticazione. Indirizzo e-mail del destinatario Immettere l’indirizzo e-mail del destinatario, di 64 caratteri al massimo. È possibile specificare l’indirizzo e-mail di un solo destinatario. Indirizzo e-mail dell’amministratore Immettere l’indirizzo e-mail dell’amministratore della telecamera, di 64 caratteri al massimo. Tale indirizzo è usato per la risposta o per la posta di sistema dal server di posta. Soggetto Immettere l’oggetto/titolo dell’e-mail, di 64 caratteri al massimo. Messaggio Informazioni sui tag speciali Immettere il testo dell’e-mail, di 384 caratteri al massimo. (Un’interruzione di riga equivale a 2 caratteri). È possibile specificare le informazioni dell’indirizzo IP acquisito, ecc., usando i simboli speciali descritti in seguito. È possibile usare i cinque tag speciali che seguono per permettere la notifica delle impostazioni acquisite da DHCP, quale ad esempio un indirizzo IP. Immettere i tag nella sezione dei parametri dell’URL descritta nel campo Messaggio di HTTP. Notifica HTTP <IP> Usare questo tag per incorporare l’indirizzo IP acquisito da DHCP nel testo o nel parametro. Selezionare On per inviare un comando al server HTTP quando l’impostazione DHCP è terminata. Usando questa funzione è possibile configurare un sistema utile che permetta, ad esempio, di visualizzare il registro di accesso salvato nel server HTTP o di avviare un programma CGI esterno. URL Specificare l’URL per l’invio di richieste HTTP, di 256 caratteri al massimo. Normalmente l’URL ha la struttura che segue: <MACADDRESS> Usare questo tag per incorporare l’indirizzo MAC dell’interfaccia il cui indirizzo IP è stato acquisito dal DHCP, nel testo o nel parametro. <MODELNAME> Usare questo tag per incorporare il nome del modello della telecamera nel testo o nel parametro. Gestione della telecamera ip_address: Immettere l’indirizzo IP o il nome dell’host al quale si desidera connettersi. Per immettere un indirizzo IPv6: http:// [indirizzo IPv6] http:// [indirizzo IPv6]: porta [:port]: Specificare il numero di porta a cui si desidera connettersi. Se si desidera usare il numero di porta standard 80, non è necessario immettere il valore. path: Immettere il comando. parameter: Se necessario, immettere il parametro del comando. Per i parametri è possibile usare i simboli speciali elencati in seguito. <HTTPPORT> Usare questo tag per incorporare il numero di porta del server HTTP nel testo o nei parametri. <SERIAL> Usare questo tag per incorporare il numero di serie della telecamera nel testo o nel parametro. Nome del server proxy Quando si inviano richieste HTTP tramite un server proxy, immettere il nome o l’indirizzo IP del server proxy, di 64 caratteri al massimo. Numero di porta proxy Quando vengono inviate richieste HTTP tramite il server proxy, specificare il numero di porta. Impostare un numero di porta compreso tra 1024 e 65535. Metodo Consente di selezionare il metodo HTTP GET o POST. OK/Cancel Vedere “Pulsanti comuni a tutti i menu” a pagina 33. Configurazione della rete — Menu Rete 51 Impostazione della funzione SSL — Menu SSL Facendo clic su SSL nel menu Amministratore, apparirà il menu SSL. Usare questo menu per configurare la funzione SSL o TLS (di seguito indicata con la sigla “SSL”). Queste impostazioni consentono alla telecamera di comunicare con il PC client usando SSL. Il menu SSL è composto dalla scheda Comuni e dalla scheda Certificato CA. Note Gestione della telecamera • Il modello in commercio in Cina non supporta la funzione SSL. • Se si utilizza la funzione SSL, la configurazione di queste impostazioni deve essere sempre eseguita dopo aver impostato la data e l’ora sulla telecamera. Se la data e l’ora non sono impostate correttamente, si potrebbero verificare problemi di connessione del browser. Off: Selezionare per non usare la funzione SSL. È consentita solamente la connessione HTTP con la telecamera. Quando si usa una connessione SSL per la prima volta Quando si usa solo la connessione SSL con la funzione SSL, dopo averla impostata su On, non sarà possibile accedere alla telecamera se la funzione SSL non funziona correttamente. In tal caso, sarà necessario ripristinare la telecamera alle impostazioni di fabbrica. (Tutte le impostazioni saranno reinizializzate.) Per evitarlo, controllare che sia possibile eseguire la connessione SSL nel modo seguente. 1 Impostare su On la funzione SSL e selezionare Permettere connessione HTTP per certi clients. 2 Fare clic su OK per chiudere il visualizzatore principale e la finestra delle impostazioni. 3 Aprire il visualizzatore principale nella connessione SSL. Per la connessione, consultare “Utilizzo della funzione SSL” a pagina 15. 4 Dopo aver controllato che sia possibile eseguire la connessione SSL, annullare l’opzione Permettere connessione HTTP per certi clients selezionata al punto 1. Scheda Comuni Anche se la finestra delle impostazioni o il browser sono chiusi perché non è possibile eseguire una connessione SSL, rimane possibile eseguire una connessione http se è selezionata l’opzione Consenti connessione HTTP per alcuni clienti. Innanzitutto controllare le impostazioni nella scheda SSL nella connessione http, quindi controllare nuovamente la connessione SSL. Funzione SSL On: Selezionare per usare la funzione SSL. Se si seleziona Permettere connessione HTTP per certi clients, sono consentite sia connessioni HTTP che SSL. Quando Permettere connessione HTTP per certi clients non è selezionato, sono consentite solo le connessioni SSL. Quando si usa Microsoft Internet Explorer versione 6.0 Quando è in corso una connessione SSL, nella barra di stato del browser Web è visualizzato . Quando si usa Microsoft Internet Explorer versione 7.0 Explorer versione 8.0 Quando è in corso una connessione SSL, nel lato destro della barra degli indirizzi del browser Web è visualizzato . 52 Impostazione della funzione SSL — Menu SSL Se Permettere connessione HTTP per certi clients non è selezionato, non sarà possibile accedere alla telecamera nel caso diventi impossibile eseguire la connessione SSL. In tal caso, spegnere l’unità principale premendo l’interruttore di ripristino della telecamera per inizializzarla. Per i dettagli, vedere il manuale di installazione fornito. Nota Verrà eseguito il download delle immagini dalla telecamera tramite la connessione SSL, ma potrebbe non essere possibile scaricare tutte le immagini e potrebbe apparire il contrassegno quando la telecamera accede alla finestra delle impostazioni dal browser. In tal caso, ricaricare la finestra. Per ricaricare, premere il tasto F5 sulla tastiera. Opzioni di certificato Selezionare la modalità di installazione del certificato. Utilizza un certificato estemo: Verrà utilizzato il certificato che contiene le informazioni della chiave privata rilasciata da una CA. Sono supportati i formati PKCS#12 e PEM. Nota SSL non è disponibile quando è selezionato Opzioni di certificato-Usa un certificato esterno o quando la password della chiave privata e il certificato non sono stati impostati correttamente, anche se SSL è impostato su “ON” Note • Se si seleziona Utilizza un certificato autofirmato (per test), nella connessione SSL con un browser sarà visualizzata la finestra di dialogo Security Alert. Per i dettagli, vedere “Utilizzo della funzione SSL” (pagina 15). • La connessione SSL potrebbe non avvenire a causa del tipo di certificato installato nella telecamera. In tal caso, consultare “Installazione del certificato CA” a pagina 55 e installarlo. Certificato Consente di importare, visualizzare o eliminare il certificato. Nota La procedura di importazione non verrà considerata valida se il file selezionato non è un certificato o se il certificato importato non è corretto. Generazione di un certificato autofirmato La telecamera consente di generare un certificato autofirmato da usare quando in Opzioni di certificato è selezionato Utilizza un certificato autofirmato (per test). Fare clic su Generate per generare un certificato autofirmato nella telecamera. Facendo nuovamente clic su Generate dopo avere fatto clic una volta su Generate, il certificato autofirmato memorizzato nella telecamera sarà aggiornato. Gestione della telecamera Utilizza un certificato autofirmato (per test): Questa modalità utilizza il certificato e la coppia di chiavi private generate con la procedura descritta in “Generazione di un certificato autofirmato” a pagina 53. Le informazioni della chiave privata relative al certificato sono memorizzate nella telecamera. Non è necessario installare un certificato esterno. Tuttavia, per i motivi seguenti non è possibile eseguire la verifica di esistenza, che è una delle funzioni SSL. – La chiave privata generata nella telecamera è autofirmata dalla telecamera. – È stato impostato un valore determinato per un nome distinto (Nome comune, ecc.). – Il certificato non è stato rilasciato da una CA attendibile. Per motivi di sicurezza, si consiglia di usare questa modalità solamente quando non ci sono rischi, anche se la protezione raggiunta non è ottimale. Importazione del certificato Fare clic su Scorri... per selezionare il certificato da importare. Fare clic su Submit per importare il certificato e il file selezionato nella telecamera. Nota Si raccomanda di impostare correttamente la data e l’ora prima di eseguire questa operazione. Se la data e l’ora non sono impostate correttamente, si potrebbero verificare problemi di connessione del browser. Per visualizzare le informazioni del certificato Se il certificato è stato impostato correttamente nella telecamera, i dati relativi saranno visualizzati in Stato, Identificazione emittente, Identificazione soggetto, Periodo di validità e Uso della chiave estesa. Stato Indica se lo stato del certificato è valido o meno. Gli stati riconosciuti sono i seguenti. Valido: Il certificato è stato salvato e impostato correttamente. Non valido: Il certificato non è stato salvato e impostato correttamente. Le cause possibili sono le seguenti: – È selezionato Utilizza un certificato estemo e non è stata specificata correttamente la password della chiave privata del certificato. – È selezionato Utilizza un certificato estemo ed è stata specificata una password della chiave privata, nonostante la coppia di chiavi del certificato non sia crittografata. – È selezionato Utilizza un certificato estemo e il certificato non contiene la coppia di chiavi. – È selezionato Utilizza un certificato autofirmato (per test) e non è stato generato il certificato autofirmato. Impostazione della funzione SSL — Menu SSL 53 Nota Se il certificato da importare è in formato PKCS#12 e la password della chiave privata non è impostata correttamente, verrà visualizzato <Put correct private key password> nei campi Identificazione emittente, Identificazione soggetto, Periodo di validità e Come utilizzare la chiave estesa. Specificare la password corretta della chiave privata per confermare i dati del certificato. Eliminazione del certificato importato o del certificato autofirmato Fare clic su Delete per eliminare il certificato o certificato autofirmato importato nella telecamera. Scheda Certificato CA — Aggiunta di un certificato CA per l’autenticazione del client In questa scheda è possibile gestire il certificato CA necessario affinché la telecamera possa utilizzare l’autenticazione client della funzione SSL. Nota Se si utilizza l’autenticazione del client, il certificato personale deve essere installato correttamente sul PC. Se non è possibile eseguire questa operazione preparatoria, non configurare le impostazioni contenute in questa scheda. Diversamente, la connessione con la telecamera potrebbe essere impossibile. Password a chiave privata Gestione della telecamera Immettere la password, di non più di 50 caratteri, per i dati della chiave privata compresa nel certificato. Questa casella di testo è attiva solamente quando Opzioni di certificato è stato impostato su Utilizza un certificato estemo. Se i dati della chiave privata compresa nel certificato non sono crittografati, lasciare vuota la casella di testo. Se nella telecamera non è stata impostata la password della chiave privata, sarà visualizzato un campo di testo attivo che consentirà di immettere la password. Se la password della chiave privata è già stata impostata, sarà visualizzata come campo di testo non attivo. Reset Per cambiare la password della chiave privata, fare clic su questo pulsante. La password corrente sarà annullata e la relativa casella di testo diventerà attiva per permettere l’immissione della nuova password. Nota Per annullare il cambiamento della chiave privata, dopo aver fatto clic su Reset, fare clic su Cancel in fondo al menu. Così facendo, le altre voci di impostazione della scheda Certificato client saranno ripristinate alle impostazioni precedenti. OK/Cancel Vedere “Pulsanti comuni a tutti i menu” a pagina 33. Nota Fare clic su OK dopo avere modificato le impostazioni SSL per chiudere il visualizzatore principale e la finestra delle impostazioni. Autenticazione client SSL È possibile configurare l’abilitazione dell’autenticazione del client della funzione SSL. Certificato CA attendibile da 1 a 4 È possibile importare nella telecamera un certificato di una CA attendibile (certificato route, ecc.). È possibile importare fino a quattro certificati da CA attendibili nella telecamera. È supportato solo il formato PEM. Importazione del certificato CA 1 Fare clic su Scorri… per selezionare il certificato CA da salvare nella telecamera. 2 Fare clic su Submit. Il file selezionato verrà importato nella telecamera. Nota La funzione di importazione non sarà valida se il file selezionato non è un certificato CA. 54 Impostazione della funzione SSL — Menu SSL Visualizzazione dei dati del certificato CA Se il certificato CA è stato salvato correttamente nella telecamera, i dati relativi saranno visualizzati in Identificazione emittente, Identificazione soggetto, Periodo di validità e Come utilizzare la chiave estesa a titolo di riferimento. Eliminazione del certificato CA Fare clic su Delete per eliminare il certificato CA selezionato dalla telecamera. Suggerimento Per attivare un certificato client, si raccomanda di configurare le impostazioni attenendosi alla seguente procedura: 1 Importare il certificato CA richiesto. 2 Impostare l’autenticazione del client SSL su On e fare clic su OK. Quando si imposta l’autenticazione del client SSL su On e si fa clic su OK, la telecamera attiva immediatamente l’autenticazione del client. Verificare che il certificato personale sia installato correttamente sul PC in uso. 2 Fare clic su Install Certificate.... Sarà visualizzata la procedura Certificate Import Wizard. 3 Fare clic su Next. Gestione della telecamera Nota OK/Cancel Vedere “Pulsanti comuni a tutti i menu” a pagina 33. Installazione del certificato CA La telecamera potrebbe non essere connessa perché il browser (Internet Explorer) non visualizza se il certificato sarà accettato o meno a causa del tipo di certificato. In tal caso, installare il certificato CA attenendosi alla seguente procedura. 1 Salvare sul PC il certificato della CA che ha firmato il certificato da installare nella telecamera. L’estensione del file del certificato solitamente è “.cer”. Fare doppio clic su questo file; sarà così visualizzata la finestra di dialogo Certificate. Impostazione della funzione SSL — Menu SSL 55 4 Selezionare Automatically select the certificate store based on the type of certificate e fare clic su Next. Sarà visualizzata la finestra Completing the Certificate Import Wizard. 4 Fare clic su Yes. Il certificato sarà così rimosso. In alcuni casi potrebbe non essere possibile rimuovere un certificato con la procedura descritta sopra a causa del tipo di certificato. Verificare le condizioni di installazione e rimuoverlo procedendo come segue. Nota Per eseguire queste operazioni è necessario accedere come Amministratore. 5 Gestione della telecamera Controllarne il contenuto, quindi fare clic su Finish. Il certificato CA sarà così installato. Per rimuovere un certificato CA installato 1 56 In Internet Explorer, fare clic nell’ordine su Strumenti, Opzioni Internet, scheda Contenuto, Certificati. Sarà visualizzata la finestra di dialogo Certificates. 2 Selezionare il certificato che si desidera rimuovere. Il certificato CA è solitamente memorizzato in Trusted Root Certification Authorities. 3 Fare clic su Remove. Viene visualizzato il messaggio Eliminare il certificato che richiede conferma. Impostazione della funzione SSL — Menu SSL 1 Aprire Run... nel menu di Windows, quindi immettere mmc e fare clic su OK. 2 Selezionare File nella finestra Console 1 e Add/ Remove Snap-in... (se si usa Window XP) Sarà visualizzata la finestra di dialogo Add/ Remove Snap-in.... 3 Fare clic su Add per visualizzare la finestra di dialogo Add Stand-alone Snap-in. È necessario eseguire questa operazione se si usa Windows XP Professional. 4 Selezionare Certificate dall’elenco, quindi fare clic su Aggiungi. Sarà visualizzata la finestra Certificate Snap-in. 5 Selezionare Computer account come certificato gestito in questo Snap-in, quindi fare clic su Next. 6 Selezionare Local Computer come certificato gestito in questo Snap-in, quindi fare clic su Finish. 7 Chiudere le finestre di dialogo Add Standalone Snap-in (solo Windows XP Professional) e Add/ Remove Snap-in.... Appariranno le voci di gestione Certificate nella finestra Console Route. Confermare il certificato pertinente, quindi rimuoverlo. Uso della funzione di autenticazione 802.1X — Menu 802.1X Facendo clic su 802.1X nel menu Amministratore, apparirà il menu 802.1X. Questo menu consente di configurare l’autenticazione basata su porta wireless in conformità allo standard 802.1X. Il menu 802.1X comprende tre schede: Comuni, Certificato client e Certificato CA. Note Configurazione di sistema della rete 802.1X La figura che segue mostra una configurazione di sistema generica di una rete 802.1X. Autenticatore Un autenticatore inoltra i dati di richiesta del certificato o dati di risposta che il supplicant o il server di autenticazione invia al corrispondente. Normalmente come autenticatore si utilizza un hub o router. Server di autenticazione Un server di autenticazione dispone di un database di utenti collegati e verifica se il richiedente è un utente valido. Viene anche detto server RADIUS. CA (Autorità di Certificazione) Una CA rilascia e gestisce i certificati del server di autenticazione (certificati CA) e i certificati utente. La CA è essenziale per l’autenticazione dell’utente basata su certificati. Normalmente la CA si trova all’interno del server di autenticazione. Gestione della telecamera • Per usare la funzione di autenticazione 802.1X, è necessario conoscere l’autenticazione (WPA e WPA2) 802.1X e i certificati digitali. Per realizzare una rete 802.1X è necessario configurare l’autenticatore, il server di autenticazione e altri elementi. Per dettagli su queste impostazioni, fare riferimento al manuale della relativa apparecchiatura. • Se si utilizza la funzione di autenticazione 802.1X, la configurazione di queste impostazioni deve essere sempre eseguita dopo aver impostato la data e l’ora sulla telecamera. Se la data e l’ora non sono corrette, l’autenticazione della porta potrebbe non essere eseguita correttamente. Supplicant Un supplicant è un dispositivo che si connette al server di autenticazione per entrare a fare parte della rete. Questa unità funge da supplicant in una rete 802.1X. Il supplicant potrà entrare nella rete 802.1X dopo una corretta autenticazione da parte del server di autenticazione. Nota Questa telecamera supporta soltanto la modalità EAPTLS, in cui il supplicant e il server eseguono l’autenticazione usando il certificato. Questa modalità richiede una CA che rilasci il certificato. Scheda Comuni — Impostazione di base della funzione di autenticazione 802.1X Supplicant (telecamera) Autenticatore (hub o router) Funzione di autenticazione 802.1X Server di autenticazione + CA Questa voce serve ad attivare/disattivare la funzione di autenticazione 802.1X per le porte collegate via cavo. Qui è inoltre possibile verificare lo stato dell’interfaccia via cavo. Uso della funzione di autenticazione 802.1X — Menu 802.1X 57 Interfaccia cablata Per attivare la funzione di autenticazione 802.1X per porte via cavo, selezionare On. Scheda Certificato client Se si seleziona TLS come metodo EAP, il certificato del client è importato dalla telecamera per l’autenticazione. Stato interfaccia cablata Indica lo stato di autenticazione della funzione di autenticazione 802.1X per porte via cavo. Per aggiornare lo stato, fare clic su Refresh. Identità EAP Immettere un nome utente, da 3 a 253 caratteri, per identificare il client sul server di autenticazione 802.1X. Password EAP Quando si seleziona PEAP in condizioni EAP, è necessario inserire una password EAP supplicant. La password, di lunghezza compresa tra 1 e 50 caratteri, può contenere lettere a mezza larghezza. Gestione della telecamera Reset Per cambiare una password EAP precedentemente impostata, fare clic su Reset e cancellare la password attuale. Ora sarà possibile immettere la nuova password. Nota Dopo avere fatto clic su Reset, nel caso si desideri annullare il cambiamento della password EAP, fare clic su Cancel nella parte inferiore dello schermo. Questa operazione annullerà le altre modifiche apportate alle impostazioni. Metodo EAP Consente di selezionare il metodo di autenticazione usato con il server di autenticazione. Questa dispositivo supporta TLS e PEAP. TLS: Con questo metodo, il richiedente e il server si autenticano a vicenda usando un certificato. Ciò consente l’autenticazione delle porte protette. PEAP: In questa modalità è usata una password EAP per l’autenticazione del supplicant ed è usato un certificato per l’autenticazione del server. OK/Cancel Vedere “Pulsanti comuni a tutti i menu” a pagina 33. 58 Uso della funzione di autenticazione 802.1X — Menu 802.1X Client certificate request Consente di importare, visualizzare o eliminare il certificato client. Importazione del certificato client Fare clic su Scorri… per selezionare il certificato client da importare. Quindi fare clic su Submit; il file selezionato sarà importato nella telecamera. Nota L’importazione non sarà considerata valida se il file selezionato non è un certificato client o se il certificato client importato non è accettato. Visualizzazione dei dati del certificato client Se il certificato client è stato salvato correttamente nella telecamera, i suoi dati appariranno in Stato, Identificazione emittente, Identificazione soggetto, Periodo di validità e Come utilizzare la chiave estesa. Stato: Indica se lo stato del certificato client è valido o meno. Valido indica che il certificato client è stato salvato e impostato correttamente. Non valido indica che il certificato client non è stato salvato e impostato correttamente. Le cause possibili dell’indicazione Non valido sono le seguenti: – La password della chiave privata inclusa nel certificato client non è stata specificata correttamente. – La password della chiave privata è stata specificata nonostante la coppia di chiavi nel certificato client non è crittografata. – La coppia di chiavi non è inclusa nel certificato client. Nota Se il certificato client da importare è nel formato PKCS#12 e la password della chiave privata non è stata impostata correttamente, verrà visualizzato “<Put correct private key password>” nei campi Identificazione emittente, Identificazione soggetto, Periodo di validità e Come utilizzare la chiave estesa. Specificare la password corretta della chiave privata per confermare i dati del certificato. Scheda Certificato CA È possibile importare nella telecamera un certificato di una CA attendibile (certificato del server o route). È possibile importare fino a quattro certificati da CA attendibili nella telecamera. È supportato solo il formato PEM. Eliminazione del certificato client Facendo clic su Delete il certificato client salvato nella telecamera sarà eliminato. Password a chiave privata Reset Per cambiare la password della chiave privata, fare clic su questo pulsante. La password corrente viene annullata e la relativa casella di testo viene attivata per permettere l’immissione di una nuova password. Nota Per annullare il cambiamento della chiave privata, dopo aver fatto clic su Reset, fare clic su Cancel in fondo al menu. In questo modo, le altre impostazioni della scheda Certificato client vengono ripristinate alle impostazioni precedenti. OK/Cancel Vedere “Pulsanti comuni a tutti i menu” a pagina 33. Gestione della telecamera Immettere la password, di non più di 50 caratteri, per i dati della chiave privata compresi nel certificato client. Se i dati della chiave privata compresi nel certificato client non sono crittografati, lasciare vuota la casella di testo. Se nella telecamera non è impostata la password della chiave privata, la casella di testo sarà attiva per permetterne l’immissione. Se la password della chiave privata è stata già impostata, viene visualizzata con i caratteri nascosti. Importazione di un certificato CA Fare clic su Scorri… per selezionare il certificato CA da importare. Quindi fare clic su Submit; il file selezionato sarà importato nella telecamera. Nota La funzione di importazione non è valida se il file selezionato non è un certificato CA. Visualizzazione dei dati del certificato CA Se il certificato CA è stato salvato correttamente nella telecamera, i dati relativi saranno visualizzati in Identificazione emittente, Identificazione soggetto, Periodo di validità e Come utilizzare la chiave estesa. Eliminazione del certificato CA Fare clic su Delete; il certificato CA salvato nella telecamera sarà eliminato. Uso della funzione di autenticazione 802.1X — Menu 802.1X 59 Impostazione della funzione di autenticazione 802.1X — Esempio con Windows Server 2003 2 Selezionare Users del dominio con il quale si desidera effettuare la connessione 802.1X. 3 Selezionare New dal menu corrispondente, quindi selezionare Group e configurare il gruppo per la connessione 802.1X. Come esempio per la spiegazione viene usato il gruppo “Wired_802.1X_Group”. Questa sezione spiega come configurare il server di autenticazione e CA usando Microsoft Windows Server 2003. Nota Questa sezione descrive l’autenticazione con l’interfaccia utente in lingua inglese di Windows Server 2003, pertanto la relativa terminologia e la configurazione delle pagine potrebbero variare in funzione della versione del sistema operativo o del Service Pack e dello stato delle patch d’aggiornamento. Impostazioni preliminari Prima di configurare una rete 802.1X, effettuare le impostazioni che seguono. Gestione della telecamera Active Directory (controller di dominio) L’esempio di impostazione che segue si basa sull’ipotesi che sia stata configurata Active Directory. Configurazione di Windows IAS Configurare Remote access/VPN server in Manage Your Server di Windows Server 2003. Aprire Add or Remove Programs da Control Panel del menu di Windows. Installare Internet Authentication Service tramite Add/Remove Windows Components. Configurazione di Internet Authentication Service 1 Aprire Internet Authentication Service da Administrative Tools del menu di Windows. 2 Fare clic su Register Server in Active Directory nel menu d’uso. 3 Leggere con attenzione le avvertenze visualizzate e fare clic su OK per accettarle. Quindi proseguire a configurare i criteri EAP-TLS. 4 Selezionare Remote Access Policy e fare clic con il pulsante destro del mouse. 5 Selezionare New dal menu contestuale e selezionare Remote Access Policy per aprire “New Remote Access Policy Wizard”. 6 Selezionare Set up a custom policy. 7 Impostare le voci seguenti: Policy name: Immettere, ad esempio, “Allow 802.1X Access”. Policy conditions: Fare clic su Add e aggiungere le voci seguenti: – NAS Port-Type: Ethernet, WirelessIEEE802.11, Wireless-Other e Virtual (VPN) – Windows-Groups: Wired_802.1X_Group Permissions: Selezionare Grant remote access permission. Edit Profile: – Scheda Dial-in Constraints: specificare il tempo limite della sessione desiderato, per la durata del quale il client potrà essere connesso. – Scheda Autenticazione: deselezionare tutte le caselle. Fare clic su EAP Method e aggiungere Smart Card or other certificates. Configurazione CA Per configurare CA, procedere come segue: 1 Aprire Add or Remove Programs da Control Panel del menu di Windows. 2 Selezionare Add/Remove Windows Components. 3 Aggiungere Certificate Services nel menu Component. 4 Selezionare Enterprise root CA in CA Type. 5 Immettere il nome della CA in Common Name for this CA e configurare la CA. Creazione di un gruppo di protezione per Active Directory 1 60 Aprire Active Directory Users and Computers da Administrative Tools del menu di Windows. Uso della funzione di autenticazione 802.1X — Menu 802.1X Quindi continuare la configurazione del client RADIUS. 8 Selezionare RADIUS Clients e fare clic con il pulsante destro del mouse. 9 Selezionare New RADIUS Client dal menu contestuale. 10 Impostare le voci seguenti: Friendly name: Immettere, ad esempio, “authenticator”. Client address (IP or DNS): Indirizzo IP dell’autenticatore. Client-Vender: RADIUS Standard. Shared secret: Specificare il segreto condiviso da impostare nell’autenticatore. Aggiungere un utente 1 Aprire Active Directory Users and Computers da Administrative Tools del menu di Windows. 2 Selezionare Users del dominio al quale si desidera aggiungere un utente e fare clic con il pulsante destro del mouse. Selezionare New dal menu contestuale, quindi selezionare Utente. 4 Configurare un nuovo utente impostando le voci che seguono: A titolo di esempio verrà usato il nome utente di accesso “1XClient”. First name: 1XClient User logon name: 1XClient@<nome dominio> Password: Specificare una password. Quindi selezionare Password never expires nelle opzioni dell’account. 5 Selezionare l’utente da aggiungere e fare clic con il pulsante destro del mouse. 6 Selezionare Properties dal menu contestuale. 7 Impostare le voci seguenti: Scheda Dial-in: Selezionare Allow access in Remote Access Permission (Dial-in or VPN). Scheda Member Of: Aggiungere “Wired_802.1X_Group”. La preparazione della configurazione di una rete 802.1X è terminata. Procedere al rilascio del certificato da importare nella telecamera. Preparare un PC client Windows (di seguito indicato “PC client”) su cui salvare temporaneamente il certificato e configurare il PC client e il computer con Windows Server 2003 in modo che siano connessi tramite la rete. 1 Avviare Internet Explorer sul PC client. 2 Immettere l’URL della CA nella barra degli indirizzi, quindi fare clic su Vai a. Generalmente, l’URL della CA è come segue: Si aprirà la pagina “Servizi certificati Microsoft”. Gestione della telecamera 3 Rilascio del certificato CA Nota Se, usando l’URL di cui sopra, non appare la pagina Servizi certificati Microsoft, controllare quanto segue: – È stato attivato il servizio del Sito Web in Internet Information Service (IIS)? – È stato attivato Servizi certificati? – Le impostazioni del software firewall o antivirus sul PC client impediscono la connessione? – La configurazione di rete e le impostazioni di Internet Explorer sul PC client sono corrette? 3 Quando Internet Explorer richiede utente e password di accesso, immettere il nome utente come segue. Esempio: nome utente “1XClient” e nome di dominio “localnetwork.net” [email protected] 4 Fare clic su Download a CA certificate, certificate chain, or CRL. 5 Selezionare Base 64 in Encoding method e fare clic su Download CA certificate. Si aprirà la finestra di dialogo “Download dei file”. Uso della funzione di autenticazione 802.1X — Menu 802.1X 61 6 Specificare la posizione di salvataggio del file e salvare il certificato CA. 7 Fare clic su Install this certificate per installare il certificato nell’archivio dei certificati sul PC client. Dopo aver salvato il certificato CA, importarlo nella telecamera. A questo punto la procedura di importazione del certificato CA è terminata. 8 In Internet Explorer, fare clic nell’ordine su Internet Options, Content e Certificates. Il nuovo certificato client verrà visualizzato nella scheda Personale. 9 Selezionare il certificato installato e fare clic su Export.... Si aprirà la procedura “Esportazione guidata certificati”. Download del certificato client Questa sezione spiega la procedura per scaricare il certificato client. 1 Avviare Internet Explorer sul PC client e immettere l’URL della CA nella barra degli indirizzi. Generalmente, l’URL della CA è come segue: Gestione della telecamera 2 Fare clic su Vai a. 3 Immettere correttamente nome utente e password di accesso. Viene visualizzata la pagina “Microsoft Certificate Services”. 4 Fare clic nell’ordine su Request a certificate, advanced certificate request e Create and submit a request to this CA. 5 Impostare le voci che seguono. Certificate Template: Utente Key Options: Crea nuovo set di chiavi – CSP: Microsoft Enhanced Cryptographic Provider v1.0 – Dimensioni chiave: 1024 – Selezionare Mark keys as exportable. Additional Options: Selezionare SHA-1 come Hash Algorithm. 6 62 Fare clic su Submit. Apparirà il messaggio “Il certificato richiesto è stato emesso.”. Uso della funzione di autenticazione 802.1X — Menu 802.1X 10 Fare clic su Next e selezionare come descritto in seguito. Do you want to export the private key with the certificate?: Selezionare Yes, export the private key. Select the format you want to use: Selezionare Personal Information Exchange – PKCS#12(PFX). Password: Specificare la password della chiave privata. File to export: Specificare il nome del file da esportare. Il certificato viene esportato. Importare nella telecamera il file esportato come certificato client della telecamera. Per i dettagli, vedere “Importazione del certificato client” nella scheda Certificato client a pagina 58. Impostazione dell’utente — Menu Utente Facendo clic su Utente nel menu Amministratore, apparirà il menu Utente. Usare questo menu per impostare nome utente e password dell’Amministratore e di 9 utenti al massimo (da Utente 1 a Utente 9), nonché i diritti di accesso di ogni utente. Visualizza: L’utente può solo monitorare l’immagine della telecamera. Per quanto riguarda le funzioni disponibili in ciascuna modalità del visualizzatore, vedere “Amministratore e Utente” a pagina 19. Autenticazione utente Impostare se autenticare o meno l’utente quando si apre il visualizzatore principale. On: Il visualizzatore principale è presentato in funzione della modalità visualizzatore dell’utente autenticato. Off: Selezionare la modalità del visualizzatore principale, visualizzato senza autenticazione, fra Intero, Luce o Visualizza. OK/Cancel Vedere “Pulsanti comuni a tutti i menu” a pagina 33. Gestione della telecamera Amministratore Specificare Nome utente, Password e Digitare nuovamente la password. Utente 1 – 9 Specificare Nome utente, Password, Digitare nuovamente la password e Modalità visualizzatore per ciascun ID utente. Nome utente Immettere un nome utente lungo da 5 a 16 caratteri. Password Immettere una password lunga da 5 a 16 caratteri. Digitare nuovamente la password Per confermarla, reimmettere la password che è stata immessa nella casella Password. Modalità visualizzatore Quando l’utente è autenticato per accedere al visualizzatore principale, selezionare la modalità di visualizzazione dopo l’autenticazione. Intero: In questa modalità l’utente può utilizzare tutte le funzioni. Pan/Tilt: Oltre alla modalità Luce, l’utente può utilizzare panoramica/inclinazione/zoom. Posizione programmata: Oltre alla modalità Luce, l’utente può impostare le posizioni programmate della telecamera. Luce: Oltre alla modalità Visualizza, l’utente può selezionare le dimensioni dell’immagine del visualizzatore principale, selezionare il codec e acquisire un fermo immagine. Impostazione dell’utente — Menu Utente 63 Impostazione della protezione — Menu Protezione Facendo clic su Protezione nel menu Amministratore, apparirà il menu Protezione. Ciò consente di controllare quali computer possono accedere alla telecamera. Analogamente, quando si usa IPv6, le impostazioni di protezione possono essere configurate per ciascuna rete. Gestione della telecamera Funzione protezione Per attivare la funzione di protezione, selezionare On. Politica predefinita Selezionare il criterio di base di limitazione fra Consenti e Nega per i computer specificati nei menu da Indirizzo di rete/Subnet 1 a Indirizzo di rete/Subnet 10 che seguono. Indirizzo di rete/Subnet 1 fino a Indirizzo di rete/Subnet 10 Immettere gli indirizzi di rete e i valori di subnet mask per i quali si desidera permettere o impedire l’accesso alla telecamera. È possibile specificare fino a 10 indirizzi di rete e valori di subnet mask. Per una subnet mask immettere un numero da 8 a 32. (Se è stato selezionato IPv6, immettere un valore compreso tra 8 e 128.) Selezionare Consenti o Nega dall’elenco a discesa a destra di ciascun indirizzo di rete/subnet mask. Suggerimento Il valore di subnet mask rappresenta il numero di bit partendo da sinistra dell’indirizzo di rete. Per esempio, il valore di subnet mask di “255.255.255.0” è 25. Impostando 192.168.0.0/24 e Consenti, si permette l’accesso da parte dei computer che hanno un indirizzo IP da “192.168.0.0” a “192.168.0.255”. 64 Impostazione della protezione — Menu Protezione Nota È possibile accedere alla telecamera anche da un computer con indirizzo IP il cui diritto di accesso è stato impostato su Nega, immettendo il nome utente e la password impostate nelle caselle Amministratore del menu Utente. OK/Cancel Vedere “Pulsanti comuni a tutti i menu” a pagina 33. Salvataggio della posizione e azione della telecamera — Menu Posizione programmata Facendo clic su Posizione programmata nel menu Amministratore, apparirà il menu Posizione programmata. Ciò consente di salvare le posizioni di panoramica, inclinazione e zoom e impostare il tour delle posizione (azioni programmate della telecamera). Il menu Posizione programmata comprende 2 schede: Posizione e Tour predefinito. È visualizzata la schermata di anteprima. Tutte le voci possono essere impostate rispettivamente per Immagine 1 e Immagine 2. Note Scheda Posizione — Salvataggio della posizione di panoramica/ inclinazione/zoom È possibile salvare le posizioni della telecamera (posizioni di panoramica, inclinazione e zoom). Questa schermata è utilizzata per il monitoraggio delle immagini e la configurazione delle posizioni programmate. Per informazioni dettagliate sui singoli pulsanti, fare riferimento alla barra di controllo di Plug-in free viewer (pagina 24). Immagine Selezionare l’immagine da configurare. Impostazioni posizione principale Permette di impostare la posizione attuale della telecamera come posizione iniziale. Set Fare clic per salvare le posizioni attuali di panoramica, inclinazione e zoom come posizione iniziale. Per spostare la telecamera nella posizione iniziale, fare clic su nel pannello di controllo (pagina 22). Gestione della telecamera • Il menu Posizione programmata non è disponibile quando la funzione SolidPTZ è impostata su On nel menu Fotocamera - scheda Codec video. • Se SolidPTZ di Immagine 2 è impostato su Off, è possibile impostare solo Immagine 1. • Se Proporzioni è impostato su 16:9 nella scheda Installazione del menu Sistema, questa funzione non è disponibile. Quando si modificano le proporzioni passando da 3:4 a 16:9, tutte le posizioni programmate vengono eliminate. Schermata Anteprima Reset Fare clic per ripristinare la posizione iniziale alla posizione impostata in fabbrica. Posizione in caso di allarme La telecamera è in grado di sincronizzare una posizione programmata con l’ingresso sensore o con le funzioni di rilevazione manomissione. Se viene rilevato un allarme dall’ingresso sensore o dalla funzione di rilevazione manomissione, la telecamera si sposta automaticamente nella posizione programmata corrispondente. Per non effettuare la sincronizzazione con il numero di una programmazione, selezionare nessuno. Ingresso sensore 1 (S1) Permette di selezionare una posizione programmata da sincronizzare con l’allarme dall’Ingresso sensore 1. Rilevazione manomissione fotocamera (TP) Selezionare la posizione programmata da sincronizzare con l’allarme di manomissione della telecamera. Programmato È possibile configurare e salvare le posizioni programmate e le anteprime. Fare clic su Call per portare la telecamera nella posizione programmata e fare clic su Clear thumbnail per eliminare le informazioni della miniatura della posizione programmata specificata. Salvataggio della posizione e azione della telecamera — Menu Posizione programmata 65 N. Selezionare dall’elenco a discesa un numero preimpostato da 1 a 8. Nome Immettere il nome, di 32 caratteri al massimo, della posizione corrispondente al numero dell’impostazione predefinita selezionata. Set Fare clic per salvare la posizione corrente della telecamera con il numero della impostazione predefinita selezionata. Per salvare una posizione programmata, procedere come segue: Gestione della telecamera 1 Spostare la telecamera nella posizione da salvare controllando l’immagine con il visualizzatore di anteprima. 2 Selezionare un numero di impostazione predefinita per il salvataggio e immettere il Nome della posizione programmata. 3 Fare clic sul pulsante Set. La posizione della telecamera sarà salvata. Call Fare clic per spostare la telecamera nella posizione programmata. Selezionare la posizione predefinita da copiare, quindi fare clic su Copia. Rename Selezionare la posizione programmata da copiare, quindi fare clic su Rinomina. I caratteri possono essere digitati. Premere il tasto invio per confermare. Clear Consente di eliminare le posizioni programmate. OK/Cancel Vedere “Pulsanti comuni a tutti i menu” a pagina 33. Nota Facendo clic su OK/Cancel è possibile salvare o annullare solo le impostazioni di Posizione in caso di allarme. Scheda Tour predefinito — Impostazione di un tour di posizione La telecamera si porta nelle varie posizioni programmate, in sequenza (Tour). Possono essere impostati al massimo 5 programmi come Tour, da A a E. Clear Thumbnail Fare clic per eliminare la miniatura della posizione programmata specificata. Anteprima Selezionando questa casella alla registrazione della posizione programmata sarà registrata una miniatura. Selezionare un pulsante opzione per stabilire di registrare come miniatura l’immagine corrente della telecamera oppure un’immagine specifica. Per specificare un’immagine fare clic su Scorri. Quindi fare clic su Submit. Nota Il file immagine disponibile è in formato JPEG. La dimensione massima del file è 50KB. Schermata Anteprima Elenco delle posizioni programmate Facendo clic su Programmato, è possibile visualizzare informazioni relative alle posizioni programmate. Copia Consente di copiare la posizione programmata di Video 1 e Video 2. 66 Questa schermata è utilizzata per il monitoraggio delle immagini e la configurazione delle impostazioni di tour predefinite. Per informazioni dettagliate sui singoli pulsanti, fare riferimento alla barra di controllo di Plug-in free viewer (pagina 24). Salvataggio della posizione e azione della telecamera — Menu Posizione programmata Immagine Velocità Selezionare dall’elenco a discesa la velocità del movimento della telecamera fra 1 e 23, o Fastest. Impostando un valore numerico maggiore, la telecamera si sposterà più velocemente. La massima velocità si ottiene con Fastest. Selezionare l’immagine da configurare. Tour Selezionare On per attivare la funzione tour. Riprendi tempo in inattività Questa voce diventa attiva quando Tour è impostato su On. Questa voce permette di selezionare se riavviare o arrestare il tour dopo che è stato interrotto da un’operazione manuale di panoramica, inclinazione o zoom, oppure dal movimento della telecamera verso la posizione preimpostata provocato da un allarme. On: Specificare il tempo di attesa prima che il tour riprenda, da 5 a 3600 secondi. Il tour riprenderà automaticamente trascorso il tempo specificato. Off: Il tour non si riavvierà. Permette di configurare i tour, da Tour A a Tour E. Ogni impostazione di tour consiste di 5 voci: On/Off, Sequenza, Velocità, Tempo di sosta, Periodo effettivo. Selezionare il tour da configurare dall’elenco a discesa. On: Il tour è attivato. Off: Il tour è disattivato. Nota Se non si aggiunge nulla all’elenco Sequenza e si fa clic su OK quando è selezionato On, la funzione tour non viene eseguita. Sequenza Consente di impostare la sequenza del tour. Le posizioni programmate salvate dalla scheda Posizione vengono visualizzate nell’Elenco delle posizioni programmate. Selezionare la posizione programmata dall’Elenco delle posizioni programmate, quindi fare clic su Agg. La posizione programmata selezionata verrà aggiunta all’elenco Sequenza. Ripetere questa procedura per specificare le posizioni programmate in sequenza. Per verificare una posizione programmata, selezionarla nell’Elenco delle posizioni programmate, quindi fare clic su Call. Per eliminare una posizione programmata dalla Sequenza, selezionarla, quindi fare clic su Elimina. Per modificare l’ordine della Sequenza, selezionare la posizione programmata desiderata, quindi fare clic su Su o Giù. Anteprima Consente di visualizzare in anteprima l’ordine dei movimenti del tour selezionato. La velocità di funzionamento e il tempo di arresto non influiscono sull’operazione di anteprima. Stop Consente di arrestare l’anteprima in corso. Gestione della telecamera Tour A – Tour E Tempo di sosta Immettere l’intervallo che la telecamera deve trascorrere in ciascuna posizione programmata, da 1 a 3600 secondi. Periodo effettivo Permette di selezionare il periodo di attivazione del tour. Sempre: Il tour può essere attivato in un momento qualsiasi. Programma: Il tour è attivato secondo l’orario impostato. Fare clic su Programma; verrà visualizzato il menu dell’orario di funzionamento. (“Impostazione del programma — Menu Programma” a pagina 75.) Nota Non è possibile impostare tour con orari di funzionamento parzialmente coincidenti. OK/Cancel Vedere “Pulsanti comuni a tutti i menu” a pagina 33. Salvataggio della posizione e azione della telecamera — Menu Posizione programmata 67 Invio di un’immagine per e-mail — Menu e-Mail (SMTP) Facendo clic su e-Mail (SMTP) nel menu Amministratore, apparirà il menu e-Mail (SMTP). Usando la funzione e-Mail (SMTP), è possibile inviare un’e-mail con allegata un’immagine ripresa all’attivazione dell’ingresso sensore esterno o delle funzioni di rilevazione incorporate. È anche possibile inviare periodicamente un file immagine. Il menu e-Mail (SMTP) comprende tre schede: Comuni, Invio allarme e Invio periodico. Scheda Comuni — Impostazione della funzione e-Mail (SMTP) Usa TLS Per usare la funzione crittografica di TLS, selezionare On. Nota Il modello in commercio in Cina non supporta la funzione TLS. STARTTLS Per usare la funzione crittografica di STARTTLS, selezionare On. Nota Il modello in commercio in Cina non supporta la funzione STARTTLS. Autenticazione Selezionare se è necessaria l’autenticazione per inviare un’e-mail. Gestione della telecamera Off: L’autenticazione non è richiesta quando viene inviata un’e-mail. On: L’autenticazione è richiesta quando viene inviata un’e-mail. Selezionare uno dei seguenti metodi di autenticazione e specificare Nome server POP, Nome utente e Password secondo necessità. SMTP: Selezionare questa voce quando è necessaria l’autenticazione SMTP. POP prima di SMTP: Selezionare questa voce quando è necessaria l’autenticazione POP prima di SMTP. Nota Quando si imposta Autenticazione su On, ricordarsi di selezionare SMTP e/o POP prima di SMTP. e-Mail (SMTP) Selezionare On per usare la funzione e-Mail (SMTP). Nota Mentre la funzione e-Mail (SMTP) trasmette un file, si potrebbe avere una diminuzione della frequenza dei fotogrammi, oppure la possibilità di utilizzo del visualizzatore principale potrebbe risultare limitata. Nome del server SMTP Immettere il nome del server SMTP utilizzando al massimo 64 caratteri, o l’indirizzo IP del server SMTP. Numero di porta SMTP Immettere un numero di porta compreso tra 25 e 65535. Il numero di porta standard è 25. Se è stato attivato TLS, il numero di porta standard per SMTP è 465. 68 Invio di un’immagine per e-mail — Menu e-Mail (SMTP) Modalità POP Selezionare POP3 o APOP come metodo di autenticazione per l’autenticazione POP. Nota Il modello in commercio in Cina non supporta l’autenticazione APOP. Tempo di attesa dopo POP Impostare il tempo di attesa POP prima di SMTP prima dell’autenticazione SMTP in seguito al completamento dell’autenticazione POP. Il timeout può essere compreso tra 0 e 10.000 msec. Nome server POP È necessario quando in Autenticazione è selezionato POP prima di SMTP. Immettere il nome del server POP (ricezione posta) di 64 caratteri al massimo, oppure immettere l’indirizzo IP del server POP. Questa impostazione è necessaria quando il server SMTP che invia le e-mail effettua l’autenticazione usando l’account utente POP. Messaggio Numero di porta POP Immettere un numero di porta compreso tra 110 e 65535. Il numero di porta standard è 110. Se è stato attivato TLS, il numero di porta standard per POP3 è 995. Scheda Invio allarme — Impostazione della modalità di invio dell’e-mail alla rilevazione dell’allarme Modalità di autenticazione Selezionare Login o CRAM-MD5 come metodo di autenticazione per l’autenticazione SMTP. Permette di impostare l’invio di un’e-mail alla rilevazione di un allarme proveniente dall’ingresso sensore esterno o dalle funzioni di rilevazione incorporate. Immettere il testo dell’e-mail, di 384 caratteri al massimo. (Un’interruzione di riga equivale a 2 caratteri.) OK/Cancel Vedere “Pulsanti comuni a tutti i menu” a pagina 33. Nota Nome utente, Password Immettere il nome utente e la password dell’utente intestatario dell’account di e-mail, di 64 caratteri al massimo. Questa impostazione è necessaria quando il server SMTP che invia le e-mail effettua l’autenticazione. Indirizzo e-mail del destinatario Immettere l’indirizzo e-mail del destinatario, di 64 caratteri al massimo. È possibile specificare al massimo tre indirizzi e-mail di destinatari. Indirizzo e-mail dell’amministratore Nota Gestione della telecamera Il modello in commercio in Cina non supporta l’autenticazione CRAM-MD5. Se si attivano due o più delle seguenti impostazioni, la telecamera crea solo due immagini fisse per volta. La terza immagine fissa non può essere creata se non viene inviata una delle due immagini fisse precedenti. Menu e-Mail (SMTP) – Scheda Invio allarme Invio allarme (quando Allegare file è impostato su On). – Invio periodico Invio periodico Menu Client FTP – Scheda Invio allarme Invio allarme – Invio periodico Invio periodico Menu Scatto – Mail (SMTP) – Client FTP Immettere l’indirizzo e-mail dell’amministratore, di 64 caratteri al massimo. Questo indirizzo è usato nelle e-mail di risposta e per inviare messaggi di sistema dal server della posta elettronica. Soggetto Immettere il soggetto/titolo dell’e-mail utilizzando fino a 64 caratteri. Quando Invio allarme nella scheda Invio allarme è impostato su On, sarà indicato il tipo di allarme nell’oggetto delle e-mail inviate per effetto della rilevazione di un allarme. Viene aggiunto S1 per il rilevamento ingresso sensore, TP per il rilevamento di interferenze sulla telecamera, inoltre è disponibile MD per la rilevazione movimento. Invio allarme Selezionare On per impostare l’invio di un’e-mail in seguito alla rilevazione di un allarme. Invio di un’immagine per e-mail — Menu e-Mail (SMTP) 69 Allegare file Permette di impostare se deve essere allegato o meno un file immagine (file JPEG) all’e-mail. Quando è selezionato On, verrà allegato un file immagine realizzato con le impostazioni che seguono. Quando è selezionato Off, verrà inviato soltanto il messaggio. Periodo effettivo Nome del file di immagini Consente di impostare l’orario di funzionamento della rilevazione di allarme. Immettere il nome del file che si desidera assegnare all’immagine da allegare a un’e-mail. Per il nome è possibile usare 10 caratteri alfanumerici al massimo, compresi - (trattino) e _ (carattere di sottolineatura). Estensione Gestione della telecamera Consente di selezionare un’estensione da aggiungere al nome del file. Nessuno: Non viene aggiunta alcuna estensione. Il nome del file immagine è assegnato all’immagine da inviare per e-mail. Data e ora: Al nome del file immagine viene aggiunta un’estensione composta da data e ora. Il suffisso per data e ora comprende le ultime due cifre dell’anno (2 cifre), mese (2 cifre), giorno (2 cifre), ora (2 cifre), minuti (2 cifre), secondi (2 cifre) e un numero sequenziale (2 cifre); verrà quindi aggiunto un numero di 14 cifre al nome del file immagine. Numero in sequenza: Al nome del file immagine vengono aggiunti un numero progressivo di 10 cifre da 0000000001 a 4294967295 e le due cifre fisse 00. Numero in sequenza chiaro Fare clic su Clear per ripristinare l’estensione del Numero in sequenza a 1. Allarme Permette di selezionare l’allarme corrispondente alla notifica per e-mail. Ingresso sensore 1: Il sensore esterno collegato all’ingresso sensore della porta I/O della telecamera. Rilevazione manomissione telecamera: allarme che si attiva qualora la telecamera rilevi eventuali manomissioni, ad esempio modifiche dell’orientamento o oscuramento con spray. Intervallo: Impostare l’intervallo di invio periodico dell’e-mail in seguito alla rilevazione. Le e-mail vengono inviate allo scadere di un intervallo di tempo specificato fino a quando l’impostazione di rilevazione manomissione telecamera non viene annullata o l’impostazione di rilevazione non viene disattivata. Quando Allegare file è impostato su ON, il file viene allegato soltanto alla prima e-mail, mentre non verrà allegato alle e-mail successive. 70 Rilevazione movimento: Allarme attivato dalla funzione di rilevazione movimento. Fare clic su Detection per visualizzare il menu Rilevazione movimento che consente di impostare la funzione di rilevazione movimento (pagina 76). Invio di un’immagine per e-mail — Menu e-Mail (SMTP) Sempre: La rilevazione dell’allarme è sempre attiva. Programma: È possibile specificare l’orario di funzionamento della rilevazione di allarme. Fare clic su Schedule; verrà quindi visualizzato il menu dell’orario di funzionamento. (“Impostazione del programma — Menu Programma” a pagina 75) OK/Cancel Vedere “Pulsanti comuni a tutti i menu” a pagina 33. Scheda Invio periodico — Impostazione della modalità di invio periodico di e-mail È possibile impostare l’invio periodico di e-mail. Nota Se si attivano due o più delle seguenti impostazioni, la telecamera crea solo due immagini fisse per volta. La terza immagine fissa non può essere creata se non viene inviata una delle due immagini fisse precedenti. Menu e-Mail (SMTP) – Scheda Invio allarme Invio allarme (quando Allegare file è impostato su On). – Invio periodico Invio periodico Menu Client FTP – Scheda Invio allarme Invio allarme – Invio periodico Invio periodico Menu Scatto – Mail (SMTP) – Client FTP Invio periodico Selezionare On per inviare periodicamente delle e-mail. Nome del file di immagini Immettere il nome del file dell’immagine allegata all’email, di non più di 10 caratteri alfanumerici, compresi (trattino) e _ (carattere di sottolineatura). L’effettivo nome del file immagine sarà dato dal nome del file immagine con un’estensione, più l’estensione corrispondente al tipo di file .jpg. Estensione Selezionare l’estensione che dovrà essere aggiunta al nome file usato quando verrà inviata l’e-mail. Numero in sequenza chiaro Fare clic su Clear per ripristinare l’estensione del Numero in sequenza a 1. Intervallo Immettere l’intervallo di invio periodico dell’e-mail. Ora (H) e minuti (M) possono essere impostati da 30 minuti a 24 ore (un giorno). — Menu Client FTP Facendo clic su Client FTP nel menu Amministratore, apparirà il menu Client FTP. Usare questo menu per l’acquisizione e l’invio di fermo immagine a un server FTP. Utilizzando la funzione client FTP, è possibile inviare a un server FTP un file immagine registrato, associato all’ingresso sensore esterno o alle funzioni di rilevazione incorporate. È anche possibile inviare periodicamente un file immagine. Il menu Client FTP comprende tre schede: Comuni, Invio allarme e Invio periodico. Scheda Comuni — Impostazione della Funzione client FTP Gestione della telecamera Nessuno: Il nome del file inviato corrisponderà al nome del file immagine. Data e ora: Al nome del file immagine verrà aggiunta l’estensione data e ora. Il suffisso data e ora consiste delle due cifre meno significative dell’anno (2 cifre), mese (2 cifre), giorno (2 cifre), ora (2 cifre), minuti (2 cifre), secondi (2 cifre) e numero sequenziale (2 cifre), aggiungendo così un numero di 14 cifre al nome del file immagine. Numero in sequenza: Al nome del file immagine vengono aggiunti un numero progressivo di 10 cifre da 0000000001 a 4294967295 e le due cifre fisse 00. Invio di immagini a un server FTP Funzione client FTP Per attivare la Funzione client FTP, selezionare On. Nota Mentre la funzione client FTP trasmette un file, si potrebbe avere una diminuzione della frequenza dei fotogrammi, oppure la possibilità di utilizzo del visualizzatore principale potrebbe risultare limitata. Periodo effettivo Consente di impostare l’orario di operatività dell’invio periodico. Sempre: L’invio periodico è sempre attivo. Programma: Permette di specificare l’orario durante il quale l’invio periodico sarà attivo. Fare clic su Schedule; verrà visualizzato il menu del periodo effettivo. (“Impostazione del programma — Menu Programma” a pagina 75) Nome del server FTP Immettere l’indirizzo IP o il nome del server FTP, di 64 caratteri al massimo, sul quale caricare i fermo immagine. Nome utente Immettere il nome utente per il server FTP, di 64 caratteri al massimo. OK/Cancel Password Vedere “Pulsanti comuni a tutti i menu” a pagina 33. Immettere la password per il server FTP, di 64 caratteri al massimo. Invio di immagini a un server FTP — Menu Client FTP 71 Digitare nuovamente la password Invio allarme Per confermare la password, immettere gli stessi caratteri inseriti nella casella Password. Selezionare On per inviare il file immagine al server FTP in seguito alla rilevazione dell’allarme. Modalità passiva Percorso remoto Consente di impostare se deve essere utilizzata o meno la modalità passiva per la connessione al server FTP. Selezionare On per connettersi al server FTP usando la modalità passiva. Immettere il percorso di destinazione, di 64 caratteri al massimo. OK/Cancel Vedere “Pulsanti comuni a tutti i menu” a pagina 33. Scheda Invio allarme — Impostazione dell’azione del client FTP alla rilevazione dell’allarme Gestione della telecamera Permette di impostare l’invio di file immagine al server FTP specificato in concomitanza alla rilevazione di un allarme tramite l’ingresso sensore esterno o le funzioni di rilevazione incorporate. Nota Se si attivano due o più delle seguenti impostazioni, la telecamera crea solo due immagini fisse per volta. La terza immagine fissa non può essere creata se non viene inviata una delle due immagini fisse precedenti. Nome del file di immagini Immettere il nome che si desidera assegnare ai file delle immagini inviate al server FTP. Per il nome è possibile usare 10 caratteri alfanumerici al massimo, compresi (trattino) e _ (carattere di sottolineatura). Estensione Consente di selezionare un’estensione da aggiungere al nome del file. Data e ora: Al nome del file immagine viene aggiunta l’estensione data e ora. Il suffisso data e ora consiste delle due cifre meno significative dell’anno (2 cifre), mese (2 cifre), giorno (2 cifre), ora (2 cifre), minuti (2 cifre), secondi (2 cifre) e numero sequenziale (2 cifre), aggiungendo così un numero di 14 cifre al nome del file immagine. Numero in sequenza: Al nome del file immagine vengono aggiunti un numero progressivo di 10 cifre da 0000000001 a 4294967295 e un numero sequenziale di due cifre. Suggerimento Menu e-Mail (SMTP) – Scheda Invio allarme Invio allarme (quando Allegare file è impostato su On). – Invio periodico Invio periodico Un numero sequenziale aggiunto a Data e ora e Numero in sequenza consente di identificare i singoli file creati in seguito a eventi di allarme consecutivi. Menu Client FTP – Scheda Invio allarme Invio allarme – Invio periodico Invio periodico Numero in sequenza chiaro Fare clic su Clear per ripristinare l’estensione del Numero in sequenza a 1. Menu Scatto – Mail (SMTP) – Client FTP Allarme Selezionare l’allarme da collegare al file da inoltrare al server FTP. Ingresso sensore 1: Il sensore esterno collegato all’ingresso sensore della porta I/O della telecamera. Rilevazione manomissione camera: allarme che si attiva qualora la telecamera rilevi eventuali manomissioni, ad esempio modifiche dell’orientamento o oscuramento con spray. Rilevazione movimento: Allarme attivato dalla funzione di rilevazione movimento. Fare clic su Detection per visualizzare il menu Rilevazione movimento che consente di impostare la funzione di rilevazione movimento (pagina 76). 72 Invio di immagini a un server FTP — Menu Client FTP Nota Se è stata impostata una posizione programmata nel menu Posizione programmata-Posizione collegata ad allarme, l’allarme non è valido quando si porta la telecamera in una posizione programmata. Periodo effettivo Consente di impostare l’orario di funzionamento della rilevazione di allarme. Sempre: La rilevazione dell’allarme è sempre attiva. Programma: È possibile specificare l’orario di funzionamento della rilevazione di allarme. Fare clic su Schedule; verrà visualizzato il menu del periodo effettivo. (“Impostazione del programma — Menu Programma” a pagina 75) Invio periodico Selezionare On per usare l’invio periodico. Percorso remoto Immettere il percorso remoto, di 64 caratteri al massimo. OK/Cancel Nome del file di immagini Scheda Invio periodico — Impostazione della funzione Client FTP periodica Immettere il nome del file immagine inviato al server FTP, di 10 caratteri alfanumerici al massimo, compresi (trattino) e _ (carattere di sottolineatura). L’effettivo nome del file immagine sarà dato dal nome del file immagine con un’estensione, più l’estensione corrispondente al tipo di file .jpg. È possibile inviare periodicamente dei file immagine (file JPEG) a un server FTP. Estensione Nota Se si attivano due o più delle seguenti impostazioni, la telecamera crea solo due immagini fisse per volta. La terza immagine fissa non può essere creata se non viene inviata una delle due immagini fisse precedenti. Selezionare un’estensione da aggiungere al nome del file inviato al server FTP. Menu Client FTP – Scheda Invio allarme Invio allarme – Invio periodico Invio periodico Nessuno: Il nome del file inviato corrisponderà al nome del file immagine. Data e ora: Al nome del file immagine viene aggiunta l’estensione data e ora. Il suffisso data e ora consiste delle due cifre meno significative dell’anno (2 cifre), mese (2 cifre), giorno (2 cifre), ora (2 cifre), minuti (2 cifre), secondi (2 cifre) e numero sequenziale (2 cifre), aggiungendo così un numero di 14 cifre al nome del file immagine. Numero in sequenza: Al nome del file immagine vengono aggiunti un numero progressivo di 10 cifre da 0000000001 a 4294967295 e le due cifre fisse 00. Menu Scatto – Mail (SMTP) – Client FTP Numero in sequenza chiaro Fare clic su Clear per ripristinare l’estensione del Numero in sequenza a 1. Menu e-Mail (SMTP) – Scheda Invio allarme Invio allarme (quando Allegare file è impostato su On). – Invio periodico Invio periodico Gestione della telecamera Vedere “Pulsanti comuni a tutti i menu” a pagina 33. Invio di immagini a un server FTP — Menu Client FTP 73 Modalità Consente di selezionare la modalità di invio periodico. Modalità periodica: Un file immagine è inviato periodicamente secondo l’Intervallo e il Periodo effettivo specificati. Modalità tour: Viene inviato un file immagine ogni volta che la telecamera si sposta in una posizione programmata durante il tour. Intervallo Immettere l’intervallo di invio periodico di immagini al server FTP. È possibile impostare ora (H), minuti (M) e secondi (S) da 1 secondo a 24 ore (un giorno). Nota Impostazione del funzionamento dal visualizzatore — Menu Scatto Fare clic su Scatto nel menu Amministratore per visualizzare il menu Scatto. Questo menu consente di selezionare le attività che è possibile eseguire quando nel visualizzatore principale si fa clic sul pulsante del pannello Scatto. Nota Gestione della telecamera L’intervallo effettivo potrebbe essere superiore al valore impostato, in funzione delle dimensioni dell’immagine, dell’impostazione di qualità dell’immagine, della velocità in bit e degli ambienti di rete. Se si attivano due o più delle seguenti impostazioni, la telecamera crea solo due immagini fisse per volta. La terza immagine fissa non può essere creata se non viene inviata una delle due immagini fisse precedenti. Periodo effettivo Consente di impostare l’orario durante il quale è operativo l’invio periodico. Menu e-Mail (SMTP) – Scheda Invio allarme Invio allarme (quando Allegare file è impostato su On). – Invio periodico Invio periodico Sempre: L’invio periodico è sempre attivo. Programma: Permette di specificare l’orario durante il quale l’invio periodico è operativo. Fare clic su Schedule per visualizzare il menu per il periodo di efficacia. (“Impostazione del programma — Menu Programma” a pagina 75) OK/Cancel Menu Client FTP – Scheda Invio allarme Invio allarme – Invio periodico Invio periodico Menu Scatto – Mail (SMTP) – Client FTP Vedere “Pulsanti comuni a tutti i menu” a pagina 33. e-Mail (SMTP) Selezionando questa casella sarà possibile selezionare e-Mail (SMTP) nel pannello Scatto del visualizzatore principale. Facendo clic su e-Mail (SMTP), viene acquisito il fermo immagine dell’istante in cui si fa clic e l’e-mail con il file immagine allegato sarà inviata all’indirizzo email specificato. 74 Impostazione del funzionamento dal visualizzatore — Menu Scatto Facendo clic su e-Mail (SMTP) verrà visualizzato il menu Scatto-e-Mail (SMTP). Qui sarà possibile impostare le opzioni necessarie. Le opzioni e le procedure di impostazione sono uguali a quelle del menu e-Mail (SMTP) (pagina 68). Impostazione del programma — Menu Programma Facendo clic su Programma nel menu Amministratore, apparirà il menu Programma. Il menu Programma comprende quattro schede: Posizione programmata (Immagine 1), Posizione programmata (Immagine 2), e-Mail e FTP. Questo è lo stesso menu Programma che viene visualizzato facendo clic su Schedule per impostare Periodo effettivo nei seguenti menu. Gestione della telecamera Posizione programmata (Immagine 1 o 2): Programma nella scheda Tour posizione del menu Posizione programmata e-Mail: Schedule nella scheda Invio allarme o nella scheda Invio periodico del menu e-Mail (SMTP) FTP: Schedule nella scheda Invio allarme o nella scheda Invio periodico del menu Client FTP Esempio: impostazione di e-Mail (SMTP) (Invio periodico) nel menu Programma Client FTP Selezionando questa casella sarà possibile selezionare Client FTP nel pannello Scatto del visualizzatore principale. Facendo clic su Client FTP viene acquisito il fermo immagine dell’istante in cui si fa clic e il file immagine viene inviato al server FTP. Facendo clic su Client FTP verrà visualizzato il menu Scatto - client FTP. Qui sarà possibile impostare le opzioni necessarie. Le opzioni e procedure di impostazione sono uguali a quelle del menu Client FTP (pagina 71). Usa ogni giorno lo stesso programma orario Quando è selezionata questa voce, gli stessi valori di Orario d’inizio e Orario di fine saranno validi per tutti i giorni. In questo caso non sarà possibile immettere Orario d’inizio e Orario di fine per i giorni da Lun (lunedì) a Dom (domenica). Da Lun (lunedì) a Dom (domenica) L’orario indicato a destra del giorno selezionato è il periodo di attivazione. Orario d’inizio, Orario di fine Specificare l’ora iniziale e quella finale. OK/Cancel Vedere “Pulsanti comuni a tutti i menu” a pagina 33. Impostazione del programma — Menu Programma 75 Impostazione dell’input telecomando/ Rilevazione manomissione fotocamera/Rilevazione movimento — Menu Rileva Evento Facendo clic su Rileva evento nel menu Amministratore, viene visualizzato il menu Rileva Evento. Il menu Rileva evento comprende tre schede: Ingresso sensore, Rilevazione manomissione telecamera e Rilevazione movimento. Rilevazione manomissione telecamera Selezionare On per attivare la funzione di rilevamento delle manomissioni, ad esempio modifiche dell’orientamento o oscuramento della telecamera con spray. Dopo avere selezionato On, è possibile selezionare Sensibilità. Sensibilità: consente di impostare la sensibilità della funzione di rilevamento manomissione telecamera, scegliendo tra: Alta, Media e Bassa. Stato del rilevamento: Consente di visualizzare lo stato del rilevamento manomissione al momento dell’apertura della scheda Rilevazione manomissione telecamera. Per annullare la visualizzazione dello stato di rilevazione, fare clic sul pulsante Clear. OK/Cancel Vedere “Pulsanti comuni a tutti i menu” a pagina 33. Nota Gestione della telecamera Scheda Input telecomando — Impostazione Input telecomando Modalità input telecomando Consente di impostare la direzione del segnale in ingresso nel terminale del sensore della telecamera. Normalmente aperto: rileva l’allarme quando l’ingresso del sensore è cortocircuitato. Normalmente chiuso: rileva l’allarme quando l’ingresso del sensore è un circuito aperto. OK/Cancel L’attivazione della funzione di rilevazione manomissione telecamera potrebbe essere ritardata nelle seguenti condizioni. – Se è stato attivato Otturatore lento automatico nella scheda Immagine del menu Telecamera. – Se le dimensioni dell’immagine di Video 1 nella scheda Codec video del menu Telecamera corrispondono ai valori seguenti. 2048 × 1536 1920 × 1080 1600 × 1200 1680 × 1056 1440 × 912 1280 × 1024 1280 × 960 – Se Ritaglio è impostato su On nella scheda Codec video del menu Telecamera. Vedere “Pulsanti comuni a tutti i menu” a pagina 33. Scheda Rilevazione manomissione telecamera — Impostazione della rilevazione manomissione telecamera Scheda Rilevazione movimento — Consente di impostare la rilevazione movimento Questa funzione rileva gli oggetti in movimento nell’immagine trasmessa dalla telecamera e determina l’emissione di un allarme. Note • Prima dell’uso effettivo eseguire una prova di funzionamento per verificare che la funzione di rilevazione movimento sia operativa. • Il menu Rilevazione movimento potrebbe non essere visualizzato a seconda delle impostazioni delle funzioni. Per visualizzare il menu Rilevazione movimento, eseguire la seguente configurazione. 76 Impostazione dell’input telecomando/Rilevazione manomissione fotocamera/Rilevazione movimento — Menu Rileva Evento La funzione di rilevazione movimento non funziona se si imposta rilevazione movimento e non si configurano le seguenti impostazioni su Off. Menu sistema-Scheda Installazione (pagina 37) – Uscita monitor: Off. Menu Telecamera-Scheda Codec video (pagina 42) – Ritaglio: Off. – SolidPTZ: Off. – Codec dell’Immagine 2: Off. Quando il menu Rilevazione movimento viene visualizzato per la prima volta Facendo clic su Rilevazione movimento viene visualizzata la finestra “Avviso di protezione”. Facendo clic su Sì viene installato il controllo ActiveX e il menu Rilevazione movimento viene visualizzato. Voci di impostazione per la rilevazione movimento Questa scheda consente di impostare le condizioni per la funzione di rilevazione movimento mentre si osservano le immagini della telecamera. Questo è lo stesso menu di impostazioni che viene visualizzato facendo clic su Detection in Alarm transmission nel menu e-Mail (SMTP) o nel menu Client FTP. Fare clic sulla voce desiderata nell’elenco di impostazioni per impostare l’area di rilevazione corrispondente. Schermo di monitoraggio Note Gestione della telecamera • Se nelle impostazioni della rete locale (LAN) di Internet Explorer è attivato Automatic configuration, l’immagine potrebbe non essere visualizzata. In questo caso, disattivare Automatic configuration e impostare manualmente il server Proxy. Per l’impostazione del server Proxy, rivolgersi all’amministratore di rete. • Per installare ActiveX Control è necessario accedere al computer come Amministratore. • Quando si usa Windows XP Service Pack 2 o successivo, oppure Windows Vista o Windows 7, facendo clic su Rilevazione movimento potrebbe apparire la barra delle informazioni o la finestra “Security Warning”. Per informazioni dettagliate, vedere “Installazione di ActiveX Control” in “Quando si usa Windows XP Service Pack 2 o successivo” a pagina 9, “Installazione di ActiveX Control” in “Quando si usa Windows Vista” a pagina 11, oppure “Installazione di ActiveX Control” in “Quando si usa Windows 7” a pagina 13. Elenco delle voci di impostazione Area di impostazione Target di rilevazione Tutte posizioni PTZ o Posizione programmata Impostazioni VMD (VMD: Rilevazione movimento) Impostare l’area di rilevazione, la risposta alla rilevazione, la velocità di risposta alla rilevazione e le dimensioni di rilevazione in corrispondenza di Rilevazione movimento. Fare clic sulla voce desiderata nell’elenco di impostazioni per impostare l’area di rilevazione corrispondente. Impostazione dell’input telecomando/Rilevazione manomissione fotocamera/Rilevazione movimento — Menu Rileva Evento 77 Area di rilevazione Specificare l’ambito effettivo in cui deve essere effettuata la rilevazione di movimento. Dopo l’eliminazione, il cursore riassumerà la forma normale. Per annullare questa operazione, fare nuovamente clic su questo pulsante. Aggiungi vertice Facendo clic su questo pulsante il cursore si trasformerà in un pulsante. In tale condizione, facendo clic su un punto del lato dell’area, verrà aggiunto un vertice in tale punto. Dopo l’inserimento, il cursore riassumerà la forma normale. Per annullare questa operazione, fare nuovamente clic su questo pulsante. Nota Gestione della telecamera Le cornici visualizzate sullo schermo del monitor non sono presenti nei file immagine inviati o registrati dalla funzione di rilevazione movimento. Configurazione dell’area di rilevazione La seguente procedura serve a configurare l’area di rilevazione di movimento: 1 78 Aggiungi/Elimina vertice Facendo clic su questo pulsante il cursore si trasformerà in un pulsante. In tale condizione, facendo clic su un punto del vertice dell’area, il vertice aggiunto in tale punto sarà eliminato. Dopo l’eliminazione, il cursore riassumerà la forma normale. Per annullare questa operazione, fare nuovamente clic su questo pulsante. Nota È possibile spostare un vertice verso l’esterno, ma non verso l’interno dell’area. Per specificare una o più aree attive o inattive, usare i seguenti pulsanti. Criterio di rilevazione Consente di impostare la sensibilità di rilevazione movimento. Aggiungi regione di rilevazione Facendo clic su questo pulsante verrà aggiunta la finestra di un’area attiva al centro dello schermo. Collocando il cursore in tale area, questo assume la forma di due frecce incrociate, che è possibile trascinare per spostare l’area. Collocando il cursore sul vertice dell’area, questo assume la forma n, che è possibile trascinare per spostare il vertice. È possibile specificare un valore da 1 a 100. Facendo clic su Tornare alle impostazioni predefinite, verrà ripristinato il valore predefinito. Aggiungi regione di non rilevazione Facendo clic su questo pulsante verrà aggiunta la finestra di un’area inattiva al centro dello schermo. Collocando il cursore in tale area, questo assume la forma di due frecce incrociate, che è possibile trascinare per spostare l’area. Collocando il cursore sul vertice dell’area, questo assume la forma n, che è possibile trascinare per spostare il vertice. Risposta della rilevazione Consente di impostare la velocità di riposta della rilevazione movimento. Elimina regione Facendo clic su questo pulsante, il cursore diventa un pulsante. Mentre il cursore ha la forma di un pulsante, fare clic su una parte dell’area per eliminare tale area. È possibile specificare un valore da 1 a 5. Facendo clic su Tornare alle impostazioni predefinite, verrà ripristinato il valore predefinito. Impostazione dell’input telecomando/Rilevazione manomissione fotocamera/Rilevazione movimento — Menu Rileva Evento Dimensioni della rilevazione Consente di specificare le dimensioni minima e massima di rilevazione della funzione di rilevazione movimento. Per specificare le dimensioni della rilevazione è possibile immettere valori numerici oppure trascinare i vertici dell’area. Configurazione del visualizzatore — Menu Visualizzatore Fare clic su Visualizzatore nel menu Amministratore per visualizzare il menu Visualizzatore. Con questo menu è possibile selezionare il visualizzatore da utilizzare e configurare le impostazioni avanzate. Il menu Visualizzatore comprende due schede: Layout e Output HTML. Scheda Layout Gestione della telecamera Le dimensioni dell’area sono misurate in pixel. • Posizionando il cursore sull’area, questo assume la forma di frecce incrociate, che è possibile trascinare per spostare la dimensione di rilevazione minima e massima. • Collocando il cursore sul vertice dell’area, questo assume la forma n. Trascinare e spostare il vertice per regolare le dimensioni di rilevazione. OK/Cancel Vedere “Pulsanti comuni a tutti i menu” a pagina 33. Configurazione del visualizzatore — Menu Visualizzatore 79 Homepage Consente di impostare il visualizzatore o la Homepage da visualizzare al momento dell’accesso. ActiveX viewer: visualizza ActiveX viewer al momento dell’accesso. Plug-in free viewer: visualizza il Plug-in free viewer al momento dell’accesso. Personalizzato: Selezionare la homepage da visualizzare. Per salvare il file HTML della home page nella memoria flash incorporata, usare la funzione Home page personalizzata di Toolbox SNC, incluso nel CD-ROM in dotazione. Per informazioni sull’uso della Home page personalizzata, vedere pagina 90. Per visualizzare la propria homepage personalizzata, procedere come segue: Gestione della telecamera 1 Selezionare Personalizzato. 2 Immettere il percorso del file HTML, di 64 caratteri al massimo, nella casella di testo a destra di Percorso. 3 In Memoria selezionata, selezionare la memoria in cui è salvata la home page. Colore testo, Colore di sfondo1 e Colore di sfondo2 Specificare i colori dello sfondo e del font. Per specificare il colore, immettere “#” seguito dal valore RGB in formato esadecimale a 6 cifre. Le prime 2 cifre dopo # rappresentano il rosso, le 2 successive il verde e le ultime 2 il blu. Specificare la luminosità di ciascun colore. Sono disponibili 256 livelli di luminosità (00-FF). Elenco telecamere Header Consente di configurare le impostazioni della barra dei menu visualizzata nella parte superiore della schermata del visualizzatore. Selezionare On per visualizzare l’intestazione oppure Off per nasconderla. Suggerimento Anche se è stato selezionato Off, è possibile visualizzare il menu Amministratore immettendo il seguente URL nella casella dell’indirizzo del browser Web. Esempio: indirizzo IP della telecamera impostato su 192.168.0.100 Immettere il seguente valore in <TAG> in base alla lingua che si intende utilizzare. en: Inglese ja: Giapponese fr: Francese de: Tedesco it: Italiano es: Spagnolo zh_hant: Cinese (cinese tradizionale) zh_hans: Cinese (cinese semplificato) ko: Coreano Stile pulsanti Selezionare Standard o Semplice. 80 Logo Per impostare l’immagine del logo, fare clic su Scorri e specificare l’immagine da visualizzare. È possibile utilizzare file di immagine di formato GIF, PNG, JPEG. Le dimensioni massime del file sono di circa 50 KB. L’immagine caricata viene visualizzata con risoluzione 150 × 480 pixel. Fare clic su Elimina logo intestazione per eliminare il logo impostato nella scheda Inizializza del menu di sistema (pagina 39). Configurazione del visualizzatore — Menu Visualizzatore È possibile registrare le telecamere nel relativo elenco. Selezionando una telecamera registrata nella schermata del visualizzatore, sarà possibile vedere le immagini trasmesse da tale telecamera. Nota L’elenco delle telecamere può essere impostato solamente se per la home page è stato selezionato Plugin free viewer. On/Off Selezionare On per visualizzare l’elenco delle telecamere e Off per nasconderlo. Stile È possibile configurare lo stile dell’elenco di telecamere. Colore di sfondo Specificare il colore di sfondo dell’elenco delle telecamere. Per specificare i colori procedere con lo stesso metodo utilizzato per l’intestazione. Registrazione delle telecamere Specificare un numero nell’elenco delle telecamere e impostare indirizzo IP, numero di porta e commento per ciascuna telecamera. Insert: Fare clic per registrare una telecamera nell’elenco. Modify: Fare clic per modificare l’elenco di telecamere selezionato. Delete: Fare clic per eliminare l’elenco di telecamere selezionato. Down: Fare clic per diminuire il numero delle telecamere registrate. Up: Fare clic per aumentare il numero delle telecamere registrate. Testo Nota L’elenco delle telecamere può essere impostato solamente se per la home page è stato selezionato Plugin free viewer. Testo testo1, Testo testo2 e Testo testo3 Immettere il testo da visualizzare nella schermata del visualizzatore. Collegamento testo1, Collegamento testo2 e Collegamento testo3 Specificare l’URL del collegamento da assegnare al testo. Mostra commento se la telecamera è selezionata Selezionare questa opzione per visualizzare i commenti nella schermata del visualizzatore. Monitor Configurare le impostazioni per la visualizzazione dell’immagine della telecamera che fanno parte di Plugin free viewer. Nota L’elenco delle telecamere può essere impostato solamente se per la home page è stato selezionato Plugin free viewer. Streaming iniziale Consente di impostare il metodo di visualizzazione delle immagini della telecamera per la trasmissione. Dimensioni immagine iniziali Consente di impostare le dimensioni iniziali dell’immagine. Immagine codec iniziale Consente di impostare la modalità iniziale del codec. Immagine1: Consente di visualizzare l’immagine impostata nell’Immagine 1 della scheda menu telecamera-codec video quando inizia la trasmissione. Nota Quando si seleziona l’immagine con il codec video disattivato, si passa all’immagine1. PTZ iniziale Consente di impostare le modalità operative di panoramica/inclinazione/zoom per la trasmissione. Nessun PTZ: le funzioni PTZ non sono disponibili all’inizio della trasmissione in streaming. Zoom su area: lo Zoom su area è disponibile all’inizio della trasmissione in streaming. Barra di controllo PTZ: consente di visualizzare la barra di comando delle funzioni PTZ all’inizio della trasmissione in streaming. Trascinamento vettoriale: il Trascinamento vettoriale è disponibile all’inizio della trasmissione in streaming. Gestione della telecamera Colore testo, Colore di sfondo1 e Colore di sfondo2 Specificare i colori dello sfondo e del font del testo. Per specificare i colori si procede con lo stesso metodo utilizzato per specificare i colori del header. Immagine2: Consente di visualizzare l’immagine impostata nell’Immagine 2 della scheda menu telecamera-codec video quando inizia la trasmissione. Immagine3: Consente di visualizzare l’immagine impostata nell’Immagine 3 della scheda menu telecamera-codec video quando inizia la trasmissione. Frequenza dei fotogrammi iniziale Consente di impostare la frequenza iniziale dei fotogrammi. Immagine iniziale Consente di impostare cosa visualizzare inizialmente nell’area di visualizzazione dell’immagine della telecamera. Fermo immagine: I fermo immagine JPEG vengono acquisiti dalla telecamera e visualizzati all’avvio. Immagine specificata (URL): Consente di specificare un fermo immagine di propria scelta tramite un URL, da visualizzare all’avvio. Riproduzione automatica: Eseguire per avviare la riproduzione. Vuoto: Nessuna visualizzazione all’avvio. Fare clic per avviare lo streaming: Se si seleziona questa opzione quando è selezionato Fermo immagine o Immagine specificata è possibile avviare la riproduzione facendo clic sull’immagine. Suggerimento Se la visualizzazione del menu è Off, non è possibile selezionare Vuoto. Suono iniziale Consente di impostare il volume iniziale all’avvio dello streaming. Selezionare Esclusione audio per silenziare l’audio. Configurazione del visualizzatore — Menu Visualizzatore 81 Nota Questa impostazione è valida solo quando viene selezionato SNC ActiveX viewer in corrispondenza di Metodo di streaming in Impostazione nella barra di controllo di Plug-in free viewer. Questa unità, tuttavia, non dispone di funzioni audio. Mostra menu Consente di impostare se mostrare o nascondere i pulsanti delle operazioni nella parte inferiore dell’area delle immagini della telecamera. Selezionare On per visualizzare il menu, oppure Off per nasconderlo. Quando è selezionato On, è possibile selezionare le opzioni sotto elencate: Gestione della telecamera Streaming: consente di visualizzare le opzioni di impostazione di Streaming, se è selezionato. Dimensioni immagine: consente di visualizzare le opzioni di impostazione di Dimensioni immagine, se è selezionato. Frequenza dei fotogrammi: consente di visualizzare le opzioni di impostazione di Frequenza dei fotogrammi, se è selezionato. Posizione programmata: consente di visualizzare le opzioni di impostazione di Posizione programmata, se è selezionato. Scatto: consentedi visualizzare le opzioni di impostazione di Scatto, se è selezionato. Funzioni PTZ: consente di visualizzare le opzioni di impostazione di Funzioni PTZ, se è selezionato. Audio: consentedi visualizzare le opzioni di impostazione di Audio, se è selezionato. Nota Questa unità non dispone di funzioni audio. Acquisisci immagine: consentedi visualizzare le opzioni di impostazione di Acquisisci immagine, se è selezionato. Codec immagine: consente di visualizzare le opzioni di impostazione di Codec immagine, se è selezionato. OK/Cancel Vedere “Pulsanti comuni a tutti i menu” a pagina 33. 82 Configurazione del visualizzatore — Menu Visualizzatore Scheda Output HTML Se il monitor è per uso personale, è possibile usare questa scheda per inviare codice sorgente di esempio per HTML e script. Per i dettagli su queste impostazioni, vedere “Monitor” della scheda Layout. Gestione della telecamera Monitor Visualizza un’anteprima. Anteprima: consente di visualizzare un’anteprima nel monitor in base alle impostazioni correnti. Predefinito: consente di riportare le impostazioni nelle condizioni impostate in Visualizzatore - scheda Layout. Nota La dimensione dell’immagine selezionata non viene utilizzata per la schermata di anteprima. Script incorporato Visualizza del codice sorgente di esempio per uno script. Esempio di HTML Visualizza del codice sorgente HTML di esempio. Configurazione del visualizzatore — Menu Visualizzatore 83 Altro Come usare Toolbox SNC Barra dei menu Pulsanti funzione Questa sezione spiega come usare il software applicativo e i comandi, compreso il CD-ROM fornito. Uso di Toolbox SNC Questa sezione descrive le funzioni del software, escluse quelle della scheda Rete di Toolbox SNC. Per installare Toolbox SNC, assegnare un indirizzo IP e impostare la rete, vedere “Assegnazione dell’indirizzo IP alla telecamera” a pagina 6 in “Preparativi”. Pulsante Visualizza Visualizzazione ad albero dei dispositivi Elenco dispositivi Note Altro • SNC toolbox potrebbe non funzionare correttamente se nel computer si utilizza un firewall personale o software antivirus. In tal caso, disattivare il software oppure assegnare un indirizzo IP alla telecamera con un altro metodo. Per esempio, vedere “Assegnazione dell’indirizzo IP alla telecamera usando i comandi ARP” a pagina 95. • Se si utilizza Windows XP Service Pack 2 o successivo, oppure Windows Vista o Windows 7, disattivare la funzione Windows Firewall. In caso contrario, SNC toolbox non funzionerà correttamente. Per l’impostazione, consultare “Configurazione di Windows Firewall” in “Quando si usa Windows XP Service Pack 2 o successivo” a pagina 9, “Configurazione di Windows Firewall” in “Quando si usa Windows Vista” a pagina 12, oppure “Configurazione di Windows Firewall” in “Quando si usa Windows 7” a pagina 14. • Il modello in commercio in Cina non supporta la funzione SSL. Avvio di Toolbox SNC Selezionare Programmi dal menu Start di Windows, quindi selezionare nell’ordine, Toolbox SNC e Toolbox SNC. Toolbox SNC verrà così avviato. Verrà visualizzata la schermata principale. Toolbox SNC rileverà le telecamere collegate alla rete locale e le elencherà nella finestra della scheda Rete. Quando si usa Windows Vista, potrebbe apparire il messaggio “User Account Control – An unidentified program wants access to your computer”. In tal caso, fare clic su Allow. 84 Uso di Toolbox SNC Barra dei menu Qui è possibile selezionare tutte le funzioni. Menu File (F) Importa: Consente di aprire il file con l’elenco dei dispositivi (formato CSV). Esporta: Consente di salvare l’elenco dei dispositivi in un file formato CSV. Chiudi: Consente di uscire da Toolbox SNC. Menu Modifica (E) Taglia: Consente di tagliare un dispositivo o una cartella. Copia: Consente di copiare un dispositivo o una cartella. Incolla: Consente di incollare un dispositivo o una cartella. Seleziona tutto: Consente di selezionare tutti i dispositivi nell’elenco. Aggiungi cartella: Consente di creare una cartella. Aggiungi inserimento dispositivo: Consente di registrare manualmente un dispositivo. Modifica inserimento dispositivo: Consente di modificare le informazioni del dispositivo. Rimuovi: Consente di rimuovere un dispositivo da una cartella. Elimina: Consente di eliminare un dispositivo o una cartella. Menu Visualizza (V) Barra di stato: Consente di visualizzare o nascondere la barra di stato nella parte inferiore dello schermo. Normale: Consente di visualizzare informazioni dettagliate relative a un dispositivo. Istantanea piccola: Consente di visualizzare informazioni dettagliate relative a un dispositivo con una miniatura piccola. Istantanea grande: Consente di visualizzare l’elenco dei dispositivi con miniature grandi. Impostazione colonna: Consente di visualizzare la schermata delle impostazioni per le voci da visualizzare nell’elenco. Menu Attività (K) Elenco attività: Consente di visualizzare la schermata Elenco attività. Aggiungi attività: Consente di visualizzare la schermata Attività guidata. Modifica attività: Consente di visualizzare la schermata Modifica attività. Elimina attività: Consente di eliminare un’attività. Pulsanti funzione I pulsanti funzione servono ad aggiornare gli elenchi e a visualizzare le finestre di dialogo. Cerca Consente di aggiornare l’elenco dei dispositivi nel risultato della ricerca. Account Consente di impostare l’amministratore di ciascun dispositivo. Rete Consente di visualizzare la finestra di dialogo Impostazioni di rete. Maschera Consente di visualizzare la finestra di dialogo Maschera privacy. Non disponibile con questo prodotto. Altro Menu Strumenti (T) Cerca: Consente di ripetere la ricerca dei dispositivi. Account dispositivo: Consente di visualizzare la schermata di gestione dei nomi utente e delle password relative al dispositivo. Impostazioni di rete: Consente di visualizzare la schermata di modifica delle impostazioni dell’indirizzo del dispositivo selezionato. Impostazioni dispositivo: Consente di visualizzare la schermata delle impostazioni del dispositivo selezionato. Maschera privacy: Consente di visualizzare la schermata della maschera di privacy. Non disponibile con questo prodotto. Crea panorama: Consente di visualizzare la schermata Crea panorama. Non disponibile con questo prodotto. Home page personalizzata: Consente di visualizzare la schermata Home page personalizzata. Aggiornamento del firmware: Consente di visualizzare la schermata Aggiornamento del firmware. Inizializza dispositivo: Riavvio: Consente di riavviare il dispositivo. Impostazione predefinita di fabbrica: Consente di inizializzare il dispositivo con le impostazioni predefinite di fabbrica. Backup dei dati delle impostazioni: Consente di eseguire il backup dei dati delle impostazioni su un computer. Homepage del dispositivo: Consente di connettersi al dispositivo. Controllo di dispositivo: Registro di sistema: Consente di richiamare il registro eventi di sistema del dispositivo. Registro di accesso: Consente di richiamare il registro eventi di accesso del dispositivo. Strumento di controllo: Consente di richiamare il registro eventi di Toolbox SNC. Opzione: Consente di visualizzare la schermata di modifica delle impostazioni di Toolbox SNC. Menu Guida (H) Versione: Consente di visualizzare informazioni sulla versione di Toolbox SNC. Panorama Consente di visualizzare la finestra di dialogo Crea panorama. Non disponibile con questo prodotto. HP personal. Consente di visualizzare la finestra di dialogo Homepage person. Impostazioni Consente di visualizzare la schermata delle impostazioni del dispositivo. Task Consente di visualizzare la finestra di dialogo Elenco attività. Visualizzazione ad albero dei dispositivi Questa funzione consente di personalizzare le cartelle. I dettagli della registrazione di My device possono essere visualizzati nel formato ad albero. Cartella Risultato della ricerca Selezionando questa cartella, nell’elenco saranno visualizzati i dispositivi del medesimo segmento rilevati all’avvio o con Cerca. Uso di Toolbox SNC 85 Cartella Errore Selezionando questa cartella, nell’elenco saranno visualizzati i dispositivi registrati nella cartella My device che non è stato possibile connettere. Anche eventuali dispositivi registrati non trovati nella rete vengono registrati in questa cartella. Pulsante Visualizza Cartella My device Selezionando questa cartella, nell’elenco saranno visualizzati i dispositivi della cartella Risultato della ricerca o che sono stati registrati manualmente. Per impostazione predefinita la struttura dei dispositivi comprende tre cartelle: Risultato della ricerca, Errore e My device. Le cartelle Risultato della ricerca e Errore sono fisse e non è possibile modificarne il contenuto o il nome. La cartella My device può essere ridenominata ed è possibile aggiungere, eliminare e spostare le cartelle. Elenco dispositivi I dispositivi registrati nella visualizzazione ad albero sono visualizzati in un elenco. Nome dispositivo Consente di visualizzare i singoli nomi dei dispositivi. Stato (solo per le cartelle Errore e My device) È possibile controllare lo stato corrente della connessione. Indirizzo MAC È possibile controllare l’indirizzo MAC del dispositivo. Altro Indirizzo dispositivo È possibile controllare l’indirizzo IP del dispositivo. N. porta È possibile controllare il numero di porta del dispositivo. È possibile cambiare il formato di visualizzazione dell’elenco dei dispositivi (pagina 88). Registrazione in My device Cartella Risultato della ricerca Consente di visualizzare i dispositivi rilevati dalla ricerca. Cartella Errore Visualizza i dispositivi che non sono collegati. Cartella My device È possibile ordinare e gestire i dispositivi usando una cartella qualsiasi. Aggiunta di una cartella 1 Selezionare la cartella superiore in cui si desidera aggiungere una cartella. 2 Fare clic con il pulsante destro del mouse e scegliere Aggiungi cartella dal menu visualizzato. Sarà così aggiunta una cartella. Immettere un nome di propria scelta per la cartella. DHCP/IP fisso Consente di visualizzare se l’indirizzo IP del dispositivo selezionato è DHCP o fisso. Registrazione di un dispositivo Modello Consente di visualizzare il nome del modello. Seriale N. Consente di visualizzare il numero di serie. Per registrare un registro, seguire la procedura seguente: • Registrazione con la finestra di dialogo Aggiungi inserimento dispositivo • Registrazione con trascinamento • Registrazione con copia e incolla Numero di versione Consente di visualizzare la versione del firmware. Registrazione con la finestra di dialogo Aggiungi inserimento dispositivo Nome amministratore Consente di visualizzare il nome utente dell’amministratore. 1 Suggerimenti • Sulla telecamera con cui viene eseguita la comunicazione SSL viene visualizzato sul lato sinistro dell’indirizzo IP. • Il modello in commercio in Cina non supporta la funzione SSL. 86 Uso di Toolbox SNC Selezionare la cartella in cui registrare il dispositivo. 2 Fare clic con il pulsante destro del mouse e scegliere Aggiungi inserimento dispositivo dal menu visualizzato. Verrà visualizzata la finestra di dialogo Aggiungi inserimento dispositivo. Registrazione con copia e incolla Selezionare un dispositivo dall’elenco dei dispositivi nella cartella Risultato della ricerca e fare clic con il pulsante destro del mouse. Scegliere Copia dal menu visualizzato (oppure selezionare Copia dal menu Modifica). Quindi, selezionare la cartella in cui registrarlo e fare clic con il pulsante destro del mouse. Selezionare Incolla dal menu visualizzato. Rinominare il dispositivo o la cartella Selezionare la cartella o il dispositivo da rinominare e fare clic con il pulsante destro del mouse. Selezionare Rinomina dal menu visualizzato. Il nome della cartella o del dispositivo sarà evidenziato. Immettere il nuovo nome. Eliminazione di un dispositivo o di una cartella 3 Spostamento di un dispositivo o di una cartella Altro 4 Immettere le voci seguenti: Nome del dispositivo: Immettere un nome di propria scelta per il dispositivo. Indirizzo del dispositivo: Immettere l’indirizzo del dispositivo da registrare. Numero di porta HTTP: Normalmente occorre selezionare 80. Per impostare un valore diverso da 80, selezionare la casella di testo e immettere il numero di porta. N. porta HTTPS: Normalmente occorre selezionare 443. Per impostare un valore diverso da 443, selezionare la casella di testo e immettere il numero di porta. Account dispositivo: Immettere nome utente e password dell’amministratore che accederà al dispositivo, rispettivamente nei campi Nome dell’amministratore e Password dell’amministratore. Selezionare il dispositivo o la cartella da eliminare nell’elenco o nell’albero dei dispositivi e fare clic con il pulsante destro del mouse. Scegliere Elimin dal menu visualizzato (oppure selezionare Elimin dal menu Modifica). È possibile spostare un dispositivo o una cartella con uno dei metodi seguenti: • Selezionare un dispositivo o una cartella nell’elenco o nell’albero dei dispositivi e trascinarlo nella cartella in cui si desidera spostarlo. • Selezionare un dispositivo o una cartella nell’elenco o nell’albero dei dispositivi e fare clic con il pulsante destro del mouse. Scegliere Taglia dal menu visualizzato (oppure selezionare Taglia dal menu Modifica). Quindi, selezionare la cartella di destinazione e scegliere Incolla. Fare clic su OK per completare la registrazione. Registrazione con trascinamento Per aggiungere un dispositivo, selezionarne uno dall’elenco dei dispositivi nella cartella Risultato della ricerca e trascinarlo nella cartella in cui si desidera registrarlo. Uso di Toolbox SNC 87 Modifica del metodo di visualizzazione dell’elenco dei dispositivi Modifica delle voci da visualizzare nell’elenco Selezionare Impostazione colonna nel menu Visualizza per visualizzare la finestra di dialogo “Impostazione colonna”. Visualizzazione dei dettagli Selezionare Normal nel menu Visualizza o fare clic su per impostare la visualizzazione dettagliata. Selezionare le voci che si desidera visualizzare e togliere il segno di spunta da quelle che si desidera nascondere. Dopo avere eseguito le modifiche, fare clic su OK. Le nuove impostazioni saranno applicate all’elenco e la visualizzazione tornerà alla schermata principale. Aggiornamento delle miniature Visualizzazione dei dettagli con miniature Selezionare Snapshot(S) nel menu Visualizza o fare clic su per impostare la visualizzazione dettagliata con miniature. Per visualizzare la miniatura, selezionare la telecamera della miniatura che si desidera aggiornare e fare clic su Ricarica per visualizzare l’immagine corrente della telecamera come miniatura. Altro Impostazione delle opzioni di Toolbox SNC Selezionare Opzione dal menu Strumenti per visualizzare la finestra di dialogo “Opzione”. La finestra di dialogo comprende tre schede: Generale, Rete e Registro. Scheda Generale Visualizzazione con miniature grandi Selezionare Snapshot(L) nel menu Visualizza o fare clic su per impostare la visualizzazione con miniature grandi. 88 Uso di Toolbox SNC Lingua Consente di impostare la lingua. Account dispositivo predefinito Consente di impostare per ciascun dispositivo i valori di nome utente e password iniziali con cui l’amministratore potrà accedere al dispositivo. Mostra finestra di dialogo di avviso alla chiusura della finestra principale: Selezionare per visualizzare l’avvertenza. Ricorda il rischio di assegnazione dell’IP: Selezionare per visualizzare l’avvertenza. Quando la funzione SSL del dispositivo è solo SSL, il passaggio dal protocollo HTTP al protocollo HTTPS è consentito in modo automatico: Se necessario, selezionare questa casella. Note • Dopo avere modificato l’impostazione SSL, riavviare SNC toolbox. • Il modello in commercio in Cina non supporta la funzione SSL. Scheda Registro Scheda Rete Altro Consente di configurare il proxy HTTP e il proxy FTP. Se si usa un proxy HTTP, selezionare Usa proxy HTTP. Se si usa un proxy FTP, selezionare Usa proxy FTP. Per rilevare automaticamente il server proxy, selezionare On per Rilevamento automatico. Se non si desidera rilevare automaticamente il server proxy, selezionare Off per Rilevamento automatico e immettere l’indirizzo e il numero di porta del server proxy. Sovrascrivi il file di registro meno recente Per impostare la dimensione del file del registro, selezionare Abilita e specificare lo spazio minimo necessario per il file. Cartella log output Fare clic su Scorri per visualizzare la finestra di dialogo di selezione della cartella. Specificare la cartella in cui si desidera salvare il registro. Configurazione IP Selezionare la priorità di IPv4 o IPv6 per l’uso combinato di IPv6 e IPv4. Impostazione SSL Consente di configurare le impostazioni SSL. Certificato client predefinito: Immettere il certificato client da usare. Elaborazione dell’errore SSL nell’attività pianificata o nella finestra principale: Selezionare Continua o Canc. Uso di Toolbox SNC 89 Uso di Home page personalizzata — Impostazione della homepage personalizzata La funzione Home page personalizzata del software Toolbox SNC permette di salvare la home page creata nella telecamera e di visualizzarla. Note sulla creazione della home page Quando viene creata la home page, notare quanto segue. • Il nome del file immesso può essere composto da 24 caratteri al massimo, compresa l’estensione. • La dimensione del file della home page non deve essere superiore a 2,0 MB. • Per visualizzare la home page che è stata creata, impostare Homepage nella scheda Layout del menu del Visualizzatore. Caricamento della home page nella telecamera con Home page personalizzata 1 Altro Selezionare dall’elenco il dispositivo da usare per il caricamento. È possibile selezionare più dispositivi in una sola volta. 4 Fare clic su Avvia carica.. Il caricamento del file della homepage nella telecamera ha inizio. 5 Fare clic su Canc per uscire dal programma. Uso di Aggiornamento del firmware Usando la funzione Aggiornamento del firmware del software Toolbox SNC è possibile aggiornare il firmware del dispositivo. Avvio di Aggiornamento del firmware 1 Selezionare dall’elenco il dispositivo di cui aggiornare il firmware. È possibile selezionare più dispositivi in una sola volta. 2 Fare clic con il pulsante destro del mouse. Fare clic su Aggiornamento del firmware nel menu visualizzato. Verrà visualizzata la schermata Aggiornamento del firmware. *.* 2 Fare clic su Homepage person. Si aprirà la finestra di dialogo “Home page personalizzata”. Leggere attentamente le note. Nota Se non è possibile comunicare con la telecamera tramite il server proxy usato, connettere la telecamera alla rete locale ed eseguire Home page personalizzata senza usare il server proxy. Elenco Elenco dei moduli Suggerimento È possibile visualizzare la schermata Aggiornamento del firmware usando il metodo seguente: • Selezionare Aggiornamento del firmware dal menu Strumenti. 3 90 Immettere il percorso in cui è stata memorizzata la home page. Uso di Toolbox SNC Elenco dispositivi Selezionare il dispositivo da aggiornare. Mentre l’aggiornamento è in corso viene visualizzata una barra di avanzamento. Lo stato corrente viene visualizzato nel campo di stato. Elenco dei moduli Per visualizzare la finestra di dialogo, fare clic sul pulsante Scorri nel lato destro del modello da aggiornare (nell’elenco dei moduli). Nella finestra di dialogo, selezionare il file SVU di destinazione. È possibile selezionare un file per ciascun modello. Elenco attività Consente di visualizzare l’elenco delle attività eseguibili pianificate. Aggiornamento Cambia Consente di modificare un’attività. 1 2 3 4 5 Impostare l’ordine di aggiornamento dei dispositivi utilizzando Su e Giù. Fare clic su Scorri e selezionare un file di aggiornamento per ciascun modello. Selezionare il numero di dispositivi aggiornare in Quantità di aggiornamento parallelo. Per eseguire il backup delle impostazioni della telecamera, selezionare Impostazioni del dispositivo di backup. Fare clic su Avvia aggiorn. L’aggiornamento avrà inizio. Note Agg Consente di visualizzare Attività guidata. Elimin Consente di eliminare un’attività. Avvia Consente di pianificare l’attività. Stop Consente di annullare un’attività pianificata. Canc Chiude l’Elenco attività. Creazione di un’attività Fare clic su Agg. Verrà visualizzato Attività guidata. 2 Fare clic su Next. Altro 1 • Per arrestare l’aggiornamento, fare clic su Fine aggiorn.. Per proteggere alcuni dispositivi, l’aggiornamento non può essere annullato durante il processo. • Dopo l’aggiornamento, non spegnere il dispositivo fino a dopo il suo riavvio. Pianificazione delle attività È possibile specificare l’ora o il periodo per modificare le impostazioni di un dispositivo o per eseguire l’aggiornamento del firmware. Fare clic su Attività per visualizzare Elenco attività, che consente di visualizzare le attività eseguibili pianificate. Uso di Toolbox SNC 91 3 Fare clic su Next per visualizzare la schermata di conferma della modifica delle impostazioni. Controllare che le impostazioni siano corrette. Nel caso siano necessarie delle correzioni, fare clic su Back per tornare alla schermata precedente e modificare l’impostazione. Selezionare un dispositivo a cui assegnare l’attività. Verrà visualizzato l’elenco dei dispositivi registrati in My device. Selezionare il dispositivo a cui si desidera assegnare l’attività dall’elenco My device e registrarlo nell’elenco delle attività. Per Aggiornamento del firmware: Impostare il firmware del dispositivo che si desidera aggiornare. Per informazioni, vedere “Uso di Aggiornamento del firmware” a pagina 90. 7 Fare clic su Next. 8 Impostare la pianificazione. Altro My device: Visualizzare un elenco di telecamere registrate nei dispositivi personali. Dispositivo/i in attività: Visualizzare un elenco di dispositivi impostati per eseguire un’attività. Agg: Registrare un dispositivo nell’elenco Dispositivo/i in attività. Rimuovi: Consente di eliminare un dispositivo dall’elenco Dispositivo/i in attività. Su/Giù: Consente di modificare l’ordine dei dispositivi in Dispositivo/i in attività. 4 Fare clic su Next. 5 Selezionare l’operazione dell’attività. Selezionare Modifica impostazioni del dispositivo o Aggiornamento del firmware. 6 Fare clic su Next. Per Impostazione dispositivo: Cambiare il valore dell’impostazione che si desidera modificare. Per informazioni su come modificare i valori, vedere “Impostazioni dispositivo” a pagina 93. 92 Uso di Toolbox SNC Nome attività Nome dell’attività. Modello ricorrente Consente di specificare la frequenza dell’operazione. Una volta: Consente di eseguire l’attività una sola volta. All’ora: Consente di specificare la frequenza dell’operazione, in ore. (Valori possibili: da 1 a 99) Al giorno: Consente di specificare la frequenza dell’operazione, in giorni. (Valori possibili: da 1 a 99) A settimana: Consente di specificare la frequenza dell’operazione, in settimane e giorni della settimana. (Valori possibili: da 1 a 99) Ambito di ricorrenza Consente di specificare data e ora di inizio e fine. Avvio: Impostare la data di inizio. Tempo di esecuzione: Consente di specificare l’ora di inizio. Nessuna data di fine: questa opzione non imposta una data di fine. Fine dopo: Consente di specificare quante volte dovrà essere eseguita l’operazione. Fine entro: Impostare la data di fine. 9 Fare clic su Next. Quando verrà visualizzata la schermata finale di conferma dell’impostazione dell’attività, controllare le impostazioni. Nel caso siano necessarie delle correzioni, fare clic su Back per tornare alla schermata precedente e modificare l’impostazione. 10 Fare clic su Fine. Configurazione delle impostazioni del dispositivo Nella schermata Impostazioni dispositivo è possibile configurare le impostazioni avanzate di un dispositivo. Quando si selezionano uno o più dispositivi nell’elenco dei dispositivi e si seleziona Impostazioni dispositivo dal menu Strumenti, oppure quando si fa clic con il pulsante destro del mouse nella schermata di selezione dei dispositivi e si fa clic su Impostazioni dispositivo nel menu visualizzato, viene visualizzata la schermata Impostazioni dispositivo. Spiegazione Consente di visualizzare l’intervallo di valori per l’impostazione e informazioni aggiuntive. OK Consente di applicare le impostazioni e chiudere la schermata Impostazioni dispositivo. Apparirà la schermata principale di Toolbox SNC. Canc Consente di chiudere la schermata Impostazioni dispositivo senza modificare le impostazioni. Apparirà la schermata principale di Toolbox SNC. Usa Consente di applicare le impostazioni. Altre impostazioni Quando si configurano le impostazioni, consultare le pagine relative di “Gestione della telecamera”. Voci di impostazione Le pagine fanno riferimento a “Gestione della telecamera” Sistema “Configurazione del sistema — Menu Sistema” a pagina 35 Esempio di visualizzazione: Voce Consente di visualizzare le voci di impostazione. Selezionare una linea per modificarne il valore. Valore Consente di visualizzare il valore di una voce. Per cambiarlo, selezionare o immettere un valore. “Scheda Sistema” a pagina 35 Data “Scheda Data e ora” a pagina 36 Sovraimpressione “Scheda Sovraimpressione” a pagina 37 Installazione “Scheda Installazione” a pagina 37 Inizializza “Scheda Inizializza” a pagina 38 Telecamera Altro Albero delle impostazioni Tutte le impostazioni sono raggruppate in categorie. Fare clic su + per visualizzare le sottocategorie di una categoria. Fare clic su – per nascondere le sottocategorie. Selezionare una sottocategoria per visualizzare le voci di impostazione sul lato destro della schermata. Sistema “Impostazione dell’immagine della telecamera — Menu Telecamera” a pagina 40 Immagine “Scheda Immagine” a pagina 40 Giorno/Notte “Scheda Giorno/Notte” a pagina 42 Video codec “Scheda Video codec” a pagina 42 Streaming “Scheda Streaming” a pagina 45 Uso di Toolbox SNC 93 Voci di impostazione Le pagine fanno riferimento a “Gestione della telecamera” Voci di impostazione Le pagine fanno riferimento a “Gestione della telecamera” Rete “Configurazione della rete — Menu Rete” a pagina 46 e-Mail (SMTP) “Invio di un’immagine per e-mail — Menu e-Mail (SMTP)” a pagina 68 Rete “Scheda Rete” a pagina 46 QoS “Scheda QoS” a pagina 48 Notifica indirizzo IP “Scheda Notifica indirizzo IP dinamico — Notifica dell’indirizzo IP” a pagina 49 SSL “Impostazione della funzione SSL — Menu SSL” a pagina 52 Comuni “Scheda Comuni” a pagina 52 Certificato CA “Scheda Certificato CA — Aggiunta di un certificato CA per l’autenticazione del client” a pagina 54 802.1X Altro “Scheda Comuni — Impostazione di base della funzione di autenticazione 802.1X” a pagina 57 Certificato client “Scheda Certificato client” a pagina 58 Certificato CA “Impostazione dell’utente — Menu Utente” a pagina 63 Protezione “Impostazione della protezione — Menu Protezione” a pagina 64 Posizione Tour predefinito 94 Uso di Toolbox SNC Invio allarme “Scheda Invio allarme — Impostazione della modalità di invio dell’e-mail alla rilevazione dell’allarme” a pagina 69 Invio periodico “Scheda Invio periodico — Impostazione della modalità di invio periodico di e-mail” a pagina 70 “Scheda Comuni — Impostazione della Funzione client FTP” a pagina 71 Invio allarme “Scheda Invio allarme — Impostazione dell’azione del client FTP alla rilevazione dell’allarme” a pagina 72 Invio periodico “Scheda Invio periodico — Impostazione della funzione Client FTP periodica” a pagina 73 Scatto “Impostazione del funzionamento dal visualizzatore — Menu Scatto” a pagina 74 Rileva Evento “Impostazione dell’input telecomando/Rilevazione manomissione fotocamera/ Rilevazione movimento — Menu Rileva Evento” a pagina 76 “Salvataggio della posizione e azione della telecamera — Menu Posizione programmata” a pagina 65 “Scheda Posizione — Salvataggio della posizione di panoramica/inclinazione/ zoom” a pagina 65 “Scheda Tour predefinito — Impostazione di un tour di posizione” a pagina 66 “Invio di immagini a un server FTP — Menu Client FTP” a pagina 71 Comuni “Scheda Certificato CA” a pagina 59 Utente Posizione programmata “Scheda Comuni — Impostazione della funzione e-Mail (SMTP)” a pagina 68 Client FTP “Uso della funzione di autenticazione 802.1X — Menu 802.1X” a pagina 57 Comuni Comuni Ingresso sensore “Scheda Input telecomando — Impostazione Input telecomando” a pagina 76 Rilevazione manomissione fotocamera “Scheda Rilevazione manomissione telecamera — Impostazione della rilevazione manomissione telecamera” a pagina 76 Voci di impostazione Rilevazione movimento Le pagine fanno riferimento a “Gestione della telecamera” “Scheda Rilevazione movimento — Consente di impostare la rilevazione movimento” a pagina 76 Riavvio e inizializzazione della telecamera È possibile riavviare e inizializzare (ripristinare le impostazioni predefinite di fabbrica) la telecamera selezionata. È possibile selezionare contemporaneamente più dispositivi per il riavvio e l’inizializzazione. Riavvio di una telecamera Per riavviare la telecamera, fare clic su Strumenti, Inizializza dispositivo e Riavvio, in questo ordine. Assegnazione dell’indirizzo IP alla telecamera usando i comandi ARP Questa sezione descrive la procedura di assegnazione di un indirizzo IP alla telecamera usando i comandi ARP (Address Resolution Protocol) senza utilizzare Toolbox SNC. Nota Immettere i comandi ARP e PING entro 5 minuti dall’accensione della telecamera. Anche quando si riavvia la telecamera, eseguire le operazioni entro 5 minuti. Aprire la finestra del prompt dei comandi sul computer. Se si utilizza Windows Vista, fare clic con il pulsante destro del mouse su Command prompt in Start - All Programs - Accessories, e selezionare Run as administrator. 2 Immettere l’indirizzo IP e l’indirizzo MAC della telecamera per assegnare un nuovo indirizzo IP, usando i seguenti comandi ARP. Inizializzazione di una telecamera Per inizializzare la telecamera (ripristinare le impostazioni predefinite di fabbrica), fare clic su Strumenti, Inizializza dispositivo e Impostazione predefinita di fabbrica, in questo ordine. Altro 1 arp -s <Indirizzo IP della telecamera> <Indirizzo MAC della telecamera> ping -t <Indirizzo IP della telecamera> Esempio: arp -s 192.168.0.100 08-00-46-21-00-00 ping -t 192.168.0.100 3 Quando nella finestra del prompt dei comandi verrà visualizzata la riga che segue, tenere premuto Ctrl e premere C. La visualizzazione si interromperà. Reply from 192.168.0.100:bytes=32 time... Normalmente si riceverà una risposta dopo circa 5 ripetizioni di “Request time out”. 4 Attendere che termini l’esecuzione di PING, quindi immettere quanto segue. arp -d 192.168.0.100 Nota Se non si riceve una risposta, verificare quanto segue: – I comandi ARP sono stati immessi entro 5 minuti dall’accensione? Assegnazione dell’indirizzo IP alla telecamera usando i comandi ARP 95 Se così non fosse, spegnere la telecamera e ripetere l’operazione. – La spia NETWORK è accesa? Se la spia è spenta, c’è un problema nella connessione di rete. Eseguire correttamente la connessione di rete. – È stato immesso un indirizzo IP usato precedentemente per un’altra periferica? Assegnare un nuovo indirizzo IP alla telecamera. – Il computer e la telecamera hanno lo stesso indirizzo di rete? Se così non fosse, impostare lo stesso indirizzo di rete su computer e telecamera. Uso di SNMP Questa unità supporta SNMP (Simple Network Management Protocol). È possibile leggere oggetti MIB-2 usando software come SNMP manager. L’unità supporta anche la trap coldStart, che è generata quando si accende l’alimentazione o si riavvia l’unità, e la trap di autenticazione non riuscita, che segnala accessi illegali tramite SNMP. Usando i comandi CGI è possibile impostare il nome di comunità e le limitazioni d’accesso, l’host a cui inviare le trap e alcuni oggetti MIB-2. Per consentire queste impostazioni, è necessaria l’autenticazione dall’amministratore della telecamera. 1. Comandi di interrogazione È possibile verificare le impostazioni di un Agente SNMP usando i comandi CGI che seguono. <Metodo> GET, POST <Comando> Altro (formato parametro JavaScript) (formato standard) Con la precedente interrogazione è possibile ottenere le informazioni di impostazione che seguono. Quanto segue descrive le informazioni delle impostazioni usando il formato inqjs=snmp (parametro JavaScript). var sysDescr=“Nome del modello” var sysObjectID=“1.3.6.1.4.1.122.8501” var sysLocation=“” var sysContact=“” var sysName=“” var snmpEnableAuthenTraps=“1” var community=“1,r,public,0.0.0.0,v2c” var community=“2,r,private,192.168.0.101,v2c” var trap=“1,public,192.168.0.101,v2c” ...1 ...2 ...3 ...4 ...5 ...6 ...7 ...8 ...9 1 Illustra il caso di “mib-2.system. sysDescr.0”. Non è possibile cambiare questo parametro. 2 Illustra il caso di “mib-2.system. sysObjectID.0”. Non è possibile cambiare questo parametro. 96 Uso di SNMP 1) sysLocation=<string> Imposta il caso di “mib-2.system.sysLocation.0” nella posizione <string>. La lunghezza massima di <string> è 255 caratteri. 4 Illustra il caso di “mib-2.system. sysContact.0”. Questo campo è usato per riportare informazioni relative all’amministratore della telecamera. Non ci sono impostazioni predefinite. 2) sysContact=<string> Imposta il caso di “mib-2.system.sysContact.0” nella posizione <string>. La lunghezza massima di <string> è 255 caratteri. 5 Illustra il caso di “mib-2.system. sysName.0”. Questo campo è utilizzato per specificare il nodo di amministrazione della telecamera. Non ci sono impostazioni predefinite. 3) sysName=<string> Imposta il caso di “mib-2.system.sysName.0” nella posizione <string>. La lunghezza massima di <string> è 255 caratteri. 6 Illustra il caso di “mib-2.snmpEnable AuthenTraps.0”. L’esempio si riferisce all’impostazione “1” (attivato). Con questa impostazione verrà generata una trap qualora si verifichi un’autenticazione non riuscita. Se si imposta “2” (disattivato) non verrà generata una trap nel caso di un’autenticazione non riuscita. 4) enaAuthTraps=<value> Imposta il valore di “mib-2.snmp.snmp EnableAuthenTraps.0” nella posizione <string>. Immettere “1” (attivato) o “2” (disattivato) nella posizione <valore>. 5) community=<ID>,r, <communityName>,<IpAddressString> Imposta gli attributi della comunità. <ID> è il numero di identificazione dell’impostazione (da 1 a 8) <communityName> è il nome della comunità da impostare e <IpAddressString> è l’indirizzo IP dell’host il cui accesso è autorizzato (0.0.0.0 per qualsiasi host). Esempio: per permettere la lettura da parte di qualsiasi host nella comunità “private” con numero di identificazione “2”. community=2,r,private,0.0.0.0 6) trap=<ID>,<communityName>, <IpAddressString> Imposta gli attributi per l’invio delle trap. <ID> è il numero di identificazione dell’impostazione (da 1 a 8), <communityName> è il nome della comunità a cui inviare le trap e <IpAddressString> è l’indirizzo IP dell’host al quale inviare le trap. Esempio: per specificare come destinazione delle trap la comunità pubblica e il numero identificativo “1”. trap=1,public,192.168.0.101 7) delcommunity=<ID> Questo parametro è utilizzato per eliminare la precedente impostazione della comunità. <ID> è il numero di identificazione per l’impostazione della comunità (da 1 a 8). 7 Indica gli attributi della comunità. Questo esempio mostra il numero di identificazione “ID=1,” il nome di comunità “public” e consente di leggere da qualsiasi indirizzo IP (0.0.0.0). 8 Indica gli attributi della comunità, analogamente a 7. In questo esempio è visualizzato il numero di identificazione ID=2, il nome di comunità “private” ed è possibile leggere il pacchetto di richiesta SNMP dall’host “192.168.0.101”. 9 Indica gli attributi di invio di una trap. In questo esempio è visualizzato il numero di identificazione “ID=1”, il nome di comunità “public” e viene attivato l’invio di trap all’host con l’indirizzo IP “192.168.0.101”. 2. Comandi di impostazione L’unità supporta i seguenti comandi di impostazione SNMP. <Metodo> GET, POST <Comando> Altro 3 Illustra il caso di “mib-2.system. sysLocation.0”. Questo campo è usato per descrivere le informazioni relative alla posizione della telecamera. Non ci sono impostazioni predefinite. Innanzitutto, impostare i parametri che seguono. Uso di SNMP 97 8) deltrap=<ID> Questo parametro permette di eliminare la precedente impostazione dell’host a cui inviare le trap. <ID> è il numero di identificazione per l’impostazione delle trap (da 1 a 8). Una volta terminata la modifica delle informazioni di impostazione SNMP con i precedenti parametri da 1) a 8), verificare le modifiche con dei comandi di interrogazione. Se le impostazioni modificate sono corrette, riavviare SNMP usando il seguente comando CGI. SNMP, comando di riavvio <Metodo> GET, POST <Comando> Glossario Acquisizione Consente di inviare a un computer contenuti audio e video convertiti in dati digitali da dispositivi video. AES Abbreviazione di Advanced Encryption Standard. Standard di crittografia di ultima generazione adottato dal governo USA. Autenticazione EAP-TLS TLS è un protocollo di autenticazione dei metodi EAP che usa Transport Layer Security. Usando certificati digitali e altri metodi, EAP-TLS evita la falsificazione, le intercettazioni e lo spoofing dei dati. CA (Autorità di Certificazione) Ente privato che rilascia e controlla i certificati digitali che verranno utilizzati per l’autenticazione durante l’accesso alla rete. Altro Certificato digitale Certificato elettronico con il quale un’autorità di certificazione (CA - Certificate Authority) garantisce l’identità di chi rilascia una chiave pubblica per comunicazioni crittografate. Client FTP Software utilizzato per accedere a un server FTP. Client RADIUS RADIUS (Remote Authentication Dial-in User Service) è un protocollo di gestione e autenticazione per l’accesso di rete; un client RADIUS è una entità che accede alla rete. In un servizio di connessione a Internet, un Network Access Server (NAS), per esempio un server di accesso dial-up o broadband, è un client RADIUS. In un sistema LAN wireless, un punto di accesso LAN wireless è un client RADIUS. Codec Software o hardware per la codifica e la decodifica di dati audio e video. Comandi ARP Comandi per controllare il valore dell’indirizzo IP e dell’indirizzo MAC in un computer host, o per aggiornarli. 98 Glossario Contrasto Metodo EAP Differenza di tonalità fra le parti più luminose e la parti più scure dell’immagine. Acronimo di Extensible Authentication Protocol. Questo protocollo è un’estensione di PPP (Point-toPoint Protocol) che comprende una funzione di autenticazione. Controllo ActiveX Componente di un programma, che può essere usato in pagine Web o altri programmi applicativi. La tecnologia di creazione dei controlli ActiveX fa parte del software sviluppato da Microsoft. Modalità passiva Modalità che permette a un client FTP di stabilire una connessione TCP per il trasferimento di dati al server FTP. Controllo larghezza di banda Consente di limitare la quantità di dati trasmessi. Frequenza dei fotogrammi Numero di fotogrammi di un filmato che è possibile trasmettere al secondo. Gateway predefinito Dispositivo che può essere usato per accedere a un’altra rete. H.264 Indirizzo di rete Acronimo di Moving Picture Experts Group4. Uno degli standard MPEG relativi al formato di compressione delle immagini, che consente di trasmettere le immagini con un rapporto di compressione elevato e qualità inferiore. Multicast Indirizzo IP di classe D, compreso tra 224.0.0.0 e 239.255.255.255. Usando questo indirizzo IP è possibile trasmettere gli stessi dati a più apparecchiature. Nitidezza Misura del livello di dettaglio di un’immagine: è il potere di far percepire, distinguere i contorni (bordi) dei soggetti. Nome comune Indirizzo IP URL da immettere nel browser per accedere a un sito Web che utilizza il protocollo con funzione di protezione SSL (Secure Sockets Layer). L’accesso è possibile dopo che è stato verificato che l’URL del sito Web corrisponda al nome comune del server. Acronimo di Internet Protocol. A ogni apparecchiatura connessa a Internet è assegnato un indirizzo IP. Porta HTTP Indirizzo MAC Porta utilizzata per le comunicazioni fra il server Web e un client Web, per esempio un browser. Indirizzo di rete che identifica le singole schede LAN in modo univoco. PSK La parte di un indirizzo IP che identifica la rete locale (subnet). JPEG Acronimo di Joint Photographic Expert Group. Tecnologia o standard ISO (International Organization for Standardization) e ITU-T per la compressione di immagini statiche. Formato di compressione delle immagini molto diffuso in Internet. Larghezza di banda della rete Velocità in bit che può essere usata per le comunicazioni in rete. Altro Formato di compressione delle immagini. Standard redatto da JVT (Joint Video Team), un ente normativo misto (composto da ISO e ITU-T. H.264); consente di trasmettere dati video con un rapporto di compressione superiore a quello di MPEG4. MPEG4 Abbreviazione di Pre-Shared Key. Chiave condivisa che consente di generare una chiave di crittografia, usata con TKIP nello standard di crittografia WPA. Talvolta con PSK si intende un sistema di autenticazione che usa una chiave precedentemente condivisa. QoS Immettere un valore nel campo DSCP (Differential Service Code Point) incluso nel header IP per controllare la qualità del servizio di comunicazione. Saturazione Il grado di purezza del colore. Glossario 99 Segreto condiviso SNMP Stringa di caratteri utilizzata per l’autenticazione reciproca fra un server RADIUS e un client RADIUS. Protocollo per il monitoraggio e la gestione dei dispositivi di rete. Server DHCP SSL Acronimo di Dynamic Host Configuration Protocol. L’indirizzo IP di un terminale che non ha un indirizzo IP specifico può essere assegnato automaticamente tramite il Dynamic Host Configuration Protocol (DHCP). Il server DHCP assegna gli indirizzi IP ai terminali. Acronimo di Secure Sockets Layer. Protocollo sviluppato da Netscape Communications Corporation per la comunicazione di dati crittografati attraverso Internet. Subnet mask Server DNS Acronimo di Domain Name System. Il Domain Name System è stato creato in quanto l’indirizzo IP necessario per la connessione di un dispositivo a una rete IP è numerico e difficile da ricordare. I nomi di dominio sono alfabetici e più facili da ricordare. Quando un computer client utilizza un nome di dominio per la connessione a un altro computer, richiede a un server DNS di tradurre il nome nel corrispondente indirizzo IP. Il computer client riceverà quindi l’indirizzo IP del computer a cui accedere. Server DNS primario Altro Uno dei server DNS che possono rispondere per primi a una richiesta da parte di dispositivi connessi o da altri server DNS. Server DNS secondario Server DNS secondario usato quando non è possibile usare un server DNS primario. Maschera di 32 bit usata per distinguere l’indirizzo di una sottorete dall’indirizzo IP. TCP Acronimo di Transmission Control Protocol. Protocollo standard usato per le connessioni Internet. In confronto all’altro protocollo, UDP, TCP garantisce comunicazioni affidabili ma con velocità di comunicazione inferiori. TKIP Acronimo di Temporal Key Integrity Protocol. Usato nella crittografia WPA per LAN wireless. TKIP fornisce un elevato livello di protezione, perché le chiavi di crittografia basate su PSK cambiano mentre è in corso una comunicazione. UDP Server utilizzato per trasferire file tramite una rete. Acronimo di User Datagram Protocol. Protocollo standard usato per le connessioni Internet. In confronto all’altro protocollo, TCP, UDP può trasmettere dati più velocemente ma non garantisce comunicazioni affidabili. Server NTP Unicast Server Network Time Protocol, che trasmette e riceve in rete le informazioni del segnale orario. Trasmissione dei dati a una determinata apparecchiatura in una rete, specificando un solo indirizzo. Server POP Velocità in bit Server su cui vengono memorizzati i messaggi di posta elettronica in arrivo, finché non vengono letti. Velocità alla quale sono trasmessi i dati, in bit. Server FTP WPA Server proxy Server o software che funge da intermediario tra una rete locale e Internet, che permette di accedere a Internet usando un computer diverso da un computer su una rete locale. Server SMTP Server che consente l’invio o il trasferimento di messaggi di posta elettronica tra server. 100 Glossario Acronimo di Wi-Fi Protected Access. Standard di crittografia per LAN wireless. Garantisce un livello di protezione superiore rispetto allo standard WEP (Wired Equivalent Privacy) tradizionale. Lo standard WPA utilizza TKIP come metodo di crittografia, e PSK e EAP come protocolli di autenticazione. WPA2 Abbreviazione di Wi-Fi Protected Access 2. Standard simile a WPA2, con l’aggiunta di AES (Advanced Encryption Standard). Zoom digitale Funzione di ingrandimento/riduzione di un’immagine che non prevede l’impiego della funzione di zoom ottico. 802.1X Standard che prevede l’autenticazione utente, la generazione dinamica delle chiavi e la gestione del traffico di una rete LAN. Altro Glossario 101 Indice Numeri 802.1X.................................... 57, 101 A Altro Accedere.........................................20 Acquisisci.......................................22 Active Directory .............................60 ActiveX viewer......................... 20, 21 AES ................................................98 Aggiornamento del firmware .........90 Allarme..................................... 70, 72 Allegare file....................................70 Amministratore ........................ 19, 63 Attività, pianificazione ...................91 Autenticatore ..................................57 Autenticazione.......................... 50, 68 Autenticazione EAP-TLS...............98 Autenticazione utente.....................63 autorizzazione al comando .............35 B Backup dei dati delle impostazioni.................................39 barra del titolo ................................35 benvenuto, pagina...........................15 C CA (Autorità di Certificazione)........................ 57, 98 Cancella..........................................66 Certificato CA .......................... 59, 61 Certificato client.............................58 Certificato digitale..........................98 CGI, comandi .................................96 Chiamata predefinita ......................66 Client FTP ................................ 34, 75 Client RADIUS ..............................98 Comandi ARP ................................95 Comuni..................................... 68, 71 Controllo ActiveX ................ 9, 11, 16 Controllo larghezza di banda..........45 Custom Homepage Installer ...........90 D Data & ora attuali ...........................36 Data e ora .......................................36 data e ora, formato..........................36 dati di impostazione, salvataggio....................................39 Digitare nuovamente la password................................. 63, 72 Dimensioni immagine ....................43 Dispositivo personale .....................86 dispositivo, impostazioni................93 E Elenco delle posizioni programmate ................................66 Elenco telecamere .................... 25, 80 Elimina home page personalizzata...............................39 eliminare.........................................39 e-mail........................................ 49, 68 e-Mail (SMTP) ................... 34, 68, 74 Estensione..................... 70, 71, 72, 73 Estensione di dominio ....................47 F file di immagine..............................28 Formato di data e ora......................36 Frequenza dei fotogrammi ....... 22, 44 Funzione Adaptive rate control ......45 Funzione client FTP .......................71 Funzione protezione .......................64 Fuso orario......................................36 fuso orario, differenza ....................36 Indice J JPEG...............................................20 L G larghezza di banda di rete...............45 G/N elettrico...................................42 Gateway predefinito .......................47 Glossario.........................................98 M H H.264 ..............................................99 Home ..............................................21 Homepage.......................................80 HTTP, metodo ................................51 I Immagine........................................40 Immagine monitor ..........................24 Imposta ..................................... 65, 66 102 Impostazione ..................................21 Impostazione IPv6..........................47 Impostazione predefinita di fabbrica.........................................38 impostazioni di fabbrica .................38 Impostazioni IPv4...........................46 Impostazioni posizione principale......................................65 Indirizzo di rete/Subnet ..................64 indirizzo e-mail...............................50 Indirizzo e-mail del destinatario .............................50, 69 Indirizzo e-mail dell’amministratore ................50, 69 Indirizzo IP ................................. 6, 46 Indirizzo MAC................................46 Indirizzo MultiCast.........................46 information bar .................................9 Information Bar, messaggio .............9 Ingresso sensore 1 ..........................65 Inizializza .......................................38 Internet Authentication Service......60 Internet Explorer.............................15 Intervallo................................... 71, 74 Invio allarme.............................69, 72 invio di immagini ...........................28 Invio periodico.......................... 71, 73 invio periodico di e-mail ................70 IP Setup Program........................6, 84 Menu Amministratore ....................33 Menu Client FTP ............................71 Menu e-Mail (SMTP).....................68 Menu Posizione programmata........65 Menu Programma ...........................75 Menu Protezione.............................64 Menu Rete ......................................46 Menu Scatto....................................74 Menu Sistema .................................35 Menu SSL.......................................52 Menu Telecamera ...........................40 Menu Utente ...................................63 Menu Visualizzatore.......................79 Messaggio ................................ 51, 69 Metodo ........................................... 51 Metodo EAP ............................ 58, 99 Modalità ......................................... 74 Modalità controllo esclusivo .......... 35 Modalità di funzionamento ............ 22 Modalità passiva ...................... 72, 99 Modalità visualizzatore............ 19, 63 Modulo portatile ............................ 81 Multicast .......................23, 29, 45, 99 N O Operation time ............................... 35 ora legale........................................ 36 Orario d’inizio................................ 75 Orario di fine.................................. 75 Orologio PC ................................... 36 S Pan/Tilt................................22, 26, 36 pannello di controllo ...................... 26 panoramica/inclinazione, modalità di comando................................... 35 Password .......................50, 63, 69, 71 Password a chiave privata .............. 59 Percorso remoto ....................... 72, 73 Periodo ........................................... 71 Periodo effettivo............67, 70, 73, 74 Plug-in free viewer......................... 24 Politica predefinita ......................... 64 Posizione ........................................ 65 Posizione in caso di allarme........... 65 posizione iniziale ........................... 65 posizione programmata............ 23, 27 Posizione telecamera...................... 65 Programma............................... 34, 75 Programmato.................................. 65 Protezione ................................ 34, 64 PSK ................................................ 99 PTZ mode....................................... 35 Pulsante Cancel.............................. 33 Pulsante OK ................................... 33 Scatto.............................................. 34 Scheda Certificato CA.................... 54 Scheda Installazione....................... 37 Scheda Layout................................ 79 Scheda Output HTML.................... 83 Scheda QoS .................................... 48 Security Warning.................. 9, 11, 77 Segreto condiviso ......................... 100 Sequenza ........................................ 67 Server DHCP.................................. 47 Server di autenticazione ................. 57 Server DNS .................................... 47 Server DNS primario ..................... 47 Server DNS secondario .................. 47 Server FTP ..................................... 71 Server HTTP .................................. 51 Server POP............................... 50, 69 server proxy.................................... 51 Server SMTP............................ 50, 68 Sistema ..................................... 34, 35 Sistema, utility ............................... 29 SNC desktop viewer....................... 31 SNC viewer .................................... 29 SNMP............................................. 96 Soggetto ................................... 50, 69 SolidPTZ ........................................ 25 Sovraimpressione ........................... 37 SSL............................................... 100 Streaming ....................................... 45 Streaming Multicast ....................... 45 Strumento ....................................... 21 Subnet mask ................................... 47 Supplicant....................................... 57 Q Qualità dell’immagine ................... 45 R Registro di accesso......................... 39 Registro di sistema......................... 39 Regola automaticamente l’orologio all’ora legale ................................ 36 Regolazione.................................... 36 Restore setting................................ 39 Rete .......................................... 34, 46 Riavvio ........................................... 38 richiesta certificato......................... 58 Richiesta HTTP.............................. 51 Rileva Evento ................................. 34 rilevazione dell’allarme.................. 72 Riprendi tempo in inattività ........... 67 Ripristina........................................ 65 Ritaglio........................................... 42 Altro No................................................... 66 Nome.............................................. 66 Nome comune ................................ 99 nome del file .................70, 71, 72, 73 Nome del file di immagini...........................70, 72, 73 Nome del server FTP ..................... 71 Nome del server SMTP............ 50, 68 Nome della barra del titolo ............ 35 Nome host ...................................... 47 nome posizione programmata ........ 66 Nome server POP..................... 50, 69 Nome server proxy......................... 51 Nome utente ..................50, 63, 69, 71 Notifica E-mail (SMTP) ................ 49 Notifica HTTP ............................... 51 Notifica indirizzo IP dinamico....... 49 numero della porta di trasmissione ................................. 45 numero di porta .............................. 51 Numero di porta HTTP .................. 47 Numero di porta proxy................... 51 Numero di porta video ............. 45, 46 Numero di serie.............................. 35 Numero in sequenza chiaro ..........................70, 71, 72, 73 Numero massimo in attesa ............. 35 P T tag speciali...................................... 51 TCP ................................................ 28 TCP/UDP ....................................... 28 Telecamera ..................................... 34 Tempo di sosta ............................... 67 Testo ............................................... 81 TKIP............................................. 100 tour ................................................. 66 Tour predefinito.............................. 67 Trasmissione Unicast ..................... 45 Indice 103 U Unicast........................ 23, 28, 45, 100 URL................................................51 Usa ogni giorno lo stesso programma orario.........................75 Utente ................................. 19, 61, 63 V Velocità...........................................67 Velocità in bit .................................45 Versione del software .....................35 Video codec....................................42 Visualizza dimensioni ....................21 Visualizzatore principale ................21 W Windows Firewall.............................9 Windows Vista................................10 Windows XP Service Pack 2 ............8 WPA .............................................100 WPA2 ...........................................101 Altro Z Zoom .................................. 22, 26, 36 Sony Corporation 104 Indice