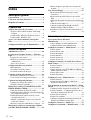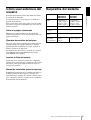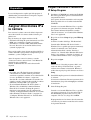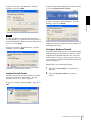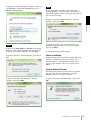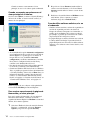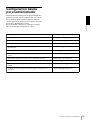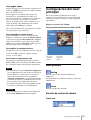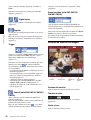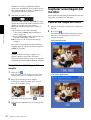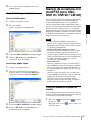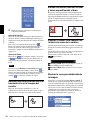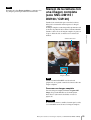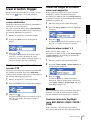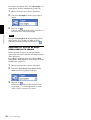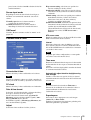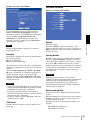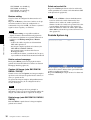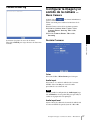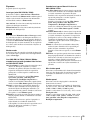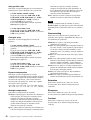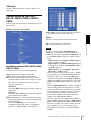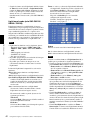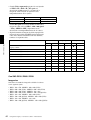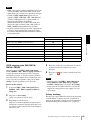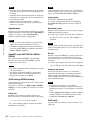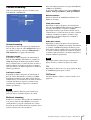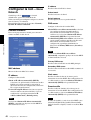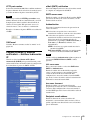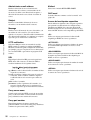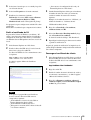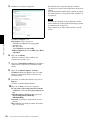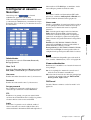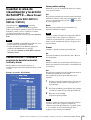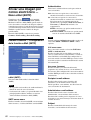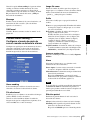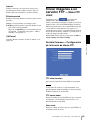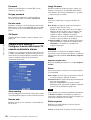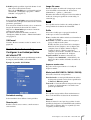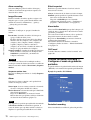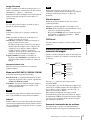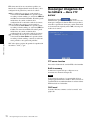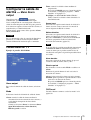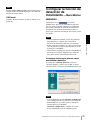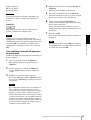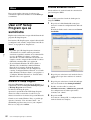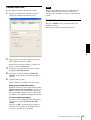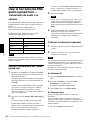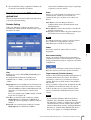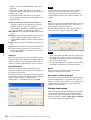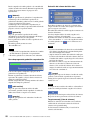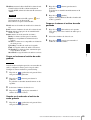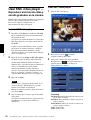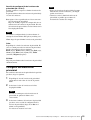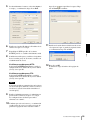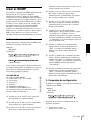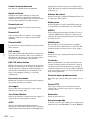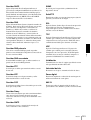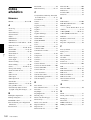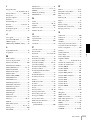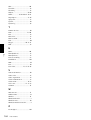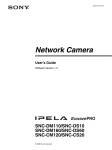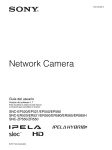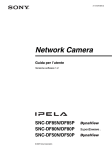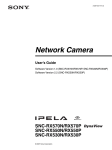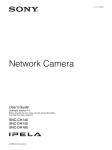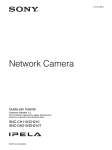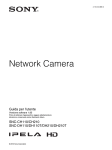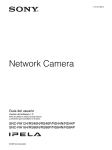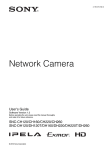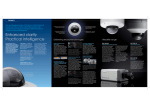Download 2 - CCTV Center
Transcript
3-873-172-31 (1) Network Camera Guía del usuario Versión del software 1.0 SNC-DM110/SNC-DS10 SNC-DM160/SNC-DS60 SNC-CM120/SNC-CS20 © 2008 Sony Corporation Índice Descripción general Características ....................................................... 4 Cómo usar esta Guía del usuario ......................... 5 Requisitos del sistema ........................................... 5 Preparativos Asignar direcciones IP a la cámara ..................... 6 Asignar la dirección IP mediante el IP Setup Program ............................................................ 6 Cuando utilice Windows XP Service Pack 2 ..... 8 Cuando utilice Windows Vista ......................... 10 Acceso a la cámara mediante el navegador Web ....................................................................... 13 Configuración básica por el administrador ...... 15 Utilizar la cámara Administrator y User .......................................... 16 Logging in en la página de inicio — Welcome Page ....................................................................... 17 Logging in como usuario ................................. 17 Mostrar correctamente el menú Administrator ................................................. 18 Acerca de los visores ........................................ 18 Configuración del visor principal ...................... 19 Menú principal ................................................. 19 Sección de control de cámara ........................... 19 Sección de monitor de imagen ......................... 20 Controlar la imagen del monitor ....................... 21 Monitorizar la imagen de la cámara ................. 21 Usar el zoom en la imagen del monitor ........... 22 Capturar una imagen del monitor ..................... 22 Capturar una imagen del monitor ..................... 22 Guardar la imagen capturada ........................... 23 Manejo de la cámara con SolidPTZ (solo SNCDM110 / DM160 / CM120) ................................. 23 Controlar mediante el panel de control ............ 23 Barrido horizontal y barrido vertical haciendo clic en la imagen del monitor ................................ 24 Barrido horizontal, barrido vertical y zoom especificando el área ...................................... 24 Ampliar o reducir una imagen con la barra de zoom de la cámara .......................................... 24 Mostrar la zona preestablecida de la imagen ... 24 Manejo de la cámara con una imagen completa (solo SNC-DM110 / DM160 / CM120) ............... 25 2 Índice Mostrar un punto específico en la ventana del monitor ............................................................26 Usar el botón Trigger ...........................................27 Enviar una imagen del monitor por correo electrónico ......................................................27 Enviar una imagen del monitor a un servidor FTP .................................................................27 Grabar una imagen de la cámara como una imagen fija ...................................................................27 Controlar alarm output 1, 2 ...............................27 Controlar la función Day/Night (solo SNCDM160 / DS60 / CM120 / CS20) ...................27 Reproducir el archivo de audio almacenado en la cámara .............................................................28 Administrar la cámara Operaciones básicas del menú Administrator .......................................................29 Cómo configurar el menú Administrator ..........29 Configuración del menú Administrator ............30 Configurar el sistema — Menú System .............31 Pestaña System .................................................31 Pestaña Date & time .........................................33 Pestaña Installation ...........................................34 Pestaña Initialize ...............................................35 Pestaña System log ...........................................36 Pestaña Access log ............................................37 Configurar la imagen y el sonido de la cámara — Menú Camera .......................................................37 Pestaña Common ..............................................37 Pestaña Picture ..................................................38 Pestaña Sense up (solo SNC-DM110 / DM160 / DS60 / CM120 / CS20) ..................................41 Pestaña Video codec .........................................43 Pestaña Streaming .............................................47 Configurar la red — Menú Network ..................48 Pestaña Network ...............................................48 Pestaña Dynamic IP address notification — Notificar la dirección IP .................................49 Usar la función de autenticación 802.1X — Menú 802.1X ....................................................................51 Configuración del sistema de la red 802.1X .....51 Pestaña Common — Configuración básica de la función de autenticación 802.1X ....................51 Pestaña Client certificate ..................................52 Pestaña CA certificate .......................................53 Configurar la función de autenticación 802.1X – Ejemplo de Windows Server 2003 .................53 Configurar el usuario — Menú User .................57 Configurar la seguridad — Menú Security .......58 Guardar el área de visualización y la acción de SolidPTZ — Menú Preset position (solo SNCDM110 / DM160 / CM120) ................................. 59 Pestaña Position — Guardar la posición de barrido horizontal, vertical y zoom ............................. 59 Pestaña Tour — Configurar un recorrido ......... 60 Enviar una imagen por correo electrónico — Menú e-Mail (SMTP) .......................................... 62 Pestaña Common — Configuración de la función e-Mail (SMTP) ............................................... 62 Pestaña Alarm sending — Configurar el modo de envío de correo cuando se detecta la alarma ............................................................. 63 Pestaña Periodical sending — Configurar el modo de envío de correo periódico .......................... 64 Enviar imágenes a un servidor FTP — Menú FTP client ...................................................................... 65 Pestaña Common — Configuración de la función de cliente FTP ................................................ 65 Pestaña Alarm sending — Configurar la acción del cliente FTP cuando se detecta la alarma ........ 66 Pestaña Periodical sending — Configurar la actividad periódica del cliente FTP ................ 67 Grabar imágenes en la memoria — Menú Image memory ................................................................. 68 Pestaña Common — Configurar la función de memoria de imagen ........................................ 68 Pestaña Alarm recording — Configurar la función de memoria de imagen cuando se detecta la alarma ............................................................. 69 Pestaña Periodical recording — Configurar el modo de grabación periódica ......................... 70 Estructura de carpetas de la memoria de imagen ............................................................ 71 Descargar imágenes de la cámara — Menú FTP server .................................................................... 72 Configurar la salida de alarma — Menú Alarm output .................................................................... 73 Pestaña Alarm out 1, 2 ..................................... 73 Salida de sonido vinculado a la detección de la alarma — Menú Voice alert ................................ 74 Pestaña Voice alert 1, 2, 3 ................................ 74 Configurar las operaciones desde el visor — Menú Trigger .................................................................. 75 Configurar el programa — Menú Schedule ...... 77 Configurar el búfer de alarma — Menú Alarm buffer .................................................................... 78 Configurar la función de detección de movimiento — Menú Motion detection .................................. 79 Pestaña Setting ................................................. 80 Otros Usar el IP Setup Program que se suministra .....82 Iniciar el IP Setup Program ...............................82 Pestaña Bandwidth control ...............................82 Pestaña Date time ..............................................83 Reiniciar la cámara ...........................................83 Usar la herramienta SNC audio upload tool — Transmisión de audio a la cámara ......................84 Instalar la herramienta SNC audio upload tool ..................................................................84 Conectar la cámara al ordenador ......................84 Usar la herramienta SNC audio upload tool .....85 Usar SNC video player — Reproducir archivos de vídeo y sonido grabados en la cámara ................90 Instalar SNC video player .................................90 Usar SNC video player .....................................90 Usar la herramienta SNC privacy masking tool — Enmascarar una imagen de la cámara ...............91 Instalar la herramienta SNC privacy masking tool ..................................................................91 Usar la herramienta SNC privacy masking tool ..................................................................92 Configurar una máscara de privacidad ..............93 Usar Custom Homepage Installer ......................94 Cargar la página de inicio en la cámara utilizando Custom Homepage Installer ...........................94 Asignar la dirección IP a la cámara utilizando comandos ARP .....................................................96 Usar el SNMP .......................................................97 1. Comandos de consulta ..................................97 2. Comandos de configuración .........................97 Especificaciones ....................................................99 Glosario .................................................................99 Índice alfabético .................................................102 Índice 3 Descripción general NOTA PARA EL USUARIO Descripción general Características © 2008 Sony Corporation. Reservados todos los derechos. No está permitido reproducir, traducir ni transferir a ningún formato legible por máquina este manual ni el software descrito en el mismo, de forma total o parcial, sin la autorización previa por escrito de Sony Corporation. – Imagen de alta resolución y alta sensibilidad gracias al escáner progresivo CCD de filtro complementario de tecnología ExwavePRO – Fácil ajuste del enfoque con botón de apertura de diafragma y funciones de asistencia de enfoque – Alarma más exacta utilizando la función inteligente de detección de movimiento que ignora el ruido ambiental – Crea imágenes JPEG 30 fps y MPEG4 30 fps de forma simultánea en tamaño VGA utilizando un codificador de alta calidad – Determina la exposición correcta en condiciones de iluminación difícil ajustando el nivel de gamma variable – Recorta la imagen a partir de la imagen Quad-VGA 1280 × 960 utilizando la función SolidPTZ como si se tratase de un control PTZ. (Solo SNC-DM110 / DM160 / CM120) – Mayor sensibilidad nocturna usando la función Light funnel. (Solo SNC-DM110 / DM160 / CM120) SONY CORPORATION NO PROPORCIONA NINGUNA GARANTÍA EN RELACIÓN CON ESTE MANUAL, EL SOFTWARE O CUALQUIER INFORMACIÓN CONTENIDA EN EL MISMO, Y DE ESTE MODO RENUNCIA EXPRESAMENTE A HACERSE RESPONSABLE DE GARANTÍA IMPLÍCITA ALGUNA CON RESPECTO A LA CUALIDAD DE COMERCIABLE O APTO PARA UN FIN DETERMINADO DEL MANUAL, EL SOFTWARE O DICHA INFORMACIÓN. SONY CORPORATION NO SE HACE RESPONSABLE EN NINGÚN CASO DE DAÑOS POR INFRACCIÓN DE REGLAMENTO, CONSECUENTES O CUANTIFICABLES, BASADOS EN UN AGRAVIO O INCUMPLIMIENTO DE CONTRATO, U OTRA CAUSA, QUE PUEDAN PRODUCIRSE EN RELACIÓN CON ESTE MANUAL, EL SOFTWARE O CUALQUIER INFORMACIÓN CONTENIDA EN EL MISMO, O CON EL USO DE LOS MISMOS. Sony Corporation se reserva el derecho a realizar cualquier modificación de este manual o de la información contenida en el mismo en cualquier momento y sin previo aviso. El software descrito en este manual puede estar también sujeto a las condiciones de un acuerdo de licencia de usuario independiente. • “IPELA” y son marcas comerciales de Sony Corporation. • “ExwavePRO” y son marcas comerciales de Sony Corporation. • Microsoft, Windows, Internet Explorer y MS-DOS son marcas comerciales registradas de Microsoft Corporation en los Estados Unidos y/o en otros países. • Java es una marca comercial de Sun Microsystems, Inc. en Estados Unidos y en otros países. • Intel, Core y Pentium son marcas registradas de Intel Corporation o sus filiales en Estados Unidos y en otros países. • Adobe, Acrobat y Adobe Reader son marcas comerciales de Adobe Systems Incorporated en Estados Unidos y/o en otros países. Los demás nombres de compañías y productos son marcas comerciales o marcas comerciales registradas de las compañías o los fabricantes correspondientes. 4 Características Cómo usar esta Guía del usuario Saltar a la página relacionada Mientras lee la Guía del usuario en la pantalla del ordenador, puede hacer clic en una frase para saltar a la página relacionada. Ejemplos de pantallas del software SNC-DM110 SNC-DM160 SNC-CM120 SNC-DS10 SNC-DS60 SNC-CS20 CPU Intel Pentium 4 3 GHz o superior Intel Core 2 Duo 2 GHz o superior Intel Pentium 4 2,4 GHz o superior Intel Core 2 Duo 1,8 GHz o superior Memoria 1 GB o más Sistema operativo Microsoft Windows XP, Windows Vista Navegador Web Microsoft Internet Explorer Ver. 6.0, 7.0 Resolución de la pantalla (recomendada) 1600 × 1200 píxeles o superior Descripción general Esta Guía del usuario describe cómo utilizar la cámara de red desde un ordenador. La Guía del usuario se ha escrito para ser leída en la pantalla del ordenador. Esta sección ofrece sugerencias sobre el uso de la Guía del usuario, así que es recomendable que la lea antes de utilizar la cámara. Requisitos del sistema 1280 × 1024 píxeles o superior Tenga en cuenta que las pantallas que se muestran en la Guía del usuario son ejemplos ilustrativos. Algunas pantallas pueden ser diferentes de las que aparecen al utilizar el software de aplicación. Las ilustraciones de la cámara y el menú que aparecen en la Guía del usuario principalmente muestran la SNC-DM160 como ejemplo. Imprimir la Guía del usuario Según cuál sea el sistema es posible que, al imprimir algunas de las visualizaciones o ilustraciones de la Guía del usuario, obtenga un resultado diferente al que se muestra en la pantalla. Manual de instalación (material impreso) El Manual de instalación que se suministra describe los nombres y funciones de las partes y controles de la Network Camera, ejemplos de conexión e instrucciones para configurar la cámara. Asegúrese de leer el Manual de instalación antes de utilizarla. Cómo usar esta Guía del usuario / Requisitos del sistema 5 Preparativos La sección Preparativos explica qué debe preparar el administrador para monitorizar las imágenes, después de instalar y conectar la cámara. Asignar la dirección IP mediante el IP Setup Program 1 Preparativos Asignar direcciones IP a la cámara Para conectar la cámara a una red, deberá asignar una nueva dirección IP a la cámara cuando la instale por primera vez. Hay dos maneras de asignar una dirección IP: • Utilizando el IP Setup Program almacenado en el CDROM que se suministra (consulte esta página) • Utilizando los comandos ARP (Address Resolution Protocol, Protocolo de resolución de direcciones) (consulte la página 96) Cuando se esté usando Windows Vista, es posible que aparezca el elemento emergente “AutoPlay”. Para obtener información detallada, consulte “Instalar el software” en “Cuando utilice Windows Vista” en la página 10. 2 3 Haga clic en Open. Nota Si hace clic en “Save this program to disk” en el cuadro de diálogo “File Download”, no podrá realizar correctamente la instalación. Elimine el archivo descargado y haga clic de nuevo en el icono Setup. Notas • Es posible que el IP Setup Program no funcione correctamente si se utiliza software personal de servidor de seguridad o antivirus en el ordenador. En ese caso, deshabilite el software o asigne una dirección IP a la cámara utilizando otro método. Por ejemplo, consulte “Asignar la dirección IP a la cámara utilizando comandos ARP” en la página 96. • Si está utilizando Windows XP Service Pack 2 o Windows Vista, deshabilite la función Windows Firewall. De lo contrario, IP Setup Program no funcionará correctamente. Para la configuración, consulte “Configurar Windows Firewall” en “Cuando utilice Windows XP Service Pack 2” en página 9 o “Configurar Windows Firewall” en “Cuando utilice Windows Vista” en la página 12. Haga clic en el icono Setup del programa IP Setup Program. Se abrirá el cuadro de diálogo “File Download”. Cuando utilice Windows XP Service Pack 2 o Windows Vista, es posible que aparezca un mensaje relativo al contenido activo. Para obtener información detallada, consulte “Instalar el software” en “Cuando utilice Windows XP Service Pack 2” en la página 8 o “Instalar el software” en “Cuando utilice Windows Vista” en la página 10. Esta sección explica cómo asignar una dirección IP a la cámara utilizando el programa de configuración que se suministra, y cómo configurar la red. Antes de empezar, conecte la cámara y consulte “Conectar la cámara a una red local” en el Manual de instalación que se suministra. Solicite al administrador de la red la dirección IP asignada. Introduzca el CD-ROM en la unidad de CD-ROM. En su navegador Web aparecerá automáticamente una pantalla de inicio. Si no aparece de forma automática en el navegador Web, haga doble clic en el archivo index.htm del CD-ROM. 4 Instale IP Setup Program en el ordenador utilizando el asistente. Si se muestra el Software License Agreement, léalo detenidamente y haga clic en Accept para continuar la instalación. 5 Inicie IP Setup Program. Cuando se esté usando Windows Vista, es posible que aparezca el mensaje “User Account Control – An unidentified program wants access to your computer”. En este caso, haga clic en Allow. El programa detecta las cámaras de red conectadas a la red local y las muestra en una lista en la ventana de la pestaña Network. 6 Asignar direcciones IP a la cámara Nota Si selecciona Obtain an IP address automatically, compruebe que haya un DHCP server en funcionamiento en la red. 8 Establezca la dirección del servidor DNS. Preparativos Para obtener las direcciones del servidor DNS automáticamente: Seleccione Obtain DNS server address automatically. Para especificar manualmente las direcciones del servidor DNS: Seleccione Use the following DNS server address, y escriba los valores de Primary DNS server address y Secondary DNS server address en los cuadros correspondientes. 6 Haga clic en la cámara a la que desea asignar una nueva dirección IP. Nota Se mostrará la configuración de red de la cámara seleccionada. 7 Third DNS server address y Fourth DNS server address no son válidos para esta cámara. 9 Establezca el valor de HTTP port No. Establezca la dirección IP. Para obtener la dirección IP automáticamente desde un servidor DHCP: Seleccione Obtain an IP address automatically. Normalmente, seleccione 80 como HTTP port No. Para utilizar otro número de puerto, escriba un número de puerto entre 1024 y 65535. 10 Escriba los valores de Administrator name y Administrator password. Se asignará automáticamente IP address, Subnet mask y Default gateway. Para especificar manualmente la dirección IP: Seleccione Use the following IP address, y escriba los valores de IP address, Subnet mask y Default gateway en los cuadros correspondientes. Las configuraciones de fábrica para ambos elementos son “admin”. Nota En este paso, no es posible cambiar Administrator name y Administrator password. Para cambiar estos elementos, consulte “Configurar el usuario — Menú User” en la página 57. Asignar direcciones IP a la cámara 7 11 Confirme que todos los elementos estén Ejemplo de pantalla: SNC-DM160 establecidos correctamente y, a continuación, haga clic en OK. Si se muestra “Setting OK”, la dirección IP está configurada correctamente. Preparativos Nota 12 Para acceder directamente a la cámara, haga doble clic en el nombre de la cámara en la lista. Si no se establece correctamente la dirección IP, no aparecerá la página de bienvenida después del paso 12. En este caso, intente configurar de nuevo la dirección IP. Cuando utilice Windows XP Service Pack 2 Consejos • La configuración de fábrica de la red de la cámara es la siguiente. IP address: 192.168.0.100 Subnet mask: 255.0.0.0 • Si se selecciona la cámara en la pestaña Network y se hace clic con el botón derecho en Copy, los elementos MAC address, DHCP/FIXED*, IP address, Port number, Model name, Serial number y Version number de la cámara se pueden copiar en el portapapeles. Si se mantiene pulsado Ctrl y se pulsa a, se pueden seleccionar todas las cámaras de la pestaña Network. * DHCP significa configuración DHCP. FIXED significa dirección IP fija. En el navegador Web aparece la página de bienvenida de la cámara de red. 8 Asignar direcciones IP a la cámara Instalar el software Cuando instale software tal como el IP Setup Program desde el CD-ROM, es posible que aparezca un mensaje de advertencia relativo al contenido activo. En este caso, haga lo siguiente: Ejemplo: En el caso de IP Setup Program Si aparece el mensaje “Internet Explorer”, haga clic en Yes. Si aparece el mensaje “File Download – Security Warning”, haga clic en Run. Si aparece la barra de información, haga clic en la barra y seleccione Install ActiveX Control…. Si aparece el mensaje “Internet Explorer – Security Warning”, haga clic en Install. Preparativos Nota Si selecciona Save en el diálogo “File Download – Security Warning”, no podrá realizar correctamente la instalación. Elimine el archivo descargado y haga clic de nuevo en el icono Setup. Si aparece el mensaje “Internet Explorer – Security Warning”, haga clic en Run. Se iniciará la instalación de ActiveX Control. Cuando se complete la instalación, aparecerá el visor principal o el menú Motion detection. Configurar Windows Firewall Es posible que IP Setup Program o la herramienta SNC audio upload tool no funcionen correctamente, según la configuración de Windows Firewall. (No se mostrará ninguna cámara en la lista, aunque se detecte.) En este caso, confirme la configuración de Windows Firewall de la manera siguiente: Ejemplo: En el caso de IP Setup Program Se iniciará la instalación del software. 1 Seleccione Control Panel en el menú Start de Windows. Instalar ActiveX Control 2 Seleccione Security Center en el campo de trabajo. Durante la instalación de ActiveX Control, es posible que aparezca la barra de información o “Security Warning”. En este caso, haga lo siguiente: Si aparece el mensaje “Information Bar”, haga clic en OK. Asignar direcciones IP a la cámara 9 3 Seleccione Windows Firewall y seleccione Off en el cuadro de diálogo de Windows Firewall. 6 En el cuadro de diálogo Add Program, seleccione IP Setup Program y haga clic en OK. IP Setup Program se agregará a la lista Programs and Services. 7 Haga clic en OK. Preparativos Las cámaras se mostrarán en la lista. Si desea mantener Windows Firewall On, continúe con los pasos siguientes. 4 Seleccione la pestaña “Exceptions”. 5 Seleccione Add Program…. Una vez completado el procedimiento anterior, las cámaras conectadas a la red local se mostrarán en IP Setup Program. Cuando utilice Windows Vista Instalar el software Cuando instale software tal como el IP Setup Program desde el CD-ROM, es posible que aparezca un mensaje de advertencia relativo al contenido activo. En este caso, haga lo siguiente: Ejemplo: En el caso de IP Setup Program 10 Asignar direcciones IP a la cámara Si aparece el elemento emergente “AutoPlay” al insertar el CD-ROM en la unidad de CD-ROM, haga clic en Install or run program. Nota Si selecciona Save en el diálogo “File Download – Security Warning”, no podrá realizar correctamente la instalación. Elimine el archivo descargado y haga clic de nuevo en el icono Setup. Si aparece el mensaje “Internet Explorer – Security Warning”, haga clic en Run. Preparativos Nota Si hace clic en Open folder to view files, el navegador Web no se abrirá automáticamente. En este caso, haga doble clic en el archivo “index.htm” del CD-ROM. Si aparece el mensaje “Internet Explorer”, haga clic en Yes. Si aparece el mensaje “User Account Control – An unidentified program wants access to your computer”, haga clic en Allow. Se iniciará la instalación del software. Iniciar el software Cuando inicie un software como por ejemplo el IP Setup Program, es posible que aparezca el mensaje “User Account Control – An unidentified program wants access to your computer”. En este caso, haga clic en Allow. Instalar ActiveX Control Durante la instalación de ActiveX Control, es posible que aparezca la barra de información o “Security Warning”. En este caso, haga lo siguiente: Si aparece el mensaje “File Download – Security Warning”, haga clic en Run. Si aparece el mensaje “Information Bar”, haga clic en OK. Asignar direcciones IP a la cámara 11 Si aparece la barra de información, haga clic en la barra y seleccione Install ActiveX Control…. 4 Seleccione Off en la pestaña “General”. Si aparece el mensaje “User Account Control – Windows needs your permission to continue”, haga clic en Continue. Preparativos Si aparece el mensaje “Internet Explorer – Security Warning”, haga clic en Install. Las cámaras se mostrarán en la lista. Se iniciará la instalación de ActiveX Control. Cuando se complete la instalación, aparecerá el visor principal o el menú Motion detection. Configurar Windows Firewall Es posible que IP Setup Program o la herramienta SNC audio upload tool no funcionen correctamente, según la configuración de Windows Firewall. (No se mostrará ninguna cámara en la lista, aunque se detecte.) En este caso, confirme la configuración de Windows Firewall de la manera siguiente: Si desea mantener Windows Firewall On, continúe con los pasos siguientes. 5 Seleccione la pestaña “Exceptions”. 6 Seleccione Add Program…. 7 Si aparece el cuadro de diálogo Add Program, seleccione IP Setup Program y haga clic en OK. Ejemplo: En el caso de IP Setup Program 1 Seleccione Control Panel en el menú Start de Windows. 2 Haga clic en Windows Firewall. 3 Seleccione Turn Windows Firewall on or off. Es posible que aparezca “User Account Control – Windows needs your permission to continue”. En este caso, haga clic en Continue. IP Setup Program se agregará a la lista de Program or port. 12 Asignar direcciones IP a la cámara 8 Haga clic en OK. Acceso a la cámara mediante el navegador Web 1 Preparativos Una vez asignada una dirección IP a la cámara, compruebe que realmente puede tener acceso a ella mediante el navegador Web instalado en el ordenador. Utilice Internet Explorer como navegador Web. Inicie el navegador Web en el ordenador y escriba la dirección IP de la cámara en el cuadro URL. En el navegador Web aparece la página de bienvenida de la cámara de red. Ejemplo de pantalla: SNC-DM160 Una vez completado el procedimiento anterior, las cámaras conectadas a la red local se mostrarán en IP Setup Program. 2 Haga clic en Enter. Se mostrará el visor principal. Acceso a la cámara mediante el navegador Web 13 Cuando se muestra correctamente el visor principal, el acceso a la cámara queda confirmado. Cuando se muestra por primera vez el visor principal de la cámara Si se hace clic en Enter, se muestra “Security Warning”. Al hacer clic en Yes, se instala ActiveX control y se muestra el visor principal. 2 Haga clic en el icono Internet (cuando utilice la cámara a través de Internet) o en el icono Local intranet (cuando utilice la cámara a través de una red local). 3 Establezca el control deslizante en Medium o en un nivel inferior. (Si no se muestra el control deslizante, haga clic en Default Level.) Preparativos Cuando utilice software antivirus, etc. en el ordenador • Si utiliza software antivirus, software de seguridad, un servidor de seguridad personal o un sistema de bloqueo de ventanas emergentes en el ordenador, es posible que el rendimiento de la cámara se reduzca; por ejemplo, es posible que la frecuencia de cuadros de presentación de la imagen sea menor. • La página Web que se muestra al iniciar una sesión en la cámara utiliza JavaScript. La presentación de la página Web puede verse afectada si se utiliza software antivirus, u otro software como el antes descrito, en el ordenador. Notas • Si está habilitada la opción Automatic configuration en la Configuración de la red de área local (LAN) de Internet Explorer, es posible que no se muestre la imagen. En este caso, deshabilite Automatic configuration y establezca manualmente el servidor Proxy. Para la configuración del servidor Proxy, consulte con el administrador de la red. • Para instalar ActiveX Control, deberá haber iniciado la sesión en el ordenador como Administrador. • Cuando use Windows XP Service Pack 2 o Windows Vista, es posible que aparezca la barra de información o “Security Warning” al hacer clic en Enter. Para ver información detallada, consulte “Instalar ActiveX Control” en “Cuando utilice Windows XP Service Pack 2” en la página 9 o “Instalar ActiveX Control” en “Cuando utilice Windows Vista” en la página 11. Consejo Todas las páginas de este software están optimizadas con un tamaño Medium para Internet Explorer. Para mostrar correctamente la página de bienvenida y el visor principal Para que la página de bienvenida y el visor principal funcionen correctamente, establezca el nivel de seguridad de Internet Explorer en Medium o en un nivel inferior, de la manera siguiente: 1 14 Seleccione Tools en la barra de menús de Internet Explorer; a continuación, seleccione Internet Options y haga clic en la pestaña Security. Acceso a la cámara mediante el navegador Web Configuración básica por el administrador Preparativos Puede monitorizar la imagen de la cámara iniciando una sesión con el estado inicial establecido para esta cámara de red. También puede configurar diversas funciones, según la posición de instalación de la cámara, el estado de la red o la finalidad de la cámara. Es recomendable configurar los siguientes elementos antes de monitorizar la imagen de la cámara. Configuración de contenidos Menú de configuración Sincronizar la fecha y la hora de la cámara con las del ordenador. Pestaña Date & time (página 33) Preparar una imagen completa. (Solo SNC-DM110 / DM160 / CM120) Capture full image (página 36) Seleccionar si se va a utilizar la entrada de audio. Audio input (página 37) Seleccionar el modo de equilibrio del blanco según la ubicación de instalación (luz ambiental). White balance (página 38) Establecer el brillo de las imágenes que se envían desde la cámara. Exposure (página 39) Establecer el formato y el tamaño de las imágenes que se envían desde la cámara. Pestaña Video codec (página 43) Seleccionar la calidad de las imágenes que se envían desde la cámara. Pestaña Video codec (página 43) Establecer los derechos de acceso del usuario de la cámara. Menú User (página 57) Establecer previamente un punto de vigilancia. (Solo SNC-DM110 / DM160 / CM120) Menú Preset position (página 59) Configurar el envío de la imagen del monitor adjunta a un mensaje de correo electrónico. Menú e-Mail (SMTP) (página 62) Configuración básica por el administrador 15 Utilizar la cámara Administrator y User Esta cámara de red identifica a las personas que inician sesión como Administrator o User. El administrador Administrator puede utilizar todas las funciones de la cámara de red, incluida la configuración de la cámara. El usuario User puede utilizar las funciones para monitorizar las imágenes y el sonido de la cámara, y para controlar la cámara. La configuración Viewer mode se utiliza para restringir los derechos de acceso del usuario. Hay cinco tipos de usuarios. La sección Utilizar la cámara explica cómo monitorizar la imagen de la cámara a través del navegador Web. Utilice Internet Explorer como navegador Web. Las funciones de la cámara deben ser establecidas por el administrador. Para la configuración de la cámara, consulte “Administrar la cámara” en la página 29. Cada tipo de usuario puede utilizar las funciones correspondientes que se indican a continuación. Utilizar la cámara User Función Administrator Full Preset Light position4) View Monitorizar una imagen en directo z z z z z z Ver la fecha y la hora z z z z z z Recibir el sonido z z z z z z Controlar el tamaño de presentación de la imagen z z z z z – Ampliar o reducir una imagen con el zoom digital z z z z z – Guardar imágenes fijas en el ordenador z z z z z – 1) Acceder a la posición preestablecida2) z z z z – – Realizar operaciones de barrido horizontal/vertical/ zoom2) z z z – – – Controlar la frecuencia de cuadros (disponible solo en el modo JPEG) z z – – – – Enviar archivos de imagen al servidor FTP z z – – – – Enviar imágenes adjuntas a un correo electrónico z z – – – – Grabar una imagen en la memoria z z – – – – Controlar la salida de alarma del puerto de E/S de la cámara z z – – – – Cambiar el modo de la función Día/Noche3) z z – – – – Reproducir un archivo de sonido (alerta de voz) z z – – – – Controlar el menú de configuración z – – – – – z Utilizable –No utilizable 1) Esta función se puede usar con el Java applet viewer. 2) Solo disponible cuando SolidPTZ está activado en SNCDM110 / DM160 / CM120. 3) Disponible para SNC-DM160 / DS60 / CM120 / CS20. 4) Disponible para SNC-DM110 / DM160 / CM120. Los derechos de acceso del administrador y del usuario pueden establecerse en “Configurar el usuario — Menú User”, en el menú de Administrator en la página 57. 16 Pan/Tilt4) Administrator y User Logging in en la página de inicio — Welcome Page Logging in como usuario 1 Inicie el navegador Web en el ordenador y escriba la dirección IP de la cámara que desea monitorizar. 3 Ejemplo de pantalla: SNC-DM160 Utilizar la cámara En el navegador Web aparece la página de bienvenida de la cámara de red. Si se selecciona ActiveX viewer en MPEG4 en el paso 2, seleccione el puerto de transmisión para los datos de vídeo y sonido. Haga clic para seleccionar TCP, UDP (unicast) o UDP (multicast). Normalmente, seleccione TCP. TCP: normalmente, está seleccionada esta opción. Cuando se selecciona TCP como puerto de transmisión, las comunicaciones de vídeo y sonido se realizan mediante HTTP. HTTP es el protocolo que se utiliza habitualmente para leer páginas Web. En un entorno capaz de leer páginas Web, puede seleccionar el puerto TCP para ver u oír vídeo y sonido. Nota Si la página de bienvenida no se inicia correctamente, es posible que el nivel de seguridad de Internet Explorer esté establecido en un nivel superior a Medium. Consulte “Para mostrar correctamente la página de bienvenida y el visor principal” en la página 14 y compruebe el nivel de seguridad. 2 Seleccione el visor. Se puede seleccionar ActiveX viewer cuando el códec de vídeo es MPEG4, y ActiveX viewer o Java applet viewer cuando el códec de vídeo es JPEG. Con SNC-DM110 / DM160 / CM120 Cuando se selecciona un elemento que incluye MPEG4 - OFF en Image size (página 43) en la pestaña de Video codec, la imagen solo puede verse en JPEG. UDP (Unicast): cuando se selecciona UDP (Unicast) como puerto de transmisión, se utiliza RTP (Real-time Transport Protocol, Protocolo de transporte en tiempo real) para la comunicación de vídeo y sonido. Dado que RTP es el protocolo específico para datos de vídeo y sonido, la reproducción de vídeo y sonido será de mayor calidad que cuando se selecciona TCP (HTTP). Si hay instalado un servidor de seguridad (firewall) entre la cámara y el ordenador, o dependiendo del entorno de red, quizá no pueda reproducir correctamente el vídeo y el sonido si se selecciona UDP (Unicast). En ese caso, seleccione TCP. UDP (Multicast): este protocolo puede seleccionarse cuando Multicast streaming (página 47) es On. Cuando se selecciona UDP (Multicast) como puerto de comunicaciones, para la transmisión de vídeo y sonido se utilizan las técnicas de multidifusión RTP (Real-time Transport Protocol, Protocolo de transporte en tiempo real) y UDP. Si se selecciona, puede reducirse la carga de comunicaciones de red de la cámara. Si hay instalado un router que no corresponda a la multidifusión o al servidor de seguridad entre la cámara y el ordenador, es posible que el vídeo y el sonido no se Logging in en la página de inicio — Welcome Page 17 reproduzcan correctamente. En ese caso, seleccione TCP o UDP (unicast). Notas Utilizar la cámara • Es posible que la función no se comporte correctamente si se utiliza software personal de servidor de seguridad o antivirus en el ordenador. En ese caso, deshabilite el software o seleccione el modo TCP. • Si está utilizando Windows XP Service Pack 2 o Windows Vista, deshabilite la función “Windows Firewall”. Para obtener información detallada, consulte “Configurar Windows Firewall” en “Cuando utilice Windows XP Service Pack 2” en la página 8 o “Configurar Windows Firewall” en “Cuando utilice Windows Vista”en la página 10. 4 Haga clic en Enter. Aparece el visor principal. 3 Escriba el nombre de usuario y la contraseña del Administrador y, a continuación, haga clic en OK. Las configuraciones de fábrica para el Administrador son el nombre de usuario “admin” y la contraseña “admin”. Puede cambiar estos valores mediante el menú User del menú Administrator (remítase a la página 57). En otra ventana aparecerá el menú Administrator. Ejemplo de pantalla: SNC-DM160 Con el ActiveX viewer (JPEG) Ejemplo de pantalla: SNC-DM160 Acerca de los visores Puede utilizar los siguientes visores. Controle la cámara desde el visor principal. Mostrar correctamente el menú Administrator Cuando el Administrador establece las funciones de la cámara, el menú Administrator puede abrirse directamente desde la página de bienvenida. 18 1 Seleccione el idioma del visor en la página de bienvenida. Haga clic en English o Japanese en la parte inferior de la página de bienvenida. 2 Haga clic en Setting en la página de bienvenida. Aparece el siguiente cuadro de diálogo. Logging in en la página de inicio — Welcome Page ActiveX viewer Este visor puede monitorizar la imagen de la cámara en los códec de vídeo JPEG o MPEG4. Debe instalar este visor cuando vaya a tener acceso al visor principal por primera vez. Cuando muestre por primera vez el visor principal de la cámara Cuando inicie una sesión en la cámara de red usando ActiveX viewer por primera vez (haciendo clic en Enter para entrar en el visor principal), aparecerá la Security Warning. Haga clic en Yes e instale ActiveX Control. Puede utilizar todas las funciones del visor con ActiveX Control. Java applet viewer Puede seleccionar este visor cuando las imágenes de la cámara sean JPEG. La frecuencia de cuadros es inferior que en el ActiveX viewer. El Java applet viewer funciona sólo cuando está instalado Java y está habilitado Java (Sun). Si no funciona correctamente, compruebe si se ha instalado Java correctamente y si Java (Sun) está activado. Cuando Java applet viewer aparece, también se ve el cuadro de diálogo sobre identificación de la firma digital. Haga clic en Run para continuar. Configuración del visor principal Esta sección explica las funciones de las partes y controles del visor principal. Para ver una explicación detallada de cada parte o control, consulte las páginas especificadas. Ejemplo de pantalla: SNC-DM160 Visor principal usando ActiveX viewer (JPEG) Para la versión verificada de Java, póngase en contacto con un proveedor Sony autorizado. Utilizar la cámara Para comprobar la versión de Java Seleccione Tools en la barra de menús de Internet Explorer; a continuación, seleccione Internet Options y haga clic en la pestaña Advanced mode. Compruebe cuál es la versión de Java que se muestra para Java (Sun). Si no se muestra Java (Sun), significa que Java no está instalado. Necesita instalar Java. Para habilitar el complemento Java Ejemplo: En el caso de complemento Java Ver. 1.6.0_01 Active “Use JRE 1.6.0_01 for <applet> (requires restart)” en “Java (Sun)”. Para instalar el complemento Java Descargue Java 2 Runtime Environment, Standard Edition (JRE) desde el sitio Web de Sun Microsystems, Inc., e instálelo según las instrucciones del instalador. Sección de control de cámara Sección de monitor de imagen Menú principal Menú principal Notas • Si está habilitada la opción Automatic configuration en la Configuración de la red de área local (LAN) de Internet Explorer, es posible que no se muestre la imagen de la cámara. En este caso, deshabilite Automatic configuration y establezca manualmente el servidor Proxy. Para la configuración del servidor Proxy, consulte con el administrador de la red. • Para instalar ActiveX Control, deberá haber iniciado la sesión en el ordenador como Administrador. Consejo Todas las páginas de este software están optimizadas con un tamaño Medium para Internet Explorer. Setting Haga clic para acceder al menú Administrator. (página 29) Solo podrá utilizar esta función si inicia la sesión como administrador. Home Muestra la página de bienvenida. Sección de control de cámara Frame rate Configuración del visor principal 19 (Solo se muestra cuando la imagen de la cámara es JPEG.) vertical y zoom en el monitor o el panel de control (página 23). Selecciona la frecuencia de cuadros para transmitir imágenes. (página 21) Preset position (solo SNC-DM110 / DM160 / CM120) Digital zoom Haga clic para cambiar el tamaño del zoom digital. (página 22) Capture Utilizar la cámara (Se muestra en el menú principal cuando se usa el Java applet viewer.) Haga clic en este botón para capturar una imagen fija tomada por la cámara y almacenarla en el ordenador. (página 22) Trigger (Solo se muestra cuando la función SolidPTZ está activada (página 44) y la posición predeterminada de la cámara está registrada.) Seleccione en la lista desplegable el nombre de la Preset position. La cámara se moverá a la posición preestablecida que ha guardado en la memoria mediante el menú de Preset position. Sección de monitor de imagen (Aparece solo cuando el Viewer mode (página 57) de la cámara está establecido en Full y hay uno o varios disparadores habilitados en el menú Trigger (página 75)). Seleccione en la lista desplegable la función que desee utilizar y haga clic en . Se activará la función seleccionada. Las funciones que pueden seleccionarse son las siguientes: – enviar imágenes fijas adjuntas a un mensaje de correo electrónico (página 27) – enviar imágenes fijas a un servidor FTP (página 27) – grabar los archivos de imagen fija en la memoria integrada (página 27) – controlar la salida de alarma (página 27) – encender/apagar la función Día/Noche (solo SNCDM160 / DS60 / CM120 / CS20) (página 27) – reproducir un archivo de sonido almacenado en la cámara (página 28) Volumen Fecha y hora Tamaño de vista Ventana del monitor Ventana del monitor Aquí se muestra la imagen captada por la cámara. Control (solo SNC-DM110 / DM160 / CM120) (Solo se muestra cuando la función SolidPTZ está activada (página 44)) Haga clic para manejar la cámara con las funciones de barrido horizontal, vertical y zoom. Haga clic para cambiar este icono a , y se podrán manejar las funciones de barrido horizontal, barrido Tamaño de vista Selecciona el tamaño de vista que se va a mostrar. (página 22) Fecha y hora Aquí se muestran a fecha y la hora. 20 Configuración del visor principal Volumen (Se muestra cuando Audio input (página 37) está On.) Arrastre la barra para ajustar el volumen. Cuando se hace clic en , el icono cambia a y cesa la emisión de audio. Para emitir el audio, haga clic de nuevo en . Nota Controlar la imagen del monitor Puede monitorizar la imagen de la cámara en la ventana de monitor del visor principal. Monitorizar la imagen de la cámara 1 Inicie una sesión en la página de inicio para mostrar el visor principal. Para iniciar sesión, consulte “Logging in como usuario” en la página 17. 2 Seleccione la frecuencia de cuadros (solo cuando la imagen de la cámara es JPEG). Utilizar la cámara Si no aparece cuando se utiliza Java applet viewer, es posible que la codificación de audio no esté ajustada a G.711 (64 kbps) (página 38), o que Java no se haya instalado correctamente. Para comprobar si Java está instalado correctamente, consulte “Java applet viewer” en “Acerca de los visores” en la página 18. Haga clic en el cuadro de lista Frame rate para seleccionar la frecuencia de cuadros para transmitir la imagen. Puede seleccionar las siguientes frecuencias de cuadros. 1, 2, 3, 4, 5, 6, 8, 10, 15, 20, 25, 30 fps “fps” es una unidad que indica el número de cuadros transmitidos por segundo. Por ejemplo, si selecciona 30 fps, la imagen se enviará a la máxima velocidad de la línea conectada (30 fps como máximo). Nota El valor seleccionado indica la frecuencia máxima de cuadros que se pueden transmitir. Controlar la imagen del monitor 21 El número de cuadros transmitidos realmente puede variar, dependiendo de los entornos de red y de la configuración de la cámara (configuraciones de tamaño y calidad de la imagen). 3 Capturar una imagen del monitor Utilizar la cámara Seleccione el tamaño de vista. Puede capturar una imagen de monitorización como una imagen fija y guardarla en el ordenador. Seleccione × 1/4, × 1/2, × 1, × 2 o Full en la parte superior de la imagen. El monitor se muestra con el tamaño de vista que se ha seleccionado. El botón de tamaño de imagen seleccionado se invierte. × 1: Se muestra en el tamaño de imagen seleccionado en Image size del menú de la cámara (página 43). × 2: Solo está disponible cuando el tamaño de vista es de 640 × 480 (VGA) o inferior. Full: Con un solo clic se muestra una imagen completa. Capturar una imagen del monitor 1 Muestre la imagen de la cámara en la ventana del monitor. 2 Haga clic en . Se capturará la imagen fija del momento en que se hace clic, y esta imagen fija se mostrará en la ventana de captura. Con el ActiveX viewer Para volver a la pantalla normal desde la imagen completa, haga clic con el botón derecho o haga clic en ESC en el teclado. Nota Cuando se muestra la imagen completa, no se pueden realizar las operaciones de barrido horizontal, barrido vertical y zoom con la función SolidPTZ. (Solo SNC-DM110 / DM160 / CM120) Usar el zoom en la imagen del monitor 1 2 Haga clic en . Con el ActiveX viewer, un marco de color verde indica la zona que se va a ampliar con el zoom. Haga clic en el punto que desea ampliar. La imagen se amplía alrededor de dos veces al hacer clic en el punto central. El icono de zoom digital cambia a 3 22 . Para cancelar la ampliación con el zoom, haga clic en . Capturar una imagen del monitor Con el Java applet viewer 3 Para cerrar la ventana de captura, haga clic en Cancel o Close. Guardar la imagen capturada Con el ActiveX viewer 1 Capture la imagen del monitor. 2 Haga clic en Save. Aparece el cuadro de diálogo Save As. Manejo de la cámara con SolidPTZ (solo SNCDM110 / DM160 / CM120) Utilizar la cámara Las operaciones de barrido horizontal, barrido vertical y zoom se pueden realizar con la función SolidPTZ. La función SolidPTZ reduce o recorta una imagen tomada en Quad-VGA (1280 × 960) mientras ajusta la posición y la relación de la imagen. El efecto de barrido horizontal, barrido vertical y zoom se ve en pantalla aunque ni la cámara ni el objetivo se mueven en realidad. Está función contribuye a monitorizar de forma efectiva el ámbito de la imagen mientras se mantiene el ancho de banda de red o la zona de grabación. Notas 3 Seleccione JPEG o BITMAP como Save as type. 4 Escriba el File name, especifique Save in y, a continuación, haga clic en Save. Con el Java applet viewer 1 Capture la imagen del monitor. 2 Haga clic en el botón derecho del ratón para mostrar el menú y seleccione Save Picture As.... Aparecerá el cuadro de diálogo Save Picture. • Cuando la función SolidPTZ está desactivada (página 44), no se pueden realizar las operaciones de barrido horizontal, barrido vertical ni zoom, ni volver a la posición predeterminada. • Alcance de barrido horizontal y vertical Esta función se controla reduciendo y/o recortando una imagen tomada en tamaño Quad-VGA. Si la imagen se amplia a WIDE, solamente se dispone de un alcance de barrido horizontal y vertical muy limitado, y la función de barrido horizontal y vertical no funciona en el extremo WIDE. • Alcance del zoom Cuando se amplia una imagen con el zoom hasta el extremo TELE, el tamaño de la imagen es el mismo que el de la imagen real tomada en Quad-VGA (× 1). No se puede ampliar una imagen más allá de lo que realmente es. Cuando se reduce una imagen con el zoom hasta el extremo WIDE, la relación de la imagen es diferente, dependiendo del tamaño de imagen de salida establecido. (Por ejemplo, cuando el tamaño de imagen de salida está ajustado a VGA, la imagen se puede reducir con el zoom a la mitad). Controlar mediante el panel de control Las operaciones de barrido horizontal, barrido vertical y zoom se pueden realizar utilizando el panel de control en la imagen que está mostrando el monitor. 1 3 Seleccione JPEG o BITMAP como Save as type. 4 Escriba el File name, especifique Save in y, a continuación, haga clic en Save. Haga clic en para que aparezca , y el panel de control. Haciendo clic otra vez en , vuelve a aparecer el panel de control. Manejo de la cámara con SolidPTZ (solo SNC-DM110 / DM160 / CM120) 23 Barrido horizontal, barrido vertical y zoom especificando el área Haga clic y mantenga pulsado el botón izquierdo del ratón en la imagen del monitor, y arrastre el ratón en diagonal para dibujar un marco rojo alrededor de la parte que desee ampliar. La parte enmarcada queda posicionada en el centro de la pantalla y se amplía con el zoom. 2 Utilice el panel de control que se muestra para controlar las funciones. Utilizar la cámara Control de Pan/Tilt Haga clic en el botón de flecha en la dirección hacia la que desee mover la cámara. Manténgalo pulsado para desplazar el área de visualización de la imagen de forma continua. Para volver a la posición inicial, haga clic en . Puede seleccionar el modo de funcionamiento de los botones de flecha de 8 direcciones para el barrido horizontal y vertical en el modo PTZ del menú System (página 32). Control de Zoom Haga clic en para reducir la imagen, y haga clic en para ampliar la imagen. La ampliación o la reducción prosiguen mientras se mantiene pulsado el botón. Nota Cuando la opción Exclusive control mode del menú System está establecida en On y se hace clic en , se muestra el tiempo restante de autorización para utilizar la cámara. Si no puede obtener el control, el icono cambia a y se muestra el tiempo de espera. Barrido horizontal y barrido vertical haciendo clic en la imagen del monitor Haga clic en la imagen del monitor y el área de visualización se moverá de modo que la parte en que se ha hecho clic se coloque en el centro de la pantalla. 24 Manejo de la cámara con SolidPTZ (solo SNC-DM110 / DM160 / CM120) Ampliar o reducir una imagen con la barra de zoom de la cámara Cuando tenga autorización para controlar esta función, debajo de la ventana del monitor aparecerá la barra de zoom. Puede hacer clic en la barra de zoom para especificar la posición sobre la que actuará el zoom. Para mostrar u ocultar la barra de zoom, haga clic en bajo la barra. Extremo WIDE: haga clic para mover el zoom al extremo WIDE (la misma ampliación). Extremo TELE: Haga clic para mover el zoom al extremo TELE. Mostrar la zona preestablecida de la imagen Seleccione, en la lista desplegable Preset position, el nombre de una posición preestablecida. Se muestra la zona de visualización que se ha guardado en la memoria utilizando el menú Preset position (página 59). Cuando se hace clic en este icono tras haber movido la zona de visualización con el panel de control, la imagen previamente seleccionada en el cuadro de la lista de posición preestablecida vuelve a aparecer. Nota El cuadro de la lista Preset position no se muestra si no hay ninguna posición preestablecida memorizada. Manejo de la cámara con una imagen completa (solo SNC-DM110 / DM160 / CM120) Utilizar la cámara Cuando tiene autorización para controlar la cámara, debajo de la ventana del monitor aparece la imagen completa. La imagen completa es una imagen fija que muestra todo el alcance de grabación de la cámara a tamaño reducido. Cuando se hace clic en la imagen completa, la parte en la que se ha hecho clic se muestra en la ventana del monitor. Ventana del monitor Imagen completa Nota Cuando la función SolidPTZ está desactivada (página 44), no se puede controlar la cámara sobre una imagen completa. Para crear una imagen completa Cree una imagen completa utilizando Capture full image de la pestaña Initialize en el menú System. Para obtener información detallada, consulte la página 36. Consejo Si se mueve la cámara o cambia el entorno que la rodea, es recomendable crear de nuevo la imagen completa. Manejo de la cámara con una imagen completa (solo SNC-DM110 / DM160 / CM120) 25 Mostrar un punto específico en la ventana del monitor Utilizar la cámara 1 Cree una imagen completa y visualícela. 2 Haga clic en el punto que desea ver en la imagen completa. En la ventana del monitor se muestra la imagen en ese momento en el punto seleccionado. Aparece un marco de color verde sobre la imagen completa. Este marco indica la imagen que se está visualizando en ese momento en la ventana de movimiento que está usted viendo. Para desactivar la imagen completa Al hacer clic en , la imagen completa y la barra de zoom desaparecen. Haga clic en el punto que desea ver a imagen completa. En la ventana del monitor se mostrará la situación actual del punto en el que se hizo clic. 26 Manejo de la cámara con una imagen completa (solo SNC-DM110 / DM160 / CM120) Usar el botón Trigger Puede manejar varias funciones de la cámara con solo hacer clic en (disparo) en el visor principal. Enviar una imagen del monitor por correo electrónico Puede enviar una imagen fija capturada adjuntándola a un mensaje de correo electrónico. Para usar esta función, deberá activar e-Mail (SMTP) y establecer correctamente la dirección en el menú Trigger del menú del Administrator (página 75). Muestre la imagen en la ventana del monitor. 2 Seleccione e-Mail en la lista desplegable de disparo. Puede capturar una imagen de la cámara como una imagen fija y grabarla en la memoria integrada. Para utilizar esta función, debe activar Image memory y establecer los detalles en el menú Trigger del menú del Administrator (página 76). 1 Muestre la imagen en la ventana del monitor. 2 Seleccione Image memory en la lista desplegable de disparo. 3 Haga clic en . Se capturará la imagen fija del momento en que se hace clic, y el archivo de imagen se grabará. Utilizar la cámara 1 Grabar una imagen de la cámara como una imagen fija Controlar alarm output 1, 2 3 Haga clic en . Se capturará la imagen fija del momento en que hizo clic, y se enviará un mensaje de correo electrónico, con el archivo de imagen adjunto, a la dirección de correo que haya especificado. Enviar una imagen del monitor a un servidor FTP Puede enviar una imagen fija capturada al servidor FTP. Para utilizar esta función, debe activar FTP client y establecer correctamente la dirección en el menú Trigger del menú del Administrator (página 76). 1 Muestre la imagen en la ventana del monitor. 2 Seleccione FTP en la lista desplegable de disparo. Puede controlar Alarm output 1, 2. Para utilizar esta función, debe activar Alarm output 1 o Alarm output 2 en el menú Trigger del menú del Administrator (página 76). 1 Muestre la imagen en la ventana del monitor. 2 Seleccione Alarm output1 o Alarm output 2 en la lista desplegable de disparo. 3 Haga clic en . La salida de alarma se cambia haciendo clic. El modo de salida de alarma puede seleccionarse entre Toggle o Timer de Alarm output 1, 2 en el menú Trigger (página 76). Consejo 3 Haga clic en . Se capturará la imagen fija en el momento en que se hace clic, y el archivo de imagen se enviará al servidor FTP. Para ver información sobre la conexión de dispositivos periféricos a la salida de alarma del puerto de E/S, consulte el Manual de instalación que se suministra. Controlar la función Day/Night (solo SNC-DM160 / DS60 / CM120 / CS20) Puede controlar la activación On (modo noche) y desactivación Off (modo día) de la función Day/Night. Usar el botón Trigger 27 Para utilizar esta función, debe activar Day/Night en el menú Trigger del menú Administrator (página 76). 1 Muestre la imagen en la ventana del monitor. 2 Seleccione Day/Night en la lista desplegable de disparo. 3 Haga clic en . Cada clic activa en On (modo noche) o desactiva en Off (modo día) la función Day/Night. Utilizar la cámara Nota Si la opción Day/Night mode del menú Trigger-Day/ Night (página 76) se establece en Auto, no podrá controlar la función Day/Night haciendo clic en . Reproducir el archivo de audio almacenado en la cámara Puede reproducir el archivo de audio previamente almacenado en la cámara utilizando la herramienta SNC audio upload tool. Para utilizar esta función, debe activar Voice alert1, Voice alert2 y Voice alert3 en el menú Trigger del menú Administrator (página 77). 28 1 Muestre la imagen en la ventana del monitor. 2 Seleccione Voice alert1, Voice alert2 o Voice alert3 en la lista desplegable de disparo. 3 Haga clic en . Se iniciará la reproducción del archivo de audio seleccionado, y el sonido reproducido se emitirá desde el altavoz conectado a la cámara. Usar el botón Trigger Las configuraciones de fábrica para el Administrador son el nombre de usuario “admin” y la contraseña “admin”. Administrar la cámara La sección Administrar la cámara explica cómo el Administrador establece las funciones de la cámara. Para la monitorización de la imagen de la cámara, consulte “Utilizar la cámara” en la página 16. En esta sección se explican las operaciones básicas y las opciones del menú Administrator. Nota sobre la presentación de opciones de menú Los menús de configuración de esta unidad sólo mostrarán claramente las opciones de configuración que se puedan seleccionar en cada momento. Las opciones que aparecen en gris no se pueden seleccionar. Los pasos siguientes muestran también el menú Administrator. Operaciones básicas del menú Administrator Puede utilizar el menú Administrator para adecuar todas las funciones a las necesidades del usuario. Haga clic en Setting en la página de bienvenida o en en el visor principal para mostrar el menú Administrator. 2 Haga clic en Administrar la cámara 1 Haga clic en Enter en la página de bienvenida para mostrar el visor principal. en el visor principal. 3 Escriba el nombre de usuario y la contraseña del Administrador. 4 Haga clic en el nombre del menú (por ejemplo: System) a la izquierda del menú Administrator. Aparecerá el menú en el que se hizo clic. Ejemplo: menú “System” Cómo configurar el menú Administrator 1 2 3 Inicie una sesión en la página de inicio para mostrar la página de bienvenida. Puede aprender a iniciar sesión en la página 17 “Logging in como usuario”. 5 Ejemplo: pestaña “Date & time” del menú “System” Seleccione el idioma del visor en la página de bienvenida. Haga clic en English o Japanese en la parte inferior de la página de bienvenida. Haga clic en Setting en la página de bienvenida. Aparecerá el cuadro de diálogo de autenticación. Escriba el nombre de usuario y la contraseña del Administrador. Aparecerá el menú Administrator. Seleccione la pestaña que necesita de la parte superior del menú, y establezca las opciones de configuración de la pestaña. Consulte las páginas 27 a 79 para ver información detallada sobre las pestañas de menú y las opciones de configuración. 6 Una vez hecha la configuración, haga clic en OK. Las configuraciones realizadas se activan. Haga clic en Cancel para invalidar los valores establecidos y volver a la configuración anterior. Operaciones básicas del menú Administrator 29 Botones comunes a todos los menús Los botones siguientes se muestran en todos los menús. Las funciones de los botones son las mismas en todos los menús. Haga clic en este botón para validar la configuración. Haga clic en este botón para invalidar los valores establecidos y volver a la configuración anterior. Notas generales sobre los menús Administrar la cámara • Después de cambiar una configuración en un menú, espere al menos 10 segundos antes de apagar la alimentación de la cámara. Si se apaga inmediatamente la alimentación, es posible que la configuración modificada no se almacene correctamente. • Cuando se cambia la configuración de la cámara mientras se observa el visor principal, no es posible guardar algunos ajustes. Para que el cambio se refleje en el visor principal abierto, haga clic en Refresh del navegador Web. Configuración del menú Administrator Ejemplo de pantalla: SNC-DM160 Network Muestra el menú Network para configurar la conexión de red. (“Configurar la red — Menú Network” en la página 48) 802.1X Muestra el menú 802.1X para conectar la cámara a una red configurada de acuerdo con el estándar 802.1X para la autenticación de puertos. (“Usar la función de autenticación 802.1X — Menú 802.1X” en la página 51) User Muestra el menú User para configurar el nombre de usuario y la contraseña de inicio de sesión. (“Configurar el usuario — Menú User” en la página 57) Security Muestra el menú Security para especificar un ordenador al que se permite conectarse a la cámara. (“Configurar la seguridad — Menú Security” en la página 58) Preset position (solo SNC-DM110 / DM160 / CM120) Muestra el menú Preset position para registrar una posición que desee guardar. La función “Tour function”, que recorre cíclicamente las posiciones registradas, también se establece aquí. (“Guardar el área de visualización y la acción de SolidPTZ — Menú Preset position (solo SNC-DM110 / DM160 / CM120)” en la página 59) e-Mail (SMTP) Muestra el menú e-Mail (SMTP), para enviar correo electrónico. (“Enviar una imagen por correo electrónico — Menú e-Mail (SMTP)” en la página 62) FTP client Muestra el menú FTP client para enviar archivos de imagen/sonido, etc. a un servidor FTP. (“Enviar imágenes a un servidor FTP — Menú FTP client” en la página 65) System Muestra el menú System. (“Configurar el sistema — Menú System” en la página 31) Camera Muestra el menú Camera para configurar la imagen y el sonido de la cámara. (“Configurar la imagen y el sonido de la cámara — Menú Camera” en la página 37) 30 Operaciones básicas del menú Administrator Image memory Muestra el menú Image memory para grabar un archivo de imagen/audio file, etc. en la memoria integrada. (“Grabar imágenes en la memoria — Menú Image memory” en la página 68) FTP server Muestra el menú FTP server, para configurar la función de servidor FTP de la cámara. (“Descargar imágenes de la cámara — Menú FTP server” en la página 72) Alarm output Muestra el menú Alarm output, para configurar el terminal de salida de alarma de la cámara. (“Configurar la salida de alarma — Menú Alarm output” en la página 73) Voice alert Muestra el menú Voice alert para reproducir el archivo de sonido almacenado en la cámara en sincronización con la detección de la alarma a través de la entrada del sensor o de la función de detección de movimiento. (“Salida de sonido vinculado a la detección de la alarma — Menú Voice alert” en la página 74) Trigger Muestra el menú Trigger, para configurar las operaciones al hacer clic en el botón trigger del visor principal. (“Configurar las operaciones desde el visor — Menú Trigger” en la página 75) Configurar el sistema — Menú System Cuando hace clic en en el menú Administrator, aparecerá el menú System. Utilice este menú para realizar las principales configuraciones del software. El menú System tiene seis pestañas: System, Date & time, Installation, Initialize, System log y Access log. Pestaña System Ejemplo de pantalla: SNC-DM160 Administrar la cámara Schedule Muestra el menú Schedule para la función de detección, la función de posición preestablecida, la función de correo electrónico (SMTP), la función de cliente FTP, la función de memoria de imagen, la función de salida de alarma, la función de alerta por voz, etc. (“Configurar el programa — Menú Schedule” en la página 77) Alarm buffer Muestra el menú Alarm buffer para el búfer que graba la imagen y el sonido relacionados con la detección de una alarma. (“Configurar el búfer de alarma — Menú Alarm buffer” en la página 78) Motion detection Muestra el menú Motion detection para la función de detección de movimiento incorporada en la cámara. (“Configurar la función de detección de movimiento — Menú Motion detection” en la página 79) Title bar name Escriba un nombre de, como máximo, 32 caracteres para mostrarlo en la barra de título. Los caracteres que se escriben aquí se muestran en la barra de título del navegador Web. Welcome text Escriba cualquier texto de un máximo de 1024 caracteres, en formato HTML, para mostrarlo en la página de bienvenida. Utilice la etiqueta <BR> para introducir un salto de línea. (Un salto de línea equivale a 2 caracteres.) Serial number Se muestra el número de serie de la cámara. Software version Se muestra la versión del software de esta cámara. Configurar el sistema — Menú System 31 Homepage Seleccione la página de inicio que se mostrará cuando introduzca la dirección IP de la cámara en el cuadro de dirección Web del navegador. Default: muestra la página de inicio almacenada en la cámara. Custom: muestra una página de inicio individual. Se puede mostrar la página de inicio que desee y que esté guardada en la memoria Flash incorporada. Para almacenar el archivo HTML de la página de inicio en la memoria flash incorporada utilice el programa Custom Homepage Installer que se incluye en el CD-ROM que se suministra. Para aprender a usar Custom Homepage Installer, consulte página 94. Para mostrar su página de inicio individual, realice la operación siguiente: Administrar la cámara 1 Seleccione Custom. 2 Escriba la ruta de acceso del archivo HTML, utilizando como máximo 64 caracteres, en el cuadro de texto que se encuentra a la derecha de Path. Consejo Aunque seleccione Custom, es posible mostrar la página de inicio que se encuentra dentro de la cámara escribiendo la siguiente dirección URL en el cuadro de dirección del navegador Web. Ejemplo: si la dirección IP de la cámara está establecida en 192.168.0.100 Exclusive control mode (solo SNCDM110 / DM160 / CM120) Controla la autoridad para utilizar el barrido horizontal y vertical, el zoom y algunas otras funciones de la cámara. On: solo un usuario tiene autoridad de control. Establezca el tiempo de control para un usuario en Operation time. Si un usuario intenta realizar una operación mientras la utiliza otro usuario, la autoridad se controla mediante la configuración de Operation time y Maximum wait number. Off: varios usuarios pueden controlar el barrido horizontal, el barrido vertical y el zoom al mismo tiempo. Cuando varios usuarios controlan estas funciones al mismo tiempo, tiene prioridad la última operación. 32 Configurar el sistema — Menú System Operation time Establece el periodo de tiempo durante el cual un usuario tiene autoridad de control. El intervalo de selección va de 10 a 600 segundos. Esto tiene efecto cuando Exclusive control mode está activado en On. Maximum wait number Establece el número de usuarios a los que se permite esperar turno para obtener la autoridad de control durante el manejo por parte de un usuario. Se puede ajustar de 0 a 10. Esto tiene efecto cuando Exclusive control mode está activado en On. Notas • Para utilizar Exclusive control mode, primero debe establecerse correctamente la fecha y la hora de la cámara y del ordenador conectado. • Para utilizar Exclusive control mode, no deshabilite Cookie en el navegador Web. Si se deshabilita, no es posible utilizar este modo. • Cuando cambie la configuración de Exclusive control mode, haga clic en Refresh en el navegador Web para que refleje el cambio en la página del visor principal. Modo PTZ (solo SNC-DM110 / DM160 / CM120) Seleccione el modo de control de barrido horizontal y vertical utilizando los botones de flecha de 8 direcciones (página 24) y el modo de control de zoom con el botón TELE/WIDE (página 24). Seleccione Normal o Step. Normal: cuando se hace clic en el botón del ratón la cámara inicia la operación de barrido horizontal vertical o zoom, y la operación continúa mientras se mantenga pulsado el botón del ratón. Para detener la operación, suelte el botón del ratón. Step: cada vez que se hace clic con el botón del ratón, la imagen se mueve (barrido horizontal, vertical o zoom). Si se mantiene pulsado el botón del ratón durante más de 1 segundo, el modo de funcionamiento cambia temporalmente a Normal. Cuando se suelta el botón del ratón, el desplazamiento de la imagen se detiene, y se restaura el modo Step. Cuando seleccione Step, podrá seleccionar Pan/Tilt level y Zoom level. Pan/Tilt level: Haga clic en el botón de flecha de 8 direcciones para seleccionar el nivel de transición de la imagen de 1 a 10, para el barrido horizontal o vertical. Al seleccionar 10 se obtiene el nivel de transición máximo. Zoom level: Seleccione el nivel de transición de la cámara de 1 a 10 haciendo clic en o para el zoom. Al seleccionar 10 se obtiene el nivel de transición máximo. Sensor input mode Especifique el modo de detección de la señal que se introduce en el terminal de entrada de sensor de la cámara. Normally open: detecta la alarma cuando se cortocircuita la entrada del sensor. Normally closed: detecta la alarma cuando se interrumpe el circuito de la entrada del sensor. OK/Cancel Consulte “Botones comunes a todos los menús” en la página 30. Pestaña Date & time Keep current setting: seleccione esta opción si no necesita establecer la fecha y la hora. Synchronize with PC: seleccione esta opción si desea sincronizar la fecha y la hora de la cámara con las del ordenador. Manual setting: seleccione esta opción para establecer manualmente la fecha y la hora de la cámara. Seleccione el año, mes, día, hora, minutos y segundos en cada lista desplegable. Synchronize with NTP: seleccione esta opción si desea sincronizar la fecha y la hora de la cámara con las del servidor de hora denominado servidor NTP (Network Time Protocol, Protocolo de hora de red). Establezca los valores de NTP server name e Interval. NTP server name Escriba el nombre de host o la dirección IP del servidor NTP, con un máximo de 64 caracteres. Administrar la cámara Interval Seleccione el intervalo, entre 1 y 24 horas, en el que desea ajustar la hora de la cámara consultando la hora del servidor NTP. El intervalo establecido es orientativo y no indica la hora exacta. Nota Es posible que la hora configurada no se corresponda con la hora exacta del entorno de red. Time zone Establezca la diferencia horaria respecto a la hora media de Greenwich en el área en que se encuentra instalada la cámara. Seleccione en la lista desplegable la zona horaria donde se encuentra instalada la cámara. Current date & time Muestra la fecha y la hora establecidas en la cámara. Nota Después de adquirir la cámara, no olvide comprobar la fecha y la hora de la cámara y ajustarlas si es necesario. PC clock Muestra la fecha y la hora establecidas en el ordenador. Date & time format Seleccione, en la lista desplegable, el formato de fecha y hora que se mostrará en el visor principal. Puede seleccionar el formato entre yyyy-mm-dd hh:mm:ss (año-mes-día hora:minuto:segundo), mmdd-yyyy hh:mm:ss (mes-día-año hora:minuto:segundo), y dd-mm-yyyy hh:mm:ss (díames-año hora:minuto:segundo). Automatically adjust clock for daylight saving time changes Cuando se selecciona esta opción, el reloj se ajustará automáticamente al horario de verano de la zona horaria seleccionada. Nota Si la zona horaria seleccionada en Time zone es diferente de la establecida en el ordenador, la hora se ajustará utilizando la diferencia de zona horaria establecida en la cámara. Superimpose Seleccione si desea superponer o no en la imagen camera ID y/o Date & time. También se superponen sobre imágenes grabadas por la función de prealarma o postalarma. Adjust Seleccione cómo establecer la fecha y la hora. Configurar el sistema — Menú System 33 Camera ID Active esta casilla de verificación para superponer los caracteres especificados. Introduzca hasta 20 caracteres. Ejemplo de pantalla: SNC-DM160 Date & time Active esta casilla de verificación para superponer la fecha y la hora. Style Seleccione el estilo del elemento superpuesto entre Border y Background. Position Seleccione la posición del elemento superpuesto entre Top-left, Top-right, Bottom-left y Bottom-right Notas Administrar la cámara • Cuando se superpone algo en una imagen, es posible que la frecuencia de cuadros se reduzca. • El tamaño de los caracteres superpuestos se reduzca si el tamaño de la imagen está ajustado a 640 × 480 (VGA) o menos. • Cuando haya cambiado la configuración de Date & time, haga clic en Refresh en el navegador Web para que se refleje el cambio al abrir el visor principal. • Introduzca caracteres alfanuméricos, - (guión), / (barra), _ (subrayado), : (dos puntos) y un espacio para la ID de la cámara. • Cuando el tamaño de la imagen está establecido en JPEG - 1280 × 960 (Quad-VGA) : MPEG4 - OFF : JPEG cropping available (página 43), no se puede superponer nada. OK/Cancel Consulte “Botones comunes a todos los menús” en la página 30. Pestaña Installation Puede llevar a cabo los ajustes relacionados con la instalación. Video output mode Se puede establecer la señal de salida del conector de salida de vídeo analógico de la cámara. IP only: solo emite a través de la red. NTSC + IP: emite con el sistema de señal NTSC. La salida de configuración de imagen desde la red está limitada. Cuando este modo se selecciona, Analog video setting se activa y se establece. (Solo SNC-DM110 / DM160 / CM120) PAL + IP: emite con el sistema de señal PAL. La salida de configuración de imagen desde la red está limitada. Cuando este modo se selecciona, Analog video setting se activa y se establece. (Solo SNCDM110 / DM160 / CM120) Nota Cuando el Video output mode es NTSC + IP o PAL + IP, los elementos de configuración de la salida de imagen están limitados. Para obtener información detallada, consulte la pestaña Video codec. (página 43) Consejo El Video output mode se puede cambiar con el interruptor de la cámara. Para obtener información detallada, consulte el Manual de instalación que se suministra. Analog video setting (solo SNC-DM110 / DM160 / CM120) Se puede configurar la imagen de salida analógica. Cuando se cambia el estado de la función Light funnel, se cambian la sensibilidad, la calidad de la imagen y la frecuencia de cuadros de la imagen de salida analógica. Cuando se hace clic en Light funnel, aparece el menú de configuración del modo Light funnel. 34 Configurar el sistema — Menú System Ejemplo de pantalla: SNC-DM160 Pestaña Initialize Ejemplo de pantalla: SNC-DM160 Si la calidad de imagen tiene prioridad, seleccione Always off (Priority: Image quality). Cuando la frecuencia de cuadros y la sensibilidad tienen prioridad, seleccione Always on (Priority: Frame rate, sensitivity). Para obtener información sobre otros elementos o ajustes, consulte la pestaña Sense up del “menú Camera” (página 41). El ajuste de Light funnel se aplica para la salida de imagen desde la red. Iris open Puede abrir el diafragma del objetivo de iris automático para ajustar el enfoque. On: abre el diafragma. Off: sin apertura de diafragma. Cuando Iris open se ajusta a On, aparece el indicador de asistencia de enfoque para mostrar el grado de ajuste de enfoque. Cuando el Video output mode es NTSC + IP o PAL + IP, aparece el indicador de asistencia de enfoque en la imagen de salida del conector de salida de vídeo analógico. Cuando el Video output mode es IP only, el indicador de asistencia de enfoque aparece en la salida de imagen de la red. Consejos • Se puede cambiar a Iris open con el interruptor de la cámara. Para obtener información detallada, consulte el Manual de instalación que se suministra. • Para obtener información sobre cómo utilizar el indicador de asistencia de enfoque, consulte el Manual de instalación que se suministra. • Cuando se reinicia la cámara, Iris open se desactiva automáticamente en Off. OK/Cancel Consulte “Botones comunes a todos los menús” en la página 30. Reinicia la cámara. Haga clic en Reboot y aparecerá el mensaje “This Camera will be rebooted. Are you sure?”. Haga clic en OK para reiniciar la cámara. Tarda unos dos minutos en iniciarse de nuevo. Administrar la cámara Nota Reboot Factory default Restablece en la cámara las configuraciones de fábrica. Haga clic en Factory default, y aparecerá el mensaje “Setup data will be initialized. Are you sure?”. Cuando haga clic en OK, el indicador de la red de la cámara empezará a parpadear. Una vez finalizados los ajustes de la configuración predeterminada, la cámara se reinicia automáticamente. No apague la cámara hasta que se haya reiniciado. Consejo También es posible restablecer en la cámara la configuración predeterminada de fábrica encendiendo la alimentación de esta unidad mientras presiona el interruptor de restablecimiento de la cámara. Para obtener información detallada, consulte el Manual de instalación que se suministra. Backup setting data Guarda los datos de configuración de la cámara en un archivo. Haga clic en Save, siga las instrucciones del navegador Web para especificar la carpeta y guarde los datos de configuración de la cámara. El nombre de archivo predeterminado en fábrica es el siguiente: SNC-DM110: snc-dm110.cfg SNC-DS10: snc-ds10.cfg Configurar el sistema — Menú System 35 SNC-DM160: snc-dm160.cfg SNC-DS60: snc-ds60.cfg SNC-CM120: snc-cm120.cfg SNC-CS20: snc-cs20.cfg Restore setting Carga los datos de configuración almacenados en la cámara. Haga clic en Browse y seleccione el archivo en el que están almacenados los datos de configuración. A continuación, haga clic en OK, y la cámara se ajustará según los datos cargados y se reiniciará. Notas Administrar la cámara • Con Restore setting, no es posible restablecer algunos elementos del menú Network (página 48). • Los elementos siguientes no se pueden almacenar ni restablecer con Backup setting data o Restore setting. – archivos de sonido cargados con la herramienta SNC audio upload tool – una imagen completa grabada en la cámara (solo SNC-DM110 / DM160 / CM120) – una página de inicio creada usando Custom Homepage Installer – un certificado de cliente y certificado de CA que se vaya a utilizar en la función de autenticación 802.1X Delete voice alert file Haga clic en Delete para borrar todos los archivos de sonido guardados en la cámara con la herramienta SNC audio upload tool (página 84). Notas • Al hacer clic en Delete se borran simultáneamente todos los archivos de sonido almacenados. Para eliminar sólo el archivo de sonido especificado, elimine el archivo de sonido en la pestaña Voice alert correspondiente del menú Voice alert (página 74). • Antes de eliminar el archivo de sonido, ajuste Voice alert a Off en cada una de las pestañas del menú Voice alert (página 74). Pestaña System log Delete custom homepage Puede pulsar Delete para borrar la página de inicio grabada en la memoria flash de la cámara con Custom Homepage Installer (página 94). Capture full image (solo SNC-DM110 / DM160 / CM120) Cuando se hace clic en Capture, una imagen completa que abarca todo el alcance de grabación de la cámara, se toma y se guarda en ella. Se captura una imagen completa, independientemente del tamaño de imagen y de la configuración de los recortes de imagen. Nota Es posible que la imagen del visor principal se interrumpa, o que no se creen correctamente archivos de imagen o de sonido durante la captura de la imagen. Delete image (solo SNC-DM110 / DM160 / CM120) Pulsando Delete se puede borrar la imagen completa grabada en la cámara. 36 Configurar el sistema — Menú System En este registro se registran los datos de actividad del software de la cámara. Incluye datos que resultan útiles cuando se produce un problema. Haga clic en Reload para cargar de nuevo los datos más recientes. Pestaña Access log Configurar la imagen y el sonido de la cámara — Menú Camera Al hacer clic en en el menú Administrator, aparece el menú Camera. Utilice este menú para establecer las funciones de la cámara. El menú Camera consta de las siguientes pestañas: SNC-DM110 / DM160 / DS60 / CM120 / CS20: Common, Picture, Sense up, Video codec, Streaming SNC-DS10: Common, Picture, Video codec, Streaming Pestaña Common Administrar la cámara Se muestra el registro de acceso de la cámara. Haga clic en Reload para cargar de nuevo los datos más recientes. Color Seleccione Color o Monochrome para la imagen. Audio input Seleccione si va a emitir el audio desde el conector AUDIO. Seleccione On para enviar el sonido procedente de esta cámara de red. Nota Cuando cambie la configuración de Audio input, haga clic en Refresh en el navegador Web para que refleje el cambio en la página del visor principal. Audio input level Ajuste el nivel de volumen de la entrada de audio desde el conector AUDIO. Se puede ajustar de –10 a +10. Configurar la imagen y el sonido de la cámara — Menú Camera 37 Nota No se puede cambiar el nivel de entrada de audio cuando se selecciona LINE con el selector AUDIO IN de la cámara. Audio encode Seleccione la velocidad de transmisión si va a emitir el audio desde el conector AUDIO. Puede seleccionar G.711 (64kbps), G.726 (40kbps), G.726 (32kbps), G.726 (24kbps) o G.726 (16kbps). Nota Si la velocidad de transmisión está establecida en un valor diferente de G.711 (64 kbps), el sonido no se emitirá si está utilizando Java aplet viewer. Audio upload Administrar la cámara Utilizando la herramienta SNC audio upload tool almacenada en el CD-ROM que se suministra es posible emitir, desde el altavoz conectado a la toma de salida de línea de la cámara, el sonido que se introduce en el terminal de entrada de sonido del ordenador. Seleccione Enable para emitir el sonido desde el altavoz. OK/Cancel Consulte “Botones comunes a todos los menús” en la página 30. Pestaña Picture Puede establecer el estado de color, exposición, etc. de la cámara. Ejemplo de pantalla: SNC-CM120 White balance Selecciona el modo de equilibrio de blancos. ATW: ajusta de forma automática para recrear el color original, ya que este modo no es susceptible a las condiciones de iluminación. (Aproximadamente 2000 K a 10000 K) ATW-PRO: ajusta automáticamente el color para que se acerque lo más posible a la imagen que se está viendo. (Aproximadamente 3000 K a 7500 K) Tungsten bulb: ajusta el equilibrio de blancos para grabar en interiores, bajo una lámpara de tungsteno. (Aproximadamente 3200 K) Daylight: ajusta el equilibrio de blancos para grabar en exteriores con luz diurna. (Aproximadamente 5800 K) Fluorescent lamp: ajusta el equilibrio de blancos para grabar en interiores, bajo una lámpara fluorescente de luz diurna de tres bandas. Mercury lamp: ajusta el equilibrio de blancos para grabar bajo una lámpara de mercurio de alta presión. One push WB: se activa el botón One push trigger. Haga clic en este botón para ajustar el equilibrio de blancos instantáneamente. Manual:cuando se selecciona esta opción, se activan R gain y B gain. Los valores de ganancia que se puede seleccionar van de 0 a 255. Custom template Cuando se selecciona una plantilla personalizada, Exposure compensation, Backlight compensation y Gamma setting se ajustan de manera óptima y según las situaciones de grabación. Se pueden seleccionar las siguientes situaciones: Manual, Entrance, Office, Platform (Indoor), Platform (Outdoor), Basement car park, Multistory car park. Cuando se selecciona Manual, Exposure compensation, Backlight compensation y Gamma setting se ajustan a los valores establecidos por el usuario. Notas • Cuando se selecciona una plantilla personalizada, el Shutter mode se ajusta automáticamente a los siguientes modos: Auto Slow shutter: en SNC-DM110 / DS10 / DM160 / DS60, o cuando Lens type es Auto iris lens en SNC-CM120 / CS20. Auto (Slow shutter on): cuando Lens type es Manual iris lens en SNC-CM120 / CS20. • Cuando Shutter mode, Exposure compensation, Backlight compensation o Gamma setting se cambian, la plantilla personalizada vuelve a Manual automáticamente. 38 Configurar la imagen y el sonido de la cámara — Menú Camera Exposure Se puede ajustar la exposición. Lens type (solo SNC-CM120 / CS20) Seleccione el objetivo, Auto iris lens o Manual iris lens. Los elementos de Shutter mode cambian según el objetivo seleccionado. Para obtener una información más detallada, remítase a Shutter mode. Auto iris lens: Se selecciona cuando hay instalado un objetivo de diafragma automático. Manual iris lens: Se selecciona cuando hay instalado un objetivo de diafragma fijo. Nota Shutter mode Selecciona el tipo de control de velocidad de obturación. Los elementos que se pueden seleccionar dependen del ajuste de Lens type. Con SNC-DM110 / DS10 / DM160 / DS60 o cuando Lens type está ajustado a Auto iris lens en SNC-CM120 / CS20 Auto slow shutter: la cámara ajusta la exposición con el objetivo de diafragma automático y el ajuste automático de ganancia. El ajuste automático de la exposición, incluyendo el modo de exposición prolongada, se realiza según las condiciones de iluminación. Cuando se selecciona esta opción, Min. shutter speed, Auto gain Max. value, Exposure compensation y Backlight compensation se activan. La velocidad de obturación se puede ajustar desde el valor de Min. shutter speed a 1/30 segundo. Manual: la cámara fija la velocidad de obturación y realiza el ajuste automático de la exposición por medio del objetivo de diafragma automático y el ajuste automático de ganancia. Cuando se selecciona esta opción, se activa Shutter speed. Flickerless: esta opción se puede seleccionar cuando la imagen parpadea debido a la iluminación con tubos fluorescentes. Cuando se selecciona esta opción, el parpadeo se reduce fijando la velocidad de obturación a 1/50 segundo. La cámara ajusta la exposición con el objetivo de diafragma automático y el ajuste automático de ganancia. Administrar la cámara Si se selecciona Manual iris lens en Lens type cuando hay instalado un objetivo de diafragma automático, el diafragma del objetivo se abre por completo. Incluso si se selecciona Auto iris lens en Lens type con el objetivo de diafragma fijo, el ajuste automático de la exposición no se lleva acabo mientras esté instalado el objetivo de diafragma fijo. Cuando Lens type es Manual iris lens en SNC-CM120 / CS20 Auto (Slow shutter on): la cámara ajusta la exposición con el ajuste automático de velocidad de obturación y el ajuste automático de ganancia. El ajuste automático de la exposición, incluyendo el modo de exposición prolongada, se realiza según las condiciones de iluminación. Cuando se selecciona esta opción, Min. shutter speed, Auto gain Max. value, Exposure compensation y Backlight compensation se activan. La velocidad de obturación se puede ajustar desde el valor de Min. shutter speed a 1/10000 segundo. Auto (Slow shutter off): la cámara ajusta la exposición con el ajuste automático de velocidad de obturación y el ajuste automático de ganancia. La exposición prolongada no se lleva a cabo aunque cambien las condiciones de iluminación. La velocidad de obturación se puede ajustar desde 1/30 segundo a 1/10000 segundo. Manual: la cámara fija la velocidad de obturación y realiza el ajuste automático de la exposición por medio del ajuste automático de ganancia. Cuando se selecciona esta opción, se activa Shutter speed. Flickerless: esta opción se puede seleccionar cuando la imagen parpadea debido a la iluminación con tubos fluorescentes. Cuando se selecciona esta opción, el parpadeo se reduce fijando la velocidad de obturación a 1/50 segundo. El ajuste automático de la exposición se realiza con el ajuste automático de ganancia. Min. shutter speed Seleccione el valor mínimo de la obturación automática lenta en la lista desplegable. Se pueden seleccionar las velocidades de obturación 1, 1/2, 1/4, 1/8 y 1/15 segundo. Shutter speed Seleccione en la lista desplegable la velocidad de obturación de la cámara. Se pueden seleccionar las velocidades de obturación 1, 1/2, 1/4, 1/8, 1/15, 1/30, 1/50, 1/60, 1/100, 1/250, 1/500, 1/1000, 1/2000, 1/4000 y 1/10000 segundo. Cuando se seleccionan 1, 1/2, 1/4, 1/8 y 1/15, se activa Fixed gain value. Cuando se seleccionan 1/30, 1/50, 1/60, 1/100, 1/250, 1/500, 1/1000, 1/2000, 1/4000 y 1/10000, se activan Auto gain Max. value, Exposure compensation y Backlight compensation. Configurar la imagen y el sonido de la cámara — Menú Camera 39 Auto gain Max. value Seleccione en la lista desplegable el valor máximo de ganancia para el ajuste automático de la exposición. Con SNC-DM110 / DM160 / CM120 Se puede seleccionar entre 0 dB, 6 dB, 12 dB, 18 dB, 24 dB, 30 dB (Light funnel on : 30 dB) y 30 dB (Light funnel on : 36 dB). Cuando se selecciona 0 dB, no hay ganancia. Para la función Light funnel, consulte la pestaña Sense up en la página 41. Con SNC-DS10 / DS60 / CS20 Se puede seleccionar entre 0 dB, 6 dB, 12 dB, 18 dB, 24 dB, 30 dB y 36 dB. Cuando se selecciona 0 dB, no hay ganancia. Fixed gain value Seleccione en la lista desplegable el valor fijo de ganancia. Administrar la cámara Con SNC-DM110 / DM160 / CM120 Seleccione en la lista desplegable el valor fijo de ganancia. Se puede seleccionar entre 0 dB, 6 dB, 12 dB, 18 dB, 24 dB, 30 dB (Light funnel on : 30 dB) y 30 dB (Light funnel on : 36 dB). Cuando se selecciona 0 dB, no hay ganancia. Para la función Light funnel, consulte la pestaña Sense up en la página 41. Con SNC-DS10 / DS60 / CS20 Se puede seleccionar entre 0 dB, 6 dB, 12 dB, 18 dB, 24 dB, 30 dB y 36 dB. Cuando se selecciona 0 dB, no hay ganancia. Exposure compensation Seleccione en la lista desplegable el valor de compensación de exposición y ajuste el brillo del ajuste automático de la exposición. Es más brillante cuando se selecciona un valor mayor, y más oscuro cuando se selecciona un valor menor. Los valores que se puede seleccionar son los siguientes: +3.0, +2.6, +2.3, +2.0, +1.6, +1.3, +1.0, +0.6, +0.3, 0, –0.3, –0.6, –1.0, –1.3, –1.6, –2.0, –2.3, –2.6, –3.0 (EV) Backlight compensation Seleccione la compensación de contraluz. Normal: la cámara juzga las situaciones de contraluz en toda la imagen. Si la imagen se encuentra en una situación en la que hay contraluz, la cámara compensa la exposición de forma automática para obtener una imagen más brillante. Seleccione esta opción cuando la imagen se encuentre en una situación en la que haya contraluz. Spot: la cámara juzga las situaciones de contraluz en el centro de la imagen. Si la imagen se encuentra en una 40 Configurar la imagen y el sonido de la cámara — Menú Camera situación en la que hay contraluz, la cámara compensa la exposición de forma automática. Si desea obtener una imagen más brillante, seleccione esta opción en la que el centro de la imagen se controla con más detenimiento. Off: la cámara no realiza el ajuste de la exposición teniendo en cuenta las situaciones de contraluz. Nota Cuando la compensación de contraluz se ajusta a Normal o Spot, es posible que se genere una oscilación dependiendo de las situaciones. En este caso, ajústelo a Off. Gamma setting Seleccione en la cámara la curva gamma entre las siguientes siete opciones, dependiendo del objeto y de las condiciones de grabación. Standard: este ajuste es adecuado para muchas condiciones de grabación. Scene 1: este ajuste permite grabar sin perder detalles en las zonas oscuras y claras cuando se graban objetos con un alto contraste de brillo simultáneo, como cuando hay zonas a la sombra y otras que reciben la luz del sol. Scene 2: este ajuste tiene un mejor efecto que el ajuste Scene 1. Scene 3: este ajuste permite grabar un objeto oscuro de forma más clara cuando se graban objetos con un alto contraste de brillo simultáneo, como cuando hay zonas a la sombra y otras que reciben la luz del sol. Scene 4: con este ajuste no se realiza compensación gamma. Es adecuado para añadir un procesamiento de la imagen a la imagen grabada. Scene 5: este ajuste evita que los objetos brillantes queden demasiado blancos. Scene 6: este ajuste es el adecuado para utilizar un sistema de visualización con un valor gamma de 1.8. Saturation Seleccione la saturación en 7 pasos, de –3 a +3. Al seleccionar +3 se obtiene la imagen de mayor saturación. Sharpness Seleccione la nitidez en 7 pasos, de –3 a +3. Al seleccionar +3 se obtiene la imagen de mayor nitidez. Contrast Seleccione el contraste en 7 pasos, de –3 a +3. Al seleccionar +3 se obtiene la imagen de mayor contraste. OK/Cancel Consulte “Botones comunes a todos los menús” en la página 30. Pestaña Sense up (solo SNCDM110 / DM160 / DS60 / CM120 / CS20) Utilice esta pestaña para ajustar la función de detección de la cámara. Ejemplo de pantalla: SNC-DM160 Sensor input: controla el modo día/noche mediante la sincronización con la entrada del sensor. Status Muestra el estado actual de la función día/noche. Administrar la cámara On: la cámara funciona en modo noche. Off: la cámara funciona en modo día. Notas Day/Night mode (solo SNC-DM160 / DS60/ CM120 / CS20) Seleccione uno de los cinco modos de día/noche. Always off: funciona siempre en modo día. Always on: funciona siempre en modo noche. Auto: funciona normalmente en modo día. Cambia automáticamente al modo noche en lugares oscuros. El momento de cambio se puede ajustar con los siguientes parámetros. Threshold Seleccione High o Low para que el brillo cambie al modo noche. Hold time Seleccione 2sec. o 30sec. para el tiempo de respuesta para cambiar al nivel de brillo. Timer: normalmente, la cámara funciona en modo día. Cambia al modo noche en el momento establecido en el menú Schedule. Haga clic en Schedule para ver el menú de configuración del periodo activo. (“Configurar el programa — Menú Schedule” en la página 77) Cuando se establece Auto a Day/Night mode, es posible que se produzcan los siguientes fenómenos. • Cuando se ajusta de la siguiente forma Exposure en la pestaña Picture Tab, la cámara no cambia al modo noche. – Shutter mode está en Manual y Shutter speed es de 1/15 segundos o inferior. – Shutter mode está en Manual, Shutter speed es de 1/30 segundos o superior y Auto gain Max.value es de 18 dB o inferior. – Shutter mode no está en Manual y Auto gain Max.value es 18 dB o inferior. • Cuando la cámara cambia al modo noche, es posible que se produzca una oscilación dependiendo de las condiciones. En tal caso, use el modo Timer para ajustar la hora de cambio, el modo Sensor input para cambiar dependiendo de la iluminación, o los modos Always on y Always off para cambiar al modo día/ noche. • Cuando el Light funnel mode se establece en Auto, la cámara cambia primero automáticamente al modo noche en condiciones de oscuridad, y posteriormente activa Light funnel si oscurece aún más. La cámara desactiva primero Light funnel cuando hay luz, y posteriormente cambia al modo día si aumenta la claridad. (Solo SNC-DM160 / CM120) • Cuando la cámara desactiva Light funnel debido al ajuste de Timer del menú Schedule, o Light funnel mode cambia de Always on a Always off durante el modo día, es posible que la cámara cambie al modo noche durante un rato, y a continuación vuelva inmediatamente al modo día. (Solo SNC-DM160 / CM120) Configurar la imagen y el sonido de la cámara — Menú Camera 41 • Cuando la cámara activa Light funnel debido al ajuste de Timer del menú Schedule, o Light funnel mode cambia de Always off a Always on durante el modo noche, es posible que la cámara cambie al modo día durante un rato, y a continuación vuelva inmediatamente al modo noche. (Solo SNC-DM160 / CM120) Light funnel mode (solo SNC-DM110 / DM160 / CM120) Timer: se activa y se desactiva Light funnel utilizando el temporizador. Cuando llega la hora ajustada en el menú Timer schedule, la cámara activa Light funnel. La cámara funciona con Light funnel desactivado en los otros ajustes. Haga clic en Schedule para ver el menú de configuración del periodo activo. Consulte “Configurar el programa — Menú Schedule” en la página 77. Light funnel aumenta la sensibilidad de la imagen combinando la carga recogida por los píxeles adyacentes en un CCD. Es esta cámara, un píxel se produce con una carga combinada equivalente a 2 × 2 píxeles en la imagen 1280 × 960. Esta combinación produce una baja resolución, pero también una alta sensibilidad. El modo que combina una carga sumada es “Light funnel on”, y el modo sin carga combinada es “Light funnel off”. Notas Administrar la cámara • Light funnel no funciona con los siguientes ajustes: – El tamaño de la imagen es JPEG - 960 × 720 : MPEG4 - OFF o JPEG - 768 × 576 : MPEG4 OFF. – JPEG cropping está activado. – SolidPTZ está activado. – Iris open está activado. • Es posible que perciba que la resolución de la imagen se reduce con Light funnel activado. • Es posible que el archivo de imagen no se cree correctamente durante el cambio entre los modos Light funnel. La función Light funnel comprende los seis modos siguientes: Always off: siempre funciona con Light funnel desactivado. Always on: siempre funciona con Light funnel activado. Sync with Day/Night (Solo SNC-DM160 / CM120): cambia el modo Light funnel en conexión con el cambio de día/noche. Esta opción desactiva Light funnel en el modo día, y activa Light funnel en el modo noche. Auto: normalmente funciona con Light funnel desactivado. Cambia automáticamente al modo Light funnel activado en lugares oscuros. El momento de cambio se puede ajustar con los siguientes parámetros. Threshold Seleccione High o Low para que el brillo cambie al modo de Light funnel activado. Hold time Seleccione 2sec. o 30sec. para el tiempo de respuesta para cambiar al nivel de brillo. 42 Configurar la imagen y el sonido de la cámara — Menú Camera Status Muestra el estado actual de la función Light funnel. On: la cámara funciona con Light funnel activado. Off: la cámara funciona con Light funnel desactivado. Notas Cuando se establece Auto en el Light funnel mode, es posible que se produzcan los siguientes fenómenos. • Cuando se ajusta de la siguiente forma Exposure en la pestaña Picture Tab, la cámara no activa Light funnel. – Shutter mode está en Manual y Shutter speed es de 1/15 segundos o inferior. – Shutter mode está en Manual, Shutter speed es de 1/30 segundos o superior, y Auto gain Max.value es 18 dB o inferior. – Shutter mode no está en Manual y Auto gain Max.value es 18 dB o inferior. • Cuando Light funnel se activa en la cámara, es posible que se produzca una oscilación dependiendo de las condiciones. En tal caso, use el modo Timer para ajustar la hora de cambio, el modo Sensor input para cambiar dependiendo de la iluminación, o los modos Always on y Always off para cambiar el modo Light funnel. • Cuando Day/Night mode se establece en Auto, la cámara cambia al modo noche en condiciones de oscuridad, y posteriormente desactiva Light funnel si oscurece aún más. La cámara desactiva primero Light funnel cuando hay luz, y posteriormente cambia al modo día si aumenta la claridad. (Solo SNC-DM160 / CM120) • Cuando Day/Night mode se establece en Timer o Sensor input, la cámara activa Light funnel mientras el modo noche esté establecido. Establezca el modo noche con el menú Schedule, Sensor input o Trigger (página 27). Si la cámara cambia al modo día por medio de estos ajustes con Light funnel activado, la cámara desactiva automáticamente Light funnel, independientemente de la cantidad de luz. (Solo SNCDM160 / CM120) • Cuando la cámara cambia al modo noche por los ajustes del disparador, o cambia de Always off a Always on en Day/Night mode con Light funnel activado, es posible que la cámara desactive Light funnel por un tiempo, y luego vuelva a activar Light funnel inmediatamente dependiendo de la iluminación. (Solo SNC-DM160 / CM120) • Cuando la cámara cambia de Always on a Always off en Day/Night mode cuando Light funnel está desactivado, o cambia al modo día por los ajustes del disparador, es posible que la cámara active Light funnel por un tiempo, y luego vuelva a desactivar Light funnel inmediatamente dependiendo de la iluminación. (Solo SNC-DM160 / CM120) Consulte “Botones comunes a todos los menús” en la página 30. Pestaña Video codec Utilice esta pestaña para ajustar los elementos del códec de vídeo. Ejemplo de pantalla: SNC-DM160 Notas • El recorte de imagen JPEG solo se activa cuando el tamaño de salida de JPEG es 1280 × 960 (Quad-VGA) y MPEG4 está desactivado en OFF. • La superposición solo funciona cuando el recorte de imagen JPEG está desactivado. Cuando el tamaño de la imagen es JPEG - 1280 × 960 (Quad-VGA) : MPEG4 - OFF : JPEG cropping available (página 43), no se puede superponer nada. • Light funnel no funciona con los siguientes ajustes: – El tamaño de la imagen es JPEG - 960 × 720 : MPEG4 - OFF o JPEG - 768 × 576 : MPEG4 OFF. – El recorte de imagen JPEG está activado (con JPEG - 1280 × 960 (Quad-VGA) : MPEG4 - OFF : JPEG cropping available) – SolidPTZ está activado. – Iris open está activado. • Cuando el tamaño de la imagen JPEG está ajustado a 1280 × 960 (Quad-VGA), la imagen de salida cambia a 640 × 480 (VGA) independientemente del ajuste con Light funnel activado. • Cuando Light funnel está desactivado, la frecuencia de cuadros máxima es de 15 (fps). Si se ajusta un valor superior a 15 (fps), la imagen se emite con 15 (fps). • Cuando el Video output mode (página 34) está ajustado a NTSC + IP o PAL + IP, o Iris open está activado en On (página 34), el recorte, la superposición, la máscara de privacidad y SolidPTZ se deshabilitan independientemente de los ajustes. Administrar la cámara OK/Cancel • JPEG - 1280 × 960 (Quad-VGA) : MPEG4 - OFF : JPEG cropping available • JPEG - 1280 × 960 (Quad-VGA) : MPEG4 - OFF • JPEG - 1280 × 960 (Quad-VGA) : MPEG4 - 640 × 480 (VGA) • JPEG - 1280 × 960 (Quad-VGA) : MPEG4 - 384 × 288 • JPEG - 1280 × 960 (Quad-VGA) : MPEG4 - 320 × 240 (QVGA) • JPEG - 960 × 720 : MPEG4 - OFF • JPEG - 768 × 576 : MPEG4 - OFF • JPEG - 640 × 480 (VGA): MPEG4 - 640 × 480 (VGA) • JPEG - 384 × 288 : MPEG4 - 384 × 288 • JPEG - 320 × 240 (QVGA) : MPEG4 - 320 × 240 (QVGA) Con SNC-DM110 / DM160 / CM120 Image size Seleccione la salida de tamaño de imagen de la cámara y el recorte de imagen JPEG utilizando la siguiente configuración: Configurar la imagen y el sonido de la cámara — Menú Camera 43 • Cuando Video output mode (página 34) está ajustado en NTSC + IP, o PAL + IP y Iris open está desactivado en Off (página 35), el tamaño de la imagen de salida se fija de la siguiente forma, independientemente de los ajustes: Light funnel mode JPEG MPEG4 Light funnel activado 640 × 480 (VGA) 640 × 480 (VGA) Light funnel desactivado 1280 × 960 (Quad-VGA) Off • Cuando Iris open está activado en On, el tamaño de la imagen de salida se fija en JPEG - 1280 × 960 (Quad - VGA) : MPEG4 - OFF y Light funnel están desactivados con independientemente de los ajustes. • Según el tamaño de la imagen de salida, superposición, máscara de privacidad y SolidPTZ tienen requisitos de códec. Para obtener una información más detallada, remítase a la siguiente tabla. SolidPTZ Administrar la cámara MPEG4 JPEG MPEG4 JPEG MPEG4 JPEG - 1280 × 960 (Quad-VGA) : MPEG4 - OFF : JPEG cropping available – – – – z – JPEG - 1280 × 960 (Quad-VGA) : MPEG4 - OFF – – z – z – JPEG - 1280 × 960 (Quad-VGA) : MPEG4 - 640 × 480 (VGA) – z – z – z JPEG - 1280 × 960 (Quad-VGA) : MPEG4 - 384 × 288 – z – z – z JPEG - 1280 × 960 (Quad-VGA) : MPEG4 - 320 × 240 (QVGA) – z – z – z JPEG - 960 × 720 : MPEG4 - OFF z – z – z – JPEG - 768 × 576 : MPEG4 - OFF z – z – z – JPEG - 640 × 480 (VGA) : MPEG4 - 640 × 480 (VGA) z z z z z z JPEG - 384 × 288 : MPEG4 - 384 × 288 z z z z z z JPEG - 320 × 240 (QVGA) : MPEG4 - 320 × 240 (QVGA) z z z z z z Con SNC-DS10 / DS60 / CS20 Image size Seleccione el tamaño de imagen de salida de la cámara con el siguiente ajuste: 44 Privacy masking JPEG z Utilizable – No utilizable • • • • • • • • Superimpose JPEG - 768 × 576 : MPEG4 - 640 × 480 (VGA) JPEG - 640 × 480 (VGA) : MPEG4 - 640 × 480 (VGA) JPEG - 640 × 480 (VGA) : MPEG4 - 384 × 288 JPEG - 640 × 480 (VGA) : MPEG4 - 320 × 240 (QVGA) JPEG - 384 × 288 : MPEG4 - 640 × 480 (VGA) JPEG - 320 × 240 (QVGA) : MPEG4 - 640 × 480 (VGA) JPEG - 384 × 288 : MPEG4 - 384 × 288 JPEG - 320 × 240 (QVGA) : MPEG4 - 320 × 240 (QVGA) Configurar la imagen y el sonido de la cámara — Menú Camera ) Notas • JPEG - 768 × 576 se configura ampliando con el zoom una imagen JPEG - 640 × 480 (VGA). Puede dar la impresión de que se reduce la resolución de la imagen. • Cuando el Video output mode (página 34) está ajustado a NTSC + IP o PAL + IP, o Iris open está activado en On (página 34), la superposición y la máscara de privacidad se deshabilitan independientemente de los ajustes. El tamaño de la imagen de salida está fijado a 640 × 480 (VGA) en JPEG y MPEG4 independientemente del ajuste. • Según el tamaño de la imagen de salida, superposición y máscara de privacidad tienen requisitos de códec. Para obtener una información más detallada, remítase a la siguiente tabla. Superimpose/Privacy masking MPEG4 JPEG - 768 × 576 : MPEG4 - 640 × 480 (VGA) z – JPEG - 640 × 480 (VGA) : MPEG4 - 640 × 480 (VGA) z z JPEG - 640 × 480 (VGA) : MPEG4 - 384 × 288 – z JPEG - 640 × 480 (VGA) : MPEG4 - 320 × 240 (QVGA) – z JPEG - 384 × 288 : MPEG4 - 640 × 480 (VGA) z – JPEG - 320 × 240 (QVGA) : MPEG4 - 640 × 480 (VGA) z – JPEG - 384 × 288 : MPEG4 - 384 × 288 z z JPEG - 320 × 240 (QVGA) : MPEG4 - 320 × 240 (QVGA) z z Administrar la cámara JPEG z Utilizable – No utilizable JPEG cropping (solo SNC-DM110 / DM160 / CM120) Cuando se selecciona JPEG - 1280 × 960 (QuadVGA) : MPEG4 - OFF : JPEG cropping available en el ajuste de tamaño de imagen, recortar la imagen y visualizar la parte que se desea de la misma producen una reducción en el volumen de la transmisión de datos y en la carga de la red. Cuando se hace clic en Area setting, se puede especificar la zona de recorte. Recorte de una imagen 1 Seleccione JPEG - 1280 × 960 (Quad-VGA) : MPEG4 - OFF : JPEG cropping available en Image size. 2 Haga clic en Area setting. Aparece la ventana de área de ajuste. 3 Especifique la zona de recorte. Haga clic en el botón izquierdo del ratón sobre la imagen fija y arrástrelo en diagonal. El marco rojo que aparece según va arrastrando el cursor indica la zona de recorte. 4 Haga clic en OK en la parte inferior de la ventana. La imagen recortada se muestra en el visor principal. 5 Haga clic en ajuste. para cerrar la ventana de área de Notas • Cuando se selecciona JPEG - 1280 × 960 (QuadVGA) MPEG4 - OFF: JPEG image cropping available en Image size, se desactiva Area setting. • La detección de movimiento funciona en el tamaño original de la imagen sin recortar aunque el recorte esté activado. Privacy masking El códec con el que la función de máscara de privacidad se puede utilizar se muestra en verde. La función de máscara de privacidad se puede ajustar con “Instalar la herramienta SNC privacy masking tool” (página 91). Configurar la imagen y el sonido de la cámara — Menú Camera 45 Notas • Cuando se activa la función de máscara de privacidad, es posible que se reduzca la frecuencia de cuadros de la imagen. • La función de detección de movimiento se realiza con la imagen que se ajusta antes de activar la función de máscara de privacidad. • Cuando la imagen de enmascarado es bastante diferente al color de enmascarado, es posible que la imagen se vea borrosa. Cuando Light funnel está desactivado, la frecuencia de cuadros máxima es de 15 (fps). No se acepta un ajuste mayor. (Solo SNC-DM110 / DM160 / CM120) Superimpose Bandwidth control Limita el ancho de banda de red de los datos de imagen JPEG emitidos desde la cámara. Los valores que se puede seleccionar son los siguientes: El códec con el que la función de superposición se puede utilizar se muestra en verde. Haga clic en Superimpose (página 33) y aparece la pestaña Date & time, y entonces se puede realizar la superposición. Notas Administrar la cámara • Cuando se activa la superposición, es posible que se reduzca la frecuencia de cuadros de la imagen. • La función de superposición no funciona cuando el recorte de imagen JPEG está habilitado. (Solo SNCDM110 / DM160 / CM120) SolidPTZ (solo SNC-DM110 / DM160 / CM120) Para activar la función SolidPTZ, seleccione On. El códec con el que la función SolidPTZ se puede utilizar se muestra en verde. Notas • Con algunos ajustes de tamaño de imagen no se puede activar esta función. • Tras activar la función SolidPTZ, la detección de movimiento funciona en el tamaño original de la imagen antes del ajuste de SolidPTZ. JPEG setting / MPEG4 setting Ajuste los detalles de los códecs de vídeo según el ajuste del tamaño de imagen. Seleccione los elementos de JPEG setting o MPEG4 setting que se van a establecer de acuerdo con el ajuste de modo. Frame rate Establezca la frecuencia de cuadros de la imagen. Puede seleccionar las siguientes frecuencias de cuadros. 1, 2, 3, 4, 5, 6, 8, 10, 15, 20, 25, 30 (fps) “fps” es una unidad que indica el número de cuadros transmitidos por segundo. 46 Nota Configurar la imagen y el sonido de la cámara — Menú Camera Image quality Seleccione la calidad de imagen JPEG. Los valores que puede seleccionar son de Level 1 a Level 10. Level 10 proporciona la mayor calidad de imagen. 0.5, 0.6, 0.7, 0.8, 0.9, 1.0, 2.0, 3.0, 4.0 (Mbps), e Ilimitado Nota Según el ancho de banda seleccionado, es posible que el sonido se interrumpa. En este caso, seleccione un ancho de banda mayor. Bit rate Cuando se selecciona MPEG4, se puede especificar la velocidad en bits de la transmisión de imágenes por línea. Cuanto mayor es el valor, mayor es la calidad de la imagen. Los valores que se puede seleccionar son los siguientes: 64, 128, 256, 384, 512, 768, 1024, 1536, 2048 (kbps) Adaptive rate control Ajusta la frecuencia de cuadros o la velocidad de transmisión de modo que se reproduzca una imagen fluida al entorno del ordenador conectado. Si se selecciona On, la frecuencia de las imágenes MPEG4 se ajusta automáticamente. Notas • La frecuencia de cuadros y la velocidad de transmisión reales pueden ser diferentes en función del tamaño de imagen, la escena captada o el estado de la red. • Cuando Adaptive rate control se establece en On, la velocidad máxima de transmisión serán los valores establecidos en Frame rate y Bit rate. OK/Cancel Consulte “Botones comunes a todos los menús” en la página 30. Pestaña Streaming Utilice esta pestaña para ajustar los elementos para monodifusión o multidifusión. Seleccione On para permitir el envío por multidifusión, u Off para no permitirlo. Si selecciona On, configure correctamente Multicast address, Video port number y Audio port number. Multicast address Escriba la dirección de multidifusión utilizada en el Multicast streaming. Video port number Especifique el número del puerto de transmisión de datos de vídeo MPEG4/H.264 utilizado en el Multicast streaming. Inicialmente se establece en 60000. Especifique un número par de 1024 a 65534. Para la comunicación y el control de datos de vídeo se utilizan realmente dos números de puerto (el número aquí especificado y un número impar más 1 añadido al número especificado). Especifique los números de puerto de transmisión de datos de vídeo y datos de audio MPEG4/H.264 que se van a utilizar cuando se selecciona UDP (unicast) o UDP (multicast) en la página de bienvenida. Video port number Especifique el número del puerto de transmisión de datos de vídeo MPEG4. Inicialmente se establece en 50000. Especifique un número par de 1024 a 65534. Para la comunicación y el control de datos de vídeo se utilizan realmente dos números de puerto (el número aquí especificado y un número impar más 1 añadido al número especificado). Audio port number Especifique el número del puerto de transmisión de datos de sonido. Inicialmente se establece en 50002. Especifique un número par de 1024 a 65534. Para la comunicación y el control de datos de sonido se utilizan realmente dos números de puerto (el número aquí especificado y un número impar más 1 añadido al número especificado). Administrar la cámara Unicast streaming Audio port number Especifique el número del puerto de transmisión de sonido utilizado en el Multicast streaming. Inicialmente se establece en 60002. Especifique un número par de 1024 a 65534. Para la comunicación y el control de datos de sonido se utilizan realmente dos números de puerto (el número aquí especificado y un número impar más 1 añadido al número especificado). Nota Especifique números diferentes para el número de puerto de vídeo y el número de puerto de sonido. TTL Especifique el número de veces que el paquete de flujo de multidifusión puede pasar el router. OK/Cancel Consulte “Botones comunes a todos los menús” en la página 30. Nota Especifique números diferentes para el número de puerto de vídeo y el número de puerto de sonido. Multicast streaming Establezca si la cámara utiliza el flujo de multidifusión o no para los datos de vídeo MPEG4 y los datos de sonido. Reduce la carga de transmisión de la cámara haciendo que un ordenador del mismo segmento de red reciba los mismos datos de transmisión. Configurar la imagen y el sonido de la cámara — Menú Camera 47 Configurar la red — Menú Network Cuando haga clic en en el menú Administrator, aparecerá el menú Network. Utilice este menú para configurar la red para la conexión entre la cámara y el ordenador. El menú Network consta de dos pestañas: Network y Dynamic IP address notification. Pestaña Network Esta sección proporciona los menús para conectar la cámara mediante el cable de red. IP address Escriba la dirección IP de la cámara. Subnet mask Escriba la máscara de subred. Default gateway Escriba la puerta de acceso predeterminada. DNS server Configure la dirección del servidor DNS. Administrar la cámara Obtain DNS server address automatically: seleccione esta opción para obtener automáticamente la dirección IP del servidor DNS. Sólo se puede establecer si se selecciona Obtain an IP address automatically (DHCP) en la pestaña Network. Use the following DNS server address: seleccione esta opción cuando establezca una dirección fija como dirección IP del servidor DNS. Con esta configuración, especifique manualmente las direcciones de Primary DNS server y Secondary DNS server. Nota Si selecciona Obtain DNS server address automatically, compruebe que haya un servidor DHCP en funcionamiento en la red. Primary DNS server Escriba la dirección IP del servidor DNS principal. Muestra la dirección MAC de la cámara. Secondary DNS server Escriba la dirección IP del servidor DNS secundario, si es necesario. IP address Host name Configure la dirección IP. Escriba el nombre de host de la cámara para la transmisión al servidor DHCP. Esta configuración sólo es válida cuando se selecciona Obtain an IP address automatically (DHCP) en la pestaña Network. MAC address Obtain an IP address automatically (DHCP): seleccione esta opción cuando se instale un servidor DHCP en la red para permitir la asignación de direcciones IP. Con esta configuración, la dirección IP se asigna automáticamente. Use the following IP address:seleccione esta opción cuando establezca una dirección IP fija. Con esta configuración, especifique manualmente IP address, Subnet mask y Default gateway. Nota Si selecciona Obtain an IP address automatically (DHCP), compruebe que haya un servidor DHCP en funcionamiento en la red. 48 Configurar la red — Menú Network Domain suffix Escriba el sufijo de dominio de la cámara para la transmisión al servidor DHCP. Esta configuración sólo es válida cuando se selecciona Obtain an IP address automatically (DHCP) en la pestaña Network. Nota El sufijo de dominio se envía al servidor DHCP como información FQDN (Fully Qualified Domain Suffix, Sufijo de dominio completo) cuando se establece Host name. HTTP port number e-Mail (SMTP) notification Seleccione normalmente 80. Si desea utilizar un número de puerto diferente de 80, seleccione el cuadro de texto y escriba un número de puerto entre 1024 y 65535. Seleccione On para enviar un correo electrónico cuando se complete la configuración de DHCP. SMTP server name Nota Cuando haya establecido HTTP port number en un número diferente de 80 en el menú Network o en el IP Setup Program, deberá escribir la dirección IP de la cámara en el navegador Web para tener acceso a la cámara de nuevo, como se muestra a continuación: Ejemplo: si el número de puerto HTTP está establecido en 8000 OK/Cancel Pestaña Dynamic IP address notification — Notificar la dirección IP Cuando se seleccione Obtain an IP address automatically (DHCP) en la pestaña Network, podrá enviar notificaciones de finalización de la configuración de red mediante el protocolo SMTP o HTTP. Authentication Seleccione la autenticación necesaria para enviar un correo electrónico. Off: seleccione esta opción si no es necesaria la autenticación cuando se envía un correo electrónico. On: seleccione esta opción si es necesaria la autenticación cuando se envía un correo electrónico. Seleccione uno de los siguientes métodos de autenticación y especifique el POP server name, el User name, y la Password, conforme a los requerimientos. SMTP: seleccione esta opción cuando necesite la autenticación SMTP. POP before SMTP: seleccione esta opción cuando necesite la autenticación POP before SMTP. Administrar la cámara Consulte “Botones comunes a todos los menús” en la página 30. Escriba el nombre o la dirección IP del servidor SMTP para enviar un mensaje de correo electrónico, con un máximo de 64 caracteres. Nota Cuando establezca Authentication en On, asegúrese de seleccionar SMTP, POP before SMTP o ambas opciones. POP server name Esto es necesario cuando se selecciona POP before SMTP en Authentication. Escriba el nombre del servidor POP (receptor de correo), con 64 caracteres como máximo. O bien, escriba la dirección IP del servidor POP. Esta configuración es necesaria cuando el servidor SMTP que envía el correo electrónico realiza la autenticación utilizando la cuenta del usuario POP. User name, Password Escriba el nombre y la contraseña del usuario propietario de la cuenta de correo, con un máximo de 64 caracteres. Esta configuración es necesaria cuando el servidor SMTP que envía el correo electrónico realiza la autenticación. Recipient e-mail address Escriba la dirección de correo electrónico del destinatario, con un máximo de 64 caracteres. Sólo es posible especificar una dirección de correo electrónico para el destinatario. Configurar la red — Menú Network 49 Administrator e-mail address Method Escriba la dirección de correo electrónico del administrador de la cámara, con un máximo de 64 caracteres. Se utiliza como dirección de respuesta o dirección del sistema de correo desde el servidor de correo. Seleccione el método HTTP GET o POST. Subject Escriba el asunto/título del mensaje de correo electrónico, con un máximo de 64 caracteres. Message Escriba el texto del mensaje de correo electrónico, con un máximo de 384 caracteres. (Un salto de línea equivale a 2 caracteres.) Puede describir la información de la dirección IP adquirida, etc. mediante las etiquetas especiales que se mencionan a continuación. HTTP notification Administrar la cámara Seleccione On para enviar un comando al servidor HTTP cuando se complete la configuración DHCP. Mediante esta función, puede configurar un sistema útil, por ejemplo, para ver el registro de acceso almacenado en el servidor HTTP o para iniciar un programa CGI externo. URL Especifique la dirección URL para enviar peticiones HTTP, hasta 256 caracteres. La dirección URL se escribe normalmente de la siguiente forma: ip_address: escriba la dirección IP o el nombre del host al que desea conectarse. [:port]: especifique el número del puerto al que desea conectarse. Si desea utilizar el número de puerto establecido 80, no será necesario que escriba este valor. path: escriba el comando. parameter: escriba el parámetro del comando, si es necesario. Puede utilizar para los parámetros las etiquetas especiales que se mencionan más adelante. Proxy server name Cuando envíe peticiones HTTP a través de un servidor proxy, escriba el nombre o la dirección IP del servidor proxy, utilizando como máximo 64 caracteres. Proxy port number Especifique el número de puerto cuando envíe peticiones HTTP a través del servidor proxy. Establezca el número de puerto entre 1024 y 65535. 50 Configurar la red — Menú Network OK/Cancel Consulte “Botones comunes a todos los menús” en la página 30. Acerca de las etiquetas especiales Puede utilizar las siguientes cinco etiquetas especiales para permitir la notificación de las configuraciones adquiridas por DHCP, tales como una dirección IP. Escriba las etiquetas en la sección de parámetros de la dirección URL descrita en el campo Message del HTTP. <IP> Utilice esta etiqueta para incrustar la dirección IP adquirida por DHCP en el texto o parámetro. <HTTPPORT> Utilice esta etiqueta para incrustar el número de puerto de servidor HTTP especificado en el texto o en los parámetros. <MACADDRESS> Utilice esta etiqueta para incrustar la dirección MAC de la interfaz cuya dirección IP ha sido adquirida por DHCP, en el texto o parámetro. <MODELNAME> Utilice esta etiqueta para incrustar el nombre de modelo de la cámara en el texto o parámetro. <SERIAL> Utilice esta etiqueta para incrustar el número de serie de la cámara en el texto o parámetro. Usar la función de autenticación 802.1X — Menú 802.1X Cuando haga clic en en el menú Administrator, aparecerá el menú 802.1X. Use este menú para configurar la autenticación basada en puerto de acuerdo on el estándar 802.1X. El menú 802.1X consta de tres pestañas: Common, Client certificate y CA certificate. Nota Configuración del sistema de la red 802.1X En la ilustración siguiente se muestra la configuración general del sistema de una red 802.1X. Solicitante (cámara) Servidor de autenticación Un servidor de autenticación tiene una base de datos de usuarios que se conectan y verifica si el solicitante es un usuario correcto o no. También se denomina servidor RADIUS. CA (Certificate Authority, Autoridad de certificación) Una CA emite y administra certificados del servidor de autenticación (certificados CA) y certificados de usuario. La CA es esencial para la autenticación de usuario basada en certificado. Normalmente, una CA se encuentra dentro de un servidor de autenticación. Nota Administrar la cámara Para usar la función de autenticación 802.1X, debe conocer la autenticación 802.1X y el certificado digital. Para establecer una red 802.1X, debe configurar el autenticador, el punto de acceso, el servidor de autenticación y otros elementos. Para obtener información detallada acerca de estas configuraciones, consulte el manual del equipo correspondiente. Autenticador Un autenticador reenvía datos de solicitud de certificado o datos de respuesta que el solicitante o el servidor de autenticación envían a la otra parte. Normalmente, sirve como autenticador un hub o un router. Esta cámara solamente admite el modo EAP-TLS, en el cual el solicitante y el servidor se autentican entre sí usando el certificado. Este modo requiere una CA que emita el certificado. Pestaña Common — Configuración básica de la función de autenticación 802.1X Autenticador (hub o router) Servidor de autenticación + CA 802.1X authentication function Solicitante Un solicitante es un dispositivo que se conecta al servidor de autenticación para unirse a la red. Esta cámara funciona como solicitante en la red 802.1X. El solicitante puede entrar en la red 802.1X después de la autenticación correspondiente por parte del servidor de autenticación. Este elemento se utiliza para habilitar/inhabilitar la función de autenticación 802.1X para los puertos. El estado también se puede comprobar aquí. Wired interface Para activar la función de autenticación 802.1X para puertos alámbricos, seleccione On. Usar la función de autenticación 802.1X — Menú 802.1X 51 Wired interface status Muestra el estado de autenticación de la función de autenticación 802.1X para puertos alámbricos. Haga clic en Refresh para actualizar el estado. EAP identity Escriba el nombre de usuario para identificar el cliente en el servidor de autenticación 802.1X usando de 3 a 253 caracteres. EAP method Muestra el método de autenticación utilizado con el servidor de autenticación. Es fijo, dado que esta cámara solamente admite el método TLS. OK/Cancel Remítase a “Botones comunes a todos los menús” en la página 30. Administrar la cámara Pestaña Client certificate Puede importar un certificado de cliente en la cámara, o exportar una solicitud de certificado. Para mostrar la información del certificado de cliente Una vez que el certificado de cliente se ha guardado correctamente en la cámara, su información aparece en Status, Issuer DN, Subject DN, Validity Period y Extended Key Usage. Status: muestra si el estado del certificado de cliente es válido o no válido. Valid significa que el certificado de cliente se ha almacenado y establecido correctamente. Invalid significa que el certificado de cliente no se ha almacenado y establecido correctamente. Las posibles causas para que sea Invalid son las siguientes: – La contraseña de clave privada incluida en el certificado de cliente no se ha especificado correctamente – La contraseña de clave privada se ha especificado a pesar del hecho de que el par de de claves del certificado de cliente no está cifrado. – El par de claves no está incluido en el certificado de cliente. Nota Cuando el certificado de cliente a importar tiene formato PKCS#12 y la contraseña de clave privada no se establece correctamente, se muestra “<Put correct private key password>” en los cuadros Issuer DN, Subject DN, Validity Period y Extended Key Usage. Especifique la contraseña de clave privada correcta para confirmar la información del certificado. Para eliminar el certificado de cliente Haga clic en Delete y el certificado de cliente almacenado en la cámara se eliminará. Private key password Client certificate Importe, muestre o elimine el certificado de cliente. Para importar el certificado de cliente Haga clic en Browse… para seleccionar el certificado de cliente que se va a importar. A continuación, haga clic en Submit y el archivo seleccionado se importará en la cámara. Nota El proceso de importación no es válido si el archivo seleccionado no es un certificado de cliente, o si el certificado de cliente importado no está autorizado. 52 Usar la función de autenticación 802.1X — Menú 802.1X Escriba la contraseña para la información de clave privada incluida en el certificado de cliente usando, como máximo, 50 caracteres. Deje el cuadro de texto en blanco si la información de clave privada incluida en el certificado de cliente no está cifrada. Si no se ha establecido en la cámara ninguna contraseña de clave privada, el cuadro de texto se activará para permitir que se escriba una contraseña. Si ya se ha establecido una contraseña de clave privada, se mostrará con letras transformadas. Reset Para cambiar la contraseña de clave privada, haga clic en este botón. La contraseña actual se borra y el texto de la contraseña se activa para permitir que se escriba una nueva contraseña. Nota Haga clic en en la parte inferior del menú si desea cancelar el cambio de la contraseña de clave privada después de hacer clic en Reset. Al hacerlo, los elementos de configuración de la pestaña Client certificate recuperan sus configuraciones predeterminadas. OK/Cancel Remítase a “Botones comunes a todos los menús” en la página 30. Pestaña CA certificate Puede importar en la cámara un certificado de CA de confianza (certificado de servidor o certificado de ruta). Puede importar en la cámara no más de cuatro certificados de CA de confianza. Solamente se admite el formato PEM. Para mostrar la información del certificado de CA Una vez que el certificado de CA se ha guardado correctamente en la cámara, su información aparece en Issuer DN, Subject DN, Validity Period y Extended Key Usage. Para eliminar el certificado de CA Haga clic en Delete y el certificado de CA almacenado en la cámara se eliminará. Configurar la función de autenticación 802.1X – Ejemplo de Windows Server 2003 Esta sección explica cómo configurar el servidor de autenticación y CA usando Microsoft Windows Server 2003. Administrar la cámara Nota Dado que esta sección describe la autenticación basándose en la interfaz de usuario en inglés de Windows Server 2003, la terminología de la UI y la configuración de las páginas puede ser diferente según la versión del sistema operativo o del Service Pack, y del estado de actualización de parches. Configuración previa Realice las siguientes configuraciones antes de configurar una red 802.1X. Active Directory (controlador de dominio) El siguiente ejemplo de configuración se basa en la suposición de que se ha configurado Active Directory. Configuración de Windows IAS Para añadir IAS (Internet Authentication Service, Servicio de autenticación de Internet), realice los pasos siguientes: Para importar el certificado de CA Haga clic en Browse… para seleccionar el certificado de CA que se va a importar. A continuación, haga clic en Submit y el archivo seleccionado se importará en la cámara. 1 Configure Remote access/VPN server en Manage Your Server en Windows Server 2003. 2 Abra Add or Remove Programs en Control Panel del menú de Windows. 3 Instale Internet Authentication Service en Add/ Remove Windows Components. Nota El proceso de importación no será válido si el archivo seleccionado no es un certificado de CA. Configuración de CA Para configurar la CA, realice los pasos siguientes: 1 Abra Add or Remove Programs en Control Panel del menú de Windows. Usar la función de autenticación 802.1X — Menú 802.1X 53 2 Seleccione Add/Remove Windows Components. 3 Añada Certificate Services en el menú Component. 4 Seleccione Enterprise root CA en CA Type, y vaya al paso siguiente. 5 Escriba el nombre de CA en Common Name for this CA, y configure la CA. Policy conditions: haga clic en Add y agregue los elementos siguientes: – NAS Port-Type: Ethernet, WirelessIEEE802.11, Wireless-Other y Virtual (VPN) – Windows-Groups: Wired_802.1X_Group Permissions: seleccione Grant remote access permission. Edit Profile: – Pestaña Dial-in Constraints: especifique el periodo de espera de la sesión durante el cual se permite que el cliente se conecte, según sea necesario. – Pestaña Authentication: quite las marcas de verificación de todas las casillas. Haga clic en EAP Method y añada Smart Card or other certificates. Crear un grupo de seguridad para Active Directory Administrar la cámara 1 Abra Active Directory Users and Computers en Administrative Tools en el menú de Windows. 2 Seleccione Users en el dominio donde desee realizar la conexión 802.1X. 3 Seleccione New en el menú contextual y, a continuación, seleccione Group y configure el grupo para la conexión 802.1X. Por ejemplo, supongamos que se utiliza el grupo “Wired_802.1X_Group” a efectos de la explicación. A continuación, pase a la configuración del cliente RADIUS. 8 Seleccione RADIUS Clients y haga clic con el botón derecho. 9 Seleccione New RADIUS Client en el menú contextual. 10 Establezca los elementos siguientes: Friendly name: Escriba “authenticator” como ejemplo. Client address (IP or DNS): dirección IP del autenticador Client-Vender: RADIUS Standard Shared secret: especifique el secreto compartido que se establecerá en el autenticador. Configurar el servicio de la autenticación de Internet 1 Abra Internet Authentication Service en Administrative Tools en el menú de Windows. 2 Haga clic en Register Server in Active Directory en el menú de operaciones. 3 54 Añadir un usuario 1 Abra Active Directory Users and Computers en Administrative Tools en el menú de Windows. A continuación, pase a la configuración de la directiva EAP-TLS. 2 Seleccione Users en el dominio donde desee añadir un usuario y haga clic con el botón derecho. 4 Seleccione Remote Access Policy y haga clic con el botón derecho. 3 Seleccione New en el menú contextual y, a continuación, seleccione User. 5 Seleccione New en el menú contextual y seleccione Remote Access Policy para abrir “New Remote Access Policy Wizard”. 4 6 Seleccione Set up a custom policy. 7 Establezca los elementos siguientes: Policy name: escriba “Allow 802.1X Access” como ejemplo. Establezca los siguientes elementos para configurar un nuevo usuario: Por ejemplo, supongamos que se utiliza el nombre de usuario “1XClient” a efectos de la explicación. First name: 1XClient User logon name: 1XClient@<nombre de dominio> Password: especifique una contraseña. A continuación, seleccione Password never expires en las opciones de cuenta. Lea detenidamente las precauciones que se indican y haga clic en OK para aceptarlas. Usar la función de autenticación 802.1X — Menú 802.1X 5 Seleccione el usuario que se va a añadir y haga clic con el botón derecho. 6 Seleccione Properties en el menú contextual. 7 Establezca los elementos siguientes: Dial-in tab: seleccione Allow access en Remote Access Permission (Dial-in or VPN). Member Of tab: añada “Wired_802.1X_Group”. Los preparativos para configurar una red 802.1X se han completado. Emita ahora el certificado que se importará en la cámara. Emitir el certificado de CA Prepare un PC cliente de Windows (en adelante, “PC cliente”) para almacenar temporalmente el certificado, y configúrelo de modo que el PC cliente y el ordenador con Windows Server 2003 puedan conectarse a través de la red. Inicie Internet Explorer en el PC cliente. 2 Escriba la dirección URL de la CA en la barra de direcciones y haga clic en Go To. La dirección URL de la CA es normalmente como la siguiente: 3 Cuando Internet Explorer solicite que se introduzca el nombre de inicio de sesión y la contraseña, escriba el nombre de usuario de la manera siguiente. Ejemplo: si el nombre de usuario es “1XClient” y el nombre de dominio es “localnetwork.net” [email protected] 4 Haga clic en Download a CA certificate, certificate chain, or CRL. 5 Seleccione Base 64 en Encoding method y haga clic en Download CA certificate. Se abrirá el cuadro de diálogo “File Download”. 6 Especifique la ubicación para almacenar el archivo y guarde el certificado CA. Administrar la cámara 1 – ¿Son correctas la configuración de la red y de Internet Explorer en el PC cliente? Después de guardar el certificado CA, impórtelo en la cámara. El procedimiento de importación del certificado CA se habrá completado. Descargar el certificado de cliente 1 Inicie Internet Explorer en el PC cliente y escriba la dirección URL de la CA en la barra de direcciones. La dirección URL de la CA es normalmente como la siguiente: 2 Haga clic en Go To. 3 Escriba el nombre de usuario de inicio de sesión y la contraseña correctamente, y se abrirá la página “Microsoft Certificate Services”. 4 Haga clic en Request a certificate, advanced certificate request y Create and submit a request to this CA, por este orden. Se abrirá la página “Microsoft Certificate Services”. Nota Si no aparece la página Microsoft Certificate Service usando la dirección URL anterior, compruebe lo siguiente: – ¿Está habilitado el servicio de sitio Web en Internet Information Service (IIS)? – ¿Está habilitado Certificate Services? – ¿Bloquean la conexión del PC cliente el firewall o el software antivirus? Usar la función de autenticación 802.1X — Menú 802.1X 55 5 Establezca los elementos siguientes. El certificado se ha exportado. Importe el archivo exportado en la cámara como certificado de cliente de la cámara. Para obtener información detallada, consulte “To import the client certificate” en la pestaña Client certificate en la página 52. Nota El certificado guardado en el procedimiento anterior tiene el nombre de archivo predeterminado para guardar el certificado CA (certnew.cer). Tenga cuidado de no sobrescribir el archivo en el PC cliente. Administrar la cámara Certificate Template: User Key Options: Create new key set – CSP: Microsoft Enhanced Cryptographic Provider v1.0 – Key Size: 1024 – Active Mark keys as exportable. Additional Options: Seleccione SHA-1 para Hash Algorithm. 6 Haga clic en Submit. Aparecerá el mensaje “The certificate you requested was issued to you.”. 7 Haga clic en Install this certificate. para instalar el certificado en el almacén de certificados del PC cliente. 8 Haga clic en Internet Options, Content y Certificates de Internet Explorer, por este orden. El nuevo certificado de cliente se muestra en la pestaña Personal. 9 Seleccione el certificado instalado y haga clic en Export.... Se abrirá “Certificate Export Wizard”. 10 Haga clic en Next y seleccione lo siguiente. Do you want to export the private key with the certificate?: seleccione Yes, export the private key. Select the format you want to use: seleccione Personal Information Exchange – PKCS#12(PFX). Password: especifique la contraseña de la clave privada. File to export: especifique el nombre del archivo que va a exportar. 56 Usar la función de autenticación 802.1X — Menú 802.1X Configurar el usuario — Menú User Cuando haga clic en en el menú Administrator, aparecerá el menú User. Utilice este menú para establecer los nombres de usuario y contraseñas de Administrator y un máximo de 9 tipos de usuarios (User 1 a User 9), y los derechos de acceso de cada usuario. almacenada en el CD-ROM que se suministra. Active esta casilla para permitir la salida de sonido. Nota Para emitir el sonido con la herramienta SNC audio upload tool, establezca Audio upload en Enable en la pestaña Common del menú Camera (página 38). Administrar la cámara Viewer mode Cuando se autentifique el usuario para iniciar sesión en el visor principal, seleccione el modo de visor que se mostrará tras la autenticación entre los siguientes elementos: Full: el usuario puede manejar todas las funciones. Light: además del modo View, el usuario puede seleccionar el tamaño de imagen del visor principal, controlar el zoom digital y capturar una imagen fija. View: el usuario sólo puede monitorizar la imagen de la cámara. Pan/Tilt (solo SNC-DM110 / DM160 / CM120): además del modo Light, el usuario puede utilizar el barrido horizontal, vertical y el zoom. Preset position (solo SNC-DM110 / DM160 / CM120): además del modo Light, el usuario puede realizar la configuración de posición preestablecida de la cámara. Nota Administrator Especifique los valores de User name, Password y Re-type password. User 1 a 9 Especifique User name, Password, Re-type password, FTP, Audio y Viewer mode para cada ID de usuario. User name Escriba un nombre de usuario de entre 5 y 16 caracteres. Password Escriba una contraseña de entre 5 y 16 caracteres. Re-type password Para confirmar la contraseña, escriba de nuevo la contraseña que escribió en el cuadro Password. Para ver las funciones disponibles para cada modo de visor, consulte “Administrator y User” en la página 16. Viewer authentication Establezca si se autentifica o no el usuario al mostrar el visor principal. On: el visor principal se muestra de acuerdo con el modo de visor del usuario autentificado. Off: seleccione el modo de visor del visor principal que se muestra sin autenticación entre Full, Pan/Tilt, Preset position, Light o View. OK/Cancel Consulte “Botones comunes a todos los menús” en la página 30. FTP Establezca si se permite o no que este usuario inicie sesión en un servidor FTP. Active la casilla si se permite al usuario iniciar sesión en un servidor FTP. Audio Seleccione si se permite o no la salida de sonido al altavoz conectado a la toma de salida de línea de la cámara mediante la herramienta SNC audio upload tool Configurar el usuario — Menú User 57 Configurar la seguridad — Menú Security Cuando haga clic en en el menú del Administrator, aparecerá el menú Security. Utilice este menú para limitar los ordenadores que pueden acceder a la cámara. Nota Es posible tener acceso a la cámara, incluso desde un ordenador cuya dirección IP tenga sus derechos de acceso establecidos en Deny, si se escribe el nombre de usuario y la contraseña establecidos en los cuadros Administrator del menú User. OK/Cancel Consulte “Botones comunes a todos los menús” en la página 30. Administrar la cámara Security function Para activar la función de seguridad, seleccione On. Default policy Seleccione la directiva básica de limitación para Allow o Deny el acceso a los ordenadores especificados en los menús Network address/Subnet 1 a Network address/ Subnet 10 que aparecen debajo. Network address/Subnet 1 a Network address/Subnet 10 Escriba las direcciones de red y los valores de máscara de subred a los que desee permitir o denegar el acceso a la cámara. Puede especificar como máximo 10 direcciones de red y valores de máscara de subred. Para una máscara de subred, escriba de 8 a 32. Seleccione Allow o Deny en la lista desplegable que aparece a la derecha de cada dirección de red/máscara de subred. Consejo El valor de máscara de subred representa el número de bit de la izquierda de la dirección de red. Por ejemplo, el valor de máscara de subred para “255.255.255.0” es 24. Si establece 192.168.0.0/24 y Allow, puede permitir el acceso desde los ordenadores cuya dirección IP se encuentre entre “192.168.0.0” y “192.168.0.255”. 58 Configurar la seguridad — Menú Security Guardar el área de visualización y la acción de SolidPTZ — Menú Preset position (solo SNC-DM110 / DM160 / CM120) Cuando haga clic en en el menú Administrator, aparecerá el menú Preset position. Utilice este menú para guardar las posiciones de barrido horizontal, vertical y zoom y establecer recorridos (acciones programadas de la cámara). El menú Preset position consta de 2 pestañas: Position y Tour. Notas Pestaña Position — Guardar la posición de barrido horizontal, vertical y zoom Puede establecer como máximo 16 áreas de visualización (posiciones de barrido horizontal, vertical y zoom). Ejemplo de pantalla: SNC-DM160 Establezca el área de visualización actual de la cámara como posición inicial. Set Haga clic para guardar las posiciones actuales de barrido horizontal, vertical y zoom como posición inicial. Para volver a la posición inicial, haga clic en en el panel de control (página 23). Reset Haga clic para restablecer la posición inicial a la posición establecida de fábrica. Nota Cuando se cambia el tamaño de la imagen de salida en la pestaña Video codec (página 43) después de establecer la posición inicial, es posible que no se vea el mismo área de visualización que desea recuperar en la posición inicial. Administrar la cámara • Cuando SolidPTZ está inhabilitado (página 44), no se puede controlar el menú Preset position. • Cuando SolidPTZ está inhabilitado (página 44), también están inhabilitadas las opciones preestablecidas Position at alarm, PTZ on motion detection y Tour. Home position setting Preset Configure y guarde posiciones preestablecidas. No. Seleccione un número preestablecido, de 1 a 16, en la lista desplegable. Name Escriba el nombre de la posición preestablecida para el número preestablecido seleccionado, con un máximo de 32 caracteres. Set Haga clic para guardar el área de visualización actual en el número preestablecido seleccionado. Para guardar una posición preestablecida, haga lo siguiente: 1 Desplace el área de visualización a la posición que se guardará, mientras observa la imagen con el visor principal. 2 Seleccione un número preestablecido para guardar y escriba el nombre de la posición preestablecida. 3 Haga clic en el botón Set. La posición queda guardada. Nota Cuando se cambia el tamaño de la imagen de salida en la pestaña Video codec (página 43) después de establecer la posición preestablecida, es posible que no se vea el mismo área de visualización que desea recuperar en la posición preestablecida. Guardar el área de visualización y la acción de SolidPTZ — Menú Preset position (solo SNC-DM110 / DM160 / CM120) 59 Position at alarm La posición preestablecida se puede sincronizar con la entrada del sensor o con la función de detección de movimiento. Si la entrada del sensor o la función de detección de movimiento detectan una alarma, el área de visualización se mueve automáticamente a la posición preestablecida correspondiente. Si no desea sincronizar con ninguna posición preestablecida, seleccione none. Sensor input (S1) Seleccione una posición preestablecida para sincronizarla con la alarma de la entrada del sensor. Administrar la cámara Motion detection (MD) Seleccione una posición preestablecida para sincronizarla con la alarma de detección de movimiento. Haga clic en Detection y se mostrará el menú Motion detection, que permite establecer la función de detección de movimiento (página 79). Nota Si se especifica la posición preestablecida sincronizada, los eventos de alarma que se produzcan mientras el área de visualización se mueve hasta la posición preestablecida no serán válidos. Clear Haga clic para eliminar los datos de posición preestablecida. OK/Cancel Remítase a “Botones comunes a todos los menús” en la página 30. Nota En esta pestaña, OK/Cancel puede tener efecto sobre el funcionamiento de Position at alarm. Pestaña Tour — Configurar un recorrido El área de visualización se puede mover del forma automática con la detección de movimiento (PTZ en la detección de movimiento). Es posible programar como máximo 16 posiciones a las que el área de visualización se moverá secuencialmente (Tour). Se pueden establecer un PTZ en la detección de movimiento y hasta cuatro recorridos (Tours A a D). Ejemplo de pantalla: SNC-DM160 Preset position table Muestra la lista de posiciones preestablecidas y alarmas asignadas a cada posición guardada actualmente en la cámara. Puede mover el área de visualización a la posición preestablecida haciendo clic en Preset call, o eliminar los datos de posición preestablecida haciendo clic en Clear. No. Muestra el número preestablecido. Name Muestra el nombre de la posición preestablecida asignada a cada número preestablecido. Alarm Muestra las alarmas sincronizadas con cada posición preestablecida. S1 y MD representan entrada del sensor y detección de movimiento respectivamente. Preset call Haga clic para mover el área de visualización a la posición preestablecida. 60 Tour Seleccione On para habilitar el PTZ en la detección de movimiento y la función de recorrido. Resume time on inactivity Este elemento se activa cuando Tour se establece en On. Con este elemento, puede seleccionar si reinicia o detiene el PTZ en la detección de movimiento o el recorrido después de haberlo detenido mediante una operación manual de barrido horizontal, vertical o zoom, o del desplazamiento del área de visualización a Guardar el área de visualización y la acción de SolidPTZ — Menú Preset position (solo SNC-DM110 / DM160 / CM120) la posición preestablecida como resultado del disparo de una alarma. On: especifica el tiempo de espera antes de que se reinicie el PTZ en la detección de movimiento o el recorrido, entre 5 y 600 segundos. Se reinicia automáticamente después de que el tiempo especificado haya transcurrido. Off: el PTZ en la detección de movimiento o el recorrido no se reinician. PTZ on motion detection Configure el PTZ on motion detection que se realiza en sincronización con la función de detección de movimiento. Esta configuración consta de dos elementos: On/Off y Effective period. On: el PTZ en la detección de movimiento funciona. Off: el PTZ en la detección de movimiento no funciona. Effective period Selecciona el periodo durante el cual el PTZ en la detección de movimiento está activado. Always: el PTZ en la detección de movimiento puede activarse en cualquier momento. Schedule: el PTZ en la detección de movimiento se activa de acuerdo con el programa establecido. Haga clic en Schedule para ver el menú de periodo de actividad. (“Configurar el programa — Menú Schedule” en la página 77) Notas • Si no hay objetos en movimiento, el zoom pasa al extremo WIDE automáticamente y aparece la imagen completa. • El PTZ en la detección de movimiento no se puede establecer de forma que su periodo de actividad coincida con el de los recorridos. Nota No se pueden establecer recorridos cuyos periodos de actividad se solapen con el PTZ en la detección de movimiento o con otros recorridos. Stay time Escriba el período de tiempo durante el cual permanece el área de visualización en cada posición preestablecida, entre 1 y 3600 segundos. Speed Seleccione la velocidad de movimiento entre 1 y 23, o la más rápida en la lista desplegable. El área de visualización se mueve más rápido si se especifica un valor de configuración mayor. Seleccione Jump para desplazarse directamente a la posición preestablecida deseada. Administrar la cámara Haga clic en Detection y se mostrará el menú Motion detection, que permite establecer la función de detección de movimiento (página 79). Always: el recorrido puede activarse en cualquier momento. Schedule: el recorrido se activa de acuerdo con el programa establecido. Haga clic en Schedule para ver el menú de periodo de actividad. (“Configurar el programa — Menú Schedule” en la página 77.) Sequence Establezca la secuencia del recorrido. Las posiciones preestablecidas que se guarden mediante la pestaña Position se muestran en la lista desplegable de la parte inferior. Seleccione la posición preestablecida en la lista desplegable, y a continuación haga clic en Add. La posición preestablecida seleccionada se agrega a la lista Sequence. Repita este procedimiento para especificar la secuencia de posiciones preestablecidas. Si ha especificado una posición preestablecida innecesaria, haga clic para seleccionarla en la lista y, a continuación, haga clic en Delete. Para cambiar el orden de la lista, haga clic para seleccionar la posición preestablecida y, a continuación, haga clic en Up o Down. Nota Tour A a Tour D Configure Tour A a Tour D, respectivamente. Cada configuración de recorrido consta de 5 elementos: On/Off, Effective period, Stay time, Speed y Sequence. On: el recorrido está activo. Off: el recorrido no está activo. El recorrido no se puede ajustar en On si no se ha añadido ninguna posición preestablecida a la lista Sequence. OK/Cancel Remítase a “Botones comunes a todos los menús” en la página 30. Effective period Seleccione el periodo durante el cual se activa el recorrido. Guardar el área de visualización y la acción de SolidPTZ — Menú Preset position (solo SNC-DM110 / DM160 / CM120) 61 Enviar una imagen por correo electrónico — Menú e-Mail (SMTP) Cuando haga clic en en el menú del Administrator, aparecerá el menú e-Mail (SMTP). Mediante la función e-Mail (SMTP), puede enviar un correo electrónico con archivos de imágenes adjuntas capturadas en respuesta a la entrada de un sensor externo o a la función incorporada de detección de movimiento. También es posible enviar el archivo de imagen periódicamente. El menú e-Mail (SMTP) consta de tres pestañas: Common, Alarm sending y Periodical sending. Authentication Seleccione la autenticación necesaria para enviar un correo electrónico. Off: seleccione esta opción si no es necesaria la autenticación cuando se envía un correo electrónico. On: seleccione esta opción si es necesaria la autenticación cuando se envía un correo electrónico. Seleccione uno de los siguientes métodos de autenticación y especifique el POP server name, el User name, y la Password, conforme a los requerimientos. SMTP: seleccione esta opción cuando necesite la autenticación SMTP. POP before SMTP: seleccione esta opción cuando necesite la autenticación POP before SMTP. Nota Pestaña Common — Configuración de la función e-Mail (SMTP) Administrar la cámara Cuando establezca Authentication en On, asegúrese de seleccionar SMTP o POP before SMTP o ambas opciones. POP server name Esto es necesario cuando se selecciona POP before SMTP en Authentication. Escriba el nombre del servidor POP (recepción de correo), con 64 caracteres como máximo, o escriba la dirección IP del servidor POP. Esta configuración es necesaria cuando el servidor SMTP que envía el correo electrónico realiza la autenticación utilizando la cuenta del usuario POP. User name, Password Escriba el nombre y la contraseña del usuario propietario de la cuenta de correo, con un máximo de 64 caracteres. Esta configuración es necesaria cuando el servidor SMTP que envía el correo electrónico realiza la autenticación. e-Mail (SMTP) Seleccione On cuando utilice la función e-Mail (SMTP). Notas • No es posible enviar archivos de sonido mediante la función de envío de correo electrónico. • La frecuencia de cuadros y la operatividad del visor principal pueden reducirse mientras se envía un archivo mediante la función e-Mail (SMTP). Recipient e-mail address Escriba la dirección de correo electrónico del destinatario, con un máximo de 64 caracteres. Puede especificar, como máximo, tres direcciones de correo electrónico de destinatarios. Administrator e-mail address SMTP server name Escriba la dirección de correo electrónico del Administrador, con un máximo de 64 caracteres. Esta dirección se utiliza para las respuestas al correo electrónico y para enviar mensajes del sistema desde el servidor de correo. Escriba el nombre del servidor SMTP, con un máximo de 64 caracteres, o la dirección IP del servidor SMTP. Subject Escriba el asunto/título del mensaje de correo electrónico, con un máximo de 64 caracteres. 62 Enviar una imagen por correo electrónico — Menú e-Mail (SMTP) Cuando la opción Alarm sending de la pestaña Alarm sending se establece en On, un mensaje de correo electrónico enviado en respuesta a la detección de alarma indicará el tipo de alarma en el asunto. Se añade S1 para detección de entrada del sensor, y MD para detección de movimiento. Message Escriba el texto del mensaje de correo electrónico, con un máximo de 384 caracteres. (Un salto de línea equivale a 2 caracteres.) OK/Cancel Consulte “Botones comunes a todos los menús” en la página 30. Configure esta opción para enviar un mensaje de correo electrónico vinculado a la detección de una alarma mediante la entrada del sensor externo o mediante la función incorporada de detección de movimiento. Escriba el nombre de archivo que desea asignar a la imagen que se va a adjuntar al correo electrónico. Puede utilizar como máximo 10 caracteres alfanuméricos, - (guión) y _ (subrayado) para el nombre. Suffix Seleccione el sufijo que se agregará al nombre de archivo. None: no se agrega ningún sufijo. El nombre del archivo de imagen se asigna a la imagen que se va a enviar por correo electrónico. Date & time: al nombre de archivo de la imagen se agrega el sufijo de fecha y hora. El sufijo de fecha y hora consta de los dos dígitos inferiores del año (2 dígitos), mes (2 dígitos), día (2 dígitos), hora (2 dígitos), minuto (2 dígitos), segundo (2 dígitos) y número consecutivo (2 dígitos), al nombre de archivo de imagen se agrega un número de 14 dígitos. Sequence number: al nombre de archivo de la imagen se añaden un número consecutivo de 10 dígitos entre 0000000001 y 4294967295 y dos dígitos fijos 00. Administrar la cámara Pestaña Alarm sending — Configurar el modo de envío de correo cuando se detecta la alarma Image file name Sequence number clear Haga clic en Clear para reiniciar a 1 el sufijo Sequence number. Alarm Seleccione la alarma que se va a vincular con la notificación de correo electrónico. Sensor input: el sensor externo conectado a la entrada de sensor 1 del puerto de E/S de la cámara. Motion detection: la alarma detectada por la función de detección de movimiento. Haga clic en Detection y se mostrará el menú Motion detection, que permite establecer la función de detección de movimiento (página 79). Nota Alarm sending Seleccione On para establecer el envío de un correo electrónico al activarse la detección de la alarma. Si se especifica la posición preestablecida sincronizada en Position at alarm en el menú Preset position, la alarma que se produce cuando la cámara se desplaza a la posición preestablecida no será válida. File attachment Establezca si se va a adjuntar o no un archivo de imagen (archivo JPEG) al correo electrónico. Cuando se selecciona On se adjunta el archivo de imagen creado por las configuraciones siguientes. Si se selecciona Off, solo se envía el mensaje. Effective period Establezca el periodo durante el cual está activa la detección de la alarma. Always: la detección de la alarma está activa siempre. Schedule:puede especificar el periodo durante el cual tiene efecto la detección de alarma. Haga clic en Schedule para ver el menú de periodo Enviar una imagen por correo electrónico — Menú e-Mail (SMTP) 63 de actividad. (“Configurar el programa — Menú Schedule” en la página 77) OK/Cancel Consulte “Botones comunes a todos los menús” en la página 30. Pestaña Periodical sending — Configurar el modo de envío de correo periódico Puede establecer que se envíe correo periódicamente. Administrar la cámara Periodical sending Seleccione On si desea activar el envío periódico de correos electrónicos. Image file name Escriba el nombre de archivo de la imagen adjunta al correo electrónico, con un máximo de 10 caracteres alfanuméricos, - (guión) y _ (subrayado). El nombre del archivo de imagen real será el nombre de archivo de la imagen especificado con un sufijo y la extensión .jpg. Suffix Seleccione el sufijo que se agregará al nombre de archivo al enviar el correo. None: el nombre del archivo enviado será el nombre de archivo de la imagen. Date & time: al nombre de archivo de la imagen se agrega el sufijo de fecha y hora. El sufijo de fecha y hora consta de los dos dígitos inferiores del año (2 dígitos), mes (2 dígitos), día (2 dígitos), hora (2 dígitos), minuto (2 dígitos), segundo (2 dígitos) y número consecutivo (2 dígitos); de este modo, al nombre de archivo de imagen se agrega un número de 14 dígitos. Sequence number: al nombre de archivo de la imagen se añaden un número consecutivo de 10 dígitos entre 0000000001 y 4294967295 y dos dígitos fijos 00. Sequence number clear Haga clic en Clear para reiniciar a 1 el sufijo Sequence number. 64 Enviar una imagen por correo electrónico — Menú e-Mail (SMTP) Interval Escriba el intervalo con el que desea enviar correo periódicamente. Puede establecer la hora (H) y los minutos (M) entre 30 minutos y 24 horas (un día). Enviar imágenes a un servidor FTP — Menú FTP Effective period client Establezca el periodo durante el cual está activo el envío periódico. Always: el envío periódico está siempre activo. Schedule: puede especificar el periodo durante el cual tiene efecto el envío periódico. Haga clic en Schedule para ver el menú de periodo de actividad. (“Configurar el programa — Menú Schedule” en la página 77) OK/Cancel Consulte “Botones comunes a todos los menús” en la página 30. Cuando haga clic en en el menú del Administrator, aparecerá el menú FTP client. Utilice este menú para configurar la captura y el envío de imágenes fijas a un servidor FTP. Mediante la función FTP client, puede enviar a un servidor FTP una imagen y un archivo de sonido grabados en respuesta a la entrada del sensor externo o a la función incorporada de detección de movimiento. También es posible enviar el archivo de imagen periódicamente. El menú FTP client consta de tres pestañas: Common, Alarm sending y Periodical sending. Administrar la cámara Pestaña Common — Configuración de la función de cliente FTP FTP client function Para activar la función de cliente FTP, seleccione On. Nota La frecuencia de cuadros y la operatividad del visor principal pueden reducirse mientras se envía un archivo mediante la función de cliente FTP. FTP server name Escriba el nombre del servidor FTP en el que se cargarán las imágenes, con un máximo de 64 caracteres, o la dirección IP del servidor FTP. User name Escriba el nombre de usuario para el servidor FTP, con un máximo de 64 caracteres. Enviar imágenes a un servidor FTP — Menú FTP client 65 Password Image file name Escriba la contraseña para el servidor FTP, con un máximo de 64 caracteres. Re-type password Escriba el nombre de archivo que desea asignar a las imágenes al enviarlas al servidor FTP. Puede utilizar como máximo 10 caracteres alfanuméricos, - (guión) y _ (subrayado) para el nombre. Para confirmar la contraseña, escriba los mismos caracteres que escribió en el cuadro de Password. Suffix Passive mode Seleccione el sufijo que se agregará al nombre de archivo. Establezca si utilizará o no el modo pasivo del servidor FTP cuando se conecte al servidor FTP. Seleccione On para conectar con el servidor FTP utilizando el modo pasivo. OK/Cancel Consulte “Botones comunes a todos los menús” en la página 30. Administrar la cámara Pestaña Alarm sending — Configurar la acción del cliente FTP cuando se detecta la alarma Configure esta opción para enviar un archivo de imagen y sonido al servidor FTP especificado en respuesta a la detección de una alarma mediante la entrada de sensor externo o mediante la función de detección de movimiento incorporada. Date & time: al nombre de archivo de la imagen se agrega el sufijo de fecha y hora. El sufijo de fecha y hora consta de los dos dígitos inferiores del año (2 dígitos), mes (2 dígitos), día (2 dígitos), hora (2 dígitos), minuto (2 dígitos), segundo (2 dígitos) y número consecutivo (2 dígitos); de este modo, al nombre de archivo de imagen se agrega un número de 14 dígitos. Sequence number: al nombre de archivo de imagen se añaden un número consecutivo de 10 dígitos entre 0000000001 y 4294967295, y un número de 2 dígitos consecutivo. Consejo Para identificar cada uno de los múltiples archivos creados por eventos de alarma consecutivos, se utiliza un número consecutivo añadido a Date & time y Sequence number. Sequence number clear Haga clic en Clear para reiniciar a 1 el sufijo Sequence number. Alarm Seleccione la alarma a vincular con el envío de archivos al servidor FTP. Sensor input: el sensor externo conectado a la entrada de sensor del puerto de E/S de la cámara. Motion detection: la alarma detectada por la función de detección de movimiento. Haga clic en Detection y se mostrará el menú Motion detection, que permite establecer la función de detección de movimiento (página 79). Nota Alarm sending Seleccione On para enviar el archivo de imagen y sonido al servidor FTP en respuesta a la detección de la alarma. Si se especifica la posición preestablecida sincronizada en Position at alarm en el menú Preset position, la alarma que se produce cuando la cámara se desplaza a la posición preestablecida no será válida. Remote path Escriba la ruta de acceso al destino, con un máximo de 64 caracteres. Effective period Establezca el periodo durante el cual está activa la detección de la alarma. Always: la detección de la alarma está activa siempre. 66 Enviar imágenes a un servidor FTP — Menú FTP client Schedule: puede especificar el periodo durante el cual tiene efecto la detección de alarma. Haga clic en Schedule para ver el menú de periodo de actividad. (“Configurar el programa — Menú Schedule” en la página 77) Alarm buffer Seleccione Use alarm buffer para reenviar la imagen y el sonido de antes y después de la detección de la alarma (prealarma, postalarma). Si no selecciona el búfer de alarma, solo se reenviará la imagen del momento de detección de la alarma. Haga clic en Alarm buffer para mostrar el menú de configuración Alarm buffer. Para obtener información detallada, consulte la “Configurar el búfer de alarma — Menú Alarm buffer” en la página 78. OK/Cancel Pestaña Periodical sending — Configurar la actividad periódica del cliente FTP Puede establecer que se envíen periódicamente archivos de imagen (archivos JPEG) a un servidor FTP. Escriba el nombre de archivo de la imagen que se envía al servidor FTP, con un máximo de 10 caracteres alfanuméricos, - (guión) y _(subrayado). El nombre del archivo de imagen real será el nombre de archivo de la imagen especificado con un sufijo y la extensión .jpg. Nota No es posible enviar el archivo de sonido mediante el envío periódico de la función de cliente FTP. Suffix Seleccione el sufijo que se agregará al nombre de archivo que se envía al servidor FTP. None: el nombre del archivo enviado será el nombre de archivo de la imagen. Date & time: al nombre de archivo de la imagen se agrega el sufijo de fecha y hora. El sufijo de fecha y hora consta de los dos dígitos inferiores del año (2 dígitos), mes (2 dígitos), día (2 dígitos), hora (2 dígitos), minuto (2 dígitos), segundo (2 dígitos) y número consecutivo (2 dígitos); de este modo, al nombre de archivo de imagen se agrega un número de 14 dígitos. Sequence number: un número consecutivo de 10 dígitos entre 0000000001 y 4294967295 y dos dígitos fijos 00 se añaden al nombre de archivo de imagen. Administrar la cámara Consulte “Botones comunes a todos los menús” en la página 30. Image file name Ejemplo de pantalla: SNC-DM160 Sequence number clear Haga clic en Clear para reiniciar a 1 el sufijo de Sequence number. Mode (solo SNC-DM110 / DM160 / CM120) Seleccione el modo de envío periódico. Periodical mode: se envía periódicamente un archivo de imagen de acuerdo con los valores especificados de Interval y Effective period. Tour mode: se envía un archivo de imagen cada vez que la cámara se desplaza durante el recorrido a una posición preestablecida. Nota Periodical sending Seleccione On si desea utilizar el envío periódico. Remote path Escriba la ruta de acceso remoto, con 64 caracteres como máximo. No se pueden enviar archivos Tour mode mientras se lleva a cabo un PTZ en la detección de movimiento. Interval Escriba el intervalo con el que desea realizar el envío periódico de imágenes al servidor FTP. Puede establecer la hora (H), los minutos (M) y los segundos (S) entre 1 segundo y 24 horas (un día). Enviar imágenes a un servidor FTP — Menú FTP client 67 Nota El intervalo real puede ser mayor que el valor establecido, según el tamaño de la imagen, la configuración de calidad de la imagen, la frecuencia de bits y los entornos de red. Effective period Establezca el periodo durante el cual está activo el envío periódico. Always: el envío periódico está siempre activo. Schedule: puede especificar el periodo durante el cual tiene efecto el envío periódico. Haga clic en Schedule para ver el menú de periodo de actividad. (“Configurar el programa — Menú Schedule” en la página 77) OK/Cancel Administrar la cámara Consulte “Botones comunes a todos los menús” en la página 30. Grabar imágenes en la memoria — Menú Image memory Cuando haga clic en en el menú del Administrator, aparecerá el menú Image memory. Usando la función de memoria de imagen, se puede grabar el archivo de imagen y sonido que se ha grabado en relación con la entrada de sensor externo o mediante la función de detección de movimiento incorporada, en la memoria incorporada (unos 8 MB). El archivo de imagen también se puede grabar de forma periódica. Los archivos de imagen y sonido grabados pueden buscarse o descargarse en el ordenador mediante la función de servidor FTP. (Consulte “Descargar imágenes de la cámara — Menú FTP server” en la página 72.) El menú Image memory consta de tres pestañas: Common, Alarm recording y Periodical recording. Notas • Los archivos de imagen y sonido grabados en la memoria incorporada se borran cuando se desconecta la alimentación de la cámara. • Es posible que la frecuencia de cuadros y la operatividad del visor principal se reduzcan durante el almacenamiento de la imagen. Pestaña Common — Configurar la función de memoria de imagen Image memory Para usar la función de memoria de imagen, seleccione On. 68 Grabar imágenes en la memoria — Menú Image memory Built-in memory Se muestra el espacio del que se dispone en ese momento en la memoria incorporada. Overwrite Seleccione On para sobrescribir o no el archivo cuando no hay suficiente espacio en la memoria para grabar la imagen en la memoria incorporada. On: se habilita la sobrescritura y los archivos antiguos se sobrescriben por orden de fecha. Off: se prohíbe la sobrescritura. No se realiza ninguna grabación. Capacity warning Seleccione On para enviar un mensaje de aviso al Administrador cuando queda poco espacio en la memoria incorporada, o cuando esta está llena. Seleccione Off si no desea enviar un correo de advertencia. POP server name Esto es necesario cuando se selecciona POP before SMTP en Authentication. Escriba un nombre de servidor POP (recepción de correo), con 64 caracteres como máximo, o escriba la dirección IP del servidor POP. Esta configuración es necesaria cuando el servidor SMTP que envía el correo electrónico realiza la autenticación utilizando la cuenta del usuario POP. User name, Password Escriba el nombre y la contraseña del usuario propietario de la cuenta de correo. Esta configuración es necesaria cuando el servidor SMTP que envía el correo electrónico realiza la autenticación. Administrar la cámara Administrator e-mail address Escriba la dirección de correo electrónico del destinatario del correo electrónico de advertencia (dirección de correo electrónico del Administrador de la cámara), con un máximo de 64 caracteres. Nota Si Overwrite está establecido en On, no se enviará un mensaje de advertencia al Administrador. SMTP server name Escriba el nombre del servidor SMTP para enviar un mensaje de correo electrónico, con un máximo de 64 caracteres. O bien, escriba la dirección IP del servidor de correo SMTP. Authentication Seleccione la autenticación necesaria para enviar un correo electrónico. On: seleccione esta opción si es necesaria la autenticación cuando se envía un correo electrónico. Seleccione uno de los siguientes métodos de autenticación y especifique el POP server name, el User name, y la Password, conforme a los requerimientos. SMTP: seleccione esta opción cuando necesite la autenticación SMTP. POP before SMTP: seleccione esta opción cuando necesite la autenticación POP before SMTP. Off: seleccione esta opción si no es necesaria la autenticación cuando se envía un correo electrónico. OK/Cancel Consulte “Botones comunes a todos los menús” en la página 30. Pestaña Alarm recording — Configurar la función de memoria de imagen cuando se detecta la alarma Puede establecer que se graben los archivos de imagen y sonido en la memoria en respuesta a la entrada del sensor externo o a la función incorporada de detección de movimiento. Nota Cuando establezca Authentication en On, asegúrese de seleccionar SMTP o POP before SMTP o ambas opciones. Grabar imágenes en la memoria — Menú Image memory 69 Alarm recording Effective period Seleccione On para grabar el archivo de imagen y sonido en la memoria incorporada en respuesta a la detección de la alarma. Establezca el periodo durante el cual está activa la detección de la alarma. Image file name Escriba el nombre de archivo que desea asignar a las imágenes que se vayan a grabar. Puede utilizar como máximo 10 caracteres alfanuméricos, - (guión) y _ (subrayado) para el nombre. Suffix Seleccione el sufijo que se agregará al nombre de archivo. Administrar la cámara Date & time: al nombre de archivo de la imagen se agrega el sufijo de fecha y hora. El sufijo de fecha y hora consta de los dos dígitos inferiores del año (2 dígitos), mes (2 dígitos), día (2 dígitos), hora (2 dígitos), minuto (2 dígitos), segundo (2 dígitos) y número consecutivo (2 dígitos); de este modo, al nombre de archivo de imagen se agrega un número de 14 dígitos. Sequence number: al nombre de archivo de imagen se añade un número consecutivo de 10 dígitos entre 0000000001 y 4294967295, y un número de 2 dígitos consecutivo. Consejo Para identificar cada uno de los múltiples archivos creados por eventos de alarma consecutivos, se utiliza un número consecutivo añadido a Date & time y Sequence number. Sequence number clear Haga clic en Clear para reiniciar a 1 el sufijo Sequence number. Always: la detección de la alarma está activa siempre. Schedule: puede especificar el periodo durante el cual tiene efecto la detección de alarma. Haga clic en Schedule para ver el menú de configuración del periodo activo. (“Configurar el programa — Menú Schedule” en la página 77) Alarm buffer Seleccione Use alarm buffer para grabar la imagen y el sonido de antes y después de la detección de la alarma (prealarma, postalarma). Si no selecciona el búfer de alarma, sólo se grabará la imagen del momento de detección de la alarma. Haga clic en Alarm buffer para mostrar el menú de configuración Alarm buffer. Para obtener información detallada, consulte la “Configurar el búfer de alarma — Menú Alarm buffer” en la página 78. OK/Cancel Consulte “Botones comunes a todos los menús” en la página 30. Pestaña Periodical recording — Configurar el modo de grabación periódica Se puede establecer la grabación del archivo de imagen (JPEG file) en la memoria incorporada periódicamente. Ejemplo de pantalla: SNC-DM160 Alarm Seleccione la alarma a vincular con la grabación de archivos de imagen y sonido. Sensor input: el sensor externo conectado a la entrada de sensor 1 del puerto de E/S de la cámara. Motion detection: la alarma detectada por la función de detección de movimiento. Haga clic en Detection y se mostrará el menú Motion detection, que permite establecer la función de detección de movimiento (página 79). Nota Si se especifica la posición preestablecida sincronizada en Position at alarm en el menú Preset position, el evento de alarma que se produce cuando la cámara se desplaza a la posición preestablecida no será válido. 70 Grabar imágenes en la memoria — Menú Image memory Periodical recording Seleccione On si desea utilizar la grabación periódica. Image file name Escriba el nombre de archivo de la imagen que se va a grabar en la memoria, con un máximo de 10 caracteres alfanuméricos, - (guión) y _ (subrayado). El nombre del archivo de imagen real será el nombre de archivo de imagen especificado con un sufijo y la extensión .jpg. Nota El intervalo real puede ser mayor que el valor establecido, según el tamaño de la imagen, la calidad de la imagen, la frecuencia de bits y el soporte de grabación. Effective period Nota No es posible grabar el archivo de sonido al usar la función de grabación periódica. Suffix Seleccione el sufijo que se agregará al nombre de archivo. Always: la grabación periódica está siempre activa. Schedule: puede especificar el periodo durante el cual tiene efecto la grabación periódica. Haga clic en Schedule para ver el menú de periodo de actividad. (“Configurar el programa — Menú Schedule” en la página 77) OK/Cancel Consulte “Botones comunes a todos los menús” en la página 30. Administrar la cámara None: el nombre del archivo de grabación será el nombre del archivo de imagen. Date & time: al nombre de archivo de la imagen se agrega el sufijo de fecha y hora. El sufijo de fecha y hora consta de los dos dígitos inferiores del año (2 dígitos), mes (2 dígitos), día (2 dígitos), hora (2 dígitos), minuto (2 dígitos), segundo (2 dígitos) y número consecutivo (2 dígitos); de este modo, al nombre de archivo de imagen se agrega un número de 14 dígitos. Sequence number: un número consecutivo de 10 dígitos entre 0000000001 y 4294967295 y dos dígitos fijos 00 se añaden al nombre de archivo de imagen. Establezca el periodo durante el cual está activa la grabación periódica. Estructura de carpetas de la memoria de imagen Cuando se utiliza la función de memoria de imagen, las imágenes se graban con la siguiente estructura de árbol de carpetas. Root Date_No. Sequence number clear Haga clic en Clear para reiniciar a 1 el sufijo de Sequence number. xxxxxxx.jpf yyyyyyy.jpf aaaaaaa.jpg bbbbbbb.jpf ccccccc.jpf Mode (solo SNC-DM110 / DM160 / CM120) Seleccione el modo de grabación periódica. Periodical mode: se graba periódicamente un archivo de imagen de acuerdo con los valores especificados de Interval y Effective period. Tour mode: se graba un archivo de imagen cuando la cámara se desplaza durante el recorrido a cada posición preestablecida. Nota No se pueden grabar archivos en Tour mode mientras se lleva a cabo un PTZ en la detección de movimiento. Interval Escriba el intervalo con el que desea grabar una imagen en la memoria periódicamente. Puede establecer la hora (H), los minutos (M) y los segundos (S) entre 1 segundo y 24 horas (un día). Date_No. zzzzzzz.m4f qqqqqqq.m4f Un icono representa una carpeta creada automáticamente. La carpeta Date_No. tiene un nombre de 11 dígitos que consta de los dos últimos dígitos del año (2 dígitos), el mes (2 dígitos), el día (2 dígitos), un subrayado y el número de secuencia (4 dígitos). En la memoria incorporada, una carpeta creada automáticamente puede almacenar archivos de imagen de alrededor de 1 MB. Si el tamaño de la imagen supera ese valor, se crea automáticamente una nueva carpeta para continuar la grabación. Acerca de la extensión de los archivos Los archivos que se graban o se envían mediante la función de memoria de imagen o la función de cliente Grabar imágenes en la memoria — Menú Image memory 71 FTP tienen una de las tres extensiones posibles, en función de la configuración del modo de vídeo y de la configuración de grabación y envío de la cámara. .m4f: los archivos de este tipo se crean cuando se selecciona Use alarm buffer en la pestaña Alarm recording o Alarm sending y se selecciona MPEG4 en Codec en el menú Alarm buffer. El archivo puede incluir datos de sonido, en función de la configuración de la entrada de audio de la cámara. .jpf: los archivos de este tipo se crean cuando se selecciona Use alarm buffer en la pestaña Alarm recording o Alarm sending y se selecciona JPEG en Codec en el menú Alarm buffer. El archivo puede incluir datos de sonido, en función de la configuración de la entrada de audio de la cámara. .jpg: los archivos de este tipo se crean cuando no se selecciona Use alarm buffer en la pestaña Alarm recording o Alarm sending, o cuando se realiza un envío periódico o una grabación periódica. Descargar imágenes de la cámara — Menú FTP server Cuando haga clic en en el menú Administrator, aparecerá el menú FTP server. Use este menú para configurar la función FTP server que busca un archivo especificado de imagen y audio almacenado en la memoria incorporada (unos 8 MB) o descarga un archivo de la cámara. Administrar la cámara SNC video player (página 90) permite la reproducción de archivos “.m4f” y “.jpf”. FTP server function Para activar la función de servidor FTP, seleccione On. Built-in memory Se muestra el espacio del que se dispone en ese momento en la memoria incorporada. Notas La frecuencia de cuadros y la operatividad del visor principal pueden reducirse cuando se inicia sesión en el servidor FTP de esta unidad mediante el software cliente FTP instalado en el ordenador. OK/Cancel Consulte “Botones comunes a todos los menús” en la página 30. 72 Descargar imágenes de la cámara — Menú FTP server Configurar la salida de alarma — Menú Alarm output Cuando haga clic en en el menú Administrator, aparecerá el menú Alarm output. Con la configuración de este menú puede controlar la salida de alarma del puerto de E/S de la parte posterior de la cámara en respuesta a la detección de la alarma, al temporizador y a la función día/noche. El menú Alarm output consta de dos pestañas: Alarm out 1 y Alarm out 2. Consejo Para ver información sobre la conexión de dispositivos periféricos a la salida de alarma del puerto de E/S, consulte el Manual de instalación que se suministra. Timer: controla la salida de alarma mediante el temporizador. Haga clic en Schedule para ver el menú de periodo de actividad. (“Configurar el programa — Menú Schedule” en la página 77) Day/Night (solo SNC-DM160 / DS60 / CM120 / CS20): controla la salida de alarma vinculada a la función día/noche. Sensor input Seleccione esta opción cuando vincule la salida de la alarma al sensor externo conectado a la entrada de sensor del puerto de E/S de la cámara. Motion detection Seleccione esta opción cuando vincule la salida de la alarma a la función de detección de movimiento. Haga clic en Detection y se mostrará el menú Motion detection, que permite establecer la función de detección de movimiento (página 79). Pestaña Alarm out 1, 2 Ejemplo de pantalla: SNC-DM160 Administrar la cámara Nota Si se especifica la posición preestablecida sincronizada en Position at alarm en el menú Preset position, el evento de alarma que se produce cuando el área de visualización se desplaza a la posición preestablecida no será válido. Alarm duration Seleccione el periodo de tiempo durante el que está cerrada la salida de alarma, entre 1 y 60 s. Effective period Este elemento se activa cuando Mode se establece en Alarm. Establezca el periodo durante el cual está activa la detección de la alarma. Alarm output Para activar la función de salida de alarma, seleccione On. Mode Seleccione el modo de la función de salida de alarma. Always: la detección de la alarma está activa siempre. Schedule: puede especificar el periodo durante el cual tiene efecto la detección de alarma. Haga clic en Schedule para ver el menú de periodo de actividad. (“Configurar el programa — Menú Schedule” en la página 77) OK/Cancel Consulte “Botones comunes a todos los menús” en la página 30. Alarm: controla la salida de alarma mediante la sincronización con una entrada de sensor externo, o con la función incorporada de detección de movimiento. Cuando se selecciona Alarm, los elementos Sensor input, Motion detection, Alarm duration y Effective period se activan. Configurar la salida de alarma — Menú Alarm output 73 Salida de sonido vinculado a la detección de la alarma — Menú Voice alert Administrar la cámara Haga clic en en el menú del Administrador para mostrar el menú Voice alert. Utilice este menú con el fin de establecer la función de alerta de voz para emitir sonido desde la toma de salida de línea de la cámara cuando se detecte una alarma a través de la entrada del sensor o de la función de detección de movimiento. Puede emitir el sonido desde el altavoz conectado a la cámara de forma sincronizada con un evento de alarma disparado por la entrada del sensor o por la función de detección de movimiento. El menú Voice alert consta de 3 pestañas: Voice alert 1, Voice alert 2 y Voice alert 3. Puede configurar un archivo de sonido individual en cada pestaña. Nota Antes de eliminar el archivo de sonido, establezca Voice alert en Off. Test Cuando guarde el archivo de audio en la cámara, puede reproducirlo para comprobarlo. Haga clic en Play para reproducir el archivo de audio una vez. Voice alert Para utilizar la función de alerta de voz vinculada a la entrada del sensor o a la función de detección de movimiento, seleccione On. Repeat Seleccione el número de repeticiones de la reproducción, de 1 a 3. Alarm Seleccione la alarma que se va a vincular con la función de alerta de voz. Nota Antes de usar la función de alerta de voz, debe guardar el archivo de sonido en la cámara con la herramienta SNC audio upload tool, almacenada en el CD-ROM que se suministra. Para utilizar SNC audio upload tool, consulte la página 84. Pestaña Voice alert 1, 2, 3 Sensor input: el sensor externo conectado a la entrada de sensor del puerto de E/S de la cámara. Motion detection: la alarma detectada por la función de detección de movimiento. Haga clic en Detection y se mostrará el menú Motion detection, que permite establecer la función de detección de movimiento (página 79). Notas • Si está activada la alerta de voz vinculada a otro evento de alarma mientras se produce otra alerta de voz, la primera alerta de voz se cancela y se emite la segunda. • Si se van a emitir dos o tres archivos de sonido vinculados simultáneamente con el mismo evento de alarma, la prioridad se asigna según el orden Voice alert 1, 2 y 3. • Si se especifica una posición preestablecida en Position at alarm en el menú Preset position, el evento de alarma que se produce cuando el área de visualización se desplaza a la posición preestablecida no será válido. Effective period Establezca el periodo durante el cual está activa la detección de la alarma. File Muestra el nombre del archivo de sonido grabado en la cámara. Si no hay ningún archivo de sonido guardado, se muestra de forma atenuada “Not uploaded”. Para eliminar el archivo de sonido guardado en la cámara, haga clic en Delete. 74 Salida de sonido vinculado a la detección de la alarma — Menú Voice alert Always: la detección de la alarma está activa siempre. Schedule: puede especificar el periodo durante el cual tiene efecto la detección de alarma. Haga clic en Schedule para ver el menú de periodo de actividad. (“Configurar el programa — Menú Schedule” en la página 77) OK/Cancel Consulte “Botones comunes a todos los menús” en la página 30. Configurar las operaciones desde el visor — Menú Trigger Haga clic en en el menú del Administrator para mostrar el menú Trigger. En este menú, puede seleccionar las actividades que se realizarán cuando se haga clic en en el visor principal. Administrar la cámara e-Mail (SMTP) Si activa esta casilla podrá seleccionar e-Mail en la lista desplegable de disparo del visor principal. Si se selecciona e-Mail y se hace clic en , se capturará una imagen fija del momento en que hizo clic, y se enviará un mensaje de correo electrónico, con el archivo de imagen adjunto, a la dirección de correo que haya especificado. Cuando haga clic en e-Mail (SMTP), se mostrará el menú Trigger-e-Mail (SMTP). Aquí puede establecer las opciones necesarias. Las opciones y los procedimientos de configuración son los mismos que los del menú e-Mail (SMTP) (página 62). Configurar las operaciones desde el visor — Menú Trigger 75 Si se selecciona Image memory y se hace clic en , se capturará una imagen fija del momento en que se hace clic, y el archivo de imagen se grabará en la memoria incorporada. Si hace clic en el botón Image memory, se mostrará el menú Trigger-Image memory. Aquí puede establecer las opciones necesarias. Las opciones y los procedimientos de configuración son los mismos que los del menú Image memory (página 68). Administrar la cámara FTP client Si activa esta casilla podrá seleccionar FTP en la lista desplegable de disparo del visor principal. Si se selecciona FTP y se hace clic en , se capturará una imagen fija del momento en que se hace clic, y el archivo de imagen se enviará al servidor FTP. Cuando haga clic en FTP client, se mostrará el menú Trigger-FTP client. Aquí puede establecer las opciones necesarias. Las opciones y los procedimientos de configuración son los mismos que los del menú FTP client (página 65). Alarm output 1, 2 Si activa esta casilla podrá seleccionar Alarm output 1 o Alarm output 2 en la lista desplegable de disparo del visor principal. Puede controlar la salida de alarma seleccionando Alarm output 1 o Alarm output 2 y haciendo clic en . Seleccione el modo de control de salida de la alarma entre Toggle y Timer. Toggle: cada vez que haga clic en , se alternará entre On (cortocircuito) y Off (abierto). Timer: cuando haga clic en , la salida de la alarma cambiará a On (cortocircuito), y cambiará automáticamente a Off (abierto) cuando transcurra el tiempo especificado en Duration. Duration Cuando se seleccione Timer, especifique el tiempo durante el cual la salida de alarma permanece en cortocircuito, entre 1 y 300 segundos. Day/Night (solo SNC-DM160 / DS60 / CM120 / CS20) Image memory Si activa esta casilla podrá seleccionar Image memory en la lista desplegable de disparo del visor principal. 76 Configurar las operaciones desde el visor — Menú Trigger Si activa esta casilla podrá seleccionar Day/Night en la lista desplegable de disparo del visor principal. Puede seleccionar Day/Night y hacer clic en para controlar On (modo noche) u Off (modo día) de la función día/ noche. Cuando haga clic en el botón Day/Night se mostrará el menú Trigger-Day/Night. Aquí puede establecer las opciones necesarias. Las opciones y los procedimientos de configuración son los mismos que los de la pestaña Sense up del menú Camera (página 41). Configurar el programa — Menú Schedule Cuando haga clic en en el menú del Administrator, aparecerá el menú Schedule. El menú Schedule consta de siete pestañas. Se trata del mismo menú Schedule que se muestra al hacer clic en Schedule para establecer el valor de Effective period en los menús siguientes. Nota Voice alert 1, 2, 3 Si activa esta casilla podrá seleccionar Voice alert1, Voice alert2 o Voice alert3 en la lista desplegable de disparo del visor principal. Para emitir el audio del archivo de sonido guardado en la cámara, puede seleccionar Voice alert1, 2 o 3 y hacer clic en . Administrar la cámara La función día/noche no es válida cuando Day/Night mode se establece en Auto en el menú Trigger-Day/ Night, aunque se haga clic en . Sense up (solo SNC-DM110 / DM160 / DS60 / CM120 / CS20): Schedule en la pestaña Sense up del menú Camera Preset position (solo SNC-DM110 / DM160 / CM120): Schedule en la pestaña Tour del menú Preset position e-Mail: Schedule en las pestañas Alarm sending o Periodical sending del menú e-Mail (SMTP) FTP: Schedule en las pestañas Alarm sending o Periodical sending del menú FTP client Image memory: Schedule en la pestaña Alarm recording o Periodical recording del menú Image memory Alarm out: Schedule en las pestañas Alarm out 1 o Alarm out 2 del menú Alarm output Voice alert: Schedule en las pestañas Voice alert 1, 2 o 3 del menú Voice alert Ejemplo: al establecer e-Mail (SMTP) (Periodical sending) en el menú Schedule File Muestra el nombre del archivo de sonido grabado en la cámara. Si no hay ningún archivo de sonido guardado, se muestra de forma atenuada “Not uploaded”. OK/Cancel Consulte “Botones comunes a todos los menús” en la página 30. Use the same time schedule every day Cuando se activa este elemento, se aplican los mismos valores de Start time y End time a todos los días. En este caso, no es posible introducir los valores de Start time y End time de los días de Mon (Lunes) a Sun (Domingo). Configurar el programa — Menú Schedule 77 Mon (Lunes) a Sun (Domingo) El periodo de tiempo a la derecha del día marcado es el periodo activo del programa. Start time, End time Especifique la hora de inicio y la hora final. OK/Cancel Consulte “Botones comunes a todos los menús” en la página 30. Configurar el búfer de alarma — Menú Alarm buffer Cuando haga clic en en el menú Administrator, aparecerá el menú Alarm buffer. Puede establecer la imagen y el sonido de prealarma (la imagen y el sonido anteriores a la detección de la alarma) y la imagen y el sonido de postalarma. Puede establecer estas opciones cuando la opción Alarm sending del menú FTP client o la opción Alarm recording del menú Image memory estén establecidas en On, y esté seleccionada la opción Use alarm buffer. Administrar la cámara Codec Seleccione el códec de vídeo a utilizar para el búfer de alarma. Nota Cuando se cambia el códec, la cámara se reinicia. Recording capacity Muestra la capacidad máxima de grabación del búfer de alarma en la configuración actual de la cámara de códec, tamaño de imagen, frecuencia de bits y frecuencia de cuadros. Recording time Establezca el tiempo de grabación para la imagen y el sonido de prealarma y la imagen y el sonido de postalarma. Pre-alarm duration: escriba la duración de grabación de imagen y sonido antes de la detección de la alarma. Post-alarm duration: escriba la duración de grabación de imagen y sonido después de la detección de la alarma. 78 Configurar el búfer de alarma — Menú Alarm buffer Nota El valor de Recording capacity varía en función de las configuraciones de tamaño de imagen y de calidad de imagen del menú Camera. OK/Cancel Consulte “Botones comunes a todos los menús” en la página 30. Configurar la función de detección de movimiento — Menú Motion detection Cuando hace clic en en el menú Administrator, aparecerá el menú Motion detection. Con este menú se pueden configurar las condiciones para activar la función de detección de movimiento incorporada. La detección de movimiento detecta objetos que se mueven en la imagen de la cámara y emite una alarma. Notas Administrar la cámara • Antes de utilizarla realmente, realice una prueba de funcionamiento y confirme que la función de detección de movimiento funcione correctamente. • La detección de movimiento se realiza con la imagen antes de aplicarle la máscara de privacidad, el recorte de imagen y el SolidPTZ. • Cuando image cropping está activado, el menú Motion detection no se muestra. Inhabilite estas funciones para poder acceder al menú Motion detection. Cuando se muestra por primera vez el menú Motion detection Si se hace clic en Motion detection, se muestra “Security Warning”. Al hacer clic en Yes, se instala ActiveX control y se muestra el menú Motion detection. Notas • Si está habilitada la opción Automatic configuration en la configuración de la red de área local (LAN) de Internet Explorer, es posible que no se muestre la imagen. En tal caso, inhabilite Automatic configuration y configure el servidor Proxy manualmente. Para la configuración del Configurar la función de detección de movimiento — Menú Motion detection 79 servidor Proxy, consulte con el administrador de la red. • Para instalar ActiveX Control, deberá haber iniciado la sesión en el ordenador como Administrador. • Cuando use Windows XP Service Pack 2 o Windows Vista, es posible que aparezca la barra de información o “Security Warning” al hacer clic en Motion detection. Para ver información detallada, consulte “Instalar ActiveX Control” en “Cuando utilice Windows XP Service Pack 2” en la página 8 o “Instalar ActiveX Control” en “Cuando utilice Windows Vista” en la página 10. Notas • La imagen se aumenta o se reduce a 640 × 480 (VGA) y aparece en el monitor si se establece un tamaño de imagen en la pestaña Video codec del menú de la cámara. • Los colores y los marcos verdes que aparecen en el monitor no se muestran en los archivos de imagen que se envían o se graban en respuesta a la función de detección de movimiento. Casillas de verificación Window1 a Window4 Pestaña Setting Administrar la cámara Use esta pestaña para seleccionar la detección de movimiento, y configurar las condiciones de la detección mientras ve una imagen de la cámara. Se trata del mismo menú que se muestra al hacer clic en Detection en Alarm sending, en el menú e-Mail (SMTP), o en Alarm recording en el menú Image memory. Cuando active una casilla de verificación, la ventana correspondiente (ventana activa o inactiva) aparecerá en la pantalla del monitor. Puede cambiar la posición y el tamaño de la ventana. Active: para utilizar la ventana como un área activa en la que se realiza la detección de movimiento. Inactive: para utilizar la ventana como un área inactiva en la que se ignoran los objetos en movimiento. Seleccione Inactive para establecer un área inactiva dentro de una ventana activa. Nota No es posible establecer las cuatro ventanas como ventanas Inactive. Asegúrese de establecer una o más ventanas como ventanas Active. Barra deslizante para configuración Threshold Sección de configuración de la detección de movimiento Configurar la detección de movimiento Presentación del monitor Establezca la ventana activa/inactiva durante la monitorización de imágenes en movimiento. Ventana inactiva Ventana activa Establezca un nivel umbral de detección de movimiento común para todas las ventanas. El nivel umbral se utiliza para estimar si ha habido movimiento o no en la imagen de la cámara. Cuando el movimiento de un objeto en la pantalla del monitor supera el nivel umbral, la cámara juzga que se ha producido un movimiento y aparece un marco verde. Cuando se añade un marco verde al objeto que se muestra en una de las ventanas activas, se emite una alarma. Object size Seleccione el tamaño mínimo de objeto detectable entre L (grande), M (mediano) y S (pequeño). Cada opción representa el tamaño correspondiente a continuación: 80 Configurar la función de detección de movimiento — Menú Motion detection L: 64 × 64 puntos M: 32 × 32 puntos S: 16 × 16 puntos Consejo La pantalla del monitor tiene 640 × 480 puntos. El tamaño L es 1/10 de la anchura de la pantalla del monitor. 4 Configure la función de las ventanas Window 2 a Window 4. Repita los pasos 1 a 3 para cada ventana. 5 Seleccione el tamaño del objeto en Object size. Seleccione un tamaño mayor si, por error, un ruido de bajo nivel se detecta como movimiento. 6 Ajuste la barra deslizante Threshold para establecer el nivel umbral a partir del cual la cámara debe ejecutar la detección. Ajuste el nivel de detección mientras observa la pantalla del monitor y graba realmente un objeto en movimiento. 7 Haga clic en OK. Las configuraciones de detección de movimiento se confirman. Botón OK Haga clic para enviar los valores establecidos a la cámara y confirmar las configuraciones. Nota Nota No olvide hacer clic en el botón OK para confirmar las configuraciones. La configuración se cancelará si no hace clic en el botón OK. Administrar la cámara Aunque la presentación del monitor responde rápidamente a la configuración realizada, al cambiar el tamaño de una ventana o un parámetro deberá hacer clic en el botón OK para confirmar la configuración. La configuración se cancelará si no hace clic en el botón OK. Para establecer la función de detección de movimiento Establezca la función de detección de movimiento de la manera siguiente: 1 Active la casilla de verificación Window 1. En la pantalla del monitor aparecerá el marco Window 1. 2 Ajuste la posición y el tamaño de Window 1. Arrastre Window 1 para moverla y cambiar su tamaño. 3 Establezca las ventanas activas o inactivas. Seleccione Active para establecer Window 1 como un área activa, o Inactive para establecerla como un área inactiva. Nota Si se solapan una ventana activa y una inactiva, la parte solapada se considerará un área inactiva. Cuando las dos ventanas se superponen, la ventana inactiva se muestra sobre la ventana activa en la pantalla del monitor. Si la ventana activa está oculta por una ventana inactiva y no es posible cambiar su posición o su tamaño, convierta temporalmente la ventana activa en una ventana inactiva y cambie su posición y tamaño. Después del cambio, vuelva a establecerla como ventana activa. Configurar la función de detección de movimiento — Menú Motion detection 81 Otros Esta sección explica cómo usar el software y los comandos de aplicación, incluidos en el CD-ROM que se suministra. Pestaña Bandwidth control Puede establecer el ancho de banda de comunicación para las imágenes JPEG. Nota No es posible controlar el ancho de banda para las imágenes MPEG4. Usar el IP Setup Program que se suministra 1 Haga clic en la ficha Bandwidth control para mostrar la ventana de configuración del ancho de banda. El ancho de banda actual se muestra en Current bandwidth. 2 Haga clic para seleccionar en el cuadro de lista la cámara para la que desea establecer el ancho de banda. 3 Haga clic para seleccionar el ancho de banda que desee en el cuadro de lista Setting bandwidth. 4 Escriba, en cada casilla, los valores de Administrator name y Administrator password. Las configuraciones de fábrica para ambos elementos son “admin”. 5 Haga clic en OK. Si se muestra “Setting OK”, la configuración de ancho de banda está completa. Explica todas las funciones excepto la ficha Network del programa IP Setup Program. Para instalar el IP Setup Program, asignar la dirección IP y configurar la red, consulte “Asignar direcciones IP a la cámara” en la página 6 en “Preparativos”. Notas Otros • Es posible que el IP Setup Program no funcione correctamente si se utiliza software personal de servidor de seguridad o antivirus en el ordenador. En ese caso, deshabilite el software o asigne una dirección IP a la cámara utilizando otro método. Por ejemplo, consulte “Asignar la dirección IP a la cámara utilizando comandos ARP” en la página 96. • Si está utilizando Windows XP Service Pack 2 o Windows Vista, deshabilite la función Windows Firewall. De lo contrario, IP Setup Program no funcionará correctamente. Para la configuración, consulte “Configurar Windows Firewall” en “Cuando utilice Windows XP Service Pack 2” en la página 8 o “Configurar Windows Firewall” en “Cuando utilice Windows Vista” en la página 10. Iniciar el IP Setup Program Seleccione Program en el menú Start de Windows y, a continuación, seleccione Program, IP Setup Program y IP Setup Program sucesivamente. Se iniciará el IP Setup Program. Aparecerá la pestaña Network. El IP Setup Program detecta las cámaras conectadas a la red local y las muestra en una lista en la ventana de la pestaña Network. Cuando se esté usando Windows Vista, es posible que aparezca el mensaje “User Account Control – An unidentified program wants access to your computer”. En este caso, haga clic en Allow. 82 Usar el IP Setup Program que se suministra Pestaña Date time Puede establecer la fecha y la hora en la cámara. 1 Haga clic en la ficha Date time para mostrar la ventana de configuración de fecha y hora. Nota Debido a las propiedades de la red, puede haber una pequeña diferencia entre la fecha y la hora que se muestran en el ordenador y las que se establecen en la cámara. Reiniciar la cámara Haga clic en Reboot, en la pestaña Network, para reiniciar la cámara. Tarda unos dos minutos en iniciarse de nuevo. Otros 2 Haga clic para seleccionar la cámara para la que desea establecer la fecha y la hora. Puede seleccionar varias cámaras y establecer la fecha y la hora simultáneamente. 3 Seleccione el formato de fecha y hora en la lista desplegable Date time format. 4 Seleccione, en la lista desplegable Time zone selecting, el área donde se encuentra instalada la cámara. 5 Ajuste la fecha y la hora. Hay dos formas de establecer la fecha y la hora. Manual current date time setting Establezca la fecha y la hora actuales en los cuadros Manual current date time setting, y haga clic en OK. Los cuadros de la configuración son para el año (los dos últimos dígitos), el mes, el día, la hora, los minutos y los segundos, de izquierda a derecha. PC current date time setting La fecha y la hora establecidas en el ordenador se muestran en el cuadro PC current date time setting. Haga clic en OK, a la derecha, para establecer la fecha y hora de la cámara en las mismas fecha y hora que se muestran en el ordenador. Usar el IP Setup Program que se suministra 83 Usar la herramienta SNC audio upload tool — Transmisión de audio a la cámara La herramienta SNC audio upload tool que se suministra permite transmitir sonido desde el ordenador hasta la cámara. Esta sección explica la configuración y el funcionamiento de SNC audio upload tool. software” en “Cuando utilice Windows XP Service Pack 2” en página 8 o “Instalar el software” en “Cuando utilice Windows Vista” en la página 10. 3 Nota Si hace clic en “Save this program to disk” en el cuadro de diálogo “File Download”, no podrá instalar correctamente el programa. Elimine el archivo descargado y haga clic de nuevo en el icono Setup. 4 La herramienta SNC audio upload tool permite transmitir los siguientes datos de audio. CODEC de audio Velocidad de transmisión G711 (µ-LAW) 64 kbps G.726 40 kbps G.726 32 kbps G.726 24 kbps G.726 16 kbps Otros 1 Conecte un altavoz a la toma de salida de línea de la cámara. 2 Conecte un micrófono a la toma de entrada de micrófono del ordenador. Nota Instalar la herramienta SNC audio upload tool Si la toma de entrada de micrófono del ordenador no está configurada correctamente, no se transmitirá sonido desde el ordenador y no se emitirá nada desde el altavoz conectado a la cámara. Configure la toma de entrada de micrófono desde el Panel de control de Windows. 1 En Windows XP Introduzca el CD-ROM en la unidad de CD-ROM. En su navegador Web aparecerá automáticamente una pantalla de inicio. Si no aparece de forma automática en el navegador Web, haga doble clic en el archivo index.htm del CD-ROM. Cuando se esté usando Windows Vista, es posible que aparezca el elemento emergente “AutoPlay”. Para obtener información detallada, consulte “Instalar el software” en “Cuando utilice Windows Vista” en la página 10. 2 Haga clic en el icono Setup de SNC audio upload tool. Se abrirá el cuadro de diálogo “File Download”. Cuando utilice Windows XP Service Pack 2 o Windows Vista, es posible que aparezca un mensaje relativo al contenido activo. Para obtener información detallada, consulte “Instalar el 84 Instale la herramienta SNC audio upload tool siguiendo el asistente que se muestra. Si se muestra el Software License Agreement, léalo detenidamente y acéptelo para continuar la instalación. Conectar la cámara al ordenador Nota Sólo un usuario puede transmitir sonido a la cámara. Mientras tanto, los demás usuarios no podrán transmitir sonido a la cámara. Haga clic en Open. 1 Seleccione Sounds and Audio Device en Control Panel. 2 Haga clic en Volume en la sección Sound Recording de la pestaña Audio. Se abrirá la ventana Recording Control. 3 Active Select en la sección Microphone. En Windows Vista No hay configuraciones relativas a la toma del micrófono. Si no es posible realizar la grabación, conecte un dispositivo microfónico al ordenador y compruebe si el dispositivo de grabación funciona correctamente, de la manera siguiente. 1 Seleccione Sound en Control Panel. Usar la herramienta SNC audio upload tool — Transmisión de audio a la cámara 2 Abra la ficha Recording y compruebe si Windows ha reconocido correctamente el hardware. Usar la herramienta SNC audio upload tool Cuando arranque la herramienta SNC audio upload tool, se mostrará la pestaña Setting. Pestaña Setting Utilice este menú para configurar la cámara para la transmisión de sonido desde un ordenador o para cargar un archivo de sonido. contraseña de administrador que aquí se especifique se aplicará a todas las cámaras. Proxy Active esta casilla si utiliza un servidor proxy para las comunicaciones. Cuando no está activada, las comunicaciones que se realizan con la cámara son directas. Auto detect: seleccione On para obtener la configuración de proxy automáticamente desde Internet Explorer. Proxy address: escriba la dirección IP o el nombre de host del servidor proxy. Proxy port: escriba el número de puerto utilizado para las comunicaciones con el servidor proxy. Nota La configuración Proxy se aplica a todas las cámaras. No es posible usar configuraciones de proxy individuales para cada una de las cámaras. Codec Seleccione el modo de audio (Codec) en la lista desplegable. Otros Save camera setting Active esta casilla de verificación para almacenar la configuración actual y la lista de cámaras en la pestaña Setting. Al reiniciar la cámara se recuperará esta misma configuración. Haga clic en este botón para ocultar la lista de cámaras. Haga clic de nuevo para mostrar la lista de cámaras. User Establezca los valores de User ID y Password para el administrador. La configuración de fábrica de User ID para el Administrador es “admin”, y la de contraseña es “admin”. Single sign-on: seleccione On para usar el mismo Id. de usuario y la misma contraseña en todas las cámaras. Seleccione Off para establecer individualmente el Id. de usuario y la contraseña para cada una de las cámaras. Para ver la configuración con Off, consulte “User ID/ Password” en la página 86. User ID: este elemento puede establecerse cuando Single sign-on está establecido en On. El Id. de usuario que aquí se especifique se aplicará a todas las cámaras. Password: este elemento puede establecerse cuando Single sign-on está establecido en On. La Target camera(s) (lista de cámaras) Cuando se inicia la herramienta SNC audio upload tool, automáticamente detecta las cámaras de red Sony conectadas a la red local, y las muestra en la lista de cámaras. En la lista se puede mostrar, como máximo, 256 cámaras. Active la casilla de verificación de la izquierda de la fila para habilitar la transmisión de audio y la carga de archivos de audio para esa cámara. Entonces podrá activar estas funciones simultáneamente para varias cámaras. Notas • Si está utilizando Windows XP Service Pack 2 o Windows Vista, deshabilite la función Windows Firewall. De lo contrario, es posible que no se muestre automáticamente la lista de cámaras. Para obtener información detallada, consulte “Configurar Windows Firewall” en “Cuando utilice Windows XP Service Pack 2” en la página 8 o “Configurar Windows Usar la herramienta SNC audio upload tool — Transmisión de audio a la cámara 85 Firewall” en “Cuando utilice Windows Vista” en la página 10. • La herramienta SNC audio upload tool no puede detectar las cámaras conectadas a la red local una vez iniciado el programa. • La herramienta SNC audio upload tool no puede detectar cámaras de red que no estén equipadas con la función de audio. Casilla de verificación de selección de cámara: la casilla de verificación se encuentra en el extremo izquierdo de la fila. Active esta casilla de verificación para habilitar la transmisión de audio y la carga de archivos de audio para esa cámara. MAC address: muestra la dirección MAC de la cámara de red. IP address: muestra la dirección IP de la cámara de red. Cuando la dirección IP se obtiene mediante un servidor DHCP, al final de la dirección IP se muestra “DHCP”. Model: muestra el nombre de modelo de la cámara de red. Serial: muestra el número de serie de la cámara de red. User: muestra el Id. de usuario y la contraseña del usuario especificado. La contraseña se muestra con letras transformadas. Otros Select all Haga clic para seleccionar todas las cámaras de la lista de cámaras. Esto puede utilizarse para eliminar todas las cámaras de la lista, o para especificar el mismo Id. de usuario y la misma contraseña para todas las cámaras. User ID/Password Utilice este elemento cuando especifique el Id. de usuario y la contraseña para comunicarse solamente con las cámaras seleccionadas. Seleccione las cámaras en la lista de cámaras, haga clic en este botón y aparecerá el siguiente cuadro de diálogo. Escriba el Id. de usuario y la contraseña del administrador y, a continuación, haga clic en OK. Nota Si selecciona varias cámaras en la lista de cámaras, se establecerá el mismo Id. de usuario y la misma contraseña para todas las cámaras seleccionadas. Las configuraciones de fábrica para ambos elementos son “admin”. Add Utilice este elemento para añadir manualmente a la lista una nueva cámara de red. Haga clic en este botón y se abrirá el siguiente cuadro de diálogo. Escriba la dirección IP y el número de puerto para la cámara que vaya a agregar, y haga clic en OK. Notas • Aparecerá un cuadro de diálogo de error si la dirección IP especificada ya existe en la lista de cámaras, si se ha asignado a un dispositivo que no sea la cámara de red o si no existe en la red. • No es posible añadir nuevas cámaras si se ha mostrado el máximo de 256 cámaras en la lista de cámaras. Delete Haga clic en este botón para eliminar de la lista de cámaras las cámaras seleccionadas. Nota sobre el cambio de pestaña Si se produce un error al cambiar de la pestaña Setting a la pestaña Audio upload o a la pestaña Voice alert, la cámara se mostrará en rojo. En este caso, compruebe la configuración de la cámara y los valores del Id. de usuario y de la contraseña. Pestaña Audio upload Utilice este menú para transmitir audio del ordenador a la cámara. Puede transmitir audio simultáneamente a varias cámaras que se muestren en la lista de cámaras. Antes de transmitir, establezca Audio upload en Enable en la pestaña Common del menú Camera. 86 Usar la herramienta SNC audio upload tool — Transmisión de audio a la cámara Target camera(s) (lista de cámaras) Muestra las cámaras seleccionadas con la casilla de verificación de selección de cámara de la lista de cámaras en la pestaña Setting. La lista muestra la información y el estado de las cámaras seleccionadas. IP address: muestra la dirección IP de la cámara de red. Cuando la dirección IP se obtiene mediante un servidor DHCP, al final de la dirección IP se muestra “DHCP”. Consejo Durante la comunicación SSL, aparece lado izquierdo de la dirección IP. Esta cámara no soporta la función SSL. Notas • La transmisión de sonido se detiene si se cambia de pestaña durante la transmisión. • Es posible que el audio se interrumpa al cambiar la dirección IP si Obtain an IP address automatically (DHCP) está establecida en IP address en el menú Network. • Es posible que el audio se interrumpa si lo transmite a muchas cámaras simultáneamente. Model: muestra el nombre de modelo de la cámara de red. Serial: muestra el número de serie de la cámara de red. Status: muestra el estado actual de la cámara. Ready: la cámara está lista para la conexión. Connected: la conexión de la cámara es correcta. Fault: la conexión de la cámara es incorrecta. Sending: se están transmitiendo datos de audio Otros N (iniciar)/x (detener) Haga clic en N (iniciar) para iniciar la transmisión de audio. Durante la transmisión, en el cuadro Bitrate se muestra la velocidad de transmisión. Puede ajustar el volumen del micrófono y habilitar o deshabilitar el silenciamiento, si es necesario. Para detener la transmisión de audio, haga clic en x (detener). en el Pestaña Voice alert Utilice este menú para grabar el sonido a través del micrófono conectado al ordenador y cargar en la cámara el archivo de audio grabado. Puede cargar el archivo de audio simultáneamente en varias cámaras seleccionadas en la lista de cámaras. Ajustes e indicadores de sonido Ajuste el volumen de entrada del micrófono moviendo la barra deslizante . Puede ajustar el volumen incluso durante la transmisión. Haga clic en para habilitar o deshabilitar el silenciamiento del audio. El volumen de entrada del micrófono se muestra en Level. La frecuencia de transmisión se muestra en el cuadro Bitrate. Haga clic en este botón para ocultar la lista de cámaras. Haga clic de nuevo para mostrar la lista de cámaras. (reproducción) Para iniciar la reproducción, abra el archivo grabado u otro archivo de audio y haga clic en este icono. Usar la herramienta SNC audio upload tool — Transmisión de audio a la cámara 87 Puede comprobar el sonido grabado o el contenido del archivo de audio seleccionado. Durante la reproducción, la barra de progreso muestra el progreso de la reproducción. (detener) Haga clic para detener la grabación o la reproducción. Cuando haga clic en él durante la grabación, la grabación se detendrá y podrá revisar el sonido grabado o cargar la grabación en la cámara. Cuando haga clic en él durante la reproducción, la reproducción se detendrá y la presentación de la barra de progreso volverá a la posición inicial. (grabación) Haga clic para iniciar la grabación del sonido introducido en el micrófono del ordenador. El tiempo máximo de grabación es de 30 segundos. Para la grabación se utiliza el códec especificado en la pestaña Setting. El archivo grabado se muestra como “RecordedFile.vof”. Selección del número de Voice alert Especifique el número de alerta de voz donde desea cargar el archivo de sonido. Por ejemplo, seleccione 1 para la carga en voice alert 1. El nombre del archivo de sonido cargado se muestra a la derecha del número. Si no hay ningún archivo de sonido cargado en la cámara, se muestra “Not uploaded”. El nombre del archivo de sonido será “RecordedFile” + “Voice alert number” + “.vof” si ha cargado un archivo de sonido grabado con y no lo almacena en el ordenador. Notas Notas Barra de progreso de grabación o reproducción • La selección del número de alerta de voz se deshabilita si la cámara especificada en la pestaña Setting tiene una versión antigua del software. • Aquí se muestra el nombre del archivo de audio para la cámara seleccionada en la lista de cámaras. Para ver el nombre del archivo cargado, haga clic en la cámara en la lista de cámaras. • El archivo de audio se carga en el mismo número de alerta de voz de todas las cámaras de la lista de cámaras. Si la versión del software de la cámara es antigua, el archivo de audio se carga automáticamente en la alerta de voz número 1. Con esta barra puede comprobar el progreso de la grabación o la reproducción. Durante la grabación, el extremo derecho de la barra representa 30 segundos, y bajo la barra se muestra el tiempo de grabación restante. Durante la reproducción, el tiempo máximo de la barra depende del tiempo de grabación. (cargar) Haga clic para cargar en la cámara el archivo de audio, grabado o seleccionado, especificado en la pestaña Setting. Sólo se puede cargar en la cámara un archivo de sonido a la vez. Otros • La grabación o la reproducción se detiene si se cambia de ficha durante la grabación o la reproducción. • El archivo grabado no se almacena en el ordenador. Nota (abrir archivo) Haga clic para seleccionar un archivo de audio previamente guardado. Puede reproducir el archivo de audio seleccionado o cargarlo en la cámara. (guardar) Haga clic para guardar en el ordenador el archivo de audio grabado. 88 Al cargar un nuevo archivo de sonido se sobrescribe el archivo de sonido previamente cargado en la cámara. Haga clic en este botón para ocultar la lista de cámaras. Haga clic de nuevo para mostrar la lista de cámaras. Target camera(s) (lista de cámaras) Muestra las cámaras seleccionadas con la casilla de verificación de selección de cámara de la lista de cámaras en la pestaña Setting. La lista muestra la información y el estado de las cámaras seleccionadas. Usar la herramienta SNC audio upload tool — Transmisión de audio a la cámara IP address: muestra la dirección IP de la cámara de red. Cuando la dirección IP se obtiene mediante un servidor DHCP, al final de la dirección IP se muestra “DHCP”. Consejo Durante la comunicación SSL, aparece lado izquierdo de la dirección IP. Esta cámara no soporta la función SSL. 2 Haga clic en (detener) para detener la grabación. La grabación se detendrá automáticamente en 30 segundos. 3 Haga clic en (guardar). Aparece el diálogo Save as. Escriba el nombre del archivo y guárdelo. en el Cargar en la cámara el archivo de audio guardado 1 Haga clic en (abrir archivo) en la pestaña Voice alert y seleccione el archivo de audio que va a cargar. 2 Seleccione el número de alerta de voz. 3 Haga clic en (cargar) para transmitir el archivo de audio a la cámara. Otros Model: muestra el nombre de modelo de la cámara de red. Serial: muestra el número de serie de la cámara de red. Progress: muestra el progreso de la transmisión del archivo de audio. Status: muestra el estado actual de la cámara. Ready: la cámara está lista para la conexión. Inquiry: se está pidiendo la información de la cámara. No func: la cámara no es compatible con la función de alerta por voz. Uploading: el archivo de audio está cargando. Fault: la carga del archivo de audio es incorrecta. No Privilege: la cámara no tiene autorización para cargar archivos de audio. Succeeded: la carga del archivo de audio es correcta. Cargar en la cámara el archivo de audio grabado Consejo Antes de realizar cualquier operación, cree un archivo de audio y configure la cámara para la carga de audio. Configure la cámara mediante la pestaña Setting. 1 Haga clic en (grabación) en la pestaña Voice alert para iniciar la grabación. 2 Haga clic en (detener) para detener la grabación. La grabación se detendrá automáticamente en 30 segundos. 3 Seleccione el número de alerta de voz. 4 Haga clic en (cargar) para transmitir el archivo de audio a la cámara. Guardar en el ordenador el archivo de audio grabado 1 Haga clic en (grabación) en la pestaña Voice alert para iniciar la grabación. Usar la herramienta SNC audio upload tool — Transmisión de audio a la cámara 89 Usar SNC video player — Usar SNC video player Reproducir archivos de vídeo y sonido grabados en la cámara 1 Inicie el SNC video player. Cuando se esté usando Windows Vista, es posible que aparezca el elemento emergente “AutoPlay”. Para obtener información detallada, consulte “Instalar el software” en “Cuando utilice Windows Vista” en la página 10. 2 Haga clic en el icono Setup de SNC video player. Se abrirá el cuadro de diálogo “File Download”. Haga clic en el icono (examinar). Se abrirá el diálogo Select File. 3 Seleccione el archivo que desea reproducir. Haciendo clic en en la parte superior de la pantalla aparece un cuadro de diálogo de información de los archivos. El SNC video player permite reproducir en el ordenador datos de vídeo y audio grabados con la cámara. Esta sección explica la configuración y el funcionamiento de SNC video player. Instalar SNC video player 1 Otros 2 Introduzca el CD-ROM en la unidad de CD-ROM. En su navegador Web aparecerá automáticamente una pantalla de inicio. Si no aparece de forma automática en el navegador Web, haga doble clic en el archivo index.htm del CD-ROM. Cuando utilice Windows XP Service Pack 2 o Windows Vista, es posible que aparezca un mensaje relativo al contenido activo. Para obtener información detallada, consulte “Instalar el software” en “Cuando utilice Windows XP Service Pack 2” en página 8 o “Instalar el software” en “Cuando utilice Windows Vista” en la página 10. 3 Haga clic en Open. Nota Si hace clic en “Save this program to disk” en el cuadro de diálogo “File Download”, no podrá instalar correctamente el reproductor. Elimine el archivo descargado y haga clic de nuevo en el icono Setup. 4 90 Siga el asistente que se muestra para instalar SNC video player. Si se muestra el Software License Agreement, léalo detenidamente y acéptelo para continuar la instalación. File dialog Model name: nombre del modelo de cámara con la que se grabó el archivo. IP address: dirección IP de la cámara con la que se grabó el archivo. Serial number: número de serie de la cámara con la que se grabó el archivo. Video: Video Codec Audio: Audio Codec Usar SNC video player — Reproducir archivos de vídeo y sonido grabados en la cámara Record event: tipo de evento utilizado para la grabación: Sensor input o Motion detection. Date&time: fecha y hora de grabación Reproducir un archivo de vídeo o sonido Haga clic en (iniciar) para iniciar la reproducción desde el principio del archivo seleccionado. Para congelar la película temporalmente, haga clic en (pausa). Haga clic de nuevo en para reanudar la reproducción desde el punto fijo. Para detener la reproducción, haga clic en (detener). Para reiniciar la reproducción desde el principio, haga clic de nuevo en (inicio). Cuando se reproduce el archivo hasta el final, la reproducción se detiene. Reproducir desde un punto específico Mueva la barra deslizante bajo la presentación de la imagen y se iniciará la reproducción desde la posición de la barra deslizante. Usar la herramienta SNC privacy masking tool — Enmascarar una imagen de la cámara La herramienta SNC privacy masking tool que se suministra permite enmascarar partes de la imagen de la cámara que se va a transmitir. Instalar la herramienta SNC privacy masking tool 1 Ajustar el sonido Cuando se esté usando Windows Vista, es posible que aparezca el elemento emergente “AutoPlay”. Para obtener información detallada, consulte “Instalar el software” en “Cuando utilice Windows Vista” en la página 10. 2 Guardar una imagen Haga clic en el icono Setup de la herramienta SNC privacy masking tool. Se abrirá el cuadro de diálogo “File Download”. Haga clic en el icono (capturar) durante la reproducción o la pausa, y la imagen capturada se mostrará en un cuadro de diálogo emergente. Para guardar la imagen, haga clic en Save en el cuadro diálogo. Puede especificar el destino en el que se almacenará la imagen y seleccionar el formato JPEG o Bitmap. Cuando utilice Windows XP Service Pack 2 o Windows Vista, es posible que aparezca un mensaje relativo al contenido activo. Para obtener información detallada, consulte “Instalar el software” en “Cuando utilice Windows XP Service Pack 2” en la página 8 o “Instalar el software” en “Cuando utilice Windows Vista” en la página 10. 3 Modificación del tamaño de vista Haga clic en × 1/4, × 1/2, × 1, × 2 para cambiar el tamaño de vista. El monitor se muestra con el tamaño de vista que se ha seleccionado. Cuando se hace clic en × 1, se muestra el tamaño de imagen original. × 2 solo está disponible cuando el tamaño de vista es de 640 × 480 (VGA) o inferior. El botón de tamaño de vista seleccionado se invierte. Otros Ajuste el volumen de reproducción de sonido moviendo la barra deslizante . Muévala hasta el extremo izquierdo para el volumen mínimo, y hasta el extremo derecho para el volumen máximo. Haga clic en (altavoz) para habilitar o deshabilitar el silenciamiento del sonido. Cuando está activo el silenciamiento del sonido, no se oye ningún sonido aunque se mueva la barra deslizante. Introduzca el CD-ROM en la unidad de CD-ROM. En su navegador Web aparecerá automáticamente una pantalla de inicio. Si no aparece de forma automática en el navegador Web, haga doble clic en el archivo index.htm del CD-ROM. Haga clic en Open. Nota Si hace clic en “Save this program to disk” en el cuadro de diálogo “File Download”, no podrá instalar correctamente el programa. Borre el archivo descargado y haga clic en el icono Setup de nuevo. 4 Instale la herramienta SNC privacy masking tool siguiendo el asistente que se muestra. Si se muestra el Software License Agreement, léalo detenidamente y acéptelo para continuar la instalación. Usar la herramienta SNC privacy masking tool — Enmascarar una imagen de la cámara 91 Usar la herramienta SNC privacy masking tool La herramienta SNC privacy masking tool consta de la pestaña Main, para establecer las posiciones de la máscara de privacidad, y la pestaña Setting, para preparar la conexión con la cámara. Cuando arranque la herramienta SNC privacy masking tool, se mostrará la pestaña Setting. Pestaña Setting Antes de crear una máscara de privacidad, configure los siguientes elementos de la pestaña Setting para permitir la conexión con la cámara. Proxy server address: escriba la dirección IP o el nombre de host del servidor proxy. Proxy server port No.: escriba el número de puerto del servidor proxy. Ha completado los preparativos para la conexión con la cámara. Nota La máscara de privacidad no se puede establecer con los siguientes ajustes: – Video output mode (página 34) está en NTSC+IP o PAL+IP. – Iris open (página 35) está en On. – SolidPTZ (página 23) está en On. Pestaña Main Establezca la máscara de privacidad. Otros Administrator name: escriba el ID del administrador de la cámara que se va a conectar. Administrator password: escriba la contraseña del administrador de la cámara que se va a conectar. Consejo Las configuraciones de fábrica para ambos elementos son “admin”. Camera address: escriba la dirección IP o el nombre de host de la cámara que se va a conectar. Camera port No.: escriba el número de puerto de la cámara que se va a conectar. Cuando utilice un servidor proxy para la conexión de la cámara, active la casilla de verificación Use proxy y establezca las siguientes opciones. 92 Visor Se muestra una imagen en directo de la cámara. En esta área puede especificar la posición de la máscara de privacidad. Numbers Muestra los números de las máscaras de privacidad que se han establecido en el visor. Rectangles Muestra los marcos de las máscaras de privacidad que se han establecido. Esta función resulta útil cuando las máscaras se solapan. Usar la herramienta SNC privacy masking tool — Enmascarar una imagen de la cámara Sección de configuración de la máscara de privacidad (No.1 a No.7) Permite establecer, recuperar o eliminar la máscara de privacidad. Se puede establecer hasta siete máscaras de privacidad y el color de la máscara. Set: registre el área especificada en el visor como una área de máscara de privacidad. Haga clic en Set y la parte de la imagen del visor se enmascarará con la máscara de privacidad. El color de la máscara de privacidad es el seleccionado con la lista desplegable Color. Notas • El área de la máscara de privacidad es bastante diferente del color de la máscara, y la imagen podría verse borrosa. • Cuando se activa la función de máscara de privacidad, es posible que se reduzca la frecuencia de cuadros de la imagen. Nota No cambie la configuración de la cámara durante el arranque de la herramienta SNC privacy masking tool. Clear: haga clic para eliminar la máscara de privacidad. Otros Color Especifique el color de las máscaras de privacidad. El color es común para todas las máscaras de privacidad. Puede seleccionar los colores siguientes: Black (negro), White (blanco), Gray (gris), Red (rojo), Green (verde), Blue (azul), Cyan (cián), Yellow (amarillo), Magenta (magenta) All clear Haga clic para eliminar todas las máscaras de privacidad simultáneamente. Configurar una máscara de privacidad Para establecer una máscara de privacidad en la posición que desee, haga lo siguiente: 1 Especifique el área de la máscara de privacidad arrastrando el ratón sobre el visor de la pestaña Main. 2 Seleccione el color de la máscara en la lista desplegable Color. Nota El color es común para todas las máscaras de privacidad. Se aplicará el último color seleccionado. 3 Seleccione el número de la máscara de privacidad que desee en la sección de configuración de la máscara de privacidad y haga clic en Set en el número correspondiente. La máscara se mostrará en el visor. Usar la herramienta SNC privacy masking tool — Enmascarar una imagen de la cámara 93 Usar Custom Homepage Installer El programa Custom Homepage Installer que se suministra permite almacenar en la cámara la página de inicio creada y verla. Notas sobre la creación de la página de inicio Cuando cree la página de inicio, tenga en cuenta los puntos siguientes. • Debe escribir un nombre de archivo de, como máximo, 24 caracteres, incluida la extensión. • El tamaño de archivo de la página de inicio debe ser de 2,0 MB como máximo. • Para ver la página de inicio creada, establezca el valor de Homepage en el menú System. Nota Cargar la página de inicio en la cámara utilizando Custom Homepage Installer 1 Otros Introduzca el CD-ROM en la unidad de CD-ROM. En su navegador Web aparecerá automáticamente una pantalla de inicio. Si no aparece de forma automática en el navegador Web, haga doble clic en el archivo index.htm del CD-ROM. Cuando se esté usando Windows Vista, es posible que aparezca el elemento emergente “AutoPlay”. Para obtener información detallada, consulte “Instalar el software” en “Cuando utilice Windows Vista” en página 10. 2 Haga clic en el icono Start de Custom Homepage Installer. Se abrirá el cuadro de diálogo “File Download”. Cuando utilice Windows XP Service Pack 2 o Windows Vista, es posible que aparezca un mensaje relativo al contenido activo. Para obtener información detallada, consulte “Instalar el software” en “Cuando utilice Windows XP Service Pack 2” en la página 8 o “Instalar el software” en “Cuando utilice Windows Vista” en la página 10. 3 Haga clic en Open. Se iniciará el instalador y se mostrarán las notas. Cuando se esté usando Windows Vista, es posible que aparezca el mensaje “User Account Control – An unidentified program wants access to your computer”. En este caso, haga clic en Allow. 94 Usar Custom Homepage Installer Si hace clic en “Save this program to disk” en el cuadro de diálogo “File Download”, se guardará en el ordenador el archivo CustomHomepageInstaller.exe. Haga doble clic en el archivo guardado para iniciarlo. 4 Lea detenidamente las notas y haga clic en Next. Aparece el Software License Agreement. Lea detenidamente el contrato, seleccione Agree si lo acepta y, a continuación, haga clic en Next. 6 Escriba en el cuadro IP address la IP address de la cámara en la que se va a cargar. 7 Especifique el HTTP port No. de la cámara. El HTTP port No. se establece inicialmente en 80. 8 Si utiliza un servidor proxy, establezca lo siguiente: Para el servidor proxy de su entorno, consulte con el administrador de la red. Si utiliza un servidor proxy HTTP: Seleccione Use HTTP proxy server y escriba la configuración en los cuadros Proxy server address y Proxy server port No. haga clic en para especificar la carpeta. Haga clic en Next> para continuar. 11 Escriba en el cuadro Source folder la ruta de acceso a la carpeta en la que se guarda la página de inicio y, a continuación, haga clic en Next. Otros 5 12 Haga clic en OK. Se iniciará la carga del archivo de la página de inicio. Si utiliza un servidor proxy FTP: Seleccione Use FTP proxy server y escriba la configuración en los cuadros Proxy server address y Proxy server port No. Nota Si no puede establecer comunicación con la cámara con el servidor proxy utilizado, conecte la cámara a la red local y ejecute el instalador sin utilizar el servidor proxy. 9 Escriba el Administrator name y la Administrator password de la cámara en la que se va a cargar. Las configuraciones de fábrica para ambos elementos son “admin”. 10 Confirme que todo está correcto, y a continuación escriba la ruta de acceso a la carpeta en la que ha guardado la página de inicio en Source folder o Usar Custom Homepage Installer 95 Nota No apague la cámara hasta que se reinicie después de cargar el archivo de página de inicio. Asignar la dirección IP a la cámara utilizando comandos ARP Esta sección explica cómo asignar una dirección IP a la cámara mediante comandos ARP (Address Resolution Protocol, protocolo de resolución de direcciones), sin utilizar el IP Setup Program que se suministra. Nota Cuando encienda la cámara, ejecute los comandos ARP y PING antes de 5 minutos. Además, cuando reinicie la cámara, ejecute la operación antes de 5 minutos. Después de un momento aparecerá la página siguiente. 1 Abra la ventana de comandos en el ordenador. 2 Escriba la dirección IP y la dirección MAC de la cámara a la que desea asignar una nueva dirección IP, utilizando los siguientes comandos ARP. arp -s <Dirección IP de la cámara> <Dirección MAC de la cámara> ping -t <Dirección IP de la cámara> Otros Ejemplo: arp -s 192.168.0.100 08-00-46-21-00-00 ping -t 192.168.0.100 3 Cuando aparezca la línea siguiente en la ventana de comandos, mantenga presionada Ctrl y presione C. La imagen en pantalla se detiene. Reply from 192.168.0.100:bytes=32 time... Normalmente recibirá la respuesta después de unas 5 repeticiones de “Request time out”. 4 Espere a que termine la ejecución de PING y, a continuación, introduzca el código siguiente. arp -d 192.168.0.100 Nota Después de mostrar esta página, la cámara se ajustará y se reiniciará automáticamente en cinco minutos. 13 Haga clic en Finish para salir del programa. 96 Asignar la dirección IP a la cámara utilizando comandos ARP Si no recibe una respuesta, compruebe lo siguiente: – ¿Escribió los comandos ARP en los 5 primeros minutos después de encenderla? Si no fue así, apague la cámara y reinicie la operación. – ¿Está parpadeando el indicador NETWORK de la cámara? Si el indicador se apaga, hay un problema con la conexión de red. Conecte la red correctamente. – ¿Escribió la dirección IP utilizada anteriormente para otro dispositivo? Asigne una nueva dirección IP a la cámara. – ¿Tienen la misma dirección de red el ordenador y la cámara? Si no es así, establezca la misma dirección de red en el ordenador y en la cámara. información sobre la ubicación de la cámara. No se establece ningún valor en fábrica. Usar el SNMP Esta unidad es compatible con SNMP (Simple Network Management Protocol, protocolo simple de administración de redes). Puede leer objetos MIB-2 usando software tal como SNMP manager. Esta unidad es también compatible con la captura “coldStart”, que se produce cuando se enciende la alimentación o se reinicia la unidad, y con la captura de error de autentificación, que informa de un acceso ilegal mediante SNMP. Mediante comandos CGI, es posible establecer el nombre de la comunidad y las limitaciones de acceso, el anfitrión al que se envían las capturas y algunos objetos MIB-2. Para poder hacer estos ajustes, necesita la autentificación por parte del administrador de la cámara. 1. Comandos de consulta Puede comprobar las configuraciones de SNMP Agent mediante los siguientes comandos CGI. <Método> GET, POST <Comando> (formato estándar) Con la consulta anterior, puede obtener la información de configuración siguiente. A continuación se explica la información de configuración utilizando el formato inqjs=snmp (parámetro JavaScript). Con SNC-DM160 var sysDescr=“SNC-DM160” var sysObjectID=“1.3.6.1.4.1.122.8501” var sysLocation=“” var sysContact=“” var sysName=“” var snmpEnableAuthenTraps=“1” var community=“public,0.0.0.0,read,1” var community=“private,192.168.0.101,read,2” var trap=“public,192.168.0.101.1” ...1 ...2 ...3 ...4 ...5 ...6 ...7 ...8 ...9 5 describe el caso de “mib-2.system. sysName.0”. Este campo se utiliza para describir el modo de administración de esta cámara. No se establece ningún valor en fábrica. 6 describe el caso de “mib-2.snmpEnable AuthenTraps.0”. Este ejemplo se muestra cuando está establecido “1” (habilitar). Con esta configuración se produce una captura cuando hay un error de autentificación. Cuando está establecido “2” (inhabilitar), no se produce ninguna captura de error de autentificación. 7 describe los atributos de la comunidad. Este ejemplo muestra el número de identificación “ID=1” y el nombre de comunidad “public”, y habilita “read” desde cualquier dirección IP (0.0.0.0). Otros (formato de parámetro JavaScript) 4 describe el caso de “mib-2.system. sysContact.0”. Este campo se utiliza para proporcionar información sobre el administrador de la cámara. No se establece ningún valor en fábrica. 8 describe los atributos de la comunidad, de forma similar a 7. Este ejemplo muestra el número de identificación “ID=2” y el nombre de comunidad “private”, y habilita “read” mediante el paquete de solicitud SNMP procedente del anfitrión “192.168.0.101”. 9 describe los atributos para enviar una captura. Este ejemplo muestra el número de identificación “ID=1” y el nombre de comunidad “public”, y habilita el envío de capturas al anfitrión que tiene la dirección IP “192.168.0.101”. 2. Comandos de configuración La unidad es compatible con los siguientes comandos de configuración de SNMP. <Método> GET, POST <Comando> 1 describe el caso de “mib-2.system. sysDescr.0”. Este parámetro no se puede modificar. 2 describe el caso de “mib-2.system. sysObjectID.0”. Este parámetro no se puede modificar. 3 describe el caso de “mib-2.system. sysLocation.0”. Este campo se utiliza para proporcionar En primer lugar, realice las configuraciones de los siguientes parámetros. 1) sysLocation=<string> Establezca el caso de “mib- Usar el SNMP 97 2.system.sysLocation.0” en la posición de <string>. La longitud máxima de <string> es de 255 caracteres. 2) sysContact=<string> Establezca el caso de “mib-2.system.sysContact.0” en la posición de <string>. La longitud máxima de <string> es de 255 caracteres. 3) sysName=<string> Establezca el caso de “mib-2.system.sysName.0” en la posición de <string>. La longitud máxima de <string> es de 255 caracteres. 4) enaAuthTraps=<value> Establezca el valor de caso de “mib-2.snmp.snmp EnableAuthenTraps.0” en la posición de <string>. Escriba “1” (habilitar) o “2” (deshabilitar) en la posición <value>. 5) Otros community=<ID>,r, <communityName>,<IpAddressString> Establezca los atributos de la comunidad. <ID> describe el número de identificación de la configuración (1 a 8) <communityName> describe el nombre de la comunidad a establecer, e <IpAddressString> describe la dirección IP del anfitrión al que se permite el acceso (0.0.0.0 para cualquier anfitrión). Ejemplo: para permitir la lectura por parte de cualquier anfitrión de la comunidad “private” y tener el número de ID “2”. community=2,r,private,0.0.0.0 6) trap=<ID>,<communityName>, <IpAddressString> Establezca los atributos para enviar capturas. <ID> describe el número de identificación de la configuración (1 a 8), <communityName> describe el nombre de la comunidad a la que se envían las capturas, y <IpAddressString> describe la dirección IP del anfitrión al que se envían las capturas. Ejemplo: para especificar como destino de las capturas la comunidad pública y el código de ID “1”. trap=1,public,192.168.0.101 98 7) delcommunity=<ID> Este parámetro se utiliza para eliminar la configuración de comunidad anterior. <ID> describe el número de identificación de la configuración de comunidad (1 a 8). 8) deltrap=<ID> Este parámetro se utiliza para eliminar la configuración anterior de anfitrión al que se envían las capturas. <ID> describe el número de Usar el SNMP identificación de la configuración de captura (1 a 8). Cuando termine de modificar la información de configuración de SNMP con los parámetros anteriores 1) a 8), compruebe las configuraciones modificadas mediante comandos de consulta. Si las configuraciones modificadas son correctas, reinicie SNMP mediante el siguiente comando CGI. Comando de reinicio SNMP <Método> GET, POST <Comando> Especificaciones Glosario Red Ancho de banda de red Protocolo TCP/IP, ARP, ICMP, HTTP, FTP(servidor/cliente), SMTP (cliente), DHCP (cliente), DNS (cliente), NTP (cliente), SNMP (MIB-2), RTP/RTCP Compresión CA (Certificate Authority, Autoridad de certificación) Autoridad privada que emite y controla los certificados digitales que se usarán para la autentificación relacionada con el acceso a la red. Captura Mostrar en un ordenador los datos digitales de audio y vídeo procedentes del equipo de vídeo. Cliente FTP Software o función que se utiliza para acceder al servidor FTP. Cliente RADIUS RADIUS (Remote Authentication Dial-in User Service, Servicio de usuario de acceso telefónico de autenticación remota) es un protocolo de autenticación y contabilidad que administra el acceso a la red, y un cliente RADIUS es una parte que accede a la red. En un servicio de conexión a Internet, un Network Access Server (NAS) como el de acceso telefónico y banda ancha es un cliente RADIUS. En un sistema LAN inalámbrico, un punto de acceso LAN inalámbrico es un cliente RADIUS. Otros Formato de compresión de vídeo JPEG/MPEG4 Formato de compresión de audio G.711/G.726 (40, 32, 24, 16 kbps) Tamaño de imagen SNC-DM110 / DM160 / CM120 Solo JPEG: 1280 × 960 (Quad-VGA) 960 × 720 768 × 576 JPEG / MPEG4: 640 × 480 (VGA) 384 × 288 320 × 240 (QVGA) SNC-DS10 / DS60 / CS20 Solo JPEG: 768 × 576 JPEG / MPEG4: 640 × 480 (VGA) 384 × 288 320 × 240 (QVGA) Frecuencia de cuadros máxima 30 fps Acceso de usuarios máximo 10 usuarios Seguridad de red Contraseña (autenticación básica) Filtrado de IP Personalización de página de inicio La página de inicio arranca en la memoria flash incorporada. Otras funciones Detección de movimiento SolidPTZ (solo SNC-DM110 / DM160 / CM120) Light funnel (solo SNC-DM110 / DM160 / CM120) Velocidad de bits que se puede utilizar para trabajar en red. Codec Software o hardware para la codificación y descodificación de datos de vídeo y audio. Comandos ARP Comandos para comprobar la entrada de la dirección IP y la dirección MAC en un ordenador host, o para actualizarlas. Contraste Diferencia de tono entre las partes más claras y más oscuras de la imagen. Control ActiveX Objeto de programa de componentes que puede utilizarse con páginas Web u otros programas de aplicación. La tecnología para crear control ActiveX es parte del software desarrollado por Microsoft. Especificaciones / Glosario 99 Control de ancho de banda Para limitar la cantidad de datos transmitidos. Digital certificate Certificado electrónico mediante el cual una CA (Certificate Authority, Autoridad de certificación) confirma que una clave pública para cancelar un código secreto ha sido emitida por un editor auténtico. Organización internacional para la estandarización) y ITU-T. El formato de compresión de imágenes utilizado en Internet, etc. Máscara de subred Flujo de 32 bits que se utiliza para distinguir la dirección de subred de la dirección IP. Modo pasivo Dirección de red La parte que identifica la red local (subred) en una dirección IP. El modo mediante el cual un cliente FTP permite una conexión TCP para transmitir datos al servidor FTP. MPEG4 Dirección IP Siglas de Internet Protocol Address. A cada equipo conectado a Internet se le asigna una dirección IP individual. Siglas de Moving Picture Experts Group4. Uno de los estándares MPEG para el formato de compresión de imágenes que intenta transmitir imágenes con un índice de compresión alto. Dirección MAC Multidifusión Una dirección de red que identifica las tarjetas LAN de forma exclusiva. Dirección IP de clase D asignada entre 224.0.0.0 y 239.255.255.255. La utilización de esta dirección IP le permite transmitir los mismos datos a varios equipos. EAP method Otros Siglas de Extensible Authentication Protocol (protocolo de autenticación extensible). Esta es una extensión de PPP (Point-to-Point Protocol, protocolo punto a punto) que dispone de una función de autentificación. Nitidez Grado hasta el que se distinguen claramente los límites de dos partes. Oscilación EAP-TLS authentication El TLS es un protocolo de autenticación de los métodos EAP que usa Transport Layer Security (seguridad en la capa de transporte). Utilizando certificados digitales y otros métodos, el EAP-TLS evita la falsificación de datos, el eavesdropping (escucha) y el spoofing (suplantación). Brillo inestable debido a un cambio periódico en una variable controlada durante una función de control de movimiento. En la función día/noche, por ejemplo, la cantidad de luz que toma la cámara cambia. Cambiando entre día y noche, la cámara va y vuelve del modo día al modo noche rápidamente. Puerta de enlace predeterminada Frecuencia de cuadros El número de fotogramas de una imagen en movimiento que se puede transmitir por segundo. Dispositivo que se puede utilizar para acceder a la otra red. Puerto HTTP Java applet Un programa escrito en lenguaje Java que se puede utilizar en el navegador Web. Puerto que se utiliza para la comunicación entre el servidor web y el cliente web, como por ejemplo un navegador web. Java Virtual Machine Saturación Software que transfiere el código byte de Java applet’s al código nativo de su sistema para ejecutarlo. Grado de pureza del color. Secreto compartido JPEG Siglas de Joint Photographic Expert Group. La tecnología de compresión de imágenes fijas o estándares de ISO (International Organization for Standardization, 100 Glosario Cadena de caracteres que se utiliza para la autenticación mutua entre el servidor RADIUS y el cliente RADIUS. Servidor DHCP SNMP Siglas de Dynamic Host Configuration Protocol (protocolo de configuración dinámica de servidores). La dirección IP de un terminal sin dirección IP propia se puede distribuir automáticamente con el Dynamic Host Configuration Protocol (DHCP). El servidor DHCP asigna las direcciones IP a los terminales. Protocolo para la supervisión y administración de dispositivos de red. Servidor DNS Siglas de Domain Name System (sistema de nombres de dominio). Dado que las direcciones IP que se necesitan para conectarse a un dispositivo o una red IP son numéricas y difíciles de recordar se estableció el Domain Name System. Los nombres de dominio utilizan caracteres alfabéticos y son más fáciles de recordar. Cuando un ordenador cliente utiliza un nombre de dominio para conectarse a otro ordenador, pide a un servidor DNS que traduzca el nombre a la dirección IP correspondiente. Entonces, el ordenador cliente puede obtener la dirección IP del ordenador al que se va a conectar. SolidPTZ Función que reduce o recorta una imagen para ajustar la posición y la relación de la imagen. SSL Siglas de Secure Sockets Layer. Se trata de un protocolo desarrollado por Netscape Communications Corporation para su uso en comunicaciones de datos cifrados a través de Internet. TCP Siglas de Transmission Control Protocol. Un protocolo estándar que se utiliza para la conexión a Internet. En comparación con el otro protocolo, UDP, TCP ofrece comunicaciones fiables pero de menor velocidad. UDP Servidor DNS primario Siglas de User Datagram Protocol. Un protocolo estándar que se utiliza para la conexión a Internet. Comparado con el otro protocolo, TCP, UDP puede transmitir datos con mayor velocidad, aunque no se garantiza la fiabilidad de las comunicaciones. Otros Uno de los servidores DNS que puede responder primero a una solicitud de los dispositivos conectados en de otros servidores DNS. Servidor DNS secundario Servidor DNS secundario que se utiliza cuando no se puede usar un servidor DNS primario. Unidifusión Transmisión de los datos al equipo especificado en una red especificando una única dirección. Servidor FTP Servidor que se utiliza para transferir archivos a través de una red. Velocidad de bits Servidor NTP Zoom digital Servidor de tiempo en red que transmite y recibe información horaria a través de redes. Función de ampliación o reducción de una imagen sin utilizar una función de zoom óptico. Servidor POP 802.1X Servidor para guardar el correo electrónico que se recibe hasta que se haya leído. Norma que realiza la autenticación de usuario y la generación de clave dinámica y tráfico en una red LAN. Frecuencia con la que se transmiten los bits de datos. Servidor Proxy Un servidor o un software que actúa como intermediario entre una red local e Internet de modo que puede conectarse a Internet en el lugar de un ordenador o una red local. Servidor SMTP Servidor para el envío o repetición de mensajes de correo electrónico entre servidores. Glosario 101 Índice alfabético Números 802.1X.............................. 30, 51, 101 A Otros Access log ......................................37 Active .............................................80 Active Directory .............................53 ActiveX viewer...............................18 Adjust .............................................33 administrador..................................14 Administrator .................................57 Administrator e-mail address ... 50, 62 Ajuste del zoom..............................22 Alarm............................ 63, 66, 70, 74 Alarm buffer ....................... 31, 67, 70 alarm buffer .............................. 67, 70 Alarm duration ...............................73 Alarm out .......................................73 Alarm output ............................ 31, 73 alarm output ............................. 27, 76 Alarm recording .............................70 Alarm sending .......................... 63, 66 alarma........................... 63, 66, 69, 74 Analog video setting ......................34 Ancho de banda de red ...................99 Audio..............................................57 Audio encode .................................38 Audio input.....................................37 Audio input level ............................37 Autenticador ...................................51 Authentication .................... 49, 62, 69 Auto gain Max. value .....................40 Automatically adjust clock for daylight saving time changes .......33 B Backlight compensation .................40 Backup setting date ........................35 Bandwidth control ..........................82 Barra deslizante para configuración Threshold .....................................80 Botón Cancel..................................30 102 Índice alfabético Botón OK .......................................30 Built-in memory ....................... 69, 72 C CA (Certificate Authority, Autoridad de certificación)...................... 51, 99 CA certificate .................................53 Camera ...........................................30 camera ............................................37 Capacity warning............................69 Captura ...........................................99 Capturar..........................................22 capture ............................................20 Capture full image..........................36 Client certificate .............................52 Cliente FTP ....................................99 Cliente RADIUS ............................99 Codec........................................ 78, 99 Color...............................................37 Comandos ARP ........................ 96, 99 comandos CGI................................97 Comandos de consulta....................97 Common ................................... 37, 62 Compresión ....................................99 Contrast ..........................................40 Contraste.........................................99 Control............................................20 Control ActiveX .............................99 Control de ancho de banda ...........100 Control de Pan/Tilt .........................24 Control de Zoom ............................24 correo electrónico ...........................27 Current date & time........................33 Custom Homepage Installer ...........94 Custom template.............................38 Dirección IP..................................100 Dirección MAC ............................100 DNS server .....................................48 Domain suffix.................................48 Duración .........................................76 E EAP method ...........................52, 100 EAP-TLS authentication ..............100 Effective period ............. 63, 65, 66, 68, 70, 71, 73, 74 eliminar..................................... 52, 53 e-Mail (SMTP) ................... 30, 62, 75 e-Mail (SMTP) notification............49 End time .........................................78 Exclusive control mode ..................32 Exposure.........................................39 Exposure compensation..................40 F Factory default................................35 Fecha y hora ...................................20 File..................................................74 File attachment ...............................63 file name .........................................71 Fixed gain value .............................40 Frame rate.......................................19 Frecuencia de cuadros ..................100 FTP .................................................57 FTP client ........................... 30, 67, 76 FTP client function.........................65 FTP server ......................................30 FTP server function ........................72 FTP server name.............................65 función de detección de movimiento ..................................81 D Date & time .............................. 33, 34 Date and time format......................33 Date time ........................................83 Day/Night ........................... 27, 41, 76 Day/Night mode .............................41 Default policy .................................58 Delete custom homepage ...............36 Delete image...................................36 Delete voice alert file......................36 Digital certificate..........................100 Digital zoom...................................20 Dirección de red ...........................100 G Gamma setting................................40 H Home ..............................................19 Home position setting.....................59 Homepage.......................................32 Host name.......................................48 HTTP notification...........................50 HTTP port number .........................49 I Image file name ........................ 63, 64, 66, 67, 70, 71 Image memory ....................30, 68, 76 Image size ...................................... 43 Imagen completa............................ 25 Initialize ......................................... 35 Internet Explorer ............................ 13 Interval ..........................33, 65, 67, 71 IP address ....................................... 48 IP Setup Program ....................... 6, 82 Iris open ......................................... 35 Monitorizar .................................... 21 Motion detection .................31, 73, 79 MPEG4 ........................................ 100 Multicast streaming........................ 47 Multidifusión................................ 100 N Name .............................................. 59 Network.................................... 30, 48 Nitidez.......................................... 100 NTP server name............................ 33 Número de serie ............................. 31 O Java applet.................................... 100 Java Virtual Machine ................... 100 JPEG cropping ............................... 45 JPEG setting / MPEG4 setting....... 46 Object size...................................... 80 Operation time ............................... 32 Oscilación .................................... 100 Overwrite ....................................... 69 L P Light funnel mode.......................... 42 Logging in...................................... 17 panel de control.............................. 23 Passive mode.................................. 66 Password .......................49, 57, 62, 66 PC clock ......................................... 33 Periodical recording ....................... 70 periodical recording ....................... 70 Periodical sending .................... 64, 67 periodical sending .......................... 64 Pestaña Alarm sending................... 63 Pestaña Common ........................... 68 Pestaña Dynamic IP address notification ................................... 49 Pestaña Installation ........................ 34 Pestaña Voice alert ......................... 87 Picture ............................................ 38 POP server name...................... 49, 62 Position .......................................... 34 Position at alarm ............................ 60 Preset.............................................. 59 Preset position .......................... 20, 30 Preset position table ....................... 60 Private key password...................... 52 Proxy port number ......................... 50 Proxy server name.......................... 50 PTZ on motion detection ............... 61 Puerta de enlace predeterminada .......................... 100 M MAC address.................................. 48 máscara de privacidad .................... 93 Máscara de subred ....................... 100 Maximum wait number.................. 32 Menú Administrator................. 18, 29 Menú Alarm buffer ........................ 78 Menú Alarm output........................ 73 Menú Camera................................. 37 Menú e-Mail (SMTP) .................... 62 Menú FTP client ............................ 65 Menú FTP server............................ 72 Menú Image memory..................... 68 Menú Motion detection.................. 79 Menú Preset position ..................... 59 Menú Schedule .............................. 77 Menú Security................................ 58 Menú Trigger ................................. 75 Menú User...................................... 57 Menú Voice alert ............................ 74 Message ................................... 50, 63 Method ........................................... 50 Min. shutter speed.......................... 39 Mode ...................................67, 71, 73 Modo pasivo................................. 100 Modo PTZ...................................... 32 Reboot ...................................... 35, 83 Recipient e-mail address .......... 49, 62 Recording capacity......................... 78 Red ................................................. 99 Remote path ............................. 66, 67 Repeat............................................. 74 Reset......................................... 52, 59 Restore setting................................ 36 Resume time on inactivity.............. 60 Re-type password..................... 57, 66 S Saturación..................................... 100 Saturation ....................................... 40 Schedule ................................... 31, 77 schedule.......................................... 31 Sección de control de cámara......... 19 sección de monitor de imagen........ 20 Secreto compartido ...................... 100 Security .......................................... 30 Security function ............................ 58 Sensor input.................................... 73 Sensor input mode.......................... 33 Sequence number clear.......................63, 64, 66, 67, 71 Servidor de autenticación............... 51 servidor de autenticación ............... 49 Servidor DHCP ............................ 101 servidor DHCP............................... 48 Servidor DNS............................... 101 Servidor DNS primario ................ 101 Servidor DNS secundario............. 101 Servidor FTP ................................ 101 Servidor NTP ............................... 101 Servidor POP................................ 101 Servidor Proxy ............................. 101 Servidor SMTP ............................ 101 Set................................................... 59 Setting ...................................... 19, 80 Sharpness ....................................... 40 Shutter mode .................................. 39 SMTP server name............. 49, 62, 69 SNC audio upload tool................... 84 SNC video player ........................... 90 SNMP............................... 97, 98, 101 Software version............................. 31 solicitante ....................................... 51 SolidPTZ .......................... 23, 46, 101 Índice alfabético Otros J R 103 SSL...............................................101 Start time ........................................78 Streaming .......................................47 Subject...................................... 50, 62 Suffix .................63, 64, 66, 67, 70, 71 Superimpose............................. 33, 46 superponer ......................................33 System ............................................30 System log ......................................36 T Tamaño de vista..............................20 TCP ........................................ 17, 101 Test .................................................74 Time zone .......................................33 Title bar name.................................31 Tour ................................................60 Trigger ................................ 20, 27, 31 TTL ................................................47 U Otros UDP..............................................101 UDP (multicast) .............................17 UDP (Unicast):...............................17 Unicast streaming...........................47 Unidifusión...................................101 URL................................................50 User ................................................30 User name..................... 49, 57, 62, 65 V Ventana del monitor .......................20 Video codec....................................43 Video output mode .........................34 Viewer authentication.....................57 Viewer mode ............................ 16, 57 Voice alert........................... 31, 74, 77 Volumen .........................................21 W Welcome text..................................31 White balance.................................38 Window ..........................................81 Windows Firewall.............................9 Windows Vista................................10 Windows XP Service Pack 2 ............8 Z Zoom digital .................................101 104 Índice alfabético Sony Corporation