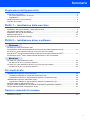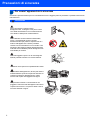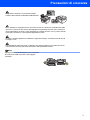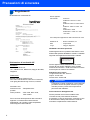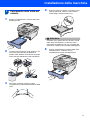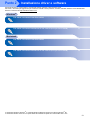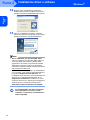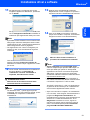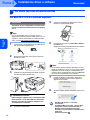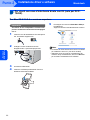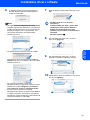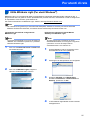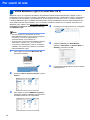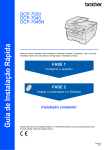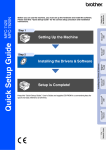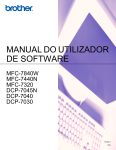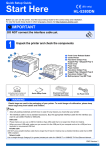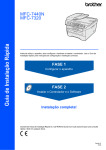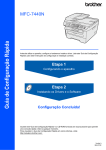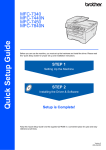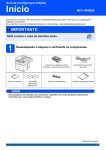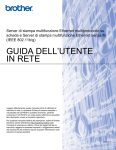Download Installazione driver e software
Transcript
Guida di installazione rapida DCP-7030 DCP-7040 DCP-7045N Prima di poter utilizzare l'apparecchio è necessario impostare l'hardware e installare il driver. Leggere questa 'Guida di installazione rapida' per l'impostazione corretta e le istruzioni sull'installazione. Punto 1 Installazione della macchina Punto 2 Installazione driver e software La procedura di installazione è terminata! Tenere questa 'Guida di installazione rapida' e il CD-ROM in dotazione a portata di mano per poterli consultare rapidamente e con facilità in qualunque momento. Versione 0 ITA 1 Simboli utilizzati in questa guida Avvertenza Attenzione Le avvertenze indicano precauzioni da osservare per evitare possibili infortuni. Procedure specifiche da seguire per evitare possibili danni all'apparecchio o ad altri oggetti. Nota Guida dell'utente, Guida software dell'utente o Guida dell'utente in rete Le note forniscono istruzioni da eseguire in determinate situazioni o suggerimenti sul funzionamento dell'operazione corrente con altre funzionalità dell'apparecchio. Indica un riferimento alla Guida dell'utente, alla Guida software dell'utente o alla Guida dell'utente in rete sul CD-ROM in dotazione. Installazione errata Il simbolo di impostazione errata segnala dispositivi o operazioni non compatibili con l'apparecchio. Sommario Preparazione dell'apparecchio Precauzioni di sicurezza .............................................................................................................................. 2 Per usare l'apparecchio in sicurezza ...................................................................................................... 2 Regolamenti............................................................................................................................................ 4 Componenti inclusi nella confezione............................................................................................................ 6 Pannello dei comandi................................................................................................................................... 7 Punto 1 – Installazione della macchina Installazione del gruppo tamburo e della cartuccia toner............................................................................. 8 Caricamento della carta nel vassoio ............................................................................................................ 9 Installazione del cavo di alimentazione...................................................................................................... 10 Selezione della lingua ................................................................................................................................ 10 Impostazione del Contrasto a display ........................................................................................................ 11 Punto 2 – Installazione driver e software Windows® Per utenti con cavo di interfaccia USB (per Windows® 2000 Professional/XP/XP Professional x64 Edition/Windows Vista®) ............................. 14 Per utenti con cavo d'interfaccia di rete con fili (solo per DCP-7045N) (Per Windows® 2000 Professional/XP/XP Professional x64 Edition/Windows Vista®)............................. 17 Per Windows Server® 2003, vedere la Guida dell’utente in rete sul CD-ROM. Macintosh Per utenti con cavo di interfaccia USB...................................................................................................... Per Mac OS X 10.2.4 o versione superiore ......................................................................................... Per utenti con cavo d'interfaccia di rete con fili (solo per DCP-7045N)..................................................... Per Mac OS X 10.2.4 o versione superiore ......................................................................................... 20 20 22 22 Per utenti di rete Utilità BRAdmin Light (Per utenti Windows®)............................................................................................. 25 Installazione dell'utilità di configurazione BRAdmin Light ..................................................................... 25 Impostazione Indirizzo IP, Subnet Mask e Gateway con BRAdmin Light ............................................. 25 Utilità BRAdmin Light (Per utenti Mac OS X) ............................................................................................. 26 Impostazione Indirizzo IP, Subnet Mask e Gateway con BRAdmin Light ............................................. 26 Gestione basata sul web (browser web) .................................................................................................... 27 Ripristino delle impostazioni di rete secondo l'impostazione predefinita di fabbrica .................................. 27 Stampa dell'elenco delle configurazioni di rete .......................................................................................... 27 Opzioni e materiali di consumo Materiali di consumo .................................................................................................................................. 28 1 Precauzioni di sicurezza Per usare l'apparecchio in sicurezza Conservare queste istruzioni per una consultazione futura e leggerle prima di procedere a qualsiasi intervento di manutenzione. Avvertenza Prima di eseguire la pulizia interna dell'apparecchio, scollegare come prima cosa il cavo della linea telefonica e successivamente il cavo elettrico dalla presa di alimentazione. NON utilizzare alcuna sostanza infiammabile, spray o solventi/liquidi organici contenti alcol/ammoniaca per pulire le superfici interne o esterne dell'apparecchio. Questo potrebbe causare una scossa elettrica o un incendio. Fare riferimento alla sezione relativa alla Manutezione ordinaria sulle modalità di pulizia dell'apparecchio nella Guida per l'utente. NON maneggiare la spina con le mani bagnate. Questo potrebbe causare una scossa elettrica. Accertarsi che la spina sia completamente inserita. Dopo l'utilizzo dell'apparecchio, alcune parti interne risultano bollenti. Aprendo il coperchio anteriore o il coperchio posteriore dell'apparecchio, NON toccare mai le parti ombreggiate nelle figure. Per prevenire infortuni si raccomanda di non poggiare le mani sul bordo dell’apparecchio sotto il coperchio documenti o il coperchio dello scanner nel modo indicato in figura. 2 Precauzioni di sicurezza Per prevenire infortuni si raccomanda di NON posare le dita nell’area evidenziata nell'illustrazione. NON utilizzare un aspirapolvere per rimuovere il toner che fuoriesce eventualmente dalla cartuccia. In questo modo l'interno dell'aspirapolvere potrebbe prendere fuoco ed essere causa potenziale di incendio. Pulire attentamente i residui del toner con un panno asciutto senza peli e smaltirlo in conformità alla legislazione locale. Quando si sposta l'apparecchio utilizzare le apposite maniglie. Accertarsi prima di tutto di scollegare i cavi. Per l'imballaggio della macchina si utilizzano sacchetti di plastica. Per evitare pericolo di soffocamento, tenere questi sacchetti lontano dalla portata dei bambini. Nota Il gruppo fusore è contrassegnato con un'etichetta di avvertenza. NON rimuovere o danneggiare l'etichetta. 3 Precauzioni di sicurezza Regolamenti Dichiarazione di conformità CE Norme applicate: Armonizzate Sicurezza EN60950-1:2001+A11: 2004 EMC EN55022: 2006 +A1: 2007 Classe B EN55024: 1998 +A1: 2001 +A2: 2003 EN61000-3-2: 2006 EN61000-3-3: 1995 +A1: 2001 +A2: 2005 Anno della prima applicazione della marcatura CE: 2007 Distribuito da : Brother Industries, Ltd. Data : 6 aprile 2009 Luogo : Nagoya, Giappone IEC60825-1+A2:2001 Specifiche Questo apparecchio è un prodotto Laser Classe 1 come definito nelle specifiche IEC60825-1+A2:2001. L'etichetta seguente viene applicata nel Paesi dove è richiesta. CLASS 1 LASER PRODUCT APPAREIL À LASER DE CLASSE 1 LASER KLASSE 1 PRODUKT Dichiarazione di conformità CE Produttore Brother Industries Ltd., 15-1, Naeshiro-cho, Mizuho-ku, Nagoya 467-8561, Giappone Stabilimento Brother Industries (Vietnam) Ltd., Phuc Dien Industrial Zone Cam Phuc Commune, Cam giang Dist Hai Duong Province, Vietnam Dichiarano che: Descrizione dei prodotti : Stampante laser Nome prodotto : DCP-7030, DCP-7040, DCP-7045N Sono conformi alle disposizioni delle normative applicate: normativa sulla bassa tensione 2006/95/CE e la normativa sulla compatibilità elettromagnetica 2004/108/CE. 4 Questo apparecchio è dotato di un diodo Laser Classe 3B che emette radiazioni Laser invisibili nell'unità di scansione. L'unità di scansione non deve essere aperta in nessuna circostanza. Radiazioni laser interne Lunghezza d'onda: 780 - 800 nm Output: 10 mW max. Classe Laser: Classe 3B Avvertenza L'impiego di controlli, regolazioni o l'esecuzione di procedure diverse da quelle descritte in questo manuale possono portare ad un'esposizione pericolosa alle radiazioni. Disconnessione dell'apparecchio Questo prodotto deve essere installato nelle vicinanze di una presa elettrica facilmente accessibile. In caso di emergenze, scollegare il cavo di alimentazione dalla presa elettrica in modo da escludere completamente l’alimentazione. Precauzioni di sicurezza Collegamento a una rete LAN (solo DCP-7045N) Attenzione NON collegare questo prodotto a una rete LAN soggetta a sovratensioni. Interferenze radio Il prodotto è conforme alle disposizioni EN55022 (Pubblicazione CISPR 22)/Classe B. Quando si collega l'apparecchio ad un computer, accertarsi di utilizzare i seguenti cavi di interfaccia. Un cavo USB che non deve superare la lunghezza di 2,0 metri. Direttiva UE 2002/96/CE e EN50419 Solo per Unione Europea Questa apparecchiatura riporta il seguente simbolo di riciclaggio. Esso significa che a fine vita questo prodotto dovrà essere smaltito separatamente in appropriati luoghi di raccolta e non insieme ai normali rifiuti domestici. Un beneficio per l’ambiente a vantaggio di tutti. (Solo per Unione Europea) Programma internazionale ENERGY STAR® Dichiarazione di Conformità Lo scopo del programma internazionale ENERGY STAR® è quello di promuovere lo sviluppo e diffondere attrezzature da ufficio efficienti e a risparmio di energia. In qualità di socio di ENERGY STAR®, Brother Industries, Ltd. ha deciso che questo prodotto soddisfa le linee guida ENERGY STAR® per l'efficienza energetica. 5 Preparazione dell'apparecchio 1 1 Componenti inclusi nella confezione I componenti inclusi nella confezione possono variare a seconda del paese. Conservare tutti i materiali di imballaggio e la scatola nel caso si debba spedire l'apparecchio. Avvertenza Per I’imballo della macchina vengono utilizzati dei sacchetti in plastica. Per evitare il rischio di soffocamento, tenere i sacchetti lontano dallo portata dei bambini 9 1 8 2 3 4 7 6 5 1 Alimentatore automatico documenti (ADF) (DCP-7040 e DCP-7045N) 6 7 Interruttore d'accensione 2 Pannello dei comandi 8 3 Supporto vassoio d'uscita con facciata stampata verso il basso Supporto ribaltabile uscita documenti ADF (DCP-7040 e DCP-7045N) 9 Coperchio documenti 4 Fessura di alimentazione manuale 5 Vassoio carta CD-ROM Per Windows® Per Macintosh Guida di installazione rapida Coperchio anteriore Cavo di alimentazione CA Gruppo tamburo (compresa la cartuccia toner) Il cavo di interfaccia non è fornito in dotazione. Acquistare il cavo di interfaccia opportuno per l'interfaccia che si desidera utilizzare (USB o di rete). NON collegare il cavo di interfaccia in questo punto. Il collegamento del cavo interfaccia viene eseguito durante l'installazione del software. Cavo di interfaccia USB Verificare di utilizzare un cavo di interfaccia USB 2.0 che non sia più lungo di 2 metri (6 piedi). Quando si utilizza un cavo USB, verificare di collegarlo alla porta USB del computer e non ad una porta USB della tastiera o ad un hub USB non alimentato. Cavo di rete (solo DCP-7045N) Utilizzare un cavo doppino diritto di categoria 5 (o superiore) per la rete Fast Ethernet 10BASE-T o 100BASE-TX. 6 Preparazione dell'apparecchio 2 Pannello dei comandi DCP-7030, DCP-7040 e DCP-7045N hanno gli stessi tasti. 1 Tasto Annulla operazione 5 Tasti Menu 2 Tasto Scansione 6 Tasto Inizio 3 Tasti Copia 7 Tasto Stop/Uscita 4 LCD (Display a cristalli liquidi) Per i dettagli sul Pannello dei comandi, consultare "Descrizione Pannello dei comandi" al Capitolo 1 della Guida dell’utente. Nota Quando si sposta l'apparecchio, afferrare le apposite prese laterali sotto lo scanner. NON trasportare l'apparecchio tenendolo dal fondo. Le illustrazioni contenute nella presente Guida di installazione rapida si basano sul modello DCP-7045N. 7 Punto 1 Installazione della macchina 1 1 Installazione del gruppo tamburo e della cartuccia toner 4 Inserire il gruppo tamburo e cartuccia toner nell'apparecchio. Installazione errata NON collegare il cavo di interfaccia. Tale operazione deve essere eseguita al momento dell'installazione del driver. 1 Aprire il coperchio anteriore. 5 2 3 8 Rimuovere dalla confezione il gruppo tamburo e cartuccia toner. Agitarlo delicatamente da lato a lato diverse volte allo scopo di distribuire il toner in modo uniforme all'interno del gruppo. Chiudere il coperchio anteriore dell'apparecchio. Installazione della macchina 2 1 Caricamento della carta nel vassoio 4 Inserire la carta nel vassoio. Accertarsi che la carta sia piana nel vassoio e al di sotto del contrassegno di livello massimo (1). 1 Estrarre completamente il vassoio della carta dall'apparecchio. Attenzione Verificare che le guide carta non tocchino i bordi della carta; diversamente, la carta non viene alimentata correttamente. Se non si esegue tale operazione, l’apparecchio potrebbe danneggiarsi. 2 3 5 Tenendo premuta la leva verde di sblocco, far scorrere le guide laterali per adattarle al formato carta utilizzato. Accertarsi che le guide siano collocate stabilmente nelle scanalature. Inserire completamente il vassoio della carta nell'apparecchio. Verificare che sia completamente inserito nell'apparecchio. Smuovere la risma di carta per evitare inceppamenti e problemi di alimentazione della carta. 9 Punto 1 3 1 Installazione della macchina Installazione del cavo di alimentazione 4 1 Accertarsi che l'apparecchio sia spento. Collegare il cavo di alimentazione CA all'apparecchio. Selezione della lingua Dopo aver inserito l'interruttore di alimentazione, il display visualizza: Select Language Press OK Key Premere OK. 2 Premere o per selezionare la lingua e premere OK. Select Language Italiano 2 Inserire il cavo di alimentazione CA nella presa CA. Accendere l'apparecchio. 3 Se la lingua è selezionata, premere (Sì). Italiano? a Sì b No Nota Se è stata impostata la lingua sbagliata, è possibile cambiarla dal menu del pannello di controllo dell'apparecchio. (per dettagli, vedere la sezione “Cambiamento della lingua del display” nel Appendice della Guida per l'utente.) 10 Installazione della macchina 5 Impostazione del Contrasto a display Si può modificare il contrasto per fare in modo che il display appaia più chiaro o più scuro. 1 2 3 Premere Menu e o per selezionare 1.Setup generale. Premere OK. Premere o per selezionare 5.Contrasto LCD. Premere OK. Premere per aumentare il contrasto. —OPPURE— Premere per diminuire il contrasto. Premere OK. 4 Premere Stop/Uscita. 11 CD-ROM in dotazione "MFL-Pro Suite" 1 CD-ROM in dotazione "MFL-Pro Suite" 1 Windows® Installazione MFL-Pro Suite Consente di installare il software MFL-Pro Suite e i driver multifunzione. Installa altri driver o utilità Consente di installare utilità software supplementari MFL-Pro Suite, installare senza ScanSoft™ PaperPort™ 11SE con OCR di NUANCE o installare solo il driver. Documentazione Visualizzare la Guida dell'utente, la Guida software dell'utente e la Guida dell'utente in rete (solo DCP7045N) in formato HTML. È anche possibile visualizzare i manuali in formato PDF accedendo al Brother Solutions Center. (Viene richiesto l'accesso a Internet) La Guida software dell'utente e la Guida dell'utente in rete includono istruzioni per funzioni disponibili quando è presente un collegamento a un computer. (ad es. stampa, scansione e dettagli sul collegamento in rete) Registrazione in linea Consente la registrazione del proprio apparecchio dalla pagina Web di registrazione dei prodotti Brother. Brother Solutions Center Consente di accedere al Brother Solutions Center per domande frequenti (FAQ), Guida dell’utente, aggiornamenti per i driver e consigli utili sull’utilizzo dell'apparecchio. (Viene richiesto l'accesso a Internet) Informazioni sui materiali di consumo Consente di visitare il nostro sito web per le forniture originali Brother all'indirizzo http://www.brother.com/original/. Ripristina MFL-Pro Suite (solo per utenti USB) Se si è verificato un errore durante l'installazione di MFL-Pro Suite, utilizzare questa selezione per riparare automaticamente e reinstallare MFL-Pro Suite. Nota MFL-Pro Suite comprende driver stampante, driver scanner, Brother ControlCenter3 e ScanSoft™ PaperPort™ 11SE. ScanSoft™ PaperPort™ 11SE è un'applicazione di gestione dei documenti per la visualizzazione dei documenti digitalizzati tramite scanner. 12 Macintosh Start Here OSX Consente di installare MFL-Pro Suite, comprendente il driver stampante, il driver scanner, Brother ControlCenter2 e BRAdmin Light per Mac OS X 10.2.4 o versione successiva. Documentation Visualizzare la Guida dell'utente, la Guida software dell'utente e la Guida dell'utente in rete (solo DCP7045N) in formato HTML. È anche possibile visualizzare i manuali in formato PDF accedendo al Brother Solutions Center. (Viene richiesto l'accesso a Internet) La Guida software dell'utente e la Guida dell'utente in rete includono istruzioni per funzioni disponibili quando è presente un collegamento a un computer. (ad es. stampa, scansione e dettagli sul collegamento in rete) Brother Solutions Center Consente di accedere al Brother Solutions Center per domande frequenti (FAQ), Guida dell’utente, aggiornamenti per i driver e consigli utili sull’utilizzo dell'apparecchio. (Viene richiesto l'accesso a Internet) Presto! PageManager Consente di installare Presto! PageManager per aggiungere la funzionalità OCR a Brother ControlCenter2 e acquisire, condividere e organizzare facilmente foto e documenti. On-Line Registration Consente la registrazione del proprio apparecchio dalla pagina Web di registrazione dei prodotti Brother. Utilities In questa cartella è possibile trovare le seguenti Utility supplementari. Presto! PageManager Uninstaller BRAdmin Light (solo DCP-7045N) Punto 2 Installazione driver e software Seguire le istruzioni in questa pagina a seconda del sistema operativo e dell’ interfaccia usati. Per i driver, i documenti più aggiornati e per le soluzioni ottimali ai Vostri problemi, accedere a Brother Solutions Center direttamente dal driver o visitare il sito http://solutions.brother.com. Windows® Per utenti con cavo di interfaccia USB......................................................................... 14 Per utenti con cavo d'interfaccia di rete con fili (solo per DCP-7045N) .................... 17 Macintosh Per utenti con cavo di interfaccia USB......................................................................... 20 Per utenti con cavo d'interfaccia di rete con fili (solo per DCP-7045N) .................... 22 Le schermate relative a Windows® in questa Guida di installazione rapida sono tratte da Windows® XP. Le schermate relative a Mac OS X in questa Guida di installazione rapida sono tratte da Mac OS X 10.4. 13 Punto 2 Installazione driver e software Windows® 1 Windows® USB 1 Per utenti con cavo di interfaccia USB (per Windows® 2000 Professional/XP/XP Professional x64 Edition/Windows Vista®) Importante 4 Verrà visualizzato il menu principale del CD-ROM. Fare clic su Installazione MFL-Pro Suite. Accertarsi di aver completato le istruzioni dal punto 1 Installazione della macchina da pagina 8 a 11. Nota • Non collegare il cavo USB prima di installare il software. • Chiudere tutte le applicazioni in esecuzione prima di installare il programma MFL-Pro Suite. • Il CD-ROM in dotazione contiene ScanSoft™ PaperPort™ 11SE. Il software supporta esclusivamente Windows® 2000 (SP4 o superiore), XP (SP2 o superiore), XP Professional x64 Edition e Windows Vista®. Prima di installare MFL-Pro Suite, eseguire l'aggiornamento di Windows® con il più recente Service Pack. 1 Spegnere l’apparecchio e scollegarlo dalla presa di corrente CA e dal computer, se è già stato collegato il cavo d’interfaccia. Nota • Se questa finestra non appare, utilizzare Esplora risorse di Windows® per eseguire il programma Start.exe dalla cartella principale del CD-ROM Brother. • Per Windows Vista®, quando appare la schermata Controllo dell'account utente, fare clic su Consenti. 5 2 3 14 Dopo aver letto e accettato il contratto di licenza dell'applicazione ScanSoft™ PaperPort™ 11SE, fare clic su Sì. Accendere il computer. (È necessario eseguire l’accesso come amministratore.) Inserire il CD-ROM per Windows® fornito in dotazione nell'unità CD-ROM. Se viene visualizzata una schermata con il nome del modello, selezionare il proprio apparecchio. Se viene visualizzata una schermata di selezione della lingua, selezionare la lingua desiderata. Verrà avviata automaticamente l'installazione di ScanSoft™ PaperPort™ 11SE, seguita dall'installazione di MFL-Pro Suite. Installazione driver e software Quando viene visualizzata la finestra del Contratto di licenza software di Brother MFLPro Suite, fare clic su Sì per accettare i termini del Contratto di licenza software. 8 Quando appare questa schermata, passare al punto successivo. Windows® USB 6 Windows® 9 7 Scegliere Standard (DCP-7030 e DCP-7040) o Connessione locale (USB) (DCP-7045N), quindi fare clic su Avanti. Si procede con l'installazione. <DCP-7030 e DCP-7040> Rimuovere l'etichetta che ricopre il socket di interfaccia USB. 1 2 10 Collegare il cavo di interfaccia USB al computer, quindi collegarlo alla macchina. <DCP-7045N> Installazione errata NON collegare l'apparecchio a una porta USB della tastiera o a un hub USB non alimentato. Brother consiglia di collegare l'apparecchio direttamente al computer. Nota (solo DCP-7045N) Se si desidera installare il driver PS (BR-Script Driver di Brother), scegliere Installazione personalizzata, quindi seguire le istruzioni sullo schermo. Quando sullo schermo appare Selezione funzioni, selezionare Driver Stampante PS e continuare a seguire le istruzioni sullo schermo. 11 Inserire il cavo di alimentazione CA nella presa CA. Accendere l'apparecchio. Verrà avviata automaticamente l'installazione dei driver Brother. Le schermate di installazione verranno visualizzate in sequenza, attendere alcuni istanti. Installazione errata NON cercare di cancellare nessuna delle schermate durante l'installazione. 15 Punto 2 Installazione driver e software 12 Quando viene visualizzata la schermata Windows® USB Registrazione in linea, scegliere un’opzione e seguire le istruzioni visualizzate sullo schermo. 13 Fare clic su Fine per riavviare il computer. (Dopo aver riavviato il computer, è necessario eseguire l’accesso come amministratore.) Nota • Driver stampante per specifica XML Paper Il Driver stampante per specifica XML Paper è il driver più adatto per quando si stampa dalle applicazioni che usano i documenti di specifica XML Paper. Scaricare il driver più aggiornato accedendo al Brother Solutions Center all'indirizzo http://solutions.brother.com. • Dopo aver riavviato il computer, se l'installazione non è riuscita, verrà eseguito automaticamente il programma Diagnostica installazione. Se l'installazione non è riuscita, verrà visualizzata una finestra con i risultati dell'installazione. Se la Diagnostica installazione visualizza un errore, seguire le istruzioni sul -display oppure leggere la guida in linea e le domande più frequenti in Start/Tutti programmi/ Brother/ DCP-XXXX . Il programma MFL-Pro Suite (compresi i driver stampante e scanner) è stato installato. La procedura d'installazione è stata completata. 16 Windows® Installazione driver e software Per utenti con cavo d'interfaccia di rete con fili (solo per DCP7045N) (Per Windows® 2000 Professional/XP/XP Professional x64 Edition/Windows Vista®) Importante 5 Accertarsi di aver completato le istruzioni dal punto 1 Installazione della macchina da pagina 8 a 11. Inserire il CD-ROM fornito in dotazione nell'unità CD-ROM. Se viene visualizzata una schermata con il nome del modello, selezionare il proprio apparecchio. Se viene visualizzata una schermata di selezione della lingua, selezionare la lingua desiderata. Nota Il CD-ROM in dotazione contiene ScanSoft™ PaperPort™ 11SE. Il software supporta esclusivamente Windows® 2000 (SP4 o superiore), XP (SP2 o superiore), XP Professional x64 Edition e Windows Vista®. Prima di installare MFL-Pro Suite, eseguire l'aggiornamento di Windows® con il più recente Service Pack. 1 2 3 4 Spegnere e scollegare l’apparecchio dalla presa di corrente CA. 6 Windows® Rete cablat 2 Windows® Verrà visualizzato il menu principale del CD-ROM. Fare clic su Installazione MFL-Pro Suite. Collegare il cavo d’interfaccia di rete all'apparecchio e quindi alla propria rete. Nota Inserire il cavo di alimentazione CA nella presa CA. Accendere l'apparecchio. • Se questa finestra non appare, utilizzare Esplora risorse di Windows® per eseguire il programma Start.exe dalla cartella principale del CD-ROM Brother. • Per Windows Vista®, quando appare la schermata Controllo dell'account utente, fare clic su Consenti. Accendere il computer. (È necessario eseguire l’accesso come amministratore.) Chiudere tutte le applicazioni in esecuzione prima di installare il programma MFL-Pro Suite. Nota Prima di procedere con l'installazione, se si utilizza un personal firewall, disattivarlo. Dopo l'installazione, riavviare il software del personal firewall. 17 Punto 2 Windows® Rete cablat 7 Installazione driver e software Dopo aver letto e accettato il contratto di licenza dell'applicazione ScanSoft™ PaperPort™ 11SE, fare clic su Sì. Windows® ® 10 Per gli utenti di Windows XP ® SP2/Windows Vista , quando appare questa schermata, scegliere Modificare le impostazioni della porta Firewall per attivare la connessione in rete e procedere con l'installazione. (Consigliata) e fare clic su Avanti. Verrà avviata automaticamente l'installazione di ScanSoft™ PaperPort™ 11SE, seguita dall'installazione di MFL-Pro Suite. 8 9 Quando viene visualizzata la finestra del Contratto di licenza software di Brother MFL-Pro Suite, fare clic su Sì per accettare i termini del Contratto di licenza software. Selezionare Connessione di rete, quindi fare clic su Avanti. Nota Se si desidera installare il driver PS (BR-Script Driver di Brother), scegliere Installazione personalizzata, quindi seguire le istruzioni sullo schermo. Quando sullo schermo appare Selezione funzioni, selezionare Driver Stampante PS e continuare a seguire le istruzioni sullo schermo. 18 Se non si usa il Firewall di Windows®, consultare la Guida dell'utente del proprio software per informazioni su come aggiungere le seguenti porte di rete. Per la scansione di rete, aggiungere UDP porta 54925. Per la ricezione PC-Fax in rete, aggiungere UDP porta 54926. Se il problema persiste nel collegamento di rete, aggiungere UDP porta 137. Installazione driver e software scegliere l'apparecchio dall'elenco, quindi fare clic su Avanti. Se appare APIPA nel campo Indirizzo IP, fare clic su Configurare Indirizzo IP e immettere un indirizzo IP per l'apparecchio valido per la rete. 13 Quando viene visualizzata la schermata Registrazione in linea, scegliere un’opzione e seguire le istruzioni visualizzate sullo schermo. 14 Fare clic su Fine per riavviare il computer. (Dopo aver riavviato il computer, è necessario eseguire l’accesso come amministratore.) Windows® Rete cablat 11 Se l'apparecchio è configurato per la rete, Windows® Nota • È possibile trovare l'indirizzo IP e il nome del nodo della propria macchina stampando l'elenco delle configurazioni di rete. Vedere Stampa dell'elenco delle configurazioni di rete a pagina 27 • Se l'apparecchio non è ancora configurato per l'utilizzo in rete, verrà visualizzata la seguente schermata. Fare clic su OK. Appare la finestra Configurare Indirizzo IP. Immettere un indirizzo IP per l'apparecchio valido per la rete. 12 Verrà avviata automaticamente l'installazione dei driver Brother. Le schermate di installazione verranno visualizzate in sequenza, attendere alcuni istanti. Installazione errata NON cercare di cancellare nessuna delle schermate durante l'installazione. Nota Per Windows Vista®, quando appare questa schermata, fare clic sulla casella di spunta, quindi su Installa per completare correttamente l'installazione. MFL-Pro Suite è stato installato e la procedura di installazione è terminata. Nota • Driver stampante per specifica XML Paper Il Driver stampante per specifica XML Paper è il driver più adatto per quando si stampa dalle applicazioni che usano i documenti di specifica XML Paper. Scaricare il driver più aggiornato accedendo al Brother Solutions Center all'indirizzo http://solutions.brother.com. • MFL-Pro Suite comprende il driver stampante di rete, il driver scanner di rete, Brother ControlCenter3 e ScanSoft™ PaperPort™ 11SE con OCR. ScanSoft™ PaperPort™ 11SE è un'applicazione di gestione dei documenti per la visualizzazione dei documenti digitalizzati tramite scanner. • Dopo aver riavviato il computer, se l'installazione non è riuscita, verrà eseguito automaticamente il programma Diagnostica installazione. Se l'installazione non è riuscita, verrà visualizzata una finestra con i risultati dell'installazione. Se la Diagnostica visualizza un errore, seguire le istruzioni sul display oppure leggere la guida in linea e le domande più frequenti in Start/Tutti programmi/Brother/DCP-XXXX LAN. 19 Punto 2 3 Installazione driver e software Macintosh Per utenti con cavo di interfaccia USB Per Mac OS X 10.2.4 o versione superiore 5 Importante Inserire il CD-ROM per Macintosh fornito in dotazione nell'unità CD-ROM. Accertarsi di aver completato le istruzioni dal punto 1 Installazione della macchina da pagina 8 a 11. Nota Macintosh USB Per gli utenti di Mac OS X 10.2.0 fino a 10.2.3, aggiornare il sistema operativo a Mac OS X 10.2.4 o superiore. (Per le informazioni più recenti per Mac OS X, visitare http://solutions.brother.com) 1 2 Inserire il cavo di alimentazione CA nella presa CA. Accendere l'apparecchio. 6 Fare doppio clic sull’icona Start Here OSX per l'installazione. Seguire le istruzioni visualizzate sullo schermo. Rimuovere l'etichetta che ricopre il socket di interfaccia USB. 1 2 Nota 3 Collegare il cavo d’interfaccia USB al computer e quindi al proprio apparecchio. • Consultare la Guida software dell’utente sul CDROM per installare il driver PS (solo DCP-7045N). • Attendere alcuni secondi per l'installazione del software. Dopo l'installazione, fare clic su Riavvia per terminare l'installazione del software. 7 8 Il software Brother ricercherà il dispositivo Brother. Durante questo periodo appare la seguente schermata. Quando appare questa schermata, fare clic su OK. Installazione errata NON collegare l'apparecchio a una porta USB della tastiera o a un hub USB non alimentato. Brother consiglia di collegare l'apparecchio direttamente al computer. 4 20 Accendere il Macintosh. Per Mac OS X 10.3.x o versione successiva: Il software MFL-Pro Suite, i driver della stampante e dello scanner Brother e Brother ControlCenter2 sono stati installati e la procedura di installazione è terminata. Passare al punto 13. Installazione driver e software 9 Per utenti Mac OS X da 10.2.4 a 10.2.8: Fare clic su Aggiungi. Macintosh 13 Per installare Presto! PageManager, fare doppio clic sull'icona Presto! PageManager e seguire le istruzioni sullo schermo. 10 Scegliere USB. L'installazione di Presto! PageManager aggiunge la funzionalità OCR a Brother ControlCenter2. Presto! PageManager consente inoltre di acquisire, condividere e organizzare facilmente foto e documenti. 11 Selezionare il nome del modello in uso, quindi fare clic su Aggiungi. Presto! PageManager è stato installato e la procedura di installazione è terminata. Macintosh USB Nota 12 Fare clic su Centro Stampa, quindi su Esci da Centro Stampa. Il software MFL-Pro Suite, i driver della stampante e dello scanner Brother e Brother ControlCenter2 sono stati installati e la procedura di installazione è terminata. 21 Punto 2 4 Installazione driver e software Macintosh Per utenti con cavo d'interfaccia di rete con fili (solo per DCP7045N) Per Mac OS X 10.2.4 o versione superiore Importante Accertarsi di aver completato le istruzioni dal punto 1 Installazione della macchina da pagina 8 a 11. 1 3 4 22 Fare doppio clic sull’icona Start Here OSX per l'installazione. Seguire le istruzioni visualizzate sullo schermo. Inserire il cavo di alimentazione CA nella presa CA. Accendere l'apparecchio. Collegare il cavo d’interfaccia di rete all'apparecchio e quindi alla propria rete. Macintosh Rete cablata 2 5 Accendere il Macintosh. Inserire il CD-ROM per Macintosh fornito in dotazione nell'unità CD-ROM. Nota • Consultare la Guida dell’utente in rete sul CD-ROM per installare il driver PS. (solo DCP-7045N) • Attendere alcuni secondi per l'installazione del software. Dopo l'installazione, fare clic su Riavvia per terminare l'installazione del software. Installazione driver e software Il software Brother ricercherà il dispositivo Brother. Durante questo periodo appare la seguente schermata. 7 Quando appare questa schermata, fare clic su OK. Per Mac OS X 10.3.x o versione successiva: Il software MFL-Pro Suite, i driver della stampante e dello scanner Brother e Brother ControlCenter2 sono stati installati e la procedura di installazione è terminata. Passare al punto 12. Nota • Se l'apparecchio è configurato per la rete, scegliere l'apparecchio dall'elenco, quindi fare clic su OK. Questa finestra non verrà visualizzata se alla rete è collegato solo un apparecchio, che verrà quindi selezionato automaticamente. Passare al punto 7. 8 Per utenti Mac OS X da 10.2.4 a 10.2.8: Fare clic su Aggiungi. • Se appare questa schermata, fare clic su OK. 9 Immettere un nome per il Macintosh in Nome Display lungo fino a 15 caratteri e fare clic su OK. Passare al punto 7. Per utenti Mac OS X da 10.2.4 a 10.2.8: Eseguire la selezione indicata di seguito. Macintosh Rete cablata 6 Macintosh 10 Selezionare il nome del modello in uso, quindi fare clic su Aggiungi. • Se si desidera utilizzare il tasto Scan dell'apparecchio per eseguire la scansione in rete, selezionare la casella Registrare il computer con la funzione "Scan To" dell'apparecchio. • Il nome immesso apparirà sul display dell'apparecchio quando si preme il tasto Scan e si sceglie un'opzione di scansione. (Per ulteriori informazioni, vedere Scansione in rete nella Guida software dell'utente sul CD-ROM.) 23 Punto 2 Installazione driver e software 11 Fare clic su Centro Stampa, quindi su Esci da Centro Stampa. Il software MFL-Pro Suite, i driver della stampante e dello scanner Brother e Brother ControlCenter2 sono stati installati e la procedura di installazione è terminata. 12 Per installare Presto! PageManager, fare Macintosh Rete cablata doppio clic sull'icona Presto! PageManager e seguire le istruzioni sullo schermo. Nota L'installazione di Presto! PageManager aggiunge la funzionalità OCR a Brother ControlCenter2. Presto! PageManager consente inoltre di acquisire, condividere e organizzare facilmente foto e documenti. Presto! PageManager è stato installato e la procedura di installazione è terminata. 24 Macintosh Per utenti di rete 1 1 Utilità BRAdmin Light (Per utenti Windows®) BRAdmin Light è un programma di utilità per l'impostazione iniziale dei dispositivi Brother collegati in rete. Il programma è anche in grado di cercare prodotti Brother presenti sulla rete, visualizzarne lo stato e configurarne le impostazioni di rete di base, quali l'indirizzo IP. Per ulteriori informazioni su BRAdmin Light, visitare il sito http://solutions.brother.com. Nota Se si desidera una gestione più avanzata della stampante, utilizzare la versione più recente dell'utilità BRAdmin Professional di Brother, scaricabile dal sito internet http://solutions.brother.com. Installazione dell'utilità di configurazione BRAdmin Light Impostazione Indirizzo IP, Subnet Mask e Gateway con BRAdmin Light Nota Nota La password predefinita per il server di stampa è "access". Per cambiare la password, è possibile utilizzare BRAdmin Light. 1 Fare clic su Installa altri driver o utilità nella schermata del menu. Se nella propria rete è presente un server DHCP/BOOTP/RARP, non eseguire la seguente operazione. Il server di stampa otterrà automaticamente il suo indirizzo IP. 1 2 2 Avviare BRAdmin Light. Il programma cerca automaticamente le nuove periferiche. Fare doppio clic sulla periferica non configurata. Fare clic su BRAdmin Light e seguire le istruzioni visualizzate sullo schermo. 3 4 Scegliere STATICO per il Metodo Boot. Immettere l'Indirizzo IP, la Subnet mask e il Gateway, quindi fare clic OK. Le informazioni degli indirizzi verranno salvate nell'apparecchio. 25 Per utenti di rete 2 Utilità BRAdmin Light (Per utenti Mac OS X) BRAdmin Light è un programma di utilità per l'impostazione iniziale dei dispositivi Brother collegati in rete. Il programma è anche in grado di cercare prodotti Brother presenti sulla rete, visualizzarne lo stato e configurarne le impostazioni di rete di base, quali l'indirizzo IP, da un computer con Mac OS X 10.2.4 o versione superiore. Il software BRAdmin Light si installerà automaticamente durante l'installazione del driver della stampante. Se il driver della stampante è già installato, non è necessario installarlo nuovamente. Per ulteriori informazioni su BRAdmin Light, visitare il sito http://solutions.brother.com. Impostazione Indirizzo IP, Subnet Mask e Gateway con BRAdmin Light 4 Fare doppio clic sulla periferica non configurata. Nota • Se nella propria rete è presente un server DHCP/BOOTP/RARP, non eseguire la seguente operazione. Il server di stampa otterrà automaticamente il suo indirizzo IP. • Accertarsi che sul computer sia installato il software client Java™ versione 1.4.1_07 o successiva. • La password predefinita per il server di stampa è "access". Per cambiare la password, è possibile utilizzare BRAdmin Light. 1 5 Fare doppio clic sull’icona Macintosh HD presente sul desktop. 6 2 3 26 Scegliere STATIC per il Boot Method. Immettere l'IP Address, la Subnet Mask e il Gateway, quindi fare clic OK. Scegliere Libreria, Printers, Brother e quindi Utilities. Fare doppio clic sul file BRAdmin Light.jar e far partire il software. BRAdmin Light cercherà automaticamente le nuove periferiche. Le informazioni degli indirizzi verranno salvate nell'apparecchio. Per utenti di rete 3 Gestione basata sul web (browser web) Il server di stampa Brother è dotato di un server web che consente il monitoraggio del suo stato o la modifica di alcune delle sue impostazioni di configurazione, utilizzando HTTP (Hyper Text Transfer Protocol). Nota • Il nome utente è "admin" e la password predefinita è "access". Per cambiare la password, è possibile utilizzare un browser web. • Consigliamo Microsoft® Internet Explorer® 6.0 (o superiore) o Firefox 1.0 (o superiore) per Windows® e Safari 1.0 per Macintosh. Accertarsi inoltre che nel browser che si utilizza siano sempre abilitati JavaScript e Cookies. Per abilitare JavaScript, consigliamo l'aggiornamento a Safari 1.2 o superiore. Per poter utilizzare un browser web, è necessario conoscere l'indirizzo IP del server di stampa. 1 2 Aprire il browser. Digitare nel browser l'indirizzo http://indirizzo_ip_stampante/ (dove “indirizzo_ip_stampante” rappresenta l'indirizzo IP della stampante o il nome del server di stampa). Ad esempio, http://192.168.1.2/ 4 Ripristino delle impostazioni di rete secondo l'impostazione predefinita di fabbrica Per ripristinare tutte le impostazioni di rete del server interno di Stampa/Scansione in base all'impostazione predefinita dalla fabbrica, seguire le fasi di seguito indicate. 1 2 3 4 5 6 5 Accertarsi che l'apparecchio non sia in funzione, quindi disinserire tutti i cavi dall'apparecchio (fatta eccezione per il cavo di alimentazione). Premere Menu e 4.LAN. Premere OK. o per selezionare Premere o per selezionare 0.Ripr.predefin.. Premere OK. Premere per selezionare Reset. Premere per selezionare Si. L'apparecchio si riavvia. Ricollegare poi i cavi una volta completata la procedura. Stampa dell'elenco delle configurazioni di rete È possibile stampare l'elenco delle configurazioni di rete a conferma delle impostazioni di rete attuali. Per stampare l'elenco delle configurazioni di rete: 1 2 3 Vedere Capitolo 8 della Guida dell'utente in rete. 4 5 Verificare che il coperchio anteriore sia chiuso e che il cavo di alimentazione sia inserito. Accendere la macchina e attendere finché questa non si trova nello stato di Pronto. Premere Menu e o 1.Setup generale. Premere OK. per selezionare Premere o per selezionare 7.Config.Rete. Premere OK. Premere Inizio. 27 Opzioni e materiali di consumo 1 1 Materiali di consumo Quando è necessario sostituire i materiali di consumo, un messaggio di errore viene visualizzato sul display. Per ulteriori informazioni sui materiali di consumo, visitare il sito http://solutions.brother.com o contattare il rivenditore di zona Brother. 28 Cartuccia toner Gruppo tamburo TN-2110/TN-2120 DR-2100 Marchi commerciali Il logo Brother è un marchio commerciale registrato di Brother Industries, Ltd. Brother è un marchio commerciale registrato di Brother Industries, Ltd. Multi-Function Link è un marchio commerciale registrato di Brother International Corporation. Windows Vista è un marchio registrato o un marchio di Microsoft Corporation negli Stati Uniti e/o in altri paesi. Microsoft, Windows, Windows Server e Internet Explorer sono marchi registrati di Microsoft Corporation negli Stati Uniti e/o in altri paesi. Apple, Macintosh, Safari e TrueType sono marchi registrati di Apple Inc., registrati negli Stati Uniti e in altri paesi. Nuance, il logo Nuance, PaperPort e ScanSoft sono marchi commerciali o marchi commerciali registrati di Nuance Communications, Inc. o sue affiliate negli Stati Uniti e/o negli altri Paesi. Ciascuna azienda i cui programmi software sono citati nel presente manuale ha un contratto di licenza software specifico per i rispettivi programmi proprietari. Tutti gli altri marchi sono di proprietà dei rispettivi possessori. Redazione e pubblicazione Il presente manuale è stato redatto e pubblicato sotto la supervisione di Brother Industries Ltd. e comprende la descrizione e le caratteristiche tecniche più aggiornate del prodotto. Il contenuto del presente manuale e le caratteristiche tecniche del prodotto sono soggetti a modifiche senza preavviso. Brother si riserva il diritto di apportare modifiche senza preavviso alle caratteristiche tecniche e ai materiali qui acclusi e declina qualunque responsabilità per eventuali danni (compresi danni indiretti) derivanti da errori o imprecisioni contenuti nei materiali presentati, compresi, in via esemplificativa, errori tipografici e di altro tipo relativi alla pubblicazione. Questo prodotto è destinato all'uso in ambienti professionali. ©2008 Brother Industries, Ltd. ©1998-2008 TROY Group, Inc. ©1983-2008 PACIFIC SOFTWORKS INC. Questo prodotto include il software "KASAGO TCP/IP" sviluppato da ELMIC WESCOM,INC. ©2008 Devicescape Software, Inc. Questo prodotto include il software RSA BSAFE Cryptographic di RSA Security Inc. Parti del copyright per i profili ICC 2003 di European Color Initiative, www.eci.org. TUTTI I DIRITTI RISERVATI.