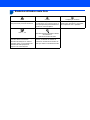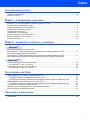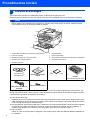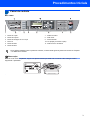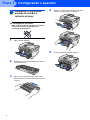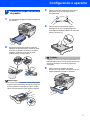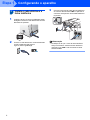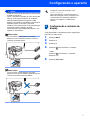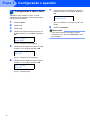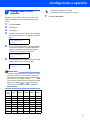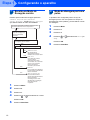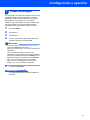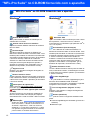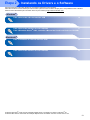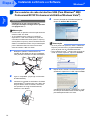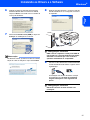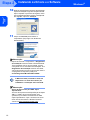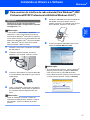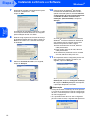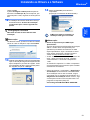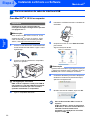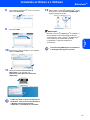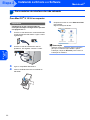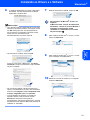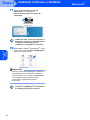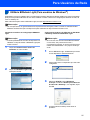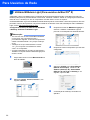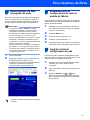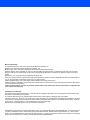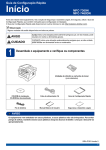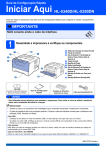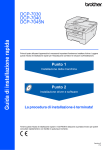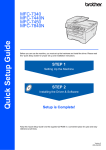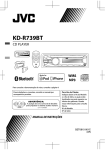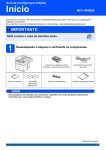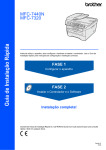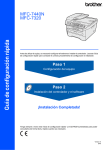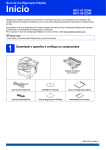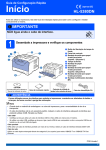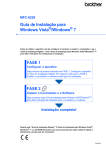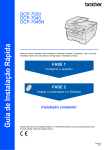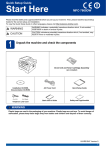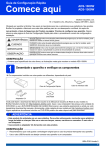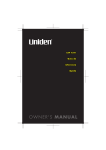Download 1 - Brother
Transcript
Guia de Configuração Rápida MFC-7440N Antes de utilizar o aparelho, configure o hardware e instale o driver. Leia este ‘Guia de Configuração Rápida’ para obter instruções de configuração e instalação corretas. Etapa 1 Configurando o aparelho Etapa 2 Instalando os Drivers e o Software Configuração Concluída! Guarde este 'Guia de Configuração Rápida' e o CD-ROM fornecido em local acessível para permitir uma consulta rápida e fácil a qualquer momento. Para visualizar o Guia de Configuração Rápida em outros idiomas, visite http://solutions.brother.com/. Versão A BRA-POR 1 Símbolos utilizados neste Guia Aviso Cuidado O sinal de Aviso indica o que você deve fazer para evitar possíveis ferimentos. O sinal Cuidado especifica os procedimentos que você deve seguir ou evitar para prevenir possíveis danos ao aparelho ou a outros objetos. Observação Manual do Usuário, Manual do Usuário de Software ou Manual do Usuário de Rede O símbolo de observação indica o que você deve fazer se ocorrerem determinadas situações ou oferece sugestões sobre o funcionamento de uma determinada operação em conjunto com outras funções. Indica a referência ao Manual do Usuário, ao Manual do Usuário de Software ou ao Manual do Usuário de Rede que estão no CD-ROM fornecido. Configuração incorreta Os ícones de Configuração incorreta alertam para dispositivos e operações não compatíveis com o aparelho. Índice Procedimentos Iniciais Conteúdo da embalagem............................................................................................................................. 2 Painel de controle ........................................................................................................................................ 3 Etapa 1 – Configurando o aparelho Instalando o conjunto da unidade do cilindro e cartucho de toner............................................................... 4 Colocando papel na bandeja de papéis....................................................................................................... 5 Instale o cabo elétrico e a linha telefônica ................................................................................................... 6 Configurando o contraste do display............................................................................................................ 7 Configurando a data e hora ......................................................................................................................... 8 Configurando a ID do aparelho .................................................................................................................... 9 Escolha do Modo de Recepção correto ..................................................................................................... 10 Modo de discagem por tom e pulso .......................................................................................................... 10 Prefixo de discagem................................................................................................................................... 11 Etapa 2 – Instalando os Drivers e o Software Windows® Para usuários do cabo de interface USB (Para Windows® 2000 Professional/XP/XP Professional x64 Edition/Windows Vista®)........................... 14 Para usuários de interface de rede cabeada (Para Windows® 2000 Professional/XP/XP Professional x64 Edition/Windows Vista®)........................... 17 Para o Windows Server® 2003, consulte o Manual do Usuário de Rede no CD-ROM. Macintosh® Para os usuários de cabo de interface USB ............................................................................................. Para Mac OS® X 10.2.4 ou superior .................................................................................................... Para usuários de interface de rede cabeada ............................................................................................ Para Mac OS® X 10.2.4 ou superior .................................................................................................... 20 20 22 22 Para Usuários de Rede Utilitário BRAdmin Light (Para usuários de Windows®) ............................................................................. 25 Instalando o utilitário de configuração BRAdmin Light ......................................................................... 25 Configurando endereço IP, Máscara de Sub-Rede e Gateway utilizando o BRAdmin Light ............... 25 Utilitário BRAdmin Light (Para usuários de Mac OS® X) ........................................................................... 26 Configurando endereço IP, Máscara de Sub-Rede e Gateway utilizando o BRAdmin Light ............... 26 Gerenciamento via Web (navegador da web)............................................................................................ 27 Restabelecendo as configurações de rede ao padrão de fábrica.............................................................. 27 Imprimir a lista de configuração de rede .................................................................................................... 27 Opcionais e consumíveis Consumíveis .............................................................................................................................................. 28 1 Procedimentos Iniciais 1 1 Conteúdo da embalagem Os componentes incluídos na embalagem podem ser diferentes de país para país. Guarde todos os materiais da caixa e a própria caixa para a eventualidade de ter que transportar o aparelho. Aviso Sacos plásticos são utilizados para empacotar o aparelho. Para evitar perigo de asfixia, mantenha esses sacos plásticos longe do alcance de bebês e crianças. 9 1 8 2 3 4 7 6 5 1 Alimentador automático de documentos (alimentador) 6 Tampa dianteira 2 Painel de controle 7 Chave Liga/Desliga 3 Bandeja de saída com a face para baixo 8 Aba do suporte de saída de documentos do alimentador 4 Abertura para Inserção Manual 9 Tampa dos documentos 5 Bandeja de papéis CD-ROMs Para Windows® Para Macintosh® cabo elétrico de corrente alternada Guia de Configuração Rápida Manual do Usuário Conjunto da Unidade do Cilindro (inclui Cartucho de Toner Inicial) Cabo da linha telefônica O cabo de interface não é um acessório incluído. Compre o cabo de interface apropriado para a interface que deseja usar (USB ou Rede). NÃO conecte o cabo da interface neste momento. A conexão do cabo de interface é feita durante o processo de instalação do software. Cabo de interface USB Certifique-se de usar um cabo de interface USB 2.0 que não seja maior do que 2 metros. Quando usar o cabo USB, certifique-se de que ele esteja conectado à porta USB do computador e não à porta USB de um teclado ou de um hub USB sem fonte de alimentação. Seu aparelho tem uma interface USB que é compatível com a especificação USB 2.0. Esta interface é também compatível com USB 2.0 Full-Speed; no entanto, a taxa de transferência máxima será de 12 Mbits/s. O aparelho pode também ser conectado a um computador que possui uma interface USB 1.1. Cabo de Rede Utilize um cabo de par trançado de Categoria 5 (ou superior) direto para rede Ethernet Rápída 100BASE-TX ou 10BASE-T. 2 Procedimentos Iniciais 2 Painel de controle MFC-7440N 1 Teclas de Copiar 7 Teclado numérico 2 Teclas de Imprimir 8 Tecla Iniciar 3 Teclas da Discagem de Um Toque 9 Tecla Parar/Sair 4 Tecla 5-8 10 LCD (Display de Cristal Líquido) 5 Teclas de Modo 11 Teclas de fax e de telefone 6 Teclas de Menu Para verificar detalhes sobre o painel de controle, consulte Visão geral do painel de controle no Capítulo 1 do Manual do Usuário. Observação Quando você mover o aparelho, segure nos apoios laterais que estão sob o scanner. Não carregue o MFC segurando-o pela base. 3 Etapa 1 Configurando o aparelho 1 1 Instalando o conjunto da unidade do cilindro e cartucho de toner 4 Coloque o conjunto da unidade do cilindro e cartucho de toner dentro do aparelho. Configuração incorreta NÃO conecte o cabo de interface. A conexão do cabo de interface é feita durante a instalação do dispositivo. 1 Abra a tampa dianteira. 5 2 3 4 Desembale o conjunto da unidade do cilindro e cartucho de toner. Agite-o de um lado para outro várias vezes para distribuir o toner uniformemente dentro do conjunto. Feche a tampa dianteira da máquina. Configurando o aparelho 2 1 Colocando papel na bandeja de papéis 3 Ventile o maço de papéis para evitar que o papel fique preso ou que seja inserido incorretamente. Puxe a bandeja de papéis totalmente para fora do aparelho. 4 Coloque papel na bandeja de papéis. Certifique-se de que o papel esteja bem assentado na bandeja e abaixo da marca de máximo de papel (1). 1 2 Enquanto pressiona a alavanca verde de liberação da guia de papéis, deslize as guias para que se ajustem ao tamanho do papel utilizado. Certifique-se de que as guias estejam firmes em seus trilhos. Cuidado Certifique-se de que as guias do papel toquem os lados do papel para que sua inserção seja correta. Sem essa operação, a máquina poderá ser danificada. 5 Volte a colocar a bandeja de papéis firmemente no aparelho. Certifique-se de que esteja totalmente inserida no aparelho. Observação Para papel Ofício, pressione o botão de liberação na parte inferior da bandeja de papéis e empurre a parte posterior da bandeja de papéis. (Papel Ofício não está disponível em algumas regiões). 5 Etapa 1 3 1 2 6 Configurando o aparelho Instale o cabo elétrico e a linha telefônica 3 Conecte uma ponta do cabo da linha telefônica ao conector denominado LINE no aparelho e conecte a outra ponta a uma tomada telefônica na parede. Certifique de que a chave Liga/Desliga esteja desligada. Conecte o cabo elétrico de corrente alternada ao aparelho. Conecte o cabo elétrico de corrente alternada a uma tomada da rede elétrica. Ligue a chave Liga/Desliga. Observação Certifique-se de que o cabo da linha telefônica esteja conectado à entrada de linha telefônica marcada como LINE e não à entrada de linha telefônica EXT.. Configurando o aparelho Configure o modo de recepção como Secret.Eletrôn.. Para mais detalhes, consulte Escolha do Modo de Recepção correto na página 10 e “Conectando uma secretária eletrônica externa” no Capítulo 7 do Manual do Usuário. Aviso • O aparelho deverá ficar aterrado por meio de uma tomada de três pinos. • Como o aparelho é aterrado por meio da tomada elétrica, você pode proteger-se de condições elétricas potencialmente perigosas na rede telefônica, mantendo o cabo elétrico conectado ao aparelho quando o conectar a uma linha telefônica. Da mesma forma, você pode protegerse quando mudar o aparelho de lugar, desconectando a linha telefônica primeiro e, em seguida, o cabo elétrico. Observação Se você estiver compartilhando uma linha telefônica com um telefone externo, conecte-o conforme mostrado abaixo. 4 Configurando o contraste do display Você pode mudar o contraste para que o display fique mais claro ou mais escuro. 1 2 3 4 Pressione Menu. Pressione 1. Pressione 7. Pressione para aumentar o contraste. —OU— Pressione para diminuir o contraste. Pressione OK. 5 Pressione Parar/Sair. Observação Se você estiver compartilhando uma linha telefônica com uma secretária eletrônica externa, conecte-a conforme mostrado abaixo. 7 Etapa 1 5 Configurando o aparelho Configurando a data e hora 7 O aparelho exibe a data e a hora e, se você configurar a ID do aparelho, ela será adicionada a todos os faxes enviados. 1 2 3 4 Pressione 2. Introduza os últimos dois dígitos do ano no teclado numérico e, em seguida, pressione OK. Dia e Hora Ano:2008 (Por ex., introduza 0, 8 para 2008). 5 Introduza os dois dígitos do mês no teclado numérico e, em seguida, pressione OK. Dia e Hora Mês:03 (Por ex., introduza 0, 3 para Março). 6 Introduza os dois dígitos do dia no teclado numérico e, em seguida, pressione OK. Dia e Hora Dia:25 (Por ex., introduza 2, 5). 8 Dia e Hora Hora:15:25 Pressione Menu. Pressione 0. Introduza a hora no formato de 24 horas no teclado numérico e, em seguida, pressione OK. (Por ex., introduza 1, 5, 2, 5 para 3:25 h. da tarde). 8 Pressione Parar/Sair. Observação Caso tenha cometido um engano e queira começar de novo, pressione Parar/Sair e volte para a etapa 1. Configurando o aparelho 6 Para mais informações, consulte "Introduzinto texto" no Manual do Usuário. Configurando a ID do aparelho Armazene o seu nome e número de fax para que sejam impressos em todas as páginas de fax que enviar. 1 2 3 4 7 Pressione Parar/Sair. Pressione Menu. Pressione 0. Pressione 3. Introduza o seu número de fax (até 20 dígitos) no teclado numérico e, em seguida, pressione OK. ID Aparelho Fax: 5 Insira o número de telefone (de até 20 dígitos) no teclado numérico e pressione OK.(Se os números de telefone e de fax forem iguais, insira o mesmo número novamente). ID Aparelho Tel: 6 Use o teclado numérico para inserir seu nome (até 20 caracteres) e pressione OK. ID Aparelho Nome: Observação • Consulte a seguinte tabela para inserir seu nome. • Se precisar inserir um caractere que esteja na mesma tecla do caractere anterior, pressione para mover o cursor para a direita. • Se você inseriu uma letra incorretamente e deseja alterá-la, pressione ou para mover o cursor para o caractere incorreto e pressione Excluir/Voltar. Pressi one a tecla Uma vez Duas vezes Três vezes Quatro vezes Cinco vezes 2 A B C 2 A 3 D E F 3 D 4 G H I 4 G 5 J K L 5 J 6 M N O 6 M 7 P Q R S 7 8 T U V 8 T 9 W X Y Z 9 9 Etapa 1 7 Configurando o aparelho Escolha do Modo de Recepção correto Existem quatro modos de recepção possíveis: Somente Fax, Fax/Tel, Manual e Secret.Eletrôn.. Escolha o Modo Recepção que atende melhor às suas necessidades. Você está conectando um telefone externo ou uma secretária eletrônica externa ao aparelho? Sim Não Você está utilizando a função de mensagem de voz de sua secretária eletrônica? Você deseja que o aparelho atenda automaticamente às mensagens de fax e de telefone? Sim Você deseja utilizar o aparelho somente para fax? Somente Fax Seu aparelho atende automaticamente todas as chamadas como se fossem de fax. Não Fax/Tel O seu aparelho controla a linha e atende automaticamente todas as chamadas. Se a chamada não for de fax o telefone tocará a campainha avisando-o para atender. Não Manual Você controla a linha telefônica e deverá atender pessoalmente todas as chamadas. Sim Secret.Eletrôn. A sua secretária eletrônica externa atende automaticamente todas as chamadas. As mensagens de voz ficam gravadas nela. As mensagens de fax são impressas no aparelho. 1 2 3 4 Pressione Menu. Pressione 0. Pressione 1. Pressione ou para selecionar o modo. Pressione OK. 5 10 Pressione Parar/Sair. Modo de discagem por tom e pulso O aparelho vem configurado para o serviço de discagem por tom. Se você possui um serviço de discagem por pulso (rotativo), precisa alterar o modo de discagem. 1 2 3 4 Não Sim 8 Pressione Menu. Pressione 0. Pressione 4. Pressione Tom). ou para selecionar Pulso (ou Pressione OK. 5 Pressione Parar/Sair. Configurando o aparelho 9 Prefixo de discagem A configuração do prefixo de discagem fará com que o aparelho disque automaticamente um número predefinido antes de cada número de fax discado pelo aparelho. Por exemplo: se seu sistema telefônico exige a discagem de 9 para realizar uma chamada externa, essa configuração discará 9 automaticamente para todos os faxes enviados. 1 2 3 4 Pressione Menu. Pressione 0. Pressione 6. Insira o número de prefixo (até 5 dígitos) no teclado numérico e pressione OK. Observação • É possível usar os números de 0 a 9 , # l e !. (Pressione Gancho para exibir “!“). Não será possível usar ! com outros números ou caracteres. Se o seu sistema telefônico requer uma desconexão temporizada da linha (equivalente a pressionar momentaneamente o Gancho de um aparelho telefônico), pressione a tecla Gancho para inserir essa desconexão momentânea. • Caso o modo de discagem por pulso esteja ativado, # e l não poderão ser utilizados. 5 Pressione Parar/Sair. Avance para a próxima página para instalar a unidade e o software. 11 "MFL-Pro Suite" no CD-ROM fornecido com o aparelho 1 1 "MFL-Pro Suite" no CD-ROM fornecido com o aparelho Windows® Instalar MFL-Pro Suite Você pode instalar os drivers do multifunção e o software MFL-Pro Suite. Instalar outros drivers ou utilitários É possível instalar utilitários adicionais do software MFL-Pro Suite. Start Here OSX É possível instalar o MFL-Pro Suite que inclui o driver da impressora, o driver do scanner, o Brother ControlCenter2 e o BRAdmin Light para Mac OS® X 10.2.4 ou superior. Documentation (Documentação) Documentação Visualize o Manual do Usuário de Software e o Manual do Usuário de Rede no formato HTML. Você também pode visualizar os manuais no formato PDF acessando o Brother Solutions Center. (É necessário o acesso à Internet) O Manual do Usuário de Software e o Manual do Usuário de Rede incluem instruções sobre funções disponíveis quando o aparelho é conectado a um computador. (por ex., detalhes da impressão, escaneamento e rede) Visualize o Manual do Usuário de Software e o Manual do Usuário de Rede no formato HTML. Você também pode visualizar os manuais no formato PDF acessando o Brother Solutions Center. (É necessário o acesso à Internet) O Manual do Usuário de Software e o Manual do Usuário de Rede incluem instruções sobre funções disponíveis quando o aparelho é conectado a um computador. (por ex., detalhes da impressão, escaneamento e rede) Registro on-line Registre o seu aparelho na Página de Registro de Produto da Brother. Acesse o Brother Solutions Center para consultar as FAQ, o Manual do Usuário, as atualizações do driver e dicas sobre como utilizar o aparelho. (É necessário o acesso à Internet) Brother Solutions Center Acesse o Brother Solutions Center para consultar as FAQ, o Manual do Usuário, as atualizações do driver e dicas sobre como utilizar o aparelho. (É necessário o acesso à Internet) Informações de suprimentos Visite nosso site http://www.brother.com/original/ para obter peças originais Brother. Reparar MFL-Pro Suite (apenas para usuários via USB) Se tiver ocorrido um erro durante a instalação do MFL-Pro Suite, utilize esta seleção para reparar automaticamente e voltar a instalar o MFL-Pro Suite. Observação O MFL-Pro Suite inclui o driver de impressora, o driver de scanner, o Brother ControlCenter3 e o ScanSoft™ PaperPort™ 11SE com OCR da NUANCE™. O ScanSoft™ PaperPort™ 11SE é um aplicativo de gerenciamento de documentos para escanear e visualizar documentos. 12 Macintosh® Brother Solutions Center Presto! PageManager Você pode instalar o Presto!® PageManager® para adicionar funcionalidades OCR ao Brother ControlCenter2 e escanear, compartilhar e organizar fotografias e documentos com facilidade. On-Line Registration (Registro on-line) Registre o seu aparelho na Página de Registro de Produto da Brother. Utilities (Utilitários) Você pode encontrar os seguintes Utilitários nesta pasta. Presto!® PageManager® Uninstaller (p/ remover o software) BRAdmin Light Etapa 2 Instalando os Drivers e o Software Siga nesta página as instruções relativas ao seu sistema operacional e sua interface. Para obter os drivers e a documentação mais recentes e para encontrar a melhor solução para o seu problema acesse o Brother Solution Center diretamente pelo CD-ROM / Driver ou pelo endereço http://solutions.brother.com/. Windows® Para usuários do cabo de interface USB .................................................................... 14 Para usuários de interface de rede cabeada ............................................................... 17 Para o Windows Server® 2003, consulte o Manual do Usuário de Rede no CD-ROM. Macintosh® Para os usuários de cabo de interface USB ............................................................... 20 Para usuários de interface de rede cabeada ............................................................... 22 As telas do Windows® neste Guia de Instalação Rápida foram concebidas com base no Windows® XP. As telas do Mac OS® X neste Guia de Instalação Rápida foram concebidas com base no Mac OS® X 10.4. 13 Etapa 2 Instalando os Drivers e o Software Windows® 1 Windows® USB 1 Para usuários do cabo de interface USB (Para Windows® 2000 Professional/XP/XP Professional x64 Edition/Windows Vista®) Importante 4 O menu principal do CD-ROM irá aparecer. Clique em Instalar MFL-Pro Suite. Certifique-se de que concluiu todas as instruções da etapa 1 Configurando o aparelho nas páginas 4 a 11. Observação • Feche todos os aplicativos em execução antes de instalar o MFL-Pro Suite. • O CD-ROM fornecido contém o ScanSoft™ PaperPort™ 11SE. Esse software só pode ser executado em Windows® 2000 (SP4 ou superior), em XP (SP2 ou superior), em XP Professional x64 Edition e em Windows Vista®. Faça a atualização para o Windows® Service Pack mais recente antes de instalar o MFL-Pro Suite. 1 Desligue o aparelho e desconecte-o da tomada da rede elétrica e de seu computador, caso já tenha conectado um cabo de interface. Observação • Se essa janela não aparecer, utilize o Windows® Explorer para executar o programa start.exe a partir da pasta raiz do CD-ROM da Brother. • Para o Windows Vista®, quando a tela Controle de conta de usuário aparecer, clique em Permitir. 5 2 3 14 Depois de ler e aceitar o Contrato de licença do ScanSoft™ PaperPort™ 11SE, clique em Sim. Ligue o computador. (Faça login com direitos de administrador). Introduza na unidade de CD-ROM o CD-ROM para Windows® fornecido junto com o MFC. Se surgir a tela de nome do modelo, selecione o seu aparelho. Se surgir a tela de idiomas, selecione o seu idioma. A instalação do ScanSoft™ PaperPort™ 11SE irá começar automaticamente e será seguida pela instalação do MFL-Pro Suite. Instalando os Drivers e o Software Quando a janela do Contrato de licença do Software Brother MFL-Pro Suite for exibida, clique em Sim se concordar com o Contrato de Licença do Software. 8 Quando esta tela aparecer, conecte o cabo de interface USB ao PC e, em seguida, conecte-o ao aparelho. Windows® USB 6 Windows® 7 Selecione Conexão Local (USB) e clique em Avançar. A instalação irá continuar. Configuração incorreta NÃO conecte o aparelho a uma porta USB de um teclado ou a um hub USB não energizado. A Brother recomenda que você conecte o aparelho diretamente ao computador. Observação No Windows Vista®, quando essa tela for exibida, clique na caixa de seleção e clique em Instalar. 9 Conecte o cabo elétrico de corrente alternada a uma tomada da rede elétrica. Ligue a chave Liga/Desliga. A instalação dos drivers da Brother começa automaticamente. As telas de instalação surgem uma após a outra. Aguarde um pouco. Configuração incorreta Não tente cancelar as telas durante esta instalação. 15 Etapa 2 Instalando os Drivers e o Software 10 Quando a tela Registro online for apresentada, Windows® USB faça a sua seleção e siga as instruções da tela. Após completar o processo de registro, feche seu navegador da Web e retorne a esta janela. Em seguida, clique em Avançar. 11 Clique em Concluir para reiniciar o computador. (Faça login com direitos de administrador). Observação Depois de reiniciar o computador, o Diagnóstico da instalação será executado automaticamente. Se a instalação não for bem sucedida, surgirá uma janela com os resultados da instalação. Se o Diagnóstico da instalação mostrar uma falha, siga as instruções na tela ou leia a ajuda online e as perguntas e respostas (FAQs) em Iniciar/Programas/Brother/ MFC-XXXX. O MFL-Pro Suite (incluindo o driver de impressora e o driver de scanner) foi instalado e a instalação está concluída. Observação Driver de Impressora para XML Paper Specification O driver de Impressora de Especificação de Papel XML é o melhor driver de impressão para aplicativos que utilizam documentos em XML Paper Specification. Faça o download do driver mais recente acessando o Brother Solutions Center em http://solutions.brother.com/. 16 Windows® Instalando os Drivers e o Software 2 Windows® Para usuários de interface de rede cabeada (Para Windows® 2000 Professional/XP/XP Professional x64 Edition/Windows Vista®) Importante 5 Windows® Rede cabeada Certifique-se de que concluiu todas as instruções da etapa 1 Configurando o aparelho nas páginas 4 a 11. Introduza o CD-ROM fornecido na unidade de CD-ROMs. Se surgir a tela de nome do modelo, selecione o seu aparelho. Se surgir a tela de idiomas, selecione o seu idioma. Observação O CD-ROM fornecido contém o ScanSoft™ PaperPort™ 11SE. Esse software só pode ser executado em Windows® 2000 (SP4 ou superior), em XP (SP2 ou superior), em XP Professional x64 Edition e em Windows Vista®. Faça a atualização para o Windows® Service Pack mais recente antes de instalar o MFL-Pro Suite. 1 2 6 O menu principal do CD-ROM surge na tela. Clique em Instalar MFL-Pro Suite. Desligue e desconecte o aparelho da tomada da rede elétrica. Conecte o cabo de interface de rede ao aparelho e, em seguida, conecte-o à rede. Observação 3 4 Conecte o cabo elétrico de corrente alternada a uma tomada da rede elétrica. Ligue a chave Liga/Desliga. • Se essa janela não aparecer, utilize o Windows® Explorer para executar o programa start.exe a partir da pasta raiz do CD-ROM da Brother. • Para o Windows Vista®, quando a tela Controle de conta de usuário aparecer, clique em Permitir. Ligue o computador. (Faça login com direitos de administrador). Feche todos os aplicativos em execução antes de instalar o MFL-Pro Suite. Observação Antes da instalação, se estiver usando um software de firewall pessoal, desative-o. Depois da instalação, reinicie o software de firewall pessoal. 17 Etapa 2 Windows® Rede cabeada 7 Instalando os Drivers e o Software Depois de ler e aceitar o Contrato de licença do ScanSoft™ PaperPort™ 11SE, clique em Sim. Windows® 10 Para usuários do Windows® XP SP2/XP® Professional x64 Edition/Windows Vista , quando essa tela aparecer escolha Altere as configurações de porta Firewall para ativar a conexão de rede e continue com a instalação. (Recomendado) e clique em Avançar. A instalação do ScanSoft™ PaperPort™ 11SE irá começar automaticamente e será seguida pela instalação do MFL-Pro Suite. 8 Quando surgir a janela do Contrato de licença do Software Brother MFL-Pro Suite, clique em Sim se concordar com o Contrato de licença do Software. Se você não estiver utilizando o Firewall do Windows® consulte o Manual do Usuário de seu software para se informar sobre como adicionar as portas de rede a seguir. Para escaneamento via rede, adicione UDP porta 54925. Para receber PC-Fax de rede, adicione UDP porta 54926. Se ainda tiver problemas com a conexão em rede, adicione UDP porta 137. 11 Se o aparelho estiver configurado para a sua 9 Selecione Conexão de rede e, em seguida, clique em Avançar. rede, selecione o aparelho na lista e, em seguida, clique em Avançar. Se o aparelho exibir APIPA no campo Endereço IP, clique em Configurar endereço IP e digite um Endereço IP para sua máquina, o qual seja adequado à sua rede. Observação • Você pode localizar o endereço de IP do aparelho e o nome do nó imprimindo a lista de configuração de rede. Consulte Imprimir a lista de configuração de rede na página 27. • Se o aparelho ainda não tiver sido configurado para ser usado na rede, a seguinte tela aparecerá. 18 Instalando os Drivers e o Software Clique em OK. A janela Configurar endereço IP irá aparecer. Introduza um Endereço IP para a máquina, que seja adequado à rede, seguindo as instruções na tela. Windows® 14 Clique em Concluir para reiniciar o computador. (Faça login com direitos de administrador). 12 A instalação dos drivers da Brother começa Configuração incorreta Não tente cancelar as telas durante esta instalação. Observação No Windows Vista®, quando essa tela for exibida, clique na caixa de seleção e clique em Instalar. 13 Quando a tela Registro online for apresentada, faça a sua seleção e siga as instruções da tela. Após completar o processo de registro, feche seu navegador da Web e retorne a esta janela. Em seguida, clique em Avançar. O MFL-Pro Suite foi instalado e a instalação está agora concluída. Windows® Rede cabeada automaticamente. As telas de instalação surgem uma após a outra. Aguarde um pouco. Observação • Driver de Impressora para XML Paper Specification O driver de Impressora de Especificação de Papel XML é o melhor driver de impressão para aplicativos que utilizam documentos em XML Paper Specification. Faça o download do driver mais recente acessando o Brother Solutions Center em http://solutions.brother.com/. • O MFL-Pro Suite inclui o driver de impressora de rede, o driver do scanner de rede, o Brother ControlCenter3 e o ScanSoft™ PaperPort™ 11SE. O ScanSoft™ PaperPort™ 11SE é um aplicativo de gerenciamento de documentos para visualizar documentos escaneados. • Depois de reiniciar o computador, o Diagnóstico da instalação será executado automaticamente. Se a instalação não for bem sucedida, surgirá uma janela com os resultados da instalação. Se o Diagnóstico da instalação indicar um erro, siga as instruções na tela ou leia a ajuda online e as perguntas e respostas (FAQ) em Iniciar/Programas/Brother/MFC-XXXX LAN. 19 Etapa 2 3 Instalando os Drivers e o Software Macintosh® Para os usuários de cabo de interface USB Para Mac OS® X 10.2.4 ou superior 4 Importante Introduza o CD-ROM fornecido na unidade de CD-ROMs. Certifique-se de que concluiu todas as instruções da etapa 1 Configurando o aparelho nas páginas 4 a 11. Observação Macintosh® USB Para usuários do Mac OS® X 10.2.0 ao 10.2.3, atualize para OS® X 10.2.4 ou superior. (Para obter as informações mais recentes para Mac OS® X, visite http://solutions.brother.com/) 1 2 Conecte o cabo elétrico de corrente alternada a uma tomada da rede elétrica. Ligue a chave Liga/Desliga. 5 Clique duas vezes no ícone Start Here OSX para instalar. Siga as instruções da tela. Conecte o cabo de interface ao computador, depois, ao aparelho. Observação Aguarde; serão necessários alguns segundos para que o software seja instalado. Após a instalação, clique em Reiniciar para concluir a instalação do software. 6 O software da Brother procurará o dispositivo da Brother. Durante este período de tempo, aparecerá a seguinte tela. Configuração incorreta NÃO conecte o aparelho a uma porta USB de um teclado ou a um hub USB não energizado. A Brother recomenda que você conecte o aparelho diretamente ao computador. 3 ® Ligue o computador Macintosh . 7 Quando essa tela for exibida, clique em OK. Para usuários de Mac OS® X 10.3.x ou superior: O MFL-Pro Suite, o driver de impressora da Brother, o driver do scanner Brother e o Brother ControlCenter2 foram instalados e a instalação foi concluída. Vá para a etapa 12. 20 Instalando os Drivers e o Software 9 Para usuários de Mac OS® X 10.2.4 a 10.2.8: Clique em Adicionar. Selecione USB. 12 Para instalar o Presto!®PageManager®, clique duas vezes no ícone Presto! PageManager e siga as instruções na tela. Observação Quando o Presto!®PageManager® é instalado, a funcionalidade OCR é adicionada ao Brother ControlCenter2. Com o Presto!® PageManager®, você também pode facilmente escanear, compartilhar e organizar fotografias e documentos. 10 Selecione o nome do modelo e, em seguida, O Presto!® PageManager® foi instalado e a instalação está agora concluída. Macintosh® USB 8 Macintosh® clique em Adicionar. 11 Clique em Print Center (Centro de Impressão) e, em seguida, em Quit Print Center (Encerrar Centro de impressão). O MFL-Pro Suite, o driver de impressora da Brother, o driver do scanner Brother e o Brother ControlCenter2 foram instalados e a instalação foi concluída. 21 Etapa 2 4 Instalando os Drivers e o Software Macintosh® Para usuários de interface de rede cabeada Para Mac OS® X 10.2.4 ou superior Importante Certifique-se de que concluiu todas as instruções da etapa 1 Configurando o aparelho nas páginas 4 a 11. 1 3 4 22 Clique duas vezes no ícone Start Here OSX para instalar. Siga as instruções da tela. Conecte o cabo elétrico de corrente alternada a uma tomada da rede elétrica. Ligue a chave Liga/Desliga. Observação Conecte o cabo de interface de rede ao aparelho e, em seguida, conecte-o à rede. Macintosh® Rede cabeada 2 5 Ligue o computador Macintosh®. Insira o CD-ROM fornecido na unidade de CD-ROM. Aguarde; serão necessários alguns segundos para que o software seja instalado. Após a instalação, clique em Reiniciar para concluir a instalação do software. Instalando os Drivers e o Software O software da Brother procurará o dispositivo da Brother. Durante este período de tempo, aparecerá a seguinte tela. 7 Para usuários de Mac OS® X 10.3.x ou superior: O MFL-Pro Suite, o driver de impressora da Brother, o driver do scanner Brother e o Brother ControlCenter2 foram instalados e a instalação foi concluída. Vá para a etapa 12. Observação • Se o aparelho estiver configurado para a sua rede, selecione o aparelho na lista e, em seguida, clique em OK. Esta janela não será apresentada se houver apenas um aparelho conectado à rede; nesse caso ele será selecionado automaticamente. Vá para a etapa 7. • Se essa tela for exibida, clique em OK. Quando essa tela for exibida, clique em OK. 8 9 Para usuários de Mac OS® X 10.2.4 a 10.2.8: Clique em Adicionar. Para usuários de Mac OS® X 10.2.4 a 10.2.8: Faça a seleção mostrada abaixo. Macintosh® Rede cabeada 6 Macintosh® Insira um nome para o Macintosh® em Nome mostrado com até 15 caracteres e clique em OK. Vá para a etapa 7. 10 Selecione o nome do modelo e, em seguida, clique em Adicionar. • Se você deseja utilizar a tecla Escanear para operar o escaneamento via rede, será necessário marcar a caixa Registre o seu computador com a função “Digitalizar para” no aparelho. • O nome digitado irá aparecer no display do aparelho quando você pressionar a tecla Escanear e selecionar uma opção de escaneamento. (Para mais informações, consulte Escaneamento em Rede no Manual do Usuário de Software no CD-ROM). 23 Etapa 2 Instalando os Drivers e o Software 11 Clique em Print Center (Centro de Impressão) e, em seguida, em Quit Print Center (Encerrar Centro de impressão). O MFL-Pro Suite, o driver de impressora da Brother, o driver do scanner Brother e o Brother ControlCenter2 foram instalados e a instalação foi concluída. Macintosh® Rede cabeada 12 Para instalar o Presto!®PageManager®, clique duas vezes no ícone Presto! PageManager e siga as instruções na tela. Observação Quando o Presto!®PageManager® é instalado, a funcionalidade OCR é adicionada ao Brother ControlCenter2. Com o Presto!® PageManager®, você também pode facilmente escanear, compartilhar e organizar fotografias e documentos. O Presto!® PageManager® foi instalado e a instalação está agora concluída. 24 Macintosh® Para Usuários de Rede 1 1 Utilitário BRAdmin Light (Para usuários de Windows®) O BRAdmin Light é um utilitário para a configuração inicial de dispositivos Brother ligados em rede. Ele também pode procurar produtos Brother na sua rede, visualizar o status e efetuar as configurações básicas de rede, tal como o endereço IP. Para mais informações sobre o BRAdmin Light, acesse http://solutions.brother.com/. Observação Se você precisa de um gerenciamento de impressora mais avançado, utilize a versão do utilitário Brother BRAdmin Professional que está disponível para download em http://solutions.brother.com/. Instalando o utilitário de configuração BRAdmin Light Configurando endereço IP, Máscara de Sub-Rede e Gateway utilizando o BRAdmin Light Observação Observação A senha predefinida do servidor de impressora é ‘access’. Você pode utilizar o BRAdmin Light para mudar a senha. 1 Clique em Instalar outros drivers ou utilitários no menu da tela. Se você tiver um servidor DHCP/BOOTP/RARP na sua rede, não precisará executar o procedimento seguinte. O servidor de impressora obterá automaticamente o seu próprio endereço de IP. 1 2 2 Inicie o BRAdmin Light. O BRAdmin procurará novos dispositivos automaticamente. Clique duas vezes no dispositivo que não está configurado. Clique em BRAdmin Light e siga as instruções da tela. 3 4 Selecione STATIC para o Método de arranque. Introduza o Endereço IP, Máscara de sub-rede e Gateway e, em seguida, clique em OK. A informação do endereço será salva no aparelho. 25 Para Usuários de Rede 2 Utilitário BRAdmin Light (Para usuários de Mac OS® X) O BRAdmin Light é um utilitário para a configuração inicial de dispositivos Brother conectados em rede. Ele também pode procurar produtos Brother na sua rede, visualizar o status e efetuar as configurações básicas de rede, tal como o endereço IP, em um computador com Mac OS® X 10.2.4 ou superior. O software BRAdmin Light será instalado automaticamente quando você instalar o driver da impressora. Se você já instalou o driver da impressora, não precisa instalá-lo novamente. Para mais informações sobre o BRAdmin Light, acesse http://solutions.brother.com/. Configurando endereço IP, Máscara de Sub-Rede e Gateway utilizando o BRAdmin Light 3 Clique duas vezes em BRAdmin Light.jar e execute o software. O BRAdmin Light irá procurar novos dispositivos automaticamente. Observação • Se você tiver um servidor DHCP/BOOTP/RARP na sua rede, não precisará executar o procedimento seguinte. O servidor de impressora obterá automaticamente o seu próprio endereço de IP. • Certifique-se de que está instalada a versão 1.4.1_07 ou superior do software de cliente Java™ no computador. • A senha predefinida do servidor de impressora é ‘access’. Você pode utilizar o BRAdmin Light para mudar a senha. 1 4 Clique duas vezes no ícone Macintosh HD na área de trabalho. 5 2 Selecione STATIC para o Boot Method (Método de arranque). Introduza o IP Address (Endereço IP), Subnet Mask (Máscara de sub-rede) e Gateway e, em seguida, clique em OK. Selecione Library, Printers, Brother e, em seguida, Utilities. 6 26 Clique duas vezes no dispositivo que não está configurado. A informação do endereço será salva no aparelho. Para Usuários de Rede 3 Gerenciamento via Web (navegador da web) O servidor de impressora da Brother está equipado com um servidor web que lhe permite monitorar o status ou alterar algumas configurações utilizando HTTP (Protocolo de transferência de hipertexto). Observação • O nome de usuário é ‘admin’ e a senha predefinida é ‘access’. Você pode utilizar o navegador da web para mudar a senha. • Recomendamos o Microsoft Internet Explorer 6.0® (ou superior) ou o Firefox® 1.0 (ou superior) para Windows® ou Safari™ 1.0 para Macintosh®. Certifique-se também de que o JavaScript e os cookies sejam permitidos seja qual for o navegador utilizado. Recomendamos que você faça a atualização para Safari™ 1.2 ou superior para permitir o JavaScript. Para utilizar o navegador da web, você precisa saber qual é o endereço IP do servidor de impressora. 1 2 Abra o navegador. Digite http://endereço_ip_da impressora / no navegador (Onde "endereço_ip_da impressora" é o endereço IP da impressora ou o nome do servidor de impressora). Por exemplo: http://192.168.1.2/ 4 Restabelecendo as configurações de rede ao padrão de fábrica Para restabelecer todas as configurações de rede do servidor interno de impressora/scanner ao padrão de fábrica, siga estas etapas. 1 2 3 4 5 5 Certifique-se de que o aparelho não está em uso e desconecte todos os cabos do aparelho (exceto o cabo elétrico). Pressione Menu, 4, 0. Pressione 1 para selecionar Reset. Pressione 1 para selecionar Sim. O aparelho irá reiniciar. Conecte novamente os cabos assim que a operação estiver concluída. Imprimir a lista de configuração de rede É possível imprimir a lista de configuração de rede para confirmar as configurações de rede atuais. Para imprimir a lista de configuração de rede: 1 2 3 Certifique-se de que a tampa dianteira esteja fechada e que o cabo elétrico esteja conectado. Ligue o aparelho e espere até que fique pronto para uso. Pressione Relatórios e ou para selecionar Configuração de Rede. Pressione OK. O aparelho irá imprimir as configurações de rede atuais. Consulte o Capítulo 2 do Manual do Usuário de Rede. 27 Opcionais e consumíveis 1 1 Consumíveis Quando for necessário substituir os itens consumíveis, surgirá uma mensagem de erro no display. Para mais informações sobre os consumíveis do aparelho, visite a página http://solutions.brother.com/ ou entre em contato com seu distribuidor local da Brother. 28 Cartucho de toner Unidade do cilindro TN-330/TN-360 DR-360 Marcas registradas O logotipo da Brother é uma marca registrada da Brother Industries, Ltd. Brother é uma marca registrada da Brother Industries, Ltd. Multi-Function Link é uma marca registrada da Brother International Corporation. Windows Vista é marca registrada ou marca comercial da Microsoft Corporation nos Estados Unidos e em outros países. Microsoft, Windows e Windows Server são marcas registradas da Microsoft Corporation nos Estados Unidos e/ou outros países. Macintosh e True Type são marcas registradas da Apple, Inc. Nuance, o logotipo Nuance, PaperPort e ScanSoft são marcas comerciais ou marcas registradas da Nuance Communications, Inc. ou das suas filiais nos Estados Unidos e/ou em outros países. Presto! PageManager é uma marca registrada da NewSoft Technology Corporation. Cada empresa cujo software é mencionado neste manual possui um Contrato de Licença de Software específico abrangendo os seus programas proprietários. Todas as outras marcas e nomes de produtos mencionados neste manual são marcas comerciais ou registradas de suas respectivas empresas. Compilação e publicação Sob supervisão da Brother Industries Ltd., este manual foi compilado e publicado com as informações mais recentes sobre descrições e especificações do produto. O conteúdo deste manual e as especificações deste produto estão sujeitos a alteração sem aviso prévio. A Brother reserva-se o direito de, sem aviso prévio, fazer alterações nas especificações e materiais aqui contidos e não será responsável por quaisquer danos (incluindo danos indiretos) causados pela confiança nos materiais apresentados, incluindo, dentre outros, erros tipográficos e outros relacionados com esta publicação. Este produto foi projetado para uso em um Ambiente Profissional. ©2008 Brother Industries, Ltd. ©1998-2008 TROY Group, Inc. ©1983-2008 PACIFIC SOFTWORKS INC. Este produto inclui o software "KASAGO TCP/IP" desenvolvido pela ELMIC WESCOM,INC. ©2008 Devicescape Software, Inc. Este produto inclui o software RSA BSAFE Cryptographic da RSA Security Inc. Porções com direitos autorais para os perfis ICC 2003 pela European Color Initiative, www.eci.org. TODOS OS DIREITOS RESERVADOS.