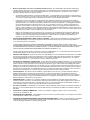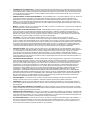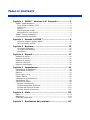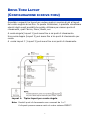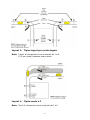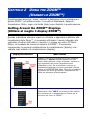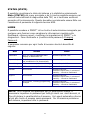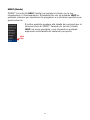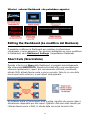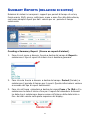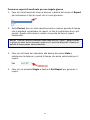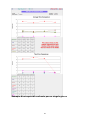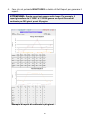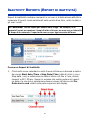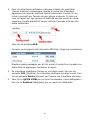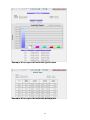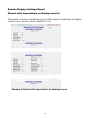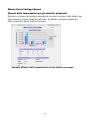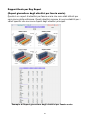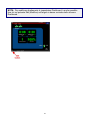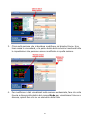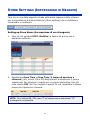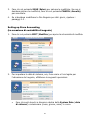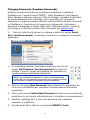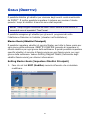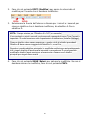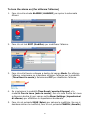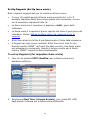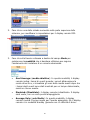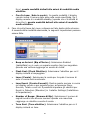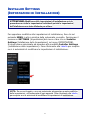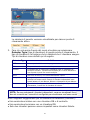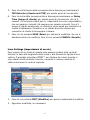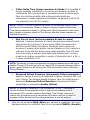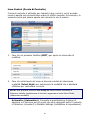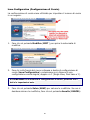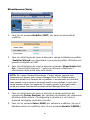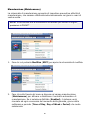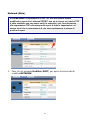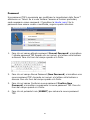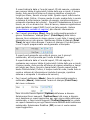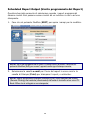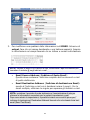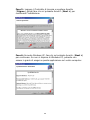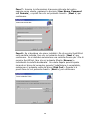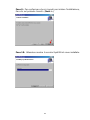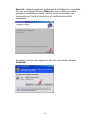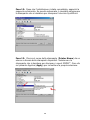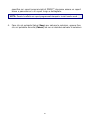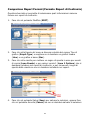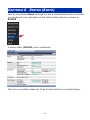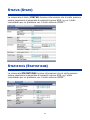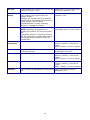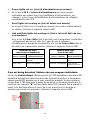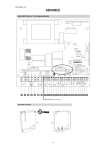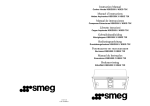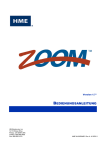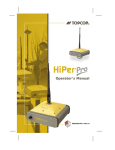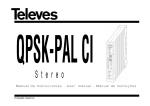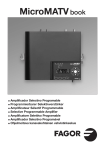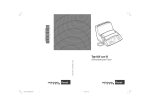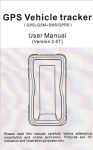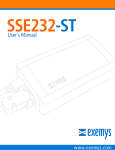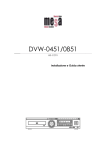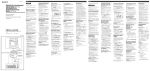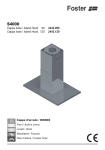Download Block Quotation (renamed as Note)
Transcript
Versione 1.6*
ISTRUZIONI DI FUNZIONAMENTO
HM Electronics, Inc
14110 Stowe Drive
Poway, CA 92064 USA
HME # 400G632I Rev A 6/3/2010
END-USER LICENSE AGREEMENT (EULA)
FOR HME ZOOM
TM
TIMER (SYSTEM 40) SOFTWARE
(CONTRATTO DI LICENZA PER TIMER ZOOMTM HME (SYSTEM 40) SOFTWARE)
IMPORTANTE — LEGGERE CON ATTENZIONE:
Questo HME-End User License Agreement ("EULA") è un contratto tra l'utente (una persona fisica o giuridica) e
TM
HM Electronics, Inc. ("HME"). Hai acquistato un dispositivo ("DISPOSITIVO"), il timer ZOOM (System 40), che include il
software e il software concesso in licenza da HME da una società affiliata di Microsoft Corporation ("MS") e potenzialmente
da altri licenziatari di software , collettivamente "Fornitori HME's Software". Tali software, così come i file di registrazione
associati, i media, i materiali stampati, documenti campione, e "online" o documentazione elettronica ("SOFTWARE") sono
protetti da leggi internazionali sulla proprietà intellettuale e da trattati. Il SOFTWARE è concesso in licenza, non venduto. Tutti
i diritti sono riservati.
Il presente Contratto EULA è valido e concede diritti all'utente finale solo se il SOFTWARE è autentico e è incluso un vero
e proprio Certificato di autenticità Microsoft Corporation per il software . Per informazioni su come verificare se il software è
originale, vedere http://www.microsoft.com/piracy/howtotell.
SE NON ACCETTATE QUESTO CONTRATTO DI LICENZA ("EULA") PER UTENTE FINALE, NON UTILIZZARE IL DISPOSITIVO O
COPIARE IL SOFTWARE INVECE CONTATTARE PRONTAMENTE HM ELECTRONICS, INC. ("HME") PER LE ISTRUZIONI PER
RESTITUIRE GLI APPARECCHI NON UTILIZZATI E PER UN RIMBORSO. QUALSIASI UTILIZZO DEL SOFTWARE, INCLUSO MA NON
LIMITATO ALL'USO DEL DISPOSITIVO COSTITUISCE IL VOSTRO ACCORDO AL PRESENTE CONTRATTO EULA( O RATIFICA DI UN
PRECEDENTE CONSENSO).
CONCESSIONE DI LICENZA PER IL SOFTWARE. Il presente Contratto EULA concede in licenza il seguente:
•
È possibile utilizzare il software solo sul dispositivo.
•
Funzionalità RISTRETTA . Siete autorizzati ad usare il software per fornire solo le funzionalità limitate (specifici compiti o processi)
per il quale il dispositivo è stato progettato e commercializzato da HME. Questa licenza proibisce espressamente qualsiasi altro uso
dei programmi software o funzioni, o l'inclusione di programmi software aggiuntivi o funzioni che non supportano direttamente la
funzionalità limitate sul dispositivo.
(a) Nonostante quanto sopra, si può installare o attivare su un dispositivo, i sistemi di utility, gestione delle risorse o software simili
(compresi, senza limitazione,gli anti-virus) (collettivamente, "Supporto Software") esclusivamente per lo scopo o
l'amministrazione, per migliorare le prestazioni e / o manutenzione preventiva del dispositivo. Lei riconosce e accetta che per
quanto riguarda i software di supporto: (i) Il software di supporto potrebbe non essere compatibile con il software installato sul
dispositivo, (ii) nessuna garanzia è fornita da HME, MS, Microsoft Corporation o le relative affiliate ad alcun software di
sostegno che voi potrete installare sul vostro dispositivo, e, (iii) né HME, MS, Microsoft Corporation, né i loro affiliati sono
responsabili per l'assistenza tecnica di ogni supporto software che installarete sul vostro dispositivo. Contattare HME se
avete domande su qualsiasi supporto software che state valutando di installare sul vostro apparecchio. SE NON SIETE
D'ACCORDO SU QUETO CONTRATTO DI LICENZA DI UTENTE FINALE ("EULA"), NON UTILIZZARE IL DISPOSITIVO O
COPIARE IL SOFTWARE. INVECE, contattare prontamente HM Electronics, Inc. ("HME") per le istruzioni sulla restituzione
degli apparecchi non utilizzati o per un rimborso. QUALSIASI UTILIZZO DEL SOFTWARE, INCLUSO MA NON LIMITATO
ALL'uso del dispositivo, COSTITUITUIRANNO IL VOSTRO ACCORDO al presente Contratto (O RATIFICA DI UN
PRECEDENTE CONSENSO). vedere http://www.microsoft.com/piracy/howtotell.
(b) Il dispositivo può utilizzare protocolli di servizi di terminale (come Remote Desktop Protocol, Assistenza remota o i Computer
Architecture indipendente) per la connessione o domande di accesso (come di seguito definiti) in esecuzione su un server,
tuttavia, tali applicazioni potrebbero non funzionare localmente sul dispositivo . Al fine di premunirsi, "Applicazioni" significa
software che fornisce una qualsiasi delle seguenti funzionalità: consumatori o attività aziendali o processi eseguiti da un
computer o un dispositivo di elaborazione, compresa la posta elettronica, word processing, fogli elettronici, database, la
programmazione, o personal finance.
•
SOFTWARE COME UNA COMPONENTE DEL DISPOSITIVO - TRASFERIMENTO. Questa licenza non può essere condivisa,
trasferita o utilizzata contemporaneamente su computer diversi. Il SOFTWARE è concesso in licenza con il dispositivo come un
unico prodotto integrato e può essere utilizzato solo con il dispositivo. Se il software non è accompagnato da un dispositivo, non può
utilizzare il SOFTWARE. Si possono trasferire definitivamente tutti i diritti del presente Contratto EULA solo come parte di una
vendita permanente o il trasferimento del dispositivo, a condizione che non si conservino copie del SOFTWARE. Se il SOFTWARE
è un aggiornamento, qualsiasi trasferimento deve includere anche tutte le versioni precedenti del SOFTWARE. Tale trasferimento
deve includere anche l' etichetta di autenticità del certificato MS. Il trasferimento non può essere un trasferimento indiretto, come ad
esempio una spedizione. Prima del trasferimento, l'utente finale che riceve il software deve accettare tutti I termini del contratto
EULA.
•
CLI ENT ACCESS LICENZE. Se si utilizza il dispositivo di accedere o utilizzare i servizi o le funzionalità dei prodotti Microsoft
Windows Server (come Microsoft Windows Server 2003), o si utilizza il dispositivo per permettere alla workstation o ai dispositivi
informatici di accedere o utilizzare i servizi o le funzionalità dei prodotti Microsoft Windows Server , potrebbe essere richiesto di
ottenere una licenza di accesso client per il dispositivo e / o peri ogni postazione di lavoro o dispositivo di elaborazione. Si prega di
fare riferimento al contratto di licenza per il prodotto Microsoft Windows Server per ulteriori informazioni.
•
CARATTERISTICHE REMOTE DESKTOP / NETMEETING / ASSISTENZA DA REMOTO. Il SOFTWARE può contenere
NetMeeting, Assistenza remota e tecnologie di Desktop remoto che consentono al SOFTWARE o alle altre applicazioni installate
sul dispositivo dir essere usato in remoto tra due o più dispositivi di elaborazione, anche se il software o l'applicazione è installata su
un solo dispositivo. Si può utilizzare NetMeeting, Assistenza remota e Desktop remoto con tutti i prodotti Microsoft, tuttavia, l'uso di
queste tecnologie con alcuni prodotti Microsoft può richiedere una licenza aggiuntiva. Sia per i prodotti Microsoft che per i prodotti
non Microsoft, si consiglia di consultare il contratto di licenza che accompagna il prodotto del caso o contattare il licenziante per
determinare se l'uso di NetMeeting, Assistenza remota, o Remote Desktop è permesso senza una licenza aggiuntiva.
•
REMOTE BOOT FEATURE. Il dispositivo può essere attivato con una funzione di avvio remoto che include lo strumento di avvio di
installazione remota . Si può (i) utilizzare lo strumento di avvio di installazione remota per installare (1) copia del software sul vostro
server al solo scopo di distribuzione del software sur uno o più dispositivi su cui è stata concessa licenza per eseguire il software
(cioè dispositivi ai quali è apposto il certificato di autenticità), (ii) scaricare il software tramite la rete interna solo su tali
apparecchiature licenziate, e (iii) utilizzare il Remote Installation Service Boot solo per l'invio del SOFTWARE AI DISPOSITIVIche
hanno licenza come parte del processo di avvio remoto. Si prega di fare riferimento alla documentazione del dispositivo, se fornito
con il dispositivo, o contattare HME per ulteriori informazioni.
•
SERVIZI AUTOMATICI BASATI SU INTERNET. Il SOFTWARE può contenere componenti che abilitano e facilitano l'utilizzo di
alcuni servizi basati su. Internet . Se tali componenti sono inclusi, il SOFTWARE ha caratteristiche descritte di seguito che sono
attivate per impostazione predefinita per la connessione via Internet ai sistemi informatici Microsoft automaticamente, senza avviso
a voi. L'utente acconsente al funzionamento di queste funzionalità, a meno che non si scelga di disattivarle o non utilizzarle.
Microsoft non utilizza queste funzionalità per raccogliere informazioni che saranno utilizzate per identificare o contattare l'utente.
Per ulteriori informazioni su queste funzionalità, vedere l'informativa sulla privacy a http://go.microsoft.com/fwlink/?LinkId=25243.
HME attualmente non utilizza queste funzionalità software, ma si riserva il diritto per il loro uso in futuro su questo dispositivo.
•
Le caratteristiche dei contenuti web. Sotto la configurazione del software di default, se si è connessi a Internet, diverse
funzionalità del Software sono attivate per impostazione predefinita per recuperare il contenuto dai sistemi informatici di
Microsoft e mostrarveloi. Quando si attiva una tale funzione, essa utilizza protocolli Internet standard, che trasmettono il tipo di
sistema operativo, browser e il codice della lingua del dispositivo al sistema informatico Microsoft in modo che i contenuti
possono essere visualizzati correttamente dal dispositivo. Queste caratteristiche funzionano solo quando vengono attivate, e si
può scegliere di disattivarle o non utilizzarle. Esempi di queste funzionalità includono Windows Catalog, Search Assistant, e i
titoli e le funzionalità di ricerca di Guida in linea e supporto tecnico.
•
Certificati Digitali. Il software utilizza certificati digitali basati sullo standard X.509. Questi certificati digitali confermano
l'identità degli utenti di Internet inviando informazioni crittografate con lo standard X.509. Il software recupera i certificati e
aggiorna gli elenchi di revoca dei certificati. Queste funzionalità di protezione sono attive solo quando si utilizza Internet.
•
Auto Root Update. L' Auto Root Update aggiorna l'elenco delle autorità di certificazione attendibili. È possibile disattivare la
funzionalità Auto Root Update.
•
Windows Media Player. Alcune funzionalità di Windows Media Player automaticamente contattano sistemi informatici
Microsoft se si utilizza Windows Media Player o caratteristiche specifiche di esso; funzionalità che (A) Verificano nuovi codec,
se il dispositivo non disponne di codec corretti per i contenuti che tentate di riprodurre (questa funzione può essere spenta) e
(B) verificano la presenza di nuove versioni di Windows Media Player (questa caratteristica funziona solo quando si utilizza
Windows Media Player).
•
Windows Media Digital Rights Management. I fornitori di contenuti utilizzando la tecnologia di gestione dei diritti digitali di
Windows Media contenuti in questo software ("WM-DRM") per proteggere l'integrità del loro contenuto ("Secure Content"), in
modo che per la loro proprietà intellettuale, incluso il copyright, di tale contenuto non vi sia appropriazione indebita. Parti di
questo Software e applicazioni di terze parti come ad esempio lettori multimediali, che utilizzano WM-DRM per riprodurre
Contenuto Protetto ("Software WM-DRM"). Se la sicurezza di WM-DRM Software è stata compromessa, i proprietari del
Contenuto protetto ("Proprietari del Contenuto Protetto") possono richiedere a Microsoft di revocare il diritto di WM-DRM
Software per copiare, visualizzare e / o riprodurre Contenuto Protetto. La revoca non altera la capacità di WM-DRM di
riprodurre contenuto non protetto. Un elenco di WM-DRM Software revocato viene inviato al tuo dispositivo ogni volta che si
scarica una licenza di contenuto protetto da Internet. Microsoft può, insieme a tale licenza, anche download elenchi di revoca
sul dispositivo, a nome del Secure Content Owners. I proprietari di contenuto protetto possono inoltre richiedere all'utente di
aggiornare alcuni componenti WM-DRM in questo SOFTWARE ("Aggiornamenti WM-DRM") prima di accedere al contenuto.
Quando si tenta di riprodurre tale contenuto, il Software WM-DRM creato da Microsoft comunica che un Aggiornamento WMDRM è richiesto e chiede il suo consenso prima di WM-DRM viene scaricato. WM-DRM Software costruzione da parte di terzi
possono fare lo stesso. Se si rifiuta l'aggiornamento, non sarete in grado di accedere al contenuto che richiede
l'Aggiornamento WM-DRM, tuttavia, sarete ancora in grado di accedere a contenuti non protetti e acontenuti sicuri che non
richiedono l'aggiornamento. Funzionalità WM-DRM che accedono a Internet, come l'acquisizione di nuove licenze e / o
l'esecuzione di un aggiornamento WM-DRM possono essere spenti. Quando tali funzionalità sono disattivate, sarete comunque in
grado di riprodurre contenuti protetti, se si dispone di una licenza valida per tali contenuti già memorizzati sul dispositivo.
•
•
Windows Update Agent (noto anche come Software Update Services). Se il SOFTWARE include Windows Update Agent
("Windows Update") (noto anche come Software Update Services), funzionalità che possono consentire al vostro dispositivo di
connettersi e gli aggiornamenti di accesso ("Windows Updates") da un server installato con il componente server richiesto l
seguente condizioni si applicano le seguenti condizioni:
•
senza limitare qualsiasi disclaimer nel presente Contratto EULA, o a qualsiasi EULA che accompagna un aggiornamento di
Windows, l'utente riconosce e accetta che nessuna garanzia è fornita da HME, MS, Microsoft Corporation o le relative affiliate
nei confronti di qualsiasi aggiornamento di Windows che si installa o si tenta di installare al dispositivo;
•
Inoltre, l'utente riconosce e accetta che (i) degli aggiornamenti di Windows potrebbero non essere necessari o adatti per
l'installazione o l'uso con il dispositivo o al Software, e (ii) se installati o si tenta di installarli sul dispositivo, aggiornamenti di
Windows potrebbero non funzionare sul dispositivo o potrebbe non funzionare correttamente e / o danneggiare il dispositivo,
per gli operatori del dispositivo o ad altre persone o cose. Se ci si connette a un server che installa un aggiornamento di
Windows, l'utente accetta e si assume tutti i rischi e le responsabilità in relazione a ogni aggiornamento di Windows che si
installa o si tenta di installare sul proprio dispositivo utilizzando le funzionalità previste dal software.Si conviene inoltre che né
HME, MS, Microsoft Corporation, né i loro affiliati hanno alcuna responsabilità nei vostri confronti per qualsiasi aggiornamento
di Windows che si installa o si tenta di installare sul proprio dispositivo, e
•
HME è il solo responsabile di fornire il supporto tecnico, se necessario, per l'installazione degli aggiornamenti di Windows
installati sul vostro dispositivo utilizzando la funzionalità Windows Update fornite dal software. Contattare HME se avete
domande in merito ad eventuali aggiornamenti di Windows di cui state prendendo in considerazione l'installazione sul
dispositivo o per quanto riguarda la funzionalità di Windows Update.
NOTIFICAZIONE RIGUARDANTE IL MPEG-4 VISUAL STANDARD. Il Software può includere MPEG-4 tecnologia di decodifica
visual Questa tecnologia è un format per la compressione dei dati delle informazioni video. Per questa tecnologia, MPEG LA,
L.L.C. richiede la seguente comunicazione:
"L'USO DI QUESTO PRODOTTO IN QUALSIASI MANIERA CONFORME allo standard MPEG-4 Visual è vietato, tranne L'
UTILIZZO DIRETTAMENTE CORRELATO A (A) DATI O INFORMAZIONI (i) GENERATI DA E FORNITI A TITOLO GRATUITO DA
UN CONSUMATORE CHE NON FACCIA BUSINESS Enterprise, e (ii) ESCLUSIVAMENTE PER USO PERSONALE E (B) AD
ALTRI USI SPECIFICATAMENTE E SEPARATAMENTE AUTORIZZATI DA MPEG LA, LLC
Se avete domande riguardo a questa comunicazione, si prega di contattare MPEG LA, LLC, 250 Steele Street, Suite 300, Denver,
Colorado 80206, telefono 303.331.1880, fax 303.331.1879; www.mpegla.com."
•
SUPPORTO DEL PRODOTTO. Supporto del prodotto per il SOFTWARE non è fornito da MS, Microsoft Corporation, o loro affiliati.
Per il supporto del prodotto, si prega di fare riferimento al numero di supporto HME fornito nella documentazione per il dispositivo.
Se avete domande riguardanti il presente Contratto EULA, o se si desidera contattare HME per qualsiasi motivo, non esitate a
contattarci: HM Electronics, Inc., 14.110 Stowe Drive, Poway, California, USA 92.064
•
PROVA DELLA LICENZA DELL UTENTE FINALE. Se avete acquistato il software installato sul dispositivo, o su un compact disc
o su altri supporti, una autentica etichetta Microsoft "Proof of License" / Certificato di Autenticità la copia originale della licenza del
software. Per essere valida, l'etichetta deve essere apposta sul dispositivo, oppure essere apposta sugli imballaggi del software
HME. Se si riceve l'etichetta separatamente, e non da HME, essa non è valida Si dovrebbe mantenere l'etichetta sul dispositivo o l'
imballaggio per dimostrare che siete autorizzati ad usare il SOFTWARE. Questo End User License Agreement ("EULA") è valido e
garantisce diritti all'utente finale, se il SOFTWARE è autentico e un certificato di autenticità per il software è incluso. Per ulteriori
informazioni sull' identificazione di un software originale, vedere http://www.microsoft.com/piracy/howtotell.
•
COPIA DI BACKUP. Se il software è fornito da HME su supporti separati, si può fare una (1) copia di backup del software. È
possibile utilizzare questa copia di backup esclusivamente per i vostri scopi di archiviazione e di reinstallare il software sul
dispositivo. Ad eccezione di quanto espressamente previsto nel presente Contratto EULA o dalla legge locale, non si potrranno
eseguire copie del software, e neppure del materiale stampato che accompagna il SOFTWARE. Non si può prestare, affittare, o
altrimenti trasferire la copia di backup a un altro utente.
•
LIMITAZIONE D'USO. Il Software non è progettato o destinato ad essere utilizzato o la rivendita in ambienti pericolosi che
richiedono prestazioni di sicurezza, come ad esempio nella gestione degli impianti nucleari, della navigazione aerea o sistemi di
comunicazione, controllo del traffico aereo, o altri dispositivi o sistemi in cui un malfunzionamento del SOFTWARE comporti un
rischio prevedibile di lesioni o morte per l'operatore del dispositivo o del sistema, o ad altri.
•
NOT FAULT TOLERANT. Il SOFTWARE non è fault tolerant. HME ha determinato autonomamente come utilizzare il software nel
dispositivo, e i fornitori HME di software hanno incaricato HME di fornire prove sufficienti per stabilire che il software è adatto per
tale utilizzo.
•
NO NOLEGGIO / HOSTING COMMERCIALE. L'utente non può affittare, noleggiare, prestare, o fornire servizi di hosting
commerciali con il software per altri.
•
SEPARAZIONE DEI COMPONENTI. Il SOFTWARE è concesso in licenza come prodotto singolo. Le sue componenti non possono
essere separate per l'utilizzo su più di un computer .
•
LIMITAZIONI PER REVERSE ENGINEERING, DECOMPILAZIONE E SMONTAGGIO. L'utente non può decodificare, decompilare
o disassemblare il software o i file di report del software, eccetto e solamente nella misura in cui tale attività è espressamente
consentito dalla legge applicabile nonostante questa limitazione ..
•
CONSENSO ALL'UTILIZZO DEI DATI. L'utente accetta che MS, Microsoft Corporation e le loro consociate raccolgano e utilizzino
le informazioni tecniche raccolte da parte dei servizi di supporto al prodotto relativi al SOFTWARE. MS, Microsoft Corporation e le
relative affiliate potranno utilizzare tali informazioni esclusivamente per migliorare i propri prodotti o per fornire servizi personalizzati
o tecnologie. MS, Microsoft Corporation e le relative affiliate possono divulgare queste informazioni ad altri, ma non in una forma
che vi identifichi personalmente.
•
GAMING INTERNET / FUNZIONI AGGIORNAMENTO. Se il SOFTWARE fornisce, e si sceglie di utilizzare, il gioco via Internet o di
aggiornamento all'interno del software, è necessario l'utilizzo di sistemi informatici , hardware, software e informazioni per
implementare le funzioni. Utilizzando queste caratteristiche, si autorizza esplicitamente MS, Microsoft Corporation, le relative
affiliate e / o dei loro agenti designati ad utilizzare tali informazioni unicamente per migliorare i propri prodotti o per fornire servizi
personalizzati o tecnologie. MS, Microsoft Corporation o le relative affiliate possono divulgare queste informazioni ad altri, ma non in
una forma che vi identifichi personalmente. .
•
MARCHI. Il presente Contratto non concede all'utente alcun diritto in relazione a eventuali marchi o marchi di servizio di HME, MS,
Microsoft Corporation o dei loro affiliati e fornitori.
•
WEB SERVER: CARATTERISTICHE APPLICATIVE. Il SOFTWARE fornisce tecnologie che supportano la web page browsing
per l'accesso ai dati e la comunicazione da postazioni remote al dispositivo. Il software è progettato per supportare fino a un
massimo di quattro (4) sessioni del browser contemporaneamente. HME non fornisce alcuna garanzia sui risultati operativi del
dispositivo se si tentano sessioni browser simultanee superiori al massimo consentito . In queste condizioni vi assumete l'intero
rischio per quanto riguarda la qualità, le prestazioni e la precisione del dispositivo .
•
COPYRIGHT. Tutti i titoli e i diritti d'autore dell SOFTWARE (inclusi ma non limitati al suo codice, aspetto, struttura,
l'organizzazione insieme a tutti i documenti, moduli, il testo e le immagini incorporate nel SOFTWARE), il materiale stampato
accluso e qualsiasi copia del SOFTWARE sono di proprietà di HME o dei suoi fornitori. Tutti i titoli e i diritti di proprietà intellettuale
relativi al contenuto che può essere letto attraverso l'uso del software sono di proprietà dei rispettivi titolari e possono essere protetti
da copyright o altre leggi sulla proprietà intellettuale e dai trattati. Questo accordo non vi garantisce alcun diritto di utilizzare tali
contenuti. Se questo software contiene la documentazione che viene fornito solo in formato elettronico, è possibile stampare una
copia di tale documentazione elettronica. Non si può copiare il materiale stampato che accompagna il SOFTWARE.
•
LINK A SITI DI TERZI. Si può essere in grado di accedere a link di siti di terzi attraverso l'uso del SOFTWARE. I siti di terzi non
sono sotto il controllo di HME, MS, Microsoft Corporation o dei loro affiliati. HME, MS, Microsoft Corporation e le relative affiliate non
sono responsabili per i contenuti dei siti di terzi, eventuali collegamenti contenuti nei siti di terze parti, o qualunque modifica o
aggiornamento di siti di terze parti. Né HME, MS, Microsoft Corporation, né i loro affiliati sono responsabili dei webcasting o
qualunque altra forma di trasmissione ricevuta da altri siti di terzi. MS, Microsoft Corporation o le relative affiliate forniscono tali link
a siti di terzi solamente come vantaggio, e l'inclusione di link non implica l'approvazione da parte di MS, Microsoft Corporation o le
relative affiliate del sito di terze parti.
•
SOFTWARE E SERVIZI AGGIUNTIVI. Il presente Contratto EULA si applica agli aggiornamenti, supplementi, componenti add-on,
servizi di supporto al prodotto, o basati su componenti dei servizi internet ("Componenti supplementari"), del software che si può
ottenere da HME, MS, Microsoft Corporation o le relative affiliate dopo la data in cui avete ottenuto la copia iniziale del software, a
meno che non si accettino i termini aggiornati o di un altro accordo . Se altri termini non sono forniti insieme a tali Componenti
supplementari e le componenti supplementari sono fornitei da MS, Microsoft Corporation o le relative affiliate allora avrete una
licenza rilasciata da tale soggetto agli stessi termini e le condizioni del presente Contratto EULA, salvo che (i) MS, Microsoft
Corporation o le relative affiliate che forniscono i Componenti supplementari siano il licenziante in relazione a tale Componenti
supplementari in sostituzione di HME ai fini della EULA,(ii) FINO AL LIMITE MASSIMO CONSENTITO DALLA LEGGE
APPLICABILE, I COMPONENTI AGGIUNTIVI ED EVENTUALI SERVIZI DI SUPPORTO DELLA RELATIVI AI COMPONENTI
AGGIUNTIVI SONO FORNITI "COME SONO E CON TUTTI I DIFETTI. TUTTE LE ALTRE RINUNCE, LIMITATION DI DANNO e di
disposizioni speciali previste sotto E / O ALTRIMENTI CON IL SOFTWARE SI APPLICANO A questi componenti supplementari.
MS, Microsoft Corporation o le relative affiliate si riservano il diritto di interrompere qualsiasi servizio basato su Internet fornito
all'utente o reso disponibile all'utente attraverso l'uso del SOFTWARE.
•
RECUPERO MEDIA. Se il software è fornito da HME su supporti separati e classificati come "Recovery Media" è possibile
utilizzare i mezzi di recupero solo per ripristinare o reinstallare il software originariamente installato sul dispositivo.
•
CESSAZIONE. Fatti salvi gli altri diritti, HME o MS possono risolvere il presente ContrattoEULA in caso di mancato rispetto dei
termini e delle condizioni del presente Contratto. In tal caso, l'utente deve distruggere tutte le copie del SOFTWARE e tutte le sue
parti componenti.
•
AVVISO PER QUANTO RIGUARDA LA SICUREZZA. Per aiutare a proteggere contro le violazioni della sicurezza e di software
maligni, periodicamente eseguire il backup dei dati e delle informazioni di sistema, utilizzare le funzioni di sicurezza come firewall, e
installare e utilizzare aggiornamenti della protezione.
•
RESTRIZIONI ALL'ESPORTAZIONE. Si riconosce che il Software è soggetto alla giurisdizione sull' esportazione negli Stati Uniti e
nell'Unione europea. L'utente si impegna a rispettare tutte le leggi nazionali e internazionali applicabili al software, comprese le US
Export Administration Regulations, così come le limitazioni di destinazione per l'utente finale e l'uso finale emesse dagli Stati Uniti
e altri governi. Per ulteriori informazioni si veda http://www.microsoft.com/exporting/.
•
NO CONSULENZA LEGALE. L'utente accetta e riconosce che HME non è impegnato nella rendere legale, nella contabilità, o in
altro tipo di consulenza professionale. Se é necessaria consulenza legale o l'assistenza di esperti , si devono cercare ii servizi di
una persona competente e professionale . Tutti i documenti campione forniti con il software sono solo a scopo illustrativo e non
devono essere usati come base per qualsiasi operazione o per consulenza.
LEGGE
(a)
Se hai acquistato questo SOFTWARE negli Stati Uniti, il presente Contratto EULAè disciplinato dalle leggi dello Stato della
California.
(b)
Se hai acquistato il SOFTWARE in Canada, a meno che non espressamente vietato dalla legge locale, il presente Contratto è
disciplinato dalle leggi in vigore nella Provincia di Ontario, in Canada e, nei confronti di eventuali controversie che possono
sorgere qui di seguito, voi acconsentite al la giurisdizione dei tribunali federali e provinciali con sede a Toronto, Ontario. Se
questo software è stato acquisito al di fuori degli Stati Uniti, si possono applicare leggi locali..
GARANZIA LIMITATA
•
(a)
GARANZIA LIMITATA PER IL SOFTWARE ACQUISTATO IN USA E IN CANADA. HME garantisce che (a) il Software
funzionerà sostanzialmente in conformità con i materiali di accompagnamento per un periodo di novanta (90) giorni dalla data
di ricezione, e (b) qualsiasi servizio di supporto fornito da HME sarà sostanzialmente come descritto sui materiali scritti forniti
da HME, e I tecnici di supporto HME faranno tentativi commercialmente ragionevoli per risolvere tutti i problemi . Alcuni stati e
giurisdizioni non consentono limitazioni sulla durata di una garanzia , pertanto la suddetta limitazione potrebbe non applicarsi a
voi. Nei limiti consentiti dalla legge applicata e non disconosciuta nel presente accordo, le garanzie implicite sul software, se ci
sono, sono limitate a novanta (90) giorni ..
(b)
NESSUNA GARANZIA PER I FORNITORI DI SOFTWARE HME. I FORNITORI DI SOFTWARE HME, COME IL SISTEMA
OPERATIVO MICROSOFT CORPORATION È FORNITO "COME SONO" E CON TUTTI I DIFETTI. L'INTERO RISCHIO
RIGUARDANTE LA QUALITÀ SODDISFACENTE, PRESTAZIONI, LA PRECISIONE E SFORZO (COMPRESA LA
MANCANZA DI NEGLIGENZA) E ' PER VOI. INOLTRE, NON ESISTE ALCUNA GARANZIA CONTRO LE INTERFERENZE
CON L'UTILIZZO DEL SOFTWARE O CONTRO VIOLAZIONE. SE AVETE RICEVUTO ALCUNA GARANZIA IN MERITO IL
DISPOSITIVO O IL SOFTWARE, TALI GARANZIE NON PROVENGONO DA, E NON SONO VINCOLANTI PER I
FORNITORI DI SOFTWARE HME.
(c)
RIMEDI CLIENTE. La responsabilità di HME e dei suoi fornitori e l'esclusivo rimedio saranno a discrezione di HME, sia (a)
rimborso del prezzo pagato, se del caso, o (b) la riparazione o la sostituzione del Software che non soddisfa la garanzia
limitata HME e che viene restituita a HME con una copia della ricevuta. La presente Garanzia Limitata non è valida se il
guasto del SOFTWARE è stato causato da incidente, abuso o uso improprio. Qualsiasi software di sostituzione sarà garantito
per il resto del periodo di garanzia originale o di 30 (trenta) giorni, a seconda di quale è più lungo. Fuori degli Stati Uniti, né
questi rimedi né servizi di supporto tecnico offerto da HME sono disponibili senza prova d'acquisto da una fonte autorizzata
internazionale.
(d)
NESSUNA ALTRA GARANZIA. LA GARANZIA LIMITATA DI CUI SOPRA È ESCLUSIVA E SOSTITUISCE TUTTE LE
ALTRE CONDIZIONI E GARANZIE PER IL SOFTWARE E DOCUMENTAZIONE. HME E I SUOI FORNITORI NON
RILASCIANO ALCUNA GARANZIA O ALTRE CONDIZIONI, ESPRESSE, IMPLICITE, LEGALI O ALTRIMENTI, E
DECLINANO ESPRESSAMENTE TUTTE LE ALTRE CONDIZIONI E GARANZIE, COMPRESE MA NON LIMITATE A
IMPLICITE GARANZIE O CONDIZIONI IMPLICITE DI COMMERCIABILITA ', IDONEITA' PER UN PARTICOLARE SCOPO E
NON VIOLAZIONE PER Software e documentazione, NELLA MISURA MASSIMA CONSENTITA DALLA LEGGE
APPLICABILE.
(e)
NESSUNA RESPONSABILITA' PER DETERMINATI DANNI. AD ECCEZIONE DI QUANTO PROIBITO DALLA LEGGE, E
HME E I FORNITORI DI SOFTWARE HME NON HANNO RESPONSABILITA PER DANNI INDIRETTI, SPECIALI,
CONSEQUENZIALI O INCIDENTALI DERIVANTI DA O IN CONNESSIONE CON L'UTILIZZO O LE PRESTAZIONI DEL
SOFTWARE. TALE LIMITAZIONE SI APPLICA ANCHE QUALORA IL RIMEDIO NON RAGGIUNGA IL SUO SCOPO
ESSENZIALE. IN NESSUN CASO LA RESPONSABILITÀ DI HME O DEI FORNITORI DI SOFTWARE HME
SUPERARERA' LA TARIFFA PAGATA DALL'UTENTE PER LA LICENZA . QUESTA LIMITAZIONE DI
RESPONSABILITÀ E RISCHIO SI RIFLETTE NEL PREZZO DELLA LICENZA DEL SOFTWARE .
DIRITTI LIMITATI DEL GOVERNO U.S.. Il SOFTWARE, compresa la documentazione di accompagnamento, è considerato
"software commerciale per computer" e "documentazione di software commerciale per computer", rispettivamente, ai sensi DFAR
Sezione 227.7202 e dal FAR Sezione 12.212. L'eventuale utilizzo, modifica, riproduzione, emissione, prestazione, visualizzazione o
divulgazione del software e della documentazione di accompagnamento da parte del governo degli Stati Uniti sono disciplinati
esclusivamente dai termini del presente accordo e è vietato, quanto non espressamente previsto dai termini del presente accordo
È necessario apporre la leggenda di seguito per ogni copia del Software:
L'uso, la duplicazione, la riproduzione o il trasferimento di questo software commerciale e la relativa documentazione è limitata
in conformità FAR 12.212 e DFARS 227.7202 e da un contratto di licenza. Contatto HM Electronics, Inc., 14.110 Stowe Drive,
Poway, California, USA 92064.
HME DECLINA RESPONSABILITA' PER OGNI DICHIARAZIONE O GARANZIA DA PARTE DI DISTRIBUTORI, RIVENDITORI O
DETTAGLIANTI SIA ESPRESSA CHE IMPLICITA.
TABLE OF CONTENTS
Capitolo 1 ZOOM™ Versione 1.6* Prospetto................... 1
ZOOM™ Apparecchiatura...................................................................2
Timer Signal Processor (TSP) ..........................................................2
Control Unit..................................................................................2
Monitor........................................................................................2
Display opzionali remoti..................................................................3
Back-Office PC (non fornito) ...........................................................3
ZOOM™ Termini Importanti................................................................4
Configurazione di drive-thru ..............................................................7
Capitolo 2 Usando lo ZOOM™ .......................................... 9
Utilizza al meglio il display ZOOM™..................................................9
Menu Argomenti Definiti............................................................... 12
Capitolo 3 Bacheca ....................................................... 15
Contenuto di Bacheca .................................................................. 15
La modifica del Bacheca ............................................................... 16
Scorciatoie ................................................................................. 16
Capitolo 4 Reporti......................................................... 17
Relazioni di sintesi.......................................................................... 19
Report di confronto ........................................................................ 21
Relazioni di eccesso........................................................................ 26
Report di inattività ......................................................................... 29
Report di impostazioni .................................................................... 32
Capitolo 5 Impostazioni................................................ 41
Impostazioni di Dashboard .............................................................. 43
Impostazioni di Negozio .................................................................. 48
Obiettivi........................................................................................ 53
Fasce orarie / Turni ........................................................................ 58
Display Remoti .............................................................................. 62
Impostazioni di Installazione............................................................ 71
Impostazioni TSP ........................................................................... 89
Impostazioni Report ....................................................................... 94
Rapporti Programmati.................................................................. 95
Uscita programmata del Report.................................................... 100
Formato del Report di Sintesi ...................................................... 110
Formato Report di Confronto....................................................... 112
Capitolo 6 Stato .......................................................... 113
Stato.......................................................................................... 114
Statistiche................................................................................... 114
Effettuare Diagnostica................................................................... 115
Capitolo 7 Risoluzione dei problemi............................ 117
CAPITOLO 1 ZOOM™ VERSIONE 1.6*
OVERVIEW (PROSPETTO)
L'unità ZOOM™ misura azioni sulla corsia drive-thru per confronto con i
vostri obiettivi tempo di servizio usando fino a sei punti di rilevazione in una
corsia drive-thru. Essa raccoglie i dati il tempo di servizio e li mostra sulla
"bacheca" (visualizzazione dei dati drive-thru sul monitor) in vari formati,
come i tempi totali e la media, i grafici di andamento del servizio,
e un display animato delle auto presenti sulla corsia drive-thru in qualsiasi
momento. Memorizza i dati e li utilizza per generare i report di sintesi. Le
relazioni mostrano tendenze in tempi di servizio per fornire una misura di
efficienza nel servizio al cliente drive-thru. È possibile impostare il sistema
per generare i report automaticamente o su richiesta, o per trasferire i dati
ad un computer.
Unità opzionali di display remoto possono essere posizionate in luoghi
intorno al vostro negozio per mostrare i tempi di servizio presso punti di
rilevamento selezionati. Un allarme può essere usato anche per farvi sapere
quando clienti drive-thru arrivano, o quando i tempi di servizio selezionati
sono stati raggiunti.
400G632I Rev A, 6/3/2010
© 2010 HM Electronics, Inc.
The HME logo and product names are registered trademarks of HM Electronics, Inc. All rights reserved.
1
ZOOM™ EQUIPMENT (APPARECCHIATURA)
La tua apparecchiatura ZOOM™ di base include un Timer Signal Processor,
una unità di controllo e di un monitor. Si possono anche avere altri
dispositivi opzionali, come un display remoto o una stampante.
Timer Signal Processor (TSP)
Il TSP invia i dati di quanto avviene in corsia all'Unità di
controllo circa i clienti presenti o non presenti presso i
punti di rilevazione nella corsia drive-thru. Ritrasmette
anche informazioni sui tempi di servizio dall'unità di
controllo ai display remoti, e le informazioni per il
controllo di un allarme.
Control Unit
L'unità di controllo riceve ed elabora i dati tempo dalla
corsia drive-thru inviati dal TSP. Invia i dati al monitor
e a display remoti, e fornisce informazioni per il display
bacheca. Memorizza le impostazioni e gestisce un database
di dati grezzi per macchina che usa per generare report
programmati e on-demand.
Monitor
Il Monitor è il principale display dei dati per il vostro
sistema ZOOM™. Riceve i dati degli eventi in corsia
dall'unità di controllo e visualizza fino a sei colori.
È possibile scegliere i colori e il layout dello schermo.
Il display principale degli eventi in corsia sul monitor
è noto come Dashboard "Bacheca." Altri display sul
monitor visualizzano i report, la visualizzazione e gli
edit delle impostazioni ZOOM™ e eseguono diagnosi.
Il vostro sistema di ZOOM™ può avere uno o due monitor.
2
Optional Remote Displays (Display opzionali remoti)
È possibile utilizzare fino a quattro display opzionali remoti con il vostro
sistema ZOOM™. Ogni display remoto mostra uno degli otto eventi in corsia,
percentuali medie per l'obiettivo o il numero di autovetture in corsia. È
possibile impostare il display per avvisare quando clienti drive-thru arrivano,
o quando i tempi di servizio sono stati raggiunti.
R31 Remote Display (R31 display remoto)
R31 è il display standard da remoto che viene utilizzato
con il tuo ZOOM™. Ha un display multicolore su un solo
lato.
R30 Remote Display (R30 display remoto)
Anche se R30 non è il display standard da remoto per sistemi ZOOM™, se
ne avete uno nel vostro negozio, si può continuare ad usarlo. R30 ha un
display rosso su un solo lato.
Back-Office PC (non fornito)
È possibile accedere alle schermate dello ZOOM™ sul vostro PC Back-Office,
se il vostro sistema è stato configurato per funzionare con il vostro Network.
È inoltre possibile utilizzare il PC Back-Office per stampare le varie
relazioni.
3
IMPORTANT ZOOM™ TERMS (TERMINI IMPORTANTI)
I seguenti termini ZOOM™ sono importanti da capire.
Cars in Lane (Autovetture in corsia)
Il numero di autovetture che sono arrivate al primo punto di rilevamento nella
corsia drive-thru, ma non hanno ancora lasciato l'ultimo punto di rilevamento.
Dashboard (Bacheca)
Il display principale sul vostro monitor ZOOM™, dove si vedono informazioni
aggiornate sulle attività di drive-thru.
Daypart (Fascia oraria)
Fascia oraria che rappresenta una parte del giorno del vostro negozio, tra la
sua apertura e chiusura. È possibile impostare fino a 12 periodi di tempo, o
fasce orarie al giorno. Ogni fascia oraria termina automaticamente quando l
inizia la successiva fascia oraria. Esse non possono sovrapporsi. L'ultima fascia
oraria termina quando il negozio chiude. Alcuni esempi di fascia oraria sono:
colazione, metà mattina, pranzo, metà pomeriggio, cena, sera e le ore notturne.
Detection Point (Punto di rilevamento)
In generale, un punto nella vostra corsia drive-thru dove la presenza di un
veicolo è misurata. Tipici punti di rilevamento sono presso il menu board, la
Cassa e la Service Window. Un punto di rilevamento può essere anche al di
fuori della corsia. Punti di rilevamento di questo tipo sono chiamati "rivelatori
indipendenti", perché esistono indipendentemente della corsia. Un esempio è l'
area di attesa, dove le auto sono parcheggiate mentre aspettano il loro turno.
Detection Time (Tempo di rilevamento)
Il tempo di arrivo di un veicolo in un punto specifico di rilevamento fino alla
sua partenza da quel punto.
Event Time (Tempo di event)
Il tempo associato ad eventi di corsia, incluso il tempo di attese in coda, il
tempo OTD, i tempi di rilevamento e di saluto .
Goals (Obiettivi)
Tempi di servizio ideali che è possibile impostare come obiettivi per la
misurazione di efficienza nel servizio di drive-thru. Ad esempio, è possibile
impostare gli obiettivi per il Servizio, Menu, tempo Totale e di Saluto.
4
Greet Time (Tempo di saluto)
Il tempo fra l' arrivo di un veicolo presso il punto di rilevamento Menu Board
fino a quando chi prende l'ordine comincia a parlare al cliente.
Lane (Corsia)
Qualsiasi corsia drive-thru .
Lane Event (Evento in corsia)
Ogni evento drive-thru o una serie di eventi il cui tempo viene misurato nei
punti di rilevamento. Un evento in corsia può essere misurato come corsia ,
tempo di coda, tempo totale, tempi di rilevamento o tempo di saluto.
OTD Time - Same as Total Time (OTD Tempo - Come Tempo Totale)
Il tempo dall'arrivo di un veicolo a, o dalla partenza da, primo punto ON di
rilevamento fino all'arrivo del veicolo a, o alla partenza da, ultimo punto ON
di rilevamento.
Pullin
Un veicolo che che è entrato nella corsia drive-thru dopo il primo punto ON
di rilevamento, e uscito attraverso l'ultimo punto ON di rilevamento.
Pullout
Un veicolo che è entrato nella corsia drive-thru attraverso il punto ON di
primo rilevamento, ma che è uscito dalla corsia prima dell' ultimo punto ON
di rilevamento.
Queue Time (Tempo in coda)
Il tempo dalla partenza di un veicolo da un qualsiasi punto di rilevamento
ON fino al suo arrivo al successivo punto di rilevamento.
Raw Car Data
Tempi autovettura vengono automaticamente memorizzati nel sistema ogni
volta che un veicolo lascia l'ultimo punto ON di rilevamento. Dati auto
vengono raccolti in un periodo di tempo e vengono usati dal sistema per
compilare report.
5
Repeat (Ripetizione)
Il tempo, in secondi, tra toni di avviso ripetuti che è possibile impostare per
ogni obiettivo di fascia oraria.
Reports (Reporti)
Presentazioni dei dati memorizzati dal vostro sistema ZOOM™, mostrando
attività di drive-thru o di inattività durante selezionati periodi di tempo, i
tempi che superano gli obiettivi o il confronto di determinati periodi, ecc, e
le impostazioni che avete fatto. È possibile ottenere report su richiesta o
programmati in anticipo per essere generato automaticamente.
Service Goals (Obiettivi di Servizio)
Un tempo limite che un veicolo non deve superare per un dato evento
corsia. Obiettivi di servizio possono essere applicati a qualsiasi evento
corsia, come ad esempio il tempo che un' automobile passa in un punto di
rilevamento, il tempo totale nella corsia, ecc.
Shifts (Turni)
Tipiche ore di lavoro previste per i vostri gruppi di lavoratori in negozio.
Fino a 3 turni possono essere impostati in un periodo di 24 ore che
rappresentano una giornata tra l'apertura e chiusura. Spostamenti possono
sovrapporsi, per esempio: Shift 1 potrebbe essere 6 AM-2PM e Shift 2
potrebbe essere 11AM-7PM. Il turno può anche andare oltre la mezzanotte,
pertanto si sovrappongono due giorni.
Single Lane, Dual Lanes and Y-Lane (Corsia singola, doppia, a Y)
Il tipo di corsia drive-thru presso il vostro negozio può essere, sia con una
corsia (singola), due corsie separate (doppia), o due corsie che si fondono in
una (corsia Y).
Store Hours (Orario d'apertura)
L'apertura e chiusura del vostro negozio per ogni giorno della settimana.
Orario d'apertura per ogni due giorni non può sovrapporsi. Ci può essere
solo un momento di apertura dei negozi per ogni giorno della settimana.
L'orario di apertura può superare mezzanotte . Per negozi aperti 24 ore, I
tempi di apertura e chiusura sono gli stessi.
Total Time - Same as OTD Time (Tempo totale - come Tempo OTD)
Il tempo dall' arrivo di un veicolo al, o dalla partenza dal, primo punto ON di
rilevamento fino a che il veicolo arriva a, o parte da, ultimo punto ON
di rilevamento.
6
DRIVE-THRU LAYOUT
(CONFIGURAZIONE DI DRIVE-THRU)
Guardate i seguenti tre layout per vedere quale si avvicina di più al layout
del vostro negozio drive-thru. In queste illustrazioni, è possibile visualizzare
elenchi degli eventi possibili che potete utilizzare per ciascun punto di
rilevamento, quali l'arrivo, Menu, Booth, ecc.
A corsia singola( Layout 1) può avere fino a sei punti di rilevamento.
Una corsia doppia (Layout 2) può avere fino a tre punti di rilevamento per
corsia.
A corsia Layout Y ( Layout 3) può avere fino a sei punti di rilevamento.
Layout 1:
Tipico layout per corsia singola
Nota: Possibili punti di rilevamento sono numerati da 1 a 7.
6 di questi possono essere usati col vostro sistema ZOOM™.
7
Layout 1:
Tipico layout per corsia doppia
Nota: I punti di rilevamento sono numerati da 1 a 8.
6 (3 per corsia) possono essere usati.
Layout 1:
Tipica corsia a Y
Nota: Punti di rilevamento sono numerati da 1 a 6.
8
CAPITOLO 2 USING THE ZOOM™
(USANDO LO ZOOM™)
Questa sezione descrive i menu, controlli e definizioni che vi aiuteranno a
gestire ZOOM™ più efficacemente. I concetti di Dashboard, Rapporti,
Impostazioni, Stato, Login e la Guida (Help) sono illustrati in questa sezione.
Getting Around the ZOOM™ Displays
(Utilizza al meglio il display ZOOM™)
Quando si desidera ottenere report su richiesta o apportare modifiche alle
impostazioni dello Zoom™, è necessario utilizzare il mouse collegato alla
centralina (Control Unit)dietro il monitor o il mouse sul vostro PC BackOffice, se accedete da remoto al sistema di ZOOM™. È necessario
comprendere le seguenti caratteristiche di visualizzazione (display) che
vedrete sugli schermi di visualizzazione (display).
Display Characteristic
Menu
What it Means
Quando si fa clic sul pulsante Menu sullo schermo
Dashboard, il Menu principale apparirà sul lato
sinistro dello schermo. Come si sposta il cursore su
ogni argomento sul menu l'argomento sarà
evidenziato in blu. Se si posiziona il cursore su
Impostazioni(settings) sul menu principale, potrete
vedere le IMPOSTAZIONI Menu. Fare clic su qualsiasi
argomento nel menu principale o impostazioni dei
menu per accedere all'area relativa.
HELP link
Selezionare il link "HELP" nel menu sul lato sinistro
dello schermo se si desidera aprire l'indice per le
Istruzioni per l'uso di ZOOM™ .
9
HELP button
Fare clic sul pulsante HELP in alto a destra di ogni
schermata per la spiegazione specifica e le istruzioni
per l'argomento sullo schermo.
EDIT button
Per modificare le impostazioni o apportare modifiche
a uno schermo, fare clic sul pulsante EDIT sullo
schermo.
Save and Cancel buttons
Quando si è in modalità Modifica (Edit), fare clic sul
pulsante Salva ( Save) per salvare le modifiche
apportate. Se si decide di non salvare le modifiche,
fare clic sul pulsante Annulla.
Calendar
Quando si fa clic sull'icona calendario accanto a un
campo data appare un calendario . La data indicata
nel campo della data sarà evidenziato sul calendario.
Per modificare la data nel campo Data, fare clic su
un'altra data sul calendario. Le frecce blu a margine
nella parte superiore del calendario permettono di
tornare indietro (a sinistra) o in avanti (a destra), un
mese o un anno, o a un altro calendario. Frecce
singole sono per un mese, frecce doppie per un anno.
Drop-down lists
Quando si è in modalità di Modifica (Edit), elenchi a
discesa fornirscono opzioni che si possono selezionare.
Per aprire un elenco a discesa, fare clic sulla freccia
verso il basso alla destra di un campo, e cliccare su
una delle opzioni per selezionarla dalla list
10
Hours, Minutes & Seconds
Le ore possono essere visualizzate nel formato 12 ore
(ad es: 02:30 PM) o 24 ore (ad esempio: 14:30).
Quando si utilizza il formato di 12 ore, le ore possono
essere visualizzate come 1-12 o 01 - 12. Nel formato
12 ore, anche AM o PM devono essere selezionati.
Quando le ore e i minuti vengono visualizzati, le ore
possono essere indicate come una o due cifre, e
minuti sono mostrati come due cifre, da 00 a 59.
Quando i minuti e i secondi vengono visualizzati, I
minuti possono essere indicati come una o due cifre, e
I secondi sono mostrati come due cifre, da 00 a 59.
Quando solo i secondi vengono visualizzati, possono
essere indicati come più di due cifre, come il 497, ecc
Blinking cursor
Quando si fa clic in un campo che richiede parole o
numeri da inserire, ci sarà un cursore lampeggiante
nel campo e una tastiera apparirà per fare un
insesimento nel campo.
Keyboard
Se si fa clic in un campo in cui è necessario inserire
parole e / o numeri, una tastiera completa apparirà.
Se avete bisogno di inserire simboli o lettere
maiuscole, selezionare Caps per la tastiera simboli/
caps. Per tornare alla tastiera principale, selezionare
Caps nuovamente.
Se dovete solo inserire numeri, apparirà una piccola
tastiera numerata.
Usa il tuo mouse e cursore per cliccare su caratteri
dalla tastiera per entrare in un campo. Quando hai
finito, fai clic con il cursore al di fuori del campo e la
tastiera scompare.
Tabs
Quando si è in modalità Edit, è possibile visualizzare le
schede che sembrano le schede per le cartelle di file.
Selezione varie schede consente di passare tra I vari
elementi da modificare. Ci può essere più di un livello
di schede.
11
Menu Topics Defined (Menu Argomenti Definiti)
DASHBOARD (BACHECA)
Dashboard (bacheca) è il display principale sul monitor dove visualizzare le
informazioni relative all'attività della corsia drive-thru. Si può dividere in ben
otto sezioni, con display fino a tre colori: rosso, giallo e verde.
Dashboard (bacheca) è in grado di mostrare i tempi di servizio per le auto
in ciascun punto di rilevamento, il numero di vetture in corsia, i tempi medi
di servizio su periodi di tempo diversi, tempi medi di servizio totale, i grafici
delle tendenze evento in corsia in determinati periodi, e l'animazione
dell'attività di corsia .
REPORTS (REPORTI)
Il vostro sistema ZOOM™ è in grado di produrre una serie di rapporti ondemand o programmati. È possibile utilizzare le relazioni per confrontare i
tempi di servizio effettivo per obiettivi stabiliti, per esaminare le tendenze di
servizio in determinati periodi, e per rivelare alcune aree problematiche.
Selezione Reports consente di scegliere un rapporto da qualsiasi periodo di
tempo partendo da dati memorizzati.
SETTINGS (IMPOSTAZIONI)
È possibile modificare le impostazioni di Zoom™ selezionando SETTINGS
(Impostazioni) dal menu principale e poi fare una selezione dalle impostazioni
pop-out del menu per rivedere le impostazioni selezionate. Alcune delle
impostazioni che si possono cambiare sono: i tipi di informazioni visualizzate
sul Dashboard e Remote Monitor opzionali, tipi di dati e di periodi di tempo
che deevono essere inclusi nei rapporti, gli obiettivi per il confronto con i
tempi di servizio effettivo, e gli orari di apertura e chiusura del negozio, ecc.
NOTA: Si consiglia di stampare una nuova relazione di tutte le
impostazioni ogni volta che viene fatta una qualsiasi modifica alle
impostazioni , e tenerla in un luogo sicuro. Le informazioni contenute in
questo rapporto vi permetteranno di ripristinare rapidamente le
impostazioni del negozio, se necessario.
12
STATUS (STATO)
È possibile visualizzare lo stato del sistema e le statistiche selezionando
Stato (STATUS) dal menu principale e da lì è anche possibile eseguire vari
controlli automatizzati di diagnostica della TSP, se si verificano eventuali
anomalie di funzionamento. Questo dovrebbe normalmente essere fatto con
l'assistenza di personale di supporto tecnico HME.
LOGIN
È possibile accedere a ZOOM™ al tuo livello di autorizzazione assegnato per
svolgere varie funzioni come cambiare le informazioni riportate sulla
Dashboard, ottenere report, modificare le impostazioni di ZOOM™ e la
diagnostica . Fare riferimento a (modifica della password) Changing
Password.
Il permesso concesso per ogni livello di accesso utente è descritto di
seguito:
User
Access
Notes
Dashboard
Only for viewing Dashboard data
display on Back-Office PC
Password required if set
Reports Only
Only for generating reports that are
not scheduled to run automatically
Password required if set
Store Manager
All functions except Installer Settings
Password required if set
District Manager
All functions except Installer Settings
Password required if set
Installer
All functions
Password required Automatic logout after 10 minutes of
inactivity – reverts to Dashboard
Support
All functions
Password required Automatic logout after 10 minutes of
inactivity – reverts to Dashboard
HME
All functions, including programming
changes
Password required Automatic logout after 10 minutes of
inactivity – reverts to Dashboard
NOTA: Se si imposta una password per un determinato utente, è
necessario impostare le password per tutti gli utenti con simili accessi, al
fine di tutelare le caratteristiche di accesso. Un Logout automatico ritorna
al più alto livello di accesso senza password. Per la massima protezione
del sistema, impostare tutte le password.
13
HELP (Guida)
ZOOM™ ha molti file HELP (Guida) per assistere l'utente con le sue
impostazioni e il funzionamento. È possibile fare clic sul pulsante HELP su
qualsiasi schermo per visualizzare le spiegazioni e le istruzioni specifiche per
quello schermo.
È inoltre possibile accedere alla tabella dei contenuti per le
istruzioni d'uso di ZOOM™ facendo clic sul link (Guida)
HELP nel menu principale, e poi cliccando su qualsiasi
argomento nella tabella dei contenuti per aprirlo.
14
CAPITOLO 3 DASHBOARD (BACHECA)
Dashboard è la schermata principale del display che si vede sul monitor
ZOOM™. Mostra gli eventi corsia per ogni autovettura nell'area drive-thru,
in "tempo reale" (come accade).
È possibile selezionare gli eventi corsia che si desiderano visualizzare sul
Dashboard, ed è possibile modificarne l'aspetto selezionando EDIT
(Modifica) per modificare le impostazioni Dashboard o selezionare Menu
per accedere al menu principale per eseguire le varie funzioni di ZOOM™
come modificare le impostazioni del negozio, l'esecuzione dei rapporti, etc.
Dashboard Content (Contenuto di Bacheca)
Dashboard è costituito da un telaio (frame) contenente da una a otto sezioni
con varie combinazioni di visualizzazione dei tempi di evento quando si
verificano, nonché i tempi medi e I grafici. Ad esempio, il dashboard
riportato di seguito dispone di un display attività corsia e quattro sezioni di
dati. Ogni sezione mostra specifiche informazioni drive-thru; Menu e tempi
medi dell'attuale fascia oraria, servizi e media di servizio dell'attuale fascia
oraria, il numero di transazioni auto nell' attuale fascia oraria, e %
dell'obiettivo totale del periodo attuale.
Dashboard aggiorna il tempo
evento ogni secondo.
Tempo medio,% obiettivo, Auto
in corsia e grafici sono
aggiornati, quando si verificano
gli eventi che li riguardano (per
esempio, quando una macchina
nuova arriva o si allontana).
15
Ulteriori schermi Dashboard che potrebbero apparire:
Editing the Dashboard (La modifica del Bacheca)
È possibile modificare la Dashboard per cambiare le informazioni
visualizzate, e come appariono. Per istruzioni dettagliate su come modificare
la Dashboard, vai a Dashboard Settings (Impostazioni Dasboard).
Short Cuts (Scorciatoie)
Quando si fa clic sul Menu della Dashboard, si passerà automaticamente
alla schermata SHORTCUTS. Questa schermata offre una scorciatoia per
ottenere rapidamente I report più comunemente utilizzati; ora attuale,
attuale Shift, attuale fascia oraria o giorno corrente. Fate clic su una delle
icone report sullo schermo, e quel report sarà generato.
Se la fascia oraria o l'icona report Shift è grigia, significa che nessun dato è
attualmente disponibile per tale report. Quando i dati sono stati raccolti per
l'attuale fascia oraria o Shift, lo sfondo della sua icona tornerà a blu.
16
CAPITOLO 4 REPORTS (REPORTI)
È possibile generare report su richiesta dai dati memorizzati in ZOOM™, o
programmare report che saranno generati automaticamente. Report
aggiornati perGiorno, settimana, mese e anno possono essere recuperati per
un massimo di un anno (365 giorni).
I seguenti tipi di report sono disponibili:
Type of Report
S
U
M
M
A
R
Y
C
O
M
P
A
R
I
S
O
N
Description
Hour
Sintesi delle attività drive-thru per ore specifiche di date
selezionate
Daypart
Sintesi delle attività drive-thru per specifiche parti del giorno
di date selezionate
Shift
Sintesi delle attività drive-thru per specifiche fasce orarie di
date selezionate
Day
Sintesi delle attività drive-thru per più giorni entro date
selezionate
Week
Sintesi delle attività drive-thru per una o più settimane entro
date selezionate
Month
Sintesi delle attività drive-thru per uno o più mesi entro di
date selezionate
Year-to-Date
Sintesi delle attività drive-thru dell'anno in corso fino alla data
odierna
Raw Car Data
Sintesi delle attività veicolo drive-thru per veicolo ad ore
e date selezionate
Single Day Comparison
Confrontare ore, parti del giorno o fasce orarie per un giorno
specifico
Multi-Day Comparison
Confronta un singolo periodo (ore, fascia oraria, Shift, Giorno,
Mese) per ogni giorno tra le date selezionate DA e A
Excess
Sintesi delle attività di drive-thru superiori ad un
determinato periodo di tempo per eventi selezionati di
una corsia, come Saluto, Menu Board o tempi di
servizio , entro le date e gli orari selezionati
Inactivity
Sintesi di inattività in eventi di corsia selezionati come Saluto,
Menu cBoard o tempi di servizio , entro le date e gli orari
selezionati
17
S
E
T
T
I
N
G
S
All Settings
Elenca tutte le seguenti impostazioni di ZOOM™.
Installer Settings
Configurazione di corsia, Impostazioni Detector e Timer
di Servizio.
Remote Display Settings
Elenca tutte le impostazioni da display remoto.
Dayparts/Shifts Settings
Elenco delle fasce orarie e turni istituiti per dividere la
giornata in negozio.
Scheduled Report Settings
Elenca tutti I report programmati
Store Settings
Elenco di parametri di negozio, come tempi di apertura
e di chiusura, all'inizio della settimana e dell'anno
fiscale, memorizzare le password e ID, la regolazione
dell'ora legale, ecc
TSP Settings
Elenco delle impostazioni per il Timer Signal Processor.
Master Goals
Elenco di obiettivi che rimangono gli stessi per ogni
giorno della settimana.
Daypart Goal per Day Settings
Elenco di obiettivi che possono essere impostati in modo
diverso per ogni fascia oraria di ogni giorno della
settimana.
Daypart Goal per Daypart Settings
Dashboard Settings
Elenca tutte le impostazioni della Dashboard
Fare clic sul pulsante Menu nell'angolo in alto a sinistra dello schermo
Dashboard e poi andare al menu principale sul lato sinistro dello schermo e
cliccare su (RELAZIONI) REPORTS.
Il display Reports apparirà con le schede per ogni tipo di
rapporto.
Fare clic su una delle schede per il tipo di rapporto che si desidera generare.
18
SUMMARY REPORTS (RELAZIONI DI SINTESI)
Relazioni di sintesi ivi compresi i rapporti per periodi di tempo di un'ora,
fascia oraria, Shift, giorno, settimana, mese o anno fino alla data odierna,
così come semplici report per dati veicolo per un periodo di tempo
selezionato.
Creating a Summary Report (Creare un report di sintesi)
1.
Fare clic sul menu a discesa, freccia a destra del campo di Report e
selezionare il tipo di report di sintesi che si desidera generare.
2.
Fare clic sula freccia a discesa a destra del campo Period (Periodo) e
selezionare il periodo di tempo per il report. Queste informazioni variano
a seconda del tipo di report selezionato.
3.
Fare clic sull'icona calendario a destra dei campi From e To (DA a A) e
selezionare le date di inizio e fine per il report dal calendario a discesa.
Le date che si selezionano devono essere all'interno delle date inizio e
fine dei dati veicolo nella parte superiore del display.
19
4.
Selezionare No se si desidera che il report per ciascun periodo
selezionato venga generato su una pagina separata. Selezionare YES
(Sì) se si desidera generare un report di una sola pagina contenente i
dati riepilogati di tutti i periodi selezionati.
5.
Fare clic su QUICK VIEW per un report condensato, meno dettagliato
o fare clic su DETAILED (dettagliato) per un report completo e più
dettagliato.
Esempio di Quick View Report di Sintesi
Esempio di report di Sintesi dettagliato
20
COMPARISON REPORTS (REPORT DI CONFRONTO)
In merito ali report di confronto, è possibile confrontare gli stessi periodi di
tempo, per ora, fascia oraria, Shift, per giorno o mese per report di giorni
singoli o multipli.
Ogni report di confronto ha due grafici separati, uno per i tempi medi e
l'altro per numero di automobili.
NOTA: I report generati dipendono dalla corsia e dalla configurazione del
rivelatore. In ogni configurazione è possibile cambiare i nomi degli eventi, il
numero di eventi disponibili, e pullins e pullouts specifici di corsia, che alterano il
format del report
Single Day Comparison Report
(Confronto del report di un singolo giorno)
Il confronto del report di un singolo giorno consente di confrontare dati di
riepilogo del periodo preso in considerazione; ora, fascia oraria o shift per
un giorno specificato, per selezionati periodi tempo entro il giorno stesso.
Ti permette di confrontare un periodo tempo con un altro all'interno di un
singolo giorno.
21
Creare un report di confronto per un singolo giorno
1.
Fare clic sulla freccia del menu a discesa a destra del campo di Report
per selezionare il tipo di report che si vuole generare.
2.
Sotto Period, fare clic sulla casella accanto a ciascun periodo di tempo
che si desidera visualizzare sul report, al fine di confrontare due o più
periodi. Queste informazioni variano a seconda del tipo di report
selezionato.
NOTA: I dati per i periodi evidenziati sono disponibili per i report. I periodi indicati
in grigio non sono ancora successi, quindi non vi sono dati disponibili. Quando un
periodo di tempo passa, sarà evidenziato.
3.
Fare clic sull'icona del calendario alla destra del campo Date e
selezionare la data per i periodi di tempo che avete selezionato per il
report.
4.
Fare clic sul pulsante Single a destra di Get Report per generare il
report.
22
Esempio di un report di confronto per un singolo giorno
23
Multi-Day Comparison Report (Report di confronto per più giorni)
Un report di Confronto per più giorni mostra un unico periodo di report
(ore, fascia oraria, Shift, giorno o mese) per più giorni tra le date From e
to selezionate. Esso consente di confrontare lo stesso periodo per due o più
giorni.
Creare un report di confronto per più giorni
1.
Fare clic sulla freccia del menu a discesa a destra del campo di Report
per selezionare il periodo di report che si vuole generare.
2.
Fare clic sulla freccia della lista a discesa a destra del campo Period
(Periodo) e selezionare il periodo di tempo che si desidera visualizzare
sul report. Queste informazioni variano a seconda del tipo di report che
avete selezionato.
3.
Clicca sulle icone calendario a destra di From a TO (Da ad A) e e
selezionare le date sui calendari a discesa per il periodo di tempo che si
desidera visualizzare sul report, in modo da poter confrontare gli stessi
periodi di tempo su due o più giorni. Le date selezionate devono essere
all'interno del range Car Data Start e End (inizio Car Data e fine),
date indicate nella parte superiore del display
24
4.
Fare clic sul pulsante MULTI-DAY a destra di Get Report per generare il
report.
ATTENZIONE: Questo report può essere molto lungo. Per esempio, il
report giornaliero dal 1/1/2007 al 1/1/2008 genera un report Giornata di
confronto per 365 giorni, quasi 60 pagine.
Esempio di report di confronto a più giorni
25
EXCESS REPORTS (RELAZIONI DI ECCESSO)
Relazioni di eccesso forniscono un riassunto di auto che superano una
quantità di tempo che avete stabilito per eventi in corsia come il Menu
Board, il servizio o il tempo totale.
Creare un report di eccesso
1.
Clicca sulle icone calendario e frecce dell'elenco a discesa a destra dei
campi Start date/Time e Stop Date/Time (data di inizio / ora e Stop
data / ora) e selezionare le date di inizio e di arresto e l'ora, minuti,
secondi e AM / PM per i tempi in eccesso che volete vedere sul report.
Le date e I tempi che si selezionano devono essere all'interno delle
date Car Data Start e End visibili nella parte superiore del display.
26
2.
Fare clic sulla freccia dell'elenco a discesa freccia sotto Add Entry
(Aggiungi entrata), per selezionare un evento di corsia che si desidera
visualizzare sul report in eccesso. Quindi fare clic sulla freccia
dell'elenco a discesa e selezionare il tempo in eccesso (in ore, minuti e
secondi) per tale evento.
3.
Fare clic sul pulsante ADD (Aggiungi) per aggiungere questa voce al
report.
Ogni evento viene aggiunto alla lista sotto Add Entry Fields (campi di
immissione aggiungi).
2.
Ripetere questo passaggio per gli altri eventi di corsia fino a che avrete
finito di aggiungere tutti gli eventi di corsia che si desiderano
visualizzare sul report. Ci sarà una voce sul report per ogni volta che
una vettura ha superato tale quantità di tempo per l'evento selezionato
di corsia, durante il periodo di tempo che avete selezionato.
4.
Se si desidera modificare il tempo su uno degli eventi, fare clic sul
pulsante Edit (Modifica) a destra di tale evento. Se si desidera eliminare
uno degli eventi, fare clic sul pulsante Delete (Elimina) per l'evento che
si desidera eliminare.
5.
Fare clic su QUICK VIEW per un report condensato, meno dettagliato o
fare clic su Detailed (dettagliato) per un report più dettagliato.
27
Report Esempio di Quick View di un report di Eccesso
Esempio di un Report di Eccesso Dettagliato
28
INACTIVITY REPORTS (REPORT DI INATTIVITÀ)
Report di inattività mostrano momenti in cui non vi è stata alcuna attività in
occasione di eventi corsia selezionati nella corsia drive-thru, entro le date e
gli orari scelti.
ATTENZIONE: Questo report può essere molto lungo. Ad esempio, se si
imposta il report per mostrare I tempi di inizio e fine per un anno con un intervallo
di tempo di un secondo, il report avrà una voce per ogni secondo dell'anno.
Creare un Report di Inattività
1.
Clicca sulle icone calendario e sulle frecce sull'elenco a discesa a destra
dei campi Start date/Time e Stop Date/Time (data di inizio / ora e
Stop data / ora) e selezionare le date di inizio e di fine e l'ora, minuti,
secondi e AM / PM per i tempi in eccesso che volete vedere sul report.
Le date e le ore che si selezionano deveno essere all'interno del Car
Data start e end visibili nella parte superiore del display.
29
2.
Fare clic sulla freccia dell'elenco a discesa a destra del greet field
(campo di saluto) e selezionare l'evento di corsia che si desidera
aggiungere al report di inattività. Quindi selezionare il tempo (in ore,
minuti e secondi) per l'evento da ogni elenco a discesa. Ci sarà una
voce sul report per ogni periodo di inattività per tale evento di corsia,
superiore a quella quantità di tempo, durante il periodo di tempo che
avete selezionato.
Fare clic sul pulsante ADD.
L'evento verrà aggiunto alla lista sotto ADD Entry (Aggiungi immissione).
Ripetere questo passaggio per gli altri eventi di corsia fino a quando non
avete finito di aggiungere immissioni al report.
3.
Se si desidera modificare il tempo su uno degli eventi, fare clic sul
pulsante Edit (Modifica). Se si desidera eliminare uno degli eventi, fare
clic sul pulsante Delete (Elimina) per l'evento che si desidera eliminare.
4.
Fare clic su QUICK VIEW per un report condensato, meno dettagliato o
fare clic su Detailed (dettagliato) per un report più dettagliato.
30
Esempio di un report di inattività Quick view
Esempio di un report di inattività dettagliato
31
SETTINGS REPORTS (REPORT DI IMPOSTAZIONI)
Questi report sono elenchi di tutti i vari tipi di impostazioni che sono state
fatte per il tuo ZOOM™. È possibile stampare qualsiasi relport individuale o
è possibile selezionare il report All Settings (tutte le impostazioni), che
descrive come è configurato ZOOM™ .
NOTA: Si dovrebbe stampare un report All Settings (Tutte le impostazioni) e
conservarlo in un luogo sicuro, quindi si avrà un record di tutte le impostazioni del
vostro negozio. Se mai avrete bisogno di reimpostare ZOOM™ per impostazioni
default, questa relazione vi aiuterà a reinserire rapidamente le impostazioni.
Creating a Settings Report (Creazione di un report Impostazioni)
Fare clic sul pulsante REPORT a destra del rapporto che si desidera
eseguire.
A seguire: Campioni di tutti i report Impostazioni (setting reports).
32
Installer Settings Report (Report Installer Settings)
Questo report comprende Configurazioni di corsia, tempi di coda e di
servizio, Impostazioni Detector e altre informazioni di configurazione.
NOTA: Corsie di regolazione, rilevatori o eventi causeranno l'inizializzazione di
altre impostazioni
Esempio di report Installer Settings
33
Remote Displays Settings Report
(Report sulle impostazioni su displays remoti)
Tale report include le impostazioni per le informazioni visualizzate su display
remoti, come evento corsia, obiettivi e Toni .
Esempio di Report sulle impostazioni su displays remoti
34
Dayparts/Shifts Settings Report
(Report impostazioni Fasce orarie / turni)
Questo report mostra le impostazioni per i tempi che dividono ogni giorno in
fasce orarie e turni. Si noti che ogni fascia oraria inizia quando finisce la
precedente fascia oraria, ma i tempi di spostamento possono sovrapporsi.
Esempio diReport impostazioni Fasce orarie / turni
35
Scheduled Reports Settings Report
(Report impostazioni di report pianificati)
Questo è un elenco di report programmati per essere generato
automaticamente e che comprende gli eventi di corsia da segnalare, la
durata del report e quando verrà generato.
Esempio di Report impostazioni di report pianificati
36
Store Settings Report
(Report per memorizzare le impostazioni)
Questo è un report per memorizzare le impostazioni di ora per ogni giorno
della settimana, e le impostazioni di contabilità.
Esempio di Report per memorizzare le impostazioni
TSP Settings Report (Report delle impostazioni TSP)
Questo è un report di impostazioni di rete e rilevatore di polarità per il TSP,
che sono state create dal programma di installazione ZOOM™.
Esempio di Report delle impostazioni TSP
37
Master Goals Settings Report
(Report delle impostazioni per gli obiettivi principali)
Questo è un elenco di obiettivi principali di servizio che sono stati istituiti per
ogni evento di corsia. Quando è attivato, gli obiettivi vengono copiati da
tutti gli obiettivi fascia oraria di servizio.
Esempio diReport delle impostazioni per gli obiettivi principali
38
Daypart Goals per Day Report
(Report giornaliero degli obiettivi per fascia oraria)
Questo è un report di obiettivi per fascia oraria che sono stati istituiti per
ogni giorno della settimana. Questi obiettivi saranno di norma stabiliti per i
valori specifici che non sono coperti dagli obiettivi principali.
Esempio di Report giornaliero degli obiettivi per fascia oraria
39
Daypart Goals per Daypart Report
(Obiettivi fascia oraria per report di fascia oraria)
Questo è un elenco di obiettivi stabiliti per ogni fascia oraria
Esempio diObiettivi fascia oraria per report di fascia oraria
Dashboard Settings Report (Report di impostazioni Dashboard)
Questo è un report delle impostazioni Dashboard in corso
Esempio di Report di impostazioni Dashboard
All Settings Report (Report di tutte le impostazioni)
Questo è una combinazione di tutti i report di impostazione di ZOOM™
40
CAPITOLO 5 SETTINGS (IMPOSTAZIONI)
le Impostazioni di ZOOM™ possono essere visualizzate e modificate da
qualsiasi persona autorizzata. Per modificare alcune delle impostazioni, è
necessario disporre di una password. Fare riferiscono alla tabella per
scoprire quali impostazioni si è autorizzati a modificare.
Per modificare le impostazioni di Zoom™:
1.
Nella Bacheca, fai clic sul pulsante Menu in alto a sinistra dello schermo.
Il Menu principale verrà visualizzato sul lato sinistro dello schermo.
2.
Posizionare il cursore su Settings (Impostazioni) del menu principale.
SETTINGS (IMPOSTAZIONI) diventerà blu e un menu Impostazioni
verrà visualizzato. Dal menu Impostazioni, fare clic sul tipo di
impostazione che si vorrebbe cambiare ..
41
NOTA: Per modificare direttamente le impostazioni Dashboard, è anche possibile
fare clic sul pulsante Edit (Modifica) nell'angolo in basso a sinistra dello schermo
Dashboard.
42
DASHBOARD SETTINGS
(IMPOSTAZIONI DI DASHBOARD)
È possibile impostare le informazioni che verranno visualizzate sul
dashboard e il loro aspetto.
NOTA: È possibile che venga richiesto di effettuare il login come uno Store
Manager o superiore per apportare modifiche alle impostazioni di Dashboard, se
le password sono stati fissate.
1.
Fare clic sul pulsante EDIT (Modifica) per apportare modifiche.
2.
Per modificare il layout delle sezioni nel frame Dashboard, fare clic
sull'elenco in discesa Frame e selezionare un'altra opzione di frame
layout. Quando si fa clic su ciascuna opzione, il display cambierà in
modo da poter vedere il layout (evidenziato in blu) prima di continuare
a fare altre modifiche.
43
3.
Clicca sulla sezione che si desidera modificare sul display Frame. Una
linea rossa lo circonderà, e la parte destra dello schermo mostrerà tutte
le impostazioni che possono essere modificate in quella sezione.
4.
Per modificare i dati visualizzati nella sezione evidenziata, fare clic sulla
freccia a discesa alla destra del campo Mode per visualizzare l'elenco a
discesa, quindi fare clic su un elemento della lista.
44
Definitions of the Modes are as follows:
(Le Definizioni delle modalità sono le seguenti):
Disabled Mode (modalità disabilitata) è quando "disabilitato" viene
visualizzato in una sezione della Dashboard e nessun dato è riportato in
quella sezione.
Time Event Mode (Modalità dell'ora dell'evento) mostra in tempo
reale (ora corrente) le informazioni per la vettura nella posizione
evento selezionata .
Event Time w / Avg Mode (Modalità Event Time w / Avg) mostra
le stesse informazioni come modalità Time Event, e un tempo
supplementare medio di automobili in quella posizione di evento.
Average Goal Mode (Modalità obiettivo medio) mostra il tempo
medio all'evento selezionato.
% Goal Mode% (Modalità obiettivi) mostra la percentuale di
autovetture sopra / sotto l'obiettivo all'evento selezionato.
Cars in Lane Mode (Modalità auto in corsia) mostra il numero di
automobili che hanno raggiunto la prima rilevamento ON nella corsia
drive-thru, ma non hanno ancora lasciato l'ultimo punto ON di
rilevamento.
Detectors Mode (Rivelatori di modalità) mostra una freccia
crescente ▲ se vi è una macchina in un punto di rilevamento, e una
freccia ▼ in giù se non ci sono auto in un punto di rilevamento. Il nome
del punto di rilevamento viene visualizzato sotto la freccia.
Transactions Mode (Modalità operazioni) mostra il numero di
operazioni (numero totale di automobili) nel corrente periodo di tempo
(ore, fascia oraria o giorno).
45
5.
A seconda della modalità selezionata, è possibile modificare i seguenti
eventi cliccando suile frecce dell'elenco a discesa o immettendo un
testo in un campo.
Display: Disponibile solo per modalità media obiettivi, % obiettivi e
auto In corsia. Consente di visualizzare la sezione selezionata della
Dashboard come testo o grafico.
Lane: (Corsia): usate solo in negozi a doppia corsia drive-thru.
Selezionare una corsia drive-thru dal menu a discesa.
Event: (Evento): Disponibile solo per ora dell' Evento, evento di tempo
w / Avg e modalità obiettivo medio. Selezionare l'evento dal menu a
discesa.
Percent Event: (Percentuale di eventi): Disponibile solo per la
modalità % di obiettivi. Selezionare l'evento dal menu a discesa.
1st Color Goal: (Obiettivo 1° Colore): Disponibile solo per l' ora dell'
Evento, evento di Tempo w / Avg e modalità obiettivo medio. Seleziona
un obiettivo che si desidera visualizzare in un colore di vostra scelta.
2nd Color Goal: (Obiettivi 2° Colore): Disponibile solo per l'ora dell'
Evento, evento di tempo w / Avg e modalità obiettivo medio. Seleziona
un obiettivo che si desidera visualizzare in un colore di vostra scelta.
Percent Goal: (Percentuale Obiettivo): Disponibile solo per la
modalità % obiettivo . Selezionare l'obiettivo, dell'elenco a discesa, che
si desidera visualizzare nella Dashboard quando le percentuali
dell'obiettivo vengono raggiunte.
1st Color Goal %: (% Obiettivo primo Colore): Disponibile solo per
la modalità %obiettivo. Selezionare la prima percentuale della
percentuale obiettivo che si desidera visualizzare sulla dashboard
2nd Color Goal %: (% Obiettivo secondo Colore): Disponibile solo
per la modalità %obiettivo. Selezionare la seconda percentuale della
percentuale obiettivo che si desidera visualizzare sulla dashboard .
1st Color Goal - cars: (obiettivo primo colore - auto): Modalità
disponibile solo per le auto nella corsia. Selezionare come primo
obiettivo, il numero massimo di vetture in corsia, prima che il numero
sul display dashboard cambi colore.
46
2nd Color Goal - cars: (obiettivo secondo colore - auto): Modalità
disponibile solo per le auto nella corsia. Selezionare un secondo
obiettivo, il numero massimo di vetture nella corsia, prima che il
numero sul display dashboard cambi colore una seconda volta.
Under-goal Color: (Colore sotto-obiettivo): Disponibile solo per
modalità: tempo di evento, evento di tempo w / Avg, media obiettivo,
% obiettivo e delle vetture in corsia. Selezionare il colore del display se
il tempo è inferiore alla meta obiettivo selezionata.
Over-goal Color: (Colore sopra- obiettivo): Disponibile solo per
modalità: tempo di evento, evento di tempo w / Avg, media obiettivo,
% obiettivo e delle vetture in corsia. Selezionare il colore del display se
il tempo è superiorealla meta obiettivo selezionata.
Time Period: (Periodo): Disponibile solo per modalità: Evento di
tempo w/Avg , media obiettivo,% obiettivo e transazioni. Selezionare il
periodo di tempo che si desidera visualizzare; ore, fascia oraria o
giorno.
Title: (Titolo): Fare clic nel campo, e una tastiera comparirà.
Utilizzare la tastiera per immettere un titolo per l'evento. Si può
scegliere ciò che si desidera per chiamare un evento. La misurazione del
tempo non cambierà, indipendentemente da come lo chiamerete.
6.
Quando avete finito di fare modifiche, fare clic sul pulsante SAVE
(Salva) per salvare le modifiche o su CANCEL (Annulla) se si decide di
non salvarli.
7.
Fare clic sul DASHBOARD sopra il menu per tornare al display
Dashboard
47
STORE SETTINGS (IMPOSTAZIONI DI NEGOZIO)
Fare clic su una delle seguenti schede nella parte superiore dello schermo
per le impostazioni di memorizzazione (Store settings) che si desiderano
visualizzare o modificare.
Setting up Store Hours (La creazione di ore di negozio)
1.
Fare clic sul pulsante EDIT (Modifica) a destra del giorno che si
desidera modificare.
2.
Selezionare Open Time e Close Time (il tempo di apertura e
chiusura) (ore, minuti, AM o PM) dagli elenchi a discesa per il giorno
selezionato. Per chiudere il negozio per un giorno particolare, fare clic
sulla casella OFF. Se il tuo negozio è aperto 24 ore, impostare lo stesso
tempo per l'apertura e chiusura.
NOTA: Se si utilizza AM / PM, usare "0" nel campo ore per selezionare "12"
mezzogiorno e mezzanotte.
48
3.
Fare clic sul pulsante SAVE (Salva) per salvare le modifiche. Se non si
desidera salvare le modifiche, fare clic sul pulsante CANCEL (Annulla)
per annullarle.
4.
Se si desidera modificare le Ore Negozio per altri giorni, ripetere i
passaggi 1-3 .
Setting up Store Accounting
(La creazione di contabilità di negozio)
1.
Fare clic sul pulsante EDIT (Modifica) per aprire la schermata di modifica.
2.
Per impostare la data di sistema, ora, fuso orario e l'ora legale per
l'ubicazione del negozio, effettuare le seguenti operazioni:
•
Fare clic sugli elenchi a discesa a destra della System Date (data
di sistema) e selezionare (mese, giorno, anno) in corso.
49
•
Fare clic sugli elenchi a discesa a destra del System Time (tempo
di sistema) e selezionare (ore, minuti, o PM) in corso.
•
Seleziona il tuo Time Zone (fuso orario) dal menu a discesa.
•
Per attivare l'ora legale, selezionare Enabled (Abilitato) dall'elenco a
discesa a destra del Daylight Savings Adjust (regolatore dell'ora
legale). In caso contrario, selezionare Disabled (disabilitato)
•
Fare clic sul menu a discesa a destra del System Locale
(Sistema Locale) per selezionare il paese in cui il negozio si trova.
•
Selezionare se la vostra ora locale è misurata con un formato di 12
ore (ad es: 02:30), o un formato di 24 ore (ad es: 14:30).
NOTA: Se il System Locale (country) (sistema locale) (paese) selezionato non
supporta il formato di 12 ore, solo il formato a 24 ore sarà disponibile.
3.
Fare clic sul pulsante SAVE (Salva) per salvare le modifiche. Se non si
desidera salvare le modifiche, fare clic sul pulsante CANCEL (Annulla).
4.
O continuare a modificare Store Accounting, (la contabilità di negozio),
in base alle esigenze:
5.
•
Selezionare il giorno da cui si desidera far decorrere la settimana
contabile dal menu a discesa Week Begins On (la settimana inizia il)
•
Selezionare il mese e il giorno in cui inizia l' anno fiscale del tuo
negozio dall'elenco a discesa Fiscal Year Begins (l'anno fiscale
inizia).
•
Inserisci il tuo ID STORE (ID negozio) cliccando nel
campo per aprire una tastiera. Inserisci il tuo ID facendo
clic sul numero appropriato sulla tastiera. Fare clic fuori
dal campo quando si è finito.
Fare clic sul pulsante SAVE (Salva) per salvare le modifiche. Se non si
desidera salvare le modifiche, fare clic sul pulsante CANCEL (Annulla).
50
Changing Passwords (Cambiare Passwords)
Utilizzare questa schermata per impostare o modificare le password
facoltative per i seguenti utenti ZOOM™: livello Dashboard, solo Reports,
Store Manager (dirigente negozio) o District Manager (manager di distretto).
Se queste password sono impostate, solo il personale che conosce la
password è in grado di eseguire attività come la modifica dei dati visualizzati
sul Dashboard o l'esecuzione dei report non programmati. Se nessuna
password è impostata nel campo Select User (Seleziona utente), chiunque
può svolgere le attività connesse. Fare riferimento alla tabella Login.
1.
Fare clic sulla freccia del menu a discesa a destra del campo Select
User (Seleziona utente) e selezionare l'utente la cui password si desidera
aggiornare.
2.
Se si desidera cambiare la password esistente, fare clic nel
campo Old Password (Vecchia password) per aprire la
tastiera. Clicca sui numeri sulla tastiera per immettere la
vecchia password dell'utente selezionato.
NOTA: Se si dimentica la password, rivolgersi al rappresentante
locale HME per una password temporanea che è possibile utilizzare
per accedere al sistema e impostare una nuova password.
3.
Fare clic nel campo New Password (Nuova password) e quindi fare clic
sui numeri sulla tastiera per immettere la nuova password dell'utente
selezionato.
4.
Fare clic nel campo Confirm New Password (Conferma nuova password),
quindi fare clic sui numeri sulla tastiera per ri-immettere la nuova password.
5.
Ripetere i passaggi da 1 a 4 per ogni password che si desidera
impostare o modificare.
6.
Quando avete finito, fate clic sul pulsante SUBMIT (Invia).
51
Setting up Drive-Thru Manager (La creazione di Manager Drive-Thru)
Utilizzare lo schermo Manager Drive-Thru se il rivelatore rimane acceso
(ON) dopo che un' auto ha lasciato una posizione ed è quindi necessario
ripristinare il Vehicle Detector Boards (VDBs) (rivelatore di veicolo) in TSP.
Fare clic sul pulsante RESET (Reimposta) per reimpostare il rivelatore di
veicolo (Reset Vehicle Detectors).
ATTENZIONE: Facendo clic sul tasto RESET si azzerano tutte le VDBs
all'interno della TSP. I rivelatori di veicolo devono essere resettati solo
quando nessun veicolo si trova nella corsia.
52
GOALS (OBIETTIVI)
È possibile stabilire gli obiettivi per ciascuno degli eventi corsia monitorata
da ZOOM™. È inoltre possibile impostare il sistema per avvisare l'utente
quando i tempi di obiettivi di servizio sono stati superati.
NOTA: i tempi vengono visualizzati sia come minuti: secondi o solo secondi, a
seconda di come è impostato il Time Format
È possibile assegnare gli obiettivi per gli eventi programmati sotto
l'istallazione Detectors in Installer (rilevatori nell'installatore).
Master Goals (Obiettivi Principali)
È possibile impostare obiettivi di servizio Master per tutte le fasce orarie per
ogni giorno della settimana. OBIETTIVI MASTER consente di impostare lo
stesso obiettivo per ogni giorno della settimana. È quindi possibile impostare
specifici obiettivi di servizio di fascia oraria per ogni fascia oraria, per ogni
giorno della settimana. Vedere Setting Daypart Goals (Definizione degli
obiettivi fascia oraria) per ulteriori informazioni.
Setting Master Goals (Impostare Obiettivi Principali)
1.
Fare clic sul link EDIT (Modifica) accanto all'evento che si desidera
modificare.
53
2.
Selezionare i tempi (minuti: secondi) dall' elenco a discesa per
l'evento (Event) e obiettivo (Goal) selezionati.
NOTA: Il tempo minimo per l'Obiettivo A è 0:01 (un secondo).
L'ora mostrerà o minuti: secondi o solo secondi a seconda di come Time Format è
impostato. Si veda la sezione sotto Impostazioni di istallazione (Installer Settings).
Ciascun obiettivo deve essere superiore o uguale a tutti gli obiettivi precedenti.
Obiettivo B deve essere maggiore dell'obiettivo A, e così via.
Quando si cambia obiettivo principale, le modifiche sostituiranno automaticamente
tutti i singoli obiettivi di fascia oraria impostati in precedenza. È quindi possibile
modificare obiettivi fascia oraria per sovrascrivere e fissare nuovi obiettivi
principali per singole fasce orarie.
3.
Fare clic sul pulsante SAVE (Salva) per salvare le modifiche. Se non si
desidera salvare le modifiche, fare clic sul pulsante CNCL.
4.
Continuare a modificare Eventi, in base alle esigenze, ripetendo i
passaggi 1-3.
Daypart Goals (Obiettivi per fascia oraria)
È possibile impostare singoli obiettivi di servizio per fascia oraria per ogni
fascia oraria, per ogni giorno della settimana. Quando si imposta un singolo
obiettivo per fascia oraria, solo per quella fascia oraria, si avrà la
precedenza su qualsiasi obiettivo Master precedentemente stabilito.
Setting Daypart Goals (Definizione degli obiettivi fascia oraria)
1.
Cliccate sul giorno (DAY) e le schede fascia oraria (DAYPART) per l'
obiettivo che si desidera modificare.
54
2.
Fare clic sul pulsante EDIT (Modifica) per aprire la schermata di
modifica per l'evento che si desidera modificare.
3.
Selezionare la freccia dell'elenco a discesa per i minuti e i secondi per
ciascun obiettivo che si desidera modificare, da obiettivo A fino a
obiettivo D.
NOTA: Il tempo minimo per l'Obiettivo A è 0:01 (un secondo).
L'ora mostrerà o minuti: secondi o solo secondi a seconda di come Time Format è
impostato. Si veda la sezione sotto Impostazioni di istallazione (Installer Settings).
Ciascun obiettivo deve essere superiore o uguale a tutti gli obiettivi precedenti.
Obiettivo B deve essere maggiore dell'obiettivo A, e così via.
Quando si cambia obiettivo principale, le modifiche sostituiranno automaticamente
tutti i singoli obiettivi di fascia oraria impostati in precedenza. È quindi possibile
modificare obiettivi fascia oraria per sovrascrivere e fissare nuovi obiettivi
principali per singole fasce orarie.
4.
Fare clic sul pulsante SAVE (Salva) per salvare le modifiche. Se non si
desidera salvare le modifiche, fare clic sul pulsante CNCL.
55
Alarms (Allarmi)
L'allarme è sia uno strobo opzionale o un segnale acustico (cicalino) che è
collegato all'apparecchio ZOOM™.
ZOOM™ consente una modalità Time Event, o una modalità auto in corsia.
La modalità Time Event (tempo di evento) attiva l'allarme in base al
tempo di un evento specifico. La modalità Cars in Lane (macchine in
corsia) attiva l'allarme sulla base del numero di auto in corsia.
Opzioni disponibili, a seconda della modalità selezionata, sono:
•
Trigger: Il passaggio da Sotto-obiettivo o a che attiverà l'allarme.
•
Lane Event: (Evento di corsia): Un evento che sarà attivato sia per
sotto-obiettivo o sopra-obiettivo. Gli eventi sono definiti nel Detectors
Installer (Installatore di rilevatori). Vedere i Rilevatori per ulteriori
informazioni. Disponibile solo per modalità Time Event
•
Goal: (Obiettivo): L'obiettivo a cui l'allarme è attivato. Gli Obiettivi
sono definiti in Impostazioni. Vedere Setting Master Goals
(Impostazione obiettivi principali) per ulteriori informazioni. Disponibili
solo per la modalità Time Event (Evento di tempo).
•
Max Cars: Il numero massimo di veicoli che possono essere nella
corsia prima che l'allarme venga attivato. Disponibile solo per
•
Lane: (corsia): la corsia che sarà monitorata. Disponibile solo per la
modalità Cars in Lane (auto in corsia).
•
Duration: (Durata): Il numero di secondi per i quali l'allarme rimarrà
attivato.
•
Repeat Interval: (Intervallo di ripetizione): Il numero di secondi
dopo un allarme, fino a quando non si ripete.
56
To turn the alarm on (Per attivare l'allarme)
1.
Fare clic sulla scheda ALARMS (ALLARMI) per aprire la schermata
Allarmi.
2.
Fare clic sul link EDIT (Modifica) per modificare l'allarme.
3.
Fare clic sulla freccia a discesa a destra del campo Mode. Per attivare
l'allarme, selezionare se si desidera utilizzare l'allarme per la modalità
(Time Event in corsia). Selezionare OFF per disattivare l'allarme.
4.
Se si seleziona la modalità Time Event (evento di tempo) o la
modalità Cars in Lane (auto in corsia), fare clic sulla freccia del menu
a discesa a destra di ogni campo sotto Alarm Settings (impostazioni
di allarme) per effettuare le impostazioni desiderate.
5.
Fare clic sul pulsante SAVE (Salva) per salvare le modifiche. Se non si
desidera salvare le modifiche, fare clic sul pulsante CANCEL (Annulla).
57
DAYPARTS/SHIFTS (FASCE ORARIE / TURNI)
Posizionare il cursore su SETTINGS (Impostazioni) dal menu principale, e
quindi fare clic su Dayparts/Shifts (fasce orarie / turni) su menu
IMPOSTAZIONI.
Fare clic sulla scheda DAYPARTS or SHIFTS (fasce orarie o turni), a
seconda di quale si desidera impostare o modificare.
Impostare fasce orarie consente di guardare l'attività del vostro negozio in
diversi momenti durante la giornata negozio. Per esempio, impegnato nel
primo mattino, più lento in tarda mattinata, impegnato durante il periodo di
pranzo, lento nel pomeriggio o occupato intorno all'ora di cena. Il giorno può
essere suddiviso fino a ben 12 fasce orarie, ma ognuna può durare
parecchie ore.
È inoltre possibile tenere traccia delle attività per ogni turno. È possibile
impostare 3 turni basati su una giornata di 24 ore.
I turni possono sovrapporsi; I tempi di fascia oraria non possono
sovrapporsi.
58
Set Up Dayparts (Set Up fasce orarie)
Nota i seguenti suggerimenti per la creazione di fasce orarie:
•
Ci sono 12 possibili periodi di fascia oraria numerati da 1 a 12. È
possibile impostare tante fasce orarie quante sono necessarie, ma non
non è necessario impostarle tutte 12.
•
Le fasce orarie che si impostano si applicano a tutti i giorni della
settimana.
•
La fascia oraria 1 si applica al giorno negozio che inizia in quel giorno del
calendario. Vedere Setting up Store Hours (La creazione di ore di
negozio).
•
Nonvi sono divari tra la fine di una fascia oraria e l'inizio della successiva.
•
A Daypart can span across midnight. Enter the correct time for the
Daypart and the ZOOM™ will track the date correctly. Una fascia oraria
può estendersi a mezzanotte. Inserite il tempo corretto per la fascia
oraria e ZOOM™ seguirà la data correttamente.
To set up Dayparts (Per impostare fasce orarie)
1.
Fare clic sul pulsante EDIT (Modifica) per la fascia oraria che si
desidera modificare.
2.
Selezionare Start Time (il tempo di inizio) (ore, minuti,AM o PM)
dagli elenchi a discesa per la fascia oraria selezionata.
59
•
Ciascuna fascia oraria finirà quando la nuova inizia. L'ultima fascia
oraria si concluderà all'ora di chiusura del negozio, che è possibile
impostare in Setting up Store Hours (La creazione di ore di
negozio) sotto Store Settings (impostazioni di negozio).
•
Se si vuole disattivare una fascia oraria (che non usate), fare clic
sulla casella di controllo accanto a OFF.
3.
Fare clic sul pulsante SAVE (Salva) per salvare le modifiche. Se non si
desidera salvare le modifiche, fare clic sul pulsante CANCEL (Annulla).
4.
Se si desidera modificare altre impostazioni di fascia oraria, ripetere i
passaggi 1-3.
Set Up Shifts (Creare Turni)
Nota i seguenti suggerimenti per la creazione di turni:
•
Il tempo sarà visualizzato sia come minuti: secondi o solo secondi a
seconda configurazione per il Time Format (formato dell'ora).
•
I turni che si impostano si applicano a tutti i giorni della settimana.
•
I turni possono sovrapporsi, e ci può essere un divario tra turni. Se c'è
un divario tra turni di lavoro, nessuna registrazione sarà riportata sullo
Shift report (report turni)per tale periodo. .
•
Il turno 1 non può iniziare prima del primo tempo di apertura inserito
nella creazione di in Setting up Store Hours (La creazione di ore di
negozio) sotto Store Settings (impostazioni di negozio).
•
Shift 2 Shift e 3 possono sovrapporsi a turni precedenti, ma non
possono iniziare prima o al stesso momento del turno precedente. Ad
esempio, se Shift 1 è fissato per 7:00-9:00, Shift 2 non può iniziare alle
7:00, ma può iniziare alle 7:05.
•
L'ultimo turno programmato deve terminare entro l'orario di chiusura
inserito nella creazione di in Setting up Store Hours (La creazione di ore
di negozio) sotto Store Settings (impostazioni di negozio).
60
To set up Shifts (Per creare i turni)
1.
Fare clic sul pulsante EDIT (Modifica) per il turno che si desidera
modificare.
2.
Selezionare Start Time (ora di inizio) e poi Stop Time (ora di fine)
(ore, minuti, AM/PM) dagli elenchi a discesa per il turno selezionato.
3.
Per disattivare un turno, fare clic sulla casella di controllo accanto a
OFF.
4.
Fare clic sul pulsante SAVE (Salva) per salvare le modifiche. Se non si
desidera salvare le modifiche, fare clic sul pulsante CANCEL (Annulla).
5.
Se si desidera modificare altri turni, ripetere i passaggi 1-4.
61
REMOTE DISPLAYS (DISPLAY REMOTI)
Posizionare il cursore su SETTINGS (Impostazioni) del menu principale,
quindi fare clic su Remote Displays (Display remoti) sul menu
IMPOSTAZIONI.
Lo schermo Modifica Display Remoto apparirà con R31 REMOTE (Red &
Green) (Roso & Verde) scheda attiva.
Fare clic su una delle schede, se si desidera visualizzare/modificare R31
REMOTE, R30 REMOTE o le operazioni di STANDBY.
62
R31 Remote Display (R31 Display Remoti)
1.
Fare clic sul pulsante EDIT (Modifica) per aprire la schermata per le
modifiche.
2.
Fare clic su una delle schede numerate nella parte superiore dello
schermo, per modificare il numero corrispondente al display remoto
installato nel negozio.
63
3.
Fare clic sulla freccia a discesa a destra del campo Mode per
selezionare la modalità che si desidera utilizzare per seguire
l'andamento del rivelatore veicolo selezionato.
•
Goal Average: (media obiettivo): In questa modalità, il display
remoto indica i tempi di eventi quando i veicoli attraversano la
corsia drive-thru, e visualizza gli orari della media eventi dopo che
i tempi degli eventi sono stati mostrati per un tempo determinato,
senza un nuovo evento.
•
Goal Average/Goal %: (media /% obiettivo): In questa
modalità, il display remoto indica i tempi evento simili alla
modalità di media obiettivo. Tuttavia, a differenza della modalità
media obiettivo, questa modalità permette al Remote Display di
alternare tra il tempo medio di evento e la percentuale di veicoli
sotto e sopra l'obiettivo dell'evento.
•
Average Only: (solo Media): In questa modalità, il display
remoto mostra il tempo medio per l'evento assegnato. Se il display
remoto è in modalità standby (quando non c'è attività di drivethru), questa modalità default alle azioni di modalità media
obiettivo.
•
Goal % Only: (solo % obiettivo): In questa modalità, il display
remoto mostra la percentuale di vetture con un obiettivo di servizi
al di sotto di un determinato obiettivo. Se il display remoto è in
modalità standby (quando non c'è attività di drive-thru), questa
modalità default alle azioni di modalità media obiettivo.
•
Cars In Lane: (Auto in corsia): In questa modalità, il display
remoto indica il numero delle auto nella corsia specificata. Se il
display remoto è in modalità standby (quando non c'è attività di
drive-thru), questa modalità default alle azioni di modalità
media obiettivo.
•
Disabled: (Disabilitato): il display remoto è disattivato. Il display
sarà vuoto, con un unico punto lampeggiante.
64
4.
Fare clic sulle del menu a discesa sul lato destro dello schermo. A
seconda della modalità selezionata, le seguenti impostazioni possono
essere fatte.
•
Beep on Arrival: (Bip all'Arrivo):selezionare Enabled (disabilita)
se si vuole un segnale acustico (bip) per segnalare quando una
vettura raggiunge un evento di corsia.
•
Color Goal: (Colore Obiettivo): Selezionare l'obiettivo al quale il
display cambierà i colori.
•
Flash Goal: (Flash Obiettivo): Selezionare l'obiettivo per cui il
display inizierà a lampeggiare.
•
Lane Event: (Corsia di eventi): Mostra quanto avviene in corsia
sul display remoto e per quando tempo, ad esempio Menu,
Servizio, Totale e così via. È possibile impostare gli obiettivi per
Eventi in Detectors (Rilevatori) in Installer Settings (Installatore di
Impostazioni).
•
Number of Beeps: (Numero di Bip): Selezionare il numero di
segnali acustici che devono suonare quando una macchina
raggiunge un obiettivo evento di corsia.
•
Over Goal Color: (Colore sovra-obiettivo): Seleziona il colore
che si desidera che venga visualizzato quando l'evento selezionato
è sopra l' obiettivo.
•
Over Percent Color: (Colore sopra Percentuale): Seleziona il
colore da visualizzare per la percentuale di autovetture oltre
65
l'obiettivo selezionato sotto Percent Goal (percentuale
obiettivo).
5.
•
Percent Event: (Percentuale di eventi): la percentuale di
autovetture sopra o sotto l' obiettivo per l'evento selezionato.
•
Percent Goal: (Percentuale obiettivo): Selezionare l'obiettivo
da visualizzare per la percentuale delle auto sopra o sotto
l'obiettivo.
•
Repeat Interval: (Intervallo di ripetizione): Selezionare
l'intervallo tra le ripetizioni di toni bip.
•
Standby Interval: (Intervallo di attesa): Selezionare il numero
di secondi (da 00 a 59) dopo la fine del'evento selezionato, prima
dell'inizio della modalità stand-by del display remoto .
•
Toggle Interval: (Intervallo attivazione/disattivazione):
Selezionare la quantità di tempo in secondi che il display remoto
alterna tra il tempo medio di eventi e la percentuale di autovetture
sotto Obiettivo durante la modalità standby del display remoto .
•
Tone Goal: (Tono obiettivo): Selezionare l'obiettivo per cui il
display inizierà ad emettere un segnale acustico.
•
Under Goal Color: (Colore sotto-obiettivo): Seleziona il colore
che si desidera visualizzare quando l'evento selezionato è sotto
obiettivo.
•
Under Percent Color: (Colore Sotto Percentuale): Seleziona il
colore da visualizzare per la percentuale di autovetture sotto
l'obiettivo selezionato come obiettivo percentuale .
Fare clic sul pulsante SAVE (Salva) per salvare le modifiche. Se non si
desidera salvare le modifiche, fare clic sul pulsante CANCEL (Annulla).
R30 Remote Display (R30 Display remoto)
1.
Fare clic sul pulsante EDIT (Modifica) per aprire la schermata di modifiche.
66
2.
Fare clic su una delle schede numerate nella parte superiore dello
schermo, per modificare le impostazioni per il display remoto R30.
3.
Fare clic sulla freccia a discesa a destra del campo Mode per
selezionare la modalità che si desidera utilizzare per seguire
l'andamento del rivelatore di un veicolo selezionato.
•
Goal Average: (media obiettivo): In questa modalità, il display
remoto indica i tempi di eventi quando i veicoli attraversano la
corsia drive-thru, e visualizza gli orari della media eventi dopo che
i tempi degli eventi sono stati mostrati per un tempo determinato,
senza un nuovo evento.
•
Disabled: (Disabilato): il display remoto è disattivato. Il display
sarà vuoto, con un unico punto lampeggiante.
•
Average Only: (solo Media): In questa modalità, il display
remoto mostra il tempo medio per l'evento assegnato. Se il display
remoto è in modalità standby (quando non c'è attività di drive-
67
thru), questa modalità default alle azioni di modalità media
obiettivo.
•
4.
Cars In Lane: (Auto in corsia): In questa modalità, il display
remoto indica il numero delle auto nella corsia specificata. Se il
display remoto è in modalità standby (quando non c'è attività di
drive-thru), questa modalità default alle azioni di modalità
media obiettivo.
Fare clic sulle frecce del menu a discesa sul lato destro dello schermo.
A seconda della modalità selezionata, le seguenti impostazioni possono
essere fatte.
•
Beep on Arrival: (Bip all'Arrivo): Selezionare Enabled
(permettere) se si vuole un segnale acustico (bip) per segnalare
quando una vettura raggiunge un evento di corsia.
•
Flash Goal: (Flash Obiettivo): Selezionare l'obiettivo per cui il
display inizierà a lampeggiare.
•
Lane: (Corsia): Selezionare la corsia per la quale il numero di
auto in corsia sarà monitorato.
•
Lane Event: (Corsia di eventi): Mostra quanto avviene in corsia
sul display remoto e per quando tempo, ad esempio Menu,
Servizio, Totale e così via. È possibile impostare gli obiettivi per
Eventi in Detectors (Rilevatori) in Installer Settings (Installatore
di Impostazioni).
•
Number of Beeps: (Numero di Bip): Selezionare il numero di
segnali acustici che devono suonare quando una macchina
raggiunge un obiettivo evento di corsia. .
•
Tone Goal: (Tono obiettivo): Selezionare l'obiettivo per cui il
display inizierà un tono.
68
•
5.
Repeat Interval: (Intervallo di ripetizione): Selezionare
l'intervallo tra le ripetizioni di toni bip.
Fare clic sul pulsante SAVE (Salva) per salvare le modifiche. Se non si
desidera salvare le modifiche, fare clic sul pulsante CANCEL (Annulla).
69
Remote Display Standby (Display remoto in standby)
La schermata del Display remoto in standby consente di selezionare media
giorno, fascia oraria media o zeri che saranno poi visualizzati su display
remoti anche quando non vi è alcuna attività per l'evento selezionato.
1.
Fare clic sul pulsante EDIT (Modifica) per aprire la schermata di
modifiche.
2.
Fare clic sulla freccia a discesa a destra del campo di Standby Mode
(modalità standby) e selezionare Day Avg, Daypart Avg or Zeroes
(media giorno, fascia oraria media o zeri) dal menu a discesa.
3.
Fare clic sul pulsante SAVE (Salva) per salvare le modifiche. Se non si
desidera salvare le modifiche, fare clic sul pulsante CANCEL (Annulla).
70
INSTALLER SETTINGS
(IMPOSTAZIONI DI INSTALLAZIONE)
ATTENZIONE: Modificare delle impostazioni di installazione avrà la
precedenza su tutte le impostazioni individuali poichè le impostazioni
dell'istallatore sono state effettuate per ultime.
Per apportare modifiche alle impostazioni di installazione, fare clic sul
pulsante MENU in alto a sinistra della schermata cruscotto. Posizionare il
cursore su SETTINGS (Impostazioni)del menu e fare clic su Installer
Settings (Istallazione delle Impostazioni) sul menu IMPOSTAZIONI.
Si deve essere autorizzato ad accedere alla modalità Installer Settings
(installazione delle impostazioni). Fare riferimento alla tabella per scoprire
se si è autorizzati di modificare le impostazioni di installazione.
NOTA: Se non sei loggato, o non sei autorizzato ad apportare queste modifiche
delle impostazioni, una schermata di login apparirà. Fare riferimento alla tabella
per scoprire se si è autorizzati di modificare le impostazioni di installazione.
71
Login
Il campo utente Select (Seleziona) visualizza l' utente attualmente registrato.
Enter Login Information (Inserisci Informationi Login)
1.
Fare clic sulla freccia del menu a discesa a destra del campo Select
User (Seleziona utente) e selezionare Installer (installazione) (o altro
utente).
2.
Fare clic nel campo Enter Password (Immetti password) per aprire
una tastiera. Clicca sui numeri sulla tastiera per immettere la password.
(Se non siete sicuri se è o non è necessaria una password, consultare la
tabella Login.) Clicca fuori dal campo quando avete finito.
3.
Fare clic sul pulsante LOG IN.
4.
Dopo aver effettuato le impostazioni di installazione o l'esecuzione di
altre attività ZOOM™, tornare alla schermata di login e cliccare sul
pulsante LOG OUT. Se non uscite, dopo 10 minuti di inattività sarete
disconnessi automaticamente e reindirizzati al cruscotto.
Se si accede come Installer, sarà automaticamente adottato lo schermo
DETECTORS (rilevatori). Per modificare altre impostazioni di installazione,
fare clic su una delle altre schede nella parte superiore dello schermo.
72
Detectors (Rilevatori)
Qui è dove inserire le informazioni sul rilevatore veicolo installato per
ciascun punto di rilevamento. Ogni voce rappresenta un punto di
rilevamento. Ci possono essere fino a 6 punti di rilevamento in una corsia
drive-thru singola, fino a 3 punti di rilevamento in ogni corsia drive-thru
doppia e fino a 6 punti di rilevamento in una corsia drive-thru a Y.
Tipica configurazione del rilevatore per una corsia Drive-Thru singola
Tipica configurazione del rilevatore per una corsia Drive-Thru doppia
NOTA: In un sistema corsia drive-thru doppia, solo il primo, terzo e quinto punto di
rilevamento possono essere assegnati a Corsia 1, e solo il secondo, quarto e
sesto punto di rilevamento possono essere assegnati a Corsia 2.
73
Tipica configurazione del rilevatore per una corsia Drive-Thru a Y
1.
Fare clic sul pulsante EDIT (Modifica) per aprire la schermata di
modifica.
2.
Fare clic sulla freccia del menu a discesa per ogni punto di rilevazione
nella corsia (e) drive-thru, uno alla volta.
NOTE:
● Nella corsia a Y, è possibile configurare un massimo di 6 rilevatori, o 4 rilevatori
e 2 saluti.
● i seguenti rilevatori nomi di evento sono utilizzati solo come una "coppia side-byside" nella corsia a Y. Essi non possono essere utilizzati separatamente, in quanto
possono essere in operazioni corsia singola o doppia.
● Questi rilevatori nomi d'evento devono essere accoppiati nelle corsie a Y;
Menu 1 / Menu 2
Ordine Punto 1 / Ordine Punto 2
Finestra 1/Finmestra 2
● Due serie di coppie rilevatore side-by-side possono essere utilizzate, uno dopo
l'altro, come ad esempio Menu 1 / Menu 2 seguita da Finestra 1 / Finestra 2.
● Non è possibile inserire rilevatori singoli tra i due gruppi di coppie side-by-side.
Solo Saluti possono essere inseriti tra le coppie.
● Una coppia di rilevatore side-by-side non puà essere disposta come ultimo
rilevatore nella in corsia. L' ultimo rivelatore nella corsia deve essere un rilevatore
ON singolo.
74
Le selezioni di seguito verranno visualizzate per ciascun punto di
rilevamento attivo.
3.
Fare clic sula prima freccia del menù a tendina per selezionare
Detector Type (tipo di rilevatore) di questo punto di rilevamento. Il
tipo di rilevatore è la funzione che si desidera che il rilevatore esegua.
Tipi di rilevatore sono definiti qui di seguito:
Detector Type
Definition
OFF
Nessun punto di rilevamento programmato.
ON
Sempre attivo durante l'orario di apertura.
Control
Controllato da un interruttore a distanza o da un calendario di
controllo di eventi. Tipicamente utilizzato per le corsie durante le
ore di punta in posti con corsie multiple.
Alert
Solo tono di avviso, non viene calcolato dai report.
Independent
Assegnato quando i tempi saranno registrate e comunicate, ma non
calcolati nel tempo totale. Esempi di rilevatori indipendenti sono:
Area di attesa, un pre-allarme, allarme o rilevamento di pre-allarme.
Greet
Quando viene assegnato, l'audio esterno è collegato al punto di
rilevamento, invece che al rilevatore di veicolo.
NOTA: Se sono selezionati i rilevatori indipendenti, verranno visualizzati fino a
due sul cruscotto se il cruscotto è configurato per visualizzare una frame corsia.
Nota i seguenti suggerimenti per la creazione di Detectors (rilevatori):
● Una corsia deve iniziare con uno rilevatore ON o di controllo.
● Una corsia deve terminare con un rilevatore ON.
● Solo due rilevatori possono essere impostati come rilevatori Saluto.
75
4.
Fare clic sulla successiva freccia dell'elenco a discesa per selezionare
Event Name (nome di evento) da assegnare al punto di rilevamento. I
seguenti nomi di eventi sono disponibili per una corsia singola, corsia
doppia o a Y.
NOTA: Saluto non può venire prima di Menu Board (Menu) nella sequenza di
eventi, poichè, prima, una macchina entra e si muove lungo la corsia.
Single-Lane
Event Name
Dual-Lane
Event Name
Y-Lane
Event Name
Arrival
Arrival 1
Arrival
Alert
Arrival 2
Alert
Booth
Alert 1
Booth
Cashier
Alert 2
Cashier
Delivery
Pre-Alert 1
Delivery
Greet
Pre-Alert 2
Greet
Greet 1
Pre-Loop 1
Greet 1
Greet 2
Pre-Loop 2
Greet 2
Menu Board
Pre-Warning 1
Menu Board
Menu 1
Pre-Warning 2
Menu 1
Menu 2
Booth 1
Menu 2
Order Point
Booth 2
Order Point
Order Point 1
Cashier 1
Order Point 1
Order Point 2
Cashier 2
Order Point 2
Pickup Window
Delivery 1
Pickup Window
Pre-Alert
Delivery 2
Pre-Alert
Pre-Loop
Greet 1
Pre-Loop
Presenter
Greet 2
Presenter
Pre-Warning
Menu 1
Pre-Warning
Service
Menu 2
Service
Wait Area
Order Point 1
Wait Area
Window 1
Order Point 2
Window 1
Window 2
Presenter 1
Window 2
Total
Presenter 2
Total
Service 1
Service 2
Total 1
Total 2
76
5.
Fare clic sulla freccia della successiva lista a discesa per selezionare il
TSP Detector (rilevatore di TSP) per questo punto di rilevamento.
6.
Fare clic sulla della successiva lista a discesa per selezionare un Delay
Time (tempo di ritardo) per questo punto di rilevamento, da 0 a 9
secondi. Ciò consente ritardi per cui i dipendenti non sono responsabili e
che non saranno misurati. Ad esempio,non saranno misurati, fino al il
tempo di ritardo selezionato, un ritardo al menu board per consentire al
cliente di abbassare il finestrino o un ritardo al punto cassiere per
consentire al cliente di consegnare il denaro.
7.
Fare clic sul pulsante SAVE (Salva) per salvare le modifiche. Se non si
desidera salvare le modifiche, fare clic sul pulsante CANCEL (Annulla).
Lane Settings (Impostazioni di corsia)
Ogni negozio ha un limite di quante auto possono andare sulla corsia di
servizio, in base alla lunghezza della corsia e alle dimensioni tipiche di una
vettura. È possibile impostare ZOOM™ per rifiutare dei veicoli quando ci
sono ritardi insoliti durante il servizio o quando il numero massimo di
vetture ammesse in corsia è superato.
1.
Fare clic sul pulsante EDIT (Modifica) per aprire la schermata di modifica.
2.
Apportare modifiche, se necessario.
77
Total Time for Lane (Tempo totale di corsia)
•
Il campo Mode può essere automatico, se si desidera che
ZOOM™ calcoli automaticamente il tempo totale in base alle
impostazioni dei DETECTORS (rilevatori), o manuale se si
desidera controllare manualmente le impostazioni del Tempo
totale. Fare clic sulla freccia del menu a discesa per modificare
questa impostazione.
•
Il campo Start Total (inizio totale) seleziona l'evento corsia da
cui si desidera iniziare a contare il tempo totale, e se si vuole
cominciare a contare il tempo totale dall'arrivo del veicolo o dalla
sua partenza in quell'evento corsia. Fare clic sula prima e
seconda frecce dell'elenco a discesa per modificare queste
impostazioni.
•
Il campo Stop Total (Stop totale) seleziona l'evento corsia per
cui si desidera smettere di contare il tempo totale, e se si vuole
smettere di contare il tempo totale dall'arrivo del veicolo o dalla
sua partenza in quella corsia. Fare clic sulla prima e sulla seconda
freccia dell'elenco a discesa per modificare queste impostazioni.
Pullout Settings (Pullout delle Impostazioni)
•
Max Service Idle Time (tempo massimo di inattività di servizio)
è la quantità massima di tempo per cui l'ultimo punto di rilevazione
ON può essere senza vetture tra altri punti di rilevazione ON. Fare clic
sulle frecce del menu a discesa sulla destra per selezionare il tempo
massimo consentito di servizio di inattività. La gamma è 00:01 (un
secondo) fino a 10:00 (10 minuti).
78
•
Il Max Delay Time (tempo massimo di ritardo) è la quantità di
tempo massimo consentito a un veicolo per lasciare un punto di
rilevamento ON e per arrivare al successivo punto di rilevamento.
Fare clic sulle frecce della lista a discesa sulla destra per
selezionare il ritardo massimo ammissibile. La gamma è da 00:01
(un secondo) a 10:00 (10 minuti).
NOTA: ZOOM™ fa si che un veicolo sia ritirato Se uno qualsiasi veicolo è stato
tra due punti di rilevamento ON per un tempo in eccesso rispetto al Max Delay
Time (tempo massimo di ritardo), e l'ultimo punto ON di rilevamento è stato vuoto
per un tempo in eccesso rispetto al Time Service Max Idle (tempo massimo di
inattività di servizio).
•
Max Cars in Lane (numero massimo di auto in corsia)
definisce il numero massimo di veicoli che possono essere inseriti
nella corsia da (e incluso) il primo punto ON di rilevazione fino
all'ultimo punto ON di rilevazione. Eventuali nuovi veicoli che
arrivano in eccesso oltre questo numero faranno sì che il veicolo in
coda più vicino alla fine della corsia venga scartato. Fare clic sulle
frecce del menu a discesa sulla destra per selezionare il numero
massimo di vetture consentito in corsia. L'intervallo è da 1 a 24, e
il valore predefinito è 15.
NOTA: Per stimare il numero di automobili che possono andare bene sulla corsia,
stimate 10 piedi (3,05 metri) per auto tra il punto ON sulla prima rilevazione (Menu
board o punto Ordine) fino all' ultimo punto ON di rilevamento (Service Window o
Pickup Window) .
•
Enhanced Pullout Detection (rilevamento Pullout aumentato)
applica il tempo di servizio di inattività a ciascun rilevatore ON, non
solo l'ultimo. Per attivare questa funzione, fare clic sulla freccia a
destra del Enhanced Pullout Detection (rilevamento Pullout
aumentato) e selezionare Enable (Attiva).
NOTA: In modalità di rilevamento Pullout aumentato, ZOOM™ determina un
veicolo da ritirare Se un qualsiasi veicolo è stato tra due qualsiasi punti di
rilevamento ON in eccesso rispetto al Max Delay Time (Tempo massimo di
ritardo) ed il successivo punto di rilevazione ON è stato vuoto per un tempo in
eccesso sul Max Service Idle Time (tempo massimo di servizio inattivo).
3.
Fare clic sul pulsante SAVE (Salva) per salvare le modifiche. Se non si
desidera salvare le modifiche, fare clic sul pulsante CANCEL (Annulla).
79
Lane Control (Corsia di Controllo)
Corsia di controllo è utilizzato per impianti a due corsie in cui la seconda
corsia è aperta solo durante fasce orarie di traffico pesante. Ad esempio, la
seconda corsia può essere aperta solo durante le ore di pranzo.
1.
Fare clic sul pulsante Modifica (EDIT) per aprire la schermata di
modifica.
2.
Fare clic sulla freccia del menu a discesa a destra di selezionare
modalità (Select Mode) per selezionare la modalità che si desidera
utilizzare per controllare la corsia.
NOTA: solo gli eventi che sono stati assegnati come Control (controllo) in
Detectors Installer (installazione di rilevatori) appariranno sotto Select Mode
(selezionare modalità).
Automatic: (Automatico): Consente la pianificazione di tempi di
apertura e di chiusura per gli eventi che sono assegnati sotto il controllo
in Detectors (rilevatori) in Installer Settings (installatore di impostazioni).
80
Manual: (Manuale): consente di controllare l'archivio di apertura e
chiusura degli eventi tramite un interruttore a distanza.
Off: Nessun controllo è impostato.
3.
Fare clic sulla freccia del menu a discesa a destra di Start Day (Start
Giorno) per selezionare il giorno della settimana per avviare il controllo
di questo punto di rilevamento.
4.
Fare clic sulla freccia del menu a discesa a destra di Stop Day (Stop
Giorno) per selezionare il giorno della settimana per interrompere il
controllo di questo punto di rilevamento.
5.
Fare clic sulle del menu a discesa a destra di Start Time e Stop Time
per impostare l'inizio e fine, in ore (hh), minuti (mm) e AM o PM, per il
punto di rilevamento da controllare.
NOTA: gli eventi controllati si apriranno al momento stabilito o all' apertura dei
negozi, se posteriore, e si chiuderanno al momento previsto o alla chiusura del
negozio, se anteriore.
6.
Selezionare se si desidera avviare lo scarto del veicolo per i veicoli nella
corsia sotto i 4 secondi al primo rilevatore (At First Detector) nel
menu a discesa.
7.
Selezionare se si desidera porre fine allo scarto del veicolo per i veicoli
nella corsia sotto i 4 secondi dall'ultimo rilevatore (At Last Detector)
del menu a discesa.
8.
Fare clic sul pulsante Salva (SAVE) per salvare le modifiche. Se non si
desidera salvare le modifiche, fare clic sul pulsante Annulla (CANCEL).
81
Lane Configuration (Configurazione di Corsia)
La configurazione di corsia viene utilizzata per impostare il numero di corsie
in un negozio.
1.
Fare clic sul pulsante Modifica (EDIT ) per aprire la schermata di
modifica.
2.
Fare clic sulla freccia del menu a discesa a destra di configurazione di
corsia (Lane Configuration) e selezionare se si dispone di una
configurazione corsia singola, doppia o a Y (Single Lane, Dual Lane o Y).
ATTENZIONE: Se si modifica la configurazione di corsia, perderete tutti i
dati e le impostazioni auto.
3.
Fare clic sul pulsante Salva (SAVE) per salvare le modifiche. Se non si
desidera salvare le modifiche, fare clic sul pulsante Annulla (CANCEL)
82
Control Unit Network (Unità Controllo Network)
1.
Fare clic sul pulsante Modifica (EDIT) per aprire la schermata di
modifica.
ATTENZIONE: Contattare l'amministratore della rete prima di modificare
una qualsiasi di queste impostazioni. Non apportare modifiche senza il suo
consiglio.
2.
Fare clic sul pulsante Salva (SAVE) per salvare le modifiche. Se non si
desidera salvare le modifiche, fare clic sul pulsante Annulla (CANCEL).
83
Data Options (Opzioni Dati)
1.
Fare clic sul pulsante Modifica (EDIT) per aprire la schermata di
modifica.
2.
Fare clic sulla freccia del menu a discesa nel campo Formato tempo
(Time Format) per selezionare il formato minuti e secondi (Min: Sec)
o solo secondi (Secs Only).
3.
Fare clic sulla freccia del menu a discesa nel settore auto Pullins (Car
Pullins) per scegliere se includere (Include) o escludere (Exclude) le
automobili che entrano nella corsia drive-thru, dopo il primo punto ON
di rilevazione.
4.
Fare clic sul pulsante Salva (SAVE) per salvare le modifiche. Se non si
desidera salvare le modifiche, fare clic sul pulsante Annulla (CANCEL).
84
Miscellaneous (Varie)
1.
Fare clic sul pulsante Modifica (EDIT) per aprire la schermata di
modifica.
2.
Fare clic sulla freccia del menu a discesa in campo installazione guidata
(Installer Wizard) per selezionare la procedura guidata. Utilizzare solo
quando consigliato da HME.
3.
Fare clic sulla freccia del menu a discesa nel campo (Allow Delete 1st
Car - Consenti Eliminazione 1^ auto) per attivare o disattivare l'
eliminazione della prima auto nella corsia.
NOTA: Se il campo Consenti Eliminazione 1^ auto è attivato, apparirà sulle
impostazioni di negozio, sullo schermo Manager Drive-Thru. Quando questa
funzione è attivata, se il rilevatore ha un problema, o se automobili con rimorchio
sono passate lungo la corsia o altri eventi insoliti si sono verificati, le auto nella
corsia possono essere fuori sequenza. Se questo accade, la prima auto nella
corsia può essere eliminato sullo schermo screen Manager Drive-Thru.
4.
Fare clic sulla freccia del menu a discesa nel campo posizione del
conducente (Driver Position) per cambiare la posizione del conducente
all'interno della vettura. Ciò pregiudica la direzione in cui l'auto si
muoverà sul display corsia del cruscotto.
5.
Fare clic sul pulsante Salva (SAVE) per salvare le modifiche. Se non si
desidera salvare le modifiche, fare clic sul pulsante Annulla (CANCEL)
85
Manutenzione (Maintenance)
La schermata di manutenzione consente di impostare preventive attività di
manutenzione, che saranno effettuata automaticamente nei giorni e orari di
vostra scelta.
NOTA: Si raccomanda che la manutenzione sia abilitato per ottenere le migliori
prestazioni di ZOOM™.
1.
Fare clic sul pulsante Modifica (EDIT) per aprire la schermata di modifica.
2.
Fare clic sulla freccia del menu a discesa nel campo manutenzione
(Maintenance) per attivare o disattivare il controllo automatico di
manutenzione. Se si seleziona Abilitato (Enabled), il sistema verrà
riavviato ad ogni occorrenza del momento della giornata, giorno della
settimana e periodo (Time of Day, Day of Week e Period) che avete
selezionato.
86
3.
Fare clic sulle frecce del menu a discesa nei campi ora del giorno e
giorno della settimana (Time of Day e Day of Week) per scegliere
quando la manutenzione sarà effettuata.
4.
Fare clic sulla freccia del menu a discesa nel campo Periodo (Period)
per avere la manutenzione eseguita lo stesso giorno e ora ogni
settimana, ogni due settimane o ogni tre settimane(EVERY WEEK,
EVERY TWO WEEKS or EVERY THREE WEEKS).
5.
Nel campo Opzioni (Options), fare clic sulla casella a destra di ogni
attività di manutenzione che si desidera eseguire secondo il programma
che avete selezionato. Se si seleziona una qualsiasi attività di
manutenzione, questa sarà effettuata prima del riavvio del sistema.
Le possibili opzioni di manutenzione sono:
•
Controllo disco per gli errori - e correzione
•
Deframmentare il disco - per migliorare le prestazioni ZOOM™
•
Comprimere il database - per migliorare le prestazioni ZOOM™
Le altre azioni di manutenzione adottate comprendono:
6.
•
Riavviare ZOOM™
•
Svuotare la coda della stampante locale
Fare clic sul pulsante Salva (SAVE) per salvare le modifiche. Se non si
desidera salvare le modifiche, fare clic sul pulsante Annulla (CANCEL).
87
Comunicazioni Esterne (External Communication)
La schermata di comunicazione esterna (External Communication)
contiene le impostazioni che controllano le funzionalità di comunicazione
esterna supportate dal sistema ZOOM™.
1.
Fare clic sul pulsante Modifica (EDIT) per aprire la schermata di modifica.
2.
Web Services Key: (Chiave servizi Web):
Questa impostazione ha la capacità di proteggere questo sistema
ZOOM™ dalla una connessione non autorizzata di un client che utilizza
un protocollo di servizio web. Se questa chiave è impostata, qualsiasi
client di servizio Web deve conoscere la chiave per accedere a questo
sistema ZOOM™. Lasciare vuoto questo tasto, se non si desidera
proteggere l'accesso ai servizi web di questo sistema ZOOM™.
Per ulteriori informazioni in merito alla connettività del Servizio Web di
ZOOM™, rivolgersi al rappresentante locale HME.
3.
Data Push Destination/s: (Destinazione/i Data Push):
Questa impostazione consente di specificare il protocollo indirizzi Internet
(IP) e la porta del dispositivo di rete, nell' esecuzione di un'applicazione
in grado di gestire una connessione TCP. Quando questa impostazione è
configurata, questo sistema ZOOM™ periodicamente push drive-thru
(distribisca) informazioni in formato XML alla destinazione specificata .
Lascia questa impostazione vuota se non si desidera che questo sistema
ZOOM™ distribuisca automaticamente i dati.
88
TSP SETTINGS (IMPOSTAZIONI TSP)
Il TSP (Timer Signal Processor) riceve i dati dai rilevatori veicolo quando
un'auto arriva o lascia un punto di rilevamento, e invia i dati all'unità di
controllo per l'interpretazione e l'archiviazione nel database. La polarità del
rilevatore permette al TSP di interfacciarsi con HME e altri rilevatori di terze
parti. Le impostazioni di rete permettono alla centralina di comunicare con
un TSP situato ad un determinato indirizzo IP.
Per entrare modalità Impostazioni TSP (TSP Settings), posizionare il
cursore su Impostazioni (SETTINGS) sul menu principale, quindi fare clic su
Impostazioni TSP (TSP Settings) dal menu IMPOSTAZIONI. Si deve essere
autorizzato ad accedere alla modalità di Impostazioni TSP. Fare riferimento
alla tabella per scoprire se si è autorizzati a modificare le impostazioni TSP.
La schermata Modificare Impostazioni TSP (Edit TSP Settings) appare con
la scheda rivelatori (DETECTORS) attiva.
Per modificare le impostazioni di rete o password, fare clic sulla schedarete
o Password (NETWORK o PASSWORD).
NOTA: Se non sei loggato, o non autorizzato ad apportare queste modifiche delle
impostazioni, una schermata di login apparirà. Fare riferimento alla tabella per
scoprire se si è autorizzati a modificare le impostazioni TSP.
89
Detector Polarity (Polarità del Rilevatore)
1.
Fare clic sul link Modifica (EDIT) per aprire la schermata dei rilevatori
(DETECTORS).
2.
Impostare la polarità (Polarity) per ciascun rilevatore selezionando
negativo o positivo (Negative o Positive).
3.
Fare clic sul pulsante Salva (SAVE) per salvare le modifiche. Se non si
desidera salvare le modifiche, fare clic sul pulsante Annulla (CANCEL).
90
Network (Rete)
ATTENZIONE: le impostazioni di rete TSP non dovrebbero essere
modificato a meno che il sistema ZOOM™ non sia in linea o se il vostro TSP
è stato sostituito con una nuova unità. In entrambi i casi, fare riferimento
alle impostazioni TSP nella stampa del report di tutte le impostazioni, ed
essere sicuri che le impostazioni di rete siano esattamente le stesse di
quelle sul report.
1.
Fare clic sul pulsante Modifica (EDIT) per aprire la schermata di
modifica NETWORK.
91
2.
3.
Modificare uno qualsiasi dei seguenti campi, come necessario:
•
DHCP: Dynamic Host Configuration Protocol. DHCP consente a un
amministratore di rete di controllare e distribuire gli indirizzi IP da
un punto centrale. Durante il normale funzionamento, DHCP
dovrebbe rimanere disabilitato.
•
IP Address: Internet Protocol address. Un indirizzo unico
computer che alcuni dispositivi elettronici (come i computer o
router) utilizzano per identificare e comunicare gli uni con gli altri
su una rete di computer.
•
IP Port: Il nome o l'indirizzo della porta per la rete cui si desidera
connettersi.
•
Subnet Mask: divide la rete in una serie di sottogruppi o sottoreti
per accelerare la consegna dei dati da parte del router.
•
Gateway: un dispositivo (di solito un router) che collega uno o più
computer in una rete ad altre reti.
•
Telnet Port: La porta di default IP per una connessione Telnet è
23. Telnet è un programma che viene eseguito sul vostro
computer e si connette a un server in rete, per controllare in
remoto i dispositivi di rete.
Fare clic sul pulsante Salva (SAVE) per salvare le modifiche. Se non si
desidera salvare le modifiche, fare clic sul pulsante Annulla (CANCEL)
92
Password
Una password TSP è necessaria per modificare le impostazioni dello Zoom™
attraverso un Telnet. Se si vuole limitare l'accesso a funzioni particolari,
sarà necessario creare password. (Consultare la tabella Login) Se la
password deve essere creata o modificata, seguire queste istruzioni.
1.
Fare clic nel campo attuale password (Current Password) e immettere
l' attuale password TSP facendo clic sui numeri e/o lettere sulla tastiera
a discesa. Fare clic fuori dal campo quando si è finito.
2.
Fare clic nel campo Nuova Password (New Password) e immettere una
nuova password TSP cliccando sui numeri e/o lettere sulla tastiera a
discesa. Fare clic fuori dal campo quando si è finito.
3.
Fare clic nel campo Conferma nuova password (Confirm New
Password) e immettere nuovamente la nuova password TSP. Fare clic
fuori dal campo quando si è finito.
4.
Fare clic sul pulsante Invia (SUBMIT) per salvare la nuova password
TSP.
93
REPORT SETTINGS (IMPOSTAZIONI REPORT)
1.
Fare clic sul pulsante Menu nell'angolo in alto a sinistra dello schermo
cruscotto.
2.
Posizionare il cursore su Impostazioni (SETTINGS) del menu principale.
IMPOSTAZIONI diventerà blu e il menu Impostazioni apparirà. Dal menu
Impostazioni, fare clic su Impostazioni report (Report Settings ).
Si deve essere autorizzato ad accedere alla modalità di Impostazioni report
(Report Settings) . Fare riferimento alla tabella per scoprire se si è
autorizzati a modificare le Impostazioni Report.
La schermata Report programmati (Scheduled Reports) apparirà.
NOTA: Se non sei loggato, o non autorizzato ad apportare queste modifiche delle
impostazioni, una schermata di login apparirà. Fare riferimento alla tabella per
scoprire se si è autorizzati a modificare le impostazioni report.
94
Scheduled Reports (Rapporti Programmati)
NOTA: Potrebbe essere necessaria una password per apportare modifiche alle
impostazioni Reports programmati. In tal caso, sarà necessario inserire la
password nella schermata di login.
1.
Fare clic sul link Modifica (EDIT) per aprire i campi per la modifica.
2.
Per selezionare un tipo di rapporto per includere i rapporti di
programmazione, fare clic sulla casella di controllo accanto a ogni
opzione per attivare tale tipo di report. Qualsiasi casella deselezionata
ferma la programmazione di tale report.
NOTA: I dati contenuti nei report programmati possono dipendere dalle selezioni
effettuate nelle impostazioni FORMATO DI SINTESI (SUMMARY FORMAT).
95
3.
Per ogni tipo di report che si accende, selezionare impostazioni di
Opzioni (Options) aggiuntive.
•
Per il report ore (Hour), fare clic sulla casella di controllo accanto
a ore (Hour). Seleziona le ore facendo clic su ogni freccia
dell'elenco a discesa.
Due intervalli di ore possono essere selezionati. Il report verrà
eseguito alla fine di ciascun intervallo ora selezionato.
Il report indica la data e l'ora del report, ID del negozio, conteggio
per numero totale di automobili, totale delle ore e minuti, il tempo
medio, Auto servite all'interno di ciascun obiettivo e tempi più
lunghi per Menu, Servizi e tempi totali. Questo report indica anche
Pullouts totali, Pullins, il tempo medio di coda, media Auto in corsia
e sistema di informazione (cadute di energia, ripristina sistema e
reimposta rilevatore del veicolo).
•
Per il report fascia oraria (Daypart), fare clic sulla casella accanto
a fascia oraria (Daypart). Selezionare la fasce orarie facendo clic
su ogni freccia dell'elenco a discesa.
Due intervalli di fasce orarie possono essere selezionati. Il report
verrà eseguito alla fine di ciascun intervallo fascia oraria selezionato.
Per disattivare un intervallo, impostare le fasce orarie a 0.
Il report indica la data e l'ora del report, ID del negozio, conteggio
per numero totale di automobili, totale delle ore e minuti, il tempo
medio, Auto servite all'interno di ciascun obiettivo e tempi più lunghi
per Menu, Servizi e tempi totali. Questo report indica anche Pullouts
totali, Pullins, il tempo medio di coda, media Auto in corsia e sistema
di informazione (cadute di energia, ripristina sistema e reimposta
rilevatore del veicolo). Se la richiesta di un report è per più di un
giorno, un report fascia oraria sarà stampato con i dati relativi alla
fascia oraria specificata per ciascuno dei giorni richiesti.
•
Per il report turni (Shift), fare clic sulla casella accanto a ogni
turni (Shift) che volete includere.
Il report verrà eseguito dopo ogni turno selezionato.
96
Il report indica la data e l'ora del report, ID del negozio, conteggio
per numero totale di automobili, totale delle ore e minuti, il tempo
medio, Auto servite all'interno di ciascun obiettivo e tempi più
lunghi per Menu, Servizi e tempi totali. Questo report indica anche
Pullouts totali, Pullins, il tempo medio di coda, media Auto in corsia
e sistema di informazione (cadute di energia, ripristina sistema e
reimposta rilevatore del veicolo). Durante l'impostazione di turni di
lavoro, se vi è un divario tra i turni di lavoro, nessuna registrazione
sarà riportata sul report Shift (turni) per tale periodo. Vedere
(Impostazioni contabili di negozio) per ulteriori informazioni.
•
Per il report giornaliero (Day), fare clic sulla casella accanto al
giorno. Selezionare “stampa giorni” (Print Days) dalla lista a
discesa. Se si seleziona lo stesso giorno in ogni lista, il report verrà
stampato per un solo giorno. Selezionare Orario di stampa (Print
Time) da ogni lista a discesa. L'orario di stampa è l'ora del giorno
in cui il report programmato verrà generato e stampato.
Il report verrà eseguito una volta al giorno, per il giorno/i
selezionato, all'ora prevista per l'orario di stampa.
Il report indica la data e l'ora del report, l'ID del negozio, il
conteggio per numero totale di automobili, totale delle ore e minuti,
il tempo medio, Auto servite all'interno di ciascun obiettivo e tempi
più lunghi per Menu, Servizi e tempi totali. Questo report indica
anche Pullouts totali, Pullins, il tempo medio di coda, media Auto in
corsia e sistema di informazione (cadute di energia, ripristina
sistema e reimposta il rilevatore del veicolo).
•
Per il report settimana (Week), fare clic sulla casella accanto a
settimana (Week). Selezionare l'orario di stampa (Print Time)
dal menu a discesa.
Fare clic sulla freccia Opzioni (Options)dell'elenco a discesa.
Selezionare Giorni seguenti (Trailing Days) dal menu a discesa,
se si desidera un report aggiuntivo per ogni giorno della settimana
selezionata, o fasce orarie seguenti (Trailing Dayparts) se volete
un report riassuntivo per ogni fascia oraria abilitata della settimana
selezionata. Selezionare Disattiva (Off) se non si vuole nessun
report aggiuntivo.
97
Tale report verrà eseguito una volta alla settimana, al momento
fissato in orario di stampa (Print Time) per il giorno fissato in”la
settimana inizia il (Week Begins On) in Impostazioni contabili di
negozio.
Il report indica la data e l'ora del report, ID del negozio, conteggio
per numero totale di automobili, totale delle ore e minuti, il tempo
medio, Auto servite all'interno di ciascun obiettivo e tempi più
lunghi per Menu, Servizi e tempi totali. Questo report indica anche
Pullouts totali, Pullins, il tempo medio di coda, media Auto in corsia
e sistema di informazione (cadute di energia, ripristina sistema e
reimposta il rilevatore del veicolo).
•
Per il report mese (Month), fare clic sulla casella accanto a mese
(Month). Selezionare Orario di stampa (Print Time) dal ogni
menu a discesa.
Questo report viene eseguito una volta al mese, al termine di ogni
mese, nel momento specificato in orario di stampa (Print Time).
Il report indica la data e l'ora del report, ID del negozio, conteggio
per numero totale di automobili, totale delle ore e minuti, il tempo
medio, Auto servite all'interno di ciascun obiettivo e tempi più
lunghi per Menu, Servizi e tempi totali. Questo report indica anche
Pullouts totali, Pullins, il tempo medio di coda, media Auto in corsia
e sistema di informazione (cadute di energia, ripristina sistema e
reimposta il rilevatore del veicolo).
•
Per il report “Annuale fino alla data” (Year-to-Date), fare clic
sulla casella accanto YTD a.
Il report “Annuale fino alla data” (Year-to-Date) viene stampato al
momento di chiusura del vostro negozio l'ultimo giorno del mese, e
alla fine dell'anno fiscale. È possibile visualizzare o modificare l'anno
fiscale sulla schermata Impostazioni contabili di negozio (Store
98
Settings Accounting). Vedere (Impostazioni contabili di negozio) per
ulteriori informazioni.
Il report indica la data e l'ora del report, ID del negozio, conteggio
per numero totale di automobili, totale delle ore e minuti, il tempo
medio, Auto servite all'interno di ciascun obiettivo e tempi più
lunghi per Menu, Servizi e tempi totali. Questo report indica anche
Pullouts totali, Pullins, il tempo medio di coda, media Auto in corsia
e sistema di informazione (cadute di energia, ripristina sistema e
reimposta il rilevatore del veicolo).
4.
Fare clic sul pulsante Salva (SAVE) per salvare le modifiche e
impostare tutti i report programmati che sono attivi (ON). Se non si
desidera salvare le modifiche, fare clic sul pulsante Annulla (CANCEL)
99
Scheduled Report Output (Uscita programmata del Report)
Questa schermata consente di selezionare quando i report programmati
saranno inviati. Essi possono essere inviati ad un indirizzo e-mail o ad una
stampante.
1.
Fare clic sul pulsante Modifica (EDIT) per aprire i campi per la modifica.
NOTA: Se si sta navigando da un altro PC Back-Office, la scritta "Fare clic sul
pulsante Modifica (Edit) per creare" apparirà sulla riga di stampa remota.
2.
Selezionare la casella e-mail per l'invio del report in una e-mail o la
casella di Stampa (Print) per stampare il report, o entrambe.
NOTA: Report programmati stampati richiedono che l'utility stampare da remoto
(Remote Printing) sia trasferita (downloaded) dall'unità di controllo ad un unico PC
Back-Office che è collegato a una stampante.
100
3.
Per modificare una qualsiasi delle informazioni sul SCHED. Schermo di
output, fare clic sul campo desiderato e una tastiera apparirà. Inserire
le informazioni nel campo facendo clic su lettere e numeri sulla tastiera.
NOTA: Quando si entra in un indirizzo e-mail, selezionare Caps sulla tastiera per
immettere il simbolo @ negli indirizzi e-mail.
•
Email Source Address: (Indirizzo di fonte Email):
Questo deve contenere l'indirizzo completo del tuo account e-mail
di posta elettronica.
•
Email Destination Address: (Indirizzo di destinazione Email):
questo è l'indirizzo e-mail cui si desidera inviare il report . Per le
email multiple, utilizzare le virgole per separare gli indirizzi e-mail.
NOTA: contattare il provider di posta elettronica o l'amministratore di rete per
ottenere le informazioni necessarie per le restanti impostazioni e-mail.
Dopo aver salvato le impostazioni, è possibile inviare una e-mail di prova per l'
indirizzo di destinazione( Destination Address) facendo clic sul pulsante Invia testemail (Send Test Email).
101
•
Report Format: (Formato del report):
Fare clic sulla freccia del menu a discesa
e selezionare il formato in cui si desidera
ricevere il report salvato.
Per le impostazioni di cui sopra, Fare clic sul pulsante Salva (SAVE)
per salvare le selezioni. Se non si desidera salvare le selezioni, fare
clic sul pulsante Annulla (CANCEL)
•
Remote Printing: (Stampa da remoto): utilizzato per scaricare
l'applicazione stampa report programmato (Scheduled Report
print) (Sys40 Print Service) sul tuo PC Back-Office facendo clic sul
pulsante Download.
NOTA: Quando si fa clic sul pulsante Download, si può essere bloccato dal file di
download sul vostro computer. Se questo accade, seguire le istruzioni che
appaiono sullo schermo e quindi fare di nuovo clic sul pulsante Download.
Download Installation Notes
(Note di installazione Download)
Windows Operating Systems Supported: (Sistemi operativi
Windows supportati): Windows XP
Recommended Hardware: (Hardware consigliato):
512 MB di RAM, circa 50MB di spazio liberi sul disco locale
Optional Software: (Software Opzionale):
Microsoft Word, Microsoft Excel o Adobe Acrobat, a seconda del
formato di stampa selezionato
Installing and Setting Up the Sys40Print Service —
(Installazione e configurazione del Servizio Sys40Print) —
Il Servizio Sys40Print viene eseguito come servizio di Windows, e
quindi non richiede all' utente di accedere al computer. Dopo che il
servizio è installato, si avvia automaticamente ogni volta che il
computer viene acceso o riavviato.
È necessario installare il Service Sys40Print con un
amministratore/"utente di alimentazione" (power user) di
livello account utente. L'utente deve avere i diritti necessari per
stampare su stampanti selezionate (locale/network/condivisa).
102
Dopo aver fatto clic sul pulsante Download, le seguenti operazioni
appariranno sullo schermo —
Fase 1: È possibile installare il Service Sys40Print in uno dei
seguenti due modi;
● Se si è effettuato l'accesso sul vostro PC come amministratore
/utente di alimentazione (power user), fare clic sul pulsante
Esegui (Run) per installare il Service Sys40Print.
● Se si è effettuato l'accesso sul vostro PC come un utente con
diritti limitati, ma è possibile fornire informazioni per
l'amministratore/account utente di alimentazione, fare clic sul
pulsante Salva (Save) per scaricare il file Service Sys40Print sul
vostro computer. Per eseguire il programma di installazione
Sys40Print, individuare il file scaricato, fate clic con la destra su
di esso e selezionare l'opzione “Esegui come …” ("Run as...") per
avviarlo.
Fase 2: Per continuare, fare clic sul pulsante Esegui(Run).
103
Fase 3: Fare clic sul pulsante di installazione( Setup) per avviare
l'installazione di scaricamento.
Fase 4: Fare clic sul pulsante Avanti> (Next >) per avviare
l'installazione guidata.
104
Fase 5: Leggere il Contratto di Licenza e scegliere Accetto
(I Agree), quindi fare clic sul pulsante Avanti> (Next >) per
continuare l'installazione.
Fase 6: Se avete Windows XP, fare clic sul pulsante Avanti> (Next >)
per continuare. Se non si dispone di Windows XP, potreste non
essere in grado di eseguire questa applicazione sul vostro computer.
105
Fase 7: Inserire le informazioni di accesso alla rete del vostro
negozio,nome utente, password e dominio (User Name, Password
and Domain), e quindi fare clic sul pulsante Avanti> (Next >) per
continuare.
Fase 8: Se si desidera che siano installati i file di servizio Sys40Print
nella cartella indicata, fare clic sul pulsante Avanti> (Next >) per
continuare. Se si desidera selezionare una cartella diversa per i file di
servizio Sys40Print, fare clic sul pulsante Sfoglia (Browse) e
individuate la cartella desiderata. Se volete sapere quanto spazio
rimarrà sul disco del computer quando l'installazione è completata,
selezionare il pulsante costo del disco (Disk Cost). Quando si è
pronti fare clic sul pulsante Avanti> (Next >) per continuare.
106
Fase 9: Per confermare che si è pronti per iniziare l'installazione,
fare clic sul pulsante Avanti> (Next >).
Fase 10: Attendere mentre il servizio Sys40Print viene installato.
107
Fase 11: Quando appare la schermata di installazione completata,
fare clic sul pulsante Chiudi (Close) per uscire dalla procedura
guidata di installazione. Dopo l'uscita, verrà visualizzata una
schermata per l'unità di controllo e la configurazione della
stampante.
Se appare la schermata seguente, fare clic sul pulsante Sblocca
(Unblock).
108
Fase 12: Dopo che l'installazione è stata completata, apparirà la
seguente schermata. Su questa schermata, è possibile selezionare
la stampante che si desidera per stampare il servizio Sys40Print.
Fase 13: Clicca sul nome della stampante (Printer Name) da un
elenco a discesa delle stampanti disponibili. Selezionare la
stampante che si desidera per stampare i report ZOOM™. Fare clic
sul pulsante Applica (Apply) per immettere la propria selezione.
109
Summary Report Format (Formato del Report di Sintesi)
Questa schermata vi permette di selezionare quali informazioni saranno
incluse nella vostro report di sintesi.
1.
Fare clic sul pulsante Modifica (EDIT).
2.
Fare clic sulle caselle mettendo un segno di spunta in esse per gli
oggetti ed eventi (Items e Events) che si desidera includere nel vostro
report di sintesi, o rimuovendo i segni di spunta dalle caselle di oggetti
ed eventi (Items e Events) che non si desidera includere nel report.
3.
Fare clic sulla freccia del menu a discesa alla destra del Riassunto Stile
di stampa (Summary Print Style) per selezionare l'impostazione che
110
specifica se i report programmati di ZOOM™ dovranno essere un report
breve e panoramico o un report lungo e dettagliato.
NOTA: Questo ha effetto sui report programmati stampati e inviati tramite email.
4.
Fare clic sul pulsante Salva (Save) per salvare le selezioni, oppure fare
clic sul pulsante Annulla (Cancel) se non si desidera salvare le selezioni.
111
Comparison Report Format (Formato Report di Confronto)
Questa schermata vi permette di selezionare quali informazioni saranno
incluse nei report di confronto.
1.
Fare clic sul pulsante Modifica (EDIT).
2.
Fare clic sulla freccia del menu a discesa a destra del campo Tipo di
grafico (Graph Type) e scegliere se si desidera un grafico lineare
(Line) o un grafico a barre (Bar).
3.
Fare clic sulle caselle per mettere un segno di spunta in esse per eventi
di corsia (Lane Events) e per opzioni corsia 1 (Lane 1 Options) che si
desidera includere nel report di confronto, o per rimuovere i segni di
spunta dalle caselle se non si desidera includerle nei report.
4.
Fare clic sul pulsante Salva (Save) per salvare le selezioni, oppure fare
clic sul pulsante Annulla (Cancel) se non si desidera salvare le selezioni.
112
CAPITOLO 6 STATUS (STATO)
Fare clic sul pulsante Menu nell'angolo in alto a sinistra dello schermo cruscotto
e poi andare al menu principale sul lato sinistro dello schermo e cliccare su
STATUS
Il display stato (STATUS) verrà visualizzato.
Fare clic su una delle schede per il tipo di informazioni di cui avete bisogno.
113
STATUS (STATO)
La schermata di stato (STATUS) fornisce informazioni che di solito possono
essere necessarie al personale di supporto tecnico HME, se voi li state
consultando per un problema con il vostro sistema ZOOM™.
STATISTICS (STATISTICHE)
La schermata STATISTICHE fornisce informazioni che di solito possono
essere necessarie al personale di supporto tecnico HME, se li state
consultando per un problema con il vostro sistema ZOOM™.
114
RUN DIAGNOSTICS (EFFETTUARE DIAGNOSTICA)
La schermata EFFETTUARE DIAGNOSTICA (RUN DIAGNOSTICS)
permette di controllare le funzioni del TSP o dell'unità di controllo.
NOTA: I test diagnostici sono normalmente eseguiti solo quando si sta consultando
il personale di supporto tecnico HME, se si verifica un problema con ZOOM™.
Prima di iniziare un test diagnostico TSP, controllare la schermata di stato
(STATUS) per essere sicuri che TSP sia collegato. Quindi fare clic sulla
freccia del menu a discesa a destra del campo Test TSP (prova TSP) e
selezionare la funzione TSP che si desidera sottoporre a test.
Fare clic sul pulsante Inizia il test (START TEST) per eseguire un test
diagnostico per la funzione Test TSP selezionata o per l'unità di controllo
di database o i motori (Control Unit Database o Engines).
Diagnostic Test In Progress (Test diagnostici In corso)
apparirà sullo schermo se un test è in funzione per più di
pochi minuti.
Se si desidera interrompere una test TSP in qualsiasi
momento, fare clic sul pulsante STOP TEST.
TEST
Cosa viene testato
115
Cosa osserverete
TSP LED
Questo testerà tutti i veicoli TSP e le luci del
rilevatore di saluto (LED).
Osserverete il veicolo e le luci del
rilevatore di saluto sul TSP.
TSP Remote
Display
Questo test fa quanto segue:
Tutti i display remoti fanno flash e un
segnale acustico.
Il display R31 cambia colori ogni secondo.
Inizialmente si visualizza ogni 8 secondi sul
display remoto e poi visualizza
alternativamente il numero di display
remoto e il conteggio del tempo.
Osserverete i display remoti
collegati al TSP.
TSP Detectors
Questo metterà alla prova i rilevatori TSP.
NOTA: Controllare le impostazioni di
polarità del rilevatore TSP prima di questo
test.
Si dovrebbe simulare il rilevatore di eventi
ON, OFF mediante il controllo delle linee di
VDB (basse per polarità NEG ed alte per
polarità POS).
Lo stato attuale del rilevatore verrà
visualizzato sotto il "Test di stato".
TSP
Co Processor
Questo testerà l'interfaccia Co processore.
IL Test di stato mostrerà il seguente:
"Passato" (“Passed”), in caso di test
positivo
“Fallito” ("Failed"), se il test è negativo
TSP Switch
Questo testerà i DIP switch 3, 4, di
diagnostica del TSP.
Il Test di stato mostrerà lo stato
attuale degli interrutori.
TSP RAM
Questo testerà la RAM del TSP.
Il Test di stato mostrerà il seguente:
"Passato" (“Passed”), in caso di test
positivo
“Fallito” ("Failed"), se il test è negativo
TSP Flash
Questo testerà il flash sul TSP.
Il Test di stato mostrerà il seguente:
"Passato" (“Passed”), in caso di test
positivo
“Fallito” ("Failed"), se il test è negativo
TSP Alert
Questo testerà la segnalazione di allarme del Osserverete i display remoti
TSP.
collegati al TSP.
116
CAPITOLO 7 TROUBLESHOOTING
(RISOLUZIONE DEI PROBLEMI)
Diagnostic Lights (TSP) — Luci di Diagnostica (TSP)
TSP diagnostic light pattern for TSP status
(Configurazione della luce diagnostica TSP per lo stato TSP)
Status light not coming on (La spia di stato non si accende)
La luce di stato dovrebbe essere accesa in modo costante, quando non
vi è alcuna comunicazione, e lampeggiare durante il funzionamento
normale. Se non si accende, chiamare il supporto tecnico HME.
Status Light (La spia di stato)
Color – Pattern
(Colore – Modello)
Status Description
(Stato Descrizione)
Rosso – fisso
Acceso
Verde – fisso
Nessun dato o client Telnet collegato
Verde – lampeggiante
Sta comunicando con unità di controllo
Arancione – lampeggiante
client Telnet collegato
Verde/ Arancione – lampeggiante
Sia dati che client Telnet collegati
Arancione – fisso
Modalità diagnostica o test
NOTA: Telnet è una comunicazione di rete standard per consentire al supporto
tecnico HME di comunicare con TSP ed eseguire il debug delle operazioni TSP.
117
•
Power lights not on (Luci di alimentazione non accese)
•
Se la luce +22 V e la luce di alimentazione non sono accese,
controllare per essere sicuri che l'adattatore di alimentazione sia
collegato, e che il cavo dell'adattatore di alimentazione sia collegato
correttamente alla TSP.
•
Greet lights not coming on (Luci di saluto non accese)
Se le luci di saluto non si accendono quando chi prende l'ordine parla di
un cliente, chiamate il supporto tecnico HME.
•
Link and Data lights not coming on (Link e le luci di dati che non
si accendono)
Se e le luci di Link e Data (link e dei dati) non si accendono, controllare
i collegamenti del cavo di rete. Se il cavo di rete è collegato
correttamente a entrambe le estremità, e le luci del Link e Data (link e
dei dati) non si accendono ancora, chiamare il supporto tecnico HME.
Network Data Light
(Luci di rete dati)
Network Link Light
(Luci di rete collegamenti)
Color – Pattern
(Colore – Modello)
Status Description
(Stato Descrizione)
Color – Pattern
(Colore – Modello)
Status Description
(Stato Descrizione)
OFF
Nessun collegamento
alla rete
OFF
Nessuna attività di
rete
Verde - fisso
Link di rete stabiliti
Arancione - lampeggiante I dati vengono
trasferiti sulla rete
Cars not being detected Vetture che non vengono individuate
Le luci del Vehicle Detect (Rileva veicolo) sul TSP dovrebbero accendersi ON
quando le autovetture stanno percorrendo la corsia drive-thru, e dovrebbero
essere spente OFF quando non ci sono macchine presenti. In caso contrario,
reimpostare il TSP inserendo la parte terminale di un fermaglio aperto per la
carta nel foro marcato "R" sul lato destro della TSP. Premere fino a quando si
sente il clic dell'interruttore di reset. Se le luci ancora non si accendono
quando una macchina è presente, chiamare il supporto tecnico HME.
118
Dashboard display not changing
(Il display cruscotto non cambia)
Se l'orario non viene aggiornato sul cruscotto,
reimpostare l'unità di controllo spegnendola e
riaccendendola. Per fare questo, tenere premuto
l'interruttore di alimentazione per alcuni secondi
per spegnere l'unità, e quindi premere e tenere
premuto l'interruttore di nuovo per riaccenderlo.
Se l'orario del cruscotto non è ancora aggiornato,
chiamare il supporto tecnico HME.
Dashboard screens that might indicate problems
(Schermate Dashboard che potrebbero indicare problemi)
La seguente schermata dovrebbe comparire quando ZOOM™ viene riavviato.
Se rimane sul cruscotto più di 5 minuti può indicare un problema di avvio.
La schermata che segue indica che TSP non è in linea.
Questo significa che l'unità di controllo non vede il TSP, perché:
● Cavo Ethernet non è collegato tra il TSP e l'interruttore Ethernet
● L'interruttore Ethernet non è acceso
● TSP non è acceso
● Le impostazioni TSP Ethernet non sono corrette
119
Replace battery (Sostituire la batteria)
La batteria del TSP controlla la memoria di backup per evitare la perdita dei
dati in caso di interruzione di corrente. La batteria si trova vicino al centro
del circuito TSP. Dovrebbe essere sostituita ogni cinque anni con una
batteria piatta CR2450 al litio.
Electrical Power Outage (Interruzione di energia elettrica)
Se un'interruzione di energia elettrica, per un temporale con lampi o
per problemi del generatore di energia, provoca problemi alle vostre
attrezzature HME dopo il ripristino dell'energia elettrica, scollegare
l'adattatore di alimentazione AC dalle prese elettriche, quindi inserirlo
di nuovo.
Se ci sono problemi con ZOOM™ che non siete riusciti a risolvere con
questo manuale, rivolgersi al rappresentante locale HME.
120