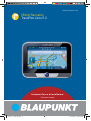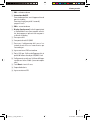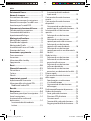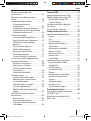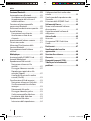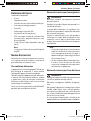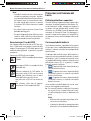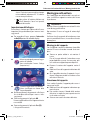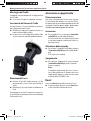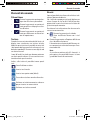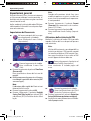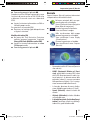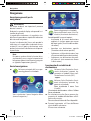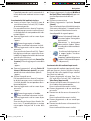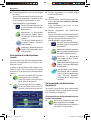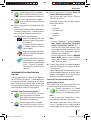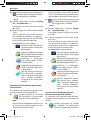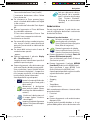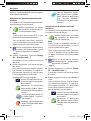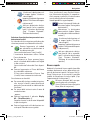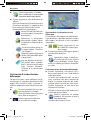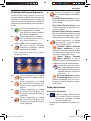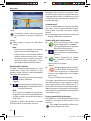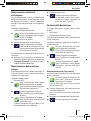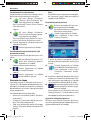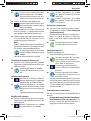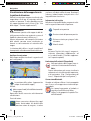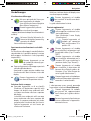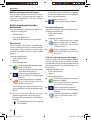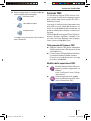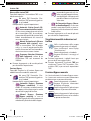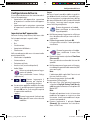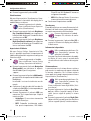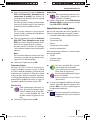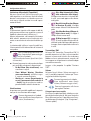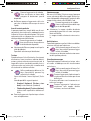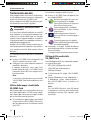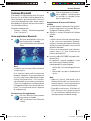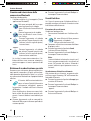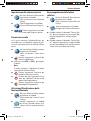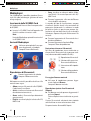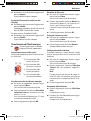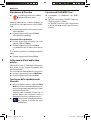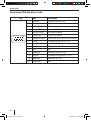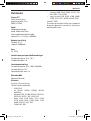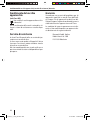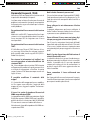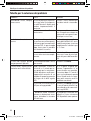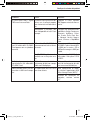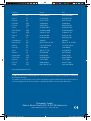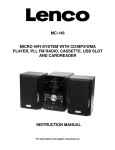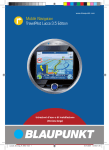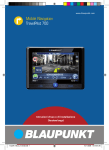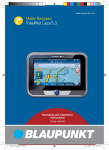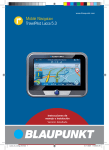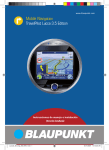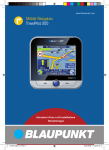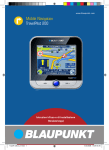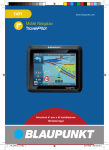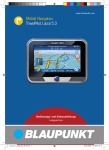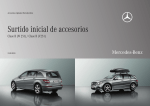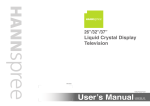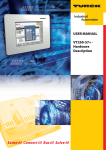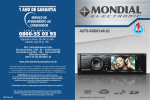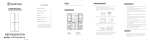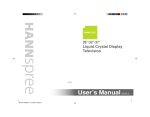Download Mobile Navigation
Transcript
www.blaupunkt.com
Mobile Navigation
TravelPilot Lucca 5.3
Istruzioni d'uso e di installazione
Versione lunga
Lucca_5_3_long_IT.indd 1
01.11.2007 14:35:32 Uhr
Schema generale
1
2
3
4
5
6
7
8
9
:
;
<
=
2
Lucca_5_3_long_IT.indd 2
01.11.2007 14:35:34 Uhr
Schema generale
1 VOL -: riduzione volume
2 Interruttore On/Off:
Premuto brevemente: avvia l'apparecchio o lo
pone in stand-by.
Premuto a lungo (per più di 3 secondi):
spegne il Lucca.
3 VOL +: aumento volume
4 Display (touchscreen): tutte le impostazioni
e i comandi del Lucca sono semplici ed intuitivi: basta premere i pulsanti che vengono visualizzati sul display.
5 Presa per cuffie
6 Vano portascheda SD-/MMC
7 Presa per il collegamento del Lucca al caricatore da rete fissa o al cavo di carica per
l'accendisigari.
8 Ingresso antenna TMC e microfono
9 Porta USB per l'utilizzo dell'apparecchio in
qualità di lettore schede per SD/MMC-Card
: Collegamento seriale per l'utilizzo dell'apparecchio con Active Cradle (accessorio opzionale)
; Tasto Reset: riavvia il Lucca.
< Coperchio batteria
= Ingresso antenna GPS
3
Lucca_5_3_long_IT.indd 3
01.11.2007 14:35:43 Uhr
Indice
Dotazione del Lucca .............................7
Norme di sicurezza ..............................7
Uso conforme alle norme ........................7
Norme di sicurezza per la navigazione.......7
Norme di sicurezza per l'uso del Lucca ......7
Avvertenze per l'uso del DVD ...................8
Prima messa in funzione del Lucca ........8
Pellicole protettive e coperture ................8
Caricamento della batteria ......................8
Impostazione della lingua .......................9
Montaggio nella vettura .......................9
Montaggio del supporto .........................9
Rimozione del supporto .........................9
Montaggio del Cradle ..........................10
Inserimento del Lucca nel Cradle ...........10
Rimozione del Lucca ...........................10
Accensione e spegnimento .................10
Prima accensione ................................10
Accensione ........................................10
Attivazione dello stand-by.....................10
Spegnimento ......................................10
Reset ................................................10
Elementi di comando..........................11
Pulsanti base ......................................11
Tastiera..............................................11
Elenchi ..............................................11
Impostazioni generali ........................12
Impostazione del fuso orario ................12
Attivazione della richiesta del PIN ..........12
Modifica del codice PIN .....................13
Bussola .............................................13
Navigazione ......................................14
Avvertenze generali per la navigazione....14
Avvio la navigazione .............................14
Inserimento di un indirizzo di
destinazione .......................................14
Inserimento dei dati mediante
tastiera ...........................................15
Inserimento dei dati mediante
Input vocale.....................................15
Caricamento di una destinazione
recente ..............................................16
Caricamento di una destinazione
dai preferiti ........................................16
Caricamento di una destinazione
preferita per la guida a destinazione ....16
Inserimento di una destinazione
speciale .............................................17
Selezione di una destinazione
speciale ..........................................17
Selezione di una destinazione
speciale presente nelle vicinanze ........17
Selezione di una destinazione
speciale nella zona desiderata ............18
Selezione di una destinazione
speciale presente in una determinata
località ...........................................18
Guida turistica ....................................19
Selezione di una destinazione ............19
Selezione di una destinazione
presente nelle vicinanze ....................20
Selezione di una destinazione
nella zona desiderata ........................20
Selezione di una destinazione
presente in una determinata località....21
Ricerca rapida ....................................21
Caricamento di una destinazione
dalla mappa........................................22
Spostamento e visualizzazione
in scala della mappa .........................22
Caricamento di una destinazione
dalla mappa ....................................22
Definizione delle opzioni di percorso ......23
Guida a destinazione............................23
Avvio guida a destinazione .................23
Ricezione GPS disturbata ..................24
Istruzioni vocali ................................24
Termine della guida a destinazione......24
Raggiungimento della destinazione .....24
4
Lucca_5_3_long_IT.indd 4
01.11.2007 14:35:43 Uhr
Indice
Memorizzazione indirizzi di
destinazione .......................................25
Memorizzazione della posizione
attuale ...............................................25
Gestione delle destinazioni ...................25
Rinomina destinazione
(solo preferiti) .................................25
Cancellazione di una destinazione ......26
Cancellazione di tutte le destinazioni
(solo destinazioni recenti) .................26
Itinerario con tappe .............................26
Inserimento punto di partenza............26
Aggiunta di altri punti al percorso .......26
Cancellazione di un punto del
percorso .........................................27
Ottimizzazione sequenza ...................27
Modifica della sequenza ....................27
Avvio guida a destinazione .................27
Simulazione percorso .......................27
Funzioni durante la simulazione ..........27
Visualizzazione della mappa durante
la guida a destinazione .........................28
Ausili per la navigazione ....................28
Informazioni sul tragitto ....................28
Limitazione della velocità
(Tempolimit) ...................................28
Connessione Bluetooth .....................28
Uso della mappa .................................29
Visualizzazione della mappa ...............29
Spostamento e visualizzazione
in scala della mappa .........................29
Selezione diretta su mappa ................29
Funzioni supplementari .....................29
Modifica delle impostazioni della
mappa ............................................30
Altre funzioni durante la guida a
destinazione .......................................30
Blocco di tratti .................................30
Descrizione del percorso ...................30
Salto ad un determinato punto
sulla mappa .....................................30
Funzione TMC ....................................31
Collegamento dell'antenna TMC.............31
Modifica delle impostazioni TMC............31
Ricerca delle stazioni TMC .................32
Funzione Bypass ..............................32
Visualizzazione delle indicazioni
sul traffico ..........................................32
Funzione Bypass manuale.....................32
Configurazione del Lucca ...................33
Impostazioni dell'apparecchio ...............33
Lingua ............................................33
Ora ................................................33
Visualizzazione ................................34
Impostazioni di fabbrica ...................34
Touchscreen ....................................34
Informazioni sul prodotto ..................34
Visione notturna...............................34
Protezione antifurto..........................35
Acustica tasti ...................................35
Audio/ Video ...................................35
Impostazioni per la navigazione .............35
Limitazione della velocità
(Tempolimit) ...................................36
Visualizzazione ................................36
Trasmettitore TMC ............................36
Volume ...........................................36
Categoria per ricerca rapida...............36
Aree di servizio preferite ...................37
Tastiera ..........................................37
Selezione mappa..............................37
Unità di misura ................................37
Visualizzazione mappa ......................37
Trasferimento dei dati ........................38
Utilizzo delle mappe stradali dalle
SD-/MMC-Card ...................................38
Utilizzo dei file media dalle SD-/
MMC-Card..........................................38
5
Lucca_5_3_long_IT.indd 5
01.11.2007 14:35:43 Uhr
Indice
Funzione Bluetooth ............................39
Avvio applicazione Bluetooth ................39
Avvio processo di accoppiamento .......39
Accoppiamento del Lucca con il
telefono cellulare..............................39
Creazione ed interruzione della
connessione Bluetooth.........................40
Richiamo di una destinazione speciale ....40
Uso del telefono ..................................40
Esecuzione di una chiamata ...............40
Accettazione o rifiuto di una
chiamata.........................................40
Impostazione del volume suoneria .........41
Trasmissione audio ..............................41
Attivazione/Disattivazione della
funzione Bluetooth ..............................41
Disaccoppiamento del telefono
cellulare .............................................41
Collegamento di fonti audio-video
esterne ..............................................44
Conclusione della riproduzione dei
file media ...........................................44
Estrazione della SD/MMC-Card .............44
Mediaplayer ......................................42
Inserimento della SD/MMC-Card............42
Avvio del Mediaplayer ..........................42
Riproduzione di file musicali..................42
Navigazione attraverso i file
musicali ..........................................42
Passaggio al browser musicale ...........42
Riproduzione ripetuta di un file
musicale (Repeat) ............................42
Ascolto dei file musicali in ordine
casuale (Shuffle) ..............................43
Visualizzazione di file di immagini ..........43
Navigazione attraverso i file grafici ......43
Visualizzazione del classificatore
immagini.........................................43
Rotazione dei file grafici ....................43
Passaggio al browser grafico ..............43
Configurazione dello slideshow ..........43
Avviamento dello slideshow ...............43
Riproduzione di file video .....................44
Interruzione della riproduzione...........44
Servizio di assistenza .........................48
Software del Lucca ............................45
Nuova installazione del software
di navigazione .....................................45
Aggiornamento del software di
navigazione ........................................45
Active Cradle ....................................45
Accessori ...........................................45
Occupazione PIN D-Sub Active
Cradle ...............................................46
Dati tecnici ........................................47
Smaltimento del vecchio
apparecchio ......................................48
Garanzia ...........................................48
Domande frequenti / FAQ ...................49
Tabella per la soluzione dei
problemi ...........................................50
6
Lucca_5_3_long_IT.indd 6
01.11.2007 14:35:44 Uhr
Fornitura | Norme di sicurezza
Dotazione del Lucca
La dotazione comprende:
• Il Lucca
• Supporto a ventosa
• Cavo di carica per la presa dell'accendisigari
• Caricatore per voltaggi compresi
• Cavo USB
• Antenna per la ricezione TMC
• Istruzioni d'uso (Versione breve)
• DVD con mappe stradali ed istruzioni d'uso
(versione lunga), programma di reset in caso
di reinstallazione
• Cradle (Active Cradle disponibile come optional)
Nota:
Si suggerisce l'utilizzo di accessori Blaupunkt
originali.
Norme di sicurezza
Nel vostro stesso interesse leggete con accuratezza le seguenti norme di sicurezza e avvertimenti
prima di mettere in funzione il Lucca.
Uso conforme alle norme
L'apparecchio è stato concepito per l'utilizzo mobile all'interno di autoveicoli. È anche previsto
l'impiego dell'apparecchio ad uso pedonale.
I dati di navigazione non contengono informazioni speciali sulla navigazione di autocarri, autobus
e autocaravan, come, ad esempio, le limitazioni
dell'altezza e della larghezza o il carico massimo
consentito per la circolazione!
Con il Lucca la navigazione fuoristrada (Offroad) è
possibile solo entro determinati limiti.
Norme di sicurezza per la navigazione
Attenzione:
Per evitare incidenti, non impostare il percorso
durante la marcia!
Rivolgete lo sguardo al display solo quando la situazione lo consente!
Le regole della circolazione e la segnaletica stradale hanno la precedenza rispetto alle indicazioni
del sistema di navigazione.
Seguire le indicazioni del Lucca solo quando le
circostanze e le regole della circolazione lo consentono! Il Lucca vi porta a destinazione anche
qualora foste costretti ad allontanarvi dal percorso pianificato.
Note:
• Si consiglia di pianificare il percorso prima
di partire. Qualora fosse necessario inserire un nuovo percorso durante il viaggio, è
opportuno dirigersi al parcheggio o all'area
di servizio più vicina!
• Se non si comprendono le indicazioni vocali o non si è sicuri di cosa fare all'incrocio
successivo, la mappa o le frecce permettono di orientarsi rapidamente.
Norme di sicurezza per l'uso del Lucca
Attenzione:
Proteggere l'apparecchio dall'acqua, perché non è
a tenuta né protetto contro gli spruzzi.
Non aprire né apportare modifiche all'apparecchio.
Non esporre l'apparecchio a temperature estreme
(freddo, caldo, fuoco), ad es. nell'auto parcheggiata sotto la luce diretta del sole, al fine di evitare
che si formi umidità all'interno dell'apparecchio o
che lo stesso si surriscaldi.
In caso contrario l'apparecchio o la batteria potrebbero deformarsi, prendere fuoco o esplodere.
7
Lucca_5_3_long_IT.indd 7
01.11.2007 14:35:44 Uhr
Norme di sicurezza | Prima messa in funzione del Lucca
Note:
• Quando il veicolo non viene utilizzato per
una durata superiore ai tre giorni, rimuovere il connettore dell'alimentazione elettrica
del sistema Lucca. In caso contrario, la batteria del veicolo può scaricarsi in quanto
il ricevitore GPS utilizza corrente in modo
costante.
• Per sfilare la spina non tirare il cavo. Il cavo
potrebbe danneggiarsi!
• Per pulire l'apparecchio non utilizzare alcun
solvente acido. Utilizzare esclusivamente
un panno umido che non lasci pelucchi.
Prima messa in funzione del
Lucca
Pellicole protettive e coperture
Prima di utilizzare l'apparecchio per la prima volta
rimuovere la pellicola protettiva dal display. Prima di utilizzare il Cradle, rimuovere la copertura
in gomma sul lato inferiore della scatola. Prima
di inserire una SD/MMC-Card nell'apposito vano,
rimuovere la Dummy/SD-Card. Per proteggere i
contatti, la copertura in gomma e la scheda Dummy possono essere reinserite dopo l'utilizzo del
Lucca.
Avvertenze per l'uso del DVD
Caricamento della batteria
Con l'apparecchio viene fornito un DVD che contiene il software di navigazione e materiale della
mappa. Per proteggere il DVD dallo sporco e da
eventuali danneggiamenti, rispettare le seguenti
avvertenze:
Conservare il DVD nella sua custodia.
Prendere il DVD tenendolo solamente per
il bordo.
Con la batteria montata, è possibile far funzionare
il Lucca per 5 ore in modo indipendente dalla rete
elettrica. La durata esatta di esercizio dipende dal
tipo di utilizzo.
L'indicatore del livello di carica della batteria si
trova nella visualizzazione della scheda, al centro
del display in alto. Il numero dei segmenti chiari
nel simbolo della batteria indica lo stato di carica
della batteria stessa (0 – 3 segmenti). I simboli
hanno il seguente significato:
L'apparecchio viene alimentato da una
•
fonte di corrente esterna.
L'apparecchio viene alimentato dalla
•
sua batteria interna. Lo stato di carica della
batteria è sufficiente.
L'apparecchio viene alimentato dalla
•
sua batteria interna. Lo stato di carica della
batteria è scarso.
Se lo stato di carica della batteria è scarso, compare un messaggio di avvertimento.
쏅 Per caricare la batteria, collegare il caricatore
per la rete fissa o il cavo di carica per la presa dell'accendisigari forniti in dotazione alla
presa.
Note:
• Utilizzare solo caricatori originali per utilizzare e caricare la batteria.
• La batteria è dotata di una protezione volta
ad evitare il surriscaldamento della batteria
Non esporre il DVD e la custodia alla luce
diretta del sole.
Utilizzare solamente un DVD pulito. Se
necessario, pulite il DVD con un panno
morbido, non sfilacciato, con un movimento dall'interno verso l'esterno.
Non pulire mai il DVD nel senso dei solchi.
Non utilizzare alcun tipo di solvente,
neanche per il lato stampato del DVD.
8
Lucca_5_3_long_IT.indd 8
01.11.2007 14:35:45 Uhr
Prima messa in funzione del Lucca | Montaggio nel veicolo
stessa. Pertanto, in presenza di una temperatura ambiente superiore a 45 °C, la batteria non viene più caricata.
Non gettare le batterie difettose nei
•
rifiuti domestici, bensì nei previsti
punti di raccolta.
Impostazione della lingua
Per mettere in funzione per la prima volta il Lucca,
impostare la lingua desiderata per i menu e i messaggi vocali.
쏅 Per accendere il Lucca, premere l'interruttore On/Off posto al di sotto del display.
Montaggio nella vettura
Per il montaggio non definitivo del Lucca nel veicolo, si utilizza un supporto a ventosa, da fissare
al parabrezza.
Attenzione:
Montare il Lucca in modo che non ostacoli la vista
e non distragga dal traffico.
Non montare il Lucca nel raggio di azione degli
airbag.
Verificare che gli occupanti del veicolo non siano
messi in pericolo dal Lucca, in caso di una frenata
d'emergenza.
Montaggio del supporto
쏅
Nel menu principale premere leggermente sul simbolo.
Viene visualizzato il menu Settings
(Impostazioni).
Con il supporto a ventosa in dotazione è possibile
montare il Lucca nel veicolo in modo assai semplice.
쏅 Trovare un punto adatto in cui montare il
Lucca.
Per un fissaggio ottimale il vetro deve essere
privo di polvere e grasso. Se necessario, pulire il vetro con un apposito panno di pulizia.
쏅 Premere la ventosa del supporto contro il
vetro.
쏅 Ribaltare la leva del supporto in direzione del
vetro.
쏅 Ora è possibile orientare il supporto. La guida per l'alloggiamento del Lucca deve essere
orientata in verticale.
Rimozione del supporto
쏅
Premere leggermente sul simbolo.
Viene visualizzato un elenco delle
lingue disponibili.
쏅 Nell'elenco premere leggermente sulla lingua
che si desidera utilizzare per i menu e i messaggi vocali.
쏅 Premere leggermente il pulsante OK.
Un messaggio indicherà che l'apparecchio viene resettato.
쏅 Premere leggermente il pulsante Yes (Sì).
La lingua viene caricata.
Se si cambia il veicolo, il supporto può essere rimosso con facilità.
쏅 Ribaltare la leva del supporto in direzione opposta al vetro.
쏅 Con cautela staccare il bordo della ventosa
dal vetro, in modo che possa penetrare aria
tra la ventosa e il vetro.
쏅 Staccare con cautela la ventosa dal vetro.
9
Lucca_5_3_long_IT.indd 9
01.11.2007 14:35:46 Uhr
Montaggio nel veicolo | Accensione e spegnimento | Reset
Montaggio del Cradle
Accensione e spegnimento
Il supporto a ventosa dispone di un alloggiamento
per il Cradle.
쏅 Far scattare il Cradle nel supporto a ventosa.
Prima accensione
Inserimento del Lucca nel Cradle
Sul lato inferiore, il Lucca è dotato di un'apertura
per l'alloggiamento del Cradle.
쏅 Rimuovere la copertura in gomma situata sulla parte inferiore della scatola.
쏅 Inserire il Lucca sull'alloggiamento del Cradle
e farlo scattare in sede spingendolo indietro.
Alla prima accensione del Lucca viene eseguito
il caricamento del software nel sistema. Pertanto l'operazione di accensione può durare fino ad
un minuto. Anche la prima guida a destinazione
richiede un periodo maggiore del normale.
Accensione
쏅 Per accendere il Lucca, premere l'interruttore On/Off posto al di sotto del display.
Il Lucca si accende. (Se l'apparecchio si trova
in stand-by, compare nuovamente l'ultima indicazione attiva).
Attivazione dello stand-by
쏅 Per attivare la modalità di stand-by, premere
l'interruttore On/Off posto al di sotto del display.
Il Lucca passa in stand-by.
Spegnimento
쏅 Per spegnere l'apparecchio, tenere premuto
l'interruttore On/Off per più di 3 secondi.
Il Lucca si spegne.
Nota:
Il completo spegnimento del Lucca è necessario solo quando non si desidera più usare
l'apparecchio oppure si vuole caricare nuovo
materiale dalla SD-/MMC-Card.
Rimozione del Lucca
쏅 Premere la leva del Cradle presente sul lato
posteriore del Lucca e tirare quest'ultimo in
avanti.
쏅 Rimuovere il Lucca dal Cradle tirandolo verso
l'alto.
Per proteggere i contatti, la copertura in gomma e
la scheda Dummy possono essere reinserite dopo
l'utilizzo del Lucca.
Reset
Con il tasto Reset è possibile riavviare il Lucca.
쏅 A questo scopo, premere il tasto Reset presente sulla parte inferiore del Lucca.
10
Lucca_5_3_long_IT.indd 10
01.11.2007 14:35:46 Uhr
Elementi di comando
Elementi di comando
Pulsanti base
Premere leggermente questo pulsante per tornare al menu precedente.
Premere leggermente su questo pulsante per passare alla pagina successiva del menu.
Premere leggermente su questo pulsante per confermare un dato inserito o un'impostazione.
•
•
•
Tastiera
Quando è necessario immettere dati di testo, sul
display viene visualizzata una tastiera virtuale.
Mediante questa tastiera è possibile inserire tutti
i dati premendo leggermente lo schermo sul simbolo corrispondente. Possono essere digitati solo
caratteri maiuscoli.
I nomi di località o strade non devono contenere
caratteri speciali e dieresi. Il Lucca sostituisce automaticamente questi caratteri.
Inoltre, sulla tastiera è possibile trovare questi
tasti:
Cancella ultimo carattere
Elenchi
Spesso è possibile visualizzare elenchi da cui selezionare l'opzione desiderata.
Ciò è utile ad esempio per evitare di digitare per
esteso il nome di una località. Nell'elenco compaiono tutte le voci che iniziano con le lettere digitate sino a quel momento.
Per ottenere la visualizzazione di un elenco con le
successive voci correlate:
Premere leggermente sul simbolo.
쏅
Viene visualizzato l'elenco con i risultati.
쏅 Premere leggermente sull'opzione dell'elenco
che si desidera selezionare.
L'elemento viene selezionato dall'elenco e viene nuovamente visualizzato il menu per l'inserimento dei dati.
Nota:
Se un elenco contiene più di 5 elementi, si
può capire a che punto dell'elenco ci si trova
guardando la barra di scorrimento.
Inserisci una lineetta
Inserisci uno spazio vuoto (blank)
Passa ad una tastiera normale alternativa
Richiama un tastierino numerico, ad esempio per inserire un numero civico
Richiama una tastiera normale
11
Lucca_5_3_long_IT.indd 11
01.11.2007 14:35:47 Uhr
Impostazioni generali
Impostazioni generali
Prima di utilizzare il Lucca, è necessario impostare il fuso orario valido per la vostra posizione, affinché durante la navigazione vengano visualizzati
i corretti orari di arrivo.
Inoltre, mediante la richiesta del codice PIN è possibile impedire l'utilizzo del Lucca da parte di persone non autorizzate.
Impostazione del fuso orario
쏅
Nel menu principale del Lucca premere leggermente sul simbolo.
Viene visualizzato il menu Settings
(Impostazioni).
Nota:
Quando nella posizione attuale l'ora viene
modificata oppure se si entra in un altro fuso
orario, è necessario modificare le impostazioni corrispondenti.
쏅 Premere leggermente il pulsante Format
(Formato), per commutare tra la visualizzazione a 12 o 24 ore.
쏅 Premere leggermente il pulsante OK.
Viene visualizzato il menu Settings (Impostazioni).
Attivazione della richiesta del PIN
Mediante la richiesta del codice PIN è possibile
impedire l'utilizzo del Lucca da parte di persone
non autorizzate.
Nota:
All'atto dell'inserimento, sono disponibili tre
tentativi per digitare il PIN corretto e quindi
tre tentativi per digitare il PUK corretto. Qualora venga inserito per la terza volta un PUK
errato l'apparecchio viene bloccato.
쏅
쏅
쏅
쏅
쏅
Premere leggermente sul simbolo.
Viene visualizzato il menu Time
(Ora).
Premere leggermente sul pulsante Time Zone
(Fuso orario).
Viene visualizzato un elenco dei fusi orari disponibili.
Nell'elenco premere leggermente sul fuso orario valido per la posizione del momento (GMT
senza ora legale).
Nota:
L'indicazione delle capitali dei Paesi nei vari
fusi orari facilita la scelta.
Premere leggermente il pulsante OK.
Premere leggermente il pulsante Daylight
Saving Time (Ora legale), per attivare (ON)
o disattivare (OFF) la funzione relativa all'ora
legale.
쏅
Premere leggermente il pulsante nel
menu Settings (Impostazioni).
Viene visualizzata la seconda pagina del
menu.
쏅
Premere leggermente sul simbolo.
Viene visualizzato il menu Anti Theft
Protection (Protezione antifurto).
쏅 Premere leggermente il pulsante Protection
Setup (Attivazione protezione antifurto).
쏅 Seguire le istruzioni ed immettere un PIN relativo alla propria scelta.
12
Lucca_5_3_long_IT.indd 12
01.11.2007 14:35:48 Uhr
Impostazioni generali | Bussola
쏅 Premere leggermente il pulsante OK.
Quando si inserisce il PIN per la prima volta, segue
la richiesta di inserire anche un PUK. Il PUK serve
a sbloccare il Lucca nel caso in cui si dimentichi
il PIN.
쏅 Seguire le istruzioni ed immettere un PUK relativo alla propria scelta.
Per garantire la sicurezza del PUK:
쏅 Registrarsi sul sito http://puk.blaupunkt.com
e seguire le istruzioni.
Modifica del codice PIN
쏅 Nel menu Anti Theft Protection (Protezione
antifurto) premere leggermente il pulsante
Change PIN Code (Modifica codice PIN).
쏅 Seguire le istruzioni ed immettere un nuovo
PIN di propria scelta.
쏅 Premere leggermente il pulsante OK.
Bussola
Il menu Compass (Bussola) contiene informazioni
sulla posizione e sulla velocità attuali.
Nel menu principale del Lucca pre쏅
mere leggermente sul simbolo.
Viene visualizzato il menu Navigation
Menu (Menu di navigazione).
Premere leggermente il pulsante.
쏅
Viene visualizzata la mappa.
Nella visualizzazione della mappa
쏅
premere leggermente sul simbolo.
Viene visualizzato il menu Display
(Visualizzazione).
Premere leggermente sul simbolo.
쏅
Viene visualizzato il menu Compass
(Bussola).
–
–
–
–
–
–
Numero dei satelliti GPS ricevuti (barra in
alto a destra)
HDOP (Horizontal Dilution of Precision): qualità della ricezione GPS (valori
da 0 a 50). Quanto minore è il valore, tanto più precisa è la determinazione della
posizione (valore 0 = nessuna variazione
dalla posizione effettiva). Per la navigazione sono accettabili valori fino a 8.
La bussola: direzione di marcia (indicazione affidabile a partire da ca. 5 km/h)
Speed (Velocità): velocità attuale del
veicolo
Altitude (Altitudine): attuale altitudine
sul livello del mare.
Latitude/Longitude (Latitudine/Longitudine): posizione attuale in gradi longitudine est e gradi latitudine nord
13
Lucca_5_3_long_IT.indd 13
01.11.2007 14:35:48 Uhr
Navigazione
Navigazione
Avvertenze generali per la
navigazione
Attenzione:
Per evitare incidenti, non impostare il percorso
durante la marcia!
Rivolgete lo sguardo al display solo quando la situazione lo consente!
Le regole della circolazione e la segnaletica stradale hanno la precedenza rispetto alle indicazioni
del sistema di navigazione.
Seguire le indicazioni del Lucca solo quando le
circostanze e le regole della circolazione lo consentono! Il Lucca vi porta a destinazione anche
qualora foste costretti ad allontanarvi dal percorso pianificato.
쏅
Nota:
Per potersi avvalere di tutte le funzioni di navigazione del Lucca, eseguire le impostazioni
base prima di dare inizio alla prima navigazione (capitolo "Impostazioni generali").
Avvio la navigazione
쏅
Nel menu principale del Lucca premere leggermente sul simbolo.
Viene visualizzato il menu Navigation Menu
(menu di navigazione).
Premere leggermente sul simbolo.
Viene visualizzato il menu Select Destination (Inserimento destinazione).
Sono disponibili le seguenti opzioni:
– Inserimento di una nuova destinazione
mediante la tastiera oppure per mezzo
dell'input vocale ("Inserire indirizzo di destinazione")
– Immettere una destinazione speciale
("Immettere destinazione speciale")
– Selezionare un'ultima destinazione (non
all'inserimento della prima destinazione)
– Selezionare una destinazione dai preferiti (solo se è stata memorizzata almeno
1 destinazione)
Inserimento di un indirizzo di
destinazione
쏅
Nel menu Select Destination (Inserimento destinazione) premere leggermente sul simbolo. Viene visualizzato il menu Postcode (CAP).
- oppure Nel menu Select Destination (Inseri쏅
mento destinazione) premere leggermente sul simbolo.
Viene visualizzato il menu Town
(Località).
L'inserimento destinazione utilizza l'ultimo
Paese selezionato.
쏅 Per selezionare un altro Paese, premere leggermente sul simbolo della bandiera nell'angolo in alto a sinistra.
Viene visualizzato l'elenco dei Paesi disponibili.
쏅 Premere leggermente sul Paese dell'elenco
che si desidera selezionare.
Il Paese viene selezionato.
14
Lucca_5_3_long_IT.indd 14
01.11.2007 14:35:48 Uhr
Navigazione
È possibile procedere con l'inserimento di ulteriori destinazioni mediante tastiera o input
vocale.
Inserimento dei dati mediante tastiera
쏅 Inserire nel menu Town (Località) il nome di
una città o nel menu Postcode (CAP) il codice
di avviamento postale.
Per mezzo della tastiera, durante l'inserimento dei dati possono essere visualizzati fino a 3
risultati possibili che corrispondano alle informazioni digitate.
쏅 Premere leggermente su di una voce di propria scelta.
- oppure Premere leggermente sul simbolo.
쏅
Viene visualizzato l'elenco con i risultati.
쏅 Premere leggermente su di una voce di propria scelta.
Viene visualizzato il menu Road (Via). È possibile digitare un indirizzo, navigare fino al centro della città oppure fino ad una destinazione
speciale nella città stessa:
쏅 Premere leggermente il pulsante Centre (Per
il centro), al fine di raggiungere il centro della
città.
- oppure 쏅 Premere leggermente il pulsante Points Of
Interest (Destinazioni speciali), per poter
quindi inserire una destinazione speciale.
- oppure 쏅 Digitare il nome di una via.
Per mezzo della tastiera, durante l'inserimento dei dati possono essere visualizzati fino a
3 risultati possibili che corrispondano alle informazioni digitate.
쏅 Premere leggermente su di una voce di propria scelta.
- oppure Premere leggermente sul simbolo.
쏅
Viene visualizzato l'elenco con i risultati.
쏅 Premere leggermente su di una voce di propria scelta.
Viene visualizzato il menu House Number (Numero civico). È possibile digitare un numero
civico oppure navigare fino al centro della
città:
쏅 Premere leggermente il pulsante Middle of
the Road (Fino al centro della via), per navigare fino al punto centrale della via.
- oppure 쏅 Digitare un numero civico.
쏅 Premere leggermente il pulsante Proceed
(Avanti).
Viene visualizzato il menu Detailed Information
(Informazioni dettagliate). A scopo di verifica
viene visualizzata la destinazione inserita.
Sono disponibili le seguenti opzioni:
Avviare la funzione di Guida a de–
stinazione (vedere "Avvio guida a
destinazione")
Memorizzare la destinazione
–
come preferita (vedere "Memorizzazione di un indirizzo di destinazione")
Visualizzare la destinazione sul–
la mappa (vedere "Visualizzazione mappa")
Impostare le opzioni di percorso
–
(vedere "Definizione delle opzioni di percorso")
Inserimento dei dati mediante Input vocale
L'inserimento dati mediante input vocale è disponibile per Germania, Austria, Inghilterra, Spagna,
Francia ed Italia nelle rispettive lingue nazionali
(per l'Austria in tedesco).
쏅 Premere leggermente nel menu Town (Località) o nel menu Postcode (CAP) sul pulsante
Voice Entry (Input vocale).
쏅 Pronunciare ad alta voce e chiaramente la città o il codice di avviamento postale.
Viene visualizzato l'elenco con i risultati.
쏅 Premere leggermente su di una voce di propria scelta.
쏅 Pronunciare ad alta voce e chiaramente l'indirizzo.
Viene visualizzato l'elenco con i risultati.
쏅 Premere leggermente su di una voce di propria scelta.
쏅 Pronunciare ad alta voce e chiaramente il numero civico.
Viene visualizzato l'elenco con i risultati.
15
Lucca_5_3_long_IT.indd 15
01.11.2007 14:35:49 Uhr
Navigazione
쏅 Premere leggermente su di una voce di propria scelta.
Viene visualizzato il menu Detailed Information
(Informazioni dettagliate). A scopo di verifica
viene visualizzata la destinazione inserita.
Sono disponibili le seguenti opzioni:
Avviare la funzione di Guida a de–
stinazione (vedere "Avvio guida a
destinazione")
Memorizzare la destinazione
–
come preferita (vedere "Memorizzazione di un indirizzo di destinazione")
Visualizzare la destinazione sul–
la mappa (vedere "Visualizzazione mappa")
Impostare le opzioni di percorso
–
(vedere "Definizione delle opzioni di percorso")
Caricamento di una destinazione
recente
Le ultime destinazioni utilizzate vengono automaticamente salvate nell'elenco Last Locations (Destinazioni recenti).
Le ultime tre destinazioni recenti vengono visualizzate nel menu Select Destination (Inserimento
destinazione) e possono essere selezionate direttamente.
Nel menu principale del Lucca pre쏅
mere leggermente sul simbolo.
Viene visualizzato il menu Navigation
Menu (Menu di navigazione).
Premere leggermente sul simbolo.
쏅
Viene visualizzato il menu Select Destination (Inserimento destinazione).
쏅 Premere leggermente su una delle ultime
3 destinazioni recenti.
- oppure 쏅 Oltre alle ultime 3 destinazioni recenti, premere il pulsante Last Locations (Destinazioni recenti).
Viene visualizzato il menu Last Locations
(Destinazioni recenti).
쏅 Premere leggermente sulla destinazione
desiderata.
Viene visualizzato il menu Detailed Information
(Informazioni dettagliate). A scopo di verifica
viene visualizzata la destinazione inserita.
Sono disponibili le seguenti opzioni:
Avviare la funzione di Guida a de–
stinazione (vedere "Avvio guida a
destinazione")
Memorizzare la destinazione come
–
preferita (vedere "Memorizzazione
di un indirizzo di destinazione")
Visualizzare la destinazione
–
sulla mappa (vedere "Visualizzazione mappa")
Impostare le opzioni di percorso
–
(vedere "Definizione delle opzioni di percorso")
Solo per determinate destina–
zioni speciali (ad es. ospedale,
hotel): richiamare destinazione
(Cap. "Funzione Bluetooth",
"Richiamo di una destinazione
speciale")
Caricamento di una destinazione
dai preferiti
Nei preferiti sono elencate tutte le destinazioni
che sono state salvate nel menu Detailed Information (informazioni dettagliate).
Caricamento di una destinazione preferita per
la guida a destinazione
Nel menu principale del Lucca pre쏅
mere leggermente sul simbolo.
Viene visualizzato il menu Navigation
Menu (Menu di navigazione).
16
Lucca_5_3_long_IT.indd 16
01.11.2007 14:35:49 Uhr
Navigazione
쏅
Premere leggermente sul simbolo.
Viene visualizzato il menu Select Destination (Inserimento destinazione).
Premere leggermente sul simbolo.
쏅
Viene visualizzato il menu Favourites
(Preferiti).
쏅 Premere leggermente sulla destinazione desiderata.
Viene visualizzato il menu Detailed Information
(Informazioni dettagliate). A scopo di verifica
viene visualizzata la destinazione inserita.
Sono disponibili le seguenti opzioni:
Avviare la funzione di Guida a de–
stinazione (vedere "Avvio guida a
destinazione")
Visualizzare la destinazione sul–
la mappa (vedere "Visualizzazione mappa")
Impostare le opzioni di percorso
–
(vedere "Definizione delle opzioni di percorso")
Solo per determinate destina–
zioni speciali (ad es. ospedale,
hotel): richiamare destinazione
(Cap. "Funzione Bluetooth",
"Richiamo di una destinazione
speciale")
Inserimento di una destinazione
speciale
Le destinazioni speciali – definite con l'abbreviazione POI (Point of interest) – comprendono luoghi concreti quali hotel, parcheggi ed aree di servizio. Tali destinazioni speciali sono memorizzate
nel materiale della mappa e possono essere utilizzate come destinazioni per la navigazione.
Selezione di una destinazione speciale
Nel menu principale del Lucca pre쏅
mere leggermente sul simbolo.
Viene visualizzato il menu Navigation
Menu (Menu di navigazione).
Premere leggermente sul simbolo.
쏅
Viene visualizzato il menu Select Destination (Inserimento destinazione).
쏅 Premere leggermente il pulsante Points Of
Interest (Destinazioni speciali).
Viene visualizzato il menu Points of Interest
(Destinazioni speciali).
È possibile scegliere solo una delle seguenti
destinazioni speciali:
– Hotel
– Parcheggi
– Aree di servizio
– Ospedali
– Ristoranti
Note:
• Premere leggermente il pulsante Display
More Special Destinations (Visualizza
ulteriori destinazioni speciali), per richiamare altre destinazioni speciali, quali
ad esempio attrazioni turistiche. Premere
leggermente sulla destinazione speciale
desiderata per selezionarla.
• Premere leggermente il pulsante MERIAN
Scout Guide (Guida turistica MERIAN
Scout), per richiamare la guida turistica.
(Cap. "Guida turistica")
쏅 Premere leggermente sul simbolo di propria
scelta per richiamare una categoria di destinazioni speciali.
A questo punto è possibile decidere se la navigazione debba guidare ad una destinazione
speciale vicina oppure ad una destinazione
speciale in una determinata località.
Selezione di una destinazione speciale
presente nelle vicinanze
Se si desidera che la navigazione guidi ad una destinazione speciale presente nelle vicinanze:
Premere leggermente sul simbolo
쏅
per selezionare una destinazione
speciale vicina alla posizione attuale.
Nota:
Se non si riceve alcun segnale GPS, il Lucca
parte dall'ultima posizione conosciuta.
Viene visualizzato il menu Name (Termine di
ricerca). È possibile inserire una destinazione
speciale oppure tutte le destinazioni speciali:
17
Lucca_5_3_long_IT.indd 17
01.11.2007 14:35:50 Uhr
Navigazione
쏅
Inserire una destinazione speciale o una
parte della denominazione e quindi premere leggermente sul simbolo.
- oppure 쏅 Premere leggermente il pulsante Display
All ... (Visualizza tutte ...).
In entrambi i casi verrà visualizzata un elenco
di risultati.
쏅 Premere leggermente su di una voce di propria
scelta.
Viene visualizzato il menu Detailed Information (Informazioni dettagliate). A scopo di verifica vengono visualizzati sia la destinazione
inserita nonché ulteriori informazioni.
Sono disponibili le seguenti opzioni:
Avviare la funzione di Guida a de–
stinazione (vedere "Avvio guida a
destinazione")
Memorizzare la destinazione come
–
preferita (vedere "Memorizzazione
di un indirizzo di destinazione")
Visualizzare la destinazione
–
sulla mappa (vedere "Visualizzazione mappa")
Impostare le opzioni di percorso
–
(vedere "Definizione delle opzioni di percorso")
Solo per determinate destina–
zioni speciali (ad es. ospedale,
hotel): richiamare destinazione
(Cap. "Funzione Bluetooth",
"Richiamo di una destinazione
speciale")
Selezione di una destinazione speciale nella
zona desiderata
Se si desidera che la navigazione guidi ad una destinazione speciale nella zona desiderata:
Premere leggermente sul simbolo
쏅
per selezionare una destinazione
speciale nella zona desiderata.
Nota:
Questa funzione è disponibile solamente se è
già stata inserita una destinazione e se è stata
attivata la guida a destinazione.
Viene visualizzato il menu Name (Termine di
ricerca). È possibile inserire una destinazione
speciale oppure tutte le destinazioni speciali:
Inserire una destinazione speciale o una
쏅
parte della denominazione e quindi premere leggermente sul simbolo.
- oppure 쏅 Premere leggermente il pulsante Display
All ... (Visualizza tutte ...).
In entrambi i casi verrà visualizzata un elenco
di risultati.
쏅 Premere leggermente su di una voce di propria scelta.
Viene visualizzato il menu Detailed Information (Informazioni dettagliate). A scopo di verifica vengono visualizzati sia la destinazione
inserita nonché ulteriori informazioni.
Sono disponibili le seguenti opzioni:
Avviare la funzione di Guida a de–
stinazione (vedere "Avvio guida a
destinazione")
Memorizzare la destinazione come
–
preferita (vedere "Memorizzazione
di un indirizzo di destinazione")
Visualizzare la destinazione
–
sulla mappa (vedere "Visualizzazione mappa")
Impostare le opzioni di percorso
–
(vedere "Definizione delle opzioni di percorso")
Solo per determinate destina–
zioni speciali (ad es. ospedale,
hotel): richiamare destinazione
(Cap. "Funzione Bluetooth",
"Richiamo di una destinazione
speciale")
Selezione di una destinazione speciale
presente in una determinata località
Se si desidera che la navigazione guidi ad una destinazione speciale presente in una determinata
località:
Premere leggermente sul simbolo
쏅
per selezionare una destinazione
speciale in una determinata località.
18
Lucca_5_3_long_IT.indd 18
01.11.2007 14:35:50 Uhr
Navigazione
Viene visualizzato il menu Town (Località).
L'inserimento destinazione utilizza l'ultimo
Paese selezionato.
쏅 Per selezionare un Paese, premere leggermente sul simbolo della bandiera nell'angolo
in alto a sinistra.
Viene visualizzato l'elenco dei Paesi disponibili.
쏅 Premere leggermente sul Paese dell'elenco
che si desidera selezionare.
Il Paese viene selezionato ed il menu Town
(Località) viene nuovamente visualizzato.
Ora selezionare una località:
쏅 Per mezzo della tastiera o mediante input vocale, inserire la località, come descritto nel
paragrafo "Inserimento di un indirizzo di destinazione".
쏅 Per mezzo della tastiera inserire il nome di
una destinazione speciale.
- oppure 쏅 Premere leggermente il pulsante Display
All ... (Visualizza tutte ...).
Vengono elencate le destinazioni speciali disponibili in questa categoria.
쏅 Premere leggermente sulla destinazione speciale verso la quale si desidera essere guidati.
Viene visualizzato il menu Detailed Information (Informazioni dettagliate). A scopo di verifica vengono visualizzati sia la destinazione
inserita nonché ulteriori informazioni.
Sono disponibili le seguenti opzioni:
Avviare la funzione di Guida a de–
stinazione (vedere "Avvio guida a
destinazione")
Memorizzare la destinazione
–
come preferita (vedere "Memorizzazione di un indirizzo di destinazione")
Visualizzare la destinazione sul–
la mappa (vedere "Visualizzazione mappa")
Impostare le opzioni di percorso
–
(vedere "Definizione delle opzioni di percorso")
–
Solo per determinate destinazioni speciali (ad es. ospedale,
hotel): richiamare destinazione
(Cap. "Funzione Bluetooth",
"Richiamo di una destinazione
speciale")
Guida turistica
Durante viaggi di piacere, la guida turistica consente di raggiungere destinazioni caratterizzate
da attrattive turistiche.
Selezione di una destinazione
Nel menu principale del Lucca pre쏅
mere leggermente sul simbolo.
Viene visualizzato il menu Navigation
Menu (Menu di navigazione).
Premere leggermente sul simbolo.
쏅
Viene visualizzato il menu Select Destination (Inserimento destinazione).
쏅 Premere leggermente il pulsante Points Of
Interest (Destinazioni speciali).
Viene visualizzato il menu Points Of Interest
(Destinazioni speciali).
쏅 Premere leggermente il pulsante MERIAN
Scout Guide (Guida turistica MERIAN Scout).
Viene visualizzato il menu MERIAN Scout
Guide (Guida turistica MERIAN Scout).
A questo punto è possibile scegliere una delle
seguenti destinazioni: speciali:
• Ristorante
• Shopping
• Golf
• Tempo libero
• Luoghi da visitare
Nella seconda pagina del menu si trovano inoltre
queste destinazioni:
• Escursioni
• Hotel
쏅 Premere leggermente su di una destinazione
di propria scelta.
A questo punto è possibile decidere se la navigazione debba guidare ad una destinazione nelle
19
Lucca_5_3_long_IT.indd 19
01.11.2007 14:35:51 Uhr
Navigazione
vicinanze, nei dintorni della destinazione oppure
ad una determinata località.
Selezione di una destinazione presente nelle
vicinanze
Se si desidera che la navigazione guidi ad una destinazione presente nelle vicinanze:
Premere leggermente sul simbolo
쏅
per selezionare una destinazione vicina alla posizione attuale.
Nota:
Se non si riceve alcun segnale GPS, il Lucca
parte dall'ultima posizione conosciuta.
Viene visualizzato il menu Name (Termine di
ricerca). È possibile inserire una destinazione
oppure visualizzare tutte le destinazioni:
Inserire innanzitutto una destinazione o
쏅
una parte della denominazione, quindi
premere leggermente sul simbolo.
- oppure 쏅 Premere leggermente il pulsante Display
All ... (Visualizza tutte ...).
In entrambi i casi verrà visualizzata un elenco
di risultati.
쏅 Premere leggermente su di una voce di propria scelta.
Viene visualizzato il menu Detailed Information (Informazioni dettagliate). A scopo di verifica vengono visualizzati sia la destinazione
inserita nonché ulteriori informazioni.
Sono disponibili le seguenti opzioni:
Avviare la funzione di Guida a de–
stinazione (vedere "Avvio guida a
destinazione")
Memorizzare la destinazione
–
come preferita (vedere "Memorizzazione di un indirizzo di destinazione")
Visualizzare la destinazione sul–
la mappa (vedere "Visualizzazione mappa")
Impostare le opzioni di percorso
–
(vedere "Definizione delle opzioni di percorso")
–
Solo per determinate destinazioni speciali (ad es. ospedale,
hotel): richiamare destinazione
(Cap. "Funzione Bluetooth",
"Richiamo di una destinazione
speciale")
Selezione di una destinazione nella zona
desiderata
Se si desidera che la navigazione guidi ad una destinazione nella zona desiderata:
Premere leggermente sul simbolo
쏅
per selezionare una destinazione
nella zona desiderata.
Nota:
Questa funzione è disponibile solamente se
è stata inserita una destinazione e se è stata
attivata la guida a destinazione.
Viene visualizzato il menu Name (Termine di
ricerca). È possibile inserire una destinazione oppure visualizzare tutte le destinazioni
speciali:
Inserire una destinazione o una parte
쏅
della denominazione e quindi premere
leggermente sul simbolo.
- oppure 쏅 Premere leggermente il pulsante Display
All ... (Visualizza tutte ...).
In entrambi i casi verrà visualizzata un elenco
di risultati.
쏅 Premere leggermente su di una voce di propria
scelta.
Viene visualizzato il menu Detailed Information (Informazioni dettagliate). A scopo di verifica vengono visualizzati sia la destinazione
inserita nonché ulteriori informazioni.
Sono disponibili le seguenti opzioni:
Avviare la funzione di Guida a de–
stinazione (vedere "Avvio guida a
destinazione")
Memorizzare la destinazione
–
come preferita (vedere "Memorizzazione di un indirizzo di destinazione")
20
Lucca_5_3_long_IT.indd 20
01.11.2007 14:35:51 Uhr
Navigazione
–
–
–
Visualizzare la destinazione sulla mappa (vedere "Visualizzazione mappa")
Impostare le opzioni di percorso
(vedere "Definizione delle opzioni di percorso")
Solo per determinate destinazioni speciali (ad es. ospedale,
hotel): richiamare destinazione
(Cap. "Funzione Bluetooth",
"Richiamo destinazioni")
Selezione di una destinazione presente in una
determinata località
Se si desidera che la navigazione guidi ad una destinazione presente in una determinata località:
Premere leggermente sul simbolo
쏅
per selezionare una destinazione in
una determinata città.
Viene visualizzato il menu Town (Località).
L'inserimento destinazione utilizza l'ultimo
Paese selezionato.
쏅 Per selezionare un Paese, premere leggermente sul simbolo della bandiera nell'angolo
in alto a sinistra.
Viene visualizzato l'elenco dei Paesi disponibili.
쏅 Premere leggermente sul Paese dell'elenco
che si desidera selezionare.
Il Paese viene selezionato ed il menu Town
(Località) viene nuovamente visualizzato.
Ora selezionare una località:
쏅 Per mezzo della tastiera o mediante input vocale, inserire la località, come descritto nel
paragrafo "Inserimento di un indirizzo di destinazione".
쏅 Per mezzo della tastiera inserire il nome di
una destinazione.
- oppure 쏅 Premere leggermente il pulsante Display
All ... (Visualizza tutte ...).
Vengono elencate le destinazioni disponibili
in questa categoria.
쏅 Premere leggermente sulla destinazione verso la quale si desidera essere guidati.
Viene visualizzato il menu Detailed Information (Informazioni dettagliate). A scopo di verifica vengono visualizzati sia la destinazione
inserita nonché ulteriori informazioni.
Sono disponibili le seguenti opzioni:
–
Avviare la funzione di Guida a destinazione (vedere "Avvio guida a
destinazione")
Memorizzare la destinazione
–
come preferita (vedere "Memorizzazione di un indirizzo di destinazione")
Visualizzare la destinazione sul–
la mappa (vedere "Visualizzazione mappa")
Impostare le opzioni di percorso
–
(vedere "Definizione delle opzioni di percorso")
Solo per determinate destina–
zioni speciali (ad es. ospedale,
hotel): richiamare destinazione
(Cap. "Funzione Bluetooth",
"Richiamo di una destinazione
speciale")
Ricerca rapida
Mediante la funzione di ricerca rapida è possibile
accedere direttamente ad una determinata categoria di destinazioni speciali. Nel menu Fast Retrieval (Categoria per ricerca rapida) è possibile
stabilire la categoria per la ricerca rapida. (Cap.
"Impostazioni per la navigazione")
Nel menu principale del Lucca pre쏅
mere leggermente sul simbolo.
Viene visualizzato il menu Navigation
Menu (Menu di navigazione).
21
Lucca_5_3_long_IT.indd 21
01.11.2007 14:35:52 Uhr
Navigazione
쏅
Premere leggermente sul simbolo.
Viene visualizzato un elenco delle
categorie di destinazioni speciali.
쏅 Premere leggermente sulla destinazione desiderata.
Viene visualizzato il menu Detailed Information
(Informazioni dettagliate). A scopo di verifica
viene visualizzata la destinazione inserita.
Sono disponibili le seguenti opzioni:
Avviare la funzione di Guida a de–
stinazione (vedere "Avvio guida a
destinazione")
Memorizzare la destinazione
–
come preferita (vedere "Memorizzazione di un indirizzi di destinazione")
Visualizzare la destinazione sul–
la mappa (vedere "Visualizzazione mappa")
Impostare le opzioni di percorso
–
(vedere "Definizione delle opzioni di percorso")
Solo per determinate destina–
zioni speciali (ad es. ospedale,
hotel): richiamare destinazione
(Cap. "Funzione Bluetooth",
"Richiamo di una destinazione
speciale")
Caricamento di una destinazione
dalla mappa
Con questa funzione si può selezionare una destinazione per la navigazione direttamente dalla
mappa. Oltre a località e strade, si possono selezionare rapidamente anche le destinazioni speciali.
Nel menu principale del Lucca pre쏅
mere leggermente sul simbolo.
Viene visualizzato il menu Navigation
Menu (Menu di navigazione).
Premere leggermente il pulsante.
쏅
Viene visualizzata la mappa.
Spostamento e visualizzazione in scala
della mappa
Per visualizzare sulla mappa la zona della destinazione desiderata, è possibile spostare la sezione
della mappa e visualizzarla in scala (ingrandita/
rimpicciolita).
Premere leggermente su uno
쏅
dei simboli per ridurre/ingrandire la mappa.
쏅 Premere leggermente sulla mappa e spostarla
nella direzione desiderata.
Nota:
Spostando la mappa, il simbolo viene visualizzato nella barra inferiore
sinistra del display. Premere leggermente sul simbolo, per ritornare alla posizione attuale.
Caricamento di una destinazione dalla mappa
쏅 Premere leggermente sulla località (via o
destinazione speciale) che si vuole definire
come destinazione.
La località viene evidenziata ed il suo nome
viene visualizzato nella barra superiore del
display. Se vengono evidenziate più strade,
vengono inoltre visualizzati dei tasti freccia.
Premere leggermente sui tasti freccia per
effettuare una selezione.
Nella barra inferiore destra del display viene
visualizzato questo simbolo:
Premere leggermente sul simbolo
쏅
(bandiera), per accettare la località
come destinazione.
La guida a destinazione ha inizio.
22
Lucca_5_3_long_IT.indd 22
01.11.2007 14:35:52 Uhr
Navigazione
Definizione delle opzioni di percorso
Nel menu Route Settings (Opzioni di percorso) è
possibile stabilire il profilo di velocità del veicolo,
selezionare il tipo del percorso ed escludere determinati tipi di strade dall'utilizzo. Le opzioni di
percorso rimangono valide per tutte le altre destinazioni.
Nel menu principale del Lucca pre쏅
mere leggermente sul simbolo.
Viene visualizzato il menu Navigation
Menu (Menu di navigazione).
Premere leggermente sul simbolo.
쏅
Viene visualizzato il menu Route Settings (Opzioni di percorso).
- oppure (dopo l'inserimento destinazione) Nel menu Detailed Information
쏅
(Informazioni dettagliate) premere
leggermente sul simbolo.
Viene visualizzato il menu Route Settings
(Opzioni di percorso).
쏅
–
–
–
쏅
–
–
쏅
쏅
쏅
쏅
Premere leggermente sul simbolo
per passare da un profilo veicolo all'altro.
Premere leggermente sul simbolo
per attivare (segno di spunta) o disattivare (nessun segno di spunta) i
traghetti.
Premere leggermente sul simbolo
per attivare (segno di spunta) o disattivare (nessun segno di spunta) le
autostrade.
Premere leggermente sul simbolo
per attivare (segno di spunta) o disattivare (nessun segno di spunta) le
strade a pedaggio.
–
Premere leggermente sul simbolo
per cambiare il tipo di calcolo del percorso:
Fast Route (Percorso veloce): viene calcolato il percorso più breve (che richiede
il minor tempo).
Short Route (Percorso breve): viene
calcolato il percorso più breve (con il minor numero di km).
Economic Route (Percorso economico): una combinazione del percorso più
breve e del percorso più veloce. Si tiene
conto della distanza e del fattore tempo.
Premere leggermente sul simbolo
per impostare la funzione Bypass
(Cap. "Funzione TMC"):
Automatic By-pass (Funzione
Bypass automatica): il Lucca
cambia la navigazione automaticamente
non appena riceve informazioni in merito
ad eventuali ingorghi del traffico.
Manual By-pass (Funzione
Bypass manuale): in caso di
eventuali ingorghi del traffico compare un
simbolo nella parte destra della mappa:
Premendo leggermente sul simbolo, vengono proposte informazioni dettagliate sull'ingorgo ed è
possibile elaborare un percorso
alternativo.
No Congestion By-pass (nessuna funzione Bypass): il Lucca non
cambia la navigazione anche se riceve informazioni in merito ad eventuali anomalie del traffico.
Guida a destinazione
Avvio guida a destinazione
Dopo l'inserimento della destinazio쏅
ne, nel menu Detailed Information
(Informazioni dettagliate) premere
leggermente il pulsante.
Il percorso viene elaborato e la mappa visualizzata.
23
Lucca_5_3_long_IT.indd 23
01.11.2007 14:35:52 Uhr
Navigazione
Non appena viene ripristinata la ricezione, il sistema di navigazione riconosce automaticamente se
la posizione della vettura si è modificata e calcola
eventualmente di nuovo il percorso. Quindi la navigazione prosegue.
Carsor:
La posizione attuale è contrassegnata da
un triangolo blu. Il percorso è indicato in
blu.
Bussola:
Indica sempre il nord (ai fini dell'orientamento)
Note:
• Il percorso viene calcolato con le impostazioni relative al calcolo del percorso.
• Le destinazioni inserite vengono automaticamente memorizzate come Last Locations
(Destinazioni recenti) nel menu Select Destination (Inserimento destinazione). ("Inserimento di un indirizzo di destinazione")
Ricezione GPS disturbata
Se dopo l'inserimento destinazione non viene
ricevuto alcun segnale GPS sufficiente, il Lucca
chiederà se deve calcolare la rotta partendo dall'ultima posizione conosciuta.
Premere leggermente il pulsante per
쏅
calcolare il percorso.
- oppure Premere leggermente il pulsante per
쏅
interrompere il calcolo del percorso e
avviarlo nuovamente.
Nota:
Se ci si trova in un ambiente chiuso, spostarsi
all'aperto. Il Lucca necessita possibilmente di
una libera visuale in senso verticale in direzione del cielo.
Se durante la guida a destinazione la ricezione
GPS è disturbata, la navigazione si arresta.
Istruzioni vocali
Se non si sono comprese le istruzioni vocali oppure non si è sicuri su come procedere al prossimo incrocio, è possibile che queste vengano
ripetute:
쏅 Premere leggermente sulla barra inferiore del
display (Informazioni sul percorso).
Termine della guida a destinazione
Nella visualizzazione della mappa
쏅
premere leggermente sul simbolo.
Viene visualizzato il menu Navigation
Menu (Menu di navigazione).
쏅
Premere leggermente il pulsante.
Viene visualizzata la seconda pagina
del menu.
Premere leggermente sul simbolo
쏅
per terminare la guida a destinazione.
Viene visualizzata la mappa.
- oppure Nella prima pagina del menu Naviga쏅
tion Menu (Menu navigazione) premere leggermente sul simbolo per
avviare un'altra applicazione, ad esempio il
Music Player.
Viene visualizzato il menu principale.
Se la guida a destinazione viene terminata prima
che la destinazione sia stata raggiunta, si apre il
menu Navigation Menu (Menu navigazione). È allora possibile immettere una nuova destinazione,
oppure proseguire la navigazione verso la destinazione originaria, selezionandola nuovamente dalle
"Destinazioni recenti".
Raggiungimento della destinazione
Non appena si è arrivati al punto di destinazione,
compare il messaggio "La destinazione è stata
raggiunta".
Nella mappa viene quindi visualizzata unicamente la posizione attuale.
24
Lucca_5_3_long_IT.indd 24
01.11.2007 14:35:53 Uhr
Navigazione
Memorizzazione indirizzi di
destinazione
Ciascuna destinazione inserita e le destinazioni
dell'elenco Destinazioni recenti possono essere
memorizzate nei Preferiti. Ciò risulta opportuno
quando si tratta di destinazioni usate frequentemente.
Condizione fondamentale:
• Inserimento della destinazione
Nel menu Detailed Information (Infor쏅
mazioni dettagliate) premere leggermente sul simbolo.
Viene visualizzata la tastiera.
쏅 Immettere un nome per la destinazione.
Premere leggermente sul simbolo.
쏅
L'indirizzo di destinazione viene memorizzato con il nome selezionato nel
menu Favourites (Preferiti).
Per selezionare un indirizzo di destinazione memorizzato:
쏅 Nel menu Select Destination (Inserimento destinazione) premere leggermente sul pulsante
Favourites (Preferiti) e selezionare l'indirizzo di destinazione desiderato.
Memorizzazione della posizione
attuale
È possibile memorizzare la propria posizione attuale ed utilizzarla successivamente quale destinazione per la navigazione.
Condizione fondamentale:
• Ricezione GPS
Nella visualizzazione della mappa
쏅
premere leggermente sul simbolo.
Viene visualizzato il menu Navigation
Menu (menu di navigazione).
Premere leggermente il pulsante.
쏅
Viene visualizzata la seconda pagina
del menu.
Premere leggermente sul simbolo.
쏅
Viene visualizzato un menu per l'indicazione del nome.
Di default vengono registrate la data e l'ora.
Questo dato può essere modificato.
쏅 Digitare un altro nome.
쏅
Premere leggermente il pulsante.
La posizione attuale viene memorizzata con il nome selezionato nel
menu Favourites (Preferiti).
Gestione delle destinazioni
Le singole destinazioni vengono salvate in due
elenchi:
• Nei Preferiti
• Nell'elenco Destinazioni recenti
Le destinazioni facenti parte dei Preferiti possono
essere rinominate.
Si possono cancellare singole destinazioni di entrambi gli elenchi.
쏅
Nel menu principale del Lucca premere leggermente sul simbolo.
Viene visualizzato il menu Navigation
Menu (Menu di navigazione).
쏅
Premere leggermente il pulsante.
Viene visualizzata la seconda pagina
del menu.
쏅
Premere leggermente sul simbolo.
Viene visualizzato il menu Manage
Destinations (Gestione delle destinazioni).
Rinomina destinazione (solo preferiti)
Una destinazione memorizzata nei preferiti può
essere rinominata:
Nel menu Manage Destinations (Ge쏅
stione delle destinazioni) premere
leggermente sul simbolo.
Viene visualizzato il menu Rename Favourite
(Rinomina preferiti).
쏅 Premere leggermente sulla destinazione che
si desidera rinominare.
Viene visualizzato un menu per l'indicazione
del nome.
쏅 Immettere un nuovo nome per la destinazione.
쏅
Premere leggermente sul simbolo.
25
Lucca_5_3_long_IT.indd 25
01.11.2007 14:35:53 Uhr
Navigazione
Cancellazione di una destinazione
Una destinazione memorizzata nei preferiti o una
destinazione recente può essere cancellata:
Nel menu Manage Destinations
쏅
(Gestione delle destinazioni) premere leggermente sul simbolo.
Viene visualizzato il menu Delete Favourite
(Cancella preferiti).
- oppure Nel menu Manage Destinations
쏅
(Gestione delle destinazioni) premere leggermente sul simbolo.
Viene visualizzato il menu Delete One Last Location (Cancella una destinazione recente).
쏅 Premere leggermente sulla destinazione che
si desidera cancellare.
Premere leggermente sul simbolo.
쏅
Cancellazione di tutte le destinazioni (solo
destinazioni recenti)
Tutte le destinazioni recenti possono essere cancellate:
Nel menu Manage Destinations (Ge쏅
stione delle destinazioni) premere
leggermente sul simbolo.
Compare un menu per la conferma.
Premere leggermente sul simbolo
쏅
per cancellare l'elenco.
- oppure Premere leggermente sul simbolo
쏅
per non cancellare l'elenco.
Itinerario con tappe
È possibile eseguire un itinerario anche senza ricezione GPS, ad esempio comodamente da casa,
offrendosi in tal modo una panoramica sul proprio
percorso durante le vacanze. Il percorso non può
essere memorizzato.
Con il percorso pianificato è possibile:
• Avviare una simulazione (vedere "Simulazione percorso")
• Visualizzare la descrizione del percorso (vedere "Descrizione del percorso")
• Salto ad un determinato punto sulla mappa
(vedere "Salto ad un determinato punto sulla
mappa")
26
Lucca_5_3_long_IT.indd 26
Nota:
È possibile inserire un percorso che comprenda al massimo 5 punti e abbia una lunghezza
complessiva di 5000 km.
Inserimento punto di partenza
Nel menu principale del Lucca pre쏅
mere leggermente sul simbolo.
Viene visualizzato il menu Navigation
Menu (Menu di navigazione).
Premere leggermente sul simbolo.
쏅
Viene visualizzato il menu Route
Planning (Itinerario).
Il punto di partenza corrisponde all'ultima
posizione conosciuta, però può anche essere
variato:
Premere leggermente sul simbolo
쏅
per modificare il punto di partenza.
Viene visualizzato il menu Select
Destination (Inserimento destinazione).
쏅 Immettere il punto del percorso nello stesso
modo in cui si immette una destinazione. Ulteriori informazioni sono riportate nel capitolo
"Inserimento di un indirizzo di destinazione".
Nel menu Detailed Information (Infor쏅
mazioni dettagliate) premere leggermente sul simbolo.
Viene nuovamente visualizzato il menu Route
Planning (Itinerario). La destinazione inserita
viene proposta come punto di partenza.
Aggiunta di altri punti al percorso
Nel menu Route Planning (Itinerario) può essere
inserito un punto del percorso oppure può essere
aggiunto direttamente sulla mappa:
01.11.2007 14:35:54 Uhr
Navigazione
쏅
Nel menu Route Planning (Itinerario)
premere leggermente sul simbolo.
Viene visualizzato il menu Select Destination (Inserimento destinazione).
쏅 Inserire un ulteriore punto del percorso.
쏅
Nel menu Detailed Information (Informazioni dettagliate) premere leggermente sul simbolo.
Viene nuovamente visualizzato il menu Route
Planning (Itinerario). La destinazione inserita
viene proposta come punto del percorso.
쏅 Ripetere le operazioni sopra descritte per tutte le altre destinazioni (al massimo 5) che si
vogliono aggiungere al percorso.
Nota:
Dopo il calcolo del percorso è possibile aggiungere direttamente nella mappa una località a piacere come punto del percorso:
Premere leggermente su di una località nella mappa, quindi premere sul
simbolo.
Il percorso viene nuovamente calcolato.
Cancellazione di un punto del percorso
쏅 Nel menu Route Planning (Itinerario) premere
leggermente sul punto del percorso che si desidera cancellare.
쏅
Premere leggermente sul simbolo.
Il punto del percorso viene cancellato.
Ottimizzazione sequenza
쏅
Nel menu Route Planning (Itinerario)
premere leggermente sul simbolo per
commutare da un simbolo all'altro.
쏅
Premere leggermente sul simbolo,
per portare automaticamente i punti
del percorso in una successione ottimale.
Il punto di partenza viene conservato.
Modifica della sequenza
쏅 Nel menu Route Planning (Itinerario) premere
leggermente sul punto del percorso che si desidera spostare.
쏅
Premere leggermente sul simbolo
per commutare tra i vari simboli.
쏅
쏅
Premere leggermente sul simbolo
per spostare il punto del percorso
verso l'alto.
Premere leggermente sul simbolo
per spostare il punto del percorso
verso il basso.
Avvio guida a destinazione
쏅 Nel menu Route Planning (Itinerario) premere leggermente il pulsante Start Navigation
(Avvio navigazione).
Il percorso viene elaborato e la mappa visualizzata. Se il punto di partenza è stato cambiato, in alto nella mappa comparirà questo
simbolo:
Premere leggermente sul simbolo.
쏅
La guida a destinazione ha inizio.
Simulazione percorso
Condizione fondamentale:
• Itinerario ed avvio guida a destinazione
Nel menu principale del Lucca pre쏅
mere leggermente sul simbolo.
Viene visualizzato il menu Navigation
Menu (Menu di navigazione).
Premere leggermente il pulsante.
쏅
Viene visualizzata la seconda pagina
del menu.
Premere leggermente sul simbolo.
쏅
La mappa viene visualizzata e la simulazione ha inizio.
Durante la simulazione vengono visualizzate le
stesse informazioni e pronunciate le istruzioni
vocali come durante una guida a destinazione
("Visualizzazione della mappa durante la guida a destinazione").
Funzioni durante la simulazione
Durante una simulazione sono disponibili questi
pulsanti:
• Arresto simulazione (fine della simulazione)
• Next Manoeuvre (Prossima manovra): tralasciare il successivo punto del percorso e
raggiungere la destinazione seguente
27
Lucca_5_3_long_IT.indd 27
01.11.2007 14:35:54 Uhr
Navigazione
Visualizzazione della mappa durante
la guida a destinazione
Durante la navigazione vengono visualizzati nella
mappa diversi ausili per la navigazione ed informazioni sul percorso. È anche possibile passare
alla rappresentazione con le frecce (Cap. "Uso
della mappa", "Funzioni supplementari")
Attenzione
Le informazioni riportate sulle mappe stradali digitali possono risultare non aggiornate a causa di
modifiche a breve termine (cantieri ecc.)!
Ulteriori informazioni, ad esempio la limitazione
della velocità, possono essere visualizzate solamente se sono contenute nel materiale della
mappa.
La situazione del traffico e i segnali stradali locali
hanno priorità sulle informazioni fornite dal Lucca.
Ausili per la navigazione
Nella mappa vengono visualizzati i seguenti ausili
per la navigazione:
una barra sulla destra dello schermo. Quanto più
la barra si colora/riempie, tanto più vicini si è al
luogo dell'azione successiva.
Informazioni sul tragitto
Nella barra inferiore del display vengono visualizzate le seguenti informazioni sul percorso:
•
Tempo di arrivo previsto
•
Durata restante del percorso prevista
•
Distanza restante per giungere la destinazione.
Velocità attuale
•
Nota:
Nel menu Trip Info (Info viaggio) vengono visualizzate informazioni supplementari, ad
es. la velocità media. ("Funzioni supplementari" in questo capitolo)
Limitazione della velocità (Tempolimit)
Nella parte destra della mappa viene visualizzata la limitazione della velocità.
Nota:
Questa informazione può essere visualizzata
solamente se è stata attivata nelle impostazioni di navigazione. (Cap. "Configurazione del
Lucca", "Impostazioni per la navigazione")
Carsor:
La posizione della vettura (rappresentata
sempre al centro della mappa)
Bussola:
Indica sempre il nord (ai fini dell'orientamento)
Campo sopra
Nome della località successiva ed informazioni
sulla direzione
Connessione Bluetooth
Quando un telefono cellulare è stato accoppiato
con il Lucca, sulla mappa viene visualizzato questo simbolo:
Se si preme leggermente sul simbolo, si
raggiunge il menu Bluetooth Menu.
Leggere a tale proposito il capitolo "Funzione Bluetooth".
Freccia di azione:
Azione successiva e distanza fino a quel
punto. Avvicinandosi alla località della
prossima azione da eseguire, si colora
28
Lucca_5_3_long_IT.indd 28
01.11.2007 14:35:55 Uhr
Navigazione
Uso della mappa
Visualizzazione della mappa
Nel menu principale del Lucca pre쏅
mere leggermente sul simbolo.
Viene visualizzato il menu Navigation
Menu (Menu di navigazione).
Premere leggermente il pulsante.
쏅
Viene visualizzata la mappa.
- oppure (direttamente dopo l'inserimento destinazione) Nel menu Detailed Information (In쏅
formazioni dettagliate) premere leggermente sul simbolo.
Viene visualizzata la mappa.
Spostamento e visualizzazione in scala della
mappa
Per visualizzare sulla mappa la zona della destinazione desiderata, è possibile spostare la sezione
della mappa e visualizzarla in scala (ingrandita/
rimpicciolita).
Premere leggermente su uno
쏅
dei simboli per ridurre/ingrandire la mappa.
쏅 Premere leggermente sulla mappa e spostarla
nella direzione desiderata.
Spostando la mappa, questo simbolo viene
visualizzato nella barra inferiore sinistra del
display.
Premere leggermente sul simbolo,
쏅
per ritornare alla posizione attuale.
Selezione diretta su mappa
쏅 Premendo leggermente su di una località
(l'indirizzo o la destinazione speciale) nella
mappa, tale località viene evidenziata ed il
suo nome visualizzato nella barra superiore
del display.
La località viene evidenziata ed il suo nome
viene visualizzato nella barra superiore del
display. Se vengono evidenziate più strade,
vengono inoltre visualizzati dei tasti freccia.
Premere leggermente sui tasti freccia per
effettuare una selezione.
Nella barra inferiore destra del display viene
visualizzato questo simbolo:
Premere leggermente sul simbolo
쏅
per accettare la località come destinazione.
La guida a destinazione ha inizio.
Funzioni supplementari
Premere leggermente sul simbolo
쏅
nella mappa per visualizzare le funzioni supplementari.
Viene visualizzato il menu Display
(Visualizzazione).
/
Premere leggermente sul
쏅
simbolo per commutare
dalla visualizzazione 2D a
quella in 3D.
Premere leggermente sul simbolo
쏅
per visualizzare le informazioni sugli
ingorghi del traffico. (Cap. "Funzione
TMC")
Premere leggermente sul simbolo
쏅
per visualizzare informazioni per la
ricezione GPS e per visualizzare la
posizione attuale (Cap. "Bussola")
Premere leggermente sul simbolo
쏅
per visualizzare la descrizione del
percorso fino all'attuale guida a destinazione. (Cap. "Altre funzioni durante la guida a destinazione")
Premere leggermente sul simbolo per
쏅
visualizzare informazioni sul percorso,
come ad es. la velocità media.
Nota:
I valori possono essere azzerati premendo
leggermente sul pulsante Reset (Azzerare).
Premere leggermente sul simbolo,
쏅
per passare alla rappresentazione
con le frecce per la guida a destinazione.
Premere leggermente il pulsante per
lasciare nuovamente la rappresentazione con le frecce.
29
Lucca_5_3_long_IT.indd 29
01.11.2007 14:35:55 Uhr
Navigazione
Modifica delle impostazioni della mappa
Nel menu Representation (Visualizzazione) è possibile modificare l'orientamento della mappa o
scegliere la visualizzazione in 3D (Cap. "Configurazione del Lucca").
Altre funzioni durante la guida a
destinazione
Le seguenti funzioni si possono utilizzare nel Lucca durante la navigazione:
• Blocco di tratti
• Descrizione del percorso
• Salto ad un determinato punto sulla mappa
Blocco di tratti
Durante la guida a destinazione è possibile bloccare il tratto di percorso che si presenta davanti
all'utilizzatore. Viene calcolato un percorso alternativo ed il tratto bloccato viene in questo modo
aggirato.
Condizione fondamentale:
• Guida a destinazione
- oppure • Simulazione percorso
Nel menu principale premere legger쏅
mente sul simbolo.
Viene visualizzato il menu Navigation
Menu (Menu di navigazione).
Premere leggermente il pulsante.
쏅
Viene visualizzata la seconda pagina
del menu.
Premere leggermente sul simbolo.
쏅
Viene visualizzato il menu Avoid Route (Bloccare percorso).
In questo menu è possibile selezionare la lunghezza del blocco, ad iniziare dalla posizione
attuale.
쏅 Nel menu Avoid Route (Bloccare percorso)
premere leggermente su di una lunghezza.
Il percorso viene ricalcolato e il tratto bloccato evitato.
Il tratto bloccato viene contrassegnato
con il simbolo.
È possibile inserire molti blocchi a piacere.
Il numero dei blocchi viene visualizzato nella
barra inferiore del display.
Per eliminare tutti i blocchi:
Premere leggermente sul simbolo.
쏅
Descrizione del percorso
È possibile visualizzare la descrizione del percorso.
Condizione fondamentale:
• Guida a destinazione
- oppure • Simulazione percorso
Nella visualizzazione della mappa
쏅
premere leggermente sul simbolo.
Viene visualizzato il menu Display
(Visualizzazione).
Premere leggermente sul simbolo.
쏅
Viene visualizzato il menu Directions
(Direzioni).
Salto ad un determinato punto sulla mappa
Durante la guida a destinazione oppure dopo un
itinerario, possono essere visualizzati sulla mappa la posizione attuale e/o il punto di partenza del
percorso pianificato, la zona di destinazione o l'intero percorso.
Condizione fondamentale:
• Guida a destinazione
- oppure • Simulazione percorso
Nel menu principale premere legger쏅
mente sul simbolo.
Viene visualizzato il menu Navigation
Menu (Menu di navigazione).
Premere leggermente il pulsante.
쏅
Viene visualizzata la seconda pagina
del menu.
Premere leggermente sul simbolo.
쏅
Viene visualizzato il menu Go to ...
(Vai a ...).
30
Lucca_5_3_long_IT.indd 30
01.11.2007 14:35:56 Uhr
Navigazione | Funzione TMC
쏅 Premere leggermente su uno dei simboli per
saltare a questi punti nella mappa:
–
Posizione attuale
–
Zona di destinazione
–
Intero percorso
La mappa viene presentata nella visualizzazione selezionata.
Funzione TMC
Il Traffic Message Channel (TMC) fornisce al Lucca i messaggi sul traffico che vengono trasmessi
dalle stazioni radio tramite segnale RDS (RDS =
Radio Data System).
I messaggi sul traffico trasmessi possono essere
inclusi dal Lucca nel calcolo del percorso e utilizzati, in caso di problemi della circolazione sul
percorso calcolato, per calcolare un itinerario alternativo.
Il TMC è disponibile nei seguenti Paesi: Belgio, Danimarca, Germania, Inghilterra, Finlandia, Francia, Italia, Paesi Bassi, Norvegia, Austria, Spagna,
Svezia, Svizzera e Repubblica Ceca.
Collegamento dell'antenna TMC
쏅 Collegare l'antenna TMC fornita in dotazione
all'ingresso per antenna TMC presente sul lato
sinistro del Lucca.
쏅 Fissare l'antenna TMC parallelamente alla plancia strumenti mediante i piedini a ventosa.
Il Lucca è ora in grado di ricevere i messaggi
sul traffico, se disponibili.
Modifica delle impostazioni TMC
쏅
쏅
Nel menu Navigation Menu (Menu navigazione) premere leggermente sul
simbolo.
Viene visualizzato il menu Settings
(Impostazioni).
Premere leggermente sul simbolo.
Viene visualizzato il menu TMC Transmitter (Trasmettitore TMC).
31
Lucca_5_3_long_IT.indd 31
01.11.2007 14:35:56 Uhr
Funzione TMC
Ricerca delle stazioni TMC
È possibile impostare il trasmettitore TMC su automatico o manuale:
Nel menu TMC Transmitter (Tras쏅
mettitore TMC) premere leggermente sul simbolo.
Sono possibili le seguenti impostazioni:
Automatic Station Search (Ri–
cerca automatica delle stazioni):
il Lucca ricerca automaticamente in base
ad un trasmettitore TMC. In caso di peggioramento della qualità di ricezione procederà immediatamente alla ricerca di
una nuova stazione.
Manual Station Search (Ricerca
–
manuale delle stazioni): impostare un trasmettitore TMC di propria
scelta. in caso di peggioramento della
qualità di ricezione non verrà immediatamente ricercata una nuova stazione.
Frequency Selection (Selezione
–
della frequenza): ricerca di un
trasmettitore TMC con incrementi da
100 kHz.
쏅 Premere leggermente su di uno dei pulsanti
per selezionare l'impostazione.
Funzione Bypass
È possibile scegliere tra la funzione Bypass con
modalità manuale e modalità automatica
Nel menu TMC Transmitter (Tras쏅
mettitore TMC) premere leggermente sul simbolo.
Sono possibili le seguenti impostazioni:
Automatic By-pass (Funzione
–
Bypass automatica): il Lucca
cambia la navigazione automaticamente
non appena riceve informazioni in merito
ad eventuali ingorghi del traffico.
–
Manual By-pass (Funzione
Bypass manuale): in caso di
eventuali ingorghi del traffico compare un
simbolo nella parte destra della mappa:
premendo leggermente sul simbolo, vengono proposte informazioni dettagliate sull'ingorgo ed è
possibile elaborare un percorso
alternativo.
No Congestion By-pass (Nessu–
na funzione Bypass): il Lucca non
cambia la navigazione anche se riceve informazioni in merito ad eventuali anomalie del traffico.
쏅 Premere leggermente su di uno dei pulsanti
per selezionare l'impostazione.
Visualizzazione delle indicazioni sul
traffico
쏅
Nella visualizzazione della mappa
premere leggermente sul simbolo.
Viene visualizzato il menu Display
(Visualizzazione).
쏅
Premere leggermente sul simbolo.
Vengono visualizzati i messaggi sul
traffico.
쏅 Premere leggermente i simboli freccia per
passare da un messaggio all'altro.
쏅 Premere leggermente il pulsante TMC per
visualizzare il menu TMC Transmitter (Trasmettitore TMC) e per variare le impostazioni
TMC.
Funzione Bypass manuale
Se è stata selezionata la funzione Bypass manuale, è necessario avviare una nuova elaborazione
per determinare un percorso alternativo:
쏅
Premere leggermente sul simbolo.
Vengono visualizzate informazioni
dettagliate sull'ingorgo.
쏅
Premere leggermente il pulsante per
elaborare un percorso alternativo.
- oppure 쏅
Premere leggermente il pulsante per
abbandonare il menu senza calcolare
un percorso alternativo.
32
Lucca_5_3_long_IT.indd 32
01.11.2007 14:35:57 Uhr
Configurazione del Lucca
Configurazione del Lucca
Il Lucca possiede due menu che consentono di effettuare le impostazioni:
• Impostazioni dell'apparecchio: consentono
di impostare le caratteristiche dell'apparecchio.
• Impostazioni per la navigazione: consentono
di impostare le caratteristiche della navigazione.
Impostazioni dell'apparecchio
Nel menu Settings (Impostazioni) del Lucca stabilire le impostazioni per i seguenti settori:
• Lingua
• Ora
• Visualizzazione
• Impostazioni di fabbrica
• Touchscreen
Nella seconda pagina del menu si trovano inoltre
queste impostazioni:
• Informazioni sul prodotto
• Visione notturna
• Protezione antifurto
• Acustica tasti (acustica dei pulsanti)
• Audio/ Video
Nel menu principale premere legger쏅
mente sul simbolo.
Viene visualizzato il menu Settings
(Impostazioni).
/
Premere leggermente il
쏅
pulsante per sfogliare le
pagine di questo menu.
쏅 Se sono state apportate modifiche alle impostazioni, è possibile premere leggermente il
pulsante OK per far sì che vengano acquisite
le impostazioni modificate.
- oppure Premere leggermente il pulsante per
쏅
abbandonare il menu senza salvare le
modifiche.
Lingua
Nel menu Lingua è possibile stabilire in quale lingua debbano essere visualizzati i menu del Lucca.
Con una eccezione: la gestione del menu dell'applicazione Multimedia e della funzione Bluetooth
è in inglese. I messaggi vocali vengono sempre
emessi nella lingua impostata.
Premere leggermente sul simbolo.
쏅
Viene visualizzato un elenco delle
lingue disponibili.
쏅 Nell'elenco premere leggermente sulla lingua
che si desidera utilizzare per i menu ed i messaggi vocali.
쏅 Premere leggermente il pulsante OK.
La lingua viene caricata e il menu principale
visualizzato.
Ora
쏅
Premere leggermente sul simbolo.
Viene visualizzato il menu Time
(Ora).
쏅 Premere leggermente sul pulsante Time Zone
(Fuso orario).
Viene visualizzato un elenco dei fusi orari disponibili.
쏅 Nell'elenco premere leggermente sul fuso orario valido per la posizione del momento (GMT
senza ora legale).
Nota:
L'indicazione delle capitali dei Paesi nei vari
fusi orari facilita la scelta.
쏅 Premere leggermente il pulsante OK.
Per commutare sull'ora legale:
쏅 Nel menu Time (Ora) premere leggermente
sul pulsante Daylight Saving Time (Ora legale), per poter commutare tra le opzioni ON
oppure OFF.
Nota:
Quando nella posizione in cui ci si trova viene
modificata l'ora oppure se si entra in un altro
fuso orario, è necessario modificare le impostazioni corrispondenti.
쏅 Premere leggermente il pulsante Format
(Formato), per commutare tra la visualizzazione a 24 o 12 ore.
33
Lucca_5_3_long_IT.indd Abs1:33
01.11.2007 14:35:57 Uhr
Configurazione del Lucca
쏅 Premere leggermente il pulsante OK.
Visualizzazione
Nel menu Representation (Visualizzazione) è possibile impostare la luminosità del display per la
modalità diurna e notturna.
Premere leggermente sul simbolo.
쏅
Viene visualizzato il menu Representation (Visualizzazione).
쏅 Premere leggermente il pulsante Brightness
Day (Luminosità diurna), per impostare la
luminosità del display per la modalità diurna
e confermare con OK.
쏅 Premere leggermente il pulsante Brightness
Night (Luminosità notturna), per impostare
la luminosità del display per la modalità notturna e confermare con OK.
Impostazioni di fabbrica
Nel menu Factory Settings (Impostazioni di fabbrica) è possibile ripristinare le impostazioni di
fabbrica del software di navigazione e configurare
l'interfaccia USB.
Premere leggermente sul simbolo.
쏅
Viene visualizzato il menu Factory
Settings (Impostazioni di fabbrica).
쏅 Premere leggermente il pulsante Navigation
(Navigazione), per ripristinare le impostazioni di fabbrica per la navigazione.
- oppure 쏅 Premere leggermente il pulsante Multimedia,
per ripristinare le impostazioni di fabbrica del
Mediaplayer.
In entrambi i casi verrà visualizzata una domanda.
쏅 Confermare il ripristino dei dati facendo clic
sul pulsante Yes (Sì) e/o interrompendo per
mezzo del pulsante No.
쏅 Premere leggermente il pulsante USB, per
commutare tra le impostazioni per il tipo di
interfaccia USB:
– ActiveSync: Il Lucca viene riconosciuto
dall'MS ActiveSync.
– MTP: Protocollo trasferimento media.
Con questa impostazione, l'MS Media-
Player10 con MS WindowsXP riconosce
un apparecchio mobile.
– MSD: Mass Storage Device. Il Lucca viene
riconosciuto come memoria di massa.
쏅 Confermare l'impostazione con OK.
Touchscreen
È possibile effettuare un nuovo allineamento (calibrazione) del touchscreen qualora questo dovesse reagire erroneamente allo sfioramento.
Premere leggermente sul simbolo.
쏅
Compare una richiesta di conferma.
쏅 Premere leggermente il pulsante Yes (Sì) e
seguire le istruzioni sul display per calibrare
il touchscreen.
Informazioni sul prodotto
Nella seconda pagina del menu Set쏅
tings (Impostazioni) premere leggermente sul simbolo.
Vengono visualizzate informazioni sul prodotto relative al Lucca, come la versione della
scheda utilizzata e del software di navigazione.
Visione notturna
La commutazione tra la visione diurna e notturna
può avvenire in modo manuale oppure attivando
la funzione automatica. Per la visione notturna
viene applicata la propria impostazione nel menu
Representation (Visualizzazione).
Nella seconda pagina del menu Set쏅
tings (Impostazioni) premere leggermente sul simbolo.
Viene visualizzato il menu Night Mode (Visione notturna).
쏅 Premere leggermente il pulsante Day (Giorno) per attivare (segno di spunta) o disattivare (nessun segno di spunta) la visione
diurna.
쏅 Premere leggermente il pulsante Night (Notte) per attivare (segno di spunta) o disattivare
(nessun segno di spunta) la visione notturna.
34
Lucca_5_3_long_IT.indd Abs1:34
01.11.2007 14:35:57 Uhr
Configurazione del Lucca
쏅 Premere leggermente il pulsante Automatic
With Car-Connectivity (Automatico con
connessione al veicolo), per attivare (segno di spunta) o disattivare (nessun segno di
spunta) la funzione.
Una volta attivata la funzione, quando vengono accese le luci del veicolo il Lucca commuta
automaticamente in modalità notturna.
Nota:
Per la funzione automatica è necessario che
il Active Cradle sia collegato all'autoradio mediante lo Smart Cable.
쏅 Premere leggermente il pulsante Automatic
With GPS Time (Automatico con orario
GPS), per attivare (segno di spunta) o disattivare (nessun segno di spunta) la funzione.
Una volta attivata la funzione, al tramonto il
Lucca commuta automaticamente in modalità
notturna.
Nota:
Per la funzione automatica è necessario che il
fuso orario sia impostato correttamente (paragrafo "Ora" in questo capitolo).
쏅 Confermare l'impostazione con OK.
Protezione antifurto
Nel menu Anti Theft Protection (Protezione antifurto) è possibile assegnare al Lucca un PIN ed
un PUK in modo da impedirne l'utilizzo da parte
di persone non autorizzate. Il PIN può in seguito
essere variato in qualsiasi momento. Registrarsi
al sito http://puk.blaupunkt.com per introdurre il
proprio PUK in condizioni di sicurezza. Leggere al
riguardo il capitolo "Attivazione richiesta PIN".
Acustica tasti
Nella seconda pagina del menu Set쏅
tings (Impostazioni) premere leggermente il simbolo, per inserire o disinserire il suono prodotto dai tasti
quando vengono leggermente premuti.
쏅 Confermare l'impostazione con OK.
Audio/ Video
Nella seconda pagina del menu Set쏅
tings (Impostazioni) premere leggermente sul simbolo.
쏅 Premere leggermente il tasto Video-Format
(Formato video) per commutare tra i formati
video PAL, NTSC e SECAM.
Impostazioni per la navigazione
Nel menu di navigazione del Lucca è possibile effettuare le impostazioni per le seguenti funzioni:
• Limitazione della velocità (velocità massima)
• Visualizzazione
• Trasmettitore TMC
• Volume
• Categoria per ricerca rapida
• Aree di servizio preferite
Nella seconda pagina del menu si trovano inoltre
queste impostazioni:
• Tastiera
• Selezione mappa
• Unità di misura
쏅
Nel menu principale del Lucca premere leggermente sul simbolo.
Viene visualizzato il menu Navigation
Menu (Menu di navigazione).
Nel menu principale premere legger쏅
mente sul simbolo.
Viene visualizzato il menu Settings
(Impostazioni).
쏅 Se sono state apportate modifiche alle impostazioni, è possibile premere leggermente il
pulsante OK per far sì che vengano acquisite
le impostazioni modificate.
- oppure Premere leggermente il pulsante per
쏅
abbandonare il menu senza salvare le
modifiche.
35
Lucca_5_3_long_IT.indd Abs1:35
01.11.2007 14:35:58 Uhr
Configurazione del Lucca
Limitazione della velocità (Tempolimit)
Nel menu Speed Limit (Velocità massima) è possibile impostare se visualizzare i limiti di velocità
durante la navigazione e se si desidera essere avvisati con un segnale acustico in caso di superamento del limite.
–
–
Attenzione:
Le informazioni riportate sulle mappe stradali digitali possono risultare non aggiornate a causa di
modifiche a breve termine (cantieri ecc.)!
Ulteriori informazioni, ad esempio la limitazione
della velocità, possono essere visualizzate solamente se sono contenute nel materiale della mappa.
La situazione del traffico e i segnali stradali locali hanno priorità sulle informazioni del sistema di
navigazione.
쏅
Nella seconda pagina del menu Settings (Impostazioni) premere leggermente sul simbolo.
Viene visualizzato il menu Speed Limit (Velocità massima).
쏅 Premere leggermente su di un pulsante di propria scelta per selezionare le impostazioni:
– Do Not Show (Non visualizzare): non
visualizzare i segnali
– Show Without Warning (Visualizza
senza avvertimento): visualizza i segnali, segnale acustico disattivato
– Warning at ... excess (Avvertimento in
caso di superamento della velocità di
... km/h): segnale acustico in caso di superamento della velocità selezionata
Visualizzazione
In questo menu è possibile modificare le impostazioni per la visualizzazione della mappa.
쏅
Premere leggermente sul simbolo.
Viene visualizzato il menu Representation (Visualizzazione).
–
–
Align Map Automatically (Rotazione automatica della mappa):
la mappa viene orientata, in funzione della scala, verso nord oppure nella direzione di guida
Map In Driving Direction (Mappa
in direzione di guida): la mappa
viene sempre allineata nella direzione di
guida
Align Map Northward (Mappa allineata verso nord): la mappa è
sempre allineata verso nord
3D Map (mappa 3D): la mappa in
3D viene sempre allineata nella direzione di guida. Non è possibile spostare
la mappa, mentre è possibile visualizzarla
in scala.
Trasmettitore TMC
Nel menu TMC Transmitter (Trasmettitore TMC) è
possibile impostare, tra l'altro, se le variazioni dei
percorsi in presenza di intralci alla circolazione
debbano essere automaticamente eseguite dal
Lucca oppure se ciò può avvenire solamente dopo
una conferma manuale.
Leggere a tale proposito il capitolo "Funzione
TMC".
Volume
Nel menu Speech Volume (Volume messaggio vocale) è possibile impostare il volume per il messaggio vocale della navigazione.
Premere leggermente sul simbolo.
쏅
Viene visualizzato il menu Speech
Volume (Volume messaggio vocale).
Premere leggermente sulle frecce
쏅
per regolare il volume.
Categoria per ricerca rapida
Per la ricerca rapida è possibile stabilire una categoria di destinazioni speciali. Nel menu Navigation
Menu (Menu navigazione) è possibile avere accesso diretto a questa categoria. (Cap. "Navigazione",
"Ricerca rapida")
36
Lucca_5_3_long_IT.indd Abs1:36
01.11.2007 14:35:58 Uhr
Configurare il Lucca
쏅
Premere leggermente sul simbolo.
Viene visualizzato un elenco delle
categorie di destinazioni speciali
disponibili.
쏅 Nell'elenco premere leggermente sulla categoria che si desidera utilizzare per la ricerca
rapida.
Aree di servizio preferite
Si possono impostare i marchi delle aree di servizio preferiti, per visualizzarli in modo preferenziale durante la ricerca di un distributore. Ciò è particolarmente utile se si dispone di una carta-cliente
valida per determinati distributori.
Premere leggermente sul simbolo.
쏅
Viene visualizzato un elenco dei marchi di distributori disponibili.
쏅 Selezionare dall'elenco i propri marchi preferiti di distributori.
È possibile selezionare più distributori.
Tastiera
Quando nel menu Select Destination (Inserimento
destinazione) viene inserito un indirizzo di destinazione, viene visualizzata una tastiera virtuale. In
luogo della tastiera standard è possibile farsi visualizzare anche una tastiera che sia molto simile
alla tastiera di un telefono cellulare.
Nella seconda pagina del menu Set쏅
tings (Impostazioni) premere leggermente sul simbolo.
Viene visualizzato il menu Keyboard (Tastiera).
Sono disponibili le seguenti opzioni:
– Standard Keyboard (Tastiera standard): tastiera abituale (standard)
– Telefone Keyboard (Tastiera telefono):
tastiera simile a quella di un telefono cellulare
쏅 Premere leggermente il pulsante per selezionare un'impostazione.
Selezione mappa
Nel menu Select Map (Selezione mappa) possono
essere selezionate delle altre mappe. Questa funzione è disponibile solo quando il materiale della
mappa è stato salvato sulla SD/MMC-Card.
Premere leggermente sul simbolo.
쏅
Viene visualizzato l'elenco delle mappe stradali disponibili.
쏅 Selezionare la mappa stradale desiderata
premendo leggermente sul nome corrispondente nell'elenco.
La mappa stradale selezionata viene caricata.
Unità di misura
È possibile impostare quali unità di misura debbano essere utilizzate per le distanze.
쏅
Nella seconda pagina del menu Settings (Impostazioni) premere leggermente sul simbolo.
쏅 Selezionare un formato mediante azionamento del rispettivo pulsante.
Visualizzazione mappa
È possibile impostare se durante un'azione, ad es.
una svolta, si debba passare alla visualizzazione
con le frecce.
쏅
Nella seconda pagina del menu Settings (Impostazioni) premere leggermente sul simbolo.
쏅
Premere leggermente il pulsante per la
visualizzazione di un'azione per mezzo
delle frecce.
Al termine dell'azione verrà nuovamente visualizzata la mappa.
쏅
Premere leggermente il pulsante per
visualizzare nella mappa, durante
un'azione, una freccia di azione.
37
Lucca_5_3_long_IT.indd 37
01.11.2007 14:35:59 Uhr
Trasferimento dei dati
Trasferimento dei dati
I dati (mappe stradali, file musicali, file di immagini e file video) possono essere messi a disposizione del Lucca tramite una SD-/MMC-Card.
Il Lucca supporta le SD-/MMC-Card con una capacità di memoria massima di 4 Gigabyte.
Attenzione: pericolo di danni
irreparabili
Se il Lucca viene collegato mediante un cavo USB
ad un computer, si ha accesso alla memoria interna del Lucca e alle SD-/MMC-Card. Se i file della
memoria interna vengono modificati o cancellati,
il funzionamento del Lucca potrebbe risultare irrimediabilmente compromesso.
Accedere alla SD-/MMC-Card esclusivamente tramite il proprio personal computer e non modificare né cancellare alcun file della memoria interna
del Lucca.
Se si desidera trasferire dati con il cavo USB in
dotazione:
쏅 Inserire la SD-/MMC-Card nell'apposito slot
finché la card non si innesta in sede.
쏅 Collegare il Lucca ad un computer mediante il
cavo USB in dotazione.
Il computer riconosce il Lucca come CardReader (lettore di card). La SD-/MMC-Card e
la memoria interna del Lucca vengono visualizzati come drive.
Nota:
In alternativa i dati possono essere trasferiti
sulla SD-/MMC-Card anche mediante un cardreader.
Utilizzo delle mappe stradali dalle
SD-/MMC-Card
Nella memoria del Lucca è preinstallata una mappa stradale dell'Europa. Sul DVD fornito in dotazione è possibile trovare questa mappa stradale
per un eventuale azione di ripristino.
쏅 Per installare la mappa stradale, questa deve
essere trasferita sulla SD-/MMC-Card servendosi del programma di installazione fornito
con il DVD.
Per utilizzare la mappa stradale nel Lucca:
쏅 Inserire la SD-/MMC-Card nell'apposito slot
per schede SD/MMC.
Nel menu principale del Lucca pre쏅
mere leggermente sul simbolo.
Viene visualizzato il menu Navigation
Menu (Menu di navigazione).
Premere leggermente sul simbolo.
쏅
Viene visualizzato il menu Settings
(Impostazioni).
Premere leggermente il pulsante.
쏅
Viene visualizzata la seconda pagina
del menu.
Premere leggermente sul simbolo.
쏅
Viene visualizzato l'elenco delle mappe stradali disponibili.
쏅 Selezionare la mappa stradale desiderata
premendo leggermente sul nome corrispondente nell'elenco.
La mappa stradale selezionata viene caricata.
Utilizzo dei file media dalle
SD-/MMC-Card
Con il Mediaplayer del Lucca è possibile riprodurre i seguenti file media:
• MP3, WAV e WMA per file musicali,
• JPG e BMP per file di immagini e
• WMV per file video.
쏅 Trasferimento di file media sulla SD-/MMCCard.
쏅 Avviare il Mediaplayer. (Cap. "Mediaplayer")
Il Mediaplayer ricerca automaticamente i
dati sulla SD-/MMC-Card e li visualizza sul
browser.
Nota
Per i file WMV utilizzare il cavo USB fornito
in dotazione e trasferire i dati mediante MS
Mediaplayer, versione 10 o superiori, e MS
ActiveSync.
38
Lucca_5_3_long_IT.indd 38
01.11.2007 14:35:59 Uhr
Funzione Bluetooth
Funzione Bluetooth
Il Bluetooth è un collegamento senza fili su breve
distanza. Con un telefono cellulare dotato di funzione Bluetooth è pertanto possibile utilizzare il
Lucca come dispositivo viva voce. Inoltre, è possibile riprodurre e utilizzare titoli musicali memorizzati sul telefono cellulare.
Condizione fondamentale:
• Telefono cellulare Bluetooth-compatibile
(Cap. "Dati tecnici")
Avvio applicazione Bluetooth
쏅
Nel menu principale del Lucca premere leggermente sul simbolo.
Viene visualizzato il menu Bluetooth
Menu.
Nota:
La guida a menu nel menu Bluetooth Menu è
in lingua inglese.
Se si avvia per la prima volta la connessione
Bluetooth, comparirà un messaggio indicante
che non è stato ancora abbinato alcun apparecchio ("No Paired Device."). Per la connessione Bluetooth è necessario innanzitutto che
il Lucca sia accoppiato con il telefono cellulare
("Accoppiamento del Lucca con il telefono cellulare"). In caso contrario avviare il processo
di accoppiamento.
Avvio processo di accoppiamento
Nel menu Bluetooth Menu premere
쏅
leggermente sul simbolo.
Viene visualizzato il menu Bluetooth
Settings.
쏅
Premere leggermente sul simbolo.
Viene proposta un'interrogazione
che richiede se si desideri accoppiare un apparecchio.
Accoppiamento del Lucca con il telefono
cellulare
쏅 Quando compare la domanda "Pairing Now?"
premere leggermente sul pulsante Yes, per
accoppiare il telefono cellulare.
쏅 Attivare la funzione Bluetooth del telefono
cellulare.
Nota:
I telefoni cellulari utilizzano procedure diverse per creare una connessione Bluetooth.
Leggere le istruzioni del telefono cellulare per
attivare la funzione Bluetooth e ricercare altri
dispositivi Bluetooth.
Il Lucca viene riconosciuto sotto la denominazione "Lucca 5.3". Viene visualizzata una
richiesta del codice PIN.
쏅 Inserire il codice PIN "0000" nel proprio telefono cellulare.
Gli apparecchi vengono accoppiati e viene
così creata la connessione Bluetooth.
Sono disponibili le seguenti opzioni:
– Utilizzo del Lucca come dispositivo viva
voce
– Utilizzo del Lucca per la riproduzione di
musica
Nota:
• Dopo che il Lucca è stato spento o che il
telefono cellulare ed il Lucca sono stati fisicamente separati, è necessario ricostituire
nuovamente la connessione Bluetooth:
• È possibile associare max. 10 telefoni cellulari. Nel caso in cui ne vengano associati
11, verrà eliminato il telefono cellulare associato per primo (in ordine di tempo).
39
Lucca_5_3_long_IT.indd Abs2:39
01.11.2007 14:36:00 Uhr
Funzione Bluetooth
Creazione ed interruzione della
connessione Bluetooth
쏅 Premere leggermente il pulsante End per interrompere la comunicazione.
Condizione fondamentale:
• Il telefono cellulare è già accoppiato ("Avvio
applicazione Bluetooth")
Nel menu principale del Lucca pre쏅
mere leggermente sul simbolo.
Viene visualizzato il menu Bluetooth
Menu.
Premere leggermente sul simbolo.
쏅
Viene visualizzato il menu Connection Settings.
Premere leggermente sul simbolo
쏅
per attivare (segno di spunta) o disattivare (nessun segno di spunta)
la connessione.
- oppure Premere leggermente sul simbolo
쏅
per attivare (segno di spunta) o disattivare (nessun segno di spunta)
la connessione automatica.
Se si attiva la connessione automatica, il telefono cellulare viene connesso automaticamente non appena si trova in prossimità del
Lucca.
Uso del telefono
Richiamo di una destinazione speciale
Possono essere richiamate determinate destinazioni speciali, come ad es. gli hotel, ed è così possibile prenotare direttamente l'hotel, se sussiste
una connessione Bluetooth con il proprio telefono
cellulare.
Al termine dell'inserimento destina쏅
zione, nel menu Detailed Information
(Informazioni dettagliate) premere
leggermente il simbolo nella barra inferiore
del display.
Viene visualizzato un elenco con numeri telefonici relativi alla destinazione speciale selezionata. I numeri telefonici sono ordinati per
Paese.
쏅 Premere leggermente su di un numero di telefono nell'elenco per richiamare quella destinazione speciale.
Se il Lucca è connesso con il telefono cellulare, è
possibile accettare o rifiutare le chiamate in arrivo
ed effettuare delle chiamate.
Esecuzione di una chiamata
Condizione fondamentale:
• Connessione Bluetooth con il telefono cellulare
Nel menu Bluetooth Menu premere
쏅
leggermente sul simbolo.
Viene visualizzato il menu Call.
쏅 Comporre sulla tastiera un numero di telefono
di propria scelta.
쏅 Premere leggermente il pulsante Send.
La chiamata viene effettuata.
쏅 Premere leggermente il pulsante End per interrompere la comunicazione.
Nota:
I numeri telefonici selezionati e ricevuti con il
Lucca vengono memorizzati e visualizzati nel
menu Call accanto alla tastiera. Sfiorando i
numeri telefonici questi possono essere selezionati.
Accettazione o rifiuto di una chiamata
Alla ricezione di una chiamata, vengono visualizzati il messaggio "Incoming Call" ed il numero telefonico del chiamante:
쏅 Premere leggermente il pulsante Accept, per
accettare la chiamata.
쏅 Premere leggermente il pulsante End per interrompere la comunicazione.
- oppure 쏅 Premere leggermente il pulsante End, per rifiutare una chiamata.
40
Lucca_5_3_long_IT.indd 40
01.11.2007 14:36:00 Uhr
Funzione Bluetooth
Impostazione del volume suoneria
쏅
쏅
쏅
Nel menu Bluetooth Menu premere
leggermente sul simbolo.
Viene visualizzato il menu Bluetooth
Settings.
Premere leggermente sul simbolo.
Viene visualizzato il menu Ringtone.
Premere leggermente su uno dei
pulsanti per regolare il volume.
Trasmissione audio
Se il Lucca è connesso al telefono cellulare, per
mezzo del Lucca sarà possibile ascoltare la musica che è stata memorizzata sul telefono cellulare
stesso.
Nel menu Bluetooth Menu premere
쏅
leggermente sul simbolo.
Viene visualizzato il menu Music
Player.
Premere leggermente il pulsante per
쏅
avviare la riproduzione.
쏅 Premere il tasto VOL - o VOL +, per regolare
il volume.
Nota:
Il volume massimo è subordinato al volume
impostato nel telefono cellulare.
쏅
Premere leggermente il pulsante per
riprodurre il brano successivo.
쏅
Premere più volte leggermente il pulsante per riprodurre il brano attuale
oppure il brano precedente.
쏅
Premere leggermente il pulsante per
interrompere la riproduzione.
Disaccoppiamento del telefono
cellulare
쏅
쏅
Nel menu Bluetooth Menu premere
leggermente sul simbolo.
Viene visualizzato il menu Bluetooth
Settings.
Premere leggermente sul simbolo.
Compare una richiesta di conferma.
쏅 Quando compare la domanda "Pairing Delete?" premere leggermente sul pulsante Yes,
per disaccoppiare tutti i telefoni cellulari.
- oppure 쏅 Quando compare la domanda "Pairing Delete?" premere leggermente sul pulsante No,
per non disaccoppiare tutti i telefoni cellulari
e ritornare al menu Bluetooth Settings.
Attivazione/Disattivazione della
funzione Bluetooth
쏅
Nel menu Bluetooth Menu premere
leggermente sul simbolo.
Viene visualizzato il menu Connect
Settings.
쏅
Premere leggermente sul simbolo
per attivare (segno di spunta) o disattivare (nessun segno di spunta) il
Bluetooth.
41
Lucca_5_3_long_IT.indd 41
01.11.2007 14:36:00 Uhr
Mediaplayer
Mediaplayer
Con il Mediaplayer è possibile riprodurre file musicali, file video ed immagini (gestione del menu
in lingua inglese).
Inserimento della SD/MMC-Card
Sul lato destro del Lucca si trova il vano portaschede SD/MMC.
쏅 Inserire la SD-/MMC-Card nell'apposito slot
finché la card non si innesta in sede.
Nota:
Uscire dal Mediaplayer prima di inserire un'altra SD/MMC-Card
Avvio del Mediaplayer
쏅
Nel menu principale del Lucca premere leggermente sul simbolo.
Compare il menu Multimedia.
Song: visualizza un elenco in ordine alfabetico di tutti i file musicali presenti sulla SD/
MMC-Card.
쏅 Premere leggermente sulla voce dell'elenco
che si desidera selezionare.
A seconda del tipo di classificazione, vengono
visualizzati ulteriori elenchi che consentono di
proseguire ulteriormente la selezione in modo
più preciso. Anche in questo caso premere leggermente sulle voci degli elenchi che si desidera
selezionare. Dopo essere giunti all'elenco con i file
musicali:
쏅 Premere leggermente sul file musicale che si
desidera riprodurre.
쏅 Premere leggermente il pulsante Play.
Compare il menu di riproduzione.
•
Navigazione attraverso i file musicali
Nel menu di riproduzione viene visualizzato un
elenco di tutti i file musicali che si possono ascoltare (ad eccezione della modalità Shuffle).
? @
? Riproduzione file musicali
@ Selezione del successivo
file musicale dell'elenco
A Interruzione della riproduzione
Riproduzione di file musicali
쏅
Premere leggermente sul simbolo.
Compare il browser musicale.
Nel browser musicale è possibile classificare i file
musicali come segue:
• Album: assegna i file musicali sulla SD/MMCCard in base ai vari album.
• Artist: visualizza esclusivamente file musicali
di un determinato musicista.
• Genre: ordina i file musicali per determinati
generi musicali.
• Playlist: visualizza le playlist salvate sulla SD/
MMC-Card.
B A
B Selezione del precedente
file musicale dell'elenco
Passaggio al browser musicale
쏅 Nel menu di riproduzione premere leggermente il pulsante Browse.
Compare il browser musicale.
Riproduzione ripetuta di un file musicale
(Repeat)
쏅 Nel browser musicale premere leggermente il
pulsante Repeat.
Dietro a Repeat viene visualizzato un gancetto.
Ciascun file musicale selezionato viene ripetuto
solo finché non ne viene selezionato un altro.
Per porre termine alla modalità Repeat:
42
Lucca_5_3_long_IT.indd Abs3:42
01.11.2007 14:36:01 Uhr
Mediaplayer
쏅 Nel browser musicale premere leggermente il
pulsante Repeat.
Il gancio dietro a Repeat scompare.
Ascolto dei file musicali in ordine casuale
(Shuffle)
쏅 Nel browser musicale premere leggermente il
pulsante Shuffle.
Il Mediaplayer riproduce quindi i file musicali
della SD/MMC-Card in ordine casuale.
Per porre termine alla modalità Shuffle:
쏅 Nel browser musicale premere leggermente il
pulsante Shuffle.
Il gancio dietro a Shuffle scompare.
Visualizzazione di file di immagini
쏅
Premere leggermente sul simbolo.
Compare il menu di riproduzione.
Navigazione attraverso i file grafici
Nel menu di riproduzione viene visualizzata la prima schermata.
C D
C Visualizzazione della
cartella successiva
D Visualizzazione della
schermata successiva
E Visualizzazione della
cartella precedente
F E
F Visualizzazione della
schermata precedente
Visualizzazione del classificatore immagini
쏅 Nel menu di riproduzione premere leggermente il pulsante More.
Viene visualizzato un menu di selezione.
쏅 Premere leggermente il pulsante Show folder
and picture name per selezionare tra le opzioni yes (sì) e no.
Se è stata selezionata l'opzione yes (sì), viene
visualizzato il nome della cartella.
쏅 Premere leggermente il pulsante OK.
Rotazione dei file grafici
쏅 Nel menu di riproduzione premere leggermente il pulsante More.
Viene visualizzato un menu di selezione.
쏅 Premere leggermente il pulsante Rotate, per
selezionare le opzioni no, left (rotazione a sinistra) e right (rotazione a destra).
L'immagine viene ruotata di 90 gradi in senso
orario.
쏅 Premere leggermente il pulsante OK.
Passaggio al browser grafico
쏅 Nel menu di riproduzione premere leggermente il pulsante More.
Viene visualizzato un menu di selezione.
쏅 Premere leggermente il pulsante Browser.
Compare il browser delle immagini.
Configurazione dello slideshow
È possibile impostare il tempo durante il quale
ciascun immagine deve venire visualizzata nello
slideshow.
쏅 Nel menu di riproduzione premere leggermente il pulsante More.
Viene visualizzato un menu di selezione.
쏅 Premere leggermente il pulsante Slideshow
Timeout, fino a che compare il tempo desiderato.
Nota:
Il tempo aumenta ad intervalli di cinque secondi alla volta. Un'immagine può rimanere
visualizzata per un tempo massimo di 30 secondi.
쏅 Premere leggermente il pulsante OK.
Avviamento dello slideshow
쏅 Premere leggermente il pulsante Slide Show
Start.
Lo slideshow ha inizio.
쏅 Per porre fine allo slideshow premere leggermente sull'immagine.
Compare il menu di riproduzione.
43
Lucca_5_3_long_IT.indd 43
01.11.2007 14:36:01 Uhr
Mediaplayer
Riproduzione di file video
Estrazione della SD/MMC-Card
쏅
쏅 Interrompere la riproduzione del Mediaplayer.
쏅 Spingere con cautela la SD/MMC-Card nel relativo vano finché si sblocca.
La SD/MMC-Card viene spinta leggermente
al di fuori dell'apposito slot e può così essere
estratta.
Premere leggermente sul simbolo.
Compare il browser video.
Il browser video fornisce, in ordine alfabetico, un
elenco di tutti i file video presenti sulla SD-/MMCCard.
쏅 Premere leggermente sul file video che si desidera riprodurre.
쏅 Premere leggermente il pulsante Select.
Il file video viene riprodotto.
Interruzione della riproduzione
쏅 Premere leggermente sul display fino a che
compare il pulsante Pause.
쏅 Premere leggermente il pulsante Pause.
La riproduzione del file video viene interrotta.
Se si desidera continuare la riproduzione del file
video:
쏅 Premere leggermente il pulsante Play.
Collegamento di fonti audio-video
esterne
Utilizzando un cavo AV è possibile collegare una
fonte AV con il Lucca. Leggere al riguardo il capitolo "Active Cradle".
Per visualizzare dei video mediante l'ingresso AV:
쏅 Premere leggermente il pulsante My Videos.
쏅 Premere leggermente il pulsante AV In.
Conclusione della riproduzione dei
file media
쏅 Nel menu MyMusic premere il pulsante Main
Menu nella barra inferiore del display, per avviare una nuova applicazione durante la riproduzione dei file musicali.
A questo punto è possibile avviare uno slideshow oppure una navigazione mentre il
Mediaplayer continua a riprodurre musica.
쏅
Per terminare la riproduzione dei media, premere il pulsante nel menu
Mediaplayer.
44
Lucca_5_3_long_IT.indd 44
01.11.2007 14:36:02 Uhr
Software del Lucca | Active Cradle
Software del Lucca
Nuova installazione del software di
navigazione
Se fosse necessario effettuare una nuova installazione, il software di navigazione del Lucca è contenuto nel CD/DVD fornito in dotazione unitamente
alle istruzioni.
Aggiornamento del software di
navigazione
Per mantenere sempre il vostro Lucca allo stato
attuale della tecnica, Blaupunkt offre regolarmente aggiornamenti software scaricabili via Internet.
Tali aggiornamenti si trovano anche sul sito Internet della Blaupunkt www.blaupunkt.com.
Seguire le istruzioni che compaiono sullo schermo
del Lucca.
Active Cradle
Come optional, è disponibile un Active Cradle
presso i rivenditori specializzati Blaupunkt che
consente di ampliare le funzioni del Lucca.
Con il Active Cradle è possibile inviare un segnale
video composito proveniente da: telecamera di
retromarcia, lettore DVD.
La presa jack a 4 poli da
3,5 mm contiene un ingresso audio e video. Se
il Lucca è montato nel
Active Cradle, non appena quest'ultimo riceve
un segnale sul display viene visualizzata l'immagine e riprodotto il suono della fonte (il
Lucca deve essere acceso).
Accessori
In commercio è reperibile un cavo (Smart Cable)
che aumenta le funzioni del Active Cradle per
quanto riguarda i seguenti punti:
•
•
•
•
Alimentazione di corrente del Lucca.
Accensione e spegnimento del Lucca tramite
il blocchetto di accensione.
Modalità silenziosa dell'autoradio durante le
istruzioni di guida.
Messaggio vocale e riproduzione della musica
del Lucca tramite gli altoparlanti dell'autoradio.
45
Lucca_5_3_long_IT.indd 45
01.11.2007 14:36:02 Uhr
Active Cradle
Occupazione PIN D-Sub Active Cradle
Pin
1
6
11
5
10
15
Tipo
Descrizione
1
Ignition IN
Car ignition signal IN (12V)
2
GND
GND
3
GND
GND
4
Analog OUT left
Audio line OUT left channel
5
GND TMC Return
TMC antenna Ground
6
Battery Plus
12/24 V DC Power IN
7
Speed Pulse Signal
Continue nav. in case of GPS signal lost (5V)
8
TMC IN
Car Audio TMC Signal IN (3.7-5V)
9
Analog OUT right
Audio line OUT right channel
10
TMC-Antenna
TMC signal Antenna (75cm wire antenna)
11
GND
GND
12
Dimming IN
Illumination Signal IN (12V)
13
TMC-OUT
Car Audio TMC Signal OUT (3.7-5V)
14
Audio mute
Audio mute OUT (5V)
15
Analog GND
GND
46
Lucca_5_3_long_IT.indd 46
01.11.2007 14:36:03 Uhr
Dati tecnici
Dati tecnici
Display TFT
Colori, matrice attiva,
diagonale 4 pollici, 16:9
480 x 272 Pixel
Audio
Altoparlante integrato:
mono, 8 Ohm, max 1Wrms
Uscita audio tramite Active Cradle:
stereo, Umax = 1 Veff, Rtyp = 600 Ohm
Samsung D600, D820, D908, E258, E788,
SGH T509, V720, Z540V
• Sony Ericsson K610i, K650i, K700i, K800i,
S700i, T610, T637, W850i, W950i, Z608
Stato: 07.2007
Per sapere quali telefoni cellulari siano supportati
da questo apparecchio consultare il sito internet
www.blaupunkt.com.
•
Batteria (ioni di litio)
Tensione: 3,7 V
Capacità: 2600 mAh
Peso
Ca. 235 g
Cavo di carica per la presa dell'accendisigari
Tensione di ingresso: 12 V – 24 V
Fusibile nella spina: 2 A
Caricatore da rete fissa
Tensione di ingresso: 90 V – 240 V, 50/60 Hz
Tensione di uscita: 12 V
Corrente di uscita: max. 1 A
Ricevitore GPS
Nemerix a 20 canali
Bluetooth
Versione 2.0 (o successive)
Telefoni cellulari compatibili:
• ASUS P535
• LG KE820, KG688, KG800, M4410,
U890(3G)
• Motorola A780, A1200, KRZR K1, RAZR V3i,
RAZR V3X, SLVR L7, U6, V360, V525
• Nokia 3230, 3250, 6103, 6131, 6230,
6270, 6280, 6288, 6300, 6630, 7610,
8800, N70, N73, N92, N95
• Philips 589, 900
47
Lucca_5_3_long_IT.indd 47
01.11.2007 14:36:03 Uhr
Smaltimento del vecchio apparecchio | Servizio di assistenza | Garanzia
Smaltimento del vecchio
apparecchio
(solo Paesi UE)
Non smaltire il vecchio apparecchio nei rifiuti domestici!
Per lo smaltimento della vecchia autoradio, utilizzare i sistemi di restituzione e raccolta disponibili.
Servizio di assistenza
In alcuni Paesi Blaupunkt offre un servizio di riparazione e un servizio di ritiro.
Se fosse necessario spedire a Blaupunkt il Vostro
Lucca per l'assistenza, potete richiedere tramite
Internet un servizio di ritiro.
Nel sito www.blaupunkt.com si può verificare se
questo servizio di assistenza è disponibile nel proprio paese.
Garanzia
Concediamo una garanzia del produttore per gli
apparecchi acquistati in uno dei Paesi dell'Unione Europea. Per gli apparecchi venduti fuori dell'Unione Europea, valgono le condizioni di garanzia
stabilite dalla nostra rappresentanza nel Paese.
Le condizioni di garanzia possono essere richiamate sul sito www.blaupunkt.com oppure richieste direttamente al seguente indirizzo:
Blaupunkt GmbH, Hotline
Robert-Bosch-Str. 200
D-31139 Hildesheim
48
Lucca_5_3_long_IT.indd 048
01.11.2007 14:36:04 Uhr
FAQ
Domande frequenti / FAQ
Nell'elenco FAQ sono riportate esclusivamente le
risposte alle domande più frequenti.
Le informazioni relative alla soluzione di eventuali
problemi o ad anomalie funzionali sono riportate
nella pagina che segue nella tabella per la soluzione dei problemi.
Per quale motivo il Lucca necessita di ricezione
GPS?
Mediante i satelliti GPS, l'apparecchio rileva la posizione in cui si trova ed a quale velocità si muove.
Senza ricezione GPS la navigazione con il Lucca
non è possibile.
Per quale motivo il Lucca necessita di ricezione
TMC?
Il Traffic Message Channel (TMC) fornisce al Lucca i messaggi sul traffico che vengono trasmessi
dalle stazioni radio tramite segnale RDS (RDS =
Radio Data System).
Per ricevere le informazioni sul traffico è necessario possedere un'autoradio abilitata alla
ricezione TMC?
No, il Lucca dispone di un ricevitore TMC integrato
nell'apparecchio mediante il quale possono essere ricevute le informazioni sul traffico. A questo
scopo, l'antenna TMC deve comunque essere collegata al Lucca.
È possibile modificare il materiale della
mappa?
Sì, il materiale della mappa può essere modificato. Per sapere come utilizzare il materiale della
mappa sul Lucca, leggere il capitolo "Trasferimento dei dati".
Quali schede di memoria posso usare?
Il Lucca è ottimizzato per l'impiego delle SD/MMCCard normalmente presenti in commercio. Le SDCard da noi testate sono quelle della ScanDisk e
della Kingston.
Posso collegare la mia videocamera al Active
Cradle?
La propria videocamera può essere collegata al
Active Cradle e l'immagine video e la traccia sonora possono essere riprodotte dal Lucca.
Posso utilizzare il Lucca come navigatore digitale per passeggiate ed escursioni a piedi?
Con il Lucca la navigazione fuoristrada (offroad)
è possibile solo entro determinati limiti. Pertanto,
il Lucca non è adatto ad essere impiegato come
navigatore digitale per passeggiate o escursioni a
piedi.
Qual è il grado di precisione dell'indicazione di
velocità fornita dal Lucca?
La velocità indicata ha in genere il medesimo grado di precisione dei tachimetri situati sui veicoli;
tuttavia, è possibile che il Lucca non riproduca
sempre con esattezza le fasi di accelerazione, in
quanto il segnale GPS viene aggiornato solo una
volta al secondo.
Posso comandare il Lucca utilizzando una
punta?
No. Si prega di utilizzare esclusivamente le speciali matite di immissione per i touchscreen reperibili
presso punti vendita specializzati.
Il Lucca è in grado di riprodurre file musicali
WMA con protezione DRM?
La riproduzione di file WMA con protezione Digital
Rights Management (WMA-DRM) non è possibile,
perché durante la trasmissione del file WMA dal
PC non viene trasmesso il codice della licenza.
Naturalmente è possibile riprodurre file WMA senza protezione DRM.
49
Lucca_5_3_long_IT.indd 049
01.11.2007 14:36:04 Uhr
Tabella per la soluzione dei problemi
Tabella per la soluzione dei problemi
Problema
Causa
Soluzione
Accendendo il Lucca, il display In caso di prolungata esposizio- Lasciare il Lucca all'ombra per
rimane scuro.
ne ai raggi solari e a temperatu- circa dieci minuti e riaccenderre molto elevate il display può lo.
perdere temporaneamente il
contrasto.
La batteria non è sufficiente- Caricare completamente la batmente carica.
teria. Il tempo necessario per un
processo di caricamento completo è pari a circa 5 ore.
La batteria è costantemente Con l'apparecchio spento, il Lucscarica.
ca consuma una minima quantità di energia per la memoria ed il
ricevitore GPS. In questo modo
dopo alcuni giorni è possibile
che la batteria sia scarica.
Al fine di raggiungere l'autonomia della batteria di 5 ore in
modalità navigazione, ricaricare
completamente la batteria per
ca. 5 - 6 ore.
Durante i percorsi brevi la batte- Nel veicolo utilizzare sempre il
ria non viene ricaricata comple- Lucca con il cavo di carica coltamente.
legato alla presa dell'accendisigari.
Il Lucca non reagisce quando Il sistema operativo del Lucca è Premere il tasto Reset.
vengono premuti i pulsanti.
sovraccarico.
Il Lucca riceve i segnali GPS di- Dopo l'accensione, il Lucca nesturbati o non li riceve affatto.
cessita di ca. 1 minuto per essere pronto per la navigazione.
All'atto della prima accensione,
l'apparecchio necessita di un
periodo di tempo leggermente
più lungo e di un forte segnale
GPS.
Se ci si sposta all'aperto, posizionare l'apparecchio in un
punto rialzato e non spostarlo.
Al massimo dopo 2-5 minuti il
Lucca sarà nuovamente pronto
all'uso. Quindi anche la navigazione potrà avvenire anche in
condizioni non ottimali.
Il Lucca non ha ricevuto segnali Premere il tasto Reset e portare
GPS per un lungo periodo.
il Lucca all'aperto affinché l'apparecchio possa di nuovo ricercare i segnali GPS.
I parabrezza molto schermati
possono, in determinate circostanze, disturbare la ricezione
GPS del Lucca.
Per migliorare la ricezione GPS
collegare al Lucca un'antenna
GPS disponibile come opzionale.
50
Lucca_5_3_long_IT.indd 50
01.11.2007 14:36:04 Uhr
Tabella per la soluzione dei problemi
Problema
Causa
Soluzione
Il Lucca riceve male i segnali L'antenna TMC inclusa nella for- Collegare al Lucca l'antenna
TMC o non li riceve affatto.
nitura non è collegata oppure TMC oppure orientarla diversanon è orientata in modo corret- mente.
to.
Attualmente la ricezione TMC Il segnale TMC attualmente è dinon è disponibile in tutti i Paesi sponibile in: Belgio, Danimarca,
europei.
Germania, Inghilterra, Finlandia, Francia, Italia, Paesi Bassi, Norvegia, Austria, Spagna,
Svezia, Svizzera e Repubblica
Ceca.
Il Mediaplayer non riproduce al- I file media della SD-/MMC-Card
cuni file media della SD-/MMC- sono memorizzati con un formaCard oppure non ne riproduce to errato.
nessuno.
Sovrascrivere i file media sulla
SD-/MMC-Card nei formati MP3
e WMA per la musica, JPG e
BMP per le immagini e WMV per
i video.
La SD-/MMC-Card è stata for- Formattare la SD-/MMC-Card
mattata con un filesystem erra- utilizzando il filesystem FAT16
to.
o FAT32.
Il Mediaplayer non riproduce Il file utilizza una velocità di tra- Utilizzare file video con un vecorrettamente i file video della sferimento dei dati non compa- locità di trasferimento dei dati
SD-/MMC-Card.
tibile con il Mediaplayer.
pari a massimo 384 kbit/sec.
Non è possibile creare una con- Le impostazioni MSD nel Lucca Nelle Impostazione di fabbrinessione via USB con il compu- non sono attivate.
ca, attivare l'impostazione USB
ter.
"Mass Storage Device (MSD)".
Installare MS ActiveSync sul
computer, versione minima
3.7.
51
Lucca_5_3_long_IT.indd 51
01.11.2007 14:36:05 Uhr
Country:
Phone:
Fax:
Germany
(D)
0180-5000225
05121-49 4002
Austria
(A)
01-610 39 0
01-610 39 391
Belgium
(B)
02-525 5444
02-525 5263
Denmark
(DK)
44-898 360
44-898 644
Finland
(FIN)
09-435 991
09-435 99236
France
(F)
01-4010 7007
01-4010 7320
Great Britain
(GB)
01-89583 8880
01-89583 8394
Greece
(GR)
210 94 27 337
210 94 12 711
Ireland
(IRL)
01-46 66 700
01-46 66 706
Italy
(I)
02-369 62331
02-369 62464
Luxembourg
(L)
40 4078
40 2085
Netherlands
(NL)
00 31 24 35 91 338
00 31 24 35 91 336
Norway
(N)
+47 64 87 89 60
+47 64 87 89 02
Portugal
(P)
2185 00144
2185 00165
Spain
(E)
902 52 77 70
91 410 4078
Sweden
(S)
08-7501850
08-7501810
Switzerland
(CH)
01-8471644
01-8471650
Czech. Rep.
(CZ)
02-6130 0446
02-6130 0514
Hungary
(H)
76 511 803
76 511 809
Poland
(PL)
0800-118922
022-8771260
Turkey
(TR)
0212-335 07 23
0212-346 00 40
http://www.blaupunkt.com
© 2007 All rights reserved by Blaupunkt. This material may be reproduced, copied or distributed
for personal use only.
This product is protected by certain intellectual property rights of Microsoft. Use or distribution of
such technology outside of this product is prohibited without a license from Microsoft.
Blaupunkt GmbH,
Robert-Bosch-Straße 200, D-31139 Hildesheim
09/07 CM-AS/SCS1 (IT) 8 622 405 755
Lucca_5_3_long_IT.indd 52
01.11.2007 14:36:05 Uhr