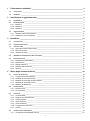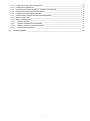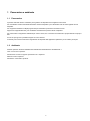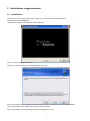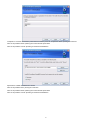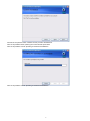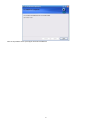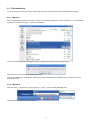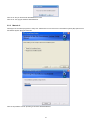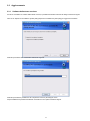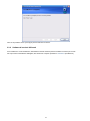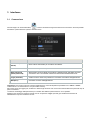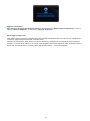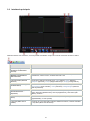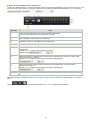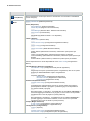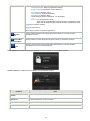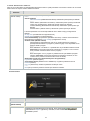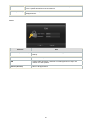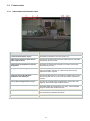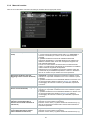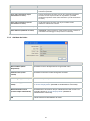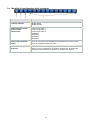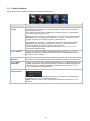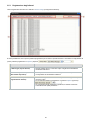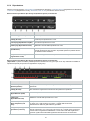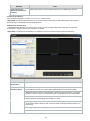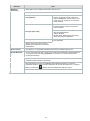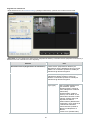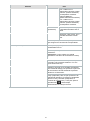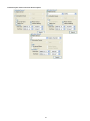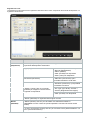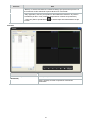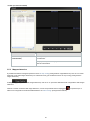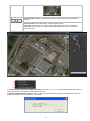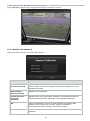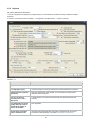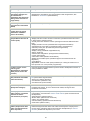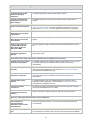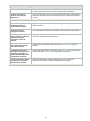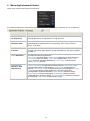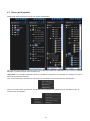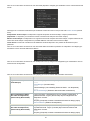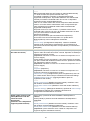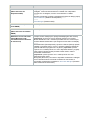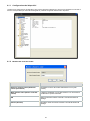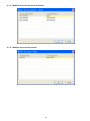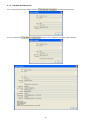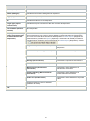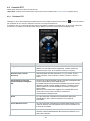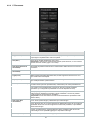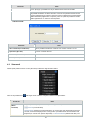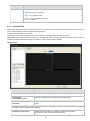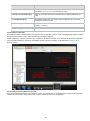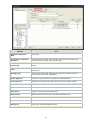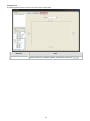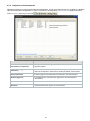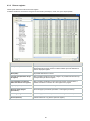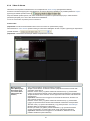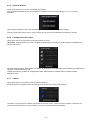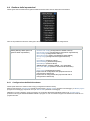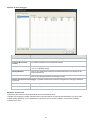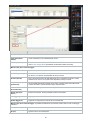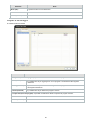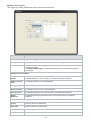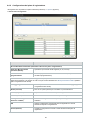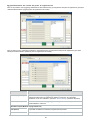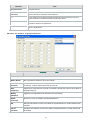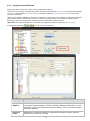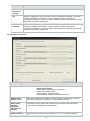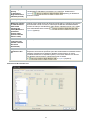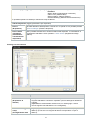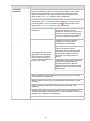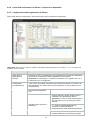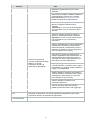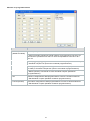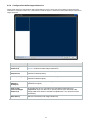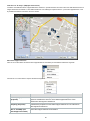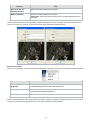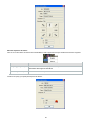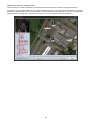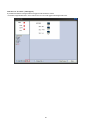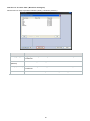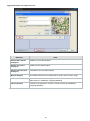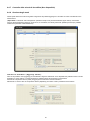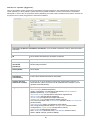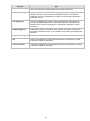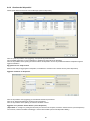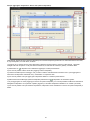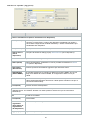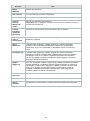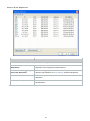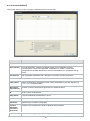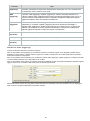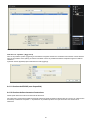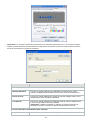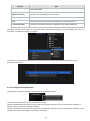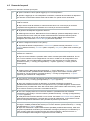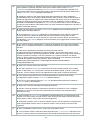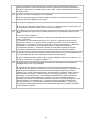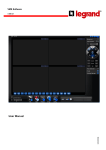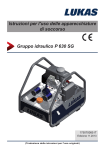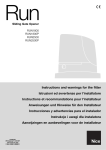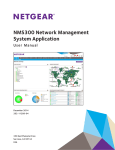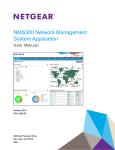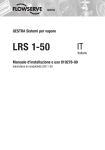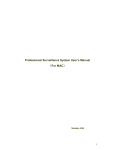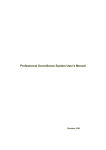Download Manuale d`uso
Transcript
CMS
Manuale d'uso
LLE04808AB-11W20
391820
1
2
Panoramica e ambiente _________________________________________________________ 4
1.1
Panoramica ___________________________________________________________________________________________ 4
1.2
Ambiente _____________________________________________________________________________________________ 4
Installazione e aggiornamento ___________________________________________________ 5
2.1
Installazione___________________________________________________________________________________________ 5
2.2
Disinstallazione _______________________________________________________________________________________ 9
Metodo 1: _________________________________________________________________________________ 9
Metodo 2: _________________________________________________________________________________ 9
Metodo 3: ________________________________________________________________________________ 10
2.2.1
2.2.2
2.2.3
2.3
Aggiornamento _______________________________________________________________________________________ 11
Software della stessa versione ______________________________________________________________ 11
Software di versioni differenti _______________________________________________________________ 12
2.3.1
2.3.2
3
Interfacce _____________________________________________________________________ 13
3.1
Connessione _________________________________________________________________________________________ 13
3.2
Interfaccia principale _________________________________________________________________________________ 15
3.3
Finestra video ________________________________________________________________________________________ 21
Informazioni sulla finestra video _____________________________________________________________ 21
Menu del monitor __________________________________________________________________________ 22
Attributo del video _________________________________________________________________________ 23
3.3.1
3.3.2
3.3.3
3.4
Modalità di visualizzazione delle schermate ____________________________________________________________ 24
3.5
Pulsanti funzione _____________________________________________________________________________________ 25
3.5.1
3.5.2
3.5.3
3.5.4
3.5.5
4
Registrazione degli allarmi __________________________________________________________________ 26
Riproduzione ______________________________________________________________________________ 27
Mappa elettronica _________________________________________________________________________ 35
Modifica della password ____________________________________________________________________ 38
Opzione __________________________________________________________________________________ 39
Barra degli strumenti destra ____________________________________________________ 43
4.1
4.1.1
4.1.2
4.1.3
4.1.4
4.1.5
4.2
4.2.1
4.2.2
4.3
4.3.1
4.3.2
4.3.3
4.3.4
4.3.5
4.3.6
4.3.7
4.4
4.4.1
Elenco dei dispositivi _________________________________________________________________________________ 44
Configurazione dei dispositivi _______________________________________________________________ 48
Modifica del nome del canale _______________________________________________________________ 48
Modifica del nome del canale di allarme ______________________________________________________ 49
Modifica del nome del monitor ______________________________________________________________ 49
Attributo del dispositivo _____________________________________________________________________ 50
Controllo PTZ ________________________________________________________________________________________ 52
Direzione PTZ_____________________________________________________________________________ 52
PTZ avanzata _____________________________________________________________________________ 53
Strumenti ____________________________________________________________________________________________ 54
Controllo NVD_____________________________________________________________________________ 55
Rapporto sul funzionamento ________________________________________________________________ 59
Ricerca registro ___________________________________________________________________________ 60
Video di allarme ___________________________________________________________________________ 61
Uscita di allarme___________________________________________________________________________ 62
Configurazione del colore __________________________________________________________________ 62
Volume ___________________________________________________________________________________ 62
Gestione delle impostazioni ___________________________________________________________________________ 63
Configurazione dell'attività schema __________________________________________________________ 63
2
4.4.2
4.4.3
4.4.4
4.4.5
4.4.6
4.4.7
4.4.8
4.4.9
4.4.10
4.4.11
4.4.12
4.4.13
4.5
Configurazione del piano di registrazione _____________________________________________________ 68
Configurazione dell'allarme _________________________________________________________________ 71
Uscita delle informazioni di allarme - funzione non disponibile___________________________________ 76
Configurazione delle registrazioni di allarme __________________________________________________ 76
Configurazione della mappa elettronica ______________________________________________________ 79
Controllo della scheda di decodifica (Non disponibile) __________________________________________ 87
Gestione degli utenti _______________________________________________________________________ 87
Gestione dei dispositivi _____________________________________________________________________ 90
Gestione dell'NVD _______________________________________________________________________ 95
Gestione dell'SNVD (non disponibile) ______________________________________________________ 97
Gestione della schermata di estensione ____________________________________________________ 97
Configurazione dell'utente ________________________________________________________________ 99
Domande frequenti __________________________________________________________________________________ 100
3
1 Panoramica e ambiente
1.1
Panoramica
Il presente manuale descrive il software per la gestione dei dispositivi di sorveglianza di sicurezza.
Può visualizzare svariati canali delle telecamere di diversi dispositivi e può visualizzare i file dei video registrati da vari
dispositivi.
Può supportare attivazioni multiple programmate per realizzare la protezione automatica sul PC.
Supporta le mappe elettroniche; può visualizzare chiaramente le posizioni di tutti i dispositivi.
Può creare file di configurazione individuali per ciascun utente, che consentono di mantenere le proprie abitudini e il proprio
stile.
Si noti che per ogni PC è possibile eseguire un unico software.
Il software può inviare le informazioni sugli allarmi dei dispositivi alle applicazioni periferiche per un utilizzo più amplio.
1.2
Ambiente
Sistema operativo: Windows 2000/Windows XP/Windows 2003/Windows Vista/Windows 7.
CPU: Core i5 750 o superiore.
Scheda video: 512 Mo e supporto per directX 8.0c o superiore.
Memoria: 4 GB o superiore.
Risoluzione: 1024x768 o superiore.
4
2 Installazione e aggiornamento
2.1
Installazione
Verificare che il CD comprenda i seguenti file: "Setup.exe" e "Pro Surveillance System Setup.msi".
Fare doppio clic sul file "Setup.exe".
Configurazione guidata per l'installazione: Prima installazione.
Fare clic su "Next" (Avanti) per continuare.
Fare clic su "Cancel" (Annulla) per terminare l'installazione in corso.
Fare clic sul pulsante "Next" (Avanti) per passare alla fase successiva, confermando che si accetta l'installazione.
Fare clic sul pulsante "Back" (Indietro) per tornare alla fase precedente.
Fare clic sul pulsante "Cancel" (Annulla) per terminare l'installazione in corso.
5
Compilare le "Customer Information" (Informazioni sul cliente) e fare clic sul pulsante "Next" (Avanti) per continuare.
Fare clic sul pulsante "Back" (Indietro) per tornare alla fase precedente.
Fare clic sul pulsante "Cancel" (Annulla) per terminare l'installazione.
Specificare la cartella d'installazione e l'utente.
Fare clic sul pulsante "Next" (Avanti) per continuare.
Fare clic sul pulsante "Back" (Indietro) per tornare alla fase precedente.
Fare clic sul pulsante "Cancel" (Annulla) per terminare l'installazione.
6
Facendo clic sul pulsante "Next" il sistema avvia il processo d'installazione.
Fare clic sul pulsante "Back" (Indietro) per tornare alla fase precedente.
Fare clic sul pulsante "Cancel" (Annulla) per terminare l'installazione.
Fare clic sul pulsante "Cancel" (Annulla) per terminare l'installazione.
7
Fare clic sul pulsante "Close" (Chiudi) per terminare l'installazione.
8
2.2
Disinstallazione
Vi sono tre modi per rimuovere il software: dal Pannello di controllo, dal menu Start e dalla reinstallazione del software.
2.2.1 Metodo 1:
Aprire "Control panel" (Pannello di controllo) -> "Add or remove program" (Aggiungi o rimuovi programma) -> "Pro Surveillance
System" (Pro Surveillance System) -> "Remove" (Disinstalla).
Fare clic sul pulsante "Remove" (Disinstalla), il sistema visualizza la seguente finestra di dialogo popup:
Fare clic su "No" per terminare la disinstallazione in corso.
Fare clic sul pulsante "OK" per continuare. Durante il processo di disinstallazione è possibile fare clic sul pulsante "Cancel"
(Annulla) per uscire.
2.2.2 Metodo 2:
Dal menu "Start" -> "All programs" (Tutti i programmi) -> "PSS" -> "PSS uninstall" (Disinstalla PSS).
Viene visualizzata la seguente finestra di dialogo:
9
Fare clic su "No" per terminare la disinstallazione in corso.
Fare clic su “Yes (Sì) per iniziare la disinstallazione.
2.2.3 Metodo 3:
Fare doppio clic sul file del programma: "Setup.exe". Selezionare la voce "Remove Pro Surveillance System (EN)" (Rimuovi Pro
Surveillance System (EN)) per eliminarlo.
Fare clic sul pulsante "Cancel" (Annulla) per arrestare la disinstallazione.
10
2.3
Aggiornamento
2.3.1 Software della stessa versione
Se nel PC è installato un software della stessa versione, è possibile visualizzare la finestra di dialogo mostrata di seguito.
Fare clic su "Repair Pro Surveillance System (EN)" (Ripara Pro Surveillance System (EN)) per aggiornare il software.
Durante la procedura viene visualizzata l'interfaccia seguente.
Durante la procedura è possibile fare clic sul pulsante "Cancel" (Annulla) per uscire.
Dopo l'installazione è possibile visualizzare un'interfaccia come quella mostrata di seguito.
11
Fare clic sul pulsante "Close" (Chiudi) per passare alla fase successiva.
2.3.2 Software di versioni differenti
Se è installata una versione differente, disinstallare il software esistente prima di installare la versione più recente.
Per la procedura di installazione dettagliata, fare riferimento al capitolo precedente "Installation" (Installazione).
12
3 Interfacce
3.1
Connessione
Facendo doppio clic sul link del desktop
, il sistema visualizza la seguente interfaccia di connessione. È anche possibile
visualizzare questa interfaccia quando si desidera uscire.
Elemento
Nota
User Name (Nome
utente)
Nome utente autorizzato per accedere al software.
Password
Password corrispondente per l'accesso dell'utente.
Save password
(Salva password)
Salva l'ultimo account valido (nome utente e password) per agevolare l'accesso
successivo. Non è necessario reinserire le informazioni relative all'account.
Login (Connetti)
Verifica il nome utente e la password e consente di accedere all'applicazione.
Exit (Esci)
Consente di uscire dall'applicazione.
(Importante: se è la prima volta che si esegue l'applicazione, il nome utente/password predefiniti sono "admin" / "admin".
L'utente admin è un amministratore e non può essere rimosso).
Solo questo utente può aggiungere, modificare o eliminare gli altri utenti. Per motivi di sicurezza modificare la password dopo la
prima connessione.
La funzione di salvataggio della password è per comodità. Non abilitare questa funzione in un PC pubblico.
Digitare il nome utente e la password corretti, fare clic sul pulsante "Login" (Connetti) per visualizzare l'interfaccia di
inizializzazione dopo aver verificato l'account.
13
Aggiunta di telecamere:
dopo l'accesso, per aggiungere dispositivi passare a "Setting Manage" (Gestione della configurazione) -> "Device
Manage" (Gestione dispositivi) -> "Add Device" (Aggiungi dispositivo).
Monitoraggio in tempo reale:
Dalla "Main Interface" (Interfaccia principale) selezionare la finestra desiderata facendo clic su di essa. Per dettagli sull'uso
consultare i capitoli "Interfaccia principale" e "Finestre video".
Sulla barra strumenti destra, aprire "Device List" (Elenco dispositivi) e fare doppio clic sul nodo del dispositivo desiderato.
Compaiono i nodi del canale. Trascinare il nodo del canale desiderato nella finestra desiderata. Viene visualizzato il video in
tempo reale. Per dettagli sull'uso, consultare "Barra degli strumenti destra" -> "Elenco dei dispositivi".
14
3.2
Interfaccia principale
Quando il software è in esecuzione, è anche possibile visualizzare una piccola icona nel menu area di notifica a destra:
Elemento
1 Current display window
Nota
Finestra di visualizzazione corrente. Ha una cornice verde.
(Finestra di visualizzazione
corrente)
2 Screen display mode
(Modalità di visualizzazione
delle schermate)
3 Function button (Pulsante
funzione)
4 Right tool bar (Barra degli
strumenti destra)
5 Device health status (Stato
di funzionamento del
dispositivo)
6 Menu button (Pulsante
menu)
7 Tray icon (Menu area di
notifica)
Da sinistra a destra le schermate sono: qualità video, pulsante tempo
reale/fluente, schermo intero, modalità schermate 1-64.
Da sinistra a destra le schermate sono: "Task" (Attività), "Alarm" (Allarme),
"Playback" (Riproduci), "E-map" (Mappa elettronica) e "Config" (Configurazione).
Dall'alto al basso: "Device List" (Elenco dispositivi), "PTZ Direction" (Direzione PTZ),
"PTZ Advanced" (PTZ avanzata), "Tools" (Strumenti), "Setting Manage" (Gestione
delle impostazioni).
Auto refresh Device information (Informazioni sul dispositivo), HDD status (Stato
HDD), NVD alarm (Allarme NVD), Record (Registrazione), Other alarm (Altri
allarmi), eccetera.
Da sinistra a destra le schermate sono: Menu, Minimize (Riduci), Restore/Max
(Ripristina/Max), e Close (Chiudi).
Facendo clic con il tasto destro sull'icona dell'area di notifica, il sistema visualizza
il Tray Menu (Menu area di notifica).
15
5 Stato di funzionamento del dispositivo
Tre file di luci, dall'alto al basso. La prima fila visualizza lo stato di registrazione del dispositivo (la luce verde indica che vi è una
registrazione nel canale corrente). Le due file successive possono essere specificate rispettivamente in "Option" (Opzione).
Elemento
Nota
1
Indica il nome del dispositivo e il numero del canale corrispondente.
Il nome del dispositivo è Overseas e dispone di 16 canali.
2
Stato dell'HDD. Qui l'HDD funziona correttamente.
3
HDD pieno oppure no. Qui l'HDD funziona correttamente.
4
Allarme di decodifica o codifica.
5
Stato di registrazione del dispositivo. La luce verde indica che il canale corrente è in fase di
registrazione.
Andare a "Option" (Opzione) per impostare l'intervallo di
aggiornamento.
6
Quindi nella figura è possibile vedere le informazioni sul rilevamento del movimento. La luce rossa
indica la presenza di un allarme.
Andare a "Option" (Opzione) per impostare l'intervallo di aggiornamento.
7
Quindi nella figura è possibile vedere le informazioni sulla perdita video. La luce blu indica la
presenza di un allarme.
Andare a "Option" (Opzione) per impostare l'intervallo di aggiornamento.
8
IP del dispositivo.
Nella seguente figura, è possibile verificare se sono presenti un errore HDD e un allarme di codifica/decodifica, e se l'HDD è
pieno.
Fare doppio clic con il tasto del mouse per entrare nell'interfaccia "Alarm Record" (Registrazione degli allarmi).
16
6 Pulsante menu
Elemento
Lock (Blocca)
Menu
Nota
Blocca l'applicazione corrente per evitare un azionamento non autorizzato o indesiderato
(vedere di seguito).
"Modify Password" (Modifica password)
-------Device (Dispositivo)
"Device Manage" (Gestione dispositivi)
"Health Report" (Rapporto sul funzionamento)
-------"NVD Manage" (Gestione NVD - Network Video Decoder)
"NVD Control" (Controllo NVD)
-------SNVD Manage (Gestione SNVD - non disponibile)
-------"Alarm" (Allarme)
"Alarm Video" (Allarme video)
-------"Alarm Record Config" (Configurazione registrazione allarme)
-------"Alarm Config" (Configurazione allarme)
-------"Alarm arm enable" (Abilita attivazione allarme).
-------"Motion Detect" (Rilevamento movimento): selezionare questa opzione per
attivarla.
"Video Loss" (Perdita video): selezionare questa opzione per attivarla.
"Camera Masking" (Mascheramento telecamera): selezionare questa opzione per
attivarla.
"External Alarm" (Allarme esterno): selezionare questa opzione per attivarla.
Tutte le impostazioni sono anche disponibili nel menu "Alarm Config" (Configurazione
allarme).
"Record Manage" (Gestione registrazioni)
"Record Plan Config" (Configurazione del piano di registrazione)
-------"Begin/stop record plan" (Avvia/arresta piano di registrazione): fare clic su questo
pulsante per abilitare/disabilitare il piano di registrazione.
-------"Playback" (Riproduci)
"Device Record" (Registrazione del dispositivo)
"Activation Record" (Registrazione di attivazione)
"Local Record" (Registrazione locale)
Scheme Task (Attività schema)
"Scheme Task Config" (Configurazione attività schema)
-------"Pause/Resume" (Pausa/riprendi): fare clic su questo pulsante per mettere in
pausa/ripristinare l'attività o il progetto. Il pulsante è grigio e non disponibile se
non esistono attività (o progetti).
-------Nome del progetto 1 a progetto n.: è possibile fare clic per abilitare (Importante: è
necessario aggiungere innanzitutto un progetto; in caso contrario non è possibile
visualizzare alcun nome di progetto in questa posizione).
-------Nome dell'attività 1 ad attività n.: è possibile fare clic per abilitare (Importante: è
possibile aggiungere innanzitutto un'attività; in caso contrario non è possibile
visualizzare alcun nome di attività in questa posizione).
"E-map" (Mappa elettronica)
"E-map Config" (Configurazione mappa elettronica)
"E-map view" (Visualizzazione mappa elettronica)
"Configuration" (Configurazione)
"Option" (Opzione):
-------"Scheme Task Config" (Configurazione attività schema)
"Record Plan Config" (Configurazione piano di registrazione)
17
"Alarm Config" (Configurazione allarme)
"AlarmRrecord Plan" (Piano di registrazione allarme)
"E-map Config" (Configurazione mappa elettronica)
-------"User Manage" (Gestione utenti)
"Device Manage" (Gestione dispositivi)
"NVD Manage" (Gestione NVD)
"SNVD Manage" (Gestione dell'SNVD - non disponibile)
-------"User Config" (Configurazione utenti)
"Export user all configuration files" (Esporta tutti i file di configurazione utenti)
"Import user all configuration files" (Importa tutti i file di configurazione utenti)
"Log Search" (Ricerca registro)
-------"Log out" (Disconnetti)
-------"Exit" (Esci): consente di chiudere l'applicazione.
Minimize
(Riduci)
Restore/Max
(Ripristina/Max)
Close
(Chiudi)
Questo pulsante funziona nella maggior parte delle interfacce. Consente di ridurre
l'interfaccia corrente.
Questo pulsante consente di passare da schermo interno a generale e viceversa.
Questo pulsante funziona nella maggior parte delle interfacce. Consente chiudere
l'interfaccia corrente e di uscire dal software.
"Lock" (Blocca): visualizza l'utente che ha effettuato l'accesso e l'interfaccia del software è bloccata.
"Unlock" (Sblocca): visualizza il nome dell'utente che ha effettuato l'accesso.
Elemento
Nota
User Name (Nome
utente)
È possibile visualizzare il nome dell'utente corrente (Importante: è di sola lettura).
Password
Password dell'utente corrente immessa.
OK
È necessario immettere la password corrispondente per sbloccare l'applicazione.
Cancel (Annulla)
Fare clic per andare all'interfaccia "Lock" (Blocca).
18
7 Icona dell'area di notifica :
Fare clic con il tasto destro per passare dalla dimensione minima a quella precedente e viceversa. Facendo clic con il tasto
destro sull'icona compare il menu dell'area di notifica.
Elemento
Nota
Tray menu (Menu
area di notifica)
"Modify Password" (Modifica password)
-------"Alarm" (Allarme)
"Alarm arm enable" (Abilita attivazione allarme). Selezionare questa opzione per attivarla.
-------"Motion Detect" (Rilevamento movimento): selezionare questa opzione per attivarla.
"Video Loss" (Perdita video): selezionare questa opzione per attivarla.
"Camera Masking" (Mascheramento telecamera): selezionare questa opzione per
attivarla.
"External Alarm" (Allarme esterno): selezionare questa opzione per attivarla.
Tutte le impostazioni sono anche disponibili nel menu "Alarm Config" (Configurazione
allarme).
"E-map view" (Visualizzazione mappa elettronica)
"Health Report" (Rapporto sul funzionamento)
"Color Default Setup" (Impostazione predefinita del colore): consente di fare riferimento
all'impostazione predefinita di "Color Config" (Configurazione colore).
"Scheme Task" (Attività schema)
"Pause/Resume" (Pausa/riprendi): fare clic su questo pulsante per mettere in
pausa/ripristinare l'attività o il progetto. Il pulsante è grigio e non disponibile se non
esistono attività o progetti.
-------Nome dell'attività 1 ad attività n.: è possibile fare clic per abilitare l'attività corrente.
(Importante: è necessario aggiungere innanzitutto un progetto; in caso contrario
non è possibile visualizzare alcun nome di progetto).
-------Nome del Progetto 1 nel n. progetto: è possibile fare clic per abilitare il progetto
corrente. (Importante: è necessario aggiungere innanzitutto un'attività; in caso
contrario non è possibile visualizzare alcun nome di attività).
"Begin/Stop record plan" (Avvia/arresta piano di registrazione)
"Log Search" (Ricerca registro)
"Close Alarm Sound" (Disattiva suono dell'allarme): è uguale al pulsante di muto in
"Volume"(Volume).
"Log out" (Disconnetti): inserire la password corretta per uscire.
-------"Exit" (Esci): inserire la password corretta per chiudere il software.
Disconnessione
Elemento
Nota
User Name
(Nome utente)
Nome dell'utente che ha effettuato l'accesso. (Importante: è di sola lettura).
Password
Password corrispondente al nome utente. Se è selezionato
nell'interfaccia "Option" (Opzione), inserirla; in caso contrario il campo della
password è pieno.
19
OK
Verifica della password. Il sistema chiude correttamente tutte le operazioni in
corso e passa all'interfaccia di connessione.
Cancel (Annulla)
Cancellazione dell'operazione di disconnessione in corso e ritorno
all'applicazione.
Uscita
Elemento
Nota
User Name (Nome utente)
Nome dell'utente che ha effettuato l'accesso (Importante: è di sola
lettura).
Password
Password corrispondente al nome utente.
OK
Verifica della password. Il sistema esce dall'applicazione dopo una
verifica con esito positivo.
Cancel (Annulla)
Ritorno all'applicazione.
20
3.3
Finestra video
3.3.1 Informazioni sulla finestra video
Elemento
Nota
1 Channel Name (Nome canale)
È possibile visualizzare il nome del canale in "[ ]".
2 Bit stream information (Informazioni
sulla sequenza di bit)
Consente di visualizzare le informazioni della sequenza di bit della
trasmissione di rete corrente.
3 Play frame rate (Riproduci frequenza
fotogrammi)
Visualizza la frequenza dei fotogrammi nel canale corrente (Fps:
fotogrammi al secondo)
4 Digital zoom (Zoom digitale)
Fare clic su questo pulsante e trascinare a sinistra il mouse nella
zona da ingrandire. Fare clic con il tasto destro del mouse per
ripristinare lo stato originario.
5 Change show mode (Modifica
modalità di visualizzazione)
Consente di ridimensionare o impostare la modalità schermo intero.
È anche possibile fare clic con il mouse per eseguire l'operazione
corrente.
6 Local Record (Registrazione locale)
Consente di avviare/arrestare la registrazione video locale. Il file
registrato viene salvato nella cartella di sistema.
7 Capture picture (Acquisisci immagine)
È possibile effettuare un'istantanea di un video. Tutte le immagini
vengono salvate nella cartella di sistema.
8 Audio
Consente di abilitare/disabilitare l'audio. Non ha alcuna relazione
con l'impostazione dell'audio del sistema.
9 Close video (Chiudi video)
Consente di chiudere il video nella finestra corrente.
21
3.3.2 Menu del monitor
Fare clic con il tasto destro sul monitor del video per accedere al menu popup del monitor.
Elemento
Nota
Talk audio format (Formato chiamata
audio)
Formato sonoro bidirezionale
1~n audio format name (Nome formato audio 1~n): (Importante: il
contenuto visualizzato può variare a causa dei diversi dispositivi
collegati).
È possibile visualizzare il formato di chiamata bidirezionale
supportato dal dispositivo. È possibile effettuare una selezione per
iniziare la chiamata audio. Si noti che un dispositivo supporta una
sola chiamata bidirezionale.
Fare clic con il tasto sinistro del mouse sulla voce della chiamata
audio o con il tasto destro sulla finestra per visualizzare la modalità di
codifica dell'audio supportata dal dispositivo.
Selezionare la voce per abilitare la funzione di chiamata audio, fare
nuovamente clic per disabilitare l'operazione corrente. In alternativa
fare clic su un'altra voce per iniziare una nuova operazione.
Add current window to the task
(Aggiungi finestra corrente all'attività)
(Importante: è possibile aggiungere innanzitutto un'attività; in caso
contrario non è possibile visualizzare alcun nome di attività in questa
posizione).
È possibile visualizzare il nome dell'attività dall'elenco a discesa. Fare
clic per aggiungere la finestra corrente a "Monitor task" (Attività di
monitoraggio). Se la finestra corrente è già nell'attività, l'operazione
non riesce.
Add all windows to the task (Aggiungi
tutte le finestre all'attività)
(Importante: è possibile aggiungere innanzitutto un'attività; in caso
contrario non è possibile visualizzare alcun nome di attività in questa
posizione).
È possibile visualizzare il nome dell'attività dall'elenco a discesa. Fare
clic per aggiungere tutte le finestre a "Monitor task" (Attività di
monitoraggio). Se la finestra corrente è già nell'attività, l'operazione
non riesce.
Output current window to the
extension screen (Riproduci la
finestra corrente nella schermata di
estensione)
(Importante: assicurarsi di aver aggiunto la schermata di estensione,
altrimenti non sarà possibile visualizzarla).
Extension screen name (1-n) (Nome schermata di estensione (1-n)):
fare clic per riprodurre la finestra video corrente nella schermata di
estensione specificata.
Output all windows to the extension
screen (Riproduci tutte le finestre
nella schermata di estensione)
(Importante: assicurarsi di aver aggiunto la schermata di estensione,
altrimenti non sarà possibile visualizzarla).
Extension screen name (1-n) (Nome schermata di estensione (1-n)):
22
Elemento
Nota
fare clic per riprodurre tutte le finestre video nella schermata di
estensione specificata.
Copy video information (Copia
informazioni sul video)
Copia le informazioni sul video: fare clic per copiare le informazioni
sul video correnti. Dopo aver fatto clic sul pulsante, è possibile
visualizzare il pulsante "Paste video information" (Incolla informazioni
sul video).
Paste video information (Incolla
informazioni sul video)
Incolla informazioni sul video: fare clic per incollare il video
selezionato nella finestra corrente.
Close All Video (Chiudi tutti i video)
Tutti i video vengono chiusi.
Video Attribute (Attributo del video)
(Importante: questo elemento è visibile soltanto quando il sistema è
in modalità di monitoraggio in tempo reale a una finestra)
3.3.3 Attributo del video
Elemento
Nota
Device Name (Nome
dispositivo)
Visualizza il nome del dispositivo di sorgente del video.
Channel Title (Titolo
canale)
Visualizza il nome del canale di sorgente del video.
Stream type (Tipo flusso)
Visualizza il tipo del tipo di flusso del canale video corrente.
Video Quality (Qualità
video)
Visualizza il livello di qualità del video corrente. Per impostare andare
a "Screen Display Mode" (Modalità di visualizzazione schermata).
Real-time/Fluent Level
(Livello tempo reale/fluente)
Visualizzazione del livello di tempo reale/fluente dei dati correnti. Per
impostare andare a "Screen Display Mode" (Modalità di
visualizzazione schermata).
OK
Chiude l'interfaccia dell'attributo del video.
23
3.4
Modalità di visualizzazione delle schermate
Elemento
Nota
1 Quality (Qualità)
Qualità bassa
Qualità elevata
2 Real time/Fluent level
(Livello tempo
reale/fluente)
Livello tempo reale 1
Livello tempo reale 2
Livello tempo reale 3
Predefinito
Graduale 1
Graduale 2
Graduale 3
3 Full screen (Schermo
intero)
Fare clic per passare alla modalità di visualizzazione a schermo intero.
Fare clic sul pulsante ESC per uscire.
4 1-64 window (s) (1-64
finestra/e)
Consente di controllare la visualizzazione della "Video window" (Finestra
video). Fare clic sul pulsante "64-window" (finestra 64), le opzioni (ad
esempio finestra 49/64/81) compaiono in un altro menu popup.
24
3.5
Pulsanti funzione
Questa parte presenta i pulsanti funzione nella parte inferiore dell'interfaccia.
Elemento
Nota
Task (Modifica
attività)
Il menu popup comprende:
"Pause/Resume" (Pausa/riprendi): il pulsante è grigio e non disponibile se non esistono
attività o progetti in corso.
"Stop" (Arresta): arresta il piano di registrazione. il pulsante è grigio e non disponibile se
non esistono attività o progetti in corso.
-------Nome del progetto 1 a progetto n.: è possibile fare clic sul nome del progetto per abilitarlo.
(Importante: è necessario aggiungere innanzitutto un progetto; in caso contrario non è
possibile visualizzare alcun nome di progetto in questa posizione).
-------Nome dell'attività 1 ad attività n.: è possibile fare clic sul nome dell'attività per abilitarla.
(Importante: è possibile aggiungere innanzitutto un'attività; in caso contrario non è
possibile visualizzare alcun nome di attività in questa posizione).
Per la configurazione di attività e progetti, fare riferimento a "Scheme Task Config"
(Configurazione attività schema)
Alarm (Allarme)
Facendo clic sul pulsante di allarme, il sistema visualizza l'interfaccia "Alarm Record"
(Registrazione allarme). (È possibile visualizzare informazioni sull'allarme del dispositivo,
sullo stato anomalo, eccetera).
Playback
(Riproduci)
Facendo clic su questa voce, il sistema visualizza l'interfaccia "Playback" (Riproduci).
(Consente di cercare/visualizzare le registrazioni archiviate nel dispositivo o nel PC locale).
E-map (Mappa
elettronica)
Facendo clic su questa voce è possibile aprire l'interfaccia "E-map" (Mappa elettronica). (È
possibile visualizzare la mappa elettronica salvata. Il dispositivo di allarme lampeggia sulla
mappa elettronica). Se si desidera modificare la mappa elettronica andare a to "E-map
Config" (Configurazione mappa elettronica).
Config
(Configurazione)
Facendo clic su questa voce, il sistema visualizza i seguenti elementi:
"Modify password" (Modifica password): facendo clic su questa voce è possibile aprire
l'interfaccia "Modify Password" (Modifica password).
"Option" (Opzione): facendo clic su questa voce è possibile aprire l'interfaccia "Option"
(Opzione).
25
3.5.1 Registrazione degli allarmi
Tutte le registrazioni elencate sono definite in "Alarm Config" (Configurazione allarme).
È anche possibile fare clic su questo pulsante programmato per accedere a questa interfaccia. Consultare la configurazione di
questo pulsante programmato in "Option" (Opzione)
.
Elemento
Nota
1 Alarm type (Tipo di allarme)
Questo pulsante serve a commutare il tipo di registrazione dell'allarme
visualizzato nell'elenco.
2 Device dropdown list (Elenco a
discesa del dispositivo)
Questo pulsante serve a selezionare la registrazione del dispositivo
corrispondente da visualizzare nell'elenco.
3 Alarm record list (Elenco
registrazioni di allarme)
Visualizza la registrazione di allarme corrispondente. La registrazione più
recente è in alto.
Per la quantità massima di registrazioni, consultare "Option" (Opzione).
Se si supera il limite di registrazioni specificato, il sistema sovrascrive
automaticamente quella precedente.
26
3.5.2 Riproduzione
Dispone di cinque interfacce: "Device Record" (Registrazione dispositivo), "Activation Record" (Registrazione di attivazione),
"Local Record" (Registrazione locale), "Download", "DAV to AVI" (Conversione da DAV ad AVI).
Barra controllo riproduzione (Se Sort by file (Seleziona per file) è selezionato
Elemento
Nota
1 Pause/Play (Pausa/riproduci)
Mette in pausa o rimette in funzione la riproduzione in corso.
2 Stop (Arresta)
Interrompe la riproduzione in corso.
3 Fast play (Riproduzione rapida)
Accelera la riproduzione in corso.
4 Slow play (Riproduzione lenta)
Rallenta la velocità della riproduzione in corso.
5 Play list (Elenco di
riproduzione)
Fare clic per visualizzare il file elencato nella finestra specificata. Il file in
fase di riproduzione viene spuntato. È possibile passare a qualsiasi file che
si desidera vedere nell'elenco.
6 Open local record (Apri
registrazione locale)
Scorre i file registrati locali e li riproduce nella finestra specificata.
Barra controllo riproduzione (Se Sort by file (Seleziona per file) è selezionato)
(Importante: in questa modalità è possibile riprodurre soltanto il file di un giorno (00: 00-24: 00). Utilizzare la modalità di
riproduzione per file per riprodurre la registrazione di più giorni).
Elemento
Nota
1 Pause/Play
(Pausa/riproduci)
Per riprodurre o mettere in pausa la registrazione nella finestra di riproduzione
specificata.
2 Stop (Arresta)
Per arrestare la registrazione nella finestra di riproduzione specificata.
3 Fast play
(Riproduzione rapida)
Accelera la riproduzione in corso.
4 Slow play
(Riproduzione lenta)
Rallenta la velocità della riproduzione in corso.
5 Time axis (1-60M)
(Asse temporale (1-60
min))
Qui è possibile visualizzare le informazioni dettagliate sulla durata della riproduzione
(0: 00-60: 00. L'unità di misura è il minuto) . Si tratta delle informazioni
sull'indicazione dell'icona gialla nell'asse giornaliero.
6 Day axis (0-24H) (Asse
giornaliero (0-24 ore))
Consente di visualizzare i risultati cercati in base al tempo. Tutti i file elencati di
seguito si riferiscono a un unico giorno (00: 00-24: 00. L'unità di misura è il minuto).
Il rosso indica la registrazione dell'allarme. Il verde indica il file delle registrazioni
generali. Il giallo indica il file delle registrazioni del rilevamento del movimento.
27
Elemento
Nota
7 Current play time
(Durata di riproduzione
corrente)
Durata di riproduzione corrente nella riproduzione in modalità in base al tempo.
Finestra di riproduzione:
per informazioni dettagliate, consultare "Video window" (Finestra video).
(Importante: nella finestra di riproduzione non vi sono informazioni sulla sequenza di bit. Nella finestra di riproduzione
specificata si può visualizzare la velocità di riproduzione).
Registrazione del dispositivo
La registrazione del dispositivo non si trova nel PC locale. Occorre accedere al dispositivo remoto per cercare i file di
registrazione e ottenere i dati remoti da riprodurre o scaricare.
(Importante: la registrazione del dispositivo e il download non possono essere eseguiti contemporaneamente).
Elemento
Nota
Device
(Dispositivo)
Specifica il canale del dispositivo selezionato.
Multiple channel
(Canale multiplo)
Selezionare la casella per abilitare la funzione del canale multiplo. Occorre notare che la
funzione di ricerca di file non è valida nella modalità di riproduzione a canale multiplo.
"Multiple-channel list" (Elenco canale multiplo): il sistema supporta al massimo 4 canali per
riprodurre il video. La sequenza di finestre è uguale a quella dell'elenco del canale multiplo.
"Multiple channel" (Canale multiplo): dopo aver selezionato la casella, le funzioni
binding/add/delete (collega/aggiungi/cancella) sono valide.
"Binding" (Collega): dopo aver selezionato la casella, il funzionamento nell'elenco del
canale multiplo diventa valido per tutti i canali specificati contemporaneamente (tranne per i
video chiusi).
"Add" (Aggiungi): consente di aggiungere il canale specificato all'elenco del canale multiplo.
"Delete" (Elimina): consente di rimuovere il canale all'elenco del canale multiplo.
28
Elemento
Parameter
(Parametro)
Nota
"Date" (Data): qui è possibile selezionare la data di ricerca.
"Time" (Ora): qui è possibile selezionare l'ora di inizio e di fine.
Query Mode (Modalità di
interrogazione)
"Sort by File" (Seleziona per file): il sistema
esegue una ricerca secondo il motore di
ricerca. (Importante: questa funzione non è
valida dopo aver selezionato la casella del
canale multiplo).
"Sort by Time" (Seleziona in base al tempo):
il sistema esegue una ricerca secondo il
motore di tempo.
File Type (Tipo di file)
I tipi di file cercati:
"Record" (Registrazione)
"Alarm" (Allarme)
"Motion detect" (Rilevamento movimento)
"Card" (Scheda) non disponibile.
Card Type (Tipo di scheda)
Non disponibile.
"Search" (Cerca): fare clic su questo
pulsante per eseguire la ricerca dei file
corrispondenti.
Search (Cerca)
"List" (Elenco): qui è possibile visualizzare informazioni su file/immagini cercati.
Result (Risultato)
"To Avi" (Conversione ad AVI): fare clic per convertire i file selezionati e passare all'elenco
"To Avi" (Conversione ad AVI). (Importante: la conversione e il download funzionano
contemporaneamente).
"Download": è possibile selezionare uno o più file e fare clic su questo pulsante per
scaricarli e passare all'elenco "Download".
"Play" (Riproduci): fare clic per visualizzare i file selezionati nell'elenco. Si possono
visualizzare più file in "Play controller" (Dispositivo di controllo di riproduzione) ->"Play list"
(Elenco riproduzione).
Il sistema apre automaticamente il file più recente.
29
Registrazione di attivazione
I file di attivazione sono da "Activation Strategy" (Strategia di attivazione): questi file sono archiviati nel PC locale.
(Importante: se non si selezionano "Alarm Device" (Dispositivo di allarme) e "Activation Device" (Dispositivo di attivazione), il
sistema ricerca i file di attivazione in tutti i dispositivi).
Elemento
Nota
Activation Record (Registrazione di attivazione)
"Alarm device" (Dispositivo di allarme): è il
dispositivo di origine dell'allarme da cui proviene
l'allarme. È necessario spuntare la casella per
selezionare gli elementi seguenti.
"Activation device" (Dispositivo di attivazione): è
il dispositivo attivato quando si verifica un
allarme. È necessario spuntare la casella per
selezionare gli elementi seguenti.
Type (Tipo)
30
Qui è possibile selezionare il
tipo di allarme. (Questi
elementi possono variare in
base al dispositivo di allarme
selezionato).
"External Alarm" (Allarme
esterno): non è valido se si è
selezionato l'elemento "Video
channel" (Canale video) nel
dispositivo di allarme.
"Motion Detect" (Rilevamento
movimento): non è valido se si
è selezionato l'elemento
"Alarm channel" (Canale di
allarme) nel dispositivo di
allarme.
"Video Loss" (Perdita video):
Elemento
Nota
non è valido se si è
selezionato l'elemento "Alarm
channel" (Canale di allarme)
nel dispositivo di allarme.
"Camera Masking"
(Mascheramento telecamera):
non è valido se si è
selezionato l'elemento "Alarm
channel" (Canale di allarme)
nel dispositivo di allarme.
Parameter
(Parametro)
"Start time" (Ora di inizio): qui
è possibile immettere l'ora di
inizio.
"End time" (Ora di fine): qui è
possibile immettere l'ora di
fine.
"Search" (Cerca): fare clic su questo pulsante
per eseguire la ricerca dei file corrispondenti.
Result (Risultato)
"List" (Elenco): qui è possibile visualizzare i
risultati della ricerca.
"Delete" (Elimina): rimuove i file selezionati
nell'elenco.
(Importante: occorre notare che questa
operazione cancella i file anche dal PC locale).
"To AVI" (Conversione ad AVI): fare clic per
convertire i file e passare all'elenco "To AVI"
(Conversione ad AVI).
"Backup": facendo clic è possibile visualizzare
una casella di dialogo per specificare il percorso
di archiviazione dei file selezionati e passare
all'elenco di "Download".
"Play" (Riproduci): fare clic per riprodurre i file
selezionati nell'elenco. Si possono visualizzare
più file in "Play controller" (Dispositivo di
controllo di riproduzione) ->"Play list" (Elenco
riproduzione).
Il sistema apre
automaticamente il file più recente.
31
L'interfaccia può variare in base alle diverse opzioni.
32
Registrazione locale
La registrazione locale rappresenta le registrazioni archiviate nel PC locale. Comprende i file scaricati dal dispositivo o le
registrazioni di attivazione.
Elemento
Device
(Dispositivo)
Nota
"Device" (Dispositivo): è possibile cercare la registrazione locale del canale
specificato del dispositivo selezionato.
Type (Tipo)
Selezionare i tipi di file cercati qui:
"Record" (Registrazione)
"Alarm" (Allarme)
"Card" (Scheda) non disponibile.
"Other" (Altro) non disponibile
Parameter (Parametro)
"Start time" (Ora di inizio): qui è
possibile immettere l'ora di inizio.
"End time" (Ora di fine): qui è possibile
immettere l'ora di fine.
"Search" (Cerca): fare clic su questo
pulsante per eseguire la ricerca dei file
registrati corrispondenti.
"File Type" (Tipo di file): "Record" /
"Picture" (Registrazione/Immagine)
"Card" (Scheda): non disponibile
"Result" (Risultato): la registrazione/immagine ricercati.
Result
(Risultato)
"Delete" (Elimina): fare clic per cancellare i file selezionati nell'elenco.
(Importante: occorre notare che questa operazione cancella i file anche dal PC
locale).
"To AVI" (Conversione ad AVI): fare clic per convertire i file e passare all'elenco "To
AVI" (Conversione ad AVI).
33
Elemento
Nota
"Backup": il sistema visualizza una casella di dialogo per specificare il percorso di
archiviazione dei file selezionati e passa all'elenco di "Download".
"Play" (Riproduci): fare clic per riprodurre i file selezionati nell'elenco. Si possono
visualizzare più file in "Play controller" (Dispositivo di controllo di riproduzione)
->"Play list" (Elenco riproduzione)
recente.
. Il sistema apre automaticamente il file più
Download
Elemento
Download list (Elenco di
download)
Nota
"List" (Elenco): i file da scaricare.
"Stop" (Arresta): termina le operazioni di download
selezionate.
34
"To AVI" (Conversione ad AVI)
Elemento
Convert List (Elenco di
conversione)
Nota
"List" (Elenco): visualizza i file attualmente in fase di
conversione.
"Stop" (Arresta): fare clic qui per arrestare il file selezionati in
fase di conversione.
3.5.3 Mappa elettronica
È possibile visualizzare la mappa impostata nel menu "E-map Config" (Configurazione mappa elettronica). Fare clic con il tasto
destro del mouse sulla mappa elettronica (non sull'area del nodo), per visualizzare il menu "E-map Config" (Configurazione
mappa elettronica).
E-map Config (Configurazione della mappa elettronica): fare clic su "it" per andare all'interfaccia di configurazione della mappa
elettronica.
Quando si verifica un allarme nella mappa elettronica, il nodo corrispondente inizia a lampeggiare
allarme e la configurazione di attivazione/disattivazione da "Alarm Config" (Configurazione allarme).
35
. Impostare il tipo di
Elemento
1
Nota
Quattro pulsanti di direzione: per spostare la posizione sulla mappa elettronica
Pulsante centrale: per spostarsi al centro della mappa elettronica. Occorre notare che questa
funzione è valida soltanto quando si esegue lo zoom nella mappa elettronica.
2
3
Pulsante destro: facendo clic su di esso, il sistema visualizza le informazioni sul nodo. Qui è
possibile visualizzare l'organizzazione della mappa elettronica e le informazioni sui nodi
corrispondenti.
Nell'angolo destro della mappa:
il pulsante +/-: esegue lo zoom avanti e indietro della mappa. È possibile far scorrere in
alto/basso il pulsante centrale del mouse per eseguire queste due funzioni.
4
Pulsante della mappa elettronica piccola: visualizza/nasconde la mappa elettronica. Il
sistema nasconde il pulsante quando è visualizzata la mappa elettronica piccola. Fare clic con
il tasto sinistro del mouse sulla mappa elettronica per visualizzare nuovamente il pulsante.
Il sistema visualizza un cerchio rosso nella mappa elettronica piccola per rappresentare il
nodo. Il quadrato blu nella mappa elettronica piccola serve a rappresentare la zona
visualizzata correntemente.
36
5
Pulsante destra e sinistra: è possibile passare dalla mappa inferiore a quella superiore e
viceversa.
Pulsante centrale: riporta alla radice e cancella i dati del browser.
(Importante: facendo doppio clic sull'icona della mappa elettronica inferiore, si passa alla
mappa elettronica inferiore. Fare doppio clic sull'icona della telecamera per visualizzare il
video del monitor).
Clic con il tasto destro del mouse sul canale video per visualizzare il menu seguente:
1- E-map Config (Configurazione mappa elettronica): fare clic su "E-map Config" (Configurazione mappa elettronica) per
andare all'interfaccia di configurazione della mappa elettronica.
2- Channel Attribute (Attributo canale): fare clic su questo pulsante per andare all'interfaccia dell'attributo del canale. È
possibile visualizzare il nome del dispositivo e del canale.
37
3- Play in pop-up window (Riproduzione nella finestra popup): il video selezionato viene visualizzato nella seguente finestra
popup. (Importante: assicurarsi che il dispositivo abbia eseguito correttamente l'accesso).
3.5.4 Modifica della password
Questa parte descrive la funzione di modifica della password.
Elemento
Nota
Old Password
(Vecchia password)
Digitare qui la password dell'utente corrente.
Occorre notare che se non la si digita correttamente, l'operazione in corso
potrebbe non riuscire.
New Password
(Nuova password)
Digitare la nuova password
Confirm password
(Conferma
password)
Digitare ancora la nuova password. Verificare che la password inserita qui
sia identica alla precedente, altrimenti non sarà possibile modificarla.
OK
Salva la configurazione corrente e chiude l'interfaccia di modifica della
password. Se la modifica non è riuscita, il sistema visualizza la
corrispondente finestra di dialogo per avvertire l'operatore.
Cancel (Annulla)
Annulla la configurazione corrente e chiude l'interfaccia di modifica della
password.
38
3.5.5 Opzione
Per passare all'interfaccia dell'opzione:
1. Fare clic sul pulsante Configuration (Configurazione) in "Function Buttons" (Pulsanti funzione) e selezionare Option
(Opzione);
2. Fare clic su "Full menu" (Menu completo) -> "Configuration" (Configurazione) -> "Option" (Opzione).
(Importante: dopo aver salvato l'impostazione corrente è necessario riavviare il sistema per attivare le voci contrassegnate con
il simbolo "*")!
Elemento
Nota
System basic setup (Configurazione di base del sistema)
1 *Language (Lingua)
Il software supporta varie lingue. Effettuare la selezione dall'elenco a discesa.
2 Verify password (Verifica
password)
Dopo aver selezionato questa casella, occorre immettere la password per
effettuare la disconnessione.
3 *Log in all devices
(*Connessione a tutti i
dispositivi)
L'utente effettua la connessione automatica di tutti i dispositivi all'avvio del
software.
4 *Load decode card when
system boots up (*Carica
scheda di decodifica al
riavvio del sistema)
Non disponibile.
5 *Auto start record plan
(*Avvio automatico del
Il sistema avvia automaticamente tutti i piani di registrazione al riavvio (Per
informazioni sull'impostazione, consultare "Record plan configuration"
39
Elemento
Nota
piano di registrazione)
(Configurazione del piano di registrazione).
6 Auto pops up alarm
information dialogue box
(Visualizzazione
automatica della finestra di
dialogo delle informazioni
sugli allarmi)
Il sistema visualizza la casella di dialogo delle informazioni "Alarm"
(Registrazione degli allarmi). (Per le informazioni sulla configurazione, fare
riferimento a "Arm/disarm" (Attiva/Disattiva).
7 *Auto login PASS
(*Connessione automatica
PASS)
Utilizza l'account precedente per la connessione del software.
8 Auto run PASS when
system boots up (Avvio
automatico di PASS al
riavvio del sistema)
Avvia automaticamente il software quando il PC si riavvia.
9 *Hotkey setup
(*Impostazione del tasto di
scelta rapida)
È possibile impostare il tasto di scelta rapida per la voce selezionata.
"Display real-time monitor window in full screen" (Visualizza finestra del monitor
in tempo reale a schermo interno)
"Overlay the PTZ 8 directions window" (Sovrapponi la finestra delle 8 direzioni
PTZ)
"Display all alarm records" (Visualizza tutte le registrazioni di allarme)
"Pause/Resume record plan" (Pausa/riprendi piano di registrazione)
"Start/stop record plan" (Avvia/arresta piano di registrazione)
"Playback" (Riproduci)
"Display e-map" (Visualizza mappa elettronica)
"Option" (Opzione)
"Scheme task configuration" (Configurazione attività schema)
"Logout" (Disconnetti)
"Close alarm audio" (Disattiva audio allarme)
"Display device health report" (Visualizza rapporto sul funzionamento del
dispositivo)
"Lock" (Blocca)
(Importante: il tasto di scelta rapida predefinito per il debug del sistema è F12.
Non impostare F12 come pulsante programmato).
10 Auto register service
listening port
(Registrazione automatica
della porta di ascolto del
servizio)
Il sistema registra automaticamente la porta di ascolto del dispositivo richiesto. Il
valore predefinito è 38888.
11 *Displayed items in right
bar (*Elementi visualizzati
nella barra destra)
Il sistema visualizza l'elemento selezionato in modo predefinito nella "Right tool
bar" (Barra destra degli strumenti).
"Device List" (Elenco dispositivi)
"PTZ Direction" (Direzione PTZ)
"PTZ Advanced" (PTZ avanzata)
12 Preview picture
(Anteprima immagine)
Se si seleziona la casella, l'immagine viene visualizzata nel programma
predefinito del sistema. Se non si seleziona la casella, l'immagine viene
visualizzata nel software.
13 *Display alarm items in
main interface (*Visualizza
elementi di allarme
nell'interfaccia principale)
Si possono impostare i due tipi di allarme più importanti. Per le informazioni sulla
configurazione, fare riferimento "Device Health Status" (Stato di funzionamento
del dispositivo).
"External Alarm" (Allarme esterno)
"Motion detect" (Rilevamento movimento)
"Video Loss" (Perdita video)
"Camera masking" (Mascheramento telecamera)
"Audio alarm" (Allarme audio)
14 Get all devices running
status (Acquisizione dello
stato di funzionamento di
tutti i dispositivi)
Dopo aver selezionato la casella, "Health Report" (Rapporto sul funzionamento)
nella barra degli strumenti destra sarà valido mentre l'opzione "Display device
running status" (Visualizza stato di funzionamento del dispositivo) in "Device
Attribute" (Attributo del dispositivo) non lo sarà.
40
Elemento
Nota
Record basic setup (Configurazione di base delle registrazioni)
15 Snapshot picture path
(Percorso immagine
istantanea)
È possibile specificare il percorso dell'immagine salvata.
16 Picture File Name Rule
(Regola del nome del file
dell'immagine)
È possibile specificare la regola del nome delle immagini nella finestra di
dialogo.
17 Recorded file path
(Percorso del file registrato)
È possibile specificare il percorso di salvataggio del file. Il file registrato di
"Alarm Activation Strategy" (Strategia di attivazione dell'allarme), e poi il file
registrato di "Record Plan Config" (Configurazione del piano di registrazione).
18 Record File Name Rule
(Regola del nome del file di
registrazione)
È possibile specificare la regola del nome del file nella finestra di dialogo.
19 Downloaded File Name
Rule (Regola del nome del
file scaricato)
È possibile specificare la regola del nome del file scaricato nella finestra di
dialogo.
20 Device free minimum
capacity (MB) (Capacità
disponibile minima del
dispositivo (MB))
Quando raggiunge la soglia, il sistema sovrascrive automaticamente i vecchi
file.
21 Record time (Minute)
(Tempo di registrazione
(Minuti))
"Manual record" (Registrazione manuale) Fare clic sulla registrazione manuale
nella finestra video.
*Auto start monitor setup (*Avviamento automatico della configurazione del monitor)
22 *Auto start project (*Avvio
automatico del progetto)
È possibile selezionare la casella per abilitare questa funzione. (Si noti che non
può essere valida dopo aver abilitato l'avvio automatico del piano di
registrazione).
23*Project Name (*Nome
progetto)
È possibile visualizzare il nome del progetto dall'elenco a discesa. (Per le
informazioni sulla configurazione, fare riferimento a "Scheme Task Config"
(Configurazione dell'attività schema)).
24 *Auto start task (*Avvio
automatico dell'attività)
È possibile selezionare la casella per abilitare questa funzione. (Si noti che non
può essere valida dopo aver abilitato l'avvio automatico del piano di
registrazione).
25*Task Name (*Nome
attività)
È possibile selezionare il nome dell'attività dall'elenco a discesa. (Per le
informazioni sulla configurazione, fare riferimento a "Scheme Task Config"
(Configurazione dell'attività schema)).
26 *Last run (Ultima
esecuzione)
Si riferisce agli ultimi progetto/attività eseguiti. (Si noti che gli avvii automatici
del progetto e dell'attività non sono validi).
27 *Save last monitor status
(*Salva l'ultimo stato del
monitor)
All'avvio successivo il sistema ripristina lo stato del monitor precedente.
Sync time setup (Impostazione dell'ora di sincronizzazione)
28 *Auto synchronize the PC
time to the device
(*Sincronizzazione
automatica dell'ora del PC
sul dispositivo)
Il sistema sincronizza automaticamente l'ora del telecomando. (Importante: è
necessario spuntare la casella in uso e impostare le seguenti informazioni
corrispondenti).
29 Sync time (Sincronizza
ora)
È possibile impostare il tempo per l'operazione della funzione di
sincronizzazione. (Assicurarsi che la funzione di sincronizzazione sia abilitata).
41
Elemento
Nota
30 Week (Settimana)
Selezionare almeno un elemento, altrimenti la funzione di sincronizzazione non
è valida. (Assicurarsi che la funzione di sincronizzazione sia abilitata).
31 Auto reboot device
(Riavvio automatico del
dispositivo)
Se l'ora del dispositivo remoto è successiva rispetto all'ora di sincronizzazione,
selezionare la casella per riavviare il dispositivo al fine di attivare l'impostazione
corrente.
Alarm record basic setup (Configurazione di base delle registrazioni di allarme)
32 Alarm record max amount
(Quantità massima di
registrazioni di allarme)
È possibile specificare la quantità massima di registrazioni di allarme per
l'allarme dinamico.
33 *Refresh interval
(*Aggiorna intervallo)
Si può specificare l'intervallo di commutazione delle informazioni sugli allarmi.
34 Use pop-up window to
display the alarm video (Usa
la finestra popup per
visualizzare il video di
allarme)
Dopo aver selezionato la casella, la funzione "Alarm Video" (Video di allarme)
nella barra degli strumenti destra) è valida.
35 Window amount for alarm
video (Quantità di finestre
per video di allarme)
Corrisponde alla quantità di finestre impostate per "Alarm Video" (Video di
allarme).
36 *Add disarming alarm
message to the alarm record
(*Aggiungi messaggio di
allarme di disattivazione alla
registrazione di allarme)
Il messaggio di disattivazione dell'allarme nella "Alarm Config" (Configurazione
allarme) compare in "Alarm Record" (Registrazione di allarme).
37 Alarm information output
port (Porta di uscita delle
informazioni di allarme)
Dopo aver selezionato la casella, il sistema usa la porta corrente per
trasmettere le informazioni di allarme all'applicazione collegata.
42
4 Barra degli strumenti destra
Questa parte presenta la barra degli strumenti destra.
Se si desidera modificare la configurazione del menu, portarsi a "Option" (Opzione) e selezionare la voce visualizzata in
.
Elemento
Device List (Elenco
dei dispositivi)
PTZ Direction
(Direzione PTZ)
PTZ Advanced (PTZ
avanzata)
Nota
È possibile visualizzare il dispositivo presente nell'elenco. Vi sono apri video,
connetti, disconnetti, configurazione, riavvia, eccetera.
Sono disponibili alcune funzioni generali: 3D intelligent positioning
(posizionamento intelligente 3D), move (sposta), zoom, focus (messa a
fuoco), e iris (iride).
Sono disponibili alcune impostazioni avanzate: flip (rovescia), rotate (ruota),
scanner, light (luce), wiper (pulizia), preset (preselezione), tour (giro) e pattern
(modello).
Tools (Strumenti)
Avvia/arresta piano di registrazione
"NVD Control" (Controllo NVD); "Health Report" (Rapporto sul funzionamento),
"Log Search" (Ricerca registro), "Alarm Video"(Allarme video), "Alarm output
control" (Controllo dell'uscita dell'allarme), "Color Config" (Configurazione
colore), "Volume" (Volume)
Setting Manage
"Scheme Task Config" (Configurazione attività schema), "Record Plan Config"
(Configurazione piano di registrazione), "Alarm Config" (Configurazione
allarme), "Record Plan Config" (Configurazione piano di registrazione), "E-map
Config" (Configurazione mappa elettronica), "Decode Card Config"
(Configurazione scheda di decodifica), "User Manage" (Gestione utenti),
"Device Manage" (Gestione dispositivi), "NVD Manage" (Gestione SNVD),
"SNVD Manage" (Gestione SNVD), "Ext Screen Manage" (Gestione schermata
di estensione), "User Config" (Configurazione utenti).
(Gestione delle
impostazioni)
43
4.1
Elenco dei dispositivi
Questa parte descrive l'interfaccia "Device List" (Elenco dei dispositivi).
Tutti i dispositivi qui elencati sono disposti in base al tipo di dispositivo selezionato nell'interfaccia "Device Manage" (Gestione
dispositivi). Le diverse categorie hanno svariate icone.
(Importante: non è possibile visualizzare il menu se la schermata di estensione non è impostata o se il sistema non riesce a
rilevare la schermata di estensione).
Fare clic con il tasto destro del mouse sul nodo del tipo per visualizzare il menu di funzionamento del dispositivo:
Fare clic con il tasto destro del mouse sul nodo del dispositivo (scollegamento/collegamento) per visualizzare il menu di
funzionamento del dispositivo:
44
Fare clic con il tasto destro del mouse sul nodo del canale (dispositivo collegato) per visualizzare il menu di funzionamento del
canale:
Fare doppio clic o trascinare la telecamera per visualizzare il video del monitor in tempo reale nella "Video window" (Finestra
video).
Anteprima del canale multiplo: se il dispositivo supporta l'anteprima del canale multiplo, compare quest'interfaccia.
(Importante: un dispositivo può visualizzare soltanto un'interfaccia di anteprima del canale multiplo).
Monitor canale multiplo: se il dispositivo non supporta la funzione di anteprima del canale multiplo, compare l'interfaccia del
monitor del canale multiplo corrispondente. È possibile abilitare il video del monitor a finestre multiple.
Uscita allarme: consente di controllare l'uscita dell'allarme locale del dispositivo. È il pulsante di alimentazione per le
periferiche.
Fare clic con il tasto destro del mouse sul nodo del canale dell'uscita di allarme (verificare che il dispositivo sia collegato) per
visualizzare il menu del canale dell'uscita di allarme.
Fare clic con il tasto destro del mouse sul nodo del dispositivo NVD (scollegamento/collegamento) per visualizzare il menu di
funzionamento del dispositivo:
Fare clic con il tasto destro del mouse sul menu (display) del nodo secondario della schermata di estensione:
Elemento
Nota
Type Node Menu (Menu del
nodo del tipo)
"Device Manage" (Gestione dispositivi)
-------"NVD Manage" (Controllo NVD)
-------"SNVD Manage" (not available) (Gestione SNVD - non disponibile)
-------"Ext Screen Manage" (Gestione della schermata di estensione)
Device Node Menu (Menu
del nodo del dispositivo)
(Disconnect) (Disconnetti)
Login (Connetti): è possibile fare clic per collegare il dispositivo. Il
pulsante diventa "Logout" (Disconnetti) dopo il collegamento del
dispositivo corrente.
-------Property (Proprietà): il sistema visualizza la finestra di dialogo popup
"Device Attribute" (Attributo del dispositivo).
Device Node Menu (Menu
del nodo del dispositivo)
(Disconnect) (Disconnetti)
Logout (Disconnetti): è possibile fare clic per scollegare il dispositivo.
Il pulsante diventa "Login" (Connetti) dopo la disconnessione del
dispositivo corrente.
-------Property (Proprietà): il sistema visualizza la finestra di dialogo popup
45
Elemento
Nota
"Device Attribute" (Attributo del dispositivo).
-------Bidirectional talk audio format (Formato di chiamata bidirezionale)
1~n audio format name (Nome formato audio 1~n):
è possibile visualizzare il formato di chiamata bidirezionale
supportato dal dispositivo. È possibile effettuare una selezione del
formato per iniziare la chiamata audio. Si noti che un dispositivo
supporta una sola chiamata bidirezionale.
Fare clic con il tasto sinistro del mouse sull'opzione della chiamata
audio o con il tasto destro sulla finestra video corrispondente per
poter visualizzare la modalità di codifica della chiamata audio
supportata dal dispositivo.
Se prima di una voce vi è il simbolo √ è possibile vedere che la
chiamata audio corrente è in corso. È possibile selezionare un'altra
voce per commutare la chiamata audio.
Advanced (Avanzate)
Device synchronization (Sincronizzazione del dispositivo):
sincronizza l'ora corrente del dispositivo con quella del PC.
Reboot (Riavvia): riavvia il dispositivo selezionato.
-------"Device Config" (Configurazione dispositivi): il sistema visualizza
l'interfaccia di configurazione del dispositivo. (Fare riferimento al
manuale di istruzioni del dispositivo corrispondente per informazioni
dettagliate).
Channel Node Menu (Menu
del nodo del canale)
"Main stream" (Flusso principale): si può usare il flusso principale per
aprire il video del canale del monitor corrente. Spuntare la casella per
selezionare l'opzione corrente.
(Importante: l'elemento corrente non è visibile se il dispositivo non è
a flusso doppio).
"Extra Stream" (Flusso secondario): si può usare il flusso secondario
per aprire il video del canale del monitor corrente. Spuntare la casella
per selezionare l'opzione corrente.
(Importante: l'elemento corrente non è visibile se il dispositivo non è
a flusso doppio).
-------"Playback" (Riproduci):
(Importante: l'elemento corrente non è visibile se il dispositivo non
supporta la funzione di registrazione locale).
"Record Plan Config" (Configurazione piano di registrazione): fare clic
con il tasto sinistro del mouse per visualizzare la finestra di dialogo
"Add/Edit channel record plan" (Aggiungi/modifica il piano di
registrazione del canale).
-------"Modify channel name" (Modifica nome del canale): modifica il nome
del canale di uscita dell'allarme selezionato.
"Modify alarm channel name" (Modifica il nome del canale di allarme).
-------"Activation Strategy" (Strategia di attivazione): portarsi ad "Alarm Config"
(Configurazione allarme) per visualizzare l'interfaccia di
configurazione dell'attivazione del canale.
Alarm output channel node
menu (Menu del nodo del
canale di uscita
dell'allarme)
(Verificare che il dispositivo
supporti questa funzione)
Open (Apri): il pulsante di uscita dell'allarme del dispositivo è
abilitato.
Close (Chiudi): il pulsante di uscita dell'allarme del dispositivo è
disabilitato.
-------"Modify channel name" (Modifica nome del canale): modifica il nome
del canale di uscita dell'allarme selezionato.
"Modify alarm channel name" (Modifica nome del canale di allarme).
(Importante: questo elemento non è visibile se il dispositivo non
supporta l'ingresso dell'allarme esterno).
46
Elemento
Nota
NVD device node menu
(Menu del nodo del
dispositivo NVD)
Login/Logout (Connetti/Disconnetti): se il dispositivo corrente è
collegato, il menu di disconnessione è visibile. Se il dispositivo
corrente non è collegato, il menu di connessione è visibile.
-------Property (Proprietà): il sistema visualizza la finestra di dialogo popup
"Device Attribute" (Attributo del dispositivo)--------------"NVD Manage" (Gestione NVD)
SNVD node menu (Menu del
nodo SNVD)
Non disponibile
SNVD sub-node menu
(Menu del nodo secondario
SNVD)
Non disponibile
Extension screen sub-node
menu (Menu del nodo
secondario della schermata
di estensione)
"Output monitor task/project" (Esegui attività/progetto del monitor)
(Importante: assicurarsi di aver aggiunto l'attività o il progetto).
Nome dell'attività 1 nel n. attività: è possibile fare clic sul nome per
avviare l'attività selezionata e poi eseguire l'uscita video nel display.
-------Pause/Resume (Pausa/riprendi): l'opzione è Pause (Pausa) quando
l'attività o il progetto sono in corso. L'opzione è Resume (Riprendi)
quando l'attività o il progetto sono in pausa. (Importante: questa
opzione non è valida quando non sono disponibili attività o progetti).
"Stop output" (Arresta uscita): arresta l'uscita video in tutte le
schermate di estensione.
(Importante: questa opzione non è valida quando non sono
disponibili uscite video).
Recognize (Riconosci): riconosce i dispositivi di estensione collegati
al PC. Questa funzione consente al sistema di riconoscere le
schermate di estensione impostate in "Ext Screen Manage" (Gestione
della schermata di estensione)
47
4.1.1 Configurazione dei dispositivi
L'interfaccia di configurazione del dispositivo varia poiché i dispositivi collegati sono diversi. Fare riferimento al manuale di
istruzioni corrispondente per informazioni dettagliate. È possibile configurare direttamente il dispositivo.
4.1.2 Modifica del nome del canale
Elemento
Nota
Previous channel name (Nome del
canale precedente)
Visualizza il nome del canale selezionato in uso (sola
lettura).
New channel name (Nuovo nome del
canale)
Il sistema visualizza il nome del canale in uso. Può essere
modificato in questo momento.
OK
Salva il nome del canale corrente e chiude la finestra di
dialogo.
Cancel (Annulla)
Annulla il nome del canale corrente e chiude la finestra di
dialogo.
48
4.1.3 Modifica del nome del canale di allarme
4.1.4 Modifica del nome del monitor
49
4.1.5 Attributo del dispositivo
Se lo si è selezionato nel menu "Option" (Opzione)
Se non si è selezionato
, compare questa interfaccia:
nel menu "option" (Opzione), compaiono queste interfacce:
50
Elemento
Nota
Name (Nome)
Visualizza il nome del dispositivo.
Detail (Dettaglio)
Visualizza informazioni dettagliate sul dispositivo.
Type (Tipo)
Visualizza il tipo di dispositivo.
IP
Visualizza l'indirizzo IP del dispositivo.
Login type (Tipo di
connessione)
Visualizza il tipo di connessione alla rete corrente del dispositivo.
Card number (Numero
scheda)
Non disponibile
Display device running
status (Visualizza stato
di funzionamento del
dispositivo)
Occorre notare che lo stato di funzionamento del dispositivo e la funzione di rapporto
sul funzionamento non possono essere abilitati contemporaneamente. Selezionare
una voce tra lo stato di funzionamento del dispositivo e "Health Report" (Rapporto sul
funzionamento). Portarsi ad "Option" (Opzione) e selezionare la casella per ottenere
"Health Report" (Rapporto sul funzionamento) di "Health Report" (Dispositivo). Vedere
Login status (Stato connessione)
Visualizza lo stato di connessione del
dispositivo
Record status (Stato registrazione)
Visualizza lo stato della registrazione
HDD
Visualizza lo stato dell'HDD
Storage (Archiviazione)
Visualizza la capacità di archiviazione
External alarm (Allarme esterno)
Visualizza l'allarme esterno
Motion detect (Rilevamento
movimento)
Visualizza lo stato dell'allarme di
rilevamento movimento
Camera masking (Mascheramento
telecamera)
Visualizza lo stato dell'allarme di
mascheramento telecamera
Video loss (Perdita video)
Visualizza lo stato dell'allarme di perdita
video
Chiude l'interfaccia "Device Attribute"
(Attributo del video).
OK
51
4.2
Controllo PTZ
Questa parte descrive la funzione di controllo PTZ.
(Importante: verificare di aver selezionato il video in tempo reale corrispondente in "Video window" (Finestra video)).
4.2.1 Direzione PTZ
Nell'angolo in alto a sinistra dell'interfaccia della direzione PTZ è visibile il pulsante di blocco/sblocco
. Fare clic sul pulsante
per visualizzare la voce del menu di direzione PTZ che si sovrappone all'interfaccia.
In alternativa, fare clic sul pulsante Add (Aggiungi) per visualizzare in dettaglio la voce del menu. Qui si possono selezionare
l'incremento e controllare le otto direzioni PTZ, nonché abilitare la funzione di posizionamento intelligente in 3D.
Elemento
Nota
Step (Incremento)
Qui è possibile impostare la velocità PTZ. Il valore varia da 1 a 8.
(Notare che oltre alla direction (direzione), il valore inserito qui
influenza anche zoom, focus (messa a fuoco) e iris (iride)
Direction keys (Tasti di
direzione)
Sono disponibili otto tasti di direzione: su, giù, sinistra, destra,
in alto a sinistra, in alto a destra, in basso a sinistra, in basso a
destra.
3D intelligent positioning
(Posizionamento intelligente
3D)
Facendo clic sulla finestra del monitor, compare automaticamente
la zona selezionata al centro della finestra.
È possibile trascinare il mouse per realizzare la funzione di zoom.
Quando si sposta il mouse dall'alto al basso, si esegue lo zoom
avanti; quando lo si sposta dal basso verso l'alto, si esegue lo
zoom indietro.
Minore è la zona trascinata, maggiore è la velocità dello zoom.
Si noti che occorre usare il mouse per realizzare il
posizionamento intelligente 3D.
Zoom
Lo si può usare per controllare il funzionamento dello zoom
avanti/indietro. Non ha alcuna relazione con il valore di
incremento.
Focus (Messa a fuoco)
La si può usare per controllare il movimento della messa a fuoco
al fine di ottenere una vista definita. Non ha alcuna relazione con
il valore di incremento.
Iris (Iride)
Lo si può usare per controllare il funzionamento dell'iride per
ottenere la luminosità desiderata. Non ha alcuna relazione con il
valore di incremento.
52
4.2.2 PTZ avanzata
Elemento
Nota
Flip (Rovescia)
Nelle telecamere che supportano la funzione Flip (Rovescia), il sistema può
capovolgere completamente il video e acquisirlo.
Aux (Aus.)
Fare clic per andare all'interfaccia "Aux" (Aus.).
(Importante: verificare che la telecamera supporti questa funzione, in caso contrario
questo elemento risulterà grigio e non valido).
Auto Scan (Scansione
automatica)
È possibile impostare il limite sinistro e il limite destro della scansione e avviare una
scansione.
Auto Pan (Rotazione
automatica)
Movimento nella direzione di rotazione.
Light (Luce)
Nella maggior parte delle telecamere fisse, la PTZ supporta la funzione luce. La si
può usare come una lampada.
Wiper (Pulizia)
Nella maggior parte delle telecamere fisse, la PTZ supporta la funzione pulizia. La si
può usare per attivare questa funzione.
Preset (Preselezionato)
"Preset number" (Numero preselezionato): selezionare qui il valore preselezionato.
"Go preset" (Vai a preselezionato): facendo clic la PTZ si porta al predefinito
specificato. (La configurazione predefinita si trova nel dispositivo remoto).
"Setup" (Configurazione): Utilizzare i tasti di direzione per spostare la telecamera
nella posizione desiderata e immettere il valore predefinito. Fare clic sul pulsante
"Add" (Aggiungi) per impostare un predefinito.
(Importante: si noti che il sistema sovrascrive automaticamente il predefinito dello
stesso valore).
Auto Tour (Giro
automatico)
"Tour value" (Valore del giro): selezionare qui il valore del giro.
"Run" (Esegui): fare clic su questo pulsante per abilitare la funzione di giro tra diversi
predefiniti. Si noti che se la PTZ supporta la funzione del predefinito, si può abilitare
l'esecuzione del giro.
"Setup" (Configurazione): aggiunge/elimina il valore predefinito nella colonna del
valore del giro. Qui è possibile aggiungere e impostare svariati giri.
Pattern (Modello)
"Pattern value" (Valore del modello): qui è possibile selezionare il valore del modello.
53
Elemento
Nota
"Run" (Esegui): è possibile fare clic per abilitare l'esecuzione del modello.
"Setup" (Configurazione): qui è possibile memorizzare la configurazione del modello.
È possibile immettere un valore del motivo e fare clic sul pulsante di Start Record
(Avvia registrazione) per iniziare a muovere la PTZ. Implementare il funzionamento
della telecamera (registrazione compresa). Fare clic quindi sul pulsante di arresto
della registrazione. Un motivo è stato impostato.
Interfaccia AUS:
Elemento
Nota
Aux command (Comando Aus)
Qui è possibile immettere il comando Aus. Il valore varia da 1 a 127.
Open Aux (Apri Aus)
Invia un comando di avvio.
Close Aux (Chiudi Aus)
Invia un comando di arresto.
Cancel (Annulla)
Chiude l'interfaccia di controllo Aus.
4.3
Strumenti
Questa parte presenta il menu "Tools" (Strumenti) nella barra degli strumenti destra.
Fare clic sul pulsante blu "
" nell'angolo in alto a destra. Compare lo stesso menu precedente:
Elemento
Tools menu
(Menu
strumenti)
Nota
"Begin/stop record plan" (Avvia/arresta piano di registrazione)
-------"NVD Control" (Controllo NVD)
-------"Health Report" (Rapporto sul funzionamento): Si noti che dopo aver selezionato la funzione
corrente, la funzione "Display device running status" (Visualizza stato di funzionamento del
dispositivo) in "Device List" (Elenco dispositivi) -> "Device Attribute" (Attributo del video) non
54
Elemento
Nota
è valida.
-------"Log Search" (Ricerca registro)
-------"Alarm Video" (Allarme video)
-------"Color Config" (Configurazione colore)
"Volume" (Volume)
4.3.1 Controllo NVD
Questa parte descrive la funzione NVD (decodificatore video di rete) che può anche essere NVS (server video di rete) se si usa
il menu "Device Manage" (Gestione dispositivi) per aggiungerlo.
Il software accede all'NVD, poi lo controlla.
Trasferisce le informazioni sul dispositivo e sul canale all'NVD e poi l'NVD visualizza il video sul monitor.
(Importante: prima di utilizzare la funzione NVD, da "NVD Manage" (Gestione NVD) aggiungere innanzitutto l'NVD o L'NVS. (È
possibile visualizzare l'NVD appena aggiunto nell'elenco, quindi si deve accedere all'NVD).
Funzionamento
Elemento
Nota
NVD Device (Dispositivo NVD): è possibile visualizzare l'NVD aggiunto nella struttura del dispositivo.
Login/Logout
(Connetti/Disconnetti)
Fare clic sul pulsante per connettere o disconnettere l'NVD.
Device Manage (Gestione
dispositivi)
Fare clic su questo pulsante per aprire le finestre "NVD Manage" (Gestione
NVD).
Device (Dispositivo): è possibile visualizzare i dispositivi comuni aggiunti in "Device Manage" (Gestione
dispositivi). (Sono la sorgente video dell'NVD).
Stream type (Tipo flusso)
Selezionare il tipo di flusso per i dispositivi ("Extra Stream" (Flusso
secondario) or "Main Stream" (Flusso principale)).
55
Elemento
Nota
Operation (Funzionamento)
Facendo clic sul pulsante "Operation" (Funzionamento) è possibile aprire
l'interfaccia "Operation video" (Funzionamento video).
Decode Tour (Decodifica giro)
Fare clic per andare all'interfaccia di funzionamento della decodifica del giro
NVD.
TV Output (Uscita TV)
È possibile scegliere da 1 a 16 uscite TV per configurare il giro. Ogni uscita
TV dispone di una schermata.
1 Partition (4 partizioni)
Visualizza a distanza un canale alla volta. (Uscita TV 1 = canale 1+ canale 2+
canale 3 + canale 4)
4 Partition (4 partizioni)
Visualizza a distanza quattro canali alla volta.
Funzionamento video NVD
È possibile trascinare il canale nell'elenco dei dispositivi fino a COM video a destra. Si può controllare l'NVD affinché acceda al
canale automaticamente. Il video dell'uscita NVD è uguale al video seguente.
L'NVD comprende un'opzione di divisione da 1 a 4 finestre e di chiusura del video. Se si passa alle finestre NVD, il dispositivo
può commutarle a distanza e si possono visualizzare i risultati sul monitor analogico. Fare riferimento a "Video window"
(Finestra video).
Funzionamento della decodifica del giro NVD
Imposta il funzionamento del giro NVD a distanza. L'uscita TV è l'uscita NVD. La modalità finestra corrisponde alla quantità di
divisioni del video dell'NVD. Assicurarsi di aver eseguito correttamente l'accesso al dispositivo.
56
Elemento
Nota
NVD device (Dispositivo
NVD)
Titolo NVD.
Decode Channel (Canale di
decodifica)
L'NVD supporta i dati video da un massimo di 16 canali. Si può eseguire una
selezione quando si passa ai dati video di origine.
Stay time(s) (Tempo di
permanenza)
Durante il giro di decodifica, il video rimane per un certo tempo in ciascun
canale.
Video channel (Canale
video)
Trascinare il nome del canale dall'elenco di sinistra per impostare le
informazioni.
Add (Aggiungi)
Fare clic sul pulsante "Add" (Aggiungi) per aggiungere il canale al numero di
"Decode Channel" (Canale di decodifica).
Update (Aggiorna)
Fare clic su questo pulsante per eseguire la modifica del canale.
Cancel (Annulla)
Ripristina le informazioni del canale video (non salva le modifiche correnti).
Delete (Cancella)
Seleziona un canale per rimuoverlo.
Delete All (Cancella tutti)
Fare clic per cancellare tutti i canali video nell'elenco.
Save (Salva)
Aggiorna i dati più recenti nell'NVD remoto.
Pause (Pausa)
Mette in pausa la funzione di giro di decodifica dell'NVD remoto.
Resume (Riprendi)
Ripristina la funzione di giro di decodifica dell'NVD remoto.
Stop (Arresta)
Arresta il giro di decodifica dell'NVD remoto.
Start (Avvia)
Avvia il giro di decodifica dell'NVD remoto.
57
Regolazioni TV
È possibile regolare ciascuna uscita TV sul monitor remoto tramite l'NVD.
Elemento
TV Output (Uscita TV)
Nota
Inserire l'uscita TV e regolare a destra, sinistra, alto e basso con
58
4.3.2 Rapporto sul funzionamento
Questa parte descrive lo stato di funzionamento del dispositivo. Si noti che questa funzione non è valida se si abilita lo
stato di funzionamento del dispositivo in "Device List" (Elenco dei dispositivi)->"Device Attribute" (Attributo del video).
Andare a "Option" (Opzione) per impostare.
Elemento
Nota
Device Information List (Elenco
informazioni sui dispositivi)
Qui è possibile visualizzare gli stati di funzionamento correnti di tutti i
dispositivi aggiunti.
Auto Refresh (Aggiornamento
automatico)
"Enable/Disable" (Abilita/Disabilita) la funzione di aggiornamento automatico
dello stato del dispositivo. Selezionare la casella per abilitare questa funzione.
Interval (Intervallo)
Il sistema aggiorna automaticamente ad intervalli lo stato del dispositivo.
Refresh (Aggiorna)
È possibile fare clic sul pulsante per aggiornare lo stato del dispositivo
manualmente.
Export (Esporta)
Salva lo stato corrente del dispositivo in un file ".txt" specificato.
Exit (Esci)
Chiude l'interfaccia del rapporto sul funzionamento.
59
4.3.3 Ricerca registro
Questa parte descrive la funzione di ricerca registro.
Il sistema visualizza le informazioni di registro in base al filtro (ad esempio, utente, ora, tipo e altri) impostato.
Elemento
Nota
User (Utente)
Qui è possibile selezionare il registro utente. L'amministratore può
selezionare tutti gli utenti, mentre un utente ordinario può solo effettuare la
ricerca del proprio registro.
Date (Data)
È possibile selezionare un mese.
Log type tree (Struttura dei tipi
di registro)
Qui è possibile specificare tutti i tipi di registro. È possibile selezionare il tipo
corrispondente per filtrare il registro.
Log information list (Elenco
delle informazioni sul registro)
Qui è possibile visualizzare le informazioni del registro corrispondente. Il
sistema visualizza un massimo di 1.000 registri in una pagina.
Export (Esporta)
Salva le informazioni correnti sul registro nel PC locale.
Previous Page (Pagina
precedente)
Porta alla pagina precedente (visualizza i 1.000 registri precedenti).
Next Page (Pagina successiva)
Porta alla pagina successiva (visualizza i 1.000 registri successivi).
Cancel (Annulla)
Chiude l'interfaccia "Log Search" (Ricerca registro).
60
4.3.4 Video di allarme
Verificare di aver impostato correttamente le voci corrispondenti in "Alarm Config" (Configurazione allarme).
Si tratta di un'interfaccia popup per la visualizzazione del video di attivazione dell'allarme. È possibile passare ad "Option"
(Opzione) per abilitare questa funzione.
Dopo aver abilitato questa opzione, tutti i video di attivazione compaiono in questa finestra popup. In "Main Interface"
(Interfaccia principale) non vi sono video di attivazione dell'allarme.
Si noti che è necessario impostare queste tre interfacce.
Finestra video
(Importante: la funzione di trascinamento del mouse non funziona in questa finestra popup).
Fare riferimento a "Video window" (Finestra video) per informazioni dettagliate. Andare a "Option" (Opzione) per impostare la
quantità di finestre. ->
(Importante: è necessario riavviare per attivare l'impostazione corrente).
Elemento
Monitor pop-up
menu (Menu popup
del monitor) (Clic
con il tasto destro
sulla finestra del
monitor)
Nota
"Copy video information" (Copia informazioni sul video)
"Output Current Window To Extension Screen" (Riproduci la finestra corrente nella
schermata di estensione):
Extension screen name (1-n) (Nome schermata di estensione (1-n)): selezionare il
numero per riprodurre la finestra corrente nella schermata di estensione corrispondente.
"Output all windows to the extension screen" (Riproduci tutte le finestre nella schermata
di estensione):
(Importante: assicurarsi di aver aggiunto la schermata di estensione, altrimenti non
sarà possibile visualizzarla).
Extension screen name (1-n) (Nome schermata di estensione (1-n)): selezionare il
numero per riprodurre tutte le finestre nella schermata di estensione corrispondente.
-------"Decoder name (1-n)" (Nome decodificatore (1-n)): prima portarsi a "NVD Manage"
(Gestione NVD) per aggiungere un dispositivo.
Decoder port name (1-n) (Nome porta decodificatore (1-n)): riproduce la finestra
corrente nel dispositivo connesso alla porta di uscita video del decodificatore.
(Importante: assicurarsi di aver aggiunto un decodificatore, altrimenti non sarà
possibile visualizzare questo elemento).
61
4.3.5 Uscita di allarme
Questa guida descrive la funzione di controllo dell'uscita allarme.
Serve ad abilitare/disabilitare la porta di uscita/ingresso dell'allarme di tutti i dispositivi collegati in "Device list" (Elenco
dispositivi).
Open all outputs (Apri tutte le uscite): serve ad aprire tutte le porte di uscita dell'allarme del dispositivo collegato.
Close all outputs (Chiudi tutte le uscite): serve a chiudere tutte le porte di uscita dell'allarme del dispositivo collegato.
4.3.6 Configurazione del colore
Questa guida descrive il funzionamento della configurazione del colore.
(Importante: innanzitutto aprire la "Video window" (Finestra video) corrente per rendere valida la configurazione
corrente del colore).
Qui è possibile impostare la luminosità, il contrasto, la saturazione, la tonalità della "Video Window" (Finestra video)
corrente. Il valore varia da 0 a 128.
"Default" (Predefinito): ripristina la configurazione della "Video Window" (Finestra video) corrente al valore
predefinito di 64.
4.3.7 Volume
Questa guida descrive le informazioni sull'impostazione del volume.
Questa impostazione si applica soltanto all'impostazione del volume del PC (volume del microfono).
Close alarm sound (Chiudi suono allarme) corrisponde alla funzione di muto: quando si verifica un allarme, il dispositivo può
attivare il software per generare un audio di allarme. Fare clic su questo pulsante per disabilitarlo.
62
4.4
Gestione delle impostazioni
Questa guida descrive l'interfaccia di gestione delle informazioni sulla colonna destra del funzionamento.
Fare clic sul pulsante blu del menu nell'angolo in alto a destra e selezionare la voce di configurazione.
Elemento
Setting Manage Menu (Menu di
gestione delle impostazioni)
Nota
"Scheme Task Config" (Configurazione attività schema)
"Record Plan Config" (Configurazione del piano di registrazione)
"Alarm Config" (Configurazione allarme)
"Alarm record plan" (Piano di registrazione degli allarmi)
"E-map Config" (Configurazione mappa elettronica)
-------"User Manage" (Gestione utenti)
"Device Manage" (Gestione dispositivi)
"NVD Manage" (Gestione NVD)
"SNVD Manage" (Gestione SNVD - non disponibile)
"Ext Screen Manage" (Gestione schermata di estensione)
-------"User Config" (Configurazione utenti)
Export user all configuration files (Esporta tutti i file di
configurazione dell'utente)
Import user all configuration files (Importa tutti i file di
configurazione dell'utente)
4.4.1 Configurazione dell'attività schema
Questa parte descrive la "Scheme Task Config" (Configurazione attività schema).
Esistono due interfacce: "Monitor task" (Attività di monitoraggio), "Monitor project" (Progetto di monitoraggio). Il "Monitor project"
(Progetto di monitoraggio) comprende una o più "Monitor task" (Attività di monitoraggio).
Abilitazione di "Task" (Attività) e "Project" (Progetto): si può andare all'elemento dell'attività schema nel "Function button"
(Pulsante funzione) per abilitare/disabilitare l'attività o il progetto. Si noti che il sistema supporta esclusivamente un'attività o un
progetto alla volta.
63
Attività di monitoraggio
Elemento
Nota
Task list (Elenco delle attività)
Task List (Elenco delle
attività)
È possibile visualizzare il nome dell'attività esistente.
New (Nuovo)
Fare clic per aggiungere una nuova attività. Fare riferimento alla seguente interfaccia:
"Edit Task" (Modifica attività).
Modify (Modifica)
Fare clic per modificare le informazioni sull'attività selezionata. Fare riferimento alla
seguente interfaccia.
Delete (Cancella)
Fare clic per eliminare l'attività di monitoraggio corrente.
Monitor item (Voce di monitoraggio): è possibile visualizzare le informazioni dettagliate di monitoraggio dell'attività
specificata.
OK
Salva la configurazione corrente dell'attività schema e chiude l'interfaccia relativa.
Cancel (Annulla)
Annulla la configurazione corrente dell'attività schema e chiude l'interfaccia relativa.
Modifica dell'attività
La sequenza video del monitor dipende dall'attività del monitor dall'alto al basso.
Le attività "Add" (Aggiungi) e "Modify" (Modifica) hanno le stesse interfacce di "Edit Task" (Modifica attività). Si noti che nella
modalità "Modify" (Modifica), il nome dell'attività è di sola lettura e non può essere modificato, né può essere modificata
un'attività se è in corso.
64
Elemento
Nota
Task (Attività)
Task name (Nome
attività)
Viene visualizzato il nome dell'attività del monitor.
Window (Finestra)
Quando l'attività del monitor è in corso, la modalità di commutazione che si seleziona
nella "Screen Display Mode" (Modalità di visualizzazione delle schermate).
Monitor item (Voce di monitoraggio)
Window (Finestra)
È possibile specificare in quale finestra visualizzare il video del monitor.
Device (Dispositivo)
Non è necessario inserire un nome qui. È sufficiente trascinare il canale selezionato
da "Device List" (Elenco dei dispositivi) al campo corrente.
Channel (Canale)
Non è necessario inserire l'ID della telecamera qui. È sufficiente trascinare il canale
selezionato da "Device List" (Elenco dei dispositivi) al campo corrente.
Stay time(s) (Tempo di
permanenza)
Qui è possibile specificare la durata di ogni video. Il sistema passa automaticamente
al video successivo quando termina il tempo di permanenza.
Preset
(Preselezionato)
Il sistema passa al preselezionato scelto dopo aver abilitato il video del monitor
Stream type (Tipo
flusso)
Esistono due opzioni: il flusso principale e il flusso secondario.
Add (Aggiungi)
Aggiunge la voce corrente del monitor al fondo dell'elenco.
Update (Aggiorna)
Aggiorna la configurazione corrente alla voce selezionata.
Monitor item (Voce di monitoraggio): è possibile visualizzare le informazioni presenti sulla voce di monitoraggio
nell'elenco.
Delete (Cancella)
Elimina la voce specificata dall'elenco.
Up (Su)
Sposta in alto la voce selezionata.
65
Elemento
Nota
Down (Giù)
Sposta in basso la voce selezionata.
OK
Salva le informazioni correnti sull'attività e chiude l'interfaccia dell'attività di modifica.
Cancel (Annulla)
Annulla le informazioni correnti sull'attività e chiude l'interfaccia dell'attività di modifica.
Progetto di monitoraggio
È costituito da diverse attività.
Elemento
Nota
Project List (Elenco dei progetti): è possibile visualizzare l'elenco dei nomi dei progetti esistenti.
New (Nuovo)
È possibile fare clic per aggiungere un nuovo progetto. Fare riferimento alla seguente
interfaccia.
Modify (Modifica)
È possibile fare clic per modificare la configurazione del progetto corrente. Fare riferimento
alla seguente interfaccia.
Delete (Cancella)
È possibile fare clic per eliminare il progetto corrente.
Project item (Voce del progetto): è possibile visualizzare le attività comprese nel progetto corrente.
OK
Salva le informazioni correnti sull'attività e chiude l'interfaccia dell'attività di modifica.
Cancel (Annulla)
Annulla le informazioni correnti sull'attività e chiude l'interfaccia dell'attività di modifica.
66
Modifica del progetto
"Add" (Aggiungi) e "Modify" (Modifica) del progetto hanno la stessa interfaccia.
Elemento
Nota
Monitor Project (Progetto di monitoraggio)
Name (Nome)
Qui è possibile immettere (visualizzare) il progetto di monitoraggio.
Mode (Modalità)
"Schedule Mode" (Modalità programmazione): l'attività di monitoraggio viene attivata nel
momento specificato.
"Tour Mode" (Modalità giro): è possibile specificare il tempo di intervallo tra le attività di
monitoraggio.
Sub-Item (Voce secondaria)
Task name (Nome
attività)
È possibile selezionare l'attività di monitoraggio dall'elenco a discesa. Verificare che vi sia
un'attività disponibile, in caso contrario non vi saranno attività da selezionare.
Start Time (Ora di
inizio)
È possibile immettere l'ora di inizio dell'attività.
Add (Aggiungi)
È possibile aggiungere la voce secondaria (attività) al fondo dell'elenco.
Delete (Cancella)
È possibile rimuovere la voce corrente dall'elenco.
Insert (Inserisci)
È possibile aggiungere la voce corrente sopra la voce selezionata nell'elenco.
Update
(Aggiorna)
È possibile aggiornare le informazioni sulla voce secondario nella voce specificata
nell'elenco.
Project Item (Voce del progetto): è possibile visualizzare tutte le voci secondarie aggiunte nell'elenco.
Up (Su)
Sposta in alto la voce selezionata.
Down (Giù)
Sposta in basso la voce selezionata.
OK
Salva la configurazione corrente e chiude l'interfaccia dell'attività schema.
Cancel (Annulla)
Annulla la configurazione corrente e chiude l'interfaccia dell'attività schema.
67
4.4.2 Configurazione del piano di registrazione
I file registrati sono impostati nel capitolo Interfaces (Interfacce) -> "Option" (Opzione).
17 Percorso del file registrato
Elemento
Nota
Record Plan Basic Information (Informazioni di base sul piano di registrazione)
Pack time (Minute) (Durata
pacchetto (Minuti))
Specificare qui la durata dei file registrati (15, 30, 45 e 60).
Modifica del modello di
programmazione
Fare clic per passare all'interfaccia "Edit schedule templet" (Modifica
modello di programmazione).
Record Plan List (Elenco del piano di registrazione): è possibile visualizzare le informazioni del piano di
registrazione esistenti. Fare doppio clic sulla voce per entrare nell'interfaccia "ModifyChannelRecordPlan" (Modifica
piano di registrazione del canale).
Add (Aggiungi)
Fare clic per andare all'interfaccia "AddChannelRecordPlan" (Aggiungi piano
di registrazione del canale).
Delete (Cancella)
Fare clic su questo pulsante per cancellare un piano dall'elenco.
Device (Dispositivo)
Dispositivo mostrato nell'elenco del piano di registrazione.
Channel (Canale)
Nome del canale mostrato nell'elenco del piano di registrazione.
Sunday to Saturday (Da
domenica a sabato)
Visualizza la configurazione del tempo del piano di registrazione dell'intera
settimana.
OK
Salva la configurazione corrente del piano di registrazione e chiude
l'interfaccia del piano di registrazione.
Cancel (Annulla)
Annulla la configurazione corrente e chiude l'interfaccia del piano di
registrazione.
68
Aggiunta/modifica del canale del piano di registrazione
Fare clic sul pulsante "Add" (Aggiungi) dell'interfaccia "RecordPlanConfig" (Configurazione del piano di registrazione) per aprire
"AddChannelRecordPlan" (Aggiungi piano di registrazione del canale).
Fare clic sulla voce che si desidera modificare in "RecordPlanConfig" (Configurazione del piano di registrazione) per aprire
"ModifyChannelRecordPlan" (Modifica il piano di registrazione del canale):
Elemento
Nota
Device (Dispositivo)
In "AddChannelRecordPlan" (Aggiungi piano di registrazione del canale) è possibile
selezionare il dispositivo di registrazione dall'elenco a discesa. Se il dispositivo
desiderato non si trova nell'elenco, passare a "Device Manage" (Gestione dispositivi).
Channel (Canale)
In "AddChannelRecordPlan" (Aggiungi piano di registrazione del canale) selezionare il
canale dall'elenco a discesa.
Schedule templet (Modello di programmazione)
List (Elenco)
È possibile visualizzare il modello di programmazione presente.
Modifica del modello di
Fare clic per passare all'interfaccia "Edit schedule templet" (Modifica modello di
69
Elemento
Nota
programmazione
programmazione).
<One week (<Una
settimana)
Prima selezionare il "Schedule Templet" (Modello di programmazione) e fare clic su
questo pulsante per impostare l'intera settimana.
<-
Prima selezionare il "Schedule Templet" (Modello di programmazione) e fare clic su
questo pulsante per abilitare l'impostazione alla data corrente.
OK
Fare clic per salvare la configurazione corrente del piano di registrazione e chiudere
l'interfaccia del piano di registrazione.
Cancel (Annulla)
Annulla la configurazione corrente del piano di registrazione e chiude l'interfaccia del
piano di registrazione.
Modifica del modello di programmazione
Elemento
Nota
Edit Templet (Modifica modello)
Name (Nome)
Qui è possibile immettere il nome del modello.
Period
(Periodo)
Esistono 6 periodi nell'arco di una giornata. Si noti che l'ora d'inizio deve precedere
l'ora di fine. Il valore valido varia da 0: 00 a 23: 59.
Add
(Aggiungi)
Aggiunge la configurazione corrente a "Schedule Templet List" (Elenco dei modelli di
programmazione).
Modify
(Modifica)
Aggiorna la configurazione corrente alla voce selezionata.
Delete
(Cancella)
Rimuove la voce del modello specificata dall'elenco.
OK
Salva le informazioni correnti sul modello di programmazione e chiude l'interfaccia di
modifica.
Cancel
(Annulla)
Annulla le informazioni correnti sul modello di programmazione e chiude l'interfaccia
di modifica.
70
4.4.3 Configurazione dell'allarme
Questa guida descrive l'interfaccia "Alarm Config" (Configurazione allarme).
L'interfaccia "Alarm manage" (Gestione degli allarmi) comprende quattro elementi: "Global Config" (Configurazione globale),
"Arm/Disarm" (Attiva/Disattiva), "Activation Strategy" (Strategia di attivazione), "Alarm Information Output" (Uscita delle
informazioni di allarme).
"Alarm source" (Sorgente dell'allarme): si riferisce ai dispositivi che possono generare un allarme. Ad esempio la telecamera
genera "Motion detection" (Rilevamento movimento), "Video loss" (Perdita video), "Camera Masking" (Mascheramento
telecamera). "Alarm Device" (Dispositivo di allarme) genera "External Alarm" (Allarme esterno).
(Importante: per i dispositivi NVR e DVR, verificare di aver eseguito una selezione nell'opzione "Device Config"
(Configurazione dispositivo)
e/o nel menu "Detect" (Rileva).)
Elemento
Nota
Apply
(Applica)
Salva le configurazioni correnti ("Global Config" (Configurazione globale),
"Arm/Disarm" (Attiva/Disattiva), "Activation Strategy" (Strategia di attivazione), "Alarm
Information Output" (Uscita delle informazioni di allarme), "Alarm arm enable" (Abilita
attivazione allarme)).
Alarm arm
enable
Selezionare la casella per abilitare la configurazione di allarme corrente. Altrimenti
l'impostazione corrente non è valida.
71
Elemento
Nota
(Abilita
attivazione
allarme)
OK
Salva le configurazioni correnti ("Global Config" (Configurazione globale), "Activation
Strategy" (Strategia di attivazione), "Alarm Information Output" (Uscita delle
informazioni di allarme), "Alarm arm enable" (Abilita attivazione allarme)) e poi chiude
l'interfaccia di gestione degli allarmi.
Cancel
(Annulla)
Annulla le configurazioni correnti ("Global Config" (Configurazione globale), "Activation
Strategy" (Strategia di attivazione), "Alarm Information Output" (Uscita delle
informazioni di allarme), "Alarm arm enable" (Abilita attivazione allarme)) e poi chiude
l'interfaccia di gestione degli allarmi.
Configurazione globale
Elemento
Nota
Prompt Sound (Suono di richiesta): si possono impostare diversi suoni di allarme per i seguenti
quattro tipi di allarme.
"Motion Detect" (Rilevamento movimento)
"Video Loss" (Perdita video)
"External Alarm" (Allarme esterno)
"Camera Masking" (Mascheramento telecamera)
Enable sound
(Abilita suono)
Dopo aver selezionato la casella, il pulsante "Browser" diventa attivo. Fare clic
sul pulsante "Browser" per selezione i corrispondenti file audio.
Add to alarm
message
(Aggiungi a
messaggio di
allarme)
Visualizza (o meno) l'allarme di rilevamento di movimento nelle informazioni
"Alarm Record" (Registrazione degli allarmi).
Alarm activation
Ogni volta che si verifica un nuovo allarme, "Alarm Video" (Video di allarme)
72
Elemento
has the higher
priority
(L'attivazione
degli allarmi ha la
massima priorità)
Nota
viene attivato per la visualizzazione del nuovo video, anche se l'intervallo di
visualizzazione dell'allarme precedente non è trascorso. Selezionare in
"Option"
(Opzione) per abilitare la
funzione corrente.
Other Option (Altra opzione)
Modify the amount
of video windows
when alarm
activates the
video (Modifica la
quantità di
finestre video
quando l'allarme
attiva il video)
Quando l'indice della finestra di attivazione degli allarmi è maggiore del numero
di finestre del monitor corrente, il sistema può modificare automaticamente il
numero di video per visualizzare il video attivato. Questa funzione non è valida
se è stata selezionata la casella
in
"Option" (Opzione).
Alarm sound
continous time
(Durata continua
del suono
dell'allarme)
L'allarme può durare da 5 a 30 secondi.
Output alarm
activation video
to:
questa funzione consente di riprodurre il video di attivazione dell'allarme nel
dispositivo di emissione specificato (oltre alla visualizzazione nell'interfaccia del
software). Selezionare la casella per abilitare questa funzione. È quindi
possibile selezionare un dispositivo (NVD) e un monitor dall'elenco a discesa.
Per abilitare questa funzione, selezionare prima la casella
in "Option" (Opzione).
Attivazione/Disattivazione
73
Elemento
Nota
Add arm by type (Aggiungi attivazione per tipo): qui è possibile visualizzare quattro filtri del tipo
di allarme.
"Motion Detect" (Rilevamento movimento)
"Video Loss" (Perdita video)
"External Alarm" (Allarme esterno)
"Camera Masking" (Mascheramento telecamera)
È possibile spuntare la casella per selezionare il tipo di allarme.
Add arm by device (Aggiungi attivazione per dispositivo)
Device
(Dispositivo)
Si tratta dell'elenco dei dispositivi. Facendo clic su questa voce è possibile passare
a "Device Manage" (Gestione dispositivi).
Device alarm
information
(Informazioni
sull'allarme del
dispositivo)
Qui è possibile selezionare o annullare l'allarme dai dispositivi. Le informazioni di
registrazione dell'allarme sono riportate in "Alarm Record" (Registrazione degli
allarmi).
Strategia di attivazione
Elemento
Nota
Alarm Device
(Dispositivo di
allarme)
Qui è possibile visualizzare l'elenco dei dispositivi di allarme. Selezionare la
sorgente dell'allarme a sinistra e impostare quindi la strategia di attivazione
a destra.
(Importante: il canale attivato diventa rosso, un canale grigio o senza
cerchio significa che l'attivazione non è configurata).
Activation strategy
setup
(Configurazione della
"Type" (Tipo): selezionare il tipo di allarme per "Alarm source" (Sorgente di
allarme). (Si noti che una sorgente di allarme corrisponde a un tipo di
allarme).
74
Elemento
strategia di
attivazione)
Nota
"Resume previous video after the alarm ended" (Riprendi video precedente
al termine dell'allarme): dopo aver selezionato la casella e che il canale
attivato ha riprodotto l'allarme corrispondente per il tempo specificato,
ripristina la riproduzione del video precedente. Questa funzione non è
valida quando "Alarm Video" (Allarme video) è disabilitato.
"Display alarm prompt in the video window" (Visualizza richiesta di allarme
nella finestra video): vi è un'icona di allarme nell'angolo superiore sinistro
del canale attivato. L'icona è mostrata come
. Questa funzione non è
valida quando "Alarm Video" (Allarme video) è disabilitato.
Activation Action (Azione di
attivazione)
"Channel" (Canale): è possibile
selezionare il canale video di
attivazione dall'elenco a discesa. Sono
visibili tutti i canali dei dispositivi dopo
che sono stati collegati correttamente
e se sono collegati correntemente.
"Window" (Finestra): è possibile
selezionare in quale finestra
visualizzare il canale attivato.
"Add" (Aggiungi): fare clic per
aggiungere la configurazione
corrente all'elenco "Existed
Action" (Azioni verificate). (Il
pulsante "Modify" (Modifica) ora
è grigio e non valido).
"Preset" (Preselezionato): dopo che il
sistema ha attivato il canale
specificato, la PTZ (supportata dalla
telecamera) torna al preselezionato
impostato qui. (Questa funzione è
opzionale. Può essere lasciata in
bianco).
"Stay time(s)" (Tempo di permanenza):
La durata del video attivato. (È
collegata alla funzione "Resume
previous video after the alarm ended"
(Riprendi video precedente al termine
dell'allarme)).
"Modify" (Modifica): si può selezionare una voce e poi cliccare su di essa
per modificare la configurazione.
"Delete" (Elimina): rimuove la voce specificata da "Existed Action" (Azioni
verificate).
"Cancel" (Annulla): dal pulsante "Modify" (Modifica) allo stato "Add"
(Aggiungi).
"Existed Action" (Azioni verificate): il sistema salva temporaneamente le
configurazioni attivate correnti nell'elenco. Si può fare doppio clic sulla voce
nell'elenco per modificare la configurazione.
75
4.4.4 Uscita delle informazioni di allarme - funzione non disponibile
4.4.5 Configurazione delle registrazioni di allarme
Questa parte descrive la configurazione "Alarm Record Plan" (Piano di registrazione degli allarmi).
(Importante: Quando "Type" (Tipo) non è valido, "Time setting" (Impostazione ora) non è valida, "<-" e "<-one week" (una
settimana) non sono validi).
Elemento
Nota
Alarm Device
(Dispositivo di
allarme)
Si tratta di un elenco dei dispositivi. Si può selezionare una sorgente dell'allarme
per iniziare la configurazione della registrazione sul lato destro.
(Importante: il canale grigio o il canale senza marchio rosso significa che non vi
è l'attivazione non è configurata).
Configuration
(Configurazione)
"Type" (Tipo): è possibile selezionare il tipo di allarme dall'elenco a discesa. (Si
può selezionare un canale a sinistra e poi selezionare un tipo di allarme per la
configurazione).
Time Setup (Impostazione
ora)
"Period" (Periodo): questo riquadro serve a
visualizzare la l'impostazione dell'ora.
(Importante: la voce corrente diventa grigia e
non disponibile se non si seleziona il tipo di
allarme).
Activation Action (Azione di
attivazione)
"<-": Usare il modello selezionato nel
"Schedule Templet" (Modello di
programmazione) nella settimana specificata.
"<one week" (<una settimana): usare il
modello selezionato nel "Schedule Templet"
76
Elemento
Nota
(Modello di programmazione) per l'intera
settimana.
"Edit schedule template" (Modifica modello di
programmazione): facendo clic il sistema
passa all'interfaccia "Edit schedule templet"
(Modifica modello di programmazione).
"Device" (Dispositivo): quando si verifica un
allarme, il dispositivo attivato inizia a
registrare.
(Importante: la voce corrente diventa grigia e
non disponibile se non si seleziona il tipo di
allarme).
"Channel" (Canale): quando si verifica un
allarme, il canale attivato inizia a registrare.
(Importante: la voce corrente diventa grigia e
non disponibile se non si seleziona il
dispositivo).
"Preset" (Preselezionato): la PTZ (supportata
dalla telecamera) passa al preselezionato
specificato quando il canale attivato inizia a
registrare. (L'attivazione non è configurata se
non si compila la voce corrente).
Salva la configurazione
corrente di registrazione degli
allarmi e poi chiude
l'interfaccia del piano di
registrazione degli allarmi.
"Stay time(s)" (Tempo di permanenza): la
durata di registrazione del canale attivato. (È
collegata alla funzione "Resume previous
video after the alarm ended" (Riprendi video
precedente al termine dell'allarme)).
"Add" (Aggiungi): salva l'impostazione
corrente nell'elenco "activation action" (azione
di attivazione). (Il pulsante "Modify" (Modifica)
è grigio e non disponibile).
"Modify" (Modifica): aggiorna l'impostazione
corrente nell'elenco "activation action" (azione
di attivazione). (Fare doppio clic sulla voce
per modificarla e clic per uscire).
"Delete" (Elimina): cancella la voce
selezionata dall'elenco.
"Cancel" (Annulla): dallo stato "Modify"
(Modifica) ritorna allo stato "Add" (Aggiungi).
OK
Annulla la configurazione corrente di registrazione degli allarmi e poi chiude
l'interfaccia del piano di registrazione degli allarmi.
Cancel (Annulla)
77
Modello di programmazione
Elemento
Edit Templet
(Modifica modello)
Nota
"Title" (Titolo): nome del modello di ora.
"Period" (Periodo): esistono 6 periodi nell'arco di una giornata. Si noti che l'ora
d'inizio deve precedere l'ora di fine. Il valore di impostazione varia da 0: 00 a
23: 59.
"Add" (Aggiungi): aggiunge le informazioni in "Edit Templet" (Modifica modello) a
"Schedule Templet List" (Elenco dei modelli di programmazione).
"Modify" (Modifica): aggiorna la configurazione in "Edit Templet" (Modifica
modello) a "Schedule Templet List" (Elenco dei modelli di programmazione).
"Delete" (Elimina): cancella la voce da "Schedule Templet" (Modello di
programmazione).
OK
Salva la configurazione della programmazione corrente e chiude l'interfaccia
"Edit Schedule Templet" (Modifica modello di programmazione).
Cancel (Annulla)
Annulla la configurazione della programmazione corrente e chiude l'interfaccia
"Edit Schedule Templet" (Modifica modello di programmazione).
78
4.4.6 Configurazione della mappa elettronica
Questa parte descrive la configurazione della mappa elettronica. Se è la prima volta che si utilizza la mappa elettronica,
innanzitutto è necessario crearne una. L'interfaccia è mostrata di seguito. L'interfaccia è simile quella usata per eliminare la
mappa elettronica.
Elemento
Nota
E-map (Mappa
elettronica)
Fare clic per andare all'interfaccia della mappa elettronica. Consultare "E-map
interface" (Interfaccia della mappa elettronica).
Device
(Dispositivo)
Fare clic per andare all'interfaccia del dispositivo. Consultare "Device Interface"
(Interfaccia del dispositivo).
Picture (Immagine)
Fare clic per andare all'interfaccia dell'immagine. Consultare "Picture Interface"
(Interfaccia dell'immagine).
Picture edit
(Modifica
immagine)
Aggiunge/modifica/elimina una mappa elettronica. Consultare "Picture Edit"
(Modifica immagine).
Clear e-map
(Cancella mappa
elettronica)
È possibile fare clic per cancellare tutti i dati della mappa elettronica.
(Importante: dopo aver fatto clic su questo pulsante, tutti i dati relativi alla
mappa elettronica saranno cancellati completamente e non potranno essere
ripristinati!).
Save (Salva)
Salva le informazioni sulla mappa elettronica.
79
Interfaccia "E-map" (Mappa elettronica)
Consente di visualizzare tutte le mappe elettroniche esistenti. In questa interfaccia si trovano sia il nodo della telecamera che la
mappa elettronica secondaria. La zona della miniatura si trova nell'angolo superiore sinistro. I punti rossi rappresentano i nodi.
È possibile visualizzare la struttura dei nodi a sinistra.
Menu della mappa elettronica
Fare clic con il tasto destro del mouse sulla mappa elettronica secondaria per visualizzare l'interfaccia seguente:
Facendo clic con il tasto destro compare l'interfaccia seguente:
Elemento
Nota
Edit Property (Modifica
proprietà)
Consente di visualizzare la proprietà corrente della mappa elettronica. Si
possono modificare il titolo e il nome della mappa elettronica. Fare
riferimento alla seguente interfaccia.
Property (Proprietà)
Visualizza la proprietà corrente della mappa elettronica. Fare riferimento
alla seguente interfaccia.
Go To ChildMap (Vai
alla mappa secondaria)
Porta alla mappa elettronica secondaria.
80
Elemento
Nota
Go Parent (Vai alla
mappa principale)
Riporta alla mappa elettronica principale.
Remove (Elimina)
Rimuove la mappa elettronica corrente.
(Importante: questa operazione elimina tutti i nodi della mappa elettronica
corrente).
Interfaccia della mappa elettronica "Edit Property" (Modifica proprietà) / "Property" (Proprietà). (Queste due interfacce sono
uguali. Si noti che il nome e il titolo non possono essere modificati nell'interfaccia della proprietà).
Menu della telecamera
Fare clic con il tasto destro del mouse sull'icona della telecamera nella mappa elettronica per visualizzare l'interfaccia seguente:
Elemento
Nota
Edit Property (Modifica
proprietà)
Consente di visualizzare la proprietà corrente della telecamera. È anche
possibile modificare la direzione della telecamera.
Property (Proprietà)
Consente di visualizzare la proprietà corrente della telecamera. Fare
riferimento alla seguente interfaccia.
Remove (Elimina)
Rimuove il nodo della telecamera corrente.
Interfaccia della telecamera "Edit Property" (Modifica proprietà) / "Property" (Proprietà). (Queste due interfacce sono uguali. Si
noti che la funzione di direzione della telecamera non è valida nell'interfaccia della proprietà).
81
Menu del dispositivo di allarme
Fare clic con il tasto destro del mouse sull'icona dell'allarme nella mappa elettronica per visualizzare l'interfaccia seguente:
Elemento
Nota
Property (Proprietà)
Consente di visualizzare la proprietà del dispositivo di allarme corrente. Fare
riferimento alla seguente interfaccia.
Remove (Elimina)
Rimuove il nodo del dispositivo di allarme corrente.
Interfaccia "Property" (Proprietà) del dispositivo di allarme:
82
Interfaccia "Device" (Dispositivo)
Questa interfaccia consente di modificare il nodo della telecamera e del dispositivo di allarme nella mappa elettronica.
Selezionare una mappa nell'interfaccia "E-map" (Mappa elettronica) e fare clic sul pulsante "Device" (Dispositivo). È possibile
visualizzare il canale e l'allarme sulla struttura a sinistra. I nomi dei dispositivi in rosso indicano che non sono stati aggiunti alla
mappa elettronica. Per aggiungere un dispositivo, trascinare il nome di un dispositivo sulla mappa elettronica.
83
Interfaccia "Picture" (Immagine)
È possibile visualizzare la mappa elettronica aggiunta sulla struttura a sinistra.
I nomi delle mappe elettroniche in rosso indicano che non sono stati aggiunti alla mappa elettronica.
84
Interfaccia "Picture Edit" (Modifica immagine)
Selezionando una mappa è possibile modificarla (“Modify”) o eliminarla (“Remove”).
Elemento
Nota
Add (Aggiungi)
Aggiunge un'immagine della mappa elettronica. Fare riferimento alla seguente
interfaccia.
Remove
(Elimina)
Elimina un'immagine della mappa elettronica.
Modify (Modifica)
Modifica un'immagine della mappa elettronica. Fare riferimento alla seguente
interfaccia.
OK
Consente di uscire dalla configurazione dell'immagine della mappa elettronica.
85
Aggiunta/Modifica di una mappa elettronica
Elemento
Nota
Picture Name (Nome
immagine)
Modifica il nome dell'immagine.
Picture Title (Titolo
immagine)
Modifica il titolo dell'immagine.
Picture Path (Percorso
immagine)
Visualizza il percorso dell'immagine.
Browse (Sfoglia)
È possibile selezionare una mappa dal PC locale. (Solo formato *.jpeg).
OK
Salva le informazioni sulla mappa elettronica corrente e consente di uscire
dall'interfaccia "Add/Modify" (Aggiungi/Modifica).
Cancel (Annulla)
Annulla la configurazione corrente e chiude l'interfaccia "Add/Modify"
(Aggiungi/Modifica).
86
4.4.7 Controllo della scheda di decodifica (Non disponibile)
4.4.8 Gestione degli utenti
Questa parte descrive la funzione di gestione degli utenti. È possibile aggiungere o cancellare un utente e modificare le sue
autorizzazioni.
(Importante: L'interfaccia "User management" (Gestione utenti) è solo per l'amministratore (super utente). Conservare
l'account di amministrazione (admin) in modo sicuro; se necessario, da "Modify Password" (Modifica password) è possibile
modificare la password di amministrazione).
Interfaccia "Add User" ( Aggiungi ut ente):
Fare clic sul pulsante "Add" (Aggiungi) per visualizzare la seguente interfaccia. Sono disponibili due pulsanti funzione: "Reset"
(Ripristina) e "Save" (Salva). In questa interfaccia è possibile inserire le informazioni corrispondenti.
Facendo clic sul pulsante "Save" (Salva) si aggiungono le informazioni correnti nell'elenco.
Selezionare un utente e fare clic sul pulsante "Reset" (Ripristina) per tornare al menu precedente senza salvare.
87
Interfaccia “Update”(Aggiorna):
Fare clic sul pulsante "Update" (Aggiorna) per visualizzare la seguente interfaccia. Sono disponibili due pulsanti funzione:
"Reset" (Ripristina) e "Save" (Salva). In questa interfaccia è possibile modificare o inserire le informazioni corrispondenti.
Selezionare un utente e fare clic sul pulsante "Reset" (Ripristina) per tornare al menu precedente senza salvare. Facendo clic
sul pulsante "Save" (Salva) si aggiornano le informazioni nell'elenco.
Elemento
Nota
User Info List (Elenco informazioni sull'utente): qui è possibile visualizzare l'elenco delle informazioni
sull'utente.
User Information (Informazioni sull'utente)
ID
Nome utente autorizzato per accedere al software.
Password
Password per accedere al software.
Confirm password
(Conferma
password)
Digitare nuovamente la password. Verificare che la password inserita sia
identica alla precedente.
Name (Nome)
Nome utente.
Sex (Sesso)
Femmina o maschio.
Information
(Informazioni)
Inserire qui eventuali descrizioni di riferimento.
System directory
(Cartella di sistema)
Il percorso in cui sono salvate le informazioni sul dispositivo utente e sul
funzionamento. (Si trova nel percorso di installazione del software e viene
generata automaticamente).
Right (Diritto)
È possibile spuntare la casella per selezionare le informazioni corrispondenti.
"Device Manage" (Gestione dispositivi)
System configuration (Configurazione del sistema): " Modify Password"
(Modifica password), "Option" (Opzione)
"Record Plan Config" (Configurazione del piano di registrazione)
"Device Config" (Configurazione dispositivo)
"E-map Config" (Configurazione mappa elettronica)
"Scheme Task Config" (Configurazione attività schema)
PTZ control (Controllo PTZ): "PTZ Direction" (Direzione PTZ), "PTZ Advanced"
(PTZ avanzata)
"Alarm record plan" (Piano di registrazione degli allarmi)
User config (Configurazione utente): "Setting manage" (Gestione della
configurazione) -> "User Config" (Configurazione utente)
"Alarm Config" (Configurazione allarme)
NVD: "NVD Control" (Controllo NVD), "NVD Manage" (Gestione NVD)
SNVD: "SNVD manage" (Gestione SNVD)
88
Elemento
Nota
"Ext Screen Manage" (Gestione della schermata di estensione)
Reset (Ripristina)
Vengono visualizzati tre pulsanti: "Add" (Aggiungi), "Update" (Aggiorna) e
"Delete" (Cancella). Ora è possibile visualizzare soltanto le informazioni
sull'utente. Se non si è selezionato un utente, la colonna delle informazioni
sull'utente è vuota.
Add (Aggiungi)
Vengono visualizzati due pulsanti: "Reset" (Ripristina) e "Add" (Aggiungi).
Ora non è possibile modificare le informazioni sull'utente. Facendo clic sul
pulsante "Save" (Salva) si aggiungono le informazioni sull'utente corrente
nell'elenco.
Update (Aggiorna)
È disponibile soltanto un pulsante "Save" (Salva). È possibile modificare le
informazioni sull'utente e fare clic sul pulsante "Save" (Salva) per aggiungerle
all'elenco.
Delete (Cancella)
Fare clic per eliminare l'utente specificato dall'elenco.
OK
Salva la configurazione corrente delle informazioni sul dispositivo e chiude
l'interfaccia di gestione dell'utente.
Cancel (Annulla)
Annulla la configurazione corrente delle informazioni sul dispositivo e chiude
l'interfaccia di gestione dell'utente.
89
4.4.9 Gestione dei dispositivi
Questa parte descrive l'interfaccia "Device Manage" (Gestione dispositivi).
Fare clic quindi sul pulsante "Add" (Aggiungi). Compare la seguente interfaccia.
Qui è possibile aggiungere un nuovo dispositivo o ripristinare le informazioni sul dispositivo.
Fare clic sul pulsante "Save" (Salva) per salvare l'elenco del dispositivo corrente. È possibile visualizzare il dispositivo appena
aggiunto nell'elenco.
Aggiunta di un dispositivo
Esistono due modi per aggiungere un dispositivo, manualmente o usando il menu "Search device" (Cerca dispositivo).
Aggiunta manuale di un dispositivo.
Fare clic sul pulsante "Add" (Aggiungi) per visualizzare l'interfaccia precedente.
Fare clic su "Reset" (Ripristina) per tornare al menu precedente.
Fare clic sul pulsante "Save" (Salva) per salvare la modifica corrente.
Aggiunta con il pulsante "Search Device" (Cerca dispositivo)
(Importante: se "Config tool" (Configura strumento) è in funzione sul computer, la funzione "Search Device" (Cerca dispositivo)
non funziona; il sistema visualizza il messaggio: "Search device failed!" (Ricerca del dispositivo fallita!))
90
Fasi per aggiungere i dispositivi a "Device List" (Elenco dispositivi):
Nella finestra "Device Manage" (Gestione dispositivi) sono elencati i dispositivi già elencati con molte informazioni come titolo,
IP, tipo di dispositivo, account utente, eccetera.
1) Facendo clic su "Search device" (Cerca dispositivo) nell'angolo superiore destro compare un'altra finestra. I dispositivi
collegati sulla rete compaiono con la porta del loro indirizzo IP, la maschera di sottorete, il gateway e l'indirizzo MAC.
2) Selezionare con
i dispositivi che si desiderano aggiungere contemporaneamente.
3) Fare clic sul pulsante "Add to device list" (Aggiungi a elenco dispositivi).
4) il sistema visualizza questo messaggio: "Do you want to add the selected device information now?" (Vuoi aggiungere le
informazioni sul dispositivo selezionato ora?). Confermare con il pulsante "OK".
5) Fare clic sul pulsante "OK" per aggiungere il dispositivo all'elenco e chiudere questa finestra.
6) Nella finestra "Device Manage" (Gestione dispositivi) selezionare con
il dispositivo che si desidera gestire.
Lo si può aggiungere con "Add" (Aggiungi) a "Device List" (Elenco dispositivi), ma è anche possibile modificare le informazioni
dettagliate sul dispositivo con il pulsante "Update" (Aggiorna) o cancellare il dispositivo dall'elenco con "Delete" (Cancella).
7) Fare clic sul pulsante "OK" per salvare le impostazioni, il dispositivo viene visualizzato in "Device List" (Elenco dispositivi) a
destra.
91
Interfaccia “Update” (Aggiorna)
Elemento
Nota
Device information list (Elenco informazioni sui dispositivi)
User (Utente)
In modo predefinito, il sistema visualizza soltanto l'utente che ha effettuato
l'accesso correntemente. (L'elenco dei dispositivi visualizzato può variare a
causa della configurazione dei diritti dell'utente). L'utente amministratore può
visualizzare tutti i dispositivi.
List (Elenco)
Qui è possibile visualizzare tutti i dispositivi che l'utente corrente può gestire.
Search device
(Cerca
dispositivo)
Compare la finestra di dialogo popup "Search Device" (Cerca dispositivo).
Device Information (Informazioni sul dispositivo)
Name (Nome)
Nome del dispositivo visualizzato in PSS. È possibile visualizzarlo in "Device
List" (Elenco dispositivi).
Description
(Descrizione)
Inserire qui alcune informazioni aggiuntive per riferimento futuro.
DDNS Enable
(Abilita DDNS)
È possibile selezionare la casella per abilitare la funzione DDNS. Si noti che
dopo aver abilitato la funzione DDNS, la configurazione dell'IP non è più
valida.
IP
IP di accesso del dispositivo (si noti che "IP"/"DDNS" non possono essere
validi contemporaneamente. Diventa non valido quando il sistema è in tipo di
connessione automatica).
Port (Porta)
Porta di accesso del dispositivo.
DDNS server information (Informazioni sul server DDNS)
(Selezionare tra: "IP"/"DDNS". Diventa non valido quando il sistema è in tipo di connessione
automatica).
IP
IP del server DDNS
Port (Porta)
Porta DDNS.
Device
registration
name (Nome di
registrazione
del dispositivo)
Nome del dispositivo registrato in DDNS.
Type (Tipo)
Tipo del dispositivo. È possibile selezionarlo dall'elenco a discesa.
92
Elemento
Nota
Model
(Modello)
Modello del dispositivo.
User (Utente)
Account usato per accedere al dispositivo.
Password
Password per accedere al dispositivo.
Channel
amount
(Numero di
canali)
Numero di canali video del dispositivo
(Importante: si può modificare il numero di canali quando il sistema è in tipo di
connessione automatica).
Confirm
Password
(Conferma
password)
Verificare che la password inserita sia identica alla precedente.
Login Type
(Tipo di
connessione)
È possibile selezionare una modalità di collegamento alla rete del dispositivo
dall'elenco a discesa.
Reset
(Ripristina)
I pulsanti "Add" (Aggiungi), "Update" (Aggiorna) e "Delete" (Cancella)
diventano validi. È possibile visualizzare le informazioni del dispositivo
selezionato. Se non si è selezionato un dispositivo, tutte le colonne sono
vuote.
Add (Aggiungi)
I pulsanti "Add" (Aggiungi), "Update" (Aggiorna) e "Delete" (Cancella)
diventano non validi. Il pulsante "Add" (Aggiungi) assume ora la funzione di
salvataggio. Fare clic su "Update" (Aggiorna) per salvare le informazioni
correnti. È possibile visualizzare il dispositivo appena aggiunto nell'elenco
dopo aver salvato correttamente.
Update
(Aggiorna)
Fare clic sul pulsante "Update" (Aggiorna). È possibile visualizzare il pulsante
"Reset" (Ripristina), e il pulsante "Update" (Aggiorna) diventa un pulsante di
salvataggio. I pulsanti "Add" (Aggiungi) e "Delete" (Cancella) non sono validi.
Fare clic su "Update" (Aggiorna) per salvare le informazioni correnti. È
possibile visualizzare le informazioni sul dispositivo appena aggiornate
nell'elenco dopo aver salvato correttamente.
Delete
(Cancella)
È possibile fare clic su questo pulsante per eliminare il dispositivo selezionato .
OK
Salva tutte le configurazioni e chiude l'interfaccia di gestione dei dispositivi.
Cancel
(Annulla)
Annulla tutte le configurazioni e chiude l'interfaccia di gestione dei dispositivi.
93
Ricerca di un dispositivo
Elemento
Nota
Device information list (Elenco informazioni sui dispositivi)
Search device (Cerca
dispositivo)
Fare clic per cercare i dispositivi funzionanti nella rete. (Il
dispositivo deve supportare questa funzione).
Add to device list (Aggiungi a
elenco dei dispositivi)
Consente di aggiungere le informazioni sul dispositivo desiderato
all'elenco dei dispositivi di "Device Manage" (Gestione dispositivi).
OK
Salva la configurazione corrente e chiude l'interfaccia di ricerca del
dispositivo.
Cancel (Annulla)
Annulla la configurazione corrente e chiude l'interfaccia di ricerca
del dispositivo.
94
4.4.10 Gestione dell'NVD
Questa parte descrive le funzione di gestione dell'NVD (Network Video Decoder).
Elemento
Nota
Device Info List (Elenco delle informazioni sui dispositivi)
User (Utente)
In modo predefinito, il sistema visualizza l'utente che ha effettuato l'accesso
correntemente. (L'elenco dei dispositivi visualizzato può variare a causa della
configurazione dei diritti dell'utente). L'utente amministratore può visualizzare tutti gli
utenti.
List (Elenco)
Qui è possibile visualizzare tutti i dispositivi che l'utente corrente può gestire.
Device Information (Informazioni sul dispositivo)
Title (Titolo)
Nome del dispositivo visualizzato in PSS. Viene visualizzato il nome del dispositivo in
"NVD Control" (Controllo NVD).
Description
(Descrizione)
Inserire qui alcune informazioni aggiuntive per riferimento futuro.
IP
IP di accesso del dispositivo.
Port (Porta)
La porta predefinita del dispositivo è 37777
User (Utente)
Account usato per accedere al dispositivo.
Password
Password per accedere al dispositivo.
Confirm
Password
(Conferma
password)
Verificare che la password inserita sia identica alla precedente.
Reset
I pulsanti "Add" (Aggiungi), "Update" (Aggiorna) e "Delete" (Cancella) diventano validi. È
95
Elemento
Nota
(Ripristina)
possibile visualizzare le informazioni del dispositivo selezionato. Se non si è selezionato
un dispositivo, tutte le colonne sono vuote.
Add
(Aggiungi)
I pulsanti "Add" (Aggiungi), "Update" (Aggiorna) e "Delete" (Cancella) diventano non
validi. Il pulsante "Add" (Aggiungi) assume ora la funzione di salvataggio. Fare clic su di
esso per salvare le informazioni correnti. È possibile visualizzare il dispositivo appena
aggiunto nell'elenco dopo aver salvato correttamente.
Update
(Aggiorna)
Fare clic sul pulsante "Update" (Aggiorna). È possibile visualizzare il pulsante "Reset"
(Ripristina), e il pulsante "Update" (Aggiorna) diventa un pulsante di salvataggio. I
pulsanti "Add" (Aggiungi) e "Delete" (Cancella) non sono validi. Fare clic su di esso per
salvare le informazioni correnti. È possibile visualizzare le informazioni sul dispositivo
appena aggiornate nell'elenco dopo aver salvato correttamente.
Delete
(Cancella)
È possibile fare clic su questo pulsante per eliminare il dispositivo selezionato .
OK
Salva tutte le configurazioni e chiude l'interfaccia di gestione dell'NVD.
Cancel
(Annulla)
Annulla tutte le configurazioni e chiude l'interfaccia di gestione dell'NVD.
Interfaccia "Add" ( Aggiungi)
Occorre inserire manualmente le informazioni sull'NVD.
Fare clic sul pulsante "Add" (Aggiungi) per visualizzare l'interfaccia mostrata di seguito. Sono disponibili i pulsanti "Reset"
(Ripristina) e "Save" (Salva). I pulsanti "Update" (Aggiorna) e "Delete" (Cancella) non sono validi. Nella colonna è possibile
inserire le informazioni corrispondenti.
Fare clic sul pulsante "Reset" (Ripristina) per visualizzare i pulsanti "Add" (Aggiungi), "Update" (Aggiorna) e "Delete" (Cancella).
La colonna delle informazioni non è disponibile per la modifica.
Fare clic sul pulsante "Save" (Salva) per salvare le informazioni dell'NVD corrente. È possibile visualizzare il dispositivo appena
aggiunto "Device Info List" (Elenco delle informazioni sui dispositivi) precedente.
Selezionare l'NVD in "Device Info List" (Elenco delle informazioni sui dispositivi) e fare clic sul pulsante "OK" per aggiungere
l'NVD a "Device List" (Elenco dispositivi) sul pannello di destra.
96
Fare clic con il tasto destro sulla nuova voce e accedere.
Interfaccia "Update" (Aggiorna)
Fare clic sul pulsante "Update" (Aggiorna) per visualizzare la seguente interfaccia e modificare le informazioni correnti sull'NVD.
Fare clic sul pulsante "Save" (Salva) per salvare la modifica corrente. È possibile visualizzare il dispositivo appena modificato
nell'elenco.
Il pulsante "Reset" (Ripristina) riporta all'interfaccia "Add" (Aggiungi).
4.4.11 Gestione dell'SNVD (non disponibile)
4.4.12 Gestione della schermata di estensione
Questa parte descrive la funzione di schermata di estensione.
Qui si descrive la configurazione della schermata di estensione basata sul sistema operativo Win XP: fare clic con il tasto destro
sul desktop e selezionare "Proprietà" -> "Impostazione". È possibile impostare una o più schermate come schermata di
estensione.
97
(Importante: non chiudere la schermata principale dopo aver completato l'impostazione qui. In caso contrario il sistema
operativo potrebbe modificare automaticamente la sovrapposizione del desktop. In genere le schermate devono essere in
sequenza monodirezionale successiva (consigliato)).
Elemento
Nota
Screen List (Elenco delle schermate)
Identify (Identifica)
Fare clic su questo pulsante per visualizzare il numero di serie di ogni
schermo collegato alla schermata con un numero rosso a schermo intero.
Search (Cerca)
Fare clic su questo pulsante per cercare gli schermi collegati al PC in uso. I
risultati della ricerca compaiono nell'elenco.
List (Elenco)
Fare clic su questo pulsante per visualizzare tutti gli schermi collegati al PC
in uso. Tutti gli schermi attivi sono spuntati.
(Importante: il sistema visualizza un massimo di 3 schermi alla volta. È
necessario riavviare il sistema per attivare l'impostazione corrente).
Screen Information (Informazioni dello schermo)
SN (N. di serie)
È il numero di serie dello schermo collegato al PC. Viene generato
98
Elemento
Nota
automaticamente.
Displayer name
(Nome schermo)
Qui è possibile cambiare il nome dello schermo. Le applicazioni useranno
questo nome per distinguere i vari schermi.
Update (Aggiorna)
Serve per cambiare il nome dello schermo e renderlo subito attivo.
OK
Salva le informazioni correnti sui parametri e poi chiude l'interfaccia.
Cancel (Annulla)
Annulla le informazioni correnti sui parametri e poi chiude l'interfaccia.
Sul pannello a destra compare il dispositivo "Extension screen" (Schermata di estensione); lo si può controllare con un clic con il
tasto destro e visualizzare un'attività o un progetto.
Facendo clic con il tasto destro sulla schermata compaiono la finestra principale del software sulla "Extension screen"
(Schermata di estensione).
4.4.13 Configurazione dell'utente
Questa funzione consente di importare o esportare i file di configurazione utente.
Occorre disporre dei diritti "User Config" (Configurazione utente).
Quando si desidera effettuare l'operazione "Export User All Config Files" (Esporta tutti i file di configurazione dell'utente), il
sistema propone di scegliere la cartella di salvataggio.
Quando si desidera effettuare l'operazione "Import User All Config Files" (Importa tutti i file di configurazione dell'utente), si deve
scegliere nella cartella di salvataggio la cartella con il nome utente.
99
4.5
Domande frequenti
Di seguito sono elencate le domande più frequenti.
1
D: perché il sistema è lento quando aggiungo un nuovo dispositivo?
R: quando si aggiunge un nuovo dispositivo al software, il sistema deve accedere al dispositivo
per ottenere le informazioni di base usate nel file XML. Per questo motivo risulta lento.
2
D: dopo essere uscito dal software, il sistema dice che il PSS è in funzione quando riavvio la
volta successiva.
R: dopo essere usciti dal software, il sistema richiede ancora un certo tempo per chiudere
completamente l'applicazione. Attendere alcuni minuti per riavviare il software.
3
D: la gestione dei dispositivi supporta il dominio?
R: PSS supporta il dominio. Nell'interfaccia "Device Manage" (Gestione dispositivi) inserire il
nome del dominio nell'IP. PSS può iniziare automaticamente l'analisi del dominio quando
accede al dispositivo. Se si usa un dominio privato, utilizzare DDNS. (Per informazioni
dettagliate, fare riferimento a "Device Manage" (Gestione dispositivi)
4
D: Come si esegue la funzione "Tour" (Giro)?
R: impostare le attività corrispondenti in "Scheme task" (Attività schema). Passare a "Function
buttons" (Pulsanti funzione), "Full menu" (Menu completo), "Tray menu" (Menu area di notifica) per
abilitarla.
5
D: perché non riesco a usare alcuni tasti di scelta rapida per un altro software quando il
software è in funzione?
R: dopo l'avvio del software è possibile usare il tasto di scelta rapida PSS autodefinito. Si noti
che occorre verificare che la configurazione non entri in conflitto con la configurazione di un
altro software. Per le modifiche della configurazione, fare riferimento a "Function buttons"
(Pulsanti funzione) -> "Config" (Configurazione) -> "Option" (Opzione) -> Hotkey (Tasto di
scelta rapida).
6
D: perché non riesco a chiudere l'audio di allarme?
R: "Right tool bar" (Barra degli strumenti destra) -> "Tools" (Strumenti) -> "Volume" -> (Volume) > "Close alarm audio" (Disattiva l'audio dell'allarme), oppure usare il tasto di scelta rapida
impostato in "Function buttons" (Pulsanti funzione) -> "Config" (Configurazione) -> "Option"
(Opzione) per modificare la configurazione.
7
D: non riesco a comprendere gli elementi visualizzati nella barra destra in "Function buttons"
(Pulsanti funzione) ->"Config" (Configurazione) -> "Option" (Opzione).
R: dopo aver eseguito l'accesso al dispositivo, è possibile visualizzare gli elementi
preselezionati nella barra destra. Se si usa spesso la PTZ, è possibile scegliere "PTZ direction"
(Direzione PTZ) e selezionare "Save last monitor state" (Salva l'ultimo stato del monitor); quindi
al successivo accesso si potrà usare comodamente la PTZ.
8
D: che cos'è "Display alarm item in the main interface" (Visualizza elementi di allarme
nell'interfaccia principale) in "Function buttons" (Pulsanti funzione) ->"Config" (Configurazione) > "Option" (Opzione).
R: nella parte inferiore destra del PSS ci sono tre file. Consultare "Device health status" (Stato di
funzionamento del dispositivo). La prima riga è lo stato di registrazione. La seconda e la terza
fila sono a disposizione dell'utente. Qui è possibile impostare i tipi di allarme.
9
D: che cos'è "Preview picture (Anteprima immagine): system default mode" (Anteprima
immagine: modalità predefinita del sistema) in "Function buttons" (Pulsanti funzione) -> "Config"
(Configurazione) -> "Option" (Opzione).
R: dopo aver selezionato "System default mode" (Modalità predefinita del sistema), PSS usa il
programma predefinito del sistema per visualizzare l'immagine (ad esempio, un'istantanea). In
caso contrario, PSS userà il proprio browser per aprire l'immagine. Il browser fornisce un
percorso dettagliato dell'immagine e supporta la funzione di backup
100
10
D: che cos'è la funzione di "Modify the amount of the video windows when alarm activated the
video" (Modifica la quantità di finestre video quando l'allarme attiva il video) in " Alarm
configuration" (Configurazione allarme) e "Global configuration" (Configurazione globale)? Che
cos'è "Display alarm prompt in the video window" (Visualizza richiesta di allarme nella finestra
video) in "Activation strategy" (Strategia di attivazione)?
R: "Modify the amount of the video window when alarm activates the video" (Modifica la
quantità delle finestre video quando l'allarme attiva il video): quando il numero della finestra di
attivazione degli allarmi è maggiore del numero di finestre del monitor corrente, il sistema può
modificare automaticamente il numero di finestre video per visualizzare il video di allarme.
Richiesta di visualizzazione dell'allarme in "Video window" (Finestra video): serve a visualizzare
una piccola icona di allarme nella finestra video, per poter chiaramente distinguere la finestra di
allarme e la finestra generale.
11
D: perché le informazioni sullo stato in "Health Report" (Rapporto sul funzionamento) sono in
ritardo rispetto allo stato effettivo?
R: le informazioni in "Health Report" (Rapporto sul funzionamento) sono quelle che il software
riceve dai dispositivi collegati. È difficile ottenere le informazioni in tempo reale da tutti i
dispositivi e può risultare un carico notevole per i PC locale e remoto. Quindi, le informazioni
visualizzate in "Health Report" (Rapporto sul funzionamento) sono leggermente in ritardo rispetto
allo stato effettivo.
12
D: per i sistemi operativi Vista/Windows 7, dopo aver disinstallato il vecchio PPS e installato
quello nuovo, le configurazioni utente e le informazioni sull'utente sono uguali alle precedenti.
Perché?
R: il percorso di installazione predefinito di PSS è: [Drive del sistema
operativo]\Programmi\Professional Surveillance Software. Per gli utenti Vista e Win7, non è
possibile scrivere il file in [OS drive]\Programmi\. Quindi, esiste una tecnologia di file virtuali per
risolvere il problema. Tuttavia, si noti che questi file non si possono eliminare. Per questo
motivo si vedono i dati utente del PSS precedente. Portarsi al percorso seguente per eliminare
la cartella di installazione PSS manualmente: "[Drive del sistema
operativo]\Programmi\Utenti\[nome utente]\ApplicationData\Locale\VirtualStore
\Programmi\[Programmi]"
13
D: perché non riesco a vedere i file scaricati?
R: per i file scaricati da "Download", le informazioni sul tempo del file scaricato sono uguali a
quelle nel dispositivo, non corrispondono al tempo di download. Quindi, quando si cerca il file
scaricato, occorre verificare che l'ora di registrazione del file rientri nel periodo specificato.
14
D: come possono impostare il nome e l'ID della telecamera in "Scheme Task Config"
(Configurazione attività schema) ->"Task edit" (Modifica attività)?
R: per l'ID e il nome della telecamera in "Task edit" (Modifica attività) trascinare il canale da
"Device List" (Elenco dei dispositivi).
15
D: perché sono richieste informazioni all'uscita dal software?
R: quando si esce dal software, il sistema deve chiudere le operazioni in corso, scollegare i
dispositivi, per cui sono richieste alcune informazioni per verificare che i dispositivi siano
disconnessi o altro.
16
D: posso spostare la "E-map view" (Visualizzazione mappa elettronica) o un'altra interfaccia di
controllo in un altro monitor per poter vedere i video in tempo reale nella schermata principale?
Posso vedere i video in tempo reale nel monitor aggiuntivo?
R: innanzitutto verificare che il PC supporti il doppio monitor, quindi impostare la configurazione
nelle proprietà dello schermo del PC. Si possono vedere i video in tempo reale nel monitor
aggiuntivo.
17
D: sono in modalità a schermo intero, come posso controllare la PTZ?
R: c'è un pulsante di blocco nella barra destra degli strumenti -> "PTZ Direction" (Direzione PTZ).
fare clic su questo pulsante per bloccare/sbloccare l'interfaccia della direzione PTZ. Dopo aver
101
bloccato l'interfaccia, la voce della direzione PTZ può essere visualizzata solo nella barra
destra degli strumenti. Dopo aver bloccato l'interfaccia, questa può sovrapporsi all'interfaccia
principale. Quando si è in modalità schermo intero, usare il tasto a scelta rapida per impostare
la direzione PTZ.
18
D: perché non riesco ad aggiungere nuovi dispositivi?
R: forse il dispositivo aggiunto supera la soglia del software. Occorre eliminare prima alcuni
dispositivi per poterne aggiungere uno nuovo.
19
D: come si fa ad aggiungere un monitor all'attività?
R: fare clic con il tasto destro del mouse in "Video window" (Finestra video) e selezionare la voce
per aggiungere la finestra corrente (o tutte le finestre) per l'attività.
20
D: il funzionamento è troppo lento, il software sembra si blocchi quando apro parecchi canali
video.
R: esistono alcune possibilità:
1.) la configurazione del PC è lenta per cui l'operazione di decodifica risulta anch'essa lenta. La
CPU è sovraccarica.
2.) Problemi con il drive della scheda video. Per le serie ATI, aggiornare alla versione più
recente amd_mobiler_9. 3_xp32.zip. Spesso il problema si verifica con drive successivi al
26/02/2009: 41: 10. Andare a "Property" (Proprietà) ->"Settings" (Impostazioni) ->"Advanced"
(Avanzate) ->"Troubleshooting" (Localizzazione guasti) ->"Hardware acceleration"
(Accelerazione hardware) -> selezionare "Disable all acceleration functions except basic
acceleration" (Disabilita tutte le funzioni di accelerazione tranne accelerazione di base).
21
D: quando uso il drive di rete per riflettere il sistema di file NTFS, cerco il file di registrazione ma
i file nella cartella del drive non corrispondono all'elenco dei file registrati.
R: per il sistema di file NTFS, andare a "Run" (Esegui) e digitare "chkdsk $ (nome drive) /F" Ad
esempio: il drive mirror è E: digitare "chkdsk E: /F".
22
D: perché parte del contenuto nell'interfaccia si trova fuori dalla finestra di visualizzazione
dell'applicazione? Che cosa posso fare?
R: l'interfaccia del programma di applicazione corrente si basa sulla modalità standard di
visualizzazione DPI. Quando il valore DPI è superiore al valore predefinito, si verifica un errore
della finestra di visualizzazione. Seguire la procedura riportata di seguito per risolvere il
problema: per i sistemi operativi Windows XP, Windows 2003 o precedenti, andare a Control
Panel (Pannello di controllo -> Display (Schermo) -> Setting (Impostazioni) -> Advanced
(Avanzate) -> General (Generali) -> DPI Setting (Impostazione DPI), quindi selezionare la
dimensione normale (96 DPI) dall'elenco a discesa. Per i sistemi operativi Windows 7 e
Windows Vista, andare a Control Panel (Pannello di controllo) -> Personalize Appearance and
Sounds (Aspetto e personalizzazione) -> Adjust font size DPI (Imposta dimensioni testo
personalizzate DPI) -> Customize DPI (Impostazione personalizzata DPI) -> Scale to this
percentage of normal size (Dimensioni in percentuale delle dimensioni normali) e selezionare
100% dall'elenco a discesa.
102