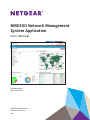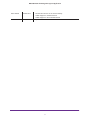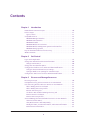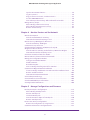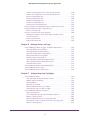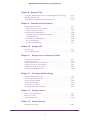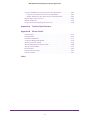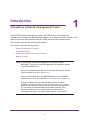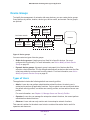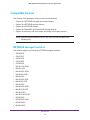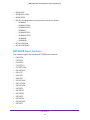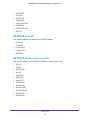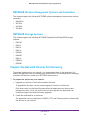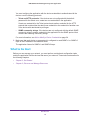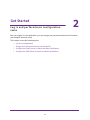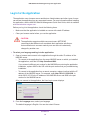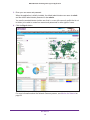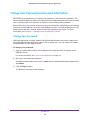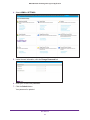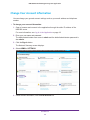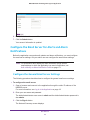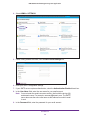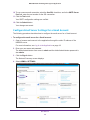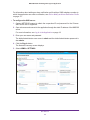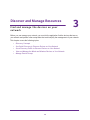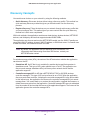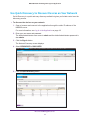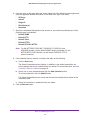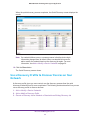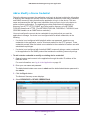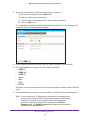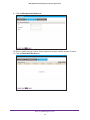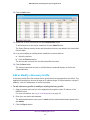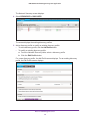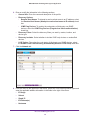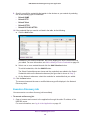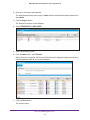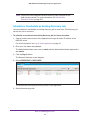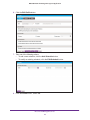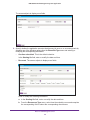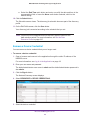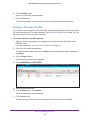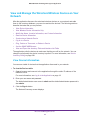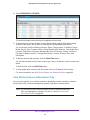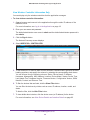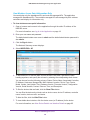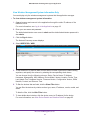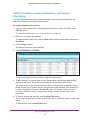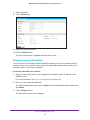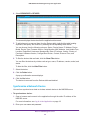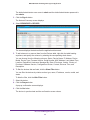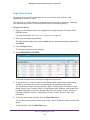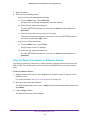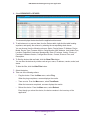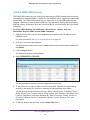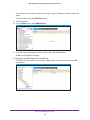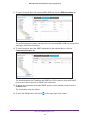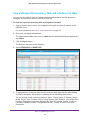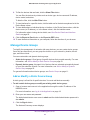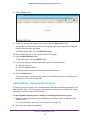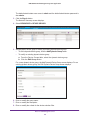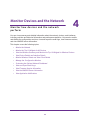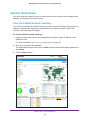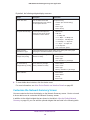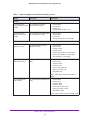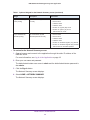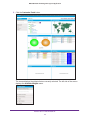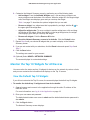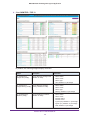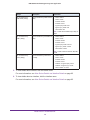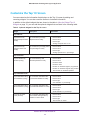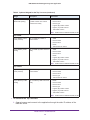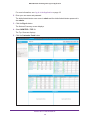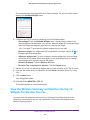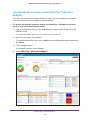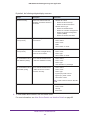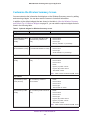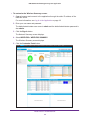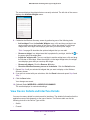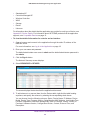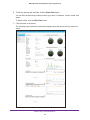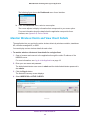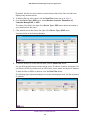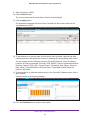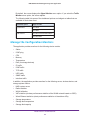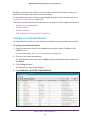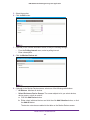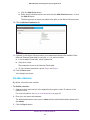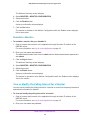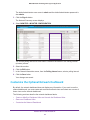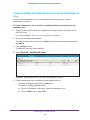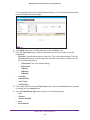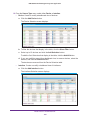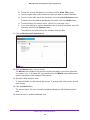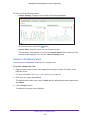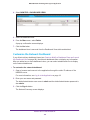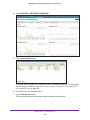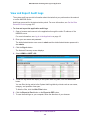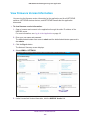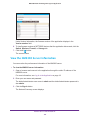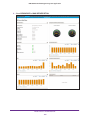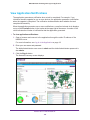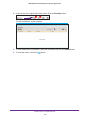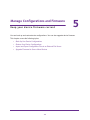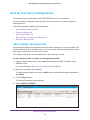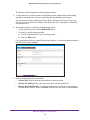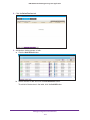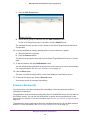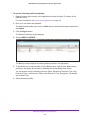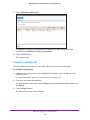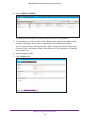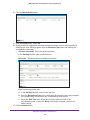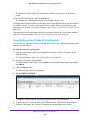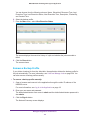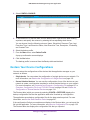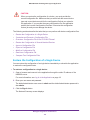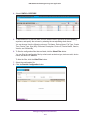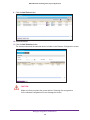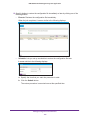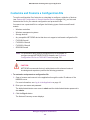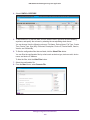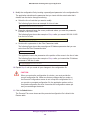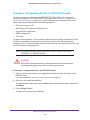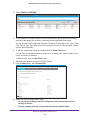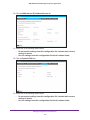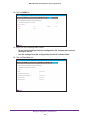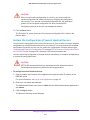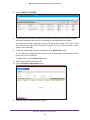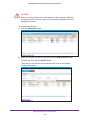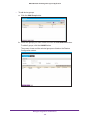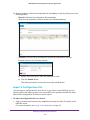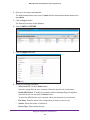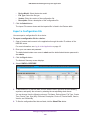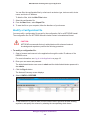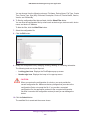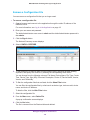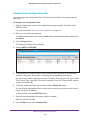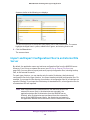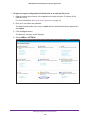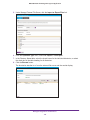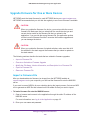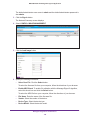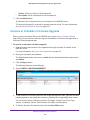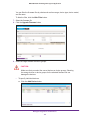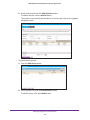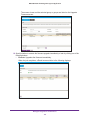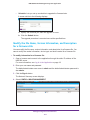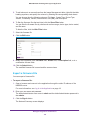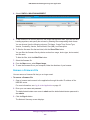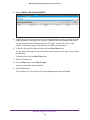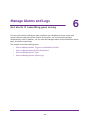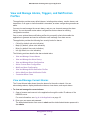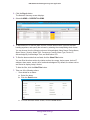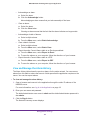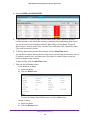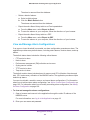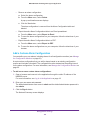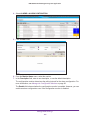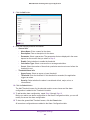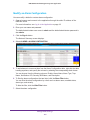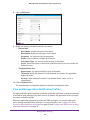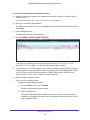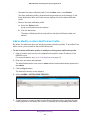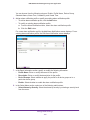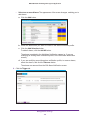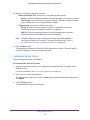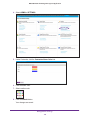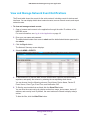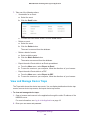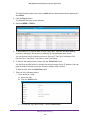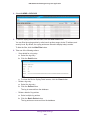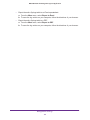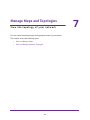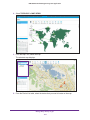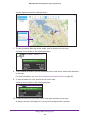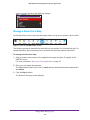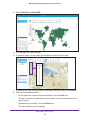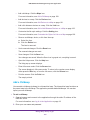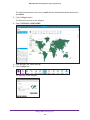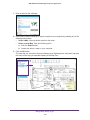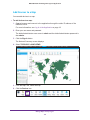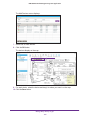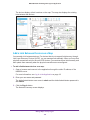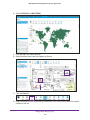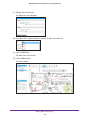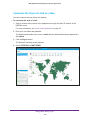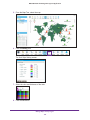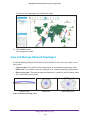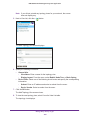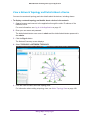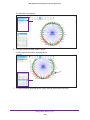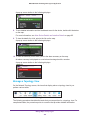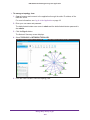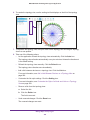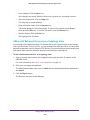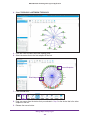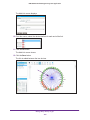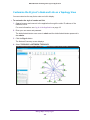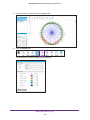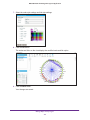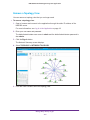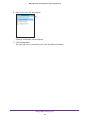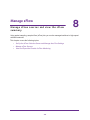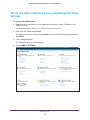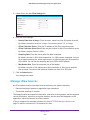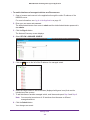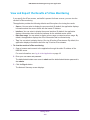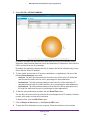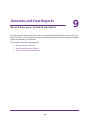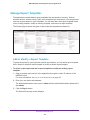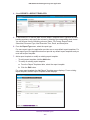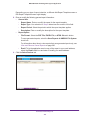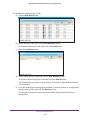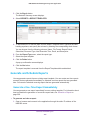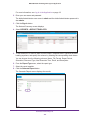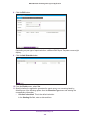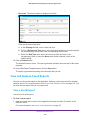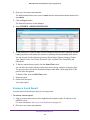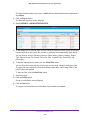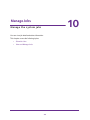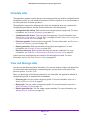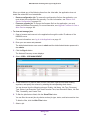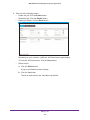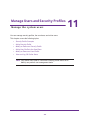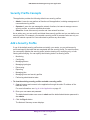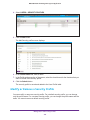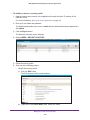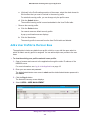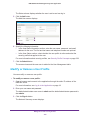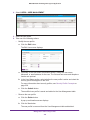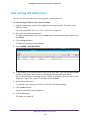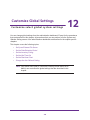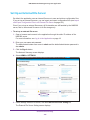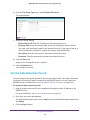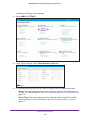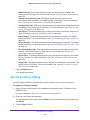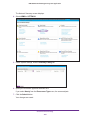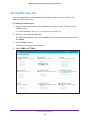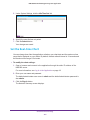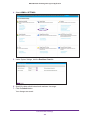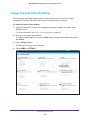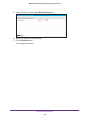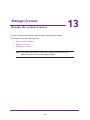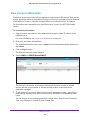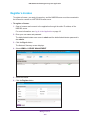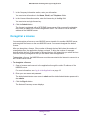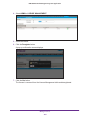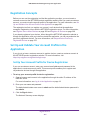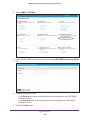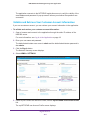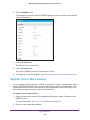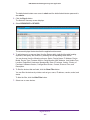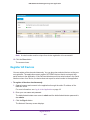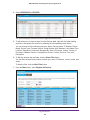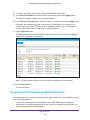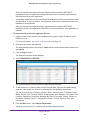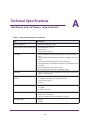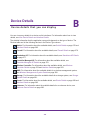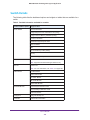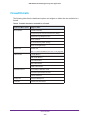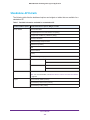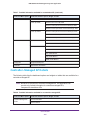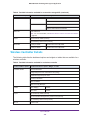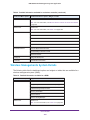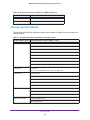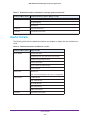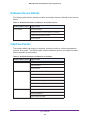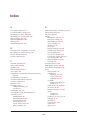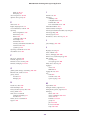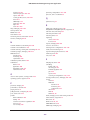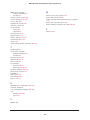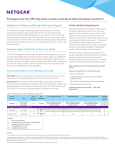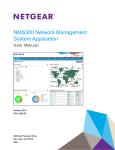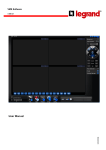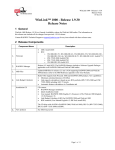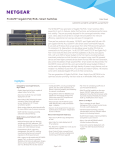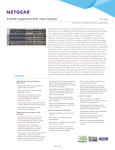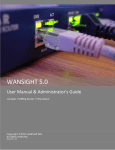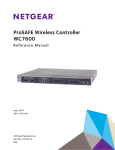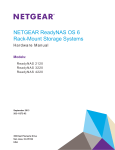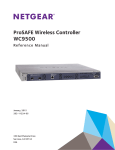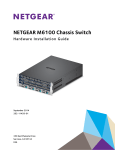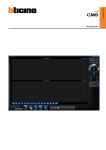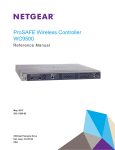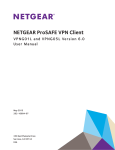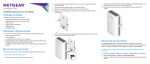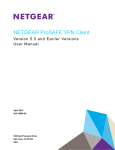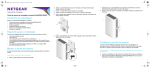Download User Manual - FTP Directory Listing
Transcript
NMS300 Network Management System Application User Manual December 2014 202-11289-04 350 East Plumeria Drive San Jose, CA 95134 USA NMS300 Network Management System Application Support Thank you for selecting NETGEAR products. After installing your device, locate the serial number on the label of your product and use it to register your product at https://my.netgear.com. You must register your product before you can use NETGEAR telephone support. NETGEAR recommends registering your product through the NETGEAR website. For product updates and web support, visit http://support.netgear.com. Phone (US & Canada only): 1-888-NETGEAR. Phone (Other Countries): Check the list of phone numbers at http://support.netgear.com/general/contact/default.aspx. Trademarks © NETGEAR, Inc. NETGEAR and the NETGEAR Logo are trademarks of NETGEAR, Inc. Any non-NETGEAR trademarks are used for reference purposes only. Revision History Publication Part Number Publish Date Comments 202-11289-04 December 2014 • • Added support for the following platforms: - M6100 managed switch, including blades and supervisors inserted in the chassis: XCM8944, XCM8944-POE+, XCM8944-uPOE, XCM8948, XCM8948-POE+, XCM8948-uPOE, XCM8944F, and XCM8924X - S3300 smart switch: S3300-28X, S3300-28X-PoE+, S3300-52X, and S3300-52X-PoE+ - FVS336Gv3 firewall - WN370 wireless access point Added the option to display the slot list for an M6100 managed switch (see View Device Details and Interface Details on page 85). Added the option to enter an email address for notification of file backup results (see Add or Modify a Backup Profile on page 112). Added an option to send an SMS message when an alarm is triggered (see Configure the SMS Server for Alerts and Alarm Notifications on page 26 and Add or Modify an Alarm Notification Profile on page 171). However, this option is supported for a particular SMS gateway in the People's Republic of China only. Added sampled flow (sFlow) for managed switches (see Chapter 8, Manage sFlow). Added support for an external file storage server on which you can store backup files (see Set Up an External File Server on page 246 and Import and Export Configuration Files to an External File Server on page 145). Added the capacity to support Chinese characters for device names. • • • • • • Added support for storage systems. Added support for additional firewalls. Added support for additional switches and wireless devices. Removed devices that are no longer supported (EOL). Added Chapter 14, Register Devices. Added an Index. • • • • • 202-11289-03 January 2014 2 NMS300 Network Management System Application 202-11289-02 October 2013 • • • Revised the structure of the manual entirely. Added support for wireless devices. Added support for the FVS318G firewall. 202-11289-01 June 2013 First publication. 3 Contents Chapter 1 Introduction Network Environment Concepts . . . . . . . . . . . . . . . . . . . . . . . . . . . . . . . . . . . . . . . Device Groups . . . . . . . . . . . . . . . . . . . . . . . . . . . . . . . . . . . . . . . . . . . . . . . . . . . . . . Types of Users . . . . . . . . . . . . . . . . . . . . . . . . . . . . . . . . . . . . . . . . . . . . . . . . . . . . Compatible Devices . . . . . . . . . . . . . . . . . . . . . . . . . . . . . . . . . . . . . . . . . . . . . . . . . NETGEAR Managed Switches . . . . . . . . . . . . . . . . . . . . . . . . . . . . . . . . . . . . . . . NETGEAR Smart Switches . . . . . . . . . . . . . . . . . . . . . . . . . . . . . . . . . . . . . . . . . . NETGEAR Firewalls . . . . . . . . . . . . . . . . . . . . . . . . . . . . . . . . . . . . . . . . . . . . . . . . NETGEAR Wireless Access Points . . . . . . . . . . . . . . . . . . . . . . . . . . . . . . . . . . . . NETGEAR Wireless Management Systems and Controllers . . . . . . . . . . . . . . NETGEAR Storage Systems . . . . . . . . . . . . . . . . . . . . . . . . . . . . . . . . . . . . . . . . . Prepare the Network Devices for Discovery. . . . . . . . . . . . . . . . . . . . . . . . . . . . . What to Do Next . . . . . . . . . . . . . . . . . . . . . . . . . . . . . . . . . . . . . . . . . . . . . . . . . . . . Chapter 2 Get Started Log In to the Application . . . . . . . . . . . . . . . . . . . . . . . . . . . . . . . . . . . . . . . . . . . . . Change Your Password and Account Information. . . . . . . . . . . . . . . . . . . . . . . . . Change Your Password. . . . . . . . . . . . . . . . . . . . . . . . . . . . . . . . . . . . . . . . . . . . . Change Your Account Information . . . . . . . . . . . . . . . . . . . . . . . . . . . . . . . . . . . . . Configure the Email Server for Alerts and Alarm Notifications . . . . . . . . . . . . . Configure the General Email Server Settings . . . . . . . . . . . . . . . . . . . . . . . . . . Configure Email Server Settings for a Gmail Account. . . . . . . . . . . . . . . . . . . Configure the SMS Server for Alerts and Alarm Notifications . . . . . . . . . . . . . . Chapter 3 10 11 11 12 12 13 14 14 15 15 15 16 18 20 20 22 23 23 25 26 Discover and Manage Resources Discovery Concepts . . . . . . . . . . . . . . . . . . . . . . . . . . . . . . . . . . . . . . . . . . . . . . . . . Use Quick Discovery to Discover Devices on Your Network . . . . . . . . . . . . . . . Use a Discovery Profile to Discover Devices on Your Network . . . . . . . . . . . . . Add or Modify a Device Credential . . . . . . . . . . . . . . . . . . . . . . . . . . . . . . . . . . Add or Modify a Discovery Profile. . . . . . . . . . . . . . . . . . . . . . . . . . . . . . . . . . . Execute a Discovery Job . . . . . . . . . . . . . . . . . . . . . . . . . . . . . . . . . . . . . . . . . . . Schedule or Reschedule an Existing Discovery Job . . . . . . . . . . . . . . . . . . . . . Remove a Device Credential . . . . . . . . . . . . . . . . . . . . . . . . . . . . . . . . . . . . . . . . Remove a Discovery Profile . . . . . . . . . . . . . . . . . . . . . . . . . . . . . . . . . . . . . . . . View and Manage the Wired and Wireless Devices on Your Network . . . . . . . . View Device Information . . . . . . . . . . . . . . . . . . . . . . . . . . . . . . . . . . . . . . . . . . . View Wireless Device Information Only . . . . . . . . . . . . . . . . . . . . . . . . . . . . . . Modify the Name, Location Information, and Contact Information . . . . . . . Remove Device Information . . . . . . . . . . . . . . . . . . . . . . . . . . . . . . . . . . . . . . . . 4 30 31 33 34 37 40 42 45 46 47 47 48 52 53 NMS300 Network Management System Application Synchronize a Network Device . . . . . . . . . . . . . . . . . . . . . . . . . . . . . . . . . . . . . . 54 Log In to a Device . . . . . . . . . . . . . . . . . . . . . . . . . . . . . . . . . . . . . . . . . . . . . . . . . 56 Ping, Perform a Traceroute, or Reboot a Device . . . . . . . . . . . . . . . . . . . . . . . 57 Use the SNMP MIB Browser . . . . . . . . . . . . . . . . . . . . . . . . . . . . . . . . . . . . . . . . 59 View and Export the Inventory Table and Interface List Table . . . . . . . . . . . . 62 Manage Device Groups. . . . . . . . . . . . . . . . . . . . . . . . . . . . . . . . . . . . . . . . . . . . . . . 63 Add or Modify a Static Device Group . . . . . . . . . . . . . . . . . . . . . . . . . . . . . . . . 63 Add or Modify a Dynamic Device Group. . . . . . . . . . . . . . . . . . . . . . . . . . . . . . 65 Remove a Device Group. . . . . . . . . . . . . . . . . . . . . . . . . . . . . . . . . . . . . . . . . . . . 67 Chapter 4 Monitor Devices and the Network Monitor the Network . . . . . . . . . . . . . . . . . . . . . . . . . . . . . . . . . . . . . . . . . . . . . . . . 69 View the Default Network Summary . . . . . . . . . . . . . . . . . . . . . . . . . . . . . . . . . 69 Customize the Network Summary Screen . . . . . . . . . . . . . . . . . . . . . . . . . . . . 70 Monitor the Top 10 Widgets for All Devices. . . . . . . . . . . . . . . . . . . . . . . . . . . . . 74 View the Default Top 10 Widgets . . . . . . . . . . . . . . . . . . . . . . . . . . . . . . . . . . . 74 Customize the Top 10 Screen . . . . . . . . . . . . . . . . . . . . . . . . . . . . . . . . . . . . . . . . . 77 View the Wireless Summary and Monitor the Top 10 Widgets for Wireless Devices . . . . . . . . . . . . . . . . . . . . . . . . . . . . . . . . . . . . . . . . . 80 View the Wireless Summary and Default Top 10 Wireless Widgets . . . . . . . 81 Customize the Wireless Summary Screen . . . . . . . . . . . . . . . . . . . . . . . . . . . . . 83 View Device Details and Interface Details . . . . . . . . . . . . . . . . . . . . . . . . . . . . . . . 85 Monitor Wireless Clients and View Client Details . . . . . . . . . . . . . . . . . . . . . . . . . 89 Manage the Configuration Monitors . . . . . . . . . . . . . . . . . . . . . . . . . . . . . . . . . . . 92 Configure an Individual Monitor . . . . . . . . . . . . . . . . . . . . . . . . . . . . . . . . . . . . . 93 Disable a Monitor . . . . . . . . . . . . . . . . . . . . . . . . . . . . . . . . . . . . . . . . . . . . . . . . . 95 Reenable a Monitor. . . . . . . . . . . . . . . . . . . . . . . . . . . . . . . . . . . . . . . . . . . . . . . . 96 View or Modify the Polling Interval for a Monitor. . . . . . . . . . . . . . . . . . . . . . 96 Customize the Optional Network Dashboard . . . . . . . . . . . . . . . . . . . . . . . . . . . . 97 Create or Modify a Dashboard View and Launch the Dashboard View . . . . 98 Remove a Dashboard View . . . . . . . . . . . . . . . . . . . . . . . . . . . . . . . . . . . . . . . . 102 Customize the Network Dashboard . . . . . . . . . . . . . . . . . . . . . . . . . . . . . . . . . 103 View and Export Audit Logs. . . . . . . . . . . . . . . . . . . . . . . . . . . . . . . . . . . . . . . . . . 105 View Firmware Version Information . . . . . . . . . . . . . . . . . . . . . . . . . . . . . . . . . . . 106 View the NMS300 Server Information . . . . . . . . . . . . . . . . . . . . . . . . . . . . . . . . 107 View Application Notifications. . . . . . . . . . . . . . . . . . . . . . . . . . . . . . . . . . . . . . . . 109 Chapter 5 Manage Configurations and Firmware Back Up Your Device Configurations . . . . . . . . . . . . . . . . . . . . . . . . . . . . . . . . . . 112 Add or Modify a Backup Profile . . . . . . . . . . . . . . . . . . . . . . . . . . . . . . . . . . . . 112 Execute a Backup Job . . . . . . . . . . . . . . . . . . . . . . . . . . . . . . . . . . . . . . . . . . . . . 115 Schedule a Backup Job . . . . . . . . . . . . . . . . . . . . . . . . . . . . . . . . . . . . . . . . . . . . 117 View the Execution Status of a Backup Job . . . . . . . . . . . . . . . . . . . . . . . . . . 120 Remove a Backup Profile . . . . . . . . . . . . . . . . . . . . . . . . . . . . . . . . . . . . . . . . . . 121 Restore Your Device Configurations . . . . . . . . . . . . . . . . . . . . . . . . . . . . . . . . . . . 122 Restore the Configuration of a Single Device. . . . . . . . . . . . . . . . . . . . . . . . . 123 Customize and Promote a Configuration File . . . . . . . . . . . . . . . . . . . . . . . . . . . 127 5 NMS300 Network Management System Application Promote a Configuration File for an FVS318G Firewall . . . . . . . . . . . . . . . . 130 Restore the Configuration of Several Identical Devices . . . . . . . . . . . . . . . . 134 Import a Configuration File . . . . . . . . . . . . . . . . . . . . . . . . . . . . . . . . . . . . . . . . 138 Export a Configuration File . . . . . . . . . . . . . . . . . . . . . . . . . . . . . . . . . . . . . . . . 140 Modify a Configuration File. . . . . . . . . . . . . . . . . . . . . . . . . . . . . . . . . . . . . . . . 141 Remove a Configuration File . . . . . . . . . . . . . . . . . . . . . . . . . . . . . . . . . . . . . . . 143 Compare Two Configuration Files. . . . . . . . . . . . . . . . . . . . . . . . . . . . . . . . . . . 144 Import and Export Configuration Files to an External File Server . . . . . . . . . . 145 Upgrade Firmware for One or More Devices . . . . . . . . . . . . . . . . . . . . . . . . . . . 148 Import a Firmware File . . . . . . . . . . . . . . . . . . . . . . . . . . . . . . . . . . . . . . . . . . . . 148 Execute or Schedule a Firmware Upgrade . . . . . . . . . . . . . . . . . . . . . . . . . . . . . . 150 Modify the File Name, Version Information, and Description for a Firmware File . . . . . . . . . . . . . . . . . . . . . . . . . . . . . . . . . . . . . . . . . . . . . . . 154 Export a Firmware File . . . . . . . . . . . . . . . . . . . . . . . . . . . . . . . . . . . . . . . . . . . . 155 Remove a Firmware File . . . . . . . . . . . . . . . . . . . . . . . . . . . . . . . . . . . . . . . . . . . 156 Chapter 6 Manage Alarms and Logs View and Manage Alarms, Triggers, and Notification Profiles . . . . . . . . . . . . . 159 View and Manage Current Alarms . . . . . . . . . . . . . . . . . . . . . . . . . . . . . . . . . . 159 View and Manage the Alarm History . . . . . . . . . . . . . . . . . . . . . . . . . . . . . . . . 161 View and Manage Alarm Configurations . . . . . . . . . . . . . . . . . . . . . . . . . . . . . 163 Add a Custom Alarm Configuration . . . . . . . . . . . . . . . . . . . . . . . . . . . . . . . . . 165 Modify an Alarm Configuration . . . . . . . . . . . . . . . . . . . . . . . . . . . . . . . . . . . . 168 View and Manage Alarm Notification Profiles . . . . . . . . . . . . . . . . . . . . . . . . 169 Add or Modify an Alarm Notification Profile . . . . . . . . . . . . . . . . . . . . . . . . . 171 Customize Alarm Colors. . . . . . . . . . . . . . . . . . . . . . . . . . . . . . . . . . . . . . . . . . . 174 View and Manage Network Event Notifications . . . . . . . . . . . . . . . . . . . . . . . . . 176 View and Manage Device Traps. . . . . . . . . . . . . . . . . . . . . . . . . . . . . . . . . . . . . . . 177 View and Manage Device System Logs . . . . . . . . . . . . . . . . . . . . . . . . . . . . . . . . 179 Chapter 7 Manage Maps and Topologies View and Manage Maps . . . . . . . . . . . . . . . . . . . . . . . . . . . . . . . . . . . . . . . . . . . . . 183 View a Hierarchical Map and Locate a Device . . . . . . . . . . . . . . . . . . . . . . . . 183 Manage a Hierarchical Map . . . . . . . . . . . . . . . . . . . . . . . . . . . . . . . . . . . . . . . . 186 Add a Childmap . . . . . . . . . . . . . . . . . . . . . . . . . . . . . . . . . . . . . . . . . . . . . . . . . . 188 Add Devices to a Map . . . . . . . . . . . . . . . . . . . . . . . . . . . . . . . . . . . . . . . . . . . . 191 Add a Link Between Devices on a Map . . . . . . . . . . . . . . . . . . . . . . . . . . . . . . 193 Customize the Style of a Link on a Map . . . . . . . . . . . . . . . . . . . . . . . . . . . . . 196 View and Manage Network Topologies . . . . . . . . . . . . . . . . . . . . . . . . . . . . . . . . 198 Add a Topology View . . . . . . . . . . . . . . . . . . . . . . . . . . . . . . . . . . . . . . . . . . . . . 199 View a Network Topology and Details About a Device . . . . . . . . . . . . . . . . . 201 Manage a Topology View. . . . . . . . . . . . . . . . . . . . . . . . . . . . . . . . . . . . . . . . . . 203 Add a Link Between Devices on a Topology View . . . . . . . . . . . . . . . . . . . . . 206 Customize the Style of a Node and Link on a Topology View . . . . . . . . . . . 209 Remove a Topology View. . . . . . . . . . . . . . . . . . . . . . . . . . . . . . . . . . . . . . . . . . 212 6 NMS300 Network Management System Application Chapter 8 Manage sFlow Set Up the sFlow Collection Server and Manage the sFlow Settings . . . . . . . 215 Manage sFlow Sources . . . . . . . . . . . . . . . . . . . . . . . . . . . . . . . . . . . . . . . . . . . . . . 216 View and Export the Results of sFlow Monitoring . . . . . . . . . . . . . . . . . . . . . . . 218 Chapter 9 Generate and View Reports Manage Report Templates . . . . . . . . . . . . . . . . . . . . . . . . . . . . . . . . . . . . . . . . . . . 221 Add or Modify a Report Template . . . . . . . . . . . . . . . . . . . . . . . . . . . . . . . . . . 221 Remove a Report Template . . . . . . . . . . . . . . . . . . . . . . . . . . . . . . . . . . . . . . . . 225 Generate and Schedule Reports . . . . . . . . . . . . . . . . . . . . . . . . . . . . . . . . . . . . . . 226 Generate a One-Time Report Immediately . . . . . . . . . . . . . . . . . . . . . . . . . . . 226 Schedule a Report. . . . . . . . . . . . . . . . . . . . . . . . . . . . . . . . . . . . . . . . . . . . . . . . 228 View and Remove Saved Reports . . . . . . . . . . . . . . . . . . . . . . . . . . . . . . . . . . . . . 230 View a Saved Report . . . . . . . . . . . . . . . . . . . . . . . . . . . . . . . . . . . . . . . . . . . . . 230 Remove a Saved Report. . . . . . . . . . . . . . . . . . . . . . . . . . . . . . . . . . . . . . . . . . . 231 Chapter 10 Manage Jobs Schedule Jobs. . . . . . . . . . . . . . . . . . . . . . . . . . . . . . . . . . . . . . . . . . . . . . . . . . . . . . 234 View and Manage Jobs . . . . . . . . . . . . . . . . . . . . . . . . . . . . . . . . . . . . . . . . . . . . . . 234 Chapter 11 Manage Users and Security Profiles Security Profile Concepts. . . . . . . . . . . . . . . . . . . . . . . . . . . . . . . . . . . . . . . . . . . . 238 Add a Security Profile . . . . . . . . . . . . . . . . . . . . . . . . . . . . . . . . . . . . . . . . . . . . . . . 238 Modify or Remove a Security Profile . . . . . . . . . . . . . . . . . . . . . . . . . . . . . . . . . . 239 Add a User Profile to the User Base . . . . . . . . . . . . . . . . . . . . . . . . . . . . . . . . . . . 241 Modify or Remove a User Profile . . . . . . . . . . . . . . . . . . . . . . . . . . . . . . . . . . . . . 242 View and Log Off Online Users . . . . . . . . . . . . . . . . . . . . . . . . . . . . . . . . . . . . . . . 244 Chapter 12 Customize Global Settings Set Up an External File Server . . . . . . . . . . . . . . . . . . . . . . . . . . . . . . . . . . . . . . . . 246 Set the Data Retention Period . . . . . . . . . . . . . . . . . . . . . . . . . . . . . . . . . . . . . . . . 247 Set the Inventory Polling . . . . . . . . . . . . . . . . . . . . . . . . . . . . . . . . . . . . . . . . . . . . 249 Set the Idle Time-Out . . . . . . . . . . . . . . . . . . . . . . . . . . . . . . . . . . . . . . . . . . . . . . . 251 Set the Real-time Chart . . . . . . . . . . . . . . . . . . . . . . . . . . . . . . . . . . . . . . . . . . . . . 252 Change the Auto Refresh Setting . . . . . . . . . . . . . . . . . . . . . . . . . . . . . . . . . . . . . 254 Chapter 13 Manage Licenses View License Information . . . . . . . . . . . . . . . . . . . . . . . . . . . . . . . . . . . . . . . . . . . . 257 Register a License . . . . . . . . . . . . . . . . . . . . . . . . . . . . . . . . . . . . . . . . . . . . . . . . . . 258 Deregister a License . . . . . . . . . . . . . . . . . . . . . . . . . . . . . . . . . . . . . . . . . . . . . . . . 259 Chapter 14 Register Devices Registration Concepts. . . . . . . . . . . . . . . . . . . . . . . . . . . . . . . . . . . . . . . . . . . . . . . 262 7 NMS300 Network Management System Application Set Up and Validate Your Account Profile in the Application. . . . . . . . . . . . . . . 262 Set Up Your Account Profile for Device Registration . . . . . . . . . . . . . . . . . . 262 Validate and Retrieve Your Customer Account Information . . . . . . . . . . . . . 264 Register One or More Devices. . . . . . . . . . . . . . . . . . . . . . . . . . . . . . . . . . . . . . . . 265 Register All Devices. . . . . . . . . . . . . . . . . . . . . . . . . . . . . . . . . . . . . . . . . . . . . . . . . 268 Resynchronize Previously Registered Devices . . . . . . . . . . . . . . . . . . . . . . . . . . 270 Appendix A Technical Specifications Appendix B Device Details Switch Details. . . . . . . . . . . . . . . . . . . . . . . . . . . . . . . . . . . . . . . . . . . . . . . . . . . . . . 275 Firewall Details . . . . . . . . . . . . . . . . . . . . . . . . . . . . . . . . . . . . . . . . . . . . . . . . . . . . . 276 Standalone AP Details . . . . . . . . . . . . . . . . . . . . . . . . . . . . . . . . . . . . . . . . . . . . . . . 277 Controller-Managed AP Details . . . . . . . . . . . . . . . . . . . . . . . . . . . . . . . . . . . . . . 278 Wireless Controller Details. . . . . . . . . . . . . . . . . . . . . . . . . . . . . . . . . . . . . . . . . . . 279 Wireless Managements System Details . . . . . . . . . . . . . . . . . . . . . . . . . . . . . . . . 280 Storage System Details. . . . . . . . . . . . . . . . . . . . . . . . . . . . . . . . . . . . . . . . . . . . . . 281 Router Details. . . . . . . . . . . . . . . . . . . . . . . . . . . . . . . . . . . . . . . . . . . . . . . . . . . . . . 282 Unknown Device Details. . . . . . . . . . . . . . . . . . . . . . . . . . . . . . . . . . . . . . . . . . . . . 283 Interface Details . . . . . . . . . . . . . . . . . . . . . . . . . . . . . . . . . . . . . . . . . . . . . . . . . . . 283 Index 8 1. Introduction St rea m l i n e n e t wo r k m a n a g e m e n t ta s k s 1 The NETGEAR Network Management System 300 (NMS300) is a centralized and comprehensive management application that enables you to discover, monitor, configure, and report on enterprise-class networks with NETGEAR and third-party network devices. This manual is intended for network administrators. This chapter covers the following topics: • Network Environment Concepts • Compatible Devices • Prepare the Network Devices for Discovery • What to Do Next Note: In this manual, the NMS300 application is referred to as the application. The server on which the application is installed is referred to as the NMS300 server. For more information about the topics covered in this manual, visit the support website at support.netgear.com. For more information about this NMS300 release, see the NMS300 Release Notes, which are available on downloadcenter.netgear.com. Firmware updates with new features and bug fixes are made available from time to time on downloadcenter.netgear.com. Some products can regularly check the site and download new firmware, or you can check for and download new firmware manually. If the features or behavior of your product does not match what is described in this guide, you might need to update your firmware. 9 NMS300 Network Management System Application Network Environment Concepts The application resides on the NMS300 server at a static IP address on the local area network. The application monitors the NETGEAR and third-party devices on the network. Local area network Internet gateway Static IP address NMS300 server Web browser NETGEAR devices Internet Third-party devices Web browser Figure 1. The Network Management System 300 You access the application through a web browser. The IP address for a web browser that is located outside the Internet gateway must be permitted to access the network. The application supports the following devices: • NETGEAR devices For detailed information about the supported NETGEAR devices, including model numbers, see Compatible Devices on page 12. • • Third-party (non-NETGEAR) devices, including the following: - Routers - VoIP gateways - Hosts - Virtualization servers The managed NMS300 server The application displays whether third-party devices are up or down. If a third-party device supports SNMP, the application uses SNMP MIBs to gather and present health and status information about the device. Introduction 10 NMS300 Network Management System Application Device Groups To simplify the management of networks with many devices, you can create device groups. Group devices by vendor, location, device type, device model, and contact. Device groups are optional. Device group M Network device M1 Network device Mm Local area network Internet gateway Static IP address NMS300 server Web browser Network device N1 Internet Network Device Nn Device group N Web browser Figure 2. Device groups You can create two types of device groups: • Static device groups. A static group is a fixed list of specific devices. You must configure this list manually. For more information, see Add or Modify a Static Device Group on page 63. • Dynamic device groups. A dynamic group is a dynamic list of devices that filter selection criteria determine. The list changes automatically as devices that meet the filter criteria are added to and removed from the network. For more information, see Add or Modify a Dynamic Device Group on page 65. Types of Users The application includes the following default user security profiles: • Admin. A user who can perform administration-related functions. An admin user is authorized to perform all application functions. Only an admin user can modify and delete the default security profiles, can define new security profiles, and can add or remove user profiles. For more information, see Chapter 11, Manage Users and Security Profiles. • Operator. A user who can manage the enterprise network functions, but cannot perform administration-related functions. • Observer. A user who can only monitor and view enterprise network functions. This manual is written for the admin user but also contains information that is useful for operators and observers. Introduction 11 NMS300 Network Management System Application Compatible Devices This release of the application supports the following features: • Support for NETGEAR managed and smart switches • Support for NETGEAR wireless devices • Support for NETGEAR firewalls • Support for ReadyNAS and ReadyDATA storage devices • Support for discovery and node status monitoring of third-party devices Note: Products that reached their end of life (EOL) are not included in the following lists. NETGEAR Managed Switches This release supports the following NETGEAR managed switches: • GSM5212P • GSM7212F • GSM7212P • GSM7224P • JGSM7224 • M4100-12G-POE+ • M4100-12GF • M4100-24G-POE+ • M4100-26-POE+ • M4100-26G • M4100-26G-POE • M4100-50-POE • M4100-50G • M4100-50G-POE+ • M4100-D10-POE • M4100-D12G • M4100-D12G-POE+ • M5300-28G • M5300-28G-POE+ • M5300-28G3 • M5300-28GF Introduction 12 NMS300 Network Management System Application • M5300-52G • M5300-52G-POE+ • M5300-52G3 • M6100, including blades and supervisors inserted in chassis: - XCM8944 - XCM8944-POE+ - XCM8944-uPOE - XCM8948 - XCM8948-POE+ - XCM8948-uPOE - XCM8944F - XCM8924X • M7100 XSM7224 • M7100 XSM7224S NETGEAR Smart Switches This release supports the following NETGEAR smart switches: • FS526Tv2 • FS726Tv2 • FS728TLP • FS728TPv2 • FS728TP-200 • GS108T-200 • GS110TP • GS510TP • GS516TP • GS724T-400 • GS716T-300 • GS748T-500 • GS728TP • GS728TPP • GS728TPS • GS728TS • GS728TXS • GS748T-400 • GS752TP Introduction 13 NMS300 Network Management System Application • GS752TPS • GS752TS • GS752TXS • S3300-28X • S3300-28X-PoE+ • S3300-52X • S3300-52X-PoE+ • XS712T NETGEAR Firewalls This release supports the following NETGEAR firewalls: • FVS318G • FVS318N • FVS336Gv2 • FVS336Gv3 • SRX5308 NETGEAR Wireless Access Points This release supports the following NETGEAR wireless access points: • WG103 • WN203 • WN203-200 • WN370 • WNAP210 • WNAP320 • WNAP370 • WNDAP350 • WNDAP360 • WNDAP380R • WNDAP380Rv2 • WNDAP620 • WNDAP660 Introduction 14 NMS300 Network Management System Application NETGEAR Wireless Management Systems and Controllers This release supports the following NETGEAR wireless management systems and wireless controllers: • WMS5316 • WC7520 • WC7600 • WC9500 NETGEAR Storage Systems This release supports the following NETGEAR ReadyNAS and ReadyDATA storage systems: • RN2120 • RN312 • RN314 • RN316 • RN3220 • RN4220 • RN516 • RDD516 • RD5200 Prepare the Network Devices for Discovery To manage the devices on your network, you must prepare them for the application. By default, the application lets you manage up to 200 devices. For information about managing more than 200 devices, contact your NETGEAR sales contact. To prepare the devices on your network: 1. Upgrade your devices to their latest released firmware. To upgrade the firmware, use the web management interface of the device. Each device must run the latest firmware before the application can discover and manage the device. Once you perform this one-time upgrade, the application can centrally manage future device firmware upgrades. 2. Create the credentials for your devices. The application uses a combination of SNMP, HTTP, and Telnet protocols to interact with the devices on your network. Introduction 15 NMS300 Network Management System Application You must configure the application with the device credentials to authenticate with the devices over the following protocols: • Telnet and HTTP protocols. If the devices are not configured with the default password for the admin user, create two new credentials in the application. Create one credential for the Telnet protocol and another credential for the HTTP protocol that contain either the admin user credential or the credential of another user of the device with administrative privileges. • SNMP community strings. If the devices are not configured with the default SNMP community strings, create a credential in the application for the SNMP protocol that contains the matching community strings. For more information, see Add or Modify a Device Credential on page 34. 3. Make sure that each device on your network is configured to send SNMPv1 or SNMPv2 traps to the IP address of the NMS300 server. The application listens for SNMPv1 and SNMPv2 traps. What to Do Next Before you can manage your network, you must perform certain basic configuration tasks and let the application find the devices that are on your network. These tasks are described in the following chapters: • Chapter 2, Get Started • Chapter 3, Discover and Manage Resources Introduction 16 2. Get Started Log in and per form ba si c co nfi g urati o n ta s k s 2 After you logged in to the application, you can change your password and account information and configure the email server. This chapter covers the following topics: • Log In to the Application • Change Your Password and Account Information • Configure the Email Server for Alerts and Alarm Notifications • Configure the SMS Server for Alerts and Alarm Notifications 17 NMS300 Network Management System Application Log In to the Application The application uses a browser server architecture. Administrators and other types of users can access the application from any supported browser. For more information about installing the application, see the NMS300 Network Management Quick Start Guide, which is available at downloadcenter.netgear.com. Before you log in to the application, check the following items: • Make sure that the application is installed on a server with a static IP address. • Clear your browser cache before you use the application. CAUTION: The application supports multiple concurrent users. NETGEAR recommends that different user coordinate their application activities so that modifications to a screen made by one user are not inadvertently changed by another user. To select your language and log in to the application: 1. Open a browser and connect to the application through the static IP address of the NMS300 server. • To connect to the application from the same NMS300 server on which you installed the application, enter the URL http://localhost:8080. If you entered a different port number for the NMS300 server during the application installation, replace 8080 in this URL with the port number that you provided during installation. • To connect to the application from a remote computer, replace localhost with the IP address of the NMS300 server. For example, enter http://203.0.113.56:8080, in which 203.0.113.56 is the IP address of the NMS300 server and 8080 is the port number for the NMS300 server. After you connect to the application, the User Login screen displays. 2. From the Language menu, select your language. The default language is English. You can also select Chinese. Get Started 18 NMS300 Network Management System Application 3. Enter your user name and password. When the application is initially installed, the default administrator user name is admin and the default administrator password is also admin. You must be an administrator (admin user, that is, a user with a security profile that is set to Admin) to be able to create user names and passwords for other types of users. 4. Click the Sign In button. For more information about the Network Summary screen, see Monitor the Network on page 69. Get Started 19 NMS300 Network Management System Application Change Your Password and Account Information NETGEAR recommends that you change your password to a more secure password. This recommendation applies to admin users only because nonadministrative users such as users with a security profile set to Operator or Observer cannot change their password. As an admin user, you can also change your account information. Items that you can change include your email address, real name, and telephone number. You cannot change your user name but you can add a second admin account with a different user name. For more information, see Chapter 11, Manage Users and Security Profiles. Change Your Password When the application is initially installed, the default administrator user name is admin and the default administrator password is admin. As an admin user, you can create user names and passwords for other types of users. To change your password: 1. Open a browser and connect to the application through the static IP address of the NMS300 server. For more information, see Log In to the Application on page 18. 2. Enter your user name and password. The default administrator user name is admin and the default administrator password is also admin. 3. Click the Sign In button. The Network Summary screen displays. Get Started 20 NMS300 Network Management System Application 4. Select ADMIN > SETTINGS. 5. Under Account Information, click the Change Password link. 6. Enter your old and new passwords. 7. Click the Submit button. Your password is updated. Get Started 21 NMS300 Network Management System Application Change Your Account Information You can change your general account settings such as your email address and telephone number. To change your account information: 1. Open a browser and connect to the application through the static IP address of the NMS300 server. For more information, see Log In to the Application on page 18. 2. Enter your user name and password. The default administrator user name is admin and the default administrator password is also admin. 3. Click the Sign In button. The Network Summary screen displays. 4. Select ADMIN > SETTINGS. 5. Under Account Information, click the Edit Account link. Get Started 22 NMS300 Network Management System Application 6. Modify the information as needed. 7. Click the Submit button. Your account information is updated. Configure the Email Server for Alerts and Alarm Notifications Before the application can send email updates and alarm notifications, you must configure the email server settings. Only an admin user can configure the email server settings. Note: For information about adding an alarm notification profile with an email address to which the application can send a notification, see Add or Modify an Alarm Notification Profile on page 171. Configure the General Email Server Settings The following procedure describes how to configure the general email server settings. To configure the email server: 1. Open a browser and connect to the application through the static IP address of the NMS300 server. For more information, see Log In to the Application on page 18. 2. Enter your user name and password. The default administrator user name is admin and the default administrator password is also admin. 3. Click the Sign In button. The Network Summary screen displays. Get Started 23 NMS300 Network Management System Application 4. Select ADMIN > SETTINGS. 5. Under Getting Started with NMS, click the SMTP Email Settings link. 6. Enter your SMTP configuration settings. 7. If your SMTP server requires authentication, select the Authentication Enabled check box. 8. In the User Name field, enter the user name for your email account. Note: You must enter the email user name entirely, that is with the at sign (@) and domain name. For example, [email protected]. The SMTP server also uses the entire user name as the address from which email is sent. 9. In the Password field, enter the password for your email account. Get Started 24 NMS300 Network Management System Application 10. To use a secure email connection, select the Use SSL check box, and in the SMTP Server Port field, enter the port number for the SSL connection. 11. Click the Test button. Your SMTP configuration settings are verified. 12. Click the Submit button. Your changes are saved. Configure Email Server Settings for a Gmail Account The following procedure describes how to configure the email server for a Gmail account. To configure the email server for a Gmail account: 1. Open a browser and connect to the application through the static IP address of the NMS300 server. For more information, see Log In to the Application on page 18. 2. Enter your user name and password. The default administrator user name is admin and the default administrator password is also admin. 3. Click the Sign In button. The Network Summary screen displays. 4. Select ADMIN > SETTINGS. Get Started 25 NMS300 Network Management System Application 5. Under Getting Started with NMS, click the SMTP Email Settings link. 6. Enter the following settings and select the following check boxes: • In the SMTP Server Host field, enter smtp.gmail.com. • In the SMTP Server Port field, enter 25. • Select the Authentication Enabled check box. • In the User Name field, enter the user name for your Gmail account. Note: You must enter the email user name entirely, that is with the at sign (@) and domain name. For example, [email protected]. The SMTP server also uses the entire user name as the address from which email is sent. • In the Password field, enter the password for your Gmail account. 7. To use a secure email connection, select the Use SSL check box, and in the SMTP Server Port field, enter 465. 8. Click the Test button. Your SMTP configuration settings are verified. 9. Click the Submit button. Your changes are saved. Configure the SMS Server for Alerts and Alarm Notifications Note: The SMS server option is supported for a particular SMS gateway in the People's Republic of China only. No other SMS servers are supported in this release. Before the application can send SMS updates and alarm notifications, you must configure the SMS server settings. Only an admin user can configure the SMS server settings. Get Started 26 NMS300 Network Management System Application For information about adding an alarm notification profile with an SMS telephone number to which the application can send a notification, see Add or Modify an Alarm Notification Profile on page 171. To configure the SMS server: 1. Contact NETGEAR support to obtain the corporation ID and password for the Chinese SMS server that is supported. 2. Open a browser and connect to the application through the static IP address of the NMS300 server. For more information, see Log In to the Application on page 18. 3. Enter your user name and password. The default administrator user name is admin and the default administrator password is also admin. 4. Click the Sign In button. The Network Summary screen displays. 5. Select ADMIN > SETTINGS. Get Started 27 NMS300 Network Management System Application 6. Under Getting Started with NMS, click the SMS Server Settings link. 7. Enter the corporation ID. The corporation ID specifies the SMS gateways that the application must use. This is the corporation ID that NETGEAR support gave you. 8. Enter the password for accessing the SMS gateway. This is the password that NETGEAR support gave you. 9. Click the Test button. Your SMS configuration settings are verified. 10. Click the Submit button. Your changes are saved. Get Started 28 3. Discover and Manage Resources Fin d and manage t he d e v i ce s o n yo ur n e two rk 3 Before you can manage your network, you must let the application find the devices that are on your network and perform other setup tasks that could simplify the management of your network. This chapter covers the following topics: • Discovery Concepts • Use Quick Discovery to Discover Devices on Your Network • Use a Discovery Profile to Discover Devices on Your Network • View and Manage the Wired and Wireless Devices on Your Network • Manage Device Groups 29 NMS300 Network Management System Application Discovery Concepts You can discover devices on your network by using the following methods: • Quick discovery. Discovers devices without using a discovery profile. This method is a quick and easy discovery method but gives you limited control over the discovery process. • Regular discovery. Filters the devices on your network through a discovery profile that you must configure first. This method gives you more control than the quick discovery method but is a bit more complicated. With both methods, the application can discover wired devices, wireless devices, NETGEAR devices, and third-party devices that support standard SNMP MIBs. The application can discover and monitor NETGEAR firewalls over the WAN. Firewalls can use a static WAN IP address, dynamic WAN IP address, or WAN host name. If a firewall uses a WAN host name, the firewall must also use DNS. Note: By default, the application lets you discover up to 200 devices. For information about discovering more than 200 devices, contact your NETGEAR sales contact. For wireless access points (APs), the nature of the AP determines whether the application can discover the AP: • Standalone AP. An AP that is not controlled by another device and that operates in standalone mode. This type of AP is also referred to as a Fat AP. The application can discover and manage standalone APs just like any other network device that the application supports. • Controller-managed AP. An AP that a NETGEAR WC7520 or WC9500 wireless controller manages. This type of AP is also referred to as a Fit AP. After the application discovers a wireless controller, it displays the controller-managed APs in the device table. In this indirect way, the application can discover the controller-managed APs but cannot manage them. You cannot back up or restore the configuration, upgrade the firmware, or delete the access points from the application. Controller-managed APs are not subtracted from the number of devices that the license of the application supports. The license of the application ignores the controller-managed APs. Discover and Manage Resources 30 NMS300 Network Management System Application Use Quick Discovery to Discover Devices on Your Network Quick Discovery is a quick and easy discovery method but gives you limited control over the discovery process. To discover the devices on your network: 1. Open a browser and connect to the application through the static IP address of the NMS300 server. For more information, see Log In to the Application on page 18. 2. Enter your user name and password. The default administrator user name is admin and the default administrator password is also admin. 3. Click the Sign In button. The Network Summary screen displays. 4. Select RESOURCES > DISCOVERY. 5. Click the Quick Discovery button. Discover and Manage Resources 31 NMS300 Network Management System Application 6. From the menu on the upper left of the screen, select one of the following network types and enter the applicable address information in the fields to the right of the menu: • IP Range • Subnet • Single IP • IP Address(es) • Hostname 7. Specify the credentials that pertain to the devices on your network by selecting one of the following types of credentials: • Default SNMP • Default HTTP • Default Telnet • Default HTTPS • Default FVS318G HTTPS Note: For the NETGEAR FVS318N, FVS336Gv2, FVS336Gv3, and SRX5308 firewalls, use the default SNMP device credentials. For the NETGEAR FVS318G firewall, use the default FVS381G HTTPS device credential. 8. If the credential that you need is not listed in the table, do the following: a. Click the Add button. The Select Credentials screen displays. In addition to the default credentials, the screen displays the device credentials that you added. For more information, see Add or Modify a Device Credential on page 34. b. Select one or more credentials and click the Add Selection button. To add all credentials, click the Add All button. The Select Credentials screen closes and the selected credentials are added to the credentials table. c. Select the credential or credentials that you added. 9. Click the Execute button. Discover and Manage Resources 32 NMS300 Network Management System Application When the quick discovery process completes, the Quick Discovery screen displays the results. Note: If a credential failure occurs, a common reason is that the device login information changed from its default. When a credential failure occurs, add or modify the credential and run the discovery job again. For more information, see Add or Modify a Device Credential on page 34. 10. Click the Close button. The Quick Discovery screen closes. Use a Discovery Profile to Discover Devices on Your Network A discovery profile gives you more control over the discovery process than the quick discovery method but is a bit more complicated. The following sections describe how you can use a discovery profile to discover devices: 1. Add or Modify a Device Credential 2. Add or Modify a Discovery Profile 3. Execute a Discovery Job or Schedule or Reschedule an Existing Discovery Job Discover and Manage Resources 33 NMS300 Network Management System Application Add or Modify a Device Credential During the discovery process, the application must log in to devices to obtain the information to discover and manage the devices. A device credential includes the user name, password, and SNMP community string that allows the application to log in to the device. The user name and password are the same user information that you use to log in to the device to perform system configuration. The application provides default device credentials for discovery over HTTP, HTTPS, SNMP, and Telnet, and for discovery of a NETGEAR FVS318G firewall over HTTPS. (The NETGEAR FVS318N, FVS336Gv2, FVS336Gv3, and SRX5308 firewalls use an SNMP device credential.) You must configure the correct device credentials for any device that you want the application to manage. If a device is not configured with its default credentials, do the following: • If a device is not configured with its default admin user password, create two new credentials in the application, one for Telnet and another for the HTTP protocol. These credentials contain either the admin user credential or the credential of another user with administrative privileges. • If a device is not configured with its default SNMP community strings, create a credential in the application for the SNMP protocol that contains the matching community strings. To add a device credential or modify an existing device credential: 1. Open a browser and connect to the application through the static IP address of the NMS300 server. For more information, see Log In to the Application on page 18. 2. Enter your user name and password. The default administrator user name is admin and the default administrator password is also admin. 3. Click the Sign In button. The Network Summary screen displays. 4. Select RESOURCES > DEVICE CREDENTIALS. Discover and Manage Resources 34 NMS300 Network Management System Application 5. Add a device credential or modify an existing device credential: • To add a device credential, click the Add button. • To modify an existing device credential: a. From the Device Credentials table, select a device credential. b. Click the Edit button. For a new device credential, the Add Credential screen displays. For an existing device credential, the Edit Credential screen displays. 6. In the Credential General Info section, enter or modify the name for the credential. 7. From the Protocol menu, select one of the following protocols: • SNMP V1 • SNMP V2C • SNMP V3 • Telnet • SSH • HTTP • HTTPS Depending on your protocol selection, the screen might adjust to display other fields and menus. 8. In the Authentication Info section, enter or modify the information for the selected protocol. Note: If you are setting up a Telnet device credential for a managed switch for which the privileged EXEC password was changed (on the Enable Password Configuration screen of the switch web management interface), enter the privileged EXEC password in the Enable Password field. The Enable Password field displays when you select Telnet from the Protocol menu. Discover and Manage Resources 35 NMS300 Network Management System Application 9. Click the Management Interface tab. 10. Enter or modify the port number, time-out period in seconds, and the number of retries. 11. Click the Associated Devices tab. Discover and Manage Resources 36 NMS300 Network Management System Application 12. Click the Add button. 13. Select one or more devices and click the Add Selection button. To add all devices to the device credential, click the Add All button. The Select Devices screen closes and the selected devices are added to the Associated Devices table. 14. If you are modifying an existing device credential, to remove devices: a. Select the devices. b. Click the Remove button. The devices are removed from the Associated Devices table. 15. Click the Save button. The screen closes and the new or modified device credential displays in the Device Credentials table. Add or Modify a Discovery Profile A discovery profile filters the network device information that the application can detect. The application can discover devices through an IP address range, IP subnet address, a single IP address, a list of IP addresses, or device host name. To add a discovery profile or modify an existing discovery profile: 1. Open a browser and connect to the application through the static IP address of the NMS300 server. For more information, see Log In to the Application on page 18. 2. Enter your user name and password. The default administrator user name is admin and the default administrator password is also admin. 3. Click the Sign In button. Discover and Manage Resources 37 NMS300 Network Management System Application The Network Summary screen displays. 4. Select RESOURCES > DISCOVERY. The screen displays the existing discovery profiles. 5. Add a discovery profile or modify an existing discovery profile: • To add a discovery profile, click the Add Profile button. • To modify an existing discovery profile: a. From the Network Discovery table, select a discovery profile. b. Click the Edit Profile button. For a new discovery profile, the Add Profile screen displays. For an existing discovery profile, the Edit Profile screen displays. Discover and Manage Resources 38 NMS300 Network Management System Application 6. Enter or modify the information in the following sections: • General Info. Enter the name and description of the profile. • Discovery Options: - Resolve Host Names. To attempt to resolve a host name to an IP address, select the Resolve Host Names (Attempt to resolve host name to IP address) check box. - ICMP Ping Devices. To monitor the node status of third-party non-SNMP devices, select the ICMP Ping Devices (Ping devices before authentication) check box. • Discovery Filters. Select the discovery filters you want by vendor, location, and device type. • Discovery Includes. Select whether to include ICMP-only devices or unclassified devices. • LLDP Option. To monitor the node status of third-party non-SNMP devices, select the Enable LLDP Link Discovery (Automatically discover LLDP links) check box. 7. Click the Network tab. 8. From the menu on the upper left of the screen, select one of the following network types and enter the applicable address information in the fields to the right of the menu: • IP Range • Subnet • Single IP • IP Address(es) • Hostname Discover and Manage Resources 39 NMS300 Network Management System Application 9. Specify or modify the credentials that pertain to the devices on your network by selecting one of the following types of credentials: • Default SNMP • Default HTTP • Default Telnet • Default HTTPS • Default FVS318G HTTPS 10. If the credential that you need is not listed in the table, do the following: a. Click the Add button. In addition to the default credentials, the screen displays the device credentials that you added. For more information, see Add or Modify a Device Credential on page 34. b. Select one or more credentials and click the Add Selection button. To add all credentials, click the Add All button. The Select Credentials screen closes and the credentials are added to the Select Credentials table on the Network subscreen (the figure that is shown in Step 7). c. On the Network subscreen, select the credential or credentials that you added. 11. Click the Save button. The screen closes and the new or modified discovery profile displays in the Network Discovery table. Execute a Discovery Job You can execute a one-time discovery job immediately. To execute a discovery job: 1. Open a browser and connect to the application through the static IP address of the NMS300 server. For more information, see Log In to the Application on page 18. Discover and Manage Resources 40 NMS300 Network Management System Application 2. Enter your user name and password. The default administrator user name is admin and the default administrator password is also admin. 3. Click the Sign In button. The Network Summary screen displays. 4. Select RESOURCES > DISCOVERY. 5. Select the discovery profile. 6. From the More menu, select Execute. When discovery completes, the Execution Results screen displays the discovered devices that the application adds to its inventory database. 7. Click the Close button. The screen closes. Discover and Manage Resources 41 NMS300 Network Management System Application Note: Output files from completed resource discovery jobs are saved for the data retention period. For more information, see Set the Data Retention Period on page 247. Schedule or Reschedule an Existing Discovery Job You can schedule or reschedule an existing discovery job to occur later. This discovery job can be one time or recurrent. To schedule or reschedule an existing discovery job for future execution: 1. Open a browser and connect to the application through the static IP address of the NMS300 server. For more information, see Log In to the Application on page 18. 2. Enter your user name and password. The default administrator user name is admin and the default administrator password is also admin. 3. Click the Sign In button. The Network Summary screen displays. 4. Select RESOURCES > DISCOVERY. The screen lists the existing discovery profiles in the application. 5. Select the discovery profile. Discover and Manage Resources 42 NMS300 Network Management System Application 6. Click the Edit Profile button. 7. Take one of the following actions: • To add a new schedule, click the Add Schedule button. • To modify an existing schedule, click the Edit Schedule button. 8. From the Enable menu, select Yes. Discover and Manage Resources 43 NMS300 Network Management System Application The screen adjusts to display more fields. 9. Specify whether the application executes the discovery job once or on a recurring basis by selecting one of the following options from the Execution Type menu and entering or modifying the corresponding information: • One time scheduled. This is the default selection. In the Starting On field, enter or modify the date and time. • Recurrent. The screen adjusts to display more fields. Enter or modify the following information: a. In the Starting On field, enter or modify the date and time. b. From the Recurrence Type menu, select how the schedule recurs and complete the corresponding field or select the corresponding check boxes. Discover and Manage Resources 44 NMS300 Network Management System Application c. Select the End Time radio button and enter or modify the date and time in the corresponding field, or leave the Never radio button selected, which is the default setting. 10. Click the Submit button. The Schedule screen closes. The discovery job schedule becomes part of the discovery profile. 11. On the Edit Profile screen, click the Save button. Your discovery job is executed according to the schedule that you set. Note: Output files from completed resource discovery jobs are saved for the data retention period. For more information, see Set the Data Retention Period on page 247. Remove a Device Credential You can remove a device credential that you no longer need. To remove a device credential: 1. Open a browser and connect to the application through the static IP address of the NMS300 server. For more information, see Log In to the Application on page 18. 2. Enter your user name and password. The default administrator user name is admin and the default administrator password is also admin. 3. Click the Sign In button. The Network Summary screen displays. 4. Select RESOURCES > DEVICE CREDENTIALS. 5. Select the device credential. Discover and Manage Resources 45 NMS300 Network Management System Application 6. Click the Delete button. A pop-up confirmation screen displays. 7. Click the Yes button. The device credential is removed from the Device Credentials table and deleted. Remove a Discovery Profile If you delete a discovery job from the Jobs table, the application deletes the discovery profile for the job automatically. For more information, see View and Manage Jobs on page 234. You can also remove a discovery profile manually. To remove a discovery profile manually: 1. Open a browser and connect to the application through the static IP address of the NMS300 server. For more information, see Log In to the Application on page 18. 2. Enter your user name and password. The default administrator user name is admin and the default administrator password is also admin. 3. Click the Sign In button. The Network Summary screen displays. 4. Select RESOURCES > DISCOVERY. 5. Select the discovery profile. 6. From the More menu, select Delete. A pop-up confirmation screen displays. 7. Click the Yes button. The discovery profile is removed from the Network Discovery table and deleted. Discover and Manage Resources 46 NMS300 Network Management System Application View and Manage the Wired and Wireless Devices on Your Network After the application discovers the wired and wireless devices on your network and adds them to the inventory database, you can view and test the devices. The following sections describe the tasks that you can perform: • View Device Information • View Wireless Device Information Only • Modify the Name, Location Information, and Contact Information • Remove Device Information • Synchronize a Network Device • Log In to a Device • Ping, Perform a Traceroute, or Reboot a Device • Use the SNMP MIB Browser • View and Export the Inventory Table and Interface List Table The application polls the devices to make sure that they are still on the network. You can change how frequently the device inventory is polled. For more information, see Set the Inventory Polling on page 249. View Device Information You can see a table of devices that the application discovered in your network. To view the Devices table: 1. Open a browser and connect to the application through the static IP address of the NMS300 server. For more information, see Log In to the Application on page 18. 2. Enter your user name and password. The default administrator user name is admin and the default administrator password is also admin. 3. Click the Sign In button. The Network Summary screen displays. Discover and Manage Resources 47 NMS300 Network Management System Application 4. Select RESOURCES > DEVICES. The screen displays the devices that the application discovered. 5. To add columns to or remove them from the Devices table, right-click the table heading anywhere, and specify the columns by selecting the corresponding check boxes. You can choose from the following columns: Status, Device Name, IP Address, Device Model, Device Type, Firmware Version, Serial Number, MAC Address, Last Update Time, Location, Registered, Hostname, Managed By, Date of Purchase, Vendor, Country of Purchase, Hardware Version, Configuration Version, Contact, Discover Time, and Description. 6. To filter the devices that are listed, click the Show Filter button. You can filter the devices by criteria such as type, name, IP address, vendor, model, and status. To hide the filter, click the Hide Filter button. 7. To view details about a device, click the device name (or IP address) for the device. For more information, see View Device Details and Interface Details on page 85. View Wireless Device Information Only You can easily monitor your wireless network by displaying wireless controllers, wireless access point (APs), wireless management systems, and active wireless clients. Note: For information about viewing wireless clients of wireless controllers, APs, and management systems, see Monitor Wireless Clients and View Client Details on page 89. Discover and Manage Resources 48 NMS300 Network Management System Application View Wireless Controller Information Only You can display only the wireless controllers that the application manages. To view wireless controller information: 1. Open a browser and connect to the application through the static IP address of the NMS300 server. For more information, see Log In to the Application on page 18. 2. Enter your user name and password. The default administrator user name is admin and the default administrator password is also admin. 3. Click the Sign In button. The Network Summary screen displays. 4. Select WIRELESS > CONTROLLERS. 5. To add columns to or remove them from the Wireless Controllers table, right-click the table heading anywhere, and specify the columns by selecting the corresponding check boxes. You can choose from the following columns: Status, Device Name, IP Address, Hostname, Managed By, MAC Address, Location, Device Model, Vendor, Device Type, Last Update Time, Hardware Version, Firmware Version, Configuration Version, Serial Number, Contact, and Discover Time. 6. To filter the devices that are listed, click the Show Filter button. You can filter the devices by criteria such as name, IP address, location, model, and status. To hide the filter, click the Hide Filter button. 7. To view details about a device, click the device name (or IP address) for the device. For more information, see View Device Details and Interface Details on page 85. Discover and Manage Resources 49 NMS300 Network Management System Application View Wireless Access Point Information Only You can display only the standalone APs and controller-managed APs. The application manages the standalone APs. The controller-managed APs are managed by their wireless controllers and display for information only. To view wireless access point information: 1. Open a browser and connect to the application through the static IP address of the NMS300 server. For more information, see Log In to the Application on page 18. 2. Enter your user name and password. The default administrator user name is admin and the default administrator password is also admin. 3. Click the Sign In button. The Network Summary screen displays. 4. Select WIRELESS > AP. 5. To add columns to or remove them from the Access Points table, right-click the table heading anywhere, and specify the columns by selecting the corresponding check boxes. You can choose from the following columns: Status, Device Name, Associated Controller, IP Address, Hostname, Managed By, MAC Address, Location, Device Type, Device Model, Vendor, Last Update Time, Hardware Version, Firmware Version, Configuration Version, Serial Number, Contact, Discover Time, and Description. 6. To filter the devices that are listed, click the Show Filter button. You can filter the devices by criteria such as device name, device IP address, controller name, location, device model, and status. To hide the filter, click the Hide Filter button. 7. To view details about a device, click the device name (or IP address) for the device. For more information, see View Device Details and Interface Details on page 85. Discover and Manage Resources 50 NMS300 Network Management System Application View Wireless Management System Information Only You can display only the wireless management systems that the application manages. To view wireless management system information: 1. Open a browser and connect to the application through the static IP address of the NMS300 server. For more information, see Log In to the Application on page 18. 2. Enter your user name and password. The default administrator user name is admin and the default administrator password is also admin. 3. Click the Sign In button. The Network Summary screen displays. 4. Select WIRELESS > WMS. 5. To add columns to or remove them from the WMS List table, right-click the table heading anywhere, and specify the columns by selecting the corresponding check boxes. You can choose from the following columns: Status, Device Name, IP Address, Hostname, Managed By, MAC Address, Device Model, Vendor, Location, Device Type, Last Update Time, Hardware Version, Firmware Version, Configuration Version, Serial Number, Contact, and Discover Time. 6. To filter the devices that are listed, click the Show Filter button. You can filter the devices by criteria such as type, name, IP address, vendor, model, and status. To hide the filter, click the Hide Filter button. 7. To view details about a device, click the device name (or IP address) for the device. For more information, see View Device Details and Interface Details on page 85. Discover and Manage Resources 51 NMS300 Network Management System Application Modify the Name, Location Information, and Contact Information You can modify the device name, location information, and contact information that the application displays for a wired or wireless device. To modify information for a device: 1. Open a browser and connect to the application through the static IP address of the NMS300 server. For more information, see Log In to the Application on page 18. 2. Enter your user name and password. The default administrator user name is admin and the default administrator password is also admin. 3. Click the Sign In button. The Network Summary screen displays. 4. Select RESOURCES > DEVICES. The screen displays the devices that the application discovered. 5. To add columns to or remove them from the Devices table, right-click the table heading anywhere, and specify the columns by selecting the corresponding check boxes. You can choose from the following columns: Status, Device Name, IP Address, Device Model, Device Type, Firmware Version, Serial Number, MAC Address, Last Update Time, Location, Registered, Hostname, Managed By, Date of Purchase, Vendor, Country of Purchase, Hardware Version, Configuration Version, Contact, Discover Time, and Description. 6. To filter the devices that are listed, click the Show Filter button. You can filter the devices by criteria such as type, name, IP address, vendor, model, and status. To hide the filter, click the Hide Filter button. Discover and Manage Resources 52 NMS300 Network Management System Application 7. Select the device. 8. Click the Edit button. 9. Modify the device information. 10. Click the Submit button. The device information is updated and the screen closes. Remove Device Information You can remove all information that the application displays for a wired or wireless device. However, when you run another discovery job, the application might rediscover the device and add it again to its inventory database. To remove information for a device: 1. Open a browser and connect to the application through the static IP address of the NMS300 server. For more information, see Log In to the Application on page 18. 2. Enter your user name and password. The default administrator user name is admin and the default administrator password is also admin. 3. Click the Sign In button. The Network Summary screen displays. Discover and Manage Resources 53 NMS300 Network Management System Application 4. Select RESOURCES > DEVICES. The screen displays the devices that the application discovered. 5. To add columns to or remove them from the Devices table, right-click the table heading anywhere, and specify the columns by selecting the corresponding check boxes. You can choose from the following columns: Status, Device Name, IP Address, Device Model, Device Type, Firmware Version, Serial Number, MAC Address, Last Update Time, Location, Registered, Hostname, Managed By, Date of Purchase, Vendor, Country of Purchase, Hardware Version, Configuration Version, Contact, Discover Time, and Description. 6. To filter the devices that are listed, click the Show Filter button. You can filter the devices by criteria such as type, name, IP address, vendor, model, and status. To hide the filter, click the Hide Filter button. 7. Select the device. 8. Click the Delete button. A pop-up confirmation screen displays. 9. Click the Yes button. The device is removed from the Devices table and deleted. Synchronize a Network Device You can time-synchronize a wired or wireless network device to the NMS300 server. To synchronize a device: 1. Open a browser and connect to the application through the static IP address of the NMS300 server. For more information, see Log In to the Application on page 18. 2. Enter your user name and password. Discover and Manage Resources 54 NMS300 Network Management System Application The default administrator user name is admin and the default administrator password is also admin. 3. Click the Sign In button. The Network Summary screen displays. 4. Select RESOURCES > DEVICES. The screen displays the devices that the application discovered. 5. To add columns to or remove them from the Devices table, right-click the table heading anywhere, and specify the columns by selecting the corresponding check boxes. You can choose from the following columns: Status, Device Name, IP Address, Device Model, Device Type, Firmware Version, Serial Number, MAC Address, Last Update Time, Location, Registered, Hostname, Managed By, Date of Purchase, Vendor, Country of Purchase, Hardware Version, Configuration Version, Contact, Discover Time, and Description. 6. To filter the devices that are listed, click the Show Filter button. You can filter the devices by criteria such as type, name, IP address, vendor, model, and status. To hide the filter, click the Hide Filter button. 7. Select the device. 8. Click the Resync button. A pop-up confirmation screen displays. 9. Click the Yes button. The device is synchronized and the confirmation screen closes. Discover and Manage Resources 55 NMS300 Network Management System Application Log In to a Device You can log in to a wired or wireless device on your network using either the web management interface or Telnet. You can log in to a device when your web browser can be routed to the device. Generally, your web browser must be on the local network side of the Internet gateway. To log in to a device: 1. Open a browser and connect to the application through the static IP address of the NMS300 server. For more information, see Log In to the Application on page 18. 2. Enter your user name and password. The default administrator user name is admin and the default administrator password is also admin. 3. Click the Sign In button. The Network Summary screen displays. 4. Select RESOURCES > DEVICES. The screen displays the devices that the application discovered. 5. To add columns to or remove them from the Devices table, right-click the table heading anywhere, and specify the columns by selecting the corresponding check boxes. You can choose from the following columns: Status, Device Name, IP Address, Device Model, Device Type, Firmware Version, Serial Number, MAC Address, Last Update Time, Location, Registered, Hostname, Managed By, Date of Purchase, Vendor, Country of Purchase, Hardware Version, Configuration Version, Contact, Discover Time, and Description. 6. To filter the devices that are listed, click the Show Filter button. You can filter the devices by criteria such as type, name, IP address, vendor, model, and status. To hide the filter, click the Hide Filter button. Discover and Manage Resources 56 NMS300 Network Management System Application 7. Select the device. 8. Take one of the following actions: • Log in over the web management interface: a. From the More menu, select Web GUI. A login screen for the web management interface displays. b. Enter the user name and password. For most NETGEAR products, the user name is admin and the password is password. c. Click the button that lets you log in to the device. The name of the button depends on the device. For most NETGEAR products, the button is called the Login button. • Log in over a Telnet connection: a. From the More menu, select Telnet. A login screen for the CLI displays. b. Enter the user name and password. For most NETGEAR products, the user name is admin and the password is password. Ping, Perform a Traceroute, or Reboot a Device You can ping, perform a traceroute, or reboot a wired or wireless network device from the LAN or WAN. Your web browser must be routed to the NMS300 server to conduct these tasks. To test or reboot a device: 1. Open a browser and connect to the application through the static IP address of the NMS300 server. For more information, see Log In to the Application on page 18. 2. Enter your user name and password. The default administrator user name is admin and the default administrator password is also admin. 3. Click the Sign In button. The Network Summary screen displays. Discover and Manage Resources 57 NMS300 Network Management System Application 4. Select RESOURCES > DEVICES. The screen displays the devices that the application discovered. 5. To add columns to or remove them from the Devices table, right-click the table heading anywhere, and specify the columns by selecting the corresponding check boxes. You can choose from the following columns: Status, Device Name, IP Address, Device Model, Device Type, Firmware Version, Serial Number, MAC Address, Last Update Time, Location, Registered, Hostname, Managed By, Date of Purchase, Vendor, Country of Purchase, Hardware Version, Configuration Version, Contact, Discover Time, and Description. 6. To filter the devices that are listed, click the Show Filter button. You can filter the devices by criteria such as type, name, IP address, vendor, model, and status. To hide the filter, click the Hide Filter button. 7. Select the device. 8. Take one of the following actions: • Ping the device. From the More menu, select Ping. When the ping completes, a screen displays the results. • Trace a route. From the More menu, select TraceRoute. When the traceroute completed, a screen displays the results. • Reboot the device. From the More menu, select Reboot. Even though you reboot the device, the device remains in the inventory of the application. Discover and Manage Resources 58 NMS300 Network Management System Application Use the SNMP MIB Browser The SNMP MIB browser lets you retrieve information about SNMP-enabled devices directly. The application supports SNMPv1, SNMPv2c, and SNMPv3 and all supported standard and private MIBs. The SNMP MIB browser lets you select one of several MIB databases and navigate a MIB tree to select a specific MIB trap. The application displays the data that the MIB trap collects, information about the selected MIB trap, and information about the SNMP credentials. To select a MIB database and a MIB trap, collect data for a device, and view information about the MIB trap and SNMP credentials: 1. Open a browser and connect to the application through the static IP address of the NMS300 server. For more information, see Log In to the Application on page 18. 2. Enter your user name and password. The default administrator user name is admin and the default administrator password is also admin. 3. Click the Sign In button. The Network Summary screen displays. 4. Select RESOURCES > DEVICES. The screen displays the devices that the application discovered. 5. To add columns to or remove them from the Devices table, right-click the table heading anywhere, and specify the columns by selecting the corresponding check boxes. You can choose from the following columns: Status, Device Name, IP Address, Device Model, Device Type, Firmware Version, Serial Number, MAC Address, Last Update Time, Location, Registered, Hostname, Managed By, Date of Purchase, Vendor, Country of Purchase, Hardware Version, Configuration Version, Contact, Discover Time, and Description. 6. To filter the devices that are listed, click the Show Filter button. Discover and Manage Resources 59 NMS300 Network Management System Application You can filter the devices by criteria such as type, name, IP address, vendor, model, and status. To hide the filter, click the Hide Filter button. 7. Select the device. 8. From the More menu, select MIB Browser. 9. From the menu in the upper left of the screen, select the MIB database. A MIB tree populates the screen. 10. Navigate to the MIB trap and click the MIB trap. The Device Results section of the screen displays the property and value that the MIB trap collects: Discover and Manage Resources 60 NMS300 Network Management System Application 11. To view information about the selected MIB or MIB trap, click the MIB Information tab. The screen displays the name and object ID of the selected MIB or MIB trap, along with a description and other information. 12. To view information about the SNMP credentials for the selected device, click the Credential Information tab. The screen displays the IP address and SNMP port for the device, along with SNMP protocol and read community or SNMP user information. 13. To display the information for another SNMP protocol, select another protocol from the Protocol menu. The information onscreen adjusts. 14. To close the MIB browser, click the X ( ) in the upper right of the screen. Discover and Manage Resources 61 NMS300 Network Management System Application View and Export the Inventory Table and Interface List Table You can view the table of wired and wireless devices and interfaces that the application manages, and export this table to an Excel or PDF file. To view and export the Inventory table and Interface List table: 1. Open a browser and connect to the application through the static IP address of the NMS300 server. For more information, see Log In to the Application on page 18. 2. Enter your user name and password. The default administrator user name is admin and the default administrator password is also admin. 3. Click the Sign In button. The Network Summary screen displays. 4. Select RESOURCES > INVENTORY. 5. To add columns to or remove them from the Inventory table, right-click the table heading anywhere, and specify the columns by selecting the corresponding check boxes. You can choose from the following columns: Status, Device Name, IP Address, Device Model, Device Type, Firmware Version, Serial Number, MAC Address, Last Update Time, Location, Registered, Hostname, Managed By, Date of Purchase, Vendor, Country of Purchase, Hardware Version, Configuration Version, Contact, Discover Time, and Description. Discover and Manage Resources 62 NMS300 Network Management System Application 6. To filter the devices that are listed, click the Show Filter button. You can filter the devices by criteria such as device type, device name and IP address, device model, and status. To hide the filter, click the Hide Filter button. 7. To view interfaces for a specific device, click the table row for the device anywhere but in the Device Name column. 8. To view details about an individual device or interface, in the Device Name column, click the device name (or IP address), or, in the Name column, click the interface name. For information about viewing device details, see View Device Details and Interface Details on page 85. 9. Click the Export to Excel button or the Export to PDF button. 10. To save the device information on your computer, follow the directions of your browser. Manage Device Groups To simplify the management of networks with many devices, you can create device groups. Once they are discovered, you can group the devices on your network by location, device type, and other criteria. You can create static and dynamic device groups: • Static device group. A fixed group of specific devices that you add manually. For more information, see Add or Modify a Static Device Group on page 63. • Dynamic device group. A dynamic list of devices that are selected automatically based on your filter selection criteria. For more information, see Add or Modify a Dynamic Device Group on page 65. For general information about device groups, see Device Groups on page 11. Add or Modify a Static Device Group A static group is a fixed list of specific devices. You must add devices manually. To add a static device group or modify an existing static device group: 1. Open a browser and connect to the application through the static IP address of the NMS300 server. For more information, see Log In to the Application on page 18. 2. Enter your user name and password. The default administrator user name is admin and the default administrator password is also admin. 3. Click the Sign In button. The Network Summary screen displays. Discover and Manage Resources 63 NMS300 Network Management System Application 4. Select RESOURCES > DEVICE GROUPS. 5. Add a static device group or modify an existing static device group: • To add a static device group, click the Add Static Group button. • To modify an existing static device group: a. From the Device Groups table, select the static device group. b. Click the Edit Group button. For a new static device group, the Add Static Device Group screen displays. For an existing static device group, the Edit Static Device Group screen displays. 6. Enter or modify the group name. 7. Enter or modify the description. Discover and Manage Resources 64 NMS300 Network Management System Application 8. Click the Add button. 9. To filter the devices that display on the screen, click the Show Filter button. You can filter the devices by criteria such as device type, device name and IP address, location, device model, and status. To hide the device filter, click the Hide Filter button. 10. On the Select Devices screen, select devices for the group. 11. Click the Add Selection button. To add all devices, click the Add All button. 12. If you are modifying an existing static device group, to remove devices: a. Select the devices. b. Click the Remove button. The devices are removed from the Associated Devices table. 13. Click the Submit button. The screen closes. The devices are added to the static device group, and the group is displayed in the Device Groups table. Add or Modify a Dynamic Device Group A dynamic group is a dynamic list of devices that are selected automatically based on your filter selection criteria. The list changes automatically as devices that meet the filter criteria are added to and removed from the network. To add a dynamic device group or modify an existing dynamic device group: 1. Open a browser and connect to the application through the static IP address of the NMS300 server. For more information, see Log In to the Application on page 18. 2. Enter your user name and password. Discover and Manage Resources 65 NMS300 Network Management System Application The default administrator user name is admin and the default administrator password is also admin. 3. Click the Sign In button. The Network Summary screen displays. 4. Select RESOURCES > DEVICE GROUPS. 5. Add a dynamic device group or modify an existing dynamic device group: • To add a dynamic device group, click the Add Dynamic Group button. • To modify an existing dynamic device group: a. From the Device Groups table, select the dynamic device group. b. Click the Edit Group button. For a new dynamic device group, the Add Dynamic Device Group screen displays. For an existing dynamic device group, the Edit Dynamic Device Group screen displays. 6. Enter or modify the group name. 7. Enter or modify the description. 8. Enter or modify the criteria for the device selection filter. Discover and Manage Resources 66 NMS300 Network Management System Application You can filter by device vendor, device location, device type, device model, and device contact. You can select more than one filter. To filter by device type, make a selection from the Device Type menu. 9. To view the devices in the group before you save the group, select the View Devices button. The devices that meet the selection criteria are displayed. 10. Click the Submit button. The screen closes. The devices are added to the dynamic device group, and the group is displayed in the Device Groups table. Remove a Device Group You can remove a device group that you no longer need. To remove a device group: 1. Open a browser and connect to the application through the static IP address of the NMS300 server. For more information, see Log In to the Application on page 18. 2. Enter your user name and password. The default administrator user name is admin and the default administrator password is also admin. 3. Click the Sign In button. The Network Summary screen displays. 4. Select RESOURCES > DEVICE GROUPS. 5. Select the device group. 6. Click the Delete Group button. A pop-up confirmation screen displays. 7. Click the Yes button. The device group is removed from the Device Groups table and deleted. Discover and Manage Resources 67 4. Monitor Devices and the Network Mo n itor how devices a nd the ne two rk per fo rm 4 You can view summary and detailed information about the network, devices, and interfaces, including real-time and historical information and performance statistics. You can also enable and disable the configuration monitors, view and export the audit logs, view firmware versions, and view NMS300 server information. This chapter covers the following topics: • Monitor the Network • Monitor the Top 10 Widgets for All Devices • View the Wireless Summary and Monitor the Top 10 Widgets for Wireless Devices • View Device Details and Interface Details • Monitor Wireless Clients and View Client Details • Manage the Configuration Monitors • Customize the Optional Network Dashboard • View and Export Audit Logs • View Firmware Version Information • View the NMS300 Server Information • View Application Notifications 68 NMS300 Network Management System Application Monitor the Network You can monitor the network by various criteria and you can customize the information that displays on the Network Summary screen. View the Default Network Summary If you did not customize the Network Summary screen, the screen displays a device tree, an enterprise network map, a physical representation of the status and device type of the inventory, and various top 10 widgets. To view the default network summary: 1. Open a browser and connect to the application through the static IP address of the NMS300 server. For more information, see Log In to the Application on page 18. 2. Enter your user name and password. The default administrator user name is admin and the default administrator password is also admin. 3. Click the Sign In button. Monitor Devices and the Network 69 NMS300 Network Management System Application By default, the following widgets display onscreen. Widget Description Information Device Tree View A tree of all discovered and managed devices in the network. You can expand the tree. Group devices by: • Location (the default setting) • Vendor • Device Type • Device Group Enterprise Network Map A world map that displays the location of each device and its connections to other devices • • • • • • • • • Device Inventory Status/Device Type A slice graph displaying the device status (Up or Down) and a slice graph displaying the network breakdown per device type. Top 10 Devices by Average CPU (Today) Top 10 devices by average CPU utilization for today Manual link LLDP link < 1.5 Mbps link >= 1.5 Mbps < 10 Mbps link >= 10 Mbps < 100 Mbps link >= 100 Mbps < 1 Gbps link >= 1 Gbps < 10 Gbps link >= 10 Gbps link Link of unknown speed • • • • Device status Device name Device type CPU utilization in percentage Top 10 Devices by Top 10 devices by average Average Memory (Today) memory utilization for today • • • • Device status Device name Device type Memory utilization in percentage Latest 10 Alarms • • • • Alarm Name Device Name Severity Alarm Time 4. To view details about a device, click the device name. For more information, see View Device Details and Interface Details on page 85. Customize the Network Summary Screen You can customize the items that display on the Network Summary screen. You do not need to be an admin user to customize the Network Summary screen. In addition to the default widgets that are shown in the table in View the Default Network Summary on page 69, you can add the optional widgets that are listed in the following table. Monitor Devices and the Network 70 NMS300 Network Management System Application Table 1. Optional widgets for the Network Summary screen Widget Description Information Top 10 Devices by Average Response Time (Today) Top 10 devices by average response time for today • • • • Top 10 Devices by Average Packet Loss (Today) Top 10 devices by average packet • loss percentage for today • • • Device status Device name Device type Average packet loss in percentage Top 10 Interfaces by Utilization (Today) Top 10 interfaces by interface utilization for today Device status Device name Interface status Interface name Ingress (Rx) utilization in percentage Egress (Tx) utilization in percentage Total utilization in percentage Top 10 Interfaces by Traffic Rate (Today) Top 10 interfaces by traffic rate for • today • • • • • • Devices Device status Device name Device type Average response time in ms Interfaces • • • • • • • Device status Device name Interface status Interface name Ingress (Rx) traffic rate Egress (Tx) traffic rate Total traffic rate Note: Traffic rate is stated in bps, Kbps, or Mbps. Top 10 Interfaces by Traffic (Today) Top 10 interfaces by total traffic for • today • • • • • • Device status Device name Interface status Interface name Ingress (Rx) traffic volume Egress (Tx) traffic volume Total traffic volume Note: Traffic volume is stated in KB, MB, or GB. Monitor Devices and the Network 71 NMS300 Network Management System Application Table 1. Optional widgets for the Network Summary screen (continued) Widget Description Information Top 10 Interfaces by Errors (Today) Top 10 interfaces by total errors for today • • • • • • • Device status Device name Interface status Interface name Number of ingress (Rx) errors Number of egress (Tx) errors Total number of errors Top 10 Interfaces by Discards (Today) Top 10 interfaces by total discarded packets for today • • • • • • • Device status Device name Interface status Interface name Number of discarded egress (Tx) packets Number of discarded ingress (Rx) packets Total number of discarded packets To customize the Network Summary screen: 1. Open a browser and connect to the application through the static IP address of the NMS300 server. For more information, see Log In to the Application on page 18. 2. Enter your user name and password. The default administrator user name is admin and the default administrator password is also admin. 3. Click the Sign In button. The Network Summary screen displays. 4. Select HOME > NETWORK SUMMARY. The Network Summary screen displays. Monitor Devices and the Network 72 NMS300 Network Management System Application 5. Click the Customize Portal button. The screen displays the widgets that are currently selected. The left side of the screen displays the Available Widgets menu. Monitor Devices and the Network 73 NMS300 Network Management System Application 6. Customize the Network Summary screen by performing one of the following tasks: • Add a widget. From the Available Widgets menu, click and drag a widget to an empty widget area at the bottom of the screen. When the widget is in the target widget area, the widget area displays green and you can drop the widget. Table 1 on page 71 describes the optional widgets that you can add. • Remove a widget. In a widget area that is populated by a widget, click the X ( ) in the upper right of the widget area. • Adjust the widget order. To move a widget to another widget area, click and drag the title bar of the widget. When the widget is in the target widget area, the widget area displays green and you can drop the widget. • Remove all widgets. Click the Remove All button. • Reset the Network Summary screen to its defaults. Click the Default button. 7. Repeat Step 6 until you selected all widgets that you want to display on the Network Summary screen. 8. If you are not content with your selections, click the Reset button and repeat Step 6 and Step 7. 9. Click the Save button. The settings are saved for your account. 10. (Optional) Select HOME > NETWORK SUMMARY. The screen displays its customized settings. Monitor the Top 10 Widgets for All Devices You can monitor the status and top 10 widgets for devices on the network by various criteria and you can customize the information that displays on the Top 10 screen. View the Default Top 10 Widgets If you did not customize the Top 10 screen, the screen displays the default top 10 widgets. To monitor the default top 10 widgets and view device details: 1. Open a browser and connect to the application through the static IP address of the NMS300 server. For more information, see Log In to the Application on page 18. 2. Enter your user name and password. The default administrator user name is admin and the default administrator password is also admin. 3. Click the Sign In button. The Network Summary screen displays. Monitor Devices and the Network 74 NMS300 Network Management System Application 4. Select MONITOR > TOP 10. By default, the following widgets display onscreen. Widget Description Information Top 10 Devices by Average CPU (Today) Top 10 devices by average CPU utilization for today • • • • Device status Device name Device type CPU utilization in percentage Top 10 Devices by Top 10 devices by average Average Memory (Today) memory utilization for today • • • • Device status Device name Device type Memory utilization in percentage Top 10 Interfaces by Utilization (Today) • • • • • • • Device status Device name Interface status Interface name Ingress (Rx) utilization in percentage Egress (Tx) utilization in percentage Total utilization in percentage Top 10 interfaces by interface utilization for today Monitor Devices and the Network 75 NMS300 Network Management System Application Widget Description Information Top 10 Interfaces by Traffic Rate (Today) Top 10 interfaces by traffic rate for • today • • • • • • Device status Device name Interface status Interface name Ingress (Rx) traffic rate Egress (Tx) traffic rate Total traffic rate Note: Traffic rate is stated in bps, Kbps, or Mbps. Top 10 Interfaces by Traffic (Today) Top 10 interfaces by total traffic for • today • • • • • • Device status Device name Interface status Interface name Ingress (Rx) traffic volume Egress (Tx) traffic volume Total traffic volume Note: Traffic volume is stated in KB, MB, or GB. Top 10 Interfaces by Errors (Today) Top 10 interfaces by total errors for today • • • • • • • Device status Device name Interface status Interface name Number of ingress (Rx) errors Number of egress (Tx) errors Total number of errors 5. To view details about a device, click the device name. For more information, see View Device Details and Interface Details on page 85. 6. To view details about an interface, click the interface name. For more information, see View Device Details and Interface Details on page 85. Monitor Devices and the Network 76 NMS300 Network Management System Application Customize the Top 10 Screen You can customize the information that displays on the Top 10 screen by adding and removing widgets. You can also reset the screen to its default information. In addition to the default widgets that are shown in the table in View the Default Top 10 Widgets on page 74, you can add the optional widgets that are listed in the following table. Table 2. Optional widgets for the Top 10 screen Widget Description Information Top 10 Devices by Average Response Time (Today) Top 10 devices by average response time for today • • • • Top 10 Devices by Average Packet Loss (Today) Top 10 devices by average packet • loss percentage for today • • • Device status Device name Device type Average packet loss in percentage Top 10 interfaces by total discarded packets for today • • • • • • • Device status Device name Interface status Interface name Number of discarded egress (Tx) packets Number of discarded ingress (Rx) packets Total number of discarded packets • • • • Device status Device name Device type CPU utilization in percentage Top 10 Device Device status Device name Device type Average response time in ms Top 10 Interface Top 10 Interfaces by Discards (Today) Top 10 Standalone AP Top 10 Standalone AP by Top 10 wireless standalone APs CPU Utilization (Today) by total CPU utilization for today Top 10 Standalone AP by Top 10 wireless standalone APs • WLAN Utilization (Today) by total WLAN utilization for today • • • Device status Device name Device type WLAN utilization in percentage Top 10 AP by Client Count (Current) Device status Device name Device type Total number of clients Top 10 wireless standalone APs and controller-managed APs by number of current clients • • • • Monitor Devices and the Network 77 NMS300 Network Management System Application Table 2. Optional widgets for the Top 10 screen (continued) Widget Description Information Top 10 Standalone AP by Top 10 wireless standalone APs Wired traffic (Today) by traffic volume over a wired connection for today • • • • • • Device status Device name Device type Ingress (Rx) traffic volume Egress (Tx) traffic volume Total traffic volume Note: Traffic volume is stated in KB, MB, or GB. Top 10 SSID Top 10 SSID by Client Count (Current) Top 10 SSIDs by number of current clients • • • • • Top 10 SSID by Traffic (Today) Top 10 SSIDs by traffic volume for • today • • • • • • SSID Device status Device name Radio Total number of clients SSID Device status Device name Radio Ingress (Rx) traffic volume Egress (Tx) traffic volume Total traffic volume Note: Traffic volume is stated in KB, MB, or GB. Top 10 Radio Top 10 Radio by Client Count (Current) Top 10 radios by number of current clients • • • • • Radio Device status Device name Device type Total number of clients Top 10 Radio by Traffic (Today) Top 10 radios by traffic volume for today • • • • • • • Radio Device status Device name Device type Ingress (Rx) traffic volume Egress (Tx) traffic volume Total traffic volume Note: Traffic volume is stated in KB, MB, or GB. To customize the Top 10 screen: 1. Open a browser and connect to the application through the static IP address of the NMS300 server. Monitor Devices and the Network 78 NMS300 Network Management System Application For more information, see Log In to the Application on page 18. 2. Enter your user name and password. The default administrator user name is admin and the default administrator password is also admin. 3. Click the Sign In button. The Network Summary screen displays. 4. Select MONITOR > TOP 10. The Top 10 screen displays. 5. Click the Customize Portal button. Monitor Devices and the Network 79 NMS300 Network Management System Application The screen displays the widgets that are currently selected. The left side of the screen displays the Available Widgets menu. 6. Customize the Top 10 screen by performing one of the following tasks: • Add a widget. From the Available Widgets menu, click and drag a widget to an empty widget area at the bottom of the screen. When the widget is in the target widget area, the widget area displays green and you can drop the widget. Table 2 on page 77 describes the optional widgets that you can add. • Remove a widget. In a widget area that is populated by a widget, click the X ( ) in the upper right of the widget area. • Adjust the widget order. To move a widget to another widget area, click and drag the title bar of the widget. When the widget is in the target widget area, the widget area displays green and you can drop the widget. • Remove all widgets. Click the Remove All button. • Reset the Top 10 screen to its defaults. Click the Default button. 7. Repeat Step 6 until you selected all widgets that you want to display on the Top 10 screen. 8. If you are not content with your selections, click the Reset button and repeat Step 6 and Step 7. 9. Click the Save button. Your changes are saved. 10. (Optional) Select MONITOR > TOP 10. The screen displays its customized settings. View the Wireless Summary and Monitor the Top 10 Widgets for Wireless Devices You can monitor the wireless inventory and top 10 widgets for wireless devices on the network by various criteria and you can customize the information that displays on the Wireless Summary screen. Monitor Devices and the Network 80 NMS300 Network Management System Application View the Wireless Summary and Default Top 10 Wireless Widgets If you did not customize the Wireless Summary screen, the screen displays the wireless inventory and default top 10 widgets for wireless devices. To monitor the wireless inventory, monitor the default top 10 widgets for wireless devices, and view wireless device details: 1. Open a browser and connect to the application through the static IP address of the NMS300 server. For more information, see Log In to the Application on page 18. 2. Enter your user name and password. The default administrator user name is admin and the default administrator password is also admin. 3. Click the Sign In button. The Network Summary screen displays. 4. Select WIRELESS > WIRELESS SUMMARY. Monitor Devices and the Network 81 NMS300 Network Management System Application By default, the following widgets display onscreen. Widget Description Information Wireless Inventory Status of the wireless APs and distribution of wireless devices in the network • Wireless AP status: - Number of APs that are up - Number of APs that are down Wireless device type: - Number of standalone APs - Number of controller-managed APs - Number of wireless management systems (WMSs) - Number of wireless controllers • Top 10 SSID by Client Count (Current) Top 10 SSIDs by number of current clients • • • • • SSID Device status Device name Radio Total number of clients Top 10 AP by Client Count (Current) Top 10 wireless standalone APs and controller-managed APs by number of current clients • • • • Device status Device name Device type Total number of clients Top 10 Standalone AP by Top 10 wireless standalone APs CPU Utilization (Today) by total CPU utilization for today • • • • Device status Device name Device type CPU utilization in percentage Top 10 Standalone AP by Top 10 wireless standalone APs Wired traffic (Today) by traffic volume over a wired connection for today • • • • • • Device status Device name Device type Ingress (Rx) traffic volume Egress (Tx) traffic volume Total traffic volume Note: Traffic volume is stated in KB, MB, or GB. Latest 10 Wireless Alarms • • • • Alarm name Device name Severity Alarm time 5. To view details about a device, click the device name. For more information, see View Device Details and Interface Details on page 85. Monitor Devices and the Network 82 NMS300 Network Management System Application Customize the Wireless Summary Screen You can customize the information that displays on the Wireless Summary screen by adding and removing widgets. You can also reset the screen to its default information. In addition to the default widgets that are shown in the table in View the Wireless Summary and Default Top 10 Wireless Widgets on page 81, you can add the optional widgets that are listed in the following table. Table 3. Optional widgets for Wireless Summary screen Widget Description Information Top 10 Standalone AP Top 10 Standalone AP by Top 10 wireless standalone APs Memory Utilization by total memory utilization for (Today) today • • • • Top 10 Standalone AP by Top 10 wireless standalone APs • WLAN Utilization (Today) by total WLAN utilization for today • • • Device status Device name Device type Memory utilization in percentage Device status Device name Device type WLAN utilization in percentage Top 10 SSID Top 10 SSID by Traffic (Today) Top 10 SSIDs by traffic volume for • today • • • • • • SSID Device status Device name Radio Egress (Tx) traffic volume Ingress (Rx) traffic volume Total traffic volume Note: Traffic volume is stated in KB, MB, or GB. Top 10 Radio Top 10 Radio by Client Count (Current) Top 10 radios by number of current clients • • • • • Radio Device status Device name Device type Total number of clients Top 10 Radio by Traffic (Today) Top 10 radios by traffic volume for today • • • • • • • Radio Device status Device name Device type Ingress (Rx) traffic volume Egress (Tx) traffic volume Total traffic volume Note: Traffic volume is stated in KB, MB, or GB. Monitor Devices and the Network 83 NMS300 Network Management System Application To customize the Wireless Summary screen: 1. Open a browser and connect to the application through the static IP address of the NMS300 server. For more information, see Log In to the Application on page 18. 2. Enter your user name and password. The default administrator user name is admin and the default administrator password is also admin. 3. Click the Sign In button. The Network Summary screen displays. 4. Select WIRELESS > WIRELESS SUMMARY. The Wireless Summary screen displays. 5. Click the Customize Portal button. Monitor Devices and the Network 84 NMS300 Network Management System Application The screen displays the widgets that are currently selected. The left side of the screen displays the Available Widgets menu. 6. Customize the Wireless Summary screen by performing one of the following tasks: • Add a widget. From the Available Widgets menu, click and drag a widget to an empty widget area at the bottom of the screen. When the widget is in the target widget area, the widget area displays green and you can drop the widget. Table 3 on page 83 describes the optional widgets that you can add. • Remove a widget. In a widget area that is populated by a widget, click the X ( ) in the upper right of the widget area. • Adjust the widget order. To move a widget to another widget area, click and drag the title bar of the widget. When the widget is in the target widget area, the widget area displays green and you can drop the widget. • Remove all widgets. Click the Remove All button. • Reset the Wireless Summary screen to its defaults. Click the Default button. 7. Repeat Step 6 until you selected all widgets that you want to display on the Wireless Summary screen. 8. If you are not content with your selections, click the Reset button and repeat Step 6 and Step 7. 9. Click the Save button. Your changes are saved. 10. (Optional) Select WIRELESS > WIRELESS SUMMARY. The screen displays its customized settings. View Device Details and Interface Details You can view many details for a device and its interfaces. The detailed information that the application can provide depends on the type of device. The Devices table can list the following devices in the Device Type column: • Switch • Firewall Monitor Devices and the Network 85 NMS300 Network Management System Application • Standalone AP • Controller-Managed AP • Wireless Controller • WMS • Storage • Router • Unknown For information about the details that the application can provide for each type of device, see Appendix B, Device Details. For information about NETGEAR products that the application supports, see Compatible Devices on page 12. To view the detailed information for a device and an interface: 1. Open a browser and connect to the application through the static IP address of the NMS300 server. For more information, see Log In to the Application on page 18. 2. Enter your user name and password. The default administrator user name is admin and the default administrator password is also admin. 3. Click the Sign In button. The Network Summary screen displays. 4. Select RESOURCES > DEVICES. The screen displays the devices that the application discovered. 5. To add columns to or remove them from the Devices table, right-click the table heading anywhere, and specify the columns by selecting the corresponding check boxes. You can choose from the following columns: Status, Device Name, IP Address, Device Model, Device Type, Firmware Version, Serial Number, MAC Address, Last Update Time, Location, Registered, Hostname, Managed By, Date of Purchase, Vendor, Country of Purchase, Hardware Version, Configuration Version, Contact, Discover Time, and Description. Monitor Devices and the Network 86 NMS300 Network Management System Application 6. To filter the devices that are listed, click the Show Filter button. You can filter the devices by criteria such as type, name, IP address, vendor, model, and status. To hide the filter, click the Hide Filter button. 7. Click the name of the device. The following figure shows the screen that displays when the device that you select is a switch. Monitor Devices and the Network 87 NMS300 Network Management System Application The following figure shows the Dashboard menu that displays when the device that you select is a switch. Note: If the device that you select is an M6100 managed switch, the Dashboard also displays the Slot List option. 8. From the Dashboard menu, select a menu option. The screen adjusts to display information that corresponds to your menu option. For information about the details that the application can provide for each type of device, see Appendix B, Device Details. For switches, wireless controllers, wireless management systems, and routers, you can display interface details. 9. To display interface details: a. Select Interface List. Monitor Devices and the Network 88 NMS300 Network Management System Application The following figure shows the Dashboard menu for an interface: b. From the Dashboard menu, select a menu option. The screen adjusts to display information that corresponds to your menu option. For more information about the details that the application can provide for an interface, see Appendix B, Device Details. Monitor Wireless Clients and View Client Details The application lets you monitor the active wireless clients by wireless controller, standalone AP, controller-managed AP, or SSID. You can display various wireless details for each client. To monitor wireless clients and view details for a single client: 1. Open a browser and connect to the application through the static IP address of the NMS300 server. For more information, see Log In to the Application on page 18. 2. Enter your user name and password. The default administrator user name is admin and the default administrator password is also admin. 3. Click the Sign In button. The Network Summary screen displays. 4. Select WIRELESS > ACTIVE CLIENTS. Monitor Devices and the Network 89 NMS300 Network Management System Application By default, the filter for active clients is active because the Active Client List table can display many wireless clients. 5. To hide the filter for active clients, click the Hide Filter button and go to Step 12. 6. From the Device Type / SSID menu, select Wireless Controller, Standalone AP, Controller Managed AP, or SSID. The name of the field to the right of the Device Type / SSID menu adjusts according to your selection from the menu. 7. Click the dots next to the field to the right of the Device Type / SSID menu. A screen similar to the following displays. 8. To filter the devices or SSIDs that are listed, click the Show Filter button. You can filter the devices by criteria such as name, IP address, location, and model. You can filter the SSIDs by criteria such as SSID name, device name, and device IP address. To hide the filter for SSIDs or devices, click the Hide Filter button. The following figure shows an example of a screen that displays when you filter by device IP address: Monitor Devices and the Network 90 NMS300 Network Management System Application 9. Select the device or SSID. 10. Click the Select button. The screen closes and the empty Active Client List table displays. 11. Click the Apply button. The application populates the Active Client List table with the wireless clients of the selected device or SSID. 12. To add columns to or remove them from the Active Client List table, right-click the table heading anywhere, and specify the columns by selecting the corresponding check boxes. You can choose from the following columns: Client MAC Address, Client IP Address, Location, AP Name, Associated Controller, SSID, BSSID, Protocol, Authentication Mode, Duration, Channel, RSSI, SNR, Transmit Power, Transmitted, Rate (Mbps), Received Rate (Mbps), Transmitted Bytes, Received Bytes, Transmitted Packets, Received Packets, and Status. 13. To view details for an individual wireless client, in the Client MAC Address column, click a MAC address. A screen similar to the following displays. 14. From the Dashboard menu, select a menu option. Monitor Devices and the Network 91 NMS300 Network Management System Application By default, the screen displays the Signal Monitor menu option. If you select the Traffic Monitor menu option, the screen adjusts. The following table lists some of the dashboard options and widgets or tables that are available for a wireless client. Dashboard Option Widget or Table Signal Monitor Client RSSI Client SNR Traffic Monitor Client Received/Transmitted Bytes Client Data Rate Manage the Configuration Monitors The application provides monitors for the following device metrics: • Status • ICMP ping • CPU • Memory • Temperature • Disk (for storage devices) • IP traffic • ICMP traffic • TCP traffic • UDP traffic • SNMP traffic • Interface traffic In addition, the application provides monitors for the following server, wireless device, and storage system metrics: • NMS system server • Radio statistics • WLAN utilization • VAP statistics (wireless performance statistics of the WLAN network based on SSID) • Wired Ethernet statistics (wired performance statistics of standalone APs) • Storage temperature • Storage disk temperature • Storage disk capacity Monitor Devices and the Network 92 NMS300 Network Management System Application By default, all monitors are enabled. You can disable or reenable individual monitors and specify the information and devices that are monitored. For information about how to configure alarm trigger settings for these monitors, see Add a Custom Alarm Configuration on page 165. The following sections describe the tasks that you can perform for the configuration monitors: • Configure an Individual Monitor • Disable a Monitor • Reenable a Monitor • View or Modify the Polling Interval for a Monitor Configure an Individual Monitor For each individual monitor, you can modify the information and devices that are monitored. To configure an individual monitor: 1. Open a browser and connect to the application through the static IP address of the NMS300 server. For more information, see Log In to the Application on page 18. 2. Enter your user name and password. The default administrator user name is admin and the default administrator password is also admin. 3. Click the Sign In button. The Network Summary screen displays. 4. Select MONITOR > MONITOR CONFIGURATION. Monitor Devices and the Network 93 NMS300 Network Management System Application 5. Select the monitor. 6. Click the Edit button. 7. (Optional) In the General Information screen, modify the following settings: • From the Polling Interval menu, select a polling interval. • Enter a description. 8. Click the Monitor Devices tab. 9. (Optional) In the Monitor Devices screen, select one of the following radio buttons: • All Devices. Monitors all devices. • Select Devices or Device Groups. The screen adjusts to let you select devices, device groups, or both to monitor: a. Click the Add Device button. b. Either select individual devices and click the click Add Selection button, or click the Add All button. The device or devices are added to the table on the Monitor Devices screen. Monitor Devices and the Network 94 NMS300 Network Management System Application c. Click the Add Group button. d. Either select individual devices and click the click Add Selection button, or click the Add All button. The device groups or groups are added to the table on the Monitor Devices screen. 10. Click the Monitor Parameters tab. 11. (Optional) In the Monitor Devices screen, move parameters between the Available Fields table and Selected Fields table by using the >, <, >>, and << buttons. a. In the Available Fields table, select a parameter. b. Click the > button. The parameter moves to the Selected Fields table. c. To move another parameter, repeat Step a and Step b. 12. Click the Save button. Your changes are saved. Disable a Monitor By default, all monitors are enabled. To disable a monitor: 1. Open a browser and connect to the application through the static IP address of the NMS300 server. For more information, see Log In to the Application on page 18. 2. Enter your user name and password. The default administrator user name is admin and the default administrator password is also admin. 3. Click the Sign In button. Monitor Devices and the Network 95 NMS300 Network Management System Application The Network Summary screen displays. 4. Select MONITOR > MONITOR CONFIGURATION. 5. Select the monitor. 6. Click the Disable button. A pop-up confirmation screen displays. 7. Click the Yes button. The monitor is disabled. In the Monitor Configuration table, the Enable column displays No for the monitor. Reenable a Monitor To reenable a monitor after you disabled it: 1. Open a browser and connect to the application through the static IP address of the NMS300 server. For more information, see Log In to the Application on page 18. 2. Enter your user name and password. The default administrator user name is admin and the default administrator password is also admin. 3. Click the Sign In button. The Network Summary screen displays. 4. Select MONITOR > MONITOR CONFIGURATION. 5. Select the monitor. 6. Click the Enable button. A pop-up confirmation screen displays. The monitor is reenabled. In the Monitor Configuration table, the Enable column displays Yes for the monitor. View or Modify the Polling Interval for a Monitor You can view and modify the polling interval for a monitor to control how frequently the device and network information is updated. To view and modify the polling interval for a monitor: 1. Open a browser and connect to the application through the static IP address of the NMS300 server. For more information, see Log In to the Application on page 18. 2. Enter your user name and password. Monitor Devices and the Network 96 NMS300 Network Management System Application The default administrator user name is admin and the default administrator password is also admin. 3. Click the Sign In button. The Network Summary screen displays. 4. Select MONITOR > MONITOR CONFIGURATION. The current polling interval for each metric is listed on the screen in the Polling Interval (minutes) column. 5. Select the monitor. 6. Click the Edit button. 7. In the General Information screen, from the Polling Interval menu, select a polling interval. 8. Click the Save button. Your changes are saved. Customize the Optional Network Dashboard By default, the network dashboard does not display any information. If you want to use the network dashboard, you must create and customize network views and select one or more of these views on the network dashboard. The following sections describe the network dashboard tasks: • Create or Modify a Dashboard View and Launch the Dashboard View • Remove a Dashboard View • Customize the Network Dashboard Monitor Devices and the Network 97 NMS300 Network Management System Application Create or Modify a Dashboard View and Launch the Dashboard View You can create dashboard views, including dashboard views that let you monitor performance in real time. To create a dashboard view or modify an existing dashboard view and launch the dashboard view: 1. Open a browser and connect to the application through the static IP address of the NMS300 server. For more information, see Log In to the Application on page 18. 2. Enter your user name and password. The default administrator user name is admin and the default administrator password is also admin. 3. Click the Sign In button. The Network Summary screen displays. 4. Select MONITOR > DASHBOARD VIEWS. By default, the application does not include any dashboard views. 5. Create a dashboard view or modify an existing dashboard view: • To create a dashboard view, click the Add button. • To modify an existing dashboard view: a. From the Dashboard Views table, select the dashboard view. b. From the More menu, select Edit. Monitor Devices and the Network 98 NMS300 Network Management System Application For a new dashboard view, the Add Dashboard displays. For an existing dashboard view, the Edit Dashboard screen displays. 6. In the Name field, enter or modify the name for the dashboard view. 7. From the Time Frame menu, select the time frame over which you want to view the performance: • Real-time. View the performance in real time. (This is the default setting.) From the Intervals (sec) menu, select the period in seconds or minutes over which you want the view the performance: - 10 Seconds (This is the default setting.) - 30 Seconds - 1 Minute - 2 Minutes - 5 Minutes • Last Hour • Last 24 Hours • Last 7 Days • Last 30 Days 8. If you select Real Time from the Time Frame menu, select a predefined period in seconds or minutes from the Interval menu. 9. From the Default Chart Type menu, select one of the following types: • Line • Column • Column Stacked • Area • Area Stacked Monitor Devices and the Network 99 NMS300 Network Management System Application 10. From the Source Type menu, select either Device or Interface: • Device. Create or modify a dashboard view of devices: a. Click the Add Device button. The Device Selection screen displays. b. To filter the devices that display in the table, click the Show Filter button. c. Select up to 10 devices and click the Add Selection button. To add the first 10 devices that display in the table, click the Add All button. d. If you are modifying an existing dashboard view, to remove devices, select the devices, and click the Remove button. The devices are removed from the Device Selection table. • Interface. Create or modify a dashboard view of interfaces: a. Click the Add Interface button. The Interface Selection screen displays. Monitor Devices and the Network 100 NMS300 Network Management System Application b. To filter the devices that appear in the table, click the Show Filter button. c. From the upper table, select a device for which you want to monitor interfaces. d. From the lower table, select the interfaces, and click the Add Selection button. To add the first 10 interfaces that display in the table, click the Add All button. e. To add interfaces for another device, repeat Step a through Step d. f. If you are modifying an existing dashboard view, to remove interfaces, select the interfaces, and click the Remove button. The interfaces are removed from the Interface Selection table. 11. Click the Monitors and Parameters tab. 12. From the Monitor menu, select a monitor. The Monitor menu displays only common monitors that apply to the device types that you select in step 10 on page 100. Your selection from the Monitor menu determines the options that display in the Available Fields section. 13. Specify the fields and their order. To select the fields, use the left and right arrows. To arrange their order, use the up and down arrows. 14. Click the Submit button. The screen closes. The new or modified dashboard displays in the Dashboard Views table. 15. Select the new or modified dashboard view. Monitor Devices and the Network 101 NMS300 Network Management System Application 16. Click one of the following buttons: • Launch (Popup). A pop-up screen similar to the following displays. To close the screen, click the X ( ) button. • Launch (New). A screen opens in a new browser window. The information that displays if you click the Launch (New) button is identical to the information that displays if you click the Launch (Popup) button. Remove a Dashboard View You can remove a dashboard view that you no longer need. To remove a dashboard view: 1. Open a browser and connect to the application through the static IP address of the NMS300 server. For more information, see Log In to the Application on page 18. 2. Enter your user name and password. The default administrator user name is admin and the default administrator password is also admin. 3. Click the Sign In button. The Network Summary screen displays. Monitor Devices and the Network 102 NMS300 Network Management System Application 4. Select MONITOR > DASHBOARD VIEWS. 5. Select the dashboard view. 6. From the More menu, select Delete. A pop-up confirmation screen displays. 7. Click the Yes button. The dashboard view is removed from the Dashboard Views table and deleted. Customize the Network Dashboard If you did not add any dashboard views (see Create or Modify a Dashboard View and Launch the Dashboard View on page 98), the network dashboard does not display any information. After you added one or more dashboard views, you can select a dashboard view to display on the network dashboard. To customize the network dashboard: 1. Open a browser and connect to the application through the static IP address of the NMS300 server. For more information, see Log In to the Application on page 18. 2. Enter your user name and password. The default administrator user name is admin and the default administrator password is also admin. 3. Click the Sign In button. The Network Summary screen displays. Monitor Devices and the Network 103 NMS300 Network Management System Application 4. Select MONITOR > NETWORK DASHBOARD. 5. Click the Select View button. If the table does not display any dashboard views, you did not create any. For information about creating a dashboard view, see Create or Modify a Dashboard View and Launch the Dashboard View on page 98. 6. In the table, click the dashboard view. 7. Click the Select View button. The screen closes and the selected network dashboard view displays. Monitor Devices and the Network 104 NMS300 Network Management System Application View and Export Audit Logs The system audit logs provide information about the tasks that you performed on the network or on the NMS300 server. Audit logs are saved for the data retention period. For more information, see Set the Data Retention Period on page 247. To view and export the application audit logs: 1. Open a browser and connect to the application through the static IP address of the NMS300 server. For more information, see Log In to the Application on page 18. 2. Enter your user name and password. The default administrator user name is admin and the default administrator password is also admin. 3. Click the Sign In button. The Network Summary screen displays. 4. Select ADMIN > AUDIT LOG. 5. To filter the log entries that display in the System Audit Log table, click the Show Filter button. You can filter the log entries in the System Audit Log table by criteria such as user name, category, and operation time span. To hide the filter, click the Hide Filter button. 6. Click the Export to Excel button or the Export to PDF button. 7. To save the audit logs on your computer, follow the directions of your browser. Monitor Devices and the Network 105 NMS300 Network Management System Application View Firmware Version Information You can view the firmware version information for the application and for all NETGEAR switches, NETGEAR wireless devices, and NETGEAR firewalls that the application discovered. To view firmware version information: 1. Open a browser and connect to the application through the static IP address of the NMS300 server. For more information, see Log In to the Application on page 18. 2. Enter your user name and password. The default administrator user name is admin and the default administrator password is also admin. 3. Click the Sign In button. The Network Summary screen displays. 4. Select ADMIN > SETTINGS. 5. Under License And Version Information, click the NMS300 Version link. Monitor Devices and the Network 106 NMS300 Network Management System Application Under Version Information, the firmware version of the application displays in the Version number field. 6. To view firmware versions of NETGEAR devices that the application discovered, click the Switch, Wireless, Firewall, or Storage tab. 7. Click the X ( ) button. The screen closes. View the NMS300 Server Information You can monitor the performance information of the NMS300 server. To view the NMS300 server information: 1. Open a browser and connect to the application through the static IP address of the NMS300 server. For more information, see Log In to the Application on page 18. 2. Enter your user name and password. The default administrator user name is admin and the default administrator password is also admin. 3. Click the Sign In button. The Network Summary screen displays. Monitor Devices and the Network 107 NMS300 Network Management System Application 4. Select RESOURCES > NMS SERVER DETAIL. Monitor Devices and the Network 108 NMS300 Network Management System Application View Application Notifications The application generates a notification when a task is completed. For example, if you initiated a firmware upgrade for one or more devices, the application generates a notification when the upgrade is completed. The notification includes details about whether the task completed successfully. When the application generates one or more notifications, a small red-colored circle displays on top of the Envelope button in the top bar at the upper right of the screen. A number in the circle indicates the number of notifications that the application generated. To view application notifications: 1. Open a browser and connect to the application through the static IP address of the NMS300 server. For more information, see Log In to the Application on page 18. 2. Enter your user name and password. The default administrator user name is admin and the default administrator password is also admin. 3. Click the Sign In button. The Network Summary screen displays. Monitor Devices and the Network 109 NMS300 Network Management System Application 4. In the top bar at the upper right of the screen, click the Envelope button. The My Notifications screen displays. 5. To view details about a notification, select the notification and click the Details button. 6. To close the screen, click the X ( ) button. Monitor Devices and the Network 110 5. Manage Configurations and Firmware Ke e p your device firm ware curre nt 5 You can back up and restore device configurations. You can also upgrade device firmware. This chapter covers the following topics: • Back Up Your Device Configurations • Restore Your Device Configurations • Import and Export Configuration Files to an External File Server • Upgrade Firmware for One or More Devices 111 NMS300 Network Management System Application Back Up Your Device Configurations You can back up the configurations of the NETGEAR devices on your network. You can schedule configuration backup jobs for future execution on a recurrent basis for batch operations. The following sections describe the backup tasks: • Add or Modify a Backup Profile • Execute a Backup Job • Schedule a Backup Job • View the Execution Status of a Backup Job • Remove a Backup Profile Add or Modify a Backup Profile A backup profile defines the devices that are included in a backup job, and as an option, the schedule with which the backup job occurs. You must create a backup profile before you can back up the configuration of one or more devices. To a single backup profile, you can add devices, device groups, or both. To add a backup profile or modify an existing backup profile: 1. Open a browser and connect to the application through the static IP address of the NMS300 server. For more information, see Log In to the Application on page 18. 2. Enter your user name and password. The default administrator user name is admin and the default administrator password is also admin. 3. Click the Sign In button. The Network Summary screen displays. 4. Select CONFIG > BACKUP. Manage Configurations and Firmware 112 NMS300 Network Management System Application The Backup screen displays the existing backup profiles. 5. To add columns to or remove them from the Backup table, right-click the table heading anywhere, and specify the columns by selecting the corresponding check boxes. You can choose from the following columns: Name, Scheduled, Recurrent Type, Last Execution Time, Last Execution Status, Next Execution Time, Description, Created By, and Created Time. 6. Add a backup profile or modify an existing backup profile: • To add a backup profile, click the Add Profile button. • To modify an existing backup profile: a. From the Backup table, select a backup profile. b. Click the Edit button. For a new backup profile, the Add Profile screen displays. For an existing backup profile, the Edit Profile screen displays. 7. Enter or modify the following information: • General Info. Enter a name and description for the new profile. • Backup File Setting. Enter a file name and version for the backup file. • Backup Result Notification. To enable the application to send an email message with the backup results, select the E-mail To check box and enter an email address. Manage Configurations and Firmware 113 NMS300 Network Management System Application 8. Click the Select Devices tab. 9. Add devices, device groups, or both: a. Click the Add Device button. b. Select devices to add and click the Add Selection button. To add all of the devices in the table, click the Add All button. Manage Configurations and Firmware 114 NMS300 Network Management System Application c. Click the Add Group button. d. Select device groups to add and click the Add Selection button. To add all of the device groups in the table, click the Add All button. The selected devices, groups, or both, display in the Select Target Network Devices or Groups table. 10. If you are modifying an existing backup profile, to remove devices or groups: a. Select the devices or groups. b. Click the Remove button. The devices or groups are removed from the Select Target Network Devices or Groups table. 11. To add a schedule, click the Add Schedule button. You can schedule the generation of the report for a later time or let it recur automatically. For more information, see Schedule a Backup Job on page 117. 12. Click the Save button. The new or modified backup profile is saved and displays in the Backup screen. 13. To execute the backup job, click the Execute button. Your backup profile is executed immediately. Execute a Backup Job You can execute a one-time backup profile immediately. Executing a backup profile is referred as a backup job. The application saves the backup configuration files on the NMS300 server and lists them on the Restore screen. You can use the backup files to restore device configurations for the devices on your network. For more information, see Restore Your Device Configurations on page 122. The application saves configuration files from completed backup jobs for the data retention period. For more information, see Set the Data Retention Period on page 247. Manage Configurations and Firmware 115 NMS300 Network Management System Application To execute a backup profile immediately: 1. Open a browser and connect to the application through the static IP address of the NMS300 server. For more information, see Log In to the Application on page 18. 2. Enter your user name and password. The default administrator user name is admin and the default administrator password is also admin. 3. Click the Sign In button. The Network Summary screen displays. 4. Select CONFIG > BACKUP. The Backup screen displays the existing backup profiles in the application. 5. To add columns to or remove them from the Backup table, right-click the table heading anywhere, and specify the columns by selecting the corresponding check boxes. You can choose from the following columns: Name, Scheduled, Recurrent Type, Last Execution Time, Last Execution Status, Next Execution Time, Description, Created By, and Created Time. 6. Select the backup profile. Manage Configurations and Firmware 116 NMS300 Network Management System Application 7. Click the Execute Profile button. The Status field displays the progress of the backup job. After the job completes successfully, the Status field displays Succeeded. 8. Click the Close button. The screen closes. Schedule a Backup Job You can schedule a backup job to occur later, either once or on a recurring basis. To schedule a backup job: 1. Open a browser and connect to the application through the static IP address of the NMS300 server. For more information, see Log In to the Application on page 18. 2. Enter your user name and password. The default administrator user name is admin and the default administrator password is also admin. 3. Click the Sign In button. The Network Summary screen displays. Manage Configurations and Firmware 117 NMS300 Network Management System Application 4. Select CONFIG > BACKUP. The Backup screen displays the existing backup profiles in the application. 5. To add columns to or remove them from the Backup table, right-click the table heading anywhere, and specify the columns by selecting the corresponding check boxes. You can choose from the following columns: Name, Scheduled, Recurrent Type, Last Execution Time, Last Execution Status, Next Execution Time, Description, Created By, and Created Time. 6. Select the backup profile. 7. Click the Edit button. Manage Configurations and Firmware 118 NMS300 Network Management System Application 8. Click the Add Schedule button. 9. From the Enable menu, select Yes. 10. Specify whether the application executes the backup job once or on a recurring basis by selecting one of the following options from the Execution Type menu and entering the corresponding information: • One time scheduled. This is the default selection. In the Starting On field, enter a date and time. • Recurrent. The screen adjusts to display more fields. Enter the following information: a. In the Starting On field, enter a date and time. b. From the Recurrence Type menu, select how the schedule recurs and complete the corresponding field or select the corresponding check boxes. c. Select the End Time radio button and enter the date and time in the corresponding field, or leave the Never radio button selected, which is the default setting. 11. Click the Submit button. Manage Configurations and Firmware 119 NMS300 Network Management System Application The Schedule screen closes. The backup job schedule becomes part of the backup profile. 12. On the Edit Profile screen, click the Save button. The backup job is executed according to the schedule that you set. The application saves the backup configuration files on the NMS300 server and lists them on the Restore screen. You can use the backup files to restore device configurations for the devices on your network. For more information, see Restore Your Device Configurations on page 122. The application saves configuration files from completed backup jobs for the data retention period. For more information, see Set the Data Retention Period on page 247. View the Execution Status of a Backup Job You can view the execution status of a backup job to ensure that a device configuration was backed up as scheduled. To view the status of a backup job: 1. Open a browser and connect to the application through the static IP address of the NMS300 server. For more information, see Log In to the Application on page 18. 2. Enter your user name and password. The default administrator user name is admin and the default administrator password is also admin. 3. Click the Sign In button. The Network Summary screen displays. 4. Select CONFIG > BACKUP. The Backup screen displays the existing backup profiles in the application. 5. To add columns to or remove them from the Backup table, right-click the table heading anywhere, and specify the columns by selecting the corresponding check boxes. Manage Configurations and Firmware 120 NMS300 Network Management System Application You can choose from the following columns: Name, Scheduled, Recurrent Type, Last Execution Time, Last Execution Status, Next Execution Time, Description, Created By, and Created Time. 6. Select the backup profile. 7. From the More menu, select View Execution Status. The screen displays the execution history of a job and whether the job succeeded or failed. 8. Click the Close button. The screen closes. Remove a Backup Profile If you delete a backup job from the Jobs table, the application deletes the backup profile for the job automatically. For more information, see View and Manage Jobs on page 234. You can also remove a backup profile manually. To remove a backup profile manually: 1. Open a browser and connect to the application through the static IP address of the NMS300 server. For more information, see Log In to the Application on page 18. 2. Enter your user name and password. The default administrator user name is admin and the default administrator password is also admin. 3. Click the Sign In button. The Network Summary screen displays. Manage Configurations and Firmware 121 NMS300 Network Management System Application 4. Select CONFIG > BACKUP. 5. To add columns to or remove them from the Backup table, right-click the table heading anywhere, and specify the columns by selecting the corresponding check boxes. You can choose from the following columns: Name, Scheduled, Recurrent Type, Last Execution Time, Last Execution Status, Next Execution Time, Description, Created By, and Created Time. 6. Select the backup profile. 7. From the More menu, select Delete Profile. A pop-up confirmation screen displays. 8. Click the Yes button. The backup profile is removed from the Backup table and deleted. Restore Your Device Configurations You can restore the configurations of the devices that the application manages on your network, as follows: • Single device. You can restore the configuration of a single device on your network. For more information, see Restore the Configuration of a Single Device on page 123. • Several identical devices. You can use the configuration of one of the devices on your network to create a configuration template for several identical devices on your network. For more information, see Customize and Promote a Configuration File on page 127 or Promote a Configuration File for an FVS318G Firewall on page 130 and Restore the Configuration of Several Identical Devices on page 134. The Restore table (which you access by selecting CONFIG > RESTORE) displays the backup configuration files that the application adds after it backed up a configuration. The application saves backup configuration files for the data retention period. For more information, see Set the Data Retention Period on page 247. If the configuration file that you need does not display in the Restore table, you can import the file into the application. For more information, see Import a Configuration File on page 138. The Restore table also displays the configuration files that you imported. Manage Configurations and Firmware 122 NMS300 Network Management System Application CAUTION: When you restore the configuration of a device, you must provide the correct configuration file. Make sure that you select both the correct device type and correct device model for the configuration file that you upload to the application. If you provide the wrong configuration file, the application pushes the incorrect configuration file when it executes the configuration restore job and you can damage the device. The following sections describe the tasks that you can perform with device configuration files: • Restore the Configuration of a Single Device • Customize and Promote a Configuration File • Promote a Configuration File for an FVS318G Firewall • Restore the Configuration of Several Identical Devices • Import a Configuration File • Export a Configuration File • Modify a Configuration File • Remove a Configuration File • Compare Two Configuration Files Restore the Configuration of a Single Device You can restore the configuration of a single device immediately or schedule the application to restore the configuration later. To restore a configuration to a single device: 1. Open a browser and connect to the application through the static IP address of the NMS300 server. For more information, see Log In to the Application on page 18. 2. Enter your user name and password. The default administrator user name is admin and the default administrator password is also admin. 3. Click the Sign In button. The Network Summary screen displays. Manage Configurations and Firmware 123 NMS300 Network Management System Application 4. Select CONFIG > RESTORE. 5. To add columns to or remove them from the Restore table, right-click the table heading anywhere, and specify the columns by selecting the corresponding check boxes. You can choose from the following columns: File Name, Device Name, File Type, Create Time, Device Type, Size (KB), Promoted, Description, Device IP, Device Model, Version, Vendor, and Created By. 6. To filter the configuration files that are listed, click the Show Filter button. You can filter the configuration files by criteria such as device type, device model, device name, and device IP address. To hide the filter, click the Hide Filter button. 7. Select the configuration file. 8. Click the Restore Configuration button. Manage Configurations and Firmware 124 NMS300 Network Management System Application 9. Click the Add Device button. 10. Select the device. 11. Click the Add Selection button. The screen closes and the selected device is listed on the Restore Configuration screen. CAUTION: Make sure that you select the correct device. Selecting the wrong device for the selected configuration file can damage the device. Manage Configurations and Firmware 125 NMS300 Network Management System Application 12. Specify whether to restore the configuration file immediately or later by clicking one of the following buttons: • Execute. Restores the configuration file immediately. When the job completes, A screen similar to the following displays. • Schedule. Lets you set up a schedule to restore the configuration file later. A screen similar to the following displays. a. Specify the time that you want the procedure to start. b. Click the Submit button. The restore procedure is executed once at the specified time. Manage Configurations and Firmware 126 NMS300 Network Management System Application Customize and Promote a Configuration File To use the configuration file of a device as a template to configure a collection of devices (see Restore the Configuration of Several Identical Devices on page 134), you first must customize the file for your network configuration and promote the file. You cannot use a promoted file to configure the following types of devices and firewall models: • Wireless controllers • Wireless management systems • Storage devices • Any compatible NETGEAR device that does not support a text-based configuration file • FVS318N firewall • FVS336Gv2 firewall • FVS336Gv3 firewall • SRX5308 firewall Note: For information about using a configuration file as a template to configure several NETGEAR FVS31G firewalls, see Promote a Configuration File for an FVS318G Firewall on page 130. CAUTION: NETGEAR recommends that only administrators with advanced network knowledge and experience perform the following procedure. To customize and promote a configuration file: 1. Open a browser and connect to the application through the static IP address of the NMS300 server. For more information, see Log In to the Application on page 18. 2. Enter your user name and password. The default administrator user name is admin and the default administrator password is also admin. 3. Click the Sign In button. The Network Summary screen displays. Manage Configurations and Firmware 127 NMS300 Network Management System Application 4. Select CONFIG > RESTORE. 5. To add columns to or remove them from the Restore table, right-click the table heading anywhere, and specify the columns by selecting the corresponding check boxes. You can choose from the following columns: File Name, Device Name, File Type, Create Time, Device Type, Size (KB), Promoted, Description, Device IP, Device Model, Version, Vendor, and Created By. 6. To filter the configuration files that are listed, click the Show Filter button. You can filter the configuration files by criteria such as device type, device model, device name, and device IP address. To hide the filter, click the Hide Filter button. 7. Select the configuration file. 8. From the More menu, select Promote File. Manage Configurations and Firmware 128 NMS300 Network Management System Application 9. Modify the configuration file by inserting a preconfigured parameter in the configuration file. The application substitutes the parameter that you insert with the actual value that it obtains from the device through monitoring. a. Select the line of code that you want to modify. The following figure shows an example of a line of code. b. Erase the value and leave the cursor positioned where you want the parameter inserted in the line of code. The following figure shows the example of Step a after you erased 192.168.10.202 from the line of code. c. Double-click a parameter in the Filter Parameters table. The following figure shows the preconfigured IP Address parameter that you can select from the Filter Parameters table. The application inserts the parameter at the position of the curser in the line of code. The following figure shows the example of Step a after you inserted the IP Address parameter in the line of code. 10. Repeat Step 9 until you made all your changes in the configuration file. CAUTION: When you restore the configuration of a device, you must provide the correct configuration file. Make sure that any changes that you make on the Promote Configuration screen do not corrupt the configuration file. If you provide a corrupted configuration file, the application pushes out the corrupted configuration file when it executes the configuration restore job and you can damage the device. 11. Click the Submit button. The Promote File screen closes and the promoted configuration file is listed in the Restore table. Manage Configurations and Firmware 129 NMS300 Network Management System Application Promote a Configuration File for an FVS318G Firewall To use the configuration file of a single NETGEAR FVS318G firewall as a template to configure a collection of NETGEAR FVS318G firewalls (see Restore the Configuration of Several Identical Devices on page 134), you must promote the configuration file but can retain the existing configurations for the following features: • ISP login and type of ISP • WAN Internet (IP) address and DNS servers • Dynamic DNS configuration • SNMP configuration • Time Zone For each of these features, you can decide to either retain the existing configuration on the firewalls or overwrite the configuration for the feature with the one from the promoted configuration file. The firewalls obtain all other features that are not stated in the previous list from the promoted configuration file. Note: You cannot promote a configuration file for the FVS318N, FVS336Gv2, FVS336Gv2, or SRX5308 firewall. CAUTION: NETGEAR recommends that only administrators with advanced network knowledge and experience perform the following procedure. To promote a configuration file for an FVS318G firewall: 1. Open a browser and connect to the application through the static IP address of the NMS300 server. For more information, see Log In to the Application on page 18. 2. Enter your user name and password. The default administrator user name is admin and the default administrator password is also admin. 3. Click the Sign In button. The Network Summary screen displays. Manage Configurations and Firmware 130 NMS300 Network Management System Application 4. Select CONFIG > RESTORE. 5. To add columns to or remove them from the Restore table, right-click the table heading anywhere, and specify the columns by selecting the corresponding check boxes. You can choose from the following columns: File Name, Device Name, File Type, Create Time, Device Type, Size (KB), Promoted, Description, Device IP, Device Model, Version, Vendor, and Created By. 6. To filter the configuration files that are listed, click the Show Filter button. You can filter the configuration files by criteria such as device type, device model, device name, and device IP address. To hide the filter, click the Hide Filter button. 7. Select the configuration file for an FVS318G firewall. 8. From the More menu, select Promote File. 9. Select one of the following radio buttons: • Do not use the settings from this configuration file, instead retain current settings in device. • Use the settings from this configuration file which is shown below. Manage Configurations and Firmware 131 NMS300 Network Management System Application 10. Click the WAN Internet (IP) Address Servers tab. 11. Select one of the following radio buttons: • Do not use the settings from this configuration file, instead retain current settings in device. • Use the settings from this configuration file which is shown below. 12. Click the Dynamic DNS tab. 13. Select one of the following radio buttons: • Do not use the settings from this configuration file, instead retain current settings in device. • Use the settings from this configuration file which is shown below. Manage Configurations and Firmware 132 NMS300 Network Management System Application 14. Click the SNMP tab. 15. Select one of the following radio buttons: • Do not use the settings from this configuration file, instead retain current settings in device. • Use the settings from this configuration file which is shown below. 16. Click the Time Zone tab. Manage Configurations and Firmware 133 NMS300 Network Management System Application CAUTION: When you restore the configuration of a device, you must provide the correct configuration file. Make sure that you configure the configuration file correctly. If you provide a corrupted configuration file, the application pushes out the corrupted configuration file when it executes the configuration restore job and you can damage the device. 17. Click the Save button. The Promote File screen closes and the promoted configuration file is listed in the Restore table. Restore the Configuration of Several Identical Devices You can use the configuration file of one of the devices on your network to create a template configuration for several identical devices on your network. You must promote this template configuration file before you can use it to restore the configuration of several devices (see Customize and Promote a Configuration File on page 127 or Promote a Configuration File for an FVS318G Firewall on page 130). Otherwise, the restore procedure fails. You can restore the configuration of several devices immediately or schedule the application to restore the configuration later. CAUTION: NETGEAR recommends that only administrators with advanced network knowledge and experience perform the following procedure. To configure several identical devices: 1. Open a browser and connect to the application through the static IP address of the NMS300 server. For more information, see Log In to the Application on page 18. 2. Enter your user name and password. The default administrator user name is admin and the default administrator password is also admin. 3. Click the Sign In button. The Network Summary screen displays. Manage Configurations and Firmware 134 NMS300 Network Management System Application 4. Select CONFIG > RESTORE. 5. To add columns to or remove them from the Restore table, right-click the table heading anywhere, and specify the columns by selecting the corresponding check boxes. You can choose from the following columns: File Name, Device Name, File Type, Create Time, Device Type, Size (KB), Promoted, Description, Device IP, Device Model, Version, Vendor, and Created By. 6. To filter the configuration files that are listed, click the Show Filter button. You can filter the configuration files by criteria such as device type, device model, device name, and device IP address. To hide the filter, click the Hide Filter button. 7. Select the promoted configuration file. 8. Click the Restore Configuration button. 9. Select the target network devices or groups. Manage Configurations and Firmware 135 NMS300 Network Management System Application CAUTION: Make sure that you select the correct devices or device groups. Selecting the wrong devices or device groups for the selected configuration file can damage the devices. • To add individual devices: a. Click the Add Device button. b. Select the devices you want to add and click the Add Selection button. To add all devices, click the Add All button. The screen closes and the selected devices are listed on the Restore Configuration screen. Manage Configurations and Firmware 136 NMS300 Network Management System Application • To add device groups: a. Click the Add Group button. b. Select the groups you want to add and click the Add Selection button. To add all groups, click the Add All button. The screen closes and the selected groups are listed on the Restore Configuration screen. Manage Configurations and Firmware 137 NMS300 Network Management System Application 10. Specify whether to restore the configuration file immediately or later by clicking one of the following buttons: • Execute. Restores the configuration file immediately. When the job completes, A screen similar to the following displays. • Schedule. Lets you set up a schedule to restore the configuration file later. A screen similar to the following displays. a. Specify the time that you want the procedure to start. b. Click the Submit button. The restore procedure is executed once at the specified time. Import a Configuration File You can import a configuration file for a device. If you want to use an MD5 file for error checking during the import process, first use an MD5 tool to generate an MD5 file that is based on the configuration file that you want to import. To import a configuration file for a device: 1. Open a browser and connect to the application through the static IP address of the NMS300 server. For more information, see Log In to the Application on page 18. Manage Configurations and Firmware 138 NMS300 Network Management System Application 2. Enter your user name and password. The default administrator user name is admin and the default administrator password is also admin. 3. Click the Sign In button. The Network Summary screen displays. 4. Select CONFIG > RESTORE. 5. Click the Import File button. 6. Specify the following information: • Select Your File. Click the Select button. Select the image file from your computer, follow the directions of your browser. • Enable MD5 Check. To enable file validation with the Message Digest 5 algorithm, select this check box and click the Select button. To select the MD5 file from your computer, follow the directions of your browser. • File Name. Enter the name of the configuration file that you want to use. • Vendor. Select the vendor of the device. • Device Type. Select the device type. Manage Configurations and Firmware 139 NMS300 Network Management System Application • Device Model. Select the device model. • File Type. Select the file type. • Version. Enter the version of the configuration file. • Description. Enter a description of the configuration file. 7. Click the Submit button. The Import File screen closes and the imported file is listed in the Restore table. Export a Configuration File You can export a configuration file for a device. To export a configuration file for a device: 1. Open a browser and connect to the application through the static IP address of the NMS300 server. For more information, see Log In to the Application on page 18. 2. Enter your user name and password. The default administrator user name is admin and the default administrator password is also admin. 3. Click the Sign In button. The Network Summary screen displays. 4. Select CONFIG > RESTORE. 5. To add columns to or remove them from the Restore table, right-click the table heading anywhere, and specify the columns by selecting the corresponding check boxes. You can choose from the following columns: File Name, Device Name, File Type, Create Time, Device Type, Size (KB), Promoted, Description, Device IP, Device Model, Version, Vendor, and Created By. 6. To filter the configuration files that are listed, click the Show Filter button. Manage Configurations and Firmware 140 NMS300 Network Management System Application You can filter the configuration files by criteria such as device type, device model, device name, and device IP address. To hide the filter, click the Hide Filter button. 7. Select the configuration file. 8. From the More menu, select Export File. 9. To save the file on your computer, follow the directions of your browser. Modify a Configuration File You can modify a configuration file except for the configuration file for a NETGEAR firewall. The configuration file of a NETGEAR firewall includes content in hexadecimal format. CAUTION: NETGEAR recommends that only administrators with advanced network knowledge and experience perform the following procedure. To modify a configuration file: 1. Open a browser and connect to the application through the static IP address of the NMS300 server. For more information, see Log In to the Application on page 18. 2. Enter your user name and password. The default administrator user name is admin and the default administrator password is also admin. 3. Click the Sign In button. The Network Summary screen displays. 4. Select CONFIG > RESTORE. 5. To add columns to or remove them from the Restore table, right-click the table heading anywhere, and specify the columns by selecting the corresponding check boxes. Manage Configurations and Firmware 141 NMS300 Network Management System Application You can choose from the following columns: File Name, Device Name, File Type, Create Time, Device Type, Size (KB), Promoted, Description, Device IP, Device Model, Version, Vendor, and Created By. 6. To filter the configuration files that are listed, click the Show Filter button. You can filter the configuration files by criteria such as device type, device model, device name, and device IP address. To hide the filter, click the Hide Filter button. 7. Select the configuration file. 8. Click the Edit button. 9. Modify the configuration file by changing, inserting, deleting, or overwriting information. The following tools are at your disposal: • Looking glass icon. Displays the Find/Replace pop-up screen. • Number sign icon. Displays the Jump to Line pop-up screen. CAUTION: When you restore the configuration of a device, you must provide the correct configuration file. Make sure that any changes that you make to the configuration file do not corrupt the file. If you provide a corrupted configuration file, the application pushes out the corrupted configuration file while it executes the configuration restore job and you can damage the device. 10. Click the Submit button. The modified file is saved and the screen closes. Manage Configurations and Firmware 142 NMS300 Network Management System Application Remove a Configuration File You can remove a configuration file that you no longer need. To remove a configuration file: 1. Open a browser and connect to the application through the static IP address of the NMS300 server. For more information, see Log In to the Application on page 18. 2. Enter your user name and password. The default administrator user name is admin and the default administrator password is also admin. 3. Click the Sign In button. The Network Summary screen displays. 4. Select CONFIG > RESTORE. 5. To add columns to or remove them from the Restore table, right-click the table heading anywhere, and specify the columns by selecting the corresponding check boxes. You can choose from the following columns: File Name, Device Name, File Type, Create Time, Device Type, Size (KB), Promoted, Description, Device IP, Device Model, Version, Vendor, and Created By. 6. To filter the configuration files that are listed, click the Show Filter button. You can filter the configuration files by criteria such as device type, device model, device name, and device IP address. To hide the filter, click the Hide Filter button. 7. Select the configuration file. 8. From the More menu, select Delete File. A pop-up confirmation screen displays. 9. Click the Yes button. The file is removed from the Restore table and deleted. Manage Configurations and Firmware 143 NMS300 Network Management System Application Compare Two Configuration Files You can compare two configuration files. The files must be text files. You cannot compare binary files. To compare two configuration files: 1. Open a browser and connect to the application through the static IP address of the NMS300 server. For more information, see Log In to the Application on page 18. 2. Enter your user name and password. The default administrator user name is admin and the default administrator password is also admin. 3. Click the Sign In button. The Network Summary screen displays. 4. Select CONFIG > RESTORE. 5. To add columns to or remove them from the Restore table, right-click the table heading anywhere, and specify the columns by selecting the corresponding check boxes. You can choose from the following columns: File Name, Device Name, File Type, Create Time, Device Type, Size (KB), Promoted, Description, Device IP, Device Model, Version, Vendor, and Created By. 6. To filter the configuration files that are listed, click the Show Filter button. You can filter the configuration files by criteria such as device type, device model, device name, and device IP address. To hide the filter, click the Hide Filter button. 7. Select the two configuration files that you want to compare. Both files must be text files. 8. From the More menu, select Compare Files. Manage Configurations and Firmware 144 NMS300 Network Management System Application A screen similar to the following one displays. The left and right side of the screen each display one of the selected files. The screen highlights changed lines in yellow, added lines in green, and missing lines in red. 9. Click the Close button. The screen closes. Import and Export Configuration Files to an External File Server By default, the application saves and retrieves configuration files from the NMS300 server. However, if you set up an external file server (see Set Up an External File Server on page 246), you can retrieve (import) and save (export) configuration files, including backup files, to the external file server. For each type of device, you can transfer only the entire file directory that includes all configuration files for the type of device. You cannot transfer individual configuration files. For example, if you export the file directory for switches, all configuration files for all switches are exported. Similarly, if you import the file directory for standalone APs, all configuration files for all standalone APs are imported. Note: After file directories are transferred from the NMS300 server to an external file server (that is, the directories are exported), the application deletes the file directories from the NMS300 server. Similarly, after file directories are transferred from the external file server to the NMS300 server (that is, the directories are imported), the application deletes the file directories from the external file server. Manage Configurations and Firmware 145 NMS300 Network Management System Application To import or export configuration file directories to an external file server: 1. Open a browser and connect to the application through the static IP address of the NMS300 server. For more information, see Log In to the Application on page 18. 2. Enter your user name and password. The default administrator user name is admin and the default administrator password is also admin. 3. Click the Sign In button. The Network Summary screen displays. 4. Select ADMIN > SETTINGS. Manage Configurations and Firmware 146 NMS300 Network Management System Application 5. Under Manage External File Server, click the Import or Export Files link. 6. From the Operation Type menu, select File Import or File Export. 7. In the Directory Name table, select the check boxes for the individual directories, or select the check box in the table heading for all directories. 8. Click the Execute button. The directories transfer to or from the external file server and the results display. Manage Configurations and Firmware 147 NMS300 Network Management System Application Upgrade Firmware for One or More Devices NETGEAR posts the latest firmware for each NETGEAR device on support.netgear.com. NETGEAR recommends that you visit this site regularly to see if new firmware is available. CAUTION: When you update the firmware of a device, you must provide the correct firmware file. Make sure that you select both the correct device type and correct device model for the firmware file that you upload to the application. If you provide the wrong firmware file, the application pushes out the incorrect firmware file while it executes the firmware upgrade and you can damage the device. CAUTION: When you update the firmware of stacked switches, make sure that all of the switches in the stack support the firmware that you select to update on the stack master. The following sections describe the tasks that are related to firmware upgrades: • Import a Firmware File • Execute or Schedule a Firmware Upgrade • Modify the File Name, Version Information, and Description for a Firmware File • Export a Firmware File • Remove a Firmware File Import a Firmware File After you download device firmware (an image) from the NETGEAR website at support.netgear.com to your computer, you can load the firmware file onto the NMS300 server. If you want to use an MD5 file for error checking during the import process, first use an MD5 tool to generate an MD5 file that is based on the firmware file that you want to import. To load a firmware file onto the NMS300 server: 1. Open a browser and connect to the application through the static IP address of the NMS300 server. For more information, see Log In to the Application on page 18. 2. Enter your user name and password. Manage Configurations and Firmware 148 NMS300 Network Management System Application The default administrator user name is admin and the default administrator password is also admin. 3. Click the Sign In button. The Network Summary screen displays. 4. Select CONFIG > IMAGE MANAGEMENT. 5. Click the Load Image button. 6. Specify the following information: • Select Your File. Click the Select button. To select the firmware file from your computer, follow the directions of your browser. • Enable MD5 Check. To enable file validation with the Message Digest 5 algorithm, select this check box and click the Select button. To select the MD5 file from your computer, follow the directions of your browser. • File Name. Enter the name of the firmware file. • Vendor. Select the vendor of the device. • Device Type. Select the device type. • Device Model. Select the device model. Manage Configurations and Firmware 149 NMS300 Network Management System Application • Version. Enter the version of the firmware file. • Description. Enter a description for the firmware file. 7. Click the Submit button. The firmware file is transferred from your computer to the NMS300 server. The imported firmware file is saved for the data retention period. For more information, see Set the Data Retention Period on page 247. Execute or Schedule a Firmware Upgrade After you import a firmware file into the NMS300 server (see Import a Firmware File on page 148), you can execute a firmware upgrade immediately or schedule the application to execute a firmware upgrade later. To execute or schedule a firmware upgrade: 1. Open a browser and connect to the application through the static IP address of the NMS300 server. For more information, see Log In to the Application on page 18. 2. Enter your user name and password. The default administrator user name is admin and the default administrator password is also admin. 3. Click the Sign In button. The Network Summary screen displays. 4. Select CONFIG > IMAGE MANAGEMENT. 5. To add columns to or remove them from the Image Management table, right-click the table heading anywhere, and specify the columns by selecting the corresponding check boxes. You can choose from the following columns: File Name, Create Time, Device Type, Version, Created By, Vendor, Device Model, Size (MB), and Description. 6. To filter the firmware files that are listed, click the Show Filter button. Manage Configurations and Firmware 150 NMS300 Network Management System Application You can filter the firmware files by criteria such as time range, device type, device model, and file name. To hide the filter, click the Hide Filter button. 7. Select the firmware file. 8. Click the Upgrade Firmware button. 9. Select the target network devices or groups: CAUTION: Make sure that you select the correct devices or device groups. Selecting the wrong devices or device groups for the selected firmware file can damage the devices. • To specify individual devices: a. Click the Add Device button. Manage Configurations and Firmware 151 NMS300 Network Management System Application b. Select devices and click the Add Selection button. To add all devices, click the Add All button. The screen closes and the selected device or devices are listed on the Upgrade Hardware screen. • To specify device groups: a. Click the Add Group button. b. Select groups and click the Add Selection button. To add all groups, click the Add All button. Manage Configurations and Firmware 152 NMS300 Network Management System Application The screen closes and the selected group or groups are listed on the Upgrade Firmware screen. 10. Specify whether to execute the firmware upgrade immediately or later by clicking one of the following buttons: • Execute. Upgrades the firmware immediately. When the job completes, a Result screen similar to the following displays. Manage Configurations and Firmware 153 NMS300 Network Management System Application • Schedule. Lets you set up a schedule to upgrade the firmware later. A screen similar to the following displays. a. Specify the time that you want the upgrade to occur. b. Click the Submit button. The upgrade procedure is executed once at the specified time. Modify the File Name, Version Information, and Description for a Firmware File You can modify the file name, version information, and description for a firmware file. You cannot modify the vendor information, device type, and device model for a firmware file. To modify information for a firmware file: 1. Open a browser and connect to the application through the static IP address of the NMS300 server. For more information, see Log In to the Application on page 18. 2. Enter your user name and password. The default administrator user name is admin and the default administrator password is also admin. 3. Click the Sign In button. The Network Summary screen displays. 4. Select CONFIG > IMAGE MANAGEMENT. Manage Configurations and Firmware 154 NMS300 Network Management System Application 5. To add columns to or remove them from the Image Management table, right-click the table heading anywhere, and specify the columns by selecting the corresponding check boxes. You can choose from the following columns: File Name, Create Time, Device Type, Version, Created By, Vendor, Device Model, Size (MB), and Description. 6. To filter the firmware files that are listed, click the Show Filter button. You can filter the firmware files by criteria such as time range, device type, device model, and file name. To hide the filter, click the Hide Filter button. 7. Select the firmware file. 8. Click the Edit button. 9. Modify the information in the File Name field, Version field, or Description field, or in a combination of these fields. 10. Click the Submit button. The modified firmware file is saved and the screen closes. Export a Firmware File You can export a firmware file. To export a firmware file: 1. Open a browser and connect to the application through the static IP address of the NMS300 server. For more information, see Log In to the Application on page 18. 2. Enter your user name and password. The default administrator user name is admin and the default administrator password is also admin. 3. Click the Sign In button. The Network Summary screen displays. Manage Configurations and Firmware 155 NMS300 Network Management System Application 4. Select CONFIG > IMAGE MANAGEMENT. 5. To add columns to or remove them from the Image Management table, right-click the table heading anywhere, and specify the columns by selecting the corresponding check boxes. You can choose from the following columns: File Name, Create Time, Device Type, Version, Created By, Vendor, Device Model, Size (MB), and Description. 6. To filter the firmware files that are listed, click the Show Filter button. You can filter the firmware files by criteria such as time range, device type, device model, and file name. To hide the filter, click the Hide Filter button. 7. Select the firmware file. 8. From the More menu, select Export Image. 9. To save the firmware file on your computer, follow the directions of your browser. Remove a Firmware File You can remove a firmware file that you no longer need. To remove a firmware file: 1. Open a browser and connect to the application through the static IP address of the NMS300 server. For more information, see Log In to the Application on page 18. 2. Enter your user name and password. The default administrator user name is admin and the default administrator password is also admin. 3. Click the Sign In button. The Network Summary screen displays. Manage Configurations and Firmware 156 NMS300 Network Management System Application 4. Select CONFIG > IMAGE MANAGEMENT. 5. To add columns to or remove them from the Image Management table, right-click the table heading anywhere, and specify the columns by selecting the corresponding check boxes. You can choose from the following columns: File Name, Create Time, Device Type, Version, Created By, Vendor, Device Model, Size (MB), and Description. 6. To filter the firmware files that are listed, click the Show Filter button. You can filter the firmware files by criteria such as time range, device type, device model, and file name. To hide the filter, click the Hide Filter button. 7. Select the firmware file. 8. From the More menu, select Delete Image. A pop-up confirmation screen displays. 9. Click the Yes button. The firmware file is removed from the Image Management table and deleted. Manage Configurations and Firmware 157 6. Manage Alarms and Logs Get al er t s if s omet hing g o e s w ro ng 6 You can receive alarm notifications when conditions are suboptimal and view current and previous alarms using various filter options. As an option, you can receive these alarm notifications by email. In addition, you can view and manage network event notifications, device traps, and device system logs. This chapter covers the following topics: • View and Manage Alarms, Triggers, and Notification Profiles • View and Manage Network Event Notifications • View and Manage Device Traps • View and Manage Device System Logs 158 NMS300 Network Management System Application View and Manage Alarms, Triggers, and Notification Profiles The application provides many default alarms, including status alarms, monitor alarms, and trap alarms. If an upper or lower threshold is exceeded, an alarm configuration generates an alarm. You can view and manage the current alarms, and you can view and manage the alarm history. You can also add custom alarm configurations that are based on existing configuration monitors. One or more optional alarm notification profiles let you specify criteria that enable the application to generate and send a notification email message if an alarm occurs. The application provides the following four severity levels for alarms: • Critical (by default, red color indication) • Major (by default, yellow color indication) • Minor (by default, blue color indication) • Info (by default, no color indication) The following sections describe the alarm-related tasks: • View and Manage Current Alarms • View and Manage the Alarm History • View and Manage Alarm Configurations • Add a Custom Alarm Configuration • Modify an Alarm Configuration • View and Manage Alarm Notification Profiles • Add or Modify an Alarm Notification Profile • Customize Alarm Colors View and Manage Current Alarms The Current Alarms table shows the active alarms for the entire network. You can acknowledge alarms, display details about alarms, clear alarms, and export alarms. To view and manage the current alarms: 1. Open a browser and connect to the application through the static IP address of the NMS300 server. For more information, see Log In to the Application on page 18. 2. Enter your user name and password. The default administrator user name is admin and the default administrator password is also admin. Manage Alarms and Logs 159 NMS300 Network Management System Application 3. Click the Sign In button. The Network Summary screen displays. 4. Select ALARMS > CURRENT ALARMS. 5. To add columns to or remove them from the Current Alarms table, right-click the table heading anywhere, and specify the columns by selecting the corresponding check boxes. You can choose from the following columns: Acknowledged, Alarm Name, Device Name, Alarm Source, Severity, Alarm Time, Occurrence Counter, Alarm Type, Device IP, Acknowledge By, Acknowledge Time, and Notification OID. 6. To filter the alarm entries that are listed, click the Show Filter button. You can filter the alarm entries by criteria such as time range, device name, device IP address, alarm name, severity level, and acknowledgment. By default, the alarm entries are filtered to display today’s entries. To hide the filter, click the Hide Filter button. 7. Take one of the following actions: • View details for an alarm: a. Select the alarm. b. Click the Detail button. c. To close the Alarm Detail screen, click the Close button. Manage Alarms and Logs 160 NMS300 Network Management System Application • Acknowledge an alarm: a. Select the alarm. b. Click the Acknowledge button. Acknowledging an alarm means that you take ownership of the issue. • Clear an alarm: a. Select the alarm. b. Click the Clear button. Clearing an alarm means that the fault that the alarm indicates no longer exists. • Acknowledge a batch of alarms: a. Select multiple alarms. • b. From the More menu, select Batch Acknowledge. Clear a batch of alarms: a. Select multiple alarms. • b. From the More menu, select Batch Clear. Export the entire Current Alarms table to an Excel spreadsheet: a. From the More menu, select Export to Excel. • b. To save the alarms on your computer, follow the directions of your browser. Export the entire Current Alarms table to a PDF: a. From the More menu, select Export to PDF. b. To save the alarms on your computer, follow the directions of your browser. View and Manage the Alarm History The Alarm History table shows the previous alarms for the entire network. You can remove alarms from this table to reduce the amount of disk space that the application requires on the server. You can also export alarms. To view and manage the alarm history: 1. Open a browser and connect to the application through the static IP address of the NMS300 server. For more information, see Log In to the Application on page 18. 2. Enter your user name and password. The default administrator user name is admin and the default administrator password is also admin. 3. Click the Sign In button. The Network Summary screen displays. Manage Alarms and Logs 161 NMS300 Network Management System Application 4. Select ALARMS > ALARM HISTORY. 5. To add columns to or remove them from the Alarm History table, right-click the table heading anywhere, and specify the columns by selecting the corresponding check boxes. You can choose from the following columns: Alarm Name, Device Name, Device IP, Alarm Source, Severity, Alarm Time, Cleared Time, Notification OID, Cleared By, Alarm Type, and Occurrence Counter. 6. To filter the alarm history entries that are listed, click the Show Filter button. You can filter the alarm history entries by criteria such as time range, device name, device IP address, severity level, and alarm name. By default, the alarm history entries are filtered to display today’s entries. To hide the filter, click the Hide Filter button. 7. Take one of the following actions: • View details for an alarm: a. Select the alarm. b. Click the Detail button. To close the History Alarm Detail screen, click the Close button. • Delete an alarm: a. Select the alarm. b. Click the Delete button. Manage Alarms and Logs 162 NMS300 Network Management System Application The alarm is removed from the database. • Delete a batch of alarms: a. Select multiple alarms. b. Click the Batch Delete button. The alarms are removed from the database. • Export the entire Alarm History table to an Excel spreadsheet: a. From the More menu, select Export to Excel. • b. To save the alarms on your computer, follow the directions of your browser. Export the entire Alarm History table to a PDF: a. From the More menu, select Export to PDF. b. To save the alarms on your computer, follow the directions of your browser. View and Manage Alarm Configurations If an upper or lower threshold is exceeded, an alarm configuration generates an alarm. The application provides many default alarms, including status alarms, monitor alarms, and trap alarms. The default status alarms include the following critical alarms: • FTP service is down • Node is down • Performance management (PM) collection service error • Syslog service is down • TFTP service is down • Trap service is down The default monitor alarms include alarms for memory and CPU utilization of devices and disk, CPU, and memory utilization of the NMS300 server. The application provides multiple default trap alarms. You can view, disable, reenable, remove, and export alarm configurations. For information about how to add a custom alarm configuration, see Add a Custom Alarm Configuration on page 165. For information about how to modify an existing alarm configuration, see Modify an Alarm Configuration on page 168. To view and manage the alarms configurations: 1. Open a browser and connect to the application through the static IP address of the NMS300 server. For more information, see Log In to the Application on page 18. 2. Enter your user name and password. Manage Alarms and Logs 163 NMS300 Network Management System Application The default administrator user name is admin and the default administrator password is also admin. 3. Click the Sign In button. The Network Summary screen displays. 4. Select ALARMS > ALARM CONFIGUATION. 5. To add columns to or remove them from the Alarm Configuration table, right-click the table heading anywhere, and specify the columns by selecting the corresponding check boxes. You can choose from the following columns: Enable, Alarm Name, Alarm Type, Trap Name, Notification OID, Severity, MIB Name, and Description. 6. To filter the alarm configurations that are listed, click the Show Filter button. You can filter the alarm configuration by criteria such as alarm name, enabled status, alarm type, and severity. To hide the filter, click the Hide Filter button. 7. Take one of the following actions: • Disable an alarm configuration: a. Select the alarm configuration. b. From the More menu, select Disable. A pop-up confirmation screen displays. c. Click the Yes button. The alarm configuration is disabled and can no longer generate an alarm. In the Alarm Configuration table, the Enable column displays No for the alarm configuration. • Enable an alarm configuration: a. Select the alarm configuration. b. Select the Enable button. The alarm configuration is enabled and can generate an alarm. In the Alarm Configuration table, the Enable column displays Yes for the alarm configuration. Manage Alarms and Logs 164 NMS300 Network Management System Application • Remove an alarm configuration: a. Select the alarm configuration. b. From the More menu, select Delete. A pop-up confirmation screen displays. c. Click the Yes button. The alarm configuration is removed from the Alarm Configuration table and deleted. • Export the entire Alarm Configuration table to an Excel spreadsheet: a. From the More menu, select Export to Excel. • b. To save the alarm configurations on your computer, follow the directions of your browser. Export the entire Alarm Configuration table to a PDF: a. From the More menu, select Export to PDF. b. To save the alarm configurations on your computer, follow the directions of your browser. Add a Custom Alarm Configuration You can define your own alarms, including alarms for all configuration monitors (see Manage the Configuration Monitors on page 92). A custom alarm configuration that you add is always based on an existing configuration monitor and includes a threshold. The configuration monitor determines the polling interval for the alarm configuration. For more information, see Manage the Configuration Monitors on page 92. To add one or more custom alarm configurations: 1. Open a browser and connect to the application through the static IP address of the NMS300 server. For more information, see Log In to the Application on page 18. 2. Enter your user name and password. The default administrator user name is admin and the default administrator password is also admin. 3. Click the Sign In button. The Network Summary screen displays. Manage Alarms and Logs 165 NMS300 Network Management System Application 4. Select ALARMS > ALARM CONFIGUATION. 5. Click the Add button. 6. From the Monitor Name menu, select the monitor. 7. In the Description field, enter a new description, or use the default description. The configuration monitor determines the polling interval for the alarm configuration. For more information, see Manage the Configuration Monitors on page 92. The Enable field shows whether the configuration monitor is enabled. However, you can enable an alarm configuration even if the configuration monitor is disabled. Manage Alarms and Logs 166 NMS300 Network Management System Application 8. Click the Add button. 9. Enter the following threshold information: • General Info: • - Alarm Name. Enter a name for the alarm. - Description. Enter a description for the alarm. - Parameter. Select a parameter. The parameters that are displayed in the menu depend on the monitor that you select in Step 6. - Enable. Select whether to enable the threshold. - Calculation Type. Select a consecutive or average calculation. - Count. Select the number of times that a particular event must occur before the threshold is met. Threshold Alarm Info: - Upper/Lower. Select an upper or lower threshold. - Threshold. Enter the threshold. If this threshold is exceeded, the application triggers an alarm. - Severity. Select whether the alarm is considered critical, major, minor, or informational. 10. Click the Submit button. The Add Threshold screen for the selected monitor screen closes and the alarm configuration is added to the Threshold List table. 11. To add another alarm configuration, repeat Step 8 through Step 10. Before you add a new alarm configuration to the Alarm Configuration table, you can still modify or remove the alarm configuration. 12. To close the general Add Threshold screen, click the Close button. All new alarm configurations are added to the Alarm Configuration table. Manage Alarms and Logs 167 NMS300 Network Management System Application Modify an Alarm Configuration You can modify a default or custom alarm configuration. 1. Open a browser and connect to the application through the static IP address of the NMS300 server. For more information, see Log In to the Application on page 18. 2. Enter your user name and password. The default administrator user name is admin and the default administrator password is also admin. 3. Click the Sign In button. The Network Summary screen displays. 4. Select ALARMS > ALARM CONFIGUATION. 5. To add columns to or remove them from the Alarm Configuration table, right-click the table heading anywhere, and specify the columns by selecting the corresponding check boxes. You can choose from the following columns: Enable, Alarm Name, Alarm Type, Trap Name, Notification OID, Severity, MIB Name, and Description. 6. To filter the alarm configurations that are listed, click the Show Filter button. You can filter the alarm configuration by criteria such as alarm name, enabled status, alarm type, and severity. To hide the filter, click the Hide Filter button. 7. Select the alarm configuration. Manage Alarms and Logs 168 NMS300 Network Management System Application 8. Click the Edit button. 9. Modify the following threshold information as needed: • General Info: • - Alarm Name. Modify the name for the alarm. - Description. Modify the description for the alarm. - Parameter. You cannot modify the parameter. - Enable. Select whether to enable the threshold. - Calculation Type. You cannot modify the type of calculation. - Count. Select the number of times that a particular event must occur before the threshold is met. Threshold Alarm Info: - Upper/Lower. You cannot modify the type of threshold. - Threshold. Modify the threshold. If this threshold is exceeded, the application triggers an alarm. - Severity. Select whether the alarm is considered critical, major, minor, or informational. 10. Click the Submit button. The modified alarm configuration displays in the Alarm Configuration table. View and Manage Alarm Notification Profiles An alarm notification profile specifies criteria that enable the application to generate and send a notification email message if an alarm occurs. By default, the application does not include any alarm notification profiles. Before the application can generate email and SMS messages, you must provide email server settings and SMS server settings. For more information, see Configure the Email Server for Alerts and Alarm Notifications on page 23 and Configure the SMS Server for Alerts and Alarm Notifications on page 26. Manage Alarms and Logs 169 NMS300 Network Management System Application To view and manage alarm notification profiles: 1. Open a browser and connect to the application through the static IP address of the NMS300 server. For more information, see Log In to the Application on page 18. 2. Enter your user name and password. The default administrator user name is admin and the default administrator password is also admin. 3. Click the Sign In button. The Network Summary screen displays. 4. Select ALARMS > NOTIFICATION PROFILES. If you did not yet add any alarm notification profiles (see Add or Modify an Alarm Notification Profile on page 171), the Alarm Notification table is empty. 5. To add columns to or remove them from the Alarm Notification table, right-click the table heading anywhere, and specify the columns by selecting the corresponding check boxes. You can choose from the following columns: Enable, Profile Name, Device Group, Selected Alarms, Alarm Time, Created By, and Create Time. 6. Select an alarm notification profile. 7. Take one of the following actions: • Disable the alarm notification profile: a. From the More menu, select Disable. A pop-up confirmation screen displays. b. Click the Yes button. The alarm notification profile is disabled and can no longer generate an email message. In the Alarm Notification table, the Enable column displays No for the alarm notification profile. Manage Alarms and Logs 170 NMS300 Network Management System Application • Reenable the alarm notification profile. From the More menu, select Enable. The alarm notification profile is enabled and can generate an email message. In the Alarm Notification table, the Enable column displays Yes for the alarm notification profile. • Remove the alarm notification profile: a. Select the Delete button. A pop-up confirmation screen displays. b. Click the Yes button. The alarm notification profile is removed from the Alarm Notification table and deleted. Add or Modify an Alarm Notification Profile By default, the application does not include any alarm notification profiles. To be notified if an alarm occurs, you must add an alarm notification profile. To add an alarm notification profile or modify an existing alarm notification profile: 1. Open a browser and connect to the application through the static IP address of the NMS300 server. For more information, see Log In to the Application on page 18. 2. Enter your user name and password. The default administrator user name is admin and the default administrator password is also admin. 3. Click the Sign In button. The Network Summary screen displays. 4. Select ALARMS > NOTIFICATION PROFILES. 5. To add columns to or remove them from the Alarm Notification table, right-click the table heading anywhere, and specify the columns by selecting the corresponding check boxes. Manage Alarms and Logs 171 NMS300 Network Management System Application You can choose from the following columns: Enable, Profile Name, Device Group, Selected Alarms, Alarm Time, Created By, and Create Time. 6. Add an alarm notification profile or modify an existing alarm notification profile: • To add an alarm notification profile, click the Add button. • To modify an existing alarm notification profile: a. From the Alarm Notification table, select the alarm notification profile. b. Click the Edit button. For a new alarm notification profile, the Add Alarm Notification screen displays. For an existing alarm notification profile, the Edit Alarm Notification screen displays. 7. In the Basic Information section, specify or modify the following information: • Profile Name. Enter or modify the name for the profile. • Description. Enter or modify the description for the profile. • Device Groups. Select whether to apply the profile to all device groups or to a particular device group. • Enable. Select whether to enable the alarm notification profile. 8. In the Select Alarm section, select one of the following radio buttons: • Select Alarms by Severity. Select the alarms by severity by selecting a severity level from the menu. Manage Alarms and Logs 172 NMS300 Network Management System Application • Select one or more Alarms. The appearance of the screen changes, enabling you to add alarms: a. Click the Add button. b. Select the alarms that you want to include in the alarm notification profile. c. Click the Add Selection button. To add all alarms, click the Add All button. The alarms are added to the Add Alarm Notification screen (or, if you are modifying an existing alarm notification profile, to the Edit Alarm Notification screen). d. If you are modifying an existing alarm notification profile, to remove alarms, select the alarms, and click the Remove button. The alarms are removed from the Edit Alarm Notification screen. 9. Click the Trigger tab. Manage Alarms and Logs 173 NMS300 Network Management System Application 10. Specify or modify the following information: • Alarm Generation Time. Select one of the following radio buttons: • - All Day. The alarm notification applies to alarms that occur at any time of the day. - Time Frame. From the menus, select a time frame. The alarm notification applies only to alarms that occur in the specified time frame. Trigger Action. Select one or both check boxes: - E-mail To. Enter the email address to which the application can send a notification if the alarm notification condition is triggered. - SMS To. Enter the telephone number to which the application can send a notification if the alarm notification condition is triggered. Note: The SMS notification option is supported for a particular SMS gateway in the People's Republic of China only. For more information, see Configure the SMS Server for Alerts and Alarm Notifications on page 26. 11. Click the Save button. The Add Alarm Notification or Edit Alarm Notification screen closes. The alarm profile notification displays in the Alarm Notification table. Customize Alarm Colors You can change the colors of the alarms. To customize the color of an alarm: 1. Open a browser and connect to the application through the static IP address of the NMS300 server. For more information, see Log In to the Application on page 18. 2. Enter your user name and password. The default administrator user name is admin and the default administrator password is also admin. 3. Click the Sign In button. The Network Summary screen displays. Manage Alarms and Logs 174 NMS300 Network Management System Application 4. Select ADMIN > SETTINGS. 5. Under Customize, click the Customize Alarm Color link. 6. Click the alarm color. 7. Select another color. 8. Click the Submit button. Your changes are saved. Manage Alarms and Logs 175 NMS300 Network Management System Application View and Manage Network Event Notifications The Events table shows the events for the entire network, including events for devices and interfaces. You can display details about network events, remove network events, and export network events. To view and manage network events: 1. Open a browser and connect to the application through the static IP address of the NMS300 server. For more information, see Log In to the Application on page 18. 2. Enter your user name and password. The default administrator user name is admin and the default administrator password is also admin. 3. Click the Sign In button. The Network Summary screen displays. 4. Select ALARMS > EVENTS. 5. To add columns to or remove them from the Events table, right-click the table heading anywhere, and specify the columns by selecting the corresponding check boxes. You can choose from the following columns: Event Name, Device Name, Device IP, Event Source, Event Type, Event Time, and Notification OID. 6. To filter the event entries that are listed, click the Show Filter button. You can filter the event entries by criteria such as time range, device name, device IP address, and severity level. By default, the event entries are filtered to display today’s entries. To hide the filter, click the Hide Filter button. Manage Alarms and Logs 176 NMS300 Network Management System Application 7. Take one of the following actions: • View details for an event: a. Select the event. b. Click the Detail button. • c. To close the Event Detail screen, click the Close button. Delete an event: a. Select the event. b. Click the Delete button. The event is removed from the database. • Delete a batch of events: a. Select multiple events. b. Click the Batch Delete button. The events are removed from the database. • Export the entire Events table to an Excel spreadsheet: a. From the More menu, select Export to Excel. • b. To save the events on your computer, follow the directions of your browser. Export the entire Events table to a PDF: a. From the More menu, select Export to PDF. b. To save the events on your computer, follow the directions of your browser. View and Manage Device Traps The Traps table shows the device trap events. You can display details about device trap events, remove device trap events, and export device trap events. To view and manage device traps: 1. Open a browser and connect to the application through the static IP address of the NMS300 server. For more information, see Log In to the Application on page 18. 2. Enter your user name and password. Manage Alarms and Logs 177 NMS300 Network Management System Application The default administrator user name is admin and the default administrator password is also admin. 3. Click the Sign In button. The Network Summary screen displays. 4. Select ALARMS > TRAPS. 5. To add columns to or remove them from the Traps table, right-click the table heading anywhere, and specify the columns by selecting the corresponding check boxes. You can choose from the following columns: Source IP, Trap Type, Notification OID, Receive Time, Trap Detail, Trap Version, and Time Stamp. 6. To filter the trap entries that are listed, click the Show Filter button. You can filter the trap entries by criteria such as time range, device IP address, and trap type. By default, the trap entries are filtered to display today’s entries. To hide the filter, click the Hide Filter button. 7. Take one of the following actions: • View details for a trap: a. Select the trap. b. Click the Detail button. c. To close the Trap Detail screen, click the Close button. Manage Alarms and Logs 178 NMS300 Network Management System Application • Delete a trap: a. Select the trap. b. Click the Delete button. The trap is removed from the database. • Delete a batch of traps: a. Select multiple traps. b. Click the Batch Delete button. The traps are removed from the database. • Export the entire Traps table to an Excel spreadsheet: a. From the More menu, select Export to Excel. • b. To save the traps on your computer, follow the directions of your browser. Export the entire Traps table to a PDF: a. From the More menu, select Export to PDF. b. To save the traps on your computer, follow the directions of your browser. View and Manage Device System Logs The Syslog table shows the device system log entries. You can display details about log entries, remove log entries, and export log entries. To view and manage the device system log entries: 1. Open a browser and connect to the application through the static IP address of the NMS300 server. For more information, see Log In to the Application on page 18. 2. Enter your user name and password. The default administrator user name is admin and the default administrator password is also admin. 3. Click the Sign In button. The Network Summary screen displays. Manage Alarms and Logs 179 NMS300 Network Management System Application 4. Select ALARMS > SYSLOGS. 5. To filter the syslog entries that are listed, click the Show Filter button. You can filter the syslog entries by criteria such as time range, device IP address, and severity level. By default, the syslog entries are filtered to display today’s entries. To hide the filter, click the Hide Filter button. 6. Take one of the following actions: • View details for a log entry: a. Select the log entry. b. Click the Detail button. • c. To close the Device Syslog Detail screen, click the Close button. Delete a log entry: a. Select the log entry. b. Click the Delete button. The log is removed from the database. • Delete a batch of log entries: a. Select multiple log entries. b. Click the Batch Delete button. The log entries are removed from the database. Manage Alarms and Logs 180 NMS300 Network Management System Application • Export the entire Syslogs table to an Excel spreadsheet: a. From the More menu, select Export to Excel. • b. To save the log entries on your computer, follow the directions of your browser. Export the entire Syslogs table to a PDF: a. From the More menu, select Export to PDF. b. To save the log entries on your computer, follow the directions of your browser. Manage Alarms and Logs 181 7. Manage Maps and Topologies V ie w the top olog y of yo ur ne two rk You can create hierarchical maps and topological views of your network. This chapter covers the following topics: • View and Manage Maps • View and Manage Network Topologies 182 7 NMS300 Network Management System Application View and Manage Maps The application provides a default world map. This map is the root map for any child map that you add. The following sections describe the tasks that relate to maps: • View a Hierarchical Map and Locate a Device • Manage a Hierarchical Map • Add a Childmap • Add Devices to a Map • Add a Link Between Devices on a Map • Customize the Style of a Link on a Map View a Hierarchical Map and Locate a Device You can view a hierarchical map of your network, locate devices on the map, and view details about the devices, including alarms. To view a hierarchical map, locate a device on the map, and view details about the device: 1. Open a browser and connect to the application through the static IP address of the NMS300 server. For more information, see Log In to the Application on page 18. 2. Enter your user name and password. The default administrator user name is admin and the default administrator password is also admin. 3. Click the Sign In button. The Network Summary screen displays. Manage Maps and Topologies 183 NMS300 Network Management System Application 4. Select TOPOLOGY > MAP VIEWS. 5. From the Map Tree, select the map. The selected map displays. 6. From the Device List table, select the device that you want to locate on the map. Manage Maps and Topologies 184 NMS300 Network Management System Application A circle displays around the selected device. 7. To view information about the device (node), point to the device on the map. A pop-up screen similar to the following displays. 8. To see detailed information and the Dashboard menu for the device, double-click the device on the map. For more information, see View Device Details and Interface Details on page 85. 9. To view the details for a link, point to the link on the map. A pop-up screen similar to the following displays. 10. To view the summary for an alarm, point to the alarm summary on the map. An alarm summary is displayed as a red-colored rectangular with a number. Manage Maps and Topologies 185 NMS300 Network Management System Application A pop-up screen similar to the following displays. Manage a Hierarchical Map On the Map Views screen, the icons that display above a map let you perform various tasks. Figure 3. Icons on the Map Views screen The following procedure describes the tasks that you can perform for a hierarchical map. For complicated tasks, the procedure points to a section that provides detailed information. To manage a hierarchical map: 1. Open a browser and connect to the application through the static IP address of the NMS300 server. For more information, see Log In to the Application on page 18. 2. Enter your user name and password. The default administrator user name is admin and the default administrator password is also admin. 3. Click the Sign In button. The Network Summary screen displays. Manage Maps and Topologies 186 NMS300 Network Management System Application 4. Select TOPOLOGY > MAP VIEWS. 5. From the Map Tree, select the map. 6. To rescale the map, use the scaling tool that displays on the left of the map. 7. To reposition the map, hold your cursor on the map and drag the map to a new position. 8. Take one of the following actions: • Let the application refresh the map automatically. Click the Auto icon. The map refreshes automatically every two minutes. Automatic refreshment is the default setting. • Refresh the map manually. Click the Refresh icon. The map refreshes once immediately. Manage Maps and Topologies 187 NMS300 Network Management System Application • Add a childmap. Click the Maps icon. For more information, see Add a Childmap on page 188. • Add devices to a map. Click the Devices icon. For more information, see Add Devices to a Map on page 191. • Add a link between devices on a map. Click the Link icon. For more information, see Add a Link Between Devices on a Map on page 193. • Customize the link style settings. Click the Setting icon. For more information, see Customize the Style of a Link on a Map on page 196. • Remove a childmap, device, or link from the map: a. Select the item. b. Click the Delete icon. The item is removed. • Undo unsaved changes. Click the Reset icon. The unsaved changes are reset. • Save changes. Click the Save icon. Your changes are saved. When the Save icon is grayed out, everything is saved. • Open the Help screen. Click the Help icon. The Help pop-up screen displays. • Enter full-screen mode. Click the Screen icon. The screen displays in full-screen mode. To return to the regular screen display, either press the Esc key, or from the full screen, click the Screen icon. • Print the screen. Click the Print icon. The map is printed. Add a Childmap You can add a childmap (submap) to a hierarchical map. The hierarchical map functions as the parent map to the childmap. The application provides default childmaps. You can also import your own childmaps. To add a childmap: 1. Open a browser and connect to the application through the static IP address of the NMS300 server. For more information, see Log In to the Application on page 18. 2. Enter your user name and password. Manage Maps and Topologies 188 NMS300 Network Management System Application The default administrator user name is admin and the default administrator password is also admin. 3. Click the Sign In button. The Network Summary screen displays. 4. Select TOPOLOGY > MAP VIEWS. 5. From the Map Tree, select the map. 6. Click the Maps icon. The Add Map screen displays. Manage Maps and Topologies 189 NMS300 Network Management System Application 7. Enter a name for the childmap. 8. Either select a default childmap or import a map from your computer by selecting one of the following radio buttons: • Select a Map. Select a default map from the menu. • Select a Local Map. Take the following action: a. Click the Select button. b. Locate and select a map on your computer. 9. Click the OK button. The map that you selected or imported displays as a childmap below the parent map and the name of the map you selected displays in the Map Tree. Manage Maps and Topologies 190 NMS300 Network Management System Application Add Devices to a Map You can add devices to a map. To add devices to a map: 1. Open a browser and connect to the application through the static IP address of the NMS300 server. For more information, see Log In to the Application on page 18. 2. Enter your user name and password. The default administrator user name is admin and the default administrator password is also admin. 3. Click the Sign In button. The Network Summary screen displays. 4. Select TOPOLOGY > MAP VIEWS. 5. From the Map Tree, select the map. 6. Click the Devices icon. Manage Maps and Topologies 191 NMS300 Network Management System Application The Add Devices screen displays. 7. Select one or more devices. 8. Click the OK button. The devices display on the map. 9. For each device, select the device and drag it to where you want it on the map. 10. Click the Save button. Manage Maps and Topologies 192 NMS300 Network Management System Application The devices display at their locations on the map. The map also displays the existing links between the devices. Add a Link Between Devices on a Map You can add a link between devices. For devices that do not support link discovery through Link Layer Discovery Protocol (LLDP), you can manage links manually. When you know that physical connections exist for the non-LLDP devices, you can draw these links manually and also update them manually when the physical connections are reconfigured. To add a link between devices on a map: 1. Open a browser and connect to the application through the static IP address of the NMS300 server. For more information, see Log In to the Application on page 18. 2. Enter your user name and password. The default administrator user name is admin and the default administrator password is also admin. 3. Click the Sign In button. The Network Summary screen displays. Manage Maps and Topologies 193 NMS300 Network Management System Application 4. Select TOPOLOGY > MAP VIEWS. 5. From the Map Tree, select the map. 6. Select the device that is the first endpoint of the link. Second Endpoint First Endpoint 7. Click the Link icon. 8. Drag your cursor from the device that you selected in Step 6 to the device that is the second endpoint of the link. Manage Maps and Topologies 194 NMS300 Network Management System Application 9. Release the mouse button. The Add Link screen displays. 10. From the menus, select the device interface for each end of the link. 11. Click the OK button. The Add Link screen closes. 12. Click the Save button. The link is added. Manage Maps and Topologies 195 NMS300 Network Management System Application Customize the Style of a Link on a Map You can customize the way that a link displays. To customize the style of a link: 1. Open a browser and connect to the application through the static IP address of the NMS300 server. For more information, see Log In to the Application on page 18. 2. Enter your user name and password. The default administrator user name is admin and the default administrator password is also admin. 3. Click the Sign In button. The Network Summary screen displays. 4. Select TOPOLOGY > MAP VIEWS. Manage Maps and Topologies 196 NMS300 Network Management System Application 5. From the Map Tree, select the map. 6. Click the Setting icon. The Link Style Setting screen. 7. Select the color and thickness of the links: 8. Click the OK button. Manage Maps and Topologies 197 NMS300 Network Management System Application The links on the map display the modified link styles. 9. Click the Save button. Your changes are saved. View and Manage Network Topologies A network topology displays the structure of your network as a link tree view, radial view, or spring view: • Link tree view. The network nodes are displayed as a hierarchical organization chart. • Radial view. The network nodes are displayed in an outwardly expanding radial pattern. • Basic spring view. The network nodes are displayed in a pattern in which children nodes are in circles with parent nodes. Link tree view Radial view Figure 4. Network topology views Manage Maps and Topologies 198 Basic spring view NMS300 Network Management System Application The following sections describe the tasks that relate to network topology views: • Add a Topology View • View a Network Topology and Details About a Device • Manage a Topology View • Add a Link Between Devices on a Topology View • Customize the Style of a Node and Link on a Topology View • Remove a Topology View Add a Topology View You can add a topology view of your network. To add a topology view of your network: 1. Open a browser and connect to the application through the static IP address of the NMS300 server. For more information, see Log In to the Application on page 18. 2. Enter your user name and password. The default administrator user name is admin and the default administrator password is also admin. 3. Click the Sign In button. The Network Summary screen displays. 4. Select TOPOLOGY > NETWORK TOLOPOGY. Manage Maps and Topologies 199 NMS300 Network Management System Application Note: If you did not yet add any topology views for your network, the screen does not display any. 5. Next to View List, click the + ( ) button. The Add Topology View screen displays. 6. Specify the following information: • General Info: • - View Name. Enter a name for the topology view. - Display Layout. From the menu, select Radial, Node Tree, or Basic Spring. Device Filter. Select one of the following check boxes and specify the corresponding information: - Subnet. Enter an IP address and select a subnet from the menu. - Device Vendor. Select a vendor from the menu. 7. Click the OK button. The Add Topology View screen closes. 8. To view the new topology view, select it from the View List table. The topology view displays. Manage Maps and Topologies 200 NMS300 Network Management System Application View a Network Topology and Details About a Device You can view a network topology and view details about the devices, including alarms. To display a network topology and details about a device in the network: 1. Open a browser and connect to the application through the static IP address of the NMS300 server. For more information, see Log In to the Application on page 18. 2. Enter your user name and password. The default administrator user name is admin and the default administrator password is also admin. 3. Click the Sign In button. The Network Summary screen displays. 4. Select TOPOLOGY > NETWORK TOPOLOGY. 5. From the View List table, select the topology view. For information about adding a topology view, see Add a Topology View on page 199. Manage Maps and Topologies 201 NMS300 Network Management System Application The selected view displays. 6. From the Device List table, select a device. A circle displays around the selected device. 7. To view information about the device (node), point to the device on the map. Manage Maps and Topologies 202 NMS300 Network Management System Application A pop-up screen similar to the following displays. 8. To see detailed information and the Dashboard menu for the device, double-click the device on the map. For more information, see View Device Details and Interface Details on page 85. 9. To view the details for a link, point to the link on the map. A pop-up screen similar to the following displays. 10. To view the summary for an alarm, point to the alarm summary on the map. An alarm summary is displayed as a red-colored rectangular with a number. A pop-up screen similar to the following displays. Manage a Topology View On the Network Topology screen, the icons that display above a topology view let you perform various tasks. Figure 5. Icons on the Network Topology screen The following procedure describes the tasks that you can perform for a topology view. For complicated tasks, the procedure points to a section that provides detailed information. Manage Maps and Topologies 203 NMS300 Network Management System Application To manage a topology view: 1. Open a browser and connect to the application through the static IP address of the NMS300 server. For more information, see Log In to the Application on page 18. 2. Enter your user name and password. The default administrator user name is admin and the default administrator password is also admin. 3. Click the Sign In button. The Network Summary screen displays. 4. Select TOPOLOGY > NETWORK TOPOLOGY. 5. From the View List table, select the topology view. Manage Maps and Topologies 204 NMS300 Network Management System Application 6. To rescale the topology view, use the scaling tool that displays on the left of the topology view. 7. To reposition the topology view, hold your cursor on the topology view and drag the topology view to a new position. 8. Take one of the following actions: • Let the application refresh the topology view automatically. Click the Auto icon. The topology view refreshes automatically every two minutes. Automatic refreshment is the default setting. • Refresh the topology view manually. Click the Refresh icon. The topology view refreshes once immediately. • Add a link between devices on a topology view. Click the Link icon. For more information, see Add a Link Between Devices on a Topology View on page 206. • Customize the link style settings. Click the Setting icon. For more information, see Customize the Style of a Node and Link on a Topology View on page 209. • Remove a link from the topology view: a. Select the link. b. Click the Delete icon. The link is removed. • Undo unsaved changes. Click the Reset icon. The unsaved changes are reset. Manage Maps and Topologies 205 NMS300 Network Management System Application • Save changes. Click the Save icon. Your changes are saved. When the Save icon is grayed out, everything is saved. • Open the Help screen. Click the Help icon. The Help pop-up screen displays. • Enter full-screen mode. Click the Screen icon. The screen displays in full-screen mode. To return to the regular screen display, either press the Esc key, or from the full screen, click the Screen icon. • Print the screen. Click the Print icon. The topology view is printed. Add a Link Between Devices on a Topology View You can add a link between devices. For devices that do not support link discovery through Link Layer Discovery Protocol (LLDP), you can manage links manually. When you know that physical connections exist for the non-LLDP devices, you can draw these links manually and also update them manually when the physical connections are reconfigured. To add a link between devices on a topology view: 1. Open a browser and connect to the application through the static IP address of the NMS300 server. For more information, see Log In to the Application on page 18. 2. Enter your user name and password. The default administrator user name is admin and the default administrator password is also admin. 3. Click the Sign In button. The Network Summary screen displays. Manage Maps and Topologies 206 NMS300 Network Management System Application 4. Select TOPOLOGY > NETWORK TOPOLOGY. 5. From the View List table, select the topology view. 6. Select the device that is the first endpoint of the link: Second Endpoint First Endpoint 7. Click the Link icon. 8. Drag your cursor from the device that you selected in Step 6 to the device that is the other endpoint of the link. 9. Release the mouse button. Manage Maps and Topologies 207 NMS300 Network Management System Application The Add Link screen displays. 10. From the menus, select the device interface for each end of the link. 11. Click the OK button. The Add Link screen closes. 12. Click the Save button. The link is added between the two devices. Manage Maps and Topologies 208 NMS300 Network Management System Application Customize the Style of a Node and Link on a Topology View You can customize the way that a node and a link display. To customize the style of a node and link: 1. Open a browser and connect to the application through the static IP address of the NMS300 server. For more information, see Log In to the Application on page 18. 2. Enter your user name and password. The default administrator user name is admin and the default administrator password is also admin. 3. Click the Sign In button. The Network Summary screen displays. 4. Select TOPOLOGY > NETWORK TOPOLOGY. Manage Maps and Topologies 209 NMS300 Network Management System Application 5. From the View List table, select the topology view. 6. Click the Setting icon. The Node and Link Style Settings screen displays. Manage Maps and Topologies 210 NMS300 Network Management System Application 7. Select the node style settings and link style settings: 8. Click the OK button. The nodes and links on the view display the modified node and link styles. 9. Click the Save button. Your changes are saved. Manage Maps and Topologies 211 NMS300 Network Management System Application Remove a Topology View You can remove a topology view that you no longer need. To remove a topology view: 1. Open a browser and connect to the application through the static IP address of the NMS300 server. For more information, see Log In to the Application on page 18. 2. Enter your user name and password. The default administrator user name is admin and the default administrator password is also admin. 3. Click the Sign In button. The Network Summary screen displays. 4. Select TOPOLOGY > NETWORK TOLOPOGY. 5. From the View List table, select the topology view. Manage Maps and Topologies 212 NMS300 Network Management System Application 6. Next to View List, click the X button. A pop-up confirmation screen displays. 7. Click the Yes button. The topology view is removed from the View List table and deleted. Manage Maps and Topologies 213 8. Manage sFlow Man age sFlow sources a nd v i e w the sFlo w summary 8 Using packet sampling, sampled flow (sFlow) lets you monitor managed switches in high-speed switched networks. This chapter covers the following topics: • Set Up the sFlow Collection Server and Manage the sFlow Settings • Manage sFlow Sources • View and Export the Results of sFlow Monitoring 214 NMS300 Network Management System Application Set Up the sFlow Collection Server and Manage the sFlow Settings To configure the SMS server: 1. Open a browser and connect to the application through the static IP address of the NMS300 server. For more information, see Log In to the Application on page 18. 2. Enter your user name and password. The default administrator user name is admin and the default administrator password is also admin. 3. Click the Sign In button. The Network Summary screen displays. 4. Select ADMIN > SETTINGS. Manage sFlow 215 NMS300 Network Management System Application 5. Under sFlow, click the sFlow Settings link. 6. Enter the sFlow settings: • History Data Save in (days). From the menu, select how long sFlow data is saved. By default, the data is saved for 15 days. You can also select 3, 5, or 7 days. • sFlow Collection Server. Enter the IP address of the sFlow collection server. • sFlow Collection Server Port. Enter the port number for the sFlow collection server. By default, the port number is 6343. • Sampling Rate. Enter the rate at which the data is sampled. By default, the rate is 1024, which means that 1 in 1024 packets is sampled. You can set a higher sampling rate, which might result in a higher accuracy but increases the sFlow traffic. You can set the sampling rate from 1024 to 65536 packets. • Max Header Size. Enter the maximum size of the header. By default, the size is 128, which means that a maximum of 128 bytes is sampled from a packet. You can set the maximum header size from 20 to 256 bytes. 7. Click the Submit button. Your changes are saved. Manage sFlow Sources An sFlow system consists of multiple devices performing two types of sampling: • Random sampling of packets or application-layer operations • Time-based sampling of counters The sampled packet and operation information, referred to as flow samples, and the sampled counter information, referred to as counter samples, are sent as sFlow datagrams to the application, which functions as the sFlow collector. sFlow is supported for managed switches only (see NETGEAR Managed Switches on page 12) and for a maximum of 16 interfaces at a time. Manage sFlow 216 NMS300 Network Management System Application To enable interfaces of managed switches as sFlow sources: 1. Open a browser and connect to the application through the static IP address of the NMS300 server. For more information, see Log In to the Application on page 18. 2. Enter your user name and password. The default administrator user name is admin and the default administrator password is also admin. 3. Click the Sign In button. The Network Summary screen displays. 4. Select SFLOW > MANAGE SOURCE. 5. Click the icon to the left of the IP address of a managed switch. 6. Select the check boxes for active interfaces (displayed with green icons) that must be included as sFlow sources. 7. To add interfaces of another managed switch, scroll down and repeat Step 5 and Step 6. Note: You can select a maximum of 16 interfaces from the same or different managed switches. 8. Click the Submit button. Your changes are saved. Manage sFlow 217 NMS300 Network Management System Application View and Export the Results of sFlow Monitoring If you specify the sFlow sources, and traffic is present for these sources, you can view the results of sFlow monitoring. The application provides the following defaults and filter options for viewing the results: • Source. You can select to display the source switch. By default, the application displays information about the source switch with the lowest IP address. • Interface. You can select to display the source interface. By default, the application displays information about all source interfaces for the selected source switch. • Date time range. You can select to display a time range or customize a time range. By default, the application displays the sFlow information that is collected today. • Top. You can select to display the top 10 or top 20 active sFlow streams. By default, the application displays information about the top 10 active sFlow streams. To view the results of sFlow monitoring: 1. Open a browser and connect to the application through the static IP address of the NMS300 server. For more information, see Log In to the Application on page 18. 2. Enter your user name and password. The default administrator user name is admin and the default administrator password is also admin. 3. Click the Sign In button. The Network Summary screen displays. Manage sFlow 218 NMS300 Network Management System Application 4. Select SFLOW > SFLOW SUMMARY. By default, the table and associated pie chart show the sFlow conversations (that is, application traffic streams) between source and destination IP addresses, their total flow traffic, and their flow rate in percentage. By default, the application displays the top 10 streams that sFlow collected today for the device with the lowest IP address. 5. To view a table and pie chart of IP sources, destinations, or applications, click one of the following Show Summary menu links: • Sources. The table and associated pie chart show the sFlow source IP addresses and the total flow traffic and flow rate in percentage for these addresses. • Destinations. The table and associated pie chart show the sFlow destination IP addresses and the total flow traffic and flow rate in percentage for these addresses. • Applications. The table and associated pie chart show the sFlow applications and the total flow traffic and flow rate in percentage for these applications. 6. To filter the event entries that are listed, click the Show Filter button. You can filter the event entries by criteria such as managed source IP address, interface number, time range, and top active interfaces. To hide the filter, click the Hide Filter button. 7. Click the Export to Excel button or the Export to PDF button. 8. To save the sFlow information on your computer, follow the directions of your browser. Manage sFlow 219 9. Generate and View Reports Re co rd how your net wo rk p e r fo rms 9 You can generate reports from either built-in or customized report templates, and you can view them at any time. You can create new report templates that generate one-time reports or regular reports automatically on a schedule. This chapter covers the following topics: • Manage Report Templates • Generate and Schedule Reports • View and Remove Saved Reports 220 NMS300 Network Management System Application Manage Report Templates The application provides default report templates that are based on inventory, devices, wireless devices, wireless clients, traffic, and storage device components. You can generate and view a report based on such templates. You can also add a new report template based on an existing template, modify an existing template, and remove a report template. The following figure shows the types of reports that the templates are based on. Figure 6. Overview of the types of reports Add or Modify a Report Template To generate reports for your particular network and situation, you can add a report template that is based on a default report template or modify a default report template. To select a report style and add a report template or modify an existing report template: 1. Open a browser and connect to the application through the static IP address of the NMS300 server. For more information, see Log In to the Application on page 18. 2. Enter your user name and password. The default administrator user name is admin and the default administrator password is also admin. 3. Click the Sign In button. The Network Summary screen displays. Generate and View Reports 221 NMS300 Network Management System Application 4. Select REPORTS > REPORT TEMPLATES. 5. To add columns to or remove them from the Report Templates table, right-click the table heading anywhere, and specify the columns by selecting the corresponding check boxes. You can choose from the following columns: Name, File Format, Report Period, Scheduled, Recurrent Type, Next Execution Time, Email, and Description. 6. From the Report Type menu, select the report type. For some report types, the application provides one or more default report templates. For other report types, the application does not provide any default report templates and you must add a report template. 7. Add a report template or modify an existing report template: • To add a report template, click the Add button. • To modify an existing report template: a. From the Report Templates table, select the report template. b. Click the Edit button. For a new report template, the Add Report Template screen displays. For an existing report template, the Edit Report Template screen displays. Generate and View Reports 222 NMS300 Network Management System Application Depending on your type of report selection, a different Add Report Template screen or Edit Report Template screen might display. 8. Enter or modify the following general report information: • General Info: • - Report Name. Enter or modify the name for the report template. - Report Type. Your selection in Step 6 determines the content of this field. - Report Period. Select the period to which the report template applies. - Description. Enter or modify the description for the report template. Report Option: - File Format. Select the PDF File, EXCEL File, or HTML file radio button. To save generated reports, select the Save Reports in NMS300 File System check box. For information about how to view reports that were generated previously, see View and Remove Saved Reports on page 230. - Email. To let the application send a copy of the report to your email address, select the Email check box and enter or modify your email address. 9. Click the Select Devices tab. Generate and View Reports 223 NMS300 Network Management System Application 10. Add devices, device groups, or both: a. Click the Add Device button. b. Select devices to add and click the Add Selection button. To add all of the devices in the table, click the Add All button. c. Click the Add Group button. d. Select device groups to add and click the Add Selection button. To add all of the device groups in the table, click the Add All button. The selected devices, groups, or both, display in the Select Target Network Devices or Groups table. e. If you are modifying an existing report template, to remove devices or groups, select the devices or groups, and click the Remove button. The devices or groups are removed from the Select Target Network Devices or Groups table. Generate and View Reports 224 NMS300 Network Management System Application 11. Click the Customize Fields tab. Depending on your type of report selection, a different Customize Fields screen might display. a. In the Customize Report Fields section, specify the fields and the order in which you want them to appear in your report template. To select the fields, use the >, <, >>, and << buttons. To arrange their order, use the up and down buttons. b. In the Data Sort section, specify how you want the information sorted. You can sort by device and by descending or ascending order. 12. Click the Save button. The report template is saved and added to the Report Template table. Remove a Report Template When you delete a report generation job from the Jobs table, the application deletes the report template for the job automatically. For more information, see View and Manage Jobs on page 234. You can also remove a report template manually. To remove a report template manually: 1. Open a browser and connect to the application through the static IP address of the NMS300 server. For more information, see Log In to the Application on page 18. 2. Enter your user name and password. The default administrator user name is admin and the default administrator password is also admin. Generate and View Reports 225 NMS300 Network Management System Application 3. Click the Sign In button. The Network Summary screen displays. 4. Select REPORTS > REPORT TEMPLATES. 5. To add columns to or remove them from the Report Templates table, right-click the table heading anywhere, and specify the columns by selecting the corresponding check boxes. You can choose from the following columns: Name, File Format, Report Period, Scheduled, Recurrent Type, Next Execution Time, Email, and Description. 6. From the Report Type menu, select the report type. 7. Select the report template. 8. Click the Delete button. A pop-up confirmation screen displays. 9. Click the Yes button. The report template is removed from the Report Templates table and deleted. Generate and Schedule Reports You can generate reports from an existing report template. You can create one-time reports manually that are generated immediately or schedule one-time reports that are generated later. You can also schedule recurring reports that are generated automatically. Generate a One-Time Report Immediately You can generate a new report immediately from an existing template. For information about how to schedule the generation of a one-time report later, see Schedule a Report on page 228. To generate and view a report: 1. Open a browser and connect to the application through the static IP address of the NMS300 server. Generate and View Reports 226 NMS300 Network Management System Application For more information, see Log In to the Application on page 18. 2. Enter your user name and password. The default administrator user name is admin and the default administrator password is also admin. 3. Click the Sign In button. The Network Summary screen displays. 4. Select REPORTS > REPORT TEMPLATES. 5. To add columns to or remove them from the Report Templates table, right-click the table heading anywhere, and specify the columns by selecting the corresponding check boxes. You can choose from the following columns: Name, File Format, Report Period, Scheduled, Recurrent Type, Next Execution Time, Email, and Description. 6. From the Report Type menu, select the report type. 7. Select the report template. 8. Click the Generate Report button. The Generate Report screen displays the results. Generate and View Reports 227 NMS300 Network Management System Application 9. Click the View Report button. The report displays. 10. Click the Close button. The screen closes. Schedule a Report You can schedule a report from an existing template for generation at a future time, or you can schedule the report for generation on a recurring basis. To generate a report according to a schedule: 1. Open a browser and connect to the application through the static IP address of the NMS300 server. For more information, see Log In to the Application on page 18. 2. Enter your user name and password. The default administrator user name is admin and the default administrator password is also admin. 3. Click the Sign In button. The Network Summary screen displays. 4. Select REPORTS > REPORT TEMPLATES. 5. To add columns to or remove them from the Report Templates table, right-click the table heading anywhere, and specify the columns by selecting the corresponding check boxes. You can choose from the following columns: Name, File Format, Report Period, Scheduled, Recurrent Type, Next Execution Time, Email, and Description. 6. From the Report Type menu, select the report type. 7. Select the report template. Generate and View Reports 228 NMS300 Network Management System Application 8. Click the Edit button. Depending on your type of report selection, a different Edit Report Template screen might display. 9. Click the Add Schedule button. 10. From the Enable menu, select Yes. 11. Specify whether the application generates the report once or on a recurring basis by selecting one of the following options from the Execution Type menu and entering the corresponding information: • One time scheduled. This is the default selection. In the Starting On field, enter a date and time. Generate and View Reports 229 NMS300 Network Management System Application • Recurrent. The screen adjusts to display more fields. Enter the following information: a. In the Starting On field, enter a date and time. b. From the Recurrence Type menu, select how the schedule recurs and complete the corresponding field or select the corresponding check boxes. c. Select the End Time radio button and enter the date and time in the corresponding field, or leave the Never radio button selected, which is the default setting. 12. Click the Submit button. The Schedule screen closes. The report generation schedule becomes part of the report template. 13. On the Edit Report Template screen, click the Save button. The report is generated according to the schedule that you set. View and Remove Saved Reports You can view the saved reports in the application. However, reports are saved for the data retention period. For more information, see Set the Data Retention Period on page 247. You can also remove reports that you no longer need. View a Saved Report You can view a saved report. To view a saved report: 1. Open a browser and connect to the application through the static IP address of the NMS300 server. For more information, see Log In to the Application on page 18. Generate and View Reports 230 NMS300 Network Management System Application 2. Enter your user name and password. The default administrator user name is admin and the default administrator password is also admin. 3. Click the Sign In button. The Network Summary screen displays. 4. Select REPORTS > GENERATED REPORTS. 5. To add columns to or remove them from the Generated Reports table, right-click the table heading anywhere, and specify the columns by selecting the corresponding check boxes. You can choose from the following columns: Report Name, Report Category, Report Type, Report Period, File Format, Execution Type, Created Time, Created By, and Description. 6. To filter the reports that are listed, click the Show Filter button. You can filter the current jobs by criteria such as time range, category, and report type. The previous figure shows the Generated Reports table after a time range filter for the past 30 days was applied. To hide the filter, click the Hide Filter button. 7. Select the report. 8. Double-click the report. Your report opens. Remove a Saved Report You can remove a saved report that you no longer need. To remove a saved report: 1. Open a browser and connect to the application through the static IP address of the NMS300 server. For more information, see Log In to the Application on page 18. 2. Enter your user name and password. Generate and View Reports 231 NMS300 Network Management System Application The default administrator user name is admin and the default administrator password is also admin. 3. Click the Sign In button. The Network Summary screen displays. 4. Select REPORTS > GENERATED REPORTS. 5. To add columns to or remove them from the Generated Reports table, right-click the table heading anywhere, and specify the columns by selecting the corresponding check boxes. You can choose from the following columns: Report Name, Report Category, Report Type, Report Period, File Format, Execution Type, Created Time, Created By, and Description. 6. To filter the reports that are listed, click the Show Filter button. You can filter the current jobs by criteria such as time range, category, and report type. The previous figure shows the Generated Reports table after a time range filter for the past 30 days was applied. To hide the filter, click the Hide Filter button. 7. Select the report. 8. Click the Delete button. A pop-up confirmation screen displays. 9. Click the Yes button. The report is removed from the Generated Reports table and deleted. Generate and View Reports 232 10. 10 Manage Jobs M a n a g e t h e s y s te m j o b s You can view job detail and status information. This chapter covers the following topics: • Schedule Jobs • View and Manage Jobs 233 NMS300 Network Management System Application Schedule Jobs The application supports regular and time-consuming jobs that are used for configuration and management tasks. You can schedule these jobs for future execution on a one-time basis or on a recurrent basis for batch operations. The application supports the following jobs, which are scheduled when you complete the corresponding procedures (see the section references in the following list): • Configuration file backup. Both one-time and recurrent jobs are supported. For more information, see Schedule a Backup Job on page 117. • Configuration file restore. One-time jobs are supported. For more information, see Restore the Configuration of a Single Device on page 123 and Restore the Configuration of Several Identical Devices on page 134. • Firmware upgrade. One-time jobs are supported. For more information, see Execute or Schedule a Firmware Upgrade on page 150. • Report generation. Both one-time and recurrent jobs are supported. For more information, see Schedule a Report on page 228. • Resource discovery. Both one-time and recurrent jobs are supported. For more information, see Schedule or Reschedule an Existing Discovery Job on page 42. Output files from completed jobs are saved for the data retention period. For more information, see Set the Data Retention Period on page 247. View and Manage Jobs You can view job detail and status information. You can also enable, disable, and delete jobs. For information about modifying or rescheduling jobs, see the section references in the previous section, Schedule Jobs. When you delete any of the following items from the Jobs table, the application deletes its corresponding profile or template from its database: • Discovery job. You can create a discovery profile. For more information, see Add or Modify a Discovery Profile on page 37. • Backup job. You can create a new backup profile. For more information, see Add or Modify a Backup Profile on page 112. • Report generation job. You can create a report template. For more information, see Manage Report Templates on page 221. Manage Jobs 234 NMS300 Network Management System Application When you delete any of the following items from the Jobs table, the application does not delete the related file from its database: • Restore configuration job. To remove the configuration file from the application, you must delete the configuration file manually. For more information, see Restore Your Device Configurations on page 122. • Firmware upgrade job. To remove the firmware file from the application, you must delete the firmware file manually. For more information, see Upgrade Firmware for One or More Devices on page 148. To view and manage jobs: 1. Open a browser and connect to the application through the static IP address of the NMS300 server. For more information, see Log In to the Application on page 18. 2. Enter your user name and password. The default administrator user name is admin and the default administrator password is also admin. 3. Click the Sign In button. The Network Summary screen displays. 4. Select JOBS > JOB MANAGEMENT. 5. To add columns to or remove them from the Jobs table, right-click the table heading anywhere, and specify the columns by selecting the corresponding check boxes. You can choose from the following columns: Enable, Job Name, Job Type, Recurrent Type, Status, Last Execution Time, Next Execution Time, Last Execution Status, Job End Time, Created By, and Create Time. 6. To filter the jobs that are listed, click the Show Filter button. You can filter the current jobs by criteria such as job type, status, and last execution time. To hide the filter, click the Hide Filter button. 7. Select a job. Manage Jobs 235 NMS300 Network Management System Application 8. Take one of the following actions: • Enable the job. Click the Enable button. • Disable the job. Click the Disable button. • Display job details. Click the Detail button. Depending on your selection, a different Job Detail screen might display. To close the Job Detail screen, click the Close button. • Delete the job: a. Click the Delete button. A pop-up confirmation screen displays. b. Click the Yes button. The job is removed from the Jobs table and deleted. Manage Jobs 236 11. Manage Users and Security Profiles M a n a g e t h e s y s te m u s e rs 11 You can manage security profiles, the user base, and online users. This chapter covers the following topics: • Security Profile Concepts • Add a Security Profile • Modify or Remove a Security Profile • Add a User Profile to the User Base • Modify or Remove a User Profile • View and Log Off Online Users Note: Only admin users (that is, users with a security profile that is set to Admin) can perform user management tasks. 237 NMS300 Network Management System Application Security Profile Concepts The application provides the following default user security profiles: • Admin. A user who can perform all functions of the application, including management of users and security profiles. • Operator. A user who can manage the network functions, but cannot manage users or security profiles, or perform administrative tasks. • Observer. A user who can only monitor and view network functions. As an admin user, you can modify and delete these security profiles and you can define new security profiles. For example, you can add a security profile for someone who can only run and view network reports but is not authorized to perform any other tasks. Add a Security Profile If one of the default security profiles does not satisfy your needs, you can add a security profile and specify the tasks that are associated with the security profile. For most functions, you can specify whether the security profile includes viewing only, modifying only, or both viewing and modifying. You can specify the following tasks in a security profile: • Monitoring • Configuring • Managing alarms • Managing topologies • Discovering • Reporting • Managing jobs • Managing users and security profiles • Performing administrative tasks To view the existing security profiles and add a security profile: 1. Open a browser and connect to the application through the static IP address of the NMS300 server. For more information, see Log In to the Application on page 18. 2. Enter your user name and password. The default administrator user name is admin and the default administrator password is also admin. 3. Click the Sign In button. The Network Summary screen displays. Manage Users and Security Profiles 238 NMS300 Network Management System Application 4. Select USERS > SECURITY PROFILES. 5. Click the Add button. The Add Security profile screen displays. 6. In the Profile Name field, enter a name. 7. In the Profile settings section of the screen, select the check boxes for the functions that you want to include in the security profile. 8. Click the Submit button. The security profile is saved and added to the User Profile table. Modify or Remove a Security Profile You can modify or remove a security profile. For a default security profile, you can change only the profile name. For a custom security profile, you can change the profile name and the tasks. You cannot remove a default security profile. Manage Users and Security Profiles 239 NMS300 Network Management System Application To modify or remove a security profile: 1. Open a browser and connect to the application through the static IP address of the NMS300 server. For more information, see Log In to the Application on page 18. 2. Enter your user name and password. The default administrator user name is admin and the default administrator password is also admin. 3. Click the Sign In button. The Network Summary screen displays. 4. Select USERS > SECURITY PROFILES. 5. Select the security profile. 6. Take one of the following actions: • Modify the security profile: a. Click the Edit button. The Edit Security Profile screen displays. b. (Optional) In the Profile Name field, modify the name. Manage Users and Security Profiles 240 NMS300 Network Management System Application c. (Optional) In the Profile settings section of the screen, select the check boxes for the functions that you want to include in the security profile. For a default security profile, you can change only the profile name. d. Click the Submit button. The modified security profile is saved and added to the User Profile table. • Remove the security profile: a. Click the Delete button. You cannot remove a default security profile. A pop-up confirmation screen displays. b. Click the Yes button. The security profile is removed from the User Profile table and deleted. Add a User Profile to the User Base The application includes one default user profile, which is a user with the name admin to which an Admin security profile is assigned. You can add multiple user profiles to the user base. To view the existing user profiles and add a user profile: 1. Open a browser and connect to the application through the static IP address of the NMS300 server. For more information, see Log In to the Application on page 18. 2. Enter your user name and password. The default administrator user name is admin and the default administrator password is also admin. 3. Click the Sign In button. The Network Summary screen displays. 4. Select USERS > USER MANAGEMENT. Manage Users and Security Profiles 241 NMS300 Network Management System Application The Status column displays whether the user is active and can log in. 5. Click the Add button. The Add User screen displays. 6. Specify the following information: • In the User Basic Information section, enter the user name, password, and email address for the user. The first and last name and telephone number are optional. • In the User Status section, select whether the user profile is active and select the security profile that applies to the user. For more information about security profiles, see Security Profile Concepts on page 238. 7. Click the Submit button. The screen closes and the new user is added to the User Management table. Modify or Remove a User Profile You can modify or remove a user profile. To modify or remove a user profile: 1. Open a browser and connect to the application through the static IP address of the NMS300 server. For more information, see Log In to the Application on page 18. 2. Enter your user name and password. The default administrator user name is admin and the default administrator password is also admin. 3. Click the Sign In button. The Network Summary screen displays. Manage Users and Security Profiles 242 NMS300 Network Management System Application 4. Select USERS > USER MANAGEMENT. 5. Select the user profile. 6. Take one of the following actions: • Modify the user profile: a. Click the Edit button. The Edit User screen displays. a. (Optional) In the User Basic Information section, modify the user name, password, or email address for the user. The first and last name and telephone number are optional. b. In the User Status section, select whether the user profile is active and select the security profile that applies to the user. For more information about security profiles, see Security Profile Concepts on page 238. c. Click the Submit button. The modified user profile is saved and added to the User Management table. • Remove the user profile: a. Click the Delete button. A pop-up confirmation screen displays. b. Click the Yes button. The user profile is removed from the User Management table and deleted. Manage Users and Security Profiles 243 NMS300 Network Management System Application View and Log Off Online Users You can view the users who are currently logged in and log them off: To view and log off (abort) users who are online: 1. Open a browser and connect to the application through the static IP address of the NMS300 server. For more information, see Log In to the Application on page 18. 2. Enter your user name and password. The default administrator user name is admin and the default administrator password is also admin. 3. Click the Sign In button. The Network Summary screen displays. 4. Select USERS > ONLINE USERS. 5. To add columns to or remove them from the Online User table, right-click the table heading anywhere, and specify the columns by selecting the corresponding check boxes. You can choose from the following columns: Status, User Name, Security Profile, E-mail, Telephone, Login Time, Login IP, First Name, and Last Name. 6. Select one or more users. To select all users, select the check box at the left in the table heading. 7. Click the Abort button. A pop-up confirmation screen displays. 8. Click the Yes button. The users are logged off. Manage Users and Security Profiles 244 12. Customize Global Settings Cu sto mize selec t glob al sy ste m se tti ng s 12 You can change global settings from the administration dashboard. Except for the procedures that are described in this chapter, all procedures that you can perform from the System and Website Setting screen of the administration dashboard are described in the subject-specific chapters. This chapter covers the following topics: • Set Up an External File Server • Set the Data Retention Period • Set the Inventory Polling • Set the Idle Time-Out • Set the Real-time Chart • Change the Auto Refresh Setting Note: Only admin users (that is, users with a security profile that is set to Admin) can customize the global settings that are described in this chapter. 245 NMS300 Network Management System Application Set Up an External File Server By default, the application uses an internal file server to save and retrieve configuration files. If you set up an external file server, you can import and export configuration files (see Import and Export Configuration Files to an External File Server on page 145). Even if you set up an external files server, all file transfers are still handled by the NMS300 server, that is, the external file server is for file storage only. To set up an external file server: 1. Open a browser and connect to the application through the static IP address of the NMS300 server. For more information, see Log In to the Application on page 18. 2. Enter your user name and password. The default administrator user name is admin and the default administrator password is also admin. 3. Click the Sign In button. The Network Summary screen displays. 4. Select ADMIN > SETTINGS. 5. Under Manage External File Server, click the External File Server Setting link. The External File Server Setting screen displays. Customize Global Settings 246 NMS300 Network Management System Application 6. From the File Server Type menu, select External File Server. The screen adjusts. 7. Specify the server settings: • External Server IP. Enter the IP address of the external file server. • Directory Path. Enter the directory path where the configuration files are stored. You must enter the directory path for the external file server in the xxx/xxx format, in which the delimiting character is a slash (for example, backup/NMS300). • User Name. Enter the user name to access the external file server. • Password. Enter the password to access the external file server. 8. Click the Test button. Access to the external file server is verified. 9. Click the Submit button. Your changes are saved. Set the Data Retention Period You can change how long the application retains your network data. The longer information is retained, the more disk space is required on the NMS300 server. You can monitor the NMS300 server information (see View the NMS300 Server Information on page 107). To modify the data retention period: 1. Open a browser and connect to the application through the static IP address of the NMS300 server. For more information, see Log In to the Application on page 18. 2. Enter your user name and password. The default administrator user name is admin and the default administrator password is also admin. 3. Click the Sign In button. Customize Global Settings 247 NMS300 Network Management System Application The Network Summary screen displays. 4. Select ADMIN > SETTINGS. 5. Under System Settings, click the Data Retention Period link. 6. For the data retention periods that you want to change, enter the updated information: • Events. This setting determines how long events are retained. The default period is 30 days. For more information, see View and Manage Network Event Notifications on page 176. • Device Traps. This setting determines how long trap data is retained. The default period is 30 days. For more information, see View and Manage Device Traps on page 177. Customize Global Settings 248 NMS300 Network Management System Application • NMS Audit Log. This setting determines how long audit logs are retained. The default period is 30 days. For more information, see View and Export Audit Logs on page 105. • Summary Performance Data. This setting determines how long summary performance data is retained. The default period is 180 days. For more information, see Customize the Optional Network Dashboard on page 97. • Configuration Files. This setting determines how long backed-up configuration files are retained. The default period is 90 days. For more information, see Back Up Your Device Configurations on page 112. • Job Result. This setting determines how long job execution reports are retained. For more information, see View and Manage Jobs on page 234. • Alarm History. This setting determines how long alarms are retained. The default period is 30 days. For more information, see View and Manage the Alarm History on page 161. • Device Syslogs. This setting determines how long syslogs are retained. The default period is 30 days. For more information, see View and Manage Device System Logs on page 179. • Raw Performance Data. This setting determines how long raw performance data is retained. The default period is 3 days. For more information, see Manage the Configuration Monitors on page 92. • Report Files. This setting determines how long job reports are retained. The default period is 30 days. For more information, see View and Remove Saved Reports on page 230. • Image Files. This setting determines how long device firmware files are retained. The default period is 365 days. For more information, see Upgrade Firmware for One or More Devices on page 148. 7. Click the Submit button. Your changes are saved. Set the Inventory Polling You can change how often the application polls the network for your device inventory. To modify the inventory polling: 1. Open a browser and connect to the application through the static IP address of the NMS300 server. For more information, see Log In to the Application on page 18. 2. Enter your user name and password. The default administrator user name is admin and the default administrator password is also admin. 3. Click the Sign In button. Customize Global Settings 249 NMS300 Network Management System Application The Network Summary screen displays. 4. Select ADMIN > SETTINGS. 5. Under System Settings, click the Inventory Polling link. 6. Specify the recurrence type and execution time. If you select Hourly from the Recurrence Type menu, the screen adjusts. 7. Click the Submit button. Your changes are saved. Customize Global Settings 250 NMS300 Network Management System Application Set the Idle Time-Out You can change how long the application waits before it logs you out for inactivity. The default period is 30 minutes. To modify the idle time-out: 1. Open a browser and connect to the application through the static IP address of the NMS300 server. For more information, see Log In to the Application on page 18. 2. Enter your user name and password. The default administrator user name is admin and the default administrator password is also admin. 3. Click the Sign In button. The Network Summary screen displays. 4. Select ADMIN > SETTINGS. Customize Global Settings 251 NMS300 Network Management System Application 5. Under System Settings, click the Idle Time Out link. 6. Specify the new idle time-out period. 7. Click the Submit button. Your changes are saved. Set the Real-time Chart You can change how often the application refreshes your chart data and the maximum time range that is displayed on your charts. By default, the data refresh interval is 10 seconds and the maximum time range is 5 minutes. To modify the chart settings: 1. Open a browser and connect to the application through the static IP address of the NMS300 server. For more information, see Log In to the Application on page 18. 2. Enter your user name and password. The default administrator user name is admin and the default administrator password is also admin. 3. Click the Sign In button. The Network Summary screen displays. Customize Global Settings 252 NMS300 Network Management System Application 4. Select ADMIN > SETTINGS. 5. Under System Settings, click the Real-time Chart link. 6. Specify the data refresh interval and maximum time range. 7. Click the Submit button. Your changes are saved. Customize Global Settings 253 NMS300 Network Management System Application Change the Auto Refresh Setting You can change how often the application refreshes the browser screen for the web management interface. By default, the screen refresh interval is one minute. To modify the auto refresh setting: 1. Open a browser and connect to the application through the static IP address of the NMS300 server. For more information, see Log In to the Application on page 18. 2. Enter your user name and password. The default administrator user name is admin and the default administrator password is also admin. 3. Click the Sign In button. The Network Summary screen displays. 4. Select ADMIN > SETTINGS. Customize Global Settings 254 NMS300 Network Management System Application 5. Under Customize, click the Auto Refresh Setting link. 6. Specify the new auto refresh interval. 7. Click the Submit button. Your changes are saved. Customize Global Settings 255 13. Manage Licenses M a n a g e t h e s y s te m l i ce n s e s 13 You can view license information, add a license, and deregister a license. This chapter covers the following topics: • View License Information • Register a License • Deregister a License Note: Only admin users (that is, users with a security profile that is set to Admin) can perform license management tasks. 256 NMS300 Network Management System Application View License Information The default license that comes with the application supports up to 200 devices. Each device that the application discovers and adds to its device inventory is subtracted from the balance of 200 devices. However, controller-managed APs are not subtracted from the balance. For information about managing more than 200 devices, contact your NETGEAR sales contact. To view license information: 1. Open a browser and connect to the application through the static IP address of the NMS300 server. For more information, see Log In to the Application on page 18. 2. Enter your user name and password. The default administrator user name is admin and the default administrator password is also admin. 3. Click the Sign In button. The Network Summary screen displays. 4. Select ADMIN > LICENSE MANAGEMENT. The Device Count section of the screen displays the maximum number of allowed devices with the current license or licenses and the number of devices that the application manages. 5. To add columns to or remove them from the License Management table, right-click the table heading anywhere, and specify the columns by selecting the corresponding check boxes. You can choose from the following columns: License Name, Device Count, Expiration Time, Key, Registered, Created By, and Created Time. Manage Licenses 257 NMS300 Network Management System Application Register a License To register a license, you need a license key, and the NMS300 server must be connected to the Internet to connect to a NETGEAR license server. To register a license: 1. Open a browser and connect to the application through the static IP address of the NMS300 server. For more information, see Log In to the Application on page 18. 2. Enter your user name and password. The default administrator user name is admin and the default administrator password is also admin. 3. Click the Sign In button. The Network Summary screen displays. 4. Select ADMIN > LICENSE MANAGEMENT. 5. Select the license. 6. Click the Register button. Manage Licenses 258 NMS300 Network Management System Application 7. In the Company Information section, enter your information. You must enter information in the Name, Email, and Telephone fields. 8. In the License Information section, enter the license key in the Key field. You must enter a single license key. 9. Click the Submit button. The license is registered with a NETGEAR license server. After successful registration, the license is added to the License Registration table. The license is tied to the MAC address of the NMS300 server. Deregister a License You can deregister a license on one NMS300 server, transfer it to another NMS300 server, and reregister the license on the new NMS300 server. You cannot deregister the default license. After you deregister a license, if the number of allowed devices falls below the number of managed devices, the application displays a wizard. To bring the number of managed devices within the limit of the number of allowed devices, the wizard lets you select devices from the currently managed list that you can delete from the application. To deregister a license, the NMS300 server must be connected to the Internet to connect to a NETGEAR license server. To deregister a license: 1. Open a browser and connect to the application through the static IP address of the NMS300 server. For more information, see Log In to the Application on page 18. 2. Enter your user name and password. The default administrator user name is admin and the default administrator password is also admin. 3. Click the Sign In button. The Network Summary screen displays. Manage Licenses 259 NMS300 Network Management System Application 4. Select ADMIN > LICENSE MANAGEMENT. 5. Select the license. 6. Click the Deregister button. A pop-up confirmation screen displays. 7. Click the Yes button. The license is removed from the License Management table and deregistered. Manage Licenses 260 14. Register Devices Man age t he regis t rat i o n o f d e v i ce s 14 You can view registration information, register one or more devices, and resynchronize your device registration status. This chapter covers the following topics: • Registration Concepts • Set Up and Validate Your Account Profile in the Application • Register One or More Devices • Register All Devices • Resynchronize Previously Registered Devices Note: Only admin users (that is, users with a security profile that is set to Admin) and operators (that is, users with a security profile that is set to Operator) can perform registration tasks. 261 NMS300 Network Management System Application Registration Concepts Before you can use the registration tool that the application provides, you must create a customer account at the NETGEAR product registration website. After you create a customer account, you must set up the account profile in the application. For more information, see Set Up and Validate Your Account Profile in the Application on page 262. The registration tool lets you register one, several, or all devices that the application manages. Registration occurs with the NETGEAR registration server. For more information, see Register One or More Devices on page 265 and Register All Devices on page 268. If you already registered your devices, either through the NETGEAR registration website or through the application, and you install or reinstall the application, you can resynchronize the previously registered devices. For more information, see Resynchronize Previously Registered Devices on page 270. Set Up and Validate Your Account Profile in the Application If you do not yet own a customer account to register devices, create a customer account at the NETGEAR product registration website. For more information, visit https://my.netgear.com/registration/login.aspx. Set Up Your Account Profile for Device Registration If you own a customer account, enter your account email address and password in the application to create an account profile. This account profile enables you to register and resynchronize devices through the application. To set up your account profile for device registration: 1. Open a browser and connect to the application through the static IP address of the NMS300 server. For more information, see Log In to the Application on page 18. 2. Enter your user name and password. The default administrator user name is admin and the default administrator password is also admin. 3. Click the Sign In button. The Network Summary screen displays. Register Devices 262 NMS300 Network Management System Application 4. Select ADMIN > SETTINGS. 5. Under my.NETGEAR.com Account Profile, click the my.NETGEAR.com Account Profile link. 6. Configure the account profile: • In the Email Id field, enter the email address that corresponds to your NETGEAR customer account. • In the Password field, enter the password that corresponds to your NETGEAR customer account. 7. Click the Submit button. Register Devices 263 NMS300 Network Management System Application The application connects to the NETGEAR registration server to verify the validity of the email address and password. A pop-up screen informs you whether the operation was successful. Validate and Retrieve Your Customer Account Information If you own a customer account, you can retrieve your account information in the application. To validate and retrieve your customer account information: 1. Open a browser and connect to the application through the static IP address of the NMS300 server. For more information, see Log In to the Application on page 18. 2. Enter your user name and password. The default administrator user name is admin and the default administrator password is also admin. 3. Click the Sign In button. The Network Summary screen displays. 4. Select ADMIN > SETTINGS. 5. Under my.NETGEAR.com Account Profile, click the my.NETGEAR.com Account Profile link. The my.NETGEAR.com Account Profile screen displays. Register Devices 264 NMS300 Network Management System Application 6. Click the Validate button. The application connects to the NETGEAR registration server to retrieve the customer account information. 7. Click the Cancel button. The Account Info screen closes. 8. Click the Cancel button. The my.NETGEAR.com Account Profile screen closes. 9. To change any account information, visit https://my.netgear.com/registration/login.aspx. Register One or More Devices You can register a single device or a selection of devices. However, the application cannot register NETGEAR devices that do not report their serial number to the application. If the Devices table does not list a serial number in the Serial Number column for a device, the device does not report its serial number to the application. To register one or more devices: 1. Open a browser and connect to the application through the static IP address of the NMS300 server. For more information, see Log In to the Application on page 18. 2. Enter your user name and password. Register Devices 265 NMS300 Network Management System Application The default administrator user name is admin and the default administrator password is also admin. 3. Click the Sign In button. The Network Summary screen displays. 4. Select RESOURCES > DEVICES. The screen displays the devices that the application discovered. 5. To add columns to or remove them from the Devices table, right-click the table heading anywhere, and specify the columns by selecting the corresponding check boxes. You can choose from the following columns: Status, Device Name, IP Address, Device Model, Device Type, Firmware Version, Serial Number, MAC Address, Last Update Time, Location, Registered, Hostname, Managed By, Date of Purchase, Vendor, Country of Purchase, Hardware Version, Configuration Version, Contact, Discover Time, and Description. 6. To filter the devices that are listed, click the Show Filter button. You can filter the devices by criteria such as type, name, IP address, vendor, model, and status. To hide the filter, click the Hide Filter button. 7. Select one or more devices. Register Devices 266 NMS300 Network Management System Application 8. From the More menu, select Register Device. 9. In the Date of Purchase field, enter the date of purchase, and click the Apply button. 10. In the Country of Purchase field, enter the country of purchase, and click the Apply button. The date of purchase is applied to all selected devices. By default, the application lists the country that you entered when you created your customer account at the NETGEAR product registration website. You can change the country of purchase, which is applied to all selected devices. 11. Click the Execute button. The application contacts the NETGEAR registration server. The Result screen displays whether the registration is successful. Register Devices 267 NMS300 Network Management System Application Note: A serial number must be unique for a device registration to be successful. 12. Click the Close button. The screen closes. Register All Devices You can register all devices simultaneously. You can also clear selected devices so they are not registered. The application cannot register NETGEAR devices that do not report their serial number to the application. If the Devices table does not list a serial number in the Serial Number column for a device, the device does not report its serial number to the application. To register all devices simultaneously: 1. Open a browser and connect to the application through the static IP address of the NMS300 server. For more information, see Log In to the Application on page 18. 2. Enter your user name and password. The default administrator user name is admin and the default administrator password is also admin. 3. Click the Sign In button. The Network Summary screen displays. Register Devices 268 NMS300 Network Management System Application 4. Select RESOURCES > DEVICES. The screen displays the devices that the application discovered. 5. To add columns to or remove them from the Devices table, right-click the table heading anywhere, and specify the columns by selecting the corresponding check boxes. You can choose from the following columns: Status, Device Name, IP Address, Device Model, Device Type, Firmware Version, Serial Number, MAC Address, Last Update Time, Location, Registered, Hostname, Managed By, Date of Purchase, Vendor, Country of Purchase, Hardware Version, Configuration Version, Contact, Discover Time, and Description. 6. To filter the devices that are listed, click the Show Filter button. You can filter the devices by criteria such as type, name, IP address, vendor, model, and status. To hide the filter, click the Hide Filter button. 7. From the More menu, select Register All Devices. Register Devices 269 NMS300 Network Management System Application 8. If you want to exclude some devices, clear the associated check boxes. 9. In the Date of Purchase field, enter the date of purchase, and click the Apply button. The date of purchase is applied to all selected devices. 10. In the Country of Purchase field, enter the country of purchase, and click the Apply button. By default, the application lists the country that you entered when you created your customer account at the NETGEAR product registration website. You can change the country of purchase, which is applied to all selected devices. 11. Click the Execute button. The application contacts the NETGEAR registration server. The Result screen displays whether the registration is successful. Note: A serial number must be unique for a device registration to be successful. 12. Click the Close button. The screen closes. Resynchronize Previously Registered Devices The application lets you resynchronize previously registered devices. This capability is useful in the following situations: • You already registered your devices directly at the NETGEAR product registration website and you install the application for the first time or upgrade the application to a version that supports device registration. Register Devices 270 NMS300 Network Management System Application After you resynchronized the previously registered devices with the NETGEAR registration server, the application displays which devices are already registered and which devices still require registration. • You already registered your devices through the application and you remove and reinstall the application. In such a situation, the registration information is deleted from the local database of the application. After you resynchronized the previously registered devices with the NETGEAR registration server, the registration information in the local database of the application is restored. To resynchronize previously registered devices: 1. Open a browser and connect to the application through the static IP address of the NMS300 server. For more information, see Log In to the Application on page 18. 2. Enter your user name and password. The default administrator user name is admin and the default administrator password is also admin. 3. Click the Sign In button. The Network Summary screen displays. 4. Select RESOURCES > DEVICES. The screen displays the devices that the application discovered. 5. To add columns to or remove them from the Devices table, right-click the table heading anywhere, and specify the columns by selecting the corresponding check boxes. You can choose from the following columns: Status, Device Name, IP Address, Device Model, Device Type, Firmware Version, Serial Number, MAC Address, Last Update Time, Location, Registered, Hostname, Managed By, Date of Purchase, Vendor, Country of Purchase, Hardware Version, Configuration Version, Contact, Discover Time, and Description. 6. From the More menu, select Resync Registration. A pop-up screen informs you whether the operation was successful. Register Devices 271 A. Technical Specifications Hardware and s of t wa re re q ui re me nts A Table 4. Hardware and software requirements Item Specification System architecture • B/S-based multitiered system Browser support (HTTP and HTTPS) • • • Internet Explorer 9 or 10 Firefox 20.0.1 Chrome 26.0.1410.64 m OS support Microsoft Windows XP (Professional) 32-bit and 64-bit with SP3 or later Windows Server 2003 (Standard, Enterprise, and Web), 32-bit and 64-bit Windows Server 2008 (Enterprise), 32-bit and 64-bit Microsoft Windows 7 (Professional, Enterprise, and Ultimate), 32-bit and 64-bit Microsoft Windows 8 (Enterprise), 64-bit Microsoft Windows Server 2012 (Standard), 64-bit • • • • • • VM support • Support hypervisors include VMWare and other major ones such as Hyper-V and XenServer Standard server requirement (for 200 • devices) • • • 2.8 GHz dual-core CPU 4 G RAM (32-bit OS) or 8 G RAM (64-bit OS) 20 G HD (free space) Static IP Standard client requirement • • • 2 GHz CPU 2 G RAM 3 G HD (free space) Installation • • • Server is installed through an automated GUI-based installer Single server deployment Client is web-based and no installation is required Language support • • English Chinese 272 NMS300 Network Management System Application Table 4. Hardware and software requirements (continued) Item Specification Management interface support • • • • Supported devices See Compatible Devices on page 12 DB MySQL (v5.5) SNMP (v1, v2c, v3) TFTP Telnet/HTTP/HTTPS Web management interface Technical Specifications 273 B. Device Details Device details that you can display B You can view many details for a device and its interfaces. For information about how to view details, see View Device Details and Interface Details. The detailed information that the application can provide depends on the type of device. The Devices table can list the following devices in the Device Type column: Switch. For information about the available details, see Switch Details on page 275 and Interface Details on page 283. Firewall. For information about the available details, see Firewall Details on page 276. Standalone AP. For information about the available details, see Standalone AP Details on page 277. Controller-Managed AP. For information about the available details, see Controller-Managed AP Details on page 278. Wireless Controller. For information about the available details, see Wireless Controller Details on page 279 and Interface Details on page 283. WMS. For information about the available details for a wireless management system, see Wireless Managements System Details on page 280. Storage. For information about the available details for a storage system, see Storage System Details on page 281. Router. For information about the available details, see Router Details on page 282 and Interface Details on page 283. Unknown. For information about the available details for an unknown device, see Unknown Device Details on page 283. 274 NMS300 Network Management System Application Switch Details The following table lists the dashboard options and widgets or tables that are available for a switch. Table 5. Detailed information available for a switch Dashboard Menu Option Widget or Table Device Details General Information Average Response Time and Packet Loss (Today) Average CPU and Memory Utilization (Today) Inventory Information Min/Max/Average Response Time Latest 10 Alarms CPU Top 10 Interface by Traffic (Today) Memory Latest 10 Config Backups Interface List Slot List Note: Supported for M6100 managed switches only. Slot List Interface List Note: For more information, see Table 14 on page 283. Traffic Monitor IP Traffic Monitor ICMP Traffic Monitor TCP Traffic Monitor UDP Traffic Monitor SNMP Traffic Monitor Bandwidth Monitor Received Bytes Real-time Chart Transmitted Bytes Real-time Chart Selected interfaces Config Files Config File Backup List Credential Authentication Association Device Details 275 NMS300 Network Management System Application Firewall Details The following table lists the dashboard options and widgets or tables that are available for a firewall. Table 6. Detailed information available for a firewall Dashboard Menu Option Widget or Table Device Details General Information Average Response Time and Packet Loss (Today) Min/Max/Average Response Time Latest 10 Alarms Top 10 Interface by Traffic (Today) Latest 10 Config Backups Interface List Interface List Note: For more information, see Table 14 on page 283. Traffic Monitor IP Traffic Monitor ICMP Traffic Monitor TCP Traffic Monitor UDP Traffic Monitor SNMP Traffic Monitor Bandwidth Monitor Received Bytes Real-time Chart Transmitted Bytes Real-time Chart Selected interfaces Config Files Config File Backup List Credential Authentication Association Device Details 276 NMS300 Network Management System Application Standalone AP Details The following table lists the dashboard options and widgets or tables that are available for a standalone AP. Table 7. Detailed information available for a standalone AP Dashboard Menu Option Dashboard Submenu Option, Widget, or Table Device Details General Information Average Response Time and Packet Loss (Today) Average CPU and Memory Utilization (Today) Inventory Information Min/Max/Average Response Time Wireless Info (Current) CPU Latest 10 Alarms Memory Latest 10 Config Backups Radios and Network 2.4 GHz Radio and networks SSID and authentication information 5 GHz Radio and networks SSID and authentication information Client List Active Client List Note: For more information, see Monitor Wireless Clients and View Client Details on page 89. Top 10 Top 10 Client by Traffic (Current) Top 10 SSID by Client Count (Current) Top 10 SSID by Traffic (Today) Device Details 277 NMS300 Network Management System Application Table 7. Detailed information available for a standalone AP (continued) Dashboard Menu Option Dashboard Submenu Option, Widget, or Table Wireless Monitor WLAN Utilization Monitor per SSID Wireless Client Count By SSID Wireless Traffic (Received and Transmitted) By SSID Wireless Frames (Received and Transmitted) By SSID Monitor per Radio Wireless Traffic (Received and Transmitted) By Radio Wireless Client Count By Radio Wireless Packets (Received and Transmitted) By Radio Wired Monitor Total Traffic Wired Received/Transmitted Bytes Wired Received/Transmitted Packets Traffic by Protocol IP Traffic Monitor ICMP Traffic Monitor TCP Traffic Monitor UDP Traffic Monitor SNMP Traffic Monitor Config Files Config File Backup List Credential Authentication Association Controller-Managed AP Details The following table lists the dashboard options and widgets or tables that are available for a controller-managed AP. Note: Because of the nature of controller-managed APs, the application can provide only limited information for controller-managed APs, compared to standalone APs. Table 8. Detailed information available for a controller-managed AP Dashboard Menu Option Dashboard Submenu Option, Widget, or Table Controller Managed AP Details General Information Latest 10 Alarms Device Details 278 NMS300 Network Management System Application Table 8. Detailed information available for a controller-managed AP (continued) Dashboard Menu Option Dashboard Submenu Option, Widget, or Table Radios and Network 2.4 GHz Radio and Networks SSID and authentication information 5 GHz Radio and Networks SSID and authentication information Client List Active Client List Note: For more information, see Monitor Wireless Clients and View Client Details on page 89. Top 10 Top 10 Client by Traffic (Current) Top 10 SSID by Client Count (Current) AP Monitor Monitor per SSID Wireless Client Count By SSID Monitor per Radio Wireless Client Count By Radio Wireless Controller Details The following table lists the dashboard options and widgets or tables that are available for a wireless controller. Table 9. Detailed information available for a wireless controller Dashboard Menu Option Dashboard Submenu Option, Widget, or Table Controller Details General Information Average Response Time and Packet Loss (Today) Min/Max/Average Response Time Inventory Information Latest 10 Alarms Latest 10 Config Backups Profiles Top 10 802.11b/bg/ng Profiles 802.11a/na Profiles Top 10 Client by Traffic (Current) Top 10 Controller Managed AP by Client Count (Current) Top 10 SSID by Client Count (Current) AP List Access Points Device Details 279 NMS300 Network Management System Application Table 9. Detailed information available for a wireless controller (continued) Dashboard Menu Option Dashboard Submenu Option, Widget, or Table Client List Active Client List Note: For more information, see Monitor Wireless Clients and View Client Details on page 89. Interface List Interface List Note: For more information, see Table 14 on page 283. Traffic Monitor IP Traffic Monitor ICMP Traffic Monitor TCP Traffic Monitor UDP Traffic Monitor SNMP Traffic Monitor Bandwidth Monitor Received Bytes Real-time Chart Transmitted Bytes Real-time Chart Selected interfaces Config File Config File Backup List Credential Authentication Association Wireless Managements System Details The following table lists the dashboard options and widgets or tables that are available for a wireless management system (WMS). Table 10. Detailed information available for a WMS Dashboard Menu Option Widget or Table Device Details General Information Average Response Time and Packet Loss (Today) Min/Max/Average Response Time Inventory Information Latest 10 Alarms Latest 10 Config Backups Interface List Interface List Note: For more information, see Table 14 on page 283. Device Details 280 NMS300 Network Management System Application Table 10. Detailed information available for a WMS (continued) Dashboard Menu Option Widget or Table Config Files Config File Backup List Credential Authentication Association Storage System Details The following table lists the dashboard options and widgets or tables that are available for a storage system. Table 11. Detailed information available for a storage system Dashboard Menu Option Dashboard Submenu Option, Widget, or Table Device Details General Information Average Response Time and Packet Loss (Today) Min/Max/Average Response Time Inventory Information Volume Information Latest 10 Alarms Disk Information Latest 10 Config Backups Interface List Interface List Note: For more information, see Table 14 on page 283. Traffic Monitor IP Traffic Monitor ICMP Traffic Monitor TCP Traffic Monitor UDP Traffic Monitor SNMP Traffic Monitor Bandwidth Monitor Received Bytes Real-time Chart Transmitted Bytes Real-time Chart Selected interfaces Temperature Monitor Storage Temperature (°C) Disk Temperature (°C) Device Details 281 NMS300 Network Management System Application Table 11. Detailed information available for a storage system (continued) Dashboard Menu Option Dashboard Submenu Option, Widget, or Table Disk and Fan Monitor Disk Utilization (%) Fan Speed (RPM) Disk Capacity Config File Config File Backup List Credential Authentication Association Router Details The following table lists the dashboard options and widgets or tables that are available for a router. Table 12. Detailed information available for a router Dashboard Menu Option Widget or Table Device Details General Information Average Response Time and Packet Loss (Today) Min/Max/Average Response Time Inventory Information Top 10 Interface by Traffic (Today) Latest 10 Alarms Interface List Interface List Note: For more information, see Table 14 on page 283. Traffic Monitor IP Traffic Monitor ICMP Traffic Monitor TCP Traffic Monitor UDP Traffic Monitor SNMP Traffic Monitor Credential Authentication Association Device Details 282 NMS300 Network Management System Application Unknown Device Details The following table lists the dashboard option and widgets that are available for an unknown device. Table 13. Detailed information available for an unknown device Dashboard Menu Option Widget or Table Device Details General Information Average Response Time and Packet Loss (Today) Min/Max/Average Response Time Latest 10 Alarms Interface Details The interface details can display for switches, wireless controllers, wireless management systems, and routers. The following table lists the dashboard options and widgets or tables that are available for an interface. Table 14. Detailed information available for an interface Dashboard Menu Option Widget or Table Interface Details General Information Traffic Information Latest 10 Alarms Monitor Data Interface Received/Transmitted Bytes Interface Received/Transmitted Packets Interface Utilization (%) Interface Traffic Rate (bps) Interface Inbound/Outbound Error Packets Interface Inbound/Outbound Discards Network Details VLAN Membership Forwarding Database Common STP Port Status Device Details 283 Index A D access points, supported 14 account information, changing 22 administrator user name, default 19 administrator user security profile 238 alarms, managing 159–175 application notifications 109 audit logs 105 autorefreshing browser 254 dashboard (network), customizing 97–104 data retention period 247 data, refreshing 252 defaults administrator user name 19 auto refresh settings 254 data retention periods 248 device credentials 32 idle time-out 251 license 257 Network Summary screen 69 real-time chart settings 252 report templates 221 Top 10 screen, all devices 74 Top 10 screen, wireless devices 81 user security profiles 238 Wireless Summary screen 81 world map 183 deregistering licenses 259 details viewing, devices 274–283 device metrics, monitoring 92–97 devices adding to a map 191 configurations backing up 112–122 restoring 122–145 upgrading 148–157 credentials adding and modifying 34 described 15 details, viewing 85, 274–283 discovering 30–46 firmware, managing 111–157 groups described 11 managing 63 IP addresses, discovery 32, 39 managing 47–67 rebooting 57 registering 261–271 reports 221 supported 12 B backing up device configurations 112–122 basic spring view, network topology 198 browser, autorefreshing 254 browsers, supported 272 C chart data, refreshing 252 charts, performance 99 childmaps 188 Chinese, language menu 18 colors, alarms 174 configurations, customizing, promoting, and restoring 122–145 controlled devices. See devices. controller-managed AP, described 30 controllers, supported 15 CPU alarms 163 credentials, devices adding and modifying 34 described 15 critical alarms 159, 163 current alarms, viewing and managing 159 customizing screens DashBoard View 98 Network Dashboard 103 Network Summary 70 Top 10, all devices 77 Top 10, wireless devices 83 Wireless Summary 83 284 NMS300 Network Management System Application tables of 47–51 third-party 30 discovering devices 30–46 dynamic device groups 65 E email server 23 English, language menu 18 event notifications, network 176 exporting alarm configurations 163 alarm history 161 alarms 159 configuration files 140 device traps 177 firmware files 155 inventory and interface list tables 62 network events 176 system logs 179 exporting, external file server 146 external file server 145 I idle time-out 251 importing child maps 188 configuration files 138 firmware files 148 from external file server 146 informational alarms 159 interface details, viewing 85 inventory and interface list tables, exporting 62 inventory polling 249 inventory reports 221 IP addresses, device discovery 32, 39 J jobs, managing 233–236 L global system settings, customizing 245–255 Gmail account, email server 25 groups, devices described 11 managing 63 language, selecting 18 levels of alarms 159 licenses, managing 256–260 link tree view, network topology 198 links, adding on a map 193 on a topology view 206 LLDP, device discovery 39 logging in devices 56 NMS300 18 logging off users 244 logs audit 105 network events 176 system (syslog) 179 H M header size, sFlow 216 hierarchical maps 186 history retention period, sFlow 216 history, alarms 161 HTTP, device credentials adding and modifying 34 described 16 HTTPS, device credentials 34 Hyper-V 272 major alarms 159 managed switches, supported 12 management systems, supported 15 managing alarms 159–175 device registrations 261–271 devices 47–67 firmware 111–157 groups 63 jobs 233–236 licenses 256–260 maps 183–198 F file server, external 145 firewalls, supported 14 firmware versions, viewing 106 firmware, managing 111–157 G 285 NMS300 Network Management System Application monitors 92–97 network topologies 198–213 reports 220–232 security profiles (users) 238–241 sFlow 214 SNMP traps 177 topologies 198–213 traps 177 users 241–243 maps, managing 183–198 memory alarms 163 MIB browser 59 minor alarms 159 monitoring devices and network 68–92 monitors, managing 92–97 N network dashboard, customizing 97–104 network event notifications 176 network summary, viewing and customizing 69–74 network topologies, managing 198–213 NMS300 server described 10 monitoring 107 requirements 272 notification profiles, alarms 169 notifications alarms 174 application 109 file backup results 113 network events 176 O observer and operator, security profiles 238 operating systems, supported 272 P password, changing 20 performance, real-time 99 pinging devices 57 polling intervals, configuring 96, 249 port, sFlow server 216 profiles alarm notification 169 backup 112 customer account for registration 262 discovery 33 user security 238 promoting configurations 127–134 protocols, device credentials 35 Q quick discovery 31 R radial view, network topology 198 ReadyDATA and ReadyNAS systems, supported 15 real-time chart, refreshing 252 real-time performance 99 rebooting devices 57 registering devices 261–271 licenses 258 reports, managing 220–232 resources. See devices. restoring device configurations 122–145 results, sFlow monitoring 218 resynchronizing registered devices 270 retention period 247 roles, users 238 S sampling rate, sFlow 216 scheduling backup jobs 117 discovery jobs 42 firmware upgrades 150 jobs 234 reports 228 restoring of configurations 123, 134 security profiles (users), managing 238–241 servers email 23 NMS300 described 10 monitoring 107 requirements 272 sFlow 216 SMS 26 SMTP 24, 28 sFlow, managing sources and viewing result 214 smart switches, supported 13 SMS server 26 SMTP server 24, 28 SNMP MIB browser 59 SNMP traps, managing 177 286 NMS300 Network Management System Application SNMP, device credentials adding and modifying 34 described 16 software versions, viewing 106 software, managing 111–157 sources, sFlow 216 standalone AP, described 30 static device groups 63 storage systems reports 221 supported 15 summary, sFLow 218 supported devices 12 switches, supported 12–14 synchronizing devices 54 syslogs 179 system settings (global), customizing 245–255 W wireless access points, supported 14 wireless clients, monitoring 89 wireless controllers and management systems, supported 15 wireless device and client reports 221 wireless summary, viewing and customizing 80–85 X XenServer 272 T technical support 2 Telnet, device credentials adding and modifying 34 described 16 templates, reports 221 third-party devices 30 time-out, idle 251 Top 10 widgets all devices 74–80 wireless devices 80–85 topologies, managing 198–213 tracing a route to a device 57 trademarks 2 traffic reports 221 traps, managing 177 types of users 11 U upgrading device configurations 148–157 user name, default 19 user security profiles, managing 238–241 users managing 241–243 types of 11 V VMWare 272 287