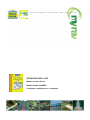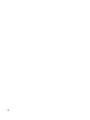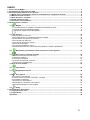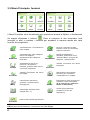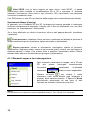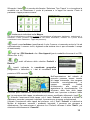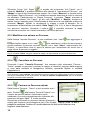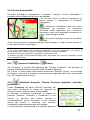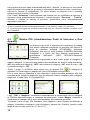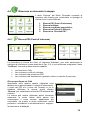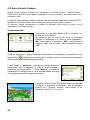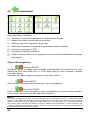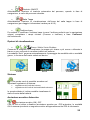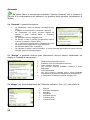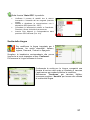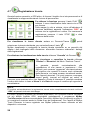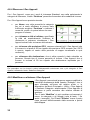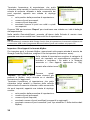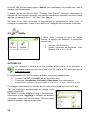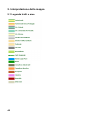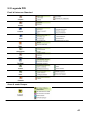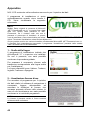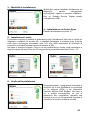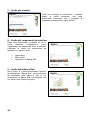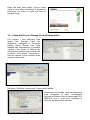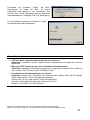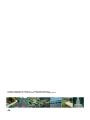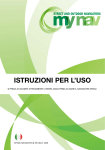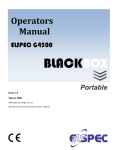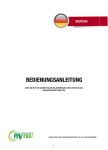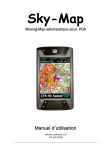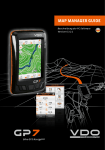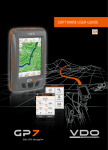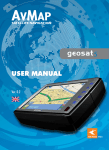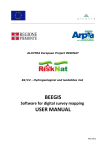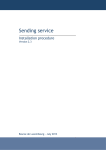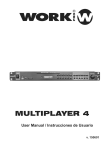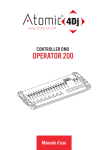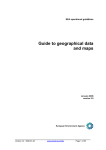Download Manuale Camper per PND
Transcript
ISTRUZIONI PER L’USO MyNav versione 5.5.0.0 MYNAV GUIDA CAMPER Il navigatore satellitare per i camperisti 2 INDICE 1. Primo avvio di MyNav .........................................................................................................................................4 2. Visualizzazione della posizione GPS ................................................................................................................4 3. Panoramica delle funzioni e uso generale .......................................................................................................5 3.1 Modo d’uso: consultazione, percorsi, localizzazione e navigazione assistita......................................5 3.2 Menù Principale: funzioni............................................................................................................................6 3.3 Dati “Recenti” e “Preferiti”..........................................................................................................................7 3.4 Come inserire un testo ................................................................................................................................7 3.5 Conferma di una selezione..........................................................................................................................7 4. Dettaglio menù e funzioni ..................................................................................................................................8 4.1 Mappa...................................................................................................................................................8 4.1.1 Funzionamento in modalità consultazione/localizzazione GPS ............................................................8 4.1.2 Menù di Accesso Rapido da Mappa ......................................................................................................9 4.1.3 Elementi mappa e loro interrogazione .................................................................................................10 4.2 Percorsi..............................................................................................................................................12 4.2.1 Impostare un Percorso.........................................................................................................................12 4.2.2 Funzionamento in modalità Navigazione Assistita ..............................................................................15 4.2.3 Modificare e/o salvare un Percorso .....................................................................................................16 4.2.4 Cancellare un Percorso........................................................................................................................16 4.2.5 Caricare un Percorso salvato...............................................................................................................16 4.2.6 Avvisi Autostradali ................................................................................................................................17 4.2.7 Percorsi Predefiniti e Tracce................................................................................................................17 4.2.8 Seleziona elemento: Traccia, Percorso (preferito, calcolato, predefinito)...........................................17 4.3 Mostra PDI (visualizzazione Punti di Interesse e Geo Appunti) ..................................................18 4.4 Ricercare un elemento in mappa ....................................................................................................19 4.4.1 Ricerca PDI (Punti di Interesse)...........................................................................................................19 4.4.2 Ricerca Indirizzo...................................................................................................................................21 4.4.3 Ricerca Coordinate...............................................................................................................................21 4.4.4 Ricerca fra Preferiti o Recenti ..............................................................................................................21 4.4.5 Ricerca fra “Risultati PDI”.....................................................................................................................21 4.5 Aree di sosta Camper.................................................................................................................................22 4.6 Impostazioni......................................................................................................................................24 4.7 Registrazione traccia .......................................................................................................................28 4.8 Geo Appunti ......................................................................................................................................29 4.8.1 Inserire i Geo Appunti ..........................................................................................................................29 4.8.2 Associare note di testo - file audio - immagini .....................................................................................30 4.8.3 Gestire le Categorie .............................................................................................................................31 4.8.4 Ricercare i Geo Appunti .......................................................................................................................32 4.8.5 Modificare o eliminare i Geo Appunti ...................................................................................................32 4.8.6 Importare/Esportare i Geo Appunti ......................................................................................................33 4.9 Utility ..................................................................................................................................................38 5. Interpretazione della mappa.............................................................................................................................40 5.1 Legenda tratti e aree ..................................................................................................................................40 5.2 Legenda PDI................................................................................................................................................41 Appendice .........................................................................................................................................................42 3 1. Primo avvio di MyNav Ad ogni avvio, MyNav richiederà l’accettazione delle condizioni di utilizzo visualizzando la schermata riprodotta a lato. Nel caso in cui più cartografie siano installate nella stessa scheda SD, prima di dare conferma premendo il tasto “Accetto/Entra”, selezionare nel menù a tendina la cartografia che si intende utilizzare. Per cambiare la cartografia in uso, è sufficiente uscire dal programma, riavviarlo e selezionare la mappa desiderata dal sopraccitato menù a tendina che compare nella schermata di avvio. Il software è predisposto per leggere le varie cartografie e contenuti tematici MyNav (stradali, escursionistiche, turistiche). Nel caso si decidesse di acquistare un altro prodotto MyNav, esso verrà visualizzato assieme agli altri all’avvio del software. 2. Visualizzazione della posizione GPS Il GPS del dispositivo è già configurato; la connessione si avvia automaticamente. Una volta connesso al GPS, MyNav visualizzerà la posizione sulla mappa con una punta di , che diventerà rossa qualora la qualità del segnale non sia più freccia verde buona. In alto a sinistra sulla mappa il simbolo del GPS è affiancato da una serie di barrette verticali che indicano proporzionatamente, da 1 a 4, la qualità della ricezione. . Le 4 barrette indicano che la ricezione è massima Toccando l’icona dell’indicatore di ricezione dei satelliti sulla mappa, si accede direttamente alla maschera “Stato GPS” (Par. 4.6). Se, al momento della connessione al GPS, la ricezione dei satelliti non fosse buona, non sarà possibile il posizionamento sulla mappa e sulla schermata corrente comparirà il messaggio “Segnale GPS debole”. NOTA: 1) La prima volta che si utilizza il ricevitore GPS, potrebbero essere necessari fino a 15 minuti prima che esso possa “fissare” una posizione. È consigliabile stazionare nello stesso punto fino a che MyNav non visualizzi il posizionamento sulla mappa. 2) In caso di interruzione del segnale GPS, dovuta ad ostacoli naturali o altro, MyNav riprenderà automaticamente la connessione non appena il segnale sarà nuovamente disponibile. 4 3. Panoramica delle funzioni e uso generale 3.1 Modo d’uso: consultazione, navigazione assistita percorsi, localizzazione e - CONSULTAZIONE MAPPA: modalità che consente di visualizzare la cartografia e le molteplici informazioni contenute. - CALCOLO PERCORSO: individuando e fornendo al sistema un punto di partenza, un punto di arrivo e uno o più punti di transito (tappe), MyNav calcolerà e proporrà il percorso migliore per raggiungere questi punti, in funzione del mezzo e della modalità prescelte. NOTA: 1) Il percorso viene calcolato lungo la rete stradale individuandolo con una serie di punti (le tappe) attraverso i quali si intende passare; qualora si volesse percorrere una specifica strada non sarà sufficiente indicarne il nome o individuarla su mappa (NB: selezionando un elemento lineare in mappa, viene preso come tappa il punto dell’elemento toccato con il dito), ma sarà sempre necessario inserire come tappe più punti di quella strada in modo da vincolare il percorso a passare per gli stessi e quindi per i tratti che si vogliono percorrere. 2) Il percorso calcolato può offrire numerose alternative, ugualmente corrette, ed è quindi raccomandabile che chi sta effettuando la programmazione del percorso controlli se quello proposto dagli algoritmi di calcolo risponde esattamente alle proprie preferenze o debba essere modificato; in questo secondo caso sarà sufficiente introdurre nuovi punti intermedi (tappe) lungo il tratto desiderato individuandoli in mappa o fra i PDI. - LOCALIZZAZIONE GPS: grazie alla ricezione del segnale satellitare, MyNav è in grado di restituire il posizionamento sulla mappa. Queste 3 modalità di base: “Consultazione Mappa”, “Localizzazione GPS” sono inoltre combinabili fra loro: • • • “Calcolo Percorso” e consultazione + calcolo percorso (calcolo di percorso e consultazione libera della mappa); consultazione + localizzazione (visualizzazione della posizione GPS sulla mappa, senza navigazione assistita); localizzazione + calcolo percorso (Navigazione assistita). Una volta calcolato un percorso, se il GPS è attivo, MyNav entra automaticamente in modalità “Navigazione Assistita” per guidare l’utente alla meta. Il programma “assiste” l’utente nel senso che fornisce tutte le informazioni grafiche, testuali-descrittive e vocali, inerenti le manovre da effettuare per giungere a destinazione. 5 3.2 Menù Principale: funzioni Il Menù Principale viene visualizzato ogni qualvolta si accede a MyNav, o direttamente da mappa utilizzando il bottone . Esso si compone di due schermate (vedi immagini in alto) e contiene i comandi per accedere in maniera rapida alle varie funzioni del programma: Mappa Mostra PDI Percorsi Visualizzazione e consultazione della mappa. Visualizzazione sulla mappa di PDI e Geo Appunti appartenenti alle categorie prescelte. Impostazione calcolo di percorso, navigazione assistita, gestione delle tracce e percorsi predefiniti. Ricerca Impostazioni Successiva Utility Legenda Traccia Caricamento Autovelox, gestione e import/export Geo Appunti. Simbologia utilizzata nella mappa (Par. 5). Registrazione del tragitto percorso per successiva visualizzazione in mappa. Informazioni sulla versione del software e della cartografia. Info su… Uscita Ritorna alla videata precedente. Precedente NOTA: PDI sta per Punti di Interesse, ovvero punti noti sulla Mappa. 6 Modifica impostazioni standard, preferenze d’uso, “Indirizzo Base” e lingua del software, gestione GPS. Videata successiva del Menù Principale. Videata precedente del Menù Principale. Precedente Ricerca e selezione di PDI, Indirizzi, Punti di Coordinate, Preferiti e Recenti. (N.B.: contiene per memoria il Codice di Attivazione!) Uscita dal programma, (Videata di avvio del dispositivo). 3.3 Dati “Recenti” e “Preferiti” I più recenti elementi cartografici ricercati o interrogati e i dati inseriti come partenza/tappe di un percorso, confluiscono automaticamente nella rubrica “Recenti”, rispettivamente dei menù Ricerca e Percorsi. Qualsiasi elemento cartografico ricercato o interrogato può essere salvato tra i “Preferiti” : usare il comando specifico nel menù che compare quando viene toccato un elemento sulla mappa (Par. 4.1.3), e selezionare “Aggiungi a Preferiti”. I dati contenuti nelle cartelle Recenti e Preferiti possono essere ricercati (Par. 4.4) o richiamati come partenza/tappa di un percorso (Par. 4.2): un Preferito potrà essere rinominato o eliminato; un Recente potrà essere a sua volta salvato tra i Preferiti. 3.4 Come inserire un testo Quando si richiede l’inserimento di un nome o numero (ad esempio per indicare l’indirizzo da inserire come tappa di un percorso o per effettuare una ricerca), cliccando sul campo di inserimento si aprirà una tastiera alfanumerica. La freccia consente di cancellare i caratteri selezionati o progressivamente quelli che precedono il cursore. Il tasto vuoto inserisce una spaziatura (attenzione a non inserire spazi inutili all’interno di un nome: il nome non sarà riconosciuto dal sistema e quindi sarà ritenuto non corretto). Il tasto apre la “tastierina” numerica. É possibile inserire un nome in modo parziale (ad es. le prime lettere): il sistema restituirà un elenco in cui selezionare quello cercato (per scorrere l’elenco usare le frecce). Nell’inserimento del testo per la ricerca di un indirizzo non è necessario specificare accenti, apostrofi, etc., il software riconoscerà ugualmente il nome digitato. Una volta digitato il testo premere “OK”. TASTIERA QWERTY TASTIERA ABC NOTA: Da Menù Principale> Impostazioni> Generale, in funzione delle proprie preferenze è possibile scegliere se utilizzare la tastiera QWERTY o ABC (alfabetica). 3.5 Conferma di una selezione Quando il sistema restituisce una lista di alternative, in alcuni casi è sufficiente una semplice pressione per confermare la propria scelta, in altri è indispensabile, dopo aver selezionato con un tocco l’opzione scelta, dare conferma cliccando sul tasto . 7 4. Dettaglio menù e funzioni 4.1 Mappa 4.1.1 Funzionamento in modalità consultazione/localizzazione GPS In modalità “Consultazione”, utilizzando il menù di “Accesso Rapido da Mappa”, le cui funzioni sono descritte al punto successivo, è possibile visualizzare la mappa, ingrandirla, rimpicciolirla, variare l’inclinazione della vista 3D, ricercare e consultare le molteplici informazioni contenute. Nel pannello Indicatori (in alto della Mappa) sono immediatamente disponibili la scala, “la bussola”, l’indicatore di ricezione satellitare, l’indicatore di registrazione traccia e la quota. Quota, coordinate e indicatore di direzione sono visibili in fase di localizzazione, ovvero consultazione della mappa con posizionamento GPS; in “Consultazione”, invece, il ricevitore GPS è normalmente spento, così che non vi è la localizzazione sulla mappa, l’indicazione della quota e delle coordinate. Indicatore Registrazione Traccia Quota Nord MAPPA Scala visualizzazione Mappa Indicatore ricezione satellitare 2D e 3D view Zoom “+” e “-“ Menù “Accesso Rapido da Mappa” Tasto “Occhialini” L’indicatore di registrazione traccia, se cliccato, consente di avviare istantaneamente la registrazione del tracciato GPS che si sta percorrendo, l’indicatore di ricezione satellitare invece apre la finestra relativa allo “Stato GPS” in maniera da renderla immediatamente consultabile. 8 4.1.2 Menù di Accesso Rapido da Mappa Il tasto “Occhialini” , posizionato in basso a destra sul display, visualizza/nasconde i tasti funzione per la consultazione della mappa, per lo zoom e per la visualizzazione di informazioni sul percorso calcolato. Una successiva pressione dello stesso consente di visualizzare nuovamente i vari “Menù”. In modalità “Consultazione” si possono individuare i seguenti di tasti funzione: Indirizzo Base: tasto cha permette, una volta impostato il proprio indirizzo di casa (o preferito), di navigare con un solo click dalla posizione GPS corrente fino allo stesso; in poche parole è una scorciatoia verso CASA. Per impostare o modificare l’indirizzo preferito vedere il Par. 4.6. NOTA: Il tasto “Indirizzo Base” può essere sostituito in visualizzazione, secondo le preferenze individuali, con il tasto “Misuratore Distanza”, semplicemente cambiando le impostazioni da Impostazioni > Avanzate > Opzioni Generali (vedi Par. 4.6). Misuratore Distanza: restituisce la distanza aerea parziale e totale tra due o più punti della mappa toccati in sequenza con il dito. Terminata l’operazione il comando si disattiva sfiorando nuovamente il tasto. Zoom finestra: ingrandisce la porzione di mappa compresa dentro una finestra rettangolare individuata sul display con il trascinamento del dito. Lo zoom finestra consente uno zoom a scala libera, a differenza dei tasti “zoom in” e “zoom out” che visualizzano la mappa a scale prefissate. Terminata l’operazione il comando si disattiva sfiorando nuovamente il tasto Centra Mappa: centra la posizione rilevata dal GPS: essa viene visualizzata in modo continuo al centro della mappa. Trova destinazione: per il calcolo di percorso e la navigazione assistita (si accede direttamente alla maschera “Selezione Tipo Ricerca”, Par. 4.2.1). Se un percorso è stato in precedenza calcolato, con questo tasto è possibile modificarlo velocemente o cancellarlo dalla mappa. Menù Principale (Par. 3.2). Zoom in, ingrandisce in maniera continua la mappa. Zoom out, rimpicciolisce in maniera continua la mappa. NOTA: Attraverso la funzione “Scala di Zoom”, visualizzabile cliccando sulla “Scala di visualizzazione Mappa” è possibile accedere direttamente alla rappresentazione della mappa con il grado di definizione ricercato: max. e min. ingrandimento e due livelli intermedi. 9 Vista 2D/3D: con un tocco singolo sul tasto ciclico “vista 2D/3D” si passa velocemente dalla modalità di visualizzazione 2D al 3D e viceversa. E’ possibile cambiare l’inclinazione della vista a volo d’uccello (3D) esercitando una pressione continua sul medesimo tasto. Con GPS acceso e vista 3D, la rotazione della mappa viene automaticamente attivata. Spostamento Mappa (Panning) In generale, sia in modalità 2D che 3D, la mappa può essere spostata in qualunque momento semplicemente sfiorando il display con il dito ed effettuando, con una lieve pressione, un “trascinamento” della stessa. Se si fosse effettuato un calcolo di percorso, oltre ai tasti appena descritti, verrebbero visualizzati: Zoom percorso: visualizza l’intero percorso, mostrando sul display la porzione di mappa contenente punto di partenza, tappe intermedie e destinazione. Report percorso: mostra le informazioni riepilogative relative al percorso: destinazione, lunghezza totale, tempo di percorrenza (auto); nonché, per ogni tappa, la distanza parziale e totale. Con questo tasto è possibile visualizzare anche l’elenco testuale delle manovre da effettuare per giungere a destinazione. 4.1.3 Elementi mappa e loro interrogazione Ogni elemento visualizzato in mappa, sia in 2D che 3D, può essere interrogato semplicemente toccandolo: verrà visualizzata un’etichetta informativa dotata di menu espandibile. per vedere il menu Cliccare sul’icona informativo nella forma estesa (vedi immagine a sinistra), dove saranno presenti il Tipo ed il Nome dell’elemento selezionato ed una serie di tasti funzione per utilizzare l’elemento prescelto. NOTA: Se si preferisce non utilizzare il menu espandibile vedere il Par. 4.6 alla voce “Avanzate” 10 In funzione dell’elemento cartografico scelto, MyNav restituirà delle etichette e dei menù informativi, caratterizzati da diverse colorazioni (vedi Nota 1 al Paragrafo) e da diverso contenuto, come di seguito precisato: • Strade - etichetta con il nome della Strada, i numeri civici relativi al tratto ed il Comune di appartenenza. • Tratti senza nome - etichetta priva di dettagli, l’elemento viene semplicemente evidenziato con una freccia nera. • Punti di Interesse (PDI) - etichetta con la categoria e il nome del PDI. Ognuno di questi elementi, oltre all’etichetta informativa, ha associato un menù da cui è possibile: chiudere la finestra informativa; visualizzare, ove disponibile, una scheda contenente informazioni aggiuntive di dettaglio sull’elemento; scegliere di avviare la navigazione veloce dalla posizione gps corrente verso l’elemento selezionato; scegliere di inserire l’elemento come partenza/tappa nel calcolo di un percorso; memorizzare l’elemento nella rubrica Preferiti; effettuare una ricercare di punti di interesse nell’area limitrofa all’elemento prescelto. Ogni elemento idrografico presente in mappa (fiumi, ruscelli, laghi, etc.), se selezionato, restituisce un’etichetta informativa con il nome e la tipologia dell’elemento idrografico selezionato. NOTA: 1) Colorazione delle etichette: le etichette rosse indicano la presenza di ulteriori dati descrittivi per l’elemento evidenziato. Sfiorando la voce “Dettaglio” dal Menù informativo, appare una scheda contenente le informazioni aggiuntive. Le etichette blu, che usualmente si trovano in corrispondenza delle strade e dei “tratti senza nome”, evidenziano la non presenza di tale dettaglio aggiuntivo. Le etichette arancio recano i nomi degli elementi idrografici. 2) Quando compare l’etichetta o il menù informativo, a seguito della selezione di un elemento, viene evidenziato in verde il tratto con il relativo nome all’interno del Comune di riferimento. In generale, non vengono evidenziati in verde se interrogati i tratti di strade e sentieri “senza nome” e le curve di livello. 3) Gli elementi idrografici non sono associati ad un menù informativo. 11 4.2 Percorsi Il tasto “Percorsi” nel Menù Principale permette di visualizzare la maschera “Percorsi - Tracce” contenente i pulsanti di accesso alle finestre di: • Impostazione percorso (Par. 4.2.1 - 4.2.2); • Gestione percorsi (Modifica – Salva – Cancella – Carica, Par. 4.2.3 - 4.2.5); • Avvisi Autostradali (Par. 4.2.6); • Gestione predefiniti e tracce (Par. 4.2.7 - 4.2.8). 4.2.1 Impostare un Percorso Da Menù Principale Î Percorsi Î Imposta “Imposta Percorso”. , si può accedere alla schermata Nella finestra “Imposta Percorso” si andrà a specificare il mezzo/tipologia di percorso desiderato. Per farlo, cliccare la banda con il mezzo/tipologia corrente (es. “Auto veloce”): si aprirà un menù a tendina in cui selezionare la propria preferenza. Le possibilità consentite sono: Auto veloce(con o senza pedaggio); Auto breve (con o senza pedaggio); Auto evita sterrato (con o senza pedaggio); Pedonale; Linea d’aria. 12 Sfiorando il tasto si accede alla finestra “Selezione Tipo Tappa” in cui scegliere la modalità con cui selezionare il punto di partenza e le tappe da inserire. Punto di partenza e tappe possono essere: direttamente individuati sulla Mappa. (Si dovrà individuare sul display il punto corrispondente all’elemento desiderato, selezionarlo e, sfiorando il tasto funzione corrispondente nel menù informativo, indicare se il punto dovrà considerarsi come Partenza o Tappa del percorso). inseriti come Indirizzo (specificando il solo Comune o inserendo anche la Via ed eventualmente il numero civico, digitando sulla tastiera che si apre sfiorando il campo di inserimento). scelti tra i PDI Standard o fra i Geo Appunti (per le modalità di ricerca di un PDI, vedere Par. 4.4.1). , Recenti. scelti all’interno delle rubriche Preferiti o inseriti indicando la coordinata geografica (longitudine e latitudine) o i dati di coordinate della posizione GPS corrente . Nell’impostazione del calcolo di percorso possono essere inserite più tappe intermedie, che vengono numerate cronologicamente in mappa secondo l’ordine d’inserimento, allo scopo di agevolarne la visualizzazione. Per eliminare dalla lista delle tappe eventuali punti indesiderati, selezionarli evidenziandoli con il pennino e sfiorare il tasto . La sequenza delle tappe visualizzate può essere modificata utilizzando i tasti e . Ultimato l’inserimento delle tappe, con il tasto “Calcola” si indicherà a MyNav di elaborare, secondo i parametri impostati, il percorso per giungere a destinazione. Ultimato l’inserimento delle tappe del percorso, con il tasto “Calcola” si indicherà a MyNav di elaborare, secondo i parametri impostati, il percorso per giungere a destinazione. Per memorizzare il percorso fra i Preferiti utilizzare il tasto “Salva”, per eliminarlo definitivamente “Cancella”. 13 Modalità semplificata di calcolo di percorso: Assumendo come punto di partenza per il percorso la posizione GPS rilevata, è possibile selezionare rapidamente il punto di destinazione: a) da MAPPA: è sufficiente selezionare il punto di arrivo direttamente fra gli elementi visualizzati sulla mappa, attraverso il menù informativo e scegliere “Naviga Verso”. b) Utilizzando il tasto “Trova destinazione” del Menù di “Accesso Rapido da Mappa” si entra automaticamente in una finestra che consente di scegliere la propria destinazione fra punti di interesse, indirizzi, coordinate, preferiti, recenti e risultati PDI, sentieri, piste ed impianti semplicemente selezionando l’elemento desiderato e cliccando su “Naviga”. In generale nell’impostazione di un calcolo di percorso, se il GPS è attivo, il sistema assume in automatico come punto di partenza quello in cui ci si trova, ossia la posizione GPS corrente. In caso di cattiva ricezione satellitare il sistema restituisce invece l’ultima posizione GPS rilevata (se non desiderato, è sufficiente eliminare il punto fornito con il tasto ). NOTA: 1) Per il calcolo di percorso, MyNav selezionerà sempre preferibilmente la tipologia di “viabilità” prescelta (ad es. sentiero facile piuttosto che strada, etc.), scegliendo livelli di difficoltà inferiori solo quando non ci siano alternative “ragionevoli”, mentre eviterà di prevedere livelli di difficoltà superiori (ad es. scegliendo “sentieri facili”, nel calcolo di percorso verranno utilizzate anche le strade, ma solo dove non ci siano sentieri, saranno invece esclusi sentieri e ferrate). Scegliendo “Libero”, MyNav effettuerà il calcolo di percorso utilizzando tutti i tratti disponibili. 2) Se i punti di partenza e di arrivo non sono direttamente raggiungibili (o comunque non attraverso tratti aventi caratteristiche conformi alla modalità scelta: ad es. sentieri facili), avviata la procedura di calcolo, MyNav cercherà nel raggio di 1 Km dal punto impostato, l’elemento più vicino avente tali caratteristiche e la prima o ultima manovra daranno la distanza e la direzione su come raggiungere tale punto (punto di aggancio). 3) Se nel corso dell’impostazione di un calcolo di percorso il segnale GPS fosse debole, comparirà un avviso ad indicare che il percorso verrà elaborato automaticamente non appena la ricezione sarà valida. Ripristinata la ricezione, apparirà una videata per confermare l’avvio della navigazione sul percorso precedentemente impostato 14 4.2.2 Funzionamento in modalità Navigazione Assistita Calcolato il percorso, se il GPS è attivo, MyNav entrerà automaticamente in modalità Navigazione Assistita, evidenziando sulla mappa il percorso da seguire e segnalando con indicazioni visive, ed eventualmente vocali, il tipo di manovra da effettuare (ad es. svolta a destra, uscita rotonda, etc.) ad ogni deviazione del percorso. Indicatore Registrazione Traccia Quota Direzione Prox. tappa Indicatore ricezione satellitare 2D e 3D view Distanza e indicatore prossima manovra Zoom “+” e “-“ Menù Percorsi > zoom percorso > info percorso Menù “Accesso Rapido da Mappa” Fig. 1 – Videata di MyNav in navigazione con visualizzazione del Menù di Accesso Rapido da Mappa. Fig. 2 - Cliccando sugli Occhialini in Fig. 1 si può visualizzare la barra indicante la “Strada corrente”. Fig. 3 - Cliccando sulla Barra “Strada corrente” si potranno visualizzare: il tempo, la distanza mancante alla tappa più prossima e l’ora prevista per l’arrivo. NOTA: 1) L’utente potrà decidere tramite il menù Impostazioni Î Avanzate Î Naviga, quali informazioni relative al percorso visualizzare sul display (Par. 4.6). 2) L’altitudine viene segnalata solo se la ricezione satellitare è ottimale. Può accadere che la ricezione del segnale satellitare sia sufficiente per la localizzazione, ma non per la restituzione della quota. 3) Cliccando sull’ “Indicatore di Direzione” si passa dalla modalità grafica a quella numerica, cioè alla visualizzazione delle indicazioni in gradi rispetto al NORD fornita dal GPS.4) L’ora prevista per l’arrivo (Fig. 3) è in funzione dell’orario settato sul device. 15 Sfiorando l’icona “Info Tappe” si accede alla schermata “Info Tappe”: con il pulsante “Modifica” è possibile accedere alla videata di “Impostazione Percorso”, con “Mappa” si ritorna alla visualizzazione mappa. Con il tasto “Manovre” si accede invece alla videata “Report Percorso”, con l’indicazione testuale descrittiva di tutte le manovre da effettuare. Parallelamente in “Report Percorso”, il pulsante “Tappe” permette di passare alla videata “Info Tappe”; gli altri tasti (“Modifica” e “Mappa”) svolgono le stesse funzioni riportate sopra. Selezionando la descrizione di una qualsiasi manovra e cliccando “Mappa”, MyNav la visualizzerà in mappa a scala di dettaglio. Se in Impostazioni è stata attivata la modalità “Salta Tappa” (Par. 4.6), in fase di navigazione è possibile eliminare la tappa con percorso calcolato, sfiorando il bottone successiva ed avviare un ricalcolo automatico del nuovo percorso. 4.2.3 Modificare e/o salvare un Percorso Dalla finestra “Imposta Percorso”, si può modificare (con i tasti per aggiungere e per togliere tappe e con i tasti per cambiarne l’ordine di percorrenza) e quindi ricalcolare il percorso corrente, oppure, con il tasto “Salva”, memorizzarlo fra i Preferiti. In quest’ultimo caso si aprirà la tastiera per l’inserimento del nome che si vuole riferire al percorso in oggetto. NOTA: Con il comando “Salva” vengono salvate le tappe e le impostazioni di calcolo del percorso. 4.2.4 Cancellare un Percorso Premendo il tasto "Cancella Percorso”, che compare nella schermata “Percorsi Tracce” quando un percorso è caricato in mappa, si cancella il percorso dalla mappa e si esce dalla modalità di Navigazione Assistita, riportando MyNav in modalità Consultazione. NOTA: Se il percorso è stato salvato, tale operazione rimuove il percorso dalla mappa (ovvero il percorso non è più visualizzato e non è più attivo), ma non lo elimina completamente, per cui è sempre possibile ricaricarlo dalla memoria. 4.2.5 Caricare un Percorso salvato Dalla finestra “Percorsi - Tracce” si può accedere con il tasto “Preferiti” alla finestra “Percorsi Preferiti” con l’elenco dei percorsi salvati. Selezionare quello desiderato, che verrà automaticamente ricalcolato alla pressione del tasto “Apri”. É inoltre possibile Rinominare o Eliminare un percorso salvato utilizzando i relativi tasti funzione (vedi immagine a lato). Con il tasto “ Nome / Data” in alto è possibile cambiare l’ordine di visualizzazione dei dati nella lista per una migliore consultazione. 16 4.2.6 Avvisi Autostradali Da Menù Principale > Impostazioni > Avanzate > Naviga > Avvisi Autostradali è possibile attivare/disattivare gli Avvisi Autostradali. Con gli avvisi attivi, in fase di navigazione si hanno sempre a disposizione le seguenti informazioni: la distanza e l’indicazione delle due uscite autostradali più prossime. In prossimità dell’ultima uscita disponibile per il percorso impostato l’uscita verrà segnalata visivamente in rosso ( vedi immagine a lato); le due aree di sosta più vicine con la relativa distanza; Sono inoltre presenti la distanza residua all’arrivo/tappa, il tempo residuo stimato e l’orario previsto per l’arrivo/tappa. NOTA: 1) Gli avvisi autostradali sono ovviamente disponibili in fase di navigazione, con calcolo di percorso impostato, soltanto quando si sta percorrendo un tratto autostradale. 2) Gli avvisi non sono disponibili in modalità di visualizzazione 3D. 3) Quando si giunge in prossimità dell’ultima uscita disponibile per il percorso impostato, questa viene segnalata in rosso. 4.2.7 Percorsi Predefiniti e Tracce Da “Predefiniti” si accede alla maschera dei “Percorsi Predefiniti”, che permette di caricare eventuali percorsi precaricati nella Scheda di Memoria. Da “Tracce” si entra invece nella finestra relativa alla “Gestione Tracce”, che consente di caricare, rinominare o eliminare eventuali tracce registrate dall’utente (vedi anche Par. 4.6, Registrazione Traccia). 4.2.8 Seleziona elemento: Traccia, Percorso (preferito, calcolato, predefinito) Il tasto “Seleziona” del Menù “Percorsi” permette, nel caso siano visualizzati in mappa più elementi fra percorsi e tracce, quali fra questi rendere attivi. In generale è possibile visualizzare in mappa un percorso (Preferito, Calcolato o Predefinito) e una traccia; un percorso può essere caricato e successivamente, senza cancellarlo, si può caricare anche una traccia, o viceversa: essi verranno visualizzati contemporaneamente sulla mappa. La visualizzazione contemporanea di traccia e percorso 17 non significa che essi siano simultaneamente attivi (“attivare” un percorso o una traccia significa rendere operative per gli stessi le informazioni descrittive a video, nonché per i percorsi le funzioni di navigazione). Se viene attivato un percorso non è possibile attivare anche la traccia e viceversa. Con il tasto “Seleziona” viene proposta una finestra con cui modificare la tipologia di elemento attiva semplicemente toccando il relativo bottone: “Percorso” – “Traccia”. Quando si effettua un calcolo di percorso, quest’ultimo viene automaticamente impostato come attivo. NOTA: 1) Non è possibile caricare contemporaneamente 2 o più percorsi, oppure 2 o più tracce. 2) La funzione di navigazione assistita è disponibile solo per i Percorsi Calcolati o Preferiti e non per i Predefiniti. 4.3 Appunti) Mostra PDI (visualizzazione Punti di Interesse e Geo La selezione dei punti di interesse da visualizzare in mappa può essere effettuata scegliendo di accedere alle librerie di punti di interesse standard (STANDARD> Selezione Categorie), alle aree di sosta Camper (CAMPER>Selezione Categorie) o a quelle dei Geo Appunti memorizzati in precedenza dall’utente (GEO APPUNTI>Selezione Categorie). Le categorie di PDI Standard sono organizzate su due livelli: gruppi di categorie e singole categorie. Le aree di sosta camper sono suddivise tra: area di sosta attrezzata AA, area esterna al camping - AEC, area interna al camping - AIC, area di sosta – AS e presidio ecologico - PE. le categorie di Scelti i gruppi, e all’interno degli stessi con gli appositi filtri interesse, si visualizzano in mappa tutti i punti di interesse corrispondenti. Per le varie librerie (Standard e Geo Appunti) è anche possibile accedere alla lista completa delle categorie disponibili (per visualizzare l’elenco completo delle categorie disponibili, si veda il par. 5.2 Legenda PDI). I tasti “Tutti” e “Nessuno” consentono rispettivamente di selezionare tutte le categorie di PDI/Geo Appunti/Camper, o viceversa, de-selezionarli. Il tasto “Mappa” consente di visualizzare in mappa tutte le icone corrispondenti alla categoria prescelta. Toccando l’icona di ogni PDI Standard, Geo Appunto o area Camper visualizzato in mappa, è possibile consultarne i dati di dettaglio, salvarlo tra i Preferiti, inserirlo come tappa di un percorso (vedi Par. 4.1.3 e 4.2.1). 18 4.4 Ricercare un elemento in mappa Il tasto “Ricerca” del Menù Principale consente di accedere alla finestra per selezionare la tipologia di ricerca che si vuole effettuare. 1. 2. 3. 4. 5. 4.4.1 Ricerca PDI (Punti di Interesse); Ricerca Indirizzo; Ricerca coordinate geografiche; Ricerca fra Preferiti o Recenti; Ricerca fra “Risultati PDI”. Ricerca PDI (Punti di Interesse) La procedura di ricerca dei Punti di Interesse Standard, una volta selezionate le categorie di riferimento (come descritto al Par. 4.3), si può effettuare scegliendo il tasto “Continua”, secondo quattro diverse modalità: • • • • per Nome e/o Città; per vicinanza a città e/o indirizzo; per vicinanza alla posizione GPS; per vicinanza alla destinazione (quando è attivo un calcolo di percorso). Ricerca per Nome e/o Città Specificare nelle relative caselle (digitando sulla tastiera che si apre sfiorando il campo di inserimento) il nome del PDI e/o il nome del Comune in cui si desidera effettuare la ricerca, quindi sfiorare “Ricerca” per visualizzare la lista dei PDI elaborati dal sistema. La ricerca può essere effettuata anche inserendo solamente le prime lettere della parola che compongono il nome cercato: appariranno più occorrenze, fra queste si dovrà selezionare quella preferita e richiederne la visualizzazione in mappa o la descrizione di dettaglio. 19 Ricerca per vicinanza a città e/o indirizzo Digitando sulla tastiera che si apre sfiorando il campo di inserimento il nome del Comune ed eventualmente l’indirizzo, MyNav restituirà la lista di cinquanta PDI, ordinati dal più vicino al più lontano da raggiungere, posti nel raggio di 50 km dal punto selezionato. Ricerca per vicinanza alla posizione GPS Questa modalità di ricerca permette di ottenere la lista di punti di interesse compresi nel raggio di 50 km: • dalla posizione indicata dal GPS, se esso è attivo; • dal centro della porzione di mappa visualizzata in quel momento, nel caso in cui il GPS sia spento. Ricerca per vicinanza alla destinazione Questa modalità di ricerca, permette di ottenere la lista di punti di interesse compresi nel raggio di 50 km dalla destinazione del proprio percorso. NOTA: la ricerca per vicinanza alla destinazione è disponibile se un percorso è stato calcolato e quindi se è stata selezionata una destinazione. Qualsiasi sia la modalità di ricerca prescelta, il sistema fornirà una videata con una lista di cinquanta punti di interesse selezionati in funzione dei criteri di ricerca inseriti. I tasti della schermata Risultato PDI permettono rispettivamente di accedere al dettaglio informativo del punto di interesse (tasto “Dettaglio”), di aggiungere il punto ai Preferiti (tasto “Preferiti”), di utilizzarlo come tappa di un percorso (tasto “Tappa”), o come destinazione per la navigazione veloce (tasto “Naviga”), di visualizzarlo in mappa (tasto “Mappa”). 20 4.4.2 Ricerca Indirizzo Premendo il tasto “Indirizzo” verrà visualizzata una finestra dove andranno specificati il Comune o la Frazione-Località, l’Indirizzo e il Numero Civico (non obbligatorio) da cercare. Sfiorando il campo di inserimento sarà visualizzata la tastiera per l’inserimento dei nomi/numeri. Inseriti i dati premere “Mappa” per la visualizzazione sulla mappa, “Preferiti” per aggiungere l’indirizzo ai preferiti, “Tappa” o “Naviga” per utilizzare l’indirizzo nei calcoli di percorso. Nel caso in cui non si inserisca l’indirizzo, verrà visualizzato in mappa il centro del Comune specificato. NOTA: 1) Nell’inserimento del testo per la ricerca di un indirizzo non è necessario specificare accenti, apostrofi, etc., il software riconoscerà ugualmente il nome digitato. 2) L’indirizzo deve sempre essere inserito digitando solo il nome di riferimento (ad es. per ricercare Via Roma dovrò digitare solo “Roma”, in caso contrario l’indirizzo non verrà trovato). 4.4.3 Ricerca Coordinate Selezionando la ricerca per coordinate si potrà ricercare un punto sulla mappa inserendo le relative coordinate geografiche: longitudine (es. 11°22’33.5678) e latitudine (es. 44°33’22.1234). 4.4.4 Ricerca fra Preferiti o Recenti Per cercare un Preferito o un Recente, è sufficiente sfiorare il tasto relativo ad una delle due rubriche e selezionare una delle voci proposte: per visualizzarlo sulla mappa cliccare il relativo pulsante. 4.4.5 Ricerca fra “Risultati PDI” Nella schermata Selezione Tipo Ricerca compare anche il tasto “Risultati PDI”, da cui si accede ad una finestra con la lista dei Punti di Interesse restituita dal sistema. Questo tasto consente di cercare un punto di interesse all’interno della lista risultato dell’ultima ricerca effettuata per questa tipologia di elementi. Quando vengano effettuate più ricerche, la lista visualizzata è l’ultima. Uscendo dal programma, il contenuto della schermata si azzera, fino a nuova ricerca. 21 4.5 Aree di sosta Camper MyNav Guida Camper contiene le informazioni di Guida Camper - Belletti Editore, relative alle aree di sosta italiane: anagrafica, servizi annessi e ove disponibile foto scattata in loco. Le aree di sosta possono essere ricercate con le modalità tipiche della ricerca dei PDI Standard, ovvero per Nome, per Prossimità, ed in più anche per Provincia. Si possono inoltre visualizzare le schede di dettaglio delle aree di sosta, con le informazioni di Guida Camper. Visualizzazione: Selezionare il comando Mostra PDI e scegliere la libreria dei PDI Camper. Le categorie per la ricerca dei punti di interesse Camper si suddividono in: area di sosta attrezzata AA, area esterna al camping - AEC, area interna al camping - AIC, area di sosta – AS e presidio ecologico - PE. Scelta la categoria o i gruppi di categorie direttamente sul display (o aiutandosi con gli ), si potranno visualizzare in mappa i punti di interesse corrispondenti appositi filtri alle aree di sosta della tipologia prescelta. I tasti “Tutti” e “Nessuno” consentono rispettivamente di selezionare tutte le categorie di aree di sosta camper o, viceversa, de-selezionarle. Il tasto “Mappa” consente di visualizzare in mappa tutte le icone corrispondenti alle aree che appartengono alla categoria prescelta. Toccando l’icona di ogni PDI area di sosta visualizzata in mappa, è possibile consultarne i dati di dettaglio, salvarlo tra i Preferiti, inserirlo come tappa di un percorso (vedi Par. 4.1.3 e 4.2.1). 22 Ricerca: Il tasto “Ricerca” del Menù Principale, consente di accedere alla finestra per selezionare la tipologia di ricerca che si vuole effettuare, all’interno delle categorie di aree di sosta camper. Selezionate le categorie di riferimento, con il tasto “Continua” è possibile accedere alla videata dove specificare la modalità di ricerca delle aree: • per nome e/o provincia; • vicino a una città o ad un indirizzo; • vicino alla posizione GPS; • vicino alla destinazione, se un percorso è stato calcolato. NOTA: Per le ricerche di prossimità di punti di interesse aree di sosta camper il raggio di ricerca è 50 km. Scelta la modalità di ricerca, selezionare il tasto “Ricerca” per ottenere la lista delle aree che rispondono ai criteri inseriti; per ciascuna area sarà possibile accedere ad una videata contenente la scheda descrittiva di dettaglio. All’interno della scheda descrittiva ci sono molte informazioni riguardanti l’area di sosta prescelta come anagrafica, servizi ed, ove presente, foto in loco. 23 4.6 Impostazioni Da questo Menù è possibile: a) impostare le opzioni di navigazione e visualizzazione mappa; b) attivare l’avvisatore acustico per gli autovelox; c) effettuare importanti regolazioni di sistema; d) attraverso “Avanzate” configurare le informazioni visibili sul display; e) accendere e spegnere il GPS. f) impostare la lingua del software; g) settare l’indirizzo base per la navigazione veloce e attivare/disattivare la funzione salta tappa. Opzioni di navigazione • Rotazione ON/OFF Rotazione ON Î la mappa viene orientata costantemente nella direzione del moto rilevata dal GPS nelle scale fino a 1,5 Km (nelle scale più alte la mappa è sempre orientata a Nord). Rotazione OFF Î la mappa è orientata in modo fisso a Nord. • Vocale ON/OFF Attiva e disattiva la comunicazione vocale in fase di navigazione. Zoom Auto ON/OFF • Attiva e disattiva lo zoom automatico in fase di navigazione, in funzione della velocità di percorrenza e dell’avvicinarsi alla manovra successiva. NOTA: In modalità di navigazione, il tasto Zoom auto ON attiva lo zoom automatico, ovvero la visualizzazione della mappa a scale ottimizzate in funzione della velocità di percorrenza, con ingrandimento in prossimità della manovra da effettuare. Se i tasti funzione del Menù Mappa sono visualizzati (Par. 4.1), il sistema presuppone che l’utente voglia consultare liberamente la mappa e disattiva temporaneamente lo zoom automatico, che rimane comunque attivo in sottofondo, pronto a rendersi nuovamente operativo non appena venga disabilitata la visualizzazione dei tasti funzione sulla mappa. 24 • Ricalcolo ON/OFF Attiva/disattiva l’opzione di ricalcolo automatico del percorso, quando in fase di navigazione, si esce dal percorso calcolato. Salta Tappa • Attiva/disattiva l’opzione di visualizzazione dell’icona del salta tappa in fase di navigazione (per maggiori informazioni vedere par 4.2.2). • Indirizzo base Per settare o modificare l’indirizzo base (ovvero l’indirizzo preferito per la navigazione veloce) completare i campi richiesti (Comune e Indirizzo) e dare “Conferma” dell’inserimento Opzioni di visualizzazione • Giorno / Notte / Auto /Outdoor Consente di scegliere se visualizzare la mappa più chiara o più scura o stilizzata in bianco e nero, secondo le condizioni della luce esterna. La modalità “Auto” governa automaticamente il passaggio da modalità notte a modalità giorno, in funzione dell’orario settato sul device. GIORNO NOTTE OUTDOOR Sistema Da questo menù è possibile accedere ad importanti regolazioni di sistema: • • regolazione del livello del volume; regolazione del livello di luminosità dello schermo. In questa videata e’ inoltre possibile visualizzare lo stato di carica della batteria. Avvisatore acustico Autovelox Avvisatore acustico ON / OFF Con un click si attiva e disattiva l’avvisatore acustico per i PDI autovelox. In modalità ON il sistema riprodurrà un segnale acustico all’approssimarsi del PDI di riferimento. 25 Avanzate Da questo Menù si accede alla maschera “Opzioni Generali” con le funzioni di servizio e di configurazione del sistema e la gestione delle principali impostazioni di MyNav. Da “Generale” è possibile scegliere: • • • • • • • • Se visualizzare o meno sul display i messaggi di stato GPS; Il sistema di coordinate GPS (di default è WGS84); Se visualizzare nel menù “Accesso Rapido da Mappa”, il tasto “Indirizzo Base” o “Indicatore Distanze”; Se orientare o meno la mappa a Nord; Se attivare o meno il panning (spostamento mappa) continuo (di default è sempre attivo). Se, in presenza di segnale GPS, si desidera che l’ora del device venga aggiornata in modo automatico Se utilizzare tastiere ABC o QWERTY. Se utilizzare in mappa i menu informativi in forma compatta (espandibili cliccando sull’icona AZIONI) oppure in forma già estesa. Da “Naviga” è possibile definire quali informazioni devono essere visualizzate sul display in modalità di navigazione: • • • • Distanza mancante alla manovra; Indicatore visivo di avanzamento manovra; Testo prossima manovra; Con percorsi pedonali disabilita rotazione e zoom automatico; Avvisi autostradali; Con GPS acceso e segnale buono, viene bypassata l’impostazione di sistema di spegnimento del dispositivo; In navigazione visualizza le rotonde sempre in 2D. • • • Da “Mappa” per attivare/disattivare dal “Pannello Indicatori” (Par. 4.1) i dati relativi a: • • • • • • • 26 Velocità; Indicatore di direzione; Altitudine; Coordinate; Indicatore traccia; Indicatore GPS; Indicatore Scala. Dalla finestra “Stato GPS” è possibile: • • • • Verificare il numero di satelliti che si stanno ricevendo e l’intensità del loro segnale (barrette rosse); Attivare e disattivare la comunicazione con il dispositivo GPS (tasto ON – OFF); Consultare le informazioni relative a Coordinate, Direzione, Quota, Velocità di percorrenza; Inserire Geo Appunti in corrispondenza della posizione GPS corrente (Par. 4.8). Scelta della Lingua Per modificare la lingua impostata per il software, fra quelle disponibili: Italiano, Inglese, Francese, Tedesco e Spagnolo. Scegliere la bandierina corrispondente alla nuova lingua che si vuole impostare e dare “Conferma”. Per scorrere le Lingue utilizzare le frecce. Confermata la scelta per la Lingua, comparirà una finestra di avviso nella quale si chiederà di riavviare l’applicazione per rendere effettive le modifiche. Selezionare “Conferma“ per riavviare MyNav, viceversa scegliere “Annulla“ per tornare alla videata di scelta della lingua. 27 4.7 Registrazione traccia Questa funzione permette, a GPS attivo, di rilevare il tragitto che si sta percorrendo e di visualizzarlo in mappa evidenziando il senso di percorrenza. e Per attivare la funzione premere il tasto PLAY indicare il nome identificativo della traccia che si sta per rilevare. Sulla mappa (in alto a sinistra, vicino all’indicatore di ricezione satellitare) apparirà l’indicazione “REC” ad indicare che la registrazione è attiva. Per terminare la registrazione premere il tasto STOP conferma della scelta. Per visualizzare le tracce rilevate andare su Percorsi>Tracce e dare , quindi . selezionare la traccia desiderata: per caricarla sfiorare il tasto MyNav visualizzerà in cartografia la traccia rilevata riportando su un pannello del display i dati riepilogativi della rilevazione: sfiorandolo verranno evidenziati i dettagli della registrazione. Per eliminare la visualizzazione della traccia utilizzare “Cancella” da Percorsi . Per rinominare o cancellare la traccia utilizzare “Elimina” e “Rinomina” dal Menù “Gestione Tracce”. In generale, quando contestualmente alla registrazione di una traccia si inseriscono i Geo Appunti, essi verranno “agganciati” alla traccia stessa, ciò significa che quando la traccia verrà richiamata dalla memoria, con essa verranno visualizzati anche i Geo Appunti associati. Tali punti possono comunque essere gestiti, ricercati ed utilizzati nei calcoli di percorso come qualsiasi altro Geo Appunto o Punto di Interesse. E’ possibile cambiare l’ordine delle tracce in base al Nome o alla Data allo scopo di renderne più agevole la consultazione. NOTA: É possibile attivare/disattivare la registrazione traccia anche semplicemente cliccando sull’icona “REC” del pannello Indicatori della Mappa. Le tracce vengono registrate nel formato proprietario .trc e possono essere convertite nel più diffuso formato GPX, scaricando gratuitamente il programma MyNav TrackConverter dall’area riservata della Community MyNav http://community.mynav.it/ (si consiglia di scaricare anche la Guida d’uso del programma). Con l’ausilio di MyNav Track Converter le tracce registrate con MyNav possono essere utilizzate su altri dispositivi e viceversa. 28 4.8 Geo Appunti Con il termine “Geo Appunto” ci si riferisce in generale ad un'informazione (testo, audio, foto, etc.) georiferita, cioè dotata di posizione geografica nota. La registrazione dei punti di coordinate di interesse (“Geo Appunti”) è quindi una funzione di MyNav che permette di memorizzare dei punti di coordinate, associandovi delle informazioni definite dall’utente. 4.8.1 Inserire i Geo Appunti Un Geo Appunto può essere inserito, attraverso: • “TAPPING” SU MAPPA: toccando in maniera ferma un punto a piacere sulla mappa esso può essere memorizzato come appunto. Comparirà con le un’etichetta informativa coordinate geografiche del punto selezionato (wgs84, gradi - primi - secondi). Cliccando sul tasto , si aprirà la videata “Gestione Geo Appunti”, in cui compariranno di default le coordinate associate al punto: il sistema infatti aggancia automaticamente al punto prescelto i dati di coordinata. L’utente dovrà solamente scegliere la categoria di riferimento e nominare il punto. Per nominare il punto è sufficiente cliccare sul campo “Nome” ed inserire il testo tramite la tastierina, confermare ed uscire. Va quindi definita la categoria a cui il “Geo Appunto” verrà associato: anche in questo caso, cliccando sul campo “Categoria”, si aprirà la videata “Gestione Categorie” in cui scegliere la categoria di riferimento. Tale schermata consente anche di modificare, aggiungere o eliminare le categorie esistenti. Per dettagli sulle modalità di funzionamento di “Gestione Categorie” si veda il Par. 4.8.3. Se necessario, cliccando sui campi coordinate (“longitudine” – “latitudine”) sarà anche possibile modificarne i valori manualmente. Si potrà infine aggiungere un file audio, una foto o una breve nota di testo usando i bottoni riportati in basso nella videata. Per i dettagli relativi alla modalità di inserimento si veda il Par. 4.8.2. 29 • POSIZIONE GPS CORRENTE: permette, con GPS attivo, di acquisire automaticamente un Geo Appunto in corrispondenza delle coordinate geografiche della posizione in cui si trova in quel momento l’utente. Cliccando sull’indicatore di ricezione satellitare , direttamente da Mappa oppure da Menù Principale > Impostazioni > GPS, si accede alla schermata “Stato GPS” nella quale, con il tasto “Geo Appunto”, sarà possibile aprire la videata di Gestione. In tale schermata, in cui sarà già popolato il campo con le coordinate geografiche (posizione GPS corrente), si dovranno quindi inserire il nome del punto, eventuali immagini, audio e note, selezionare la categoria di riferimento (obbligatorio) e, con la pressione del tasto “Conferma”, il punto verrà memorizzato (in ogni caso le coordinate della posizione GPS corrente, inserite in automatico da MyNav, possono essere modificate a piacere dell’utente anche da questa schermata). Esiste poi una terza possibilità che consente di inserire i Geo Appunti attraverso COORDINATE GEOGRAFICHE. Questa modalità di inserimento si utilizza quando l’utente vuole registrare un punto di cui sono note a priori le coordinate, per far ciò è sufficiente modificare manualmente le coordinate nella mascherina di visualizzazione che appare per l’inserimento del Geo Appunto nei due casi precedentemente descritti. 4.8.2 Associare note di testo - file audio - immagini In calce alla videata “Gestione Geo Appunti” si trovano pulsanti “Immagine” e “Audio” e il campo “Note”. Il tasto “Immagine” permette di scegliere un’immagine precedentemente salvata nella SD o nella memoria del dispositivo e di associarla ad un Geo Appunto (dimensione: 320*240 pixel, risoluzione: 72-96 pixel). Selezionato il file da associare è sufficiente cliccare il pulsante “Carica”. Da questa finestra è possibile anche rinominare o eliminare i files di riferimento. Il tasto “Audio” permette di associare un file audio (.WAV) precedentemente salvato nella SD card o nella memoria del dispositivo, con la stessa procedura appena descritta per le immagini. Il tasto “Note” consente di inserire anche un breve commento di testo. NOTA: 1) É preferibile associare file immagini presenti nella SD Card per evitare che una non volontaria rimozione o spostamento degli stessi non li renda più visibili in associazione all’appunto inserito. 2) Per ogni elemento aggiunto al Geo Appunto comparirà un “flag” in corrispondenza del relativo tasto, ovvero se al Geo Appunto è stata aggiunta ad esempio una foto, verrà visualizzata una spunta accanto al tasto “Immagine”. 30 4.8.3 Gestire le Categorie I Geo Appunti, analogamente a quanto avviene per i punti di interesse standard inclusi in MyNav, vengono associati in gruppi con caratteristiche affini denominati “Categorie”, secondo una struttura ad “albero semplice” (Categoria>Geo Appunto). La ripartizione di Geo Appunti in “Categorie” ha lo scopo principale di consentire una raccolta ordinata degli appunti e di facilitare le successive operazioni di consultazione e ricerca. Tutte le attività legate alla modifica, aggiunta o eliminazione di categorie si effettuano dalla schermata “Gestione Categorie”, accessibile cliccando il campo categoria nella videata di inserimento Geo Appunti (sia che l’inserimento avvenga mediante “Tapping” che fissando la posizione GPS corrente) o, in alternativa, da Menù Principale>Utility> Geo Appunti>Gestione Categorie. Nella parte sinistra della videata compare la lista delle categorie, cui è associata un’icona per tutti gli appunti della categoria. Le apposite frecce permettono di scorrere la lista e selezionare la categoria desiderata. Una volta individuata e selezionata la categoria su cui si vuole agire è possibile, con i tasti che compaiono a destra sul display, andare ad eliminarla o modificarla (modifica nome e/o icona associata). Con il tasto “Aggiungi” è possibile, a discrezione dell’utente, andare a creare nuove categorie, specificandone il nome e associando una nuova icona, il cui file grafico deve essere stato preventivamente salvato nella cartella “ICONE” della SD Card (le icone normalmente sono immagini formato bitmap di dimensioni pari a 18*18 pixel). L’utente è comunque libero di impiegare le icone predefinite già presenti nella medesima cartella. Selezionata l’icona preferita è sufficiente premere “Carica” ed essa verrà associata alla categoria di riferimento. 31 4.8.4 Ricercare i Geo Appunti Per i Geo Appunti, come per i punti di interesse Standard, una volta selezionate le categorie di interesse, il tasto “Continua” permette di accedere alle modalità di ricerca. Per i Geo Appunti sono previste ricerche: • per Nome: una volta prescelta la categoria per cui si vuole effettuare la ricerca, sarà sufficiente scegliere “Continua” e indicare il nome del punto o le prime lettere che compongono lo stesso; • per vicinanza a città o indirizzo, specificata la città ed eventualmente l’indirizzo di riferimento si potranno visualizzare i Geo Appunti salvati nelle vicinanze della stessa; • per vicinanza alla posizione GPS, verranno elencati tutti i Geo Appunti che si trovano in un’area di 50 km rispetto alla posizione GPS corrente (se il GPS è spento, rispetto al centro della porzione di mappa visualizzata in quel momento); • per vicinanza alla destinazione, che si attiva quando è stato calcolato un percorso. Questo tipo di ricerca permette di trovare i Geo Appunti che si trovano in un’area di 50 km rispetto alla destinazione impostata per il percorso. NOTA: Per procedere con la ricerca è prima indispensabile selezionare una o più categorie di Geo Appunti, utilizzando il tasto “Seleziona Categorie”. 4.8.5 Modificare o eliminare i Geo Appunti I Geo Appunti memorizzati possono essere modificati o cancellati direttamente dalla finestra “Dettaglio” che si apre cliccando sull’icona del relativo punto o, in alternativa, da Menù Principale > Utility > Geo Appunti > Gestione Categorie: selezionando il Geo Appunto di interesse si potrà accedere alla relativa videata di gestione. Con il tasto “Modifica” si può cambiare ad esempio il nome, la categoria o gli allegati (note di testo – file audio – immagini). Con il tasto “Elimina” invece il punto viene rimosso definitivamente dalla memoria e quindi dalla Mappa. 32 4.8.6 Importare/Esportare i Geo Appunti MyNav, attraverso il menù di Gestione dei Geo Appunti, accessibile da Menù Principale > Utility, consente di importare nel navigatore ed esportare sul proprio PC i Geo Appunti; nello specifico si possono distinguere quattro possibilità: • • • • import di punti in formato MyNav; import di punti in formato Web; export di punti in formato MyNav; export di punti in formato Web. Il numero massimo di Geo Appunti che è possibile inserire in MyNav è pari 20.000 (il programma effettuerà una segnalazione di errore nel caso di superamento di tale limite). La differenza fra i due tipi di importazione/esportazione (formato web e formato MyNav), è legata alla struttura caratteristica dei dati. Allo stesso modo, lo scegliere l’esportazione in un formato piuttosto che nell’altro assicurerà che i dati vengano elaborati da MyNav secondo una struttura particolare e definita a priori. L’esportazione in formato web produce un file ASCII con estensione “asc”, quella nel formato MyNav un file ASCII con estensione caratteristica di MyNav “ascm”; analogamente, l’importazione da MyNav e da web potrà essere effettuata con successo solo utilizzando file con estensione sopraccitata e struttura predefinita. 33 Nello specifico, le caratteristiche del formato MyNav e del formato Web sono descritte di seguito: TRACCIATO DEL FORMATO MYNAV File con estensione “ascm” Per descrivere un punto in formato MyNav è necessario costruire una stringa di dati (record) suddivisi dal carattere separatore “|”, così strutturata: TIPO DELL'ELEMENTO: possibili valori: • 0 (per record proveniente da MyNav, ad es. copia-incolla di esportazione MyNav) • 1 (per record costruito manualmente, caso tipico) • 2 (per eliminazione del record) ID DELL'ELEMENTO: valore ammissibile fra 0 e 2147483647 NOME DELLA CATEGORIA: al più 31 caratteri alfanumerici NOME DEL FILE DELL'ICONA DELLA CATEGORIA: al più 31 caratteri NOME DELL'ELEMENTO: al più 31 caratteri alfanumerici DATA DI INSERIMENTO DELL'ELEMENTO: nel formato 'yyyymmddhhmmssmmm' (oppure '0' se essa viene delegata all'atto dell'importazione) COORDINATA WGS-84 LONGITUDINE DELL'ELEMENTO COORDINATA WGS-84 LATITUDINE DELL'ELEMENTO QUOTA DELL'ELEMENTO: in metri (anche negativa, tranne il valore inferiore massimo -2147483648 utilizzato per indicare la "non disponibilità" del valore) DATI EXTRA DELL'ELEMENTO: [opzionale] al più 511 caratteri; - note (al più 200 caratteri), seguito da pipe - nome file immagine (al più 150 caratteri), seguito da pipe - nome file audio (al più 150 caratteri), seguito da pipe I campi sono separati dal carattere “|” Esempio di un record: 1|1179757533|VARIE|VARIEICON.bmp|Elemento_di_prova|20070306174231404|12. 23432|45.66707|8|PROVA NOTE|2d_on.bmp| autovelox.wav TRACCIATO DEL FORMATO WEB File con estensione .asc Per descrivere un punto in formato web sarà necessario costruire una stringa di dati (record) suddivisi dal carattere “,”, così strutturata: COORDINATA WGS-84 LONGITUDINE DELL'ELEMENTO COORDINATA WGS-84 LATITUDINE DELL'ELEMENTO NOME DELL'ELEMENTO Esempio di un record: 15.89561 , 41.76151 , "Mio GeoNotes" 34 Esportare i Geo Appunti in formato MyNav Per esportare i Geo Appunti memorizzati nel navigatore in formato MyNav, da Utility> Geo Appunti, scegliere Esporta>Formato MyNav; dalla videata di Esportazione selezionare le categorie corrispondenti ai Geo Appunti che si intendono esportare. Sarà possibile scegliere di includere o escludere i file audio e le immagini associate ai Geo Appunti semplicemente apponendo un “flag” accanto alla relativa icona , . Premere quindi “Esporta” e nominare il file di esportazione (senza specificare l’estensione) utilizzando la tastiera alfanumerica che si aprirà nella videata successiva. Terminata l’operazione di esportazione, che potrà richiedere tempi variabili in funzione della velocità della scheda di memoria utilizzata e della numerosità dei punti esportati, apparirà una videata di riepilogo recante: • esito positivo della procedura di esportazione; • numero di punti processati; • numero di punti esportati; • eventuale numero di punti non validi e quindi non esportati. Premere “Ok” per terminare oppure “Report” per visualizzare una videata con i dati di dettaglio dell’esportazione. Nella cartella Geonotes\Export, presente all’interno della scheda di memoria, viene generata una nuova cartella con il nome del file di esportazione, ed eventualmente la cartella “extra” se l’esportazione comprendeva file multimediali (foto, file audio). NOTA: Per visualizzare il contenuto della Scheda di Memoria in fase di esportazione è necessario utilizzare una connessione USB e il programma Microsoft Active Sync® sia installato ed attivo sul proprio PC. Esportare i Geo Appunti in formato web Per esportare i Geo Appunti memorizzati nel navigatore in formato web, da Utility> Geo Appunti, scegliere Esporta > Formato Web; dalla videata di esportazione selezionare le categorie corrispondenti ai Geo Appunti che si intendono esportare. Rispetto alla procedura di esportazione in formato MyNav non sarà possibile scegliere di includere o escludere i file audio e le immagini associate ai Geo Appunti. Premere quindi “Esporta” e nominare il file di esportazione (senza specificare l’estensione) utilizzando la tastiera alfanumerica che si aprirà nella videata successiva. 35 Terminata l’operazione di esportazione, che potrà richiedere tempi variabili in funzione della velocità della scheda di memoria utilizzata e della numerosità dei punti esportati, apparirà una videata di riepilogo recante: • esito positivo della procedura di esportazione; • numero di punti processati; • numero di punti esportati; • eventuale numero di punti non validi e quindi non esportati. Premere “Ok” per terminare “Report” per visualizzare una videata con i dati di dettaglio dell’esportazione. Nella cartella Geonotes\Export, presente all’interno della Scheda di meoria viene generata una nuova cartella con il nome del file di esportazione. NOTA: Per visualizzare il contenuto della Storage Card in fase di esportazione è necessario utilizzare una connessione USB e che il programma Microsoft Active Sync® sia installato sul proprio PC. Importare i Geo Appunti in formato MyNav Per importare punti in formato MyNav, memorizzati nella propria scheda di meoria, da Storage Card>My GeoNotes, scegliere il file da importare (estensione .ascm). . Nella videata di importazione scegliere le categorie di punti da importare ed eventualmente scegliere di includere o escludere i file audio e le immagini associate a i Geo Appunti, apponendo un “flag” accanto alla relativa icona , . Premere quindi “Importa”, nel caso in cui ci siano elementi già presenti in MyNav, verrà richiesto se si desidera sovrascriverli o aggiornarli. Terminata l’operazione di importazione, che potrà richiedere tempi variabili in funzione della velocità della scheda di memoria utilizzata e della numerosità dei punti importati, apparirà una videata di riepilogo recante: • • • • • 36 esito positivo della procedura di importazione; numero di punti processati; numero di punti importati; eventuale numero di punti modificati (sovrascritti o aggiornati); eventuale numero di punti cancellati (vedi “tipo elemento 2” della struttura dati MyNav). Premere “Ok” per terminare oppure “Report” per visualizzare una videata con i dati di dettaglio dell’importazione. A questo punto, nel Menù Utility>Gestione Geo Appunti, verranno visualizzate le categorie di Geo Appunti importati, che saranno liberamente utilizzabili secondo quanto indicato nei paragrafi 4.8.3 – 4.8.5 per i Geo Appunti. Nel caso in cui nella procedura di importazione si presentassero degli errori, si consiglia di visualizzare i relativi file di report con il dettaglio delle anomalie riscontrate (vedi immagini in basso). Importare i Geo Appunti in formato web Per importare punti in formato Web, memorizzati nella propria scheda di memoria, da Storage Card>My GeoNotes, scegliere il file da importare (estensione .ascm). Nella schermata di importazione scegliere il file di punti da importare e premere “Apri”. Nella videata successiva nominare la categoria di punti importati e associarvi un’icona a propria scelta, con la quale si intende che i punti vengano rappresentati in mappa. Premere quindi “Importa”. Nel caso in cui la categoria sia già presente in MyNav, verrà richiesto se si desidera sostituire o aggiornare i dati. Si ricorda che in caso di sostituzione tutti i Geo Appunti presenti saranno cancellati in maniera definitiva. Selezionata l’opzione preferita, verrà avviata la procedura di importazione, che potrà richiedere tempi variabili in funzione della velocità della scheda di memoria utilizzata e della numerosità dei punti importati, apparirà una videata di riepilogo recante: • esito positivo della procedura di importazione; • numero di punti processati; • numero di punti importati; • eventuale numero di punti modificati. 37 Premere “Ok” per terminare oppure “Report” per visualizzare una videata con i dati di dettaglio dell’importazione. A questo punto, nel Menù Utility> Gestione Geo Appunti, verranno visualizzate le categorie di Geo Appunti importati, che saranno liberamente utilizzabili secondo quanto indicato nei paragrafi 4.8.3 – 4.8.5 per i Geo Appunti. Nel caso in cui nella procedura di importazione si presentassero degli errori, si consiglia di visualizzare i relativi file di report con il dettaglio delle anomalie riscontrate. 4.9 Utility Il Menù Utility consente di agire su alcune funzioni di servizio del software, in particolare permette di: • • caricare i file Autovelox; gestire, importare ed esportare i Geo Appunti (Par. 4.8.3 – 4.8.6); AUTOVELOX Per utilizzare il servizio di avviso acustico all’avvicinarsi di un Autovelox è necessario scaricare da internet, uno o più file relativi ai PDI autovelox (ad es www.poigps.com). E’ indispensabile che i files Autovelox abbiano le seguenti caratteristiche: • • Formato: file TXT o file ASCI (ad es. Autovelox.asc); Contenuto: Longitudine, Latitudine, Descrizione (non obbligatoria) (il separatore dei campi deve essere una virgola: ad es. 8.61577 , 38.97800 , "SR 515 limite 50"). Per maggiori informazioni sul formato dei file vedere http://www.mynav.it/velox.asp. Tali file andranno successivamente salvati nella propria scheda SD. Dal Menù Principale scegliere Utility > Carica Velox; selezionare quindi “Aggiungi” e indicare nel browser il percorso relativo alla cartella dove i files sono stati salvati (è possibile aggiungere più files). 38 Scegliere quindi “Carica” per visualizzare i files nella schermata e “Importa” per far in modo che il programma li acquisisca (la procedura comporterà tempi di attesa di qualche minuto). L’importazione si potrà dire terminata quando apparirà sul display il relativo avviso: “procedura di importazione avvenuta con successo!”. MyNav è ora pronto per utilizzare i PDI velox. Ogni qualvolta, mentre si ha un percorso calcolato, ci si avvicini al PDI, se il pulsante di avvisatore acustico è in ON (vedi Par. 4.6 “Impostazioni”), si udirà una “sirena” accompagnata da un indicatore visivo in basso a destra sul display (vedi immagine a lato). AVVERTENZA: Per i modelli di navigatore con schermo panoramico, la disposizione dei menù e dei tasti funzione può in alcuni casi essere diversa rispetto agli altri navigatori MyNav. In particolar modo, rispetto a quanto indicato nel presente manuale al Par.4, che permette di nel menù mappa è presente il tasto Impostazioni accedere direttamente alla videata per la regolazione del volume e della luminosità dello schermo del dispositivo. Inoltre con percorso calcolato, i tempi di percorrenza e il nome via sono rappresentati nella stessa barra di navigazione. 39 5. Interpretazione della mappa 5.1 Legenda tratti e aree 40 5.2 Legenda PDI Punti di interesse Standard Aree di sosta Camper 41 Appendice N.B. Il CD contenuto nella confezione serve solo per il ripristino dei dati. Il programma di installazione si avvia automaticamente quando viene inserito il CD. Viene visualizzata la seguente schermata. NOTA: MyNav Setup richiede la presenza di Microsoft .NET Framework® ver.1.1. In questa fase viene fatta una verifica della presenza di .NET Framework. Se il sistema vede che non è presente si preoccupa di installarlo. In questo caso la maschera a caso rimarrà attiva per alcuni minuti. Terminata l’installazione viene lanciato MyNav.exe. Se per qualche motivo non venisse installato correttamente Microsoft® .NET Framework vers.1.1 è possibile farlo manualmente eseguendo il programma “dotnetfx.exe” presente nella cartella “Utils” all’interno del CD d’installazione. 1 – Scelta della lingua Il programma di installazione richiede che ActiveSync® 3.7 o superiore sia installato. Se non è presente, non sarà possibile continuare la procedura guidata. Per avanzare è necessario cliccare sulla bandierina corrispondente alla lingua scelta per l’installazione. Le lingue disponibili sono: Italiano, Tedesco, Inglese, Francese e Spagnolo. 2 – Accettazione licenza d’uso Per accedere al programma per il ripristino dei dati relativi al software di navigazione è necessario leggere attentamente ed accettare le condizioni di licenza, che verranno proposte all’avvio dello stesso. In caso di non accettazione non sarà possibile continuare e si uscirà dal programma. NOTA: La licenza è presente anche in forma cartacea all’interno della confezione. 42 3 – Modalità di installazione MyNav può essere installato direttamente sul dispositivo, tramite collegamento ActiveSync®, oppure è possibile installare i files su Scheda Secure Digital tramite collegamento USB. 4 – Installazione via Active Sync Passare direttamente al punto “8”. 5 – Installazione Locale É possibile scegliere la cartella di destinazione per l’installazione. Nel caso si utilizzi un dispositivo copiatore di schede SD, è possibile formattare la scheda come illustrato nelle figure successive successive (con S.O. Win 2000 assicurarsi di effettuare la rimozione sicura dell’hardware prima di estrarre la SD). Nel caso si scelga di copiare i files su di una cartella del pc locale, sarà necessario in seguito copiare gli stessi files su SD, seguendo la procedura descritta al Punto “12”. 6 – Scelta della piattaforma Successivamente, il programma richiederà di scegliere se si sta effettuando la procedura su un palmare (PDA) o sul dispositivo dedicato MyNav (PND MyNav). Nel caso in cui si scelga erroneamente un tipo di dispositivo non compatibile, apparirà una finestra di errore ed il programma chiederà di riprodurre la scelta in maniera corretta. 43 7 – Scelta del modello Verrà ora richiesto di selezionare il modello esatto in vostro possesso, una volta selezionato continuare con il processo di installazione premendo il tasto “Avanti”. 8 – Scelta dei componenti da installare Dopo aver selezionato il modello su cui si vuole effettuare l’installazione, viene visualizzata una schermata dove è possibile effettuare la scelta dei componenti da installare. Le opzioni sono: • • • Applicativo; Banca dati; Applicativo e Banca Dati. 9 – Scelta della Banca Dati Se al Punto “8” è stata selezionata l’opzione di installazione “Banca Dati”, viene proposta la schermata nella figura a lato in cui selezionare la Banca Dati da installare (ad es. Italia o altro Paese Europeo). 44 10 – Preparazione files per installazione Il sistema effettua una verifica dei dischi fissi presenti e dello spazio disponibile. É inoltre indicato lo spazio necessario per l’installazione. NOTA: Terminata l’installazione di MyNav, i files temporanei vengono cancellati dal sistema. 11 – Installazione A questo punto si è pronti per iniziare l’installazione. In basso compare un flag che permette di formattare la Storage Card prima di installare MyNav. Questo flag compare solo se al Punto “3” si è scelto di effettuare l’installazione tramite collegamento Active Sync. La procedura di installazione comincia cliccando “Installa”. Le operazioni preliminari che vengono svolte sono: 1. 2. 3. 4. formattazione Storage Card (se scelto dall’utente); decompressione dei files temporanei su disco fisso; copia dei files su Storage Card; cancellazione dei files temporanei. Nel caso si scelga di formattare la Storage Card viene visualizzato un messaggio di conferma, come si vede nella schermata a lato. 45 Dopo che sono stati estratti i files su disco rigido e sono state completate le operazioni preliminari ha inizio la copia dei files su Storage Card. 12 – Copia dei files su Storage Card del dispositivo Per copiare i files dall’Hard Disk locale alla Storage Card del dispositivo, collegarlo al Computer tramite Active Sync®. Una volta stabilita una connessione è possibile copiare i files. Aprire le Risorse del computer ed entrare nella cartella che contiene i files estratti. Selezionare i files da copiare, come mostrato nelle seguenti schermate. Dal Menu “Modifica” selezionare “Copia nella Cartella…”. Selezionare la Storage Card del dispositivo (vedi immagine a lato): nell’esempio riportato la Storage Card è denominata “SDMMCard”, ma il nome può cambiare in funzione del dispositivo utilizzato. 46 Cliccando sul pulsante “copia” ha inizio l’operazione di copia dei files. La prima schermata che appare è un messaggio che avverte che i files potrebbero essere convertiti automaticamente. Scegliere “OK” per proseguire. La schermata successiva mostrerà lo stato di avanzamento dell’operazione. Possibili malfunzionamenti • Il CD non parte automaticamente quando lo si inserisce. Soluzione: è possibile lanciare “MyNav Setup” manualmente cliccando due volte su MyNav.hta. • Microsoft .NET Framework non viene installato automaticamente. Soluzione: installarlo manualmente eseguendo il programma “dotnetfx.exe” contenuto nella cartella “Utils” all’interno del CD “MyNav Setup”. • Formattazione della StorageCard non riuscita. Soluzione: copiare il file “FormatSC.exe” presente nella cartella “Utils” del CD “MyNav Setup” nella cartella “Temp” del dispositivo palmare. Creare il file “SC.txt” nella cartella “Temp” del dispositivo. Scrivere il nome della Storage Card all’interno di “SC.txt”. Eseguire “FormatSC.exe” dal dispositivo. Microsoft, Windows Mobile sono marchi registrati della Microsoft Corporation. MyNav è un marchio registrato, tutti gli altri marchi sono di proprietà dei legittimi titolari. 47 Prodotto e distribuito da GIOVE S.r.l. * Gruppo Elda Ingegneria Via Enrico Reginato, 87 * 31100 Treviso * www.mynav.it * [email protected] 48