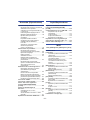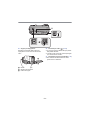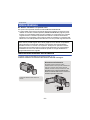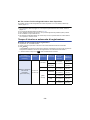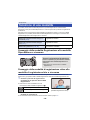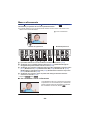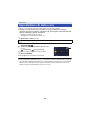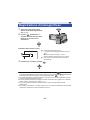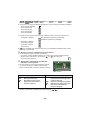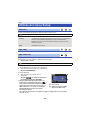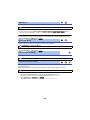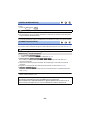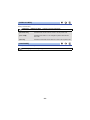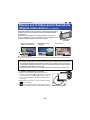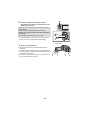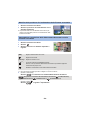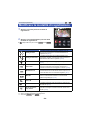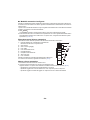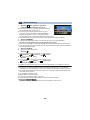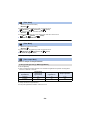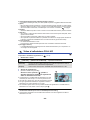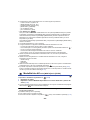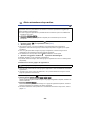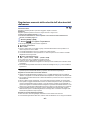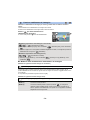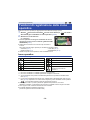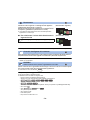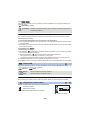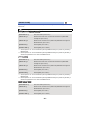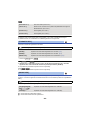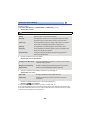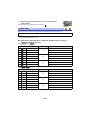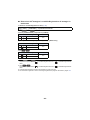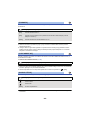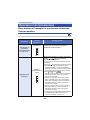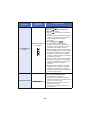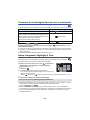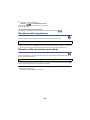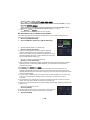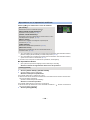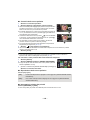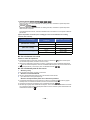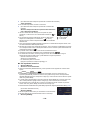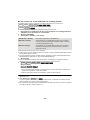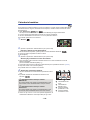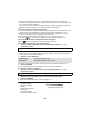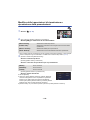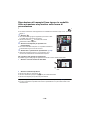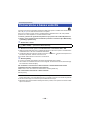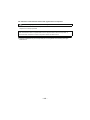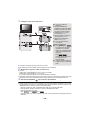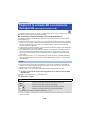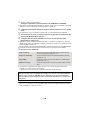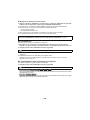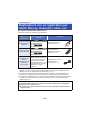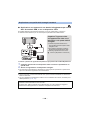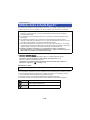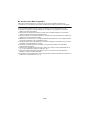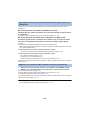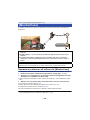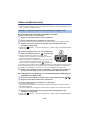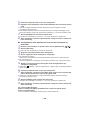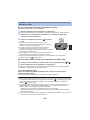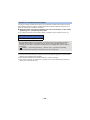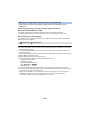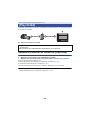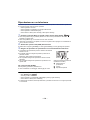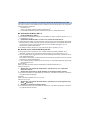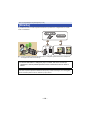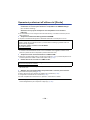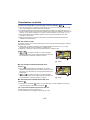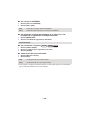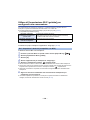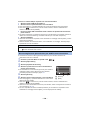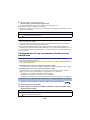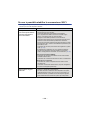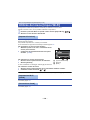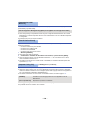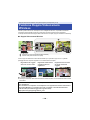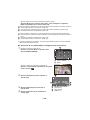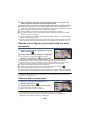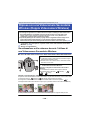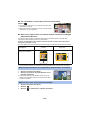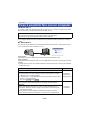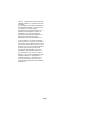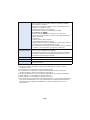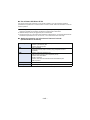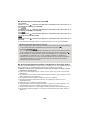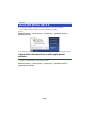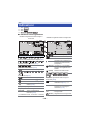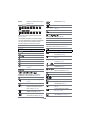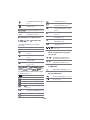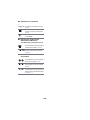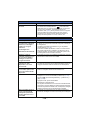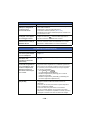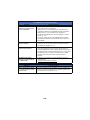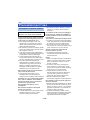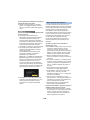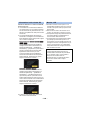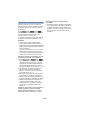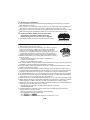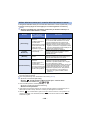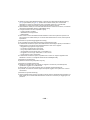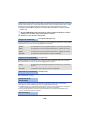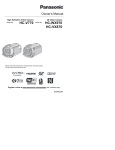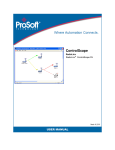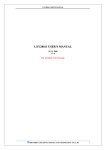Download HC-V770
Transcript
Istruzioni d’uso Videocamera digitale ad alta definizione Modello N. HC-V770 HC-V777 HC-V770M HC-V760 Videocamera 4K Modello N. HC-WX970 HC-WX979 HC-WX970M HC-VX870 HC-VX878 HC-VX870M Leggere attentamente queste istruzioni prima di utilizzare il presente prodotto, e conservare questo manuale per usi futuri. SQW0244 until 2015/1/28 Leggere attentamente ∫ Informazioni sul formato di registrazione dei video Serie WX970 /serie VX870 Quando si utilizza questa unità è possibile selezionare il formato AVCHD*1, 4K MP4*2, MP4*2 o iFrame*2 per la registrazione di video. (l 82) Serie V770 / V760 Quando si utilizza questa unità è possibile selezionare il formato AVCHD*1, MP4*2 o iFrame*2 per la registrazione di video. (l 82) *1 *2 sopra vale anche se l’unità (compreso qualsiasi altro componente non relativo alla memoria incorporata) viene riparata in qualsiasi modo. ∫ Gestione della memoria incorporata [WX970M]/ [VX870M]/[V770M] Questa unità è dotata di una memoria incorporata. Quando si utilizza questo componente, osservare le seguenti raccomandazioni. È compatibile con AVCHD Progressive (1080/50p). Non è compatibile con i video registrati in formato AVCHD. AVCHD: Adatto per la visualizzazione su un televisore ad alta definizione o per salvare su disco*3. *3 È possibile utilizzare i seguenti metodi per salvare un'immagine ripresa in formato 1080/50p: j Copiare l'immagine su un disco utilizzando HD Writer AE 5.2. j Copiare l'immagine su un masterizzatore per dischi Blu-ray Panasonic che supporti AVCHD Progressive. Serie WX970 /serie VX870 4K MP4: Questo formato di registrazione è adatto per l'editing delle immagini. Questo formato può registrare video 4K (3840k2160/25p), che consentono una risoluzione quattro volte maggiore dei video ad alta risoluzione standard. Effettuare periodicamente il backup dei dati. La memoria incorporata è un dispositivo di archiviazione temporanea. Per evitare la cancellazione di dati dovuta a elettricità statica, onde elettromagnetiche, rotture e guasti, eseguire un backup dei dati su un PC o su un disco DVD. (l 211) ≥ La spia di accesso [ACCESS] (l 8) si illumina mentre è in corso l'accesso alla scheda SD o alla memoria interna (per operazioni di inizializzazione, registrazione, riproduzione, eliminazione, ecc.). Non eseguire le seguenti operazioni quando la spia è accesa. In caso contrario è possibile che la memoria interna si danneggi, o che l’unità non funzioni correttamente. j Spegnere l’alimentazione (rimuovere la batteria) j Inserire e rimuovere il cavo di collegamento USB j Esporre l’unità a vibrazioni o urti ≥ Smaltimento o cessione di questa unità. (l 238) ∫ Informazioni sulla condensa (Quando l'obiettivo o il monitor LCD si appannano) MP4: Si tratta di un formato di registrazione adatto per la riproduzione o la modifica su un PC. iFrame: Si tratta di un formato di registrazione adatto per la riproduzione o la modifica su un Mac (iMovie ecc.). ∫ Risarcimento per i contenuti registrati Panasonic non accetta alcuna responsabilità per danni direttamente o indirettamente dovuti a qualsiasi tipo di problema che porti alla perdita di registrazioni o contenuti editati, e non garantisce alcun contenuto se la registrazione o l’editing non funziona correttamente. Analogamente, quanto La formazione di condensa si verifica in presenza di uno sbalzo di temperatura o di umidità, come quando l'unità viene portata dall'esterno o da una stanza fredda a una stanza riscaldata. Fare attenzione, in quanto l'obiettivo o il monitor LCD possono sporcarsi o danneggiarsi, oppure possono formarsi delle muffe. Quando si porta l'unità in un luogo che ha una diversa temperatura, è possibile evitare la formazione di condensa permettendo all'unità di adattarsi alla temperatura della stanza di destinazione per circa un'ora. (Quando la differenza di temperatura è grande, porre l'unità in una busta di plastica, farne uscire l'aria e sigillarla.) -2- Quando si verifica la formazione di condensa, rimuovere la batteria e/o l'alimentatore CA e lasciare l'unità così com'è per circa un'ora. Quando l'unità si sarà adattata alla temperatura circostante, l'appannamento scomparirà naturalmente. ∫ Schede utilizzabili con questa unità Scheda di memoria SD, scheda di memoria SDHC e scheda di memoria SDXC ≥ Le schede di memoria con capacità pari o superiore a 4 GB che non riportano il logo SDHC o le schede di memoria con capacità pari a 48 GB o superiore che non riportano il logo SDXC non sono conformi alle specifiche tecniche delle schede di memoria SD. ≥ Per ulteriori informazioni sulle schede SD vedere a pagina 15. ≥ Serie WX970 /serie VX870 /serie V770 Video contenenti solo l'immagine della Videocamera Principale registrati separatamente da un video normale registrato simultaneamente quando [Backup per Twin Camera] era impostato su [ON]: Video registrati come Backup per Doppia Videocamera ≥ Le pagine per i riferimenti vengono indicate con una freccia; ad esempio: l 00 ≥ I numeri dei modelli sono abbreviati come segue in queste istruzioni per l'uso: Numero di modello Abbreviazione utilizzata in queste istruzioni per l'uso HC-WX970 WX970 [WX970] HC-WX979 WX979 [WX979] HC-WX970M WX970M [WX970M] ∫ Nelle presenti istruzioni d’uso HC-VX870 VX870 [VX870] ≥ Le schede di memoria SD, SDHC e SDXC vengono tutte indicate con il termine “Scheda SD”. ≥ Lo smartphone e il tablet sono indicati come “smartphone”. ≥ Funzione utilizzabile per la modalità Registrazione di immagini in movimento: HC-VX878 VX878 [VX878] HC-VX870M VX870M [VX870M] HC-V770 V770 [V770] HC-V777 V777 [V777] HC-V770M V770M [V770M] HC-V760 V760 [V760] Funzione utilizzabile per la registrazione di immagini fisse: ≥ Funzione utilizzabile per la modalità riproduzione: Funzione utilizzabile per la modalità riproduzione (solo video): Funzione utilizzabile per la modalità Riproduzione (solo foto): ≥ Una o più scene registrate in formato [AVCHD]: “scene AVCHD” ≥ Serie WX970 /serie VX870 I video registrati in formato [4K MP4] ed i video registrati in modalità Foto 4K: “video 4K MP4” ≥ Video registrati in formato [MP4/iFrame], video salvati in MP4 (1920k1080/25p), MP4 (1280k720/25p) o MP4 (640k360/ 25p): “video MP4/iFrame” ≥ Video registrati in modalità [iFrame]: “video iFrame” Serie WX970 Serie VX870 Serie V770 – Queste istruzioni per l'uso riguardano i modelli serie WX970 , serie VX870 , serie V770 e serie V760 . Le immagini possono differire leggermente rispetto all'originale. ≥ Le illustrazioni utilizzate in queste istruzioni per l’uso descrivono il modello WX970 , tuttavia, parte delle spiegazioni si riferisce a modelli diversi. ≥ A seconda del modello, alcune funzioni non sono disponibili. ≥ Serie WX970 , serie VX870 e serie ® V770 corrispondono alle funzioni Wi-Fi . ≥ La caratteristiche possono variare. Si prega quindi di leggere attentamente. ≥ È possibile che in alcune zone non tutti i modelli siano disponibili. -3- Indice Leggere attentamente.................................... 2 Preparazione Nomi e funzioni dei principali componenti..................................................... 7 Alimentazione............................................... 11 Inserimento/rimozione della batteria...... 11 Ricarica della batteria ............................ 12 Tempo di ricarica e autonomia di registrazione .......................................... 13 Registrazione su scheda............................. 15 Schede utilizzabili con questa unità....... 15 Inserimento/rimozione di una scheda SD.......................................................... 16 Accensione/spegnimento dell’unità........... 17 Selezione di una modalità ........................... 18 Passaggio dalla modalità Registrazione alla modalità Riproduzione e viceversa ...................... 18 Passaggio dalla modalità di registrazione video alla modalità di registrazione foto e viceversa................ 18 Come utilizzare il touch screen .................. 19 Menu a sfioramento............................... 20 Impostazione di data e ora .......................... 21 Base Prima della registrazione ............................ 22 Selezione di un supporto per la registrazione [WX970M]/[VX870M]/ [V770M] ......................................................... 24 Registrazione di immagini in movimento.................................................... 25 Registrazione di immagini fisse ................. 27 Ripresa di immagini fisse durante la registrazione di immagini in movimento ............................................. 28 Riproduzione di immagini in movimento/ immagini fisse .............................................. 29 Come utilizzare la schermata dei menu ..... 32 Utilizzo del menu Setup............................... 33 Avanzata (Registrazione) Utilizzo dello zoom .......................................44 Ingrandimento dello zoom in modalità Registrazione di immagini fisse ............. 44 Funzione scatto in equilibrio ......................45 Ripresa con la Videocamera Secondaria (Doppia videocamera) serie [WX970] .........46 Modifica e regolazione delle impostazioni della Videocamera secondaria e della Finestra secondaria ............................................. 49 Ripresa con la funzione di Backup per Doppia Videocamera serie [WX970]/serie [VX870]/ serie [V770] ...................................................52 Modificare la modalità di registrazione......54 Intelligent Auto ....................................... 55 Modalità Intelligent Auto Plus................. 57 Controllo creativo ................................... 57 Modalità Video HDR .............................. 60 Modalità Scena ...................................... 61 Video al rallentatore FULL HD ............... 62 Modalità foto 4K serie [WX970]/ serie [VX870] ......................................... 63 Aiuto animazione stop motion................ 64 Registrazione manuale ................................65 Bilanciamento del bianco ....................... 66 Regolazione manuale della velocità dell’otturatore/del diaframma ................. 67 Regolazione della messa a fuoco manuale ................................................. 68 Registrazione con la funzione Touch .........71 Icone delle funzioni touch ...................... 71 Funzioni di registrazione delle icone operative .......................................................75 Icone operative ...................................... 75 Funzioni di registrazione dei menu ............80 -4- Avanzata (Riproduzione) Copia/Duplicazione Operazioni di riproduzione ......................... 95 Riproduzione di immagini in movimento utilizzando l’icona operativa................... 95 Creazione di un’immagine fissa da una in movimento ......................................... 97 Indice fotogrammi Highlight & Time....... 97 Ripetizione della riproduzione ............... 98 Ripristino della riproduzione precedente............................................. 98 Impostazione della velocità di riproduzione per le parti riprese in modalità Video al rallentatore FULL HD................................................ 99 Zoomata su un’immagine fissa durante la riproduzione (zoom in riproduzione)........................... 99 Varie funzioni di riproduzione................... 100 Riproduzione di immagini in movimento/immagini fisse per data ..... 100 Riproduzione highlight ......................... 102 Editing manuale................................... 108 Calendario bambino ............................ 112 Modifica delle impostazioni di riproduzione e riproduzione della presentazione ...................................... 114 Riproduzione di immagini fisse riprese in modalità Aiuto animazione stop motion sotto forma di presentazione ...................................... 116 Eliminazione di scene/immagini fisse...... 117 Eliminazione di parte di una scena (AVCHD/Backup per Doppia Videocamera) ...................................... 119 Divisione di una scena (AVCHD/ Backup per Doppia Videocamera)....... 120 Divisione di una scena da cancellare parzialmente (4K MP4/MP4/iFrame) ... 121 Protezione di scene/immagini fisse ..... 122 Conversione in MP4................................... 123 Conversione a bassa velocità................... 125 Unione delle scene registrate in sequenza [WX970M]/[VX870M]/ [V770M] ....................................................... 126 Visione di video/immagini sul televisore .................................................... 128 Collegamento con un cavo micro HDMI.......................................... 131 Ascolto di audio in formato 5.1 canali (AVCHD) .............................................. 131 Riproduzione utilizzando VIERA Link ...... 132 Copia tra la scheda SD e la memoria incorporata [WX970M]/[VX870M]/ [V770M] .......................................................134 Copia/riproduzione con un USB HDD ......137 Preparazione per la copia/ riproduzione ......................................... 137 Copia semplice .................................... 140 Copia di file selezionati ........................ 140 Riproduzione di USB HDD................... 141 Duplicazione con un registratore per dischi Blu-ray, dispositivi video, ecc .......143 Utilizzo della scheda Eye-Fi™...................147 Wi-Fi serie [WX970]/serie [VX870]/serie [V770] Funzione Wi-Fi®..........................................150 [Telecoman] ................................................152 Operazioni preliminari all'utilizzo del [Telecoman].......................................... 152 Utilizzo di [Telecoman] con una connessione diretta.............................. 154 Utilizzo di [Telecoman] con una connessione tramite access point wireless ................................................ 155 Informazioni su [Telecoman] ................ 156 [Baby Monitor]............................................159 Operazioni preliminari all'utilizzo del [Baby Monitor]...................................... 159 Utilizzo di [Baby Monitor] ..................... 160 [MonitorCasa] .............................................162 Operazioni preliminari all'utilizzo del [MonitorCasa]....................................... 162 Utilizzo di [MonitorCasa] ...................... 163 [Play DLNA] ................................................169 Operazioni preliminari all'utilizzo del [Play DLNA] ......................................... 169 Riproduzione su un televisore.............. 170 [Copia].........................................................171 Operazioni preliminari all'utilizzo del [Copia].................................................. 171 Copia su un PC.................................... 173 [Diretta]........................................................175 Operazioni preliminari all'utilizzo del [Diretta] ................................................ 176 Trasmissione in diretta ......................... 177 Installazione di “Image App”.....................181 -5- Impostazione di una connessione Wi-Fi ............................................................ 182 Utilizzo di [Impostazione Wi-Fi guidata] per configurare una connessione ........ 183 Connessione a un access point wireless................................................ 185 Configurazione di una connessione diretta con uno smartphone ................. 188 Connessione tramite lo storico ............ 190 Se non è possibile stabilire la connessione Wi-Fi ............................... 191 Utilizzo del menu [Impos Wi-Fi]................ 193 Doppia Videocamera Wireless Con un PC Cosa è possibile fare con un computer..................................................... 211 Prima dell'installazione HD Writer AE 5.2 ................................. 213 Ambiente operativo....................................215 Installazione................................................218 Connessione a un PC ................................219 Informazioni sulla visualizzazione su PC ........................................................ 221 Avvio HD Writer AE 5.2 ..............................223 Lettura delle istruzioni d’uso delle applicazioni software............................ 223 Se si usa Mac (archiviazione di massa) ...224 serie [WX970]/serie [VX870]/serie [V770] Funzione Doppia Videocamera Wireless ...................................................... 199 Note sulla funzione Doppia Videocamera Wireless......................... 200 Utilizzo di uno smartphone come Videocamera Secondaria Wireless .......... 201 Operazioni preliminari all'utilizzo della funzione Doppia Videocamera Wireless ............................................... 201 Quando si collega uno smartphone all'unità per l'utilizzo come Videocamera Secondaria Wireless per la prima volta ................................. 202 Quando ci si collega per la seconda volta o le volte successive ................... 205 Chiusura della connessione ................ 205 Ripresa con una Videocamera Secondaria Wireless (Doppia Videocamera Wireless) ............... 206 Visualizzazione sullo schermo durante l'utilizzo di una Videocamera Secondaria Wireless...... 206 Se non è possibile stabilire la connessione Wi-Fi (Doppia Videocamera Wireless) ............... 210 Altro Indicazioni...................................................225 Messaggi .....................................................229 Informazioni sul recupero dei dati ........ 230 Risoluzione dei problemi...........................231 Precauzioni per l’uso .................................237 Informazioni relative al copyright.............242 Modalità di registrazione/autonomia di registrazione indicativa .............................243 Numero indicativo di immagini registrabili ...................................................245 Accessori opzionali ...................................247 Informazioni sulla base rotante per il controllo della videocamera in remoto.................................................. 248 -6- Preparazione Nomi e funzioni dei principali componenti 1 モバヷ 7 1 2 3 4 8 11 23 ヮリヤ 4 12 5 13 6 14 15 9 10 Altoparlante Leva di sblocco adattatore slitta [SHOE ADAPTOR RELEASE] (l 247) Tasto di registrazione/riproduzione [ / ] (l 18) Tasto funzione scatto in equilibrio [ ] (l 45) 5 Tasto alimentazione [ ] (l 17) 6 Leva di rilascio batteria [BATT] (l 11) 7 Terminale USB [ ] (l 137, 144, 219) 8 Connettore micro HDMI [HDMI] (l 129) 9 Connettore A/V [A/V] (l 129, 146) 10 Terminale microfono [MIC] ≥ Consente di utilizzare un microfono a condensatore con connettore compatibile come microfono esterno. ≥ Se si collega un microfono esterno quando è selezionata un'impostazione diversa da [AUTO] per [LIV. MIC.] (l 90), viene visualizzata l'icona (indicatore del livello di ingresso del microfono). ≥ Quando l’unità è collegata all’alimentatore CA, con alcuni tipi di microfono possono udirsi dei rumori. In tal caso, passare all’alimentazione a batteria. 11 Microfoni interni 12 Copriobiettivo ≥ Il copriobiettivo si apre in modalità registrazione video o in modalità registrazione foto. (l 18) 13 Selettore multifunzione manuale [CAMERA FUNCTION] (l 65, 91) 14 Luce video (l 78, 94) 15 Serie WX970 /serie VX870 -7- Obiettivo (LEICA DICOMAR) ≥ Per informazioni su come collegare il paraluce in dotazione, vedere pagina 23. Serie V770 / V760 Obiettivo 16 17 18 22 23 19 20 24 25 21 26 27 16 Supporto di montaggio dell’adattatore slitta [SHOE ADAPTOR] (l 247) 17 Serie WX970 /serie VX870 / serie V770 Indicatore di stato (l 17, 182) V760 Indicatore di stato (l 17) 18 Tasto di avvio/arresto della registrazione (l 25) 19 Monitor LCD (Touch screen) (l 19) ≥ Il monitor può essere aperto fino a 90o. 21 Elemento di fissaggio tracolla 22 Innesto treppiede ≥ Se si utilizza una vite lunga 5,5 mm o più per fissare il treppiede, questa può danneggiare l'unità. 23 Coperchio scheda SD (l 16) 24 Spia di accesso [ACCESS] (l 16) 25 Slot per scheda (l 16) 26 Pulsante scatto fotografico [ ] (l 27) 27 Leva dello zoom [W/T] (In modalità registrazione video o in modalità registrazione foto) (l 44)/ Selettore di visualizzazione delle anteprime [ / ]/Leva del volume [sVOLr] (In modalità riproduzione) (l 31) ≥ È possibile ruotarlo fino a 180o A verso l’obiettivo o 90o B verso l’opposta direzione. 20 Vano batteria (l 11) -8- 28 29 30 28 Cinghia per impugnatura Regolare la lunghezza della cinghia per impugnatura in modo che calzi bene nella mano. 1 2 3 29 Terminale per cuffie [ ] (l 79) ≥ Un volume eccessivo delle cuffie può portare alla perdita dell’udito. ≥ L’ascolto a tutto volume per periodi prolungati può causare danni all’udito. 30 Terminale di ingresso CC [DC IN] (l 12) ≥ Non utilizzare altri alimentatori CA salvo quello fornito in dotazione. Rovesciare la cinghia. Regolare la lunghezza. Fissare la cinghia. -9- Serie WX970 /serie VX870 /serie V770 31 33 32 31 Tasto Wi-Fi [Wi-Fi] (l 152, 159, 162, 169, 171, 175, 190, 193) 32 Trasmettitore Wi-Fi (l 151) 33 Area sensibile NFC [ 202) ] (l 154, 163, Serie WX970 /serie VX870 34 34 Luce a infrarossi (l 78) Serie WX970 35 36 35 Videocamera secondaria (l 46) 36 Selettore della videocamera secondaria (l 47) - 10 - Preparazione Alimentazione ∫ Batterie utilizzabili con questa unità Per questa unità è possibile utilizzare la batteria VW-VBT190/VW-VBT380. ≥ L'unità è dotata di una funzione in grado di distinguere le batterie che possono essere utilizzate in sicurezza. La batteria specifica (VW-VBT190/VW-VBT380) supporta questa funzione. Le uniche batterie adatte ad essere utilizzate con questa unità sono i prodotti originali Panasonic e le batterie prodotte da altre aziende e certificate da Panasonic. Panasonic non può garantire in alcun modo la qualità, le prestazioni o la sicurezza delle batterie che sono state prodotte da altre aziende e non sono prodotti originali Panasonic. Su alcuni mercati vengono commercializzati dei gruppi batterie contraffatti che appaiono molto simili ai prodotti originali. Alcuni di tali gruppi non sono dotati di una protezione interna adeguata e conforme alle normative sulla sicurezza. Questi gruppi batterie potrebbero causare un incendio o un’esplosione. Panasonic non può essere ritenuta responsabile per eventuali incidenti o guasti causati dall’utilizzo di un gruppo batterie contraffatto. Per essere certi della sicurezza dei prodotti si consiglia di utilizzare un gruppo batterie Panasonic originale. Inserimento/rimozione della batteria ≥ Premere il tasto di alimentazione per spegnere l’unità. (l 17) Installare la batteria inserendola nella direzione indicata nella figura. Rimozione della batteria Ricordarsi di tenere premuto il tasto dell’alimentazione fino a quando l’indicatore di stato non si spegne. Rimuovere quindi la batteria, tenendo l’unità per evitare che cada. Spostare la leva di rilascio batteria nella direzione indicata dalla freccia e rimuovere la batteria quando è sbloccata. Inserire la batteria finché scatta e si blocca. ャモヵヵ - 11 - Ricarica della batteria La batteria consegnata con l’unità appena acquistata non è carica. Caricare completamente la batteria prima di utilizzare l’unità. Quando l’alimentatore CA è collegato l’unità è in modalità di attesa. Quando l’alimentatore CA è collegato a una presa elettrica il circuito primario è sempre “attivo”. Importante: ≥ Non utilizzare l'alimentatore CA/il cavo CC con altri apparecchi perché è stato progettato esclusivamente per questa unità. Inoltre, non utilizzare l'alimentatore CA/il cavo CC di un altro apparecchio con questa unità. ≥ La batteria non verrà caricata se si accende l’alimentazione. ≥ Si consiglia di ricaricare la batteria a una temperatura compresa tra 10 oC e 30 oC. (Anche la temperatura della batteria dovrebbe essere analoga.) A 1 Terminale di ingresso CC Collegare il cavo CC all’alimentatore CA e al terminale di ingresso CC di questa unità. ≥ Inserire gli spinotti fino a fine corsa. 2 Inserire l'alimentatore CA in una presa CA. ≥ Quando l’indicatore di stato è rosso e lampeggia a intervalli di circa 2 secondi (acceso per circa 1 secondo, spento per circa 1 secondo), ciò indica che la ricarica è iniziata. Si spegnerà una volta terminata la ricarica. ∫ Collegamento alla presa CA È possibile alimentare questa unità attraverso la presa CA di rete accendendola dopo aver collegato l'adattatore CA. Anche quando si utilizza l'alimentatore CA per riprendere le immagini, lasciare la batteria collegata. Questo consente di continuare a registrare anche se si verifica un'interruzione di corrente o se l'alimentatore CA si scollega accidentalmente dalla presa CA. - 12 - ∫ Per caricare l'unità collegandola ad un altro dispositivo È possibile caricare l'unità collegandola ad un altro dispositivo con il cavo USB (in dotazione). Vedere pagina 220. ≥ Se l'indicatore di stato lampeggia con una frequenza particolarmente alta o bassa, vedere a pagina 239. ≥ Si consiglia di utilizzare batterie Panasonic (l 13). ≥ Se si utilizzano batterie di tipo diverso, non è possibile garantire la qualità di questo prodotto. ≥ Non riscaldare o esporre alla fiamma. ≥ Non lasciare la batteria/le batterie per molto tempo in auto, esposta/e alla luce solare diretta e con le portiere e i finestrini chiusi. Tempo di ricarica e autonomia di registrazione ∫ Tempo di ricarica/autonomia di registrazione ≥ Temperatura: 25 oC/umidità: 60%RH ≥ I tempi di carica tra parentesi si riferiscono alla carica effettuata tramite terminale USB. ≥ Serie WX970 I valori indicati tra parentesi per l'autonomia massima di registrazione continua e per l'autonomia di registrazione effettiva si riferiscono alla registrazione con Videocamera Secondaria*1. *1 Questi includono i tempi in cui viene visualizzato sullo schermo. Numero di modello della batteria [Tensione/Capacità (minima)] Tempo di ricarica Massima Formato di Modalità di autonomia in ripresa registrazione registrazione continua [1080/50p] [AVCHD] Batteria in dotazione/ VW-VBT190 (opzionale) [3,6 V/1940 mAh] [4K MP4]*2 2 h 20 min (5 h 20 min) [MP4/ iFrame] - 13 - [PH], [HA] [HG], [HE] 1 h 45 min (1 h 25 min) Autonomia effettiva di registrazione 55 min (40 min) 55 min (45 min) [2160] 1 h 30 min (1 h 15 min) 45 min (35 min) [1080/50M] 1 h 40 min (1 h 20 min) 50 min (40 min) [1080/28M] 1 h 45 min (1 h 25 min) 55 min (40 min) [720] 2h (1 h 35 min) 1h (45 min) [iFrame] 2h (1 h 35 min) 1h (50 min) Numero di modello della batteria [Tensione/Capacità (minima)] Tempo di ricarica Massima autonomia in ripresa continua Autonomia effettiva di registrazione [1080/50p] 3 h 40 min (3 h) 1 h 55 min (1 h 30 min) [PH] 3 h 45 min (3 h) 1 h 55 min (1 h 30 min) [HA] [HG], [HE] 3 h 45 min (3 h) 1 h 55 min (1 h 35 min) [2160] 3 h 10 min (2 h 35 min) 1 h 35 min (1 h 20 min) [1080/50M] 3 h 35 min (2 h 55 min) 1 h 50 min (1 h 30 min) [1080/28M] 3 h 40 min (3 h) 1 h 55 min (1 h 30 min) [720] 4 h 10 min (3 h 20 min) [iFrame] 4 h 15 min (3 h 20 min) Formato di Modalità di registrazione registrazione [AVCHD] VW-VBT380 (opzionale) [3,6 V/3880 mAh] 3 h 45 min (9 h 45 min) [4K MP4]*2 [MP4/ iFrame] *2 2 h 10 min (1 h 45 min) Solo serie WX970 /serie VX870 ≥ “h” è l’abbreviazione di ora, “min” di minuto e “s” di secondo. ≥ I tempi indicati sono approssimativi. ≥ Il tempo di ricarica indicato si riferisce a una batteria completamente scarica. Il tempo di ricarica e l’autonomia di registrazione variano a seconda delle condizioni di utilizzo, come il livello della temperatura. ≥ L’autonomia di registrazione effettiva si riferisce all’autonomia di registrazione quando la registrazione viene continuamente avviata/interrotta, l’unità viene accesa o spenta, viene attivato lo zoom, ecc. ≥ Le batterie si riscaldano dopo l’uso o durante la ricarica. Inoltre anche l’unità si riscalda durante l’uso. Questo non è un difetto. Indicazione della capacità della batteria ≥ L’indicazione cambia man mano che l’autonomia della batteria si riduce. # # # # Se l’autonomia residua è inferiore a 3 minuti, diventerà rosso. Se la batteria si scarica, lampeggia. ≥ Le indicazioni visualizzate sullo schermo scompariranno se quest'ultimo non viene utilizzato per un determinato periodo di tempo. Quando l’autonomia residua della batteria scende al di sotto dei 30 minuti, tuttavia, rimarrà visualizzata. ≥ Quando si utilizza la batteria Panasonic specifica per questa unità, viene visualizzata la sua capacità residua. Il tempo effettivo può variare a seconda delle modalità di utilizzo dell’unità. ≥ Quando si utilizza l’alimentatore CA o batterie prodotte da altre aziende la capacità residua della batteria non verrà visualizzata. - 14 - Preparazione Registrazione su scheda L’unità è in grado di registrare immagini fisse o in movimento su una scheda SD o nella memoria interna. Per registrare su una scheda SD, leggere quanto segue. Schede utilizzabili con questa unità Tipo di scheda Capacità Scheda di memoria SD 512 MB a 2 GB Scheda di memoria SDHC 4 GB a 32 GB Scheda di memoria SDXC 48 GB/64 GB ≥ Per le informazioni più aggiornate, visitare il sito dell'assistenza sotto indicato. http://panasonic.jp/support/global/cs/e_cam (Questo sito Web è solo in lingua Inglese.) ≥ Quando si utilizza una scheda di memoria SDHC/una scheda di memoria SDXC con altre apparecchiature, controllare che queste siano compatibili con le schede di memoria in questione. ≥ Per utilizzare le funzioni collegate a Eye-Fi è necessaria una scheda SD Eye-Fi X2. (l 147) ≥ Se si utilizzano schede SD diverse da quelle sopra indicate, il loro funzionamento non è garantito. Le schede SD di capacità inferiore a 32 MB, inoltre, non possono essere utilizzate per la registrazione di video. ≥ Non è possibile garantire il funzionamento per tutte le schede SD. ≥ Le schede di memoria con capacità pari o superiore a 4 GB che non riportano il logo SDHC o le schede di memoria con capacità pari o superiore a 48 GB che non riportano il logo SDXC non sono conformi alle specifiche tecniche delle schede di memoria SD. ≥ Quando il dispositivo di protezione da scrittura A sulla scheda di memoria SD è bloccato, non sarà possibile registrare, eliminare o modificare la scheda. ≥ Tenete la scheda di memoria fuori dalla portata dei bambini per evitare che possano ingerirla. 32 ∫ Classificazione Speed Class per la registrazione di video. ≥ La scheda necessaria differisce a seconda della [MODO REG.] e del [FORMATO REG.]. (l 82) Usare una scheda conforme alle seguenti classificazioni SD Speed Class. L'uso di una scheda non compatibile può causare l'arresto improvviso della registrazione. ≥ SD Speed Class è lo standard di velocità che riguarda la scrittura continua. Per controllare la classe, vedere il lato etichettato, ecc. della scheda. Formati di registrazione Modalità di registrazione 4K MP4* 2160 MP4/iFrame Classificazione Speed Class Esempi etichetta Class10 1080/50M 1080/28M, 720, iFrame AVCHD Tutti Classe 4 o superiore * Solo serie WX970 /serie VX870 ≥ Nelle situazioni seguenti è necessaria una scheda SD conforme a Class 10 per registrare video. - 15 - L'utilizzo di una scheda non compatibile può causare l'arresto improvviso della registrazione. j Modalità Video al rallentatore FULL HD (l 62) j Serie WX970 /serie VX870 Modalità foto 4K (l 63) j Serie WX970 /serie VX870 /serie V770 Quando [Backup per Twin Camera] è impostato su [ON] (l 52) Inserimento/rimozione di una scheda SD Quando si utilizza per la prima volta su questa unità una scheda SD non di Panasonic, o una scheda usata in precedenza su un altro apparecchio, formattare la scheda SD. (l 40) Con la formattazione della scheda SD vengono eliminati tutti i dati presenti su di essa. Una volta eliminati i dati, non sarà più possibile recuperarli. Avvertenza: Verificare che la spia di accesso sia spenta. Spia di accesso [ACCESS] A ≥ Quando l’unità accede alla scheda SD o alla memoria incorporata, la spia di accesso si illumina. 1 Aprire il coperchio della scheda SD e inserire (rimuovere) la scheda SD nell'alloggiamento (dall'alloggiamento) B. ≥ Rivolgere l’etichetta della scheda C nella direzione mostrata nell’illustrazione e spingerla all’interno in linea retta fino a fondo corsa. ≥ Premere il centro della scheda SD, quindi estrarla in linea retta. 2 Chiudere bene il coperchio della scheda SD. ≥ Chiuderlo bene sino a sentire un clic. ≥ Non toccare i terminali posti sul lato posteriore della scheda SD. ≥ Non esporre la scheda a urti violenti, non piegarla e non lasciarla cadere. ≥ I disturbi di tipo elettrico, l’elettricità statica, i guasti di questa unità o della scheda SD possono danneggiare o cancellare i dati registrati sulla scheda SD. ≥ Se la spia di accesso alla scheda è accesa, non: j Rimuovere la scheda SD j Spegnere l’unità j Inserire e rimuovere il cavo di collegamento USB j Esporre l’unità a vibrazioni o urti ≥ ≥ ≥ ≥ - 16 - Eseguire l’operazione sopra descritta quando la spia è accesa può danneggiare i dati/la scheda SD o questa unità. Non esporre i terminali della scheda SD ad agenti come acqua, sporcizia o polvere. Non lasciare schede SD nelle seguenti aree: j Alla luce diretta del sole j In luoghi molto polverosi o umidi j Vicino a un riscaldatore j Luoghi suscettibili a notevoli escursioni termiche (può formarsi della condensa.) j Luoghi in cui è presente elettricità statica oppure onde elettromagnetiche Quando non vengono utilizzate, riporre le schede SD nella loro custodia. Smaltimento o cessione della scheda SD. (l 240) Preparazione Accensione/spegnimento dell’unità È possibile accendere e spegnere l’unità utilizzando il tasto dell’alimentazione o aprendo e chiudendo il monitor LCD. Come accendere e spegnere l’unità con il tasto di alimentazione Aprire il monitor LCD e premere il tasto dell'alimentazione per accendere l'unità. Per spegnere l’unità Tenere premuto il pulsante dell’alimentazione finché l’indicatore di stato non si spegne. A L’indicatore di stato si illumina. Come accendere e spegnere l’unità con il monitor LCD L’unità si accende quando si apre il monitor LCD, e si spegne quando lo si chiude. Durante il normale utilizzo, può essere comodo accendere/spegnere l’unità aprendo/ chiudendo il monitor LCD. ≥ Serie WX970 /serie VX870 /serie V770 L’unità non si spegnerà durante la registrazione di immagini in movimento o mentre è in corso la connessione al Wi-Fi anche se si chiude il monitor LCD. ≥ V760 L’unità non si spegnerà durante la registrazione di immagini in movimento anche se si chiude il monitor LCD. ≥ Nei seguenti casi, l’unità non si accende quando si apre il monitor LCD. Premere il tasto di alimentazione per accendere l’unità. j Al momento dell’acquisto j Quando si è utilizzato il tasto di alimentazione per spegnere l’unità ∫ Rilevazione del surriscaldamento Quando la temperatura interna dell'unità aumenta durante l'utilizzo, verrà visualizzato un messaggio. In questo caso l'unità si spegne automaticamente pochi minuti dopo. ≥ Attendere sino a che la temperatura non sia scesa prima di riprendere l'utilizzo. Serie WX970 /serie VX870 /serie V770 Se si prova ad usare la funzione Wi-Fi mentre la temperatura interna dell'unità è elevata, verrà visualizzato un messaggio. In questo caso la funzione Wi-Fi viene disabilitata. ≥ Attendere sino a che la temperatura non sia scesa prima di riprendere l'utilizzo. - 17 - Preparazione Selezione di una modalità È possibile passare dalla modalità Registrazione (modalità Registrazione video/modalità Registrazione foto) alla modalità Riproduzione e viceversa premendo il pulsante di registrazione/ riproduzione. Sfiorando l'icona di commutazione della modalità di registrazione mentre ci si trova in modalità Registrazione, è possibile passare dalla modalità Registrazione di immagini in movimento alla modalità Registrazione di immagini fisse e viceversa. Modalità di registrazione delle immagini in movimento (l 25) Registrazione di video. Modalità di registrazione delle immagini fisse (l 27) Registrazione di foto. Modalità di riproduzione (l 29, 95) Riproduzione video/foto. Passaggio dalla modalità Registrazione alla modalità Riproduzione e viceversa Tasto di registrazione/riproduzione Premere il pulsante per passare dalla modalità Registrazione alla modalità Riproduzione e viceversa ≥ All'accensione, l'unità si trova in modalità Registrazione. Passaggio dalla modalità di registrazione video alla modalità di registrazione foto e viceversa Sfiorare l'icona di commutazione della modalità di registrazione visualizzata sul monitor LCD (touchscreen) per passare dalla modalità Registrazione video alla modalità Registrazione foto. 1 Premere il pulsante di registrazione/ riproduzione per passare alla modalità Registrazione ≥ Sullo schermo verrà visualizzata l'icona di commutazione della modalità di registrazione A. Modalità Registrazione Video Modalità di registrazione delle immagini fisse 2 (Modalità Registrazione Video) Sfiorare l'icona di commutazione della modalità di registrazione. ≥ Per informazioni sul funzionamento del touchscreen vedere a pagina 19. - 18 - Per visualizzare l'icona di commutazione della modalità di registrazione. L'icona di commutazione della modalità di registrazione visualizzata sullo schermo scomparirà se quest'ultimo non viene utilizzato per un determinato periodo di tempo. Per visualizzarla nuovamente, sfiorare lo schermo. ≥ Se si preme il tasto di avvio/arresto della registrazione in modalità Registrazione foto o in modalità Riproduzione, l'unità passerà alla modalità Registrazione video. Mentre è in corso la riproduzione di video/foto o in altre condizioni, è possibile che l'unità non passi alla modalità Registrazione anche se si preme il pulsante di avvio/arresto della registrazione. Preparazione Come utilizzare il touch screen È possibile azionare l’unità sfiorando direttamente con un dito il monitor LCD (touch screen). ∫ Sfioramento Sfiorare una volta il touch screen per selezionare l’icona o l’immagine. ≥ Sfiorare il centro dell’icona. ≥ Lo sfioramento del touch screen non funziona mentre si sfiora un’altra parte del touch screen. ∫ Scorrimento mentre si tiene premuto Muovere le dita premendo sul touch screen. ∫ Informazioni sulle icone operative / / / : Sfiorare per cambiare pagina o effettuare delle impostazioni. : Sfiorare per tornare alla schermata precedente. - 19 - Menu a sfioramento Sfiorare (freccia verso sinistra)/ (freccia verso destra) in sfioramento per passare da un'icona operativa all'altra. nel menu a ≥ È possibile passare da un'icona all'altra anche facendo scorrere il menu a sfioramento verso destra o verso sinistra sfiorandolo. A Menu a sfioramento T W Modalità di registrazione T Modalità Riproduzione FOCUS WB W ALL SHTR MENU IRIS MENU È possibile cambiare le icone da visualizzare nel menu a sfioramento. (l 37) Visualizzato solo in modalità Intelligent Auto Plus (l 57) e [Effetto Miniature]/[Film 8mm]/[Film Muto] della modalità controllo creativo (l 57). D Visualizzato solo quando è selezionato [Time Lapse Rec] in Modalità Controllo Creativo (l 57), Modalità Scena (l 61), Modalità Video HDR (l 60), Modalità foto 4K* (l 63), Modalità Video al rallentatore FULL HD (l 62), Modalità Aiuto animazione stop motion (l 64) e Modalità manuale (l 65). E Visualizzato solo quando si regola la qualità delle immagini utilizzando la Ghiera multifunzione manuale (l 91) * Solo serie WX970 /serie VX870 B C ∫ Per visualizzare il menu a sfioramento La visualizzazione del menu a sfioramento scomparirà se quest'ultimo non viene utilizzato per un determinato periodo di tempo durante la registrazione di video/foto. Per visualizzarlo nuovamente, sfiorare . ≥ Non toccare il monitor LCD con oggetti appuntiti, ad esempio penne a sfera. - 20 - Preparazione Impostazione di data e ora L'orologio non è impostato al momento dell'acquisto. Assicurarsi di impostarlo. ≥ Quando si accende questa unità, è possibile che venga visualizzato il messaggio “Impostaz. area origine e data/ora.” Selezionare [SI], quindi seguire la procedura descritta sotto per effettuare le seguenti impostazioni: j Passaggio 3 di [IMP. FUSO OR.] (l 33) j Passaggi 2–3 di “Impostazione di data e ora” 1 Selezionare il menu. (l 32) MENU 2 : [IMPOSTA] # [IMP. ORA] Sfiorare la data o l’ora da impostare, quindi impostare il valore desiderato utilizzando / . Visualizzazione dell’impostazione del fuso orario (l 33): [RESIDENZA]/ [DESTINAZIONE] ≥ L’anno può essere impostato tra il 2000 e il 2039. A 3 Sfiorare [ENTER]. ≥ Sfiorare [ESCI] per completare l’impostazione. ≥ La funzione di data e ora è controllata da una batteria interna al litio. ≥ Se la visualizzazione della data diventa [- -], è necessario ricaricare la batteria al litio incorporata. Per ricaricarla, collegare l'alimentatore CA o inserire la batteria su questa unità. La ricarica della batteria non si interrompe anche se si spegne l’unità. Non toccare l’unità per circa 24 ore; la batteria conserverà i dati della data e ora per circa 4 mesi. - 21 - Base Prima della registrazione ∫ Posizionamento di base della videocamera 1 Tenere la videocamera con entrambe le mani. 2 Far passare la mano attraverso la cinghia per l’impugnatura. 3 L’icona A del pulsante di registrazione può essere utile quando si tiene l’unità intorno alla vita. ≥ Quando si effettuano riprese, accertarsi che la propria posizione sia stabile e non vi sia il rischio di collisione con altre persone o oggetti. ≥ Quando ci si trova all’aperto, riprendere le immagini in modo che la luce del sole sia alle spalle. Se il soggetto è in controluce, la ripresa risulterà scura. ≥ Tenere le braccia vicine al corpo e divaricare le gambe per un migliore equilibrio. ≥ Non coprire i microfoni con la mano ecc. ∫ Nozioni di base per la registrazione di immagini in movimento ≥ Durante la ripresa l’unità va normalmente tenuta ferma. ≥ Se si sposta l’unità durante la ripresa, farlo lentamente e a velocità costante. ≥ Lo zoom è utile per riprendere soggetti a cui non è possibile avvicinarsi, ma un suo uso eccessivo può rendere meno fruibili le immagini in movimento risultanti. ∫ Autoripresa Ruotare il monitor LCD verso il lato dell’obiettivo. ≥ L’immagine viene invertita in senso orizzontale come se la si vedesse allo specchio. (L’immagine registrata sarà tuttavia uguale a quella di una normale registrazione.) ≥ Verranno visualizzate solo alcune icone. Quando viene visualizzato , riportare il monitor LCD nella posizione normale e controllare l’indicazione di avviso/allarme. (l 229) - 22 - ∫ Installazione/disinstallazione del paraluce serie [WX970]/serie [VX870] Consente di ridurre la luce in eccesso che passa attraverso l'obiettivo in condizioni di luce intensa, controluce, ecc., consentendo la realizzazione di foto più nitide. Come installare il paraluce 1 Allineare il paraluce all'unità. ≥ Collegare il paraluce in modo che le frecce LOCK e UNLOCK siano visibili dall'alto. 2 Ruotare l'anello di montaggio A del paraluce in direzione LOCK per fissarlo. Come rimuovere il paraluce Ruotare l'anello di montaggio del paraluce in direzione UNLOCK per allentarlo. ≥ Se si utilizza un kit di filtri (opzionale) o la lente di conversione (opzionale), rimuovere il paraluce. ≥ Rimuovere il paraluce in Modalità Notte ([Infrarossi]). (l 78) - 23 - Base Selezione di un supporto per la registrazione [WX970M]/[VX870M]/[V770M] È possibile selezionare separatamente la scheda e la memoria interna per la registrazione di immagini in movimento o di immagini fisse. 1 2 Attivare la modalità Registrazione su questa unità. (l 18) Selezionare il menu. (l 32) MENU 3 : [SELEZ. SUPP.] Sfiorare il supporto che si desidera utilizzare per la registrazione di immagini fisse o in movimento. ≥ Il supporto, selezionato separatamente per video o foto, è evidenziato in giallo. 4 Sfiorare [ENTER]. - 24 - Base Registrazione di immagini in movimento 1 2 A B 3 Aprire il monitor LCD, quindi attivare la modalità Registrazione video. (l 18) Premere il tasto di avvio/arresto della registrazione per iniziare la ripresa. T W Icona del pulsante di registrazione Quando si avvia la registrazione, ; diventa ¥. Premere il pulsante di avvio/arresto della registrazione per mettere in pausa la registrazione. ≥ È possibile incominciare/interrompere la registrazione anche sfiorando l'icona del pulsante di registrazione. ∫ Indicazioni sullo schermo in modalità di registrazione di immagini in movimento Modalità di registrazione 0h00m00s R 1h20m Tempo di registrazione residuo (dati indicativi) ≥ Quando il tempo rimanente è inferiore a 1 minuto, R 0h00m lampeggia in rosso. 0h00m00s Tempo di registrazione trascorso ≥ “h” è l’abbreviazione di ora, “m” di minuto e “s” di secondo. ≥ Ogni volta che l’unità entra in pausa di registrazione, il contatore viene resettato a 0h00m00s. R 1h20m ≥ Le indicazioni visualizzate sullo schermo scompariranno se quest'ultimo non viene utilizzato per un determinato periodo di tempo. Per visualizzarla nuovamente, sfiorare lo schermo. (l 33) ≥ Quando l’autonomia residua della batteria scende al di sotto dei 30 minuti, rimarrà visualizzata. - 25 - ≥ Se si preme il pulsante di registrazione/riproduzione durante la registrazione di video, la registrazione si arresterà e l'unità passerà alla modalità Riproduzione. ≥ Per modificare il formato di registrazione, cambiare [FORMATO REG.] o [MODO REG.]. (l 82) ≥ È possibile riprendere delle immagini fisse mentre si registrano le immagini in movimento. (l 28) ≥ Le immagini registrate fra la prima pressione del pulsante di avvio/arresto della registrazione per avviare la registrazione e la seconda pressione dello stesso pulsante per mettere in pausa la registrazione, diventano un’unica scena. Le scene che superano i 4 GB (circa) o i 30 minuti (circa) verranno divise automaticamente nei seguenti casi (la registrazione non verrà interrotta). j Serie WX970 /serie VX870 Quando [FORMATO REG.] è impostato su [4K MP4] o durante la registrazione di un video in Modalità foto 4K j Quando [FORMATO REG.] è impostato su [MP4/iFrame] ≥ (Numero massimo di scene registrabili su una singola scheda SD o nella memoria interna) Formato di registrazione [AVCHD] [4K MP4]*/[MP4/iFrame] Scene registrabili Circa 3900 Circa 89100 Date diverse (l 100) Circa 900 Circa 900 ≥ Quando la scheda SD o la memoria incorporata contiene scene 4K MP4*, scene MP4/iFrame e foto, il numero massimo di scene registrabili e il numero massimo di date differenti saranno inferiori rispetto a quanto indicato nella tabella riportata sopra. * ≥ ≥ ≥ Solo serie WX970 /serie VX870 Quando la registrazione è in corso, questa proseguirà anche se si chiude il monitor LCD. Mettere l’unità in pausa quando si collega o scollega un microfono esterno dal terminale MIC. Per informazioni sull’autonomia di registrazione indicativa vedere a pagina 243. - 26 - Base Registrazione di immagini fisse 1 2 Aprire il monitor LCD, quindi attivare la modalità Registrazione foto. (l 18) Premere parzialmente il pulsante di scatto dell’otturatore. (Solo per la messa a fuoco automatica) Indicazione della messa a fuoco: A B 3 Premere fino in fondo il pulsante Indicazione della messa a fuoco: ± (La spia bianca lampeggia.): Messa a fuoco in corso ¥ (La spia verde si accende.): A fuoco Nessun indicatore: Messa a fuoco non riuscita. Area di messa a fuoco (all’interno dei segni di delimitazione) . ≥ Se si imposta la funzione stabilizzatore di immagine ottico (l 72) su ([MODO 1]), la funzione di stabilizzatore di immagine sarà più efficace. (Verrà visualizzato MEGA (stabilizzatore di immagine ottico MEGA) quando si preme parzialmente il tasto .) ≥ Si consiglia di utilizzare un treppiede quando si riprendono foto in luoghi scarsamente illuminati, poiché la velocità dell’otturatore si riduce. ≥ È anche possibile riprendere un’immagine sfiorando semplicemente il soggetto che si desidera mettere a fuoco. (Funzione Tocco-scatto: l 74) ≥ Il tempo di registrazione della foto potrebbe essere lungo a seconda della dimensione dell'immagine. ≥ È possibile che l'indicazione e l'area di messa a fuoco non vengano visualizzate a seconda delle condizioni di registrazione o delle impostazioni del menu. - 27 - ∫ Indicazioni visualizzate sullo schermo in modalità registrazione foto R3000 Indicazione operativa foto (l 225) R3000 2.1M MEGA 2.1M MEGA Numero rimanente di foto ≥ lampeggia in rosso quando appare [0]. Dimensione delle foto (l 92) MEGA stabilizzatore di immagine ottico (l 27) Stabilizzatore di immagine ottico (l 72) Luce di ausilio AF (l 94) ≥ Le indicazioni visualizzate sullo schermo scompariranno se quest'ultimo non viene utilizzato per un determinato periodo di tempo. Per visualizzarla nuovamente, sfiorare lo schermo. ≥ Quando il numero di immagini fisse registrabili scende al di sotto di 200 l'indicazione rimarrà sempre visualizzata. ∫ Indicazione sull’area di messa a fuoco Quando ci sono oggetti con forte contrasto dietro il soggetto nell’area di messa a fuoco, il soggetto potrebbe risultare sfocato. In questo caso, spostare gli oggetti con forte contrasto fuori dall’area di messa a fuoco. Ripresa di immagini fisse durante la registrazione di immagini in movimento ¬ Attivare la modalità Registrazione video. (l 18) Premere fino in fondo il tasto per riprendere l'immagine. ≥ È possibile riprendere delle immagini fisse mentre si stanno registrando delle immagini in movimento. (Registrazione simultanea) ≥ Durante la registrazione di foto, diventa rosso e viene visualizzato il numero residuo di immagini registrabili. ≥ Quando si riprendono foto, non viene emesso alcun suono dell'otturatore. ≥ L'autoscatto (l 77) non funziona. ≥ Mentre si registrano immagini in movimento o durante l’operazione di PRE-REC la qualità delle immagini fisse è diversa da quella normale, per privilegiare la registrazione delle immagini in movimento rispetto alla ripresa delle immagini fisse. ≥ Serie WX970 /serie VX870 Non è possibile effettuare una registrazione simultanea durante la registrazione di video con [FORMATO REG.] impostato su [4K MP4], durante la registrazione di un video in Modalità foto 4K o durante PRE-REC. ≥ Se si esegue la registrazione simultanea mentre si registra un video, l'autonomia residua di registrazione si ridurrà. Se si spegne l'unità o si preme il pulsante di registrazione/riproduzione, è possibile che l'autonomia residua di registrazione aumenti. ≥ Il tempo di registrazione della foto potrebbe essere lungo a seconda della dimensione dell'immagine. ≥ Il numero massimo di foto registrate visualizzabili è 9999. Se il numero di foto registrate supera 9999, verrà visualizzata l'indicazione R 9999+. Quando viene registrata una foto il numero non cambia fino a quando il numero di foto registrate non scende sotto 9999. ≥ In determinate condizioni di ripresa il tempo di registrazione della foto potrebbe essere lungo. - 28 - Base Riproduzione di immagini in movimento/immagini fisse 1 2 Attivare la modalità Riproduzione (l 18). Sfiorare l’icona di selezione della modalità di riproduzione A (l 20). ALL ≥ È possibile inoltre impostare sfiorando MENU , selezionando [IMP. VIDEO] o [IMP. IMM.] # [SUPPORTO, VIDEO/FOTO]. (l 32) 3 WX970 / WX979 / VX870 / VX878 / V770 / V777 / V760 Selezionare la foto C o il formato di registrazione del video D che si desidera riprodurre. WX970M / VX870M / V770M Selezionare il tipo di supporto E, quindi selezionare la foto C o il formato di registrazione del video D che si desidera riprodurre. ≥ [4K MP4] è disponibile solo per le serie WX970 /serie VX870 . ≥ è disponibile solo per le serie WX970 /serie VX870 / serie V770 . ≥ Sfiorare [Enter]. ≥ Serie WX970 /serie VX870 Se si sfiora [4K MP4], l'icona della sua modalità di registrazione verrà visualizzata sulla schermata delle anteprime. ( ) ≥ Serie WX970 /serie VX870 /serie V770 Se si sfiora , verranno visualizzati i video registrati come Backup per Doppia Videocamera. L'icona della modalità di registrazione ( ) verrà visualizzata sulla schermata delle anteprime, e ciascuna anteprima verrà visualizzata con una delle seguenti icone: j Video AVCHD [PH] registrati come Backup per Doppia Videocamera: j Video AVCHD [HA] registrati come Backup per Doppia Videocamera: j Video AVCHD [HG] registrati come Backup per Doppia Videocamera: j Video AVCHD [HE] registrati come Backup per Doppia Videocamera: 4 (Quando si sfiora [AVCHD] o [MP4/iFrame]) Sfiorare il formato di registrazione desiderato per la registrazione. ≥ Quando è selezionato [AVCHD] [ALL AVCHD]/[1080/50p]/[1080/50i] ≥ Quando è selezionato [MP4/iFrame] [ALL MP4/iFrame]/[1080/50p]/[1080/25p]/[720/25p]/[360/25p]/[iFrame] ≥ Quando si sfiora il comando l'icona della modalità di registrazione B viene visualizzata nella schermata delle anteprime. - 29 - ( , , , , (Rosso), (Rosso), (Rosso), (Rosso) e ) ≥ Le seguenti icone vengono visualizzate sulle anteprime quando si sfiora [ALL AVCHD] o [1080/50i]: j Scena AVCHD [1080/50p]: j Scena AVCHD [PH]: j Scena AVCHD [HA]: j Scena AVCHD [HG]: j Scena AVCHD [HE]: 50p ≥ Le seguenti icone vengono visualizzate sulle anteprime quando si sfiora [ALL MP4/iFrame]: j Scena MP4 [1080/50p]: (Blu) (Modalità di registrazione [1080/50M]) (Modalità di registrazione [1080/28M]) j Scena MP4 [1080/25p]: j Scena MP4 [720/25p]: j Scena MP4 [360/25p]: j Scena iFrame: ≥ viene visualizzato sulle anteprime delle scene in formato MP4 [1080/50M] quando si sfiora [1080/50p] in [MP4/iFrame]. 5 Sfiorare la scena o l’immagine fissa da riprodurre. ≥ Per visualizzare la pagina successiva (precedente): j Far scorrere la schermata delle anteprime verso l'alto (verso il basso) tenendola premuta. j Attivare il menu a sfioramento, quindi sfiorare (su)/ (giù) sulla leva di scorrimento delle anteprime. 6 Selezionare l’operazione di riproduzione sfiorando l’icona operativa. 0h01m30s ≥ Le icone operative e le schermate scompaiono quando non vengono sfiorate per un determinato periodo di tempo. Per visualizzarle nuovamente, sfiorare lo schermo. Icona operativa Riproduzione di immagini in movimento 1/;: 6: 5: ∫: Riproduzione/pausa Riavvolgimento veloce* Riproduzione veloce avanti* Interrompe la riproduzione e mostra le anteprime. Riproduzione di immagini fisse 1/;: 2;: ;1: ∫: Avvio/pausa della presentazione (riproduzione delle immagini fisse in ordine numerico). Riproduce l’immagine precedente. Riproduce l’immagine successiva. Interrompe la riproduzione e mostra le anteprime. * Sfiorandolo due volte, la velocità della riproduzione veloce in avanti/del riavvolgimento veloce aumenta. (L'indicazione visualizzata sullo schermo diventa / .) - 30 - ∫ Modifica della visualizzazione delle anteprime Mentre è visualizzata l'anteprima, la visualizzazione delle anteprime cambia nel seguente ordine se si sposta la leva dello zoom verso il lato o il lato . 20 scene () 9 scene () 1 scena () Indice fotogrammi Highlight & Time* (l 97) * L'indice dei fotogrammi Highlight & Time può essere impostato solo in modalità Riproduzione di immagini in movimento. ≥ Impostando l'unità in Modalità di registrazione o Modalità Riproduzione premendo il pulsante di registrazione/riproduzione, si tornerà alla visualizzazione a 9 scene. ≥ Quando si utilizza la vista a tutto schermo, o si tiene premuta un'anteprima quando si utilizza la vista con 20 o 9 immagini, vengono visualizzate la data e l'ora della registrazione quando si riproducono delle immagini in movimento, e la data di ripresa e il numero del file quando si riproducono delle immagini fisse. ∫ Regolazione volume altoparlante/cuffie Utilizzare la leva del volume per regolare il volume dell'altoparlante/della cuffia in modalità riproduzione video. Verso “r”: Per aumentare il volume Verso “s”: Per diminuire il volume ≥ Il suono sarà udibile solo durante la normale riproduzione. ≥ Se la riproduzione rimane in pausa per 5 minuti di seguito, lo schermo visualizza nuovamente le anteprime. ≥ Il tempo residuo per la riproduzione verrà resettato al valore di 0h00m00s per ogni scena. ≥ Quando si esegue una riproduzione con [ALL AVCHD] o [ALL MP4/iFrame] selezionato, è possibile che lo schermo diventi temporaneamente nero quando la scena cambia. Compatibilità delle immagini in movimento ≥ Questa unità supporta il formato AVCHD Progressive/il formato AVCHD/il formato MPEG-4 AVC. ≥ Anche se i dispositivi utilizzati hanno standard compatibili, quando si riproduce con questa unità un video registrato utilizzando un altro dispositivo, o quando un video registrato con questa unità viene riprodotto su un altro dispositivo, è possibile che la riproduzione non proceda normalmente, o che non riesca del tutto. (Controllare la compatibilità nelle istruzioni per l'uso del proprio dispositivo.) ≥ Questa unità non supporta video registrati utilizzando altri dispositivi. Compatibilità delle immagini fisse ≥ Questa unità è conforme allo standard unico DCF (Design rule for Camera File system) stabilito dalla JEITA (Japan Electronics and Information Technology Industries Association). ≥ Questa unità può riprodurre con scarsa qualità o non riprodurre le foto riprese o create con altri prodotti e altri prodotti possono riprodurre con scarsa qualità o non riprodurre le foto riprese con questa unità. ≥ Su alcuni dispositivi di riproduzione, è possibile che si riesca a riprodurre le foto in formati diversi da quelli con cui sono state riprese. - 31 - Base Come utilizzare la schermata dei menu ≥ Sfiorare (freccia verso sinistra)/ (freccia verso destra) in sfioramento per visualizzare MENU . (l 20) 1 Sfiorare MENU . MENU 2 Sfiorare il menu principale A. 3 Sfiorare il sottomenu B. ∫ Informazioni sulla visualizzazione della guida Dopo che si è sfiorato , sfiorando i sottomenu e le voci verranno visualizzati una descrizione delle funzioni e dei messaggi di conferma delle impostazioni. ≥ Una volta visualizzati i messaggi, la visualizzazione della guida viene annullata. ≥ La pagina precedente (o successiva) viene visualizzata sfiorando / . 4 5 nel menu a Sfiorare la voce desiderata per immettere l’impostazione. Sfiorare [ESCI] per uscire dall’impostazione del menu. - 32 - Base Utilizzo del menu Setup [DISPLAY] Imposta la modalità di visualizzazione delle informazioni sullo schermo. MENU : [IMPOSTA] # [DISPLAY] # impostazione desiderata [5 SEC.]: Le informazioni vengono visualizzate sullo schermo per 5 secondi dopo l'attivazione della Modalità Registrazione Video o della Modalità Registrazione Foto, dopo l'avvio della riproduzione o dopo che viene sfiorato lo schermo. [ON]: Visualizzazione continua. [IMP. ORA] Vedere pagina 21. [IMP. FUSO OR.] È possibile visualizzare e registrare l’ora in vigore nella località di destinazione del viaggio selezionando la zona di residenza e la destinazione del viaggio. 1 Selezionare il menu. MENU : [IMPOSTA] # [IMP. FUSO OR.] ≥ Quando [RESIDENZA] (la zona di residenza) non è impostata, viene visualizzato un messaggio. Sfiorare [ENTER] per procedere con il passaggio 3. 2 (Solo quando si imposta la zona di residenza) Sfiorare [RESIDENZA]. ≥ Sfiorare [ENTER]. 3 (Solo quando si imposta la zona di residenza) Sfiorare / per selezionare la zona di residenza e sfiorare [ENTER]. ≥ Sfiorare [ORA LEGALE] per impostare l’ora legale. Viene visualizzata l'indicazione e viene attivata l'impostazione dell'ora legale; la A Ora corrente differenza di fuso orario tra l'ora corrente e il B Differenza rispetto al GMT GMT aumenta di 1 ora. Sfiorare nuovamente (Greenwich Mean Time) [ORA LEGALE] per tornare alla normale impostazione dell'ora. Se si imposta [Link Clock a Ora Legale] su [ON], verrà aggiunta 1 ora anche all'ora corrente. (l 34) - 33 - 4 (Solo quando si imposta la destinazione del viaggio) Sfiorare [DESTINAZIONE]. ≥ Sfiorare [ENTER]. ≥ Quando la zona di residenza viene impostata per la prima volta, appare la schermata per la selezione residenza/destinazione del viaggio dopo aver impostato correttamente la zona di residenza. Se la zona di residenza è già stata impostata una volta, eseguire il flusso di operazioni per il passaggio 1. 5 (Solo quando si imposta la destinazione del viaggio) Sfiorare / per selezionare la destinazione del viaggio e selezionare [ENTER]. ≥ Sfiorare [ORA LEGALE] per impostare l’ora legale. Viene visualizzata l'indicazione e C Ora locale in vigore nella zona viene attivata l'impostazione dell'ora legale; la di destinazione del viaggio differenza di fuso orario tra l'ora in vigore nella selezionata zona di residenza e quella in vigore nella zona di D Differenza di fuso orario tra la destinazione del viaggio aumenta di 1 ora. zona di destinazione del viaggio Sfiorare nuovamente [ORA LEGALE] per e la zona di residenza tornare alla normale impostazione dell'ora. Se si imposta [Link Clock a Ora Legale] su [ON], verrà aggiunta 1 ora anche all'ora in vigore nella zona di destinazione del viaggio. ≥ Terminare l’impostazione, sfiorando [ESCI]. Appare e viene indicata l'ora della destinazione del viaggio. Per visualizzare nuovamente l’ora della zona di residenza Impostare la zona di residenza eseguendo i passaggi da 1 a 3, quindi terminare l’impostazione sfiorando [ESCI]. ≥ Se non si riesce a trovare la destinazione del viaggio nella zona visualizzata sullo schermo, impostarla utilizzando la differenza oraria rispetto alla zona di residenza. [Link Clock a Ora Legale] Se si imposta questa funzione su [ON] e si attiva l'ora legale in [IMP. FUSO OR.], verrà aggiunta 1 ora alle seguenti impostazioni: j Quando si imposta la zona di residenza: all'ora corrente j Quando si imposta la destinazione del viaggio: all'ora in vigore nella zona di destinazione del viaggio MENU : [IMPOSTA] # [Link Clock a Ora Legale] # visualizzazione desiderata [ON]: Le ore vengono regolate quando si attiva l'ora legale. [OFF]: Le ore non vengono regolate quando si attiva l'ora legale. - 34 - [DATA/ORA] È possibile modificare la modalità di visualizzazione della data e dell’ora. MENU : [IMPOSTA] # [DATA/ORA] # Visualizzazione desiderata [DATA]/[DAT/ORA]/[OFF] ≥ La data e l'ora non vengono visualizzate mentre è visualizzata l'icona di commutazione della modalità di registrazione. (l 18) ≥ Quando la funzione Tocco-scatto è abilitata, l'icona di commutazione della modalità di registrazione è costantemente visualizzata. In questo caso la data e l'ora non vengono visualizzate sullo schermo. [CONFG.DATA] È possibile cambiare il formato della data. MENU : [IMPOSTA] # [CONFG.DATA] # impostazione desiderata [A/M/G]/[M/G/A]/[G/M/A] [VISUALIZZA ZOOM/REC] È possibile impostare il metodo di visualizzazione delle icone dei pulsanti dello zoom ( T / W ) e dell’icona del pulsante di registrazione ( ). MENU : [IMPOSTA] # [VISUALIZZA ZOOM/REC] # impostazione desiderata [ON]: Visualizzazione continua. [OFF]: Le icone scompariranno se non si non si sfiora lo schermo per 5 secondi. [VISUAL. BLOCCO O.I.S.] Consultare pagina 74. [DISPLAY EST.] Vedere pagina 130. - 35 - [ECONOMY (BATT)] Dopo circa 5 minuti da quando è stata compiuta l’ultima azione, l’unità si spegne automaticamente per risparmiare l’energia della batteria. MENU : [IMPOSTA] # [ECONOMY (BATT)] # [ON] ≥ Nei seguenti casi questa unità non si spegnerà automaticamente anche se [ECONOMY (BATT)] è impostato su [ON]: j Utilizzo dell'adattatore CA* j Si usa il cavo USB per PC, ecc. j Si utilizza la funzione PRE-REC j Durante la riproduzione della presentazione j Serie WX970 /serie VX870 /serie V770 Utilizzo della funzione Wi-Fi * L'unità si spegne automaticamente quando è attivo [ECONOMY (AC)]. [ECONOMY (AC)] Quando sono trascorsi 15 minuti senza che siano state effettuate operazioni mentre è collegato l'alimentatore CA, l'unità si spegnerà automaticamente. MENU : [IMPOSTA] # [ECONOMY (AC)] # [ON] ≥ Nei seguenti casi questa unità non si spegnerà automaticamente anche se [ECONOMY (AC)] è impostato su [ON]: j Si usa il cavo USB per PC, ecc. j Si utilizza la funzione PRE-REC j Durante la riproduzione della presentazione j Serie WX970 /serie VX870 /serie V770 Utilizzo della funzione Wi-Fi [ACC. RAPIDA] L’unità viene messa in pausa di registrazione per circa 1 secondo quando viene accesa. MENU : [IMPOSTA] # [ACC. RAPIDA] # [ON] ≥ In determinate condizioni di ripresa il tempo di avvio può essere superiore a 1 secondo. ≥ In modalità avvio rapido, l’ingrandimento dello zoom diventa 1k. - 36 - [SUONO BIP] Questo segnale acustico di conferma può essere emesso quando si usa il touch screen, si avvia/si arresta la registrazione e quando si accende/spegne l’unità. Quando si seleziona [OFF], non viene emesso alcun suono all'inizio/fine della registrazione, ecc. MENU : [IMPOSTA] # [SUONO BIP] # impostazione desiderata (Volume basso)/ (Volume alto)/[OFF] 2 bip per quattro volte Quando si verifica un errore, seguire le istruzioni visualizzate sullo schermo. (l 229) ≥ Consultare pagina 94 quando si modifica l'impostazione del suono dell'otturatore. [SCEGLI ICONE OPERAZIONI] È possibile cambiare le icone operative (l 75) da visualizzare nel menu a sfioramento. Salvare le 3 icone operative preferite. ≥ Le impostazioni predefinite sono le seguenti. Serie WX970 /serie VX870 Modalità Registrazione Video (PRE-REC) Modalità Registrazione foto (Autoscatto) (Luce video) (Luce video) (Modalità Notte) (Compensazione del controluce) Serie V770 / V760 Modalità Registrazione Video (Dissolvenza) 1 3 (Autoscatto) (PRE-REC) (Luce video) (Luce video) (Compensazione del controluce) Selezionare il menu. MENU 2 Modalità Registrazione foto : [IMPOSTA] # [SCEGLI ICONE OPERAZIONI] Sfiorare l'icona operativa che si desidera modificare per annullare l'impostazione. Sfiorare l’icona funzione da impostare. ≥ Il nome della funzione viene visualizzato tenendo premuta l'icona operativa. ≥ Per annullare, sfiorare nuovamente l'icona operativa. 4 Sfiorare [ENTER]. - 37 - [POWER LCD] Questo consente di vedere più facilmente il monitor LCD in luoghi fortemente illuminati, anche in esterni. MENU : [IMPOSTA] # [POWER LCD] # impostazione desiderata +1 (Aumento della luminosità)/ 0 (Luminosità normale)/ -1 (Diminuzione della luminosità) ≥ Queste impostazioni non influenzano l’aspetto delle immagini registrate. ≥ Quando si sta utilizzando l’alimentatore CA, il monitor LCD viene automaticamente impostato su +1 . ≥ Quando la fotocamera è alimentata dalla batteria e si aumenta la luminosità del monitor LCD l'autonomia di registrazione si riduce. ≥ Non è possibile impostare la luce video quando è fissata su ([ON]) o ([AUTO]) ed è accesa. [IMP. LCD] Regola la luminosità e la densità del colore sul monitor LCD. ≥ Queste impostazioni non influenzano l’aspetto delle immagini registrate. 1 Selezionare il menu. MENU : [IMPOSTA] # [IMP. LCD] # impostazione desiderata [LUMINOSITÀ]: Luminosità del monitor LCD [COLORE]: Livello del colore sul monitor LCD 2 3 Sfiorare / per regolare l’impostazione. Sfiorare [ENTER]. ≥ Sfiorare [ESCI] per uscire dalla schermata del menu. [RISOL. HDMI] Vedere pagina 131. [VIERA Link] Vedere pagina 132. [ASPETTO TV] Vedere pagina 130. - 38 - [IMP. INIZ.] Impostare [SI] per riportare le impostazioni dei menu ai valori predefiniti. MENU : [IMPOSTA] # [IMP. INIZ.] ≥ Le impostazioni di [SELEZ. SUPP.]*, [IMP. ORA] e [LANGUAGE] non verranno cambiate. * Per gli utenti che hanno WX970 / WX979 / VX870 / VX878 / V770 / V777 / V760 , questo menu non viene visualizzato. ≥ Se si ripristinano le impostazioni predefinite, l'unità passerà alla modalità Registrazione video. Serie WX970 /serie VX870 /serie V770 [Ripr. imp. Wi-Fi] Impostare [SI] per riportare le impostazioni Wi-Fi ai valori predefiniti. MENU : [IMPOSTA] # [Ripr. imp. Wi-Fi] ≥ Vengono cancellati anche l'ID di accesso a “LUMIX CLUB” e la password Wi-Fi. Serie WX970 /serie VX870 /serie V770 [Cancella utente BGM] È possibile eliminare la musica (l 103, 110, 115) memorizzata in questa unità come [Utente BGM]. MENU : [IMPOSTA] # [Cancella utente BGM] [Posizione Cursore Auto] Quando si immettono i caratteri il carattere viene confermato dopo circa 1 secondo e il cursore si sposta verso destra. Questo consente di reimmettere facilmente lo stesso carattere senza spostare il cursore. MENU : [IMPOSTA] # [Posizione Cursore Auto] # [ON] ≥ La schermata di immissione dei caratteri viene visualizzata nelle seguenti condizioni: j Quando si imposta [IMPOSTAZ. TITOLO] per Highlight Playback (l 106) j Quando si immette un nome in modalità Calendario bambino (l 112) j Serie WX970 /serie VX870 /serie V770 Quando si configura la funzione Wi-Fi (l 173, 186, 195, 196, 197) - 39 - [AZZERA NUMERAZIONE] Impostare il numero del file del successivo video 4K MP4 *, video MP4/iFrame e foto da registrare su 0001. * Solo serie WX970 /serie VX870 MENU : [IMPOSTA] # [AZZERA NUMERAZIONE] ≥ Il numero di cartella verrà aggiornato e il numero di file inizierà da 0001. (l 221) ≥ Per reimpostare il numero di cartella, formattare la scheda SD e la memoria incorporata, quindi eseguire [AZZERA NUMERAZIONE]. ≥ I numeri di file delle foto riprese in modalità Aiuto animazione stop motion non vengono azzerati. [FORMATTA SUPPORTO] Ricordarsi che se un supporto viene formattato, tutti i dati registrati su di esso verranno eliminati e non potranno essere recuperati. Eseguire un backup dei dati importanti su PC, DVD, ecc. (l 211) MENU : [IMPOSTA] # [FORMATTA SUPPORTO] # supporto desiderato [MEMORIA INT.]*1/[SCHEDA SD]/[HDD]*2 *1 Solo WX970M / VX870M / V770M . *2 Visualizzato durante una connessione a USB HDD. (l 137) ≥ WX970 / WX979 / VX870 / VX878 / V770 / V777 / V760 La schermata di selezione del supporto non viene visualizzata quando USB HDD non è connesso. Sfiorare [SI]. ≥ Quando la formattazione è stata completata, sfiorare [ESCI] per uscire dalla schermata del messaggio. ≥ Eseguire una formattazione fisica della scheda SD quando si smaltisce/cede. (l 240) ≥ WX970M / VX870M / V770M Eseguire una formattazione fisica della memoria incorporata quando si smaltisce/cede questa unità. (l 238) ≥ Mentre è in corso la formattazione, non spegnere questa unità o rimuovere la scheda SD. Non esporre l’unità a vibrazioni o urti. Utilizzare questa unità per formattare il supporto. La memoria incorporata può essere formattata solo con questa unità. Non formattare una scheda SD utilizzando un’apparecchiatura diversa, come un PC. In caso contrario è possibile che non si riesca a utilizzare la scheda su questa unità. - 40 - [STATO MEM] Consente di controllare lo spazio utilizzato e l’autonomia residua di registrazione sulla scheda SD e sulla memoria incorporata. MENU : [IMPOSTA] # [STATO MEM] ≥ WX970M / VX870M / V770M Sfiorando [CAMBIA SUPP.] l'unità passa dalla visualizzazione della scheda SD a quella della memoria incorporata e viceversa. ≥ L'autonomia residua di registrazione nella modalità di registrazione correntemente selezionata viene visualizzata solo in modalità Registrazione video. ≥ Sfiorare [ESCI] per chiudere l’indicazione. ≥ La scheda SD o la memoria interna richiedono spazio per memorizzare le informazioni e gestire i file di sistema, quindi lo spazio effettivo utilizzabile è leggermente inferiore rispetto al valore indicato. Lo spazio utilizzabile è generalmente calcolato come 1 GB=1.000.000.000 di byte. Le capacità di questa unità, PC e software sono espresse come 1 GB=1.024k1.024k1.024=1.073.741.824 di byte. Quindi, il valore indicato della capacità sembra essere inferiore. [Version disp.] Viene visualizzata la versione del firmware di questa unità. MENU : [IMPOSTA] # [Version disp.] [Agg. vers.] È possibile aggiornare la versione del firmware di questa unità. MENU : [IMPOSTA] # [Agg. vers.] Per le informazioni aggiornate più recenti, visitare il sito dell'assistenza sotto indicato. (Informazioni aggiornate a dicembre 2014) http://panasonic.jp/support/global/cs/e_cam (Il sito è disponibile solo in lingua inglese) [MODO DEMO] Questa voce è utilizzata per avviare la dimostrazione sull’uso dell’unità. MENU : [IMPOSTA] # [MODO DEMO] # [ON] ≥ Se si imposta [MODO DEMO] su [ON] e si sfiora [ESCI] quando la scheda SD non è inserita nell’unità e mentre l’unità è collegata all’alimentatore CA, la dimostrazione si avvia automaticamente. Se si esegue una qualsiasi operazione, la dimostrazione viene annullata. Tuttavia, se non si esegue alcuna operazione per circa 10 minuti, la dimostrazione ricomincia automaticamente. Per interrompere la dimostrazione, impostare [MODO DEMO] su [OFF] o inserire una scheda SD. ≥ Quando è attiva la modalità Demo, il copriobiettivo rimane aperto. - 41 - [DEMO O.I.S.] Questa voce è utilizzata per avviare la dimostrazione dello stabilizzatore ottico di immagine. MENU : [IMPOSTA] # [DEMO O.I.S.] ≥ Sfiorare [DEMO O.I.S.], la dimostrazione si avvierà automaticamente. Sfiorando [ESCI] la dimostrazione verrà annullata. [Eye-Fi TRASF] Questa voce viene visualizzata solo quando si inserisce una scheda Eye-Fi. Vedere pagina 147. [Eye-Fi DIRETTO] Questa voce viene visualizzata solo quando si inserisce una scheda Eye-Fi. Vedere pagina 148. [SOFTWARE INFO] È possibile collegare questa unità ad un PC con il cavo USB e verificare le informazioni software (Licenza) sul PC. 1 Selezionare il menu. MENU 2 : [IMPOSTA] # [SOFTWARE INFO] Collegare l’unità a un computer. ≥ Quando la connessione sarà completata, verrà visualizzato un messaggio. Sul PC, confermare [LICENSE.TXT]. ≥ Quando si utilizza la batteria, il monitor LCD si spegne dopo circa 5 secondi. Sfiorare lo schermo per accendere il monitor LCD. ≥ Non utilizzare cavi di connessione USB diversi da quello in dotazione. (Se si utilizzano altri cavi USB il funzionamento non è garantito.) - 42 - [GUIDA IN LINEA] È possibile verificare come è possibile accedere al sito web dove si possono scaricare le Istruzioni d'uso (in formato PDF). MENU : [IMPOSTA] # [GUIDA IN LINEA] # metodo di accesso desiderato [Visualizza URL]: Visualizza l'URL del sito Web sul monitor LCD di questa unità. [Conn. USB]: Visualizza il sito Web su un PC collegato a questa unità tramite il cavo USB. [QR code]: Visualizza il codice QR del sito Web sul monitor LCD di questa unità. [LANGUAGE] L’utente può selezionare la lingua delle schermate e dei menu. MENU : [IMPOSTA] # [LANGUAGE] # lingua desiderata - 43 - Avanzata (Registrazione) Utilizzo dello zoom Leva dello zoom/icona del pulsante dello zoom Lato T: Ripresa in primo piano (zoom avanti) Lato W: Ripresa in grandangolo (zoom indietro) T W T 6 W T W A Barra dello zoom ≥ [MODO ZOOM] consente di impostare l'ingrandimento massimo dello zoom per la registrazione di immagini in movimento. (l 81) ∫ Barra dello zoom La barra dello zoom viene visualizzata quando si utilizza lo zoom. W T B C Zoom ottico Modalità Registrazione di immagini in movimento: i.Zoom/Zoom digitale (Blu) Modalità Registrazione Foto: Zoom ottico extra (Blu) ∫ Velocità dello zoom ≥ La velocità dello zoom varia a seconda dell’ampiezza del movimento della leva. ≥ Quando si utilizzano le icone del pulsante dello zoom la velocità della zoomata sarà costante. Ingrandimento dello zoom in modalità Registrazione di immagini fisse È possibile aumentare l'ingrandimento dello zoom fino a 50k senza diminuire la qualità delle immagini quando ci si trova in modalità Registrazione di immagini fisse. (Zoom ottico extra) ≥ L'ingrandimento massimo dello zoom in modalità registrazione foto varia a seconda dell'impostazione di [FORM. IMM.] e [FORMATO]. (l 92, 94) ≥ Quando si toglie il dito dalla leva dello zoom durante l’uso dello zoom, il suono di questa operazione potrebbe essere registrato. Quando si rimette la leva dello zoom nella posizione originale, spostarla in modo silenzioso. ≥ Quando l’ingrandimento dello zoom è al massimo, la distanza minima di messa a fuoco è di circa 1,5 m o più. ≥ Se l’ingrandimento dello zoom è di 1k, questa unità può mettere a fuoco un soggetto a circa 3 cm dall’obiettivo. - 44 - Avanzata (Registrazione) Funzione scatto in equilibrio Questa funzione rileva l'inclinazione orizzontale dell'unità e la corregge automaticamente in posizione di equilibrio. (Quando si imposta (Normale)) (Quando si imposta (Forte)) : Con la funzione scatto in equilibrio : Senza la funzione scatto in equilibrio Tasto funzione scatto in equilibrio Ogni volta che si preme questo pulsante si passa da una all'altra delle funzioni Scatto in equilibrio. (Normale) # (Forte) # Off (Normale): corregge l'inclinazione. (Forte): la correzione dell'inclinazione risulterà più pronunciata. Off: annulla l'impostazione. ≥ L'icona cambia quando l'inclinazione supera il raggio di correzione. / / / Quando l'inclinazione è corretta / Quando l'inclinazione supera il raggio di correzione ≥ Quando l'inclinazione supera il raggio di correzione, spostare l'unità verso la posizione in cui viene visualizzato / . ≥ L’impostazione predefinita di questa funzione è (Normale). ≥ L’icona può essere visualizzata correttamente se l’angolo di inclinazione rispetto all'orizzontale non supera i 45o. ≥ La funzione scatto in equilibrio viene cancellata quando [INDIC. LIV.] è impostato su [ON]. (l 85) ≥ Quando si riprendono delle immagini in orizzontale utilizzando un treppiede, installare l'unità sul treppiede utilizzando [INDIC. LIV.] (l 85), quindi impostare la funzione Scatto in equilibrio su (Normale) o (Forte) prima dell'uso. ≥ Quando si cambia l'impostazione della funzione Scatto in equilibrio, lo schermo può diventare nero per qualche momento. ≥ Se si attiva l'opzione (Pronunciato), l'angolo di visualizzazione cambierà. ≥ Serie WX970 /serie VX870 Nei casi seguenti, non è possibile impostare la funzione Scatto in equilibrio su (Forte) Pur optando per (Forte), l'impostazione sarà riportata a (Normale). j Quando [FORMATO REG.] è impostato su [4K MP4] j Quando la modalità di registrazione è impostata su Modalità foto 4K - 45 - Avanzata (Registrazione) Ripresa con la Videocamera Secondaria (Doppia videocamera) serie [WX970] Utilizzando la Videocamera secondaria e la Videocamera principale è possibile riprendere due immagini contemporaneamente. (Doppia videocamera) Utilizzando la Videocamera secondaria è possibile riprendere sé stessi, un familiare che si trova accanto a sé o un paesaggio diverso da quello inquadrato dalla videocamera principale. Ripresa di un familiare che si trova accanto a sé Registrazione di un paesaggio A Videocamera secondaria Autoripresa B Finestra secondaria ≥ L'immagine ripresa dalla Videocamera secondaria viene visualizzata nella Finestra secondaria. ≥ Non é possibile effettuare una ripresa utilizzando solo la Videocamera secondaria. ≥ Un'immagine registrata con la Videocamera Principale e l'immagine della Videocamera Secondaria visualizzata nella Finestra Secondaria sono registrate come singolo video o foto. Quando si riproduce tale video o foto, non è possibile cancellare solo l'immagine della Finestra Secondaria o nasconderla. ≥ La distanza minima di messa a fuoco della Videocamera secondaria è di circa 30 cm. 1 Ruotare la Videocamera secondaria. ≥ Quando si ruota la Videocamera secondaria da una posizione con angolazione C (compresa tra 0e e 30e circa) a una posizione con angolazione D (compresa tra 30e e 270e circa), la Finestra secondaria viene visualizzata sul monitor LCD. ≥ Se la Finestra secondaria non viene visualizzata, sfiorare per visualizzarla. ≥ (icona avvia/disconnetti per Doppia Videocamera Wireless) è disabilitata quando si usa la Videocamera Secondaria. - 46 - 2 Ruotare il selettore della Videocamera Secondaria per regolare l'inclinazione verso l'alto/verso il basso. Rotazione del selettore della Videocamera Secondaria verso sinistra: La Videocamera Secondaria punta verso il basso. Rotazione del selettore della Videocamera Secondaria verso destra: La Videocamera Secondaria punta verso l'alto. ≥ È possibile regolare l'inclinazione verso l'alto o verso il basso per circa 20° partendo dalla posizione F. E 3 Avviare la registrazione. ≥ Ruotate la Videocamera secondaria nella posizione desiderata. ≥ La Videocamera secondaria funziona in modalità Messa a fuoco automatica; ciò significa che la messa a fuoco verrà regolata automaticamente. ≥ In condizioni normali, tenere l'unità come mostrato nella figura quando si effettua la ripresa. - 47 - Selettore della Videocamera Secondaria ∫ Per visualizzare o nascondere la Finestra secondaria Sfiorare . ≥ Ogni volta che si sfiora l'icona, la Finestra secondaria verrà visualizzata o nascosta. ≥ Quando la Finestra secondaria è nascosta, l'immagine ripresa dalla Videocamera secondaria non verrà registrata. Per uscire dalla funzione Doppia videocamera Ruotare la Videocamera secondaria in una posizione in cui la sua angolazione rientri nell'intervallo C (da 0e a 30e circa). ≥ Dopo qualche secondo compare la Finestra secondaria. ≥ Se la Finestra secondaria non compare, sfiorare o riportare la Videocamera Secondaria in una posizione in cui l'angolazione rientri nell'intervallo C (da 0e a 30e circa) e ruotarla in una posizione in cui l'angolazione rientri nell'intervallo D (da 30e a 270e circa). ≥ La Videocamera Secondaria rimane accesa per tutto il tempo in cui è visualizzata l'icona . ≥ A seconda delle condizioni di ripresa, il bilanciamento del colore, la luminosità e le altre impostazioni sulla Videocamera principale e sulla Videocamera secondaria possono essere diverse. ≥ Le seguenti icone di pulsanti potrebbero non essere disponibili durante la visualizzazione della Finestra secondaria. Per renderle visibili, sfiorare l'immagine della Videocamera Principale sullo schermo. j (Menu a sfioramento) j T / W (Icone dei pulsanti dello zoom) j (Icona del pulsante di registrazione) j Icona del pulsante Modalità di registrazione (l 54) ≥ Le seguenti funzioni non sono disponibili quando viene visualizzata la Finestra secondaria: j Tocco-scatto j Controllo creativo j [RIC. VOLTI] j Tracking AF/AE j Blocco Stabilizzatore di immagine ottico j [LUCE ASSIST AF] j Modalità Notte ([Infrarossi]) ≥ Le voci del menu registrazione, le icone operative, e le funzioni come Stabilizzatore di immagine, scatto in equilibrio e [ACC. RAPIDA] sono disponibili solo per la Videocamera principale. Per immagini dalla Videocamera Secondaria, sono disponibili solo le impostazioni bilanciamento del colore, luminosità e messa a fuoco. Per informazioni sulle impostazioni della Videocamera Secondaria, vedere pagina 50. ≥ Quando si registrano foto usando la funzione Doppia videocamera, potrebbe essere necessario più tempo del normale per ottenere la messa a fuoco. (l 27) ≥ La Videocamera secondaria non è disponibile quando si stanno utilizzando le seguenti funzioni: j Modalità Video HDR j Video al rallentatore FULL HD j Aiuto animazione stop motion ≥ Gli effetti della funzione Dissolvenza non appaiono nella Finestra secondaria. - 48 - Modifica e regolazione delle impostazioni della Videocamera secondaria e della Finestra secondaria Modifica delle dimensioni della Finestra secondaria 1 2 Sfiorare la finestra secondaria Sfiorare per selezionare le dimensioni desiderate. ≥ Se non si sfiora la Finestra secondaria né si esegue alcuna operazione per qualche secondo, le dimensioni della Finestra secondaria verranno modificate. ≥ Le dimensioni disponibili della Finestra secondaria variano come mostrato di seguito. j In Modalità Registrazione Video oppure quando [FORMATO] in Modalità Registrazione Foto è impostato su [16:9] Formato 16:9 1:1 16:9 Dimensione j Quando [FORMATO] in Modalità Registrazione Foto è impostato su [4:3] o [3:2] Formato 4:3 o 3:2* 1:1 Dimensione * Verrà visualizzato il formato impostato in [FORMATO]. Zoom avanti/indietro nella Finestra secondaria 1 Sfiorare la finestra secondaria. ≥ L'icona dello zoom verrà visualizzata per circa 2 secondi. 2 Sfiorare l’icona Zoom. ≥ Ogni volta che si sfiora la Finestra secondaria, il livello di ingrandimento passa dalla visualizzazione normale (1k) alla visualizzazione 2k e viceversa. ≥ Durante la visualizzazione normale (1k), viene visualizzata l'icona dello zoom ; durante la visualizzazione 2k compare invece l'icona dello zoom . Icone dello zoom ≥ Non è possibile effettuare lo zoom avanti/indietro nella Finestra secondaria, quando [FORMATO REG.] è impostato su [4K MP4]. - 49 - Modifica della posizione di visualizzazione della Finestra secondaria 1 2 Sfiorare la finestra secondaria Sfiorare la posizione di visualizzazione che si desidera modificare. ≥ La posizione delle icone visualizzate sullo schermo può variare a seconda della posizione di visualizzazione della Finestra secondaria. Impostazione e regolazione della Videocamera Secondaria e della Finestra secondaria 1 2 Sfiorare la finestra secondaria Sfiorare . 3 Sfiorare l'icona che si desidera impostare o regolare. [WB]: : 4 Regola il bilanciamento del colore. Regola la luminosità. [FOCUS]*1: *1 *2 FOCUS Regola la messa a fuoco. *1, 2: Consente di attivare la Modalità Narrazione. Elimina i suoni provenienti dall'ambiente circostante e permette di registrare chiaramente la propria voce. : Modifica il colore della cornice della Finestra secondaria. Questa icona viene visualizzata solo in Modalità Registrazione Video. Non può essere impostato quando è collegato un microfono esterno. (Quando si sfiora [WB]) Sfiorare / per selezionare la modalità Bilanciamento del bianco. (modalità Sereno)/ AWB (Regolazione automatica del bilanciamento del bianco)/ (modalità Nuvoloso)/ (modalità Interni 1)/ (modalità Interni 2) (Quando si sfiora Sfiorare / ) per regolare l’impostazione. - 50 - (Quando si sfiora [FOCUS]) Sfiorare [AF] o [AFS]. ≥ Verrà messo a fuoco il centro della Finestra secondaria. [AF] (Messa a fuoco automatica): La messa a fuoco automatica sarà sempre in funzione. [AFS] (Messa a fuoco automatica singola): La messa a fuoco automatica verrà attivata ogni volta che si sfiora [AFS]. ≥ Se si seleziona [AFS], (Quando si sfiora Sfiorare o sarà costantemente visualizzato nella schermata di registrazione. ) . : Attiva la Modalità Narrazione. : Disattiva la Modalità Narrazione. ≥ Lo sfioramento dello schermo permette di tornare alla schermata di registrazione. ≥ Quando la Modalità Narrazione è attiva, l'icona A [Modo Narrazione] corrispondente sarà costantemente visualizzata sullo B [ON] schermo. C [OFF] ≥ Per attivare o disattivare la Modalità Narrazione, sfiorare nella schermata di registrazione. ≥ La Modalità Narrazione utilizza le seguenti impostazioni che non possono essere modificate. j [SURROUND] in [IMP. MICROF.], se [5.1ch/2ch] è impostato su [5.1ch] j [STEREO MIC] in [IMP. MICROF.], se [5.1ch/2ch] è impostato su [2ch] ≥ [Seleziona Scena Audio] non è disponibile in Modalità Narrazione. ≥ Se si nasconde la Finestra secondaria, la Modalità Narrazione non sarà disponibile. (Quando si sfiora ) Sfiorare il riquadro desiderato. 1 : Rosa 2 : Verde 3 : Arancione 4 : Grigio 5 : Ombreggiatura* D 6 : Senza cornice [CORNICE] * Questa opzione aggiunge un'ombreggiatura sul lato destro e sul lato inferiore. ≥ Serie WX970 /serie VX870 Quando [FORMATO REG.] è impostato su [4K MP4] o questa unità è in Modalità foto 4K, non viene visualizzato alcun riquadro e non è possibile modificare le impostazioni relative ai riquadri. ≥ Se si imposta la modalità di registrazione su Intelligent Auto, verranno utilizzate le seguenti impostazioni: j [WB]: AWB (Auto) j : Il valore è impostato su [0]. j [FOCUS]: AF (Messa a fuoco automatica) - 51 - Avanzata (Registrazione) Ripresa con la funzione di Backup per Doppia Videocamera serie [WX970]/serie [VX870]/serie [V770] Quando si registrano due immagini contemporaneamente utilizzando la Videocamera Principale e la Videocamera Secondaria, è altresì possibile registrare l'immagine della Videocamera Principale come scena separata (Backup per Doppia Videocamera). A B C Doppia videocamera Backup per Doppia Videocamera WX970 / WX979 / VX870 / VX878 / V770 / V777 Scheda SD WX970M / VX870M / V770M Scheda SD o Memoria incorporata ≥ È possibile salvare l'immagine registrata come scena separata con la Videocamera Principale anche quando si utilizza la funzione Doppia Videocamera Wireless (l 199). ≥ Impostare [FORMATO REG.] su [AVCHD] e [MODO REG.] su [PH]/[HA]/[HG]/[HE]. (l 82) MENU : [IMP. REG.] # [Backup per Twin Camera] # [ON] ≥ viene visualizzato sullo schermo. ≥ Quando si avvia la registrazione con Doppia Videocamera, l'unità avvia anche la registrazione dell'immagine dalla Videocamera principale senza l'immagine della Finestra secondaria come scena separata. - 52 - ≥ Quando si registra con [Backup per Twin Camera], usare una scheda SD conforme a Class 10. ≥ Le scene registrate come Backup per Doppia Videocamera e quelle contenenti l'immagine della Finestra secondaria verranno salvate sullo stesso supporto, con un conseguente dimezzamento dell'autonomia residua di registrazione. ≥ Selezionando [ON], verranno utilizzate due date separate per la registrazione simultanea delle scene. Rispetto a quando è selezionato [OFF], la registrazione potrà dunque essere effettuata per un numero di giorni inferiore. ≥ La funzione Backup per Doppia Videocamera è attiva se impostata su [ON], anche quando la Finestra secondaria è nascosta. ≥ Non è possibile registrare foto durante la registrazione con funzione Backup per Doppia Videocamera attiva. ≥ WX970M / VX870M / V770M [UNIONE SCENE RELAY] non è disponibile per le scene registrate in sequenza con funzione Backup per Doppia Videocamera attiva. ≥ La funzione Backup per Doppia Videocamera non è disponibile quando si utilizzano le seguenti funzioni: j Controllo creativo j Video al rallentatore FULL HD j Modalità Video HDR j Serie WX970 /serie VX870 Modalità foto 4K j Home monitoring j Modalità Trasmissione dal vivo - 53 - Avanzata (Registrazione) Modificare la modalità di registrazione 1 Sfiorare l'icona del pulsante modalità di registrazione. MENU 2 ≥ Sfiorare l'icona desiderata del pulsante della modalità di registrazione. è disponibile solo per le serie WX970 /serie VX870 . Modalità *1 *2 Intelligent Auto Intelligent Auto Plus È possibile aggiungere alla modalità Intelligent Auto impostazioni regolate manualmente sulla luminosità e il bilanciamento del colore e registrare. (l 57) Controllo creativo È possibile registrare video aggiungendo degli effetti. (l 57) Video HDR È possibile minimizzare la perdita di gradazioni nelle aree luminose e nelle aree scure quando, ad esempio, il contrasto tra lo sfondo ed il soggetto è notevole. (l 60) Modalità Scena Questa opzione permette all'unità di regolare automaticamente la velocità dell'otturatore e l'apertura, ecc. a seconda della scena che si desidera registrare. (l 61) Manuale È possibile impostare la velocità dell'otturatore, la messa a fuoco, il bilanciamento del bianco e la luminosità (diaframma/guadagno). (l 65) *1 *2 *1 *1 MNL *1 *1, 3 *2 *1 *2 *3 Effetto È possibile passare alla modalità Intelligent Auto che ottimizza le impostazioni a seconda dell'ambiente di registrazione. (l 55) Video al rallentatore FULL HD Consente di riprendere video al rallentatore (l 62) Foto 4K È possibile registrare video ottimizzati per catturare foto da video 4K. (l 63) Aiuto animazione stop motion È possibile impostare una foto come sfondo, e quindi riprendere l'immagine successiva tenendo la foto come sfondo. (l 64) Solo in modalità registrazione di immagini in movimento Solo in modalità registrazione immagini fisse Solo serie WX970 /serie VX870 - 54 - Intelligent Auto Le seguenti modalità appropriate per la condizione sono impostate semplicemente puntando l’unità su ciò che si desidera riprendere. Modalità I volti vengono riconosciuti e messi a fuoco automaticamente, e la luminosità viene regolata in modo da riprenderli chiaramente. Paesaggio L’intero paesaggio verrà ripreso con colori vividi e il cielo sullo sfondo, anche se estremamente luminoso, non apparirà sbiancato. *1 Spettacolo Il soggetto viene ripreso chiaramente anche se è fortemente illuminato. *1 Bassa luminosità Consente di ottenere immagini molto chiare anche in condizioni di oscurità o di luce crepuscolare. *2 Paesaggio notturno È possibile riprendere paesaggi notturni vividi diminuendo la velocità dell’otturatore. *2 Macro Consente di riprendere avvicinandosi al soggetto. *1 Normale Normale Nelle altre modalità, il contrasto viene regolato in modo da ottenere un'immagine nitida. *2 *1 *2 Effetto Ritratto Solo in modalità registrazione di immagini in movimento Solo in modalità registrazione immagini fisse ≥ In determinate condizioni di ripresa, è possibile che l’unità non entri nella modalità desiderata. ≥ In modalità Ritratto, Spettacolo o Bassa luminosità, dopo il riconoscimento il volto verrà evidenziato da un riquadro bianco. In modalità Ritratto, il soggetto più grande e vicino al centro dello schermo verrà evidenziato da un riquadro arancione. (l 84) ≥ Si consiglia di utilizzare un treppiede in modalità Ritratto notturno. ≥ In determinate condizioni di ripresa è possibile che i volti non vengano riconosciuti; questo avviene ad esempio quando sono di determinate dimensioni o sono ripresi da determinate angolazioni, oppure quando si utilizza lo zoom digitale. - 55 - ∫ Modalità automatica intelligente Quando la modalità automatica intelligente è selezionata, il bilanciamento automatico del bianco e la messa a fuoco automatica sono attivi e regolano automaticamente il bilanciamento del colore e la messa a fuoco. L’apertura e la velocità dell’otturatore vengono regolate automaticamente in base alla luminosità del soggetto, per garantire una luminosità ottimale. ≥ Serie WX970 Le informazioni riportate in questa pagina valgono solo per la Videocamera principale. ≥ Il bilanciamento del colore e la messa a fuoco potrebbero non venire regolate automaticamente a seconda della sorgente di luce o delle scene. In questo caso, configurare manualmente queste impostazioni. (l 66, 68) Bilanciamento del bianco automatico L’illustrazione indica l’intervallo operativo del bilanciamento del bianco automatico. 1) Intervallo effettivo per la regolazione automatica del 10 000K 9 000K bilanciamento del bianco su questa unità 8 000K 2) Cielo azzurro 7 000K 3) Cielo nuvoloso (pioggia) 6 000K 4) Luce solare 5 000K 5) Luce fluorescente bianca 1) 6) Lampada alogena 4 000K 7) Lampada a incandescenza 3 000K 8) Alba o tramonto 9) Luce di candela Quando la regolazione automatica del bilanciamento del bianco non funziona normalmente, regolarla manualmente. (l 66) 2 000K 8) Messa a fuoco automatica 2) 3) 4) 5) 6) 7) 9) L’unità effettua automaticamente la messa a fuoco. ≥ La messa a fuoco automatica non funziona correttamente nelle seguenti situazioni. In questo caso utilizzare la modalità di messa a fuoco manuale. (l 68) j Registrazione contemporanea di soggetti distanti e ravvicinati j Ripresa di soggetti che si trovano al di là di un vetro coperto di polvere o di sporco j Ripresa di soggetti circondati da oggetti con superfici luminose o altamente riflettenti - 56 - Modalità Intelligent Auto Plus Per maggiori informazioni riguardo gli effetti di ciascuna modalità, consultare pagina 55. *1 *2 (Ritratto)/ (Paesaggio)/ (Spettacolo)*1/ (Bassa luminosità)*1/ (Paesaggio notturno)*2/ (Macro)*2/ (Normale)*1/ (Normale)*2 Solo in modalità registrazione di immagini in movimento Solo in modalità registrazione immagini fisse ≥ Impostare la modalità di registrazione su 1 (Mentre si regola la luminosità) Sfiorare / . (l 54) . (Mentre si regola il bilanciamento del colore) Sfiorare . ≥ Lato R: imposta il bilanciamento su una tonalità rossastra. Lato B: imposta il bilanciamento su una tonalità bluastra. ≥ Tranne quando si regola la luminosità o il bilanciamento colore, se non si sfiora lo schermo per un certo periodo di tempo il menu a sfioramento scomparirà. Per visualizzarlo nuovamente, sfiorare . 2 Sfiorare / per regolare l’impostazione. ≥ Sfiorare mentre si regola la luminosità, o sfiorare mentre si regola il bilanciamento del bianco per far scomparire la visualizzazione della barra di regolazione. 3 Avviate la registrazione. Controllo creativo ≥ Impostare [FORMATO REG.] su [AVCHD]. (l 82) ≥ Impostare la modalità di registrazione su . (l 54) Selezionare la modalità di controllo creativo desiderata, quindi sfiorare [Enter]. Modalità [Effetto Miniature] Effetto È possibile registrare video con un effetto diorama simile a una miniatura creando intenzionalmente un'area messa a fuoco e una fuori fuoco nella parte esterna dell'immagine e registrando video con un intervallo. (l 58) ≥ I video ripresi con questa funzione sembrano avere un frame rate basso. [Film 8mm] È possibile registrare video con un effetto retro sbiadito. (l 59) [Film Muto] È possibile registrare video simili ai film muti in bianco e nero, diminuendo la quantità di luce in arrivo. (l 59) [Time Lapse Rec] È possibile registrare una scena che si muove lentamente per un lungo periodo di tempo come se fosse un breve video, registrando un fotogramma a ogni time lapse impostato. (l 59) ≥ Non è possibile riprendere foto. - 57 - MINI 1 [Effetto Miniature] Sfiorare per regolare la posizione orizzontale della parte messa a fuoco. ≥ Se si sfiora lo schermo, è possibile regolare la posizione orizzontale della parte messa a fuoco. ≥ Se non vengono eseguite operazioni touch per circa 1 secondo, vengono visualizzati [Azzera], [DIMENS.], e [ENTER]. Se si sfiora lo schermo, è possibile regolare nuovamente la posizione orizzontale della parte messa a fuoco. ≥ Se si preme [Azzera], la parte messa a fuoco viene riportata alla posizione originale. 2 Sfiorare [DIMENS.]. ≥ La dimensione della parte messa a fuoco cambia ogni volta che si sfiora [DIMENS.]. Dimensione media # Dimensione grande # Dimensione piccola ≥ Se si sfiora lo schermo, è possibile regolare la posizione orizzontale della parte messa a fuoco. ≥ Se si preme [Azzera], la parte messa a fuoco viene riportata alla posizione originale e [DIMENS.] torna alla dimensione media. 3 4 Sfiorare [ENTER]. (Mentre si regola la luminosità) Sfiorare . ≥ Il livello di luminosità cambia ogni volta che si sfiora l'icona. (Standard) # (Luminoso) # (Scuro) 5 (Mentre si regola la nitidezza) Sfiorare . ≥ Il livello di nitidezza cambia ogni volta che si sfiora l'icona. (Standard) # (Nitido) # (Molto nitido) 6 Avviate la registrazione. ≥ Registra con degli intervalli. Ogni circa 6 secondi di registrazione viene registrato 1 secondo. ≥ Per ottenere più facilmente l'effetto miniatura, riprendere oggetti da lontano o che abbiano profondità o con una prospettiva inclinata. Inoltre, utilizzare un treppiede e evitare di zoomare. ≥ È possibile notare dei disturbi nella parte messa a fuoco quando si registrano dei soggetti scuri come delle scene notturne. ≥ Non è possibile registrare l’audio. ≥ [MODO REG.] è impostato su [HA]. ≥ Il tempo di registrazione massimo è di 12 ore. ≥ I video ripresi con questa funzione sembrano avere un frame rate basso. ≥ WX970M / VX870M / V770M Impostando l'effetto miniatura, [RELAY REC] verrà impostato su [OFF]. (l 83) - 58 - 8mm 1 [Film 8mm] (Mentre si regola la luminosità) Sfiorare . ≥ Il livello di luminosità cambia ogni volta che si sfiora l'icona. (Standard) # (Luminoso) # (Scuro) 2 (Mentre si regola il bilanciamento del colore) Sfiorare . ≥ Il livello di bilanciamento del colore cambia ogni volta che si sfiora l'icona. (Blu) # (Rosso) # (Giallo) 3 Avviate la registrazione. ≥ Il suono è monofonico. SILN 1 [Film Muto] (Mentre si regola la luminosità) Sfiorare . ≥ Il livello di luminosità cambia ogni volta che si sfiora l'icona. (Standard) # (Luminoso) # (Scuro) 2 Avviate la registrazione. ≥ Non è possibile registrare l’audio. INTV [Time Lapse Rec] Sfiorare il tempo di setup desiderato. [1 SEC.]/[10 SEC.]/[30 SEC.]/[1 MINUTO]/[2 MINUTI] ≥ Sfiorare [ENTER]. ≥ Ciascun fotogramma viene registrato a un intervallo di registrazione impostato. 25 fotogrammi formano un video di 1 secondo. Setup tempo (intervallo di registrazione) Tempo di registrazione Tempo registrato Tramonto 1s 1h 2 min Fioritura 30 s 3h 12 s Esempio di impostazione ≥ “h” è l’abbreviazione di ora, “min” di minuto e “s” di secondo. ≥ I tempi indicati sono approssimativi. ≥ Il tempo di registrazione massimo è di circa 12 ore. - 59 - Non è possibile registrare l’audio. [MODO REG.] è impostato su [HA]. La durata minima per la registrazione di immagini in movimento è di 1 secondo. Il bilanciamento del colore e la messa a fuoco potrebbero non venire regolate automaticamente a seconda della sorgente di luce o della scena. In questo caso, configurare manualmente queste impostazioni. (l 66, 68) ≥ WX970M / VX870M / V770M Impostando la registrazione time lapse, [RELAY REC] verrà impostato su [OFF]. (l 83) ≥ Quando si effettuano riprese prolungate, si consiglia di tenere collegato l'alimentatore CA. ≥ ≥ ≥ ≥ Modalità Video HDR ≥ Impostare la modalità di registrazione su . (l 54) Registrazione ≥ [MODO REG.] è impostato su [1080/28M] nei seguenti casi: j Serie WX970 /serie VX870 Quando [FORMATO REG.] è impostato su [4K MP4]* j Quando [FORMATO REG.] è impostato su [MP4/iFrame] e [MODO REG.] è impostato su [720] o [iFrame] * Se si passa alla modalità Video HDR quando [FORMATO REG.] è impostato su [4K MP4], l'impostazione di [FORMATO REG.] passerà a [MP4/iFrame] e per [MP4/iFrame] verrà selezionata l'impostazione [1080/28M] di [MODO REG.]. Quando si passa dalla modalità Video HDR ad una modalità di registrazione diversa, [FORMATO REG.] non verrà reimpostato su [4K MP4]. Verranno mantenute le impostazioni [FORMATO REG.] e [MODO REG.] utilizzate in Modalità Video HDR. ≥ Le seguenti impostazioni vengono annullate: j [RIC. VOLTI] j Bassa velocità otturatore automatica j Compensazione del controluce j Controllo intelligente del contrasto j Modalità Notte j Colore cinema digitale j [REGOL. IMM.] j [O.I.S. IBRIDO] ≥ La luce video è disabilitata. ≥ Non è possibile registrare foto. ≥ A seconda delle condizioni di registrazione, lo schermo può essere soggetto a sfarfallio e sull’immagine possono comparire delle strisce orizzontali. ≥ Se si registra un soggetto in movimento o si sposta questa unità velocemente mentre si registra, l'immagine potrebbe risultare distorta. - 60 - ∫ Per modificare il livello di correzione del contrasto nelle immagini [EFFETTO HDR] permette di modificare il livello di correzione del contrasto nelle immagini in Modalità Video HDR. ≥ Impostare la modalità di registrazione su . (l 54) 1 Selezionare il menu. MENU 2 : [IMP. REG.] # [EFFETTO HDR] # impostazione desiderata : Imposta il livello di correzione su Alto. : Imposta il livello di correzione su Basso. Sfiorare [ENTER]. ≥ Sfiorare [ESCI] per completare le impostazioni. ≥ Questa impostazione può anche essere modificata sfiorando la relativa icona operativa. (l 75) ≥ E’ possibile che in determinate condizioni di ripresa l'effetto non sia pienamente avvertibile. Modalità Scena ≥ Impostare la modalità di registrazione su . (l 54) Sfiorare la modalità Scena desiderata. Modalità 5Sport: Effetto Aumenta la stabilità delle scene in cui i soggetti si muovono rapidamente, quando queste vengono riprodotte al rallentatore e quando la riproduzione viene messa in pausa Ritratto: Per far risaltare le persone rispetto allo sfondo Soft skin: Per attenuare la tonalità della pelle dei soggetti ripresi, per una migliore riuscita estetica Spettacolo: Migliora la qualità delle immagini quando il soggetto è fortemente illuminato Neve: Migliora la qualità delle immagini quando si effettuano riprese sulla neve Spiaggia: Per riprodurre in modo vivido il blu del mare o del cielo Tramonto: Per riprodurre in modo vivido il rosso dell’alba o del tramonto Paesaggio: Per scenari vasti Fuochi artificiali: Per catturare in modo spettacolare i fuochi di artificio contro il cielo notturno Paesaggio notturno: Per catturare la bellezza di un paesaggio serale o notturno. Bassa luminosità: Per le scene scarsamente illuminate, ad esempio al crepuscolo (Solo in modalità registrazione di immagini in movimento) ≥ Sfiorare [ENTER]. ≥ (Sport/Ritratto/Soft skin/Spettacolo/Neve/Spiaggia/Tramonto/Paesaggio) j In modalità Registrazione di immagini fisse la velocità dell’otturatore è pari o superiore a 1/6. ≥ (Tramonto/Bassa luminosità) j In modalità Registrazione di immagini in movimento la velocità dell’otturatore è pari o superiore a 1/25. - 61 - ≥ (Tramonto/Paesaggio/Fuochi artificiali/Paesaggio notturno) j È possibile che l’immagini risulti poco nitida quando si riprende un oggetto da distanza ravvicinata. ≥ (Sport) j Nel corso della normale riproduzione, il movimento delle immagini potrebbe non essere fluido. j Quando si effettuano riprese in interni il colore e la luminosità dello schermo possono cambiare. j Se la luminosità è insufficiente, la modalità sport non funziona. L’indicazione lampeggia. ≥ (Ritratto) j Quando si effettuano riprese in interni il colore e la luminosità dello schermo possono cambiare. ≥ (Soft skin) j Se lo sfondo o qualunque altro elemento della scena ha colori simili a quello della pelle, anche questi verranno sfumati. j Se la luminosità è insufficiente, l’effetto può non essere evidente. j Se si riprende una persona a distanza, è possibile che la faccia non venga ripresa chiaramente. In tal caso, annullare la modalità Soft skin o zoomare sulla faccia (ripresa ravvicinata). ≥ (Fuochi artificiali) j La velocità dell’otturatore è di 1/25. j L’immagine può risultare sbiadita quando la zona circostante è fortemente illuminata. ≥ (Paesaggio notturno) j In modalità Registrazione di immagini fisse la velocità dell’otturatore è pari o superiore a 1/2. j Si consiglia l’uso del treppiede. Video al rallentatore FULL HD ≥ Impostare la modalità di registrazione su 1 . (l 54) Selezionare il menu. MENU : [IMP. REG.] # [IMPOSTA SLOW MOTION] # impostazione desiderata [Intervallo]: Consente di passare dalla registrazione normale alla registrazione Video al rallentatore FULL HD durante la registrazione. [Sempre]: L'intera scena verrà ripresa in modalità Video al rallentatore FULL HD. 2 3 Avviate la registrazione. (Quando è selezionato [Intervallo]) Sfiorare e tenere premuto quando si desidera utilizzare la modalità di registrazione Video al rallentatore FULL HD. ≥ La registrazione in modalità Video al rallentatore FULL HD continuerà per tutto il tempo in cui si tiene premuta l'icona. ≥ Una volta che si rilascia il dito, avrà inizio la registrazione normale. ≥ Per ogni registrazione effettuata, la registrazione Video al rallentatore FULL HD è possibile sino a 3 volte. ≥ Per controllare quante volte è ancora possibile utilizzare la registrazione in modalità Video al rallentatore FULL HD, vedere il numero di spie gialle A. ≥ Per registrare la scena su una scheda SD, utilizzare una scheda SD conforme alle caratteristiche stabilite per la Class 10 dall'SD Speed Class Rating. ≥ L'autonomia di registrazione con la batteria sarà inferiore se si usa la registrazione Video al rallentatore FULL HD. - 62 - ≥ La registrazione Video al rallentatore FULL HD usa le seguenti impostazioni: j Funzione scatto in equilibrio: Off j [MODO ZOOM]: [Zoom Ott. 20k] j [FORMATO REG.]: [MP4/iFrame]* j [MODO REG.]: [1080/28M]* j [O.I.S. IBRIDO]: [OFF] j [OTT. LENTO AUT.]: [OFF] * Serie WX970 /serie VX870 Se si passa alla modalità Video al rallentatore FULL HD quando [FORMATO REG.] è impostato su [4K MP4], l'impostazione di [FORMATO REG.] passerà a [MP4/iFrame] e per [MP4/iFrame] verrà selezionata l'impostazione [1080/28M] di [MODO REG.]. Quando si passa da Video al rallentatore FULL HD ad una modalità di registrazione diversa, [FORMATO REG.] non verrà reimpostato su [4K MP4]. L'impostazione [MP4/iFrame] di [FORMATO REG.] e l'impostazione [1080/28M] di [MODO REG.] verranno mantenute. ≥ La velocità dell’otturatore è 1/100 o superiore. ≥ Le seguenti limitazioni si applicano alla Modalità Video al rallentatore FULL HD: j Il numero di pixel/il frame rate sono fissi su 1920k1080/50p. j Il suono delle parti non verrà registrato (durante la ripresa verrà visualizzata l'indicazione ). j Le foto non possono essere registrate. j Le dimensioni dell'immagine visualizzata sullo schermo verranno modificate. j Le immagini e i suoni non vengono trasmessi da questa unità ad un altro dispositivo. ≥ Quando si passa alla modalità Video al rallentatore FULL HD, lo schermo può disattivarsi temporaneamente. ≥ Quando ha inizio la registrazione in modalità Video al rallentatore FULL HD, le seguenti impostazioni vengono annullate: j AF/AE tracking j PRE-REC j Dissolvenza ≥ Nella schermata delle anteprime in modalità Riproduzione, sulle scene riprese in modalità Video al rallentatore FULL HD viene visualizzata l'indicazione . ≥ È possibile impostare la velocità di riproduzione su questa unità in [Velocità Play Slow] (l 99). Inoltre, è possibile impostare la velocità di riproduzione su un altro dispositivo a 1/4 della velocità normale in [Conversione Bassa Velocità] (l 125). Modalità foto 4K serie [WX970]/serie [VX870] ≥ Impostare la modalità di registrazione su 1 2 . (l 54) Registrare un video. Impostare l'unità in Modalità Riproduzione e ricavare delle foto a partire dal video (l 97) ≥ Le scene registrare utilizzando la funzione Modalità foto 4K vengono visualizzate accompagnate dall'indicazione nella schermata delle anteprime. ≥ Utilizzare una scheda SD conforme a Class 10 se si desidera registrare scene in Modalità foto 4K nella scheda SD. ≥ [FORMATO REG.] è fisso su [4K MP4]. ≥ [OTT. LENTO AUT.] è impostato su [OFF]. ≥ Se la funzione Scatto in equilibrio è impostata su (Forte), verrà resettata su (Normale). (l 45) - 63 - Aiuto animazione stop motion Prima di effettuare una ripresa in modalità Aiuto animazione stop motion È possibile creare una presentazione che sembra in movimento riprendendo il soggetto dopo averlo spostato progressivamente. ≥ In ciascun gruppo di registrazioni è possibile salvare fino a 999 foto riprese in modalità Aiuto animazione stop motion. ≥ WX970M / VX870M / V770M Verranno creati dei gruppi di registrazioni separati per la scheda SD e per la memoria incorporata. ≥ Impostare la modalità di registrazione su 1 2 Premere il tasto Sfiorare [Enter]. . (l 54) per riprendere le foto. (l 27) ≥ Verrà ripresa una foto, che verrà visualizzata in semi-trasparenza nella schermata di registrazione. Osservare l'immagine per valutare di quanto spostare il soggetto per la ripresa successiva. ≥ Se si sono già riprese delle immagini nel gruppo di registrazioni, l'ultima immagine verrà visualizzata in semi-trasparenza nella schermata di registrazione. ≥ Per effettuare una nuova ripresa, sfiorare ed effettuare la nuova ripresa. 3 Spostare il soggetto e decidere la composizione dell'immagine. ≥ Ripetere i passaggi 1-3 per continuare la registrazione. ≥ È possibile salvare le immagini nello stesso gruppo di registrazioni finché non si utilizza [Creare Stop Motion]. Creazione di un nuovo gruppo di registrazioni MENU : [FOTO] # [Creare Stop Motion] ≥ Se si sfiora [SI], verrà creato un nuovo gruppo di registrazioni e verrà visualizzata la schermata di registrazione. ≥ Una volta che si crea un gruppo di registrazioni, non è possibile salvare le immagini in uno dei gruppi di registrazione meno recenti. ≥ [FORM. IMM.] è impostato su 2.1M (1920k1080). ≥ WX970 / WX979 / VX870 / VX878 / V770 / V777 / V760 Quando si desidera registrare delle immagini in un gruppo di registrazioni separato, utilizzare una diversa scheda SD. ≥ WX970M / VX870M / V770M Quando si desidera registrare delle immagini in un gruppo di registrazioni separato, cambiare il supporto di registrazione o utilizzare una diversa scheda SD. ≥ Per ulteriori informazioni sulla riproduzione in modalità Aiuto animazione stop motion, vedere a pagina 116. - 64 - Avanzata (Registrazione) Registrazione manuale ≥ Le impostazioni della messa a fuoco manuale, del bilanciamento del bianco, della velocità dell'otturatore e della luminosità (Diaframma e Guadagno) vengono mantenute quando si passa dalla modalità Registrazione di immagini in movimento alla modalità Registrazione di immagini fisse e viceversa. Premere il Selettore multifunzione manuale per passare alla modalità Manuale. ≥ Quando non è selezionata una voce sull'icona manuale o sull'icona di regolazione della qualità dell'immagine (l 91), ogni volta che si preme la Ghiera multifunzione manuale, l'icona manuale e l'icona di regolazione della qualità dell'immagine vengono visualizzate alternativamente. Visualizzare l'icona manuale. ≥ È possibile passare alla modalità manuale anche sfiorando l'icona del pulsante modalità di registrazione. (l 54) FOCUS MNL WB SHTR IRIS A Icona manuale Messa a fuoco (l 68) FOCUS Bilanciamento del bianco (l 66) WB Velocità dell’otturatore manuale (l 67) SHTR Regolazione del diaframma (l 67) IRIS ≥ Per annullare le impostazioni manuali, selezionare Intelligent Auto come modalità di registrazione.(l 54) ∫ Quando si usa il monitor LCD 1 2 Sfiorare l'elemento che si desidera impostare. Sfiorare / selezione. FOCUS MNL ∫ Utilizzo della Ghiera multifunzione manuale 1 per immettere la 2 WB SHTR IRIS 3 Ruotare la ghiera multifunzione manuale per selezionare una voce. Ruotare la ghiera multifunzione manuale per effettuare l'impostazione. Ruotare la ghiera multifunzione manuale per selezionare un'impostazione. FOCUS MNL WB SHTR IRIS 4 - 65 - Ruotare la ghiera multifunzione manuale per effettuare l'impostazione. Bilanciamento del bianco In determinate condizioni di ripresa o di illuminazione, la funzione di bilanciamento automatico del bianco può non essere in grado di garantire colori naturali. In questo caso, è possibile regolare il bilanciamento del bianco in modo manuale. ≥ Passare alla modalità manuale. (l 65) ≥ Per ulteriori informazioni su come impostare le voci tramite la Ghiera multifunzione manuale, consultare pagina 65. 1 2 Sfiorare [WB]. FOCUS Sfiorare / per selezionare la modalità di bilanciamento del bianco. ≥ Sfiorare [WB] per selezionare la modalità. Icona AWB MNL WB SHTR IRIS Modalità/condizioni di registrazione Regolazione automatica del bilanciamento del bianco Modalità Sereno: Scene in esterni, con cielo limpido Modalità Nuvoloso: Scene in esterni, con cielo nuvoloso Modalità Interni 1: Luce incandescente, luci di scena come in uno studio, ecc. Modalità interni 2: Lampade fluorescenti colorate, lampade al sodio nelle palestre, ecc. Modalità di regolazione manuale: ≥ Lampade ai vapori di mercurio, lampade ai vapori di sodio, alcuni tipi di lampade a fluorescenza ≥ Luci utilizzate per ricevimenti matrimoniali negli alberghi, riflettori sui palchi dei teatri ≥ Alba, tramonto, ecc. ≥ Per tornare alle impostazioni automatiche, impostare Intelligent Auto (l 54). AWB o selezionare la modalità ∫ Per impostare il bilanciamento del bianco in modalità manuale 1 2 ≥ ≥ ≥ Selezionare , quindi inquadrare un soggetto bianco a MNL FOCUS tutto schermo. WB Sfiorare e impostare l’indicazione lampeggiante. SHTR Quando si utilizza la Ghiera multifunzione manuale, tenerla premuta. IRIS Quando lo schermo si oscura istantaneamente e il display smette di lampeggiare e poi rimane acceso in modo costante, l’impostazione è completa. Se continua a lampeggiare, non è possibile impostare il bilanciamento del bianco. In questo caso, utilizzare altre modalità per il bilanciamento del bianco. ≥ Quando l’indicazione lampeggia, viene memorizzato il bilanciamento del bianco regolato precedentemente. Ogni volta che le condizioni di ripresa cambiano, reimpostare il bilanciamento del bianco. ≥ Se è necessario impostare sia il bilanciamento del bianco che il diaframma/guadagno, impostare prima il bilanciamento del bianco. ≥ AWB non viene visualizzato sullo schermo quando si imposta AWB . - 66 - Regolazione manuale della velocità dell’otturatore/del diaframma Velocità otturatore: Regolare la velocità quando si riprendono soggetti in rapido movimento. Diaframma: Regolare l’apertura quando lo schermo è troppo luminoso o troppo scuro. ≥ Passare alla modalità manuale. (l 65) ≥ Per ulteriori informazioni su come impostare le voci tramite la Ghiera multifunzione manuale, consultare pagina 65. 1 2 Sfiorare [SHTR] o [IRIS]. Sfiorare / per regolare l’impostazione. ≥ Sfiorare [SHTR]/[IRIS] per terminare la regolazione. SHTR : Velocità dell’otturatore: Da 1/50 a 1/8000 ≥ Se [OTT. LENTO AUT.] è impostato su [ON], la velocità dell’otturatore verrà impostata su un valore compreso tra 1/25 e 1/8000. ≥ Le velocità dell’otturatore più vicine a 1/8000 sono quelle massime. ≥ La velocità dell’otturatore verrà impostata su un valore compreso tra 1/2 e 1/2000 in modalità Registrazione di immagini fisse. IRIS : Valore diaframma/guadagno: CLOSE !# (da F16 a F2.0) !# OPEN !# (da 0dB a 18dB) ≥ Più i valori sono vicini a CLOSE più l’immagine è scura. ≥ I valori più vicini a 18dB rendono l’immagine più luminosa. ≥ Quando il valore di diaframma è regolato a un valore più chiaro di OPEN, esso cambia al valore di guadagno. ≥ Per tornare alle impostazioni automatiche, selezionare Intelligent Auto (l 54) come modalità di registrazione. ≥ Se è necessario impostare sia la velocità dell’otturatore che il valore di diaframma/guadagno, impostare prima la velocità dell’otturatore e quindi il valore di diaframma/guadagno. Regolazione manuale della velocità dell’otturatore ≥ Quando la velocità dell’otturatore è inferiore a 1/12, in modalità registrazione foto si consiglia di utilizzare un treppiede. La velocità dell’otturatore sarà impostata su 1/25 quando si riaccende l’unità. ≥ Se il soggetto è fortemente illuminato o altamente riflettente è possibile che intorno compaia una banda luminosa. ≥ Nel corso della normale riproduzione, il movimento delle immagini potrebbe non essere fluido. ≥ Se si riprende un soggetto estremamente luminoso o si effettua una ripresa in interni, è possibile che il colore e la luminosità dello schermo cambino, o che sullo schermo compaia una riga orizzontale. In questo caso registrare in modalità automatica intelligente o impostare la velocità dell’otturatore a 1/100 nelle zone in cui la frequenza di alimentazione è di 50 Hz, oppure a 1/125 nelle zone in cui è di 60 Hz. ≥ La luminosità delle immagini sul monitor LCD può risultare diversa da quella delle immagini effettivamente riprese in modalità Registrazione di immagini fisse. Controllare l'immagine nella schermata di riproduzione dopo la ripresa. Regolazione manuale diaframma/guadagno ≥ Se si aumenta il valore del guadagno, aumentano anche i disturbi sullo schermo. ≥ A seconda dell’ingrandimento dello zoom, esistono valori del diaframma che non vengono visualizzati. - 67 - Regolazione della messa a fuoco manuale Se le condizioni di ripresa rendono difficoltosa la messa a fuoco automatica, è possibile ricorrere alla messa a fuoco manuale. ≥ Passare alla modalità manuale. (l 65) ≥ Per ulteriori informazioni su come impostare le voci tramite la Ghiera multifunzione manuale, consultare pagina 65. Ruotare il selettore multifunzione manuale per impostare la messa a fuoco. 1 (Quando si usa la funzione Messa a fuoco assistita) Selezionare il menu. MENU : [IMP. REG.] # [AIUTO MF] # [ON] ≥ Sfiorare 2 3 per visualizzare l’icona manuale. Sfiorare [FOCUS]. Sfiorare [MF] per passare alla Messa a fuoco manuale. ≥ Sullo schermo viene visualizzato MF. 4 Regolare la messa a fuoco ruotando il selettore multifunzione manuale. L’area a fuoco viene visualizzata in blu. Lo schermo torna normale dopo circa 2 secondi da quando è stato messo a fuoco il soggetto. ≥ Quando [AIUTO MF] è su [OFF], l’area blu non viene visualizzata. ≥ Per tornare alla messa a fuoco automatica, sfiorare [AF] al passaggio 3 o selezionare la modalità Intelligent Auto (l 54) come modalità di registrazione. MNL A Parte visualizzata in blu ≥ La visualizzazione in blu non compare sull’immagine effettivamente ripresa. - 68 - Utilizzo della funzione Messa a fuoco assistita ampliata serie [WX970]/serie [VX870] Durante la registrazione con [FORMATO REG.] impostato su [4K MP4], è possibile ingrandire lo schermo per regolare la messa a fuoco. È altresì possibile modificare il livello e la posizione dell'ingrandimento della finestra di ingrandimento. ≥ Quando [AIUTO MF] è impostato su [ON], le parti messe a fuoco sono evidenziate in blu. (tra 3k e 5k) (tra 5,5k e 10k) 3.0X 5.5X Finestra di ingrandimento [ESCI] A B C D Finestra della posizione dello zoom [ESCI] ≥ Impostare [FORMATO REG.] su [4K MP4]. ≥ Passare alla modalità Messa a fuoco manuale. (l 68) 1 Sfiorare e tenere premuto il monitor LCD quando viene visualizzata la schermata di registrazione oppure sfiorare e tenere premuta la Ghiera multifunzione manuale. ≥ Una parte dello schermo verrà ingrandita. 2 (Per modificare il livello di ingrandimento) Sfiorare / : Aumenta il livello di ingrandimento di 0,5k. : Riduce il livello di ingrandimento di 0,5k. ≥ È possibile regolare l'ingrandimento tra 3k e 10k. ≥ Quando l'ingrandimento è impostato su un valore compreso tra 5,5k e 10k, la finestra di ingrandimento è ingrandita e viene visualizzata la finestra che indica la posizione dello zoom. (Spostamento dell'area ingrandita) Sfiorare / ingrandita. / / o far scorrere lo schermo sfiorandolo per spostare l'area 3 Ruotare il selettore multifunzione manuale per regolare la messa a fuoco. 4 Sfiorare [ESCI] o tenere premuta la Ghiera multifunzione manuale per uscire dalla visualizzazione ingrandita. - 69 - ∫ Per regolare il livello di ingrandimento o la posizione della finestra di ingrandimento con la Ghiera multifunzione manuale 1 3.0X Tenere premuta la Ghiera multifunzione manuale. ≥ Una parte dello schermo verrà ingrandita. A 2 Premere la Ghiera multifunzione manuale. Ruotare il selettore multifunzione manuale per effettuare le regolazioni. 3.0X ≥ / sarà selezionato ed evidenziato in giallo. ≥ Ad ogni pressione della Ghiera multifunzione manuale, si verifica uno spostamento tra le icone selezionate. / # / # / # [ESCI] # Nessuna selezione ≥ Sfiorando lo schermo, la selezione dell'icona verrà annullata. 3 [ESCI] x5.5 ASSIST B [ESCI] ≥ La messa a fuoco non è regolata. ≥ La finestra di ingrandimento scompare selezionando [ESCI]. Alcune informazioni visualizzate sullo schermo scompaiono quando si ingrandisce lo schermo. La finestra di ingrandimento non viene visualizzata sulle immagini effettivamente registrate. La finestra di ingrandimento non viene visualizzata sui televisori. La Finestra secondaria non è disponibile quando è visualizzata la finestra di ingrandimento. La finestra di ingrandimento scompare nei seguenti casi: j Quando si inizia a registrare un video j Quando si continua lo zoom fino all'inserimento del range per lo zoom digitale ≥ La finestra di ingrandimento non viene visualizzata nei seguenti casi: j Quando si registra un video o durante PRE-REC j Durante lo zoom digitale j Durante un'autoripresa ≥ Se si ruota il monitor LCD in avanti per effettuare un'autoripresa quando è visualizzata la finestra di ingrandimento, non è possibile eseguire le operazioni descritte di seguito. Riportare il monitor LCD in posizione normale prima di effettuare queste operazioni. j Modifica del livello di ingrandimento o la posizione della finestra di ingrandimento j Uscire dalla finestra di ingrandimento ≥ ≥ ≥ ≥ ≥ - 70 - Avanzata (Registrazione) Registrazione con la funzione Touch È possibile registrare facilmente e comodamente semplicemente sfiorando lo schermo. 1 2 Sfiorare (freccia verso sinistra)/ (freccia verso destra) in sfioramento per visualizzare le icone a sfioramento. (l 20) Selezionare l'icona della funzione touch. (es. AF/AE tracking) ≥ Per annullare, sfiorare nuovamente l'icona della funzione Touch. (Per annullare il blocco dello Stabilizzatore di immagine ottico rilasciare il dito sfiorando .) Icone delle funzioni touch Funzione stabilizzatore di immagine AF/AE tracking Blocco Stabilizzatore di immagine ottico*1 Tocco-scatto*2 *1 *2 Solo in modalità registrazione di immagini in movimento Solo in modalità registrazione immagini fisse - 71 - nel menu a Funzione stabilizzatore di immagine Utilizzare lo stabilizzatore di immagine per ridurre gli effetti delle oscillazioni durante le riprese. L'unità è dotata di uno stabilizzatore di immagine ottico ibrido. Si tratta di uno stabilizzatore di immagine ibrido, ottico ed elettrico. Sfiorare per attivare/disattivare lo stabilizzatore di immagine. ≥ L'icona nella posizione A viene attivata/disattivata. (Modalità di registrazione delle immagini in movimento) / # (impostazione annullata) ≥ Quando [O.I.S. IBRIDO] è [ON], viene visualizzato . Quando è [OFF], viene visualizzato . ≥ Quando si registra con un treppiede in Modalità Registrazione Video, si consiglia di impostare lo stabilizzatore di immagine su (disabilitato). (Modalità di registrazione delle immagini fisse) / # (impostazione annullata) ≥ Quando [O.I.S.] è [MODO 1], viene visualizzato visualizzato . . Quando [O.I.S.] è [MODO 2], viene ∫ Modifica della modalità dello stabilizzatore di immagine (Modalità di registrazione delle immagini in movimento) MENU : [IMP. REG.] # [O.I.S. IBRIDO] # [ON] o [OFF] Impostando [ON] è possibile migliorare ulteriormente la stabilizzazione delle immagini, per le riprese effettuate mentre si cammina, oppure mentre si segue con l’unità un soggetto lontano con lo zoom attivato. ≥ L’impostazione predefinita di questa funzione è [ON]. (Modalità di registrazione delle immagini fisse) MENU : [IMP. REG.] # [O.I.S.] # [MODO 1] o [MODO 2] [MODO 1]: La funzione è sempre attiva. [MODO 2]: La funzione è attiva quando si preme il pulsante . Si consiglia di utilizzare questa modalità quando si stanno riprendendo immagini di sé stessi o quando si sta effettuando una ripresa con un treppiede in modalità Registrazione di immagini fisse. - 72 - AF/AE tracking Tramite il touch screen è possibile bloccare la messa a fuoco e l’esposizione su un soggetto specificato. La messa a fuoco e l’esposizione continueranno a seguire automaticamente il soggetto anche se si muove. 1 Sfiorare . ≥ Viene visualizzata un'icona B. 2 Sfiorare il soggetto per bloccare il riquadro. ≥ Quando si sfiora la testa del soggetto, il relativo riquadro viene bloccato e ha inizio il tracking. ≥ Quando si desidera cambiare obiettivo, toccare nuovamente il soggetto. ≥ Quando è selezionata la modalità Intelligent Auto o la modalità Intelligent Auto Plus, l'impostazione passa a / (Normale) e il soggetto sfiorato viene seguito. La selezione diventa / (Ritratto) quando il target frame è bloccato su un viso. (Può passare a / (Normale) anche se il riquadro è bloccato sul viso quando il soggetto è illuminato da un riflettore o quando la scena è scura.) 3 A Target frame Avviate la registrazione. ∫ Informazioni su Target frame ≥ Quando il blocco del soggetto non riesce, il target frame lampeggia in rosso e poi scompare. Per bloccarlo nuovamente, sfiorare una parte del soggetto che sia caratteristica (per il colore o per altri motivi). ≥ Quando il pulsante viene premuto a metà in modalità registrazione di immagini fisse, la messa a fuoco viene impostata sull'oggetto seguito. L'inquadratura diventa verde quando viene effettuata la messa a fuoco, e il soggetto non può essere modificato. ≥ Non è possibile utilizzare questa funzione in modalità manuale. In modalità Registrazione di immagini fisse, può essere utilizzata solo con alcune impostazioni in modalità Scena. ≥ Nelle condizioni di ripresa indicate sotto, è possibile che il tracking si estenda ad altri soggetti o non funzioni. j Quando il soggetto è troppo grande o troppo piccolo j Quando il colore del soggetto è simile a quello dello sfondo j Quando la scena è scura ≥ Quando il soggetto viene seguito in modalità Registrazione di immagini fisse è possibile che lo schermo diventi scuro o la lampada di aiuto AF si accenda. (l 94) ≥ Se si utilizza la funzione Dissolvenza mentre il soggetto viene seguito, il blocco verrà annullato. (l 76) ≥ La funzione AF/AE tracking verrà annullata nei seguenti casi. j Quando si spegne l’unità j Premere il tasto di registrazione/riproduzione j Sfiorare l'icona di commutazione della modalità di registrazione j Sfiorare l'icona del pulsante modalità di registrazione j Quando si passa alla modalità Autoripresa - 73 - Blocco Stabilizzatore di immagine ottico In modalità Registrazione Video è possibile migliorare ulteriormente la stabilizzazione ottica dell'immagine sfiorando e tenendo premuto . Questa funzione consente di ridurre ulteriormente gli effetti delle oscillazioni che tendono a verificarsi quando si utilizza lo zoom. 1 2 Sfiorare per attivare lo stabilizzatore di immagine. (l 72) Sfiorare e tenere premuto . ≥ L'icona verrà visualizzata in A mentre si sfiora e si tiene premuto . ≥ Il blocco stabilizzatore di immagine ottico viene annullato quando si toglie il dito dall'icona. ∫ Per far scomparire l'indicazione Con l'impostazione predefinita, l'indicazione non scompare anche se non si eseguono operazioni per un determinato tempo. Per non visualizzare l'indicazione , cambiare l'impostazione di [VISUAL. BLOCCO O.I.S.]. MENU : [IMPOSTA] # [VISUAL. BLOCCO O.I.S.] # impostazione desiderata [ON]: Visualizzazione continua. [OFF]: Le icone scompariranno se non si non si sfiora lo schermo per 5 secondi. ≥ In caso di forti oscillazioni è possibile che non si riesca a stabilizzare l’immagine. ≥ Per effettuare una ripresa mentre si sposta rapidamente l’unità, rilasciare il blocco stabilizzatore di immagine ottico. Tocco-scatto È possibile mettere a fuoco e riprendere un'immagine fissa di un soggetto sfiorandolo. 1 Sfiorare . ≥ Viene visualizzata un'icona A. 2 Sfiorare il soggetto. ≥ L'area di messa a fuoco si sposterà nel punto sfiorato, e verrà ripresa un'immagine fissa. ≥ In determinate condizioni di ripresa, o se la posizione sfiorata non viene riconosciuta, è possibile che non si riesca a riprendere l'immagine desiderata. ≥ Questa funzione non sarà disponibile quando si esegue un'autoripresa. - 74 - Avanzata (Registrazione) Funzioni di registrazione delle icone operative Selezionare le icone operative per aggiungere diversi effetti alle immagini riprese. 1 2 Sfiorare (freccia verso sinistra)/ (freccia verso destra) in sfioramento per visualizzare le icone operative. (l 20) Sfiorare un’icona funzione. nel menu a PRE-REC (es. PRE-REC) ≥ Le icone operative che vengono visualizzate nel menu a sfioramento possono essere modificate. ([SCEGLI ICONE OPERAZIONI]: l 37) ≥ Selezionare nuovamente l'icona funzione per annullare la funzione. Fare riferimento alle pagine rispettive per annullare le seguenti funzioni. j Autoscatto (l 77) j Luce video (l 78) j Griglie di guida (l 77) j Modalità Notte (l 78) ≥ Quando si imposta l'icona operativa, viene visualizzata l'icona. Icone operative Dissolvenza*1 Griglie di guida Controllo intelligente del contrasto*1 Luce video PRE-REC*1 Modalità Notte*1 Autoscatto*2 Effetto HDR*1, 3 Esposizione intelligente*2 Regolazione volume cuffie/ Regolazione del livello del microfono*4 Compensazione del controluce *1 *2 *3 Non viene visualizzato in modalità registrazione immagini fisse. Non viene visualizzato in modalità registrazione immagini in movimento. Viene visualizzato solo quando la modalità di registrazione è impostata su Modalità Video HDR. (l 60) *4 L'icona viene visualizzata solo quando sono collegate delle cuffie all'apposita uscita. Se [LIV. MIC.] (l 90) è impostato su un valore diverso da [AUTO], verrà visualizzata l'icona operativa , e sarà possibile regolare il livello di ingresso del microfono. ≥ Se si spegne l’unità o si preme il pulsante di registrazione/riproduzione, le funzioni PRE-REC, autoscatto, compensazione del controluce e modalità notturna vengono annullate. ≥ Se si spegne l’unità, la funzione dissolvenza viene annullata. ≥ È possibile effettuare l'impostazione dal menu. (eccetto la regolazione del volume della cuffia) - 75 - Dissolvenza Quando si inizia a registrare. Le immagini/l’audio appaiono gradualmente. (Dissolvenza in ingresso) Quando si mette in pausa la registrazione, le immagini/l’audio scompaiono gradualmente. (Dissolvenza in uscita) ≥ L’impostazione della dissolvenza viene annullata quando la registrazione si interrompe. (Dissolvenza in ingresso) ∫ Per selezionare il colore della dissolvenza in ingresso/uscita (Dissolvenza in uscita) MENU : [IMP. REG.] # [ATT. COL.] # [BIANCO] o [NERO] ≥ Le anteprime delle scene registrate utilizzando la dissolvenza in ingresso diventano nere (o bianche). Controllo intelligente del contrasto Questo aumenta la luminosità delle parti in ombra e difficili da vedere, ed elimina la saturazione del bianco nelle parti luminose. Possono essere registrate con chiarezza sia le parti chiare che quelle scure. ≥ Se vi sono parti estremamente scure o luminose, o se la luminosità è insufficiente, è possibile che l’effetto non sia evidente. PRE-REC Questo consente di non perdere l’opportunità di uno scatto. Questo consente che la registrazione delle immagini e del suono inizi circa 3 secondi prima che venga premuto il tasto di avvio/arresto della registrazione. ≥ Sullo schermo viene visualizzato PRE-REC . ≥ Inquadrare prima il soggetto. ≥ Non viene emesso il segnale acustico. ≥ PRE-REC viene annullato nei seguenti casi. j Premere il tasto di registrazione/riproduzione j Sfiorare l'icona di commutazione della modalità di registrazione j WX970 / WX979 / VX870 / VX878 / V770 / V777 / V760 Se si rimuove la scheda SD j WX970M / VX870M / V770M Se si rimuove la scheda SD mentre [SELEZ. SUPP.] è impostato su [VIDEO]/[SCHEDA SD] j Se si sfiora MENU j Serie WX970 /serie VX870 /serie V770 Se si preme il pulsante Wi-Fi j Se si spegne l’unità j Inizio delle riprese j Dopo che sono trascorse 3 ore - 76 - ≥ Dopo aver impostato PRE-REC, se la registrazione ha inizio dopo meno di 3 secondi, le immagini in movimento riprese 3 secondi prima di aver premuto il tasto di avvio/arresto della registrazione non saranno registrate. ≥ Le immagini visualizzate nell’anteprima in modalità riproduzione saranno diverse dalle immagini in movimento visualizzate all’inizio della riproduzione. Autoscatto Consente di riprendere immagini fisse con l’autoscatto. Ogni volta che si seleziona l’icona, l’indicazione viene modificata di una singola impostazione nel seguente ordine: Ø10 (Registra dopo 10 secondi) # Ø2 (Registra dopo 2 secondi) # impostazione annullata ≥ Quando si preme il tasto , le indicazioni Ø10 o Ø2 lampeggiano per il periodo impostato prima che venga ripresa un'immagine fissa. Al termine della ripresa l'autoscatto viene disattivato. ≥ In modalità messa a fuoco automatica, se si preme una volta parzialmente il pulsante e quindi lo si preme fino in fondo, l’obiettivo mette a fuoco il soggetto quando il pulsante viene premuto parzialmente. Se si preme subito fino in fondo il pulsante , l’obiettivo mette a fuoco il soggetto subito prima della ripresa. Per interrompere l’autoscatto prima del tempo Sfiorare [ANNULLA]. ≥ L’impostazione dell’autoscatto su Ø2 rappresenta un buon metodo per evitare l’oscillazione delle immagini quando si preme il pulsante utilizzando un treppiede, ecc. Esposizione intelligente Questa funzione aumenta la luminosità delle parti scure, per consentire di ottenere un’immagine chiara. ≥ Se vi sono parti estremamente scure o se la luminosità è insufficiente, è possibile che l’effetto non sia evidente. Compensazione del controluce Aumenta la luminosità dell’immagine per evitare che un soggetto in controluce risulti scuro. Griglie di guida È possibile controllare che l’immagine non sia storta mentre si riprendono o si riproducono immagini in movimento e immagini fisse. Questa funzione può essere inoltre utilizzata per valutare il bilanciamento della composizione fotografica. L’impostazione verrà commutata ogni volta che si sfiora l’icona. # # # Impostazione annullata ≥ Le linee guida non appaiono sulle immagini effettivamente registrate. - 77 - Luce video È possibile ottenere immagini luminose anche quando si riprende in condizioni di oscurità. Ogni volta che si seleziona l'icona, l’indicazione viene modificata di una singola impostazione nel seguente ordine. In modalità registrazione video: ([ON]) # ([AUTO]) # ([OFF]) In modalità registrazione foto: ([ON]) # ([OFF]) : Sempre attivo. : : Si spegne/si accende automaticamente in base alla luminosità dell’ambiente circostante. Annulla l'impostazione. ≥ Quando la batteria è scarica e non è possibile accendere la luce, verrà visualizzato sullo schermo. ≥ Quando si imposta , la luce video si accende quando è selezionata la modalità Bassa luminosità nella modalità Intelligent Auto. ≥ Quando la luce video è attivata, l’autonomia di registrazione quando si utilizza la batteria diminuisce. ≥ Quando il livello della batteria è basso, la luce video potrebbe non accendersi o spegnersi. ≥ Non utilizzare questa unità con il kit di filtri (opzionale) o la lente di conversione (opzionale) installati. ≥ La distanza utile (approssimativa) della luce video è di circa 1,2 m. ≥ Serie WX970 /serie VX870 Utilizzando contemporaneamente la funzione Modalità notturna ([COLORE]) è possibile aumentare ulteriormente la luminosità. ≥ Serie V770 / V760 Utilizzando contemporaneamente la funzione Modalità notturna è possibile aumentare ulteriormente la luminosità. Modalità Notte Consente di riprendere immagini anche in condizioni di scarsissima luminosità (illuminazione minima necessaria: circa 1 lx) o al buio. Serie WX970 /serie VX870 Ogni volta che si seleziona l’icona, l’indicazione viene modificata di una singola impostazione nel seguente ordine: ([COLORE]) # ([Infrarossi])* # [OFF] ([COLORE]): Consente di riprendere immagini a colori in condizioni di scarsissima illuminazione. ([Infrarossi])*: Consente di riprendere immagini al buio. OFF: Annulla l’impostazione. * Questa icona non viene visualizzata nei seguenti casi: j Quando [Imposta Lente Conv. Grand.] è impostato su [ON] j Quando la Finestra secondaria è visualizzata nella Doppia Videocamera ∫ Per impostare ON/OFF della luce ad infrarossi per MENU ([Infrarossi]) : [IMP. REG.] # [LUCE INFRAROSSI] # [ON] o [OFF] ≥ Quando viene visualizzato dopo aver impostato la voce su [ON], è possibile registrare immagini al buio. ≥ Quando ci si trova in un ambiente buio o in altre situazioni dove è difficile effettuare la messa a fuoco con Messa a fuoco automatica, impostare la voce su [OFF]. ≥ Se si spegne e si accende questa unità, [LUCE INFRAROSSI] verrà impostato su [ON]. - 78 - Serie V770 / V760 Ogni volta che si seleziona l’icona, l’indicazione viene modificata di una singola impostazione nel seguente ordine: ([COLORE]) # [OFF] ([COLORE]): Consente di riprendere immagini a colori in condizioni di scarsissima illuminazione. OFF: Annulla l’impostazione. ≥ Si consiglia l’uso del treppiede. ≥ In condizioni di scarsa illuminazione, la messa a fuoco automatica è un pò più lenta. Questo è normale. Modalità Notte ([COLORE]) ≥ La scena registrata appare come se mancassero dei fotogrammi. ≥ Se si esegue l’impostazione in un luogo luminoso, lo schermo può assumere per qualche tempo un colore sbiadito. ≥ È possibile che compaiano dei punti luminosi, normalmente non visibili, che non sono però indice di un malfunzionamento. Serie WX970 /serie VX870 Modalità Notte ([Infrarossi]) ≥ Non utilizzare ([Infrarossi]) in condizioni di forte illuminazione. In caso contrario è possibile che si verifichi un malfunzionamento. ≥ Quando è selezionato ([Infrarossi]), attenersi alle seguenti prescrizioni: j Non coprire la luce a infrarossi con la mano o in altro modo. j Non utilizzare l'impostazione quando su questa unità è installata una lente di conversione (opzionale). ≥ La distanza massima a cui la luce infrarossa può arrivare è di circa 3 m. ≥ È possibile ottenere un'immagine chiara posizionando l'area centrale dello schermo sul soggetto. Effetto HDR È possibile modificare il livello di correzione del contrasto nelle immagini in Modalità Video HDR. (l 60) L'icona cambia ogni volta che viene sfiorata. (Basso) # (Alto) (Basso): Imposta il livello di correzione su Basso. (Alto): Imposta il livello di correzione su Alto. ≥ Non è possibile modificare il livello di questo effetto quando si registra un video o durante PRE-REC. ≥ E’ possibile che in determinate condizioni di ripresa l'effetto non sia pienamente avvertibile. Regolazione volume cuffie Regola il volume delle cuffie durante la registrazione. : : Aumenta il volume Diminuisce il volume ≥ Il volume effettivo di registrazione non cambia. A - 79 - [LIVELLO CUFFIA] Avanzata (Registrazione) Funzioni di registrazione dei menu [MODO SCENE] Questa funzione è identica alla modalità di registrazione Scena. (l 54) La velocità otturatore e l'apertura, ecc. vengono automaticamente impostate sui valori più idonei per il tipo di scena che si desidera riprendere. ≥ Questa voce è visualizzata nel menu solo quando è selezionato [Time Lapse Rec] in modalità Controllo creativo. (l 59) MENU : [IMP. REG.] # [MODO SCENE] # impostazione desiderata [OFF]: Annulla l’impostazione 5Sport: Aumenta la stabilità delle scene in cui i soggetti si muovono rapidamente, quando queste vengono riprodotte al rallentatore e quando la riproduzione viene messa in pausa Ritratto: Per far risaltare le persone rispetto allo sfondo Soft skin: Per attenuare la tonalità della pelle dei soggetti ripresi, per una migliore riuscita estetica Spettacolo: Migliora la qualità delle immagini quando il soggetto è fortemente illuminato Neve: Migliora la qualità delle immagini quando si effettuano riprese sulla neve Spiaggia: Per riprodurre in modo vivido il blu del mare o del cielo Tramonto: Per riprodurre in modo vivido il rosso dell’alba o del tramonto Paesaggio: Per scenari vasti Fuochi artificiali: Per catturare in modo spettacolare i fuochi di artificio contro il cielo notturno Paesaggio notturno: Per catturare la bellezza di un paesaggio serale o notturno. Bassa luminosità: Per le scene scarsamente illuminate, ad esempio al crepuscolo ≥ Per maggiori informazioni riguardo gli effetti di ciascuna modalità, consultare pagina 61. - 80 - [MODO ZOOM] Imposta l’ingrandimento massimo dello zoom per la modalità registrazione di immagini in movimento. MENU : [IMP. REG.] # [MODO ZOOM] # impostazione desiderata WX970 / WX970M / VX870 / VX870M [Zoom Ott. 20k]: [i.Zoom 25k]*1: Solo zoom ottico (Fino a 20k) Questa funzione di zoom consente di mantenere la qualità delle immagini 4K (Fino a 25k). [i.Zoom 40k]*2: Questo zoom consente di non perdere la qualità delle immagini ad alta definizione. (Fino a 40k) [ZoomD. 60k]: Zoom digitale (Fino a 60k) [ZoomD. 1500k]: Zoom digitale (Fino a 1500k) *1 *2 Questa opzione non viene visualizzata quando [FORMATO REG.] è impostato su [AVCHD] o [MP4/iFrame]. Questa opzione non viene visualizzata quando [FORMATO REG.] è impostato su [4K MP4] o durante la registrazione di un video in Modalità foto 4K. WX979 / VX878 [Zoom Ott. 20k]: *1 Solo zoom ottico (Fino a 20k) [i.Zoom 25k] : Questa funzione di zoom consente di mantenere la qualità delle immagini 4K (Fino a 25k). [i.Zoom 40k]*2: Questo zoom consente di non perdere la qualità delle immagini ad alta definizione. (Fino a 40k) [ZoomD. 60k]: Zoom digitale (Fino a 60k) [ZoomD. 250k]: Zoom digitale (Fino a 250k) *1 *2 Questa opzione non viene visualizzata quando [FORMATO REG.] è impostato su [AVCHD] o [MP4/iFrame]. Questa opzione non viene visualizzata quando [FORMATO REG.] è impostato su [4K MP4] o durante la registrazione di un video in Modalità foto 4K. V770 / V770M / V760 [Zoom Ott. 20k]: Solo zoom ottico (Fino a 20k) [i.Zoom 50k]: Questo zoom consente di non perdere la qualità delle immagini ad alta definizione. (Fino a 50k) [ZoomD. 60k]: Zoom digitale (Fino a 60k) [ZoomD. 1500k]: Zoom digitale (Fino a 1500k) - 81 - V777 [Zoom Ott. 20k]: Solo zoom ottico (Fino a 20k) [i.Zoom 50k]: Questo zoom consente di non perdere la qualità delle immagini ad alta definizione. (Fino a 50k) [ZoomD. 60k]: Zoom digitale (Fino a 60k) [ZoomD. 250k]: Zoom digitale (Fino a 250k) ≥ Maggiore sarà l’ingrandimento dello zoom digitale, minore sarà la qualità dell’immagine. ≥ Questa funzione non è utilizzabile in modalità registrazione immagini fisse. [FORMATO REG.] Cambiare il formato di registrazione del video. MENU : [IMP. REG.] # [FORMATO REG.] # impostazione desiderata [AVCHD]: Impostare il formato della registrazione su AVCHD. (l 2) [4K MP4]*: Impostare il formato della registrazione su 4K MP4. (l 2) [MP4/iFrame]: Impostare il formato della registrazione su MP4/iFrame. (l 2) * Solo serie WX970 /serie VX870 Serie WX970 /serie VX870 ≥ Utilizzare una scheda SD conforme a Class 10 (SD Speed Class Rating) se si desidera registrare video nella scheda SD utilizzando questa impostazione [4K MP4]. ≥ L’impostazione predefinita di questa funzione è [4K MP4]. Serie V770 / V760 ≥ L’impostazione predefinita di questa funzione è [AVCHD]. [MODO REG.] Impostare la qualità dell’immagine e il formato di registrazione per le immagini in movimento da registrare. I formati di registrazione selezionabili variano a seconda dell'impostazione di [FORMATO REG.]. MENU : [IMP. REG.] # [MODO REG.] # impostazione desiderata ≥ Quando [FORMATO REG.] è impostato su [AVCHD] [PH]/[HA]/[HG]/[HE]: (A B) Impostare il formato della registrazione su 1080/50i. [1080/50p]*1: Impostare il formato della registrazione su 1080/50p. A B Priorità data alla qualità dell’immagine Priorità data all’autonomia di registrazione - 82 - ≥ Serie WX970 /serie VX870 Quando [FORMATO REG.] è impostato su [4K MP4] Impostare il formato della registrazione su 2160/25p (72 Mbps). ≥ Questo formato di registrazione è adatto per l'editing delle immagini. Questo formato può registrare video 4K (3840k2160/25p), che consentono una risoluzione quattro volte maggiore dei video ad alta risoluzione standard. ≥ Quando [FORMATO REG.] è impostato su [MP4/iFrame] [1080/50M]*2: Impostare il formato della registrazione su 1080/50p (50 Mbps). [1080/28M]*2: Impostare il formato della registrazione su 1080/50p (28 Mbps). [720]*2: Impostare il formato della registrazione su 720/25p. [iFrame]*3: Impostare il formato della registrazione su iFrame. *1 *2 *3 È possibile registrare video in qualità 1080/50p (1920k1080/50 progressivo), la migliore qualità di immagini AVCHD per questa unità. [1080/50M]/[1080/28M] e [720] sono modalità di registrazione adatte per la riproduzione o la modifica su un PC. [iFrame] è un formato adatto per i Mac (iMovie ecc.). È consigliato quando si utilizza un Mac. ≥ Autonomia di registrazione se si utilizza la batteria (l 13) ≥ Serie V770 / V760 L’impostazione predefinita di questa funzione è [HG]. ≥ Per informazioni sull’autonomia di registrazione indicativa vedere a pagina 243. ≥ Quando si sposta l'unità di molto o velocemente, o quando si riprende un soggetto in rapido movimento, al momento della riproduzione è possibile che compaiano dei disturbi a mosaico. WX970M / VX870M / V770M [RELAY REC] Quando non c'è spazio disponibile nella memoria incorporata è possibile registrare immagini in movimento in modo continuo su una scheda SD. (Questa funzione permette di registrare sulla scheda SD solo dalla memoria incorporata.) ≥ Impostare [SELEZ. SUPP.] su [MEMORIA INT.]. ≥ Impostare [FORMATO REG.] su [AVCHD]. (l 82) ≥ Inserire una scheda SD. MENU : [IMP. REG.] # [RELAY REC] # [ON] viene visualizzato sullo schermo. scompare quando è terminato lo spazio nella memoria incorporata ed inizia la registrazione sulla scheda SD. ≥ La registrazione in sequenza può essere effettuata solo una volta. ≥ Unire le scene registrate in sequenza usando [UNIONE SCENE RELAY] nella scheda SD. (l 126, 134) ≥ Una volta eseguito [UNIONE SCENE RELAY], sarà possibile utilizzare nuovamente la funzione di registrazione in sequenza. Se [RELAY REC] viene impostato su [ON] senza eseguire [UNIONE SCENE RELAY], verrà visualizzato un messaggio. Sfiorando [SI], sarà possibile eseguire la registrazione in sequenza ma in seguito non sarà più possibile eseguire [UNIONE SCENE RELAY]. ≥ ≥ Dopo la registrazione in sequenza le immagini fisse vengono registrate sulla scheda SD. - 83 - ≥ viene visualizzato sul display delle miniature durante la riproduzione della scena registrata in sequenza nella memoria incorporata. [RIC. VOLTI] I volti riconosciuti vengono evidenziati da dei riquadri. MENU : [IMP. REG.] # [RIC. VOLTI] # impostazione desiderata [PRINC.]: Vengono visualizzati solo i riquadri che hanno la priorità. [TUTTI]: Vengono visualizzati tutti i riquadri di riconoscimento dei volti. [OFF]: Annulla l’impostazione. ≥ Vengono visualizzati fino a 5 riquadri. I volti più grandi e più vicini al centro dello schermo hanno la priorità sugli altri. ∫ Priorità nell’evidenziazione dei volti Intorno ai visi cui è assegnata la priorità viene visualizzato un riquadro arancione. La messa a fuoco e la regolazione della luminosità saranno centrate su di esso. ≥ Il riquadro intorno al volto che ha la priorità è visualizzato soltanto quando è selezionato Ritratto in modalità Intelligent Auto o in modalità Intelligent Auto Plus. ≥ Il riquadro bianco è utilizzato solo per il riconoscimento dei visi. ≥ Quando si riprendono delle immagini fisse e si preme parzialmente il pulsante verranno messi a fuoco i volti che hanno la priorità. Una volta effettuata la messa a fuoco il riquadro diventerà verde. ≥ In Modalità Video HDR, i volti non vengono riconosciuti. (l 60) - 84 - [INDIC. LIV.] Questa funzione mostra l'inclinazione orizzontale/verticale dell'unità con un misuratore elettronico dell'inclinazione. MENU : [IMP. REG.] # [INDIC. LIV.] # [ON] ∫ Per correggere l'inclinazione (Direzione orizzontale) (Direzione verticale) Quando si corregge l'inclinazione verso sinistra Quando si corregge l'inclinazione verso il basso ≥ La visualizzazione dell'inclinazione orizzontale A e verticale B è gialla quando c'è un'inclinazione e verde quando non c'è quasi inclinazione. ≥ L'angolazione massima di visualizzazione dell'inclinazione è di circa 45o in direzione orizzontale e di 10o in verticale. ≥ Il meccanismo elettronico di equilibrio non influisce sulle immagini effettivamente registrate. ≥ Il meccanismo elettronico di equilibrio non viene visualizzato durante un'autoripresa o quando il monitor LCD è chiuso con lo schermo rivolto all'esterno. ≥ Anche se l'inclinazione è corretta, è possibile che si verifichi un errore di circa 1o. ≥ Il meccanismo elettronico di equilibrio non può essere visualizzato correttamente nei seguenti casi: j Quando si sposta questa unità j Quando si punta questa unità verso l'alto o il basso con un'angolazione quasi perpendicolare [A.G.S.] Se l’unità continua a essere capovolta rispetto alla normale posizione orizzontale durante la registrazione di immagini in movimento, l’unità va automaticamente in pausa. MENU : [IMP. REG.] # [A.G.S.] # [ON] ≥ La funzione AGS può attivarsi e mettere l’unità in standby nel caso si stia riprendendo un soggetto sopra o sotto di sé. - 85 - [OTT. LENTO AUT.] Consente di riprendere immagini luminose anche in condizioni di oscurità diminuendo la velocità dell’otturatore. ≥ Passare alla modalità manuale. (l 65) MENU : [IMP. REG.] # [OTT. LENTO AUT.] # [ON] ≥ La velocità dell’otturatore viene impostata su 1/25 o più a seconda della luminosità circostante. ≥ Questa funzione non è utilizzabile in modalità registrazione immagini fisse. ≥ Quando la velocità dell’otturatore passa a 1/25, lo schermo può apparire come se mancassero dei fotogrammi e possono apparire degli aloni. [Digital Cinema Colour] Ripresa di immagini in movimento con colori più vividi, utilizzando la tecnologia x.v.Colour™. ≥ Passare alla modalità manuale. (l 65) ≥ Impostare [FORMATO REG.] su [AVCHD]. (l 82) MENU : [IMP. REG.] # [Digital Cinema Colour] # [ON] ≥ Per colori più realistici, utilizzare un cavo micro HDMI (in dotazione) con un televisore che supporti x.v.Colour™. ≥ Quando delle immagini in movimento registrate con questa funzione [ON] attivata vengono riprodotte su un televisore non compatibile con x.v.Colour™, è possibile che i colori non vengano riprodotti correttamente. ≥ Quando queste immagini vengono riprodotte con dispositivi diversi da quelli compatibili con x.v.Colour™, si consiglia di registrare le immagini dopo che questa funzione è impostata su [OFF]. ≥ x.v.Colour™ è una denominazione per i dispositivi compatibili con il formato xvYCC, uno standard internazionale che consente di ampliare la gamma dei colori nelle immagini in movimento, e conformi alle norme sulla trasmissione dei segnali. [GUIDA RIPR.] Il messaggio viene visualizzato quando si sposta velocemente questa unità. MENU : [IMP. REG.] # [GUIDA RIPR.] # [ON] Quando viene visualizzato il messaggio “PANNING DELL'UNITÀ TROPPO VEL.”, muovere l’unità lentamente durante la registrazione. ≥ Il messaggio non verrà visualizzato mentre la registrazione è in pausa. (Se però [MODO DEMO] è impostato su [ON] verrà visualizzato anche con la registrazione in pausa.) - 86 - [Imposta Lente Conv. Grand.] Selezionando questa voce verrà attivata l'impostazione della funzione Stabilizzatore di immagine e dell'ingrandimento massimo dello zoom più appropriata per la ripresa quando su questa unità è installata una lente grandangolare (opzionale). MENU : [IMP. REG.] # [Imposta Lente Conv. Grand.] # [ON] ≥ Le seguenti funzioni non saranno disponibili: j Luce video j LUCE DI AUSILIO AF j Serie WX970 /serie VX870 Modalità Notte ([Infrarossi]) ≥ In Modalità Registrazione Video, [MODO ZOOM] (l 81) è fisso su [Zoom Ott. 10k] (fino a 10k). In Modalità Registrazione Foto, l'ingrandimento dello zoom è possibile fino a 10k. [Soppr. Rumore Vento] Questa funzione ridurrà il rumore del vento captato dal microfono incorporato, senza perdere di realismo. ≥ Passare alla modalità manuale. (l 65) MENU : [IMP. REG.] # [Soppr. Rumore Vento] # impostazione desiderata [Forte]: Quando c'è vento forte, questa opzione riduce efficacemente il rumore del vento abbassando al minimo i suoni bassi. [Normale]: Questa opzione estrapola e riduce solo il rumore del vento senza deteriorare la qualità del suono. [OFF]: Annulla l'impostazione. ≥ Quando è impostato [Forte], è possibile controllare quanto il rumore del vento viene effettivamente ridotto tramite l'icona visualizzata sullo schermo. In ordine decrescente di intensità dell'effetto di riduzione, vengono visualizzate le icone / / / . ≥ Quando è impostato [Normale], sullo schermo viene visualizzata l'icona . ≥ L’impostazione predefinita di questa funzione è [Normale]. ≥ Quando si passa alla modalità Intelligent Auto o alla modalità Intelligent Auto Plus, [Soppr. Rumore Vento] viene impostato su [Forte] e non è possibile modificare l'impostazione. ≥ E’ possibile che in determinate condizioni di ripresa l’effetto non sia pienamente avvertibile. ≥ Non è possibile impostare questa funzione quando si utilizza un microfono esterno. [FILTRO MIC.] Questa funzione riduce i suoni bassi quando si utilizza un microfono esterno. ≥ Passare alla modalità manuale. (l 65) MENU : [IMP. REG.] # [FILTRO MIC.] # [ON] ≥ Questa funzione può essere impostata solo quando si utilizza un microfono esterno. - 87 - [Seleziona Scena Audio] Consente di impostare la qualità audio del microfono incorporato più appropriata per la scena che si desidera riprendere. ≥ Impostare [IMP. MICROF.] su [SURROUND] o [STEREO MIC]. (l 89) 1 Selezionare il menu. MENU 2 : [IMP. REG.] # [Seleziona Scena Audio] # impostazione desiderata [Auto]: Registra audio con impostazioni standard. [Musica]: Per registrazioni di scene in cui è necessario coprire una vasta gamma di suoni con volumi diversi, come in caso di concerti. [Discorso]: Per la registrazioni di discorsi, colloqui e altri eventi in cui il suono proviene per lo più dalla parte anteriore di questa unità. [Natura]: Per registrazioni in ambienti tranquilli, come foreste e fiumi. [Festival]: Per la registrazione di festival, spettacoli di fuochi artificiali e altre scene con suoni di forte intensità. [Personalizza]: Consente di regolare [Guadagno del Microfono], [Risposta in frequenza] e [Direzionale]. (Quando si è selezionato [Personalizza]) Selezionare la voce desiderata. 3 [Guadagno del Microfono]: Selezionare questa voce quando in una scena i suoni di forte intensità risultano distorti. [Risposta in frequenza]: Regola i livelli della gamma delle frequenze acute e basse. [Direzionale]: Selezionare [SURROUND]/[STEREO] o [MONO]. (Quando si è selezionato [Guadagno del Microfono] al passaggio 2) Selezionare una voce. [Normale]: Regola automaticamente la qualità dell'audio. [Attenuare]: Registra l'audio di scene molto rumorose ad un volume appropriato. (Quando si è selezionato [Risposta in frequenza] al passaggio 2) Sfiorare ≥ ≥ ≥ ≥ / per regolare. Prima di registrare, verificare l'effetto impostato con delle cuffie, ecc. Consente di regolare la gamma delle alte frequenze (dB) e quella delle basse frequenze (dB). Se l'audio è disturbato da rumori come quello causato dal vento, impostare i bassi su [LowCut]. Per terminare la regolazione, sfiorare [ESCI]. - 88 - (Quando si è selezionato [Direzionale] al passaggio 2) Selezionare una voce. [SURROUND]/[STEREO]: Registra i suoni come impostato in [IMP. MICROF.] ([SURROUND] o [STEREO MIC]). [MONO]: Registra i suoni da tutte le direzioni, senza impostare una direttività specifica. 4 Sfiorare [ESCI]. ≥ Sullo schermo viene visualizzata l’indicazione . ≥ A seconda della condizione di registrazione o della qualità del suono, potrebbe non essere possibile ottenere l'effetto desiderato. ≥ L'opzione è impostata su [Auto] quando è collegato un microfono esterno. ≥ (Quando si imposta [Musica] o [Festival]) Il volume dell'audio registrato può essere inferiore a quello dell'audio registrato con [Auto]. ≥ (Quando si imposta [Discorso] o [Natura]) L'audio registrato con questi effetti è meno realistico di quello registrato con [SURROUND] o [STEREO MIC] in [IMP. MICROF.]. [5.1ch/2ch] È possibile cambiare l'impostazione del numero del canale del microfono incorporato. MENU : [IMP. REG.] # [5.1ch/2ch] # impostazione desiderata [5.1ch]: Registra in formato 5.1 canali [2ch]: Registra in formato 2 canali ≥ L'opzione è impostata su [2ch] quando è collegato un microfono esterno. [IMP. MICROF.] È possibile regolare l’impostazione di registrazione del microfono incorporato. MENU : [IMP. REG.] # [IMP. MICROF.] # impostazione desiderata [SURROUND]*1: Registra i suoni circostanti con maggiore realismo. [MIC ZOOM]: Il suono viene registrato cambiando la direzionalità in relazione all'ingrandimento dello zoom. I suoni vicini alla parte anteriore dell'unità vengono registrati più chiaramente se si zooma in avanti (primo piano), mentre vengono registrati più realisticamente i suoni circostanti se si zooma all'indietro (grandangolo). [MIC CENTR.]*1: I suoni provenienti dal davanti vengono registrati più chiaramente aumentando la direzionalità verso il centro. [STEREO MIC]*2: Registra i suoni da due direzioni provenienti dal davanti. *1 *2 L'opzione viene visualizzata solo quando [5.1ch/2ch] è impostato su [5.1ch]. L'opzione viene visualizzata solo quando [5.1ch/2ch] è impostato su [2ch]. - 89 - ≥ Se si desidera registrare suoni di migliore qualità e sempre realistici, anche quando si esegue una zoomata in avanti, ad esempio quando si riprende un recital musicale, si consiglia di impostare [IMP. MICROF.] su [SURROUND]. ≥ [STEREO MIC] sarà selezionato nei seguenti casi: j Serie WX970 /serie VX870 Quando [FORMATO REG.] è impostato su [4K MP4] j Quando [FORMATO REG.] è impostato su [MP4/iFrame] ≥ Quando [Direzionale] in [Personalizza] in [Seleziona Scena Audio] è impostato su [MONO], [SURROUND] e [STEREO MIC] non possono essere selezionati. (se si imposta [MONO], al posto di [SURROUND] e [STEREO MIC] verrà selezionato [MIC ZOOM]) [LIV. MIC.] Durante una ripresa, è possibile regolare il volume di ingresso dei microfoni interni e del terminale del microfono esterno. 1 Selezionare il menu. MENU : [IMP. REG.] # [LIV. MIC.] # impostazione desiderata [AUTO]: 2 La funzione AGC è attiva e il livello di registrazione viene regolato automaticamente. [IMP. ]: È possibile impostare il livello di registrazione desiderato. La funzione AGC è attivata e le distorsioni del suono si riducono. [IMP. ]: È possibile impostare il livello di registrazione desiderato. I suoni vengono registrati con una qualità naturale. (Quando è selezionato [IMP. Sfiorare / ]/[IMP. ]) per effettuare la regolazione. ≥ La schermata di regolazione che viene visualizzata dipende dall'impostazione di [5.1ch/2ch]. ≥ Regolare il livello di ingresso del microfono in modo che le ultime 2 barre del valore del guadagno non siano rosse. (In caso contrario il suono risulterà distorto.) Diminuire il livello di ingresso del microfono. 3 Sfiorare [ENTER]. ≥ Sfiorare [ESCI] per completare l’impostazione. (Quando è impostato su [5.1ch]) A Centro B Anteriore sinistro C Posteriore sinistro D Anteriore destro E Posteriore destro F Livello di ingresso del microfono ≥ Quando [IMP. MICROF.] è [MIC ZOOM], il volume varia a seconda del livello dello zoom. ≥ Il suono verrà registrato in formato stereo (2ch) quando [5.1ch/2ch] è impostato su [2ch] o quando si inserisce un microfono esterno. (Indicatore del livello di ingresso del microfono) viene visualizzato sullo schermo quando [5.1ch/ ≥ 2ch] è impostato su [5.1ch], e (Indicatore del livello di ingresso del microfono) viene visualizzato quando [5.1ch/2ch] è impostato su [2ch] e [LIV. MIC.] è impostato su un valore diverso da [AUTO]. ≥ Non è possibile effettuare una registrazione con l’audio completamente azzerato. - 90 - [REGOL. IMM.] Regola la qualità dell’immagine durante la registrazione. Visualizzare l’immagine su un televisore mentre si regola la qualità della stessa. ≥ Questa impostazione viene mantenuta quando si passa dalla modalità Registrazione di immagini in movimento alla modalità Registrazione di immagini fisse e viceversa. ≥ Passare alla modalità manuale. (l 65) 1 Selezionare il menu. MENU 2 3 4 : [IMP. REG.] # [REGOL. IMM.] Sfiorare le voci corrispondenti alle impostazioni desiderate. [NITIDEZZA]: Nitidezza del bordo [COLORE]: Profondità del colore dell’immagine [ESPOSIZIONE]: Luminosità dell’immagine [REGOLAZIONE WB]: Bilanciamento del colore dell’immagine Sfiorare / per regolare l’impostazione. Sfiorare [ENTER]. ≥ Sfiorare [ESCI] per completare le impostazioni. ≥ Sullo schermo viene visualizzata l’indicazione . ∫ Regolazione della qualità delle immagini tramite la Ghiera multifunzione manuale 1 Premere la Ghiera multifunzione manuale A MNL Icona di regolazione della qualità delle immagini [NITIDEZZA] [COLORE] [ESPOSIZIONE] [REGOLAZIONE WB] ≥ Quando non è selezionata una voce sull'icona di regolazione della qualità dell'immagine o sull'icona manuale (l 65), ogni volta che si preme la Ghiera multifunzione manuale, l'icona di regolazione della qualità dell'immagine e l'icona manuale vengono visualizzate alternativamente. Visualizzare l'icona di regolazione della qualità dell'immagine. 2 3 Ruotare la ghiera multifunzione manuale per selezionare una voce. Ruotare la ghiera multifunzione manuale per effettuare l'impostazione. 4 Ruotare il selettore multifunzione manuale per regolare l'impostazione. MNL B - 91 - [ESPOSIZIONE] 5 Ruotare la ghiera multifunzione manuale per effettuare l'impostazione. ≥ Sullo schermo viene visualizzata l’indicazione . [FORM. IMM.] Maggiore il numero dei pixel, maggiore sarà la nitidezza dell’immagine stampata. MENU : [FOTO] # [FORM. IMM.] # impostazione desiderata ≥ Il numero di pixel utilizzati per la registrazione che può essere impostato dipende dal formato dello schermo selezionato. (l 94) ∫ Dimensione dell'immagine e rapporto massimo per lo zoom in modalità registrazione foto Serie WX970 /serie VX870 Dimensione immagine 20.4M 5216k3912 10.9M 3808k2856 0.3M 640k480 20M 5472k3648 10.6M 3984k2656 2M 1728k1152 25.9M 6784k3816 14M 4992k2808 2.1M 1920k1080 Formato Zoom ottico extra (l 44) –* 4:3 –* 50k –* 3:2 –* 35,7k –* 16:9 –* 30k Serie V770 / V760 Dimensione immagine 18M 4896k3672 8M 3264k2448 Formato Zoom ottico extra (l 44) –* 4:3 –* 0.3M 640k480 50k 20M 5472k3648 –* 10.6M 3984k2656 3:2 –* 2M 1728k1152 31,2k 24M 6528k3672 –* 12.6M 4736k2664 2.1M 1920k1080 16:9 –* 30k * Lo zoom ottico extra non può essere utilizzato. L’ingrandimento massimo dello zoom è di 20k. - 92 - ∫ Dimensioni dell’immagine in modalità Registrazione di immagini in movimento ≥ Attivare la modalità Registrazione video (l 18) MENU : [FOTO] # [FORM. IMM.] # impostazione desiderata Serie WX970 /serie VX870 (Quando [FORMATO REG.] è impostato su [4K MP4]) Dimensione immagine 20.4M 6016k3384 8.3M 3840k2160 Formato 16:9 (Quando [FORMATO REG.] è impostato su [AVCHD] o [MP4/iFrame]) Dimensione immagine 14M 4992k2808 2.1M 1920k1080 Formato 16:9 Serie V770 / V760 Dimensione immagine 12.6M 4736k2664 2.1M 1920k1080 Formato 16:9 ≥ Serie WX970 /serie VX870 L'impostazione predefinita è 25.9M in modalità Registrazione foto e 20.4M in modalità Registrazione video. ≥ Serie V770 / V760 L'impostazione predefinita è 24M in modalità Registrazione foto e 12.6M in modalità Registrazione video. ≥ La durata della registrazione sarà proporzionale al numero dei pixel. ≥ Per informazioni riguardo il numero di immagini registrabili si prega far riferimento a pagina 245. - 93 - [FORMATO] Consente di selezionare un formato delle immagini idoneo per il metodo di stampa o di riproduzione. MENU : [FOTO] # [FORMATO] # impostazione desiderata [4:3]: Formato del televisore 4:3 [3:2]: Formato di una fotocamera con pellicola convenzionale o delle stampe (come le stampe in formato L) [16:9]: Formato dei televisori ad alta definizione, ecc. ≥ L’impostazione predefinita di questa funzione è [16:9] ≥ Quando il formato è impostato su [4:3] o [3:2], a sinistra e a destra dello schermo possono apparire bande nere. ≥ I margini delle immagini fisse registrate con questa unità in formato [16:9] potrebbero essere tagliati in fase di stampa. Prima di eseguire la stampa sulla propria stampante o in uno studio fotografico controllare le immagini. [LUCE ASSIST AF] Quando si effettua una ripresa in condizioni di oscurità che rendono difficile la messa a fuoco, si accenderà la luce video. ≥ Passare alla modalità manuale. (l 65) MENU : [FOTO] # [LUCE ASSIST AF] # [AUTO] ≥ Quando si passa alla modalità Intelligent Auto o alla modalità Intelligent Auto Plus, l'impostazione è fissa su [AUTO] e non può essere modificata. ≥ Questa impostazione non è disponibile quando la luce video è impostata su ([ON]). [SUONO OTTUR.] Quando si registrano immagini fisse è possibile aggiungere il suono dell’otturatore. MENU : [FOTO] # [SUONO OTTUR.] # impostazione desiderata : Volume basso : Volume alto [OFF]: Annulla l’impostazione. ≥ Non viene emesso alcun suono dell’otturatore durante la modalità registrazione di immagini in movimento. - 94 - Avanzata (Riproduzione) Operazioni di riproduzione Riproduzione di immagini in movimento utilizzando l’icona operativa Per ulteriori informazioni sulle operazioni di base per quanto riguarda la riproduzione, vedere a pagina 29. Operazioni di riproduzione Visualizzazione durante la riproduzione Durante la riproduzione Salto durante la riproduzione (passaggio all’inizio di una scena) Mentre la riproduzione è in pausa Riproduzione al rallentatore Passaggi operativi Mentre è in corso la riproduzione, sfiorare il monitor LCD e farlo scorrere da destra a sinistra (da sinistra a destra). Mentre la riproduzione è in pausa, continuare a sfiorare .( è per la riproduzione all’indietro al rallentatore) Finché si sfiora l’icona la riproduzione avviene al rallentatore. ≥ Sfiorare per ripristinare la riproduzione normale. ≥ Quando le immagini al rallentatore vengono riprodotte all’indietro, verranno visualizzate in sequenza a intervalli di circa 2/3 della velocità di riproduzione normale (intervalli di 0,5 secondi). ≥ Serie WX970 /serie VX870 Quando le scene 4K MP4 vengono riprodotte al rallentatore all'indietro, saranno proposte a intervalli di 0,5 secondi. ≥ Quando le scene registrate con MP4 [1080/ 50M], [1080/28M], [720] o le scene salvate in MP4 (1920k1080/25p) vengono riprodotte al rallentatore all'indietro, saranno proposte a intervalli di 0,5 secondi. ≥ Quando le scene iFrame e le scene salvate in MP4 (640k360/25p) vengono riprodotte al rallentatore all'indietro, saranno proposte a intervalli di 1 secondo. ≥ La riproduzione al rallentatore di parti registrate in Modalità Video al rallentatore FULL HD avverrà a intervalli di 0,25 secondi. - 95 - Operazioni di riproduzione Riproduzione alla moviola Riproduzione diretta Visualizzazione durante la riproduzione Passaggi operativi Quando la riproduzione viene messa in pausa, sfiorare . (Sfiorare per andare indietro di un fotogramma alla volta.) ≥ Sfiorare per ripristinare la riproduzione normale. ≥ Quando si riproduce un’immagine all’indietro fotogramma per fotogramma, i fotogrammi verranno visualizzati a intervalli di 0,5 secondi. ≥ Serie WX970 /serie VX870 Quando le scene 4K MP4 vengono Mentre la riproduzione riprodotte fotogramma per fotogramma in è in pausa direzione contraria, i fotogrammi verranno visualizzati a intervalli di 0,5 secondi. ≥ Quando le scene registrate con MP4 [1080/ 50M], [1080/28M], [720] o le scene salvate in MP4 (1920k1080/25p) vengono riprodotte fotogramma per fotogramma in direzione contraria, i fotogrammi verranno visualizzati a intervalli di 0,5 secondi. ≥ Quando le scene iFrame e le scene salvate in MP4 (640k360/25p) vengono riprodotte fotogramma per fotogramma, i fotogrammi verranno visualizzati a intervalli di 1 secondo. ≥ Quando le scene registrate come Video al rallentatore FULL HD vengono riprodotte fotogramma per fotogramma in direzione contraria, i fotogrammi verranno visualizzati a intervalli di 0,25 secondi. Sfiorare la barra di riproduzione diretta o farla scorrere tenendola premuta. ≥ La riproduzione si interrompe temporaneamente e salta alla posizione selezionata sfiorandola o facendola scorrere mentre la si teneva premuta. ≥ (Sfiorando la barra o facendola scorrere durante la riproduzione) Per avviare la riproduzione rilasciare o far scorrere il dito. - 96 - Creazione di un’immagine fissa da una in movimento Un singolo fotogramma di un’immagine in movimento registrata può essere salvato come immagine fissa. Tipo di scena Scene 4K Dimensione immagine MP4* 8.3M (3840k2160) Scene AVCHD Scene registrate come Backup per Doppia Videocamera Scene registrate in formato di registrazione [MP4/iFrame] Scene salvate in MP4 (1920k1080/25p) Scene salvate in MP4 (1280k720/25p) Scene salvate in MP4 (640k360/25p) 2.1M (1920k1080) 0.2M (640k360) * Solo serie WX970 /serie VX870 Durante la riproduzione premere a fondo il pulsante vuole salvare una foto. nel momento in cui si ≥ Si consiglia di usare Pausa, Riproduzione al rallentatore e Riproduzione fotogramma per fotogramma. ≥ La data in cui è stata registrata l’immagine in movimento diventerà la data di registrazione anche dell’immagine fissa. ≥ La qualità sarà diversa da quella delle immagini fisse normali. Indice fotogrammi Highlight & Time Come anteprima viene visualizzata un’immagine della scena tratta dalla ricerca desiderata. È possibile riprodurre la scena da qualsiasi punto si desideri. ≥ Muovere la leva dello zoom verso il lato e impostare la visualizzazione delle anteprime su Indice fotogrammi highlight & time. (l 31) 1 Sfiorare . ≥ Per visualizzare la pagina successiva (precedente): j Far scorrere la schermata delle anteprime verso l'alto (verso il basso) tenendola premuta. j Sfiorare (freccia in su)/ (freccia in giù) sulla leva di scorrimento delle anteprime. (l 30) 2 Sfiorare la condizione di ricerca desiderata. [3 SEC.]/[6 SEC.]/[12 SEC.]/[MINUTI]/[VISO]/[EVIDENZIATO] ≥ [VISO] e [EVIDENZIATO] non sono disponibili quando si riproduce un video 4K MP4*, un video MP4/iFrame o un video registrato come Backup per Doppia Videocamera. * Solo serie WX970 /serie VX870 ≥ Quando la selezione è impostata su [VISO], verrà selezionata la parte in cui è stato effettuato il riconoscimento viso, se è stata registrata chiaramente. Questa verrà poi visualizzata come anteprima. ≥ Se si seleziona [EVIDENZIATO], verrà identificata e visualizzata come anteprima una parte registrata nitidamente. - 97 - 3 (Quando è selezionato [MINUTI]) Sfiorare / per impostare il tempo. ≥ È possibile impostare fino a un massimo di 60 minuti. ≥ Sfiorare [ENTER]. 4 Sfiorare l’anteprima da riprodurre. ≥ È possibile visualizzare l’anteprima successiva (precedente) sfiorando / . Ripetizione della riproduzione Al termine della riproduzione dell’ultima scena, inizia la riproduzione della prima. MENU : [IMP. VIDEO] # [RIPETI P.] # [ON] Verrà visualizzata l’indicazione nella visualizzazione a schermo intero. ≥ Tutte le scene vengono riprodotte ripetutamente. (Quando si riproducono immagini in movimento per data, tutte le scene presenti alla data selezionata vengono riprodotte ripetutamente.) Ripristino della riproduzione precedente Se la riproduzione di una scena è stata interrotta a metà, è possibile ripristinare la riproduzione dal punto in cui era stata interrotta. MENU : [IMP. VIDEO] # [RIPRENDI] # [ON] Se è stata interrotta la riproduzione di immagini in movimento, viene visualizzata l’indicazione nella visualizzazione delle anteprime della scena interrotta. ≥ Il punto di ripristino memorizzato viene cancellato se si spegne l’unità o se si preme il pulsante di registrazione/riproduzione. (L'impostazione di [RIPRENDI] non cambia.) - 98 - Impostazione della velocità di riproduzione per le parti riprese in modalità Video al rallentatore FULL HD È possibile impostare la velocità con cui questa unità riprodurrà le parti della scena riprese in modalità Video al rallentatore FULL HD. ≥ Sfiorare l’icona di selezione della modalità di riproduzione e selezionare [ALL MP4/iFrame] o [1080/50p] in [MP4/iFrame]. MENU : [IMP. VIDEO] # [Velocità Play Slow] # impostazione desiderata [Super Slow]: La riproduzione avverrà a 1/4 della velocità normale. [Slow]: La riproduzione avverrà a 1/2 della velocità normale. ≥ Se le parti al rallentatore della scena vengono riprodotte su un altro dispositivo, verranno riprodotte a 1/2 della velocità normale. Per riprodurle a 1/4 della velocità normale, eseguire [Conversione Bassa Velocità] (l 125). ≥ Una volta che [Conversione Bassa Velocità] sarà stata eseguita sulle scene, le parti al rallentatore verranno riprodotte a 1/4 della velocità normale. Zoomata su un’immagine fissa durante la riproduzione (zoom in riproduzione) È possibile eseguire una zoomata in avanti sfiorando un’immagine fissa durante la riproduzione. 1 Sfiorare e tenere premuta la parte che si desidera ingrandire durante la riproduzione di immagini fisse. ≥ L'ingrandimento dell'immagine varierà nel seguente ordine: visualizzazione normale (k1) # k2 # k4. Continuare a sfiorare lo schermo per passare da (k1) a k2. Sfiorare lo schermo per passare da k2 a k4. ≥ L'immagine fissa verrà ingrandita; l'effetto sarà centrato sulla parte sfiorata. 2 Passare alla posizione di maggiore ingrandimento sfiorando / / / o facendo scorrere il dito sullo schermo tenendolo premuto. ≥ La posizione dell’area ingrandita viene visualizzata per circa 1 secondo quando si esegue una zoomata in avanti (all’indietro) o si cambia la posizione dell’area stessa. ビヹ A Posizione dell’area ingrandita visualizzata Zoomata all'indietro su un'immagine fissa ingrandita Sfiorare ≥ Sfiorare per zoomare all'indietro. (k4 # k2 # k1) per tornare alla riproduzione normale (k1). ≥ È anche possibile eseguire le operazioni collegate allo zoom utilizzando la leva dello zoom. ≥ Più l’immagine viene ingrandita, più la sua qualità si deteriora. - 99 - Avanzata (Riproduzione) Varie funzioni di riproduzione Riproduzione di immagini in movimento/immagini fisse per data Le scene o le immagini fisse registrate nello stesso giorno possono essere riprodotte in successione. 1 Sfiorare l’icona di selezione della data. (l 20) A 2 ALL Icona di selezione della data Sfiorare la data da riprodurre. Le scene o le immagini fisse registrate alla data selezionata vengono visualizzate come anteprime. 3 Sfiorare la scena o l’immagine fissa da riprodurre. ≥ Se si preme il pulsante registrazione/riproduzione per passare dalla Modalità di Registrazione alla Modalità di Riproduzione, verrà visualizzata nuovamente la schermata [TUTTE]. ≥ Nei casi di seguito descritti, le scene e le foto vengono raggruppate separatamente nell'elenco per data e l'indicazione –1, –2… potrebbe essere aggiunta dopo la data: j Quando il numero delle scene è superiore a 99 j Quando il numero delle immagini fisse è superiore a 999 j Quando si cambia [MODO REG.] in [AVCHD] j Quando si cambia il suono di ingresso del microfono (5.1ch/2ch) j Quando si registra in modalità controllo creativo. j Serie WX970 /serie VX870 /serie V770 Quando l'impostazione [ON]/[OFF] per Backup per Doppia Videocamera viene attivata/ disattivata (l 52) j Serie WX970 /serie VX870 /serie V770 Quando si registra con la funzione Home Monitor. (l 162) j Quando le immagini sono salvate in modalità Editing manuale (l 111) j Quando viene eseguito [AZZERA NUMERAZIONE] - 100 - ≥ Le seguenti scene e foto vengono raggruppate separatamente nell'elenco per data e vengono visualizzate delle icone a seconda della categoria: Scena o foto Icona da visualizzare Scene registrate con [1080/50p] in [AVCHD] Scene registrate con [1080/50M]/[1080/28M] in [MP4/iFrame] Scene salvate in MP4 (1920k1080/25p) (l 123)*1 Scene salvate in MP4 (1920k1080/25p) (l 123, 134)*2 Scene registrate con [720] in [MP4/iFrame] Scene salvate in MP4 (1280k720/25p) (l 123)*3 Scene salvate in MP4 (1280k720/25p) (l 123, 134)*4 Scene registrate con [iFrame] in [MP4/iFrame] Foto riprese in modalità Aiuto animazione stop motion (l 64) Foto create a partire da video Scene salvate in riproduzione highlight (l 107) Scene salvate in MP4 (640k360/25p) (l 123)*3 Scene salvate in MP4 (640k360/25p) (l 123, 134)*4 *1 *2 *3 WX970 / WX979 / VX870 / VX878 WX970M / VX870M WX970 / WX979 / VX870 / VX878 / V770 / V777 / V760 *4 WX970M / VX870M / V770M - 101 - 50p Riproduzione highlight La parte riconosciuta come chiaramente registrata viene estratta da scene multiple, e può essere riprodotta o memorizzata velocemente con l'aggiunta di effetti e musica. È anche possibile creare una riproduzione Highlight originale selezionando le scene preferite e configurando la loro estrazione. 1 Sfiorare . (l 20) ALL 2 (Quando è selezionato [ALL MP4/iFrame]) Sfiorare il formato di registrazione della scena da riprodurre. [1080/50p]/[1080/25p]*1/[720/25p]/[360/25p]*1 *1 3 Solo serie WX970 /serie VX870 Sfiorare l’effetto desiderato. [POP]: Consigliato per riprese durante le feste. [NATURA]: Raccomandato per i panorami. [CLASSICA]: Raccomandato per soggetti in movimento lento. [DINAMICA]: Raccomandato per soggetti in movimento veloce, ad esempio nel caso di un evento sportivo. [PERSONALIZZA]: Imposta la combinazione di effetti e musica. (l 103) ≥ Le scene con l'effetto corrispondente verranno estratte e visualizzate nella schermata delle anteprime. ≥ verranno inseriti effetti quali dissolvenza, rallentatore, fermo immagine (pausa), o riproduzione sinottica. ≥ La data indicata al momento della riproduzione è l'ultima data registrata in una scena estratta. ≥ Per cambiare le impostazioni, fare riferimento alla pagina 104. 4 5 Sfiorare nella schermata delle anteprime. Selezionare l’operazione di riproduzione. (l 30) ≥ Quando la riproduzione termina o viene interrotta, viene visualizzata una schermata che consente di selezionare [REPLAY] [SALVARE] (l 107), [SCEGLI ANCORA] o [ESCI]. Sfiorare la voce desiderata. ≥ Il salto durante la riproduzione, la riproduzione al rallentatore, la riproduzione fotogramma per fotogramma e la riproduzione diretta non sono possibili. ≥ La Riproduzione highlight non è disponibile nei seguenti casi: s Scene iFrame s Scene registrate in Modalità Controllo Creativo (l 57), Modalità Video HDR (l 60) e Modalità Video al rallentatore FULL HD (l 62) s Serie WX970 /serie VX870 /serie V770 Scene registrate come Backup per Doppia Videocamera s Scene Riproduzione highlight salvate in formato MP4 - 102 - s WX970 / WX979 / VX870 / VX878 / V770 / V777 / V760 Video convertiti in video MP4 e copiati (con la funzione di conversione MP4) (l 123)*2 s WX970M / VX870M / V770M Video convertiti in video MP4 e copiati (con la funzione di conversione MP4 o con la funzione di conversione del formato di registrazione) (l 123, 135)*2 *2 Serie WX970 /serie VX870 Escluse le scene convertite a partire da scene 4K MP4 ∫ Impostazione di un effetto personalizzato È possibile aggiungere alla Riproduzione Highlight l'effetto che si preferisce impostando una combinazione di effetti grafici e musica. 1 2 Sfiorare [PERSONALIZZA]. Sfiorare [IMPOST. EFFETTI] o [SELEZ. MUSICA]. 3 (Quando [IMPOST. EFFETTI] è selezionato) Sfiorare l’effetto desiderato. ≥ Quando si cambia [IMPOST. EFFETTI], [SELEZ. MUSICA] cambierà analogamente anche l'impostazione di [IMPOST. EFFETTI]. (Per differenziare l'impostazione di [IMPOST. EFFETTI] da quella di [SELEZ. MUSICA], cambiare [SELEZ. MUSICA] dopo aver impostato [IMPOST. EFFETTI].) (Quando si è selezionato [SELEZ. MUSICA]) Sfiorare il suono desiderato. ≥ Quando [IMPOST. EFFETTI] è impostato su [NESSUNO], sarà possibile selezionare [SENZA MUSICA]. Quando è selezionato [SENZA MUSICA], viene riprodotto l’audio registrato al momento delle riprese. Serie WX970 /serie VX870 /serie V770 ≥ [Utente BGM] consente di utilizzare la musica memorizzata sul proprio smartphone. Per impostare [Utente BGM], utilizzare la funzione Wi-Fi [Telecoman] e creare una Riproduzione Highlight dall'applicazione per smartphone “Image App”. I dati musicali verranno salvati su questa unità come [Utente BGM]. ≥ In questa unità è possibile salvare come dati musicali per [Utente BGM] solo una traccia. Ogni volta che si crea Riproduzione highlight usando l'“Image App”, i dati musicali verranno sovrascritti. ≥ Per informazioni sul formato del file e sul tempo di riproduzione dei file musicali che possono essere usati come [Utente BGM], fare riferimento all'“Image App”. ≥ Per eliminare i dati musicali salvati come [Utente BGM] s questa unità, eseguire [Cancella utente BGM]. (l 39) (Per testare l’audio della musica) Sfiorare [AVVIO]. ≥ Sfiorare l’opzione “altra musica” per cambiare la musica da testare. ≥ Sfiorando [PAUSA] la riproduzione della musica si interrompe. 4 Sfiorare [ENTER]. - 103 - Riproduzione con le impostazioni modificate Sfiorare [IMP.] per selezionare la voce da cambiare. [IMP. SCENE]*1: Selezionare la scena o la data da riprodurre [IMPOSTAZIONE SCENE PREFERITO]*2: Impostare le scene preferite. (l 105) [RIPROD. SCENE PREFERITE]*2: Specificare se le scene preferite devono essere incluse o meno nella Riproduzione Highlight. (l 105) [IMPOST. PRIOR.]: Selezionare il soggetto cui assegnare la priorità per la riproduzione. (l 105) [TEMPO RIPROD.]: Selezionare la durata della riproduzione. (l 106) [IMPOSTAZ. TITOLO]: Selezionare la scheda titolo che verrà visualizzata all'inizio e immettere il titolo. (l 106) *1 Se si sfiora [IMP.] per la riproduzione highlight quando è attivata la vista Calendario bambino, [SELEZ. DATA] e [SELEZ. SCENE] non saranno disponibili. (l 112) *2 Se si sfiora [IMP.] per la riproduzione highlight quando è attivata la vista Calendario bambino, queste voci non verranno visualizzate. (l 112) ≥ Una volta che si è terminato di modificare le impostazioni, sfiorare [ESCI]. ∫ Impostazione Scena 1 (Solo quando la Riproduzione Highlight viene avviata da [ALL AVCHD]) Sfiorare il formato di registrazione della scena da riprodurre. [1080/50p]/[1080/50i] 2 3 Sfiorare [SELEZ. DATA] o [SELEZ. SCENE]. (Quando [SELEZ. DATA] è selezionato) Sfiorare la data per la riproduzione. ≥ È possibile selezionare un massimo di 7 giorni. ≥ Quando viene sfiorata, la data viene selezionata e circondata di rosso. Sfiorare nuovamente la scena per annullare l’operazione. (Quando è selezionato [SELEZ. SCENE]) Sfiorare le scene da riprodurre. ≥ È possibile selezionare fino a 99 scene in successione. ≥ Sfiorare la scena per selezionarla; verrà visualizzata l’indicazione scena per annullare l’operazione. 4 Sfiorare [Enter]/[ENTER]. - 104 - . Sfiorare nuovamente la ∫ Controllo delle scene preferite 1 2 Sfiorare le scene da riprodurre. Sfiorare [Aggiun] e aggiungere la parte preferita. ≥ Quando si sfiora il pulsante [Aggiun] la parte di scena precedente e successiva al momento in cui si sfiora il pulsante (per una durata totale di 4 secondi circa) verrà inserita tra i preferiti. ≥ È possibile aggiungere un numero di scene preferite compreso tra 1 e 14. (Il numero di scene che è possibile aggiungere differisce a seconda delle scene selezionate.) ≥ L'indicazione dell'inserimento tra i preferiti (A) viene visualizzata in arancione, mentre l'indicazione dell'inserimento tra i preferiti B viene visualizzata nella barra di scorrimento. ≥ Per cancellare un video indicato come preferito, riprodurre la posizione inserita tra i preferiti e sfiorare [Annulla]. ≥ Si consiglia di usare Riproduzione al rallentatore e Riproduzione fotogramma per fotogramma. (l 95, 96) 3 Sfiorare 0h01m30s 0h01m30s e interrompere la riproduzione. ≥ Verrà nuovamente visualizzata la schermata delle anteprime e le scene inserite tra i preferiti verranno contrassegnate con ¡. 4 Sfiorare [Torna]. ≥ A seconda dell'impostazione del tempo di riproduzione, è possibile che non si riescano a riprodurre tutti i video contrassegnati come preferiti. (l 106) Per cancellare i video preferiti dalla schermata delle anteprime 1 Sfiorare [Azzera]. 2 Sfiorare [AZZERA TUTTO] o [AZZERA SELEZIONE]. ≥ Il segno di spunta verrà eliminato su tutti i video preferiti quando si seleziona [AZZERA TUTTO]. 3 (Quando si è selezionato [AZZERA SELEZIONE] al passaggio 2) Sfiorare la scena da cancellare. ∫ Riproduzione delle scene preferite Sfiorare [ON] o [OFF]. [ON]: Include nella Riproduzione Highlight le scene aggiunte in [IMPOSTAZIONE SCENE PREFERITO]. [OFF]: Non include nella Riproduzione Highlight le scene aggiunte in [IMPOSTAZIONE SCENE PREFERITO]. ∫ Impostazioni relative alla priorità Sfiorare [NESSUNO] o [VISO]. ≥ Se si sfiora [VISO], la priorità viene data alla parte riconosciuta come un viso. - 105 - ∫ Impostazione del tempo di riproduzione Sfiorare il tempo di riproduzione. [CIRCA 90 SEC.]/[CIRCA 3 MIN.]/[AUTO] ≥ Il tempo massimo di riproduzione in [AUTO] è di circa 5 minuti. ≥ Il tempo di riproduzione può accorciarsi rispetto a quello impostato, o la riproduzione potrebbe non avvenire del tutto se la parte riconosciuta come chiaramente registrata è breve. ∫ Impostazione del titolo 1 Sfiorare / per selezionare il modello di titolo preferito. [NESSUNO]/[IMMAGINE 1]/[IMMAGINE 2]/[IMMAGINE 3]/[IMMAGINE 4] ≥ Il titolo e la data non verranno visualizzati quando è selezionato [NESSUNO]. 2 Sfiorare [TITOLO]. 3 Immettere il titolo. ≥ Sfiorare l'icona per l'inserimento di testo nel centro della schermata e inserire il titolo. ≥ Dopo aver inserito il titolo, sfiorare [Enter]. Inserimento di testo ≥ Quando [Posizione Cursore Auto] è impostato su [ON] è possibile immettere comodamente i caratteri senza spostare il cursore. (l 39) Icona [A] ecc. / A Icona di immissione testo Descrizione del funzionamento Inserisce un carattere. Sposta il cursore a sinistra o a destra. [A/a/1] Passa da [A]/[a] (caratteri alfabetici) a [&/1] (simboli/caratteri numerici) e viceversa. [Elimina] Elimina un carattere. Elimina il carattere precedente se il cursore si trova su uno spazio vuoto. Immette uno spazio. [Enter] Termina l’inserimento del testo. ≥ È possibile inserire un massimo di 18 caratteri. 4 Sfiorare [ENTER] per terminare il salvataggio. ≥ Come data verrà indicata la data della prima scena inclusa nella Riproduzione Highlight. ≥ Il titolo immesso verrà annullato quanto si spegne l'unità o è terminata la Riproduzione Highlight. - 106 - Salvataggio della Riproduzione Highlight I video selezionati come Highlight Playback possono essere salvati come un unico video. WX970 / WX979 / VX870 / VX878 / V770 / V777 / V760 Le scene registrate possono essere salvate nella scheda SD. WX970M / VX870M / V770M Le scene registrate possono essere salvate nella memoria incorporata. 1 2 3 Interrompere la riproduzione Highlight o attendere che la riproduzione Highlight sia terminata. Sfiorare [SALVARE]. Selezionare il formato in cui salvare. [AVCHD 1920k1080/50i]*1: [MP4 1920k1080/25p]*2, 3, 4: La scheda verrà salvata in alta definizione. Verrà salvata con una qualità delle immagini ad alta definizione. Il formato consente la riproduzione su PC. [MP4 1280k720/25p]*4: Verrà salvata con una qualità delle immagini che consente di caricare su Internet un'immagine di migliore qualità. Il formato consente la riproduzione su PC. [MP4 640k360/25p]: Verrà salvata con una qualità delle immagini che consente di caricarla più velocemente su Internet. Il formato consente la riproduzione su PC. *1 *2 *3 *4 Questo formato viene visualizzato solo quando si seleziona una scena AVCHD. Questo formato non viene visualizzato se si seleziona una scena AVCHD. [MP4 1920k1080/25p] non può essere selezionato quando viene selezionato un video MP4 [720/25p]. Serie WX970 /serie VX870 [MP4 1920k1080/25p] e [MP4 1280k720/25p] non possono essere selezionati quando viene selezionato un video MP4 [360/25p]. (Quando è selezionato [AVCHD 1920k1080/50i]) ≥ I video ripresi in formato 1080/50p verranno convertiti in formato 1080/50i (qualità delle immagini [HA] in [MODO REG.]) e salvati. ≥ Le scene registrate in formato 1080/50i vengono registrate in formato [HA] indipendentemente dal [MODO REG.] selezionato per la scena ([PH]/[HA]/[HG]/[HE]). 4 5 Sfiorare [SI]. WX970 / WX979 / VX870 / VX878 / V770 / V777 / V760 Sfiorare [ESCI]. WX970M / VX870M / V770M Sfiorare [COPIA] o [ESCI]. ≥ La Riproduzione Highlight salvata nella memoria incorporata può essere copiata su una scheda SD. Per copiare la scheda SD, selezionare [COPIA]. ≥ Seguire le istruzioni indicate nel messaggio e al termine sfiorare [ESCI]. ≥ L'indicazione viene visualizzata sull'anteprima delle scene salvate nella Riproduzione Highlight. - 107 - Editing manuale È possibile unire delle scene AVCHD, delle scene registrate come Backup per Doppia Videocamera o parti di queste scene nell'ordine in cui sono state registrate, per poi riprodurle o salvarle come un'unica scena, aggiungendovi della musica. ≥ Non è possibile procedere alla modifica manuale delle seguenti scene: j Serie WX970 /serie VX870 Scena 4K MP4 j Scena MP4/iFrame 1 Selezionare il menu. MENU 2 : [MOD. SCENA] # [MODIFICA MANUALE] Sfiorare [1080/50p] o [1080/50i]. ≥ Sfiorare [Enter]. ≥ Accanto a ciascuna scena vengono visualizzate le anteprime. 3 ≥ ≥ ≥ ≥ Selezionare la scena o la parte di scena da riprodurre, quindi impostare la musica. Per selezionare una scena (l 109) Per selezionare parte di una scena (l 109) Per impostare la musica (l 110) Sfiorando [Torna] dopo aver selezionato una scena è possibile annullare la selezione della scena. 4 5 Sfiorare [Enter]. Sfiorare [SI], quindi selezionare l'operazione di riproduzione per la scena modificata. (l 30) ≥ Nei seguenti casi, viene visualizzata una schermata che consente di selezionare [ANTEPRIMA] [SALVARE] (l 111), [SCEGLI ANCORA] o [ESCI]. Sfiorare la voce desiderata. j Quando si sfiora [NO] j Quando la riproduzione termina j Quando la riproduzione viene interrotta ≥ È anche possibile selezionare combinazioni di scene e parti di scene. ≥ È possibile selezionare fino a 99 scene. (Ciascuna anteprima di 3 secondi di una parte di una scena viene considerata come una scena a sé stante.) ≥ La lunghezza massima della scena combinata è di circa 6 ore. ≥ Il salto durante la riproduzione, la riproduzione al rallentatore, la riproduzione fotogramma per fotogramma e la riproduzione diretta non sono possibili. - 108 - ≥ WX970 / WX979 / VX870 / VX878 / V770 / V777 / V760 Quando si salva una scena modificata con l'editing manuale, controllare lo spazio disponibile sulla scheda SD. WX970M / VX870M / V770M Quando si salva una scena modificata con l'editing manuale, controllare lo spazio disponibile nella memoria incorporata. Prima di selezionare la scena, controllare la tabella sotto e accertarsi che vi sia spazio sufficiente per salvarla. (Spazio disponibile necessario per il salvataggio di una scena modificata con l'editing manuale; dati indicativi) Formato di salvataggio Durata totale di una scena modificata Spazio libero necessario 30 min Circa 4 GB [AVCHD 1920k1080/50i] [MP4 1280k720/25p] [MP4 640k360/25p] 1h Circa 8 GB 30 min Circa 2 GB 1h Circa 4 GB 30 min Circa 0,4 GB 1h Circa 0,8 GB ≥ “h” è l’abbreviazione di ora, “min” di minuto e “s” di secondo. ∫ Per selezionare una scena Sfiorare il video da riprodurre. ≥ La selezione della scena avviene quando la si sfiora e l'indicazione appare sull'anteprima. Per annullare l'operazione, sfiorare di nuovo la scena. ≥ Quando si è selezionata una parte di una scena, sull'anteprima verrà visualizzata l'indicazione 3S . Se si sfiora l'anteprima, verranno visualizzate delle anteprime di 3 secondi della scena. ≥ La pagina precedente (o successiva) viene visualizzata sfiorando / . ∫ Per selezionare parte di una scena 1 Sfiorare [3 sec]. ≥ Per annullare l'operazione, sfiorarlo nuovamente. 2 Sfiorare la scena desiderata. ≥ Verranno visualizzate delle anteprime di 3 secondi della scena sfiorata. 3 (Per selezionare una singola anteprima) Sfiorare l'anteprima della parte che si desidera riprodurre. ≥ La selezione dell'anteprima avviene quando la si sfiora e l'indicazione (in bianco) appare sull'anteprima. Per annullare la selezione, sfiorare nuovamente l'anteprima. ≥ L'anteprima successiva (precedente) viene visualizzata sfiorando / . ≥ Sfiorando [Torna] dopo aver selezionato l'anteprima, verrà nuovamente visualizzata la schermata con le anteprime delle scene. Sull'anteprima della scena che contiene la parte selezionata verrà 3S . visualizzata l'indicazione - 109 - 4 (Per selezionare delle anteprime specificando un determinato intervallo) Touch [Gamma]. ≥ Per annullare l'operazione, sfiorarlo nuovamente. 5 (Per selezionare delle anteprime specificando un determinato intervallo) Sfiorare l'anteprima iniziale e quella finale della serie che si desidera riprodurre. ≥ Verranno selezionate tutte le anteprime comprese tra quelle specificate, e sullo schermo verrà visualizzata l'indicazione (in bianco). A Punto iniziale ≥ Per annullare le anteprime selezionate, all'interno della serie di B Punto finale anteprime contrassegnate con l'indicazione (in bianco), sfiorare la prima e l'ultima anteprima dell'intervallo che si desidera deselezionare. ≥ Se si sfiora [Enter]/[Torna]/[Musica]/[Gamma] quando si è selezionata l'anteprima iniziale, verrà annullata la selezione dell'anteprima iniziale. ≥ Sfiorando [Torna] dopo aver selezionato l'anteprima, verrà nuovamente visualizzata la schermata con le anteprime delle scene. Sull'anteprima della scena che contiene la parte selezionata verrà 3S . visualizzata l'indicazione ≥ È possibile inoltre selezionare più serie all'interno della stessa scena. ≥ L'anteprima successiva (precedente) viene visualizzata sfiorando / . ≥ Per selezionare altre scene, sfiorare [Torna] per tornare alla schermata in cui vengono selezionate le anteprime delle scene, quindi effettuare le seguenti operazioni. j Quando si seleziona una scena: Sfiorare la scena desiderata. j Per selezionare parte di una scena: Eseguire le operazione indicate nei passaggi 1-5. ∫ Per impostare la musica 1 2 Sfiorare [Musica]. Sfiorare il suono desiderato. ≥ Quando è selezionato [SENZA MUSICA], viene riprodotto l’audio registrato al momento delle riprese. Serie WX970 /serie VX870 /serie V770 ≥ [Utente BGM] consente di utilizzare la musica memorizzata sul proprio smartphone. Per impostare [Utente BGM], utilizzare la funzione Wi-Fi [Telecoman] e creare una Riproduzione Highlight dall'applicazione per smartphone “Image App”. I dati musicali verranno salvati su questa unità come [Utente BGM]. ≥ In questa unità è possibile salvare come dati musicali per [Utente BGM] solo una traccia. Ogni volta che si crea Riproduzione highlight usando l'“Image App”, i dati musicali verranno sovrascritti. ≥ Per informazioni sul formato del file e sul tempo di riproduzione dei file musicali che possono essere usati come [Utente BGM], fare riferimento all'“Image App”. ≥ Per eliminare i dati musicali salvati come [Utente BGM] s questa unità, eseguire [Cancella utente BGM]. (l 39) (Per testare l’audio della musica) Sfiorare [AVVIO]. ≥ Sfiorare l’opzione “altra musica” per cambiare la musica da testare. ≥ Sfiorando [PAUSA] la riproduzione della musica si interrompe. 3 Sfiorare [ENTER]. - 110 - ∫ Per salvare una scena modificata con l'editing manuale È possibile salvare le scene modificate con l'editing manuale come un'unica scena. WX970 / WX979 / VX870 / VX878 / V770 / V777 / V760 Le scene registrate possono essere salvate nella scheda SD. WX970M / VX870M / V770M Le scene registrate possono essere salvate nella memoria incorporata. 1 2 3 Interrompere la riproduzione di una scena modificata con l'editing manuale o attendere che la riproduzione sia terminata. Sfiorare [SALVARE]. Selezionare il formato in cui salvare. [AVCHD 1920k1080/50i]: La scheda verrà salvata in alta definizione. [MP4 1280k720/25p]: Verrà salvata con una qualità delle immagini che consente di caricare su Internet un'immagine di migliore qualità. Il formato consente la riproduzione su PC. [MP4 640k360/25p]: Verrà salvata con una qualità delle immagini che consente di caricarla più velocemente su Internet. Il formato consente la riproduzione su PC. (Quando è selezionato [AVCHD 1920k1080/50i]) ≥ I video ripresi in formato 1080/50p verranno convertiti in formato 1080/50i (qualità delle immagini [HA] in [MODO REG.]) e salvati. ≥ Le scene registrate in formato 1080/50i vengono registrate in formato [HA] indipendentemente dal [MODO REG.] selezionato per la scena ([PH]/[HA]/[HG]/[HE]). 4 Sfiorare [SI]. ≥ Se si sta utilizzando la batteria, verrà visualizzato un messaggio che consiglia di utilizzare l'alimentatore CA. Per avviare l'operazione di salvataggio, sfiorare [AVVIO]. WX970 / WX979 / VX870 / VX878 / V770 / V777 / V760 5 Sfiorare [ESCI]. WX970M / VX870M / V770M Sfiorare [COPIA] o [ESCI]. ≥ Le scene salvate nella memoria incorporata possono essere copiate sulla scheda SD. Per copiare sulla scheda SD, selezionare [COPIA]. ≥ Seguire le istruzioni indicate nel messaggio e al termine sfiorare [ESCI]. ≥ È possibile salvare le scene anche quando si utilizza la batteria, ma si consiglia di utilizzare l'alimentatore CA. ≥ Serie WX970 /serie VX870 /serie V770 Le scene registrate come Backup per Doppia Videocamera e modificate con l'editing manuale saranno salvate come scene normali AVCHD o MP4. ≥ Per informazioni sullo spazio libero indicativamente necessario per salvare una scena modificata con l'editing manuale, vedere a pagina 109. - 111 - Calendario bambino Se si inseriscono la data di nascita e il nome di un bambino, le scene riprese a partire dalla data di nascita del bambino vengono visualizzate come anteprime, ordinate in base al numero di mesi di età del bambino. ≥ Serie WX970 /serie VX870 /serie V770 Non è possibile selezionare scene registrate come Backup per Doppia Videocamera. ≥ Le scene riprese prima della data di nascita non vengono visualizzate. ≥ Verranno visualizzate anche le scene in cui non è presente il bambino. ≥ È possibile specificare fino a 3 bambini. 1 Sfiorare . MENU 2 (Quando si specificano i dati del bambino per la prima volta) Indicare la data di nascita del bambino. ≥ Sfiorare la data da impostare, quindi impostare il valore desiderato utilizzando ≥ L’anno può essere impostato tra il 2000 e il 2039. ≥ Sfiorare [Enter]. 3 / . (Quando si specificano i dati del bambino per la prima volta) Sfiorare [SI] e immettere il nome del bambino. ≥ Se si sfiora [NO], nella schermata Calendario bambino non verrà visualizzato il nome del bambino specificato. (Viene visualizzata l’indicazione [Baby 1].) ≥ La procedura di immissione è identica a quella descritta per l'impostazione del titolo. (l 106) ≥ Dopo aver inserito il nome, sfiorare [Enter]. ≥ È possibile inserire un massimo di 9 caratteri. 4 Selezionare Calendario bambino. ≥ Verranno visualizzati il nome del bambino specificato e l'età in mesi. ≥ È possibile cambiare la visualizzazione dell'età in mesi sfiorando / . : Visualizza l'età in mesi per il mese precedente Se si sfiora questa icona quando è visualizzata l'età in mesi meno recente, verrà visualizzata l'età in mesi più recente. A B C Se si sfiora questa icona quando è visualizzata l'età in mesi più recente, verrà visualizzata l'età in mesi meno recente. D - 112 - MENU : Visualizza l'età in mesi per il mese successivo ≥ Tranne che per i mesi in cui non sono presenti registrazioni, la visualizzazione dell'età in mesi è disponibile per ogni mese. Visualizzazione del nome Visualizzazione dell'età in mesi Anteprima dell'età precedente in mesi Anteprima dell'età successiva in mesi ≥ Se si sfiora la visualizzazione del nome, verrà visualizzata la schermata che consente di selezionare uno dei bambini specificati. Selezionare il bambino di cui si vuole visualizzare il nome fra i 3 specificati e sfiorare [ENTER]. Se si sfiora un nome per il quale non è stata specificata una data di nascita ([Baby 1]/[Baby 2]/ [Baby 3]), è possibile indicare un nuovo bambino. Eseguire il passaggio 2-3. 5 Sfiorare la parte centrale dell'anteprima. ≥ Verranno visualizzate le anteprime delle scene registrate quando l'età in mesi del bambino era la stessa. Sfiorare la scena desiderata per selezionare l'operazione di riproduzione. (l 30) ≥ Per la schermata delle anteprime non è possibile selezionare la visualizzazione di 1 scena/ 20 scene, né attivare la funzione Highlight & Time Frame Index. ≥ Non è possibile effettuare Riproduzione highlight se il numero di video supera 99. ≥ Sfiorando si ritorna alla schermata che permette di selezionare l'età in mesi. Per tornare alla normale visualizzazione delle anteprime Sfiorare mentre è visualizzata la schermata Calendario bambino. Per modificare/aggiungere i dati di un bambino 1 Sfiorare il nome visualizzato nella vista Calendario bambino (l 112) o selezionare il menu. MENU 2 : [IMP. VIDEO] # [Imposta Calendario Baby] Sfiorare il nome del bambino di cui si desidera modificare i dati. ≥ Quando viene visualizzato [Baby 1]/[Baby 2]/[Baby 3], la data di nascita e il nome del bambino, o il nome soltanto, non sono stati specificati. 3 Sfiorare la voce desiderata. Denominazione: Specificare/modificare il nome. Compleanno: Specificare/modificare la data di nascita. ≥ Il metodo di impostazione è lo stesso descritto per la prima impostazione dei dati. (l 112) 4 Sfiorare [ENTER]. ≥ Verrà visualizzata la schermata Calendario bambino per il bambino specificato. Per eliminare i dati di un bambino 1 Sfiorare il nome visualizzato nella vista Calendario bambino (l 112) o selezionare il menu. MENU 2 3 : [IMP. VIDEO] # [Imposta Calendario Baby] Sfiorare il nome del bambino di cui si desidera eliminare i dati. Sfiorare [ELIMINA]. ≥ Per eliminare i dati di altri bambini, ripetere i passaggi 2 e 3. ≥ Quando è selezionata la vista Calendario bambino, le seguenti operazioni non sono disponibili: j [PROTEZ. SCENA] WX970M / VX870M / V770M j [CANCEL SEZIONE] j [UNIONE SCENE RELAY] j [DIVIDI] j [CANCELLA INFO RELAY] j [MODIFICA MANUALE] j [DIV.& ELIM.] j [CONVERT. IN MP4] j [Conversione Bassa Velocità] - 113 - Modifica delle impostazioni di riproduzione e riproduzione della presentazione 1 Sfiorare . (l 20) ALL 2 (Solo quando si desidera modificare le impostazioni) Sfiorare [IMP.] per selezionare la voce da cambiare. [IMPOSTA DATA]: Selezionare la data da riprodurre. [INTERV. DIAP.]*: Selezionare l'intervallo tra le immagini fisse al momento della riproduzione. [IMPOST. EFFETTI]*: Selezionare l'effetto per la riproduzione. [SELEZ. MUSICA]: Selezionare la musica da utilizzare durante la riproduzione * Non è possibile eseguire l'impostazione quando l'operazione descritta al passaggio 1 viene eseguita mentre le anteprime vengono visualizzata in modalità Aiuto animazione stop motion. (l 116) 3 (Quando è selezionato [IMPOSTA DATA]) Sfiorare la data da riprodurre. (Quando [INTERV. DIAP.] è selezionato) Sfiorare l’intervallo di riproduzione per la presentazione. [BREVE]: Circa 1 secondo [NORMALE]: Circa 5 secondi [LUNGO]: Circa 15 secondi (Quando [IMPOST. EFFETTI] è selezionato) Sfiorare l’effetto desiderato. ≥ Sfiorare [ENTER]. ≥ Quando si cambia [IMPOST. EFFETTI], [SELEZ. MUSICA] cambierà analogamente anche l'impostazione di [IMPOST. EFFETTI]. (Per differenziare l'impostazione di [IMPOST. EFFETTI] da quella di [SELEZ. MUSICA], cambiare [SELEZ. MUSICA] dopo aver impostato [IMPOST. EFFETTI].) ≥ [INTERV. DIAP.] non può essere impostato quando è impostato [IMPOST. EFFETTI]. - 114 - (Quando si è selezionato [SELEZ. MUSICA]) Sfiorare il suono desiderato. ≥ Sfiorare [ENTER]. Serie WX970 /serie VX870 /serie V770 ≥ [Utente BGM] consente di utilizzare la musica memorizzata sul proprio smartphone. Per impostare [Utente BGM], utilizzare la funzione Wi-Fi [Telecoman] e creare una Riproduzione Highlight dall'applicazione per smartphone “Image App”. I dati musicali verranno salvati su questa unità come [Utente BGM]. ≥ In questa unità è possibile salvare come dati musicali per [Utente BGM] solo una traccia. Ogni volta che si crea Riproduzione highlight usando l'“Image App”, i dati musicali verranno sovrascritti. ≥ Per informazioni sul formato del file e sul tempo di riproduzione dei file musicali che possono essere usati come [Utente BGM], fare riferimento all'“Image App”. ≥ Per eliminare i dati musicali salvati come [Utente BGM] s questa unità, eseguire [Cancella utente BGM]. (l 39) (Per testare l’audio musicale) Sfiorare [AVVIO] e avviare il test dell’audio. ≥ Sfiorare l’opzione “altra musica” per cambiare la musica da testare. ≥ Sfiorando [PAUSA] la riproduzione della musica si interrompe. 4 5 Sfiorare [AVVIO]. Selezionare l’operazione di riproduzione. (l 30) ≥ Quando la riproduzione termina o viene interrotta, viene visualizzata una schermata che consente di selezionare [REPLAY], [SCEGLI ANCORA] o [ESCI]. Sfiorare la voce desiderata. - 115 - Riproduzione di immagini fisse riprese in modalità Aiuto animazione stop motion sotto forma di presentazione ≥ Per ulteriori informazioni sulla registrazione in modalità Aiuto animazione stop motion, vedere a pagina 64. 1 Sfiorare . ≥ Verrà visualizzato il gruppo di registrazioni più recente creato in modalità Aiuto animazione stop motion. ≥ Sfiorare nuovamente per tornare alla normale visualizzazione delle anteprime. 2 MENU Sfiorare un'anteprima per riprodurre la presentazione. NEW ≥ Per la schermata delle anteprime non è possibile selezionare la visualizzazione di 9 scena o di 20 scene. MENU 3 Selezionare l’operazione di riproduzione. (l 30) ≥ Quando la riproduzione termina o viene interrotta, verrà nuovamente visualizzata la schermata delle anteprime. Per riprodurre altri gruppi di registrazioni: È possibile riprodurre altri gruppi di registrazioni sfiorando l'icona di selezione della data. 1 Sfiorare l’icona di selezione della data. NEW MENU A 2 Icona di selezione della data Sfiorare la data da riprodurre. ≥ Sfiorare una data con l'indicazione . ≥ Verranno visualizzati i gruppi di registrazioni per la data selezionata. ≥ Sfiorare un'anteprima per riprodurre la presentazione. ≥ È possibile riprodurre le presentazioni dopo aver modificato le impostazioni. (l 114) ≥ Il gruppo di registrazioni riprodotto sotto forma di presentazione non può essere salvato come un'unica scena. - 116 - Avanzata (Riproduzione) Eliminazione di scene/immagini fisse Le scene/immagini fisse eliminate non possono essere ripristinate; controllare dunque bene i contenuti prima di procedere con l’eliminazione. ¬ Premere il pulsante di registrazione/riproduzione per passare alla modalità Riproduzione ∫ Per eliminare la scena o l'immagine fissa che si sta riproducendo Sfiorare mentre è in corso la riproduzione delle scene o delle immagini fisse da eliminare. 0h01m30s ∫ Per eliminare le scene o le immagini fisse dalla schermata delle anteprime ≥ Passare alla visualizzazione delle anteprime delle scene o delle immagini da eliminare (l 29) 1 Sfiorare . (l 20) ≥ Quando sono impostati la visualizzazione a tutto schermo o l'indice fotogrammi Highlight & Time, la scena o l'immagine fissa che si sta visualizzando viene eliminata. ≥ Quando vengono visualizzate le anteprime delle immagini fisse riprese in modalità Aiuto animazione stop motion, le immagini fisse non possono essere eliminate (l 116). 2 Sfiorare [TUTTE] [MULTI] o [SINGOLA]. ≥ Tutte le scene o le immagini fisse visualizzate come anteprime verranno eliminate selezionando [TUTTE]. (Quando si riproducono scene o immagini in movimento per data, tutte le scene o immagini in movimento presenti alla data selezionata verranno eliminate.) ≥ Le scene protette/immagini fisse non si possono eliminare. 3 (Quando [MULTI] è selezionato al passaggio 2) Sfiorare la scena/immagine fissa da eliminare. ≥ Sfiorare la scena/immagine fissa per selezionarla; nelle anteprime verrà visualizzata l’indicazione . Sfiorare nuovamente la scena/immagine fissa per annullare l’operazione. ≥ È possibile selezionare fino a 99 scene da eliminare. (Quando [SINGOLA] è selezionato al passaggio 2) Sfiorare la scena/immagine fissa da eliminare. 4 (Quando nel passaggio 2 è selezionato [MULTI]) Sfiorare [Elimina]. ≥ Per cancellare altre scene/immagini fisse, ripetere i passaggi 3 a 4 - 117 - Per interrompere l’eliminazione prima del termine: Sfiorare [ANNULLA] durante l’eliminazione. ≥ Le scene o le immagini fisse già eliminate quando viene annullata l’eliminazione non possono essere ripristinate. Per completare la modifica: Sfiorare [Torna]. ≥ È possibile inoltre eliminare le scene sfiorando MENU , selezionando [MOD. SCENA] # [ELIMINA] # [TUTTE], [MULTI] o [SINGOLA]. ≥ È possibile inoltre eliminare le foto sfiorando MENU , selezionando [IMP. IMM.] # [ELIMINA] # [TUTTE], [MULTI] o [SINGOLA]. Quando vengono visualizzate le anteprime delle immagini fisse riprese in modalità Aiuto animazione stop motion, le immagini fisse non possono essere eliminate dal menu. (l 116) ≥ Durante la riproduzione highlight, non è possibile eliminare le scene/foto. ≥ Le scene che non possono essere riprodotte (le anteprime sono visualizzate come ) non si possono eliminare. ≥ Se è impostata l’opzione [TUTTE], l’eliminazione può richiedere diverso tempo se vi sono molte scene o immagini fisse. ≥ Se si eliminano scene registrate su altri prodotti o immagini fisse conformi allo standard DCF con questa unità, è possibile che vengano eliminati tutti i dati collegati alle scene/immagini fisse. ≥ Quando vengono eliminate immagini fisse registrate su una scheda SD con altri prodotti, è possibile che vengano cancellate immagini fisse (diverse da JPEG) che non possono essere riprodotte su questa unità. - 118 - Eliminazione di parte di una scena (AVCHD/Backup per Doppia Videocamera) Serie WX970 /serie VX870 /serie V770 È possibile eliminare le parti non necessarie di una scena AVCHD o di una scena registrata come Backup per Doppia Videocamera. Le scene eliminate non possono essere recuperate. ≥ Premere il pulsante di registrazione/riproduzione per passare alla modalità Riproduzione, quindi sfiorare l'icona di selezione della modalità di riproduzione. Selezionare quindi la scena AVCHD o una scena registrata come Backup per Doppia Videocamera. (l 29) V760 È possibile eliminare le parti non necessarie di una scena in formato AVCHD. Le scene eliminate non possono essere recuperate. ≥ Premere il pulsante di registrazione/riproduzione per passare alla modalità Riproduzione, quindi sfiorare l'icona di selezione della modalità di riproduzione. Selezionare quindi la scena in formato AVCHD (l 29). 1 Selezionare il menu. MENU 2 3 : [MOD. SCENA] # [CANCEL SEZIONE] Sfiorare il video contenente la parte che si desidera eliminare. Impostare la sezione da eliminare sfiorando e facendo scorrere i pulsanti di selezione superiore e inferiore . 0h00m15s ≥ Si consiglia di usare Riproduzione al rallentatore e Riproduzione fotogramma per fotogramma. (l 95, 96) 4 5 Sfiorare [ENTER]. Una volta effettuata la modifica controllare (riprodurre) la scena sfiorando [SI]. ≥ Quando si sfiora [NO] viene visualizzato un messaggio di conferma. Andare al passaggio 7. 6 Arrestare la riproduzione ≥ Verrà visualizzato un messaggio di conferma. 7 Sfiorare [ENTER]. ≥ Ripetere i passaggi da 2 a 7 per procedere all'eliminazione di parti di altre scene. Per completare la modifica Sfiorare [Torna]. ≥ ≥ ≥ ≥ Non è possibile eliminare le parti quando vi sono 99 scene con la stessa data. Se la durata della scena è breve, è possibile che non si riesca a eliminarne una parte. Quando si elimina la parte centrale di una scena, la scena originale verrà divisa in due scene. WX970M / VX870M / V770M Quando si elimina una parte di una scena registrata in sequenza, le informazioni relative alla sequenza verranno eliminate, rendendo impossibile unire le scene registrate in sequenza. (l 126) - 119 - Divisione di una scena (AVCHD/Backup per Doppia Videocamera) Serie WX970 /serie VX870 /serie V770 È possibile dividere una scena AVCHD o una scena registrata come Backup per Doppia Videocamera. Dopo la divisione è possibile eliminare qualsiasi parte indesiderata della scena. ≥ Premere il pulsante di registrazione/riproduzione per passare alla modalità Riproduzione, quindi sfiorare l'icona di selezione della modalità di riproduzione. Selezionare quindi una scena AVCHD o una scena registrata come Backup per Doppia Videocamera. (l 29) V760 È possibile dividere una scena AVCHD. Dopo la divisione è possibile eliminare qualsiasi parte indesiderata della scena. ≥ Premere il pulsante di registrazione/riproduzione per passare alla modalità Riproduzione, quindi sfiorare l'icona di selezione della modalità di riproduzione. Selezionare quindi la scena in formato AVCHD (l 29). 1 Selezionare il menu. MENU 2 : [MOD. SCENA] # [DIVIDI] # [IMP.] Sfiorare e riprodurre la scena che si desidera dividere. ≥ Si consiglia di usare Riproduzione al rallentatore e Riproduzione fotogramma per fotogramma. (l 95, 96) 3 Sfiorare per impostare il punto di divisione. ≥ Sfiorare [SI]. ≥ Sfiorare [SI] per continuare a dividere la stessa scena. Per dividere altre scene, sfiorare [NO] e ripetere i passaggi 2 a 3. 4 0h01m30s Sfiorare [Torna] per completare la divisione. ≥ È possibile eliminare le parti indesiderate. (l 117) Per eliminare tutti i punti di divisione MENU : [MOD. SCENA] # [DIVIDI] # [CANC.TUTTO] ≥ Le scene eliminate dopo la divisione non possono essere ripristinate. ≥ Non è possibile dividere una scena se vi sono più di 99 scene con una determinata data. ≥ Se la durata della scena è breve, è possibile che non si riesca a dividerla. ≥ I dati che sono stati registrati o modificati su un altro dispositivo non possono essere divisi e i punti di divisione non possono essere cancellati. - 120 - Divisione di una scena da cancellare parzialmente (4K MP4/MP4/iFrame) Serie WX970 /serie VX870 Dividere le scene 4K MP4 o le scene MP4/iFrame, quindi eliminare le parti non necessarie. Serie V770 / V760 Dividere le scene in formato MP4/iFrame, quindi eliminare le parti non necessarie. Divide in due le scene registrate ed elimina la prima o l'ultima parte. Le scene eliminate con la divisione non possono essere recuperate. ≥ Premere il pulsante di registrazione/riproduzione per passare alla modalità Riproduzione, quindi sfiorare l'icona di selezione della modalità di riproduzione. Selezionare quindi le scene 4K MP4* o le scene MP4/iFrame. (l 29) * Solo serie WX970 /serie VX870 1 Selezionare il menu. MENU 2 : [MOD. SCENA] # [DIV.& ELIM.] Sfiorare e riprodurre la scena che si desidera dividere. ≥ Si consiglia di usare Riproduzione al rallentatore e Riproduzione fotogramma per fotogramma. (l 95, 96) 3 Sfiorare per impostare il punto di divisione. ≥ Impostare il punto di divisione in modo che la parte da eliminare superi i 2 secondi e quella da tenere superi i 3 secondi. 4 5 0h01m30s Sfiorare la parte da eliminare. Sfiorare [SI] e controllare la parte di eliminare riproducendola. ≥ Quando si sfiora [NO] viene visualizzato un messaggio di conferma. Andare al passaggio 7. 6 Arrestare la riproduzione ≥ Verrà visualizzato un messaggio di conferma. 7 Sfiorare [SI]. ≥ Per continuare a dividere ed eliminare altre scene, Ripetere i passaggi da 2 a 7. Per completare la modifica Sfiorare [Torna]. ≥ Se la durata della scena è breve, è possibile che non si riesca a dividerla. ≥ Il punto di divisione effettivo potrebbe risultare diverso da quello selezionato. - 121 - Protezione di scene/immagini fisse È possibile proteggere le scene/immagini fisse in modo che non vengano eliminate accidentalmente. (Anche se si proteggono alcune scene/immagini fisse, con la formattazione del supporto verranno comunque eliminate.) ≥ Premere il pulsante di registrazione/riproduzione per passare alla modalità Riproduzione. 1 Selezionare il menu. MENU : [IMP. VIDEO] o [IMP. IMM.] # [PROTEZ. SCENA]* * [TRASFERIRE/PROTEGGI] viene visualizzato quando si utilizza la scheda Eye-Fi che è preimpostata sul computer come dispositivo di impostazione di selezione per trasferimento. 2 Sfiorare la scena/immagine fissa da proteggere. ≥ Sfiorare la scena/immagine fissa per selezionarla; nelle anteprime verrà visualizzata l’indicazione . Sfiorare nuovamente la scena/immagine fissa per annullare l’operazione. ≥ Sfiorare [Torna] per completare le impostazioni. ≥ Quando vengono visualizzate le anteprime delle immagini fisse riprese in modalità Aiuto animazione stop motion, non è possibile impostare la protezione per le immagini fisse. - 122 - Avanzata (Riproduzione) Conversione in MP4 Serie WX970 /serie VX870 /serie V770 È possibile convertire e copiare scene AVCHD, scene registrate come Backup per Doppia Videocamera e scene MP4. La qualità delle immagini sarà convertita in un formato che consenta la riproduzione su PC e la condivisione online (MP4 (1280k720/25p) o MP4 (640k360/25p)). V760 È possibile convertire e copiare scene AVCHD e scene MP4. La qualità delle immagini sarà convertita in un formato che consenta la riproduzione su PC e la condivisione online (MP4 (1280k720/25p) o MP4 (640k360/25p)). ≥ Serie WX970 /serie VX870 Le scene 4K MP4 possono anche essere convertite in scene in alta definizione (MP4 (1920k1080/25p)) e copiate. ≥ Le scene registrate in formato iFrame o salvate in formato MP4 (640k360/25p) non possono essere convertite in formato MP4. 1 Selezionare il menu. MENU 2 : [MOD. SCENA] # [CONVERT. IN MP4] Sfiorare la scena che si desidera convertire. ≥ La selezione della scena avviene quando la si sfiora e l'indicazione Per annullare l'operazione, sfiorare di nuovo la scena. ≥ È possibile selezionare fino a 99 scene in successione. 3 4 appare sull'anteprima. Sfiorare [Enter]. Selezionare la qualità dopo la conversione. [FHD(1920k1080/25p)]*1: Convertire le scene in formato MP4 (1920k1080/25p) ed eseguire la copia. [HD(1280k720/25p)]*2: Convertire le scene in formato MP4 (1280k720/25p) ed eseguire la copia. [VGA(640k360/25p)]: Convertire le scene in formato MP4 (640k360/25p) ed eseguire la copia. *1 *2 Serie WX970 /serie VX870 Questa qualità viene visualizzata solo quando si seleziona una scena 4K MP4. Non è possibile convertire e copiare scene in formato MP4 [720/25p]. ≥ Dopo la conversione le scene registrate in formato MP4 sono salvate sullo stesso supporto su cui si trovano le scene originali. 5 Sfiorare [SI]. ≥ Per continuare a convertire le scene in formato MP4, ripetere i passaggi da 2 a 5. - 123 - Per interrompere la conversione in MP4 mentre è in corso Sfiorare [ANNULLA] durante la conversione del formato. Per uscire dalla conversione in MP4 Sfiorare [Torna]. ≥ Se la durata della scena è lunga, l'operazione può richiedere tempo. ≥ Le scene registrate in AVCHD che superano i 4 GB (circa) o i 30 minuti (circa) verranno divise automaticamente se convertite in scene MP4 e copiate. ≥ Se si convertono scene protette in MP4, la loro protezione verrà annullata dopo la conversione. ≥ Serie WX970 /serie VX870 /serie V770 Le scene registrate come Backup per Doppia Videocamera saranno salvate come scene MP4 normali se convertite in scene MP4 e copiate. - 124 - Avanzata (Riproduzione) Conversione a bassa velocità Consente di convertire la velocità di riproduzione delle parti riprese in modalità Video al rallentatore FULL HD (l 62) a 1/4 della velocità normale e di copiarle. Dopo aver convertito le scene riprese in modalità Video al rallentatore FULL HD, sarà possibile riprodurle su un altro dispositivo a 1/4 della velocità normale. ≥ Premere il pulsante di registrazione/riproduzione per passare alla modalità Riproduzione. ≥ Sfiorare l’icona di selezione della modalità di riproduzione e selezionare [ALL MP4/iFrame] o [1080/50p] in [MP4/iFrame]. 1 Selezionare il menu. MENU 2 : [MOD. SCENA] # [Conversione Bassa Velocità] Sfiorare una scena ripresa in modalità Video al rallentatore FULL HD. ≥ Nella schermata delle anteprime in modalità Riproduzione, sulle scene riprese in modalità Video al rallentatore FULL HD viene visualizzata l'indicazione . ≥ La selezione della scena avviene quando la si sfiora e l'indicazione appare sull'anteprima. Per annullare l'operazione, sfiorare di nuovo la scena. ≥ È possibile selezionare fino a 99 scene in successione. 3 Sfiorare [Enter]. ≥ La scena convertita verrà salvata sullo stesso supporto della scena originale. ≥ Verrà chiesto se si desidera eliminare la scena originale. Per eliminare la scena, selezionare [SI]. Per mantenerla, selezionare [NO]. Per annullare la conversione a bassa velocità o l'eliminazione della scena originale prima che l'operazione sia conclusa Mentre sono in corso la conversione o l'eliminazione, sfiorare [ANNULLA]. Per uscire dalla conversione a bassa velocità Sfiorare [Torna]. ≥ Quando una scena convertita viene registrata su un supporto, le sue dimensioni aumentano rispetto all'originale. A seconda delle dimensioni, è possibile che la scena convertita venga divisa. ≥ Se una scena è lunga, la conversione può richiedere diverso tempo. ≥ Effettuando [Conversione Bassa Velocità] sulle scene protette, la loro protezione verrà annullata dopo la conversione. - 125 - Avanzata (Riproduzione) Unione delle scene registrate in sequenza [WX970M]/[VX870M]/[V770M] La scena registrata (l 83) in sequenza nella memoria incorporata e la continuazione della scena nella scheda SD possono essere riunite su una scheda SD. Scena registrata in sequenza A B C Unione delle scene registrate in sequenza Memoria incorporata Scheda SD Registrazione in sequenza ≥ Premere il pulsante di registrazione/riproduzione per passare alla modalità Riproduzione, quindi sfiorare l'icona di selezione della modalità di riproduzione. Selezionare quindi la scena in formato AVCHD (l 29). 1 2 Inserire la scheda SD utilizzata per la registrazione in sequenza. Selezionare il menu. MENU 3 : [MOD. SCENA] # [UNIONE SCENE RELAY] Quando appare il messaggio di conferma, sfiorare [SI]. ≥ La scena presente nella memoria interna verrà eliminata. (Le scene protette presenti nella memoria interna non verranno eliminate.) 4 Sfiorare [ESCI] quando viene visualizzato il messaggio di completamento dell'unione della scena registrata in sequenza. ≥ Viene indicata la visualizzazione delle anteprime della scheda SD. ≥ Le informazioni relative alla registrazione in sequenza verranno eliminate dopo che le scene in sequenza saranno state combinate e sarà nuovamente possibile la registrazione in sequenza. ≥ Quando le scene registrate in sequenza nella memoria interna o sulla scheda SD vengono eliminate, non sarà possibile unirle. - 126 - Per eliminare le informazioni relative alla registrazione in sequenza MENU : [MOD. SCENA] # [CANCELLA INFO RELAY] ≥ Quando le informazioni relative alla sequenza verranno eliminate, la combinazione delle scene in sequenza non sarà più possibile. La combinazione della scena in sequenza non può essere effettuata se lo spazio disponibile sulla scheda SD è inferiore a quello della scena in sequenza nella memoria incorporata. Si raccomanda di combinare la scena in sequenza usando HD Writer AE 5.2. ≥ [UNIONE SCENE RELAY] non è disponibile per scene registrate come Backup per Doppia Videocamera. - 127 - Avanzata (Riproduzione) Visione di video/immagini sul televisore Controllare i terminali sul televisore e utilizzare un cavo compatibile. La qualità dell’immagine può variare a seconda dei terminali utilizzati per la connessione. A 1 2 Immagini ad alta definizione Terminale HDMI Terminale video ≥ Utilizzare il cavo micro HDMI (in dotazione). ≥ HDMI è l’interfaccia per dispositivi digitali. Se si collega questa unità a un televisore ad alta definizione compatibile con HDMI e quindi si riproducono delle immagini registrate ad alta definizione, è possibile vederle con una definizione elevata e con una grande qualità audio. ≥ Serie WX970 /serie VX870 È possibile godere di video 4K molto dettagliati collegando questa unità a un televisore che supporti i video 4K e la riproduzione di scene 4K MP4. Sebbene con una risoluzione di uscita inferiore, è altresì possibile procedere alla loro riproduzione collegando questa unità a un televisore ad alta definizione o a un altro dispositivo che non supporti i video 4K. - 128 - 1 Collegare l’unità ad un televisore. Cavo micro HDMI (in dotazione) ≥ Accertarsi di effettuare il collegamento al terminale HDMI (inserire il connettore con il lato con la freccia verso il basso). ≥ Collegamento con un cavo micro HDMI (l 131) ≥ Ascolto di audio in formato 5.1 canali (AVCHD) (l 131) ≥ Riproduzione utilizzando VIERA Link (l 132) B Cavo AV (disponibile in commercio) A A/V Qualità dell’immagine 1 Serie WX970 /serie VX870 Per riprodurre le immagini registrate in 4k o ad alta definizione, collegare questa unità al terminale HDMI del televisore. 2 Serie V770 / V760 Immagini ad alta definizione con collegamento al terminale HDMI Immagini standard quando si collega l’unità a un terminale video ≥ Controllare che gli spinotti siano inseriti fino in fondo. ≥ Non utilizzare cavi micro HDMI diversi da quello fornito in dotazione. 2 Selezionare l’ingresso video sul televisore. 3 Passare alla modalità ≥ Esempio: Selezionare il canale [HDMI] se si usa un cavo micro HDMI. Selezionare il canale [Video 2] con un cavo AV. (Il nome del canale può differire a seconda del televisore collegato.) ≥ Controllare l’impostazione dell’ingresso (l’interruttore di ingresso) e l’impostazione dell’ingresso audio dell’apparecchio TV. (Per ulteriori informazioni, leggere le istruzioni d’uso dell’apparecchio TV.) per avviare la riproduzione. ≥ Quando questa unità e la TV sono collegate con il cavo micro HDMI (in dotazione) o con un cavo AV (disponibile in commercio) in una qualsiasi delle seguenti situazioni, nessuna immagine verrà visualizzata sulla TV. Usare il monitor LCD di questa unità. j Quando si registra un video in Modalità Video HDR oppure durante PRE-REC j Quando [RISOL. HDMI] è impostato su [576p] in Modalità Video HDR j Video al rallentatore FULL HD j Serie WX970 /serie VX870 /serie V770 Quando si registra un video con [Backup per Twin Camera] impostato su [ON] oppure durante PRE-REC - 129 - j Serie WX970 /serie VX870 Quando [FORMATO REG.] è impostato su [4K MP4], durante la registrazione di un video in Modalità foto 4K oppure durante PRE-REC j Quando si salva la scena durante la riproduzione highlight o si salva una scena modificata con l'editing manuale j Quando si copia*1/effettuando [CONVERT. IN MP4]/effettuando [Conversione Bassa Velocità] *1 WX970M / VX870M / V770M Quando si esegue una copia dalla scheda SD alla memoria incorporata e viceversa, questa limitazione si applica solo se si converte il formato di registrazione ≥ Se si collega questa unità al televisore quando si trova in modalità Registrazione, è possibile che emetta un suono stridulo*2. Prima di collegare questa unità, selezionare la modalità Riproduzione. *2 È possibile che il microfono capti l'audio emesso dagli altoparlanti, producendo un suono anomalo. ≥ Il suono nella modalità riproduzione non viene emesso da questa unità quando è collegata al televisore. Inoltre, dato che non è possibile regolare il volume da questa unità, utilizzare il televisore. ≥ Alcune schermate, come la schermata dei menu, possono essere visualizzate con dimensioni ridotte sul televisore. ≥ Serie WX970 /serie VX870 /serie V770 L'immagine e l'audio non vengono emessi da questa unità quando si utilizza la funzione Wi-Fi. ∫ Per visualizzare le immagini su un normale televisore (4:3) o quando i bordi dell’immagine non vengono visualizzati sullo schermo Modificare l’impostazione del menu per visualizzare correttamente l’immagine. (Controllare l’impostazione del televisore.) MENU : [IMPOSTA] # [ASPETTO TV] # [4:3] Esempio di immagini in formato [16:9] su un TV di dimensioni normali (4:3) Impostazione [ASPETTO TV] [16:9] ∫ Per visualizzare delle informazioni sullo schermo del televisore Cambiando l’impostazione del menu, è possibile visualizzare o meno sull’apparecchio TV le informazioni mostrate su schermo (icona operativa e codici di tempo, ecc.). MENU : [IMPOSTA] # [DISPLAY EST.] # impostazione desiderata [SEMPLICE]*3: Viene visualizzata una parte delle informazioni [DETTAGLI]: Vengono visualizzate informazioni dettagliate [OFF]: Nessuna visualizzazione [4:3] *3 ≥ Se la videocamera è collegata a un televisore widescreen, regolare l’impostazione del formato sul televisore. (Per ulteriori informazioni consultare le istruzioni per l’uso del televisore.) Questa impostazione è disponibile solo in modalità registrazione video o in modalità registrazione foto. Consultare il seguente sito di assistenza per informazioni sui televisori Panasonic dotati di alloggiamento per scheda SD per riprodurre le proprie immagini. http://panasonic.net/ ≥ Potrebbe non essere possibile riprodurre delle scene sul televisore a seconda del [FORMATO REG.] o [MODO REG.]. ≥ Per dettagli su come eseguire la riproduzione, vedere le istruzioni d’uso dell’apparecchio TV. - 130 - Collegamento con un cavo micro HDMI Selezionare il metodo di output HDMI desiderato. Serie WX970 /serie VX870 MENU : [IMPOSTA] # [RISOL. HDMI] # [AUTO]/[2160p]/[1080p]/[1080i]/[576p] Serie V770 / V760 MENU : [IMPOSTA] # [RISOL. HDMI] # [AUTO]/[1080p]/[1080i]/[576p] ≥ [AUTO] determina automaticamente la risoluzione di uscita in base alle informazioni provenienti dal televisore collegato. Se non appaiono immagini sull’apparecchio TV quando l’impostazione è [AUTO], passare alla modalità [2160p]*, [1080p], [1080i] o [576p] che consentirà la visualizzazione delle immagini sull’apparecchio TV. (Consultare le istruzioni d’uso dell’apparecchio TV.) * Solo serie WX970 /serie VX870 ≥ In alcuni casi è possibile che le immagini non vengano visualizzate sul televisore per diversi secondi, come quando si passa da una scena all'altra. ≥ Serie WX970 /serie VX870 Nei seguenti casi, anche selezionando [2160p], le immagini vengono visualizzate in 1080p: j Quando [FORMATO REG.] è impostato su [AVCHD] o [MP4/iFrame] in modalità registrazione j Quando si riproducono scene non 4K MP4 in Modalità Riproduzione j Quando questa unità e in Modalità Registrazione Foto oppure durante la riproduzione di una foto Ascolto di audio in formato 5.1 canali (AVCHD) È comunque possibile ascoltare il suono in formato 5.1 canali registrato dai microfoni interni quando questa unità è collegata a un amplificatore AV o a un televisore compatibile con il formato 5.1 canali tramite il cavo micro HDMI. Consultare le istruzioni per l’uso dell’amplificatore AV e del televisore per informazioni su come collegare questa unità all’amplificatore AV e al televisore. ≥ Se si collega questa unità a un amplificatore AV Panasonic compatibile con VIERA Link, è possibile effettuare delle operazioni collegate (VIERA Link). (l 132) ≥ L'audio registrato quando [5.1ch/2ch] è impostato su [2ch] o registrato da un microfono esterno è in stereo (2 canali). - 131 - Avanzata (Riproduzione) Riproduzione utilizzando VIERA Link Cos’è VIERA Link (HDAVI Control™)? ≥ Questa funzione consente di utilizzare il telecomando di un televisore Panasonic per facilitare le operazioni quando si è collegata l'unità a un dispositivo compatibile con VIERA Link utilizzando un cavo micro HDMI (in dotazione), per l'esecuzione automatica di operazioni sincronizzate. (Non tutte le operazioni possono essere eseguite.) ≥ VIERA Link è una funzione esclusiva di Panasonic incorporata nella funzione di controllo HDMI utilizzando le specifiche dello standard HDMI CEC (Consumer Electronics Control). Se la videocamera è collegata a dispositivi compatibili con lo standard HDMI CEC prodotti da altre aziende, non garantiamo la corretta esecuzione delle operazioni. Quando si utilizzano apparecchi prodotti da altre aziende compatibili con VIERA Link, vedere le rispettive istruzioni per l’uso. ≥ Questa unità supporta la funzione “VIERA Link Ver.5”. “VIERA Link Ver.5” è lo standard per gli apparecchi Panasonic compatibili con VIERA Link. Questo standard è compatibile con gli apparecchi VIERA Link convenzionali di Panasonic. ¬ Premere il pulsante di registrazione/riproduzione per passare alla modalità Riproduzione 1 Selezionare il menu. MENU : [IMPOSTA] # [VIERA Link] # [ON] ≥ Se non si usa VIERA Link, impostarlo su [OFF]. 2 Collegare questa unità a un televisore Panasonic compatibile con VIERA Link tramite un cavo micro HDMI. (l 129) ≥ Si consiglia di collegare questa unità a un terminale HDMI diverso da HDMI1 se vi sono 2 o più terminali di ingresso HDMI sul televisore. ≥ VIERA Link deve essere attivato sul televisore collegato. (Per informazioni su come effettuare l’impostazione, consultare le istruzioni per l’uso del televisore.) - 132 - 3 Azionamento dell’unità con il telecomando del televisore. ≥ È possibile selezionare la scena o immagine che si desidera riprodurre premendo il pulsante verso l'alto, il basso, destra o sinistra e quindi il pulsante nel centro. (Quando si selezionano delle scene) (Quando si riproduce) A Visualizza/Annulla icone operative ≥ Le seguenti operazioni possono essere eseguite premendo i pulsanti colorati sul telecomando. Verde ≥ Modifica il numero di scene/foto nella schermata delle anteprime (9 anteprime > 20 anteprime > 9 anteprime...) ≥ Zoomata in avanti su una foto Giallo ≥ Eliminazione di scene/foto Rosso ≥ Zoomata all'indietro su una foto ∫ Altre operazioni collegate Spegnimento dell’unità: Se si spegne l’apparecchio TV utilizzando il telecomando del TV, si spegne anche questa unità. Commutazione automatica dell’ingresso: Se si effettua il collegamento con un cavo micro HDMI e quindi si accende l’unità, il canale di ingresso dell’apparecchio TV si sintonizza automaticamente sullo schermo di questa unità. Se il televisore si trova in standby, si accenderà automaticamente (se è stato selezionato [Set] per l’impostazione [Power on link] del televisore). ≥ A seconda del tipo di terminale HDMI dell’apparecchio TV, il canale di ingresso potrebbe non essere commutato automaticamente. In questo caso, utilizzare il telecomando dell’apparecchio TV per commutare il canale di ingresso. ≥ Qualora non si sia certi se il televisore e l’amplificatore AV utilizzati siano compatibili con VIERA Link, consultare le istruzioni per l’uso del televisore. ≥ Le operazioni disponibili quando questa unità è collegata a un televisore Panasonic variano a seconda del modello di televisore Panasonic, anche se questo è compatibile con VIERA Link. Consultate le istruzioni per l’uso del televisore per informazioni sulle operazioni supportate dal televisore. ≥ Se il cavo non è compatibile con lo standard HDMI l’operazione non è possibile. - 133 - Copia/Duplicazione Copia tra la scheda SD e la memoria incorporata [WX970M]/[VX870M]/[V770M] Le immagini fisse o in movimento riprese con questa unità possono essere copiate tra una scheda SD inserita in questa unità e la memoria incorporata. ∫ Controllare lo spazio utilizzato nell’unità di destinazione È possibile controllare lo spazio utilizzato sulla scheda SD o nella memoria incorporata tramite [STATO MEM]. (l 41) ≥ Quando si utilizza la vista a tutto schermo, o si tiene premuta un'anteprima quando si utilizza la vista con 20 o 9 immagini, la data e l'ora della registrazione possono essere verificate quando si riproducono delle immagini in movimento, e la data di ripresa e il numero del file quando si riproducono delle immagini fisse. ≥ In determinate condizioni è possibile che una parte dello spazio libero residuo sulla scheda SD o nella memoria interna non venga utilizzata. ≥ Se lo spazio libero residuo su una singola scheda SD non è sufficiente, è possibile eseguire la copia su più schede SD seguendo le istruzioni sullo schermo. In questo caso, l’ultima scena copiata su una scheda SD viene divisa automaticamente per adattarla allo spazio disponibile sulla scheda. ≥ Se si dividono le scene (l 120) e si selezionano poi quelle da copiare, è possibile adattare la dimensione totale delle scene da copiare allo spazio disponibile sul supporto, o copiare solo le parti necessarie. Copia ≥ Se lo spazio libero residuo sulla scheda SD non è molto, viene visualizzato un messaggio di conferma, che chiede se eseguire la copia dopo aver eliminato tutti i dati. Ricordarsi che i dati eliminati non possono essere ripristinati. ≥ Vedere pagina 136 per informazioni sulla durata indicativa dell’operazione di copia. 1 Premere il pulsante di registrazione/riproduzione per passare alla modalità Riproduzione ≥ Collegare una batteria carica o un alimentatore CA. 2 Selezionare il menu. MENU : [COPIA] [ ] Quando si copia dalla scheda SD alla memoria incorporata [ ]* Quando si copia dalla scheda SD al USB HDD [ ] Quando si copia dalla memoria incorporata alla scheda SD [ ]* Quando si copia dalla memoria incorporata al USB HDD * Visualizzato solo quando si collega un USB HDD. (l 137) ≥ Le scene registrate come Backup per Doppia Videocamera saranno salvate come scene AVCHD normali se copiate. - 134 - ≥ Quando è selezionato [ ], il formato di registrazione verrà convertito. Se non si ha necessità di convertire il formato della registrazione, sfiorare [NO]. Se si ha la necessità di convertire il formato della registrazione, sfiorare [SI] e selezionare il metodo di copia. [ ]: Questa funzione convertirà le scene registrate in formato AVCHD presenti nella memoria incorporata al formato MP4 (1280k720/25p o 640k360/25p) e le copierà sulla scheda SD. [ ]: Questa funzione convertirà la scena registrata in formato MP4 presente nella memoria incorporata*1 in una scena in formato MP4 (1280k720/ 25p o 640k360/25p), e la copierà sulla scheda SD. [ ]*2: Questa funzione convertirà la scena registrata in 4K MP4 presente nella memoria incorporata in una scena MP4 (1920k1080/25p, 1280k720/ 25p o 640k360/25p), e la copierà sulla scheda SD. [ [ *1 *2 *3 ]: Questa funzione convertirà la scena registrata come Backup per Doppia Videocamera*3 in una scena in formato MP4 (1280k720/25p o 640k360/25p), e la copierà sulla scheda SD. ]: Questa funzione convertirà in formato 1080/50i la scena registrate in formato 1080/50p e la copierà sulla scheda SD. Le scene in formato iFrame o le scene salvate in formato MP4 (640k360/25p) non vengono convertite e copiate. Solo serie WX970 /serie VX870 Una scena registrata come Backup per Doppia Videocamera verrà salvata come scena MP4 normale se convertita e copiata. ≥ Nel caso di scene registrate in sequenza nella memoria incorporata, sullo schermo appare un messaggio. Sfiorare [SI] ed effettuare la copia dopo aver combinato le scene registrate in sequenza sulla scheda SD. (l 126) 3 Sfiorare le voci desiderate seguendo le indicazioni visualizzate sullo schermo. ≥ Sfiorare per tornare al passaggio precedente. ≥ (Quando è selezionato [SELEZ. SCENE]) Sfiorare la scena/immagine fissa per selezionarla; nell’anteprima verrà visualizzata l’indicazione . Sfiorare nuovamente la scena/immagine fissa per annullare l’operazione. ≥ (Quando è selezionato [SELEZ. DATA]) Quando viene sfiorata, la data viene selezionata e circondata di rosso. Sfiorare nuovamente la scena per annullare l’operazione. ≥ È possibile impostare fino a 99 scene/immagini fisse o 99 date in successione. ≥ Se per la copia sono necessarie 2 o più schede SD, cambiare la scheda seguendo le istruzioni sullo schermo. 4 Sfiorare [ESCI] quando viene visualizzato il messaggio di completamento della copia. ≥ Vengono visualizzate le anteprime delle immagini presenti sull’unità di destinazione della copia. Per interrompere la copia prima del termine Sfiorare [ANNULLA] durante la copia. - 135 - Durata indicativa dell’operazione di copia Per copiare 4 GB di immagini in movimento: Circa da 5 minuti a 15 minuti Quando si esegue [ ] su un'immagine in movimento registrata in formato 1080/50p di 4 GB: Circa da 10 minuti a 20 minuti Quando si esegue [ ] su un'immagine in movimento registrata in formato AVCHD (HA) di 4 GB: Circa da 15 minuti a 30 minuti Quando si esegue [ ] su un video registrato in formato 4K MP4 (2160/25p) di 4 GB*: Circa da 9 minuti a 14 minuti Quando si esegue [ ] su un video registrato in formato MP4 (1080/50M) di 4 GB: Circa da 5 minuti a 10 minuti Per copiare circa 600 MB di foto (Dimensioni dell'immagine 2.1M ): Circa da 5 minuti a 15 minuti * Solo serie WX970 /serie VX870 Se si cancellano le immagini in movimento o le immagini fisse dopo il completamento della copia, accertarsi di riprodurre le immagini in movimento o le immagini fisse per verificare che siano stati copiati correttamente prima della cancellazione. ≥ A seconda delle seguenti condizioni, il tempo impiegato per la copia può essere maggiore. j Il numero di scene registrate è grande. j La temperatura dell’unità è alta. ≥ Se sull’unità di destinazione della copia sono già state registrate alcune immagini fisse o in movimento, è possibile che ad esse venga assegnata la stessa data o che non vengano visualizzate quando si sceglie l’elenco per data. ≥ Le scene registrate in AVCHD che superano i 4 GB (circa) o i 30 minuti (circa) verranno divise automaticamente se convertite in scene MP4 e copiate. ≥ Le immagini in movimento registrate su un altro dispositivo potrebbero non essere copiate. I dati registrati con un PC come HD Writer AE 5.2 non possono essere copiati. ≥ Le impostazioni relative alle foto e ai video copiati verranno cancellate se si copiano delle foto o dei video protetti. ≥ Non è possibile modificare l’ordine in cui le scene o le immagini fisse sono state copiate. - 136 - Copia/Duplicazione Copia/riproduzione con un USB HDD ≥ In queste istruzioni per l'uso, il “disco rigido USB” viene indicato come “USB HDD”. Se si collega un USB HDD (disponibile in commercio) a questa unità utilizzando un cavo di collegamento USB (disponibile in commercio), è possibile copiare video e foto registrati con questa unità su un USB HDD. È possibile riprodurre anche le scene e le foto copiate su USB HDD. ≥ È possibile copiare scene e foto registrati con questa unità mantenendo la qualità dell'immagine. ≥ Per informazioni sull’utilizzo del USB HDD, leggere le sue istruzioni per l’uso. Preparazione per la copia/riproduzione Per informazioni sull'USB HDD visitare il seguente sito dell'assistenza. http://panasonic.jp/support/global/cs/e_cam (Il sito è disponibile solo in lingua inglese) Quando si collega un USB HDD che deve essere formattato, verrà visualizzato un messaggio. Seguire le istruzioni visualizzate sullo schermo per formattarlo. Una volta che l'USB HDD è stato formattato, tutti i dati in esso memorizzati verranno eliminati. I dati non possono essere recuperati. ≥ Nei seguenti casi, non è possibile utilizzare un USB HDD collegato a questa unità: j Un USB HDD con una capacità inferiore a 160 GB o superiore a 2 TB j Quando un USB HDD ha due o più partizioni j Se un USB HDD è in un formato diverso da FAT32 j Quando è collegato tramite un hub USB Cavo di collegamento USB (disponibile in commercio) USB HDD (disponibile in commercio) Quando si collega il terminale micro A del cavo di collegamento USB al terminale USB di questa unità, accertarsi che il lato con il simbolo sia rivolto verso l'alto. ≥ Collegare questa unità all’alimentatore CA. A B C - 137 - 1 (Quando si utilizza un HDD desktop) Collegare l’alimentatore CA (in dotazione con USB HDD) al USB HDD. ≥ Se si utilizza un USB HDD alimentato da bus o portatile, questa unità può alimentare l'USB HDD mediante un cavo di collegamento USB (disponibile in commercio). 2 Collegare l'alimentatore CA ed una batteria sufficientemente carica a questa unità. ≥ Se l'alimentatore CA non è collegato a questa unità, non è possibile utilizzare USB HDD. 3 4 Accendere questa unità e premere il pulsante registrazione/riproduzione per passare alla Modalità Riproduzione. Collegare questa unità al USB HDD con il cavo di collegamento USB (disponibile in commercio). ≥ Utilizzare un cavo di collegamento USB (disponibile in commercio) compatibile con i terminali USB di questa unità e con l'USB HDD. Collegare l'estremità micro A del cavo di collegamento USB al terminale USB di questa unità. Per informazioni sul terminale USB dell'USB HDD, consultare le istruzioni per l'uso dell'USB HDD. ≥ È possibile che siano necessari alcuni minuti prima che la connessione sia completata. 5 Sfiorare la voce desiderata. [Copia semplice]: Copia tutte le scene e le foto registrate con questa unità che non sono ancora state copiate. (l 140) [Copia file selezionati]: Consente di selezionare le scene/foto desiderate e quindi di copiarle. (l 140) [Leggi HDD]: Riproduce le scene e le foto memorizzate in un USB HDD su questa unità. (l 141) [Rimozione sicura]: Consente di rimuovere in modo sicuro questa unità e un USB HDD. ≥ Connettendo un USB HDD contenente le scene e le foto copiate da questa unità su altri dispositivi, è possibile eseguire quanto segue. j Salvare su un PC o riscrivere su un USB HDD utilizzando HD Writer AE 5.2 Quando un USB HDD viene connesso ad altri dispositivi come un masterizzatore di dischi Blu-ray, potrebbe venire visualizzato un messaggio che richiede di formattare USB HDD. Tutte le scene e le foto sul USB HDD verranno eliminate se si esegue la formattazione. Non formattare in quanto potrebbero venire cancellati dati importanti e non sarà possibile recuperarli. ≥ Quando si utilizza una scheda Eye-Fi (disponibile in commercio), impostare [Eye-Fi TRASF] su [OFF]. (l 147) Quando la voce è impostata su [ON], anche se si collega l'USB HDD a questa unità, l'USB HDD non verrà riconosciuto. - 138 - ∫ Aspetti da controllare prima di copiare ≥ Quando si utilizza un USB HDD per la prima volta o si utilizza un USB HDD che è già stato utilizzato con altri dispositivi, prima eseguire [FORMATTA SUPPORTO]. ≥ Prima di copiare, controllare su [STATO MEM] la quantità di spazio libero del USB HDD. ≥ Nei seguenti casi, il processo di copia potrebbe richiedere più tempo: j Ci sono numerose scene j La temperatura dell'unità è alta ≥ Se si copiano scene o foto protette, l'impostazione di protezione viene annullata. ≥ Non è possibile modificare l’ordine in cui le scene sono state copiate. Prima di cancellare i dati sul supporto dopo il completamento della copia, accertarsi di riprodurre il USB HDD per verificare che siano stati copiati correttamente. (l 141) ∫ Formattazione Questa funzione consente di inizializzare il USB HDD. ≥ Ricordarsi che se un supporto viene formattato, tutti i dati registrati su di esso verranno eliminati e non potranno essere recuperati. Eseguire un backup dei dati importanti su PC, ecc. ≥ Collegare questa unità al USB HDD e sfiorare [Leggi HDD]. MENU : [IMPOSTA] # [FORMATTA SUPPORTO] # [HDD] ≥ Quando la formattazione è stata completata, sfiorare [ESCI] per uscire dalla schermata del messaggio. ≥ Collegare questa unità a un USB HDD per formattare i dischi. Potrebbe non essere possibile utilizzare il USB HDD se si formattano i dischi su un altro dispositivo come un PC, ecc. ∫ Visualizzazione delle informazioni sul supporto È possibile controllare lo spazio utilizzato dal USB HDD. ≥ Collegare questa unità al USB HDD e sfiorare [Leggi HDD]. MENU : [IMPOSTA] # [STATO MEM] ≥ WX970 / WX979 / VX870 / VX878 / V770 / V777 / V760 Se si sfiora [CAMBIA SUPP.], è possibile passare dalla visualizzazione della scheda SD a quella del USB HDD e viceversa. WX970M / VX870M / V770M Se si sfiora [CAMBIA SUPP.], è possibile passare dalla visualizzazione della scheda SD, a quella della memoria incorporata, e a quella del USB HDD. - 139 - Copia semplice 1 2 Collegare questa unità al USB HDD per preparare la copia. (l 137) Sfiorare [Copia semplice]. ≥ Quando si seleziona [Copia file selezionati] o [Leggi HDD], terminare la connessione con USB HDD (l 141), e quindi eseguire l'operazione del passaggio 1. 3 4 5 WX970M / VX870M / V770M Sfiorare il supporto che si desidera copiare. Sfiorare [SI]. Sfiorare [ESCI] quando viene visualizzato il messaggio di completamento della copia. ≥ Vengono visualizzate le anteprime delle immagini presenti sull’unità di destinazione della copia. Per interrompere la copia prima del termine: Sfiorare [ANNULLA] durante la copia. Copia di file selezionati 1 2 Collegare questa unità al USB HDD per preparare la copia. (l 137) Sfiorare [Copia file selezionati]. ≥ È possibile copiare scene o foto anche sfiorando 3 MENU e selezionando [COPIA]. WX970 / WX979 / VX870 / VX878 / V770 / V777 / V760 Sfiorare [PROSS.]. WX970M / VX870M / V770M Sfiorare il supporto che si desidera copiare. [ ]: Quando si copia dalla scheda SD al USB HDD. [ ]: Quando si copia dalla memoria incorporata al USB HDD. ≥ Consultare pagina 134 per informazioni sulla copia di file sulla scheda SD/memoria incorporata. 4 Sfiorare le voci desiderate seguendo le istruzioni visualizzate sullo schermo. ≥ Sfiorare per tornare al passaggio precedente. ≥ (Quando è selezionato [SELEZ. SCENE]) Sfiorare la scena/immagine fissa per selezionarla; nell’anteprima verrà visualizzata l’indicazione . Sfiorare nuovamente la scena/immagine fissa per annullare l’operazione. ≥ (Quando è selezionato [SELEZ. DATA]) Quando viene sfiorata, la data viene selezionata e circondata di rosso. Sfiorare nuovamente la scena per annullare l’operazione. ≥ È possibile selezionare fino a 99 scene/99 date in un'unica operazione. 5 Sfiorare [ESCI] quando viene visualizzato il messaggio di completamento della copia. ≥ Vengono visualizzate le anteprime delle immagini presenti sull’unità di destinazione della copia. Per interrompere la copia prima del termine: Sfiorare [ANNULLA] durante la copia. - 140 - Riproduzione di USB HDD ≥ È possibile riprodurre solo i video/foto copiati collegando questa unità al USB HDD o copiati con HD Writer AE 5.2. A B C Cavo di collegamento USB (disponibile in commercio) USB HDD (disponibile in commercio) Quando si collega il terminale micro A del cavo di collegamento USB al terminale USB di questa unità, accertarsi che il lato con il simbolo sia rivolto verso l'alto. 1 Collegare questa unità al USB HDD per preparare la riproduzione. (l 137) ≥ Quando si riproducono su un televisore, collegare questa unità al televisore. (l 129) 2 3 Sfiorare [Leggi HDD]. Sfiorare la scena o l’immagine fissa da riprodurre, quindi riprodurla. ≥ La procedura da seguire è identica a quella descritta per la riproduzione delle immagini in movimento o immagini fisse. (l 29, 95) Per terminare la connessione tra questa unità e il USB HDD Sfiorare nel menu a sfioramento. ≥ Scollegare il cavo di collegamento USB da questa unità. - 141 - ALL ≥ È possibile cambiare il supporto da riprodurre anche sfiorando l'icona di selezione della modalità di riproduzione. Quando il USB HDD è collegato, è possibile selezionare il (USB HDD) dai tipi di supporto visualizzati. (l 29) ≥ Serie WX970 /serie VX870 /serie V770 Le scene registrate come Backup per Doppia Videocamera saranno salvate come scene AVCHD normali se copiate sull'USB HDD. ≥ WX970 / WX979 / VX870 / VX878 / V770 / V777 / V760 Le scene salvate in riproduzione highlight durante la riproduzione del USB HDD vengono salvate nella scheda SD. ≥ WX970M / VX870M / V770M Le scene salvate in riproduzione highlight durante la riproduzione del USB HDD vengono salvate nella memoria incorporata. Se dopo aver salvato si sfiora [COPIA], è possibile copiarle sulla scheda SD. ≥ L'eliminazione delle scene e delle foto presenti sul USB HDD può richiedere tempo. ≥ Non è possibile impostare le seguenti voci durante la riproduzione di (USB HDD). j [PROTEZ. SCENA] j [CANCEL SEZIONE] j [DIVIDI] j [MODIFICA MANUALE] j [DIV.& ELIM.] j [Conversione Bassa Velocità] j [CONVERT. IN MP4] WX970M / VX870M / V770M j [UNIONE SCENE RELAY] j [CANCELLA INFO RELAY] - 142 - Copia/Duplicazione Duplicazione con un registratore per dischi Blu-ray, dispositivi video, ecc ∫ Controllo prima della duplicazione Controllare l'apparecchio utilizzato per la duplicazione. Apparecchio utilizzato per la duplicazione Qualità delle immagini duplicate Per duplicare Serie WX970 /serie VX870 Apparecchio dotato Qualità dell’immagine 4K/ di alloggiamento per Ad alta definizione* scheda SD Serie V770 / V760 Ad alta definizione* Inserire direttamente la scheda SD (l 144) Apparecchio dotato di terminale USB Serie WX970 /serie VX870 Qualità dell’immagine 4K/ Ad alta definizione* Serie V770 / V760 Ad alta definizione* Per il collegamento utilizzare il cavo USB in dotazione (l 144) Apparecchio non dotato di alloggiamento per scheda SD o terminale USB Qualità immagini standard Questo formato consente la riproduzione su apparecchi non compatibili con l'alta definizione (AVCHD), per cui è consigliabile se si intende distribuire le immagini duplicate. Collegamento con il cavo AV (disponibile in commercio) (l 146) * Alcuni apparecchi possono non essere compatibili con 4K MP4, alta definizione (AVCHD) o MP4 (iFrame). In tal caso, utilizzare il cavo AV (disponibile in commercio) per il collegamento ed effettuare la copia con qualità delle immagini standard. (l 146) ≥ Per informazioni sulla posizione dell'alloggiamento per scheda SD, del terminale USB o del terminale per il collegamento del cavo AV, consultare le istruzioni per l'uso dell'apparecchio. ≥ Le scene in formato MP4/iFrame non possono essere duplicate su schede SD inserite nell'unità o su apparecchi collegati tramite il cavo USB. Per duplicare le scene in formato MP4/iFrame, vedere a pagina 146. È possibile copiare video registrati con questa unità su un registratore Blu-ray o masterizzatore DVD Panasonic che supporta il formato di registrazione o la modalità di registrazione che si desidera usare. ≥ È possibile che le apparecchiature descritte non siano disponibili in determinati paesi e aree geografiche. - 143 - Duplicazione in alta definizione ∫ Per effettuare la duplicazione con apparecchi dotati di alloggiamento per scheda SD È possibile effettuare la duplicazione inserendo direttamente una scheda SD. ≥ WX970M / VX870M / V770M Per copiare delle scene o delle immagini fisse dalla memoria incorporata a una scheda SD, vedere pagina 134. ∫ Per effettuare la duplicazione con apparecchi dotati di terminale USB È possibile effettuare la duplicazione collegando un cavo USB. ≥ Utilizzare l’alimentatore CA per non doversi preoccupare della carica della batteria. ≥ Accendere l’unità. Cavo USB (in dotazione) Quando si collega il terminale micro B del cavo USB al terminale USB di questa unità, accertarsi che il lato con il simbolo sia rivolto verso l'alto. ≥ Inserire gli spinotti fino a fine corsa. A B 1 Collegare l’unità a un lettore per dischi Blu-ray o a un masterizzatore per DVD compatibile con l’alta definizione (AVCHD). ≥ Sullo schermo dell’unità verrà visualizzata la schermata di selezione della funzione USB. 2 Sfiorare [RECORDER] sullo schermo di questa unità. ≥ Quando si seleziona un’opzione diversa da [RECORDER], ricollegare il cavo USB. ≥ WX970 / WX979 / VX870 / VX878 / V770 / V777 / V760 Quando si utilizza la batteria, il monitor LCD si spegne dopo circa 5 secondi. Sfiorare lo schermo per accendere il monitor LCD. 3 WX970M / VX870M / V770M Sfiorare il supporto che si desidera duplicare. ≥ Quando si utilizza la batteria, il monitor LCD si spegne dopo circa 5 secondi. Sfiorare lo schermo per accendere il monitor LCD. - 144 - 4 Duplicazione tramite un lettore per dischi Blu-ray o a un masterizzatore per DVD compatibile con l’alta definizione (AVCHD). ≥ WX970M / VX870M / V770M Non sfiorare [CAMBIA SUPP.] sullo schermo dell'unità mentre è in corso la duplicazione. Indicazioni visualizzate sullo schermo dell’unità ≥ Mentre è in corso l'accesso alla scheda SD da parte dell'unità, sullo schermo viene visualizzata la relativa icona ( ) o si accende la relativa spia. ≥ WX970M / VX870M / V770M Mentre è in corso l'accesso alla memoria incorporata da parte dell'unità, sullo schermo viene visualizzata la relativa icona ( ) o si accende la relativa spia. ≥ Fare attenzione a non scollegare il cavo USB, l'alimentatore CA o la batteria mentre l'unità accede al supporto; in caso contrario i contenuti registrati possono andare perduti. ≥ Non utilizzare cavi di connessione USB diversi da quello in dotazione. (Se si utilizzano altri cavi USB il funzionamento non è garantito.) ≥ Le scene registrate come Backup per Doppia Videocamera saranno salvate come scene AVCHD normali se duplicate su un registratore Blu-ray o masterizzatore DVD Panasonic. ≥ Quando questa unità viene collegata a un registratore per dischi Blu-ray Panasonic o a un masterizzatore DVD tramite un cavo USB mentre l'unità è accesa, l'alimentazione viene anche fornita dall'apparecchio collegato a questa unità. ≥ Per ulteriori informazioni sui metodi di duplicazione e di riproduzione, consultare le istruzioni per l'uso del registratore per dischi Blu-ray o del masterizzatore DVD. ≥ Quando si collega l’unità a un registratore per dischi Blu-ray, è possibile che sul televisore collegato al registratore venga visualizzata una schermata per le operazioni di duplicazione. Anche in questo caso, eseguire i passaggi 1 a 4. ≥ Non è possibile commutare la modalità Registrazione/Riproduzione premendo il pulsante di registrazione/riproduzione su questa unità mentre è collegato un masterizzatore Blu-ray o DVD. Scollegare il cavo USB prima di eseguire una di queste operazioni. ≥ Se la batteria si esaurisce mentre è in corso la duplicazione, verrà visualizzato un messaggio. Sospendere la duplicazione dal registratore per dischi Blu-ray. ≥ WX970M / VX870M / V770M Se si converte il formato delle scene registrate in 1080/50p nel formato 1080/50i,è possibile copiarle su dispositivi che non supportano AVCHD Progressive. (l 135) - 145 - Duplicazione con qualità delle immagini standard ∫ Duplicazione con apparecchi non dotati di alloggiamento per scheda SD o di terminale USB, o con un dispositivo video È possibile effettuare la duplicazione collegando un cavo AV (disponibile in commercio). ≥ Utilizzare l’alimentatore CA per non doversi preoccupare della carica della batteria. Cambiare l’ingresso video sull’apparecchio video e sul televisore a cui questa unità è collegata. ≥ Il canale impostato sarà diverso a seconda del terminale al quale è stata collegata l’unità. ≥ Per maggiori informazioni vedere le istruzioni d’uso del dispositivo video. ≥ Inserire gli spinotti fino a fine corsa. A Cavo AV (disponibile in commercio) A/V ≥ Premere il pulsante di registrazione/riproduzione per passare alla modalità Riproduzione. 1 2 Collegare questa unità a un dispositivo video e avviare la riproduzione su questa unità. Avviare la registrazione sul dispositivo collegato. ≥ Per interrompere la registrazione (duplicazione), interrompere la riproduzione su questa unità dopo aver interrotto la registrazione sul masterizzatore. ≥ Alcune schermate, come la schermata dei menu, possono essere visualizzate con dimensioni ridotte sul televisore. ≥ Se non si desidera la visualizzazione di data e ora e le indicazioni di funzione, annullarle prima della duplicazione. (l 35, 130) Se si riproducono le immagini duplicate su un apparecchio TV widescreen, le immagini potrebbero essere deformate in senso verticale. In questo caso, vedere le istruzioni d’uso del dispositivo che si sta collegando o leggere le istruzioni d’uso dell’apparecchio TV widescreen e impostare il formato 16:9. - 146 - Copia/Duplicazione Utilizzo della scheda Eye-Fi™ Se si utilizza una scheda Eye-Fi (disponibile in commercio), è possibile registrare video e foto sulla scheda e salvarle su un PC o caricarle su un sito di condivisione file tramite una rete wireless. ≥ Non è garantito che le funzioni della scheda Eye-Fi (compresa la trasmissione wireless) funzionino su questo prodotto. In caso di malfunzionamento della scheda, contattare il produttore della scheda. ≥ Per utilizzare la funzione trasferimento Eye-Fi, è necessario un ambiente wireless LAN a banda larga. ≥ Per utilizzare la scheda Eye-Fi, è necessaria un'autorizzazione da parte del governo nazionale o regionale. Non utilizzare se non si è ottenuta l'autorizzazione. Se non si è sicuri che l'utilizzo sia autorizzato, consultare il produttore della scheda. ≥ Per evitare l'intercettazione di comunicazioni, usi impropri, furti di identità, ecc. si consiglia vivamente di configurare le impostazioni di sicurezza appropriate (impostazioni codifica). Per maggiori dettagli, consultare i manuali della scheda Eye-Fi e dell'access point. ≥ Installare il software in dotazione con la scheda Eye-Fi sul PC e configurare le impostazioni Eye-Fi. (per i metodi di impostazione, ecc., leggere le istruzioni per l'uso della scheda o consultare il produttore della scheda) ≥ Inserimento di una scheda Eye-Fi (disponibile in commercio) nell'unità. ≥ WX970M / VX870M / V770M (Quando si utilizza in modalità registrazione video o in modalità registrazione foto) Impostare la scheda da utilizzare come supporto di registrazione. (l 24) (Quando si utilizza in modalità riproduzione) Selezionare l'icona della modalità riproduzione dalla schermata delle anteprime e impostare il supporto su (scheda). (l 29) Selezionare il menu. MENU : [IMPOSTA] # [Eye-Fi TRASF] # [ON] ≥ Quando [Eye-Fi TRASF] è impostato su [ON], i file trasferibili vengono trasferiti automaticamente. ≥ Per cancellare il trasferimento di un file, spegnere l'unità o impostare [Eye-Fi TRASF] su [OFF]. ≥ Al momento dell'acquisto l'impostazione è su [OFF]. Ogni volta che la scheda Eye-Fi viene rimossa dall'unità, questa impostazione viene settata su [OFF]. ≥ I trasferimenti Eye-Fi non sono disponibili durante la registrazione di video. ≥ È possibile controllare lo stato del trasferimento dei file dalla schermata delle anteprime. Il file è stato trasferito File in attesa di trasferimento Il file non può essere trasferito - 147 - ∫ Utilizzo della modalità diretta Eye-Fi I file possono essere trasferiti direttamente dalla scheda Eye-Fi su smartphone senza passare attraverso il wireless access point quando le impostazioni necessarie vengono effettuate in anticipo su PC. ≥ Installare su PC il software fornito con la scheda Eye-Fi e configurare le impostazioni modalità diretta Eye-Fi. ≥ Inserimento di una scheda Eye-Fi (disponibile in commercio) nell'unità. Selezionare il menu. MENU : [IMPOSTA] # [Eye-Fi DIRETTO] ≥ Questa modalità viene visualizzata solo quando [Eye-Fi TRASF] è impostato su [ON]. ≥ La modalità verrà annullata eseguendo i seguenti passaggi. j Quando si spegne l’unità j Se si inizia a registrare un video Oltre ai precedenti passaggi, la modalità può essere annullata anche dalla scheda Eye-Fi. ≥ Durante la connessione in modalità diretta Eye-Fi, [ECONOMY (BATT)]/[ECONOMY (AC)] vengono disabilitati. ∫ Selezione dei file da trasferire Se si effettuano le impostazioni richieste anticipatamente su PC, è possibile trasferire solo i file selezionati. Per i metodi di impostazione, ecc. leggere le istruzioni per l'uso della scheda o consultare il produttore della scheda. ≥ Installare su PC il software fornito con la scheda Eye-Fi e configurare le impostazioni di trasferimento selezione. ≥ Inserimento di una scheda Eye-Fi (disponibile in commercio) nell'unità. 1 2 3 Premere il pulsante di registrazione/riproduzione per passare alla modalità Riproduzione. Sfiorare l’icona di selezione della modalità di riproduzione. (l 29) WX970 / WX979 / VX870 / VX878 / V770 / V777 / V760 Selezionare [4K MP4]*, [MP4/iFrame] o [IMMAGINE]. (l 29) WX970M / VX870M / V770M Impostare il supporto su (scheda) e selezionare [4K MP4]*, [MP4/iFrame] o [IMMAGINE]. (l 29) * Solo serie WX970 /serie VX870 ≥ Serie WX970 /serie VX870 /serie V770 Le scene AVCHD o le scene registrate come Backup per Doppia Videocamera non possono essere utilizzate come impostazione di selezione per trasferimento. ≥ V760 Non è possibile utilizzare le scene AVCHD come impostazione di selezione per trasferimento. 4 Selezionare il menu. MENU : [IMP. VIDEO] o [IMP. IMM.] # [TRASFERIRE/PROTEGGI] ≥ Il metodo di impostazione è lo stesso di quello per le impostazioni di protezione delle scene. (l 122) ≥ Se l'impostazione di selezione per trasferimento non è configurata sul computer, viene visualizzato [PROTEZ. SCENA] e non è possibile configurarla. ≥ Quando la linguetta di protezione da scrittura sulla scheda Eye-Fi è sul lato LOCK, viene visualizzato [PROTEZ. SCENA] e l'impostazione selezionato per trasferimento è disabilitata. Sbloccare la linguetta di protezione da scrittura. ≥ L'impostazione di protezione è applicata anche ai file per cui è impostato [TRASFERIRE/ PROTEGGI]. Per cancellare o ruotare un file, per prima cosa cancellare [TRASFERIRE/ PROTEGGI] e quindi effettuare l'operazione. - 148 - ≥ Il menu Eye-Fi appare solo quando viene utilizzata una scheda Eye-Fi. ≥ Non è possibile garantire che la funzione trasferimento Eye-Fi continui a funzionare in futuro a causa delle modifiche delle specifiche della scheda, ecc. ≥ Prima dell'uso aggiornare il firmware della scheda Eye-Fi con quello più recente usando il software in dotazione con la scheda Eye-Fi. ≥ Quando la funzione memoria infinita della scheda Eye-Fi è impostata su ON, i file trasferiti dalla scheda potrebbero essere cancellati automaticamente. ≥ È possibile che la scheda Eye-Fi si surriscaldi a causa del trasferimento dei file. Si noti che l'utilizzo di una scheda Eye-Fi accelera l'esaurimento della batteria, quindi si consiglia di utilizzare la scheda in modalità riproduzione. ≥ È possibile controllare l'impostazione Eye-Fi mentre la registrazione è in pausa. [Eye-Fi TRASF] è impostato su [ON] (Trasferimento in modalità diretta Eye-Fi) [Eye-Fi TRASF] è impostato su [ON] [Eye-Fi TRASF] è impostato su [OFF] ≥ Se la scheda Eye-Fi viene rimossa e reinserita nell'unità, impostare di nuovo nel menu le funzioni correlate a Eye-Fi. ≥ Quando si usa la scheda Eye-Fi, accertarsi di sbloccare la linguetta di protezione da scrittura. (l 15) ≥ Prima di eliminare i file, controllare che siano stati trasferiti sul proprio PC e caricati sul sito di condivisione. ≥ Non utilizzare la scheda Eye-Fi in luoghi in cui è vietato l'uso di dispositivi wireless, come all'interno di un aeroplano, ecc. ≥ A seconda delle condizioni della rete, il trasferimento potrebbe richiedere un po' di tempo. Inoltre, se le condizioni della rete peggiorano, il trasferimento potrebbe essere interrotto. ≥ Non è possibile trasferire file di dimensioni superiori ai 2 GB. Questi file devono essere prima divisi per ridurne la dimensione. (l 120) - 149 - Wi-Fi serie [WX970]/serie [VX870]/serie [V770] Funzione Wi-Fi® ∫ Utilizzo di questa unità come dispositivo wireless LAN Quando si utilizza un apparecchio o un computer che richiede maggiore sicurezza di un dispositivo wireless LAN, assicurarsi di prendere le dovute misure relative alla sicurezza e ad eventuali difetti dei sistemi usati. Panasonic rifiuta ogni responsabilità per qualsiasi danno che insorge durante l'utilizzo di questa unità per scopi diversi da quello di funzionare come dispositivo wireless LAN. ∫ L'utilizzo della funzione Wi-Fi di questa unità è previsto nei paesi in cui questa unità viene venduta È possibile che questa unità rischi di violare le normative sulle onde radio se utilizzata in paesi diversi da quelli in cui viene venduta, e Panasonic rifiuta ogni responsabilità per qualsiasi violazione. ∫ È possibile che i dati inviati e ricevuti tramite onde radio rischino di essere intercettati Si noti che è possibile che i dati inviati e ricevuti tramite onde radio rischino di essere intercettati da una terza parte. ∫ Non utilizzare questa unità in zone dove ci sono campi magnetici, elettricità statica o interferenze ≥ Non utilizzare questa unità in zone dove ci sono campi magnetici, elettricità statica o interferenze, come vicino a forni microonde. Le onde radio non possono raggiungere questa unità. ≥ L'utilizzo di questa unità vicino a dispositivi come telefoni cordless o qualsiasi altro dispositivo wireless LAN che utilizza la banda di onde radio di 2,4 GHz può provocare un calo delle prestazioni di entrambi i dispositivi. ∫ Non connettersi a reti wireless che non si è autorizzati ad utilizzare Quando questa unità utilizza la sua funzione Wi-Fi, le reti wireless vengono ricercate automaticamente. Quando questo accade, è possibile che vengano visualizzate reti wireless che non si è autorizzati ad utilizzare (SSID*), tuttavia non cercare di connettersi alla rete dato che potrebbe essere considerato un accesso non autorizzato. * SSID fa riferimento al nome del dispositivo che viene utilizzato per identificare una rete su una connessione wireless LAN. Se il SSID corrisponde in entrambi i dispositivi, la trasmissione è possibile. ∫ Prima dell’uso Per utilizzare la funzione Wi-Fi con questa unità, è necessario un access point wireless o un dispositivo di destinazione dotato di funzione wireless LAN. ≥ Per le funzioni e le impostazioni del proprio dispositivo ad esempio uno smartphone, consultare le istruzioni per l'uso del dispositivo. ∫ Questa unità è NFC-compatibile Utilizzando la funzione NFC (Near Field Communication), è possibile trasferire facilmente dati necessari per la connessione Wi-Fi tra questa unità e lo smartphone. É possibile utilizzare questa funzione con dispositivi Android™ (SO versione 2.3.3 o superiore) compatibili con NFC. (Esclusi alcuni modelli) - 150 - ∫ Questa unità è WPS-compatibile WPS (Wi-Fi Protected Setup™) è una funzione che consente di stabilire facilmente una connessione con un dispositivo LAN wireless ed effettuare le relative impostazioni di sicurezza. ≥ Non è possibile utilizzare questa unità per connettersi a una rete pubblica wireless LAN. ≥ Utilizzare un dispositivo compatibile IEEE802.11b, IEEE802.11g o IEEE802.11n quando si utilizza un access point wireless. ≥ Questa unità usa la banda di frequenza 2,4 GHz. Non è possibile stabilire una connessione wireless LAN usando la banda di frequenza 5 GHz. ≥ Quando si utilizza un access point wireless, si consiglia vivamente di impostare una codifica per garantire la sicurezza delle informazioni. ≥ Durante l'invio di scene o foto, si consiglia di utilizzare l'alimentatore CA. Se si utilizza la batteria, si consiglia di utilizzarne una completamente carica. ≥ Quando si inviano video o foto tramite una rete mobile o tethering, si potrebbe incorrere in costi significativi a seconda del tipo di contratto. ≥ È possibile che questa unità non si connetta a un access point wireless a seconda delle condizioni delle onde radio. ≥ Quando non è possibile la trasmissione di un video o di una foto, puntare il trasmettitore Wi-Fi (l 10) verso il dispositivo wireless (smartphone, ecc.). ≥ Quando l'indicatore della batteria lampeggia di rosso, la connessione con altri apparecchi potrebbe non partire o essere disturbata. ≥ È possibile che il trasmettitore Wi-Fi diventi caldo quando si utilizza la funzione Wi-Fi; tuttavia non si tratta di un malfunzionamento. (l 10) - 151 - Wi-Fi serie [WX970]/serie [VX870]/serie [V770] [Telecoman] Utilizzando uno smartphone, è possibile registrare/riprodurre da remoto o caricare video e foto registrati con questa unità su SNS (Servizio di Social Network). Image App Image App A B Quando connesso direttamente a uno smartphone Quando connesso a un access point wireless ≥ È necessario attivare la funzione Wi-Fi del proprio smartphone. ≥ Non rimuovere la scheda SD durante le operazioni da remoto. ≥ Per informazioni sulla procedura vedere [?] nel menu “Image App”. Avvertenza: Assicurarsi di prestare particolare attenzione alla privacy, ai diritti di immagine, ecc. del soggetto quando si utilizza questa funzione. Utilizzare a proprio rischio. Operazioni preliminari all'utilizzo del [Telecoman] 1 2 Installare sul proprio smartphone l'applicazione “Image App”. (l 181) Verificare se lo smartphone è un dispositivo Android (compatibile con NFC), Android (non compatibile con NFC) o iOS. ≥ Se lo smartphone è compatibile con NFC, all'avvio di "Image App", verrà visualizzato il simbolo NFC. - 152 - Impostazione di una connessione Wi-Fi diretta tra questa unità e uno smartphone Utilizzando NFC è possibile stabilire facilmente una connessione diretta tra questa unità e lo smartphone. ∫ Se il dispositivo è Android (compatibile con NFC) Utilizzare NFC per stabilire facilmente una connessione diretta tra questa unità e lo smartphone. ≥ Passare a “Utilizzo di [Telecoman] con una connessione diretta”. (l 154) ∫ Se il dispositivo è Android (non compatibile con NFC) o iOS Accendere questa unità e lo smartphone per stabilire una connessione diretta. Controllare l’impostazione [Password connessione diretta] in [Impos Wi-Fi]. (l 194) ≥ L’impostazione predefinita di [Password connessione diretta] è [OFF]. Selezionare [ON] in base alle esigenze, ad esempio quando le impostazioni appaiono necessarie per il proprio ambiente Wi-Fi. ≥ Quando [Password connessione diretta] è impostato su [OFF] j Connessione con [Password connessione diretta] impostato su [OFF] (l 188) ≥ Quando [Password connessione diretta] è impostato su [ON] j [Connessione semplice (WPS)] (l 189) j Connessione con un codice QR (l 189) j Connessione tramite inserimento di un SSID e di una Password (l 190) Una volta completata la connessione Wi-Fi, passare a “Utilizzo di [Telecoman] con una connessione diretta” (l 154). Stabilire una connessione Wi-Fi tramite un access point wireless 1 2 Verificare che l'access point wireless sia compatibile con IEEE802.11b/g/n. Stabilire una connessione Wi-Fi tra questa unità e l'access point wireless. ≥ [Connessione semplice (WPS)] (l 185) ≥ Ricerca degli access point wireless per stabilire una connessione (l 186) ≥ Configurazione manuale di una connessione (l 187) Una volta completata la connessione Wi-Fi, passare a “Utilizzo di [Telecoman] con una connessione tramite access point wireless” (l 155). ≥ Utilizzando [Impostazione Wi-Fi guidata], è anche possibile stabilire una connessione Wi-Fi insieme all'applicazione per smartphone “Image App”. (l 183) - 153 - Utilizzo di [Telecoman] con una connessione diretta ∫ Se il dispositivo è Android (compatibile con NFC) ≥ Attivare la funzione NFC sullo smartphone. 1 2 Avviare l'applicazione per smartphone “Image App”. Sfiorare lo smartphone sull'area unità. di questa ≥ Sfiorare l'area NFC mentre il marchio NFC viene visualizzato sullo schermo dello smartphone. ≥ Se è la prima volta che lo smartphone viene connesso a questa unità, sfiorare [SI] sullo schermo di questa unità e quindi sfiorare di nuovo lo smartphone sull'area di questa unità. ≥ Se l'unità non viene riconosciuta neanche sfiorando lo smartphone, cambiare posizione e provare di nuovo. ≥ Non è possibile impostare una connessione quando si registra un'immagine con questa unità. ≥ Quando la connessione è completata, le immagini di questa unità vengono visualizzate sullo schermo dello smartphone. ≥ Anche se l'unità è stata spenta con il monitor LCD, si accenderà di nuovo sfiorando lo smartphone sull'area di questa unità. Se si sfiora il secondo smartphone quando questa unità è già stata connessa con il primo L'operazione da remoto con il primo smartphone che è stato connesso a questa unità verrà interrotta e il nuovo smartphone verrà connesso. ≥ Non è possibile stabilire una connessione mentre questa unità sta registrando o copiando un file sullo smartphone durante le operazioni da remoto. ∫ Se il dispositivo è Android (non compatibile con NFC) o iOS Passare al passaggio 2 quando la connessione Wi-Fi viene effettuata tramite [Connessione diretta] in [Impos Wi-Fi] (l 188). 1 Premere il pulsante Wi-Fi su questa unità e sfiorare [Telecoman]. ≥ Entrerà in standby di connessione per operazioni da remoto. 2 Avviare l'applicazione per smartphone “Image App”. ≥ (Quando [Password connessione diretta] è impostato su [OFF]) Se è la prima volta che lo smartphone viene connesso a questa unità, verrà visualizzato un messaggio sullo schermo di questa unità. Sfiorare [SI]. ≥ Quando la connessione è completata, le immagini di questa unità vengono visualizzate sullo schermo dello smartphone. Per uscire da [Telecoman]: Sfiorare [ESCI] o premere il pulsante Wi-Fi. ≥ Viene visualizzato il messaggio. Sfiorare [SI] per chiudere l'indicazione. ≥ Se questa unità è stata spenta con il monitor LCD, è possibile accendere questa unità e avviare la comunicazione NFC anche sfiorando lo smartphone sull'area di questa unità. (Se questa unità è stata spenta con il tasto alimentazione, non si accenderà sfiorando lo smartphone sull'area di questa unità) - 154 - ≥ Le seguenti operazioni permettono di registrare fino a un massimo di dieci smartphone. Se si supera questo numero, le informazioni sugli smartphone con le indicazioni più vecchie in relazione a data e ora di registrazione verranno eliminate. j Sfioramento di uno smartphone compatibile con NFC su questa unità. j Impostazione di [Password connessione diretta] su [OFF] e connessione diretta tra questa unità e uno smartphone ≥ Per informazioni su come impostare e utilizzare uno smartphone compatibile con NFC consultare le istruzioni per il dispositivo che si sta utilizzando. Utilizzo di [Telecoman] con una connessione tramite access point wireless ∫ Se il dispositivo è Android (compatibile con NFC) ≥ Attivare la funzione NFC sullo smartphone. 1 Connettere lo smartphone a un access point wireless. ≥ Quando si effettua una connessione utilizzando NFC per la prima volta, connettere questa unità all'access point wireless. (l 185) 2 3 Avviare l'applicazione per smartphone “Image App”. Sfiorare lo smartphone sull'area unità. di questa ≥ Sfiorare l'area NFC mentre il marchio NFC viene visualizzato sullo schermo dello smartphone. ≥ Se è la prima volta che lo smartphone viene connesso a questa unità, sfiorare [SI] sullo schermo di questa unità e quindi sfiorare di nuovo lo smartphone sull'area di questa unità. ≥ Se l'unità non viene riconosciuta neanche sfiorando lo smartphone, cambiare posizione e provare di nuovo. ≥ Quando la connessione è completata, le immagini di questa unità vengono visualizzate sullo schermo dello smartphone. ≥ Non è possibile impostare una connessione quando si registra un'immagine con questa unità. ≥ Anche se l'unità è stata spenta con il monitor LCD, si accenderà di nuovo sfiorando lo smartphone sull'area di questa unità. Se si sfiora il secondo smartphone quando questa unità è già stata connessa con il primo L'operazione da remoto con il primo smartphone che è stato connesso a questa unità verrà interrotta e il nuovo smartphone verrà connesso. ≥ Non è possibile stabilire una connessione mentre questa unità sta registrando o copiando un file sullo smartphone durante le operazioni da remoto. - 155 - ∫ Se il dispositivo è Android (non compatibile con NFC) o iOS 1 2 Connettere lo smartphone a un access point wireless. Premere il pulsante Wi-Fi su questa unità e sfiorare [Telecoman]. ≥ Entrerà in standby di connessione per operazioni da remoto. 3 Avviare l'applicazione per smartphone “Image App”. ≥ Quando la connessione è completata, le immagini di questa unità vengono visualizzate sullo schermo dello smartphone. Per uscire da [Telecoman]: Sfiorare [ESCI] o premere il pulsante Wi-Fi. ≥ Viene visualizzato il messaggio. Sfiorare [SI] per chiudere l'indicazione. ≥ Se questa unità è stata spenta con il monitor LCD, è possibile accendere questa unità e avviare la comunicazione NFC anche sfiorando lo smartphone sull'area di questa unità. (Se questa unità è stata spenta con il tasto alimentazione, non si accenderà sfiorando lo smartphone sull'area di questa unità) ≥ Le seguenti operazioni permettono di registrare fino a un massimo di dieci smartphone. Se si supera questo numero, le informazioni sugli smartphone con le indicazioni più vecchie in relazione a data e ora di registrazione verranno eliminate. j Sfioramento di uno smartphone compatibile con NFC su questa unità. j Impostazione di [Password connessione diretta] su [OFF] e connessione diretta tra questa unità e uno smartphone ≥ Per informazioni su come impostare e utilizzare uno smartphone compatibile con NFC consultare le istruzioni per il dispositivo che si sta utilizzando. Informazioni su [Telecoman] Visualizzazione della schermata durante le operazioni da remoto Le schermate degli smartphone sono solo esempi visualizzati in modalità Registrazione video e in modalità Riproduzione. Schermata di registrazione 1 2 XXXXXXXXX R 1h 20min 3 4 5 6 7 8 9 : - 156 - Supporti di registrazione/autonomia di registrazione Capacità residua della batteria di questa unità Zoom Pulsante scatto fotografico Visualizzazione del menu Pulsante Modalità Riproduzione Pulsante Modalità di registrazione Pulsante di avvio/arresto della registrazione Pulsante a due posizioni modalità registrazione video/modalità registrazione foto Nome del dispositivo connesso Schermata di riproduzione 1 2 3 AVCHD_0001 2015/12/15 15:30:50 XXXXXXXXX 1/16 4 5 6 7 8 Pulsante funzione Videocamera Numero delle scene Capacità residua della batteria di questa unità Eliminazione Upload Copia Nome del dispositivo connesso Visualizzazione delle informazioni sulla scena ≥ A seconda del sistema operativo e della versione dell'applicazione per smartphone “Image App”, le schermate possono essere diverse da quelle riprodotte sopra. Funzioni disponibili per le operazioni da remoto ∫ In modalità registrazione Registrazione di video/foto Selezione di una modalità Selezione di un supporto per la registrazione*3 Utilizzo dello zoom (Disponibile in velocità media o alta) Commutazione della modalità di registrazione: j Modalità Intelligent Auto j Modalità manuale j Video al rallentatore FULL HD ([Sempre]) j Modalità foto 4K*1, 2 j Aiuto animazione stop motion ≥ Doppia videocamera*1 ≥ Modifica e regolazione delle impostazioni della Finestra secondaria*1 ≥ Backup per Doppia Videocamera ≥ Formato di registrazione ≥ Dimensione immagine ≥ Bilanciamento del bianco ≥ Regolazione manuale della velocità dell’otturatore/del diaframma (Modalità foto 4K)*1, 2 ≥ Compensazione del controluce ≥ Modalità Notte ≥ Autoscatto ≥ Formato ≥ Spegnimento dell’unità *1 Serie WX970 *2 Serie VX870 *3 WX970M / VX870M / V770M ≥ ≥ ≥ ≥ ≥ - 157 - ∫ In modalità riproduzione ≥ Riproduzione ≥ Selezione di un supporto da riprodurre (scheda SD/Memoria incorporata)*4 ≥ Commutazione tra anteprime (AVCHD/4K MP4*1, 2/MP4/Backup (Backup per Doppia Videocamera)/JPEG (Foto)) ≥ Eliminazione ≥ Salvataggio (Copia) j Non è possibile copiare le scene registrate in AVCHD. j Le scene registrate in iFrame possono essere copiate solo con dispositivi iOS. j Con alcuni tipi di smartphone, è possibile che le scene registrate in formato MP4 non vengano copiate. ≥ Smart Home Network j È possibile postare sui servizi SNS o eseguire la riproduzione utilizzando uno smartphone quando questa unità è connessa a un televisore compatibile con DLNA tramite un access point wireless. ≥ Creazione e salvataggio di scene con la Riproduzione highlight La Riproduzione highlight non è disponibile nei seguenti casi: j Scene iFrame j Scene registrate con la modalità Video al rallentatore FULL HD (l 62) j Scene registrate come Backup per Doppia Videocamera j Scene MP4 salvate come Riproduzione highlight j Video convertiti in video MP4 e copiati (con la funzione di conversione MP4) (l 123)*3, 5 j Video convertiti in video MP4 e copiati (con la funzione di conversione MP4 o con la funzione di conversione del formato di registrazione) (l 123, 135)*4, 5 ≥ Collage foto highlight j Le parti riconosciute come chiaramente registrate vengono estratte da scene multiple e salvate come una serie di immagini fisse. (Collage foto highlight non è disponibile per video 4K MP4*1, 2 e video MP4/iFrame.) j È inoltre possibile inserire in una cornice più immagini fisse e salvarle come un'unica foto. *1 Serie WX970 *2 Serie VX870 *3 WX970 / WX979 / VX870 / VX878 / V770 / V777 *4 WX970M / VX870M / V770M *5 Serie WX970 /serie VX870 Escluse le scene convertite a partire da scene 4K MP4 ≥ La modalità Controllo creativo e la Modalità Video HDR non saranno disponibili. ≥ Se si riprende un'immagine quando il monitor LCD di questa unità è chiuso con lo schermo rivolto verso l'esterno, il monitor LCD si spegnerà. - 158 - Wi-Fi serie [WX970]/serie [VX870]/serie [V770] [Baby Monitor] È possibile utilizzare il proprio smartphone per controllare un bambino monitorato da questa unità quando si trova in un'altra stanza. Lo smartphone e questa unità possono essere utilizzati come ricetrasmettitori radio, consentendo agli utenti di parlare tra loro a turno. Questa unità può anche inviare una notifica allo smartphone ogni volta che il bambino piange. Image App XXXXXXXXX ≥ È necessario attivare la funzione Wi-Fi del proprio smartphone. ≥ Se [IMP. ORA] (l 21) non è impostato correttamente, la funzione di rilevazione del suono non sarà disponibile (l 160). ≥ Le notifiche non possono essere inviate a più di uno smartphone. ≥ Controllare attentamente i dettagli del proprio contratto, dato che il contratto per smartphone e internet potrebbe prevedere costi di comunicazione alti o un limite di traffico. Avvertenza: ≥ È responsabilità dei genitori o delle persone preposte controllare i bambini. Utilizzare [Baby Monitor] solo come ausilio. ≥ Collocare questa unità in modo che sia fuori dalla portata del bambino. Operazioni preliminari all'utilizzo del [Baby Monitor] 1 2 3 Verificare che l'access point wireless sia compatibile con IEEE802.11b/g/n. Installare sul proprio smartphone l'applicazione “Image App”. (l 181) Stabilire una connessione Wi-Fi tra questa unità e l'access point wireless. ≥ [Connessione semplice (WPS)] (l 185) ≥ Ricerca degli access point wireless per stabilire una connessione (l 186) ≥ Configurazione manuale di una connessione (l 187) Una volta completata la connessione Wi-Fi, passare a “Utilizzo di [Baby Monitor]”. ≥ Utilizzando [Impostazione Wi-Fi guidata], è anche possibile stabilire una connessione Wi-Fi insieme all'applicazione per smartphone “Image App”. (l 183) - 159 - Utilizzo di [Baby Monitor] 1 Premere il pulsante Wi-Fi su questa unità e sfiorare [Baby Monitor]. ≥ Verrà visualizzato l'SSID dell'access point wireless a cui questa unità è collegata. 2 Connettere lo smartphone a un access point wireless. ≥ Per collegarlo, selezionare l'SSID dell'access point wireless visualizzato sullo schermo di questa unità. 3 Avviare l'applicazione per smartphone “Image App”. ≥ Quando questa unità è collegata a Internet tramite l'access point wireless, sarà disponibile la funzione di notifica, che consente a questa unità di inviare notifiche allo smartphone. ≥ Quando la connessione è completata, lo schermo di questa unità si spegne. Per accenderlo nuovamente, sfiorare lo schermo. Per uscire da [Baby Monitor]: Sfiorare l'indicazione [ESCI] visualizzata sullo schermo di questa unità o premere il pulsante Wi-Fi. ≥ Viene visualizzato il messaggio. Sfiorare [SI] per chiudere l'indicazione. Cosa è possibile fare con [Baby Monitor] ∫ Controllo del bambino in casa È possibile controllare l'immagine del bambino monitorato sullo smartphone. ≥ Le immagini generate dal monitoraggio del bambino non possono essere registrate. ≥ Non può essere controllata con più smartphone contemporaneamente. ∫ Funzione messaggio vocale Lo smartphone e questa unità possono essere utilizzati come ricetrasmettitori radio, consentendo agli utenti di parlare tra loro a turno. ≥ È possibile inviare un messaggio vocale di durata fino a 1 minuto. ≥ Aprire il monitor LCD di questa unità quando si utilizza la funzione messaggio vocale. ∫ Invio di notifiche allo smartphone Nei seguenti casi, questa unità invia una notifica allo smartphone: ≥ Quando ha inizio il monitoraggio del bambino ≥ Quando viene rilevato un suono ∫ Rilevazione di suoni Quando questa unità rileva un suono, può automaticamente inviare una notifica allo smartphone collegato. ≥ Questa funzione può essere utilizzata solo se l'unità è collegata a Internet tramite access point wireless quando è utilizzato [Baby Monitor]. ≥ Quando vengono impostati determinati livelli di sensibilità per la rilevazione dei suoni e in determinate condizioni di ripresa è possibile che i suoni non vengano rilevati. Testare prima la funzione di rilevazione dei suoni per controllare se è possibile rilevare i suoni e inviare la relativa notifica. - 160 - Modifica delle impostazioni [Baby Monitor] Sfiorare [Impostazione] sullo schermo di questa unità, quindi selezionare la voce che si desidera impostare. ∫ [Imposta Notifica] Specifica se l'unità debba inviare una notifica allo smartphone quando viene rilevato un suono. [ON]/[OFF] ∫ [Test di Notifica] Consente di verificare se è possibile inviare una notifica allo smartphone quando viene rilevato un suono. ∫ [Livello Voce Telecomando] Imposta il volume del messaggio vocale. (Volume alto)/ (Volume basso) ∫ [Sensibilità di rilevamento Audio] Imposta la sensibilità per la rilevazione dei suoni. [Alta]/[Bassa] ≥ [Seleziona Scena Audio] è impostato su [Auto]. - 161 - Wi-Fi serie [WX970]/serie [VX870]/serie [V770] [MonitorCasa] È possibile confermare la schermata di registrazione di questa unità da remoto utilizzando uno smartphone. Image App XXXXXXXXX ≥ Disattivare l'impostazione Wi-Fi sul proprio smartphone e utilizzare una rete mobile come 3G. ≥ Se [IMP. ORA] (l 21) non è impostato correttamente, [MonitorCasa] non può essere utilizzato. ≥ Controllare attentamente i dettagli del proprio contratto, dato che il contratto per smartphone e internet potrebbe prevedere costi di comunicazione alti o un limite di traffico. Avvertenza: Questa funzione non è progettata per un utilizzo antifurto o per prevenire delle calamità. Operazioni preliminari all'utilizzo del [MonitorCasa] 1 2 3 Verificare che l'access point wireless sia compatibile con IEEE802.11b/g/n. Installare sul proprio smartphone l'applicazione “Image App”. (l 181) Verificare se lo smartphone è un dispositivo Android (compatibile con NFC), Android (non compatibile con NFC) o iOS. ≥ Se lo smartphone è compatibile con NFC, all'avvio di "Image App", verrà visualizzato il simbolo NFC. 4 Stabilire una connessione Wi-Fi tra questa unità e l'access point wireless. ≥ [Connessione semplice (WPS)] (l 185) ≥ Ricerca degli access point wireless per stabilire una connessione (l 186) ≥ Configurazione manuale di una connessione (l 187) Una volta completata la connessione Wi-Fi, passare a “Utilizzo di [MonitorCasa]”. ≥ Utilizzando [Impostazione Wi-Fi guidata], è anche possibile stabilire una connessione Wi-Fi insieme all'applicazione per smartphone “Image App”. (l 183) - 162 - Utilizzo di [MonitorCasa] ≥ Eseguire le operazioni home monitor sullo smartphone. (l 167) ≥ Quando il firewall è attivato, the Wi-Fi è possibile che la funzione non operi correttamente. In tal caso, controllare le impostazioni di rete. Quando si utilizza la funzione home monitor per la prima volta ∫ Se il dispositivo è Android (compatibile con NFC) ≥ Attivare la funzione NFC sullo smartphone. 1 2 Spegnere l'impostazione Wi-Fi dello smartphone. Avviare l'applicazione per smartphone “Image App”. ≥ Quando viene visualizzata una schermata di guida alla connessione Wi-Fi, selezionare [NO]. 3 Abilitare la funzione home monitoring dal menu dell'applicazione per smartphone “Image App”. ≥ Selezionare [ Monitor casa]. 4 5 (MENU)] # [Funzione applicazione] # [Monitor casa], quindi abilitare [Utilizza selezionare [Imposta desti. conn.] sullo smartphone. Sfiorare lo smartphone sull'area di questa unità. ≥ Sfiorare il marchio NFC mentre sullo schermo dello smartphone viene visualizzato un messaggio che chiede di sfiorare il marchio NFC sul dispositivo. ≥ Se è la prima volta che lo smartphone viene connesso a questa unità, sfiorare [SI] sullo schermo di questa unità e quindi sfiorare di nuovo lo smartphone sull'area di questa unità. ≥ Se l'unità non viene riconosciuta neanche sfiorando lo smartphone, cambiare posizione e provare di nuovo. ≥ Non è possibile impostare una connessione quando si registra un'immagine con questa unità. ≥ Controllare che il messaggio “Connessione...” non sia più visualizzato su questa unità. 6 Quando sullo smartphone viene visualizzato il messaggio [Avviare Monitor casa?], selezionare [SÌ], quindi avviare la funzione di home monitoring. ∫ Collegamento a un dispositivo con sistema operativo Android (non compatibile con NFC) o iOS 1 2 3 Premere il pulsante Wi-Fi su questa unità e sfiorare [MonitorCasa]. Spegnere l'impostazione Wi-Fi dello smartphone. Avviare l'applicazione per smartphone “Image App”. ≥ (Se il dispositivo è Android) Quando viene visualizzata una schermata di guida alla connessione Wi-Fi, selezionare [No]. ≥ (Se il dispositivo è iOS) Se viene visualizzato un messaggio di conferma delle impostazioni Wi-Fi, selezionare [Chiudi]. 4 Abilitare la funzione home monitoring dal menu dell'applicazione per smartphone “Image App”. ≥ Selezionare [ Monitor casa]. (MENU)] # [Funzione applicazione] # [Monitor casa], quindi abilitare [Utilizza - 163 - 5 6 selezionare [Imposta desti. conn.] sullo smartphone. Immettere sullo smartphone il Device ID visualizzato sullo schermo di questa unità. ≥ Una volta completata l'immissione dei dati, selezionare [OK] (sul dispositivo Android) o [Completa] (sul dispositivo iOS). ≥ Se si desidera controllare il Device ID e la Password, dopo aver eseguito il passaggio 7 nella schermata di attesa di questa unità, selezionare [Impostazione] # [Connessione Monitor Casa]. 7 Sfiorare [ENTER] sullo schermo di questa unità ≥ Controllare che il messaggio “Connessione...” non sia più visualizzato su questa unità. 8 Sullo smartphone, selezionare [Avvia Monitor casa] per avviare la funzione di home monitoring. ∫ Configurazione delle impostazioni home monitor utilizzando un codice QR 1 2 Premere il pulsante Wi-Fi su questa unità e sfiorare [MonitorCasa]. Sfiorare [QR Code]. ≥ Il codice QR viene visualizzato sullo schermo di questa unità. 3 4 Spegnere l'impostazione Wi-Fi dello smartphone. Avviare l'applicazione per smartphone “Image App”. ≥ (Se il dispositivo è Android) Quando viene visualizzata una schermata di guida alla connessione Wi-Fi, selezionare [No]. ≥ (Se il dispositivo è iOS) Se viene visualizzato un messaggio di conferma delle impostazioni Wi-Fi, selezionare [Chiudi]. 5 Abilitare la funzione home monitoring dal menu dell'applicazione per smartphone “Image App”. ≥ Selezionare [ Monitor casa]. 6 7 (MENU)] # [Funzione applicazione] # [Monitor casa], quindi abilitare [Utilizza selezionare [Imposta desti. conn.] sullo smartphone. Sullo smartphone, selezionare [Cod. QR], quindi eseguire una scansione del codice QR visualizzato sullo schermo di questa unità. ≥ Un Device ID e la password verranno creati. Selezionare [OK] (sul dispositivo Android) o [Completa] (sul dispositivo iOS). 8 Sfiorare [PROSS.] sullo schermo di questa unità. ≥ Controllare che il messaggio “Connessione...” non sia più visualizzato su questa unità. 9 Sullo smartphone, selezionare [Avvia Monitor casa] per avviare la funzione di home monitoring. Per uscire da [MonitorCasa]: Sfiorare l'indicazione [ESCI] visualizzata sullo schermo di questa unità o premere il pulsante Wi-Fi. ≥ Viene visualizzato il messaggio. Sfiorare [SI] per chiudere l'indicazione. - 164 - Quando si utilizza la funzione home monitor per una la seconda o per un'ulteriore volta ∫ Se il dispositivo è Android (compatibile con NFC) ≥ Attivare la funzione NFC sullo smartphone. 1 Avviare l'applicazione per smartphone “Image App”. ≥ Quando viene visualizzata una schermata di guida alla connessione Wi-Fi, selezionare [NO]. 2 3 Dal menù di uno smartphone, visualizzare la schermata di setup della connessione di home monitor. Sfiorare lo smartphone sull'area unità. di questa ≥ Sfiorare il marchio NFC mentre sullo schermo dello smartphone viene visualizzato un messaggio che chiede di sfiorare il marchio NFC sul dispositivo. ≥ Se l'unità non viene riconosciuta neanche sfiorando lo smartphone, cambiare posizione e provare di nuovo. ≥ Non è possibile impostare una connessione quando si registra un'immagine con questa unità. ≥ Viene visualizzata una schermata di conferma sullo schermo dello smartphone. Sfiorare [SÌ] per avviare home monitor. ≥ Anche se l'unità è stata spenta con il monitor LCD, si accenderà di nuovo sfiorando lo smartphone sull'area di questa unità. ∫ Se il dispositivo è Android (non compatibile con NFC) o iOS 1 2 Premere il pulsante Wi-Fi su questa unità e sfiorare [MonitorCasa]. Avviare l'applicazione per smartphone “Image App”. ≥ Quando viene visualizzata una schermata di guida alla connessione Wi-Fi, selezionare [NO]. ≥ Utilizzare lo smartphone per avviare home monitor. Per uscire da [MonitorCasa]: Sfiorare l'indicazione [ESCI] visualizzata sullo schermo di questa unità o premere il pulsante Wi-Fi. ≥ Viene visualizzato il messaggio. Sfiorare [SI] per chiudere l'indicazione. ≥ Se questa unità è stata spenta con il monitor LCD, è possibile accendere questa unità e avviare la comunicazione NFC anche sfiorando lo smartphone sull'area di questa unità. (Se questa unità è stata spenta con il tasto alimentazione, non si accenderà sfiorando lo smartphone sull'area di questa unità) ≥ Le seguenti operazioni permettono di registrare fino a un massimo di dieci smartphone. Se si supera questo numero, le informazioni sugli smartphone con le indicazioni più vecchie in relazione a data e ora di registrazione verranno eliminate. j Sfioramento di uno smartphone compatibile con NFC su questa unità. j Impostazione di [Password connessione diretta] su [OFF] e connessione diretta tra questa unità e uno smartphone ≥ Per informazioni su come impostare e utilizzare uno smartphone compatibile con NFC consultare le istruzioni per il dispositivo che si sta utilizzando. - 165 - Qualità di risoluzione dell'immagine L'immagine e l'audio potrebbe interrompersi o la connessione potrebbe interrompersi a seconda delle condizioni della linea. Usare la velocità ottimale raccomandata (upstream) seguente come guida per effettuare le impostazioni necessarie. ∫ Velocità ottimali consigliate (upstream) per linee a banda larga, router mobile (tethering), ecc. connessi a questa unità ≥ Per maggiori informazioni sulla velocità ottimale, contattare il proprio fornitore di servizi, ecc. Velocità ottimali consigliate (upstream) 500 kbps o superiore Se risulta difficile stabilire una connessione con [MonitorCasa] o se si perde la connessione, attendere qualche istante e connettersi di nuovo. Se non è ancora possibile stabilire una connessione, controllare le impostazioni dal seguente menu dell'applicazione per smartphone “Image App”. [ (MENU)] # [Funzione applicazione] # [Monitor casa] # [Impostazioni avanzate] Per informazioni sulle impostazioni selezionare [?] nel menu “Image App”. ≥ Non è possibile garantire il funzionamento per tutti i dispositivi. ≥ Anche con linee a banda larga, è possibile che la velocità ottimale suggerita non possa essere raggiunta a seconda del proprio ambiente. ≥ Non è possibile utilizzare linee a banda stretta come i modem analogici. ≥ Se si cambia la linea per lo smartphone, è possibile che la comunicazione venga interrotta. In questo caso, connettersi di nuovo. - 166 - Cosa è possibile fare/impostare con uno smartphone durante home monitor Per informazioni sulla procedura vedere [?] nel menu “Image App”. ∫ Cosa è possibile fare con uno smartphone Controllare la condizione all'interno della casa È possibile controllare il video di monitoraggio. ≥ L'immagine di monitoraggio può essere registrata come un video o una foto. ≥ Non può essere controllata con più smartphone contemporaneamente. ≥ In determinate condizioni ambientali, è possibile che l'immagine appaia ripresa con un basso numero di fotogrammi al secondo. Messaggio vocale Lo smartphone e questa unità possono essere utilizzati come ricetrasmettitori radio, consentendo agli utenti di parlare tra loro a turno. ≥ È possibile parlare fino a 10 secondi con intervalli da 20 secondi. ≥ Aprire il monitor LCD di questa unità quando si utilizza la funzione messaggio vocale. ∫ Cosa è possibile impostare con uno smartphone Rilevamento di oggetti in movimento/fermi Questa unità è in grado di rilevare oggetti in movimento o fermi nell'area di rilevamento home monitor. ≥ Una volta che su questa unità viene attivata la funzione di home monitoring (l'unità di trova in modalità attesa home monitoring), devono trascorrere fino a 5 minuti prima che sia in grado di rilevare oggetti in movimento. ≥ È possibile che non si riesca a rilevare alcuni soggetti fermi e in movimento, a causa delle loro condizioni. Controllare in anticipo se è possibile rilevare i soggetti fermi o in movimento. ≥ Se il movimento del soggetto è troppo veloce o troppo lento, se il soggetto è troppo piccolo o se l'ambiente circostante è troppo scuro, è possibile che non si riesca a rilevare gli oggetti in movimento o quelli fermi. Registrazione automatica È possibile registrare un video su questa unità dato che rileva oggetti in movimento o fermi. ≥ La registrazione automatica registra per circa 30 secondi. ≥ La registrazione automatica è in grado di registrare fino a un massimo di 1 ora e 15 minuti al giorno. Controllare l'autonomia residua di registrazione disponibile. ≥ Quando la registrazione automatica avviene con il rilevamento di un oggetto in movimento, tale registrazione viene eseguita solo una volta nel tempo impostato. ≥ Quando la registrazione automatica viene eseguita con il rilevamento di un oggetto fermo, il tempo impostato verrà reimpostato e il rilevamento di un oggetto fermo avrà di nuovo inizio. - 167 - Modificare le impostazioni home monitor di questa unità ≥ Non è possibile eseguire le impostazioni quando è attivo il monitoraggio con uno smartphone. Sfiorare [Impostazione] e selezionare l'impostazione desiderata. ∫ [Connessione Monitor Casa] È possibile visualizzare la schermata di registrazione per un Device ID e password. ≥ Se si sfiora [QR Code], sullo schermo di questa unità verrà visualizzato un codice QR. ∫ [Livello Voce Telecomando] È possibile impostare il livello iniziale della voce a distanza e il livello del volume dell'altoparlante della funzione voce a distanza. (Volume alto)/ (Volume basso) ≥ Non è possibile passare a un'altra modalità durante le operazioni home monitor. ≥ Anche se le operazioni di home monitor possono essere eseguite con la batteria, si consiglia di utilizzare l'alimentatore CA. ≥ Si consiglia di fissare questa unità in modo che non si muova dato che potrebbe provocare un rilevamento falsato. ≥ Questa unità si spegnerà automaticamente quando il monitoraggio continuerà per circa 10 giorni. ≥ [MODO REG.] è impostato su [HE]. ≥ [MODO ZOOM] è impostato su [Zoom Ott. 20k]. ≥ Non sono disponibili le seguenti modalità di registrazione (l 54): j Modalità Controllo creativo j Modalità Video HDR j Video al rallentatore FULL HD j Serie WX970 /serie VX870 Modalità foto 4K ≥ La funzione Backup per Doppia Videocamera non è disponibile durante l'home monitoring. ≥ Se si riprende un'immagine quando il monitor LCD di questa unità è chiuso con lo schermo rivolto verso l'esterno, il monitor LCD si spegnerà. ≥ Quando si esegue [Ripr. imp. Wi-Fi], la password per le impostazioni di home monitor verrà modificata. Configurare di nuovo le impostazioni di home monitor dello smartphone e riconnettersi a questa unità quando si esegue [Ripr. imp. Wi-Fi]. - 168 - Wi-Fi serie [WX970]/serie [VX870]/serie [V770] [Play DLNA] Collegando questa unità a un televisore compatibile con DLNA tramite Wi-Fi, è possibile riprodurre scene e foto sul televisore. A Televisore compatibile con DLNA ≥ Per connettere il televisore a un access point wireless, consultare le istruzioni per l'uso del televisore. ≥ Non rimuovere la scheda SD durante la riproduzione su un televisore. Operazioni preliminari all'utilizzo del [Play DLNA] 1 2 3 Verificare che l'access point wireless sia compatibile con IEEE802.11b/g/n. Verificare che il televisore sia compatibile con DLNA. Stabilire una connessione Wi-Fi tra questa unità e l'access point wireless. ≥ [Connessione semplice (WPS)] (l 185) ≥ Ricerca degli access point wireless per stabilire una connessione (l 186) ≥ Configurazione manuale di una connessione (l 187) Una volta completata la connessione Wi-Fi, passare a “Riproduzione su un televisore”. ≥ Utilizzando [Impostazione Wi-Fi guidata], è anche possibile stabilire una connessione Wi-Fi insieme all'applicazione per smartphone “Image App”. (l 183) - 169 - Riproduzione su un televisore È possibile riprodurre su un televisore delle scene e delle foto riprese o memorizzate in questa unità. ≥ Le seguenti scene possono essere riprodotte: j Scene registrate in AVCHD j Scene registrate come Backup per Doppia Videocamera j Scene registrate in MP4/iFrame [720] j Scene salvate in MP4 (1280k720/25p) o MP4 (640k360/25p) 1 Premere il pulsante Wi-Fi su questa unità e sfiorare [Play DLNA]. ≥ Se si sfiora [Cambia AP], è possibile passare a un altro access point wireless che è stato registrato su questa unità. ≥ Se si sfiora [ANNULLA], la connessione Wi-Fi viene annullata. ≥ Quando la connessione è completata, lo schermo di questa unità si spegne. Per visualizzarlo di nuovo, sfiorare lo schermo. 2 Selezionare questa unità (SSID) dal televisore. ≥ Selezionare il supporto ([SD/MEM]) e il video ([AVCHD/MP4]) o la foto ([JPEG]) da riprodurre. 3 Eseguire le operazioni di riproduzione con il telecomando del televisore. ≥ Le operazioni di riproduzione possono variare a seconda del televisore in uso. ≥ È possibile eseguire le seguenti operazioni premendo un pulsante colorato. Blu/Rosso: Salto durante la riproduzione ≥ Non è possibile eseguire la riproduzione veloce in avanti/ all'indietro. ≥ Non è possibile eseguire le operazioni di riproduzione con questa unità. Per uscire da [Play DLNA]: Sfiorare [ESCI] o premere il pulsante Wi-Fi. ≥ Viene visualizzato un messaggio. Sfiorare [SI] per uscire. (Esempi di operazioni durante la riproduzione di video) A Salto durante la riproduzione B Arresto C Riproduzione/pausa ≥ Non è possibile riprodurre le seguenti scene: j Serie WX970 /serie VX870 Scene registrate in 4K MP4 j Scene registrate con [1080/50M], [1080/28M] o [iFrame] in [MP4/iFrame] j Scene salvate in MP4 (1920k1080/25p) ≥ In determinate condizioni, ad esempio della rete, è possibile che le scene non vengano riprodotte in modo fluido. - 170 - Wi-Fi serie [WX970]/serie [VX870]/serie [V770] [Copia] Stabilendo una comunicazione Wi-Fi tra questa unità e un PC, è possibile copiare sul PC delle scene e delle immagini fisse registrate con questa unità. A PC ≥ Per informazioni su come collegare un PC a un access point wireless, consultare le istruzioni per l'uso del dispositivo impiegato. ≥ Se questa unità e il PC non sono collegati allo stesso access point wireless, non è possibile eseguire la copia. Operazioni preliminari all'utilizzo del [Copia] 1 2 Verificare che l'access point wireless sia compatibile con IEEE802.11b/g/n. Controllare se il PC e l'access point wireless sono collegati tramite Wi-Fi. ≥ È anche possibile utilizzare un cavo LAN per collegare il PC a un access point wireless. 3 Stabilire una connessione Wi-Fi tra questa unità e l'access point wireless. ≥ [Connessione semplice (WPS)] (l 185) ≥ Ricerca degli access point wireless per stabilire una connessione (l 186) ≥ Configurazione manuale di una connessione (l 187) Una volta completata la connessione Wi-Fi, passare a “Copia su un PC”. (l 173) ≥ Utilizzando [Impostazione Wi-Fi guidata], è anche possibile stabilire una connessione Wi-Fi insieme all'applicazione per smartphone “Image App”. (l 183) - 171 - Creazione di una cartella condivisa (cartella di destinazione) sul PC Per copiare le scene e le foto stabilendo una connessione Wi-Fi tra questa unità e il PC, eseguire le seguenti operazioni preliminari: j Accendere il PC j Creare una cartella condivisa (cartella di destinazione)*1 *1 Il nome della cartella deve essere costituito da non più di 15 caratteri alfanumerici. ∫ Utilizzando HD Writer AE 5.2 1 Installare HD Writer AE 5.2. ≥ Per informazioni sull'ambiente operativo e sull'installazione, vedere “Ambiente operativo” (l 215) e “Installazione” (l 218). 2 Utilizzando HD Writer AE 5.2, creare una cartella di destinazione. ≥ Selezionare [Auto-create] o [Create manually]. La prima opzione crea una cartella di destinazione automaticamente, mentre la seconda opzione consente di specificare una cartella di destinazione o di crearne una nuova. Con la seconda opzione, è anche possibile proteggere con una password una cartella di destinazione. ≥ Per dettagli, vedere le Istruzioni per l'uso di HD Writer AE 5.2 (file PDF). (l 223) ∫ Quando non si utilizza HD Writer AE 5.2 ≥ Se il gruppo di lavoro impostato per il PC collegato è diverso da quello predefinito, sarà necessario cambiare anche l'impostazione [Imposta Colleg. PC] su questa unità. (l 196) ≥ L'account utente del PC (sia il Nome Account che la Password) deve essere costituito da non più di 32 caratteri alfanumerici.*2 Se si utilizzano dei caratteri non alfanumerici per l'account utente, è possibile che non si riesca ad impostare una cartella di destinazione. *2 Se si utilizzano più di 32 caratteri per l'account utente, non è possibile eseguire la copia tramite una connessione Wi-Fi. (Per Windows) Sistemi operativi supportati: Windows Vista/Windows 7/Windows 8/Windows 8.1 Esempio: Windows 7 1 2 Selezionare una cartella di destinazione, quindi fare clic con il pulsante destro del mouse. Selezionare [Properties], quindi abilitare la condivisione della cartella. ≥ Per ulteriori informazioni su come abilitare la condivisione, consultare le istruzioni per l'uso del PC o la guida del sistema operativo. (Per Mac) Sistemi operativi supportati: OS X v10.4 a v10.9 Esempio: OS X v10.9 1 2 Selezionare una cartella di destinazione, quindi fare clic sulle seguenti voci: [File] # [Get Info] Abilitare la condivisione della cartella. ≥ Per ulteriori informazioni su come abilitare la condivisione, consultare le istruzioni per l'uso del PC o la guida del sistema operativo. - 172 - Copia su un PC ≥ Creare una cartella condivisa (cartella di destinazione) sul PC (l 172) 1 2 Premere il pulsante Wi-Fi su questa unità e sfiorare [Copia]. Sfiorare il PC a cui si desidera collegarsi. ≥ Per eseguire nuovamente la ricerca dei PC, sfiorare [Aggiorn.]. (Quando il PC a cui si desidera collegarsi non è visualizzato) 3 Sfiorare [Ins. manuale]. (Quando viene sfiorato [Ins. manuale]) Immettere il nome computer del PC (il nome NetBIOS per i computer Mac). ≥ Immettere il nome computer del proprio PC (il nome NetBIOS per i computer Mac). (È possibile inserire un massimo di 15 caratteri.) ≥ Quando il nome computer (o il nome NetBIOS) contiene uno spazio (carattere vuoto), o altri caratteri analoghi, è possibile che non venga riconosciuto correttamente. Se un tentativo di connessione non riesce, si consiglia di cambiare il nome computer (o il nome NetBIOS), scegliendone uno costituito da non più di 15 caratteri alfanumerici. ≥ La procedura di immissione è identica a quella descritta per l'impostazione del titolo. (l 106) ≥ Dopo aver immesso il nome computer del PC, sfiorare [Enter]. 4 Sfiorare [INS.], quindi immettere il nome della cartella condivisa. ≥ Se si è creata una cartella condivisa (cartella di destinazione) utilizzando HD Writer AE 5.2 (l 172), sfiorare [PROSS.]. ≥ Immettere il nome della cartella condivisa creata sul proprio PC, quindi sfiorare [Enter]. (È possibile inserire un massimo di 15 caratteri.) ≥ Se viene richiesto di immettere un account utente e una password dopo aver digitato il nome della cartella condivisa, immettere quello creato sul PC. WX970 / WX979 / VX870 / VX878 / V770 / V777 ≥ Una volta completata la connessione al PC, avrà inizio la copia. ≥ Una volta completata la copia, questa unità si spegnerà automaticamente. 5 WX970M / VX870M / V770M Selezionare il supporto di origine per la copia ([MEMORIA INT.]/[SCHEDA SD]). ≥ Una volta completata la connessione al PC, avrà inizio la copia. ≥ Una volta completata la copia, questa unità si spegnerà automaticamente. Per interrompere la copia prima del termine Sfiorare [ANNULLA] durante la copia. - 173 - Se si intende eliminare le scene o le foto originali al termine della copia, riprodurre sempre le scene o le foto duplicate sul PC prima di procedere all'eliminazione, per controllare che siano state copiate correttamente. ≥ È possibile eseguire la copia anche quando l'unità è alimentata dalla batteria, ma si consiglia di utilizzare l'alimentatore CA. ≥ Una volta che le scene o le foto sono state copiate su un PC, le scene o le foto originali non possono essere copiate su altri PC. WX970M / VX870M / V770M Se però le scene o le foto originali vengono copiate dalla scheda SD alla memoria incorporata e viceversa, le scene o le foto duplicate sulla scheda SD o nella memoria incorporata possono essere copiate su altri PC. ≥ Se la lunghezza totale delle scene registrate nella stesso giorno sulla scheda SD o nella memoria incorporata è superiore a circa 8 ore, le scene non verranno copiate. ≥ Se la cartella di origine della copia contiene scene o foto registrate su altri dispositivi, è possibile che la copia venga annullata. ≥ In alcuni ambienti, l'operazione di copia può richiedere tempo o non essere disponibile. ≥ Se la scena da copiare è lunga o la copia non riesce, si consiglia di attenersi alla procedura descritta sotto. j Connessione di questa unità al PC tramite un cavo USB (l 219, 224) j Inserimento della scheda SD nell'apposito slot incorporato del PC o direttamente nel dispositivo di lettura/scrittura schede SD - 174 - Wi-Fi serie [WX970]/serie [VX870]/serie [V770] [Diretta] È possibile trasmettere i video di questa unità dal vivo impostando un collegamento tra “LUMIX CLUB” e USTREAM. USTREAM A È anche possibile trasmettere dei video dal vivo collegando questa unità a uno smartphone che supporta la funzione di tethering. ≥ Se [IMP. ORA] (l 21) non è impostato correttamente, [Diretta] non può essere utilizzato. ≥ Controllare attentamente i dettagli del proprio contratto, dato che il contratto per smartphone e internet potrebbe prevedere costi di comunicazione alti o un limite di traffico. Avvertenza: Assicurarsi di prestare particolare attenzione alla privacy, ai diritti di immagine, ecc. del soggetto quando si utilizza questa funzione. Utilizzare a proprio rischio. - 175 - Operazioni preliminari all'utilizzo del [Diretta] 1 (Quando ci si collega a un access point wireless) Controllare se l'access point wireless è compatibile con IEEE802.11b/g/n. (Per connessioni tethering) Verificare che il proprio smartphone sia compatibile con la funzione tethering. ≥ Per informazioni su come configurare la funzione di tethering, consultare le istruzioni per l'uso dello smartphone. 2 Acquisire un ID/Password/Programma USTREAM. ≥ Acquisire un ID/Password/Programma USTREAM utilizzando uno smartphone o un PC. Informazioni su USTREAM Grazie a questo sito di condivisione video, è possibile fare lo streaming e guardare video che questa unità sta registrando. Per maggiori dettagli, consultare il sito USTREAM. http://www.ustream.tv/ ≥ Non è possibile garantire in futuro il funzionamento dei servizi e degli aggiornamenti USTREAM. Il contenuto e le schermate del servizio che sono utilizzabili sono soggetti a modifiche senza preavviso. (Questo servizio è disponibile a partire da dicembre 2014) 3 Acquisire un ID di accesso/Password “LUMIX CLUB”. ≥ Quando si connette questa unità a un access point wireless (l 185), è possibile acquisire un ID di accesso/password “LUMIX CLUB” tramite questa unità. (l 197) 4 Utilizzo dei servizi correlati a “LUMIX CLUB” Per utilizzare Live Cast, accedere al seguente sito. http://lumixclub.panasonic.net/ita/c/ ≥ Accedere a “LUMIX CLUB” e registrare/impostare USTREAM utilizzando il link per l'impostazione del servizio web. 5 Stabilire una connessione Wi-Fi tra questa unità e l'access point wireless. ≥ [Connessione semplice (WPS)] (l 185) ≥ Ricerca degli access point wireless per stabilire una connessione (l 186) ≥ Configurazione manuale di una connessione (l 187) Una volta completata la connessione Wi-Fi, passare a “Trasmissione in diretta”. ≥ Utilizzando [Impostazione Wi-Fi guidata], è anche possibile stabilire una connessione Wi-Fi insieme all'applicazione per smartphone “Image App”. (l 183) - 176 - Trasmissione in diretta Premere il pulsante Wi-Fi su questa unità e sfiorare [Diretta]. ≥ Se un ID di accesso e una password “LUMIX CLUB” non sono ancora stati registrati su questa unità, inserirli seguendo quanto indicato sulla schermata. ≥ È possibile registrare sino a tre punti di accesso wireless. Quando ci si collega ad un punto di accesso wireless, questa unità cercherà di collegarsi ai punti di accesso wireless in sequenza. Ad esempio, se non riesce a collegarsi con il primo, proverà a collegarsi con il secondo. (l 193) ≥ Se si sfiora [Cambia AP], è possibile passare a un altro access point wireless che è stato registrato su questa unità. ≥ Quando la connessione avviene in modo corretto, la schermata di questa unità passa alla modalità trasmissione dal vivo. ∫ Per inviare e-mail È possibile inviare e-mail contenenti informazioni come il nome del canale USTREAM o la data di trasmissione prevista. ≥ Questa unità è in grado di impostare solo la data di trasmissione prevista. (l 179) Le altre impostazioni devono essere configurate su “LUMIX CLUB”. ≥ Registrare in anticipo gli indirizzi e-mail di destinazione su “LUMIX CLUB”. Sfiorare ≥ . R 1h20m / / scompaiono quando non vengono eseguite operazioni di sfioramento per un determinato periodo di tempo. Per visualizzarle nuovamente, sfiorare lo schermo. A [ESCI] ∫ Per iniziare la trasmissione dal vivo Sfiorare . ≥ Se si preme il pulsante di avvio registrazione, è possibile registrare contemporaneamente su questa unità ciò che viene trasmesso. La funzione Backup per Doppia Videocamera non è disponibile. ≥ / / scompaiono quando non vengono eseguite operazioni di sfioramento per un determinato periodo di tempo. Per visualizzarle nuovamente, sfiorare lo schermo. R 1h20m A [ESCI] ∫ Per terminare la trasmissione dal vivo Sfiorare . ≥ Quando viene visualizzato (grigio), sono presenti dati non inviati. Aspettare finché anche questi dati vengono inviati e viene visualizzato . Per uscire dalla modalità trasmissione dal vivo: Sfiorare [ESCI] o premere il pulsante Wi-Fi. ≥ Viene visualizzato un messaggio. Sfiorare [SI] per uscire. - 177 - ∫ Indicazioni visualizzate sullo schermo in modalità trasmissione dal vivo / Indicazione di trasmissione dal vivo Qualità di risoluzione dell'immagine (l 179) 1h23m Tempo di trasmissione dal vivo trascorso 10fps Frame rate (l 179) Numero di persone che guardano la trasmissione dal vivo ≥ Possono essere indicati fino a 9999 spettatori. L'indicazione non appare quando il numero è 0. Impostazione di consegna e-mail Impostazione del microfono per la trasmissione dal vivo (l 180) ≥ L'indicazione appare quando [Microfono On Air] è impostato su [OFF]. ≥ La registrazione viene eseguita in modalità Intelligent Auto. ≥ In modalità Trasmissione dal vivo, [FORMATO REG.] è impostato su [AVCHD], e [MODO REG.] (l 180) è impostato su [PH]/[HA]/[HG]/[HE]. ≥ Se si riprende un'immagine quando il monitor LCD di questa unità è chiuso con lo schermo rivolto verso l'esterno, il monitor LCD si spegnerà. ≥ Se questa unità è presente nell'elenco dei mittenti bloccati o se il firewall è attivato sui dispositivi di destinazione, è possibile che la funzione Wi-Fi non operi correttamente quando si invia un'e-mail. In tal caso, controllare le impostazioni di rete. ≥ Quando non è possibile guardare la trasmissione dal vivo su un'applicazione USTREAM per TV o smartphone, annullare la Password per il Programma, quindi riavviare la trasmissione. ≥ Terze parti potrebbero visualizzare le immagini a seconda delle impostazioni del metodo di pubblicazione delle immagini USTREAM. Se richiesto, impostare il range di pubblicazione e la password utilizzando USTREAM. Configurazione delle impostazioni di trasmissione dal vivo Sfiorare per visualizzare la schermata delle impostazioni della trasmissione dal vivo. ≥ R 1h20m / / scompaiono quando non vengono eseguite operazioni di sfioramento per un determinato periodo di tempo. Per visualizzarle nuovamente, sfiorare lo schermo. A - 178 - [ESCI] ∫ Per configurare le impostazioni di consegna delle e-mail È possibile impostare l'invio di una e-mail di notifica dell'ora e della data previste per la trasmissione. 1 2 3 Sfiorare [Invia e-mail]. Sfiorare [ON] o [OFF]. [ON]: Abilita le e-mail. [OFF]: Disabilita le e-mail. (Quando è selezionato [ON]) Per impostare la data di trasmissione prevista. [Impost. Invio ora e-mail]: Consente di impostare la data in cui verrà attivato . [Ins. manuale]: Consente di impostare l'ora e la data desiderati. ≥ Il metodo di impostazione è lo stesso di [IMP. ORA]. (l 21) ∫ Per impostare la qualità di risoluzione dell'immagine 1 2 Sfiorare [QUALITA' LINEA]. Sfiorare la qualità di risoluzione dell'immagine desiderata. Qualità di risoluzione dell'immagine Dimensione immagine Frame rate [Alta] 1280k720 da 5 a 25 fps (da 5 a 10 fps) 3 Mbps o superiore [Media] 640k360 da 5 a 25 fps (da 5 a 10 fps) 1 Mbps o superiore [Bassa] 320k176 da 5 a 25 fps (da 5 a 15 fps) 500 kbps o superiore [AUTO] Indicazioni sullo schermo Velocità ottimali consigliate (upstream) Utilizzare questa opzione per controllare la qualità di risoluzione dell'immagine e impostare automaticamente la voce. ≥ I frame rate tra parentesi si riferiscono alle registrazioni in contemporanea. ≥ Quando la linea a banda larga o quella del router mobile (tethering) ecc. a cui questa unità è collegata si trovano in determinate condizioni, è possibile che le immagini o il suono si interrompano, o che la connessione cada. Impostare la qualità della linea su questa unità facendo riferimento alle velocità ottimali consigliate (upstream) riportate sopra. ≥ Per maggiori informazioni sulla velocità ottimale, contattare il proprio fornitore di servizi, ecc. ≥ Se l'immagine trasmessa dal vivo si interrompe o sembra che vengano saltati dei fotogrammi quando è impostato [AUTO], modificare [QUALITA' LINEA] a seconda del proprio ambiente. ≥ Se la qualità di risoluzione dell'immagine selezionata ha una qualità dell'immagine superiore a quella che si sta utilizzando, sembrerà che le immagini abbiano un frame rate basso. ≥ Non è possibile garantire il funzionamento per tutti i dispositivi. ≥ Anche con linee a banda larga, è possibile che la velocità ottimale suggerita non possa essere raggiunta a seconda del proprio ambiente. ≥ Non è possibile utilizzare linee a banda stretta come i modem analogici. ≥ Se si cambia la linea per lo smartphone, è possibile che la comunicazione venga interrotta. In questo caso, connettersi di nuovo. - 179 - ∫ Per salvare su USTREAM 1 2 Sfiorare [Salva su USTREAM]. Sfiorare [ON] o [OFF]. [ON]: I video dal vivo vengono salvati su USTREAM. [OFF]: Selezionare questa opzione per non salvare su USTREAM. ∫ Per impostare la qualità dell'immagine di un video che si sta trasmettendo e registrando contemporaneamente 1 2 Sfiorare [MODO REG.]. Sfiorare la modalità di registrazione desiderata. [PH]/[HA]/[HG]/[HE] ∫ Per selezionare il supporto 1 2 3 WX970M / VX870M / V770M Sfiorare [SELEZ. SUPP.]. Sfiorare il supporto per la registrazione di video. Sfiorare [ENTER]. ∫ Trasmissione dal vivo senza audio 1 2 Sfiorare [Microfono On Air]. Sfiorare [OFF]. [ON]: Le trasmissioni dal vivo includono l'audio. [OFF]: Le trasmissioni dal vivo non includono l'audio. ≥ Se si trasmette e si registra contemporaneamente un video quando questa voce è impostata su [OFF], l'audio della trasmissione non verrà registrato. - 180 - Wi-Fi serie [WX970]/serie [VX870]/serie [V770] Installazione di “Image App” ≥ Per utilizzare le seguenti funzioni Wi-Fi, è necessario installare l'applicazione per smartphone “Image App”. j [TWIN CAMERA] (l 199) j [Telecoman] (l 152) j [Baby Monitor] (l 159) j [MonitorCasa] (l 162) Informazioni su “Image App” “Image App” è un'applicazione fornita da Panasonic. Per le app Android Per le app iOS Sistema operativo Android 2.3.3 o successivo* iOS 6.0 o successivo* (iPhone 3GS non è supportato.) Procedura di installazione 1 1 2 3 4 Collegare il proprio dispositivo Android a una rete. Selezionare “Google Play™ Store”. Inserire “Panasonic Image App” nella casella di ricerca. Selezionare “Panasonic Image App” e installarlo. ≥ L'icona verrà aggiunta al menu. 2 3 4 Collegare il proprio dispositivo iOS a una rete. Selezionare “App StoreSM”. Inserire “Panasonic Image App” nella casella di ricerca. Selezionare “Panasonic Image App” e installarlo. ≥ L'icona verrà aggiunta al menu. * Le versioni dei sistemi operativi supportate sono aggiornate a dicembre 2014 e sono soggette a modifica. ≥ Utilizzare la versione più recente. ≥ Vedere [?] nel menu “Image App” riguardo alla funzione dell'Image App. ≥ Il servizio potrebbe non funzionare correttamente a seconda del tipo di smartphone utilizzato. Per informazioni su "Image App", consultare il seguente sito di assistenza. http://panasonic.jp/support/global/cs/e_cam (Il sito è disponibile solo in lingua inglese.) ≥ Quando si scarica l'app con una rete mobile, si potrebbe incorrere in costi significativi a seconda del tipo di contratto. - 181 - Wi-Fi serie [WX970]/serie [VX870]/serie [V770] Impostazione di una connessione Wi-Fi Per utilizzare la funzione Wi-Fi, connettere questa unità a un access point wireless o a uno smartphone tramite Wi-Fi. ≥ A seconda del metodo di connessione Wi-Fi, le funzioni Wi-Fi disponibile saranno diverse. Metodi di Connessione a un access point connessione Wi-Fi wireless (l 185) Funzioni Wi-Fi disponibili ≥ ≥ ≥ ≥ ≥ ≥ [Telecoman] (l 155) [Baby Monitor] (l 159) [MonitorCasa] (l 162) [Play DLNA] (l 169) [Copia] (l 171) [Diretta] (l 175) Configurazione di una connessione diretta con uno smartphone (l 188) ≥ [Telecoman] (l 154) ≥ Se si seleziona [Storia], è possibile configurare una connessione Wi-Fi che utilizza le impostazioni di connessione della funzione Wi-Fi utilizzate in precedenza. (l 190) ∫ Informazioni circa l'indicatore di stato e la relativa icona quando l'unità è connessa al Wi-Fi A Luce verde ≥ L'indicatore di stato è verde quando questa unità è connessa a un dispositivo di destinazione dopo aver completato una connessione Wi-Fi. ≥ Quando il Wi-Fi viene disconnesso, l'indicatore di stato diventa di nuovo rosso. B Icona dello stato di connessione Quando connesso a un access point wireless connesso Wi-Fi/ non connesso al Wi-Fi ≥ La visualizzazione cambia come segue a seconda dell'intensità delle onde radio: (Debole) # # # (Forte). Quando l'unità è collegata direttamente: connesso Wi-Fi/ non connesso al Wi-Fi ≥ Per informazioni su come impostare una connessione Wi-Fi per la funzione Doppia Videocamera Wireless, fare riferimento a pagine 201. Per informazioni sulle icone di stato della connessione fare riferimento a 206. - 182 - Utilizzo di [Impostazione Wi-Fi guidata] per configurare una connessione Con l'applicazione per smartphone “Image App”, è possibile trasferire i seguenti dati tra lo smartphone e questa unità utilizzando la funzione NFC o un codice QR. ≥ Impostare [Password connessione diretta] in [Impos Wi-Fi] su [ON]. (l 194) (L’impostazione predefinita è [OFF]). Impostare i dati sullo smartphone e trasferirli su questa unità ≥ Informazioni relative all'orologio ≥ Dati relativi agli access point wireless (SSID e Password) ≥ “LUMIX CLUB” ID di accesso, Password* Trasferire i dati da questa unità allo smartphone ≥ Device ID per home monitoring * Acquisire in anticipo un ID di accesso e una Password per il “LUMIX CLUB” su questa unità. ≥ Installare sul proprio smartphone l'applicazione “Image App”. (l 181) Se il dispositivo è Android (compatibile con NFC) ≥ Attivare la funzione NFC sullo smartphone. 1 2 3 4 5 Premere il pulsante Wi-Fi su questa unità e sfiorare [Impos Wi-Fi]. Sfiorare [Impostazione Wi-Fi guidata]. Sfiorare [SI]. Avviare l'applicazione per smartphone “Image App”. Sfiorare lo smartphone sull'area di questa unità. ≥ Sfiorare l'area NFC mentre il marchio NFC viene visualizzato sullo schermo dello smartphone. ≥ Se è la prima volta che lo smartphone viene connesso a questa unità, sfiorare [SI] sullo schermo di questa unità e quindi sfiorare di nuovo lo smartphone sull'area di questa unità. ≥ Quando la connessione è completata, la schermata di configurazione viene visualizzata sullo smartphone. 6 Seguire le istruzioni visualizzate sullo schermo dello smartphone per configurare una connessione. ≥ Una volta completate le impostazioni, lo smartphone e questa unità saranno direttamente collegati, consentendo di utilizzare le funzioni remote. (l 154) - 183 - Collegamento a un dispositivo con sistema operativo Android (non compatibile con NFC) o iOS 1 2 3 4 Premere il pulsante Wi-Fi su questa unità e sfiorare [Impos Wi-Fi]. Sfiorare [Impostazione Wi-Fi guidata]. Sfiorare [SI]. Sfiorare [QR Code] o [Wi-Fi]. Quando è selezionato [QR Code] 1 Avviare l'applicazione per smartphone “Image App”. 2 Sullo smartphone, selezionare [Cod. QR], quindi eseguire una scansione del codice QR visualizzato sullo schermo di questa unità. ≥ Verrà visualizzata la schermata di configurazione sullo smartphone. ≥ Quando si utilizza un dispositivo con sistema operativo iOS, eseguire le seguenti operazioni: 1 Selezionare l'opzione che consente di installare l'applicazione nella schermata del profilo di “Image App”, quindi seguire le istruzioni visualizzate sullo schermo per completare l'installazione. 2 Premere il pulsante Home per chiudere la schermata visualizzata. 3 Sfiorare [PROSS.] sullo schermo di questa unità per visualizzare il suo SSID. 4 Dopo aver selezionato il nome di rete (SSID) di questa unità dalle impostazioni Wi-Fi dello smartphone, avviare “Image App”. 3 Seguire le istruzioni visualizzate sullo schermo dello smartphone per configurare una connessione. ≥ Una volta completate le impostazioni, lo smartphone e questa unità saranno direttamente collegati, consentendo di utilizzare le funzioni remote. (l 154) Quando è selezionato [Wi-Fi] ≥ Se si utilizza un dispositivo Android, avviare l'applicazione dello smartphone “Image App”. (Se il dispositivo è Android) 1 Sullo smartphone, selezionare [Wi-Fi], e selezionare l'SSID visualizzato su questa unità. (Se il dispositivo è iOS) Sullo smartphone, selezionare l'SSID visualizzato su questa unità dal menu delle impostazioni Wi-Fi. 2 (Se il dispositivo è Android) Immettere la password visualizzata su questa unità. (Se il dispositivo è iOS) Dopo aver immesso la password visualizzata su questa unità, avviare la “Image App”. 3 Seguire le istruzioni visualizzate sullo schermo dello smartphone per configurare una connessione. ≥ Una volta completate le impostazioni, lo smartphone e questa unità saranno direttamente collegati, consentendo di utilizzare le funzioni remote. (l 154) - 184 - Connessione a un access point wireless Verificare che l'access point wireless che si sta utilizzando sia compatibile con WPS j Se l'access point wireless è compatibile con WPS: Passare al seguente [Connessione semplice (WPS)] j Se l'access point wireless non è compatibile con WPS: “Ricerca degli access point wireless per stabilire una connessione” (l 186) [Connessione semplice (WPS)] 1 2 3 4 Premere il pulsante Wi-Fi su questa unità. Sfiorare [Impos Wi-Fi]. Sfiorare [Imposta AP wireless]. Sfiorare la parte dove non viene visualizzato un access point wireless. ≥ Per informazioni su come eliminare gli access point wireless o modificare l'ordine di ricerca degli access point wireless, consultare [Imposta AP wireless] a pagina 193. 5 Sfiorare [Connessione semplice (WPS)]. 6 Impostare l'access point wireless in attesa per WPS. ≥ Per ulteriori informazioni, consultare le istruzioni per l'uso dell'access point wireless. (Quando si utilizza una connessione tethering, consultare le istruzioni per l'uso dello smartphone.) ≥ Quando la connessione è completata, viene visualizzato un messaggio. Sfiorare [ESCI], e uscire da [Imposta AP wireless]. ≥ Quando il tentativo di connessione fallisce, viene visualizzato un messaggio. Sfiorare [ESCI] e impostare di nuovo la connessione. - 185 - A B [Elimina] [ESCI] Inserire un codice PIN per impostare la connessione Wi-Fi 1 Sfiorare [Codice PIN] al passaggio 6. 2 Sfiorare l'access point wireless a cui connettersi. ≥ Se si sfiora [Aggiorn.], è possibile effettuare una nuova ricerca degli access point wireless. ≥ Se si sfiora e si seleziona un punto di accesso wireless, verranno visualizzati tutti i caratteri. In tal caso sfiorare [ENTER]. 3 Inserire il codice PIN visualizzato sullo schermo di questa unità nell'access point wireless. ≥ Per ulteriori informazioni, consultare le istruzioni per l'uso dell'access point wireless. (Quando si utilizza una connessione tethering, consultare le istruzioni per l'uso dello smartphone.) 4 Sfiorare [PROSS.]. ≥ Quando la connessione è completata, viene visualizzato un messaggio. Sfiorare [ESCI], e uscire da [Imposta AP wireless]. ≥ Quando il tentativo di connessione fallisce, viene visualizzato un messaggio. Sfiorare [ESCI] e impostare di nuovo la connessione. Conferma che la connessione Wi-Fi è completata j L'indicatore si stato di questa unità è verde j viene visualizzato sullo schermo Ricerca degli access point wireless per stabilire una connessione ≥ Confermare la chiave di codifica (password) dell'access point wireless selezionato se l'autenticazione di rete è codificata. 1 2 3 4 Premere il pulsante Wi-Fi su questa unità. Sfiorare [Impos Wi-Fi]. Sfiorare [Imposta AP wireless]. Sfiorare la parte dove non viene visualizzato un access point wireless. ≥ Per informazioni su come eliminare gli access point wireless o modificare l'ordine di ricerca degli access point wireless, consultare [Imposta AP wireless] a pagina 193. 5 6 Sfiorare [Ricerca]. Sfiorare l'access point wireless a cui connettersi. A B [Elimina] [ESCI] ≥ Se si sfiora [Aggiorn.], è possibile effettuare una nuova ricerca degli access point wireless. ≥ Se si sfiora e si seleziona un punto di accesso wireless, verranno visualizzati tutti i caratteri. In tal caso sfiorare [ENTER]. ≥ Quando non viene visualizzato alcun access point wireless, vedere “Configurazione manuale di una connessione”. (l 187) ≥ Se non è impostata una chiave di codifica (Password), la connessione è completata e viene visualizzato un messaggio. Sfiorare [ESCI], e uscire da [Imposta AP wireless]. - 186 - 7 (Quando c'è una chiave di codifica (password)) Inserire la password. ≥ Per maggiori dettagli su come inserire i caratteri, consultare pagina 106. ≥ Quando l'immissione è completa, sfiorare [Enter]. ≥ Quando la connessione è completata, viene visualizzato un messaggio. Sfiorare [ESCI], e uscire da [Imposta AP wireless]. Conferma che la connessione Wi-Fi è completata j L'indicatore si stato di questa unità è verde j viene visualizzato sullo schermo Configurazione manuale di una connessione ≥ Durante una connessione tramite [Ins. manuale], controllare il SSID (Nome di identificazione), il metodo di autenticazione, il tipo di codifica, e la chiave di codifica (Password) dell'access point wireless che si sta utilizzando. 1 2 3 4 Premere il pulsante Wi-Fi su questa unità. Sfiorare [Impos Wi-Fi]. Sfiorare [Imposta AP wireless]. Sfiorare la parte dove non viene visualizzato un access point wireless. ≥ Per informazioni su come eliminare gli access point wireless o modificare l'ordine di ricerca degli access point wireless, consultare [Imposta AP wireless] a pagina 193. 5 6 Sfiorare [Ins. manuale]. Sfiorare [INS.], quindi inserire il SSID dell'access point wireless a cui connettersi. A B [Elimina] [ESCI] ≥ Per maggiori dettagli su come inserire i caratteri, consultare pagina 106. ≥ Quando l'immissione è completa, sfiorare [Enter]. 7 Sfiorare il metodo di autenticazione di rete desiderato. Tipo di autenticazione di rete Tipi di codifica che possono essere impostati [Apri] [NESSUNO]/[WEP] [WEP] Non è possibile eseguire il setup della codifica. [WPA-PSK]/[WPA2-PSK] [TKIP]/[AES] ≥ Quando [WEP] è selezionato, passare al passaggio 9. 8 Sfiorare il metodo di codifica desiderato. ≥ Se si seleziona [NESSUNO], dopo aver completato la connessione viene visualizzato un messaggio. Sfiorare [ESCI], ed uscire da [Imposta AP wireless]. - 187 - 9 (Quando si seleziona [WEP]/[TKIP]/[AES]) Sfiorare [INS.], quindi inserire la password. ≥ Per maggiori dettagli su come inserire i caratteri, consultare pagina 106. ≥ Quando l'immissione è completa, sfiorare [Enter]. ≥ Quando la connessione è completata, viene visualizzato un messaggio. Sfiorare [ESCI], e uscire da [Imposta AP wireless]. Conferma che la connessione Wi-Fi è completata j L'indicatore si stato di questa unità è verde j viene visualizzato sullo schermo ≥ Controllare il manuale delle istruzioni e le impostazioni degli access point wireless quando si salva un access point wireless. ≥ I metodi di codifica sono [AES], [TKIP] e [WEP] in ordine decrescente di forza. Si consiglia di connettersi con il metodo di codifica più forte possibile. ≥ Quando il segnale dell'access point wireless è debole, è possibile che non si riesca a stabilire una connessione. Per ulteriori informazioni vedere “Messaggi” (l 229) e “Risoluzione dei problemi” (l 231). ≥ La velocità di trasmissione potrebbe diminuire o non essere sufficiente a seconda dell'ambiente in cui è utilizzata. Configurazione di una connessione diretta con uno smartphone Controllare l’impostazione [Password connessione diretta] in [Impos Wi-Fi]. (l 194) ≥ L’impostazione predefinita è [OFF]. Selezionare [ON] in base alle esigenze, ad esempio quando le impostazioni appaiono necessarie per il proprio ambiente Wi-Fi. ≥ Quando [Password connessione diretta] è impostato su [OFF] j Procedere con il successivo “Connessione con [Password connessione diretta] impostato su [OFF]” ≥ Quando [Password connessione diretta] è impostato su [ON] Se lo smartphone in uso è compatibile con WPS, fare riferimento a “[Connessione semplice (WPS)]”. In caso contrario, fare riferimento a “Connessione con un codice QR”. j Procedere con il successivo [Connessione semplice (WPS)] j Procedere con il successivo “Connessione con un codice QR” j Procedere con il successivo “Connessione tramite inserimento di un SSID e di una Password” Connessione con [Password connessione diretta] impostato su [OFF] 1 2 3 Premere il pulsante Wi-Fi su questa unità e sfiorare [Impos Wi-Fi]. Sfiorare [Connessione diretta]. Sullo smartphone, selezionare l'SSID visualizzato su questa unità dal menu delle impostazioni Wi-Fi. Conferma che la connessione Wi-Fi è completata j L'indicatore si stato di questa unità è verde j viene visualizzato sullo schermo - 188 - [Connessione semplice (WPS)] 1 2 3 4 5 Premere il pulsante Wi-Fi su questa unità e sfiorare [Impos Wi-Fi]. Sfiorare [Connessione diretta]. Sfiorare [Cambia tipo connessione]. Sfiorare [Connessione semplice (WPS)]. Impostare lo smartphone sulla modalità WPS. Conferma che la connessione Wi-Fi è completata j L'indicatore si stato di questa unità è verde j viene visualizzato sullo schermo Connessione con un codice QR 1 2 3 4 Premere il pulsante Wi-Fi su questa unità e sfiorare [Impos Wi-Fi]. Sfiorare [Connessione diretta]. Sfiorare [Cambia tipo connessione]. Sfiorare [QR Code]. ≥ Il codice QR viene visualizzato sullo schermo di questa unità. 5 6 Avviare l'applicazione per smartphone “Image App”. Sullo smartphone, selezionare [Cod. QR], quindi eseguire una scansione del codice QR visualizzato sullo schermo di questa unità. ≥ Quando si utilizza un dispositivo Android, lo smartphone e questa unità saranno direttamente collegati, consentendo di utilizzare le funzioni remote. (l 154) ≥ Quando si utilizza un dispositivo con sistema operativo iOS, eseguire le seguenti operazioni: 1 Selezionare l'opzione che consente di installare l'applicazione nella schermata del profilo di “Image App”, quindi seguire le istruzioni visualizzate sullo schermo per completare l'installazione. 2 Premere il pulsante Home per chiudere la schermata visualizzata. 3 Selezionare il nome di rete (SSID) di questa unità dalle impostazioni Wi-Fi dello smartphone. ≥ Quando non è possibile eseguire la scansione del codice QR, vedere “Connessione tramite inserimento di un SSID e di una Password”. Conferma che la connessione Wi-Fi è completata j L'indicatore si stato di questa unità è verde j viene visualizzato sullo schermo - 189 - Connessione tramite inserimento di un SSID e di una Password 1 2 3 4 Premere il pulsante Wi-Fi e sfiorare [Impos Wi-Fi]. Sfiorare [Connessione diretta]. Selezionare l'SSID visualizzato su questa unità dal menu delle impostazioni Wi-Fi. Inserire nello smartphone la password visualizzata sullo schermo di questa unità. Conferma che la connessione Wi-Fi è completata j L'indicatore si stato di questa unità è verde j viene visualizzato sullo schermo ≥ La velocità di trasmissione potrebbe diminuire o non essere sufficiente a seconda dell'ambiente in cui è utilizzata. Connessione tramite lo storico Ogni volta che si utilizza una funzione Wi-Fi, l'evento viene registrato nello storico delle connessioni Wi-Fi. La connessione tramite lo storico consente di stabilire facilmente una connessione utilizzando le impostazioni delle connessioni precedenti. 1 2 Premere il pulsante Wi-Fi su questa unità e sfiorare [Storia]. Sfiorare l'elemento che si desidera utilizzare per la connessione. ≥ Lo storico delle funzioni Wi-Fi e i dispositivi di destinazione delle connessioni utilizzate vengono visualizzati sotto forma di elenco. ≥ Quando questa unità è direttamente collegata a uno smartphone o a un dispositivo analogo, verrà visualizzato solo l'elenco delle funzioni Wi-Fi. Ciascuna voce memorizza le proprie impostazioni [Password connessione diretta] (l 194). Le connessioni senza password sono accompagnate dall'indicazione [No Password] nell'elenco della cronologia. ≥ Per visualizzare i dati relativi alla connessione, sfiorare [DETTAGLI]. 3 Sfiorare [ENTER]. ≥ Una volta completata la connessione, verrà visualizzato un messaggio, quindi apparirà nuovamente la schermata delle funzioni Wi-Fi selezionata al passaggio 2. Eseguire la funzione Wi-Fi selezionata. ≥ Se si è selezionato [Telecoman], avviare l'applicazione per smartphone “Image App” dopo aver controllato che l'indicazione “Controllo remoto attivo” sia visualizzata sul monitor LCD. Se non è possibile stabilire la connessione, controllare le impostazioni Wi-Fi dello smartphone. Conferma che la connessione Wi-Fi è completata j L'indicatore si stato di questa unità è verde j Sullo schermo verranno visualizzate le seguenti icone: Quando l'unità è collegata a un access point wireless: Quando l'unità è collegata direttamente: ≥ Lo storico è in grado di memorizzare fino a 8 delle connessioni Wi-Fi più recentemente utilizzate. ≥ Se si imposta una connessione Wi-Fi da [Imposta AP wireless] in [Impos Wi-Fi], la connessione Wi-Fi non verrà memorizzata nello storico. - 190 - Se non è possibile stabilire la connessione Wi-Fi ≥ Per maggiori dettagli sull'impostazione dell'access point wireless o smartphone, consultare le istruzioni per l'uso del dispositivo utilizzato. Problema Punti di controllo Non è possibile connettersi a un access point wireless. (Generale) ≥ Attivare l'access point wireless. ≥ Avvicinarsi all'access point wireless e riconnettersi. ≥ Se il completamento della connessione richiede troppo tempo, la connessione Wi-Fi verrà annullata. Eseguire il reset delle impostazioni di connessione. ≥ Controllare le procedure per la connessione all'access point wireless e l'esecuzione delle impostazioni di sicurezza. ≥ Se il punto di accesso wireless supporta sia la banda 2,4 GHz sia la banda 5 GHz, verificare se è abilitata l'impostazione per la banda 2,4 GHz. ≥ Accertarsi che l'access point wireless sia registrato in questa unità. (l 193) ≥ È possibile che il dispositivo non sia in grado di localizzare l'access point wireless a causa di problemi con il segnale. Vedere “Configurazione manuale di una connessione”. (l 187) L'access point wireless non viene rilevato. ([Connessione semplice (WPS)]) ≥ Accertarsi che l'access point wireless si trovi nella corretta modalità di attesa WPS. ≥ Accertarsi che il codice PIN sia stato immesso correttamente. ([Ricerca] o [Ins. manuale]) ≥ Accertarsi che il SSID e la password siano stati immessi correttamente. ≥ Controllare il metodo di autenticazione, il tipo di crittografia e la chiave di crittografia (Password). Le onde radio dell'access point wireless vengono interrotte. ≥ È possibile migliorare la condizione spostando l'access point wireless o cambiandone l'angolazione. ≥ Se nelle vicinanze si utilizza un altro dispositivo che opera nella banda dei 2,4 GHz, come un forno a microonde o un telefono senza fili, è possibile che si interrompa il segnale. Stare sufficientemente lontani da questo tipo di dispositivi. - 191 - Problema Punti di controllo Non è possibile stabilire una connessione Wi-Fi tra questa unità e uno smartphone. (Connessione all'access point wireless) ≥ Accertarsi che lo smartphone sia correttamente collegato all'access point wireless controllando le impostazioni Wi-Fi dello smartphone. ≥ Accertarsi che questa unità e lo smartphone siano connessi allo stesso access point wireless. ≥ Accertarsi che l'access point wireless sia registrato in questa unità. (l 193) (Connessione diretta) ≥ Accertarsi che lo smartphone sia correttamente collegato a questa unità controllando le impostazioni Wi-Fi dello smartphone. ≥ Accertarsi che il SSID e la password siano stati immessi correttamente. ≥ Accertarsi che lo smartphone non sia collegato all'access point wireless. Se è collegato all'access point wireless, cambiare l'access point Wi-Fi utilizzando le impostazioni Wi-Fi dello smartphone. La connessione a uno smartphone richiede sempre molto tempo. ≥ A seconda dell'impostazione di connessione Wi-Fi dello smartphone, è possibile che sia necessario più tempo per connettersi, ma non si tratta di un malfunzionamento. Questa unità non viene visualizzata nella schermata delle impostazioni Wi-Fi dello smartphone. ≥ Provare a accendere/spegnere la funzione Wi-Fi nelle impostazioni Wi-Fi dello smartphone. La connessione Wi-Fi si disconnette immediatamente. ≥ Se è presente un'impostazione per evitare le connessioni con segnale debole nel menu delle impostazioni Wi-Fi del dispositivo Android versione 4.0 o successiva, disattivarla. Quando questa unità è collegata ad un punto di accesso wireless e viene avviata “Image App”, non è in grado di trovare questa unità. ≥ Chiudere “Image App”, e premere il pulsante Wi-Fi su questa unità per interrompere la connessione Wi-Fi. In seguito, ricollegare questa unità al punto di accesso wireless, e lanciare “Image App”. Non è possibile connettersi utilizzando NFC. ≥ Accertarsi che lo smartphone sia compatibile con NFC. Questa unità può essere utilizzata con terminali compatibili con NFC tramite Android (versione del sistema operativo 2.3.3 o superiore). ≥ Accertarsi che la funzione NFC dello smartphone sia attivata. ≥ Assicurarsi che questa unità non venga spenta con il tasto alimentazione. ≥ Alcuni smartphone non possono essere connessi tramite semplice sfioramento. Se anche dopo lo sfioramento questa unità non viene riconosciuta, cambiare posizione e provare di nuovo sfiorando lentamente. ≥ Sfiorare di nuovo se non si connette dopo lo sfioramento. Se non è ancora possibile stabilire una connessione, chiudere l'“Image App”, spegnere questa unità e riprovare a stabilire una connessione. ≥ Se il tempo in cui questa unità è a contatto con lo smartphone è troppo breve, questa unità potrebbe non riconoscere lo smartphone. Mantenere l'unità a contatto con lo smartphone più a lungo. - 192 - Wi-Fi serie [WX970]/serie [VX870]/serie [V770] Utilizzo del menu [Impos Wi-Fi] Configurazione di diverse impostazioni necessarie per utilizzare la funzione Wi-Fi. Quando connesso a Wi-Fi, non è possibile modificare le impostazioni. 1 2 Premere il pulsante Wi-Fi su questa unità e sfiorare [Impos Wi-Fi]. Sfiorare la voce del menu desiderata. [Imposta AP wireless] È possibile aggiungere o eliminare access point wireless o modificare l'ordine di visualizzazione degli access point wireless. ≥ È possibile impostare fino a 3 access point wireless. ≥ Per informazioni su [Imposta AP wireless] consultare pagina 185. Per aggiungere un access point wireless 1 Sfiorare la parte in cui non è visualizzato alcun access point wireless. 2 Configurare le impostazioni dell'access point wireless. (l 185) Per eliminare un access point wireless 1 Sfiorare l'access point wireless da eliminare. 2 Sfiorare [Elimina]. ≥ Viene visualizzato un messaggio. Sfiorare [SI] per eliminare. A B C [Imposta AP wireless] [Elimina] [ESCI] Per cambiare l'ordine di ricerca 1 Sfiorare l'access point wireless di cui si desidera cambiare l'ordine. 2 Cambiare l'ordine sfiorando o . ≥ Per cambiare un access point wireless, eliminarne uno di quelli registrati e aggiungerne un altro. [Impostazione Wi-Fi guidata] Consultare pagina 183. [Connessione diretta] Consultare pagina 188. - 193 - [Password connessione diretta] [ON]/[OFF] Questa impostazione controlla se è necessario immettere una password durante il collegamento diretto dell'unità a uno smartphone per l'avvio delle operazioni da remoto o l'utilizzo della funzione Doppia Videocamera Wireless. ≥ Selezionando [OFF], è possibile connettere direttamente questa unità a uno smartphone senza dover immettere alcuna password per il SSID dell'unità nello smartphone. ≥ Selezionando [OFF], non è possibile stabilire alcuna connessione con [Connessione semplice (WPS)] o [QR Code]. Se il dispositivo è Android (non compatibile con NFC)/iOS, stabilire una connessione impostando il SSID di questa unità sullo smartphone. (l 188, 203) ≥ L'impostazione predefinita è [OFF]. Effettuando il [Ripr. imp. Wi-Fi], le impostazioni predefinite saranno ripristinate (l 39, 195). [Wireless Sub Camera] Questa unità può essere utilizzata come Videocamera Secondaria Wireless. Per conoscere la procedura di connessione e altri dettagli, consultare il sito web indicato sotto. http://panasonic.jp/support/global/cs/e_cam [LUMIX CLUB] Consultare pagina 197. [Avvio con NFC] [ON]/[OFF] Questa voce consente di utilizzare NFC per accendere questa unità, stabilire una connessione remota, e configurare le impostazioni home monitor. [Connessione Monitor Casa] Consultare pagina 168. [ECONOMY (Wi-Fi)] [ON]/[OFF] Se si imposta [ON], il monitor LCD si spegne quando si utilizza questa unità da remoto con uno smartphone (in modalità registrazione video o in modalità registrazione foto) in modo da ridurre il consumo di energia. ≥ Quando il monitor LCD è spento, è possibile visualizzare lo schermo sfiorandolo. ≥ Se si spegne la connessione Wi-Fi, questa unità si spegnerà automaticamente dopo circa 15 minuti. - 194 - [Password Wi-Fi] [Impostazione]/[Elimina] Questa funzione imposta/elimina la password per limitare l'accesso al menu delle impostazioni Wi-Fi. Impostando la password, si potranno evitare utilizzi sbagliati e un impiego scorretto della funzione Wi-Fi da parte di terzi, e si proteggeranno le informazioni personali impostate. 1 2 Sfiorare [Impostazione]. Sfiorare [INS.] e immettere la password (6 caratteri). ≥ Dopo aver inserito la password, sfiorare [Enter]. ≥ Se la password è già stata impostata, viene visualizzato . ≥ Per maggiori dettagli su come inserire i caratteri, consultare pagina 106. 3 4 Sfiorare [PROSS.]. Sfiorare [INS.] e immettere nuovamente la stessa password. ≥ Dopo aver inserito la password, sfiorare [Enter]. ≥ Se le password corrispondono, viene visualizzato un messaggio. 5 Sfiorare [ESCI]. ≥ Se si imposta la password Wi-Fi, sarà necessario inserirla ogni volta che si sfiora [Impos Wi-Fi] sulla schermata home Wi-Fi. ≥ Se si dimentica la propria password Wi-Fi, eseguire [Ripr. imp. Wi-Fi] dal menu setup. In questo modo si riporteranno le impostazioni Wi-Fi alle condizioni al momento dell'acquisto e sarà possibile utilizzare il menu delle impostazioni Wi-Fi. (l 39) [Ripr. imp. Wi-Fi] È possibile riportare alle condizioni di default l'impostazione Wi-Fi. ≥ Vengono cancellati anche l'ID di accesso a “LUMIX CLUB” e la password Wi-Fi. [Nome dispositivo] È possibile visualizzare e modificare il nome dispositivo di questa unità (SSID), che viene impiegato per utilizzare questa unità come un access point wireless. 1 Sfiorare [INS.] e immettere il nome dispositivo desiderato (SSID). ≥ Si consiglia di immettere un massimo di 20 caratteri. Se si utilizza un nome dispositivo lungo, quando verrà visualizzato su questa unità non sarà possibile controllare tutti i caratteri. (l 188) ≥ Per maggiori dettagli su come inserire i caratteri, consultare pagina 106. ≥ Sfiorare [Enter]. 2 Sfiorare [ESCI]. ≥ Se si desidera connettersi direttamente a uno smartphone dopo aver cambiato il nome dispositivo (SSID), impostare di nuovo la connessione con il nome dispositivo modificato (SSID). (l 188) ≥ Non è possibile modificare la password inserita durante l'impostazione della connessione diretta. (l 188) - 195 - [Impostazioni LAN Wireless] È possibile modificare o controllare le impostazioni della propria rete LAN wireless, quali [Indirizzo IP], [Subnet Mask] e [Indirizzo MAC]. [Indirizzo IP]/[Subnet Mask]/[Gateway]/[DNS primario]/[DNS secondario]/[Indirizzo MAC] ≥ Se si sfiora [AUTO], le impostazioni di rete vengono configurate automaticamente. Se si sfiora [MANUALE], è possibile impostare ciascuna voce. Selezionare la voce che si desidera impostare e configurarla. ≥ [Indirizzo MAC] non può essere modificato. [Test Di Connessione] È possibile testare la connessione tra questa unità e l'access point wireless. È possibile verificare le seguenti connessioni: j Connessione all'access point wireless j Connessione a “LUMIX CLUB” j Connessione a USTREAM j Connessione al server home monitor 1 Sfiorare [PROSS.]. ≥ Avrà inizio il test della connessione. 2 Controllare il risultato del test della connessione, quindi sfiorare [ESCI]. ≥ Se la connessione riesce, verrà visualizzata l'indicazione “±”. Se la connessione non riesce, verrà visualizzata l'indicazione “t”. ≥ Per testare la connessione a “LUMIX CLUB” o USTREAM, è necessario effettuare prima altre impostazioni. (l 176) [Imposta Colleg. PC] [CAMBIA]/[Torna a predefinito] È possibile cambiare l'impostazione del gruppo di lavoro. ≥ Quando si copiano scene o foto su un PC utilizzando una funzione Wi-Fi [Copia], è necessario creare una cartella condivisa sul PC e collegare questa unità al gruppo di lavoro cui appartiene il PC. (L'impostazione predefinita è [WORKGROUP].) ≥ Per ulteriori informazioni su come creare una cartella condivisa, consultare pagina 172. [CAMBIA]: Immettere il nome del gruppo di lavoro a cui appartiene il PC di destinazione. [Torna a predefinito]: Ripristina le impostazioni di fabbrica. ≥ Per maggiori dettagli su come inserire i caratteri, consultare pagina 106. ≥ È possibile inserire un massimo di 15 caratteri. - 196 - Utilizzo di “LUMIX CLUB” Acquisire un ID di accesso “LUMIX CLUB” (gratuito). È possibile caricare sul servizio web le scene e le foto registrate con questa unità con un [Telecoman] o utilizzando la funzione [Diretta] se si è registrati su “LUMIX CLUB”. ≥ È possibile impostare lo stesso ID di accesso “LUMIX CLUB” per questa unità e per uno smartphone. Quando si acquisisce un ID di accesso solo sullo smartphone (“Image App”), è possibile registrare lo stesso ID di accesso su questa unità utilizzando “Image App”. (l 198) Quando si acquisiscono ID di accesso diversi per questa unità e per lo smartphone, cambiarne uno e mantenere solo l'ID di accesso e la password che si preferiscono. Per maggiori dettagli, consultare il sito “LUMIX CLUB”. http://lumixclub.panasonic.net/ita/c/ ≥ Impostare un punto di accesso wireless in [Imposta AP wireless]. (l 185) 1 2 3 4 Premere il pulsante Wi-Fi su questa unità e sfiorare [Impos Wi-Fi]. Sfiorare [LUMIX CLUB]. Sfiorare [Agg./cambia account]. Sfiorare [Nuovo account]. ≥ Connettersi alla rete. Passare alla pagina successiva sfiorando [PROSS.]. 5 Leggere i termini e le condizioni “LUMIX CLUB” quindi sfiorare [Accetto]. ≥ Sfiorare [ESCI] per annullare il processo senza acquisire un ID di accesso. 6 Sfiorare [PROSS.] e immettere una password. ≥ Immettere una combinazione da 8 a 16 caratteri e numeri per la password. ≥ Per maggiori dettagli su come inserire i caratteri, consultare pagina 106. 7 Verificare l'ID di accesso e sfiorare [OK]. ≥ L'ID di accesso (12 cifre) verrà visualizzato automaticamente. Quando si accede a “LUMIX CLUB” con un computer, è necessario inserire solo questo ID. ≥ Assicurarsi di prendere nota dell'ID di accesso e della password. ∫ Verificare o modificare l'ID di accesso/la password acquisiti ≥ Per cambiare la password “LUMIX CLUB” su questa unità, accedere prima al sito “LUMIX CLUB” dal proprio smartphone o PC e cambiare la password “LUMIX CLUB”. 1 2 3 4 Premere il pulsante Wi-Fi su questa unità e sfiorare [Impos Wi-Fi]. Sfiorare [LUMIX CLUB]. Sfiorare [Agg./cambia account]. Sfiorare [Cambia account]. ≥ Vengono visualizzati l'ID di accesso e la password. ≥ La password viene visualizzata come “ ”. 5 6 Sfiorare [ID Login] o [Password]. Immettere l'ID di accesso o la password e sfiorare [Enter]. ≥ Per maggiori dettagli su come inserire i caratteri, consultare pagina 106. ≥ Inserire la password che è stata modificata con lo smartphone o il PC. - 197 - ∫ Registrare l'ID di accesso dello smartphone (“Image App”) su questa unità Si consiglia di utilizzare lo stesso ID di accesso per questa unità e per lo smartphone (“Image App”) quando si utilizza la funzione Wi-Fi adoperando “LUMIX CLUB”. 1 2 Collegare l'unità allo smartphone. Dal menu “Image App”, impostare lo stesso ID di accesso. ∫ Verificare i termini di utilizzo di “LUMIX CLUB” Verificare i dettagli se i termini di utilizzo sono stati aggiornati. 1 2 3 Premere il pulsante Wi-Fi su questa unità e sfiorare [Impos Wi-Fi]. Sfiorare [LUMIX CLUB]. Sfiorare [Termini d'uso]. ≥ Questa unità si connetterà alla rete e verranno visualizzati i termini di utilizzo. Dopo averli verificati, sfiorare [ESCI] per chiudere il menu. ∫ Eliminare il proprio ID di accesso e account da “LUMIX CLUB” Eliminare l'ID di accesso da questa unità prima di cederla a terzi o di smaltirla. È anche possibile eliminare il proprio account “LUMIX CLUB”. 1 2 3 Premere il pulsante Wi-Fi su questa unità e sfiorare [Impos Wi-Fi]. Sfiorare [LUMIX CLUB]. Sfiorare [Elimina account]. ≥ Viene visualizzato un messaggio. Sfiorare [PROSS.]. 4 Sfiorare [SI] nella schermata di conferma eliminazione dell'ID di accesso. ≥ Viene visualizzato un messaggio. Sfiorare [PROSS.]. 5 Sfiorare [SI] sulla schermata di conferma eliminazione dell'account “LUMIX CLUB”. ≥ Viene visualizzato un messaggio. Sfiorare [PROSS.]. ≥ Se non si sta eliminando l'account “LUMIX CLUB”, verrà eliminato soltanto l'ID di accesso quando si seleziona [NO]. 6 Sfiorare [ESCI]. ≥ È possibile effettuare modifiche o altre operazioni sugli ID di accesso solo relativamente all'ID di accesso acquisito con questa unità. Utilizzo dei servizi web Quando si inviano immagini ai servizi web è necessario registrare con “LUMIX CLUB” il servizio web che si utilizza. Se si registrano più servizi web, le immagini verranno inviate a tutti i servizi contemporaneamente. ≥ Controllare “FAQ/Contatti” sul seguente sito per conoscere i servizi web compatibili. http://lumixclub.panasonic.net/ita/c/ Preparazione: Assicurarsi di aver creato un account sul servizio web che si desidera utilizzare e di avere a disposizione le informazioni per l'accesso. 1 2 3 4 Connettersi al sito “LUMIX CLUB” utilizzando uno smartphone o un computer. Inserire il proprio ID di accesso e password “LUMIX CLUB” e accedere al servizio. Salvare i propri indirizzi email. Selezionare il servizio web da utilizzare e salvarlo. ≥ Seguire le istruzioni sullo schermo per salvare il servizio. - 198 - Doppia Videocamera Wireless serie [WX970]/serie [VX870]/serie [V770] Funzione Doppia Videocamera Wireless Quando questa unità ed uno smartphone sono collegati tramite Wi-Fi, è possibile visualizzare l'immagine trasmessa dallo smartphone sulla Sotto Finestra di questa unità e registrarla contemporaneamente all'immagine della Videocamera Principale. (Doppia Videocamera Wireless) ∫ Doppia Videocamera Wireless A B Smartphone (Videocamera Secondaria Wireless) Questa unità (Videocamera Principale) Usare la propria Videocamera Secondaria Wireless per riprendere il proprio viso o qualsiasi paesaggio diverso da quello registrato con la Videocamera Principale. Registrazione di soggetti diversi in un unico video Registrazione dello stesso soggetto da diverse angolazioni Registrazione di una vista dal punto di vista del soggetto C Finestra secondaria ≥ L'immagine trasmessa dalla Videocamera Secondaria Wireless viene visualizzata nella Finestra secondaria. Queste istruzioni per l'uso descrivono la procedura di connessione di questa unità ad uno smartphone. Per informazioni su dispositivi non-smartphone che supportano la funzione Videocamera Secondaria Wireless e le procedure per usarli, consultare il sito web dell'assistenza indicato sotto (informazioni aggiornate a gennaio 2015). http://panasonic.jp/support/global/cs/e_cam - 199 - Note sulla funzione Doppia Videocamera Wireless Le performance della Doppia Videocamera Wireless variano a seconda delle condizioni delle onde radio. Poiché il corpo umano è in grado di bloccare le onde radio, tale performance può essere influenzata anche dal grado di affollamento dell'area. ∫ Suggerimenti per la registrazione ≥ Utilizzare la Videocamera Secondaria Wireless in una posizione che permetta una visione ottimale dall'unità. ≥ Se il segnale tra l'unità e la Videocamera Secondaria Wireless è debole, viene visualizzata un'icona di avviso. Se ciò accade, ridurre la distanza tra le due. ≥ Si consiglia di collegare l'unità a un treppiede durante la registrazione. ∫ Quando si utilizza uno smartphone come Videocamera Secondaria Wireless ≥ La funzione Doppia Videocamera Wireless controlla lo smartphone per l'elaborazione delle immagini e la trasmissione dei segnali Wi-Fi. ≥ Le performance relative all'elaborazione delle immagini e alla trasmissione dei segnali Wi-Fi, nonché la posizione dell'antenna, possono variare a seconda dello smartphone in uso. ≥ L'immagine della Finestra Secondaria, che viene trasmessa dallo smartphone, viene visualizzata con un leggero ritardo rispetto all'immagine della Videocamera Principale. ≥ A seconda del dispositivo in uso e dell'ambiente, il movimento nelle immagini trasmesse dallo smartphone potrebbe risultare poco fluido o dare l'impressione che vi siano dei fotogrammi mancanti. Ciò accade principalmente nel caso dell'orientamento verticale che implica un maggiore sforzo di elaborazione da parte dello smartphone. Quando si utilizza uno smartphone come Doppia Videocamera Wireless, considerare attentamente quanto indicato di seguito: ≥ Si consiglia di utilizzare un dispositivo Android con Quad Core o CPU superiore oppure il dispositivo iOS più recente. ≥ Si consiglia di controllare in anticipo l'immagine trasmessa dallo smartphone per verificare l'ottimale distanza di registrazione dello smartphone, il modo di gestione più comodo e altre condizioni di registrazione. ≥ Si consiglia di disattivare il GPS dello smartphone così come le funzioni Bluetooth che potrebbero interferire con l'immagine della Videocamera Secondaria Wireless. ≥ Si consiglia di chiudere il maggior numero possibile di applicazioni. ≥ La registrazione consuma molta carica della batteria. Se si registra per lunghi periodi, prestare attenzione alla carica residua. ≥ Per informazioni sulla configurazione dello smartphone, fare riferimento alle istruzioni per l'uso dello stesso. ≥ Vedere “Se non è possibile stabilire la connessione Wi-Fi”. (l 191) - 200 - Doppia Videocamera Wireless serie [WX970]/serie [VX870]/serie [V770] Utilizzo di uno smartphone come Videocamera Secondaria Wireless ≥ È necessario attivare la funzione Wi-Fi del proprio smartphone. ≥ Uscire dalla funzione Doppia videocamera. (l 48) ≥ Serie WX970 /serie VX870 Impostare [FORMATO REG.] su [AVCHD] o [MP4/iFrame]. Operazioni preliminari all'utilizzo della funzione Doppia Videocamera Wireless 1 2 Installare sul proprio smartphone l'applicazione “Image App”. (l 181) Verificare se lo smartphone è un dispositivo Android (compatibile con NFC), Android (non compatibile con NFC) o iOS. ≥ Se lo smartphone è compatibile con NFC, all'avvio di "Image App", verrà visualizzato il simbolo NFC. - 201 - Quando si collega uno smartphone all'unità per l'utilizzo come Videocamera Secondaria Wireless per la prima volta Se il dispositivo è Android (compatibile con NFC) ∫ Utilizzo di NFC per configurare una connessione ≥ Attivare la funzione NFC sullo smartphone. 1 (Quando si usa il menu Setup Wi-Fi) Premere il pulsante Wi-Fi su questa unità e sfiorare [TWIN CAMERA]. 1/2 A B [TWIN CAMERA] [ESCI] (Quando si utilizza la schermata di registrazione) Sfiorare la schermata di registrazione su questa unità e sfiorare . ≥ Controllare che la schermata per la selezione del dispositivo da collegare sia visualizzata. 2 3 Avviare l'applicazione per smartphone “Image App”. Sfiorare lo smartphone sull'area A B C D [Wireless Twin Camera] [Smartphone] [Altra Camera] [ANNULLA] di questa unità. ≥ Sfiorare l'area NFC mentre il marchio NFC viene visualizzato sullo schermo dello smartphone. ≥ Se è la prima volta che lo smartphone viene connesso a questa unità, sfiorare [SI] sullo schermo di questa unità e quindi sfiorare di nuovo lo smartphone sull'area di questa unità. ≥ Se l'unità non viene riconosciuta neanche sfiorando lo smartphone, cambiare posizione e provare di nuovo. ≥ Una volta completata la connessione, l'immagine acquisita dallo smartphone verrà visualizzata nella Finestra secondaria dell'unità. - 202 - Se il dispositivo è Android (non compatibile con NFC) o iOS ≥ Il codice QR non viene visualizzato quando [Password connessione diretta] (l 194) è impostato su [OFF]. Vedere “Selezione dell’SSID di questa unità e immissione di una password nello smartphone per stabilire una connessione” ≥ L’impostazione predefinita di [Password connessione diretta] è [OFF]. ∫ Selezione dell’SSID di questa unità e immissione di una password nello smartphone per stabilire una connessione 1 (Quando si usa il menu Setup Wi-Fi) Premere il pulsante Wi-Fi su questa unità e sfiorare [TWIN CAMERA]. 1/2 A B [TWIN CAMERA] [ESCI] (Quando si utilizza la schermata di registrazione) Sfiorare la schermata di registrazione su questa unità e sfiorare . 2 3 Sfiorare [Smartphone] sullo schermo di questa unità. (Quando [Password connessione diretta] è impostato su [OFF]) Sullo smartphone, impostare l’SSID visualizzato sullo schermo di questa unità. A B C D [Wireless Twin Camera] [Smartphone] [Altra Camera] [ANNULLA] ≥ Quando si utilizza un dispositivo con sistema operativo Android, eseguire le seguenti operazioni: 1 Avviare l'applicazione per smartphone “Image App”. 2 Sullo smartphone, selezionare [Wi-Fi], e selezionare l'SSID visualizzato su questa unità.* ≥ Quando si utilizza un dispositivo con sistema operativo iOS, eseguire le seguenti operazioni: 1 Sullo smartphone, selezionare l'SSID visualizzato su questa unità dal menu delle impostazioni Wi-Fi. 2 Avviare l'applicazione per smartphone “Image App”.* * Se è la prima volta che lo smartphone viene connesso a questa unità, verrà visualizzato un messaggio sullo schermo di questa unità. Sfiorare [SI]. ≥ Una volta completata la connessione, l'immagine acquisita dallo smartphone verrà visualizzata nella Finestra secondaria dell'unità. - 203 - (Quando [Password connessione diretta] è impostato su [ON]) Sfiorare [Wi-Fi] sullo schermo dell'unità e, sullo smartphone, impostare l'SSID visualizzato sullo schermo dell'unità. ≥ Quando si utilizza un dispositivo con sistema operativo Android, eseguire le seguenti operazioni: 1 Avviare l'applicazione per smartphone “Image App”. 2 Sullo smartphone, selezionare [Wi-Fi], e selezionare l'SSID visualizzato su questa unità. 3 Immettere la password visualizzata su questa unità. ≥ Quando si utilizza un dispositivo con sistema operativo iOS, eseguire le seguenti operazioni: 1 Sullo smartphone, selezionare l'SSID visualizzato su questa unità dal menu delle impostazioni Wi-Fi. 2 Immettere la password visualizzata su questa unità. 3 Avviare l'applicazione per smartphone “Image App”. ≥ Una volta completata la connessione, l'immagine acquisita dallo smartphone verrà visualizzata nella Finestra secondaria dell'unità. ∫ Scansione di un codice QR per configurare una connessione 1 (Quando si usa il menu Setup Wi-Fi) Premere il pulsante Wi-Fi su questa unità e sfiorare [TWIN CAMERA]. 1/2 A B [TWIN CAMERA] [ESCI] (Quando si utilizza la schermata di registrazione) Sfiorare la schermata di registrazione su questa unità e sfiorare . 2 Sfiorare [Smartphone] sullo schermo di questa unità. 3 4 Sfiorare [QR Code] sullo schermo di questa unità. Avviare l'applicazione per smartphone “Image App”. - 204 - A B C D [Wireless Twin Camera] [Smartphone] [Altra Camera] [ANNULLA] 5 Sullo smartphone, selezionare [Cod. QR] per eseguire una scansione del codice QR visualizzato sullo schermo di questa unità. ≥ Quando si utilizza un dispositivo con sistema operativo iOS, eseguire le seguenti operazioni: 1 Selezionare l'opzione che consente di installare l'applicazione nella schermata del profilo di “Image App”, quindi seguire le istruzioni visualizzate sullo schermo per completare l'installazione. 2 Premere il pulsante Home per chiudere la schermata visualizzata. 3 Sfiorare [PROSS.] sullo schermo di questa unità per visualizzare il suo SSID. 4 Dopo aver selezionato il nome di rete (SSID) di questa unità dalle impostazioni Wi-Fi dello smartphone, avviare “Image App”. ≥ Una volta completata la connessione, l'immagine acquisita dallo smartphone verrà visualizzata nella Finestra secondaria dell'unità. ≥ Se non è possibile eseguire la scansione del codice QR, vedere “Selezione dell’SSID di questa unità e immissione di una password nello smartphone per stabilire una connessione”. (l 203) Quando ci si collega per la seconda volta o le volte successive 1 2 3 Sfiorare la schermata di registrazione su questa unità e sfiorare . Avviare l'applicazione per smartphone “Image App”. (Se il dispositivo è Android (compatibile con NFC)) Sfiorare lo smartphone su di questa unità. ≥ Questa unità e lo smartphone saranno collegati via Wi-Fi. Una volta completata la connessione, l'immagine acquisita dallo smartphone verrà visualizzata nella Finestra secondaria dell'unità. ≥ Se la connessione non può essere stabilita o nella Finestra secondaria non compare alcuna immagine, seguire la procedura illustrata di seguito per reimpostare la connessione: 1 Chiudere l'applicazione dello smartphone “Image App”. 2 Sfiorare la schermata di registrazione su questa unità e sfiorare nuovamente . 3 Sfiorare [Cambia Dispositivo] sullo schermo di questa unità. Una volta terminati i passaggi riportati sopra, seguire la procedura in “Quando si collega uno smartphone all'unità per l'utilizzo come Videocamera Secondaria Wireless per la prima volta” a partire dal Passaggio 2. ≥ [Storia] consente di stabilire una connessione Wi-Fi con le impostazioni per la funzione Wi-Fi utilizzate in precedenza (l 190). Chiusura della connessione 1 2 Sfiorare la schermata di registrazione su questa unità e sfiorare . Sfiorare [ESCI] sullo schermo di questa unità. ≥ La connessione Wi-Fi può essere chiusa. ≥ Chiudere "Image App" sul proprio smartphone. ≥ La connessione può essere chiusa anche premendo il pulsante Wi-Fi dell'unità. Se si preme il pulsante Wi-Fi mentre la registrazione è in pausa, viene visualizzato un messaggio. Per chiudere la connessione, sfiorare [SI]. - 205 - Doppia Videocamera Wireless serie [WX970]/serie [VX870]/serie [V770] Ripresa con una Videocamera Secondaria Wireless (Doppia Videocamera Wireless) ≥ La Videocamera Secondaria di questa unità verrà disattivata. ≥ Un'immagine registrata con la Videocamera Principale e l'immagine della Videocamera Secondaria Wireless visualizzata nella Finestra Secondaria sono registrate come singolo video o foto. Quando si riproduce tale video o foto, non è possibile non visualizzare l'immagine della Finestra Secondaria. ≥ Impostando [Backup per Twin Camera] su [ON], durante la registrazione delle immagini con la funzione Doppia Videocamera Wireless, è inoltre possibile registrare l'immagine della Videocamera Principale senza l'immagine della Finestra secondaria come scena separata (l 52). 1 2 Connettere uno smartphone a questa unità come Videocamera Secondaria Wireless. (l 201) Avviare la registrazione. Visualizzazione sullo schermo durante l'utilizzo di una Videocamera Secondaria Wireless ∫ Icone di stato della connessione della Videocamera Secondaria Wireless A Luce verde ≥ L'indicatore di stato è verde quando la funzione Doppia Videocamera Wireless è attiva. ≥ Quando il Wi-Fi viene disconnesso, l'indicatore di stato diventa di nuovo rosso. Icona di stato della connessione della Videocamera Secondaria Wireless Quando è collegata una Videocamera Secondaria Wireless: La visualizzazione cambia come segue a seconda dell'intensità delle onde radio: (Debole) # # # (Forte). B Quando il segnale Wi-Fi è debole Se quando viene visualizzata la Finestra secondaria il segnale diventa debole, l'icona di stato della connessione passa a (Debole) e lampeggia nella Finestra secondaria. Se il segnale si indebolisce ulteriormente, l'icona di stato della connessione passa a e l'immagine della Finestra secondaria scompare (non è possibile utilizzare la Finestra secondaria). ≥ Sarà possibile tornare ad utilizzare la Finestra secondaria quando il segnale sarà più forte. ≥ La connessione Wi-Fi potrebbe essere interrotta in base allo smartphone. - 206 - ∫ Per visualizzare o nascondere la Finestra secondaria Sfiorare . ≥ Ogni volta che si sfiora l'icona, la Finestra secondaria verrà visualizzata o nascosta. ≥ Quando la Finestra secondaria è nascosta, l'immagine dello smartphone non verrà registrata. ∫ Dimensioni della Finestra secondaria durante l'utilizzo di una Doppia Videocamera Wireless Le dimensioni dell'immagine visualizzata nella Finestra secondaria variano a seconda della videocamera dello smartphone e del suo orientamento. Esempio: visualizzazione della Finestra secondaria quando il formato della Videocamera Principale è impostato su 16:9 (Le cornici gialle corrispondono alle dimensioni dell'immagine visualizzata nella Finestra secondaria). Orientamento dello smartphone Verticale Orizzontale* Visualizzazione della Finestra secondaria * A seconda dello smartphone, potrebbe non essere possibile usare l'orientamento orizzontale. Modifica della posizione di visualizzazione della Finestra secondaria 1 2 Sfiorare la finestra secondaria Sfiorare la posizione di visualizzazione che si desidera modificare. ≥ La posizione delle icone visualizzate sullo schermo può variare a seconda della posizione di visualizzazione della Finestra secondaria. Modifica del colore della Finestra secondaria 1 2 Sfiorare la finestra secondaria Sfiorare . 3 Sfiorare e selezionare il riquadro desiderato. - 207 - 1 : Rosa 2 : Verde 3 : Arancione 4 : Grigio * 5 : Ombreggiatura 6 : Senza cornice * Questa opzione aggiunge un'ombreggiatura sul lato destro e sul lato inferiore. A [CORNICE] ≥ Dopo qualche secondo compare la Finestra secondaria. ≥ Questa unità non può essere impostata in Modalità Riproduzione quando è collegata a una Videocamera Secondaria Wireless. ≥ La registrazione simultanea di foto non è ammessa durante la registrazione di video oppure quando si utilizza PRE-REC con la funzione Doppia Videocamera Wireless. ≥ Le seguenti icone di pulsanti potrebbero non essere disponibili durante la visualizzazione della Finestra secondaria. Per renderle visibili, sfiorare l'immagine della Videocamera Principale sullo schermo. j (Menu a sfioramento) j T / W (Icone dei pulsanti dello zoom) j (Icona del pulsante di registrazione) j Icona del pulsante Modalità di registrazione (l 54) ≥ Le seguenti funzioni non sono disponibili: j Controllo creativo j Modalità Video HDR j Video al rallentatore FULL HD j Aiuto animazione stop motion j Voci del menu Setup j Funzione di trasferimento di Eye-Fi j Passaggio a una funzione Wi-Fi diversa da Doppia Videocamera Wireless j Base rotante per il controllo della videocamera in remoto Serie WX970 /serie VX870 j Modalità foto 4K j Modalità di registrazione [4K MP4] ≥ Le seguenti funzioni non sono disponibili quando viene visualizzata la Finestra secondaria: j Tocco-scatto j [RIC. VOLTI] j Tracking AF/AE j Blocco Stabilizzatore di immagine ottico j Luce di ausilio AF ≥ Le seguenti impostazioni non possono essere modificate: Serie WX970 j Impostazioni della Finestra secondaria (WB/Luminosità/Messa a fuoco/Narrazione) j Livello e dimensioni dell'ingrandimento della Finestra secondaria Serie VX870 /serie V770 j Impostazioni della Finestra secondaria (WB/Luminosità/Messa a fuoco) ≥ A seconda delle condizioni di ripresa, il bilanciamento del colore, la luminosità e altre impostazioni possono differire tra la Videocamera principale e la Videocamera secondaria Wireless. - 208 - ≥ Le voci del menu registrazione, le icone operative, e funzioni come Stabilizzatore di immagine, Scatto in equilibrio e [ACC. RAPIDA] sono disponibili solo per la Videocamera principale. ≥ Quando si registrano foto usando la funzione Doppia Videocamera Wireless, potrebbe essere necessario più tempo del normale per ottenere la messa a fuoco. (l 27) ≥ Gli effetti della funzione Dissolvenza non appaiono nella Finestra secondaria. ≥ Se la Finestra secondaria non trasmette alcuna immagine per circa 4 minuti consecutivi o più, la connessione Wi-Fi viene chiusa. ≥ Quando la schermata “Image App” scompare, la trasmissione dell'immagine alla Finestra secondaria viene interrotta (la connessione Wi-Fi rimane attiva). Ciò si verifica, ad esempio, quando lo smartphone riceve una chiamata o si preme il pulsante di ritorno alla pagina iniziale. Se si riavvia “Image App” sullo smartphone, la trasmissione dell'immagine alla Videocamera Principale riprende e la Finestra secondaria viene visualizzata automaticamente. ≥ Non è possibile registrare immagini con la funzione di Doppia Videocamera Wireless sullo smartphone. - 209 - Doppia Videocamera Wireless serie [WX970]/serie [VX870]/serie [V770] Se non è possibile stabilire la connessione Wi-Fi (Doppia Videocamera Wireless) ≥ Per informazioni sulla configurazione dello smartphone, fare riferimento alle istruzioni per l'uso dello stesso. Problema Impossibile collegare l'unità allo smartphone. Nessuna immagine nella Finestra secondaria. L'immagine della Finestra secondaria è interrotta. L'immagine della Finestra secondaria scompare. Punti di controllo ≥ Accertarsi che lo smartphone sia correttamente collegato a questa unità controllando le impostazioni Wi-Fi dello smartphone. ≥ Se lo smartphone è connesso a un punto di accesso wireless o a un'altra videocamera che supporta la funzione di Doppia Videocamera Wireless, selezionare l’SSID di questa unità dal menu di impostazione del Wi-Fi dello smartphone e riavviare “Image App”. ≥ Se non si è sicuri dell’SSID di questa unità durante il collegamento a uno smartphone mai usato in precedenza o dopo aver modificato le impostazioni [Password connessione diretta] dopo la connessione a uno smartphone, seguire la procedura riportata di seguito per riconfigurare la connessione: 1 Chiudere “Image App” sul proprio smartphone. 2 Premere il pulsante Wi-Fi su questa unità e sfiorare [TWIN CAMERA]. 3 Seguire la procedura descritta in “Quando si collega uno smartphone all'unità per l'utilizzo come Videocamera Secondaria Wireless per la prima volta” partendo dal Passaggio 2 (l 202, 203, 204). ≥ L'immagine della Finestra secondaria viene interrotta quando il segnale Wi-Fi è debole. Se il segnale si indebolisce ulteriormente, l'immagine della Finestra secondaria scompare automaticamente. ≥ A seconda dell'orientamento di questa unità e dello smartphone e della distanza tra i due, l'immagine potrebbe essere interrotta. Se la ricezione delle immagini è debole, ridurre la distanza e controllare l'icona di stato della connessione (l 206). È altresì possibile orientare il trasmettitore Wi-Fi (l 10) verso lo smartphone. ≥ Vedere “Se non è possibile stabilire la connessione Wi-Fi”. (l 191) - 210 - Con un PC Cosa è possibile fare con un computer HD Writer AE 5.2 È possibile copiare i dati dei video/foto sul disco rigido di un PC o scrivere su supporti come dischi Blu-ray, dischi DVD o schede SD utilizzando HD Writer AE 5.2. Andare sul sito web indicato sotto per scaricare/installare il software. ≥ Il software è disponibile per il download sino alla fine di marzo 2018. http://panasonic.jp/support/global/cs/soft/download/f_ae52.html ≥ Per maggiori dettagli sull’uso di HD Writer AE 5.2 consultare le relative istruzioni per l'uso (file PDF). ∫ Smart Wizard La schermata Smart Wizard viene visualizzata automaticamente quando si collega questa unità a un PC con HD Writer AE 5.2 installato. (l 219) Copia sul PC: È possibile copiare i dati delle immagini fisse/in movimento sull’HDD di un PC. Copia sul disco: È possibile effettuare la copia sul disco con una qualità delle immagini HD o convenzionale (formato MPEG2). ≥ Selezionare la funzione che si desidera utilizzare e seguire le istruzioni su schermo per realizzare facilmente la copia. Operazioni eseguibili con HD Writer AE 5.2 Tipo di dati Copia di dati su un PC Copia in formato disco Blu-ray/in formato AVCHD: ≥ I video registrati in formato 1080/50p possono essere copiati in formato 1080/50p. (l 212: Nota importante) ≥ I video 4K MP4* o i video MP4/iFrame non possono essere copiati su disco Blu-ray o in formato AVCHD. * Solo serie WX970 /serie VX870 Immagine in movimento e immagine fissa Copia in formato DVD-Video: ≥ Conversione nella qualità standard convenzionale (formato MPEG2). Modifica: Modifica dei dati delle immagini in movimento copiati sull’HDD di un PC ≥ Divisione, Riduzione, Fermo Immagine, Titolo, Effetto, Transizione, BGM, Eliminazione parziale ≥ Conversione in formato MPEG2 dei dati delle immagini in movimento ≥ Conversione di parte di un’immagine in movimento in un’immagine fissa - 211 - Immagini in movimento Operazioni eseguibili con HD Writer AE 5.2 Tipo di dati Condivisione online: È possibile eseguire l'upload delle immagini in Internet e condividerle con familiari e amici. Immagini in movimento Riproduzione su un PC: Riproduzione in alta definizione su un PC dei dati relativi all’immagine in movimento. Immagine in movimento e immagine fissa Formattazione di dischi: A seconda del tipo di disco utilizzato, può essere necessario formattarlo. Immagini in movimento ≥ È possibile riprodurre le immagini utilizzando un visualizzatore standard per PC compatibile con Windows o un software di ricerca delle immagini normalmente disponibile in commercio, e copiare le immagini su PC utilizzando Windows Explorer. ≥ Per ulteriori informazioni sull'utilizzo di un Mac vedere a pagina 224. Nota importante ≥ Se si utilizza una scheda di memoria SDXC, controllare il seguente sito di assistenza. http://panasonic.net/avc/sdcard/information/SDXC.html ≥ Non inserire un disco registrato in formato AVCHD con HD Writer AE 5.2 in un dispositivo che non supporta il formato AVCHD. In alcuni casi il disco potrebbe rimanere bloccato all’interno del dispositivo. ≥ Per riprodurre un disco Blu-ray su cui sono state copiate delle scene registrate in formato 1080/50p, è necessario un dispositivo che supporti AVCHD Progressive. ≥ Quando si inserisce un disco contenente immagini in movimento/immagini fisse in altri dispositivi, è possibile che venga chiesto se si desidera formattare il disco. Non formattare il disco, perché i dati eliminati non possono più essere ripristinati. ≥ Non è possibile scrivere dati su questa unità da un PC. ≥ Le immagini in movimento registrate su un altro dispositivo non possono essere scritte sul software in dotazione con questa unità. ≥ Quando i video vengono letti e scritti dalla scheda SD, non è possibile garantire il corretto funzionamento dell'unità se viene usato un software diverso da HD Writer AE 5.2. ≥ Non avviare HD Writer AE 5.2 e un altro software contemporaneamente. - 212 - Prima dell'installazione HD Writer AE 5.2 L’installazione o l’utilizzo da parte dell’utente del Software definito di seguito verranno considerati in modo inoppugnabile come accettazione da parte dell’utente dei termini del presente Contratto. Qualora l’utente non accetti i termini del presente Contratto, l’utente non deve installare né utilizzare il Software. Contratto di licenza per utente finale All’utente (“Licenziatario”) viene concessa la licenza d’uso per il Software definito nel presente Contratto di licenza per utente finale (“Contratto”) a condizione che l’utente accetti termini e condizioni del presente Contratto. I termini seguenti contengono dichiarazioni rilevanti relative alle clausole di esclusione della responsabilità di Panasonic Corporation. Assicurarsi di aver letto a fondo, compreso e confermato i seguenti termini. Articolo 1 Contratto Al Licenziatario è concesso il diritto d’uso del Software (con il termine “Software” si intende il software e altre informazioni quali manuali scaricati dal Licenziatario attraverso il sito web Panasonic), ma tutti i diritti applicabili a brevetti, copyright, marchi di fabbrica e segreti commerciali del Software non sono trasferiti al Licenziatario. Articolo 2 Utilizzo da parte di terzi Il Licenziatario non potrà utilizzare, copiare, modificare, cedere, noleggiare, fornire in leasing, prestare a terze parti o consentire loro, gratuitamente o meno, di usare, copiare o modificare il Software, se non nelle modalità espressamente consentite dal presente Contratto. Articolo 3 Restrizioni riguardo alla copia del Software Il Licenziatario potrà effettuare una singola copia, totale o parziale, del Software al solo scopo di riserva. Articolo 4 Computer Il Licenziatario potrà utilizzare il Software su un unico computer e non dovrà usarlo in più di un computer. Inoltre, il licenziatario non potrà utilizzare il Software per servizi di hosting di software commerciale. Articolo 5 Decodificazione, decompilazione o disassemblaggio Il Licenziatario non potrà decodificare, decompilare o disassemblare il Software, se non nei limiti consentiti per ciascuna di queste azioni da leggi e normative del paese di residenza del Licenziatario. Panasonic, o i suoi distributori, declinano ogni responsabilità per qualsiasi difetto del Software o per eventuali danni subiti dal Licenziatario causati dalla decodificazione, decompilazione o disassemblaggio del Software da parte del Licenziatario. Articolo 6 Risarcimento Il Software è fornito “COSÌ COME È” senza ulteriori garanzie di sorta, esplicite o implicite, comprese, ma non solo, garanzie di non violazione, di commerciabilità e/o idoneità a uno scopo particolare. Panasonic non garantisce inoltre che il funzionamento del Software sia ininterrotto o esente da errori. Panasonic o qualunque suo distributore declinano ogni responsabilità per i danni occorsi al Licenziatario derivanti da o relativi all’utilizzo del Software da parte del Licenziatario. Articolo 7 Controllo dell’esportazione Il Licenziatario accetta di non esportare o riesportare il Software in qualsiasi altro paese, sotto qualsiasi forma, senza le appropriate licenze di esportazione, ove queste fossero necessarie, previste dalle leggi e normative del paese nel quale il Licenziatario è residente. Articolo 8 Revoca della licenza Il diritto qui garantito al Licenziatario con il presente atto sarà automaticamente revocato se il Licenziatario viola alcuno dei termini o condizioni del presente Contratto. A seguito di tale revoca automatica, il Licenziatario dovrà, a sue sole spese, distruggere il Software e la relativa documentazione unitamente a tutte le copie in suo possesso. - 213 - Articolo 9 Relativamente a MICROSOFT SQL SERVER COMPACT 3.5 prodotto da Microsoft Corporation (1) Il licenziatario dovrà utilizzare MICROSOFT SQL SERVER COMPACT 3.5 solo se incluso nel Software, e non dovrà utilizzare MICROSOFT SQL SERVER COMPACT 3.5 in qualsiasi altra configurazione o metodo. Al licenziatario non è consentito pubblicare MICROSOFT SQL SERVER COMPACT 3.5 o aggirare alcuna limitazione tecnica di MICROSOFT SQL SERVER COMPACT 3.5. (2) Al licenziatario non è consentito utilizzare, copiare, distribuire, concedere a propria volta il diritto all’uso o gestire il Software in alcun modo che esuli dal campo di utilizzo concesso in base all’Articolo 9 (1), e non gli è consentito eseguire operazioni quali reverse engineering, dei compilazione, diassemblaggio, e così via di MICROSOFT SQL SERVER COMPACT 3.5. (3) Tutti i diritti, incluso il copyright, i diritti sui brevetti, e così via, relativi a MICROSOFT SQL SERVER COMPACT 3.5 appartengono a Microsoft Corporation. Al licenziatario non è consentito rivendicare alcun diritto di alcun genere relativo a MICROSOFT SQL SERVER COMPACT 3.5. - 214 - Con un PC Ambiente operativo ≥ Anche se tutti i requisiti di sistema illustrati nelle presenti istruzioni d’uso vengono soddisfatti, è sempre possibile che su alcuni PC non si riesca a utilizzare questo prodotto. ≥ Serie WX970 /serie VX870 Anche se tutti i requisiti di sistema vengono soddisfatti, potrebbe essere necessario un po' di tempo per effettuare l'editing dei video 4K, che potrebbero inoltre non essere riprodotti in modo fluido. ≥ Per la scrittura dei dati su un disco Blu-ray/DVD sono necessari un masterizzatore per Blu-ray/ DVD e un supporto compatibile. ≥ Il funzionamento non è garantito nei seguenti casi. j Nel caso in cui 2 o più dispositivi USB siano connessi su un singolo computer, o nel caso in cui questi dispositivi siano connessi tramite un hub USB o un cavo di estensione. j Se il sistema operativo viene aggiornato. j Su sistemi operativi diversi da quello preinstallato sul personal computer. ≥ Questo software non è compatibile con Microsoft Windows 3.1, Windows 95, Windows 98, Windows 98SE, Windows Me, Windows NT, Windows 2000 e Windows XP. ∫ Ambiente operativo per HD Writer AE 5.2 Sistema operativo Windows 8/Windows 8.1 (32 bit/64 bit) Windows 7 (32 bit/64 bit) SP1 Windows Vista (32 bit) SP2 ≥ Serie WX970 /serie VX870 Per poter svolgere le operazioni che riguardano i video 4K, è necessario possedere una versione a 64-bit di Windows 7/Windows 8/Windows 8.1 CPU Intel Pentium 4 2,8 GHz o superiore (comprese CPU compatibili) ≥ Intel Core 2 Duo 2,16 GHz o superiore o AMD Athlon 64 X2 Dual-Core 5200+ o superiore consigliati quando si utilizza una funzione di riproduzione o una funzione di output MPEG2. ≥ Quando si utilizza la funzione di editing si consiglia un processore Intel Core 2 Quad 2,6 GHz o superiore per ottenere una riproduzione fluida. ≥ Quando si utilizza la funzione di riproduzione o di editing con qualità 1080/50p si consiglia un processore Intel Core i7 2,8 GHz o superiore. ≥ Serie WX970 /serie VX870 Quando si utilizza la funzione di riproduzione o di editing per i video 4K, si consiglia un processore Intel Core i7 da 3,5 GHz o superiore. RAM Windows 7/Windows 8/Windows 8.1: 2 GB o superiore (64 bit)/1 GB o superiore (32 bit) Windows Vista: 1 GB o superiore ≥ Serie WX970 /serie VX870 Quando si utilizza la funzione di riproduzione o di editing per i video 4K, si consigliano almeno 8 GB. - 215 - Display High Colour (16 bit) o superiore (consigliata 32 bit o superiore) Risoluzione dello schermo di 1024k768 pixel o superiore (consigliata 1920k1080 pixel o superiore) Scheda video compatibile con DirectX 9.0c (si raccomanda DirectX 10) Compatibile con DirectDraw overlay Consigliato PCI Express™k16 compatibile È raccomandata una memoria video di almeno 256 MB Serie WX970 /serie VX870 ≥ Quando si utilizza la funzione di riproduzione per i video 4K, è necessaria una scheda video che supporti la decodifica hardware dei video in formato 4K. (Ad esempio) Intel HD Graphics 4000 o superiore Serie NVIDIA GeForce 600 o superiore ≥ Quando si utilizza la funzione di riproduzione o di editing per i video 4K, è necessaria una memoria video di almeno 2 GB. ≥ Per poter ottenere una riproduzione con risoluzione 4K, sono necessari un monitor e una scheda video che supportino il formato 4K. Spazio libero sull’unità hard disk Ultra DMA — 100 o superiore 450 MB o più (per l’installazione del software) ≥ Se è abilitata la compressione, si verificheranno degli errori durante la registrazione. Deselezionare la casella [Compress this drive to save disk space] in [Properties] per l'hard disk. Audio Supporto DirectSound Interfaccia Porta USB Altri requisiti Mouse o dispositivo di puntamento equivalente Connessione Internet ≥ Il presente software è solo per Windows. ≥ L’immissione di dati è supportata solo nelle lingue Inglese, Tedesco, Francese, Cinese Semplificato e Russo. ≥ Il funzionamento non è garantito per tutte le unità Blu-ray/DVD. ≥ Il funzionamento non è garantito con Windows Vista Enterprise, Windows 7 Enterprise, Windows 8 Enterprise, Windows 8.1 Enterprise o Windows RT. ≥ Per Windows 8/Windows 8.1, questo software è disponibile solo come applicazione desktop. ≥ Questo software non è compatibile con ambienti multi-boot. ≥ Questo software non è compatibile con ambienti multi-monitor. ≥ Se si utilizza Windows Vista/Windows 7/Windows 8/Windows 8.1, solo gli utenti che dispongono di un account amministratore o di un account standard possono utilizzare questo software. (Il software deve essere installato e disinstallato da un utente che disponga di un account amministratore.) - 216 - ∫ Per utilizzare HD Writer AE 5.2 Per alcune funzioni sarà necessario un PC ad alte prestazioni. Con alcuni sistemi operativi è possibile che la riproduzione o il funzionamento non siano corretti. Vedere le informazioni e note sul sistema operativo. ≥ Se non vengono rispettati i requisiti dell’ambiente operativo per quanto riguarda la CPU o la memoria è possibile che durante la riproduzione il funzionamento risulti lento. ≥ Utilizzare sempre il driver più aggiornato per la scheda video. ≥ Accertarsi sempre che vi sia spazio libero sufficiente sull’HDD del PC. Se lo spazio libero diventa insufficiente è possibile che il PC non funzioni, o che il funzionamento si interrompa. ∫ Ambiente operativo per la funzione di lettore di schede (memorizzazione di massa) Sistema operativo Windows 8/Windows 8.1 (32 bit/64 bit) Windows 7 (32 bit/64 bit) SP1 Windows Vista (32 bit) SP2 CPU 1 GHz o superiore processore a 32 bit (k86) o a 64 bit (k64) (compresa una CPU compatibile) RAM Windows 7/Windows 8/Windows 8.1: 2 GB o superiore (64 bit)/1 GB o superiore (32 bit) Windows Vista Home Basic: 512 MB o superiore Windows Vista Home Premium/Business/Ultimate/Enterprise: 1 GB o superiore Interfaccia Porta USB Altri requisiti Mouse o dispositivo di puntamento equivalente ≥ Le dotazioni USB funzionano con il driver standard del sistema operativo. - 217 - Con un PC Installazione Quando si installa il software, accedere al computer come Amministratore o con un nome utente con diritti equivalenti. (Se non si ha l’autorizzazione per compiere questa operazione, consultare un proprio superiore.) ≥ Prima di avviare l’installazione, chiudere tutte le applicazioni in esecuzione. ≥ Non eseguire altre operazioni sul PC durante l’installazione del software. ≥ Le illustrazioni delle operazioni si riferiscono a Windows 7. ∫ Installazione di HD Writer AE 5.2 Andare sul sito web indicato sotto per scaricare/installare il software. ≥ Il software è disponibile per il download sino alla fine di marzo 2018. http://panasonic.jp/support/global/cs/soft/download/f_ae52.html ∫ Disinstallazione di HD Writer AE 5.2 Seguire la procedura di seguito per disinstallare le applicazioni software non più necessarie all’utente. 1 2 Selezionare [Start] # [Control Panel] # [Uninstall a Program]. Selezionare [HD Writer AE 5.2], quindi fare clic su [Uninstall]. ≥ Procedere con la disinstallazione seguendo le istruzioni su schermo. ≥ Una volta disinstallato il software, accertarsi di aver riavviato il PC. - 218 - Con un PC Connessione a un PC ≥ Collegare questa unità al PC dopo aver installato le applicazioni software. Cavo USB (in dotazione) Quando si collega il terminale micro B del cavo USB al terminale USB di questa unità, accertarsi che il lato con il simbolo sia rivolto verso l'alto. ≥ Inserire gli spinotti fino a fine corsa. A B 1 Collegare l’unità all’alimentatore CA. ≥ Utilizzare l’alimentatore CA per non doversi preoccupare della carica della batteria. 2 3 Accendere l’unità. Collegare l’unità a un PC. ≥ Viene visualizzata la schermata di selezione della funzione USB. 4 ≥ ≥ ≥ ≥ Sfiorare [PC] sullo schermo di questa unità. La schermata Smart Wizard viene visualizzata automaticamente quando è installato HD Writer AE 5.2. Questa unità viene riconosciuta automaticamente come unità esterna del PC. (l 221) Se si seleziona un’opzione diversa da [PC], ricollegare il cavo USB. Quando si utilizza la batteria, il monitor LCD si spegne dopo circa 5 secondi. Sfiorare lo schermo per accendere il monitor LCD. ≥ Non utilizzare cavi di connessione USB diversi da quello in dotazione. (Se si utilizzano altri cavi USB il funzionamento non è garantito.) ≥ Quando questa unità viene collegata a un PC tramite un cavo USB mentre l'unità è accesa, l'alimentazione viene anche fornita dal PC a questa unità. ≥ Quando si eseguono operazioni di lettura/scrittura tra un PC e una scheda SD, fare attenzione perché alcuni slot per schede SD incorporati nei PC e alcuni lettori di schede SD non sono compatibili con le schede di memoria SDHC o SDXC. ≥ Se si utilizza una scheda di memoria SDXC, controllare il seguente sito di assistenza. http://panasonic.net/avc/sdcard/information/SDXC.html - 219 - ∫ Disconnessione sicura del cavo USB Serie WX970 Selezionare l'icona nella barra delle applicazioni visualizzata sul PC e quindi fare clic su [HC-WX970], [HC-WX979] o [HC-WX970M]. Serie VX870 Selezionare l'icona nella barra delle applicazioni visualizzata sul PC e quindi fare clic su [HC-VX870], [HC-VX878] o [HC-VX870M]. Serie V770 Selezionare l'icona nella barra delle applicazioni visualizzata sul PC e quindi fare clic su [HC-V770], [HC-V777] o [HC-V770M]. V760 Selezionare l'icona nella barra delle applicazioni visualizzata sul PC e quindi fare clic su [HC-V760]. ≥ A seconda delle impostazioni del PC, è possibile che questa icona non venga visualizzata. Indicazioni visualizzate sullo schermo dell’unità ≥ Non scollegare il cavo USB, la batteria o l’alimentatore CA mentre è accesa la spia di accesso o sullo schermo dell’unità è visualizzata l’icona di accesso alla scheda ( ). ≥ WX970M / VX870M / V770M Non scollegare il cavo USB, la batteria o l’alimentatore CA mentre è accesa la spia di accesso o sullo schermo dell’unità è visualizzata l’icona di accesso alla memoria incorporata ( ). ≥ Se la schermata non cambia quando si utilizza l'unità collegata a un PC, scollegare la batteria e/o l'adattatore CA, attendere circa 1 minuto, ricollegare la batteria e/o l'adattatore CA, attendere di nuovo per circa 1 minuto, quindi riaccendere l'unità. (Se si esegue l'operazione sopra indicata mentre è in corso l'accesso alla scheda SD o alla memoria incorporata è possibile che i dati vengano distrutti.) ∫ Ricarica della batteria mediante collegamento a dispositivi diversi Quando si utilizza la batteria, se si spegne l'unità e la si collega a un PC, a un registratore per dischi Blu-ray Panasonic o a un masterizzatore DVD Panasonic la batteria si ricaricherà. ≥ Quando si collega questa unità al PC per la prima volta, assicurarsi di collegare questa unità al PC con l'unità accesa. ≥ Inserire il cavo USB saldamente fino in fondo. Se non è inserito fino in fondo non funzionerà correttamente. ≥ Non utilizzare cavi di connessione USB diversi da quello in dotazione. (Se si utilizzano altri cavi USB il funzionamento non è garantito.) ≥ Non è possibile caricare la batteria collegando il cavo CC in dotazione. ≥ Ricordarsi di collegare l’unità direttamente al PC, al registratore per dischi Blu-ray o al masterizzatore DVD. ≥ Durante la ricarica, l'indicatore di stato lampeggia. ≥ Quando l'indicatore di stato lampeggia velocemente, o quando non si illumina del tutto, non è possibile effettuare la ricarica. Utilizzare l'alimentatore CA per la ricarica. (l 12) ≥ I tempi di ricarica saranno 2 o 3 volte maggiori rispetto a quando si utilizza l’alimentatore CA. ≥ Se l'indicatore di stato lampeggia con una frequenza particolarmente alta o bassa, vedere a pagina 239. - 220 - Informazioni sulla visualizzazione su PC Quando l’unità è collegata ad un PC, essa è rilevata come unità esterna. ≥ Disco rimuovibile (Esempio: ) viene visualizzato in [Computer]. Si raccomanda di usare HD Writer AE 5.2 per copiare filmati. Se si utilizza Windows Explorer o altri programmi presenti sul PC per copiare, spostare o rinominare i file e le cartelle registrate con questa unità, questi non potranno essere utilizzati con HD Writer AE 5.2. Non è possibile scrivere dati nella memoria incorporata o sulla scheda SD di questa unità da un PC. WX970M / VX870M / V770M Esempio della struttura delle cartelle nella memoria interna: CAM_MEM DCIM Esempio della struttura di cartelle di una scheda SD: 100CDPFQ 101RDPHH 102YBPHH 103YDPHH 104XDPHH 105TDPBH 107CDPFS 108CDPFT 106UDPBH CAM_SD DCIM 100CDPFQ 101RDPHH AVCHDTN 102YBPHH BDMV 103YDPHH PANA_EXT 104XDPHH 105TDPBH 107CDPFS 108CDPFT 106UDPBH PRIVATE AVCHD AVCHDTN BDMV PANA_EXT AVCHD Verranno registrati i seguenti dati. 1 Fino a 999 immagini fisse in formato JPEG ([S1000001.JPG] ecc.) File video in formato 2-6 MP4 ([S1000001.MP4] ecc.) 2 Serie WX970 /serie VX870 MP4 (2160/25p) 3 MP4 (1080/50p) 4 MP4 (1080/25p) 5 MP4 (720/25p) 6 MP4 (360/25p) 7 File video in formato iFrame ([S1000001.MP4] ecc.) 8 Immagini fisse in formato JPEG create a partire da immagini in movimento 9 Immagini fisse in formato JPEG riprese in modalità Aiuto animazione stop motion : Anteprime dei video ; File dei video in formato AVCHD ([00000.MTS] ecc.) < Per informazioni sulla gestione - 221 - ∫ Copia su un PC di immagini fisse Funzione di lettore scheda (storage di massa) Le immagini fisse registrate con questa unità possono essere copiate sul PC con Explorer o altri programmi. 1 Fare doppio clic sulla cartella che contiene le immagini fisse. ([DCIM] # [100CDPFQ] ecc.) 2 Trascinare le immagini fisse sulla cartella di destinazione (sull’HDD del PC). ≥ Non eliminare le cartelle della scheda SD. Così facendo si rende la scheda SD inutilizzabile con questa unità. ≥ Non cancellare o modificare file sulla scheda SD o sull'USB HDD sul PC. Facendo questo, questa unità potrebbe non essere in grado di leggere questi file o le sue funzioni potrebbero non operare correttamente. ≥ Quando vengono registrati su un PC dati non supportati da questa unità, ciò non verrà riconosciuto dall’unità. ≥ Utilizzare sempre questa unità per formattare schede SD. - 222 - Con un PC Avvio HD Writer AE 5.2 ≥ Per utilizzare il software, collegarsi come Amministratore o come utente standard. Se ci si collega come utente guest non è possibile utilizzare il software. (Sul PC) Selezionare [Start] # [All Programs] # [Panasonic] # [HD Writer AE 5.2] # [HD Writer AE 5.2]. ≥ Per dettagli su come utilizzare le applicazioni software, leggere le istruzioni del software in PDF. Lettura delle istruzioni d’uso delle applicazioni software ≥ Per leggere le istruzioni d’uso in formato PDF è necessario Adobe Acrobat Reader 5.0 o versioni successive o Adobe Reader 7.0 o versioni successive. Selezionare [Start] # [All Programs] # [Panasonic] # [HD Writer AE 5.2] # [Operating Instructions]. - 223 - Con un PC Se si usa Mac (archiviazione di massa) ≥ HD Writer AE 5.2 non è disponibile per Mac. ≥ Sono supportati iMovie e Final Cut Pro X. Per informazioni su iMovie e Final Cut Pro X, contattare Apple Inc. ∫ Ambiente operativo PC Mac Sistema operativo OS X v10.9 CPU Intel Core 2 Duo o migliore RAM 2 GB o superiore Interfaccia Porta USB Altri requisiti Mouse o dispositivo di puntamento equivalente ≥ Anche se tutti i requisiti di sistema illustrati nelle presenti istruzioni per l’uso vengono soddisfatti, è sempre possibile che su alcuni personal computer non si riesca a utilizzare questo prodotto. ≥ Le dotazioni USB funzionano con il driver standard del sistema operativo. ∫ Copia di foto su un Mac 1 Collegare questa unità a un Mac con il cavo USB in dotazione. ≥ Viene visualizzata la schermata di selezione della funzione USB. 2 Sfiorare [PC] sullo schermo di questa unità. ≥ Questa unità viene riconosciuta automaticamente come unità esterna del Mac. ≥ Se si seleziona un’opzione diversa da [PC], ricollegare il cavo USB. ≥ Quando si utilizza la batteria, il monitor LCD si spegne dopo circa 5 secondi. Sfiorare lo schermo per accendere il monitor LCD. 3 Fare doppio clic sull’opzione [CAM_SD] visualizzata sul desktop. ≥ Per gli utenti in possesso di WX970M / VX870M / V770M , [CAM_SD] e [CAM_MEM] vengono visualizzati sul desktop. ≥ I file sono memorizzati nella cartella [100CDPFQ] o [102CDPFT] ecc. all’interno della cartella [DCIM]. 4 Trascinando, spostare le immagini che si desidera acquisire o le cartelle in cui sono memorizzate dette immagini su una qualsiasi cartella del Mac. ∫ Disconnessione sicura del cavo USB Trascinare l’icona del disco [CAM_SD] nel [Trash] e scollegare quindi il cavo di connessione USB. ≥ Per gli utenti in possesso di WX970M / VX870M / V770M , [CAM_SD] e [CAM_MEM] vengono visualizzati sul desktop. - 224 - Altro Indicazioni *1 *2 *3 *4 Serie WX970 Serie VX870 Serie V770 WX970M / VX870M / V770M ∫ Indicazioni sulla registrazione Modalità di registrazione delle immagini in movimento 0h00m00s Modalità di registrazione delle immagini fisse 1h30m R 1h20m PRE-REC 1h30m R 3000 2.1M +1 MEGA +1 MF 1/100 OPEN 0dB / A / / / / / / / / / / / 1h30m / 8mm / SILN / (Bianco) Condizioni in cui è possibile eseguire una registrazione su scheda INTV Modalità Controllo creativo (l 57) Modalità Video HDR (l 60) / / / / / / / / (Verde) / 50p / / Modalità scena (l 61) MNL Modalità manuale (l 65) Modalità Aiuto animazione stop motion (l 64) Tempo di registrazione trascorso (l 25) / ヮヱフ / / Backup per Doppia Videocamera (l 52)*1, 2, 3 R 1h20m ¥/; (Rosso) Registrazione Pausa di registrazione / Modalità di registrazione delle immagini in movimento (l 82) Modalità foto 4K*1, 2 (l 63) 0h00m00s Rilevamento della scheda / ヮヱフ ヮヱフ ビヒプパ ヮヱフ *1, 2/ ヒパベパ ブパヮ / ヒパベパ ビベヮ / ヘビパ ㄊョㄓㄎㄆ ヮヱフ Video al rallentatore FULL HD (l 62) ; (Verde) Autonomia residua della batteria (l 14) Condizioni che consentono la registrazione nella memoria incorporata*4 / Modalità Intelligent Auto Plus (l 57) MINI Trasferimento Eye-Fi (l 149) Capacità residua della batteria (l 14) / Informazioni sulla modalità automatica intelligente (l 55) / / Autonomia residua di registrazione di immagini in movimento (l 25) (Bianco) Icona della registrazione di immagini fisse (“h” è l’abbreviazione di ora, “m” di minuto e “s” di secondo) - 225 - (Rosso) Registrazione di immagini fisse R3000 Numero rimanente di immagini fisse (l 28) / Serie WX970 /serie VX870 25.9M / 14M / 2.1M / 20.4M / 10.9M / 0.3M / 20M / 10.6M / 2M AF/AE tracking (l 73) / Serie V770 / V760 24M / 12.6M / 2.1M / 18M / 8M / 0.3M / 20M / 10.6M / 2M Tocco-scatto (l 74) Messa a fuoco manuale (l 68) / / / / Bilanciamento del bianco (l 66) In modalità di riproduzione, il formato immagine non viene visualizzato per immagini fisse registrate con altri prodotti che hanno differenti formati immagine rispetto ai formati descritti sopra. Ripresa con l’autoscatto (l 77) MEGA OIS (l 27) MEGA Funzione scatto in equilibrio (l 45) MF Numero di pixel di registrazione per le foto (l 28, 92, 97) Ø10/Ø2 Effetto HDR (l 79) 1/100 Velocità otturatore (l 67) OPEN/F2.0 Valore del diaframma (l 67) 0dB Valore di guadagno (l 67) ± (Bianco)/¥ (Verde) Indicazione della messa a fuoco (l 27) Luce di ausilio AF (l 94) B C PRE-REC (l 76) PRE-REC Visualizza il menu a sfioramento (l 20) Registrazione Time lapse (l 59) / Filtro del vento (l 87) Compensazione del controluce (l 77) Taglia basso (l 87) LOW CUT Controllo intelligente del contrasto (l 76) Microfono zoom (l 89) Messa a fuoco microfono (l 89) / Microfono stereo (l 89) Livello del microfono (l 90) Registrazione suono disabilitata (l 62) Registrazione in sequenza (l 83)*4 +1 / -1 / / / Dissolvenza (Bianco), Dissolvenza (Nero) (l 76) / Power LCD (l 38) / Modalità Notte (l 78) Luce a infrarossi (l 78)*1, 2 Stabilizzatore di immagine (l 72)/Blocco Stabilizzatore di immagine ottico (l 74) Scena Sonora Seleziona (l 88) Regolazione dell’immagine (l 91) / / / Luce video (l 78) Esposizione intelligente (l 77) Cinema digitale a colori (l 86) Regolazione della luminosità (Effetto miniatura/Film 8mm/ Film muto) (l 58, 59) Impostazione Lente grandangolare (l 87) Impostazione del fuso orario (l 33) Icona Finestra secondaria (l 46, 48, 207)*1, 2, 3 Regolazione della nitidezza (Effetto miniatura) (l 58) Regolazione del bilanciamento del colore (film 8mm) (l 59) - 226 - Icona impostazione Videocamera Secondaria (l 50, 207)*1, 2, 3 La Modalità Narrazione è attiva (l 51)*1 Scena iFrame (l 30) Scena registrata con la funzione Foto 4K (l 63)*1, 2 Messa a fuoco automatica singola (l 51)*1 Scena registrata in modalità Video al rallentatore FULL HD (l 62) Icona di commutazione della modalità di registrazione (l 18) / 15. 11. 2015 Indicazione data (l 21) 12:34 Indicazione ora (l 21) Scena registrata in sequenza (l 83)*4 1/;/5/ /6/ D/E/;1/2; Scene registrate con effetto miniatura (l 58) MINI ∫ Indicazioni di riproduzione Scene registrate con l'effetto time lapse (l 59) /7/8/9/:/ Video salvati con Highlight Playback (l 107) Visualizzazione durante la riproduzione (l 30, 95) 0h00m00s Tempo di riproduzione (l 30) No.10 Numero di scena Ripetizione della riproduzione (l 98) / serie [V770] / Nome della cartella/del file di immagini fisse / Video/foto protetti/trasferiti (l 122, 148) / *1, 2 / / / (Rosso)/ (Rosso)/ (Rosso)/ (Rosso)/ / / ∫ Indicazione del collegamento ad altri dispositivi Scena AVCHD [PH] (l 30) Accesso alla scheda (l 145, 220) Accesso alla memoria incorporata (l 145, 220)*4 Scena AVCHD [HA] (l 30) Scena AVCHD [HG] (l 30) Scena AVCHD [HE] (l 30) (Blu)/ Stato di connessione Wi-Fi (Connessione diretta) (l 182) Riproduzione USB HDD (l 142) Scena AVCHD [1080/50p] (l 30) 50p Stato della connessione Wi-Fi (access point wireless) (l 182) ∫ Indicazione della connessione a USB HDD *1, 2, 3 Visualizzazione della selezione della modalità di riproduzione (l 29) Stato trasferimento Eye-Fi (l 147) ∫ Indicazione della connessione a Wi-Fi serie [WX970]/serie [VX870]/ Ripristino della riproduzione (l 98) 100-0001 / Scena MP4 [1080/50p (50M)] (l 30) Scena MP4 [1080/50p (28M)]/ Scena MP4 [1080/25p] (l 30) Scena MP4 [720/25p] (l 30) Scena MP4 [360/25p] (l 30) - 227 - ∫ Indicazioni di conferma –– (Display ora) La batteria incorporata è scarica. (l 21) Indicazione di avvertimento quando si esegue un’autoripresa (l 22) La scheda SD non è inserita o non è compatibile. ∫ Indicazione della Doppia Videocamera Wireless serie [WX970]/serie [VX870]/serie [V770] Icona avvia/disconnetti per Doppia videocamera wireless (l 202) / Stato della connessione Wi-Fi (Doppia Videocamera Wireless) (l 206) ∫ Indicazione di Finestra secondaria / Per modificare le dimensioni della Finestra secondaria (l 49)*1 / Per effettuare lo zoom avanti/ indietro della Finestra secondaria (l 49)*1 / Indicazioni di avviso della connessione Wi-Fi per la funzione Videocamera Secondaria Wireless (l 206)*1, 2, 3 - 228 - Altro Messaggi Principali messaggi di conferma/errore visualizzati sullo schermo. *1 Solo WX970M / VX870M / V770M *2 Solo serie WX970 /serie VX870 /serie V770 PERIODICAMENTE SALVARE I DATI DELLA MEMORIA INTERNA*1 Si consiglia di eseguire periodicamente un backup delle immagini fisse e in movimento più importanti su un PC, un disco DVD, ecc. per proteggerle. (l 211) Questo messaggio non significa che vi siano problemi con questa unità. VERIFICA SCHEDA Questa scheda non è compatibile o non può essere riconosciuta da questa unità. Se questo messaggio viene visualizzato anche se le immagini fisse e in movimento vengono registrate su una scheda SD, è possibile che la scheda non sia saldamente inserita. Reinserire la scheda SD, quindi spegnere e riaccendere l’unità. BATTERIA NON UTILIZZABILE. ≥ Utilizzare una batteria compatibile con questa unità. (l 11) Se si sta utilizzando una batteria Panasonic compatibile con questa unità, espellere la batteria e inserirla nuovamente. Se questo messaggio viene visualizzato dopo aver ripetuto più volte questa operazione, l’unità deve essere riparata. Interrompere l’alimentazione e consultare il rivenditore presso il quale è stata acquistata questa unità. Non tentare di effettuare la riparazione da sé. ≥ Si sta tentando di usare un alimentatore CA non compatibile con la presente unità. Utilizzare l’alimentatore CA in dotazione. (l 12) UNITÀ EST. NON UTILIZZABILE./ CONTROLLARE L'UNITÀ ESTERNA. Il disco esterno che questa unità non è in grado di riconoscere viene connesso. Controllare se è possibile connettere e utilizzare USB HDD con questa unità e provare a riconnettersi. (l 137) Impossibile connettersi all'access point wireless/ Nessun access point wireless trovato*2 ≥ Controllare le impostazioni Wi-Fi dell'access point wireless e dello smartphone. ≥ [Connessione semplice (WPS)] è in grado di stabilire una connessione tra due dispositivi soltanto: questa unità e un dispositivo che si connetterà a questa unità. Controllare se più dispositivi contemporaneamente stanno cercando di stabilire una connessione nello stato di attesa WPS. ≥ Se non è possibile stabilire la connessione Wi-Fi consultare pagina 191. Connessione fallita. Controllare le impostazioni di Rete del dispositivo connesso*2 ≥ È possibile che non si riesca a collegarsi da alcuni servizi Web come “LUMIX CLUB” e USTREAM. Provare a ricollegarsi dopo una breve attesa. ≥ Se non è possibile stabilire la connessione Wi-Fi consultare pagina 191. Rete disconnessa.*2 ≥ Quando si utilizza [Play DLNA], se non si eseguono operazioni sul dispositivo compatibile con DLNA a cui si è collegati per un determinato periodo di tempo, verrà visualizzato il messaggio. Controllare lo stato del dispositivo DLNA a cui si è collegati. - 229 - Informazioni sul recupero dei dati Se vengono rilevate delle informazioni di gestione errate, è possibile che vengano visualizzati dei messaggi e che venga eseguito un tentativo di riparazione. (Per alcuni tipi di errore la risoluzione del problema può richiedere tempo.) ≥ viene visualizzato quando vengono rilevate informazioni di gestione anomale quando le scene vengono visualizzate come anteprime. ≥ Collegare una batteria carica o un alimentatore CA. ≥ A seconda delle condizioni dei dati può non essere possibile portare a termine correttamente la riparazione dei dati. ≥ Se il ripristino non riesce, non sarà possibile riprodurre le scene registrate prima dello spegnimento dell’unità. ≥ Quando si recuperano dati registrati con un altro dispositivo, è possibile che non si riesca a riprodurre quei dati con questa unità o con altri dispositivi. ≥ Se il ripristino non riesce, spegnere e riaccendere l’unità dopo aver atteso qualche tempo. Se il ripristino fallisce ripetutamente, formattare un supporto sull’unità. tenere presente che se un supporto viene formattato tutti i dati presenti su di esso verranno cancellati. ≥ Se vengono ripristinate delle informazioni relative a miniature, la visualizzazione delle miniature può richiedere più tempo. ≥ Serie WX970 , serie VX870 , serie V770 Non è possibile recuperare le informazioni relative alle scene registrate come Backup per Doppia Videocamera e Riproduzione highlight in formato MP4. ≥ V760 Non è possibile recuperare le informazioni relative alle scene registrate come Riproduzione highlight in formato MP4. - 230 - Altro Risoluzione dei problemi ∫ I seguenti casi non costituiscono un malfunzionamento Quando l'unità viene mossa si sente un suono metallico. ≥ Il suono è causato dal movimento dell'obiettivo, e non si tratta di un guasto. Il suono scomparirà quando si accende l'unità e si seleziona la modalità Registrazione video o Registrazione foto. Il soggetto appare deformato. ≥ Il soggetto appare leggermente deformato quando attraversa molto velocemente l’immagine, ma questo è dovuto al fatto che l’unità utilizza un sensore di immagine MOS. Non si tratta di un malfunzionamento. L'obiettivo o il monitor LCD si appannano. ≥ Questo è dovuto alla formazione di condensa. Non si tratta di un malfunzionamento. Consultare pagina 2. Alimentazione Problema Punti di controllo Non è possibile accendere l’unità. ≥ Ricaricare la batteria per assicurarsi che sia sufficientemente carica. (l 12) ≥ In condizioni di bassa temperatura, l’autonomia della batteria si riduce. ≥ La batteria ha un ciclo vitale limitato. Se l’autonomia della batteria è troppo breve anche dopo che questa è stata completamente ricaricata, la batteria ha esaurito il suo ciclo vitale e deve essere sostituita. L’unità non rimane accesa a sufficienza. La batteria si scarica rapidamente. L’unità si spegne automaticamente. ≥ Se l’unità si spegne quando si spegne il televisore con il telecomando, è attivo VIERA Link. Se non si utilizza VIERA Link, impostare [VIERA Link] su [OFF]. (l 132) L’unità non funziona anche se è accesa. ≥ Rimuovere la batteria o scollegare l’adattatore CA, attendere circa 1 minuto, quindi reinserire la batteria o ricollegare l’adattatore CA. Dopo circa 1 minuto, riaccendere l’unità. (Se si esegue l’operazione sopra descritta quando è in corso l’accesso al supporto si possono danneggiare i dati presenti sul supporto.) ≥ Se non viene ripristinato il normale funzionamento, togliere l’alimentazione e consultare il rivenditore dal quale è stata acquistata l’unità. L’unità non funziona normalmente. Viene visualizzata l’indicazione “SI È VERIF. UN ERR. SPEGNERE L'UNITÀ E RIACCENDERLA.”. ≥ L’unità ha rilevato automaticamente un errore. Riavviare l’unità spegnendola e riaccendendola. ≥ L’alimentazione verrà interrotta dopo circa 1 minuto se non si spegne e riaccende l’unità. ≥ Se il messaggio viene visualizzato ripetutamente anche dopo il riavvio è necessario riparare l’unità. Scollegare l’alimentazione e contattare il rivenditore da cui si è acquistata l’unità. Non tentare di riparare l’unità da soli. - 231 - Indicazione Problema Punti di controllo L’indicazione dell’autonomia residua della batteria non viene visualizzata correttamente. ≥ L’indicazione dell’autonomia residua della batteria è solo indicativa. Se l’indicazione dell’autonomia residua non viene visualizzata correttamente, caricare completamente la batteria, scaricarla e quindi ricaricarla. Registrazione Problema Punti di controllo L’unità interrompe la registrazione senza motivo. ≥ Utilizzare una scheda SD adatta alla registrazione di immagini in movimento. (l 15) ≥ È possibile che l'autonomia di registrazione residua si sia ridotta a causa della diminuzione della velocità di scrittura dei dati o di ripetute registrazioni e cancellazioni. Utilizzando l'unità, formattare la scheda SD o la memoria interna. (l 40) ≥ Se [A.G.S.] è [ON], registrare nella normale posizione orizzontale o impostare [A.G.S.] su [OFF]. (l 85) La messa a fuoco automatica non funziona. ≥ Passare dalla modalità Intelligent Auto alla modalità Intelligent Auto Plus e viceversa. ≥ Se si sta tentando di registrare una scena difficile da mettere a fuoco in modalità di messa a fuoco automatica, passare alla messa a fuoco manuale. (l 56, 68) Quando si effettuano delle riprese in un ambiente quale una palestra il bilanciamento del colore delle immagini può risultare strano. ≥ In ambienti con più sorgenti luminose, come palestre o saloni, impostare il bilanciamento del bianco su (Modalità interni 2). Se non è possibile ottenere immagini chiare con (Modalità interni 2), impostarlo su (Modalità di regolazione manuale). (l 66) Il colore o la luminosità delle immagini cambiano, oppure sull’immagine possono comparire delle strisce orizzontali. ≥ Se si riprende un oggetto in condizioni di luci fluorescenti, luci al mercurio, luci al sodio, ecc. è possibile che il colore o la luminosità dell’immagine cambino, o che compaiano delle strisce orizzontali sull’immagine, ma non si tratta di un malfunzionamento. ≥ In modalità registrazione video, registrare in modalità Intelligent Auto/Intelligent Auto Plus o impostare la velocità dell'otturatore su 1/100 in aree dove la frequenza di rete è 50 Hz, o 1/125 in aree dove è 60 Hz. ≥ In modalità registrazione immagini fisse, questo non avrà effetti sull’immagine registrata. ≥ In modalità Video al rallentatore FULL HD, impostare la velocità dell'otturatore a 1/100 di secondo riduce il problema. Il monitor LCD presenta uno sfarfallio in ambienti chiusi. Riproduzione Problema Le scene/immagini fisse protette non possono essere riprodotte. Punti di controllo ≥ Le scene/immagini fisse contrassegnate con nella schermata delle anteprime non possono essere riprodotte. - 232 - Riproduzione Problema Non è possibile eliminare le scene. Punti di controllo ≥ Disattivare l’impostazione di protezione. (l 122) ≥ Le scene/foto contrassegnate con nella schermata delle anteprime non possono essere eliminate. Se le scene/ foto non sono necessarie, formattare il supporto per cancellare i dati. (l 40) Tenere presente che se un supporto viene formattato tutti i dati presenti su di esso verranno cancellati e non potranno essere ripristinati. Eseguire un backup dei dati importanti su un PC, un disco, ecc. Con altri prodotti Problema Punti di controllo Sebbene l’unità sia correttamente collegata al televisore, le immagini o l'audio non vengono trasmessi. ≥ Leggere le istruzioni d’uso dell’apparecchio TV e selezionare il canale che corrisponde ai terminali di ingresso utilizzati per il collegamento. ≥ Cambiare l’impostazione [ASPETTO TV] per rispettare il formato della TV. (l 130) ≥ Durante la modalità riproduzione, l'audio non viene emesso da questa unità quando è collegata a un televisore. Non è possibile regolare i livelli del suono utilizzando questa unità, quindi regolare il suono tramite il televisore. Le immagini sono deformate orizzontalmente. Sebbene l’unità sia collegata al televisore con un cavo micro HDMI, le immagini o l'audio non vengono trasmessi. ≥ Controllare che il cavo micro HDMI sia correttamente collegato. ≥ Inserire fino in fondo il cavo micro HDMI. Se la scheda SD viene inserita in un altro dispositivo, non verrà riconosciuta. ≥ Verificare che il dispositivo sia compatibile con la capacità o il tipo di scheda SD (scheda di memoria SD/SDHC/SDXC) inserita. Per maggiori informazioni vedere le istruzioni d’uso del dispositivo. Quando è collegata tramite il cavo USB, questa unità non viene rilevata da altri dispositivi. ≥ Quando è collegata ad altri dispositivi utilizzando solo la batteria, ricollegarla utilizzando l’alimentatore CA. VIERA Link non funziona. (Impostazione su questa unità) ≥ Collegare con un cavo micro HDMI (in dotazione). (l 129) ≥ Sfiorare MENU , quindi sfiorare [IMPOSTA] # [VIERA Link] # [ON]. (l 132) ≥ Spegnete l’unità, quindi riaccendetela. (Impostazione su altri dispositivi) ≥ Se l’ingresso del televisore non si commuta automaticamente, commutare l’ingresso utilizzando il telecomando del televisore. ≥ Verificare l’impostazione VIERA Link nel dispositivo collegato. ≥ Vedere le istruzioni per l’uso del dispositivo collegato. Non è possibile copiare le scene sulla scheda SD collegando questa unità ad altri apparecchi con il cavo USB. ≥ È possibile che l’altro apparecchio non abbia riconosciuto la scheda SD. Scollegare una volta il cavo USB, quindi ricollegarlo. - 233 - Con un PC Problema Punti di controllo Quando si utilizza il cavo USB per il collegamento, l’unità non viene riconosciuta dal PC. ≥ Dopo aver reinserito la scheda SD nell’unità, ricollegare il cavo USB in dotazione. ≥ Selezionare un altro terminale USB sul PC. ≥ Controllare l’ambiente operativo. (l 215, 224) ≥ Ricollegare il cavo USB in dotazione dopo aver riavviato il PC e aver riacceso l’unità. Quando il cavo USB è scollegato, sul PC appare un messaggio di errore. ≥ Per scollegare il cavo USB in condizioni di sicurezza, fate doppio clic sull’icona nella barra delle applicazioni e seguite le istruzioni visualizzate sullo schermo. Impossibile visualizzare le istruzioni d’uso in PDF per HD Writer AE 5.2. ≥ Per leggere le istruzioni d’uso in formato PDF per HD Writer AE 5.2 è necessario Adobe Acrobat Reader 5.0 o versioni successive o Adobe Reader 7.0 o versioni successive. Informazioni sulla funzione Wi-Fi serie [WX970]/serie [VX870]/serie [V770] Problema Punti di controllo Non è possibile collegarsi a un access point wireless o a uno smartphone. ≥ Se non è possibile stabilire la connessione Wi-Fi consultare pagina 191. Non è possibile eseguire operazioni dallo smartphone utilizzando [Telecoman]. ≥ Installare sul proprio smartphone l'applicazione “Image App”. (l 181) Quando guardo la schermata di registrazione con lo smartphone, sullo schermo compaiono dei disturbi a mosaico e il movimento dell'immagine non è fluido. ≥ Quando questa unità è impostata su uno qualsiasi dei seguenti formati di registrazione o modalità di registrazione, sullo schermo può apparire un disturbo a forma di mosaico e il movimento può non essere fluido (le immagini registrate non vengono influenzate). j Serie WX970 /serie VX870 Formato di registrazione [4K MP4] j Modalità di registrazione [1080/50p] per il formato di registrazione [AVCHD] j Modalità di registrazione [1080/50M] o [1080/28M] per il formato di registrazione [MP4/iFrame] Non è possibile utilizzare [Play DLNA]. ≥ Accertarsi che il televisore sia compatibile con DLNA. Leggere le istruzioni relative al televisore che si sta utilizzando. ≥ Accertarsi che l'access point wireless e questo dispositivo siano correttamente collegati. ≥ Avvicinarsi all'access point wireless e riconnettersi. ≥ Se non è possibile stabilire una connessione tra questo dispositivo e un dispositivo compatibile con DLNA, provare a ricollegarli e accertarsi che siano correttamente collegati. - 234 - Informazioni sulla funzione Wi-Fi serie [WX970]/serie [VX870]/serie [V770] Problema Punti di controllo La schermata della trasmissione dal vivo non verrà visualizzata. ≥ Accertarsi che l'ID di accesso a “LUMIX CLUB” e la password siano stati immessi correttamente. ≥ Utilizzare un PC o uno smartphone per accertarsi che la registrazione dell'account USTREAM sia stata completata. ≥ Utilizzare un PC o uno smartphone per registrare e configurare USTREAM da un servizio collegato a “LUMIX CLUB”. (l 176) ≥ Le linee di “LUMIX CLUB” o USTREAM possono essere congestionate. Ritentare la trasmissione dal vivo dopo una breve attesa. [MonitorCasa] non può essere utilizzato. ≥ Accertarsi che l'access point wireless sia collegato a Internet ≥ Accertarsi che l'access point wireless e questa unità siano correttamente collegati. (l 185) Ho dimenticato la password per il Wi-Fi. ≥ Eseguire [Ripr. imp. Wi-Fi] dal menù Setup (l 39). In questo modo le impostazioni Wi-Fi torneranno alle condizioni al momento dell'acquisto e sarà possibile utilizzare il menù delle impostazioni Wi-Fi. Quando si esegue [Ripr. imp. Wi-Fi], tutte le impostazioni Wi-Fi compreso l'ID di accesso a “LUMIX CLUB” e gli access point wireless registrati verranno eliminati. Ho dimenticato l'ID di accesso o la password per “LUMIX CLUB”. ≥ Controllare le informazioni nella schermata di accesso di “LUMIX CLUB”. http://lumixclub.panasonic.net/ita/c/ Varie Problema Punti di controllo Se la scheda SD è inserita in questa unità, non viene riconosciuta. ≥ Se una scheda SD viene formattata su un PC, potrebbe non essere riconosciuta da questa unità. Utilizzare questa unità per formattare le schede SD. (l 40) - 235 - ∫ Se il passaggio da una scena AVCHD all’altra non è fluido quando le scene vengono riprodotte su un altro dispositivo Le immagini possono bloccarsi per diversi secondi nei punti di giunzione tra le scene se vengono eseguite le seguenti operazioni quando si sono riprodotte in modo continuo più scene utilizzando un’altra unità. ≥ La fluidità della riproduzione delle scene dipende dall’unità di riproduzione. Quando si utilizzano determinate unità, le immagini possono bloccarsi per qualche momento anche quando non sussiste nessuna delle condizioni che seguono. ≥ Se si esegue una registrazione continua di immagini in movimento, ottenendo un file di dimensioni superiori a 4 GB, e poi la si riproduce su un altro dispositivo, è possibile che le immagini si interrompano temporaneamente ogni 4 GB di dati. ≥ Quando la modifica delle scene è stata effettuata con HD Writer AE 5.2 è possibile che la riproduzione non risulti fluida, ma lo sarà se si imposta Seamless Settings in HD Writer AE 5.2. Vedere le istruzioni per l’uso di HD Writer AE 5.2. Principali cause della mancanza di fluidità durante la riproduzione ≥ Quando le scene sono state registrate in date diverse ≥ Quando sono state registrate scene che durano meno di 3 secondi ≥ Quando si è utilizzato PRE-REC per la registrazione ≥ Quando si utilizza la registrazione con effetto miniatura ≥ Quando si utilizza la registrazione time lapse ≥ Quando si eliminano delle scene ≥ WX970M / VX870M / V770M Quando si copiano delle scene selezionate da una scheda SD alla memoria incorporata e viceversa ≥ Quando si sono registrate più di 99 scene alla stessa data - 236 - Altro Precauzioni per l’uso Informazioni su questo modello L’unità e la scheda SD si riscaldano durante l’uso. Questo non è un difetto. Tenere l’unità quanto più lontano possibile da apparecchi elettromagnetici (come forni a microonde, TV, videogiochi, ecc.). ≥ Se si utilizza l’unità sopra o vicino a un apparecchio TV, le immagini e/o i suoni di questa unità potrebbero essere disturbati dalle onde elettromagnetiche. ≥ Non utilizzare l’unità vicino a telefoni cellulari perché ciò potrebbe essere causa di disturbi alle immagini e/o ai suoni. ≥ I forti campi magnetici creati da altoparlanti o grandi motori possono danneggiare seriamente la registrazione e distorcere le immagini. ≥ Le onde elettromagnetiche generate da un microprocessore possono avere effetti negativi sull’unità, causando disturbi a immagini e/o suoni. ≥ Se l’unità è disturbata da apparecchi elettromagnetici e smette di funzionare correttamente, spegnerla e rimuovere la batteria o scollegare l’alimentatore CA. Ricollegare quindi la batteria o ricollegare l’alimentatore CA e accendere l’unità. Non utilizzare l’unità vicino a trasmettitori radio o linee ad alta tensione. ≥ Se si registrano delle immagini vicino a trasmettitori radio o linee ad alta tensione, immagini e/o suoni potrebbero risultare disturbati. Accertarsi che i cavi e collegamenti utilizzati siano quelli in dotazione. Se si utilizzano accessori opzionali, usare i cavi forniti in dotazione con questi prodotti. Non utilizzare prolunghe per cavi e collegamenti. Non spruzzare insetticidi o altri agenti chimici vicino all’unità. ≥ Il contatto dell’unità con questi agenti chimici potrebbe deformarne il corpo e creare spaccature sulla superficie esterna. ≥ Non lasciare prodotti in plastica o gomma a contatto con l’unità per periodi di tempo prolungati. Se si utilizza l’unità vicino a una spiaggia o luogo polveroso, evitare che la sabbia o la polvere penetrino all’interno dell’unità e dei suoi terminali. Tenere inoltre l’unità lontana dall’acqua marina. ≥ La sabbia o la polvere possono danneggiare l’unità. (Fare attenzione in particolare alle fasi di inserimento e rimozione della scheda.) ≥ Se sull’unità arrivasse uno spruzzo d’acqua marina, pulirla con un panno ben strizzato. Pulirla quindi nuovamente con un panno asciutto. Quando si trasporta l’unità evitare di lasciarla cadere o di urtarla. ≥ Un impatto forte potrebbe rompere la custodia esterna dell’unità causandone il malfunzionamento. Pulizia ≥ Prima di procedere alla pulizia, scollegare la batteria o rimuovere l’alimentatore CA dalla presa, quindi pulire l’unità con un panno asciutto e morbido. ≥ Se l’unità è molto sporca, immergere un panno nell’acqua e strizzarlo bene, quindi pulire l’unità con il panno inumidito. Asciugare quindi l’unità con un panno asciutto. ≥ L’utilizzo di benzina, solventi, alcool o detersivo liquido per piatti può deformare il corpo dell’unità o portare via la finitura superficiale. Non utilizzare tali sostanze. ≥ Quando si utilizzano panni trattati chimicamente, leggere le istruzioni del panno. Non utilizzare l’unità a scopo di vigilanza o altro uso lavorativo. ≥ Questa unità è stata progettata per un utilizzo discontinuo da parte dei consumatori. Non è fatta per un utilizzo continuo, o per qualsiasi applicazione industriale o commerciale che richieda un utilizzo prolungato. ≥ In determinate situazioni, l’utilizzo continuo potrebbe causare il surriscaldamento dell’unità, e di conseguenza il suo malfunzionamento. Tale utilizzo è fortemente sconsigliato. - 237 - Se si ha intenzione di utilizzare l’unità per un periodo di tempo prolungato ≥ Quando si ripone l’unità in un armadio o stipetto, è consigliabile mettere all’interno anche un prodotto anti essiccazione (gel di silice). WX970M / VX870M / V770M Quando si smaltisce o si cede questa unità, tenere conto che: ≥ Le operazioni di formattazione ed eliminazione cambiano semplicemente le informazioni di gestione dei file e non possono essere utilizzate per cancellare completamente i dati presenti nella memoria incorporata di questa unità. I dati possono essere ripristinati utilizzando software disponibile in commercio o prodotti analoghi. ≥ Si consiglia di formattare fisicamente la memoria incorporata prima di smaltire o cedere questa unità. Per formattare fisicamente la memoria incorporata, collegare l'unità tramite l'alimentatore CA, selezionare [IMPOSTA] # [FORMATTA SUPPORTO] # [MEMORIA INT.] dal menu, quindi tenere premuto il pulsante di avvio/arresto della registrazione sullo schermo per circa 3 secondi. Quando viene visualizzata la schermata di eliminazione dei dati presenti nella memoria incorporata, selezionare [SI], quindi seguire le istruzioni su schermo. ≥ Proteggere con cura i dati presenti nella memoria incorporata. Panasonic non può essere ritenuta responsabile nel caso improbabile che vengano divulgati dati privati. Note relative alla batteria La batteria utilizzata per questa unità è una batteria ricaricabile agli ioni di litio. La batteria è sensibile alla temperatura e all’umidità e risente di questo effetto in misura proporzionale all’innalzarsi o ridursi della temperatura. In luoghi freddi l’indicazione della carica massima può non apparire per niente o l’indicazione di batteria scarica può apparire dopo soli circa 5 minuti dall’inizio dell’utilizzo. Alle alte temperature potrebbe innescarsi inoltre la funzione di protezione che impedisce l’uso dell’unità. Accertarsi sempre di aver staccato la batteria dopo l’uso. ≥ Se la batteria rimane inserita anche se l’unità è spenta si registra sempre un minimo consumo di corrente. Tenendo l’unità in questo stato si rischia di scaricare del tutto la batteria. Ciò può impedire l’uso futuro della batteria anche se questa è stata ricaricata. ≥ Riporre la batteria nella borsa di vinile in modo che il metallo non venga a contatto con i terminali. ≥ Conservate la batteria in un ambiente fresco e asciutto, a una temperatura il più possibile costante. (Temperatura consigliata: da 15 oC a 25 oC, Umidità consigliata: da 40%RH a 60%RH) ≥ Le temperature troppo elevate o basse accorciano il ciclo vitale della batteria. ≥ Se la batteria è conservata in luoghi caldi, umidi, fumosi o polverosi, i terminali potrebbero arrugginirsi, con un conseguente funzionamento difettoso. ≥ Per conservare la batteria per un lungo periodo di tempo, si consiglia di caricarla una volta all’anno e di riporla nuovamente dopo averla completamente scaricata. ≥ Rimuovere la polvere e gli altri materiali attaccati ai terminali della batteria. Preparare delle batterie di riserva quando si effettuano delle riprese all’aperto. ≥ Preparare batterie sufficienti per un periodo di tempo pari a 3 a 4 volte il tempo previsto di ripresa. In luoghi con basse temperature, come le località sciistiche, è possibile che i tempi di registrazione si riducano. - 238 - Se la batteria dovesse cadere accidentalmente, verificare se i terminali si sono deformati nell’urto. ≥ L’inserimento di una batteria con i terminali deformati può danneggiare l’unità. Non gettare la batteria vecchia nel fuoco. ≥ Se si riscalda una batteria o la si getta nel fuoco è possibile che si verifichi un’esplosione. Se l’autonomia di funzionamento rimane molto breve anche dopo una ricarica completa, la batteria si è esaurita. Acquistare una nuova batteria. Informazioni sull’alimentatore CA ≥ Se la temperatura della batteria è estremamente alta o bassa, la ricarica può richiedere tempo o non riuscire. ≥ Se l’alimentatore CA viene utilizzato vicino a una radio, la ricezione della radio potrebbe esserne disturbata. Tenere l’alimentatore CA ad almeno 1 m di distanza dalla radio. ≥ Quando viene utilizzato, l’alimentatore CA può emettere un leggero ronzio. Ciò non presuppone alcuna anomalia. ≥ Dopo l’uso ricordarsi di scollegare sempre l’alimentatore CA. (Se rimane connesso, viene mantenuto un consumo, benché minimo, di corrente elettrica.) ≥ Tenere sempre puliti gli elettrodi dell’adattatore CA e della batteria. Informazioni sull'indicatore di stato durante la ricarica Quando l'indicatore di stato lampeggia con una frequenza particolarmente alta o bassa, è opportuno considerare quanto segue. Lampeggio con un periodo di circa 4 secondi (spento per circa 2 secondi, acceso per circa 2 secondi): ≥ Quando la batteria è eccessivamente scarica o la temperatura della batteria è troppo alta o troppo bassa, è possibile effettuare la ricarica, ma ci vorrà qualche ora prima che la ricarica venga eseguita normalmente. ≥ L'indicatore lampeggerà a intervalli di 2 secondi quando la ricarica tornerà normale. Anche in tali casi, in determinate condizioni di utilizzo è possibile che l'indicatore inizi a lampeggiare a intervalli di 4 secondi fino al completamento della ricarica. Lampeggio con un periodo di circa 0,5 secondi (spento per circa 0,25 secondi, acceso per circa 0,25 secondi): ≥ La batteria non è carica. Rimuovere la batteria dall’unità, quindi provare nuovamente a ricaricarla. ≥ Controllare che i terminali dell'unità o della batteria non siano sporchi e che non siano presenti corpi estranei, quindi collegare di nuovo correttamente la batteria. Se sono presenti corpi estranei o sporcizia, spegnere l'unità prima di rimuoverli. ≥ La temperatura della batteria o quella dell’ambiente sono estremamente alte o basse. Attendere fino a quando la temperatura sia ritornata a un livello appropriato, quindi provare nuovamente a eseguire la ricarica. Se ancora non si riesce a eseguire la ricarica, è possibile che l’unità, la batteria o l’alimentatore CA siano guasti. Off: ≥ La ricarica è terminata. ≥ Se l'indicatore di stato rimane spento nonostante la ricarica non sia finita, è possibile che l’unità, la batteria o l'adattatore CA siano guasti. Vedere a pagina 238 per ulteriori informazioni sulla batteria. - 239 - Informazioni sulla scheda SD Monitor LCD Quando si smaltisce o si cede la scheda SD, tenere conto che: ≥ La formattazione e l’eliminazione effettuate con questa unità o con il computer cambiano solo le informazioni di gestione dei file, e non eliminano completamente i dati presenti nella scheda SD. ≥ Si consiglia di distruggere fisicamente la scheda SD o di eseguirne una formattazione fisica utilizzando questa unità quando si getta via o si cede la scheda SD. WX970 / WX979 / VX870 / VX878 / V770 / V777 / V760 Per formattare fisicamente la scheda SD, collegare l'unità tramite l'alimentatore CA, selezionare [IMPOSTA] # [FORMATTA SUPPORTO] # [SI] dal menu, quindi tenere premuto il pulsante di avvio/arresto della registrazione sullo schermo per circa 3 secondi. Quando viene visualizzata la schermata di eliminazione dei dati presenti sulla scheda SD, selezionare [SI], quindi seguire le istruzioni su schermo. ≥ Quando lo schermo LCD è sporco o si è formata della condensa, pulirlo con un panno morbido come quello usato per pulire le lenti degli occhiali. ≥ Non toccare il monitor LCD monitor con le unghie, non strofinare o premere con forza. ≥ Se è presente il foglio di protezione dell’LCD, può essere difficile la visualizzazione o il riconoscimento dello sfioramento. ≥ Se il dispositivo fosse estremamente freddo, per esempio perché è stato riposto in un luogo freddo, al momento dell’accensione le immagini sul monitor LCD appariranno un po’ scure in una prima fase. Con il salire della temperatura interna le immagini torneranno alla consueta luminosità. Per produrre monitor LCD è stata utilizzata una tecnologia di estrema precisione. Il risultato finale è del 99,99% di punti effettivi con un semplice 0,01% di punti inattivi o sempre accesi. Questo dato non rappresenta certo un malfunzionamento e non ha alcun effetto sulle immagini registrate. WX970M / VX870M / V770M Per formattare fisicamente la scheda SD, collegare l'unità tramite l'alimentatore CA, selezionare [IMPOSTA] # [FORMATTA SUPPORTO] # [SCHEDA SD] dal menu, quindi tenere premuto il pulsante di avvio/ arresto della registrazione sullo schermo per circa 3 secondi. Quando viene visualizzata la schermata di eliminazione dei dati presenti sulla scheda SD, selezionare [SI], quindi seguire le istruzioni su schermo. ≥ Il cliente è responsabile della gestione dei dati contenuti nella scheda SD. - 240 - Riguardo le informazioni personali Quando si imposta un nome o una data di nascita tramite la funzione Calendario bambino, le informazioni personali verranno salvate in questa unità. Serie WX970 /serie VX870 /serie V770 Quando si utilizza la funzione Wi-Fi, l'SSID, la Password e altre informazioni personali verranno salvate in questa unità. Si consiglia di impostare una password Wi-Fi per proteggere le informazioni personali. (l 195) Quando si caricano le immagini su dei servizi Web ≥ Le immagini possono contenere informazioni che possono essere utilizzate per identificare i soggetti, come titoli e date di registrazione. Quando si caricano le immagini su dei servizi Web, controllare con attenzione prima di procedere. Disclaimer ≥ I dati, comprese le informazioni personali, possono essere alterate o andare perdute in seguito a operazioni erronee, effetti dell'elettricità statica, incidenti, malfunzionamenti, riparazioni o altri eventi analoghi. Si noti fin d'ora che Panasonic non può in alcun modo essere ritenuta responsabile per alcun danno diretto o indiretto derivante dall'alterazione o dalla perdita di informazioni o dati personali. Quando si richiede una riparazione, si cede l'unità ad altri soggetti o la si smaltisce. ≥ Serie WX970 /serie VX870 /serie V770 Dopo aver eseguito una copia dei dati personali, cancellare sempre le informazioni quali i dati personali e le impostazioni della connessione LAN wireless salvate all'interno dell'unità con [Ripr. imp. Wi-Fi]/[Elimina account]. (l 39, 198) ≥ Per proteggere le informazioni personali, eliminare i dati registrati in Calendario bambino, a meno che non siano necessari per la riparazione. (l 113) ≥ Rimuovere la scheda di memoria da questa unità quando si richiede una riparazione. ≥ Quando l'unità viene riparata, è possibile che vengano ripristinate le impostazioni di fabbrica. ≥ Qualora le operazioni sopra descritte non possano essere eseguite a causa di un malfunzionamento, contattare il rivenditore presso cui si è acquistata questa unità o Panasonic. Quando si cede l'unità a un altro soggetto, o quando si getta la scheda di memoria, vedere “Quando si smaltisce o si cede la scheda SD, tenere conto che:”. (l 240) - 241 - Altro Informazioni relative al copyright ∫ Rispetto delle leggi sul copyright La registrazione di nastri preregistrati, dischi o altro materiale pubblicato o trasmesso a scopi diversi dall’uso privato può contravvenire alle leggi sul copyright. La registrazione di tale materiale può essere vietata anche per uso esclusivamente privato. ∫ Licenze ≥ Il logo SDXC è un marchio di SD-3C, LLC. ≥ “AVCHD”, “AVCHD Progressive” e il logo “AVCHD Progressive” sono marchi commerciali di Panasonic Corporation e Sony Corporation. ≥ Prodotto su licenza di Dolby Laboratories. Dolby e il simbolo della doppia D sono marchi di Dolby Laboratories. ≥ HDMI, il logo HDMI e High-Definition Multimedia Interface sono marchi o marchi registrati di HDMI Licensing LLC negli Stati Uniti e in altri paesi. ≥ HDAVI Control™ è un marchio di fabbrica della Panasonic Corporation. ≥ x.v.Colour™ è un marchio di fabbrica. ≥ LEICA è un marchio registrato della Leica Microsystems IR GmbH e DICOMAR è un marchio registrato della Leica Camera AG. ≥ Microsoft®, Windows® e Windows Vista® sono marchi registrati o marchi di Microsoft Corporation negli Stati Uniti e/o in altri paesi. ≥ Le schermate dei prodotti Microsoft sono state riprodotte con il consenso di Microsoft Corporation. ≥ Intel®, Pentium®, Celeron® e Intel®Core™ sono marchi di Intel Corporation negli Stati Uniti e/o in altri paesi. ≥ AMD Athlon™ è un marchio di fabbrica della Advanced Micro Devices, Inc. ≥ iMovie, Final Cut Pro, Mac e OS X sono marchi commerciali di Apple Inc. registrati negli USA ed in altri paesi. ≥ iPhone è un marchio di Apple Inc., registrato negli Stati Uniti e in altri paesi. ≥ App Store è un marchio di servizio di Apple Inc. ≥ Android e Google Play sono marchi o marchi registrati di Google Inc. ≥ Il logo Wi-Fi CERTIFIED™ è un marchio di certificazione di Wi-Fi Alliance®. ≥ Il marchio di identificazione Wi-Fi Protected Setup™ è un marchio di certificazione di Wi-Fi Alliance®. ≥ “Wi-Fi®” è un marchio registrato di Wi-Fi Alliance®. ≥ “Wi-Fi Protected Setup™”, “WPA™”, e “WPA2™” sono marchi di Wi-Fi Alliance®. ≥ Il marchio N è un marchio o un marchio registrato di NFC Forum, Inc. negli Stati Uniti e in altri paesi. ≥ DLNA, the DLNA Logo and DLNA CERTIFIED are trademarks, service marks, or certification marks of the Digital Living Network Alliance. ≥ QR Code è un marchio registrato di DENSO WAVE INCORPORATED. ≥ “Eye-Fi” è un marchio di Eye-Fi, Inc. ≥ Gli altri nomi di sistemi o prodotti menzionati nelle presenti istruzioni sono generalmente marchi registrati o marchi depositati dei produttori che hanno sviluppato detti sistemi o prodotti. Questo prodotto è concesso in licenza ai sensi della licenza per portafoglio di brevetti AVC, per uso personale e non commerciale da parte di un consumatore ai fini della (i) codifica di video in conformità allo standard AVC (“Video AVC”) e/o della (ii) decodifica di video AVC codificati da un consumatore impegnato in un’attività personale e non commerciale e/o ottenuti da un fornitore di video autorizzato a fornire video AVC. Non viene fornita nessuna licenza esplicita o implicita per qualsiasi altro uso. Per ulteriori informazioni è possibile contattare MPEG LA, LLC. Vedere http://www.mpegla.com. - 242 - Altro Modalità di registrazione/autonomia di registrazione indicativa ≥ Per le schede SD vengono indicate solo le dimensioni della memoria principale. L’autonomia di registrazione indicata è quella standard per la registrazione continua. Formato di registrazione Modalità di registrazione [AVCHD] [1080/50i] [1080/50p] [PH] [HA] [HG] [HE] Dimensioni dell'immagine/ 1920k1080/ 1920k1080/ 1920k1080/ 1920k1080/ 1920k1080/ 50p 50i 50i 50i 50i Frame rate Scheda SD Memoria incorporata*2 A B 4 GB 19 min 21 min 30 min 40 min 1 h 30 min 16 GB 1 h 20 min 1 h 30 min 2h 2 h 40 min 6 h 40 min 64 GB 5 h 20 min 6h 8 h 30 min 11 h 27 h 30 min 16 GB 1 h 20 min 1 h 30 min 2h 2 h 40 min 6 h 40 min Priorità data alla qualità dell’immagine Priorità data all’autonomia di registrazione Formato di registrazione [4K MP4]*1 Modalità di registrazione [2160] [MP4/iFrame] [1080/50M] [1080/28M] Dimensioni dell'immagine/ 3840k2160/ 1920k1080/ 1920k1080/ 25p 50p 50p Frame rate Scheda SD Memoria incorporata*2 [720] [iFrame] 1280k720/ 25p 960k540/ 25p 4 GB 7 min 11 min 19 min 1h 19 min 16 GB 28 min 45 min 1 h 20 min 4 h 10 min 1 h 20 min 64 GB 1 h 50 min 3h 5 h 20 min 16 h 50 min 5 h 20 min 16 GB 28 min 45 min 1 h 20 min 4 h 10 min 1 h 20 min *1 Serie WX970 /serie VX870 *2 Solo WX970M / VX870M / V770M ≥ “h” è l’abbreviazione di ora, “min” di minuto e “s” di secondo. ≥ Se si effettuano riprese prolungate, preparare un numero di batterie sufficiente a garantire una durata di 3 a 4 volte superiore rispetto a quella della ripresa che si desidera effettuare. (l 13) ≥ Serie WX970 /serie VX870 L’impostazione predefinita di [FORMATO REG.] è [4K MP4]. ≥ Serie V770 / V760 L'impostazione predefinita per [FORMATO REG.] è [AVCHD], mentre l'impostazione predefinita per [MODO REG.] è [HG]. ≥ Autonomia di registrazione continua per un video: 6 ore - 243 - ≥ Una volta superato il tempo di 6 ore per un video, la registrazione entra in pausa. Dopo alcuni secondi questa si ripristinerà automaticamente. ≥ Il tempo di registrazione può ridursi se la registrazione contiene molta azione o vengono registrati ripetutamente video brevi. ≥ Utilizzare il valore indicato nella riga 4 GB nella tabella sopra per avere un’idea della durata totale delle scene che possono essere copiate su un disco DVD (4,7 GB). ≥ Serie WX970 /serie VX870 /serie V770 Quando la funzione Backup per Doppia Videocamera è attiva, i valori di autonomia di registrazione saranno circa la metà dei valori indicati nella tabella riportata sopra. - 244 - Altro Numero indicativo di immagini registrabili ≥ Per le schede SD vengono indicate solo le dimensioni della memoria principale. Il numero di immagini registrabili specificato è solamente indicativo. Serie WX970 /serie VX870 (Modalità di registrazione foto) 25.9M 6784k3816 Dimensione immagine Formato 2.1M 1920k1080 16:9 Scheda SD Memoria incorporata* 4 GB 250 450 3200 16 GB 1000 1900 12500 64 GB 4300 7500 52000 16 GB 1000 1900 12500 20.4M 5216k3912 Dimensione immagine Formato 10.9M 3808k2856 0.3M 640k480 4:3 Scheda SD Memoria incorporata * 4 GB 300 550 28000 16 GB 1300 2400 117000 64 GB 5000 9500 475000 16 GB 1300 2400 117000 20M 5472k3648 Dimensione immagine Formato 10.6M 3984k2656 2M 1728k1152 3:2 Scheda SD Memoria 14M 4992k2808 incorporata* 4 GB 300 600 2200 16 GB 1300 2400 8500 64 GB 5500 10000 36000 16 GB 1300 2400 8500 (Modalità di registrazione dei video) Formato di registrazione Dimensione immagine 4K MP4 20.4M 6016k3384 AVCHD, MP4/iFrame 8.3M 3840k2160 Formato 14M 4992k2808 2.1M 1920k1080 16:9 4 GB 300 750 450 3200 16 GB 1300 3000 1900 12500 64 GB 5000 12000 7500 52000 Memoria incorporata* 16 GB 1300 3000 1900 12500 Scheda SD - 245 - Serie V770 / V760 Dimensione immagine 24M 6528k3672 Formato 2.1M 1920k1080 16:9 Scheda SD Memoria incorporata 12.6M 4736k2664 * 4 GB 250 500 3200 16 GB 1100 2100 12500 64 GB 4700 8500 52000 16 GB 1100 2100 12500 Dimensione immagine 18M 4896k3672 Formato 8M 3264k2448 0.3M 640k480 4:3 4 GB 350 750 28000 Scheda SD 16 GB 1500 3100 117000 64 GB 6000 12500 475000 Memoria incorporata* 16 GB 1500 3100 117000 Dimensione immagine 20M 5472k3648 Formato Scheda SD Memoria incorporata* 10.6M 3984k2656 2M 1728k1152 3:2 4 GB 300 600 2200 16 GB 1300 2400 8500 64 GB 5500 10000 36000 16 GB 1300 2400 8500 * Solo WX970M / VX870M / V770M ≥ Il numero di immagini registrabili dipende dal soggetto che si sta riprendendo. ≥ Il numero massimo di foto registrate visualizzabili è 9999. Se il numero di foto registrate supera 9999, verrà visualizzata l'indicazione R 9999+. Quando viene registrata una foto il numero non cambia fino a quando il numero di foto registrate non scende sotto 9999. ≥ La capacità di memoria indicata sull’etichetta della scheda SD corrisponde alla quantità totale di capacità per la protezione e gestione dei diritti d’autore nonché alla capacità disponibile per l’unità, per un PC ecc. - 246 - Altro Accessori opzionali Alcuni accessori opzionali potrebbero non essere disponibili in alcuni paesi. Installazione della lente di conversione/kit filtri Installazione dell’adattatore a staffa in dotazione Installare la Lente grandangolare (VW-W4907H: opzionale), il filtro ND o il filtro di protezione MC del kit filtri (VW-LF49N: opzionale) sulla parte anteriore dell'obiettivo. ≥ Non sarà possibile utilizzare la luce video. Regolare l'impostazione della luce video su ([OFF]) e l'impostazione [LUCE ASSIST AF] su [OFF]. (l 78, 94) ≥ Quando si utilizza una Lente grandangolare (opzionale), impostare [Imposta Lente Conv. Grand.] su [ON]. (l 87) È possibile installare vari accessori opzionali sull'adattatore a staffa. Per informazioni su come installare ed utilizzare questi accessori, consultare i relativi manuali. ∫ Quando si installa l'adattatore a staffa Inserire l'adattatore a staffa nell'apposito supporto di montaggio. Prestare attenzione alle seguenti note. Quando sono installati 2 accessori per la lente, come il filtro ND e la lente di conversione teleobiettivo, e la levetta zoom è spinta verso W, i 4 angoli dell’immagine risulteranno oscurati. (Offuscamento) Installazione del copriobiettivo del kit filtri (VW-LF49N: opzionale) ≥ Quando si usa il kit filtri (VW-LF49N: opzionale), proteggere la superficie della lente con il copriobiettivo fornito con il kit filtri mentre l'unità non è in uso. ∫ Quando si rimuove l’adattatore a staffa Per rimuovere l'adattatore a staffa far scorrere la leva SHOE ADAPTOR RELEASE e rimuovere l’adattatore. SHOE ADAPTOR RELEASE - 247 - Informazioni sulla base rotante per il controllo della videocamera in remoto Se si collega questa unità alla base rotante per il controllo della videocamera in remoto VW-CTR1 (opzionale) mediante un cavo USB, questa unità è in grado di tenere automaticamente traccia del movimento del soggetto che si sta riprendendo. Questa unità regola automaticamente l'ingrandimento dello zoom, mentre la Base rotante per il controllo della videocamera in remoto controlla il panning e l'inclinazione di questa unità. Serie WX970 , serie VX870 , serie V770 Utilizzo delle funzioni Wi-Fi insieme alla Base rotante per il controllo della videocamera in remoto La Base rotante per il controllo della videocamera in remoto può anche essere utilizzata dalle seguenti funzioni Wi-Fi. Stabilire la connessione Wi-Fi dopo aver collegato la Base rotante per il controllo della videocamera in remoto a questa unità. j [Telecoman] (l 152) j [Baby Monitor] (l 159) j [MonitorCasa] (l 162) ≥ Quando sono attivi [Scena Party]/[Oggetto Movimento], la rilevazione degli oggetti in movimento con [MonitorCasa] non sarà disponibile. (l 167, 250) ≥ Quando si sta utilizzando [Baby Monitor], [Scena Party] e [Oggetto Movimento] non possono essere utilizzate. (l 250) ≥ Per informazioni sulle procedure operative degli smartphone, consultare la voce [?] nel menu “Image App”. Collegamento della Base rotante per il controllo della videocamera in remoto a questa unità 1 Installare questa unità sulla base rotante per il controllo della videocamera in remoto. ≥ Per ulteriori informazioni sulla procedura di installazione, consultare le istruzioni per l'uso della Base rotante per il controllo della videocamera in remoto. 2 Collegare la Base rotante per il controllo della videocamera in remoto a questa unità utilizzando il cavo USB (in dotazione a questa unità). A 3 Quando si collega il terminale micro B del cavo USB al terminale USB di questa unità, accertarsi che il lato con il simbolo sia rivolto verso l'alto. Premere il tasto di alimentazione della Base rotante per il controllo della videocamera in remoto per accenderla. ≥ L’indicatore di stato B si illumina. 4 Accendere questa unità. Tasto alimentazione - 248 - 5 Sfiorare [Pan Tilt Remoto]. ≥ Verrà visualizzata la schermata di selezione della modalità per la Base rotante per il controllo della videocamera in remoto. ≥ Se si è sfiorata una voce diversa da [Pan Tilt Remoto] o se la Base rotante per il controllo della videocamera in remoto non viene riconosciuta correttamente, ricollegare il cavo USB. ≥ Se si spegne e si riaccende questa unità con il cavo USB collegato, è possibile che sull'unità rimanga selezionata la precedente modalità Base rotante per il controllo della videocamera in remoto. 6 Installare la Base rotante per il controllo della videocamera in remoto in modo che la sua posizione originale si trovi di fronte al soggetto. ≥ La posizione originale passa per il centro del tasto di accensione. Posizione originale ≥ Non utilizzare cavi di connessione USB diversi da quello in dotazione. (Se si utilizzano altri cavi USB il funzionamento non è garantito.) ≥ Come mostrato nell'illustrazione, collegare il cavo USB o il cavo CC in modo che non si impigli in oggetti quali la parte mobile della Base rotante per il controllo della videocamera in remoto e in altri cavi. Qualora il cavo si impigliasse nella parte mobile della Base rotante per il controllo della videocamera in remoto, la posizione di registrazione potrebbe essere alterata, o potrebbe verificarsi un malfunzionamento. ≥ Installare la base rotante per il controllo della videocamera in remoto in un punto che sia: j Al di fuori della portata dei bambini e degli animali domestici j In piano e privo di ostacoli j A circa 2 a 3 m di distanza dai soggetti ≥ Non utilizzare la Base rotante per il controllo della videocamera in remoto quando su questa unità è installata una Lente grandangolare (VW-W4907H: opzionale). ≥ Prima di installare questa unità sulla Base rotante per il controllo della videocamera in remoto, inserire la scheda SD e la batteria. ≥ Quando questa unità viene installata sulla Base rotante per il controllo della videocamera in remoto, sorreggere la Base rotante per il controllo della videocamera in remoto con le mani durante il trasporto. Se si tiene l'unità quando si trasporta il gruppo, è possibile che si verifichi un malfunzionamento. ≥ Non utilizzare la Base rotante per il controllo della videocamera in remoto per funzioni di vigilanza. ≥ Non arrestare forzatamente il movimento della Base rotante per il controllo della videocamera in remoto mentre è in corso l'operazione di panning/inclinazione. ≥ La Base rotante per il controllo della videocamera in remoto non è in grado di alimentare questa unità. ≥ Quando la Base rotante per il controllo della videocamera in remoto rileva un problema, l'indicatore di stato lampeggia, e la Base rotante per il controllo della videocamera in remoto si spegne. ≥ Nei seguenti casi, questa unità verrà impostata su Modalità Intelligent Auto se collegata alla base rotante per il controllo della videocamera in remoto: j Quando si utilizza [Intervallo] in Modalità Video al rallentatore FULL HD j In Modalità Video HDR ≥ Le seguenti limitazioni si applicano quando questa unità è collegata alla base rotante per il controllo della videocamera in remoto: j [Sempre] è disponibile solo per [IMPOSTA SLOW MOTION]. j La Modalità Video HDR non è disponibile. j Serie WX970 /serie VX870 La funzione Messa a fuoco assistita espansa non è disponibile. (l 69) - 249 - Utilizzo della base rotante per il controllo della videocamera in remoto ≥ Collegamento della Base rotante per il controllo della videocamera in remoto a questa unità (l 248). ≥ Impostare in anticipo [Angolo di rotazione]/[Angolo di inclinazione]/[Velocità di inclinazione]. (l 254) 1 Sfiorare la modalità che si desidera selezionare per la Base rotante per il controllo della videocamera in remoto. Modalità [Scena Party] [Oggetto Movimento] [Manuale] [Preset Posizione] Funzionamento della Base rotante per il controllo della videocamera in remoto Il funzionamento è automatico. ≥ La Base rotante per il controllo della videocamera in remoto funziona all'interno del raggio di ripresa impostato in [Angolo di rotazione]/[Angolo di inclinazione]. Descrizione Quando ci si trova ad esempio ad una festa, la ripresa verrà eseguita mentre la Base rotante per il controllo della videocamera in remoto controlla automaticamente la direzione di registrazione all'interno del raggio di ripresa. ≥ Quando vengono rilevati una persona o un oggetto in movimento, la registrazione della persona o dell'oggetto avrà la priorità per un determinato periodo di tempo. Quando viene rilevato un oggetto in movimento all'interno del raggio di ripresa, l'oggetto verrà seguito e ripreso automaticamente. Il funzionamento è Questa modalità consente all'utente di azionare manualmente la Base rotante per il manuale. controllo della videocamera in remoto. Questa modalità consente di effettuare Il funzionamento è registrazioni da angoli di registrazione automatico. predefiniti. È possibile passare da un angolo ≥ La Base rotante per il ad un altro sfiorando un tasto. controllo della È anche possibile impostare la Base rotante per il videocamera in remoto controllo della videocamera in remoto in modo si muove verso gli angoli che passi automaticamente tra i vari angoli di di registrazione registrati registrazione registrati presso i tasti posizione. presso i tasti posizione. ≥ Per informazioni su come registrarle o utilizzarle con questa modalità, vedere pagina 251. ≥ Sfiorando [Preset Posizione], la Base rotante per il controllo della videocamera in remoto ruota e torna alla posizione originale. ≥ Se si sfiora [IMPOSTA], verrà visualizzato il menu Setup. (l 254) 2 (Quando è selezionato [Manuale]) Sfiorare , quindi azionare la Base rotante per il controllo della videocamera in remoto con / / / . ≥ Al termine dell'operazione, sfiorare [ENTER]. (Quando è selezionato [Preset Posizione]) Sfiorare il tasto posizione. ≥ I tasti posizione scompaiono quando non vengono eseguite operazioni di sfioramento per un determinato periodo di tempo. Sfiorare lo schermo per farli apparire nuovamente. ≥ Quando P O S non è evidenziato in giallo, anche se si sfiora lo schermo, i tasti posizione non verranno visualizzati. Per visualizzarli, sfiorare P O S , e sfiorare lo schermo mentre P O S è evidenziato in giallo. - 250 - ≥ Se sui tasti posizione non sono state ancora registrate posizioni, sfiorare 3 per registrarle. (l 251) Premere il pulsante di avvio/arresto della registrazione. (Quando è selezionato [Scena Party]/[Oggetto Movimento]) ≥ Prima che la ripresa abbia inizio, la Base rotante per il controllo della videocamera in remoto ruota e ritorna alla posizione originale. È necessario un po' di tempo prima che la ripresa abbia inizio. ≥ La Base rotante per il controllo della videocamera in remoto funziona all'interno del raggio di ripresa impostato in precedenza. (Quando è selezionato [Manuale]/[Preset Posizione]) ≥ Se si esegue l'operazione descritta al passaggio 2 durante la ripresa, la schermata di registrazione può oscillare o la Base rotante per il controllo della videocamera in remoto può spostarsi dalla sua posizione originale. Per cambiare la modalità della base rotante per il controllo della videocamera in remoto Sfiorare . ≥ Verrà visualizzata la schermata di selezione della modalità per la Base rotante per il controllo della videocamera in remoto. Sfiorare la modalità desiderata. Per uscire dalla base rotante per il controllo della videocamera in remoto Sfiorare [ESCI]. ≥ La Base rotante per il controllo della videocamera in remoto ruota e ritorna alla posizione originale. ≥ Al termine del funzionamento, la Base rotante per il controllo della videocamera in remoto si spegne. Prima di rimuovere questa unità, scollegare il cavo USB. Impostazione di [Preset Posizione] ∫ Registrazione di posizioni sui tasti posizione 1 2 Sfiorare . Sfiorare il tasto posizione in cui si desidera registrare una posizione. 3 Determinare una posizione con ≥ È possibile registrare le posizioni come [POS1]/[POS2]/[POS3]/[POS4]/[POS5] ≥ I tasti posizione senza una posizione registrata sono indicati come [Non imp.]. / / / ≥ È altresì possibile effettuare lo zoom utilizzando la leva dello zoom. 4 Sfiorare [ENTER]. ≥ Per registrare posizioni presso altri tasti posizione, ripetere i Passaggi 2–4. ≥ Per regolare una posizione che è già stata registrata su un tasto posizione, sfiorare il tasto posizione in cui è registrata la posizione che si desidera regolare, e seguire i Passaggi 3–4. ∫ Spostamento della Base rotante per il controllo della videocamera in remoto in una posizione registrata 1 Sfiorare ≥ Verificare che POS . POS sia evidenziato in giallo. ≥ Vengono visualizzati i tasti posizione ([POS1]/[POS2]/[POS3]/[POS4]/[POS5]/[HOME]). Questi tasti scompaiono quando non vengono eseguite operazioni di sfioramento per circa 5 secondi. Sfiorare lo schermo per farli apparire nuovamente. 2 Sfiorare il tasto posizione desiderato. ≥ La Base rotante per il controllo della videocamera in remoto si sposterà alla posizione registrata del tasto posizione selezionato. ≥ Non è possibile selezionare tasti posizione senza una posizione registrata. ≥ Sfiorando [ANNULLA], la Base rotante per il controllo della videocamera in remoto si ferma in una posizione intermedia. ≥ Per tornare alla posizione originale, sfiorare [HOME]. - 251 - ∫ Utilizzo della Modalità Ciclo In questa modalità, la Base rotante per il controllo della videocamera in remoto passa attraverso le posizioni registrate presso i tasti posizione nella sequenza desiderata. La sequenza predefinita è la seguente: [HOME] # [POS1] # [POS2] # [POS3] # [POS4] # [POS5] Sfiorare . ≥ La Base rotante per il controllo della videocamera in remoto si sposterà alla posizione successiva a intervalli di circa 5 secondi. ≥ Sfiorando [Stop] quando la Base rotante per il controllo della videocamera in remoto è in movimento, la base si ferma in una posizione intermedia e la Modalità Ciclica viene interrotta. ≥ Se si sfiora [Pausa] e si sfiora un altro tasto posizione, la Modalità Ciclica verrà disattivata. La Base rotante per il controllo della videocamera in remoto passerà alla posizione del tasto posizione che è stato sfiorato. ≥ In Modalità Ciclica, i turni del tasti posizione senza una posizione registrata saranno saltati. La Base rotante per il controllo della videocamera in remoto passerà alla posizione del tasto posizione successivo. Modifica della sequenza della Modalità Ciclo 1 Sfiorare 2 3 Sfiorare . Sfiorare il turno desiderato. . ≥ Se si sfiora [Azzera], la sequenza viene ripristinata alla impostazioni predefinite. 4 Sfiorare il tasto posizione desiderato. ≥ Se si sfiora [SALTA], la Base rotante per il controllo della videocamera in remoto passerà alla posizione del turno successivo in Modalità Ciclica. 5 Sfiorare [ENTER]. ∫ Cancellazione di posizioni sui tasti posizione 1 Sfiorare 2 3 Sfiorare . Sfiorare il tasto posizione che si desidera cancellare. . ≥ Per cancellare tutte le posizioni registrate sui tasti posizione, sfiorare [Cancella tutte]. 4 Sfiorare [SI]. ≥ Quando questa unità è collegata alla Base rotante per il controllo della videocamera in remoto, su questa unità è attivata la modalità Registrazione video. Non è possibile passare alla modalità Registrazione foto. ≥ Si consiglia di eseguire prima una prova di ripresa per controllare che l'immagine e l'audio vengano registrati correttamente. ≥ Il suono prodotto dal funzionamento della Base rotante per il controllo della videocamera in remoto verrà registrato. ≥ Se si avvia una ripresa dopo aver modificato la configurazione della Base rotante per il controllo della videocamera in remoto, ad esempio cambiando la modalità o la posizione della Base rotante per il controllo della videocamera in remoto, la base può ruotare e tornare alla posizione originale. ≥ Una volta che la base è in funzione, non scollegare il cavo USB e non spostare la Base rotante per il controllo della videocamera in remoto e questa unità finché l'operazione non è terminata. In caso contrario può verificarsi un malfunzionamento o il video può essere ripreso in modo non corretto. - 252 - ≥ Quando si preme il tasto dell'alimentazione o quando sono selezionati [ECONOMY (BATT)] (l 36) o [ECONOMY (AC)] (l 36), questa unità e la Base rotante per il controllo della videocamera in remoto si spegneranno dopo che la Base rotante per il controllo della videocamera in remoto avrà ruotato e sarà tornata alla posizione originale. ≥ Quando la Base rotante per il controllo della videocamera in remoto è in funzione, non saranno disponibili né [ECONOMY (BATT)] né [ECONOMY (AC)]. ≥ Le seguenti funzioni verranno impostate su [OFF]. j Funzione scatto in equilibrio j Stabilizzatore di immagine ottico j [GUIDA RIPR.] ≥ Se si avverte un senso di affaticamento/di malessere o altri sintomi quando si riproduce una scena ripresa con la Base rotante per il controllo della videocamera in remoto, interrompere la riproduzione. (Informazioni su [Scena Party]/[Oggetto Movimento]) ≥ Non è possibile riprendere delle foto durante la registrazione di video. ≥ In determinate condizioni di ripresa, la tonalità dei colori dell'immagine ripresa può cambiare o i soggetti possono non essere ripresi automaticamente in casi come i seguenti: j l soggetto è troppo grande o troppo piccolo j Lo sfondo e il soggetto hanno colori simili j Il luogo di ripresa è scarsamente illuminato j Viene rilevata una luce intensa (cielo, TV, lampada, ecc.) j Il soggetto si muove troppo velocemente, o non si muove j L'area ripresa è vicina a una finestra ≥ In determinate condizioni di ripresa, è possibile che le scene non vengano registrate come desiderato. In tali casi, si consiglia di selezionare la modalità [Manuale]. (Informazioni su [Scena Party]) ≥ [Seleziona Scena Audio] è impostato su [Auto]. (Informazioni su [Oggetto Movimento]) ≥ Quando ha inizio la ripresa, verrà rilevato un soggetto in movimento. prima della ripresa, inquadrare il soggetto con la videocamera. ≥ Questa unità non è in grado di seguire più di un soggetto contemporaneamente. ≥ È possibile che l'unità non riesca a seguire alcuni tipi di soggetti, come quelli che si muovono velocemente. (Informazioni su [Preset Posizione]) ≥ Alcune indicazioni sullo schermo scompaiono quando vengono visualizzati i tasti posizione o la Base rotante per il controllo della videocamera in remoto è in movimento per raggiungere una posizione. - 253 - Impostazioni della Base rotante per il controllo della videocamera in remoto Quando la Base rotante per il controllo della videocamera in remoto è collegata a questa unità, è possibile utilizzare il menu di impostazione della Base rotante per il controllo della videocamera in remoto. ≥ Collegamento della Base rotante per il controllo della videocamera in remoto a questa unità (l 248) 1 2 Sfiorare [IMPOSTA] nella schermata di selezione della modalità per la Base rotante per il controllo della videocamera in remoto. Sfiorare la voce del menu desiderata. [Angolo di rotazione] [±180°]/[±90°]/[±45°]/[Fissare] Impostare il raggio per il panning verso destra/verso sinistra della Base rotante per il controllo della videocamera in remoto per [Scena Party]/[Oggetto Movimento]. [±180°]: La videocamera si muove a destra/a sinistra per un massimo di circa 180o. [±90°]: La videocamera si muove a destra/a sinistra per un massimo di circa 90o. [±45°]: La videocamera si muove a destra/a sinistra per un massimo di circa 45o. [Fissare]: Lo spostamento verso destra/verso sinistra è disabilitato. [Angolo di inclinazione] [±15°]/[Fissare] Impostare il raggio per l'inclinazione verso l'alto/verso il basso della Base rotante per il controllo della videocamera in remoto per [Scena Party]/[Oggetto Movimento]. [±15°]: La videocamera si inclinerà verso l'alto/verso il basso per un massimo di circa 15o. [Fissare]: L'inclinazione verso l'alto/verso il basso è disabilitata. [Velocità di inclinazione] [Alta]/[Normale] Impostare la velocità di spostamenti verso l'alto/verso il basso della Base rotante per il controllo della videocamera in remoto. [Verifica area di movimento.] Consente di controllare il raggio di funzionamento della Base rotante per il controllo della videocamera in remoto impostato per [Scena Party]/[Oggetto Movimento]. ≥ La Base rotante per il controllo della videocamera in remoto si muoverà all'interno del raggio di ripresa impostato mediante [Angolo di rotazione] e [Angolo di inclinazione]. ≥ Al termine dell'operazione di controllo, la Base rotante per il controllo della videocamera in remoto ritornerà alla posizione originale. [Version disp.] Viene visualizzata la versione del firmware della base rotante per il controllo della videocamera in remoto. - 254 - [Agg. vers.] Consente di aggiornare il firmware della base rotante per il controllo della videocamera in remoto. Per le informazioni aggiornate più recenti, visitare il sito dell'assistenza sotto indicato. (Informazioni aggiornate a dicembre 2014) http://panasonic.jp/support/global/cs/e_cam (Il sito è disponibile solo in lingua inglese) ≥ Prima di aggiornare questa unità, aggiornare la base rotante per il controllo della videocamera in remoto. Se si aggiorna prima questa unità, la base rotante per il controllo della videocamera in remoto può diventare inutilizzabile. [Demo Scena Party] Consente di visualizzare una dimostrazione del funzionamento della Base rotante per il controllo della videocamera in remoto quando è selezionato [Scena Party]. ≥ Sfiorare [Demo Scena Party], la dimostrazione si avvierà automaticamente. Sfiorando [ESCI] la dimostrazione verrà annullata. [Demo Oggetto In Movimento] Consente di visualizzare una dimostrazione del funzionamento della Base rotante per il controllo della videocamera in remoto quando è selezionato [Oggetto Movimento]. ≥ Sfiorare [Demo Oggetto In Movimento], la dimostrazione si avvierà automaticamente. Sfiorando [ESCI] la dimostrazione verrà annullata. - 255 - Panasonic Corporation Web site: http://www.panasonic.com