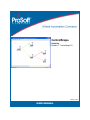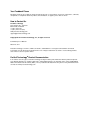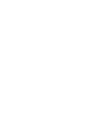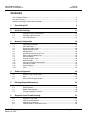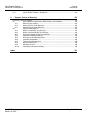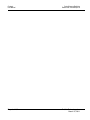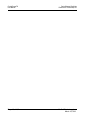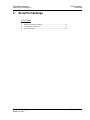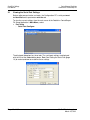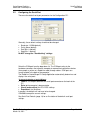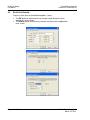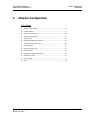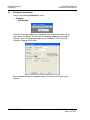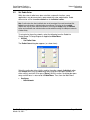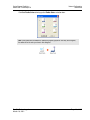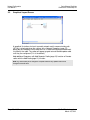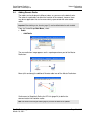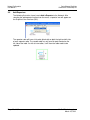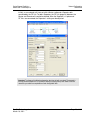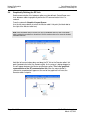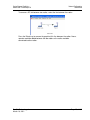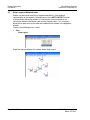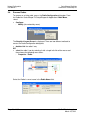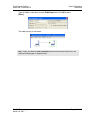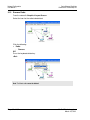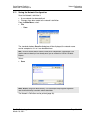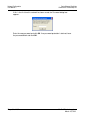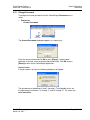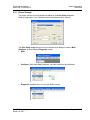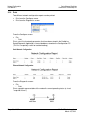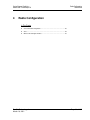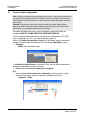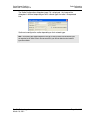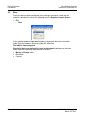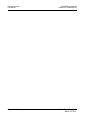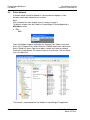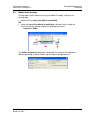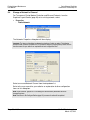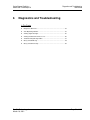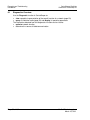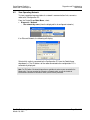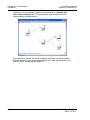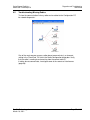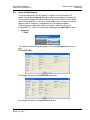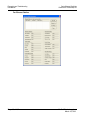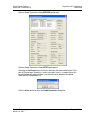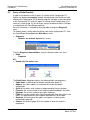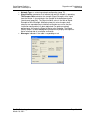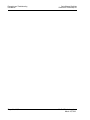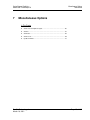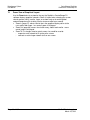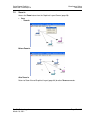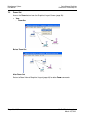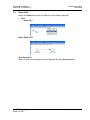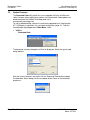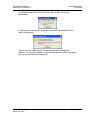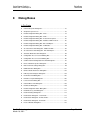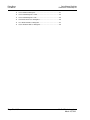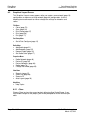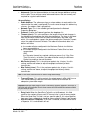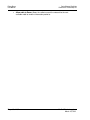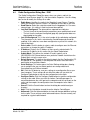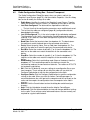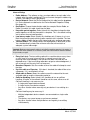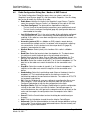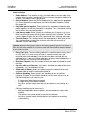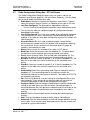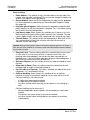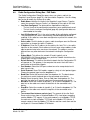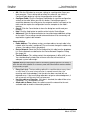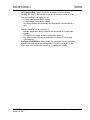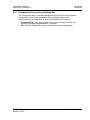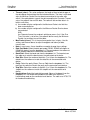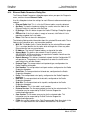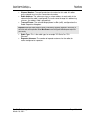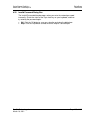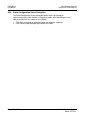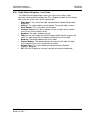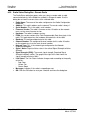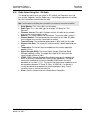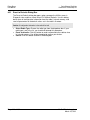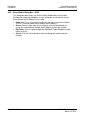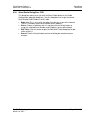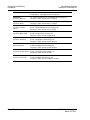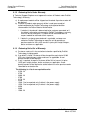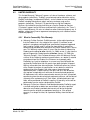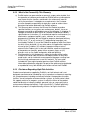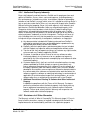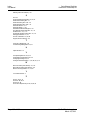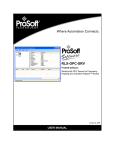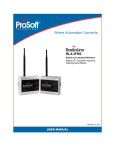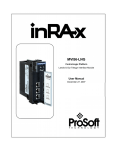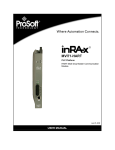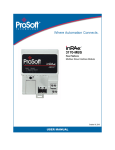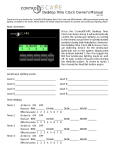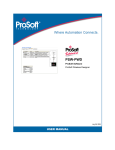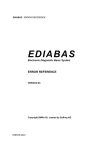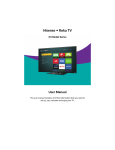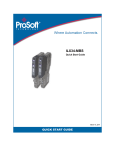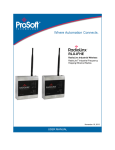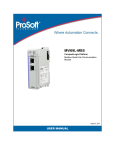Download ControlScape User`s Manual
Transcript
ControlScape RadioLinx RadioLinx® ControlScape FH March 16, 2011 USER MANUAL Your Feedback Please We always want you to feel that you made the right decision to use our products. If you have suggestions, comments, compliments or complaints about our products, documentation, or support, please write or call us. How to Contact Us ProSoft Technology 5201 Truxtun Ave., 3rd Floor Bakersfield, CA 93309 +1 (661) 716-5100 +1 (661) 716-5101 (Fax) www.prosoft-technology.com [email protected] Copyright © 2011 ProSoft Technology, Inc., all rights reserved. ControlScape User Manual March 16, 2011 ® ® ® ® ® ProSoft Technology , ProLinx , inRAx , ProTalk , and RadioLinx are Registered Trademarks of ProSoft Technology, Inc. All other brand or product names are or may be trademarks of, and are used to identify products and services of, their respective owners. ProSoft Technology® Product Documentation In an effort to conserve paper, ProSoft Technology no longer includes printed manuals with our product shipments. User Manuals, Datasheets, Sample Ladder Files, and Configuration Files are provided on the enclosed CD-ROM in ® Adobe Acrobat Reader file format (.PDFs). These product documentation files may also be freely downloaded from our web site: www.prosoft-technology.com ControlScape ♦ RadioLinx RadioLinx® ControlScape FH Contents User Manual Contents Your Feedback Please ........................................................................................................................ 2 How to Contact Us .............................................................................................................................. 2 ® ProSoft Technology Product Documentation .................................................................................... 2 1 ControlScape FH 2 Serial Port Settings 2.1 2.2 2.3 3 3.1 3.2 3.3 3.4 3.5 3.6 3.7 3.8 3.9 3.10 3.11 3.12 3.13 3.14 4.1 4.2 4.3 39 General Radio Configuration ................................................................................... 40 Save ........................................................................................................................ 42 When to Re-Configure Radios ................................................................................ 43 Existing Network Maintenance 5.1 5.2 5.3 5.4 6 15 Setting Up the Network ........................................................................................... 16 Set Radio Color ....................................................................................................... 17 Graphical Layout Screen ......................................................................................... 20 Adding Remote Radios ........................................................................................... 21 Add Repeaters ........................................................................................................ 22 Graphically Defining the RF Link ............................................................................. 24 Auto Layout of Network Icons ................................................................................. 26 Rename Radios ....................................................................................................... 28 Change a Radio's Type ........................................................................................... 30 Remove Radio ......................................................................................................... 32 Saving the Network Configuration ........................................................................... 33 Change Password ................................................................................................... 35 Printer Settings ........................................................................................................ 37 Print ......................................................................................................................... 38 Radio Configuration 5 11 Viewing the Serial Port Settings .............................................................................. 12 Configuring the Serial Port ...................................................................................... 13 Serial Port Defaults ................................................................................................. 14 Network Configuration 4 9 45 Modify ...................................................................................................................... 46 Delete Network ........................................................................................................ 48 Modify Radio Settings ............................................................................................. 49 Change a Network's Channel.................................................................................. 50 Diagnostics and Troubleshooting 6.1 6.2 6.3 6.4 ProSoft Technology, Inc. March 16, 2011 51 Diagnostics Overview .............................................................................................. 52 View Operating Network.......................................................................................... 53 Viewing Signal Strength .......................................................................................... 55 Viewing Radio Channel Noise Level ....................................................................... 56 Page 5 of 132 Contents User Manual ControlScape ♦ RadioLinx RadioLinx® ControlScape FH 6.5 6.5.1 6.6 6.7 7 Troubleshooting Missing Radios............................................................................. 57 Sources of Interference .......................................................................................... 58 Query a Radio Directly ............................................................................................ 59 Query a Radio Remotely ........................................................................................ 62 Miscellaneous Options 7.1 7.2 7.3 7.4 7.5 8 65 Zoom View of Graphical Layout.............................................................................. 66 Zoom In ................................................................................................................... 67 Zoom Out ................................................................................................................ 68 Zoom To Fit............................................................................................................. 69 Update Firmware .................................................................................................... 70 Dialog Boxes 8.1 8.2 8.2.1 8.2.2 8.3 8.4 8.5 8.6 8.7 8.8 8.9 8.10 8.11 8.12 8.13 8.14 8.15 8.16 8.17 8.18 8.19 8.20 8.21 8.22 8.23 8.24 8.25 8.26 8.27 8.28 8.29 8.30 8.31 8.32 8.33 8.34 8.35 8.36 Page 6 of 132 73 Network Properties Dialog Box ............................................................................... 75 Graphical Layout Screen ........................................................................................ 76 Close ....................................................................................................................... 76 Exit .......................................................................................................................... 77 Radio Configuration Dialog Box - IFHS .................................................................. 78 Radio Configuration Dialog Box - IFHE .................................................................. 81 Radio Configuration Dialog Box - Protocol Transparent ........................................ 83 Radio Configuration Dialog Box - Modbus & DNP Protocol ................................... 85 Radio Configuration Dialog Box - DF1 Half Duplex ................................................ 87 Radio Configuration Dialog Box - FHE Radio ......................................................... 89 Associate Device IDs Dialog Box - Modbus & DNP ............................................... 92 Associate Device IDs Dialog Box - DF1 Half Duplex.............................................. 93 Automatic Baud Detection Dialog Box .................................................................... 94 Configuration Access Password Dialog Box .......................................................... 95 Configuration Access Password Dialog Box .......................................................... 96 Confirm Network Configuration Password Dialog Box ........................................... 97 Device Network Properties Dialog Box ................................................................... 98 Data Serial Port Settings Dialog Box ...................................................................... 99 Edit BootP Table Dialog Box ................................................................................ 101 Ethernet Radio Parameters Dialog Box ................................................................ 102 IFHE Spectrum Analyzer Dialog Box .................................................................... 104 Invalid Password Dialog Box ................................................................................ 105 IP Address Required Dialog Box .......................................................................... 106 Local or Remote Dialog Box ................................................................................. 107 Network Device IDs Dialog Box ............................................................................ 108 Radio Color Dialog Box ........................................................................................ 109 Radio Configuration Status Dialog Box ................................................................ 110 Radio Discovery Tool Dialog Box ......................................................................... 111 Radio IP Settings Dialog Box................................................................................ 112 Radio Status Dialog Box - Local Radio ................................................................ 113 Radio Status Dialog Box - Remote Radio ............................................................ 114 Radio Status Dialog Box - IFH Radio ................................................................... 115 Reset to Defaults Dialog Box ................................................................................ 116 Select Download Dialog Box ................................................................................ 117 Select Radio Dialog Box - IFHE............................................................................ 118 Select Radio Dialog Box - FHE............................................................................. 119 Serial Radio Parameters Dialog Box .................................................................... 120 Set a Radio IP Address Dialog Box ...................................................................... 121 ProSoft Technology, Inc. March 16, 2011 ControlScape ♦ RadioLinx RadioLinx® ControlScape FH 8.37 9 Contents User Manual Set the Radio IP Address Dialog Box ................................................................... 122 Support, Service & Warranty 123 Contacting Technical Support ......................................................................................................... 123 9.1 Return Material Authorization (RMA) Policies and Conditions.............................. 125 9.1.1 Returning Any Product .......................................................................................... 125 9.1.2 Returning Units Under Warranty ........................................................................... 126 9.1.3 Returning Units Out of Warranty ........................................................................... 126 9.2 LIMITED WARRANTY........................................................................................... 127 9.2.1 What Is Covered By This Warranty ....................................................................... 127 9.2.2 What Is Not Covered By This Warranty ................................................................ 128 9.2.3 Disclaimer Regarding High Risk Activities ............................................................ 128 9.2.4 Intellectual Property Indemnity .............................................................................. 129 9.2.5 Disclaimer of all Other Warranties ........................................................................ 129 9.2.6 Limitation of Remedies ** ...................................................................................... 130 9.2.7 Time Limit for Bringing Suit ................................................................................... 130 9.2.8 No Other Warranties ............................................................................................. 130 9.2.9 Allocation of Risks ................................................................................................. 130 9.2.10 Controlling Law and Severability ........................................................................... 130 Index ProSoft Technology, Inc. March 16, 2011 131 Page 7 of 132 Contents User Manual ControlScape ♦ RadioLinx RadioLinx® ControlScape FH Page 8 of 132 ProSoft Technology, Inc. March 16, 2011 ControlScape ♦ RadioLinx RadioLinx® ControlScape FH 1 ControlScape FH User Manual ControlScape FH The RadioLinx ControlScape FH Setup Application provides a user interface for the configuration and maintenance of a radio network. It graphically (page 20) reflects the physical layout of the component radios. The Setup Application provides a means to: Configure new networks (page 75) and radios (page 40): o assign roles (Master, Remote or Repeater) to the radios. o define data paths o set the radio’s operation parameters (baud rate, parity, IP Address and so on) Edit existing networks (page 46) or radios (page 40, page 49): o add or delete Remote or Repeater radios o re-assign roles to the radios. o define operation parameters Diagnose functionality of existing networks (page 51, page 52). o display the status of each REMOTE or REPEATER radio (when a MASTER radio is cabled to the PC) Note: ProSoft Technology, recommends that the RadioLinx ControlScape FH Setup Application be installed on only one computer and that the network configuration be done only from that one computer. When a network is designed, configuration settings are stored in a database in the RadioLinx ControlScape FH Setup Application. When networks are modified, the RadioLinx ControlScape FH Setup Application depends upon the retrieval of the network’s configuration history. Network modification and maintenance is easier if the RadioLinx ControlScape FH Application Software is installed on only one computer. All subsequent network-related configurations are done using that one computer. The computer where the RadioLinx ControlScape FH Setup Application has been installed will be referred to as the Configuration PC throughout this documentation. ProSoft Technology, Inc. March 16, 2011 Page 9 of 132 ControlScape FH User Manual ControlScape ♦ RadioLinx RadioLinx® ControlScape FH Page 10 of 132 ProSoft Technology, Inc. March 16, 2011 ControlScape ♦ RadioLinx RadioLinx® ControlScape FH 2 Serial Port Settings User Manual Serial Port Settings In This Chapter Viewing the Serial Port Settings ............................................................ 12 Configuring the Serial Port .................................................................... 13 Serial Port Defaults ............................................................................... 14 ProSoft Technology, Inc. March 16, 2011 Page 11 of 132 Serial Port Settings User Manual 2.1 ControlScape ♦ RadioLinx RadioLinx® ControlScape FH Viewing the Serial Port Settings Before radio communication can begin, the Configuration PC’s serial port must be identified and its parameters must be set. To view the current settings, from the main menu of the RadioLinx ControlScape FH Setup Application’s Main Menu, select: Port Setup o Serial Port Configure The displayed dialog box has three tabs. The serial port settings are displayed with the first of the tabbed dialog boxes, Port. See Setting the Serial Port (page 13) to understand how to customize these settings. Page 12 of 132 ProSoft Technology, Inc. March 16, 2011 ControlScape ♦ RadioLinx RadioLinx® ControlScape FH 2.2 Serial Port Settings User Manual Configuring the Serial Port These are the default serial port parameters for the Configuration PC: Generally, these default settings should not be changed: Baud rate: 115200 (default) Parity: None (default) Data Bits: 8 (default) Stop Bits: 1 (default) Do NOT change the "Handshaking" settings: Select the COM port from the drop-down list. The COM port refers to the hardware connectors that allow the computer to communicate with other devices (for example, a printer or a RadioLinx radio) through cables. COM ports are usually located in the back of the computer. The RadioLinx ControlScape FH Setup Application automatically determines and displays the serial ports. To detect the identity of each COM port: Look for a COM port label near the serial port connector on the back of the PC Refer to the computer's documentation Check (and/or adjust) the PC's BIOS settings Experiment, trial-and-error In general, the defaults will not have to be changed. Click OK to accept the current settings. See Serial Port Defaults (page 14) for an illustration of the default serial port settings. ProSoft Technology, Inc. March 16, 2011 Page 13 of 132 Serial Port Settings User Manual 2.3 ControlScape ♦ RadioLinx RadioLinx® ControlScape FH Serial Port Defaults From any of the three associated dialog boxes, select: The OK button to confirm/enter any changes made and return to the application’s main screen. The Cancel button to discard any changes and return to the application’s main screen. Page 14 of 132 ProSoft Technology, Inc. March 16, 2011 ControlScape ♦ RadioLinx RadioLinx® ControlScape FH 3 Network Configuration User Manual Network Configuration In This Chapter Setting Up the Network.......................................................................... 16 Set Radio Color ..................................................................................... 17 Graphical Layout Screen ....................................................................... 20 Adding Remote Radios.......................................................................... 21 Add Repeaters ...................................................................................... 22 Graphically Defining the RF Link ........................................................... 24 Auto Layout of Network Icons................................................................ 26 Rename Radios..................................................................................... 28 Change a Radio's Type ......................................................................... 30 Remove Radio....................................................................................... 32 Saving the Network Configuration ......................................................... 33 Change Password ................................................................................. 35 Printer Settings ...................................................................................... 37 Print ....................................................................................................... 38 ProSoft Technology, Inc. March 16, 2011 Page 15 of 132 Network Configuration User Manual 3.1 ControlScape ♦ RadioLinx RadioLinx® ControlScape FH Setting Up the Network From the ControlScape Main Menu, select: Configure o New Network A Network Properties dialog box is displayed where the basic parameters of the new network are defined. The items on this dialog box depend on what type of radio you select. The following example shows a RadioLinx IFHS (Industrial Frequency Hopping Serial) radio. Refer to Network Properties dialog box (page 75) for more information on the settings. Page 16 of 132 ProSoft Technology, Inc. March 16, 2011 ControlScape ♦ RadioLinx RadioLinx® ControlScape FH 3.2 Network Configuration User Manual Set Radio Color While the color of radio icons does not affect a network's function, some applications may be more clearly represented with color-coded radios. Radio color can be set for the entire network or for individual radios. Note: If radio colors other than the default color are to be assigned, they must be assigned first, before the overall network or individual radios are configured. This is the only time a global network color may be picked, before the network is first configured. Unique colors for individual radios may be selected when individual radios are later added to existing Point-Multipoint networks of either variety. To set color for the entire network, select the following from the RadioLinx ControlScape FH Setup/Diagnostic Application Main Menu: Utilities o Set Radio Color The Radio Color dialog box appears (as shown here): Select the radio color to be initially used by the entire network (individual radios with unique colors may be added later to existing Point-Multipoint networks of either variety) and click OK or press [Enter]. With this action, the dialog box goes away and the focus is returned to the Main Menu. Then, from the Main Menu: Configure o New Network ProSoft Technology, Inc. March 16, 2011 Page 17 of 132 Network Configuration User Manual ControlScape ♦ RadioLinx RadioLinx® ControlScape FH The New Network dialog box appears as shown below: To set a different color for the entire network, select the following from the RadioLinx ControlScape FH Setup/Diagnostic Application Configure Menu: Radio o Add Radio Radio o Set Radio Color Page 18 of 132 ProSoft Technology, Inc. March 16, 2011 ControlScape ♦ RadioLinx RadioLinx® ControlScape FH Network Configuration User Manual Click Set Radio Color to bring up the Radio Color selection box: Note: When radios are first added to a network they appear grayed out. After they are configured, the radios will be the color you chose in this dialog box. ProSoft Technology, Inc. March 16, 2011 Page 19 of 132 Network Configuration User Manual 3.3 ControlScape ♦ RadioLinx RadioLinx® ControlScape FH Graphical Layout Screen A graphical illustration of a basic two-radio network and its communication path (RF link) is displayed when the settings of the Network Properties (page 75) dialog box are accepted. Each radio icon has a radio name displayed underneath it to identify the radio. The radios will appear grayed out and labeled update radio until they are configured (This is the default). Add additional Repeaters with Add Repeater Radio (page 22) function or Remote radios with the Add Radio (page 21) function. Note: Any remote radio can be changed to a repeater radio and any repeater radio can be changed to a remote radio. Page 20 of 132 ProSoft Technology, Inc. March 16, 2011 ControlScape ♦ RadioLinx RadioLinx® ControlScape FH 3.4 Network Configuration User Manual Adding Remote Radios The radios can be displayed in different colors, or you can use the default color. The color of a radio does not affect the function of the network, however, there may be an application that can be more clearly represented with color-coded radios. Important: When defining a color, the color (page 17) must be defined before the radio is added. From the ControlScape Main Menu, select: Radio o Add Radio The new radio icon image appears and is superimposed over part of the Master Radio icon. Move (click and drag) the additional Remote radio icon off the Master Radio icon. Continue on to Graphically Define the RF Link (page 24) to define the communication links between radios. Note: See When to Re-Configure Radios (page 43) to ensure all radios will be updated. ProSoft Technology, Inc. March 16, 2011 Page 21 of 132 Network Configuration User Manual 3.5 ControlScape ♦ RadioLinx RadioLinx® ControlScape FH Add Repeaters The following illustration shows how to Add a Repeater to the Network. After selecting the add repeater function from the menu, a repeater icon will appear on the Graphical User Interface (GUI). The repeater radio will have a link point (black dot) on both the right and left side of each repeater radio. The remote radio has only one link point located on the left side of the radio. As with all new radios, it will show the radio needs to be updated. Page 22 of 132 ProSoft Technology, Inc. March 16, 2011 ControlScape ♦ RadioLinx RadioLinx® ControlScape FH Network Configuration User Manual Initially, a new network will start out with a Master radio and a Remote radio connected by the RF link. To add a Repeater, the RF link (page 24) between the Master and Remote will need to be deleted. After the Repeater is in place and RF links are connected, the Repeater's setting can be adjusted. Important: The items on this dialog box depend on what type of radio you select. The example in this topic shows a RadioLinx IFHS (Industrial Frequency Hopping Serial) radio. Refer to the user manual for your radio for an explanation of each configuration item. ProSoft Technology, Inc. March 16, 2011 Page 23 of 132 Network Configuration User Manual 3.6 ControlScape ♦ RadioLinx RadioLinx® ControlScape FH Graphically Defining the RF Link Radio communication links between radios must be defined. ControlScape uses lines between radios to graphically define the RF communication links in a network. From the network's Graphical Layout Screen: Use the left mouse button to select the Master radio's link point (the black dot to the right of the Master radio icon). Note: Select the Master radio's link point (only) and not the Master radio icon itself. If the Master radio is selected (surrounded by a colored box), left-click anywhere else on the screen to de-select the Master radio icon. Hold the left mouse button down and drag the RF link to the Remote radio's link point (located to the left of the Remote radio). As the mouse is being dragged, a line will appear between the Master and Remote radios. This is the graphical representation of the RF communication link. After the mouse button is released an arrowhead will appear at the end of the graphical link line at the Remote radio's link point. Page 24 of 132 ProSoft Technology, Inc. March 16, 2011 ControlScape ♦ RadioLinx RadioLinx® ControlScape FH Network Configuration User Manual To remove a RF link between two radios, select the line between the radios. Press the Delete key to remove the graphical link line between the radios. Now a repeater could be added between the two radios or the radios could be connected to other radios. ProSoft Technology, Inc. March 16, 2011 Page 25 of 132 Network Configuration User Manual 3.7 ControlScape ♦ RadioLinx RadioLinx® ControlScape FH Auto Layout of Network Icons Radios may be moved manually or aligned automatically. If the graphical representation of the network is disorganized, use the AUTO LAYOUT function to automatically redraw the network in a hierarchical structure based on the connections between the Master radio and the Remote radios. This structure is based on the order on that the radios were added to the network in the diagnostic window. From the ControlScape menu, select: View o Auto Layout Graphical representation of the network before Auto Layout. Page 26 of 132 ProSoft Technology, Inc. March 16, 2011 ControlScape ♦ RadioLinx RadioLinx® ControlScape FH Network Configuration User Manual Graphical representation of the network after Auto Layout. The application automatically realigns the radio icons. Note: The default radio names (page 28) can also be changed. ProSoft Technology, Inc. March 16, 2011 Page 27 of 132 Network Configuration User Manual 3.8 ControlScape ♦ RadioLinx RadioLinx® ControlScape FH Rename Radios To rename an existing radio, access the Radio Configuration dialog box. From the RadioLinx ControlScape FH Setup/Diagnostic Application’s Main Menu, select: Configure o Modify (the network by name) The Graphical Layout Screen is displayed. There are two different methods to access the Radio Configuration dialog box; double-click the radio’s icon, OR select the radio’s icon by selecting it with a single left-click of the mouse and then choose the following menu items: o Properties / Radio Select the Radio’s current name in the Radio Name field. Page 28 of 132 ProSoft Technology, Inc. March 16, 2011 ControlScape ♦ RadioLinx RadioLinx® ControlScape FH Network Configuration User Manual Type the Radio’s new name into the Radio Name field. Click OK or press [Enter]. The radio now has a new name. Note: To learn more about the Radio Configuration dialog box and its specific settings, go to the modify radio settings (page 40, page 49) section. ProSoft Technology, Inc. March 16, 2011 Page 29 of 132 Network Configuration User Manual 3.9 ControlScape ♦ RadioLinx RadioLinx® ControlScape FH Change a Radio's Type When radios are first added to a network, they are added as a Remote Radio or a Repeater Radio. However, it is easy to change the radio type after a radio has been added to the network. To change the radio's type, open its configuration dialog. There are two different methods to access the Radio Configuration dialog box; double-click the radio's icon, OR select the radio's icon by selecting it with a single left-click of the mouse and then choose the following menu items: o Properties / Radio Click on the Advanced>> button to show the Radio Network Settings. In the Radio Network Settings is a check box "Use this radio as a Repeater". If this box is checked, the radio will be act as a Repeater. If it is unchecked it will not. Important: The items on this dialog box depend on what type of radio you select. The following example shows a RadioLinx IFHS (Industrial Frequency Hopping Serial) radio. Refer to the user manual for your radio for an explanation of each configuration item. Page 30 of 132 ProSoft Technology, Inc. March 16, 2011 ControlScape ♦ RadioLinx RadioLinx® ControlScape FH Network Configuration User Manual The following illustration shows a two-radio network. If you wish to expand the network, the second radio can be reconfigured as a repeater. Then additional radios can be added to expand the network. This is shown below after Radio 2 was changed to a Repeater and Radio 3 was added. Note: The Repeater and Remote radio type does NOT affect how the radio communicates with devices connected to it. A radio's type only affects whether other radios can be linked to it. ProSoft Technology, Inc. March 16, 2011 Page 31 of 132 Network Configuration User Manual 3.10 ControlScape ♦ RadioLinx RadioLinx® ControlScape FH Remove Radio From the network’s Graphical Layout Screen: Select the icon for the radio to be deleted Click the following: Radio o Remove OR Press the keyboard delete key: <Del> Note: The Master radio cannot be deleted. Page 32 of 132 ProSoft Technology, Inc. March 16, 2011 ControlScape ♦ RadioLinx RadioLinx® ControlScape FH 3.11 Network Configuration User Manual Saving the Network Configuration Save the Network’s definition if: A new network has been defined Changes have been made to the network’s definition From the Main Menu, select: File o Save The standard windows Save As dialog box will be displayed; the network name can be accepted as it is or it can be edited here. Note: This is the last time that the network’s name can be changed within ControlScape. If you need to rename a network you have already saved, you can rename the .LUS file in Windows Explorer. Select: Save Notes: DO NOT change the default directory. The ControlScape Setup/Diagnostic Application uses the default directory to maintain network-related data. The Network’s Definition can be printed (page 38). ProSoft Technology, Inc. March 16, 2011 Page 33 of 132 Network Configuration User Manual ControlScape ♦ RadioLinx RadioLinx® ControlScape FH If this is the first time this network has been saved, the Password dialog box appears. Enter the new password and click OK. If no password protection is desired, leave the password blank and click OK. Page 34 of 132 ProSoft Technology, Inc. March 16, 2011 ControlScape ♦ RadioLinx RadioLinx® ControlScape FH 3.12 Network Configuration User Manual Change Password To change the current password, from the ControlScape PROPERTIES menu, select: PROPERTIES o CHANGE PASSWORD The CHANGE PASSWORD dialog box appears (as shown here): Enter the new password and click OK or press [ENTER]. If no password protection is desired, select the old password and Delete. Click OK or press [ENTER] to return to the ControlScape Application. Password Invalid If the password is not valid, the following dialog box will appear. The password must be between 5 and 7 characters. The allowable values are the alphanumeric characters "a" through "z" and "0" through "9". The values are case insensitive. ProSoft Technology, Inc. March 16, 2011 Page 35 of 132 Network Configuration User Manual ControlScape ♦ RadioLinx RadioLinx® ControlScape FH Password Confirm If the password is valid and not blank, you will be prompted to confirm the password. This dialog box is used to confirm the password that is used to access Network Configuration through the ControlScape Setup and Diagnostics Software. Make sure to remember the password used. After it is entered, the configuration cannot be accessed without it. If it is forgotten, a new Network (page 75) will have to be defined and the old network Deleted (page 48). Password Mismatch The Password Mismatch dialog box appears when the value entered in the Confirm Password field is not the same as the value entered in the Configuration File Password field of the Network Properties. Click OK to return to the Confirm Network Configuration Password dialog box. Then re-enter the password and click OK again. Page 36 of 132 ProSoft Technology, Inc. March 16, 2011 ControlScape ♦ RadioLinx RadioLinx® ControlScape FH 3.13 Network Configuration User Manual Printer Settings The printer settings can be checked or modified in the Print Setup dialog box. Refer to the printer’s User’s Guide for more information on these settings. The Print Setup dialog box can be accessed from three different screens; Main, Configure, and the Network Diagnostic screen. Main Configure (Only when Modify Network; not when creating a New Network) Diagnostic (Network only; not from the Radio screen) ProSoft Technology, Inc. March 16, 2011 Page 37 of 132 Network Configuration User Manual 3.14 ControlScape ♦ RadioLinx RadioLinx® ControlScape FH Print Two different network configuration reports can be printed: Print from the Configure screen Print from the Diagnostics screen From the Configure screen: File o Print Prints a text list of network parameters that have been stored in the RadioLinx Setup/Diagnostic Application’s internal database stored on the Configuration PC (This list is especially useful for troubleshooting). Serial Network Configuration: Ethernet Network Configuration: From the Diagnostic screen: File o Print Prints a graphic representation of the network’s current operating status (a visual "snapshot in time"). Page 38 of 132 ProSoft Technology, Inc. March 16, 2011 ControlScape ♦ RadioLinx RadioLinx® ControlScape FH 4 Radio Configuration User Manual Radio Configuration In This Chapter General Radio Configuration ................................................................. 40 Save ...................................................................................................... 42 When to Re-Configure Radios............................................................... 43 ProSoft Technology, Inc. March 16, 2011 Page 39 of 132 Radio Configuration User Manual 4.1 ControlScape ♦ RadioLinx RadioLinx® ControlScape FH General Radio Configuration Note: If possible, you should configure all the radios side by side in an office setting and make sure they link before you install them in the field. If feasible, it would be even better if you could set up the entire system in the office and make sure your equipment communicates properly through the radio network. Important: If the radios are close enough to each other that their received signal strength is greater than -40dBm, performance may be degraded. Disconnect antennas from radios during bench testing, or move the radios further apart from each other. Configure the radios themselves after the network is designed. Radios are configured ONE AT A TIME USING THE CONFIGURATION PC. Use the specified cable and connect the radio to the Configuration PC's COM port as specified in the PC's serial port dialog box (page 12). Access the Radio Configuration dialog box to set network-specific parameters for each individual radio. Starting from the ControlScape Main Menu, select: Configure o Modify (the network by name) The Graphical Layout Screen is displayed. There are two different methods of bringing the dialog box up from the screen: double-click the icon of the radio to be configured, OR select the icon of the radio to be configured by selecting it with a single left-click of the mouse and then choose the following menu items: o Properties / Radio Page 40 of 132 ProSoft Technology, Inc. March 16, 2011 ControlScape ♦ RadioLinx RadioLinx® ControlScape FH Radio Configuration User Manual The Radio Configuration dialog box (page 78) is displayed - the image of the dialog box is different depending on which network type the radio is incorporated into. Continue to configure the radios depending on their network type: Note: The network types available depend on the type of radio you select. Not all network types are supported on all radios. Refer to the user manual for your radio to determine what network types are available. ProSoft Technology, Inc. March 16, 2011 Page 41 of 132 Radio Configuration User Manual 4.2 ControlScape ♦ RadioLinx RadioLinx® ControlScape FH Save Once the radio has been configured, these changes need to be saved into the network’s definition file. Select the following from the Graphical Layout Screen: File o Save If the standard windows Save As dialog box is displayed; follow the instructions under Save the Network’s Definition (page 33), otherwise: The radio is now configured. Physically label each radio with its role in the network (labeling can minimize future confusion regarding radio identities and roles): Master or Remote radio Baud Rate Channel Page 42 of 132 ProSoft Technology, Inc. March 16, 2011 ControlScape ♦ RadioLinx RadioLinx® ControlScape FH 4.3 Radio Configuration User Manual When to Re-Configure Radios All radios need to be configured before initial installation in a network. In general, after radios are functioning in a network, they do not need to be re-configured if the network changes. The program will instruct when the radios need to be configured, as illustrated below: After all the radios are configured, the graphical layout will be displayed as follows: ProSoft Technology, Inc. March 16, 2011 Page 43 of 132 Radio Configuration User Manual ControlScape ♦ RadioLinx RadioLinx® ControlScape FH Page 44 of 132 ProSoft Technology, Inc. March 16, 2011 ControlScape ♦ RadioLinx RadioLinx® ControlScape FH 5 Existing Network Maintenance User Manual Existing Network Maintenance In This Chapter Modify .................................................................................................... 46 Delete Network ...................................................................................... 48 Modify Radio Settings ........................................................................... 49 Change a Network's Channel ................................................................ 50 ProSoft Technology, Inc. March 16, 2011 Page 45 of 132 Existing Network Maintenance User Manual 5.1 ControlScape ♦ RadioLinx RadioLinx® ControlScape FH Modify Existing networks contain several elements that may be edited. To modify network settings, select the following menu items from the Main Menu: Configure o Modify A drop-down list will appear to the right of the Modify function with a list of the existing network names (as shown here): After selecting the name of an existing network, visit one of the following topics for detailed information on the various available activities: Change a radio's settings (page 40, page 49) (baud rate, output power, channel, and so on) Rename radios (page 28) Delete radios (page 32) from a network (master radios cannot be deleted) Add new radios (page 21) Delete Network (page 48) Password Protection If no password protection was set up for the network, the "Configure" view will be opened. If password protection was set up, the "Configuration Access Password" dialog box will appear, requiring the user to enter the password before proceeding. Page 46 of 132 ProSoft Technology, Inc. March 16, 2011 ControlScape ♦ RadioLinx RadioLinx® ControlScape FH Existing Network Maintenance User Manual After the password has been entered, it will be checked against the password in the file. If they do not match, the following dialog box will appear. Click OK to return to the "Configuration Access Password" dialog box to try again. Passwords must be between 5 and 7 characters. The allowable values are the alphanumeric characters "a' through "z' and "0' through "9'. The values are case insensitive. If the password has been forgotten, a new Network (page 75) will have to be defined and the old network Deleted (page 48). ProSoft Technology, Inc. March 16, 2011 Page 47 of 132 Existing Network Maintenance User Manual 5.2 ControlScape ♦ RadioLinx RadioLinx® ControlScape FH Delete Network A Network would need to be deleted if its password were forgotten. A new Network would need to be defined in its place. Note: After a Network has been deleted, there is no way to restore it. To delete a network, from the RadioLinx ControlScape FH Setup Application’s Main Menu, select: File o Exit Open the Windows Explorer and locate the "Program Files" folder on the main drive. In the "Program Files" folder will be the "ProSoft" folder and inside that will be the "RadioLinx" folder. Open these folders. Locate and select the network name that is to be deleted. The name will have a .lus extension. Click the Delete Icon in the Menu Bar. The network is now deleted from the RadioLinx ControlScape FH Application. Page 48 of 132 ProSoft Technology, Inc. March 16, 2011 ControlScape ♦ RadioLinx RadioLinx® ControlScape FH 5.3 Existing Network Maintenance User Manual Modify Radio Settings Existing radios contain elements that may be edited. To modify settings for an existing radio: double-click the icon of the radio to be modified, OR select the icon of the radio to be modified by selecting it with a single leftclick of the mouse and then choose the following menu items: o Properties / Radio The Radio Configuration dialog box is displayed - the image of the dialog box is different depending on which network type the radio is incorporated into. ProSoft Technology, Inc. March 16, 2011 Page 49 of 132 Existing Network Maintenance User Manual 5.4 ControlScape ♦ RadioLinx RadioLinx® ControlScape FH Change a Network's Channel For Transparent, Dialup Modem Emulation and Ethernet Protocols, from the Graphical Layout Screen (page 20) of an existing network, select: Properties o Radio Network The Networks Properties dialog box will then display. Important: The items on this dialog box depend on what type of radio you select. The following example shows a network of RadioLinx IFHS (Industrial Frequency Hopping Serial) radios. Refer to the user manual for your radio for an explanation of each configuration item. Select an unused Network Channel from the drop-down list. Refer to the user manual for your radio for an explanation of other configuration items on this dialog box. Note: Some fields are "grayed-out" in this dialog box because these parameters cannot be changed from here. Note: See When to Re-Configure Radios (page 43) to ensure all radios will be updated. Page 50 of 132 ProSoft Technology, Inc. March 16, 2011 ControlScape ♦ RadioLinx RadioLinx® ControlScape FH 6 Diagnostics and Troubleshooting User Manual Diagnostics and Troubleshooting In This Chapter Diagnostics Overview ............................................................................ 52 View Operating Network ........................................................................ 53 Viewing Signal Strength ........................................................................ 55 Viewing Radio Channel Noise Level ..................................................... 56 Troubleshooting Missing Radios ........................................................... 57 Query a Radio Directly .......................................................................... 59 Query a Radio Remotely ....................................................................... 62 ProSoft Technology, Inc. March 16, 2011 Page 51 of 132 Diagnostics and Troubleshooting User Manual 6.1 ControlScape ♦ RadioLinx RadioLinx® ControlScape FH Diagnostics Overview Use the Diagnostic function in ControlScape to: view a graphical representation of the overall function of a network (page 53) query an individual radio (page 59) and display its operating parameters The information obtained from the diagnostics function can be used to: optimize network function determine the source of failed communication Page 52 of 132 ProSoft Technology, Inc. March 16, 2011 ControlScape ♦ RadioLinx RadioLinx® ControlScape FH 6.2 Diagnostics and Troubleshooting User Manual View Operating Network To view a graphical representation of a network's communication links, connect a radio to the Configuration PC. From the ControlScape Main Menu, select: Diagnostic / Network o the network by name (from the displayed list of configured networks) If an Ethernet Network, the following will display: Select which radio is connected to the Configuration PC from the Radio Name drop down list. The IP Address of the radio connected to the configuration PC is automatically displayed. Note: For IFHS radios, full network diagnostics are available only when you are connected to the Master radio. If you are connected to a Remote or a Repeater radio, you will only be able to retrieve status information for the radio to which you are currently connected. ProSoft Technology, Inc. March 16, 2011 Page 53 of 132 Diagnostics and Troubleshooting User Manual ControlScape ♦ RadioLinx RadioLinx® ControlScape FH Following is the ControlScape's graphical representation of a network with intact communication links. The functioning RF communication links are represented by solid colored lines. The colored lines indicate the signal strength of each radio, see Viewing Signal Strength (page 55). If any of the communication links show red dashed lines see Broken Links in a Radio Network (page 57). Page 54 of 132 ProSoft Technology, Inc. March 16, 2011 ControlScape ♦ RadioLinx RadioLinx® ControlScape FH 6.3 Diagnostics and Troubleshooting User Manual Viewing Signal Strength After a network is configured, the Signal Strength of the Remote radios can be monitored. This is helpful when the radios are being physically installed. To monitor the Remote radio's Signal strength: From the ControlScape Main Menu, select: Diagnostic / Network o the network by name (from the displayed list of configured networks) After the network is displayed, double click the Remote radio to open the Radio Status dialog box. This dialog box shows information about the radio, including serial number, hardware and firmware information, and signal strength. The appearance of this dialog box depends on the radio model and type. Note: An ethernet radio must be monitored with an ethernet connection. Refer to view operating network (page 53) for information. ProSoft Technology, Inc. March 16, 2011 Page 55 of 132 Diagnostics and Troubleshooting User Manual 6.4 ControlScape ♦ RadioLinx RadioLinx® ControlScape FH Viewing Radio Channel Noise Level All radio networks experience background "noise", known as Electromagnetic Interference (EMI), which consists of such things as stray signals from other radios on the same frequency, or random interference generated by non-radio devices that "leak" or emanate EMI as a by-product or side effect of their actual function. There are also natural sources of EMI, including atmospheric disturbances and sunspots. The "snow" on an unused or distant television channel, or "static" on a car radio when passing under high voltage power lines, are two common examples of background noise. Unwanted noise, or EMI, on a data network can cause data transmission errors, or stop a radio network from functioning at all. Most modern devices, including RadioLinx radios, are designed to prevent unwanted emanation of EMI from the device. Radios are also typically designed to tolerate a certain amount of interference from other devices, however when the amount of noise reaches a certain threshold, typically within 10dB of a link's RSSI, the radio may be unable to distinguish between wanted and unwanted signals. ControlScape can help you diagnose transmission problems with a graphical representation of radio channel noise. You can use this diagnostic information during a site survey to check for RF signals already present in an area, or to detect network issues caused by RF interference. To detect the radio channel noise level for a particular radio, open the UTILITIES menu, and then choose IFHE SPECTRUM ANALYZER. Select the radio by IP ADDRESS, and then click OPEN. ControlScape will then scan within the radio, and measure the noise in the its frequency band. This data can help determine if there is a signal that is interfering with radio communications. The radio will continue to periodically scan its frequency band until you click the CLOSE button, or you select a different radio to scan. Note: The information in this dialog box is valid only for radios accessible through a wired Ethernet network. Scans for radios reachable only over the RF network may not be accurate. Note: Radio network communications are interrupted while the Spectrum Analyzer is active. Normal communication will resume when you close the dialog box. Page 56 of 132 ProSoft Technology, Inc. March 16, 2011 ControlScape ♦ RadioLinx RadioLinx® ControlScape FH 6.5 Diagnostics and Troubleshooting User Manual Troubleshooting Missing Radios To view the communication link any radio can be cabled to the Configuration PC for network diagnostics. One of the most common reasons radios do not communicate is an incorrect setting in the "Send Data To" field in the Radio Configuration dialog box. Verify that the radio is sending to and receiving from the correct radio ID. If radios do not communicate, investigate some of the sources of interference (page 58). ProSoft Technology, Inc. March 16, 2011 Page 57 of 132 Diagnostics and Troubleshooting User Manual ControlScape ♦ RadioLinx RadioLinx® ControlScape FH 6.5.1 Sources of Interference The RadioLinx radio modem operates more reliably than a radio using conventional technology due to the frequency hopping spread spectrum technique. While RadioLinx radios are less susceptible to interference due to this technique, interference (radio "noise") may still occur. Radios are designed to detect specific radio frequencies. An "interferer" is an unwanted signal that has been transmitted at the same frequency that the radio was designed to detect. There are many man-made and natural sources of electromagnetic interference (lightning, power lines, switching power supplies, fluorescent lighting, microwave ovens, cordless phones, and so on). To decrease the effects of interference on network function: Use a directional (high gain) antenna at the Remote radio locations, if possible Verify that each network operating in close proximity to each other has BEEN ASSIGNED TO A DIFFERENT CHANNEL (page 50) Install networks in rural areas (if at all possible) where they will likely encounter less man-made noise than in urban or suburban areas Enable encryption Change a radio's network output power (refer to the Radio Settings Transmit Power sections in the Radio Configuration (page 40) screens for each type of network): o Increase power to "drown out" competing noise o Decrease power of the radios on the network if they are interfering with another network in the vicinity Page 58 of 132 ProSoft Technology, Inc. March 16, 2011 ControlScape ♦ RadioLinx RadioLinx® ControlScape FH 6.6 Diagnostics and Troubleshooting User Manual Query a Radio Directly A radio can be queried so that it reports its settings to the Configuration PC. Radios may be queried directly (through a cable connected to the Configuration PC) or remotely (page 62) (through communication with the Master radio cabled to the Configuration PC). If necessary, check (page 12) the serial port settings to determine which COM port is configured for the ControlScape network. To directly query a radio (either Master or Remote), cable the radio to the Configuration PC. From the ControlScape Setup/Application Main Menu, select: Diagnostic o Radio The Radio Parameters dialog box appears. Click the Get Data button to receive data. For Serial Radios: Serial Radio Parameters dialog BEFORE getting data Serial Radio Parameters dialog AFTER getting data ProSoft Technology, Inc. March 16, 2011 Page 59 of 132 Diagnostics and Troubleshooting User Manual ControlScape ♦ RadioLinx RadioLinx® ControlScape FH For Ethernet Radios: Page 60 of 132 ProSoft Technology, Inc. March 16, 2011 ControlScape ♦ RadioLinx RadioLinx® ControlScape FH Diagnostics and Troubleshooting User Manual Ethernet Radio Parameters dialog BEFORE getting data Ethernet Radio Parameters dialog AFTER getting data Selecting the Get Data button to retrieves data from the radio cabled to the COM port or Ethernet port. Generally, a radio is queried if there is a network failure (An error dialog box will appear if there is no communication between the cabled radio and the Configuration PC). Click the Close button to close the Radio Parameters dialog box. ProSoft Technology, Inc. March 16, 2011 Page 61 of 132 Diagnostics and Troubleshooting User Manual 6.7 ControlScape ♦ RadioLinx RadioLinx® ControlScape FH Query a Radio Remotely A radio can be queried so that it reports its settings to the Configuration PC. Radios may be queried remotely (through communication with the Master radio cabled to the Configuration PC) or directly (page 59) (through a cable connected to the Configuration PC) so that it reports its settings to the Configuration PC (If necessary, check (page 12) the serial port settings to determine which COM port is configured for the ControlScape network). Revision information is available by querying radios through the Diagnostic menu. To remotely query a radio, cable the Master radio to the Configuration PC. From the ControlScape Setup/Application Main Menu, select: Diagnostic o Network / the network, by name (as shown) From the Diagnostic Network Menu, select the Remote radio's icon, then: Radio o Properties OR Double-click the radio's icon The Radio Status dialog box displays the following fields and parameters: Radio Name: as defined during network configuration (page 75). Address: the radio's address as automatically set during network configuration. Serial #: the radio's serial number as programmed by the manufacturer. Firmware: the version number of the software code embedded in the radio. Hardware: the version number of the radio's hardware. FPGA: the version number of the Field Programmable Gate Array logic in the radio. This logic determines the hardware characteristics of the radio. Baud rate: the baud rate of the radio's serial port as set during radio configuration (page 40). Channel: the channel (page 75) of the network of which the radio is a component. Page 62 of 132 ProSoft Technology, Inc. March 16, 2011 ControlScape ♦ RadioLinx RadioLinx® ControlScape FH Diagnostics and Troubleshooting User Manual Network Type: as set during network configuration (page 75). Signal Quality: parameters that indicate how well the network is operating. The Remote radio calculates the strength (Signal Strength) of the signal from the Master. It also calculates the strength of the background noise (interference (page 58)). The Signal-to-Noise value is the ratio of SignalStrength to Noise-Strength. Monitoring how this value changes when antennas are moved during installation verification can ensure that the installation configuration has been optimized. For optimum network performance, the larger the Signal-to-Noise ratio, the better. The Signal Quality Graph is a color coded grid to more precisely display the Signal-toNoise ratio and aide in installation verification. Messages: indicates if the radio is responding or not. ProSoft Technology, Inc. March 16, 2011 Page 63 of 132 Diagnostics and Troubleshooting User Manual ControlScape ♦ RadioLinx RadioLinx® ControlScape FH Page 64 of 132 ProSoft Technology, Inc. March 16, 2011 ControlScape ♦ RadioLinx RadioLinx® ControlScape FH 7 Miscellaneous Options User Manual Miscellaneous Options In This Chapter Zoom View of Graphical Layout ............................................................ 66 Zoom In ................................................................................................. 67 Zoom Out .............................................................................................. 68 Zoom To Fit ........................................................................................... 69 Update Firmware ................................................................................... 70 ProSoft Technology, Inc. March 16, 2011 Page 65 of 132 Miscellaneous Options User Manual 7.1 ControlScape ♦ RadioLinx RadioLinx® ControlScape FH Zoom View of Graphical Layout Use the ZOOM feature to customize the way the RadioLinx ControlScape FH software displays graphical networks. Zoom is helpful when changing the screen view for greater clarity (smaller, larger, or custom area) or for overall global network comprehension (making it easier to move radio icons around). Zoom In (page 67): moves view to focus the graphical display closer to the user; radios look larger - less overall space is displayed Zoom Out (page 68): moves view further away; radios look smaller - more overall space is displayed Zoom To Fit: changes view to match screen size; could be used to: o expand a small network to fill up the entire screen o contract an entire larger network to fit on one screen Page 66 of 132 ProSoft Technology, Inc. March 16, 2011 ControlScape ♦ RadioLinx RadioLinx® ControlScape FH 7.2 Miscellaneous Options User Manual Zoom In Access the ZOOM feature from the Graphical Layout Screen (page 20): VIEW o ZOOM IN Before Zoom In After Zoom In Return to Zoom View of Graphical Layout (page 66) for other ZOOM commands. ProSoft Technology, Inc. March 16, 2011 Page 67 of 132 Miscellaneous Options User Manual 7.3 ControlScape ♦ RadioLinx RadioLinx® ControlScape FH Zoom Out Access the ZOOM feature from the Graphical Layout Screen (page 20): VIEW o ZOOM OUT Before Zoom Out After Zoom Out Return to Zoom View of Graphical Layout (page 66) for other ZOOM commands. Page 68 of 132 ProSoft Technology, Inc. March 16, 2011 ControlScape ♦ RadioLinx RadioLinx® ControlScape FH 7.4 Miscellaneous Options User Manual Zoom To Fit Access the ZOOM feature from the Graphical Layout Screen (page 20): VIEW o ZOOM TO FIT Before Zoom to Fit After Zoom to Fit Return to Zoom View of Graphical Layout (page 66) for other ZOOM commands. ProSoft Technology, Inc. March 16, 2011 Page 69 of 132 Miscellaneous Options User Manual 7.5 ControlScape ♦ RadioLinx RadioLinx® ControlScape FH Update Firmware The Download Code utility allows the user to upgrade the Serial and Ethernet radios' firmware when radio feature updates are implemented. Code updates can be obtained from the ProSoft Technology web site at www.prosoft-technology.com. To start a code download, connect the radio to be upgraded to the Configuration PC’s COM port as specified in the serial port configuration (page 12). From the ControlScape Setup Application’s Main Menu, select: Utilities o Download Code The download selection dialog box will then be displayed. Select the type of radio being updated. After the correct selections are made, click the 'Download Code' button to begin the download. Status dialogs like the one below will be shown as the download progresses. Page 70 of 132 ProSoft Technology, Inc. March 16, 2011 ControlScape ♦ RadioLinx RadioLinx® ControlScape FH Miscellaneous Options User Manual The following dialog will be shown after the code has been successfully downloaded. If a dialog like the one below is displayed, the files to be downloaded into the radio are not present. The files are not included with the ControlScape Setup and Diagnostics Software. The installation updates can be obtained from the ProSoft Technology web site at www.prosoft-technology.com. ProSoft Technology, Inc. March 16, 2011 Page 71 of 132 Miscellaneous Options User Manual ControlScape ♦ RadioLinx RadioLinx® ControlScape FH Page 72 of 132 ProSoft Technology, Inc. March 16, 2011 ControlScape ♦ RadioLinx RadioLinx® ControlScape FH 8 Dialog Boxes User Manual Dialog Boxes In This Chapter Network Properties Dialog Box.............................................................. 75 Graphical Layout Screen ....................................................................... 76 Radio Configuration Dialog Box - IFHS ................................................. 78 Radio Configuration Dialog Box - IFHE ................................................. 81 Radio Configuration Dialog Box - Protocol Transparent ........................ 83 Radio Configuration Dialog Box - Modbus & DNP Protocol................... 85 Radio Configuration Dialog Box - DF1 Half Duplex ............................... 87 Radio Configuration Dialog Box - FHE Radio ........................................ 89 Associate Device IDs Dialog Box - Modbus & DNP .............................. 92 Associate Device IDs Dialog Box - DF1 Half Duplex ............................. 93 Automatic Baud Detection Dialog Box ................................................... 94 Configuration Access Password Dialog Box.......................................... 95 Configuration Access Password Dialog Box.......................................... 96 Confirm Network Configuration Password Dialog Box .......................... 97 Device Network Properties Dialog Box .................................................. 98 Data Serial Port Settings Dialog Box ..................................................... 99 Edit BootP Table Dialog Box ............................................................... 101 Ethernet Radio Parameters Dialog Box ............................................... 102 IFHE Spectrum Analyzer Dialog Box ................................................... 104 Invalid Password Dialog Box ............................................................... 105 IP Address Required Dialog Box ......................................................... 106 Local or Remote Dialog Box ................................................................ 107 Network Device IDs Dialog Box........................................................... 108 Radio Color Dialog Box ....................................................................... 109 Radio Configuration Status Dialog Box ............................................... 110 Radio Discovery Tool Dialog Box ........................................................ 111 Radio IP Settings Dialog Box .............................................................. 112 Radio Status Dialog Box - Local Radio ............................................... 113 Radio Status Dialog Box - Remote Radio ........................................... 114 Radio Status Dialog Box - IFH Radio .................................................. 115 Reset to Defaults Dialog Box............................................................... 116 ProSoft Technology, Inc. March 16, 2011 Page 73 of 132 Dialog Boxes User Manual ControlScape ♦ RadioLinx RadioLinx® ControlScape FH Select Download Dialog Box ............................................................... 117 Select Radio Dialog Box - IFHE ........................................................... 118 Select Radio Dialog Box - FHE ............................................................ 119 Serial Radio Parameters Dialog Box ................................................... 120 Set a Radio IP Address Dialog Box ..................................................... 121 Set the Radio IP Address Dialog Box .................................................. 122 Page 74 of 132 ProSoft Technology, Inc. March 16, 2011 ControlScape ♦ RadioLinx RadioLinx® ControlScape FH 8.1 Dialog Boxes User Manual Network Properties Dialog Box The Network Properties dialog box opens when you create a new network (page 75) or view the properties for an existing network (page 46). The items available on this dialog box vary depending on the type of radio you select. Network Name: Use up to 20 alphanumeric characters. The RadioLinx ControlScape FH Setup Application will use this assigned name in all subsequent references to this network. The network name cannot easily be changed. The recommended procedure is to choose a name at the time of network definition which will be recognized by those responsible for future network maintenance. Radio Type: Select the radio type from the dropdown list. Note that all radios on a network must be the same type. (RLX-FHS radios only): Serial Protocol: Some RLX models support a variety of serial protocol types. Choose the protocol type from the dropdown list. (RLX-IFH radios) Network Type: Some RLX models support a variety of network types. Choose the network type from the dropdown list. Network Channel: From the drop-down list, select a channel for the network. Network channel selection is used to allow the operation of up to 32 different networks in the same location. There may be a total of up to 2047 radios per network (including the master radio and its remote radios). The following network channel requirements must be met for full network functionality: o The Master Radio and Remote Radios of each network must be assigned to the same network channel. o Networks in close proximity must be assigned to different channels. Wireless Link Rate (RLX-IFH radios): For most applications, you do not need to change this setting. Wireless Link Rate sets the rate at which data is transmitted over the wireless link. Changing this value will tradeoff throughput for receive sensitivity. Hop interval (RLX-IFH radios): For most applications, you do not need to change this setting. Hop Interval sets the length of time that the radios stay on a channel before hopping to the next channel. Changing this value to an incorrect setting can render the network inoperable. For certain traffic patterns, this value can be tailored so as to provide a small improvement to throughput or latency. Encryption Key (RLX-FH radios) o 5 to 7 characters = 40 bit encryption o 15 to 24 characters = 128 bit encryption Encryption Level: Choose the encryption type (128-bit AES or Disabled) from the dropdown list. Passphrase (RLX-IFH radios): The passphrase is used to encrypt all radio traffic. All radios in a network must be programmed with the same passphrase, or they will not be able to communicate. ControlScape populates this field with a randomly generated sequence of characters. If you prefer, you can enter your own passphrase here. ProSoft Technology, Inc. March 16, 2011 Page 75 of 132 Dialog Boxes User Manual 8.2 ControlScape ♦ RadioLinx RadioLinx® ControlScape FH Graphical Layout Screen This Graphical Layout screen appears after you create a new network (page 16) configuration, or open an existing network (page 46) configuration. Use the following menu commands to view or change the settings for networks and radios. File Menu Close (page 76) Save (page 33) Print Setup (page 37) Print (page 38) Exit (page 77) Port Setup Menu Serial Port Configure (page 12) Radio Menu Add Radio (page 21) Add Repeater (page 22) Remove Radio (page 32) Set Radio Color (page 17) Properties Menu Radio Network (page 46) Device ID (page 92) Device Networks (page 98) Radio (page 78) Change Password (page 35) View Menu Zoom In (page 67) Zoom Out (page 68) Zoom to Fit Auto Layout (page 26) Help Menu Help Topics 8.2.1 Close Choose Close to close the current project, without exiting ControlScape. If you have made changes to the project, you will be prompted to save or discard your edits. Page 76 of 132 ProSoft Technology, Inc. March 16, 2011 ControlScape ♦ RadioLinx RadioLinx® ControlScape FH Dialog Boxes User Manual 8.2.2 Exit Choose Exit to close ControlScape. If you have made changes to the project, you will be prompted to save or discard your edits. ProSoft Technology, Inc. March 16, 2011 Page 77 of 132 Dialog Boxes User Manual 8.3 ControlScape ♦ RadioLinx RadioLinx® ControlScape FH Radio Configuration Dialog Box - IFHS The Radio Configuration Dialog Box opens when you select a radio in the Graphical Layout Screen (page 76), and then choose Properties. Use this dialog box to view or modify the settings for a radio. Radio Name: Identifies the radio in the Graphical Layout Screen. Type the name (for example, Scanner, Radio 1, or Repeater) of the radio in this field. Last Date Configured: The date and time reported here indicates: o The last time that the configuration parameters were modified and saved o The last time the radio was configured (page 40) (configuration data was downloaded to the radio). Last S/N Configured: This is the serial number of the radio being configured. The information in this field is maintained by ControlScape and cannot be modified. If this radio has never been configured as a part of this network, this field will be blank. Send Data to: Select the send data mode from the dropdown list. For some network types, this setting is fixed and cannot be modified. Data Serial Port Settings Data Port Mode: Select the data port mode (RS232, RS485 half-duplex or RS485 full-duplex) from the dropdown list. The port mode on the radio must match the port mode on the connected serial device. Baud Rate: Select the baud rate from the dropdown list. The baud rate on the radio must match the baud rate on the connected serial device. Parity: Select the parity (None, Even or Odd) from the dropdown list. The parity on the radio must match the parity on the connected serial device. Data Bits: Select the number of data bits (7 or 8) from the dropdown list. The data bits on the radio must match the data bits on the connected serial device. Stop Bits: Select the number of stop bits (1 or 2) from the dropdown list. The stop bits on the radio must match the stop bits on the connected serial device. Handshaking: Select the handshaking mode (None or Hardware) from the dropdown list. The handshaking mode on the radio must match the handshaking mode on the connected serial device. The radio uses RTS/CTS for hardware handshaking. OK: Click the OK button to save your settings to a configuration file on your local computer. These settings do not affect the radio until you click the Configure Radio button to transfer the configuration to the radio. Configure Radio: Click the Configure Radio button to send the configuration settings to the radio. When you click this button, ControlScape opens a connection between the serial port on the computer and the serial port on the radio, and then copies the configuration from the computer to the radio's memory. Cancel: Click the Cancel button to close the dialog box and discard your changes. Help: Click the Help button to read the online help for ControlScape. Page 78 of 132 ProSoft Technology, Inc. March 16, 2011 ControlScape ♦ RadioLinx RadioLinx® ControlScape FH Dialog Boxes User Manual Advanced: Click the Advanced button to view and change additional settings for the radio. These settings control advanced features that are normally not required for a typical radio network. Advanced Settings Radio Address: The software assigns a unique address to each radio in the network after the radio is configured (The user cannot change this addressing scheme - the address field is grayed-out). Network Type: This is the network type configured on the Network Properties dialog box. Protocol: Choose the Protocol type from the dropdown list. Timeout (chars): This value configures the length of time to look for gaps in the data being received from the local attached device. The timer is activated after the Minimum Packet Size has been accumulated in the radio, after which, if the radio detects a gap in the data exceeding the Character Timeout value, the radio will transmit the data. The radio will accumulate data in its buffers until either a) the number of bytes configured in the Maximum Packet size field has been accumulated, or b) the number of bytes configured in the Minimum Packet Size has been accumulated AND the Character timeout has expired—whichever occurs first. If the Char Time Out value is set to 0ms, the radio will buffer exactly the Minimum Packet size and then transmit that data. Min Packet (chars): This is the minimum packet size, in bytes. Use this setting, and the one below, to adjust throughput and latency of data transmission. Max Packet (chars): This is the maximum packet size, in bytes. Use this setting, and the one above, to adjust throughput and latency of data transmission. Note: In most cases, there should be no need to change these settings. Transmit Power: This setting controls the output power in dBm (mW) to use. You should ordinarily choose the minimum value that will maintain an adequate system fade margin. Important: Maximum output power for radios is controlled by regulatory agencies in the country in which this radio will be operated. Do not choose a power level that exceeds the maximum allowed for your country or region. Retry Limit: When the Send Data To field is set to Broadcast, this field specifies the number of times each RF transmission is sent for every packet. When the Send Data To field is set to a specific radio ID, this value specifies how many times radio packet should be retransmitted if it doesn't get through. Use this radio as a Repeater: If this box is checked, the radio will be act as a Repeater. If it is unchecked it will not. ProSoft Technology, Inc. March 16, 2011 Page 79 of 132 Dialog Boxes User Manual ControlScape ♦ RadioLinx RadioLinx® ControlScape FH Allow radio to Roam: Allows the radio to search the network for the next available radio to send the information packet to. Page 80 of 132 ProSoft Technology, Inc. March 16, 2011 ControlScape ♦ RadioLinx RadioLinx® ControlScape FH 8.4 Dialog Boxes User Manual Radio Configuration Dialog Box - IFHE The Radio Configuration Dialog Box opens when you select a radio in the Graphical Layout Screen (page 76), and then choose Properties. Use this dialog box to view or modify the settings for a radio. Radio Name: Identifies the radio in the Graphical Layout Screen. Type the name (for example, Scanner, Radio 1, or Repeater) of the radio in this field. Send Data to: Select the send data mode from the dropdown list. For some network types, this setting is fixed and cannot be modified. Last Date Configured: The date and time reported here indicates: o The last time that the configuration parameters were modified and saved o The last time the radio was configured (page 40) (configuration data was downloaded to the radio). Last S/N Configured: This is the serial number of the radio being configured. The information in this field is maintained by ControlScape and cannot be modified. If this radio has never been configured as a part of this network, this field will be blank. Select radio: Click this button to select a radio to configure over the Ethernet connection, or change the radio’s IP address. IP Address: Displays the IP Address of the currently selected radio. To change the IP address for this radio, click the Select Radio button. Subnet Mask: This defines the network ID and is typically set to 255.255.255.0. All Ethernet devices on a particular network should have the Subnet Mask set to the same value. Default Gateway: This defines the default network that the Configuration PC will operate on. The gateway is the computer that routes the traffic from a workstation to the outside network. Serial Settings: This button opens the Serial Settings dialog box, allowing you to configure the way serial data packets are encapsulated and transmitted over an Ethernet network. OK: Click the OK button to save your settings to a configuration file on your local computer. These settings do not affect the radio until you click the Configure Radio button to transfer the configuration to the radio. Configure Radio: Click the Configure Radio button to send the configuration settings to the radio. When you click this button, ControlScape opens a connection between the serial port on the computer and the serial port on the radio, and then copies the configuration from the computer to the radio's memory. Cancel: Click the Cancel button to close the dialog box and discard your changes. Help: Click the Help button to read the online help for ControlScape. Advanced: Click the Advanced button to view and change additional settings for the radio. These settings control advanced features that are normally not required for a typical radio network. ProSoft Technology, Inc. March 16, 2011 Page 81 of 132 Dialog Boxes User Manual ControlScape ♦ RadioLinx RadioLinx® ControlScape FH Advanced Settings Radio Address: The software assigns a unique address to each radio in the network after the radio is configured (The user cannot change this addressing scheme - the address field is grayed-out). Network Type: This is the network type configured on the Network Properties dialog box. Transmit Power: This setting controls the output power in dBm (mW) to use. You should ordinarily choose the minimum value that will maintain an adequate system fade margin. Important: Maximum output power for radios is controlled by regulatory agencies in the country in which this radio will be operated. Do not choose a power level that exceeds the maximum allowed for your country or region. Retry Limit: When the Send Data To field is set to Broadcast, this field specifies the number of times each RF transmission is sent for every packet. When the Send Data To field is set to a specific radio ID, this value specifies how many times radio packet should be retransmitted if it doesn't get through. Page 82 of 132 ProSoft Technology, Inc. March 16, 2011 ControlScape ♦ RadioLinx RadioLinx® ControlScape FH 8.5 Dialog Boxes User Manual Radio Configuration Dialog Box - Protocol Transparent The Radio Configuration Dialog Box opens when you select a radio in the Graphical Layout Screen (page 76), and then choose Properties. Use this dialog box to view or modify the settings for a radio. Radio Name: Identifies the radio in the Graphical Layout Screen. Type the name (for example, Scanner, Radio 1, or Repeater) of the radio in this field. Last Date Configured: The date and time reported here indicates: o The last time that the configuration parameters were modified and saved The last time the radio was configured (page 40) (configuration data was downloaded to the radio). Last S/N Configured: This is the serial number of the radio being configured. The information in this field is maintained by ControlScape and cannot be modified. If this radio has never been configured as a part of this network, this field will be blank. Baud Rate: Select the baud rate from the dropdown list. The baud rate on the radio must match the baud rate on the connected serial device. Parity: Select the parity (None, Even or Odd) from the dropdown list. The parity on the radio must match the parity on the connected serial device. Data Bits: Select the number of data bits (7 or 8) from the dropdown list. The data bits on the radio must match the data bits on the connected serial device. Stop Bits: Select the number of stop bits (1 or 2) from the dropdown list. The stop bits on the radio must match the stop bits on the connected serial device. Handshaking: Select the handshaking mode (None or Hardware) from the dropdown list. The handshaking mode on the radio must match the handshaking mode on the connected serial device. The radio uses RTS/CTS for hardware handshaking. OK: Click the OK button to save your settings to a configuration file on your local computer. These settings do not affect the radio until you click the Configure Radio button to transfer the configuration to the radio. Configure Radio: Click the Configure Radio button to send the configuration settings to the radio. When you click this button, ControlScape opens a connection between the serial port on the computer and the serial port on the radio, and then copies the configuration from the computer to the radio's memory. Cancel: Click the Cancel button to close the dialog box and discard your changes. Help: Click the Help button to read the online help for ControlScape. Advanced: Click the Advanced button to view and change additional settings for the radio. These settings control advanced features that are normally not required for a typical radio network. ProSoft Technology, Inc. March 16, 2011 Page 83 of 132 Dialog Boxes User Manual ControlScape ♦ RadioLinx RadioLinx® ControlScape FH Advanced Settings Radio Address: The software assigns a unique address to each radio in the network after the radio is configured (The user cannot change this addressing scheme - the address field is grayed-out). Device Network: Select the Device Network for this radio from the dropdown list. Device Networks are defined on the Device Network Properties Dialog Box (page 98). Destination: Choose the destination radio (for example, Master Radio, or Radio 2) to which this radio should transfer data. Keep data packet together: Select (check) this check box to keep the data packet together so that the information is complete. This is the default setting, and is correct for most configurations. Low latency mode: Select (check) this checkbox only if latency is an issue. Both the transmitting and receiving radios need to have it selected. The Low Latency Mode will work the best with slower baud rates and large messages. Transmit Power: This setting controls the output power in dBm (mW) to use. You should ordinarily choose the minimum value that will maintain an adequate system fade margin. Important: Maximum output power for radios is controlled by regulatory agencies in the country in which this radio will be operated. Do not choose a power level that exceeds the maximum allowed for your country or region. Retry Limit (ms): The transmitting radio will re-send the data as many times as set if there is an error in transmission. In normal transmission, the receiving radio "acknowledges" that the data has been received with no detected errors. If the transmitting radio does not get an acknowledgement, it will re-transmit until the retry limit has been met. Broadcast Repeats: Sets the number of times the radio will attempt to send the data. Use this radio as a Repeater: If this box is checked, the radio will be act as a Repeater. If it is unchecked it will not. Allow radio to Roam: Allows the radio to search the network for the next available radio to send the information packet to. Collision Handling: Select (check) this checkbox to turn on collision handling. All radios in the network should be set the same, either on or off. Collision Handling is not necessary for: o A single point to point device network o A single master slave device network o Any other situation where normally only one device is transmitting at a time Collision Handling may be necessary if: o Multiple independent device networks are connected to a single radio network o The devices use a peer-to-peer asynchronous protocol o Any other situation where multiple devices are regularly transmitting simultaneously Page 84 of 132 ProSoft Technology, Inc. March 16, 2011 ControlScape ♦ RadioLinx RadioLinx® ControlScape FH 8.6 Dialog Boxes User Manual Radio Configuration Dialog Box - Modbus & DNP Protocol The Radio Configuration Dialog Box opens when you select a radio in the Graphical Layout Screen (page 76), and then choose Properties. Use this dialog box to view or modify the settings for a radio. Radio Name: Identifies the radio in the Graphical Layout Screen. Type the name (for example, Scanner, Radio 1, or Repeater) of the radio in this field. Last Date Configured: The date and time reported here indicates: o The last time that the configuration parameters were modified and saved o The last time the radio was configured (page 40) (configuration data was downloaded to the radio). Last S/N Configured: This is the serial number of the radio being configured. The information in this field is maintained by ControlScape and cannot be modified. If this radio has never been configured as a part of this network, this field will be blank. Associate (protocol) ID: In a Modbus or DNP network, remote devices connected to the network must be "associated" with the particular radio they are connected to. Use this button to set the unique device ID (page 92) number(s) connected to this radio. Modbus Master: Select (check) this checkbox if this radio is a Modbus Master. Baud Rate: Select the baud rate from the dropdown list. The baud rate on the radio must match the baud rate on the connected serial device. Parity: Select the parity (None, Even or Odd) from the dropdown list. The parity on the radio must match the parity on the connected serial device. Data Bits: Select the number of data bits (7 or 8) from the dropdown list. The data bits on the radio must match the data bits on the connected serial device. Stop Bits: Select the number of stop bits (1 or 2) from the dropdown list. The stop bits on the radio must match the stop bits on the connected serial device. Handshaking: Select the handshaking mode (None or Hardware) from the dropdown list. The handshaking mode on the radio must match the handshaking mode on the connected serial device. The radio uses RTS/CTS for hardware handshaking. OK: Click the OK button to save your settings to a configuration file on your local computer. These settings do not affect the radio until you click the Configure Radio button to transfer the configuration to the radio. Configure Radio: Click the Configure Radio button to send the configuration settings to the radio. When you click this button, ControlScape opens a connection between the serial port on the computer and the serial port on the radio, and then copies the configuration from the computer to the radio's memory. Cancel: Click the Cancel button to close the dialog box and discard your changes. Help: Click the Help button to read the online help for ControlScape. Advanced: Click the Advanced button to view and change additional settings for the radio. These settings control advanced features that are normally not required for a typical radio network. ProSoft Technology, Inc. March 16, 2011 Page 85 of 132 Dialog Boxes User Manual ControlScape ♦ RadioLinx RadioLinx® ControlScape FH Advanced Settings Radio Address: The software assigns a unique address to each radio in the network after the radio is configured (The user cannot change this addressing scheme - the address field is grayed-out). Device Network: Select the Device Network for this radio from the dropdown list. Device Networks are defined on the Device Network Properties Dialog Box (page 98). Keep data packet together: Select (check) this check box to keep the data packet together so that the information is complete. This is the default setting, and is correct for most configurations. Low latency mode: Select (check) this checkbox only if latency is an issue. Both the transmitting and receiving radios need to have it selected. The Low Latency Mode will work the best with slower baud rates and large messages. Transmit Power: This setting controls the output power in dBm (mW) to use. You should ordinarily choose the minimum value that will maintain an adequate system fade margin. Important: Maximum output power for radios is controlled by regulatory agencies in the country in which this radio will be operated. Do not choose a power level that exceeds the maximum allowed for your country or region. Retry Limit (ms): The transmitting radio will re-send the data as many times as set if there is an error in transmission. In normal transmission, the receiving radio "acknowledges" that the data has been received with no detected errors. If the transmitting radio does not get an acknowledgement, it will re-transmit until the retry limit has been met. Broadcast Repeats: Sets the number of times the radio will attempt to send the data. Use this radio as a Repeater: If this box is checked, the radio will be act as a Repeater. If it is unchecked it will not. Allow radio to Roam: Allows the radio to search the network for the next available radio to send the information packet to. Collision Handling: Select (check) this checkbox to turn on collision handling. All radios in the network should be set the same, either on or off. Collision Handling is not necessary for: o A single point to point device network o A single master slave device network o Any other situation where normally only one device is transmitting at a time Collision Handling may be necessary if: o Multiple independent device networks are connected to a single radio network o The devices use a peer-to-peer asynchronous protocol o Any other situation where multiple devices are regularly transmitting simultaneously Page 86 of 132 ProSoft Technology, Inc. March 16, 2011 ControlScape ♦ RadioLinx RadioLinx® ControlScape FH 8.7 Dialog Boxes User Manual Radio Configuration Dialog Box - DF1 Half Duplex The Radio Configuration Dialog Box opens when you select a radio in the Graphical Layout Screen (page 76), and then choose Properties. Use this dialog box to view or modify the settings for a radio. Radio Name: Identifies the radio in the Graphical Layout Screen. Type the name (for example, Scanner, Radio 1, or Repeater) of the radio in this field. Last Date Configured: The date and time reported here indicates: o The last time that the configuration parameters were modified and saved The last time the radio was configured (page 40) (configuration data was downloaded to the radio). Last S/N Configured: This is the serial number of the radio being configured. The information in this field is maintained by ControlScape and cannot be modified. If this radio has never been configured as a part of this network, this field will be blank. Associate Device ID: In this type of protocol network, remote devices connected to the network must be "associated" with the particular radio they are connected to. Use this button to set the unique device ID (page 93) number(s) connected to this radio. Master: Select (check) this checkbox if this radio is a DF1 Master. Baud Rate: Select the baud rate from the dropdown list. The baud rate on the radio must match the baud rate on the connected serial device. Parity: Select the parity (None, Even or Odd) from the dropdown list. The parity on the radio must match the parity on the connected serial device. Data Bits: Select the number of data bits (7 or 8) from the dropdown list. The data bits on the radio must match the data bits on the connected serial device. Stop Bits: Select the number of stop bits (1 or 2) from the dropdown list. The stop bits on the radio must match the stop bits on the connected serial device. Handshaking: Select the handshaking mode (None or Hardware) from the dropdown list. The handshaking mode on the radio must match the handshaking mode on the connected serial device. The radio uses RTS/CTS for hardware handshaking. OK: Click the OK button to save your settings to a configuration file on your local computer. These settings do not affect the radio until you click the Configure Radio button to transfer the configuration to the radio. Configure Radio: Click the Configure Radio button to send the configuration settings to the radio. When you click this button, ControlScape opens a connection between the serial port on the computer and the serial port on the radio, and then copies the configuration from the computer to the radio's memory. Cancel: Click the Cancel button to close the dialog box and discard your changes. Help: Click the Help button to read the online help for ControlScape. Advanced: Click the Advanced button to view and change additional settings for the radio. These settings control advanced features that are normally not required for a typical radio network. ProSoft Technology, Inc. March 16, 2011 Page 87 of 132 Dialog Boxes User Manual ControlScape ♦ RadioLinx RadioLinx® ControlScape FH Advanced Settings Radio Address: The software assigns a unique address to each radio in the network after the radio is configured (The user cannot change this addressing scheme - the address field is grayed-out). Device Network: Select the Device Network for this radio from the dropdown list. Device Networks are defined on the Device Network Properties Dialog Box (page 98). Keep data packet together: Select (check) this check box to keep the data packet together so that the information is complete. This is the default setting, and is correct for most configurations. Low latency mode: Select (check) this checkbox only if latency is an issue. Both the transmitting and receiving radios need to have it selected. The Low Latency Mode will work the best with slower baud rates and large messages. Transmit Power: This setting controls the output power in dBm (mW) to use. You should ordinarily choose the minimum value that will maintain an adequate system fade margin. Important: Maximum output power for radios is controlled by regulatory agencies in the country in which this radio will be operated. Do not choose a power level that exceeds the maximum allowed for your country or region. Retry Limit (ms): The transmitting radio will re-send the data as many times as set if there is an error in transmission. In normal transmission, the receiving radio "acknowledges" that the data has been received with no detected errors. If the transmitting radio does not get an acknowledgement, it will re-transmit until the retry limit has been met. Broadcast Repeats: Sets the number of times the radio will attempt to send the data. Allow radio to Roam: Allows the radio to search the network for the next available radio to send the information packet to. Use this radio as a Repeater: If this box is checked, the radio will be act as a Repeater. If it is unchecked it will not. Collision Handling: Select (check) this checkbox to turn on collision handling. All radios in the network should be set the same, either on or off. Collision Handling is not necessary for: o A single point to point device network o A single master slave device network o Any other situation where normally only one device is transmitting at a time Collision Handling may be necessary if: o Multiple independent device networks are connected to a single radio network o The devices use a peer-to-peer asynchronous protocol o Any other situation where multiple devices are regularly transmitting simultaneously Page 88 of 132 ProSoft Technology, Inc. March 16, 2011 ControlScape ♦ RadioLinx RadioLinx® ControlScape FH 8.8 Dialog Boxes User Manual Radio Configuration Dialog Box - FHE Radio The Radio Configuration Dialog Box opens when you select a radio in the Graphical Layout Screen (page 76), and then choose Properties. Use this dialog box to view or modify the settings for a radio. Radio Name: Identifies the radio in the Graphical Layout Screen. Type the name (for example, Scanner, Radio 1, or Repeater) of the radio in this field. Last Date Configured: The date and time reported here indicates: o The last time that the configuration parameters were modified and saved o The last time the radio was configured (page 40) (configuration data was downloaded to the radio). Last S/N Configured: This is the serial number of the radio being configured. The information in this field is maintained by ControlScape and cannot be modified. If this radio has never been configured as a part of this network, this field will be blank. Select radio: Click this button to select a radio to configure over the Ethernet connection, or change the radio’s IP address. IP Address: Enter the IP address for the radio in this field. This is the radio’s identifier on the network. Each radio must have its own unique address to be able to communicate to the master on the network. This address must be different from any other device on the network including the Configuration PC. Subnet Mask: This defines the network ID and is typically set to 255.255.255.0. All Ethernet devices on a particular network should have the Subnet Mask set to the same value. Default Gateway: This defines the default network that the Configuration PC will operate on. The gateway is the computer that routes the traffic from a workstation to the outside network. Port Number: Select the UDP port number to use for encapsulated serial data transmission. Serial Protocol: Some RLX models support a variety of serial protocol types. Choose the protocol type from the dropdown list. Baud Rate: Select the baud rate from the dropdown list. The baud rate on the radio must match the baud rate on the connected serial device. Parity: Select the parity (None, Even or Odd) from the dropdown list. The parity on the radio must match the parity on the connected serial device. Data Bits: Select the number of data bits (7 or 8) from the dropdown list. The data bits on the radio must match the data bits on the connected serial device. Stop Bits: Select the number of stop bits (1 or 2) from the dropdown list. The stop bits on the radio must match the stop bits on the connected serial device. Turn around time between packets (ms): The amount of time the Serial Server waits to hear from an attached Modbus RTU slave before accepting another Modbus TCP request. If the serial protocol is set to Modbus TCP/IP, the radio acts as both a Modbus TCP Slave and a Modbus RTU Master. It accepts requests from the Modbus TCP Master and then sends them out the serial port as if it were a Modbus RTU Master. ProSoft Technology, Inc. March 16, 2011 Page 89 of 132 Dialog Boxes User Manual ControlScape ♦ RadioLinx RadioLinx® ControlScape FH OK: Click the OK button to save your settings to a configuration file on your local computer. These settings do not affect the radio until you click the Configure Radio button to transfer the configuration to the radio. Configure Radio: Click the Configure Radio button to send the configuration settings to the radio. When you click this button, ControlScape opens a connection between the serial port on the computer and the serial port on the radio, and then copies the configuration from the computer to the radio's memory. Cancel: Click the Cancel button to close the dialog box and discard your changes. Help: Click the Help button to read the online help for ControlScape. Advanced: Click the Advanced button to view and change additional settings for the radio. These settings control advanced features that are normally not required for a typical radio network. Advanced Settings Radio Address: The software assigns a unique address to each radio in the network after the radio is configured (The user cannot change this addressing scheme - the address field is grayed-out). Device Network: Select the Device Network for this radio from the dropdown list. Device Networks are defined on the Device Network Properties Dialog Box (page 98). Transmit Power: This setting controls the output power in dBm (mW) to use. You should ordinarily choose the minimum value that will maintain an adequate system fade margin. Important: Maximum output power for radios is controlled by regulatory agencies in the country in which this radio will be operated. Do not choose a power level that exceeds the maximum allowed for your country or region. Retry Limit (ms): The transmitting radio will re-send the data as many times as set if there is an error in transmission. In normal transmission, the receiving radio "acknowledges" that the data has been received with no detected errors. If the transmitting radio does not get an acknowledgement, it will re-transmit until the retry limit has been met. Use this radio as a Repeater: If this box is checked, the radio will be act as a Repeater. If it is unchecked it will not. Allow radio to Roam: Allows the radio to search the network for the next available radio to send the information packet to. Page 90 of 132 ProSoft Technology, Inc. March 16, 2011 ControlScape ♦ RadioLinx RadioLinx® ControlScape FH Dialog Boxes User Manual Collision Handling: Select (check) this checkbox to turn on collision handling. All radios in the network should be set the same, either on or off. Collision Handling is not necessary for: o A single point to point device network o A single master slave device network o Any other situation where normally only one device is transmitting at a time Collision Handling may be necessary if: o Multiple independent device networks are connected to a single radio network o The devices use a peer-to-peer asynchronous protocol o Any other situation where multiple devices are regularly transmitting simultaneously Configure Via COM Port: Select (check) this checkbox to use a connection between the serial port on the configuration PC and the serial port on the radio, rather than an Ethernet connection, to configure the radio. ProSoft Technology, Inc. March 16, 2011 Page 91 of 132 Dialog Boxes User Manual 8.9 ControlScape ♦ RadioLinx RadioLinx® ControlScape FH Associate Device IDs Dialog Box - Modbus & DNP The Associate Device IDs Dialog Box opens when you click the Associate IDs button on the Radio Configuration Dialog Box. Use this dialog box to choose which device IDs to associate to this radio. Device ID List: This is a list of all the devices that you can associate with this radio. Select All: Click this button to select all the items in the list. Clear All: Click this button to clear (un-select) all the items in the list. OK: Click the OK button to save your selection and close the dialog box. Cancel: Click the Cancel button to close the dialog box and discard your changes. View All Devices: Click this button to open the Network Device IDs dialog box (page 108). This dialog box shows a list of all device networks, radios and device IDs associated with this radio. Page 92 of 132 ProSoft Technology, Inc. March 16, 2011 ControlScape ♦ RadioLinx RadioLinx® ControlScape FH 8.10 Dialog Boxes User Manual Associate Device IDs Dialog Box - DF1 Half Duplex The Associate Device IDs Dialog Box opens when you click the Associate IDs button on the Radio Configuration Dialog Box. Use this dialog box to choose which device IDs to associate to this radio. Edit Field: Type the Device ID in this field, and then click the Add ID button to add it to the Device ID List. Add ID: Type the Device ID in the Edit Field, and then click this button to add it to the Device ID List. Device ID List: This is a list of all the devices that you can associate with this radio. Remove ID: Select one or more Device IDs from the list, and then click this button to remove (permanently delete) these IDs from the list. View All Devices: Click this button to open the Network Device IDs dialog box (page 108). This dialog box shows a list of all device networks, radios and device IDs associated with this radio. OK: Click the OK button to save your selection and close the dialog box. Cancel: Click the Cancel button to close the dialog box and discard your changes. ProSoft Technology, Inc. March 16, 2011 Page 93 of 132 Dialog Boxes User Manual 8.11 ControlScape ♦ RadioLinx RadioLinx® ControlScape FH Automatic Baud Detection Dialog Box If ControlScape is unable to open the COM port on the configuration PC, you will be prompted to check the port configuration (page 11). The Automatic Baud Detection dialog box opens when you click Yes on the message box prompt "The connected radio is not responding. Do you want to attempt an automatic baud rate detection sequence?" ControlScape will attempt to open the port using all available combinations of baud rate, data bits, parity and stop bits. This procedure may take several minutes; if you know the correct settings for your COM port, click Cancel, and then use the Serial Settings dialog box to configure the port. Page 94 of 132 ProSoft Technology, Inc. March 16, 2011 ControlScape ♦ RadioLinx RadioLinx® ControlScape FH 8.12 Dialog Boxes User Manual Configuration Access Password Dialog Box The Configuration Access Password dialog box opens when you save a network configuration. Leave the password blank to allow anyone to access the configuration from your computer, or enter a password to restrict access. Password Field: Type your password in this field. For security reasons, the characters you type are replaced with * characters. OK: Click the OK button to save your selection and close the dialog box. ProSoft Technology, Inc. March 16, 2011 Page 95 of 132 Dialog Boxes User Manual 8.13 ControlScape ♦ RadioLinx RadioLinx® ControlScape FH Configuration Access Password Dialog Box The Configuration Access Password dialog box opens when you attempt to open a network configuration that has a password assigned to it. Enter the assigned password in the Password field, and then click OK to continue. Password Field: Type your password in this field. For security reasons, the characters you type are replaced with * characters. OK: Click the OK button to save your selection and close the dialog box. Cancel: Click the Cancel button to close the dialog box and discard your changes. Help: Click the Help button to read the online help for ControlScape. Page 96 of 132 ProSoft Technology, Inc. March 16, 2011 ControlScape ♦ RadioLinx RadioLinx® ControlScape FH 8.14 Dialog Boxes User Manual Confirm Network Configuration Password Dialog Box The Confirm Network Configuration Password dialog box opens when you assign a password to a new network, or change the password to an existing network. For the password to take effect, you must enter the password twice, and the two passwords must match each other. Enter the password in the Password field, and then click OK to continue. Password Field: Type your password in this field. For security reasons, the characters you type are replaced with * characters. OK: Click the OK button to save your selection and close the dialog box. Cancel: Click the Cancel button to close the dialog box and discard your changes. ProSoft Technology, Inc. March 16, 2011 Page 97 of 132 Dialog Boxes User Manual 8.15 ControlScape ♦ RadioLinx RadioLinx® ControlScape FH Device Network Properties Dialog Box The Device Network Properties dialog box opens when you open the Properties menu, and then choose Device Networks. Use this dialog box to view or modify the list of device networks associated with this radio network. Note: This option is available only for certain radio types. For more information, please refer to the user manual for your radio. Device Network Name: Type the Device Network Name in this field, and then click the Add to List button to add it to the Device Network List. Add to List: Type the Device Network Name in the Edit Field, and then click this button to add it to the Device Network List. Protocol: Select the protocol for this device network from the dropdown list. Device Network list: This window shows a list of available device networks, sorted by network name and protocol. Edit Existing List: Click to edit existing items in the Device Network List. Delete Network: Select a network from the Device Network list, and then click this button to delete (permanently remove) the network from the list. Edit Existing List OK: Click the OK button to save your selection and close the dialog box. Cancel: Click the Cancel button to close the dialog box and discard your changes. Help: Click the Help button to read the online help for ControlScape. Page 98 of 132 ProSoft Technology, Inc. March 16, 2011 ControlScape ♦ RadioLinx RadioLinx® ControlScape FH 8.16 Dialog Boxes User Manual Data Serial Port Settings Dialog Box The Data Serial Port Settings dialog box opens when you click the Serial Settings button on the Radio Configuration dialog box. Use this dialog box to configure settings for serial data to be encapsulated and sent over the wireless Ethernet network. Encapsulation Protocol o TCP Client - Serial data is encapsulated into a TCP packet. This radio will initiate a communication with a TCP server, either another radio or another device. TCP can be more reliable than UDP, but uses more bandwidth. o TCP Server - Radio receives data from a TCP Client. TCP can be more reliable than UDP, but uses more bandwidth. o TCP Client/Server - Radio can both send and receive TCP traffic. This radio will initiate a communication with a TCP server, whether it be another radio or another device. It will also receive. data from a TCP Client. TCP can be more reliable than UDP, but uses more bandwidth. o UDP Point-to-Point - UDP is the standard method for encapsulation. Point-to-Point allows this device to send to another IP address and to receive UDP data. o UDP Point-Multipoint (Point) - UDP is the standard method for encapsulation. UDP point to multipoint allows many device to send to and receive data from a single device. As a point, the device will sent to and receive from many devices. o UDP Point-Multipoint (Multipoint) - UDP is the standard method for encapsulation. UDP point to multipoint allows many device to send to and receive data from a single device. As a multipoint, the device will sent to and receive from one device. o UDP Multipoint-to-Multipoint - UDP is the standard method for encapsulation. UDP multipoint allows this device to send data to and receive data from many devices. Remote IP: Enter the IP Address of the radio that should receive encapsulated serial protocol packets. Remote Port: Select the UDP port number to use for encapsulated serial data transmission. Listen IP: Enter the IP Address of the radio that should originate encapsulated serial protocol packets. Listen Port: Select the UDP port number to use for encapsulated serial data transmission. Modbus RTU Encapsulation: This setting determines how the RLX-IFHxE radio converts between serial data and an Ethernet packet. When unselected, the serial data is encapsulated/decapsultaed directly to/from a standard UDP or TCP packet. When selected, the serial data is translated into/from a properly formatted Modbus TCP packet. ProSoft Technology, Inc. March 16, 2011 Page 99 of 132 Dialog Boxes User Manual ControlScape ♦ RadioLinx RadioLinx® ControlScape FH Timeout (chars): This value configures the length of time to look for gaps in the data being received from the local attached device. The timer is activated after the Minimum Packet Size has been accumulated in the radio, after which, if the radio detects a gap in the data exceeding the Character Timeout value, the radio will transmit the data. The radio will accumulate data in its buffers until either a) the number of bytes configured in the Maximum Packet size field has been accumulated, or b) the number of bytes configured in the Minimum Packet Size has been accumulated AND the Character timeout has expired—whichever occurs first. If the Char Time Out value is set to 0ms, the radio will buffer exactly the Minimum Packet size and then transmit that data. Max Packet (chars): This is the maximum packet size, in bytes. Use this setting, and the one above, to adjust throughput and latency of data transmission. Note: In most cases, there should be no need to change these settings. Data Port Mode: Select the data port mode (RS232, RS485 half-duplex or RS485 full-duplex) from the dropdown list. The port mode on the radio must match the port mode on the connected serial device. Baud Rate: Select the baud rate from the dropdown list. The baud rate on the radio must match the baud rate on the connected serial device. Data Bits: Select the number of data bits (7 or 8) from the dropdown list. The data bits on the radio must match the data bits on the connected serial device. Parity: Select the parity (None, Even or Odd) from the dropdown list. The parity on the radio must match the parity on the connected serial device. Stop Bits: Select the number of stop bits (1 or 2) from the dropdown list. The stop bits on the radio must match the stop bits on the connected serial device. Handshaking: Select the handshaking mode (None or Hardware) from the dropdown list. The handshaking mode on the radio must match the handshaking mode on the connected serial device. The radio uses RTS/CTS for hardware handshaking. Page 100 of 132 ProSoft Technology, Inc. March 16, 2011 ControlScape ♦ RadioLinx RadioLinx® ControlScape FH 8.17 Dialog Boxes User Manual Edit BootP Table Dialog Box The Edit BootP Table dialog box opens when you click the Edit Radio IP Address button on the Select Radio dialog box. Use this dialog box to associate IP addresses with radios. BootP Table: The BootP Table is a list of radios, sorted by serial number and IP Address. Add: Click the Add button to add a new radio to the table. This action opens the Set a Radio IP Address dialog box (page 121). Edit: Select a radio from the table, and then click the Edit button to modify the IP address for the selected radio. This action opens the Set the Radio IP Address dialog box (page 122). Delete: Click this button to delete (permanently remove) the selected radio from the table. OK: Click the OK button to save your selection and close the dialog box. ProSoft Technology, Inc. March 16, 2011 Page 101 of 132 Dialog Boxes User Manual 8.18 ControlScape ♦ RadioLinx RadioLinx® ControlScape FH Ethernet Radio Parameters Dialog Box The Ethernet Radio Parameters dialog box opens when you open the Diagnostic menu, and then choose Ethernet Radio. Use this dialog box to view the settings for each Ethernet radio connected to your network. Ethernet Radio List: This is a list of all Ethernet radios currently detected. Get Data: To view the hardware settings for a radio, select the radio in the Ethernet Radio List, and then click Get Data. IP Settings: Click this button to open the Radio IP Settings Dialog Box (page 112) Refresh List: If the list of radios is empty or incorrect, click Refresh List to populate or update the list of radios. Done: Click Done to close this dialog box. The following fields provide information about the selected Ethernet radio. These fields are for information only, and cannot be modified. MAC ID: The Media Access Control identifier for the selected Ethernet radio. This is a unique identifier for the radio, which distinguishes it from any other Ethernet device from any manufacturer. IP Address: The Internet Protocol address assigned to the radio. Subnet Mask: This defines the network ID and is typically set to 255.255.255.0. All Ethernet devices on a particular network should have the Subnet Mask set to the same value. Default Gateway: This defines the default network that the Configuration PC will operate on. The gateway is the computer that routes the traffic from a workstation to the outside network. Protocol Type: The encapsulated serial protocol type, configured on the Radio Properties dialog box. Port Number: The encapsulated serial port number, configured on the Radio Properties dialog box. Baud Rate: The encapsulated serial baud rate, configured on the Radio Properties dialog box. Parity: The encapsulated serial parity, configured on the Radio Properties dialog box. Data Bits: The encapsulated serial data bits, configured on the Radio Properties dialog box. Stop Bits: The encapsulated serial stop bits, configured on the Radio Properties dialog box. Serial Number: This is the radio’s serial number. Protocol Version: The firmware protocol version for the selected radio. This information may be requested by ProSoft Technical Support for troubleshooting purposes. Core Version: The firmware core version for the selected radio. This information may be requested by ProSoft Technical Support for troubleshooting purposes. FPGA: the version number of the Field Programmable Gate Array logic in the radio. This logic determines the hardware characteristics of the radio. Page 102 of 132 ProSoft Technology, Inc. March 16, 2011 ControlScape ♦ RadioLinx RadioLinx® ControlScape FH Dialog Boxes User Manual Channel Number: The configured channel number for this radio. All radios on the network must use the same channel number. Radio Address: The software assigns a unique address to each radio in the network after the radio is configured (The user cannot change this addressing scheme - the address field is grayed-out). Transmit Power: The selected output power in dBm (mW), configured on the Radio Properties dialog box. Important: Maximum output power for radios is controlled by regulatory agencies in the country in which this radio will be operated. Select MAX POWER to use the highest available power output for your country. Radio Type: This is the radio type, for example "IFH Serial" or "IFH Ethernet". Repeater Antennas: The number of repeater antennas for the radio, for radios configured as repeaters. ProSoft Technology, Inc. March 16, 2011 Page 103 of 132 Dialog Boxes User Manual 8.19 ControlScape ♦ RadioLinx RadioLinx® ControlScape FH IFHE Spectrum Analyzer Dialog Box The Spectrum Analyzer Dialog Box opens when you open the Utilities menu, and then select IFHE Spectrum Analyzer. Use this dialog box to help diagnose network issues. Note: The information in this dialog box is valid only for radios accessible through a wired Ethernet network. Scans for radios reachable only over the RF network may not be accurate. Note: Radio network communications are interrupted while the Spectrum Analyzer is active. Normal communication will resume when you close the dialog box. IP Address: The IP address for the radio to test. Enter an IP address directly, or click Select Radio to choose a radio. Select Radio: Opens the Radio Discovery Tool dialog box (page 111). Choose a radio from the list, and then click OK to select the radio. Open: Click to begin testing the radio. Close: Click to quit testing the radio and close the Spectrum Analyzer dialog box. Noise Level graphs: The green plot represents the current spectrum values. The red plot represents the maximum value of the green plot over time. The yellow line represents the lowest current value or the current noise floor. Each point represents one of the frequencies on which the radio could hop. Hold: Click to freeze the peak value graph. Clear: Click to unfreeze the peak value graph. Show Mean Value: Displays the average value of the multiple measurements taken on each channel during a scan period. Show Max Value: Displays the maximum value of the multiple measurements taken on each channel during a scan period. Page 104 of 132 ProSoft Technology, Inc. March 16, 2011 ControlScape ♦ RadioLinx RadioLinx® ControlScape FH 8.20 Dialog Boxes User Manual Invalid Password Dialog Box The Invalid Password dialog box opens when you enter the network password incorrectly. Check the status of the Caps Lock key on your keyboard, and then try entering the password again. OK: Click the OK button to save your selection and close the dialog box. Help: Click the Help button to read the online help for ControlScape. ProSoft Technology, Inc. March 16, 2011 Page 105 of 132 Dialog Boxes User Manual 8.21 ControlScape ♦ RadioLinx RadioLinx® ControlScape FH IP Address Required Dialog Box The IP Address Required dialog box opens when you choose Diagnostics (page 51, page 52) from the RadioLinx ControlScape main menu. Select the radio name and IP address for a radio connected by cable to the Ethernet network. Radio Name: Select the radio name from the dropdown list. IP Address: Enter the IP address for the radio from the dropdown list. OK: Click the OK button to save your selection and close the dialog box. Cancel: Click the Cancel button to close the dialog box and discard your changes. Page 106 of 132 ProSoft Technology, Inc. March 16, 2011 ControlScape ♦ RadioLinx RadioLinx® ControlScape FH 8.22 Dialog Boxes User Manual Local or Remote Dialog Box The Local or Remote dialog box opens when you click the Configure Radio button on the Radio Configuration dialog box. Use this dialog box to send configuration information to a local radio (connected directly to the configuration PC with a cable) or a remote radio (connected through the wireless network). Local: Click Local if the configuration PC is connected directly to this radio. Remote: Click Remote if the radio is connected over the wireless network. Cancel: Click the Cancel button to close the dialog box and discard your changes. ProSoft Technology, Inc. March 16, 2011 Page 107 of 132 Dialog Boxes User Manual 8.23 ControlScape ♦ RadioLinx RadioLinx® ControlScape FH Network Device IDs Dialog Box The Network Device IDs dialog box opens when you click the View All Devices button on the Associate Device IDs dialog box. Use this dialog box to view a list of all device networks, radios and device IDs associated with this radio. Radio Name: Choose the radio name to associate with a device ID from the dropdown list. Add ID: Click the Add ID button to add the selected Radio Name and Device ID to the list of Network Device IDs. Remove ID: Select a radio to remove from the list, and then click the Remove ID button. Device ID: Enter a device ID to associate with a radio name. Master Device: Select (check) this check box if this is a Master device. Networked Device IDs: This is a list of all device networks, radio names and device IDs currently associated with the network. OK: Click the OK button to save your selection and close the dialog box. Update Network: To update all the radios simultaneously with the (new) IDs, click the Update Network button. The program will then: o Communicate with the radio connected to the Configuration PC o Verify that all radios in the network are visible and can therefore be updated o Update radios with the IDs in the Network Device IDs list o Indicate which radios were and were not updated Cancel: Click the Cancel button to close the dialog box and discard your changes. Page 108 of 132 ProSoft Technology, Inc. March 16, 2011 ControlScape ♦ RadioLinx RadioLinx® ControlScape FH 8.24 Dialog Boxes User Manual Radio Color Dialog Box The Radio Color dialog box opens when you select a radio, and then open the Radio menu and choose Radio Colors. Use this dialog box to assign a unique color to the selected radio. The radio color is for your reference only, and does not affect the operation of the network. Radio Colors: Choose a color for the radio from the selections on this dialog box. OK: Click the OK button to save your selection and close the dialog box. Cancel: Click the Cancel button to close the dialog box and discard your changes. ProSoft Technology, Inc. March 16, 2011 Page 109 of 132 Dialog Boxes User Manual 8.25 ControlScape ♦ RadioLinx RadioLinx® ControlScape FH Radio Configuration Status Dialog Box The Radio Configuration Status dialog box opens when you attempt to communicate with a radio network in Diagnostic mode, and ControlScape is not able to connect with any radios on the network. Click Retry to attempt an automatic baud rate detection sequence. Click Cancel to quit attempting to connect to a radio. Page 110 of 132 ProSoft Technology, Inc. March 16, 2011 ControlScape ♦ RadioLinx RadioLinx® ControlScape FH 8.26 Dialog Boxes User Manual Radio Discovery Tool Dialog Box The Radio Discovery Tool dialog box opens when you click the Select Radio button on the Radio Configuration dialog box. Use this dialog box to view available radios, and modify their IP settings. MAC Address: The unique hexadecimal number that identifies the radio. IP Address: The IP address assigned to the radio, in the Radio Configuration Dialog Box (page 81). Radio Name: The name assigned to the radio. in the Radio Configuration Dialog Box (page 81). Scan: Click this button to search the network for ControlScape radios. All radios identified by the scan will be added to the list. Clear: Click this button to remove all identified ControlScape radios from the list. IP Settings: Click this button to open the Radio IP Settings Dialog Box (page 112). OK: Click the OK button to save your selection and close the dialog box. Cancel: Click the Cancel button to close the dialog box and discard your changes. ProSoft Technology, Inc. March 16, 2011 Page 111 of 132 Dialog Boxes User Manual 8.27 ControlScape ♦ RadioLinx RadioLinx® ControlScape FH Radio IP Settings Dialog Box The Radio IP Settings dialog box opens when you click the IP Settings button ont he Radio Discovery Tool dialog box. Use this dialog box to view or modify the IP Settings for the selected radio. Radio Name: The name assigned to the radio. in the Radio Configuration Dialog Box (page 81). MAC Address: The unique hexadecimal number that identifies the radio. Subnet Mask: This defines the network ID and is typically set to 255.255.255.0. All Ethernet devices on a particular network should have the Subnet Mask set to the same value. Default Gateway: This defines the default network that the Configuration PC will operate on. The gateway is the computer that routes the traffic from a workstation to the outside network. IP Address: Enter the IP address for the radio in this field. This is the radio’s identifier on the network. Each radio must have its own unique address to be able to communicate to the master on the network. This address must be different from any other device on the network including the Configuration PC. Unused IPs: This window shows a list of unassigned IP addresses currently available on the network. Click to select an IP address to assign to the selected radio. Find More: Click this button to rescan the network to find additional unassigned IP addresses. Page 112 of 132 ProSoft Technology, Inc. March 16, 2011 ControlScape ♦ RadioLinx RadioLinx® ControlScape FH 8.28 Dialog Boxes User Manual Radio Status Dialog Box - Local Radio The Radio Status dialog box opens when you select a local radio (a radio physically connected to the configuration PC) in Diagnostic mode. Use this dialog box to view the current status of the selected radio. Radio Name: The name of the radio, configured on the Radio Configuration dialog box. Address: This radio's address on the network. The master radio is always 1. Serial Number: This is the radio’s serial number. Firmware Version: The radio’s firmware version. All radios on the network must use the same firmware version. Hardware: The radio’s hardware version. FPGA: the version number of the Field Programmable Gate Array logic in the radio. This logic determines the hardware characteristics of the radio. Baudrate: The configured baud rate for this radio. Channel Number: The configured channel number for this radio. All radios on the network must use the same channel number. Network Type: This is the network type configured on the Network Properties dialog box. OK: Click the OK button to save your selection and close the dialog box. ProSoft Technology, Inc. March 16, 2011 Page 113 of 132 Dialog Boxes User Manual 8.29 ControlScape ♦ RadioLinx RadioLinx® ControlScape FH Radio Status Dialog Box - Remote Radio The Radio Status dialog box opens when you select a remote radio (a radio connected wirelessly to the RadioLinx network) in Diagnostic mode. Use this dialog box to view the current status of the selected radio. Radio Name: The name of the radio, configured on the Radio Configuration dialog box. Address: This radio's address on the network. The master radio is always 1. Serial Number: This is the radio’s serial number. Firmware Version: The radio’s firmware version. All radios on the network must use the same firmware version. Hardware: The radio’s hardware version. FPGA: the version number of the Field Programmable Gate Array logic in the radio. This logic determines the hardware characteristics of the radio. Baudrate: The configured baud rate for this radio. Channel Number: The configured channel number for this radio. All radios on the network must use the same channel number. Network Type: This is the network type configured on the Network Properties dialog box. Signal / Noise: Signal-to-Noise value is the ratio of Signal-Strength to NoiseStrength. Signal Strength (RSSI): The current signal strength (Received Signal Strength Indicator) in dBm. The graph to the right of this field shows the signal strength relative to 100%. Link Status: The Link Status indicator changes color according to the quality of the link: o Red: Poor o Yellow: Fair o Green: Good Messages: indicates if the radio is responding or not. OK: Click the OK button to save your selection and close the dialog box. Page 114 of 132 ProSoft Technology, Inc. March 16, 2011 ControlScape ♦ RadioLinx RadioLinx® ControlScape FH 8.30 Dialog Boxes User Manual Radio Status Dialog Box - IFH Radio This dialog box opens when you select an IFH radio in the Diagnostic view, and then choose Properties from the Radio menu. ControlScape populates this dialog box with information retrieved from the radio. Note: The information on this dialog box is provided for your reference, and cannot be modified. Serial Number: This is the radio’s serial number. Radio Type: This is the radio type, for example "IFH Serial" or "IFH Ethernet". Firmware Version: The radio’s firmware version. All radios on the network must use the same firmware version. Address: This radio's address on the network. The master radio is always 1. Channel Number: The configured channel number for this radio. All radios on the network must use the same channel number. Transmit Power: The configured output power in dBm (mW) for this radio. Wireless Link Rate: The current link rate (connection speed) reported by the radio. Temperature: The current internal temperature of the radio, reported in degrees Celsius. Signal Strength (RSSI): The current signal strength (Received Signal Strength Indicator) in dBm. The graph to the right of this field shows the signal strength relative to 100%. VSWR: VSWR (Voltage Standing Wave Radio) represents the degree with which an antenna is matched to the radio system impedance. The typical commercial standard for maximum allowable VSWR across the entire bandwidth of a system is 1.5:1. This means that the antenna impedance must be somewhere between 37.5 and 75 Ohms. A VSWR of 2:1 or greater is usually considered unacceptable (for receiving purposes only) since it increases losses in the transmission line. Close: Click this button to close the Radio Status Dialog Box. ProSoft Technology, Inc. March 16, 2011 Page 115 of 132 Dialog Boxes User Manual 8.31 ControlScape ♦ RadioLinx RadioLinx® ControlScape FH Reset to Defaults Dialog Box The Reset to Defaults dialog box opens when you open the Utilities menu in Diagnostic view, and then select Reset IFH Radio to Defaults. Use this dialog box to clear all configuration information from the radio’s internal memory, and reset all parameters to the default values set in the radio’s firmware. Caution: All configuration information in the radio will be lost! Select Radio Type: Choose the radio type from the dropdown box. If your radio type is not in the list, you should not attempt this procedure. Reset to defaults: Click this button to send a command to the radio to clear its internal memory. You will be prompted to confirm your choice. Cancel: Click this button to dismiss the dialog box. Page 116 of 132 ProSoft Technology, Inc. March 16, 2011 ControlScape ♦ RadioLinx RadioLinx® ControlScape FH 8.32 Dialog Boxes User Manual Select Download Dialog Box The Select Download dialog box opens when you open the Utilities menu, and then choose Download Code. Use this dialog box to update the radio firmware. "Firmware" is the program that runs in a RadioLinx Frequency Hopping Radio that allows it to communicate and exchange data with other radios. Different versions of the firmware communicate with other radios in different ways, and provide different levels of functionality. In order for your RadioLinx Frequency Hopping Radio to communicate with other radio devices, all radios on the network must use the same firmware version. Select Radio Type: Choose the correct radio type from the dropdown list. The firmware depends on the specific hardware in your radio. It is not possible to load the firmware for a different type of radio. Change Directory: Click this button to navigate to the directory where the firmware file is located. Load Code: Click this button to begin transferring the firmware from the configuration PC to the radio. Do not disconnect the cable or turn off power to the radio during this operation. Cancel: Click the Cancel button to close the dialog box and discard your changes. Help: Click the Help button to read the online help for ControlScape. ProSoft Technology, Inc. March 16, 2011 Page 117 of 132 Dialog Boxes User Manual 8.33 ControlScape ♦ RadioLinx RadioLinx® ControlScape FH Select Radio Dialog Box - IFHE This dialog box opens when you click the Select Radio button on the Radio Configuration (page 89) dialog box. Use this dialog box to a assign the correct Serial Number and IP Address to this radio. Radio List: This is a list of all the radios that you can assign to the network. The list is sorted by Radio Serial Number and IP Address. Select: Choose a radio from the list, and then click the Select button to assign the selected Serial Number and IP Address to the radio network. Edit Table: Click this button to open the Edit BootP Table dialog box to add radios to the list. Cancel: Click the Cancel button to close the dialog box and discard your changes. Page 118 of 132 ProSoft Technology, Inc. March 16, 2011 ControlScape ♦ RadioLinx RadioLinx® ControlScape FH 8.34 Dialog Boxes User Manual Select Radio Dialog Box - FHE This dialog box opens when you click the Select Radio button on the Radio Configuration (page 89) dialog box. Use this dialog box to a assign the correct Serial Number and IP Address to this radio. Radio List: This is a list of all the radios that you can assign to the network. The list is sorted by Radio Serial Number and IP Address. Select: Choose a radio from the list, and then click the Select button to assign the selected Serial Number and IP Address to the radio network. Edit Table: Click this button to open the Edit BootP Table dialog box to add radios to the list. Cancel: Click the Cancel button to close the dialog box and discard your changes. ProSoft Technology, Inc. March 16, 2011 Page 119 of 132 Dialog Boxes User Manual 8.35 ControlScape ♦ RadioLinx RadioLinx® ControlScape FH Serial Radio Parameters Dialog Box The Serial Radio Parameters dialog box opens when you open the Diagnostic menu and then choose Serial Radio. Use this dialog box to view the settings for each Serial radio connected to your network. The fields on this dialog box provide information about the selected Serial radio. These fields are for information only, and cannot be modified. Serial Number: This is the radio’s serial number. Firmware Version: The version number for the radio’s internal program (firmware) Radio Type: This is the radio type, for example "IFH Serial" or "IFH Ethernet". Channel Number: The configured channel number for this radio. All radios on the network must use the same channel number. Transmit Power: The configured output power in dBm (mW) for this radio. Wireless link rate: The current link rate (connection speed) reported by the radio. I/O Protocol: The serial I/O protocol (for example, Modbus, DF1, DNP, and so on) configured for the RadioLinx network. Source Address: The radio address from which the selected radio is receiving data. Destination Address: The radio address to which the selected radio is sending data. IP Address: The Internet Protocol address assigned to the radio. Baud Rate: The serial baud rate, configured on the Radio Properties dialog box. Parity: The serial parity, configured on the Radio Properties dialog box. Data Bits: The serial data bits, configured on the Radio Properties dialog box. Stop Bits: The serial stop bits, configured on the Radio Properties dialog box. Handshake: The handshaking (flow control) mode, configured on the Radio Properties dialog box. Operating Mode: Indicates whether the radio is a Master, Repeater or Remote. Signal Strength (RSSI): The current signal strength (Received Signal Strength Indicator) in dBm. Parent Address: The radio address of the parent radio for this network. For repeaters or remotes, the value could be in the range of the set of addresses composed of the parent and any repeaters, plus the roam setting of 65535. Encryption: The selected encryption level for the network (128 bit or disabled) Get Data: To view the hardware settings for a radio, click Get Data. Done: Click Done to dismiss this dialog box. Page 120 of 132 ProSoft Technology, Inc. March 16, 2011 ControlScape ♦ RadioLinx RadioLinx® ControlScape FH 8.36 Dialog Boxes User Manual Set a Radio IP Address Dialog Box The Set a Radio IP Address Dialog Box opens when you click the Add button on the Edit BootP Table dialog box (page 101). Use this dialog box to assign an IP address to a new radio. Radio Serial Number: Type the serial number for the radio in this field. IP Address: Enter the IP address for the radio in this field. This is the radio’s identifier on the network. Each radio must have its own unique address to be able to communicate to the master on the network. This address must be different from any other device on the network including the Configuration PC. OK: Click the OK button to save your selection and close the dialog box. Cancel: Click the Cancel button to close the dialog box and discard your changes. ProSoft Technology, Inc. March 16, 2011 Page 121 of 132 Dialog Boxes User Manual 8.37 ControlScape ♦ RadioLinx RadioLinx® ControlScape FH Set the Radio IP Address Dialog Box The Set the Radio IP Address Dialog Box opens when you select a radio, and then click the Edit button on the Edit BootP Table Dialog Box (page 101). Use this dialog box to change the IP address for an existing radio. Radio Serial Number: This is the serial number of the radio. This field is for information only, and cannot be modified. IP Address: Enter the IP address for the radio in this field. This is the radio’s identifier on the network. Each radio must have its own unique address to be able to communicate to the master on the network. This address must be different from any other device on the network including the Configuration PC. OK: Click the OK button to save your selection and close the dialog box. Cancel: Click the Cancel button to close the dialog box and discard your changes. Page 122 of 132 ProSoft Technology, Inc. March 16, 2011 ControlScape ♦ RadioLinx RadioLinx® ControlScape FH 9 Support, Service & Warranty User Manual Support, Service & Warranty In This Chapter Contacting Technical Support ............................................................. 123 Return Material Authorization (RMA) Policies and Conditions............. 125 LIMITED WARRANTY ......................................................................... 127 Contacting Technical Support ProSoft Technology, Inc. (ProSoft) is committed to providing the most efficient and effective support possible. Before calling, please gather the following information to assist in expediting this process: 1 Product Version Number 2 System architecture 3 Network details If the issue is hardware related, we will also need information regarding: 1 Module configuration and associated ladder files, if any 2 Module operation and any unusual behavior 3 Configuration/Debug status information 4 LED patterns 5 Details about the serial, Ethernet or fieldbus devices interfaced to the module, if any. Note: For technical support calls within the United States, an after-hours answering system allows 24-hour/7-days-a-week pager access to one of our qualified Technical and/or Application Support Engineers. Detailed contact information for all our worldwide locations is available on the following page. ProSoft Technology, Inc. March 16, 2011 Page 123 of 132 Support, Service & Warranty User Manual ControlScape ♦ RadioLinx RadioLinx® ControlScape FH Internet Web Site: www.prosoft-technology.com/support E-mail address: [email protected] Asia Pacific (location in Malaysia) Tel: +603.7724.2080, E-mail: [email protected] Languages spoken include: Chinese, English Asia Pacific (location in China) Tel: +86.21.5187.7337 x888, E-mail: [email protected] Languages spoken include: Chinese, English Europe (location in Toulouse, France) Tel: +33 (0) 5.34.36.87.20, E-mail: [email protected] Languages spoken include: French, English Europe (location in Dubai, UAE) Tel: +971-4-214-6911, E-mail: [email protected] Languages spoken include: English, Hindi North America (location in California) Tel: +1.661.716.5100, E-mail: [email protected] Languages spoken include: English, Spanish Latin America (Oficina Regional) Tel: +1-281-2989109, E-Mail: [email protected] Languages spoken include: Spanish, English Latin America Tel: +52-222-3-99-6565, (location in Puebla, Mexico) E-mail: [email protected] Languages spoken include: Spanish Brasil (location in Sao Paulo) Page 124 of 132 Tel: +55-11-5083-3776, E-mail: [email protected] Languages spoken include: Portuguese, English ProSoft Technology, Inc. March 16, 2011 ControlScape ♦ RadioLinx RadioLinx® ControlScape FH 9.1 Support, Service & Warranty User Manual Return Material Authorization (RMA) Policies and Conditions The following Return Material Authorization (RMA) Policies and Conditions (collectively, "RMA Policies") apply to any returned product. These RMA Policies are subject to change by ProSoft Technology, Inc., without notice. For warranty information, see Limited Warranty (page 127). In the event of any inconsistency between the RMA Policies and the Warranty, the Warranty shall govern. 9.1.1 Returning Any Product a) In order to return a Product for repair, exchange, or otherwise, the Customer must obtain a Return Material Authorization (RMA) number from ProSoft Technology and comply with ProSoft Technology shipping instructions. b) In the event that the Customer experiences a problem with the Product for any reason, Customer should contact ProSoft Technical Support at one of the telephone numbers listed above (page 123). A Technical Support Engineer will request that you perform several tests in an attempt to isolate the problem. If after completing these tests, the Product is found to be the source of the problem, we will issue an RMA. c) All returned Products must be shipped freight prepaid, in the original shipping container or equivalent, to the location specified by ProSoft Technology, and be accompanied by proof of purchase and receipt date. The RMA number is to be prominently marked on the outside of the shipping box. Customer agrees to insure the Product or assume the risk of loss or damage in transit. Products shipped to ProSoft Technology using a shipment method other than that specified by ProSoft Technology, or shipped without an RMA number will be returned to the Customer, freight collect. Contact ProSoft Technical Support for further information. d) A 10% restocking fee applies to all warranty credit returns, whereby a Customer has an application change, ordered too many, does not need, etc. Returns for credit require that all accessory parts included in the original box (i.e.; antennas, cables) be returned. Failure to return these items will result in a deduction from the total credit due for each missing item. ProSoft Technology, Inc. March 16, 2011 Page 125 of 132 Support, Service & Warranty User Manual ControlScape ♦ RadioLinx RadioLinx® ControlScape FH 9.1.2 Returning Units Under Warranty A Technical Support Engineer must approve the return of Product under ProSoft Technology’s Warranty: a) A replacement module will be shipped and invoiced. A purchase order will be required. b) Credit for a product under warranty will be issued upon receipt of authorized product by ProSoft Technology at designated location referenced on the Return Material Authorization i. If a defect is found and is determined to be customer generated, or if the defect is otherwise not covered by ProSoft Technology s warranty, there will be no credit given. Customer will be contacted and can request module be returned at their expense; ii. If defect is customer generated and is repairable, customer can authorize ProSoft Technology to repair the unit by providing a purchase order for 30% of the current list price plus freight charges, duties and taxes as applicable. 9.1.3 Returning Units Out of Warranty a) Customer sends unit in for evaluation to location specified by ProSoft Technology, freight prepaid. b) If no defect is found, Customer will be charged the equivalent of $100 USD, plus freight charges, duties and taxes as applicable. A new purchase order will be required. c) If unit is repaired, charge to Customer will be 30% of current list price (USD) plus freight charges, duties and taxes as applicable. A new purchase order will be required or authorization to use the purchase order submitted for evaluation fee. The following is a list of non-repairable units: o 3150 - All o 3750 o 3600 - All o 3700 o 3170 - All o 3250 o 1560 - Can be repaired, only if defect is the power supply o 1550 - Can be repaired, only if defect is the power supply o 3350 o 3300 o 1500 - All Page 126 of 132 ProSoft Technology, Inc. March 16, 2011 ControlScape ♦ RadioLinx RadioLinx® ControlScape FH 9.2 Support, Service & Warranty User Manual LIMITED WARRANTY This Limited Warranty ("Warranty") governs all sales of hardware, software, and other products (collectively, "Product") manufactured and/or offered for sale by ProSoft Technology, Incorporated (ProSoft), and all related services provided by ProSoft, including maintenance, repair, warranty exchange, and service programs (collectively, "Services"). By purchasing or using the Product or Services, the individual or entity purchasing or using the Product or Services ("Customer") agrees to all of the terms and provisions (collectively, the "Terms") of this Limited Warranty. All sales of software or other intellectual property are, in addition, subject to any license agreement accompanying such software or other intellectual property. 9.2.1 What Is Covered By This Warranty a) Warranty On New Products: ProSoft warrants, to the original purchaser, that the Product that is the subject of the sale will (1) conform to and perform in accordance with published specifications prepared, approved and issued by ProSoft, and (2) will be free from defects in material or workmanship; provided these warranties only cover Product that is sold as new. This Warranty expires three (3) years from the date of shipment for Product purchased on or after January 1st, 2008, or one (1) year from the date of shipment for Product purchased before January 1st, 2008 (the "Warranty Period"). If the Customer discovers within the Warranty Period a failure of the Product to conform to specifications, or a defect in material or workmanship of the Product, the Customer must promptly notify ProSoft by fax, email or telephone. In no event may that notification be received by ProSoft later than 39 months from date of original shipment. Within a reasonable time after notification, ProSoft will correct any failure of the Product to conform to specifications or any defect in material or workmanship of the Product, with either new or remanufactured replacement parts. ProSoft reserves the right, and at its sole discretion, may replace unrepairable units with new or remanufactured equipment. All replacement units will be covered under warranty for the 3 year period commencing from the date of original equipment purchase, not the date of shipment of the replacement unit. Such repair, including both parts and labor, will be performed at ProSoft’s expense. All warranty service will be performed at service centers designated by ProSoft. b) Warranty On Services: Materials and labor performed by ProSoft to repair a verified malfunction or defect are warranteed in the terms specified above for new Product, provided said warranty will be for the period remaining on the original new equipment warranty or, if the original warranty is no longer in effect, for a period of 90 days from the date of repair. ProSoft Technology, Inc. March 16, 2011 Page 127 of 132 Support, Service & Warranty User Manual ControlScape ♦ RadioLinx RadioLinx® ControlScape FH 9.2.2 What Is Not Covered By This Warranty a) ProSoft makes no representation or warranty, expressed or implied, that the operation of software purchased from ProSoft will be uninterrupted or error free or that the functions contained in the software will meet or satisfy the purchaser’s intended use or requirements; the Customer assumes complete responsibility for decisions made or actions taken based on information obtained using ProSoft software. b) This Warranty does not cover the failure of the Product to perform specified functions, or any other non-conformance, defects, losses or damages caused by or attributable to any of the following: (i) shipping; (ii) improper installation or other failure of Customer to adhere to ProSoft’s specifications or instructions; (iii) unauthorized repair or maintenance; (iv) attachments, equipment, options, parts, software, or user-created programming (including, but not limited to, programs developed with any IEC 61131-3, "C" or any variant of "C" programming languages) not furnished by ProSoft; (v) use of the Product for purposes other than those for which it was designed; (vi) any other abuse, misapplication, neglect or misuse by the Customer; (vii) accident, improper testing or causes external to the Product such as, but not limited to, exposure to extremes of temperature or humidity, power failure or power surges; or (viii) disasters such as fire, flood, earthquake, wind and lightning. c) The information in this Agreement is subject to change without notice. ProSoft shall not be liable for technical or editorial errors or omissions made herein; nor for incidental or consequential damages resulting from the furnishing, performance or use of this material. The user guide included with your original product purchase from ProSoft contains information protected by copyright. No part of the guide may be duplicated or reproduced in any form without prior written consent from ProSoft. 9.2.3 Disclaimer Regarding High Risk Activities Product manufactured or supplied by ProSoft is not fault tolerant and is not designed, manufactured or intended for use in hazardous environments requiring fail-safe performance including and without limitation: the operation of nuclear facilities, aircraft navigation of communication systems, air traffic control, direct life support machines or weapons systems in which the failure of the product could lead directly or indirectly to death, personal injury or severe physical or environmental damage (collectively, "high risk activities"). ProSoft specifically disclaims any express or implied warranty of fitness for high risk activities. Page 128 of 132 ProSoft Technology, Inc. March 16, 2011 ControlScape ♦ RadioLinx RadioLinx® ControlScape FH Support, Service & Warranty User Manual 9.2.4 Intellectual Property Indemnity Buyer shall indemnify and hold harmless ProSoft and its employees from and against all liabilities, losses, claims, costs and expenses (including attorney’s fees and expenses) related to any claim, investigation, litigation or proceeding (whether or not ProSoft is a party) which arises or is alleged to arise from Buyer’s acts or omissions under these Terms or in any way with respect to the Products. Without limiting the foregoing, Buyer (at its own expense) shall indemnify and hold harmless ProSoft and defend or settle any action brought against such Companies to the extent based on a claim that any Product made to Buyer specifications infringed intellectual property rights of another party. ProSoft makes no warranty that the product is or will be delivered free of any person’s claiming of patent, trademark, or similar infringement. The Buyer assumes all risks (including the risk of suit) that the product or any use of the product will infringe existing or subsequently issued patents, trademarks, or copyrights. a) Any documentation included with Product purchased from ProSoft is protected by copyright and may not be duplicated or reproduced in any form without prior written consent from ProSoft. b) ProSoft’s technical specifications and documentation that are included with the Product are subject to editing and modification without notice. c) Transfer of title shall not operate to convey to Customer any right to make, or have made, any Product supplied by ProSoft. d) Customer is granted no right or license to use any software or other intellectual property in any manner or for any purpose not expressly permitted by any license agreement accompanying such software or other intellectual property. e) Customer agrees that it shall not, and shall not authorize others to, copy software provided by ProSoft (except as expressly permitted in any license agreement accompanying such software); transfer software to a third party separately from the Product; modify, alter, translate, decode, decompile, disassemble, reverse-engineer or otherwise attempt to derive the source code of the software or create derivative works based on the software; export the software or underlying technology in contravention of applicable US and international export laws and regulations; or use the software other than as authorized in connection with use of Product. f) Additional Restrictions Relating To Software And Other Intellectual Property In addition to compliance with the Terms of this Warranty, Customers purchasing software or other intellectual property shall comply with any license agreement accompanying such software or other intellectual property. Failure to do so may void this Warranty with respect to such software and/or other intellectual property. 9.2.5 Disclaimer of all Other Warranties The Warranty set forth in What Is Covered By This Warranty (page 127) are in lieu of all other warranties, express or implied, including but not limited to the implied warranties of merchantability and fitness for a particular purpose. ProSoft Technology, Inc. March 16, 2011 Page 129 of 132 Support, Service & Warranty User Manual ControlScape ♦ RadioLinx RadioLinx® ControlScape FH 9.2.6 Limitation of Remedies ** In no event will ProSoft or its Dealer be liable for any special, incidental or consequential damages based on breach of warranty, breach of contract, negligence, strict tort or any other legal theory. Damages that ProSoft or its Dealer will not be responsible for include, but are not limited to: Loss of profits; loss of savings or revenue; loss of use of the product or any associated equipment; loss of data; cost of capital; cost of any substitute equipment, facilities, or services; downtime; the claims of third parties including, customers of the Purchaser; and, injury to property. ** Some areas do not allow time limitations on an implied warranty, or allow the exclusion or limitation of incidental or consequential damages. In such areas, the above limitations may not apply. This Warranty gives you specific legal rights, and you may also have other rights which vary from place to place. 9.2.7 Time Limit for Bringing Suit Any action for breach of warranty must be commenced within 39 months following shipment of the Product. 9.2.8 No Other Warranties Unless modified in writing and signed by both parties, this Warranty is understood to be the complete and exclusive agreement between the parties, suspending all oral or written prior agreements and all other communications between the parties relating to the subject matter of this Warranty, including statements made by salesperson. No employee of ProSoft or any other party is authorized to make any warranty in addition to those made in this Warranty. The Customer is warned, therefore, to check this Warranty carefully to see that it correctly reflects those terms that are important to the Customer. 9.2.9 Allocation of Risks This Warranty allocates the risk of product failure between ProSoft and the Customer. This allocation is recognized by both parties and is reflected in the price of the goods. The Customer acknowledges that it has read this Warranty, understands it, and is bound by its Terms. 9.2.10 Controlling Law and Severability This Warranty shall be governed by and construed in accordance with the laws of the United States and the domestic laws of the State of California, without reference to its conflicts of law provisions. If for any reason a court of competent jurisdiction finds any provisions of this Warranty, or a portion thereof, to be unenforceable, that provision shall be enforced to the maximum extent permissible and the remainder of this Warranty shall remain in full force and effect. Any cause of action with respect to the Product or Services must be instituted in a court of competent jurisdiction in the State of California. Page 130 of 132 ProSoft Technology, Inc. March 16, 2011 ControlScape ♦ RadioLinx RadioLinx® ControlScape FH Index User Manual I IFHE Spectrum Analyzer Dialog Box • 104 Intellectual Property Indemnity • 129 Invalid Password Dialog Box • 105 IP Address Required Dialog Box • 106 Index A Add Repeaters • 20, 22, 76 Adding Remote Radios • 20, 21, 46, 76 Allocation of Risks • 130 Associate Device IDs Dialog Box - DF1 Half Duplex • 87, 93 Associate Device IDs Dialog Box - Modbus & DNP • 76, 85, 92 Auto Layout of Network Icons • 26, 76 Automatic Baud Detection Dialog Box • 94 C Change a Network's Channel • 50, 58 Change a Radio's Type • 30 Change Password • 35, 76 Close • 76 Configuration Access Password Dialog Box • 95, 96 Configuring the Serial Port • 12, 13 Confirm Network Configuration Password Dialog Box • 97 Contacting Technical Support • 123, 125 Controlling Law and Severability • 130 ControlScape FH • 9 D Data Serial Port Settings Dialog Box • 99 Delete Network • 36, 46, 47, 48 Device Network Properties Dialog Box • 76, 84, 86, 88, 90, 98 Diagnostics and Troubleshooting • 9, 51, 106 Diagnostics Overview • 9, 52, 106 Dialog Boxes • 73 Disclaimer of all Other Warranties • 129 Disclaimer Regarding High Risk Activities • 128 E Edit BootP Table Dialog Box • 101, 121, 122 Ethernet Radio Parameters Dialog Box • 102 Existing Network Maintenance • 45 Exit • 76, 77 G General Radio Configuration • 9, 29, 40, 46, 58, 62, 78, 81, 83, 85, 87, 89 Graphical Layout Screen • 9, 20, 50, 67, 68, 69, 76, 78, 81, 83, 85, 87, 89 Graphically Defining the RF Link • 21, 23, 24 H How to Contact Us • 2 ProSoft Technology, Inc. March 16, 2011 L Limitation of Remedies ** • 130 LIMITED WARRANTY • 125, 127 Local or Remote Dialog Box • 107 M Miscellaneous Options • 65 Modify • 9, 46, 75, 76 Modify Radio Settings • 9, 29, 46, 49 N Network Configuration • 15 Network Device IDs Dialog Box • 92, 93, 108 Network Properties Dialog Box • 9, 16, 20, 36, 47, 62, 63, 75 No Other Warranties • 130 P Print • 33, 38, 76 Printer Settings • 37, 76 ProSoft Technology® Product Documentation • 2 Q Query a Radio Directly • 52, 59, 62 Query a Radio Remotely • 59, 62 R Radio Color Dialog Box • 109 Radio Configuration • 39 Radio Configuration Dialog Box - DF1 Half Duplex • 87 Radio Configuration Dialog Box - FHE Radio • 89, 118, 119 Radio Configuration Dialog Box - IFHE • 81, 111, 112 Radio Configuration Dialog Box - IFHS • 41, 76, 78 Radio Configuration Dialog Box - Modbus & DNP Protocol • 85 Radio Configuration Dialog Box - Protocol Transparent • 83 Radio Configuration Status Dialog Box • 110 Radio Discovery Tool Dialog Box • 104, 111 Radio IP Settings Dialog Box • 102, 111, 112 Radio Status Dialog Box - IFH Radio • 115 Radio Status Dialog Box - Local Radio • 113 Radio Status Dialog Box - Remote Radio • 114 Remove Radio • 32, 46, 76 Rename Radios • 27, 28, 46 Reset to Defaults Dialog Box • 116 Return Material Authorization (RMA) Policies and Conditions • 125 Returning Any Product • 125 Returning Units Out of Warranty • 126 Page 131 of 132 Index User Manual ControlScape ♦ RadioLinx RadioLinx® ControlScape FH Returning Units Under Warranty • 126 S Save • 42 Saving the Network Configuration • 33, 42, 76 Select Download Dialog Box • 117 Select Radio Dialog Box - FHE • 119 Select Radio Dialog Box - IFHE • 118 Serial Port Defaults • 13, 14 Serial Port Settings • 11, 94 Serial Radio Parameters Dialog Box • 120 Set a Radio IP Address Dialog Box • 101, 121 Set Radio Color • 17, 21, 76 Set the Radio IP Address Dialog Box • 101, 122 Setting Up the Network • 16, 76 Sources of Interference • 57, 58, 63 Support, Service & Warranty • 123 T Time Limit for Bringing Suit • 130 Troubleshooting Missing Radios • 54, 57 U Update Firmware • 70 V View Operating Network • 52, 53, 55 Viewing Radio Channel Noise Level • 56 Viewing Signal Strength • 54, 55 Viewing the Serial Port Settings • 12, 40, 59, 62, 70, 76 W What Is Covered By This Warranty • 127, 129 What Is Not Covered By This Warranty • 128 When to Re-Configure Radios • 21, 43, 50 Y Your Feedback Please • 2 Z Zoom In • 66, 67, 76 Zoom Out • 66, 68, 76 Zoom To Fit • 69 Zoom View of Graphical Layout • 66, 67, 68, 69 Page 132 of 132 ProSoft Technology, Inc. March 16, 2011