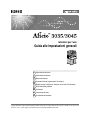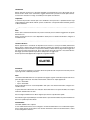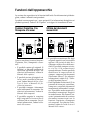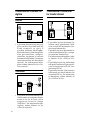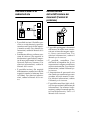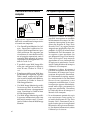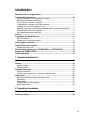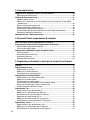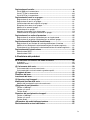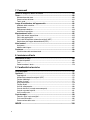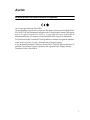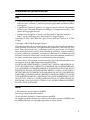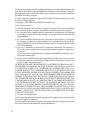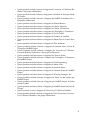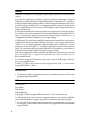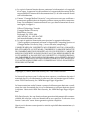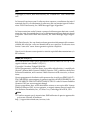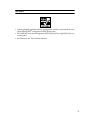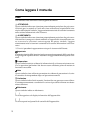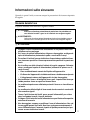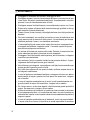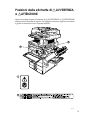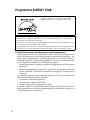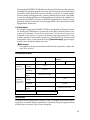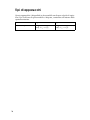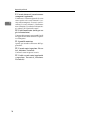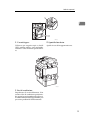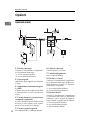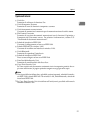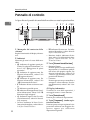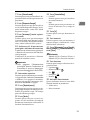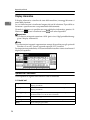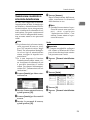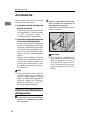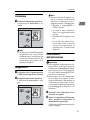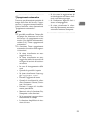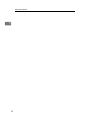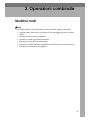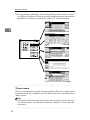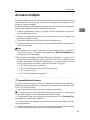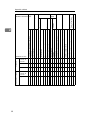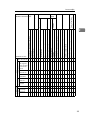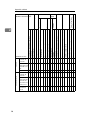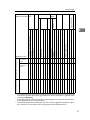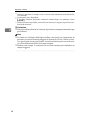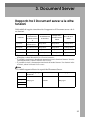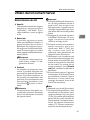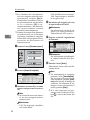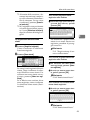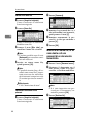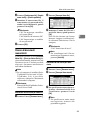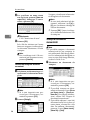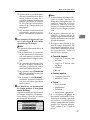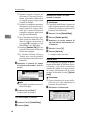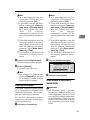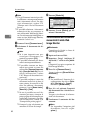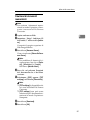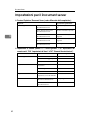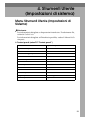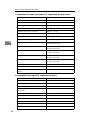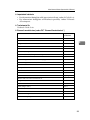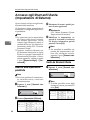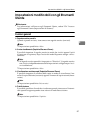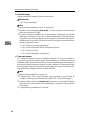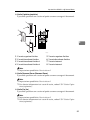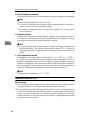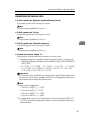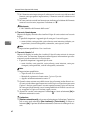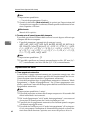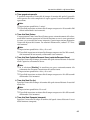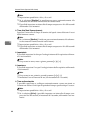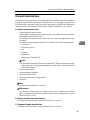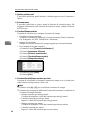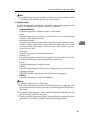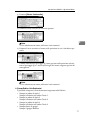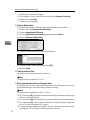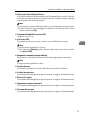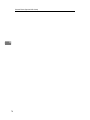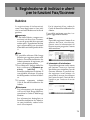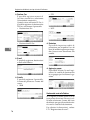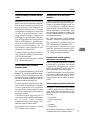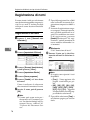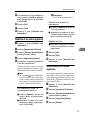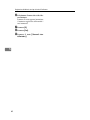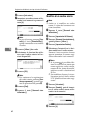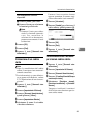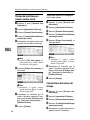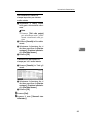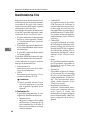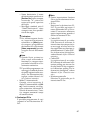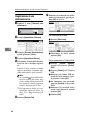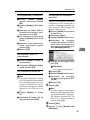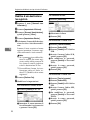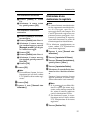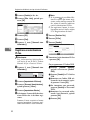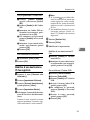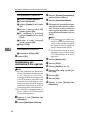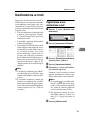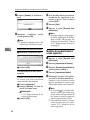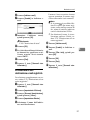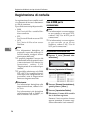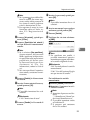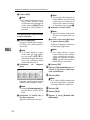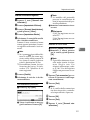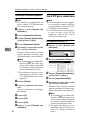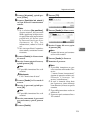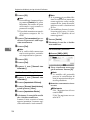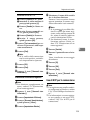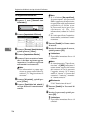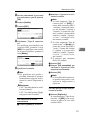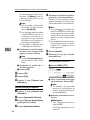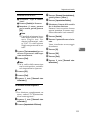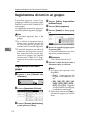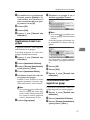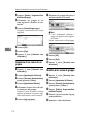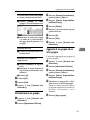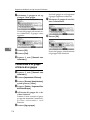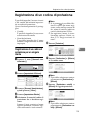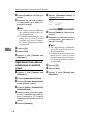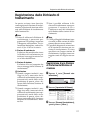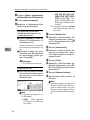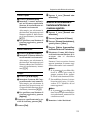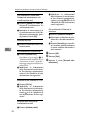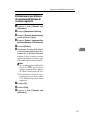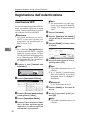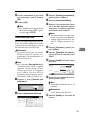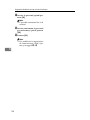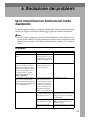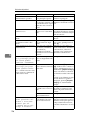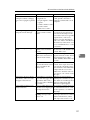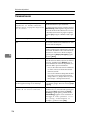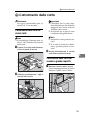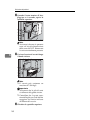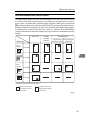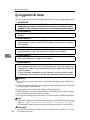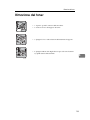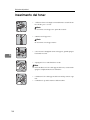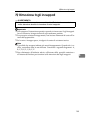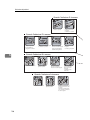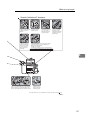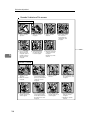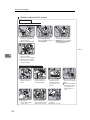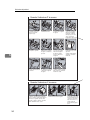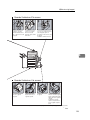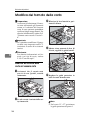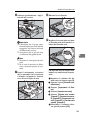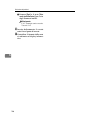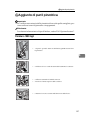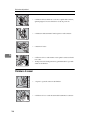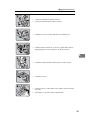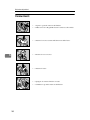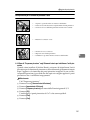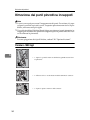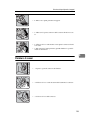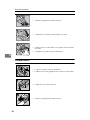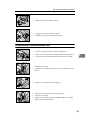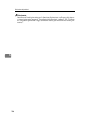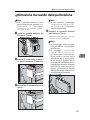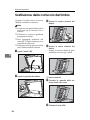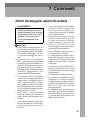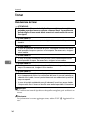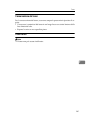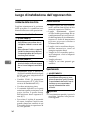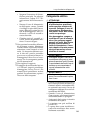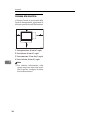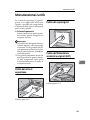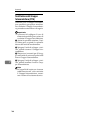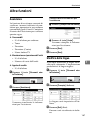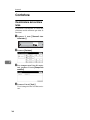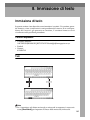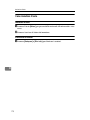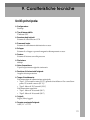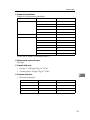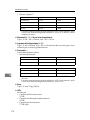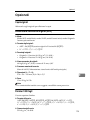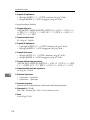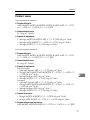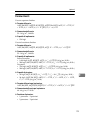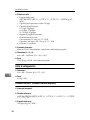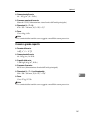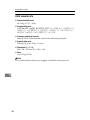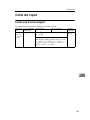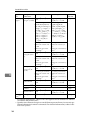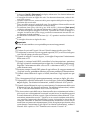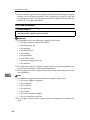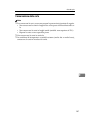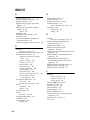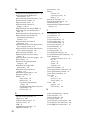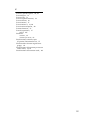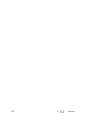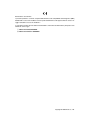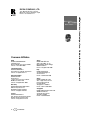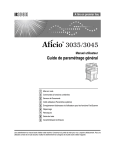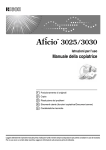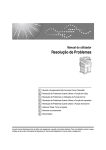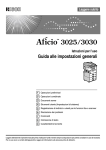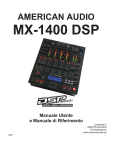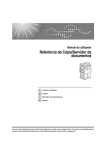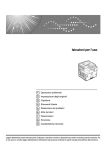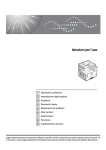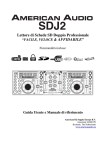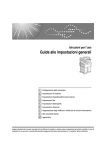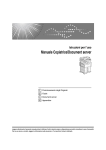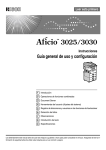Download Strumenti uten - Firmware Center
Transcript
Istruzioni per l’uso Guida alle impostazioni generali 1 Operazioni preliminari 2 Operazioni combinate 3 Document Server 4 Strumenti Utente (Impostazioni di sistema) 5 Registrazione di indirizzi e utenti per le funzioni Fax/Scanner 6 Risoluzione dei problemi 7 Commenti 8 Immissione di testo 9 Caratteristiche tecniche Leggere attentamente il presente manuale prima di utilizzare l’unità e tenerlo sempre a disposizione per poterlo consultare in caso di necessità. Per un uso sicuro e corretto, leggere le Informazioni sulla sicurezza prima di utilizzare la macchina. Introduzione Questo manuale contiene note e istruzioni dettagliate sul funzionamento e l’uso del prodotto. Per utilizzare l’unità in modo sicuro ed efficiente, leggere attentamente il presente manuale prima dell’uso. Conservare il manuale in un luogo accessibile per una rapida consultazione. Importante Il contenuto del presente manuale può essere modificato senza preavviso. Il produttore declina ogni responsabilità per danni diretti, indiretti, speciali, accidentali o consequenziali derivanti dalla gestione o dall’uso dell’unità. Note: Alcune delle caratteristiche illustrate nel presente manuale possono differire leggermente da quelle dell’unità in uso. Alcune opzioni possono non essere disponibili in alcuni paesi. Per ulteriori informazioni, rivolgersi al rivenditore locale. Sicurezza del laser: Questo apparecchio è considerato un dispositivo laser di classe 1, sicuro per uso EDP (elaborazione dati) in ufficio. L’apparecchio contiene due diodi laser GaAIAs da 5 milliwatt, con lunghezza d’onda di 760-800 nm per ciascun emettitore. L’esposizione diretta (o indiretta riflessa) degli occhi al raggio laser può provocare gravi lesioni agli occhi. Sono state previste misure di sicurezza e meccanismi di interbloccaggio per evitare qualsiasi esposizione dell’operatore al raggio laser. Sul lato posteriore dell’apparecchio è apposta la seguente etichetta. Attenzione: L’uso di comandi, regolazioni o procedure diversi da quelli descritti nel presente manuale possono esporre gli utenti a radiazioni pericolose. Note: I nomi dei modelli delle unità non sono riportati nelle pagine seguenti. Controllare il tipo di unità in uso prima di leggere il manuale. Per ulteriori informazioni, vedere P.16 “Tipi di apparecchi”. • Tipo 1: Aficio 3035 • Tipo 2: Aficio 3045 Alcuni modelli possono non essere disponibili in tutti i paesi. Per ulteriori informazioni, rivolgersi al rivenditore locale. In questo manuale le dimensioni sono indicate in due formati diversi. Per questo modello, fare sempre riferimento alle dimensioni in metri. Ricoh consiglia di utilizzare toner Ricoh originale per ottenere copie di buona qualità. Ricoh declina ogni responsabilità per eventuali danni o spese derivanti dall’uso di parti di ricambio non Ricoh con i prodotti per ufficio Ricoh. Alimentazione 220-240V, 50/60Hz, 8A o superiore Il cavo di alimentazione deve essere collegato a una fonte di alimentazione con caratteristiche equivalenti a quelle descritte in precedenza. Per ulteriori informazioni sulla fonte di alimentazione, vedere P.163 “Collegamento elettrico”. Manuali forniti con l’apparecchio I manuali elencati di seguito descrivono le procedure operative dell’apparecchio. Per informazioni più dettagliate su funzioni specifiche, consultare le sezioni corrispondenti del manuale. Nota ❒ I manuali forniti variano a seconda del tipo di apparecchio. ❒ Adobe Acrobat Reader / Adobe Reader è necessario per visualizzare i manuali in formato PDF. ❒ Con l’unità vengono forniti due CD-ROM: • CD-ROM 1 “Operating Instructions” • CD-ROM 2 “Scanner Driver and Document Management Utility” ❖ Guida alle impostazioni generali (questo manuale) (file PDF - CD-ROM1) Fornisce una descrizione generale dell’unità e spiega come configurare le impostazioni di sistema (ad esempio le Impostazioni del vassoio carta), le funzioni del Document server e la risoluzione dei problemi. Fare riferimento a questo manuale per le procedure della rubrica quali la registrazione di numeri di fax, indirizzi e-mail e codici utente. ❖ Manuale della sicurezza Questo manuale è destinato agli amministratori dell’apparecchio. Il manuale descrive le funzioni di sicurezza che gli amministratori possono utilizzare per evitare che i dati vengano manomessi o per impedire l’uso dell’unità da parte di utenti non autorizzati. Questo manuale fornisce anche indicazioni su come registrare gli amministratori e su come configurare le impostazioni necessarie per l’autenticazione di utenti e amministratori. ❖ Guida di rete (File PDF - CD-ROM1) Fornisce informazioni sulla configurazione e l’uso della stampante in un ambiente di rete nonché sull’uso dei programmi software forniti con il prodotto. Questo manuale si riferisce a tutti i modelli. Pertanto, è possibile che descriva funzioni ed impostazioni non disponibili per il modello in uso. Le immagini, le illustrazioni, le funzioni ed i sistemi operativi supportati possono differire da quelli del modello in uso. ❖ Manuale della copiatrice (File PDF - CD-ROM1) Descrive le operazioni, le funzioni e la risoluzione dei problemi relativi alla funzione Copiatrice della macchina. ❖ Manuale del fax <Funzioni di base> (file PDF - CD-ROM1) Descrive le operazioni, le funzioni e la risoluzione dei problemi relativi alla funzione Fax della macchina. i ❖ Manuale del fax <Funzioni avanzate> (file PDF - CD-ROM1) Descrive funzioni Fax avanzate quali impostazioni della linea e procedure per la registrazione di ID. ❖ Manuale della stampante (File PDF - CD-ROM1) Descrive le operazioni, le funzioni, le impostazioni di sistema e la risoluzione dei problemi relativi alla funzione Stampante della macchina. ❖ Manuale dello scanner (File PDF - CD-ROM1) Descrive le operazioni, le funzioni e la risoluzione dei problemi relativi alla funzione Scanner della macchina. ❖ Manuali per DeskTopBinder Lite DeskTopBinder Lite è un’utility contenuta sul CD-ROM “Scanner Driver and Document Management Utility”. • DeskTopBinder Lite Guida di installazione (File PDF - CD-ROM2) Fornisce indicazioni dettagliate sull’installazione e l’ambiente di lavoro di DeskTopBinder Lite. Il manuale può essere visualizzato dalla schermata [Configurazione ] quando è installato DeskTopBinder Lite. • DeskTopBinder Guida introduttiva (File PDF - CD-ROM2) Descrive il funzionamento di DeskTopBinder Lite e ne illustra le funzioni. Il manuale viene aggiunto al menu [Start] al momento dell’installazione di DeskTopBinder Lite. • Guida di Auto Document Link (File PDF - CD-ROM2) Descrive il funzionamento e le funzioni di Auto Document Link installato con DeskTopBinder Lite. Il manuale viene aggiunto al menu [Start] al momento dell’installazione di DeskTopBinder Lite. ❖ Altri manuali • Supplemento PS3 (File PDF - CD-ROM1) • Supplemento Unix (Disponibile presso un rivenditore autorizzato o in formato PDF sul nostro sito Web.) ii Funzioni dell’apparecchio La sezione che segue descrive le funzioni dell’unità. Per informazioni più dettagliate, vedere i manuali corrispondenti. I prodotti contrassegnati con * sono opzionali. Per informazioni dettagliate sui prodotti opzionali, vedere P.20 “Opzioni” o rivolgersi al rivenditore di zona. Funzioni Copiatrice, Fax, Stampante e Scanner Utilizzo dei documenti memorizzati GCKONN2J AHT002S Questa macchina fornisce funzioni Copiatrice, Fax*, Stampante* e Scanner*. • È possibile copiare gli originali. Il finisher*, se presente, permette di fascicolare e pinzare le copie. Per ulteriori informazioni, vedere la Manuale della copiatrice. • È possibile inviare gli originali via fax o e-mail e ricevere fax da terze parti. Vedere Manuale del fax <Funzioni di base> e Manuale del fax <Funzioni avanzate>. • È possibile stampare i documenti creati utilizzando il computer. Per ulteriori informazioni, vedere la Manuale della stampante. • È possibile eseguire la scansione degli originali ed inviare file di scansione ad un computer. Per ulteriori informazioni, vedere la Manuale dello scanner. • È possibile memorizzare file degli originali acquisiti con la macchina oppure i file inviati da altri fax o computer sul disco fisso della macchina. È possibile stampare e inviare via fax i file memorizzati quando richiesto. È anche possibile modificare le impostazioni di stampa e stampare più documenti (Document Server). Per ulteriori informazioni, vedere P.41 “Utilizzo del Document Server”. • DeskTopBinder Professional*/Lite permette di ricercare, controllare, stampare e cancellare documenti memorizzati utilizzando il computer. È possibile anche recuperare i documenti memorizzati acquisiti in modo Scanner. File Format Converter* permette anche di scaricare documenti memorizzati con le funzioni Copiatrice e Stampante sul computer. Per ulteriori informazioni, vedere la Guida di rete e il Manuale dello scanner. iii Trasmissione e ricezione fax digitale Trasmissione e ricezione di fax tramite Internet Ricezione [email protected] [email protected] GCKONN8J GCKONN3J • È possibile memorizzare i messaggi fax sul disco fisso dell’unità anziché stamparli su carta. È possibile utilizzare DeskTopBinder Professional o Web Image Monitor per controllare, stampare, cancellare, recuperare o scaricare documenti utilizzando il computer (memorizzazione dei documenti ricevuti). Per informazioni dettagliate, vedere Manuale del fax <Funzioni avanzate>. Trasmissione AHT003S • È possibile inviare documenti creati utilizzando un computer direttamente a un fax di terzi, senza eseguire un lavoro di stampa (LAN-Fax). Per informazioni dettagliate, vedere Manuale del fax <Funzioni avanzate>. iv • È possibile inviare documenti fax tramite e-mail specificando l’indirizzo e-mail del destinatario (trasmissione Internet fax). È possibile ricevere i documenti inviati tramite Internet Fax o computer (ricezione Internet Fax). Per informazioni dettagliate, vedere Manuale del fax <Funzioni di base>. • È possibile inviare fax utilizzando dati quali l’indirizzo IP per specificare la destinazione IP-Fax (trasmissione IP-Fax). È possibile ricevere i file trasmessi utilizzando un’unità Internet fax (ricezione IP-Fax). Per informazioni dettagliate, vedere Manuale del fax <Funzioni di base>. Uso dello scanner in un ambiente di rete Amministrazione dell’unità/Protezione dei documenti (Funzioni di protezione) AHT005S • È possibile inviare i file della scansione a un destinatario specifico tramite e-mail (invio di file acquisiti tramite e-mail). Per ulteriori informazioni, vedere la Manuale dello scanner. • ScanRouter delivery software consente di salvare i file acquisiti in destinazioni specifiche di computer di rete (utilizzando la funzione Network Delivery Scanner). Per ulteriori informazioni, vedere la Manuale dello scanner. • È possibile inviare i file acquisiti direttamente a cartelle (invio di file acquisiti tramite la funzione Scan to Folder). Per ulteriori informazioni, vedere la Manuale dello scanner. AHT006S • È possibile proteggere i documenti dall’accesso di utenti non autorizzati per evitare che vengano copiati senza autorizzazione. Per ulteriori informazioni, vedere il Manuale per la sicurezza. • È possibile controllare l’uso dell’unità ed impedire che le sue impostazioni vengano modificate senza autorizzazione. Per ulteriori informazioni, vedere il Manuale per la sicurezza. • L’impostazione di password evita che utenti non autorizzati possano accedere all’unità tramite la rete. Per ulteriori informazioni, vedere il Manuale per la sicurezza. • È possibile cancellare i dati sul disco fisso per evitare la diffusione di informazioni. Per ulteriori informazioni, vedere il manuale per DataOverWriteSecurity Unit* e il Manuale della sicurezza. v Controllo dell’unità tramite computer Per impedire copie non autorizzate AHU004S AHT007S È possibile controllare lo stato dell’unità e modificare le impostazioni tramite un computer. • Con SmartDeviceMonitor for Admin, SmartDeviceMonitor for Client o Web Image Monitor è possibile utilizzare un computer per visualizzare lo stato della macchina ed eseguire operazioni come il controllo della quantità di carta o la presenza di inceppamenti. Vedere la Guida di rete. • È possibile usare Web Image Monitor per configurare le impostazioni di rete. Vedere la Guida di rete. • È inoltre possibile usare Web Image Monitor per registrare e gestire codici utente, numeri di fax, indirizzi e-mail e cartelle nella Rubrica. Consultare la Guida in linea di Web Image Monitor. • Con Web Image Monitor è possibile ricevere e-mail di notifica del consumo del toner o inceppamenti carta. Consultare la Guida in linea di Web Image Monitor. • Con Web Image Monitor è possibile ricevere informazioni sullo stato dell’unità tramite e-mail. Consultare la Guida in linea di Web Image Monitor. vi • Attraverso il driver di stampa è possibile incorporare un modello nel documento di stampa. Se il documento viene copiato su una macchina che dispone di Copy Data Security Unit*, le pagine protette vengono rese grigie nella copia, impedendo la copia di informazioni confidenziali. Se il documento viene copiato su una macchina che non dispone di Copy Data Security Unit*, nella copia il testo nascosto appare bene in vista, indicando che la copia non è autorizzata. Consultare la Guida del driver di stampa e il Manuale della stampante. • Attraverso il driver di stampa è possibile incorporare del testo nel documento di stampa per la prevenzione di copie non autorizzate. Se il documento è copiato, acquisito o memorizzato in un Document Server da una copiatrice o una stampante multifunzione, il testo incorporato appare abbondantemente nella copia, prevenendo le copie non autorizzate. Consultare la Guida del driver di stampa e il Manuale della stampante. • Se un documento protetto da copia non autorizzata viene copiato su un’unità che dispone di Copy Data Security Unit*, viene emesso un segnale acustico per avvisare gli utenti del tentativo di copia non autorizzata. Per ulteriori informazioni, vedere il Manuale per la sicurezza. SOMMARIO Manuali forniti con l’apparecchio..........................................................................i Funzioni dell’apparecchio....................................................................................iii Funzioni Copiatrice, Fax, Stampante e Scanner....................................................... iii Utilizzo dei documenti memorizzati........................................................................... iii Trasmissione e ricezione fax digitale ........................................................................ iv Trasmissione e ricezione di fax tramite Internet........................................................ iv Uso dello scanner in un ambiente di rete................................................................... v Amministrazione dell’unità/Protezione dei documenti (Funzioni di protezione) ......... v Controllo dell’unità tramite computer......................................................................... vi Per impedire copie non autorizzate........................................................................... vi Avviso .....................................................................................................................1 Copyright e marchi di fabbrica .............................................................................2 Marchi di fabbrica.......................................................................................................2 Informazioni sul software installato ............................................................................3 Come leggere il manuale.....................................................................................10 Informazioni sulla sicurezza ...............................................................................11 Sicurezza durante l’uso............................................................................................11 Posizioni delle etichette di RAVVERTENZA e RATTENZIONE ......................13 Programma ENERGY STAR ................................................................................ 14 Tipi di apparecchi ................................................................................................16 1. Operazioni preliminari Guida ai componenti ........................................................................................... 17 Opzioni..................................................................................................................20 Opzionali esterni ...................................................................................................... 20 Opzionali interni .......................................................................................................21 Pannello di controllo ........................................................................................... 22 Display informativo...................................................................................................24 Quando viene visualizzata la schermata Autenticazione .........................................25 Accensione...........................................................................................................26 Attivazione dell’alimentazione dell’apparecchio .......................................................26 Accensione...............................................................................................................27 Spegnimento ............................................................................................................27 Disattivazione dell’alimentazione ............................................................................. 27 Risparmio energia ....................................................................................................28 2. Operazioni combinate Modifica modi.......................................................................................................31 Accesso multiplo .................................................................................................33 vii 3. Document Server Rapporto tra il Document server e le altre funzioni..........................................39 Schermata Document server ...................................................................................40 Utilizzo del Document Server .............................................................................41 Memorizzazione dei dati ..........................................................................................41 Modifica di un nome file, di un nome utente o di una password di un documento memorizzato ..........................................................................................................44 Ricerca di documenti memorizzati ...........................................................................45 Stampa di documenti memorizzati ...........................................................................46 Eliminazione di documenti memorizzati ...................................................................49 Visualizzazione dei documenti memorizzati tramite Web Image Monitor ................50 Download di documenti memorizzati .......................................................................51 Impostazioni per il Document server .................................................................52 4. Strumenti Utente (Impostazioni di sistema) Menu Strumenti Utente (Impostazioni di Sistema) ...........................................53 Accesso agli Strumenti Utente (Impostazioni di Sistema)...............................56 Modifica delle impostazioni predefinite ....................................................................56 Uscita da Strumenti Utente ......................................................................................56 Impostazioni modificabili con gli Strumenti Utente .........................................57 Funzioni generali...................................................................................................... 57 Impostazioni del vassoio carta .................................................................................61 Impostazioni del timer ..............................................................................................64 Strumenti Amministratore.........................................................................................67 5. Registrazione di indirizzi e utenti per le funzioni Fax/Scanner Rubrica..................................................................................................................75 Registrazione di nomi..........................................................................................78 Registrazione di un nome ........................................................................................ 78 Modifica di un nome registrato .................................................................................79 Eliminazione di un nome registrato .......................................................................... 79 Informazioni sull’autenticazione ........................................................................81 Registrazione di un nuovo codice utente .................................................................81 Modifica di un codice utente.....................................................................................82 Eliminazione di un codice utente..............................................................................83 Visualizzazione del contatore per ciascun codice utente.........................................83 Stampa del contatore per ciascun codice utente .....................................................84 Cancellazione del numero di stampe .......................................................................84 Destinazione Fax..................................................................................................86 Registrazione di una destinazione fax .....................................................................88 Modifica di una destinazione fax registrata ..............................................................90 Eliminazione di una destinazione fax registrata .......................................................91 Registrare una destinazione IP-Fax.........................................................................92 Modifica di una destinazione IP-Fax registrata ........................................................93 Eliminazione di una destinazione IP-Fax registrata ................................................. 94 Destinazione e-mail .............................................................................................95 Registrazione di una destinazione e-mail ................................................................95 Modifica di una destinazione e-mail registrata .........................................................96 Eliminazione di una destinazione e-mail registrata ..................................................97 viii Registrazione di cartelle......................................................................................98 Uso di SMB per la connessione ...............................................................................98 Uso di FTP per la connessione ..............................................................................102 Uso di NCP per la connessione .............................................................................105 Registrazione di nomi in un gruppo.................................................................110 Registrazione di un nuovo gruppo .........................................................................110 Registrazione di nomi in un gruppo........................................................................ 111 Visualizzazione dei nomi registrati nei gruppi ........................................................111 Rimozione di un nome da un gruppo .....................................................................112 Modifica di un nome di gruppo ...............................................................................112 Eliminazione di un gruppo...................................................................................... 113 Aggiunta di un gruppo ad un altro gruppo..............................................................113 Cancellazione di un gruppo all’interno di un gruppo ..............................................114 Registrazione di un codice di protezione ........................................................115 Registrazione di un codice di protezione per un singolo utente.............................115 Registrazione di un codice di protezione per un utente di gruppo .........................116 Registrazione della Richiesta di trasferimento ............................................... 117 Registrazione di una Stazione di trasferimento/Stazione di ricezione ................... 117 Modifica di una Stazione di trasferimento/Stazione di ricezione registrata ............119 Eliminazione di una Stazione di trasferimento/Stazione di ricezione registrata ..... 121 Registrazione dell’autenticazione .................................................................... 122 Autenticazione SMTP.............................................................................................122 Autenticazione LDAP .............................................................................................123 6. Risoluzione dei problemi Se la macchina non funziona nel modo desiderato .......................................125 In generale .............................................................................................................125 Document server.................................................................................................... 128 B Caricamento della carta ............................................................................... 129 Caricamento della carta nei vassoi carta ...............................................................129 Caricamento della carta nel vassoio a grande capacità.........................................129 D Aggiunta di toner ..........................................................................................132 Rimozione del toner...........................................................................................133 Inserimento del toner ........................................................................................134 x Rimozione fogli inceppati ............................................................................135 Modifica del formato della carta .......................................................................144 Modifica del formato della carta nel vassoio carta .................................................144 dAggiunta di punti pinzatrice..........................................................................147 Finisher a 1000 fogli...............................................................................................147 Finisher a 2 vassoi .................................................................................................148 Finisher libretti........................................................................................................150 Rimozione dei punti pinzatrice inceppati ........................................................152 Finisher a 1000 fogli...............................................................................................152 Finisher a 2 vassoi .................................................................................................153 Finisher libretti........................................................................................................154 yRimozione dei residui della perforazione ....................................................156 Sostituzione della cartuccia del timbro ...........................................................157 ix 7. Commenti Azioni da eseguire, azioni da evitare ...............................................................159 Toner ...................................................................................................................160 Manutenzione del toner..........................................................................................160 Conservazione del toner ........................................................................................161 Toner usato ............................................................................................................161 Luogo di installazione dell’apparecchio.......................................................... 162 Ambiente della macchina .......................................................................................162 Spostamento ..........................................................................................................162 Collegamento elettrico ...........................................................................................163 Accesso alla macchina...........................................................................................164 ManutenzioneL’unità ......................................................................................... 165 Pulizia del vetro di esposizione ..............................................................................165 Pulizia del coprioriginali..........................................................................................165 Pulizia dell’Alimentatore automatico originali (ADF) ..............................................165 Sostituzione del Gruppo fotoconduttore (PCU)......................................................166 Altre funzioni ......................................................................................................167 Assistenza..............................................................................................................167 Modifica della lingua...............................................................................................167 Contatore ............................................................................................................168 Visualizzazione del contatore totale.......................................................................168 8. Immissione di testo Immissione di testo ...........................................................................................169 Caratteri disponibili.................................................................................................169 Tasti .......................................................................................................................169 Come immettere il testo ......................................................................................... 170 9. Caratteristiche tecniche Unità principale ..................................................................................................171 Opzionali.............................................................................................................175 Coprioriginali ..........................................................................................................175 Alimentatore automatico originali (ADF) ................................................................175 Finisher 1000 fogli..................................................................................................175 Finisher 2 vassoi .................................................................................................... 177 Kit di perforazione ..................................................................................................178 Finisher libretti........................................................................................................179 Unità di collegamento.............................................................................................180 Vassoio interno 2 (vassoio monoscomparto) .........................................................180 Vassoio a grande capacità.....................................................................................181 Unità vassoio carta.................................................................................................182 Carta da copia .................................................................................................... 183 Formati e tipi di carta consigliati.............................................................................183 Carta non utilizzabile..............................................................................................186 Conservazione della carta...................................................................................... 187 INDICE ..................................................................................................... 188 x Avviso Avviso per gli utenti dell’interfaccia Wireless LAN (opzionale) Avviso per gli utenti dei Paesi EEA Questo prodotto è conforme ai requisiti e alle disposizioni essenziali della Direttiva 1999/5/EC del Parlamento europeo e del Consiglio del 9 marzo 1999 riguardante le apparecchiature radio e le apparecchiature terminali di telecomunicazione e il reciproco riconoscimento della rispettiva conformità. La Dichiarazione di Conformità CE è disponibile su Internet al seguente indirizzo: www.ricoh.co.jp/fax/ce_doc/ (informazioni in lingua inglese) L’uso di questo prodotto è limitato all’area EEA o ad altri Paesi autorizzati. È proibito l’uso esterno di questo prodotto nei seguenti Paesi: Belgio, Francia, Germania, Italia e Paesi Bassi. 1 Copyright e marchi di fabbrica Marchi di fabbrica Microsoft®, Windows® e Windows NT® sono marchi registrati di Microsoft Corporation negli Stati Uniti e/o in altri paesi. Acrobat ® è un marchio registrato di Adobe Systems Incorporated. Il marchio e i loghi Bluetooth® sono di proprietà di Bluetooth SIG, Inc. e qualsiasi utilizzo da parte di Ricoh Company, Ltd. è autorizzato. NetWare è un marchio registrato di Novell, Inc. Altri nomi di prodotti qui utilizzati sono solo a scopo indicativo e potrebbero essere marchi di fabbrica delle rispettive società. Ricoh non riconosce alcun diritto implicito su tali marchi. I nomi completi dei sistemi operativi Windows sono i seguenti: • Il nome del prodotto Windows® 95 è Microsoft® Windows® 95 • Il nome del prodotto Windows® 98 è Microsoft® Windows® 98 • Il nome del prodotto Windows® Me è Microsoft® Windows® Millennium Edition (Windows Me) • I nomi di prodotto di Windows® 2000 sono i seguenti: Microsoft® Windows® 2000 Advanced Server Microsoft® Windows® 2000 Server Microsoft® Windows® 2000 Professional • I nomi di prodotto di Windows® XP sono i seguenti: Microsoft® Windows® XP Professional Microsoft® Windows® XP Home Edition • I nomi dei prodotti di Windows Server™ 2003 sono i seguenti: Microsoft® Windows Server™ 2003 Standard Edition Microsoft® Windows Server™ 2003 Enterprise Edition Microsoft® Windows Server™ 2003 Web Edition • I nomi di prodotto di Windows® NT sono i seguenti: Microsoft® Windows NT® Server 4.0 Microsoft® Windows NT® Workstation 4.0 2 Informazioni sul software installato expat • Il software installato su questo prodotto, che include il controller (di seguito indicato come “software”), utilizza expat nel rispetto delle condizioni indicate di seguito. • Il produttore fornisce la garanzia e il supporto per il software del prodotto, incluso expat, liberando da qualsiasi obbligo lo sviluppatore iniziale e il detentore del copyright di expat. • Informazioni dettagliate su expat sono disponibili al seguente indirizzo: http://expat.sourceforge.net/ (informazioni in lingua inglese) Copyright (c) 1998, 1999, 2000 Thai Open Source Software Centre, Ltd. e Clark Cooper. Copyright © 2001, 2002 Expat maintainers. Chiunque disponga di una copia di questo software e dei file della documentazione associati (il “software”) è espressamente autorizzato, senza che ciò comporti alcun onere finanziario, a effettuare qualsiasi operazione sul Software senza restrizione alcuna, inclusi diritti illimitati di utilizzare, copiare, modificare, unire, pubblicare, distribuire, concedere in sublicenza e/o vendere copie del Software, nonché di autorizzare l’uso del Software eventualmente fornito ad altri utenti, purché siano rispettate le condizioni riportate di seguito: Le informazioni sul copyright e l’autorizzazione sopra riportate dovranno essere incluse in tutte le copie o parti rilevanti del Software. IL SOFTWARE VIENE FORNITO “COME TALE”, SENZA GARANZIA DI ALCUN TIPO, ESPLICITA O IMPLICITA, COMPRESE, IN VIA ESEMPLIFICATIVA, GARANZIE DI COMMERCIABILITÀ, DI IDONEITÀ PER UNO SCOPO SPECIFICO E DI NON VIOLAZIONE DEI DIRITTI ALTRUI. GLI AUTORI O I DETENTORI DEL COPYRIGHT NON SARANNO IN ALCUN CASO RESPONSABILI PER QUALSIASI DANNO, RICHIESTA DI RISARCIMENTO O ALTRO TIPO DI RESPONSABILITÀ, ANCHE IN CASO DI INADEMPIMENTO CONTRATTUALE, COLPA O ALTRO, DERIVANTE DA O IN RELAZIONE AL SOFTWARE, ALL’USO DELLO STESSO O AD ALTRE OPERAZIONI EFFETTUATE CON IL SOFTWARE. NetBSD 1. Informazioni sul copyright di NetBSD Per tutti gli utenti di questo prodotto: Questo prodotto include il sistema operativo NetBSD: La maggior parte del software che costituisce il sistema operativo NetBSD non è di pubblico dominio e il copyright appartiene ai relativi autori. 3 Di seguito è riportato un estratto delle informazioni sul copyright utilizzate per gran parte del codice sorgente NetBSD. Per ottenere le informazioni sul copyright appropriate per ciascun file o file binario, è necessario consultare la struttura ad albero del codice sorgente. Il codice sorgente completo è disponibile all’indirizzo www.netbsd.org/ (informazioni in lingua inglese) Copyright © 1999, 2000 The NetBSD Foundation, Inc. Tutti i diritti riservati. La ridistribuzione e l’uso in formato sorgente e binario, con o senza modifiche, sono consentiti qualora vengano rispettate le condizioni riportate di seguito. A Le copie del codice sorgente devono contenere le informazioni sul copyright di cui sopra, la presente lista di condizioni e la seguente dichiarazione di non responsabilità. B Le copie in formato binario devono contenere le informazioni sul copyright di cui sopra, la presente lista di condizioni e la seguente dichiarazione di non responsabilità all’interno della documentazione e/o di altri materiali forniti con la distribuzione. C In tutto il materiale promozionale contenente riferimenti alle funzioni o all’uso di questo software dovrà essere chiaramente riportata la seguente indicazione: Questo prodotto include software sviluppato da NetBSD Foundation, Inc. e dai propri collaboratori. D Né il nome di NetBSD Foundation né quello dei collaboratori potrà essere utilizzato per garantire o promuovere i prodotti derivati da questo software senza previa autorizzazione scritta. QUESTO SOFTWARE VIENE FORNITO DA NETBSD FOUNDATION, INC. E DAI PROPRI COLLABORATORI COME È, SENZA GARANZIA DI ALCUN TIPO, ESPLICITA O IMPLICITA, COMPRESE, IN VIA ESEMPLIFICATIVA, GARANZIE IMPLICITE DI COMMERCIABILITÀ E DI IDONEITÀ PER UNO SCOPO SPECIFICO. NETBSD FOUNDATION O I PROPRI COLLABORATORI NON SARANNO IN ALCUN CASO RESPONSABILI PER DANNI DIRETTI, INDIRETTI, INCIDENTALI, SPECIALI O CONSEQUENZIALI, INCLUSI, IN VIA ESEMPLIFICATIVA, LA FORNITURA DI BENI O SERVIZI SOSTITUTIVI, L’IMPOSSIBILITÀ D’USO, LA PERDITA DI DATI, LA PERDITA DI PROFITTI O L’INTERRUZIONE DELL’ATTIVITÀ, QUALUNQUE NE SIA LA CAUSA E IN BASE A QUALSIASI TEORIA DI RESPONSABILITÀ, IN CASO DI INADEMPIENZA CONTRATTUALE, RESPONSABILITÀ OGGETTIVA O COLPA (INCLUSA LA NEGLIGENZA) DERIVANTI DALL’USO DI QUESTO SOFTWARE, ANCHE SE A CONOSCENZA DELLA POSSIBILITÀ DEL VERIFICARSI DI TALI DANNI. 2. Lista dei nomi degli autori Tutti i nomi di prodotto menzionati nel presente documento sono marchi di fabbrica dei rispettivi proprietari. Le informazioni riportate di seguito sono obbligatorie per il rispetto dei termini di licenza del software indicato in questo documento: 4 • Questo prodotto include software sviluppato da University of California, Berkeley e dai propri collaboratori. • Questo prodotto include software sviluppato da Jonathan R. Stone per NetBSD Project. • Questo prodotto include software sviluppato da NetBSD Foundation, Inc. e dai propri collaboratori. • Questo prodotto include software sviluppato da Manuel Bouyer. • Questo prodotto include software sviluppato da Charles Hannum. • Questo prodotto include software sviluppato da Charles M. Hannum. • Questo prodotto include software sviluppato da Christopher G. Demetriou. • Questo prodotto include software sviluppato da TooLs GmbH. • Questo prodotto include software sviluppato da Terrence R. Lambert. • Questo prodotto include software sviluppato da Adam Glass e Charles Hannum. • Questo prodotto include software sviluppato da Theo de Raadt. • Questo prodotto include software sviluppato da Jonathan Stone e Jason R. Thorpe per NetBSD Project. • Questo prodotto include software sviluppato da University of California, Lawrence Berkeley Laboratory e dai propri collaboratori. • Questo prodotto include software sviluppato da Christos Zoulas. • Questo prodotto include software sviluppato da Christopher G. Demetriou per NetBSD Project. • Questo prodotto include software sviluppato da Paul Kranenburg. • Questo prodotto include software sviluppato da Adam Glass. • Questo prodotto include software sviluppato da Jonathan Stone. • Questo prodotto include software sviluppato da Jonathan Stone per NetBSD Project. • Questo prodotto include software sviluppato da Winning Strategies, Inc. • Questo prodotto include software sviluppato da Frank van der Linden per NetBSD Project. • Questo prodotto include software sviluppato per NetBSD Project da Frank van der Linden. • Questo prodotto include software sviluppato per NetBSD Project da Jason R. Thorpe. • Questo software è stato sviluppato da University of California, Berkeley. • Questo prodotto include software sviluppato da Chris Provenzano, University of California, Berkeley e dai propri collaboratori. 5 Sablotron Sablotron (Versione 0.82) Copyright © 2000 Ginger Alliance Ltd. Tutti i diritti riservati. a) Il software applicativo installato su questo prodotto comprende il software Sablotron versione 0.82 (qui di seguito denominato “Sablotron 0.82”), modificato dal produttore della presente unità. Il codice originale di Sablotron 0.82 è stato fornito da Ginger Alliance Ltd., lo sviluppatore iniziale, mentre il codice modificato di Sablotron 0.82 è stato ricavato dal suddetto codice originale fornito da Ginger Alliance Ltd. b) Il produttore dell’unità fornisce garanzia e assistenza per il software applicativo fornito con l’unità compresa la versione di Sablotron 0.82 modificata. Pertanto, il produttore della presente unità libera Ginger Alliance Ltd., lo sviluppatore iniziale di Sablotron 0.82, da ogni obbligo. c) Sablotron 0.82 e le relative modifiche vengono resi disponibili in conformità ai termini della Licenza pubblica Mozilla, versione 1.1 (di seguito denominata “MPL 1.1”) e il software applicativo della presente unità costituisce il “Lavoro principale” citato nella MPL 1.1. Il software applicativo installato sulla presente unità, con l’eccezione della versione di Sablotron 0.82 modificata, viene concesso in licenza dal produttore dell’unità tramite singoli accordi. d) Il codice sorgente del codice modificato di Sablotron 0.82 può essere scaricato d a l s i t o W e b h t t p : / / s u p p o r t - d o w n l o a d . c o m / s e r v i c e s / d e v i c e / sa blot/notice082.html e) Il codice sorgente di Sablotron può essere scaricato dalla pagina Web http://www.gingerall.com f) MPL 1.1 può essere scaricato dalla pagina Web http://www.mozilla.org/MPL/MPL-1.1.html LIBRERIA JPEG • Il software installato su questo prodotto è parzialmente basato sul lavoro del gruppo indipendente JPEG. SASL CMU libsasl Tim Martin Rob Earhart Rob Siemborski Copyright (c) 2001 Carnegie Mellon University. Tutti i diritti riservati. La ridistribuzione e l’uso in formato sorgente e binario, con o senza modifiche, sono consentiti qualora vengano rispettate le condizioni riportate di seguito. A Le copie del codice sorgente devono contenere le informazioni sul copyright di cui sopra, la presente lista di condizioni e la seguente dichiarazione di non responsabilità. 6 B C Le copie in formato binario devono contenere le informazioni sul copyright di cui sopra, la presente lista di condizioni e la seguente dichiarazione di non responsabilità all’interno della documentazione e/o di altri materiali forniti con la distribuzione. Il nome “Carnegie Mellon University” non può essere usato per certificare o promuovere prodotti derivati da questo software senza preventiva autorizzazione. Per richiedere l’autorizzazione all’uso o per altre informazioni di carattere legale, rivolgersi a: Office of Technology Transfer Carnegie Mellon University 5000 Forbes Avenue Pittsburgh, PA 15213-3890 (412) 268-4387, fax: (412) 268-7395 [email protected] D Le copie in qualsiasi formato devono riportare la seguente indicazione: “Questo prodotto comprende software sviluppato da Computing Services at Carnegie Mellon University (http://www.cmu.edu/computing/).” CARNEGIE MELLON UNIVERSITY NON FORNISCE ALCUNA GARANZIA RELATIVAMENTE AL SOFTWARE, COMPRESE LE GARANZIE IMPLICITE DI COMMERCIABILITÀ ED IDONEITÀ AD UN USO SPECIFICO. CARNEGIE MELLON UNIVERSITY NON RICONOSCE ALCUNA RESPONSABILITÀ RELATIVAMENTE A DANNI SPECIALI, INDIRETTI O CONSEQUENZIALI, ALL’IMPOSSIBILITÀ DI USARE IL PROGRAMMA, ALLA PERDITA DI DATI O PROFITTI, DERIVANTI DA VIOLAZIONI CONTRATTUALI, NEGLIGENZA O ALTRI AZIONI, DERIVANTI O CONNESSI ALL’USO O ALLA PRESTAZIONI DEL SOFTWARE. MD4 Copyright (C) 1990-2, RSA Data Security, Inc. Tutti i diritti riservati. La licenza di copiare e usare il software viene concessa a condizione che tutto il materiale che cita o fa riferimento al software o alle sue funzioni riporti l’indicazione “RSA Data Security, Inc. MD4 Message-Digest Algorithm”. La licenza autorizza anche l’utente a creare ed utilizzare opere derivate a condizione che tutto il materiale che cita o fa riferimento a tali opere derivate riporti la dicitura “derivato da RSA Data Security, Inc. MD4 Message-Digest Algorithm”. RSA Data Security, Inc. non fornisce alcuna garanzia relativamente alla commerciabilità del software o alla sua idoneità ad un uso specifico. Il software viene fornito “come tale” senza alcuna garanzia esplicita o implicita. Questi avvisi devono essere riportati su tutte le copie della documentazione e/o del software. 7 MD5 Copyright (C) 1991-2, RSA Data Security, Inc. Created 1991. Tutti i diritti riservati. La licenza di copiare e usare il software viene concessa a condizione che tutto il materiale che cita o fa riferimento al software o alle sue funzioni riporti l’indicazione “RSA Data Security, Inc. MD5 Message-Digest Algorithm”. La licenza autorizza anche l’utente a creare ed utilizzare opere derivate a condizione che tutto il materiale che cita o fa riferimento a tali opere derivate riporti la dicitura “derivato da RSA Data Security, Inc. MD5 Message-Digest Algorithm”. RSA Data Security, Inc. non fornisce alcuna garanzia relativamente alla commerciabilità del software o alla sua idoneità ad un uso specifico. Il software viene fornito “come tale” senza alcuna garanzia esplicita o implicita. Questi avvisi devono essere riportati su tutte le copie della documentazione e/o del software. Samba (Ver 2.2.2-ja-1.1) Per la trasmissione SMB, questo apparecchio utilizza Samba ver 2.2.2-ja-1.1 (di seguito indicato come Samba 2.2.2-ja-1.1). Copyright © Andrew Tridgell 1994-1998 Questo programma è software libero; è possibile ridistribuirlo e/o modificarlo secondo i termini della Licenza Pubblica Generica GNU, pubblicata dalla Free Software Foundation, nella versione 2 della Licenza o nelle successive, a discrezione. Questo programma è distribuito nella speranza che sia utile, ma SENZA ALCUNA GARANZIA; senza neppure la garanzia implicita di NEGOZIABILITÀ o di APPLICABILITÀ PER UN PARTICOLARE SCOPO. Si veda la Licenza Pubblica Generica GNU per avere maggiori dettagli. Questo programma deve essere distribuito assieme a una copia della Licenza Pubblica Generica GNU; in caso contrario, se ne può ottenere una scrivendo alla Free Software Foundation, Inc., 675 Mass Ave, Cambridge, MA 02139, USA. Nota ❒ Il codice sorgente per la trasmissione SMB utilizzato da questo apparecchio può essere scaricato all’indirizzo http://support-download.com/services/scbs 8 RSA BSAFE® • Questo prodotto include software crittografico o relativo a protocolli di sicurezza RSA BSAFE® sviluppato da RSA Security Inc. • RSA e BSAFE sono marchi registrati di RSA Security Inc. negli Stati Uniti e/o in altri paesi. • RSA Security Inc. Tutti i diritti riservati. 9 Come leggere il manuale Simboli Nel manuale viene utilizzata la serie seguente di simboli. R ATTENZIONE: Questo simbolo indica una situazione potenzialmente pericolosa che può causare lesioni gravi o mortali se l’unità non viene utilizzata nel rispetto delle istruzioni evidenziate dal simbolo. Leggere attentamente tutte le istruzioni contenute nella sezione Informazioni sulla sicurezza. R AVVERTIMENTO: Questo simbolo indica una situazione potenzialmente pericolosa che può causare lesioni lievi o non gravi o danni materiali se l’apparecchio viene utilizzato senza osservare le istruzioni contrassegnate da questo simbolo. Leggere attentamente tutte le istruzioni contenute nella sezione Informazioni sulla sicurezza. * Gli avvisi precedenti rappresentano note per la sicurezza dell’utente. Importante Il mancato rispetto delle istruzioni può provocare inceppamenti della carta, danni agli originali e perdita di dati. Accertarsi di leggere attentamente queste istruzioni. Preparazione Questo simbolo mette in evidenza le informazioni di cui è necessario tenere conto e le operazioni preliminari che devono essere effettuate prima di mettere in funzione la macchina. Nota Questo simbolo viene utilizzato per mettere in evidenza le precauzioni o le azioni correttive da intraprendere dopo un’operazione anomala. Limitazione Questo simbolo indica limiti numerici, funzioni che non possono essere utilizzate contemporaneamente o condizioni in cui non è possibile utilizzare una determinata funzione. Riferimento Questo simbolo indica un riferimento. [ ] Tasti che appaiono sul display informativo dell’apparecchio. { } Tasti incorporati nel pannello di controllo dell’apparecchio. 10 Informazioni sulla sicurezza Quando si sposta l’unità, osservare sempre le precauzioni di sicurezza riportate di seguito. Sicurezza durante l’uso In questo manuale sono utilizzati i seguenti simboli: R ATTENZIONE: Indica una situazione potenzialmente pericolosa che potrebbe causare infortuni mortali o gravi se le istruzioni non vengono seguite. R AVVERTIMENTO: Indica una situazione potenzialmente pericolosa che potrebbe causare infortuni lievi o di media gravità se le istruzioni non vengono seguite. R ATTENZIONE: • Collegare il cavo di alimentazione direttamente a una presa a muro. Non utilizzare mai una prolunga. • Se il cavo o la spina di alimentazione è logoro o danneggiato, scollegare la spina di alimentazione (estraendo la spina e non tirando il cavo). • Per evitare il rischio di scosse elettriche o di esposizione a radiazioni laser, non rimuovere sportelli o viti non espressamente specificati in questo manuale. • Se si verifica una delle situazioni indicate di seguito, spegnere l’alimentazione e scollegare la spina di alimentazione (estraendo la spina e non tirando il cavo): • Viene accidentalmente versato del liquido nell’apparecchio. • Si ritiene che l’apparecchio richieda assistenza o debba essere riparato. • L’alloggiamento esterno dell’apparecchio è stato danneggiato. • Non incenerire il toner o le bottiglie di toner usati. La polvere del toner potrebbe prendere fuoco se esposta a fiamme libere. • Lo smaltimento può essere effettuato portando il toner a un rivenditore autorizzato. • Lo smaltimento delle bottiglie di toner usate dovrà avvenire in conformità alle normative vigenti. • Tenere l’unità lontano da liquidi, gas e aerosol infiammabili, per evitare che si sviluppino incendi o scosse elettriche. • Collegare l’unità solo alle fonti di alimentazione specificate sulla copertina anteriore del manuale. • Non danneggiare, rompere o modificare il cavo di alimentazione. Non collocare oggetti pesanti sull’unità. Non tirare o piegare eccessivamente il cavo di alimentazione. Il mancato rispetto di queste precauzioni può provocare scosse elettriche o incendi. 11 R AVVERTIMENTO: • Proteggere la macchina dall’umidità o da pioggia e neve. • Scollegare sempre il cavo di alimentazione dalla presa a muro prima di spostare l’unità. Durante lo spostamento dell’unità, fare attenzione a non comprimere il cavo di alimentazione sotto all’unità. • Scollegare sempre l’unità dalla presa a muro afferrando la spina, non il cavo. • Evitare di far cadere all’interno della macchina fermagli, graffette o altri oggetti metallici di piccole dimensioni. • Tenere il toner (usato e nuovo) e le bottiglie del toner fuori dalla portata dei bambini. • Per motivi ambientali, non smaltire la macchina o scarti di materiale di consumo presso punti di raccolta di rifiuti comuni. Lo smaltimento può essere effettuato portando il toner a un rivenditore autorizzato. • L’interno dell’unità può essere molto caldo. Non toccare i componenti contrassegnati dall’etichetta “superficie calda”. Il mancato rispetto di questa precauzione può provocare infortuni. • La sezione di fusione può essere molto calda. Pertanto, è necessario fare molta attenzione durante la rimozione di carta inceppata. • Proteggere l’unità dall’umidità e dalla polvere, per evitare che si sviluppino incendi o scosse elettriche. • Non collocare l’unità su superfici instabili o che possano ribaltarsi. Il capovolgimento dell’unità può causare gravi infortuni. • Non utilizzare carta stagnola, carta carbone o altri tipi di carta conduttiva per evitare possibili incendi o guasti all’unità. • Se l’unità viene utilizzata in uno spazio ristretto, verificare sempre che ci sia un’adeguata ventilazione. • In caso di inalazione accidentale del toner, sciacquare la bocca con abbondanti quantità di acqua e spostarsi all’aria aperta. Se necessario, rivolgersi ad un medico. • In caso di contatto accidentale con gli occhi, lavarli immediatamente con grandi quantità di acqua. Se necessario, rivolgersi ad un medico. • Se il toner nuovo o usato viene ingerito, diluirlo bevendo grandi quantità di acqua. Se necessario, rivolgersi ad un medico. • Evitare di macchiare gli indumenti o la pelle con toner durante la rimozione di un inceppamento carta o la sostituzione del toner. In caso di contatto accidentale con la pelle, lavare la parte interessata con abbondanti quantità di acqua e sapone. • In caso di contatto accidentale con gli indumenti, lavarli con acqua fredda. L’acqua calda fissa il toner sul tessuto e ne rende impossibile la rimozione. 12 Posizioni delle etichette di RAVVERTENZA e RATTENZIONE Questa macchina dispone di etichette di RAVVERTENZA e RATTENZIONE nelle posizioni illustrate di seguito. Per maggiore sicurezza, seguire le istruzioni e gestire la macchina in base a quanto indicato. ZKZH010E 13 Programma ENERGY STAR In qualità di partner ENERGY STAR, Ricoh ha progettato questa unità in conformità con le linee guida ENERGY STAR relative al risparmio dell’energia. Le linee guida ENERGY STAR rappresentano una struttura di normative internazionali finalizzate a favorire lo sviluppo e l’introduzione di apparecchiature per ufficio eco-compatibili, capaci di ridurre il riscaldamento ambientale. Se il prodotto è conforme alle linee guida ENERGY STAR, il partner che lo produce è autorizzato ad apporre il logo ENERGY STAR sull’unità. Questo prodotto è stato progettato per ridurre l’impatto ambientale causato dalle apparecchiature di ufficio grazie all’uso di funzioni di risparmio energia, come il modo Bassa consumo. ❖ Modo Basso consumo, modo Spegnimento e modo Autospegnimento Questo prodotto diminuisce automaticamente il consumo di energia se non viene utilizzato per un certo tempo (tempo di impostazione standard: 1 minuto). Questo rappresenta il “modo Spegnimento” su un’unità copiatrice a funzione singola e il “modo Autospegnimento” su un’unità a funzioni multiple che dispone di funzioni Fax e Stampante opzionali. • Modo Spegnimento: condizione uguale allo spegnimento dell’interruttore operativo. • Modo Autospegnimento: condizione uguale allo spegnimento dell’interruttore operativo. È possibile la ricezione di messaggi fax e stampe da un computer. Se si desidera utilizzare questo prodotto mentre è attivo uno di questi modi, effettuare una delle operazioni seguenti: • Accendere l’interruttore operativo. • Posizionare un originale nell’ADF. • Alzare e abbassare il coprioriginali o l’ADF. È possibile regolare l’intervallo predefinito prima che la macchina entri in modo Spegnimento o modo Autospegnimento. Per modificarlo, vedere P.64 “Timer spegnimento automatico”. 14 Il programma ENERGY STAR definisce due modi di riduzione del consumo di energia del prodotto quando non viene utilizzato per un periodo di tempo prefissato. Questi due modi sono il modo Basso consumo e il modo Spegnimento o modo Autospegnimento. Questo prodotto dispone di un solo modo, ovvero il modo Spegnimento o Autospegnimento. Questo modo soddisfa i requisiti del modo Basso consumo e del modo Spegnimento o modo Autospegnimento. In questo manuale il modo Spegnimento viene denominato modo Spegnimento automatico. ❖ Priorità duplex Se si segue il programma ENERGY STAR è consigliabile utilizzare la funzione Fronte-retro. Riducendo il consumo di carta, questa funzione limita l’impatto sull’ambiente. È possibile selezionare la funzione Fronte-retro (originale a una facciata → copie a due facciate) negli apparecchi che la supportano quando l’interruttore operativo o l’interruttore di alimentazione principale è acceso, è stato premuto il tasto {Risparmio energia} oppure l’apparecchio viene automaticamente riavviato. Riferimento Per modificare le impostazioni del modo Priorità fronte-retro, vedere Manuale della copiatrice. Caratteristiche tecniche Solo Copiatrice Tipo 1 Modo Basso Consumo di consumo, corrente modo SpegniIntervallo mento predefinito Tempo di recupero Modo Basso consumo, modo Autospegnimento Tipo 2 1,2 W 1 minuto Massimo 10 secondi Consumo di corrente — Intervallo predefinito — Tempo di recupero — Priorità fronte-retro Fax, stampante e scanner installati Tipo 1 Tipo 2 — — — 8,4 W 1 minuto Massimo 10 secondi Una facciata → Una facciata Carta riciclata Come previsto dal programma ENERGY STAR, si consiglia di utilizzare carta riciclata per un minore impatto ambientale. Contattare il proprio rappresentante di fiducia per conoscere i tipi di carta consigliati. 15 Tipi di apparecchi Questo apparecchio è disponibile in due modelli con diversa velocità di copiatura. Per verificare di quale modello si dispone, controllare all’interno dello sportello anteriore. Tipo 1 Velocità di copia 35 copie/minuto (A4K, 16 Tipo 2 /2" × 11"K) 81 45 copie/minuto (A4K, 81/2" × 11"K) 1. Operazioni preliminari Guida ai componenti AHU003S 1. Coprioriginali(opzionale) o Ali- 5. Indicatore Alimentazione principale mentatore automatico originali (ADF) (opzionale) Si illumina quando viene premuto l’interruttore di alimentazione principale e si spegne quando l’interruttore viene spento. Per ulteriori informazioni, vedere P.20 “Opzionali esterni”. Nell’illustrazione è mostrato l’ADF. 2. Vetro di esposizione 6. Indicatore di accensione Collocare gli originali con il lato di stampa rivolto verso il basso per la copia. Si illumina quando viene premuto l’interruttore operativo e si spegne quando l’interruttore viene spento. 3. Vassoio interno 7. Interruttore operativo Le copie, le stampe o i messaggi fax vengono espulsi su questo vassoio. 4. Interruttore di alimentazione principale Se l’apparecchio non funziona dopo aver acceso l’interruttore operativo, assicurarsi che l’interruttore di alimentazione principale sia acceso. Per ulteriori informazioni, vedere P.26 “Accensione”. Premere questo interruttore per accendere l’apparecchio (l’indicatore di accensione si illumina). Per spegnere la macchina, premere nuovamente l’interruttore (l’indicatore di accensione si spegne). Per ulteriori informazioni, vedere P.26 “Accensione”. 8. Pannello di controllo Per ulteriori informazioni, vedere P.22 “Pannello di controllo”. 17 Operazioni preliminari 9. Vassoio interno 2 (vassoio monoscomparto) (opzionale) L’indicatore si illumina quando la carta viene espulsa sul vassoio interno 2 (vassoio monoscomparto). Se non è stato installato il vassoio interno 2, l’indicatore non si illumina. Per ulteriori informazioni, vedere P.20 “Opzionali esterni”. 1 10. Unità fronte-retro (unità per copie in fronte/retro) Consente di stampare su entrambi i lati di un foglio di carta nella funzione Copiatrice e Stampante. 11. Sportello anteriore Aprirlo per accedere all’interno dell’apparecchio. 12. Vassoio carta (superiore: Vassoio 1, inferiore: Vassoio 2) Caricare la carta in questo vassoio. 13. Unità vassoio carta (opzionale <superiore: Vassoio 3, inferiore: Vassoio 4>) 18 Guida ai componenti 1 ZDSH020J 1. Vassoio bypass 2. Sportello lato destro Utilizzare per eseguire copie su lucidi OHP, etichette adesive, carta traslucida, cartoline e carta di formato personalizzato. Aprirlo in caso di inceppamenti carta. AHU009S 1. Fori di ventilazione Impediscono il surriscaldamento. Non ostruire i fori di ventilazione posizionando oggetti in corrispondenza degli stessi. Il surriscaldamento dell’apparecchio può provocare problemi di funzionamento. 19 Operazioni preliminari Opzioni Opzionali esterni 1 AHU005S 1. Finisher 1000 fogli 6. Unità vassoio carta Consente la fascicolazione, l’impilamento e la pinzatura delle copie. *1: vassoio superiore finisher *2: vassoio basculante finisher Consiste di due vassoi carta. 2. Coprioriginali Abbassarlo sugli originali per effettuare la copia. 3. Alimentatore automatico originali (ADF) Caricare una pila di originali nell’ADF. L’alimentazione avverrà automaticamente. 4. Vassoio interno 2 (vassoio monoscomparto) (opzionale) Se viene selezionato questo come vassoio di uscita, la carta copiata verrà espulsa qui con il lato rivolto verso il basso. 5. Vassoio a grande capacità 20 Può contenere fino a 1.500 fogli di carta. 7. Unità di collegamento Invia le copie al finisher. 8. Finisher a 2 vassoi Consente la fascicolazione, l’impilamento e la pinzatura delle copie. È anche possibile perforare le copie. La funzione Perforazione è opzionale. *1: vassoio basculante finisher 1 *2: vassoio basculante finisher 2 9. Finisher libretti Consente la fascicolazione, l’impilamento e la pinzatura delle copie. La funzione di pinzatura a sella è in grado di pinzare le copie al centro e piegarle come dei libretti. *1: vassoio superiore finisher *2: vassoio basculante finisher *3: Vassoio finisher libretti Opzioni Opzionali interni A B C D E F G H I J Unità fax Permette di utilizzare la funzione Fax. Unità Stampante/Scanner Permette di usare le funzioni stampante e scanner. Unità incremento account utente Consente di aumentare la memoria per la memorizzazione di codici utente. File Format Converter Permette di scaricare documenti memorizzati con le funzioni Copiatrice e Stampante dal Document server. Per ulteriori informazioni, vedere P.51 “Download di documenti memorizzati”. Scheda di interfaccia IEEE 1394 Consente il collegamento ad un cavo IEEE 1394. Scheda IEEE 802.11b wireless LAN Consente di installare un’interfaccia wireless LAN. Unità Bluetooth Permette di espandere l’interfaccia. Scheda di interfaccia IEEE 1284 Deve essere collegata ad un cavo IEEE 1284. DataOverWriteSecurity Unit Permette di cancellare dati dal disco fisso. Copy Data Security Unit Se viene copiato un documento contenente testo incorporato protetto da copia non autorizzata, le pagine protette vengono rese grigie nella copia. 1 Nota ❒ Non è possibile installare due o più delle opzioni seguenti: scheda di interfaccia IEEE 1394, scheda IEEE 802.11b wireless LAN, unità Bluetooth, scheda di interfaccia IEEE 1284. ❒ Se Copy Data Security Unit è installata nell’unità, non è possibile utilizzare le funzioni Scanner e Fax. 21 Operazioni preliminari Pannello di controllo La figura illustra il pannello di controllo della macchina con tutte le opzioni installate. 1 IT ZHWS010E 1. Manopola del contrasto dello schermo Regola la luminosità del display informativo. 2. Indicatori Mostrano gli errori e lo stato della macchina. • d: indicatore di aggiunta punti pinzatrice Per ulteriori informazioni, vedere P.147 “dAggiunta di punti pinzatrice”. • D: indicatore di aggiunta toner Per ulteriori informazioni, vedere P.132 “D Aggiunta di toner”. • B: Indicatore di aggiunta carta. Per ulteriori informazioni, vedere P.129 “B Caricamento della carta”. • L: Indicatore chiama assistenza tecnica • M: Indicatore sportello aperto • x: indicatore di inceppamento Per ulteriori informazioni, vedere P.135 “x Rimozione fogli inceppati”. • m: Indicatore ingresso dati. Per ulteriori informazioni, vedere la Manuale della stampante. • In Linea: indicatore In Linea. Per informazioni dettagliate, vedere Manuale del fax <Funzioni di base>. 22 • i: indicatore file riservato. Per informazioni dettagliate, vedere Manuale del fax <Funzioni di base>. • Ricezione Archivi: indicatore di ricezione archivi. Per informazioni dettagliate, vedere Manuale del fax <Funzioni di base>. 3. Tasto {Strumenti utente/Contatore} • Strumenti Utente Premere questo tasto per modificare le impostazioni e le condizioni predefinite in base alle proprie esigenze. Per ulteriori informazioni, vedere P.56 “Accesso agli Strumenti Utente (Impostazioni di Sistema)”. • Contatore Premere questo tasto per controllare o stampare il valore contatore. Per ulteriori informazioni, vedere P.168 “Contatore”. 4. Display informativo Visualizza lo stato delle operazioni, i messaggi di errore e i menu funzione. 5. Tasto {Controlla modi} Premere per verificare le impostazioni. 6. Tasto {Programma} (modo copiatrice/fax/scanner) Premere questo tasto per registrare le impostazioni utilizzate con maggiore frequenza oppure per richiamare impostazioni registrate. Pannello di controllo 7. Tasto {Cancella modi} 14. Tasto {Cancella/Stop} Premere questo tasto per cancellare le impostazioni del lavoro di copia immesse in precedenza. • Cancella Premere questo tasto per cancellare un numero immesso. • Stop Premere questo tasto per arrestare un lavoro di scansione, fax o stampa in corso. 8. Tasto {Risparmio Energia} Premere questo tasto per attivare o disattivare il modo Risparmio Energia. Per ulteriori informazioni, vedere P.28 “Modo Risparmio energia”. 9. Tasto {Interrompi} (modo copiatrice/scanner) 15. Tasto {#} Premere questo tasto per immettere un valore. Premere questo tasto per interrompere l’esecuzione delle copie durante la copiatura o la scansione. Per ulteriori informazioni, vedere la Manuale della copiatrice. 16. Tasti numerici 10. Indicatore di alimentazione 17. Tasto {RX manuale}, tasto {Amplifi- principale e indicatore di accensione L’indicatore di alimentazione principale si illumina all’accensione dell’alimentazione principale. L’indicatore di accensione si illumina quando la macchina è accesa. Importante ❒ Non spegnere l’alimentazione principale mentre l’indicatore di accensione è acceso o lampeggia. per non danneggiare il disco fisso. 11. Interruttore operativo Premere questo interruttore per accendere l’apparecchio (l’indicatore Accensione si illumina). Per spegnere la macchina, premere nuovamente l’interruttore (l’indicatore di accensione si spegne). 12. Tasto {Copia di prova} Premere questo tasto per eseguire un singolo gruppo di copie o di stampe per controllare la qualità di copia o di stampa prima di elaborare più copie. 1 Utilizzare questi tasti per immettere il numero di copie, i numeri di fax e i dati della funzione selezionata. cato in ricezione}, {Pausa/Riselezione} e tasto {Tono} Riferimento Manuale del fax <Funzioni di base> e Manuale del fax <Funzioni avanzate> 18. Tasti funzione Premere questi tasti per selezionare le seguenti funzioni: • Copiatrice: • Document server: • Fax: • Stampante: • Scanner: 19. Indicatori Stato funzioni Questo indicatore mostra lo stato delle funzioni descritte in precedenza: • Verde: attivo. • Rosso: interrotto. 13. Tasto {Avvio} Premere questo tasto per avviare la copiatura. Avvia la scansione o la stampa di documenti memorizzati utilizzando la funzione Document Server. 23 Operazioni preliminari Display informativo Il display informativo visualizza lo stato della macchina, i messaggi di errore e i menu delle funzioni. Le voci delle funzioni visualizzate fungono da tasti di selezione. È possibile selezionare o specificare una voce premendola delicatamente. Quando si seleziona o si specifica una voce sul display informativo, questa si illumina così . I tasti visualizzati come non sono disponibili. 1 Importante ❒ Una forza o un impatto superiore a 30 N (pari a circa 3 kgf) potrebbe danneggiare il display informativo. Nota ❒ Le illustrazioni seguenti rappresentano esempi di macchina con gli opzionali Finisher a 2 vassoi e Vassoio a grande capacità (LCT) installati. Per impostazione predefinita, all’accensione della macchina viene visualizzato il display di copiatura. Operazioni con i tasti comuni I tasti riportati di seguito sono comuni a tutte le schermate: ❖ Lista dei tasti 24 [OK] Conferma una funzione selezionata o i valori immessi, quindi torna al display precedente. [Annulla] Cancella una funzione selezionata o i valori immessi, quindi torna al display precedente. [UPrec.] [TSucc.] Passa alla pagina precedente o successiva quando non è possibile visualizzare tutte le voci in un unica schermata. [OK] [Sì] Chiude i messaggi visualizzati. [Cancella] Cancella i valori immessi ma senza modificare le impostazioni. [Esci] Torna al display precedente. Pannello di controllo Quando viene visualizzata la schermata Autenticazione Se sono state impostate le funzioni Autenticazione di base, Autenticazione Windows, Autenticazione LDAP o Autenticazione server integrazione, viene visualizzata la schermata di autenticazione. Per poter continuare ad usare l’unità è indispensabile immettere un nome utente e una password validi. Nota ❒ Per informazioni sul nome utente e sulla password di accesso, rivolgersi all’amministratore degli utenti. Per informazioni dettagliate sui vari tipi di autenticazione utente, rivolgersi ai rispettivi amministratori. ❒ Se è stata impostata la funzione Autenticazione codice utente, viene visualizzata la schermata in cui è possibile immettere il codice utente. Per ulteriori informazioni, vedere P.81 “Informazioni sull’autenticazione”. A Premere [Inserire] per Nome uten- E Premere [Accesso]. Dopo l’autenticazione dell’utente, viene visualizzata la schermata della funzione in uso. 1 Nota ❒ Quando il nome utente o la password di accesso non sono corretti, viene visualizzato "Autenticazione fallita". Controllare il nome utente e la password di accesso. Uscita Importante ❒ È sempre consigliabile scollegarsi dal sistema al termine del lavoro per evitare che utenti non autorizzati possano usare l’unità. A Premere {Strumenti utente/Contato- re}. ZCAS100E B Premere [Uscita]. te di accesso. B Inserire il nome utente di accesso, quindi premere [OK]. C Premere [Sì]. D Premere {Strumenti utente/Contato- re}. C Premere [Inserire] per Password di accesso. D Inserire la password di accesso, quindi premere [OK]. 25 Operazioni preliminari Accensione Questo apparecchio è dotato di due interruttori di accensione. 1 ❖ Interruttore operativo (lato destro del pannello di controllo) Premere questo tasto per accendere l’apparecchio. Si potrà procedere alla copiatura dopo il riscaldamento dell’apparecchio. ❖ Interruttore di alimentazione principale (lato sinistro dell’apparecchio) La pressione di questo interruttore provoca lo spegnimento dell’indicatore di alimentazione principale sul lato destro del pannello di controllo. Una volta completata l’operazione, l’unità è completamente spenta. Quando viene installata l’unità fax (opzionale), è possibile che i file fax in memoria vadano perduti se si preme questo interruttore. Utilizzare questo interruttore solo quando necessario. Nota ❒ Questa macchina viene automaticamente impostata in modo Risparmio energia oppure si spegne dopo un determinato periodo di inattività. Vedere P.64 “Timer spegnimento automatico” e P.65 “Timer spegnimento pannello”. Attivazione dell’alimentazione dell’apparecchio A Assicurarsi che il cavo di alimen- tazione sia collegato bene alla presa a muro. 26 B Aprire il coperchio dell’interrut- tore e premere l’interruttore di alimentazione principale. L’indicatore di alimentazione principale si accende. AHU012S Importante ❒ Non spegnere l’alimentazione principale immediatamente dopo l’accensione. Ciò può infatti provocare danni al disco fisso o alla memoria, con conseguenti problemi di funzionamento. Accensione Accensione A Premere l’interruttore operativo. L’indicatore di accensione si accende. ZCAS050E Nota ❒ Se alla pressione dell’interruttore operativo non viene fornita alimentazione, controllare che sia acceso l’interruttore di alimentazione principale. Se è spento, accenderlo. Spegnimento A Assicurarsi che il coprioriginali o l’ADF siano in posizione corretta. B Premere l’interruttore operativo. L’indicatore di accensione si spegne. Nota ❒ Nei casi indicati di seguito, anche se si preme l’interruttore operativo l’indicatore non si spegne ma inizia a lampeggiare: 1 • Quando il coprioriginali o l’ADF è aperto. • Se sono in corso comunicazioni con apparecchiature esterne • Quando il disco rigido è attivo • Se un file è in attesa di trasmissione entro il minuto successivo utilizzando la funzione Fax “Trasmissione differita”. Disattivazione dell’alimentazione Importante ❒ Non spegnere l’interruttore di alimentazione principale quando l’indicatore di accensione è illuminato con luce fissa o lampeggiante. Ciò può infatti danneggiare il disco fisso o la memoria. ❒ Rimuovere il cavo di alimentazione solo dopo aver spento la macchina utilizzando l’interruttore di alimentazione principale. Il mancato rispetto di questa precauzione può danneggiare il disco fisso o la memoria. A Accertarsi che l’indicatore di accensione sia spento. B Aprire il coperchio dell’interrutZCAS050E tore e premere l’interruttore di alimentazione principale. L’indicatore di alimentazione principale si spegne. 27 Operazioni preliminari -Quando è installata l’unità fax (opzionale) 1 Se viene premuto l’interruttore di alimentazione principale mentre si utilizza la funzione Fax, è possibile che i fax e i lavori di stampa in attesa vengano annullati e che i documenti fax in arrivo non vengano ricevuti. Se risulta necessario premere questo interruttore per un qualche motivo, è necessario tenere presente quanto segue: Importante ❒ Assicurarsi che sia visualizzato 100% come memoria disponibile sul display prima di premere l’interruttore di alimentazione principale o scollegare il cavo di alimentazione. I file fax in memoria vengono eliminati un’ora dopo lo spegnimento dell’alimentazione principale o lo scollegamento del cavo di alimentazione. Per informazioni dettagliate, vedere Manuale del fax <Funzioni avanzate>. ❒ L’indicatore di accensione non si spegne ma inizia a lampeggiare in modo composizione anche se viene premuto l’interruttore operativo. Quando ciò accade, controllare le spiegazioni seguenti e premere l’interruttore di alimentazione principale. • Il computer non controlla la stampante. • l’unità non riceve i fax. 28 Risparmio energia -Modo Risparmio energia Se al termine di un’operazione la macchina non viene utilizzata per un certo periodo di tempo oppure si preme il tasto {Risparmio energia}, la schermata scompare e l’unità viene impostata in modo Risparmio energia. Quando si preme nuovamente il tasto {Risparmio energia}, viene ripristinato lo stato Pronto. La macchina usa meno elettricità in modo Risparmio energia. Nota ❒ È possibile impostare l’intervallo di tempo al termine del quale l’unità dovrà essere impostata in modo Risparmio energia una volta completata la copia oppure dopo l’esecuzione dell’ultima operazione. Per ulteriori informazioni, vedere P.65 “Timer spegnimento pannello”. Accensione -Spegnimento automatico Trascorso un determinato periodo di tempo dalla fine del lavoro, l’apparecchio si spegne automaticamente. Questa funzione viene denominata "spegnimento automatico". • Se è in corso la registrazione di un destinatario nell’elenco indirizzi o nell’elenco gruppo • Se l’indicatore Ingresso dati è acceso o lampeggiante • Se viene visualizzata la schermata del documento memorizzato nella funzione Stampante 1 Nota ❒ È possibile modificare l’intervallo di tempo che intercorre tra la fine del lavoro e lo spegnimento automatico. Per ulteriori informazioni, vedere P.64 “Timer spegnimento automatico”. ❒ La funzione Timer spegnimento automatico è inattiva nelle seguenti situazioni: • Se viene visualizzato un messaggio di avviso • Se viene visualizzato un messaggio che indica la necessità di rivolgersi al servizio di assistenza tecnica • In caso di inceppamento della carta • Quando lo sportello è aperto • Se viene visualizzato il messaggio "Aggiungere toner" • Durante l’aggiunta di toner • Quando è visualizzata la schermata Strumenti Utente/Contatore/Assistenza • Durante il tempo di riscaldamento prestabilito • Mentre è attiva la funzione Fax, Stampante o altre funzioni • Se le operazioni vengono interrotte durante la stampa • La funzione Amplificato in ricezione è in uso 29 Operazioni preliminari 1 30 2. Operazioni combinate Modifica modi Nota ❒ Non è possibile passare da un modo a un altro nelle seguenti situazioni: • Quando viene effettuata la scansione di un messaggio fax per la trasmissione • Durante la trasmissione immediata • Quando si accede agli Strumenti utente • Durante la copiatura con interruzione • Durante l’uso della funzione Amplificato in ricezione per la trasmissione fax • Durante la scansione di un originale 31 Operazioni combinate ❒ Per impostazione predefinita, all’accensione della macchina viene visualizzato il display di copiatura. È tuttavia possibile modificare questa impostazione predefinita. Per ulteriori informazioni, vedere P.57 “Priorità funzione”. Copiatrice 2 Document Server Fax Stampante Scanner IT -Reset sistema Trascorso un determinato periodo di tempo dalla fine del lavoro, l’unità ritorna automaticamente alla condizione iniziale. Questa funzione viene denominata "Reset sistema". Nota ❒ È possibile modificare l’intervallo di tempo che intercorre tra la fine del lavoro e il Reset sistema. Per ulteriori informazioni, vedere P.65 “Timer Auto Reset Sistema”. 32 Accesso multiplo Accesso multiplo È possibile effettuare un altro lavoro utilizzando una diversa funzione durante l’esecuzione del lavoro corrente. L’esecuzione contemporanea di più funzioni è chiamata "Accesso multiplo". In questo modo è possibile gestire i propri lavori in modo efficiente, indipendentemente dal modo d’uso della macchina. Ad esempio: • Durante l’esecuzione di copie, è possibile scansire i documenti da memorizzare nel Document server. • Durante la stampa dei documenti salvati nel Document server, l’apparecchio può ricevere dati di stampa. • È possibile effettuare copie durante la ricezione di dati fax. • Durante l’esecuzione di lavori di stampa, è possibile effettuare operazioni relative alla copiatura. 2 Nota ❒ Per informazioni su come impostare la priorità delle funzioni, vedere P.58 “Priorità di stampa”. Per impostazione predefinita, [Modo visualizzazione] viene impostato come prioritario. ❒ Se sull’unità è installato un finisher 1000 fogli, un finisher a 2 vassoi o un finisher libretti è possibile specificare su quale vassoio di uscita devono essere espulsi i documenti. Per ulteriori informazioni su come specificare il vassoio di uscita per ciascuna funzione, vedere le descrizioni di seguito: • P.59 “Uscita: Copiatrice (copiatrice)” • P.59 “Uscita: Document Server (Document Server)” • P.59 “Uscita: Fax (fax)” • P.60 “Uscita: Stampante (stampante)” -Compatibilità delle funzioni Il grafico riportato di seguito illustra la compatibilità delle funzioni quando la priorità di stampa è impostata su "Intermedio". Per ulteriori informazioni, vedere P.58 “Priorità di stampa”. | : è possibile effettuare più operazioni contemporaneamente. $ : L’operazione viene attivata quando il relativo tasto funzione è stato premuto ed è stata eseguita la commutazione remota dello scanner. ❍ : L’operazione viene attivata quando è stato premuto il tasto {Interrompi} per interrompere l’operazione precedente. → : L’operazione viene eseguita in modo automatico una volta terminata l’operazione precedente. × : L’operazione deve essere avviata una volta terminata l’operazione precedente. Non è possibile effettuare operazioni contemporaneamente. 33 Interruzione copiatura Copiatrice 2 Funzione in corso Utilizzo del Pannello di controllo Pinzatura 34 Utilizzo del Pannello di controllo Copiatura Utilizzo del Pannello di controllo Pinzatura Fascicolazione Utilizzo del Pannello di controllo Copiatura Utilizzo del Pannello di controllo Scansione di un originale per la trasmissione da memoria Trasmissione da memoria Trasmissione immediata Ricezione in memoria Stampa dati ricevuti Ricezione dati Stampa Pinzatura Utilizzo del Pannello di controllo Scansione tramite Network TWAIN Scanner Scansione Utilizzo del Pannello di controllo Scansione di un documento da memorizzare nel Document server Stampa dal Document server Stampa dal Document server Invio fax dal Document Server Stampa Funzione che si Copiadesidera selezionare trice *1 *1 *1 *1 *1 *1 *5 *2 Fascicolazione | → → ❍ ❍ $ $ *2 Stampante *2 *2 Scanner *2 *2 *2 DeskTopBinder Professional/Lite Web Document Server Document server Fax Stampa Ricezione Trasmissione Interruzione copiatura Operazioni combinate × × × ❍ ❍ $$ | $| | | | | $$$$$ | → → ❍ ❍ $$ | $ | | | | → $ $ $ $ $ *2 | | | | $| | | *4 *4 *4 | $ | | | | | $ $ $ $ $ *2 | | | | *2 ❍ ❍ ❍ × × × × | × | | | | | × × × × × × | | | ❍ ❍ ❍ × × × × | × | → | → → × × × × × × → | → Accesso multiplo DeskTopBinder Professional/Lite Web Document Server Stampa Ricezione Scanner Document server Stampante Trasmissione Interruzione copiatura Fax 2 Utilizzo del Pannello di controllo Pinzatura Fascicolazione Utilizzo del Pannello di controllo Copiatura Utilizzo del Pannello di controllo Scansione di un originale per la trasmissione da memoria Trasmissione da memoria Trasmissione immediata Ricezione in memoria Stampa dati ricevuti Ricezione dati Stampa Pinzatura Utilizzo del Pannello di controllo Scansione tramite Network TWAIN Scanner Scansione Utilizzo del Pannello di controllo Scansione di un documento da memorizzare nel Document server Stampa dal Document server Stampa dal Document server Invio fax dal Document Server Stampa Funzione che si Copiadesidera selezionare trice Fax Trasmissione Funzione in corso Utilizzo del Pan- $ $ $ ❍ ❍ × × nello di controllo Scansione di × × × × × × × un originale per la trasmissione da memoria Trasmissione | | | | | | | da memoria Ricezione Trasmissione × × × × × × × immediata Ricezione in memoria | | | | | | | Stampa dati ricevuti | | | | | | | Stampante Stampa Ricezione dati Fascicolazione stampe Pinzatura | × | | | | | $$$$$ $| | | | × | | | | | × × × × × × | | | | | | | | | | | | | | | | | → | *3 *3 *3 *7 | × | | | | | × × × × × *3 | | | | | | | | | | | | *3 *3 *3 | | | | *7 | | | × | | | | | | | | *7 × | → | *3 | | | | *7 | | | | | | | | | | ❍ ❍ | | | | | | → → → | | | | | | | | | | → → | | | | | | | | | | | | | | → | ❍ ❍ | | | | | | | → → | | | | | | | | | *5 *4 *4 *4 35 Document server Scanner 2 Funzione in corso Utilizzo del Pannello di controllo Scansione tramite Network TWAIN Scanner Scansione Utilizzo del Pannello di controllo Scansione di un documento da memorizzare nel Document server Stampa dal Document server 36 Utilizzo del Pannello di controllo Pinzatura Fascicolazione Utilizzo del Pannello di controllo Copiatura Utilizzo del Pannello di controllo Scansione di un originale per la trasmissione da memoria Trasmissione da memoria Trasmissione immediata Ricezione in memoria Stampa dati ricevuti Ricezione dati Stampa Pinzatura Utilizzo del Pannello di controllo Scansione tramite Network TWAIN Scanner Scansione Utilizzo del Pannello di controllo Scansione di un documento da memorizzare nel Document server Stampa dal Document server Stampa dal Document server Invio fax dal Document Server Stampa Funzione che si Copiadesidera selezionare trice *4 Stampante Scanner *4 *6 DeskTopBinder Professional/Lite Web Document Server Document server Fax Stampa Ricezione Trasmissione Interruzione copiatura Operazioni combinate $$$❍ ❍ $$ ❍ $| | | | | × × × $$ $| | | × × × × × × × | × | | | | | × × × × × × | | | $× × ❍ ❍ $× $$$❍ ❍ $$ | × | | | | | × × × $× | $| | | | | $$$× × $| | | × | | | $× × ❍ ❍ $× | × | | | | | $× × × × × | | | $| | ❍ ❍ | | | | | | | | | | | | | | *6 | | | | *6 Web Document Server DeskTopBinder Professional/Lite Funzione in corso Stampa dal Document server Invio fax dal Document Server *1 *2 *3 Stampa Stampa DeskTopBinder Professional/Lite Web Document Server Scanner Document server Stampante Ricezione Trasmissione Fax 2 Utilizzo del Pannello di controllo Pinzatura Fascicolazione Utilizzo del Pannello di controllo Copiatura Utilizzo del Pannello di controllo Scansione di un originale per la trasmissione da memoria Trasmissione da memoria Trasmissione immediata Ricezione in memoria Stampa dati ricevuti Ricezione dati Stampa Pinzatura Utilizzo del Pannello di controllo Scansione tramite Network TWAIN Scanner Scansione Utilizzo del Pannello di controllo Scansione di un documento da memorizzare nel Document server Stampa dal Document server Stampa dal Document server Invio fax dal Document Server Stampa Funzione che si Copiadesidera selezionare trice Interruzione copiatura Accesso multiplo | | | | | | | *4 | | | | | | | | | | | | | × | | *4 | | | | | | | | | | | | | | | | | | | | | × | | | | | | | | | | | | | | | | | | | | | → | → *4 *4 È possibile effettuare operazioni contemporaneamente soltanto una volta completata la scansione di tutti i documenti appartenenti al lavoro precedente e quando viene visualizzato [Lav.succ.]. È possibile scansire un documento una volta completata la scansione di tutti i documenti appartenenti al lavoro precedente. Sono possibili operazioni simultanee solo con una linea aggiuntiva installata e quando la funzione Fax non utilizza la linea prioritaria nelle impostazioni fax. 37 Operazioni combinate *4 *5 *6 *7 Durante la pinzatura, la stampa viene avviata in modo automatico al termine del lavoro corrente. La pinzatura non è disponibile. È possibile effettuare operazioni simultanee soltanto dopo aver premuto il tasto [Lav.succ.]. Durante la ricezione parallela, eventuali lavori successivi vengono sospesi fino al termine della ricezione. Limitazione ❒ Non è possibile utilizzare la funzione di pinzatura contemporaneamente per più funzioni. 2 Nota ❒ Un’unità con il finisher 1000 fogli installato, che stampi con l’operazione di pinzatura su carta di formato maggiore al formato A4, avvia il lavoro successivo (per il quale è stato specificato il vassoio basculante come vassoio di uscita) solo al termine del lavoro di stampa corrente. ❒ Durante una stampa, la scansione con un’altra funzione può richiedere un tempo maggiore. 38 3. Document Server Rapporto tra il Document server e le altre funzioni Nella tabella di seguito viene descritto il rapporto tra il Document server e le altre funzioni. Funzione Dispositivo di memorizzazione dei documenti Visualizzazione di una lista Stampa di documenti memorizzati Invio di documenti Copiatrice Copiatrice/Document server Disponibile Disponibile Non disponibile Stampante Document server Disponibile Disponibile Non disponibile Fax Fax Disponibile Disponibile Disponibile *1 Scanner Scanner Non disponibile *2 Non disponibile Disponibile *3 *1 *2 *3 È possibile inviare i documenti memorizzati con la funzione Fax. Per informazioni dettagliate, vedere Manuale del fax <Funzioni avanzate>. È possibile visualizzare i documenti memorizzati con la funzione Scanner. Per ulteriori informazioni, vedere la Manuale dello scanner. È possibile inviare i documenti memorizzati dal modo Scanner. Per ulteriori informazioni, vedere la Manuale dello scanner. Nota ❒ La tabella seguente illustra la capacità del Document Server. Numero di pagine per ciascun file Numero di file Numero di pagine totali 1.000 pagine 3.000 file 9.000 pagine Copiatrice Stampante Scanner Fax 39 Document Server Schermata Document server ❖ Schermata principale Document server 3 IT AHT028S 1. Stato operativo e messaggi. 2. Titolo della schermata attualmen- 4. Tasti operativi. 5. Funzioni in cui vengono memo- te selezionata. rizzati i documenti. 3. Numero di originali, di copie e di 6. Viene visualizzata un’icona pagine stampate. accanto a ciascun file protetto da password. Le icone di seguito indicano le funzioni attive una volta memorizzati i documenti nel Document server. Modo Icona Copiatrice Fax Stampante Scanner -- Nota ❒ A seconda delle impostazioni delle funzioni di sicurezza, è possibile che non tutti i documenti memorizzati vengano visualizzati. 40 Utilizzo del Document Server Utilizzo del Document Server Memorizzazione dei dati ❖ Nome file I documenti memorizzati vengono denominati automaticamente "COPY0001", "COPY0002". È possibile modificare i nomi assegnati ai file. ❖ Nome utente È possibile registrare un nome utente per identificare l’utente o il gruppo di utenti che ha salvato i documenti. Per assegnarlo, è possibile registrare il nome utente utilizzando il nome assegnato al codice utente oppure immettendo direttamente il nome. Riferimento Per ulteriori informazioni sui codici utente, vedere P.78 “Registrazione di nomi”. ❖ Password Per impedire la stampa non autorizzata, è possibile impostare una password per qualsiasi file memorizzato. È possibile accedere a un file protetto solo immettendo una password. Se è stata impostata una password per i documenti, viene visualizzato accanto ai documenti. Riferimento Per memorizzare i documenti senza utilizzare le funzioni Document Server, fare riferimento ai manuali dei rispettivi modi. Importante ❒ Eventuali problemi di alimentazione o di rete potrebbero causare la perdita dei dati memorizzati nell’apparecchio. Il produttore declina ogni responsabilità per eventuali danni derivanti dalla perdita di dati. ❒ Proteggere la password soprattutto durante l’immissione o il salvataggio. Conservare la password salvata in un luogo sicuro. ❒ Evitare di usare un unico numero o numeri consecutivi per la password come "0000" o "1234", poiché i numeri sono facili da indovinare e non garantiscono un adeguato livello di sicurezza. ❒ I documenti a cui si accede con una password corretta rimangono selezionati anche al termine delle operazioni e sono pertanto accessibili da altri utenti. Per evitare che ciò accada, premere il tasto {Cancella modi} per cancellare la selezione di documenti. ❒ Il nome utente usato per l’aggiunta di documenti al Document server per identificare l’autore e il tipo di documento. Il nome utente non protegge documenti riservati da accessi non autorizzati. 3 Nota ❒ Immettere la password (4-8 caratteri). ❒ Per impostazione predefinita, i dati memorizzati nel Document server vengono eliminati dopo tre giorni (72 ore). È possibile specificare dopo quanto devono essere cancellati automaticamente i documenti memorizzati. Per ulteriori informazioni, vedere P.72 “Elimina automaticamente file nel Document Server”. 41 Document Server ❒ Se si desidera che i dati memorizzati non vengano cancellati automaticamente, scegliere [No] in Eliminazione automatica file prima di memorizzare un documento. Se si seleziona [Sì] in un secondo momento, i dati memorizzati successivamente verranno cancellati automaticamente. ❒ Durante la stampa di un documento memorizzato con la funzione Copiatrice, attendere il completamento della stampa prima di memorizzare un documento nel Document server. 3 P.44 “Modifica di un nome file” P.44 “Impostazione o modifica di una password” D Posizionare gli originali sul vetro di esposizione o nell’ADF. Riferimento Per informazioni sui tipi di originali e su come posizionarli, vedere Manuale della copiatrice. E Eseguire eventuali impostazioni di scansione. A Premere il tasto {Document server}. Riferimento Per informazioni più dettagliate, vedere la Manuale della copiatrice. F Premere il tasto {Avvio}. IT ZCAS110E B Premere [Acquisisci originale]. C Immettere un nome file, un nome utente o una password se necessario. Nota ❒ Se il nome file non viene immesso, ne viene assegnato automaticamente uno. Riferimento P.43 “Per registrare o modificare il nome utente” 42 Il documento viene salvato nel Document server. Nota ❒ Per interrompere la scansione, premere il tasto {Cancella/Stop}. Per riavviare un lavoro di scansione interrotto, premere [Continua] nella finestra di dialogo di conferma. Per eliminare le immagini salvate ed annullare il lavoro, premere [Stop]. ❒ Se è stata impostata una password, viene visualizzato il simbolo a sinistra del nome del file. Utilizzo del Document Server ❒ Al termine della scansione, i documenti memorizzati compaiono sulla schermata Selezionare i file da stampare. Se non viene visualizzato, premere [Scansione terminata]. ❒ Se l’originale è stato posizionato sul vetro di esposizione, premere il tasto [Scansione terminata] dopo la scansione di tutti gli originali. Per registrare o modificare il nome utente A Premere [Acquisisci originale]. Viene visualizzata la schermata Scansione originale. B Premere [Nome utente]. Se si utilizza un nome utente registrato nella Rubrica A Selezionare un nome utente registrato dall’elenco, quindi premere [OK]. 3 Per modificare il proprio nome utente in un nome utente non registrato, procedere al passaggio successivo. Riferimento P.81 “Registrazione di un nuovo codice utente” Se si utilizza un nome utente non registrato nella Rubrica Se sono già stati registrati dei nomi utente, viene visualizzata la schermata Modifica nome utente. Per utilizzare un nome utente non registrato, premere [Nome non registrato]. Se la Rubrica non contiene alcun nome registrato, viene visualizzata la schermata Nome utente (Destinazione). A Per utilizzare un nome utente non registrato, premere [Nome non registrato]. B Inserire un nuovo nome utente, quindi premere [OK]. Riferimento P.169 “Immissione di testo” Se la Rubrica non contiene alcun nome utente registrato A Inserire un nuovo nome utente, quindi premere [OK]. Riferimento P.169 “Immissione di testo” 43 Document Server Modifica di un nome file B Premere [Password]. A Premere [Acquisisci originale]. Viene visualizzata la schermata Scansione originale. B Premere [Nome file]. C Immettere la password (da 4 a 8 cifre) utilizzando i tasti numerici, quindi premere il tasto {#}. 3 D Immettere Viene visualizzata la schermata Modifica nome file. C Premere il tasto [Elim. tutto] per cancellare il nome file esistente. Nota ❒ È inoltre possibile usare il tasto [Backspace] per cancellare caratteri non necessari. D Inserire un nuovo nome file, quindi premere [OK]. Nota ❒ È possibile inserire fino a 20 caratteri come nome file. È importante osservare che nell’elenco dei documenti compaiono solo 15 caratteri per ciascun nome file. Riferimento P.169 “Immissione di testo” Impostazione o modifica di una password A Premere [Acquisisci originale]. Viene visualizzata la schermata Scansione originale. 44 nuovamente la password (4 – 8 cifre) per conferma e premere {#}. E Premere [OK]. Modifica di un nome file, di un nome utente o di una password di un documento memorizzato A Premere il tasto {Document server}. B Selezionare il documento con il nome utente, nome file o password che si desidera modificare. Nota ❒ Se è stata impostata una password per il documento, immetterla e premere [OK]. C Premere [Gestione file]. Utilizzo del Document Server D Premere [Cambia nome file], [Cambia nome utente] o [Cambia password]. B Premere [Cerca per Nome file]. E Immettere il nuovo nome file, il nome utente o la password utilizzando i tasti alfanumerici, quindi premere il tasto [OK]. Riferimento P.43 “Per registrare o modificare il nome utente” P.44 “Modifica di un nome file” P.44 “Impostazione o modifica di una password” F Premere [OK]. Ricerca di documenti memorizzati È possibile utilizzare il tasto [Cerca per Nome file] o [Cerca per Nome utente] per ricercare documenti memorizzati nel Document server. È inoltre possibile elencare i documenti memorizzati nell’ordine desiderato. Nota ❒ Se sul computer è installato DeskTopBinder Professional o DeskTopBinder Lite, è possibile ricercare e ridisporre i documenti utilizzando il computer. Riferimento Manuali di DeskTopBinder Professional/Lite o Guida Esecuzione di una ricerca per nome file A Premere il tasto {Document server}. C Immettere il nome del file con i tasti delle lettere, quindi premere [OK]. Solo i file che iniziano con il nome immesso vengono visualizzati nella schermata Selezionare i file da stampare. 3 Riferimento P.169 “Immissione di testo”. Nota ❒ Per visualizzare tutti i file memorizzati nel Document server, premere [Lista file]. Esecuzione di una ricerca per nome utente A Premere il tasto {Document server}. B Premere [Cerca per Nome utente]. C Per specificare un nome utente registrato, selezionarlo dalla lista visualizzata e premere il tasto [OK]. Nota ❒ Per specificare un nome utente non registrato, attenersi alla procedura seguente. 45 Document Server D Per specificare un nome utente non registrato, premere [Nome non registrato]. Immettere il nome utente e premere [OK]. 3 Riferimento P.169 “Immissione di testo” E Premere [OK]. Solo i file che iniziano con il nome immesso vengono visualizzati nella schermata Selezionare i file da stampare. Nota ❒ Per visualizzare tutti i file memorizzati nel Document server, premere [Lista file]. Controllo dei dettagli dei documenti memorizzati Vengono visualizzate informazioni dettagliate sul documento. Nota ❒ Se sono stati selezionati più documenti, utilizzare i tasti [U] e [T] per visualizzare i dettagli di ciascun documento. ❒ Premere [OK]. Viene visualizzata la schermata Selezionare i file da stampare. Stampa di documenti memorizzati Nota ❒ È possibile stampare i documenti memorizzati da un computer in rete utilizzando Web Image Monitor. Per informazioni dettagliate su come avviare Web Image Monitor, vedere la Guida di rete. A Selezionare un documento da stampare. A Selezionare un documento per visualizzarne le informazioni dettagliate. Nota ❒ Se è stata impostata una password per il documento, immetterla e premere [OK]. Nota ❒ Se è stata impostata una password per il documento, immetterla e premere [OK]. B Premere [Dettagli]. 46 ❒ È possibile ricercare un documento utilizzando il tasto [Cerca per Nome utente] o [Cerca per Nome file]. Per ulteriori informazioni, vedere P.45 “Ricerca di documenti memorizzati”. ❒ È possibile ordinare i nomi dei documenti nella lista in base al nome utente, al nome file o alla data. Per ordinare i documenti, premere il tasto [Nome utente], [Nome file] o [Data]. Utilizzo del Document Server ❒ Qualora non sia possibile determinare il contenuto di un documento in base al nome file, è possibile stampare la prima pagina per verificarne il contenuto. Per ulteriori informazioni, vedere P.49 “Stampa della prima pagina”. ❒ Per annullare la selezione di un documento, premere nuovamente il documento evidenziato. B Per stampare più documenti, ripetere il passaggio A nell’ordine specificato per la stampa. Nota ❒ È possibile selezionare fino a 30 documenti. ❒ Se la dimensione o la risoluzione dei documenti selezionati non corrisponde, è possibile che i documenti non vengano stampati. ❒ Se si desidera modificare l’ordine per la stampa, annullare la selezione e selezionare i documenti nell’ordine desiderato. ❒ Se si preme il tasto {Cancella modi}, verrà annullata la selezione di tutti i documenti. ❒ Se si preme il tasto [Ord.stmp], i documenti verranno visualizzati in base all’ordine specificato per la stampa. C Per modificare un’impostazione di stampa, premere il tasto [Impostazioni di stampa]. Appare la schermata Impostazioni di stampa. Vengono visualizzati i nomi utente, i nomi file e l’ordine di stampa dei documenti. Nota ❒ Le impostazioni di stampa effettuate in modo Copiatrice o Stampante rimangono dopo la stampa e applicate al lavoro successivo. Tuttavia, le impostazioni di stampa effettuate in modo Fax non vengono mantenute. ❒ Se vengono selezionati più documenti, le impostazioni di stampa vengono mantenute per il primo documento ma non per gli altri documenti. ❒ Di seguito sono elencate le opzioni di stampa disponibili. Per informazioni dettagliate sui risultati della stampa per ciascuna impostazione, vedere il Manuale della copiatrice. 3 ❖ Formato di rilegatura • Copia su 2 facciate Alto con Alto • Copia su 2 facciate Alto con Basso • Libretto • Rivista ❖ Gestione copertina • Copertina/Divisore • Modifica/Timbro ❖ Finitura • Fascicolazione • Impilamento • Pinzatura • Perforazione (opzionale) ❒ Se si stampano più gruppi di documenti utilizzando la funzione Fascicolazione, è possibile controllare il risultato della stampa stampando solo il primo gruppo. Per ulteriori informazioni, vedere P.48 “Copia di prova”. 47 Document Server ❒ Quando vengono stampati più documenti contemporaneamente, è possibile combinarli in un singolo gruppo impostando l’ordine di stampa. ❒ Quando si stampano contemporaneamente più documenti, le impostazioni di stampa effettuate per il primo documento stampato vengono applicate a tutti gli altri documenti. ❒ Se si selezionano più file, è possibile verificare i nomi file o l’ordine di stampa selezionato al passaggio A scorrendo la lista utilizzando i tasti [T] e [U]. ❒ Premere [Seleziona file] per tornare alla schermata di selezione dei file da stampare. ❒ Le funzioni Libretto, Rivista e Timbro non sono disponibili per i documenti memorizzati in modo Fax. 3 D Immettere il numero di stampe desiderato utilizzando i tasti numerici. Nota ❒ È possibile specificare un massimo di 999 copie. E Premere il tasto {Avvio}. Viene avviata la stampa. Per interrompere la stampa A Premere il tasto {Cancella/Stop}. B Premere [Stop]. 48 Modifica del numero di copie durante la stampa Limitazione ❒ È possibile modificare il numero di copie soltanto quando nelle impostazioni di stampa è selezionata la funzione Fascicolazione. A Premere il tasto {Cancella/Stop}. B Premere [Cambia quantità]. C Immettere un nuovo numero di copie desiderato utilizzando i tasti numerici. D Premere il tasto {#}. E Premere [Continua]. La stampa viene riavviata. Copia di prova Se si stampano più gruppi di documenti utilizzando la funzione Fascicolazione, è possibile controllare l’ordine di stampa o le impostazioni di stampa stampando solo il primo gruppo utilizzando il tasto {Copia di prova}. Limitazione ❒ Questa funzione può essere utilizzata solo se è stata selezionata la funzione Fascicolazione. A Selezionare il documento. Utilizzo del Document Server Nota ❒ Se è stata impostata una password per il documento, immetterla e premere [OK]. Nota ❒ Se è stata impostata una password per il documento, immetterla e premere [OK]. ❒ È possibile ricercare un documento utilizzando [Cerca per Nome utente] o [Cerca per Nome file] in alto a sinistra sulla schermata. Per ulteriori informazioni, vedere P.45 “Ricerca di documenti memorizzati”. ❒ È possibile ordinare i nomi dei documenti nella lista in base al nome utente, al nome file o alla data. Per ordinare i documenti, premere il tasto [Nome utente], [Nome file] o [Data]. ❒ Per annullare la selezione di un documento, premerlo nuovamente. ❒ È possibile ricercare un documento utilizzando [Cerca per Nome utente] o [Cerca per Nome file] in alto a sinistra sulla schermata. Per ulteriori informazioni, vedere P.45 “Ricerca di documenti memorizzati”. ❒ È possibile ordinare i nomi dei documenti nella lista in base al nome utente, al nome file o alla data. Per ordinare i documenti, premere il tasto [Nome utente], [Nome file] o [Data]. ❒ Per annullare la selezione di un documento, premerlo nuovamente. B Premere il tasto {Copia di prova}. 3 B Premere [Stampa prima pagina]. Viene stampato il primo gruppo. C Premere [Continua]. La stampa viene riavviata. Nota ❒ Per modificare le impostazioni, premere [Sospendi] per annullare la stampa e tornare al menu Impostazioni di stampa. Stampa della prima pagina È possibile stampare la prima pagina di un documento selezionato nella schermata Selezionare i file da stampare per verificarne il contenuto. Se sono stati selezionati più documenti, verrà stampata la prima pagina di ciascuno di essi. A Selezionare il documento. C Premere il tasto {Avvio}. Eliminazione di documenti memorizzati Importante ❒ Sul Document server si possono salvare fino a 3000 documenti. Una volta raggiunto il totale di 3.000 non sarà più possibile memorizzare altri documenti. È necessario eliminare i documenti non necessari per aumentare la memoria disponibile. 49 Document Server Nota ❒ Con gli Strumenti utente è possibile eliminare contemporaneamente tutti i documenti salvati. Per ulteriori informazioni, vedere P.73 “Elimina tutti i file nel Document Server”. ❒ È possibile eliminare i documenti memorizzati da un computer in rete utilizzando Web Image Monitor. Per informazioni dettagliate su come avviare Web Image Monitor, vedere la Guida di rete. 3 A Premere il tasto {Document server}. B Selezionare il documento da eliminare. Nota ❒ Se è stata impostata una password per il documento, immetterla e premere [OK]. ❒ È possibile eliminare più documenti contemporaneamente. ❒ È possibile ricercare un documento per utente o nome file utilizzando [Cerca per Nome utente] o [Cerca per Nome file]. Per ulteriori informazioni, vedere P.45 “Ricerca di documenti memorizzati”. ❒ È possibile ordinare i nomi dei documenti nella lista in base al nome utente, al nome file o alla data. Per ordinare i documenti, premere il tasto [Nome utente], [Nome file] o [Data]. ❒ Se non è possibile trovare il documento per nome, stampare la prima pagina del documento per verificarne il contenuto. Per ulteriori informazioni, vedere P.49 “Stampa della prima pagina”. ❒ Premere la riga selezionata per annullare il lavoro di stampa. 50 C Premere [Elimina file]. D Premere il tasto [Elimina] per eliminare il documento. Visualizzazione dei documenti memorizzati tramite Web Image Monitor Riferimento Consultare la Guida in linea di Web Image Monitor. A Aprire un browser Web. B Immettere “http:// (indirizzo IP dell’unità) /” nella casella [Indirizzo]. Comparirà la pagina superiore di Web Image Monitor. C Fare clic su [Document Server]. Viene visualizzato [Elenco file Document Server]. Nota ❒ Per modificare il formato di visualizzazione, fare clic su [Dettagli], [Miniature] o [Icone] nell’elenco [Metodo visual.]. D Fare clic sul pulsante Proprietà del documento che si desidera verificare. Vengono visualizzate le informazioni sul documento. E Confermare il contenuto del documento. Nota ❒ Per ingrandire l’anteprima del documento, fare clic su [Ingr.imm.]. Utilizzo del Document Server Download di documenti memorizzati Nota ❒ Per scaricare i documenti memorizzati in modo Copiatrice o Stampante è necessario File Format Converter. A Aprire un browser Web. B Immettere “http:// (indirizzo 3 IP dell’unità) /” nella casella [Indirizzo]. Comparirà la pagina superiore di Web Image Monitor. C Fare clic su [Document Server]. Viene visualizzato [Elenco file Document Server]. Nota ❒ Per modificare il formato di visualizzazione, fare clic su [Dettagli], [Miniature] o [Icone] nell’elenco [Metodo visual.]. D Fare clic sul pulsante Proprietà del documento che si desidera scaricare. E Selezionare [PDF] oppure [TIFF multipag.] nell’elenco [Formato file]. Nota ❒ [TIFF multipag.] è disponibile solo se è stato installato File Format Converter. ❒ [TIFF multipag.] non può essere selezionato per i documenti memorizzati in modo Copiatrice o Stampante. F Fare clic su [Download]. G Fare clic su [OK]. 51 Document Server Impostazioni per il Document server ❖ Funzioni Copiatrice / Document Server (vedere Manuale della copiatrice.) Opzioni Funzioni generali 3 Impostazione predefinita Tasto di memorizzazione Document Server: F1 Originale su 2 facciate, Alto con Alto Tasto di memorizzazione Document Server: F2 1 facciata→Combina 1 facciata Tasto di memorizzazione Document Server: F3 1 facciata→Combina 1 facciata: 4 originali Tasto di memorizzazione Document Server: F4 1 facciata→Combina 1 facciata: 8 originali Tasto di memorizzazione Document Server: F5 Crea margine ❖ Impostazioni di sistema (vedere P.57 “Funzioni generali”, P.61 “Impostazioni del vassoio carta”, P.64 “Impostazioni del timer” e P.67 “Strumenti Amministratore”). Funzioni generali Opzioni Impostazione predefinita Notifica riscaldamento Attivo Visualizza conteggio copie Su Uscita: Document Server Vassoio interno 1 Impostazioni del vassoio carta Priorità vassoio carta: Copiatrice 52 Vassoio 1 Vassoio copertine anteriori Disattivo Vassoio divisori Disattivo Impostazioni del timer Timer reset automatico 60 secondi copiatrice/server documenti Strumenti Amministratore Elimina automaticamente file nel Document Server Sì Dopo 3 giorni Elimina tutti i file nel Document Server -- 4. Strumenti Utente (Impostazioni di sistema) Menu Strumenti Utente (Impostazioni di Sistema) Riferimento Per informazioni dettagliate su Impostazioni interfaccia e Trasferimento file, vedere la Guida di rete. Per informazioni dettagliate sull’interfaccia parallela, vedere il Manuale della stampante. ❖ Funzioni generali (vedere P.57 “Funzioni generali”.) Impostazione predefinita Segnale acustico pannello Attivo Notifica riscaldamento Attivo Visualizza conteggio copie Su Priorità funzione Copiatrice Priorità stampa Modo visualizzazione Timer reset funzione 3 secondi Uscita: Copiatrice Vassoio interno 1 Uscita: Document Server Vassoio interno 1 Uscita: Fax Vassoio interno 2 Uscita: Stampante Vassoio interno 1 Preparare pinzatura -- <F/F4>Impostazione formato 81/2" × 13" L 53 Strumenti Utente (Impostazioni di sistema) ❖ Impostazioni del vassoio carta (vedere P.61 “Impostazioni del vassoio carta”.) Impostazione predefinita 4 Priorità vassoio carta: Copiatrice Vassoio 1 Priorità vassoio carta: Fax Vassoio 1 Priorità vassoio carta: Stampante Vassoio 1 Formato carta vassoio: Vassoio 1 A4K, 81/2" × 11" K Formato carta vassoio: Vassoio 2 A3L, 11" × 17"L Formato carta vassoio: Vassoio 3 A4L, 81/2" × 11" L Formato carta vassoio: Vassoio 4 A4L, 81/2" × 14" L Tipo carta: Vassoio bypass Non visualizzato Tipo carta: Vassoio 1 Non visualizzato/Copia su 2 facciate/Selezione automatica carta Attivo Tipo carta: Vassoio 2 Non visualizzato/Copia su 2 facciate/Selezione automatica carta Attivo Tipo carta: Vassoio 3 Non visualizzato/Copia su 2 facciate/Selezione automatica carta Attivo Tipo carta: Vassoio 4 Non visualizzato/Copia su 2 facciate/Selezione automatica carta Attivo Tipo carta: LCT Non visualizzato/Copia su 2 facciate/Selezione automatica carta Attivo Vassoio copertine anteriori Disattivo Vassoio divisori Disattivo Formato carta del vassoio bypass della stam- A4K pante ❖ Impostazioni timer (vedere P.64 “Impostazioni del timer”.) Impostazione predefinita 54 Timer spegnimento automatico 1 minuti Timer spegnimento pannello 1 minuti Timer reset automatico sistema 60 secondi Timer reset automatico copiatrice/server documenti 60 secondi Timer reset automatico fax 30 secondi Timer reset automatico stampante 60 secondi Timer reset automatico scanner 60 secondi Imposta data -- Imposta ora -- Timer disconnessione automatica Disattivo Menu Strumenti Utente (Impostazioni di Sistema) ❖ Impostazioni interfaccia • Per informazioni dettagliate sulle impostazioni di rete, vedere la Guida di rete. • Per informazioni dettagliate sull’interfaccia parallela, vedere il Manuale della stampante. ❖ Trasferimento file Vedere la Guida di rete. ❖ Strumenti amministratore (vedere P.67 “Strumenti Amministratore”.) Impostazione predefinita Gestione autenticazione utenti Disattivo Gestione autenticazione amministratore Disattivo Programma/Cambia amministratore -- Gestione contatore tasti -- Sicurezza estesa -- Visualizza/stampa contatore -- Visualizza/Cancella/Stampa contatore per utente -- Gestione rubrica -- Rubrica: Programma/Cambia/Elimina gruppo -- Rubrica: Programma/Cambia/Elimina Richiesta di Trasferimento -- Rubrica: Cambia ordine -- Stampa rubrica: Elenco destinatari -- Rubrica: Modifica titolo -- Rubrica: Seleziona titolo Titolo 1 Elimina automaticamente file nel Document Server Dopo 3 giorni Elimina tutti i file nel Document Server -- Programma/Cambia/Elimina server LDAP -- Usa server LDAP Disattivo AOF (Sempre attivo) Attivo Versione firmware -- Livello di sicurezza rete -- Impostazione registro trasferimenti Disattivo Sicurezza dati per copia Disattivo 4 55 Strumenti Utente (Impostazioni di sistema) Accesso agli Strumenti Utente (Impostazioni di Sistema) Questa sezione è riservata agli amministratori della macchina. Gli Strumenti utente permettono di modificare o configurare impostazioni predefinite. Nota ❒ Le operazioni per le impostazioni di sistema sono diverse rispetto alle normali operazioni. Uscire sempre dagli Strumenti utente al termine del lavoro. Per ulteriori informazioni, vedere P.56 “Uscita da Strumenti Utente”. ❒ Qualsiasi modifica effettuata con gli Strumenti utente resta in vigore anche se si spegne l’interruttore di alimentazione principale o l’interruttore operativo, oppure si preme il tasto {Risparmio energia} o {Cancella modi}. 4 Modifica delle impostazioni predefinite Nota ❒ Se è stata specificata l’autenticazione amministratore, contattare l’amministratore. A Premere il tasto {Strumenti utente/Contatore}. ZCAS100E B Premere [Impostazioni di Sistema]. 56 C Selezionare il menu e quindi premere il tasto opportuno. Riferimento P.53 “Menu Strumenti Utente (Impostazioni di Sistema)” D Modificare le impostazioni seguendo le istruzioni visualizzate sul display informativo, quindi premere il tasto [OK]. Nota ❒ Per annullare le modifiche apportate alle impostazioni e tornare alla schermata iniziale, premere il tasto {Strumenti utente/Contatore}. Uscita da Strumenti Utente A Premere il tasto {Strumenti utente/Contatore}. ZCAS100E Nota ❒ È inoltre possibile uscire dagli Strumenti utente premendo il tasto [Esci]. Impostazioni modificabili con gli Strumenti Utente Impostazioni modificabili con gli Strumenti Utente Riferimento Per informazioni sull’accesso agli Strumenti Utente, vedere P.56 “Accesso agli Strumenti Utente (Impostazioni di Sistema)”. Funzioni generali ❖ Segnale acustico pannello Quando si preme un tasto, viene emesso un segnale acustico (ton tasti). 4 Nota ❒ Impostazione predefinita: Attivo ❖ Avviso riscaldamento (Copiatrice/Document Server) È possibile impostare il segnale acustico in modo che si attivi appena l’unità è pronta per la copiatura, dopo l’uscita dal modo Risparmio energia o all’accensione. Nota ❒ Se Segnale acustico pannello è impostato su “Disattivo”, il segnale acustico non si attiva, indipendentemente dalle impostazioni configurate per Avviso riscaldamento. ❒ Impostazione predefinita: Attivo ❖ Visualizzazione contatore copie (Copiatrice/Document Server) È possibile impostare il contatore delle copie in modo da visualizzare il numero di copie effettuate (crescente) oppure il numero di copie restanti (decrescente). Nota ❒ Impostazione predefinita: Su(crescente) ❖ Priorità funzione È possibile specificare il modo da visualizzare quando viene acceso l’interruttore operativo oppure quando viene attivato il modo Reset sistema. Nota ❒ Impostazione predefinita: Copiatrice 57 Strumenti Utente (Impostazioni di sistema) ❖ Priorità di stampa Applica priorità di stampa al modo visualizzato. Riferimento P.33 “Accesso multiplo” Nota ❒ Impostazione predefinita: Modo visualizzazione ❒ Quando viene selezionato [Intermedio], il lavoro corrente verrà interrotto dopo un massimo di 5 fogli. ❒ Se sulla macchina è installato un vassoio interno 2 opzionale, un finisher 1000 fogli, un finisher a 2 vassoi o un finisher libretti è possibile specificare su quale vassoio di uscita devono essere espulsi i documenti. Per ulteriori informazioni su come specificare il vassoio di uscita per ciascuna funzione, vedere le seguenti sezioni: • P.59 “Uscita: Copiatrice (copiatrice)” • P.59 “Uscita: Document Server (Document Server)” • P.59 “Uscita: Fax (fax)” • P.60 “Uscita: Stampante (stampante)” 4 ❖ Timer reset funzione Se si utilizza la funzione Accesso multiplo (vedere P.33 “Accesso multiplo”), è possibile specificare quanto tempo deve attendere la macchina prima di cambiare modo. Questa funzionalità si rivela particolarmente utile quando è necessario eseguire numerose copie e occorre modificare le impostazioni per ciascuna copia. Impostare un intervallo più lungo per evitare che il funzionamento dell’unità venga interrotto da altre funzioni. Nota ❒ Impostazione predefinita: Imposta ora ❒ L’impostazione Timer reset funzione viene ignorata se per Priorità di stampa è stato impostato Intermedio (vedere P.58 “Priorità di stampa”). ❒ Quando viene selezionato [Imposta ora], impostare un intervallo di tempo compreso tra 3 e 30 secondi, con incrementi di un secondo, utilizzando i tasti numerici. ❒ L’impostazione predefinita è 3 secondi. 58 Impostazioni modificabili con gli Strumenti Utente ❖ Uscita: Copiatrice (copiatrice) È possibile specificare un vassoio nel quale verranno consegnati i documenti. 4 AHU006S 1. Vassoio superiore finisher 2. Vassoio basculante finisher 3. Vassoio basculante finisher 1 4. Vassoio basculante finisher 2 5. Vassoio superiore finisher 6. Vassoio basculante finisher 7. Vassoio interno 1 8. Vassoio interno 2 Nota ❒ Impostazione predefinita: Vassoio interno 1 ❖ Uscita: Document Server (Document Server) È possibile specificare un vassoio nel quale verranno consegnati i documenti. Nota ❒ Impostazione predefinita: Vassoio interno 1 ❒ Per ulteriori informazioni sui vassoi di uscita, vedere P.59 “Uscita: Copiatrice (copiatrice)”. ❖ Uscita: Fax (fax) È possibile specificare un vassoio nel quale verranno consegnati i documenti. Nota ❒ Impostazione predefinita: Vassoio interno 2 ❒ Per ulteriori informazioni sui vassoi di uscita, vedere P.59 “Uscita: Copiatrice (copiatrice)”. 59 Strumenti Utente (Impostazioni di sistema) ❖ Uscita: Stampante (stampante) È possibile specificare un vassoio nel quale verranno consegnati i documenti. Nota ❒ Impostazione predefinita: Vassoio interno 1 ❒ I vassoi di uscita impostati sul driver della stampante hanno la priorità rispetto al vassoio di uscita specificato sopra. ❒ Per ulteriori informazioni sui vassoi di uscita, vedere P.59 “Uscita: Copiatrice (copiatrice)”. ❖ Preparare pinzatura Quando viene installato il finisher libretti, eseguire un test di pinzatura (da 5 a 7 volte) una volta riposizionati i punti pinzatrice per la pinzatura a sella oppure dopo la rimozione dei punti pinzatrice inceppati. 4 Nota ❒ La schermata per questa impostazione compare solo dopo l’installazione del finisher libretti. Per ulteriori informazioni, vedere P.151 “Utilizzo di “Preparare pinzatura” negli Strumenti utente per inizializzare l’unità pinzatrice”. ❖ <F/F4>Impostazione formato Attualmente sono disponibili tre formati F; 8 1 /2 "×13"L, 8 1/ 4"×13"L e 8"×13"L. Il sensore dell’alimentatore originali o del coprioriginali non è in grado di distinguere questi tre tipi di originali. Questa funzione imposta il formato F utilizzando i dati rilevati dal sensore dell’alimentatore originali o del coprioriginali. Questa impostazione permette di usare Selezione automatica carta o Riduzione/ingrandimento automatico per il formato F. Nota ❒ Impostazione predefinita: 81/2" × 13"L Impostazione vassoio di uscita Limitazione ❒ Non è possibile interrompere il lavoro di pinzatura corrente anche quando è stato specificato un lavoro di pinzatura da una diversa funzione. ❒ Se è installato un finisher 1000 fogli, un finisher a 2 vassoi o un finisher libretti e sono state selezionate le opzioni di pinzatura o fascicolazione sfalsata per un lavoro, il lavoro verrà espulso sul vassoio basculante finisher, sul vassoio basculante finisher 1 o sul vassoio basculante finisher 2, indipendentemente dal vassoio di uscita specificato. 60 Impostazioni modificabili con gli Strumenti Utente Impostazioni del vassoio carta ❖ Priorità vassoio carta: Copiatrice (copiatrice/Document Server) È possibile specificare il vassoio per la carta. Nota ❒ Impostazione predefinita: Vassoio 1 ❖ Priorità vassoio carta: Fax (fax) È possibile specificare il vassoio per la carta. Nota ❒ Impostazione predefinita: Vassoio 1 4 ❖ Priorità vassoio carta: Stampante (stampante) È possibile specificare il vassoio per la carta. Nota ❒ Impostazione predefinita: Vassoio 1 ❖ Formato carta vassoio: Vassoio 1–4 Selezionare il formato della carta caricata nel vassoio carta. • È possibile impostare i seguenti formati carta dal Vassoio 1 al Vassoio 4: • A3L, B4 JIS (Japanese Industrial Standard)L, A4K, A4L, B5 JISK, B5 JISL, A5L • 11"×17"L, 81/2"×14"L, 81/2"×13"L, 81/2"×11"K, 81/2"×11"L, 8 1 / 4 "×13"L, 8 1 / 4 "×14"L, 11"×14"L, 8"×13"L, 7 1 / 4 "×10 1 / 2 "L, 8"×101/2"K, 8"×101/2"L, 51/2"×81/2"L Importante ❒ Se il formato carta specificato non corrisponde a quello effettivamente impostato nel vassoio carta, potrebbe verificarsi un inceppamento dovuto al rilevamento non corretto del formato carta. Nota ❒ Impostazione predefinita: • Vassoio 1: A4K, 81/2" × 11"K • Vassoio 2: A3L, 11" × 17"L • Vassoio 3: A4L, 81/2" × 11"L • Vassoio 4: A4L, 81/2" × 14"L ❒ La guida della carta per l’LCT opzionale è fissa per il formato A4K, 81/2" × 11"K. Se si desidera modificare il formato carta, contattare il centro di assistenza tecnica. 61 Strumenti Utente (Impostazioni di sistema) ❒ Se il formato carta impostato per il selettore nel vassoio carta è diverso dal formato carta per questa impostazione, il formato carta del selettore avrà la priorità. ❒ Se viene caricata carta di un formato non indicato nel selettore del formato carta nel vassoio carta, impostare il selettore su "p". Riferimento P.144 “Modifica del formato della carta” ❖ Tipo carta: Vassoio bypass Imposta il display in modo che visualizzi il tipo di carta caricato nel vassoio bypass. • È possibile impostare i seguenti tipi di carta per il vassoio bypass: • carta riciclata, carta speciale, carta colorata, carta intestata, etichette, carta perforata, carta di alta qualità, cartoncino, carta spessa, lucidi 4 Nota ❒ Impostazione predefinita: Non visualizzato ❖ Tipo carta: Vassoio 1–4 Imposta il display in modo che visualizzi il tipo di carta caricato in ciascun vassoio carta. La funzione Stampante utilizza queste informazioni per selezionare in modo automatico il vassoio carta. • È possibile impostare i seguenti tipi di carta: • carta riciclata, carta speciale, carta colorata, carta intestata, carta prestampata, carta perforata, carta di alta qualità, cartoncino Nota ❒ Impostazione predefinita: • Tipo di carta: Non visualizzato • Metodo di copiatura in fronte-retro: Copia su 2 facciate • Applica selezione automatica carta: Sì ❒ Quando viene caricata carta dello stesso tipo e formato in due diversi vassoi carta e si desidera specificarne uno come Copia su 2 facciate e uno come Copia a 1 facciata, specificare il vassoio superiore come Copia su 2 facciate. Se viene specificato uno dei vassoi come predefinito in Priorità vassoio carta, assegnare la Copia su 2 facciate a quel vassoio. ❒ Accanto al vassoio carta compare il simbolo se è stato selezionato [No] in Selezione automatica carta. Limitazione ❒ [Selezione automatica carta] può essere selezionato per la funzione Copiatrice solo se sono stati selezionati [Non visualizzato] e [Carta riciclata]. Se viene selezionato [No], l’opzione Selezione automatica carta non è valida per il vassoio. 62 Impostazioni modificabili con gli Strumenti Utente ❖ Tipo carta: LCT Imposta il display in modo che visualizzi il tipo di carta caricato nell’LCT. • È possibile impostare i seguenti tipi di carta: • carta riciclata, carta speciale, carta colorata, carta intestata, carta prestampata, carta perforata, carta di alta qualità, cartoncino Nota ❒ Impostazione predefinita: • Tipo di carta: Non visualizzato • Metodo di copiatura in fronte-retro: Copia su 2 facciate • Applica selezione automatica carta: Sì ❒ Accanto all’LCT compare il simbolo se è stato selezionato [No] in Selezione automatica carta. 4 Limitazione ❒ [Selezione automatica carta] può essere selezionato per la funzione Copiatrice solo se sono stati selezionati [Non visualizzato] e [Carta riciclata]. Se viene selezionato [No], l’opzione Selezione automatica carta non è valida per l’LCT. ❖ Vassoio copertine anteriori Consente di specificare e visualizzare il vassoio carta da utilizzare per le copertine. Una volta selezionato il vassoio carta, è anche possibile specificare il momento di visualizzazione e il metodo per la copiatura su due facciate. Nota ❒ Impostazione predefinita: • Vassoio da programmare: Disattivo ❒ Le funzioni che utilizzano l’impostazione Vassoio copertine sono le funzioni Copertina anteriore e Copertina anteriore/posteriore. ❒ Quando è selezionato [Modo selezionato], le opzioni per l’impostazione del vassoio copertine vengono visualizzate soltanto quando è selezionata la funzione Copertine o Divisori. ❒ Quando è selezionato [Sempre], il vassoio copertine viene sempre visualizzato. ❒ È possibile impostare il Metodo di copiatura su Fronte-retro soltanto se è selezionato [Modo selezionato]. Riferimento Manuale della copiatrice ❖ Vassoio divisori Consente di specificare e visualizzare il vassoio carta da utilizzare per i divisori. Una volta selezionato il vassoio carta, è anche possibile specificare il momento di visualizzazione e il metodo per la copiatura su due facciate. 63 Strumenti Utente (Impostazioni di sistema) Nota ❒ Impostazione predefinita: • Vassoio da programmare: Disattivo ❒ Quando è selezionato [Modo selezionato], le opzioni per l’impostazione del vassoio divisori vengono visualizzate soltanto quando è selezionata la funzione Copertine o Divisori. Riferimento Manuale della copiatrice. ❖ Formato carta del vassoio bypass della stampante È possibile specificare il formato della carta nel vassoio bypass utilizzato per stampare dati da un computer. • È possibile impostare i seguenti tipi di carta per i vassoi: A3L, A4K, A4L, A5K, A5L, A6L, B4 JISL, B5 JISK, B5 JISL, B6 JISL, C5 EnvK, C6 EnvK, DL EnvK, 12" × 18"L, 11" × 17"L, 81/2" × 14"L, 81/2" × 13"L, 81/2" × 11"K, 81/2" × 11"L, 81/4" × 13"L, 8" × 13"L, 71/4" × 101/2"K, 71/4" × 101/2"L, 51/2" × 81/2"K, 51/2" × 81/2"L, 41/8" × 91/2"K, 37/8" × 71/2"K, 8KL, 16KK, 16KL 4 Nota ❒ Impostazione predefinita: , K ❒ È possibile specificare un formato personalizzato tra 90 e 297 mm (3,6"11,7") verticalmente e tra 148 e 432 mm (5,9"-17,0") orizzontalmente. Impostazioni del timer ❖ Timer spegnimento automatico La macchina si spegne automaticamente per risparmiare energia una volta trascorso un intervallo di tempo specifico dal completamento del lavoro. Questa funzione viene denominata "spegnimento automatico". Lo stato della macchina dopo lo spegnimento automatico è chiamato "Modo Spegnimento" o "Modo Autospegnimento". Per il Timer spegnimento automatico, specificare l’intervallo di tempo prima dell’attivazione della funzione Spegnimento automatico. 64 Nota ❒ Impostazione predefinita: 1 minuti ❒ È possibile impostare un intervallo di tempo compreso tra 10 secondi e 240 minuti utilizzando i tasti numerici. ❒ Dal “modo Spegnimento” o dal “modo Autospegnimento”, sono necessari al massimo 10 secondi prima che l’unità sia pronta per l’uso. ❒ È possibile che lo spegnimento automatico non funzioni quando vengono visualizzati messaggi di errore. ❒ È possibile che l’unità non passi al "modo Autospegnimento" all’ora impostata se è stato premuto l’interruttore di alimentazione principale e alcune funzioni diverse dalla funzione Copiatrice sono ancora nel processo di avvio. Impostazioni modificabili con gli Strumenti Utente ❖ Timer spegnimento pannello È possibile impostare l’intervallo di tempo al termine del quale il pannello verrà spento una volta completata la copia oppure l’esecuzione dell’ultima operazione. Nota ❒ Impostazione predefinita: 1 minuti ❒ È possibile impostare un intervallo di tempo compreso tra 10 secondi e 240 minuti utilizzando i tasti numerici. ❖ Timer Auto Reset Sistema L’impostazione Timer Auto Reset Sistema passa automaticamente alla schermata della funzione impostata in Priorità funzione se non ci sono operazioni in corso o se si cancella un lavoro interrotto. Questa impostazione determina l’intervallo di reset del sistema. Per ulteriori informazioni, vedere P.57 “Priorità funzione”. 4 Nota ❒ Impostazione predefinita: Attivo, 60 secondi ❒ È possibile impostare un intervallo di tempo compreso tra 10 e 999 secondi, con incrementi di un secondo, utilizzando i tasti numerici. ❖ Timer Auto Reset Copiatrice/Document Server (copiatrice/Document Server) Specifica l’intervallo di tempo al termine del quale viene effettuato il reset dei modi Copiatrice e Document Server. Nota ❒ Se si seleziona [Disattivo], la macchina non passa automaticamente alla schermata che consente l’immissione del codice utente. ❒ Impostazione predefinita: Attivo, 60 secondi ❒ È possibile impostare un intervallo di tempo compreso tra 10 e 999 secondi utilizzando i tasti numerici. ❖ Timer Auto Reset Fax (fax) Specifica l’intervallo di tempo al termine del quale viene effettuato il reset del modo Fax. Nota ❒ Impostazione predefinita: 30 secondi ❒ È possibile impostare un intervallo di tempo compreso tra 30 e 999 secondi utilizzando i tasti numerici. ❖ Timer Auto Reset Stampante (stampante) Specifica l’intervallo di tempo al termine del quale viene effettuato il reset della funzione stampante. 65 Strumenti Utente (Impostazioni di sistema) Nota ❒ Impostazione predefinita: Attivo, 60 secondi ❒ Se si seleziona [Disattivo], la macchina non passa automaticamente alla schermata che consente l’immissione del codice utente. ❒ È possibile impostare un intervallo di tempo compreso tra 10 e 999 secondi utilizzando i tasti numerici. ❖ Timer Auto Reset Scanner (scanner) Specifica l’intervallo di tempo al termine del quale viene effettuato il reset della funzione scanner. Nota ❒ Se si seleziona [Disattivo], l’unità non passa automaticamente alla schermata che consente l’immissione dei codici utente. 4 ❒ Impostazione predefinita: Attivo, 60 secondi ❒ È possibile impostare un intervallo di tempo compreso tra 10 e 999 secondi utilizzando i tasti numerici. ❖ Imposta data È possibile impostare la data per l’orologio interno della copiatrice utilizzando i tasti numerici. Nota ❒ Per passare tra anno, mese e giorno, premere [←] e [→]. ❖ Imposta ora È possibile impostare l’ora per l’orologio interno della copiatrice utilizzando i tasti numerici. Nota ❒ Per passare tra ore, minuti e secondi, premere [←] e [→]. ❒ Immettere l’ora nel formato 24 ore (con incrementi da 1 secondo). ❖ Timer uscita automatica È possibile specificare se scollegare automaticamente o meno un utente se l’utente non utilizza l’unità per un periodo di tempo specifico dopo l’accesso. Nota ❒ Impostazione predefinita: Attivo, 60 secondi ❒ Se si seleziona [Attivo], è possibile impostare un intervallo di tempo compreso tra 10 e 999 secondi, in incrementi di 1 secondo, utilizzando i tasti numerici. 66 Impostazioni modificabili con gli Strumenti Utente Strumenti Amministratore Gli Strumenti amministratore sono utilizzati dall’amministratore. Per modificare queste impostazioni, contattare l’amministratore. Si consiglia di specificare l’autenticazione amministratore prima di impostare le opzioni per Strumenti Amministratore. Per ulteriori informazioni, vedere il Manuale per la sicurezza. ❖ Gestione autenticazione utenti • Autenticazione codice utente Utilizzando l’Autenticazione codice utente, è possibile limitare le funzioni disponibili e monitorarne l’uso. Se si utilizza l’Autenticazione codice utente, è necessario registrare il codice utente. Per ulteriori informazioni, vedere P.81 “Informazioni sull’autenticazione”. • Copiatrice • Document server • Fax • Scanner • Stampante • Stampante: Controllo PC • • • • • 4 Nota ❒ È possibile utilizzare la funzione Controllo PC della stampante per ottenere registri di stampa corrispondenti ai codici utente immessi tramite il driver di stampa. Autenticazione base Autenticazione Windows Autenticazione LDAP Autenticazione server integrazione Disattivo Nota ❒ Impostazione predefinita: Disattivo Riferimento Per ulteriori informazioni su Autenticazione base, Autenticazione Windows, Autenticazione LDAP e Autenticazione server integrazione, vedere Manuale della sicurezza. ❖ Gestione autenticazione amministratore Per ulteriori informazioni, vedere il Manuale per la sicurezza. ❖ Programma/Cambia amministratore Per ulteriori informazioni, vedere il Manuale per la sicurezza. 67 Strumenti Utente (Impostazioni di sistema) ❖ Gestione contatore tasti È possibile specificare quali funzioni si desidera gestire con il contatore a chiave. ❖ Sicurezza estesa È possibile specificare se usare o meno le funzioni di sicurezza estesa. Per maggiori informazioni sulle funzioni di sicurezza estesa, vedere il Manuale della sicurezza. ❖ Visualizza/Stampa contatore Consente di visualizzare e stampare il numero di stampe. • Visualizza/stampa contatore Visualizza il numero di stampe per ciascuna funzione (Totale, Copiatrice, Fax, Stampante, A3/DLT, Fronte-retro e Pinzatura). • Stampa lista contatori Stampa una lista del numero di stampe eseguite per ciascuna funzione. • Per stampare la lista dei contatori: A Premere il tasto {Strumenti utente/Contatore}. B Premere [Impostazioni di Sistema]. C Premere [Strumenti Amministratore]. D Premere [Visualizza/Stampa contatore]. E Premere [Stampa lista contatori]. 4 F G Premere il tasto {Avvio}. Premere [Esci]. ❖ Visualizza/Cancella/Stampa contatore per utente Consente di visualizzare e stampare il numero di stampe a cui si accede con i codici utente e di impostarne i valori su 0. Nota ❒ Premere i tasti [U] e [T] per visualizzare il numero di stampe. ❒ Il numero di stampe può differire dal valore del contatore visualizzato in Visualizza/Stampa contatore. • Stampa contatore per tutti gli utenti Consente di stampare i valori del contatore per tutti gli utenti. • Cancella contatore per tutti gli utenti Imposta i valori del contatore per tutti gli utenti. • Stampa contatore per utente Consente di stampare i valori del contatore per ciascun utente. • Cancella contatore per utente Imposta i valori del contatore per ciascun utente. 68 Impostazioni modificabili con gli Strumenti Utente Nota ❒ Per informazioni su come stampare un elenco per ciascun utente, vedere P.84 “Stampa del contatore per ciascun codice utente”. ❖ Gestione rubrica È possibile aggiungere, modificare o cancellare informazioni registrate nella Rubrica. Per ulteriori informazioni, vedere P.75 “Rubrica”. • [Programma/Cambia] È possibile registrare e modificare nomi e codici utente. • Nomi È possibile registrare un nome, la visualizzazione tasti, un numero di registrazione e una selezione di titoli. • Info autenticazione È possibile registrare un codice utente e specificare quali funzioni sono accessibili a ciascun codice utente. È possibile anche registrare i nomi utente e le password da utilizzare per l’invio di e-mail e file a cartelle o per l’accesso al server LDAP. • Protezione È possibile registrare un codice di protezione. • Destinaz. Fax È possibile registrare numero di fax, modo TX internazionale, testata fax, inserimento nominativo, destinazione IP-Fax e protocollo. • E-mail È possibile registrare un indirizzo e-mail. • Cartella È possibile registrare protocollo, percorso, numero di porta e nome server. • Aggiungi a gruppo È possibile inserire i nomi registrati nella Rubrica in un gruppo. • [Elimina] È possibile cancellare un nome dalla Rubrica. 4 Nota ❒ È possibile registrare fino a 2000 nomi. ❒ È possibile registrare un massimo di 100 codici utente. Se si aggiunge l’unità incremento account utente opzionale, è possibile registrare fino a 500 codici utente. ❒ È possibile anche registrare i codici utente da SmartDeviceMonitor for Admin. È richiesta l’opzione stampante. ❒ È anche possibile registrare e gestire i dati nella Rubrica tramite Web Image Monitor. Consultare la Guida in linea di Web Image Monitor. 69 Strumenti Utente (Impostazioni di sistema) ❖ Rubrica: Programma/Cambia/Elimina gruppo I nomi registrati nella Rubrica possono essere aggiunti a un gruppo. Ciò consente di gestire più facilmente i nomi registrati in ciascun gruppo. Per ulteriori informazioni, vedere P.110 “Registrazione di nomi in un gruppo”. • [Programma/Cambia] Questa opzione consente di registrare nuovi gruppi oppure modificare il nome di un gruppo, la visualizzazione dei tasti, la selezione del gruppo di lettere della rubrica o il numero di registrazione. • [Elimina] È possibile cancellare un gruppo. Nota ❒ È possibile registrare fino a 100 gruppi. ❒ È inoltre possibile raggruppare gli utenti utilizzando Web Image Monitor. Per ulteriori informazioni, consultare la Guida di Web Image Monitor. 4 ❖ Rubrica: Programma/Cambia/Elimina Richiesta di Trasferimento È possibile registrare destinazioni fax per la funzione Richiesta di trasferimento in modo Fax. Per ulteriori informazioni sulle operazioni, vedere P.117 “Registrazione della Richiesta di trasferimento”. • [Programma/Cambia] È possibile registrare nuove richieste di trasferimento e stazioni di ricezione oppure modificare il nome della richiesta di trasferimento, la visualizzazione tasti, la scelta del titolo, il numero di registrazione, la destinazione fax o l’indirizzo e-mail. • [Elimina] Elimina una richiesta di trasferimento. Nota ❒ È possibile registrare fino a 10 richieste di trasferimento. ❖ Rubrica: Cambia ordine Modifica l’ordine del nome registrato. Nota ❒ È possibile ridefinire l’ordine delle voci nella stessa pagina, ma non spostarle in un’altra pagina. Ad esempio, non è possibile spostare un elemento da “PIANIFICAZIONE” ([OPQ]) in “GIORNALIERO” ([CD]). A B C 70 Premere il tasto {Strumenti utente/Contatore}. Premere [Impostazioni di Sistema]. Premere [Strumenti Amministratore], quindi premere [TSucc.]. Impostazioni modificabili con gli Strumenti Utente D Premere [Rubrica: Cambia ordine]. E Premere il tasto associato al nome da spostare. 4 Nota ❒ Per selezionare un nome, utilizzare i tasti numerici. F Premere il tasto associato al nome nella posizione in cui si desidera spostarlo. Il nome selezionato al passaggio E viene spostato nella posizione selezionata al passaggio F e i tasti associati agli altri nomi vengono spostati di conseguenza. Nota ❒ Per selezionare un nome, utilizzare i tasti numerici. ❖ Stampa Rubrica: Lista Destinazioni È possibile stampare la lista destinazioni registrata nella Rubrica. • Stampa in ordine di titolo 1 Stampa la Rubrica nell’ordine Titolo 1. • Stampa in ordine di titolo 2 Stampa la Rubrica nell’ordine Titolo 2. • Stampa in ordine di titolo 3 Stampa la Rubrica nell’ordine Titolo 3. • Stampa elenco di gruppi Stampa il gruppo Rubrica. 71 Strumenti Utente (Impostazioni di sistema) A B C Selezionare il formato di stampa. Per stampare la lista in due facciate, selezionare [Stampa su 2 facciate]. Premere il tasto {Avvio}. L’elenco viene stampato. ❖ Rubrica: Modifica titolo È possibile modificare il titolo per individuare facilmente un utente. A Premere il tasto {Strumenti utente/Contatore}. B Premere [Impostazioni di Sistema]. C Premere [Strumenti Amministratore], quindi premere [TSucc.]. D Premere [Rubrica: Modifica titolo]. 4 E Premere il tasto associato al titolo da modificare. F Inserire il nuovo nome, quindi premere [OK]. Premere [Esci]. G ❖ Rubrica: Seleziona titolo Specifica un titolo per selezionare un nome. Nota ❒ Impostazione predefinita: Titolo 1 ❖ Elimina automaticamente file nel Document Server È possibile specificare se i documenti memorizzati nel Document server vengono eliminati dopo un determinato periodo di tempo. Nota ❒ Impostazione predefinita: SìDopo 3 giorni ❒ Se si seleziona [Sì], i documenti memorizzati dopo il periodo di tempo specificato verranno eliminati. ❒ Se si seleziona [No], i documenti non verranno eliminati automaticamente. ❒ Se si seleziona [Sì], è necessario immettere un numero di giorni compreso tra 1 e 180 (con incrementi di 1 giorno). ❒ L’impostazione predefinita è 3 giorni, ovvero i documenti verranno eliminati 3 giorni (72 ore) dopo la relativa memorizzazione. 72 Impostazioni modificabili con gli Strumenti Utente ❖ Elimina tutti i file nel Document Server È possibile eliminare file memorizzati nel Document Server, inclusi i file memorizzati per Stampa di prova, Stampa riservata, Trattieni stampa o Stampa memorizzata nella funzione Stampa. Nota ❒ I documenti verranno eliminati anche se è stata impostata una password. ❒ Viene visualizzato un messaggio di conferma. Per eliminare tutti i documenti, selezionare [OK]. ❖ Programma/Cambia/Elimina server LDAP Vedere la Guida di rete. ❖ Usa Server LDAP È possibile specificare se usare o meno il server LDAP per la ricerca. 4 Nota ❒ Impostazione predefinita: Disattivo ❒ Se si seleziona [Disattivo], nella schermata della ricerca non verrà visualizzato [Cerca LDAP]. ❖ Spegnimento automatico (sempre abilitato) Specificare se si desidera utilizzare la funzione Spegnimento automatico. Nota ❒ Impostazione predefinita: Attivo ❖ Versione firmware È possibile controllare la versione del software installato sull’unità. ❖ Livello di sicurezza rete Per informazioni dettagliate su questa funzione, rivolgersi all’amministratore. ❖ Elimina tutti i registri Per informazioni dettagliate su questa funzione, rivolgersi all’amministratore. ❖ Impostazione registro trasferimenti Per informazioni dettagliate su questa funzione, rivolgersi all’amministratore. ❖ Sicurezza dati per copia Per informazioni dettagliate su questa funzione, rivolgersi all’amministratore. 73 Strumenti Utente (Impostazioni di sistema) 4 74 5. Registrazione di indirizzi e utenti per le funzioni Fax/Scanner Rubrica La registrazione di informazioni come i nomi degli utenti e i loro indirizzi e-mail nella Rubrica ne facilita la gestione. Importante ❒ I dati della Rubrica vengono memorizzati sul disco fisso. Pertanto, in caso di guasto del disco possono andare persi. Il produttore declina ogni responsabilità per eventuali danni derivanti dalla perdita di dati. Nota ❒ È possibile utilizzare Web Image Monitor per registrare nomi nella Rubrica. SmartDeviceMonitor for Admin permette di registrare più nomi contemporaneamente. ❒ Per effettuare il backup della Rubrica, utilizzare lo [Strumento gestione indirizzi] in SmartDeviceMonitor for Admin. È consigliabile effettuare il backup dei dati quando si utilizza la Rubrica. ❒ L’opzione stampante richiede l’uso di SmartDeviceMonitor for Admin. Per le istruzioni d’uso, vedere la Guida di SmartDeviceMonitor for Admin. È possibile registrare e gestire i seguenti oggetti nella Rubrica: ❖ Nome È possibile registrare il nome di un utente e del tasto visualizzato. Queste sono le informazioni di base necessarie per gestire l’utente della macchina. ❖ Informazioni sull’autenticazione È possibile registrare codici utente per limitare l’accesso a funzioni specifiche e per controllare l’uso di ciascuna funzione. È possibile anche registrare i nomi utente e le password di accesso da utilizzare per l’invio di e-mail, l’invio di file a cartelle o per l’accesso al server LDAP. Riferimento Per informazioni più dettagliate sull’uso di Web Image Monitor, consultare la Guida di Web Image Monitor. Per informazioni dettagliate su SmartDeviceMonitor for Admin e su come installarlo, vedere la Manuale della stampante. 75 Registrazione di indirizzi e utenti per le funzioni Fax/Scanner ❖ Destinaz. Fax È possibile registrare numeri di fax, linea, testata fax e selezionare l’inserimento nominativo. Quando viene utilizzato IP-Fax, è possibile registrare la destinazione IP-Fax e selezionare il protocollo. • Destinazione Fax • Destinazione IP-Fax 5 • FTP • NCP ❖ Protezione È possibile impostare codici di protezione per impedire l’uso di nomi di mittenti oppure per impedire l’accesso non autorizzato alle cartelle. ❖ E-mail È possibile registrare destinazioni e-mail nella Rubrica. ❖ Cartella È possibile registrare il protocollo, il nome del percorso e il nome del server. • SMB ❖ Aggiungi a gruppo È possibile inserire l’e-mail registrato e le cartelle di destinazione in un gruppo per facilitarne la gestione. Gestione dei nomi nella Rubrica Se si registra un nome utente o di un tasto prima di iniziare il lavoro, è sufficiente selezionare il nome del tasto desiderato per specificare destinazioni e-mail e cartelle di destinazione. Per ulteriori informazioni, vedere P.78 “Registrazione di nomi”. 76 Rubrica Invio di fax tramite la funzione Numero rapido Invio diretto di file ad una cartella condivisa Registrare un numero di fax nella Rubrica in modo da utilizzarlo semplicemente selezionando la destinazione fax, visualizzata sulla schermata iniziale del fax durante l’invio. Quando l’inserimento nominativo è impostato su “ON”, il nome del ricevente e i messaggi standard vengono stampati sul messaggio fax quando viene ricevuto. Con la registrazione di destinazioni IP-Fax nella Rubrica, è possibile specificare una destinazione semplicemente selezionandola tra le destinazioni che compaiono sulla schermata iniziale del fax. I numeri IP-Fax registrati possono essere utilizzati e stampati come numeri IP-Fax del mittente. Per ulteriori informazioni, vedere P.86 “Destinazione Fax”. Dopo la registrazione del nome del percorso, del nome utente e della password, è possibile collegarvi una cartella condivisa semplicemente selezionando la destinazione visualizzata nel display iniziale dello scanner che appare quando si inviano i file ad una cartella condivisa utilizzando la funzione Scanner. Per condividere una cartella tramite Windows, selezionare il protocollo SMB. Per registrare la cartella sul server FTP, selezionare il protocollo FTP. Per registrare la cartella sul server NetWare, selezionare il protocollo NCP. Per ulteriori informazioni, vedere P.98 “Registrazione di cartelle”. Invio di e-mail tramite la funzione Selezione rapida Se si registrano indirizzi e-mail nella Rubrica, è possibile specificare destinazioni e-mail semplicemente selezionandole nella schermata iniziale del fax al momento dell’invio del documento tramite Internet fax. È inoltre possibile specificare un indirizzo e-mail selezionando la destinazione visualizzata sulla schermata iniziale dello scanner quando viene inviato un documento utilizzando la funzione scanner. L’indirizzo e-mail registrato può essere usato come indirizzo del mittente, il quale viene inserito automaticamente nel campo “Da” dell’intestazione dell’e-mail. Per ulteriori informazioni, vedere P.95 “Destinazione e-mail”. 5 Protezione delle cartelle condivise dall’accesso non autorizzato Dopo la registrazione di un codice di protezione, è possibile specificare l’oggetto da proteggere per evitare che la destinazione e-mail venga utilizzata da utenti non autorizzati. È possibile impedire l’accesso non autorizzato a cartelle registrate. Per ulteriori informazioni, vedere P.115 “Registrazione di un codice di protezione”. Gestione degli utenti e dell’uso dell’unità Assegnare codici utente per limitare l’utilizzo delle funzioni elencate da parte degli utenti e controllare la frequenza con cui utilizzano ciascuna funzione: • Copiatrice • Document server • Fax • Scanner • Stampante Per ulteriori informazioni, vedere P.81 “Informazioni sull’autenticazione”. 77 Registrazione di indirizzi e utenti per le funzioni Fax/Scanner Registrazione di nomi Il nome utente è utile per selezionare una destinazione quando vengono inviati fax o e-mail. È inoltre possibile utilizzarlo come destinazione della cartella. Registrazione di un nome A Premere il tasto {Strumenti utente/Contatore}. 5 ZCAS100E B Premere [Impostazioni di Sistema]. ❒ È possibile registrare fino a 2000 nomi e allocarli in numeri di registrazione compresi tra 00001 e 50000. ❒ I numeri di registrazione vengono assegnati automaticamente, ma è possibile modificarli in seguito. Per modificare un numero di registrazione, premere [Cambia] alla destra di “Nr. registrazione”, quindi immettere un nuovo numero utilizzando i tasti numerici. Riferimento P.169 “Immissione di testo” H Premere il tasto per la classificazione da utilizzare in Selezione titolo. C Premere [Strumenti Amministratore], quindi premere [TSucc.]. D Premere [Impostazione Rubrica]. E Premere [Nuovo programma]. F Premere [Cambia] sul lato destro del nome. Viene visualizzata la schermata che consente di immettere il nome. G Inserire il nome, quindi premere [OK]. Nota ❒ Il nome può essere usato per i documenti nel Document server. Per ulteriori dettagli sul Document Server, vedere P.41 “Utilizzo del Document Server”. 78 Nota ❒ Di seguito sono riportati i tasti disponibili. • [Freq.]… Viene aggiunto alla pagina visualizzata per prima. • [AB], [CD], [EF], [GH], [IJK], [LMN], [OPQ], [RST], [UVW], [XYZ], da [1] a [10]… Aggiunti all’elenco delle voci del gruppo alfabetico selezionato. ❒ È possibile selezionare [Freq.] e un’ulteriore pagina per ciascun titolo. Registrazione di nomi I Per continuare la registrazione di nomi, premere [Continua programmaz.], quindi ripetere la procedura dal punto F. J Premere [OK]. K Premere [Esci]. L Premere il tasto {Strumenti uten- te/Contatore}. Riferimento P.169 “Immissione di testo” Modifica di un numero di registrazione A Premere [Cambia] alla destra di “Nr. registrazione”. B Immettere un numero di registrazione utilizzando i tasti numerici e premere il tasto [#]. Modifica di un nome registrato A Premere il tasto {Strumenti utente/Contatore}. B Premere [Impostazioni di Sistema]. C Premere [Strumenti Amministratore], quindi premere [TSucc.]. D Premere [Impostazione Rubrica]. E Selezionare il nome registrato che si desidera modificare. Premere il tasto associato al nome oppure immettere il numero registrato utilizzando i tasti numerici. Modifica del titolo A Premere il tasto per la classificazione da utilizzare in Selezione titolo. F Premere [OK]. G Premere [Esci]. H Premere il tasto {Strumenti uten- te/Contatore}. Eliminazione di un nome registrato Nota ❒ Se si preme , è possibile effettuare la ricerca per nome registrato, codice utente, numero di fax, nome di cartella, indirizzo e-mail o destinazione IP-Fax. Se si elimina un nome, vengono eliminati anche i dati associati a quel nome (ad esempio gli indirizzi e-mail, il numero di fax, il nome di cartella e la destinazione IP-Fax). Per modificare il nome o la visualizzazione del tasto B Premere [Impostazioni di Sistema]. C Premere [Strumenti Amministratore], A Premere [Cambia] a destra del nome o della visualizzazione del tasto. B Immettere il nome o la visualizzazione codice, quindi premere il tasto [OK]. 5 A Premere il tasto {Strumenti utente/Contatore}. quindi premere [TSucc.]. D Premere [Impostazione Rubrica]. E Premere [Elimina]. 79 Registrazione di indirizzi e utenti per le funzioni Fax/Scanner F Selezionare il nome che si desidera eliminare. Premere il tasto oppure immettere il numero registrato utilizzando i tasti numerici. G Premere [Sì]. H Premere [Esci]. I Premere il tasto te/Contatore}. 5 80 {Strumenti uten- Informazioni sull’autenticazione Informazioni sull’autenticazione Assegnare codici utente per limitare l’utilizzo delle funzioni elencate da parte degli utenti e controllare la frequenza con cui utilizzano ciascuna funzione: • Copiatrice • Document server • Fax • Scanner • Stampante Nota ❒ Il numero di copie effettuato per i documenti memorizzati nel Document Server utilizzando la funzione Fax viene conteggiato per ciascun codice utente. Ciò consente di verificare l’utilizzo da parte di ciascun utente. ❒ Viene conteggiato il numero di copie acquisito con la funzione Scanner per ciascun codice utente. Ciò consente di verificare l’utilizzo da parte di ciascun utente. ❒ Per registrare automaticamente il codice utente del driver di stampa, selezionare [Stampante: Controllo PC] per la stampante in Autenticazione codice utente. Per utilizzare il codice utente impostato negli Strumenti utente, impostare i codici utente registrati negli Strumenti utente per il driver della stampante. Per ulteriori informazioni, vedere P.81 “Registrazione di un nuovo codice utente”. Riferimento Per ulteriori informazioni sull’impostazione dei codici utente per il driver di stampa, vedere il Manuale della stampante o la Guida del driver di stampa. Importante ❒ Le funzioni associate a ciascun codice utente sono le stesse. Se si modificano o si eliminano i codici utente, i dati di gestione e i limiti associati a tale codice non saranno più validi. Registrazione di un nuovo codice utente A Premere il tasto {Strumenti utente/Contatore}. 5 ZCAS100E B Premere [Impostazioni di Sistema]. C Premere [Strumenti Amministratore], quindi premere [TSucc.]. D Premere [Impostazione Rubrica]. E Premere il tasto associato al nome di cui si desidera registrare il codice oppure immettere il numero registrato utilizzando i tasti numerici. Nota ❒ È possibile immettere fino a otto caratteri per il codice utente. ❒ Per registrare il nome, vedere P.78 “Registrazione di nomi”. 81 Registrazione di indirizzi e utenti per le funzioni Fax/Scanner F Premere [Info autent.]. G Immettere un codice utente utiliz- zando i tasti numerici e premere il tasto [#]. Modifica di un codice utente Nota ❒ Anche se si modifica un codice utente, il valore del contatore non viene cancellato. A Premere il tasto {Strumenti utente/Contatore}. Nota ❒ In caso di errore, premere [Cancella] o il tasto {Cancella/Stop}, quindi immettere nuovamente il codice. H Premere [TSucc.] due volte. I Selezionare le funzioni da utiliz- 5 zare con il codice utente in Funzioni disponibili. J Premere [OK]. Nota ❒ Per continuare la registrazione dei codici utente, premere [Continua programmaz.], quindi ripetere le operazioni dal punto E. K Premere [Esci]. L Premere il tasto te/Contatore}. {Strumenti uten- B Premere [Impostazioni di Sistema]. C Premere [Strumenti Amministratore], quindi premere [TSucc.]. D Premere [Impostazione Rubrica]. E Selezionare l’utente di cui si desi- dera modificare il codice utente. Premere il tasto associato al nome oppure immettere il numero registrato utilizzando i tasti numerici. Nota ❒ Se si preme , è possibile effettuare la ricerca di un utente per nome registrato, codice utente, numero di fax, nome di cartella, indirizzo e-mail o destinazione IP-Fax. ❒ Per modificare il nome, la visualizzazione tasti e il titolo, vedere P.79 “Modifica di un nome registrato”. F Premere [Info autent.]. G Premere [Cambia], quindi immet- tere il nuovo codice utente utilizzando i tasti numerici. H Premere [#]. 82 Informazioni sull’autenticazione Per modificare le funzioni disponibili A Premere [TSucc.] due volte. B Premere il tasto per selezionare le funzioni per attivarle. Nota ❒ Premere il tasto per evidenziarlo. La funzione viene attivata. Per annullare la selezione di un documento, premere nuovamente il tasto evidenziato. I Premere [OK]. J Premere [Esci]. K Premere il tasto {Strumenti uten- Premere il tasto associato al nome oppure immettere il numero registrato utilizzando i tasti numerici. F Premere [Info autent.]. G Premere [Cambia] per eliminare il codice utente, quindi premere [#]. H Premere [OK]. I Premere [Esci]. J Premere il tasto 5 {Strumenti uten- te/Contatore}. te/Contatore}. Eliminazione di un codice utente Nota ❒ Dopo la cancellazione del codice utente, il contatore viene automaticamente cancellato. ❒ Per informazioni su come eliminare un nome nella Rubrica, vedere P.79 “Eliminazione di un nome registrato”. A Premere il tasto {Strumenti utente/Contatore}. B Premere [Impostazioni di Sistema]. C Premere [Strumenti Amministratore], Visualizzazione del contatore per ciascun codice utente A Premere il tasto {Strumenti utente/Contatore}. B Premere [Impostazioni di Sistema]. C Premere [Strumenti Amministratore]. D Premere [Visualizza/Cancella/Stampa contatore per utente]. E Selezionare [Contatore stampe], [Contatore trasmissioni] o [Contatore Scanner]. Vengono visualizzati i contatori d’uso di ciascuna funzione per ciascun codice utente. quindi premere [TSucc.]. D Premere [Impostazione Rubrica]. E Selezionare il nome il cui codice si desidera eliminare. 83 Registrazione di indirizzi e utenti per le funzioni Fax/Scanner Stampa del numero di stampe per tutti i codici utente Stampa del contatore per ciascun codice utente A Premere il tasto {Strumenti utente/Contatore}. B Premere [Impostazioni di Sistema]. C Premere [Strumenti Amministratore]. D Premere [Visualizza/Cancella/Stampa contatore per utente]. E Selezionare un codice utente nella parte sinistra della schermata. A Premere il tasto {Strumenti utente/Contatore}. B Premere [Impostazioni di Sistema]. C Premere [Strumenti Amministratore]. D Premere [Visualizza/Cancella/Stampa contatore per utente]. E Premere [Stampa lista contatori] in Tutti gli utenti. 5 Nota ❒ Premere [Tutti nella pagina] per selezionare tutti i codici utente visualizzati sulla pagina. F Premere [Stampa lista contatori] in Per utente. Nota ❒ Immettere il codice utente, quindi premere [#] se il codice utente è registrato. F Selezionare la funzione per la quale si desidera stampare il contatore utilizzando [Contatore stampe], [Contatore trasmissioni] e [Contatore Scanner]. G Premere [Stampa]. Nota ❒ Immettere il codice utente, quindi premere [#] se il codice utente è registrato. G Selezionare la funzione per la quale si desidera stampare il contatore utilizzando [Contatore stampe], [Contatore trasmissioni] e [Contatore Scanner]. H Premere [Stampa]. 84 Cancellazione del numero di stampe A Premere il tasto {Strumenti utente/Contatore}. B Premere [Impostazioni di Sistema]. C Premere [Strumenti Amministratore]. D Premere [Visualizza/Cancella/Stampa contatore per utente]. E Selezionare il codice utente per il quale azzerare il contatore. Informazioni sull’autenticazione Per cancellare il numero di stampe impostato per ciascun codice utente A Selezionare il codice utente nella parte sinistra della schermata. Nota ❒ Premere [Tutti nella pagina] per selezionare tutti i codici utente visualizzati sulla pagina. B Premere [Cancella] in Per codice utente. C Selezionare la funzione che si desidera cancellare da [Contatore stampe], [Contatore trasmissioni] e [Contatore Scanner]. D Premere [OK]. 5 Cancellazione del numero di stampe per tutti i codici utente A Premere [Cancella] in Tutti gli utenti. B Selezionare la funzione che si desidera cancellare da [Contatore stampe], [Contatore trasmissioni] e [Contatore Scanner]. C Premere [OK]. F Premere [Esci]. G Premere il tasto {Strumenti uten- te/Contatore}. 85 Registrazione di indirizzi e utenti per le funzioni Fax/Scanner Destinazione Fax Registrare una destinazione fax in modo che non sia necessario immettere numeri di fax ogni volta, consentendo di inviare documenti acquisiti utilizzando la funzione Fax. Per dettagli sul numero di destinazioni fax che è possibile registrare, vedere Manuale del fax <Funzioni di base>. • È facile selezionare la destinazione del fax se viene registrato “Nome” e “Visualizzazione tasti” per la destinazione fax. • È possibile registrare le destinazioni fax selezionandole dalla funzione riselezione. • È possibile registrare destinazioni fax come gruppo. È possibile utilizzare numeri fax registrati come numeri fax del mittente. Come indicato di seguito, esistono due tipi di destinazioni fax. • Destinazione Fax Selezionare per inviare il fax attraverso la rete telefonica. • IP-Fax Selezionare per inviare il fax a un’unità sulla rete TCP/IP. 5 Limitazione ❒ Non è possibile inviare il fax a un’unità presente su un’altra rete se questa è protetta da un firewall. ❖ Destinazione Fax È possibile programmare le voci seguenti in una destinazione fax: • Numero di fax Registra il numero di fax della destinazione. Il numero di fax può contenere fino a 128 cifre. È necessario includere ciascuna cifra nel numero. 86 • Codice SUB La registrazione di un codice SUB consente di utilizzare la trasmissione riservata per inviare messaggi ad altre unità fax che supportano una funzione simile denominata “Codice SUB”. Per informazioni dettagliate, vedere Manuale del fax <Funzioni avanzate>. • Codice SEP La registrazione di un codice SEP consente di utilizzare la Ricezione polling per ricevere fax da altre unità fax che supportano la Ricezione polling. Per informazioni dettagliate, vedere Manuale del fax <Funzioni avanzate>. • Linea Se è installata l’unità di interfaccia G3 opzionale, è possibile selezionare il tipo di linea per destinazione. • Testata Fax È possibile scegliere di stampare una testata fax sui messaggi fax ricevuti dal destinatario. Il valore predefinito è “Primo Nome”. Per informazioni dettagliate, vedere Manuale del fax <Funzioni avanzate>. • Inserimento nominativo Utilizzare l’inserimento nominativo per stampare informazioni quali il nome del destinatario sul foglio stampato presso il destinatario. I dati vengono stampati nel modo seguente: Destinazione Fax • Nome destinatario: il nome del destinatario specificato in [Destinaz. Fax] viene stampato inserendo “A” prima del nome nella parte superiore del foglio. • Messaggio standard: sotto il “Nome destinatario” viene stampata una frase predefinita di due righe. Limitazione ❒ Per utilizzare questa funzione, impostare Inserimento nominativo su [Attivo] quando vengono programmate destinazioni fax e selezionare [Nome programmata] quando vengono inviati documenti fax. Nota ❒ Quando l’invio avviene tramite e-mail utilizzando la funzione Fax, vengono stampati anche la testata fax e l’inserimento nominativo. ❒ È possibile programmare un messaggio standard diverso da quelli registrati nella macchina. Per informazioni dettagliate, vedere Manuale del fax <Funzioni avanzate>. • Modo TX internazionale Quando viene impostato il modo TX internazionale su [Attivo], l’unità trasmette con maggiore attenzione riducendo la velocità di trasmissione. Tuttavia, vengono aumentati i tempi di comunicazione. Nota ❒ Questa impostazione funziona solo se è stata selezionata la funzione IP-Fax. • IP-Fax Registrare la destinazione IPFax. È possibile registrare il nome utilizzando fino a 128 caratteri. È necessario effettuare questa impostazione quando si utilizza la funzione IP-Fax. • Codice SUB La registrazione di un codice SUB consente di utilizzare la trasmissione riservata per inviare messaggi ad altre unità fax che supportano una funzione simile denominata “Codice SUB”. Per informazioni dettagliate, vedere Manuale del fax <Funzioni avanzate>. • Codice SEP La registrazione di un codice SEP consente di utilizzare la Ricezione polling per ricevere fax da altre unità fax che supportano la Ricezione polling. Per informazioni dettagliate, vedere Manuale del fax <Funzioni avanzate>. • Seleziona protocollo Seleziona il protocollo per la trasmissione IP-Fax. 5 ❖ Destinazione IP-Fax È possibile programmare le voci seguenti in una Destinazione IPFax: 87 Registrazione di indirizzi e utenti per le funzioni Fax/Scanner G Immettere il numero di fax utiliz- Registrazione di una destinazione fax zando i tasti numerici, quindi premere [OK] in Nr. Fax. A Premere il tasto {Strumenti utente/Contatore}. ZCAS100E B Premere [Impostazioni di Sistema]. Per selezionare la linea A Premere [Selez. linea]. 5 C Premere [Strumenti Amministratore], quindi premere [TSucc.]. D Premere [Impostazione Rubrica]. E Selezionare il nome della destinazione fax che si desidera registrare. Premere il tasto associato al nome oppure immettere il numero registrato utilizzando i tasti numerici. Nota ❒ Se si preme , è possibile effettuare la ricerca per nome registrato, codice utente, numero di fax, nome di cartella, indirizzo e-mail o destinazione IP-Fax. ❒ Per registrare il nome, la visualizzazione codice e il titolo, vedere P.78 “Registrazione di nomi”. F Premere [Destinaz. Fax]. 88 B Selezionare la linea, quindi premere [OK]. Per programmare il Codice SUB A Premere [Funzioni avanzate], quindi selezionare [Codice SUB]. B Premere [Cambia] in TX Codice SUB. C Immettere un Codice SUB utilizzando i tasti numerici, quindi premere il tasto [OK]. D Per immettere una password, premere [Cambia] in Password (SID). E Immettere la password utilizzando i tasti numerici, quindi premere [OK]. F Premere [OK]. Destinazione Fax Per programmare il Codice SEP A Premere [Funzioni avanzate], quindi selezionare [Codice SEP]. B Premere [Cambia] in RX Codice SEP. C Immettere un Codice SEP utilizzando i tasti numerici, quindi premere il tasto [OK]. D Per immettere una password, premere [Cambia] in Password (PWD). E Immettere la password utilizzando i tasti numerici, quindi premere [OK]. F Premere [OK]. Per impostare un inserimento nominativo Quando l’inserimento nominativo è impostato su ON, il nome del ricevente e i messaggi standard vengono stampati sul messaggio fax quando viene ricevuto. A Premere [Cambia] in Inserimento nominativo. B Selezionare [Attivo] C Premere [Cambia] sotto Linea 2. D Selezionare un messaggio standard da stampare sulla seconda linea. Per stampare un messaggio personalizzato, premere [Messaggio personal.]. 5 Per impostare il Modo TX internazionale A Premere [Cambia] in Modo TX internazionale. B Selezionare [Disattivo] o [Attivo], quindi premere [OK]. Per selezionare la testata fax Nota ❒ È possibile registrare la testata fax in Programma Informazioni Fax nelle impostazioni di sistema per le Funzioni Fax. Per informazioni dettagliate, vedere Manuale del fax <Funzioni di base>. A Premere [Cambia] in Testata Fax. B Selezionare [1° nome] o [2° nome], quindi premere [OK]. E Digitare un messaggio e premere [OK]. Riferimento P.169 “Immissione di testo” F Premere [OK]. G Premere [Cambia] sotto Linea 3. H Selezionare un messaggio standard, quindi premere il tasto [OK]. I Premere [OK]. H Premere [OK]. Nota ❒ Quando si registra un gruppo, è anche possibile aggiungere questa destinazione fax al gruppo. Per ulteriori informazioni, vedere P.110 “Registrazione di nomi in un gruppo”. I Premere [Esci]. J Premere il tasto {Strumenti uten- te/Contatore}. 89 Registrazione di indirizzi e utenti per le funzioni Fax/Scanner Modifica di una destinazione fax registrata Per cambiare la linea A Premere [Selez. linea]. A Premere il tasto {Strumenti utente/Contatore}. B Premere [Impostazioni di Sistema]. C Premere [Strumenti Amministratore], quindi premere [TSucc.]. D Premere [Impostazione Rubrica]. E Selezionare il nome della destina- zione fax che si desidera modificare. Premere il tasto associato al nome oppure immettere il numero registrato utilizzando i tasti numerici. 5 Nota ❒ Se si preme , è possibile effettuare la ricerca per nome registrato, codice utente, numero di fax, nome di cartella, indirizzo e-mail o destinazione IP-Fax. ❒ Per modificare il nome, la visualizzazione codice e il titolo, vedere P.79 “Modifica di un nome registrato”. F Premere [Destinaz. Fax]. G Modificare le impostazioni. Per modificare il numero di fax A Premere [Cambia] in Nr. fax. B Immettere il nuovo numero di fax utilizzando i tasti numerici e premere il tasto [OK]. 90 B Selezionare la linea. C Premere [OK]. Per modificare il Codice SUB A Premere [Funzioni avanzate]. B Premere [Codice SUB]. C Premere [Cambia] in TX Codice SUB. D Inserire il nuovo Codice SUB, quindi premere [OK]. E Per modificare la password, premere [Cambia] in Password (SID). F Inserire la nuova password, quindi premere [OK]. G Premere [OK]. Per modificare il Codice SEP A Premere [Funzioni avanzate]. B Premere [Codice SEP]. C Premere [Cambia] in RX Codice SEP. D Inserire il nuovo Codice SEP, quindi premere [OK]. E Per modificare la password, premere [Cambia] in Password (PWD). F Inserire la nuova password, quindi premere [OK]. G Premere [OK]. Destinazione Fax Per modificare la testata fax A Premere [Cambia] in Testata Fax. B Selezionare la nuova testata fax, quindi premere [OK]. Per modificare l’inserimento nominativo A Premere [Cambia] in Inserimento nominativo. B Premere [Cambia] sotto Linea 2. C Selezionare il nuovo messaggio standard oppure premere [Messaggio personal.] per digitare il nuovo messaggio. D Premere [OK]. E Premere [Cambia] sotto Linea 3. F Selezionare il nuovo messaggio standard, quindi premere il tasto [OK]. G Premere [OK]. H Premere [OK]. Nota ❒ Per modificare il nome, la visualizzazione tasti e il titolo, vedere P.79 “Modifica di un nome registrato”. I Premere [Esci]. J Premere il tasto te/Contatore}. {Strumenti uten- Eliminazione di una destinazione fax registrata Nota ❒ Se viene eliminata una destinazione che rappresenta una destinazione di consegna specifica, i messaggi diretti ad esempio alla Casella personale registrata non potranno essere consegnati. Assicurarsi di controllare le impostazioni nella funzione Fax prima di eliminare qualsiasi destinazione. ❒ Per eliminare completamente un nome, vedere P.79 “Eliminazione di un nome registrato”. 5 A Premere il tasto {Strumenti utente/Contatore}. B Premere [Impostazioni di Sistema]. C Premere [Strumenti Amministratore], quindi premere [TSucc.]. D Premere [Impostazione Rubrica]. E Selezionare il nome della destinazione fax che si desidera eliminare. Premere il tasto associato al nome oppure immettere il numero registrato utilizzando i tasti numerici. Nota ❒ Se si preme , è possibile effettuare la ricerca per nome registrato, codice utente, numero di fax, nome di cartella, indirizzo e-mail o destinazione IP-Fax. ❒ Per eliminare il nome, la visualizzazione tasti e il titolo, vedere P.79 “Eliminazione di un nome registrato”. F Premere [Destinaz. Fax]. 91 Registrazione di indirizzi e utenti per le funzioni Fax/Scanner G Premere [Cambia] in Nr. fax. H Premere [Elim. tutto], quindi Nota ❒ Se si preme , è possibile effettuare la ricerca per nome registrato, codice utente, numero di fax, nome di cartella, indirizzo e-mail o destinazione IP-Fax. pre- mere [OK]. ❒ Per registrare il nome, la visualizzazione tasti e il titolo, vedere P.78 “Registrazione di nomi”. I Premere [OK]. J Premere [Esci]. K Premere il tasto {Strumenti uten- F Premere [Destinaz. Fax]. G Premere [IP-Fax]. H Premere [Cambia]. te/Contatore}. 5 Registrare una destinazione IP-Fax. Riferimento Per informazioni dettagliate sull’invio di un IP-FAX, vedere Manuale del fax <Funzioni di base>. A Premere il tasto {Strumenti utente/Contatore}. ZCAS100E B Premere [Impostazioni di Sistema]. C Premere [Strumenti Amministratore], quindi premere [TSucc.]. D Premere [Impostazione Rubrica]. E Selezionare il nome della destina- zione IP-Fax che si desidera registrare. Premere il tasto associato al nome oppure immettere il numero registrato utilizzando i tasti numerici. 92 I Immettere la destinazione IP-Fax e premere [OK]. Per programmare il Codice SUB A Premere [Funzioni avanzate], quindi selezionare [Codice SUB]. B Premere [Cambia] in TX Codice SUB. C Immettere un Codice SUB utilizzando i tasti numerici, quindi premere il tasto [OK]. D Per immettere una password, premere [Cambia] in Password (SID). E Immettere la password utilizzando i tasti numerici, quindi premere [OK]. F Premere [OK]. Destinazione Fax Per programmare il Codice SEP A Premere [Funzioni avanzate], quindi selezionare [Codice SEP]. B Premere [Cambia] in RX Codice SEP. C Immettere un Codice SEP utilizzando i tasti numerici, quindi premere il tasto [OK]. D Per immettere una password, premere [Cambia] in Password (PWD). E Immettere la password utilizzando i tasti numerici, quindi premere [OK]. F Premere [OK]. Per selezionare il protocollo A Selezionare [H.323] o [SIP]. J Premere [OK]. Modifica di una destinazione IP-Fax registrata A Premere il tasto {Strumenti utente/Contatore}. B Premere [Impostazioni di Sistema]. C Premere [Strumenti Amministratore], quindi premere [TSucc.]. D Premere [Impostazione Rubrica]. E Selezionare il nome della destinazione IP-Fax che si desidera modificare. Premere il tasto associato al nome oppure immettere il numero registrato utilizzando i tasti numerici. Nota ❒ Se si preme , è possibile effettuare la ricerca di un utente per nome registrato, codice utente, numero di fax, nome di cartella, indirizzo e-mail o destinazione IP-Fax. ❒ Per modificare il nome, la visualizzazione codice e il titolo, vedere P.79 “Modifica di un nome registrato”. F Premere [Destinaz. Fax]. G Premere [IP-Fax]. H Modificare le impostazioni. 5 Modifica di una destinazione IPFax A Premere [Cambia] in Destinazione IP-Fax. B Immettere la nuova destinazione utilizzando i tasti numerici, quindi premere il tasto [OK]. Per modificare il Codice SUB A Premere [Funzioni avanzate]. B Premere [Codice SUB]. C Premere [Cambia] in TX Codice SUB. D Inserire il nuovo Codice SUB, quindi premere [OK]. E Per modificare la password, premere [Cambia] in Password (SID). F Inserire la nuova password, quindi premere [OK]. G Premere [OK]. 93 Registrazione di indirizzi e utenti per le funzioni Fax/Scanner Per modificare il Codice SEP A Premere [Funzioni avanzate]. B Premere [Codice SEP]. C Premere [Cambia] in RX Codice SEP. D Inserire il nuovo Codice SEP, quindi premere [OK]. E Per modificare la password, premere [Cambia] in Password (PWD). F Inserire la nuova password, quindi premere [OK]. G Premere [OK]. 5 Per modificare il protocollo A Selezionare [H.323] o [SIP]. I Premere [OK]. Eliminazione di una destinazione IP-Fax registrata Nota ❒ Se viene eliminata una destinazione che rappresenta una destinazione di consegna specifica, i messaggi diretti ad esempio alla Casella personale registrata non potranno essere consegnati. Assicurarsi di controllare le impostazioni nella funzione Fax prima di eliminare qualsiasi destinazione. ❒ Per eliminare completamente un nome, vedere P.79 “Eliminazione di un nome registrato”. A Premere il tasto {Strumenti utente/Contatore}. B Premere [Impostazioni di Sistema]. 94 C Premere [Strumenti Amministratore], quindi premere [TSucc.]. D Premere [Impostazione Rubrica]. E Selezionare il nome della destinazione IP-Fax che si desidera eliminare. Premere il tasto associato al nome oppure immettere il numero registrato utilizzando i tasti numerici. Nota ❒ Se si preme , è possibile effettuare la ricerca per nome registrato, codice utente, numero di fax, nome di cartella, indirizzo e-mail o destinazione IP-Fax. ❒ Per eliminare il nome, la visualizzazione tasti e il titolo, vedere P.79 “Eliminazione di un nome registrato”. F Premere [Destinaz. Fax]. G Premere [IP-Fax]. H Premere [Cambia] in Nr. fax. I Premere [Elim. tutto], quindi pre- mere [OK]. J Premere [OK]. K Premere [Esci]. L Premere il tasto te/Contatore}. {Strumenti uten- Destinazione e-mail Destinazione e-mail Registrare le destinazioni e-mail in modo che non sia necessario immettere un indirizzo e-mail ogni volta, consentendo di inviare file di scansione tramite e-mail utilizzando la funzione Scanner o Fax. • È facile selezionare la destinazione e-mail se viene registrato “Nome” e “Visualizzazione tasti” per la destinazione e-mail. • È possibile registrare destinazioni e-mail come gruppo. • È possibile usare l’indirizzo e-mail come indirizzo del mittente al momento dell’invio dei file di scansione in modo Scanner. Per usare questa funzione, è necessario impostare un codice di protezione per l’indirizzo del mittente per evitare accessi non autorizzati. Per ulteriori informazioni, vedere P.115 “Registrazione di un codice di protezione”. Nota ❒ È possibile selezionare un indirizzo e-mail dal server LDAP e registrarlo nella Rubrica. Manuale dello scanner ❒ È possibile impostare l’unità per inviare un rapporto dei risultati della trasmissione ad ogni trasmissione. Per informazioni dettagliate, vedere Manuale del fax <Funzioni avanzate>. Registrazione di una destinazione e-mail A Premere il tasto {Strumenti utente/Contatore}. ZCAS100E B Premere [Impostazioni di Sistema]. 5 C Premere [Strumenti Amministratore], quindi premere [TSucc.]. D Premere [Impostazione Rubrica]. E Selezionare il nome dell’indiriz- zo e-mail da registrare. Premere il tasto associato al nome oppure immettere il numero registrato utilizzando i tasti numerici. Nota ❒ Se si preme , è possibile effettuare la ricerca per nome registrato, codice utente, numero di fax, nome di cartella, indirizzo e-mail o destinazione IP-Fax. ❒ Per registrare il nome, la visualizzazione codice e il titolo, vedere P.78 “Registrazione di nomi”. F Premere [Indirizzo e-mail]. 95 Registrazione di indirizzi e utenti per le funzioni Fax/Scanner G Premere [Cambia] in Indirizzo e- mail. I Se si desidera utilizzare la funzio- ne Internet fax, specificare se utilizzare o meno "Invia tramite server SMTP". J Premere [Esci]. K Premere il tasto {Strumenti uten- te/Contatore}. H Immettere l’indirizzo quindi premere [OK]. e-mail, Nota ❒ È possibile immettere fino a 128 caratteri per l’indirizzo e-mail. 5 Immissione dell’indirizzo e-mail A Immettere l’indirizzo e-mail. Nota ❒ Quando si registra un gruppo, è possibile aggiungere le destinazioni e-mail a tale gruppo. Per ulteriori informazioni, vedere P.110 “Registrazione di nomi in un gruppo”. Modifica di una destinazione e-mail registrata A Premere il tasto {Strumenti utente/Contatore}. B Premere [OK]. B Premere [Impostazioni di Sistema]. C Premere [Strumenti Amministratore], quindi premere [TSucc.]. Uso dell’indirizzo e-mail come mittente Quando viene immesso un indirizzo e-mail, può essere utilizzato come indirizzo del mittente. A Premere [Protezione]. B Premere [Mittente] sul lato destro di Usa nome come. Riferimento P.115 “Registrazione di un codice di protezione” C Premere [OK]. 96 D Premere [Impostazione Rubrica]. E Selezionare il nome il cui indiriz- zo e-mail si desidera modificare. Premere il tasto associato al nome oppure immettere il numero registrato utilizzando i tasti numerici. Nota ❒ Se si preme , è possibile effettuare la ricerca per nome registrato, codice utente, numero di fax, nome di cartella, indirizzo e-mail o destinazione IP-Fax. ❒ Per modificare il nome, la visualizzazione del tasto e il titolo, vedere P.79 “Modifica di un nome registrato”. Destinazione e-mail F Premere [Indirizzo e-mail]. G Premere [Cambia] in Indirizzo e- mail. Nota ❒ Se si preme , è possibile effettuare la ricerca per nome registrato, codice utente, numero di fax, nome di cartella, indirizzo e-mail o destinazione IP-Fax. H Immettere l’indirizzo quindi premere [OK]. e-mail, Riferimento P.169 “Immissione di testo” I Premere [OK]. J Se si desidera utilizzare la funzione Internet fax, specificare se utilizzare o meno "Invia tramite server SMTP". K Premere [Esci]. L Premere il tasto Premere il tasto associato al nome oppure immettere il numero registrato utilizzando i tasti numerici. {Strumenti uten- te/Contatore}. ❒ Per eliminare il nome, la visualizzazione codice e il titolo, vedere P.79 “Eliminazione di un nome registrato”. F Premere [Indirizzo e-mail]. G Premere [Cambia] in Indirizzo e- 5 mail. H Premere [Elim. tutto], quindi premere [OK]. I Premere [OK]. J Premere [Esci]. K Premere il tasto {Strumenti uten- te/Contatore}. Eliminazione di una destinazione e-mail registrata Per eliminare completamente un nome, vedere P.79 “Eliminazione di un nome registrato”. A Premere il tasto {Strumenti utente/Contatore}. B Premere [Impostazioni di Sistema]. C Premere [Strumenti Amministratore], quindi premere [TSucc.]. D Premere [Impostazione Rubrica]. E Selezionare il nome dell’indirizzo e-mail da eliminare. 97 Registrazione di indirizzi e utenti per le funzioni Fax/Scanner Registrazione di cartelle La registrazione di una cartella condivisa permette di inviarvi direttamente i file di scansione. È possibile usare tre tipi di protocollo: • SMB Per l’invio di file a cartelle Windows condivise • FTP Per l’invio di file ad un server FTP. • NCP Per l’invio di file ad un server NetWare. Nota ❒ Per informazioni dettagliate sui protocolli, i nomi dei server ed i livelli di cartelle, rivolgersi all’amministratore della rete. 5 ❒ È possibile impedire l’accesso alle cartelle dell’unità da parte di utenti non autorizzati. Per ulteriori informazioni, vedere P.115 “Registrazione di un codice di protezione”. ❒ È possibile selezionare solo SMB, FTP o NCP. Se si modifica il protocollo dopo aver configurato le impostazioni, tutte le impostazioni immesse vengono cancellate. Riferimento Per informazioni dettagliate sulle impostazioni di rete, vedere la Guida di rete. Per informazioni più dettagliate sulla funzione Scan to Folder, vedere la Manuale dello scanner. 98 Uso di SMB per la connessione Nota ❒ Per informazioni su come registrare una cartella su un server FTP, vedere P.102 “Uso di FTP per la connessione”. ❒ Per informazioni su come registrare una cartella su un server NetWare, vedere P.105 “Uso di NCP per la connessione”. Registrazione di una cartella SMB A Premere il tasto {Strumenti utente/Contatore}. ZCAS100E B Premere [Impostazioni di Sistema]. C Premere [Strumenti Amministratore], quindi premere [TSucc.]. D Premere [Impostazione Rubrica]. E Selezionare il nome della cartella che si desidera registrare. Premere il tasto associato al nome oppure immettere il numero registrato utilizzando i tasti numerici. Registrazione di cartelle Nota ❒ Se si preme , è possibile effettuare la ricerca per nome registrato, codice utente, numero di fax, nome di cartella, indirizzo e-mail o destinazione IP-Fax. ❒ Per registrare il nome, la visualizzazione codice e il titolo, vedere P.78 “Registrazione di nomi”. F Premere [Info autent.], quindi premere [TSucc.]. K Inserire la password, quindi premere [OK]. Nota ❒ È possibile immettere fino a 64 caratteri. L Inserire nuovamente la password per confermare, quindi premere [OK]. M Premere [Cartella]. N Verificare che sia stato selezionato [SMB]. G Premere [Specif.altre info autentic.] sul lato destro di Autenticazione cartella. Nota ❒ Se si seleziona [Non specificare], al nome utente e alla password SMB si applicano le impostazioni specificate nelle impostazioni predefinite di Nome utente/Password (invio) per il trasferimento di file. Per informazioni, vedere la Guida di rete. ❒ Se è stata specificata l’autenticazione utente, contattare l’amministratore. H Premere [Cambia] in Nome utente di accesso. I Inserire il nome utente di accesso, quindi premere [OK]. Nota ❒ È possibile immettere fino a 64 caratteri. Riferimento P.169 “Immissione di testo” J Premere [Cambia] in Password di accesso. 5 Nota ❒ Per specificare una cartella, è possibile immettere il percorso manualmente oppure individuare la cartella sfogliando la rete. Riferimento P.99 “Per individuare la cartella manualmente” P.100 “Uso dell’opzione Sfoglia rete per trovare la cartella” Per individuare la cartella manualmente A Premere [Cambia] in Percorso. B Immettere il percorso in cui è situata la cartella. Nota ❒ Immettere il percorso nel formato: “\\NomeServer\NomeCondivisione\NomePercorso”. ❒ È possibile immettere anche un indirizzo IP. ❒ Il percorso può contenere fino a 128 caratteri. 99 Registrazione di indirizzi e utenti per le funzioni Fax/Scanner C Premere [OK]. Nota ❒ Se il formato del percorso immesso non è corretto, viene visualizzato un messaggio di errore. Premere [Esci], quindi immettere nuovamente il percorso. D Immettere il nome utente. A Premere [Sfoglia rete]. Vengono visualizzati i computer client che condividono la stessa rete. Nota ❒ Questo è il nome utente autorizzato ad accedere alla cartella. E Inserire la password dell’utente, quindi premere [OK]. Viene nuovamente visualizzata la schermata Sfoglia rete. Nota ❒ Se il nome utente e la password sono già stati specificati nei punti da F a L , la schermata Sfoglia rete visualizza solo i computer client autorizzati all’accesso. Nota ❒ Se il nome utente o la password immessi sono corretti, viene visualizzato un messaggio di conferma. Premere [Esci], quindi reimmettere nome utente e password. Uso dell’opzione Sfoglia rete per trovare la cartella 5 Nota ❒ Se sono già stati immessi un nome utente e una password autorizzati, la schermata di accesso non viene visualizzata. Procedere al passaggio F. B Selezionare client. un computer F Premere [OK]. O Premere [Test connessione] per verificare se il percorso è stato impostato correttamente. P Premere [Esci]. Vengono visualizzate le cartelle condivise del computer client. Nota ❒ Premere [Livello superiore] per passare da un livello ad un altro. C Selezionare la cartella che si desidera registrare. Appare la schermata Accesso. 100 Nota ❒ Se la verifica della connessione non ha esito positivo, controllare le impostazioni e riprovare. Q Premere [OK]. R Premere [Esci]. S Premere il tasto te/Contatore}. {Strumenti uten- Registrazione di cartelle Modifica di una cartella registrata A Premere il tasto {Strumenti utente/Contatore}. B Premere [Impostazioni di Sistema]. C Premere [Strumenti Amministratore], quindi premere [TSucc.]. D Premere [Impostazione Rubrica]. E Selezionare il nome della cartella che si desidera modificare. Premere il tasto associato al nome utente oppure immettere il numero registrato utilizzando i tasti numerici. Nota ❒ Se si preme , è possibile effettuare la ricerca per nome registrato, codice utente, numero di fax, nome di cartella, indirizzo e-mail o destinazione IP-Fax. ❒ Per modificare il nome, la visualizzazione del tasto e il titolo, vedere P.79 “Modifica di un nome registrato”. F Premere [Cartella]. G Selezionare le voci che si desiderano modificare. Per modificare il protocollo A Premere [FTP] o [NCP]. B Viene visualizzato un messaggio di conferma. Premere [Sì]. Nota ❒ La modifica del protocollo provoca la cancellazione di tutte le impostazioni del protocollo precedente. C Immettere nuovamente ciascuna voce. Riferimento P.102 “Per registrare una cartella FTP” P.106 “Per registrare una cartella NCP” Modifica di voci in SMB A Premere [Cambia] in Percorso. B Immettere il nuovo percorso per la cartella, quindi premere [OK]. 5 Nota ❒ È possibile selezionare la cartella anche tramite la schermata Sfoglia rete. Per ulteriori informazioni, vedere ]P.100 “Uso dell’opzione Sfoglia rete per trovare la cartella” H Premere [Test connessione] per verificare se il percorso è stato impostato correttamente. I Premere [Esci]. Nota ❒ Se la verifica della connessione non ha esito positivo, controllare le impostazioni e riprovare. J Premere [OK]. K Premere [Esci]. L Premere il tasto {Strumenti uten- te/Contatore}. 101 Registrazione di indirizzi e utenti per le funzioni Fax/Scanner Eliminazione di una cartella registrata Uso di FTP per la connessione Nota ❒ Per eliminare completamente un nome, vedere P.79 “Eliminazione di un nome registrato”. Nota ❒ Per informazioni su come registrare una cartella condivisa configurata in Windows, vedere P.98 “Uso di SMB per la connessione”. ❒ Per informazioni su come registrare una cartella su un server NetWare, vedere P.105 “Uso di NCP per la connessione”. A Premere il tasto {Strumenti utente/Contatore}. B Premere [Impostazioni di Sistema]. C Premere [Strumenti Amministratore], quindi premere [TSucc.]. D Premere [Impostazione Rubrica]. E Selezionare il nome della cartella 5 che si desidera eliminare. Premere il tasto associato al nome oppure immettere il numero registrato utilizzando i tasti numerici. Nota ❒ Se si preme , è possibile effettuare la ricerca per nome registrato, codice utente, numero di fax, nome di cartella, indirizzo e-mail o destinazione IP-Fax. ❒ Per eliminare il nome, la visualizzazione tasti e il titolo, vedere P.79 “Eliminazione di un nome registrato”. F Premere [Cartella]. G Premere il protocollo non selezionato. Viene visualizzato un messaggio di conferma. H Premere [Sì]. I Premere [OK]. J Premere [Esci]. K Premere il tasto te/Contatore}. 102 {Strumenti uten- Per registrare una cartella FTP A Premere il tasto {Strumenti utente/Contatore}. ZCAS100E B Premere [Impostazioni di Sistema]. C Premere [Strumenti Amministratore], quindi premere [TSucc.]. D Premere [Impostazione Rubrica]. E Selezionare il nome della cartella che si desidera registrare. Premere il tasto associato al nome oppure immettere il numero registrato utilizzando i tasti numerici. Nota ❒ Se si preme , è possibile effettuare la ricerca per nome registrato, codice utente, numero di fax, nome di cartella, indirizzo e-mail o destinazione IP-Fax. ❒ Per registrare il nome, la visualizzazione codice e il titolo, vedere P.78 “Registrazione di nomi”. Registrazione di cartelle F Premere [Info autent.], quindi premere [TSucc.]. N Premere [FTP]. G Premere [Specif.altre info autentic.] sul lato destro di Autenticazione cartella. Nota ❒ Se si seleziona [Non specificare], al nome utente e alla password SMB si applicano le impostazioni specificate nelle impostazioni predefinite di Nome utente/Password (invio) per il trasferimento di file. Per informazioni, vedere la Guida di rete. ❒ Se è stata specificata l’autenticazione utente, contattare l’amministratore. H Premere [Cambia] in Nome utente di accesso. I Inserire il nome utente di accesso, quindi premere [OK]. Nota ❒ È possibile immettere fino a 64 caratteri. Riferimento P.169 “Immissione di testo” J Premere [Cambia] in Password di accesso. K Inserire la password, quindi premere [OK]. Nota ❒ È possibile immettere fino a 64 caratteri. L Inserire nuovamente la password O Premere [Cambia] in Nome server. P Inserire il nome del server, quindi premere [OK]. 5 Nota ❒ Il nome del server può contenere fino a 64 caratteri. Q Premere [Cambia] in Percorso. R Immettere il percorso. Nota ❒ È possibile immettere un percorso assoluto utilizzando il formato: “/utente/home/nomeutente” oppure un percorso relativo utilizzando il formato “directory/sottodirectory”. ❒ Se non si immette alcun dato per il percorso, viene utilizzata come directory di accesso quella corrente. ❒ È possibile immettere anche un indirizzo IP. ❒ Il percorso può contenere fino a 128 caratteri. per confermare, quindi premere [OK]. M Premere [Cartella]. 103 Registrazione di indirizzi e utenti per le funzioni Fax/Scanner S Premere [OK]. Nota ❒ Per modificare il numero di porta, premere [Cambia] in N. porta. Immettere un numero di porta utilizzando i tasti numerici e premere il tasto [#]. ❒ È possibile immettere un qualsiasi numero compreso tra 1 e 65535. T Premere [Test connessione] per ve- rificare se il percorso è stato impostato correttamente. Nota ❒ Se la verifica della connessione non ha esito positivo, controllare le impostazioni e riprovare. V Premere [OK]. W Premere [Esci]. X Premere il tasto {Strumenti uten- te/Contatore}. Modifica di una cartella registrata A Premere il tasto {Strumenti utente/Contatore}. B Premere [Impostazioni di Sistema]. C Premere [Strumenti Amministratore], quindi premere [TSucc.]. D Premere [Impostazione Rubrica]. E Selezionare il nome della cartella che si desidera modificare. Premere il tasto associato al nome oppure immettere il numero registrato utilizzando i tasti numerici. 104 ❒ Per modificare il nome, la visualizzazione del tasto e il titolo, vedere P.79 “Modifica di un nome registrato”. F Premere [Cartella]. G Selezionare le voci che si desiderano modificare. U Premere [Esci]. 5 Nota ❒ Se si preme , è possibile effettuare la ricerca di un utente per nome registrato, codice utente, numero di fax, nome di cartella, indirizzo e-mail o destinazione IP-Fax. Per modificare il protocollo A Premere [SMB] o [NCP]. B Viene visualizzato un messaggio di conferma. Premere [Sì]. Nota ❒ La modifica del protocollo provoca la cancellazione di tutte le impostazioni del protocollo precedente. C Immettere nuovamente ciascuna voce. Riferimento P.98 “Registrazione di una cartella SMB” P.106 “Per registrare una cartella NCP” Registrazione di cartelle Modifica di voci in FTP A Premere [Cambia] in Nr. porta. B Immettere il nuovo numero di porta, quindi premere [#]. C Premere [Cambia] in Nome server. D Inserire il nuovo nome del server, quindi premere [OK]. E Premere [Cambia] in Percorso. F Inserire il nuovo percorso, quindi premere [OK]. H Premere [Test connessione] per ve- rificare se il percorso è stato impostato correttamente. I Premere [Esci]. Nota ❒ Se la verifica della connessione non ha esito positivo, controllare le impostazioni e riprovare. J Premere [OK]. K Premere [Esci]. L Premere il tasto {Strumenti uten- te/Contatore}. E Selezionare il nome della cartella che si desidera eliminare. Premere il tasto associato al nome oppure immettere il numero registrato utilizzando i tasti numerici. Nota ❒ Se si preme , è possibile effettuare la ricerca per nome registrato, codice utente, numero di fax, nome di cartella, indirizzo e-mail o destinazione IP-Fax. ❒ Per eliminare il nome, la visualizzazione codice e il titolo, vedere P.79 “Eliminazione di un nome registrato”. F Premere [Cartella]. G Premere il protocollo non selezio- 5 nato. Viene visualizzato un messaggio di conferma. H Premere [Sì]. I Premere [OK]. J Premere [Esci]. K Premere il tasto {Strumenti uten- te/Contatore}. Eliminazione di una cartella registrata Nota ❒ Per eliminare completamente un nome, vedere P.79 “Eliminazione di un nome registrato”. A Premere il tasto {Strumenti utente/Contatore}. B Premere [Impostazioni di Sistema]. C Premere [Strumenti Amministratore], quindi premere [TSucc.]. Uso di NCP per la connessione Nota ❒ Per registrare una cartella condivisa configurata in Windows, vedere P.98 “Uso di SMB per la connessione”. ❒ Per informazioni su come registrare una cartella su un server FTP, vedere P.102 “Uso di FTP per la connessione”. D Premere [Impostazione Rubrica]. 105 Registrazione di indirizzi e utenti per le funzioni Fax/Scanner Per registrare una cartella NCP A Premere il tasto {Strumenti utente/Contatore}. ZCAS100E B Premere [Impostazioni di Sistema]. Nota ❒ Se si seleziona [Non specificare], al nome utente e alla password SMB si applicano le impostazioni specificate nelle impostazioni p r ed e f i n it e d i N o m e u t en te/Password (invio) per il trasferimento di file. Per informazioni, vedere la Guida di rete. ❒ Se è stata specificata l’autenticazione utente, contattare l’amministratore. H Premere [Cambia] in Nome utente di accesso. 5 C Premere [Strumenti Amministratore], I Inserire il nome utente di accesso, D Premere [Impostazione Rubrica]. E Premere il tasto associato al nome Limitazione ❒ È possibile immettere fino a 64 caratteri. quindi premere [TSucc.]. che si desidera registrare oppure immettere il numero registrato utilizzando i tasti numerici. Nota ❒ Per informazioni su come registrare un nome nella Rubrica, vedere P.78 “Registrazione di un nome”. F Premere [Info autent.], quindi premere [TSucc.]. G Premere [Specif.altre info autentic.] sul lato destro di Autenticazione cartella. quindi premere [OK]. Nota ❒ Se viene impostato "Tipo di connessione" su [NDS], immettere il nome utente seguito dal nome del contesto in cui è presente l’oggetto utente. Se il nome utente è “utente” e il nome del contesto è “contesto”, immettere “utente.contesto”. Riferimento P.169 “Immissione di testo” J Premere [Cambia] in Password di accesso. K Inserire la password, quindi premere [OK]. Limitazione ❒ È possibile immettere fino a 64 caratteri. 106 Registrazione di cartelle L Inserire nuovamente la password per confermare, quindi premere [OK]. M Premere [Cartella]. N Premere [NCP]. O Selezionare "Tipo di connessio- ne". Per specificare una cartella in una struttura NDS, premere il tasto [NDS]. Per specificare una cartella in un server NetWare, premere il tasto [Bindery]. P Specificare la cartella. Nota ❒ Per specificare una cartella, è possibile immettere il percorso manualmente oppure individuare la cartella sfogliando la rete. Riferimento P.107 “Per individuare la cartella manualmente” P.107 “Uso dell’opzione Sfoglia rete per trovare la cartella” Per individuare la cartella manualmente A Premere [Cambia] in Percorso. B Immettere il percorso in cui è situata la cartella. Nota ❒ Se viene impostato "Tipo di connessione" su [NDS], il nome della struttura NDS è "struttura", il nome del contesto che include il volume è "contesto", il nome del volume è "volume" e il nome della cartella è "cartella", il percorso sarà "\\struttura\volume.contesto\cartella". ❒ Se viene impostato "Tipo di connessione" su [Bindery], il nome del server NetWare è "server", il nome del volume è "volume" e il nome della cartella è "cartella", il percors o s a r à " \ \ se r v e r \ v o l u me\cartella". ❒ Il percorso può contenere fino a 128 caratteri. C Premere [OK]. D Premere [Test connessione] per verificare se il percorso è stato impostato correttamente. E Premere [OK]. 5 Nota ❒ Se la verifica della connessione non ha esito positivo, controllare le impostazioni e riprovare. Uso dell’opzione Sfoglia rete per trovare la cartella A Premere [Sfoglia rete]. Se viene impostato "Tipo di connessione" su [NDS], viene visualizzato un elenco di voci nella struttura NDS. 107 Registrazione di indirizzi e utenti per le funzioni Fax/Scanner Se viene impostato "Tipo di connessione" su [Bindery], viene visualizzato un elenco di voci sul server NetWare. Nota ❒ Solo le cartelle a cui è possibile accedere vengono visualizzate in [Sfoglia rete]. ❒ Se i linguaggi della macchina e della destinazione da visualizzare sono diversi, è possibile che gli elementi dell’elenco non vengano visualizzati correttamente. ❒ È possibile visualizzare fino a 100 elementi sull’elenco. B Selezionare la cartella di destinazione nella struttura NDS oppure sul server NetWare. 5 Nota ❒ Premere [Livello superiore] per passare da un livello ad un altro. C Selezionare la cartella che si desidera registrare. D Premere [OK]. Q Premere [OK]. R Premere [Esci]. S Premere il tasto {Strumenti uten- te/Contatore}. Modifica di una cartella registrata A Premere il tasto {Strumenti utente/Contatore}. B Premere [Impostazioni di Sistema]. C Premere [Strumenti Amministratore], quindi premere [TSucc.]. D Premere [Impostazione Rubrica]. 108 E Selezionare l’utente della cartella re- gistrata che si desidera modificare. Premere il tasto associato al nome oppure immettere il numero registrato utilizzando i tasti numerici. Nota ❒ Se si preme , è possibile effettuare la ricerca di un utente per nome registrato, codice utente, numero di fax, nome di cartella, indirizzo e-mail o destinazione IP-Fax. ❒ Per modificare il nome, la visualizzazione del tasto e il titolo, vedere P.79 “Modifica di un nome registrato”. F Premere [Cartella]. G Selezionare le voci che si desiderano modificare. Per modificare il protocollo A Premere [SMB] o [FTP]. B Viene visualizzato un messaggio di conferma. Premere [Sì]. Nota ❒ La modifica del protocollo provoca la cancellazione di tutte le impostazioni del protocollo precedente. C Immettere nuovamente ciascuna voce. Riferimento P.98 “Registrazione di una cartella SMB”. P.102 “Per registrare una cartella FTP”. Registrazione di cartelle Modifica di voci in NCP A Selezionare "Tipo di connessione". B Premere [Cambia] in Percorso. C Immettere il nuovo percorso per la cartella, quindi premere [OK]. Nota ❒ È possibile selezionare la cartella anche tramite la schermata Sfoglia rete. Per ulteriori informazioni, vedere P.107 “Uso dell’opzione Sfoglia rete per trovare la cartella”. H Premere [Test connessione] per ve- rificare se il percorso è stato impostato correttamente. I Premere [Esci]. Nota ❒ Se la verifica della connessione non ha esito positivo, controllare le impostazioni e riprovare. J Premere [OK]. K Premere [Esci]. L Premere il tasto C Premere [Strumenti Amministratore], quindi premere [TSucc.]. D Premere [Impostazione Rubrica]. E Selezionare l’utente della cartella che si desidera eliminare. Premere il tasto associato al nome oppure immettere il numero registrato utilizzando i tasti numerici. F Premere [Cartella]. G Premere il protocollo non selezionato. Viene visualizzato un messaggio di conferma. H Premere [Sì]. I Premere [OK]. J Premere [Esci]. K Premere il tasto 5 {Strumenti uten- te/Contatore}. {Strumenti uten- te/Contatore}. Per eliminare la cartella registrata Nota ❒ Per eliminare completamente un nome, vedere P.79 “Eliminazione di un nome registrato”. A Premere il tasto {Strumenti utente/Contatore}. B Premere [Impostazioni di Sistema]. 109 Registrazione di indirizzi e utenti per le funzioni Fax/Scanner Registrazione di nomi in un gruppo È possibile registrare i nomi in un gruppo per facilitare la gestione degli indirizzi e-mail e delle cartelle di ciascun gruppo. Per aggiungere nomi ad un gruppo, è necessario prima registrare i gruppi. Nota ❒ È possibile registrare fino a 100 gruppi. ❒ Se si utilizza la funzione Scan to Folder, non è possibile inviare file di scansione ad un gruppo che contiene oltre 50 cartelle registrate. ❒ È possibile impostare un codice di protezione per prevenire l’accesso non autorizzato alle cartelle registrate di un gruppo. Per ulteriori informazioni, vedere P.115 “Registrazione di un codice di protezione”. 5 A Premere il tasto {Strumenti utente/Contatore}. ZCAS100E B Premere [Impostazioni di Sistema]. C Premere [Strumenti Amministratore], 110 [Rubrica: Programma/Cambia/Elimina Gruppo]. E Premere [Nuovo programma]. F Premere [Cambia] in Nome gruppo. G Inserire il nome del gruppo, quindi premere [OK]. La visualizzazione del tasto viene impostata automaticamente. Riferimento P.169 “Immissione di testo” H Premere il titolo del tasto sotto a Selezione titolo, se richiesto. Registrazione di un nuovo gruppo quindi premere [TSucc.]. D Premere Nota ❒ Di seguito sono riportati i tasti disponibili. • [Freq.]… Viene aggiunto alla pagina visualizzata per prima. • [AB], [CD], [EF], [GH], [IJK], [LMN], [OPQ], [RST], [UVW], [XYZ], da [1] a [10]… Aggiunti all’elenco delle voci del gruppo alfabetico selezionato. ❒ È possibile selezionare [Freq.] e un’ulteriore pagina per ciascun titolo. Registrazione di nomi in un gruppo I Per modificare la visualizzazione del tasto, premere [Cambia] in Visualizzazione tasto. Immettere il nome visualizzato del tasto, quindi premere il tasto [OK]. J Premere [OK]. K Premere [Esci]. L Premere il tasto {Strumenti uten- te/Contatore}. Registrazione di nomi in un gruppo G Selezionare un gruppo in cui si desidera aggiungere il nome. Nota ❒ Se si preme , è possibile ricercare un gruppo immettendone il nome. Il tasto del gruppo selezionato viene evidenziato e il nome viene aggiunto. È possibile inserire i nomi registrati nella Rubrica in un gruppo. È possibile registrare sia i nomi che i gruppi contemporaneamente. A Premere il tasto {Strumenti utente/Contatore}. B Premere [Impostazioni di Sistema]. C Premere [Strumenti Amministratore], quindi premere [TSucc.]. D Premere [Impostazione Rubrica]. E Selezionare il nome che si desidera registrare nel gruppo. Premere il tasto associato al nome oppure immettere il numero registrato utilizzando i tasti numerici. Nota ❒ Se si preme , è possibile effettuare la ricerca per nome registrato, codice utente, numero di fax, nome di cartella, indirizzo e-mail o destinazione IP-Fax. F Premere [Agg. a gruppo]. 5 Per rimuovere il nome, premere nuovamente il gruppo evidenziato. H Premere [OK]. I Premere [Esci]. J Premere il tasto {Strumenti uten- te/Contatore}. Visualizzazione dei nomi registrati nei gruppi È possibile controllare i nomi o i gruppi registrati in ciascun gruppo. A Premere il tasto {Strumenti utente/Contatore}. B Premere [Impostazioni di Sistema]. C Premere [Strumenti Amministratore], quindi premere [TSucc.]. 111 Registrazione di indirizzi e utenti per le funzioni Fax/Scanner D Premere [Rubrica: Programma/Cambia/Elimina Gruppo]. G Selezionare il gruppo dal quale si desidera rimuovere il nome. E Selezionare un gruppo in cui sono registrati i membri da controllare. F Premere [Utente/Gruppo progr.]. Vengono visualizzati tutti i nomi registrati. Nota ❒ I tasti evidenziati indicano i gruppi nei quali è stato registrato il nome. Il nome viene rimosso dal gruppo. G Premere [OK]. H Premere [Esci]. I Premere il tasto 5 {Strumenti uten- te/Contatore}. Rimozione di un nome da un gruppo A Premere il tasto {Strumenti utente/Contatore}. B Premere [Impostazioni di Sistema]. C Premere [Strumenti Amministratore], quindi premere [TSucc.]. D Premere [Impostazione Rubrica]. E Selezionare il nome che si desidera rimuovere dal gruppo. Premere il tasto associato al nome oppure immettere il numero registrato utilizzando i tasti numerici. F Premere [Agg. a gruppo]. 112 H Premere [OK]. I Premere [Esci]. J Premere il tasto {Strumenti uten- te/Contatore}. Modifica di un nome di gruppo A Premere il tasto {Strumenti utente/Contatore}. B Premere [Impostazioni di Sistema]. C Premere [Strumenti Amministratore], quindi premere [TSucc.]. D Premere [Rubrica: Programma/Cambia/Elimina Gruppo]. E Premere il tasto associato al gruppo da modificare. F Immettere i valori desiderati. Registrazione di nomi in un gruppo Per modificare il nome del gruppo e il nome visualizzato del tasto A Premere [Cambia] in Nome gruppo o Visualizzazione tasti. C Premere [Strumenti Amministratore], quindi premere [TSucc.]. D Premere [Rubrica: Programma/Cambia/Elimina Gruppo]. E Premere [Elimina]. F Premere il tasto associato al gruppo da eliminare. B Immettere il nome del gruppo o il nome di visualizzazione del tasto, quindi premere il tasto [OK]. Modifica del titolo A Premere il titolo del tasto in Selezione titolo. Modifica di un numero di registrazione A Premere [Cambia] in N. registrazione. B Immettere il nuovo numero di registrazione utilizzando i tasti numerici. C Premere [#]. G Premere [OK]. H Premere [Esci]. I Premere il tasto G Premere [Sì]. H Premere [Esci]. I Premere il tasto {Strumenti uten- te/Contatore}. 5 Aggiunta di un gruppo ad un altro gruppo È possibile aggiungere un gruppo ad un altro gruppo. A Premere il tasto {Strumenti utente/Contatore}. B Premere [Impostazioni di Sistema]. C Premere [Strumenti Amministratore], quindi premere [TSucc.]. D Premere [Rubrica: Programma/Cambia/Elimina Gruppo]. E Selezionare il gruppo che si desi{Strumenti uten- te/Contatore}. Eliminazione di un gruppo A Premere dera inserire in un altro gruppo. Premere il tasto associato al gruppo oppure immettere il numero registrato utilizzando i tasti numerici. F Premere [Agg. a gruppo]. il tasto {Strumenti utente/Contatore}. B Premere [Impostazioni di Sistema]. 113 Registrazione di indirizzi e utenti per le funzioni Fax/Scanner G Selezionare il gruppo in cui aggiungere l’altro gruppo. I tasti dei gruppi in cui è registrato il gruppo appaiono evidenziati. G Selezionare il gruppo da cui effettuare l’eliminazione. Il tasto del gruppo selezionato viene evidenziato e il gruppo viene aggiunto. 5 H Premere [OK]. I Premere [Esci]. J Premere il tasto Il tasto del gruppo è deselezionato e il gruppo viene eliminato. {Strumenti uten- te/Contatore}. Cancellazione di un gruppo all’interno di un gruppo A Premere il tasto {Strumenti utente/Contatore}. B Premere [Impostazioni di Sistema]. C Premere [Strumenti Amministratore], quindi premere [TSucc.]. D Premere [Rubrica: Programma/Cambia/Elimina Gruppo]. E All’interno del gruppo che si de- sidera eliminare. Premere il tasto associato al gruppo oppure immettere il numero registrato utilizzando i tasti numerici. F Premere [Agg. a gruppo]. 114 H Premere [OK]. Registrazione di un codice di protezione Registrazione di un codice di protezione È possibile impedire l’accesso ai nomi o alle cartelle del mittente impostando un codice di protezione. Questa funzione permette di proteggere: • Cartelle È possibile impedire l’accesso non autorizzato alle cartelle. • Nomi del mittente È possibile impedire che il nome mittente venga utilizzato in modo improprio. Nota ❒ Se si preme , è possibile effettuare la ricerca per nome registrato, codice utente, numero di fax, nome di cartella, indirizzo e-mail o destinazione IP-Fax. ❒ Per registrare il nome, la visualizzazione codice e il titolo, vedere P.78 “Registrazione di nomi”. F Premere [Protezione]. 5 Registrazione di un codice di protezione per un singolo utente A Premere il tasto {Strumenti utente/Contatore}. G Premere [Destinazione] o [Mittente] in Usa nome come. ZCAS100E B Premere [Impostazioni di Sistema]. Nota ❒ È possibile selezionare contemporaneamente [Destinazione] e [Mittente]. H Premere C Premere [Strumenti Amministratore], [Destinazione cartella] o [Mittente] in Oggetto protezione. quindi premere [TSucc.]. D Premere [Impostazione Rubrica]. E Selezionare il nome del codice di protezione che si desidera registrare. Premere il tasto associato al nome oppure immettere il numero registrato utilizzando i tasti numerici. Nota ❒ È possibile selezionare contemporaneamente [Destinazione cartella] e [Mittente]. 115 Registrazione di indirizzi e utenti per le funzioni Fax/Scanner I Premere [Cambia] in Codice di protezione. G Premere [Destinazione cartella] in Oggetto protezione. J Immettere un codice di protezione utilizzando i tasti numerici e premere il tasto [#]. Nota ❒ Per impostazione predefinita, non viene specificato alcun codice di protezione. ❒ Il codice di protezione può contenere fino a 8 cifre. È inoltre possibile specificare “Protezione” senza specificare un codice di protezione. K Premere [OK]. L Premere [Esci]. M Premere il tasto 5 {Strumenti uten- te/Contatore}. Registrazione di un codice di protezione per un utente di gruppo A Premere il tasto {Strumenti utente/Contatore}. B Premere [Impostazioni di Sistema]. C Premere [Strumenti Amministratore], quindi premere [TSucc.]. D Premere [Rubrica: Programma/Cambia/Elimina Gruppo]. E Premere il tasto associato al grup- po che si desidera registrare oppure immettere il numero registrato utilizzando i tasti numerici. F Premere [Protezione]. 116 H Premere [Cambia] in Codice di protezione. I Immettere un codice di protezio- ne utilizzando i tasti numerici e premere il tasto [#]. Nota ❒ Per impostazione predefinita, non viene specificato alcun codice di protezione. ❒ Il codice di protezione può contenere fino a 8 cifre. È inoltre possibile specificare “Protezione” senza specificare un codice di protezione. J Premere [OK]. K Premere [Esci]. L Premere il tasto te/Contatore}. {Strumenti uten- Registrazione della Richiesta di trasferimento Registrazione della Richiesta di trasferimento In questa sezione viene descritto come registrare la Stazione di trasferimento e la Stazione di ricezione utilizzate nella Richiesta di trasferimento della funzione Fax. Nota ❒ Prima di utilizzare la Richiesta di trasferimento, è necessario programmare l’ID polling e impostare il Rapporto trasferimento. Per informazioni dettagliate, vedere Manuale del fax <Funzioni avanzate>. ❖ Stazione di trasferimento Si riferisce alla macchina che riceve la Richiesta di trasferimento per inoltrare i messaggi in entrata verso un’altra destinazione. ❖ Stazione di ricezione Si riferisce al fax o al computer che riceve messaggi dalla Stazione di trasferimento. Limitazione ❒ Quando vengono trasferiti i messaggi via fax, è necessario che le stazioni di trasferimento siano rappresentate da unità dello stesso produttore di questa, oltre a disporre della funzione Stazione di trasferimento. ❒ Quando vengono trasferiti i messaggi via e-mail, è necessario che le stazioni di trasferimento siano rappresentate da unità dello stesso produttore di questa, oltre a disporre entrambe della funzione Stazione di trasferimento e Internet Fax. ❒ Non è possibile utilizzare la Richiesta di trasferimento senza programmare il numero di fax o l’indirizzo e-mail del richiedente nella Rubrica delle stazioni di trasferimento. Nota ❒ Gli ID polling del richiedente (questa unità) e delle stazioni di trasferimento devono essere identici. ❒ È possibile disporre di un massimo di 30 stazioni di ricezione per stazione di trasferimento. Se viene specificato un Gruppo stazione di trasferimento, il gruppo viene conteggiato come un singolo ricevente. 5 Registrazione di una Stazione di trasferimento/Stazione di ricezione A Premere il tasto {Strumenti utente/Contatore}. ZCAS100E B Premere [Impostazioni di Sistema]. C Premere [Strumenti Amministratore], quindi premere [TSucc.]. 117 Registrazione di indirizzi e utenti per le funzioni Fax/Scanner D Premere [Rubrica: Programma/Cambia/Elimina Richiesta di Trasferimento]. E Premere [Nuovo programma]. F Impostare le informazioni della Richiesta di trasferimento. Per registrare il nome della Richiesta di trasferimento e la visualizzazione tasti A Premere [Cambia] in Nome Richiesta di Trasferimento o Visualizzazione tasti. Viene visualizzata la schermata che consente di immettere il nome. B Immettere il nome o la visualizzazione tasti della Richiesta di trasferimento, quindi premere il tasto [OK]. 5 Riferimento P.169 “Immissione di testo” Selezione del titolo A Per associare il nome di una Richiesta di trasferimento a un titolo, premere il tasto titolo in Seleziona titolo. Nota ❒ Di seguito sono riportati i tasti disponibili. • [Freq.]… Viene aggiunto alla pagina visualizzata per prima. 118 • [AB], [CD], [EF], [GH], [IJK], [LMN], [OPQ], [RST], [UVW], [XYZ], da [1] a [10]… Aggiunti all’elenco delle voci del gruppo alfabetico selezionato. ❒ È possibile selezionare [Freq.] e un’ulteriore pagina per ciascun titolo. G Premere [Destinaz. Fax]. H Immettere i valori desiderati. Per ulteriori informazioni, vedere G in P.88 “Registrazione di una destinazione fax”. I Premere [Indirizzo e-mail]. J Immettere i valori desiderati. Per ulteriori informazioni, vedere P.95 “Registrazione di una destinazione e-mail”. K Premere [IP-Fax]. L Immettere i valori desiderati. Per ulteriori informazioni, vedere H J in P.92 “Registrare una destinazione IP-Fax.”. M Premere [Stazione di ricezione]. N Specificazione delle stazioni di ricezione. Nota ❒ Quando vengono specificate le stazioni di ricezione, utilizzare i numeri memorizzati nei tasti Numero rapido oppure i Gruppi nella Stazione di trasferimento. Registrazione della Richiesta di trasferimento Numero rapido A Premere [qNumero rapido]. B Immettere i numeri memorizzati nel Numero rapido della Stazione di trasferimento utilizzando i tasti numerici Ad esempio, per selezionare la destinazione memorizzata nel Numero rapido 01 della Stazione di trasferimento, immettere {0}{1}. C Per specificare una Stazione di ricezione aggiuntiva, premere [Aggiungi]. Numero abbreviato A Premere [qpNumero abbrev.]. B Immettere il Numero abbreviato utilizzando i tasti numerici. Ad esempio, per selezionare la destinazione memorizzata nel Numero abbreviato 12 della Stazione di trasferimento, immettere {1}{2}. Gruppo A Premere [qppGruppo]. B Immettere il numero del Gruppo utilizzando i tasti numerici. Ad esempio, per selezionare le destinazioni memorizzate nel Gruppo 04 della Stazione di trasferimento, immettere {0}{4}. C Per specificare una Stazione di ricezione aggiuntiva, premere [Aggiungi]. O Dopo aver specificato tutte le stazioni di ricezione, premere [OK]. Q Premere il tasto {Strumenti utente/Contatore}. Modifica di una Stazione di trasferimento/Stazione di ricezione registrata A Premere il tasto {Strumenti utente/Contatore}. B Premere [Impostazioni di Sistema]. C Premere [Strumenti Amministratore], quindi premere [TSucc.]. D Premere [Rubrica: Programma/Cambia/Elimina Richiesta di Trasferimento]. 5 E Selezionare il nome della Stazio- ne di trasferimento/Stazione di ricezione che si desidera modificare. Premere il tasto associato al nome oppure immettere il numero registrato utilizzando i tasti numerici. Nota ❒ Se si preme , è possibile effettuare la ricerca per nome di gruppo, numero di fax, indirizzo e-mail o destinazione IP-Fax. ❒ Per modificare il nome, la visualizzazione del tasto e il titolo, vedere P.79 “Modifica di un nome registrato”. Nota ❒ Se si preme , è possibile effettuare la ricerca per nome Richiesta trasferimento, numero di fax o indirizzo e-mail. F Immettere i valori desiderati. P Premere [Esci]. 119 Registrazione di indirizzi e utenti per le funzioni Fax/Scanner Per modificare il nome della Richiesta di trasferimento e la visualizzazione tasti A Premere [Cambia] in Nome Richiesta di Trasferimento o Visualizzazione tasti. B Immettere il nuovo nome o la visualizzazione tasti della Richiesta di trasferimento, quindi premere il tasto [OK]. Modifica del titolo A Premere il titolo del tasto in Selezione titolo. 5 Per modificare la stazione fax A Premere [Destinaz. Fax]. Procedere al passaggio A di "Modifica della Stazione di trasferimento e-mail" quando i messaggi vengono trasferiti tramite e-mail. B Modificare le informazioni della Stazione di trasferimento. Per ulteriori informazioni, vedere P.90 “Modifica di una destinazione fax registrata”. Modifica di una Stazione IP-Fax A Premere [IP-Fax]. B Modificare le informazioni della Stazione di trasferimento. Per ulteriori informazioni, vedere H in P.93 “Modifica di una destinazione IP-Fax registrata”. Modifica della Stazione di trasferimento e-mail A Premere [Indirizzo e-mail]. 120 B Modificare le informazioni della Stazione di trasferimento. Per ulteriori informazioni, vedere i passaggi G e H in P.96 “Modifica di una destinazione e-mail registrata”. Per modificare la Stazione di ricezione A Premere [Stazione di ricezione]. B Selezionare la Stazione di ricezione che si desidera modificare. C Premere [Cancella] per cancellare il numero, quindi immettere il nuovo numero utilizzando i tasti numerici. G Premere [OK]. H Premere [Esci]. I Premere il tasto te/Contatore}. {Strumenti uten- Registrazione della Richiesta di trasferimento Eliminazione di una Stazione di trasferimento/Stazione di ricezione registrata A Premere il tasto {Strumenti utente/Contatore}. B Premere [Impostazioni di Sistema]. C Premere [Strumenti Amministratore], quindi premere [TSucc.]. D Premere [Rubrica: Programma/Cambia/Elimina Richiesta di Trasferimento]. E Premere [Elimina]. F Selezionare il nome della Stazio- 5 ne di trasferimento/Stazione di ricezione che si desidera eliminare. Premere il tasto associato al nome oppure immettere il numero registrato utilizzando i tasti numerici. Nota ❒ Se si preme , è possibile effettuare la ricerca per nome di gruppo, numero di fax, indirizzo e-mail o destinazione IP-Fax. ❒ Per eliminare il nome, la visualizzazione tasti e il titolo, vedere P.79 “Eliminazione di un nome registrato”. G Premere [Sì]. H Premere [Esci]. I Premere il tasto {Strumenti uten- te/Contatore}. 121 Registrazione di indirizzi e utenti per le funzioni Fax/Scanner Registrazione dell’autenticazione Autenticazione SMTP Per ciascun utente registrato nella Rubrica, è possibile registrare un nome utente e una password per l’accesso da utilizzare con il server SMTP. Riferimento Per poter utilizzare un server SMTP è necessario prima programmarlo. Per informazioni, vedere la Guida di rete. Nota ❒ Se si seleziona [Non specificare] per l’autenticazione SMTP, vengono applicati il nome utente e la password specificati nelle impostazioni di Autenticazione SMTP per il trasferimento file. Per informazioni, vedere la Guida di rete. 5 A Premere il tasto {Strumenti utente/Contatore}. ZCAS100E B Premere [Impostazioni di Sistema]. Nota ❒ Per informazioni su come registrare un nome nella Rubrica, vedere P.78 “Registrazione di nomi”. F Premere [Info autent.]. G Premere [Specif.altre info autentic.] sul lato destro di Autenticazione SMTP. H Premere [Cambia] in Nome utente di accesso. I Inserire il nome utente di accesso, quindi premere [OK]. Nota ❒ È possibile immettere fino a 64 caratteri. ❒ Se si utilizza l’autenticazione POP before SMTP, è possibile immettere fino a 63 caratteri alfanumerici. Riferimento P.169 “Immissione di testo” J Premere [Cambia] in Password di accesso. C Premere [Strumenti Amministratore], K Inserire la password, quindi pre- D Premere [Impostazione Rubrica]. E Premere il tasto associato al nome Nota ❒ È possibile immettere fino a 64 caratteri. quindi premere [TSucc.]. che si desidera registrare oppure immettere il numero registrato utilizzando i tasti numerici 122 mere [OK]. Registrazione dell’autenticazione L Inserire nuovamente la password C Premere [Strumenti Amministratore], M Premere [OK]. D Premere [Impostazione Rubrica]. E Premere il tasto associato al nome per confermare, quindi premere [OK]. Nota ❒ Per modificare le impostazioni di Autenticazione SMTP, ripetere i passaggi da H a M. Autenticazione LDAP Per ciascun utente registrato nella Rubrica, è possibile registrare un nome utente e una password per l’accesso da utilizzare con il server LDAP. Riferimento Per poter utilizzare un server LDAP è necessario prima programmarlo. Per informazioni, vedere la Guida di rete. Nota ❒ Se si seleziona [Non specificare] per l’Autenticazione LDAP, vengono applicati il nome utente e la password specificati in Programma/Cambia Server LDAP in Strumenti amministratore. Per informazioni, vedere la Guida di rete. A Premere il tasto {Strumenti utente/Contatore}. ZCAS100E B Premere [Impostazioni di Sistema]. quindi premere [TSucc.]. che si desidera registrare oppure immettere il numero registrato utilizzando i tasti numerici Nota ❒ Per informazioni su come registrare un nome nella Rubrica, vedere Registrazione di nomiP.78 “Registrazione di nomi”. F Premere [Info autent.], quindi pre- 5 mere [TSucc.]. G Premere [Specif.altre info autentic.] sul lato destro di Autenticazione LDAP. H Premere [Cambia] in Nome utente di accesso. I Inserire il nome utente di accesso, quindi premere [OK]. Nota ❒ È possibile immettere fino a 64 caratteri. Riferimento P.169 “Immissione di testo” J Premere [Cambia] in Password di accesso. 123 Registrazione di indirizzi e utenti per le funzioni Fax/Scanner K Inserire la password, quindi premere [OK]. Nota ❒ È possibile immettere fino a 64 caratteri. L Inserire nuovamente la password per confermare, quindi premere [OK]. M Premere [OK]. Nota ❒ Per modificare le impostazioni di Autenticazione LDAP, ripetere i passaggi da H a M. 5 124 6. Risoluzione dei problemi Se la macchina non funziona nel modo desiderato La tabella seguente contiene la spiegazione dei problemi e dei messaggi di errore più comuni. Se vengono visualizzati altri messaggi, seguire le istruzioni visualizzate. Nota ❒ Se non si riesce a eseguire le copie nel modo desiderato a causa del tipo di carta, del formato della carta o per problemi di capacità carta, utilizzare uno dei formati carta consigliati. Per ulteriori informazioni, vedere P.183 “Carta da copia”. In generale Problema Viene visualizzato “Attendere.” Nonostante la schermata della copiatrice venga visualizzata all’accensione della macchina utilizzando l’interruttore di alimentazione principale, non è possibile passare a un’altra schermata premendo il tasto {Fax} o {Scanner}. La macchina è appena stata accesa e viene visualizzata la schermata Strumenti utente, ma nel menu Strumenti utente non sono visibili tutte le voci. Il display è spento. Cause Soluzioni Questo messaggio viene vi- Attendere che l’unità sia pronta. sualizzato quando si accende l’interruttore operativo o si cambia la bottiglia del toner. Le funzioni diverse dalla Attendere più a lungo. funzione Copiatrice non sono ancora pronte. Le funzioni diverse dalla funzione Copiatrice non sono ancora pronte. Il tempo richiesto varia in base alla funzione. Le funzioni vengono visualizzate nel menu Strumenti utente quando sono pronte all’uso. La manopola di regolazione del contrasto dello schermo è impostata su scuro. Attendere più a lungo. Impostare la manopola di contrasto del display in modo che il display possa essere visualizzato correttamente. La macchina è impostata nel Premere il tasto {Risparmio enermodo Risparmio energia. gia} per annullare il modo Risparmio energia. L’interruttore operativo è Accendere l’interruttore operatispento. vo. 125 Risoluzione dei problemi Problema Non accade nulla all’accensione dell’interruttore operativo. La memoria è satura. L’indicatore dello stato delle funzioni è rosso. È stato dimenticato il codice utente. Viene visualizzata la schermata per l’immissione del codice utente. Viene visualizzata la schermata Autenticazione. 6 Il tasto “Non si possiedo- Cause L’interruttore di alimentazione principale è spento. È presente un numero eccessivo di pagine acquisite o di file memorizzati e la capacità del disco fisso è stata superata. La funzione associata all’indicatore rosso è stata interrotta. Premere il tasto funzione corrispondente all’indicatore. Seguire le istruzioni visualizzate sul pannello di controllo. Rivolgersi al centro di assistenza di zona. La gestione degli utenti defi- Immettere il codice utente (masnisce le limitazioni degli simo 8 cifre), quindi premere il utenti. tasto [#]. Viene impostata l’Autenti- Immettere il nome utente e la cazione base, l’Autenticapassword di accesso. Per ulteriozione Windows, ri informazioni, vedere P.25 l’Autenticazione LDAP o “Quando viene visualizzata la l’Autenticazione server inte- schermata Autenticazione”. grazione. Questa funzione può essere Rivolgersi all’amministratore. usata solo dagli utenti autorizzati. no i privilegi per poter usare questa funzione.” è visualizzato. “Non si possiedono i Il codice utente non è autorizzato ad usare la funzione privilegi per poter usare questa funzio- selezionata. ne.” continua ad essere visualizzato anche se si immette un codice utente valido. Soluzioni Accendere l’interruttore di alimentazione principale. Premere il tasto [Elimina file] per eliminare i documenti non necessari. Premere il tasto {Risparmio energia}. Verificare che lo schermo si spenga, quindi premere nuovamente il tasto {Risparmio energia}. Viene visualizzata la schermata per l’immissione del codice utente. Quando viene effettuata la stampa nella funzione Copiatrice o Stampante, premere {Risparmio energia} solo al termine della stampa. L’autenticazione non è riuscita. Il nome utente o la pasRivolgersi all’amministratore desword di accesso non è cor- gli utenti per ottenere il nome retta. utente e la password d’accesso corretti. L’unità non riesce ad eseRivolgersi all’amministratore. guire l’autenticazione. È stato effettuato un tentati- I file possono essere eliminati “Viene visualizzato Non è dalla persona che li ha creati. Per stato possibile eli- vo di eliminare file senza averne l’autorizzazione. eliminare un file per il quale non minare i file selesi dispone dell’autorizzazione, zionati per cui contattare l’utente che lo ha creal'utente non ha prito. vilegi d'accesso.”. 126 Se la macchina non funziona nel modo desiderato Problema L’indicatore di alimentazione principale continua a lampeggiare e non si spegne se premuto. Cause Soluzioni Questa situazione si verifica Chiudere il coprioriginali o nei seguenti casi: l’ADF, quindi controllare se • Il coprioriginali o l’ADF l’unità sta comunicando con un computer. è aperto. • L’unità comunica con dispositivi esterni. • Il disco fisso è attivo. Le immagini originali vengono È possibile che la carta non Caricare la carta in modo corretto. Caricare la carta nel Vassoio stampate sul retro dei fogli. sia stata caricata correttamente. 1-4 con il lato di stampa rivolto verso l’alto e nel vassoio a grande capacità (LCT) o nel vassoio bypass con il lato di stampa rivolto verso il basso. Per ulteriori informazioni, vedere P.131 “Carta con orientamento fisso o carta a 2 facciate”. Si verificano spesso inceppaÈ possibile che le guide late- Verificare che le guide laterali simenti. rali del vassoio non siano ano bloccate. P.144 “Modifica del bloccate. formato della carta”. È possibile che le guide fina- Verificare che la guida finale sia li del vassoio non siano re- regolata in modo corretto. Per ulgolate in modo corretto. teriori informazioni, vedere P.144 “Modifica del formato della carta”. È possibile che sia stata cari- Quando si utilizza carta di un cata carta di formato non in- formato che non può essere riledicato sul selettore del vato in modo automatico, impoformato carta. stare il formato carta utilizzando le Impostazioni vassoio carta. Vedere P.61 “Formato carta vassoio: Vassoio 1–4” e P.183 “Carta da copia”. Il messaggio di errore rimane Per annullare la visualizza- Eliminare la carta inceppata, visualizzato, anche se la carta zione di un messaggio di in- quindi aprire e chiudere lo sporinceppata è stata rimossa. ceppamento della carta, è tello anteriore. Per ulteriori infornecessario aprire e chiudere mazioni, vedere P.135 “x lo sportello. Rimozione fogli inceppati”. È impossibile stampare in mo- Non è possibile utilizzare la Per eseguire la stampa fronte-redalità fronte-retro. carta nel vassoio bypass per tro, selezionare il Vassoio 1-4 in la stampa fronte-retro. modo Copiatrice o con il driver di stampa. Viene selezionato [Copia a 1 Selezionare [Copia a 2 facciate] facciata] come Tipo carta: come Tipo carta: Vassoio 1-4. Per Vassoio 1-4. ulteriori informazioni, vedere P.62 “Tipo carta: Vassoio 1–4”. 6 127 Risoluzione dei problemi Document server Problema Soluzioni “Viene visualizzato Pagine acquisiste Il numero di pagine scansite supera la capacità del Document server per ciascun file. superiori al numero massimo. Memorizzare le pagine acquisite in un file?”. Per memorizzare le pagine come file, premere [Memorizza file]. I dati acquisiti vengono memorizzati in un file nel Document server. Se non si desidera memorizzare le pagine acquisite, premere [No]. Vengono eliminati i dati acquisiti. Si è dimenticata la password. Rivolgersi all’amministratore. Non si riesce a determinare i dati salvati in un file. Controllare la colonna relativa alla data o all’ora nella schermata Document Server: Selezionare i file da stampare. Controllare il contenuto del documento stampando la prima pagina. Selezionare la riga del documento desiderato nella schermata Document Server: Selezionare i file da stampare, quindi premere [Stampa prima pagina] seguito dal tasto {Avvio}. 6 La memoria si riempie frequentemente. Eliminare tutti i file non necessari. Sulla schermata di selezione dei file, selezionare i file non necessari, quindi premere [Elimina]. Se non viene aumentata la memoria disponibile, eseguire una delle operazioni illustrate. • Passare alla schermata Scanner ed eliminare i file non necessari memorizzati nella funzione Scanner. • Passare alla schermata Stampante ed eliminare i file non necessari memorizzati in Stampa di Prova, Stampa Riservata, Trattieni stampa o Stampa memorizzata. Si desidera controllare la qualità di stampa pri- Controllare la qualità della stampa stampando ma di eseguire un lungo ciclo di stampa. solo il primo gruppo attraverso il tasto {Copia di prova}. "Viene visualizzato Originale in scan- La funzione Copiatrice o Scanner è in uso. Per annullare il lavoro in fase di elaborazione, presione da un'altra funzione.". mere il tasto [Esci], quindi il tasto {Copia} o {Scanner}. A questo punto, premere il tasto {Cancella/Stop}. Appena viene visualizzato il messaggio "È stato premuto il ta- sto [Stop].Interrompere la stampa?", premere il tasto [Stop]. 128 B Caricamento della carta B Caricamento della carta Riferimento Per i tipi e i formati della carta, vedere P.183 “Carta da copia”. Caricamento della carta nei vassoi carta Nota ❒ Per modificare il formato carta, vedere P.144 “Modifica del formato della carta”. A Estrarre il vassoio carta lentamente fino al punto di arresto. Importante ❒ Controllare che la parte superiore della pila non sia di altezza maggiore del limite indicato all’interno del vassoio. ❒ Assicurarsi che la pila di carta sia allineata alla guida destra. Nota ❒ Smazzare la carta prima di caricarla. ❒ Se la carta è incurvata o deformata, spianarla prima di caricarla. C Inserire delicatamente il vassoio carta fino al punto di arresto. 6 Caricamento della carta nel vassoio a grande capacità A Premere il tasto se non è acceso. ZDSY100J Il tasto lampeggia mentre la piastra inferiore si sposta verso il basso. B Allineare perfettamente i fogli e caricarli nel vassoio. ZDSO080J ZKYY010J 129 Risoluzione dei problemi B Quando il tasto termina di lam- peggiare e si accende, aprire lo sportello superiore. ZDSO040J Nota ❒ Assicurarsi che non sia presente carta sul lato di alimentazione della carta dell’LCT. Rimuovere la carta eventualmente presente. C Caricare la carta nel vassoio lungo 6 il bordo sinistro. ZDSO050J Nota ❒ Il vassoio può contenere un massimo di 1.500 fogli. Importante ❒ Assicurarsi che la pila di carta sia allineata alla guida sinistra. ❒ Controllare che la parte superiore della pila non sia di altezza maggiore del limite indicato all’interno del vassoio. D Chiudere lo sportello superiore. 130 B Caricamento della carta Carta con orientamento fisso o carta a 2 facciate La qualità della stampa su carta con orientamento fisso (dall’alto verso il basso) o su carta a due facciate (ad esempio, carta intestata, carta perforata o carta copiata) varia a seconda della posizione degli originali e della carta. Selezionare [Sì] in Impostazione carta intestata nelle Funzioni Copiatrice/Document Server, quindi posizionare l’originale e la carta come mostrato nella figura (per maggiori informazioni, vedere il Manuale della copiatrice). Quando viene effettuata la stampa utilizzando la funzione Stampante, la posizione di orientamento è indifferente. Prova carta Modo copia Vetro di esposizione Vassoio a grande capacità Vassoio bypass Quando gli originali vengono Quando gli originali vengono posizionati sul vetro di esposizione posizionati sull'ADF 1 facciate Alimentatore originali i (ADF) 6 2 facciate Vetro di esposizione 1 facciate Alimentatore originali i (ADF) 2 facciate *1 Quando è specificato il formato carta : Mostra la carta con il lato anteriore rivolto verso l'alto. Mostra la carta con il lato posteriore rivolto verso l'alto. IT 131 Risoluzione dei problemi D Aggiunta di toner Quando viene visualizzata l’icona D, significa che è necessario aggiungere toner. R ATTENZIONE: • Non incenerire il toner o le bottiglie di toner usati. La polvere del toner potrebbe prendere fuoco se esposta a fiamme libere. Lo smaltimento delle bottiglie di toner usate dovrà avvenire in conformità alle normative vigenti. R AVVERTIMENTO: • Tenere il toner (usato e nuovo) e le bottiglie del toner fuori dalla portata dei bambini. R AVVERTIMENTO: • In caso di inalazione accidentale del toner, sciacquare la bocca con abbondanti quantità di acqua e spostarsi all’aria aperta. Se necessario, rivolgersi ad un medico. R AVVERTIMENTO: • In caso di contatto accidentale con gli occhi, lavarli immediatamente con grandi quantità di acqua. Se necessario, rivolgersi ad un medico. R AVVERTIMENTO: • Se il toner nuovo o usato viene ingerito, diluirlo bevendo grandi quantità di acqua. Se necessario, rivolgersi ad un medico. 6 R AVVERTIMENTO: • Evitare di macchiare gli indumenti o la pelle con toner durante la rimozione di un inceppamento carta o la sostituzione del toner. In caso di contatto accidentale con la pelle, lavare la parte interessata con abbondanti quantità di acqua e sapone. • In caso di contatto accidentale con gli indumenti, lavarli con acqua fredda. L’acqua calda fissa il toner sul tessuto e ne rende impossibile la rimozione. ❒ ❒ ❒ ❒ ❒ Importante Se si utilizza un toner di tipo diverso da quello consigliato, può verificarsi un errore. Durante l’aggiunta del toner, non spegnere l’interruttore operativo, altrimenti le impostazioni vanno perdute. Aggiungere toner solo quando richiesto dall’apparecchio. Non installare e rimuovere ripetutamente le bottiglie di toner. Questa operazione potrebbe causare fuoriuscite di toner. Non agitare la bottiglia di toner rimossa. Il toner residuo potrebbe disperdersi. Nota ❒ È possibile eseguire circa 90 copie anche dopo la visualizzazione dei messaggi “DToner quasi esaurito.” e “Sostituire la bottiglia di toner.”, ma sostituire il toner prima per evitare di effettuare copie di scarsa qualità. 132 Riferimento Per ulteriori informazioni sulla conservazione del toner, vedere P.161 “Conservazione del toner”. Rimozione del toner Rimozione del toner • 1: Aprire lo sportello anteriore della macchina. • 2: Sollevare la leva del supporto del toner. ZHWT060E • 3: Spingere la leva verde ed estrarre delicatamente il supporto. ZHWT070E • 4: Spingere indietro la bottiglia di toner per sollevarne l’estremità, quindi estrarla delicatamente. 6 ZHWT080E 133 Risoluzione dei problemi Inserimento del toner • 1: Afferrare la nuova bottiglia orizzontalmente e scuoterla da un lato all’altro per 5 o 6 volte. Nota ❒ Non rimuovere il tappo nero prima di scuoterla. ZHWT010E • 2: Rimuovere il tappo nero. Nota ❒ Non rimuovere il tappo interno. ZHWT020E • 3: Posizionare la bottiglia di toner sul supporto, quindi spingere l’estremità in avanti. 6 ZHWT030E • 4: Spingere la leva verde finché non scatta. Nota ❒ Prima di abbassare la leva del supporto del toner, assicurarsi di spingere completamente il toner all’interno. ZHWT040E • 5: Abbassare la leva del supporto del toner nella posizione originale. • 6: Chiudere lo sportello anteriore della macchina. ZHWT050E 134 x Rimozione fogli inceppati x Rimozione fogli inceppati R AVVERTIMENTO: • La sezione di fusione può essere molto calda. Pertanto, è necessario fare molta attenzione durante la rimozione di carta inceppata. Importante ❒ Non spegnere l’interruttore operativo quando si rimuovono i fogli inceppati. In caso contrario, le impostazioni di copia andranno perdute. ❒ Per prevenire eventuali inceppamenti, non lasciare frammenti di carta all’interno dell’apparecchio. ❒ Se la carta si inceppa spesso, rivolgersi al centro di assistenza tecnica. Nota ❒ È possibile che vengano indicate più aree di inceppamento. Quando ciò si verifica, controllare tutte le aree indicate. Consultare i seguenti diagrammi: A, B, C, D, E, P, U, R, Y, Z ❒ Fare riferimento all’etichetta adesiva all’interno dello sportello anteriore o all’interno del finisher per istruzioni sulla rimozione dei fogli inceppati. 6 135 Risoluzione dei problemi Quando l'indicatore E è acceso 1. Aprire lo sportello. 2. Rimuovere la carta inceppata. 3. Chiudere lo sportello. Quando l'indicatore D è acceso 1. Aprire lo sportello destro dell'unità di collegamento a sinistra. 2. Rimuovere la carta inceppata. 4. Se non è possibile rimuovere la carta inceppata, 3. Chiudere lo sportello. aprire gli sportelli inferiori dell'unità di collegamento. 5. Rimuovere la carta inceppata. 6. Chiudere gli sportelli. Quando l'indicatore B è acceso 6 1. Aprire l'unità fronte-retro. 2. Spingere la leva e aprire lo sportello. 3. Ruotare la manopola B in senso antiorario e rimuovere la carta inceppata. 4. Ruotare la manopola C in senso antiorario e rimuovere la carta inceppata. 5. Chiudere l'unità fronte-retro. Quando l'indicatore A è acceso 1. Aprire l'unità fronte-retro. 136 2. Spingere la leva e aprire lo sportello. 3. Spingere la manopola A a sinistra e rimuovere la carta inceppata. 4. Ruotare la manopola B in senso antiorario e rimuovere la carta inceppata. x Rimozione fogli inceppati Quando l'indicatore C è acceso 1. Aprire l'unità fronte-retro. 3. Spingere la leva e 2. Aprire lo sportello aprire lo sportello. anteriore. 4. Ruotare la manopola C in senso orario o antiorario e rimuovere la carta inceppata. 5. Se non è possibile rimuovere la carta inceppata dal lato ’della macchina, rimuoverla dal lato destro. 7. Se non è possibile rimuovere la carta inceppata, ruotare la manopola C in senso antiorario per rimuovere la carta inceppata. 8. Chiudere lo sportello. 9. Chiudere lo sportello anteriore e l'unità fronte-retro. Se non è ancora possibile rimuovere la carta inceppata Rivolgersi al centro di assistenza di zona. 6. Quando è presente carta inceppata nella manopola C, ruotarla in senso orario per rimuovere la carta inceppata. 6 5. Se non è possibile rimuovere la carta inceppata, aprire il coperchio. Se la macchina dispone del vassoio a grande capacità, farlo scivolare a destra. 6. Aprire il vassoio bypass e rimuovere la carta inceppata. È possibile effettuare una copia di grandi dimensioni di questa pagina e appenderla al muro. IT 137 Risoluzione dei problemi Quando l'indicatore R è acceso Finisher a 1000 fogli 6 1. Aprire lo sportello superiore. 2. Rimuovere la carta inceppata. 3. Aprire lo sportello anteriore. 5. Se non è possibile rimuovere la carta inceppata, aprire la leva R3 a sinistra e rimuovere la carta inceppata. 6. Tenere abbassata la leva R4 e rimuovere la carta inceppata. 7. Abbassare la leva R5 e rimuovere la carta inceppata. Chiudere lo sportello anteriore. 4. Tenere alzata la leva R1 e ruotare la manopola R2 per rimuovere la carta inceppata. Finisher a 2 vassoi 138 1. Aprire lo sportello superiore. 2. Rimuovere la carta inceppata. 3. Se non è possibile rimuovere la carta inceppata, aprire lo sportello laterale e rimuovere la carta inceppata. 4. Aprire lo sportello anteriore. 5. Tenere sollevata la leva R1 e rimuovere la carta inceppata. 6. Tenere abbassata la leva R2 e rimuovere la carta inceppata. 7. Se non è possibile rimuovere la carta inceppata, tenere abbassata la leva R3 e rimuovere la carta inceppata. 8. Tenere abbassata la leva R4 e rimuovere la carta inceppata. 9. Abbassare la leva R5 e rimuovere la carta inceppata. 10.Chiudere lo sportello anteriore. x Rimozione fogli inceppati 6 È possibile effettuare una copia di grandi dimensioni di questa pagina e appenderla al muro. IT 139 Risoluzione dei problemi Quando l'indicatore R è acceso Finisher libretti Quando l'indicatore R1 o R2 è acceso 1. Sollevare il vassoio superiore del finisher e quindi aprire lo sportello superiore. 2. Rimuovere la carta inceppata. 6 3. Se non è possibile rimuovere la carta ta inceppata, tenere sollevata la levva R1 e rimuovere la carta ta inceppata. inceppata. Tenere enere solle sollevata la leva R2 e 4. T rimuovere ere la carta ca inceppata. bbassare il vassoio principale 5. Ab del finisher e quindi chiudere lo sportello tello supe superiore. 6. Spingendo la leva di rilascio, rimuovere il finisher. 7. Rimuovere la carta inceppata. 8. Riposizionare la leva finché non si sente un clic, quindi collegare il finisher. Quando l'indicatore R3, R4 o R5 è acceso 140 1. Spingendo la leva di rilascio, rimuovere il finisher. 2. Tenere sollevata la leva R3 e rimuovere la carta inceppata. 3. Se non è possibile rimuovere la carta inceppata, aprire lo sportello ante riore inferiore. 5. Spingendo la manopola R5, ruotarla in senso orario. 6. Tenere sollevata la leva in alto a destra del vassoio libretti e aprire lo sportello. 7. Rimuovere la carta inceppata. 8. Chiudere lo sportello. 4. Ruotare la manopola R4 in senso antiorario. Nota In base alla posizione della carta inceppata, è possibile che la manopola R4 non ruoti. x Rimozione fogli inceppati 6 È possibile effettuare una copia di grandi dimensioni di questa pagina e appenderla al muro. IT 141 Risoluzione dei problemi Quando l'indicatore P è acceso 1. Alzare la leva (1) e aprire lo sportello superiore (2). 2. Sollevare la leva. 3. Rimuovere l'originale inceppato. 4. Se non è possibile rimuovere l'originale inceppato, ruotare la manopola (1) in senso orario e rimuovere l'originale inceppato (2). 5. Aprire lo sportello. 6. Rimuovere l'originale inceppato e chiudere lo sportello. 7. Se non è possibile rimuovere l'originale inceppato, alzare il vassoio e rimuovere l'originale. 8. Chiudere lo sportello superiore. 9. Alzare l'alimentatore originali e controllare l'etichetta. 10. Spostare la leva blu a sinistra. 11. Spingere lo sportello e rimuovere l'originale inceppato. 12. Tirare la parte centrale dello sportello e chiuderlo finché non scatta. 6 Quando l'indicatore Y è acceso 1. Aprire lo sportello destro dell'unità vassoio carta. Se la macchina dispone del vassoio a grande capacità, farlo scivolare a destra e aprire lo sportello destro dell'unità vassoio carta. 142 2. Rimuovere la carta inceppata. 3. Chiudere lo sportello destro dell'unità vassoio carta. Se la macchina dispone del vassoio a grande capacità, posizionarlo al proprio posto. x Rimozione fogli inceppati Quando l'indicatore Z è acceso 1. Aprire lo sportello laterale dell'unità fronteretro e rimuovere la carta inceppata. 2. Se non è possibile rimuovere la carta inceppata, aprire l'unità fronte-retro. 3. Se non è possibile trovare la carta inceppata, aprire lo sportello Z e rimuovere la carta inceppata. 4. Chiudere l'unità fronte-retro. 6 Quando l'indicatore U è acceso 1. Spostare a destra il vassoio a grande capacità. 2. Aprire lo sportello superiore del vassoio a grande capacità. 3. Rimuovere la carta inceppata. 4. Se non è possibile rimuovere la carta inceppata, provare a rimuoverla dal lato sinistro del vassoio a grande capacità. 5. Chiudere lo sportello superiore e riposizionare il vassoio a grande capacità (LCT). È possibile effettuare una copia di grandi dimensioni di questa pagina e appenderla al muro. IT 143 Risoluzione dei problemi Modifica del formato della carta Preparazione Assicurarsi di selezionare il formato carta utilizzando gli Strumenti utente e il selettore del formato carta. In caso contrario potrebbero verificarsi degli inceppamenti. Per ulteriori informazioni, vedere P.61 “Formato carta vassoio: Vassoio 1– 4”. Importante ❒ Se si desidera modificare il formato della carta impostato nell’LCT, contattare il centro di assistenza tecnica. C Rilasciare la leva laterale in posizione di sblocco. HWY010E D Mentre viene premuta la leva di rilascio, regolare le guide laterali. Riferimento Per ulteriori informazioni sui formati e sui tipi di carta, vedere P.183 “Carta da copia”. 6 Modifica del formato della carta nel vassoio carta A Assicurarsi che il vassoio carta non sia in uso. Quindi, estrarlo lentamente. HWY020E E Regolare la guida posteriore in base al nuovo formato carta. ZDSY130J B Se nel vassoio è caricata della carta, rimuoverla. 144 HWY030E Nota ❒ Per la carta 11” × 17”, posizionare la guida posteriore nel punto 1. Modifica del formato della carta F Allineare perfettamente i fogli e caricarli nel vassoio. H Bloccare la leva laterale. HWY050E HWY040E Importante ❒ Controllare che la parte superiore della pila non sia di altezza maggiore del limite indicato all’interno del vassoio. I Regolare il vassoio in base al nuo- vo formato carta utilizzando il selettore del formato carta. ❒ Assicurarsi che la pila di carta sia allineata alla guida destra. 6 Nota ❒ Smazzare la carta prima di caricarla. ❒ Se la carta è incurvata o deformata, spianarla prima di caricarla. G Dopo il caricamento, assicurarsi che su entrambi i lati la carta non si blocchi (sul punto 1). Premere verso il basso la pila di carta. ZKYY011J ZDSY180J Per regolare carta di formato non indicato sul selettore del formato carta A Impostare il selettore del formato carta sul contrassegno p. B Premere il tasto {Strumenti utente/Contatore}. C Premere [Impostazioni di Sistema]. D Premere [Impostaz.vass.carta]. E Premere [Formato carta vassoio: ][Vassoio 1], [Formato carta vassoio: ][Vassoio 2], [Formato carta vassoio: ][Vassoio 3] o [Formato carta vassoio: ][Vassoio 4]. F Selezionare il formato richiesto, quindi premere [OK]. 145 Risoluzione dei problemi G Premere [Esci] o il tasto {Strumenti utente/Contatore} per uscire dagli Strumenti utente. Riferimento P.61 “Formato carta vassoio: Vassoio 1–4” J Inserire delicatamente il vassoio carta fino al punto di arresto. K Controllare il formato della carta visualizzato sul display informativo. 6 146 dAggiunta di punti pinzatrice dAggiunta di punti pinzatrice Importante ❒ Se si utilizza una cartuccia della pinzatrice diversa da quella consigliata, possono verificarsi errori di pinzatura o inceppamenti. Riferimento Per ulteriori informazioni sul tipo di finisher, vedere P.20 “Opzionali esterni”. Finisher a 1000 fogli • 1: Aprire lo sportello anteriore del finisher, quindi estrarre l’unità pinzatrice. 6 ZGJS801E • 2: Afferrare la leva verde ed estrarre delicatamente la cartuccia. ZGJS802E • 3: Afferrare entrambi i lati della cartuccia. • 4: Sollevare l’unità superiore della cartuccia. ZGJS803E • 5: Estrarre la ricarica esaurita nella direzione della freccia. ZGJS804E 147 Risoluzione dei problemi • 6: Allineare le frecce della nuova ricarica a quelle della cartuccia, quindi spingere la ricarica finché non scatta in posizione. ZGJS805E • 7: Abbassare delicatamente l’unità superiore nella cartuccia. ZGJS806E • 8: Estrarre il nastro. ZGJS807E 6 • 9: Afferrare la leva verde mentre viene spinta la cartuccia finché non scatta. • 10: Riposizionare l’unità pinzatrice, quindi chiudere lo sportello anteriore del finisher. ZGJS808E Finisher a 2 vassoi • 1: Aprire lo sportello anteriore del finisher. ZCAJ031E • 2: Afferrare la leva verde ed estrarre delicatamente la cartuccia. ZCAJ040E 148 dAggiunta di punti pinzatrice • 3: Afferrare entrambi i lati della cartuccia. • 4: Sollevare l’unità superiore della cartuccia. ZCAJ050E • 5: Estrarre la ricarica esaurita nella direzione della freccia. ZCAJ060E • 6: Allineare le frecce della nuova ricarica a quelle della cartuccia, quindi spingere la ricarica finché non scatta in posizione. 6 ZCAJ070E • 7: Abbassare delicatamente l’unità superiore nella cartuccia. ZCAJ080E • 8: Estrarre il nastro. ZCAJ090E • 9: Afferrare la leva verde mentre viene spinta la cartuccia finché non scatta. • 10: Chiudere lo sportello anteriore del finisher. ZCAJ100E 149 Risoluzione dei problemi Finisher libretti • 1: Aprire lo sportello anteriore del finisher. • 2: Abbassare la leva R6, quindi estrarre la cartuccia sollevandola. ZBQP020E • 3: Estrarre la ricarica esaurita nella direzione della freccia. ZBQP030E • 4: Inserire la nuova ricarica. 6 ZBQP040E • 5: Estrarre il nastro. ZBQP050E • 6: Spingere la cartuccia finché non scatta. • 7: Chiudere lo sportello anteriore del finisher. ZBQP060E 150 dAggiunta di punti pinzatrice Unità pinzatrice per la funzione di pinzatura a sella • 1: Aprire lo sportello inferiore anteriore del finisher. • 2: Tirare la leva R7 ed estrarre completamente l’unità pinzatrice. • 3: Sollevare la leva dell’unità pinzatrice mentre viene estratta. ZBQP070E • 4: Estrarre la cartuccia vuota. ZBQP080E • 5: Inserire la nuova cartuccia. • 6: Riposizionare l’unità pinzatrice. 6 • 7: Chiudere lo sportello inferiore anteriore del finisher. ZBQP090E ❖ Utilizzo di “Preparare pinzatura” negli Strumenti utente per inizializzare l’unità pinzatrice Quando viene installato il finisher libretti, assicurarsi di inizializzare l’unità pinzatrice per la funzione di pinzatura a sella utilizzando gli Strumenti utente dopo l’aggiunta o la rimozione dei punti pinzatrice inceppati. Se non si effettua questa operazione, è possibile che alle copie non vengano applicati i punti pinzatrice e che si verifichino inceppamenti. Riferimento P.60 “Preparare pinzatura” A B C D E F Premere il tasto {Strumenti utente/Contatore}. Premere [Impostazioni di Sistema]. Premere [Preparare pinzatura] nel menu delle Funzioni generali 2/2. Premere [OK]. L’unità applica i punti pinzatrice da 5 a 7 volte senza espellerli. Premere [Esci]. Premere [Esci]. 151 Risoluzione dei problemi Rimozione dei punti pinzatrice inceppati Nota ❒ La carta curva può provocare l’inceppamento dei punti. Per evitare ciò, capovolgere la carta da copia nel vassoio. Se questa operazione non risolve il problema, utilizzare carta più rigida. ❒ Una volta installato il finisher libretti, dopo aver rimosso i punti pinzatrice inceppati può accadere che i punti non vengano espulsi le prime volte che si cerca di utilizzare la pinzatrice. Riferimento Per una spiegazione dei tipi di finisher, vedere P.20 “Opzionali esterni”. Finisher a 1000 fogli 6 • 1: Aprire lo sportello anteriore del finisher, quindi estrarre l’unità pinzatrice. ZGJS801E • 2: Afferrare la leva verde ed estrarre delicatamente la cartuccia. ZGJS802E • 3: Aprire la piastra anteriore della cartuccia. ZGJS813E 152 Rimozione dei punti pinzatrice inceppati • 4: Rimuovere i punti pinzatrice inceppati. ZGJS814E • 5: Abbassare la piastra anteriore della cartuccia finché non scatta. ZGJS815E • 6: Afferrare la leva verde mentre viene spinta la cartuccia finché non scatta. • 7: Riposizionare l’unità pinzatrice, quindi chiudere lo sportello anteriore del finisher. ZGJS864E 6 Finisher a 2 vassoi • 1: Aprire lo sportello anteriore del finisher. ZCAJ031E • 2: Afferrare la leva verde ed estrarre delicatamente la cartuccia. ZCAJ040E • 3: Sollevare la leva della cartuccia. ZCAJ110E 153 Risoluzione dei problemi • 4: Estrarre i punti pinzatrice dalla cartuccia. ZCAJ120E • 5: Abbassare la leva della cartuccia finché non scatta. ZCAJ130E • 6: Afferrare la leva verde mentre viene spinta la cartuccia finché non scatta. • 7: Chiudere lo sportello anteriore del finisher. 6 ZCAJ140E Finisher libretti • 1: Aprire lo sportello anteriore del finisher. • 2: Abbassare la leva R6, quindi estrarre la cartuccia sollevandola. ZBQP100E • 3: Abbassare la leva della cartuccia. ZBQP110E • 4: Estrarre i punti pinzatrice dalla cartuccia. ZBQP120E 154 Rimozione dei punti pinzatrice inceppati • 5: Riposizionare la leva della cartuccia. ZBQP130E • 6: Spingere la cartuccia finché non scatta. • 7: Chiudere lo sportello anteriore del finisher. ZBQP140E Unità pinzatrice per la funzione di pinzatura a sella • 1: Aprire lo sportello inferiore anteriore del finisher. • 2: Tirare la leva R7 ed estrarre completamente l’unità pinzatrice. 6 • 3: Sollevare la leva dell’unità pinzatrice mentre viene estratta. ZBQP150E • 4: Estrarre la cartuccia. • 5: Abbassare la leva blu, quindi sollevare la leva della piastra anteriore. ZBQP160E • 6: Rimuovere i punti pinzatrice inceppati. ZBQP170E • 7: Riposizionare la piastra anteriore spingendola. • 8: Inserire la cartuccia. • 9: Riposizionare l’unità pinzatrice, quindi chiudere lo sportello inferiore anteriore del finisher. ZBQP180E 155 Risoluzione dei problemi Riferimento Inizializzare l’unità pinzatrice per la funzione di pinzatura a sella una volta rimossi i punti pinzatrice inceppati. Per ulteriori informazioni, vedere P.151 “Utilizzo di “Preparare pinzatura” negli Strumenti utente per inizializzare l’unità pinzatrice”. 6 156 yRimozione dei residui della perforazione yRimozione dei residui della perforazione Nota ❒ Non è possibile utilizzare la funzione Perforazione quando è visualizzato il messaggio “Contenitore residui perforazione pieno”. A Aprire lo sportello anteriore del Finisher a 2 Vassoi. Nota ❒ In caso contrario, il messaggio “Contenitore residui perforazione pieno” continuerà a essere visualizzato. D Chiudere lo sportello anteriore del Finisher a 2 Vassoi. “Contenitore residui perforazione pieno” scompare. Nota ❒ Se il messaggio rimane visualizzato, reinstallare il cestino della perforatrice. ❒ Il messaggio “Contenitore residui perforazione pieno” può essere visualizzato an- AHT011S B Estrarre il cestino della perforatri- ce, quindi rimuoverne il contenuto. 6 che quando il cestino della perforatrice non è ancora pieno. Se ciò accade, è possibile che la posizione del contenitore dei residui della perforatrice (indicata dalla freccia come mostrato in figura) sia bloccata da residui della perforazione. Rimuovere i residui della perforazione. ZDSO020J C Reinstallare il cestino della perforatrice. ZHVP010J ZDSO030J 157 Risoluzione dei problemi Sostituzione della cartuccia del timbro Quando il timbro inizia ad essere sbiadito, sostituire la cartuccia. Nota ❒ La cartuccia di questo timbro viene utilizzata per le funzioni Fax e Scanner. ❒ Utilizzare la cartuccia specificata per questa macchina. ❒ Non aggiungere inchiostro alla cartuccia. Ciò può infatti provocare perdite di inchiostro. ❒ Assicurarsi di non sporcarsi le dita con l’inchiostro della cartuccia. A Aprire l’unità ADF. C Estrarre la vecchia cartuccia del timbro. ZDPH080J D Inserire la nuova cartuccia del timbro. Inserire la cartuccia finché le parti metalliche non sono più visibili. 6 ZGNH010J B Aprire lo sportello del timbro. ZDPH090J 1. Nuova cartuccia E Chiudere lo sportello della cartuccia finché non scatta. ZJFH010J ZDPH100J F Chiudere l’unità ADF. 158 7. Commenti Azioni da eseguire, azioni da evitare R AVVERTIMENTO: • Scollegare sempre il cavo di alimentazione dalla presa a muro prima di spostare l’unità. Durante lo spostamento dell’unità, fare attenzione a non comprimere il cavo di alimentazione sotto all’unità. Importante ❒ Non premere l’interruttore di alimentazione principale per spegnere la macchina quando l’indicatore di accensione lampeggia o è acceso, per non danneggiare il disco fisso. ❒ Assicurarsi che sia visualizzato 100% come memoria disponibile sul display prima di premere l’interruttore di alimentazione principale per spegnere la macchina o scollegare il cavo di alimentazione. Vedere P.27 “Spegnimento” e “Disattivazione dell’alimentazione”. • Se si utilizza l’unità in uno spazio ristretto per un lungo periodo di tempo senza un’adeguata ventilazione, è possibile che si sviluppi uno sgradevole odore. Per mantenere l’ambiente di lavoro confortevole, è consigliabile tenerlo sempre adeguatamente ventilato. • Non toccare le aree sovrastanti l’unità di fusione, né le zone circostanti. Queste aree diventano molto calde. • La scansione continua degli originali può riscaldare il vetro di esposizione-questa condizione è normale. • L’area circostante il foro di ventilazione può scaldarsi. Questo fenomeno è provocato dall’aria di scarico e non costituisce un problema di funzionamento. • Quando la macchina non viene utilizzata in modo Standby, è possibile udire un rumore all’interno. Questo fenomeno è provocato dal processo di stabilizzazione dell’immagine e non costituisce un problema di funzionamento. • Non scollegare l’alimentazione se la macchina è in funzione. • La formazione di condensa all’interno dell’unità dovuta a bruschi cambiamenti di temperatura potrebbe compromettere la qualità delle copie. • Non aprire i coperchi dell’unità se questa è in funzione. In caso contrario potrebbero verificarsi degli inceppamenti. • Non spostare l’unità se è accesa. • Se si utilizza la macchina in modo improprio o si verifica un guasto, le impostazioni potrebbero andare perdute. Non dimenticare di prendere nota delle impostazioni dell’apparecchio. • Il rivenditore non sarà ritenuto responsabile per eventuali perdite o danni derivanti da guasti meccanici, perdite delle impostazioni o uso della macchina stessa. 159 Commenti Toner Manutenzione del toner R ATTENZIONE: • Non incenerire il toner o le bottiglie di toner usati. La polvere del toner potrebbe prendere fuoco se esposta a fiamme libere. Lo smaltimento delle bottiglie di toner usate dovrà avvenire in conformità alle normative vigenti. R AVVERTIMENTO: • Tenere il toner (usato e nuovo) e le bottiglie del toner fuori dalla portata dei bambini. R AVVERTIMENTO: • In caso di inalazione accidentale del toner, sciacquare la bocca con abbondanti quantità di acqua e spostarsi all’aria aperta. Se necessario, rivolgersi ad un medico. R AVVERTIMENTO: • In caso di contatto accidentale con gli occhi, lavarli immediatamente con grandi quantità di acqua. Se necessario, rivolgersi ad un medico. 7 R AVVERTIMENTO: • Se il toner nuovo o usato viene ingerito, diluirlo bevendo grandi quantità di acqua. Se necessario, rivolgersi ad un medico. R AVVERTIMENTO: • Evitare di macchiare gli indumenti o la pelle con toner durante la rimozione di un inceppamento carta o la sostituzione del toner. In caso di contatto accidentale con la pelle, lavare la parte interessata con abbondanti quantità di acqua e sapone. • In caso di contatto accidentale con gli indumenti, lavarli con acqua fredda. L’acqua calda fissa il toner sul tessuto e ne rende impossibile la rimozione. Importante ❒ Se si utilizza un toner di tipo diverso da quello consigliato, può verificarsi un errore. Riferimento Per informazioni su come aggiungere toner, vedere P.132 “D Aggiunta di toner”. 160 Toner Conservazione del toner Per la conservazione del toner, osservare sempre le precauzioni riportate di seguito. • Conservare i contenitori del toner in un luogo fresco e asciutto lontano dalla luce diretta del sole. • Riporre la carta su una superficie piana. Toner usato Nota ❒ Il toner non può essere riutilizzato. 7 161 Commenti Luogo di installazione dell’apparecchio Ambiente della macchina Ambienti da evitare Scegliere attentamente la posizione della macchina. Le condizioni ambientali influiscono sulle prestazioni. • Luoghi esposti alla luce solare diretta o ad altre fonti di luci ad alta intensità (superiori a 1500 lux). • Luoghi direttamente esposti all’aria fredda proveniente da un condizionatore d’aria o all’aria calda dell’impianto di riscaldamento: improvvisi sbalzi di temperatura p ossono provocare condensa all’interno dell’unità. • Luoghi vicini a macchine che producono ammoniaca, come ad esempio copiatrici diazo. • Luoghi in cui la macchina può essere sottoposta a forti e frequenti vibrazioni. • Luoghi polverosi. • Luoghi in cui siano presenti gas corrosivi. Condizioni ambientali ottimali R AVVERTIMENTO: • Proteggere l’unità dall’umidità e dalla polvere, per evitare che si sviluppino incendi o scosse elettriche. • Non collocare l’unità su superfici instabili o che possano ribaltarsi. Il capovolgimento dell’unità può causare gravi infortuni. R AVVERTIMENTO: • Se l’unità viene utilizzata in uno spazio ristretto, verificare sempre che ci sia un’adeguata ventilazione. 7 • Temperatura: 10-32 °C (50-89,6 °F) (il tasso di umidità deve essere pari al 54% con una temperatura di 32 °C, 89,6 °F) • Umidità: 15-80% (la temperatura deve essere pari a 27 °C, 80,6 °F con un tasso di umidità dell’80%) • Una base resistente e piana. • L’eventuale dislivello tra la parte anteriore e quella posteriore e tra la parte sinistra e quella destra dell’unità non dovrà superare i 5 mm (0,2"). • Per evitare il rischio di accumulo di ozono, installare l’unità in una grande stanza ben ventilata in cui il ricambio d’aria sia superiore a 30 m3/ora/persona. 162 Spostamento R AVVERTIMENTO: • Scollegare sempre il cavo di alimentazione dalla presa a muro prima di spostare l’unità. Durante lo spostamento dell’unità, fare attenzione a non comprimere il cavo di alimentazione sotto all’unità. Importante ❒ Fare attenzione quando si sposta la macchina. Attenersi alle precauzioni seguenti: Luogo di installazione dell’apparecchio • Spegnere l’interruttore di alimentazione principale. Per ulteriori informazioni, vedere P.27 “Disattivazione dell’alimentazione”. • Staccare il cavo di alimentazione dalla presa a muro. Quando si scollega la spina dalla presa a muro, afferrare la spina per evitare di danneggiare il cavo, riducendo i rischi di incendi o scosse elettriche. • Chiudere tutti gli sportelli e i vassoi, inclusi lo sportello anteriore e il vassoio bypass. ❒ Non spostare la macchina afferrando il gruppo scanner. Mantenere l’unità a livello e spostarla facendo attenzione a non scuoterla o inclinarla. Un trasporto effettuato senza le dovute cautele potrebbe provocare malfunzionamenti o danneggiare il disco fisso o la memoria, con la conseguente perdita dei file memorizzati. ❒ Non togliere il supporto. ❒ Proteggere la macchina da forti urti. Eventuali impatti potrebbero danneggiare il disco fisso e i file memorizzati potrebbero andare perduti. Per precauzione, copiare i file su un altro computer. Collegamento elettrico R ATTENZIONE: • Collegare l’unità solo alle fonti di alimentazione specificate sulla copertina anteriore del manuale. Collegare il cavo di alimentazione direttamente a una presa a muro. Non utilizzare mai una prolunga. • Non danneggiare, rompere o modificare il cavo di alimentazione. Non collocare oggetti pesanti sull’unità. Non tirare o piegare eccessivamente il cavo di alimentazione. Il mancato rispetto di queste precauzioni può provocare scosse elettriche o incendi. R AVVERTIMENTO: • Scollegare sempre il cavo di alimentazione dalla presa a muro prima di spostare l’unità. Durante lo spostamento dell’unità, fare attenzione a non comprimere il cavo di alimentazione sotto all’unità. R AVVERTIMENTO: • Scollegare sempre l’unità dalla presa a muro afferrando la spina, non il cavo. • Quando l’interruttore principale si trova nella posizione di attesa, gli elementi termici anticondensazione opzionali sono accesi. In caso di emergenza scollegare il cavo di alimentazione dell’unità. • Quando il cavo di alimentazione viene staccato, gli elementi termici anticondensazione si spengono. • Assicurarsi che la spina sia inserita saldamente nella presa. • La tensione non può oscillare di più del 10%. • La presa deve essere installata accanto alla macchina e deve essere facilmente accessibile. 163 7 Commenti Accesso alla macchina Collocare l’unità in prossimità della fonte di alimentazione, rispettando le distanze specificate nell’illustrazione. TSPS060E 1. Lato posteriore: 10 cm (4") o più 2. Lato destro: 10 cm (4") o più 3. Lato anteriore: 75 cm (29,6") o più 4. Lato sinistro: 10 cm (4") o più 7 Nota ❒ Per ulteriori informazioni sullo spazio necessario una volta installate le opzioni, rivolgersi al centro di assistenza tecnica. 164 ManutenzioneL’unità ManutenzioneL’unità Se il vetro di esposizione, il coprioriginali o la cinghia dell’ADF sono sporchi, è possibile che venga ridotta la chiarezza delle copie. Pulire queste parti se sono sporche. Pulizia del coprioriginali ❖ Pulizia dell’apparecchio Pulire l’unità con un panno morbido e umido, quindi asciugarla con un panno asciutto. Importante ❒ Non utilizzare detergenti chimici o solventi organici, come acquaragia o benzene. Se tali prodotti dovessero penetrare nell’unità o far fondere le parti di plastica, potrebbero verificarsi guasti. ❒ Non pulire componenti diversi da quelli specificati in questo manuale. Altri componenti vanno puliti esclusivamente presso il centro di assistenza tecnica. ZGJS826E Pulizia dell’Alimentatore automatico originali (ADF) 7 Pulizia del vetro di esposizione GDSH130J Pulire le parti 1 e 2. GDSH050J Pulire le parti 1 e 2. 165 Commenti Sostituzione del Gruppo fotoconduttore (PCU) Utilizzare solo il Gruppo fotoconduttore specificato per questa macchina. Per sostituire il Gruppo fotoconduttore, procedere come indicato di seguito. Importante ❒ Assicurarsi di scollegare il cavo di alimentazione dalla presa prima di sostituire il Gruppo fotoconduttore. A Aprire lo sportello anteriore, l’unità fronte-retro e quindi lo sportello destro dell’unità di trasferimento. B Spingere l’unità di sviluppo a sinistra, quindi estrarre il Gruppo fotoconduttore. C Rimuovere i morsetti per il fissaggio nell’unità di carica e di pulizia del nuovo Gruppo fotoconduttore. D Spingere l’unità di sviluppo a sinistra, quindi installare il nuovo Gruppo fotoconduttore. 7 Nota ❒ Se la qualità di copia non è ancora soddisfacente una volta sostituito il Gruppo fotoconduttore, contattare il centro di assistenza tecnica. 166 Altre funzioni Altre funzioni Stampa delle informazioni per l’assistenza Assistenza La funzione di assistenza consente di verificare i numeri telefonici da contattare per riparazioni o per ordinare consumabili quali il toner. Contattare il tecnico dell’assistenza per verificare quanto segue: ❖ Consumabili • N. di telefono per ordinare • Toner • Pinzatura • Pinzatura (Centro) • Nome timbro TX A Premere [Stampa lista assistenza]. B Premere il tasto {Avvio}. Verranno stampate le informazioni per l’assistenza. C Premere [Esci]. D Premere [Esci]. ❖ Manutenzione e riparazione dell’unità • N. di telefono • Numero di serie dell’unità ❖ Agente di vendita • N. di telefono A Premere il tasto {Strumenti utente/Contatore}. Modifica della lingua 7 È possibile modificare la lingua utilizzata nelle schermate. L’impostazione predefinita è la lingua inglese. A Premere il tasto {Strumenti utente/Contatore}. ZCAS100E ZCAS100E B Premere [Assistenza]. Verranno visualizzate le informazioni per l’assistenza. B Premere [Français] (Italiano). La lingua verrà impostata sull’italiano. C Premere [Exit] (Esci). Il menu verrà visualizzato in italiano. 167 Commenti Contatore Visualizzazione del contatore totale È possibile visualizzare il valore del contatore totale utilizzato per tutte le funzioni. A Premere il tasto {Strumenti utente/Contatore}. ZCAS100E B Premere [Contatore]. 7 C Per stampare una lista dei contatori, premere il tasto [Stampa lista contatori]. D Premere il tasto {Avvio}. Verrà stampata una lista dei contatori. 168 8. Immissione di testo Immissione di testo In questa sezione viene descritto come immettere i caratteri. Un carattere, quando immesso, viene visualizzato in corrispondenza del cursore. Se in corrispondenza del cursore è già presente un carattere, il carattere immesso verrà visualizzato nella posizione precedente. Caratteri disponibili • Caratteri alfabetici ABCDEFGHIJKLMNOPQRSTUVWXYZabcdefghijklmnopqrstuvwxyz • Simboli • Numeri 0123456789 Tasti IT AHR039S Nota ❒ Se si immettono più lettere maiuscole o minuscole in sequenza, è necessario usare [Blocc Maiusc] per impostare il blocco delle maiuscole/minuscole. 169 Immissione di testo Come immettere il testo Immissione di lettere A Premere il tasto [Maiusc] per passare dalle maiuscole alle minuscole e viceversa. B Premere i tasti con le lettere da immettere. Eliminazione dei caratteri A Premere [Backspace] o [Elim. tutto] per eliminare i caratteri. 8 170 9. Caratteristiche tecniche Unità principale ❖ Configurazione: Desktop ❖ Tipo di fotosensibilità: Tamburo OPC ❖ Scansione degli originali: Sistema di scansione con CCD ❖ Processo di copia: Sistema di trasferimento elettrostatico a secco ❖ Sviluppo: Sistema di sviluppo a spazzola magnetica bicomponente a secco ❖ Fusione: Sistema di fusione con rullo pressore ❖ Risoluzione: 600 dpi ❖ Vetro di esposizione: Tipo di esposizione originale stazionario ❖ Posizione di riferimento dell’originale: Angolo sinistro posteriore ❖ Tempo di riscaldamento: Dall’interruttore di alimentazione principale • Tipo 1: 12,5 secondi o meno (23 °C) (quando è installato un Fax o una Stampante: 15 secondi o meno (23 °C)) • Tipo 2: Meno di 12,5 secondi (23°C) Dall’interruttore operativo • Tipo 1: Meno di 10 secondi (23°C) • Tipo 2: Meno di 10 secondi (23°C) ❖ Originali: Foglio/libro/oggetti ❖ Formato massimo dell’originale: A3L, 11" × 17"L 171 Caratteristiche tecniche ❖ Formato della carta da copia: • Vassoi: A3L – A5L, 11" × 17"L – 51/2" × 81/2"L • Bypass: A3L – A6L, 11" × 17"L – 51/2" × 81/2"L • Bypass (formato personalizzato): Dimensione verticale: 100-297 mm, 4"-11,7" Dimensione orizzontale: 148-600 mm, 5,9"-23,6" • Fronte-retro: A3L – A5L, 11" × 17"L – 51/2" × 81/2"L (eccetto A5K, 51/2" × 81/2" K) • LCT: A4K, 81/2" × 11"K ❖ Grammatura della carta: • Vassoio carta 1, 2: 64 – 105 g/m2, 17 – 28 lb. • Vassoio bypass: 52 – 163 g/m2, 14 – 43,6 lb. • Fronte-retro: 64 – 105 g/m2, 17 – 28 lb. ❖ Area non riprodotta: • Bordo di testa: 3 ± 2 mm o meno • Bordo di coda: 2 ± 2 mm o meno • Bordo sinistro: 2 ± 1,5 mm o meno • Bordo destro: 2 + 2,5/-1,5 mm o meno ❖ Tempo necessario per la prima copia: • Tipo 1: 4,2 secondi o meno (A4K, 100%, alimentazione dal vassoio 1, sul vetro di esposizione, modo Testo·Foto, Densità immagine auto) • Tipo 2: 3,5 secondi o meno (A4K, 100%, alimentazione dal vassoio 1, sul vetro di esposizione, modo Testo·Foto, Densità immagine auto) 9 ❖ Velocità di copia: (Tipo 1): • 19 copie/minuto (A3L, 11" × 17"L) • 35 copie/minuto (formato A4K, 81/2" × 11"K) ❖ Velocità di copia: (Tipo 2): • 22 copie/minuto (A3L, 11" × 17"L) • 45 copie/minuto (formato A4K, 81/2" × 11"K) 172 Unità principale ❖ Rapporto di riproduzione: Rapporti di riproduzione predefiniti: Versione metrica Versione in pollici 400% 400% 200% 200% 141% 155% 122% 129% 115% 121% Dimensione intera 100% 100% Riduzione 93% 93% 82% 85% 75% 78% 71% 73% 65% 65% 50% 50% 25% 25% Ingrandimento Zoom: dal 25 al 400% in incrementi dell’1%. ❖ Massimo ciclo continuo di copia: 999 fogli ❖ Capacità della carta: • Vassoio 1, 2: 550 fogli (72 g/m2, 19 lb.) • Vassoio bypass: 50 fogli (72 g/m2, 19 lb.) ❖ Consumo di corrente: • Solo unità principale 9 Tipo 1 Tipo 2 Riscaldamento 1,37 kW 1,37 kW In attesa (standby) 165 W 175 W Durante la stampa 670 W 825 W Massimo 1,37 kW 1,37 kW 173 Caratteristiche tecniche • Sistema completo *1 Tipo 1 Tipo 2 Riscaldamento 1,4 kW 1,4 kW In attesa (standby) 200 W 210 W Durante la stampa 755 W 900 W Massimo 1,4 kW 1,4 kW *1 Il sistema completo consiste di unità principale, ADF, vassoio interno 2, unità vassoio carta, unità di collegamento, finisher a 2 vassoi, LCT, unità fax e unità stampante/scanner. ❖ Dimensioni (L × P × A fino al vetro di esposizione): Tipo 1, 2: 670 × 650 × 720 mm, 26,4 × 25,6 × 28,3 in ❖ Ingombro dell’unità principale (L × P): Tipo 1, 2: 980 × 650 mm, 38,6 × 25,6 in (l’estenzione del vassoio bypass viene utilizzata per la carta di grande formato) ❖ Rumorosità *1 : Livello della potenza sonora: • Solo unità principale Tipo 1 Tipo 2 In attesa (standby) 34 dB (A) 34 dB (A) Copiatura 65 dB (A) 67 dB (A) Tipo 1 Tipo 2 In attesa (standby) 35 dB (A) 35 dB (A) Copiatura 72 dB (A) 72 dB (A) • Sistema completo *2 9 *1 *2 Le misure sopra indicate, effettuate in conformità ai criteri ISO 7779, sono valori reali. Il sistema completo consiste di unità principale, ADF, vassoio interno 2, unità vassoio carta, unità di collegamento, finisher a 2 vassoi e LCT. ❖ Peso: Tipo 1, 2: circa 79 kg, 174,2 lb. ❖ HDD: 40 GB o più • Capacità del Document server 7,6 GB • Capacità di ordinamento della memoria 5,3 GB • Capacità per altre funzioni 7,1 GB o più 174 Opzionali Opzionali Coprioriginali Abbassarlo sugli originali per effettuare la copia. Alimentatore automatico originali (ADF) ❖ Modo: Modo ADF, modo Batch, modo SADF, modo Formati misti, modo Originale formato personalizzato ❖ Formato degli originali: • A3L – B6 JISKL(eccetto originali a 2 facciate B6 JISKL) • 11" × 17"L – 51/2" × 81/2"KL ❖ Peso degli originali: • Originali a 1 facciata: 40–128 g/m2 (11–34 lb.) • Originali a 2 facciate: 52–105 g/m2 (14–28 lb.) ❖ Numero massimo di originali: 80 fogli (80 g/m2, 20 lb.) o meno di 11 mm, 0,43" ❖ Consumo massimo di corrente: Meno di 60 W (l’alimentazione viene fornita dall’unità principale) ❖ Dimensioni (L × P × A): 570 × 518 × 150 mm, 22,4 × 20,4 × 5,9" 9 ❖ Peso: Circa 12 kg, 26.5 lb. Nota ❒ Le caratteristiche tecniche sono soggette a modifiche senza preavviso. Finisher 1000 fogli Vassoio superiore finisher: ❖ Formato della carta: A3L, B4 JISL, A4KL, B5 JISKL, A5KL, B6 JISL, A6L, 12" × 18"L, 11" × 17"L, 81/2" × 14"L, 101/2" × 71/4"KL, 81/2" × 13"L, 81/2" × 11"KL, 8" × 13"L, 81/4" × 13"L, 51/2" × 81/2"KL ❖ Grammatura della carta: 52-163 g/m2, 14-43 lb. 175 Caratteristiche tecniche ❖ Capacità di impilamento: • 250 fogli (A4KL, 81/2" × 11"KL o inferiore) (80 g/m2, 20 lb.) • 50 fogli (B4 JISL, 8" × 13"L o maggiore) (80 g/m2, 20 lb.) Vassoio basculante finisher: ❖ Formato della carta: A3L, B4 JISL, A4KL, B5 JISKL, A5KL, 12" × 18"L, 11" × 17"L, 81/2" × 11"KL, 81/2" × 13"L, 81/2" × 14"L, 101/2" × 71/4"KL, 8" × 13L, 81/4" × 13"L, 51/2" × 81/2" KL ❖ Grammatura della carta: 52 -163 g/m2, 14-43 lb. ❖ Capacità di impilamento: • 1.000 fogli (A4KL, 81/2" × 11"KL o inferiore) (80 g/m2, 20 lb.) • 500 fogli (B4 JISL, 8" × 13"L o maggiore) (80 g/m2, 20 lb.) ❖ Capacità di pinzatura: • 50 fogli (A4KL, 81/2" × 11"KL o inferiore) (80 g/m2, 20 lb.) • 30 fogli (B4 JISL, 8" × 13"L o maggiore) (80 g/m2, 20 lb.) ❖ Formato della carta per la pinzatura: A3L, B4 JISL, A4KL, B5 JISKL, 12" × 18"L, 11" × 17"L, 81/2" × 14"L, 81/2" × 11"KL, 101/2" × 71/4"KL, 8" × 13"L, 81/2" × 13"L, 81/4" × 13"L ❖ Grammatura della carta per la pinzatura: 64–90 g/m2, 17–24 lb. ❖ Posizione di pinzatura: • 1 pinzatura – 2 posizioni • 2 pinzature – 1 posizione 9 ❖ Consumo di corrente: Meno di 50 W (l’alimentazione viene fornita dall’unità principale) ❖ Dimensioni (L × P × A): 520 × 520 × 790 mm, 20,5 × 20,5 × 31,1 in (inclusi vassoi) ❖ Peso: Circa 25 kg, 55.2 lb. 176 Opzionali Finisher 2 vassoi Vassoio basculante finisher 1: ❖ Formato della carta: A3L, B4 JISL, A4KL, B5 JISKL, A5KL, B6 JISL, A6L, 11" × 17"L, 81/2" × 14"L, 81/2" × 11"KL, 51/2" × 81/2"KL ❖ Grammatura della carta: 52 -163 g/m2, 14-43 lb. ❖ Capacità di impilamento: • 500 fogli (A4KL, B5 JISKL, A5K, 81/2" × 11"KL) (80 g/m2, 20 lb.) • 250 fogli (A3L, B4 JISL, 81/2" × 14"L, 11" × 17"L) (80 g/m2, 20 lb.) • 100 fogli (A5KL, 51/2" × 81/2"L) (80 g/m2, 20 lb.) Vassoio basculante finisher 2: ❖ Formato della carta: A3L, B4 JISL, A4KL, B5 JISKL, A5KL, B6 JISL, A6L, 11" × 17"L, 81/2" × 14"L, 81/2" × 11"KL, 51/2" × 81/2" KL ❖ Grammatura della carta: 52 -163 g/m2, 14-43 lb. ❖ Capacità di impilamento: Senza Pinzatura: • 2.000 fogli (formato A4K, 81/2" × 11"K) (80 g/m2, 20 lb.) • 750 fogli (A3L, B4 JISL, A4L, B5 JISKL, 11" × 17"L, 81/2" × 14"L, 81/2" × 11"L) (80 g/m2, 20 lb.) • 500 fogli (formato A5K) (80 g/m2, 20 lb.) • 100 fogli (A5KL, 51/2" × 81/2"L) (80 g/m2, 20 lb.) Pinzatura: • 1.500 fogli (formato A4K, 81/2" × 11"K) (80 g/m2, 20 lb.) • 750 fogli (A3L, B4 JISL, A4L, B5 JISKL, 11" × 17"L, 81/2" × 14"L, 81/2" × 11"L) (80 g/m2, 20 lb.) • 500 fogli (formato A5K) (80 g/m2, 20 lb.) • 100 fogli (A5KL, 51/2" × 81/2"L) (80 g/m2, 20 lb.) 9 ❖ Capacità di pinzatura: • 50 fogli (A4KL, B5 JISKL, 81/2" × 11"KL) (80 g/m2, 20 lb.) • 30 fogli (A3L, B4 JISL, 11" × 17"L, 81/2" × 14"L) (80 g/m2, 20 lb.) ❖ Formato della carta per la pinzatura: A3L, B4 JISL, A4KL, B5 JISKL, 11" × 17"L, 81/2" × 14"L, 81/2" × 11"KL 177 Caratteristiche tecniche ❖ Grammatura della carta per la pinzatura: 64 –90 g/m2, 17–24 lb. ❖ Posizione di pinzatura: • 1 pinzatura – 3 posizioni • 2 pinzature – 1 posizione ❖ Consumo di corrente: Meno di 50 W (l’alimentazione viene fornita dall’unità principale) ❖ Dimensioni (L × P × A): 520 × 520 × 790 mm, 20,5 × 20,5 × 31,1 in (inclusi vassoi) ❖ Peso: Circa 25 kg, 55.2 lb. Kit di perforazione ❖ Formato della carta • 2 fori: A3L – A5KL, 11" × 17"L, 81/2" × 14"L – 51/2" × 81/2"KL • 3 fori: A3L, B4 JISL, A4K, B5 JISK, 11" × 17"L, 81/2" × 11"K • 4 fori: • Versione metrica: A3L, B4 JISL, A4K, B5 JISK, 11" × 17"L, 81/2" × 11"K • Versione 2 × 2 stretta: A3L – A5K, 11" × 17"L, 81/2" × 14"L – 51/2" × 81/2"K ❖ Grammatura della carta: • 4 fori: 52 – 163 g/m2, 14 lb. – 43 lb. • 2 o 3 fori: 52 – 163 g/m2, 14 lb. – 43 lb. 9 ❖ Consumo di corrente: 26,4 W (alimentazione fornita dall’unità principale) ❖ Dimensioni (L × P × A): 142 × 456 × 92 mm, 55,9 × 179,5 × 36,2" ❖ Peso: circa 2.9 kg, 6.4 lb. Nota ❒ Le caratteristiche tecniche sono soggette a modifiche senza preavviso. 178 Opzionali Finisher libretti Vassoio superiore finisher: ❖ Formato della carta: A3L, B4 JISL, A4KL, B5 JISKL, A5KL, B6 JISL, A6L, 11" × 17"L, 11" × 15"L, 81/2" × 14"L, 81/2" × 11"KL, 51/2" × 81/2"L ❖ Grammatura della carta: 52 -163 g/m2, 14-43 lb. ❖ Capacità di impilamento: • 150 fogli Vassoio basculante finisher: ❖ Formato della carta: A3L, B4 JISL, A4KL, B5 JISKL, A5K, 11" × 17"L, 81/2" × 11"KL ❖ Grammatura della carta: 52 -163 g/m2, 14-43 lb. ❖ Capacità di impilamento: Senza Pinzatura: • 1.000 fogli (A4K, B5 JISK, A5K, 81/2" × 11"KL) (80 g/m2, 20 lb.) • 500 fogli (A3L, B4 JISL, A4L, 11" × 17"L, 81/2" × 11"L) (80 g/m2, 20 lb.) Pinzatura: • 750 fogli (A4K, B5 JISK, A5K, 81/2" × 11"KL) (80 g/m2, 20 lb.) • 500 fogli (A3L, B4 JISL, A4L, 11" × 17"L, 81/2" × 11"L) (80 g/m2, 20 lb.) ❖ Capacità di pinzatura: • 50 fogli (A4K, B5 JISK, 81/2" × 11"K, 71/4" × 101/2"K) (80 g/m2, 20 lb.) • 30 fogli (A3L, B4 JISL, A4L, 11" × 17"L, 81/2" × 14"L, 81/2" × 13"L, 81/2" × 11"L) (80 g/m2, 20 lb.) 9 ❖ Formato della carta per la pinzatura: A3L, B4 JISL, A4KL, B5 JISKL, 11" × 17"L, 81/2" × 14"L, 81/2" × 11"KL ❖ Grammatura della carta per la pinzatura: 64 –80 g/m2, 17–20 lb. ❖ Posizione di pinzatura: • 1 pinzatura – 2 posizioni • 2 pinzature – 2 posizioni 179 Caratteristiche tecniche ❖ Pinzatura a sella • Formato della carta: A3L, B4 JISL, A4L, 11" × 17"L, 81/2" × 11"L, 81/2" × 14"L(80 g/m2, 20 lb.) • Capacità per la pinzatura a sella: 15 fogli • Capacità di impilamento: 2– 5 fogli: 25 gruppi 6– 10 fogli: 15 gruppi 11– 15 fogli: 10 gruppi • Piegatura: piegatura al centro • Grammatura della carta: Carta comune: 64 – 80 g/m2, 17 – 20 lb. Copertina (un foglio): 64 – 128 g/m2, 17 – 34 lb. • Posizione: 1 posizione ❖ Consumo di corrente: Meno di 55 W (l’alimentazione viene fornita dall’unità principale) ❖ Dimensioni (L × P × A): 689 × 603 × 1.055 mm, 27,1 × 23,7 × 41,5" ❖ Peso: Circa 50 kg, 110,2 lb. (solo unità principale) Unità di collegamento ❖ Dimensioni: 413 × 435 × 126 mm, 16,3 × 17,1 × 5,0" 9 ❖ Peso: 3,6 kg, 7,9 lb. Vassoio interno 2 (vassoio monoscomparto) ❖ Numero di scomparti: 1 ❖ Formato della carta: A3L, B4 JISL, B5 JISKL, A5L, 11" × 17"L, 81/2" × 14"L, 81/2" × 11"KL, 51/2" × 81/2" L ❖ Capacità della carta: 125 fogli (80 g/m2, 20 lb.) 180 Opzionali ❖ Grammatura della carta: 60 – 105 g/m2 (16 – 28 lb.) ❖ Consumo massimo di corrente: Meno di 15 W (l’alimentazione viene fornita dall’unità principale) ❖ Dimensioni (L × P × A): 470 × 565 × 140 mm, 18,5 × 22,2 × 5,5" ❖ Peso: Circa 4 kg, 8.8 lb. Nota ❒ Le caratteristiche tecniche sono soggette a modifiche senza preavviso. Vassoio a grande capacità ❖ Formato della carta: A4K, 81/2" × 11"K ❖ Grammatura della carta: 60 –105 g/m2, 16–28 lb. ❖ Capacità della carta: 1.500 fogli (80 g/m2, 20 lb.) ❖ Consumo di corrente: 40 W max (alimentazione fornita dall’unità principale) ❖ Dimensioni (L × P × A, unità opzionale): 390 × 500 × 390 mm, 15,4 × 19,7 × 15,4" 9 ❖ Peso: Circa 17 kg, 37.5 lb. Nota ❒ Le caratteristiche tecniche sono soggette a modifiche senza preavviso. 181 Caratteristiche tecniche Unità vassoio carta ❖ Grammatura della carta: 64– 105 g/m2 (17 – 28 lb.) ❖ Formato della carta: A3L, B4 JISL, A4KL, B5 JISKL, A5L, 11" × 17"L, 81/2" × 14"L, 81/2" × 13"L, 81/2" × 11"KL, 81/4" × 13"L, 8" × 13"L, 71/4" × 101/2"L, 81/4" × 14"L, 11" × 14"L, 8" × 101/2"KL, 51/2" × 81/2" L ❖ Consumo massimo di corrente: Meno di 50 W (l’alimentazione viene fornita dall’unità principale) ❖ Capacità della carta: 550 fogli (72 g/m2, 19 lb) × 2 vassoi ❖ Dimensioni (L × P × A): 540 × 650 × 270 mm, 21,3 × 25,6 × 10,6" ❖ Peso: Circa 25 kg, 55.2 lb. Nota ❒ Le caratteristiche tecniche sono soggette a modifiche senza preavviso. 9 182 Carta da copia Carta da copia Formati e tipi di carta consigliati Le seguenti limitazioni sono valide per ciascun vassoio: Tipo di vas- Tipo e grammatu- Versione metrica soio ra della carta Versione in pollici Vassoi 1, 2 64-105 g/m2 (17-28 A3L, A4KL, 11" × 17"L, 81/2" × 14"L, Unità vasso- lb.) 81/2" × 11"KL io carta (op*1 zionale) A3L, B4 JISL, A4KL, B5 JISKL, A5L, 11" × 17"L, 81/2" × 14"L, 81/2" × 11"KL, 51/2" × 81/2"L, 71/4" × 101/2"L, 8" × 13"L, 81/2" × 13"L, 81/4" × 13"L, 81/4" × 14"L, 11" × 14"L, 8" × 10"1/2KL Capacità della carta 550 fogli *5 9 183 Caratteristiche tecniche Tipo di vas- Tipo e grammatu- Versione metrica soio ra della carta Vassoio Bypass *1 *2 Versione in pollici Carta comune: 60- A3L, A4KL, A5KL, 8" × A3L, 11" × 17"L, 81/2" × 90,2 g/m2, 16-24 lb. 13"L 11"KL, 51/2" × 81/2"L *1 Carta sottile *5 52-59 lb.) g/m2 (14-16 Carta spessa *3 *5 *7 2 91-163 g/m (2443,5 lb.) B4 JISL, A4KL, B5 JISKL, A5KL, B6 JISL, A6L, CartolinaL, 81/2" × 14"L, 71/4" × 101/2"KL, 81/2" × 13"L, 81/4" × 13"L, 11" × 14"L, 11" × 15"L, 10" × 14"L, 10" × 15"L, 8" × 10"KL, 8" × 101/2"KL Formato personalizzato *8 Formato personalizzato *8 Dimensione verticale: 100297 mm Dimensione orizzontale: 148-600 mm *9 Dimensione verticale: 3,911,6" Dimensione orizzontale: 5,823.4 in *9 A3L, A4KL, A5KL, 8" × A3L, 11" × 17"L, 81/2" × 13"L 11"KL, 51/2" × 81/2"L Formato personalizzato *8 Formato personalizzato *8 Dimensione verticale: 100297 mm Dimensione orizzontale: 148-600 mm *9 Dimensione verticale: 3,911,6" Dimensione orizzontale: 5,823,4" *9 A3L, A4KL, A5KL, 8" × A3L, 11" × 17"L, 81/2" × 13"L 11"KL, 51/2" × 81/2"L Formato personalizzato Dimensione verticale: 100297 mm Dimensione orizzontale: 148-600 mm *9 9 Carta traslucida *4 *5 Lucidi OHP *3 Cartoline *7 *4 *8 81/2" × 11"L 100 × 148 mmL LCT (opzio- 60-105 g/m2 (16-28 A4K, 81/2" × 11"K lb.) nale) *5 *6 *2 184 25 fogli Dimensione verticale: 3,911,6" Dimensione orizzontale: 5,823,4 in *9 A3L, A4KL, A5KL, 8" × A3L, 11" × 17"L, 81/2" × 13"L 11"KL, 51/2" × 81/2"L A4L 50 fogli Formato personalizzato Carte per etichette A3L, A4KL, A5KL, 8" × A3L, 11" × 17"L, 81/2" × (etichette adesive) 13"L 11"KL, 51/2" × 81/2"L *1 50 fogli *1 B4 JISL, B5 JISKL, B6 JISL, A6L, CartolinaL, 11" × 17"L, 81/2" × 14"L, 81/2" × 11"KL, 51/2" × 81/2"L, 71/4" × 101/2"KL, 81/2" × 13"L, 81/4" × 13"L, 81/4" × 14"L, 11" × 14"L, 11" × 15"L, 10" × 14"L, 10" × 15"L, 8" × 10"KL, 8" × 101/2"KL *8 Capacità della carta 40 fogli 20 fogli 15 fogli *10 1 foglio 1500 fogli Per ulteriori informazioni, vedere P.145 “Per regolare carta di formato non indicato sul selettore del formato carta”. Quando viene effettuata la copia su carta di formato personalizzato, è necessario specificare le dimensioni verticali e orizzontali. Per ulteriori informazioni, vedere la Manuale della copiatrice. Carta da copia *3 *4 *5 *6 *7 *8 *9 *10 Selezionare [Lucidi] o [Carta spessa] sul display informativo. Per ulteriori informazioni, vedere la Manuale della copiatrice. Si consiglia di inserire un foglio alla volta. Per ulteriori informazioni, vedere la Manuale della copiatrice. Quando si carica la carta, assicurarsi che la parte superiore della pila non superi il segno limite del vassoio carta. Non è possibile spostare la guida della carta. Per modificare il formato della carta di questo vassoio, rivolgersi al centro di assistenza tecnica. Per utilizzare carta spessa (128–163 g/m2, 34 lb.–43,5 lb.), selezionare [Carta spessa] sul display informativo. Per ulteriori informazioni, vedere la Manuale della copiatrice. Con carta di lunghezza maggiore ai 433 mm, è possibile che la carta si inceppi o si stropicci. Assicurarsi che la carta venga posizionata correttamente in modo che venga alimentata in modo uniforme. La dimensione orizzontale è 148–432 mm (5,8"–17") quando è installato il finisher libretti. Si consiglia di inserire un foglio alla volta. Importante ❒ L’uso di carta umida o curva potrebbe provocare inceppamenti. Nota ❒ Caricare la carta nel Vassoio 1-4 con il lato di stampa rivolto verso l’alto. ❒ Posizionare la carta nel Vassoio a grande capacità (LCT) e nel Vassoio bypass con il lato di stampa rivolto verso il basso. ❒ Quando si utilizza il vassoio bypass, si consiglia di impostare l’orientamento della carta su L. ❒ Quando si caricano lucidi OHP, controllare la facciata anteriore e posteriore dei fogli e inserirli correttamente per evitare che si verifichino inceppamenti. Regolare l’orientamento della carta su L e selezionare A4L, 81/2"×11"K come formato carta. ❒ Smazzare sempre i lucidi OHP prima di ogni utilizzo. Se vengono mantenuti i fogli nel vassoio, potrebbero aderire e provocare problemi di alimentazione. ❒ Quando viene effettuata la copia su lucidi, rimuovere i fogli copiati uno per uno. ❒ Se si inceppano più fogli contemporaneamente, caricare un foglio alla volta. ❒ Alimentare le cartoline utilizzando il vassoio bypass. Selezionare [Carta spessa] sul display. Per ulteriori informazioni, vedere la Manuale della copiatrice. ❒ Quando viene effettuata la copia su carta intestata, l’orientamento della carta è diverso in base alla funzione utilizzata. Per ulteriori informazioni, vedere P.131 “Carta con orientamento fisso o carta a 2 facciate”. ❒ Se viene caricata carta dello stesso formato nello stesso orientamento in due o più vassoi, una volta terminata la carta nel vassoio in uso, la macchina passerà in modo automatico all’altro vassoio. Questa funzione viene chiamata “Commutazione automatica vassoio”. Tuttavia, se un vassoio contiene carta riciclata o speciale, è necessario che nell’altro vassoio sia inserito lo stesso tipo di carta per utilizzare la funzione Commutazione automatica vassoio. In tal modo non sarà necessario interrompere il ciclo di copiatura per inserire altra carta durante l’esecuzione di più copie. Per ulteriori informazioni, vedere il Manuale della copiatrice e P.61 “Formato carta vassoio: Vassoio 1–4”. 9 185 Caratteristiche tecniche ❒ I tipi di carta che è possibile selezionare nelle Impostazioni di Sistema rappresentano solo classificazioni generali. Non è garantita la qualità di copia per ciascun tipo di carta di una data classificazione. Per ulteriori informazioni, vedere P.186 “Carta non utilizzabile”. Carta non utilizzabile R AVVERTIMENTO: • Non utilizzare carta stagnola, carta carbone o altri tipi di carta conduttiva per evitare possibili incendi o guasti all’unità. Importante ❒ Per impedire errori, non utilizzare i seguenti tipi di carta: • Carta per stampanti a getto di inchiostro • Carta termica per fax • Carta patinata • Carta metallizzata • Carta carbone • Carta conduttiva • Lucidi OHP colorati • Carta con tratteggio perforato • Carta bordata ❒ Non utilizzare carta per stampanti a getto d’inchiostro poiché potrebbe attaccarsi all’unità di fusione e provocare inceppamenti. ❒ Non eseguire due volte la copia sulla stessa facciata, altrimenti possono verificarsi problemi. 9 Nota ❒ Per impedire inceppamenti, non utilizzare i seguenti tipi di carta: • Carta curva, piegata o sgualcita • Carta strappata • Carta scivolosa • Carta perforata • Carta ruvida • Carta sottile con bassa rigidità • Carta con superficie polverosa ❒ Se si esegue la copia su carta a grana grossa, l’immagine può risultare offuscata. 186 Carta da copia Conservazione della carta Nota ❒ Per conservare la carta, osservare sempre le precauzioni riportate di seguito. • Non conservare la carta in luoghi dove sarà esposta alla luce diretta del sole. • Non conservare la carta in luoghi umidi (umidità: non superiore al 70%). • Riporre la carta su una superficie piana. ❒ Non conservare la carta in verticale. ❒ In condizioni di temperatura e umidità estreme (molto alte o molto basse), conservare la carta in involucri di vinile. 9 187 INDICE A Accesso multiplo, 33 Aggiunta di punti pinzatrice, 147 Aggiunta di toner, 132 Aggiunta di un gruppo ad un altro gruppo, 113 Alimentatore automatico originali (ADF), 20, 175 pulizia, 165 Ambiente, 162 Ambiente della macchina, 162 Assistenza, 167 Avviso riscaldamento (Copiatrice/ Document Server), 57 Azioni da eseguire, azioni da evitare, 159 C Cancella contatore per utente, 68 Cancellazione del numero di stampe, 84 Caratteristiche tecniche, 171 Alimentatore automatico originali (ADF), 175 Finisher 1000 fogli, 175 Finisher 2 vassoi, 177 finisher libretti, 179 kit di perforazione, 178 unità di collegamento, 180 Unità principale, 171 unità vassoio carta, 182 Vassoio a grande capacità (LCT), 181 Vassoio interno 2 (vassoio monoscomparto), 180 Caricamento della carta, 129 vassoi carta, 129 Vassoio a grande capacità, 129 Carta caricamento, 129 modifica, 144 Carta da copia, 183 Codice protezione, 115, 116 Collegamento elettrico, 163 Commenti, 159 Coprioriginali, 20 pulizia, 165 188 D Destinazione e-mail, 95 Destinazione Fax, 86 Display informativo, 22, 24 Document Server, 39 Utilizzo del Document Server, 41 Document server Eliminazione, 49 Stampa, 46 E Elimina tutti i file nel Document Server, 73 Elimina automaticamente file nel Document Server, 72 Elimina tutti i registri, 73 Eliminazione di una cartella registrata, 102, 105 Eliminazione di una destinazione e-mail registrata, 97 Eliminazione di una destinazione fax registrata, 91 Eliminazione di una Stazione di trasferimento/Stazione di ricezione registrata, 121 Eliminazione di un codice utente, 83 Eliminazione di un gruppo, 113 Eliminazione di un utente, 79 F Finisher Finisher 1000 fogli, 20 Finisher a 2 vassoi, 20 Finisher libretti, 20 Finisher 1000 fogli, 20, 175 Finisher 2 vassoi, 177 Finisher a 2 vassoi, 20 Finisher libretti, 179 Fogli inceppati, 135 Fori di ventilazione, 19 Formato carta del vassoio bypass della stampante, 64 Formato carta vassoio, 61 FTP, 102 G Gestione autenticazione amministratore, 67 Gestione autenticazione utenti, 67 Gestione contatore tasti, 68 Gestione rubrica, 69 I Immissione di testo, 169 Imposta data, 66 Imposta ora, 66 Impostazione formato, 60 Impostazione registro trasferimenti, 73 Indicatore Alimentazione principale, 17 Indicatore di accensione, 23 Indicatori, 22 Indicatori Stato funzioni, 23 Informazioni sulla sicurezza, 11 Informazioni sull’autenticazione, 81 Interruttore di alimentazione principale, 17, 26 Interruttore operativo, 23, 26 K Kit di perforazione, 178 L LCT, 20, 181 Livello di sicurezza rete, 73 M Manopola del contrasto dello schermo, 22 Manutenzione della macchina, 165 Modifica del formato della carta, 144 Modifica della carta, 144 Modifica della lingua, 167 Modifica delle impostazioni predefinite, 56 Modifica di una cartella registrata, 101, 104 Modifica di una destinazione e-mail registrata, 96 Modifica di una destinazione fax registrata, 90 Modifica di una destinazione IP-Fax registrata, 93 Modifica di una Stazione di trasferimento/Stazione di ricezione registrata, 119 Modifica di un codice utente, 82 Modifica di un nome di gruppo, 112 Modifica di un nome registrato, 79 N NCP, 105 O Operazioni combinate, 31 Operazioni con i tasti comuni, 24 Opzionali, 175 Opzionali esterni, 20 Opzionali interni, 21 P Pannello di controllo, 22 Per registrare una cartella FTP, 102 Preparare pinzatura, 60 Priorità di stampa, 58 Priorità funzione, 57 Priorità vassoio carta copiatrice, 61 fax, 61 stampante, 61 Programma/Cambia amministratore, 67 Programma/Cambia/Elimina server LDAP, 73 Protezione destinazione, 115 Punti pinzatrice aggiunta, 147 rimozione dei punti pinzatrice inceppati, 152 189 R Registrare una destinazione IP-Fax., 92 Registrazione della Richiesta di trasferimento, 117 Registrazione dell’autenticazione, 122 Registrazione di cartelle, 98 Registrazione di nomi, 78 Registrazione di nomi in un gruppo, 110, 111 Registrazione di una cartella SMB, 98 Registrazione di una destinazione email, 95 Registrazione di una destinazione fax, 88 Registrazione di una Stazione di trasferimento/Stazione di ricezione, 117 Registrazione di un codice di protezione, 115 Registrazione di un codice di protezione per un singolo utente, 115 Registrazione di un codice di protezione per un utente di gruppo, 116 Registrazione di un nome, 78 Registrazione di un nuovo codice utente, 81 Registrazione di un nuovo gruppo, 110 Reset sistema, 32 Rimozione dei punti pinzatrice inceppati, 152 Rimozione dei residui della perforazione, 156 Rimozione di un nome da un gruppo, 112 Rimozione fogli inceppati, 135 Risparmio energia, 28 Rubrica, 75 cambia ordine, 70 modifica titolo, 72 Programma/Cambia/Elimina gruppo, 70 programma/cambia/elimina richiesta di trasferimento, 70 seleziona titolo, 72 S Segnale acustico pannello, 57 Sfoglia rete, 100 Sicurezza dati per copia, 73 Sicurezza estesa, 68 SMB, 98 Spegnimento automatico, 29 Sportello anteriore, 18 190 Spostamento, 162 Stampa contatore, 68 contatore per utente, 68 Rubrica, 71 Stazione di ricezione, 117 Stazione di trasferimento, 117 Strumenti Utente, 56 Strumenti Utente (Impostazioni di sistema), 53 T Tasti funzione, 23 Tasti numerici, 23 Tasto Avvio, 23 Tasto Cancella modi, 23 Tasto Cancella/Stop, 23 Tasto Controlla modi, 22 Tasto Copia di prova, 23 Tasto Interrompi, 23 Tasto # (nitido), 23 Tasto Programma, 22 Tasto Risparmio Energia, 23 Tasto Strumenti utente/Contatore, 22 Timer Auto Reset copiatrice/Document Server, 65 fax, 65 scanner, 66 sistema, 65 stampante, 65 Timer reset funzione, 58 Timer spegnimento automatico, 64 Timer spegnimento pannello, 65 Timer uscita automatica, 66 Tipo carta LCT, 63 vassoio 1–4, 62 Vassoio bypass, 62 Toner, 160 aggiunta, 132 Conservazione, 161 U Unità di collegamento, 20, 180 Unità principale, 171 Unità vassoio carta, 20 Usa Server LDAP, 73 Uso di FTP per la connessione, 102 Uso di NCP per la connessione, 105 Uso di SMB per la connessione, 98 V Vassoio a grande capacità, 20, 181 Vassoio bypass, 19 Vassoio carta, 18 Vassoio copertine anteriori, 63 Vassoio divisori, 63 Vassoio interno, 17 Vassoio interno 2, 18, 20 Vassoio monoscomparto, 20 Versione firmware, 73 Vetro di esposizione, 17 pulizia, 165 Visualizza contatore, 68 contatore per utente, 68 Visualizzazione contatore copie (Copiatrice/Document Server), 57 Visualizzazione dei nomi registrati nei gruppi, 111 Visualizzazione del contatore per ciascun codice utente, 83, 84 Visualizzazione del contatore totale, 168 191 192 IT I B198-6503 Dichiarazione di conformità “Il presente prodotto è conforme ai requisiti della Direttiva sulla compatibilità elettromagnetica (EMC) 89/336/CEE e successive modifiche nonché a quelle della Direttiva sulle apparecchiature a basso voltaggio 73/23/CEE e successive modifiche.” In conformità a quanto richiesto dalla norma IEC 60417, l’interruttore di alimentazione principale è stato identificato come segue: a indica che l’unità è ACCESA. c indica che l’unità è in STANDBY. Copyright © 2005 Ricoh Co., Ltd. RICOH COMPANY, LTD. 15-5, Minami Aoyama 1-chome, Minato-ku, Tokyo 107-8544, Japan Phone: +81-3-3479-3111 USA RICOH CORPORATION 5 Dedrick Place West Caldwell, New Jersey 07006 Phone: +1-973-882-2000 The Netherlands RICOH EUROPE B.V. Groenelaan 3, 1186 AA, Amstelveen Phone: +31-(0)20-5474111 United Kingdom RICOH UK LTD. Ricoh House, 1 Plane Tree Crescent, Feltham, Middlesex, TW13 7HG Phone: +44-(0)20-8261-4000 Germany RICOH DEUTSCHLAND GmbH Wilhelm-Fay-Strasse 51, D-65936 Frankfurt am Main Phone: +49-(0)69-7104250 France RICOH FRANCE S.A. 383, Avenue du Général de Gaulle BP 307-92143 Clamart Cedex Phone: +33-(0)-821-01-74-26 IT I B198-6503 Spain RICOH ESPAÑA S.A. Avda. Litoral Mar, 12-14, Blue Building, Marina Village, 08005 Barcelona Phone: +34-(0)93-295-7600 Italy RICOH ITALIA SpA Via della Metallurgia 12, 37139 Verona Phone: +39-045-8181500 China RICOH CHINA CO.,LTD. 29/F., Lippo Plaza, No.222 Huai Hai Zhong Road, Lu Wan District, Shanghai P.C.:200021 Phone: +86-21-5396-6888 Singapore RICOH ASIA PACIFIC PTE.LTD. 260 Orchard Road, #15-01/02 The Heeren, Singapore 238855 Phone: +65-6830-5888 Istruzioni per l’uso Guida alle impostazioni generali Overseas Affiliates