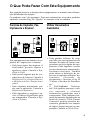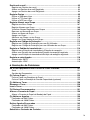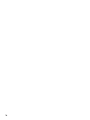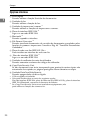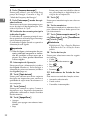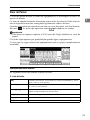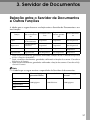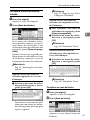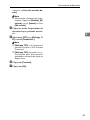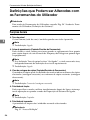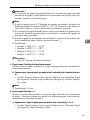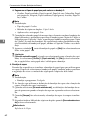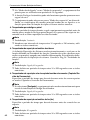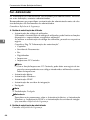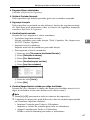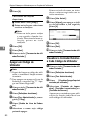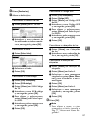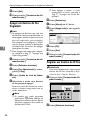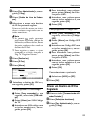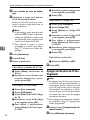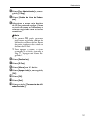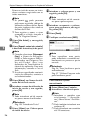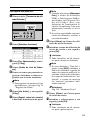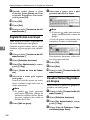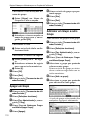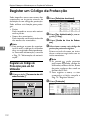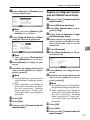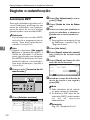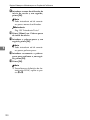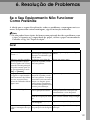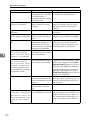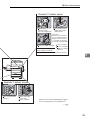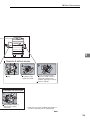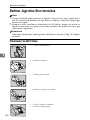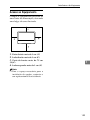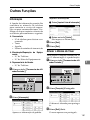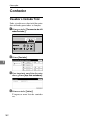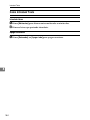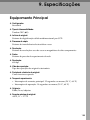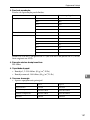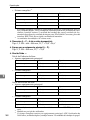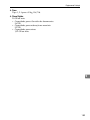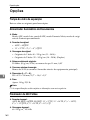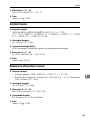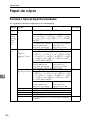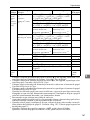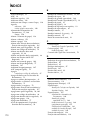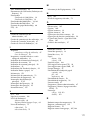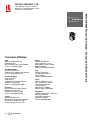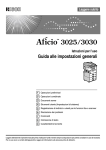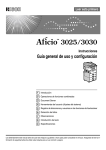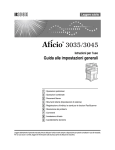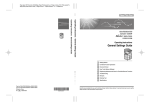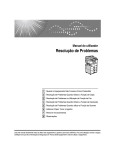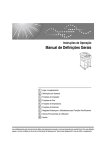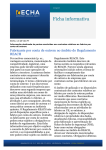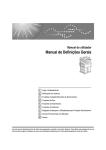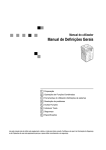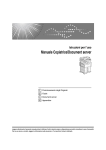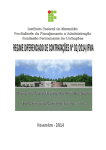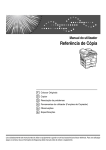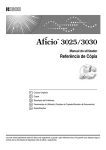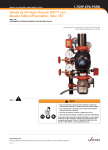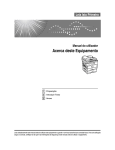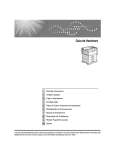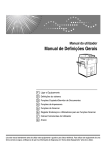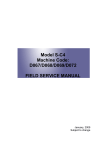Download Ferramentas do utili - Firmware Center
Transcript
Manual do utilizador Manual de Definições Gerais 1 Começar 2 Operações de Funções Combinadas 3 Servidor de Documentos 4 Ferramentas do Utilizador (Definições do Sistema) 5 Registar Endereços e Utilizadores para as Funções de Fax/Scanner 6 Resolução de Problemas 7 Observações 8 Introduzir Texto 9 Especificações Leia este manual atentamente antes de utilizar este equipamento e guarde-o para futura referência. Para utilizar este equipamento de uma forma correcta e segura, certifique-se de que lê as Informações de Segurança antes de o utilizar. Introdução Este manual contém instruções detalhadas e notas acerca da operação e da utilização deste equipamento. Para sua segurança e proveito, leia atentamente este manual antes de utilizar o equipamento. Guarde este manual num local acessível para que o possa consultar rapidamente. Importante O conteúdo deste manual está sujeito a alterações sem aviso prévio. Em nenhuma circunstância, a empresa será responsável por danos directos, indirectos, especiais, incidentais ou consequentes relacionados com o manuseamento ou operação do equipamento. Notas: Algumas ilustrações deste manual podem ser ligeiramente diferentes do equipamento. Algumas opções podem não estar disponíveis em alguns países. Para mais detalhes, contacte o seu fornecedor local. Segurança de Laser: Este equipamento é considerado um dispositivo laser da classe 1, seguro para utilizar no escritório/EDP (Processamento de Dados Electrónicos). O equipamento contém dois díodos de laser GaAIAs de 5 miliwatts, com um comprimento de onda de 760-800 nanómetros por cada emissor. O contacto directo (ou indirecto reflectido) do raio laser com os olhos pode causar graves lesões nos olhos. As precauções de segurança e os mecanismos de bloqueio destinam-se a evitar que o operador seja exposto a qualquer possível raio laser. A seguinte etiqueta foi fixa na parte de trás do equipamento: Cuidado: A utilização de controlos ou ajustes, ou a realização de procedimentos, além dos especificados neste manual, pode resultar numa exposição a radiação perigosa. Notas: O nome dos modelos dos equipamentos não aparece nas páginas seguintes. Verifique o tipo do seu equipamento antes de ler este manual. (Para mais detalhes, consulte Pág. 15 “Tipos de Equipamentos”.) • Tipo 1: Aficio 3025 • Tipo 2: Aficio 3030 Alguns tipos podem não estar disponíveis em alguns países. Para mais detalhes, contacte o seu fornecedor local. Este manual utiliza dois tipos de medição. Este equipamento utiliza a versão métrica. Para obter uma boa qualidade de cópia, a Ricoh recomenda a utilização de toner genuíno Ricoh. A Ricoh não será responsável por quaisquer danos ou despesas que possam resultar da utilização de peças que não sejam as peças de origem Ricoh nos equipamentos de escritório Ricoh. Fonte de alimentação 220-240V, 50/60Hz, 7A ou mais Certifique-se de que liga o cabo de alimentação a uma fonte de alimentação com as características descritas acima. Para mais detalhes acerca da fonte de alimentação, consulte Pág. 148 “Ligação à Corrente”. Manuais para Este Equipamento Os manuais seguintes descrevem os procedimentos operacionais deste equipamento. Para funções específicas, consulte as respectivas partes no manual. Nota ❒ Os manuais fornecidos são específicos para o tipo de equipamento. ❒ O Adobe Acrobat Reader/Adobe Reader é necessário para visualizar os manuais em formato PDF. ❒ São fornecidos dois CD-ROM: • CD-ROM 1 “Operating Instructions” • CD-ROM 2 “Scanner Driver and Document Management Utility” ❖ Manual de Definições Gerais (este manual) (ficheiro PDF - CD-ROM1) Fornece uma visão geral do equipamento e descreve as Definições do Sistema (como as definições do papel da bandeja), as funções do Servidor de Documentos e a resolução de problemas. Consulte este manual para obter os procedimentos do livro de endereços, tais como registar números de fax, endereços de e-mail e códigos de utilizador. ❖ Referência de Segurança Este manual destina-se aos administradores deste equipamento. Descreve as funções de segurança que os administradores podem utilizar para proteger os dados de serem alterados ou impedir a utilização não autorizada do equipamento. Consulte também este manual para procedimentos de registo de administradores e definição da autenticação de administradores e utilizadores. ❖ Guia de Rede (Ficheiro PDF - CD-ROM1) Fornece informações sobre como configurar e operar a impressora num ambiente de rede ou a utilização do software. Este manual abrange todos os modelos e, por isso, contém funções e definições que podem não estar disponíveis para o seu modelo. As imagens, as ilustrações, as funções e os sistemas operativos suportados podem ser diferentes do modelo que adquiriu. ❖ Referência de Cópia (ficheiro PDF - CD-ROM1) Descreve as operações, funções e resolução de problemas da função de cópia do equipamento. ❖ Referência de Fax <Funções Básicas> (ficheiro PDF - CD-ROM1) Descreve as operações, funções e resolução de problemas da função de fax do equipamento. ❖ Referência de Fax <Funções Avançadas> (ficheiro PDF - CD-ROM1) Descreve as funções avançadas do fax, tais como definições de linha e procedimentos para registar IDs. i ❖ Referência de Impressora (ficheiro PDF - CD-ROM1) Descreve as definições do sistema, as operações, as funções e a resolução de problemas da função de impressora do equipamento. ❖ Referência de Scanner (Ficheiro PDF - CD-ROM1) Descreve as operações, funções e resolução de problemas da função de fax do equipamento. ❖ Manuais do DeskTopBinder Lite DeskTopBinder Lite é um utilitário incluído no CD-ROM “Scanner Driver and Document Management Utility”. • Guia de Configuração do DeskTopBinder Lite (Ficheiro PDF - CD-ROM2) Descreve a instalação e o ambiente operacional do DeskTopBinder Lite pormenorizadamente. Este guia pode ser visto no visor [Configurar] quando instalar o DeskTopBinder Lite. • Guia de Introdução ao DeskTopBinder (Ficheiro PDF - CD-ROM2) Descreve as operações do DeskTopBinder Lite e fornece uma visão geral das funções. Este guia é adicionado ao menu [Iniciar] quando instalar o DeskTopBinder Lite. • Guia Auto Document Link (Ficheiro PDF - CD-ROM2) Descreve as operações e funções do Auto Document Link instalado em conjunto com o DeskTopBinder Lite. Este guia é adicionado ao menu [Iniciar] quando instalar o DeskTopBinder Lite. ❖ Outros manuais • Suplemento de PS3 (Ficheiro PDF - CD-ROM1) • Suplemento de UNIX (disponível num agente autorizado ou em formato PDF no nosso Website.) ii O Que Pode Fazer Com Este Equipamento Este capítulo descreve as funções deste equipamento e os manuais com informações detalhadas das funções. Os produtos com * são opcionais. Para mais informações acerca dos produtos opcionais, consulte Pág. 160 “Opções” ou contacte o seu revendedor. Funções de Copiador, Fax, Impressora e Scanner Utilizar Documentos Guardados GCKONN2J AHR002S Este equipamento tem funções de copiador, fax* impressora* e scanner*. • Pode fazer cópias dos originais. O finalizador* permite separar e agrafar as cópias. Consulte a Referência de Cópia. • Pode enviar originais por fax e receber faxes de terceiros. Consulte a Referência de Fax <Funções Básicas>, e a Referência de Fax <Funções Avançadas>. • Pode imprimir documentos criados com as aplicações. Consulte a Referência de Impressora. • Pode digitalizar os originais e enviar o ficheiro digitalizado para um computador. Consulte a Referência de Scanner. • Pode guardar ficheiros de originais lidos por este equipamento ou ficheiros enviados de outros computadores no disco rígido do equipamento. Pode imprimir e enviar por fax documentos armazenados, conforme necessário. Também pode alterar as definições de impressão e imprimir múltiplos documentos (Servidor de documentos). Consulte a Pág. 39 “Utilizar o Servidor de Documentos”. • O DeskTopBinder Professional*/Lite permite procurar, verificar, imprimir e eliminar documentos guardados com o computador. Pode também recuperar documentos digitalizados no modo de scanner. O File Format Converter* permite transferir documentos guardados nas funções de cópia e impressora para o computador. Consulte o Guia de Rede. iii Transmissão e recepção de fax sem papel Recepção • Pode enviar documentos criados com aplicações directamente para um aparelho de fax de terceiros, s e m s e r n e c e ss á r i o i m p r i m i r (LAN-Fax). Consulte a Referência de Fax <Funções Avançadas>. Transmissão e recepção de fax através da Internet GCKONN3J • Pode armazenar mensagens de fax recebidas no disco rígido do equipamento, em vez de as imprimir em papel. Pode utilizar o ScanRouter Professional ou um Web Image Monitor para verificar, imprimir, eliminar, recuperar ou transferir documentos com o computador (Armazenar documentos recebidos). Consulte a Referência de Fax <Funções Avançadas>. Transmissão AHR003S iv GCKONN9J • Pode enviar documentos de fax através do e-mail especificando o endereço de e-mail do destinatário (transmissão pelo Internet Fax). Pode receber documentos enviados através do Internet Fax ou de computadores (recepção pelo Internet Fax). Consulte a Referência de Fax <Funções Básicas>. • Pode enviar faxes utilizando dados como o endereço IP para especificar o Destino de IP-Fax (Transmissão IP-Fax). Os ficheiros transmitidos podem ser recebidos com um equipamento de fax da Internet (Recepção IPFax). Consulte a Referência de Fax <Funções Básicas>. Utilizar o Scanner num Ambiente de Rede Administrar o Equipamento/ Proteger Documentos (Funções de Segurança) AHR004S • Pode enviar documentos digitalizados para outros computadores de rede através do e-mail (Enviar ficheiro de digitalização guardado por e-mail). Consulte a Referência de Scanner. • O software de entrega ScanRouter permite guardar documentos lidos em destinos especificados nos computadores de rede (Armazenamento de ficheiros). Consulte a Referência de Scanner. • Pode encontrar documentos digitalizados para outras pastas da rede (Digitalizar para pasta). Consulte a Referência de Scanner. AHR005S • Pode proteger os documentos contra acessos não autorizados e evitar que sejam copiados sem autorização. Consulte a Referência de Segurança. • Pode controlar a utilização do equipamento e impedir que as definições do equipamento sejam alteradas sem autorização. Consulte a Referência de Segurança. • Se definir palavras-passe, pode impedir o acesso não autorizado através da rede. Consulte a Referência de Segurança. • Pode apagar os dados do disco rígido para evitar fugas de informação. Consulte o manual da DataOverWriteSecurity Unit* e a Referência de Segurança. v Prevenir uma Cópia não Autorizada po Não co ssíveé pia l r po Não co ssíveé pia l r Monitorizar o Equipamento através do Computador AHR006S Pode monitorizar o estado do equipamento e alterar as definições com um computador. • O Using SmartDeviceMonitor for Admin, SmartDeviceMonitor for Client ou um Web Image Monitor permitem utilizar um computador para ver o estado do equipamento, como verificar as quantidades de papel ou os encravamentos, etc. Consulte o Guia de Rede. • Pode utilizar um Web Image Monitor para efectuar as definições de rede. Consulte o Guia de Rede. • Pode também utilizar um Web Image Monitor para registar e gerir itens, como códigos de utilizador, números de fax, endereços de email e pastas no Livro de Endereços. Consulte a Ajuda do Web Image Monitor. • Com o Web Image Monitor, pode receber mensagens de e-mail com notificações quando o toner se acabar ou quando ocorrer um encravamento de papel. Consulte a Ajuda do Web Image Monitor. • Com o Web Image Monitor, pode receber informações sobre o estado do equipamento através de e-mail. Consulte a Ajuda do Web Image Monitor. vi PT • Com o controlador de impressora, pode incorporar um padrão no documento impresso. Se o documento for copiado num equipamento com a Copy Data Security Unit(*), as páginas protegidas ficam cinzentas na cópia, evitando que informação confidencial seja copiada. Se o documento for copiado num equipamento sem a Copy Data Security Unit(*), o texto oculto torna-se distinto na cópia, mostrando que a cópia não está autorizada. Consulte a Ajuda do controlador da impressora. Consulte a Referência de Impressora. • Com o controlador da impressora, pode incorporar texto no documento impresso para prevenir cópias não autorizadas. Se o documento for copiado, digitalizado ou armazenado num servidor de documentos por um copiador ou impressora multifuncional, o texto incorporado tornase distinto na cópia, desencorajando estas cópias não autorizadas. Consulte a Ajuda do controlador da impressora. Consulte a Referência de Impressora. • Se um documento com protecção contra cópias não autorizadas for copiado num equipamento com a Copy Data Security Unit(*), o equipamento emite sinais sonoros para notificar os utilizadores de uma tentativa de cópia não autorizada. Consulte a Referência de Segurança. CONTEÚDO Manuais para Este Equipamento...........................................................................i O Que Pode Fazer Com Este Equipamento........................................................iii Funções de Copiador, Fax, Impressora e Scanner .................................................. iii Utilizar Documentos Guardados ............................................................................... iii Transmissão e recepção de fax sem papel .............................................................. iv Transmissão e recepção de fax através da Internet ................................................. iv Utilizar o Scanner num Ambiente de Rede ................................................................ v Administrar o Equipamento/ Proteger Documentos (Funções de Segurança) .......... v Monitorizar o Equipamento através do Computador................................................. vi Prevenir uma Cópia não Autorizada ......................................................................... vi Nota .........................................................................................................................1 Direitos de autor e marcas comerciais ................................................................2 Marcas comerciais .....................................................................................................2 Informação sobre o Software Instalado .....................................................................3 Como Ler Este Manual ..........................................................................................9 Informações de Segurança ................................................................................. 10 Segurança Durante a Operação ..............................................................................10 Posições das Etiquetas e Marcas de RAVISO e RPRECAUÇÃO ..................12 Programa ENERGY STAR ...................................................................................13 Tipos de Equipamentos ......................................................................................15 1. Começar Guia dos Componentes.......................................................................................17 Opções externas ...................................................................................................... 19 Opções internas .......................................................................................................20 Painel de Controlo ...............................................................................................21 Visor do Painel ......................................................................................................... 23 Quando o ecrã de Autenticação é visualizado.........................................................24 Ligar a Corrente ...................................................................................................25 Ligar a Alimentação Principal...................................................................................25 Ligar a Corrente .......................................................................................................25 Desligar a Corrente ..................................................................................................26 Desligar a Alimentação Principal ............................................................................. 26 Poupar Energia ........................................................................................................27 2. Operações de Funções Combinadas Mudar de Modos ..................................................................................................29 Acesso Múltiplo ...................................................................................................31 vii 3. Servidor de Documentos Relação entre o Servidor de Documentos e Outras Funções .........................37 Visor do Servidor de Documentos ...........................................................................38 Utilizar o Servidor de Documentos ....................................................................39 Guardar Dados......................................................................................................... 39 Alterar o Nome de Ficheiro de um Documento Guardado, o Nome do Utilizador ou a Palavra-Passe...........................................................................42 Procurar Documentos Guardados ...........................................................................43 Imprimir Documentos Guardados ............................................................................44 Eliminar Documentos Guardados ............................................................................47 Ver Documentos Guardados Utilizando Um Web Image Monitor............................48 Transferir Documentos Guardados.......................................................................... 48 Definições para o Servidor de Documentos .....................................................50 4. Ferramentas do Utilizador (Definições do Sistema) Menu de Ferramentas do Utilizador (Definições do Sistema) .........................51 Aceder às Ferramentas do Utilizador (Definições do Sistema).......................54 Alterar Predefinições................................................................................................54 Sair das Ferramentas do Utilizador.......................................................................... 55 Definições que Podem ser Alteradas com as Ferramentas do Utilizador...... 56 Funções Gerais........................................................................................................56 Definições do Papel da Bandeja ..............................................................................60 Defin. temporiz. ........................................................................................................63 Ferr. Administrador ..................................................................................................66 5. Registar Endereços e Utilizadores para as Funções de Fax/ Scanner Livro de Endereços..............................................................................................73 Registar Nomes....................................................................................................76 Registar um Nome ...................................................................................................76 Alterar um Nome Registado.....................................................................................77 Apagar um Nome Registado....................................................................................77 Informações de autenticação .............................................................................78 Registar um Novo Código de Utilizador ...................................................................78 Alterar um Código de Utilizador ...............................................................................79 Apagar um Código de Utilizador ..............................................................................80 Visualizar o Contador Relativo a Cada Código de Utilizador................................... 80 Imprimir o Contador Relativo a Cada Código de Utilizador .....................................81 Apagar o Número de Impressões ............................................................................81 Destino de fax ...................................................................................................... 83 Registar um Destino de Fax.....................................................................................84 Alterar um Destino de Fax Registado ......................................................................86 Apagar um Destino de Fax Registado .....................................................................88 Registar um Destino de IP-Fax ................................................................................88 Alterar um Destino de IP-Fax Registado..................................................................89 Apagar um Destino de IP-Fax Registado.................................................................90 viii Destino de e-mail .................................................................................................92 Registar um Destino de e-mail.................................................................................92 Alterar um Destino de e-mail Registado ..................................................................93 Apagar um Destino de e-mail Registado .................................................................94 Registar Pastas ....................................................................................................95 Utilizar o SMB para Ligar .........................................................................................95 Utilizar o FTP para Ligar ..........................................................................................99 Utilizar o NCP para Ligar .......................................................................................102 Registar Nomes num Grupo .............................................................................107 Registar um Novo Grupo .......................................................................................107 Registar Nomes num Grupo ..................................................................................108 Visualizar Nomes Registados em Grupos ............................................................. 108 Remover um Nome de um Grupo ..........................................................................109 Alterar um Nome de Grupo ....................................................................................109 Apagar um Grupo...................................................................................................110 Adicionar um Grupo a outro Grupo ........................................................................ 110 Apagar um Grupo dentro de um Grupo .................................................................111 Registar um Código de Protecção ...................................................................112 Registar um Código de Protecção para um Só Utilizador......................................112 Registar um Código de Protecção para um Utilizador de um Grupo .....................113 Registar o Pedido de transferência..................................................................114 Registar uma Estação de transferência /Estação de recepção .............................114 Alterar uma Estação de transferência/Estação de recepção registada .................116 Apagar uma Estação de transferência/Estação de recepção registada ................ 117 Registar a autenticação.....................................................................................118 Autenticação SMTP ...............................................................................................118 Autenticação LDAP ................................................................................................119 6. Resolução de Problemas Se o Seu Equipamento Não Funcionar Como Pretende ................................121 Geral ......................................................................................................................121 Servidor de Documentos........................................................................................124 B Colocar Papel ................................................................................................125 Colocar Papel nas Bandejas de Papel...................................................................125 Colocar Papel na Bandeja de Grande Capacidade (opcional) .............................. 125 D Adicionar Toner ............................................................................................128 Remover o Toner ...............................................................................................129 Inserir Toner .......................................................................................................130 x Eliminar Encravamentos .............................................................................. 131 Alterar o Formato do Papel............................................................................... 136 Alterar o Formato do Papel da Bandeja de Papel .................................................136 d Adicionar Agrafos......................................................................................... 139 Finalizador de 500 Folhas...................................................................................... 139 Finalizador de 1000 Folhas....................................................................................140 Retirar Agrafos Encravados .............................................................................142 Finalizador de 500 Folhas...................................................................................... 142 Finalizador de 1000 Folhas....................................................................................143 Substituir o Cartucho do Carimbo ...................................................................144 ix 7. Observações O Que Pode Fazer e o Que Não Pode Fazer....................................................145 Toner ...................................................................................................................146 Manuseamento do Toner .......................................................................................146 Armazenar Toner ...................................................................................................146 Toner Usado ..........................................................................................................146 Onde Colocar o Seu Equipamento...................................................................147 Ambiente do Equipamento.....................................................................................147 Deslocação ............................................................................................................147 Ligação à Corrente.................................................................................................148 Acesso ao Equipamento ........................................................................................149 Manutenção O Equipamento ............................................................................150 Limpar o Vidro de Exposição .................................................................................150 Limpar a Tampa do Vidro de Exposição ................................................................150 Limpar o Alimentador Automático de Documentos................................................150 Outras Funções..................................................................................................151 Informação .............................................................................................................151 Alterar o Idioma do Visor........................................................................................151 Contador .............................................................................................................152 Visualizar o Contador Total....................................................................................152 8. Introduzir Texto Introduzir Texto..................................................................................................153 Caracteres Disponíveis ..........................................................................................153 Teclas..................................................................................................................... 153 Como Introduzir Texto............................................................................................154 9. Especificações Equipamento Principal ......................................................................................155 Opções................................................................................................................160 Tampa do vidro de exposição ................................................................................160 Alimentador Automático de Documentos...............................................................160 Finalizador de 500 Folhas...................................................................................... 160 Finalizador de 1000 folhas .....................................................................................161 Bandeja de Separação em Espinha.......................................................................162 Unidade Duplex......................................................................................................163 Bandeja de alimentação manual............................................................................163 Unidade de ponte...................................................................................................164 Bandeja interna 2 (1 gaveta)..................................................................................164 Bandeja de grande capacidade .............................................................................164 Unidade de bandeja de papel ................................................................................165 Papel de cópia.................................................................................................... 166 Formatos e Tipos de Papel Recomendados.......................................................... 166 Papel não utilizável ................................................................................................169 Armazenar o Papel ................................................................................................169 ÍNDICE ..................................................................................................... 170 x Nota Aviso para os Utilizadores da Interface de Rede Sem Fio (opcional) Aviso para Utilizadores em Países do EEE Este produto está em conformidade com os requisitos e disposições essenciais da Directiva 1999/5/CE do Parlamento Europeu e do Conselho, de 9 de Março de 1999, relativa aos equipamentos de rádio e equipamentos terminais de telecomunicações e ao mútuo reconhecimento da sua conformidade. A Declaração de Conformidade CE encontra-se disponível na Internet no URL: http://www.ricoh.co.jp/fax/ce_doc/. Este produto só se destina a ser utilizado nos países do EEE ou outros países autorizados. Está proibida a utilização deste produto em espaços abertos na Bélgica, França, Alemanha, Itália ou Países Baixos. 1 Direitos de autor e marcas comerciais Marcas comerciais Microsoft®, Windows® e Windows NT® são marcas registadas da Microsoft Corporation nos Estados Unidos e/ou noutros países. Acrobat® é uma marca registada da Adobe Systems Incorporated. Os logotipos e marca da palavra Bluetooth® são propriedade da Bluetooth SIG, Inc. e qualquer utilização dessas marcas pela Ricoh Company, Ltd. é feita sob licença. NetWare é uma marca comercial registada da Novell, Inc. Os outros nomes de produtos utilizados neste documento têm apenas fins identificativos e podem ser marcas comerciais das respectivas empresas. Renunciamos a todos e quaisquer direitos relativamente a essas marcas. Os nomes correctos dos sistemas operativos Windows são os seguintes: • O nome de produto do Windows® 95 é Microsoft® Windows® 95 • O nome de produto do Windows® 98 é Microsoft® Windows® 98 • O nome de produto do Windows® Me é Microsoft® Windows® Millennium Edition (Windows Me) • Os nomes de produto do Windows® 2000 são os seguintes: Microsoft® Windows® 2000 Advanced Server Microsoft® Windows® 2000 Server Microsoft® Windows® 2000 Professional • Os nomes de produto do Windows® XP são os seguintes: Microsoft® Windows® XP Professional Microsoft® Windows® XP Home Edition • Os nomes de produto do Windows Server™ 2003 são os seguintes: Microsoft® Windows Server™ 2003 Standard Edition Microsoft® Windows Server™ 2003 Enterprise Edition Microsoft® Windows Server™ 2003 Web Edition • Os nomes de produto do Windows® NT são os seguintes: Microsoft® Windows NT® Server 4.0 Microsoft® Windows NT® Workstation 4.0 2 Informação sobre o Software Instalado expat • O software, que inclui o controlador, etc. (posteriormente designado por “software”) instalado neste produto utiliza o expat de acordo com as condições mencionadas em baixo. • O fabricante do produto fornece as garantias e o suporte para o software do produto, que inclui o expat; assim, o fabricante do produto liberta o programador inicial e o titular dos direitos de autor do expat destas obrigações. • Estão disponíveis informações relativas ao expat em: http://expat.sourceforge.net/ Copyright © 1998, 1999, 2000 Thai Open Source Software Centre, Ltd. e Clark Cooper. Copyright © 2001, 2002 Expat maintainers. Pelo presente, é concedida permissão, gratuitamente, a qualquer pessoa que obtenha uma cópia deste software e dos ficheiros de documentação relacionados (o “Software”), para negociar o Software sem restrições incluindo, sem limitações, os direitos de utilização, cópia, modificação, combinação, publicação, distribuição, sublicenciamento e/ou venda de cópias do Software, assim como permitir que as pessoas a quem o Software é fornecido o possam fazer, sujeito às seguintes condições: O aviso de copyright acima indicado e este aviso de permissão serão incluídos em todas as cópias ou partes substanciais do Software. O SOFTWARE É FORNECIDO "TAL COMO ESTÁ", SEM NENHUM TIPO DE GARANTIA, EXPRESSA OU IMPLÍCITA, INCLUINDO MAS NÃO SE LIMITANDO ÀS GARANTIAS DE COMERCIALIZAÇÃO, DE ADEQUAÇÃO A UM FIM ESPECÍFICO E DE NÃO INFRACÇÃO. EM CASO ALGUM SERÃO OS AUTORES OU TITULARES DOS DIREITOS DE AUTOR RESPONSÁVEIS POR QUALQUER TIPO DE REIVINDICAÇÃO, DANOS OU OUTRO TIPO DE RESPONSABILIDADE, QUER NUMA ACÇÃO CONTRATUAL, PREJUDICIAL OU OUTRA, DECORRENTE OU RELACIONADA COM O SOFTWARE OU COM A UTILIZAÇÃO OU OUTRAS TRANSACÇÕES DO SOFTWARE. NetBSD 1. Aviso de Copyright do NetBSD Para todos os utilizadores deste produto: Este produto contém o sistema operativo NetBSD: Na sua grande parte, o software que compõe o sistema operativo NetBSD não é do domínio público; os respectivos autores retêm os seus direitos de autor. O texto que se segue apresenta o aviso de copyright utilizado para grande parte do código fonte de NetBSD. Para obter o aviso de copyright exacto aplicável a cada um dos ficheiros/binários, deverá consultar a árvore do código fonte. É possível encontrar o código fonte completo em http://www.netbsd.org/. Copyright © 1999, 2000 The NetBSD Foundation, Inc. Todos os direitos reservados. 3 É permitida a redistribuição e utilização nos formatos fonte e binário, com ou sem modificação, desde que sejam cumpridas as seguintes condições: A As redistribuições de código fonte têm de conter o aviso de copyright acima indicado, esta lista de condições e a exclusão de responsabilidade que se segue. B As redistribuições em formato binário têm de reproduzir o aviso de copyright acima indicado, esta lista de condições e a exclusão de responsabilidade que se segue na documentação e/ou noutros materiais fornecidos na distribuição. C Todos os materiais publicitários que mencionem as características ou utilização deste software devem apresentar o seguinte reconhecimento: Este produto inclui software desenvolvido pela The NetBSD Foundation, Inc. e respectivos colaboradores. D Nem o nome da NetBSD Foundation nem os nomes dos respectivos colaboradores poderão ser utilizados para apoiar ou promover produtos derivados deste software sem permissão específica prévia por escrito. ESTE SOFTWARE É FORNECIDO PELA NETBSD FOUNDATION, INC. E OS SEUS COLABORADORES "TAL COMO ESTÁ" E TODAS AS GARANTIAS EXPRESSAS OU IMPLÍCITAS, INCLUINDO, MAS NÃO SE LIMITANDO, ÀS GARANTIAS IMPLÍCITAS DE COMERCIALIZAÇÃO E DE ADEQUAÇÃO A UM FIM ESPECÍFICO SÃO RENUNCIADAS. EM CASO ALGUM SERÃO A NETBSD FOUNDATION OU OS SEUS COLABORADORES RESPONSÁVEIS POR QUALQUER TIPO DE DANOS DIRECTOS, INDIRECTOS, ACIDENTAIS, ESPECIAIS, PUNITIVOS OU CONSEQUENTES (INCLUINDO, MAS NÃO SE LIMITANDO, A DANOS POR AQUISIÇÃO DE SERVIÇOS OU BENS DE SUBSTITUIÇÃO; PERDA DE UTILIZAÇÃO, DADOS OU LUCROS; OU INTERRUPÇÃO DE NEGÓCIOS) AINDA QUE CAUSADOS E, SEGUNDO A TEORIA DE RESPONSABILIDADE, QUER POR CONTRATO, RESPONSABILIDADE ACTIVA OU FACTO PREJUDICIAL (INCLUINDO NEGLIGÊNCIA OU DE OUTRO MODO) RESULTANTES DE QUALQUER FORMA DA UTILIZAÇÃO DESTE SOFTWARE, AINDA QUE TENHAM SIDO NOTIFICADOS DA POSSIBILIDADE DE OCORRÊNCIA DE TAIS DANOS. 2.Lista de nomes de autores Todos os produtos mencionados neste documento são marcas comerciais dos respectivos proprietários. Os avisos que se seguem são obrigatórios para satisfazer os termos de licenciamento do software mencionado neste documento: • Este produto inclui software desenvolvido pela Universidade da Califórnia, Berkeley e respectivos colaboradores. • Este produto inclui software desenvolvido por Jonathan R. Stone para o NetBSD Project. • Este produto inclui software desenvolvido pela NetBSD Foundation, Inc. e respectivos colaboradores. • Este produto inclui software desenvolvido por Manuel Bouyer. • Este produto inclui software desenvolvido por Charles Hannum. • Este produto inclui software desenvolvido por Charles M. Hannum. • Este produto inclui software desenvolvido por Christopher G. Demetriou. 4 • • • • • • • • • • • • • • • • • • Este produto inclui software desenvolvido por TooLs GmbH. Este produto inclui software desenvolvido por Terrence R. Lambert. Este produto inclui software desenvolvido por Adam Glass e Charles Hannum. Este produto inclui software desenvolvido por Theo de Raadt. Este produto inclui software desenvolvido por Jonathan Stone e Jason R. Thorpe para o NetBSD Project. Este produto inclui software desenvolvido pela Universidade da Califórnia, pelo Lawrence Berkeley Laboratory e respectivos colaboradores. Este produto inclui software desenvolvido por Christos Zoulas. Este produto inclui software desenvolvido por Christopher G. Demetriou para o NetBSD Project. Este produto inclui software desenvolvido por Paul Kranenburg. Este produto inclui software desenvolvido por Adam Glass. Este produto inclui software desenvolvido por Jonathan Stone. Este produto inclui software desenvolvido por Jonathan Stone para o NetBSD Project. Este produto inclui software desenvolvido pela Winning Strategies, Inc. Este produto inclui software desenvolvido por Frank van der Linden para o NetBSD Project. Este produto inclui software desenvolvido para The NetBSD Project por Frank van der Linden. Este produto inclui software desenvolvido para o NetBSD Project por Jason R. Thorpe. O software foi desenvolvido pela Universidade da Califórnia, Berkeley. Este produto inclui software desenvolvido por Chris Provenzano, pela Universidade da Califórnia, Berkeley e respectivos colaboradores. Sablotron Sablotron (Version 0.82) Copyright © 2000 Ginger Alliance Ltd. Todos os direitos reservados a) A aplicação instalada neste produto inclui o software Sablotron versão 0.82 (daqui em diante, “Sablotron 0.82”), com modificações efectuadas pelo fabricante do produto. O código original do Sablotron 0.82 é fornecido pela Ginger Alliance Ltd., o desenvolvedor inicial, e o código modificado do Sablotron 0.82 derivou desse código original fornecido pela Ginger Alliance Ltd. b) O fabricante do produto fornece a garantia e o suporte à aplicação deste produtos, incluindo o Sablotron 0.82 conforme modificado, e o fabricante do produto isenta a Ginger Alliance Ltd., o desenvolvedor inicial do Sablotron 0.82, dessas obrigações. c) O Sablotron 0.82 e as modificações são fornecidas nos termos da licença pública do Mozilla versão 1.1 (daqui em diante, “MPL 1.1”), e a aplicação deste produto constitui o “Trabalho Principal” conforme definido na MPL 1.1. A aplicação deste produto, excepto o Sablotron 0.82 como modificado, é licenciado pelo fabricante do produto em acordos separados. d) O código fonte do código modificado do Sablotron 0.82 está disponível em: http://support-download.com/services/device/sablot/notice082.html e) O código fonte do software Sablotron está disponível em: http://www.gingerall.com f) MPL 1.1 está disponível em: http://www.mozilla.org/MPL/MPL-1.1.html 5 BIBLIOTECA JPEG • O software instalado neste produto baseia-se parcialmente no trabalho do Independent JPEG Group. SASL CMU libsasl Tim Martin Rob Earhart Rob Siemborski Copyright © 2001 Carnegie Mellon University. Todos os direitos reservados. É permitida a redistribuição e utilização nos formatos fonte e binário, com ou sem modificação, desde que sejam cumpridas as seguintes condições: A As redistribuições de código fonte têm de conter o aviso de copyright acima indicado, esta lista de condições e a exclusão de responsabilidade que se segue. B As redistribuições em formato binário têm de reproduzir o aviso de copyright acima indicado, esta lista de condições e a exclusão de responsabilidade que se segue na documentação e/ou noutros materiais fornecidos na distribuição. C O nome da “Carnegie Mellon University” não deve ser utilizado para apoiar ou promover produtos sem autorização prévia por escrito. Para autorização ou quaisquer outros detalhes legais, contacte: Office of Technology Transfer Carnegie Mellon University 5000 Forbes Avenue Pittsburgh, PA 15213-3890 (412) 268-4387, fax: (412) 268-7395 [email protected] D Qualquer tipo de redistribuição deve possuir o seguinte aviso: “Este produto inclui software desenvolvido pelos Serviços de Computação da Carnegie Mellon University (http://www.cmu.edu/computing/).” A CARNEGIE MELLON UNIVERSITY RENUNCIA A TODAS AS GARANTIDAS RELACIONADAS COM ESTE SOFTWARE, INCLUINDO TODAS AS GARANTIAS IMPLÍCITASD DE COMERCIALIZAÇÃO E ADEQUAÇÃO. EM NENHUMA CIRCUNSTÂNCIA, A CARNEGIE MELLON UNIVERSITY SERÁ RESPONSÁVEL POR QUAISQUER DANOS ESPECIAIS, INDIRECTOS OU CONSEQUENTES, OU QUAISUER DANOS RESULTANTES DA PERDADE UTILIZAÇÃO, DADOS OU LUCROS, QUER NUMA ACÇÃO CONTRATUAL, PREJUDICIAL OU OUTRA, DECORRENTE OU RELACIONADA COM A UTILIZAÇÃO OU O DESEMPENHO DESTE SOFTWARE. 6 MD4 Copyright © 1990-2, RSA Data Security, Inc. Todos os direitos reservados. A licença de cópia e utilização deste software é concedida desde que esteja identificada como “RSA Data Security, Inc. MD4 Message-Digest Algorithm” em todos os materiais que mencionem ou referenciem este software ou esta função. A licença é também concedida para efectuar e utilizar trabalhos derivados desde que esses trabalhos sejam identificados como “derived from the RSA Data Security, Inc. MD4 Message-Digest Algorithm” em todos os materiais que mencionem ou referenciem o trabalho derivado. A RSA Data Security, Inc. não se responsabiliza pela comercialização deste software ou a adequação deste software a um fim específico. É fornecido “como está” sem garantia expressa ou implícita de qualquer tipo. Tem de colocar estes avisos em quaisquer cópias desta documentação e/ou software. MD5 Copyright © 1991-2, RSA Data Security, Inc. Criado em 1991. Todos os direitos reservados. A licença de cópia e utilização deste software é concedida desde que esteja identificada como “RSA Data Security, Inc. MD5 Message-Digest Algorithm” em todos os materiais que mencionem ou referenciem este software ou esta função. A licença é também concedida para efectuar e utilizar trabalhos derivados desde que esses trabalhos sejam identificados como “derived from the RSA Data Security, Inc. MD5 Message-Digest Algorithm” em todos os materiais que mencionem ou referenciem o trabalho derivado. A RSA Data Security, Inc. não se responsabiliza pela comercialização deste software ou a adequação deste software a um fim específico. É fornecido “como está” sem garantia expressa ou implícita de qualquer tipo. Tem de colocar estes avisos em quaisquer cópias desta documentação e/ou software. 7 Samba (Ver 2.2.2-ja-1.1) Para a transmissão por SMB, este equipamento utiliza o software Samba versão 2.2.2-ja-1.1 (posteriormente designado Samba 2.2.2-ja-1.1). Copyright © Andrew Tridgell 1994-1998 Este programa é um software livre, podendo redistribuí-lo e/ou modificá-lo nos termos da Licença Pública Geral do GNU, na versão publicada pela Free Software Foundation; a versão 2 da Licença ou (à sua discrição) qualquer versão posterior. Este programa é distribuído na esperança de que seja útil, mas SEM QUALQUER GARANTIA, incluindo a garantia implícita de COMERCIALIZAÇÃO ou de ADEQUAÇÃO A UM FIM ESPECÍFICO. Consulte a Licença Pública Geral do GNU para obter mais pormenores. Deverá ter recebido um exemplar da Licença Pública Geral do GNU em conjunto com este programa; caso contrário, escreva para Free Software Foundation, Inc., 675 Mass Ave, Cambridge, MA 02139, EUA Nota ❒ O código fonte para a transmissão SMB através deste equipamento pode ser transferido a partir do seguinte Web site: http://support-download.com/services/scbs RSA BSAFE® • Este produto inclui o software RSA BSAFE® para protocolos criptográficos ou de segurança da RSA Security Inc. • RSA e BSAFE são marcas registadas da RSA Security Inc. nos Estados Unidos e/ou noutros países. • RSA Security Inc. Todos os direitos reservados. 8 Como Ler Este Manual Símbolos Este manual utiliza os seguintes símbolos: R AVISO: Este símbolo indica uma situação potencialmente perigosa que pode provocar a morte ou danos físicos graves, se utilizar incorrectamente o seu equipamento sem que sejam seguidas estas instruções que se encontram sob este símbolo. Certifique-se de que lê estas instruções. Encontram-se todas descritas no Manual de Definições Gerais. R CUIDADO: Este símbolo indica uma situação potencialmente perigosa que pode provocar danos físicos menores ou moderados ou que pode provocar danos materiais que não envolvem danos físicos, se utilizar incorrectamente o seu equipamento sem que sejam seguidas as instruções que se encontram sob este símbolo. Certifiquese de que lê as instruções. Encontram-se todas descritas no capítulo de Informações de Segurança no Manual de Definições Gerais. * As afirmações acima são para sua segurança. Importante Se não cumprir esta instrução, pode encravar o papel, danificar os originais ou perder dados. Leia estas instruções. Preparação Este símbolo indica a necessidade de conhecimentos prévios ou preparações necessárias antes de operar o equipamento. Nota Este símbolo indica precauções de utilização ou acções a efectuar a seguir a um erro de utilização. Limitação Este símbolo indica os limites numéricos, as funções que não podem ser utilizadas ao mesmo tempo, ou as situações em que uma determinada função não pode ser utilizada. Referência Este símbolo indica que é possível encontrar mais informações importantes. [ ] Teclas que aparecem no visor do painel do equipamento. { } Teclas incorporadas no painel de controlo do equipamento. 9 Informações de Segurança Quando utilizar este equipamento, devem ser sempre seguidas as seguintes precauções: Segurança Durante a Operação Neste manual, são utilizados os seguintes símbolos importantes: R AVISO: Indica uma situação potencialmente perigosa que, se as instruções não forem seguidas, pode resultar em morte ou lesão grave. R CUIDADO: Indica uma situação potencialmente perigosa que, se as instruções não forem seguidas, pode resultar em lesão moderada ou menor, ou danos materiais. R AVISO: • Ligue o cabo de alimentação directamente a uma tomada de parede e não utilize uma extensão. • Retire a ficha de alimentação (puxando pela ficha, não pelo cabo) no caso de a ficha ou de o cabo de alimentação ficar gasto ou, de outro modo, danificado. • Para evitar o perigo de choque eléctrico ou de exposição à radiação laser, não remova outras tampas ou parafusos que não os especificados neste manual. • Desligue a alimentação e retire a ficha de alimentação (puxando pela ficha, não pelo cabo) caso ocorra uma das seguintes situações: • Entorna algo sobre o equipamento. • Suspeita que o equipamento necessita de assistência ou de ser reparado. • O exterior do equipamento foi danificado. • Não incinere contentores de toner nem toner usado. O pó do toner é inflamável quando exposto a uma chama. • A eliminação pode ser levada a cabo no nosso fornecedor autorizado. • Proceda à deposição dos contentores de toner usados de acordo com os regulamentos locais. • Mantenha líquidos inflamáveis, gases e aerossóis afastados do equipamento. Pode ocorrer um incêndio ou choque eléctrico. • Ligue o equipamento apenas à fonte de alimentação descrita na contracapa deste manual. • Não danifique, parta ou modifique o cabo de alimentação. Não coloque objectos pesados sobre o cabo. Não o puxe nem dobre mais do que o necessário. Estas acções podem provocar um choque eléctrico ou incêndio. • Não queime a unidade fotocondutora. O pó do toner é inflamável quando exposto a uma chama. Deite fora a unidade fotocondutora utilizada de acordo com os regulamentos locais. 10 R CUIDADO: • Proteja o equipamento de humidade ou clima húmido, como chuva e neve. • Desligue o cabo de alimentação da tomada de parede antes de deslocar o equipamento. Durante a deslocação do equipamento, deve ter especial atenção para que o cabo de alimentação não seja danificado debaixo do equipamento. • Quando desligar a ficha de alimentação da tomada de parede, puxe sempre a ficha (não pelo cabo). • Não deixe cair dentro do equipamento clipes de papel, agrafos ou outros pequenos objectos metálicos. • Guarde o toner (usado ou não usado) e os contentores de toner fora do alcance das crianças. • Por motivos ambientais, não elimine o equipamento nem resíduos de consumíveis gastos em pontos de recolha de lixo doméstico. A eliminação pode ser levada a cabo por um fornecedor autorizado. • O interior do equipamento pode estar muito quente. Não toque nas peças com uma etiqueta que indique “superfície quente”. Caso contrário, podem ocorrer lesões. • Se inalar toner ou toner usado, gargareje com muita água e vá para um local com ar fresco. Consulte um médico, se for necessário. • Se entrar toner ou toner usado nos olhos, lave-os imediata e abundantemente com água. Consulte um médico, se for necessário. • Se engolir toner ou toner usado, beba uma grande quantidade de água para o diluir. Consulte um médico, se for necessário. • Evite derramar toner na roupa ou pele quando remover um papel encravado ou substituir o toner. Se a pele entrar em contacto com o toner, lave a referida área com água e sabão. • Se derramar toner na roupa, lave-a com água fria. A água quente fixa o toner no tecido e pode tornar impossível remover a mancha. • Mantenha a máquina protegido da humidade e da poeira. Caso contrário, pode ocorrer um incêndio ou choque eléctrico. • Não coloque o equipamento numa superfície inclinada ou instável. Se cair, pode provocar ferimentos. • Se utilizar o equipamento num espaço exíguo, certifique-se de que existe uma circulação de ar contínua. • A secção de fusão deste equipamento pode estar muito quente. Deve ter muito cuidado quando remover o papel encravado. • Não utilize folha de alumínio, papel químico ou papel condutor similar para evitar um incêndio ou uma avaria do equipamento. 11 Posições das Etiquetas e Marcas de RAVISO e RPRECAUÇÃO O equipamento tem etiquetas para RAVISO e RCUIDADO nas posições apresentadas abaixo. Por motivos de segurança, siga as instruções e manuseie o equipamento conforme indicado. ZLEH010J 12 Programa ENERGY STAR Como parceiro da ENERGY STAR, determinamos que este modelo cumpre as directrizes da ENERGY STAR para uma utilização eficiente de energia. As directrizes da ENERGY STAR destinam-se a estabelecer um sistema de poupança de energia internacional para desenvolver e comercializar equipamento de escritório eficiente em termos energéticos para fazer frente a problemas ambientais, como o aquecimento global. Quando um produto cumpre as directrizes da ENERGY STAR para uma utilização eficiente de energia, o parceiro coloca o logótipo da ENERGY STAR no equipamento. Este produto foi concebido para reduzir o impacto ambiental associado ao equipamento de escritório através de funções de poupança de energia, como o modo de Baixo Consumo. ❖ Modo de Baixo Consumo e modo Desligado ou modo de Suspensão Este produto baixa automaticamente o consumo de energia depois de um certo período de tempo de inactividade (tempo definido standard: 1 minuto). Este modo chama-se “modo Desligado” num equipamento de cópia com uma só função e “modo de Suspensão” num equipamento multifunções com funções opcionais de fax e impressão. • Modo de desligado: Igual à condição quando o interruptor de operação é desligado. • Modo de suspensão: Igual à condição quando o interruptor de operação é desligado. É possível receber mensagens de fax e imprimi-las através de um computador. Se pretender utilizar este produto enquanto ele estiver num destes modos, execute um dos seguintes procedimentos: • Ligue o interruptor de operação. • Coloque um original no Alimentador Automático de Documentos (ADF). • Levante e baixe a tampa do vidro de exposição ou o ADF. O intervalo predefinido antes de entrar no modo Desligado ou no modo de Suspensão pode ser ajustado. Para o alterar, consulte a Pág. 63 “Temporizador desligar automático”. O Programa ENERGY STAR estabelece dois modos que baixam o consumo de energia do produto após um certo período de tempo de inactividade. Estes modos são o modo de Baixo Consumo e o modo Desligado ou o modo de Suspensão. Este produto só tem um modo, o modo Desligado ou o modo de Suspensão. Este modo cumpre os requisitos tanto do modo de Baixo Consumo como do modo Desligado ou do modo de Suspensão. Neste manual, o modo Desligado chama-se Desligar Automático. 13 ❖ Prioridade de Duplex O programa ENERGY STAR recomenda a utilização da função de duplex. Ao conservar os recursos do papel, esta função reduz impacto ambiental. Para os equipamentos aplicáveis, a função de duplex (originais de um lado → cópias de dois lados) pode ser seleccionada quando o interruptor de operação ou o interruptor de alimentação principal é ligado, a tecla {Poupança de energia} é premida ou o equipamento é reposto automaticamente. Referência Para alterar as definições do modo de Prioridade de Duplex, consulte a Referência de Cópia. Especificações Modo de Baixo Consumo, Modo Desligado Consumo de energia 1,2W Intervalo predefinido 1 minuto Tempo de recuperação Prioridade de Duplex 10 segundos ou menos 1 Lado→1 Lado ❖ Papel Reciclado Em conformidade com o Programa ENERGY STAR, recomendamos a utilização de papel reciclado ecológico. Contacte o seu representante de vendas para saber o tipo de papel recomendado. 14 Tipos de Equipamentos Existem dois modelos deste equipamento que diferem na velocidade de cópia. Para determinar o modelo que adquiriu, veja o interior da tampa da frente. Velocidade de cópia Tipo 1 Tipo 2 25 cópias/minuto (A4K, 81/2" × 11"K) 30 cópias/minuto (A4K, 81/2" × 11"K) 15 16 1. Começar Guia dos Componentes AHR007S 1. Cobertura do vidro de exposição 4. Orifícios de ventilação (opcional) ou Alimentador Automático de Documentos (ADF) (opcional) Evita o sobreaquecimento. Não obstrua os orifícios de ventilação apoiando qualquer coisa ou colocando objectos contra os mesmos. Se o equipamento sobreaquecer, poderá ocorrer uma avaria. Baixe a cobertura do vidro de exposição sobre os originais colocados no vidro de exposição. Se tiver o ADF, coloque aqui um maço de originais. Estes serão alimentados automaticamente, um a um. (A ilustração mostra o ADF.) 2. Vidro de exposição Coloque os originais com o lado impresso virado para baixo. 3. Bandeja interna As cópias, impressões ou mensagens de fax saem aqui. 5. Interruptor de alimentação principal Se o equipamento não funcionar depois de ligar o interruptor de operação, verifique se o interruptor de corrente principal está ligado. Se estiver desligado, ligue-o. 6. Indicador de Alimentação Principal Este indicador acende-se quando o interruptor de alimentação principal é ligado e apaga-se quando o interruptor é desligado. 17 Começar 7. Indicador Ligado Este indicador acende-se quando o interruptor de operação é ligado e apaga-se quando o interruptor é desligado. 1 11. Unidade Duplex (Unidade para cópias de dois lados) (opcional) Faz cópias de dois lados. Consulte a Pág. 19 “Opções externas”. 8. Interruptor de operação 12. Tampa da frente Prima neste interruptor para ligar a alimentação (o indicador de Ligado acende). Para desligar a alimentação, volte a premir neste interruptor (o indicador de Ligado apaga). Abra para aceder ao interior do equipamento. 9. Painel de operação Consulte a Pág. 21 “Painel de Controlo”. 10. Indicador Retire o papel O indicador acende-se quando é fornecido papel à bandeja interna 2 (1 gaveta). Quando é retirado papel da bandeja interna 2, o indicador desliga-se. Nota ❒ A bandeja interna 2 (1 gaveta) é opcional. 13. Bandeja de papel Coloque papel. Consulte a Pág. 125 “B Colocar Papel”. 14. Bandeja de papel 2 Utilize quando copiar para acetatos, autocolantes, papel vegetal, postais, envelopes e papel de formato personalizado. Consulte a Pág. 125 “B Colocar Papel”. 15. Unidade da bandeja de papel (opcional) Coloque papel. Consulte Pág. 125 “B Colocar Papel”, Pág. 19 “Opções externas”. ZEWH020E 1. Bandeja de alimentação manual 2. Tampa da bandeja de papel (opcional) Abra esta tampa para remover o papel encravado. Consulte a Pág. 19 “Opções externas”. 3. Tampa direita inferior Abra esta tampa para remover o papel encravado. 18 Guia dos Componentes Opções externas 1 AHR008S 1. Finalizador de 500 folhas Colecciona, separa e agrafa as cópias. Nota ❒ Não pode instalar dois finalizadores simultaneamente. Nota ❒ Não pode instalar dois finalizadores simultaneamente. 7. Bandeja de separação em espinha Colecciona e separa as cópias. 2. Unidade de ponte 8. Unidade da bandeja de papel Coloca as cópias no finalizador. É composta por duas bandejas do papel. 3. Tampa do vidro de exposição 9. Bandeja de Grande Capacidade (LCT) Baixe esta tampa sobre os originais. 4. ADF Coloque um maço de originais. Eles serão alimentados automaticamente. 5. Bandeja interna 2 (1 cacifo) Se seleccionar esta bandeja como a bandeja de saída, as cópias saem com a face virada para baixo. 6. Finalizador de 1000 folhas Colecciona, separa e agrafa as cópias. *1 : Bandeja superior do finalizador *2 : Bandeja de separação em espinha do finalizador Tem capacidade máxima para 2000 folhas de papel. 10. Bandeja manual Utilize quando copiar para acetatos, autocolantes, papel vegetal, postais, envelopes e papel de formato personalizado. Consulte a Referência de Cópia. 11. Unidade Duplex Utilize para fazer cópias de dois lados. 12. Unidade de intercâmbio Necessária ao instalar a bandeja interna 2 (1 gaveta) e a unidade duplex. 19 Começar Opções internas A 1 B C D E F G H I J K *1 *2 *3 20 Disco rígido Permite utilizar a função Servidor de documentos. Unidade de fax Permite utilizar a função de fax. Unidade de impressora/scanner *1 Permite utilizar as funções de impressora e scanner. Placa de interface IEEE 1394 *2 Liga-se a um cabo IEEE 1394. Bluetooth *2 Permite expandir o interface. File Format Converter *2 Permite transferir documentos do servidor de documentos guardados pelas funções de scanner e impressora. Consulte a Pág. 48 “Transferir Documentos Guardados”. Placa de rede sem fios IEEE 802.11b *2 Pode instalar um interface de rede sem fio. Placa de interface IEEE 1284 *2 Liga-se a um cabo IEEE 1284. Unidade de melhoria da conta de utilizador Permite aumentar o número de códigos de utilizador. Copy Data Security Unit Se um documento com texto incorporado para protecção contra cópias não autorizadas for copiado, as páginas protegidas ficam cinzentas na cópia. Unidade DataOverWriteSecurity Permite apagar dados do disco rígido. O Disco rígido está incluído. Não pode instalar duas ou mais das seguintes opções: Placa de interface IEEE 1394, placa de rede sem fios IEEE 802.11b, placa de interface IEEE 1284, Bluetooth, conversor de formatos de ficheiro. Se a Copy Data Security Unit estiver instalada no equipamento, não pode utilizar as funções de scanner e fax. Painel de Controlo Painel de Controlo Esta ilustração mostra o painel de controlo do equipamento que tem todas as opções completamente instaladas. 1 PT ZLFH010E 1. Botão de contraste do ecrã 3. Tecla {Ferramentas do Utilizador/Con- Ajusta o brilho do visor do painel. tador} 2. Indicadores • Ferramentas do Utilizador Prima para alterar as predefinições e as condições que satisfaçam as suas necessidades. Consulte a Pág. 54 “Aceder às Ferramentas do Utilizador (Definições do Sistema)”. • Contador Prima para verificar ou imprimir o valor do contador. Consulte a Pág. 152 “Contador”. • Informação Prima para verificar quem poderá contactar para reparar o equipamento e encomendar o toner. Consulte a Pág. 151 “Informação”. Mostra os erros e o estado do equipamento. • d: Indicador de Adicionar Agrafos Consulte a Pág. 139 “d Adicionar Agrafos”. • D: Indicador de Adicionar Toner. Consulte a Pág. 128 “D Adicionar Toner”. • B: Indicador de Colocar Papel. Consulte a Pág. 125 “B Colocar Papel”. • L: Indicador de Assistência • M: Indicador de Tampa Aberta • x: Indicador de Encravamento. Consulte a Pág. 131 “x Eliminar Encravamentos”. • m: Indicador de introdução de dados. Consulte a Referência de Impressora. • A comunicar: erro de comunicação. Consulte a Referência de Fax <Funções Básicas>. • i: Indicator de ficheiro confidencial. Consulte a Referência de Fax <Funções Básicas>. • A receber ficheiro: Indicador de Recepção de Ficheiro. Consulte a Referência de Fax<Funções Básicas>. 4. Painel do visor Mostra o estado das operações, as mensagens de erro e os menus de função. 5. Tecla {Verificar modos} Prima para verificar as definições. 6. Tecla {Programar} (modo de copiador/fax/scanner) Prima para registar as definições utilizadas com frequência ou para chamar definições registadas. 7. Tecla {Apagar modos} Prima para apagar definições do trabalho de cópia anteriores. 21 Começar 8. Tecla {Poupança de energia} Prima para entrar e sair do modo Poupança de Energia. Consulte a Pág. 27 “Modo de Poupança de Energia”. 1 9. Tecla {Interromper} (modo de copiador/scanner) Prima nesta tecla para interromper o processo de cópia ou de digitalização. Consulte a Referência de Cópia. 10. Indicador de corrente principal e indicador Ligado O indicador de corrente principal acende-se quando o utilizador liga o interruptor de corrente principal. O indicador Ligado acende-se quando a alimentação está ligada. Importante ❒ Não desligue o interruptor de corrente principal enquanto o indicador de corrente estiver aceso ou a piscar. Se o fizer, poderá danificar o disco rígido. 11. Interruptor de Operação Prima para ligar a alimentação (o indicador Ligado acende-se). Para desligar a alimentação, prima novamente (o indicador Ligado apaga-se). 15. Tecla {#} Prima para introduzir após um valor numérico. 16. Teclas numéricas Prima para introduzir os números das cópias, números de fax e dados para a função seleccionada. 17. Tecla {Iniciar recepção manual}, tecla {Mãos livres}, tecla {Pausa/Remarcar} e tecla {Tom} Referência Referência de Fax <Funções Básicas> e Referência de Fax <Funções Avançadas> 18. Teclas de função Prima para seleccionar uma das seguintes funções: • Cópia: • Servidor de documentos: • Fax: • Impressora: • Scanner: 19. Indicadores de Estado da fun- 12. Tecla {Cópia de teste} ção. Prima para efectuar um único conjunto de cópias ou impressões para verificar a qualidade de cópia antes de efectuar vários conjuntos. Este mostra o estado das funções acima: 13. Tecla {Iniciar} Prima para começar a copiar. Comece a digitalizar ou a imprimir documentos guardados utilizando a função Servidor de documentos. 14. Tecla {Apagar/Parar} • Apagar Prima para apagar um número introduzido. • Stop 22 Prima para parar um trabalho a decorrer, por exemplo, a digitalização, envio por fax ou impressão. • Amarelo: seleccionado. • Verde: activo. • Vermelho: interrompido. Painel de Controlo Visor do Painel O visor do painel mostra o estado do equipamento, as mensagens de erro e os menus de função. Os itens de função ilustrados funcionam como teclas de selecção. Pode seleccionar ou especificar um item carregando ligeiramente sobre o mesmo. Quando seleccionar ou especificar um item no visor do painel, este fica iluminado como . As teclas que aparecem como não podem ser usadas. 1 PT Importante ❒ Uma força ou impacto superior a 30 N (cerca de 3 kgf) danificará o visor do painel. O ecrã de cópia aparece por predefinição quando ligar o equipamento. O visor que se segue mostra um equipamento com as opções completamente instaladas. Operações das teclas comuns As seguintes teclas são comuns a todos os ecrãs: ❖ Lista de teclas [OK] Confirma uma função seleccionada ou valores introduzidos e, em seguida, volta ao visor anterior. [Cancelar] Elimina uma função seleccionada ou valores introduzidos e, em seguida, volta ao visor anterior. [UAnt.] [TSeg.] Desloca-se para o visor anterior ou seguinte quando todos os itens não podem ser apresentados no mesmo visor. [OK] [Sim] Fecha as mensagens visualizadas. [Apagar] Cancela valores introduzidos, mas não altera as definições. [Sair] Volta ao visor anterior. 23 Começar Quando o ecrã de Autenticação é visualizado 1 Quando a Autenticação Básica, a Autenticação Windows, a Autenticação LDAP ou a Autenticação do Servidor de Integração está definida, surge o ecrã de autenticação. A não ser que introduza um nome de utilizador e uma palavra-passe válidos, não é possível operar o equipamento. Nota ❒ Consulte o Administrador de utilizadores acerca do nome de utilizador e da palavra-passe de início de sessão. Para mais informações acerca dos vários tipos de autenticação, consulte os respectivos administradores. ❒ Quando definir a autenticação do código utilizador, aparece o ecrã de introdução do código de utilizador. Para mais informações, consulte a Pág. 78 “Informações de autenticação”. E Prima [Iniciar sessão]. Quando o utilizador for autenticado, aparece o ecrã da função que está a utilizar. Nota ❒ Quando o nome de utilizador ou a palavra-passe de início de sessão introduzido não estiver correcto, aparece "Falhou a autenticação". Verifique o nome de utilizador e a palavra-passe de início de sessão. Encerrar sessão Importante ❒ Para evitar que utilizadores não autorizados utilizem o equipamento, encerre a sessão quando deixar de utilizar o equipamento. A Prima {Ferramentas dor/Contador}. do utiliza- A Prima [Introduzir] para o Nome de utilizador de início de sessão. PT ZFFH220E B Introduza um nome de utilizador B Prima [Encerrar sessão]. de início de sessão e, em seguida, prima [OK]. C Prima [Introduzir] para a Palavrapasse de início de sessão. D Introduza uma palavra-passe de início de sessão e, em seguida, prima [OK]. C Prima [Sim]. D Prima {Ferramentas do utilizador/ Contador}. 24 Ligar a Corrente Ligar a Corrente O equipamento tem dois interruptores de alimentação. O indicador de corrente principal acende-se. 1 ❖ Interruptor de operação (no lado direito do painel de operação) Prima para activar o equipamento. Quando o equipamento terminar o aquecimento, pode fazer cópias. ❖ Interruptor de alimentação principal (no lado esquerdo do equipamento) Se desligar este interruptor, desliga o indicador de alimentação principal do lado direito do painel de controlo. Quando isso acontece, o equipamento está totalmente desligado da corrente. Quando a unidade de fax (opcional) estiver instalada, os ficheiros de fax na memória podem perderse se desligar este interruptor. Utilize este interruptor apenas quando necessário. Nota ❒ Este equipamento entra automaticamente no modo de Poupança de Energia ou desliga-se, se não o utilizar durante algum tempo. Consulte a Pág. 63 “Temporizador desligar automático”. ZEWH040E Importante ❒ Não desligue o interruptor de corrente principal imediatamente depois de o ligar. Se o fizer, pode resultar em danos no disco rígido ou na memória, provocando avarias. Ligar a Corrente A Prima no interruptor de operação. O indicador Ligado acende-se. Ligar a Alimentação Principal A Certifique-se de que o cabo de ali- mentação está firmemente ligado à tomada de parede. B Abra a tampa do interruptor e, em seguida, ligue o interruptor de corrente principal. ZFFH260E Nota ❒ Se o equipamento não ligar depois de premir no interruptor de operação, verifique se o interruptor de alimentação principal está ligado. Se estiver desligado, ligue-o. 25 Começar Desligar a Corrente A Certifique-se de que a tampa do 1 vidro de exposição e o ADF estão na posição correcta. B Prima no interruptor de operação. O indicador Ligado apaga-se. ❒ Certifique-se de que desliga o interruptor de alimentação principal antes de retirar a ficha do cabo de alimentação. Se não o fizer, pode provocar danos no disco rígido ou na memória. A Certifique-se de que o indicador Ligado não está aceso. B Abra a tampa do interruptor e, em seguida, desligue o interruptor de corrente principal. O indicador de corrente principal apaga-se. ZFFH260E Nota ❒ Mesmo que prima .o interruptor de operação, o indicador não se apaga e fica intermitente nos seguintes casos: • Quando a tampa do vidro de exposição ou o ADF está aberto. • Durante a comunicação com equipamento externo. • Quando o disco rígido estiver activo. • Se houver um ficheiro à espera de transmissão dentro do minuto seguinte com a função de fax “Enviar mais tarde”. Desligar a Alimentação Principal Importante ❒ Não desligue o interruptor de alimentação principal enquanto o indicador Ligado estiver aceso ou intermitente. Se o fizer, pode provocar danos no disco rígido ou na memória. 26 -Quando a unidade de fax (opcional) estiver instalada. Quando o interruptor de corrente principal for desligado durante a utilização da função fax, os trabalhos de fax e de impressão em espera podem ser cancelados e os documentos de fax a receber podem não ser recebidos. Se tiver de desligar este interruptor por alguma razão, siga os procedimentos indicados abaixo. Importante ❒ Certifique-se de que é apresentado 100% como memória disponível no visor antes de desligar o interruptor de corrente principal ou de desligar o cabo de corrente. Os ficheiros de fax na memória são eliminados uma hora após desligar o interruptor de corrente principal ou o cabo de corrente. Consulte a Referência de Fax <Funções Avançadas>. ❒ O indicador Ligado não se apaga, mas pisca em modo de marcação mesmo que prima o interruptor de operação. Quando isto acontecer, verifique as explicações abaixo e desligue o interruptor de corrente principal. Ligar a Corrente • O computador não está a controlar o equipamento. • O equipamento não está a receber um fax. Poupar Energia -Modo de Poupança de Energia Se não utilizar o equipamento durante um certo período de tempo após uma operação, ou quando premir na tecla {Poupança de energia}, o visor apaga-se e o equipamento entra no modo de Poupança de Energia. Quando voltar a premir na tecla {Poupança de energia}, o equipamento regressa ao estado de utilização. O equipamento utiliza menos energia no modo de Poupança de Energia. Nota ❒ Pode alterar o período de tempo durante o qual o equipamento aguarda antes de mudar para o modo de Poupança de Energia depois de o processo de cópia ter terminado ou de a última operação ter sido efectuada. Consulte a Pág. 64 “Temporizador para desligar o painel”. -Desligar Automático O equipamento desliga-se automaticamente quando o trabalho terminar decorrido um determinado período de tempo. Esta função chama-se "Desligar automático". Nota ❒ Pode alterar o período de duração do Desligar Automático. Consulte a Pág. 63 “Temporizador desligar automático”. 1 ❒ A função de Temporizador de Desligar Automático não funciona nos seguintes casos: • Quando aparecer uma mensagem de aviso • Quando aparecer a mensagem de chamada de assistência técnica • Quando o papel encravar • Quando a tampa estiver aberta • Quando aparecer a mensagem "Adicionar toner" • Quando o toner estiver a ser adicionado • Quando o ecrã Ferramentas do utilizador/Contador for visualizado • Quando o aquecimento fixo estiver a ser decorrer • Quando o fax, impressora ou outras funções estiverem activos • Quando as operações forem suspensas durante a impressão • Quando o auscultador estiver a ser utilizado • Quando a função de marcação mãos livres estiver a ser utilizada • Quando um destinatário estiver a ser registado na lista telefónica ou na lista de marcação de grupo • Quando o indicador de introdução de dados se acender ou estiver intermitente • Quando e ecrã de documento armazenado sob a função de impressão for apresentado 27 Começar 1 28 2. Operações de Funções Combinadas Mudar de Modos Nota ❒ Não pode alternar entre modos em nenhuma das seguintes situações: • Quando digitalizar uma mensagem de fax para transmissão • Durante a transmissão imediata • Quando aceder às Ferramentas do Utilizador • Durante a interrupção de cópia • Durante a marcação de mãos livres para transmissão de fax • Enquanto digitalizar um original ❒ O ecrã de cópia aparece por predefinição quando ligar o equipamento. Pode alterar esta predefinição. Consulte a Pág. 56 “Prioridade de função”. Cópia Servidor de Documentos A comunicar Receber Ficheiro Fax Impressora Digitalizador PT 29 Operações de Funções Combinadas -Reposição do Sistema O equipamento volta automaticamente ao estado inicial quando o trabalho tiver terminado, depois de um determinado período de tempo. Esta função chama-se "Reposição do Sistema". Nota ❒ Pode alterar a hora de Reposição do Sistema. Consulte a Pág. 64 “Temporizador de reposição automática do sistema”. 2 30 Acesso Múltiplo Acesso Múltiplo Pode realizar outro trabalho utilizando uma função diferente enquanto o trabalho actual está a ser efectuado. O procedimento que consiste em efectuar várias funções em simultâneo chama-se "Acesso Múltiplo". Isto permite-lhe processar os trabalhos com eficácia, independentemente do modo como o equipamento está a ser utilizado. Por exemplo: • Enquanto faz cópias, pode efectuar a leitura de documentos que irão ser guardados no Servidor de Documentos. • Enquanto imprime documentos guardados no Servidor de Documentos, o equipamento pode receber dados de impressão. • Pode fazer cópias enquanto recebe dados de fax. • Enquanto imprime dados de impressão, pode realizar operações de cópia. 2 Nota ❒ Consulte a Pág. 56 “Prioridade de impressão” para definir a prioridade da função. Por predefinição, [Modo de visualização] é definido como primeira prioridade. ❒ Quando a Bandeja Interna 2 (1 gaveta), Bandeja de Separação em Espinha, Finalizador de 500 folhas ou Finalizador de 1000 folhas estiverem instalados no equipamento, pode especificar a bandeja de saída onde são entregues os documentos. Para obter detalhes sobre como especificar a bandeja de saída para cada função, consulte as seguintes descrições: • Pág. 58 “Saída: Copiador (copiador)” • Pág. 58 “Saída: Servidor de documentos (Servidor de documentos)” • Pág. 58 “Saída: Fax (fax)” • Pág. 58 “Saída: Impressora (impressora)” -Compatibilidade de Funções A tabela apresenta a compatibilidade de funções quando a prioridade de impressão está definida como "Intercalar". Consulte a Pág. 56 “Prioridade de impressão”. |: São possíveis operações simultâneas. $: A operação é activada quando a tecla de função relevante é premida e a comutação remota (do digitalizador) é efectuada. ❍ : A operação é activada quando a tecla {Interromper} é premida para interromper a operação anterior. → : A operação é automaticamente levada a cabo assim que a operação anterior termina. ×: A operação tem de ser iniciada a partir do momento que a operação anterior termina. (Não são possíveis operações simultâneas.) 31 Agrafagem *1 *1 | → → ❍ ❍ $ *1 *1 *1 × × ❍ ❍ ❍ × × Imprimir Enviar um fax a partir do servidor de documentos Imprimir a partir do Servidor de Documentos Imprimir a partir do Servidor de Documentos DeskTopBinder Professional/Lite Servidor de Documentos Ler um Documento para Guardar no Servidor de Documentos Operações do Servidor de Documentos Digitalizador Leitura Operações de Leitura Impressão Agrafagem Imprimir Recepção de Dados Recepção Imprimir dados recebidos RX memória *2 *2 *4 *4 $ | $ | | | | | $ $ $ $ *2 → | | | *2 *2 × | × | | | | | × × × × × × | × | → | → → × × × × $ $ $ ❍ ❍ × Operação de transmissão/Operação de recepção manual × | × | | | | | $ $ $ $ $ | | | × | × | | | | | × × Copiar Trans Digitalizar um original mispara transsão missão de memória TX memória × × × × × × | | | | | | TX imediata Recepção RX memória × × × × × × | | | | | | × *3 *3 × × | | | | | × *3 × × × *7 → | → | | | | | → | × | → | | | → | *3 *7 | | | | × *7 × *3 | | | | | | | | | | | | *3 | | | *3 | × *3 × *7 *3 *3 Imprimir da- | | | | | | dos recebidos × | | | | | | | | | | | | *3 32 $ | | | $ | $ | | | | → $ $ $ $ *2 → | | | *2 Interrupção Operações de ❍ ❍ ❍ × de Cópia Cópia Fax $ | $ | | | | | $ $ $ $ *2 *5 TX imediata ❍ ❍ $ TX memória Operação de transmissão/ Operação de recepção manual × Copiar × | → → ❍ ❍ $ *1 Separação Operações de Cópia Operações de × Cópia Separação Cópia Agrafagem Modo antes de seleccionar Operações de Cópia 2 Impressora Digitalizar um original para transmissão de memória Transmissão Fax Interrupção de Cópia Modo depois de Cópia seleccionar Servidor de documentos na Web Operações de Funções Combinadas | | | | | | | | | → | *3 | | | | | | | | | | → → | | | | | | | | | → | ❍ ❍ | | | | | | | → → | | | | | | | | *4 × × × × × × Servidor de Operações do $ $ $ ❍ ❍ $ Documen- Servidor de Documentos tos Ler um Docu- $ × mento para Guardar no Servidor de Documentos × ❍ ❍ $ $ → → ❍ ❍ | Imprimir a partir do Servidor de Documentos *4 *4 $ | $ | | | | | × × $ $ $ | | | × × × × × | | | $ | $ | | | | | $ $ × × × | | | × × × | | | | × | × | | | | | × | | | | | $ × × | | | | | | | | | | | | *6 *6 2 Imprimir Enviar um fax a partir do servidor de documentos | | | | | → → → | | | | | | | ❍ ❍ | Operações de $ $ $ ❍ ❍ $ digitalização Leitura Imprimir a partir do Servidor de Documentos | | | | | | *5 Digitalizador Imprimir a partir do Servidor de Documentos DeskTopBinder Professional/Lite Servidor de Documentos Ler um Documento para Guardar no Servidor de Documentos Operações do Servidor de Documentos Digitalizador Leitura Operações de Leitura Impressão Agrafagem Imprimir Recepção de Dados Recepção Imprimir dados recebidos RX memória TX imediata TX memória Operação de transmissão/ Operação de recepção manual Copiar Operações de Cópia Separação Agrafagem Interrupção de Cópia Im- Recepção de Dados pres ImSeparar Imsora pres- pressão são Agrafagem Operações de Cópia Modo antes de seleccionar Impressora Digitalizar um original para transmissão de memória Transmissão Fax Modo depois de Cópia seleccionar Servidor de documentos na Web Acesso Múltiplo | | | | *6 33 *2 *3 *4 *5 *6 *7 34 Imprimir Enviar um fax a partir do servidor de documentos Imprimir a partir do Servidor de Documentos Imprimir a partir do Servidor de Documentos DeskTopBinder Professional/Lite Servidor de Documentos Ler um Documento para Guardar no Servidor de Documentos Operações do Servidor de Documentos Digitalizador Leitura Operações de Leitura Impressão Agrafagem Imprimir Recepção de Dados Recepção Imprimir dados recebidos RX memória TX imediata TX memória Operação de transmissão/ Operação de recepção manual Copiar Separação | | | | | | Imprimir a partir do Ser*4 vidor de Documentos | | | | | | | | | | | | | → | | Enviar um fax | | | | | | a partir do servidor de documentos | | | | | | | | | | | | | | → | | | | | | | | | | | | | | | | | | | Servidor de Imprimir Documentos na Web *1 Operações de Cópia Interrupção de Cópia DeskTopBinder Professional/ Lite Agrafagem Modo antes de seleccionar Operações de Cópia 2 Impressora Digitalizar um original para transmissão de memória Transmissão Fax Modo depois de Cópia seleccionar Servidor de documentos na Web Operações de Funções Combinadas *3 *3 *3 *3 | | | → *4 As operações simultâneas só são possíveis depois de os documentos do trabalho anterior terem sido digitalizados na sua totalidade e de a tecla [Trab.seg.] aparecer. Pode digitalizar um documento depois de os documentos do trabalho anterior terem sido digitalizados na sua totalidade. Quando estão disponíveis linhas múltiplas, seleccione uma linha que não esteja actualmente a ser utilizada. De outra forma, a operação não será possível. Durante a agrafagem, a impressão começa automaticamente a seguir ao trabalho actual. A agrafagem não está disponível. As operações simultâneas tornam-se possíveis depois de premir na tecla [Trab.seg.]. Durante as recepções paralelas, qualquer trabalho subsequente é suspenso até as recepções serem concluídas. Acesso Múltiplo Limitação ❒ Não é possível utilizar a agrafagem em simultâneo para várias funções. Nota ❒ Um equipamento com o finalizador de 500 folhas instalado não pode aceitar outros trabalhos enquanto imprime com a operação de agrafagem. ❒ Um equipamento com o finalizador de 1000 folhas instalado, a imprimir com a operação de agrafagem em papel de formato superior a A4, só inicia o trabalho subsequente (para o qual está especificada a Bandeja de Colecção em Espinha como bandeja de saída) após o trabalho actual terminar. ❒ Enquanto a impressão estiver a decorrer, a digitalização efectuada através de outra função poderá demorar mais tempo. 2 35 Operações de Funções Combinadas 2 36 3. Servidor de Documentos Relação entre o Servidor de Documentos e Outras Funções A tabela que se segue descreve a relação entre o Servidor de Documentos e outras funções. função Local onde guardar os documentos Visualizar uma lista Imprimir documentos guardados Enviar documentos Cópia Cópia/Servidor de Documentos Disponível Disponível Não disponível Impressora Servidor de Documentos Disponível Disponível Não disponível Fax Fax Disponível Disponível Disponível *1 Digitalizador Digitalizador Não disponível *2 Não disponível *1 *2 *3 Disponível *3 Pode enviar documentos guardados utilizando a função de fax. Consulte a Referência de Fax <Funções Avançadas>. Pode visualizar documentos guardados utilizando a função de scanner. Consulte a Referência de Scanner. Pode enviar documentos guardados utilizando a função de scanner. Consulte a Referência de Scanner. Nota ❒ A tabela que se segue mostra a capacidade do Servidor de documentos. Número de páginas para cada ficheiro Número de ficheiros Número de páginas no total 1.000 páginas 3.000 ficheiros Cópia Impressora Digitalizador 9.000 páginas Fax 37 Servidor de Documentos Visor do Servidor de Documentos ❖ Visor Principal do Servidor de Documentos 3 PT AHT028S 1. Estado de operação e mensagens. 2. O título do ecrã actualmente se- 4. As teclas de operação. 5. As funções através das quais os leccionado. documentos foram armazenados. 3. O número de originais, cópias e 6. Aparece um ícone de cadeado páginas impressas. junto a cada ficheiro protegido por palavra-passe. Os ícones indicados a seguir mostram as funções activas quando os documentos foram guardados no Servidor de Documentos. Função Ícone Copiador Fax Impressora Digitalizador -- Nota ❒ Consoante as definições das funções de segurança, nem todos os documentos guardados poderão ser visualizados. 38 Utilizar o Servidor de Documentos Utilizar o Servidor de Documentos Guardar Dados ❖ Nome do ficheiro Os documentos guardados recebem automaticamente os nomes "COPY0001", "COPY0002". Pode alterar os nomes de ficheiros atribuídos. ❖ Nome do utilizador Pode registar um nome de utilizador para identificar o utilizador ou o grupo de utilizadores que guardou os documentos. Para o atribuir, pode registar o nome de utilizador utilizando o nome atribuído ao código do utilizador ou introduzindo o nome directamente. Referência Para obter detalhes sobre o nome de utilizador, consulte a Pág. 76 “Registar Nomes”. ❖ Palavra-passe Para evitar impressões não autorizadas, é possível definir uma palavra-passe para cada ficheiro armazenado. Só é possível aceder a um ficheiro protegido introduzindo a respectiva palavra-passe. Quando definir uma palavra-passe para os documentos, aparece junto aos documentos. Referência Para guardar documentos sem utilizar a função do Servidor de Documentos, consulte os manuais dos respectivos modos. Importante ❒ Os dados guardados no equipamento poderão ser perdidos se ocorrer algum tipo de falha. O fabricante não será responsável por quaisquer prejuízos que resultem da perda de dados. ❒ Não deixe ninguém saber a sua palavra-passe, especialmente, quando a introduzir ou registar. Guarde qualquer registo da palavra-passe num local seguro. ❒ Evite utilizar um número único ou números consecutivos numa palavra-passe, como "0000" ou "1234", visto que estes números são fáceis de adivinhar e não oferecem um grande nível de segurança. ❒ Um documento acedido com uma palavra-passe correcta permanece activo mesmo depois de concluir as operações, e pode ser acedido por outros utilizadores. Para evitar esta situação, prima na tecla {Apagar modos} para cancelar a selecção do documento. ❒ O nome de utilizador utilizado quando adicionar um documento ao Servidor de Documentos serve para identificar o criador e o tipo de documento. Não serve para proteger documentos confidenciais. 3 Nota ❒ Introduza uma palavra-passe de quatro a oito dígitos. ❒ Por predefinição, os dados guardados no Servidor de Documentos são apagados ao fim de 3 dias (72 horas). Pode especificar o período de tempo para os dados guardados serem apagados automaticamente. Consulte a Pág. 71 “Apagar ficheiro auto no Servidor de documentos”. 39 Servidor de Documentos ❒ Se não pretende que os dados guardados sejam automaticamente apagados, seleccione [Não] em Eliminar ficheiro auto antes de guardar um documento. Se, mais tarde, seleccionar [Sim], os dados guardados posteriormente serão automaticamente apagados. ❒ Quando o equipamento estiver a imprimir um documento guardado utilizando a função de Cópia, aguarde que a impressão termine para guardar um documento no Servidor de Documentos. 3 A Prima a tecla {Servidor de documen- Pág. 41 “Para alterar um nome de ficheiro” Pág. 42 “Para definir ou alterar uma palavra-passe” D Coloque os originais no vidro de exposição ou no ADF. Referência Para obter mais informações sobre os tipos de originais e a colocação dos mesmos, consulte a Referência de Cópia. E Faça as definições necessárias. tos}. Referência Para mais informações, consulte a Referência de Cópia. F Prima na tecla {Iniciar}. O documento é guardado no Servidor de Documentos. PT ZFFH240E B Prima [Ler original]. C Se for necessário, introduza um nome de utilizador, um nome de ficheiro ou uma palavra-passe. Nota ❒ Se não introduzir um nome de ficheiro, será atribuído um automaticamente. 40 Referência Pág. 41 “Para registar ou alterar um nome de utilizador” Nota ❒ Para parar de ler, prima a tecla {Apagar/Parar}. Para reiniciar um trabalho de digitalização que estava em pausa, prima [Continuar] no visor de confirmação. Para eliminar imagens guardadas e cancelar o trabalho, prima na tecla [Parar]. ❒ Quando uma palavra-passe for definida, aparece à esquerda do nome do ficheiro. ❒ Se tiver colocado originais no vidro de exposição, prima na tecla [Leitura terminada] após terem sido digitalizados todos os originais. Aparece o visor de Seleccionar Ficheiros a Imprimir. Utilizar o Servidor de Documentos Para registar ou alterar um nome de utilizador A Prima [Ler original]. Aparece o visor Ler Original. B Prima [Nome do utilizador]. Se os nomes de utilizador estiverem registados, aparece o visor Alterar nome de utilizador. Para utilizar um nome de utilizador não registado, prima [Nome não programado]. Quando não estiver registado nenhum nome de utilizador no Livro de Endereços, aparece o visor de introdução do nome do utilizador. Referência Pág. 78 “Informações de autenticação” Quando utilizar um nome de utilizador registado no Livro de Endereços A Seleccione um nome de utilizador registado na lista e, em seguida, prima [OK]. Referência Pág. 78 “Registar um Novo Código de Utilizador” Quando utilizar um nome de utilizador não registado no Livro de Endereços A Para introduzir um nome de utilizador não registado, prima [Nome não programado]. B Introduza um nome de utilizador novo e, em seguida, prima [OK]. 3 Referência Pág. 153 “Introduzir Texto” Quando nenhum nome de utilizador tiver sido registado no Livro de Endereços A Introduza um nome de utilizador novo e, em seguida, prima [OK]. Referência Pág. 153 “Introduzir Texto” Para alterar um nome de ficheiro A Prima [Ler original]. Aparece o visor Ler Original. B Prima [Nome do ficheiro]. Para alterar o seu nome de utilizador para um nome de utilizador não registado, prossiga para o passo seguinte. Aparece o visor Alterar Nome de Ficheiro. 41 Servidor de Documentos C Prima [Apagar tudo] para apagar o nome de ficheiro antigo. Nota ❒ Pode também utilizar [Retroceder] para apagar caracteres desnecessários. D Introduza um nome de ficheiro novo e, em seguida, prima [OK]. 3 Nota ❒ Pode introduzir até 20 caracteres como nome de ficheiro. Repare que apenas 16 caracteres de cada nome de ficheiro aparecem na lista de documentos. Referência Pág. 153 “Introduzir Texto” Para definir ou alterar uma palavra-passe A Prima [Ler original]. Aparece o visor Ler Original. Alterar o Nome de Ficheiro de um Documento Guardado, o Nome do Utilizador ou a Palavra-Passe A Prima a tecla {Servidor de documentos}. B Seleccione o documento com o nome de utilizador, nome de ficheiro ou palavra-passe que pretende alterar. Nota ❒ Se já tiver definido uma palavra-passe para o documento, introduza essa palavra-passe e prima [OK]. C Prima [Gestão de ficheiros]. B Prima [Palavra-passe]. D Prima [Alterar nome utiliz.], [Alterar C Introduza uma palavra-passe uti- lizando as teclas numéricas (de quatro a oito dígitos) e, em seguida, prima na tecla {#}. D Introduza novamente a palavrapasse (de quatro dígitos) para a confirmar e, em seguida, prima na tecla {#}. E Prima [OK]. 42 nome fich.] ou [Alterar palavra-passe]. E Introduza o novo nome de fichei- ro, nome do utilizador ou a palavra-passe com as teclas alfabéticas ou numéricas e, em seguida, prima [OK]. Referência Pág. 41 “Para registar ou alterar um nome de utilizador” Pág. 41 “Para alterar um nome de ficheiro” Pág. 42 “Para definir ou alterar uma palavra-passe” F Prima [OK]. Utilizar o Servidor de Documentos Procurar Documentos Guardados Pode utilizar [Proc. por nome ficheiro] ou [Proc. por nome utilizador] para procurar documentos guardados no Servidor de Documentos. Também pode listar documentos guardados pela ordem que preferir. Nota ❒ Se instalar o DeskTopBinder Professional ou o DeskTopBinder Lite no seu computador, poderá procurar e reorganizar os documentos utilizando o seu computador. Referência Manuais ou Ajuda do DeskTopBinder Professional/Lite Para procurar por nome de ficheiro A Prima a tecla {Servidor de documentos}. B Prima [Proc. por nome ficheiro]. C Introduza o nome do ficheiro uti- lizando as teclas alfabéticas e, em seguida, prima [OK]. Apenas os ficheiros que comecem pelo nome introduzido aparecem no visor Selec. Fich. a Imp. Referência Pág. 153 “Introduzir Texto”. Nota ❒ Para visualizar todos os ficheiros guardados no Servidor de Documentos, prima [Lista de ficheiros]. Para procurar por nome de utilizador A Prima a tecla {Servidor de documentos}. B Prima [Proc. por nome utilizador]. 3 C Para especificar um nome de utili- zador registado, seleccione o nome de utilizador na lista visualizada e, em seguida, prima [OK]. Nota ❒ Para especificar um nome de utilizador não registado, siga o procedimento abaixo indicado. D Para especificar um nome de utili- zador não registado, prima [Nome não programado]. Introduza um nome de utilizador e, em seguida, prima [OK]. Referência Pág. 153 “Introduzir Texto” E Prima [OK]. Apenas os ficheiros que comecem pelo nome introduzido aparecem no visor Selec. Fich. a Imp. Nota ❒ Para visualizar todos os ficheiros guardados no Servidor de Documentos, prima [Lista de ficheiros]. 43 Servidor de Documentos Verificar os Detalhes dos Documentos Guardados A Seleccione um documento que pretenda imprimir. A Seleccione um documento para apresentar as informações detalhadas. 3 Nota ❒ Se já tiver definido uma palavra-passe para o documento, introduza essa palavra-passe e prima [OK]. B Prima [Detalhe]. Aparecem informações detalhadas acerca do documento. Nota ❒ Se tiver seleccionado vários documentos, utilize [U] e [T] para visualizar os detalhes de cada um. ❒ Prima [OK]. Volta a aparecer o visor Selec. Fich. a Imp. Imprimir Documentos Guardados 44 Nota ❒ Pode imprimir documentos guardados a partir de um computador de rede utilizando um Web Image Monitor. Para mais informações sofre como iniciar o Web Image Monitor, consulte o Guia de Rede. Nota ❒ Se já tiver definido uma palavra-passe para o documento, introduza essa palavra-passe e prima [OK]. ❒ Pode procurar um documento com [Proc. por nome utilizador] ou [Proc. por nome ficheiro]. Consulte a Pág. 43 “Procurar Documentos Guardados”. ❒ Pode ordenar nomes de documentos na lista pelo nome de utilizador, nome de ficheiro ou data. Para ordenar documentos, prima [Nome do utilizador], [Nome do ficheiro] ou [Data]. ❒ Se não conseguir determinar o conteúdo de um documento através do respectivo nome de ficheiro, pode imprimir apenas a primeira página do documento para verificar os objectivos. Consulte a Pág. 47 “Imprimir a primeira página”. ❒ Para cancelar uma selecção, volte a premir sobre o documento realçado. B Para imprimir vários documentos, repita o passo A pela ordem em que pretende imprimir. Nota ❒ Pode seleccionar até 30 documentos. ❒ Se os formatos ou resoluções dos documentos seleccionados não forem idênticos, os documentos poderão não ser impressos. Utilizar o Servidor de Documentos ❖ Formato de encadernação • Cópia de 2 Lados Topo com Topo • Cópia de 2 Lados Topo com Fundo • Folheto • Revista ❒ Se desejar alterar a ordem de impressão, cancele a selecção e volte a seleccionar os documentos pela ordem pretendida. ❒ Se premir na tecla {Apagar modos}, é cancelada a selecção da totalidade dos documentos. ❒ Se premir [Ordem impr.], os documentos aparecem pela ordem de impressão. ❖ Manuseamento da capa • Capa/Separador • Editar/Carimbo C Se tiver de alterar as definições de impressão, prima [Defin. de impressão]. Aparece o visor Definições de impressão. São apresentados os nom e s d e u t i li z a d o r , n o m e s de ficheiros e a ordem de impressão dos documentos. ❒ ❒ Nota ❒ As definições de impressão indicadas para imprimir com a função de cópia ou de impressão permanecem após a impressão e são aplicadas ao trabalho seguinte. As definições de impressão efectuadas no modo de fax, no entanto, não permanecem. ❒ Se seleccionar múltiplos documentos, as definições de impressão continuam a ser aplicadas ao primeiro documento, mas não aos restantes. ❒ Segue-se uma lista com os itens de definição da impressão. Para mais informações acerca dos resultados de impressão de cada definição, consulte a Referência de Cópia. ❒ ❒ ❒ ❒ ❒ ❖ Terminar • Separação • Colecção • Agrafar Se fizer mais de uma impressão através da função de Separação, poderá verificar o resultado da impressão imprimindo apenas o primeiro conjunto. Consulte a Pág. 46 “Cópia de teste”. Quando são impressos múltiplos documentos ao mesmo tempo, pode combiná-los num só conjunto ajustando a ordem de impressão. Quando vários documentos são impressos em simultâneo, as definições de impressão indicadas para o documento impresso em primeiro lugar são aplicadas aos restantes documentos. Se seleccionar vários ficheiros, pode confirmar os nomes dos ficheiros ou a ordem de impressão que seleccionou no passo A percorrendo a lista com [T] e [U]. Prima [Seleccionar ficheiro] para voltar ao visor Seleccionar Ficheiros a Imprimir. Não é possível definir "Folheto", "Revista" e "Carimbo" para documentos guardados no modo de fax. Não é possível definir "Folheto" e "Revista" para documentos guardados com várias funções. 3 45 Servidor de Documentos D Introduza o número de impressões que pretende utilizando as teclas numéricas. Nota ❒ Pode introduzir até 999 cópias. 3 E Prima na tecla {Iniciar}. A impressão tem início. Cópia de teste Se imprimir vários conjuntos através da função de colecção, poderá verificar se a ordem de impressão ou as definições de impressão estão correctas imprimindo apenas o primeiro conjunto através da tecla {Cópia de Teste}. Limitação ❒ Esta função só pode ser utilizada quando a função de colecção está seleccionada. A Seleccione o documento. Para parar a impressão A Prima a tecla {Apagar/Parar}. B Prima [Parar]. Alterar o número de cópias durante a impressão Limitação ❒ O número de cópias só pode ser alterado quando a função de colecção está seleccionada nas definições de impressão. A Prima a tecla {Apagar/Parar}. B Prima [Alterar quantidade]. C Introduza um novo número de cópias com as teclas numéricas. D Prima a tecla {#}. E Prima [Continuar]. A impressão é reiniciada. Nota ❒ Se já tiver definido uma palavra-passe para o documento, introduza essa palavra-passe e prima [OK]. ❒ Pode procurar o documento utilizando [Proc. por nome utilizador] ou [Proc. por nome ficheiro] na parte superior esquerda do visor. Consulte a Pág. 43 “Procurar Documentos Guardados”. ❒ Pode ordenar nomes de documentos na lista pelo nome de utilizador, nome de ficheiro ou data. Para ordenar documentos, prima [Nome do utilizador], [Nome do ficheiro] ou [Data]. ❒ Para cancelar uma selecção de documentos, prima novamente sobre a selecção. B Prima a tecla {Cópia de teste}. É impresso o primeiro conjunto. 46 Utilizar o Servidor de Documentos C Se o teste for aceitável, prima [Imprimir]. Nota ❒ Prima na tecla [Suspender] para cancelar a impressão e regressar ao menu Definições de impressão para alterar as definições. B Prima [Imprimir 1ª página]. C Prima na tecla {Iniciar}. Imprimir a primeira página Pode imprimir a primeira página do documento seleccionado no visor Selec. Fich. a Imp. para verificar o conteúdo. Se estiver seleccionado mais do que um documento, será impressa a primeira página de cada um destes. A Seleccione o documento. Nota ❒ Se já tiver definido uma palavra-passe para o documento, introduza essa palavra-passe e prima [OK]. ❒ Pode procurar o documento utilizando [Proc. por nome utilizador] ou [Proc. por nome ficheiro] na parte superior esquerda do visor. Consulte a Pág. 43 “Procurar Documentos Guardados”. ❒ Pode ordenar nomes de documentos na lista pelo nome de utilizador, nome de ficheiro ou data. Para ordenar documentos, prima [Nome do utilizador], [Nome do ficheiro] ou [Data]. ❒ Para cancelar uma selecção de documentos, prima novamente sobre a selecção. Eliminar Documentos Guardados 3 Importante ❒ Pode guardar até 3000 documentos no Servidor de Documentos. Não é possível guardar mais documentos quando o total for 3.000. Deve eliminar os documentos desnecessários para aumentar a memória disponível. Nota ❒ Pode eliminar todos os documentos guardados de uma só vez com as Ferramentas do Utilizador. Consulte a Pág. 71 “Apagar todos os ficheiros no Servidor Documentos”. ❒ Pode eliminar documentos guardados a partir de um computador de rede utilizando o Web Image Monitor. Para mais informações sofre como iniciar o Web Image Monitor, consulte o Guia de Rede. A Prima a tecla {Servidor de documentos}. B Seleccione o documento a apagar. Nota ❒ Se já tiver definido uma palavra-passe para o documento, introduza essa palavra-passe e prima [OK]. ❒ Pode apagar vários documentos de uma só vez. 47 Servidor de Documentos ❒ Pode procurar um documento utilizando [Proc. por nome utilizador] ou [Proc. por nome ficheiro] na parte superior esquerda do visor. Consulte a Pág. 43 “Procurar Documentos Guardados”. ❒ Pode ordenar nomes de documentos na lista pelo nome de utilizador, nome de ficheiro ou data. Para ordenar documentos, prima [Nome do utilizador], [Nome do ficheiro] ou [Data]. ❒ Se não for possível encontrar o documento pelo respectivo nome, pode imprimir a primeira página de um documento para verificar o conteúdo. Consulte a Pág. 47 “Imprimir a primeira página”. ❒ Volte a premir a linha seleccionada para cancelar o trabalho de impressão. 3 C Prima [Eliminar ficheiro]. Aparece a página superior no Web Image Monitor. C Clique em [Serv.Documentos]. Aparece a [Lista fich. servidor docum.]. Nota ❒ Para mudar o formato de visualização, clique em [Detalhes], [Miniaturas] ou em [Ícones] na lista [Mét. visualiz.]. D Clique no botão Propriedades do documento que pretende verificar. São visualizadas informações sobre o documento. E Verifique o conteúdo do docu- mento. Nota ❒ Para ampliar a pré-visualização do documento, clique em [Amp. Imag.]. Transferir Documentos Guardados D Prima [Apagar] para apagar o documento. Ver Documentos Guardados Utilizando Um Web Image Monitor Referência A Ajuda do Web Image Monitor A Inicie um Web Image Monitor. B Introduza “http:// (Endereço IP deste equipamento) /” na caixa [Endereço]. 48 Nota ❒ É necessário o File Format Converter quando transferir documentos guardados no modo de cópia ou de impressão. A Inicie um Web Image Monitor. B Introduza “http:// (Endereço IP deste equipamento) /” na caixa [Endereço]. Aparece a página superior no Web Image Monitor. C Clique em [Serv.Documentos]. Utilizar o Servidor de Documentos Aparece a [Lista fich. servidor docum.]. Nota ❒ Para mudar o formato de visualização, clique em [Detalhes], [Miniaturas] ou em [Ícones] na lista [Mét. visualiz.]. D Clique no botão Propriedades do documento que pretende transferir. 3 E Seleccione [PDF] ou [Multi-pág. TIFF] na lista [Formato fich.]. Nota ❒ [Multi-pág. TIFF] está disponível quando instalar o File Format Converter. ❒ [Multi-pág. TIFF] não pode ser seleccionado para documentos guardados no modo de cópia ou impressora. F Clique em [Transferir]. G Clique em [OK]. 49 Servidor de Documentos Definições para o Servidor de Documentos ❖ Funções do Copiador/Servidor de Documentos (Consulte a Referência de Cópia.) Itens Funções Gerais 3 Predefinição Tecla de Armazenamento do Servidor de Documentos: F1 Original 2 lados Topo com Topo Tecla de Armazenamento do Servidor de Documentos: F2 1 lado→ 1 lado Combinar Tecla de Armazenamento do Servidor de Documentos: F3 1 lado→1 lado Combinar: 4 originais Tecla de Armazenamento do Servidor de Documentos: F4 1 lado→Combinar 1 lado: 8 originais Tecla de Armazenamento do Servidor de Documentos: F5 Criar margem ❖ Definições do sistema (consulte a Pág. 56 “Funções Gerais”, Pág. 60 “Definições do Papel da Bandeja”, Pág. 63 “Defin. temporiz.” e Pág. 66 “Ferr. Administrador”.) Funções Gerais Itens Predefinição Aviso de aquecimento Ligado Visor de contagem de cópias Crescente Saída: servidor de documen- Bandeja interna 1 tos Definições do Papel da Bandeja Prioridade da bandeja de pa- Bandeja 1 pel: Copiador Bandeja de Capas Desligado Bandeja de separadores Desligado Defin. temporiz. Temp. reposição auto copiador/servidor documentos 60 segundos Ferr. Administrador Apagar Ficheiro Auto no Ser- Sim após 3 dia(s) vidor de Documentos Apagar todos os fich. no Ser- -vidor Doc. 50 4. Ferramentas do Utilizador (Definições do Sistema) Menu de Ferramentas do Utilizador (Definições do Sistema) Referência Para mais informações sobre Definições do Interface e Transferência ficheiros, consulte o Guia de Rede. Para obter mais informações acerca do interface paralelo, consulte a Referência de Impressora. ❖ Funções Gerais (Consulte Pág. 56 “Funções Gerais”.) Predefinição Tons do painel Ligado Aviso de aquecimento Ligado Visor de contagem de cópias Crescente Prioridade de Função Copiador Prioridade de Impressão Modo de visualização Temp reposição funções 3 segundos Saída: Copiador Bandeja interna 1 Saída: servidor de documentos Bandeja interna 1 Saída: Fax Bandeja interna 2 Saída: Impressora Bandeja interna 1 Definição do formato <F/F4> 81/2"×13"L ❖ Definições do Papel da Bandeja (Consulte Pág. 60 “Definições do Papel da Bandeja”.) Predefinição Prioridade da bandeja de papel: Copiador Bandeja 1 Prioridade da bandeja de papel: Fax Bandeja 1 Prioridade da bandeja de papel: Impressora Bandeja 1 Formato do Papel da Bandeja: Bandeja 1 A4K, 81/2" × 11" K Formato do Papel da Bandeja: Bandeja 2 A3L, 11" × 17" L Formato do Papel da Bandeja: Bandeja 3 A4L, 81/2" × 11" L Formato do Papel da Bandeja: Bandeja 4 A4L, 81/2" × 14" L 51 Ferramentas do Utilizador (Definições do Sistema) Predefinição Tipo de Papel: Bandeja de Alimentação Ma- Ocultar nual 4 Tipo de Papel: Bandeja 1 Ocultar/Cópia 2 lados/Selecção automática papel Ligado Tipo de Papel: Bandeja 2 Ocultar/Cópia 2 lados/Selecção automática papel Ligado Tipo de Papel: Bandeja 3 Ocultar/Cópia 2 lados/Selecção automática papel Ligado Tipo de Papel: Bandeja 4 Ocultar/Cópia 2 lados/Selecção automática papel Ligado Bandeja de capas Desligado Bandeja de separadores Desligado Formato do papel alim. manual impressora A4K ❖ Defin. temporiz. (Consulte Pág. 63 “Defin. temporiz.”.) Predefinição Temporizador desligar automático 1 minuto(s) Temp deslig painel 1 minuto(s) Temp. reposição automática do sistema 60 segundos Temp. reposição auto copiador/servidor documentos 60 segundos Temporizador de reposição automática do fax 30 segundos Temporizador de reposição automática da impressora 60 segundos Temp reposição auto scanner 60 segundos Definir data -- Definir hora -- Temp. Encerramento Auto Sessão 60 segundos ❖ Definições interface • Para mais informações acerca das definições de rede, consulte o Guia de Rede. • Para obter mais informações acerca do interface paralelo, consulte a Referência de Impressora. ❖ Transferência de Ficheiros • Para mais informações acerca das definições de rede, consulte o Guia de Rede. 52 Menu de Ferramentas do Utilizador (Definições do Sistema) ❖ Ferramentas do Administrador (Consulte Pág. 66 “Ferr. Administrador”.) Predefinição Gestão de autenticação do utilizador Desligado Gestão de autenticação do administrador Desligado Programar/Alterar administrador -- Gestão de Contador Avançado -- Segurança Avançada -- Visualizar/imprimir contador -- Mostrar/Apagar/Imprimir contador por utilizador -- Gestão do Livro de Endereços -- Livro de Endereços: Registar/Alterar/Apagar Grupo -- Livro de endereços: Programar/alterar/apagar pedido de transferência -- Livro de Endereços: Alterar ordem -- Imprimir livro de endereços: Lista de destinos -- Livro de Endereços: Editar Título -- Livro de Endereços: Seleccionar título Título 1 Apagar Ficheiro Auto no Servidor de Documentos Após 3 dia(s) Apagar todos os fich. no Servidor Doc. -- Programar/Alterar/Apagar servidor LDAP -- Utilizar o servidor LDAP Desligado AOF (sempre ligado) Ligado Versão de firmware -- Nível de segurança da rede Nível 0 Reduzir tempo de recuperação Desligado Apagar todos os registos Desligado Definição do registo de transferência Desligado Controlo de Cópia Não Autorizada Desligado 4 53 Ferramentas do Utilizador (Definições do Sistema) Aceder às Ferramentas do Utilizador (Definições do Sistema) Esta secção é para os operadores principais responsáveis por este equipamento. As Ferramentas do Utilizador permitem alterar ou definir as predefinições. Nota ❒ As operações das definições do sistema são diferentes das operações normais. Saia sempre das Ferramentas do Utilizador quando terminar. Consulte a Pág. 55 “Sair das Ferramentas do Utilizador”. 4 ❒ Todas as alterações que efectuar com as Ferramentas do Utilizador manter-se-ão activas mesmo que o interruptor de alimentação principal ou o interruptor de operação seja desligado, ou que a tecla {Poupança de energia} ou {Apagar modos} seja premida. Alterar Predefinições Nota ❒ Se estiver especificada a autenticação do administrador, contacte o seu administrador. A Prima na tecla {Ferramentas do utilizador/Contador}. PT ZFFH220E B Prima [Definições do sistema]. C Seleccione o menu e, em seguida, prima a tecla adequada. Referência Pág. 51 “Menu de Ferramentas do Utilizador (Definições do Sistema)” D Altere as definições de acordo com as instruções no visor, em seguida, prima [OK]. Nota ❒ Para cancelar as alterações às definições e regressar ao visor inicial, prima a tecla {Ferramentas do Utilizador/Contador}. 54 Aceder às Ferramentas do Utilizador (Definições do Sistema) Sair das Ferramentas do Utilizador A Prima na tecla {Ferramentas do utilizador/Contador}. 4 PT ZFFH220E Nota ❒ Também pode sair das Ferramentas do Utilizador premindo [Sair]. 55 Ferramentas do Utilizador (Definições do Sistema) Definições que Podem ser Alteradas com as Ferramentas do Utilizador Referência Para aceder às Ferramentas do Utilizador, consulte Pág. 54 “Aceder às Ferramentas do Utilizador (Definições do Sistema)”. Funções Gerais ❖ Tons do painel O sinal sonoro (tecla de som) é emitido quando uma tecla é premida. 4 Nota ❒ Predefinição: Ligado ❖ Aviso de aquecimento (Copiador/Servidor de Documentos) Pode definir o sinal sonoro para tocar quando o equipamento ficar pronto para copiar depois de sair do modo de Poupança de Energia ou quando ligar o equipamento. Nota ❒ Se a definição Tons do painel estiver “desligada”, o sinal sonoro não toca, independentemente da definição do aviso de aquecimento. ❒ Predefinição: Ligado ❖ Visor de contagem de cópias (Copiador/Servidor de Documentos) O contador de cópias pode ser definido de modo a indicar o número de cópias efectuadas (contagem crescente) ou o número de cópias restantes (contagem decrescente). Nota ❒ Predefinição: Crescente (contagem crescente) ❖ Prioridade de função Pode especificar o modo a utilizar imediatamente depois de ligar o interruptor de operação ou quando o modo de Reposição do Sistema for ligado. Nota ❒ Predefinição: Copiador ❖ Prioridade de impressão A prioridade de impressão é atribuída ao modo seleccionado. Referência Pág. 31 “Acesso Múltiplo” 56 Definições que Podem ser Alteradas com as Ferramentas do Utilizador Nota ❒ Predefinição: Modo de visualização ❒ Quando [Intercalar] for seleccionado, o trabalho de impressão actual é interrompido após cinco folhas no máximo. ❒ Quando a Bandeja Interna 2 (1 cacifo), Bandeja de Separação em Espinha, Finalizador de 500 folhas ou Finalizador de 1000 folhas estiverem instalados no equipamento, pode especificar a bandeja de saída onde são entregues os documentos. Para obter detalhes sobre como especificar a bandeja de saída para cada função, consulte as seguintes secções: • Pág. 58 “Saída: Copiador (copiador)” • Pág. 58 “Saída: Servidor de documentos (Servidor de documentos)” • Pág. 58 “Saída: Fax (fax)” • Pág. 58 “Saída: Impressora (impressora)” 4 ❖ Temporizador de reposição de funções Pode definir o período tempo que o equipamento aguardará antes de alterar os modos quando utilizar a função de acesso múltiplo (consulte a Pág. 31 “Acesso Múltiplo”). É um procedimento útil se efectuar várias cópias e tiver de alterar as definições para cada cópia. Ao definir um tempo de reposição maior, pode evitar a interrupção por outras funções. Nota ❒ Predefinição: Definir tempo ❒ A definição Temp reposição funções será ignorada se [Intercalar] estiver definido como Prioridade de impressão (consulte a Pág. 56 “Prioridade de impressão”). ❒ Quando seleccionar [Definir tempo], introduza o período de tempo (3–30 segundos em passos de 1 segundo) utilizando as teclas numéricas. ❒ O tempo predefinido são três segundos. 57 Ferramentas do Utilizador (Definições do Sistema) ❖ Saída: Copiador (copiador) Pode especificar uma bandeja de saída dos documentos. 4 AHR009S 1. Bandeja interna 1 2. Bandeja interna 2 3. Bandeja Superior do Finalizador 4. Bandeja de separação em espinha do finalizador Nota ❒ Predefinição: Bandeja interna 1 ❖ Saída: Servidor de documentos (Servidor de documentos) Pode especificar uma bandeja de saída dos documentos. Nota ❒ Predefinição: Bandeja interna 1 ❒ Para mais detalhes sobre bandejas de saída, consulte Pág. 58 “Saída: Copiador (copiador)”. ❖ Saída: Fax (fax) Pode especificar uma bandeja de saída dos documentos. Nota ❒ Predefinição: Bandeja interna 2 ❒ Para mais detalhes sobre bandejas de saída, consulte Pág. 58 “Saída: Copiador (copiador)”. ❖ Saída: Impressora (impressora) Pode especificar uma bandeja de saída dos documentos. 58 Nota ❒ Predefinição: Bandeja interna 1 ❒ As bandejas de saída definidas no controlador de impressora têm prioridade sobre a bandeja de saída especificada em cima. ❒ Para mais detalhes sobre bandejas de saída, consulte Pág. 58 “Saída: Copiador (copiador)”. Definições que Podem ser Alteradas com as Ferramentas do Utilizador ❖ Definição do formato <F/F4> Estão disponíveis três tipos de formato F; 8 1 / 2 "×13"L, 8 1 / 4 "×13"L e 8"×13"L. O sensor da tampa do vidro de exposição ou do ADF não consegue distinguir estes três tipos de originais. Esta função define o formato F do sensor da tampa do vidro de exposição ou do ADF. Pode utilizar Selec auto papel ou Reduzir/Ampliar auto para originais de formato F baseados nesta definição. Nota ❒ Predefinição: 81/2" × 13"L Definições da bandeja de saída Limitação ❒ Não pode interromper o trabalho actual com um trabalho de uma função diferente que especifique agrafagem ou colecção. 4 ❒ Pode interromper o trabalho actual com um trabalho de cópia normal ou recepção de fax. A bandeja de saída utilizada quando o trabalho é interrompido varia consoante o tipo de bandeja de separação em espinha do finalizador e de bandeja de saída especificados para interrupção. ❖ Quando o finalizador de 500 folhas é a bandeja de separação em espinha do finalizador: • Quando a bandeja de saída especificada para o trabalho de interrupção for a bandeja do finalizador, o trabalho de interrupção é entregue na bandeja interna 1. • Quando a bandeja de saída especificada para o trabalho de interrupção não for a bandeja do finalizador, o trabalho de interrupção é entregue na bandeja de saída especificada. ❖ Quando o finalizador de 1000 folhas é a bandeja de separação em espinha do finalizador: • Quando a bandeja de saída especificada para o trabalho de interrupção for a bandeja do finalizador, o trabalho de interrupção é entregue na bandeja superior do finalizador. • Quando a bandeja de saída especificada para o trabalho de interrupção não for a bandeja do finalizador, o trabalho de interrupção é entregue na bandeja de saída especificada. ❒ Quando estiver instalado o finalizador de 500 folhas ou o finalizador de 1000 folhas e especificar a agrafagem para um determinado trabalho, o trabalho vai para a bandeja de separação em espinha do finalizador, independentemente da bandeja de saída especificada. 59 Ferramentas do Utilizador (Definições do Sistema) Definições do Papel da Bandeja ❖ Prioridade de bandeja de papel: Copiador (Copiador/Servidor de documentos) Pode especificar a bandeja para fornecer papel para a saída. Nota ❒ Predefinição: Bandeja 1 ❖ Prioridade de bandeja de papel: Fax (fax) Pode especificar a bandeja para fornecer papel para a saída. Nota ❒ Predefinição: Bandeja 1 4 ❖ Prioridade de bandeja de papel: Impressora (impressora) Pode especificar a bandeja para fornecer papel para a saída. Nota ❒ Predefinição: Bandeja 1 ❖ Formato do papel da bandeja: Bandeja 1–4 Seleccione o formato do papel colocado na bandeja de papel. ❖ Seguem-se os formatos de papel que pode definir para as bandejas 1, 3 e 4: • A3L, B4 JISL, A4K, A4L, B5 JISK, B5 JISL, A5L, 8KL, 16KK, 16KL • 11"×17"L, 81/2"×14"L, 81/2"×11"K, 81/2"×11"L, 51/2"×81/2"L, 7 1 / 4 "×10 1 / 2 "L, 8"×13"L, 8 1 / 2 "×13"L, 8 1 / 4 "×13"L, 11"×14"L, 81/4"×14"L, 8"×101/2"L, 8"×101/2"K, formato personalizado (140-297 mm (5,52"-11,69") de largura x 182-432 mm (7,17"-17,00") de comprimento) ❖ Seguem-se os formatos de papel que pode definir para a bandeja 2: • A3L, B4 JISL, A4K, A4L, B5 JISK, B5 JISL, A5L, B6 JISL, A6L, PostcardL, 8KL, 16KK, 16KL • 11"×17"L, 81/2"×14"L, 81/2"×11"K, 81/2"×11"L, 51/2"×81/2"L, 71/4"×101/2"L, 71/4"×101/2"K, 8"×13"L, 81/2"×13"L, 81/4"×13"L, 11"×14"L, 11"×15"L, 10"×14"L, 10"×15"L, 81/4"×14"L, 8"×101/2"L, 8"×101/2"K, 8"×10"L, 8"×10"K, C5L, C6L, DL EnvL, 41/8"×91/2"L, 37/8"×71/2"L, formato personalizado (100-297 mm (3,97"-11,69") de largura x 148-432 mm (5,83"-17,00") de comprimento) Referência Pág. 136 “Alterar o Formato do Papel” 60 Definições que Podem ser Alteradas com as Ferramentas do Utilizador Importante ❒ Se o formato do papel especificado diferir do formato do papel colocado na bandeja de papel, o papel poderá ficar encravado uma vez que não é detectado o formato correcto do papel. Nota ❒ A guia do papel para a LCT (bandeja de grande capacidade) opcional está fixada para papel de formato A4K, 81/2"×11"K. Contacte o seu representante de assistência, se necessitar de alterar o formato do papel. ❒ Se o formato do papel definido para o selector na bandeja de papel for diferente do formato do papel para esta definição, o formato do papel da marcação tem prioridade. ❒ Se colocar papel de um formato não indicado no selector de formato de papel na bandeja de papel, defina a marcação como " ". ❒ Predefinição: • Bandeja 1: A4K, 81/2" × 11"K • Bandeja 2: A3L, 11" × 17"L • Bandeja 3: A4L, 81/2" × 11"L • Bandeja 4: A4L, 81/2" × 14"L 4 Referência Pág. 136 “Alterar o Formato do Papel” ❖ Tipo de papel: Bandeja de alimentação manual Define o visor de modo a poder ver o tipo de papel colocado na bandeja de alimentação manual. ❖ Seguem-se os tipos de papel que pode colocar na bandeja de alimentação manual: • Ocultar, Papel reciclado, Papel especial, Papel de cor, Cabeçalho, Papel pré-impresso, Etiqueta, Papel contínuo, Papel grosso, Acetato, Papel fino, Cartão Nota ❒ Predefinição: Ocultar ❖ Tipo de papel: Bandeja 1–4 Define o visor de modo a poder ver o tipo de papel colocado em cada bandeja de papel. A função de impressão utiliza esta informação para seleccionar automaticamente a bandeja de papel. ❖ Seguem-se os tipos de papel que pode definir para as bandejas 1, 3 e 4: • Ocultar, Papel reciclado, Papel especial, Papel de cor, Cabeçalho, Papel pré-impresso, Papel contínuo, Cartão 61 Ferramentas do Utilizador (Definições do Sistema) ❖ Seguem-se os tipos de papel que pode colocar na bandeja 2: • Ocultar, Papel reciclado, Papel especial, Papel de cor, Cabeçalho, Papel pré-impresso, Etiqueta, Papel contínuo, Papel grosso, Acetato, Papel fino, Cartão Nota ❒ Predefinição: • Tipo de papel: Ocultar • Método de cópia em duplex: Cópia 2 lados • Aplicar selec. auto papel: Sim ❒ Quando for colocado papel do mesmo tipo e formato em duas bandejas de papel diferentes e pretender especificar a bandeja para Cópia de 2 lados e a bandeja para Cópia de 1 lado, especifique a bandeja superior para Cópia de 2 lados. Se uma das bandejas for especificada como predefinida na opção Prioridade de bandeja de papel, atribua a Cópia de 2 lados a essa bandeja. ❒ Aparece o símbolo junto à bandeja de papel se [Não] for seleccionado em Selec. auto papel. 4 Limitação ❒ [Selecção automática papel] só pode ser seleccionado para a função de copiador, se seleccionar [Ocultar] e [Papel reciclado]. Se [Não] estiver seleccionado, a opção Selec. auto papel não é válida para a bandeja. ❖ Bandeja de capas Permite-lhe especificar e visualizar a bandeja de papel que quer utilizar para as capas. Depois de seleccionar a bandeja de papel, também pode especificar a regulação do visor e o método de cópia para a cópia dos dois lados. Nota ❒ Predefinição: ❒ ❒ ❒ ❒ • Bandeja a programar: Desligado As funções que utilizam a definição da bandeja de capas são a função de capa e a função de capa/contracapa. Quando seleccionar [No modo seleccionado], as definições da bandeja de capas só aparecem quando a função de capa ou separador estiver seleccionada. Quando [Sempre] for seleccionado, a bandeja de capas é sempre visualizada. Só poderá indicar Método de cópia em duplex quando [No modo seleccionado] estiver seleccionado. Referência Referência de Cópia 62 Definições que Podem ser Alteradas com as Ferramentas do Utilizador ❖ Bandeja de separadores Permite-lhe especificar e visualizar a bandeja de papel que quer utilizar para os separadores. Depois de seleccionar a bandeja de papel, também pode especificar a regulação do visor e o método de cópia para a cópia dos dois lados. Nota ❒ Predefinição: • Bandeja a programar: Desligado ❒ Quando seleccionar [No modo seleccionado], as definições da bandeja de separadores só aparecem quando a função de capa ou separador estiver seleccionada. Referência Referência de Cópia 4 ❖ Formato do papel alim. manual impressora Pode especificar o formato do papel da bandeja de alimentação manual quando imprimir dados a partir do computador. • Seguem-se os tipos de papel que pode colocar nas bandejas: A3L, B4 JISL, A4K, A4L, B5 JISK, B5 JISL, A5K, A5L, A6L, 11" × 17"L, 81/2" × 14"L, 81/2" × 11"K, 81/2" × 11"L, 51/2" × 81/2"L, 71/4" × 101/2"K, 71/4" × 101/2"L, 8" × 13"L, 81/2" × 13"L, 81/4" × 13"L, 41/8" × 91/2"L, 37/8" × 71/2"L, C5 EnvL, C6 EnvL, DL EnvL, 8KL, 16KK, 16KL Nota ❒ Predefinição: A4K ❒ Pode especificar um formato personalizado entre 90,0 e 297,0 mm (3,6"11,7") na vertical e entre 148,0 e 600,0 mm (5,9"-23,6") na horizontal. Defin. temporiz. ❖ Temporizador desligar automático Depois de um período de tempo especificado após a conclusão do trabalho, o equipamento desliga-se automaticamente para poupar energia. Esta função chama-se "Desligar automático". O estado do equipamento depois da operação de Desligar Automático chama-se "Modo de desligado" ou "Modo de suspensão". Para o Temporizador desligar automático, especifique o período de tempo que deverá decorrer antes de a função de Desligar Automático ser activada. Nota ❒ Predefinição: 1 minuto ❒ Introduza um intervalo de tempo entre 10 segundos e 240 minutos, utilizando as teclas numéricas. 63 Ferramentas do Utilizador (Definições do Sistema) ❒ No “Modo de desligado” ou no “Modo de suspensão”, o equipamento fica pronto para ser utilizado num período de 10 segundos. ❒ A função Desligar Automático pode não funcionar quando aparecem mensagens de erro. ❒ O equipamento pode não passar para o "Modo de suspensão” na altura definida, se o interruptor de corrente principal acabou de ser ligado e se as funções para além da função de cópia estiverem ainda a arrancar. ❖ Temporizador para desligar o painel Defina o período de tempo durante o qual o equipamento aguardará antes de mudar para o modo de desligar painel depois de o processo de cópia ter terminado ou de a última operação ter sido efectuada. Nota ❒ Predefinição: 1 minuto ❒ Introduza um intervalo de tempo entre 10 segundos e 240 minutos, utilizando as teclas numéricas. 4 ❖ Temporizador de reposição automática do sistema A definição Reposição do Sistema muda automaticamente o ecrã para o da função definida em Prioridade de função. Quando não estão a decorrer operações ou quando é apagado um trabalho interrompido. Esta definição determina o intervalo de reposição do sistema. Consulte a Pág. 56 “Prioridade de função”. Nota ❒ Predefinição: Ligado, 60 segundos ❒ Pode definir um período de tempo entre 10 e 999 segundos com as teclas numéricas. ❖ Temporizador de reposição auto do copiador/servidor documentos (Copiador/Servidor de Documentos) Especifica o período de tempo que deverá decorrer antes de serem repostos os modos Copiador e Servidor de Documentos. Nota ❒ Se seleccionar [Desligado], o equipamento não muda automaticamente para o ecrã de introdução do código de utilizador. ❒ Predefinição: Ligado, 60 segundos ❒ Pode definir um período de tempo entre 10 e 999 segundos com as teclas numéricas. ❖ Temporizador de reposição automática do fax (fax) Especifica o período de tempo que deverá decorrer antes de o modo fax ser reposto. Nota ❒ Predefinição: 30 segundos 64 ❒ Pode definir um período de tempo entre 30 e 999 segundos com as teclas numéricas. Definições que Podem ser Alteradas com as Ferramentas do Utilizador ❖ Temporizador de reposição automática da impressora (impressora) Especifica o período de tempo que deverá decorrer antes de a função da impressora ser reposta. Nota ❒ Predefinição: Ligado, 60 segundos ❒ Se seleccionar [Desligado], o equipamento não muda automaticamente para o ecrã de introdução do código de utilizador. ❒ Pode definir um período de tempo entre 10 e 999 segundos com as teclas numéricas. ❖ Temporizador de reposição automática do scanner (scanner) Especifica o período de tempo que deverá decorrer antes de a função do scanner ser reposta. 4 Nota ❒ Se seleccionar [Desligado], o equipamento não muda automaticamente para o ecrã de introdução do código de utilizador. ❒ Predefinição: Ligado, 60 segundos ❒ Pode definir um período de tempo entre 10 e 999 segundos com as teclas numéricas. ❖ Definir data Defina a data para o relógio interno da copiador utilizando as teclas numéricas. Nota ❒ Para alternar entre o ano, mês e dia, prima [←] e [→]. ❖ Definir hora Defina a hora para o relógio interno da copiadora utilizando as teclas numéricas. Nota ❒ Para alternar entre as horas, minutos e segundos, prima [←] e [→]. ❒ Introduza a hora em formato de 24 horas (em passos de 1 segundo). ❖ Temp. Encerramento Auto Sessão Pode especificar se pretende ou não encerrar a sessão automaticamente quando o utilizador não operar o equipamento durante um período de tempo especificado depois de iniciar a sessão. Nota ❒ Predefinição: Ligado, 60 segundos ❒ Quando seleccionar [Ligado], o tempo pode ser definido entre 10 e 999 segundos, em passos de um segundo, com as teclas numéricas. 65 Ferramentas do Utilizador (Definições do Sistema) Ferr. Administrador As Ferramentas do Administrador são utilizadas pelo administrador. Para alterar estas definições, contacte o administrador. Recomendamos que especifique a autenticação do administrador antes de efectuar definições das Ferramentas do administrador. Consulte a Referência de Segurança. ❖ Gestão de autenticação do utilizador • Autenticação do código de utilizador Utilizando a Autenticação do código de utilizador, pode limitar as funções disponíveis e supervisionar a respectiva utilização. Ao utilizar a autenticação do código de utilizador, proceda ao respectivo registo. Consulte a Pág. 78 “Informações de autenticação”. • Copiador • Servidor de Documentos • Fax • Digitalizador • Impressora • Impressora: PC Controlo 4 Nota ❒ Com a função Impressora: PC Controlo, pode obter um registo de impressões correspondentes aos códigos introduzidos utilizando o controlador da impressora. • • • • • Autenticação básica Autenticação Windows Autenticação LDAP Autenticação do servidor de integração Desligado Nota ❒ Predefinição: Desligado Referência Para obter mais pormenores sobre a Autenticação básica, a Autenticação Windows, a Autenticação LDAP e a Autenticação do servidor de integração, consulte a Referência de Segurança. ❖ Gestão de autenticação do administrador Consulte a Referência de Segurança. 66 Definições que Podem ser Alteradas com as Ferramentas do Utilizador ❖ Programar/Alterar administrador Consulte a Referência de Segurança. ❖ Gestão de Contador Avançado Pode especificar que funções pretende gerir com o contador avançado. ❖ Segurança Avançada Pode especificar se pretende ou não utilizar as funções de segurança avançada. Para obter mais pormenores sobre as funções de segurança avançada, consulte a Referência de Segurança. ❖ Visualizar/imprimir contador Permite-lhe ver e imprimir os vários contadores. • Visualizar/imprimir contador Mostra contadores para cada função (Total, Copiador, Fax, Impressora, A3/DLT, Duplex, Agrafar). • Imprimir lista de contadores Imprime uma lista de contadores para cada função. • Para imprimir a lista de contadores A Prima na tecla {Ferramentas do utilizador/Contador}. B Prima [Definições do sistema]. C Prima [Ferr. Administrador]. D Prima [Visualizar/imprimir contador]. E Prima [Impr lista contadores]. F G 4 Prima na tecla {Iniciar}. Prima [Sair]. ❖ Visualizar/Apagar/Imprimir contador por código de utilizador Permite-lhe ver e imprimir o número de impressões acedidas através de códigos de utilizador, assim como definir esses valores como 0. Nota ❒ Prima [U] e [T] para mostrar todos os números de impressões. ❒ O número de impressões pode diferir do valor do contador apresentado em Visualizar/imprimir contador. • Imprimir Contador para Todos os Utilizadores Imprime os valores do contador para todos os utilizadores. • Apagar Contador para Todos os Utilizadores Define o valor do contador para todos os utilizadores. 67 Ferramentas do Utilizador (Definições do Sistema) • Imprimir Contador por Utilizador Imprime os valores do contador para cada utilizador. • Apagar Contador por Utilizador Define o valor do contador para cada utilizador. Nota ❒ Para imprimir uma lista para cada utilizador, consulte Pág. 81 “Imprimir o Contador Relativo a Cada Código de Utilizador”. ❖ Gestão do Livro de Endereços Pode adicionar, alterar ou apagar as informações registadas no Livro de Endereços. Para mais informações, consulte a Pág. 73 “Livro de Endereços”. • [Programar/Alterar] Pode registar e alterar os nomes e os códigos de utilizador. • Nomes Pode registar um nome, visor avançado, número de registo e selecção de título. • Info. Autent. Pode registar um código de utilizar e especificar as funções disponíveis para cada código de utilizador. Pode também registar nomes de utilizadores e palavras-passe a utilizar quando enviar e-mail, enviar ficheiros para pastas ou aceder a um servidor LDAP. • Protecção Pode registar um código de protecção. • Destino fax Pode registar um número de fax, modo TX internacional, cabeçalho do fax, inserção de etiquetas, destino de IP-Fax e protocolo. • E-mail Pode registar um endereço de e-mail. • Pasta pode registar o protocolo, caminho, número de porta e nome do servidor. • Adic. ao grupo Pode colocar os nomes registados no Livro de Endereços num grupo. • [Apagar] Pode apagar um nome do Livro de Endereços. 4 Nota ❒ Pode registar até 2000 caracteres. ❒ Pode registar até 100 códigos de utilizador. Se adicionar a unidade de melhoria da conta de utilizador opcional, pode registar até 500 códigos de utilizador. ❒ Também pode registar códigos de utilizador do SmartDeviceMonitor for Admin. (é necessária a opção de impressora) ❒ Também pode registar e gerir dados no Livro de Endereços com um Web Image Monitor. Consulte a ajuda do Web Image Monitor. 68 Definições que Podem ser Alteradas com as Ferramentas do Utilizador ❖ Livro de endereços: Programar/Alterar/Apagar grupo Pode adicionar os nomes registados no Livro de Endereços a um grupo. Pode gerir facilmente os nomes registados em cada grupo. Para mais informações, consulte a Pág. 107 “Registar Nomes num Grupo”. • [Programar/Alterar] Pode registar novos grupos ou alterar um nome de grupo, visor avançado, selecção de título, número de registo. • [Apagar] Pode apagar um grupo. Nota ❒ Pode registar até 100 grupos. ❒ Também pode agrupar utilizadores com um Web Image Monitor. Para mais informações, consulte a ajuda do Web Image Monitor. 4 ❖ Livro de endereços: Programar/alterar/apagar pedido de transferência Pode registar destinos de fax para a função Pedido de transferência no modo fax. Para mais informações sobre as operações, consulte a Pág. 114 “Registar o Pedido de transferência”. • Programar/Alterar Esta função regista novos pedidos de transferência e estações de recepção ou altera o nome do pedido de transferência, nome-chave, selecção do título, número de registo, destino de fax, destino de IP-Fax ou endereço de e-mail. • [Apagar] Apaga um pedido de transferência. Nota ❒ Pode registar até 10 pedidos de transferência. ❖ Livro de Endereços: Alterar ordem Pode alterar a ordem dos nomes no Livro de Endereços. Nota ❒ Pode reorganizar a ordem dos itens na mesma página, mas não pode deslocar os itens para outra página. Por exemplo, não pode mover um item de “PLANEAMENTO” ([OPQ]) para “DIARIAMENTE” ([CD]). A Prima na tecla {Ferramentas do utilizador/Contador}. B Prima [Definições do sistema]. C Prima [Ferr. Administrador] e, em seguida, [TSeg.]. D Prima [Livro de Endereços: Alterar ordem]. 69 Ferramentas do Utilizador (Definições do Sistema) E Prima na tecla do nome a deslocar. F Nota ❒ Pode também seleccionar um nome com as teclas numéricas. Prima na tecla do nome no local para onde pretende deslocá-lo. 4 O nome seleccionado no passo E é deslocado para o local seleccionado no passo F e as teclas dos outros nomes são igualmente deslocadas. Nota ❒ Pode também seleccionar um nome com as teclas numéricas. ❖ Imprimir livro de endereços: Lista de destinos Pode imprimir a lista de destinos registados no Livro de Endereços. • Imprima por ordem de Título 1 Imprime o Livro de Endereços por ordem do Título 1. • Imprima por ordem de Título 2 Imprime o Livro de Endereços por ordem do Título 2. • Imprima por ordem de Título 3 Imprime o Livro de Endereços por ordem do Título 3. • Imprimir lista de marcação grupo Imprime o Livro de Endereços do grupo. A Seleccione o formato de impressão. B Para imprimir a lista em páginas de dois lados, seleccione [Imprimir nos 2 lados]. C Prima na tecla {Iniciar}. A lista é impressa. 70 Definições que Podem ser Alteradas com as Ferramentas do Utilizador ❖ Livro de Endereços: Editar Título Pode editar o título para localizar facilmente um utilizador. A Prima na tecla {Ferramentas do utilizador/Contador}. B Prima [Definições do sistema]. C Prima [Ferr. Administrador] e, em seguida, [TSeg.]. D Prima [Livro de Endereços: Editar Título]. E Prima na tecla do título que pretende alterar. F G 4 Introduza o nome novo e, em seguida, prima [OK]. Prima [OK]. ❖ Livro de Endereços: Seleccionar título Pode especificar o título para seleccionar um nome. Nota ❒ Predefinição: Título 1 ❖ Apagar ficheiro auto no Servidor de documentos Pode especificar se os documentos guardados no Servidor de Documentos são ou não apagados após um período de tempo especificado. Nota ❒ Predefinição: Sim Após 3 dia(s) ❒ Se seleccionar [Sim], os documentos guardados posteriormente são apagados após o período especificado. ❒ Se seleccionar [Não], os documentos não serão apagados automaticamente. ❒ Se seleccionar [Sim], introduza um número de dias compreendido entre 1 e 180 (em passos de 1 dia). ❒ A predefinição é 3 dias, o que significa que os documentos são apagados três dias (72 horas) depois de serem guardados. ❖ Apagar todos os ficheiros no Servidor Documentos Pode apagar ficheiros guardados no Servidor de documentos, incluindo ficheiros armazenados para Impressão de teste, Impressão Bloqueada, Reter impressão e Impressão guardada através da função de impressora. Nota ❒ Mesmo que já esteja definida uma palavra-passe, todos os documentos serão apagados. ❒ Aparece uma mensagem de confirmação. Para apagar todos os documentos, seleccione [Sim]. 71 Ferramentas do Utilizador (Definições do Sistema) ❖ Programar/Alterar/Apagar servidor LDAP Consulte o Guia de Rede. ❖ Utilizar o servidor LDAP Pode especificar se pretende ou não utilizar o servidor LDAP para fazer uma procura. Nota ❒ Predefinição: Desligado ❒ Quando Utilizar o servidor LDAP estiver definido para Desligado, [Procurar LDAP] não aparece no visor de procura. ❖ AOF (sempre ligado) Especifique se a função Desligar Automático deve ou não ser utilizada. 4 Nota ❒ Predefinição: Ligado ❖ Versão de firmware Pode verificar a versão dos softwares instalados neste equipamento. ❖ Nível de segurança da rede Para mais detalhes acerca desta função, consulte o administrador. ❖ Reduzir tempo de recuperação Pode especificar se pretende ou não encurtar o tempo de recuperação. Se premir [Ligado], o tempo de recuperação é encurtado. Se premir [Desligado], o tempo de recuperação é prolongado e o consumo de energia do equipamento é reduzido. Nota ❒ Predefinição: Desligado ❒ Esta definição aparece apenas se a unidade da copiador e o disco rígido estiverem instalados no equipamento. ❖ Apagar todos os registos Para mais detalhes acerca desta função, consulte o administrador. ❖ Definição do registo de transferência Para mais detalhes acerca desta função, consulte o administrador. ❖ Controlo de Cópia Não Autorizada Para mais detalhes acerca desta função, consulte o administrador. 72 5. Registar Endereços e Utilizadores para as Funções de Fax/Scanner Livro de Endereços O registo de informações, como nomes de utilizadores e respectivos ende reços de e-mail, no Livro de Endereços permite geri-las facilmente. Importante ❒ Os dados do Livro de Endereços são guardados no disco rígido. Pode perder os dados, se existir algum tipo de avaria no disco rígido. O fabricante não é responsável por quaisquer danos resultantes da perda de dados. Nota ❒ Também pode utilizar um Web Image Monitor para registar nomes no Livro de Endereços. O SmartDeviceMonitor for Admin permite registar vários nomes em simultâneo. ❒ Com o [Ferramenta de gestão de endereços] em SmartDeviceMonitor for Admin, pode fazer uma cópia de segurança dos dados do Livro de Endereços. Recomendamos que faça cópias de segurança dos dados quando utilizar o Livro de Endereços. ❒ A opção da impressora é necessária para utilizar o SmartDeviceMonitor for Admin. Para mais informações acerca do SmartDeviceMonitor for Admin e da instalação, consulte a Referência de Impressora. Consulte a Ajuda do SmartDeviceMonitor for Admin para instruções de operação. Pode registar e gerir os seguintes itens no Livro de Endereços: ❖ Nome Pode registar o nome do utilizador e o visor avançado. Estas são as informações básicas necessárias para gerir o utilizador do equipamento. ❖ Informações de autenticação Pode registar códigos de utilizador para restringir funções específicas a determinados utilizadores e verificar a utilização de cada função. Pode também registar nomes de utilizadores e palavras-passe de início de sessão a utilizar quando enviar e-mail, enviar ficheiros para pastas ou aceder a um servidor LDAP. Referência Para mais informações acerca da utilização do Web Image Monitor, consulte a Ajuda do Web Image Monitor. 73 Registar Endereços e Utilizadores para as Funções de Fax/Scanner ❖ Destino fax Pode registar números, linhas e cabeçalhos de fax e seleccionar a inserção de etiquetas. Quando utilizar IP-Fax, pode registar o destino de IP-Fax e seleccionar o protocolo. • Destino de fax • NCP ❖ Protecção Pode definir códigos de protecção para evitar que o nome do remetente seja utilizado ou que as pastas sejam acedidas sem autorização. • Destino de IP-Fax 5 ❖ E-mail Pode registar destinos de e-mail no Livro de Endereços. ❖ Pasta Pode registar o protocolo, o caminho e o nome do servidor. • SMB • FTP 74 ❖ Adic. ao grupo Pode colocar os destinos das pastas e de e-mail registados num grupo para uma gestão mais fácil. Gerir nomes no Livro de Endereços Se registar um nome e o visor avançado previamente, pode especificar os destinos das pastas e do e-mail seleccionando, simplesmente, o nome de tecla. Consulte a Pág. 76 “Registar Nomes”. Livro de Endereços Enviar fax por Memória Rápida Registe um número de fax no Livro de Endereços para o poder especificar apenas seleccionando o destino de fax apresentado no visor inicial do fax ao enviar um fax. Quando a inserção de etiquetas está definida como “LIGADA”, o nome e mensagens standard do receptor são impressos na mensagem de fax quando esta é recebida do outro lado. Ao registar os destinos de IP-Fax no Livro de Endereços, pode especificar um destino bastando seleccioná-lo entre os destinos que aparecem no visor inicial do fax. Os números de IP-Fax registados podem ser utilizados e impressos como números de IP-Fax do remetente. Consulte a Pág. 83 “Destino de fax”. Enviar e-mail por Memória Rápida Se registar os endereços de e-mail no Livro de Endereços, pode especificar destinos de e-mail através da sua selecção a partir do visor inicial do fax quando enviar um documento pelo Internet Fax. Também pode especificar um endereço de e-mail seleccionando o destino apresentado no visor inicial do scanner ao enviar um documento com a função do scanner. Pode utilizar um endereço de e-mail registado como o endereço do remetente e o endereço do remetente é introdu z ido au to maticament e n o campo “De” de um cabeçalho de mensagem de e-mail. Consulte a Pág. 92 “Destino de email”. Enviar ficheiros de digitalização para uma pasta partilhada directamente Depois de registar o caminho do nome, o nome do utilizador e a palavrapasse, pode ligar a uma pasta partilhada através da selecção do destino no visor inicial do scanner sempre que enviar ficheiros com a função de scanner para uma pasta partilhada. Para partilhar a pasta com o Windows, seleccione o protocolo. Para registar a pasta no servidor FTP, seleccione o protocolo FTP. Para registar a pasta no servidor NetWare, seleccione o protocolo NCP. Consulte a Pág. 95 “Registar Pastas”. 5 Impedir o acesso não autorizado de utilizadores a pastas partilhadas do equipamento Depois de registar um código de protecção, pode especificar o objecto de protecção para impedir que um destino de e-mail seja utilizado sem permissão. Pode impedir o acesso não autorizado a pastas registadas. Consulte a Pág. 112 “Registar um Código de Protecção”. Gerir os utilizadores e a utilização do equipamento Registe códigos de utilizador para limitar as seguintes funções aos utilizadores e verificar a utilização de cada função: • Copiador • Servidor de Documentos • Fax • Digitalizador • Impressora Consulte a Pág. 78 “Informações de autenticação”. 75 Registar Endereços e Utilizadores para as Funções de Fax/Scanner Registar Nomes O nome de utilizador é útil para seleccionar um destino ao enviar faxes ou e-mail. Pode utilizá-lo como destino de pasta. Registar um Nome A Prima na tecla {Ferramentas do utilizador/Contador}. 5 PT ZFFH220E B Prima [Definições do sistema]. Nota ❒ O nome pode ser utilizado para documentos no Servidor de documentos. Para mais informações sobre o Servidor de documentos, consulte a Pág. 39 “Utilizar o Servidor de Documentos”. ❒ Pode registar até 2000 programas e atribuir-lhes números de registo entre 00001 e 50000. ❒ Os números de registo são inicialmente atribuídos automaticamente, mas pode mudá-los posteriormente. Para alterar um número de registo, prima [Alterar] à direita de “Nº de Registo” e introduza um novo número com as teclas numéricas. Referência Pág. 153 “Introduzir Texto” H Prima na tecla da classificação que pretende utilizar a partir de Seleccionar título. C Prima [Ferr. Administrador] e, em seguida, [TSeg.]. D Prima [Gestão do Livro de Endere- ços]. E Prima [Novo programa]. F Prima [Alterar] à direita do nome. Aparece o visor de introdução de nomes. G Introduza o nome e, em seguida, prima [OK]. 76 Nota ❒ Seguem-se as teclas que pode seleccionar: • [Freq.]… Adicionada à página visualizada em primeiro lugar. • [AB], [CD], [EF], [GH], [IJK], [LMN], [OPQ], [RST], [UVW], [XYZ], [1] a [10]… Adicionado à lista de itens no título seleccionado. ❒ Pode seleccionar [Freq.] e uma página para cada título. Registar Nomes I Para continuar a registar o nome, prima [Cont. para programa] e, em seguida, repita o procedimento a partir do passo F. J Prima [OK]. K Prima [Sair]. L Prima na tecla {Ferramentas do utilizador/Contador}. Alterar um Nome Registado A Prima na tecla {Ferramentas do utilizador/Contador}. B Prima [Definições do sistema]. C Prima [Ferr. Administrador] e, em seguida, [TSeg.]. D Prima [Gestão do Livro de Endereços]. E Seleccione o nome registado que pretende alterar. Prima na tecla do nome ou introduza o número registado com as teclas numéricas. Nota ❒ Se premir , pode procurar pelo nome registado, código de utilizador, número de fax, nome da pasta, endereço de e-mail ou destino de IP-Fax. Para alterar o nome ou o visor avançado A Prima [Alterar] à direita do nome ou do visor avançado. B Introduza o nome ou o visor avançado e, em seguida, prima [OK]. Referência Pág. 153 “Introduzir Texto” Para alterar um número de registo A Prima [Alterar] à direita de “Nº de Registo”. B Introduza um novo número de registo utilizando as teclas numéricas e, em seguida, prima [#]. Para alterar o título A Prima na tecla da classificação que pretende utilizar a partir de Seleccionar título. F Prima [OK]. G Prima [Sair]. H Prima na tecla {Ferramentas do utili- 5 zador/Contador}. Apagar um Nome Registado Se apagar um nome, os dados associados a esse nome, tais como os endereços de e-mail, número de fax, nome da pasta e destino de IP-Fax, também são apagados. A Prima na tecla {Ferramentas do utilizador/Contador}. B Prima [Definições do sistema]. C Prima [Ferr. Administrador] e, em seguida, [TSeg.]. D Prima [Gestão do Livro de Endereços]. E Prima [Apagar]. F Seleccione o nome que pretende apagar. Prima na tecla ou introduza o número registado com as teclas numéricas. G Prima [Sim]. H Prima [Sair]. I Prima na tecla {Ferramentas do utilizador/Contador}. 77 Registar Endereços e Utilizadores para as Funções de Fax/Scanner Informações de autenticação Registe códigos de utilizador para limitar as seguintes funções aos utilizadores e verificar a utilização de cada função: • Copiador • Servidor de Documentos • Fax • Digitalizador • Impressora Nota ❒ O número de cópias de documentos guardados no Servidor de documentos feitas com a função de fax é contado para cada código de utilizador. Permite verificar a utilização por parte de cada utilizador. ❒ O número de cópias digitalizadas com a função de scanner é contado para cada código de utilizador. Permite verificar a utilização por parte de cada utilizador. ❒ Para registar automaticamente o código de utilizador do controlador de impressora, seleccione [Impressora: controlo PC] para impressora em Autentic. código utiliz.. Para utilizar o código de utilizador definido nas Ferramentas do Utilizador, defina os códigos de utilizador registados em Ferramentas do Utilizador para o controlador da impressora. Consulte a Pág. 78 “Informações de autenticação”. 5 Referência Para obter mais pormenores sobre a definição de códigos de utilizador para o controlador de impressora, consulte Referência de Impressora ou a Ajuda do controlador de impressora. 78 Importante ❒ As funções associadas a cada código de utilizador são as mesmas. Se alterar ou apagar códigos de utilizador, os dados de gestão e limites associados a esse código tornam-se inválidos. Registar um Novo Código de Utilizador A Prima na tecla {Ferramentas do utilizador/Contador}. PT ZFFH220E B Prima [Definições do sistema]. C Prima [Ferr. Administrador] e, em seguida, [TSeg.]. D Prima [Gestão do Livro de Endereços]. E Prima o nome cujo código será re- gistado ou introduza o número registado com as teclas numéricas. Nota ❒ Pode introduzir um código de utilizador de um a oito caracteres. ❒ Para registar o nome, consulte a Pág. 76 “Registar Nomes”. Informações de autenticação F Prima [Info. Autent.]. G Introduza o código de utilizador com as teclas numéricas e, em seguida, prima [#]. Alterar um Código de Utilizador Nota ❒ Mesmo que altere um código de utilizador, o valor do contador não é apagado. A Prima na tecla {Ferramentas do utilizador/Contador}. Nota ❒ Se se enganar, prima [Apagar] ou na tecla {Apagar/Parar} e, em seguida, volte a introduzir o valor. H Prima duas vezes [TSeg.]. I Seleccione as funções a utilizar com o código de utilizador a partir de Funções Disponíveis. J Prima [OK]. Nota ❒ Para continuar a registar códigos de utilizador, repita o procedimento a partir do passo E. K Prima [Sair]. L Prima na tecla {Ferramentas do utilizador/Contador}. B Prima [Definições do sistema]. C Prima [Ferr. Administrador] e, em seguida, [TSeg.]. D Prima [Gestão do Livro de Endere- 5 ços]. E Seleccione o utilizador cujo códi- go pretende alterar. Prima na tecla do nome ou introduza o número registado com as teclas numéricas. Nota ❒ Se premir , pode procurar um utilizador por nome registado, código de utilizador, número de fax, nome da pasta, endereço de e-mail ou destino de IP-Fax. ❒ Para alterar o nome, o visor avançado e o título, consulte a Pág. 77 “Alterar um Nome Registado”. F Prima [Info. Autent.]. G Prima [Alterar] e, em seguida, in- troduza o novo código de utilizador com as teclas numéricas. 79 Registar Endereços e Utilizadores para as Funções de Fax/Scanner H Prima [#]. Para alterar as funções disponíveis A Prima duas vezes [TSeg.]. B Prima na tecla para seleccionar e activar as funções. Nota ❒ Prima na tecla para a realçar e, em seguida, a função é activada. Para cancelar uma selecção, prima na tecla realçada. I Prima [OK]. J Prima [Sair]. K Prima na tecla {Ferramentas do utili- 5 Prima na tecla do nome ou introduza o número registado com as teclas numéricas. F Prima [Info. Autent.]. G Prima [Alterar] para apagar o códi- go de utilizador e, em seguida, prima [#]. H Prima [OK]. I Prima [Sair]. J Prima na tecla {Ferramentas do utilizador/Contador}. zador/Contador}. Apagar um Código de Utilizador Nota ❒ Depois de limpar o código de utilizador, o contador é limpo automaticamente. ❒ Para apagar um nome no Livro de Endereços, consulte Pág. 77 “Apagar um Nome Registado”. A Prima na tecla {Ferramentas do utilizador/Contador}. B Prima [Definições do sistema]. C Prima [Ferr. Administrador] e, em seguida, [TSeg.]. D Prima [Gestão do Livro de Endere- ços]. E Seleccione o nome cujo código pretende apagar. 80 Visualizar o Contador Relativo a Cada Código de Utilizador A Prima na tecla {Ferramentas do utilizador/Contador}. B Prima [Definições do sistema]. C Prima [Ferr. Administrador]. D Prima [Visualizar/Apagar/Imprimir contador por utilizador]. E Seleccione [Contador de Impressões], [Contador transmissões] ou [Contador do Scanner]. Aparecem os contadores para utilização de função individual em cada código de utilizador. Informações de autenticação Imprimir o Contador Relativo a Cada Código de Utilizador Para imprimir o número de impressões de todos os códigos de utilizador A Prima na tecla {Ferramentas do utili- A Prima na tecla {Ferramentas do utili- zador/Contador}. B Prima [Definições do sistema]. C Prima [Ferr. Administrador]. D Prima [Visualizar/Apagar/Imprimir contador por utilizador]. E Seleccione um código de utilizador no lado esquerdo do visor. zador/Contador}. B Prima [Definições do sistema]. C Prima [Ferr. Administrador]. D Prima [Visualizar/Apagar/Imprimir contador por utilizador]. E Prima [Impr Lista do Contador] em Todos os utilizadores. 5 Nota ❒ Prima [Selec tudo na página] para seleccionar todos os códigos de utilizador da página. F Prima [Impr Lista do Contador] em Por utilizador. Nota ❒ Introduza o código de utilizador e, em seguida, prima [#] se o código de utilizador estiver registado. F Seleccione a utilização da função que pretende imprimir entre [Contador de Impressões], [Contador transmissões] e [Contador do Scanner]. G Prima [Imprimir]. Nota ❒ Introduza o código de utilizador e, em seguida, prima [#] se o código de utilizador estiver registado. G Seleccione a utilização da função que pretende imprimir entre [Contador de Impressões], [Contador transmissões] e [Contador do Scanner]. Apagar o Número de Impressões A Prima na tecla {Ferramentas do utilizador/Contador}. B Prima [Definições do sistema]. C Prima [Ferr. Administrador]. H Prima [Imprimir]. 81 Registar Endereços e Utilizadores para as Funções de Fax/Scanner D Prima [Visualizar/Apagar/Imprimir contador por utilizador]. E Seleccione o código de utilizador a apagar. Para apagar o número de impressões efectuadas num código de utilizador A Seleccione o código de utilizador no lado esquerdo do visor. Nota ❒ Prima [Selec tudo na página] para seleccionar todos os códigos de utilizador da página. 5 B Prima [Apagar] em Por ID Utilizador. C Seleccione a utilização da função que pretende apagar entre [Contador de Impressões], [Contador transmissões] e [Contador do Scanner]. D Prima [OK]. Para apagar o número de impressões de todos os códigos de utilizador A Prima [Apagar] em Todos os utilizadores. B Seleccione a utilização da função que pretende apagar entre [Contador de Impressões], [Contador transmissões] e [Contador do Scanner]. C Prima [OK]. 82 F Prima [Sair]. G Prima na tecla {Ferramentas do utilizador/Contador}. Destino de fax Destino de fax Registe um destino de fax para não ter de introduzir números de fax a cada vez e para poder enviar documentos digitalizados com a função de fax. Para mais informações sobre o número de destinos de fax que é possível registar, consulte a Referência de Fax <Funções Básicas>. • Será fácil seleccionar um destino de fax se registar o “Nome” e “Visor Avançado” para o destino de fax. • Pode registar destinos de fax seleccionando-os a partir da função de remarcar. • Pode registar destinos de fax como um grupo. Os números de fax registados podem ser utilizados como números de fax do remetente. Há dois tipos de destino de fax, conforme descrito abaixo. • Destino de fax Seleccione esta opção para enviar o fax pela rede telefónica. • IP-Fax Seleccione esta opção para enviar o fax para um equipamento numa rede TCP/IP. Limitação ❒ Não pode enviar o fax para um equipamento noutra rede se essa rede estiver protegida por firewall. ❖ Destino de fax Pode programar os seguintes itens num destino de fax: • Número de fax • • • • • Regista o número de fax do destinatário. Pode introduzir um número de fax utilizando no máximo 128 caracteres. Deve incluir todos os dígitos no número. SUB-código Registar um SUB-código permite-lhe utilizar a Transmissão Confidencial para enviar mensagens aos outros equipamentos de fax que suportem uma função semelhante chamada “SUB-código”. Consulte a Referência de Fax <Funções Avançadas>. Código SEP Registar um Código SEP permite-lhe utilizar a Recepção polling para receber faxes de outros equipamentos de fax que suportem a Recepção polling. Consulte a Referência de Fax <Funções Avançadas>. Linha Se a unidade de interface G3 extra opcional estiver instalada, pode seleccionar o tipo de linha por destino. Cabeçalho do fax Pode optar por imprimir um cabeçalho de fax nas mensagens de fax recebidas pelo receptor. A predefinição é “1º nome”. Consulte a Referência de Fax <Funções Avançadas>. Inserção de etiquetas Utilize a inserção de etiquetas para imprimir informações como o nome do destino na folha impressa no destino. Os dados são impressos da seguinte forma: 5 83 Registar Endereços e Utilizadores para as Funções de Fax/Scanner • Nome do destino: O nome do destino especificado em [Destino de fax] é impresso com um "Para" antes, na parte superior da folha. • Mensagem Standard: Uma frase registada de duas linhas é impressa em "Nome do destino". Limitação ❒ Para utilizar esta função, defina a Inserção de etiquetas como [Ligado] ao programar destinos de fax e seleccione também [Nome programado] ao enviar documentos de fax. Nota ❒ O cabeçalho do fax e a inserção de etiquetas também são impressos ao enviar por email com a função de fax. ❒ Pode programar uma mensagem standard para além das registadas no equipamento. Consulte a Referência de Fax <Funções Avançadas>. • Modo TX internacional Quando definir o modo TX internacional como [Ligado], o equipamento transmite com mais cuidado, baixando a velocidade de transmissão. No entanto, o tempo de comunicação aumenta. ❖ Destino de IP-Fax Pode programar os seguintes itens num destino de IP-Fax: 5 Nota ❒ Esta definição só funciona se a função de IP-Fax tiver sido seleccionada. • IP-Fax Registe o destino de IP-Fax. Pode registar o nome utilizando até 128 caracteres. É necessário efectuar esta definição ao utilizar o IP-Fax. 84 • SUB-código Registar um SUB-código permite-lhe utilizar a Transmissão Confidencial para enviar mensagens aos outros equipamentos de fax que suportem uma função semelhante chamada “SUB-código”. Consulte a Referência de Fax <Funções Avançadas>. • Código SEP Registar um Código SEP permite-lhe utilizar a Recepção polling para receber faxes de outros equipamentos de fax que suportem a Recepção polling. Consulte a Referência de Fax <Funções Avançadas>. • Seleccionar protocolo Seleccione o protocolo para a transmissão de IP-Fax. Registar um Destino de Fax A Prima na tecla {Ferramentas do utilizador/Contador}. PT ZFFH220E B Prima [Definições do sistema]. C Prima [Ferr. Administrador] e, em seguida, [TSeg.]. Destino de fax D Prima [Gestão do Livro de Endere- ços]. E Seleccione o nome cujo destino de fax pretende registar. Prima na tecla do nome ou introduza o número registado com as teclas numéricas. Nota ❒ Se premir , pode procurar pelo nome registado, código de utilizador, número de fax, nome da pasta, endereço de e-mail ou destino de IP-Fax. ❒ Para registar o nome, o visor avançado e o título, consulte a Pág. 76 “Registar Nomes”. F Prima [Destino fax]. G Introduza o número de fax com as teclas numéricas e, em seguida, prima [OK] em Nº de fax. Para seleccionar a linha A Prima [Selec. linha]. B Seleccione a linha e, em seguida, prima [OK]. Para programar o SUB-código A Prima [Funç. avançadas] e, em seguida, seleccione [SUB-código]. B Prima [Alterar] em SUB-Código de TX. C Introduza um SUB-código com as teclas numéricas e, em seguida, prima [OK]. D Para introduzir uma palavrapasse, prima [Alterar] em Palavra-passe (SID). E Introduza uma palavra-passe com as teclas numéricas e, em seguida, prima [OK]. F Prima [OK]. 5 Para programar o Código SEP A Prima [Funç. avançadas] e, em seguida, seleccione [Código SEP]. B Prima [Alterar] em Código SEP de RX. C Introduza um Código SEP com as teclas numéricas e, em seguida, prima [OK]. D Para introduzir uma palavrapasse, prima [Alterar] em Palavra-passe (PWD). E Introduza uma palavra-passe com as teclas numéricas e, em seguida, prima [OK]. F Prima [OK]. Para definir o Modo de TX Internacional A Prima [Alterar] em Modo de TX Internacional. B Seleccione [Desligado] ou [Ligado] e, em seguida, prima [OK]. 85 Registar Endereços e Utilizadores para as Funções de Fax/Scanner Para seleccionar o cabeçalho do fax Nota ❒ Pode registar o cabeçalho do fax em Programar informação de Fax nas definições do sistema para Funções de fax. Consulte a Referência de Fax <Funções Básicas>. A Prima [Alterar] em Cabeçalho do fax. B Seleccione [1º nome] ou [2º nome] e, em seguida, prima [OK]. Para definir a inserção de etiquetas 5 Quando a inserção de etiquetas estiver definida como LIGADA, o nome e mensagens standard do receptor são impressos na mensagem de fax quando esta é recebida do outro lado. A Prima [Alterar] em Inserção de etiquetas. B Seleccione [Ligado]. C Prima [Alterar] em Linha 2. D Seleccione uma mensagem standard para imprimir na segunda linha. Para carimbar uma mensagem personalizada, prima [Mens. Personal.]. E Introduza uma mensagem e, em seguida, prima [OK]. Referência Pág. 153 “Introduzir Texto” F Prima [OK]. 86 G Prima [Alterar] em Linha 3. H Seleccione uma mensagem standard e, em seguida, prima [OK]. I Prima [OK]. H Prima [OK]. Nota ❒ Quando for registado um gripo, também pode adicionar este destino de fax ao grupo. Consulte a Pág. 107 “Registar Nomes num Grupo”. I Prima [Sair]. J Prima na tecla {Ferramentas do utilizador/Contador}. Alterar um Destino de Fax Registado A Prima na tecla {Ferramentas do utilizador/Contador}. B Prima [Definições do sistema]. C Prima [Ferr. Administrador] e, em seguida, [TSeg.]. D Prima [Gestão do Livro de Endere- ços]. E Seleccione o nome cujo destino de fax pretende alterar. Prima na tecla do nome ou introduza o número registado com as teclas numéricas. Nota ❒ Se premir , pode procurar pelo nome registado, código de utilizador, número de fax, nome da pasta, endereço de e-mail ou destino de IP-Fax. ❒ Para alterar o nome, o visor avançado e o título, consulte a Pág. 77 “Alterar um Nome Registado”. Destino de fax F Prima [Destino fax]. G Altere as definições. Para alterar o número de fax A Prima [Alterar] em Nº de fax. B Introduza o novo número de fax utilizando as teclas numéricas e, em seguida, prima [OK]. Para alterar a linha A Prima [Selec. linha]. Para alterar o Código SEP A Prima [Funç. avançadas]. B Prima [Código SEP]. C Prima [Alterar] em Código SEP de RX. D Introduza o novo Código SEP e, em seguida, prima [OK]. E Para alterar a palavra-passe, prima [Alterar] em Palavra-passe (PWD). F Introduza a palavra-passe nova e, em seguida, prima [OK]. G Prima [OK]. Para alterar o cabeçalho do fax 5 A Prima [Alterar] em Cabeçalho do fax. B Introduza o novo cabeçalho do fax e, em seguida, prima [OK]. Para alterar a inserção de etiquetas B Seleccione a linha. C Prima [OK]. Para alterar o SUB-código A Prima [Funç. avançadas]. B Prima [SUB-código]. C Prima [Alterar] em SUB-Código de TX. D Introduza o novo SUB-código e, em seguida, prima [OK]. E Para alterar a palavra-passe, prima [Alterar] em Palavra-passe (SID). F Introduza a palavra-passe nova e, em seguida, prima [OK]. G Prima [OK]. A Prima [Alterar] em Inserção de etiquetas. B Prima [Alterar] em Linha 2. C Seleccione a nova mensagem standard ou prima [Mens. Personal.] para introduzir a nova mensagem. D Prima [OK]. E Prima [Alterar] em Linha 3. F Seleccione a nova mensagem standard e, em seguida, prima [OK]. G Prima [OK]. H Prima [OK]. Nota ❒ Para alterar o nome, o visor avançado e o título, consulte a Pág. 77 “Alterar um Nome Registado”. 87 Registar Endereços e Utilizadores para as Funções de Fax/Scanner I Prima [Sair]. J Prima na tecla {Ferramentas do utilizador/Contador}. Apagar um Destino de Fax Registado Nota ❒ Se apagar um destino que seja um destino de entrega especificado, as mensagens para a respectiva caixa pessoal registada, por exemplo, não podem ser entregues. Certifique-se de que verifica as definições na função de fax antes de apagar quaisquer destinos. 5 ❒ Para apagar um nome por completo, consulte a Pág. 77 “Apagar um Nome Registado”. A Prima na tecla {Ferramentas do utilizador/Contador}. B Prima [Definições do sistema]. C Prima [Ferr. Administrador] e, em seguida, [TSeg.]. D Prima [Gestão do Livro de Endere- ços]. E Seleccione o nome cujo destino de fax pretende apagar. Prima na tecla do nome ou introduza o número registado com as teclas numéricas. Nota ❒ Se premir , pode procurar pelo nome registado, código de utilizador, número de fax, nome da pasta, endereço de e-mail ou destino de IP-Fax. 88 ❒ Para apagar o nome, o visor avançado e o título, consulte a Pág. 77 “Apagar um Nome Registado”. F Prima [Destino fax]. G Prima [Alterar] em Nº de fax. H Prima [Apagar tudo] e, em seguida, [OK]. I Prima [OK]. J Prima [Sair]. K Prima na tecla {Ferramentas do utilizador/Contador}. Registar um Destino de IP-Fax Referência Para mais informações sobre como enviar um IP-Fax, consulte a Referência de Fax <Funções Básicas>. A Prima na tecla {Ferramentas do utilizador/Contador}. PT ZFFH220E B Prima [Definições do sistema]. Destino de fax C Prima [Ferr. Administrador] e, em seguida, [TSeg.]. D Prima [Gestão do Livro de Endere- ços]. E Seleccione o nome cujo destino de IP-Fax pretende registar. Prima na tecla do nome ou introduza o número registado com as teclas numéricas. Nota ❒ Se premir , pode procurar pelo nome registado, código de utilizador, número de fax, nome da pasta, endereço de e-mail ou destino de IP-Fax. ❒ Para registar o nome, o visor avançado e o título, consulte a Pág. 76 “Registar Nomes”. F Prima [Destino fax]. G Prima [IP-Fax]. H Prima [Alterar]. D Para introduzir uma palavrapasse, prima [Alterar] em Palavra-passe (SID). E Introduza uma palavra-passe com as teclas numéricas e, em seguida, prima [OK]. F Prima [OK]. Para programar o Código SEP A Prima [Funç. avançadas] e, em seguida, seleccione [Código SEP]. B Prima [Alterar] em Código SEP de RX. C Introduza um Código SEP com as teclas numéricas e, em seguida, prima [OK]. D Para introduzir uma palavrapasse, prima [Alterar] em Palavra-passe (PWD). E Introduza uma palavra-passe com as teclas numéricas e, em seguida, prima [OK]. F Prima [OK]. 5 Para seleccionar o protocolo A Seleccione [H.323] ou [SIP]. I Introduza o destino de IP-Fax e, em seguida, prima [OK]. Para programar o SUB-código A Prima [Funç. avançadas] e, em seguida, seleccione [SUB-código]. B Prima [Alterar] em SUB-Código de TX. C Introduza um SUB-código com as teclas numéricas e, em seguida, prima [OK]. J Prima [OK]. Alterar um Destino de IP-Fax Registado A Prima na tecla {Ferramentas do utilizador/Contador}. B Prima [Definições do sistema]. C Prima [Ferr. Administrador] e, em seguida, [TSeg.]. 89 Registar Endereços e Utilizadores para as Funções de Fax/Scanner D Prima [Gestão do Livro de Endere- ços]. E Seleccione o nome cujo destino de IP-Fax pretende alterar. Prima na tecla do nome ou introduza o número registado com as teclas numéricas. Nota ❒ Se premir , pode procurar um utilizador por nome registado, código de utilizador, número de fax, nome da pasta, endereço de e-mail ou destino de IP-Fax. ❒ Para alterar o nome, o visor avançado e o título, consulte a Pág. 77 “Alterar um Nome Registado”. 5 F Prima [Destino fax]. G Prima [IP-Fax]. H Altere as definições. Para alterar o destino de IP-Fax A Prima [Alterar] em Destino de IP-Fax. B Introduza o novo destino com as teclas numéricas e, em seguida, prima [OK]. Para alterar o SUB-código A Prima [Funç. avançadas]. B Prima [SUB-código]. C Prima [Alterar] em SUB-Código de TX. D Introduza o novo SUB-código e, em seguida, prima [OK]. E Para alterar a palavra-passe, prima [Alterar] em Palavra-passe (SID). F Introduza a palavra-passe nova e, em seguida, prima [OK]. G Prima [OK]. Para alterar o Código SEP A Prima [Funç. avançadas]. B Prima [Código SEP]. C Prima [Alterar] em Código SEP de RX. D Introduza o novo Código SEP e, em seguida, prima [OK]. E Para alterar a palavra-passe, prima [Alterar] em Palavra-passe (PWD). F Introduza a palavra-passe nova e, em seguida, prima [OK]. G Prima [OK]. Para alterar o protocolo A Seleccione [H.323] ou [SIP]. I Prima [OK]. Apagar um Destino de IP-Fax Registado Nota ❒ Se apagar um destino que seja um destino de entrega especificado, as mensagens para a respectiva caixa pessoal registada, por exemplo, não podem ser entregues. Certifique-se de que verifica as definições na função de fax antes de apagar quaisquer destinos. ❒ Para apagar um nome por completo, consulte a Pág. 77 “Apagar um Nome Registado”. A Prima na tecla {Ferramentas do utilizador/Contador}. B Prima [Definições do sistema]. 90 Destino de fax C Prima [Ferr. Administrador] e, em seguida, [TSeg.]. D Prima [Gestão do Livro de Endere- ços]. E Seleccione o nome cujo destino de IP-Fax pretende apagar. Prima na tecla do nome ou introduza o número registado com as teclas numéricas. Nota ❒ Se premir , pode procurar pelo nome registado, código de utilizador, número de fax, nome da pasta, endereço de e-mail ou destino de IP-Fax. 5 ❒ Para apagar o nome, o visor avançado e o título, consulte a Pág. 77 “Apagar um Nome Registado”. F Prima [Destino fax]. G Prima [IP-Fax]. H Prima [Alterar] em Nº de fax. I Prima [Apagar tudo] e, em seguida, [OK]. J Prima [OK]. K Prima [Sair]. L Prima na tecla {Ferramentas do utilizador/Contador}. 91 Registar Endereços e Utilizadores para as Funções de Fax/Scanner Destino de e-mail Registe os destinos de e-mail para não ter de introduzir um endereço de email a cada vez e poder enviar ficheiros digitalizados a partir da função de scanner ou fax por e-mail. • É fácil seleccionar o destino de email se registar “Nome” e “Visor Avançado” como destino de email. • Pode registar destinos de e-mail como um grupo. • Pode utilizar os endereços de email como endereço do remetente quando enviar ficheiros de digitalização no modo de scanner. Se o pretender fazer, defina um código de protecção no endereço do remetente para impedir o acesso não autorizado. Consulte a Pág. 112 “Registar um Código de Protecção”. 5 Nota ❒ Pode seleccionar um endereço de e-mail a partir de um servidor LDAP e, em seguida, registá-lo no Livro de Endereços. Consulte a Referência de Scanner. ❒ Pode definir o equipamento para enviar um Relatório de Resultados da Transmissão por e-mail sempre que seja enviada uma transmissão. Consulte a Referência de Fax <Funções Avançadas>. Registar um Destino de e-mail A Prima na tecla {Ferramentas do utilizador/Contador}. PT ZFFH220E B Prima [Definições do sistema]. C Prima [Ferr. Administrador] e, em seguida, [TSeg.]. D Prima [Gestão do Livro de Endere- ços]. E Seleccione o nome cujo endereço de e-mail pretende registar. Prima na tecla do nome ou introduza o número registado com as teclas numéricas. Nota ❒ Se premir , pode procurar pelo nome registado, código de utilizador, número de fax, nome da pasta, endereço de e-mail ou destino de IP-Fax. ❒ Para registar o nome, o visor avançado e o título, consulte a Pág. 76 “Registar Nomes”. 92 Destino de e-mail F Prima [E-mail]. G Prima [Alterar] em Endereço de email. I Se pretender utilizar o Internet Fax, especifique se deve ou não utilizar "Enviar através do Servidor SMTP". J Prima [Sair]. K Prima na tecla {Ferramentas do utilizador/Contador}. H Introduza o endereço de e-mail e, em seguida, prima [OK]. Nota ❒ Pode introduzir até 128 caracteres para o endereço de e-mail. Introduzir o endereço de e-mail A Introduza o endereço de email. Nota ❒ Quando um grupo é registado, pode adicionar os destinos de em a il a o g r up o . C on su l te a Pág. 107 “Registar Nomes num Grupo”. 5 Alterar um Destino de e-mail Registado A Prima na tecla {Ferramentas do utilizador/Contador}. B Prima [Definições do sistema]. C Prima [Ferr. Administrador] e, em seguida, [TSeg.]. B Prima [OK]. Utilizar o endereço de e-mail como o remetente Quando for introduzido um endereço de e-mail, pode ser utilizado como o endereço do remetente. A Prima [Protecção]. B Prima [Remetente] à direita de Utilizar nome como. Referência Pág. 112 “Registar um Código de Protecção” C Prima [OK]. D Prima [Gestão do Livro de Endere- ços]. E Seleccione o nome cujo endereço de e-mail pretende alterar. Prima na tecla do nome ou introduza o número registado com as teclas numéricas. Nota ❒ Se premir , pode procurar pelo nome registado, código de utilizador, número de fax, nome da pasta, endereço de e-mail ou destino de IP-Fax. ❒ Para alterar o nome, o visor avançado e o título, consulte Pág. 77 “Alterar um Nome Registado”. 93 Registar Endereços e Utilizadores para as Funções de Fax/Scanner F Prima [E-mail]. G Prima [Alterar] em Endereço de email. Nota ❒ Se premir , pode procurar pelo nome registado, código de utilizador, número de fax, nome da pasta, endereço de e-mail ou destino de IP-Fax. H Introduza o endereço de e-mail e, em seguida, prima [OK]. Referência Pág. 153 “Introduzir Texto” I Prima [OK]. J Se pretender 5 Prima na tecla do nome ou introduza o número registado com as teclas numéricas. utilizar o Internet Fax, especifique se deve ou não utilizar "Enviar através do Servidor SMTP". K Prima [Sair]. L Prima na tecla {Ferramentas do utilizador/Contador}. ❒ Para apagar o nome, o visor avançado e o título, consulte a Pág. 77 “Apagar um Nome Registado”. F Prima [E-mail]. G Prima [Alterar] em Endereço de email. H Prima [Apagar tudo] e, em seguida, [OK]. I Prima [OK]. J Prima [Sair]. K Prima na tecla {Ferramentas do utilizador/Contador}. Apagar um Destino de e-mail Registado Para apagar um nome por completo, consulte a Pág. 77 “Apagar um Nome Registado”. A Prima na tecla {Ferramentas do utilizador/Contador}. B Prima [Definições do sistema]. C Prima [Ferr. Administrador] e, em seguida, [TSeg.]. D Prima [Gestão do Livro de Endere- ços]. E Seleccione o nome cujo endereço de e-mail pretende apagar. 94 Registar Pastas Registar Pastas Se registar uma pasta partilhada, pode enviar ficheiros de digitalização directamente para a pasta. Existem três tipos de protocolos que pode utilizar: • SMB Para enviar ficheiros para pastas partilhadas do Windows • FTP Utilize quando enviar ficheiros para um servidor de FTP. • NCP Utilize quando enviar ficheiros para um servidor de NetWare. Nota ❒ Para mais informações acerca dos protocolos, nomes dos servidores e níveis de pastas, consulte o administrador de rede. ❒ Pode impedir o acesso a pastas do equipamento a utilizadores não autorizados. Consulte a Pág. 112 “Registar um Código de Protecção”. ❒ Só pode seleccionar SMB, FTP ou NCP. Se alterar o protocolo depois de terminar as definições, todas as entradas anteriores são apagadas. Referência Para mais informações acerca das definições de rede, consulte o Guia de Rede. Para mais informações acerca de Digitalizar para pasta, consulte a Referência de Scanner. Utilizar o SMB para Ligar Nota ❒ Para registar uma pasta no servidor FTP, consulte Pág. 99 “Utilizar o FTP para Ligar”. ❒ Para registar uma pasta num servidor NetWare, consulte a Pág. 102 “Utilizar o NCP para Ligar”. Para registar uma pasta SMB A Prima na tecla {Ferramentas do utili- 5 zador/Contador}. PT ZFFH220E B Prima [Definições do sistema]. C Prima [Ferr. Administrador] e, em seguida, [TSeg.]. D Prima [Gestão do Livro de Endere- ços]. E Seleccione o nome da pasta que pretende registar. 95 Registar Endereços e Utilizadores para as Funções de Fax/Scanner Prima na tecla do nome ou introduza o número registado com as teclas numéricas. Nota ❒ Se premir , pode procurar pelo nome registado, código de utilizador, número de fax, nome da pasta, endereço de e-mail ou destino de IP-Fax. ❒ Para registar o nome, o visor avançado e o título, consulte a Pág. 76 “Registar Nomes”. F Prima [Info. Autent.] e, em seguida, K Introduza a palavra-passe e, em seguida, prima [OK]. Nota ❒ Pode introduzir até 64 caracteres para a palavra-passe. L Introduza novamente a palavrapasse para confirmar e, em seguida, prima [OK]. M Prima [Pasta]. N Verifique se seleccionou [SMB]. [TSeg.]. G Prima [Especif. outras info. autentic.] 5 à direita de Autenticação da pasta. Nota ❒ Quando seleccionar [Não especificar], o Nome de utilizador SMB e a Palavra-passe SMB especificados em Pal-passe/Nome util Predef. (Env.) nas definições de Transferência ficheiros são aplicados. Para mais informações, consulte o Guia de Rede. ❒ Se estiver especificada a autenticação do utilizador, contacte o seu administrador. H Prima [Alterar] em Nome de utilizador de início de sessão. I Introduza o nome de utilizador de início de sessão e, em seguida, prima [OK]. Nota ❒ Pode introduzir até 64 caracteres para o nome de utilizador. Referência Pág. 153 “Introduzir Texto” J Prima [Alterar] em Palavra-passe de início de sessão. 96 Nota ❒ Para especificar uma pasta, pode introduzir o caminho manualmente ou procure a pasta na rede. Referência Pág. 96 “Para localizar a pasta manualmente” Pág. 97 “Utilizar Procurar rede para localizar a pasta” Para localizar a pasta manualmente A Prima [Alterar] em Caminho. B Introduza o caminho da pasta. Nota ❒ Introduza o caminho com este formato: “\\ServerName\ShareName\PathName”. ❒ Pode também introduzir um endereço IP. ❒ Pode introduzir um caminho até 128 caracteres. Registar Pastas C Prima [OK]. Nota ❒ Se o formato do caminho introduzido não estiver correcto, aparece uma mensagem. Prima [Sair] e reintroduza o caminho. Utilizar Procurar rede para localizar a pasta A Prima [Procurar rede]. Aparecem os computadores clientes que partilham a mesma rede que o equipamento. Nota ❒ Se já tiver especificado o nome do utilizador e a palavra-passe nos passos F ao L, o visor Procurar rede só lista os computadores clientes com direito de acesso. B Seleccione um computador cliente. Nota ❒ Se já tiver introduzido um nome de utilizador e uma palavra-passe autorizados, o visor Iniciar sessão não aparece. Avance para o passo F. D Introduza o nome do utilizador. Nota ❒ Este é o nome do utilizador com autorização para aceder à pasta. E Introduza a palavra-passe do utilizador e, em seguida, prima [OK]. Reaparece o visor Procurar rede. 5 Nota ❒ Se o nome do utilizador ou a palavra-passe introduzidos não estiverem correctos, aparece uma mensagem. Prima [Sair] e, em seguida, introduza novamente o nome de utilizador e a palavra-passe. F Prima [OK]. O Prima [Teste de ligação] para verifiAparecem as pastas partilhadas pelo computador. Nota ❒ Pode premir [Subir um nível] para mudar de nível. C Seleccione a pasta que pretende registar. Aparece o visor Iniciar sessão. car se o caminho está definido correctamente. P Prima [Sair]. Nota ❒ Se o teste de ligação falhar, verifique as definições e tente de novo. Q Prima [OK]. R Prima [Sair]. S Prima na tecla {Ferramentas do utilizador/Contador}. 97 Registar Endereços e Utilizadores para as Funções de Fax/Scanner Alterar uma pasta registada A Prima na tecla {Ferramentas do utilizador/Contador}. B Prima [Definições do sistema]. C Prima [Ferr. Administrador] e, em seguida, [TSeg.]. D Prima [Gestão do Livro de Endere- ços]. E Seleccione o nome da pasta que pretende alterar. Prima na tecla do nome do utilizador ou introduza o número registado com as teclas numéricas. 5 Nota ❒ Se premir , pode procurar pelo nome registado, código de utilizador, número de fax, nome da pasta, endereço de e-mail ou destino de IP-Fax. ❒ Para alterar o nome, o visor avançado e o título, consulte Pág. 77 “Alterar um Nome Registado”. F Prima [Pasta]. G Seleccione os itens que pretende alterar. Para alterar o protocolo A Prima [FTP] ou [NCP]. Nota ❒ A alteração do protocolo apaga todas as definições efectuadas no protocolo anterior. C Reintroduza cada item. Referência Pág. 99 “Para registar uma pasta FTP”. Pág. 103 “Para registar uma pasta NCP” Alterar itens no SMB A Prima [Alterar] em Caminho. B Introduza o novo caminho da pasta e,em seguida, prima [OK]. Nota ❒ Pode também utilizar Procurar rede para especificar uma nova pasta. Para mais informações, consulte a Pág. 97 “Utilizar Procurar rede para localizar a pasta”. H Prima [Teste de ligação] para verificar se o caminho está definido correctamente. I Prima [Sair]. Nota ❒ Se o teste de ligação falhar, verifique as definições e tente de novo. J Prima [OK]. K Prima [Sair]. L Prima na tecla {Ferramentas do utilizador/Contador}. B Aparece uma mensagem de confirmação. Prima [Sim]. 98 Registar Pastas Apagar uma pasta registada K Prima na tecla {Ferramentas do utili- Nota ❒ Para apagar um nome por completo, consulte a Pág. 77 “Apagar um Nome Registado”. Utilizar o FTP para Ligar A Prima na tecla {Ferramentas do utilizador/Contador}. B Prima [Definições do sistema]. C Prima [Ferr. Administrador] e, em seguida, [TSeg.]. D Prima zador/Contador}. Nota ❒ Para registar uma pasta partilhada configurada no Windows, consulte Pág. 95 “Utilizar o SMB para Ligar”. ❒ Para registar uma pasta num servidor NetWare, consulte a Pág. 102 “Utilizar o NCP para Ligar”. [Gestão do Livro de Endere- ços]. E Seleccione o nome da pasta que pretende apagar. Prima na tecla do nome ou introduza o número registado com as teclas numéricas. Nota ❒ Se premir , pode procurar pelo nome registado, código de utilizador, número de fax, nome da pasta, endereço de e-mail ou destino de IP-Fax. ❒ Para apagar o nome, o visor avançado e o título, consulte a Pág. 77 “Apagar um Nome Registado”. Para registar uma pasta FTP 5 A Prima na tecla {Ferramentas do utilizador/Contador}. PT ZFFH220E B Prima [Definições do sistema]. F Prima [Pasta]. G Prima no protocolo que não esteja seleccionado actualmente. Aparece uma mensagem de confirmação. H Prima [Sim]. I Prima [OK]. J Prima [Sair]. C Prima [Ferr. Administrador] e, em seguida, [TSeg.]. D Prima [Gestão do Livro de Endere- ços]. E Seleccione o nome da pasta que pretende registar. 99 Registar Endereços e Utilizadores para as Funções de Fax/Scanner Prima na tecla do nome ou introduza o número registado com as teclas numéricas. Nota ❒ Se premir , pode procurar pelo nome registado, código de utilizador, número de fax, nome da pasta, endereço de e-mail ou destino de IP-Fax. ❒ Para registar o nome, o visor avançado e o título, consulte a Pág. 77 “Apagar um Nome Registado”. Nota ❒ Pode introduzir até 64 caracteres para a palavra-passe. L Introduza novamente a palavrapasse para confirmar e, em seguida, prima [OK]. M Prima [Pasta]. N Prima [FTP]. F Prima [Info. Autent.] e, em seguida, [TSeg.]. G Prima [Especif. outras info. autentic.] à direita de Autenticação da pasta. 5 Nota ❒ Quando seleccionar [Não especificar], o Nome de utilizador SMB e a Palavra-passe SMB especificados em Pal-passe/Nome util Predef. (Env.) nas definições de Transferência ficheiros são aplicados. Para mais informações, consulte o Guia de Rede. ❒ Se estiver especificada a autenticação do utilizador, contacte o seu administrador. H Prima [Alterar] em Nome de utili- O Prima [Alterar] em Nome servidor. P Introduza o nome do servidor e, em seguida, prima [OK]. Nota ❒ Pode introduzir um nome de servidor até 64 caracteres. Q Prima [Alterar] em Caminho. R Introduza o caminho. zador de início de sessão. I Introduza o nome de utilizador de ❒ Nota ❒ Pode introduzir até 64 caracteres para o nome de utilizador. ❒ início de sessão e, em seguida, prima [OK]. Referência Pág. 153 “Introduzir Texto” J Prima ❒ K Introduza ❒ [Alterar] em Palavra-passe de início de sessão. a palavra-passe e, em seguida, prima [OK]. 100 Nota Pode introduzir um caminho absoluto com este formato: “/user/home/username”; ou um caminho relativo com este formato: “directory/sub-directory”. Se deixar o caminho vazio, o directório de trabalho actual é assumido como o directório de início de sessão. Pode também introduzir um endereço IP. Pode introduzir um caminho até 128 caracteres. Registar Pastas S Prima [OK]. Nota ❒ Para alterar o número da porta, prima [Alterar] em Nº porta. Introduza o número da porta com as teclas numéricas e, em seguida, prima [#]. ❒ Pode introduzir de 1 a 65535. T Prima [Teste de ligação] para verifi- car se o caminho está definido correctamente. U Prima [Sair]. Nota ❒ Se o teste de ligação falhar, verifique as definições e tente de novo. Nota ❒ Se premir , pode procurar um utilizador por nome registado, código de utilizador, número de fax, nome da pasta, endereço de e-mail ou destino de IP-Fax. ❒ Para alterar o nome, o visor avançado e o título, consulte Pág. 77 “Alterar um Nome Registado”. F Prima [Pasta]. G Seleccione os itens que pretende alterar. Para alterar o protocolo 5 A Prima [SMB] ou [NCP]. V Prima [OK]. W Prima [Sair]. X Prima na tecla {Ferramentas do utilizador/Contador}. Alterar uma pasta registada A Prima na tecla {Ferramentas do utilizador/Contador}. B Prima [Definições do sistema]. C Prima [Ferr. Administrador] e, em seguida, [TSeg.]. D Prima [Gestão do Livro de Endere- ços]. E Seleccione o nome da pasta que B Aparece uma mensagem de confirmação. Prima [Sim]. Nota ❒ A alteração do protocolo apaga todas as definições efectuadas no protocolo anterior. C Reintroduza cada item. Referência Pág. 95 “Para registar uma pasta SMB”. Pág. 103 “Para registar uma pasta NCP” pretende alterar. Prima na tecla do nome ou introduza o número registado com as teclas numéricas. 101 Registar Endereços e Utilizadores para as Funções de Fax/Scanner Alterar itens no FTP A Prima [Alterar] em Nº porta. B Introduza o número da porta novo e, em seguida, prima [#]. C Prima [Alterar] em Nome servidor. D Introduza o nome do servidor novo e, em seguida, prima [OK]. E Prima [Alterar] em Caminho. F Introduza o caminho novo e, em seguida, prima [OK]. H Prima [Teste de ligação] para verifi- car se o caminho está definido correctamente. 5 I Prima [Sair]. Nota ❒ Se o teste de ligação falhar, verifique as definições e tente de novo. J Prima [OK]. K Prima [Sair]. L Prima na tecla {Ferramentas do utilizador/Contador}. Apagar uma pasta registada D Prima [Gestão do Livro de Endere- ços]. E Seleccione o nome da pasta que pretende apagar. Prima na tecla do nome ou introduza o número registado com as teclas numéricas. Nota ❒ Se premir , pode procurar pelo nome registado, código de utilizador, número de fax, nome da pasta, endereço de e-mail ou destino de IP-Fax. ❒ Para apagar o nome, o visor avançado e o título, consulte a Pág. 77 “Apagar um Nome Registado”. F Prima [Pasta]. G Prima no protocolo que não esteja seleccionado actualmente. Aparece uma mensagem de confirmação. H Prima [Sim]. I Prima [OK]. J Prima [Sair]. K Prima na tecla {Ferramentas do utilizador/Contador}. Nota ❒ Para apagar um nome por completo, consulte a Pág. 77 “Apagar um Nome Registado”. A Prima na tecla {Ferramentas do utilizador/Contador}. B Prima [Definições do sistema]. C Prima [Ferr. Administrador] e, em seguida, [TSeg.]. 102 Utilizar o NCP para Ligar Nota ❒ Para registar uma pasta partilhada configurada no Windows, consulte a Pág. 95 “Utilizar o SMB para Ligar”. ❒ Para registar uma pasta no servidor FTP, consulte a Pág. 99 “Utilizar o FTP para Ligar”. Registar Pastas Para registar uma pasta NCP A Prima na tecla {Ferramentas do utilizador/Contador}. Nota ❒ Quando seleccionar [Não especificar], o Nome de utilizador SMB e a Palavra-passe SMB especificados em Pal-passe/Nome util Predef. (Env.) nas definições de Transferência ficheiros são aplicados. Para mais informações, consulte o Guia de Rede. ❒ Se estiver especificada a autenticação do utilizador, contacte o seu administrador. PT ZFFH220E B Prima [Definições do sistema]. H Prima [Alterar] em Nome de utilizador de início de sessão. I Introduza o nome de utilizador de 5 início de sessão e, em seguida, prima [OK]. C Prima [Ferr. Administrador] e, em seguida, [TSeg.]. D Prima [Gestão do Livro de Endere- ços]. E Prima no nome que pretende re- gistar ou introduza o número registado com as teclas numéricas. Nota ❒ Para registar um nome no Livro de Endereços, consulte Pág. 76 “Registar um Nome”. F Prima [Info. Autent.] e, em seguida, [TSeg.]. G Prima [Especif. outras info. autentic.] à direita de Autenticação da pasta. Limitação ❒ Pode introduzir até 64 caracteres para o nome de utilizador. Nota ❒ Se tiver definido o "Tipo de Ligação" como [NDS], introduza o nome de utilizador seguido do nome de contexto onde está localizado o objecto do utilizador. Se o nome do utilizador for “utilizador” e o nome de contexto for “contexto”, introduza “utilizador.contexto”. Referência Pág. 153 “Introduzir Texto” J Prima [Alterar] em Palavra-passe de início de sessão. K Introduza a palavra-passe e, em seguida, prima [OK]. Limitação ❒ Pode introduzir até 64 caracteres para a palavra-passe. 103 Registar Endereços e Utilizadores para as Funções de Fax/Scanner L Introduza novamente a palavrapasse para confirmar e, em seguida, prima [OK]. M Prima [Pasta]. N Prima [NCP]. O Seleccione "Tipo de Ligação". Se pretender especificar uma pasta numa árvore NDS, prima [NDS]. Se pretender especificar uma pasta num servidor NetWare, prima [Bindery]. 5 P Especifique a pasta. Nota ❒ Para especificar uma pasta, pode introduzir o caminho manualmente ou procure a pasta na rede. Referência Pág. 104 “Para localizar a pasta manualmente” Pág. 105 “Utilizar Procurar rede para localizar a pasta” Para localizar a pasta manualmente A Prima [Alterar] em Caminho. B Introduza o caminho da pasta. 104 Nota ❒ Se definir "Tipo de Ligação" como [NDS], e se o nome da árvore NDS for "árvore", o nome do contexto incluindo o volume for "contexto", o nome do volume for "volume" e o nome da pasta for "pasta", o caminho será "\\árvore\volume.contexto\pasta". ❒ Se definir "Tipo de Ligação" como [Bindery], e se o nome do servidor NetWare for "servidor", o nome do volume for "volume" e o nome da pasta for "pasta", o caminho será "\\servidor\volume\pasta". ❒ Pode introduzir um caminho até 128 caracteres. C Prima [OK]. D Prima [Teste de ligação] para verificar se o caminho está definido correctamente. E Prima [OK]. Nota ❒ Se o teste de ligação falhar, verifique as definições e tente de novo. Registar Pastas Utilizar Procurar rede para localizar a pasta A Prima [Procurar rede]. Se tiver definido "Tipo de Ligação" como [NDS], aparece uma lista de itens na árvore NDS. Se tiver definido "Tipo de Ligação" como [Bindery], aparece uma lista de itens no servidor NetWare. Nota ❒ Só as pastas a que tem autorização para aceder aparecem em [Procurar rede]. ❒ Se os idiomas utilizados no equipamento e no destino que pretende visualizar diferirem, os itens na lista podem não aparecer correctamente. ❒ Pode apresentar até 100 itens na lista. B Procure uma pasta de destino na árvore NDS ou no servidor NetWare. Nota ❒ Pode premir [Subir um nível] para mudar de nível. C Seleccione a pasta que pretende registar. D Prima [OK]. Q Prima [OK]. R Prima [Sair]. S Prima na tecla {Ferramentas do utilizador/Contador}. Alterar uma pasta registada A Prima na tecla {Ferramentas do utilizador/Contador}. B Prima [Definições do sistema]. C Prima [Ferr. Administrador] e, em seguida, [TSeg.]. D Prima [Gestão do Livro de Endere- ços]. E Seleccione o utilizador da pasta registada que pretende alterar. Prima na tecla do nome ou introduza o número registado com as teclas numéricas. Nota ❒ Se premir , pode procurar um utilizador por nome registado, código de utilizador, número de fax, nome da pasta, endereço de e-mail ou destino de IP-Fax. ❒ Para alterar o nome, o visor avançado e o título, consulte Pág. 77 “Alterar um Nome Registado”. 5 F Prima [Pasta]. G Seleccione os itens que pretende alterar. Para alterar o protocolo A Prima [SMB] ou [FTP]. B Aparece uma mensagem de confirmação. Prima [Sim]. Nota ❒ A alteração do protocolo apaga todas as definições efectuadas no protocolo anterior. 105 Registar Endereços e Utilizadores para as Funções de Fax/Scanner C Reintroduza cada item. Referência Pág. 95 “Para registar uma pasta SMB”. Pág. 99 “Para registar uma pasta FTP”. Alterar itens no NCP A Seleccione "Tipo de Ligação". B Prima [Alterar] em Caminho. C Introduza o novo caminho da pasta e,em seguida, prima [OK]. Nota ❒ Pode também utilizar Procurar rede para especificar uma nova pasta. Para mais informações, consulte a Pág. 105 “Utilizar Procurar rede para localizar a pasta”. 5 H Prima [Teste de ligação] para verifi- car se o caminho está definido correctamente. I Prima [Sair]. Nota ❒ Se o teste de ligação falhar, verifique as definições e tente de novo. J Prima [OK]. K Prima [Sair]. L Prima na tecla {Ferramentas do utilizador/Contador}. 106 Para apagar a pasta registada Nota ❒ Para apagar um nome por completo, consulte a Pág. 77 “Apagar um Nome Registado”. A Prima na tecla {Ferramentas do utilizador/Contador}. B Prima [Definições do sistema]. C Prima [Ferr. Administrador] e, em seguida, [TSeg.]. D Prima [Gestão do Livro de Endere- ços]. E Seleccione um utilizador da pasta que pretende apagar. Prima na tecla do nome ou introduza o número registado com as teclas numéricas. F Prima [Pasta]. G Prima no protocolo que não esteja seleccionado actualmente. Aparece uma mensagem de confirmação. H Prima [Sim]. I Prima [OK]. J Prima [Sair]. K Prima na tecla {Ferramentas do utilizador/Contador}. Registar Nomes num Grupo Registar Nomes num Grupo Pode registar nomes num grupo para simplificar a gestão dos endereços de e-mail e das pastas de cada grupo. Para adicionar nomes a um grupo, tem de registar os grupos previamente. Nota ❒ Pode registar até 100 grupos. ❒ Quando utilizar a função Digitalizar para pasta, não pode enviar ficheiros de digitalização para um grupo com mais de 50 pastas registadas. ❒ Pode definir um código de protecção para impedir o acesso não autorizado às pastas registadas num grupo. Para mais informações, consulte a Pág. 112 “Registar um Código de Protecção”. C Prima [Ferr. Administrador] e, em seguida, [TSeg.]. D Prima [Livro de Endereços: Programar/Alterar/Apagar Grupo]. E Prima [Novo programa]. F Prima [Alterar] em Nome do Grupo. 5 G Introduza o nome do grupo e, em seguida, prima [OK]. O nome do Visor avançado é definido automaticamente. Referência Pág. 153 “Introduzir Texto” Registar um Novo Grupo A Prima na tecla {Ferramentas do utilizador/Contador}. H Prima na tecla de título em Seleccionar título, se for necessário. Nota ❒ Seguem-se as teclas que pode seleccionar: PT ZFFH220E B Prima [Definições do sistema]. • [Freq.]… Adicionada à página visualizada em primeiro lugar. • [AB], [CD], [EF], [GH], [IJK], [LMN], [OPQ], [RST], [UVW], [XYZ], [1] a [10]… Adicionado à lista de itens no título seleccionado. ❒ Pode seleccionar [Freq.] e uma página para cada título. 107 Registar Endereços e Utilizadores para as Funções de Fax/Scanner I Quando quiser alterar o visor avançado, prima [Alterar] em Visor avançado. Introduza o visor avançado e prima [OK]. J Prima [OK]. K Prima [Sair]. L Prima na tecla {Ferramentas do utilizador/Contador}. Registar Nomes num Grupo Pode colocar os nomes registados no Livro de Endereços num grupo. Quando registar nomes novos, pode também registar grupos em simultâneo. 5 G Seleccione o grupo para o qual pretende adicionar o nome. Nota ❒ Se premir , pode procurar um grupo, introduzindo o nome do grupo. A tecla do grupo seleccionado fica realçada e o nome é adicionado. A Prima na tecla {Ferramentas do utilizador/Contador}. B Prima [Definições do sistema]. C Prima [Ferr. Administrador] e, em seguida, [TSeg.]. D Prima [Gestão do Livro de Endere- ços]. E Seleccione o nome para registar num grupo. Prima na tecla do nome ou introduza o número registado com as teclas numéricas. Nota ❒ Se premir , pode procurar pelo nome registado, código de utilizador, número de fax, nome da pasta, endereço de e-mail ou destino de IP-Fax. F Prima [Adic. ao grupo]. Para remover um nome, volte a clicar no grupo realçado. H Prima [OK]. I Prima [Sair]. J Prima na tecla {Ferramentas do utilizador/Contador}. Visualizar Nomes Registados em Grupos Pode verificar os nomes ou grupos registados em cada grupo. A Prima na tecla {Ferramentas do utilizador/Contador}. B Prima [Definições do sistema]. C Prima [Ferr. Administrador] e, em seguida, [TSeg.]. D Prima [Livro de Endereços: Programar/Alterar/Apagar Grupo]. 108 Registar Nomes num Grupo E Seleccione o grupo no qual os membros que pretende confirmar estão registados. G Seleccione o grupo do qual pretende remover o nome. F Prima [Utiliz./Grupo programado]. Todos os nomes registados são visualizados. Nota ❒ As teclas realçadas indicam os grupos em que o nome foi registado. G Prima [OK]. H Prima [Sair]. I Prima na tecla {Ferramentas do utili- O nome é removido do grupo. 5 zador/Contador}. Remover um Nome de um Grupo A Prima na tecla {Ferramentas do utilizador/Contador}. B Prima [Definições do sistema]. C Prima [Ferr. Administrador] e, em seguida, [TSeg.]. D Prima [Gestão do Livro de Endere- ços]. E Seleccione o nome para remover de um grupo. Prima na tecla do nome ou introduza o número registado com as teclas numéricas. F Prima [Adic. ao grupo]. H Prima [OK]. I Prima [Sair]. J Prima na tecla {Ferramentas do utilizador/Contador}. Alterar um Nome de Grupo A Prima na tecla {Ferramentas do utilizador/Contador}. B Prima [Definições do sistema]. C Prima [Ferr. Administrador] e, em seguida, [TSeg.]. D Prima [Livro de Endereços: Programar/Alterar/Apagar Grupo]. E Prima a tecla do grupo que pretende alterar. F Introduza os itens. 109 Registar Endereços e Utilizadores para as Funções de Fax/Scanner Para alterar o visor avançado e o nome do grupo A Prima [Alterar] em Nome do Grupo ou Visor avançado. F Prima na tecla do grupo que pretende apagar. G Prima [Sim]. H Prima [Sair]. I Prima na tecla {Ferramentas do utilizador/Contador}. B Introduza o visor avançado ou nome do grupo novo e, em seguida, prima [OK]. Para alterar o título 5 A Prima na tecla de título em Seleccionar título. Para alterar o número de registo A Prima [Alterar] em Nº de registo. B Introduza o número de registo novo com as teclas numéricas. C Prima [#]. G Prima [OK]. H Prima [Sair]. I Prima na tecla {Ferramentas do utilizador/Contador}. Adicionar um Grupo a outro Grupo Pode adicionar um grupo a outro grupo. A Prima na tecla {Ferramentas do utilizador/Contador}. B Prima [Definições do sistema]. C Prima [Ferr. Administrador] e, em seguida, [TSeg.]. D Prima [Livro de Endereços: Programar/Alterar/Apagar Grupo]. E Seleccione o grupo que pretende colocar noutro grupo. Prima na tecla do grupo ou introduza o número registado com as teclas numéricas. F Prima [Adic. ao grupo]. G Seleccione o grupo que pretende para adicionar o outro grupo. Apagar um Grupo A Prima na tecla {Ferramentas do utilizador/Contador}. B Prima [Definições do sistema]. C Prima [Ferr. Administrador] e, em seguida, [TSeg.]. D Prima [Livro de Endereços: Programar/Alterar/Apagar Grupo]. E Prima [Apagar]. 110 A tecla do grupo seleccionado fica realçada e o grupo é adicionado. Registar Nomes num Grupo H Prima [OK]. I Prima [Sair]. J Prima na tecla {Ferramentas do utili- G Seleccione o grupo de onde pretende apagar. zador/Contador}. Apagar um Grupo dentro de um Grupo H Prima [OK]. A Prima na tecla {Ferramentas do utilizador/Contador}. B Prima [Definições do sistema]. C Prima [Ferr. Administrador] e, em seguida, [TSeg.]. D Prima [Livro de Endereços: Programar/Alterar/Apagar Grupo]. É anulada a selecção da tecla do grupo e o grupo é eliminado dessa tecla. 5 E Dentro do grupo que pretende apagar. Prima na tecla do grupo ou introduza o número registado com as teclas numéricas. F Prima [Adic. ao grupo]. As teclas dos grupos em que o grupo foi registado aparecem realçadas. 111 Registar Endereços e Utilizadores para as Funções de Fax/Scanner Registar um Código de Protecção Pode impedir o acesso aos nomes dos remetentes ou às pastas através da definição de um código de protecção. Pode utilizar esta função para proteger: • Pastas Pode impedir o acesso não autorizado a pastas. • Nomes dos remetentes Pode impedir a utilização indevida dos nomes dos remetentes. Nota ❒ Para proteger o nome do remetente do e-mail, o código de utilizador deve ser registado antecipadamente. Para mais informações, consulte a Pág. 78 “Informações de autenticação”. 5 B Prima [Definições do sistema]. C Prima [Ferr. Administrador] e, em seguida, [TSeg.]. D Prima [Gestão do Livro de Endere- ços]. E Seleccione o nome cujo código de protecção pretende registar. Prima na tecla do nome ou introduza o número registado com as teclas numéricas. Nota ❒ Se premir , pode procurar pelo nome registado, código de utilizador, número de fax, nome da pasta, endereço de e-mail ou destino de IP-Fax. Registar um Código de Protecção para um Só Utilizador A Prima na tecla {Ferramentas do utilizador/Contador}. ❒ Para registar o nome, o visor avançado e o título, consulte a Pág. 76 “Registar Nomes”. F Prima [Protecção]. PT ZFFH220E 112 Registar um Código de Protecção G Prima [Destino] ou [Remetente] em Utilizar nome como. Registar um Código de Protecção para um Utilizador de um Grupo A Prima na tecla {Ferramentas do utilizador/Contador}. Nota ❒ Pode seleccionar [Destino] e [Remetente] em simultâneo. H Prima [Pasta de destino] ou [Remetente] em Objecto de protecção. B Prima [Definições do sistema]. C Prima [Ferr. Administrador] e, em seguida, [TSeg.]. D Prima [Livro de Endereços: Programar/Alterar/Apagar Grupo]. E Prima na tecla de grupo que pretende registar ou introduza o número registado com as teclas numéricas. 5 F Prima [Protecção]. G Prima [Pasta de destino] em ObjecNota ❒ Pode seleccionar [Pasta de destino] e [Remetente] em simultâneo. to de protecção. I Prima [Alterar] em Código de protecção. J Introduza um código de protecção com as teclas numéricas e, em seguida, prima [#]. Nota ❒ Por predefinição, não é especificado qualquer código de protecção. ❒ Pode especificar um código de protecção utilizando no máximo oito caracteres. Também pode especificar “Protecção” sem especificar um código de protecção. K Prima [OK]. L Prima [Sair]. M Prima na tecla {Ferramentas do utilizador/Contador}. H Prima [Alterar] em Código de protecção. I Introduza um código de protecção com as teclas numéricas e, em seguida, prima [#]. Nota ❒ Por predefinição, não é especificado qualquer código de protecção. ❒ Pode especificar um código de protecção utilizando no máximo oito caracteres. Também pode especificar “Protecção” sem especificar um código de protecção. J Prima [OK]. K Prima [Sair]. L Prima na tecla {Ferramentas do utilizador/Contador}. 113 Registar Endereços e Utilizadores para as Funções de Fax/Scanner Registar o Pedido de transferência Esta secção descreve como registar a Estação de transferência e a Estação de recepção utilizadas no Pedido de transferência da função do fax. Nota ❒ Antes de poder utilizar o Pedido de transferência, deve programar o ID de polling e definir o Relatório de transferência. Consulte a Referência de Fax <Funções Avançadas>. ❖ Estação de transferência Refere-se ao equipamento que recebe o Pedido de transferência para reencaminhar as mensagens que chegam para outro destino. 5 ❒ Pode ter até 30 Estações de recepção por Estação de transferência. Se especificar um Grupo de estações de transferência, o grupo conta como um só receptor. Registar uma Estação de transferência /Estação de recepção A Prima na tecla {Ferramentas do utilizador/Contador}. ❖ Estação de recepção Refere-se ao fax ou computador que recebe mensagens da Estação de transferência. Limitação ❒ Quando são transferidas mensagens por fax, as Estações de transferência devem ser equipamentos do mesmo fabricante que este e ter a função de Estação de transferência. ❒ Quando são transferidas mensagens por e-mail, as Estações de transferência devem ser equipamentos do mesmo fabricante que este e ter as funções de Estação de transferência e do Internet Fax. ❒ Não pode utilizar o Pedido de transferência sem programar o número de fax ou o endereço de email de quem faz o pedido no Livro de Endereços das Estações de transferência. Nota ❒ As IDs de polling de quem faz o pedido (este equipamento) e das Estações de transferência devem ser idênticas. 114 PT ZFFH220E B Prima [Definições do sistema]. C Prima [Ferr. Administrador] e, em seguida, [TSeg.]. D Prima [Livro de endereços: Programar/alterar/apagar pedido de transferência]. E Prima [Novo programa]. F Defina as informações do Pedido de transferência. Registar o Pedido de transferência Para registar o nome do pedido de transferência e o visor avançado A Prima [Alterar] em Nome do pedido de transferência ou Visor Avançado. Aparece o visor de introdução de nomes. B Introduza o nome do pedido de transferência ou o visor avançado e, em seguida, prima [OK]. Referência Pág. 153 “Introduzir Texto” Para seleccionar o título A Para associar um nome do pedido de transferência a um título, prima na tecla de título em Seleccionar título. H Introduza os itens. Consulte o passo G em Pág. 84 “Registar um Destino de Fax”. I Prima [E-mail]. J Introduza os itens. Consulte a Pág. 92 “Registar um Destino de e-mail”. K Prima [IP-Fax]. L Introduza os itens. Consulte os passos I - J em Pág. 88 “Registar um Destino de IP-Fax”. M Prima [Estação recep.]. N Especifique as estações de recep- 5 ção. Nota ❒ Ao especificar as estações de recepção, utilize os números guardados nas teclas Memória rápida ou Grupos na Estação de transferência. Memória Rápida Nota ❒ Seguem-se as teclas que pode seleccionar: • [Freq.]… Adicionada à página visualizada em primeiro lugar. • [AB], [CD], [EF], [GH], [IJK], [LMN], [OPQ], [RST], [UVW], [XYZ], [1] a [10]… Adicionado à lista de itens no título seleccionado. ❒ Pode seleccionar [Freq.] e uma página para cada título. A Prima [qMemória rápida]. B Introduza o número guardado na Memória Rápida da Estação de transferência com as teclas numéricas. Por exemplo, para seleccionar o destino guardado na Memória Rápida 01 da Estação de transferência, introduza {0}{1}. C Para especificar uma Estação de recepção adicional, prima [Adicionar]. G Prima [Destino fax]. 115 Registar Endereços e Utilizadores para as Funções de Fax/Scanner Memória codificada A Prima [qpMem. codif.]. B Introduza o número de Memória codificada utilizando as teclas numéricas. Por exemplo, para seleccionar o destino guardado na Memória codificada 01 da Estação de transferência, introduza {1}{2}. Marcação de grupo A Prima [qppMarc. grupo]. B Introduza o número do grupo utilizando as teclas numéricas. Por exemplo, para seleccionar os destinos guardados no Grupo 04 da Estação de transferência, introduza {0}{4}. C Para especificar uma Estação de recepção adicional, prima [Adicionar]. 5 O Depois de ter especificado todas as Estações de recepção, prima [OK]. P Prima [Sair]. Q Prima na tecla {Ferramentas do utilizador/Contador}. Alterar uma Estação de transferência/Estação de recepção registada A Prima na tecla {Ferramentas do utilizador/Contador}. B Prima [Definições do sistema]. C Prima [Ferr. Administrador] e, em seguida, [TSeg.]. 116 D Prima [Livro de endereços: Programar/alterar/apagar pedido de transferência]. E Seleccione o nome da Estação de transferência/Estação de recepção que pretende alterar. Prima na tecla do nome ou introduza o número registado com as teclas numéricas. Nota ❒ Se premir , pode procurar por nome de grupo, número de fax, endereço de e-mail ou destino de IP-Fax. ❒ Para alterar o nome, o visor avançado e o título, consulte Pág. 77 “Alterar um Nome Registado”. Nota ❒ Se premir , pode procurar por nome de pedido de transferência, número de fax ou endereço de e-mail. F Introduza os itens. Para alterar o nome do pedido de transferência e o visor avançado A Prima [Alterar] em Nome do pedido de transferência ou Visor Avançado. B Introduza o novo nome do pedido de transferência ou o visor avançado e, em seguida, prima [OK]. Para alterar o título A Prima na tecla de título em Seleccionar título. Registar o Pedido de transferência Para alterar a Estação de fax A Prima [Destino fax]. Prossiga para o passo A de "Para alterar a Estação de transferência de e-mail" quando as mensagens são transferidas por e-mail. B Altere as informações da Estação de transferência. Consulte a Pág. 86 “Alterar um Destino de Fax Registado”. Para alterar a Estação de IP-Fax A Prima [IP-Fax]. B Altere as informações da Estação de transferência. Consulte o passo H em Pág. 89 “Alterar um Destino de IP-Fax Registado”. Para alterar a Estação de transferência de e-mail A Prima [E-mail]. B Altere as informações da Estação de transferência. Consulte os passos G e H em Pág. 93 “Alterar um Destino de e-mail Registado”. Para alterar a Estação de recepção A Prima [Estação recep.]. B Seleccione a Estação de recepção que pretende alterar. C Prima [Apagar] para apagar o número e, em seguida, introduza o novo número com as teclas numéricas. G Prima [OK]. H Prima [Sair]. I Prima na tecla {Ferramentas do utilizador/Contador}. Apagar uma Estação de transferência/Estação de recepção registada A Prima na tecla {Ferramentas do utilizador/Contador}. B Prima [Definições do sistema]. C Prima [Ferr. Administrador] e, em seguida, [TSeg.]. 5 D Prima [Livro de endereços: Programar/alterar/apagar pedido de transferência]. E Prima [Apagar]. F Seleccione o nome da Estação de transferência/Estação de recepção que pretende apagar. Prima na tecla do nome ou introduza o número registado com as teclas numéricas. Nota ❒ Se premir , pode procurar por nome de grupo, número de fax, endereço de e-mail ou destino de IP-Fax. ❒ Para apagar o nome, o visor avançado e o título, consulte a Pág. 77 “Apagar um Nome Registado”. G Prima [Sim]. H Prima [Sair]. I Prima na tecla {Ferramentas do utilizador/Contador}. 117 Registar Endereços e Utilizadores para as Funções de Fax/Scanner Registar a autenticação C Prima [Ferr. Administrador] e, em se- Autenticação SMTP guida, [TSeg.]. Para cada utilizador registado no Livro de Endereços, pode registar um nome de utilizador e uma palavrapasse de início de sessão a utilizar quando aceder a um servidor SMTP. Referência Para utilizar um servidor SMTP, necessita de o programar previamente. Para mais informações, consulte o Guia de Rede. 5 Nota ❒ Quando seleccionar [Não especificar] para a Autenticação SMTP, o Nome do utilizador e a Palavrapasse especificados em Autenticação SMTP das definições de Transferência ficheiros são aplicados. Para mais informações, consulte o Guia de Rede. D Prima [Gestão do Livro de Endere- ços]. E Prima no nome que pretende re- gistar ou introduza o número registado com as teclas numéricas. Nota ❒ Para registar um nome no Livro de Endereços, consulte Pág. 76 “Registar Nomes”. F Prima [Info. Autent.]. G Prima [Especif. outras info. autentic.] Info à direita de Autenticação SMTP. H Prima [Alterar] em Nome de utilizador de início de sessão. A Prima na tecla {Ferramentas do utilizador/Contador}. I Introduza o nome de utilizador de início de sessão e, em seguida, prima [OK]. PT ZFFH220E B Prima [Definições do sistema]. Nota ❒ Pode introduzir até 64 caracteres para o nome de utilizador. ❒ Ao utilizar o POP antes da Autenticação SMTP, pode introduzir até 63 caracteres alfanuméricos. Referência Pág. 153 “Introduzir Texto” 118 Registar a autenticação J Prima [Alterar] em Palavra-passe de início de sessão. A Prima na tecla {Ferramentas do utilizador/Contador}. K Introduza a palavra-passe e, em seguida, prima [OK]. Nota ❒ Pode introduzir até 64 caracteres para a palavra-passe. L Introduza novamente a palavrapasse para confirmar e, em seguida, prima [OK]. M Prima [OK]. PT ZFFH220E B Prima [Definições do sistema]. Nota ❒ Para alterar as definições da Autenticação SMTP, repita os passos H a M. Autenticação LDAP Para cada utilizador registado no Livro de Endereços, pode registar um nome de utilizador e uma palavrapasse de início de sessão a utilizar quando aceder a um servidor LDAP. Referência Para utilizar um servidor LDAP, necessita de o programar previamente. Para mais informações, consulte o Guia de Rede. Nota ❒ Quando seleccionar [Não especificar] para a Autenticação LDAP, o Nome do utilizador e a Palavrapasse especificados em Programar / Alterar / Apagar servidor LDAP nas definições das Ferramentas do Administrador são aplicados. Para mais informações, consulte o Guia de Rede. 5 C Prima [Ferr. Administrador] e, em seguida, [TSeg.]. D Prima [Gestão do Livro de Endere- ços]. E Prima o nome que pretende regis- tar ou introduza no número registado com as teclas numéricas. Nota ❒ Para registar um nome no Livro de Endereços, consulte Pág. 76 “Registar Nomes”. F Prima [Info. Autent.] e, em seguida, [TSeg.]. G Prima [Especif. outras info. autentic.] à direita de Autenticação LDAP. H Prima [Alterar] em Nome de utilizador de início de sessão. 119 Registar Endereços e Utilizadores para as Funções de Fax/Scanner I Introduza o nome de utilizador de início de sessão e, em seguida, prima [OK]. Nota ❒ Pode introduzir até 64 caracteres para o nome de utilizador. Referência Pág. 153 “Introduzir Texto” J Prima [Alterar] em Palavra-passe de início de sessão. K Introduza a palavra-passe e, em seguida, prima [OK]. Nota ❒ Pode introduzir até 64 caracteres para a palavra-passe. 5 L Introduza novamente a palavrapasse para confirmar e, em seguida, prima [OK]. M Prima [OK]. Nota ❒ Para alterar as definições da Autenticação LDAP, repita os passos H a M. 120 6. Resolução de Problemas Se o Seu Equipamento Não Funcionar Como Pretende A tabela que se segue dá explicações sobre os problemas e mensagens mais comuns. Se aparecerem outras mensagens, siga as instruções indicadas. Nota ❒ Se não puder fazer cópias da forma como pretende devido a problemas com o tipo, o formato ou a capacidade de papel, utilize o papel recomendado. Consulte a Pág. 166 “Papel de cópia”. Geral Problema Causas Aparece “Aguarde, por Esta mensagem aparece quando liga o interruptor de favor.”. operação ou substitui a garrafa de toner. Embora o ecrã do copiador As funções, para além da apareça quando o equipa- função de copiador, ainda mento é ligado com o inter- não estão prontas. ruptor de corrente principal, não pode comutar para outro ecrã premindo na tecla {Fax} ou {Scanner}. O equipamento acabou de As funções, para além da ser ligado e é apresentado o função de copiador, ainda ecrã Ferramentas do Utiliza- não estão prontas. O tempo dor, mas no menu Ferranecessário varia consoante a mentas do Utilizador faltam função. As funções aparealguns itens. cem no menu Ferramentas do Utilizador quando ficam prontas para utilização. O visor está desligado. A tecla do contraste do ecrã está na posição de escuro. Soluções Aguarde que o equipamento fique pronto. Espere um pouco mais. Espere um pouco mais. Defina o botão de contraste do ecrã numa posição mais clara para ver correctamente o visor do painel. O equipamento está no Prima na tecla {Poupança de energia} modo de Poupança de Ener- para cancelar o Modo Poup. Energia. gia. O interruptor de operação Ligue o interruptor de operação. está desligado. Não acontece nada quando O interruptor de alimenta- Ligue o interruptor de alimentação se liga o interruptor de ope- ção principal está desligado. principal. ração. 121 Resolução de Problemas Problema A memória está cheia. O indicador de estado da função está vermelho. Causas Existem demasiadas páginas digitalizadas ou ficheiros armazenados: a capacidade do disco rígido foi ultrapassada. A função associada ao indicador vermelho foi interrompida. Soluções Prima [Eliminar ficheiro] para apagar os documentos desnecessários. Prima a tecla de função correspondente ao indicador. Siga as instruções que aparecem no painel de controlo. Esqueceu-se do código de — Contacte o representante de assistênutilizador. cia técnica. Aparece o visor de introdu- Os utilizadores estão limita- Introduza o código de utilizador (até ção do código do utilizador. dos pelo gestão de utiliza- 8 dígitos) e, em seguida, prima [#]. dores. Aparece o ecrã Autentica- A Autenticação Básica, a Introduza o nome de utilizador e a ção. Autenticação Windows, a palavra-passe de início de sessão. Autenticação LDAP ou a Consulte a Pág. 24 “Quando o ecrã Autenticação do servidor de de Autenticação é visualizado”. integração está definida. A mensagem “Não pos- A utilização da função está Contacte o administrador. restringida apenas a utilizasui privilégios para utilizar esta dores autenticados. 6 função.” é visualizada. A mensagem “Não pos- Este código de utilizador não é permitido para utilisui privilégios para utilizar esta zar a função seleccionada. função.” continua a ser visualizada mesmo que tenha introduzido um código de utilizador válido. A autenticação falhou. Os ficheiros seleccionados, aos quais não possui privilégios de acesso, não puderam ser apagados. 122 Prima na tecla {Poupança de energia}. Verifique se o visor se apaga e, em seguida, volte a premir na tecla {Poupança de energia}. Regressa o visor de introdução do código do utilizador. Quando imprimir com a função da copiador ou da impressora, prima {Modo Poup. Energia} apenas após ter terminado a impressão. O nome de utilizador ou a Contacte o administrador de utilizapalavra-passe de início de dores para obter a palavra-passe e o sessão introduzido não está nome de utilizador de início de sescorrecto. são correctos. O equipamento não conse- Contacte o administrador. gue proceder à autenticação. Tentou apagar ficheiros sem Os ficheiros podem ser apagados ter autoridade para o fazer. pela pessoa que criou o ficheiro. Para apagar um ficheiro para o qual não tem autorização de eliminação, contacte a pessoa que criou o ficheiro. Se o Seu Equipamento Não Funcionar Como Pretende Problema O interruptor de alimentação principal continua intermitente e não desliga quando é premido. Causas Tal acontece nos seguintes casos: • A tampa do vidro de exposição ou o ADF está aberto. • O equipamento está a comunicar com um equipamento externo. • O disco rígido está activo. As imagens originais É possível que tenha são impressas no verso colocado o papel incordo papel. rectamente. Soluções Feche a tampa do vidro de exposição ou do ADF e verifique se o equipamento está a comunicar com um computador. Coloque o papel correctamente. Coloque o papel nas Bandejas 1-4 com o lado de impressão para cima e na LCT ou bandeja de alimentação manual com o lado de impressão para baixo. Consulte a Pág. 127 “Pa- pel de Orientação Fixa ou Papel para Impressão nos Dois Lados”. Ocorrem encravamen- É possível que as guias tos com frequência. laterais da bandeja não estejam bloqueadas. É possível que a guia final da bandeja não esteja bloqueada. Pode ter colocado papel de um formato não apresentado no selector de formatos de papel. Verifique se as guias laterais estão bloqueadas. Consulte a Pág. 136 “Alterar o Formato do Papel”. A apresentação de uma mensagem de erro continua, mesmo quando o papel encravado já foi retirado. Retire o papel encravado e, em seguida, abra e feche a tampa da frente. Consulte a Pág. 131 “x Eliminar Encravamentos”. Quando aparece uma mensagem relativa a um encravamento, esta só desaparece depois de abrir e fechar a tampa, conforme necessário. A apresentação de uma Pode ocorrer se o disco mensagem de erro con- rígido não estiver instinua, mesmo quando talado. são substituídos os consumíveis e/ou o papel encravado é retirado. Não é possível impri- Não pode utilizar o pamir no modo duplex. pel na bandeja de alimentação manual para a impressão duplex. É seleccionado [Cópia de 1 lado] para o tipo de papel: Bandeja 1-4. Verifique se a guia final está devidamente colocada. Consulte a Pág. 136 “Alterar o Formato do Papel”. 6 Quando utilizar papel cujo formato não é detectado automaticamente, utilize as Definições do papel da bandeja para definir o formato do papel. Consulte a Pág. 60 “Formato do papel da bandeja: Bandeja 1– 4” e Pág. 166 “Papel de cópia”. Prima na tecla {Iniciar}. Para a impressão duplex, seleccione a Bandeja 1-4 no modo da copiador ou com o controlador da impressora. Seleccione [Cópia de 2 lados] para o tipo de papel: Bandeja 1-4. Consulte a Pág. 61 “Tipo de papel: Bandeja 1–4”. 123 Resolução de Problemas Servidor de Documentos Problema Soluções Aparece "Excedido nº máx. O número de páginas lidas excede a capacidade por ficheiro do Servidor de Documentos. de páginas lidas. Deseja guardar as páginas lidas como um ficheiro?". Esqueceu-se da palavra-passe. Para guardar páginas digitalizadas como um ficheiro, prima [Guardar ficheiro]. Os dados digitalizados são guardados como um ficheiro no Servidor de documentos. Se não pretender guardar páginas digitalizadas, prima [Não]. Os dados digitalizados são apagados. Contacte o administrador. Não consegue saber o que está guar- Verifique a coluna de data ou de hora no visor Servidor dado num ficheiro. de Documentos: Selec. Fich. a Imp. Verifique o conteúdo do documento imprimindo a primeira página. Prima na linha do documento no visor Servidor de documentos: Selec. Fich. a Imp. e, em seguida, prima [Imprimir 1ª página] seguido da tecla {Iniciar}. A memória fica cheia frequentemen- Apague os ficheiros desnecessários. No visor de selecção te. de ficheiros, seleccione os ficheiros desnecessários e, em seguida, prima [Apagar]. Se esta acção não aumentar a memória disponível, efectue os seguintes procedimentos. 6 • Mude para o visor do scanner e, em seguida, apague os ficheiros desnecessários armazenados com a função do scanner. • Mude para o visor da impressora e, em seguida, apague os ficheiros desnecessários armazenados com a função Impressão de teste, Impressão Bloqueada, Reter impressão ou Impressão guardada. Pretende verificar a qualidade de impressão antes de realizar um grande volume de impressões. Verifique a qualidade da impressão imprimindo apenas o primeiro conjunto através da tecla {Cópia de Teste}. "Aparece Original a ser A função da copiador ou do scanner está a ser utilizada. Para cancelar um trabalho em curso, em primeiro lugar, prima [Sair] e, depois, prima na tecla {Cópia} ou a tecla {Scanner}. Em seguida, prima na tecla {Apagar/Parar}. Quando aparecer a mensagem "A tecla [Parar] foi premida.", prima [Parar]. lido por outra função.". 124 B Colocar Papel B Colocar Papel Referência Para informações sobre os tipos e formatos de papel, consulte a Pág. 166 “Papel de cópia”. Colocar papel especial na bandeja de papel 2 A Coloque o papel especial abaixo da marca limite da bandeja. Colocar Papel nas Bandejas de Papel Nota ❒ Pode alterar o formato de papel (consulte a Pág. 136 “Alterar o Formato do Papel”). A Puxe a bandeja do papel para fora até que pare. B Acerte o papel e coloque-o na bandeja com a face a copiar virada para cima. ZEWY110E Nota ❒ Ventile o papel antes de o colocar. 6 ❒ Quando utilizar papel como papel vegetal, endireite o papel que estiver enrolado ou dobrado antes de o colocar. C Empurre a bandeja para dentro até ao máximo. ZEWY100E Importante ❒ Se adicionar papel a uma bandeja de papel que ainda tenha papel, pode ocorrer um encravamento. Colocar Papel na Bandeja de Grande Capacidade (opcional) Nota ❒ Coloque papel de cópia do mesmo formato e orientação tanto na bandeja esquerda como na direita. ❒ Não coloque papel para além da marca limite. ❒ Ao colocar pequenas quantidades de papel, tenha cuidado para não apertar muito a guia lateral, pois o papel não será correctamente alimentado. 125 Resolução de Problemas A Retire a LCT (bandeja de grande capacidade). ZEWY010E B Acerte o papel e, em seguida, coloque-o na bandeja com a face a copiar virada para cima. 6 ZEWY020E Importante ❒ Alinhe o lado direito do maço de papel de cópia direito com o lado direito da bandeja. ❒ Alinhe o lado esquerdo do maço de papel de cópia esquerdo com o lado esquerdo da bandeja. ❒ Não coloque papel para além da marca limite. Nota ❒ Ventile o papel antes de o colocar. ❒ Endireite o papel que estiver enrolado ou dobrado antes de o colocar. C Empurre a bandeja para dentro até ao máximo. 126 B Colocar Papel Papel de Orientação Fixa ou Papel para Impressão nos Dois Lados É possível que o papel de orientação fixa (de cima para baixo) ou para impressão nos dois lados (por exemplo, papel timbrado, papel perfurado ou papel copiado) não seja correctamente impresso, consoante a forma como os originais e o papel forem colocados. Seleccione [Sim] em Definir papel timbrado, em Funções Copiador/Serv. doc. e, em seguida, coloque o original e o papel da forma ilustrada abaixo (consulte a Referência de Cópia). Ao imprimir com a função de impressora, a orientação de colocação é a mesma. Bandeja de papel Modo de cópia Bandeja de grande capacidade Bandeja de Alimentação Manual Original no vidro Original no ADF de exposição Direcção 1 lado de colocação do papel 6 2 lados Direcção 1 lado de colocação do papel 2 lados PT 127 Resolução de Problemas D Adicionar Toner Quando aparecer D, é altura de adicionar toner. R AVISO: • Não incinere contentores de toner nem toner usado. O pó do toner é inflamável quando exposto a uma chama. Deite fora os contentores de toner usados de acordo com os regulamentos locais. R CUIDADO: • Guarde o toner (usado ou não usado) e os contentores de toner fora do alcance das crianças. R CUIDADO: • Se inalar toner ou toner usado, gargareje com muita água e vá para um local com ar fresco. Consulte um médico, se for necessário. R CUIDADO: • Se entrar toner ou toner usado nos olhos, lave-os imediata e abundantemente com água. Consulte um médico, se for necessário. 6 R CUIDADO: • Se engolir toner ou toner usado, beba uma grande quantidade de água para o diluir. Consulte um médico, se for necessário. R CUIDADO: • Evite derramar toner na roupa ou pele quando remover um papel encravado ou substituir o toner. Se a pele entrar em contacto com o toner, lave a referida área com água e sabão. • Se derramar toner na roupa, lave-a com água fria. A água quente fixa o toner no tecido e pode tornar impossível remover a mancha. ❒ ❒ ❒ ❒ ❒ Importante Se utilizar toner que não seja o do tipo recomendado, pode ocorrer um erro. Quando adicionar toner, não desligue o interruptor de operação. Se o fizer, perder-se-ão as definições. Adicione sempre o toner quando o equipamento der instruções nesse sentido. Não instale e retire garrafas de toner repetidamente. Esta acção irá causar uma fuga de toner. Não agite a garrafa de toner que retirou. O toner restante pode salpicar. Nota ❒ Ainda pode fazer cerca de 50 cópias depois de as mensagens “DToner quase vazio.” e “Substitua a garrafa de toner.” aparecerem, mas substitua o toner mais cedo para evitar uma má qualidade de cópia. 128 Referência Para mais detalhes acerca do armazenamento de toner, consulte Pág. 146 “Armazenar Toner”. Remover o Toner Remover o Toner • 1: Abra a tampa da frente do equipamento. • 2: Levante a alavanca de suporte do toner. • 3: Empurre a alavanca verde e depois puxe suavemente o suporte para fora. 6 • 4: Empurre a garrafa de toner para trás para levantar a cabeça da garrafa e puxe-a suavemente para fora. 129 Resolução de Problemas Inserir Toner • 1: Segure a nova garrafa na horizontal e agite-a cinco ou seis vezes. Nota ❒ Não retire a tampa preta antes de agitar. • 2: Retire a tampa preta. Nota ❒ Não retire a tampa interior. • 3: Coloque a embalagem de toner no suporte e depois empurre a cabeça da embalagem para a frente. 6 • 4: Empurre a alavanca verde para dentro até encaixar com um estalido. Nota OW SL ❒ Antes de baixar a alavanca do suporte do toner, certifique-se de que empurra o suporte do toner totalmente para dentro. • 5: Baixe o suporte do toner novamente para a posição original. • 6: Feche a tampa da frente do equipamento. 130 x Eliminar Encravamentos x Eliminar Encravamentos R CUIDADO: • A secção de fusão deste equipamento pode estar muito quente. Deve ter muito cuidado quando remover o papel encravado. Importante ❒ Quando eliminar encravamentos, não desligue o interruptor de operação. Se o fizer, as definições de cópia serão destruídas. ❒ Para evitar encravamentos, não deixe pedaços de papel dentro do equipamento. ❒ Se os encravamentos ocorrerem com frequência, contacte o seu representante da assistência técnica. Nota ❒ Poderá ser indicada mais do que uma área com encravamentos. Sempre que tal acontecer, verifique todas as áreas indicadas. Consulte os seguintes quadros: A, B, C, D, P, R, Y, Z ❒ Dentro do finalizador ou dentro da tampa da frente, pode encontrar um autocolante a explicar como retirar papel encravado. 6 131 Resolução de Problemas Quando D estiver aceso Abra a bandeja de alimentação manual e depois abra a unidade duplex. Abra a tampa direita e depois abra a tampa direita superior. Retire este papel encravado. Retire este papel encravado. Feche a tampa. Se não conseguir retirar o papel encravado, abra a tampa direita da unidade de ponte. Retire este papel encravado. Feche a tampa. Se não conseguir retirar o papel encravado, abra a tampa superior da unidade de ponte. Quando B estiver aceso 6 Abra a bandeja de alimentação manual e depois abra a unidade duplex. Abra a tampa direita e depois abra a tampa direita superior. Retire este papel encravado. Empurre para cima a alavanca de libertação da guia do papel e retire o papel encravado. Puxe para baixo a alavanca de libertação da guia do papel e depois feche a bandeja de alimentação manual. Quando A estiver aceso Abra a tampa direita superior. 132 Retire este papel encravado. x Eliminar Encravamentos Quando C estiver aceso Abra a bandeja de alimentação manual e depois abra a unidade duplex. Abra a tampa direita e depois abra a tampa direita superior. ! Importante Um aviso de encravamento só será apagado quando as tampas 1 e 2 forem abertas e o interruptor de operação for colocado na posição ON. Retire este papel encravado. Se continuar a não conseguir retirar o papel encravado Feche a tampa. Feche a unidade duplex e a tampa da frente. Contacte o representante de assistência técnica. 6 Quando Y estiver aceso Abra a tampa direita superior. Retire este papel encravado. Feche a tampa. Pode fazer uma cópia ampliada desta página e colá-la nas paredes junto ao equipamento. PT 133 Resolução de Problemas Quando P estiver aceso Abra a tampa do alimentador automático de documentos (ADF) e depois retire o original encravado. Levante a alavanca. Abra o alimentador automático de documentos (ADF). Puxe a alavanca verde no canto esquerdo e depois retire o original encravado. Abra a tampa e depois retire o original encravado. Se não conseguir retirar o original encravado, abra a tampa externa do ADF e depois retire o original encravado. 6 Quando R estiver aceso Finalizador de 1000 folhas 134 Abra a tampa superior. Retire este papel encravado. Abra a tampa da frente. Abra a alavanca R3 para a esquerda e depois retire o papel encravado. Empurre a alavanca R4 para a direita e depois retire o papel encravado. Puxe a alavanca R5 e depois retire o papel encravado. Levante a alavanca R1, rode o manípulo R2 e depois retire o papel encravado. x Eliminar Encravamentos 6 Quando Z estiver aceso Abra a unidade duplex. Levante a tampa Z1 e depois retire o papel encravado. Se não conseguir retirar o papel encravado, levante a tampa Z2 e depois retire qualquer papel que lá esteja. Feche a unidade. Finalizador de 500 folhas Abra a tampa superior e depois retire o papel encravado. Pode fazer uma cópia ampliada desta página e colá-la nas paredes junto ao equipamento. PT 135 Resolução de Problemas Alterar o Formato do Papel Preparação Certifique-se de que selecciona o formato do papel com as Ferramentas do Utilizador e o selector do formato do papel. Se não o fizer, poderão ocorrer encravamentos. Consulte a Pág. 60 “Formato do papel da bandeja: Bandeja 1–4”. Importante ❒ Se pretender de alterar o formato do papel definido na LCT, contacte o seu representante de assistência. Referência Para mais detalhes acerca dos formatos e tipos de papel, consulte a Pág. 166 “Papel de cópia”. 6 D Liberte a alavanca lateral. ZEWY160E E Enquanto pressiona a alavanca de libertação, ajuste as guias laterais. Alterar o Formato do Papel da Bandeja de Papel A Certifique-se de que a bandeja do papel não está a ser utilizada. Depois, puxe a bandeja de papel para fora lentamente. B Se estiver colocado papel na ban- ZEWY170E F Acerte o papel e, em seguida, co- loque-o na bandeja com a face a copiar virada para cima. deja, retire-o. C Enquanto pressiona a alavanca de libertação, ajuste a guia traseira. ZEWY180E ZEWY150E 136 Importante ❒ Não coloque papel para além da marca limite. ❒ Certifique-se de que o maço de papel está nivelado com a guia direita da bandeja. Alterar o Formato do Papel Nota ❒ Ventile o papel antes de o colocar. I Enquanto pressiona a alavanca de libertação, ajuste a guia traseira ao novo formato de papel. ❒ Endireite o papel que estiver enrolado ou dobrado antes de o colocar. G Enquanto pressiona a alavanca de libertação, ajuste as guias laterais ao novo formato de papel. ZEWY210E J Ajuste o selector de formato do papel ao novo formato do papel. ZEWY190E Importante ❒ Ao colocar pequenas quantidades de papel, tenha cuidado para não apertar muito a guia lateral, pois o papel não será correctamente alimentado. H Bloqueie a alavanca lateral. 6 ZEWY220E Para ajustar o formato do papel a um formato não indicado no selector de formato do papel ZEWY200E A Coloque o selector do formato do papel na marca p. B Prima na tecla {Ferramentas do utilizador/Contador}. C Prima [Definições do sistema]. D Prima [Defin. papel band.]. E Prima [Formato papel bandeja:Bandeja 1], [Formato papel bandeja:Bandeja 2], [Formato papel bandeja:Bandeja 3] ou [Formato papel bandeja:Bandeja 4]. 137 Resolução de Problemas F Seleccione o formato pretendido e, em seguida, prima [OK]. G Prima [Sair] ou a tecla {Ferramentas do Utilizador/Contador} para sair das Ferramentas do Utilizador. Referência Pág. 60 “Formato do papel da bandeja: Bandeja 1–4” K Empurre a bandeja do papel suavemente até que esta pare. L Verifique o formato do papel apresentado no painel do visor. 6 138 d Adicionar Agrafos d Adicionar Agrafos Importante ❒ Poderão ocorrer falhas na agrafagem ou encravamentos de agrafos se usar um cartucho de agrafos que não seja o recomendado. Referência Para mais detalhes sobre o tipo de finalizador, consulte Pág. 19 “Opções externas”. Finalizador de 500 Folhas • 1: Abra a tampa lateral. ZEWJ000E 6 • 2: Retire o cartucho. ZEWJ010E • 3: Retire a recarga vazia no sentido da seta. ZEWJ020E • 4: Empurre a nova recarga até que esta faça clique. ZEWJ030E • 5: Retire a fita. ZEWJ040E 139 Resolução de Problemas • 6: Volte a colocar o cartucho. • 7: Feche a tampa lateral. ZEWJ050E Finalizador de 1000 Folhas • 1: Abra a tampa da frente do finalizador e, em seguida, puxe para fora o agrafador. ZGJS801E 6 • 2: Segure a alavanca verde e depois puxe suavemente o cartucho para fora. ZGJS802E • 3: Agarre ambos os lados do cartucho. • 4: Puxe a unidade superior do cartucho para cima. ZGJS803E • 5: Retire a recarga vazia no sentido da seta. ZGJS804E 140 d Adicionar Agrafos • 6: Alinhe as setas que se encontram na recarga nova com as do cartucho e depois empurre a recarga nova para dentro até que esta faça um estalido. ZGJS805E • 7: Empurre suavemente a unidade superior para dentro do cartucho. ZGJS806E • 8: Retire a fita. ZGJS807E 6 • 9: Agarre a alavanca verde enquanto empurra o cartucho para dentro até que este faça um estalido. • 10: Empurre para trás o agrafador e, em seguida, feche a tampa da frente do finalizador. ZGJS808E 141 Resolução de Problemas Retirar Agrafos Encravados Nota ❒ O papel enrolado pode encravar os agrafos. Para o evitar, vire o papel de cópia ao contrário na bandeja. Se não houver melhoria, substitua o papel por outro mais rígido. ❒ Quando estiver instalado o finalizador de 500 folhas, depois de retirar os agrafos encravados, os agrafos não serão ejectados das primeiras vezes que tentar usar o agrafador. Referência Para obter informações sobre tipos de finalizador, consulte a Pág. 19 “Opções externas”. Finalizador de 500 Folhas • 1: Abra a tampa lateral. 6 ZEWJ000E • 2: Retire o cartucho. ZEWJ010E • 3: Abra a placa frontal. ZEWJ106E • 4: Retire os agrafos encravados. ZEWJ107E • 5: Volte a colocar o cartucho. • 6: Feche a tampa lateral. 142 ZEWJ108E Retirar Agrafos Encravados Finalizador de 1000 Folhas • 1: Abra a tampa da frente do finalizador e, em seguida, puxe para fora o agrafador. ZGJS801E • 2: Segure a alavanca verde enquanto puxa suavemente o cartucho para fora. ZGJS802E 6 • 3: Abra a placa frontal do cartucho. ZGJS813E • 4: Retire os agrafos encravados. ZGJS814E • 5: Empurre a placa frontal do cartucho para baixo até que encaixe com um estalido. ZGJS815E • 6: Agarre a alavanca verde enquanto empurra o cartucho para dentro até que este faça um estalido. • 7: Empurre para trás o agrafador e, em seguida, feche a tampa da frente do finalizador. ZGJS864E 143 Resolução de Problemas Substituir o Cartucho do Carimbo Quando o carimbo começar a ficar pouco nítido, substitua o cartucho. Nota ❒ Este cartucho do carimbo é utilizado para as funções de fax e scanner. ❒ Utilize o carimbo especificado para este equipamento. ❒ Não tente colocar tinta dentro do cartucho. Esta acção irá resultar numa fuga. ❒ Certifique-se de que não suja os dedos com tinta do cartucho. A Abra a unidade do ADF. Toque várias vezes na alavanca de bloqueio do cartucho. O cartucho será ejectado. Em seguida, retire o cartucho enquanto empurra a alavanca de bloqueio. ZEXH080J D Insira o novo cartucho de carimbo. Insira o cartucho até as peças de metal deixarem de ser visíveis. 6 ZEXH070J B Abra a tampa do carimbo. ZFGH090E E Pressione a tampa do carimbo para trás até encaixar com um estalido. ZGNH011J C Retire o cartucho de carimbo antigo. ZEXH100J 144 F Feche a unidade do ADF. 7. Observações O Que Pode Fazer e o Que Não Pode Fazer R AVISO: • Mantenha líquidos inflamáveis, gases e aerossóis afastados do equipamento. Pode ocorrer um incêndio ou choque eléctrico. R CUIDADO: • Desligue o cabo de alimentação da tomada de parede antes de deslocar o equipamento. Durante a deslocação do equipamento, deve ter especial atenção para que o cabo de alimentação não seja danificado debaixo do equipamento. Importante ❒ Não desligue a alimentação enquanto o indicador Ligado estiver aceso ou intermitente. Se o fizer, poderá danificar o disco rígido. ❒ Antes de desligar o cabo de corrente ou de desligar o interruptor de corrente principal, certifique-se de que o espaço de memória existente é 100%, conforme apresentado no visor. Consulte a Pág. 26 “Desligar a Corrente” e Pág. 26 “Desligar a Alimentação Principal”. • Quando utilizar este equipamento durante um longo período de tempo num espaço exíguo sem uma boa circulação de ar, pode detectar um cheiro estranho. Para manter o local de trabalho confortável, recomendamos que o mantenha bem ventilado. • Não toque nas áreas da unidade de fusão nem nas áreas à volta desta. Estas áreas podem ficar quentes. • Depois de digitalizar originais continuamente, o vidro de exposição pode ficar quente-isto não é uma avaria. • A área à volta do orifício de ventilação pode ficar quente. Isto é causado pela saída do ar e não é uma avaria. • Quando o equipamento não estiver a ser utilizado e estiver no modo de espera, pode ouvir um pequeno ruído no interior. Isto é causado pelo processo de estabilização da imagem e não é uma avaria. • Não desligue a alimentação quando o equipamento estiver em funcionamento. • O equipamento poderá não produzir boas imagens de cópia se existir condensação interna como resultado de alterações repentinas na temperatura. • Não abra as tampas quando o equipamento estiver em funcionamento. Se o fizer, poderão ocorrer encravamentos. • Não desloque o equipamento quando a alimentação estiver ligada. • Se utilizar o equipamento de forma incorrecta ou se ocorrer uma falha no equipamento, as definições poderão ser perdidas. Certifique-se de que anota as definições do seu equipamento. • O fornecedor não será responsável por qualquer perda ou danos resultantes de uma falha mecânica, perda de definições ou utilização do equipamento. 145 Observações Toner Manuseamento do Toner R AVISO: • Não incinere contentores de toner nem toner usado. O pó do toner é inflamável quando exposto a uma chama. Deite fora os contentores de toner usados de acordo com os regulamentos locais. R CUIDADO: • Guarde o toner (usado ou não usado) e os contentores de toner fora do alcance das crianças. Importante ❒ Se utilizar toner que não seja o do tipo recomendado, pode ocorrer um erro. Referência Para adicionar toner, consulte Pág. 128 “D Adicionar Toner”. Armazenar Toner 7 Quando armazenar toner, devem ser sempre seguidas as seguintes precauções: • Guarde as embalagens de toner em local fresco e seco, longe da luz directa do sol. • Guarde sobre uma superfície plana. Toner Usado Nota ❒ O toner não pode ser reutilizado. 146 Onde Colocar o Seu Equipamento Onde Colocar o Seu Equipamento Ambiente do Equipamento Escolha cuidadosamente a localização do equipamento. As condições ambientais afectam grandemente o respectivo desempenho. Condições ambientais óptimas R CUIDADO: • Mantenha a máquina protegido da humidade e da poeira. Caso contrário, pode ocorrer um incêndio ou choque eléctrico. • Não coloque o equipamento numa superfície inclinada ou instável. Se cair, pode provocar ferimentos. R CUIDADO: • Se utilizar o equipamento num espaço exíguo, certifique-se de que existe uma circulação de ar contínua. • Temperatura: 10-32 °C (50-89,6 °F) (humidade de 54% a 32 °C, 89,6 °F) • Humidade: 15-80% (temperatura a 27 °C, 80,6 °F a 80%) • Uma base forte e nivelada. • O equipamento deve ser nivelado com uma tolerância de 5 mm (0,2 pol.) tanto de frente para trás como da esquerda para a direita. • Para evitar possíveis acumulações de ozono, certifique-se de que coloca o equipamento num compartimento grande e bem ventilado que tenha uma circulação de ar superior a 30 m3/h/pessoa. Ambientes a evitar • Locais expostos à luz directa do sol ou outras fontes de luz intensa (mais de 1500 lux). • Locais directamente expostos ao ar frio, vindo de um aparelho de ar condicionado ou de um ar aquecido de um aquecedor. (Mudanças repentinas de temperatura poderão causar a formação de condensação dentro do equipamento.) • Locais que estejam perto dos equipamentos e que possam produzir amoníaco, tais como copiadores diazóicos. • Locais onde o equipamento esteja sujeito a vibração intensa frequente. • Zonas poeirentas. • Áreas com gases corrosivos. Deslocação R CUIDADO: • Desligue o cabo de alimentação da tomada de parede antes de deslocar o equipamento. Durante a deslocação do equipamento, deve ter especial atenção para que o cabo de alimentação não seja danificado debaixo do equipamento. 7 Importante ❒ Tenha cuidado quando mover o equipamento. Tome as seguintes precauções: • Desligar a alimentação principal. Consulte a Pág. 26 “Desligar a Alimentação Principal”. • Retirar a ficha do cabo de alimentação da tomada da parede. Quando retirar a ficha da tomada, agarre a ficha para evitar danificar o cabo, reduzindo assim o risco de incêndio ou choque eléctrico. • Feche todas as tampas e bandejas, incluindo a tampa da frente e a bandeja de alimentação manual. 147 Observações ❒ Não transporte o equipamento segurando a unidade do scanner. Mantenha o equipamento nivelado e transporte-o com cuidado para não dar solavancos nem o inclinar. Um manuseamento descuidado pode provocar uma avaria ou danos no disco rígido ou memória, resultando na perda de ficheiros guardados. ❒ Não retire o suporte de apoio. ❒ Proteja a máquina contra choques fortes. O impacto pode danificar o disco rígido e provocar a perda de ficheiros guardados. Como medida de precaução, os ficheiros deverão ser copiados para um outro computador. Ligação à Corrente R AVISO: • Ligue o equipamento apenas à fonte de alimentação descrita na contracapa deste manual. Ligue o cabo de alimentação directamente a uma tomada de parede e não utilize uma extensão. 7 • Não danifique, parta ou modifique o cabo de alimentação. Não coloque objectos pesados sobre o cabo. Não o puxe nem dobre mais do que o necessário. Estas acções podem provocar um choque eléctrico ou incêndio. 148 R CUIDADO: • Desligue o cabo de alimentação da tomada de parede antes de deslocar o equipamento. Durante a deslocação do equipamento, deve ter especial atenção para que o cabo de alimentação não seja danificado debaixo do equipamento. R CUIDADO: • Quando desligar a ficha de alimentação da tomada de parede, puxe sempre a ficha (não pelo cabo). • Quando o interruptor de alimentação principal está na posição de espera, os aquecedores de anticondensação opcionais estão ligados. Em caso de emergência, desligue o cabo de alimentação do equipamento. • Quando desliga o cabo de alimentação, os aquecedores de anti-condensação desligam. • Certifique-se de que a ficha está devidamente inserida na tomada da parede. • A tensão não deverá variar mais de 10%. • A tomada da parede deve ser instalada perto do equipamento, num local de fácil acesso. Onde Colocar o Seu Equipamento Acesso ao Equipamento Coloque o equipamento próximo de uma fonte de alimentação, deixando uma folga, tal como ilustrado. CP999EE 1. Parte de trás: mais de 1 cm (4") 2. Lado direito: mais de 1 cm (4") 3. Parte da frente: mais de 75 cm 7 (29,6") 4. Lado esquerdo: mais de 1 cm (4") Nota ❒ Para o espaço necessário para a instalação de opções, contacte o seu representante de assistência. 149 Observações Manutenção O Equipamento Se o vidro de exposição, a tampa do vidro de exposição ou a correia do ADF estiverem sujos, a clareza da cópia pode ser reduzida. Limpe estas peças se estiverem sujas. Limpar a Tampa do Vidro de Exposição ❖ Limpar o equipamento Limpe o equipamento com um pano suave e húmido e, em seguida, limpe-o com um pano seco para retirar a água. Importante ❒ Não use um produto de limpeza químico nem solvente orgânico, como diluente ou benzina. Se estas substâncias entrarem no equipamento ou derreterem partes de plástico, poderá ocorrer uma avaria. ❒ Só limpe as peças que estão explicitamente especificadas neste manual. As outras peças deverão ser limpas pelo seu representante de assistência. 7 ZGJS826E Limpar o Alimentador Automático de Documentos Limpar o Vidro de Exposição GDSH130J Limpar 1 e 2. GDSH050J Limpar 1 e 2. 150 Outras Funções Outras Funções Imprimir informações Informação A função de informação permite-lhe confirmar os números de telefone para contactar o serviço de reparações ou para encomendar toner. Certifique-se de que contacta o técnico de assistência para confirmar o seguinte: ❖ Consumíveis • Nº de telefone para efectuar a encomenda • Toner • Agrafar • Nome do carimbo de transmissão ❖ Manutenção/Reparação do Equipamento • N.º de Telefone • N.º de Série do Equipamento ❖ Representante de Vendas • N.º de Telefone A Prima [Imprimir Lista de Informação]. B Prima na tecla {Iniciar}. São impressas informações. C Prima [Sair]. D Prima [Sair]. Alterar o Idioma do Visor Pode alterar o idioma utilizado no visor. O idioma inglês é a predefinição. A Prima na tecla {Ferramentas do utili- 7 zador/Contador}. A Prima na tecla {Ferramentas do utilizador/Contador}. PT ZFFH220E B Prima [Français] (Português). PT ZFFH220E B Prima [Informação]. O idioma é alterado para português. Aparece a informação de pedido. C Prima [Exit] (Sair). O menu aparece em português. 151 Observações Contador Visualizar o Contador Total Pode visualizar o valor total do contador utilizado para todas as funções. A Prima na tecla {Ferramentas do utilizador/Contador}. PT ZFFH220E B Prima [Contador]. 7 C Para imprimir uma lista de contadores, prima [Impr lista contadores]. D Prima na tecla {Iniciar}. É impressa uma lista de contadores. 152 8. Introduzir Texto Introduzir Texto Esta secção descreve como introduzir caracteres. Quando introduz um carácter, este aparece na posição do cursor. Se houver um carácter já na posição do cursor, o carácter introduzido aparece antes desse. Caracteres Disponíveis • Caracteres alfabéticos ABCDEFGHIJKLMNOPQRSTUVWXYZabcdefghijklmnopqrstuvwxyz • Símbolos • Numerais 0123456789 Teclas PT AHR039S Nota ❒ Quando estiver a introduzir letras em maiúsculas ou minúsculas continuamente, utilize [Trancar maiúsculas] para bloquear o tipo de letra. 153 Introduzir Texto Como Introduzir Texto Introduzir letras A Prima [Maiúsculas] para alternar entre maiúsculas e minúsculas. B Prima as letras que pretende introduzir. Apagar caracteres A Prima [Retroceder] ou [Apagar tudo] para apagar caracteres. 8 154 9. Especificações Equipamento Principal ❖ Configuração: Secretária ❖ Tipo de fotosensibilidade: Tambor OPC ( 30) ❖ Leitura de original: Sistema de digitalização sólida unidimensional por CCD ❖ Processo de cópia: Sistema de transferência electrostática a seco ❖ Revelação: Sistema de revelação a seco de escovas magnéticas de dois componentes ❖ Fusão: Sistema de pressão de aquecimento do rolo ❖ Resolução: 600 dpi ❖ Vidro de exposição: Tipo de exposição de original estacionário ❖ Posição de referência do original: Canto traseiro esquerdo ❖ Tempo de aquecimento: • Interruptor de corrente principal: 12 segundos ou menos (20 °C, 68 °F) • Interruptor de operação: 10 segundos ou menos (20 °C, 68 °F) ❖ Originais: Folha/livro/objectos ❖ Formato máximo do original: A3L, 11" × 17"L 155 Especificações ❖ Formato do papel de cópia: • Bandeja 1: A3L – A5L, 11" × 17"L – 51/2" × 81/2"L • Bandeja 2: A3L – A6L, 11" × 17"L – 51/2" × 81/2"L • Bandeja de alimentação manual: A3L – A6L, 11" × 17"L – 51/2" × 81/2"L • Bandeja 2 (formato personalizado): Vertical: 100 – 297 mm, 4,0" – 11,7" Horizontal: 148 – 432 mm, 5,9" – 17,0" • Manual (formato especial): Vertical: 90 – 297 mm, 3,6" – 11,7" Horizontal: 148 – 600 mm, 5,9" – 23,6" • Duplex: A3L – A5L, 11" × 17"L – 51/2" × 81/2"L (impossível em A5K, 51/2" × 81/2" K) • LCT: A4K, 81/2" × 11"K ❖ Gramagem do papel de cópia: • Bandeja de papel 1: 60 – 90 g/m2, 16 – 24 lb. • Bandeja de papel 2: 52 – 157 g/m2, 14 – 42 lb. • Bandeja de alimentação manual: 52 – 157 g/m2, 14 – 42 lb. ❖ Área de não-reprodução: • Margem superior: 3 ± 2 mm ou menos • Margem inferior: 0,5 mm ou mais • Margem esquerda: 2 ± 1,5 mm ou menos • Margem direita: 2 + 2,5/-1,5 mm ou menos ❖ Tempo para a primeira cópia: Tipo 1, 2: 4,4 segundos ou menos (A4K, 81/2" × 11"K, 100%, a partir da bandeja 1, no vidro de exposição, modo de texto, Densidade imagem auto) 9 ❖ Velocidade de cópia: (Tipo 1) • 15 cópias/minuto (A3L, 11" × 17"L) • 17 cópias/minuto (B4 JISL) • 25 cópias/minuto (A4K, 81/2" × 11"K) ❖ Velocidade de cópia: (Tipo 2) • 17 cópias/minuto (A3L, 11" × 17"L) • 20 cópias/minuto (B4 JISL) • 30 cópias/minuto (A4K, 81/2" × 11"K) 156 Equipamento Principal ❖ Escala de reprodução: Escalas de reprodução predefinidas: Versão métrica Versão em polegadas 400% 400% 200% 200% 141% 155% 122% 129% 115% 121% Tamanho máximo 100% 100% Redução 93% 93% 82% 85% 75% 78% 71% 73% 65% 65% 50% 50% 25% 25% Ampliação Zoom: De 25 a 400% em passos de 1% (de 25 a 200% em passos de 1%, ao definir originais no ADF). ❖ Execução máxima de cópia contínua: 999 folhas ❖ Capacidade de papel: • Bandeja 1, 2: 500 folhas (80 g/m2, 20 lb.) • Bandeja manual: 100 folhas (80 g/m2, 20 lb.) 9 ❖ Consumo de energia: • Apenas equipamento principal Tipo 1 Tipo 2 Aquecimento 1,27 kW 1,27 kW Modo de espera cerca de 150 W *2 cerca de 150 W *2 Durante a impressão cerca de 700 W *2 cerca de 800 W *2 Máximo 1,05 kW 1,05 kW 157 Especificações • Sistema completo *1 Tipo 1 Tipo 2 Aquecimento 1,32 kW 1,32 kW Modo de espera cerca de 150 W *2 cerca de 160 W *2 Durante a impressão cerca de 720 W *2 cerca de 820 W *2 Máximo 1,15 kW 1,15 kW *1 *2 O sistema completo consiste no equipamento principal, finalizador de 1000 folhas, unidade duplex, ADF, bandeja de alimentação manual, unidade de intercâmbio, bandeja interna 2, unidade de bandeja de papel, unidade de fax, memória de expansão, unidade de impressora, File Format Converter, placa de interface IEEE 1284, disco rígido e unidade de memória. As unidades de medição são valores reais. ❖ Dimensões (L × P × A até ao vidro de exposição): Tipo 1, 2: 550 × 604 × 980 mm, 21,7" × 23,8" ×38,6 " ❖ Espaço para o equipamento principal (L × P): Tipo 1, 2: 550 × 604 mm, 21,7" × 23,8" ❖ Nível de Ruído *1 : Nível da Potência do Som: • Apenas equipamento principal Tipo 1 Tipo 2 Modo de espera 40 dB (A) 40 dB (A) Copiar 63 dB (A) 63 dB (A) Tipo 1 Tipo 2 Modo de espera 44 dB (A) 44 dB (A) Copiar 68,5 dB (A) 69 dB (A) • Sistema completo *3 9 Nível da Pressão do Som *2 : • Apenas equipamento principal Tipo 1 Tipo 2 Modo de espera 34 dB (A) 34 dB (A) Copiar 57 dB (A) 57 dB (A) Tipo 1 Tipo 2 Modo de espera 38 dB (A) 38 dB (A) Copiar 61 dB (A) 61 dB (A) • Sistema completo *3 *1 *2 *3 158 As medições acima, feitas em conformidade com a norma ISO 7779, são valores reais. Medido na posição do utilizador. O sistema completo consiste no equipamento principal, ADF, finalizador de 1000 folhas, unidade duplex, bandeja interna 2 e unidade de bandeja de papel. Equipamento Principal ❖ Peso: Tipo 1, 2: Aprox. 62 kg, 136,7 lb. ❖ Disco Rígido: 20 GB ou mais • Capacidade para o Servidor de documentos 3,6 GB • Capacidade para ordenação na memória 3,2 GB • Capacidade para outros 1,32 GB ou mais 9 159 Especificações Opções Tampa do vidro de exposição Baixe-a sobre os originais para fazer cópias. Alimentador Automático de Documentos ❖ Modo: Modo ADF, modo Lote, modo SADF, modo Formato Misto, modo de originais de Formato personalizado ❖ Formato do original: • A3L – A5KL • 11" × 17"L – 51/2" × 81/2"KL ❖ Gramagem do original: • Originais de 1 lado: 40 – 128 g/m2 (11 – 34 lb.) • Originais de 2 lados: 52 – 105 g/m2 (14 – 28 lb.) (Duplex) ❖ Número máximo de originais: 50 folhas (80 g/m2, 20 lb.) ou menos do que 11 mm, 0,43" ❖ Consumo máximo de energia: Menos de 50 W (a corrente é fornecida através do equipamento principal) ❖ Dimensões (L × P × A): 550 × 470 × 130 mm, 21,7" × 18,6" × 5,2 " 9 ❖ Peso: Aprox. 10 kg, 22,1 lb. Nota ❒ As especificações estão sujeitas a alterações sem aviso prévio. Finalizador de 500 Folhas ❖ Formato do papel: A3L, B4 JISL, A4KL, B5 JISK, 11" × 17"L, 11" × 14"L, 81/2" × 14"L, 81/2" × 11"KL, 81/2" × 13"L, 8" × 101/2"K ❖ Gramagem do papel: 60 -128 g/m2, 16-34 lb. 160 Opções ❖ Capacidade de colecção: • 500 folhas (A4K, 81/2" × 11"K ou mais pequeno) (80 g/m2, 20 lb.) • 250 folhas (B4 JISL, 81/2" × 14"L ou maior) (80 g/m2, 20 lb.) ❖ Capacidade de agrafagem: • 30 folhas (A4K, 81/2" × 11"K ou mais pequeno) (80 g/m2, 20 lb.) • 20 folhas (B4 JISL, 81/2" × 14"L ou maior) (80 g/m2, 20 lb.) ❖ Formato do papel de agrafagem: A3L, B4 JISL, A4KL, B5 JISK, 11" × 17"L, 11" × 15"L, 11" × 14"L, 10" × 14"L, 10" × 15"L, 81/2" × 14"L, 81/2" × 13"L, 81/2" × 11"KL, 8" × 101/2"K, 8" × 10"K, 101/2" × 71/4"K ❖ Gramagem do papel de agrafagem: 64 – 90 g/m2, 17 – 24 lb. ❖ Posição de agrafagem: 1 posição (superior esquerda) ❖ Consumo de energia: 48 W (a corrente é fornecida a partir do equipamento principal) ❖ Dimensões (L × P × A): 350 × 490 × 230 mm, 13,8" × 19,3" ×9,1 " ❖ Peso: Aprox. 10 kg, 22,1 lb. Finalizador de 1000 folhas 9 Bandeja Superior do Finalizador: ❖ Formato do papel: A3L, B4 JISL, A4KL, B5 JISKL, A5KL, B6 JISL, A6L, PostcardL, 11" × 17"L, 11" × 15"L, 11" × 14"L, 10" × 14"L, 10" × 15"L, 81/2" × 14"L, 81/2" × 11"KL, 101/2" × 71/4"KL, 8" × 13"L, 81/2" × 13"L, 81/4" × 13"L, 8" × 101/2"KL, 8" × 10"KL, 81/4" × 14"L, 51/2" × 81/2"KL ❖ Gramagem do papel: 60 – 157 g/m2, 16 – 42 lb. ❖ Capacidade de colecção: • 250 folhas (A4K, 81/2" × 11"K ou mais pequeno) (80 g/m2, 20 lb.) • 50 folhas (B4 JISL, 81/2" × 14"L ou maior) (80 g/m2, 20 lb.) 161 Especificações Bandeja de Separação em Espinha do Finalizador: ❖ Formato do papel: A3L, B4 JISL, A4KL, B5 JISKL, 11" × 17"L, 11" × 14"L, 81/2" × 14"L, 81/2" × 11"KL, 101/2" × 71/4"L, 8" × 101/2"KL, 8" × 13L, 81/2" × 13"L, 81/4" × 13"L, 81/4" × 14"L, 51/2" × 81/2" KL ❖ Gramagem do papel: 60 – 157 g/m2, 16 – 42 lb. ❖ Capacidade de colecção: • 1.000 folhas (A4K, 81/2" × 11"K ou mais pequeno) (80 g/m2, 20 lb.) • 500 folhas (B4 JISL, 81/2" × 14"L ou maior) (80 g/m2, 20 lb.) ❖ Capacidade de agrafagem: • 50 folhas (A4K, 81/2" × 11"K ou mais pequeno) (80 g/m2, 20 lb.) • 30 folhas (B4 JISL, 81/2" × 14"L ou maior) (80 g/m2, 20 lb.) ❖ Formato do papel de agrafagem: A3L, B4 JISL, A4KL, B5 JISKL, 11" × 17"L, 11" × 15"L, 11" × 14"L, 10" × 14"L, 10" × 15"L, 81/2" × 14"L, 81/2" × 11"KL, 101/2" × 71/4"KL, 8" × 13"L, 81/2" × 13"L, 81/4" × 13"L, 8" × 101/2"KL, 8" × 10"KL, 81/4" × 14"L ❖ Gramagem do papel de agrafagem: 64 – 90 g/m2, 17 – 24 lb. ❖ Posição de agrafagem: • 1 agrafo – 2 posições • 2 agrafos – 2 posições 9 ❖ Consumo de energia: Menos de 50 W (a corrente é fornecida através do equipamento principal) ❖ Dimensões (L × P × A): 527 × 520 × 790 mm, 20,8" × 20,5" ×31,1 " ❖ Peso: Aprox. 25 kg, 55,2 lb. Bandeja de Separação em Espinha ❖ Capacidade de papel: 250 folhas (A4K, 81/2" × 11"K ou mais pequeno) (80 g/m2, 20 lb.) 125 folhas (B4 JISL, 81/2" × 14" ou maior) (80 g/m2, 20 lb.) 162 ❖ Consumo de energia: 3,6 W (a corrente é fornecida a partir do equipamento principal) Opções ❖ Dimensões (L × P × A): 430 × 372 × 148 mm, 17" × 15" × 6" ❖ Peso: Aprox. 1,6 kg, 3.5 lb. Unidade Duplex ❖ Formato do papel: A3L, B4 JISL, A4KL, B5 JISKL, A5L, 5 1/2" × 8 1/2"L, 7 1/4" × 10 1/2"KL, 8" × 10"KL, 8 1/2" × 11"KL, 8" × 13"L, 8 1/2" × 13"L, 81/2" × 14"L, 8 1/4" × 13"L, 11" × 17"L ❖ Gramagem do papel: 64 – 90 g/m2, 20 – 24 lb. ❖ Consumo de energia (Máx.): 35 W (a corrente é fornecida a partir do equipamento principal) ❖ Dimensões (L × P × A): 90 × 495 × 455 mm, 3,6" × 19,5" × 17,9 " ❖ Peso: Aprox. 6 kg, 13.3 lb. Bandeja de alimentação manual ❖ Formato do papel: • Formato padrão: A3L – A6L, 11" × 17"L – 51/2" × 81/2"L • Formato personalizado: Vertical (90 – 297 mm, 3,6" – 11,7"), Horizontal (148 – 600 mm, 5,9" – 23,6") 9 ❖ Gramagem do papel: 52 – 157 g/m2, 14 – 42 lb. ❖ Dimensões (L × P × A): 296 × 495 × 163 mm, 11,7" × 19,5" ×6,5" ❖ Capacidade de papel: 52 – 90 g/m2, 16 – 20 lb: 100 folhas ❖ Peso: Aprox. 2,5 kg, 5,6 lb. 163 Especificações Unidade de ponte ❖ Dimensões: 413 × 435 × 126 mm, 16,3" × 17,1" × 5,0 " ❖ Peso: 3,6 kg, 7,9 lb. Bandeja interna 2 (1 gaveta) ❖ Número de gavetas: 1 ❖ Formato de papel disponível: A3L, B4 JISL, A4KL, B5 JISKL, A5K, 11" × 17"L, 81/4" × 14"L, 81/2" × 14"L, 11" × 15"L, 11" × 14"L, 10" × 14"L, 10" × 15"L, 81/2" × 11"KL, 101/2" × 71/4" KL, 8" × 13"L, 81/2" × 13"L, 81/4" × 13"L, 8" × 101/2"KL, 8" × 10"KL, 51/2" × 81/2" L ❖ Capacidade de papel: 125 folhas (80 g/m2, 20 lb.) ❖ Gramagem do papel: 60 – 90 g/m2 (16 – 24 lb.) ❖ Consumo máximo de energia: Menos de 15 W (a corrente é fornecida através do equipamento principal) ❖ Dimensões (L × P × A): 530 × 410 × 120 mm, 20,9" × 16,2" × 4,7 " 9 ❖ Peso: Aprox. 1,1 kg, 2,5 lb. Nota ❒ As especificações estão sujeitas a alterações sem aviso prévio. Bandeja de grande capacidade ❖ Formato do papel: A4K, 81/2" × 11"K ❖ Gramagem do papel: 60 – 90 g/m2, 16 – 24 lb. ❖ Capacidade de papel: 2.000 folhas (80 g/m2, 20 lb.) 164 Opções ❖ Consumo de energia Máximo. 40 W (a corrente é fornecida a partir do equipamento principal) ❖ Dimensões (L × P × A, unidade de opção): 550 × 520 × 271 mm, 21,7" × 20,5" × 10,7 " ❖ Peso: Aprox. 25 kg, 55,2 lb. Nota ❒ As especificações estão sujeitas a alterações sem aviso prévio. Unidade de bandeja de papel ❖ Gramagem do papel: 60 – 90 g/m2 (16 – 24 lb.) ❖ Formato de papel disponível: A3L, B4 JISL, A4KL, B5 JISKL, A5L, 11" × 17"L, 81/2" × 14"L, 81/2" × 11"KL, 51/2" × 81/2" L, 81/4" × 14"L, 11" × 14"L, 71/4" × 101/2" K, 8" × 13"L, 8" × 101/2"KL, 81/2" × 13"L, 81/4" × 13"L ❖ Consumo máximo de energia: Menos de 30 W (a corrente é fornecida através do equipamento principal) ❖ Capacidade de papel: 500 folhas (80 g/m2, 20 lb.) × 2 bandejas ❖ Dimensões (L × P × A): 550 × 520 × 271 mm, 21,7" × 20,5" × 10,7 " 9 ❖ Peso: Aprox. 25 kg, 55,2 lb. Nota ❒ As especificações estão sujeitas a alterações sem aviso prévio. 165 Especificações Papel de cópia Formatos e Tipos de Papel Recomendados As seguintes limitações aplicam-se a cada bandeja: Tipo de Bandeja Bandeja 1 *10 Unidade de bandeja de papel *10 (opcional) Bandeja 2 *10 Tipo e Gramagem do Papel Versão Métrica Versão em Polegadas 60-90 g/m2 (16-24 lb.) A3L, B4 JISL, A4KL, B5 JISKL, A5L Capacidade de papel 500 folhas 11" ×17"L, 81/2" × 14"L, 81/2" × 11"KL, 8" × 13"L, 8 /2" × 13"L, 81/4" × 13"L, 81/4" × 14"L, 11" × 14"L, 71/4" × 101/2"K, 8" × 101/2"KL, 51/2" × 81/2"L, 8KL, 16KKL *1 1 *2 60-90 g/m2 (16-24 lb.) Papel fino 52-60 g/m2 (14-16 lb.) Formato personalizado *2 Formato personalizado Vertical: 140-297 mm Vertical: 5,6"-11,7" Horizontal: 182-432 mm Horizontal: 7,3"-17,0" A3L, B4 JISL, A4KL, B5 JISKL, A5L 500 folhas B6 JISL, A6L, 11" × 17"L, 81/2" × 14"L, 81/2" × 11"KL, 51/2" × 81/2"L, 71/4" × 101/2" KL, 8" × 13"L, 81/2" × 13"L, 81/4" × 13"L, 8" × 10"KL, 81/4" × 14"L, 11" × 14"L, 8" × 101/2"KL, 11" × 15"L, 10" × 14"L, 10" × 15"L, 8KL, 16KKL *1 *2 Papel grosso *11 Formato personalizado *2 Formato personalizado Vertical: 100-297 mm Vertical: 4,0"-11,7" Horizontal: 148-432 mm Horizontal: 5,9"-17,0" A3L, B4 JISL, A4KL, B5 JISKL, A5L *7 *1 B6 JISL, A6L, 11" × 17"L, 81/2" × 14"L, 81/2" × 105-157 g/m2 (28-42 lb.) 11"KL, 51/2" × 81/2"L, 71/4" × 101/2" KL, 8" × 13"L, 81/2" × 13"L, 81/4" × 13"L, 8" × 10"KL, 81/4" × 14"L, 11" × 14"L, 8" × 101/2"KL, 11" × 15"L, 10" × 14"L, 10" × 15"L, 8KL, 16KKL 9 *2 Papel vegetal Acetatos Postais Autocolantes Envelope 166 Formato personalizado *2 Formato personalizado Vertical: 100-297 mm Vertical: 4,0"-11,7" Horizontal: 148-432 mm Horizontal: 5,9"-17,00" A3L, B4 JISL, A4KL, B5 JISKL A4KL 100 × 148 mm B4 JISL, A4L 37/8" × 71/2"L, 41/8" × 91/2"L, C5 EnvL, C6 EnvL, DL EnvL – Papel de cópia Tipo de Bandeja Bandeja de alimentação manual *10 (opcional) Tipo e Gramagem do Papel Versão Métrica 52-90 g/m2 (14-24 lb.) Papel fino A3L, B4 JISL, 11" × 17"L, 81/2" × 14"L, 8" × 13"L, 81/2" × 13"L, 81/4" × 13"L, 81/4" × 14"L, 11" × 14"L, 11" × 15"L, 10" × 14"L, 10" × 15"L, 8KL A4KL, B5 JISKL, A5KL, B6 JISL 52-60 g/m2 (14-16 lb.) Versão em Polegadas Capacidade de papel 10 folhas 100 folhas A6L, 81/2" × 11"KL, 51/2" × 81/2"L, 71/4" × 101/2"LK, 8" × 10"KL, 8" × 101/2"KL, 16KKL *3 *4 Formato personalizado *4 Formato personalizado Vertical: 90-297 mm Vertical: 3,6"-11,7" *8 Horizontal: 148-600 mm *12 Horizontal: 5,9"-23,6" *12 A3L, B4 JISL, 11" × 17"L, 81/2" × 14"L, 8" × 13"L, 1 1 1 105-157 g/m2 (28-42 8 /2" × 13"L, 8 /4" × 13"L, 8 /4" × 14"L, 11" × 14"L, 11" × 15"L, 10" × 14"L, 10" × 15"L, 8KL lb.) A4KL, B5 JISKL, A5KL, B6 JISL Papel grosso *11 10 folhas 40 folhas A6L, 8 /2" × 11"KL, 5 /2" × 8 /2"L, 7 /4" × 101/2"KL, 8" × 10"KL, 8" × 101/2"KL, 16KKL *3 1 1 1 1 *4 Formato personalizado *4 Formato personalizado Vertical: 90-297 mm Vertical: 3,6"-11,7" Horizontal: 148-600 mm *12 Horizontal: 5,9"-23,6" *12 A3L, B4 JISL A4KL, B5 JISKL 40 folhas *5 Acetatos A4KL 10 folhas *5 Postais 100 × 148 mm Autocolantes Envelope B4 JISL, A4L 40 folhas *5 1 folha – Papel vegetal LCT *10 (opcional) *1 *2 *3 *4 *5 *6 *7 *8 *9 37/8" × 71/2"L, 41/8" × 91/2"L, C5 EnvL, C6 EnvL, DL EnvL 60-90 g/m2 (16-24lb.) A4K, 81/2" × 11"K *6 10 folhas 2000 (1000 + 1000) folhas 9 Coloque o selector de formato de papel na marca p e, em seguida, seleccione o formato de papel nas Definições do sistema. Consulte "Tipo de papel". Coloque o selector de formato de papel na marca p e, em seguida, especifique o formato de papel. Consulte a Referência de Cópia. Coloque papel na bandeja de alimentação manual e seleccione o formato de papel. Consulte a Referência de Cópia. Coloque papel na bandeja de alimentação manual e especifique o formato de papel. Consulte a Referência de Cópia. Quando for utilizado papel com mais de 433 mm, é provável que fique encravado, enrugado ou que não seja alimentado correctamente. Certifique-se de que o papel é colocado correctamente de modo a ser alimentado a direito. Recomenda-se que coloque uma folha de cada vez. A guia da bandeja do papel está fixa. Se pretender alterar o formato do papel colocado nesta bandeja, contacte o seu representante de assistência. Quando colocar papel, certifique-se de que a altura do maço não excede a marca limite inferior da bandeja de papel 2. Consulte a Pág. 125 “Colocar papel especial na bandeja de papel 2”. Quando o formato do papel for superior a A4L, pode colocar 10 folhas. Quando o formato do papel for inferior a A4L, pode colocar 100 folhas. 167 Especificações *9 *10 *11 *12 Quando o formato do papel grosso for superior a A4L, pode colocar 10 folhas. Quando o formato do papel grosso for inferior a A4L, pode colocar 40 folhas. Quando colocar papel de cópia, certifique-se de que a altura do maço não excede a marca limite. O número máximo de folhas que pode colocar de uma vez depende da espessura e das condições do papel. Se pretender copiar para papel grosso (105 g/m2, 28 lb ou mais pesado), seleccione o modo Papel grosso. Consulte a Referência de Cópia. Pode utilizar o formato de papel até 600 mm (23,6") quando estiver instalado o disco rígido opcional. Importante ❒ O papel húmido ou enrolado pode provocar encravamentos. Nota ❒ Quando colocar papel nas bandejas de papel 1-4 e na LCT, coloque o lado da cópia com a face virada para cima. ❒ Quando colocar papel na bandeja de alimentação manual, coloque o lado da cópia com a face virada para baixo. ❒ Quando utilizar a bandeja de alimentação manual, recomenda-se que defina a orientação do papel como L. ❒ Se colocar papel do mesmo formato e na mesma orientação em duas ou mais bandejas, o equipamento mudará automaticamente para outra bandeja quando a bandeja em utilização ficar sem papel. Esta função chama-se Comutação Automática da Bandeja. (No entanto, se o tipo de papel de uma bandeja for papel reciclado ou especial, as definições das outras bandejas têm de ser iguais para que a função Comutação auto bandeja funcione.) Isto evita que tenha que interromper um trabalho de cópia para colocar papel quando estiver a fazer um elevado número de cópias. Consulte a Referência de Cópia. ❒ Os tipos de papel que pode seleccionar nas Definições do sistema são apenas classificações gerais. Não se garante a qualidade das cópias para todos os tipos de papel de uma classificação. Consulte a Pág. 169 “Papel não utilizável” para mais informações. 9 168 Papel de cópia Papel não utilizável R CUIDADO: • Não utilize folha de alumínio, papel químico ou papel condutor similar para evitar um incêndio ou uma avaria do equipamento. Importante ❒ Para evitar falhas, não utilize os seguintes tipos de papel: • Papel para impressoras de jacto de tinta • Papel térmico de fax • Papel couché • Folha de alumínio • Papel químico • Papel condutor • Acetatos para cópias a cores • Papel com linhas perfuradas • Papel com margem ❒ Não utilize papel de cópia no qual já tenham sido feitas cópias, pois podem ocorrer falhas. Nota ❒ Para evitar encravamentos, não utilize os seguintes tipos de papel: • Papel enrolado, dobrado ou enrugado • Papel rasgado • Papel escorregadio • Papel furado • Papel áspero • Papel fino com pouca rigidez • Papel com uma superfície poeirenta ❒ Se copiar para papel com grão grosso, a imagem poderá ficar desfocada. 9 Armazenar o Papel Nota ❒ Quando armazenar papel deve seguir sempre as seguintes precauções: • Não armazene papel num local em que este fique directamente exposto à luz solar. • Evite armazenar papel em áreas húmidas (humidade: 70% ou menos). • Guarde sobre uma superfície plana. ❒ Não armazene papel na vertical. ❒ Em condições de temperatura e de humidade elevadas ou em condições de temperatura ou de humidade baixas, guarde o papel em sacos de plástico. 169 ÍNDICE A Acesso Múltiplo, 31 ADF, 19 Adicionar agrafos, 139 Adicionar toner, 128 Adicionar um Grupo a outro Grupo, 110 Agrafos adicionar, 139 retirar agrafos encravados, 142 Alimentador Automático de Documentos, 17, 160 limpar, 150 Alterar o formato do papel, 136 Alterar o idioma, 151 Alterar o papel, 136 Alterar uma Estação de transferência/ Estação de recepção registada, 116 Alterar uma pasta registada, 98, 101 Alterar um código de utilizador, 79 Alterar um destino de e-mail registado, 93, 94 Alterar um destino de fax registado, 86 Alterar um Destino de IP-Fax Registado, 89 Alterar um nome de grupo, 109 Alterar um Nome Registado, 77 Ambiente, 147 Ambiente do equipamento, 147 AOF (sempre ligado), 72 Apagar contador por código de utilizador, 67 Apagar ficheiro auto no Servidor de documentos, 71 Apagar o número de impressões, 81 Apagar todos os ficheiros no Servidor Documentos, 71 Apagar todos os registos, 72 Apagar uma Estação de transferência/ Estação de recepção registada, 117 Apagar uma pasta registada, 99, 102 Apagar um código de utilizador, 80 Apagar um destino de fax registado, 88 Apagar um grupo, 110 Apagar um utilizador, 77 Aviso de aquecimento (Copiador/ Servidor de Documentos), 56 170 B Bandeja de alimentação manual, 18, 163 Bandeja de capas, 62 Bandeja de grande capacidade, 164 Bandeja de Grande Capacidade (LCT), 19 Bandeja de papel, 18 Bandeja de papel 2, 18 Bandeja de separação em espinha, 19 Bandeja de separadores, 63 Bandeja interna, 17 Bandeja interna 2 (1 gaveta), 19 Bandeja manual, 19 Botão de contraste do ecrã, 21 C Colocar Papel Bandeja de Grande Capacidade, 125 Colocar papel, 125 bandeja de papel, 125 Controlo de Cópia Não Autorizada, 72 D Definição do registo de transferência, 72 Definir data, 65 Definir hora, 65 Desligar Automático, 27 Deslocação, 147 Destino de e-mail, 92 Destino de fax, 83 E Eliminar encravamentos, 131 Encravamentos, 131 Equipamento Principal, 155 Especificação Bandeja de Colecção em Espinha, 162 Unidade Duplex, 163 Especificações, 155 Alimentador Automático de Documentos, 160 Bandeja de grande capacidade (LCT), 164 bandeja interna 2 (1 gaveta), 164 equipamento principal, 155 Finalizador de 1000 folhas, 161 unidade de bandeja de papel, 165 unidade de ponte, 164 Estação de recepção, 114 Estação de transferência, 114 F Ferr. Administrador, 66 Ferramentas do Utilizador (Definições do Sistema), 51 Finalizador Finalizador de 1000 folhas, 19 Finalizador de 500 folhas, 19 Finalizador de 1000 folhas, 19, 161 Finalizador de 500 folhas, 19 Formato do papel da bandeja, 60 FTP, 99 G Gestão de autenticação do administrador, 66 Gestão de autenticação do utilizador, 66 Gestão de Contador Avançado, 67 Gestão do Livro de Endereços, 68 M Manutenção do Equipamento, 150 N NCP, 102 Nível de segurança da rede, 72 O Observações, 145 Opções, 160 Opções externas, 19 Opções internas, 20 Operações das teclas comuns, 23 Operações de funções combinadas, 29 O Que Pode Fazer e o Que Não Pode Fazer, 145 Orifícios de ventilação, 17 P I Imprimir contador por código de utilizador, 67 livro de endereços, 70 Imprimir o contador relativo a cada código de utilizador, 81 Indicador de Alimentação Principal, 17 Indicador de corrente, 22 Indicador de corrente principal, 22 Indicadores, 21 Indicadores de Estado da função, 22 Indicador Retire o papel, 18 Informação, 151 Informações de autenticação, 78 Informações de Segurança, 10 Interruptor de alimentação principal, 17, 25 Interruptor de Operação, 22 Interruptor de operação, 25 Introduzir texto, 153 L LCT, 164 Ligação à corrente, 148 Livro de Endereços Alterar ordem, 69 Registar/Alterar/Apagar Grupo, 69 Livro de endereços, 73 editar título, 71 seleccionar título, 71 Painel de controlo, 21 Painel de operação, 18 Painel do visor, 21 Papel alterar, 136 colocar, 125 Papel de cópia, 166 Para registar uma pasta FTP, 99 Para registar uma pasta SMB, 95 Poupar Energia, 27 Prioridade de bandeja de papel copiador, 60 fax, 60 impressora, 60 Prioridade de função, 56 Prioridade de impressão, 56 Procurar rede, 97 Programar/Alterar administrador, 67 Programar/Alterar/Apagar servidor LDAP, 72 Protecção código, 112, 113 destino, 112 R Reduzir tempo de recuperação, 72 Registar a autenticação, 118 Registar Nomes, 76 Registar nomes num grupo, 107, 108 171 Registar o Pedido de transferência, 114 Registar Pastas, 95 Registar uma Estação de transferência/ Estação de recepção, 114 Registar um código de protecção, 112 Registar um código de protecção para um só utilizador, 112 Registar um código de protecção para um utilizador de um grupo, 113 Registar um destino de e-mail, 92 Registar um destino de fax, 84 Registar um Destino de IP-Fax, 88 Registar um nome, 76 Registar um novo código de utilizador, 78 Registar um Novo Grupo, 107 Remover um nome de um grupo, 109 Reposição do Sistema, 30 Retirar agrafos encravados, 142 S Segurança Avançada, 67 Servidor de Documentos, 37 Eliminar, 47 Imprimir, 44 Utilizar o Servidor de Documentos, 39 SMB, 95 T Tampa da frente, 18 Tampa do vidro de exposição, 19 limpar, 150 Tecla #, 22 Tecla Apagar modos, 21 Tecla Apagar/Parar, 22 Tecla Cópia de Teste, 22 Tecla Ferramentas do utilizador/ Contador, 21 Tecla Iniciar, 22 Tecla Interromper, 22 Tecla Poupança de energia, 22 Tecla Programar, 21 Teclas de função, 22 Teclas numéricas, 22 Tecla Verificar modos, 21 Temporizador de reposição automática Copiador/Servidor de Documentos, 64 fax, 64 impressora, 65 scanner, 65 sistema, 64 172 Temporizador de reposição de funções, 57 Temporizador desligar automático, 63 Temporizador para desligar o painel, 64 Tipo de papel bandeja 1–4, 61 bandeja de alimentação manual, 61 Toner, 146 adicionar, 128 armazenar, 146 Tons do painel, 56 U Unidade da bandeja de papel, 19 Unidade de intercâmbio, 19 Unidade de ponte, 19, 164 Unidade Duplex, 19, 163 Utilizar o FTP para Ligar, 99 Utilizar o NCP para Ligar, 102 Utilizar o servidor LDAP, 72 Utilizar o SMB para Ligar, 95 V Versão de firmware, 72 Vidro de exposição, 17 limpar, 150 Visor de contagem de cópias, 56 Visor do Painel, 23 Visualizar contador por código de utilizador, 67 Visualizar/imprimir contador, 67 Visualizar nomes registados em grupos, 108 Visualizar o contador relativo a cada código de utilizador, 80 Visualizar o Contador Total, 152 W Web Image Monitor, 48 PT P B209-6545 Declaração de Conformidade “O Produto está em conformidade com os requisitos da Directiva EMC 89/336/CEE e respectivas emendas, e a Directiva de Baixa Tensão 73/23/CEE e respectivas emendas.” Em conformidade com a IEC 60417, este equipamento utiliza os seguintes símbolos para o interruptor de alimentação principal: a significa LIGAR. c significa EM ESPERA. Copyright © 2005 Ricoh Co., Ltd. RICOH COMPANY, LTD. 15-5, Minami Aoyama 1-chome, Minato-ku, Tokyo 107-8544, Japan Phone: +81-3-3479-3111 USA RICOH CORPORATION 5 Dedrick Place West Caldwell, New Jersey 07006 Phone: +1-973-882-2000 The Netherlands RICOH EUROPE B.V. Groenelaan 3, 1186 AA, Amstelveen Phone: +31-(0)20-5474111 United Kingdom RICOH UK LTD. Ricoh House, 1 Plane Tree Crescent, Feltham, Middlesex, TW13 7HG Phone: +44-(0)20-8261-4000 Germany RICOH DEUTSCHLAND GmbH Wilhelm-Fay-Strasse 51, D-65936 Frankfurt am Main Phone: +49-(0)69-7104250 France RICOH FRANCE S.A. 383, Avenue du Général de Gaulle BP 307-92143 Clamart Cedex Phone: +33-(0)-821-01-74-26 PT P B209-6545 Spain RICOH ESPAÑA S.A. Avda. Litoral Mar, 12-14, Blue Building, Marina Village, 08005 Barcelona Phone: +34-(0)93-295-7600 Italy RICOH ITALIA SpA Via della Metallurgia 12, 37139 Verona Phone: +39-045-8181500 China RICOH CHINA CO.,LTD. 29/F., Lippo Plaza, No.222 Huai Hai Zhong Road, Lu Wan District, Shanghai P.C.:200021 Phone: +86-21-5396-6888 Singapore RICOH ASIA PACIFIC PTE.LTD. 260 Orchard Road, #15-01/02 The Heeren, Singapore 238855 Phone: +65-6830-5888 Manual do utilizador Manual de Definições Gerais Overseas Affiliates