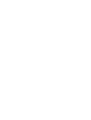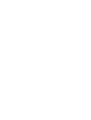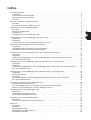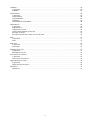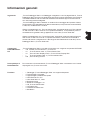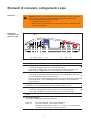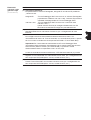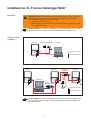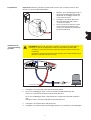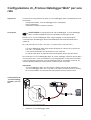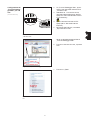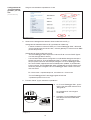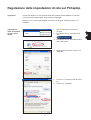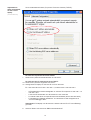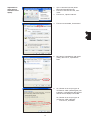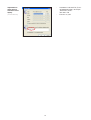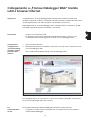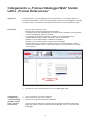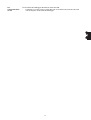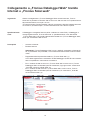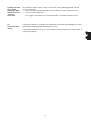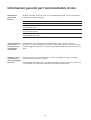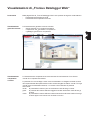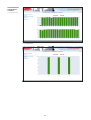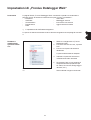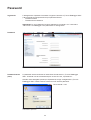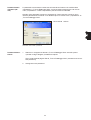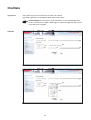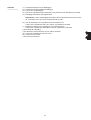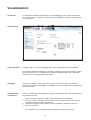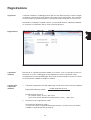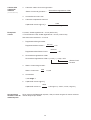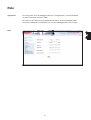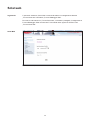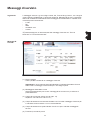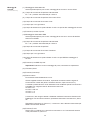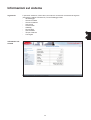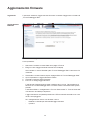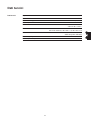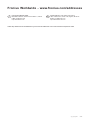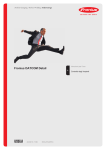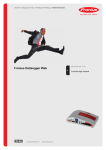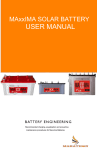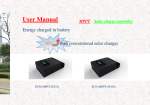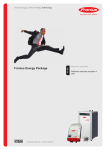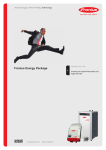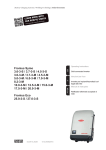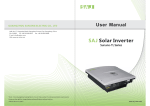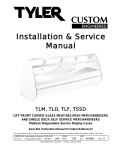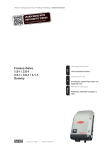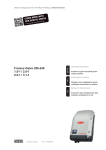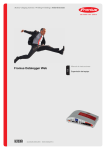Download Fronius Datalogger Web
Transcript
Fronius Datalogger Web I Istruzioni per l’uso Trasmissione dati 42,0426,0064,IT 012008 Egregio Cliente! Introduzione La ringraziamo per la fiducia dimostrataci e ci congratuliamo con Lei per aver preferito un prodotto di alta tecnologia Fronius. Le presenti istruzioni La aiuteranno a conoscere meglio il prodotto che ha acquistato. Leggendo attentamente le istruzioni conoscerà le molteplici potenzialità del Suo apparecchio Fronius. Solo così potrà sfruttarne al meglio le caratteristiche. La invitiamo ad osservare attentamente le norme di sicurezza e ad assicurarsi che il luogo d‘impiego del prodotto sia il più sicuro possibile. Un utilizzo corretto del Suo apparecchio ne favorirà la durata e l’affidabilità, che sono i presupposti per l’ottenimento dei migliori risultati. ud_fr_st_et_00519 012004 Indice Informazioni generali ..................................................................................................................................... In generale ............................................................................................................................................... Componenti DATCOM utilizzabili ............................................................................................................. Prerequisiti per il funzionamento .............................................................................................................. Fornitura ................................................................................................................................................... 3 3 3 3 3 Elementi di comando, collegamenti e spie .................................................................................................... 4 Sicurezza ................................................................................................................................................. 4 Elementi di comando, collegamenti e spie ............................................................................................... 4 Installazione di „Fronius Datalogger Web“ .................................................................................................... Sicurezza ................................................................................................................................................. Esempi di configurazione ......................................................................................................................... Preparazione ............................................................................................................................................ Installazione di „Fronius Datalogger Web“ ............................................................................................... 6 6 6 7 7 Configurazione di „Fronius Datalogger Web“ per una rete ............................................................................ In generale ............................................................................................................................................... Prerequisiti ............................................................................................................................................... Configurazione di „Fronius Datalogger Web“ per una rete ....................................................................... 8 8 8 8 Regolazione delle impostazioni di rete sul PC/laptop ................................................................................... 11 In generale .............................................................................................................................................. 11 Impostazione delle connessioni di rete sul PC/laptop ............................................................................. 11 Impostazione delle opzioni Internet sul PC/laptop .................................................................................. 13 Collegamento a „Fronius Datalogger Web“ tramite LAN e browser Internet ............................................... In generale ............................................................................................................................................. Prerequisiti ............................................................................................................................................. Creazione del collegamento a „Fronius Datalogger Web“ tramite LAN e browser Internet .................... Per l’amministratore di rete .................................................................................................................... 15 15 15 15 15 Collegamento a „Fronius Datalogger Web“ tramite LAN e „Fronius Solar.access“ ..................................... In generale ............................................................................................................................................. Prerequisiti ............................................................................................................................................. Creazione del collegamento a „Fronius Datalogger Web“ tramite LAN e „Fronius Solar.access“ .......... Per l’amministratore di rete .................................................................................................................... 16 16 16 16 17 Collegamento a „Fronius Datalogger Web“ tramite Internet e „Fronius Solar.web“ ..................................... In generale ............................................................................................................................................. Specifiche funzionali ............................................................................................................................... Prerequisiti ............................................................................................................................................. Richiamo dei dati da „Fronius Datalogger Web“ tramite Internet e „Fronius Solar.web“ ........................ Per l’amministratore di rete .................................................................................................................... 18 18 18 18 19 19 Informazioni generali per l’amministratore di rete ....................................................................................... Impostazioni generali del firewall ........................................................................................................... Invio di messaggi di servizio in presenza di una connessione Internet DSL .......................................... Utilizzo di „Fronius Solar.web“ e invio di messaggi di servizio ............................................................... 20 20 20 20 Visualizzazioni di „Fronius Datalogger Web“ ............................................................................................... Panoramica ............................................................................................................................................ Visualizzazione generale corrente .......................................................................................................... Visualizzazione comparativa corrente .................................................................................................... 21 21 21 21 Impostazioni di „Fronius Datalogger Web“ .................................................................................................. 23 Panoramica ............................................................................................................................................ 23 Richiamo e modifica delle opzioni di selezione ...................................................................................... 23 Password .................................................................................................................................................... In generale ............................................................................................................................................. Password ............................................................................................................................................... Password utente (user) .......................................................................................................................... Password amministratore (admin) ......................................................................................................... Password dimenticata? .......................................................................................................................... 1 24 24 24 24 25 25 Ora/Data ...................................................................................................................................................... 26 In generale ............................................................................................................................................. 26 Ora/Data ................................................................................................................................................. 26 Visualizzazioni ............................................................................................................................................. In generale ............................................................................................................................................. Visualizzazioni ........................................................................................................................................ Lingua standard ..................................................................................................................................... Guadagno .............................................................................................................................................. Visualizzazione comparativa .................................................................................................................. 28 28 28 28 28 28 Registrazione .............................................................................................................................................. In generale ............................................................................................................................................. Registrazione ......................................................................................................................................... Capacità di memoria .............................................................................................................................. Calcolo della capacità di memoria ......................................................................................................... Esempio di calcolo ................................................................................................................................. Sovrascrittura dei dati in caso di memoria piena ................................................................................... 29 29 29 29 29 30 30 Rete ............................................................................................................................................................. 31 In generale ............................................................................................................................................. 31 Rete ....................................................................................................................................................... 31 Solar.web .................................................................................................................................................... 32 In generale ............................................................................................................................................. 32 Solar Web .............................................................................................................................................. 32 Messaggi di servizio .................................................................................................................................... 33 In generale ............................................................................................................................................. 33 Messaggi di servizio ............................................................................................................................... 33 Informazioni sul sistema.............................................................................................................................. 35 In generale ............................................................................................................................................. 35 Informazioni sul sistema ........................................................................................................................ 35 Aggiornamento firmware ............................................................................................................................. 36 In generale ............................................................................................................................................. 36 Aggiornamento firmware ........................................................................................................................ 36 Dati tecnici ................................................................................................................................................... 37 Dati tecnici ............................................................................................................................................. 37 2 Informazioni generali In generale „Fronius Datalogger Web“ è un Datalogger collegabile in rete. La pagina Web di „Fronius Datalogger Web“ fornisce una rapida panoramica sull’impianto fotovoltaico e può essere richiamata mediante una connessione diretta alla rete Intranet oppure tramite Internet, con una configurazione adeguata. „Fronius Datalogger Web“ è dotato di un sistema di monitoraggio dell’impianto di facile configurazione con segnalazione di allarme automatica, che può avvenire tramite SMS, e-mail, fax, contatto di relè o cicalino. Grazie al collegamento con „Fronius Solar.access“ è possibile salvare su PC e analizzare i dati correnti e i dati in archivio di un impianto fotovoltaico. Le impostazioni prese in considerazione riguardano tutti gli apparecchi inclusi nella „Fronius Solar Net“. Grazie al collegamento con „Fronius Solar.web“ è possibile richiamare tramite Internet i dati correnti e i dati in archivio di un impianto fotovoltaico, senza alcuna necessità di costosi interventi di configurazione. I dati vengono automaticamente inviati da „Fronius Datalogger Web“ a „Fronius Solar.web“. Componenti DATCOM utilizzabili „Fronius Datalogger Web“ è in grado di funzionare con i seguenti componenti DATCOM: 100 Inverter „Fronius IG Plus“ o „Fronius IG“ 10 „Fronius Sensor Card“ o „Fronius Sensor Box“ 10 „Fronius Public Display Card“ o „Fronius Public Display Box“ 1 „Fronius Interface Card“ o „Fronius Interface Box“ 200 „Fronius String Control“ Prerequisiti per il funzionamento Per consentire il funzionamento di „Fronius Datalogger Web“ è necessario che l’inverter disponga di una „Fronius Com Card“. Fornitura - 1 Datalogger „Fronius Datalogger Web“ con supporto da parete 1 Foglio allegato „Sicurezza“ 1 Foglio allegato „Installazione rapida“ 1 Cavo Ethernet 5 m, blu 1 Cavo Solar Net 2 m, rosso 2 Spinotti terminali 2 Tasselli di montaggio + viti 1 CD „Fronius Solar.access“ 1 Connettore relè 1 Custodia connettore relè 1 Set adesivi 3 Elementi di comando, collegamenti e spie Sicurezza AVVISO! Il cattivo uso dell’apparecchio può causare gravi lesioni personali e danni materiali. Utilizzare le funzioni descritte soltanto dopo aver letto e compreso interamente i seguenti documenti: le presenti istruzioni per l’uso tutte le istruzioni per l’uso dei componenti del sistema, in particolar modo le norme di sicurezza. Elementi di comando, collegamenti e spie (2)(1) (3) (4)(5) (6) (7) (8) (9) (10) (11) Elementi di comando, collegamenti e spie di Fronius Datalogger Web N. Funzione (1) LED collegamento Solar Web Luce verde: collegamento a „Fronius Solar.web“ attivo Luce rossa: collegamento a „Fronius Solar.web“ necessario ma non attivo Nessuna luce: collegamento a „Fronius Solar.web“ non necessario (2) LED alimentazione Luce verde: alimentazione elettrica fornita da „Fronius Solar Net“ sufficiente; „Fronius Datalogger Web“ è pronto per l’uso Nessuna luce: alimentazione elettrica fornita da „Fronius Solar Net“ insufficiente o non disponibile; „Fronius Datalogger Web“ necessita di un’alimentazione elettrica esterna (3) Collegamento relè Realizzato come relè di apertura e chiusura; scatta in caso di errore (4) LED collegamento Luce verde: collegamento in corso all’interno di „Fronius Solar Net“ Luce rossa: collegamento interrotto all’interno di „Fronius Solar Net“ (5) LED Libero (6) Interruttore allarme Per attivare e disattivare la funzione di allarme Alarm off: Alarm on: funzione di allarme, relè e cicalino disattivati funzione di allarme, relè e cicalino attivati; spostando l’interruttore su “Alarm on”, il cicalino e il relè si attivano brevemente per testare la funzione di allarme 4 Elementi di comando, collegamenti e spie (continuazione) N. Funzione (7) Interruttore indirizzo IP Per passare da un indirizzo IP assegnato „assigned IP“ all’indirizzo IP predefinito „169.254.0.180“ assigned IP: 169.254.0.180: “Fronius Datalogger Web” funziona con un indirizzo IP assegnato (impostazione di fabbrica 192.168.1.180); l’indirizzo IP può essere impostato nella pagina Web di “Fronius Datalogger Web” “Fronius Datalogger Web” funziona con l’indirizzo IP fisso 169.254.0.180; questo indirizzo IP serve per collegarsi direttamente a un PC senza alcuna necessità di configurarlo precedentemente (8) Porta LAN Interfaccia Ethernet con marcatura di colore blu, per il collegamento del cavo Ethernet (9) Presa alimentazione elettrica esterna Per collegare una fonte di alimentazione elettrica esterna nel caso in cui l’alimentazione all’interno di “Fronius Solar Net” non sia sufficiente (ad es. in presenza di un numero considerevole di componenti DATCOM in “Fronius Solar Net”). Importante! Per l’alimentazione elettrica esterna di Fronius Datalogger Web l’alimentatore deve presentare una separazione di sicurezza rispetto agli elementi sotto tensione (SELV o Classe 2 per USA/Canada). La potenza in uscita dell’alimentatore deve corrispondere a max. 15 VA/1,25 A. In caso di alimentazione elettrica sufficiente, il LED dell’alimentazione (2) è verde. (10) Porta Solar Net IN Ingresso “Fronius Solar Net” con marcatura di colore rosso, per il collegamento con altri componenti DATCOM (ad es. inverter, schede sensore, ecc.) (11) Porta Solar Net OUT Uscita “Fronius Solar Net” con marcatura di colore rosso, per il collegamento con altri componenti DATCOM (ad es. inverter, schede sensore, ecc.) 5 Installazione di „Fronius Datalogger Web“ Sicurezza AVVISO! Il cattivo uso dell’apparecchio può causare gravi lesioni personali e danni materiali. Utilizzare le funzioni descritte soltanto dopo aver letto e compreso interamente i seguenti documenti: le presenti istruzioni per l’uso tutte le istruzioni per l’uso dei componenti del sistema, in particolar modo le norme di sicurezza. AVVERTENZA! Per installare il Datalogger „Fronius Datalogger Web“ è necessario disporre di competenze tecniche riguardanti la tecnologia di rete. Esempi di configurazione Inverter Fronius Datalogger Web PC/laptop IN OUT IN = Spinotto terminale OUT = Fronius Com Card „Fronius Datalogger Web“ collegato in rete con un inverter e un PC Inverter 1 Inverter 2 Fronius Sensor Box Inverter 3 IN OUT IN OUT PC/laptop IN OUT IN OUT Fronius Datalogger Web IN OUT = Spinotto terminale = Fronius Com Card „Fronius Datalogger Web“ collegato in rete con più inverter, una „Fronius Sensor Box“ e un PC AVVERTENZA! In caso di collegamento in rete di più componenti DatCom, ad ogni presa IN o OUT libera di un componente DatCom occorre collegare uno spinotto terminale. 6 Preparazione Importante! Attenersi a quanto riportato nelle istruzioni per l’uso dell’inverter e nelle istruzioni „Fronius IG DATCOM Detail“. 1. 2. Fronius Com Card 3. IN Montare “Fronius Datalogger Web” in una posizione adeguata servendosi dei tasselli di montaggio e delle viti inclusi nella fornitura Collegare il cavo Solar Net rosso all’uscita Solar Net (OUT) della “Fronius Com Card” Se la “Fronius Com Card” è l’ultimo componente DATCOM nella rete: inserire uno spinotto terminale nella porta Solar Net OUT OUT Installazione di „Fronius Datalogger Web“ PRUDENZA! Pericolo di gravi danni materiali ai componenti DATCOM o al PC/laptop in caso di collegamento errato del cavo Ethernet o Solar Net. Collegare il cavo Ethernet esclusivamente alla porta LAN (marcatura di colore blu) Collegare il cavo Solar Net esclusivamente alle porte Solar Net IN o Solar Net OUT (marcatura di colore rosso) Fronius Com Card Installazione di „Fronius Datalogger Web“ 1. 2. Collegare il cavo Solar Net rosso alla porta Solar Net IN Se „Fronius Datalogger Web“ è l’ultimo componente DATCOM nella rete: inserire uno spinotto terminale nella porta Solar Net OUT Se „Fronius Datalogger Web“ è seguito da altri componenti DATCOM collegati in rete: collegare un altro cavo Solar Net alla porta Solar Net OUT 3. 4. Collegare il cavo Ethernet blu alla porta LAN Collegare il cavo Ethernet blu al PC/laptop oppure a un connettore di rete adeguato 7 Configurazione di „Fronius Datalogger Web“ per una rete In generale La funzione di configurazione di rete di „Fronius Datalogger Web“ brevettata da Fronius consente di: collegare facilmente „Fronius Datalogger Web“ al PC/laptop seguire regolazioni visualizzare i dati dell’impianto importanti. Prerequisiti AVVERTENZA! La configurazione di rete del Datalogger „Fronius Datalogger Web“ richiede competenze tecniche riguardanti la tecnologia di rete. Nel caso in cui „Fronius Datalogger Web“ venga integrato in una rete esistente, l’indirizzamento del Datalogger deve essere adattato all’indirizzamento della rete in questione. Es.: Intervallo indirizzi di rete = 192.168.1.x, subnet mask = 255.255.255.0 - A “Fronius Datalogger Web” deve essere assegnato un indirizzo IP compreso tra 192.168.1.1 e 192.168.1.254. L’indirizzo IP selezionato non deve essere in uso nella rete. La subnet mask deve corrispondere alla rete esistente (ad es. 255.255.255.0). Per consentire a “Fronius Datalogger Web” di inviare messaggi di servizio oppure dati a “Fronius Solar.web”, occorre immettere un indirizzo gateway e un indirizzo server DNS. L’indirizzo gateway consente a “Fronius Datalogger Web” di connettersi a Internet. Un indirizzo gateway adatto può essere ad es. l’indirizzo IP del router DSL. Importante! “Fronius Datalogger Web” non deve avere lo stesso indirizzo IP del PC/laptop. “Fronius Datalogger Web” non è in grado di connettersi a Internet da sé. In presenza di una porta DSL, la connessione a Internet deve avvenire tramite router. Configurazione di „Fronius Datalogger Web“ per una rete Installazione di „Fronius Datalogger Web“ 1. Installare „Fronius Datalogger Web“ 8 Configurazione di „Fronius Datalogger Web“ per una rete (continuazione) 2. 3. 4. 5. Su „Fronius Datalogger Web“, posizionare l’interruttore dell’indirizzo IP su „169.254.0.180“ Attendere ca. 1 minuto fino a che nella barra delle applicazioni del PC/ laptop non viene visualizzato il simbolo „Connectivity“: Aprire il browser Internet sul PC/ laptop (ad es. Microsoft Internet Explorer) Nel campo dell’indirizzo, immettere „http://169.254.0.180“ Posizionamento dell’interruttore dell’indirizzo IP su „169.254.0.180.“ Verrà visualizzata la pagina Web di „Fronius Datalogger Web“. 6. Fare clic sulla voce di menu „Impostazioni“ 7. Fare clic su „Rete“ Pagina Web di „Fronius Datalogger Web“ Opzioni di selezione nella voce di menu „Impostazioni“ 9 Configurazione di „Fronius Datalogger Web“ per una rete (continuazione) Vengono visualizzate le impostazioni di rete: (1) (2) Impostazioni di rete 8. Selezionare l’assegnazione statica o dinamica dell’indirizzo IP (1) Assegnazione statica dell’indirizzo IP (impostazione di fabbrica): L’utente immette un indirizzo IP fisso per “Fronius Datalogger Web”, definendo inoltre manualmente la subnet mask, l’indirizzo gateway e l’indirizzo server DNS (fornito dal provider). Assegnazione dinamica dell’indirizzo IP: “Fronius Datalogger Web” acquisisce l’indirizzo IP da un server DHCP (Dynamic Host Configuration Protocol). Il server DHCP deve essere configurato in modo tale da assegnare sempre lo stesso indirizzo IP a “Fronius Datalogger Web”. In questo modo l’utente sa sempre quale indirizzo IP utilizzare per collegarsi a “Fronius Datalogger Web”. Se il server DHCP supporta la funzione “DNS dynamic updates”, è possibile attribuire un nome a “Fronius Datalogger Web” immettendolo nel campo “Nome host”. Sarà così possibile collegarsi a “Fronius Datalogger Web” tramite nome anziché indirizzo IP. Es.: Nome host = impiantocampione, nome dominio = fronius.com “Fronius Datalogger Web” sarà raggiungibile all’indirizzo “impiantocampione.fronius.com” 9. Premere “Salva” (2) per salvare le impostazioni 10. Su „Fronius Datalogger Web“, posizionare l’interruttore dell’indirizzo IP su „assigned IP“ Le impostazioni di rete vengono confermate. 11. Collegare „Fronius Datalogger Web“ alla rete prevista servendosi della porta LAN Posizionamento dell’interruttore dell’indirizzo IP su „assigned IP“ 10 Regolazione delle impostazioni di rete sul PC/laptop In generale Anche il PC/laptop è un componente della rete, pertanto deve possedere un indirizzo univoco all’interno della stessa, proprio come il Datalogger. Nel caso in cui il PC sia già integrato nella rete, non saranno necessarie ulteriori impostazioni. Impostazione delle connessioni di rete sul PC/ laptop 1. 2. 3. Fare doppio clic su „Connessione alla rete locale (LAN)“ 4. Nella scheda „Generale“, fare clic su „Proprietà“ 5. Fare clic su „Protocollo Internet (TCP/ IP)“ Fare clic su „Proprietà“ 6. 11 Start / Impostazioni / Pannello di controllo Fare doppio clic su „Connessioni di rete“ Impostazione delle connessioni di rete sul PC/ laptop (continuazione) Verrà visualizzata la finestra „Proprietà - Protocollo Internet (TCP/IP)“. 7. Se nella rete è presente un server DHCP: Selezionare „Ottieni automaticamente un indirizzo IP“ Se nella rete non è presente un server DHCP: 7a. Selezionare „Utilizza il seguente indirizzo IP:“ 7b. Assegnare al PC/laptop un indirizzo IP univoco nella rete Es.: Intervallo indirizzi di rete = 192.168.1.x, subnet mask = 255.255.255.0 - Al PC/laptop deve essere assegnato un indirizzo IP compreso tra 192.168.1.1 e 192.168.1.254. L’indirizzo IP selezionato non deve essere in uso nella rete. La subnet mask deve corrispondere alla rete esistente (ad es. 255.255.255.0). L’impostazione “Gateway predefinito” è irrilevante ai fini del collegamento a “Fronius Datalogger Web”. Importante! Il PC/laptop non deve avere lo stesso indirizzo IP di “Fronius Datalogger Web”. 8. Attivare “Ottieni indirizzo server DNS automaticamente” 12 Impostazione delle opzioni Internet sul PC/ laptop 1. 3. Aprire il browser Internet (ad es. Microsoft Internet Explorer) Fare clic sulla voce di menu „Strumenti“ Fare clic su „Opzioni Internet“ 4. Fare clic sulla scheda „Connessioni“ 5. Nel campo „Impostazioni rete locale (LAN)“, fare clic su „Impostazioni LAN“ 6. Se „Utilizza un server proxy per le connessioni LAN“ (vedere figura) non è attivato, l’impostazione delle opzioni Internet sul PC/laptop è terminata. 2. Se „Utilizza un server proxy per le connessioni LAN“ è attivato: Fare clic su „Avanzate“ 13 Impostazione delle opzioni Internet sul PC/ laptop (continuazione) - - 14 Immettere l’indirizzo IP di „Fronius Datalogger Web“ nel campo „Eccezioni“, ad es.: 192.168.1.180 Fare clic su „OK“ Collegamento a „Fronius Datalogger Web“ tramite LAN e browser Internet In generale Il collegamento a „Fronius Datalogger Web“ tramite LAN e browser Internet viene utilizzato in particolar modo per richiamare informazioni semplici da parte di diversi utenti dei PC appartenenti a una rete LAN (ad es. reti aziendali, scuole, ecc.). Nella pagina Web di „Fronius Datalogger Web“ è possibile ad es. visualizzare il guadagno totale e giornaliero oppure confrontare i vari inverter. Prerequisiti - Almeno una connessione LAN Un browser Internet (ad es. Microsoft Internet Explorer IE6.0, Firefox 2, ecc.) Un PC/laptop nello stesso segmento di rete di „Fronius Datalogger Web“ Creazione del collegamento a „Fronius Datalogger Web“ tramite LAN e browser Internet 1. 2. Aprire il browser Internet Nel campo dell’indirizzo, immettere l’indirizzo IP o il nome host e il nome dominio di „Fronius Datalogger Web“ Verrà visualizzata la pagina Web di „Fronius Datalogger Web“. Pagina Web di „Fronius Datalogger Web“ Per l’assegnazione di un indirizzo IP o un nome host, vedere il paragrafo „Configurazione di „Fronius Datalogger Web“ per una rete“ Per l’amministratore di rete Per accedere alla pagina Web del Datalogger dall’esterno della rete LAN: Configurare il router di rete in modo tale che le richieste sulla porta 80 vengano reindirizzate al Datalogger 15 Collegamento a „Fronius Datalogger Web“ tramite LAN e „Fronius Solar.access“ In generale Il collegamento a „Fronius Datalogger Web“ tramite LAN e „Fronius Solar.access“ è particolarmente adatto in caso di una raccolta dati a lungo termine dettagliata e consente di regolare tutte le impostazioni dell’impianto fotovoltaico, nonché di elaborarne i dati. Prerequisiti - Almeno una connessione LAN Browser Internet: Microsoft Internet Explorer IE6.0 Configurazione di rete del Datalogger come descritto nel paragrafo „Configurazione di „Fronius Datalogger Web“ per una rete“ Un PC/laptop nello stesso segmento di rete di „Fronius Datalogger Web“ Sistema operativo del PC/laptop: Win 2000, Win XP o Win Vista Software „Fronius Solar.access“ installato sul PC/laptop Software „Fronius Solar.access“ contenuto nel CD allegato Impianto fotovoltaico secondo la Guida in linea „Fronius Solar.access“ creato in „Fronius Solar.access“ (aprire „Fronius Solar.access“ / Amministrazione / Impianti / Crea impianto) *) „Fronius Solar.access“: Crea impianto Creazione del collegamento a „Fronius Datalogger Web“ tramite LAN e „Fronius Solar.access“ *) Indirizzo IP o nome host assegnato a „Fronius Datalogger Web“ 1. 2. 3. Aprire il software „Fronius Solar.access“ Selezionare la voce di menu „Impianti“ Selezionare l’impianto fotovoltaico desiderato In breve tempo si stabilisce il collegamento all’impianto fotovoltaico selezionato Nella riga di stato in basso a sinistra viene visualizzato „online“ e la versione del Datalogger. 16 Per l’amministratore di rete Per accedere al Datalogger dall’esterno della rete LAN: Configurare il router di rete in modo tale che le richieste sulla porta 80 e la porta 15015 vengano reindirizzate al Datalogger 17 Collegamento a „Fronius Datalogger Web“ tramite Internet e „Fronius Solar.web“ In generale Grazie al collegamento a „Fronius Datalogger Web“ tramite Internet e „Fronius Solar.web“ è possibile richiamare i dati in archivio e i dati correnti di un impianto fotovoltaico tramite Internet, ovunque ci si trovi. ?È inoltre possibile consentire ad altri utenti di visualizzare i dati dell’impianto fotovoltaico tramite un „accesso ospite“, nonché confrontare tra di loro diversi impianti. Specifiche funzionali Il Datalogger è collegato a Internet (ad es. mediante un router DSL). Il Datalogger si collega regolarmente a „Fronius Solar.web“ e, quotidianamente, invia i dati salvati. „Fronius Solar.web“ può prendere attivamente contatto con „Fronius Datalogger Web“, ad es. per visualizzare i dati correnti. Prerequisiti - Accesso a Internet Browser Internet Importante! „Fronius Datalogger Web“ non è in grado di connettersi a Internet da sé. In presenza di una porta DSL, la connessione a Internet deve avvenire tramite router. - Registrazione dell’impianto fotovoltaico in „Fronius Solar.web“ (1) Ai fini della registrazione è necessario l’ID del Datalogger. Questo ID viene visualizzato in Impostazioni / Informazioni sul sistema. - Per il richiamo dei dati in archivio in „Fronius Solar.web“ occorre che in „Fronius Datalogger Web“ sia attivata l’opzione di selezione „Ogni giorno alle“ contenuta in „Invia dati in archivio a Solar Web“ (2) Per il richiamo dei dati correnti in „Fronius Solar.web“ occorre che in „Fronius Datalogger Web“ sia attivata l’opzione di selezione „Sì“ contenuta in „Invia dati correnti a Solar Web“ (3) - (1) (2) (3) „Fronius Datalogger Web“: „Solar Web“ nella voce di menu „Impostazioni“ 18 Richiamo dei dati da „Fronius Datalogger Web“ tramite Internet e „Fronius Solar.web“ Per richiamare i dati correnti e i dati in archivio da „Fronius Datalogger Web“ tramite „Fronius Solar.web“: 1. Aprire la sezione „Elettronica solare“ sul sito Web di Fronius „www.fronius.com“ 2. Avviare “Fronius Solar.web” Per l’amministratore di rete Configurare il firewall in modo tale da consentire all’indirizzo IP del Datalogger di inviare i dati alla porta 49049/UDP da „solarweb.fronius.com“. Per maggiori informazioni su “Fronius Solar.web”, consultare la Guida in linea. I router DSL consentono per lo più l’invio di dati su Internet, pertanto non devono essere in genere configurati. 19 Informazioni generali per l’amministratore di rete Impostazioni generali del firewall Per poter utilizzare le varie funzioni di „Fronius Datalogger Web“, occorre impostare un firewall come indicato di seguito: 49049/UDP 15015/UDP 80/TCP Invio messaggi di servizio x - - Collegamento al Datalogger tramite “Fronius Solar.web” x - - Collegamento al Datalogger tramite “Fronius Solar.access” - x x Accesso alla pagina Web di “Fronius Datalogger Web” - - x Invio di messaggi di servizio in presenza di una connessione Internet DSL In presenza di una connessione Internet DSL tradizionale, l’utilizzo di „Fronius Solar.web“ e l’invio di messaggi di servizio sono per lo più possibili senza alcuna configurazione aggiuntiva del router, in quanto le connessioni dalla rete LAN a Internet sono libere. Utilizzo di „Fronius Solar.web“ e invio di messaggi di servizio Per poter utilizzare „Fronius Solar.web“ o inviare messaggi di servizio è necessario disporre di una connessione Internet. “Fronius Datalogger Web” non è in grado di connettersi a Internet da sé. In presenza di una porta DSL, la connessione a Internet deve avvenire tramite router. 20 Visualizzazioni di „Fronius Datalogger Web“ Panoramica Nella pagina Web di „Fronius Datalogger Web“ sono presenti le seguenti visualizzazioni: Visualizzazione generale corrente Visualizzazione comparativa corrente Visualizzazione generale corrente La Visualizzazione generale corrente contiene: i dati di potenza di un impianto fotovoltaico il risparmio di CO2 giornaliero e complessivo il guadagno giornaliero e complessivo Visualizzazione generale corrente Visualizzazione comparativa corrente La Visualizzazione comparativa corrente consente di confrontare tra di loro diversi inverter di un impianto fotovoltaico. La potenza CA corrente degli inverter viene visualizzata in un diagramma a barre come valore percentuale della potenza del modulo solare collegato al relativo inverter. Per ogni inverter viene visualizzata una barra, il cui colore indica l’intervallo di potenza dell’inverter: verde: la potenza dell’inverter è pari al rendimento medio di tutti gli inverter giallo: la potenza dell’inverter differisce leggermente dal rendimento medio di tutti gli inverter rosso: la potenza dell’inverter differisce notevolmente dal rendimento medio di tutti gli inverter oppure nell’inverter si è verificato un errore 21 Visualizzazione comparativa corrente (continuazione) Visualizzazione comparativa corrente per 42 inverter (n. 1 e n. 49 - 89), in cui la potenza fornita dall’inverter n. 1 è insufficiente Visualizzazione comparativa corrente per 3 inverter (n. 49, 50 e 51) 22 Impostazioni di „Fronius Datalogger Web“ Panoramica La pagina Web di „Fronius Datalogger Web“ consente di impostare e visualizzare le seguenti opzioni di selezione contenute nella voce di menu „Impostazioni“: Password Solar Web Ora/Data *) Messaggi di servizio Visualizzazioni Informazioni sul sistema Registrazione Aggiornamento firmware Rete *) L’impostazione di Ora/Data è obbligatoria Le opzioni di selezione elencate verranno descritte singolarmente nei paragrafi successivi. Richiamo e modifica delle opzioni di selezione 1. 2. 3. Stabilire il collegamento a „Fronius Datalogger Web“. Fare clic sulla voce di menu „Impostazioni“. Fare clic sull’opzione di selezione desiderata. L’opzione selezionata verrà aperta. Opzioni di selezione nella voce di menu „Impostazioni“ 23 4. Analizzare l’opzione di selezione o modificarla secondo necessità. 5. Se presente, fare clic sul pulsante di completamento dell’operazione (ad es. Salva, Sincronizza, Esegui aggiornamento, ecc.). I dati modificati vengono confermati. Password In generale L’assegnazione di password consente di regolare l’accesso a „Fronius Datalogger Web“. A tal proposito sono disponibili due tipi di password diversi: Password utente Password amministratore Importante! Le nuove password vengono attivate nel momento in cui l’interruttore “Indirizzo IP” sul Datalogger viene posizionato su “assigned IP”. Password Opzione di selezione „Password“ Password utente (user) La password utente conferisce all’utente diritti di sola lettura in „Fronius Datalogger Web“. All’utente non sarà consentito aprire la voce di menu „Impostazioni“. Quando viene assegnato questo tipo di password, ad ogni collegamento a „Fronius Datalogger Web“ l’utente è tenuto a inserire nome utente e password. Nome utente = user Una volta definita la password utente, immettere nome utente e password 24 Password amministratore (admin) La password amministratore conferisce all’utente diritti di lettura e di modifica delle impostazioni in „Fronius Datalogger Web“. All’utente sarà consentito aprire la voce di menu „Impostazioni“ e tutte le impostazioni potranno essere modificate. Quando viene assegnato questo tipo di password, l’utente è tenuto a inserire nome utente e password nel momento in cui desidera aprire la voce di menu „Impostazioni“ di „Fronius Datalogger Web“. Nome utente = admin Una volta definita la password amministratore, immettere nome utente e password Password dimenticata? 1. Stabilire un collegamento diretto a „Fronius Datalogger Web“ secondo quanto riportato nel foglio allegato „Installazione rapida“ Verrà visualizzata la pagina Web di „Fronius Datalogger Web“ (senza alcuna richiesta di password) 2. Assegnare nuove password 25 Ora/Data In generale Ora e data svolgono diverse funzioni all’interno del sistema. Ogni dato registrato è accompagnato dalla relativa ora e data. AVVERTENZA! Per consentire il funzionamento di „Fronius Datalogger Web“, occorre impostare ora e data. Il Datalogger è in grado di registrare i dati solo se ora e data sono impostate. Ora/Data (2) (1) (3) (5) (4) (6) (7) (8) (10) (9) Opzione di selezione „Ora/Data“, impostazione sincronizzazione PC (2) (1) (4) (3) (5) (7) (7a) (8) (6) (7b) (9) Opzione di selezione „Ora/Data“, impostazione manuale 26 (10) Ora/Data (continuazione) (1) (2) (3) (4) (5) Visualizzazione dell’ora nel Datalogger Visualizzazione della data nel Datalogger Fuso orario nel Datalogger Opzioni di impostazione per Ora/Data: sincronizzazione con PC/laptop o manuale Passaggio automatico ora legale/solare Importante! In caso di passaggio automatico dall’ora legale all’ora solare e viceversa, controllare che il fuso orario selezionato sia corretto. (6) Ora del PC/laptop con impostazione sincronizzazione PC Campo per impostazione dell’ora in caso di impostazione manuale (7) Data del PC/laptop con impostazione sincronizzazione PC Campo per impostazione della data in caso di impostazione manuale (7a) Simbolo del calendario (7b) Calendario (si apre facendo clic sul relativo simbolo) (8) Campo di impostazione del fuso orario (9) Pulsante „Sincronizza“ (10) Pulsante „Interrompi“ 27 Visualizzazioni In generale La configurazione della pagina Web di „Fronius Datalogger Web“ viene eseguita nelle varie visualizzazioni. ?È possibile impostare lingua, guadagno e dati per la visualizzazione comparativa. Visualizzazioni (1) Opzione di selezione „Visualizzazioni“ Lingua standard La pagina Web di „Fronius Datalogger Web“ viene visualizzata nella lingua indicata. Per tutta la durata del collegamento è possibile modificare la lingua utilizzando il relativo campo di selezione (1). Al collegamento successivo la pagina Web verrà visualizzata nuovamente nella lingua standard specificata Guadagno Alla voce „Guadagno“ è possibile inserire il tasso di calcolo per kWh e la valuta da utilizzare per il calcolo del guadagno. Il guadagno viene visualizzato nella visualizzazione generale corrente. Visualizzazione comparativa Alla voce „Visualizzazione comparativa“ vengono definiti i dati relativi alla visualizzazione comparativa corrente: 1. 2. 3. 4. Selezionare gli inverter da includere nella visualizzazione comparativa Per ogni inverter immettere la potenza del relativo modulo solare (di norma viene inserita la potenza nominale dell’inverter) Associare le potenze FV al rispettivo inverter mediante il pulsante “Conferma” Fare clic su “Salva” Le impostazioni per la visualizzazione comparativa vengono confermate. 28 Registrazione In generale A intervalli prestabiliti, il Datalogger salva i dati correnti relativi a tutti gli inverter collegati nel sistema, nonché alle Fronius Sensor Card o alle Fronius Sensor Box. Per l’intervallo di memorizzazione è possibile definire un periodo di tempo compreso tra 5 e 30 minuti. Utilizzando il PC/laptop e il software per PC „Fronius Solar.access“ è possibile rielaborare, archiviare e visualizzare i dati in modo chiaro ed efficiente. Registrazione Opzione di selezione „Registrazione“ Capacità di memoria Nel caso di un impianto fotovoltaico dotato di un inverter, e con un intervallo di memorizzazione di 15 minuti, il Datalogger ha una capacità di memoria massima di 3 anni. La capacità di memoria del Datalogger diminuisce conformemente al numero di inverter o Fronius Sensor Card/Box collegati nel sistema. Calcolo della capacità di memoria 1. Calcolare la registrazione di dati relativa agli inverter e alle Fronius Sensor Card/Box Registrazione dati giornaliera = Durata registrazione [min] Intervallo memorizzazione [min] Durata registrazione [min] per inverter: ad es. 14 ore = 840 minuti per Fronius Sensor Card/Fronius Sensor Box: 24 ore = 1440 minuti 2. Sommare le varie registrazioni di dati Somma delle registrazioni di dati = = (numero di inverter x registrazione dati giornaliera) + (numero di Fronius Sensor Card/Box x registrazione dati giornaliera) 29 Calcolo della capacità di memoria (continuazione) 3. Calcolare i settori di memoria giornalieri Somma delle registrazioni di dati 114 Settori di memoria giornalieri = 4. Arrotondare a numeri interi 5. Calcolare la capacità di memoria 2048 Settori di memoria giornalieri Capacità di memoria [giorni] = Esempio di calcolo 2 inverter, durata registrazione = 14 ore (840 minuti) 1 Fronius Sensor Card, durata registrazione = 24 ore (1440 minuti) Intervallo memorizzazione = 15 minuti 1. Registrazione dati giornaliera: Registrazione dati inverter = 840 min 15 min Registrazione dati Sensor Card = 2. = 56 1440 min = 96 15 min Somma delle registrazioni di dati: Somma delle registrazioni di dati = (2 x 56) + (1 x 96) = 208 1 Sensor Card 2 inverter 3. Settori di memoria giornalieri: Settori di memoria = 4. 2 Capacità di memoria [giorni]: Capacità di memoria = Sovrascrittura dei dati in caso di memoria piena = 1,825 114 Arrotondare: 1,825 5. 208 2048 2 = 1024 giorni (= 2 anni, 9 mesi, 18 giorni) Se la memoria del Datalogger è piena, i dati più vecchi vengono di volta in volta sovrascritti da quelli più recenti. 30 Rete In generale Per configurare „Fronius Datalogger Web“ per il collegamento in una rete esistente, utilizzare l’opzione di selezione „Rete“. Per ulteriori informazioni sulla configurazione di rete di „Fronius Datalogger Web“, consultare il paragrafo „Configurazione di „Fronius Datalogger Web“ per una rete“. Rete Opzione di selezione „Rete“ 31 Solar.web In generale L’opzione di selezione „Solar Web“ consente di stabilire un collegamento diretto a „Fronius Solar.web“ utilizzando „Fronius Datalogger Web“. Per ulteriori informazioni su „Fronius Solar.web“, consultare il paragrafo „Collegamento a Fronius Datalogger Web via Internet e Fronius Solar.web“ oppure la Guida in linea „Fronius Solar.web“. Solar Web Opzione di selezione „Solar.web“ 32 Messaggi di servizio In generale I messaggi di servizio o gli errori degli inverter, dei „Fronius String Control“, ecc. vengono inviati e salvati nel Datalogger. L’opzione di selezione „Messaggi di servizio“ consente di definire la modalità di comunicazione dei messaggi di servizio all’esterno. Questa comunicazione può avvenire tramite: e-mail fax SMS contatto di relè cicalino ?È possibile eseguire un’ulteriore analisi dei messaggi di servizio con “Fronius Solar.web” o “Fronius Solar.access”. Messaggi di servizio (1) (2) (7) (14) (3) (8) (4) (5) (6) (9) (10) (11) (12) (13) (15) (16) (17) (18) (19) (20) (21) (23) (22) (24) Opzione di selezione „Messaggi di servizio“ (1) Nome impianto Viene riportato nel testo di un messaggio di servizio. Importante! Il nome impianto serve ad identificare l’impianto fotovoltaico da cui è stato inviato il messaggio. Indicare sempre i nomi degli impianti. (2) Messaggio a destinatario e-mail Attivare questa opzione per inviare i messaggi di servizio a uno o più indirizzi di posta elettronica (3) Campo di immissione indirizzi e-mail (max. 10) Separare i vari indirizzi e-mail con un „;“ (4) Campo di selezione che consente di stabilire se l’invio del messaggio di servizio per e-mail deve avvenire subito o in un momento definito (5) Campo di selezione nel quale indicare l’ora di invio per e-mail del messaggio di servizio (6) Pulsante „Invia mail di prova“ 33 Messaggi di servizio (continuazione) (7) Messaggio a destinatario fax Attivare questa opzione per inviare i messaggi di servizio a un numero di fax (8) Campo di immissione del prefisso internazionale Es.: +43 = prefisso internazionale per l’Austria (9) Campo di immissione del prefisso del numero di fax (10) Campo di immissione del numero di fax (11) Campo per l’invio giornaliero (12) Campo di selezione nel quale indicare l’ora di invio per fax del messaggio di servizio (13) Pulsante „Invia fax di prova“ (14) Messaggio a destinatario SMS Attivare questa opzione per inviare i messaggi di servizio a un numero di telefono sotto forma di SMS (15) Campo di immissione del prefisso internazionale Es.: +43 = prefisso internazionale per l’Austria (16) Campo di immissione del prefisso (17) Campo di immissione del numero di telefono (18) Campo per l’invio giornaliero (19) Campo di selezione nel quale indicare l’ora di invio per SMS del messaggio di servizio (20) Pulsante „Invia SMS di prova“ Importante! Quando si invia un messaggio di prova, controllare le impostazioni. (21) Pulsante „Salva“ (22) Pulsante „Interrompi“ (23) Relè e cicalino Per essere avvisati direttamente in loco. Oltre al segnale acustico del cicalino, è possibile controllare ulteriori segnali di avviso tramite l’uscita relè (ad es. avvisatore acustico, spia luminosa, ecc.). Il contatto a potenziale zero viene realizzato come contatto di apertura e chiusura e progettato per i seguenti valori di tensione/corrente max.: 42 V CA / 6 A 60 V CC / 400 mA 40 V CC / 1 A 30 V CC / 6 A Il cicalino e il relè vengono attivati o disattivati mediante l’interruttore di allarme del Datalogger. Per annullare un allarme, spostare brevemente l’interruttore su „Alarm off“. Spostando l’interruttore su „Alarm on“, il cicalino e il relè si attivano brevemente per testare la funzione di allarme. (24) Pulsante „Prova“ Attiva il relè e il cicalino per 1 secondo nel momento in cui l’interruttore di allarme viene posizionato su „Alarm on“ 34 Informazioni sul sistema In generale L’opzione di selezione „Informazioni sul sistema“ consente di visualizzare le seguenti informazioni relative al sistema di „Fronius Datalogger Web“: ID Datalogger Versione scheda Versione software Indirizzo IP Subnet mask Gateway Server DNS Indirizzo MAC Tempo di attività User agent Informazioni sul sistema Opzione di selezione „Informazioni sul sistema“ 35 Aggiornamento firmware In generale L’opzione di selezione „Aggiornamento firmware“ consente di aggiornare il firmware di „Fronius Datalogger Web“. Aggiornamento firmware Opzione di selezione „Aggiornamento firmware“ Come procedere: 1. 2. Scaricare il firmware corrente dalla home page di Fronius Eseguire il file di aggiornamento scaricato sul PC/laptop Verrà avviato un server Web dal quale “Fronius Datalogger Web” scaricherà i file necessari. 3. 4. 5. 6. Utilizzando il browser Internet, aprire la pagina Web di “Fronius Datalogger Web” Aprire Impostazioni / Aggiornamento firmware Immettere l’indirizzo IP del PC/laptop Fare clic su “Esegui aggiornamento” L’operazione di aggiornamento potrà richiedere alcuni minuti. L’alimentazione di tensione di “Fronius Datalogger Web” non deve essere interrotta durante questo periodo. L’interfaccia Web e il collegamento a “Fronius Solar.access” o “Fronius Solar.web” non saranno nel frattempo disponibili. L’aggiornamento è completato quando tutti i LED tornano ad accendersi con luce verde o a lampeggiare. Se il collegamento al server non dovesse riuscire: disattivare il firewall per la durata dell’aggiornamento riprovare 36 Dati tecnici Dati tecnici Capacità di memoria 16 MB Tensione d’alimentazione 12 V CC Consumo energetico tip. 1,43 W Grado di protezione IP 20 Dimensioni 190 x 114 x 53 mm 4.69 x 4.49 x 2.09 in. Uscita relè 42 V CA / 6 A 60 V CC / 400 mA, 40 V CC / 1 A, 30 V CC / 6 A Sezione del cavo massima dell’uscita relè Ethernet (LAN) 1,5 mm² AWG 28 (USA / Canada) RJ 45, 100 MBit RS 485 (Soalr Net) RJ 45 37 Fronius Worldwide - www.fronius.com/addresses A Fronius International GmbH 4600 Wels-Thalheim, Günter-Fronius-Straße 1, Austria E-Mail: [email protected] http://www.fronius.com USA Fronius USA LLC Solar Electronics Division 10421 Citation Drive, Suite 1100, Brighton, MI 48116 E-Mail: [email protected] http://www.fronius-usa.com Under http://www.fronius.com/addresses you will find all addresses of our sales branches and partner firms! ud_fr_se_so_00913 012007