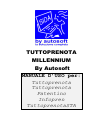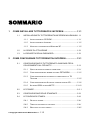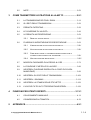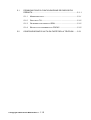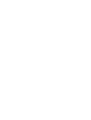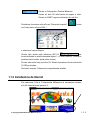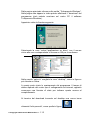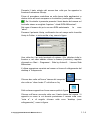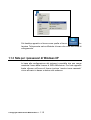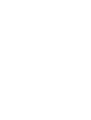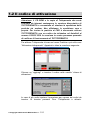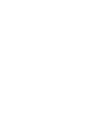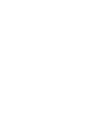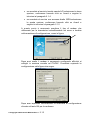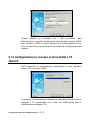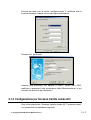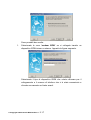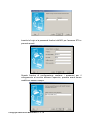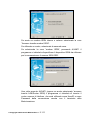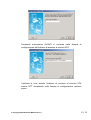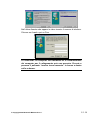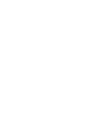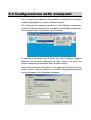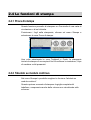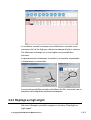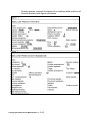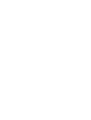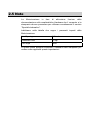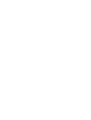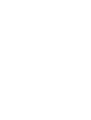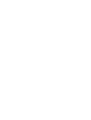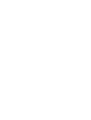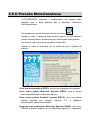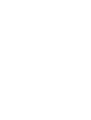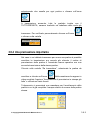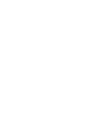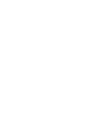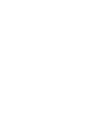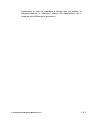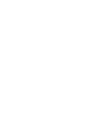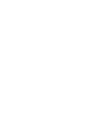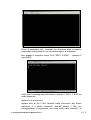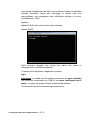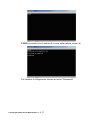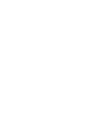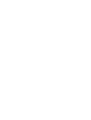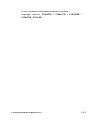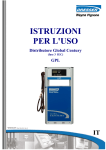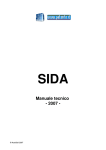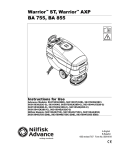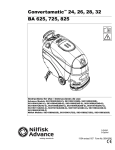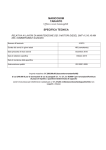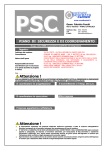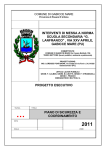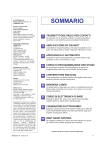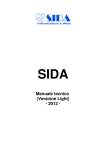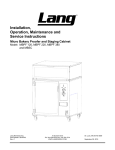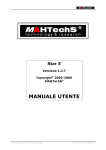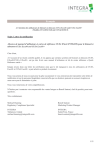Download Manuale Tuttoprenota
Transcript
TUTTOPRENOTA MILLENNIUM By Autosoft MANUALE D’USO per: Tuttoprenota Tuttoprenota Patentino Infopren TuttoprenotaSTA Le informazioni contenute nel presente manuale sono soggette a modifiche senza preavviso e non rappresentano un impegno da parte di AutoSoft. Per nessun motivo alcuna parte di questo manuale può essere riprodotta in qualsiasi forma o mezzo (inclusa la registrazione e la fotocopia) senza il permesso scritto di AutoSoft. AutoSoft non si assume nessuna responsabilità per gli eventuali danni derivanti dall’utilizzo improprio del programma applicativo TUTTOPRENOTA MILLENNIUM e/o a seguito delle informazioni riportate in questo manuale. AutoSoft diffida chiunque dalla diffusione, al di fuori dei canali commerciali legali da essa autorizzati, del presente prodotto. © MS-DOS e Windows sono marchi della Microsoft Corporation. © Epson é un marchio della Epson America, Inc. Software e documentazione prodotti da: AUTOSOFT MULTIMEDIA S.r.l. Via Turati, 110/1 21016 Luino (VA) Tel.0332-511550 4 linee r.a. Fax 0332/530305 www.patente.it © Copyright 2004 Autosoft Multimedia s.r.l. 1.1.2 SOMMARIO 1 COME INSTALLARE TUTTOPRENOTA/ INFOPREN ......................1.1.1 1.1 2 INSTALLAZIONE DI TUTTOPRENOTA/INFOPREN MILLENNIUM 1.1.1 1.1.1 INSTALLAZIONE DA CD ROM .................................................. 1.1.1 1.1.2 INSTALLAZIONE DA INTERNET .................................................. 1.1.2 1.1.3 NOTE PER I POSSESSORI DI WINDOWS XP................................ 1.1.5 1.2 IL CODICE DI ATTIVAZIONE .......................................................... 1.2.1 1.3 LA RICHIESTA DELLA PASSWORD............................................... 1.3.1 COME CONFIGURARE TUTTOPRENOTA/ INFOPREN ..................1.3.1 2.1 CONFIGURAZIONE DI TUTTOPRENOTA WINDOWS PER IL COLLEGAMENTO AL CED-MCTC .................................................. 2.1.1 2.1.1 QUALCHE VERIFICA PRIMA DI COMINCIARE ................................ 2.1.1 2.1.2 CONFIGURAZIONE DEL MODEM SU LINEA PSTN/ISDN ............... 2.1.2 2.1.3 CONFIGURAZIONE PER ACCESSO SU LINEA DIRETTA O TA TELECOM .............................................................................. 2.1.5 2.1.4 CONFIGURAZIONE PER ACCESSO TRAMITE CANALE ACI............. 2.1.6 2.1.5 ACCESSO ISDN SU RETE MCTC .......................................... 2.1.10 2.2 LE STAMPE ..................................................................................... 2.2.1 2.3 CONFIGURAZIONE DELLE STAMPANTI ....................................... 2.3.1 2.4 LE FUNZIONI DI STAMPA............................................................... 2.4.1 2.4.1 PROVA DI STAMPA .................................................................. 2.4.1 2.4.2 TABULATO SU MODULO CONTINUO ........................................... 2.4.1 2.4.3 RIEPILOGO SU FOGLI SINGOLI .................................................. 2.4.2 © Copyright 2004 Autosoft Multimedia s.r.l. 1.1.3 2.5 3 NOTE ............................................................................................... 2.5.1 COME TRASMETTERE LE PRATICHE ALLA MCTC ......................2.5.1 3.1 LA TRASMISSIONE DEI FOGLI ROSA ........................................... 3.1.1 3.2 GLI ESITI DELLE TRASMISSIONI................................................... 3.2.1 3.3 PRENOTA PATENTINO .................................................................. 3.3.1 3.4 LE CONFERME DI VALIDITÀ .......................................................... 3.4.1 3.5 IL PRENOTA MOTORIZZAZIONE ................................................... 3.5.1 3.5.1 3.6 4 5 PRENOTA TARGHE PROVA ....................................................... 3.5.2 FUNZIONI DI IMPORTAZIONE ED ESPORTAZIONE..................... 3.6.1 3.6.1 L’IMPORTAZIONE DI PRATICHE DA DISCHETTO ............................ 3.6.1 3.6.2 L’ESPORTAZIONE DI PRATICHE DA DISCHETTO ........................... 3.6.1 3.6.3 COME EFFETTUARE LA TRASMISSIONE DELLE PRATICHE E LA VERIFICA DELLE PRATICHE TRASMESSE ................................ 3.6.1 3.6.4 UNA PRECISAZIONE IMPORTANTE ............................................. 3.6.2 3.7 MODIFICA PASSWORD DI ACCESSO AL CED ............................. 3.7.1 3.8 LA FUNZIONE “CARTELLE DI LAVORO” ....................................... 3.8.1 3.9 INFOPREN (FUNZIONE RISERVATA AI CORPI DI POLIZIA MUNICIPALE) .................................................................................. 3.9.1 3.10 INFOPREN: GLI ESITI DELLE TRASMISSIONI ............................ 3.10.1 3.11 INFOPREN: I SINONIMI ................................................................ 3.11.1 3.12 INFOPREN: LA STAMPA DELLE ETICHETTE ............................. 3.12.1 3.13 L’USO DEI FILTRI IN TUTTOPRENOTA/INFOPREN.................... 3.13.1 FUNZIONI PER UTENTI ESPERTI ..................................................3.13.1 4.1 COLLEGAMENTO MANUALE ......................................................... 4.1.1 4.2 CONNESSIONE AUTOMATICA ......................................................4.2.1 APPENDICE.......................................................................................4.2.1 © Copyright 2004 Autosoft Multimedia s.r.l. 1.1.4 5.1 5.2 PROBLEMATICHE DI CONFIGURAZIONE DEI DISPOSITIVI PRENOTA........................................................................................ 5.1.1 5.1.1 MODEM ANALOGICI ................................................................. 5.1.1 5.1.2 DISPOSITIVI TA ...................................................................... 5.1.2 5.1.3 PROBLEMATICHE PRENOTA ISDN ............................................ 5.1.2 5.1.4 ERRORI DI COLLEGAMENTO AD ITAPAC................................... 5.1.5 CONFIGURAZIONE DI UN TA DA PARTE DELLA TELECOM ....... 5.2.1 © Copyright 2004 Autosoft Multimedia s.r.l. 1.1.5 1 Come installare TUTTOPRENOTA/ INFOPREN 1.1 Installazione di TUTTOPRENOTA/INFOPREN MILLENNIUM 1.1.1 Installazione da CD ROM Inserite il CD ROM nel lettore. Una volta inserito il CD apparirà la finestra in figura. Cliccate sulla seconda voce “Tuttoprenota e Gestione Millennium” e seguite le istruzioni a video. Cliccare su Tuttoprenota e Gestione Millennium. Cliccare sul tasto OK nella finestra che appare in video. Cliccare su AVANTI; seguire le indicazioni fino alla fine. Dal desktop cliccare due volte sull’icona “Risorse del computer”. con il tasto destro sull’icona DISK 1 . Cliccare e selezionare l’opzione Esplora. Cliccare sulla cartella patch millennium 2001.2.8. (per trovare facilmente la cartella interessata digitare 1 o 2 volte la lettera P. Il cursore si posizionerà sulla cartella, quindi potete cliccare) Cliccare sulla scritta Unzip, quindi su OK. Ultimata l’operazione cliccare sulla scritta CLOSE per chiudere. Riavviate il computer: Tuttoprenota è completamente installato. 1.1.2 Installazione da Internet Per scaricare il file di Tuttoprenota Millennium è necessario andare sul sito internet www.patente.it . © Copyright 2004 Autosoft Multimedia s.r.l. 1.1.2 Dalla pagina principale cliccare sulla scritta “Tuttoprenota Windows”. Nella pagina che appare in video potrete effettuare il “download” del programma (cioè potrete scaricare sul vostro PC il software Tuttoprenota Windows). Apparirà a video la finestra seguente: Selezionate la voce “salva l’applicazione su disco” con il mouse vicino alla voce corrispondente e cliccare su OK per la conferma. Nella casella “salva in” scegliete la voce “desktop”, come in figura e poi cliccate su Salva. A questo punto inizia lo scaricamento del programma. Il tempo di attesa dipende dal vostro tipo di collegamento ad internet; apparirà comunque una finestra di stato per indicare quanto manca al completamento. Al termine del download troverete sul desktop una nuova icona chiamata “tutto prenota”, come quella in figura. © Copyright 2004 Autosoft Multimedia s.r.l. 1.1.3 Premete il tasto sinistro del mouse due volte per far apparire la finestra di estrazione Winzip. Prima di procedere controllare se nella barra delle applicazioni a destra vicino all’orario compare un lucchettino (verde-giallo o rosso), . Se il lucchetto è presente premete il tasto destro del mouse sul lucchetto stesso e scegliete l’opzione “ chiudi SIDA Millennium”. Nel caso vi fossero dei pc in uso con SIDA selezionate “abort”. la voce Premere il pulsante Unzip, verificando che nel campo sotto la scritta Unzip to Folder vi sia la scritta c:\aq, come in figura. Una volta che il pc avrà terminato di estrarre i file, chiudere tutte le finestre e, nel caso abbiate chiuso la licenza (lucchetto), riapritela cliccando su Start – Programmi - Sida by Autosoft - Licenza Sida Millennium. L’ultima operazione consiste nel creare un’icona di collegamento dal desktop a Tuttoprenota. Cliccare due volte sull’icona “risorse del computer” due volte su “disco locale C” ed infine su Aq. Sullo schermo apparirà un’icona come quella in figura. ; cliccare . Cliccare sull’icona una sola volta con il tasto destro del mouse. Vi apparirà un menu in cui dovrete posizionare il mouse sulla voce “invia a”, e di seguito cliccare sulla voce “desktop (crea collegamento)”, come in figura. © Copyright 2004 Autosoft Multimedia s.r.l. 1.1.4 Per Sul desktop apparirà un’icona come quella a fianco. lanciare Tuttoprenota sarà sufficiente cliccare due volte sull’icona di collegamento. 1.1.3 Note per i possessori di Windows XP In base alla configurazione del sistema è possibile che non venga mostrata l’icona della licenza di SIDA Millennium. Per farla apparire basta cliccare sull’icona di forma circolare “mostra icone nascoste” vicino all’orario in basso a destra sullo schermo. © Copyright 2004 Autosoft Multimedia s.r.l. 1.1.5 1.2 Il codice di attivazione Attenzione: il CD ROM o la copia di Tuttoprenota che avete scaricato da Internet contengono la versione dimostrativa di TUTTOPRENOTA e consentono di simulare la spedizione delle pratiche via modem. Non effettuano la spedizione vera e propria. Per inviare le pratiche al CED è necessario attivare TUTTOPRENOTA con un codice da richiedere ad AutoSoft al numero 0332/511550. La versione in vostro possesso permette di verificare il funzionamento di TUTTOPRENOTA. Per attivare Tuttoprenota cliccare sul menu Pratiche e poi sulla voce “Attivazione tuttoprenota”. Apparirà in video la maschera seguente: Cliccare su “aggiungi” e inserire il codice nella casella “chiave di attivazione”. In caso di più codici ripetere l’operazione per ognuno dei codici da inserire. Al termine premere Fine. Tuttoprenota è attivato. © Copyright 2004 Autosoft Multimedia s.r.l. 1.2.1 1.3 La richiesta della password TUTTOPRENOTA è conforme ai requisiti minimi di sicurezza imposti dal Decreto Legislativo 196/2003 (Codice della privacy). Per tutelare i dati trattati con Tuttoprenota, infatti, il software richiede all’utilizzatore di digitare una password per entrare. Nel software TUTTOPRENOTA sono inserite da default una login e una password predefinite. La login predefinita è SIDA (da digitare indifferentemente in maiuscolo o minuscolo). La password è ABCDEFGH (da digitare in maiuscolo)., Vi consigliamo di cambiare immediatamente login e password con un login e password personali di almeno 8 lettere per garantire un adeguato livello di sicurezza ai dati trattati. © Copyright 2004 Autosoft Multimedia s.r.l. 1.3.1 2 Come configurare TUTTOPRENOTA/ INFOPREN 2.1 Configurazione di Tuttoprenota Windows per il collegamento al CEDMCTC 2.1.1 Qualche verifica prima di cominciare Prima di configurare il programma per indispensabile effettuare i seguenti controlli: la trasmissione è • Verificare il tipo di periferica utilizzata (cioè controllare se si sta utilizzando un modem oppure un TA, ossia la scatoletta bianca fornita da Telecom). Per procedere al riconoscimento si può: 1. ricorrere ad una lettura delle scritte presenti sul dispositivo 2. considerare che, in genere, un modem ha bisogno di un alimentazione autonoma, mentre il TA viene alimentato direttamente dalla linea telefonica 3. controllare se sul foglio dei dati di telecom manca la dicitura “si accede tramite N° tel.” • Verificare il tipo di modem utilizzato (interno - esterno) e che sia caricato il giusto driver da Windows. • Controllare di avere la documentazione fornita da Telecom e dalla Motorizzazione • Ricordare che, nel caso di un TA Telecom non lascia il cavo di collegamento tra il TA ed il Pc; il cavo da utilizzare è un cavo Modem. • Se il computer gira sotto Windows e il modem viene utilizzato per il collegamento ad Internet si verifica a che com è collegato dall’impostazioni del modem. A questo punto bisogna configurare il modem per il funzionamento del Prenota. 2.1.2 Configurazione del modem su linea PSTN/ISDN Lanciare Tuttoprenota dall’apposita icona sul desktop, cliccare sul menu trasmissioni e scegliere l’opzione “imposta modem/TA”. Prima di procedere con la configurazione accertatevi di avere a disposizione i documenti ricevuti da Telecom per l’accesso a ITAPAC e dal CED Motorizzazione Civile. Cliccare sul tasto Avanti. Se accedete ad ITAPAC tramite un modem analogico, interno o esterno, selezionate la prima voce e cliccate sul tasto Avanti; • se possedete un TA selezionare la seconda opzione, confermare facendo click su Avanti e seguire le istruzioni al paragrafo 2.1.3. © Copyright 2004 Autosoft Multimedia s.r.l. 2.1.2 • se accedete al servizio tramite canale ACI selezionare la terza opzione, confermare facendo click su Avanti e seguire le istruzioni al paragrafo 2.1.4 • se accedete al servizio con accesso diretto ISDN selezionare la quarta opzione, confermare facendo click su Avanti e seguire le istruzioni al paragrafo 2.1.5 A questo punto è necessario scegliere il tipo di modem che utilizzerete per le trasmissioni selezionandolo nel menu a tendina nella maschera di configurazione, come in figura. Dopo aver scelto il modem è necessario configurarlo affinchè si colleghi in maniera corretta ad ITAPAC. Procedete copiando la configurazione nella figura che segue. Dopo aver impostato correttamente la maschera di configurazione cliccate sul tasto OK per la conferma. © Copyright 2004 Autosoft Multimedia s.r.l. 2.1.3 Si procede con la configurazione inserendo nella casella sotto alla scritta “numero di telefono da chiamare completo di prefisso” il numero telefonico che dovete chiamare per collegarvi ad ITAPAC. Questo dato è generalmente fornito da Telecom, ed è abbinato alla dicitura “si accede selezionando n. telefono…”. Posizionate poi il mouse nella casella “codice segreto per l’accesso a Itapac (NUI)”. Trovate questo codice di acesso sul documento fornito da Telecom in busta chiusa con la dicitura “servizio business racket”. Il NUI è scritto all’interno della busta, in basso a destra. E’ presente un codice alfanumerico (cioè composto da numeri e lettere) di 6 cifre accompagnato dalla dicitura “codice di accesso”. ATTENZIONE: è necessario digitare il codice di accesso rispettando maiuscole, minuscole e numeri così come appaiono nel documento di Telecom. Nel riquadro “tipo ITAPAC” della maschera mantenere la selezione su “normale 2400 baud” per effettuare la prima prova. Se il collegamento non va a buon fine cambiare l’opzione e selezionare la voce “Veloce 28800”. In caso si stia utilizzando un TA di Telecom impostare la scelta su “normale 2400 baud”. Dopo aver selezionato le opzioni corrette cliccare sul tasto Avanti per procedere con la configurazione. © Copyright 2004 Autosoft Multimedia s.r.l. 2.1.4 Questa finestra va compilata con i dati provenienti dalla Motorizzazione. Inserite correttamente nelle rispettive finestre il NUA per l’accesso al CED, la vostra matricola e la vostra password. Fate click sul tasto Fine per terminare la procedura di configurazione del modem. 2.1.3 Configurazione per accesso su linea diretta o TA Telecom Nella maschera di configurazione selezionate la voce “Accesso tramite TA” e premete Avanti. Si presenta la maschera per l’indicazione della porta seriale su cui è collegato il TA; selezionate tra le varie voci COM quella dove è effettivamente collegato il TA. © Copyright 2004 Autosoft Multimedia s.r.l. 2.1.5 Cliccate sul tasto con la scritta “configura porta” e verificate che la finestra contenga i campi come nella figura sottostante. Premete Ok, poi Avanti. Inserite nella maschera che appare in video i campi NUA CED, matricola e password (che provengono dalla Motorizzazione) e poi cliccate sul tasto fine per terminare. 2.1.4 Configurazione per Accesso tramite canale ACI Una volta selezionato “Accesso tramite canale ACI” premete avanti: vi si presenterà la maschera seguente. © Copyright 2004 Autosoft Multimedia s.r.l. 2.1.6 Sono possibili due scelte: 1. Selezionate la voce “modem ISDN” se vi collegate tramite un dispositivo ISDN interno o esterno. Apparirà la figura seguente. Selezionate il tipo di dispositivo ISDN che volete utilizzare per il collegamento e il numero di telefono che vi è stato comunicato e cliccate nuovamente sul tasto avanti. © Copyright 2004 Autosoft Multimedia s.r.l. 2.1.7 Inserite i parametri nome utente e password fornitevi dall’operatore ACI all’atto della configurazione effettuata telefonicamente. Il campo “Indirizzo del Server DNS” va lasciato con il valore che si vede nella finestra. ATTENZIONE: I dati devono essere riportati tenendo conto delle lettere minuscole e maiuscole, mentre le 4 cifre numeriche variano da utente a utente. Verificate la presenza di una connessione remota pra_facile dove potrete recuperare il dato “nome utente”; la password è quella riportata in figura con le 4 cifre numeriche presenti nel nome utente. Una volta terminato l’inserimento dei parametri cliccate sul tasto con la scritta Avanti. 2. Se invece avete un router scegliete la voce “Router ISDN/ADSL” e cliccate sul tasto avanti. Apparirà immediatamente la finestra seguente: © Copyright 2004 Autosoft Multimedia s.r.l. 2.1.8 Inserite la Login e la password fornitavi dall’ACI per l’accesso STA e premete avanti Questa finestra di configurazione contiene i parametri per il collegamento al vecchio sistema Copernico; premete avanti senza modificare nessun campo. © Copyright 2004 Autosoft Multimedia s.r.l. 2.1.9 Nel campo che appare in video è inserito l’indirizzo internet dell’ACI necessario poter accedere ai servizi dello sportello telematico cooperante. Una volta compilato premete avanti. Compilate i campi della maschera che appare in video inserendo la matricola e la password che vi sono state fornite dal CED. Matricola e password sono dati forniti dalla Motorizzazione in risposta alla variazione ISDN ai nuovi utilizzatori del collegamento. Diversamente la password va ricercata nella vecchia documentazione fornita dalla Motorizzazione all’atto dell’attivazione del collegamento ad ITAPAC. Cliccate sul tasto Fine per terminare la configurazione. 2.1.5 Accesso ISDN su rete MCTC Una volta selezionato “Accesso diretto ISDN” cliccate sul tasto Avanti. Vi si presenterà la maschera in figura. © Copyright 2004 Autosoft Multimedia s.r.l. 2.1.10 Se avete un modem ISDN interno o esterno selezionate la voce “Accesso tramite modem ISDN”. Se utilizzate un router, selezionate la seconda voce. Se selezionate la voce “modem ISDN”, premendo AVANTI il programma vi chiederà di specificare il dispositivo ISDN da utilizzare per la connessione e il numero ISDN CED. Una volta premuto AVANTI (oppure se avete selezionato “accesso tramite LAN/Router ISDN) il programma vi chiederà di inserire il vostro numero di telefono, che sarà utilizzato come UserID e come Password della connessione remota con il terminale della Motorizzazione. © Copyright 2004 Autosoft Multimedia s.r.l. 2.1.11 Premendo nuovamente AVANTI vi troverete nella finestra di configurazione dell’indirizzo di accesso al servizio STA. Verificate di aver inserito l’indirizzo di accesso al servizio STA tramite DTT visualizzato nella finestra di configurazione riportato sopra. © Copyright 2004 Autosoft Multimedia s.r.l. 2.1.12 Nell’ultima finestra di configurazione che vedete sopra compilate i campi “vostra matricola” e “vostra password”. Una volta compilati premete fine per teminare la configurazione. ATTENZIONE: i campi “vostra matricola” e “vostra password” sono indicati sul foglio di risposta alla domanda per la migrazione alla linea ISDN inoltrata al CED. Se la password non vi viene fornita significa che avete inoltrato una domanda di variazione collegamento. In tal caso la password non viene modificata e rimane quella già utilizzata per la connessione ITAPAC. 2.1.5.1 Configurazione modem ISDN su Windows Una volta installato il driver del modem ISDN è possibile verificare su sistemi Windows 98-ME la presenza del programma di configurazione guidata ISDN. In caso positivo, è possibile inserire il numero di telefono. Per procedere con la configurazione guidata selezionare Start, programmi, accessori, comunicazioni, configurazione ISDN. Seguire le indicazioni come nelle figure che seguono. © Copyright 2004 Autosoft Multimedia s.r.l. 2.1.13 Nell’ultima finestra che appare in video inserire il numero di telefono. Cliccare su Avanti e poi su Fine. ATTENZIONE: su computer con Windows XP la visualizzazione dei computer per il collegamento può non avvenire. Provate a premere il pulsante “mostra icone nascoste” in basso a destra sullo schermo. © Copyright 2004 Autosoft Multimedia s.r.l. 2.1.14 2.2 Le stampe Tuttoprenota Millennium consente di stampare elenchi di fogli rosa e carte di circolazione da prenotare e/o già prenotati. Inoltre permette la completa gestione dello Sportello telematico, ovvero la stampa di etichette, carte di circolazione e riepiloghi. Infine consente di effettuare prove di stampa per la prova di regolazione del foglio e la stampa di un fac simile di etichetta e carta di circolazione (per indicazioni sul funzionamento di questa funzione andate al paragrafo 2.4). Nella tabella sottostante indichiamo i modelli di stampanti utilizzabili in base al tipo di stampa richiesta. Tipo di stampa Modello di stampante Carte di circolazione Solo Stampanti ad AGHI Tagliandi Solo Stampanti ad AGHI Riepilogo e stampa schermo Stampanti aghi - laser - inkjet 2.3 Configurazione delle stampanti Per il corretto funzionamento delle stampe è necessario configurare qualsiasi stampante con i driver Windows corretti. Per configurare le stampanti cliccare sul menu Stampe, selezionare la funzione Imposta stampanti e vi apparirà la possibilità di associare una stampante ad un particolare tipo di stampa. E’ possibile ad esempio fare in modo che tutte le stampe vengano effettuate da un'unica stampante ad aghi, oppure che siano tre diverse stampanti ad occuparsi delle diverse funzioni. Una volta selezionata una delle tre voci apparirà la maschera che si vede in figura. Questa maschera è la stessa indipendentemente dal tipo di documento che si desidera stampare. Verificare che nella casella Alimentazione sia selezionata la voce Trattore (poichè i moduli forniti sono su foglio continuo) e che nella casella “formato” il tipo di foglio selezionato sia A4. Selezionate la stampante che volete associare al modello di stampa che avete scelto e premete OK per confermare. © Copyright 2004 Autosoft Multimedia s.r.l. 2.3.2 2.4 Le funzioni di stampa 2.4.1 Prova di stampa Questa funzione permette di stampare un Fac-simile di una carta di circolazione o di un’etichetta. Posizionare i fogli nella stampante, cliccare sul menu Stampe e selezionare la voce Prove di stampa. Una volta selezionata la voce Tagliandi o Carte, la stampante inizierà la stampa di una copia al fine di verificare la centratura, il tipo di carattere e altri parametri. 2.4.2 Tabulato su modulo continuo Nel menu Stampe è possibile scegliere la funzione “tabulato su modulo continuo”. Questa opzione consente di stampare la griglia completa del tabellone, comprensiva anche delle colonne non visualizzate sullo schermo. In condizioni normali la stampa viene effettuata in verticale: sono necessari dai 2 ai tre fogli per ottenere la stampa di tutte le colonne. Per effettuare la stampa su un solo foglio sono possibili due soluzioni: La prima prevede di stampare il modulo in orizzontale, impostando l’orientamento in orizzontale. La seconda possibilità consiste nell’utilizzo dei filtri, incrociato con la selezione dei campi delle pratiche da stampare. 2.4.3 Riepilogo su fogli singoli Nel menu Stampe è possibile scegliere la funzione “Riepiloghi su fogli singoli”. © Copyright 2004 Autosoft Multimedia s.r.l. 2.4.2 Questa opzione consente la stampa di un riepilogo delle pratiche nel formato riportato nella figura sottostante. © Copyright 2004 Autosoft Multimedia s.r.l. 2.4.3 2.5 Note La Motorizzazione in fase di attivazione fornisce della documentazione sulle caratteristiche Hardware che il computer e la stampante devono possedere per utilizzare correttamente il servizio “Sportello telematico”. Indichiamo nella tabella che segue i parametri imposti dalla Motorizzazione. Line Spacing 1/6 inches Character Pitch 10 cpi Font Style Draft A questo punto bisogna consultare il manuale della stampante per vedere come applicare queste impostazioni. 3 Come trasmettere le pratiche alla MCTC 3.1 La trasmissione dei fogli rosa Lanciare Tuttoprenota e cliccare sull’icona Se non avete mai trasmesso delle pratiche con TUTTOPRENOTA, apparirà in video la maschera per l’inserimento manuale delle pratiche da trasferire. Se avete già effettuato qualche trasferimento, in video apparirà il tabellone con l’elenco delle pratiche già trasferite al CED. Per inserire manualmente le nuove pratiche premere INS. Ecco come compilare la maschera: 1. UFFICIO OPERATIVO: digitare la sigla della provincia in cui si trova l’ufficio operativo dove verranno ritirati gli statini e premere INVIO 2. CODICE AUTOSCUOLA: è il codice della vostra autoscuola. Digitare il codice e premere INVIO oppure, in caso di trasmissione pratiche con più codici, selezionate il codice per la trasmissione. 3. DATA DELL’ISCRIZIONE: digitare di seguito le 6 cifre che compongono la data di iscrizione del candidato a cui la pratica si riferisce e premere INVIO. 4. MARCA OPERATIVA PRECEDENTE: questa casella va compilata solo per il riporto dell’esame di teoria. Inseriamo la marca operativa del vecchio statino e premere INVIO al termine dell’inserimento 5. PATENTE RICHIESTA: è il tipo di patente che il nostro candidato intende conseguire. Digitare il tipo di patente richiesta e premere INVIO 6. ABILITAZIONE CAT. A: è un campo che indica il tipo di abilitazione per la guida dei Motoveicoli ed è obbligatorio solo per le richieste di patente di categoria A relative ai candidati con più di 21 anni alla data della domanda. Il codice si determina in base alla potenza erogata dal motoveicolo con il quale sarà effettuata la prova di guida, ferme restando la cilindrata maggiore di 120 cc e la velocità maggiore o uguale a 100 Km/h. Bisogna quindi indicare: 2 se il motoveicolo ha potenza minore di 35 KW; 3 se il motoveicolo ha potenza maggiore o uguale a 35 KW. Se il candidato non ha 21 anni non si è obbligati a compilare questo campo 7. CAMBIO AUTOMATICO: premere la lettera X se è necessario il cambio automatico, altrimenti premere INVIO per lasciare il campo in bianco e passare al successivo 8. PRESCR. TECNICHE: digitare N se non ci sono prescrizioni tecniche e premere INVIO 9. MAL.: se non ci sono malattie premere INVIO per passare alla casella successiva. Se ci sono malattie fate attenzione ad utilizzare solo i codici riportati sul frontespizio del modello © Copyright 2004 Autosoft Multimedia s.r.l. 3.1.2 2112/MEC (il modulo rosa). Sono valide quindi: 1, 2, 2A, 3, 4A, 4B, 4C, 4D, 5, 6, 7, 8, 9. 10.VALIDITÀ ANNI: digitare la validità, espressa in anni, della patente che il candidato intende conseguire e premere INVIO (tipicamente 10) 11.VALIDITÀ MESI: digitare la validità, espressa in mesi, della patente che il candidato intende conseguire e premere INVIO (tipicamente 00) 12.PATENTE POSSEDUTA: indicare il tipo di patente eventualmente posseduta dal candidato e premere INVIO. Se non possiede nessun tipo di patente premere direttamente INVIO per passare alla casella successiva 13.PREF. NUMERO: indicare eventualmente il tipo di patente posseduta e premere INVIO per confermare 14.COGNOME: scrivere il cognome del candidato e premere INVIO 15.NOME: scrivere il nome del candidato e premere INVIO 16.SESSO: indicare il sesso del candidato e premere INVIO 17.DATA DI NASCITA: scrivere tutto di seguito la data di nascita del candidato e premere INVIO per la conferma 18.STATO ESTERO DI NASCITA: la compilazione di questa casella è obbligatoria per i nati all’estero mentre deve essere lasciata in bianco per i nati in Italia 19.COMUNE NASCITA: questo dato deve essere obbligatoriamente indicato sia per i nati in Italia che per i nati all’estero 20.PROV.: questa casella, che indica la provincia di nascita, deve essere obbligatoriamente compilata per i nati in Italia, mentre deve essere lasciata in bianco per i nati all’estero 21.CAP : scrivere il codice di avviamento postale del comune di nascita e premere INVIO 22.COMUNE RESIDENZA: scrivere il comune di residenza del candidato e premere INVIO 23.PROV.: scrivere la sigla della provincia di residenza e premere INVIO © Copyright 2004 Autosoft Multimedia s.r.l. 3.1.3 24.NUMERO CIVICO E INDIRIZZO: scrivere in numeri il numero civico e di seguito scrivere il nome della via o della piazza di residenza (ricordatevi di scrivere solo la denominazione della via o della piazza, senza farla precedere dalle indicazioni “via”, “piazza”). Cliccare su OK per registrare la pratica da trasferire. In caso di mancata compilazione di campi obbligatori Tuttoprenota segnala l’errore con un apposito messaggio. Per trasmettere la pratica cliccare sull’icona Appariranno in video la maschera a sfondo nero del modem e, progressivamente, le indicazioni relative alla trasmissione che il computer sta effettuando in automatico. © Copyright 2004 Autosoft Multimedia s.r.l. 3.1.4 3.2 Gli esiti delle trasmissioni Al termine della trasmissione, per verificare che si sia svolta correttamente, cliccare sulla cartella “Già trasmessi”. Nel tabellone delle pratiche già trasmesse potremo leggere tutte le pratiche che abbiamo appena inviato al CED. All’interno di questo tabellone sono inserite sia le pratiche che sono state trasmesse con esito positivo, sia le pratiche che hanno avuto problemi di trasmissione. Possiamo agevolmente individuare quali delle pratiche appena trasmesse sono andate a buon fine poiché, nella colonna “Numero statino assegnato“ troveremo inseriti i codici di prenotazione mentre, per le pratiche con errori di trasmissione, sempre nella stessa colonna del tabellone, troveremo la scritta ERRORE. Tutte le pratiche con qualche errore di trasmissione saranno inserite anche nel tabellone della cartella “Da trasmettere”. Per quanto riguarda queste pratiche non preoccupatevi: nella maggior parte dei casi, infatti, il motivo dell’insuccesso è dovuto ad errori di trasmissione dipendenti dal CED o dalle linee ITAPAC. Per trasmettere correttamente anche queste pratiche è sufficiente ripetere ancora la trasmissione fino alla completa eliminazione di tutti gli errori. 3.3 Prenota Patentino Permette di prenotare in via telematica gli allievi che hanno seguito un corso di preparazione al conseguimento del patentino. La prenotazione telematica della pratica permette al candidato di avere la priorità nella prenotazione della seduta d’esame. Lanciare Tuttoprenota e cliccare sull’icona Se non avete mai trasmesso delle pratiche con TUTTOPRENOTA PATENTINO, apparirà in video la maschera per l’inserimento manuale delle pratiche da trasferire. Se avete già effettuato qualche trasferimento, in video apparirà il tabellone con l’elenco delle pratiche già trasferite al CED. Per inserire manualmente le nuove pratiche premere INS. Ecco come compilare la maschera: 1. UFFICIO OPERATIVO: digitare la sigla della provincia in cui si trova l’ufficio operativo dove verranno ritirati gli statini e premere INVIO 2. CODICE AUTOSCUOLA: è il codice della vostra autoscuola. Digitare il codice e premere INVIO oppure, in caso di trasmissione pratiche con più codici, selezionate il codice per la trasmissione. 3. DATA DELL’ISCRIZIONE: digitare di seguito le 6 cifre che compongono la data di iscrizione del candidato a cui la pratica si riferisce e premere INVIO. 4. COGNOME: scrivere il cognome del candidato e premere INVIO 5. NOME: scrivere il nome del candidato e premere INVIO 6. SESSO: indicare il sesso del candidato e premere INVIO 7. DATA DI NASCITA: scrivere tutto di seguito la data di nascita del candidato e premere INVIO per la conferma 8. STATO ESTERO DI NASCITA: la compilazione di questa casella è obbligatoria per i nati all’estero mentre deve essere lasciata in bianco per i nati in Italia 9. COMUNE NASCITA: questo dato deve essere obbligatoriamente indicato sia per i nati in Italia che per i nati all’estero 10.PROV.: questa casella, che indica la provincia di nascita, deve essere obbligatoriamente compilata per i nati in Italia, mentre deve essere lasciata in bianco per i nati all’estero 11.CODICE FISCALE: questa casella deve essere compilata con il codice fiscale del candidato; 12.CAP : scrivere il codice di avviamento postale del comune di nascita e premere INVIO 13.COMUNE RESIDENZA: scrivere il comune di residenza del candidato e premere INVIO 14.PROV.: scrivere la sigla della provincia di residenza e premere INVIO 15.NUMERO CIVICO E INDIRIZZO: scrivere in numeri il numero civico e di seguito scrivere il nome della via o della piazza di residenza (ricordatevi di scrivere solo la denominazione della via o della piazza, senza farla precedere dalle indicazioni “via”, “piazza”). Cliccare su OK per registrare la pratica da trasferire. © Copyright 2004 Autosoft Multimedia s.r.l. 3.3.2 In caso di mancata compilazione di campi obbligatori Tuttoprenota segnala l’errore con un apposito messaggio. Per trasmettere la pratica cliccare sull’icona Appariranno in video la maschera a sfondo nero del modem e, progressivamente, le indicazioni relative alla trasmissione che il computer sta effettuando in automatico. Al termine della trasmissione, per verificare che si sia svolta correttamente, cliccare sulla cartella “Già trasmessi” e procedere secondo quanto scritto nel paragrafo “Gli esiti delle trasmissioni” a apgina 3.2.1. © Copyright 2004 Autosoft Multimedia s.r.l. 3.3.3 3.4 Le conferme di validità Con TUTTOPRENOTA è possibile trasmettere via modem le conferme di validità. Per accedere a questa funzione cliccare sull’icona. Il funzionamento della trasmissione conferme di validità è esattamente identico a quello già visto per la trasmissione dei fogli rosa. L’unica evidente differenza consiste nel fatto che le pratiche da trasmettere sono in questo caso conferme di validità, quindi avranno contenuto diverso dai fogli rosa. 3.5 Il Prenota Motorizzazione TUTTOPRENOTA permette il trasferimento via modem delle pratiche auto e delle pratiche per lo Sportello Telematico dell’Automobilista. Per accedere a questa funzione cliccare sull’icona Appare in video il tabellone delle pratiche oppure, se non abbiamo inserito alcuna pratica, la maschera per l’inserimento delle pratiche. Per inserire una nuova pratica premere il tasto INS. Appare in video la maschera per la scelta del tipo di pratica da inserire. •Crea una nuova pratica (PR67): crea la nuova pratica da compilare. •Crea nuova pratica Macchine Agricole (PR89): crea la nuova pratica specifica per le macchine agricole. •Crea nuova pratica Duplicati speciali (PDCC): crea una nuova pratica specifica per richiesta annullamento massa rimorchiabile. duplicati C.C. e tagliando •Aggiungi dati proprietario Macchine Agricole (PR89): dopo aver inserito la pratica relativa ad una Macchina Agricola è necessario inserire i dati aggiuntivi del proprietario della macchina agricola. Per una pratica di questo tipo non sono possibili stampe. La voce “stampe di tagliandi” e “carte e riepiloghi”, quindi si riferisce solo a normali pratiche PR 67. •Aggiungi comproprietari alla pratica selezionata: è la pratica per i comproprietari. Prima di aprire la maschera selezionare la pratica principale a cui aggiungere i comproprietari. Compilare la maschera che apparirà in video. •Aggiungi locazione senza conducenti alla pratica: è il terzo tipo di pratica che può essere inserita con il Prenota Motorizzazione. Prima di aprire la maschera selezionare la pratica principale a cui aggiungere locazione senza conducenti alla pratica. Compilare la maschera che apparirà in video. •Aggiungi dati nazionalizzazioni (solo PR67): questa funzione viene utilizzata in aggiunta alle pratiche di tipo PR67 che si riferiscono ad immatricolazioni di veicoli (nuovi o usati) provenienti dall’estero. Per questo tipo di veicoli si devono infatti specificare altre informazioni (sdoganamento, targa prec. ecc.) •Stampe di tagliandi, carte e riepiloghi: selezionare il tipo di stampa (se tagliandi, carte e riepiloghi) e compilare le restanti voci. •Annullamento di prenotazioni e stampe già fatte: prima di aprire la maschera selezionare la pratica principale di cui si vogliono annullare la prenotazione e le stampe già fatte. Compilare la maschera che apparirà in video. 3.5.1 Prenota targhe prova TUTTOPRENOTA permette la gestione delle autorizzazioni relative al rilascio di targhe prova. Per accedere a questa funzione cliccare sull’icona Appare in video il tabellone delle targhe prova oppure, se non abbiamo inserito alcuna richiesta, la maschera per la richiesta delle targhe prova. © Copyright 2004 Autosoft Multimedia s.r.l. 3.5.2 Per inserire la richiesta di una nuova targa prova premere il tasto INS. Appare in video la maschera per l’inserimento della nuova targa prova. • Rilascio o rinnovo autorizzazioni targhe prova: questa funzione permette, alle Agenzie abilitate, di emettere o rinnovare un’Autorizzazione alla Circolazione di Prova e produrre la stampa del documento (esclusivamente per le targhe in nuovo formato); • Stampa o ristampa autorizzazioni e tabulati: questa funzione permette la ristampa di un’Autorizzazione alla Circolazione di Prova precedentemente rilasciata dall’Agenzia nei precedenti tre giorni lavorativi, oppure la stampa del tabulato riepilogativo da presentare all’Ufficio Provinciale sulle Autorizzazioni gestite nella data indicata; • Annullamento di autorizzazioni esistenti: questa funzione permette di annullare un’Autorizzazione alla Circolazione di Prova erroneamente registrata nel sistema Informativo che l’Agenzia ha direttamente rilasciato o rinnovato nell’ambito della stessa giornata lavorativa. © Copyright 2004 Autosoft Multimedia s.r.l. 3.5.3 3.6 Funzioni di importazione ed esportazione 3.6.1 L’importazione di pratiche da dischetto Se avete lavorato su un altro programma di pratiche auto per la compilazione delle stesse, è necessario trasferirle su dischetto per poter procedere con la trasmissione telematica da Tuttoprenota. Per utilizzare questa funzione cliccare sul menu Modifica e selezionare la voce Importa. Apparirà in video la maschera relativa al Drive. Scegliere l’opzione Floppy da 3,5 pollici (A) e premere INVIO. Inserire il dischetto nel computer e seguire le istruzioni a video. 3.6.2 L’esportazione di pratiche da dischetto Se avete compilato le pratiche con Tuttoprenota, ma volete trasmetterle con un altro Prenota, è necessario trasferirle su dischetto per poter procedere con la trasmissione telematica. Per utilizzare questa funzione cliccare sul menu Modifica e selezionare la voce Esporta. Apparirà in video la maschera relativa al Drive. Scegliere l’opzione Floppy da 3,5 pollici (A) e premere INVIO. Inserire il dischetto nel computer e seguire le istruzioni a video. 3.6.3 Come effettuare la trasmissione delle pratiche e la verifica delle pratiche trasmesse Giunti a questo punto è sufficiente selezionare le pratiche da trasmettere tenendo cliccato il tasto destro del mouse e selezionando due caselle per ogni pratica e cliccare sull’icona . A trasmissione avvenuta, tutte le pratiche inviate con il TUTTOPRENOTA, saranno trasferite nel tabellone delle carte già trasmesse. Per verificarlo personalmente cliccare sull’icona e cliccare sulla cartella 3.6.4 Una precisazione importante Nel caso in cui abbiate trasmesso per errore una pratica è possibile annullare la trasmissione pur avendo già ottenuto il codice di prenotazione della pratica e l’eventuale marca operativa con una seconda trasmissione della stessa pratica. Cliccate sulla cartella “Da trasmettere”, selezionate la pratica da . Nella maschera che appare in annullare e cliccate sull’icona video scegliete l’opzione “Annullamento di prenotazioni e stampe già fatte” e cliccate sul tasto Avanti. Tuttoprenota vi presenterà una maschera per l’annullamento della pratica in cui è già compilato il campo relativo al numero della pratica stessa. © Copyright 2004 Autosoft Multimedia s.r.l. 3.6.2 Terminate la compilazione con il codice agenzia nel riquadro “tipo pratica” specificate se si tratta di una pratica PR89 o PR67. Premete Invio per la conferma. La pratica si aggiungerà all’elenco di quelle da trasmettere e presenterà nel campo “operazione” la sigla AA (annullamento pratica al CED). Terminata la compilazione effettuate la trasmissione come di consueto. Se invece è stata trasmessa una pratica con dei dati sbagliati, non sarà necessario procedere con l’annullamento manuale visto che sarà TUTTOPRENOTA a gestire automaticamente la situazione. © Copyright 2004 Autosoft Multimedia s.r.l. 3.6.3 3.7 Modifica password di accesso al CED L’adeguamento al Decreto Legge 196/2003 (Codice della privacy) impone a tutti i sistemi informatici di adottare un accesso tramite password. Per questo motivo tutti gli utenti della MCTC (nello specifico autoscuole e agenzie) devono utilizzare una password di 8 caratteri (come imposto dalla legge) per accedere ai servizi di prenotazione telematica. Questo significa che è necessario, prima di accedere a Tuttoprenota, autenticarsi inserendo la password di protezione nella apposita maschera. Il Codice della privacy, inoltre, dispone che gli utenti provvedano ogni 6 mesi alla modifica della password di accesso al CED (sarà il CED stesso ad avvisare gli utenti della necessità di modificare la password con un apposito messaggio). Per modificare la password di accesso è necessario aprire il menu Trasmissioni e cliccare sulla funzione “Modifica password di accesso al CED”. Digitare la nuova password nella apposita maschera e ripetere la digitazione. Cliccare sul tasto OK per confermare. 3.8 La funzione “cartelle di lavoro” Serve per configurare una volta per tutte il disco dove prendere i dati per la trasmissione e scaricare le pratiche trasmesse. E’ utile per chi possiede un gestionale pratiche diverso da SIDA. Per utilizzare questa funzione cliccare sul menu Modifica e selezionare l’ultima funzione: cartelle di lavoro. Nella maschera che appare in video digitare il path completo del file di acquisizione e del file di scarico esiti (ad esempioC:\PROGRAMMI\GESTIONALE\FOGLI ROSA.TXT) e premere INVIO per confermare. Ecco l’elenco dei file utilizzati da TuttoPrenota in fase di acquisizione e scarico dati: Rosa.txt File con i fogli rosa da trasmettere Rosapren.txt File con i fogli rosa già trasmessi Prenota.txt File con le pratiche motorizzazione da trasmettere Rispren.txt File con le pratiche motorizzazione già trasmesse Rinnovi.txt File con i dati relativi alle conferme di validità Cig.txt File con le pratiche patentino da trasmettere Excig.txt File con le pratiche patentino già trasmesse Infopren.txt File con le interrogazioni da trasmettere Exitpren.txt File con le interrogazioni già trasmesse Come regola di utilizzo tutti questi file vanno posizionati in c:\ mentre di base i sistemi windows tendono a spostarli in c:\documenti 3.9 Infopren (funzione riservata ai corpi di Polizia Municipale) Lanciare Tuttoprenota e cliccare sull’icona Se non avete mai trasmesso delle interrogazioni con la funzione INFOPREN di TUTTOPRENOTA, apparirà in video la maschera per l’inserimento manuale delle interrogazioni da trasmettere. Se avete già effettuato qualche interrogazione, in video apparirà il tabellone con l’elenco delle interrogazioni da trasmettere. Per inserire manualmente le nuove info premere INS. Per visualizzare la lista delle tipologie di interrogazioni da inoltrare al DTT cliccare con il mouse sulla freccia nella casella “tipo richiesta”, come segnalato in figura. Selezionare con il mouse il tipo di interrogazione da inoltrare al DTT. Dopo aver selezionato il tipo di interrogazione cliccare con il mouse nella prima casella sotto il tipo richiesta. La maschera cambierà automaticamente e mostrerà le caselle da compilare per il tipo di richiesta scelta. I campi obbligatori sono segnalati in giallo. Compilare tutte le caselle della maschera e confermare cliccando sul tasto OK. In caso di mancata compilazione di campi obbligatori Infopren di Tuttoprenota segnala l’errore con un apposito messaggio. Per trasmettere l’interrogazione cliccare sull’icona Appariranno in video la maschera a sfondo nero del modem e, progressivamente, le indicazioni relative alla trasmissione che il computer sta effettuando in automatico. © Copyright 2004 Autosoft Multimedia s.r.l. 3.9.2 3.10 Infopren: gli esiti delle trasmissioni Al termine della trasmissione, per verificare che si sia svolta correttamente, cliccare sulla cartella “Già trasmessi”. Nel tabellone delle interrogazioni già trasmesse potremo leggere tutte le interrogazioni che abbiamo appena inviato al CED. All’interno di questo tabellone sono inserite sia le interrogazioni che sono state trasmesse con esito positivo, sia le interrogazioni che hanno avuto problemi di trasmissione. Possiamo agevolmente individuare quali delle interrogazioni appena trasmesse sono andate a buon fine poiché, nella colonna “Risposta MCTC“ troveremo la scritta OK, per le pratiche con errori di trasmissione, sempre nella stessa colonna del tabellone, troveremo il motivo dell’errore. Tutte le interrogazioni con qualche errore di trasmissione saranno inserite anche nel tabellone della cartella “Da trasmettere”. Per quanto riguarda queste interrogazioni non preoccupatevi: nella maggior parte dei casi, infatti, il motivo dell’insuccesso è dovuto ad errori di trasmissione dipendenti dal CED o dalle linee ISDN. Per trasmettere correttamente anche queste interrogazioni è sufficiente ripetere ancora la trasmissione fino alla completa eliminazione di tutti gli errori. 3.11 Infopren: i sinonimi A seguito di interrogazioni relative alla anagrafica persone o alla anagrafica società può accadere che Infopren di Tuttoprenota rilevi uno o più sinonimi. Nel caso in cui rilevi più sinonimi, Infopren di Tuttoprenota non effettua l’interrogazione ma segnala nelle interrogazioni già trasmesse la presenza di alcuni sinonimi. Per vedere quali tra questi sinonimi è quello che interessa è necessario cliccare sulla cartella “già trasmesse”. Cliccare con il mouse nella casella relativa alla pratica che presenta i sinonimi (è possibile individuarla perché nella colonna “risposta MCTC” troverete la dicitura “anagrafica con sinonimi…”) e premere INVIO. Nella maschera (vuota) che apparirà in video cliccare sul tasto “sinonimi” per visualizzare i sinonimi trovati. Apparirà in video il dettaglio dell’interrogazione. Scegliere tra tutti i sinonimi quello che interessa. Memorizzare il numero che lo contrassegna. Cliccare su OK per far scomparire la maschera. Cliccare sulla cartella “da trasmettere”. Posizionarsi con il cursore sull’interrogazione con i sinonimi e premere INVIO per vedere i dettagli. Nella casella “Numero sinonimo MCTC” digitare il numero del sinonimo che interessa e premere INVIO per confermare. Infopren di Tuttoprenota a questo punto ripeterà l’interrogazione con il sinonimo corretto. Da precisare che la prima interrogazione (cioè quella che ha rilevato i sinonimi) non viene contabilizzata e quindi non si paga. Nel caso in cui vi sia un solo sinonimo, Infopren di Tuttoprenota utilizza in automatico il sinonimo. Nella quasi totalità dei casi si tratta infatti della digitazione errata del nome. © Copyright 2004 Autosoft Multimedia s.r.l. 3.11.2 3.12 Infopren: la stampa delle etichette Con Infopren di Tuttoprenota è possibile stampare le etichette per l’invio a domicilio delle contravvenzioni. Per utilizzare la funzione di stampa etichette cliccare sulla cartella “già trasmessi” e poi sulla interrogazione per la quale si vuole stampare l’etichetta. Cliccare sul menu Stampe, in alto sullo schermo e scegliere la funzione “stampa etichette”. Dalla maschera è possibile impostare la stampante e selezionare il tipo di etichetta. Al termine della configurazione cliccare sul tasto Stampa. E’ possibile effettuare la stampa etichette per più di una interrogazione contemporaneamente. Per farlo selezionare le interrogazioni per le quali si vuole stampare l’etichetta e procedere come sopra. Le istruzioni per l’uso dei filtri e la selezione delle pratiche si trovano nel paragrafo numero 3.13 “L’uso dei filtri in Tuttoprenota/Infopren”. 3.13 L’uso dei filtri in Tuttoprenota/Infopren In Tuttoprenota è possibile selezionare le pratiche da trasmettere, già inserite nel tabellone, attraverso l’uso dei filtri. Per utilizzare i filtri è necessario posizionare la freccia del mouse sulla fascia grigia sotto il nome della colonna, come mostra la figura sotto. Quando il mouse è nella posizione corretta si trasforma in una manina e la striscia da grigia diventa azzurra. Ora è possibile cliccare. Scegliere una delle voci che appaiono nella lista bianca e cliccare in una qualsiasi parte del tabellone per la conferma della scelta e l’attivazione del filtro. Tuttoprenota ricorda che c’è un filtro inserito attraverso il rettangolo giallo in alto a sinistra nel tabellone con il numero di pratiche selezionate. Per stampare le pratiche nella lista selezionarle con il cursore (ricordate di selezionare almeno due campi per ogni pratica) e procedere con la stampa. Per rimuovere il filtro è sufficiente cliccare una volta sul rettangolo e rispondere SI alla maschera che appare in video. Se volete stampare soltanto alcuni campi delle maschere potete procedere in questo modo: spostare tutte le colonne corrispondenti ai campi delle pratiche che si desiderano stampare all’inizio del tabellone (per spostare le colonne posizionare la freccia del mouse vicino al nome della colonna, cliccare e, tenendo cliccato, trascinare la colonna verso sinistra). Ripetere l’operazione con tutte le colonne che si desidera stampare. Selezionare per ogni pratica da stampare i campi che interessano e procedere con la stampa. © Copyright 2004 Autosoft Multimedia s.r.l. 3.13.2 4 Funzioni per utenti esperti 4.1 Collegamento manuale Attenzione: questa funzione deve essere utilizzata solo nel caso in cui non può essere utilizzato il collegamento automatico (ad esempio quando si è in attesa di un aggiornamento conseguente alla variazione della maschera per la trasmissione), oppure su esplicita richiesta da parte dell’Ufficio Tecnico di AutoSoft Permette di collegarsi al CED di Roma e spedire manualmente, una per una, tutte le pratiche che dobbiamo trasferire. Appare in video una maschera a fondo nero. Questa maschera mostra che cosa sta succedendo nel corso della trasmissione, cioè fa vedere quali sono i dati che si stanno scambiando il computer ed il modem. Prima di esaminare tutti i comandi che dobbiamo dare al modem, analizziamo brevemente le voci che compongono la maschera. Non appena il computer scrive “ACP: RETE ITAPAC…” premere 2 volte INVIO. Sulla riga contrassegnata dall’asterisco digitare il NUI e il NUA nel modo seguente: digitare N (in maiuscolo) digitare tutto di fila il NUI facendo molta attenzione alle lettere maiuscole e a quelle minuscole (quando battete il NUI, per salvaguardarne la segretezza, non viene scritto sullo schermo). In © Copyright 2004 Autosoft Multimedia s.r.l. 4.1.2 caso errata di digitazione del NUI, sullo schermo rimarrà visualizzato soltanto l’asterisco, senza altri messaggi. In questo caso non preoccupatevi: per proseguire sarà sufficiente scrivere di nuovo, correttamente, il NUI. digitare digitare il NUA (che viene scritto sullo schermo) battere INVIO. Sullo schermo apparirà una scritta che indica che siamo in collegamento con la Motorizzazione. A questo punto digitiamo il seguente comando logn Attenzione: ricordate che da questo momento in poi ogni comando non verrà più confermato con l’INVIO, ma verrà confermato con il tasto + in grigio sul gruppo di tasti a destra della tastiera. Confermiamo quindi il comando logn premendo + © Copyright 2004 Autosoft Multimedia s.r.l. 4.1.3 Il computer ci chiede ora di digitare il numero di matricola digitare il nostro numero di matricola e confermare con il tasto + Giunti a questo punto dobbiamo digitare il codice segreto (è formato da 2 lettere e due numeri, ad esempio 9A9B) e confermare con il tasto + Attenzione: se sbagliate una volta a digitare questo codice segreto il computer chiede di digitarlo nuovamente. In questo caso consigliamo di ripetere il collegamento dall’inizio, poiché, se per caso doveste sbagliare a digitare il codice segreto per 3 volte di fila, la vostra matricola verrebbe sospesa dal CED. In questo caso sarà necessario chiedere al vostro ufficio provinciale di riattivare la matricola ma l’operazione potrebbe richiedere alcuni giorni. Per © Copyright 2004 Autosoft Multimedia s.r.l. 4.1.4 evitare tutto questo è meglio cliccare sul menu “Disconnetti” per scollegarsi e ripetere tutto dall’inizio. Proviamo ora ad effettuare la prenotazione di un foglio rosa. Per fare questo digitare il comando PRFR e confermare con il tasto + Appare in video la maschera per la prenotazione del foglio rosa. La prima riga della maschera (quella che inizia con la scritta “funzione”) non deve essere mai compilata dall’autoscuola. Bisogna quindi spostare il cursore sulla voce indicante l’ufficio operativo premendo 4 volte il tasto tab. In alcuni computer questo tasto è contrassegnato da due frecce, una verso sinistra e l’altra verso destra e si trova a sinistra sulla tastiera. © Copyright 2004 Autosoft Multimedia s.r.l. 4.1.5 Nel caso che vi mostriamo come esempio, tuttavia, al fine di non prenotare pratiche inesistenti, abbiamo lasciato vuota questa riga della maschera che invece, in sede di prenotazione di una pratica autentica, dovrà essere interamente compilata. Nella compilazione della maschera dobbiamo utilizzare particolari tasti: tab serve per spostarsi al campo successivo shift insieme al tasto tab servono per tornare al campo precedente Nel nostro caso, come già detto prima, non abbiamo compilato alcuni campi ed è per questo che il computer non ha proceduto alla trasmissione della pratica, ma ha indicato l’errore che abbiamo commesso. Possiamo leggerlo in basso nella maschera che segue. Se la pratica fosse stata correttamente compilata avremmo potuto prenotarla semplicemente premendo il tasto + In questo caso, invece, procediamo a cancellare la pratica errata premendo contemporaneamente i tasti CRTL ed il tasto con la freccia. Giunti a questo punto ci scolleghiamo dalla Motorizzazione. Il comando da digitare in proposito è: © Copyright 2004 Autosoft Multimedia s.r.l. 4.1.6 $*$DIS (ricordatevi che il simbolo $ si trova, nella tastiera, sopra il 4) Per chiudere il collegamento cliccare sul menu “Disconnetti” © Copyright 2004 Autosoft Multimedia s.r.l. 4.1.7 4.2 Connessione automatica Consente la trasmissione in modalità semi-automatica al CED. Il programma, attraverso il collegamento via modem, effettua automaticamente la connessione al CED. E’ invece necessario inserire manualmente il contenuto delle singole pratiche da spedire. Questa funzione è estremamente utile nel caso in cui le pratiche da trasmettere abbiano delle caratteristiche nuove che saranno recepite in TUTTOPRENOTA con l’aggiornamento. Per accedere a questa funzione aprire il menu Trasmissioni e selezionare la funzione Connessione automatica. Il programma si collega automaticamente al CED. Quando la connessione è effettuata, digitate i seguenti codici: PRFR (nel caso in cui dobbiate trasmettere un foglio rosa) seguito dal tasto + (il tasto grigio alla destra della tastiera che in questo caso corrisponde all’INVIO); PCOV (nel caso in cui dobbiate trasmettere una conferma di validità) seguito dal tasto +; PR67 (nel caso in cui dobbiate trasmettere una pratica di immatricolazione) seguito dal tasto +. Attenzione: le maschere sono attivate in virtù delle richieste al CED dell’utente. Se la richiesta non è autorizzata, in maschera apparirà il seguente messaggio: “BADGE non autorizzato”. Appare in video la maschera della pratica da trasmettere. Digitate tutti i dati ricordando che è possibile cancellare premendo contemporaneamente i tasti CTRL ed il tasto con la freccia nella tastiera sulla destra a cui corrisponde il numero 7. Al termine dell’operazione di trasmissione appaiono i seguenti simboli: $*$dis++ che indicano la disconnessione dal collegamento. 5 Appendice 5.1 Problematiche di configurazione dei dispositivi Prenota 5.1.1 Modem analogici MANCATA COMPOSIZIONE DEL NUMERO ITAPAC E RELATIVO SCHERMO NERO SUL COLLEGAMENTO • Verificare che il modem sia acceso, che il cavo telefonico sia attaccato correttamente. • Se sono presenti deviatori o prese telefoniche multiple staccarle e collegare direttamente il cavo del modem alla presa a muro. • Verificare che la versione del prenota installata da CD non sia la 2.3, in tal caso il menu aiuto non è visualizzabile: installare la patch Millennium. • Verificare nel menu trasmissioni - imposta modem/TA che il volume dell’altoparlante non sia al minimo. • Verificare nel menu trasmissioni - imposta modem/TA che le impostazioni del modem per la connessione riportino bit di dati 7, parità pari, bit di stop 1 come descritto al paragrafo 2.1.2. • Verificare che il nome riportato sul modem sia quello mostrato nel menu trasmissioni - imposta modem/TA. • Verificare se il modem funziona con un collegamento ad internet. 5.1.2 Dispositivi TA MANCATO CONNESSIONE E RELATIVO SCHERMO NERO Verificare sul TA di Telecom che la luce ISDN rossa sia fissa, altrimenti procedere con i seguenti punti: • Provare a staccare il cavo telefonico dal TA e riattaccarlo. • Verificare che la porta seriale sulla quale è attaccato il TA corrisponda a quella impostata nella configurazione. • Verificare di aver utilizzato un cavo MODEM per collegare il TA al computer • Verificare che i dati nel menu “configura porta” siano stati inseriti correttamente. • Provare a cambiare la porta seriale (bruciata). • Se il TA continua a non funzionare leggere la documentazione su come far configurare un TA da parte della Telecom 5.1.3 Problematiche prenota ISDN 1) Errore: Porta disconnessa dal computer remoto Soluzione: Le cause principali di questo errore sono 2: la presenza di 2 numeri telefonici ISDN in autoscuola e il numero ISDN coperto da Telecom. L’autenticazione per la sessione di prenota viene effettuata tramite l’invio del numero telefonico associato alla chiamata. Il numero che avete inviato nella richiesta di variazione di collegamento deve essere quello da cui parte la chiamata. Nel caso siano presenti 2 numeri telefonici ISDN dovete contattare la Motorizzazione ed effettuare con loro, in linea, una prova di collegamento utilizzando dal prenota la voce Trasmissioni – Connessione automatica. © Copyright 2004 Autosoft Multimedia s.r.l. 5.1.2 Una volta apparso l’errore l’operatore vi saprà dire se arriva una chiamata da parte dell’autoscuola e da quale numero. Nel caso in cui il numero sia diverso da quello specificato da voi nella richiesta di autorizzazione vi chiederanno di inviare un fax con la richiesta di variazione di quel numero. Nel caso non arrivi la chiamata, dovete verificare che chiamando con il telefono associato a quella stessa linea si veda il numero di telefono. Come prova chiamate da quel numero un cellulare: se la chiamata arriva senza mostrare il numero identificativo allora è attivato un servizio di oscuramento da parte di Telecom. E’ necessario contattare il 191 per rimuovere quel servizio. 2) Errore: Destination Unreachable – Gateway or Host Down Soluzione: Il computer remoto (che risponde all’indirizzo 160.10.50.XXX) non è raggiungibile. Probabilmente non è in funzione. Per verificare che effettivamente l’host remoto sia disattivato precedere così: • Effettuare un collegameto di accesso remoto al CED esterno a Tuttoprenota senza nome utente e password. • Una volta autenticato entrare nel prompt di MS-Dos o prompt dei comandi: • Digitare ping 160.10.50.XXX (l’indirizzo IP fornito dalla Motorizzazione) e premere invio © Copyright 2004 Autosoft Multimedia s.r.l. 5.1.3 Se ottenete una risposta come quella che vedete riportata sopra significa che il computer remoto non è raggiungibile. 3) Errore – X model not Defined Soluzione: la maggior parte dei casi che presentano questo errore si risolvono inserendo nei parametri di configurazione la mailbox anche se è fornita nel campo riservato all’ACI. Se l’indirizzo IP fornitovi dalla Motorizzazione termina con 242 – 243 – 244 – 245 …. 249 dovete inserire la mailbox mentre se termina con 211 – 212 – 213 … 219 significa che non vi è stata fornita e non serve inserirla. Alternativamente verificate di aver inserito il campo mailbox tutto MAIUSCOLO. La forma del dato è del tipo X@VFFFABCDABCD (14 caratteri). 4) Errore: L’autenticazione viene fatta ma rimane lo schermo nero Soluzione : effettuate le stesse verifiche già viste per gli errori 2 e 3. 5) Errore: This connection is already being dialled - This Connection is already open. Soluzione: L’errore riporta che il modem si sta già connettendo o è gia connesso anche se non è vero. Verificare nelle connessioni remote la presenza di un icona sidarasconn; eliminarla e riavviare il pc. Win 9X: © Copyright 2004 Autosoft Multimedia s.r.l. 5.1.4 Start - programmi – comunicazioni – accesso remoto Verranno visualizzate tutte le connessioni remote; eliminare l’icona sidarasconn. Win XP Start - programmi – comunicazioni – connessioni di rete Nella finestra che appare nella parte relativa alle connessioni “remota” eliminate sidarasconn. 6) Errore: Lanciato il collegamento appare la maschera nera e poi più nulla Soluzione: Un errore del genere può essere dovuto all’impossibilità da parte del programma di accedere all’esterno, verificate se avete installato un firewall (Zone alarm, Norton Internet Security, ecc). Tuttoprenota deve avere libero accesso all’esterno. Contattate il fornitore del software firewall e fate configurare il programma. 7) Errore: Login e password per accesso allo STA DTT e mancato salvataggio parametri STA ACI. Soluzione: Un errore di questo tipo può essere dovuto alla mancata associazione della vostra matricola e password per i servizi STA. Contattare il DDT e verificare l’effettva abilitazione (magari facendo provare a loro il collegamento). 5.1.4 Errori di collegamento ad ITAPAC • Nel caso accada sempre che il PAD non risponde verificare che il numero chiamato sia effettivamente un accesso a ITAPAC (spesso è omesso il n° da chiamare, si trova aggiunto con una nota simile ad Accesso tramite numero ecc …). • Una causa di mancata connessione è il tipo di linea X28C. Se utilizzata con standard 2400 non funziona provate a selezionare fast 28800. dal pannello trasmissioni – imposta modem/TA © Copyright 2004 Autosoft Multimedia s.r.l. 5.1.5 • Spesso il PAD risponde ma in seguito non è possibile continuare: verificare se dopo connect e il numero appare una chiocciola sintomo di disturbi sulla linea. Provare ad impostare in “Trasmissioni imposta modem/Ta – configurazione modem – connessione- avanzate – usa controllo errore e richiesto per la connessione”. • Se durante il collegamento appare la stringa “errore formale su NUI o NUA” o “mancata iscrizione al CUG 86”, verificate se tra le scritte che appaiono c’è ACP CLR 84. In tal caso l’errore è sul NUI o sul NUA che sono stati digitati in maniera errata (togliere i 3 puntini alla fine) o comunicati in maniera errata (chiedere verifica in Telecom). Se l’errore è ACP CLR 65 è da verificare la mancata iscrizione al CUG 86 (in questo caso il cliente deve fare richiesta a Telecom chiedendo una verifica sul terminale, non fidandosi di quello che dicono o verificare il perché della mancata iscrizione). Se l’errore è ACP CLR NP 067 avete compilato in maniera errata il campo Nua CED. © Copyright 2004 Autosoft Multimedia s.r.l. 5.1.6 5.2 Configurazione di un TA da parte della Telecom Nel caso tutti i tentativi di collegamento non abbiano dato risultati, bisogna far verificare il TA a Telecom. In fase di intervento, i tecnici Telecom provvedono a fare alcuni test con il loro portatile e il loro cavo che non lasciano mai al cliente. Prima di chiamare bisogna recuperare i seguenti dati: • NUA Telecom (inizia per 20 o per 60) • Numero ISDN (numero di telefono ISDN dell’autoscuola) Una volta riusciti a contattare il servizio guasti su linea ITAPAC bisogna chiedere se dalla sede riescono a vedere il TA. In caso di risposta positiva possono immediatamente procedere a cambiare i parametri sottostanti. Bisogna fare impostare i seguenti parametri al tecnico Telecom: Parametri Comunicazione • Finestra livello 3 TX = 3 • Finestra livello 3 RX = 3 • Profilo linea = 3 • Profilo Utente = 10 Parametri Linea • C105 = da DTE • C108 = da DTE • Controllo flusso C106 = X (attivo) • Bit = 7 • Parità = E • Stop = 1 Nel Profilo 10 togliere l’uso di xon/xoff Una volta che i questi parametri sono stati modificati, si deve ottenere la luce rossa fissa sul TA. In caso di mancato funzionamento ripetere le verifiche. Linguaggio telecom: C105=RTS / C106=CTS / C107=DSR / C108=DTR / C109=CD © Copyright 2004 Autosoft Multimedia s.r.l. 5.2.2