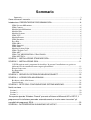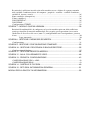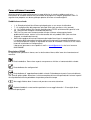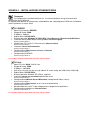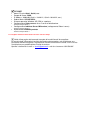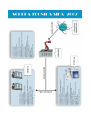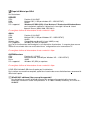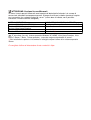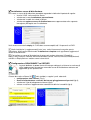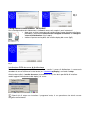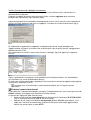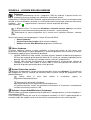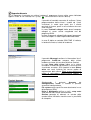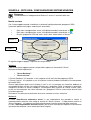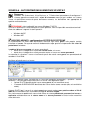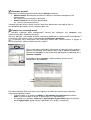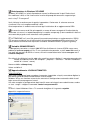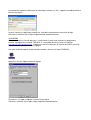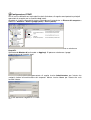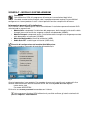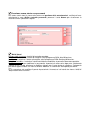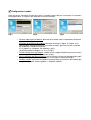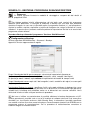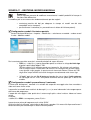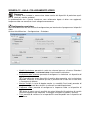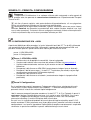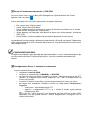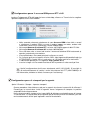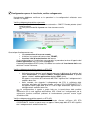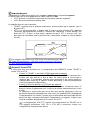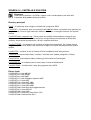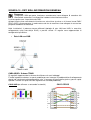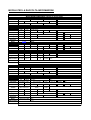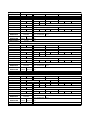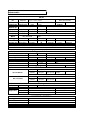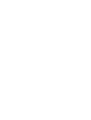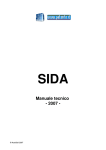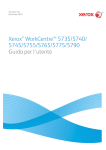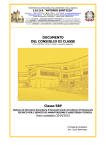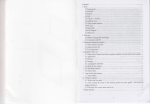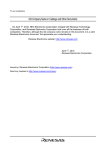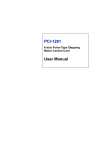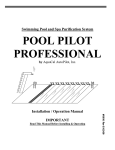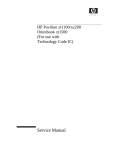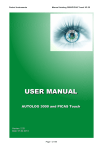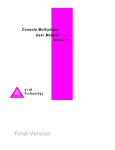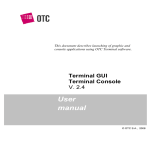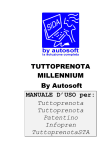Download Manuale tecnico (Versione Light) - 2012 -
Transcript
SIDA Manuale tecnico (Versione Light) - 2012 - ©03/2010 – Tutti i diritti riservati. Riservato ogni diritto di riproduzione, di memorizzazione elettronica e di adattamento totale o parziale, con qualsiasi mezzo senza autorizzazione scritta di AutoSoft Multimedia s.r.l. Questo manuale è stato realizzato da AutoSoft Multimedia srl Via Verdi 87 21010 Germignaga (VA) Tel. 0332/511550 - Fax 0332/530305 www.patente.it Sommario Sommario.................................................................................................................................3 Come utilizzare il manuale...................................................................................................5 Introduzione: PRESENTAZIONE PROGRAMMI SIDA........................................................6 SIDA Licenza Millennium...........................................................................................................6 SIDA Connect..............................................................................................................................6 Modulo Quiz Millennium.............................................................................................................6 Modulo Aula ................................................................................................................................6 Modulo Gestione..........................................................................................................................6 SIDA VVF....................................................................................................................................6 Modulo Prenota ...........................................................................................................................7 SIDA Patentino.............................................................................................................................7 Easy Edu.......................................................................................................................................7 SIDA ORA...................................................................................................................................7 SIDA Superiori.............................................................................................................................7 SIDA ADR ..................................................................................................................................7 Modulo Gestione Light.................................................................................................................7 SIDA CD Quiz Casa.....................................................................................................................7 SIDA APC....................................................................................................................................7 SIDA CQC MILLENNIUM + SIDA CRONO............................................................................7 SIDA NAUTICA..........................................................................................................................7 SCHEDA 1 - INSTALLAZIONE STANDARD SIDA..............................................................8 SCHEDA 2 - INSTALLAZIONE SIDA.................................................................................11 Il DVD contiene tutti i programmi da installare. In passato l’installazione era gestita su differenti CD che attualmente non vengono più utilizzati. .......................................................11 Elenco Setup extra......................................................................................................................12 Per Postazione:...........................................................................................................................13 SERVER ....................................................................................................................................13 SCHEDA 3 - SERVER DI DISTRIBUZIONE&SIDACONNECT..........................................15 SCHEDA 4 - LICENZA SIDA MILLENNIUM.......................................................................19 Rechiesta codici della licenza.....................................................................................................21 Stato lucchetto ...........................................................................................................................21 SCHEDA 5 - RETE SIDA: CONFIGURAZIONE SISTEMI WINDOWS..............................22 Novità versione ..................................................................................................................22 Sezione 1........................................................................................................................................22 Sezione 2........................................................................................................................................22 Sezione 3........................................................................................................................................23 Per quanto riguarda “Windows Firewall” presente all'interno di Microsoft XP e VISTA”, il programma di installazione provvede automaticamente a inserire come “eccezioni” gli eseguibili dei programmi SIDA...........................................................................................23 SCHEDA 6 - AUTORIZZAZIONI IN WINDOWS XP/VISTA/7............................................24 Per attivarla è sufficiente inserirla solo sulla macchina server e digitare il seguente comando nelle variabili d’ambiente(risorse del computer - proprietà – avanzate – variabili d’ambiente – variabili di sistema - nuovo): ....................................................................................................26 Nome varaibile= sidanoprivacy..................................................................................................26 Valore variabile= 1.....................................................................................................................26 CON XP/VISTA/7......................................................................................................................26 CON WIN9X..............................................................................................................................27 Configurazione UTENTI ..........................................................................................................28 SCHEDA 7 – MODULO QUIZ MILLENNIUM.....................................................................29 Posizioni file multimediali: da configurare nel caso la macchina quiz non abbia sufficiente spazio per installare il materiale multimediale. Per eseguire questa operazione è necessario condividere il disco fisso del server (tutto C:\) configurandolo con il corrispondente percorso di rete. ........................................................................................................................................30 Logo autoscuola..........................................................................................................30 SCHEDA 8 - GESTIONE: PASSWORD/SICUREZZA.......................................................31 Configurazione..........................................................................................................................31 SCHEDA 9 - GESTIONE: CONFIGURAZIONE STAMPANTI............................................33 SCHEDA 10 - GESTIONE: PROCEDURA DI BACKUP/RESTORE..................................35 Configurazione di backup..........................................................................................................35 SCHEDA 11 - GESTIONE: MODIFICA MODELLI.............................................................38 SCHEDA 12 - AULA: COLLEGAMENTO VIDEO...............................................................40 SCHEDA 13 - PRENOTA: CONFIGURAZIONE................................................................42 CONFIGURAZIONE VPN + ADSL........................................................................................42 CONFIGURAZIONE ISDN.....................................................................................................43 SCHEDA 14 - CARTELLE E FILE SIDA ...........................................................................49 SCHEDA 15 - RETI SIDA: INFORMAZIONI GENERALI...................................................51 MODULI PER LA RACCOLTA INFORMAZIONI................................................................53 Come utilizzare il manuale Questo manuale è stato realizzato con lo scopo di fornire in maniera rapida e precisa le informazioni di carattere tecnico che consentono di configurare al meglio i programmi SIDA. Di seguito viene proposta una breve guida per poterlo utilizzare nel modo migliore. Suddivisione schede • • • • • 1 - 6 Schede principali da utilizzare principalmente su una nuova installazione. 7 - 13 configurazione dei programmi principali Sida (quiz, gestione, aula, prenota). 14 - 18 Capitoli dedicati alla vecchie configurazione DOS e ad informazioni generali sulle reti (solo versione integrale scaricabile da Internet). FAQ: Le Faq sono uno strumento molto utile per risolvere velocemente piccole problematiche meno comuni sul funzionamento dei vari prodotti SIDA (solo versione integrale scaricabile da Internet). Nelle ultime pagine del manuale troverete dei moduli tecnici per la compilazione. La raccolta delle informazioni tecniche relative all’autoscuola ci permette di effettuare una assistenza telefonica migliore e soprattutto di evitare di rimandare il cliente a chi ha svolto il lavoro di installazione e configurazione. I documenti possono essere spediti via mail a : [email protected] o via fax al numero: 0332/530305. Descrizione ICONE Di seguito viene riportato un elenco, con la relativa descrizione, delle icone che incontrerete nel manuale: Parte introduttiva. Dove viene esposta una premessa iniziale sul contenuto della scheda. Parte dedicata alle configurazioni. Parte dedicata all’ approfondimento della scheda. Saltando questa parte il manuale diventa una sorta di guida rapida. Attenzione: la lettura completa del manuale permette di risolvere in pochi minuti problematiche che potrebbero far perdere parecchio tempo. Messaggi d’allerta dove è necessario prestare una certa attenzione. Capitoletti dedicati a note tecniche particolari o messaggi informativi . Si consiglia di non trascurare queste parti. Introduzione: PRESENTAZIONE PROGRAMMI SIDA Premessa I programmi SIDA sono utilizzati principalmente nelle autoscuole. SIDA è in continua evoluzione per soddisfare le esigenze dei clienti cercando di utilizzare le tecnologie più avanzate che sono disponibili sul mercato. Di seguito verrà esposto l’elenco dei programmi SIDA con associate le difficoltà maggiori che si possono riscontrare durante le installazioni. Innanzitutto partiremo dai software che permettono il corretto utilizzo dei prodotti SIDA, per poi passare ai vari prodotti cominciando dal modulo QUIZ. SIDA Licenza Millennium Il corretto funzionamento di tutti i programmi SIDA by Autosoft è gestito tramite una protezione di natura Hardware, parallela o USB, che solitamente chiamiamo “chiave”. Il programma LICENZA SIDA MILLENNIUM, rappresentato da un’icona a forma di lucchetto verde caricato all’avvio di Windows, permette la visualizzazione delle informazioni contenute nella chiave hardware che rappresentano in sostanza le licenze acquistate dal cliente. Difficoltà: Installazione Driver; Chiavi sconfigurate. SIDA Connect È un programma che permette di aggiornare i prodotti SIDA. Installato sul server (o sull’unica macchina presente) vi permetterà di scaricare gli aggiornamenti dei prodotti da Internet. Installato sui client aggiornerà tutte le macchine presenti in rete in maniera automatica. Difficoltà: Configurazioni firewall. Modulo Quiz Millennium Quiz Millennium SIDA è il programma che sostituisce il vecchio modulo QUIZ DOS. Una delle caratteristiche principali sotto l’aspetto prettamente tecnico del modulo quiz, è la possibilità di attivare una modalità protetta su tutti i sistemi operativi con due semplici click di mouse. Difficoltà: Configurazione corretta delle impostazioni dello schermo per evitare rallentamenti della visualizzazione. Modulo Aula Programma utilizzato dagli insegnanti per fare lezione in aula. È provvisto di filmati, animazioni interattive e immagini multimediali 3D. Normalmente è installato sui pc dotati di convertitore o meglio di schede video con uscita TV. Per questo tipo di programma si consiglia di usare schede video Nvidia GeForce o ATI. Difficoltà: driver schede video; configurazione doppio schermo; Installazione Directx, Macromedia, Java. Modulo Gestione Normalmente è installato sui pc server. È il programma utilizzato per gestire tutti gli iscritti dell'autoscuola. Con il modulo Gestione è possibile controllare lo stato delle pratiche, la situazione amministrativa e la preparazione di ogni allievo. Viene installato su macchine dotate di sistemi di backup ed in genere sono necessarie due stampanti (aghi e laser) per la stampa dei vari moduli. Difficoltà: configurazione stampanti. SIDA VVF Modulo per i Vigili del Fuoco. Difficoltà: nessuna. Modulo Prenota Programma utilizzato per stabilire un collegamento tra l’autoscuola e/o agenzia con il DTT e/o ACI per la trasmissione delle pratiche. Viene installato sui pc che hanno un collegamento ISDN o ADSL tramite un Polo Telematico. Difficoltà: configurazione router o dispositivo ISDN/ADSL; problemi legati al collegamento MCTC. SIDA Patentino Programma completo di tutti i moduli principali (quiz, gestione, aula) utilizzato per raggiungere il conseguimento del patentino. Difficoltà: vedere moduli quiz, gestione, aula. Easy Edu Versione del patentino per gli istituti scolastici (il software viene dotato di una chiave USB indipendente). Difficoltà: installazione Macromedia Shockwave; conflitti driver chiave USB. SIDA ORA Programma multilingue A-B creato per la formazione degli stranieri. E' stato aggiunto il modulo R=revisioni. Difficoltà: nessuna. SIDA Superiori Programma utilizzato per il conseguimento delle patenti superiori (diviso in parte generale, speciica C, D ed E). Difficoltà: nessuna. SIDA ADR Modulo per il conseguimento dell'abilitazione ADR (diviso in corso base, cisterne, esplosivi e radioattivi). Difficoltà: nessuna. Modulo Gestione Light È una versione “light” del modulo Gestione, attivabile tramite chiave. Permette unicamente di gestire l’inserimento e il controllo degli allievi per il modulo QUIZ e CD Quiz Casa. Difficoltà: nessuna. SIDA CD Quiz Casa Modulo che permette agli allievi di esercitarsi sulle schede quiz direttamente a casa senza recarsi in autoscuola. Questo programma è installato esclusivamente dal candidato sul proprio pc. Difficoltà: nessuna. SIDA APC Modulo per l'Accesso alla professione per l'autotrasporto di merci e viaggiatori. Difficoltà: nessuna. SIDA CQC MILLENNIUM + SIDA CRONO Modulo per ottenere la Carta di qualificazione del conducente e gestione del Cronotachigrafo. Difficoltà: nessuna. SIDA NAUTICA Modulo per ottenere la patente nautica (diviso in navigazione entro 12 miglia, oltre 12 miglia e vela). Difficoltà: nessuna. SCHEDA 1 - INSTALLAZIONE STANDARD SIDA Premessa Le configurazioni standard facilitano sia l’ assistenza telefonica che gli interventi futuri effettuati da tecnici differenti. Di seguito sono riportate le impostazioni standard della rete e dei programmi SIDA che richiediamo nelle installazioni sui nostri clienti. PC SERVER • • • • • • • • • • Nome PC principale: SERVER Gruppo di lavoro: SIDA IP address: 10.0.0.1 Subnet Mask: 255.255.255.0 Sistema operativo Windows XP PRO (SP3) /Vista Business/7 Professional/WinServer Creazione utenti protetti da password (problemi accesso negato) Scheda corrispondente: 6 Condivisione File. Unità C:\ AQ accesso in lettura/scrittura Scheda corrispondente: 5 Creazione server di distribuzione Scheda corrispondente: 3 Configurazione Sida.connect collegato ad internet Scheda corrispondente: 3 Configurazione BACKUP Scheda corrispondente: 10 E' consigliato l'utilizzo di infrastrutture di rete a velocità 1 Gbps. PC Aula • • • • • • • • • • • Nome PC aula: AULA, AULA2, ecc. Gruppo di lavoro: SIDA IP address : 10.0.0.10 (Nel caso ci fossero 2 o più aule, gli indirizzi IP vanno config. dal 10.0.0.10 al 10.0.0.20) Subnet Mask: 255.255.255.0 Sistema operativo Windows XP (SP3) o superiore Creazione utente con password replicato dal server Scheda corrispondente: 6 Configurazione Indirizzo Server Millennium (collegamento Sida al server) Scheda corrispondente: 5 Configurazione Sida.connect verso il server di distribuzione Scheda corrispondente: 3 Scheda video con uscita TV per collegamento al dispositivo di proiezione Configurazione proiettore a schermo intero Scheda corrispondente: 12 E' consigliato l'utilizzo di infrastrutture di rete a velocità 1 Gbps. PC QUIZ • • • • • • • • Nome PC quiz: Quiz1, Quiz2, ecc. Gruppo di lavoro: SIDA IP address: 10.0.0.21 (Quiz1= 10.0.0.21, Quiz2= 10.0.0.22, ecc.) Subnet Mask: 255.255.255.0 Sistema operativo Windows XP (SP3) o superiore Configurazione Sida.connect verso il server di distribuzione Scheda corrispondente: 3 Configurazione Indirizzo Server Millennium (collegamente Sida al server) Scheda corrispondente: 5 Impostazione modalità protetta Scheda corrispondente: 7 E' consigliato l'utilizzo di infrastrutture di rete a velocità 1 Gbps. Nelle ultime pagine del manuale troverete dei moduli tecnici da compilare. La raccolta delle informazioni tecniche dell’autoscuola permette a noi di effettuare una assistenza telefonica migliore e soprattutto di evitare di rimandare il cliente a chi ha svolto l’installazione per problematiche di facile risoluzione. Spedire i documenti via mail a : [email protected] o via fax al numero: 0332/530305 SCHEDA 2 - INSTALLAZIONE SIDA Premessa La caratteristica principale del setup SIDA consiste nell’effettuare, prima dell’installazione, un confronto dei file presenti sul pc con quelli del DVD, aggiornando solo i file meno recenti. Altra peculiarità del setup, che sia avvia durante l’installazione personalizzata, consiste nella possibilità di creare un server di distribuzione dei programmi SIDA. Questa funzione permette di mantenere costantemente aggiornati tutte i pc della rete. Il DVD contiene tutti i programmi da installare. In passato l’installazione era gestita su differenti CD che attualmente non vengono più utilizzati. Ricordarsi di staccare le chiavi USB prima di procedere con l’installazione. Note sulla procedura d’installazione L’installazione dei programmi SIDA viene eseguita nella cartella C:\AQ. Si consiglia di NON cambiare il percorso. Durante la procedura d’installazione si ha la possibilità di scegliere tra installazione completa e personalizzata. L’installazione completa installa tutto il contenuto e avvia automaticamente la procedura d’installazione dei setup extra. Attenzione, l’installazione completa non crea il server di distribuzione ma lo aggiorna solo se già esistente. Nell’ installazione personalizzata si hanno le seguenti possibilità: • selezionare quali programmi installare sul proprio pc; • installare un server di distribuzione. Selezionando questa voce (da eseguire solo sul server) viene creata in c:\aq la cartella Deploy, che conterrà tutto il materiale SIDA. Con questa operazione si possono installare e aggiornare tutti i pc della rete senza utilizzare i supporti d’installazione. (Per maggiori dettagli vedere capitolo sul Server di Distribuzione); • possibilità di sovrascrivere tutti i file. Funzione molto importante per la risoluzione di problemi legati a file corrotti o danneggiati; Attenzione: avviando questa procedura, l’installazione di una versione precedente a quella presente sul pc, blocca i programmi SIDA • possibilità di specificare la cartella d’installazione (non consigliato). L’installazione personalizzata non installa i software extra. È necessario durante la procedura d’installazione selezionare la scelta esegui setup extra. In C:\AQ troverete una cartella uninstall nascosta. Questa cartella contiene tutti i file modificati (personalizzati) dal cliente che possono essere recuperati qualora venissero sovrascritti accidentalmente durante l’installazione. Approfondimento Setup EXTRA Con l’installazione compIeta i setup extra vengono installati in automatico. Qualora venisse effettuata l’installazione personalizzata, risulta necessario eseguire manualemente l’installazione direttamente da Start-Programmi-SIDAbyAutosoft-Extra, oppure direttamente dalla cartella Extras che si trova all’interno del DVD. Elenco Setup extra • Acrobat Reader: permette di leggere i manuali esplicativi dei software. • Macromedia Shockwave Flash: permette la visualizzazione delle guide rapide e delle animazioni interattive in flash. • Adobe flash player: permette la visualizzazione delle animazioni interattive in flash. • Sentinel Protection Installer: permette il corretto funzionamento della chiave di protezione utilizzata dai programmi SIDA. Rimuovere le chiavi USB prima dell’installazione. • Sun Java Runtime: permette il corretto funzionamento delle animazioni 3D. • Microsoft Directx 8.1: da installare sui S.O. inferiori ad WinXP • Sida.Viewer: programma di teleassistenza. • Windows Media Format (WMFDIST.EXE e WMFDIST95.EXE): è un driver della Microsoft che permette di eseguire i file WMV (attualmente corrispondono ai filmati sul sorpasso). La versione WMFDIST.EXE è da installare su WIN98SE in poi. La versione WMFDIST95.EXE su windows XP HOME. Il Windows Meda Format utilizza le directx 8.1 per funzionare correttamente. Requisiti Minimi per SIDA Per Postazione: SERVER CPU: RAM Disco S.O. supportati Pentium IV 3,0 GHZ Minimo 1GB (1 GB per windows XP – 2GB VISTA/7) 80 GB Windows XP PRO (SP3) /Vista Business/7 Professional/WindowsServer per installazioni superiori ai 10 terminali si consiglia l'utilizzo di sistemi operativi Server (2003, 2008, SBS 2011). E' consigliato l'utilizzo di infrastrutture di rete a velocità 1 Gbps. AULA CPU: Pentium IV 2,0 GHZ RAM Minimo 1GB (1 GB per Windows XP – 2GB VISTA/7) Disco 80 GB Scheda video Compatibile con directX 9.1 con 16MB (o sup.) S.O. supportati Windows XP (SP3) o superiore Per la visualizzazione dell’immagine su un dispositivo di proiezione, il computer deve essere dotato di una scheda video con uscita televisiva o collegamento ad un convertitore TV. E' consigliato l'utilizzo di infrastrutture di rete a velocità 1 Gbps. QUIZ Millennium CPU: RAM Disco S.O. supportati Pentium III 1,5 GHZ Minimo 256 MB (256 MB per Windows XP – 1 GB VISTA/7) 40GB Windows XP (SP3) o superiore E' consigliato l'utilizzo di infrastrutture di rete a velocità 1 Gbps. Il DVD SIDA richiede 5 GB circa di spazio per l'installazione. Per installare una macchina completa, quindi che fa anche da server di distribuzione, occorrono 10 GB circa di spazio. Win95/98(1°edizione) Non sono più supportati Per distinguere le versioni di Win98 è necessario andare sulle proprietà delle risorse del computer e verificare il codice corrispondente: 4.10.1998 = Win98(1°edizione); 4.10.2222.A = Win98SE. ATTENZIONE: Gestione licenze Microsoft Su alcuni sistemi operativi Microsoft sono impostate di default delle limitazioni sul numero di connessioni effettuabili contemporaneamente. Si prega di verificare la tabella riportata di seguito per la macchina che svolgerà funzioni di “server” (tranne dove è indicato, non è possibile aumentare il numero terminali collegabili). SISTEMA OPERATIVO Windows 2000-2003-2008-SBS 2011 Windows XP/2000 Professional - Vista Business/Vista Home Premium Windows XP Home/Vista Basic Windows 7 Professional COMPUTER COLLEGABILI AL SERVER 5 + ( è possibile acquistare licenze extra: Call) 10 terminali 5 terminali 20 terminali (*) E’ da evitare l’uso del sistema operativo Windows XP HOME, Vista Home Premium, Vista Basic,7 Starter, 7 Basic, 7 Home premium, su pc che svolgono funzionalità di “server”. (*)Per installazioni superiori ai 10 terminali si consiglia sempre l'utilizzo di un sistema operativo Server. E' consigliato l'utilizzo di infrastrutture di rete a velocità 1 Gbps. SCHEDA 3 - SERVER DI DISTRIBUZIONE&SIDACONNECT Premessa Per svolgere correttamente l’installazione è necessario visionare questo capitolo assieme ai tre successivi, che specificano le principali configurazioni da eseguire per il corretto funzionamento dei programmi SIDA. É importante avere una visione completa delle configurazioni da effettuare prima di procedere con l’installazione. Il server di distribuzione è un computer nella rete locale che mantiene una copia aggiornata (nella cartella deploy sul sever) e cumulativa dei setup di SIDA caricati con DVD, Sidaconnect e patch scaricate da internet. Da questa copia è possibile installare e aggiornare tutti i computer della rete locale. SIDA Connect è un programma che una volta configurato correttamente ha due funzionalità: • installato sul server o sull’unica macchina presente, vi permetterà di scaricare gli aggiornamenti dei prodotti da Internet; • installato sui client aggiornerà tutte le macchine presenti in rete in maniera automatica (se configurato), prendendo gli aggiornamenti dal server. Come si può notare dall’immagine, il sidaconnect del server preleva gli aggiornamenti da internet ed oltre ad aggiornare i programmi in locale aggiornerà anche il server di ditribuzione (cartella deploy). I Sidaconnect dei client, invece, preleveranno gli aggiornamenti direttamente dal server di ditribuzione. Installazione server di distribuzione Per creare un server di distribuzione procedete seguendo le indicazioni riportate di seguito: • Inserite il DVD nella macchina Server • selezionate la voce Installazione personalizzata. • selezionate i moduli che volete installare. • selezionare aggiorna server di distribuzione come rappresentato nella seguente immagine e proseguite con l’installazione. Verrà creata una cartella deploy in C:\AQ dove saranno copiati tutti i file presenti nel DVD. Nelle installazioni (o aggiornamenti) futuri, non sarà più necessario eseguire questa operazione. Infatti anche selezionando l’installazione completa verrà ugualmente aggiornato il server di distrubuzione. Per togliere un server di distrubuzione è necessario andare attraverso il Regedit in HKey_Local_machine, Software, Microsoft,Windows,Current, Version,Uninstall, SidaByAutosoft, cliccare su DeployServer e mettere come valore dato 0. Configurazione SIDACONNECT sul SERVER La parte dedicata al server viene utilizzata per collegarsi ad internet e scaricare gli ultlimi aggiornamenti che poi per mezzo del server di distribuzione andranno ad aggiornare gli altri pc della rete. Cliccare due volte sull’icona SC (nella taskbar) e seguire i punti sottostanti: • configurazione sida.connect (Fig.1); • Server di distrubuzione: scaricare da internet gli aggiornamenti per tutti (fig.2); • selezionare il tipo di collegamento internet (fig.3); • valutare se attivare l’aggiornamente automatico e definire la modalità (fig.4). Fig.1 Fig.2 Fig. 3 Fig.4 Configurazione SIDACONNECT sul CLIENT Per la configurazione del sidaconnect sul client è necessario seguire i punti sottostanti: • dopo aver avviato la procedura di configurazione come riportato nelle figure precedenti, selezionare terminale non collegato ad internet: si collega al server di distribuzione (fig 2 sopra). • Indicare il percorso che porta alla cartella deploy del server (fig5). Fig.5 Installazione SIDA da server di distribuzione Per installare un programma SIDA su un client, tramite il server di ditribuzione, è necessario accedere al server attraverso la rete locale (es. \\server\c\aq\Deploy ) avviando il setup. Altra funzione utile è installa da server (tasto destro su SC) che da la possibilità di installare moduli aggiuntivi direttamente dal deploy sul server. Questi tipi di setup non installano i programmi extra, è un operazione che dovrà essere eseguita manualmente. Verifica funzionamento e dettagli sida.connect Una volta portata a termine la configurazione è necessario verificare che il sida.connect sia effettivamente funzionante. Eseguire la modalità di connessione ad internet scelta e cliccare aggiorna dalla maschera principale del sida.connect (fig.1 riportata sopra). A questo punto partirà una procedura di collegamento ai nostri server centrali, verrà eseguita una verifica sui file da aggiornare ed infine una apparirà a schermo una richiesta di conferma (fig.5) Fig.5 Se il download è ragionevole e rapportato al collegamento internet si può procedere con l’aggiornamento, altrimenti sarà necessario verificare quali sono le parti mancanti, ed aggiornarle direttamente con il DVD. Per eseguire questa verifica è necessario cliccare su “dettagli” (fig.5) ed apparirà la seguente finestra. Fig.6 Come si può notare c’è una parte (sinistra) dedicata all’installazione locale e un’ altra dedicata all’installazione sul server di ditribuzione (destra). E’ necessario verificare quali sono i programmi che hanno parti mancanti da aggiornare per poterle allinare con il contenuto sul DVD. le spunte sono solo informative, anche deselezionandole non si esegue nessuna operazione. Problemi connessione firewall E’ possibile che il sida.connect non possa eseguire il collegamento con i nostri server per causa di firewall (software o hardware) che controllano il traffico internet. Le connessioni aperte dal Sida.Connect sono: • Richiesta DNS indirizzo check.patente.it che attualmente è risolto come IP 217.56.76.254 (non ci sono garanzie che rimanga lo stesso in futuro); • Apertura di una socket sull'indirizzo check.patente.it porta 1534 dal quale ottiene, (se in regola con i canoni di manutenzione) l'indirizzo IP dal quale scaricare gli aggiornamenti tramite una connessione su porta HTTP. SCHEDA 4 - LICENZA SIDA MILLENNIUM Premessa Il corretto funzionamento di tutti i programmi SIDA by Autosoft è gestito tramite una protezione di natura hardware che solitamente chiamiamo “chiave”. Il programma LICENZA SIDA MILLENNIUM, rappresentato da un’icona a forma di lucchetto verde caricato all’avvio di Windows, permette la visualizzazione delle informazioni contenute nella chiave hardware che rappresentano in sostanza le licenze acquistate dal cliente. Icona lucchetto: In Windows Vista e 7 è necessario disattivare il controllo account utente per far partire i programmi in esecuzione automatica(pannello di controllo – account utente). Naturalmente se questo programma non è avviato non si potranno utilizzare i software SIDA. Sono tre gli elementi che compongono il sistema di licenza di SIDA: • Chiave Hardware; • Sentinel Protection Installer (driver chiave hardware); • Software Licenza Sida Millennium(programma Licsida.exe). Chiave Hardware La chiave hardware contiene in forma elettronica la licenza del cliente. Al suo interno sono contenute le informazioni sul tipo di programmi e il numero di postazioni che il cliente ha in licenza. Esistono due modelli di chiavi attualmente distribuite: • CHIAVE PARALELLA: tipo vecchio. Possono verificarsi problemi di blocco dei programmi SIDA nel passaggio di grandi quantità di dati dal PC verso una stampante collegata tramite parallela. Se viene staccata con computer acceso rischia di “sprogrammarsi”. • CHIAVE USB: durante l’installazione di un aggiornamento è tassativamente richiesto di scollegare la chiave USB. Inoltre la chiave USB è vista come periferica di sistema, nel pannello di gestione periferiche deve essere presente. Sentinel Protection Installer Il programma che permette il corretto funzionamento della chiave con Windows. È installato con ogni programma SIDA by Autosoft ad eccezione della versione internet del programma Tutto prenota Millennium. Questo driver si trova nella cartella in c:\aq\extras, oppure in programmi/sidabyautosoft/extra Attualmente è disponibile all’indirizzo: http://www.safenetinc.com/support/files/SentinelMedic.exe un software chiamato “medic” che permette di riconoscere se è presente e correttamente installata una chiave parallela o USB. Software Licenza Sida Millennium (licsida.exe) Questo software realizzato completamente da Autosoft è il collegamento tra la chiave Hardware e i vari programmi SIDA. Il file Licsida.exe è situato (nel caso di un’installazione standard) in C:\AQ. É rappresentato da un lucchetto verde. Nel capitolo successivo viene fornita una panoramica sulle sue funzionalità. Approfondimento Se sul computer è presente una chiave hardware il programma rimane attivo, come indicatore appare l’icona di un lucchetto nel systray (vicino all’orario in basso a destra). Il pannello di controllo consente di verificare l’intera programmazione della chiave. I moduli ed i listati visualizzati in verde sono quelli che il cliente possiede in licenza, quelli in rosso indicano che non sono licenziati. La voce Terminali collegati indica quanti computer collegati al server stanno eseguendo uno dei programmi SIDA. La voce Programmi collegati indica quanti programmi SIDA sono aperti su tutto l'impianto dell'autoscuola. In caso Si abbia un contratto SIDA TIME è indicata, in fondo alla finestra, la data di scadenza. Il pannello Messaggi contiene le informazioni che il programma licsida.exe recupera dalla chiave hardware assieme alla versione del driver Sentinel. La voce Stato della chiave indica se la chiave richiederà un codice di registrazione, in tal caso verrà visualizzata una data. Se è riportata la voce Chiave attiva non verrà richiesto più nessun codice di registrazione della chiave. Potrà essere richiesto un codice di registrazione Aggiornamento appena si installa un nuovo CD. Funzioni Avanzate: Selezionando il pulsante Avanzate da Configurazione server si accede ai pannelli avanzati di configurazione. File system mostra quali file sono attualmente in uso dai programmi SIDA. Driver e Multimedia verifica se tutti i setup extra sono presenti ed installati correttamente. Sistema permette di ottenere un estratto delle caratteristiche HW della macchina con la possibilità di stamparle. Rechiesta codici della licenza Il lucchetto esegue un controllo di validità su tutte le chiavi collegate al server. Se almeno una chiave è in situazione di blocco viene visualizzata (una sola volta all'avvio del lucchetto) una finestra gialla di richiesta registrazione aggiornamento. Se viene fornito un codice valido (da richiedere presso in nostri uffici) la chiave si sbloccherà, altrimenti è come se non fosse collegata al computer e sarà ignorata. Ci sono altre finestre di richiesta codice registrazione. Di seguito sono riportate tutte le richieste di codice associate al loro colore: Verde: richiesta licenza software Tuttoprenota Blu: Richiesta periodo di prova sui singoli programmi SIDA Millennium (Aula, Sup, Edu, Gestione, ORA) Giallo: richiesta registrazione aggiornamenti Rosso: fine periodo di prova su chiave hardware Stato lucchetto Anche il lucchetto assume colori che rappresentano lo stato di funzionamento: Lucchetto verde: tutto ok Lucchetto giallo: chiavi in prossimità della scadenza. Entro 10 giorni si dovrà inserire il codice di registrazione. Lucchetto rosso: nessuna chiave attiva, quindi tutte le chiavi sono disattivate. Chiavi hardware Di seguito riportiamo un elenco di chiavi hardware utilizzate come protezione per i software sida. Le chiavi hanno due tipi di configurazioni: • chiave principale che viene utilizzata per il funzionamento corretto dei moduli SIDA esclusivamente (e sempre presente) all’interno dell’autoscuola. • chiave secondaria che viene utilizzata per software stand alone da utilizzare principalmente in attività di formazione al di fuori dell’autoscuola. Chiavi USB utilizzate per i software principali e stand alone per un software secondario (easy edu,Sida Apc,ecc…) Chiave parallela vecchio tipo utilizzata esclusivamente per i software principali. SCHEDA 5 - RETE SIDA: CONFIGURAZIONE SISTEMI WINDOWS Premessa Scheda dedicata al collegamento di Sida tra il server e i terminali della rete. Novità versione Con il nuovo aggiornamento è cambiata la sezione di configurazione dei programmi SIDA. Il pannello riportato nella figura sottostante è accessibile: Dalla voce “configurazione server” attivabile premendo il tasto destro su Dalla voce “configurazione server” attivabile premendo il tasto destro su Da tutti i programmi SIDA nel menu “aiuto” voce “Informazioni sul Server” • • • Sezione 1 Sezione 3 Sezione 2 Di seguito vengono spiegati i significati dei vari parametri. Sezione 1 A partire da questo aggiornamento sarà possibile separare le funzionalità “Server”. Sono presenti due impostazioni: • • “Server Database” “Server Licenza” Il “Server Database” è il computer su cui vengono salvati tutti i dati dei programmi SIDA. Il “Server Licenza” è il computer su cui è installata la chiave Hardware che abilita il funzionamento dei moduli SIDA. Questa impostazione può essere sfruttata in casi in cui sia presente una macchina dedicata al salvataggio dei dati ma che non venga utilizzata con i programmi SIDA. Il computer in questione svolgerà la funzione di “Server Database”. Ad occuparsi della funzione di “Server licenza” potrà essere un altro computer che viene utilizzato con i programmi SIDA e rimane attivo durante tutto l'arco della giornata. Entrambe le funzioni posso continuare ad essere svolte da un’unica macchina. Sezione 2 La voce “Rete:Ricerca automatica server” è una impostazione che prevede la ricerca in automatico della macchina che svolge le funzioni di “Server Licenza ”. L'impostazione relativa al “Server Database” và impostata manualmente puntando sino alla cartella Aq della macchina. La voce “Rete:impostazione manuale server” può essere utilizzata per impostare manualmente i parametri dei computer server come descritto di seguito: • • “Server Licenza”: inserire il nome del pc o l'indirizzo IP del pc con installata la chiave HW “Server Database”: inserire il percorso di rete sino alla cartella AQ del pc con gli archivi La voce “Locale” è da utilizzare solamente in caso il software SIDA sia installato solo sulla macchina in cui si sta facendo la presente configurazione. Sezione 3 L'impostazione Priorità alta (solo per Sida DOS) è da utilizzare solo in caso siano presenti macchine DOS in rete. Si ricorda che il supporto per i programmi DOS è terminato. Le versioni Millennium integrano tutte le funzionalità delle precedenti versioni. Gestione Firewall nella rete locale Con il rilascio della versione 2009 dei programmi SIDA, il software che gestisce le procedura di licenza adotta il protocollo TCP/IP. Particolare importanza deve essere posta nella configurazione degli eventuali firewall presenti all'interno della rete locale o installati su computer in rete. Il programma di licenza utilizza per tutte le sue comunicazioni la porta 1539 UDP, è necessario che tutti i firewall consentano il traffico in entrambe le direzioni. In alternativa è possibile specificare manualmente, nell'elenco dei programmi ritenuti “sicuri”, tutti i programmi SIDA presenti nella cartella c:\aq: licsida.exe, supdate.exe, wgestione.exe, waula.exe, wquiz.exe, wprenota.exe, sup2.exe, ora2.exe, adr.exe, sup2.exe, cqc.exe e edu3.exe. Nel caso di installazione personalizzate, non tutti gli eseguibili saranno presenti. Questa impostazione va effettuata su tutti i pc dove è installato un firewall software. Per quanto riguarda “Windows Firewall” presente all'interno di Microsoft XP e VISTA”, il programma di installazione provvede automaticamente a inserire come “eccezioni” gli eseguibili dei programmi SIDA. SCHEDA 6 - AUTORIZZAZIONI IN WINDOWS XP/VISTA/7 Premessa Windows XP Professional, Vista Business e 7 Professional permettono di configurare il sistema operativo creando tutti i criteri di sicurezza necessari per rendere un sistema sicuro, sia dall’utilizzo errato da parte dell’utente normale, sia dall’utilizzo non appropriato di qualche malintenzionato. ATTENZIONE: client collegabili con server Windows 7/VISTA. In caso sia utilizzato un server con questi sistemi operativi, non sarà possibile connettere terminali client che abbiano i seguenti sistemi operativi: • • Windows 98 SE Windows ME ACCESSO NEGATO: configurazione CRITERI DI PROTEZIONE Le autorizzazioni di SIDA non consentono l’accesso agli utenti guest sulle proprie cartelle installate sul server. Per questo motivo è fondamentale saper gestire le impostazioni dei criteri di protezione di windows. I problemi di accesso negato sul server sono dovuti: • utente che si collega da un client non creato anche sul server; • utente che si collega da un client presente anche sul server ma senza password. In entrambe le situazioni il server visualizzerà questi due utenti come guest non permettendo di accedere i file di Sida. Verificare gli utenti guest sul server: Dalla figura riportata sopra (tasto destro su risorse del computer (o computer) – gestione – cartelle condivise – sessioni) possiamo notare che sul server sono logati due utenti: • il primo PLUTO identificato dal server come guest (si, nel cerciolino rosso) • il secondo SUPERVISORE identificato dal server come utente corretto (no, nel cerchiolino verde). L’utente PLUTO per il server è un utente guest, per questa ragione non potrà accedere ai file di SIDA da un client della rete, causando messaggi di accesso negato. Per risolvere questo problema è necessiario creare un utente protetto da password sul server e replicarlo correttamente con lo stesso nome e la stessa password su tutte le altre macchine client della rete. Creazione account Nelle nostre installazioni generalmente creiamo due tipi di account: • Amministratore del computer da utilizzare solo per installazioni di programmi e/o aggiornamenti. (es. supervisore con password supercapo) • Utente limitato da far utilizzare giornalmente. (es. sida con password patente1) Come descritto più volte in questa scheda, i due utenti dovranno essere replicati (con la corrispondente password) su tutti i computer della rete. Forzare l’accesso degli utenti E’ possibile effettuare delle configurazioni manuali per effettuare una forzatura sulle autorizzazione delle singole cartelle e file Nel caso specifico, sulle cartelle di SIDA, è possibile modificare le autorazzazioni cliccando con il tasto destro sulla cartella C:\AQ e selezionando condivisone e protezione. se l’opzione non è disponibile sarà necessario andare nelle “opzioni cartella” e togliere la spunta all’opzione “utilizza condivisione file semplice”. Come si può notare nella figura soprastante ci sono due finestre: quella in alto con l’elenco degli utenti, quella in basso con le opzioni di protezione. Selezionare everyone (se non è presente aggiungerlo) e impostarlo con il controllo completo. Premendo sul tasto avanzate si potrà accedere ad una serie di configurazioni più dettagliate. Per quanto riguarda SIDA sarà necessario impostare le ultime due spunte come segnalato nell’immagine proposta sopra. • La prima indica se si desidera ereditare le impostazioni di protezione dalla cartella padre (la cartella sopra la nostra, in questo caso C:\): deselezionarla. • La seconda se si desidera sostituire le impostazione di protezione di questa cartella a tutti gli oggetti figlio (quindi tutte le sottocartelle e file di AQ): selezionarla. Autorizzazione in Windows XP HOME Windows XP HOME ha i criteri di protezione nascosti a differenza dei sistemi Professional. Per modificare i diritti sui file è necessario inserire dal prompt dei comandi la seguente riga: cacls c:\aq /T /P everyone:F Verrà richiesta la conferma per far partire la procedura. Confermate. A schermo verranno visualizzati i file a cui vengono modificati i diritti. Questa operazione si renderà necessaria ad ogni installazione di un aggiornamento SIDA. Al succesivo accesso dei file quiz apparirà un errore di accesso negato al file othersida.cfg localizzato sul server in c:\aq\dat\nomepc.cfg. La certella nomepc.cfg (il nome cambierà in base al vero nome del pc) può essere cancellata senza problemi. . ATTENZIONE! sui i nuovi file generati (come ad esempio dopo un aggiornamento si SIDA) non vengono configurati con le impostazione di protezione precedentemente selezionate. Per questo motivo sarà necessario impostare la variabile SIDANOPRIVACY (capitolo seguente). Variabile SIDANOPRIVACY Il sidanoprivacy consente su sistemi 2000/XP/Vista di utilizzare le risorse di SIDA senza avere problemi di accesso negato sui file. E’ una scorciatoia che permette, su tutti i nuovi file creati (e non quelli già presenti) da SIDA sul server, di inserire automaticamente l’utente everyone con il controllo completo. Per attivarla è sufficiente inserirla solo sulla macchina server e digitare il seguente comando nelle variabili d’ambiente(risorse del computer - proprietà – avanzate – variabili d’ambiente – variabili di sistema - nuovo): Nome varaibile= sidanoprivacy Valore variabile= 1 Approfondimento: LOGIN AUTOMATICO CON XP/VISTA/7 Molti clienti richiedono di poter accedere ai computer (soprattutto sui quiz) senza dover digitare la password, quindi desiderano automatizzare la fase di login. Windows XP ha una funzione nascosta che consente la configurazione automatica della fase di login senza utilizzare programmi esterni. Una volta eseguita la configurazione degli utenti è necessario logarsi come administrator, andare su start - esegui - e digitare il comando: control userpasswords2 Con i sistemi Windows Vista e 7 il comando da digitare è il seguente: netplwiz. Apparirà la seguente finestra: Deselezionate l’opzione evidenziata nel cerchietto e cliccate su “OK” , apparirà immediatamente la finestra che segue: Inserire l’utente (e rispettiva password) che si desidera automatizzare nella fase di login. Riavviare e verificare che la login venga effettuata automaticamente. CON WIN9X Per automatizzare la fase di login con i sistemi win9x è necessario utilizzare un programma esterno. Il programma si chiama TWEAKUI. E’ scaricabile dal nostro server all’indirizzo www.patente.it/file/sida/tweakUI.zip (Leggere le note di installazione all’interno del fileZIP) o tramite internet con una semplice ricerca su google. Una volta installato andare nel pannello di controllo e cliccare sull’icona TWEAKUI: Apparirà la finestra rappresentata di seguito Posizionarsi su Logon e digitare l’utente e la password. Ravviare e verficare che la login venga eseguita automaticamente. Configurazione UTENTI Per chi avesse difficoltà con le principali funzioni di windows, di seguito sono riportate le principali operazioni da eseguire per la creazione degli utenti. Accedete al sistema come administrator e cliccando con il tasto destro su Risorse del computer e andate su Gestione – Utenti e gruppi (locali) – Users (Utenti): Create gli utenti necessari e poi cliccate con il tasto destro sul nome dell’utente e selezionare Proprietà . Selezionando Membro di e cliccando su Aggiungi. Si potranno selezionare i gruppi d’appartenenza dei rispettivi utenti. All’interno della maschera rappresentata di seguito inserire Administrators per l’utente che svolgerà funzioni d’amministratore del computer. Mentre inserire Users per l’utente che avrà funzioni limitate. Fare attenzione a digitare la “S” finale . SCHEDA 7 – MODULO QUIZ MILLENNIUM Premessa Quiz Millennium SIDA è il programma utilizzato per le esercitazioni degli allievi. Una delle caratteristiche principali sotto l’aspetto prettamente tecnico è la possibilità di configurare un sistema protetto su tutti i sistemi operativi con due semplici click di mouse. Informazioni generali sull’installazione Per installare il SOLO modulo quiz è necessario effettuare l’installazione personalizzata del DVD selezionando le seguenti voci: • Modulo Quiz: comprende l’installazione del programma, delle immagini ministeriali e delle immagini extra ministeriali che vengono associate alle domande (258MB); • Modulo Fotoquiz: comprende anche l’installazione delle immagini che vengono presentate nelle domande e nei commenti (254MB); • Materiale Multimediale: filmati ed animazioni (9GB); • Audio Quiz DTT: audio lingue ministeriali (2GB circa). Pannello di configurazione del modulo Quiz Millennium Ecco come accedere al pannello di controllo del modulo Quiz. Fig.1 Queste impostanzioni sono protette. Per accedere è necessario specificare le credenziali di un account autorizzato come amministratore di SIDA. Nel caso di primo accesso digitare: nome utente: sida Password: ABCDEFGH Ed inserire una nuova password concordata con il cliente. Nel progromma Gestione SIDA millennium è possibile verificare gli utenti autorizzati dal pannello imposta - autorizzazioni. . Configuarazione MODALITA’ PROTETTA Questa impostazione (prima opzione dal pannello di controllo. vedere Fig. sopra) permette di creare un sistema protetto su tutti i sistemi operativi. Una volta all’interno del programma, l’utente non autorizzato, non potrà accedere a nessuna delle funzioni del sistema operativo. Di seguito sono riportate le restrizioni: • Programma avviato in modalità a schermo intero • ALT+TAB, CTRL+Z e il tasto windows disattivati. • Combinazione ALT+F4 richiede l’autenticazione • La combinazione CTRL+ALT+CANC sui sistemi windows 9X disattivata • La combinazione CTRL+ALT+CANC sui sistemi windows NT/2000/XP/2003/Vista/7 consente solo spegnimento del pc. Altri impostazioni utili Esecuzione automatica: questa impostazione abilita l’esecuzione automatica del quiz millennium all’avvio del pc. Posizioni file multimediali: da configurare nel caso la macchina quiz non abbia sufficiente spazio per installare il materiale multimediale. Per eseguire questa operazione è necessario condividere il disco fisso del server (tutto C:\) configurandolo con il corrispondente percorso di rete. Logo autoscuola È possibile inserire il logo dell’autoscuola nella homepage del programma. Il logo dovrà essere di forma quadrata e in formato PNG. Dovrà essere inserito in C:/aq/bmp ed il nome dovrà corrispondere a logo_scuola.png Configurazione Windows per il corretto utilizzo del programma quiz millennium La corretta configurazione di windows è importante per l’ottimizzazione del programma. • Il programma deve essere configurato alla risoluzione video massima consentita (se viene supportata, selezionate 1024x768) • La profondità di colore deve essere pari a 24 o 32 SCHEDA 8 - GESTIONE: PASSWORD/SICUREZZA Premessa Il modulo Sida Gestione dispone di tutte le funzioni per adeguarsi alla legge sulla privacy (DL 196/2003). Configurazione Avviare la Gestione SIDA Millennium – Configurazione – Gestione delle autorizzazioni. Elenco impostazioni: • Abilità Controllo Password: selezionando questa voce si abilita l’accesso al programma tramite password. Gli utenti abilitati sono quelli riportati nella griglia. • Usa gestione utenti di Windows 2000/XP/Vista: spuntando questa voce il programma otterrà l’elenco degli utenti direttamente dal sistema operativo Questa è un’ impostazione a livello locale del pc, deve essere ripetuta su ogni pc. Inoltre è necessario che tutti i pc siano configurati con gli stessi gruppi d’utenza. • Usa Server dominio: questa scelta è disponibile solo se sul server è installato un sistema operativo NT4.0, Windows 2000/2003 server. Gli utenti sono caricati direttamente da quelli disponibili dal sistema operativo, a differenza del precedente punto, un’impostazione fatta sul server è replicata a tutti i pc. Password predefinita nome utente: sida Password: ABCDEFGH Ed inserire una nuova password concordata con il cliente. I file che riguardano le password sono winpwd.dat (per i programmi Windows) e pwd.dat (per i programmi in Dos) che si trovano in C:\aq\dat. I file possono essere cancellati per rigenerare le password di default sopracitate. Creazione nuovo utente con password Per creare nuovi utenti è necessario entrare nel gestione delle autorizzazioni, verificate di aver selezionato la voce Abilita controllo password, premere il tasto Nuovo per visualizzare la maschera che è riportata di seguito. Diritti Utenti Responsabile sicurezza: ha dirtti di controllo completo. Insegnante: si autorizza l’utente ad eseguire solo il programma SIDA Aula Millennium. Impiegato: si autorizza l’utente ad eseguire solo il programma SIDA Gestione Millennium. Revisore Contabile: si autorizza l’utente ad effettuare modifiche al pannello Generatore pratiche. Modifica password: per modificare la password o impostarla è necessario, dopo aver selezionato l’utente su cui si vuole effettuare la modifica, cliccare con il tasto destro e sciegliere “ Reimposta password” oppure andare sul menù a tendina “Modifica” e selezionare “Reimposta password”. La creazione e/o modifica di queste impostazioni è riservata ai soli utenti che hanno i diritti di “responsabili della sicurezza”. SCHEDA 9 - GESTIONE: CONFIGURAZIONE STAMPANTI Premessa • • Con SIDA Gestione Millennium è possibile stampare tutti i documenti che servono per la gestione amministrativa dell’autoscuola utilizzando sia una stampante ad aghi sia una laser (o inchiostro). Stampanti ad aghi: i nostri clienti la utilizzano principalmente per i moduli 2112 (fogli rosa) e bollettini postali. Le stampanti più utilizzate sono quelle a 136 colonne. La difficoltà maggiore consiste nella centratura dei moduli, dove si rischia di perdere tempo e pazienza. Per questa operazione si consiglia di utilizzare anche la modifica manuale del modello (vedere capitolo “MODIFICA MODELLI”). Stampanti laser ed inchiostro: si utilizzano principalmente nelle schede per i candidati e per la maggior parte dei moduli inseriti nel gestionale SIDA, come ad esempio il certificato medico e allegati vari. La configurazione dei moduli, a differenza delle stampanti ad aghi, è molto più semplice ed è sufficiente utilizzare le impostazioni di centratura inserite all’interno del gestionale. Configurazione Modulistica Aprire la Gestione Millennium – Imposta – Modulistica. A video si vedranno due finestre: la prima, su maschera arancione, riporta l’elenco dei moduli con la relativa stampante impostata. La seconda maschera in verde, permette di scegliere se effettuare la stampa in manuale o in automatico. Questa funzione è da configurare insieme al cliente. Infatti alcuni preferiscono stampare i moduli in manuale quindi direttamente dal menu a tendina “Stampe”. Configurazione moduli Dalla maschera arancione cliccare due volte sul modulo interessato per visualizzare la maschera di configurazione. Di seguito sono riportate le funzioni principali. Fig.1 Fig.2 • • • • Fig.3 Resetta impostazioni di default: permette di resettare tutte le impostazioni effettuate su quel modulo(fig.1). Funzione di centratura del modulo: permette di centrare il foglio. Di seguito sono riportate delle configurazioni base sui moduli principali (possono variare a seconda del modello di stampante utilizzata). 2112 (aperto su stampante 136 colonne) = 0,63 Certificato medico e allegati = 0, -4 o –5 (Fig.2). Chiedi cambio carta ogni pagina: chiede un messaggio di conferma prima di avviare una stampa. Si consiglia di selezionarlo (Fig.3). Non visualizzare più questa finestra: non visualizza la finestra di configurazione ogni qualvolta il cliente fa partire una stampa. Si consiglia di selezionarlo(Fig.3). Modifica modelli: permette di modifcare manualmente la centratura del modulo (per maggiori informazini vedere capitolo 11 “Modifica modelli”) . SCHEDA 10 - GESTIONE: PROCEDURA DI BACKUP/RESTORE Premessa Di seguito verranno illustrate le modalità di salvataggio e recupero dei dati relativi ai programmi SIDA. Per limitare problemi relativi all'importazione dei dati dalle varie versioni del programma Gestione SIDA Millennium, si consiglia di effettuare la backup con una delle due procedure riportate di seguito. In caso non sia possibile aprire il programma Gestione, si può procedere a copiare le cartelle c:\aq\dat c:\aq\lettere c:\aq\foto del computer che svolge la funzione di “server database”. In questo caso si potranno verificare problemi di importazione dei dati se le versioni del programma saranno diverse. Procedura Backup utlizzando il programma “Gestione Sida Millennium” Configurazione di backup Avviare la gestione SIDA Millennium – Strumenti – Backup. Apparirà la finestra rappresentata di seguito Esegui il backup dei dati di questo computer: salva tutte le impostazioni di questo pc. Se questo pc è il server, copia anche tutti i dati anagrafici, storici, contabili e dei registri. Se questo pc non è il server, copia soltanto le impostazioni dei modelli di stampa variati Esegui il backup del server: copia tutti i dati anagrafici, storici, contabili e dei registri, ma non quelli di questo pc. Destinazione Backup (e restore): specificare l’unità sulla quale effettuare la backup (che serve anche per la restore). Nel caso l’unità prescelta sia un disco ZIP o una unità disco USB (pen drive, scheda flash) la backup verrà effettuata anche se le dimensioni non saranno sufficienti. Verrà richiesto di inserire un’altra unità per terminare la procedura. Nel caso si utilizza un masterizzatore è possibile effettuare la backup direttamente sul CD. Questa operazione è possibile solo se sul pc è installato un software che emuli il cd come disco rimovibile (es. In-cd fornito assieme a Nero Burning Rom). In alternativa è possibile specificare una cartella sul disco fisso dove creare la backup e successivamente riportarla sul CDROM con un programma esterno di masterizzazione. Per la procedura di masterizzazione consultare le istruzioni allegate al software relativo. Backup automatica: per impostare una procedura automatica di backup. Da tenere presente che il supporto su cui viene effettuata la copia deve essere già disponibile quando parte la procedura. Spezza Backup: nel caso la copia sia di dimensioni maggiori di quella disponibile sull’unità, il programma provvede a suddividere la backup in tanti file delle dimensioni specificate. All’atto della restore bisognerà specificare come file il primo creato. Procedura Backup tramite “Operazioni pianificate” di Windows A partire dalla versione 2009 è possibile impostare la backup in maniera che venga eseguita la copia dei dati anche senza aver la gestione aperta. Questa implementazione può essere utile per impianti di rete che sono dotati di un server sempre attivo. Per attivare questa impostazione è necessario lanciare l’eseguibile della gestione con l’ozione –b. E’ possibile schedulare questa operazione tramite la funzione di windows “Opzioni Pianificate”. Una volta fatto partire il wizard è necessario specificare il programma da eseguire, in questo caso Gestione Sida Millennium. Nel caso non fosse presente nell’elenco, il file è il seguente: c:\aq\wgestione.exe. Proseguendo è possibile impostare i parametri che determineranno l’esecuzione della procedura come i giorni e l’orario in cui verrà fatta partire la backup. Andando avanti è necessario specificare l’account con cui viene eseguita la backup. Al termine nell’elenco verrà visualizzata una nuova voce con l’indicazione della gestione e i parametri specificati in precedenza. Per terminare l’impostazione è necessario applicare all’eseguibile che viene lanciato l’opzione –b. Aprite il task appena creato, apparirà una finestra di configurazione, nella riga denominata “Esegui” modificare il testo come riportato nella figura sottostante. La pianificazione è terminata e già attiva nel sistema. Per quanto riguarda la destinazione della backup, questa rimane impostata con il valore presente nelle impostazioni della gestione relativa alla backup. Procedura di restore Per far partire la procedura di restore è necessario specificare, dal pannello di configurazione della backup nel programma Gestione SIDA Millennium, il percorso corretto nella voce destinazione della backup (la definizione è ambigua, ma il percorso specificato è utilizzato sia per la backup che per la restore). Una volta selezionata la voce Restore: ripristino dei dati da una copia il programma provvederà a verificare la presenza di una backup valida sul supporto. In caso di verifica positiva apparirà la finestra riportata di seguito: La restore si divide in 3 fasi: • copia i file in una cartella temporanea; • controlla se ci sono dei file in esecuzione (per questa ragione non ci devono essere programmi SIDA nella rete in esecuzione altrimenti la procedura di restore s’ interrompe); • esegue la restore. Selezionate la voce della backup che volete ripristinare e seguite le indicazioni che appariranno sullo schermo. INFORMAZIONI AGGIUNTIVE • la procedura di restore ripristina in blocco tutti i dati presenti sovrascrivendo quelli già presenti sul pc, quindi verranno persi tutti i vecchi dati. • mentre si esegue sia la procedura di backup che quella di restore nessun terminale deve lavorare in SIDA. SCHEDA 11 - GESTIONE: MODIFICA MODELLI Premessa Questa funzione permette di modificare manualmente i modelli predefiniti di stampa in Gestione Sida Millennium. La modifica può essere necessaria fondamentalmente per due ragioni: • • centratura parziale dei dati per adeguare la stampa sui moduli non del tutto compatibili con le stampanti; personalizzare il contenuto (es. personalizzare la lettera di richiamo patenti). Configurazione moduli: Centratura parziale Avviare Gestione Millennium – Imposta – Modulistica – selezionare un modulo – andare avanti 2 volte – Modifica modelli. Per la centratura parziale sono due i comandi principali da saper utilizzare: • TAB (es. <<tab,12>> ) questo comando sposta la scritta o la stringa da inizio riga di quanti spazi indicati dopo il TAB. Nel modulo 2112 utilizzato aperto per stampanti a 136 colonne, può capitare che la stampa supera il limite delle 136 colonne, ne consegue che gli ultimi campi sono riportati a capo pagina. In questo caso è necessario ridurre il valore del TAB degli ultimi campi affinché tutti valori rimangano correttamente nella stessa riga. • “L’invio” ogni riga nel file di testo corrisponde alla stessa riga a livello cartaceo. Ne consegue che un “invio” corrisponde realmente ad uno spazio piu’ in basso nel modulo. Configurazione moduli: personalizzare il contenuto È necessario distinguere i comandi e le variabili dal corpo del messaggio che viene mandato a video così come viene scritto. I comandi e le variabili sono racchiusi da due apici (<< >>) e sono informazioni che vengono prese dall’interno del programma. Il corpo del messaggio è tutto quello che è esterno agli apici e viene inviato a video così come scritto. Esempio: <<tabm,25>> SIDA <<an.cognome_nome,C,34>> In questo caso prima del cognome verrà scritto “SIDA”. Questa funzione è utilizzata, sotto richiesta del cliente, quando c’è la necessità di personalizzare il contenuto come può accadere per la lettera richiamo patenti. Approfondimento: elenco comandi Di seguito viene approfondito l’argomento relativo alla gestione dei modelli stampabili in SIDA. Ogni comando possiede una serie di parametri che consentono di specificare ulteriormente come si vuole stampare quel particolare dato richiesto a SIDA. La sintassi della maggior parte dei comandi è la seguente: <<comando,tipo carattere,lunghezza>> comando: uno dei comandi della tabella sopra tipo carattere: qualsiasi combinazione delle seguenti lettere G grassetto B grassetto N normale E carattere espanso (ad. es foglio rosa) C carattere compresso (ad es bollettini postali) lunghezza: numero massimo di caratteri stampabili; spesso nei moduli non è possibile stampare oltre la dimensione dello spazio a disposizione; con questo numero impediamo questo tipo di errori; per alcuni comandi SIDA userà la lunghezza in modo intelligente, abbreviando opportunamente il testo onde evitare errori di compilazione. Il comando an.cognome_nome, ad esempio, abbrevia “DELLA PORTA ANDREA GIANNI MARIA” (31 lettere) in “DELLA PORTA ANDREA G.M.” se il campo lunghezza viene impostato a 24 lettere. La lunghezza va espressa in caratteri e quindi dipende dal tipo carattere scelto. Valgono le seguenti equivalenze: 10 caratteri normali = 17 caratteri compressi = 5 caratteri espansi. Il comando an.doc_ric scrive per esteso il nome del documento richiesto che può essere PATENTE DI GUIDA/CARTA D’IDENTITÀ. Il comando an luogo_nascita scrive per esteso, in caso di cittadino straniero. Il comando an.indirizzo_completo indica per esteso l’indirizzo, completo di numero civico. Il comando rs.mctc scrive per esteso la provincia a cui l’autoscuola appartiene (ad esempio, PAVIA). Modifica Mappatura Per creare un nuovo modello è necessario seguire i punti proposti di seguito: Non è possibile creare una mappatura nuova, ma è necessario modificarne una esistente • • • • • • • Aprire la Gestione andare su strumenti - editor mappature. Andare su file - apri mappa I modelli di stampa sono contenuti in c:\aq\lettere, è necessario selezionare il file da modificare. Una volta aperta la mappatura cliccare su modifica e selezionare copia. Aprire il programma Corel Draw (Programma grafico della Corel) e su un foglio nuovo incollare la mappatura. Effettuare le modifiche e al termine ricopiare all'interno dell'editor di mappatura della Gestione SIDA. Salvare le modifiche in editor mappature andando su File - Salva mappa. A questo punto si deve modificare il file DAT corrispondente per centrare le scritte all'interno del modulo. L'elenco completo delle variabili SIDA da implementare per la modifica modelli si trovano alla pagina 121 paragrafo 5.3.5 della guida rapida della gestione millennium. SCHEDA 12 - AULA: COLLEGAMENTO VIDEO Premessa Il modulo Aula richiede la connessione video tramite dei dispositivi di proiezione quali: televisori, monitor, proiettori. Le problematiche che si posso riscontrare sono solitamente legate ai driver non aggiornati, frequenze video non corrette o ai cavi collegati erroneamente. Configurazione proiettore Aula SIDA Millennium ha una finestra di configurazione per interfacciare il programma ai dispositivi video. Avviare Aula Millennium – Configurazione – Proiettore. • • • • • Modalità proiezione: permette la scelta tra schermo interno e a finestra. Ricordarsi di impostarlo sempre a schermo intero al termine dell’installazione. Risoluzione dello schermo: permette di configurare la risoluzione sul dispositivo di proiezione. È possibile che alcuni dispositivi di vecchia data supportino solo la risoluzione 640x480. In talcaso, su risoluzioni più alte, è possibile che a video non si veda nulla o l’immagine sia distorta. Monitor multipli: in caso di doppio monitor (su modalità Dual head) permette di scegliere su quale dei due schermi visualizzare la modalità proiezione. Frequenza video: permette di configurare la frequenza video sul dispositivo di proiezione. Anche in questo caso è possibile che alcuni dispositivi di proiezione di vecchia data non supportino alte frequenze. Il settaggio consigliato è di 60Hz o inferiore. Test: permette di verificare se le impostazioni sono compatibili con il dispositivo di proiezione. Dispositivi e risoluzione di eventuali problematiche • Schede video con uscita TV-OUT: tutte le schede in commercio compatibili con windows con il programma SIDA Aula Millennium. Le problematiche che si possono affrontare sono legate principalmente alla versione dei driver (non è detto che l’ultima versione sia corretta). Possibili cause: o i filmati non sono visualizzati sul dispositivo di proiezione (schermata nera). In questo caso è bene aggiornare i driver. E’ dato per scontato che sono state fatte tutte le prove di configuarazioni utilizzando i panelli di controllo delle rispettive schede (es. Nview clone per le schede Nvidia). Tutte queste informazioni si possono trovare sui manuali delle rispettive schede che trattano la gestione del multischermo. Ricordarsi di abbassare la risoluzione dello schermo e la frequenza video nei problemi legati alla visualizzazione sul dispositivo di proiezione (schermo nero o distorto). • Cavi e caratteristiche: i cavi utilizzati sono principalmente: prolunga scart(con adattatore scart e ingressi RCA + S-Vhs + uscita scart), S-Vhs, composito, cavi VGA. Prolunga Scart: è un cavo con un ingresso maschio che si collega direttamente alla T.V. e un’uscita femmina sulla quale si collega un’adattatore maschio. Questo adattatore è composto dalle uscite: composita, S-Vhs, audio, che permottono il collegamento con la scheda video e audio del pc. S-Vhs = qualità migliore. Disponibile solo su alcuni dispositivi. Composito = qualità peggiore. Disponibile su quasi tutti i dispositivi. È probabilmente il più utilizzato. Vga = (generalmente su monitor e proiettori). Le problematiche sono generalmente legate alla difficoltà di trovare le stesse uscite compatibili tra la scheda video e il dispositivo di proiezione. È bene portarsi tutti i cavi e gli adattatori necessari per prevenire ogni eventualità prima di affrontare un’installazione di questo tipo. Si consiglia, su dispositivi sprovvisti d’uscita composita (generalmente i televisori), di collegare una prolunga Scart con il suo adattatore e poi di collegarsi al pc con un cavo compatibile alla scheda video. L’immagine in bianco/nero è da legarsi all’incompatibilità dei cavi collegati, oppure all’impostazione su formato NTSC invece che PALB o PALG. SCHEDA 13 - PRENOTA: CONFIGURAZIONE Premessa Tuttoprenota STA Millennium è un software utilizzato nelle autoscuole e nelle agenzie di pratiche auto, che permette la comunicazione telematica con il Dipartimento dei Trasporti Terrestri e ACI. alla fine di questo capitolo, nella parte dedicata all’approfondimento, c’è un spiegazione teorica sul collegamento utilizzato per la trasmissione della pratiche. attualmente, per le regioni della Lombardia, Liguria e Piemonte,è attivo una nuovo sistema chiamato Fastwork che permette la prenotazione delle sedute d’esame, duplicati, cqc, fogli rosa (e altre operazioni). Il sistema è attivo e configurato scaricando l’ultima versione prenota e si basa sul protocollo http con la stessa proceduta utilizzata per l’ACI. CONFIGURAZIONE VPN + ADSL A partire dal 2008 è possibile connettersi ai servizi telematici forniti dal D.T.T e da ACI utilizzando una connettività diversa dalla linea ISDN. Utilizzando il supporto del polo telematico SIDA sarà possibile sfruttare qualsiasi tipo di connessione internet per l’accesso ai servizi. passo 1: VPN SIDA+ADSL passo 2: Configurazione Passo 1: VPN SIDA+ ADSL • • • • • • • Verificare che sia disponibile la connettività internet navigando. Scaricare ed installate l’ultima versione del software VPN dal sito www.patente.it Verificare ed eventualmente scaricare la più recente versione di Tuttoprenota Millennium Recuperate i dati di accesso VPN SIDA (eventualmente rivolgersi presso Autosoft) Recuperati i dati di accesso per i i sistemi D.T.T matricola e password (usati per fogli rosa/prenota esami/prenota CQC/prenota duplicati) Recuperate i dati di accesso a ACI Recuperate i dati di accesso a fastwork (eventualmente rivolgersi al proprio ufficio provinciale) Passo 2: Configurazione Per la configurazione aprite il programma Tuttoprenota millennium e selezionate dal menù “trasmissioni” la voce “imposta trasmissioni (modem)…” Il wizard di configurazione varia i parametri richiesti in base alla scelta del tipo di collegamento. I dati in comune sono quelli per poter accedere ai sistemi D.T.T., A.C.I e Fastwork. A questi si aggiungono i dati per l’autenticazione nel caso si sia scelta la voce “VPN SIDA”. Per la voce “altre VPN”, il programma considererà il canale già aperto e invierà i dati. Sarà dunque necessario connettere il servizio VPN prima della trasmissione. Per casi in cui si verifichino dei problemi di trasmissione dei fogli rosa/pratiche auto/C.I.G.C tramite emulatore VT220 (schermata nera) è possibile variare i parametri nell’ultima scheda di configurazione. I casi previsti riguardano l’impossibilità di compilare correttamente i campi della schermata. In questo caso abilitate la spunta “abilita buffering in trasmissione” . Passo 3: Funzionamento prenota + VPN SIDA La trasmissione si basa sull’uso della VPN Stonegate che sipuò identificare con l’icona riportata in basso a destra . Questa icona può avere vari colori, ognuno con un proprio significato. • • • • • Blu: connessione VPN non attiva Verde: Connessione VPN Attiva Rosso: problema tecnico: contattare la struttura di riferimento (verificare che la scheda di rete virtuale stonegate non sia disattivata) Grigio: gateway non impostato, tasto destro sull’icona e da “select gateway” selezionate SIDA_VPN Rosso/Verde:si verificano problemi di connettività riguardanti la linea internet La procedura di funzionamento è totalmente automatizzata. All’atto di trasmettere Tuttoprenota attiva automaticamente la VPN inserendo i dati di accesso. Una volta effettuata la connessione i dati vengono inviati. CONFIGURAZIONE ISDN Di seguito sono riportati i punti principali da seguire quando ci si reca in autoscuola/agenzie per un intervento/installazione. Si parte dai primi passi sino alla risoluzione dei problemi più comuni. Configurazione Passo 1: entriamo in autoscuola Le prime verifiche da fare sono: • individuare la borchia ISDN; • verificare se sono presenti un MODEM o un ROUTER; • nel caso di prima installazione chiedere al cliente i documenti pervenuti dal DTT (dall’ACI se svolgono anche attività d’agenzia) con i dati di configurazione da inserire nel Prenota; • installare il Prenota (se possibile scaricare da www.patente.it l’ultima versione); • per capire cosa configurare, chiedere al cliente se svolge attività d’autoscuola o d’agenzia: o autoscuola = solo configurazione DTT; o agenzia = configurazione DTT e se il cliente lo chiede espressamente configurazione ACI. In rari casi i clienti (esempio i soci Sermetra) possono utilizzare la linea ADSL disponibile solo per grandi consorzi. Questa configurazione è eseguita solo su richiesta del cliente. Configurazione passo 2: accesso ISDN presso DTT e ACI Lanciare Tuttoprenota STA dall’apposita icona sul desktop, cliccare su Trasmissioni e scegliere l’opzione Imposta trasmissioni modem. • • • • • • • • Nella seconda schermata selezionare la voce Accesso ISDN e fare click su avanti e selezionare il modem ISDN (se usate il modem) oppure un router, andare nella schermata successiva e selezionare il vostro modem ISDN. Nel campo Numero di telefono DTT scrivete: 848782858 oppure lo 0641711918. Nel campo Numero di telefono ACI scrivete: 0652207989. Fare click due volte su avanti ed inserire il numero di telefono ISDN autoscuola (o agenzia) autorizzato a trasmettere. Inserire Matricola e Password principali e cliccare su avanti. Se il cliente gestisce un’agenzia inserire l'URL: http://agensta.dtt/sportello/LogIn.jsp ATTENZIONE in "LogIn" c'è la L mauiscula e la I (di Imola) anch'essa maiuscola. L’indirizzo del portale ACI è il seguente: http://portale.aci.it. Inserire la Login e la Password rilasciata da ACI e premere 2 volte avanti poi fine. I dati di configurazione forniti sono attualmente validi (12/11/2005). Si consiglia in caso di malfunzionamento di sentire i servizi d’assistenza del DTT (0641739929) e di ACI Informatica (chiedere al cliente il numero per l’assistenza). Configurazione passo 3: stampanti per le agenzie Aprire il Prenota – Stampe – Imposta stampanti Questa procedura è da effettuare solo per le agenzie che hanno la necessità di utilizzare il Prenota per la trasmissione. Infatti le agenzie hanno l’esigenza di stampare le pratiche automobilistiche che prenotano. Nella schermata delle stampe esiste la possibilità di effettuare anche delle prove di stampa su carta bianca. Si raccomanda di fare questo tipo di verifica prima di trasmettere, per non rovinare documenti ufficiali quali tagliandi e carte di circolazione. Configurazione passo 4: fase finale, verifica collegamento Naturalmente dobbiamo verificare se le operazioni e le configurazioni effettuate sono corrette. Di seguito: Verifica collegamento pratiche autoscuole Prenota – Trasmissioni – Connessione automatica – SIMOT: Prenota patente (utenti motorizzazione) con questa modalità di prova non viene trasmesso nulla Questo tipo di collegamento crea: • una connessione di accesso remoto, • inizializza la maschera di connessione TELNET, • inserisce i dati di autenticazione dell’utente. Se la configurazione e l’installazione sono corrette, la procedura termina all’apparire del Codice applicazione con il cursore lampeggiante. A questo punto digitate PRFR (invio). Se vedete la maschera di inserimento dati avete concluso il vostro intervento. Verifica collegamento pratiche agenzie su STA DTT Sono due le prove da eseguire. • Nella prima basta ripetere i punti riportati sopra con la differenza di scegliere, dal menù trasmissioni, la modalità SIMOT: Prenota Motorizzazione e quando appare a video il codice applicazione digitare PR67 (invio) . Se appare la maschera di inserimento dati PR67 significa che il collegamento è andato a buon fine. • Nella seconda, che riguarda il collegamento allo STA, è sufficiente dalla maschera principale del Prenota, cliccare sull’icona STA COOPERANTE DTT. Se appare l’home- page dello STA DTT con la login automatica significa che il collegamento è andato a buon fine. La configurazione è uguale a quella fatta per la trasmissione delle pratiche autoscuola con la sola aggiunta dell’indirizzo URL. Quindi se il collegamento per le autoscuole funziona eventuali problemi di funzionamento possono essere legati all’indirizzo URL. Verifica collegamento pratiche agenzie su STA ACI. Come per il DTT, dalla maschera del Prenota cliccare sull’icona ACI STA COOPERANTE. Anche in questo caso se appare l’home-page dello STA ACI significa che il collegamento è andato a buon fine. Configurazione passo 5: risoluzione problemi PRIMA FASE: connessione tramite accesso remoto Questa prima fase è la più delicata: • Il Prenota crea una connessione di accesso remoto temporanea, (chiamata “sidaras”), • Viene autenticato con il numero di telefono ISDN dell’autoscuola senza lo zero del prefisso (il numero inviato a Roma in fase di attivazione). • Cancella la connessione Sidaras Quando la connessione si blocca prima di connettersi in accesso remoto (appare la schermata nera del terminale CED con un messaggio d’errore), significa che c’è un problema nell’identificazione del numero chiamante. Possibili messaggi d’errore in questa fase: • Messaggio: “Errore hardware nel modem o altra periferica di connessione”; motivo: modem non installato o non selezionato correttamente. • Messaggio: “Il modem o un’altra periferica di connessione ha riscontrato un errore”; motivo: numero MCTC digitato erratamente. • Messaggio: “Accesso negato a causa del nome e/o password non valido nel dominio”; motivo: il numero identificativo dell’autoscuola non è stato riconosciuto dal DTT e quindi blocca l’accesso. In questo caso le possibili cause sono: o numero identificativo digitato erroneamente; o nel caso in cui l’autoscuola avesse più numeri di telefono, è stato inserito quello errato(controllare se il numero inserito nella configurazione del Prenota corrisponde a quello inviato alla motorizzazione); o numero oscurato dalla Telecom per la privacy (chiamare il 191 per farselo sbloccare). SECONDA FASE: procedura in TELNET. Una volta stabilita la connessione remota al terminale DTT, parte la procedura di trasmissione dati utilizzando il protocollo TELNET su emulatore VT220. In questa fase gli errori sono dovuti principalmente all’errato inserimento della matricola e della rispettiva password. Possibili messaggi d’errore in questa fase: • Messaggio: “La matricola o la password inserita nella configurazione sono state rifiutate dal DTT ecc.”; motivo: matricola e/o password sono errate. • Messaggio: “La vostra password d’accesso al CED è scaduta”; motivo: password non valida. Utilizzare la funzione (Trasmissioni – Modifica password d’accesso al CED) per modificare la password e riprovare a trasmettere le pratiche. • Messaggio: “Accesso bloccato” (il messaggio potrebbe essere diverso); motivo: l’account del cliente alla motorizzazione è bloccato. Capita quando è stata inviata la password erratamente per tre volte di fila. L’account può essere sbloccato solo chiamando il DTT. • Messaggio: “impossibile resolv host 10001”; motivo: capita quando c’è un router e il DNS non è impostato correttamente. Verificare la presenza di firewall che potrebbero bloccare la trasmissione. Collegamento STA ACI/DTT. Lo STA ACI e lo STA DTT sono due portali che permettono l’inserimento dati e la trasmissione tramite pagine WEB. Il nostro compito è quello di configurare il Prenota solo per la fase d’accesso, quindi problematiche susseguenti a quella fase sono da rimandare direttamente alla loro assistenza. Approfondimento Tuttoprenota STA Millennium gestisce sia le pratiche autoscuola, sia le pratiche agenzia. Le pratiche possono essere spedite presso il DTT e/o presso l’ACI. • Il DTT gestisce sia le pratiche autoscuola che le pratiche auto per le agenzie. • L’ACI solo esclusivamente le pratiche auto. Le modalità di trasmissione sono due: • TELNET: trasmette tutte le pratiche autoscuola e alcune pratiche per le agenzie (solo in direzione DTT). • HTTP: è la trasmissione dati su pagine web. È nuovo servizio chiamato STA (Sportello Telematico dell’Automobilista) entrato in funzione per coordinare il lavoro dell’ACI con quello del DTT. Si basa su due portali, appunto uno per il DTT e uno per l’ACI, che permettono di trasmettere solo le pratiche auto (i due portali svolgono lo stesso identico servizio). Autoscuola TELNET auto sc uo la ) (Pra tic he DTT TP HT ) T / a uto E e LN TE tic h a (Pr Tuttoprenota Agenzia HTTP (Pra tic he a uto ) AC I Per maggiori informazioni sullo STA andare alla seguente pagina Web: http://www.aci.it/wps/portal/_s.155/1093/.cmd/ad/.c/600/.ce/1705/.p/814? PC_814_action=praticheautosta Protocolli Telnet/HTTP È necessario fare una distinzione tra la configurazione del PRENOTA tramite TELNET e tramite STA su HTTP. • Prenota su TELNET su emulatore VT220 (autoscuole e agenzie) La trasmissione dati avviene tramite TELNET su emulatore VT220. In questo caso il Prenota non solo gestisce la fase di login, ma anche quella di trasmissione e ricezione dati. È la procedura utilizzata nelle autoscuole e per alcune pratiche è indispensabile anche per le agenzie. Questo documento si baserà principalmente sull’analisi di questa configurazione. • Prenota STA tramite browser su HTTP(solo per agenzie) Sullo STA ACI e sullo STA DTT il Prenota si comporta unicamente come un browser interno all’applicazione che visualizza ed effettua automaticamente la fase di login. La creazione e trasmissione del flusso dati viene gestito dall’utente e dal suo gestionale di pratiche automobilistiche (non rientra tra i prodotti SIDA). Riepilogando la configurazione nel Prenota è limitata alla visualizzazione dell’home page dei due portali con login automatica dell’utente. Problematiche susseguenti a questa fase sono da rimandare direttamente all’assistenza ACI o DTT. La configurazione STA DTT è uguale alla configurazione del TELNET con la sola aggiunta dell’indirizzo URL. Per lo STA ACI è necessario inserire una configurazione completamente diversa. Dispositivi La linea utilizzata è l’ISDN su dispositivi quali: Modem o Router ISDN, stampanti laser e ad aghi. • Le autoscuole utilizzano il Prenota principalmente per la prenotazione e stampadei Fogli Rosa (prenota patente) ed è sufficiente installare un modem ISDN. Le agenzie oltre la necessità di trasmettere dati, hanno anche la necessità di stamparli (es. carte di circolazione, tagliandi ecc.), quindi in questi casi è necessaria la configurazione delle stampanti. Nelle agenzie è più probabile trovare un Router ISDN di un modem ISDN, visto che possono avere la necessità di trasmettere da più postazioni. SCHEDA 14 - CARTELLE E FILE SIDA Premessa Conoscere le cartelle e i file SIDA e sapere a cosa servono può essere utile nella risoluzione delle problematiche più ostiche. Directory principali C:\AQ = è la directory dove vengono installati tutti i programmi SIDA. C:\AQ\DAT = è la directory dove sono presenti tutti i dati del cliente. La backup viene generata da questa cartella. Prima di ogni intervento “delicato” sul server, si consiglia di crearsi una copia di backup. C:\AQ\DAT\nome_computer.cfg = Viene creata una cartella corrispondente al nome di ogni computer della rete. Questa cartella contiene le configurazioni personalizzate di SIDA(salva schermo, impostazione password ecc.) di tutti i computer della rete. C:\AQ\LETTERE = è la directory che contiene le lettere della modulistica. Se il cliente avesse eseguito modifiche sulle lettere sarà necessario eseguire una copia di backup anche di questa cartella. C:\AQ\FOTO = contiene le foto in formato JPG dei candidati inseriti nella gestione. C:\AQ\DAT\Lx (numero del listato)= contiene i listati dei corsi (vedere paragrafo sui listati). C:\AQ\DAT\Sx (numero della sede)=contiene gli archivi delle sedi secondarie. C:\AQ\DEPLOY = è la directory dove viene creato il server di distribuzione. C:\AQ\EXTRAS = Contiene tutti i setup dei programmi extra SIDA. Elenco listati C:\AQ\DAT\L1 Listato AB 2011 C:\AQ\DAT\L2 Listato DEMO C:\AQ\DAT\L4 Listato 2005 C:\AQ\DAT\L7 Listato Categoria Superiori 2007 C:\AQ\DAT\L11 Listato APC C:\AQ\DAT\L12 Listato APC 2008 C:\AQ\DAT\L24 Listato Ciclomotori C:\AQ\DAT\L31 Listato ADR 2009 C:\AQ\DAT\L40 Listato Revisione aggiornamento C:\AQ\DAT\L41 Listato ADR 97 C:\AQ\DAT\L50 Listato CQC C:\AQ\DAT\L51 Listato DGT Nord Ovest CQC C:\AQ\DAT\L60 Listato Nautica 2011 Files Windows in C:\AQ\DAT Agenda.dat = contiene le prenotazioni Auto.cfg = file che contiene i dati dell'autoscuola inseriti in Gestione Millennium cap2.dat = tabella delle località italiane contab.dat = prima nota corsi.dat = elenco corsi Aula Millennium Document.dat = tabella delle patenti/CQC/patentini/ADR/ecc.... listino.ini = file che contiene le impostazioni dei listini e le voci personalizzate dei clienti LSESAMI.DAT = tabelle della seduta esame archiviate (storico) medico.cfg = file che contiene i dati dei medici patenti.ini = file che contiene le impostazioni delle patenti, tempi e durata pratiche PRATICHE.CFG = configurazione delle pratiche (impostazioni) sdanag.dat = tabella pratiche in corso (ex Vqanag+vqschede) sdschede.dat = tabella dei quiz svolti (ex qeschede) GRAFICI statquiz.dat = tabella quiz storico statsche.dat = tabella schede storico storico2.dat = file che contiene l'archivio storico anagrafico winpwd.dat = file che contiene le password Questo documento è in costruzione. Con i prossimi aggiornamenti del manuale si cercherà di ampliare la conoscenza dei file e delle cartelle SIDA. SCHEDA 15 - RETI SIDA: INFORMAZIONI GENERALI Premessa I programmi SIDA per poter funzionare correttamente hanno bisogno di accedere alle informazioni contenute in un dispositivo hardware che chiamiamo chiave. La chiave può essere sia parallela che USB. Ad ogni cliente viene normalmente rilasciata una sola chiave (escluso se in licenza hanno EASY EDU o l’APC), di conseguenza si rende necessario che le macchine siano collegate in rete tra loro per poter accederne al contenuto. Nelle installazioni si potranno trovare differenti tipologie di rete: LAN con HUB; in coassiale; collegamento misto coassiale(o RJ45) e persino seriale. Di seguito sono rappresentate le configurazioni più diffuse. • Rete LAN con HUB CABLAGGIO: Schema T568B Di seguito è rappresentato lo schema da utilizzare nei nostri cablaggi. È molto importante attenersi a questo modello per non incorrere in problematiche di collegamento dovute ad interferenze elettromagnetiche che si formano all’interno della guaina (spesso capita quando si creano cavi piatti che non seguono uno standard predefinito). CAVO HUB (da utilizzare su entrambe l’estremità) CAVO CROSS Problema lentezza con Gestione Millennium in rete Utilizzano la gestione da un terminale client collegato in rete con il server, si possono verificare dei rallentamenti al caricamento dei dati. Questo problema si verifica sulle reti di bassa qualità, esempio su collegamenti che utilizzano una tecnologia a 10 Mbit (sia in collegamento coassiale che in HUB). Sulle nuove installazioni, quando il cliente ha la necessità di utilizzare la gestione da più postazioni su un archivio molto grande, si consiglia di utilizzare collegamenti di rete di ultima generazione a 1000 Mbit. MODULI PER LA RACCOLTA INFORMAZIONI Data ........ ./ ....... / 2010 Autoscuola MACCHINA PRINCIPALE (server o server aula) Marca Fornitore Utenti Nome S.O. Processore HP Acer Lenovo Asus Autosoft Cliente Esterno Admin Admin/User Supervisore Super/Utent Server Aula Quiz W98SE Win ME 2000Pro 2KServer XPPro XPHome 7Home Pr. AMD Intel 7Prof. 7Basic Norton SI Laser Mcafee NO Aghi Inchiostro Modello: 2 Stampante I.P. Laser Aghi Inchiostro Modello: Marca Fornitore Utenti Nome S.O. Panda Nostro Zone Alarm 10.0.0. Altro ip: C:\AQ Altro: Scheda Video Cavi usati Processore Ram Lettore Monitor Disp Proiez 1 Stampante I.P. Ind Server Millen. Sida Connect Varie Deplo y No Testato internet Loro NO Norton Security Acer 7 Home P. Ati Nvidia Prolunga scart AMD Intel 512 1GB 15 17 Proiettore Aghi 10.0.0. \\Server\ C\Aq Testato VistaHP XP Sp2 In rete Altro: Vista B 7Prof. 7Basic Frequenza : 2GB DVD 19 Telo Monitor Inchiostro Modello: Note: Parallela Note: Fastweb Altro: 120 500 Zip Altro: Audio Altro: Modello: Modello: Altro: Commerciale: Altro: Altro: Vista HB Vista HP Vista B Altro: Presa Scart Altro: Parallela Altro: Modello: Altro ip: USB USB Testato Note: Lenovo Masterizzatore TV Laser Vista HB In rete Netbeui MACCHINA AULA (solo aula) Asus Autosoft Cliente Esterno Admin Admin/User Supervisore Super/Utent Server Aula Quiz W98SE WinME 2000Pro 2KServer XpPro XpHome HP Altro: Altro: USB Singola Doppia Parallela+USB Chiave Parallela Chiave ISDN ADSL No internet VPN Modem 512 1GB 2GB HDD 80 Ram Lettore Masterizzatore DVD DVD+Masterizz. Cd Rom Scheda Video Ati Nvidia Modello: Altro: Cavi usati Prolunga scart Presa Scart Svhs Composito 15 17 19 Monitor LCD CRT Telo Smart Board Disp Proiez TV Proiettore Monitor Sida Connect Varie Commerciale: Altro: Frequenza : Antivirus Firewall 1 Stampante Ind Server Millen. Altro: Svhs Composito Audio HDD 80 120 Cd Rom LCD CRT Modello: Smart Board Modello: In rete Netbeui Note: Altro: 500 USB Parallela Autoscuola Marca Fornitore Utenti Nome S.O. Processore I.P. Ram Ind Server Mill. Quiz Millennium Pos. Multimedia Sida Connect HP Acer Lenovo Asus Altro: Autosoft Cliente Esterno Commerciale: Admin Admin/User Supervisore Super/Utent Altro: Server W98SE WinME 7Home Pr. AMD Intel 10.0.0. 512 1GB \\Server\ C\Aq Modalità Protetta Local Aula Quiz 2000Pro 2Kserver XPPro XPHome 7 Prof. 7Basic Altro: Altro: Vista HB Vista HP Vista B Frequenza: Altro ip: 2GB Note: 80 HDD 120 500 Altro: Esec. Automatica Note: Da Server Note: Testato Note: Varie Marca Fornitore Utenti Nome S.O. Processore I.P. Ram Ind Server Mill. Quiz Millennium Pos. Multimedia Sida Connect HP Acer Lenovo Asus Altro: Autosoft Cliente Esterno Commerciale: Admin Admin/User Supervisore Super/Utent Altro: Server Aula Quiz Altro: W98SE Win ME 7Home Pr. AMD Intel 10.0.0. 512 1GB \\Server\ C\Aq Modalità Protetta Local 2000Pro 2Kserver XPPro 7Prof. 7Basic Altro: XPHome Vista HB Vista HP Vista B Frequenza: Altro ip: 2GB Note: 80 HDD 120 500 Altro: Esec. Automatica Note: Da Server Note: Testato Note: Varie Marca Fornitore Utenti Nome S.O. Processore I.P. Ram Ind Server Mill. Quiz Millennium Pos. Multimedia Sida Connect Varie HP Acer Lenovo Asus Altro: Autosoft Cliente Esterno Commerciale: Admin Admin/User Supervisore Super/Utent Altro: Server Aula Quiz Altro: W98SE WinME 7Home Pr. AMD Intel 10.0.0. 512 1GB \\Server\ C\Aq Modalità Protetta Local 2000Pro 2Kserver XPPro 7Prof. 7Basic Altro: Vista HB Vista HP Frequenza: Altro ip: 2GB Note: HDD Altro: Esec. Automatica Da Server Note: Testato XPHome Note: Note: 80 120 500 Vista B Autoscuola : RETE Installata da: Disp.di rete Autosoft Switch/HUB Access point Passagg cavi N.porte Modello: Num.Utent i Numero pc Tipo Rete Protocollo/i Workgroup Subnet Mask Cablaggio Rete già esistente Esterno – Nome struttura: Lan Tcp/Ip SIDA Wireless Netbeui Altro: Cross Mista 255.255.255.0 A vista A muro Difficoltoso Note: Note: Altro: Canaline Eseguito da Semplice Frutti Autosoft Note: Strutt. Esterna Elettricista FIBRA Note: Varie : Collegamento Internet Dispositivo Firewall HW Tipo Linea Tipo Connessione Modem Fornitore: Chiavetta Flat Assistenza Remota VPN Assistenza Remota VNC Si Router Modello: Modello: ISDN ADSL A connessione Terminal Server No Nome ut.: Note: Sidaviewer Altro: Provider: Pwd: IP Sida Connect SC sul Server SC sui Client Testato Parte all'Avvio Note: Testati Parte all'Avvio Non funziona, motivo: Parte Manualm. Parte periodic. Durante navigaz. Non funziona, motivo: Parte Manualm. Parte periodic. Note: Backup Sistema Modalità Dispositivo Sida Millennium Altro Manuale Lettore Zip Auto/Avvio SW esterno(Copia di Dat + Foto + Lettere) Auto/Periodica Quando: Modello: Masterizzatore Software: Pc in Rete Indirizzo: ASSISTENZA ESTERNA Ragione Sociale Telefono/Fax Cellulare Indirizzo mail Varie Floppy 1.44 Note: Note: Piantina Autoscuola Autoscuola Data