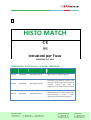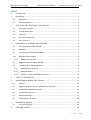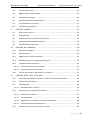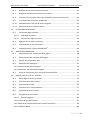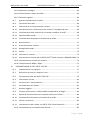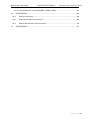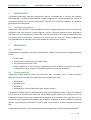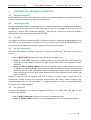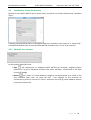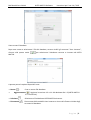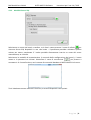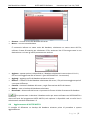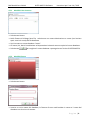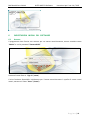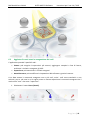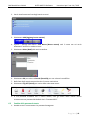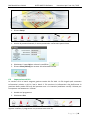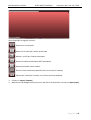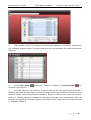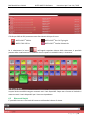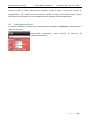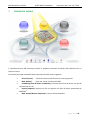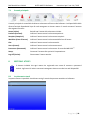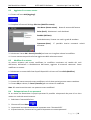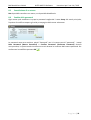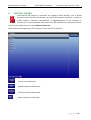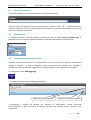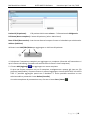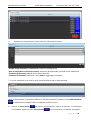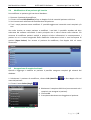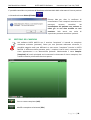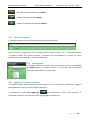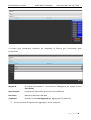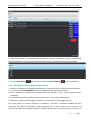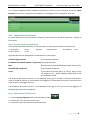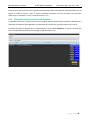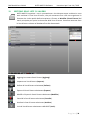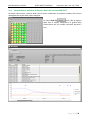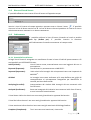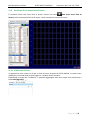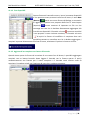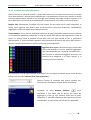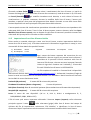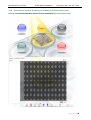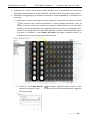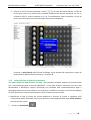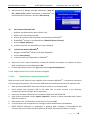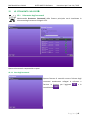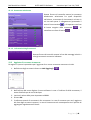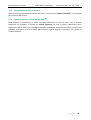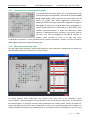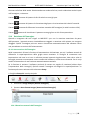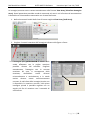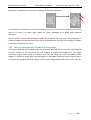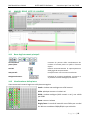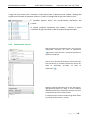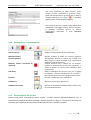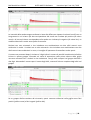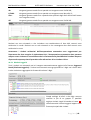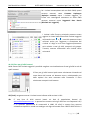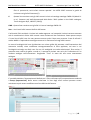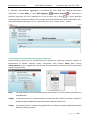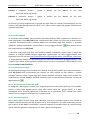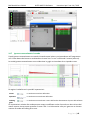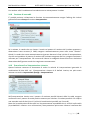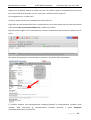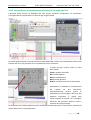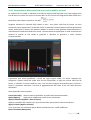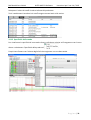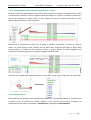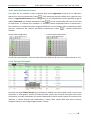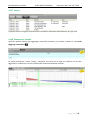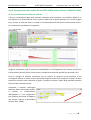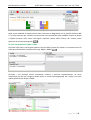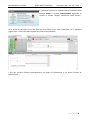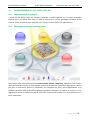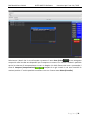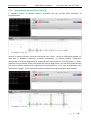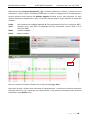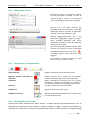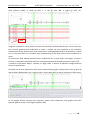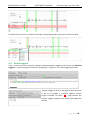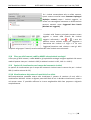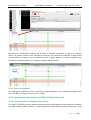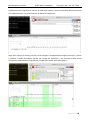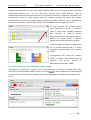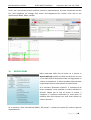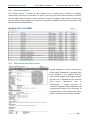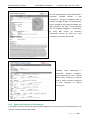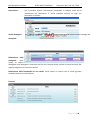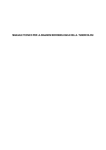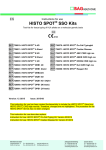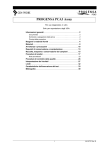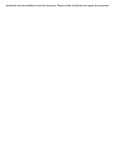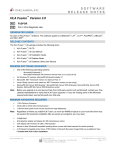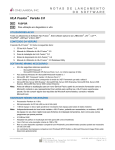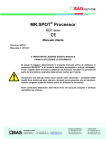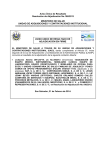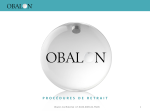Download - BAG Health Care GmbH
Transcript
IT HISTO MATCH Istruzioni per l’uso VERSIONE 14 / 2015 CAMBIAMENTI RISPETTO ALLE VERSIONI PRECEDENTI Versione Data Versione SW Descrizione 12/2014 HISTO MATCH V2.4 Aggiornamento: miglioramenti vari HISTO MATCH V2.4.1 Eliminazioni bug software, aumento nella velocità di interpretazione (interpretazione ristretta), modifica dello stato di ambiguità, eliminazione di batch inutilizzati HISTO MATCH V2.5 Migliorata visualizzazione dei risultati (differenziazione tra le classi di alleli CWD) nelle schermate di analisi e referti; algoritmo di interpretazione migliorato. 13/2014 14/2015 17/06/2014 09/10/2014 06/01/2015 BAG Health Care GmbH Amtsgerichtsstraße 1-5 35423 Lich / Germany Tel.: +49 (0) 6404 / 925 - 0 Fax: +49 (0) 6404 / 925 - 250 www.bag-healthcare.com [email protected] Auftragsannahme/Ordering: Tel.: +49 (0) 6404 / 925 - 450 Fax: +49 (0) 6404 / 925 - 460 [email protected] Customer Service: Tel.: +49 (0) 6404 / 925 - 125 Fax: +49 (0) 6404 / 925 - 421 [email protected] BAG Health Care GmbH HISTO MATCH Software Instruzioni per l’uso: 14 / 2015 INDICE 1 Introduzione....................................................................................................................1 2 Prerequisiti......................................................................................................................1 2.1 Hardware .................................................................................................................1 2.2 Sistema operativo....................................................................................................1 3 STRUTTURA DEL SOFTWARE HISTO MATCH ................................................................2 3.1 Pazienti e campioni..................................................................................................2 3.2 Liste di lavoro SSO ...................................................................................................2 3.3 Test SSP....................................................................................................................2 3.4 Kit, lotti e batch SSO ................................................................................................2 3.5 Kit e lotti SSP............................................................................................................2 4 InstallaZionE E GESTIONE DEL DATABASE...................................................................3 4.1 Installazione di HISTO MATCH.................................................................................3 4.2 Database ..................................................................................................................3 4.3 Installazione iniziale del database ...........................................................................4 4.3.1 Modalità User Instance............................................................................................4 4.3.2 Modalità Server SQL ............................................................................................6 4.4 Aggiornamento di HISTO MATCH ............................................................................7 4.5 Creazione di un nuovo database .............................................................................8 4.5.1 Modalità User Instance........................................................................................9 4.5.2 Modalità Server....................................................................................................9 4.5.3 Mostra il nome del database corrente ..............................................................10 5 AVVIO DI HISTOMATCH...............................................................................................11 6 IMPOSTAZIONI INIZIALI DEL Software .......................................................................11 6.1 Accesso ..................................................................................................................11 6.2 Aggiunta di nuovi utenti e assegnazione dei ruoli ................................................12 6.3 Cambio della password utente..............................................................................13 6.4 Importazione dei kit...............................................................................................14 6.5 Ricerca dei batch ...................................................................................................17 6.6 Ordinamento dei batch .........................................................................................18 7 SCHERMATA INIZIALE...................................................................................................19 7.1 8 Il menù principale ..................................................................................................20 GESTIONE UTENTI ........................................................................................................20 P a g i n a | ii BAG Health Care GmbH HISTO MATCH Software Instruzioni per l’uso: 14 / 2015 8.1 La schermata utenti...............................................................................................20 8.2 Aggiunta di un nuovo utente.................................................................................21 8.3 Modifica di un utente ............................................................................................21 8.4 Reimpostazione di una password..........................................................................21 8.5 Cancellazione di un utente ....................................................................................22 8.6 Cambio della password..........................................................................................22 9 GESTIONE PAZIENTI .....................................................................................................23 9.1 Ricerca dei pazienti................................................................................................24 9.2 Ordinamento .........................................................................................................24 9.4 Modificazione di un paziente già inserito .............................................................27 9.5 Assegnazione di campioni esistenti.......................................................................27 9.6 Cancellazione dei pazienti .....................................................................................27 10 GESTIONE DEI CAMPIONI............................................................................................28 10.1 Ricerca di campioni................................................................................................29 10.2 Ordinamento .........................................................................................................29 10.3 Aggiunta di un nuovo campione............................................................................29 10.4 Modificazione di un campione già inserito ...........................................................31 10.5 Importazione dei campioni....................................................................................32 10.5.1 Formato del file di importazione .......................................................................32 10.5.2 Importazione del file di testo.............................................................................32 10.6 11 Visione dei risultati a partire da un campione ......................................................33 GESTIONE DELLE LISTE DI LAVORO ...........................................................................34 11.1 Visualizzazione della lista di lavoro e dati sulla sessione MR.SPOT ......................35 11.2 Ricerca di liste di lavoro.........................................................................................36 11.3 Ordinamento .........................................................................................................36 11.3.1 11.4 Stato della lista di lavoro....................................................................................36 Creazione di una nuova lista di lavoro...................................................................37 11.4.1 ID della lista di lavoro.........................................................................................37 11.4.2 Test disponibili ...................................................................................................38 11.4.3 Aggiunta di un campione con lettore di barcode ..............................................38 11.4.4 Creazione del layout della piastra......................................................................39 11.5 Importazione di una lista di lavoro iniziale............................................................40 P a g i n a | iii BAG Health Care GmbH HISTO MATCH Software Instruzioni per l’uso: 14 / 2015 11.6 Modifica di una lista di lavoro esistente................................................................41 11.7 Rapporto di allestimento della lista di lavoro .......................................................41 11.8 Creazione di una lista di lavoro per combistrip (tipizzazione On-call) ..................42 11.9 Invio della lista di lavoro al processore .................................................................44 11.10 Importazione di una lista di lavoro eseguita .........................................................45 11.11 Esportazione di una lista di lavoro.........................................................................46 12 LO STRUMENTO MR.SPOT ............................................................................................45 12.1 Schermata degli strumenti ....................................................................................47 12.1.1 Lista degli strumenti...........................................................................................47 12.1.3 Informazioni dagli strumenti .............................................................................48 12.2 Aggiunta di un nuovo strumento...........................................................................48 12.3 Cancellazione di uno strumento............................................................................49 12.4 Importazione dei risultati da MR.SPOT ...............................................................49 13 ANALISI DELL’IMMAGINE..............................................................................................45 13.1 Superimposizione automatica della griglia ...........................................................50 13.2 Superimposizione manuale della griglia................................................................51 13.3 Misura del valore dello spot ..................................................................................51 13.4 Rotazione dell’immagine .......................................................................................52 13.4.1 Autorotazione dell’immagine................................................................................52 13.4.2 Rotazione manuale dell’immagine ........................................................................52 13.5 14 Valori di riferimento per le sonde di controllo fallite............................................54 ANALISI DELLE LISTE DI LAVORO ...............................................................................55 14.1 Barra degli strumenti principali .............................................................................55 14.2 Visualizzazione della piastra ..................................................................................55 14.3 Informazioni sul test ..............................................................................................56 14.4 Strumenti per l’interpretazione.............................................................................57 14.5 Visualizzazione dei risultati....................................................................................57 14.6 Assegnazione dei risultati ......................................................................................59 14.6.1 Risultati suggeriti ...............................................................................................60 14.6.2 Filtro per gli alleli comuni ......................................................................................61 14.6.3 Opzioni di visualizzazione del campo di sommario ...............................................63 14.6.4 Codifica NMDP.......................................................................................................64 P a g i n a | iv BAG Health Care GmbH HISTO MATCH Software Instruzioni per l’uso: 14 / 2015 14.6.5 Equivalenti serologici.............................................................................................64 14.6.6 Visualizzazione risultati per DPB1 .........................................................................64 14.6.7 Controllo negativo .................................................................................................64 14.7 Ignorare manualmente le sonde ...........................................................................65 14.8 Funzione di auto-edit.............................................................................................66 14.9 Esecuzione di un’interpretazione ristretta............................................................66 14.10 Interattività tra la visualizzazione dei risultati e l’immagine del test....................66 14.11 Visualizzazione della reattività di una sonda e modifica al cutoff ........................69 14.12 Specificità delle sonde ...........................................................................................70 14.13 Visualizzazione del pattern di reattività di un allele..............................................71 14.14 Nomenclatura ........................................................................................................71 14.15 Autorizzazione dei risultati ....................................................................................72 14.16 Dettagli delle sonde...............................................................................................72 14.17 Storico....................................................................................................................73 14.18 Commenti ai risultati .............................................................................................73 14.19 Interpretazione risultati del kit HISTO SPOTCoeliac Disease e DQB14D/ DQA1.74 14.19.1 Visualizzazione risultati per celiachia ..................................................................74 14.19.2 Interpretazione DQB1 / DQA1.............................................................................75 15 INTERPRETAZIONE DI TEST HISTO TYPE SSP .................................................................77 15.1 Importazione di un typing kit ................................................................................77 15.2 Definizione di pazienti, campioni e test ................................................................77 15.3 Interpretazione dei test HISTO TYPE SSP...............................................................79 15.4 Informazioni sul test ..............................................................................................81 15.5 Strumenti per l’interpretazione.............................................................................81 15.6 Visualizzazione dei risultati....................................................................................81 15.7 Risultati suggeriti ...................................................................................................83 15.8 Filtro per alleli comuni, codifica NMDP ed equivalenti serologici ........................84 15.9 Opzioni di visualizzazione nel campo del sommario risultati................................84 15.10 Visualizzazione del pattern di reattività di un allele..............................................84 15.11 Storico e commenti ...............................................................................................85 15.12 Interpretazione dei risultati con HISTO TYPE Celiac Disease Kit ...........................85 15.12.1 Visualizzazione in modalità celiac disease...........................................................85 Pagina |v BAG Health Care GmbH HISTO MATCH Software Instruzioni per l’uso: 14 / 2015 15.12.2 Visualizzazione in modalità DRB1 / DQB1 / DQA1 ..............................................87 16 REFERTAZIONE ..............................................................................................................88 16.1 Referto riassuntivo ................................................................................................89 16.2 Refertazione della lista di lavoro ...........................................................................89 16.3 Referto del paziente o del campione ....................................................................90 17 IMPOSTAZIONI ..............................................................................................................91 P a g i n a | vi BAG Health Care GmbH 1 HISTO MATCH Software Instruzioni per l’uso: 14 / 2015 INTRODUZIONE Il presente documento contiene informazioni relative all’installazione e l’utilizzo del software HISTO MATCH. Il software HISTO MATCH è stato sviluppato per l’interpretazione dei risultati di tipizzazione ottenuti con il sistema HISTO SPOT SSO e/o con i kit HISTO TYPE SSP e la successiva gestione dei dati interpretati. 1.1 Limitazioni del software L’applicativo HISTO MATCH è stato sviluppato per fornire supporto agli utenti esperti nell’analisi di tipizzazioni HLA nella forma di risultati suggeriti. Tuttavia, qualsiasi risultato clinico o diagnostico dovrebbe essere accuratamente valutato da personale qualificato nell’analisi di tipizzazione HLA per confermarne la correttezza. L’applicativo va inteso come un aiuto per i risultati suggeriti ma non dovrebbe essere utilizzato come unico metodo per determinare i risultati. 2 PREREQUISITI 2.1 Hardware L’applicazione è eseguibile su qualsiasi piattaforma PC recente, purchè presenti i seguenti requisiti minimi: • • • • 2.2 2 GB di RAM Una risoluzione video minima di 1280 x 1024 Un processore multi core 2 GHz Spazio sufficiente su disco fisso per il database (una lista di lavoro con 96 test con relativi risultati ed immagini occupa circa 15 MB di spazio all’interno del database). Sistema operativo L’applicativo HISTO MATCH lavora con Microsoft .Net Framework v4.0; i sistemi operativi Microsoft (sia a 32 che 64 bit) che supportano questo framework sono: • • • • Windows XP Windows Vista Windows 7 Windows 8 (è richiesto SQL Server 2012 Express edition) L’applicativo richiede inoltre un database server SQL per immagazzinare dati, risultati ed immagini; nel CD fornito è compreso Microsoft SQL Server 2005 Express edition ed è sufficiente per una installazione locale o di una rete costituita da un massimo di 10 computer client. Nel caso in cui sia necessario avere l’applicativo disponibile per un numero maggiore di utenti o laddove la quantità dei dati si presume possa eccedere il limite di 4 GB, è necessaria la versione completa del Server SQL. L’applicativo può essere in alternativa direttamente collegato via LAN allo strumento MR.SPOT. Pagina |1 BAG Health Care GmbH HISTO MATCH Software 3 STRUTTURA DEL SOFTWARE HISTO MATCH 3.1 Pazienti e campioni Instruzioni per l’uso: 14 / 2015 HISTO MATCH può conservare informazioni riguardo ai campioni (obbligatorie) e (opzionali) quelle relative ai pazienti associati a un determinato campione. 3.2 Liste di lavoro SSO Per procedere ad un’analisi è necessario creare un test da associare a un determinato campione ed aggiungere il test alla lista di lavoro. Una lista di lavoro è un gruppo di test che verranno processati in blocco dallo strumento MR.SPOT. Ogni lista di lavoro può contenere qualsiasi combinazione di test della gamma HISTO SPOTSSO. 3.3 Test SSP Per eseguire un’analisi di tipizzazione SSP è necessario creare un campione ed aggiungergli un test con il lotto in uso. Effettuando un doppio click sul test si aprirà una finestra di interpretazione. Per informazioni più dettagliate consultare il capitolo 15 del presente manuale. 3.4 Kit, lotti e batch SSO All’interno del database si trovano i file relativi ai diversi kit HISTO SPOT SSO; ogni kit può avere più lotti. • Kit: es. HISTO SPOT® A, definisce il locus che si intende analizzare • Lotto: es. A084, A085, definisce lo schema spaziale e le specificità delle sonde legate sul fondo dei pozzetti reattivi di ciascun kit. Ogni singolo lotto può essere prodotto in batch differenti • Batch: es. A085-1, A085-2, A085-3, definisce la reattività di ogni sonda rispetto alle sonde di controllo, è specifico per ogni data produzione, ed è caratterizzato da una precisa data di scadenza. Alcune sonde potrebbero risultare disattivate in alcuni batch del medesimo lotto. Questa informazione può essere desunta dal CD lotto-specifico incluso nel kit (Hit table – Excel file). Quando si crea un test per l’analisi nella lista di lavoro è richiesto solo il nome del kit, le informazioni relative al batch sono trasmesse tramite lettura del codice a barre presente sulla confezione della strip coi pozzetti reattivi, e vengono richieste in fase di preparazione dello strumento per la seduta analitica. 3.5 Kit e lotti SSP All’interno del database è presente una gamma di file per i kit HISTO TYPE SSP; ogni kit può contenere lotti multipli: • Kit: es. HISTO TYPE A low, definisce il locus che si intende analizzare • Lotto: es. 145A1, 146A2, identifica un lotto di produzione con uno specifico set di primer. Pagina |2 BAG Health Care GmbH HISTO MATCH Software 4 INSTALLAZIONE E GESTIONE DEL DATABASE 4.1 Installazione di HISTO MATCH Instruzioni per l’uso: 14 / 2015 HISTO MATCH viene fornito su CD. L’applicativo viene installato automaticamente all’inserimento del CD nel proprio computer. Nel caso in cui l’installazione non si avvii automaticamente, è possibile lanciare il programma setup.exe contenuto nel drive del CD. Non è necessaria una particolare configurazione per l’installazione, tutti i prerequisiti (.NET Framework e Server SQL) verranno installati automaticamente. 4.2 Database HISTO MATCH utilizza come server database il server SQL. Con il CD di installazione viene fornita anche la versione SQL Server Express 2008 R2. Con tale versione le dimensioni del database sono limitate a 10 GB. Il server può essere configurato per operare in modalità “User Instance”, o in modalità “Server”. Il database può essere salvato in qualsiasi destinazione sul vostro PC, ma il percorso dovrebbe essere reso accessibile a tutti gli utenti; le versioni precedenti di HISTO MATCH utilizzavano il percorso: “C:\ExpediteDatabase”. 4.2.1 Modalità User Instance Questa modalità consente una semplice configurazione ed utilizzo del database e minimizza la quantità di risorse richiesta dal computer quando HISTO MATCH non è in funzione, ma richiede un po’ più tempo durante l’inizializzazione di HISTO MATCH. Poiché i file del database non vengono utilizzati quando HISTO MATCH non è funzionante, il backup consiste semplicemente nella copia dei file del databse. 4.2.2 Modalità server SQL Questa modalità consente al database di essere condiviso attraverso una rete, e poiché il programma è in funzione come un Server il database è disponibile in qualsiasi momento, anche quando HISTO MATCH non è in funzione. L’utilizzo di questa modalità consente un avvio più veloce del programma, ma richiede una maggior quantità di risorse. Pagina |3 BAG Health Care GmbH 4.3 HISTO MATCH Software Instruzioni per l’uso: 14 / 2015 Installazione iniziale del database Quando si avvia HISTO MATCH per la prima volta, comparirà una finestra denominata “Database Tools”. A questo punto dovete decidere se desiderate operare in modalità “User Instance” o “Server SQL”, la modalità di default nelle versioni di HISTO MATCH precedenti alla v.2 era “User Instance”. 4.3.1 Modalità User Instance Le due opzioni disponibili sono: • Apri – per selezionare un Database HISTO MATCH già esistente; scegliere questa opzione se c’è già un database esistente che volete utilizzare, selezionando il file dalla finestra di dialogo. • Nuovo - per creare un nuovo database. Scegliere una destinazione e un nome al file (non utilizzare spazi vuoti nel nome del file) – non scegliere un file esistente da sovrascrivere, poiché si incorrerà in errore. Assicurarsi che tutti gli utenti abbiano accesso al percorso selezionato. Pagina |4 BAG Health Care GmbH HISTO MATCH Software Instruzioni per l’uso: 14 / 2015 Viene creato il Database. Dopo aver creato o selezionato il file del database, saranno visibili gli strumenti “User Instance”, cliccare sulla spunta verde MATCH. per selezionare il database corrente e ritornare ad HISTO A questo punto le opzioni disponibili sono: • Nuovo • : Crea un nuovo file database. Aggiornamento : Aggiorna la versione 1.0 o 1.1 del database alla 1.2 (HISTO MATCH 2.1 e successivi). • Seleziona • Disconnetti : Seleziona un file database HISTO MATCH esistente. : Disconnette dalla modalità User Instance e ritorna alla finestra iniziale degli strumenti di database. Pagina |5 BAG Health Care GmbH HISTO MATCH Software Instruzioni per l’uso: 14 / 2015 4.3.2 Modalità Server SQL per Selezionare un server dal menù a tendina, se la lista è vuota premere il tasto di refresh ricercare Server SQL disponibili in una rete locale – l’operazione potrebbe richiedere qualche minuto per essere completata. E’ inoltre possibile direttamente inserire un nome del server manualmente, se richiesto. Selezionare la modalità di autenticazione (a seconda della configurazione del server), il nome utente e la password se richiesti. Selezionare il tasto di connessione per provare a connettersi. Se il tutto funziona, verrà tentato di trovare dei database di HISTO MATCH sul server. Tutti i database saranno mostrati in una lista, e saranno disponibili varie opzioni. Pagina |6 BAG Health Care GmbH • • HISTO MATCH Software Instruzioni per l’uso: 14 / 2015 Rinnova – rinnova la lista dei database dal server Nuovo – crea un nuovo database E’ necessario indicare un nome unico del database, selezionare un nuovo nome del file, utilizzare il tasto di browsing per selezionare il file, assicurarsi che il file venga creato in una destinazione a cui tutti gli utenti possano avere accesso. • • • • • • Aggiorna – questa opzione è disponibile se il database selezionato è una versione 1.0 o 1.1, che verrà così aggiornata alla versione 1.2 (per HISTO MATCH 2.1 e successivi) Aggiungi – aggiunge un file di database esistente al server Rimuovi – rimuove il file del database selezionato dal server, il file può essere aggiunto quindi a un server differente Cancella – rimuove il database dal server, e ogni file associato dai file di sistema Backup – crea un backup del database selezionato Disconnetti – disconnette dal server e ripresenta la finestra iniziale di strumenti di database Con questo tasto si seleziona il database scelto per essere utilizzato con HISTO MATCH e ritorna all’avvio del programma HISTO MATCH, tale opzione è disponibile solo se nella lista è selezionata la versione di database 1.2. 4.4 Aggiornamento di HISTO MATCH Si consiglia di effettuare un backup del database esistente prima di procedere a questo aggiornamento. Pagina |7 BAG Health Care GmbH HISTO MATCH Software Instruzioni per l’uso: 14 / 2015 Installare HISTO MATCH dal CD-ROM fornito, non ci sono particolari precauzione per disinstallare la versione precedente, ogni dato immagazzinato non verrà rimosso. Quando si avvia HISTO MATCH per la prima volta dopo un aggiornamento, sarete automaticamente indirizzati alla finestra degli strumenti di database con selezionato il database corrente. Modalità User Instance o modalità Server In entrambi i casi è necessario aggiornare il database prima di poter proseguire – questo processo aggiornerà il database e manterrà i dati esistenti. Questo procedimento è irreversibile e una volta completato non potrà essere revertito. 4.5 Creazione di un nuovo database Quando il database sta diventanto troppo pesante, vicino al limite di 10 GB, è possible creareuna nuovo database vuoto. All’avvio di HISTO MATCH tenere premuto il tasto “Ctrl” prima che si inizializzi del tutto, comparirà la seguente finestra di dialogo: Scegliere l’opzione “Seleziona Database”. A seconda della configurazione impostata precedentemente, comparirà la finestra User instance o SQL Server. Pagina |8 BAG Health Care GmbH HISTO MATCH Software Instruzioni per l’uso: 14 / 2015 4.5.1 Modalità User Instance • Selezionare Nuovo. • Nella finestra di dialogo Save file, selezionare una nuova destinazione e nome (non lasciare spazi vuoti nel nome) del file database. • Verrà creato un nuovo database “vuoto”. • Gli utenti, kit, dati di installazione ed impostazioni esistenti saranno copiati al nuovo database. • Selezionare per scegliere il nuovo database e proseguire con l’avvio di HISTO MATCH. 4.5.2 Modalità Server • Selezionare Nuovo • Inserire un unico nome del database, la finestra di testo sarà bordata in rosso se il nome del database non è unico o è assente. Pagina |9 BAG Health Care GmbH HISTO MATCH Software Instruzioni per l’uso: 14 / 2015 • Nella finestra di dialogo Save file selezionare una destinazione e nome per il nuovo file. • Verrà creato un nuovo database “vuoto”. • Gli utenti, kit, dati di installazione ed impostazioni esistenti saranno copiati al nuovo database. • Selezionare per scegliere il nuovo database e proseguire con l’avvio di HISTO MATCH. 4.5.3 Mostra il nome del database corrente Il nome del database correntemente in uso può essere visualizzato in qualsiasi schermata cliccando sul numero di versione di HISTO MATCH nell’angolo superiore destro: 5 AVVIO DI HISTOMATCH Dopo l’installazione, viene creata una icona di avvio sul desktop del computer e un collegamento dal menù Start di Windows. Per avviare il programma cliccare su una delle due posizioni. Come illustrato nella schermata di avvio, il programma tenterà di connettersi al database locale. P a g i n a | 10 BAG Health Care GmbH HISTO MATCH Software 6 IMPOSTAZIONI INIZIALI DEL SOFTWARE 6.1 Accesso Instruzioni per l’uso: 14 / 2015 Il programma viene fornito con accesso per un utente amministratore, occore accedere come “Admin” e con la password “Password123”. Premere il tasto Enter o “sign in” (entra). L’unica funzione disponibile inizialmente per l’utente amministratore è quella di creare nuovi utenti, attraverso il tasto “Users” (Utenti). P a g i n a | 11 BAG Health Care GmbH 6.2 HISTO MATCH Software Instruzioni per l’uso: 14 / 2015 Aggiunta di nuovi utenti e assegnazione dei ruoli L’applicativo prevede 3 possibili ruoli: • • • Utente: può eseguire le operazioni più comuni, aggiungere campioni e liste di lavoro, analizzare i risultati e assegnare gli alleli. Supervisore: può autorizzare i risultati assegnati. Amministratore: può modificare le impostazioni del software e gestire le utenze. A un dato utente è necessario assegnare uno o più ruoli, ossia i ruoli sono cumulativi e non esclusivi, per es. nel caso in cui si voglia creare un utente supervisore è necessario assegnare sia il ruolo come “user” che come “supervisor”. 1. Selezionare il tasto Users (Utenti). P a g i n a | 12 BAG Health Care GmbH HISTO MATCH Software Instruzioni per l’uso: 14 / 2015 2. Verrà visualizzata una lista degli utenti correnti. 3. Selezionare Add (Aggiungi nuovo utente). 4. Inserire i dettagli dell’utente: User Name (Nome utente) sarà il nome con cui verrà effettuato l’accesso in modo univoco. 5. Selezionare Roles (Ruoli) dal menù a tendina. 6. Selezionare OK per salvare o Cancel (Cancella) per non salvare le modifiche. 7. Nella lista degli utenti comparirà anche il nuovo nominativo. 8. Selezionare Log Off (Uscita) per uscire dalla schermata utenti. 9. E’ ora possibile accedere con il nuovo utente, tutti gli utenti nuovi inseriti hanno inizialmente una password di default che è “Password123”. 6.3 Cambio della password utente 1. Accedere con il nome utente e la password assegnata. P a g i n a | 13 BAG Health Care GmbH HISTO MATCH Software Instruzioni per l’uso: 14 / 2015 2. Cliccare Setup. 3. Inserire la password attuale, la nuova password e confermare quest’ultima. 4. Selezionare il tasto OK per salvare le modifiche. 5. Cliccare Close (Chiudi) per tornare alla schermata iniziale. 6.4 Importazione dei kit Le versioni di kit e batch vengono gestite tramite dei file XML. Un file singolo può contenere informazioni relative a più kit, lotti e batch. Il file contiene la informazioni che definiscono la posizione delle probe nell’array del pozzetto test e le intensità (mediante cut-off) richieste per interpretare correttamente i risultati. 1. Accedere al programma. 2. Selezionare Kits. Appena installato, il programma non presenta ancora dei kit: P a g i n a | 14 BAG Health Care GmbH HISTO MATCH Software Instruzioni per l’uso: 14 / 2015 Sono disponibili le seguenti funzioni: Importa un nuovo batch. Mostra la hit table per il batch selezionato. Mostra i cut off per il batch selezionato. Genera hit table con database IMGT precedenti. Mostra/nasconde i batch scaduti. Elimina i batch selezionati (possibile solo se un batch è scaduto). Allinea tutti i batch per l’utilizzo con l’ultima versione database. 3. 4. Cliccare su Import (Importa). Nella finestra di dialogo selezionare uno o più file kit da importare e cliccare su Open (Apri). P a g i n a | 15 BAG Health Care GmbH HISTO MATCH Software Instruzioni per l’uso: 14 / 2015 5. I file vengono caricati e il contenuto mostrato nella tabella sulla schermata. L’operazione può richiedere qualche tempo. Si prega di attendere fino alla comparsa dei batch file importati nella lista. 6. Cliccare Save (Salva) per salvare i risultati nel database, o Cancel (Cancella) per annullare l’importazione. 7. Una volta importati, i kit resteranno sempre visualizzati una volta entrati nella schermata. I database disponibili per ogni lotto sono elencati ad ogni batch: sono evidenziati in giallo se viene utilizzata l’ultima versione disponibile del database, oppure in rosso se viene usata una versione vecchia. E’ possibile cambiare il database di riferimento cliccando sul corrispondente numero di versione: ciò modificherà automaticamente il riferimento di tutti i batch relativi a un dato lotto (ad es. da B084-1 a B084-4). P a g i n a | 16 BAG Health Care GmbH HISTO MATCH Software Instruzioni per l’uso: 14 / 2015 I file kit per SSO ed SSP possono essere discriminati dal tipo di icona: : HISTO SPOT SSO kit : HISTO SPOT On-Call Typing kit : HISTO TYPE SSP kit : HISTO SPOT Coeliac Disease Kit Se si selezionano le icone nell’angolo superiore destro della schermata, è possibile passare dalla visualizzazione in modalità elenco a quella in modalità icone, o viceversa: In quest’ultima modalità vengono mostrati tutti i lotti disponibili. Dopo aver cliccato sul simbolo si mostrano tutti i batch disponibili per il lotto corrispondente. 6.5 Ricerca dei batch E’ possibile ricercare i file batch di interesse utilizzando la barra di ricerca. P a g i n a | 17 BAG Health Care GmbH HISTO MATCH Software Instruzioni per l’uso: 14 / 2015 Inserire i criteri di ricerca nella barra e premere il tasto di invio o l’icona con la lente di ingrandimento . I batch verranno elencati in ordine di nome, numero batch/lotto o locus. Solo i batch corrispondenti ai criteri impostati saranno mostrati nella lista sottostante. 6.6 Ordinamento dei batch E’ possibile modificare l’ordine nella lista selezionata cliccando su Ordina per e selezionando il campo di interesse. Selezionando nuovamente, ordinamento nella lista. viene invertita la direzione P a g i n a | 18 di BAG Health Care GmbH 7 HISTO MATCH Software Instruzioni per l’uso: 14 / 2015 SCHERMATA INIZIALE E’ possibile tornare alla schermata iniziale in qualsiasi momento cliccando sulla relativa icona in basso a sinistra. Le funzioni principali accessibili dalla schermata iniziale sono le seguenti • • • • • Search (Cerca): Consente l’accesso alle funzioni di ricerca generali. New (Nuova): Crea una nuova lista di lavoro SSO. Combistrip (Lista di lavoro combinata): Crea una nuova lista di lavoro con test di tipizzazione on-call. Import (Importa): Importa un file csv oppure una lista di lavoro processata da MR.SPOT. New sample (Nuovo campione): Crea un nuovo campione. P a g i n a | 19 BAG Health Care GmbH 7.1 HISTO MATCH Software Instruzioni per l’uso: 14 / 2015 Il menù principale Il menù principale è accessibile da diverse schermate all’interno del software. La disponibilità delle diverse funzioni dipende dal tipo di ruolo assegnato a ciascun utente. Il menù consente l’accesso alle seguenti funzioni: Home (Inizio): Reindirizza l’utente alla schermata iniziale. Patients (Pazienti): Indirizza l’utente verso la schermata pazienti. Samples (Campioni): Indirizza l’utente verso la schermata campioni. Worklists (Liste di lavoro): Indirizza l’utente verso la schermata delle liste di lavoro. Kits: Indirizza l’utente verso la schermata kit. Users (Utenti): Indirizza l’utente verso la schermata utenti. Processors (Strumenti): Indirizza l’utente verso la schermata di controllo MR.SPOT. Setup: Consente l’accesso alle opzioni di impostazione. Log Off (Uscita): Disconnette l’utente attuale. 8 GESTIONE UTENTI Il sistema richiede che ogni utente sia registrado con nome di accesso e password univoci. Agli utenti è inoltre necessario assegnare almeno uno dei tre ruoli disponibili. 8.1 La schermata utenti In questa finestra è possibile visualizzare tutti gli utenti che possono accedere al software. P a g i n a | 20 BAG Health Care GmbH 8.2 HISTO MATCH Software Instruzioni per l’uso: 14 / 2015 Aggiunta di un nuovo utente 1. Cliccare sull’icona Add (Aggiungi). 2. Compilare la finestra di dialogo Edit User (Modifica utente). User Name (Nome utente): Nome di accesso dell’utente. Roles (Ruoli): Selezionare i ruoli desiderati. Enabled (Abilitato): Se deselezionato, l’utente non sarà in grado di accedere. Comments (Note): all’utente. E’ possibile inserire commenti relativi 3. Selezionare il tasto OK o Cancel (Cancella) nel caso non si vogliano salvare le modifiche. 4. Il nuovo utente comparirà nella lista aggiornata della schermata utenti. 8.3 Modifica di un utente Un utente esistente può essere modificato. Le modifiche consistono nel cambio dei ruoli dell’utente, abilitazione o disabilitazione dell’utente, aggiunta di eventuali commenti. Come modificare un utente: 1. Selezionare un utente dalla lista di quelli disponibili e cliccare sull’icona Edit (Modifica). 2. Il nome dell’utente non può essere modificato, solo le altre opzioni possono essere cambiate. 3. Cliccare OK per salvare, o Cancel (Cancella) per non salvare le modifiche. Nota. Gli utenti amministratori non possono essere modificati! 8.4 Reimpostazione di una password Se un utente ha dimenticato la propria password è possibile reimpostarla da parte di un altro utente con ruolo da amministratore. 1. Selezionare l’utente dalla lista. 2. Cliccare sull’icona Reset. 3. La password verrà automaticamente impostata come “Password123”. 4. Al prossimo avvio, l’utente sarà in grado di impostare una nuova password. P a g i n a | 21 BAG Health Care GmbH 8.5 HISTO MATCH Software Instruzioni per l’uso: 14 / 2015 Cancellazione di un utente Non è possibile cancellare un utente, ma è possibile disabilitarlo. 8.6 Cambio della password Ogni utente può modificare la propria password scegliendo il tasto Setup dal menù principale, l’opzione di modifica compare già nella prima pagina della nuova schermata. Le password sono case sensitive, quindi “Password” non è la stessa cosa di “password”, i campi New Password (Nuova Password) e Confirm Password (Conferma Password) devono corrispondere, in questo modo si eviteranno errori durante la creazione della nuova password. Per confermare le modifiche premere OK . P a g i n a | 22 BAG Health Care GmbH 9 HISTO MATCH Software Instruzioni per l’uso: 14 / 2015 GESTIONE PAZIENTI L’inserimento dei pazienti è opzionale nel software HISTO MATCH, non è quindi necessario utilizzare i dati dei pazienti per inserire dei campioni o definire i test di una seduta analitica, sebbene, naturalmente, il raggruppamento di più campioni in relazione a uno stesso paziente può essere utile. Per accedere alla schermata pazienti dal menù principale cliccare sul tasto Patients (Pazienti). Nella schermata compariranno tutti i pazienti sinora inseriti nel software. Crea un nuovo paziente. Modifica paziente selezionato. Cancella paziente selezionato. Referta paziente selezionato. P a g i n a | 23 BAG Health Care GmbH 9.1 HISTO MATCH Software Instruzioni per l’uso: 14 / 2015 Ricerca dei pazienti E’ possibile effettuare una ricerca dei pazienti nell’apposito campo: . E’ possibile ricercare Inserire il nome nel campo di ricerca e premere enter o cliccare il tasto i pazienti tramite nome o ID, i pazienti che corrispondono al criterio di ricerca selezionato saranno mostrati in una lista sottostante. 9.2 Ordinamento E’ possibile ordinare la lista dei pazienti cliccando sul menù a tendina Sort by (Ordina per). E’ possibile invertire la direzione dell’ordinamento cliccando nuovamente sul campo scelto. 9.3 Inserimento di un nuovo paziente I pazienti possono essere inseriti via importazione di un file di testo insieme alle informazioni relative ai campioni – si veda il paragrafo relativo alla gestione dei campioni per i dettagli. Il metodo qui descritto consente l’aggiunta di un singolo paziente, con campioni e test multipli. 1. Selezionare il tasto Add (Aggiungi). 2. Comparirà lo schermo per l’editing del paziente. Espansione campo paziente Espansione campo campione 3. Selezionare il campo dei pazienti per mostrare le informazioni relative (cliccando sull’intestazione si apre la finestra di editing. Cliccando una seconda volta la finestra viene compressa). P a g i n a | 24 BAG Health Care GmbH Patient ID (ID paziente): HISTO MATCH Software Instruzioni per l’uso: 14 / 2015 L’ID paziente dev’essere univoco – l’informazione è obbligatoria. Full Name (Nome completo): Il nome del paziente, (ad es. Mario Rossi). Date of Birth (Data nascita): Inserire una data nel campo o cliccare sul calendario per selezionarla. Address (Indirizzo): Utilizzare i tasti Add/Edit/Delete per aggiungere un indirizzo del paziente. 4. Selezionare l’intestazione campioni per aggiungere un campione (cliccando sull’intestazione si apre la finestra di editing. Cliccando una seconda volta la finestra viene compressa). 5. Cliccare Add (Aggiungi) per aggiungere un nuovo campione. Si apre una finestra campione con un ID campione, analogamente a quanto già visto per l’ID paziente (modificabile). In questa finestra si possono aggiungere sia test HISTO SPOT che HISTO TYPE. E’ possibile aggiungere quanti test si desidera. E’ anche possibile cancellare un test selezionandolo e premendo il tasto Delete (Cancella). Una volta completata la prenotazione test, cliccare sul tasto Save (Salva) . P a g i n a | 25 BAG Health Care GmbH 6. HISTO MATCH Software Instruzioni per l’uso: 14 / 2015 Espandere il campo campioni per inserire le informazioni relative. Sample ID (ID campione): ID univoco del campione (obbligatorio). Date received (Data ricevimento esame): Impostare la data attuale (poi può essere modificata) Extraction (Estrazione): Metodo di estrazione del DNA. Comments (Commenti): Utilizzare il tasto Add per aggiungere commenti. 7. Il nuovo campione verrà inserito nella lista preesistente per un dato paziente. Oltre ai test prenotati, è possibile modificare i dati del campione cliccando sul tasto Edit (Modifica) o effettuando un doppio click sul campione presente in lista. 8. Cliccare su Save (Salva) per salvare le informazioni relative al paziente e al campione nel database, oppure cliccare Close (Chiudi) per non accettare le modifiche introdotte. P a g i n a | 26 BAG Health Care GmbH 9.4 HISTO MATCH Software Instruzioni per l’uso: 14 / 2015 Modificazione di un paziente già inserito Per modificare un paziente già inserito nel database: 1. 2. 3. 4. Ricercare il paziente da modificare. Cliccare sul tasto Edit (Modifica) o fare un doppio click sul nome del paziente nella lista. Verrà mostrata la schermata di modificazione del paziente. Tutti i campi possono essere modificati. E’ possibile aggiornare inserendo nuovi campioni e/o test. Una volta inserito un nuovo paziente o modificati i suoi dati, è possibile accedere ad altre schermate del software utilizzando il menù principale che si trova in basso sullo schermo. Ciò consente di modificare pazienti multipli o pazienti ed altre informazioni in contemporanea. I pazienti su cui si stanno eseguendo delle modifiche risulteranno inclusi in una lista aperta di pazienti (Open Patient). Per tornare al paziente da modificare, fare doppio click sul nome d’interesse. 9.5 Assegnazione di campioni esistenti Quando si aggiunge o modifica un paziente è possibile assegnare campioni già esistenti dal database. 1. Selezionare il paziente da modificare, cliccare Edit (Modifica) nome del paziente: 2. Cliccare il tasto Select (Scegli) o fare doppio click sul : 3. Selezionare il campione dalla lista (sono mostrati solo i campioni non assegnati ai pazienti). 4. Cliccare OK. 5. Il campione selezionato verrà aggiunto al paziente. 9.6 Cancellazione dei pazienti P a g i n a | 27 BAG Health Care GmbH HISTO MATCH Software Instruzioni per l’uso: 14 / 2015 E’ possibile cancellare un paziente dal database selezionandolo dalla schermata di ricerca pazienti e cliccando sul tasto Delete (Elimina) : Cliccare Yes per dare la conferma di cancellazione. Tutti i campioni associati e test prenotati saranno cancellati. La cancellazione del paziente non avviene se esiste già su una data worklist un test associato. Solo utenti con ruolo di supervisore possono cancellare i pazienti. 10 GESTIONE DEI CAMPIONI Nel software HISTO MATCH con il termine “campione” si intende un campione realmente esistente (provetta). Come per una provetta realmente esistente, è possibile eseguire molti test differenti su uno stesso “campione” inserito in HISTO MATCH. A differenza delle provette, però, i campioni inseriti non è necessario che siano appartenenti a un determinato paziente. Selezionando il tasto Samples (Campioni) dal menù principale verrà mostrata la schermata di ricerca campioni, che risulterà vuota la prima volta che viene aperta. Crea un nuovo campione (Add). Modifica campione selezionato (Edit). P a g i n a | 28 BAG Health Care GmbH HISTO MATCH Software Instruzioni per l’uso: 14 / 2015 Cancella campione selezionato (Delete) Importa campioni da file (Import). Referta il campione selezionato (Report). 10.1 Ricerca di campioni E’ possibile effettuare una ricerca dei pazienti nell’apposito campo: . E’ possibile ricercare Inserire il nome nel campo di ricerca e premere enter o cliccare il tasto i campioni tramite ID o nome paziente. I campioni che corrispondono al criterio di ricerca selezionato saranno mostrati in una lista sottostante. 10.2 Ordinamento E’ possibile ordinare la lista dei pazienti cliccando sul menù a tendina Sort by (Ordina per). E’ possibile invertire la direzione dell’ordinamento cliccando nuovamente sul campo scelto. 10.3 Aggiunta di un nuovo campione I campioni possono essere inseriti via importazione di un file di testo (si veda oltre) o aggiunti individualmente come viene qui di seguito descritto: dalla schermata di ricerca dei campioni. E’ 1. Selezionare il tasto Add (Aggiungi) necessario inserire un ID campione prima di aggiungere qualsiasi test. P a g i n a | 29 BAG Health Care GmbH HISTO MATCH Software Instruzioni per l’uso: 14 / 2015 2. Cliccare sulla intestazione campione per espandere la finestra per l’inserimento delle informazioni. Sample ID: ID univoco del campione. L’inserimento è obbligatorio per attivare il tasto Save (Salva). Date Received: Impostare la data attuale (può essere poi modificata). Extraction: Metodo di estrazione del DNA. Comments: Utilizzare il tasto Add (Aggiungi) per aggiungere dei commenti. 3. Cliccare sul tasto di espansione e aggiungere i test al campione P a g i n a | 30 BAG Health Care GmbH HISTO MATCH Software Instruzioni per l’uso: 14 / 2015 4. Utilizzando il tasto di espansione del campione è possibile visualizzare ulteriori informazioni relative al paziente. Le informazioni possono essere inserite utilizzando la schermata pazienti. 5. Cliccare Save (Salva) per salvare le modifiche o Close (Chiudi) per non modificare. 10.4 Modificazione di un campione già inserito 1. Ricercare il campione da modificare attraverso la funzione di ricerca nella schermata campioni. 2. Cliccare sul tasto Edit (Modifica) o fare un doppio click sul campione nella lista. 3. Verrà mostrata la schermata di modificazione del paziente. Tutti i campi possono essere modificati. 4. Il campo ID può essere modificato da un supervisore, ma non può restare vuoto. 5. Nel caso di inserimento di ID già presente, verrà visualizzato un messaggio d’errore. Una volta inserito un nuovo campione o modificati i suoi dati, è possibile accedere ad altre schermate del software utilizzando il menù principale che si trova in basso sullo schermo. Ciò consente di modificare campioni multipli o campioni ed altri dati in contemporanea. I campioni su P a g i n a | 31 BAG Health Care GmbH HISTO MATCH Software Instruzioni per l’uso: 14 / 2015 cui si stanno eseguendo delle modifiche risulteranno inclusi in una lista aperta di pazienti Open Samples. Per tornare al campione da modificare, fare doppio click sul campione nella lista. 10.5 Importazione dei campioni Un modo veloce per inserire pazienti, campioni e test associati è quello di importare i dati da un file di testo. 10.5.1 Formato del file di importazione Il file di testo dovrebbe contenere un elenco di dati, e i dati possono essere in due formati: 1) ID Paziente 2) ID Campione Nome Locus Cognome Data di nascita ID Campione Locus Ogni dato dev’essere separato da una tabulazione o una virgola. PatientID (ID paziente): ID univoco del paziente. FirstName & LastName (Nome e cognome): Nome del paziente. DoB: Data di nascita (utilizzando formato data locale su PC). SampleID (ID campione): ID univoco del campione. Locus: Il locus HLA da testare (ad es. A, HLA A, HLA-A e così via anche per B, C, DRB1, DRB345, DQB1, DPB1 o COE per malattia celiaca). L’ID paziente dev’essere univoco, se nel database esiste già un ID allora verranno confrontati il nome e la data di nascita, se sono identici verrà aggiunto il nuovo dato al paziente, altrimenti verrà visualizzato un messaggio d’errore. L’ID campione dev’essere univoco, se nel database esiste già un ID il nuovo test sarà aggiunto al campione già esistente nel database. 10.5.2 Importazione del file di testo 1. Cliccare Import (Importa) sulla schermata dei campioni 2. Selezionare il file di testo da importare. 3. I campioni importati saranno mostrati nella lista. . P a g i n a | 32 BAG Health Care GmbH HISTO MATCH Software Instruzioni per l’uso: 14 / 2015 Il file di testo può essere anche importato direttamente dalla schermata di creazione delle liste di lavoro (si veda la sezione 11.4). E’ inoltre possibile importare una lista di lavoro con posizioni definite per i campioni e i test (si veda la sezione 11.5). 10.6 Visione dei risultati a partire da un campione E’ possibile visionare i risultati relativi a test eseguiti per un determinato campione: identificare il campione di interesse ed espandere la schermata dei relativi test, quindi evidenziare il test di interesse facendo un doppio click o selezionando il tasto verde Interpret: si aprirà uno schermo con l’interpretazione del test (per dettagli si veda la sezione 14). P a g i n a | 33 BAG Health Care GmbH 11 HISTO MATCH Software Instruzioni per l’uso: 14 / 2015 GESTIONE DELLE LISTE DI LAVORO HISTO MATCH organizza i test in prenotazione e che devono essere analizzati o sono stati analizzati in una lista di lavoro, che può contenere fino a 96 test organizzati in formato che ricalca quello della micropiastra. Cliccare su Worklist (Lista di lavoro) dal menù principale per aprire la schermata delle liste di lavoro. Verranno mostrate tutte le liste di lavoro salvate nel database fino alla data attuale. Aggiungi una nuova lista di lavoro (Aggiungi). Importa una lista di lavoro (Importa). Referta la lista di lavoro selezionata (Referto). Esporta la lista di lavoro selezionata (Esporta). Modifica il layout la lista di lavoro selezionata (Modifica). Cancella la lista di lavoro selezionata (Cancella). Analizza la lista di lavoro selezionata (Analizza). Invia la lista di lavoro selezionata a MR.SPOT (Invia). P a g i n a | 34 BAG Health Care GmbH HISTO MATCH Software Instruzioni per l’uso: 14 / 2015 11.1 Visualizzazione della lista di lavoro e dati sulla sessione MR.SPOT Cliccando sulla freccia a destra della lista di lavoro evidenziata è possibile accedere alla visione dettagliata del layout della piastra eseguita: La freccia Vedi log apre i dati di registro della lista di lavoro, comprensivi di grafico delle temperature dei vari moduli macchina durante il test: P a g i n a | 35 BAG Health Care GmbH HISTO MATCH Software Instruzioni per l’uso: 14 / 2015 11.2 Ricerca di liste di lavoro E’ possibile effettuare una ricerca di lista di lavoro nell’apposito campo: Inserire i criteri di ricerca nel campo apposito e premere enter o cliccare il tasto . E’ possibile ricercare le liste di lavoro tramite un ID. Le liste di lavoro che corrispondono al criterio di ricerca selezionato saranno mostrate in un elenco sottostante. 11.3 Ordinamento E’ possibile ordinare le liste di lavoro cliccando sul menù a tendina Sort by (Ordina per). E’ possibile invertire la direzione dell’ordinamento cliccando nuovamente sul campo scelto. 11.3.1 Stato della lista di lavoro Ad ogni lista di lavoro è assegnata una condizione di stato in base al livello di processamento. Gli stati possibili per HISTO MATCH sono: Initial (Iniziato) : Lista di lavoro creata; eventualmente sono stati aggiunti dei test in prenotazione. Exported (Esportato): Lista di lavoro in processamento su MR.SPOT. Imported (Importato): I dati relativi alle immagini dei micropozzetti sono stati importati da MR.SPOT. Gridded: Le immagini sono state analizzate ed è stata definita una griglia di sovrapposizione al micropozzetto fotografato per identificare la corretta posizione delle sonde. Analysing (In analisi): Interpretazione dei risultati dalle immagini dei test contenuti nella lista di lavoro. Analysed (Analizzato): Sono stati assegnati dei risultati ai test contenuti nella lista di lavoro, e sono in attesa di autorizzazione. Il visto bianco indica che alcuni test sono stati già analizzati e approvati dal tecnico: Il visto blu indica che tutti i test sono stati già analizzati e approvati dal tecnico: Il visto arancione indica che alcuni test sono stati già autorizzati dal biologo/medico: Complete (Completato): Tutti i test sono stati autorizzati, visto verde: P a g i n a | 36 BAG Health Care GmbH HISTO MATCH Software Instruzioni per l’uso: 14 / 2015 11.4 Creazione di una nuova lista di lavoro E’ possibile creare una nuova lista di lavoro: cliccare sul tasto New (Crea nuova lista di lavoro) nella schermata delle liste di lavoro. Verrà mostrato lo schema di layout: 11.4.1 ID della lista di lavoro In automatico viene creato un ID per la lista di lavoro da parte di HISTO MATCH, ma può essere modificato a seconda delle proprie esigenze. L’ID deve essere univoco. Espandendo il campo dei “commenti” è possibile aggiungere delle note, dopo aver selezionato il tasto Add (Aggiungi) . P a g i n a | 37 BAG Health Care GmbH HISTO MATCH Software Instruzioni per l’uso: 14 / 2015 11.4.2 Test disponibili Questa finestra di controllo mostra i test al momento disponibili e che possono essere prenotati nella lista di lavoro, il tasto New (Nuovo) aprirà una nuova finestra di dialogo, e consentirà di aggiungere qualsiasi test proposto dalla lista. Il tasto Import (Importa) invece consente di importare un file csv che contenga altri test che si desidera direttamente aggiungere alla lista dei test disponibili. Cliccando sul tasto verranno cancellati i test proposti e senza risultato associato, e cliccando sul tasto di aprirà la finestra di modifiche al campione dove sarà possibile prenotare o cancellare test. Se si desidera aggiungere i campioni importati direttamente alla lista di lavoro, selezionare l’opzione in basso a sinistra: 11.4.3 Aggiunta di un campione con lettore di barcode Quando viene aperta la finestra di creazione di una nuova lista di lavoro, è possibile aggiungere campioni con un lettore barcode: basta leggere il barcode con la finestra aperta. Si aprirà automaticamente una finestra per il nuovo campione e il barcode verrà inserito come ID campione. Procedere quindi con l’aggiunta dai test che si vogliono prenotare. P a g i n a | 38 BAG Health Care GmbH HISTO MATCH Software Instruzioni per l’uso: 14 / 2015 11.4.4 Creazione del layout della piastra Questa finestra di controllo mostra il layout della piastra per la nuova lista di lavoro. Le caselle nere rappresentano i pozzetti vuoti disponibili per la prenotazione di nuovi test, mentre le caselle colorate rappresentano pozzetti in cui sono già stati prenotati test (ogni colore è associato a un locus differente). Esistono diverse modalità per l’inserimento di nuovi test in una lista di lavoro: Doppio click: Effettuando un doppio click del mouse sul test nella lista di quelli disponibili, lo stesso verrà aggiunto alla piastra nella prima posizione successiva disponibile. HISTOMATCH raggrupperà i test sullo stesso locus nella stessa strip. Trascinamento: Uno o più test selezionati nella lista di quelli disponibili possono essere trascinati su una qualsiasi posizione evidenziata in nero nel layout della piastra che rappresenta la lista di lavoro. In questo modo è possibile creare delle strip con una miscela di loci, a piacimento dell’operatore. E’ anche possibile spostare successivamente all’interno del layout della piastra i vari test a proprio piacimento in qualsiasi posizione vuota disponibile. Aggiunta di un locus: Cliccando sul tasto a fianco del nome che identifica il locus è possibile aggiungere tutti i test disponibili per l’analisi di quel dato locus. I test verranno in automatico aggiunti alle strip, con ciascuna strip assegnata a un locus diverso, e in numero pari ai test necessari. Per cancellare i test dal layout piastra selezionare il test sul layout cliccandoci sopra. Viene attivata la finestra di controllo Selected Test (Test selezionato): Questa finestra di controllo può essere espansa per mostrare più informazioni relative al test selezionato. Cliccando sul tasto Remove (Elimina) verrà cancellato il test dalla lista di lavoro, ed andrà ad aggiungersi a tutti gli altri presenti nella lista di quelli disponibili. E’ possibile effettuare tale operazione anche trascinando il test dal layout alla lista dei test disponibili. P a g i n a | 39 BAG Health Care GmbH HISTO MATCH Software Instruzioni per l’uso: 14 / 2015 Cliccando su Save (Salva) verranno salvati i cambiamenti alla lista di lavoro e si aprirà la finestra di dialogo per l’invio della lista di lavoro allo strumento (si veda la sezione 11.9). Cliccando su Cancel (Cancella) ogni modifica introdotta verrà abortita, e verrà chiusa la finestra di visualizzazione. In qualsiasi momento, durante la modifica della lista di lavoro, l’utente può accedere a qualsiasi altra parte del programma Histo Match cliccando su una delle icone delle funzioni disponibili nel menù principale nella parte bassa dello schermo. L’utente potrà tornare alla visualizzazione precedente cliccando sulla funzione corrispondente alla schermata delle liste di lavoro. Tutte le liste di lavoro aperte saranno elencate nella lista Open Worklist (Liste di lavoro aperte), con un doppio clic sulla lista di interesse è possibile ritornare alla schermata del layout piastra e introdurre nuove modifiche. 11.5 Importazione di una lista di lavoro iniziale Esiste anche un metodo veloce per creare una lista di lavoro, tramite importazione della lista stessa da un file di testo (.csv). Il file deve contenere le informazioni organizzate in campi, e sono riconoscibili di Histo Match due possibili formati: 1) ID Paziente 2) ID Campione Nome Locus Cognome Data nascita ID campione Locus Ogni campo dev’essere separato dal successivo da una tabulazione o da una virgola; per pozzetti vuoti utilizzare il cancelletto #. Si possono inserire commenti nella lista di lavoro nel file di testo, che non verranno importati, facendo iniziare la riga che li contiene con il simbolo //. Il nome del file sarà l’ID della lista di lavoro in HISTO MATCH. Un file templato di modello in formato Excel è disponibile dall’area web Service BAG (http://service.bag-healthcare.com/ ). Utilizzando il templato il foglio di lavoro in excel verrà convertito nel corretto formato .csv. Richiedere i dati di accesso all’area web Service BAG al vostro distributore locale. PatientID (ID paziente): Si tratta dell’ID univoco del paziente. FirstName & LastName (Nome e Cognome): Il nome del paziente. DoB (data di nascita): Data di nascita del paziente (deve combaciare col formato data impostato). SampleID (ID campione): Si tratta dell’ID univoco del campione. Locus: Si tratta dei test disponibili. (ad es. A, HLA A, HLA-A e analogamente B, C, DRB1,DRB345, DQB1, DPB1 o COE) Il file di testo può essere importato utilizzando il bottone Import (Importa) nella schermata principale oppure il tasto nella schermata (grigia) delle liste di lavoro. Nel campo di richiesta del file di importazione, selezionare “CSV Worklist” e identificare la lista di lavoro d’interesse. Dopo l’importazione verrà mostrata la schermata di modifica della lista di lavoro. P a g i n a | 40 BAG Health Care GmbH HISTO MATCH Software Instruzioni per l’uso: 14 / 2015 11.6 Modifica di una lista di lavoro esistente Le liste di lavoro possono essere modificate solo fino al momento in cui vengono esportate, ossia fino a quando sono contrassegnate dallo stato Initial (Iniziato), una volta esportate lo stato cambierà in Exported (Esportato) e la lista di lavoro non sarà più modificabile, ad eccezione di utenti che possiedano il ruolo di amministratore. Per modificare una lista di lavoro esistente, identificarla mediante le funzioni di ricerca e selezione nella schermata di quelle disponibili, quindi selezionare la lista di proprio interesse e cliccare sul tasto di edit o effettuare il doppio click sul nome della lista di lavoro. 11.7 Rapporto di allestimento della lista di lavoro Esistono diversi tipi di rapporti refertabili con HISTO MATCH, a seconda delle impostazioni preferenziali dell’operatore e a seconda dello stato in cui si trova una lista di lavoro. Nel caso in cui una lista di lavoro sia negli stati Initial (Iniziato) o Exported (Esporato): HISTO MATCH genererà un rapporto di allestimento della lista di lavoro. In esso viene mostrata la posizione di ogni test sul layout della piastra e ciascun test è contrassegnato da un colore diverso a seconda del locus. P a g i n a | 41 BAG Health Care GmbH HISTO MATCH Software Instruzioni per l’uso: 14 / 2015 11.8 Creazione di una lista di lavoro per combistrip (tipizzazione On-call) Selezionare Combistrip Worklist (Lista di lavoro combinata) dalla schermata iniziale: P a g i n a | 42 BAG Health Care GmbH HISTO MATCH Software Instruzioni per l’uso: 14 / 2015 1. Assegnare un ID alla lista di lavoro. HISTO MATCH crea in automatico un ID che può comunque essere modificato come si desidera. L’ID della lista di lavoro dev’essere univoco. 2. Selezionare ed aggiungere un paziente utilizzando la funzione Search (a) o creandone una nuova (b): a. Posizionare il cursore nel campo di ricerca e premere il tasto di invio o cliccare sul tasto per mostrare tutti i pazienti disponibili. E’ anche possibile selezionare criteri di ricerca in questo campo per rendere più semplice l’identificazione di uno specifico paziente. Il paziente selezionato verrà aggiunto alla lista di lavoro con un doppio click o attraverso un drag & drop. Sarà possibile rimuovere i pazienti individuandoli nel layout di piastra e premento il tasto Delete (Cancella) nell’angolo superiore destro. La creazione di nuovi pazienti è descritta nella sezione 9. b. Premere il tasto New (Nuovo) paziente e premere il tasto alla lista di lavoro. nell’angolo superiore destro. Inserire i dati . Il nuovo paziente sarà automaticamente aggiunto c. P a g i n a | 43 BAG Health Care GmbH HISTO MATCH Software Instruzioni per l’uso: 14 / 2015 3. Salvare la lista di lavoro premendo il tasto al di sotto del layout piastra. La lista di lavoro può essere ora inviata allo strumento direttamente oppure attraverso un file su chiavetta USB. (si veda la sezione 11.9). Se il procedimento viene cancellato, la lista di lavoro non sarà inviata ma sarà comunque archiviata nel database. Premere su Start (Invio) nella finestra di dialogo. Verrà proposto di stampare un report di layout piastra relative alla lista di lavoro – premere Sì. 11.9 Invio della lista di lavoro al processore Una volta creata una lista di lavoro con tutti i test necessari associati, questa può essere inviata per il processamento allo strumento MR.SPOT. L’invio può avvenire attraverso una rete LAN direttamente a MR.SPOT oppure utilizzando una chiavetta USB. Automaticamente dopo il salvataggio della lista di lavoro dopo la sua creazione o modifica, compare una finestra di dialogo di invio, premendo il tasto di cancellazione la lista di lavoro non sarà inviata. 1. Identificare la lista di lavoro da inviare mediante le funzioni di ricerca e selezione nella schermata di quelle disponibili, solo le liste di lavoro contrassegnate dallo stato Initial (Iniziato) possono essere inviate. 2. Cliccare su Send (Invia). P a g i n a | 44 BAG Health Care GmbH 3. Instruzioni per l’uso: 14 / 2015 Nella finestra di dialogo illustrata selezionare “Save to file” (Salva su file) oppure selezionare un MR.SPOT tra quelli disponibili nella lista e premere Start (Avvio). Invio tramite chiavetta USB: 3a) i. ii. iii. iv. v. vi. 3b) HISTO MATCH Software Scegliere una destinazione dove salvare il file. Copiare il file nella chiavetta USB. Inserire la chiavetta USB nella porta corrispondente di MR.SPOT. Su MR.SPOTcliccare in corrispondenza di Worklist (Liste di lavoro). Cliccare Import (Importa). La lista di lavoro è ora disponibile per essere eseguita. Invio diretto tramite MR.SPOT: i. Scegliere un MR.SPOT dalla lista di quelli disponibili. ii. Cliccare Start (Avvio). iii. La lista di lavoro sarà disponibile su MR.SPOT. 4. 5. Dopo che l’invio è stato completato, il software chiederà di stampare un rapporto di layout della lista di lavoro, cliccare Yes oppure No. Lo stato della lista di lavoro sarà aggiornato come Exported (Esportato). 11.10 Importazione di una lista di lavoro eseguita 11.10.1 Importazione tramite chiavetta USB Dopo che una lista di lavoro è stata eseguita sullo strumento MR.SPOT, è necessario importarla con le immagini dei pozzetti, ciò può essere effettuato utilizzando una chiavetta di memoria USB. 1. 2. 3. 4. 5. 6. 7. Dallo strumento MR.SPOTesportare la lista di lavoro su una chiavetta USB. Verrà salvato sulla chiavetta USB un file della lista di lavoro insieme a una directory contenente tutte le immagini dei micropozzetti. Inserire la chiavetta USB nel PC con installato l’applicativo HISTO MATCH. Sulla finestra principale cliccare Import (Importa) o cliccare lo stesso comando nella finestra delle liste di lavoro. Selezionare il file .xml della lista di lavoro file e cliccare su OK. La lista di lavoro verrà importata e le immagini salvate direttamente nel database. HISTO MATCH effettuerà in automatico il gridding delle immagini, l’interpretazione dei risultati e aprirà la finestra di analisi delle liste di lavoro allo scopo di rivedere i risultati. P a g i n a | 45 BAG Health Care GmbH 11.10.2 HISTO MATCH Software Instruzioni per l’uso: 14 / 2015 Importazione tramite rete Una lista di lavoro processata può essere importata direttamente attraverso una rete LAN utilizzando la funzione Import Worklist (Importa lista di lavoro) presente sulla schermata (viola) di gestione degli strumenti collegati (si veda il capitolo 12.4) o dalla schermata delle liste di lavoro: una icona relativa a MR.SPOT comparirà al fianco della lista di lavoro attualmente in processa mento, l’icona lampeggiante indica che è pronta per l’importazione – cliccando sull’icona sarà possibile importare direttamente senza passare dalla schermata degli strumenti collegati. 11.11 Esportazione di una lista di lavoro Per le liste di lavoro che sono state analizzate è disponibile la funzione di esportazione. Sono disponibili quattro formati di esportazione: Text Export: i risultati dei test presenti nella lista di lavoro vengono salvati in un file di testo il cui formato è molto semplice: Posizione del test o ID campione Risultato in bassa ris. Risultato in alta ris. per ogni test sulla lista di lavoro. CSV Export: come nel caso precedente viene creato un file di testo, con i risultati in codice NMDP e i risultati assegnati dall’utente. Technical Export Package: viene esportato il file della lista di lavoro (.xml) contenente alcune informazioni sull’analisi già eseguita e le immagini dei pozzetti. SCORE Export: i risultati interpretati vengono esportati in un file che può essere a sua volta importato nella versione completa del software SCORE. E’ possibile esportare una intera lista di lavoro o singoli test solamente. Per ottenere i risultati in SCORE è comunque necessario utilizzare i file typing kit per i batch impiegati: sono disponibili dall’area web Service BAG. Questa funzione è stata prevista per coloro che desiderino combinare risultati ottenuti con metodiche differenti. Attenzione: SCORE non può essere utilizzato per la interpretazione delle immagini ottenute col sistema HISTO SPOT. P a g i n a | 46 BAG Health Care GmbH 12 HISTO MATCH Software Instruzioni per l’uso: 14 / 2015 LO STRUMENTO MR.SPOT 12.1 Schermata degli strumenti Selezionando Processors (Strumenti) dalla finestra principale verrà visualizzata la schermata degli strumenti collegati al PC. Questa schermata è composta da tre parti: 12.1.1 Lista degli strumenti Questa finestra di controllo mostra l’elenco degli strumenti attualmente collegati al software e fornisce le funzioni per l’aggiunta cancellazione o la . P a g i n a | 47 BAG Health Care GmbH HISTO MATCH Software Instruzioni per l’uso: 14 / 2015 12.1.2 Strumento selezionato Questa finestra di controllo mostra lo strumento attualmente selezionato fra quelli disponibili nell’elenco, e consente di riconnettersi nel caso in cui sia stato perso il collegamento (premendo il tasto di riconnessione ), di importare una lista di lavoro eseguita dallo strumento cancellare una lista di lavoro , di . 12.1.3 Informazioni dagli strumenti Questa finestra di controllo mostra la lista dei messaggi relativi a tutti gli strumenti connessi al software. 12.2 Aggiunta di un nuovo strumento Di seguito si riporta la procedura per l’aggiunta di un nuovo strumento connesso via LAN. 1. Nell’elenco degli strumenti cliccare su Add (Aggiungi). 2. Nell’indirizzo del server digitare il nome utilizzato in rete o l’indirizzo IP dello strumento, il nome di default per la rete è Mr-Spot. 3. Lasciare il valore della porta impostato ad 8001. 4. Cliccare OK. 5. Il software tenterà di connettersi allo strumento. In caso di successo esso verrà aggiunto alla lista degli strumenti connessi, in caso di insuccesso sarà comunque fornita l’opzione di aggiungerlo ugualmente all’elenco. P a g i n a | 48 BAG Health Care GmbH HISTO MATCH Software Instruzioni per l’uso: 14 / 2015 12.3 Cancellazione di uno strumento Selezionare lo strumento da cancellare dall’elenco, cliccare il tasto Delete (Cancella). Lo strumento verrà rimosso dall’elenco. 12.4 Importazione dei risultati da MR.SPOT Nella finestra di controllo di un dato strumento selezionare la lista di lavoro che si intende importare nel software e cliccare su Import (Importa). La lista di lavoro selezionata verrà importata in HISTO MATCH e le immagini trasferite al database. Da questo momento in avanti sarà possibile selezionare la lista di lavoro dalla finestra relativa (grigia) e procedere con l’analisi e l’interpretazione. P a g i n a | 49 BAG Health Care GmbH 13 HISTO MATCH Software Instruzioni per l’uso: 14 / 2015 ANALISI DELL’IMMAGINE HISTO MATCH esegue automaticamente l’analisi delle immagini prese da ciascun pozzetto test non appena una lista di lavoro viene importata nel software; l’analisi si compone di due fasi: nella prima avviene la superimposizione della griglia all’array delle sonde, allo scopo di identificare le sonde stesse con la dimensione e la posizione degli spot; nella seconda il software calcola il valore di ogni spot sulla base dell’intensità della colorazione e le dimensioni applicando un algoritmo correttivo per il background. 13.1 Superimposizione automatica della griglia Quando una lista di lavoro viene importata le immagini vengono analizzate automaticamente. Questa immagine mostra il software che procede allo superimposizione della griglia per l’interpretazione: se il pozzetto è di colore rosso significa che è attualmente in fase di analisi, se è blu significa che la prima fase di superimposizione della griglia è stata completata. Per ogni pozzetto il software impiega circa 3 secondi. Una volta completata la prima fase iniziera quella dell’interpretazione dei dati. E’ possibile interrompere l’analisi in ogni momento utilizzando il tasto Cancel (Cancella). Verrà comunque portata a termine la superimposizione della griglia sul pozzetto in analisi in quel momento. La prima fase può essere riavviata in qualsiasi momento utilizzando la funzione Grid All nella schermata dell’analisi delle liste di lavoro. P a g i n a | 50 BAG Health Care GmbH HISTO MATCH Software Instruzioni per l’uso: 14 / 2015 13.2 Superimposizione manuale della griglia La superimposizione della griglia per l’interpretazione può essere effettuata manualmente, utilizzando la funzione View Array (Vedi array) nella schermata di analisi della lista di lavoro. La griglia può essere aggiustata trascinando i quadratini bianchi. Per ogni spot viene assegnata una regione della griglia (i confini sono indicati dalla linea punteggiata). Il cerchio verde identifica un dato spot e le dimensioni sono stabilite automaticamente in base alle dimensioni della reazione. Il background viene misurato in più punti attorno allo spot e in caso di background considerati anomali la regione verrà marcata in rosso e lo spot non verrà considerato nell’analisi. I cerchi possono essere spostati utilizzando il mouse, ma solo all’interno della regione quadrata assegnata ad ogni spot. 13.3 Misura del valore dello spot Per ogni spot viene misurato il valore dell’intensità e viene sottratto il background. Le sonde con spot multipli rientrano nel calcolo di un valore medio. Le sonde positive sono evidenziate con sfondo rosso nella lista e un cerchiolino rosso nell’immagine. Le sonde negative sono evidenziate con sfondo bianco nella lista e un cerchiolino blu nell’immagine. Le sonde di controllo sono evidenziate con sfondo verde, mentre le sonde che sono state ignorate nell’analisi sono evidenziate in nero e un cerchiolino grigio nell’immagine. Le sonde inattivate nel batch sono individuate da un cerchiolino bianco nell’immagine, ma non sono P a g i n a | 51 BAG Health Care GmbH HISTO MATCH Software Instruzioni per l’uso: 14 / 2015 elencate nella lista delle sonde. Selezionando una sonda nella lista, verrà evidenziato anche lo spot nell’immagine, e viceversa. Il tasto consente di ripetere le fasi di calcolo su tutti gli spot. Il tasto consente di ripetere la rilevazione degli spot e la misurazione dei valori d’intensità. Il tasto consente di effettuare la rotazione manuale dell’immagine (si veda la sezione 13.4). Il tasto consente di visualizzare il pozzetto senza griglie e cerchi di interpretazione. 13.4 Rotazione dell’immagine Quando si eseguono dei test singoli su MR.SPOT pur con la massima attenzione da parte dell’operatore, i pozzetti saranno inevitabilmente soggetti a rotazione nella piastra ove vengono alloggiati. Quindi l’immagine può non essere riconosciuta automaticamente dal software senza una precedente correzione dell’orientamento. 13.4.1 Autorotazione dell’immagine Nelle impostazioni di base la funzione di autorotazione è disattivata, per cui il software tenterà di effettuare la superimposizione della griglia senza rotazione. Si consiglia di mantenere tale impostazione nel caso in cui non si utilizzino pozzetti spezzati singolarmente, dato che a volte le immagini possono erroneamente essere ruotate dal software, anche senza necessità. Per le strip combi l’autorotazione è una funzione automaticamente attivata. Se la funzione è attivata il software cercherà di trovare un angolo di rotazione (subito dopo l’importazione delle immagini). Quindi ruoterà l’immagine ed eseguirà la superimposizione. La funzione può essere attivata nella schermata Setup: 1. Scegliere Setup dal menù principale. 2. Selezionare Image Analysis (Analisi immagine). 3. Spuntare Auto Rotate Images (Autorotazione immagini). 13.4.2 Rotazione manuale dell’immagine P a g i n a | 52 BAG Health Care GmbH HISTO MATCH Software Instruzioni per l’uso: 14 / 2015 Le immagini possono essere ruotate manualmente nella finestra View Array (Visualizza immagine Array). Quest’operazione potrebbe rendersi necessaria nel caso in cui la funzione di autorotazione è disattivata o l’orientamento automatico non è stato finalizzato. 1. Nella schermata di analisi delle liste di lavoro scegliere View Array (Vedi Array). 2. Scegliere il tasto di rotazione dell’immagine indicato nella figura a fianco. 3. L’immagine più grande mostra il match delle sonde effettuato con la miglior rotazione possibile rilevata dal software. Scegliere manualmente l’immagine con la corretta rotazione. Gli spot, in conseguenza della rotazione, dovrebbero essere allineati orizzontalmente e verticalmente e le sonde marker devono essere nell’orientamento corretto. Se nella lista delle immagini piccole non è disponibile la rotazione corretta, nella prima immagine piccola è possibile regolare con un angolo più fine di rotazione con il comando di scorrimento. Slider P a g i n a | 53 BAG Health Care GmbH HISTO MATCH Software Instruzioni per l’uso: 14 / 2015 Muovendo il comando di scorrimento si effettua la rotazione desiderata: Per ottenere una rotazione minima dell’immagine cliccare col tasto sinistro del mouse sulla linea sopra (+) o sotto (-) lo slider. Ogni singolo clic ruota l’immagine di un grado nella rispettiva direzione. Cliccare quindi al centro dell’immagine ruotata per procedere con una nuova interpretazione. Il software eseguirà automaticamente una nuova sovrapposizione di griglia sull’immagine. Chiudere la finestra e reinterpretare il test. 13.5 Valori di riferimento per le sonde di controllo fallite Il software HISTO MATCH è programmato per invalidare ogni test con una intensità nelle sonde di controllo inferiore a un incremento del 10% rispetto al segnale del background. Test singoli contenenti segnali delle sonde di controllo al di fuori del range 40 – 140, potrebbero essere soggetti a risultati di sonde false positive/negative e dovrebbero pertanto essere documentati e controllati attentamente prima di validarli, come previsto dagli standard EFI (sezione L7.1, vers. 6). P a g i n a | 54 BAG Health Care GmbH 14 HISTO MATCH Software Instruzioni per l’uso: 14 / 2015 ANALISI DELLE LISTE DI LAVORO 14.1 Barra degli strumenti principali Visualizzazione piastra/lista: Grid All: Interpret All: Navigation buttons: Consente di passare dalla visualizzazione dei risultati in formato piastra a quella in formato elenco. Effettua automaticamente la superimposizione della griglia di interpretazione. Interpreta tutti i test non ancora analizzati. Passaggio al pozzetto precedente, successivo o al prossimo risultato ambiguo/non definito. 14.2 Visualizzazione della piastra Viene mostrato lo stato di ogni test nella piastra eseguita: Verde: risultato non ambiguo con alleli comuni Viola: aplotipo comune o risultati rari Giallo: risultato ambiguo (alleli comuni o rari), non valido per DPB1 Rosso: nessun risultato Grigio/rosso: le sonde di controllo sono fallite per uno dei loci del test combinato DQB1/DQA1 o per celiachia. P a g i n a | 55 BAG Health Care GmbH HISTO MATCH Software Instruzioni per l’uso: 14 / 2015 Il segno di visto indica che il risultato è stato autorizzato. L’operatore può vedere i dettagli del singolo test cliccando sul pozzetto relativo. Il colore in background di ogni test indica il locus. E’ possibile passare anche alla visualizzazione dell’elenco dei risultati: In questa modalità l’operatore può vedere i risultati in bassa risoluzione di ogni test oltre al tipo di risultato di ogni pozzetto. 14.3 Informazioni sul test Dati del paziente e del campione per il test corrente selezionato. Cliccando sul tasto di espansione verranno mostrati tutti i risultati di tipizzazione di questo campione. Dati sul kit e sul batch utilizzato per l’esecuzione del test selezionato, è possibile selezionare diverse hit table se disponibili, cliccando sul tasto di espansione . Risultati suggeriti/autorizzati per il test selezionato, raggruppati a gruppi di 2 digit, il nome completo dell’allele può essere visualizzato cliccando sul tasto di espansione alla sinistra dei risultati. In alternativa qui saranno visualizzati gli alleli filtrati (si veda la sezione 14.6.2 e 14.6.3). P a g i n a | 56 BAG Health Care GmbH HISTO MATCH Software Instruzioni per l’uso: 14 / 2015 Una volta visualizzati gli alleli completi, quelli comuni saranno visualizzati in grassetto verde, quelli well documented in grassetto blu (in base al catalogo CWD2.0.0), con il tasto “ “ è possibile togliere questi risultati da quelli suggeriti. Se le sonde di controllo risultano molto deboli verrà visualizzato il messaggio di avviso indicato a fianco. E’ possibile comunque tentare di forzare l’interpretare utilizzando il tasto Interpret (Interpreta). 14.4 Strumenti per l’interpretazione Interpretazione: Esegue l’interpretazione del test selezionato. Massimo numero di sonde ignorate: Cancella: Numero massimo di sonde che verranno ignorate dall’algoritmo durante la ricerca del risultato con alleli comuni. Il valore di default è 10 e può essere modificato nelle impostazioni. Saranno mostrati solo i risultati con un massimo numero di mismatch pari al valore qui impostato. Il valore di default è 1 e può essere modificato nelle impostazioni. Mostra l’immagine del pozzetto test con la griglia sovrapposta, consente all’operatore di muovere i cerchi di interpretazione e/o la griglia manualmente. Cancella i risultati per il test selezionato. Validazione: Approva il test da parte del tecnico. Validazione risultato: Effettua la validazione/svalidazione dei risultati (solo col ruolo di Supervisore) Massimo numero consentito di mismatch Vedi Array: 14.5 Visualizzazione dei risultati Questa parte della schermata di analisi mostra i risultati ottenuti dall’interpretazione. Con le impostazioni standard verranno mostrati i risultati possibili a 2 digit, e il numero di mismatch (se presenti) che l’algoritmo di calcolo ha considerato per fornire un dato risultato. P a g i n a | 57 BAG Health Care GmbH HISTO MATCH Software Instruzioni per l’uso: 14 / 2015 Le intensità delle sonde vengono ordinate in base alla differenza rispetto al valore di cutoff, con un istogramma in cui le barre più alte corrispondono alle sonde con risultato più positivo (di colore rosso) e le barre più basse corrispondono alle sonde con risultato più negativo (di colore blu). Le sonde evidenziate in verde sono quelle di controllo. Risultati con zero mismatch e che includono una combinazione con due alleli comuni sono evidenziati in verde. I risultati con un solo mismatch e che includono una combinazione con due alleli comuni sono evidenziati in rosso, si consiglia all’operatore di controllare anche questi. Il numero tra parentesi dopo il risultato a 2 digit indica il numero di possibili combinazioni alleliche incluse in questo gruppo. Cliccando sul tasto di espansione nella prima colonna della griglia verranno mostrati tutti i risultati in alta risoluzione con gli alleli compresi nel gruppo indicato a due digit. Muovendo il mouse sopra il nome degli alleli, mostrerà l’elenco completo degli alleli nel gruppo. Se un gruppo allelico contiene dei mismatch, questi saranno evidenziati nella griglia come falsi positivi (pallino rosso) o falsi negativi (pallino blu). P a g i n a | 58 BAG Health Care GmbH HISTO MATCH Software Instruzioni per l’uso: 14 / 2015 La colonna contrassegnata come MM, indica il numero di mismatch relativi a ogni singolo risultato. La colonna contrassegnata come Rank fornisce un valore di distanza dei mismatch dal valore di cutoff. Valori inferiori indicano un mismatch ottenuto con sonde che hanno reagito debolmente (ossia, mismatch meno consistenti). Con il risultato a soli 2 digit il valore indicato corrisponde a quello migliore ottenuto per gli alleli in alta risoluzione nel gruppo. La colonna contrassegnata con CWD indica il numero di aplotipi comuni (con riferimento al catalogo CWD2.0.0) nei risultati possibili suggeriti. Il cerchio verde indica i risultati con 2 alleli comuni (C), il cerchio blu quelli con 2 alleli well documented (WD), il cerchio grigio indica due alleli rari. Se il cerchio è per metà verde e metà blu siamo in presenza di un allele C e uno WD. Nella riga con il solo risultato raggruppato a 2 digit il valore indicato corrisponde a quello migliore ottenuto per gli alleli in alta risoluzione nel gruppo. Cliccando sul tasto in cima ad ogni colonna i risultati verranno ordinati secondo il parametro rispettivo (Gruppo/Allele, MM, Rank o CWD). Cliccando una seconda volta l’ordinamento viene invertito. Le dimensioni dei risultati possono essere modificate tenendo premuto il tasto CTRL e ruotando la rotella del mouse in contemporanea. Se il software ha ignorato durante l’applicazione dell’algoritmo determinate sonde, queste saranno evidenziate in grigio. 14.6 Assegnazione dei risultati HISTO MATCH interpreta i risultati ottenuti utilizzando i valori misurati per ogni sonda nell’immagine, ed effettuando una ricerca di corrispondenza fra il pattern di positività ottenuto e pattern predefiniti nelle hit table. Nel caso in cui la ricerca di corrispondenza non fornisca un risultato con 2 alleli comuni, verranno escluse man mano le sonde con valori più vicine al valore di cutoff e verrà effettuata una nuova interpretazione. Questo schema verrà ripetuto fino a quando viene trovato un risultato con 2 alleli comuni o fino al raggiungimento del numero massimo di probe ignorabili assegnato. Questo risultato verrà mostrato con le sonde che sono state ignorate evidenziate in grigio al centro della tabella. Il software ricerca il risultato comune che è dipendente dal filtro allelico applicato: P a g i n a | 59 BAG Health Care GmbH 4D: C/CWD: User: All: HISTO MATCH Software Instruzioni per l’uso: 14 / 2015 Vengono ignorate sonde fino a quando non vengono trovati 2 alleli 4D; Vengono ignorate sonde fino a quando non vengono trovati due alleli C; Vengono ignorate sonde fino a quando due qualsiasi degli alleli definiti dall’utente non vengono trovati; Vengono ignorate sonde fino a quando non vengono trovati 2 alleli 4D. Risultati con zero mismatch e che includono una combinazione di due alleli comuni sono evidenziati in verde. Risultati con un solo mismatch e che contengono due alleli comuni sono evidenziati in rosso. Avvertenza: i risultati evidenziati dall’interpretazione automatica sono suggerimenti per l’operatore che deve eseguire la tipizzazione HLA. L’interpretazione automatica deve pertanto sempre essere visionata e controllata anche in riferimento alla plausibilità del risultato da parte di personale esperto prima di procedere alla refertazione di un risultato clinico. 14.6.1 Risultati suggeriti Tutti i risultati con mismatch pari a 0 vengono automaticamente aggiunti alla finestra Suggested Result (Risultato suggerito). I risultati sono mostrati come gruppi allelici a 2 digit con i diversi alleli in alta risoluzione raggruppati al di sotto del valore a 2 digit. Gruppi ambigui di alleli a due digit saranno mostrati in più di un gruppo. E’ possibile togliere risultati singoli cliccando sul tasto ‘ - ‘ nella finestra dei risultati suggeriti oppure nella finestra principale dei risultati. P a g i n a | 60 BAG Health Care GmbH HISTO MATCH Software Instruzioni per l’uso: 14 / 2015 Se i risultati contemplano solo un allele CWD, questi saranno mostrati come Common Haplotype (Aplotipo comune) sopra i risultati suggeriti, se invece non contengono nemmeno un allele CWD veranno mostrati come Suggested Rare Result (Risultati rari suggeriti). I risultati nella finestra principale possono essere aggiunti o rimossi dalla finestra dei risultati suggeriti utilizzando i tasti + ’ e ‘ - ‘. I tasti blu possono essere utilizzati anche per l’aggiunta o sottrazione dei risultati a 2 digit e in tal caso l’aggiunta/rimozione sarà relativa a tutti gli alleli compresi nel gruppo. Tuttavia, saranno manovrabili solo risultati senza mismatch. 14.6.2 Filtro per gli alleli comuni Nella finestra dei risultati suggeriti è possibile scegliere tra visualizzazione di tutti gli alleli o solo di quelli comuni: Il filtro per gli alleli comuni può essere selezionato cliccando col tasto destro del mouse sul bottone rosso e selezionando una delle opzioni che sono mostrate nella finestrella. Il filtro selezionato comparirà sul bottone. All (Tutti): vengono mostrati i risultati come indicato nella sezione 14.6.1: 4D: E’ una lista di alleli comuni basati sui dati di popolazione desunti da www.allelefrequencies.net . In questa lista saranno inclusi gli alleli con una frequenza ≥ 0,5 % in qualsiasi popolazione di numerosità ≥ 1000. Gli alleli in questa lista saranno solitamente tipizzati in modo non ambiguo a 4 digit utilizzando filtro e HISTO SPOT 4D kit. Il P a g i n a | 61 BAG Health Care GmbH HISTO MATCH Software Instruzioni per l’uso: 14 / 2015 filtro è provvisorio, sarà infatti rimosso quando i kit HISTO SPOT saranno in grado di risolvere tutti gli alleli Common (C). C: Questa lista contiene tutti gli alleli comuni inclusi nel catalogo catalogo CWD2.0.0 (Mack SJ. et al., Common and well-documented HKA alleles: 2012 update to the CWD catalogue, Tissue Antigens 81/4, 183-257 (2013)). CWD: Questa lista contiene tutti gli alleli in lista nel catalogo CWD2.0.0. User: Una lista di alleli comuni definiti dall’utente. L’utilizzo dei filtri cambierà i risultati nel modo seguente: nel campo dei risultati saranno mostrate solo le combinazioni di due alleli comuni come risultato ad alta risoluzione. Sotto questo campo c’è una lista di alleli rare che non possono essere esclusi. Dopo aver premuto il tast di refresh il codice NMDP e l’equivalente serologico mostrati si riferiscono solo agli alleli comuni. Lo stato di ambiguità del test (evidenziato con colore giallo del pozzetto e dall’intestazione del sommario risultati) viene modificato conseguentemente al filtro applicato, nel caso in cui l’ambiguità coinvolga un allele raro. Se non c’è ambiguità una volta selezionato il filtro scelto, il pozzetto muta colore da giallo a verde e il sommario risultati non avrà più l’indicazione di un risultato ambiguo nell’intestazione. Scegliendo “Tutti” lo stato del test torna nuovamente ambiguo. E’ possibile decidere l’impostazione di default per il filtro utilizzato nell’interpretazione accedendo a Setup (Impostazioni). Nella stessa schermata le liste degli alleli comuni possono essere revisionate e può essere modificata una lista definita dall’utente. P a g i n a | 62 BAG Health Care GmbH HISTO MATCH Software Instruzioni per l’uso: 14 / 2015 E’ possibile manualmente aggiungere o cancellare gli alleli dalla lista definita dall’utente utilizzando il campo Allele e i tasti Add (Aggiungi) e Delete (Cancella) . In alternativa è possibile importare una lista completa da un file di testo con il tasto . E’ anche possibile copiare gli alleli sia dalla lista CWD o 4D e incollarli nella lista definita dall’utente utilizzando i tasti i comandi standard di windows: ctrl+a = seleziona tutto, ctrl+c = copia, ctrl+v = incolla. 14.6.3 Opzioni di visualizzazione del campo di sommario Esistono diverse opzioni per la visualizzazione dei risultati nel campo del riassunto risultati. Le impostazioni di default possono essere selezionate nella finestra Setup della sezione Interpretazione, o per il singolo test nella finestra di interpretazione cliccando col tasto destro del mouse sul bottone blu. Auto: La visualizzazione viene automaticamente selezionata tra il filtro allelico prescelto o fra tutti (All) alleli. 4 Digit: Il sommario mostra il risultato allelico a seconda del filtro allelico prescelto. Quando si seleziona l’opzione All viene automaticamente applicato il filtro 4D. 2 Digit: Il sommario mostra il risultato di gruppo allelico a 2 digit/ un campo indipendentemente dal filtro allelico prescelto. P a g i n a | 63 BAG Health Care GmbH HISTO MATCH Software Instruzioni per l’uso: 14 / 2015 P Group: Il sommario mostra i gruppi http:\\hla.alleles.org/wmda. P definiti nel file WMDA sul sito web G Group: Il sommario mostra i gruppi http:\\hla.alleles.org/wmda. G definiti nel file WMDA sul sito web Le opzioni P/G Group sceglieranno un gruppo per ogni allele nei risultati (senza duplicati). Se non esistono nella fattispecie gruppi P/G (ad es. se c’è solo un allele singolo nel gruppo ufficiale) viene riportato quell’allele. 14.6.4 Codifica NMDP La possibile codifica NMDP viene attribuita sulla base delle possibili combinazioni alleliche se è stato selezionato il tasto All (Tutti) nella visualizzazione dei risultati. Se il filtro per gli alleli comuni è attivato verrà determinata la codifica NMDP solo sulla base degli alleli comuni. E’ possibile modificare questa impostazione selezionando il tasto di aggiornamento alla visualizzazione con All (Tutti). dopo essere tornati E’ possibile visualizzare quali alleli sono codificati NMDP muovendo il mouse sopra il campo del risultato: le codifiche NMDP vengono aggiornate regolarmente. Gli ultimi aggiornamenti sono disponibili come file nel sito http://bioinformatics.nmdp.org/HLA/Allele_Codes/Allele_Codes.aspx . E’ anche possibile abbonarsi a una mailing list per ottenere in automatico gli aggiornamenti. Il file “numer.v3.txt” dovrà essere copiato in qualche percorso nel PC e importato in HISTO MATCH nella finestra Setup e Paths (Percorsi). 14.6.5 Equivalenti serologici Gli equivalenti serologici sono attribuiti sulla base di tutti gli alleli possibili se è stato selezionato il tasto All (Tutti) nella visualizzazione dei risultati. Se viene attivato un filtro allelico, i risultati serologici saranno ridotti a quelli degli alleli comuni possibili solamente. Dopo essere tornati alla visualizzazione con All (Tutti) è possibile modificare questa impostazione premendo sul tasto di aggiornamento . 14.6.6 Visualizzazione risultati per DPB1 Le ambiguità a due digit (un campo) non vengono mostrate come pallino giallo per il locus DPB1, poichè a causa della denominazione degli alleli DPB1 (molti dei “gruppi allelici” a 2 digit contengono uno o due alleli solamente) il concetto non è consistente. Tutti i risultati con 2 alleli comuni, perciò, vengono visualizzati con un pallino verde. 14.6.7 Controllo negativo Nel kit HISTO SPOT On-Call Typing (cod 726070) è inserito un controllo negativo. Esso include le sonde di controllo positivo per HLA-A (esone 2 e 3), HLA-B (esone 2 e 3) e una sonda che è positiva per l’esone 2 di HLA-DRB1 e HLA-DQB1. Il controllo negativo si considera fallito se l’intensità degli spot di controllo positivo è superiore di 1.5 volte rispetto al background. P a g i n a | 64 BAG Health Care GmbH HISTO MATCH Software Instruzioni per l’uso: 14 / 2015 14.7 Ignorare manualmente le sonde Si può ignorare manualmente una sonda cliccando sopra la barra corrispondente nell’istogramma con il tasto destro del mouse e cambiandone lo stato con “in uso” utilizzando il mouse (tasto sx). Le sonde ignorate manualmente sono evidenziate in grigio e circondate da un riquadro rosso. Di seguito la tabella con le possibili impostazioni: Vuoto: La sonda viene esclusa dall’analisi. Spuntato: La sonda viene considerata dall’analisi. Ombreggiato La sonda viene considerata o meno dall’analisi direttamente da parte del software. Le impostazioni relative alla sonda possono essere modificate anche cliccando con lato sinistro del mouse mentre viene tenuto premuto il tasto CTRL: è un’alternativa utile per ignorare un elevato numero di sonde nell’editing di un test. P a g i n a | 65 BAG Health Care GmbH HISTO MATCH Software Instruzioni per l’uso: 14 / 2015 Per rendere validi i cambiamenti introdotti occorre reinterpretare i risultati. 14.8 Funzione di auto-edit E’ possible attivare o disattivare la funzione che automaticamente esegue l’editing dei risultati grazie alla finestra Setup alla sezione Interpretation: Se è attivata, le sonde che non hanno il match col pattern di reazione del risultato proposto e determinato come corretto (2 CWD) vengono automaticamente poste nello stato “inattivo”. Quindi, le sonde che erano automaticamente ignorate durante la fase iniziale di interpretazione, ma che corrispondono al pattern di reazione del risultato assegnato alla fine, vengono riattivate e utilizzate per l’interpretazione. Ciò consente di ridurre le ambiguità dovute alla minor risoluzione determinato dall’ignorare sonde che reagiscono correttamente. 14.9 Esecuzione di un’interpretazione ristretta Questa funzione consente di aumentare di molto la velocità di interpretazione ignorando le combinazioni di due alleli rari. L’interpretazione ristretta è di default inattiva, ma può essere attivata entrando in Impostazioni (Setup) e Interpretazione: Nell’interpretazione classica tutti i pattern di reazione possibili desunti dalla hit table vengono confrontati con il pattern di sonde positive ottenuto per calcolare il risultato possibile. Ciò implica una notevole mole di dati (circa 1.5 milioni di combinazioni possibili per il locus B). Dato che la combinazione di due alleli rari è estremamente improbabile che si verifichi nella realtà (la probabilità è inferiore a un milionesimo) l’interpretazione può essere ridotta al confronto dei P a g i n a | 66 BAG Health Care GmbH HISTO MATCH Software Instruzioni per l’uso: 14 / 2015 pattern che includono almeno un allele non-raro. Ciò riduce i tempi di interpretazione di un test per il locus B da 20-30 secondi circa a 2-3 secondi, e utilizzerà meno memoria. La conseguenza per i risultati sarà: a) nessun match cercato per combinazione di due alleli rari; b) gli alleli rari che sono possibili solo in combinazione con un altro allele rare non saranno elencati nella sezione Non si possono escludere del risultato e/o referto. Quando viene eseguita una interpretazione ristretta l’intestazione del sommario risultato sarà in rosso. Nel referto di tipizzazione sarà mostrato un asterisco * accanto al filtro selezionato: E’ possibile eseguire una interpretazione completa (quando la interpretazione ristretta risulta attivata) dalla schermata di interpretazione tenendo premuto il tasto Interpreta contemporaneamente al tasto CTRL. P a g i n a | 67 BAG Health Care GmbH HISTO MATCH Software Instruzioni per l’uso: 14 / 2015 14.10 Interattività tra la visualizzazione dei risultati e l’immagine del test L’apertura della finestra di dettaglio del test (array) consente all’operatore di visualizzare l’immagine del test processato e lo stato di ogni singola sonda. La sonda evidenziata da un bordo arancione nella tabella dei risultati verrà evidenziata anche nella finestra dell’array nel pozzetto con un quadratino rosso e viceversa. Il colore di ogni cerchio indica lo stato della sonda: Verde: sonda di controllo Blu: sonda negativa Rosso: sonda positiva Nero: sonda ignorata Bianco: sonda inattiva (non funzionante) Spostandosi in modalità di visualizzazione dei risultati sul test successivo, automaticamente avverrà anche lo spostamento sull’immagine dell’array del pozzetto successivo. E’ quindi utile lasciare aperta la finestra con l’immagine dell’array del pozzetto durante tutto il processo di interpretazione. Le dimensioni dei risultati possono essere modificate tenendo premuto il tasto CTRL e ruotando la rotella del mouse in contemporanea. P a g i n a | 68 BAG Health Care GmbH HISTO MATCH Software Instruzioni per l’uso: 14 / 2015 14.11 Visualizzazione della reattività di una sonda e modifica al cutoff La reattività di una sonda in relazione al cut off può essere visualizzata per tutti i test eseguiti nella lista di lavoro in esame. Per aprire la finestra dei cut off, cliccare sull’istogramma della sonda con il tasto destro del mouse e quindi su “Cut Off” Vengono mostrate le intensità della sonda in tutti i test inclusi nella lista di lavoro. La linea orizzontale rossa rappresenta il livello del cut off. Il pozzetto in esame (aperto nell’interpretazione) risulta evidenziato in bianco. Nei pozzetti laddove la sonda è stata ignorata automaticamente o manualmente risulteranno delle barre vuote. Questa statistica rappresenta un utile strumento per valutare la qualità di una sonda in generale e decidere se ignorarla o meno durante l’interpretazione. L’operatore può anche modificare i cutoff per ogni singola sonda; c’è anche l’opzione per assegnare il nuovo cutoff alla sonda solo nel test selezionato, in ogni test incluso nella lista di lavoro, o utilizzare il nuovo cutoff per tutti i test che sono eseguiti utilizzando anche in futuro il batch in questione. Muovere il cursore di aggiustamento del livello di cut off nella direzione desiderata. Sono disponibili diverse opzioni: Cancel (Cancella): Abortire tutte le modifiche ai cutoff nella schermata attuale. Apply (Applica): Applicare la modifica del cutoff al test selezionato. Apply to Worklist (Applica a lista di lavoro): Applica la modifica del cutoff a tutti i test che utilizzano questo batch nella lista di lavoro. Apply To Batch (Applica al batch): Tutti i test futuri che utilizzano questo batch considereranno il cutoff modificato. Reset To Default (Reimposta): P a g i n a | 69 BAG Health Care GmbH HISTO MATCH Software Instruzioni per l’uso: 14 / 2015 Reimposta il valore di cutoff al valore indicato dal produttore. Tutti i cambiamenti introdotti nei cutoff vengono memorizzati nello storico. 14.12 Specificità delle sonde Per visualizzare le specificità di una sonda cliccare sulla barra relativa nell’istogramma con il tasto destro e selezionare “Specificità della probe xxx” . Si aprirà una finestra con l’elenco degli alleli che reagiscono con una data sonda. P a g i n a | 70 BAG Health Care GmbH HISTO MATCH Software Instruzioni per l’uso: 14 / 2015 14.13 Visualizzazione del pattern di reattività di un allele Durante l’analisi di interpretazione può essere utile visualizzare il pattern di reazione di certi alleli o combinazioni alleliche. Iniziare a digitare parte dell’allele per il quale si desidera visualizzare il pattern di reattività nel campo vuoto. Si può raffinare la ricerca scorrendo attraverso la lista, oppure digitare l’allele in modo completo. Selezionare la combinazione allelica per la quale si desidera visualizzare il pattern di reazione atteso. Le sonde positive sono indicate da una barra nera all’altezza dell’allele (o degli alleli) corrispondente, le sonde non ben definite restano in grigio. Mentre le sonde negative sono indicate da una barra grigia e non vengono assegnate ad alcun allele. Cliccando sul simbolo dell’istogramma sotto il campo alleli si può ridurre l’elenco ai soli alleli CWD. 14.14 Nomenclatura HISTO MATCH può utilizzare sia la nomenclatura IMGTv3 o versione precedente, e l’impostazione è valida sia per la finestra dei risultati suggeriti o per l’elenco nella finestra principale. La visualizzazione può essere modificata in Impostazioni scegliendo poi Nomenclature. P a g i n a | 71 BAG Health Care GmbH HISTO MATCH Software Instruzioni per l’uso: 14 / 2015 14.15 Autorizzazione dei risultati Una volta che un risultato è stato analizzato può essere approvato da parte di un operatore . I test approvati saranno indicati da un segno di visto qualsiasi (es. tecnico) premendo il tasto bianco. L’approvazione tecnica non è obbligatoria. In una seconda fase è anche possibile (o già da subito) autorizzare un risultato premendo il tasto , ma ciò sarà possibile solo per chi ha ruolo di supervisore. Il risultato verrà validato e il software passerà automaticamente a selezionare il test successivo. I risultati autorizzati vengono identificati con una spunta nella visualizzazione della piastra e nell’elenco dei risultati. Premendo nuovamente il tasto i risultati risulteranno svalidati . Lista di lavoro approvata: Lista di lavoro autorizzata: Lo stato di autorizzazione è indicato nella schermata delle liste di lavoro (si veda la sezione 11.3.1). 14.16 Dettagli delle sonde Cliccando sul tasto Probes (Sonde) verrà mostrata la tabella con l’elenco delle sonde. In essa sono contenute le informazioni relative all’intensità della sonda, alla sonda di controllo usata come riferimento, al cutoff considerato nel calcolo. Muovendo il mouse sopra la barra di intensità viene mostrato il calcolo utilizzato per determinare il valore della sonda. Nelle due ultime colonne vengono indicati il sito di legame della sonda e l’esone. P a g i n a | 72 BAG Health Care GmbH HISTO MATCH Software Instruzioni per l’uso: 14 / 2015 14.17 Storico In questa finestra vengono mostrati tutte le modifiche effettuate dall’operatore per ogni test. 14.18 Commenti ai risultati Utilizzare questa finestra per aggiungere eventuali commenti sui risultati. Premere il tasto Add (Aggiungi commento) . Se viene selezionato il tasto “Sticky”, comparirà una nota con la data per indicare che è stato aggiunto un commento. Ciò sarà visibile anche nella schermata dei risultati. P a g i n a | 73 BAG Health Care GmbH HISTO MATCH Software Instruzioni per l’uso: 14 / 2015 14.19 Interpretazione dei risultati del kit HISTO SPOT Coeliac Disease e DQB14D/ DQA1 14.19.1 Visualizzazione risultati per celiachia Il kit per la tipizzazione degli alleli associati a malattia celiaca combina i test DQB1 e DQA1 in un solo pozzetto. La visualizzazione di tali risultati è differente da quella ottenuta con i kit per singolo locus. Inoltre, lo schermo mostra i risultati in considerazione dell’associazione alla malattia celiaca. La visualizzazione di default è la seguente: Vengono visualizzate tutte le sonde per DQA1/DQB1 e nell’istogramma dei risultati (nella parte inferiore dello schermo) sono incluse tutte le combinazioni alleliche possibili per entrambi i loci. Tutte le stringhe di alleliche consistenti con un pattern di reazione senza mismatch e che contengono almeno un allele comune (filtro 4D) vengono trasferiti nel campo dei risultati. Gli alleli associati a celiachia sono evidenziati in giallo. Il sommario mostra il nome della possibile molecola DQ associata a malattia celiaca. Premendo il bottone nell’angolo superiore destro del campo risultati, si cambia la visualizzazione dell’aplotipo e il risk assignement per celiachia (sulla base di Megiorni and Pizzuti, Journal of Biomedical Science 2012, 19:88) P a g i n a | 74 BAG Health Care GmbH HISTO MATCH Software Instruzioni per l’uso: 14 / 2015 Nella nuova modalità di visualizzazione viene mostrato un diagramma con le possibili molecule DQ e il rischio associato per celiachia. La schermata viene modificata nella modalità usuale con DQA1 e DQB1 cliccando sulle frecce nell’angolo superiore destro della finestra dei risultati come descritto nel prossimo paragrafo ( , ). 14.19.2 Interpretazione DQB1 / DQA1 Cliccando sulle frecce nell’angolo superiore sinistro della finestra dei risultati, lo schermo mostra lo schermo tradizionale di interpretazione per DQA1 e DQB1 ( , ): Entrambi i loci possono essere interpretati insieme o ciascuno separatamente. Se viene selezionato uno dei loci vengono filtrate anche le sonde nell’istogramma dei risultati, cioè solo quelle specifiche per DQA1 o DQB1: P a g i n a | 75 BAG Health Care GmbH HISTO MATCH Software Instruzioni per l’uso: 14 / 2015 E’ possibile inattivare la visualizzazione combinata dalla finestra Setup e sezione Interpretation togliendo la spunta al campo “Display Combined Locus Results”. Se le sonde di controllo di uno dei due loci sono fallite il test sarà evidenziato con il pozzetto grigio/rosso e l’altro test della coppia sarà ancora interpretabile. I due loci verrano refertati separatamente sui report di tipizzazione e nei diversi formati di esportazione. P a g i n a | 76 BAG Health Care GmbH 15 HISTO MATCH Software Instruzioni per l’uso: 14 / 2015 INTERPRETAZIONE DI TEST HISTO TYPE SSP 15.1 Importazione di un typing kit I typing kit per HISTO TYPE SSP vengono importati in HISTO MATCH con la stessa procedura prevista per i kit HISTO SPOT SSO: si veda la sezione 6.4. Il tutto potrebbe richiedere alcuni secondi, fino a quando saranno mostrati tutti i file dei kit nella finestra di importazione. 15.2 Definizione di pazienti, campioni e test Selezionare nella schermata prinicipale New Sample (Nuovo campione). Comparirà una finestra dove sarà possibile inserire le informazioni relative al campione e si potranno aggiungere i relativi test SSP. In alternativa, definire o selezionare un campione che può o meno appartenere a un paziente partendo dalla schermata di gestione pazienti o campioni (si vedano le sezioni 9 e 10). Aggiungere quindi un nuovo test HISTO TYPE SSP. Si aprirà una finestra con i kit disponibili per il locus selezionato. P a g i n a | 77 BAG Health Care GmbH HISTO MATCH Software Instruzioni per l’uso: 14 / 2015 Selezionare il batch che si sta utilizzando e premere il tasto Save (Salva) . Il test assegnato comparirà nella lista dei test disponibili per il campione in esame. Per inserire i risultati è possibile aprire lo schermo di interpretazione sia con un doppio clic dalla finestra dei test o premendo il tasto di Interpret (Interpretazione) , comparirà un gel virtuale in cui sono inseribili le reazioni positive. E’ anche possibile cancellare i test con il tasto rosso Delete (Cancella). P a g i n a | 78 BAG Health Care GmbH HISTO MATCH Software Instruzioni per l’uso: 14 / 2015 15.3 Interpretazione dei test HISTO TYPE SSP E’ possibile inserire le reazioni positive all’interno del gel virtuale nella schermata di interpretazione: Inserire le reazioni positive cliccando sulla band near “vuota” nel gel o effettuando doppio clic sulla lane. E’ possibile rimuoverle cliccando nuovamente. Le reazioni positive risulteranno evidenziate in verde nel diagramma di interpretazione nella finestra al di sotto del gel. E’ inoltre possibile inserire reazioni positive cliccando sulla mix nel diagramma. Una mancata amplificazione può essere indicata selezionando la banda di controllo della mix (in tal caso sul diagramma sarà evidenziata in grigio). Le mix inattivate in questo modo saranno ignorate dall’interpretazione. P a g i n a | 79 BAG Health Care GmbH HISTO MATCH Software Instruzioni per l’uso: 14 / 2015 Selezionare il tasto Interpret (Interpreta) e il software analizzerà il risultato. I risultati con zero mismatch e 2 alleli comuni risulteranno evidenziati in verde nel diagramma di interpretazione e saranno mostrati nella finestra dei Risultati suggeriti. Risultati con un solo mismatch e 2 alleli comuni risulteranno evidenziati in rosso. La cornice colorata attorno al gel indicherà la qualità del risultato: Verde: Viola : Giallo: Rosso: tipo comune non ambiguo (dipende dal filtro selezionato, alleli C se si seleziona “All”) aplotipo raro o due alleli rari (dipende dal filtro selezionato, nessun allele C se si seleziona “All”) risultato ambiguo nessun risultato Save Salvare i risultati e chiudere la finestra con il tasto di salvataggio Save. Dopo aver salvato i risultati nella schermata di interpretazione, i risultati non verranno comunque cancelati nel caso in cui il campione non venga salvato. I test possono comunque essere eliminati premendo il tasto Delete rosso. P a g i n a | 80 BAG Health Care GmbH HISTO MATCH Software Instruzioni per l’uso: 14 / 2015 15.4 Informazioni sul test Informazioni relative a campione o paziente del test selezionato. Cliccando sul tasto di espansione a sinistra, si mostreranno tutti i risultati tipizzati per questo campione. Dati sul kit e sul batch utilizzato per l’esecuzione del test selezionato, è possibile selezionare diverse hit table se disponibili, cliccando sul tasto di espansione . Risultati suggeriti/autorizzati per il test selezionato, raggruppati a gruppi di 2 digit, il nome completo dell’allele può essere visualizzato cliccando sul tasto di espansione alla sinistra dei risultati. Una volta visualizzati gli alleli completi, quelli Common (C) saranno in verde, quelli Well “ Documented (WD) in blu; con il tasto “ è possibile togliere questi risultati da quelli suggeriti. In alternativa, verranno mostrati gli alleli filtrati (si veda la sezione 14.6.2 ). 15.5 Strumenti per l’interpretazione Interpretazione: Esegue l’interpretazione del test selezionato. Massimo numero consentito di mismatch Vedi Array: Cancella: Saranno mostrati solo i risultati con un massimo numero di mismatch pari al valore qui impostato. Mostra l’immagine del pozzetto test con la griglia sovrapposta, consente all’operatore di muovere i cerchi di interpretazione e/o la griglia manualmente. Cancella i risultati per il test selezionato. Validazione: Approva il test da parte del tecnico. Validazione risultato: Effettua la validazione/svalidazione dei risultati (solo col ruolo di Supervisore) 15.6 Visualizzazione dei risultati Questa parte della schermata di analisi mostra i risultati ottenuti dall’interpretazione. Con le impostazioni standard verranno mostrati i risultati possibili a 2 digit, il numero di mismatch (se presenti) che l’algoritmo di calcolo ha considerato per fornire un dato risultato, la frequenza degli P a g i n a | 81 BAG Health Care GmbH HISTO MATCH Software Instruzioni per l’uso: 14 / 2015 alleli (colonna CWD), in verde gli alleli C, in blu gli alleli WD, in grigio gli alleli rari. Slider Vengono mostrate le mix di primer insieme alle dimensioni della banda positive. Le mix di primer che risultano positive sono evidenziate in verde. I risultati con zero mismatch e che includono combinazioni di due alleli comuni sono evidenziati in verde (dipende dal filtro selezionato), risultati con un solo mismatch che includono una combinazione di due alleli comuni sono evidenziati in rosso. Le dimensioni della tabella possono essere modificate con il tasto slider nell’angolo in basso a sinistra, o ruotando la rotella del mouse e contemporaneamente tenendo premuto il tasto CTRL. Il numero tra parentesi dopo il risultato a 2 digit indica il numero di possibili stringhe alleliche incluse in questa linea. Cliccando sul tasto di espansione nella prima colonna della griglia, compariranno tutti gli alleli di quel gruppo. Muovendosi con il mouse sopra i nomi degli alleli verranno mostrati gli alleli stessi. Se un gruppo allelico contiene dei mismatch, questi sono evidenziati nella griglia come falsi positive (pallino rosso) o falsi negative (pallino blu). P a g i n a | 82 BAG Health Care GmbH HISTO MATCH Software Instruzioni per l’uso: 14 / 2015 La specificità di una mix si visualizza cliccando col tasto destro del mouse nella colonna relativa: 15.7 Risultati suggeriti Tutti i risultati con zero mismatch vengono automaticamente aggiunti alla finestra dei Risultati suggeriti. I risultati vengono visualizzati come gruppi a 2 digit con i vari alleli raggruppati sotto. Gruppi ambigui di alleli a due digit saranno mostrati in più di un gruppo. E’ possibile togliere risultati singoli cliccando sul tasto ‘ - ‘ nella finestra dei risultati suggeriti oppure nella finestra principale dei risultati. P a g i n a | 83 BAG Health Care GmbH HISTO MATCH Software Instruzioni per l’uso: 14 / 2015 Se i risultati contemplano solo un allele comune, questi saranno mostrati come Common Haplotype (Aplotipo comune) sopra i risultati suggeriti, se invece non contengono nemmeno un allele comune veranno mostrati come Suggested Rare Result (Risultati rari suggeriti). I risultati nella finestra principale possono essere aggiunti o rimossi dalla finestra dei risultati suggeriti utilizzando i tasti e . I tasti blu possono essere utilizzati anche per l’aggiunta o sottrazione dei risultati a 2 digit e in tal caso l’aggiunta/rimozione sarà relativa a tutti gli alleli compresi nel gruppo. Tuttavia, saranno manovrabili solo risultati senza mismatch. 15.8 Filtro per alleli comuni, codifica NMDP ed equivalenti serologici Il filtro per gli alleli comuni, i codici NMDP e gli equivalenti serologici vengono applicati allo stesso modo di quanto visto per i risultati in SSO (si vedano le sezioni 14.6.2, 14.6.4 e 14.6.5). 15.9 Opzioni di visualizzazione nel campo del sommario risultati Le opzioni di visualizzazione per il campo del sommario risultati sono le stesse che per i risultati SSO (si veda la sezione 14.6.3). 15.10 Visualizzazione del pattern di reattività di un allele Nell’interpretazione potrebbe essere utile visualizzare il pattern di reazione di certi alleli o combinazioni alleliche. Iniziare a digitare parte dell’allele di cui si desidera visualizzare il pattern nel campo vuoto. E’ possibile raffinare la ricerca scegliendolo dalla lista proposta o digitarlo completamente. P a g i n a | 84 BAG Health Care GmbH HISTO MATCH Software Instruzioni per l’uso: 14 / 2015 Selezionare la combinazione allelica per la quale si desidera visualizzare il pattern di reazione atteso. Le reazioni positive sono indicate da una barra nera all’altezza dell’allele (o degli alleli) corrispondente, le reazioni non ben definite restano in grigio. Mentre le reazioni negative sono indicate da una barra grigia e non vengono assegnate ad alcun allele. 15.11 Storico e commenti La cronologia di modifiche ai test e i commenti vengono applicati con le medesime modalità viste per i test SSO (si vedano le sezioni 14.17 e 14.18). 15.12 Interpretazione dei risultati con HISTO TYPE Celiac Disease Kit 15.12.1 Visualizzazione in modalità celiac disease Il kit HISTO TYPE SSP per celiac disease comprende una combinazione di alleli associati a malattia per DQB1, DQA1 e DRB1. Pertanto, i risultati appaiono in modo diverso rispetto a quelli per i kit di P a g i n a | 85 BAG Health Care GmbH HISTO MATCH Software Instruzioni per l’uso: 14 / 2015 tipizzazione di un singolo locus. Inoltre, la schermata mostra i risultati nell’ambito dell’associazione con malattia celiaca. La visualizzazione di default è la seguente: Dopo aver inserito le reazioni positive e aver eseguito l’interpretazione vengono mostrati i risultati e definito il rischio di malattia celiaca nel campo del sommario. I loci possono essere anche interpretati separatamente espandendo il campo dei risultati sulla parte destra. P a g i n a | 86 BAG Health Care GmbH HISTO MATCH Software Instruzioni per l’uso: 14 / 2015 Vengono mostrate tutte le reazioni per DRB1, DQB1 e DQA1 con la inclusione di tutte le possibili combinazioni alleliche per i vari loci nella parte inferiore sinistra dello schermo. Tutte le combinazioni alleliche che sono consistenti con il pattern di reazione in assenza di mismatch e che contengono al meno un allele comune (allele C) vengono mostrate nel campo dei risultati. Facendo click sulle frecce nell’angolo superiore destro del campo risultati si apre un dettaglio sui risultati corrispondenti. L’apertura del campo risultati Coeliac mostra la seguente finestra: Gli alleli associate con malattia celiaca sono evidenziati in giallo. Il sommario indica il nome della possibile molecola HLA associata a malattia celiaca. Premendo il bottone nell’angolo superiore destroy del campo risultati è possibile passare alla visualizzazione per aplotipo. Questa modalità visualizza un diagramma con le possibili molecole DQ e il rischio assegnato relativamente alla malattia celiaca. L’assegnazione del rischio per malattia celiaca è basato sulla pubblicazione di Megiorni and Pizzuti, Journal of Biomedical Science 2012, 19:88. 15.12.2 Visualizzazione in modalità DRB1 / DQB1 / DQA1 Il dettaglio sui risultati per i singoli loci può essere mostrato o nascosto cliccando sulle frecce nell’angolo superiore destroy della finestra dei risultati ( , ). Tutte le opzioni per interpretazione e le opzioni per l’utilizzo dei filtri di alleli comuni sono disponibili come descritto nei capitoli 15.3 – 15.10. P a g i n a | 87 BAG Health Care GmbH HISTO MATCH Software Instruzioni per l’uso: 14 / 2015 Tutti e tre i loci possono essere analizzati insieme o separatamente. Se viene selezionato uno dei loci, verrà applicato un analogo filtro anche nell’istogramma dei risultati, ossia solo le mix specifiche per DRB1, DQA1 o DQB1: 16 REFERTAZIONE Nella schermata delle liste di lavoro se si preme su Report (Referta) quando una data lista di lavoro si trova in uno stato diverso da quello iniziale verrà generato un referto di tipizzazione. Il referto prodotto dipende dalle impostazioni definite nelle opzioni di impostazione. Se si seleziona “Riassunto campioni” o “Stampa lista di lavoro compatta” verrà prodotto un referto standard in formato ridotto per la lista di lavoro in esame, il campione o il paziente selezionato (si veda oltre). La modifica delle altre opzioni non avrà alcun effetto sui referti riassuntivi. Se si seleziona “Print Uncombined DRB1 / 345 results” i risultati per questi loci saranno riportati separatamente. P a g i n a | 88 BAG Health Care GmbH HISTO MATCH Software Instruzioni per l’uso: 14 / 2015 16.1 Referto riassuntivo Tale referto mostra il risultato di ogni singolo test su singola riga e contiene le seguenti informazioni: Posizione, ID, Risultato a 2 digit o a più digit (con filtro allelico attivato), kit batch, versione IMGT, data di analisi. Il referto occupa al massimo 3 pagine (lista di lavoro con 96 test). Questo referto verrà prodotto se si seleziona il comando “Stampa lista di lavoro compatta” nelle impostazioni alla sezione Referti. 16.2 Refertazione della lista di lavoro Questa tipologia di referto contiene una prima pagina contenente il dettaglio della corsa analitica e dei reagenti utilizzati nella seduta. Seguono poi pagine singole per ogni test. L’informazione qui mostrata può essere selezionata con le impostazioni. I risultati mostrati nel sommario dipendono dalle impostazioni di visualizzazione scelte nella schermata di interpretazione o nelle impostazioni (filtro allelico ed opzioni del sommario risultati). P a g i n a | 89 BAG Health Care GmbH HISTO MATCH Software Instruzioni per l’uso: 14 / 2015 Se nelle impostazioni è stato selezionato il comando “Stampa risultati in alta risoluzione”, verranno stampate tutte le possibili stringhe di alleli e il referto potrà essere composto da parecchie pagine per ogni campione. Gli alleli C sono stampati con un carattere maggiore e sottolineati, gli alleli WD hanno un carattere intermedio mentre gli alleli rari sono stampati con caratteri più piccoli. Quando viene selezionato il comando “Stampa campioni” nelle impostazioni, tutti i risultati dello stesso campione in questa lista di lavoro saranno combinati e verrà stampato un referto riassuntivo. 16.3 Referto del paziente o del campione E’ possibile creare un referto per paziente dalla pagina con l’elenco pazienti (schermata blu) o con l’elenco campioni (schermata verde): P a g i n a | 90 BAG Health Care GmbH HISTO MATCH Software Instruzioni per l’uso: 14 / 2015 1. Selezionare un paziente/campione dall’elenco di quelli disponibili. 2. Scegliere Report (Refertazione) . Tutti i risultati disponibili per il paziente o il campione selezionato saranno combinati in un unico referto. Le informazioni contenute possono essere selezionate nelle impostazioni. 17 IMPOSTAZIONI Dal menù principale selezionare Setup (Impostazioni) per accedere alle funzioni di impostazione. Per rendere definitive tutte le modifiche nelle impostazioni è necessario premere il tasto Save (Salva modifiche) . Le impostazioni vengono salvate nel PC dell’operatore e quindi non sono trasferite ad altri PC collegati in rete. In questa schermata sono disponibili le seguenti impostazioni: Utenti: qui è possibile inserire nuovi utenti e modificarne le password (si veda la sezione 6.3). Referti: qui è possibile impostare le informazioni sul referto (si veda la sezione 16). Filtra: qui è possibile scegliere il filtro allelico ed eventualmente modificare gli alleli nel filtro definito dall’utente (si veda la sezione 14.6.2). Nomenclatura: qui è possibile scegliere tra modalità Auto (visualizza gli alleli come definito nella hit table di riferimento) o Versione 3 (visualizza gli alleli secondo la versione 3 indipendentemente dalla hit table di riferimento). Interpretazione: qui è possibile definire i parametri di default per l’interpretazione automatica. Si vedano le sezioni 14.4, 14.6.3, 14.8 e 14.19 per maggiori dettagli. P a g i n a | 91 BAG Health Care GmbH Intestazione: Analisi immagine: HISTO MATCH Software Instruzioni per l’uso: 14 / 2015 qui è possibile inserire informazioni (stampabili su referto) come ID ed intestazione del laboratorio. E’ anche possibile caricare un logo che comparirà sul referto. qui è possibile impostare l’attivazione della funzione di autorotazione delle immagini dei Strumenti: Refertazione delle ambiguità: viene creato un referto dettagliato sulle ambiguità riscontrate (via file xml) che può essere inviato al vostro fornitore allo scopo di migliorare la risoluzione dei kit. Refertazione della funzionalità di una sonda: viene creato un referto con le sonde ignorate automaticamente e manualmente. Percorsi: P a g i n a | 92 BAG Health Care GmbH HISTO MATCH Software Instruzioni per l’uso: 14 / 2015 Percorso di default per importazione: mostra il percorso di default per l’importazione dei dati (kit, liste di lavoro, …), cliccando sul simbolo del percorso lo stesso può essere modificato a piacimento. Percorso di default per esportazione: mostra il percorso di default per l’esportazione dei dati (liste di lavoro, risultati dei test, refertazione delle tipizzazioni…), cliccando sul simbolo del percorso lo stesso può essere modificato a piacimento. File dati NMDP: mostra la data del file NMDP in uso. Cliccando sul sibmolo del percorso lo stesso per la importazione di un nuovo database NMDP può essere modificato a piacimento. File archivio WMDA: mostra il percorso di default per la directory WMDA.zip che contiene le informazioni per gli equivalenti serologici, i gruppi P e G (disponibili su http://hla.alleles.org/ ), cliccando sul simbolo del percorso lo stesso può essere modificato a piacimento. File ZIP CWD: mostra il percorso di default per la directory che contiene gli alleli CWD2.0.0, cliccando sul simbolo del percorso lo stesso può essere modificato a piacimento. IMGT Allele File: mostra il percorso di default per la directory WMDA.zip che contiene le informazioni per gli alleli HLA utilizzati per creare database IMGT più vecchi (disponibili http://hla.alleles.org/ ), cliccando sul simbolo del percorso lo stesso può essere modificato a piacimento. La directory WMDA.zip verrà aggiornata con ogni nuova release degli alleli per i kit in uso e sarà disponibile dal sito server di download per i clienti all’indirizzo http://service.bag-healthcare.com. Banca dati: qui è possibile visualizzare la localizzazione attuale del database in uso e le impostazioni di backup (solo per installazione di tipo server): P a g i n a | 93