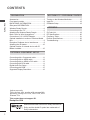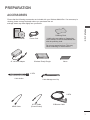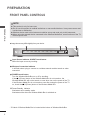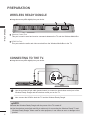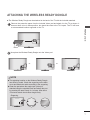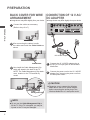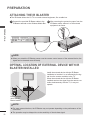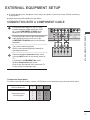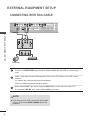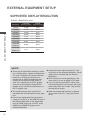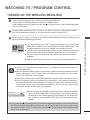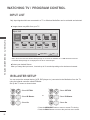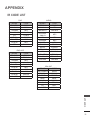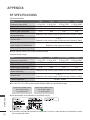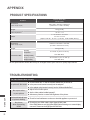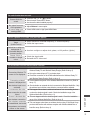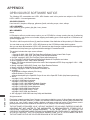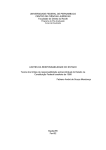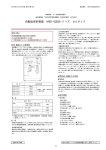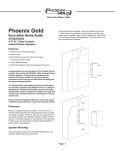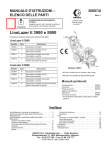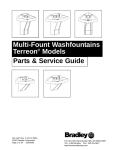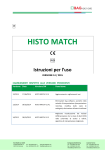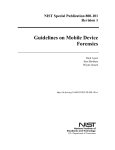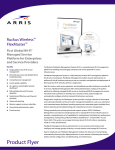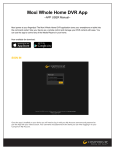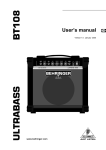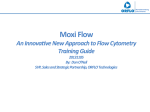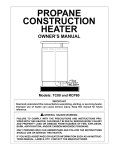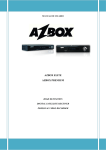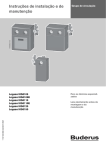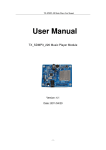Download WIRELESS MEDIA BOX
Transcript
OWNER’S MANUAL WIRELESS MEDIA BOX Please read this manual carefully before operating your set and retain it for future reference. www.lg.com CONTENTS Preparation CONTENTS Accessories..........................................................3 Front panel controls.............................................4 BACK PANEL INFORMATION.............................5 Side panel INFORMATION..................................5 Wireless Ready Dongle.......................................6 Connecting to the TV............................................6 Attaching the Wireless Ready Dongle.................7 Back Cover for Wire Arrangement.......................8 Connection of 12 V AC/DC Adapter.....................8 Optimal Installation Location of Wireless Media Box.......................................................................9 Reception Problems due to interference.............9 Attaching the IR blaster......................................10 Optimal location of external device with IR Blaster installed..................................................10 Watching TV / Program control Turning on the Wireless Media box...................17 Input list..............................................................18 IR Blaster Setup.................................................18 appendix IR Code List.......................................................19 RF Specifications...............................................20 Frequency Table.................................................21 Product Specifications........................................22 Troubleshooting..................................................22 external equipment setup Connecting with a Component cable.................11 Connecting with an HDMI cable........................12 Connecting with an HDMI to DVI cable.............13 Connecting with RCA cable...............................14 Digital Audio Out Setup......................................15 Connecting with RGB.........................................15 Supported Display Resolution............................16 Indoor use only This device only works with compatible Wireless Ready LG LCD, LED LCD, and Plasma TVs. This product does not support 3D. Except for USA Manufactured under license from Dolby Laboratories. Dolby and the double-D symbol are trademarks of Dolby Laboratories. 2 Preparation Accessories Ensure that the following accessories are included with your Wireless Media Box. If an accessory is missing, please contact the dealer where you purchased the set. ■ Image shown may differ slightly from your device. Owner’s Manual Power Cord * Lightly wipe any stains or fingerprints on the surface of the Wireless Media Box with the polishing cloth. preparation Polishing Cloth Do not use excessive force. This may cause scratching or discolouration. 12 V AC/DC Adapter Velcro Wireless Ready Dongle X 2EA Cable Holder Cable Management Clip X 2EA HDMI Cable 20 Pin Cable (Power/Control) IR Blaster Cable 3 preparation Front panel controls NOTE preparation ►►This product is only for home use. ►►Do not use this product in medical institutions or near medical devices. It may cause some medical devices to malfunction. ►►Wireless device used to this instrument could be set up and used only to this instrument. ►When ► using the external device connected to the Wireless Media Box, some functions of the TV menu may not work. ■ Image shown may differ slightly from your device. 2 1 AV1 AV2 COM1 COM2 RGB HDMI1 HDMI2 HDMI3 HDMI4 3 WIRELESS 1 Input Source Indicator & INPUT touch button Select the input source by touching. 2 Wireless Connection Indicator It will flash when trying to connect to a wireless network and be turned on when connected. 3 power touch button Turn the Wireless Media Box on or off by touching. AV INnot 1 A COMPONENT If the /AI (Power) button of Box /is turned on, the B the Wireless Media B COMPONENT / AV IN 2 AUDIO IN Wireless Media Box will not be turned on even when turn on the power of the TV. 2 1 If the Wireless Media Box is 3not turned on RGB even after turning the power of the TV IN (PC) on, check the / I (Power) button of the Wireless Media Box. LR DC IN 12V 4 OPTICAL DIGITAL AUDIO OUT L(MONO) AUDIO R SERVICE ONLY LR VIDEO IR BLASTER VIDEO L(MONO) AUDIO R / DVI IN RGB/DVI SERVICE ONLY Power/Standby Indicator Illuminates red in standby mode. Illuminates white when the Wireless Media Box is switched on. * ID Label of Wireless Media Box is located at the bottom of Wireless Media Box. 4 4 BACK PANEL INFORMATION ■ Image shown may differ slightly from your device. 1 LR AV1 COM1 COM2 B HDMI2 HDMI1 RGB L(MONO) AUDIO R VIDEO LR HDMI3 3 OPTICAL DIGITAL AUDIO OUT 2 5 4 6 Component Input Connect a component video/audio device to these jacks. Audio/Video Input(AV1/2) Connect audio/video output from an external A COMPONENT / AV IN 1 device to these jacks. A B B 1 LR 3 3 4 DC IN 12V OPTICAL DIGITAL AUDIO OUT SERVICE ONLY COMPONENT / AV IN 2 L(MONO) AUDIO R 2 / DVI IN AUDIO IN 1 RGB IN (PC) RGB/DVI RGB IN (PC) RGB/DVI SERVICE ONLY 7 8 5 SERVICE ONLY PORT HDMI/DVI IN Input Digital Connection. Supports HD video and Digital audio. Doesn’t support 480i. Accepts DVI video using an adapter or HDMI to DVI cable (not included). 6 LR VIDEO L(MONO) AUDIO R IR Blaster Controls external equipment. 2 5 IR BLASTER VIDEO AUDIO IN 1 / DVI IN SERVICE ONLY A COMPONENT / AV IN 1 B COMPONENT / AV IN 2 WIRELESS L(MONO) AUDIO R 3 DC IN 12V HDMI4 preparation VIDEO AV2 IR BLASTER A 2 SERVICE ONLY DC IN 12 V Power Cord Socket This Wireless Media Box operates on 12 V DC power. Only use a power converter that the device was designed to use. 7 RGB IN (PC) Input Analog PC Connection. Uses a D-sub 15 pin cable (VGA cable). 8 AUDIO IN (RGB/DVI) Input Connect the audio from an external device. Optical Digital Audio Out Optical digital audio output for use with amps. Note: In standby mode, this port doesn’t work. Side panel INFORMATION ■ Image shown may differ slightly from your device. IN 4 IN 4 HDMI IN 4 Digital Connection. Supports HD video and Digital audio. Doesn’t support 480i and 576i. 5 preparation Wireless Ready Dongle ■ Image shown may differ slightly from your device. 2 1 preparation WIRELESS CONTROL OUT 1 Wireless Control Port This port is used to send and receive commands between the TV and the Wireless Media Box. 2 HDMI Out Port This port sends the audio and video received from the Wireless Media Box to the TV. Connecting to the TV. ■ Image shown may differ slightly from your device. 1 2 IN WIRELESS CONTROL WIRELESS CONTROL OUT 1 se the provided 20 pin cable (power/control) to connect to the wireless control port of the U Wireless Ready Dongle and the wireless control port on the TV. 2 Now connect the HDMI to both the TV and the Wireless Ready Dongle. NOTE 6 ►Install ► the Wireless Ready Dongle with the power of the TV turned off. ►Use ► the wireless control jack and 20 pin cable only for connecting the Wireless Ready TV and Wireless Ready Dongle. When used for other purposes, it can cause an error or damage to the product. Attaching the Wireless Ready Dongle ■ The Wireless Ready Dongle can be attached to the back of the TV with the included materials. 1 preparation Remove the protective paper from the included Velcro pad and attach it to the TV as shown. It does not have to be in same position, but should be close to the TV's inputs. The TV will have a recommended location engraved on the TV. Velcro 2 Now place the Wireless Ready Dongle onto the Velcro pad. or or NOTE ►The ► attaching location on the Wireless Ready Dongle can differ by model. Check the engraving on the back cover and attach the cable according to the engraving. ►Clean ► the part where the magic tape (Velcro) is attached using the supplied brush and attach the part by pressing the area evenly for 1 minute. After about 10 minutes attach the wireless dongle firmly. • Engraving or 7 preparation Back Cover for Wire Arrangement ■ Image shown may differ slightly from your device. 1 Connection of 12 V AC/ DC Adapter ■ Image shown may differ slightly from your device. Connect the cables as necessary. (Refer to the p.6 to 7) A LR VIDEO L(MONO) AUDIO R LR B VIDEO preparation 3 DC IN 12V OPTICAL DIGITAL AUDIO OUT L(MONO) AUDIO R 2 1 2 After connecting the cables, bundle the cables and install the Cable Holder as shown. 2 12V AC/DC Adapter Cable Holder 3 Now install the Cable Management Clip which will attach to the back of the TV. NOTE: The Cable Management Clip attachment location on the TV can differ by model. 1 Connect the 12 V AC/DC adapter plug to the DC IN 12V input jack on the Wireless Media Box. 2 onnect the power cord to the 12 V AC/DC C adapter first, then plug the power cord into the wall power outlet. CAUTION Cable Management Clip NOTE ►Do ► not use the Cable Management Clip to lift the TV. If the TV is dropped, you may be injured or the TV may be damaged. 8 A 1 / DVI IN SERVICE ONLY A COM B COM ►Please ► be sure to connect the Wireless Media Box to the AC/DC power adapter before connecting the power plug of the Wireless Media Box to a wall power outlet. RGB IN (PC) R Optimal Installation Location of Wireless Media Box ■ The nearer the distance between Wireless Media Box and TV, the better the wireless function. TV X long distance X Wireless Media Box ■ We recommend that you place the Media Box and the TV in the same room. ■ The more objects that are in between the Media Box and the TV, the more the reception strength decreases. ■ If the heat from certain objects (e.g., a heater or a radiator) can reach and warm the Media Box, this may also cause transmission quality to suffer. preparation OK Physical Obstacles (wall, mirror, etc.) ■ When you press the ENTER (or OK) button while viewing the external input of Wireless Media Box, the information of the current input and the strength of the wireless signal will be displayed on the bottom left side. Wireless Signal Poor Reception Good Reception Adjust the location and directio of the Wireless Media Box until you get good reception. Reception Problems due to Interference TV Minimum 5 m (16 feet) 5.8 GHz Home Wireless Phone Wireless Media Box Dual band (5GHz) Wireless AP Wireless units of 5 GHz band ■ Problems such as a connection delay, audio cut-off, and poor picture quality may occur due to interference if there are several wireless devices with a 5 GHz band (5.15 GHz to 5.85 GHz) operating in the same home or in close proximity to each other. If these problems occur, take the following actions: - Maintain a distance of at least 5 m (16 feet) between the TV and another device with a 5 GHz band. - Position the Media Box in a location closer to the TV. - Place the Media Box in a higher position. (a minimum of 1 m is recommended.) - Please set your wireless LAN to 2.4 GHz Band (channel 1 to 11). • Please refer the manual of your router for detail information. • If it is not possible to change the channel, please move the router away from the wireless ready dongle. 9 preparation LR VIDEO L(MONO) AUDIO R B 3 DC IN 12V OPTICAL DIGITAL AUDIO OUT SERVICE ONLY A COMPONENT / AV IN 1 B COMPONENT / AV IN 2 LR L(MONO) AUDIO VIDEO 2 R AUDIO IN 1 / DVI IN RGB IN(PC) RGB/DVI IR BLASTER A SERVICE ONLY Attaching the IR blaster ■ The IR blaster allows the LG TV to control external equipment, like a cable box. 1 LR L(MONO) AUDIO VIDEO R B 3 DC IN 12V OPTICAL DIGITAL AUDIO OUT A COMPONENT / AV IN 1 B COMPONENT / AV IN 2 LR L(MONO) AUDIO VIDEO SERVICE ONLY 2 / DVI IN R AUDIO IN 1 RGB IN(PC) RGB/DVI 2 After removing the protection paper from the IR Blaster cable, adhere it to the external equipment as shown. IR BLASTER preparation A Connect the provided IR Blaster cable to the IR Blaster terminal on the Wireless Media Box. SERVICE ONLY IR Receiver NOTE ►When ► you attach the IR Blaster sensor near the remote control sensor of the external device, the signal can be detected more efficiently. Optimal location of external device with IR Blaster installed Install the external device with the IR Blaster installed at a location it is not affected by the signal from the remote controller to the TV. When the external device with the IR Blaster installed receives the signal from the remote controller simultaneously with the TV, it may not operate. Body of external device with IR Blaster installed NOTE 10 ►For ► some external devices, the IR Blaster may not operate depending on the performance of the IR receiver. ►The ► operation may be delayed due to the sensitivity of the wireless signal. external equipment setup ■■ To avoid damaging any equipment, never plug in any power cord until you have finished connecting all equipment. ■ Image shown may differ slightly from your device. Connecting with a Component cable Connect the video outputs (Y, PB, PR) of the external equipment (digital set-top box, DVD, etc.) to the COMPONENT IN VIDEO jacks labeled A or B on the Wireless Media Box. 1 VIDEO L(MONO) AUDIO R LR B VIDEO L(MONO) AUDIO R 3 Connect the audio output of the external equipment (digital set-top box, DVD, etc.) to the COMPONENT IN AUDIO jacks on the Wireless Media Box. OPTICAL DIGITAL AUDIO OUT DC IN 12V SERVICE ONLY 1 3 Turn on the external equipment. (Refer to the external equipment's manual for operating instructions.) 4 Select the Wireless Component1 input source using the INPUT button on the remote control of TV. If connected to COMPONENT IN2, select Wireless Component2 input source. Refer to the user manual of the connected TV for the format of component input. A Component Input ports L(MONO) AUDIO R B Component ports on the Wireless Media Box Y PB PR Video output ports on DVD player Y Y Y Y PB B-Y Cb Pb PR R-Y Cr Pr OPTICAL DIGITAL AUDIO OUT SERVICE ONLY RGB IN( LR L(MONO) AUDIO VIDEO To achieve better picture quality, connect a DVD player to the component input ports as shown below. 3 2 DC IN 12V 1 2 LR VIDEO 2 / DVI IN external equipment setup 2 LR A R 1 RGB IN / DVI IN 11 external equipment setup Connecting with an HDMI cable 1 Connect the HDMI output of the external equipment (digital set-top box, DVD, etc.) to A HDMI/ VIDEO DVI IN 1, HDMI/DVI IN 2, HDMI/DVI IN 3 or HDMI IN 4 jack on the Wireless Media Box. OPTICAL DIGITAL AUDIO OUT DC IN 12V external equipment setup 2 Turn on the external equipment. 3 Select Wireless HDMI1, Wireless HDMI2, Wireless HDMI3 or Wireless HDMI4 input source using the INPUT button on the remote control of TV. Refer to the user manual of the connected TV for the format of HDMI input. L(MONO) AUDIO R B A CO B CO LR L(MONO) AUDIO VIDEO 3 SERVICE ONLY 2 R A 1 RGB IN(PC) / DVI IN R 1 NOTE ►The ► Wireless Media Box can receive video and audio signals simultaneously when using an HDMI cable. ►If ► the DVD does not support Auto HDMI, you must set the output resolution appropriately. ►Check ► that your HDMI cable is High Speed HDMI Cable. If the HDMI cables are not High Speed HDMI Cable, flickering or no screen display can result. Please use the High Speed HDMI Cable. ■ Supported HDMI Audio Format PCM (2-channel) Dolby Digital (5.1-channel) DTS 12 LR A U.S.A OIN 12V DC X X LR VIDEO OPTICAL DIGITAL AUDIO OUT L(MONO) AUDIO R B Other countries 3 O SERVICE ONLY O X A C B C LR L(MONO) AUDIO VIDEO 2 / DVI IN R 1 RGB IN(PC) Connecting with an HDMI to DVI cable LR VIDEO L(MONO) AUDIO R B 3 DC IN 12V OPTICAL DIGITAL AUDIO OUT SERVICE ONLY 1 A COMPONENT / AV IN 1 B COMPONENT / AV IN 2 LR L(MONO) AUDIO VIDEO 2 / DVI IN R AUDIO IN 1 RGB IN(PC) RGB/DVI IR BLASTER A SERVICE ONLY 2 1 Connect the digital set-top box or the DVI output of the PC to HDMI/DVI IN 1, HDMI/DVI IN 2 or HDMI/DVI IN 3 jack on the Wireless Media Box. 2 Connect the audio output of the digital set-top box or the PC audio output to the AUDIO IN (RGB/DVI) jack on the Wireless Media Box. 3 Turn on the digital set-top box or the PC and the Wireless Media Box. (Refer to the digital set-top box or the PC manual for operating instructions.) 4 Select Wireless HDMI1, Wireless HDMI2 or Wireless HDMI3 input source using the INPUT button on the remote control of TV. external equipment setup or 13 external equipment setup Connecting with RCA cable LR VIDEO L(MONO) AUDIO R LR B VIDEO L(MONO) AUDIO R 3 DC IN 12V OPTICAL DIGITAL AUDIO OUT 2 SERVICE ONLY A COMPONENT / AV IN 1 B COMPONENT / AV IN 2 AUDIO IN 1 RGB IN(PC) / DVI IN RGB/DVI SERVICE ONLY external equipment setup 1 or Video Game Set Camcorder 1 VIDEO L(MONO) AUDIO 3 OPTICAL DIGITAL AUDIO OUT SERVICE ONLY L(MONO) AUDIO VIDEO R 2 / DVI IN IR BLASTER LR A COMPONENT / AV IN 1 LR Connect the AUDIO/VIDEO jacks between Wireless Media Box and VCR or external equipB COMPONENT / AV IN 2 B AUDIO IN ment. A DC IN 12V R 1 RGB IN (PC) RGB/DVI SERVICE ONLY 2 Insert a video tape into the VCR and press PLAY on the VCR. (Refer to the VCR owner’s manual.) Or, Operate the corresponding external equipment. (Refer to external equipment operating guide.) 3 Select Wireless AV1 input source using the INPUT button on the remote control of TV. If connected to AV IN2 input, select Wireless AV2 input source. NOTE ►If ► you have a mono VCR, connect the audio cable from the VCR to the AUDIO L/MONO jack of the media box. 14 IR BLASTER A SERVICE ONLY AUDIO OUT RGB IN(PC) / DVI IN RGB/DVI Digital Audio Out Setup You can output the Wireless Media Box’s audio signal to external audio equipment via the Optical Digital Audio Output port. This port uses a standard optical cable. LR RGB IN(PC) RGB/DVI 1 IR BLASTER A COMPONENT / AV IN 1 B COMPONENT / AV IN 2 AUDIO IN O) AUDIO R Connect one end of an optical cable to the OPTICAL DIGITAL AUDIO OUT port on the Wireless Media Box. SERVICE ONLY LR A R B LR DC IN 12V OPTICAL DIGITAL AUDIO OUT 2 SERVICE ONLY 2 Connecting with RGB A COMPONENT / AV IN 1 B COMPONENT / AV IN 2 LR R RGB IN (PC) AUDIO IN RGB/DVI You can also connect devices using the RGB input. This connection uses a standard VGA cable (D-Sub 15 pin cable). This Wireless Media Box supports Plug and Play capability, meaning that the PC adjusts automatically to the Wireless Media Box's settings. IR BLASTER ) AUDIO RGB IN(PC) external equipment setup CAUTION SERVICE ONLY LR VIDEO L(MONO) AUDIO Connect the RGB output of the PC to the RGB IN (PC) jack on the Wireless Media Box. SERVICE ONLY DC IN 12V OPTICAL DIGITAL AUDIO OUT 2 Connect the PC audio output to the AUDIO IN (RGB/DVI) jack on the Wireless Media Box. 3 Turn on the PC and the Wireless Media Box. 4 Select Wireless RGB input source using the INPUT button on the remote control of TV. R B 3 A COMPONENT / AV IN 1 B COMPONENT / AV IN 2 LR L(MONO) AUDIO VIDEO 2 / DVI IN R AUDIO IN 1 RGB IN(PC) 1 RGB/DVI IR BLASTER 1 A R 1 / DVI IN 1 ►►Do not look into the optical output port. Looking at the laser beam may damage your vision. L(MONO) AUDIO VIDEO 3 onnect the other end of the optical cable to C the digital audio (Optical) input on the audio equipment. 2 L(MONO) AUDIO VIDEO SERVICE ONLY 2 15 external equipment setup Supported Display Resolution RGB-PC, HDMI/DVI-PC mode Resolution Horizontal Frequency(kHz) Vertical Frequency(Hz) 720x400 31.468 70.08 external equipment setup 640x480 31.469 59.94 800x600 37.879 60.31 1024x768 48.363 60.00 1280x768 47.78 59.87 1360x768 47.72 59.80 1280x1024 63.981 60.02 66.587 59.93 67.5 60.00 1920x1080 (RGB-PC) 1920x1080 (HDMI-PC) NOTE ►There ► may be interference relating to resolution, vertical pattern, contrast or brightness in PC mode. Change the PC mode to another resolution or change the refresh rate to another rate or adjust the brightness and contrast on the menu until the picture is clear. If the refresh rate of the PC graphic card can not be changed, change the PC graphic card or consult the manufacturer of the PC graphic card. ►The ► synchronization input waveform for Horizontal and Vertical frequencies are separate. ►Connect ► the signal cable from the monitor output port of the PC to the RGB (PC) port of the Wireless Media Box or the signal cable from the HDMI output port of the PC to the HDMI IN (or HDMI/DVI IN) port on the Wireless Media Box. 16 ►Connect ► the audio cable from the PC to the Audio input on the Wireless Media Box. (Audio cables are not included with the Wireless Media Box). ►DOS ► mode may not work depending on the video card if you use an HDMI to DVI cable. ►If ► you use too long an RGB-PC cable, there may be interference on the screen. We recommend using under 5m of cable. This provides the best picture quality. ►When ► an unsupported resolution or graphic card is used on the PC, it may cause some errors. Watching TV / Program control Turning on the Wireless Media box Firstly, connect the power cord correctly on the Wireless Media Box. At this stage, the Wireless Media Box switches to standby mode. When installing for the first time, the press the / I (Power) button of the Wireless Media Box to turn on the power.) 2 Use the remote controller of the TV to turn on the power. The power of the Wireless Media Box will automatically be turned on. Point the remote controller toward the TV. 3 When the power of the TV is turned on, the picture will be displayed as follows by stage according to the wireless connecting procedure. Connecting wireless TV. ■ If you turn on the power of the TV when the external input of the Wireless Media Box is selected, it will be displayed when the external input of the Wireless Media Box is trying to connect to the wireless network. ■ This is the screen displayed when trying to connect wireless (external input) after connecting the Wireless Ready Dongle while the TV is turned off. ■ The screen becomes dark briefly right before the connection process is complete. ■ When the connection fails, check the power of the Wireless Media Box. ■ Left icon is to distinguish the external input of TV and the wireless external input of Wireless Media Box. ■ After the Wireless Ready Dongle is successfully installed, wireless external input will be shown additionally in the TV menu related to external input. (Input List, Input Label, Timer, Input Block and Picture Wizard) ■ Operate the external input of Wireless Media Box using the remote controller of the TV. ■ When an external device is connected to the Media Box, if the wireless connection is disconnected while the user is changing the settings for video, audio, and other options, the changed settings may not be applied completely. If this occurs, try to carry out the setup again when a wireless device is connected. Wireless Signal Watching TV / Programme control 1 ■ When you press the ENTER (or OK) button while viewing the external input of Wireless Media Box, the information of the current input and the strength of the wireless signal will be displayed on the bottom left side. (When you press the BACK/EXIT button, the information will disappear.) ■ If you press the / I (Power) button of the Wireless Media Box manually to turn it off when both the TV and Wireless Media Box are turned on, you will not be able to turn on the power using the remote controller of the TV. At this time, press the / I (Power) button of the Wireless Media Box to turn on the power. 17 Watching TV / Program control Input list Only input signals which are connected to a TV or Wireless Media Box can be activated and selected. ■■ Image shown may differ from your TV. Input List Move Watching TV / Programme control Antenna USB AV1 RGB HDMI1 HDMI2 OK Component1 Component2 AV2 HDMI4 HDMI3 AV1 Exit Input Label * This is the screen when the Wireless Ready Dongle is connected to HDMI/DVI IN 1. HDMI terminal connected to Wireless Ready Dongle is not displayed on the list of external inputs. ■ Select your desired Source. When you change the input source, it can take up to 10 seconds depending on the wireless environment. IR Blaster Setup You can control the external device (VCR, DVD player etc.) connected to the Media box from the TV using the infrared controller called IR-Blaster. Set up the TV menu as shown below. 1 2 3 1 Select OPTION. Select IR Blaster. Select On. or 2 3 Select OPTION. ENTER Select IR Blaster. ENTER Select On. • Press the MENU/EXIT button to return to normal TV viewing. • Press the BACK button to move to the previous menu screen. 18 appendix IR Code List DVD BRAND PHILIPS SAMSUNG TOSHIBA PANASONIC LG DENON PIONEER HITACHI GPX AUDIO CODE RC6 LC7461 NEC AV162 TC9012 LRC3715 NEC NEC SAA3004 DVR-VCR BRAND CODE TIVO S2 uPD6121 SAMSUNG TC9012 TOSHIBA NEC PANASONIC AV162 PHILIPS SAA3010 HITACHI NEC LG NEC MITSUBISHI JVC HITACHI M50110 GO VIDEO SAA3004 BRAND DENON YAMAHA MARANTZ CODE LRC3715 NEC SAA3010 INTEGRA, ONKYO NEC H/K PIONEER BOSE LEXICON ROTEL SHERWOOD XM REALISTIC PARASOUND INSIGNIA NEC NEC NEC uPD6121 uPD6121 uPD6121 SAA3010 TC9148 TC9132P SAA3004 CBL-SAT BRAND CODE S/A,PIONEER D6108 MOTOROLA MOTOROLA DIRECTV DIRECTV MOXI MOXI VOOM BU5962 SAMSUNG uPD6121 LG NEC PIONEER M50110 appendix 19 appendix RF Specifications Wireless Media Box Items Frequency range [GHz] Transmission RF Output Power (Average) [dBm] Antenna Gain (Peak) [dBi] Channel Table [MHz] (Center frequency) Channel units Maximum distance (Line of sight, No interference) U-NII-I 5.15 to 5.25 OFDM 16 3.47 U-NII-II 5.25 to 5.35 OFDM 16 2.93 U-NII-II extended 5.47 to 5.725 OFDM 16 3.42 U-NII-III 5.725 to 5.825 OFDM 16 3.24 Depends on the country region (Please see the Frequency Table) 2 to 11 Depends on the country region (Please see the Frequency Table) 15 m Depends on the structure of building. Channel bandwidth 40 MHz ■ Band channel used by the country could be different. Wireless Ready Dongle Items Frequency range [GHz] Transmission RF Output Power (Average) [dBm] Antenna Gain (Peak) [dBi] Channel Table [MHz] (Center frequency) Channel units U-NII-I 5.15 to 5.25 OFDM 13 3.36 U-NII-II 5.25 to 5.35 OFDM 13 3.05 U-NII-II extended 5.47 to 5.725 OFDM 13 2.72 U-NII-III 5.725 to 5.825 OFDM 13 3.17 Depends on the country region (Please see the Frequency Table) 2 to 11 Depends on the country region (Please see the Frequency Table) Channel bandwidth 20 MHz, 40 MHz ■ For USA, FCC ID of RF modules inside Wireless Media box and Ready dongle. Model name: WMDA-119AN FCC ID: BEJ-119AN IC: 2703H-119AN Model name: WMDA-118AN FCC ID: BEJ-118AN IC: 2703H-118AN ■ The label sample on the Media box and Ready dongle. appendix 20 ■ The product automatically discontinue transmission in case of either absence of information to transmit or operational failure. Frequency Table ˕˪˯˖˛ Argentina / Brazil / Hongkong / Jordan / Peru / South Africa / Thailand ʶˆˉ ʶˇ˃ ʶˇˇ ʶˇˋ ˈˁ˄ˈʳ˚˛̍ʳ̇̂ʳˈˁ˅ˈʳ˚˛̍ ʶˈ˅ ʶˈˉ ʶˉ˃ ʶˉˇ ˈˁ˅ˈʳ˚˛̍ʳ̇̂ʳˈˁˆˈʳ˚˛̍ ˅˃ʳˠ˛̍ ͦͩ͢͡ ͦͣ͡͡ ͦͣͣ͡ ͦͣͥ͡ ͦͣͧ͡ ͦͣͩ͡ ͦͤ͡͡ ͦͤͣ͡ ͦͪ͢͡ ˇ˃ʳˠ˛̍ ͦͣͤ͡ ͦͣͨ͡ ˈˁ˄ˈʳ˚˛̍ʳ̇̂ʳˈˁ˅ˈʳ˚˛̍ CANADA / US ʶ˄ˇˌ ʶ˄ˈˆ ʶ˄ˈˊ ʶ˄ˉ˄ ʶ˄ˉˈ ˈˁˊ˅ˈʳ˚˛̍ʳ̇̂ʳˈˁˋˈ˃˚˛̍ ͦͦ͡͡ ͦͦͣ͡ ͦͦͥ͡ ͦͦͧ͡ ͦͦͩ͡ ͦͧ͡͡ ͦͧͣ͡ ͦͧͥ͡ ͦͧͧ͡ ͦͧͩ͡ ͦͨͥͦ ͦͨͧͦ ͦͨͩͦ ͦͩͦ͡ ͦͦ͢͡ ͦͤ͢͡ ͦͦͦ͡ ͦͦͪ͡ ˈˁ˅ˈʳ˚˛̍ʳ̇̂ʳˈˁˆˈʳ˚˛̍ ˅˃ʳˠ˛̍ ͦͩ͢͡ ͦͣ͡͡ ͦͣͣ͡ ͦͣͥ͡ ͦͣͧ͡ ͦͣͩ͡ ͦͤ͡͡ ͦͤͣ͡ ͦͪ͢͡ ͦͣͤ͡ ͦͣͨ͡ ͦͤ͢͡ ˇ˃ʳˠ˛̍ ˈˁ˄ˈʳ˚˛̍ʳ̇̂ʳˈˁ˅ˈʳ˚˛̍ Philippines / Saudi Arabia ʶ˄˃˃ ʶ˄˃ˇ ʶ˄˃ˋ ʶ˄˄˅ ʶ˄˄ˉ ʶ˄˅˃ ʶ˄˅ˇ ʶ˄˅ˋ ʶ˄ˆ˅ ʶ˄ˆˉ ʶ˄ˇ˃ ˈˁˇˊʳ˚˛̍ʳ̇̂ʳˈˁˊ˅ˈʳ˚˛̍ ˈˁˇˊʳ˚˛̍ʳ̇̂ʳˈˁˊ˅ˈʳ˚˛̍ ˈˁ˄ˈʳ˚˛̍ʳ̇̂ʳˈˁ˅ˈʳ˚˛̍ Kenya / Uganda China / Qatar Australia / New Zealand Iran / Pakistan ˈˁˊ˅ˈʳ˚˛̍ʳ̇̂ʳˈˁˋˈ˃˚˛̍ ͦͨͥͦ ͦͨͧͦ ͦͨͩͦ ͦͩͦ͡ ͦͨͦͦ ͦͨͪͦ ˈˁˇˊʳ˚˛̍ʳ̇̂ʳˈˁˊ˅ˈʳ˚˛̍ ˈˁˊ˅ˈʳ˚˛̍ʳ̇̂ʳˈˁˋˈ˃˚˛̍ ˈˁˇˊʳ˚˛̍ʳ̇̂ʳˈˁˊ˅ˈʳ˚˛̍ ˈˁˊ˅ˈʳ˚˛̍ʳ̇̂ʳˈˁˋˈ˃˚˛̍ ͦͨͥͦ ͦͨͧͦ ͦͨͩͦ ͦͩͦ͡ ͦͨͦͦ ͦͨͪͦ ˈˁ˅ˈʳ˚˛̍ʳ̇̂ʳˈˁˆˈʳ˚˛̍ ˈˁˇˊʳ˚˛̍ʳ̇̂ʳˈˁˊ˅ˈʳ˚˛̍ ˈˁˊ˅ˈʳ˚˛̍ʳ̇̂ʳˈˁˋˈ˃˚˛̍ ˅˃ʳˠ˛̍ ͦͩ͢͡ ͦͣ͡͡ ͦͣͣ͡ ͦͣͥ͡ ͦͣͧ͡ ͦͣͩ͡ ͦͤ͡͡ ͦͤͣ͡ ͦͪ͢͡ ͦͣͤ͡ ͦͣͨ͡ ͦͤ͢͡ ˇ˃ʳˠ˛̍ ˈˁ˄ˈʳ˚˛̍ʳ̇̂ʳˈˁ˅ˈʳ˚˛̍ Taiwan ͦͨͪͦ ͦͦ͡͡ ͦͦͣ͡ ͦͦͥ͡ ͦͦͧ͡ ͦͦͩ͡ ͦͧ͡͡ ͦͧͣ͡ ͦͧͥ͡ ͦͧͧ͡ ͦͧͩ͡ ͦͦ͢͡ ͦͦͪ͡ ͦͧͤ͡ ͦͦͦ͡ ͦͧͨ͡ ˈˁ˄ˈʳ˚˛̍ʳ̇̂ʳˈˁ˅ˈʳ˚˛̍ ˈˁ˅ˈʳ˚˛̍ʳ̇̂ʳˈˁˆˈʳ˚˛̍ Chile / Egypt / Malaysia /Mexico ˅˃ʳˠ˛̍ ͦͩ͢͡ ͦͣ͡͡ ͦͣͣ͡ ͦͣͥ͡ ͦͣͧ͡ ͦͣͩ͡ ͦͤ͡͡ ͦͤͣ͡ India / Singapore / Columbia / Honduras / Nicaragua /Venezuela ˇ˃ʳˠ˛̍ ͦͪ͢͡ ͦͣͤ͡ ͦͣͨ͡ ͦͤ͢͡ Israel / Vietnam / UAE / Kuwait / Bahrain Oman / Yemen ͦͨͦͦ ͦͦ͡͡ ͦͦͣ͡ ͦͦͥ͡ ͦͦͧ͡ ͦͦ͢͡ ͦͦͦ͡ ˈˁ˅ˈʳ˚˛̍ʳ̇̂ʳˈˁˆˈʳ˚˛̍ ˅˃ʳˠ˛̍ ͦͩ͢͡ ͦͣ͡͡ ͦͣͣ͡ ͦͣͥ͡ ͦͣͧ͡ ͦͣͩ͡ ͦͤ͡͡ ͦͤͣ͡ ͦͪ͢͡ ͦͣͤ͡ ͦͣͨ͡ ͦͤ͢͡ ˇ˃ʳˠ˛̍ ͦͧͨ͡ ͦͧͤ͡ ˅˃ʳˠ˛̍ ˇ˃ʳˠ˛̍ ͑ ͑ ͑ ͑ ͑ ˈˁ˅ˈʳ˚˛̍ʳ̇̂ʳˈˁˆˈʳ˚˛̍ ͑ ͑ ͑ ͑ ˈˁ˄ˈʳ˚˛̍ʳ̇̂ʳˈˁ˅ˈʳ˚˛̍ ͦͤ͡͡ ͦͤͣ͡ ͦͤ͢͡ ˈˁ˅ˈʳ˚˛̍ʳ̇̂ʳˈˁˆˈʳ˚˛̍ ˅˃ʳˠ˛̍ ͦͩ͢͡ ͦͣ͡͡ ͦͣͣ͡ ͦͣͥ͡ ͦͪ͢͡ ͦͣͤ͡ ˇ˃ʳˠ˛̍ ͑ ͑ ͑ ͑ ͑ ͑ ˈˁ˅ˈʳ˚˛̍ʳ̇̂ʳˈˁˆˈʳ˚˛̍ ͑ ͑ ͑ ͑ ͑ ͑ ˈˁˊ˅ˈʳ˚˛̍ʳ̇̂ʳˈˁˋˈ˃˚˛̍ ͑ ͦͨͥͦ ͦͨͧͦ ͦͨͩͦ ͦͩͦ͡ ͦͨͦͦ ͦͨͪͦ ͑ ͦͨͥͦ ͦͨͧͦ ͦͨͩͦ ͦͩͦ͡ ͦͨͦͦ ͦͨͪͦ ˈˁˇˊʳ˚˛̍ʳ̇̂ʳˈˁˊ˅ˈʳ˚˛̍ ͦͦ͡͡ ͦͦͣ͡ ͦͦͥ͡ ͦͦͧ͡ ͦͦ͢͡ ͦͦͦ͡ ˈˁ˄ˈʳ˚˛̍ʳ̇̂ʳˈˁ˅ˈʳ˚˛̍ ˅˃ʳˠ˛̍ ˇ˃ʳˠ˛̍ ˈˁˇˊʳ˚˛̍ʳ̇̂ʳˈˁˊ˅ˈʳ˚˛̍ ͦͦ͡͡ ͦͦͣ͡ ͦͦͥ͡ ͦͦͧ͡ ͦͦͩ͡ ͦͧ͡͡ ͦͧͣ͡ ͦͧͥ͡ ͦͧͧ͡ ͦͧͩ͡ ͦͦ͢͡ ͦͦͦ͡ ͦͧͤ͡ ͦͧͨ͡ ͦͦͪ͡ ͑ ͑ ͑ ͑ ͑ ˈˁˇˊʳ˚˛̍ʳ̇̂ʳˈˁˊ˅ˈʳ˚˛̍ ͑ ͑ ͑ ͑ ͑ ͑ ͑ ͑ ͑ ˈˁˊ˅ˈʳ˚˛̍ʳ̇̂ʳˈˁˋˈ˃˚˛̍ ͑ ͑ ͑ ͑ ͑ ͑ ˈˁˊ˅ˈʳ˚˛̍ʳ̇̂ʳˈˁˋˈ˃˚˛̍ ͦͨͥͦ ͦͨͧͦ ͦͨͩͦ ͦͩͦ͡ ͦͨͦͦ ͦͨͪͦ ■ The user can not change or adjust the operating frequncy and this product is set for the regional frequency table. appendix 21 appendix Product Specifications Wireless Media Box (AN-WL100W) MODELS Dimensions 326.0 mm x 42.8 mm x 226.0 mm (12.8 inch x 1.7 inch x 8.9 inch) (Width x Height x Depth) Weight 1.5 kg (3.3 lb) Power requirement DC 12 V 1.1 A In : AC 100-240 V~ 50 / 60 Hz Out : DC 12 V 2.5A (Adapter model No. : PA-1031-1 ( LITE-ON) , EADP-30PB B (DELTA) ) Adapter MODELS Wireless Ready Dongle Dimensions 148.0 mm x 23.0 mm x 78.0 mm (5.8 inch x 0.9 inch x 3.1 inch) (Width x Height x Depth) Weight 0.2 kg (0.4 lb) Operating Temperature Environment condition Operating Humidity Storage Temperature Storage Humidity 0 °C to 40 °C (32 °F to 104 °F) Less than 80 % -20 °C to 60 °C (-4 °F to 140 °F) Less than 85 % ■ The specifications shown above may be changed without prior notice for quality improvement. Troubleshooting The video function does not work. ■■ Check whether the TV and the Wireless Media Box are turned on. No picture & No sound ■■ Is the power cord inserted correctly into the adapter? No or poor color or poor picture appendix 22 Horizontal/vertical bars or picture shaking No picture when connecting HDMI ■■ Is the adapter plug inserted correctly into the Wireless Media Box? ■■ Adjust Color in menu option. ■■ Are the video cables installed properly? ■■ Activate any function to restore the brightness of the picture. ■■ Check for local interference such as an electrical appliance or power tool. ■■ Check that your HDMI cable is High Speed HDMI Cable. If the HDMI cables are not High Speed HDMI Cable, flickering or no screen display can result. Please use the High Speed HDMI Cable. The audio function does not work. Picture OK & No sound No output from one of the speakers No sound when connecting HDMI ■■ Press the VOL +/- or ( +/-) button. ■■ Sound muted? Press MUTE button. ■■ Are the audio cables installed properly? ■■ Adjust Balance in menu option. ■■ Check HDMI cable is High Speed HDMI Cable. There is a problem in PC mode. (Only PC mode applied) The signal is out of range (Invalid format) Vertical bar or stripe on background & Horizontal Noise & Incorrect position Screen colour is unstable or single colour ■■ Adjust resolution, horizontal frequency, or vertical frequency. ■■ Check the input source. ■■ Use Auto configure or adjust clock, phase, or H/V position. (Option) ■■ Check the signal cable. ■■ Reinstall the PC video card. This is when there is an issue with the wireless connection. Connecting Wireless TV screen is not displayed. "Connecting wireless" screen is displayed but the wireless input is not activated. ■■ Set up the external input of TV to wireless input. ■■ Check the connection of the HDMI cable between the Wireless Ready TV and Wireless Ready Dongle. (Refer to the p. 6) ■■ Check whether the power of the Wireless Media Box is turned on. (Refer to the p. 17) ■■ Check whether an external device is connected to Wireless Media Box. Only the wireless input with the external device connected will be activated. ■■ This happens when there is wireless interference from surrounding devices or when the wireless signal is weak. Check the installation range of the Wireless Media Box. (Refer to the p. 9) ■■ This can happen when the wireless signal is weak. Check the installation range of the Wireless Media Box. (Refer to the p. 9) ■■ This can happen when there are wireless devices using 5 GHz Band. Keep products that interfere with wireless reception with Wireless Media Box at least 5m away. (Refer to the p. 9) appendix It reconnects after wireless connection is established Screen is distorted after the wireless connection. After wireless connection is established, horizontal line patterns are instantly shown on the screen. ■■ Check the connection of the 20 pin cable (Power/Control) between the Wireless Ready TV and Wireless Ready Dongle. (Refer to the p. 6) 23 appendix Open Source Software Notice The following GPL executables and LGPL, MPL libraries used in this product are subject to the GPL2.0/ LGPL2.1/MPL1.1 License Agreements: GPL EXECUTABLES: Linux kernel 2.6, busybox, e2fsprogs, gdbserver, jfsutils, mtd-utils, procps, u-boot, udhcpc LGPL LIBRARIES: Cairo, directFB, gconv, gettext, glib, glibc, iconv, pixman MPL LIBRARIES: Nanox LG Electronics offers to provide source code to you on CD-ROM for a charge covering the cost of performing such distribution, such as the cost of media, shipping and handling upon e-mail request to LG Electronics at: [email protected] This offer is valid for a period of three (3) years from the date of the distribution of this product by LG Electronics. You can obtain a copy of the GPL, LGPL, MPL licenses on the CD-ROM provided with this product. Also you can obtain the translation of GPL, LGPL licenses from http://www.gnu.org/licenses/old-licenses/gpl-2.0translations.html, http://www.gnu.org/licenses/old-licenses/lgpl-2.1-translations.html. This product includes other open source software ► expat: - copyright © 1998, 1999, 2000 Thai Open Source Software Center Ltd and Clark Cooper - copyright © 2001, 2002, 2003, 2004, 2005, 2006 Expat maintainers. ► freetype: copyright © 2003 The FreeType Project (www.freetype.org). ► ICU: copyright © 1995-2008 International Business Machines Corporation and others. ► libcurl: copyright © 1996 - 2008, Daniel Stenberg. ► libjpeg: This software is based in part on the work of the Independent JPEG Group copyright © 1991 – 1998, Thomas G. Lane. ► libmng: copyright © 2000-2007 Gerard Juyn, Glenn Randers-Pehrson ► libpng: copyright © 1998-2008 Glenn Randers-Pehrson ► ncurses: copyright © 1998 Free Software Foundation, Inc. ► openSSL: - cryptographic software written by Eric Young. - software written by Tim Hudson. - software developed by the OpenSSL Project for use in the OpenSSL Toolkit. (http://www.openssl.org) ► strace : - copyright © 1991, 1992 Paul Kranenburg. ► copyright © 1993 Branko Lankester. - copyright © 1993 Ulrich Pegelow. - copyright © 1995, 1996 Michael Elizabeth Chastain. - copyright © 1993, 1994, 1995, 1996 Rick Sladkey. - copyright © 1998-2003 Wichert Akkerman. - copyright © 2002-2008 Roland McGrath. - copyright © 2003-2008 Dmitry V. Levin. - copyright © 2007-2008 Jan Kratochvil. ► zlib: copyright © 1995-2005 Jean-loup Gailly and Mark Adler All rights reserved. appendix 24 Permission is hereby granted, free of charge, to any person obtaining a copy of this software and associated documentation files (the “Software”), to deal in the Software without restriction, including without limitation the rights to use, copy, modify, merge, publish, distribute, sublicense, and/or sell copies of the Software, and to permit persons to whom the Software is furnished to do so, subject to the following conditions: THE SOFTWARE IS PROVIDED “AS IS”, WITHOUT WARRANTY OF ANY KIND, EXPRESS OR IMPLIED, INCLUDING BUT NOT LIMITED TO THE WARRANTIES OF MERCHANTABILITY, FITNESS FOR A PARTICULAR PURPOSE AND NONINFRINGEMENT. IN NO EVENT SHALL THE AUTHORS OR COPYRIGHT HOLDERS BE LIABLE FOR ANY CLAIM, DAMAGES OR OTHER LIABILITY, WHETHER IN AN ACTION OF CONTRACT, TORT OR OTHERWISE, ARISING FROM, OUT OF OR IN CONNECTION WITH THE SOFTWARE OR THE USE OR OTHER DEALINGS IN THE SOFTWARE. appendix Record the model number and serial number of the TV. Refer to the label on the back cover and quote this information to your dealer when requiring any service. Model : Serial No. : 25