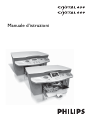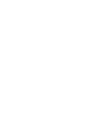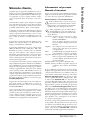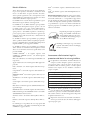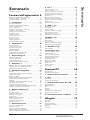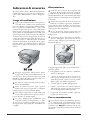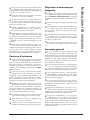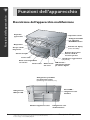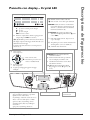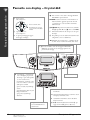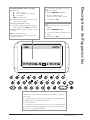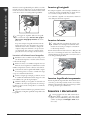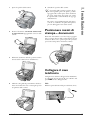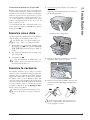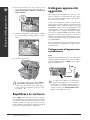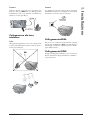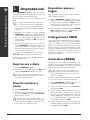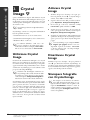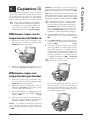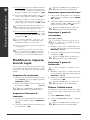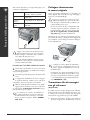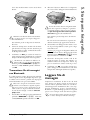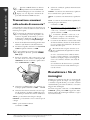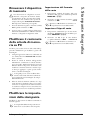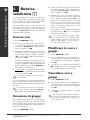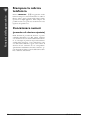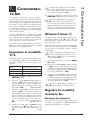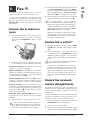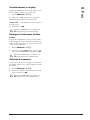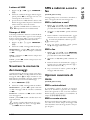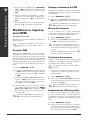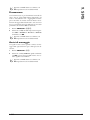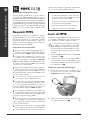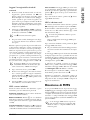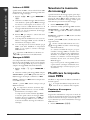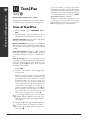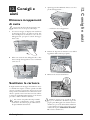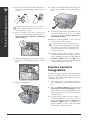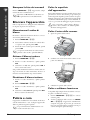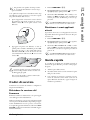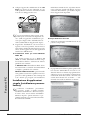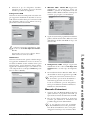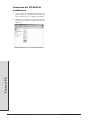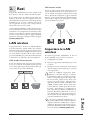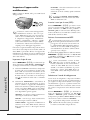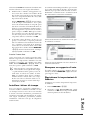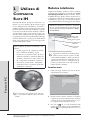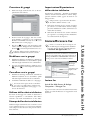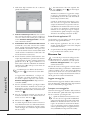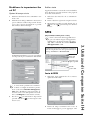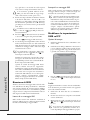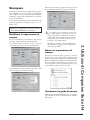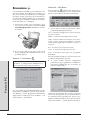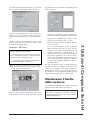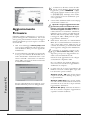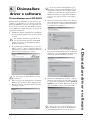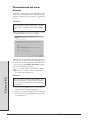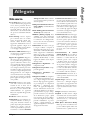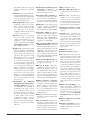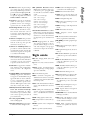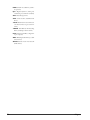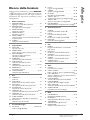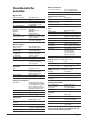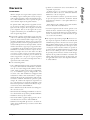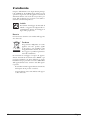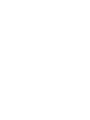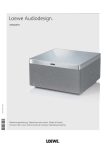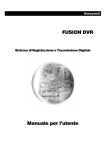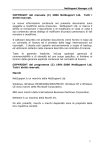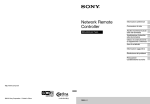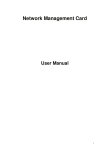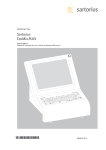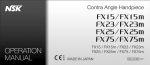Download C - Support Sagemcom
Transcript
Manuale d’istruzioni Scegliendo questo apparecchio multifunzione avere acquistato un prodotto di qualità PHILIPS. L’apparecchio soddisfa numerosi requisiti dell’Home Office. Con questo apparecchio si possono eseguire scansioni, stampe, copie e trasmissioni di fax sia in bianco e nero che a colori. La funzionalità completa quale stampante fotografica prevede gli innesti necessari per tutti i dispositivi di memoria per foto disponibili in commercio, ma anche la possibilità di allacciamento diretto a camere digitali. La funzione di ottimizzazione delle immagini e del testo Crystal Image consente di ottenere un’ottima qualità di stampa e copia di documenti in bianco e nero e a colori. Crystal Image offre anche la possibilità di ritoccare l’effetto “occhi rossi„ delle foto con flash (riduzione occhi rossi). L’apparecchio Crystal 660 permette di effettuare comodamente una scelta del menù e foto direttamente dal display a colori illuminato (ribaltabile). L’apparecchio multifunzione può essere collegato al PC (Microsoft Windows 98 SE · 2000 (SP3) · ME · XP). Installando il pacchetto software fornito, il multifunzione può essere utilizzato come stampante (in rete). Tramite PC consente inoltre l’invio e la ricezione di fax, la gestione della rubrica telefonica, la scansione, elaborazione e memorizzazione di documenti, nonché la trasmissione di messaggi SMS *. La comunicazione senza fili con il PC è attuabile grazie alla possibilità di collegamento dell’adattatore WLAN. A questo multifunzione si possono inoltre inviare file per la stampa da tutti gli apparecchi che dispongono di un’interfaccia a raggi infrarossi * o Bluetooth (ad es. cellulare con fotocamera, portatile). (WLAN e Bluetooth sono opzioni che funzionano esclusivamente con un adattatore originale, acquistabile tramite il nostro centro assistenza per gli ordini (vedi retro di questo Manuale d’istruzioni). Per maggiori dettagli consultare la nostra home page: www.fax.philips.com. L’apparecchio Crystal 660 dispone di un modem integrato grazie al quale è possibile inviare e ricevere, indipendentemente dal PC, tramite rete fissa messaggi Text2Fax/SMS/MMS *. Questo apparecchio stampa con la più moderna tecnologia a getto d’inchiostro. L’apparecchio viene venduto corredato di due cartucce di inchiostro (bianco/nero e a colori), comprese nel prezzo. Inseritele, per poter provare subito le numerosissime possibilità offerte da questo multifunzione. Vi auguriamo buon divertimento! Informazioni sul presente Manuale d’istruzioni Leggete con attenzione questo Manuale d’istruzioni e seguite le avvertenze di sicurezza per garantire un utilizzo corretto del vostro apparecchio multifunzione. Simboli utilizzati e concetti fondamentali: Æcausare ferite, errori di funzionamento o danni Indica condizioni d’uso scorrette che possono all’apparecchio, oppure rimanda a caratteristiche specifiche del paese e dell’apparecchio in uso. ²del multifunzione e serve come guida per eviIndica suggerimenti per un utilizzo efficace Introduzione Stimato cliente, tare possibili difficoltà durante l’esecuzione delle singole funzioni. Documento: originale, che può essere copiato, scannerizzato o trasmesso come fax, messaggio Text2Fax/SMS/MMS *. Carta: mezzo di stampa da inserire nel vassoio carta per stamparvi dall’apparecchio multifunzione. Originale: carta stampata (ad es. carta da lettere, cartoline postali), sulla quale si può stampare con l’apparecchio. Menu: possibilità di impostare le funzioni che vengono visualizzate e selezionate sul display. Dispositivi di memoria per foto: supporti dati compatibili con l’apparecchio multifunzione (ad es. camere digitali, schede di memoria, dispositivi rimovibili). Modalità iniziale: stato operativo dell’apparecchio. Modalità stand-by: modalità a risparmio energetico in condizioni di non utilizzo del multifunzione. In questo Manuale di istruzioni sono descritti due tipi di apparecchio appartenenti alla stessa serie: Crystal 650 e Crystal 660. Il manuale è stato suddiviso in due parti per facilitare l’orientamento del lettore: nella sezione Funzioni dell’apparecchio sono descritte le applicazioni eseguibili direttamente dall’apparecchio, mentre nella sezione Funzioni PC sono descritte le impostazioni effettuabili tramite il PC. Si fa presente che per quanto riguarda le illustrazioni viene proposta una rappresentazione generale di entrambi gli apparecchi. Nella sezione Funzioni dell’apparecchio / Pannello con display si può trovare l’illustrazione corrispondente all’apparecchio in uso. Si osservi dunque che la disponibilità delle singole funzioni dipende dal modello di apparecchio! Le applicazioni che si riferiscono solo ad uno dei due tipi di apparecchio o che differiscono in base al paese di utilizzo sono contrassegnate con un asterisco “*„ e spiegate a piè di pagina. Sarà nostra cura apportare perfezionamenti e innovazioni. È probabile che singole funzioni non siano ancora state abilitate per il firmware dell’apparecchio in vostro possesso. Per l’aggiornamento del firmware dell’apparecchio, vedere la sezione Funzioni PC / Utilizzo di Companion Suite IH / Aggiornamento Firmware. Introduzione * SMS – Crystal 660 (secondo paese e rete) MMS – Crystal 660 (secondo paese e rete) Text2fax – Crystal 660 (secondo paese e rete) Interfaccia a infrarossi – Crystal 660 3 Marchi di fabbrica Tutti i diritti riservati. Nessuna parte di questa pubblicazione può essere riprodotta, memorizzata o trasmessa in alcun modo o con alcun mezzo, sia questo elettronico, meccanico, di fotocopiatura, registrazione o altro, senza il permesso scritto della SAGEM SA. Le informazioni qui contenute sono dirette esclusivamente all’utilizzo di questo prodotto. La SAGEM SA non si assume alcuna responsabilità se queste informazioni vengono utilizzate su altri apparecchi. La SAGEM SA e le sue affiliate declinano ogni responsabilità nei confronti dell’acquirente di questo prodotto o di terzi per danni, perdite, costi o spese sostenute dall’acquirente o da terzi derivanti da un incidente, uso scorretto o abuso di questo prodotto o da modifiche, riparazioni o alterazioni apportate a questo prodotto senza autorizzazione, oppure dovute al mancato rispetto delle istruzioni di uso e manutenzione di SAGEM SA stessa. IrDA® è un marchio registrato della Infrared Data Association. USB™ è un marchio registrato della USB Implementers Forum, Inc. Avvertenza generale: i riferimenti citati in questo manuale sono marchi commerciali delle società dedicate. L’assenza dei marchi commerciali ® e ™ non giustifica la supposizione che tali terminologie dedicate siano marchi commerciali liberi. Altri nomi di prodotto utilizzati qui hanno esclusivamente scopo identificativo e possono essere marchi commerciali dei rispettivi proprietari. La SAGEM SA declina ogni diritto in relazione a tali marchi. In qualità di partecipante al programma Energy Star SAGEM Communication Austria GmbH certifica che tale prodotto soddisfa alle direttive Energy Star per un uso efficiente dell‘energia. La SAGEM SA declina ogni responsabilità per qualunque danno o problema derivante dall’uso di qualunque optional o prodotto consumabile diverso da quelli indicati quali prodotti originali SAGEM o prodotti approvati SAGEM. PictBridge®: terminologia e logo sono marchi registrati della CIPA (Camera and Imaging Products Association). La SAGEM SA declina ogni responsabilità per qualunque danno derivante da interferenza elettromagnetica connessa all’uso di cavi di interfaccia diversi da quelli indicati come prodotti SAGEM. SAGEM CRYSTAL® è un marchio registrato della SAGEM SA e CRYSTAL 650/660™ sono marchi registrati della SAGEM SA. ® ® Microsoft e Windows sono marchi registrati della Microsoft Corporation. Apple® e Macintosh® sono marchi registrati della Apple Computer, Inc. Intel® e Pentium® sono marchi registrati della Intel Corporation. CompactFlash® è un marchio registrato della SunDisk Corporation. Avvertenze sulle limitazioni legali, la protezione dei dati e le misure giuridiche. ¿ La duplicazione di determinati documenti effettuata ad esempio su scanner, stampanti, copiatrici, è vietata in alcuni paesi. Di seguito si riporta un elenco di questi tipi di documenti; l’elenco ha carattere generico e non deve quindi intendersi come completo. In caso di dubbio, consultare il proprio consigliere. • Passaporti (carte d’identità) MEMORY STICK® è un marchio registrato della Sony Corporation. • Documenti di immigrazione ed emigrazione SmartMedia™ è un marchio registrato della Toshiba Corporation. • Banconote, traveller cheque, mandati di pagamento • Documentazione sul servizio militare Secure Digital® è un marchio registrato della Toshiba Corporation. • Francobolli, marche da bollo (timbrati o non timbrati) Microdrive® è un marchio registrato della Hitachi Global Storage Technologies. • Documenti con segreto proprietario MultiMedia Card® è un marchio registrato di Siemens AG e/o Infineon Technologies AG; MultiMedia Card™ è un marchio della MultiMedia Card Association. xD-Picture Card™ è un marchio della Fuji Photo Film Co., Ltd. DPOF® è un marchio registrato della Fuji Photo Film Co., Ltd. • Titoli di prestito, certificati di deposito, obbligazioni ¿ Osservare le direttive giuridiche in vigore nel proprio paese in relazione alla compatibilità giuridica sulle trasmissioni fax, soprattutto in relazione alla validità delle firme, delle scadenze vincolate o di altri svantaggi dovuti alla perdita di qualità in trasmissione, ecc. ¿ Rispettare il carattere di riservatezza delle telecomunicazioni e la protezione dei dati come richiesto dalle leggi in vigore nel proprio paese. La terminologia e il logo Bluetooth sono di proprietà della Bluetooth SIG, Inc.; ogni utilizzo di tali marchi da parte della SAGEM SA è soggetto a licenza. 4 Introduzione Indicazioni di sicurezza . . . . . . . . . . . . . . . . . . . . . . . . . . . . . . . . . .6 Funzioni dell’apparecchio 8 Descrizione dell’apparecchio multifunzione . . . . . . . . . . . . . . . . . .8 Pannello con display – Crystal 650 . . . . . . . . . . . . . . . . . . . . . . . . .9 Pannello con display – Crystal 660 . . . . . . . . . . . . . . . . . . . . . . . .10 1. Installazione . . . . . . . . . . . . . . . . . . . 12 Contenuto dell’imballo . . . . . . . . . . . . . . . . . . . . . . . . . . . . . . . . .12 Posizionare l’apparecchio multifunzione. . . . . . . . . . . . . . . . . . . .12 Inserire i mezzi di stampa . . . . . . . . . . . . . . . . . . . . . . . . . . . . . . .12 Inserire i documenti . . . . . . . . . . . . . . . . . . . . . . . . . . . . . . . . . . .14 Posizionare mezzi di stampa – documenti . . . . . . . . . . . . . . . . . .15 Collegare il cavo telefonico . . . . . . . . . . . . . . . . . . . . . . . . . . . . .15 Collegare il cavo di alimentazione . . . . . . . . . . . . . . . . . . . . . . . .16 Selezionare il paese . . . . . . . . . . . . . . . . . . . . . . . . . . . . . . . . . . . .16 Selezionare la lingua . . . . . . . . . . . . . . . . . . . . . . . . . . . . . . . . . . .16 Inserire numero e nome . . . . . . . . . . . . . . . . . . . . . . . . . . . . . . . .16 Inserire ora e data . . . . . . . . . . . . . . . . . . . . . . . . . . . . . . . . . . . .17 Inserire le cartucce . . . . . . . . . . . . . . . . . . . . . . . . . . . . . . . . . . . .17 Equilibrare le cartucce . . . . . . . . . . . . . . . . . . . . . . . . . . . . . . . . .18 Collegare apparecchi aggiuntivi . . . . . . . . . . . . . . . . . . . . . . . . . .18 2. Impostazioni . . . . . . . . . . . . . . . . . . . .20 Inserire ora e data . . . . . . . . . . . . . . . . . . . . . . . . . . . . . . . . . . . .20 Inserire numero e nome . . . . . . . . . . . . . . . . . . . . . . . . . . . . . . . .20 Impostare paese e lingua . . . . . . . . . . . . . . . . . . . . . . . . . . . . . . .20 Collegamento ISDN . . . . . . . . . . . . . . . . . . . . . . . . . . . . . . . . . . .20 Centralino (PABX) . . . . . . . . . . . . . . . . . . . . . . . . . . . . . . . . . . . .20 Identificazione del chiamante (CLIP) . . . . . . . . . . . . . . . . . . . . . .21 Modalità risparmio energetico . . . . . . . . . . . . . . . . . . . . . . . . . . .21 3. Crystal Image µ . . . . . . . . . . . . . . . 22 Utilizzare Crystal Image . . . . . . . . . . . . . . . . . . . . . . . . . . . . . . . .22 Attivare Crystal Image . . . . . . . . . . . . . . . . . . . . . . . . . . . . . . . . .22 Disattivare Crystal Image . . . . . . . . . . . . . . . . . . . . . . . . . . . . . . .22 Stampare fotografie con Crystal Image . . . . . . . . . . . . . . . . . . . .22 4. Copiatrice K . . . . . . . . . . . . . . . . . . 23 Effettuare copie con le impostazioni di fabbrica . . . . . . . . . . . . .23 Effettuare copie con impostazioni particolari . . . . . . . . . . . . . . .23 Modificare le impostazioni di copia . . . . . . . . . . . . . . . . . . . . . . .24 5. Stampante fotografica . . . . . . . . . . . 25 Requisiti. . . . . . . . . . . . . . . . . . . . . . . . . . . . . . . . . . . . . . . . . . . . .25 Utilizzare dispositivi di memoria per fotografie . . . . . . . . . . . . . .25 Leggere file di immagini. . . . . . . . . . . . . . . . . . . . . . . . . . . . . . . . .27 Stampare file DPOF . . . . . . . . . . . . . . . . . . . . . . . . . . . . . . . . . . .28 Stampare file di imma-gini dal menu fotografico . . . . . . . . . . . . . . 28 Stampare direttamente file PictBridge . . . . . . . . . . . . . . . . . . . . .29 Slideshow . . . . . . . . . . . . . . . . . . . . . . . . . . . . . . . . . . . . . . . . . . .29 Trasmettere scansioni sulla scheda di memoria. . . . . . . . . . . . . . 30 Rianalizzare i file di immagini . . . . . . . . . . . . . . . . . . . . . . . . . . . .30 Rimuovere il dispositivo di memoria . . . . . . . . . . . . . . . . . . . . . . .31 Modificare il contenuto della scheda di memoria su PC . . . . . . .31 Modificare le impostazioni della stampante . . . . . . . . . . . . . . . . .31 6. Rubrica telefonica m . . . . . . . . . . . 32 Inserire voci . . . . . . . . . . . . . . . . . . . . . . . . . . . . . . . . . . . . . . . . .32 Creazione di gruppi . . . . . . . . . . . . . . . . . . . . . . . . . . . . . . . . . . .32 Modificare le voci e i gruppi . . . . . . . . . . . . . . . . . . . . . . . . . . . . .32 Cancellare voci e gruppi . . . . . . . . . . . . . . . . . . . . . . . . . . . . . . . .32 Ricercare voci . . . . . . . . . . . . . . . . . . . . . . . . . . . . . . . . . . . . . . . .33 Utilizzare la rubrica telefonica . . . . . . . . . . . . . . . . . . . . . . . . . . .33 Selezione veloce (A – I) * . . . . . . . . . . . . . . . . . . . . . . . . . . . . . . .33 Stampare la rubrica telefonica . . . . . . . . . . . . . . . . . . . . . . . . . . .34 Concatenare numeri . . . . . . . . . . . . . . . . . . . . . . . . . . . . . . . . . .34 7. Commutatore fax . . . . . . . . . . . . . . 35 Impostare le modalità S M . . . . . . . . . . . . . . . . . . . . . . . . . . . .35 Attivare il timer U . . . . . . . . . . . . . . . . . . . . . . . . . . . . . . . . . . .35 Regolare la modalità ricezione fax . . . . . . . . . . . . . . . . . . . . . . . .35 Utilizzare telefoni esterni (Easylink) . . . . . . . . . . . . . . . . . . . . . . .36 Utilizzare la segreteria telefonica esterna . . . . . . . . . . . . . . . . . . .36 Sommario 8. Fax Y . . . . . . . . . . . . . . . . . . . . . . . . 37 Inviare fax in bianco e nero . . . . . . . . . . . . . . . . . . . . . . . . . . . . .37 Inviare fax a colori . . . . . . . . . . . . . . . . . . . . . . . . . . . . . . . . . . . .37 Inviare fax manualmente (altoparlante) . . . . . . . . . . . . . . . . . . . . . . 37 Impostare opzioni di invio speciali . . . . . . . . . . . . . . . . . . . . . . . .38 Stampare il rapporto di trasmissione . . . . . . . . . . . . . . . . . . . . . .38 Ricevere fax . . . . . . . . . . . . . . . . . . . . . . . . . . . . . . . . . . . . . . . . . .38 Opzioni avanzate di ricezione. . . . . . . . . . . . . . . . . . . . . . . . . . . .39 Svuotare la memoria dei messaggi . . . . . . . . . . . . . . . . . . . . . . . .39 Bloccare la stampa automatica di fax . . . . . . . . . . . . . . . . . . . . . .39 Richiamare fax . . . . . . . . . . . . . . . . . . . . . . . . . . . . . . . . . . . . . . . .40 Modificare le impostazioni fax . . . . . . . . . . . . . . . . . . . . . . . . . . .40 9. SMS » * . . . . . . . . . . . . . . . . . . . 42 Requisiti per gli SMS . . . . . . . . . . . . . . . . . . . . . . . . . . . . . . . . . . .42 Invio di SMS . . . . . . . . . . . . . . . . . . . . . . . . . . . . . . . . . . . . . . . . . .42 Ricezione di SMS . . . . . . . . . . . . . . . . . . . . . . . . . . . . . . . . . . . . . .42 Svuotare la memoria dei messaggi . . . . . . . . . . . . . . . . . . . . . . . .43 SMS a indirizzi e-mail o fax . . . . . . . . . . . . . . . . . . . . . . . . . . . . . .43 Opzioni avanzate di invio . . . . . . . . . . . . . . . . . . . . . . . . . . . . . . .43 Modificare le impostazioni SMS . . . . . . . . . . . . . . . . . . . . . . . . . .44 Sommario Sommario 10. MMS » * . . . . . . . . . . . . . . . . . . . 46 Requisiti MMS . . . . . . . . . . . . . . . . . . . . . . . . . . . . . . . . . . . . . . . .46 Invio di MMS . . . . . . . . . . . . . . . . . . . . . . . . . . . . . . . . . . . . . . . . .46 Ricezione di MMS . . . . . . . . . . . . . . . . . . . . . . . . . . . . . . . . . . . . .47 Svuotare la memoria dei messaggi . . . . . . . . . . . . . . . . . . . . . . . .48 Modificare le impostazioni MMS. . . . . . . . . . . . . . . . . . . . . . . . . .48 11. Text2Fax » * . . . . . . . . . . . . . . . 50 Invio di Text2Fax . . . . . . . . . . . . . . . . . . . . . . . . . . . . . . . . . . . . . .50 12. Consigli e aiuti . . . . . . . . . . . . . . . . . 51 Eliminare inceppamenti di carta . . . . . . . . . . . . . . . . . . . . . . . . . . .51 Sostituire le cartucce . . . . . . . . . . . . . . . . . . . . . . . . . . . . . . . . . .51 Inserire cartucce fotografiche. . . . . . . . . . . . . . . . . . . . . . . . . . . .52 Eliminare problemi di stampa . . . . . . . . . . . . . . . . . . . . . . . . . . . .53 Visualizzazione del livello . . . . . . . . . . . . . . . . . . . . . . . . . . . . . . .53 Stampa del giornale . . . . . . . . . . . . . . . . . . . . . . . . . . . . . . . . . . . .53 Modificare i comandi. . . . . . . . . . . . . . . . . . . . . . . . . . . . . . . . . . .53 Bloccare l’apparecchio . . . . . . . . . . . . . . . . . . . . . . . . . . . . . . . . .54 Pulizia e cura . . . . . . . . . . . . . . . . . . . . . . . . . . . . . . . . . . . . . . . . .54 Codici di servizio . . . . . . . . . . . . . . . . . . . . . . . . . . . . . . . . . . . . .55 Guida rapida . . . . . . . . . . . . . . . . . . . . . . . . . . . . . . . . . . . . . . . . .55 Funzioni PC . . . . . . . . . . 56 Requisiti del PC. . . . . . . . . . . . . . . . . . . . . . . . . . . . . . . . . . . . . . .56 Requisiti della LAN wireless . . . . . . . . . . . . . . . . . . . . . . . . . . . . .56 1. Installare driver e software . . . . . . . 56 2. Reti . . . . . . . . . . . . . . . . . . . . . . . . . . 61 LAN wireless . . . . . . . . . . . . . . . . . . . . . . . . . . . . . . . . . . . . . . . .61 Impostare le LAN wireless . . . . . . . . . . . . . . . . . . . . . . . . . . . . . .61 3. Utilizzo di COMPANION SUITE IH . . . . 64 Rubrica telefonica . . . . . . . . . . . . . . . . . . . . . . . . . . . . . . . . . . . . .64 Inviare/Ricevere fax . . . . . . . . . . . . . . . . . . . . . . . . . . . . . . . . . . . .65 SMS . . . . . . . . . . . . . . . . . . . . . . . . . . . . . . . . . . . . . . . . . . . . . . . .67 Stampare . . . . . . . . . . . . . . . . . . . . . . . . . . . . . . . . . . . . . . . . . . . .69 Scansione Á . . . . . . . . . . . . . . . . . . . . . . . . . . . . . . . . . . . . . . . .70 Visualizzare il livello delle cartucce . . . . . . . . . . . . . . . . . . . . . . .71 Aggiornamento Firmware . . . . . . . . . . . . . . . . . . . . . . . . . . . . . . .72 4. Disinstallare driver e software . . . . 73 Allegato . . . . . . . . . . . . . 75 Glossario . . . . . . . . . . . . . . . . . . . . . . . . . . . . . . . . . . . . . . . . . . . .75 Sigle usate . . . . . . . . . . . . . . . . . . . . . . . . . . . . . . . . . . . . . . . . . . .77 Elenco delle funzioni . . . . . . . . . . . . . . . . . . . . . . . . . . . . . . . . . . .79 Caratteristiche tecniche . . . . . . . . . . . . . . . . . . . . . . . . . . . . . . . .80 Garanzia . . . . . . . . . . . . . . . . . . . . . . . . . . . . . . . . . . . . . . . . . . . .81 L’ambiente . . . . . . . . . . . . . . . . . . . . . . . . . . . . . . . . . . . . . . . . . . .82 * Selezione veloce – Crystal 650 SMS – Crystal 660 (secondo paese e rete) MMS – Crystal 660 (secondo paese e rete) Text2Fax – Crystal 660 (secondo paese e rete) 5 Indicazioni di sicurezza Per evitare pericoli, danni o difetti nel funzionamento, si richiede di leggere con attenzione le indicazioni seguenti relative all’installazione e all’uso dell’apparecchio. Luogo di installazione Alimentazione ¿targhetta dell’apparecchio corrisponda a quella diControllare che la tensione di rete riportata sulla sponibile nel luogo di installazione. In caso di dubbio, chiedere informazioni alla società fornitrice dell’energia elettrica. Utilizzare esclusivamente il cavo di alimentazione fornito. L’apparecchio multifunzione deve essere posizionafacilmente accessibile; l’apparecchio multifunzio¿to in modo sicuro e stabile su una superficie piana, ¿ ne non dispone infatti di pulsante di accensione/spe- liscia e non vibrante. Se l’apparecchio rimane inclinato, non se ne garantisce il funzionamento corretto. Non posizionare l’apparecchio su letti, coperte, imbottiture, divani, tappeti o altre basi di appoggio morbide per evitare il pericolo di surriscaldamento che potrebbe avere come conseguenza l’incendio. Assicurare una sufficiente circolazione d’aria intorno all’apparecchio ed evitare di coprirlo. Non utilizzare l’apparecchio all’interno di casse, armadi, cassetti, ecc. chiusi. Rispettare una distanza minima di 10 centimetri da altri apparecchi od oggetti. Prevedere almeno 30 centimetri di spazio davanti all’apparecchio, in quanto i documenti escono dalla parte anteriore. Posizionare l’apparecchio in modo che la presa sia gnimento. Posare tutti i cavi in modo che non possano causare pericolo di inciampamento. ¿può funzionare (i dati memorizzati non vanno coIn caso di black-out elettrico, l’apparecchio non munque persi). ¿tazione è danneggiato, non toccare mai tali cavi Se l’isolamento del cavo del telefono e/o di alimen- senza aver prima scollegato la presa telefonica e di alimentazione dalla rete. Scollegare l’apparecchio dalla rete di alimentazione e telefonica, quando: ¿ai raggi solari, da forti fonti di illuminazione e da Proteggere l’apparecchio dall’esposizione diretta eccessivo calore. Non posizionare l’apparecchio nelle immediate vicinanze di radiatori, apparecchi radio e televisivi o impianti di climatizzazione. ¿lontano da fiamme libere. Evitare il contatto con polvere, acqua e prodotti ¿chimici. Non esporre l’apparecchio a oscillazioni Per evitare che scoppino incendi, tenere il prodotto ¿ l’alloggiamento e/o il cavo telefonico o di alimentazione sono danneggiati. ¿ è previsto un temporale. In questi casi sussiste infatti il pericolo di folgorazione per l’utente e/o di danni all’apparecchio. Qualora non fosse possibile sfilare la spina, non utilizzare l’apparecchio. ¿ si intende pulire la superficie dell’apparecchio. ¿ liquidi o corpi estranei sono penetrati all’interno dell’apparecchio. Sussiste il pericolo di scarica elettrica e/o danneggiamento dell’apparecchio. ¿ l’apparecchio si surriscalda e incendia, oppure dall’apparecchio fuoriesce fumo. termiche estreme e/o a elevata umidità dell’aria. ¿toccare mai la spina elettrica, la presa di corrente o Non collegare l’apparecchio in locali umidi. Non la presa telefonica con le mani bagnate. Cura e manutenzione tentare di eseguire autonomamente riparazio¿comportare danni gravi all’apparecchio e/o ferite ¿Non ni sull’apparecchio. Una manutenzione scorretta alle persone, in particolare a bambini piccoli. Evitare La caduta dell’apparecchio multifunzione può che l’apparecchio venga manipolato da bambini non sorvegliati. 6 può provocare danni all’apparecchio, incendio o scarica elettrica (vedi Allegato / Garanzia). Fare riparare l’apparecchio esclusivamente da un centro di assistenza autorizzato. Indicazioni di sicurezza Non premere con forza sul coperchio dello scanner originali tridimensionali, onde evitare di danneggiare il coperchio e/o il vetro dello scanner. ¿ Se non è stata inserita carta e l’apparecchio riceve ¿un ordine, questo tenterà di caricare carta. In tale Non aprire mai la leva di inceppamento carta mentre è in corso un processo di stampa. occasione non aprire assolutamente la leva di inceppamento carta. Inserire la carta. ¿chio multifunzione con cura e in posizione oriz- Azionare, immagazzinare o trasportare l’apparec- zontale per evitare fuoriuscite di inchiostro. Dispositivi di memoria per fotografie ¿compatibili con l’apparecchio multifunzione (vedi Utilizzare esclusivamente dispositivi di memoria Sezione Funzioni dell’apparecchio / Stampante fotografica / Utilizzare dispositivi di memoria per fotografie). ¿volta! Non sfilare mai la scheda di memoria dalla sua sede ¿né scollegare l’apparecchio dalla rete elettrica duNon utilizzare più di un suppporto di memoria alla rante un processo di accesso ai dati presenti sul dispositivo di memoria. sfilare mai la scheda di memoria inserita men¿legarlo dalla rete di alimentazione elettrica e dalla ¿Non tre l’apparecchio sta accedendo ai dati o esegue rete telefonica. Non utilizzare in nessun caso detergenti Prima di pulire la superficie dell’apparecchio, scol- liquidi, a gas o facilmente infiammabili (spray, solventi, lucidanti, alcool) per evitare di danneggiare le parti verniciate! ¿ Per la pulizia del display utilizzare un panno morbido e asciutto. In caso di rottura del display, può verificarsi la perdita di un liquido leggermente corrosivo. In caso di contatto con questo liquido, sciacquare abbondantemente con acqua la zona interessata. In caso di malessere contattare immediatamente un medico. Cartucce d’inchiostro ¿utilizzare la scheda Plug’n’Print in dotazione; sol- La prima volta che si carica una cartuccia originale, tanto così vengono memorizzate tutte le informazioni necessarie per eseguire correttamente la sostituzione e il riutilizzo delle cartucce. Cartucce di inchiostro non originali possono danneggiare l’apparecchio (vedi Allegato / Garanzia). un’operazione di stampa; in questo modo si potrebbero corrompere o perdere i dati. ¿moria, è necessario leggere le relative istruzioni per Per utilizzare correttamente un dispositivo di me- l’uso. Istruzioni generali ¿non deve superare 0,7 Ampere; si garantisce così Il carico di corrente di tutti i collegamenti USB Indicazioni di sicurezza ¿per effettuare scansioni di documenti più spessi o di il funzionamento degli stessi. Non collegare mai più di un apparecchio ad alta potenza alla volta all’apparecchio multifunzione. Non collegare all’apparecchio multifunzione apparecchi aggiuntivi, quali ad esempio accumulatori, ventilatori, caricabatteria. ¿vo, avere cura di mantenere una distanza di almeno In caso di utilizzo di un telefono senza fili aggiunti- 15 centimetri tra il multifunzione e la base del senza fili, al fine di evitare interferenze acustiche nel ricevitore. apparecchio elettronico contiene molti ma¿nell’apposita scatola di conservazione per cartucce ¿Questo teriali riciclabili. Al termine della vita utile dell’apfotografiche, oppure imballarle singolarmente in un Conservare le cartucce temporaneamente rimosse sacchetto di plastica che dovrà essere chiuso ermeticamente. Per motivi di sicurezza, conservare le cartucce d’inchiostro fuori dalla portata dei bambini. ¿di macchiare indumenti o oggetti. Non agitare le Maneggiare con cautela le cartucce usate per evitare cartucce d’inchiostro. Evitare il contatto con la pelle e con gli occhi. Rimuovere le macchie di inchiostro con abbondante acqua. In caso di malessere o problemi alla vista contattare immediatamente un medico. parecchio, informarsi sulle norme vigenti nel proprio paese in materia di riciclaggio. ¿re devono mantenersi a distanza dall’apparecchio I portatori di pace maker che riscontrano malesse- multifunzione e consultare il proprio medico circa l’utilizzo della macchina. ¿sultato conforme alle Norme EN 60950-1 o IEC L’apparecchio multifunzione è stato testato ed è ri- 60950-1 e può essere utilizzato solo su reti telefoniche e di alimentazione conformi alle suddette norme. multifunzione è stato progettato ¿li per evitare di danneggiare le testine di stampa. ¿L’apparecchio esclusivamente per essere utilizzato nei paesi nei Prima di effettuare un trasporto dell’apparecchio, quali viene distribuito e risponde ai requisiti richiesti ¿rimuovere le cartucce d’inchiostro. dai gestori dei servizi telefonici di quei paesi. Non effettuare alcuna regolazione particolare e non eseguire Smaltire le cartucce vuote secondo le direttive per lo procedura all’infuori di quelle descritte in questo ¿smaltimento dei rifiuti in vigore nel proprio paese. alcuna manuale di istruzioni. Non manipolare in alcun modo le cartucce origina- Indicazioni di sicurezza 7 Funzioni dell’apparecchio Funzioni dell’apparecchio Descrizione dell’apparecchio multifunzione Coperchio apparecchio Coperchio scanner Collegamento USB per adattatore WLAN/Bluetooth * Altoparlante Pannello con display Slot per scheda Plug’n’Print (in base al modello) Quattro slot per dieci diverse schede di memoria per foto Vassoio stampati Fermo carta Interfaccia a raggi infrarossi Guida carta longitudinale con cursore Vassoio carta (Crystal 660) USB frontale – Guida trasver- collegamento diretto sale carta per camere digitali Collegamento presa EXT. per apparecchi esterni (telefoni, segreteria telefonica, ecc.) Presa LINE – collegamento cavo telefonico Collegamento USB per il PC Valvola inceppamento carta 8 * WLAN e Bluetooth sono opzioni che funzionano esclusivamente con un adattatore originale, acquistabile tramite il nostro centro di assistenza per gli ordini (vedi retro di questo Manuale d’istruzioni). Per ulteriori dettagli, consultare: www.fax.philips.com Collegamento cavo di alimentazione Descriptione dell’apparecchio Simboli sul display a due righe m Richiamo funzioni rubrica telefonica À Invio circolari – invio di fax a più destinatari PAUSE/R Durante la selezione o memorizzazione di numeri telefonici: aggiunta di pausa di selezione (/); durante l’uso su un centralino: inserimento dell’interno (R) Risoluzione fax: f per testi in caratteri piccoli e disegni F per foto h per testi e disegni COL invio fax a colori * $ h/f/F/COL Impostazione risoluzione fax (Standard, Fine h, Superfine f, Foto F e Fax a colori COL) Ricezione completamente silenziosa (gli apparecchi collegati alla presa EXT. non suonano) S/M/U Modalità operativa selezionata (Giorno/Notte) Y Inizio della trasmissione fax, del processo di copia o di stampa Sul display compare un messaggio che informa sullo stato della memoria dei messaggi. z Altoparlante per ascolto durante l’instaurazione del collegamento (viva voce disabilitato) La funzione di menu selezionata è contrassegnata con una freccia (>). ³ Richiamo lista di riselezione K Copia a colori; avvio stampa foto MENU/OK Richiamo funzioni di menu; conferma inserimento Á Invio scansione a PC X Interruzione processi in corso; ritorno a modalità iniziale K Copia bianco/nero; avvio stampa foto v Se questa spia lampeggia, leggere il messaggio sul display µ Crystal Image – ottimizzazione testo e immagini: preparazione di stampe e copie di alta qualità (a colori o bianco/nero) Crystal Image – riduzione occhi rossi: ritocco effetto “occhi rossi„ delle riprese con flash / Selezione funzioni di menu; spostamento cursore sul display; inserimento cifre C Cancellazione inserimento; ritorno all’ultima funzione di menu Descriptione dell’apparecchio Pannello con display – Crystal 650 U/M/S Attivazione/disattivazione Timer U; passaggio tra modo S (giorno) e M (notte) Numeri selez. abbreviata A – I Tastierino numerico e tastiera lettere Spia accesa (blu): Crystal Image attivato Spia lampeggiante (blu): Crystal Image in esecuzione Spia spenta: Crystal Image disattivato Descriptione dell’apparecchio 9 Pannello con display – Crystal 660 Funzioni dell’apparecchio m Richiamo funzioni rubrica telefonica À Invio circolari – invio di fax o messaggi Text2Fax/ SMS/MMS * a più destinatari K Copia a colori; avvio stampa foto Á Invio scansione a PC X Interruzione processi in corso; ritorno a modalità iniziale PAUSE/R Durante la selezione o memorizzazione di numeri telefonici: aggiunta di pausa di selezione (/); durante l’uso su un centralino: inserimento dell’interno (R) h/f/F/COL Impostazione risoluzione fax (Standard, Fine h, Superfine f, Foto F e Fax a colori COL) K Copia bianco/nero; avvio stampa foto Y Inizio della trasmissione fax, del processo di copia o di stampa v Se questa spia lampeggia, leggere il messaggio sul display z Altoparlante per ascolto durante l’instaurazione del collegamento (viva voce disabilitato) ³ Richiamo lista di riselezione – ’ chiamate in arrivo (max. dieci); ‘ numeri selezionati (max. dieci) » Lettura, modifica e invio di messaggi Text2Fax/SMS/ MMS *; la spia accanto al tasto lampeggia quando sono presenti nuovi messaggi µ Crystal Image – ottimizzazione testo e immagini: preparazione di stampe e copie di alta qualità (a colori o bianco/nero) Crystal Image – riduzione occhi rossi: ritocco effetto “occhi rossi„ delle riprese con flash Spia accesa (blu): Crystal Image attivato Spia lampeggiante (blu): Crystal Image in esecuzione Spia spenta: Crystal Image disattivato Tastierino numerico MENU/OK Richiamo funzioni di menu; conferma inserimento / Selezione funzioni di menu; spostamento cursore sul display; inserimento cifre C Display a colori ribaltabile con retro-illuminazione e tastiera lettere 10 * SMS – secondo paese e rete MMS – secondo paese e rete Text2Fax – secondo paese e rete Cancellazione inserimento; ritorno all’ultima funzione di menu U/M/S Attivazione/disattivazione Timer U; passaggio tra modo S (giorno) e M (notte) Descriptione dell’apparecchio Risoluzione fax: h per testi e disegni f per testi a caratteri piccoli e disegni F per fotografie COL invio di fax a colori I Chiamate non risposte (con visualizzazione del numero telefonico (CLIP)) W Messaggi SMS/MMS * ricevuti $ Ricezione completamente silenziosa (gli apparecchi collegati alla presa EXT. non suonano) ² Il contrasto del display a colori può essere regolato. 1 Premere MENU/OK e 270. 2 Regolare con / il contrasto: `: meno contrasto; ^: più contrasto 3 Confermare con OK. ² La Funzione 87 consente di modificare le impostazioni dei colori del display. S/M/U Modalità operativa selezionata (Giorno/ Notte) 1 Premere MENU/OK e 87. ´ Stato memoria messaggi 2 Selezionare con / i colori desiderati per il display. 3 Confermare con OK. La funzione di menu selezionata è contrassegnata con una barra colorata. Descriptione dell’apparecchio Simboli sul display a colori a otto righe Tastiera sotto il coperchio di protezione ribaltabile Oltre alle lettere sono presenti anche caratteri speciali da utilizzare per l’inserimento di testo: + – per inserire lettere maiuscole: premere il tasto + e contemporaneamente il tasto della lettera che si vuole formattare maiuscola. ½ – per inserire spazi Ü – per inserire caratteri speciali: premere il tasto Ü e contemporaneamente il tasto della lettera rispettiva per aggiungere il carattere speciale indicatovi sopra. J – ritorno a capo; aggiunta di paragrafi Descriptione dell’apparecchio * SMS – secondo paese e rete MMS – secondo paese e rete 11 Funzioni dell’apparecchio 1. Installazione Contenuto dell’imballo Posizionare l’apparecchio multifunzione 1 L’imballo contiene i seguenti elementi: Rimuovere le sicurezze per il trasporto, come ad esempio i nastri adesivi. E’ possibile rimuovere gli adesivi presenti senza lasciare residui di colla. Æsia facilmente accessibile; l’apparecchio multi- Posizionare l’apparecchio in modo che la presa Apparecchio multifunzione funzione non dispone infatti di pulsante di accensione/spegnimento. (Sfilare la spina dalla presa per scollegare l’apparecchio dalla rete – vedi capitolo Indicazioni di sicurezza.) 2 Spingere il vassoio stampati fino all’arresto all’interno dell’apposita fessura nell’uscita stampati. 3 Sfilare fino in fondo il vassoio degli stampati e ribaltare in alto il fermo della carta per impedire che la carta si inceppi. Vassoio di uscita Due cartucce di inchiostro (nero e a colori) Manuale d’istruzioni Installazione facile CD di installazione Cavo rete con presa (secondo paese) Cavo telefono con presa (secondo paese) Cavo USB (fornitura specifica del paese) Adattatore WLAN (fornitura specifica del paese) Campione di carta (fornitura specifica del paese) ² Qualora si riscontrasse l’assenza di uno degli elementi elencati tra quelli che non rientrano nella fornitura specifica per il paese, oppure segni di danneggiamento su alcuni elementi, rivolgersi al rivenditore o al nostro servizio di assistenza clienti (vedi retro di questo Manuale di istruzioni). 12 Inserire i mezzi di stampa Inserire la carta nel vassoio prima di collegare l’apparecchio alla corrente elettrica. Questo apparecchio multifunzione supporta numerosi tipi e formati di carta. Si possono utilizzare sia originali sia carta nei tre formati (vedi Capitolo Allegato / Caratteristiche tecniche). 1. Installazione Utilizzare esclusivamente carta idonea per utilizzo con stampanti a getto di inchiostro e non sciupata. ²per evitare una scarsa qualità di stampa. Non utilizzare carta più leggera di 75 g/m2, 1 Sventagliare la carta e riallinearla su una superficie liscia. In questo modo si impedisce che vengano trascinati più fogli per volta. Riportare con cautela il vassoio degli stampati nella posizione originale. 4 2 Sollevare e tenere fermo il vassoio di uscita stampati. Sfilare fino in fondo la guida longitudinale della carta. Inserire nel vassoio al massimo 150 fogli di carta (formato standard A4, 210 × 297 mm, 80 g/m2) dalla parte del lato corto fino all’arresto. 1. Installazione … e la guida longitudinale. Fare attenzione a non piegare la carta nel fissarla. Inserire la carta Istruzioni sull’uso della carta ²ta, per assicure un utilizzo corretto. Carta umida o sciupata può causare inceppamenti e ¿una scarsa qualità di stampa; evitarne dunque l’uso. Seguire le istruzioni del produttore della car- Non ricaricare carta durante una stampa in corso. Se la carta dopo la stampa rimane inceppata nel vassoio degli stampati, rimuoverla immediatamente. Le istruzioni per rimuovere un inceppamento sono riportate nel Capitolo Consigli e aiuti / Eliminare inceppamenti di carta. Æmento carta mentre l’apparecchio sta eseguen- Non aprire assolutamente la leva di inceppa- do una stampa. Ædallo spessore del mezzo di stampa utilizzato. La capacità del vassoio della carta dipende Inserire carta al massimo fino al limite superiore delle due guide longitudinali (allineare con lo stampato campione). 3 Bloccare la carta utilizzando le due guide trasversali … ¿ Inserire carta nuova solo quando il vassoio della carta è vuoto. Evitare di mescolare carta già caricata con carta nuova, soprattutto se si tratta di carte di tipi diversi. ¿la presenza di grafici complessi, lo stampato può Se la densità di stampa è maggiore, ad esempio per rimanere umido più a lungo. Lasciare asciugare lo stampato per 30-60 secondi dentro il vassoio di uscita. Inserire la carta fotografica ²sitamente per questo apparecchio multifun- La carta fotografica originale studiata appo- zione consente di ottenere un ottimo risultato a livello di qualità e conservazione della stampa. Se si utilizzano altri tipi di carta, può succedere che la carta venga trascinata male o che l’inchiostro si scolori. La carta fotografica originale può essere ordinata presso il nostro centro di assistenza per gli ordini (vedi retro di questo Manuale di istruzioni). 1. Installazione 13 Funzioni dell’apparecchio Inserire la carta fotografica dalla parte del lato corto fino in fondo nel vassoio della carta, con la superficie lucida rivolta verso il basso. Bloccare il formato 10×15 anche con il cursore che si trova sulla guida longitudinale. Inserire gli originali Per stampare originali, come ad esempio formulari, carta da lettere, inserire l’originale fino in fondo nel vassoio con il lato stampato rivolto verso il basso. Se si utilizzano originali con intestazione, inserire la carta dalla parte del bordo superiore. ²ca inserendo sempre almeno due pagine Proteggere la superficie della carta fotografi- (fino a max. 20 pagine) insieme nel vassoio della carta. Dopo aver stampato fotografie in formato 10×15, inserire nel vassoio carta in formato A4 o Letter, altrimenti i fax in arrivo verrebbero stampati incompleti. (Impostare il formato e il tipo di carta con le funzioni 241 e 242 per consentire all’apparecchio di riconoscere il tipo di carta inserito.) Istruzioni sull’utilizzo di carta fotografica Inserire le buste ²del PC in uso contengono le istruzioni di forI file guida del programma di gestione testi mattazione necessarie per stampare correttamente i diversi tipi di busta. Inserire le buste fino in fondo nel vassoio, dalla parte del lato corto e con il triangolo rivolto verso l’alto. Bloccare i formati di buste più piccole anche con il cursore che si trova sulla guida longitudinale. ¿tare di lasciare impronte e macchie sul lato rivestito Prendere la carta toccandola solo sui bordi, per evi- o nella zona di stampa. ¿lizzare la carta fotografica in condizioni di eccessiva Evitare il contatto con umidità e liquidi e non uti- umidità, temperature estreme o alla luce solare diretta. ¿le in un luogo fresco e asciutto, evitando che venga Conservare la carta fotografica nell’imballo origina- sottoposta a radiazioni ultraviolette. ¿in condizioni ambientali normali. Frapporre carta Lasciare asciugare gli stampati per almeno 24 ore non acidificata tra ogni due fogli stampati. ¿acidificato ed evitare tipi di plastica che contengoUtilizzare album per fotografie in materiale non no PVC; in questo modo si impedisce lo scolorimento delle fotografie. Inserire la pellicola trasparente Inserire la pellicola trasparente fino in fondo nel vassoio con il lato per la stampa (ruvido) rivolto verso il basso. Utilizzare esclusivamente pellicole trasparenti per utilizzo con apparecchi a getto d’inchiostro. ¿ma durata e la migliore qualità di stampa della carta Inserire i documenti fotografica. Non appoggiare sul vetro dello scanner docuÆmenti umidi o sui quali è stato usato del liSeguire le istruzioni indicate per garantire la massi- quido correttore! Mantenere pulito il vetro dello scanner (vedi Capitolo Consigli e aiuti / Pulizia e cura). 14 1. Installazione Aprire il coperchio dello scanner. 5 Chiudere il coperchio dello scanner. ²niere regolabili grazie alle quali è possibile Il coperchio dello scanner è provvisto di cer- appoggiare sullo scanner piatto anche documenti più spessi, quali i libri. Appoggiare con cautela il coperchio dello scanner in modo che appoggi uniformemente. Per copiare oggetti tridimensionali, quali monete, fiori, ecc., utilizzare una pellicola trasparente per non danneggiare il vetro dello scanner. 2 Inserire il documento con il lato scritto rivolto verso il basso appoggiandolo sul vetro dello scanner. Posizionare mezzi di stampa – documenti 1. Installazione 1 Posizionare il documento con il lato lungo appoggiato al lato posteriore del vetro dello scanner. Inserire la carta nel vassoio dal lato corto. Questa regola vale soprattutto per ottenere stampa di foto nel formato 10×15! 3 Allineare il documento sul bordo posteriore sinistro del vetro dello scanner (frecce di riferimento). Collegare il cavo telefonico Collegare il cavo telefonico all’apparecchio multifunzione, collegando la spina piccola del cavo telefonico alla presa LINE sul retro dell’apparecchio. 4 Utilizzare come guida di posizionamento del documento nei formati A4 e A5 i contrassegni riportati sul perimetro dello scanner. 1. Installazione Italia Infilare la spina telefonica nella presa telefonica di rete. 15 Funzioni dell’apparecchio Svizzera Infilare la spina del telefono nella presa del telefono. Se la presa telefonica è di vecchio tipo, utilizzare un adattatore reperibile in commercio. Se la presa è di tipo doppio, inserire la spina telefonica nella presa superiore. Selezionare la lingua 1 Premere OK. 2 Selezionare con / la lingua desiderata per il display. 3 Premere due volte OK. Inserire numero e nome Per far comparire il proprio numero telefonico ed il proprio nome come identificazione del mittente (intestazione), inserire a questo punto i propri dati di identificazione: Collegare il cavo di alimentazione Infilare la spina piccola del cavo di alimentazione nell’apposita presa sul retro dell’apparecchio. Collegare la spina grande alla presa di corrente. ²singolarmente per ciascun tipo di messaggio L’intestazione può essere attivata/disattivata (vedi capitolo Fax / Impostazioni fax oppure o rispettivamente SMS / Impostazioni SMS). Inserimento del numero (max. 20 cifre) Inserimento di cifre con Crystal 650 Inserire il proprio numero telefonico con il tastierino numerico e premere OK. Inserire i caratteri speciali con il tasto 0. Tenere premuto il tasto fino a che sul display compare il carattere speciale desiderato: Tasto 0 Dopo aver collegato l’apparecchio multifunzione alla presa di corrente, l’apparecchio effettua la seguente procedura di impostazione di base. Queste impostazioni possono essere modificate in qualunque momento (vedi Capitolo Impostazioni). ²tifunzione commuta nella modalità di risparQuando non è utilizzato, l’apparecchio mul- mio energetico Stand-by (vedi Impostazioni / Modalità risparmio energetico). Selezionare il paese 1 Premere OK. 2 Selezionare con / il paese in cui viene utilizzato l’apparecchio. 3 Premere due volte OK. Carattere 0 + spazio Inserimento di cifre con Crystal 660 Inserire il proprio numero telefonico con il tastierino numerico e premere OK. (Per inserire il segno più, premere sulla tastiera della lettere contemporaneamente Ü e Q; per inserire lo spazio premere ½.) Inserimento del nome (max. 20 caratteri) Inserimento di lettere con Crystal 650 Con il tastierino numerico si possono inserire anche le lettere (vedi stampa). Inserire i caratteri speciali con il tasto 0. Tenere premuto il tasto rispettivo fino a che sul display compare la lettera desiderata o il carattere speciale desiderato: Tasto Carattere 0 spazio . - 0 + ? / : % ! ( ) [ ] Se è stata inserita una cifra o una lettera errata, è possibile correggerla con / e C. Dopo l’inserimento, premere OK. 16 1. Installazione 1 Ribaltare e aprire il coperchio di protezione della tastiera. Per inserire le maiuscole, premere contemporaneamente + e il tasto desiderato. I caratteri speciali disponibili sono riportati a destra sopra la tastiera e possono essere inseriti premendo contemporaneamente il tasto Ü e il tasto della lettera corrispondente (ad es. per @ premere contemporaneamente il tasto Ü e ½). Lo spazio si inserisce con ½. Crystal 660: riportare il display a colori nella posizione originaria. Aprire l’apparecchio afferrando l’incavo sotto il coperchio dell’apparecchio … Se è stata inserita una cifra o una lettera errata, la correzione può essere eseguita con / e C. Dopo l’inserimento, premere OK. Inserire ora e data … e ribaltare in alto l’alloggiamento. 1. Installazione Inserimento di lettere con Crystal 660 Quando l’apparecchio multifunzione è in modalità iniziale, sul display sono visualizzate la data e l’ora. Æno – mese – anno – ora – minuti (due cifre). Per inserire data e ora, seguire l’ordine: gior- 1 Inserire data e ora con il tastierino numerico, quindi confermare con OK (ad es. premere 08 08 05 14 00 per inserire 08 agosto 2005, ore 14.00). 2 Se è stata inserita una cifra errata, è possibile correggerla con / e C. 3 Confermare con OK. ² 2 Premere sul dispositivo di chiusura a scatto dell’alloggiamento della cartuccia per aprirlo. 3 Estrarre la cartuccia dal suo imballo, rimuovere con cautela il materiale di imballaggio ed infine il nastro protettivo. Dopo un’interruzione di alimentazione, ad esempio dovuta a una caduta di corrente, è necessario reinserire data e ora. Inserire le cartucce Per effettuare scansioni, copie e stampe è necessario inserire le cartucce di inchiostro nell’apparecchio multifunzione. Per poter utilizzare subito queste funzioni, l’apparecchio viene fornito con due cartucce di inchiostro (bianco e nero e a colori). Il livello di pieno delle cartucce è preimpostato in fabbrica. Per caricare queste cartucce non serve la scheda Plug’n’Print. Per istruzioni su come sostituire le cartucce o inserire una cartuccia fotografica, si rimanda al capitolo Consigli e aiuti / Inserire cartucce fotografiche! Æcartucce di inchiostro contenute nella forniUtilizzare per il primo funzionamento solo le tura! Æmosso completamente. Fare attenzione a non Accertarsi che il nastro protettivo sia stato ri- toccare gli ugelli e i contatti. 1. Installazione 17 Funzioni dell’apparecchio 4 Inserire la cartuccia con il “naso„ rivolto verso il basso, tenendola leggermente inclinata indietro; la cartuccia del nero a sinistra, la cartuccia a colori a destra. Collegare apparecchi aggiuntivi Oltre all’apparecchio multifunzione, sullo stesso collegamento telefonico è possibile allacciare altri apparecchi, come ad esempio telefoni cordless, segreterie telefoniche, contascatti o modem. 5 Chiudere l’alloggiamento della cartuccia. Quando il coperchio si chiude sull’alloggiamento, si avverte un clic. Se sullo stesso collegamento telefonico è attivato un telefono cordless aggiuntivo abilitato alla trasmissione di SMS/MMS *, non è possibile determinare se i messaggi SMS/MMS * verranno ricevuti sul multifunzione o sul cordless aggiuntivo. La ricezione di SMS/MMS * è possibile, infatti, su un solo apparecchio. Provare a disattivare la ricezione degli SMS/MMS * sul telefono cordless aggiuntivo. Se anche in questo modo non si risolvesse il problema, per evitare anomalie nel funzionamento, non collegare al multifunzione apparecchi aggiuntivi abilitati agli SMS/MMS *. Per poter utilizzare dispositivi aggiuntivi particolari insieme all’apparecchio multifuzione, rivolgersi al rivenditore interessato. Collegamento all’apparecchio multifunzione Italia 6 Chiudere l’apparecchio. Æ Se sul display compare il messaggio cambia posizioni cartuccia, significa che le cartucce sono state inserite male. Aprire l’apparecchio e inserire correttamente le cartucce (vedi procedura 1 – 6). All’apparecchio multifunzione si possono collegare altri apparecchi aggiuntivi. Infilare il cavo telefonico dell’apparecchio aggiuntivo nella presa EXT. sul retro dell’apparecchio multifunzione. ²diretto del multifunzione, per consentire un Si suggerisce di effettuare un collegamento funzionamento ottimale del commutatore fax attivo integrato e il controllo degli apparecchi aggiuntivi (vedi Capitolo Commutatore fax / Regolare la modalità ricezione fax). Equilibrare le cartucce Premere OK. Una volta inserite le cartucce, l’apparecchio multifunzione stampa una pagina di prova ed imposta automaticamente i parametri corretti per ottenere il migliore risultato di stampa; questo processo di equilibratura richiede qualche minuto. Togliere la pagina di prova. Il processo di installazione termina qui. 18 * SMS – Crystal 660 (secondo paese e rete) MMS – Crystal 660 (secondo paese e rete) 1. Installazione Svizzera Collegare ulteriori apparecchi con la procedura standard, cioè alla presa EXT. sul retro dell’apparecchio multifunzione. A tale scopo utilizzare un normale cavo adattatore con una spina RJ-11. Se si utilizza un contascatti, collegare in via eccezionale il multifunzione alla presa contrassegnata con il simbolo del telefono, cioè in serie dopo il contascatti. Collegamento alla linea telefonica Italia Gli apparecchi aggiuntivi possono essere collegati ad altre prese telefoniche della stessa linea, anche se queste si trovano in locali diversi. 1. Installazione Svizzera Collegamento ADSL Nel caso in cui si utilizzi un modem ADSL: collegare l’apparecchio multifunzione dopo il modem! Per ulteriori dettagli, consultare le Istruzioni per l’uso dell’impianto ADSL adottato. Collegamento ISDN Dettagli sul collegamento ISDN si possono trovare nei libretti di istruzione allegati all’adattatore terminale o router di selezione. 1. Installazione 19 Funzioni dell’apparecchio 2. Impostazioni Premere MENU/OK e 29. Si ottiene uno stampato delle funzioni di menu dell’apparecchio; su un altro foglio sono stampate le impostazioni attuali. Le funzioni del menu possono essere richiamate in due modi: Impostare paese e lingua Questa funzione consente di impostare la rete telefonica locale e la lingua del display. 1 le; solo a questo punto si possono richiamare le diverse funzioni (vedi anche Modalità risparmio energetico). Premere MENU/OK e 281. Selezionare con / il paese in cui si utilizza l’apparecchio multifunzione, quindi confermare con OK. Se non si imposta il paese, l’apparecchio non è in grado di conformarsi alla rete telefonica locale. 2 Richiamare una funzione di menu premendo MENU/OK e sfogliando con / all’interno del menu. La funzione selezionata è evidenziata da una freccia “>„ (Crystal 650) o da una barra colorata (Crystal 660). Confermare con OK, per selezionare una funzione. Impostare la lingua desiderata premendo MENU/ OK e 282. Selezionare con / la lingua del display, quindi confermare con OK. Collegamento ISDN ²sto a scelta per ripristinare la modalità iniziaSe l’apparecchio è in stand-by, premere un ta- 1 2 Richiamare direttamente una voce di menu, premendo MENU/OK e inserendo la cifra corrispondente al menu con il tastierino numerico. Il richiamo diretto del menu è una opzione comoda e veloce per selezionare le funzioni. ²X si ripristina invece la modalità iniziale. Ritornare con C all’ultima voce di menu; con Le funzioni seguenti servono per modificare le impostazioni attualmente attive: Inserire ora e data 1 Premere MENU/OK e 21. 2 Inserire data e ora, quindi salvare con OK (vedi Capitolo Installazione / Inserire ora e data). ²esempio dovuta a una caduta di corrente, è Questo apparecchio multifunzione non è un apparecchio ISDN (gruppo 4), ma un apparecchio analogico (gruppo 3); pertanto non può essere attivato direttamente su un collegamento ISDN, ma necessita di un adattatore analogico o di un sistema ISDN con collegamenti per terminali analogici. Ulteriori informazioni al riguardo possono trovarsi nel manuale di istruzioni dell’impianto ISDN in uso, oppure essere richieste al proprio gestore telefonico. Centralino (PABX) I centralini sono sistemi diffusi in molte aziende e abitazioni private. Per prendere la linea della rete telefonica pubblica da un collegamento (centralino) di un sistema di questo tipo, è necessario inserire un prefisso. Ælegato ad una presa telefonica insieme a questo Si fa presente che un telefono aggiuntivo col- apparecchio multifunzione non può essere considerato un centralino! Dopo un’interruzione di alimentazione, ad necessario reinserire data e ora. Inserire numero e nome 1 Premere MENU/OK e 22. 2 Inserire il proprio numero telefonico e nome, quindi salvare con OK (vedi Capitolo Installazione / Inserire numero e nome). Ænome e numero vengono inviati stampati sul Per attivare l’apparecchio multifunzione su un centralino, è necessario eseguire le impostazioni seguenti: 1 Premere MENU/OK e 231. Selezionare con / pabx, quindi confermare con OK. 2 Selezionare con / la funzione 232 Prefisso, quindi premere OK. 3 Inserire il numero delle posizioni necessarie per indicare un numero telefonico esterno. Il numero necessario dipende dall’organizzazione interna dei numeri dell’impianto telefonico in uso, ad esempio, se si utilizza la selezione a quattro cifre, si deve inserire 5. Confermare con OK. 4 Inserire il prefisso necessario per accedere alla rete telefonica pubblica. Solitamente si tratta dello 0. Confermare quindi con OK. Se i dati sono salvati con le Funzioni 21 e 22, bordo superiore della pagina (= intestazione) insieme a data, ora e numero di pagina. 20 2. Impostazioni Questa impostazione consente di evitare l’in- nare un numero telefonico esterno. L’apparecchio inserisce automaticamente il prefisso prima dei numeri che risultano più lunghi dei numeri inseriti. Æfisso può essere (R), talvolta designato anche In impianti telefonici di vecchio tipo il pre- come FLASH. Premere PAUSE/R, per inserire il prefisso (R). Confermare con OK. Se nel centralino in uso il prefisso è (R), ma non consente comunque di accedere alla linea esterna, il sistema non è conforme allo standard più recente. In tal caso consultare il fornitore dell’impianto telefonico. Modalità risparmio energetico Quando non è utilizzato, l’apparecchio multifunzione commuta nella modalità di risparmio energetico Standby. Quando si preme un tasto qualunque, oppure si ricevono messaggi o chiamate, l’apparecchio si porta immediatamente dalla modalità stand-by alla modalità iniziale. Solo dalla modalità iniziale è possibile effettuare inserimenti o richiamare funzioni. ²rente, si può disattivare l’illuminazione del Crystal 660: per risparmiare consumo di cor- display a colori nel modo Stand-by. 2. Impostazioni ²serimento del prefisso quando si deve selezio- Identificazione del chiamante (CLIP) (Crystal 660) Sul display dell’apparecchio multifunzione sono visualizzati il numero e il nome di chi sta effettuando la chiamata in arrivo. Per consentire tale visualizzazione, il collegamento telefonico deve essere abilitato per l’identificazione del chiamante CLIP (Caller Line Identification Presentation). Informarsi presso la società telefonica se tale funzione aggiuntiva è disponibile per il collegamento in uso. È probabile che l’identificazione del chiamante abbia un costo. Informarsi presso la società telefonica (secondo il paese e la rete in uso). ²l’utente è stato registrato nella rubrica teleL’apparecchio visualizza il nome con il quale fonica. Se il chiamante ha attivato la soppressione dell’identificazione, il suo nome e il suo numero non vengono visualizzati. Se è stata ricevuta una chiamata in assenza, sul display compare il simbolo I. L’apparecchio multifunzione memorizza nella lista di riselezione le ultime dieci chiamate. La lista di riselezione può essere utilizzata per inserire i numeri telefonici: 1 Premere ³. Sul display compare l’elenco delle ultime dieci chiamate, contrassegnate da ’. 2 Selezionare con / una voce. Le voci nuove sono contrassegnate con un asterisco “ *„. 3 Avviare la trasmissione dei messaggi come descritto nei rispettivi capitoli (Fax, Text2fax, SMS, MMS). Æ(0) (vedi Capitolo Commutatore fax / Se il numero degli squilli è impostato a zero Reolare la modalità ricezione fax), i numeri telefonici dei chiamanti non vengono visualizzati su eventuali telefoni aggiuntivi. 2. Impostazioni 21 Funzioni dell’apparecchio 3. Crystal Image µ Attivare Crystal Image 1 All’inizio del processo di stampa o di copia, premere sul pannello il tasto µ. Se Crystal Image è attivata, il tasto µ si accende di blu. Questo multifunzione dispone della funzione Crystal Image di ottimizzazione delle immagini e del testo, grazie alla quale si ottiene una qualità di stampa o di copia ottimale per file di immagine e documenti sia a colori, sia in bianco e nero. 2 Seguire le fasi successive della procedura (vedi Capitolo Copiatrice, Stampante fotografica). 3 ² Per ritoccare gli “occhi rossi„, selezionare con / riduzione, quindi confermare con OK. 4 Avviare il processo di stampa o di copia come descritto per l’applicazione utilizzata (vedi Capitolo Copiatrice, Stampante fotografica). 5 Attendere il completamento dell’ottimizzazione di qualità dei dati da parte di Crystal Image. Durante questo processo la spia blu di Crystal Image lampeggia. Crystal Image funziona indipendentemente dal PC! Crystal Image contiene tre componenti utilizzabili in base alle specifiche necessità: ¿ Ottimizzazione di testo (a colori o bianco/nero) ¿ Ottimizzazione di immagini (a colori o bianco/nero) ¿ Riduzione effetto “occhi rossi„ ²processo complesso, che richiede del tempo. ²magine per pagina. Pertanto non sono Utilizzare Crystal Image Disattivare Crystal Image La riduzione dell’effetto “occhi rossi„ è un Confermare la richiesta sul display occhi rossi solo in caso di necessità con riduzione. La funzione di ottimizzazione immagini e testo Crystal Image può essere utilizzata su documenti letti da scanner, caricati da una scheda di memoria per fotografie, oppure inviati alla stampa tramite Bluetooth * o sistema a infrarossi *. Crystal Image può essere utilizzato anche per processi di stampa PictBridge. ²Crystal Image sulla scheda di memoria delle Con Crystal Image si può stampare un’im- disponibili l’opzione di formato 10×15’A4 (= due foto 10×15 su A4) e la stampa multipla (ad es. stampa di indici). Terminato il processo di stampa o di copia, premere il tasto µ, per disattivare la funzione Crystal Image. La spia blu si spegne. L’apparecchio multifunzione ripristina automaticamente le ultime impostazioni apportate, oppure torna alle impostazioni standard. Trasferire i file di immagini ottimizzate con fotografie per poterne disporre per altre applicazioni (vedi Capitolo Stampante fotografica / Trasmettere scansioni sulla scheda di memoria). Crystal Image esegue automaticamente tutte le regolazioni e correzioni necessarie per la nitidezza delle immagini, la gestione del colore e il contrasto, consentendo così di ottenere la massima qualità di stampa. Esegue inoltre la correzione degli errori di illuminazione (ad esempio, illumina fotografie sottoesposte, oppure bilancia parti di immagine dove i contrasti sono troppo sbilanciati tra loro). Con la funzione di riduzione dell’effetto “occhi rossi„, ritocca gli occhi rossi dovuti ad una ripresa con flash. 22 Stampare fotografie con Crystal Image ²zione delle immagini Crystal Image, si con- Per stampare con la funzione di ottimizza- siglia di utilizzare insieme carta fotografica (vedi Capitolo Installazione / Inserire i mezzi di stampa / Inserire carta fotografica) e cartuccia a colori (vedi Capitolo Consigli e aiuti / Inserire cartucce fotografiche). * Bluetooth è un’opzione che funziona esclusivamente con un adattatore originale, acquistabile presso il nostro centro di assistenza per gli ordini (vedi retro di questo Manuale d’istruzioni). Per ulteriori dettagli, consultare: www.fax.philips.com Interfaccia infrarossi – Crystal 660 3. Crystal Image Copiatrice K Questo apparecchio multifunzione consente di ottenere copie a colori e in bianco/nero di ottima qualità su diversi tipi e formati di carta. Le copie possono essere effettuate automaticamente, utilizzando cioè le impostazioni di fabbrica, oppure impostando caratteristiche particolari. ²co/nero, utilizzare la funzione di ottimizzazio- Per preparare copie di qualità a colori o in bian- NORMALe – per documenti con testi a caratteri piccoli o disegni. Questa impostazione è la soluzione ottimale per la maggior parte dei requisiti di copia. Confermare con OK. QUALITa – per la massima risoluzione. Il processo di stampa risulta più lento rispetto a quello ottenuto con le altre due impostazioni. Anche la qualità di stampa di file di immagini o fotografie è ottimale. Confermare con OK. ²della stampa fotografica, si consiglia di utilizConsiderando gli elevati requisiti di qualità zare per la stampa carta fotografica (vedi Capitolo Installazione / Inserire i mezzi di stampa / Inserire carta fotografica ) e cartuccia a colori (vedi Capitolo Consigli e aiuti / Inserire cartucce fotografiche); si ottiene la qualità di stampa migliore. ne immagini e testo Crystal Image. All’inizio del processo di copia, premere il tasto µ per attivare Crystal Image (vedi Capitolo Crystal Image). Effettuare copie con le impostazioni di fabbrica 1 Inserire nello scanner piatto il documento con il lato scritto rivolto verso il basso (vedi Capitolo Installazione / Inserire i documenti). 5 Da dim. scan. selezionare con / il formato del documento inserito, quindi confermare con OK. 10×15 6 Da dimens carta selezionare con / il formato del supporto di stampa desiderato, quindi confermare con OK. 10×15 7 Se il formato di scansione e della carta coincidono (vedi passaggi 5 e 6), è possibile copiare un documento ridotto fino al 25 %, o ingrandito al massimo fino al 400 %. Ingrandimento e riduzione non compromettono le proporzioni dell‘originale. Inserire il valore desiderato con il tastierino numerico (o con /). Confermare con OK. ZOOM 250% 4. Copiatrice 4. ²sinistro del vetro dello scanner. Allineare il documento sul bordo posteriore 2 Premere uno dei due tasti K (Copiare a colori o in bianco/nero) due volte. Verrà effettuata la copia. Effettuare copie con impostazioni particolari 1 Inserire nello scanner piatto il documento con il lato scritto rivolto verso il basso (vedi Capitolo Installazione / Inserire i documenti). 2 Premere uno dei due tasti K (Copiare a colori o in bianco/nero) una volta. A questo punto procedere con una delle opzioni seguenti: 3 Dal tastierino numerico (o con /) inserire il numero di copie desiderato (1 – 99), quindi confermare con OK. copie 4 Per la copia si può utilizzare una risoluzione superiore rispetto a quella utilizzata per la trasmissione. Selezionare con / la risoluzione desiderata: Per copiare un dettaglio del documento, come ad esempio un grafico, posizionare il documento in modo che la vista del dettaglio appoggi sull’origine. Con la funzione Zoom si può estrarre a piacere la zona desiderata dal documento. bozza – per documenti senza disegni o dettagli. Il processo di copia così impostato è il più rapido, a discapito però della qualità dello stampato. Confermare con OK. 4. Copiatrice 23 Funzioni dell’apparecchio 8 Per copia a colori: impostare con / la saturazione (intensità) del colore. La saturazione è misurata in rapporto al contrasto: - indebolisce i colori (fino a scala dei grigi), + rafforza i colori. Confermare con OK. ²X si ripristina invece la modalità iniziale. 9 Impostare con / la luminosità della copia: - copia scurita; + copia schiarita. Confermare con OK. 1 10 Selezionare con /, se la copia viene effettuata su carta normale o rivestita, su carta fotografica o su pellicola trasparente. Confermare con OK. Foto L’impostazione standard dello zoom (di fabbrica: 100%) può essere modificata premendo MENU/ OK e 253. 2 Selezionare con / il valore di riduzione o ingrandimento desiderato (25% – 400%), oppure personalizzare la scala. Confermare con OK. ²stampa utilizzato. Per ottenere il risultato mi- Ritornare con C all’ultima voce di menu; con Impostare i parametri di zoom Il risultato di stampa dipende dal mezzo di gliore, inserire la carta più idonea allo scopo. 11 Per copia a colori con Crystal Image: per far eseguire da Crystal Image la riduzione dell’effetto “occhi rossi„, selezionare con / riduzione, quindi confermare con OK. ²processo complesso, che richiede del tempo. La riduzione dell’effetto “occhi rossi„ è un Confermare la richiesta solo se necessario. ²X si ripristina invece la modalità iniziale. Ritornare con C all’ultima voce di menu; con Impostare il grado di saturazione (per copia a colori) Ætrasto: - indebolisce i colori (fino a scala dei La saturazione è misurata in rapporto al con- grigi), + rafforza i colori. 12 La copia verrà prodotta con le impostazioni particolari apportate. 1 ²cesso di stampa da un qualunque momento Modificare l’impostazione standard della saturazione (di fabbrica: saturazione media) premendo MENU/OK e 254. 2 Selezionare con / l’intensità di colore desiderata. Confermare con OK. Premere K (o il tasto Y), per avviare il pro- della procedura. Con il tasto X si può interrompere il processo e ritornare alla modalità iniziale. ²X si ripristina invece la modalità iniziale. Ritornare con C all’ultima voce di menu; con Modificare le impostazioni di copia Dopo la copia, tutte le impostazioni particolari verranno ripristinate sulle impostazioni di fabbrica, a meno che non siano state salvate come nuova impostazione standard. Impostare il grado di luminosità Æpato. - scurisce lo stampato, + schiarisce lo stam- 1 Modificare l’impostazione standard della luminosità (di fabbrica: luminosità media) premendo MENU/OK e 255. 2 Selezionare con / il grado di luminosità desiderato. Confermare con OK. Impostare la risoluzione 1 L’impostazione standard della risoluzione (di fabbrica: normale) può essere modificata premendo MENU/OK e 251. 2 Selezionare con / la risoluzione desiderata, quindi confermare con OK. QUALITa ²X si ripristina invece la modalità iniziale. Ritornare con C all’ultima voce di menu; con Impostare il formato di scansione 24 1 L’impostazione standard del formato di scansione può essere modificata premendo MENU/OK e 252. 2 Selezionare con / il formato del documento inserito. Confermare con OK. ²X si ripristina invece la modalità iniziale. Ritornare con C all’ultima voce di menu; con Ridurre l’effetto moiré Il documento può essere copiato con risoluzione doppia per evitare che vengano stampate delle strisce (effetto moiré). 1 Premere MENU/OK e 256. 2 Selezionare Riduzione con / e confermare con OK. ²X si ripristina invece la modalità iniziale. Ritornare con C all’ultima voce di menu; con 4. Copiatrice Questo apparecchio multifunzione dispone di tutte le caratteristiche e di tutti i collegamenti che lo rendono utilizzabile a tutti gli effetti come stampante fotografica. Le fotografie digitali possono essere stampate sia da una scheda di memoria, sia da una camera digitale. Si possono inoltre inviare alla stampa file di immagini utilizzando le tecnologie Bluetooth * o a infrarossi *. Se è stato installato il pacchetto software fornito, e l’apparecchio è stato collegato al PC, i file di immagini possono essere gestiti dal PC e da qui inviati alla stampa (vedi Sezione Funzioni PC / Utilizzo di Companion Suite IH / Stampa). La carta fotografica originale può essere ordinata presso il nostro centro di assistenza per gli ordini (vedi retro di questo Manuale di istruzioni). File di immagini supportati Formato mezzi Dispositivi di stampa fotografica supportati Per stampare le fotografie sono disponibili numerosi tipi di carta. Un layout particolare, il formato no bordo, consente di stampare le fotografie digitali a formato pieno. Per i file di immagine sono disponibili le opzioni di formato seguenti: standard 10×15 10×15 senza bo 10×15’A4 (due fotografie 10×15 su A4) standard A4 no bordo A4 ²multifunzione ritaglia il bordo dell’immagi- Nella stampa senza margini, l’apparecchio ne per ottenere una stampa senza margini rispettando le proporzioni dell’originale. Dopo aver stampato fotografie in formato 10×15, inserire nel vassoio carta in formato A4 o Letter, altrimenti i fax in arrivo verrebbero stampati incompleti. (Impostare il formato e il tipo di carta con le funzioni 241 e 242 per consentire all’apparecchio di riconoscere il tipo di carta inserito.) I formati fotografici sono misurati in pollici. I valori che si riferiscono ai formati commerciali più diffusi sono arrotondati. Si fa dunque notare che i dati in pollici sono da considerare in relazione ad un accessorio fotografico standard! Nome commerciale (cm) Formato in millimetri Formato in pollici 10×15 102×152 4×6 5. Stampante fotografica Considerando gli elevati requisiti di qualità della stampa fotografica, si consiglia di utilizzare per la stampa carta fotografica (vedi capitolo Installazione / Inserire i mezzi di stampa / Inserire carta fotografica) e cartucce fotografiche (vedi Capitolo Consigli e aiuti / Inserire cartucce fotografiche). Sono utilizzabili file di immagini che soddisfano i requisiti seguenti: Requisiti ¿ ¿ ¿ ¿ ¿ Utilizzando le tecnologie Bluetooth * o a raggi infrarossi *, si possono trasmettere all’apparecchio multifunzione fino a 24 file di immagini. Un’interruzione di alimentazione elettrica causa la perdita dei dati. DCF (Design Rule for Camera File System) compatibile (Versione 1.0) Formato file JPG( JPEG)-Format BASELINE Dimensioni immagine fino a 3 MB File riconoscibili fino a 999 5. Stampante fotografica 5. Stampante fotografica Utilizzare dispositivi di memoria per fotografie Inserire la scheda di memoria Se la camera digitale utilizzata memorizza i file di immagini su una scheda di memoria, questa, se compatibile con il multifunzione, può essere inserita nell’apparecchio per stampare le immagini memorizzate. Un’altra possibilità consiste nel leggere una fotografia dallo scanner piatto e inviare la scansione alla scheda di memoria (vedi anche Trasmettere scansioni sulla scheda di memoria). Schede di memoria per fotografie compatibili Questo apparecchio multifunzione supporta le schede di memoria seguenti: CompactFlash (I, II), SmartMedia, MultiMedia Card (MMC), Secure Digital, Memory Stick, Memory Stick Duo (Pro), Memory Stick Pro, Microdrive, XD-Picture-Card. Per l’inserimento * Bluetooth è un’opzione che funziona esclusivamente con un adattatore originale, acquistabile presso il nostro centro di assistenza per gli ordini (vedi retro di questo Manuale d’istruzioni). Per ulteriori dettagli, consultare: www.fax.philips.com Interfaccia infrarossi – Crystal 660 25 della scheda di memoria sono disponibili quattro slot con diversa configurazione: Funzioni dell’apparecchio In alto a sinistra Memory Stick, Memory Stick Duo (Pro), Memory Stick Pro In alto a destra MultiMedia Card (MMC), Secure Digital (SD) In basso a sinistra CompactFlash (I, II), Microdrive In basso a destra XD-Picture-Card, SmartMedia (SM-Card) Collegare direttamente la camera digitale Questo apparecchio multifunzione è compatibile con camere digitali delle classi Mass storage e Imaging e supporta lo standard PictBridge. Ædella camera digitale per essere certi di utilizLeggere con attenzione le istruzioni per l’uso zarla al meglio e informarsi sulle possibilità e sui requisiti del dispositivo stesso. Il carico di corrente di tutti i collegamenti USB non deve superare 0,7 Ampere; si garantisce così il funzionamento degli stessi. Non collegare mai più di un apparecchio ad alta potenza alla volta all’apparecchio multifunzione. Utilizzando un cavo USB, che generalmente viene fornito insieme alla camera, collegare la camera digitale alla porta USB che si trova sulla parte anteriore dell’apparecchio multifunzione. Ædella scheda di memoria per essere certi di uti- Leggere con attenzione le istruzioni per l’uso lizzarla al meglio e informarsi sulle possibilità e sui requisiti del dispositivo stesso. La scheda di memoria Memory Stick Duo (Pro) richiede l’uso di un adattatore, che generalmente è fornito insieme alla scheda. Istruzioni per l’uso della scheda di memoria ¿direzione di inserimento (vedi indicazioni stampate ²ne solo dopo il completamento dei processi Collegare la camera digitale al multifunzio- di stampa e quando il multifunzione si trova in modalità iniziale. Non forzare la scheda dentro lo slot, ma osservare la sugli slot dell’apparecchio). ¿ Se l’apparecchio multifunzione non riesce a leggere ¿la scheda di memoria, verificare che la scheda sia La Funzione 85 consente di richiamare il contenuto della camera digitale collegata (Mass storage class) dopo aver abbandonato il menu fotografico e con il multifunzione in modalità iniziale. Premere MENU/OK e 85. Non utilizzare più di un dispositivo di memoria alla volta! compatibile e che sia stata inserita correttamente. ¿ Sfilare la scheda di memoria utilizzata solo quando l’apparecchio ha terminato tutti i processi di stampa (vedi Capitolo Indicazioni di sicurezza / Dispositivi di memoria per fotografie). ² La funzione 84 consente di richiamare in qualunque momento il contenuto della scheda di memoria inserita, anche dopo aver abbandonato il menu fotografico. Premere MENU/ OK e 84. 26 Trasmettere file di immagini con gli infrarossi (Crystal 660) È possibile inviare in stampa all’apparecchio multifunzione fotografie scattate da qualunque dispositivo, quale cellulare con fotocamera o palmare, che disponga di un’interfaccia a raggi infrarossi (protocollo OBEX). 1 Posizionare il dispositivo mobile a raggi infrarossi di fronte all’apparecchio multifunzione, in modo 5. Stampante fotografica 2 Allacciare l’adattatore Bluetooth al collegamento che si trova sul lato dell’apparecchio multifunzione. Ænon deve superare 0,7 Ampere; si garantisce Il carico di corrente di tutti i collegamenti USB così il funzionamento degli stessi. Non collegare mai più di un apparecchio ad alta potenza alla volta all’apparecchio multifunzione. Æe un angolo di circa 15 ° rispetto all’apparec- Non utilizzare più di un dispositivo di memoria alla volta! Mantenere una distanza di max. 20 centimetri chio multifunzione. Non utilizzare più di un dispositivo di memoria alla volta! 2 3 Per avere una buona trasmissione, rispettare una distanza massima tra gli apparecchi di 10 metri. 3 Selezionare dal dispositivo mobile i file di immagini da inviare in stampa. (Per una descrizione più dettagliata della procedura, si rimanda alle istruzioni del dispositivo mobile.) Confermare con OK, per accedere al menu fotografico dell’apparecchio multifunzione (vedi anche Stampare file di immagini dal menu fotografico). Opzione: per proteggere il collegamento Bluetooth con una password diversa, dall’apparecchio multifunzione premere MENU/OK e 932. Inserire la password nuova e confermare con OK. 4 Selezionare dal dispositivo mobile i file di immagini da inviare in stampa. Per utilizzare correttamente Bluetooth sul dispositivo mobile, leggere con attenzione le relative istruzioni per l’uso. 5 Confermare con OK, per accedere al menu fotografico dell’apparecchio multifunzione (vedi anche Stampare file di immagini dal menu fotografico). ² Gli infrarossi sono abilitati in fabbrica. La funzione IR può essere disattivata sul multifunzione premendo MENU/OK e 941. Selezionare con / Spento, quindi confermare con OK. Trasmettere file di immagini con Bluetooth È possibile inviare in stampa all’apparecchio multifunzione fotografie scattate da qualunque dispositivo, quale cellulare con fotocamera o palmare, che disponga di un’interfaccia Bluetooth (protocollo OBEX). Æ Bluetooth è un’opzione che funziona esclusivamente con un adattatore originale, acquistabile presso il nostro centro di assistenza per gli ordini (vedi retro di questo Manuale d’istruzioni). Per ulteriori dettagli, consultare: www.fax. philips.com 1 Attivare Bluetooth dall’apparecchio multifunzione, premendo MENU/OK e 931. Selezionare con / Acceso, quindi confermare con OK. 5. Stampante fotografica Attivare Bluetooth dall‘apparecchio mobile e inserire la password predefinita (=1234) per il collegamento Bluetooth. 5. Stampante fotografica che le due interfaccia IR si trovino una di fronte all’altra. Leggere file di immagini Completata la trasmissione di dati in uno dei modi sopra descritti, sul display compare un messaggio in cui viene indicato quanti file di dati sono stati riconosciuti dall’apparecchio multifunzione (fino a 999). L’apparecchio multifunzione riconosce automaticamente i file DPOF e i segnali PictBridge presenti. Le fotografie possono essere stampate anche dal menu fotografico. ²ro elevato di dati può richiedere del tempo. La lettura di fotografie contenenti un nume- 27 Funzioni dell’apparecchio Stampare file DPOF L’apparecchio multifunzione è conforme allo standard DPOF (Direct Print Order Format) (formato file 1.10). Grazie al formato digitale DPOF le fotografie da stampare possono essere selezionate direttamente dalla camera digitale, insieme alle relative impostazioni di stampa. L’apparecchio legge i file DPOF sulla scheda di memoria e riconosce quali foto sono state contrassegnate per la stampa. Quando si stampano file DPOF con l’apparecchio multifunzione, le impostazioni di stampa di quest’ultimo vengono sovrascritte, cioè i file di immagini selezionati vengono stampati con le impostazioni DPOF presenti nella camera digitale. Stampa indice L’apparecchio multifunzione visualizza sull’indice le miniature delle fotografie digitali ed associa un numero d’indice a ciascuna; questa numerazione consente di selezionare rapidamente e semplicemente le fotografie da stampare. Æto solo se il dispositivo di memoria dispone L’indice di un file di immagini può essere crea- delle informazioni EXIF necessarie. Il numero d’indice può essere diverso dal numero o dalla designazione del dispositivo di memoria utilizzato! Ogni modifica, come ad esempio l’aggiunta o la cancellazione di fotografie, richiede la stampa di un nuovo indice per consentire di assegnare alle foto selezionate i numeri di indice aggiornati (vedi Rianalizzare i file di immagini). Æle impostazioni DPOF selezionate, sul display Se l’apparecchio multifunzione non supporta vengono visualizzate le impostazioni di stampa possibili, oppure il processo di stampa non si avvia. Osservare dunque i parametri di stampa dell’apparecchio multifunzione (vedi Requisiti). 1 Avviare la stampa DPOF confermando sul multifunzione stampa DPOF con OK. 2 Selezionare con / il formato carta desiderato, quin10×15 di confermare con OK. 3 Selezionare con /, se si intende utilizzare carta normale o rivestita, carta fotografica o pellicola trasparente. Confermare con OK. FOTO 4 Per stampa a colori con Crystal Image: per far eseguire da Crystal Image una riduzione dell’effetto “occhi rossi„, selezionare con / riduzione, quindi confermare con OK. 5 L’apparecchio multifunzione inizia a stampare. ²l’apparecchio multifunzione, richiamare il 1 tutto – premere OK. Viene stampato un indice di tutte le fotografie riconosciute. ultime 24 – premere OK. Viene stampato un indice delle ultime 24 fotografie riprese. serie – premere OK. Comporre personalmente la serie di fotografie per la stampa dell‘indice: inserire il numero della prima foto con il tastierino numerico, quindi confermare con OK. Inserire quindi il numero dell’ultima foto dell’indice da stampare. Confermare con OK. ²ni indice. Se sul dispositivo di memoria sono Su una pagina A4 trovano posto 24 immagi- presenti più di 24 fotografie, con la Funzione serie si può suddividere il contenuto della memoria in più pagine indice definite dall’utente. Per accedere alle impostazioni di stampa del- menu fotografico selezionando con / menu fotografico e confermando con OK. Stampare file di immagini dal menu fotografico Crystal 660: L’apparecchio multifunzione proietta le foto riconosciute sul display. Sfogliare le foto con /. Contrassegnare con OK uno o più file di immagini da stampare. La fotografia selezionata è contornata da un bordo rosso. 2 Dal tastierino numerico (o con /) inserire il numero di copie desiderato (1 – 99), quindi confermare con OK. numero copie 3 Selezionare con /, se si intende utilizzare carta normale o rivestita, carta fotografica o pellicola trasparente. Confermare con OK (o con K o con il tasto Y). FOTO Il menu fotografico dell’apparecchio multifunzione contiene le funzioni seguenti: 28 1 stampa indice 2 stampa foto 3 slideshow (Crystal 660) 4 salva come immag. 5 analisi immagine 6 esci Dal menu fotografico selezionare con / stampa indice, quindi premere OK. Selezionare con / una delle opzioni seguenti: 5. Stampante fotografica L’apparecchio multifunzione inizia a stampare l’indice. 5 Per stampa a colori con Crystal Image: per far eseguire da Crystal Image la riduzione dell’effetto “occhi rossi„, selezionare con / riduzione, quindi confermare con OK. ²processo complesso, che richiede del tempo. La riduzione dell’effetto “occhi rossi„ è un Confermare la richiesta solo se necessario. 6 L’apparecchio multifunzione inizia a stampare utilizzando le impostazioni definite dall’utente. ²Con il tasto X si può interrompere il procesRitornare con C all’ultima voce di menu. so di stampa. La pagina sarà espulsa. ² Ritornare con C all’ultima voce di menu; con X si ripristina invece la modalità iniziale. Stampare file di immagini ²bianco/nero, utilizzare la funzione di otti- Per preparare copie di qualità a colori o in mizzazione immagini e testo Crystal Image. All’inizio del processo di stampa, premere il tasto µ per attivare Crystal Image (vedi Capitolo Crystal Image). 1 Dal menu fotografico selezionare con / stampa foto, quindi confermare con OK. Selezionare con / una delle opzioni seguenti: tutto – premere OK, per stampare tutte le foto riconosciute. serie – premere OK. Comporre personalmente la serie di fotografie per la stampa dell‘indice: inserire il numero della prima foto con il tastierino numerico, quindi confermare con OK. Inserire quindi il numero dell’ultima foto dell’indice da stampare. Confermare con OK. selezionato – premere OK. Selezionare con / una o più fotografia da stampare. Le fotografie selezionate sono contrassegnate con una freccia “>„ (Crystal 650) o da una barra colorata (Crystal 660). Aggiungere altre fotografie con OK. Per cancellare una fotografia, richiamarla con /, quindi premere di nuovo OK; la fotografia corrispondente sarà rimossa dalla selezione. Completare la selezione con K o con il tasto Y. ²foto si consiglia di preparare un indice da Stampare direttamente file PictBridge L’apparecchio multifunzione è conforme allo standard PictBridge. PictBridge consente alla camera digitale di accedere direttamente alla stampante fotografica. Se all’apparecchio multifunzione viene collegata una camera digitale PictBridge compatibile, sul display compare il messaggio PICT BRIDGE. La Funzione PictBridge visualizza sul display della camera digitale le impostazioni di stampa supportate dall’apparecchio multifunzione (risoluzione, formato e tipo carta, formato file, ottimizzazione immagini Crystal Image, ecc.). 5. Stampante fotografica 4 Eseguire l’intera procedura necessaria dalla camera digitale! Avviare la stampa PictBridge direttamente dalla camera digitale. Leggere con attenzione le istruzioni per l’uso della camera digitale per essere certi di utilizzarla al meglio e informarsi sulle possibilità e sui requisiti del dispositivo stesso. ²diretta, collegare l’adattatore di rete della ca- Per evitare la perdita di dati durante la stampa mera digitale alla presa di corrente oppure accertarsi che l’accumulatore sia completamente carico. Disconnettere il collegamento USB solo quando l’apparecchio multifunzione avrà completato i processi di stampa (vedi Capitolo Indicazioni di sicurezza / Dispositivi di memoria per fotografie). Se non si è certi del numero associato alla 2 stampare (vedi Selezione di fotografie con stampa dell’indice). Slideshow Dal tastierino numerico (o con /) inserire il numero di copie desiderato (1 – 99), quindi confermare con OK. numero copie (Crystal 660) 3 Selezionare con / il formato carta desiderato per la stampa, quindi confermare con OK. 10×15 4 Selezionare con /, se si intende utilizzare carta normale o rivestita, carta fotografica o pellicola trasparente. Confermare con OK (o con K o con il tasto Y). FOTO 5. Stampante fotografica Questa funzione consente di visualizzare sul display a colori tutte le fotografie del dispositivo di memoria riconosciute, proponendole in successione, ciascuna per cinque secondi. Attivare la funzione dal menu fotografico selezionare con / slideSHOW e confermando con OK. Slideshow sarà avviata. Terminata la riproduzione delle fotografie, l’apparecchio torna al menu fotografico. 29 ²con X si ripristina invece la modalità iniziale. Un file di immagini può essere visualizzato sul Ædisplay, solo se il dispositivo di memoria diFunzioni dell’apparecchio Ritornare con C all’ultima voce di menu; spone delle informazioni EXIF necessarie. 6 Selezionare con / la qualità di memorizzazione della scansione: scarso – la scansione viene memorizzata a qualità ridotta e richiede meno spazio di memoria. medio – la scansione viene memorizzata a qualità media. Trasmettere scansioni sulla scheda di memoria * alto – la scansione viene memorizzata a qualità alta e richiede più spazio di memoria. Questa funzione consente di leggere un documento con lo scanner piatto e inviare la scansione ad una scheda di memoria per fotografie. 7 ²sto Crystal Image consente di preparare una La funzione di ottimizzazione immagini e te- scansione di qualità del documento (a colori o in bianco/nero). Premere il tasto µ per attivare Crystal Image (vedi Capitolo Crystal Image). 1 Inserire la scheda di memoria nell’apparecchio multifunzione (vedi Inserire la scheda di memoria). 2 Dal menu fotografico selezionare con / salva come im, quindi confermare con OK. ² Questa funzione può anche essere richiamata direttamente dal menu, premendo MENU/ OK e 86. 3 Inserire il documento nello scanner piatto con il lato scritto rivolto verso il basso (vedi Capitolo Installazione / Inserire documenti), quindi confermare INSERire DOC con OK. Confermare con OK. Per scansione a colori con Crystal Image: per far eseguire da Crystal Image la riduzione dell’effetto “occhi rossi„, selezionare con / riduzione, quindi confermare con OK. ²processo complesso, che richiede del tempo. La riduzione dell’effetto “occhi rossi„ è un Confermare la richiesta solo se necessario. 8 La scansione sarà effettuata e trasmessa alla scheda di memoria utilizzata. Estrarre la scheda di memoria solo al termine del trasferimento dei dati; altrimenti i dati vanno persi. Ædo lo standard DCF (Design Rule for Camera Alla memoria viene assegnato un nome secon- File System). Se non è stata inserita alcuna scheda di memoria (ad es. perché la funzione è stata richiamata dal menu), sul display compare un messaggio di errore con la richiesta di inserire una scheda di memoria. Se la trasmissione dei dati non riesce, è probabile che sia stata inserita una scheda di memoria protetta da scrittura. Rianalizzare i file di immagini 4 Selezionare con / il formato carta desiderato per la stampa, quindi confermare con OK. 10×15 5 Selezionare la risoluzione. Tenendo conto dei requisiti del documento, modificare con / l’impostazione standard per adattarla alla scansione da effettuare: Terminata la trasmissione dei dati e la lettura dei file di immagini, quando ad esempio sono state aggiunte o cancellate fotografie dal PC, per accedere ai numeri attuali dell’indice per la selezione delle foto, è necessario rileggere i file di immagini. Dal menu fotografico selezionare con / analisi immagine, quindi premere OK. L’apparecchio multifunzione analizza i file di immagini modificati e assegna i nuovi numeri di indice. TEsto – per documenti senza disegni o dettagli NORMALe – per documenti con testi a caratteri piccoli o disegni FOTO – per la massima risoluzione Confermare con OK. 30 * Scansione a scheda di memoria per fotografie: è probabile che singole funzioni non siano ancora state abilitate per il firmware dell’apparecchio in vostro possesso. Per l’aggiornamento dell’apparecchio, vedere la Sezione Funzioni PC / Utilizzo di COMPANION SUITE IH / Aggiornamento Firmware). 5. Stampante fotografica Æ Non disconnettere il collegamento tra multifunzione e dispositivo di memoria durante un trasferimento di dati o la stampa di fotografie! Attendere che siano terminati tutti i processi di stampa (vedi Capitolo Indicazioni di sicurezza / Dispositivi di memoria per fotografie). 1 Per uscire dal menu fotografico, selezionare con / esci, quindi confermare con OK. 2 A questo punto è possibile scollegare il dispositivo di memoria dal multifunzione, sfilando la scheda di memoria o scollegando il collegamento USB. Modificare il contenuto della scheda di memoria su PC Dal PC si può accedere al lettore delle schede dell’apparecchio multifunzione per modificare e gestire i file di immagini. 1 Collegare l’apparecchio al PC in uso utilizzando un cavo USB (vedi Sezione Funzioni PC / Installare driver e software). 2 Inserire la scheda di memoria nell’apparecchio multifunzione (vedi Inserire la scheda di memoria per fotografie). Nella finestra Esplora risorse di Windows del PC il dispositivo di memoria viene visualizzato come drive alternativo. Accedere a questo drive per aggiungere, copiare, spostare, memorizzare o cancellare le immagini. Impostazione del formato della carta 1 L’impostazione standard del formato della carta (di fabbrica: A4) può essere modificata premendo MENU/OK e 241. 2 Selezionare con / il formato desiderato, quindi confermare con OK. 10×15 ²X si ripristina invece la modalità iniziale. Ritornare con C all’ultima voce di menu; con Impostare il tipo di carta 1 L’impostazione standard del tipo di carta inserito (di fabbrica: NORMALe può essere modificata premendo MENU/OK e 242. 2 Selezionare con / il tipo di carta desiderato, quindi confermare con OK. rivestita ²X si ripristina invece la modalità iniziale. Ritornare con C all’ultima voce di menu; con 5. Stampante fotografica Rimuovere il dispositivo di memoria ²tamente sulla scheda di memoria utilizzando Le fotografie possono essere modificate diret- un programma di gestione immagini, ad esempio Photo Impression. 3 Sfilare la scheda di memoria utilizzata solo dopo averla disconnessa, altrimenti i dati possono perdersi. Fare clic con il pulsante destro del mouse sul drive visualizzato in Esplora risorse e disconnettere la scheda. Esplora risorse non visualizzerà più il drive. Modificare le impostazioni della stampante Modificare le impostazioni di fabbrica utilizzando le funzioni seguenti. ²dard solo in caso di utilizzo molto frequente. Si consiglia di modificare le impostazioni stan- 5. Stampante fotografica 31 Funzioni dell’apparecchio 6. Rubrica telefonica m 2 Inserire il nome di un gruppo (max. 20 caratteri). (Per l’inserimento di caratteri dall’apparecchio, vedi Capitolo Installazione / Inserire numero e nome.) Confermare con OK. 3 Richiamare una voce della rubrica inserendo le lettere iniziali dalla tastiera oppure selezionando la voce desiderata con /. Premere OK per aggiungere la voce al gruppo. Ripetere la procedura fino ad aver composto tutti gli utenti del gruppo. Le voci selezionate sono contrassegnate con una freccia „>“. Terminare la selezione con il tasto Y (oppure con il tasto m). La rubrica telefonica può contenere voci singole (con nome e relativi numeri o indirizzi e-mail *) e gruppi composti da più voci. La memoria può contenere fino a 50 voci (Crystal 650) o 200 voci (Crystal 660). Dopo aver installato il pacchetto software fornito e collegato l’apparecchio al PC, è possibile trasferire la rubrica telefonica al PC da dove potrà essere modificata (vedi Sezione Funzioni PC / Utilizzo di Companion Suite IH / Rubrica telefonica). Inserire voci 1 Premere MENU/OK e 11. 2 Inserire un nome dalla tastiera (max. 20 caratteri). (Per l’inserimento di caratteri dall’apparecchio, vedi Capitolo Installazione / Inserire numero e nome.) Confermare con OK. 3 Dal tastierino numerico inserire un numero (ad es. un numero di rete fissa o di cellulare), oppure utilizzare i numeri della lista di selezione premendo ³ e selezionando con / il numero desiderato. Confermare con OK. Per registrare un numero di teleselezione può essere necessario aggiungere una pausa di selezione. La posizione e la lunghezza della pausa dipendono dal sistema telefonico in uso. Premere PAUSE/R, per inserire una pausa di selezione (/). 4 Crystal 660: si può aggiungere anche un indirizzo e-mail formato complessivamente da 30 caratteri (cifre e lettere). Premere OK. Æ Si ricorda che gli indirizzi e-mail non possono contenere spazi! Per cancellare una voce, richiamarla con /, quindi premere di nuovo OK; la voce corrispondente sarà rimossa dalla selezione. ²no contrassegnate con (L) all’interno della Le voci che compongono un gruppo saran- rubrica telefonica. Quando si esegue una ricerca rapida in ordine alfabetico, non è necessario tenere conto di tale contrassegno (L). Modificare le voci e i gruppi 1 Premere MENU/OK e 13. 2 Una voce della rubrica telefonica si richiama inserendo dalla tastiera le prime lettere del nome, oppure selezionando la voce desiderata con /. Premere OK. 3 Correggere la voce e confermare ogni modifica con OK. Con / si sposta il cursore all’interno della voce; con C si cancellano i singoli caratteri. Cancellare voci e gruppi 1 Premere MENU/OK e 14. 2 ²la velocità preferita (vedi Sezione Funzioni Una voce della rubrica telefonica si richiama inserendo dalla tastiera le prime lettere del nome, oppure selezionando la voce desiderata con /. Premere OK. 3 Confermare la cancellazione della voce o del gruppo con OK. Creazione di gruppi ²non solo le voci dalla rubrica telefonica, ma La voce sarà memorizzata. L’apparecchio multifunzione esegue automaticamente il riordino alfabetico dei contatti inseriti nella rubrica telefonica (indice della rubrica telefonica). Per la trasmissione di fax si può selezionare PC / Utilizzo di Companion Suite IH / Fax). Si fa notare che in questo modo si cancellano Più voci della rubrica telefonica possono essere raggruppate in gruppi, snellendo in questo modo operazioni quali, ad esempio, l’invio di un messaggio a più destinatari. L’apparecchio multifunzione è in grado di memorizzare fino a dieci gruppi. 1 32 anche i relativi collegamenti ad un gruppo o ad un tasto di selezione *. Premere MENU/OK e 12. * E-Mail – Crystal 660 È probabile che singole funzioni non siano ancora state abilitate per il firmware dell’apparecchio in vostro possesso. Per l’aggiornamento del firmware dell’apparecchio vedere la sezione Funzioni PC / Utilizzo di Companion Suite IH / Aggiornamento firmware) Tasto di selezione veloce – Crystal 650 6. Rubrica telefonica Per la ricerca delle voci si utilizza la funzione di ricerca veloce in ordine alfabetico. Premere il tasto m dalla modalità iniziale, quindi inserire dalla tastiera le lettere iniziali della voce o del gruppo. Se la rubrica contiene numerose voci, inserendo più lettere si limita il campo di ricerca. Modificare le voci di selezione veloce 1 Selezionare MENU/OK e 15. 2 Premere il tasto di selezione veloce (A – I) che si vuole modificare. Premere OK. 3 Confermare sovrascrivi con OK. 4 Confermare MODIFica con OK. Correggere la voce e confermare ogni azione con OK. Con / si sposta il cursore all’interno della voce; con C si cancellano i singoli caratteri. Utilizzare la rubrica telefonica Quando si deve inviare un messaggio, sia questo un fax o un messaggio Text2Fax/SMS/MMS *, il modo più rapido è comodo è quello di selezionare il destinatario dalla rubrica telefonica: 1 Premere il tasto m. 2 La voce desiderata della rubrica telefonica si richiama inserendo dalla tastiera le prime lettere del nome, oppure selezionandola con /. Confermare con OK. 3 Avviare la trasmissione, ad esempio premendo il tasto Y per inviare il fax, oppure seguendo la procedura relativa all’applicazione desiderata (vedi Capitolo SMS, MMS, Text2Fax). Selezione veloce (A – I) (Crystal 650) I nove numeri telefonici selezionati più frequentemente, oltre ad essere memorizzati nella rubrica telefonica, possono essere assegnati a rispettivi tasti di selezione veloce. Registrazione delle voci di selezione veloce 1 Selezionare MENU/OK e 15. 2 Premere il tasto di selezione veloce (A – I), al quale si vuole assegnare e memorizzare la voce. Premere OK. 3 Confermare il numeri abbr con OK, quindi inserire manualmente la voce (vedi anche Inserire voci), oppure selezionare con / rubrica e selezionare con / una voce della lista; confermare infine con OK. ²zionato può essere già assegnato (vedi anche Sovrascrivere voci con selezione veloce 1 Selezionare MENU/OK e 15. 2 Premere il tasto di selezione veloce (A – I) che si vuole sostituire con una nuova voce. Premere OK. 3 Confermare sovrascrivi con OK. 4 Selezionare con / rubrica, quindi confermare con OK. Sovrascrivere la voce esistente richiamando con / una voce dalla lista e confermare con OK. 6. Rubrica telefonica Ricercare voci Cancellare le voci di selezione veloce 1 Premere il tasto di selezione veloce (A – I) che si desidera cancellare. 2 Premere C. Selezionare con / elimina? si, quindi confermare con OK. ²solo la voce di selezione veloce, ma anche Si osservi che in questo modo si cancella non l’intera voce dalla rubrica telefonica. Richiamare le voci di selezione veloce 1 Per inviare un messaggio come fax si può selezionare rapidamente e comodamente il destinatario utilizzando i tasti di selezione veloce. Richiamare le voci registrate come selezione veloce premendo il tasto di selezione veloce corrispondente (A – I). 2 Avviare la trasmissione premendo il tasto Y. ²al quale non è associata alcuna voce, sul diQuando si preme un tasto di selezione veloce splay compare il messaggio di errore nessuna voce. Si osservi che il tasto di selezione veloce sele- Sovrascrivere voci con selezione veloce). 6. Rubrica telefonica * SMS – Crystal 660 (secondo paese e rete) MMS – Crystal 660 (secondo paese e rete) Text2Fax – Crystal 660 (secondo paese e rete) 33 Funzioni dell’apparecchio Stampare la rubrica telefonica 34 Premere MENU/OK e 16. L’apparecchio multifunzione stamperà i contatti memorizzati in ordine alfabetico. Tutti i gruppi presenti nella rubrica saranno riportati in un foglio aggiuntivo. Dallo stampato sarà possibile ricavare sotto quale tasto di selezione * è stata registrata una specifica voce. Concatenare numeri (procedura di selezione ripetuta) Prima di iniziare la procedura di selezione, si possono combinare liberamente voci della rubrica telefonica, voci di selezione veloce * e numeri della lista di riselezione. Se, ad esempio, il prefisso di un provider telefonico (Call-by-Call) vantaggioso è stato memorizzato come voce della rubrica telefonica, oppure come numero di selezione veloce *, selezionare la voce corrispondente, quindi inserire manualmente il numero telefonico; oppure selezionare il numero seguente dalla rubrica telefonica o dalla lista di riselezione. * Selezione veloce – Crystal 650 6. Rubrica telefonica Il volume degli squilli può essere modificato anche quando l’apparecchio si trova nel modo iniziale. Premere / e selezionare il volume desiderato. Confermare con OK. 5 Se il commutatore fax è attivo, si possono utilizzare e controllare apparecchi aggiuntivi quali segreterie telefoniche o telefoni esterni collegati alla stessa linea telefonica dell’apparecchio multifunzione. Il commutatore fax controlla se si tratta di un fax o di una chiamata in arrivo, inoltra la chiamata automaticamente al rispettivo terminale e controlla la suoneria degli apparecchi aggiuntivi. Durante la verifica, l’apparecchio multifunzione continua a squillare. Con le modalità S (Giorno) e M (Notte) è possibile determinare quante volte l’apparecchio multifunzione deve squillare in ciascuna modalità prima di prendere la linea e ricevere fax; ad esempio ricevere i fax senza attivare la suoneria per non essere disturbati. Se è attivata la funzione Timer U, l’apparecchio multifunzione commuta automaticamente tra la modalità S (Giorno) e la modalità M (Notte). Impostare le modalità SM Le funzioni seguenti consentono di impostare il numero e il volume degli squilli per le modalità S (Giorno) e M (Notte), adattando così la suoneria al proprio ritmo personale. Display Opzioni di impostazione squilli tot. 0, 1, 2, 3, 4, 5, 6, 7, 8, 9 squilli fax 0, 1, 2, 3, 4, 5, manuale vol. suoneria spento, basso, alto 1 Selezionare la Funzione 61 (S giorno), premendo MENU/OK e 61. 2 Selezionare con / squilli FAX, quindi confermare con OK. Con il tastierino numerico (oppure con /) inserire il numero di squilli dopo i quali il commutatore fax distingue tra fax e chiamate. Premere OK. squilli FAX 3 3 4 Selezionare con / squilli tot., quindi confermare con OK. Con il tastierino numerico (oppure con /) inserire il numero totale di squilli. Questo è il numero di squilli che saranno emessi prima che l’apparecchio multifunzione avvii la ricezione fax (chiamata anche ricezione fax “silenziosa„, o riceva una chiamata). Confermare con OK. squilli tot. 5 Selezionare con / vol. suoneria, quindi confermare con OK. Con / si possono selezionare tre livelli di volume. Memorizzare con OK. alto 7. Commutatore fax Selezionare la Funzione 62 (M notte) premendo MENU/OK e 62. Ripetere la procedura 2 – 4. ²X si ripristina invece la modalità iniziale. Ritornare con C all’ultima voce di menu; con Se non si riesce a ricevere fax, può darsi che i due numeri di squilli siano stati regolati ad un valore troppo alto (vedi operazioni 2 e 3). Regolare i numeri degli squilli ad un valore inferiore a 5. Attivare il timer U La funzione Timer consente di personalizzare gli intervalli delle modalità Giorno (S) e Notte (M). Se il Timer U è attivato, l’apparecchio commuta automaticamente tra giorno e notte. Sul display viene visualizzato la modalità attuale. Per attivare e disattivare il timer, premere il tasto U/M/S tante volte fino a che sul display compare o scompare il simbolo U. 7. Commutatore fax 7. Commutato- ² re fax Æche alle ore 22.00 l’apparecchio entri in mo- Il timer è programmato in fabbrica in modo dalità notturna (M/U) e alle ore 7.00 ritorni in modalità diurna (S/U). 1 Selezionare la Funzione 63, premendo MENU/ OK e 63. 2 Selezionare con / giorno, quindi confermare con OK. Inserire con il tastierino numerico (oppure con /) l’ora alla quale l’apparecchio deve commutare su Giorno S (ad esempio 08 00 per le ore 8:00), quindi salvare con OK. 3 Selezionare con / notte, quindi confermare con OK. Inserire con il tastierino numerico (oppure con /) l’ora alla quale l’apparecchio deve commutare su Notte M (ad esempio 23 30 per le ore 23:30), quindi salvare con OK. ²X si ripristina invece la modalità iniziale. Ritornare con C all’ultima voce di menu; con Regolare la modalità ricezione fax Ricezione fax silenziosa Per ricevere fax senza che l’apparecchio squilli, regolare il numero di squilli della voce squilli FAX a 0. L’apparecchio multifunzione non squillerà. 35 Funzioni dell’apparecchio Suoneria silenziosa $ Prendere la linea Se di notte, ad esempio, non si vuole essere disturbati da chiamate o fax in arrivo, regolare il numero di entrambi gli squilli (squilli fax e squilli tot.) a 0. L’apparecchio si porterà nel modo ricezione fax silenziosa e non squilleranno neppure gli apparecchi esterni (ad es. telefoni, segreteria telefonica). Se sollevando il ricevitore di un telefono esterno l’apparecchio multifunzione continua a squillare o tenta di ricevere fax, si può scollegare il multifunzione dalla linea e prendere la chiamata premendo il tasto ** dal telefono esterno. Æ In questo modo non sarete raggiungibili da telefoni collegati esternamente. Sulla segreteria telefonica esterna non saranno visualizzati messaggi. Sarà comunque possibile ricevere fax, testi-a-fax/messaggi SMS/MMS *. Ricezione fax manuale Dalla voce squilli FAX (vedi anche Regolare le modalità SM) selezionare l’opzione MANUale i fax non saranno ricevuti in automatico. La ricezione dei fax dovrà essere avviata manualmente, premendo dall’apparecchio multifunzione il tasto Y (oppure il tasto *5 del telefono esterno). Questa procedura ha senso se, ad esempio, si vogliono ricevere fax da un modem esterno. Utilizzare telefoni esterni (Easylink) Con la Funzione Easylink vengono attivate altre opzioni aggiuntive per la gestione di apparecchi esterni collegati alla stessa linea telefonica dell’apparecchio multifunzione. Per utilizzare la funzione è necessario impostare i telefoni aggiuntivi su selezione in multifrequenza (toni DTMF). Per l’impostazione della selezione in multifrequenza, si rimanda alle istruzioni per l’uso dell’apparecchio esterno in uso. Æ Modificare questi codici solo se strettamente necessario. Si fa notare che questi codici devono essere diversi, altrimenti sul display compare il messaggio: Codice errato. Avviare la ricezione fax Se si solleva il ricevitore da un telefono aggiuntivo e si riconosce che si tratta di un fax (sibilo o silenzio), è possibile avviare la ricezione del fax premendo il tasto Y del multifunzione o il tasto *5 di un telefono esterno. ²MENU/OK e 641. Inserire il nuovo Per modificare il codice prefissato, premere codice, quindi confermare con OK. Il codice deve iniziare con * o #! 36 * SMS – Crystal 660 (secondo paese e rete) MMS – Crystal 660 (secondo paese e rete) Text2Fax – Crystal 660 (secondo paese e rete) ²MENU/OK e 643. Inserire il nuovo Per modificare il codice prefissato, premere codice, quindi confermare con OK. Il codice deve iniziare con * o #! Utilizzare la segreteria telefonica esterna Collegare la segreteria telefonica esterna come descritto nel Capitolo Installazione / Collegare apparecchi aggiuntivi. Per ottenere un funzionamento ottimale, impostare la suoneria della segreteria telefonica ad uno o due squilli. Impostare alle voci squilli tot. e squilli fax un numero di squilli superiore di almeno due squilli rispetto a quello della segreteria telefonica, per evitare che le chiamate vengano prese automaticamente dal commutatore fax. Se la segreteria telefonica è disattivata, le chiamate saranno prese dal commutatore fax. Esempio di impostazione: Numero di squilli segreteria telefonica squilli fax squilli tot. 2 3 5 ²nica deve durare meno di dieci secondi. Evi- Il testo dell’annuncio della segreteria telefo- tare di inserire musica nell’annuncio. Se la segreteria telefonica esterna dispone di una “Funzione risparmio„, cioè una funzione che modifica il numero di squilli non appena sono ricevuti messaggi nuovi, è preferibile disattivare tale funzione. Potrebbe succedere che la segreteria telefonica non conti solo i messaggi in arrivo, ma anche le chiamate fax. Se la segreteria telefonica esterna evidenzia segnali di fax, ma l’apparecchio multifunzione non è in grado di riceverli, si consiglia di controllare il collegamento della segreteria telefonica (vedi Capitolo Installazione / Collegare apparecchi aggiuntivi). 7. Commutatore fax Fax Y 4 Per inviare un documento di una pagina, selezionare con / trasmettere, quindi premere OK. Per inviare un documento di più pagine, inserire un’altra pagina, quindi richiamare con / pag. seguente. Premere OK; il messaggio fax verrà inviato. 5 Per interrompere la trasmissione fax e tornare alla modalità iniziale, premere due volte il tasto X. Con questo apparecchio multifunzione si possono inviare e ricevere fax sia a colori sia in bianco e nero. Se è stato installato il pacchetto software fornito e l’apparecchio è stato collegato al PC, è possibile inoltre utilizzare il trasferimento elettronico di fax (vedi Sezione Funzioni PC / Utilizzo di Companion Suite IH / Invio di fax). ²chio multifunzione ripeterà la selezione del Se l’utente chiamato è occupato, l’apparec- numero ad intervalli regolari. Per interrompere i tentativi di richiamata, è necessario cancellare il documento dalla memoria (vedi Capitolo Consigli e aiuti / Modificare i comandi). Inviare fax in bianco e nero 1 2 Dal modo iniziale inserire nello scanner piatto il documento con il lato scritto rivolto verso il basso (vedi Capitolo Installazione / Inserire i documenti). Inserire il numero telefonico del destinatario. Questo inserimento può essere effettuato in più modi: Terminata la trasmissione, l’apparecchio stampa un rapporto di trasmissione il cui contenuto dipende dall’impostazione data (vedi anche Stampare rapporto di trasmissione). Inviare fax a colori * 1 Attivare la modalità fax a colori premendo COL/ h/f/F tante volte fino a che sul display compare COL. 2 Inserire il documento a colori nello scanner piatto (vedi anche Capitolo Installazione / Inserire documenti), quindi proseguire con la procedura (2 – 5) descritta per la trasmissione di fax in bianco e nero. Æzione del mittente (= intestazione). I fax a colori vengono inviati senza identifica- Se l’apparecchio multifunzione riconosce che l’apparecchio fax del destinatario può ricevere solo fax in bianco e nero, interrompe la trasmissione e sul display viene visualizzato il relativo messaggio di errore. Se si vuole comunque inviare quel fax, sarà necessario passare alla modalità di invio in bianco e nero. Selezione manuale: Inserire il numero di fax del destinatario con il tastierino numerico. Rubrica telefonica: Premere m. La voce desiderata della rubrica telefonica si richiama inserendo dalla tastiera le prime lettere del nome, oppure selezionandola con /. Confermare con OK. Lista di riselezione: Richiamare con ³ la lista di riselezione e selezionare con / il numero desiderato (’ identifica le chiamate arrivate e ‘ i numeri selezionati). Invio di circolari: Uno stesso documento fax può essere inviato a più destinatari. Inserire i numeri telefonici in uno dei modi sopra descritti, quindi dopo ogni inserimento premere À. In questo modo si possono inserire fino a dieci numeri. Selezione veloce (Crystal 650): Premere il tasto di selezione veloce sotto il quale è registrato il numero dell’utente. 3 Dopo aver inserito i numeri, premere il tasto Y. ² Per controllare la qualità del messaggio fax, si consiglia di stamparne una copia prima dell’invio. Premere uno dei due tasti K (a colori o in bianco/nero); il messaggio fax verrà stampato. 8. Fax 8. Fax 8. Inviare fax manualmente (altoparlante) Se la memoria dei messaggi è piena, la lettura di altri documenti fax non sarà possibile (vedi anche Svuotare la memoria dei messaggi). È possibile però inviare fax manualmente. La funzione altoparlante può essere utilizzata anche per controllare acusticamente se viene presa la linea, come ad esempio, quando non si riesce ad inviare un fax. 1 Inserire il documento come descritto nel Capitolo Installazione / Inserire i documenti. 2 Premere il tasto altoparlante z. 3 Inserire il numero di fax del destinatario, oppure selezionare una voce della rubrica telefonica (m), * Modo Fax a colori: È probabile che singole funzioni non siano ancora state abilitate per il firmware dell’apparecchio in vostro possesso. Per l’aggiornamento dell’apparecchio, vedere la Sezione Funzioni PC / Utilizzo di COMPANION SUITE IH / Aggiornamento Firmware). 37 ad esempio 17 30 per le ore 17:30. In questo modo è possibile sfruttare le tariffe orarie più vantaggiose, raggiungere un destinatario in determinati orari, oppure tenere conto dei fusi orari. Premere OK. dalla lista di riselezione (³) oppure utilizzando il tasto di selezione veloce corrispondente (A – I) (Crystal 650). Funzioni dell’apparecchio 4 Premere il tasto Y; il messaggio fax sarà inviato. Æcolori! Non è possibile inviare manualmente fax a L’apparecchio multifunzione non ha un microfono incorporato. Non è dunque possibile rispondere se il numero chiamato prende la linea. Impostare opzioni di invio speciali Le impostazioni selezionate come di seguito descritto verranno applicate alla trasmissione in corso. Quando l’apparecchio multifunzione ha terminato l’operazione, ritorna all’impostazione di fabbrica. 5 Impostare con / il contrasto: + aumenta il contrasto, - riduce il contrasto. Premere OK. 6 Per inviare un documento di una pagina, selezionare con / trasmettere, quindi premere OK. Per inviare un documento di più pagine, inserire un’altra pagina, quindi richiamare con / pag. seguente. Premere OK; il messaggio fax verrà inviato. Stampare il rapporto di trasmissione Il rapporto di trasmissione contiene informazioni sul risalto della trasmissione del messagio. Risoluzione 1 All’inizio della procedura fax, premere il tasto COL/ h/f/F tante volte fino a che sul display compare il simbolo corrispondente alla risoluzione desiderata: acceso – il rapporto di trasmissione viene stampato dopo ogni trasmissione, riuscita o interrotta che sia. Se sul display non compare alcun simbolo, significa che è impostata la risoluzione standard, cioè la risoluzione per documenti in bianco e nero senza particolari caratteristiche. h – per documenti in bianco e nero con testi a caratteri piccoli o disegni Premere MENU/OK e 361. Selezionare con / un’opzione: spento – non viene stampato alcun rapporto. Il rapporto potrà esser stampato successivamente dal giornale (vedi Capitolo Consigli e aiuti / Stampa del giornale). 2 Confermare con OK. f – per documenti in bianco e nero con molti dettagli F – per fotografie in bianco e nero COL – per fax a colori ² Per stabilire quale sia l’impostazione più giusta, si consiglia di effettuare una copia con la risoluzione selezionata. Premere uno dei due tasti K (a colori o in bianco/nero); il messaggio fax verrà stampato. Invio di fax dal menu Per inviare fax a colori o in bianco e nero dal menu, si può scegliere una delle impostazioni seguenti: 38 1 Inserire il documento come descritto nel Capitolo Installazione / Inserire documenti. Per inviare un fax a colori, attivare la modalità fax a colori (vedi anche Inviare fax a colori). 2 Premere MENU/OK e 31. 3 Inserire il numero di fax del destinatario, oppure selezionare una voce della rubrica telefonica (m), dalla lista di riselezione (³) oppure utilizzando il tasto di selezione veloce corrispondente (A – I) (Crystal 650). 4 Dal tastierino numerico inserire l’ora alla quale si vuole che il fax venga inviato (modalità 24 ore), Ricevere fax Se non sono state apportate modifiche alle impostazioni di fabbrica, i fax ricevuti vengono stampati in automatico. Se il vassoio della carta è vuoto, oppure non sono state inserite le cartucce di inchiostro, l’apparecchio memorizza le trasmissioni fax in arrivo (vedi anche Svuotare la memoria dei messaggi). Sul display vengono visualizzate le informazioni di stato della memoria. ²10×15, inserire nel vassoio carta in formato Dopo aver stampato fotografie in formato A4 o Letter, altrimenti i fax in arrivo verrebbero stampati incompleti. (Impostare il formato e il tipo di carta con le funzioni 241 e 242 per consentire all’apparecchio di riconoscere il tipo di carta inserito.) 8. Fax Svuotare la memoria dei messaggi Stampa multipla I messaggi dei messaggi ricevuti vengono stampati immediatamente e cancellati dalla memoria, a meno che … È possibile impostare prima l’apparecchio in modo che i fax in arrivo vengano stampati in più copie. ¿ l’apparecchio multifunzione non stia eseguendo una stampa o una copia. Premere MENU/OK e 351. Inserire il numero desiderato (compreso tra 1 e 99), quindi premere OK. ¿ manchi carta nel vassoio. Ordine di stampa ¿ la stampa automatica non sia stata bloccata con password. Un fax di più pagine viene stampato in ordine di pagina. L’ultima pagina ricevuta sarà la prima ad essere stampata. Questa funzione può comunque essere disattivata: Premere MENU/OK e 352. Selezionare con / spento. Per attivare la funzione, selezionare acceso. Confermare con OK. Ricevere fax sul PC Se è stato installato il pacchetto software fornito, e l’apparecchio è stato collegato al PC, è possibile impostare se i fax debbano essere ricevuti sul PC e/o sull’apparecchio (vedi Sezione Funzioni PC / Utilizzo di Companion Suite IH / Inviare/Ricevere fax). Æ Sul PC non si possono ricevere fax a colori. 1 Premere MENU/OK e 38. 2 Selezionare con / l’opzione desiderata. spento – i fax vengono ricevuti solo sull’apparecchio multifunzione. automatico – se il PC è acceso e collegato all’apparecchio, i fax in arrivo vengono ricevuti sul PC. 3 Confermare con OK. Stampare fax in formato ridotto I messaggi fax in arrivo vengono stampati in formato ridotto per non rischiare la perdita di informazioni. Questa funzione può comunque essere disattivata. Premere MENU/OK e 275. Selezionare con / spento. Per attivare la funzione, selezionare acceso. Confermare con OK. 8. Fax Opzioni avanzate di ricezione ¿ non siano inserite cartucce di inchiostro o le cartucce siano vuote. Quando la memoria dei messaggi è piena (spazio disponibile massimo 2 MB), non sarà possibile ricevere altri messaggi. Sul display vengono visualizzate le informazioni di stato della memoria. Quando la memoria è piena, non è possibile ricevere o inviare fax, ma neppure eseguire alcune funzioni. Svuotare la memoria inserendo carta e premendo il tasto Y e/o inserendo le cartucce per avviare la stampa di fax. Æcancellata dalla memoria. Se si interrompe un Se una trasmissione fax viene stampata, viene processo di stampa di una trasmissione fax, quel fax rimane memorizzato. Bloccare la stampa automatica di fax Se si vuole bloccare la stampa automatica dei fax in arrivo è possibile proteggere l’accesso con un codice. I fax saranno ricevuti nella memoria messaggi fax e saranno stampati solo dopo aver inserito il codice di blocco. Memorizzare il codice Premere MENU/OK e 343. Dal tastierino numerico inserire un codice di blocco a quattro cifre, quindi premere OK. ²prima il codice vecchio, quindi modificarlo. Se è già stato memorizzato un codice, inserire Disattivare/Attivare Premere MENU/OK e 342. Inserire il codice di blocco, quindi premere OK. Selezionare con / acceso, quindi premere OK, per ricevere i fax conservati nella memoria. Il blocco si reinserisce automaticamente dopo ciascun utilizzo. Per disinserire il blocco, selezionare con / spento, quindi premere OK. Stampare fax Premere MENU/OK e 341. Inserire il codice di blocco, quindi premere OK. I fax ricevuti verranno stampati e cancellati dalla memoria. 8. Fax 39 Funzioni dell’apparecchio Richiamare fax Richiamo differito di fax Modificare le impostazioni fax Questa funzione consente di richiamare documenti già pronti in un apparecchio fax selezionato. Modificare le impostazioni di fabbrica utilizzando le funzioni seguenti. 1 Premere MENU/OK e 32. 2 Inserire il numero dal quale si vuole richiamare un fax. Premere OK. 3 Inserire l’ora alla quale si vuole richiamare il documento (modalità 24 ore), ad esempio 17 30 per le ore 17:30. Premere il tasto Y. Il richiamo differito di fax consente di sfruttare le tariffe telefoniche più vantaggiose o di tenere conto dei fusi orari. ²dard solo in caso di utilizzo molto frequente. Si consiglia di modificare le impostazioni stan- Risoluzione fax Dovendo inviare frequentemente documenti fax che richiedono ogni volta una risoluzione diversa, si può modificare l’impostazione standard (= Normale): 1 Premere MENU/OK e 271. 2 Selezionare con / la risoluzione che si desidera utilizzare come nuova impostazione standard per l’invio di fax. Confermare con OK. Fax in attesa di richiamo È inoltre possibile predisporre nell’apparecchio multifunzione documenti che potranno essere richiamati da altri apparecchi. ²X si ripristina invece la modalità iniziale. Ritornare con C all’ultima voce di menu; con 1 Inserire nello scanner piatto il documento con il lato scritto rivolto verso il basso (vedi Capitolo Installazione / Inserire i documenti). Attivare/Disattivare l’intestazione 2 Premere MENU/OK e 33. 3 Selezionare con / una delle opzioni seguenti: Se non si desidera che la propria identificazione (= intestazione) venga visualizzata sui messaggi in uscita, si può disattivare la visualizzazione dell’intestazione: singolo – il documento può essere richiamato una volta sola. Quindi sarà cancellato dalla memoria. Premere OK. Multiplo – il documento può essere richiamato dalla memoria tante volte quanto necessario. Premere OK. (Per terminare il richiamo, cancellare il documento dalla memoria – vedi Capitolo Consigli e aiuti / Modificare i comandi). 4 Impostare con / il contrasto desiderato, quindi confermare con OK. 5 Per inviare un documento di una pagina, selezionare con / trasmettere, quindi premere OK. Per inviare un documento di più pagine, inserire un’altra pagina, quindi richiamare con / pag. seguente. Premere OK. 6 Il documento a questo punto è pronto per essere richiamato. Æi loro apparecchi in modo che i messaggi in Si fa notare che molti destinatari impostano arrivo che non riportano l’identificazione del mittente vengano respinti. 1 Premere MENU/OK e 272. 2 Selezionare con / spento, quindi confermare con OK. L’intestazione non sarà visualizzata. ²X si ripristina invece la modalità iniziale. Ritornare con C all’ultima voce di menu; con Impostare la velocità di invio Se capita spesso di inviare messaggi su reti che hanno una qualità di linea scarsa, conviene ridurre la velocità di invio. Æqualità di trasmissione migliore, ma la traRiducendo la velocità di invio si ottiene una smissione dura più a lungo. 1 Premere MENU/OK e 273. 2 Selezionare con / la velocità di invio desiderata. Confermare con OK. ²X si ripristina invece la modalità iniziale. Ritornare con C all’ultima voce di menu; con 40 8. Fax Stabilire quali informazioni si vuole che vengano visualizzate sul display durante il processo di invio. 1 Premere MENU/OK e 276. 2 Selezionare con / una delle opzioni seguenti: 8. Fax Visualizzazioni su display vel com – sarà visualizzata la velocità di invio numero pag. – sarà visualizzato il numero effettivo di pagine inviate 3 Confermare con OK. ²X si ripristina invece la modalità iniziale. Ritornare con C all’ultima voce di menu; con Stampare l’indicatore di data e ora L’apparecchio multifunzione stampa sul bordo inferiore dei messaggi fax in arrivo un’ulteriore indicazione di arrivo (= indicatore di data e ora). Questa funzione può comunque essere disattivata. 1 Premere MENU/OK e 277. 2 Selezionare con / spento. Per attivare la funzione, selezionare acceso. Confermare con OK. ²X si ripristina invece la modalità iniziale. Ritornare con C all’ultima voce di menu; con Velocità di ricezione Se capita spesso di ricevere messaggi su reti che hanno una qualità di linea scarsa, conviene ridurre la velocità di ricezione. 1 Premere MENU/OK e 278. 2 Selezionare con / la velocità di ricezione desiderata. Confermare con OK. ²X si ripristina invece la modalità iniziale. Ritornare con C all’ultima voce di menu; con 8. Fax 41 9. SMS » ²un’immagine all’SMS ed inviare il messaggio È Funzioni dell’apparecchio aggiungere successivamente come MMS. Per fare questo dopo aver inserito il testo, premere Á. Il menu si porta automaticamente sull’invio di un messaggio MMS (vedi Capitolo MMS / Invio di MMS). (Crystal 660; secondo paese e rete) Con l’apparecchio multifunzione si possono inviare e ricevere messaggi SMS (Short Message Service). Il messaggio SMS può essere stampato prima dell’invio. Premere uno dei due tasti K; l’SMS sarà stampato. Se è stato installato il pacchetto software fornito, e l’apparecchio è stato collegato al PC, i messaggi SMS possono essere gestiti anche dal PC (vedi Sezione Funzioni PC / Utilizzo di Companion Suite IH / SMS). 3 Requisiti per gli SMS Selezione manuale: Inserire il numero del destinatario con il tastierino numerico. L’apparecchio è impostato per l’utilizzo dei servizi SMS. Il servizio SMS funziona se il collegamento telefonico è abilitato per l’identificazione del chiamante CLIP (vedi Capitolo Impostazioni / Identificazione del chiamante (CLIP)). Qualora dovessero riscontrarsi problemi nelle trasmissioni SMS, può darsi che si stia utilizzando un numero riservato o che l’apparecchio multifunzione sia attivato su un impianto ISDN di vecchio tipo (vedi Capitolo Impostazioni / Collegamento ISDN). È probabile che non si riesca a inviare e ricevere messaggi SMS da un centralino (secondo il paese e la rete in uso). Rubrica telefonica: Premere m. La voce desiderata della rubrica telefonica si richiama inserendo dalla tastiera le prime lettere del nome, oppure selezionandola con /. Informarsi presso il proprio provider del servizio Inserire il numero telefonico del destinatario. Questo inserimento può essere effettuato in più modi: Lista di riselezione: Richiamare con ³ la lista di riselezione e selezionare con / il numero desiderato (’ identifica le chiamate arrivate e ‘ i numeri selezionati). Invio circolari: Il messaggio SMS può essere inviato a più destinatari. Inserire i numeri telefonici in uno dei modi sopra descritti, quindi dopo ogni inserimento premere À. In questo modo si possono inserire fino a dieci numeri. Dopo aver inserito il numero, premere »; il messaggio SMS sarà inviato. • se è necessario registrarsi per il servizio SMS. 4 • a quali utenti di cellulari si possono inviare SMS e da quali utenti di cellulari si possono ricevere SMS. ²nare alla modalità iniziale, premere due volte • quali sono i costi di invio ed eventualmente di ricezione di un SMS. • quali servizi ausiliari e funzioni sono disponibili. Invio di SMS 1 Premere due volte » (oppure MENU/OK, 51 e OK). 2 Inserire il testo da inviare come messaggio. Il testo può contenere al massimo 160 o 640 caratteri (secondo paese e rete). Ribaltare e aprire il coperchio di protezione della tastiera. Per inserire le maiuscole, premere contemporaneamente + e il tasto desiderato. I caratteri speciali disponibili sono riportati a destra sopra la tastiera e possono essere inseriti premendo contemporaneamente il tasto Ü e il tasto della lettera corrispondente (ad esempio, per inserire un “+„ premere contemporaneamente il tasto Ü e Q). Lo spazio si inserisce con ½. Premere J per inserire un ritorno a capo. Se è stata inserita una cifra o una lettera errata, correggere l’errore con / e C. Dopo l’inserimento del testo, premere OK. 42 possibile Per interrompere la trasmissione SMS e tor- il tasto X. Se l’utente chiamato è occupato, l’apparecchio multifunzione ripeterà la selezione del numero ad intervalli regolari. Per interrompere i tentativi di richiamata, è necessario cancellare il messaggio SMS dalla memoria (vedi Capitolo Consigli e aiuti / Modificare i comandi). Terminata la trasmissione, l’apparecchio stampa un rapporto di trasmissione il cui contenuto dipende dall’impostazione data (vedi Capitolo Fax / Stampare rapporto di trasmissione). Ricezione di SMS Se sono presenti SMS ricevuti, la spia accanto al tasto » lampeggia e sul display compare il simbolo W. Gli SMS ricevuti vengono stampati automaticamente. Se la stampa automatica è disinserita (vedi anche Modificare le impostazioni SMS), i nuovi SMS saranno letti nella memoria dei messaggi. 9. SMS 1 Premere » e OK (oppure MENU/OK e 52). 2 Selezionare con / il messaggio SMS da leggere, quindi premere OK. (I messaggi non letti sono contrassegnati con un asterisco “*„.) 3 Spostare il cursore con / all’interno del testo. Alla fine del messaggio SMS compaiono le informazioni relative al mittente e all’ora di ricezione. ² SMS a indirizzi e-mail o fax (secondo paese e rete) I messaggi SMS possono essere inviati a un indirizzo email o a un apparecchio fax come messaggio fax. SMS a indirizzo e-mail 1 Premere due volte » (oppure MENU/OK, 51 e OK). Inserire il testo come descritto nella procedura di invio SMS. Premere OK. 2 Selezionare con / E-MAIL, quindi confermare con OK. 3 Inserire l’indirizzo e-mail del destinatario, oppure selezionare una voce dalla rubrica telefonica (m). Ritornare con C all’ultima voce di menu; con X si ripristina invece la modalità iniziale. Stampa di SMS Se la stampa automatica è disattivata (vedi anche Modificare le impostazioni SMS), oppure si vuole stampare di nuovo un messaggio SMS, si possono recuperare e stampare i messaggi SMS memorizzati dal menu. 1 2 Premere » e K (oppure MENU/OK e 53). Æcontenere spazi! Si ricorda che gli indirizzi e-mail non possono 4 Selezionare con /, i messaggi SMS da stampare: selezionato – premere OK, quindi selezionare con / il messaggio SMS da stampare. Confermare con OK. Dopo aver inserito l’indirizzo e-mail, premere »; il messaggio SMS sarà inviato. SMS a fax 1 Premere due volte » (oppure MENU/OK, 51 e OK). Inserire il testo come descritto nella procedura di invio SMS. Premere OK. 2 Selezionare con / FAX, quindi confermare con OK. 3 Svuotare la memoria dei messaggi Inserire il numero fax del destinatario, oppure selezionare una voce dalla rubrica telefonica (m) o dalla lista di riselezione (³). 4 Dopo aver inserito il numero, premere »; il messaggio SMS sarà inviato. Quando la memoria dei messaggi è piena (spazio disponibile massimo 2 MB), non sarà possibile ricevere altri messaggi. Il simbolo ´ sul display visualizza lo stato della memoria. Cancellando i messaggi, si libera spazio nella memoria per la ricezione di altri messaggi. Opzioni avanzate di invio Nuovo – confermare con OK. Saranno stampati tutti i gli SMS non letti. tutto – premere OK. Saranno stampati tutti i messaggi SMS memorizzati. 1 Premere MENU/OK e 54. (secondo paese e rete) 2 Selezionare con /, i messaggi SMS da cancellare: SMS a sottoindirizzi selezionato – premere OK, quindi selezionare con / il messaggio SMS da cancellare. Confermare con OK. ricevuto – confermare con OK. Saranno cancellati tutti i messaggi letti. Il sottoindirizzo consente di inviare un messaggio SMS ad un determinato apparecchio fax collegato a diversi altri apparecchi su una stessa linea telefonica. Premere l’asterisco tra il numero e il sottoindirizzo, ad esempio 1234567 * 1. tutto – premere OK. Saranno cancellati tutti i messaggi memorizzati. SMS su conto utente Æ Alcuni apparecchi di ricezione SMS possono gestire diversi conti utente. Inviare dunque un messaggio SMS ad un determinato utente di un apparecchio come spiegato di seguito: Saranno cancellati dalla memoria non solo i messaggi SMS, ma anche i messaggi MMS (vedi MMS / Ricezione di MMS) 9. SMS 9. SMS Lettura di SMS 43 Funzioni dell’apparecchio 1 2 3 Premere due volte » (oppure MENU/OK, 51 e OK). Inserire il testo da inviare, come descritto nella procedura di invio SMS. Premere OK. Inserire il numero fax del destinatario, oppure selezionare una voce dalla rubrica telefonica (m) o dalla lista di riselezione (³). Confermare con OK. Inserire il nome del conto utente del destinatario. Premere », per inviare il messaggio SMS. Modificare le impostazioni SMS (secondo paese e rete) Modificare le impostazioni di fabbrica utilizzando le funzioni seguenti. ²standard solo in caso di utilizzo molto fre- Si consiglia di modificare le impostazioni quente. Stampa automatica di SMS L’apparecchio multifunzione stampa automaticamente i messaggi SMS. La stampa automatica può comunque essere disattivata. 1 Premere MENU/OK e 553. 2 Selezionare con / spento, quindi confermare con OK. I messaggi SMS saranno ricevuti nella memoria. ²X si ripristina invece la modalità iniziale. Ritornare con C all’ultima voce di menu; con Nome del mittente Se non si desidera che la propria identificazione (= intestazione) compaia sui messaggi SMS in uscita, si può disattivare la visualizzazione dell’intestazione: 1 Premere MENU/OK e 554. 2 Selezionare con / spento, quindi confermare con OK. L’intestazione non sarà visualizzata. ²te conta come testo, quindi riduce il numero Si fa presente che l’identificazione del mitten- di caratteri disponibili per il messaggio SMS vero e proprio. Provider SMS Nell’apparecchio multifunzione sono stati memorizzati in fabbrica tutti i numeri necessari per l’invio e la ricezione di messaggi SMS. Per passare ad un altro provider telefonico, oppure per ricevere messaggi SMS anche da altri provider, è necessario memorizzare i numeri delle rispettive centrali SMS (contattare il provider telefonico per avere i dati necessari ad effettuare queste impostazioni). 1 Premere MENU/OK e 551. 2 Selezionare con / invio n., quindi confermare con OK. Inserire il numero che l’apparecchio deve selezionare per poter inviare un SMS. Confermare con OK. 3 Selezionare con / n ricezione, quindi confermare con OK. Inserire il numero del provider che l’apparecchio deve selezionare per poter ricevere un SMS. Confermare con OK. 4 I messaggi SMS possono essere ricevuti anche da una seconda centrale SMS. Selezionare MENU/ OK, 552 e OK, quindi confermare con OK. Inserire il numero del secondo provider per la ricezione degli SMS. ² 44 Ritornare con C all’ultima voce di menu; con X si ripristina invece la modalità iniziale. Ritornare con C all’ultima voce di menu; con X si ripristina invece la modalità iniziale. Conferma di ricezione Quando la centrale SMS ha inviato il messaggio SMS al destinatario o è terminata la durata di permanenza, si può richiedere una conferma di ricezione. Ædi lettura! La conferma di ricezione non è una conferma La richiesta di conferma di ricezione può essere a pagamento. Consultare al riguardo il proprio provider telefonico. 1 Premere MENU/OK e 555. 2 Selezionare con / acceso e OK. Per disattivare la conferma di ricezione, ripetere la procedura selezionando però spento. ²X si ripristina invece la modalità iniziale. Ritornare con C all’ultima voce di menu; con Sottoindirizzo (ID terminale) Se ad una stessa linea telefonica sono collegati più apparecchi con funzione SMS, è possibile assegnare un sottoindirizzo a ciascuno di questi apparecchi. Così gli SMS potranno essere inviati a un determinato apparecchio. 1 Premere MENU/OK e 556. 2 Inserire un numero da 1 a 9 come sottoindirizzo. Il mittente può inviare un SMS direttamente a questo apparecchio agganciando al numero telefonico il sottoindirizzo. Confermare con OK. 9. SMS Ritornare con C all’ultima voce di menu; con Permanenza Con la funzione 557 si può determinare l’intervallo di tempo entro il quale l’SMS rimane memorizzato nel server se il destinatario non è raggiungibile. Durante questo intervallo, la centrale tenterà di inviare nuovamente il messaggio SMS al destinatario. Se il server non riesce a consegnare il messaggio SMS entro il periodo di permanenza, lo cancellerà dalla sua memoria. 1 Premere MENU/OK e 557. 2 Selezionare con / una delle impostazioni seguenti: 6 ore, 1 giorno, 1 settim. e MAXIMo. Confermare con OK. 9. SMS ²X si ripristina invece la modalità iniziale. ²X si ripristina invece la modalità iniziale. Ritornare con C all’ultima voce di menu; con Avvisi di messaggio Un segnale acustico avverte quando è arrivato un messaggio SMS. Questa funzione può comunque essere disattivata. 1 Premere MENU/OK e 57. 2 Selezionare con / spento, quindi confermare con OK. I nuovi messaggi SMS in arrivo non saranno segnalati acusticamente. ²X si ripristina invece la modalità iniziale. Ritornare con C all’ultima voce di menu; con 9. SMS 45 10. MMS » smissione di 33.600 bps l’apparecchio multifunzione riesce a contenere la durata della trasmissione. Funzioni dell’apparecchio (Crystal 660; secondo paese e rete) Informarsi presso il proprio provider del servizio Con l’apparecchio multifunzione si possono inviare o ricevere messaggi MMS (Multimedia Message Service). Un MMS è un’espansione multimediale di un SMS che consente di combinare nei messaggi testi e immagini. Il servizio MMS su rete fissa consente di inviare tali messaggi multimediali ad apparecchi analogici e impianti ISDN collegati su rete fissa e a reti wireless mobili. I messaggi MMS possono essere inviati anche a indirizzi e-mail. Requisiti MMS L’apparecchio è preimpostato in fabbrica per l’utilizzo del servizio MMS su rete fissa. Non è necessario effettuare alcuna registrazione. Se si riscontrano problemi, contattare il proprio provider telefonico, oppure controllare le impostazioni dell’apparecchio (vedi anche Modificare le impostazioni MMS). • a quali utenti di cellulari o utenti di rete fissa si possono inviare messaggi MMS e da quali provider si possono ricevere MMS. • quali sono i costi di invio ed eventualmente di ricezione di un messaggio MMS. • quali quantità di dati si possono trasmettere. • quali servizi e funzioni sono disponibili. Invio di MMS Preparare il messaggio MMS personale inserendo il testo e allegando un’immagine a scelta, comunque di formato A4, A5, Foto (10×15) o biglietto da visita. Ægio MMS è comunque limitato (vedi anche Il volume dei dati contenibile in un messag- Requisiti MMS). Si rimanda inoltre alle limitazioni di formato dei terminali mobili in uso. Per ulteriori dettagli, contattare il proprio provider telefonico. Avvertenze sul servizio MMS: ¿re abilitata e funzionante la funzione SMS della pro- Per poter inviare e ricevere messaggi MMS, deve esse- pria linea (vedi Capitolo SMS / Requisiti per gli SMS). ¿ Se l’apparecchio multifunzione è attivato su un centralino, accertarsi di aver selezionato Centralino come tipo di collegamento (vedi Capitolo Impostazioni / Centralino (PABX)). È probabile che non si riesca a inviare e ricevere messaggi MMS da un centralino (secondo il paese e la rete in uso). ¿mente al primo invio di un messaggio MMS. Per L’apparecchio multifunzione si registra automatica- registrare l’apparecchio per il servizio MMS, e controllarne il funzionamento, inviare prima un MMS di testo al proprio numero telefonico. 1 Premere », quindi selezionare con / MMS. Confermare con OK. 2 Selezionare con /, se per il messaggio MMS si vuole eseguire una scansione dell’immagine oppure selezionare un’immagine da una scheda di memoria. Confermare con OK. Eseguire la scansione dell’immagine a Inserire nello scanner piatto il documento con il lato scritto rivolto verso il basso (vedi Capitolo Installazione / Inserire documenti). 5 Selezionare con / il formato documento desiderato, quindi confermare con OK. a5 ¿sono collegati al servizio MMS di rete fissa! Se si riscontrano problemi nelle trasmissioni MMS, ¿può darsi che si stia utilizzando un numero riser- Si ricorda che non tutti gli operatori di rete fissa vato o che l’apparecchio multifunzione sia attivato su un impianto ISDN di vecchio tipo che non supporta il protocollo CLIP (vedi Capitolo SMS / Requisiti). ¿servizio MMS, l’utente riceve un messaggio SMS Se il terminale del destinatario non è abilitato al dove è indicato un indirizzo Internet dal quale si può recuperare o leggere il messaggio MMS. ¿(fino a 500 kB) e su cellulari (fino a 100 kB) può Il volume di dati per le trasmissioni su rete fissa variare e dipende dal provider. Consultare al riguardo il proprio provider telefonico. ¿dipende dalla velocità del modem, dal volume dei La durata di trasmissione di un messaggio MMS dati e dalla qualità della linea. Ad una velocità di tra- 46 10. MMS a b Inserire la scheda di memoria nella sua sede nell’apparecchio, quindi confermare con OK. Sul display compare un messaggio che indica quanti file di immagini sono stati riconosciuti dall’apparecchio. Quindi si apre il menu fotografico. Da questo menu si può stampare un indice dei file di immagini, selezionare un’immagine oppure rianalizzare la scheda di memoria (vedi anche il capitolo Stampante fotografica). Selezionare con / scegli immag.. Selezionare con / una delle immagini presenti sulla scheda di memoria. Confermare con OK. ² Con X si ritorna al menu fotografico. 3 Per poter inviare un file di immagini come allegato, è necessario inserire il testo desiderato o almeno uno spazio. Ribaltare e aprire il coperchio di protezione della tastiera. Per inserire le maiuscole, premere contemporaneamente + e il tasto desiderato. I caratteri speciali disponibili sono riportati a destra sopra la tastiera e possono essere inseriti premendo contemporaneamente il tasto Ü e il tasto della lettera corrispondente (ad esempio, per inserire un “+„ premere contemporaneamente il tasto Ü e Q). Lo spazio si inserisce con ½. Premere J per inserire un ritorno a capo. Se è stata inserita una cifra o una lettera errata, correggere l’errore con / e C. ²ma dell’invio. Premere uno dei due tasti K (a Il messaggio MMS può essere stampato pri- colori o bianco/nero); l’MMS sarà stampato. 4 Dopo aver inserito il testo, premere OK. 5 Inserire il testo dell’oggetto (40 caratteri al massimo, i caratteri speciali non vengono visualizzati); quindi confermare con OK. Se non si vuole assegnare un titolo al messaggio MMS, premere senza inserire testo OK. 6 I messaggi MMS possono essere inviati ad un numero telefonico o an un indirizzo e-mail: MMS a numeri telefonici Inserire il numero telefonico del destinatario. Questo inserimento può essere effettuato in più modi: Selezione manuale: Inserire il numero del destinatario con il tastierino numerico. Rubrica telefonica: Premere m. La voce desiderata della rubrica telefonica si richiama inserendo dalla tastiera le prime lettere del nome, oppure selezionandola con /. Lista di riselezione: Richiamare con ³ la lista di riselezione e selezionare con / il numero desiderato (’ identifica le chiamate arrivate e ‘ i numeri selezionati). 10. MMS Invio circolari: Il messaggio MMS può essere inviato a più destinatari. Inserire i numeri telefonici in uno dei modi sopra descritti, quindi dopo ogni inserimento premere À. In questo modo si possono inserire fino a dieci numeri. Dopo aver inserito il numero, premere »; il messaggio MMS sarà inviato. MMS a indirizzo e-mail 10. MMS Leggere l’immagine dalla scheda di memoria Se è richiesto di inserire il numero telefonico, premere OK. Sul display viene visualizzata l’opzione E-MAIL: Inserire l’indirizzo e-mail del destinatario, oppure selezionare una voce dalla rubrica telefonica (m) o dalla lista di riselezione (³). Æcontenere spazi! Si ricorda che gli indirizzi e-mail non possono Non è possibile inviare un messaggio MMS a più indirizzi e-mail. Dopo aver inserito l’indirizzo e-mail, premere »; il messaggio MMS sarà inviato. 8 Per poter utilizzare altre funzioni dell’apparecchio è necessario attendere che la trasmissione sia completata. Se il messaggio MMS supera il volume dati di 100 kB, sul display compare un avviso: è probabile che non tutti i terminali (ad esempio i cellulari) siano in grado di ricevere messaggi MMS di queste dimensioni. Per effettuare comunque l’invio, premere OK. Se nella lista dei comandi è presente un messaggio MMS, non è possibile inviare altri messaggi MMS. Cancellare il messaggio MMS dalla lista dei comandi (vedi Consigli e aiuti / Modificare i comandi). Per interrompere la trasmissione MMS e tornare al modo iniziale, premere due volte il tasto X. Terminata la trasmissione, l’apparecchio stampa un rapporto di trasmissione il cui contenuto dipende dall’impostazione data (vedi Capitolo Fax / Stampare un rapporto di trasmissione). Ricezione di MMS Se sono presenti MMS ricevuti, la spia accanto al tasto » lampeggia e sul display compare il simbolo W. I messaggi MMS ricevuti vengono recuperati dal server e stampati automaticamente. Le funzioni di recupero automatico e stampa immediata dei messaggi MMS possono essere disattivate (vedi anche Modificare le impostazioni MMS). ²miti di formato richiesti, l’apparecchio mulSe un messaggio MMS ricevuto supera i li- tifunzione riduce e comprime l’MMS alla dimensione giusta. 47 Lettura di MMS Funzioni dell’apparecchio Quando arriva un MMS, si riceve anche il relativo SMS di informazione. Il contenuto dei messaggi SMS di informazione si legge sul display: 1 Premere » e OK (oppure MENU/OK e 52). 2 Selezionare con / il messaggio SMS di informazione desiderato, quindi premere OK. (I messaggi non letti sono contrassegnati con un asterisco “*„.) 3 Spostare il cursore con / all’interno del testo. Il messaggio SMS di informazione indica il mittente, l’oggetto e lo stato di permanenza del messaggio MMS a cui è associato. 4 Premere OK, per stampare o scaricare dal server subito il messaggio MMS: a Se le impostazioni di fabbrica non sono state modificate, il messaggio MMS associato all’SMS di informazione sarà stampato subito. b Se è stata impostata la ricezione manuale per gli MMS (vedi anche Modificare le impostazioni MMS), si può scegliere se scaricare il messaggio MMS dal server. Svuotare la memoria dei messaggi Quando la memoria dei messaggi è piena (spazio disponibile massimo 2 MB), non sarà possibile ricevere altri messaggi. Il simbolo ´ sul display visualizza lo stato della memoria. Cancellando i messaggi, si libera spazio nella memoria per la ricezione di altri messaggi. 1 Premere MENU/OK e 54. 2 Selezionare con /, quali messaggi MMS cancellare: selezionato – premere OK, quindi selezionare con / il messaggio SMS da cancellare. Confermare con OK. ricevuto – confermare con OK. Saranno cancellati tutti i messaggi letti. tutto – premere OK. Saranno cancellati tutti i messaggi memorizzati. Æmessaggi MMS, ma anche i relativi messaggi Saranno cancellati dalla memoria non solo i SMS di informazione. Se è attivata la modalità di recupero, per poter cancellare i messaggi MMS, è necessario scaricarli dal server sull’apparecchio multifunzione. Altrimenti, si cancellano solo gli SMS di informazione e si continuano a ricevere messaggi che informano che nel server sono ancora presenti MMS da leggere. ²X si ripristina invece la modalità iniziale. Ritornare con C all’ultima voce di menu; con Stampa di MMS Se la stampa immediata è disattivata (vedi anche Modificare le impostazioni MMS), oppure si vuole stampare di nuovo un messaggio MMS, si possono recuperare e stampare i messaggi MMS memorizzati dal menu. 1 Premere » e K (oppure MENU/OK e 53). 2 Selezionare con /, quali messaggi MMS stampare: Dopo un certo periodo, i messaggi MMS non recuperati saranno comunque cancellati dal server. Per ulteriori dettagli, contattare il proprio provider telefonico. selezionato – premere OK, quindi selezionare con / il messaggio da stampare. Confermare con OK. Modificare le impostazioni MMS Nuova – confermare con OK. Saranno stampati tutti i nuovi MMS ricevuti. Modificare le impostazioni di fabbrica utilizzando le funzioni seguenti. tutto – premere OK. Saranno stampati tutti gli MMS memorizzati. ²dard solo in caso di utilizzo molto frequente. ÆMMS, l’MMS selezionato, associato all’SMS Se è impostata la ricezione automatica degli Si consiglia di modificare le impostazioni stan- di informazione, sarà stampato subito. Funzione di recupero automatico Se è impostata la ricezione manuale degli MMS, è necessario prima caricare il messaggio MMS desiderato dal server. Confermare con OK, per scaricare il messaggio MMS. Lo stato di trasmissione viene visualizzato da un apposito indicatore sul display. L’apparecchio multifunzione è impostato in modo da recuperare automaticamente dal server i messaggi MMS ricevuti. La funzione di recupero automatico può essere però disattivata per caricare manualmente i messaggi MMS dal server. 1 48 Premere MENU/OK e 562. 10. MMS Selezionare con / MANUale, quindi confermare con OK. La modalità di recupero manuale sarà attivata. ²X si ripristina invece la modalità iniziale. Ritornare con C all’ultima voce di menu; con Stampa automatica di MMS L’apparecchio multifunzione è preimpostato in modo da stampare automaticamente i messaggi MMS recuperati. La stampa automatica può comunque essere disattivata. 1 2 Indirizzo Internet (URL) 1 Premere MENU/OK e 561. 2 Selezionare con / url centro, quindi confermare con OK. Inserire l’indirizzo che l’apparecchio deve selezionare per poter inviare un MMS. Confermare con OK. ²X si ripristina invece la modalità iniziale. Ritornare con C all’ultima voce di menu; con Conto MMS Premere MENU/OK e 563. 1 Premere MENU/OK e 561. Selezionare con / spento, quindi confermare con OK. Gli MMS saranno ricevuti nella memoria dei messaggi. 2 Selezionare con / account mms, quindi confermare con OK. Inserire il nome per il conto MMS sul server, quindi confermare con OK. ² Ritornare con C all’ultima voce di menu; con X si ripristina invece la modalità iniziale. Avvisi di messaggio Un segnale acustico avverte quando è arrivato un messaggio di informazione SMS. Prima che l’MMS venga stampato si sente un segnale acustico prolungato. Se non è possibile caricare il messaggio MMS dal server, si sentono tre toni brevi. 1 Premere MENU/OK e 57. 2 Selezionare con / spento, quindi confermare con OK, per disattivare le segnalazioni acustiche di messaggio. 10. MMS 2 ²X si ripristina invece la modalità iniziale. Ritornare con C all’ultima voce di menu; con Password MMS 1 Premere MENU/OK e 561. 2 Selezionare con / codice mms, quindi confermare con OK. Inserire la password, quindi confermare con OK. ²X si ripristina invece la modalità iniziale. Ritornare con C all’ultima voce di menu; con ²X si ripristina invece la modalità iniziale. Ritornare con C all’ultima voce di menu; con Provider MMS L’apparecchio è preimpostato in fabbrica per l’utilizzo del servizio MMS su rete fissa. Se si presentano problemi, oppure per passare ad un altro provider telefonico, o ricevere messaggi MMS anche da altri provider, è necessario memorizzare i numeri delle rispettive centrali MMS (contattare il provider telefonico per avere i dati necessari ad effettuare queste impostazioni). ÆMMS solo se richiesto da personale di assi- Modificare le impostazioni per la centrale stenza autorizzato! Numero telefonico 1 Premere MENU/OK e 561. 2 Selezionare con / n. centro, quindi confermare con OK. Inserire il numero che l’apparecchio deve selezionare per poter inviare un messaggio MMS. Confermare con OK. ²X si ripristina invece la modalità iniziale. Ritornare con C all’ultima voce di menu; con 10. MMS 49 Funzioni dell’apparecchio 11. Text2Fax » Se l’utente chiamato è occupato, l’apparecchio multifunzione ripeterà la selezione del numero ad intervalli regolari. Per interrompere i tentativi di richiamata, è necessario cancellare il messaggio testo-a-fax dalla memoria (vedi Capitolo Consigli e aiuti / Modificare i comandi). (Crystal 660; secondo paese e rete) Terminata la trasmissione, l’apparecchio stampa un rapporto di trasmissione il cui contenuto dipende dall’impostazione data (vedi Capitolo Fax / Stampare rapporto di trasmissione). Dall’apparecchio multifunzione si può inserire un testo e inviarlo ad un altro terminale come messaggio fax. Invio di Text2Fax 1 Premere » (oppure MENU/OK, 51 e OK). 2 Inserire il numero di fax del destinatario. Questo inserimento può essere effettuato in più modi: Selezione manuale: Inserire il numero di fax del destinatario con il tastierino numerico. Rubrica telefonica: Premere m. La voce desiderata della rubrica telefonica si richiama inserendo dalla tastiera le prime lettere del nome, oppure selezionandola con /. Lista di riselezione: Richiamare con ³ la lista di riselezione e selezionare con / il numero desiderato (’ identifica le chiamate arrivate e ‘ i numeri selezionati). Invio di circolari: Uno stesso documento fax può essere inviato a più destinatari. Inserire i numeri telefonici in uno dei modi sopra descritti, quindi dopo ogni inserimento premere À. In questo modo si possono inserire fino a dieci numeri. Premere OK. 3 Inserire il testo da inviare come messaggio (max. 5.600 caratteri). Ribaltare e aprire il coperchio di protezione della tastiera. Per inserire le maiuscole, premere contemporaneamente + e il tasto desiderato. I caratteri speciali disponibili sono riportati a destra sopra la tastiera e possono essere inseriti premendo contemporaneamente il tasto Ü e il tasto della lettera corrispondente (ad esempio, per inserire un “+„ premere contemporaneamente il tasto Ü e Q). Lo spazio si inserisce con ½. Per inserire un ritorno a capo, premere J. Se è stata inserita una cifra o una lettera errata, correggere l’errore con / e C. ²prima dell’invio. Premere uno dei due tasti Il messaggio Text2Fax può essere stampato K (a colori o bianco/nero); il messaggio Text2Fax sarà stampato. 4 Premere »; il messaggio Text2Fax sarà inviato. ²tornare alla modalità iniziale, premere due Per interrompere la trasmissione Text2Fax e volte il tasto X. 50 11. Text2Fax 1 Aprire l’apparecchio afferrando l’incavo sotto il coperchio dell’apparecchio … Eliminare inceppamenti di carta Æmentre è in corso un processo di stampa. Non aprire mai la leva di inceppamento carta 1 2 … e ribaltare in alto l’alloggiamento. Se la carta si inceppa, sul display viene visualizzato un messaggio di errore e la stampa si arresta. Premere sul dispositivo di chiusura a scatto sul retro dell’apparecchio per aprire la valvola di inceppamento carta. 2 Premere sul dispositivo di chiusura a scatto dell’alloggiamento della cartuccia per aprirlo. 3 Rimuovere la cartuccia di inchiostro. 12. Consigli e aiuti 12. Consigli e aiuti Sfilare con cautela la carta dall’apparecchio e chiudere la valvola di inceppamento carta. Confermare con il tasto Y. Sostituire le cartucce Il display visualizza un messaggio di esaurimento cartucce e richiede che vengano sostituite. Quando una delle cartucce si esaurisce, l’apparecchio arresta il processo di stampa, anche se nell’altra cartuccia è rimasto ancora inchiostro. Quando si carica una cartuccia nuova, utilizzare sempre la scheda Plug’n’Print fornita con la cartuccia per settare a 100 % la memoria del livello. ²utilizzare esclusivamente cartucce originali Per ottenere una qualità di stampa ottimale, (vedi Centro di assistenza per gli ordini sul retro di questo Manuale d’istruzioni). 12. Consigli e aiuti Æve per lo smaltimento dei rifiuti in vigore nel Smaltire le cartucce vuote secondo le diretti- proprio paese. Maneggiare con cautela le cartucce di inchiostro per evitare di macchiare indumenti o oggetti. Evitare il contatto con la pelle e con gli occhi (vedi Capitolo Indicazioni di sicurezza / Cartucce d’inchiostro). 51 Funzioni dell’apparecchio 4 Estrarre la cartuccia dal suo imballo, rimuovere con cautela il materiale di imballaggio ed infine il nastro protettivo. 8 Inserire la scheda Plug’n’Print fornita nell’apposita fessura sotto il pannello, con i contatti rivolti verso l’alto. 9 Il caricamento della cartuccia può richiedere qualche secondo. Terminato il processo, sul display compare il messaggio: Azione terminata / rimuovere scheda. Æmosso completamente. Fare attenzione a non Accertarsi che il nastro protettivo sia stato ri- toccare gli ugelli e i contatti. 5 Inserire la cartuccia con il “naso„ rivolto verso il basso, tenendola leggermente inclinata indietro; la cartuccia del nero a sinistra, la cartuccia a colori a destra. 10 Sfilare la scheda Plug’n’Print. A questo punto la cartuccia nuova inserita è attivata. ²vata con la scheda Plug’n’Print fornita anche L’apparecchio riconosce una cartuccia atti- se la cartuccia viene rimossa temporaneamente. Quando si reinserisce la cartuccia rimossa, non è necessario ricaricarla! 6 Chiudere l’alloggiamento della cartuccia. Quando il coperchio si chiude sull’alloggiamento, si avverte un clic. 11 Per garantire una qualità di stampa ottimale, si consiglia di ricalibrare le cartucce dopo ogni sostituzione. Confermare la richiesta sul display allinea ora con OK. Premere il tasto X se non si vogliono ricalibrare le cartucce (vedi anche Pulizia e cura / Pulire e calibrare le cartucce). Inserire cartucce fotografiche La stampa di fotografie si basa su requisiti speciali di alta qualità; si consiglia di utilizzare una cartuccia apposita (vedi Centro di assistenza per gli ordini sul retro di questo Manuale d’istruzioni). 7 52 Chiudere l’alloggiamento. 1 Aprire l’apparecchio e il dispositivo di chiusura a scatto come descritto per la sostituzione delle cartucce. 2 Sfilare la cartuccia del nero, quindi inserire al suo posto la cartuccia fotografica. Caricare questa cartuccia con la scheda Plug’n’Print fornita (vedi anche Sostituire le cartucce). La cartuccia fotografica è attivata. 3 Per garantire una qualità di stampa ottimale, si consiglia di ricalibrare le cartucce dopo ogni sostituzione. Confermare la richiesta sul display allinea ora con OK. Premere il tasto X se non si vogliono ricalibrare le cartucce (vedi anche Pulizia e cura / Pulire e calibrare le cartucce). 12. Consigli e aiuti Dopo aver stampato le fotografie, sostituire tuccia del nero, consentendo così un risparmio sui costi! Conservare le cartucce rimosse temporaneamente nell’apposita scatola di conservazione per cartucce fotografiche per proteggerle dalla polvere e non farle seccare. 2 Selezionare con / per quale cartuccia si vuole visualizzare il livello. Premere OK. ²X si ripristina invece la modalità iniziale. Ritornare con C all’ultima voce di menu; con Stampa del giornale Il giornale contiene un elenco delle ultime 30 trasmissioni di messaggi, siano questi fax, messaggi Text2Fax/ SMS/MMS *. Il giornale viene stampato automaticamente ogni 30 trasmissioni, oppure quando lo si richiede: Premere MENU/OK e 37. Il giornale sarà stampato. Modificare i comandi Eliminare problemi di stampa Qualità di stampa scarsa Se l’apparecchio non stampa correttamente, può darsi che non siano state rimosse completamente le strisce protettive delle cartucce. Aprire l’apparecchio ed estrarre le cartucce. Rimuovere eventuali residui di pellicola. Reinserire le cartucce e chiudere l’apparecchio. ²si consiglia di ricalibrare le cartucce dopo ogni Per garantire una qualità di stampa ottimale, sostituzione. Confermare la richiesta sul display allinea ora con OK. Premere il tasto X se non si vogliono ricalibrare le cartucce (vedi anche Pulizia e cura / Pulire e calibrare le cartucce). Strisce verticali Se sugli stampati vengono impresse strisce verticali, può darsi che sia sporco il vetro dello scanner. Pulire il vetro dello scanner (vedi anche Pulizia e cura). Visualizzazione del livello L’apparecchio multifunzione ordina in una lista tutti i comandi di invio (fax, messaggi Text2Fax/SMS/ MMS *) già eseguiti, pronti per essere richiamati o da inviare successivamente. Richiamo o modifica di un comando Lo stato fornisce informazioni sulla funzione dei comandi. I documenti presenti nella lista possono avere uno tra gli stati seguenti: tx – trasmissione differita doc – fax in attesa di richiamo pol – richiamo differito di fax IN corso – comando in esecuzione SMS – trasmissione SMS * MMS tx – trasmissione MMS * Premere MENU/OK e 72. Selezionare con / il comando che si vuole modificare, quindi premere OK. Inserire le modifiche desiderate e confermare con OK. Esecuzione immediata di un comando Premere MENU/OK e 71. Selezionare con / il comando che si vuole eseguire, quindi premere OK. Il comando viene eseguito immediatamente. Cancellazione di un comando L’apparecchio registra il consumo di una cartuccia e ne calcola il livello di riempimento. Premere MENU/OK e 73. Selezionare con / il comando che si vuole cancellare, quindi premere OK. Confermare la cancellazione del comando con OK. Æcartuccia nuova viene caricata con la scheda Stampa di un comando Il livello indicato è affidabile solo se ogni Plug’n’Print fornita! 1 Premere MENU/OK e 822. 12. Consigli e aiuti 12. Consigli e aiuti ²di nuovo la cartuccia fotografica con la car- Premere MENU/OK e 74. Selezionare con / il comando che si vuole stampare, quindi premere OK. * SMS – Crystal 660 (secondo paese e rete) MMS – Crystal 660 (secondo paese e rete) Text2Fax – Crystal 660 (secondo paese e rete) 53 Stampare la lista dei comandi Funzioni dell’apparecchio Premere MENU/OK e 75. L’apparecchio stampa una lista di tutti i comandi in attesa. ² Ritornare con C all’ultima voce di menu; con X si ripristina invece la modalità iniziale. Bloccare l’apparecchio Pulire la superficie dell’apparecchio Per la pulizia utilizzare un panno morbido che non lasci peli. Il nostro Centro di assistenza per gli ordini può fornire tali panni di pulizia speciali (vedi retro di questo Manuale d’istruzioni). Non utilizzare detergenti liquidi o facilmente infiammabili (spray, solventi, lucidanti, alcool, ecc.) per evitare di danneggiare le parti verniciate! Il blocco impedisce l’uso dell’apparecchio multifunzione da parte di persone non autorizzate. Ærecchio. Non consentire che umidità penetri Memorizzare il codice di blocco Pulire il vetro dello scanner Non è necessario pulire l’interno dell’appa- all’interno dell’apparecchio 1 Aprire il coperchio dello scanner. 2 Strofinare con cautela il vetro dello scanner con un panno non sfilacciato. 3 Chiudere il coperchio dello scanner. Per attivare o disattivare la funzione di blocco, è necessario inserire prima un codice. 1 Premere MENU/OK e 811. 2 Dal tastierino numerico inserire un codice di blocco a quattro cifre, quindi premere OK. 3 Inserire di nuovo il codice per la conferma, quindi premere OK. ²prima il codice vecchio, quindi modificarlo. Se è già stato memorizzato un codice, inserire Attivare il blocco tastiera 1 Premere MENU/OK e 812. 2 Inserire il codice memorizzato, quindi premere OK. 3 Selezionare con / si, quindi premere OK. Il blocco tastiera sarà attivato. Sarà possibile richiamare le funzioni o inserire cifre solo dopo aver inserito il codice memorizzato. Il blocco si reinserisce automaticamente dopo ciascun utilizzo. Disattivare il blocco tastiera 1 Inserire il codice memorizzato, quindi premere OK. 2 Premere MENU/OK e 812. 3 Inserire il codice memorizzato, quindi premere OK. 4 Selezionare con / spento, quindi premere OK. Il blocco tastiera sarà disattivato. Pulire e calibrare lecartucce Se la qualità degli stampati lascia a desiderare, è necessario pulire o ricalibrare le cartucce. 1 Premere MENU/OK e 8211. Le cartucce verranno pulite. 2 Avviare la calibratura delle cartucce con MENU/ OK e 8212. L’apparecchio multifunzione stamperà una pagina di prova che gli consente di impostare automaticamente i parametri corretti per ottenere la migliore qualità di stampa. Pulizia e cura L’apparecchio multifunzione non richiede molti interventi di manutenzione o cura. Scollegare l’apparecchio dalla rete prima di eseguire la pulizia! ²cessario reinserire data e ora. Dopo un’interruzione di alimentazione, è ne- 54 12. Consigli e aiuti Per garantire una qualità di stampa ottima- ogni sostituzione. Se la qualità di stampa lascia a desiderare anche dopo aver effettuato questa operazione, è necessario eseguire una pulizia manuale delle cartucce: 1 Aprire l’apparecchio ed estrarre le cartucce dai loro alloggiamenti (vedi anche Sostituire le cartucce). Pulire i contatti (A) con un panno asciutto e non sfilacciato. 1 Premere MENU/OK e 83. 2 Dal tastierino numerico inserire il codice seguente: 704100, quindi premere OK. 3 Selezionare sei sicuro: si con / e confermare con OK. Sul display viene visualizzata la versione più recente del firmware per il vostro apparecchio. ²rimento se è stato inserito un codice errato. Con sei sicuro: no interrompere l’inse- Disattivare i suoni applicati ai tasti La pressione di un tasto è accompagnata da un suono. È possibile disattivare l’applicazione del suono alla pressione dei tasti. 2 Appoggiare un panno non sfilacciato su una superficie piana e tenderlo. Inumidirlo per metà (A). Appoggiare la “punta„ (= lato ugelli) delle cartucce sulla zona umida (A), e tirare le cartucce una sola volta nella direzione della freccia (B) verso la zona asciutta (C). 1 Premere MENU/OK e 83. 2 Dal tastierino numerico inserire il codice seguente: 102300, quindi premere OK. 3 Selezionare sei sicuro: si con / e confermare con OK. I suoni dei tasti saranno disattivati. Per riattivare i toni dei tasti, seguire la procedura ai punti 1 – 3. 12. Consigli e aiuti ²le, si consiglia di ricalibrare le cartucce dopo ²rimento se è stato inserito un codice errato. Con sei sicuro: no interrompere l’inse- Guida rapida Se si verifica un problema non risolvibile seguendo le istruzioni di questo Manuale, procedere come spiegato di seguito: Æcartucce nella posizione corretta, evitando così Osservare il grafico qui sopra per mantenere le di danneggiare gli ugelli! Non toccare mai ugelli e contatti a mani nude, e non scuotere mai le cartucce. Codici di servizio 1 Sfilare la spina della corrente. 2 Attendere almeno dieci secondi e reinserire la spina nella presa di corrente. 3 Se il problema si ripresenta, contattare il nostro centro di assistenza tecnica clienti (vedi retro di questo Manuale d’istruzioni), oppure rivolgersi al rivenditore specializzato. La Funzione 83 consente di verificare e configurare le impostazioni di fabbrica. Richiedere la versione del firmware Il firmware stabilisce le funzioni base e le opzioni applicative dell’apparecchio multifunzione. Nella nostra homepage sono riportate informazioni sulla versione più recente del firmware disponibile per l’apparecchio multifunzione in vostro possesso; se necessario, si consiglia di aggiornare il firmware (vedi Sezione Funzioni PC / Utilizzo di Companion Suite IH / Aggiornamento Firmware). 12. Consigli e aiuti 55 Funzioni PC Requisiti del PC Æ L’apparecchio multifunzione può essere collegato esclusivamente ad un PC con sistema operativo Microsoft Windows. L’apparecchio non è compatibile con Linux e Apple Macintosh. Sistema operativo: Windows 98 SE · 2000 (SP 3) · ME · XP Processore: 500 MHz per Windows 98 SE 800 MHz per Windows 2000 · ME 1 GHz per Windows XP Memoria operativa: 128 MB per Windows 98 SE · 2000 · ME 192 MB per Windows XP Spazio di memoria libero: 700 MB spazio di memoria libero per l’installazione completa della Companion Suite IH Collegamenti: Interfaccia USB Adattatore per LAN wireless Æstallare il software Companion Suite IH e Installazione USB: per prima cosa in- Funzioni PC riavviare il PC. Solo successivamente collegare l’apparecchio multifunzione al PC tramite cavo USB. 56 Installazione WLAN: per prima cosa collegare l’apparecchio multifunzione al PC (rete) tramite l’adattatore WLAN, ed effettuare le impostazioni necessarie sul multifunzione per collegarlo alla rete. Solo successivamente installare il software Companion Suite IH. Requisiti della LAN wireless 1. Installare driver e software Il CD-ROM – Companion Suite IH contiene: ¿l’apparecchio e le applicazioni di comunicazione Companion Suite IH – per installare i driver del- (rubrica telefonica, fax, messaggi SMS * ecc.). Sul collegamento USB si possono utilizzare tutte le applicazioni di Companion Suite IH: possibilità di impostare l’apparecchio multifunzione come stampante fotografica o a colori, inviare e ricevere messaggi (fax o SMS *) con il PC, trasmettere e modificare dati (ad esempio le voci della rubrica telefonica). Collegandosi ad una rete wireless, l’apparecchio può essere utilizzato come stampante di rete. ¿migliore qualità di stampa delle fotografie digitali. Paper Port – per la scansione e la gestione dei do¿cumenti. Acrobat Reader – per la visualizzazione e la stam¿pa di file PDF. Photo Impression – per l’editing creativo e una Prima di iniziare l’installazione, chiudere tutti i programmi e le applicazioni in corso. La presenza di programmi antivirus attivi può disturbare la procedura di installazione. Inserire il CD di installazione nell’unità CD-ROM del computer. La procedura di installazione inizia automaticamente. (Qualora il programma di installazione non dovesse avviarsi, cercare il drive CD ROM in Windows Explorer, quindi selezionare il programma Setup.exe.) Sullo schermo viene visualizzata la finestra iniziale di Companion Suite IH. Æmente con un adattatore originale, acquistabile WLAN è un’opzione che funziona esclusiva- presso il nostro centro di assistenza per gli ordini (vedi retro di questo Manuale d’istruzioni). Per ulteriori dettagli, consultare: www.fax.philips.com * SMS – Crystal 660 (secondo paese e rete) 1. Installare driver e software Installazione di tutte le applicazioni 4 Windows 2000 · Utenti XP: L’apparecchio multifunzione è stato progettato e provato per PHILIPS e garantisce la compatibilità totale con Windows 2000 o Windows XP. Fare comunque clic su Avanti, per proseguire con l’installazione. 5 Fare clic su Installa, per avviare l’installazione dei driver. Questa procedura può richiedere alcuni minuti. Æpanion Suite IH e riavviare il PC. Solo sucPer prima cosa installare il software Com- cessivamente collegare l’apparecchio multifunzione al PC tramite cavo USB. 1 Nella finestra iniziale di Companion Suite IH fare clic sul pulsante Installare i prodotti, quindi selezionare nella finestra successiva Tutti, per installare tutte le applicazioni presenti sul CD di installazione (driver scanner e stampante, programmi Photo Impression e Paper Port). Sul desktop del PC saranno creati i collegamenti per Companion – Director e Companion – Monitor (vedi Utilizzo di Companion Suite IH). 6 Il programma Acrobat Reader deve essere I programmi del pacchetto vengono memorizzati nella cartella predefinita Programmi del PC. applicazioni singole). 2 Il programma Photo Impression sarà installato; il processo richiede alcuni minuti. Il programma di installazione guidata procede con l’installazione; confermare con Avanti. 3 Prima di iniziare l’installazione, leggere le condizioni di licenza e accettarle con Sì. 7 Terminata l’installazione, viene richiesto di riavviare il PC. Rimuovere tutti i dischetti presenti nei drive e fare clic su Fine. Estrarre il CD di installazione dal drive CD-ROM solo dopo che Windows si è riavviato e l’installazione è terminata. ²do momento, per aver modo di modificare o Il PC potrà essere riavviato anche in un secon- memorizzare applicazioni non ancora salvate. 1. Installare driver e software 1. Installare driver e software Æinstallato a parte (vedi anche Installazione di Fare clic su Avanti, per avviare l’installazione dei programmi Photo Impression e Paper Port. 57 8 Collegare l’apparecchio multifunzione al PC solo dopo aver riavviato il PC, utilizzando un cavo USB reperibile in commercio. L’interfaccia USB si trova sul retro dell’apparecchio stesso. ²finita per la connettività è il collegamento via Nella finestra iniziale fare clic sul pulsante Installare i prodotti, quindi nella finestra successiva selezionare Personalizza, per installare singolarmente le applicazioni disponibili. In questa installazione l’impostazione prede- cavo (USB). L’apparecchio multifunzione può essere però collegato al PC o alla LAN anche senza fili (vedi Installazione di applicazioni singole). 9 Esempio COMPANION SUITE IH: 1 Selezionare Companion Suite IH facendo clic sul pulsante corrispondente. 2 Il programma di installazione guidata guiderà nelle fasi successive dell’installazione. Accettare le condizioni di licenza con Avanti. Il programma di installazione propone una cartella in cui memorizzare Companion Suite IH. Volendo, selezionare una cartella diversa facendo clic su Sfogila … e selezionando una cartella. Confermare con Avanti. L’apparecchio multifunzione sarà riconosciuto e registrato come nuova periferica. A destra in basso sullo schermo del PC nella barra dei menu (accanto all’ora) saranno aggiunte le icone delle applicazioni One Touch e MF Monitor. 10 Installazione finale per utenti Windows 2000 · XP: Se il sistema operativo in uso è Windows XP (SP 2), al termine dell’installazione finale comparirà un’ulteriore finestra : Selezionare In seguito, quindi fare clic su Avanti. Funzioni PC In Windows XP nell’installazione finale selezionare Installare il software automaticamente (consigliato), quindi fare clic su Avanti. 58 Windows 2000 · Utenti XP: Qualora l’installazione guidata avvertisse che la periferica non ha superato il test del logo Windows, fare comunque clic su Sì e Avanti, per proseguire con l’installazione. Installazione di applicazioni singole (installazione personalizzata) ²soprattutto Selezionare l’installazione personalizzata quando si desidera installare Companion Suite IH con i driver necessari per il servizio di rete. Cercare il drive CD ROM in Windows Explorer, quindi selezionare il programma Setup.exe, per aprire la finestra iniziale di Companion Suite IH. 1. Installare driver e software 3 Selezionare il tipo di collegamento desiderato, quindi fare clic su Avanti. Si possono selezionare entrambe le possibilità di collegamento! 4 Windows 2000 · Utenti XP: L’apparecchio multifunzione è stato progettato e provato per PHILIPS e garantisce la compatibilità totale con Windows 2000 o Windows XP. Fare comunque clic su Avanti, per proseguire con l’installazione. 5 Seguire le istruzioni del programma di installazione guidata e alla fine riavviare il PC. Rimuovere il CD di installazione dal drive CD-ROM solo dopo aver riavviato il PC. 6 Collegamento USB: Collegare l’apparecchio multifunzione al PC o alla rete solo dopo aver riavviato il PC e secondo il tipo di collegamento scelto. 7 Per l’installazione finale in Windows 2000 · XP vedere Installazione di tutte le applicazioni (passo 10). Collegamento USB Selezionare Connessione USB, quando si desidere collegare l’apparecchio multifunzione ad un PC con un cavo USB. Saranno installati i driver per la connessione USB. Sul collegamento USB si possono utilizzare tutte le applicazioni di Companion Suite IH Æcon un cavo USB solo dopo aver riavviaCollegare l’apparecchio multifunzione al PC to il PC. LAN wireless Selezionare Stampa in rete, quando si desidera integrare l’apparecchio multifunzione in una rete wireless con un adattatore WLAN. Saranno installati i driver per la stampante di rete. Con il collegamento alla rete wireless, l’apparecchio multifunzione può essere utilizzato solo come stampante di rete (vedi Capitolo Reti / Impostare una rete wireless (WLAN)). ²do momento, per aver modo di modificare o Il PC potrà essere riavviato anche in un secon- memorizzare applicazioni non ancora salvate. Il CD di installazione procede analogamente anche per l’installazione di Photo Impression, Paper Port e Acrobat Reader. Manuale d’istruzioni 1 Cercare il drive CD ROM in Windows Explorer, quindi selezionare il programma Setup.exe, per aprire la finestra iniziale di Companion Suite IH. 2 Fare clic sul pulsante Consulta la guida dell’utente, per visualizzare le informazioni sulle possibilità di applicazione di Paper Port. ²Acrobat Reader sul vostro PC, potete instal- Se non disponete ancora del programma larlo dal CD di installazione; sarete così in grado di leggere le istruzioni per l’uso in formato PDF. 1. Installare driver e software 1. Installare driver e software L’apparecchio non può essere collegato direttamente ad una rete con il cavo USB! 59 Contenuto del CD-ROM di installazione Cercare il drive CD ROM in Windows Explorer, quindi selezionare il programma Setup.exe, per aprire la finestra di avvio Companion Suite IH. 2 Nella finestra iniziale fare clic sul pulsante Scorri i contenuti, per visualizzare l’indice del CD di installazione. Funzioni PC 1 60 * SMS – Crystal 660 (secondo paese e rete) 1. Installare driver e software 2. Reti L’apparecchio multifunzione può essere collegato ad un PC o alla rete con un cavo USB o senza fili (via radio). Il cavo USB consente di collegare l’apparecchio multifunzione ad un PC a sua volta collegato ad una rete. Gli altri PC della rete potranno accedere all’apparecchio multifunzione solo se questo è abilitato al servizio di rete. L’apparecchio non può essere collegato direttamente ad una rete con il cavo USB! LAN wireless ad hoc In una rete ad hoc gli apparecchi comunicano tra loro senza la mediazione di un Access Point (gateway, router). La velocità di trasmissione nell’intera rete wireless ad hoc dipende dal collegamento peggiore all’interno della rete. La velocità di trasmissione dipende dalla distanza spaziale e dagli ostacoli, quali pareti o tetti, frapposti tra trasmittente e ricevente. Con un adattatore WLAN è possibile integrare l’apparecchio multifunzione in una rete wireless esistente dove sarà utilizzato come stampante di rete. Funziona esclusivamente con un adattatore originale, acquistabile presso il nostro Servizio Ordini (vedi retro di questo Manuale d’istruzioni). Per maggiori dettagli consultare la pagina: www.fax.philips.com LAN wireless Si può parlare di rete wireless o rete WLAN (Wireless Local Area Network), quando almeno due computer, stampanti e altri apparecchi aggiuntivi comunicano tra loro su onde radio ad alta frequenza all’interno di una rete. La trasmissione dei dati nella rete radio si basa sul protocollo TCP/IP. Si può parlare di rete infrastrutturale o di rete ad hoc secondo il tipo di struttura della rete. Impostare le LAN wireless Per inserire l’apparecchio multifunzione in una rete wireless (WLAN) sono necessarie tre operazioni: LAN wireless infrastrutturale 1 Configurare la rete sul PC. In una rete infrastrutturale più apparecchi comunicano tra loro tramite un Access Point centrale (gateway, router). Tutti i dati vengono inviati all’Access Point (gateway, router) che provvede a distribuirli. 2 Impostare l’apparecchio multifunzione per il servizio di rete. 3 Installare il software Companion Suite IH con i driver di stampa necessari sul PC, dopo aver impostato l’apparecchio. Æfunzione, è necessario impostare e verificare Prima di configurare l’apparecchio multi- il funzionamento della rete sul PC ed eventualmente su tutti gli altri apparecchi collegati (altri PC, Access Point, gateway, router). Tutti i dati necessari per l’impostazione dell’apparecchio, quali nome della rete (SSID), canale radio, chiave WEP o maschera subnet, devono corrispondere ai dati della rete. Sul PC questi dati si trovano in Start > Impostazioni > Connessioni di rete. Selezionare qui WLAN. Nel Manuale di istruzioni dell’adattatore WLAN in uso si trovano le informazioni per l’impostazione della rete wireless sul PC. Per reti di dimensioni maggiori, contattare l’amministratore di rete. Per evitare problemi di comunicazione è op- originale (vedi Servizio Ordini sul retro di questo manuale). I driver più recenti per l’adattatore originale e altre informazioni utili sono reperibili sul nostro sito Internet: www.fax.philips.com 2. Reti 2. Reti ²portuno utilizzare anche sul PC un adattatore 61 Impostare l’apparecchio multifunzione Infilare l’adattatore WLAN nella porta USB laterale dell’apparecchio. entrambi – il modo di autenticazione viene selezionato dall’apparecchio. Selezionare un modo con /, quindi confermare con OK. ²entrambi, è necessario inserire una chiave Se si imposta aprire, condividere o WEP con la Funzione 914. Inserire i nomi per la rete (SSID) ²multifunzione trasmette i dati con il proL’adattatore wireless LAN dell’apparecchio tocollo IEEE 802.11g, ma può essere integrato anche in una rete IEEE 802.11b esistente. Per il collegamento all’apparecchio multifunzione, utilizzare esclusivamente adattatori originali (vedi Servizio Ordini sul retro di questo Manuale d’istruzioni). Adattatori ricetrasmettitori non originali possono danneggiare l’apparecchio. È necessario eseguire determinate impostazioni di sicurezza e di rete (ad esempio il Service-Set-ID (SSID) e la chiave WEP), a prescindere dal fatto che l’apparecchio multifunzione sia utilizzato in una rete infrastrutturale o in una rete ad hoc. Le impostazioni devono corrispondere ai dati della rete. Impostare il tipo di rete Premere MENU/OK e 912, per selezionare il tipo di rete. Selezionare con / Ad hoc o Infrastrut. (vedi Capitolo LAN wireless). Confermare con OK. Funzioni PC a b Selezionando Ad hoc, verrà richiesto di impostare il canale radio per la trasmissione (il canale predefinito è 10). Se si riscontrano interferenze con reti radio limitrofe, si può inserire un canale a piacere. Il canale radio deve coincidere con il canale impostato sul PC. Inserire il canale radio e confermare con OK. Selezionando Infrastrut., verrà richiesto di selezionare il modo di autenticazione. in questo modo si stabilisce se l’apparecchio multifunzione debba essere autenticato sull’Access Point (gateway, router) con la chiave WEP, oppure se i dati debbano essere codificati per la trasmissione su rete radio. Sono disponibili le opzioni seguenti: nessuna – non ha luogo alcuna autenticazione e i dati vengono trasmessi non codificati. aprire – non ha luogo alcuna autenticazione, ma i dati vengono trasmessi codificati. condividere – l’apparecchio multifunzione si autentica con la chiave WEP inserita sull’Access Point (gateway, router) e i dati vengono trasmessi codificati. 62 Premere MENU/OK e 913, per inserire i nomi per la rete (Service-Set-ID (SSID)). Inserire la SSID, quindi confermare con OK (il nome predefinito è Crystal_mfp). I nomi si ricavano dalle Impostazioni di rete del PC in uso. La SSID deve coincidere con la SSID del PC o dell’Access Point. Attivare il concatenamento WEP Æda estranei! Quindi è assolutamente necessario Le LAN wireless non protette sono accessibili proteggere la rete da accessi non autorizzati con lo standard WEP (Wired Equivalent Privacy). Utilizzare la stessa chiave WEP sia sull’apparecchio multifunzione, sia sul PC o sull’Access Point (gateway, router) collegato. Il concatenamento WEP è disattivato dalla rete. Premere MENU/OK e 914. Selezionare con / 64 Bit o 128 Bit. Confermare con OK. Inserire la chiave WEP e confermare con OK. ²WEP deve avere 5 caratteri (ASCII) o 10 Con il concatenamento a 64 bit, la chiave numeri (esadecimali). Con il concatenamento a 128 bit, la chiave WEP deve avere 13 caratteri (ASCII) o 26 numeri (esadecimali). Si possono inserire fino a quattro chiavi WEP diverse. La chiave WEP si ricava dalle Impostazioni di rete del PC. Selezionare il modo di collegamento Con il modo di collegamento si impostano l’indirizzo IP e la maschera subnet. In una rete infrastrutturale si può scegliere se le impostazioni debbano essere eseguite automaticamente, oppure se si preferisce inserire manualmente l’indirizzo IP e la maschera subnet. In una rete ad hoc le impostazioni vanno effettuate manualmente. Premere MENU/OK e 915, per selezionare il modo di collegamento. Selezionare con / Auto (DHCP) o Manuale, quindi confermare con OK (l’impostazione predefinita è Auto (DHCP); si ricorda che in una rete ad hoc la selezione è manuale). ²indirizzo IP e maschera subnet può richiede- La procedura d’impostazione automatica di re alcuni secondi sul PC collegato alla rete. 2. Reti Selezionando Manuale, l’inserimento di indirizzo IP e maschera subnet deve essere eseguito manualmente: a L’indirizzo IP è l’“indirizzo„ dell’apparecchio sulla rete. Non deve coincidere con l’indirizzo IP del PC o di altri componenti di rete, ma deve rientrare nello stesso campo IP. L’indirizzo IP si ricava dalle impostazioni di rete del PC. Se Companion Suite IH è già installata, si può riavviare la procedura di installazione dal CD e selezionare Modificare. Si può procedere anche cliccando su Start > Programmi > Companion Suite > Companion Suite IH > Aggiungere o rimuovere apparecchio. Premere MENU/OK e 916. Inserire l’indirizzo IP, ad esempio 192.168.001.×××, dove i primi tre blocchi di numeri indicano il campo IP; questi dati devono coincidere con l’indirizzo IP sul PC. Le ultime tre posizioni individuano l’indirizzo IP specifico dell’apparecchio. Si può inserire un numero a piacere compreso tra 000 e 255. Questo numero deve comunque essere unico all’interno della rete e non deve essere presente su alcun altro PC o altro componente della rete. Confermare con OK. b La maschera subnet all’interno di una rete con gateway o router indica se i rispettivi pacchetti di dati sono indirizzati ad un destinatario interno alla rete o se debbano essere inviati ad un destinatario esterno alla rete. La maschera subnet si ricava dalle impostazioni di rete del PC. Premere MENU/OK e 917. Inserire la maschera subnet, ad esempio 255.255.255.000. Confermare con OK. Selezionare Installare una stampante di rete, quindi confermare con Avanti. Inserire il nome host Questo sarà il nome con il quale l’apparecchio multifunzione si registrerà in rete. L’inserimento di un nome è facoltativo; se l’impostazione di fabbrica non viene modificata, l’apparecchio sarà registrato come Crystal. Premere MENU/OK e 918. Inserire un nome host a piacere, quindi confermare con OK. ²stazioni del PC e di tutti gli altri PC collegati Tutti i dati devono corrispondere alle impo- o a quelle dell’Access Point (gateway, router). Il canale radio, il nome di rete (SSID), la chiave WEP e la maschera subnet devono coincidere; l’indirizzo IP deve rientrare nello stesso campo IP, ma essere univoco all’interno della rete. Le informazioni necessarie si ricavano dalle impostazioni di rete del PC. Installare i driver di stampa 2. Reti Stampare un rapporto di rete È possibile stampare un prospetto di tutte le impostazioni di rete. Premere MENU/OK e 95. Verrà stampato il rapporto di rete. Ripristinare le impostazioni di fabbrica La Funzione 919 consente di ripristinare le impostazioni di fabbrica. 1 Premere MENU/OK e 919. 2 Selezionare con / sei sicuro: si, quindi confermare con OK. Tutte le impostazioni WLAN saranno ripristinate ai valori di fabbrica. 2. Reti Dopo aver impostato l’apparecchio multifunzione, è necessario installare Companion Suite IH con i driver di stampa necessari. Se non è ancora stato installato il software, selezionare l’installazione personalizzata di Companion Suite IH (vedi Installazione di applicazioni singole (installazione personalizzata). Durante l’installazione, selezionare come tipo di collegamento Stampa in rete. Selezionare Crystal Printer e fare clic su Installa la stampante selezionata. 63 3. Utilizzo di COMPANION SUITE IH Entrando nella finestra di selezione Companion – Director si possono utilizzare dal PC numerose applicazioni dell’apparecchio multifunzione: richiamare e modificare la rubrica telefonica dell’apparecchio multifunzione, effettuare scansioni di documenti e convertire la scansione in un file del formato desiderato utilizzando l’applicazione OCR, oppure inviare in stampa documenti e file di immagini. Saranno disponibili anche programmi per l’elaborazione grafica dei file di immagini (Photo Impression) e per la gestione dei file (Paper Port). Sarà possibile inviare e ricevere messaggi sia fax sia SMS * direttamente dal PC. Rubrica telefonica L’applicazione Rubrica richiama la rubrica telefonica dell’apparecchio multifunzione (vedi anche Sezione Funzioni dell’apparecchio / Rubrica telefonica). Tutte le modifiche effettuate dal PC saranno memorizzate automaticamente nella rubrica telefonica dell’apparecchio multifunzione. Questo tipo di connessione telefonica evita problemi nell’invio di messaggi PC (fax, SMS *). Nella finestra di selezione Companion – Director fare clic sul pulsante Rubrica di Indirizzi; sarà aperta la finestra di dialogo Companion – Rubrica di Indirizzi. Barra dei menu Barra degli strumenti Ricerca rapida Cartella rubrica telefonica Aprire la finestra di selezione Companion – Director, … … facendo doppio clic sul collegamento Companion – Director del desktop, oppure … facendo clic con il pulsante destro del mouse sull’icona Companion – Monitor della barra dei menu a destra in basso sullo schermo del PC e selezionando Companion – Director. Voci rubrica telefonica ²dirizzi consente anche di copiare voci dalle L’applicazione Companion – Rubrica di In- e nelle rubriche di Windows, Microsoft Outlook e apparecchio multifunzione. Evidenziare la voce della rubrica da copiare e trascinarla tenendo premuto il pulsante del mouse nella cartella di rubrica telefonica desiderata. … selezionando sul PC Start > Programmi > Companion Suite > Companion Suite IH > Companion – Director. Funzioni PC Inserire voci ²se è possibile modificare l’aspetto del menu Nella barra degli strumenti fare clic su Nuovo, quindi selezionare Contatto. 2 Inserire il nome, il numero telefonico (o l’indirizzo e-mail *) e la velocità di trasmissione fax. Ai numeri telefonici selezionati più frequentemente si possono assegnare dei tasti di selezione veloce *. 3 Fare clic su . La voce sarà memorizzata nella rubrica telefonica dell’apparecchio multifunzione. (Premere , per interrompere la funzione in corso.) Facendo clic con il pulsante destro del mou- iniziale. 64 1 * E-mail – Crystal 660: È probabile che singole funzioni non siano ancora state abilitate per il firmware dell’apparecchio in vostro possesso. Aggiornare il firmware dell’apparecchio (vedi Aggiornamento Firmware) SMS – Crystal 660 (secondo paese e rete) Selezione veloce – Crystal 650 3. Utilizzo di Companion Suite IH Creazione di gruppi 1 Nella barra degli strumenti fare clic su Nuovo, quindi selezionare Gruppo. Importazione/Esportazione della rubrica telefonica L’applicazione Companion – Rubrica di Indirizzi consente di memorizzare/archiviare la rubrica dell’apparecchio telefonico sul PC, oppure di caricare le voci sull’apparecchio. ²de l’utilizzo di file in formato *.eab. L’importazione e esportazione dei dati richie- 2 Fare clic su . Il gruppo sarà memorizzato nella rubrica telefonica dell’apparecchio multifunzione. (Premere , per interrompere la funzione in corso.) Æsualizzare al massimo 20 caratteri e 30 cifre. Dalla barra dei menu fare clic su File > Esporta, per caricare le voci della rubrica telefonica dell’apparecchio multifunzione sul PC. Selezionare la cartella archivio desiderata. 2 Nella barra dei menu fare clic su File > Importa, per registrare le voci sull’apparecchio multifunzione. Selezionare il file da importare. Inviare/Ricevere fax ²modem integrato nell’apparecchio multifunL’invio e la ricezione di fax avvengono sul zione. Per ulteriori dettagli, si rimanda alla Sezione Funzioni dell’apparecchio / Fax. Il display dell’apparecchio multifunzione vi- Modificare voci e gruppi 1 2 Nella finestra di dialogo Companion – Rubrica di Indirizzi evidenziare la voce da modificare, quindi nella barra degli strumenti fare clic su Proprietà. Nella finestra di selezione Companion – Director fare clic sul pulsante Fax; sarà aperta la finestra di dialogo Companion – Manager Fax. I documenti fax possono essere letti, modificati e inviati. Barra dei menu Barra degli strumenti Apportare le modifiche desiderate, quindi fare clic su . (Premere , per interrompere la funzione in corso.) Informazioni dettagliate sui fax Cancellare voci e gruppi 1 Nella finestra di dialogo Companion – Rubrica di Indirizzi evidenziare la voce da cancellare, quindi nella barra degli strumenti fare clic su Cancella. 2 Confermare l’eliminazione della voce o del gruppo. ² Si fa notare che in questo modo si cancellano non solo le voci dalla rubrica telefonica, ma anche i relativi collegamenti ad un gruppo o ad un tasto di selezione *. Utilizzo della rubrica telefonica Cartella gestione fax Inviare fax Invio di fax dalla finestra di dialogo Companion – Manager Fax Si possono inviare come fax sia documenti memorizzati nel PC, sia scansioni effettuate con l’apparecchio multifunzione. Per inviare un messaggio fax o SMS *, il destinatario si seleziona rapidamente e comodamente dalla rubrica telefonica (vedi anche Inviare/Ricevere di fax, SMS). Stampa della rubrica telefonica Nella barra degli strumenti fare clic su Stampa. Se non è stata evidenziata alcuna voce, l’apparecchio multifunzione stampa una lista di tutte le voci presenti nella rubrica telefonica. 3. Utilizzo di Companion Suite IH * Selezione veloce – Crystal 650 SMS – Crystal 660 (secondo paese e rete) 3. Utilizzo di Companion Suite IH 3 Inserire il nome di un gruppo. Fare clic su Seleziona membri e aggiungere le voci evidenziando Rubrica di Indirizzi e facendo clic su >. (Con < si elimina una voce dal gruppo.) 1 65 1 Nella barra degli strumenti fare clic su Nuovo, quindi selezionare Fax. ²clic su Per memorizzare il fax come originale, fare . Fare clic su , per interrompere la funzione in corso. Terminata la trasmissione, l’apparecchio stampa un rapporto di trasmissione il cui contenuto dipende dall’impostazione data (vedi anche Modificare le impostazioni PC-Fax). a b 2 Invio di scansione per fax: Fare clic su Scanner, e inserire il documento con il lato stampato rivolto verso il basso nello scanner piatto (vedi anche Sezione Funzioni dell’apparecchio / Installazione / Inserire documenti). Funzioni PC 66 Un documento può essere inviato come fax da qualunque finestra di programma Windows. 1 Nella rispettiva applicazione, fare clic su File > Stampa, quindi selezionare come nome stampante Companion Suite Fax. 2 Si aprirà la finestra di dialogo Inviare fax dalla quale si potrà inviare il documento via fax. Inserire il numero telefonico del destinatario. Sono sempre disponibili diverse opzioni: inserire nel campo Destinatari il numero telefonico dell’utente, quindi fare clic su ^, oppure evidenziare la voce della rubrica telefonica in Rubrice di indirizzi, quindi fare clic su >. Il fax può essere inviato anche a più destinatari. Æmultifunzione è necessario abilitare la rice- ² 4 Invio di fax da applicazioni PC Invio/Inoltro di un documento PC via fax: (formati file: *.tif (*.tiff); *.fax) fare clic su Memmoria, quindi selezionare Programmi > Companion Suite IH > Documents > Fax. Qui si trovano tutti i documenti ricevuti e inviati sul PC. Nella cartella Casella di ricezione si selezionano i fax ricevuti da inoltrare ad un utente. Evidenziare una voce della lista dei destinatari e fare clic su , per rimuovere un utente dalla lista. 3 Quando la cartella dei fax inviati arriva a contenere circa 30 voci, l’apparecchio multifunzione stampa automaticamente un giornale e nella cartella Registro di trasmissione viene creata una voce registro che documenta le trasmissioni fax effettuate. Le voci del registro vengono stampate automaticamente quando riempiono una pagina di formato A4 (vedi Impostazioni fax sul PC). Ricevere fax Si ricorda che per ricevere fax sull’apparecchio zione fax PC con la funzione 38 (vedi Sezione Funzioni dell’apparecchio / Fax / Opzioni avanzate di ricezione). All’arrivo di un nuovo messaggio fax, sul bordo inferiore della finestra di dialogo Companion – Manager Fax compare il simbolo t. Se le impostazioni di fabbrica per la ricezione di fax non sono state modificate, i fax vengono ricevuti e stampati automaticamente nella cartella di gestione fax Casella di ricezione. Se l’apparecchio multifunzione è collegato ad un centralino, per inviare fax dal PC è necessario inserire il prefisso impostato (vedi Sezione Funzioni dell’apparecchio / Impostazioni / Centralino (PABX). Leggere messaggi fax Fare clic su Pagina iniziale, per allegare l’identificazione del mittente. Utilizzare una versione già memorizzata, oppure creare un titolo nuovo (vedi anche Impostazioni fax sul PC). Confermare l’inserimento con . Stampare un messaggio fax Fare clic su Opzioni avanzate, per impostare la risoluzione desiderata o l’invio del fax in un momento successivo. Fare clic su . 5 Infine, fare clic su 6 La cartella di gestione dei fax Casella di invio fornisce informazioni sullo stato delle trasmissioni fax. Per interrompere la trasmissione di un fax, evidenziare il messaggio fax e nella barra degli strumenti fare clic su Stop. . Il fax sarà inviato. Evidenziare il messaggio fax desiderato della cartella Casella di ricezione, quindi nella barra degli strumenti fare clic su Anteprima, per leggere il fax. Selezionare il messaggio fax desiderato della cartella Casella di ricezione, quindi nella barra degli strumenti fare clic su Stampa, per stampare il fax. ²nere circa 30 voci, l’apparecchio multifunzione Quando la cartella dei fax ricevuti arriva a conte- stampa automaticamente un giornale e nella cartella Registro di trasmissione viene creata una voce registro che documenta le trasmissioni fax effettuate. Le voci del registro vengono stampate automaticamente quando riempiono una pagina di formato A4 (vedi Modificare le impostazioni fax sul PC). 3. Utilizzo di Companion Suite IH Modificare le impostazioni fax sul PC Opzioni di stampa e invio Profilo e titolo L’applicazione Profilo consente di creare un’identificazione del mittente personale da inviare come pagina di titolo nelle trasmissioni fax. 1 Nella barra dei menu fare clic su Strumenti > Opzioni > Fax. 1 Nella barra dei menu fare clic su Strumenti > Profilo. 2 Dalla finestra di dialogo Registri e resoconti si possono effettuare sul PC le impostazioni di stampa per i fax, i rapporti di trasmissioni e i giornali. Sono ammesse selezioni multiple. 2 Inserire i dati che si vogliono far comparire nel titolo. 3 Memorizzare il profilo personale facendo clic su . Fare clic su , per interrompere la funzione in corso. SMS (Crystal 660; secondo paese e rete) ²gono sul modem integrato nell’apparecchio L’invio e la ricezione di messaggi SMS avven- Nella finestra di selezione Companion – Director fare clic sul pulsante Sms; sarà aperta la finestra di dialogo Companion – Manager SMS. Barra dei menu Barra degli strumenti Da Parametri Fax finestra si possono personalizzare le impostazioni per la trasmissione di fax dal PC. Informazioni dettagliate sugli SMS Cartella gestione SMS Invio di SMS 1 Nella barra degli strumenti fare clic su Nuovo, quindi selezionare SMS. 2 Inserire nel campo Contenuto del: il testo da inviare. Al messaggio si possono aggiungere “Smi- ²ne di fax, si consiglia di controllare i parameSe si riscontrano problemi con la trasmissio- tri fax (vedi Sezione Funzioni dell’apparecchio / Fax / Modificare le impostazioni fax). È necessario tenere conto della specifica velocità di invio (vedi Allegato / Caratteristiche tecniche). 3 Fare clic su , per memorizzare le impostazioni personali. Fare clic su , per interrompere la funzione in corso. 3. Utilizzo di Companion Suite IH 3. Utilizzo di Companion Suite IH multifunzione. Per ulteriori dettagli sull’utilizzo degli SMS si rimanda alla Sezione Funzioni dell’apparecchio / SMS. 67 leys„ quali data e ora facendo clic sulle rispettive icone accanto al campo di inserimento del testo. Æ Se si riscontrano problemi nell’invio di un SMS, può darsi che l’SMS sia troppo lungo (160 o 640 caratteri (secondo paese e rete)). 3 Inserire nel campo Numero di telefono il numero di telefono dell’utente e fare clic su ^, o evidenziare la voce della rubrica telefonica da Elenco dei destinatari, quindi fare clic su >. Il messaggio SMS può essere inviato anche a più destinatari (max. dieci). Stampa di un messaggio SMS Nella cartella Casella die ricezione evidenziare il messaggio SMS da stampare e nella barra degli strumenti fare clic su Stampa, per stampare l’SMS. ²arriva a contenere circa 30 voci, l’apparecchio Quando la cartella dei messaggi SMS ricevuti multifunzione stampa automaticamente un giornale e nella cartella Registro di transmissione viene creata una voce registro che documenta le trasmissioni SMS effettuate. Le voci del registro vengono stampate automaticamente quando riempiono una pagina di formato A4 (vedi Modificare le impostazioni SMS sul PC). ²ri e fare clic su Evidenziare una voce della lista dei destinataoppure <, per rimuovere un utente dalla lista. Fare clic su , per effettuare l’invio in un momento successivo o assegnare una priorità all’SMS. Modificare le impostazioni SMS sul PC 5 Fare clic su Opzioni di stampa 6 La cartella di gestione degli SMS Casella di invio fornisce informazioni sullo stato delle trasmissioni SMS. Per interrompere la trasmissione di un SMS, evidenziare il messaggio SMS e nella barra degli strumenti fare clic su Stop. 4 ; il messaggio SMS sarà inviato. 1 Nella barra dei menu fare clic su Strumenti > Opzioni > SMS. 2 Dalla finestra di dialogo Registri e resoconti si possono effettuare sul PC le impostazioni di stampa per i messaggi SMS, i rapporti di trasmissioni e i giornali. Sono ammesse selezioni multiple. 3 Fare clic su , per memorizzare le impostazioni personali. Fare clic su , per interrompere la funzione in corso. ²originale, fare clic su Per memorizzare il messaggio SMS come . Fare clic su , per interrompere la funzione in corso. Funzioni PC Terminata la trasmissione, l’apparecchio stampa un rapporto di trasmissione il cui contenuto dipende dall’impostazione data (vedi anche Modificare le impostazioni PC-SMS). Quando la cartella dei messaggi SMS inviati arriva a contenere circa 30 voci, l’apparecchio multifunzione stampa automaticamente un giornale e nella cartella Registro di transmissione viene creata una voce registro che documenta le trasmissioni SMS effettuate. Le voci del registro vengono stampate automaticamente quando riempiono una pagina di formato A4 (vedi Modificare le impostazioni SMS sul PC). Ricezione di SMS All’arrivo di un nuovo messaggio SMS, sul bordo inferiore della finestra di dialogo Companion – Manager Sms compare il simbolo t. Se l’impostazione di fabbrica per la ricezione di fax non è stata modificata, gli SMS vengono ricevuti e stampati automaticamente nella cartella di gestione SMS Casella die ricezione. Lettura di un messaggio SMS Nella cartella Casella die ricezione evidenziare il messaggio SMS da leggere e nella barra degli strumenti fare clic su Anteprima, per leggere l’SMS. Profilo L’applicazione Profilo consente di creare un’identificazione del mittente personale da inviare come pagina di titolo nelle trasmissioni SMS. 1 Nella barra dei menu fare clic su Strumenti > Profilo. 2 Inserire i dati che devono comparire come identificazione del mittente. 3 Memorizzare il profilo personale facendo clic su . Fare clic su , per interrompere la funzione in corso. ²conta come testo, quindi riduce il numero di caSi fa presente che l’identificazione del mittente ratteri disponibili per il messaggio SMS vero e proprio. 68 3. Utilizzo di Companion Suite IH Stampare Dal Layout di stampa si può impostare il layout e definire l’ordinamento delle singole pagine da stampare. Installando la Companion Suite IH sul PC, l’apparecchio multifunzione può essere impostato in Windows come stampante (in rete). Nel menu delle stampanti di Windows l’apparecchio multifunzione sarà rilevato come Crystal Printer. Sarà possibile accedere all’apparecchio multifunzione da qualunque applicazione e stampare da qui a colori o in bianco e nero. Dalla rispettiva applicazione, selezionare semplicemente Crystal Printer come stampante. ²(= stampa duplex). A metà del processo di La stampa può essere effettuata sui due lati Modificare le impostazioni di stampa Fare clic su Proprietà, per modificare le impostazioni di stampa. Si aprirà la finestra Crystal Printer. Nella finestra di dialogo Crystal Printer fare clic su Desidero, per apportare altre impostazioni di stampa specifiche. Salvare le impostazioni di stampa Tutte le impostazioni di stampa apportate, se non memorizzate come nuova impostazione standard, terminata la stampa saranno ripristinate alle impostazioni di fabbrica. Nella finestra di dialogo Crystal Printer fare clic su Salvataggio impostazioni, per registrare e selezionare un profilo con le impostazioni apportate, oppure per cancellare profili che non servono più. Da Impostazione carta selezionare il formato della carta e la regolazione del mezzo di stampa. Visualizzare la guida di stampa Nella finestra Crystal Printer fare clic su Opzioni, per visualizzare la guida con le informazioni specifiche sulla stampa. 3. Utilizzo di Companion Suite IH 3. Utilizzo di Companion Suite IH La velocità di stampa, il numero di copie e il tipo di carta da utilizzare si impostano da Qualità/Copie. stampa l’apparecchio multifunzione arresta la stampa. Sullo schermo del PC compare la richiesta di girare la carta e inserirla di nuovo per poter proseguire con la stampa duplex. 69 Scansione Á Con Companion Suite IH si possono effettuare scansioni di documenti da modificare successivamente sul PC. Con la scansione i documenti di testo o immagini, ad esempio, vengono preparati per la successiva elaborazione elettronica dal PC, quindi l’oggetto scannerizzato potrà essere aperto, modificato e salvato da un programma di elaborazione testi o immagini. 1 Inserire nello scanner piatto il documento con il lato scritto rivolto verso il basso (vedi Sezione Funzioni dell’apparecchio / Installazione / Inserire documenti). VARIANTE 2 – ONE TOUCH Fare clic sull’icona nella barra dei menu in basso a destra dello schermo del PC, accanto all’indicazione dell’ora. Si apre la finestra di selezione One Touch. 1 Questa finestra consente di selezionare le diverse possibilità di editing del documento. Cust. – selezionare un’applicazione a piacere in cui importare la scansione. eMail – la scansione viene allegata ad una e-mail. OCR – il software OCR (riconoscimento ottico dei caratteri) consente di correggere, modificare e convertire in altri formati applicativi il documento sottoposto a scansione. Fax – la scansione può essere inviata via fax. Copy – la scansione viene riprodotta in copia. 2 Il processo di scansione può essere avviato sia dal PC sia dall’apparecchio multifunzione. Esistono le possibilità seguenti: VARIANTE 1 – SCANSIONE A Funzioni PC Aprire la finestra Scan To sullo schermo del PC premendo Á sull’apparecchio multifunzione oppure. Sarà avviata la procedura di scansione. 70 Se è stato installato il programma Paper Port, secondo l’impostazione predefinita la scansione del documento sarà effettuata e inviata all’applicazione Paper Port. (L’impostazione standard può essere modificata – vedi anche Variante 2 – One Touch). Scan – il documento viene aperto con i programma Paper Port. Fare clic sul simbolo desiderato: la scansione sarà avviata e indirizzata all’applicazione prescelta. 2 Si possono pertanto impostare configurazioni particolari per queste applicazioni e modificare le impostazioni standard (fare clic con il mouse sul pulsante corrispondente). Seleziona destinazione: Per associare la funzione Scan to ad un programma che non sia Paper Port, si può selezionare l’altro programma, che sarà poi il programma standard in cui importare la scansione. Fare clic sulla Copia cartella…, quindi dai Pulsante sull’op- 3. Utilizzo di Companion Suite IH zione Mostra tutte le destinazioni, per registrare nuovi programmi di destinazione della scansione. Seleziona configurazione: Da qui si impostano i profili. Si possono memorizzare le impostazioni che si utilizzano più frequentemente per i processi di scansione. Variante 3 – MF-TWAIN Aprire l’applicazione Paper Port, … … facendo doppio clic sul collegamento Companion – Director sul desktop e clic nella finestra di selezione Doc – Manager, oppure … selezionando dal PC Start > Programmi > ScanSoft Paper Port > Paper Port. ²anche da qualunque altra applicazione grafiIl processo di scansione può essere avviato ca che supporti il driver Twain. Facendo clic sui righelli si possono selezionare la regolazione e le impostazioni del filtro per la scansione. Il pulsante sotto i righelli serve per scegliere se effettuare la scansione in bianco/nero o a colori. Impostare da Risoluzione la risoluzione desiderata per la scansione. La voce di menu Profilo consente di produrre diversi profili. Il profilo serve per salvare le impostazioni che si utilizzano più frequentemente, ad esempio per effettuare la scansione di un tipo di documento. È necessario prima effettuare tutte le impostazioni. Quindi fare clic su Nuovo ed inserire un nome da assegnare al profilo. Fare clic su Salva. Selezionare il profilo generato per effettuare la scansione dei documenti utilizzando le impostazioni memorizzate. Fare clic sul pulsante Lancia la digitalizzazione, per avviare la scansione. Terminata la scansione, il documento sarà visualizzato nella finestra principale di Paper Port. La scansione può essere memorizzata oppure rielaborata con un programma di grafica, quale ad esempio Photo Impression, o il software OCR. Visualizzare il livello delle cartucce Con Companion Suite IH si può visualizzare sul PC il livello di consumo delle cartucce di inchiostro. Impostare da Scansione: il driver Twain. Scegliere se si vuole effettuare la scansione di un documento o di una 3. Utilizzo di Companion Suite IH Dal PC fare clic su Start > Programmi > Companion Suite > Companion Suite IH > Solution Center (stampante); la finestra di dialogo Centro soluzioni Crystal si apre: 3. Utilizzo di Companion Suite IH Seleziona metodo di trasferimento: Più scansioni possono essere raccolte in un unico documento o memorizzate in documenti diversi. fotografia. Fare clic su Scansione. Si aprirà la finestra di selezione seguente. 71 ²dere la versione firmware direttamente dal- La funzione 83 del menu consente di richie- l’apparecchio: premere MENU/OK e 83. Dal tastierino numerico inserire il codice seguente: 704100. Sul display viene visualizzata la versione più recente del firmware per il vostro apparecchio. 3 Caricare il file del firmware dalla nostra homepage e memorizzarlo sul PC in uso. Æfirmware, tutte le voci della rubrica te- Quando si esegue l’aggiornamento del lefonica, i messaggi fax, SMS e MMS memorizzati vengono cancellati. Archiviare la rubrica telefonica con Companion – Rubrica di Indirizzi, oppure copiare le voci nella rubrica di Windows. Per evitare la perdita di dati, stampare i messaggi fax, SMS o MMS prima di eseguire l’aggiornamento del firmware. Aggiornamento Firmware Il firmware stabilisce le funzioni base e le opzioni applicative dell’apparecchio multifunzione. Sarà nostra cura apportare perfezionamenti e innovazioni. L’aggiornamento del firmware può essere eseguito con Companion Suite IH. 1 2 Sulla nostra Homepage www.fax.philips.com potete trovare le informazioni sulla versione più recente del firmware offerta per il vostro apparecchio multifunzione. La versione firmware compatibile per l’apparecchio in uso può essere richiesta dal PC facendo clic su Start > Programmi > Companion Suite > Companion Suite IH > Dispositivo di aggiornamento MFU. Sarà aperta la finestra Dispositivo di aggiornamento MFU: 4 Æsaggio Bootloader Writing, poiché il Controllare se sul display compare il mes- dispositivo per il processo di aggiornamento dovrebbe essere in modalità Bootloader. Durante le fasi di aggiornamento non scollegare assolutamente il collegamento USB! Per poter utilizzare altre funzioni dell’apparecchio, è necessario attendere che l’aggiornamento del firmware sia completato. Funzioni PC 5 72 Nella finestra Dispositivo di aggiornamento MFU alla voce File Firmware da caricare: inserire il nome della versione. Infine fare clic sul comando di caricamento per trasferire il file del firmware aggiornato sull’apparecchio multifunzione. La prima volta che si esegue l’aggiornamento del firmware, è necessario osservare quanto segue, sulla base del sistema operativo utilizzato. Windows 98 SE · ME: Sullo schermo del PC compaiono alcune finestre di dialogo che spariscono spontaneamente. Fare clic su Informazioni sulla versione, per individuare il firmware più recente dell’apparecchio. Windows 2000 (SP 3): Può tuttavia visualizzarsi sullo schermo del PC un’ulteriore finestra di avvertenza. In tal caso fare clic su Sì per terminare l’aggiornamento del firmware. Windows XP (SP 2): Selezionare In seguito e fare clic su Avanti. Completare l’aggiornamento seguendo le istruzioni visualizzate. 3. Utilizzo di Companion Suite IH 4. Disinstallare driver e software Disinstallazione con il CD-ROM Prima di iniziare la disinstallazione, chiudere tutti i programmi e le applicazioni in corso. Inserire il CD nell’unità CD-ROM del computer. (Se l’applicazione non dovesse avviarsi, cercare il drive CD-ROM con Esplora risorse di Windows, quindi selezionare con doppio clic l’applicazione Setup.exe.) 1 ²nalizzate, selezionare Modificare. Il tipo di Per le impostazioni di disinstallazione perso- collegamento al PC può essere modificato disinstallando la connessione USB o aggiungendo una WLAN (LAN wireless). L’apparecchio multifunzione può essere impostato anche come stampante di rete. 4 Fare clic su Avanti, per proseguire con la disinstallazione di Paper Port. Il programma Paper Port può essere riparato o rimosso. Selezionare Rimuovi, quindi fare clic su Avanti. 5 Selezionare Rimuovi file, per cancellare dal PC le impostazioni per Paper Port. Fare clic su Rimuovi, terminando così la disinstallazione di Paper Port, facendo clic su Fine nella finestra successiva. 6 Terminata la disinstallazione dei driver e delle applicazioni, sarà necessario riavviare il PC. Scollegare l’apparecchio multifunzione dal PC prima di riavviare. Fare clic Fine. Rimuovere il CD dal drive CD-ROM solo dopo aver riavviato il PC. Dalla finestra iniziale di Companion Suite IH fare clic sul pulsante Disinstallare i prodotti quindi su Tutti. ²clic sul pulsante Personalizza. Il CD-ROM Per cancellare determinate applicazioni, fare guiderà nel processo di disinstallazione dell’applicazione selezionata. 2 Æsu Annulla. Per interrompere la disinstallazione, fare clic 3 Il PC si prepara alla disinstallazione. Evidenziare Rimuovi, per cancellare il driver dell’apparecchio. Fare clic su Avanti, quindi nella finestra successiva confermare con OK. ²do momento, per aver modo di modificare o Il PC potrà essere riavviato anche in un secon- memorizzare applicazioni non ancora salvate. 4. Disinstallare driver e software 4. Disinstallare driver e software Il programma Photo Impression può essere modificato, riparato o rimosso. Selezionare Rimuovi, quindi fare clic su Avanti. Confermare la disinstallazione di Photo Impression con Fine. 73 Disinstallazione dal menu di avvio Companion Suite IH può essere disinstallata anche senza ricorrer al CD-ROM. Prima di iniziare la disinstallazione, chiudere tutti i programmi e le applicazioni in corso. Variante 1 Fare clic dal PC su Start > Programmi > Companion Suite > Companion Suite IH > Disinstallata. Il driver dell’apparecchio potrà essere riparato o rimosso. Selezionare Rimuovi e fare clic su Avanti. Verrà richiesto di confermare la disinstallazione. Dopo aver fatto clic su OK, Companion Suite IH sarà rimosso dal PC. Al termine della disinstallazione sarà necessario riavviare il PC. Prima del riavvio scollegare l’apparecchio multifunzione dal PC. ²Port non saranno rimossi, rimanendo diI programmi Photo Impression e Paper sponibili per altre applicazioni. Funzioni PC Variante 2 74 Fare clic dal PC su Start > Impostazioni > Panello di controllo > Installazione software, per visualizzare le informazioni sui programmi installati sul PC. 1 Fare clic sul programma che si vuole rimuovere, quindi selezionare Modifica/Rimuovi. 2 Seguire le ulteriori informazioni sullo schermo del PC per rimuovere il programma selezionato dal disco rigido del PC. 4. Disinstallare driver e software Glossario Access Point: Punto di accesso centrale di una WLAN. Tutti gli apparecchi in rete devono presentarsi all’Access Point per poter comunicare agli altri apparecchi della rete. Tutti gli apparecchi inviano i dati all’Access Point, che provvede a distribuirli all’interno della rete. Active Sensing: Concetto superiore per il comando attivo e il coordinamento di apparecchi collegati esternamente. Grazie all’Active Sensing l’apparecchio multifunzione riconosce apparecchi aggiuntivi collegati sia in serie, sia in parallelo e devia le chiamate e i messaggi a tali apparecchi. Adattatore LAN wireless: Dispositivi di ricezione e trasmissione interni o esterni agli apparecchi. Apparecchi aggiuntivi: All’apparecchio fax possono essere collegati in serie o in parallelo altri apparecchi, quali segreterie telefoniche, telefoni, contascatti o modem di computer. Collegati in parallelo significa che gli apparecchi sono collegati ad un’altra presa telefonica della stessa linea. Se gli apparecchi sono invece collegati alla presa esterna dell’apparecchio fax, sono collegati in serie. Il commutatore fax attivo dell’apparecchio può controllare e comandare gli altri apparecchi collegati sia in serie sia in parallelo. Bluetooth: Standard per una trasmissione radio di dati su una distanza massima di circa 10 metri. Con il protocollo OBEX (Object Exchange Protocol) si possono trasmettere file unidirezionalmente da apparecchi Bluetooth compatibili all’apparecchio multifunzione. Broadcast: vedi Invio di circolari Call-by-Call: Si possono effettuare conversazioni telefoniche su diversi provider privati. Inserendo il numero di prefisso del provider prima del numero telefonico vero e proprio, si può selezionare un provider diverso per ciascuna telefonata – vedi Sezione Funzioni Allegato dell’apparecchio / Rubrica telefonica / Concatenare numeri (procedura di selezione ripetuta). Calling Line Identification Presentation (CLIP): vedi Identificazione del chiamante Chain Dialling (Concatenamento di numeri): vedi Call-by-Call CNG-Ton (Calling Signal): Tono (CalliNG), con il quale è annunciata una trasmissione fax. Dal tono CNG il commutatore fax dell’apparecchio riconosce che è in arrivo una chiamata fax e ne avvia la ricezione. Codificazione: Procedura con la quale vengono codificate e compresse le informazioni di un invio fax. Lo standard minimo è MH (Modified Huffmann). L’apparecchio multifunzione utilizza le procedure di codificazione migliori MR (Modified Read) e MMR (Modified Modified Read), se anche l’apparecchio dell’altro utente dispone di tali procedure. Collegamento High-Power: vedi Collegamento USB Collegamento in parallelo: vedi Apparecchi aggiuntivi Collegamento Low-Power: vedi Collegamento USB Collegamento USB: Sul collegamento USB (Universal Serial Bus) si possono collegare all’apparecchio multifunzione degli apparecchi aggiuntivi. Si può distinguere tra collegamenti High-Power e collegamenti LowPower. Gli apparecchi High-Power ricevono alimentazione elettrica dal collegamento USB stesso; non dispongono di alimentatore proprio. Gli apparecchi Low-Power sono alimentati da un alimentatore proprio, quindi non necessitano di ricevere l’alimentazione dal collegamento USB. All’apparecchio multifunzione si possono collegare contemporaneamente un apparecchio High-Power e al massimo due apparecchi Low-Power. Commutatore fax attivo: Il commutatore fax passivo distingue le chiamate in arrivo dai fax in arrivo basandosi sui toni di chiamata (segnale CNG, 1100 Hertz). Il commutatore fax attivo controlla anche la suoneria degli apparecchi e coordina gli apparecchi collegati esternamente (vedi Apparecchi aggiuntivi, vedi Commutatore fax). Allegato Allegato Commutatore fax: Attivando l’apparecchio multifunzione e un telefono esterno sulla stessa linea, il commutatore fax (passivo) separa le chiamate fax in arrivo dalle altre chiamate. I commutatori fax possono essere “attivi„ o “passivi„. Questo apparecchio multifunzione dispone di un commutatore fax attivo (vedi Commutatore fax attivo). Concatenamento di numeri (Chain Dialling): Le voci della rubrica telefonica, le cifre inserite manualmente e i numeri della lista di riselezione possono essere composti e modificati prima di procedere alla selezione vera e propria. Se il prefisso di un provider telefonico vantaggioso (vedi Call-by-Call) è stato memorizzato come voce della rubrica telefonica, si seleziona questa voce e dopo si inserisce il numero telefonico desiderato. Concatenamento: Protezione di sicurezza per l’invio di dati in rete (vedi anche Standard WEP). Crystal Image: Funzione di ottimizzazione testo e immagini sviluppata appositamente per l’apparecchio multifunzione che consente di stampare e copiare documenti in bianco e nero e a colori. Dongle: vedi Adattatore LAN wireless Easylink: Coordina telefoni collegati esternamente alla stessa linea telefonica (deviazione di conversazioni, avvio di ricezione fax, ecc.) – vedi anche Apparecchi aggiuntivi. ECM (Error Correction Mode): Riduce gli errori di trasmissione che possono verificarsi quando le linee non funzionano bene, e quindi accorcia la 75 durata delle trasmissioni. I due apparecchi fax collegati devono supportare la ECM. Firmware: Routine di programma memorizzata nella flash memory che controlla determinate funzioni fondamentali di un apparecchio. Talvolta detto anche driver dell’apparecchio. Gateway (Router): Dispositivi per il trasferimento di dati tra reti. Il router inoltra i dati che arrivano al gateway. Se la vostra rete comunica con altre reti, talvolta può essere necessario configurare l’indirizzo IP del gateway (contattare il provider di rete). Giornale: Un rapporto sui documenti ricevuti ed inviati. Il giornale viene stampato automaticamente dopo 30 trasmissioni, oppure manualmente quando necessario (vedi Sezione Funzioni dell’apparecchio / Consigli e aiuti / Stampare il giornale). Gruppi fax: gli apparecchi fax si suddividono in gruppi fax standardizzati a livello internazionale, a seconda della velocità e del tipo di trasmissione che supportano. Due apparecchi di due gruppi diversi possono essere messi in comunicazione se viene selezionata la velocità di trasmissione minore in comune. La velocità viene rilevata durante l’handshake. I gruppi fax da 1 a 3 sono apparecchi fax analogici. I gruppi 1 e 2 ormai non sono quasi più utilizzati; prevalgono i fax del Gruppo 3, che hanno una velocità di trasmissione da 9.600 a 33.600 bps. I fax del Gruppo 4 sono apparecchi digitali che funzionano solo su impianti ISDN. La loro velocità di trasmissione può arrivare a 64.000 bps. Identificazione del chiamante (Calling Line Identification Presentation, CLIP): Esistono due tipi di identificazione del chiamante: la visualizzazione del numero telefonico per le chiamate in arrivo e l’invio del numero telefonico per le chiamate in uscita. È cura del gestore telefonico offrire e abilitare i due servizi per il collegamento telefonico in uso. La trasmissione del numero telefonico può essere anche disattivata temporaneamente (= soppressione del numero telefonico). 76 Identificazione del mittente (= Intestazione): Visualizzazione del numero telefonico, del nome, della e dell’ora sui messaggi in uscita. Indice della rubrica telefonica: Le voci memorizzate nella rubrica telefonica sono elencate in ordine alfabetico e possono essere richiamate rapidamente premendo le rispettive lettere iniziali. Indirizzo IP: Serie di numeri separati da punti (= indirizzo) per identificare computer collegati ad Internet o ad una rete WLAN (vedi anche TCP/IP). Informazioni EXIF: Informazioni dettagliate sulle immagini delle fotografie (ad esempio tempo di ripresa, diaframma, tempo di illuminazione). Quasi tutte le camere digitali moderne supportano lo standard EXIF. Infrarossi (anche IrDA – Infrared Data Association): Trasmissione di dati su una distanza fino ad un metro. Tra le interfacce IrDA deve esistere un collegamento visivo. Con il protocollo OBEX (Object Exchange Protocol) si possono trasmettere file unidirezionalmente da apparecchi IrDA compatibili all’apparecchio multifunzione. Invio di circolari (Broadcast): Questa funzione consente di inviare un messaggio a più destinatari. Memoria di livello: L’apparecchio multifunzione registra il consumo di inchiostro per ciascuna stampa e calcola quindi il livello delle cartucce di inchiostro. Il livello indicato è indicativo solo se ogni cartuccia nuova è stata caricata con la scheda Plug’n’Print fornita (vedi anche Scheda Plug’n’Print). Modalità risparmio energetico: L’apparecchio dopo circa 2 minuti di non utilizzo passa alla modalità di risparmio energetico. Se l’apparecchio riceve una chiamata, come un invio fax, o se si vuole effettuare una copia o una stampa, l’apparecchio attiva la modalità iniziale. Modem: Un modem trasforma i segnali digitali del computer in segnali acustici, e viceversa. Pausa di selezione: Numeri di teleselezione o numeri telefonici con sub-indirizzi/prefissi richiedono eventualmente l’aggiunta di una pausa di selezione per evitare selezioni troppo rapide e l’interruzione del collegamento. Polling: vedi Richiamo di fax POP (Post-Office-Protocol): Protocollo Internet per il download di email. Prefisso: Il prefisso è un numero (generalmente “0„) o una lettera (generalmente “R„) che deve essere inserita da un centralino prima del numero telefonico vero e proprio per poter prendere la linea della rete telefonica pubblica. Procedura di selezione in multifrequenza: vedi Selezione in multifrequenza Protocolli: regole e convenzioni standardizzate per la trasmissione di dati nelle reti (ad esempio TCP/IP: protocollo più conosciuto e utilizzato dalla maggior parte dei sistemi operativi per la comunicazione Internet; IEEE 820.11b: protocollo WLAN da commercio; standard ITU T30 per trasmissioni fax). Rete Ad-Hoc: vedi Rete Rete infrastrutturale: vedi Rete Rete: Collegamento di due o più computer e/o altri apparecchi in rete, quali stampanti, modem o router. In una LAN (Local Area Network) i componenti della rete possono essere collegati tra loro via radio, invece che via cavo: si parla allora di Wireless Local Area Network (WLAN). Le reti differiscono per la loro struttura (= architettura). In una rete infrastrutturale tutti gli apparecchi sono collegati ad un Access Point centrale (punto di accesso). Lo scambio di dati all’interno della rete avviene su tale punto di accesso. In una rete Ad Hoc gli apparecchi comunicano direttamente tra loro senza Access Point. Richiamo di fax (Polling): La possibilità di richiamare documenti da un altro apparecchio fax (attivo) o di preparare documenti che devono essere richiamati da altri apparecchi fax (passivo) – vedi Sezione Funzioni dell’apparecchio / Fax / Richiamare fax. Riduzione degli errori di trasmissione: vedi ECM Riselezione automatica: Se l’utente è occupato, l’apparecchio riprova a stabilire la connessione dopo un determinato intervallo. Allegato Scansione: Lettura di un documento tramite lo scanner piatto e successiva possibilità di invio come messaggio, copiatura, invio fax o modifica sul PC. Scheda Plug’n’Print: Scheda chip per caricare cartucce di inchiostro nuove. Una cartuccia attivata una volta con la rispettiva scheda Plug’n’Print sarà riconosciuta anche se rimossa temporaneamente. Selezione a impulsi: Una procedura di selezione utilizzata nelle reti telefoniche di vecchio tipo. Per ogni cifra selezionata si avverte un “tic„. Selezione in multifrequenza: Una procedura di selezione utilizzata nelle reti telefoniche moderne. Ad ogni cifra selezionata è assegnato un tono specifico (cosiddetti toni DTMF). Selezione veloce: I nove numeri telefonici selezionati più frequentemente, oltre ad essere memorizzati nella rubrica telefonica, possono essere assegnati a rispettivi tasti di selezione veloce. Stand-alone: L’apparecchio multifunzione funziona anche indipendentemente da un PC o dal collegamento di rete. Standard WEP (concatenamento statico): L’apparecchio multifunzione supporta lo standard WEP: tutti gli apparecchi della rete devono utilizzare lo stesso concatenamento. Nella rete si possono utilizzare i tipi di concatenamento WEP seguenti: 64 bit (max. dieci cifre) e 128 bit (max. 26 cifre). TCP/IP (Transmission Control Protocol over Internet Protocol): Protocollo fondamentale di collegamento Internet, spesso utilizzato anche come concetto superiore per la suite di protocollo Internet. Tono fax (segnali CNG): vedi Tono CNG (Calling Signal) Upload del firmware: Aggiornamento della funzionalità dell’apparecchio. URL (Uniform Ressource Locator): Forma standardizzata degli oggetti in Internet, per lo più pagine www, ma anche file su server FTP o indirizzi e-mail. V.17 – 7.200-14.400 bps V.21 – max. 300 bps V.22 – max. 1.200 bps V.22 bis – max. 2.400 bps V.27 ter – max. 4.800 bps V.29 – max. 9.600 bps V.32 bis – max. 14.400 bps V.34 – max. 33.600 bps Velocità di trasmissione: La CCITT/ ITU ha emesso le norme internazionali per la trasmissione di dati sulla linea telefonica. Le velocità di trasmissione più importanti per le trasmissioni fax sono: WLAN: Raggruppamento di almeno due computer, stampanti e altri apparecchi ausiliari collegati tra loro su onde radio. Requisito: tutti gli apparecchi devono disporre di un adattatore WLAN. Sigle usate BIP: Basic Imaging Profile (Protocollo Bluetooth) bps: Bit al secondo (velocità di trasmissione) CCITT: Comite Consultatif International Telephonique et Telegraphique (precursore della ITU) CE: Conformité Européenne CEPT: Conference Européenne des Administrations des Postes et des Télécommunications (Unione delle amministrazioni postali) CLIP: Caller Line Identification Presentation (vedi Identificazione del chiamante) CLIR: Calling Line Identification Restriction (soppressione dell’identificazione – vedi Identificazione del chiamante) CNG: Calling Signal (vedi Tono fax) DCF: Design Rule for Camera File System DHCP: Dynamic Host Configuration Protocol DTMF: Dual Tone Multiple Frequency (vedi Selezione in multifrequenza) DPOF: Direct Print Order Format E.C.M.: Error Correction Mode (vedi Riduzione degli errori di trasmissione) EXIF: Exchangable Image File GAP: Generic Access Profile (protocollo radio per cordless) Allegato Risoluzione: Numero di punti stampati per pollice (dpi). Per le trasmissioni fax sono disponibili le impostazioni seguenti: Standard, Fine h, Superfine f, Foto F e per i fax a colori COL. Per le copie sono disponibili le risoluzioni bozza, NORMAL e qualita. HCRP: Hardcopy Cable Replacement Profile IrDA: Infrared Data Association ISDN: Integrated Network Services Digital ITU: International Telecommunications Union (organizzazione dell’ONU) JPG (JPEG): Joint Photographie Expert Group LCD: Liquid Crystal Display (display a cristalli liquidi) LED: Light Emitting Diode (diodo luminoso) MH: Modified Huffmann (procedura di codificazione per fax, vedi Codificazione) MHC: Modified Huffmann Code (procedura di codificazione per fax, vedi Codificazione) MMR: Modified Modified Read (procedura di codificazione per fax, vedi Codificazione) MMS: Multimedia Message Service MR: Modified Read (procedura di codificazione per fax, vedi Codificazione) MRC: Modified Read Code (procedura di codificazione per fax, vedi Codificazione) OBEX: Object Exchange Protocol (protocollo Bluetooth/Infrarossi) OCR: Optical Character Recognition (riconoscimento testo) PABX/PBX: Private Automatic Branch Exchange (centralino) POTS: Plain Old Telephone Service (servizio telefonico analogico con velocità di trasmissione inferiore) PSTN: Public Switched Telephone Network (rete pubblica di telecomunicazione) dpi: Dots per Inch (vedi Risoluzione) Allegato 77 RAM: Random Access Memory (memoria operativa) RJ-11: Registered Jack 11 (anche presa occidentale, presa telefonica standard) SMS: Short Message Service SSID: Service-Set-ID (autentificazione di rete) TCP/IP: Transmission Control Protocol over Internet Protocol (protocollo Internet) TWAIN: Tool Without An Interesting Name (standard per driver scanner) USB: Universal Serial Bus (collegamento per computer) WEP: Wired Equivalent Privacy (codificazione di rete) WLAN: Wireless Local Area Network (LAN wireless) 78 Allegato 52 Dall’apparecchio multifunzione, premere MENU/OK e 29. Sarà stampato un elenco delle funzioni di menu eseguibili dall’apparecchio. Un altro foglio contiene le informazioni sulle impostazioni attualmente presenti nell’apparecchio. 53 1 Rubrica telefonica 11 aggiungi nome . . . . . . . . . . . . . . . . . . . . . . . . . .32 Aggiungere voci alla rubrica telefonica aggiungi grup . . . . . . . . . . . . . . . . . . . . . . . . . .32 Raccogliere più voci in un gruppo modifica voce . . . . . . . . . . . . . . . . . . . . . . . . . .32 Modificare voci/gruppi cancella voce . . . . . . . . . . . . . . . . . . . . . . . . . .32 Cancellare voci/gruppi selez. abbr. . . . . . . . . . . . . . . . . . . . . . . . . . . .33 Selezione rapida per numeri telefonici selezionati frequentemente * stampa . . . . . . . . . . . . . . . . . . . . . . . . . . . . . . . . . .34 Stampare la rubrica telefonica 12 13 14 15 16 2 21 22 23 24 25 27 28 29 Impostazioni data/ora . . . . . . . . . . . . . . . . . . . . . . . . . . . . . . .20 Impostare data e ora numero/nome . . . . . . . . . . . . . . . . . . . . . . . . . . . .20 Inserire il proprio numero telefonico/nome rete telefono . . . . . . . . . . . . . . . . . . . . . . . . . .20 Impostare il servizio apparecchio principale/centralino24 stampante . . . . . . . . . . . . . . . . . . . . . . . . . . . . . .31 Selezionare impostazioni stampante scan a piatto . . . . . . . . . . . . . . . . . . . . . . . . . . .24 Selezionare impostazioni scanner Parametri . . . . . . . . . . . . . . . . . . . . . . . . 11, 40, 41 Selezionare impostazioni speciali geografico . . . . . . . . . . . . . . . . . . . . . . . . . . . . .20 Impostazione del paese lista funzion . . . . . . . . . . . . . . . . . . . . . . . 20, 79 Stampare la lista delle funzioni 54 55 56 58 6 Commutatore fax 61 giorno . . . . . . . . . . . . . . . . . . . . . . . . . . . . . . . . . .35 Impostare la modalità operativa S notte . . . . . . . . . . . . . . . . . . . . . . . . . . . . . . . . . . .35 Impostare la modalitàoperativa M Timer . . . . . . . . . . . . . . . . . . . . . . . . . . . . . . . . . . .35 Passare tra le modalità operative S/M Easylink . . . . . . . . . . . . . . . . . . . . . . . . . . . . . . .36 Controllare telefoni aggiuntivi 62 63 64 7 File 71 esegui . . . . . . . . . . . . . . . . . . . . . . . . . . . . . . . . . .53 Eseguire immediatamente i comandi nella lista di attesa modifica . . . . . . . . . . . . . . . . . . . . . . . . . . . . . . .53 Modificare i comandi nella lista d’attesa cancella . . . . . . . . . . . . . . . . . . . . . . . . . . . . . . .53 Cancellare i comandi nella lista di attesa stampa . . . . . . . . . . . . . . . . . . . . . . . . . . . . . . . . . .53 Stampare i comandi nella lista d’attesa stampa lista . . . . . . . . . . . . . . . . . . . . . . . . . . .54 Stampare la lista dei comandi 72 73 74 75 8 Altri 81 protez. . . . . . . . . . . . . . . . . . . . . . . . . . . . . . . . . .54 Impostare il blocco tastiera cartu. stampa . . . . . . . . . . . . . . . . . . . . . . . 53, 54 Pulire e regolare le cartucce; visualizzare il livello cod. servizio . . . . . . . . . . . . . . . . . . . . . . . 55, 72 Attivare e disattivare i toni per i tasti; richiedere il firmware dell’apparecchio rileva scheda . . . . . . . . . . . . . . . . . . . . . . . . . .26 Accedere alla scheda di memoria utilizzata rileva camera . . . . . . . . . . . . . . . . . . . . . . . . . .26 Accedere alla camera digitale collegata salv.come imm . . . . . . . . . . . . . . . . . . . . . . . . . .30 Trasmettere dati alla scheda di memoria utilizzata schemi colore . . . . . . . . . . . . . . . . . . . . . . . . . .11 Impostazioni dei colori del display 82 83 3 Fax 31 trasmetti . . . . . . . . . . . . . . . . . . . . . . . . . . . . . .38 Inviare fax polling rx . . . . . . . . . . . . . . . . . . . . . . . . . . . . . .39 Richiamare fax da una postazione duplex polling tx . . . . . . . . . . . . . . . . . . . . . . . . . . . . . .40 Far richiamare fax dal proprio apparecchio rx protetta . . . . . . . . . . . . . . . . . . . . . . . . . . . .39 Impostare la ricezione fax protetta impostaz. rx . . . . . . . . . . . . . . . . . . . . . . . . 38, 39 Selezionare impostazioni per la ricezione di fax impostaz. tx . . . . . . . . . . . . . . . . . . . . . . . . . . .38 Selezionare impostazioni per l’invio di fax stamp.giornal . . . . . . . . . . . . . . . . . . . . . . . . .53 Stampare l’elenco delle ultime 30 trasmissioni rx pc-fax . . . . . . . . . . . . . . . . . . . . . . . . . . . . . . .39 Selezionare la ricezione di fax 32 33 34 35 36 37 38 4 Servizio Messaggi * 51 attivita . . . . . . . . . . . . . . . . . . . . . . 42, 43, 46, 50 Inviare messaggi SMS/MMS Allegato letto . . . . . . . . . . . . . . . . . . . . . . . . . . . . . . . . 43, 47 Leggere messaggi SMS/MMS stampa . . . . . . . . . . . . . . . . . . . . . . . . . . . . . . . 43, 48 Stampare messaggi SMS/MMS elimina . . . . . . . . . . . . . . . . . . . . . . . . . . . . . . 43, 48 Cancellare messaggi SMS/MMS impost. sms . . . . . . . . . . . . . . . . . . . . . . . . . 44, 45 Selezionare impostazioni specialiagli messaggi impost. mms . . . . . . . . . . . . . . . . . . . . . . . . . 48, 49 Apportare impostazioni specialiagli MMS bip messaggio . . . . . . . . . . . . . . . . . . . . . . . 45, 48 Attivare/Disattivare il segnale di arrivo messaggio 84 85 86 87 9 Rete 91 lan senzafili . . . . . . . . . . . . . . . . . . . . . . . 62, 63 Configurare la WLAN (optional) Bluetooth . . . . . . . . . . . . . . . . . . . . . . . . . . . . . .27 Attivare/Disattivare Bluetooth (optional) Infrarosso . . . . . . . . . . . . . . . . . . . . . . . . . . . . .27 Attivare/Disattivare gli infrarossi * report rete . . . . . . . . . . . . . . . . . . . . . . . . . . . .63 Stampare le impostazioni di rete 93 94 94 * Selezione veloce – Crystal 650 Messaggi – Crystal 660 (secondo paese e rete) Interfaccia infrarossi – Crystal 660 Allegato Elenco delle funzioni 79 Caratteristiche tecniche Apparecchio Dimensioni (L×P×A) Peso Alimentazione elettrica Potenza assorbita Tipo di collegamento Conformità alle normative: Interruttore di sicurezza Emissione Immunità Altre Temperatura ambiente apparecchio Gestione immagini Voci rubrica telefonica Tasti selezione veloce EN60950-1 EN55022 Classe B EN55024 Energy Star, CE ammessa: 15 – 35 °C umidità relativa:10 % – 80 % (senza condensa) Crystal Image – ottimizzazio ne di testo e immagini max. 150 fogli carta standard (A4, 80 g/m2) max. 50 fogli carta standard (A4, 80 g/m2) 10×15, A4, Letter 76,2 mm – 215,9 mm 127 mm – 431 mm 0,08 – 0,28 mm 75 – 272 g/m2 carta normale, carta rivesti ta, pellicola trasparente, carta fotografica Tipo Velocità modem Codifica (compressione dati) Protocollo Internet Copie multiple Campo zoom stand-alone a colori bozza: 300×300 dpi normale: 600×600 dpi qualità: 1200×1200 dpi fino a 99 pagine 25 % – 400 % PSTN-V.34 33k6 – V.34 V.42bis, MNP5 TCP/IP Fax Tipo Compatibilità Codifica (compressione dati) Tipo collegamento Selezione Tipo selezione Modulazione Velocità di trasmissione Memoria messaggi Risoluzione Modo correzione RTC (G3), Gruppe 3 T.30 MH, MR, MMR, JPG (JPEG) collegamento principale (PSTN) / centralino (PABX) Multifrequenza DTMF V.29,V.27ter,V.21,V.17 14k4 – V.17 (Crystal 650) 33k6 – V.34Fax (Crystal 660) fino a 2 MB normale: 100×100 dpi alta: 200×200 dpi foto: 200×200dpi extra 400×400 dpi COL: 200×200 dpi T.30 ECM MB SMS (Crystal 660 – secondo paese e rete) Gateway Memoria SMS Lunghezza messaggi Copiatrice Tipo Risoluzione fino a 50 (Crystal 650) fino a 200 (Crystal 660) 9 (Crystal 650) Collegamento Internet 447×385×239 mm 7,8 kg 220 – 240V / 50 – 60 Hz modalità Stand-by: 7 W modalità iniziale: 10 W PSTN, PABX Mezzi di stampa Capacità massima Vassoio carta Capacità massima Vassoio uscita Dimensioni carta Larghezza Lunghezza Spessore carta Peso carta Mezzi di stampa supportati Rubrica telefonica V.23 vedi Fax / Memoria messaggi 160/640 caratteri (secondo paese e rete) MMS (Crystal 660 – secondo paese e rete) Gateway Memoria MMS Capacità memoria immagini Formati di immagine supportati V.23, TCP/IP vedi Fax / Memoria messaggi circa 2 MB JPG (JPEG), GIF, WBMP Stampante fotografica Slot schede: Camera digitale: Interfaccia USB Standard supportati CompactFlash (I, II), Smart Media, MultiMedia Card (MMC), Secure Digital, Memory Stick, Memory Stick Duo (Pro), Memory Stick Pro, Microdrive, XD-Picture-Collegamento USB host 1.1 USB 2.0 Full speed DPOF, PictBridge Stampante Tipo Tempo di riscaldamento (scanner) Risoluzione Velocità di stampa Larghezza stampa 80 Bubble Inkjet a colori max. 1 secondo max. 4800×1200 dpi b/n fino a 22 pagine/minuto colori fino a 15 pagine/minuto 203 mm Collegamento al PC Tipo collegamento USB 2.0 Full Speed Sistemi operativi supportati Driver scanner Windows 98 SE/ 2000 (SP 3)/ME/XP TWAIN, WIA (Windows XP) Scanner Tipo Risoluzione Velocità scansione Campo scansione Intensità colore in lettura flatbed, CIS max. 1200×4800 dpi b/n 3,9 secondi/A4 colori 7,9 secondi/A4 216×300 mm b/n 16 bit colori 48 bit Con riserva di apportare modifiche alle specifiche tecniche senza preavviso. Allegato AVVERTENZA ! All’inizio di Aprile 2002, Sagem SA ha acquistato l’attività Fax di Philips. Sagem é ormai il primo Costruttore europeo di Fax ed offre una gamma completa di terminali fax, Internet et SMS, multifunzioni e server, coprendo i bisogni di tutta la clientela, dal privato alla grande industria. Per qualsiasi utilizzo della garanzia, Vi preghiamo di rivolger Vi al Vostro rivenditore presentandogli la prova d’acquisto che Vi ha consegnato. In caso di guasto, sarà lui che potrà consigliarVi. Nel caso in cui l’apparecchio sia stato acquistato direttamente presso la SAGEM SA, si applicheranno le seguenti disposizioni: A L‘apparecchio è garantito (relativamente ai suoi componenti ed al costo della manodopera) dalla SAGEM SA per un periodo di un anno dalla data della consegna contro qualsiasi difetto di fabbricazione. Durante questo periodo tutti gli apparecchi difettosi saranno riparati gratuitamente (con esclusione della riparazione di altri tipi di danni); a tal fine il Cliente dovrà inviare, a proprie spese, l‘apparecchio difettoso all‘indirizzo che gli sarà indicato dal servizio assistenza SAGEM SA il cui numero di telefono compare sul documento di consegna. Nel caso in cui il Cliente non abbia sottoscritto lo specifico contratto di assistenza, l‘intervento non verrà in nessun caso effettuato presso il domicilio del Cliente. L‘apparecchio è in ogni caso coperto da garanzia legale per difetti o vizi occulti ai sensi degli articoli 1490 e seguenti del Codice Civile italiano. • problemi di comunicazione dovuti ad installazione non compatibile, in particolare: - problemi di accesso e/o connessione ad Internet, quali l‘interruzione della rete di accesso, lamancanza della linea dell‘abbonato o del suo corrisponde, - difetti di trasmissione (mancata copertura del territorio da parte dei ripetitori radioelettrici, interferenze, disturbi elettromagnetici, mancanza o cattiva qualità delle linee telefoniche, ecc.), Allegato Garanzia - difetti della rete locale (cablaggio, server, punti di utilizzazione) e/o difetti della rete di trasmissione. • L‘esecuzione degli interventi di revisione generale (come indicati nel libretto d‘istruzioni unito all‘apparecchio) e le disfunzioni conseguenti alla mancata esecuzione di detti interventi; resta inteso che il costo di tali interventi è in ogni caso a totale carico del Cliente. C Nei casi previsti al precedente paragrafo B e nel caso sia scaduto il periodo di garanzia, il Cliente dovrà richiedere alla SAGEM SA un preventivo che dovrà essere accettato prima della spedizione dell‘apparecchio al servizio assistenza della SAGEM SA. I costi per la riparazione ed il trasporto (invio e riconsegna) verranno fatturati al Cliente. Le presenti disposizioni saranno applicabili in Italia nel caso di assenza di diverso accordo concluso per iscritto con il Cliente. Se una di queste disposizioni si rilevasse contraria a norme di legge imperative di cui potrebbero beneficiare i consumatori nell’ambito della normativa nazionale, tale disposizione non sarà applicabile mentre tutte le altre disposizioni rimarranno valide ed efficaci. B Sono esclusi dalla garanzia: • avarie o malfunzionamenti che siano conseguenza del mancato rispetto delle indicazioni di installazione o di utilizzazione, di causa esterna all‘apparecchio (fulmine, incendio, caduta, danni di qualsiasi natura dovuti ad allagamenti, ecc.), di modificazioni apportate all‘apparecchio senza il consenso scritto della SAGEM SA, di negligenza nella manutenzione indicata nella documentazione consegnata unitamente all‘apparecchio, nella vigilanza e nella custodia, di inidonee condizioni ambientali (in particolare quelle collegate alle condizioni di temperatura ed igrometria sia per i componenti che per i materiali consumabili) o di un intervento di riparazione o manutenzione effettuato da personale non autorizzato dalla SAGEM SA; • danni o disfunzioni dovuti alla normale usura dell‘apparecchio e dei suoi accessori; • danni derivanti da un imballaggio insufficiente e/o da un errato confezionamento dei prodotti rispediti alla SAGEM SA; • installazione di nuovi prodotti software; • interventi di modifica o aggiunta sugli apparecchi o sul software effettuati senza il consenso della SAGEM SA; • disfunzioni, non imputabili agli accessori o al software installato, dei siti di utilizzazione per accedere ai servizi offerti dall‘apparecchio; Allegato 81 L’ambiente Il rispetto dell’ambiente è uno degli obiettivi principali di SAGEM SA. Il SAGEM Group utilizza processi operativi ecologici e ha scelto di applicare stretti vincoli ambientali all’intero ciclo vitale dei suoi prodotti, partendo dalla produzione per proseguire con l’utilizzo e terminare con la fine del prodotto. Imballo Per facilitare il riciclaggio dei materiali di imballo, si suggerisce di adeguarsi alle regolamentazioni selettive sul riciclaggio in vigore nella propria zona. Batterie Le batterie usate dovranno essere smaltite nelle apposite aree di raccolta. Prodotto Il logo sbarrato raffigurante un cestino applicato sul vostro prodotto significa che questo è stato classificato come un’apparecchiatura elettrica ed elettronica soggetta a specifiche regolamentazioni sullo smaltimento. Per incentivare il riciclaggio, il recupero di apparecchiature elettriche ed elettroniche usate (WEEE) e per proteggere l’ambiente e la salute dell’uomo, le regolamentazioni europee prevedono la raccolta differenziata delle apparecchiature usate, attraverso una delle seguenti opzioni: · Il rivenditore ritirerà l’apparecchiatura al momento dell’acquisto di un prodotto sostitutivo. · L’apparecchiatura usata verrà smaltita nelle apposite aree di raccolta. 82 Allegato Informazione clienti Come parte integrante del nostro sforzo costante per la soddisfazione della nostra clientela, tutti i prodotti sono stati progettati per la facilità d‘uso e l‘affidabilità. In ogni caso, potrebbero esserci occasioni in cui si verifica la necessità di richiedere aiuto per alcune funzioni o per l‘installazione corretta del Vostro apparecchio. Se, dopo aver consultato le Istruzioni per l‘uso, fosse ancora necessaria l’assistenza, contattare il Call Center. Il nostro personale altamente specializzato è in grado di garantirVi il massimo dal Vostro apparecchio. Italia Telefono: 848 - 80 03 45 Fax: 848 - 80 08 23 Svizzera Telefono: 08 48 - 84 81 02 Fax: 08 48 - 84 81 04 Consigliamo di utilizzare esclusivamente prodotti originali; la garanzia non copre eventuali danni all‘apparecchio derivanti dall‘impiego di consumabili non originali. In Italia gli accessori PHILIPS possono essere ordinati telefonicamente al nostro numero verde o dalla nostra home page. In Svizzera è necessario rivolgersi al rivenditore di fiducia. Italia Telefono: 800 - 90 30 27 e-mail: dti.faxinfoline.sagem.com Internet: www.fax.philips.com Il marchio CE conferma che il prodotto risponde alle norme vigenti dell’Unione Europea. DICHIARAZIONE DI CONFORMITÀ (DoC) Con la presente SAGEM Communication Austria GmbH dichiara che questo PHILIPS MFP 650 o rispettivamente MFP 660 è conforme ai requisiti essenziali ed alle altre disposizioni pertinenti stabilite dalla direttiva 1999/5/ CE. Per una copia originale della DoC, visitare il nostro sito Web. Questo prodotto è costruito per funzionare con la rete telefonica analogica (PSTN) e nel paese indicato sull’etichetta che si trova sull’imballo. L’utilizzo in altri paesi può comportare difetti di funzionamento. Per ulteriori informazioni, contattare il centro di assistenza tecnica del paese in cui si utilizza l’apparecchio. In caso di problemi con l’utilizzo dell’apparecchio, contattare in primo luogo il fornitore dell’apparecchio. Questo manuale di istruzioni per l’uso è stato stampato su carta riciclata sbiancata senza cloro, in conformità agli standard più avanzati in materia di compatibilità ambientale. La confezione di cartone utilizzata e il cartone e la carta che protegge l’apparecchio lateralmente possono essere smaltiti come carta usata. Le pellicole di plastica possono essere destinate al riciclaggio o smaltite con i rifiuti, secondo le indicazioni del rispettivo paese. L’apparecchio fax contiene molti materiali che possono essere riciclati. Al termine della vita utile dell’apparecchio, informarsi sulle norme vigenti nel proprio paese in materia di riciclaggio. Questo manuale di istruzioni è un documento che non ha carattere contrattuale. www.sagem.com Salvo errori involontari e modifiche tecniche. Vi auguriamo che il Vostro nuovo apparecchio soddisfi le vostre esigenze! Copyright © 2005 SAGEM Communication Austria GmbH SAGEM SA Le Ponant de Paris 27, rue Leblanc 75512 PARIS CEDEX 15 251822733-B I / CH (MFP 650/660)