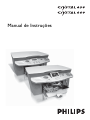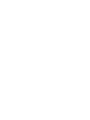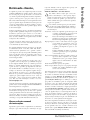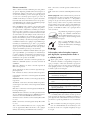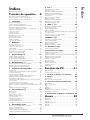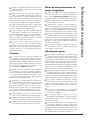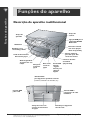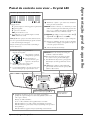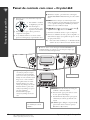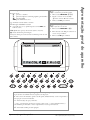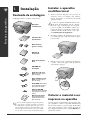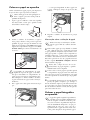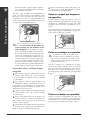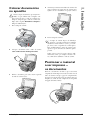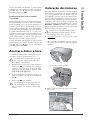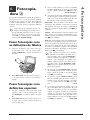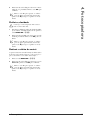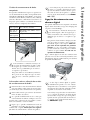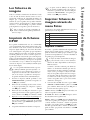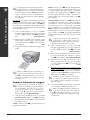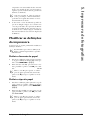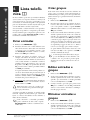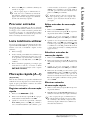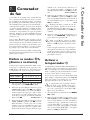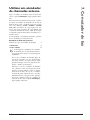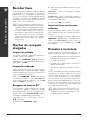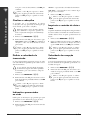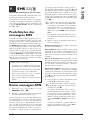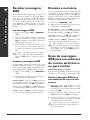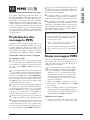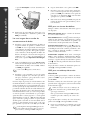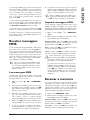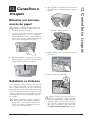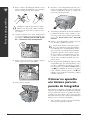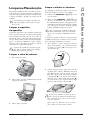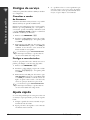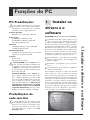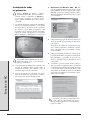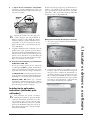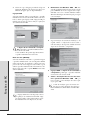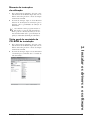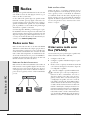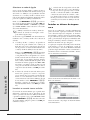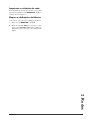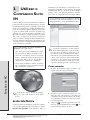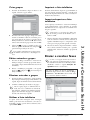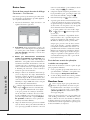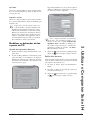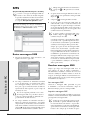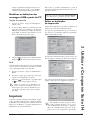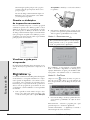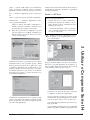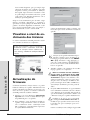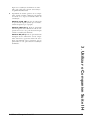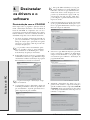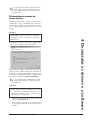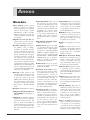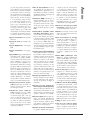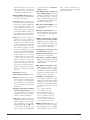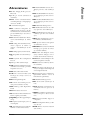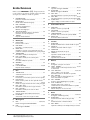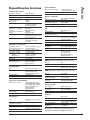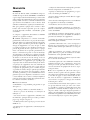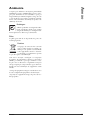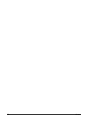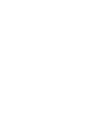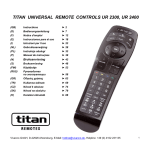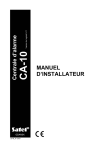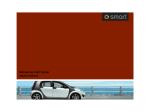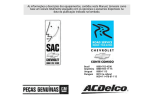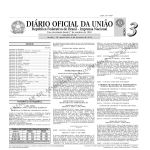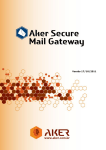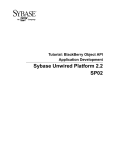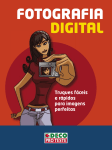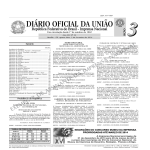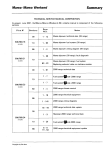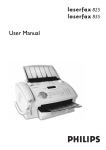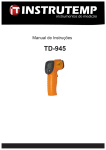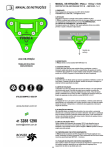Download Manual de Instruções
Transcript
Manual de Instruções rança nele incluídas, a fim de assegurar uma operação sem problemas deste aparelho multifuncional. Ao adquirir este produto está a adquirir um produto de elevada qualidade da PHILIPS. Este aparelho satisfaz as diversas exigências colocadas pelas pessoas que montaram o seu escritório em casa. Assim, ele permite-lhe digitalizar documentos, imprimi-los, copiá-los e enviá-los por fax – seja a preto e branco, seja a cores. Símbolos utilizados e conceitos básicos: Mas, sendo também uma impressora de fotografias funcional e capaz, este aparelho dispõe das ranhuras necessárias para todos os meios de armazenamento de dados fotográficos correntes, estando ainda equipado de forma a permitir a ligação directa de uma câmara digital. A função de optimização de texto e de imagem Crystal Image assegura a melhor qualidade de impressão e de cópia dos seus documentos, sejam eles a preto e branco ou a cores. Mas a função Crystal Image também o ajuda a retocar o desagradável efeito dos olhos vermelhos nas fotografias tiradas com flash (redução dos olhos vermelhos). O modelo Crystal 660 dá-lhe a hipótese de seleccionar as fotografias e os menus com toda a comodidade através do visor a cores iluminado (de abrir e fechar). Este aparelho multifuncional pode ser ligado ao seu PC (Microsoft Windows 98 SE · 2000 (SP3) · ME · XP). Instale o software fornecido juntamente com o aparelho e utilize-o como impressora (de rede). Este aparelho também lhe permite enviar e receber faxes através do computador, gerir a lista telefónica, digitalizar, processar e guardar documentos, e ainda enviar mensagens SMS *. Caso prefira optar pela comunicação sem fios entre o PC e o aparelho, tem à sua disposição a possibilidade de ligação de um adaptador WLAN. Neste caso também pode enviar ficheiros ao aparelho multifuncional, para serem impressos, a partir de todos os aparelhos que disponham de uma interface de infravermelhos* ou de Bluetooth (como é o caso, por exemplo, dos telemóveis com máquina fotográfica incorporada, dos PDAs, dos Laptops, etc.). (As funções WLAN e Bluetooth são opcionais e só funcionam com um adaptador original, que poderá adquirir através do nosso serviço de encomendas – vide a contra-capa deste manual de instruções.) Para obter mais informações, consulte o nosso site: www.fax.philips.com O modelo Crystal 660 está equipado com um modem que lhe permite enviar e receber mensagens Text2Fax/SMS/MMS * de forma independente do computador. Este aparelho multifuncional imprime os documentos com a mais moderna tecnologia de jacto de tinta. Com o aparelho são-lhe gratuitamente fornecidos dois tinteiros (black/preto e colour/cores). Basta colocá-los no aparelho para poder experimentar de imediato as inúmeras possibilidades que lhe são oferecidas por este aparelho multifuncional. Divirta-se! Acerca deste manual de instruções Agradecemos que leia atenta e completamente este manual de instruções e que tenha em atenção as informações de segu- Introdução Æ Este símbolo chama a atenção para os riscos inerentes a uma utilização e a uma operação inapropriadas, que podem dar azo a lesões, a funcionamentos errados e a avarias do aparelho; por outro lado, este símbolo também alerta para características específicas do país ou do aparelho. ² Este símbolo assinala sugestões para uma utilização eficaz do aparelho multifuncional, ajudando-o a contornar eventuais dificuldades durante a execução das várias funções. Documento: Trata-se do original de que faz uma cópia com o aparelho, que digitaliza ou que envia por fax ou mensagem Text2Fax/SMS/MMS *. Papel: Trata-se do material que é introduzido no compartimento do papel, para que o aparelho multifuncional nele possa imprimir o que pretende. Papel pré-impresso: Como o nome indica, trata-se de papel já com algum texto pré-impresso (como, por exemplo, o papel timbrado, postais) em que o aparelho pode imprimir as cópias, etc., dos documentos. Menu: Dá-lhe possibilidade de definir e de regular os parâmetros para funções que são apresentadas e seleccionadas no visor. Meios de armazenamento de dados fotográficos: Trata-se de suportes de dados compatíveis com o aparelho multifuncional (como, por exemplo, câmaras digitais, cartões de armazenamento de dados, aparelhos móveis). Modo inicial: Estado de operação do aparelho. Modo de espera: Modo de repouso e de poupança de energia assumido pelo aparelho multifuncional quando não está a ser utilizado. Introdução Estimado cliente, Este manual de instruções descreve dois aparelhos da mesma série, o Crystal 650 e o Crystal 660. Para maior facilidade de consulta, este manual de instruções está dividido em dois capítulos: O capítulo Funções do aparelho descreve as possibilidades de utilização directamente no aparelho; o capítulo Funções do PC explica as definições e as funções que podem ser comandadas a partir do computador. Tenha em atenção o facto de as figuras apresentadas neste manual terem sido seleccionadas de modo a darem uma ideia geral de ambos os modelos nele descritos. A figura apresentada no capítulo Funções do aparelho / Painel de controlo com visor reproduz correctamente o aparelho. Tenha em atenção o facto de algumas funções só estarem disponíveis num ou noutro dos modelos! As funções e aplicações que dizem exclusivamente respeito a um dos modelos, ou que podem estar sujeitas a variações em função do país, estão identificadas com um asterisco “*“, sendo explicadas no fim da página. Nós estamos empenhados na melhoria e na inovação constantes dos nossos produtos. Por isso, pode dar-se o caso de algumas funções ainda não estarem disponíveis para o firmware dos seus aparelhos. Nesse caso, actualize o firmware do seu aparelho (vide o capítulo Funções do PC / Utilizar o Companion Suite IH / Actualização do firmware). * SMS – Crystal 660 (dependendo do país e da rede) MMS – Crystal 660 (dependendo do país e da rede) Text2Fax – Crystal 660 (dependendo do país e da rede) Interface de infravermelhos – Crystal 660 3 Marcas comerciais Todos os direitos reservados. Nenhuma parte desta publicação pode ser duplicada, guardada num sistema de arquivo ou transmitida de qualquer outra forma ou por qualquer outra via, electrónica, mecânica, por meio de fotocópia, de gravação ou outra, sem a autorização prévia expressa e por escrito da SAGEM. As informações constantes no presente documento foram elaboradas tendo exclusivamente em vista este produto. A SAGEM declina toda e qualquer responsabilidade pela aplicação destas informações a outros aparelhos. Nem a SAGEM SA, nem as empresas a ela associadas podem ser responsabilizadas, seja perante o comprador deste produto, seja perante terceiros, relativamente a reivindicações de indemnizações por danos, a prejuízos, a custos ou a despesas em que quer o comprador, quer terceiros tenham incorrido em resultado de um acidente, de uma utilização errada ou incorrecta do produto, de modificações não autorizadas, de reparações, de alterações introduzidas no produto ou do incumprimentos das instruções de utilização e de manutenção dadas pela SAGEM. IrDA® é uma marca comercial registada da Infrared Data Association. USB™ é uma marca comercial da USB Implementers Forum, Inc. Informaçãogeral: As marcas mencionadas no presente manual de instruções são marcas comerciais detidas pelas respectivas empresas. A omissão dos símbolos ® e ™ não justifica o pressuposto de que essas marcas sejam marcas comerciais não sujeitas a licença. Outros nomes de produtos mencionados neste documento têm por único objectivo uma identificação, podendo ser marcas comerciais detidas pelos respectivos proprietários. A SAGEM SA declina todos e quaisquer direitos sobre essas marcas. Na qualidade de participante no programa Energy Star, SAGEM Communication Austria GmbH determinou que este produto cumpre as directrizes Energy Star em matéria de eficiência energética. Tanto o conceito PictBridge® como o logótipo PictBridge são marcas comerciais registadas da CIPA (Camera and Imaging Products Association). A SAGEM SA declina toda e qualquer responsabilidade por reivindicações de indemnizações por danos e por problemas decorrentes da utilização de todos e quaisquer consumíveis ou opções que não estejam identificados como sendo produtos originais da SAGEM ou produtos por ela autorizados. Da mesma forma, a SAGEM SA também declina toda e qualquer responsabilidade por reivindicações de indemnizações por danos resultantes de interferências electromagnéticas decorrentes da utilização de cabos de ligação que não estejam identificados como produtos da SAGEM. Informações sobre limitações impostas pela legislação, a protecção dos dados e a validade jurídica SAGEM CRYSTAL® é uma marca comercial registada da SAGEM SA, e CRYSTAL 650/660™ são marcas comerciais da SAGEM SA. ¿ Microsoft® e Windows® são marcas comerciais registadas da Microsoft Corporation. Apple® e Macintosh® são marcas comerciais registadas da Apple Computer, Inc. Intel® e Pentium® são marcas comerciais da Intel Corporation. CompactFlash® é uma marca comercial registada da SunDisk Corporation. • Passaportes (documentos pessoais de identificação) • Documentos de entrada num país e de saída de um país (documentação de imigração) • Documentação relativa ao serviço militar • Notas de banco, cheques de viagem, instruções de pagamento • Selos, selos fiscais (carimbados ou por carimbar) • Microdrive® é uma marca comercial registada da Hitachi Global Storage Technologies. Documentação relativa a empréstimos, certificados de depósito, promissórias • Documentos protegidos por direitos de autor MultiMedia Card® é uma marca comercial registada da Siemens AG e/ou da Infineon Technologies AG; MultiMedia Card™ é uma marca comercial da MultiMedia Card Association. ¿ MEMORY STICK® é uma marca comercial registada da Sony Corporation. SmartMedia® é uma marca comercial da Toshiba Corporation. Secure Digital® é uma marca comercial registada da Toshiba Corporation. xD-Picture Card™ é uma marca comercial da Fuji Photo Film Co., Ltd. DPOF® é uma marca comercial registada da Fuji Photo Film Co., Ltd. Tanto a marca nominativa Bluetooth como os logótipos Bluetooth são propriedade da Bluetooth SIG, Inc.; toda e qualquer utilização destas marcas pela SAGEM SA é feita sob licença. 4 Alguns países proíbem a duplicação de determinados documentos (mediante a sua digitalização, impressão ou cópia, por exemplo). A lista desses documentos que apresentamos em seguida reveste-se de mero carácter orientativo, não tendo qualquer pretensão a ser completa. Em caso de dúvida, aconselhe-se junto de um advogado. Cumpra o disposto na legislação do seu país relativamente à validade jurídica de documentos enviados por fax, de modo especial no que diz respeito à validade de assinaturas e a prazos legais de envio; tenha também em atenção as desvantagens inerentes a perdas de qualidade em caso de transmissão, etc. ¿ Tome as medidas necessárias para assegurar a protecção tanto da confidencialidade das telecomunicações como dos dados, de acordo com o estipulado na legislação em vigor no seu país. Introdução Informações de segurança . . . . . . . . . . . . . . . . . . . . . . . . . . . . . . .6 Funções do aparelho . . .8 Descrição do aparelho multifuncional . . . . . . . . . . . . . . . . . . . . . .8 Painel de controlo com visor – Crystal 650 . . . . . . . . . . . . . . . . .9 Painel de controlo com visor – Crystal 660 . . . . . . . . . . . . . . . .10 1. Instalação . . . . . . . . . . . . . . . . . . . . . 12 Conteúdo da embalagem . . . . . . . . . . . . . . . . . . . . . . . . . . . . . . .12 Instalar o aparelho multifuncional . . . . . . . . . . . . . . . . . . . . . . . .12 Colocar o material a ser impresso no aparelho . . . . . . . . . . . . . .12 Colocar documentos no aparelho . . . . . . . . . . . . . . . . . . . . . . . .15 Posicionar o material a ser impresso – os documentos . . . . . . .15 Ligação do cabo telefónico . . . . . . . . . . . . . . . . . . . . . . . . . . . . . .16 Ligar o cabo de rede . . . . . . . . . . . . . . . . . . . . . . . . . . . . . . . . . . .16 Seleccionar o país . . . . . . . . . . . . . . . . . . . . . . . . . . . . . . . . . . . . .16 Seleccionar o idioma . . . . . . . . . . . . . . . . . . . . . . . . . . . . . . . . . . .16 Introduzir o número e o nome . . . . . . . . . . . . . . . . . . . . . . . . . .16 Acertar a data e a hora . . . . . . . . . . . . . . . . . . . . . . . . . . . . . . . .17 Colocação dos tinteiros . . . . . . . . . . . . . . . . . . . . . . . . . . . . . . . .17 Alinhar os tinteiros . . . . . . . . . . . . . . . . . . . . . . . . . . . . . . . . . . . .18 Ligar aparelhos adicionais . . . . . . . . . . . . . . . . . . . . . . . . . . . . . . .18 2. Definições . . . . . . . . . . . . . . . . . . . . . .20 Acertar a data e a hora . . . . . . . . . . . . . . . . . . . . . . . . . . . . . . . .20 Introduzir o número e o nome . . . . . . . . . . . . . . . . . . . . . . . . . .20 Seleccionar o país e idioma . . . . . . . . . . . . . . . . . . . . . . . . . . . . .20 Ligação RDIS . . . . . . . . . . . . . . . . . . . . . . . . . . . . . . . . . . . . . . . . .20 Posto privado de comutação automática (PPCA) . . . . . . . . . . . .20 Identificação do chamador (CLIP) . . . . . . . . . . . . . . . . . . . . . . . .21 Modo de poupança de energia . . . . . . . . . . . . . . . . . . . . . . . . . . .21 3. Crystal Image µ . . . . . . . . . . . . . . . 22 Utilizar a função Crystal Image . . . . . . . . . . . . . . . . . . . . . . . . . .22 Activar a função Crystal Image. . . . . . . . . . . . . . . . . . . . . . . . . . .22 Desactivar a função Crystal Image . . . . . . . . . . . . . . . . . . . . . . . .22 Imprimir fotografias com a função Crystal Image . . . . . . . . . . . .22 4. Fotocopiadora K . . . . . . . . . . . . . . . 23 Fazer fotocópias com as definições de fábrica. . . . . . . . . . . . . . . .23 Fazer fotocópias com definições especiais . . . . . . . . . . . . . . . . . .23 Modificar as definições da fotocopiadora . . . . . . . . . . . . . . . . . .24 5. Impressora de fotografias . . . . . . . . 26 Predefinições . . . . . . . . . . . . . . . . . . . . . . . . . . . . . . . . . . . . . . . . .26 Utilizar meios de armazenamento de dados fotográficos . . . . . .26 Ler ficheiros de imagens . . . . . . . . . . . . . . . . . . . . . . . . . . . . . . . .29 Imprimir de ficheiros DPOF . . . . . . . . . . . . . . . . . . . . . . . . . . . .29 Imprimir ficheiros de imagens através do menu Fotos . . . . . . . .29 PictBridge – Imprimir directamente ficheiros . . . . . . . . . . . . . . .31 Apresentação de diapositivos . . . . . . . . . . . . . . . . . . . . . . . . . . . .31 Transferir documentos digitalizados para o cartão de armazenamento de dados . . . . . . . . . . . . . . . . . . . . . . . . . . . . . . . . . . . . . .31 Nova análise de ficheiros de imagens . . . . . . . . . . . . . . . . . . . . .32 Remover um cartão de armazenamento de dados . . . . . . . . . . .32 Editar o conteúdo do cartão de armazenamento de dados no PC 32 Modificar as definições da impressora . . . . . . . . . . . . . . . . . . . . .33 6. Lista telefónica m . . . . . . . . . . . . . 34 Criar entradas . . . . . . . . . . . . . . . . . . . . . . . . . . . . . . . . . . . . . . . .34 Criar grupos . . . . . . . . . . . . . . . . . . . . . . . . . . . . . . . . . . . . . . . . .34 Editar entradas e grupos. . . . . . . . . . . . . . . . . . . . . . . . . . . . . . . .34 Eliminar entradas e grupos . . . . . . . . . . . . . . . . . . . . . . . . . . . . . .34 Procurar entradas . . . . . . . . . . . . . . . . . . . . . . . . . . . . . . . . . . . . .35 Lista telefónica utilizar . . . . . . . . . . . . . . . . . . . . . . . . . . . . . . . . .35 Marcação rápida (A – I) * . . . . . . . . . . . . . . . . . . . . . . . . . . . . . . .35 Imprimir a lista telefónica . . . . . . . . . . . . . . . . . . . . . . . . . . . . . .36 Interligar números (Processo de pré-marcação) . . . . . . . . . . . . .36 7. Comutador do fax . . . . . . . . . . . . . . 37 Definir os modos SM (diurno e nocturno) . . . . . . . . . . . . . . .37 Activar o temporizador U . . . . . . . . . . . . . . . . . . . . . . . . . . . . .37 Definir o modo de recepção . . . . . . . . . . . . . . . . . . . . . . . . . . . .38 Utilizar telefones externos (Easylink) . . . . . . . . . . . . . . . . . . . . . .38 Utilizar um atendedor de chamadas externo . . . . . . . . . . . . . . .39 Índice 8. Fax Y . . . . . . . . . . . . . . . . . . . . . . . . 40 Enviar faxes a preto e branco . . . . . . . . . . . . . . . . . . . . . . . . . . . .40 Enviar faxes a cores . . . . . . . . . . . . . . . . . . . . . . . . . . . . . . . . . . .40 Enviar faxes manualmente (Altifalante) . . . . . . . . . . . . . . . . . . . .40 Definir opções de envio especiais . . . . . . . . . . . . . . . . . . . . . . . .41 Imprimir um relatório de transmissão . . . . . . . . . . . . . . . . . . . .41 Receber faxes . . . . . . . . . . . . . . . . . . . . . . . . . . . . . . . . . . . . . . . .42 Opções de recepção alargadas . . . . . . . . . . . . . . . . . . . . . . . . . . .42 Esvaziar a memória . . . . . . . . . . . . . . . . . . . . . . . . . . . . . . . . . . . .42 Bloquear a impressão automática . . . . . . . . . . . . . . . . . . . . . . . .43 Desencadear o envio de faxes . . . . . . . . . . . . . . . . . . . . . . . . . . .43 Modificar as definições do fax . . . . . . . . . . . . . . . . . . . . . . . . . . .43 Índice Índice 9. SMS » * . . . . . . . . . . . . . . . . . . . 45 Predefinições das mensagens SMS . . . . . . . . . . . . . . . . . . . . . . . .45 Enviar mensagens SMS . . . . . . . . . . . . . . . . . . . . . . . . . . . . . . . . .45 Receber mensagens SMS . . . . . . . . . . . . . . . . . . . . . . . . . . . . . . .46 Esvaziar a memória . . . . . . . . . . . . . . . . . . . . . . . . . . . . . . . . . . . .46 Envie de mensagens SMS para um endereço de correio electrónico ou para um fax . . . . . . . . . . . . . . . . . . . . . . . . . . . . . . . . . . . . .46 Seleccionar as opções de envio alargadas . . . . . . . . . . . . . . . . . .47 Modificar as definições de SMS . . . . . . . . . . . . . . . . . . . . . . . . . .47 10. MMS » * . . . . . . . . . . . . . . . . . . . 49 Predefinições das mensagens MMS . . . . . . . . . . . . . . . . . . . . . . .49 Enviar mensagens MMS . . . . . . . . . . . . . . . . . . . . . . . . . . . . . . . . .49 Receber mensagens MMS . . . . . . . . . . . . . . . . . . . . . . . . . . . . . . .51 Esvaziar a memória . . . . . . . . . . . . . . . . . . . . . . . . . . . . . . . . . . . .51 Modificar as definições de MMS . . . . . . . . . . . . . . . . . . . . . . . . . .52 11. Text2Fax » * . . . . . . . . . . . . . . . 54 Enviar mensagem Text2Fax . . . . . . . . . . . . . . . . . . . . . . . . . . . . . .54 12. Conselhos e truques . . . . . . . . . . . . 55 Eliminar um encravamento do papel . . . . . . . . . . . . . . . . . . . . . .55 Substituir os tinteiros . . . . . . . . . . . . . . . . . . . . . . . . . . . . . . . . . .55 Colocar no aparelho um tinteiro para impressão de fotografias 56 Eliminar problemas de impressão . . . . . . . . . . . . . . . . . . . . . . . .57 Visualizar o nível de enchimento . . . . . . . . . . . . . . . . . . . . . . . . .57 Imprimir um relatório . . . . . . . . . . . . . . . . . . . . . . . . . . . . . . . . . .57 Processar tarefas . . . . . . . . . . . . . . . . . . . . . . . . . . . . . . . . . . . . . .57 Bloquear o aparelho . . . . . . . . . . . . . . . . . . . . . . . . . . . . . . . . . . .58 Limpeza e Manutenção . . . . . . . . . . . . . . . . . . . . . . . . . . . . . . . . .58 Códigos de serviço . . . . . . . . . . . . . . . . . . . . . . . . . . . . . . . . . . . .59 Ajuda rápida . . . . . . . . . . . . . . . . . . . . . . . . . . . . . . . . . . . . . . . . .60 Funções do PC . . . . . . .61 PC Predefinições . . . . . . . . . . . . . . . . . . . . . . . . . . . . . . . . . . . . . .61 Predefinições da rede sem fios . . . . . . . . . . . . . . . . . . . . . . . . . . .61 1. Instalar os drivers e o software . . . . 61 2. Redes . . . . . . . . . . . . . . . . . . . . . . . . . 66 Redes sem fios . . . . . . . . . . . . . . . . . . . . . . . . . . . . . . . . . . . . . . .66 Criar uma rede sem fios (WLAN) . . . . . . . . . . . . . . . . . . . . . . .66 3. UTILIZAR O COMPANION SUITE IH . . . . . 70 Lista telefónica . . . . . . . . . . . . . . . . . . . . . . . . . . . . . . . . . . . . . . .70 Enviar e receber faxes. . . . . . . . . . . . . . . . . . . . . . . . . . . . . . . . . .71 SMS . . . . . . . . . . . . . . . . . . . . . . . . . . . . . . . . . . . . . . . . . . . . . . . .73 Imprimir . . . . . . . . . . . . . . . . . . . . . . . . . . . . . . . . . . . . . . . . . . . .75 Digitalizar Á . . . . . . . . . . . . . . . . . . . . . . . . . . . . . . . . . . . . . . . .76 Visualizar o nível de enchimento dos tinteiros . . . . . . . . . . . . . .78 Actualização do firmware . . . . . . . . . . . . . . . . . . . . . . . . . . . . . . .78 4. Desinstalar os drivers e o software 80 Anexo . . . . . . . . . . . . . .82 Glossário . . . . . . . . . . . . . . . . . . . . . . . . . . . . . . . . . . . . . . . . . . . .82 Abreviaturas . . . . . . . . . . . . . . . . . . . . . . . . . . . . . . . . . . . . . . . . .85 Lista funcoes . . . . . . . . . . . . . . . . . . . . . . . . . . . . . . . . . . . . . . . . .86 Especificações técnicas . . . . . . . . . . . . . . . . . . . . . . . . . . . . . . . . .87 Garantia . . . . . . . . . . . . . . . . . . . . . . . . . . . . . . . . . . . . . . . . . . . .88 Ambiente. . . . . . . . . . . . . . . . . . . . . . . . . . . . . . . . . . . . . . . . . . . .89 * Marcação rápida – Crystal 650 SMS – Crystal 660 (dependendo do país e da rede) MMS – Crystal 660 (dependendo do país e da rede) Text2Fax – Crystal 660 (dependendo do país e da rede) 5 Informações de segurança Tenha em atenção as indicações que se seguem, relativas à instalação e à operação do aparelho, a fim de evitar possíveis perigos, danos ou avarias de funcionamento. Local de instalação ¿ Coloque o aparelho multifuncional de forma a ficar seguro e estável, sobre uma superfície plana, lisa e isenta de vibrações. Se o aparelho ficar inclinado, o seu funcionamento correcto não pode ser garantido. Nunca coloque o aparelho em cima de camas, estofos, sofás, tapetes ou outras bases macias, pois, se o fizer, corre o risco de o aparelho registar um aquecimento excessivo e, em consequência, se poder incendiar. Certifique-se sempre de que o ar pode circular devidamente em volta do aparelho e nunca tape o aparelho. Nunca utilize o aparelho em caixas, armários ou gavetas fechados, etc. Este aparelho tem obrigatoriamente de ficar a uma distância de, pelo menos, 10 cm de outros aparelhos ou objectos. Deixe um espaço livre de, pelo menos, 30 cm à frente do aparelho, na medida em que a saída de documentos impressos se encontra na parte da frente do aparelho. Alimentação de corrente ¿placa de características do aparelho coincide com a Certifique-se de que a tensão de rede indicada na tensão da rede eléctrica disponível no local onde o aparelho vai ser instalado. Em caso de dúvida, aconselhe-se junto de um electricista. Utilize exclusivamente o cabo de rede fornecido com o aparelho. ¿botão de ligar/desligar, tem de o instalar de modo Como este aparelho multifuncional não tem um a que a tomada a que ele está ligado possa ser acedida com facilidade. Assente os cabos de modo a evitar que possa tropeçar neles. ¿cional não funciona (mas os dados nele guardados Em caso de falta de energia, o aparelho multifun- não são perdidos). ¿cujo isolamento esteja danificado, desligue-o semAntes de tocar num cabo telefónico e/ou de rede pre primeiro da respectiva tomada. Desligue o aparelho da rede eléctrica e da rede telefónica sempre que: ¿ Proteja sempre o aparelho multifuncional da exposição directa aos raios solares, da incidência de luz forte e do calor excessivo. Nunca instale o aparelho nas proximidades de elementos de aquecimento, de aparelhos de rádio, de televisores e de instalações de ar condicionado. ¿de evitar a propagação de incêndios. Proteja o aparelho do pó, da água e dos produtos ¿químicos. Nunca exponha o aparelho a variações de ¿ a caixa do aparelho e/ou o cabo telefónico ou de rede estiverem danificados. ¿ se estiver a formar ou houver uma tempestade. Se o fizer, corre o risco tanto de choques eléctricos como de o aparelho ficar danificado. Se não lhe for possível desligar o aparelho da corrente e da rede telefónica, retirando as fichas dos respectivos cabos das tomadas, não utilize o aparelho. ¿ pretender limpar a superfície do aparelho. ¿ tiverem entrado líquidos ou corpos estranhos no aparelho. Se não o fizer, corre o risco tanto de choques eléctricos como de o aparelho ficar danificado. temperatura extremas e/ou a um teor elevado de humidade do ar. ¿ ¿Nunca toque na ficha de rede, na ligação de rede ou o aparelho registar um aquecimento excessivo, se incendiar ou sair fumo do aparelho. Utilização e manutenção Manter o produto afastado de chamas abertas a fim Nunca instale o aparelho em espaços húmidos. na tomada telefónica com as mãos húmidas. A queda do aparelho multifuncional pode provocar incorrecta poder provocar danos e avarias no apa¿danos de monta no aparelho e/ou lesões em pessoas, ¿ relho, dar azo a incêndios ou causar choques eléctricos de modo especial em crianças pequenas. Nunca permita que as crianças mexam no aparelho sem a supervisão de um adulto. Nunca tente reparar o aparelho. Uma manutenção (vide Anexo / Garantia). Mande sempre reparar o aparelho por um centro de assistência técnica autorizado. ¿pessos ou objectos tridimensionais, nunca exerça Quando estiver a digitalizar documentos mais es- uma pressão forte sobre a tampa do scanner para não a danificar e não danificar o vidro do scanner. 6 Informações de segurança Enquanto o aparelho multifuncional estiver a im- encravamento do papel. Meios de armazenamento de dados fotográficos Mesmo que não tenha colocado papel no aparelho, dados compatíveis com o aparelho multifuncional ¿se lhe for transmitida uma instrução no sentido de ¿ (vide o capítulo Funções do aparelho / Impressora de Utilize exclusivamente meios de armazenamento de efectuar uma impressão, o aparelho multifuncional tenta sempre carregar papel. Nunca abra a tampa de acesso em caso de encravamento do papel enquanto o aparelho estiver a tentar carregar papel. Coloque papel no aparelho. ¿tifuncional cuidadosamente e na horizontal, caso Utilize, guarde e transporte sempre o aparelho mul- contrário o aparelho poderá derramar tinta. ¿ Desligue sempre o aparelho multifuncional das redes eléctrica e telefónica, antes de limpar a sua superfície. Nunca utilize produtos de limpeza líquidos, gasosos ou facilmente inflamáveis (sprays, produtos abrasivos, produtos de polimento, álcool, etc.), a fim de evitar danos nos componentes pintados! ¿macio. Se o visor se partir, pode sair um líquido O visor só pode ser limpo com um pane seco e fotografias / Utilizar meios de armazenamento de dados). ¿mento de dados de cada vez! Quando estiver a aceder aos dados guardados no ¿meio de armazenamento de dados nunca interrompa Nunca utilize mais do que um meio de armazena- a ligação entre o meio de armazenamento de dados fotográficos e o aparelho multifuncional. Nunca desligue o aparelho da corrente enquanto estiver a aceder aos dados. ¿aos dados armazenados no meio de armazenamento Enquanto o aparelho multifuncional estiver a aceder de dados e enquanto estiver a proceder à sua impressão, nunca retire o cartão de armazenamento de dados do aparelho. Se o fizer, os dados podem ficar corrompidos ou mesmo ser eliminados. ligeiramente corrosivo. Se entrar em contacto com esse líquido lave as zonas afectadas em água abundante. Se ocorrerem sintomas ou se se sentir mal, consulte imediatamente um médico. ¿armazenamento de dados utilizado, a fim de saber Tinteiros ¿estas não podem ser sujeitas a uma corrente de in- ¿ Ao colocar um tinteiro original pela primeira vez no aparelho, coloque também sempre o respectivo cartão Plug’n’Print; só assim serão memorizadas todas as informações que lhe permitem substituir e reutilizar os tinteiros sem qualquer problema. A utilização de tinteiros que não sejam originais pode causar danos ou avarias no aparelho (vide Anexo / Garantia). Leia sempre o manual de instruções do meio de como utilizá-lo correctamente. Informações gerais Para garantir o funcionamento das ligações USB, tensidade superior a 0,7 amperes. Nunca ligue mais de um aparelho de potência elevada (ou seja, um aparelho caracterizado por um consumo de corrente superior a 100 mA e inferior ou igual a 500 m) de cada vez ao aparelho multifuncional. Nunca ligue quaisquer aparelhos adicionais, como, por exemplo, acumuladores, ventiladores e carregadores, ao aparelho multifuncional. Informações de segurança ¿primir nunca abra a tampa de acesso em caso de que utilizar um telefone sem fio adicional, ¿do aparelho seja na caixa própria para guardar os ¿Sempre deve deixar um espaço livre de, no mínimo, 15 cm entinteiros para impressão de fotografias, seja embalandoGuarde os tinteiros que removeu temporariamente os em sacos de plástico individuais e fechando esses sacos. Por motivos de segurança, deve sempre guardar os tinteiros fora do alcance das crianças. tre o aparelho multifuncional e a estação de base do telefone sem fios, caso contrário o aparelho multifuncional poderá causar interferências acústicas no auscultador do telefone. Tenha sempre o máximo cuidado ao manusear tinser reciclados. Quando o aparelho chegar ¿teiros já utilizados, para evitar que a tinta possa su- ao¿fimquedapodem sua vida útil, informe-se sobre as disposições Este aparelho electrónico contém vários materiais jar o vestuário ou quaisquer objectos. Nunca abane os tinteiros. Evite qualquer contacto com a pele e os olhos. Remova eventuais nódoas de tinta com água abundante. Se ocorrerem sintomas ou se verificar que está com problemas de visão, consulte imediatamente um médico. aplicáveis à reciclagem de aparelhos antigos em vigor no seu país. ¿mantenha-se à distância do aparelho multifuncio- No caso de ter um pacemaker e de se sentir mal, nal e consulte o seu médico. Este aparelho satisfaz o disposto nas normas ¿ ¿ EN 60950-1 e IEC 60950-1 e só deve ser ligado a Sempre que transportar o aparelho de um local para telefónicas e eléctricas que estejam em conformi¿outro, não se esqueça de retirar primeiro os tinteiros. redes dade com estas normas. Elimine os tinteiros vazios de acordo com a legislação aparelho multifuncional foi concebido exclusi¿e os regulamentos aplicáveis em vigor no seu país. ¿Ovamente para utilização no respectivo país de venNunca modifique os tinteiros originais, para não correr o risco de danificar as cabeças de impressão. da. Este aparelho corresponde às disposições legais das companhias telefónicas nacionais. Nunca ajuste quaisquer definições nem introduza quaisquer alterações que não sejam indicadas neste manual de instruções. Informações de segurança 7 Funções do aparelho Funções do aparelho Descrição do aparelho multifuncional Tampa do scanner Tampa do aparelho Ligação USB para o adaptador WLAN/ Bluetooth * Altifalante Painel de controlo com visor (dependente do aparelho) Ranhura para o cartão Plug’n’Print Quatro ranhuras para dez tipos diferentes de cartões Saída de documentos Encosto do papel Guia longitudinal do papel com corrediça Compartimento do papel Guia transversal do papel Porta USB frontal – Ligação directa para câmaras digitais Interface de infravermelhos (Crystal 660) Tomada EXT. – para ligação de aparelhos externos (telefones, atendedores de chamadas, etc.) Ligação USB para o PC Tomada LINE – para ligação do cabo telefónico Tampa de acesso em caso de encravamento do papel 8 * As funções WLAN e Bluetooth são opcionais e só funcionam com um adaptador original, que poderá adquirir através do nosso serviço de encomendas – vide a contra-capa deste manual de instruções. Para obter mais informações, consulte o site: www.fax.philips.com Tomada para ligação do cabo de rede Apresentação geral do aparelho Símbolos apresentados no visor de duas linhas m Para aceder ao menu com as funções da lista telefónica À Transmissão conjunta – para enviar faxes simultaneamente para vários destinatários Resolução do fax: f para textos impressos com letra pequena ou para desenhos F para fotografias h para textos e desenhos COL para enviar faxes a cores PAUSE/R Durante a marcação ou a memorização de um número de telefone: para introduzir uma pausa na marcação (/); se o aparelho estiver ligado a um PPCA: para marcar indicativo de acesso à linha de rede (R) $ O aparelho não toca (os aparelhos ligados à tomada EXT. também não tocam) h/f/F/COL Para definir a resolução do fax (padrão, fina h, S/M/U Modo de operação seleccionado (diurno/nocturno) Y Para iniciar a transmissão de faxes, a cópia ou a impressão No visor é apresentada uma informação que lhe comunica o estado da memória para mensagens. z Para activar o altifalante, de modo a poder acompanhar o estabelecimento da ligação (este aparelho não suporta o modo de operação mãos livres) Função do menu que está seleccionada é assinalada por meio de uma seta (>). K Para fazer cópias a cores; para iniciar a impressão de fotografias Á Para transferir o resultado da digitalização para o PC X Para interromper os processos em curso; para regressar ao modo inicial K Para fazer cópias a preto e banco; para iniciar a impressão de fotografias v Se este indicador luminoso de controlo estiver a piscar, leia a mensagem que é apresentada no visor superfina f, foto F e faxes a cores COL) ³ Para aceder à lista de remarcação MENU/OK Para aceder a funções do menu; para confirmar os dados introduzidos / Para seleccionar funções do menu; para deslocar o cursor no visor; para introduzir dígitos C Para eliminar introduções feitas; para regressar à última função do menu que tinha sido seleccionada U/M/SPara ligar e desligar o temporizador U; para comutar entre dos modos de operação S (diurno) e M (nocturno) Números de marcação rápida A – I µ Optimização de imagens e de texto com a função Crystal Image: produção de cópias e de impressões de elevada qualidade (tanto a cores como a preto e branco) Redução dos Olhos Vermelhos: retoca os “olhos vermelhos” das fotografias tiradas com o flash Apresentação geral do aparelho Painel de controlo com visor – Crystal 650 Teclado numérico e teclado alfabético Indicador luminoso aceso (azul): a função Crystal Image está activada Indicador luminoso a piscar (azul): a função Crystal Image está a proceder a uma optimização Indicador luminoso apagado: a função Crystal Image está desactivada Apresentação geral do aparelho 9 Painel de controlo com visor – Crystal 660 Funções do aparelho m Para aceder ao menu com as funções da lista telefónica K Para fazer cópias a cores; Para iniciar a impressão de fotografias Á Para transferir o resultado da digitalização para o PC X Para interromper os processos em curso; para regressar ao modo inicial K Para fazer cópias a preto e banco; para iniciar a impressão de fotografias v Se este indicador luminoso de controlo estiver a piscar, leia a mensagem que é apresentada no visor À Transmissão conjunta – para enviar faxes ou mensagens Text2Fax/SMS/MMS * simultaneamente para vários destinatários PAUSE/R Durante a marcação ou a memorização de um número de telefone: para introduzir uma pausa na marcação (/); se o aparelho estiver ligado a um PPCA: para marcar indicativo de acesso à linha de rede (R) h/f/F/COL Para definir a resolução do fax (padrão, fina h, superfina f, foto F e faxes a cores COL) Y Para iniciar a transmissão de faxes, a cópia ou a impressão z Para activar o altifalante, de modo a poder acompanhar o estabelecimento da ligação (este aparelho não suporta o modo de operação mãos livres) ³ Para aceder à lista de remarcação – ’ chamadas recebidas (máximo de dez); ‘ números marcados (máximo de dez) » Para ler, editar e enviar mensagens Text2Fax/SMS/MMS *; o indicador luminoso de controlo ao pé da tecla pisca sempre que tiverem sido recebidas mensagens novas µ Optimização de imagens e de texto com a função produção de cópias e de impressões de elevada qualidade (tanto a cores como a preto e branco) Redução dos olhos vermelhos Crystal Image: retoca os “olhos vermelhos” das fotografias tiradas com o flash Indicador luminoso aceso (azul): a função Crystal Image está activada Indicador luminoso a piscar (azul): A função Crystal Image está a proceder a uma optimização Indicador luminoso apagado a função Crystal Image está desactivada Teclado numérico MENU/OK Para aceder a funções do menu; para confirmar os dados introduzidos / Para seleccionar opções; para deslocar o cursor no visor; para introduzir dígitos C Visor de abrir e fechar com retro-iluminação e teclado alfabético 10 * SMS – Crystal 660 (dependendo do país e da rede) MMS – Crystal 660 (dependendo do país e da rede) Text2Fax – Crystal 660 (dependendo do país e da rede) Para eliminar introduções feitas; para regressar à última função do menu que tinha sido seleccionada U/M/SPara ligar e desligar o temporizador U; para comutar entre dos modos de operação S (diurno) e M (nocturno) Apresentação geral do aparelho Resolução do fax: h para textos e desenhos f para textos impressos com letra pequena e para desenhos F para fotografias COL para enviar faxes a cores I Chamadas recebidas durante a ausência W Mensagens SMS/MMS recebidas* $ O aparelho não toca (os aparelhos ligados à tomada EXT. também não tocam) S/M/U Modo de operação seleccionado (diurno / nocturno) ´ Estado da memória para mensagens A função do menu que está seleccionada é assinalada por meio de uma barra colorida. ² Pode regular o contraste do visor a cores da forma que mais lhe agradar. 1 Prima as teclas MENU/OK e 270. 2 Regule o contraste com as teclas /: `: menor contraste;^: maior contraste 3 Prima a tecla OK para confirmar. ² A função 87 permite-lhe alterar as definições das cores do visor. 1 Prima as teclas MENU/OK e 87. 2 Prima uma das teclas / para seleccionar as cores do visor pretendidas. 3 Prima a tecla OK para confirmar. Apresentação geral do aparelho Símbolos apresentados no visor a cores de oito linhas O teclado alfabético está protegido por uma tampa de protecção de abrir e fechar A par das letras tem também caracteres especiais à sua disposição: + – Para escrever em maiúsculas: prima a tecla + e prima (simultaneamente) a tecla correspondente à letra que quer escrever em maiúsculas. ½ – Para introdução de espaços em branco Ü-tecla – para introdução de Caracteres especiais: prima a tecla Ü e prima (simultaneamente) a tecla alfabética para introduzir o carácter especial inscrito na tecla, por cima da letra. J – Para mudar de linha; para abrir parágrafo Apresentação geral do aparelho * SMS – Crystal 660 (dependendo do país e da rede) MMS – Crystal 660 (dependendo do país e da rede) 11 1. Instalação Funções do aparelho Conteúdo da embalagem Instalar o aparelho multifuncional 1 A embalagem inclui os seguintes componentes: Remova eventuais dispositivos de protecção de transporte (como, por exemplo, tiras adesivas). Depois de retirados, os autocolantes não deixam quaisquer resíduos. Æum botão de ligar/desligar, tem de o instalar Como este aparelho multifuncional não tem Aparelho multifunções de modo a que a tomada a que ele está ligado possa ser acedida com facilidade. (Sempre que precisar de desligar o aparelho da corrente, retire a ficha do cabo de rede da tomada – vide o capítulo Informações de segurança.) 2 Introduza o tabuleiro de documentos até ao encosto na ranhura de que a saída de documentos dispõe para esse efeito. 3 Extraia o mais possível o tabuleiro de documentos, e levante o encosto do papel, a fim de evitar um encravamento do papel. Tabuleiro des documentos Dois tinteiros (preto e cores) Manual de instruções Guia de instalação fácil CD-ROM de instalação Cabo de rede com ficha (específico para o país em causa) Cabo telefónico com ficha (específico para o país em causa) Cabo USB (fornecimento de material específico para o país em causa) Adaptar WLAN (fornecimento de material específico para o país em causa) Amostra de papel (fornecimento de material específico para o país em causa) No caso de faltar qualquer componente, que não ² esteja sujeito a variações aplicáveis ao conjunto de componentes específico para cada país, ou no caso de algum componente apresentar danos, agradecemos que entre em contacto com o seu revendedor ou com o nossos serviço de assistência técnica. 12 Colocar o material a ser impresso no aparelho Coloque papel no compartimento do papel antes de ligar o aparelho à corrente. O aparelho multifuncional suporta vários formatos e tipos de papel. Pode utilizar tanto papel pré-impresso como recargas de papel dos tipos de papel suportados (vide o capítulo Anexo / Especificações técnicas). 1. Instalação Utilize exclusivamente papel próprio para impressoras de jacto de tinta e que esteja em boas condições. ²ferior a 75 g/m , para evitar assim perdas de Nunca utilize papel com uma gramagem in2 qualidade de impressão. 1 Separe o papel e endireite-o sobre uma superfície lisa. Estará assim a evitar que o aparelho recolha várias folhas ao mesmo tempo. Reponha o tabuleiro de documentos na posição original. 4 2 Levante o tabuleiro de documentos e segure-o nessa posição. Extraia o mais possível a guia longitudinal do papel. Coloque um máximo de 150 folhas de papel (formato padrão A4, 210×297 mm, 80 g/m2) no compartimento do papel, com a aresta mais curta para a frente, introduzindo-o até ao encosto. 1. Instalação … e com a guia longitudinal. Ao fixar o papel com as guias, certifique-se sempre de que ele não fica dobrado. Colocar o papel no aparelho Informações sobre a utilização de papel ²cante do papel, a fim de o utilizar da forma Tenha em atenção as informações do fabri- correcta. ¿ Nunca utilize papel que esteja húmido ou danificado, a fim de evitar que o papel fique encravado ou que a qualidade de impressão seja má. Nunca acrescente papel quando o aparelho estiver a imprimir. Se, concluída a impressão, o papel começar a fazer ondas no tabuleiro de documentos, remova-o imediatamente. Para saber o que fazer no caso de o papel ficar encravado, leia o capítulo Conselhos e truques / Eliminar um encravamento do papel. Æencravamento do papel enquanto o aparelho Nunca abra a tampa de acesso em caso de multifuncional estiver a imprimir. Ædepende da espessura do papel ou do mateA capacidade do compartimento do papel rial que é introduzido no compartimento do papel. O papel colocado no compartimento não deve ultrapassar os limites máximos de ambas as guias transversais do papel (vide a marcação de fábrica). 3 Fixe o papel com as duas guias transversais do papel … ¿ Só deve voltar a colocar papel no aparelho quando o compartimento do papel estiver vazio. Evite misturar papel que já esteja no compartimento com papel novo, em especial em se tratando de tipos de papel diferentes. ¿presença de gráficos complexos, por exemplo), a Se a densidade de impressão for elevada (devido à tinta do documento impresso pode demorar mais tempo a secar. Nesse caso, deixe a impressão ficar no tabuleiro de documentos durante cerca de 30 a 60 segundos, para a tinta acabar de secar. Colocar o papel fotográfico no aparelho ²concebido para este aparelho multifuncional, O papel fotográfico original foi especialmente a fim de assegurar os melhores resultados possíveis, tanto em termos de qualidade de impressão como de durabilidade da impressão. Se optar por utilizar papel de outro tipo, corre o risco de o aparelho recolher o papel de forma errada ou de a tinta poder desaparecer da superfície do papel. 1. Instalação 13 Funções do aparelho Pode encomendar o papel fotográfico original ao nosso serviço de encomendas (vide a contra-capa deste manual de instruções). Coloque o papel fotográfico no compartimento do papel, com o lado revestido (= lado brilhante) virado para baixo e com a aresta mais curta para a frente, introduzindo-o até ao encosto. O papel fotográfico com o formato 10×15 tem de ser adicionalmente fixado com a corrediça da guia longitudinal do papel. ¿ximo proveito possível da durabilidade e da qualiRespeite as informações dadas, a fim de tirar o má- dade de impressão do papel fotográfico. Colocar o papel pré-impresso no aparelho Se quiser imprimir em papel pré-impresso (como, por exemplo, formulários, papel timbrado), coloque o papel pré-impresso no compartimento do papel com o lado já impresso virado para baixo, introduzindo-o até ao encosto. Se pretender utilizar papel pré-impresso com um cabeçalho, coloque o papel no compartimento do papel com a aresta superior virada para o aparelho. ²locando um mínimo de duas folhas ao Proteja a superfície do papel fotográfico, co- mesmo tempo (até um máximo de 20 folhas de papel) no compartimento do papel. Depois de imprimir fotografias em papel fotográfico do formato 10×15, coloque sempre papel A4 ou Letter no compartimento do papel, caso contrário os faxes eventualmente recebidos não serão totalmente impressos, não sendo possível recuperar a parte que não foi impressa. (Defina, com as funções 241 e 242, o formato do papel e o tipo do papel, a fim de que o aparelho multifuncional possa reconhecer o tipo de papel nele colocado.) Informações sobre a utilização de papel fotográfico ¿margens, a fim de evitar que o seu lado revestido Pegue sempre no papel fotográfico pelas respectivas Colocar envelopes no aparelho ²cessamento de texto instalado no seu compuOs ficheiros de ajuda do programa de pro- tador contêm as informações de formatação de que necessita para poder imprimir correctamente envelopes de vários tipos. Coloque os envelopes no compartimento do papel, com a aba do envelope virada para cima e com a aresta mais curta para a frente, introduzindo-os até ao encosto. Além disso, não se esqueça de também fixar os envelopes mais pequenos com a corrediça da guia longitudinal do papel. (ou seja, a superfície de impressão) fique com dedadas ou com manchas. ¿humidade ou líquidos, e nunca utilize este tipo de Evite qualquer contacto do papel fotográfico com papel quando o teor de humidade do ar for elevado, a temperatura registada for extrema ou aparelho estiver directamente exposto à luz do sol. ¿num local fresco e seco, e não o exponha às radiaGuarde o papel fotográfico na embalagem original, ções ultravioletas. Colocar acetatos no aparelho ¿ Coloque os acetatos no compartimento do papel, com o lado a ser impresso (= lado áspero) virado para baixo, introduzindo-os até ao encosto. Utilize exclusivamente acetatos próprios para impressoras de jacto de tinta. Deixe as fotografias impressas secar durante, pelo menos, 24 horas em condições de ambiente normais. Coloque sempre um papel isento de ácidos entre as várias cópias fotográficas. ¿de ácido e evite os plásticos que contenham PVC, a Utilize álbuns de fotografias de um material isento fim de evitar que as fotografias fiquem pálidas. 14 1. Instalação 4 As marcações inscritas na moldura do scanner, relativas aos formatos de papel A4 e A5, servem para o ajudar a colocar o documento na posição correcta. 5 Feche a tampa do scanner. Ælhados ou que tenham sido corrigidos com Nunca coloque documentos que estejam mo- tinta correctora sobre o vidro do scanner! Certifique-se sempre de que o vidro do scanner está limpo (vide o capítulo Conselhos e truques / Limpeza e Manutenção). 1 Abra a tampa do scanner. 1. Instalação Colocar documentos no aparelho ²ajustáveis, o que lhe permitecolocar também A tampa do scanner dispõe de dobradiças 2 Coloque o documento sobre o vidro do scanner, com o lado escrito virado para baixo. documentos mais volumosos (como, por exemplo, livros) sobre a superfície do scanner plano. Erga cuidadosamente a tampa do scanner, para que ela se apoie de forma tão uniforme quanto possível. Utilize acetatos para fotocopiar objectos tridimensionais (como, por exemplo, moedas e flores), a fim de não danificar o vidro do scanner. Posicionar o material a ser impresso – os documentos 3 Alinhe o documento pelo canto traseiro esquerdo do vidro do scanner (seta). 1. Instalação Posicione o documento de modo a que a aresta mais comprida do mesmo fique encostada ao lado de trás do vidro do scanner. Coloque o papel no compartimento do papel com a aresta mais curta para a frente. Esta norma aplica-se, acima de tudo, à impressão de fotografias em papel de formato 10×15! 15 Funções do aparelho Ligação do cabo telefónico Ligue o cabo telefónico ao aparelho de fax, introduzindo-o na tomada existente na parte de trás do aparelho eidentifi cada com LINE. Em seguida, introduza a ficha do telefone na tomada. Seleccionar o idioma 1 Prima a tecla OK. 2 Prima uma das teclas / para seleccionar o idioma em que pretende ver as indicações apresentadas no visor. 3 Prima duas vezes a tecla OK. Introduzir o número e o nome Se quiser que o seu número e o seu nome sejam impressos em todas as mensagens enviadas, como identificação do emissor (= cabeçalho), introduza aqui a sua identificação do emissor: ²mensagem que queira, independentemente Pode sempre ocultar o cabeçalho em qualquer Ligar o cabo de rede Ligue a ficha pequena do cabo de rede à ligação de rede existente na parte de trás do aparelho. Em seguida, ligue a ficha grande do cabo de rede à tomada. do tipo de mensagem (vide o capítulo Fax / Modificar as definições do fax, SMS / Modificar as definições de SMS). Introdução do número (máximo de 20 dígitos) Introdução de algarismos com Crystal 650 Introduza o número com o teclado numérico, e prima a tecla OK. Utilize a tecla 0 para introduzir caracteres especiais. Mantenha a tecla premida até o carácter espcial pretendido ser apresentado no visor: Depois de ter ligado o aparelho multifuncional à corrente, o próprio aparelho lhe dá as instruções necessárias para efectuar as definições básicas seguintes. Pode alterar estas definições em qualquer altura (vide o capítulo Definições). ²multifuncional assume o modo de poupança Quando não está a ser utilizado, o aparelho de energia, ou seja, o modo de espera (vide Definições / Modo de poupança de energia). Seleccionar o país 1 Prima a tecla OK. 2 Seleccione o país em que está a utilizar o aparelho com as teclas /. 3 Prima duas vezes a tecla OK. Tecla 0 0 + espaço em branco Introdução de algarismos com o modelo Crystal 660 Introduza o número com o teclado numérico, e prima a tecla OK. (Se quiser introduzir o sinal mais, prima simultaneamente a tecla Ü e a tecla Q; se quiser introduzir um espaço em branco, prima a tecla ½.) Introdução do nome (máximo de 20 caracteres) Introdução de letras com Crystal 650 Também pode introduzir letras com o teclado numérico (vide os símbolos inscritos nas teclas). Utilize a tecla 0 para introduzir caracteres especiais. Mantenha a tecla premida até a letra pretendida ou o carácter especial pretendido ser apresentada(o) no visor: Tecla 0 16 Carácter Carácter Espaço em branco . - 0 + ? / : % ! ( ) [ ] 1. Instalação Introdução de letras com o modelo Crystal 660 Levante a tampa de protecção do teclado numérico. Prima simultaneamente a tecla + e a tecla correspondente à letra pretendida, para a escrever em maiúsculas. Os caracteres especiais que são disponibilizados estão inscritos por cima de cada uma das teclas do teclado alfabético, do lado direito das mesmas; para os introduzir tem de premir simultaneamente a tecla Ü e a tecla correspondente ao carácter especial a ser introduzido (se, por exemplo, quiser introduzir o carácter especial @, terá de premir simultaneamente as teclas Ü e ½). Para introduzir um espaço em branco, prima a tecla ½. Colocação dos tinteiros Para poder digitalizar documentos, copiá-los ou imprimi-los, tem de colocar tinteiros no aparelho. A fim de que possa experimentar todas estas funções assim que tiver adquirido o aparelho, com ele são também fornecidos dois tinteiros (black/preto e colour/cores). A memória do nível de enchimento dos tinteiros vem definida de fábrica. Para colocar os tinteiros no aparelho não precisa de nenhum cartão Plug’n’Print. Leia o capítulo Conselhos e truques para ficar a saber como proceder à substituição dos tinteiros ou à colocação de um tinteiro para impressão de fotografias! Æto pela primeira vez, utilize sempre os tinteiros Quando colocar o aparelho em funcionamen- 1. Instalação Se tiver introduzido um algarismo ou uma letra/um carácter errado, pode corrigi-lo premindo seja uma das teclas / seja a tecla C. Uma vez feita a introdução pretendida, prima a tecla OK. fornecidos juntamente com o aparelho! 1 Se tiver introduzido um algarismo ou uma letra/um carácter errado, pode corrigi-lo premindo seja uma das teclas /, seja a tecla C. Uma vez feita a introdução pretendida, prima a tecla OK. Crystal 660: Reponha o visor a cores na posição inicial. Abra o aparelho, introduzindo a mão na reentrância prevista para esse efeito por baixo da tampa do aparelho … Acertar a data e a hora Se o aparelho multifuncional se encontrar no modo inicial, a data e a hora são apresentadas no visor. Æcom a seguinte sequência: Dia–Mês–Ano– O acerto da data e da hora é feito de acordo Hora–Minutos (duas posições). 1 Introduza a data e a hora com o teclado numérico e prima a tecla OK para confirmar (se, por exemplo, a data e a hora forem dia 8 de Agosto de 2005, 14.00 horas, terá de premir as seguintes teclas: 08 08 05 14 00). 2 Se tiver introduzido um algarismo errado, pode corrigi-lo premindo seja uma das teclas / seja a tecla C. 3 Prima a tecla OK para confirmar. … e levantando a caixa do aparelho. ²sido interrompida (em caso de falta de ener- Se a alimentação de energia ao aparelho tiver gia, por exemplo), terá de voltar a acertar a data e a hora. 1. Instalação 2 Prima o fecho por pressão do suporte dos tinteiros para o abrir. 17 Funções do aparelho 3 Retire os tinteiros da embalagem, remova o material de embalagem e puxe cuidadosamente a tira de protecção, para a remover. Æerro erro carret. isso pode querer dizer Se no visor for apresentada a mensagem de que colocou mal os tinteiros. Abra o aparelho e coloque os tinteiros correctamente (repita os passos 1 – 6). Alinhar os tinteiros Ætamente a tira de protecção. Tenha o máximo Certifique-se sempre de que removeu comple- cuidado para não tocar nem nos injectores nem nos contactos. 4 Coloque os tinteiros com o “nariz” virado para baixo, ou seja, inclinados para trás na diagonal; coloque sempre o tinteiro preto do lado esquerdo e o tinteiro de cores do lado direito. Prima a tecla OK. Depois de os tinteiros serem colocados no aparelho multifuncional, este imprime uma página de teste e assume automaticamente as definições correctas para os parâmetros, de modo a garantir uma impressão com a melhor qualidade possível; este processo de determinação demora um certo tempo. Retire a página de teste que foi impressa. Esta operação conclui o processo de instalação. Ligar aparelhos adicionais Além do aparelho multifuncional, pode ligar outros aparelhos, como, por exemplo, telefones sem fios, atendedor de chamadas, contadores ou modems, a uma mesma ligação telefónica. 5 Feche o suporte. Quando a tampa se prende no suporte ouve-se um estalido. Se à ligação telefónica a que o aparelho multifuncional está ligado tiver ligado um telefone sem fios compatível com SMS/MMS *, não nos é possível prever com segurança se as mensagens SMS/MMS * irão ser recebidas pelo aparelho multifuncional ou pelo telefone sem fios. As mensagens SMS/MMS * só podem ser recebidas num aparelho. Experimente desactivar a recepção de SMS/MMS * no telefone sem fios. Se não a puder desactivar, não ligue nenhum outro aparelho adicional compatível com SMS/MMS * ao aparelho multifuncional, a fim de evitar erros de funcionamento. Se pretender utilizar dispositivos adicionais especiais juntamente com o seu aparelho multifuncional, contacte o seu revendedor. Ligação ao a parelho de fax 6 18 Feche o aparelho. * SMS – Crystal 660 (dependendo do país e da rede) MMS – Crystal 660 (dependendo do país e da rede) Pode ligar outros aparelhos directamente ao aparelho de fax. Um atendedor de chamadas externo, em particular, deverá ser ligado da seguinte forma: Ligue o cabo telefónico do aparelho adicional à tomada EXT (ligação RJ-11) do fax. 1. Instalação Recomendamos a ligação directa ao aparelho forma, o comutador de fax activo integrado funciona de forma ideal, ficando apto a controlar os aparelhos adicionais (vide o capítulo Comutador de fax / Definir o modo de recepção). Ligação à linha telefónica Também pode ligar aparelhos adicionais a outras tomadas de telefone da mesma linha, mesmo que estes aparelhosestejam localizados noutros compartimentos. 1. Instalação ²multifuncional, na medida em que, desta No entanto, se ligar aparelhos adicionais a tomadas detelefone instaladas noutros compartimentos, será impossível ao comutador do fax do aparelho controlar estesaparelhos adicionais. Nesse caso, é provável que funçõesde telefone adicionais não funcionem. Ligação DSL Se utilizar um modem DSL ligue o aparelho multifuncional a montante do modem! Para mais informações consulte o manual de instruções da sua instalação DSL. Ligação RDIS Para obter informações sobre a ligação RDIS; consulte as instruções fornecidas com o adaptador de terminais ou com o router. 1. Instalação 19 2. Definições Funções do aparelho Prima as teclas MENU/OK e 29. É impressa uma lista com as funções do menu do aparelho; numa outra folha são impressas as definições actuais do aparelho. Existem duas possibilidade de aceder às funções do menu: Seleccionar o país e idioma É aqui que selecciona a rede telefónica local e o idioma em que as indicações são apresentadas no visor. 1 Prima as teclas MENU/OK e 281. Seleccione o país em que está a utilizar o aparelho multifuncional com as teclas / e prima a tecla OK para confirmar. Tem sempre de seleccionar o país, caso contrário o aparelho não fica preparado para a rede telefónica local. 2 Seleccione o idioma pretendido com as teclas MENU/OK e 282. Seleccione o idioma em que pretende que as indicações exibidas no visor sejam apresentadas com as teclas / e, em seguida, prima a tecla OK para confirmar. ² Se o aparelho estiver no modo de espera, prima uma tecla qualquer para o repor no modo inicial; só então poderá aceder a funções (vide o Modo de poupança de energia). 1 Para aceder a uma função do menu, prima a tecla MENU/OK e, em seguida, prima uma das teclas / para percorrer o menu. A função seleccionada é assinalada por meio de uma seta > (Crystal 650) ou de uma barra colorida (Crystal 660). Prima a tecla OK para seleccionar uma função do menu. 2 Para aceder directamente a uma função do menu, prima a tecla MENU/OK e, em seguida, prima a tecla do teclado numérico correspondente ao número da função a que pretende aceder. O acesso directo às funções do menu é uma forma rápida e cómoda de seleccionar funções. ²do menu que tinha sido seleccionado; prima a Prima a tecla C para regressar ao último ponto tecla X para repor o aparelho no modo inicial. Se quiser alterar as definições actuais, tem as seguintes funções à sua disposição: Acertar a data e a hora 1 Prima as teclas MENU/OK e 21. 2 Introduza a data e a hora e prima a tecla OK para as memorizar (vide o capítulo Instalação / Acertar a data e a hora). ²sido interrompida (em caso de falta de ener- Se a alimentação de energia ao aparelho tiver gia, por exemplo), terá de voltar a acertar a data e a hora. Ligação RDIS O seu aparelho multifuncional não é um aparelho RDIS (grupo 4), mas sim um aparelho (grupo 3). Assim sendo, não pode ser ligado directamente a uma ligação RDIS; para o poder ligar a uma ligação RDIS precisa de um adaptador (analógico) ou de uma instalação RDIS com ligações para terminais analógicos. Para mais informações consulte o manual de instruções da sua instalação RDIS ou contacte a sua operadora telefónica. Posto privado de comutação automática (PPCA) Os postos privados de comutação automática (PPCA) são já comuns em muitas empresas e casas particulares. Para se ligar de um terminal de um posto privado de comutação automática à rede telefónica pública, tem sempre de se marcar um indicativo de acesso à linha de rede antes do número que se pretende marcar. Æjuntamente com o aparelho multifuncional a Um telefone adicional que tenha sido ligado Introduzir o número e o nome 1 Prima as teclas MENU/OK e 22. 2 Introduza o seu número e o seu nome e prima a tecla OK para os memorizar (vide o capítulo Instalação / Introduzir o número e o nome). Æções 21 e 22, o seu nome e o seu número são uma ligação telefónica não é considerado uma extensão ou um terminal de um posto privado de comutação automática! Se pretender ligar o aparelho multifuncional a um PPCA, terá de proceder às seguintes definições: 1 Prima as teclas MENU/OK e 231. Seleccione a opção PBX com as teclas / e, em seguida, prima a tecla OK para confirmar. 2 Com uma das teclas / seleccione a função 232 PREFIX e, em seguida, prima a tecla OK para confirmar. Se tiver memorizado os dados com as fun- enviados na margem superior de cada página (= cabeçalho), juntamente com a data, a hora e o número da página! 20 2. Definições 4 Introduza a quantidade de dígitos, para identificar assim um número externo. A quantidade de dígitos necessária depende da organização dos números das extensões internas da sua instalação telefónica (assim, por exemplo, se os números das extensões internas da sua empresa tiverem quatro números, terá de introduzir 5). Prima a tecla OK para confirmar. Introduza o indicativo de acesso à linha de rede que tem de marcar para aceder à rede telefónica pública. Na maior parte dos casos este indicativo é o 0. Prima a tecla OK para confirmar. ²ter de marcar previamente o indicativo de Depois de efectuar estas definições já não vai acesso à linha de rede quando marcar um número externo. O aparelho marca automaticamente o indicativo de acesso à linha de rede antes dos números cujo comprimento é superior ao introduzido para os números das extensões internas. Æindicativo de acesso à linha de rede pode ser Nas instalações telefónicas mais antigas, o o (R) (também denominado FLASH). Prima a tecla PAUSE/R, para introduzir o indicativo de acesso à linha de rede (R). Prima a tecla OK para confirmar. Se, no caso da sua instalação, tiver de premir a tecla (R) para aceder a uma linha de rede, e se, apesar de o ter feito, não conseguir estabelecer qualquer ligação, quer isso dizer que a sua instalação pode não corresponder ao padrão mais recente. Caso tenha dúvidas, pode informar-se junto do fornecedor da sua instalação telefónica. Identificação do chamador (CLIP) Se na sua ausência tiver recebido uma chamada, o visor mostra o símbolo I. Este aparelho multifuncional guarda os números das dez últimas chamadas na lista de remarcação. Pode recorrer a esta lista de remarcação para marcar os números de telefone para onde pretende ligar: 1 Prima a tecla ³. No visor é apresentada a lista das dez últimas chamadas (identificadas com o símbolo ’). 2 Prima uma das teclas / para seleccionar o número pretendido. As entradas novas estão identificadas por uma estrela símbolo “*”. 3 Dê início à transmissão da mensagem da forma descrita no capítulo respectivo (vide os capítulos Fax, Text2Fax, SMS, MMS). 2. Definições 3 Æzero (0) (vide o capítulo Comutador do Se tiver regulado o número de toques para fax / Definir o modo de recepção), os números dos telefones dos chamadores não serão indicados em telefones ligados adicionalmente. Modo de poupança de energia Quando não está a ser utilizado, o aparelho multifuncional assume o modo de poupança de energia, ou seja, o modo de espera. Se premir qualquer tecla ou se receber uma mensagem ou uma chamada, o aparelho muda automaticamente do modo de espera para o modo inicial. Só pode efectuar introduções e aceder a funções no modo inicial. ²nação do visor a cores é desligada, a fim de Crystal 660: No modo de espera, a ilumi- poupar energia. (Crystal 660) Quando recebe uma chamada, o aparelho multifuncional mostra no visor o número e o nome do chamador. No entanto, para que possa beneficiar deste serviço, é necessário a sua ligação telefónica permitir a identificação do chamador CLIP (Caller Line Identification Presentation). Informe-se junto da operadora telefónica se esta função adicional é disponibilizada para a sua ligação. Pode dar-se o caso de a identificação do número chamador implicar custos adicionais. Informe-se junto da operadora telefónica (dependendo do país e da rede). ²o chamador é identificado na lista telefónica. O aparelho apresenta o nome através do qual No entanto, o número e o nome do chamador não são mostrados se o chamador tiver activado a supressão da identificação do seu número de telefone. 2. Definições 21 Funções do aparelho 3. Crystal Image µ Este aparelho multifuncional dispõe da função de optimização de texto e de imagem Crystal Image, com a qual consegue imprimir e copiar os seus ficheiros de imagens e os seus documentos – tanto a cores como a preto e branco – com uma qualidade óptima. ²independente do PC! 1 Ao iniciar um processo de impressão ou de cópia, prima a tecla µ do painel de controlo. Quando a função Crystal Image está activada, o indicador luminoso azul da tecla µ fica aceso. 2 Isto feito, descreva as operações necessárias, dependendo da função que quer utilizar (vide o capítulo Fotocopiadora, Impressora de fotografias). 3 No caso de pretender retocar os “olhos vermelhos”, prima uma das teclas / para seleccionar a opção REDUZIR e prima a tecla OK para confirmar. 4 Isto feito, dê então início ao processo de impressão ou de cópia, seguindo as instruções indicadas para cada um dos processos (vide o capítulo Fotocopiadora, Impressora de fotografias). 5 Espere um pouco, enquanto os dados necessários à melhoria da qualidade com a função Crystal Image estão a ser processados. Durante esta fase, o indicador luminoso azul que assinala a activação da função Crystal Image fica a piscar. A função Crystal Image funciona de forma A função Crystal Image engloba três componentes, que são utilizados conforme necessário: ¿ Optimização de texto (a cores ou a preto e branco) ¿ Optimização de imagens (a cores ou a preto e branco) ¿ Redução dos olhos vermelhos ²complexo, que demora algum tempo. Assim, A redução dos olhos vermelhos é um processo quando no visor lhe for apresentada a indicação, que no fundo lhe está a perguntar se pretende que os olhos vermelhos sejam reduzidos, confirme com REDUZIR só se realmente necessitar que essa função seja levada a cabo. Utilizar a função Crystal Image Pode utilizar a função de optimização de imagens e de texto Crystal Image em documentos que tenha digitalizado no scanner plano, que tenha lido de um cartão de armazenamento de dados ou que tenha enviado para impressão por Bluetooth * ou por infravermelhos *. Além disso, também pode utilizar a função Crystal Image para impressão de documentos com PictBridge. ²optimizadas com a função Crystal Image Transfira os ficheiros de imagens que foram para o cartão de armazenamento de dados, a fim de os guardar para futuras utilizações (vide o capítulo Impressora de fotografias / Transferir documentos digitalizados para o cartão de armazenamento de dados). A função Crystal Image ajusta automaticamente todas as definições e introduz automaticamente todas as correcções necessárias, relativamente à nitidez da imagem, à gestão das cores e ao contraste, a fim de assegurar assim que seja alcançada uma qualidade óptima de impressão. Além disso, esta função também corrige erros de iluminação (assim, por exemplo, as fotografias com pouca luz são tornadas mais claras ou as partes da imagem com contrastes muito diferentes são ajustadas). A redução dos olhos vermelhos retoca os “olhos vermelhos” das fotografias tiradas com o flash. 22 Activar a função Crystal Image Æuma fotografia por página. Assim sendo, A função Crystal Image permite-lhe imprimir quando esta função está activada, não é possível seleccionar o formato 10×15’A4 (= duas fotografias 10×15 numa folha A4) nem a função de impressão múltiplas (impressão de um índice das fotografias, por exemplo). Desactivar a função Crystal Image Concluída a impressão ou a cópia, volte a premir a tecla µ, para desactivar a função Crystal Image. O indicador luminoso azul apaga-se. O aparelho multifuncional volta a assumir automaticamente as definições reguladas previamente ou, caso não tenham sido reguladas quaisquer definições pelo utilizador, volta a assumir as definições padrão. Imprimir fotografias com a função Crystal Image ²to da função de optimização de imagens CrysSe quiser imprimir fotografias tirando provei- tal Image, recomendamos que utilize não só papel fotográfico (vide o capítulo Instalação / Colocar o material a ser impresso no aparelho/Colocar o papel fotográfico no aparelho) mas também tinteiros próprios para impressão de fotografias (vide o capítulo Conselhos e truques / Colocar os tinteiros para impressão de fotografias). * As funções WLAN e Bluetooth são opcionais e só funcionam com um adaptador original, que poderá adquirir através do nosso serviço de encomendas – vide a contra-capa deste manual de instruções. Para obter mais informações, consulte o site: www.fax.philips.com Interface de infravermelhos – Crystal 660 3. Crystal Image Este aparelho multifuncional permite-lhe produzir cópias a preto e branco e a cores, de excelente qualidade, em diversos tipos e formatos de papel. Tanto pode fazer as cópias automaticamente, ou seja, com as definições de fábrica, como pode optar por seleccionar definições especiais. ²imagem Crystal Image para produzir fotocó- Utilize a função de optimização de texto e de pias de qualidade, sejam elas a cores ou a preto de branco. Ao iniciar o processo de cópia, prima a tecla µ, para activar a função Crystal Image (vide o capítulo Crystal Image). Fazer fotocópias com as definições de fábrica 1 Coloque o documento, com o lado escrito virado para baixo, sobre o vidro do scanner (vide o capítulo Instalação / Colocar documentos no aparelho). 3 Com o teclado numérico (ou com as teclas /) introduza a quantidade de cópias que pretende fazer (1 – 99) e prima a tecla OK para confirmar. no de cØpias: 1 4 A resolução que lhe é disponibilizada para a produção de fotocópias é superior à que lhe é proporcionada para o envio de faxes. Prima uma das teclas / para seleccionar a resolução pretendida: rascunho – Para documentos sem desenhos nem pormenores. Esta definição corresponde à produção mais rápida de uma cópia. No entanto, a qualidade de impressão pode não ser a melhor. Prima a tecla OK para confirmar. NORMAL – Para documentos com textos impressos em letra pequena ou com desenhos. Esta definição é a que melhor se adequa para a maior parte das cópias. Prima a tecla OK para confirmar. 4. Fotocopiadora 4. Fotocopiadora K QUALID. – Para produzir cópias com a máxima resolução possível. Se esta definição tiver sido seleccionada, o processo de cópia decorre de forma mais lenta do que se tiver sido seleccionada uma das duas outras definições. No entanto, esta definição assegura a maior qualidade de impressão de ficheiros de imagens ou de fotografias. Prima a tecla OK para confirmar. ²qualidade, recomendamos que utilize não só Para imprimir fotografias com a máxima papel fotográfico (vide o capítulo Instalação / Colocar o material a ser impresso no aparelho / Colocar o papel fotográfico no aparelho) mas também tinteiros próprios para impressão de fotografias (vide o capítulo Conselhos e truques / Colocar no aparelho um tinteiro para impressão de fotografias). 2 Prima duas vezes uma das teclas K (cópias a cores ou cópias a preto e branco). O documento é copiado. Fazer fotocópias com definições especiais 1 Coloque o documento, com o lado escrito virado para baixo, sobre o vidro do scanner (vide o capítulo Instalação / Colocar documentos no aparelho). 2 Prima uma vez uma das teclas K (cópias a cores ou cópias a preto e branco). Tem as seguintes opções à sua disposição: 4. Fotocopiadora 5 No que toca à opção FORMATO SCAN, prima uma das teclas / para seleccionar o formato do documento colocado no aparelho e, em seguida, prima a tecla OK para confirmar. 10×15 6 No que toca à opção Formato papel, prima uma das teclas / para seleccionar o formato do material em que pretende imprimir o documento e, em seguida, prima a tecla OK para confirmar. 10×15 7 Se os formatos de digitalização (formato scan) e do papel coincidirem (vide as operações 5 e 6), pode reduzir um documento até 25 % do seu tamanho original ou ampliá-lo até 400 % do seu tamanho original. As proporções do documento original são mantidas. Introduza o valor pretendido com o teclado numérico (ou com as teclas /). Prima a tecla OK para confirmar. ZOOM 250% 23 ²querdo do vidro do scanner. Alinhe o documento pelo canto traseiro es- Funções do aparelho Uma vez concluída a cópia, e a menos que guarde as definições especiais como definições padrão, elas são anuladas, sendo repostas as definições de fábrica. Definir a resolução Se pretender copiar apenas um pormenor (um gráfico, por exemplo) do documento, coloque o documento de modo a que o referido pormenor fique encostado ao princípio. Utilizando também a função de ampliação, pode extrair a zona pretendida do documento. 8 9 Cópias a cores: Prima uma das teclas / para regular a saturação (intensidade das cores). A saturação é medida em relação ao contraste: - atenua as cores (até à escala de cinzentos), + intensifica as cores. Prima a tecla OK para confirmar. Prima uma das teclas / para ajustar a claridade da cópia: - tornar a cópia mais escura; + tornar a cópia mais clara. Prima a tecla OK para confirmar. 10 Prima uma das teclas / para seleccionar se pretende imprimir a cópia em papel normal, revestido, de fotografias ou acetato. Prima a tecla OK para confirmar. Foto ² O resultado da impressão também depende do material a ser impresso que foi colocado no aparelho. Coloque no aparelho o papel adequado, de modo a obter sempre um resultado óptimo. 11 Cópias a cores com optimização pela função Crystal Image: No caso de pretender que a função Crystal Image reduza os olhos vermelhos, prima uma das teclas / para seleccionar a opção REDUZIR e prima a tecla OK para confirmar. ² A redução dos olhos vermelhos é um processo complexo, que demora algum tempo. Por isso, confirme a activação da função só se de facto ela for necessária. 12 A cópia é produzida com as definições especiais reguladas. ²o processo de cópia, independentemente da Prima a tecla K (ou a tecla Y), para reiniciar fase do procedimento em que se encontre. Para interromper o processo de cópia só tem de premir a tecla X; o aparelho regressa ao modo inicial. 24 Modificar as definições da fotocopiadora 1 Para alterar a definição padrão da resolução (definição de fábrica: Normal) tem de premir as teclas MENU/OK e 251. 2 Prima uma das teclas / para seleccionar a resolução pretendida e prima a tecla OK para confirmar. QUALID. ²do menu que tinha sido seleccionado; prima a Prima a tecla C para regresar ao último ponto tecla X para repor o aparelho no modo inicial. Definir o formato de digitalização 1 Para alterar a definição padrão do formato de digitalização prima as teclas MENU/OK e 252. 2 Prima uma das teclas / para seleccionar o formato do documento colocado no aparelho. Prima a tecla OK para confirmar. ²ponto do menu que tinha sido seleccionado; Prima a tecla C para regressar ao último prima a tecla X para repor o aparelho no modo inicial. Definir os parâmetros do zoom. 1 Para alterar a definição padrão do zoom (definição de fábrica: 100%) tem de premir as teclas MENU/ OK e 253. 2 Prima uma das teclas / para seleccionar o valor pretendido para a redução ou para a ampliação (25% - 400%), ou introduza o valor pretendido. Prima a tecla OK para confirmar. ²ponto do menu que tinha sido seleccionado; Prima a tecla C para regressar ao último prima a tecla X para repor o aparelho no modo inicial. Definir o grau de saturação (para cópias a cores) Æ- atenua as cores (até à escala de cinzentos), + A saturação é medida em relação ao contraste: intensifica as cores. 1 Para alterar a definição padrão da saturação (definição de fábrica: saturação média) tem de premir as teclas MENU/OK e 254. 4. Fotocopiadora Prima uma das teclas / para seleccionar a intensidade de cor pretendida. Prima a tecla OK para confirmar. ²ponto do menu que tinha sido seleccionado; Prima a tecla C para regressar ao último prima a tecla X para repor o aparelho no modo inicial. Definir a claridade Ætecla + torna-a mais clara. A tecla Æ- torna a impressão mais escura, a 1 Para alterar a definição padrão da claridade (definição de fábrica: claridade média) tem de premir as teclas MENU/OK e 255. 2 Prima uma das teclas / para seleccionar o grau de claridade pretendido. Prima a tecla OK para confirmar. 4. Fotocopiadora 2 ²ponto do menu que tinha sido seleccionado; Prima a tecla C para regressar ao último prima a tecla X para repor o aparelho no modo inicial. Reduzir o efeito de moiré Se quiser evitar uma eventual formação de linhas (efeito de moiré) no documento impresso, pode optar por copiar os documentos com o dobro da resolução. 1 Prima as teclas MENU/OK e 256. 2 Prima uma das teclas / para seleccionar a opção REDUZIR e prima a tecla OK para confirmar. ²ponto do menu que tinha sido seleccionado; Prima a tecla C para regressar ao último prima a tecla X para repor o aparelho no modo inicial. 4. Fotocopiadora 25 Funções do aparelho 5. Impressora de fotografias Este aparelho multifuncional dispõe de todas as condições e de todas as ligações para poder ser utilizado como uma funcional impressora de fotografias. Pode imprimir as fotografias digitais tanto a partir de um cartão de armazenamento de dados como directamente de uma câmara digital. Além disso, pode enviar os ficheiros de dados para impressão por meio de Bluetooth * ou de infravermelhos *. Se tiver instalado o software fornecido com o aparelho e tiver ligado este aparelho ao computador, pode gerir os ficheiros de imagens a partir de um PC e enviá-los para impressão a partir do computador (vide o capítulo Funções do PC / Utilizar o Companion Suite IH / Imprimir). Predefinições Material de impressão de fotografias suportado Tem à sua disposição inúmeros tipos de papel para a impressão das suas fotografias. Além disso, é-lhe também dada a possibilidade de seleccionar o formato de impressão SEM MARGENS, para imprimir as suas fotografias digitais de modo a ocuparem todo o formato do papel. Pode seleccionar os formatos que se seguem para os seus ficheiros de imagens: ¿ ¿ ¿ ¿ ¿ 10×15 padrão 10×15 SEM MARGENS 10×15’A4 (duas fotografias 10×15 numa folha A4) A4 padrão A4 SEM MARGENS ²sem Margens, pode dar-se o caso de o apaSe tiver seleccionado a opção de Impressão relho multifuncional cortar as margens da fotografia, a fim de a poder imprimir sem margens e, simultaneamente, de manter as proporções do original. Depois de imprimir fotografias em papel fotográfico do formato 10×15, coloque sempre papel A4 no compartimento do papel, caso contrário os faxes eventualmente recebidos não serão totalmente impressos, não sendo possível recuperar a parte que não foi impressa. (Defina, com as funções 241 e 242, o formato do papel e o tipo do papel, a fim de que o aparelho multifuncional possa reconhecer o tipo de papel nele colocado.) Os formatos de fotografias são medidos em polegadas. Os nomes comerciais actualmente utilizados correspondem a dimensões aproximadas. Assim sendo, tenha sempre em atenção as dimensões em polegadas indicadas nos acessórios fotográficos padronizados! 26 * As funções WLAN e Bluetooth são opcionais e só funcionam com um adaptador original, que poderá adquirir através do nosso serviço de encomendas (vide a contra-capa deste manual de instruções). Para obter mais informações, consulte o site: www.fax.philips.com Nome comer- Formato em milícial (cm) metros Formato em polegadas 10×15 4×6 102×152 Tanto a função Bluetooth * como a função de infravermelhos * lhe permite transferir um máximo de 24 ficheiros de imagens para o aparelho multifuncional. Em caso de falha de energia, os dados são perdidos. Para imprimir fotografias com a máxima qualidade, recomendamos que utilize não só papel fotográfico (vide o capítulo Instalação / Colocar o material a ser impresso no aparelho / Colocar o papel fotográfico no aparelho) mas também tinteiros próprios para impressão de fotografias (vide o capítulo Conselhos e truques / Colocar no aparelho um tinteiro para impressão de fotografias). Pode encomendar o papel fotográfico original ao nosso serviço de encomendas (vide a contra-capa deste manual de instruções). Ficheiros de imagens suportados Pode utilizar ficheiros de imagens que satisfaçam os seguintes requisitos: Formato do material utilizado Compatível com DCF (Design Rule for Camera File System) (Versão 1.0) Formato do ficheiro Formato JPG( JPEG) BASELINE Tamanho da imagem até 3 MB Ficheiros reconhecíveis até 999 Utilizar meios de armazenamento de dados fotográficos Introduzir um cartão de armazenamento de dados no aparelho Se a sua câmara digital utilizar um cartão de armazenamento de dados para guardar os ficheiros de imagens, pode introduzi-lo no aparelho multifuncional e imprimir os ficheiros de imagens – isto desde que o cartão de armazenamento de dados utilizado seja compatível com o aparelho. Poderá também digitalizar uma fotografia com o scanner plano e transferir o resultado da digitalização para o cartão de armazenamento de dados que está introduzido na respectiva ranhura (vide o ponto Transferir documentos digitalizados para o cartão de armazenamento de dados). 5. Impressora de fotografias ²mento, ao conteúdo da memória do cartão Este aparelho multifuncional suporta os seguintes cartões de armazenamento de dados: CompactFlash (I, II), SmartMedia, MultiMedia Card (MMC), Secure Digital, Memory Stick, Memory Stick Duo (Pro), Memory Stick Pro, Microdrive e XD-Picture-Card. Tem à sua disposição quatro ranhuras (ou unidades de leitura de cartões); observe a configuração das ranhuras: Ligação directamente uma câmara digital Em cima, do lado esquerdo Memory Stick, Memory Stick Duo (Pro), Memory Stick Pro Em cima, do lado direito MultiMedia Card (MMC), Secure Digital (SD) Em baixo, do lado esquerdo CompactFlash (I, II), Microdrive Em baixo, do lado direito XD-Picture-Card, SmartMedia (SM-Card) Com a função 84 pode aceder, em cada mo- que está introduzido na ranhura, mesmo que tenha saído do menu de fotografias e o aparelho esteja no modo inicial. Prima as teclas MENU/ OK e 84. Este aparelho multifuncional é compatível com câmaras digitais da das classes Mass storage class e Imaging class e suporta a norma PictBridge. Æsua câmara digital, a fim de assegurar que o Leia atentamente o manual de instruções da utiliza correctamente e de se inteirar sobre as possibilidades que ele oferece e os requisitos a que obedece. Para garantir o funcionamento das ligações USB, estas não podem ser sujeitas a uma corrente de intensidade superior a 0,7 amperes. Nunca ligue mais de um aparelho de potência elevada (ou seja, um aparelho caracterizado por um consumo de corrente superior a 100mA e inferior ou igual a 500m) de cada vez ao aparelho multifuncional. Ligue a câmara digital com um cabo USB (na maior parte das vezes este cabo é fornecido juntamente com a câmara digital) à ligação USB situada na parte da frente do aparelho multifuncional. 5. Impressora de fotografias Cartões de armazenamento de dados compatíveis Æseu cartão de armazenamento de dados, a fim Leia atentamente o manual de instruções do de assegurar que o utiliza correctamente e de se inteirar sobre as possibilidades que ele oferece e os requisitos a que obedece. Para poder utilizar os cartões Memory Stick Duo (Pro) precisa de um adaptador (que, na maior parte das vezes, é fornecido juntamente com o cartão). Informações sobre a utilização de cartões de armazenamento de dados ¿à força na ranhura e tenha sempre em atenção a direcNunca introduza o cartão de armazenamento de dados ção de introdução (vide os símbolos inscritos no aparelho). ¿mento de dados de cada vez! Se o aparelho multifuncional não ler o cartão que ¿está introduzido na ranhura, verifique se está a utiNunca utilize mais do que um meio de armazena- lizar um cartão compatível com este aparelho e se introduziu correctamente o cartão na ranhura. ²multifuncional quando este tiver acabado Só deve ligar a câmara digital ao aparelho de imprimir todos os documentos ou fotografias cuja impressão lhe tenha sido ordenada e quando o aparelho se encontrar no modo inicial. Com a função 85 pode aceder, em cada momento, ao conteúdo da memória da câmara digital (da classe Mass storage class) que está ligada ao aparelho, mesmo que tenha saído do menu Fotos e o aparelho esteja no modo inicial. Prima as teclas MENU/OK e 85. ¿imprimir as fotografias antes de retirar o cartão da Espere que o aparelho multifuncional acabe de ranhura (vide o capítulo Informações de segurança / Meios de armazenamento de dados fotográficos). 5. Impressora de fotografias 27 Transferir ficheiros de imagens por infravermelhos Æcom um adaptador original, que poderá adA função Bluetooth é opcional e só funciona quirir através do nosso serviço de encomendas (vide a contra-capa deste manual de instruções). Para obter mais informações, consulte o site: www.fax.philips.com Funções do aparelho (Crystal 660) Pode transferir fotografias de todos os aparelhos com uma interface de infravermelhos (como é o caso, por exemplo, dos telemóveis com máquina fotográfica incorporada e dos PDAs) para o aparelho multifuncional, para serem impressos (Protocolo OBEX). 1 Coloque o seu aparelho portátil e compatível com infravermelhos à frente do aparelho multifuncional de modo a que ambas as interfaces de infravermelhos fiquem voltadas uma para a outra. 1 Para activar a função Bluetooth no aparelho multifuncional, prima as teclas MENU/OK e 931. Seleccione a opção ligar com as teclas / e, em seguida, prima a tecla OK para confirmar. 2 Ligue o adaptador original à ligação USB, situada na parte lateral do aparelho multifuncional. ÆUSB, estas não podem ser sujeitas a uma Para garantir o funcionamento das ligações corrente de intensidade superior a 0,7 amperes. Nunca ligue mais de um aparelho de potência elevada (ou seja, um aparelho caracterizado por um consumo de corrente superior a 100mA e inferior ou igual a 500m) de cada vez ao aparelho multifuncional. Æde, no máximo, 20 cm do aparelho multifun- Mantenha o aparelho portátil a uma distância 2 3 cional e de modo a formar um ângulo de cerca de 15 ° com este aparelho. Nunca utilize mais do que um meio de armazenamento de dados de cada vez! Nunca utilize mais do que um meio de armazenamento de dados de cada vez! Para assegurar uma transferência nas melhores condições possíveis, os dois aparelhos têm de estar a uma distância de, no máximo, 10 m um do outro. No aparelho portátil, seleccione os ficheiros de imagens que quer transferir para o aparelho multifuncional, para serem impressos. Para saber precisamente quais as operações que tem de descrever, leia o manual de instruções do seu aparelho portátil. 3 Prima a tecla OK para confirmar e para aceder ao menu Fotos do aparelho multifuncional (vide o ponto Impressão de ficheiros de imagens através do menu Fotos). ²Para desactivar a função de infravermelhos só Opcional: Se quiser proteger a ligação por Bluetooth com uma outra palavra-passe, prima as teclas MENU/OK e 932 no aparelho multifuncional. Introduza a palavra-passe nova e, em seguida, prima a tecla OK para confirmar. Os infravermelhos vêm activados de fábrica. tem de premir as teclas MENU/OK e 941 no aparelho multifuncional. Seleccione a opção DESLIGar com as teclas / e, em seguida, prima a tecla OK para confirmar. Transferir ficheiros de imagens por Bluetooth Pode transferir fotografias de todos os aparelhos compatíveis com Bluetooth (como é o caso, por exemplo, dos telemóveis com máquina fotográfica incorporada e dos PDAs) para o aparelho multifuncional, para serem impressos (Protocolo OBEX). 28 Active a função Bluetooth no aparelho portátil e introduza a palavra-passe predefinida (= 1234) para a ligação por Bluetooth. 4 No aparelho portátil, seleccione os ficheiros de imagens que quer transferir para o aparelho multifuncional, para serem impressos. Para saber precisamente quais as operações que tem de descrever, leia o manual de instruções do seu aparelho portátil. 5 Prima a tecla OK para confirmar e para aceder ao menu Fotos do aparelho multifuncional (vide o ponto Impressão de ficheiros de imagens através do menu Fotos). 5. Impressora de fotografias Uma vez concluída a transferência dos ficheiros, levada a cabo de uma das formas descritas acima, no visor é apresentada a indicação da quantidade de ficheiros de imagens que o aparelho multifuncional reconheceu (máximo de 999 fotografias). Este aparelho multifuncional reconhece automaticamente os ficheiros DPOF existentes e os sinais PictBridge. Se preferir, também pode imprimir as fotografias a partir do menu Fotos. ²dados, a leitura das fotografias pode demorar Em se tratando de grandes quantidades de um certo tempo. Imprimir de ficheiros DPOF Este aparelho multifuncional está em conformidade com a norma DPOF (Direct Print Order Format) (Formato de ficheiro 1.10). Com o formato de comando de impressão digital DPOF pode seleccionar directamente na câmara digital as fotografias que quer imprimir e ajustar as definições necessárias. O aparelho lê os ficheiros DPOF guardados no cartão e reconhece quais as fotografias que foram seleccionadas para serem impressas. Sempre que imprimir ficheiros DPOF com o aparelho multifuncional, as definições de impressão do aparelho são substituídas, ou seja, os ficheiros de imagem seleccionados são impressos com as definições DPOF ajustadas na câmara digital. ²do aparelho multifuncional, pode aceder ao Se quiser aceder às definições de impressão menu Fotos, premindo uma das teclas / para seleccionar o menu Fotos e, em seguida, premindo a tecla OK para confirmar. Imprimir ficheiros de imagens através do menu Fotos O menu Fotos do aparelho multifuncional coloca as seguintes funções à sua disposição: 1 imprimir indice 2 imprimir fotos 3 APRES. DIAPOS. (Crystal 660) 4 dig. para cartao 5 Localizar fotos 6 SAIR Imprimir o índice No índice, o aparelho multifuncional imprime as miniaturas das fotografias digitais e atribui a cada fotografia um número de índice próprio, mediante o qual pode seleccionar rapidamente e com toda a facilidade as fotografias que pretende imprimir. Æsó pode ser levado a cabo se o meio de armaze- A criação do índice de um ficheiro de imagens namento de dados disponibilizar as informações EXIF necessárias. O número de índice atribuído pode diferir do número ou da referência atribuído pelo meio de armazenamento de dados utilizado! Qualquer alteração (como, por exemplo, a adição ou a eliminação de fotografias) implica uma nova impressão do índice, a fim de, desta forma, poder aceder aos números de índice actuais para poder seleccionar as fotografias (vide o ponto Nova análise de ficheiros de imagens). Æ Se o seu aparelho multifuncional não suportar as definições DPOF que foram ajustadas, o visor apresenta as opções de impressão possíveis ou a impressão não é levada a cabo. Assim sendo, deverá ter em atenção os parâmetros de impressão do aparelho multifuncional (vide Predefinições). 1 Dê início à impressão DPOF, premindo a tecla IMPRESSAO DPOF e premindo em seguida a tecla OK para confirmar. 2 Prima uma das teclas / para seleccionar o formato de papel pretendido para a impressão e prima a tecla OK para confirmar. 10×15 3 Prima uma das teclas / para seleccionar se quer utilizar papel normal, revestido, papel fotográfico ou acetatos. Prima a tecla OK para confirmar. FOTO 4 Impressão a cores com a função Crystal Image: No caso de pretender que a função Crystal Image reduza os olhos vermelhos, prima uma das teclas / para seleccionar a opção REDUZIR e prima a tecla OK para confirmar. 5 O aparelho multifuncional dá início à impressão. 5. Impressora de fotografias 5. Impressora de fotografias Ler ficheiros de imagens 1 Com uma das teclas / seleccione a opção IMPR. INDICE no menu Fotos e prima a tecla OK para confirmar. Prima uma das teclas / para seleccionar uma das seguintes opções: TODoS – Prima a tecla OK. É impresso um índice com todas as fotografias reconhecidas. ultimas 24 – Prima a tecla OK. É impresso um índice das últimas 24 fotografias feitas. serie – Prima a tecla OK. Prepare individualmente a série de fotografias para a impressão do índice: Com o teclado numérico, introduza o número da primeira fotografia e, em seguida, prima a tecla OK para confirmar. Em seguida, introduza o número da última fotografia do índice que pretende criar. Prima a tecla OK para confirmar. 29 ²grafias do índice. Se o meio de armazenamen- serie – Prima a tecla OK. Prepare individualmente a série de fotografias para a impressão do índice: Com o teclado numérico, introduza o número da primeira fotografia e, em seguida, prima a tecla OK para confirmar. Em seguida, introduza o número da última fotografia do índice que pretende criar. Prima a tecla OK para confirmar. Crystal 660: Este aparelho multifuncional apresenta as fotografias reconhecidas no visor. As teclas / permitem-lhe percorrer as fotografias. Prima a tecla OK para seleccionar um ou mais ficheiros de imagens para a impressão do índice. A fotografia seleccionada é assinalada por uma moldura a cores. Seleccionado – Prima a tecla OK. Prima uma das teclas / para seleccionar uma ou mais fotografias a serem impressas. As fotos seleccionadas são assinaladas por meio de uma seta “>.” (Crystal 650) ou assinalada por uma moldura a cores (Crystal 660). Prima a tecla OK para adicionar mais fotografias. Se quiser eliminar uma fotografia, seleccione-a com uma das teclas / e volte a premir a tecla OK; a fotografia é eliminada da selecção. Prima uma das teclas K ou Y para concluir a selecção. Uma página A4 tem capacidade para 24 foto- Funções do aparelho to de dados que está a ser utilizado contiver mais de 24 fotografias, a função serie permite-lhe repartir o conteúdo do meio de armazenamento de dados por várias páginas de índice definidas pelo utilizador. 2 Com o teclado numérico (ou com as teclas /) introduza a quantidade de cópias que pretende fazer (1 – 99) e prima a tecla OK para confirmar. No DE COPIAS 1 3 Prima uma das teclas / para seleccionar se quer utilizar papel normal, revestido, papel fotográfico ou acetatos. Prima a tecla OK (ou a tecla K ou Y para confirmar. FOTO 4 O aparelho multifuncional dá início à impressão do índice. ²corresponde a cada fotografia, comece por Se já não tiver a certeza qual o número que imprimir do índice (vide o ponto Selecção de fotografias através da impressão do índice). 2 Com o teclado numérico (ou com as teclas /) introduza a quantidade de cópias que pretende fazer (1 – 99) e prima a tecla OK para confirmar. no de copias 1 3 Prima uma das teclas / para seleccionar o formato de papel pretendido para a impressão e prima a tecla OK para confirmar. 10×15 SEM MARGENS 4 Prima uma das teclas / para seleccionar se quer utilizar papel normal, revestido, papel fotográfico ou acetatos. Prima a tecla OK (ou a tecla K ou Y para confirmar. FOTO 5 Impressão de fotografias com optimização pela função Crystal Image: No caso de pretender que a função Crystal Image reduza os olhos vermelhos, seleccione a função REDUZIR com uma das teclas / e prima a tecla OK para confirmar. ²to do menu que tinha sido seleccionado. A Prima a tecla C para regressar ao último pon- tecla X permite-lhe interromper o processo de impressão. O aparelho ejecta a página que estava a ser impressa. ²so complexo, que demora algum tempo. Por A redução dos olhos vermelhos é um proces- isso, confirme a activação da função só se de facto ela for necessária. Imprimir ficheiros de imagens ²imagem Crystal Image para produzir impresUtilize a função de optimização de texto e de sões de qualidade, sejam elas a cores ou a preto de branco. Ao iniciar o processo de impressão, prima a tecla µ, para activar a função Crystal Image (vide o capítulo Crystal Image). 1 Com uma das teclas / seleccione a opção imprimir fotos e prima a tecla OK para confirmar. Prima uma das teclas / para seleccionar uma das seguintes opções: 6 O aparelho multifuncional dá início à impressão com as definições definidas pelo utilizador. ²to do menu que tinha sido seleccionado. A Prima a tecla C para regressar ao último pon- tecla X permite-lhe interromper o processo de impressão. O aparelho ejecta a página que estava a ser impressa. TODoS – Prima a tecla OK, para imprimir todas as fotografias reconhecidas. 30 5. Impressora de fotografias Este aparelho multifuncional está em conformidade com a norma PictBridge. Através da função PictBridge a câmara digital acede directamente à impressora de fotografias. Se tiver ligado uma câmara digital compatível com Pict Bridge ao aparelho multifuncional, é apresentada no visor a indicação PICT BRIDGE. A função PictBridge apresenta as definições de impressão suportadas pelo aparelho multifuncional (resolução, formato do papel, tipo do papel, formato de ficheiro, função de optimização de imagens Crystal Image, etc.) no visor da câmara digital. Execute todos os passos de operação necessários na câmara digital! Inicie a impressão por PictBridge directamente a partir da câmara digital. Para saber precisamente quais as operações que tem de descrever, leia o manual de instruções da sua câmara digital. ² Ligue o adaptador de corrente da câmara digital durante a impressão directa à alimentação de energia e certifique-se de que o acumulador está completamente carregado, a fim de prevenir perdas de dados. Desligue a ligação USB só depois de o aparelho multifuncional ter imprimido todas as fotografias (vide o capítulo Informações de segurança / Meios de armazenamento de dados fotográficos). Transferir documentos digitalizados para o cartão de armazenamento de dados * Esta função permite-lhe digitalizar um documento com o scanner plano e transferir o documento assim digitalizado para um cartão de armazenamento de dados que esteja colocado na respectiva ranhura do aparelho multifuncional. ²de imagem Crystal Image para produzir um Utilize a função de optimização de texto e documento digitalizado com a melhor qualidade possível (seja ele a cores ou a preto de branco). Prima a tecla µ, para activar a função Crystal Image (vide o capítulo Crystal Image). 1 Introduza o cartão de armazenamento de dados na ranhura respectiva do aparelho multifuncional (vide o ponto Utilizar meios de armazenamento de dados fotográficos). 2 Com uma das teclas / seleccione a opção dig. para cartao e prima a tecla OK para confirmar. ²vés do menu, para o que tem de premir as Pode aceder a esta função directamente atra- teclas MENU/OK e 86. 3 Coloque o documento, com o lado escrito virado para baixo, sobre o vidro do scanner plano (vide o capítulo Instalação / Colocar documentos no aparelho) e confirme inserir doc. com a tecla OK. 4 Prima uma das teclas / para seleccionar o formato de papel pretendido para a digitalização e prima a tecla OK para confirmar. 10×15 Apresentação de diapositivos 5. Impressora de fotografias PictBridge – Imprimir directamente ficheiros (Crystal 660) Esta função procede à apresentação sequencial de todas as fotografias reconhecidas do meio de armazenamento de dados, durante cinco segundos cada, no visor a cores. Para activar esta função, seleccione a opção APRES. DIAPOS no menu Fotos com uma das teclas / e, em seguida, prima a tecla OK para confirmar. O aparelho inicia a apresentação dos diapositivos. Concluída a apresentação de todas as fotografias, o aparelho regressa ao menu Fotos. ²ponto do menu que tinha sido seleccionado; Prima a tecla C para regressar ao último prima a tecla X para repor o aparelho no modo inicial. Ævisor só pode ser levada a cabo se o meio de A apresentação de um ficheiro de imagens no armazenamento de dados disponibilizar as informações EXIF necessárias. 5. Impressora de fotografias * Por isso, pode dar-se o caso de algumas funções ainda não estarem disponíveis para o firmware dos seus aparelhos. Nesse caso, actualize o firmware do seu aparelho (vide o capítulo Funções do PC / Utilizar o Companion Suite IH / Actualização do firmware). 31 5 Seleccione a resolução. Prima uma das teclas / para, em função dos requisitos do documento, alterar as definições padrão para a digitalização que pretende fazer: Funções do aparelho TEXTO – para documentos sem desenhos nem pormenores NORMAL – para documentos com textos impressos em letra pequena ou com desenhos FOTO – para seleccionar a resolução mais elevada Prima a tecla OK para confirmar. 6 Prima uma das teclas / para seleccionar a qualidade que pretende memorizar com a digitalização: low – a digitalização é memorizada com uma qualidade reduzida, ocupando menos espaço em memória. medio – a digitalização é memorizada com uma qualidade média. ALTo – a digitalização é memorizada com uma qualidade mais elevada, ocupando mais espaço em memória. Prima a tecla OK para confirmar. 7 Digitalização a cores com optimização pela função Crystal Image: No caso de pretender que a função Crystal Image reduza os olhos vermelhos, prima uma das teclas / para seleccionar a opção REDUZIR e prima a tecla OK para confirmar. ²so complexo, que demora algum tempo. Por Nova análise de ficheiros de imagens No caso de, após a transferência dos dados e da leitura dos ficheiros de imagens, introduzir qualquer alteração (se, por exemplo, adicionar ou eliminar fotografias a partir do computador), tem de voltar a ler os ficheiros de imagens, a fim de poder aceder aos números de índice para poder proceder à selecção das fotografias. Com uma das teclas / seleccione a opção Localizar fotos e no menu Fotos e prima a tecla OK para confirmar. O aparelho multifuncional analisa os ficheiros de imagens que foram alterados e volta a atribuir números de índice às fotografias. Remover um cartão de armazenamento de dados Æmultifuncional e o meio de armazenamento Nunca desligue a ligação entre o aparelho de dados durante a transferência de dados ou durante a impressão de fotografias! Espere até todas as fotografias terem sido impressas (vide o capítulo Informações de segurança / Meios de armazenamento de dados fotográficos). A redução dos olhos vermelhos é um proces- isso, confirme a activação da função só se de facto ela for necessária. 8 A digitalização é levada a cabo, sendo então transferida para o cartão de armazenamento de dados que está introduzido na respectiva ranhura do aparelho. Só deve retirar o cartão da ranhura depois de a transferência dos dados estar concluída, caso contrário corre o risco de perder dados. Æcom a norma DCF (Design Rule for Camera 1 No caso de pretender sair do menu Fotos, prima uma das teclas / para seleccionar a opção SAIR e prima a tecla OK para confirmar. 2 Só agora deverá desligar a ligação existente entre o meio de armazenamento de dados e o aparelho multifuncional, para o que basta remover o cartão de armazenamento de dados da respectiva ranhura do aparelho ou desligar a ligação USB. O nome da memória é atribuído de acordo File System). Se não tiver introduzido qualquer cartão de armazenamento de dados na ranhura respectiva do aparelho (por exemplo, no caso de ter acedido a essa função através do menu), no visor do aparelho é apresentada uma mensagem de erro que lhe pede para introduzir um cartão numa ranhura. No caso de a transferência de dados não ser levada a cabo, é provável que isso se fique a dever ao facto de o cartão de armazenamento de dados introduzido na ranhura do aparelho estar protegido contra escrita. 32 Editar o conteúdo do cartão de armazenamento de dados no PC A partir do computador, pode aceder às unidades de leitura de cartões do aparelho multifuncional e editar e gerir ficheiros de imagens. 1 Ligue o aparelho com um cabo USB ao seu computador (vide o capítulo Funções do PC / Instalar os drivers e o software). 2 Introduza o cartão de armazenamento de dados na ranhura respectiva do aparelho multifuncional (vide o ponto Introdução de um cartão de armazenamento de dados). O meio de armazenamento de dados é apresentado no Explorador do Windows do 5. Impressora de fotografias ²(como, por exemplo, o Photo Impression) Com um programa de edição de imagens pode editar as fotografia directamente no cartão de armazenamento de dados. 3 Só deve retirar o cartão da ranhura do aparelho depois de ter desligado a ligação, caso contrário corre o risco de perder dados. No explorador do Windows, clique na unidade de disco amovível com o botão direito do rato e desfaça a ligação. A unidade de disco amovível deixa de estar visível no Explorador do Windows. Modificar as definições da impressora As funções que se seguem permitem-lhe modificar as definições de fábrica. ²fábrica se utilizar frequentemente o aparelho Recomendamos que só altere as definições de multifuncional. Definir o formato do papel 1 Para alterar a definição padrão aplicável ao formato do papel (definição de fábrica: A4) tem de premir as teclas MENU/OK e 241. 2 Prima uma das teclas / para seleccionar o formato pretendido e prima a tecla OK para confirmar. 10×15 5. Impressora de fotografias computador como uma unidade de disco amovível. Aceda a esta unidade de disco para acrescentar fotografias, copiá-las, mudá-las de local, guardá-las na memória ou eliminá-las. ²ponto do menu que tinha sido seleccionado; Prima a tecla C para regressar ao último prima a tecla X para repor o aparelho no modo inicial. Definir o tipo do papel 1 Para alterar a definição padrão aplicável ao tipo de papel colocado no aparelho (definição de fábrica: NORMAL) tem de premir as teclas MENU/OK e 242. 2 Prima uma das teclas / para seleccionar o tipo de papel pretendido e prima a tecla OK para confirmar. acetinado ²ponto do menu que tinha sido seleccionado; Prima a tecla C para regressar ao último prima a tecla X para repor o aparelho no modo inicial. 5. Impressora de fotografias 33 Funções do aparelho 6. Lista telefónica m Na lista telefónica pode criar seja entradas individuais (com os nomes e os respectivos números e endereços de correio electrónico *), seja grupos (constituídos por várias entradas). A memória do aparelho tem capacidade para cerca de 50 números (modelo Crystal 650) ou para cerca de 200 números (modelo Crystal 660). Se tiver instalado o software fornecido com o aparelho e tiver ligado este aparelho ao computador, pode transferir a lista telefónica para o computador e geri-la no computador (vide o capítulo Funções do PC / Utilizar o Companion Suite IH / Lista telefónica). Criar grupos Pode reunir várias entradas da sua lista telefónica em grupos, para, por exemplo, enviar uma mensagem simultaneamente para várias pessoas. Este aparelho multifuncional está apto a guardar na memória um máximo de dez grupos. 1 Prima as teclas MENU/OK e 12. 2 Introduza um nome de grupo (máximo de 20 caracteres). (Para saber como introduzir os caracteres com o seu aparelho, consulte o capítulo Instalação / Introduzir o número e o nome.) Prima a tecla OK para confirmar. 3 Aceda a uma entrada da lista telefónica, seja introduzindo a primeira letra do nome com o teclado do aparelho, seja seleccionando a entrada pretendida com as teclas /. Prima a tecla OK, para adicionar a entrada ao grupo. Repita a operação tantas vezes quantas as necessárias para incluir no grupo todos os respectivos membros. As entradas seleccionadas são assinaladas por meio de uma seta “>”. Prima a tecla Y (ou a tecla m) para concluir a selecção. Criar entradas 1 Prima as teclas MENU/OK e 11. 2 Introduza um nome com o teclado alfabético (máximo de 20 caracteres). (Para saber como introduzir os caracteres com o seu aparelho, consulte o capítulo Instalação / Introduzir o número e o nome.) Prima a tecla OK para confirmar. 3 Introduza um número de telefone (como, por exemplo, um número da rede fixa ou um número de telemóvel com um máximo de 30 caracteres) com o teclado numérico ou utilizando os números guardados na Lista de remarcação, para o que terá de premir a tecla ³ e de premir uma das teclas / para seleccionar o número pretendido. Prima a tecla OK para confirmar. Ao registar um número internacional pode dar-se o caso de ter de introduzir uma pausa na marcação. A posição e a duração da pausa dependem do sistema telefónico utilizado. Prima a tecla PAUSE/R, para introduzir uma pausa na marcação (/). 4 Crystal 660: Pode também introduzir um endereço de correio electrónico, com um máximo de 30 caracteres. Prima a tecla OK. Se quiser eliminar uma entrada, seleccione-a com uma das teclas / e volte a premir a tecla OK; a entrada é eliminada da selecção. ²po são identificadas na lista telefónica com As entradas que foram adicionadas a um gru- o símbolo (L). Ao proceder à procura rápida alfabética não tem de ter o símbolo (L) em consideração. Editar entradas e grupos 1 Prima as teclas MENU/OK e 13. 2 Aceda a uma entrada da lista telefónica, seja introduzindo a primeira letra do nome com o teclado do aparelho, seja seleccionando a entrada pretendida com as teclas /. Prima a tecla OK. 3 Corrija a entrada e, após cada passo, prima a tecla OK para o confirmar. As teclas / permitem-lhe deslocar o cursor dentro da entrada; a tecla C permite-lhe apagar caracteres. Æ Tenha em atenção o facto de os endereços de correio electrónico não poderem incluir qualquer espaço em branco! A entrada é guardada na memória. O aparelho multifuncional organiza automaticamente por ordem alfabética os contactos introduzidos na lista telefónica (= Índice da lista telefónica). ²para a transmissão de faxes (vide o capítulo Pode seleccionar a velocidade pretendida PC-Funktionen / Utilizar o Companion Suite IH / Fax). 34 Eliminar entradas e grupos 1 Prima as teclas MENU/OK e 14. 2 Aceda a uma entrada da lista telefónica, seja introduzindo a primeira letra do nome com o teclado do aparelho, seja seleccionando a entrada pretendida com as teclas /. Prima a tecla OK. * Por isso, pode dar-se o caso de algumas funções ainda não estarem disponíveis para o firmware dos seus aparelhos. Nesse caso, actualize o firmware do seu aparelho (vide o capítulo Funções do PC / Utilizar o Companion Suite IH / Actualização do firmware). Marcação rápida – Crystal 650 6. Lista telefónica Prima a tecla OK para o confirmar a eliminação da entrada ou do grupo. ²trada, não está só a eliminar essa entrada da to Criar entradas) ou seleccione a opção DIRECTORIO com as teclas / e, em seguida, utilize as teclas / para seleccionar uma entrada da lista; prima a tecla OK para confirmar. Não se esqueça de que, ao eliminar uma en- lista telefónica, também está a eliminar eventuais ligações dessa entrada a um grupo ou a eliminá-la de uma tecla de marcação rápida *. Procurar entradas Tire partido das possibilidades que lhe são oferecidas pela procura rápida alfabética. Prima (no modo inicial) a tecla m e, com o teclado, introduza a primeira letra da entrada ou do grupo. Se a lista telefónica for muito extensa, poderá limitar os resultados da procura mediante a introdução de mais letras do nome. Lista telefónica utilizar ²cação rápida já poder estar ocupada (vide Tenha em atenção o facto de a tecla de mar- também o ponto Substituir entradas de marcação rápida). Editar entradas de marcação rápida 1 Prima as teclas MENU/OK e 15. 2 Prima a tecla de marcação rápida (A – I) cuja entrada pretende editar. Prima a tecla OK. 3 Quando no visor for apresentada a indicação SUBSTITUIR, prima a tecla OK para confirmar. 4 Quando no visor for apresentada a indicação MODIFIC, prima a tecla OK para confirmar. Corrija a entrada e, após cada passo, prima a tecla OK para o confirmar. As teclas / permitem-lhe deslocar o cursor dentro da entrada; a tecla C permite-lhe apagar caracteres. No caso de pretender enviar uma mensagem (fax, mensagens Text2Fax/SMS/MMS *), pode seleccionar o destinatário, com toda a comodidade e rapidez, na lista telefónica: 1 Prima a tecla m. 2 Aceda à entrada pretendida da lista telefónica, seja introduzindo a primeira letra do nome com o teclado do aparelho, seja seleccionando a entrada pretendida com as teclas / Prima a tecla OK para confirmar. 3 Inicie a transmissão (premindo, por exemplo, para enviar um fax, a tecla Y), ou execute as demais operações da respectiva aplicação (vide o capítulo SMS, MMS, Text2Fax). Substituir entradas de marcação rápida 1 Prima as teclas MENU/OK e 15. 2 Prima a tecla de marcação rápida (A – I) cuja entrada pretende substituir por uma nova. Prima a tecla OK. 3 Quando no visor for apresentada a indicação SUBSTITUIR, prima a tecla OK para confirmar. 4 Prima uma das teclas / para seleccionar a opção DIRECTORIO e prima a tecla OK para confirmar. Substitua a entrada existente, para o que tem de seleccionar a entrada em causa na lista com as teclas / e de, em seguida, confirmar a selecção premindo a tecla OK. Marcação rápida (A – I) (Crystal 650) Além da lista telefónica, este aparelho multifuncional também coloca à sua disposição nove teclas de marcação rápida, às quais pode atribuir os números de telefone utilizados com mais frequência. Registar entradas de marcação rápida 1 Prima as teclas MENU/OK e 15. 2 Prima a tecla de marcação rápida (A – I) a que pretende atribuir a entrada. Prima a tecla OK. 3 Quando no visor lhe for apresentada a indicação ADIC NOME, prima a tecla OK para confirmar e crie a entrada manualmente (vide também o pon- 6. Lista telefónica 6. Lista telefónica 3 Eliminar entradas de marcação rápida 1 Prima a tecla de marcação rápida (A – I)cuja entrada pretende eliminar. 2 Prima C. Seleccione ELIMINAR? SIM com a tecla /. A entrada de marcação rápida é eliminada. ²trada de marcação rápida, não está só a elimiNão se esqueça de que, ao eliminar uma en- nar a atribuição dessa entrada à respectiva tecla de marcação rápida, também está a eliminar essa entrada da lista telefónica. * SMS – Crystal 660 (dependendo do país e da rede) MMS – Crystal 660 (dependendo do país e da rede) Text2Fax – Crystal 660 (dependendo do país e da rede) Marcação rápida – Crystal 650 35 Funções do aparelho Aceder a entradas de marcação rápida 1 Se quiser enviar um fax, pode seleccionar o respectivo destinatário, com toda a rapidez e comodidade, com as teclas de marcação rápida. Aceda às entradas atribuídas às teclas de marcação rápida premindo a respectiva tecla de marcação rápida (A – I). 2 Prima a tecla Y para dar início à transmissão. ²qual não esteja atribuída qualquer entraSe premir uma tecla de marcação rápida à da, é apresentada no visor a mensagem de error NENHUMA ENTRADA. Imprimir a lista telefónica Prima as teclas MENU/OK e 16. O aparelho multifuncional imprime os contactos guardados na memória por ordem alfabética. Todos os grupos criados são impressos numa folha separada. Através da impressão pode ainda ficar a saber, a que Tecla de marcação rápida * atribuiu uma entrada. Interligar números (Processo de prémarcação) Pode combinar livremente entradas da lista telefónica, entradas de marcação rápida *, números introduzidos manualmente e números da lista de remarcação antes de dar início ao processo de marcação do número. Se, por exemplo, tiver guardado na memória o número de pré-marcação (indicativo) de uma operadora telefónica mais barata (Call-by-Call) como entrada da lista telefónica (ou como entrada de marcação rápida *), seleccione esta entrada e, em seguida, introduza manualmente o número com o qual pretende estabelecer a ligação ou seleccione esse número da lista telefónica ou da lista de remarcação. 36 * Marcação rápida – Crystal 650 6. Lista telefónica O comutador de fax, quando activo, permite-lhe utilizar e controlar aparelhos adicionais (como, por exemplo, atendedores de chamadas externos ou telefones) que estejam ligados à mesma linha telefónica que o aparelho multifuncional. Quando recebe uma chamada, o comutador de fax verifica se se trata do envio de um fax ou de uma chamada telefónica, encaminha automaticamente a chamada recebida para o terminal correcto e determina o comportamento do toque dos aparelhos adicionais. Enquanto o aparelho multifuncional estiver a proceder à verificação do tipo de chamada, o aparelho continua a tocar. Com os modos S (diurno) e M (nocturno) pode determinar, quantas vezes o aparelho multifuncional deve tocar em cada modo, antes de atender a chamada e receber faxes (assim, por exemplo, pode determinar que os faxes sejam recebidos em silêncio (= sem que seja emitido qualquer toque), a fim de não ser incomodado). também se dá o nome de faxes “silenciosos”) ou até o aparelho desencadear o atendimento de uma chamada telefónica. Prima a tecla OK para confirmar. total toques: 5 4 ²toques quando o aparelho está no modo iniTambém pode alterar o volume de som dos cial: Prima uma das teclas / e seleccione o volume de som pretendido. Prima a tecla OK para confirmar. 5 As funções que se seguem permitem-lhe definir o número de toques e o volume de som do toque para os modosS (diurno) e M (nocturno) e, desta forma, ajustar o comportamento do toque aos seus próprios ritmos. Visor Definições possíveis total toques 0, 1, 2, 3, 4, 5, 6, 7, 8, 9 toques fax 0, 1, 2, 3, 4, 5, manual VOL. CAMP. DESLIG., BAIXO, ALTO 1 Para seleccionar a função 61 (S modo diurno) tem de premir as teclas MENU/OK e 61. 2 Prima uma das teclas / para seleccionar a opção toques fax e prima a tecla OK para confirmar. Com o teclado numérico (ou com as teclas /) introduza o número de toques após o qual o comutador de fax deve proceder à distinção entre a recepção de faxes e a recepção de chamadas telefónicas. Prima a tecla OK. toques fax: 3 3 Prima uma das teclas / para seleccionar a opção total toques e prima a tecla OK para confirmar. Introduza o total de toques com o teclado numérico (ou com as teclas /). Este valor corresponde ao número de toques até o aparelho multifuncional desencadear a recepção de um fax (a que 7. Comutador do fax Seleccione a função 62 (M modo nocturno), premindo as teclas MENU/OK e 62. Repita os passos descritos nos pontos 2 a 4. ²ponto do menu que tinha sido seleccionado; Prima a tecla C para regressar ao último prima a tecla X para repor o aparelho no modo inicial. Se não conseguir receber faxes, é possível que tenha regulado um número de toques demasiado elevado para ambas as situações (vide os pontos 2 e 3). Regule um número de toques inferior a 5 para ambas as situações. Se o temporizador estiver activado U, o aparelho multifuncional comuta automaticamente entre os modos S (diurno) e M (nocturno). Definir os modos SM (diurno e nocturno) Prima uma das teclas / para seleccionar a opção VOL. CAMPAIN. e prima a tecla OK para confirmar. As teclas / permitem-lhe seleccionar um de três volumes diferentes para o toque. Prima a tecla OK para confirmar. Alto 7. Comutador do fax 7. Comutador do fax Activar o temporizador U O temporizador permite-lhe definir individualmente os períodos de tempo correspondentes aos modos diurno (S) e nocturno (M). Se o temporizador U estiver activado, o aparelho procede automaticamente à comutação entre o modo diurno e o modo nocturno. O visor mostra o modo activo em cada momento. Para ligar e desligar o temporizador prima a tecla U/M/S tantas vezes quantas as necessárias para que o símbolo U seja apresentado no visor ou deixe de o ser. Æca de modo a que o aparelho comute para o O temporizador vem programado de fábri- modo nocturno (M/U) por volta das 22.00 horas e volte a comutar para o modo diurno (S/ U) por volta das 7.00 horas. 1 Seleccione a função 63, premindo as teclas MENU/ OK e 63. 2 Prima uma das teclas / para seleccionar a opção MUD.diurnO e prima a tecla OK para confirmar. Com o teclado numérico (ou com as teclas /) introduza a hora a que o aparelho deve comutar para o modo diurno S (se, por exemplo, quiser que o aparelho comute para o modo diurno às 8.00 horas, terá de introduzir 08 00) e, em seguida, prima a tecla OK para memorizar. 37 Funções do aparelho 3 Prima uma das teclas / para seleccionar a opção MUD.noct. e prima a tecla OK para confirmar. Com o teclado numérico (ou com as teclas /) introduza a hora a que o aparelho deve comutar para o modo nocturno M (se, por exemplo, quiser que o aparelho comute para o modo nocturno às 23.30 horas, terá de introduzir 23 30) e, em seguida, prima a tecla OK para memorizar. ²ponto do menu que tinha sido seleccionado; Prima a tecla C para regressar ao último prima a tecla X para repor o aparelho no modo inicial. Definir o modo de recepção Recepção silenciosa de faxes Se quiser que o aparelho receba faxes sem que seja emitido qualquer toque prévio, na opção toques fax tem de definir o número de toques 0. Nesse caso o aparelho multifuncional não toca. Comportamento do toque silencioso $ Se pretender, por ex., não ser incomodado à noite por chamadas telefónicas e faxes, é possível configurar ambos os toques (toques fax e total toques) para 0. O aparelho assume imediatamente a recepção silenciosa de faxes e os próprios aparelhos externos (como, por exemplo, telefones e atendedor de chamadas) também não tocam. Ærá de poder ser contactado através de telefones Caso tenha seleccionado esta definição, deixa- externos que estejam ligados ao aparelho. Além disso, não ficarão quaisquer mensagens gravadas no atendedor de chamadas externo. No entanto, poderá receber faxes e mensagens Text2Fax/ SMS/MMS *. Recepção manual Utilizar telefones externos (Easylink) A função Easylink coloca à sua disposição possibilidades adicionais de gerir aparelhos externos que estejam ligados à mesma linha telefónica que o aparelho multifuncional. Para o poder fazer, contudo, os telefones adicionais têm de estar definidos para o método de marcação por multifrequências (marcação DTMF). Consulte o manual de instruções do terminal externo, para ficar a saber como definir o método de marcação por multifrequências. Ælutamente necessário. Tenha em atenção o Este código só deve ser alterado se for abso- facto de os códigos terem de ser diferentes. Caso contrário é apresentada no mostrador a seguinte mensagem de erro: Codigo errado. Iniciar a recepção de faxes Se atender uma chamada num telefone adicional e se aperceber de que se trata de um fax (assobio ou silêncio), pode dar início à recepção de faxes, para o que só tem de premir a tecla Y no aparelho multifuncional ou a tecla *5 no telefone externo. ²ma as teclas MENU/OK e 641. Intro- Se quiser alterar os códigos predefinidos, pri- duza o código novo e, em seguida, prima a tecla OK para confirmar. O código tem obrigatoriamente de se iniciar pelo carácter * ou #! Aceder à linha telefónica Se atender uma chamada num telefone externo e o aparelho multifuncional continuar a tocar ou tentar receber um fax, pode desligar o aparelho da linha telefónica e atender a chamada, para o que só tem de marcar ** com o teclado do telefone externo. ²ma as teclas MENU/OK e 643. Intro- Se quiser alterar os códigos predefinidos, pri- duza o código novo e, em seguida, prima a tecla OK para confirmar. O código tem obrigatoriamente de se iniciar pelo carácter * ou #! Se, para a definição toques fax (vide também Definir os modos SM (diurno e nocturno)), seleccionar a opção MANUAL, os faxes não são automaticamente recebidos. Nesse caso terá de desencadear a recepção manualmente: Prima a tecla Y do aparelho multifuncional (ou a tecla *5 do telefone externo). Esta definição pode tornar-se útil no caso de querer receber faxes através de um modem externo, por exemplo. 38 * SMS – Crystal 660 (dependendo do país e da rede) MMS – Crystal 660 (dependendo do país e da rede) Text2Fax – Crystal 660 (dependendo do país e da rede) 7. Comutador do fax Ligue o atendedor de chamadas externo da forma descrita no capítulo Instalação / Ligar aparelhos adicionais. Para que funcione da melhor forma possível, o número de toques do atendedor de chamadas tem de estar definido de modo a que o atendedor toque uma ou duas vezes. Nas definições total toques e toques fax defina um número de toques superior em, pelo menos, dois toques ao número de toques definido para o atendedor de chamadas externo, a fim de evitar que as chamadas sejam automaticamente atendidas pelo comutador do fax. Se tiver desligado o atendedor de chamadas, as chamadas são atendidas pelo comutador do fax. Exemplos de definições possíveis: Número de toques do atendedor de chamadas 2 toques fax 3 total toques 5 7. Comutador do fax Utilizar um atendedor de chamadas externo ²de chamadas deve ter uma duração inferior a A mensagem de atendimento do atendedor dez segundos. Evite música na sua mensagem de atendimento. No caso de o atendedor de chamadas dispor de um “modo económico” (ou seja, de uma função que altera o número de toques assim que sejam gravadas mensagens novas no atendedor de chamadas), o melhor será desactivá-lo. Pode dar-se o caso de o atendedor de chamadas não se limitar a contar as mensagens que foram deixadas, passando também a contar as chamadas de envio de faxes. No caso de o atendedor de chamadas gravar sinais de fax mas o aparelho multifuncional não conseguir receber qualquer fax, terá de verificar a ligação do atendedor de chamadas externo (vide o capítulo Instalação / Ligar aparelhos adicionais). 7. Comutador do fax 39 8. Fax Y Funções do aparelho Este aparelho multifuncional está apto a receber e a enviar faxes tanto a preto e branco como a cores. ²ficar a respectiva qualidade. Prima uma das Imprima o fax antes de o enviar, para veri- duas teclas K (cores ou preto e branco); o fax é impresso. 4 Se o documento a enviar só tiver uma página, prima uma das teclas / para seleccionar a opção adIADO e, em seguida, prima a tecla OK. Se o documento a enviar tiver várias páginas, coloque a página seguinte e prima uma das teclas / para seleccionar a opção PAG SEGUINTE. Prima a tecla OK; o fax é enviado. 5 Se quiser interromper a transmissão do fax e regressar ao modo inicial, prima duas vezes a tecla X. Se tiver instalado o software fornecido com o aparelho e tiver ligado este aparelho ao computador, também pode tirar partido da possibilidade de transmissão electrónica de faxes (vide o capítulo Funções do PC / Utilizar o Companion Suite IH / Enviar e receber faxes). Enviar faxes a preto e branco 1 Com o aparelho no modo inicial, coloque o documento, com o lado escrito virado para baixo, sobre o vidro do scanner plano (vide o capítulo Instalação / Colocar documentos no aparelho). ²o aparelho multifuncional volta a marcar o Se o número do destinatário estiver ocupado, número a intervalos de tempo predefinidos. Se quiser interromper as tentativas de remarcação, tem de eliminar o documento da memória (vide o capítulo Conselhos e truques / Processar tarefas). Concluída a transmissão, e dependendo das definições, o aparelho emite um relatório de transmissão (vide Imprimir um relatório de transmissão). Enviar faxes a cores * 2 Marque o número do destinatário. Tem várias opções à sua disposição: Marcação manual: Marque o número do fax do destinatário com o teclado numérico. Lista telefónica: Prima a tecla m. Aceda à entrada pretendida da lista telefónica, seja introduzindo a primeira letra do nome com o teclado do aparelho, seja seleccionando a entrada pretendida com as teclas / Prima a tecla OK para confirmar. Lista de remarcação: Prima a tecla ³ para aceder à lista de remarcação e, em seguida, prima uma das teclas / para seleccionar o número pretendido (o símbolo ’ assinala as chamadas recebidas (Crystal 660) e o símbolo ‘ assinala os números marcados). Efectuar transmissões conjuntas: Pode enviar o fax a vários destinatários simultaneamente. Marque os números dos destinatários de uma das formas acima descritas e, a seguir à marcação de cada número, prima a tecla À. Este método permite-lhe marcar um máximo de dez números. Marcação rápida (Crystal 650): Prima a tecla de marcação rápida (A – I) correspondente ao número do destinatário. 3 40 1 Para activar o modo de envio de faxes a cores, prima a tecla COL/h/f/F tantas vezes quantas as necessárias para no visor ser apresentada a indicação COL. 2 Coloque o documento a cores no scanner plano (vide o capítulo Instalação / Colocar documentos no aparelho), e execute os passos (2 a 5) da forma descrita no ponto Enviar faxes a preto e branco. Ædo emissor (= cabeçalho). s faxes a cores são enviados sem a identificação Se o aparelho multifuncional verificar que o aparelho de fax do destinatário só está apto a receber faxes a preto e branco, ele interrompe a transmissão e no visor é apresentada uma mensagem de erro. Se, apesar disso, pretender enviar o fax, mude para o modo de envio de faxes a preto e branco. Enviar faxes manualmente (Altifalante) Se a memória do fax estiver cheia, não é possível ler mais documentos de fax (vide também o ponto Esvaziar a memória). Apesar disso, pode proceder ao envio manual de faxes. A seguir a marcar o número prima a tecla Y. * Por isso, pode dar-se o caso de algumas funções ainda não estarem disponíveis para o firmware dos seus aparelhos. Nesse caso, actualize o firmware do seu aparelho (vide o capítulo Funções do PC / Utilizar o Companion Suite IH / Actualização do firmware). 8. Fax 1 Coloque o documento no aparelho da forma descrita no capítulo Instalação / Colocar documentos no aparelho. 2 Prima a tecla do altifalante z. 3 Marque o número do fax do destinatário ou seleccione uma entrada da lista telefónica (m), da lista de remarcação (³) ou, em alternativa, marque o número com a tecla de marcação rápida correspondente (A – I) (Crystal 650). Prima a tecla OK. 4 Envio de faxes através do Menu Se enviar faxes (a preto e branco ou a cores) através do menu, são colocadas à sua disposição as seguintes definições: 1 Coloque o documento no aparelho da forma descrita no capítulo Instalação / Colocar documentos no aparelho. Se quiser enviar um fax a cores, active o modo de envio de faxes a cores (vide o ponto Enviar faxes a cores). 2 Prima as teclas MENU/OK e 31. 3 Marque o número do fax do destinatário ou seleccione uma entrada da lista telefónica (m), da lista de remarcação (³) ou, em alternativa, marque o número com a tecla de marcação rápida correspondente (A – I) (Crystal 650). Prima a tecla OK. 4 Com o teclado numérico, introduza a hora a que o fax deve ser transmitido (no prazo máximo de 24 horas), por exemplo 17 30, no caso de querer que o fax seja enviado às 17:30 horas. Esta função permite-lhe, por exemplo, tirar proveito das tarifas telefónicas mais baixas, contactar um destinatário a determinadas horas ou ter em consideração as diferenças de fuso horário. Prima a tecla OK. 5 Prima uma das teclas / para definir o contraste: a tecla + acentua o contraste, a tecla - reduz o contraste. Prima a tecla OK. 6 Se o documento a enviar só tiver uma página, prima uma das teclas / para seleccionar a opção ENV. e, em seguida, prima a tecla OK. Se o documento a enviar tiver várias páginas, coloque a página seguinte e prima uma das teclas / para seleccionar a opção pAg seguinte. Prima a tecla OK; o fax é enviado. Prima a tecla Y; o fax é enviado. Æcores! Não é possível enviar manualmente faxes a O aparelho multifuncional não tem qualquer microfone. Não lhe é possível responder, no caso de o destinatário atender a chamada. Definir opções de envio especiais As definições que definir de acordo com as instruções dadas neste ponto só se aplicam ao fax que está a enviar. Depois de o aparelho multifuncional enviar o fax, ele volta a assumir as definições de fábrica. Resolução Ao iniciar o processo de envio do fax, prima a COL/h/ f/F tantas vezes quantas as necessárias para no visor ser apresentado o símbolo correspondente à resolução pretendida: Se no visor não for apresentado qualquer símbolo, isso quer dizer que a resolução definida é a resolução padrão (para documentos a preto e branco sem quaisquer particularidades especiais) h – para documentos a preto e branco com textos impressos em letra pequena ou com desenhos f – para documentos a preto e branco com muitos pormenores Imprimir um relatório de transmissão O relatório de transmissão informa sobre o resultado da transmissão de uma mensagem. 1 F – para fotografias a preto e branco COL – para faxes a cores ² Faça uma cópia com a resolução definida, para verificar se introduziu as definições correctas! Prima uma das duas teclas K (cores ou preto e branco); o fax é impresso. Prima as teclas MENU/OK e 361. Prima uma das teclas / para seleccionar uma das opções disponíveis: LIGar – O relatório de transmissão é impresso a seguir a cada transmissão, inclusive no caso de o envio de um fax ter sido interrompido. DESLIGar – Não é impresso qualquer relatório de transmissão. Também pode imprimir um relatório de transmissão com a função Relatório (vide o capítulo Conselhos e truques / Imprimir um relatório). 2 8. Fax 8. Fax Também pode activar o altifalante, para controlar acusticamente o estabelecimento da ligação (se nunca conseguir enviar um fax para um determinado número, por exemplo). Prima a tecla OK para confirmar. 41 Funções do aparelho Prima uma das teclas / para seleccionar a opção pretendida: Receber faxes 2 Se não tiver alterado as definições de fábrica relativas à recepção de faxes, os faxes recebidos são impressos automaticamente. Se o compartimento do papel estiver vazio ou se não estiverem colocados quaisquer tinteiros no aparelho, ele guarda os faxes recebidos na memória (vide também o ponto Esvaziar a memória). O visor informa-o sobre o estado da memória. desligar – os faxes só são recebidos no aparelho multifuncional. ² Depois de imprimir fotografias em papel fotográfico do formato 10×15, coloque sempre papel A4 ou Letter no compartimento do papel, caso contrário os faxes eventualmente recebidos não serão totalmente impressos, não sendo possível recuperar a parte que não foi impressa. (Defina, com as funções 241 e 242, o formato do papel e o tipo do papel, a fim de que o aparelho multifuncional possa reconhecer o tipo de papel nele colocado.) Opções de recepção alargadas Impressão múltipla Este aparelho permite-lhe predefinir que sejam impressas várias cópias dos faxes recebidos. Prima as teclas MENU/OK e 351. Introduza a quantidade de cópias pretendida (1 a 99) e, em seguida, prima a tecla OK. Impressão ordenada Um fax que tenha mais do que uma página é impresso ordenado em função no número das páginas. A página recebida em último lugar é a primeira a ser impressa. Se quiser, pode desactivar esta função: Prima as teclas MENU/OK e 352. Prima uma das teclas / para seleccionar a opção DESLIGar Para voltar a activar esta função, seleccione a opção LIGar Prima a tecla OK para confirmar. Recepção de faxes no PC Se tiver instalado o software fornecido com o aparelho e tiver ligado este aparelho ao computador, pode definir se pretende receber os faxes no computador e/ou no aparelho (vide o capítulo Funções do PC / Utilizar o Companion Suite IH / Enviar e receber faxes). AUTOMATICO – quando o computador está ligado e a ligação ao computador tiver sido estabelecida, os faxes são recebidos no computador. 3 Prima a tecla OK para confirmar. Imprimir faxes em formato reduzido Os faxes recebidos são impressos num formato ligeiramente reduzido para que não se percam quaisquer informações. Se quiser, pode desactivar esta função. Prima as teclas MENU/OK e 275. Prima a tecla / para seleccionar a opção DESLIGAR. Para voltar a activar esta função, seleccione a opção LIGAR. Prima a tecla OK para confirmar. Esvaziar a memória Os faxes recebidos são imediatamente impressos e eliminados da memória, excepto na eventualidade de… ¿ o aparelho multifuncional estar a executar uma tarefa de impressão ou de cópia nesse momento. ¿ o aparelho não ter papel. ¿ o aparelho não ter qualquer tinteiro colocado ou os tinteiros estarem vazios. ¿ ter bloqueado a impressão automática com um código. No caso de a memória estar cheia (a memória tem uma capacidade de, no máximo, 2 MB), não será possível receber qualquer mensagem ou fax. O visor informao sobre o estado da memória. No caso de a memória estar cheia, não lhe será possível receber ou enviar faxes, ficando também impossibilitado de levar a cabo algumas funções. Esvazie a memória, colocando papel e/ou tinteiros novos no aparelho e premindo a tecla Y para desencadear a impressão dos faxes. Æapagado da memória. No caso de o processo Assim que um fax tiver sido impresso, ele é de impressão de um fax ser interrompido, o fax continua guardado na memória. Æcomputador. Neste caso não é possível receber os faxes no 1 42 Prima as teclas MENU/OK e 38. 8. Fax No caso de pretender impedir a impressão automática de faxes recebidos, pode proteger o acesso com um código de bloqueio. Os faxes recebidos ficam guardados na memória, só sendo impressos depois de o código ser introduzido. Guardar o código de bloqueio na memória Prima as teclas MENU/OK e 343. Introduza um código de bloqueio de quatro dígitos com o teclado numérico, e prima a tecla OK. ² No caso de já estar um outro código guardado na memória, ou seja, no caso de querer alterar este código, tem de introduzir primeiro o código de bloqueio antigo antes de poder alterar este código. Desactivar / Activar Prima as teclas MENU/OK e 342. Introduza o código de bloqueio e prima a tecla OK. Prima uma das teclas / para seleccionar a opção SIM e, em seguida, prima a tecla OK para receber os faxes directamente na memória. O bloqueio volta a ser automaticamente activado após cada utilização. Para desactivar o bloqueio, prima uma das teclas / para seleccionar a opção desligar e prima a tecla OK para confirmar. Envio a pedido Pode preparar um documento de modo a ser enviado pelo aparelho multifuncional a pedido do respectivo destinatário. 1 Coloque o documento, com o lado escrito virado para baixo, sobre o vidro do scanner (vide o capítulo Instalação / Colocar documentos no aparelho). 2 Prima as teclas MENU/OK e 33. 3 Prima uma das teclas / para seleccionar uma das opções seguintes: SIMPLES – o envio do documento pode ser pedido uma vez. Efectuado o envio, o documento é eliminado da memória. Prima a tecla OK. MULTIPLO – o envio do documento pode ser pedido tantas as vezes quantas as necessárias. Prima a tecla OK. (Para terminar o envio do documento a pedido tem de eliminar o documento da memória – vide o capítulo Conselhos e truques / Processar tarefas). 4 Prima uma das teclas / para definir o contraste pretendido e prima a tecla OK para confirmar. 5 Se o documento a enviar só tiver uma página, prima uma das teclas / para seleccionar a opção adiado e, em seguida, prima a tecla OK. Se o documento a enviar tiver várias páginas, coloque a página seguinte e prima uma das teclas / para seleccionar a opção pAg seguinte. Prima a tecla OK. 6 O documento está pronto a ser enviado a pedido. Imprimir faxes Prima as teclas MENU/OK e 341. Introduza o código de bloqueio e prima a tecla OK. Os faxes recebidos são impressos, sendo apagados da memória. Desencadear o envio de faxes Desencadear o envio diferido de faxes Esta função permite-lhe desencadear o envio de faxes que estão noutro aparelho de fax, prontos para serem enviados. Modificar as definições do fax As funções que se seguem permitem-lhe modificar as definições de fábrica. ²fábrica se utilizar frequentemente o aparelho Recomendamos que só altere as definições de multifuncional. 1 Prima as teclas MENU/OK e 32. Resolução do fax 2 Marque o número do fax a partir do qual pretende desencadear o envio do fax. Prima a tecla OK. 3 Introduza a hora a que o envio do documento deve ser desencadeado (dentro de um prazo de 24 horas), Se enviar documentos por fax com frequência, e esses documentos exigirem uma resolução diferente da predefinida, pode alterar a definição padrão (= Normal): 8. Fax 8. Fax por exemplo, 17 30, se quiser que o envio seja desencadeado às 17.30 horas. Prima a tecla Y. A função que lhe possibilita desencadear o envio diferido de faxes permite-lhe tirar partido de tarifas telefónicas mais económicas ou ter em atenção as diferenças de fuso horário. Bloquear a impressão automática 1 Prima as teclas MENU/OK e 271. 2 Prima uma das teclas / para seleccionar a resolução que pretende definir como definição padrão 43 nova para o envio de faxes. Prima a tecla OK para confirmar. ² Funções do aparelho Prima a tecla C para regressar ao último ponto do menu que tinha sido seleccionado; prima a tecla X para repor o aparelho no modo inicial. Ocultar o cabeçalho Se pretender, que a sua identificação do emissor (= cabeçalho) não seja apresentada na mensagem que vai ser enviada, pode ocultar o cabeçalho: Ætários definirem os respectivos aparelhos de Tenha em atenção o facto de muitos destina- modo a rejeitarem mensagens sem identificação do emissor. 1 Prima as teclas MENU/OK e 272. 2 Prima uma das teclas / para seleccionar a opção DESLIGar e prima a tecla OK para confirmar. O cabeçalho é oculto, não sendo inserido na mensagem a enviar. VELOC: – é apresentada a velocidade de transmissão NUM.PAG. – é apresentada no visor o número da página que está a ser enviada 3 Prima a tecla OK para confirmar. ²ponto do menu que tinha sido seleccionado; Prima a tecla C para regressar ao último prima a tecla X para repor o aparelho no modo inicial. Imprimir o carimbo de data e hora O aparelho multifuncional imprime na margem inferior dos faxes recebidos um carimbo de entrada adicional (= carimbo de data e hora). Se quiser, pode desactivar esta função. 1 Prima as teclas MENU/OK e 277. 2 Prima a tecla / para seleccionar a opção DESLIGAR. Para voltar a activar esta função, seleccione a opção LIGAR. Prima a tecla OK para confirmar. ²ponto do menu que tinha sido seleccionado; ²ponto do menu que tinha sido seleccionado; Definir a velocidade de transmissão Velocidade de recepção de faxes Se envia frequentemente mensagens através de redes com uma linha de má qualidade, pode reduzir a velocidade de transmissão. Se recebe frequentemente faxes enviados através de redes com uma linha de má qualidade, pode reduzir a velocidade de recepção. Æsão mais lenta assegura uma melhor qualidade 1 Prima as teclas MENU/OK e 278. 2 Prima uma das teclas / para seleccionar a velocidade de recepção pretendida. Prima a tecla OK para confirmar. Prima a tecla C para regressar ao último prima a tecla X para repor o aparelho no modo inicial. Se, por um lado, uma velocidade de transmis- de transmissão, pelo outro aumenta o tempo de transmissão. 1 Prima as teclas MENU/OK e 273. 2 Prima uma das teclas / para seleccionar a velocidade de transmissão pretendida. Prima a tecla OK para confirmar. Prima a tecla C para regressar ao último prima a tecla X para repor o aparelho no modo inicial. ²ponto do menu que tinha sido seleccionado; Prima a tecla C para regressar ao último prima a tecla X para repor o aparelho no modo inicial. ²ponto do menu que tinha sido seleccionado; Prima a tecla C para regressar ao último prima a tecla X para repor o aparelho no modo inicial. Indicações apresentadas no visor Defina quais as informações que pretende que sejam apresentadas no visor durante um processo de envio. 44 1 Prima as teclas MENU/OK e 276. 2 Prima uma das teclas / para seleccionar uma das opções seguintes: 8. Fax SMS » (Crystal 660; dependendo do país e da rede) Este aparelho multifuncional permite-lhe enviar e receber mensagens SMS (Short Message Service). Se tiver instalado o software fornecido com o aparelho e tiver ligado este aparelho ao computador, pode inclusive gerir as mensagens SMS a partir do computador (vide o capítulo Funções do PC / Utilizar o Companion Suite IH / SMS). por exemplo, quiser introduzir o carácter especial “+”, terá de premir simultaneamente as teclas Ü e Q). Para introduzir um espaço em branco, prima a tecla ½. Se quiser mudar de linha prima a tecla J. Se tiver introduzido um algarismo ou uma letra/um carácter errado, pode corrigi-lo premindo seja uma das teclas / seja a tecla C. Uma vez introduzido o texto pretendido, prima a tecla OK. ²envie-a como uma mensagem MMS. Para Adicione uma imagem à mensagem SMS e o fazer, depois de introduzir o texto pretendido tem de premir a tecla Á. O menu prossegue automaticamente com o envio de uma mensagem MMS (vide o capítulo MMS / Enviar mensagens MMS). Predefinições das mensagens SMS O aparelho é fornecido de fábrica preparado para a utilização dos serviços SMS. No entanto, e para que a função SMS possa funcionar, a função CLIP tem de estar activada para a respectiva ligação telefónica (vide o capítulo Definições / Identificação do chamador (CLIP)). No caso de surgirem problemas com as transmissões de SMS, isso pode ficar a dever-se ao facto de estar a utilizar um número privado ou de o aparelho multifuncional estar ligado a uma instalação RDIS antiga (vide o capítulo Definições / Ligação RDIS). Pode dar-se o caso de não ser possível enviar e receber mensagens SMS de um posto privado de comutação automática (dependendo do país e da rede). Informe-se junto da operadora • se tem de proceder a alguma inscrição para poder usufruir do envio e recepção de mensagens SMS. • para que operadoras de redes móveis pode enviar SMS e de quais pode receber este tipo de mensagens. • quais os custos inerentes ao envio e, eventualmente, à recepção de mensagens SMS. • quais os serviços adicionais e as funções disponibilizados. 9. SMS 9. Pode imprimir a mensagem SMS antes do seu envio. Prima uma das duas teclas K; a mensagem é impressa. 3 Marque o número do destinatário. Tem várias opções à sua disposição: Marcação manual: Marque o número do destinatário com o teclado numérico. Lista telefónica: Prima a tecla m. Aceda à entrada pretendida da lista telefónica, seja introduzindo a primeira letra do nome com o teclado alfabético do aparelho, seja seleccionando a entrada pretendida com as teclas /. Lista de remarcação: Prima a tecla ³ para aceder à lista de remarcação e, em seguida, prima uma das teclas / para seleccionar o número pretendido (o símbolo ’ assinala as chamadas recebidas e o símbolo ‘ assinala os números marcados). Transmissão conjunta: Pode enviar a mensagem SMS a vários destinátarios simultaneamente. Marque os números dos destinatários de uma das formas acima descritas e, a seguir à marcação de cada número, prima a tecla À. Este método permite-lhe marcar um máximo de dez números. 4 Depois de marcar o número do destinatário prima a tecla »; a mensagem é enviada. ²sagem SMS e regressar ao modo inicial, priSe quiser interromper a transmissão da men- Enviar mensagens SMS 1 Prima duas vezes a tecla » (ou as teclas MENU/OK e 51 e OK). 2 Introduza o texto da mensagem a ser enviada. Pode introduzir um máximo de 160 caracteres. Levante a tampa de protecção do teclado alfabético. Prima simultaneamente a tecla + e a tecla correspondente à letra pretendida, para a escrever em maiúsculas. Os caracteres especiais que são disponibilizados estão inscritos por cima de cada uma das teclas do teclado alfabético, do lado direito das mesmas; para os introduzir tem de premir simultaneamente a tecla Ü e a tecla correspondente ao carácter especial a ser introduzido (se, 9. SMS ma duas vezes a tecla X. Se o número do destinatário estiver ocupado, o aparelho multifuncional volta a marcar o número a intervalos de tempo predefinidos. Se quiser interromper as tentativas de remarcação, tem de eliminar a mensagem SMS da memória (vide o capítulo Conselhos e truques / Processar tarefas). Concluída a transmissão, o aparelho emite um relatório de transmissão (vide o capítulo Fax / Imprimir um relatório de transmissão). 45 Funções do aparelho Receber mensagens SMS Se tiver recebido uma mensagem SMS, o indicador luminoso de controlo situado ao pé da tecla » fica a piscar e no visor é apresentado o símbolo W. As mensagens SMS recebidas são automaticamente impressas. Se tiver desactivado a impressão automática (vide o ponto Modificar as definições de SMS), as novas mensagens SMS recebidas são directamente guardadas na memória. Ler mensagens SMS 1 Prima as teclas » e OK (ou MENU/OK e 52). 2 Com uma das teclas / seleccione a mensagem SMS que pretende ler e, em seguida, prima a tecla OK para confirmar. (As mensagens não lidas são identificadas por uma estrela “*”.) 3 Prima uma das teclas / para deslocar o cursor pelo texto. Tanto o respectivo emissor, como a hora de entrada estão indicados no fim da mensagem SMS. ²ponto do menu que tinha sido seleccionado; Esvaziar a memória No caso de a memória estar cheia (a memória tem uma capacidade de, no máximo, 2 MB), não será possível receber qualquer mensagem ou fax. O símbolo ´, apresentado no visor, informa-o sobre o estado da memória. Mantenha a memória pronta a receber mensagens, eliminando mensagens guardadas na memória. 1 Prima as teclas MENU/OK e 54. 2 Prima uma das teclas / para seleccionar as mensagens SMS que pretende eliminar. SELECCIONAdo – prima a tecla OK e prima uma das teclas / para seleccionar a mensagem SMS que pretende eliminar. Prima a tecla OK para confirmar. ja lidos – prima a tecla OK para confirmar. São eliminadas todas as mensagens que já foram lidas. todos – prima a tecla OK para confirmar. São eliminadas todas as mensagens guardadas na memória. Æcritas não eliminam apenas as mensagens SMS Tenha em atenção que as operações acima des- da memória, elas também eliminam as mensagens MMS (vide o capítulo MMS / Receber mensagens MMS). Prima a tecla C para regressar ao último prima a tecla X para repor o aparelho no modo inicial. Imprimir mensagens SMS Se tiver desligado a impressão automática (vide o ponto Modificar as definições de SMS ), ou se quiser voltar a imprimir uma mensagem SMS, pode imprimir as mensagens SMS guardadas na memória através do menu. 1 Prima as teclas » e K (ou MENU/OK e 53). 2 Prima uma das teclas / para seleccionar as mensagens SMS que pretende imprimir. SELECCIONAdo – prima a tecla OK e prima uma das teclas / para seleccionar a mensagem SMS que pretende imprimir. Prima a tecla OK para confirmar. Novo – prima a tecla OK para confirmar. São impressas todas as mensagens SMS que ainda não foram lidas. todOs – prima a tecla OK para confirmar. São impressas todas as mensagens SMS guardadas na memória. Envie de mensagens SMS para um endereço de correio electrónico ou para um fax (dependendo do país e da rede) Pode enviar mensagens SMS para um endereço de correio electrónico ou, como um fax, para um aparelho de fax. Enviar mensagens SMS para um endereço de correio electrónico 1 Prima duas vezes a tecla » (ou as teclas MENU/OK, 51 e OK). Introduza o texto da forma descrita no ponto Enviar mensagens SMS. Prima a tecla OK. 2 Prima uma das teclas / para seleccionar a opção E-MAIL: e prima a tecla OK para confirmar. 3 Introduza o endereço de correio electrónico para o qual pretende enviar a mensagem ou seleccione uma entrada da lista telefónica (m). Æcorreio electrónico não poderem incluir qualTenha em atenção o facto de os endereços de quer espaço em branco! 46 9. SMS Depois de introduzir o endereço de correio electrónico prima a tecla »; a mensagem SMS é enviada. SMS para um fax 1 Prima duas vezes a tecla » (ou as teclas MENU/OK, 51 e OK). Introduza o texto da forma descrita no ponto Enviar mensagens SMS. Prima a tecla OK. 2 Prima uma das teclas / para seleccionar a opção FAX e prima a tecla OK para confirmar. 3 Introduza o número de fax para o qual pretende enviar a mensagem ou seleccione uma entrada da lista telefónica (m). 4 Depois de marcar o número do destinatário prima a tecla »; a mensagem é enviada. Seleccionar as opções de envio alargadas Modificar as definições de SMS As funções que se seguem permitem-lhe modificar as definições de fábrica. ²fábrica se utilizar frequentemente o aparelho Recomendamos que só altere as definições de multifuncional. Operadora Este aparelho multifuncional é fornecido de fábrica com todos os números memorizados de que necessita para o envio e a recepção de mensagens SMS. No caso de querer mudar para uma outra operadora telefónica ou de também querer receber mensagens SMS de outras operadoras, tem de memorizar os números correspondentes da central de SMS (os dados de que necessita para o fazer ser-lhe-ão fornecidos pela sua operadora telefónica). 1 Prima as teclas MENU/OK e 551. 2 Prima uma das teclas / para seleccionar a opção No ENVIO e prima a tecla OK para confirmar. Introduza o número, que o seu aparelho tem de marcar, para poder enviar uma mensagem SMS. Prima a tecla OK para confirmar. 3 Prima uma das teclas / para seleccionar a opção No RECEB e prima a tecla OK para confirmar. Introduza o número da operadora, que o seu aparelho tem de marcar, para poder receber uma mensagem SMS. Prima a tecla OK para confirmar. 4 Além disso, também pode receber adicionalmente mensagens SMS através de uma segunda central de SMS. Prima as teclas MENU/OK e 552 e OK e prima a tecla OK para confirmar. Introduza o segundo número da operadora, para a recepção de mensagens SMS. (dependendo do país e da rede) Enviar mensagens SMS para um subendereço Um subendereço permite-lhe enviar uma mensagem SMS a um determinado aparelho de fax, que está ligado a uma linha telefónica juntamente com outros aparelhos. Aponha o subendereço directamente ao número marcado; se, por exemplo, o subendereço do aparelho for 1, terá de marcar o número da seguinte forma: 1234567 1. Enviar mensagens SMS para uma conta de utilizador Alguns aparelhos aptos a receberem mensagens SMS podem gerir várias contas de utilizador. Eis como proceder, para enviar uma mensagem SMS a um determinado utilizador do aparelho: 1 2 3 Prima duas vezes a tecla » (ou as teclas MENU/OK, 51 e OK). Introduza o texto a enviar da forma descrita no ponto Enviar mensagens SMS. Prima a tecla OK. Introduza o número para o qual pretende enviar a mensagem ou seleccione uma entrada da lista telefónica (m). Prima a tecla OK para confirmar. Introduza o nome da conta de utilizador do destinatário. Prima a tecla »; a mensagem SMS é enviada. 9. SMS 4 ²do menu que tinha sido seleccionado; prima Prima a tecla C para regressar ao último ponto a tecla X para repor o aparelho no modo inicial. Impressão automática de mensagens SMS O aparelho multifuncional imprime automaticamente as mensagens SMS. Se quiser, pode desactivar a impressão automática. 1 Prima as teclas MENU/OK e 553. 2 Prima uma das teclas / para seleccionar a opção desligar e prima a tecla OK para confirmar. As mensagens SMS são directamente guardadas na memória. ²do menu que tinha sido seleccionado; prima Prima a tecla C para regressar ao último ponto a tecla X para repor o aparelho no modo inicial. 9. SMS 47 directamente a este aparelho, para o que só tem de acrescentar o subendereço ao respectivo número de telefone. Prima a tecla OK para confirmar. Nome do emissor Funções do aparelho Se pretender, que a sua identificação do emissor (= cabeçalho) não seja apresentada na mensagem SMS, pode ocultar o cabeçalho: 1 Prima as teclas MENU/OK e 554. 2 Prima uma das teclas / para seleccionar a opção desligar e prima a tecla OK para confirmar. O cabeçalho é oculto, não sendo inserido na mensagem a enviar. ² Tenha em atenção que a identificação do emissor é tida em consideração como texto da mensagem e que reduz a quantidade de caracteres de que pode dispor para escrever a mensagem SMS. Prima a tecla C para regresar ao último ponto do menu que tinha sido seleccionado; prima a tecla X para repor o aparelho no modo inicial. Confirmação da recepção Pode pedir que lhe seja enviada uma confirmação de recepção quando a central de SMS tiver enviado a mensagem SMS para o destinatário ou o período de validade da mensagem se tiver esgotado. Æ Não se esqueça de que a confirmação da recepção não é uma confirmação da leitura da mensagem! Pode dar-se o caso de o pedido de envio de uma mensagem de confirmação da recepção implicar custos adicionais. Informe-se junto da sua operadora. 1 Prima as teclas MENU/OK e 555. 2 Prima uma das teclas / para seleccionar a opção LIGar e prima a tecla OK para confirmar. Para desactivar a confirmação da recepção, repita o processo descrito acima, seleccionando porém a opção desligar. ²ponto do menu que tinha sido seleccionado; Prima a tecla C para regressar ao último prima a tecla X para repor o aparelho no modo inicial. Subendereço (ID do terminal) ²ponto do menu que tinha sido seleccionado; Prima a tecla C para regressar ao último prima a tecla X para repor o aparelho no modo inicial. Período de validade A função 557 permite-lhe definir o período de tempo durante o qual as suas mensagens SMS ficam guardadas na memória do servidor da central de SMS no caso de o respectivo destinatário não estar acessível. Durante o período de tempo por si definido a central tenta enviar a mensagem SMS ao respectivo destinatário. Se não for possível entregar a sua mensagem SMS dentro do período de validade predefinido, a mensagem SMS é eliminada do servidor. 1 Prima as teclas MENU/OK e 557. 2 Prima uma das teclas / para seleccionar uma das seguintes definições: 6 horas, 1 dia, 1 semana e MAXIMo. Prima a tecla OK para confirmar. ²ponto do menu que tinha sido seleccionado; Prima a tecla C para regressar ao último prima a tecla X para repor o aparelho no modo inicial. Sinais de recepção de mensagens Um sinal acústico de aviso informa-o de que recebeu uma mensagem SMS. Se quiser, pode desactivar esta função. 1 Prima as teclas MENU/OK e 57. 2 Prima uma das teclas / para seleccionar a opção desligar e prima a tecla OK para confirmar. A recepção de mensagens SMS novas não é assinalada por qualquer sinal acústico de aviso. ²ponto do menu que tinha sido seleccionado; Prima a tecla C para regressar ao último prima a tecla X para repor o aparelho no modo inicial. (dependendo do país e da rede) Se tiver ligado vários aparelhos aptos a receberem e enviarem mensagens SMS a uma mesma linha telefónica, pode atribuir um subendereço a cada um desses aparelhos. Se o fizer, as mensagens SMS podem então ser enviadas a um aparelho específico. 48 1 Prima as teclas MENU/OK e 556. 2 Introduza um dígito de 0 a 9 como subendereço. O emissor pode então enviar uma mensagem SMS 9. SMS (Crystal 660; dependendo do país e da rede) Este aparelho multifuncional permite-lhe enviar e receber mensagens MMS (Multimedia Message Service). As mensagens MMS são, por assim dizer, uma complementação das mensagens SMS com multimédia, permitindo-lhe juntar numa mesma mensagem texto e imagens. Através do serviço MMS de rede fixa, pode enviar estas mensagens multimédia tanto para terminais da rede fixa (aparelhos analógicos e instalações RDIS) como para redes móveis. Além disso, é-lhe ainda dada a possibilidade de enviar mensagens MMS a endereços de correio electrónico. ¿MMS, é-lhe enviada uma mensagem SMS com a No caso de o terminal do destinatário não suportar indicação de um endereço de Internet ao qual pode ir buscar ou ler a mensagem MMS. ¿(até 500 kB) e para redes móveis (até 100 kB) de- O volume de dados para transmissões na rede fixa pende da operadora. Informe-se junto da sua operadora. ¿MMS depende da velocidade do modem, do volu- A velocidade de transmissão de uma mensagem me de dados e da qualidade da linha. Caracterizado por uma velocidade de transmissão de 33.600 bps, este aparelho multifuncional contribui para manter reduzido o tempo que a transmissão demora. Informe-se junto do seu prestador de serviços MMS • para que operadoras de redes móveis ou de redes fixas pode enviar mensagens MMS e de que operadoras as pode receber, Predefinições das mensagens MMS • quais os custos inerentes ao envio e, eventualmente, à recepção de mensagens MMS. O aparelho é fornecido de fábrica preparado para a utilização do serviço de MMS de rede fixa. Não terá de proceder a qualquer tipo de registo especial. No caso de surgirem problemas, entre em contacto com a sua operadora telefónica ou verifique as definições do aparelho (vide também o ponto Modificar as definições de MMS). Informações sobre o envio e a recepção de mensagens MMS: ¿é necessário que a função SMS tenha sido activada A fim de poder enviar e receber mensagens MMS, para a sua ligação e que funcione sem quaisquer problemas (vide o capítulo SMS / Predefinições das mensagens SMS). ¿posto privado de comutação automática, certifique- Se o seu aparelho multifuncional estiver ligado a um • quais as quantidades de dados que pode transmitir, • quais os serviços e as funções que são disponibilizados. Enviar mensagens MMS Crie a sua mensagem MMS individual, escrevendo um texto e adicionando a esse texto uma imagem á sua escolha (nos formatos A4, A5, fotografia (10×15) ou do tamanho de um cartão de visita. Æestá restringido por limitações (vide também O volume de dados das mensagens MMS o ponto Predefinições das mensagens MMS). Além disso, e no caso de enviar mensagens para terminais móveis, tem de ter em atenção as limitações impostas ao formato. Para obter informações mais detalhadas, entre em contacto com a sua operadora telefónica. se de que, ao seleccionar o tipo de ligação telefónica, seleccionou a opção Pbx (vide o capítulo Definições / Posto privado de comutação automática (PPCA)). Pode dar-se o caso de não ser possível enviar e receber mensagens MMS de um posto privado de comutação automática (dependendo do país e da rede). 1 ¿primeira vez, o seu aparelho multifuncional fica au- Prima a tecla » e, premindo uma das teclas /. Seleccione a opção MMS. Prima a tecla OK para confirmar. 2 Com a tecla / especifique se pretende digitalizar uma imagem para a mensagem MMS ou seleccionar uma imagem de um cartão de armazenamento de dados. Prima a tecla OK para confirmar. Ao proceder ao envio de uma mensagem MMS pela tomaticamente registado. Comece, pois, por enviar uma mensagem MMS de teste para o seu próprio número, a fim de registar o aparelho para o serviço MMS e de verificar o funcionamento correcto desta função. ¿rede fixa estão ligadas ao serviço MMS de rede fixa! No caso de surgirem problemas com as transmissões ¿de MMS, isso pode ficar a dever-se ao facto de estar Tenha em atenção que nem todas as operadoras de 10. MMS 10. MMS » Digitalizar uma imagem a Coloque o documento, com o lado escrito virado para baixo, sobre o vidro do scanner plano (vide a utilizar um número privado ou de o aparelho multifuncional estar ligado a uma instalação RDIS antiga, que não suporta CLIP (vide o capítulo SMS / Predefinições). 10. MMS 49 Funções do aparelho o capítulo Instalação / Colocar documentos no aparelho). Depois de introduzir o texto, prima a tecla OK. 5 Introduza o texto para o assunto (máx. de 40 caracteres; os caracteres especiais não são apresentados) e prima a tecla OK para confirmar. Se não quiser dar um título à sua mensagem MMS, não introduza qualquer texto e prima a tecla OK. 6 Pode enviar as suas mensagens MMS tanto para um número de telefone como para um endereço de correio electrónico: MMS para um número de telefone b Prima uma das teclas / para seleccionar o formato pretendido para o documento e prima a tecla OK para confirmar. A5 Ler uma imagem de um cartão de armazenamento de dados a b Introduza o cartão de armazenamento de dados na respectiva ranhura do aparelho e confirme com a tecla OK. No visor é apresentada uma mensagem com a indicação do número de ficheiros de imagens reconhecidos pelo aparelho. Em seguida é apresentado o menu Fotos. Pode imprimir um índice dos ficheiros de imagens, seleccionar uma imagem ou analisar de novo o cartão de armazenamento de dados (vide o capítulo Impressora de fotografias). Com a tecla / seleccione a opção SELEC FOTO. Seleccione uma das imagens existentes no cartão de armazenamento de dados com a tecla / . Prima a tecla OK para confirmar. ² 3 Com a tecla X regressa ao menu Fotos. Introduza o texto pretendido ou, caso não queira introduzir qualquer texto, introduza pelo menos um espaço em branco, para poder enviar o seu ficheiro de imagens como anexo. Levante a tampa de protecção do teclado numérico. Prima simultaneamente a tecla + e a tecla correspondente à letra pretendida, para a escrever em maiúsculas. Os caracteres especiais que são disponibilizados estão inscritos por cima de cada uma das teclas do teclado alfabético, do lado direito das mesmas; para os introduzir tem de premir simultaneamente a tecla Ü e a tecla correspondente ao carácter especial a ser introduzido (se, por exemplo, quiser introduzir o carácter especial “+”, terá de premir simultaneamente as teclas Ü e Q). Para introduzir um espaço em branco, prima a tecla ½. Se quiser mudar de linha prima a tecla J. Se tiver introduzido um algarismo ou uma letra/um carácter errado, pode corrigi-lo premindo seja uma das teclas / seja a tecla C. ² Pode imprimir a mensagem MMS antes do seu envio. Prima uma das duas teclas K (cores ou preto e branco); a mensagem MMS é impressa. 50 4 Marque o número do destinatário. Tem várias opções à sua disposição: Marcação manual: Marque o número do destinatário com o teclado numérico. Lista telefónica: Prima a tecla m. Aceda à entrada pretendida da lista telefónica, seja introduzindo a primeira letra do nome com o teclado alfabético do aparelho, seja seleccionando a entrada pretendida com as teclas /. Lista de remarcação: Prima a tecla ³ para aceder à lista de remarcação e, em seguida, prima uma das teclas / para seleccionar o número pretendido (o símbolo ’ assinala as chamadas recebidas e o símbolo ‘ assinala os números marcados). Transmissão conjunta: Pode enviar a mensagem MMS a vários destintários simultaneamente. Marque os números dos destinatários de uma das formas acima descritas e, a seguir à marcação de cada número, prima a tecla À. Este método permite-lhe marcar um máximo de dez números. Depois de marcar o número do destinatário prima a tecla »; a mensagem MMS é enviada. MMS para um endereço de correio electrónico Se lhe for pedido que introduza o número de telefone, prima a tecla OK. A opção apresentada no visor muda para E-MAIL: Introduza o endereço de correio electrónico para o qual pretende enviar a mensagem ou seleccione uma entrada da lista telefónica (m). Æcorreio electrónico não poderem incluir qualTenha em atenção o facto de os endereços de quer espaço em branco! Não é possível enviar mensagens MMS simultaneamente para vários endereços de correio electrónico. Depois de introduzir o endereço de correio electrónico prima a tecla »; a mensagem MMS é enviada. 8 Espere até a transmissão ter terminado, para poder então executar outras funções no aparelho multifuncional. 10. MMS Se estiver uma mensagem MMS na lista de tarefas, não pode ser enviada qualquer outra mensagem MMS. Elimine a mensagem MMS da lista de tarefas (vide o capítulo Conselhos e truques / Processar tarefas). Se quiser interromper a transmissão da mensagem MMS e regressar ao modo inicial, prima duas vezes a tecla X. Concluída a transmissão, o aparelho emite um relatório de transmissão (vide o capítulo Fax / Imprimir um relatório de transmissão). b Se, porém tiver seleccionado a opção de recepção manual de mensagens MMS (vide também o ponto Modificar as definições de MMS), pode decidir se pretende obter a mensagem MMS do servidor ou não. ²do menu que tinha sido seleccionado; prima a Prima a tecla C para regressar ao último ponto tecla X para repor o aparelho no modo inicial. Imprimir mensagens MMS Se tiver desligado a impressão imediata (vide o ponto Modificar as definições de MMS ), ou se quiser voltar a imprimir uma mensagem MMS, pode imprimir as mensagens MMS guardadas na memória através do menu. 1 Prima as teclas » e K (ou MENU/OK e 53). 2 Prima uma das teclas / para seleccionar as mensagens MMS que pretende imprimir: Receber mensagens MMS SELECCIONAdo – prima a tecla OK e prima uma das teclas / para seleccionar a mensagem que pretende imprimir. Prima a tecla OK para confirmar. Se tiver recebido uma mensagem MMS, o indicador luminoso de controlo situado ao pé da tecla » fica a piscar e no visor é apresentado o símbolo W. As mensagens MMS recebidas são automaticamente obtidas do servidor e impressas. No entanto, pode desactivar seja a função de obtenção automática das mensagens do servidor, seja a sua impressão automática (vide também o ponto Modificar as definições de MMS). Novo – prima a tecla OK para confirmar. São impressas todas as mensagens MMS novas. todos – prima a tecla OK para confirmar. São impressas todas as mensagens MMS guardadas na memória. Æmática de mensagens MMS, a mensagem MMS Se tiver seleccionado a opção de recepção auto- seleccionara, e que deu origem ao envio da mensagem SMS de aviso, é impressa imediatamente. ²ultrapassar as limitações impostas ao forma- No caso de uma mensagem MMS recebida Se, porém tiver seleccionado a opção de recepção manual de mensagens MMS, tem de começar por transferir a mensagem MMS do servidor. Prima a tecla OK para confirmar e, desta forma, para obter a mensagem MMS. No visor é apresentado um indicador, que o informa sobre o estado da transmissão. to, este aparelho multifuncional reduz e comprime a mensagem MMS de modo a ficar com o tamanho correcto. Ler mensagens MMS Quando chega uma mensagem MMS, é-lhe enviada uma mensagem SMS de aviso. Pode ler o conteúdo da mensagem SMS de aviso no visor: 1 Prima as teclas » e OK (ou MENU/OK e 52. 2 Prima uma das teclas / para seleccionar a mensagem SMS de aviso pretendida e prima a tecla OK para confirmar. (As mensagens não lidas são identificadas por uma estrela “*”.) 3 Prima uma das teclas / para deslocar o cursor pelo texto. A mensagem SMS de aviso informa-o sobre o emissor, o assunto e o estado de obtenção da mensagem MMS que foi recebida pelo servidor. Esvaziar a memória No caso de a memória estar cheia (a memória tem uma capacidade de, no máximo, 2 MB), não será possível receber qualquer mensagem ou fax. O símbolo ´, apresentado no visor, informa-o sobre o estado da memória. Mantenha a memória pronta a receber mensagens, eliminando mensagens guardadas na memória. 1 Prima as teclas MENU/OK e 54. 2 Prima uma das teclas / para seleccionar as mensagens MMS que pretende eliminar. 4 Prima a tecla OK para imprimir imediatamente a mensagem MMS, ou seja, para a obter do servidor: SELECcionado – prima a tecla OK e prima uma das teclas / para seleccionar a mensagem que pretende eliminar. Prima a tecla OK para confirmar. a Se não tiver alterado as definições de fábrica, a mensagem MMS que deu origem ao envio da mensagem SMS de aviso é impressa imediatamente. ja lidos – prima a tecla OK para confirmar. São eliminadas todas as mensagens que já foram lidas. 10. MMS 10. MMS Se a mensagem MMS que pretende enviar ultrapassar um volume de dados de 100 kB, é apresentado um aviso no visor que o alerta para o facto de possivelmente nem todos os terminais (como, por exemplo, os telemóveis) estarem aptos a receber mensagens MMS desse tamanho. Se, apesar disso, pretender enviar a mensagem, prima a tecla OK. 51 todOs – prima a tecla OK para confirmar. São eliminadas todas as mensagens guardadas na memória. Ædescrita não eliminam apenas as mensagens 2 Funções do aparelho Tenha em atenção que as operações acima MMS da memória, elas também eliminam as mensagens SMS de aviso. ²ponto do menu que tinha sido seleccionado; Se tiver activado o modo de obtenção manual, tem de transferir primeiro as mensagens MMS do servidor para o aparelho multifuncional, para as poder eliminar. Caso contrário, estará a eliminar unicamente as mensagens SMS de aviso, e continua a receber avisos de que no servidor estão mensagens MMS para si. Sinais de recepção de mensagens Passado algum tempo, as mensagens MMS que não tiverem sido obtidas do servidor são eliminadas. Para obter informações mais detalhadas, entre em contacto com a sua operadora telefónica. Modificar as definições de MMS As funções que se seguem permitem-lhe modificar as definições de fábrica. ² Recomendamos que só altere as definições de fábrica se utilizar frequentemente o aparelho multifuncional. Função de obtenção automática Este aparelho multifuncional está definido de modo a obter automaticamente as mensagens MMS recebidas do servidor. No entanto, pode desactivar a função de obtenção automática, e transferir manualmente as suas mensagens MMS do servidor para o aparelho multifuncional. Prima a tecla C para regressar ao último prima a tecla X para repor o aparelho no modo inicial. Um sinal acústico de aviso informa-o de que recebeu uma mensagem SMS de aviso. Antes da impressão de uma mensagem MMS é emitido um sinal acústico prolongado (apito). No caso de não ter sido possível obter uma mensagem MMS do servidor, são emitidos dois sinais acústicos de aviso curtos. 1 Prima as teclas MENU/OK e 57. 2 Prima uma das teclas / para seleccionar a opção DESLIGar e prima a tecla OK para confirmar e para desligar os sinais acústicos de aviso. ²ponto do menu que tinha sido seleccionado; Prima a tecla C para regressar ao último prima a tecla X para repor o aparelho no modo inicial. Operadora de MMS O aparelho é fornecido de fábrica preparado para a utilização do serviço de MMS de rede fixa. No caso de surgirem problemas ou de querer mudar para uma outra operadora telefónica ou de também querer receber mensagens MMS de outras operadoras, tem de memorizar os dados correspondentes da central de MMS (os dados de que necessita para o fazer ser-lhe-ão fornecidos pela sua operadora telefónica). 1 Prima as teclas MENU/OK e 562. ÆMMS sem que tal lhe seja pedido pelo pessoal 2 Prima uma das teclas / para seleccionar a opção MANUAL e prima a tecla OK para confirmar. O modo de obtenção manual está activado. Número ² Prima a tecla C para regressar ao último ponto do menu que tinha sido seleccionado; prima a tecla X para repor o aparelho no modo inicial. Impressão automática de mensagens MMS Este aparelho multifuncional está definido de modo a imprimir automaticamente as mensagens MMS que foram obtidas do servidor. Se quiser, pode desactivar a impressão automática. 1 52 Prima uma das teclas / para seleccionar a opção DESLIGar e prima a tecla OK para confirmar. As mensagens MMS são directamente guardadas na memória. Unca altere as definições relativas à central de técnico que está devidamente autorizado para o fazer! 1 Prima as teclas MENU/OK e 561. 2 Prima uma das teclas / para seleccionar a opção TEL CENTRO e prima a tecla OK para confirmar. Introduza o número, que o seu aparelho tem de marcar, para poder enviar uma mensagem MMS. Prima a tecla OK para confirmar. ²ponto do menu que tinha sido seleccionado; Prima a tecla C para regressar ao último prima a tecla X para repor o aparelho no modo inicial. Prima as teclas MENU/OK e 563. 10. MMS 1 Prima as teclas MENU/OK e 561. 2 Prima uma das teclas / para seleccionar a opção url CENTRO e prima a tecla OK para confirmar. Introduza o endereço a que o seu aparelho tem de se ligar, para poder enviar uma mensagem MMS. Prima a tecla OK para confirmar. ²ponto do menu que tinha sido seleccionado; Prima a tecla C para regressar ao último 10. MMS Endereço de Internet (URL) prima a tecla X para repor o aparelho no modo inicial. MMS-Conta 1 Prima as teclas MENU/OK e 561. 2 Prima uma das teclas / para seleccionar a opção CONTA MMS e prima a tecla OK para confirmar. Introduza o nome da sua conta de mensagens MMS no servidor e, em seguida, prima a tecla OK para confirmar. ²ponto do menu que tinha sido seleccionado; Prima a tecla C para regressar ao último prima a tecla X para repor o aparelho no modo inicial. MMS-Palavra-passe 1 Prima as teclas MENU/OK e 561. 2 Prima uma das teclas / para seleccionar a opção PASSW. MMS e prima a tecla OK para confirmar. Introduza a palavra-passe e, em seguida, prima a tecla OK para confirmar. ²ponto do menu que tinha sido seleccionado; Prima a tecla C para regressar ao último prima a tecla X para repor o aparelho no modo inicial. 10. MMS 53 11. Text2Fax » Funções do aparelho (Crystal 660; dependendo do país e da rede) Pode introduzir um texto no aparelho multifuncional e enviá-lo como um fax para um outro terminal. Enviar mensagem Text2Fax 1 Prima a tecla » (ou as teclas MENU/OK e 51 e OK). 2 Marque o número do fax do destinatário. Tem várias opções à sua disposição: Marcação manual: Marque o número do fax do destinatário com o teclado numérico. ²do seu envio. Prima uma das duas teclas K Pode imprimir a mensagem Text2Fax antes (cores ou preto e branco); a mensagem Text2Fax é impressa. 4 Prima a tecla »; a mensagem Text2Fax é enviada. ²sagem Text2Fax e regressar ao modo inicial, Se quiser interromper a transmissão da men- prima duas vezes a tecla X. Se o número do destinatário estiver ocupado, o aparelho multifuncional volta a marcar o número a intervalos de tempo predefinidos. Se quiser interromper as tentativas de remarcação, tem de eliminar a mensagem Text2Fax da memória (vide o capítulo Conselhos e truques / Processar tarefas). Concluída a transmissão, o aparelho emite um relatório de transmissão (vide o capítulo Fax / Imprimir um relatório de transmissão). Lista telefónica: Prima a tecla m. Aceda à entrada pretendida da lista telefónica, seja introduzindo a primeira letra do nome com o teclado do aparelho, seja seleccionando a entrada pretendida com as teclas /. Lista de remarcação: Prima a tecla ³ para aceder à lista de remarcação e, em seguida, prima uma das teclas / para seleccionar o número pretendido (o símbolo assinala as chamadas recebidas e o símbolo ’ assinala os números marcados). Transmissão conjunta: Pode enviar o fax a vários destinatários simultaneamente. Marque os números dos destinatários de uma das formas acima descritas e, a seguir à marcação de cada número, prima a tecla À. Este método permite-lhe marcar um máximo de dez números. Prima a tecla OK. 3 Introduza o texto da mensagem a ser enviada (a mensagem pode ter um máximo de 5.600 caracteres). Levante a tampa de protecção do teclado numérico. Prima simultaneamente a tecla + e a tecla correspondente à letra pretendida, para a escrever em maiúsculas. Os caracteres especiais que são disponibilizados estão inscritos por cima de cada uma das teclas do teclado alfabético, do lado direito das mesmas; para os introduzir tem de premir simultaneamente a tecla Ü e a tecla correspondente ao carácter especial a ser introduzido (se, por exemplo, quiser introduzir o carácter especial “+”, terá de premir simultaneamente as teclas Ü e Q). Para introduzir um espaço em branco, prima a tecla ½. Se quiser mudar de linha prima a tecla J. Se tiver introduzido um algarismo ou uma letra/um carácter errado, pode corrigi-lo premindo seja uma das teclas / seja a tecla C. 54 11. Text2Fax 1 Abra o aparelho, introduzindo a mão na reentrância prevista para esse efeito por baixo da tampa do aparelho … Eliminar um encravamento do papel Æa imprimir nunca abra a tampa de acesso em Enquanto o aparelho multifuncional estiver … e levantando a caixa do aparelho. caso de encravamento do papel. 1 2 No caso de o papel ficar encravado, é apresentada uma mensagem de erro no visor e a impressão é interrompida. Prima o fecho por pressão situado na parte de trás do aparelho, a fim de abrir a tampa de acesso em caso de encravamento do papel. 2 Prima o fecho por pressão do suporte dos tinteiros para o abrir. 3 Retire o tinteiro a ser substituído. 12. Conselhos e truques 12. Conselhos e truques Puxe cuidadosamente o papel para fora e volte a fechar a tampa de acesso em caso de encravamento do papel. Prima a tecla Y para confirmar. Substituir os tinteiros O visor informa-o quando um tinteiro fica quase sem tinta e tem de ser substituído. Quando um tinteiro fica vazio, o aparelho interrompe o processo de impressão, mesmo que outro tinteiro ainda tenha tinta. De cada vez que colocar um tinteiro novo no aparelho, tem de actualizar a memória do nível de enchimento com o cartão Plug’n’Print fornecido juntamente, a fim de a repor a 100 %. ²fim de garantir uma qualidade de impressão Utilize exclusivamente tinteiros originais, a óptima (vide a contra-capa deste manual de instruções para se inteirar das informações relativas ao nosso serviço de encomendas). 12. Conselhos e truques Ægislação e os regulamentos aplicáveis em vigor Elimine os tinteiros vazios de acordo com a le- no seu país. Tenha sempre o máximo cuidado ao manusear os tinteiros, para evitar que a tinta possa sujar o vestuário ou quaisquer objectos. Evite qualquer contacto com a pele e os olhos (vide o capítulo Informações de segurança / Tinteiros). 55 Funções do aparelho 4 Retire o tinteiros da embalagem, elimine correctamente o material de embalagem e puxe cuidadosamente a tira de protecção, para a remover. 8 Introduza o cartão Plug’n’Print fornecido com o tinteiro na ranhura situada por baixo do painel de controlo, certificando-se de que os contactos do cartão estão voltados para cima. 9 A actualização da memória do nível de enchimento pode demorar um certo tempo. Quando este processo chega ao fim, é apresentada a seguinte indicação no visor: Accao concluida / retirar cartao. Ætamente a tira de protecção. Tenha o máximo Certifique-se sempre de que removeu comple- cuidado para não tocar nem nos injectores nem nos contactos. 5 Coloque os tinteiros com o “nariz” virado para baixo, ou seja, inclinados para trás na diagonal; coloque sempre o tinteiro preto do lado esquerdo e o tinteiro de cores do lado direito. 10 Extraia o cartão Plug’n’Print. O tinteiro novo que foi colocado no aparelho está activado. ²lho e de a memória do nível de enchimento Depois de um tinteiro ser colocado no apare- 6 7 Feche o suporte dos tinteiros. Quando a tampa se prende no suporte ouve-se um estalido. Feche a caixa do aparelho. ser actualizada com o cartão Plug’n’Print, mesmo que esse tinteiro seja retirado temporariamente do aparelho, quando o voltar a colocar no aparelho este reconhece-o automaticamente. Ou seja, ao voltar a colocar esse tinteiro no aparelho, não tem de voltar a actualizar a memória com o respectivo cartão! 11 Para assegurar uma qualidade de impressão ideal, recomendamos que, após cada substituição, volte a proceder ao alinhamento dos tinteiros. Quando o visor apresentar a opção Alin. agora, prima a tecla OK para confirmar. No entanto, se não quiser voltar a alinhar os tinteiros, prima a tecla X (vide também o ponto Limpeza e manutenção / Limpar e alinhar os tinteiros). Colocar no aparelho um tinteiro para impressão de fotografias Para satisfazer as exigências particulares colocadas pela impressão de fotografias de alta qualidade, recomendamos que utilize um Colocar no aparelho um tinteiro para impressão de fotografias (vide a contra-capa deste manual de instruções para se inteirar das informações relativas ao nosso serviço de encomendas). 1 56 Abra o aparelho e o fecho por pressão da forma descrita no ponto Substituir os tinteiros. 12. Conselhos e truques 3 Retire o tinteiro preto do aparelho e substitua-o por um tinteiro para impressão de fotografias. Actualize a memória do nível de enchimento com o respectivo cartão Plug’n’Print (vide também o ponto Substituir os tinteiros). O tinteiro para impressão de fotografias está activado. Para assegurar uma qualidade de impressão ideal, recomendamos que, após cada substituição, volte a proceder ao alinhamento dos tinteiros. Quando o visor apresentar a opção Alin. agora, prima a tecla OK para confirmar. No entanto, se não quiser voltar a alinhar os tinteiros, prima a tecla X (vide também o ponto Limpeza e manutenção / Limpar e alinhar os tinteiros). ²fias, volte a substituir o tinteiro para impresUma vez terminada a impressão de fotogra- são de fotografias pelo tinteiro preto, a fim de poupar custos! Guarde os tinteiros que removeu temporariamente do aparelho na caixa própria para guardar os tinteiros para impressão de fotografias, a fim de os proteger do pó e de impedir que a tinta seque. Riscas verticais Se os documentos que foram impressos apresentarem riscas verticais, pode dar-se o caso de o vidro do scanner estar sujo. Limpe o vidro do scanner (vide também o ponto Limpeza e manutenção). Visualizar o nível de enchimento O aparelho regista o consumo da tinta de um tinteiro e, com base nesse consumo, calcula o nível de enchimento do tinteiro. Ædo só é fiável se, de cada vez que tiver sido co- No entanto, o nível de enchimento visualiza- locado um tinteiro novo no aparelho, o nível de enchimento tiver sido actualizado com o cartão Plug’n’Print fornecido com o tinteiro! 1 Prima as teclas MENU/OK e 822. 2 Prima uma das teclas / para seleccionar o tinteiro cujo nível de enchimento pretende visualizar. Prima a tecla OK. ²ponto do menu que tinha sido seleccionado; Prima a tecla C para regressar ao último 12. Conselhos e truques 2 prima a tecla X para repor o aparelho no modo inicial. Imprimir um relatório Eliminar problemas de impressão Este relatório contém uma lista das 30 últimas mensagens enviadas (faxes e mensagens Text2Fax/SMS/ MMS *). Este relatório é impresso automaticamente, após 30 transmissões, ou, em alternativa, tem de premir a tecla: Prima as teclas MENU/OK e 37. O relatório é impresso. Má qualidade de impressão Se o aparelho não estiver a imprimir os documentos correctamente, isso pode ficar a dever-se ao facto de as tiras de protecção não terem sido completamente removidas dos tinteiros. Abra o aparelho e retire os tinteiros. Remova eventuais restos de película. Volte a colocar os tinteiros no aparelho e feche o aparelho. Processar tarefas O aparelho multifuncional elabora uma lista de todas as tarefas de envio (faxes e mensagens Text2Fax/SMS/ MMS *), que acabaram de ser levadas a cabo, que estão prontas a ser enviadas a pedido ou que devem ser enviadas em diferido. ²ideal, recomendamos que, após cada subsPara assegurar uma qualidade de impressão tituição, volte a proceder ao alinhamento dos tinteiros. Quando o visor apresentar a opção Alin. agora, prima a tecla OK para confirmar. No entanto, se não quiser voltar a alinhar os tinteiros, prima a tecla X (vide também o ponto Limpeza e manutenção / Limpar e alinhar os tinteiros). 12. Conselhos e truques * SMS – Crystal 660 (dependendo do país e da rede) MMS – Crystal 660 (dependendo do país e da rede) Text2Fax – Crystal 660 (dependendo do país e da rede) 57 Funções do aparelho Aceder a uma tarefa ou modificá-la O estado indicado na lista presta informações sobre a função de cada tarefa. Assim, os documentos constantes na lista podem apresentar o seguinte estado: TX – Transmissão diferida DOC – Envio a pedido pol – Envio diferido de faxes tr. – A tarefa está a ser executada SMS – Transmissão de mensagem SMS * MMS – Transmissão de mensagem MMS * Prima as teclas MENU/OK e 72. Com uma das teclas / seleccione a tarefa que pretende modificar e, em seguida, prima a tecla OK para confirmar. Introduza a modificação pretendida e, em seguida, prima a tecla OK para confirmar. Executar imediatamente uma tarefa Prima as teclas MENU/OK e 71. Com uma das teclas / seleccione a tarefa que pretende antecipar e, em seguida, prima a tecla OK para confirmar. A tarefa em causa é executada imediatamente. Eliminar uma tarefa Prima as teclas MENU/OK e 73. Com uma das teclas / seleccione a tarefa que pretende eliminar e, em seguida, prima a tecla OK para confirmar. Prima a tecla OK para confirmar a eliminação da tarefa seleccionada. Bloquear o aparelho Esta função de bloqueio permite-lhe impedir que o aparelho multifuncional seja utilizado por pessoas que não estão autorizadas a utilizá-lo. Guardar o código de bloqueio na memória Tem de começar por introduzir o código que lhe vai permitir activar e desactivar a função de bloqueio. 1 Prima as teclas MENU/OK e 811. 2 Introduza um código de bloqueio de quatro dígitos com o teclado numérico, e prima a tecla OK. 3 Volte a introduzir o código, para o confirmar, e prima a tecla OK. ²do na memória, ou seja, no caso de querer No caso de já estar um outro código guarda- alterar este código, tem de introduzir primeiro o código de bloqueio antigo antes de poder alterar este código. Activar o bloqueio do teclado 1 Prima as teclas MENU/OK e 812. 2 Introduza o código previamente guardado na memória e prima a tecla OK. 3 Prima uma das teclas / para seleccionar a opção Ligar e prima a tecla OK. O bloqueio do teclado está activado. Só depois de ter introduzido o código de bloqueio que está guardado na memória poderá activar funções ou introduzir dados com o teclado. O bloqueio volta a ser automaticamente activado após cada utilização. Imprimir uma tarefa Prima as teclas MENU/OK e 74. Com uma das teclas / seleccione a tarefa que pretende imprimir e, em seguida, prima a tecla OK para confirmar. Imprimir a lista de tarefas Introduza o código previamente guardado na m emória e prima a tecla OK. Prima as teclas MENU/OK e 75. O aparelho imprime uma lista de todas as tarefas pendentes. 1 ²ponto do menu que tinha sido seleccionado; 2 Prima as teclas MENU/OK e 812. 3 Introduza o código previamente guardado na memória e prima a tecla OK. 4 Prima uma das teclas / para seleccionar a opção Desligar e prima a tecla OK. O bloqueio do teclado está desactivado. Prima a tecla C para regressar ao último prima a tecla X para repor o aparelho no modo inicial. 58 Desactivar o bloqueio do teclado * SMS – Crystal 660 (dependendo do país e da rede) MMS – Crystal 660 (dependendo do país e da rede) 12. Conselhos e truques Este aparelho multifuncional foi concebido de modo a poder funcionar com uma manutenção reduzida, não sendo necessário dispensar-lhe muitos cuidados. Nunca se esqueça de desligar o aparelho da corrente antes de o limpar! ² Limpar e alinhar os tinteiros Se a qualidade dos documentos impressos não for satisfatória terá de limpar os tinteiros e de os alinhar. 1 Prima as teclas MENU/OK e 8211. Os tinteiros são limpos. 2 Prima as teclas MENU/OK e 8212 para dar início ao alinhamento dos tinteiros. O aparelho multifuncional imprime uma página de teste, assumindo desta forma automaticamente as definições correctas para os tinteiros, de modo a garantir a melhor qualidade de impressão possível. Se a alimentação de energia ao aparelho tiver sido interrompida, terá de voltar a acertar a data e a hora. Limpar a superfície do aparelho A superfície do aparelho só deve ser limpa com um pano macio e que não largue pêlo. Se quiser, poderá adquirir panos de limpeza especiais junto do nosso serviço de encomendas (vide a contra-capa deste manual de instruções). Nunca utilize produtos de limpeza líquidos, gasosos ou facilmente inflamáveis (sprays, produtos abrasivos, produtos de polimento, álcool, etc.), a fim de evitar danos nos componentes pintados! ²ideal, recomendamos que, após cada substiPara assegurar uma qualidade de impressão tuição, volte a proceder ao alinhamento dos tinteiros. Se, depois de o aparelho ter descrito as operações acima, a qualidade de impressão continuar a não ser satisfatória, terá de limpar manualmente os tinteiros. 1 Abra o aparelho e o retire os tinteiros do respectivo suporte (vide também o ponto Substituir os tinteiros). Limpe os contactos (A) com um pano seco e que não largue pêlo. 2 Coloque um pano que não largue pêlo sobre uma superfície plana e estique-o. Humedeça metade do pano (A). Coloque o “nariz” do tinteiro (= lado dos injectores) sobre a zona do pano que foi previamente humedecida (A) e, em seguida, puxe o tinteiro, uma única vez, na direcção indicada pela seta (B), ou seja, de modo a que o respectivo injector fique agora encostado à zona seca do pano (C). Æquer limpeza. Nunca deixe entrar qualquer O interior do aparelho não necessita de qual- líquido para o interior do aparelho. 12. Conselhos e truques Limpeza e Manutenção Limpar o vidro do scanner 1 2 Abra a tampa do scanner. Limpe o vidro do scanner cuidadosamente com um pano que não largue pêlo. Æteiro, reja-se pelas indicações da figura acima A fim de não danificar os injectores do tin- para se certificar de que está a colocar o tinteiro na posição correcta! 3 Feche a tampa do scanner. 12. Conselhos e truques Nunca toque nos injectores ou nos contactos com os dedos nus e nunca agite o tinteiro. 59 Códigos de serviço Funções do aparelho A função 83 permite-lhe verificar as definições de fábrica e configurá-las. 3 Se o problema voltar a ocorrer, agradecemos que entre em contacto com o nosso serviço de assistência técnica (vide a contra-capa deste manual de instruções) ou que se dirija ao seu revendedor. Consultar a versão do firmware O firmware determina as funções básicas e as possibilidades de utilização do aparelho multifuncional. Informe-se na nossa Homepage sobre a versão actual do firmware que é disponibilizada para o seu aparelho e, se necessário, proceda à actualização do firmware (vide o capítulo Funções do PC / Utilizar o Companion Suite IH / Actualização do firmware). 1 Prima as teclas MENU/OK e 83. 2 Introduza o código indicado a seguir com o teclado numérico: 704100 e, em seguida, prima a tecla OK. 3 Prima uma das teclas / para seleccionar a opção TEM CERTEZA:SIM e prima a tecla OK para confirmar. O visor mostra a versão actual do firmware instalado no seu aparelho. ²interrompe a introdução, o que deve fazer no Se seleccionar a opção TEM CERTEZA:NAO caso de ter introduzido um código errado. Desligar o som das teclas Cada vez que prime uma tecla é emitido um som. Se preferir, pode desligar o som das teclas do aparelho. 1 Prima as teclas MENU/OK e 83. 2 Introduza o código indicado a seguir com o teclado numérico: 102300 e, em seguida, prima a tecla OK. 3 Prima uma das teclas / para seleccionar a opção TEM CERTEZA?. Seleccione a opção sim e prima a tecla OK para confirmar. O som das teclas é desligado. Se quiser voltar a activar o som das teclas, execute as operações descritas nos passos 1 a 3. ²interrompe a introdução, o que deve fazer no Se seleccionar a opção TEM CERTEZA:NAO caso de ter introduzido um código errado. Ajuda rápida Se ocorrer um problema que não consegue resolver com as instruções aqui apresentadas, proceda da seguinte forma: 60 1 Desligue o aparelho da corrente, retirando a respectiva ficha de rede da tomada. 2 Espere pelo menos dez segundos e volte a introduzir a ficha de rede na tomada. 12. Conselhos e truques Funções do PC PC Predefinições Æ Este aparelho multifuncional só pode ser ligado a um PC (com o sistema operativo Microsoft Windows). Este aparelho não é compatível com Linux® nem com Apple Macintosh®. Sistema operativo: Windows 98 SE · 2000 (SP 3) · ME · XP Processador: de 500 MHz para Windows 98 SE de 800 MHz para Windows 2000 · ME de 1 GHz para Windows XP 1. Instalar os drivers e o software O CD-ROM com o Companion Suite IH inclui: ¿relho e as aplicações de comunicação (lista telefó- Companion Suite IH – instala os drivers do apa- Ligações: Interface USB Adaptador de rede sem fios ¿digitais de forma criativa e para as imprimir com Æ ¿mentos. Acrobat Reader – para visualizar e imprimir fi¿cheiros no formato PDF. Instalação USB: Comece sempre por instalar o software Companion Suite IH e, uma vez instalado o software, reinicie o computador. Só depois de ter procedido à instalação do software poderá ligar o aparelho multifuncional ao PC com um cabo USB. Instalação WLAN: Comece sempre por ligar o aparelho multifuncional ao PC (à rede) com o adaptador WLAN e por ajustar as definições no aparelho multifuncional, a fim de que este possa ser ligado à rede (vide o capítulo Criar uma rede sem fios (WLAN)). Só depois de ter estabelecido a ligação entre o aparelho multifuncional e o PC e de ter definido o aparelho devidamente poderá proceder à instalação do software Companion Suite IH. Photo Impression – para editar as suas fotografias uma melhor qualidade. Paper Port – para digitalizar e gerir os seus docu- Antes de iniciar a instalação do software tem de fechar todas as aplicações e todos programas que estiverem abertos no PC. Os programas de vírus activados também podem interferir com a instalação. Introduza o CD de instalação na unidade de leitura de CD-ROM do computador. A instalação inicia-se automaticamente. (No caso de a instalação não se iniciar automaticamente, abra o Explorador do Windows, seleccione a unidade de leitura de CD-ROM e clique duas vezes no ficheiro Setup.exe.) No ecrã do computador é apresentado o menu de arranque do Companion Suite IH. Predefinições da rede sem fios Æum adaptador original, que poderá adquirir A função WLAN é opcional e só funciona com através do nosso serviço de encomendas (vide a contra-capa deste manual de instruções). Para obter mais informações, consulte o site: www. fax.philips.com 1. Instalar os drivers e o software * SMS – Crystal 660 (dependendo do país e da rede) 1. Instalar os drivers e o software Memória disponível: 700 MB de memória disponível para a instalação completa do Companion Suite IH nica, faxes, mensagens SMS*, etc.). A ligação USB permite-lhe tirar proveito de todas as funções e aplicações do Companion Suite IH: Pode especificar o aparelho multifuncional como impressora a cores ou de fotografias, enviar e receber mensagens (faxes ou SMS*) com o PC, bem como transferir e alterar dados (por exemplo, entradas da lista telefónica). Com uma rede sem fios pode utilizar o aparelho como impressora de rede. Memória: 128 MB para Windows 98 SE · 2000 · ME 192 MB para Windows XP 61 Instalação de todas as aplicações 4 Utilizadores de Windows 2000 · XP: Este aparelho multifuncional foi desenvolvido e testado para a PHILIPS de modo a assegurar uma compatibilidade total com os sistemas Windows 2000 e Windows XP. Clique em Seguinte para prosseguir com a instalação. 5 Clique em Instalar para dar início à instalação dos drivers do aparelho. Este processo pode demorar alguns minutos. ÆCompanion Suite IH e, uma vez instalado o Comece sempre por instalar o software software, reinicie o computador. Só depois de ter procedido à instalação do software poderá ligar o aparelho multifuncional ao PC com um cabo USB. 1 No menu de arranque do Companion Suite IH clique no botão Instalor produtos s e, em seguida, na caixa de diálogo de selecção que lhe é apresentada, seleccione a opção Todos os produtos, a fim de instalar todas as aplicações do CD de instalação (drivers do scanner e da impressora e os programas Photo Impression e Paper Port) no computador. No ambiente de trabalho do computador são criados os atalhos Companion – Director e Companion – Monitor (vide o ponto Utilizar o Companion Suite IH). 6 Por predefinição, os programas do pacote de software são guardados na pasta Programas do seu computador. Æ Funções do PC O programa Acrobat Reader tem de ser instalado em separado (vide o ponto Instalação de aplicações individuais). 2 O programa Photo Impression é instalado; este processo de instalação demora algum tempo. O assistente de instalação guia-o durante o resto da instalação; clique no botão Seguinte. 3 Antes de prosseguir com a instalação, leia as condições de licenciamento do programa e confirme a sua aceitação das mesmas clicando em Sim. Clique em Seguinte para dar início à instalação do programa Paper Port e da aplicação One Touch. 7 Concluídos os processos acima descritos, é-lhe pedido que reinicie o computador. Retire as disquetes eventualmente introduzidas nas unidades de leitura e, em seguida, clique em Concluir. Retire o CD de instalação da unidade de leitura de CD-ROM apenas depois do Windows ter reiniciado e da instalação estar concluída. ²tarde, a fim de poder trabalhar com progra- Se preferir, pode reiniciar o computador mais mas que ainda estejam abertos e de memorizar os respectivos dados. 62 1. Instalar os drivers e o software 8 Só depois de ter reiniciado o computador oderá ligar o aparelho multifuncional ao PC com um cabo USB. A interface USB está situada na parte de trás do aparelho. ²o modo de ligação que vem predefinido de No menu de arranque, clique no botão Adicionar programas e, em seguida, na caixa de diálogo de selecção que é apresentada em seguida, seleccione a opção Personalizado, a fim de proceder à instalação individual das aplicações que são disponibilizadas. Aquando da instalação de todas as aplicações, 9 Exemplo de instalação do Companion Suite IH: 1 Seleccione a opção Companion Suite IH, clicando no respectivo botão. 2 O assistente de instalação guia-o durante o resto da instalação; clqiue no botão Seguinte. Clique em Sim para aceitar as condições de licenciamento. O programa de instalação propõe uma pasta para guardar o Companion Suite IH. No entanto, se preferir, pode seleccionar uma outra pasta, para o que lhe basta clicar no botão Procurar... e seleccionar uma pasta. Clique em Seguinte para confirmar. O aparelho multifuncional é reconhecido como um periférico novo, sendo registado. Os ícones relativos às aplicações One Touch e MF Monitor são acrescentados à barra de menus apresentada na parte inferior do ecrã, do lado direito (ao pé da indicação da hora). Este processo pode demorar um certo tempo. Espere até a instalação estar concluída. 10 Parte final da instalação para utilizadores de Windows 2000 · XP: No caso de o sistema operativo do seu computador ser o Windows XP (SP 2), aquando do final da instalação é apresentada uma outra janela: Seleccione a opção Não, desta vez não e clique em Seguinte. Em Windows XP na instalação final seleccione a opção Instalar software automaticamente (recomendado) e, em seguida, clique em Seguinte. Windows 2000 · XP: Mesmo que o assistente de instalação o tenha informado de que o periférico não tenha tido êxito no teste Windows Logo, pode clicar em Sim para concluir a instalação. Instalação de aplicações individuais (definidas pelo utilizador) ²definida pelo utilizador se pretender instalar Deve seleccionar, em especial, a instalação a aplicação Companion Suite IH com os drivers necessários para a operação em rede. Abra o Explorador do Windows, seleccione a unidade de leitura de CD-ROM e clique duas vezes no ficheiro Setup.exe para abrir o menu de arranque Companion Suite IH. 1. Instalar os drivers e o software 1. Instalar os drivers e o software fábrica é a ligação por cabo (USB). No entanto, também pode ligar o aparelho multifuncional ao computador ou à rede sem fios através de uma ligação sem fios (vide o ponto Instalação de aplicações individuais). 63 3 Seleccione o tipo de ligação pretendido e clique em Seguinte. Também pode seleccionar as duas possibilidades de ligação que são disponibilizadas! 4 Utilizadores de Windows 2000 · XP: Este aparelho multifuncional foi desenvolvido e testado para a PHILIPS de modo a assegurar uma compatibilidade total com os sistemas Windows 2000 e Windows XP. Clique em Seguinte para prosseguir com a instalação. 5 Siga as instruções do assistente de instalação e, em seguida, reinicie o computador. Só deve retirar o CD de instalação da respectiva unidade de leitura depois de ter reiniciado o computador. 6 Ligação USB: Só depois de ter reiniciado o computador poderá ligar o aparelho multifuncional ao PC com um cabo USB. 7 Sobre a instalação final no caso dos sistemas operativos Windows 2000 · XP: por favor consulte o ponto Instalação de todas as aplicações (passo 10). Ligação USB Seleccione Ligação USB, se pretender ligar o aparelho multifuncional com um cabo USB a um PC. São instalados os drivers para a ligação USB. A ligação USB permite-lhe tirar proveito de todas as funções e aplicações do Companion Suite IH. Ædor poderá ligar o aparelho multifuncional ao Só depois de ter reiniciado o computa- PC com um cabo USB. O cabo USB não lhe permite ligar directamente o aparelho multifuncional a uma rede! Rede sem fios (WLAN) Funções do PC Seleccione Impressão em rede, se pretender integrar o aparelho multifuncional com um adaptador WLAN numa rede sem fios. São instalados os drivers para a impressora de rede. Com a ligação à rede sem fios só pode utilizar o aparelho multifuncional exclusivamente como impressora de rede (vide o capítulo Redes / Criar redes sem fios (WLAN)). ²ma para proceder à instalação das aplicações O CD de instalação guia-o da mesma for- Photo Impression, Paper Port e Acrobat Reader. ²aplicações do Companion Suite IH. A liga- A ligação USB coloca à sua disposição todas as ção de rede sem fios só lhe permite utilizar o aparelho multifuncional como impressora (de rede). 64 1. Instalar os drivers e o software Manuais de instruções de utilização 1 Abra o Explorador do Windows, seleccione a unidade de leitura de CD-ROM e clique duas vezes no ficheiro Setup.exe para abrir o menu de arranque Companion Suite IH. 2 No menu de arranque, clique no botão Mostrar manuais de instruções de utilização para se informar sobre as possibilidades de utilização do Paper Port. ²PC, instale-o a partir do CD de instalação a Caso ainda não tenha o programa Acrobat no fim de poder ler o manual de instruções no formato de ficheiro PDF (vide o ponto Instalação de aplicações individuais (definida pelo utilizador)). Visão geral do conteúdo do CD-ROM de instalação Abra o Explorador do Windows, seleccione a unidade de leitura de CD-ROM e clique duas vezes no ficheiro Setup.exe para abrir o menu de arranque Companion Suite IH. 2 No menu de arranque, clique no botão Proceror o conteúdo para se informar sobre o conteúdo do CD de instalação. 2. Instalar os drivers e o software 2. Instalar os drivers e o software 1 65 2. Redes Pode ligar este aparelho multifuncional ao PC com um cabo USB ou através de uma ligação sem fios (= por rádio) a um PC ou a uma rede. O cabo USB só lhe permite ligar este aparelho multifuncional a um PC que esteja ligado a uma rede. Outros PC existentes nesta rede podem, então, aceder ao aparelho multifuncional, quando este estiver definido para ser partilhado. O cabo USB não lhe permite ligar directamente o aparelho a uma rede! Rede sem fios ad-hoc Numa rede ad-hoc, os aparelhos comunicam entre si de forma equivalente, sem a mediação de um ponto de acesso (gateway, router). A velocidade de transmissão na totalidade da rede sem fios ad-hoc depende da pior ligação existente na rede. A velocidade de transmissão depende da distância espacial, bem como dos obstáculos, tais como paredes ou tectos, existentes entre o transmissor e o receptor. Com um adaptador WLAN é possível integrar o aparelho multifuncional como impressora de rede numa rede sem fios existente. Esta integração só funciona com um adaptador original, que poderá adquirir através do nosso serviço de encomendas. Para obter mais informações, consulte o site: www.fax.philips.com Redes sem fios Fala-se de uma rede sem fios ou de uma rede WLAN (Wireless Local Area Network) sempre que pelo menos dois computadores, a impressora e outros aparelhos adicionais da rede comunicarem entre si através de ondas rádio (ondas de alta frequência). A transferência de dados na rede sem fios baseia-se no protocolo TCP/IP. Dependendo da arquitectura da rede, fala-se de uma rede de infra-estrutura ou de uma rede ad-hoc. Rede sem fios de infra-estrutura Funções do PC Rede sem fios de infra-estruturaNuma rede sem fios de infra-estrutura os vários aparelhos ligados em rede comunicam uns com os outros através de um ponto de acesso central (gateway, router). Todos os dados são enviados ao ponto de acesso (gateway, router), sendo retransmitidos por este. 66 Criar uma rede sem fios (WLAN) São necessários três passos para integrar o aparelho multifuncional numa rede sem fios (WLAN): 1 Configure a rede no PC. 2 Configure o aparelho multifuncional para a operação em rede. 3 Instale, no PC, a aplicação Companion Suite IH com os drivers da impressora necessários, depois de ter configurado o aparelho. Æé necessário que a rede esteja configurada e a Antes de configurar o aparelho multifuncional, funcionar no PC e, eventualmente, em todos os dispositivos ligados (outros PC, ponto de acesso, gateway, router). Todos os dados necessários para a configuração do aparelho, tais como o nome da rede (SSID), canal de rádio, chave WEP, endereço de IP ou máscara de sub-rede têm de corresponder aos dados da rede. No PC encontra estes dados em Iniciar > Definições > Ligações de acesso telefónico e de rede. Seleccione aí a rede WLAN. Para obter informações sobre como configurar a rede sem fios no PC, consulte o manual de instruções do adaptador WLAN. Para redes de maiores dimensões, consulte o seu administrador de rede. 2. Redes ²mas, utilize também um adaptador original Para garantir uma comunicação sem proble- no PC. Encontra os drivers mais recentes para o adaptador original e outras informações na página da PHILIPS na Internet: www.fax.philips. com b Se seleccionar INFRA-ESTR. é-lhe pedido que especifique o modo de autenticação. Com esta selecção define se o aparelho multifuncional é autenticado com a chave WEP no ponto de acesso (gateway, router) e se os dados para a transmissão na rede sem fios devem ser codificados. Estão à disposição as seguintes opções: Configurar o aparelho multifuncional NENHUMA – não é efectuada qualquer autenticação e os dados são transmitidos sem serem encriptados. Instale o adaptador WLAN no conector USB lateral do aparelho. ABERTA – não é efectuada qualquer autenticação, mas os dados são transmitidos encriptados. PARTILHADA – o aparelho multifuncional autoriza-se a si próprio no ponto de acesso (gateway, router) com a chave WEP introduzida e os dados são transmitidos encriptados. AMBAS – o aparelho selecciona qualquer um dos modos de autenticação. Prima as teclas / e OK para seleccionar e confirmar um modo. ² O adaptador de rede sem fios do aparelho multifuncional transmite dados através do protocolo IEEE 802.11g, podendo também ser integrado numa rede IEEE 802.11b já existente. Para a ligação ao aparelho multifuncional utilize exclusivamente um adaptador original. A utilização de outros adaptadores de transmissão e recepção pode danificar o aparelho. Independentemente do facto de estar a instalar o aparelho multifuncional numa rede sem fios de infra-estrutura ou numa rede sem fios ad-hoc, tem sempre de levar a cabo determinadas definições de rede e de segurança (como, por exemplo, o Service-Set-ID (SSID) e a chave WEP). As definições têm de corresponder aos dados da rede. Seleccionar o tipo de rede Prima as teclas MENU/OK e 912, para seleccionar o tipo de rede. Prima a tecla / para seleccionar AD-HOC ou INFRA-ESTR. (vide o capítulo Rede). Prima a tecla OK para confirmar. a 2. Redes Se especificar ABERTA, PARTILHADA ou WEP com a função 914. Introduzir o nome da rede (SSID) Prima as teclas MENU/OK e 913, para introduzir o nome da rede [Service-Set-ID (SSID)]. Introduza o SSID e, em seguida, prima a tecla OK para confirmar (o SSID predefinido é Crystal_mfp). Encontra o nome da rede nas definições de rede do PC. O SSID tem de coincidir com o SSID do PC ou do ponto de acesso. Activar a encriptação WEP Æacedidas por terceiros exteriores à rede! Por As redes sem fios desprotegidas podem ser isso, proteja sempre a rede contra intrusos com o protocolo WEP (Wired Equivalent Privacy). Precisa de utilizar a mesma chave WEP tanto no aparelho multifuncional como também nos PC ligados ou no ponto de acesso (gateway, router). A encriptação WEP vem desactivada de fábrica. Prima as teclas MENU/OK e 914. Prima a tecla / para seleccionar 64 BITs ou 128 BITs. Prima a tecla OK para confirmar. Introduza a chave WEP e, em seguida, prima a tecla OK para confirmar. ²tem de ter 5 caracteres (ASCII) ou 10 alga- Com a encriptação de 64 bits a chave WEP rismos (hexadecimal). Com a encriptação de 128 bits a chave WEP tem de ter 13 caracteres (ASCII) ou 26 algarismos (hexadecimal). Pode introduzir um máximo de quatro chaves WEP diferentes. Encontra a chave WEP nas definições de rede o PC. 2. Redes Se seleccionar AD-HOC é-lhe pedido que defina o canal de rádio utilizado para a transmissão (o canal de rádio predefinido é o 10). Pode introduzir um canal qualquer, no caso de interferências com redes sem fios adjacentes. O canal de rádio tem de coincidir com o canal seleccionado no PC. Introduza o canal de rádio e, em seguida, prima a tecla OK para confirmar. ²AMBAS, precisa de introduzir uma chave 67 Seleccionar o modo de ligação Com o modo de ligação define o endereço de IP e a máscara de sub-rede. Numa rede de infra-estrutura pode seleccionar se as definições são especificadas de forma automática ou se o endereço de IP e a máscara de subrede são introduzidos manualmente. Numa rede ad-hoc precisa de especificar as definições manualmente. Prima as teclas MENU/OK e 915, para seleccionar o modo de ligação. Prima as teclas / e OK para seleccionar AUTO (DHCP) ou MANUaL (a predefinição é AUTO (DHCP), numa rede ad-hoc é necessário seleccionar manualmente). ²máscara de sub-rede nos PC ligados à rede definição automática do endereço de IP e da pode demorar algum tempo. Se seleccionar a opção MANUaL, tem de introduzir manualmente tanto o endereço de IP como a máscara de sub-rede: a O endereço de IP é o „endereço“ do aparelho na rede. Este não pode coincidir com o endereço de IP do PC ou de outros componentes da rede, mas tem de pertencer ao mesmo domínio IP. Encontra o endereço de IP nas definições de rede do PC. Prima as teclas MENU/OK e 916. Introduza o endereço de IP (por exemplo, 192.168.001.××× – os três primeiros blocos de algarismos são o domínio IP, estes dados têm de coincidir com o endereço de IP do PC. Os três últimos algarismo determinam o endereço de IP individual do aparelho. Pode introduzir um número qualquer entre 000 e 255. No entanto, este número tem de ser único na rede e não pode estar incluído em nenhum outro PC ou componente da rede. Prima a tecla OK para confirmar. Funções do PC b A máscara de sub-rede de uma rede indica, juntamente com o gateway ou o router, se o respectivo pacote de dados deve ser enviado a um destinatário interno ou a um destinatário externo à rede. Encontra a máscara de sub-rede nas definições de rede do PC. Prima as teclas MENU/OK e 917. Introduza a máscara de sub-rede (por exemplo, 255.255.255.000). Prima a tecla OK para confirmar. ²nições do PC e de todos os outros PC ligados Os dados têm de corresponder todos às defi- ou do ponto de acesso (gateway, router). O canal de rádio, o nome da rede (SSID), a chave WEP e a máscara de sub-rede têm de coincidir; o endereço de IP tem de pertencer ao mesmo domínio IP, mas precisa de ser único na rede. Encontra as informações necessárias nas definições de rede do PC. Instalar os drivers da impressora Depois de ter configurado o aparelho multifuncional precisa de instalar a aplicação Companion Suite IH com os drivers da impressora adequados. Se ainda não tiver instalado o software, seleccione a instalação definida pelo utilizador da aplicação Companion Suite IH [vide o ponto Instalação de aplicações individuais (definida pelo utilizador)]. Durante a instalação, seleccione Impressão em rede como tipo de ligação. Se a aplicação Companion Suite IH já estiver instalada, pode reiniciar o processo de configuração a partir do CD de instalação e seleccionar Modificar. Também pode fazer clique em Iniciar > Todos os programas > Companion Suite > Companion Suite IH > Adicionar ou remover um aparelho. Seleccione Instalar uma impressora de rede, e confirme com Seguinte. Introduzir o nome de sistema anfitrião É com nome de sistema anfitrião que o aparelho multifuncional é registado na rede. A introdução de um nome é opcional; se não alterar as definições de fábrica, o aparelho é registado com o nome CRYSTAL. Prima as teclas MENU/OK e 918. Introduza um nome de sistema anfitrião qualquer e prima a tecla OK para confirmar a selecção. 68 Seleccione crystal e faça clique em Instalar Impressora Selecionada. 2. Redes Imprimir o relatório de rede Pode imprimir um relatório que enumera todas as definições da rede. Prima as teclas MENU/OK e 95. O relatório de rede é impresso. Repor as definições de fábrica Com a função 919 pode repor as definições de fábrica. 1 Prima as teclas MENU/OK e 919. 2 Prima as teclas / e OK para seleccionar e confirmar a opção CERTEZA: SIM. Todas as definições WLAN são repostas de acordo com as definições de fábrica. 2. Redes 2. Redes 69 3. Utilizar o COMPANION SUITE IH modificações que introduzir no computador são automaticamente guardadas na lista telefónica do aparelho multifuncional. Este tipo de ligação da lista telefónica permite o envio, sem quaisquer problemas, de mensagens através do computador (faxes, mensagens SMS*). Na caixa de diálogo de selecção Companion – Director clique no botão Livro de endereços; a caixa de diálogo Companion – Livro de endereços é aberta. A caixa de diálogo de selecção Companion – Director permite-lhe tirar partido de inúmeras funções do aparelho multifuncional a partir do computador. Assim, pode aceder à lista telefónica do aparelho multifuncional a partir do computador, editá-la, digitalizar documentos e, graças ao software OCR, converter o documento digitalizado para o formato de ficheiro pretendido, e ainda enviar documentos e imagens para impressão. Além disso, tem à sua disposição programas de tratamento gráfico dos ficheiros de imagens (Photo Impression) e de gestão de ficheiros (Paper Port). Pode ainda receber as mensagens (faxes ou mensagens SMS *) directamente no PC ou enviá-las a partir dele. Abra a caixa de diálogo de selecção Companion – Director, para o que tem de… • clicar duas vezes no atalho Compa!!!!nion – Director, apresentado no ambiente de trabalho, ou de ²reços também lhe permite copiar as entradas A aplicação Companion – Livro de ende- dos vários livros de endereços de uns para os outros (livros de endereços do Windows, do Microsoft Outlook e do aparelho multifuncional). Para o fazer, tem de seleccionar uma entrada da lista de endereços e de, ao mesmo tempo que mantém o botão do rato premido, a arrastar para a pasta com a lista telefónica para onde a pretende copiar. • clicar com o botão direito do rato no ícone Companion – Monitor, na barra de menus apresentada na parte inferior do ecrã, do lado direito e de seleccionar o Companion – Director. Funções do PC • no PC, clicar em Iniciar > Todos os programas > Companion Suite > Companion Suite IH > Companion – Director. ²para o que só tem de clicar no botão direito Pode alterar o aspecto do menu de arranque, Criar entradas 1 Na barra de ferramentas, clique em Novo e, em seguida, seleccione a opção Contacto. 2 Introduza o nome, o número de telefone (ou o endereço de correio electrónico *) e a velocidade para a transmissão de faxes. Pode atribuir teclas de marcação rápida * aos números de telefone que utiliza com mais frequência. 3 Clique em . A entrada é guardada na lista telefónica do aparelho multifuncional. (Clique em, para interromper a função em curso.) do rato. Lista telefónica A aplicação Livro de endereços acede à lista telefónica do aparelho multifuncional (vide também o capítulo Funções do aparelho / Lista telefónica). Todas as 70 * Por isso, pode dar-se o caso de algumas funções ainda não estarem disponíveis para o firmware dos seus aparelhos. Nesse caso, actualize o firmware do seu aparelho (vide o capítulo Funções do PC / Utilizar o Companion Suite IH / Actualização do firmware). SMS – Crystal 660 (dependendo do país e da rede) Marcação rápida – Crystal 650 3. Utilizar o Companion Suite IH Criar grupos 1 Na barra de ferramentas, clique em Novo e, em seguida, seleccione a opção Grupo. Imprimir a lista telefónica Na barra de ferramentas, clique na opção Imprimir. Se não tiver marcado quaisquer entradas, o aparelho multifuncional imprime uma lista de todas as entradas incluídas na lista telefónica. Importar/exportar a lista telefónica Com a aplicação Companion – Livro de endereços pode guardar/arquivar a lista telefónica do aparelho multifuncional no seu computador ou transferir entradas para o aparelho. ²de ser feita por meio de um ficheiro com o A importação e a exportação dos dados tem 2 3 Introduza um nome de grupo. Clique em Seleccionar os membros e adicione as entradas, para o que tem de marcar um contacto no Livro de endereços markieren e de clicar em >. (Para voltar a remover uma entrada do grupo basta clicar em <.) Æum máximo 20 caracteres e de 30 dígitos no Este aparelho multifuncional pode apresentar visor. Editar entradas e grupos 1 2 Na caixa de diálogo Companion – Livro de endereços marque a entrada que pretende editar e, em seguida, clique em Propriedades na barra de ferramentas. Efectue a modificação pretendida e, em seguida, clique em . (Clique em , para interromper a função em curso.) Eliminar entradas e grupos 1 Na caixa de diálogo Companion – Livro de endereços marque a entrada que pretende eliminar e, em seguida, clique em Apagar na barra de ferramentas. 2 Confirme a eliminação da entrada ou do grupo. Na barra de menus clique em Ficheiro > Exportar, a fim de transferir as entradas da lista telefónica do aparelho multifuncional para o computador. Seleccione a pasta em que pretende guardar as entradas. 2 Na barra de menus clique em Ficheiro > Importar, a fim de transferir entradas para o aparelho multifuncional. Seleccione o ficheiro que pretende importar. Enviar e receber faxes ²cabo através do modem integrado no apareO envio e a recepção de faxes são levados a lho multifuncional. Para obter informações mais detalhadas, consulte o capítulo Funções do aparelho / Enviar e receber faxes. Na caixa de diálogo de selecção Companion – Director clique no botão Fax; a caixa de diálogo Companion – Fax Manager é aberta. Pode assim ver os seus faxes, editá-los e enviá-los. ²trada, não está só a eliminar essa entrada da Não se esqueça de que, ao eliminar uma en- lista telefónica, também está a eliminar eventuais ligações dessa entrada a um grupo ou a eliminá-la de uma tecla de marcação rápida*. Utilizar a lista telefónica Se quiser enviar uma mensagem (faxes, mensagem SMS *), pode seleccionar o destinatário, com toda a comodidade e rapidez, a partir da lista telefónica (vide o capítulo Fax, SMS). 3. Utilizar o Companion Suite IH * SMS – Crystal 660 (dependendo do país e da rede) Marcação rápida – Crystal 650 3. Utilizar o Companion Suite IH Clique em . O grupo é guardado na lista telefónica do aparelho multifuncional. (Clique em , para interromper a função em curso.) formato *.EAB. 1 71 uma nova (vide também o ponto Definições de fax para confirmar. no PC). Clique em Enviar faxes Envio de faxes através da caixa de diálogo COMPANION – FAX MANAGER Pode enviar por fax seja documentos que tenha criado no computador, seja documentos que tenha digitalizado no aparelho multifuncional. 1 4 Clique em Opções avançadas para definir a resolução pretendida ou para, por exemplo, enviar o fax . mais tarde (envio diferido). Clique em 5 Para terminar clique em 6 A pasta de gestão de faxes A enviar informa-o sobre o estado de transmissão dos faxes a serem enviados. Se quiser interromper a transmissão de um fax, tem de seleccionar o fax em questão e de, em seguida, clicar em Parar na barra de ferramentas. Na barra de ferramentas, clique em Novo e, em seguida, seleccione a opção Fax. . O fax é enviado. ²em Se quiser guardar o fax como modelo, clique . Clique em para interromper a função em curso. Concluída a transmissão, e dependendo das definições levadas a cabo, o aparelho imprime um relatório de transmissão (vide também o ponto Modificar as definições do fax a partir do PC). a Scan faxen: Clique em Scanner e coloque o documento, com o lado impresso virado para baixo, no scanner plano (vide também o capítulo Funções do aparelho / Instalação / Colocar documentos no aparelho). b Enviar por fax/transmitir documentos criados ou guardados no computador (Formatos dos ficheiros: *.tif (*.tiff); *.fax): Clique em Memória e, em seguida, seleccione Programas > Companion Suite IH > Documentos > Fax. Encontrará aqui todos os documentos que foram enviados e recebidos através do computador. Na pasta A receber pode seleccionar os faxes recebidos e reenviá-los para outro destinatário. Funções do PC 2 Marque o número do destinatário. Tem várias opções à sua disposição: No campo Destinatários introduza o número de telefone do destinatário e, em seguida, clique em ^ ou, em alternativa, seleccione uma entrada da lista telefónica, em Livro de endereços e clique em >. Pode enviar o fax para vários destinatários simultaneamente. ² Marque uma entrada na lista de destinatários e clique em , para remover a entrada da lista. Se o seu aparelho multifuncional estiver ligado a um posto privado de comutação automática, tem de introduzir o indicativo de acesso à linha de rede predefinido para poder enviar um fax a partir do computador (vide o capítulo Funções do aparelho / Definições / Posto privado de comutação automática (PPCA)). 3 72 Clique em Folha de rosto para enviar a identificação do emissor. Tanto pode utilizar uma folha de rosto que esteja guardada na memória, como criar Sempre que a pasta de envio de faxes contiver cerca de 30 entradas, o aparelho multifuncional imprime automaticamente um relatório e na pasta Relatório de envio é criada uma entrada Registo que documenta as transmissões de faxes levadas a cabo. Sempre que as entradas do registo atingem o equivalente a uma página A4, elas são automaticamente impressas (vide o ponto Definições de fax no PC). Envio de faxes através das aplicações instaladas no computador Pode enviar um documento como fax a partir de qualquer programa do Windows. 1 Com o programa que pretende utilizar aberto, clique em Ficheiro > Imprimir e, em seguida, seleccione a impressora Companion Suite Fax. 2 A caixa de diálogo Enviar fax é aberta, permitindo-lhe desta forma enviar o documento por fax. Receber faxes Æfunção, tem previamente de activar no apareNão se esqueça de que, para poder utilizar esta lho multifuncional, com a função 38, a recepção de faxes no computador (vide o capítulo Funções do aparelho / Fax / Seleccionar as opções de recepção alargadas). Sempre que chega um fax novo, na parte inferior da caixa de diálogo Companion – Fax Manager é visualizado o símbolo t. Se não tiver alterado as definições de fábrica relativas à recepção de faxes, os faxes são automaticamente recebidos e guardados na pasta de gestão de faxes A receber e são impressos. 3. Utilizar o Companion Suite IH Na janela Parâmetros do fax pode introduzir as definições definidas pelo utilizador para a transmissão de faxes a partir do computador. Ler faxes Seleccione o Fax pretendido na pasta Caixa de entrada e, na barra de ferramentas, clique em Pré-visualizar, para ler o fax. Imprimir um fax Seleccione o Fax pretendido na pasta Caixa de entrada e, na barra de ferramentas, clique em Imprimir, para imprimir o fax. ²ca de 30 entradas, o aparelho multifuncional Sempre que a pasta de entrada contiver cer- imprime automaticamente um relatório e na pasta Relatório de recepção é criada uma entrada Registo que documenta as transmissões de faxes levadas a cabo. Sempre que as entradas do registo atingem o equivalente a uma página A4, elas são automaticamente impressas (vide o ponto Modificar as definições do fax a partir do PC). ²de faxes, será aconselhável verificar os pa- Caso se registem problemas na transmissão Opções de impressão e de envio Clique em Clique em , para memorizar as definições feitas. para interromper a função em curso. 1 Na barra de menus, clique em Ferramentas > Opções > Fax. 3 2 A caixa de diálogo Registos e relatórios permite-lhe introduzir no PC definições de impressão definidas pelo utilizador para a impressão dos faxes, dos relatórios de transmissão e dos relatórios. Pode seleccionar várias opções. Perfil e folha de rosto 3. Utilizar o Companion Suite IH A função Perfil permite-lhe criar a sua própria identificação do emissor e memorizá-la, de modo a ser enviada com cada fax como folha de rosto. 1 Na barra de menus, clique em Ferramentas > Perfil. 2 Introduza os dados que pretende que sejam apresentados na folha de rosto. 3 Clique em para memorizar o seu perfil. Clique em para interromper a função em curso. 3. Utilizar o Companion Suite IH râmetros do fax (vide o capítulo Funções do aparelho / Fax / Modificar as definições do fax). Tenha sempre em atenção a velocidade de transmissão específica do aparelho (vide Anexo / Especificações técnicas). Modificar as definições do fax a partir do PC 73 SMS (Crystal 660; dependendo do país e da rede) ²levados a cabo através do modem integrado ²e clique em Marque uma entrada na lista de destinatários ou <, para remover a entrada da lista. O envio e a recepção de mensagens SMS são 4 no aparelho multifuncional. Para obter informações mais detalhadas sobre a função SMS, consulte o capítulo Funções do aparelho / SMS. Se quiser enviar a mensagem SMS mais tarde ou se quiser atribuir uma prioridade à mensagem SMS. clique em . 5 Clique em 6 A pasta de gestão de mensagens SMS Caixa de saída informa-o sobre o estado de transmissão das mensagens SMS. Se quiser interromper a transmissão de uma mensagem SMS, tem de seleccionar a mensagem SMS em questão e de, em seguida, clicar em Parar na barra de ferramentas. Na caixa de diálogo de selecção Companion – Director clique no botão Sms; a caixa de diálogo Companion – SMS Manager é aberta. ; a mensagem SMS é enviada. ²modelo, clique em Se quiser guardar a mensagem SMS como . Clique em para terminar a função em curso. Concluída a transmissão, e dependendo das definições levadas a cabo, o aparelho imprime um relatório de transmissão (vide também o ponto Modificar as definições das mensagens SMS a partir do PC). Enviar mensagens SMS 1 Na barra de ferramentas, clique em Novo e, em seguida, seleccione a opção Sms. Sempre que a pasta de envio de mensagens SMS contiver cerca de 30 entradas, o aparelho multifuncional imprime automaticamente um relatório e na pasta Relatório de envio é criada uma entrada Registo que documenta as transmissões de mensagens SMS efectuadas. Sempre que as entradas do registo atingem o equivalente a uma página A4, elas são automaticamente impressas (vide o ponto Modificar as definições das mensagens SMS a partir do PC). Receber mensagens SMS Funções do PC Sempre que chega uma mensagem SMS nova, na parte inferior da caixa de diálogo Companion – Sms Manager é visualizado o símbolo t. Se não tiver alterado as definições de fábrica relativas ao modo de recepção, as mensagens SMS são automaticamente recebidas e guardados na pasta de gestão de mensagens SMS A recember e são impressas. 2 No campo Conteúdo da mensagem: introduza o texto da mensagem a ser enviada. Pode adicionar à mensagem “Smileys“, bem como a data e a hora, para o que só tem de clicar num dos símbolos apresentados do lado esquerdo, ao pé do campo de introdução do texto. Æ No caso de surgirem problemas com o envio de mensagens SMS, isso pode ficar a dever-se ao facto de a mensagem SMS ser demasiado longa (um máximo de 160 caracteres). 3 74 No campo Número de telefone introduza o número de telefone do destinatário e, em seguida, clique em ^ ou, em alternativa, seleccione uma entrada da lista telefónica, em Lista dos contactos e clique em >. Pode enviar a mensagem SMS a vários destinatários simultaneamente (máximo de dez). Ler mensagens SMS Seleccione a mensagem SMS pretendida na pasta A recember e, na barra de ferramentas, clique em Pré-visualização, para ler a mensagem SMS. Imprimir mensagens SMS Seleccione a mensagem SMS pretendida na pasta A recember e, na barra de ferramentas, clique em Imprimir, para imprimir a mensagem SMS. ²30 entradas, o aparelho multifuncional impri- Sempre que a pasta de entrada contiver cerca de me automaticamente um relatório e na pasta Registo de recepção é criada uma entrada Registo que documenta as transmissões de mensagens SMS levadas a cabo. Sempre que as entradas do registo 3. Utilizar o Companion Suite IH atingem o equivalente a uma página A4, elas são automaticamente impressas (vide o ponto Modificar as definições das mensagens SMS a partir do PC). Modificar as definições das mensagens SMS a partir do PC Opções de impressão 1 Na barra de menus, clique em Ferramentas > Opções > Sms. 2 A caixa de diálogo Registos e relatórios permite-lhe introduzir no PC definições de impressão definidas pelo utilizador para a impressão das mensagens SMS, dos relatórios de transmissão e dos relatórios. Pode seleccionar várias opções. Clique em Clique em , para memorizar as definições feitas. para interromper a função em curso. Para tal, só tem de seleccionar Crystal Printer como impressora no programa que está a utilizar. Editar as definições de impressão Clique em Propriedades, para editar as definições de impressão. A janela Crystal Printeré aberta. No separador Qualidade/Cópias pode seleccionar o tipo de papel e a velocidade de impressão pretendidos e definir a quantidade de cópias. No separador Configurar papel pode seleccionar o formato do papel e a orientação do material a ser impresso. Perfil A função Perfil permite-lhe criar a sua própria identificação do emissor e memorizá-la, de modo a ser enviada com cada mensagem SMS como cabeçalho. 1 Na barra de menus, clique em Ferramentas > Perfil. 2 Introduza os dados que pretende que sejam apresentados como identificação do emissor. 3 Clique em para memorizar o seu perfil. Clique em para interromper a função em curso. No separador Esquema de impressão pode definir o esquema e a disposição de cada página a ser impressa. ²emissor é tida em consideração como texto Tenha em atenção que a identificação do da mensagem e que reduz a quantidade de caracteres de que pode dispor para escrever a mensagem SMS. Imprimir Se instalar o software Companion Suite IH no computador, o aparelho multifuncional é configurado debaixo do Windows como uma impressora (de rede). No menu Impressoras do Windows o aparelho multifuncional é identificado como Crystal Printer. 3. Utilizar o Companion Suite IH ²os lados (= Impressão frente e verso). O apaPode imprimir as folhas de papel de ambos relho multifuncional interrompe a impressão depois de concluída metade do processo de impressão. No ecrã do computador é apresentada 3. Utilizar o Companion Suite IH 3 Pode aceder ao aparelho multifuncional a partir de qualquer programa e imprimir documentos seja a cores, seja a preto e branco. 75 do aparelho / Instalação / Colocar documentos no aparelho). uma mensagem que lhe pede que volte o papel ao contrário, a fim de que a impressão frente e verso possa prosseguir. Na caixa de diálogo Crystal Printer clique em Pretendo, para poder introduzir outras definições de impressão específicas. Guardar as definições de impressão na memória Uma vez concluída a impressão, e a menos que guarde as definições especiais como definições padrão, todas as definições de impressão por si introduzidas são anuladas, sendo repostas as definições de fábrica. Na caixa de diálogo Crystal Printer clique em Salvar definições, para registar um perfil com as definições por si introduzidas, para seleccionar um perfil ou para eliminar perfis que já não são necessários. 2 Pode iniciar a digitalização tanto a partir do computador, como a partir do aparelho multifuncional. Tem as seguintes possibilidades à sua escolha: VERSÃO 1 – DIGITALIZAR PARA Abra a janela Digitalizar Para no ecrã do computador, premindo a tecla Á no aparelho multifuncional. O aparelho inicia a digitalização. Visualizar a ajuda para a impressão Na janela Crystal Printer clique em Opções, se precisar de informações específicas sobre a impressão e de ajuda. Funções do PC Digitalizar Á O software Companion Suite IH permite-lhe digitalizar documentos e, em seguida, trabalhá-los no computador. Quando são digitalizados, os documentos (como, por exemplo, textos e imagens) são preparados electronicamente para o computador, de modo a poderem ser abertos com um programa de processamento de texto ou de imagens, a serem trabalhados e a serem guardados na memória. 1 Por predefinição, se tiver instalado o programa Paper Port, o documento é digitalizado e é enviado para a aplicação Paper Port. (Se quiser, pode modificar a definição padrão – vide também a versão 2 – One Touch). VERSÃO 2 – ONE TOUCH Clique no ícone da barra de menus, na parte inferior do ecrã, do lado direito (ao pé da indicação da hora). É apresentada a caixa de diálogo de selecção One Touch. Com o aparelho no modo inicial, coloque o documento, com o lado escrito virado para baixo, sobre o vidro do scanner plano (vide o capítulo Funções 1 Esta caixa de diálogo de selecção permite-lhe seleccionar diversas possibilidades de edição de documentos: Personalizadas – seleccione o programa para o qual pretende importar o documento digitalizado. Correio electrónico – a digitalização é anexada a uma mensagem de correio electrónico. 76 3. Utilizar o Companion Suite IH OCR – o software OCR (software de reconhecimento óptico de caracteres) permite-lhe corrigir o documento digitalizado, alterá-lo e convertê-lo para outros formatos. Seleccionar o modo de transmissão: Pode reunir várias digitalizações num único documento, ou guardá-las em vários documentos. Fax – o documento digitalizado pode ser enviado por fax. Versão 3 – MF-TWAIN Cópia – é feita uma cópia do documento digitalizado. Abra o programa Paper Port … Digitalizado – o documento digitalizado é aberto com o programa Paper Port. • clicando duas vezes no atalho Companion – Director do ambiente de trabalho e, em seguida, clicando em Doc – Manager na caixa de diálogo de selecção ou • ou clicando em Iniciar > Todos os programas > ScanSoft Paper Port > Paper Port no ecrã do computador. Clique no símbolo pretendido. A digitalização é iniciada e, depois de concluída, o documento obtido é enviado para a aplicação seleccionada. 2 Além disso, pode efectuar configurações especiais para estas aplicações e modificar as definições padrão (basta clicar com o botão direito do rato sobre o botão correspondente). ²de qualquer outro programa gráfico que suTambém pode iniciar a digitalização a partir porte o driver Twain. Na opção Scanner: defina como driver o driver Twain. Seleccione se pretende digitalizar um documento ou uma fotografia. Clique em Digitalizar. É apresentada a caixa de diálogo de selecção que se segue. Se clicar nos cursores, pode seleccionar a orientação e as definições do filtro para a digitalização. Seleccionar a configuração: É esta a função que lhe permite criar perfis. Pode guardar na memória as definições que pretende usar com mais frequência quando proceder a uma digitalização. Os botões situados por baixo dos cursores permitem-lhe definir se pretende digitalizar o documento no modo de preto e branco ou no modo de cores. A opção Resolução permite-lhe seleccionar a resolução pretendida. A opção Perfil permite-lhe criar vários perfis. Num perfil são guardadas as definições que pretende uti- 3. Utilizar o Companion Suite IH 3. Utilizar o Companion Suite IH Seleccionar destino: Se pretender associar a função Digitalizar para a outro programa que não o Paper Port, pode seleccionar um outro programa para o qual o documento digitalizado deve ser importado por predefinição. Clique no botão Copiar pasta e, no separador Botões seleccione a opção Todos os programas de destino para registar o programa de destino novo do documento digitalizado. 77 lizar com mais frequência, para, por exemplo, digitalizar um documento que é utilizado com muita frequência. Comece por introduzir as definições. Em seguida, clique em Novo e introduza o nome do perfil. Clique em Guardar. Seleccione o perfil assim criado, para digitalizar documentos com as definições que foram guardadas. Clique no botão Digitalizar para dar início à digitalização. Concluída a digitalização, o documento é apresentado na janela principal do Paper Port. Pode guardar o documento digitalizado na memória ou editá-lo com um programa gráfico (como, por exemplo, o Photo Impression) ou com o software OCR. Clique em Informações sobre as versões, para ficar a saber qual a versão do firmware instalado no aparelho. Visualizar o nível de enchimento dos tinteiros O software Companion Suite IH permite-lhe visualizar o consumo dos tinteiros no computador. No PC clique em Iniciar > Todos os programas > Companion Suite > Companion Suite IH > Centro de Soluções Crystal (impressora); a caixa de diálogo Centro de Soluções Crystal é aberta: ²mite-lhe consultar a versão do firmware di- A função 83 do aparelho multifuncional per- rectamente no aparelho: Prima as teclas MENU/ OK e 83. Introduza o código indicado a seguir com o teclado numérico: 704100. O visor mostra a versão actual do firmware instalado no seu aparelho. 3 Transfira o ficheiro com o firmware da nossa Homepage e guarde-o no computador. Æbem como as mensagens de fax, SMS Funções do PC Todas as entradas da lista telefónica, e MMS são apagadas com a actualização do firmware. Arquive a lista telefónica com a aplicação Companion – livro ou copie as entradas para o livro de endereços do Windows. Imprima as mensagens de fax, SMS ou MMS antes da actualização do firmware para evitar perdas de dados. Actualização do firmware O firmware determina as funções básicas e as possibilidades de utilização do aparelho multifuncional. Nós estamos empenhados na melhoria e na inovação constantes dos nossos produtos. O software Companion Suite IH permite-lhe actualizar o firmware. 1 2 78 Informe-se na nossa Homepage www.fax.philips.com sobre a versão actual do firmware que é disponibilizada para o seu aparelho. Para confirmar a versão do firmware instalado no aparelho, clique em Iniciar > Todos os programas > Companion Suite > Companion Suite IH > Companion – Update Device. É apresentada a janela MFUpdateDevice. 4 Na janela MFUpdateDevice, na opção Ficheiro com o firmware a carregar, seleccione o ficheiro com o firmware que foi guardado. Em seguida, clique em Transferir, para transferir o ficheiro com o firmware actual para o aparelho multifuncional. Æa mensagem Bootloader Writing, na Certifique-se de que no visor é apresentada medida em que o aparelho tem de estar no modo bootloader para que a actualização possa ser levada a cabo. Durante a actualização nunca desligue a ligação USB! 3. Utilizar o Companion Suite IH Espere até a actualização do firmware ter terminado, para poder então executar outras funções no aparelho multifuncional. 5 Dependendo do sistema operativo do seu computador, quando actualiza o firmware pela primeira vez tem de ter os aspectos enunciados abaixo em consideração. Windows 98 SE · ME: No ecrã do computador são apresentadas algumas janelas que, no entanto, voltam a desaparecer por si próprias. Windows 2000 (SP 3): Pode ser apresentada uma mensagem de aviso adicional no ecrã do computador. Se for esse o caso, pode clicar em Sim para concluir a actualização do firmware. Windows XP (SP 2): Pode ser apresentada uma mensagem de aviso adicional no ecrã do computador. Seleccione a opção Não, desta vez não e clique em Seguinte. Siga as instruções que são apresentadas no ecrã, para concluir a actualização do firmware. 3. Utilizar o Companion Suite IH 3. Utilizar o Companion Suite IH 79 4. Desinstalar os drivers e o software ²adoptar definições que foram definidas pelo Para poder definir as definições (ou seja, para utilizador), seleccione a opção Modificar programa. Pode alterar o modo de ligação do computador, seja desinstalando a ligação USB, seja acrescentando uma rede sem fios. Além disso, pode configurar o aparelho multifuncional como impressora de rede. 4 Clique em Seguinte para prosseguir com a instalação do programa Paper Port. Pode reparar ou remover o programa Paper Port. Seleccione a opção Remover e clique em Seguinte. 5 Seleccione a opção Remover arquivos, para eliminar do computador as definições do Paper Port. Clique no botão Rfmover, e, em seguida, clique em Concluir para confirmar a desinstalação do programa Paper Port. 6 Terminada a desinstalação dos drivers e dos programas tem de reiniciar o computador. Desligue o aparelho multifuncional do computador antes de o reiniciar. Clique em Concluir. Só deve retirar o CD da respectiva unidade de leitura depois de ter reiniciado o computador. Desinstalação com o CD-ROM Feche sempre todos os programas e aplicações antes de iniciar a desinstalação. Introduza o CD na unidade de leitura de CD-ROM do computador. (No caso de o programa não se iniciar automaticamente, abra o Explorador do Windows, seleccione a unidade de leitura de CD-ROM e clique duas vezes no ficheiro Setup.exe.) 1 No menu de arranque Companion Suite IH, clique no botão Remover e, em seguida, na caixa de diálogo de selecção que é apresentada em seguida, seleccione a opção Todos, a fim de proceder à desinstalação das aplicações. ²ções específicas, clique no botão Definida Se pretender remover determinadas aplica- pelo utilizador. O CD-ROM guia-o através da desinstalação da aplicação seleccionada. Funções do PC 2 Pode modificar, reparar ou remover o programa Photo Impression. Seleccione a opção Remover e clique em Seguinte. Confirme a desinstalação do programa Photo Impression clicando em Concluir. ²em Cancelar. Se quiser interromper a desinstalação, clique 3 80 O computador prepara a desinstalação. Clique em Suprimir para eliminar os drivers do aparelho. Clique em Seguinte e, na janela apresentada em seguida, clique em Ok para confirmar. 4. Desinstalar os drivers e o software ²tarde, a fim de poder trabalhar com progra- Se preferir, pode reiniciar o computador mais mas que ainda estejam abertos e de memorizar os respectivos dados. Desinstalação através do menu Iniciar Também pode desinstalar o software Companion Suite IH sem recorrer ao CD-ROM. Antes de iniciar a desinstalação do software tem de fechar todas as aplicações e todos programas que estiverem abertos no computador. Versão 1 Pode reparar ou remover os drivers do aparelho. Seleccione a opção Suprimir e clique em Seguinte. É-lhe pedido que confirme a desinstalação. Depois de ter clicado em Ok, o software Companion Suite IH é removido do computador. Terminada a desinstalação tem de reiniciar o computador. Desligue o aparelho multifuncional do computador antes de o reiniciar. ²Port não são removidos, podendo continuar Os programas Photo Impression e Paper a ser utilizados. Versão 2 No PC clique em Iniciar > Painel de controlo > Adicionar e remover programas > Software para se informar sobre os programas que estão instalados no computador. 1 Clique no programa que quer remover e seleccione a opção Alterar/Remover. 2 Siga as instruções apresentadas no ecrã, para remover o programa pretendido do disco rígido do computador. 4. Desinstalar os drivers e o software 4. Desinstalar os drivers e o software No PC clique em Iniciar > Todos os programas > Companion Suite > Companion Suite IH > Desinstalar. 81 Anexo Glossário Active Sensing: Conceito genérico aplicado ao controlo e à coordenação activos de aparelhos externos ligados. Graças ao Active Sensing, o aparelho multifuncional reconhece aparelhos ligados seja em paralelo, seja em série, e transfere chamadas e mensagens para esses aparelhos. Adaptador de rede sem fios: Dispositivo interno ou externo de envio e de recepção instalado nos aparelhos. Aparelhos adicionais: Pode ligar outros aparelhos, como, por exemplo, atendedores de chamadas, telefones, contadores e modems de computador, tanto em série como em paralelo, a este aparelho multifuncional. Por ligação em paralelo entende-se a ligação de outros aparelhos a uma outra tomada telefónica da mesma linha telefónica. Se, porém, ligar os aparelhos adicionais à tomada Extern (externa) do aparelho multifuncional, eles ficam ligados em série.O comutador do fax activo pode controlar e comandar aparelhos ligados seja em série, seja em paralelo. Bluetooth: Norma aplicável a uma transmissão sem fios de dados ao longo de uma distância não superior a cerca de dez metros. Graças ao protocolo OBEX (Object Exchange Protocol), pode enviar ficheiros de forma unidireccional de aparelhos que suportem Bluetooth para o aparelho multifuncional. Broadcast: vide Transmissão conjunta Calling Line Identification Presentation, (CLIP): vide Identificação do chamador Call-by-Call: As chamadas telefónicas podem ser feitas através de diferentes operadoras telefónicas privadas. Mediante a marcação de um número de pré-marcação (indicativo) antes do número de telefone propriamente dito, pode seleccionar uma outra operadora telefónica. 82 Cartão Plug’n’Print: Cartão com um chip para registo do tinteiro acabado do colocar no aparelho.Depois de um tinteiro ser colocado no aparelho e de a memória do nível de enchimento ser actualizada com o respectivo cartão Plug’n’Print, mesmo que esse tinteiro seja retirado temporariamente do aparelho, quando o voltar a colocar no aparelho este reconhece-o automaticamente. Chain Dialling (Interligar números): vide Call-by-Call Codificação I: Um processo que codifica e comprime as informações de uma transmissão de fax. O padrão mínimo corresponde ao código MH (Modified Huffman). O aparelho multifuncional utiliza os processos de codificação MR (Modified Read) e MMR (Modified Modified Read), que são melhores, desde que o aparelho do destinatário também suporte estes modos. Codificação II: Protecção de segurança para o envio de dados de rede (vide também Norma WEP). Comutador de fax activo: O comutador de fax passivo divide as chamadas recebidas em faxes recebidos e em chamadas telefónicas – com base no sinal de chamada (Calling-Tone; sinal de chamada “CNG”, 1100 Hz). O comutador de fax activo, além disso, controla o comportamento do toque dos aparelhos e coordena aparelhos externos ligados (vide Aparelhos adicionais, vide Comutador de fax). Comutador do fax: Se tiver ligado o aparelho multifuncional e um telefone externo à mesma linha telefónica, o comutador do fax (passivo) estabelece a distinção entre chamadas de fax e as demais chamadas. Os comutadores de fax tanto podem ser “activos” como “passivos”. Este aparelho multifuncional está equipado com um comutador de fax activo (vide Comutador de fax activo). Crystal Image: Função de optimização de imagens e de texto para a impressão e a produção de cópias de documentos a preto e branco e a cores; esta função foi especialmente desenvolvida para o aparelho multifuncional. Digitalizar: “Leitura” de um documento através do scanner plano para ser enviado como mensagem, para ser copiado, para ser enviado por fax ou para ser editado num computador. Dongle: vide Adaptador de rede sem fios Easylink: Coordena telefones externos ligados à mesma linha telefónica (transferência de chamadas, início da recepção de faxes, etc.) – vide também Aparelhos adicionais. ECM (Error Correction Mode): Reduz erros de transmissão que, por exemplo, podem resultar de linhas más, e, por conseguinte, reduz a duração da transmissão. Ambos os aparelhos de fax têm de suportar ECM. Endereço de IP: Sequências de números separadas por pontos (= endereço) para identificação de computadores ligados a uma rede WLAN ou à Internet (vide também TCP/IP). Firmware: Rotinas informáticas guardadas na flash-memory e que controlam as funções básicas de um aparelho. Por vezes também denominado driver do aparelho. Gateway (Router): Dispositivos de transferência de dados entre redes. O router reenvia os dados que são recebidos no gateway. No caso de a sua rede comunicar com outras redes, pode dar-se o caso de ter de configurar o endereço de IP do gateway (contacte o fornecedor da rede). Grupos de faxes: Dependendo da respectiva velocidade de transmissão e do respectivo tipo de transmissão, os aparelhos de fax estão subdivididos em grupos de fax internacionalmente definidos. É possível estabelecer a liga- Anexo Ligação em paralelo: vide Aparelhos adicionais Ligação em série: vide Aparelhos adicionais Ligação High-Power: vide Ligação USB Ligação Low-Power: vide Ligação USB Ligação USB: A ligação USB (Universal Serial Bus) permite a ligação de aparelhos adicionais ao aparelho multifuncional. É estabelecida a diferença entre ligações High-Power e ligações LowPower. Os aparelhos High-Power são adicionalmente alimentados de energia pela ligação USB; não têm uma fonte de alimentação própria. Os aparelhos LowPower são alimentados de energia por uma fonte de alimentação, não necessitando que a ligação USB lhes forneça energia. Só pode ligar, no máximo, um aparelho High-Power e, no máximo, dois aparelhos Low-Power simultaneamente a este aparelho multifuncional. Identificação do emissor (=cabeçalho): Apresentação do número de telefone, do nome e da data e da hora nas mensagens enviadas. Indicativo de acesso à linha de rede: O indicativo de acesso à linha de rede é um dígito (regra geral o “0”) ou uma letra (regra geral o “R”) que tem de ser marcado num posto privado de comutação automática antes do número de telefone propriamente dito, a fim de obter o acesso à linha de rede (vide também Posto privado de comutação automática). Índice da lista telefónica: As entradas guardadas na lista telefónica são automaticamente organizadas por ordem alfabética, podendo ser acedidas rapidamente mediante a introdução da primeira letra do nome. Informações EXIF: Informações de imagem detalhadas sobre as suas fotografias (por exemplo, hora a que a fotografia foi tirada, abertura, tempo de exposição).Quase todas as câmaras digitais modernas suportam a padrão EXIF. Infravermelhos (ou IrDA – Infrared Data Association): Transferência de dados por infravermelhos ao longo de uma distância não superior a um metro. Entre as interfaces IrDA tem de existir uma ligação óptica. Graças ao protocolo OBEX (Object Exchange Protocol), pode enviar ficheiros de forma unidireccional de aparelhos que suportem Bluetooth para o aparelho multifuncional. Interligar números (Chain Dialling): Pode combinar livremente entradas da lista telefónica, números marcados manualmente e números da lista de remarcação antes de dar início ao processo de marcação do número; pode também editar estes números.Se, por exemplo, tiver guardado na memória o número de pré-marcação (indicativo) de uma operadora telefónica mais barata (vide Call-by-Call) como entrada da lista telefónica, seleccione esse número da lista telefónica e, em seguida, marque o número para onde pretende ligar. Marcação por impulsos: Método de marcação utilizado em redes telefónicas mais antigas.Ouve um “impulso” de cada vez que marca um dígito de um número. Marcação por tons (método de marcação por multifrequências): Método de marcação utilizado em redes telefónicas mais modernas. A cada número marcado é atribuído um tom específico (chamados tons DTMF). Marcação rápida: Além da lista telefónica, este aparelho multifuncional também coloca à sua disposição nove teclas de marcação rápida, às quais pode atribuir os números de telefone utilizados com mais frequência. Memória do nível de enchimento: O aparelho multifuncional regista o Anexo consumo de tinta de cada impressão e, com base nesse consumo, calcula o nível de enchimento do tinteiro. No entanto, o nível de enchimento visualizado só é fiável se, de cada vez que tiver sido colocado um tinteiro novo no aparelho, o nível de enchimento tiver sido actualizado com o cartão Plug’n’Print fornecido com o tinteiro (vide também Cartão Plug’n’Print). Anexo ção entre dois aparelhos pertencentes a grupos diferentes; nessas circunstâncias é seleccionada a velocidade de transmissão mais baixa comum aos dois aparelhos. A definição da velocidade tem lugar durante o processo de “handshake” (aperto de mão). Os faxes dos grupos 1 a 3 são analógicos. Hoje em dia já é raro utilizarem-se aparelhos dos grupos 1 e 2; os mais comuns são os do grupo 3, que se caracterizam por uma velocidade de transmissão de 9.600 a 33.600 bps. Os faxes do grupo 4 são aparelhos digitais, que só funcionam exclusivamente em instalações RDIS. A velocidade de transmissão destes faxes atinge, no máximo, os 64.000 bps. Método de marcação por multifrequências: vide Método de marcação por multifrequência a dois tons Modem: Um modem converte sinais digitais do computador em sinais acústicos (e vice-versa). Modo de poupança de energia: Quando não é utilizado durante cerca de dois minutos, o aparelho assume automaticamente o modo de poupança de energia. Se for feita uma chamada para o aparelho (mediante a transmissão de um fax, por exemplo), ou se quiser imprimir um documento ou copiá-lo, o aparelho activa o modo inicial. Norma WEP (codificação estática): Este aparelho multifuncional suporta a norma WEP: todos os aparelhos da rede utilizam a mesma codificação. Numa rede podem ser utilizados os seguintes tipos de codificação WEP: 64 bits (máximo de dez caracteres) e 128 bits (máximo de 26 caracteres). Pausa na marcação: Os números estrangeiros ou os números de telefone com subendereços/extensões podem eventualmente exigir a introdução de uma pausa na marcação, a fim de evitar uma marcação demasiado rápida e a consequente interrupção da ligação. Pedido de envio de faxes (Polling): Possibilidade de desencadear o envio por fax de documentos que estão colocados num outro fax, prontos a serem enviados (activo), ou possibilidade de preparar documentos e de os deixar no aparelho, prontos para o respectivo envio ser desencadeado por outro aparelho de fax (passivo) – vide o capítulo Fax / Desencadear o envio de faxes. Polling: vide Pedido de envio de faxes Ponto de acesso (Access Point): Ponto central de acesso numa WLAN. Todos os aparelhos da rede têm de se registar no ponto de acesso a fim de 83 poderem comunicar com outros aparelhos da rede.Todos os aparelhos enviam os dados ao ponto de acesso, que os distribui então através da rede. POP (Post-Office-Protocol): Protocolo da Internet para transferir mensagens de correio electrónico. Protocolos: Regras e convenções padronizadas para transferência de dados em redes (por exemplo, TCP/IP: protocolo amplamente conhecido e utilizado por praticamente todos os sistemas operativos para a comunicação com a Internet; IEEE 820.11b: protocolo vulgar de redes sem fios; norma ITU T30 para transmissões de faxes). Rede: Ligação entre dois ou mais computadores e/ou outros aparelhos de rede, como, por exemplo, impressoras, modems ou routers. Numa LAN (Local Area Network, ou seja, rede de área local), os componentes da rede também podem estar ligados por rádio, em vez de estarem ligados por cabos: Wireless Local Area Network (WLAN, ou seja, rede de área local sem fios). As redes diferem na sua constituição (= arquitectura).Numa rede de infraestruturas, todos os aparelhos estão ligados a um ponto de acesso central (= Acessórios Point). A permuta dos dados na rede tem lugar através deste ponto de acesso. Numa rede ad-hoc, os aparelhos comunicam entre si directamente, sem a mediação de um ponto de acesso. Rede ad-hoc: vide Rede Rede de infra-estrutura: vide Rede Relatório: Um relatório sobre os documentos recebidos e enviados. Este relatório é impresso ou automaticamente, após 30 transmissões, ou, em alternativa, se for necessário, pode ser impresso manualmente. Repetição automática do número marcado (remarcação): Se o número do destinatário estiver ocupado, o aparelho volta a marcar o número a intervalos de tempo predefinidos. Resolução: Quantidade de pontos por polegada (dpi, dots per inch). Tem as seguintes definições à sua disposição para a transmissão de faxes: padrão, fina h, superfina f, foto F e faxes a cores COL. Relativamente à produção de cópias, são disponibilizadas 84 as seguintes resoluções: rascunho, NORMAL e FOTO. Sinal CNG (sinal de chamada, ou seja, Calling Signal): Um sinal (CalliNG), que anuncia o envio de um fax. Através deste sinal, o comutador de fax do aparelho reconhece que está a ser recebida uma chamada de envio de fax e inicia a recepção do fax. rádio. Condição essencial: todos os aparelhos têm de dispor de um adaptador de rede sem fios. Sinal de fax (sinais CNG): vide Sinal CNG (sinal de chamada, ou seja, Calling Signal): Stand-alone (autónomo): Este aparelho multifuncional também funciona sem estar ligado a um computador ou a uma rede. TCP/IP (Transmission Control Protocol over Internet Protocol): Protocolo básico de ligação à Internet, frequentemente utilizado como o conceito genérico para referir o conjunto de protocolos da Internet. Tecnologia de correcção de erros de transmissão: vide ECM Transferência de firmware: Actualização das funções do aparelho. Transmissões conjuntas (Broadcast): Esta função permite-lhe enviar uma mensagem a vários destinatários simultaneamente. URL (Uniform Ressource Locator): Forma padronizada de objectos da Internet, regra geral páginas da WWW, mas também de ficheiros guardados em servidores FTP ou de endereços de correio electrónico. Velocidade de transmissão: O comité CCITT (actualmente a ITU) definiu normas internacionais para a transmissão de dados através da linha telefónica. As velocidades de transmissão mais importantes para o envio de faxes são: V.17 – 7.200 a 14.400 bps V.21 – máximo de 300 bps V.22 – máximo de 1.200 bps V.22 bis – máximo de 2.400 bps V.27 ter – máximo de 4.800 bps V.29 – máximo de 9.600 bps V.32 bis – máximo de 14.400 bps V.34 – máximo de 33.600 bps WLAN (rede sem fios): Grupo constituído por, pelo menos, dois computadores, impressoras e outros aparelhos adicionais, ligados entre si por ondas Anexo BIP: Basic Imaging Profile (protocolo Bluetooth) MH: Modified Huffman (método de codificação para faxes, vide Codificação I) bps: Bits per Second (velocidade de transmissão) MHC: Modified Huffman Code (método de codificação para faxes, vide Codificação I) CCITT: Comite Consultatif International Telephonique et Telegraphique (antecessor da ITU) MMR: Modified Modified Read (método de codificação para faxes, vide Codificação I) CE: Conformité Européenne MMS: Multimedia Message Service CEPT: Conference Européenne des Administrations des Postes et des Télécommunications (Conferência Europeia das Administrações de Correios e Telecomunicações) MR: Modified Read (método de codificação para faxes, vide Codificação I) CLIP: Caller Line Identification Presentation (vide Identificação do chamador) CLIR: Calling Line Identification Restriction (supressão do número de telefone) – vide Identificação do chamador CNG: Calling Signal (vide sinal de fax) MRC: Modified Read Code (método de codificação para faxes, vide Codificação I) OBEX: Object Exchange Protocol (protocolo Bluetooth/infravermelhos) OCR: Optical Character Recognition (reconhecimento de texto) PABX/PBX: Private Automatic Branch Exchange (posto privado de comutação automática (PPCA)) DCF: Design Rule for Camera File System POTS: Plain Old Telephone Service (serviço telefónico analógico com velocidades de transmissão mais baixas) DHCP: Dynamic Host Configuration Protocol PSTN: Public Switched Telephone Network (rede pública comutada) dpi: Dots per Inch (vide Resolução) RAM: Random Access Memory (memória de trabalho) DTMF: Dual Tone Multiple Frequency (vide Método de marcação por multifrequência a dois tons) DPOF: Direct Print Order Format RDIS: Rede Digital com Integração de Serviços (em inglês: ISDN, Integrated Services Digital Network) E.C.M.: Error Correction Mode (vide Tecnologia de correcção de erros de transmissão) RJ-11: Registered Jack 11 (também designada ficha “Western”, trata-se da ficha telefónica padronizada) EXIF: Exchangable Image File SMS: Multimedia Message Service GAP: Generic Access Profile (protocolo rádio para auscultadores sem fios) SSID: Service-Set-ID (autenticação da rede) HCRP: Hardcopy Cable Replacement Profile TCP/IP: Transmission Control Protocol over Internet Protocol (protocolo de Internet) IrDA: Infrared Data Association ITU: International Telecommunications Union (organização da ONU) TWAIN: Tool Without An Interesting Name (norma para os drivers de scanners) JPG (JPEG): Joint Photographie Expert Group USB: Universal Serial Bus (ligação do computador) LCD: Liquid Crystal Display (visor de cristal líquido) WEP: Wired Equivalent Privacy (codificação da rede) LED: Light Emitting Diode (indicador luminoso ou díodo emissor de luz) WLAN: Wireless Local Area Network (rede sem fios) Anexo Anexo Abreviaturas 85 Lista funcoes 53 Prima as teclas MENU/OK e 29. É impressa uma lista com as funções do menu do aparelho; numa outra folha são impressas as definições actuais do aparelho. 54 55 56 11 12 13 14 15 16 ENTRADA NOVA . . . . . . . . . . . . . . . . . . . . . . . . . . .34 Adicionar entradas à lista telefónica GRUPO NOVO . . . . . . . . . . . . . . . . . . . . . . . . . . . . . .34 Reunir várias entradas num grupo MOD. entrada . . . . . . . . . . . . . . . . . . . . . . . . . . .34 Modificar entradas/grupos ELIM. entrada . . . . . . . . . . . . . . . . . . . . . . . . . 34 Eliminar entradas/grupos tecla um toque . . . . . . . . . . . . . . . . . . . . . . . . .35 Marcação rápida dos números de telefone marcados com mais frequência* IMPRIM . . . . . . . . . . . . . . . . . . . . . . . . . . . . . . . . . .36 Imprimir a lista telefónica 2 Definições 21 DATA/HORA . . . . . . . . . . . . . . . . . . . . . . . . . . . . . .20 Acertar a data e a hora NUM/NOME . . . . . . . . . . . . . . . . . . . . . . . . . . . . . . .20 Introduzir o seu número/nome Rede telf . . . . . . . . . . . . . . . . . . . . . . . . . . . . . . .20 Configurar a operação como terminal de um posto privado de comutação automática/como posto principal IMPRESSORA . . . . . . . . . . . . . . . . . . . . . . . . . . . . .33 Introduzir as definições da impressora DIG. FLAT BED . . . . . . . . . . . . . . . . . . . . . . . . . . .24 Introduzir as definições do scanner plano tecnic. . . . . . . . . . . . . . . . . . . . . . . . . . . . 11, 43, 44 Introduzir definições especiais GEOGRAF . . . . . . . . . . . . . . . . . . . . . . . . . . . . . . . . .20 Definir o país LISTA FUNCOES . . . . . . . . . . . . . . . . . . . . . . . 20, 84 Imprimir a lista de funções 22 23 24 25 27 28 29 3 Fax 31 TRANSMItir . . . . . . . . . . . . . . . . . . . . . . . . . . . . .41 enviar faxes através do menu POLLING RX . . . . . . . . . . . . . . . . . . . . . . . . . . . . . .43 Desencadear o envio de faxes a partir de um outro aparelho POLLING TX . . . . . . . . . . . . . . . . . . . . . . . . . . . . . .43 Enviar um fax a pedido de outro aparelho de fax RESP FAX . . . . . . . . . . . . . . . . . . . . . . . . . . . . . 42, 43 Definir a recepção de faxes de modo a ficar protegida DEF. REC. FAX . . . . . . . . . . . . . . . . . . . . . . . . . . .42 Introduzir as definições da recepção de faxes DEF. ENV FAX. . . . . . . . . . . . . . . . . . . . . . . . . . . 41 Introduzir as definições do envio de faxes IMPRIMIR REL. . . . . . . . . . . . . . . . . . . . . . . . . . .57 Imprimir a lista das 30 últimas transmissões PC RECEB. . . . . . . . . . . . . . . . . . . . . . . . . . . . . . . .42 Seleccionar o modo de recepção de faxes 32 33 34 35 36 37 38 57 6 Comutador do fax 61 modo dia . . . . . . . . . . . . . . . . . . . . . . . . . . . . . . . 37 Definir o modo de operação S NOCTURNA . . . . . . . . . . . . . . . . . . . . . . . . . . . . . . .37 Definir o modo de operação M TEMPORIZADOR . . . . . . . . . . . . . . . . . . . . . . . . . . .37 Comutar entre os modos de operação S/M Easylink . . . . . . . . . . . . . . . . . . . . . . . . . . . . . . .38 Controlar telefones adicionais 62 63 64 7 Tarefas 71 EXECUTAR . . . . . . . . . . . . . . . . . . . . . . . . . . . . . . .58 Realizar imediatamente as tarefas da fila de espera MODIFIC . . . . . . . . . . . . . . . . . . . . . . . . . . . . . . . . .58 Modificar as tarefas da fila de espera cancelar . . . . . . . . . . . . . . . . . . . . . . . . . . . . . . .58 Eliminar tarefas da fila de espera IMPRIM . . . . . . . . . . . . . . . . . . . . . . . . . . . . . . . . . .58 Imprimir as tarefas da fila de espera imprim lista . . . . . . . . . . . . . . . . . . . . . . . . . . .58 Imprimir a lista de tarefas 72 73 74 75 8 Extras 81 bloq. . . . . . . . . . . . . . . . . . . . . . . . . . . . . . . . . . . .58 Configurar o bloqueio do teclado CART. IMPRES . . . . . . . . . . . . . . . . . . . . . . . . 57, 59 Limpar e alinhar os tinteiros; apresentar o nível de enchimento cod. servico . . . . . . . . . . . . . . . . . . . . .59, 60, 78 Ligar e desligar o som das teclas Consultar a versão do firmware do aparelho det. cartao . . . . . . . . . . . . . . . . . . . . . . . . . . . .27 Aceder ao cartão de armazenamento de dados introduzido no aparelho det. camara . . . . . . . . . . . . . . . . . . . . . . . . . . . .27 Aceder à câmara digital ligada ao aparelho dig. p cartao . . . . . . . . . . . . . . . . . . . . . . . . . . .31 Transferir dados para o cartão de armazenamento de dados introduzido no aparelho esquema cores . . . . . . . . . . . . . . . . . . . . . . . . . 11 Alterar definições de cores do visor 82 83 84 85 86 87 9 Rede 91 REDE SEM FIOS . . . . . . . . . . . . . . . . . . . . . 67, 68, 69 Configurar a WLAN (opcional) Bluetooth . . . . . . . . . . . . . . . . . . . . . . . . . . . . . .28 Activar/desactivar o Bluetooth (opcional) Iv . . . . . . . . . . . . . . . . . . . . . . . . . . . . . . . . . . . . . . .28 Activar/desactivar os infravermelhos* REL. REDE . . . . . . . . . . . . . . . . . . . . . . . . . . . 69 Imprimir as definições da redeEspecificações técnicas 93 5 Mensagens* 51 env . . . . . . . . . . . . . . . . . . . . . . . . . . . . . . .45, 46, 47, Enviar mensagens Text2Fax/SMS/MMS LER . . . . . . . . . . . . . . . . . . . . . . . . . . . . . . . . . . 46, 51 Ler mensagens SMS/MMS 52 86 * Marcação rápida – Crystal 650 SMS – Crystal 660 (dependendo do país e da rede) MMS – Crystal 660 (dependendo do país e da rede) Text2Fax – Crystal 660 (dependendo do país e da rede) IMPRIM . . . . . . . . . . . . . . . . . . . . . . . . . . . . . . . 46, 51 Imprimir mensagens SMS/MMS eliminar . . . . . . . . . . . . . . . . . . . . . . . . . . . . 46, 52 Eliminar mensagens SMS/MMS DEF. SMS . . . . . . . . . . . . . . . . . . . . . . . . . . . . 47, 48, Introduzir definições especiais para mensagens DEF. MMS . . . . . . . . . . . . . . . . . . . . . . . . . . . . . 52, 53 Introduzir definições especiais para mensagens MMS SINAL Msg. . . . . . . . . . . . . . . . . . . . . . . . . . . . 48, 52 Ligar e desligar os sinais acústicos de aviso 94 95 Anexo Informações básicas Dimensões (L×P×A) Peso Alimentação de energia Consumo de energia: Modo de espera Modo inicial Tipo de ligação Normas aplicáveis: Interruptor de segurança Emissões Resistência a interferências Outras Amplitude térmica admitida: Processamento de imagens 447×385×239 mm 7,8 kg 220 – 240V/50 – 60 Hz 7 Watt 10 Watt rede pública comutada, posto privado de comutação automática (PPCA) EN60950-1 EN55022 Classe B EN55024 Energy Star, CE ambiente:15 – 35 °C humidade relativa: 10 % – 80 % (sem condensação) Crystal Image optimização de imagens e de texto máx. de 150 folhas de papel normal (A4, 80 g/m2) máx. de 50 folhas de papel normal (A4, 80 g/m2) 10×15, A4, Letter 76,2 mm – 215,9 mm 127 mm – 431 mm 0,08 – 0,28 mm 75 – 272 g/m2 papel normal, papel revestido, acetatos, papel fotográfico Fotocopiadora Tipo Resolução Cópias múltiplas Amplitude do zoom Entradas da lista telefónica: De marcação rápida Material a ser impresso Capacidade máxima do compartimento do papel Capacidade máxima do tabuleiro de saída Dimensões do papel Largura Comprimento Espessura Gramagem Material a ser impresso suportado Lista telefónica Stand-alone (autónoma) a cores Rascunho: 300×300 dpi Normal: 600×600 dpi Qualidade: 1200×1200 dpi até 99 páginas 25 % – 400 % Impressora de fotografias CompactFlash (I, II), Smart Media, MultiMedia Card (MMC), Secure Digital, Memory Stick, Memory Stick Duo (Pro), Memory Stick Pro, XD-Picture-Card Ligação para a câmara digital: USB host 1.1 Interface USB USB 2.0 Full speed Normas suportadas DPOF, PictBridge até 50 (Crystal 650) até 200 (Crystal 660)Teclas 9 (Crystal 650) Ligação à Internet Tipo Velocidade do modem Codificação (compressão de dados) Protocolo de ligação à Internet Rede pública comutada-V.34 33k6 – V.34 Anexo Especificações técnicas V.42bis, MNP5 TCP/IP Fax Tipo Compatibilidade Codificação (compressão de dados) Anschlussart Marcação Tipo de marcação Modulação Velocidade de transmissão Memória Resolução Modo de correcção RTC (G3), grupo 3 T.30 MH, MR, MMR, JPEG (JPG) rede pública comutada (PSTN) posto privado de comutação automática (PPCA) multifrequência DTMF V.29,V.27ter,V.21,V.17 14k4 – V.17 (Crystal 650) 33k6 – V.34Fax (Crystal 660) até 2 MB MB Padrão: 100×100 dpi Fina: 200×200 dpi Foto: 200×200 dpi Superfina: 400×400 dpi COL: 200×200 dpi T.30 ECM SMS (Crystal 660 – dependendo do país e da rede) Gateway V.23 Memória para mensagens SMS vide a memória do fax Comprimento das mensagens 160/640 caracteres (dependendo do paise da rede) MMS (Crystal 660 – dependendo do país e da rede) Gateway Memória para mensagens MMS Capacidade da memória de imagens Formatos de imagem suportados V.23, TCP/IP vide a memória do fax cerca de 2 MB JPEG (JPG), GIF, WBMP Ranhuras para cartões: Impressora Tipo Tempo de aquecimento (scanner) Resolução Velocidade de impressão Largura de impressão Anexo Bubble Inkjet (jacto de tinta) a cores máximo de 1segundo máx. 4800×1200 dpi p/b até 22 páginas/minuto cores até 15 páginas/minuto 203 mm Ligação ao PC Tipo de ligação Sistemas operativos suportados Driver do scanner USB 2.0 Full Speed Windows 98 SE/ 2000 (SP 3)/ME/XP TWAIN, WIA (Windows XP) Scanner Tipo Resolução Velocidade de digitalização Área de digitalização Intensidade de cor da digitalização Flatbed, CIS máx. 1200×4800 dpi p/b 3,9 segundos/página A4 cores 7,9 segundos/página A4 216×300 mm p/b 16 bits cores 48 bits Reservamo-nos o direito de introduzir alterações nas especificações técnicas sem qualquer aviso prévio. 87 Garantia - condições de funcionamento inadequadas, particularmente de temperatura ou humidade; ou ATENÇÃO - reparação ou manutenção do equipamento por pessoas não autorizadas pela SAGEM; ou No início de Abril de 2002, a SAGEM SA comprou a unidade de negócios de fax da PHILIPS. A SAGEM SA é agora a empresa de faxes líder na Europa e oferece uma gama completa de terminais de fax com acesso à Internet e função SMS, servidores e terminais multi-funcionais que cobrem as necessidades de todos os clientes, desde utilizadores individuais a organizações multinacionais. Para que a garantia se aplique, deve contactar o distribuidor. Será necessário apresentar prova de compra. Se forem detectadas anomalias, o distribuidor poderá aconselhá-lo. Se comprou o equipamento directamente à SAGEM, aplicam-se as seguintes condições: A SAGEM compromete-se a consertar, fornecendo gratuitamente a mão-de-obra e as peças de substituição, quaisquer defeitos no equipamento durante um período de vinte e quatro (24) meses a partir da data original de entrega do Equipamento, nos casos em que os defeitos sejam provocados por erros de fabrico. Durante este período de garantia de vinte e quatro meses, o equipamento com defeito irá ser reparado gratuitamente; no entanto, o cliente deve suportar os custos de devolução do equipamento com defeito para o endereço fornecido pelo Departamento Pós-Vendas SAGEM, cujo número de telefone se encontra na nota de entrega. A não ser que o cliente tenha um contrato de manutenção com a SAGEM relativo ao equipamento, que especifique que a reparação deve ser efectuada nas instalações do cliente, as reparações do equipamento não serão realizadas nas instalações dos clientes. A frase que se segue aplica-se à aquisição de equipamento para o comércio, negócio ou profissão do cliente. Excepto quando expressamente declarado de outra forma neste Documento e dentro dos limites permitidos por lei, a SAGEM não fornece garantias, expressas ou implícitas, estatutárias ou outras, e, nessa medida, todos os termos e condições implícitos pela lei são desta forma excluídos.Esta garantia não afecta os direitos estatutários do Cliente. B Exclusões da Garantia A SAGEM não se responsabiliza pela garantia no que diz respeito a: • danos, avaria por defeitos ou anomalias devidos a: - desvios ao processo de instalação e às instruções de utilização; ou - uma causa externa ao equipamento (incluindo, mas não limitado a, quaisquer danos provocados por relâmpagos, fogo, choque ou água); ou • desgaste devido à utilização normal diária do equipamento e acessórios • danos devidos à embalagem incorrecta ou insuficiente do equipamento na devolução à SAGEM • fornecimento de novas versões de software • trabalhos em qualquer equipamento ou software modificado ou adicionado sem o consentimento prévio por escrito da SAGEM • anomalias não resultantes do Equipamento ou de software instalado em estações de trabalho de utilizadores para efeitos de utilização do equipamento • problemas de comunicação relacionados com um ambiente inadequado, incluindo: - problemas relacionados com o acesso e/ou ligações à Internet, tais como interrupções por redes de acesso ou avaria da linha utilizada pelo utilizador ou correspondente - falhas de transmissão (por exemplo, cobertura geográfica deficiente por parte de transmissores de rádio, interferências ou má qualidade da linha) - falha da rede local (cabos, servidores estações de trabalho) ou da rede de transmissão • assistência regular, (tal como é definida no manual do utilizador fornecido com o equipamento), bem como avarias provocadas pela falta de assistência, sendo os custos de assistência, em qualquer um dos casos, suportados pelo cliente. C Nos casos estipulados em § B), bem como após o término dos vinte e quatro meses de garantia, o cliente tem solicitar uma estimativa junto da SAGEM, aceitá-la e concordar em pagar os custos mencionados na mesma, antes de devolver o equipamento à SAGEM. Os custos relativos a reparações e entregas serão incluídos na factura para o cliente. O anteriormente mencionado deverá aplicar-se, a não ser que seja celebrado acordo por escrito com o cliente a especificar o contrário. Se alguma disposição desta garantia for considerada inválida ou ilegal, no todo ou em parte, devido a uma regra obrigatória aplicável aos clientes, em conformidade com a legislação nacional, tal invalidade ou ilegalidade não deverá diminuir nem afectar as restantes disposições ou partes desta garantia. - modificações feitas sem a aprovação por escrito da SAGEM SA; ou - não manutenção do equipamento ou manutenção inadequada; ou 88 Anexo O respeito pelo ambiente é um objectivo primordial da SAGEM SA. O grupo SAGEM utiliza processos ecológicos para desenvolver as suas actividades e optou por integrar limitações ambientais rígidas ao longo de todo o ciclo de vida dos seus produtos, incluindo, nomeadamente, as fases de fabrico, de utilização do produto e de eliminação do mesmo. Anexo Ambiente Embalagem A fim de possibilitar a reciclagem da embalagem, agradecemos desde já que cumpra as regras de eliminação e reciclagem localmente aplicáveis aos diversos tipos de materiais. Pilhas As pilhas gastas têm de ser depositadas nos pontos de recolha apropriados. Produto O logotipo do caixote de lixo com uma cruz por cima, inscrito no aparelho, significa que esse aparelho está classificado como equipamento eléctrico e electrónico abrangido por regulamentos especiais no que diz respeito à sua eliminação. Com vista a encorajar a reciclagem e a recuperação de resíduos de equipamentos eléctricos e electrónicos (REEE), por um lado, e a proteger o ambiente e a saúde, pelo outro, as directivas e os regulamentos europeus em vigor exigem que adopte uma das opções abaixo indicadas com vista à eliminação do equipamento acima referido: • entrega do equipamento antigo no revendedor, no caso de estar a adquirir um equipamento de substituição; • deposição do equipamento antigo em pontos de recolha apropriados. Anexo 89 90 Anexo E-Mail: [email protected] Internet: www.fax.philips.com www.sagem.com A conformidade com as directrizes da UE relevantes para o aparelho é confirmada pelo símbolo da CE. SAGEM SA Le Ponant de Paris 27, rue Leblanc 75512 PARIS CEDEX 15 DECLARAÇÃO DE CONFORMIDADE (DoC) SAGEM Communication Austria GmbH declara que este PHILIPS MFP 650 ou MFP 660 está conforme com os requisitos essenciais e outras disposições da Directiva 1999/5/CE. Caso necessite de uma cópia da DoC original, visite-nos na Web www.sagem.com. Este produto é adequado para utilização numa rede telefónica pública comutada (RTPC) e para utilização no país indicado na descrição das características na embalagem. A utilização noutros países pode provocar avarias de funcionamento. Para mais informações contacte o departamento de assistência técnica do seu país. Caso se registem problemas durante a utilização do aparelho, dirija-se ao seu revendedor em primeiro lugar. Este manual de instruções foi impresso em papel reciclado isento de cloro. Esta medida satisfaz as normas mais rigorosas no que se refere à protecção do ambiente. Tanto as embalagens de cartão utilizadas como as cápsulas da embalagem feitas de papel e de cartão podem ser eliminadas como papel. As películas de plástico devem ser depositadas nos ecopontos, para reciclagem, ou ser deitadas no lixo geral, conforme as normas em vigor no país em causa. O aparelho de fax contém muitos materiais que podem ser reutilizados. Quando o aparelho chegar ao fi m da sua vida útil, informe-se sobre as determinações em vigor no seu país relativas à reciclagem de aparelhos usados. Este manual de instruções não se reveste de qualquer carácter contratual. Salvaguardam-se erros, gralhas e alterações. Copyright © 2005 SAGEM Communication Austria GmbH 251822746-B P (MFP 650 / 660)