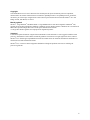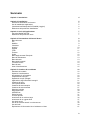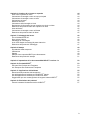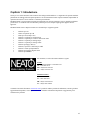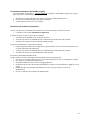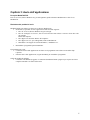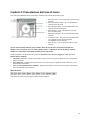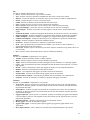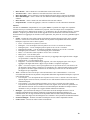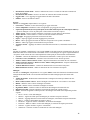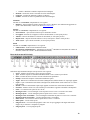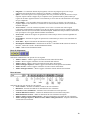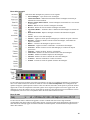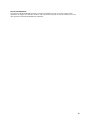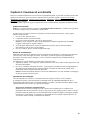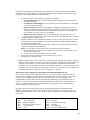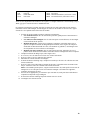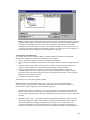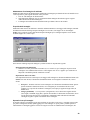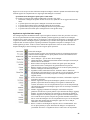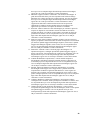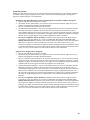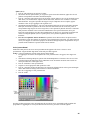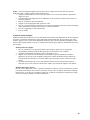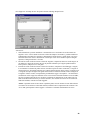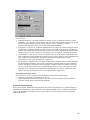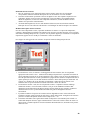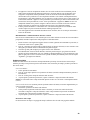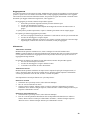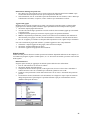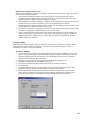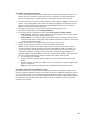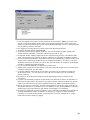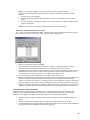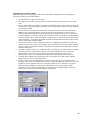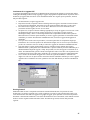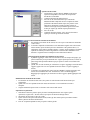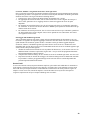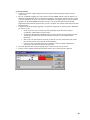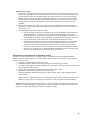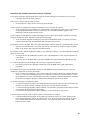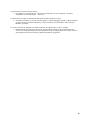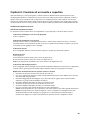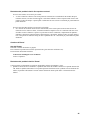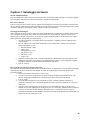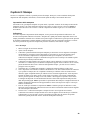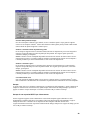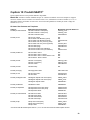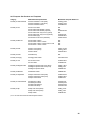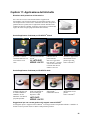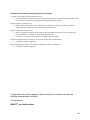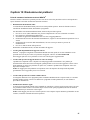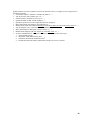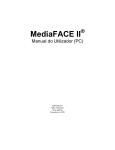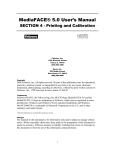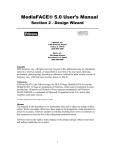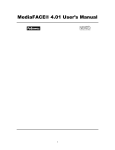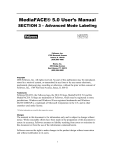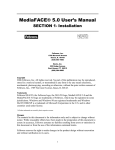Download MediaFACE II
Transcript
MediaFACE II ® Manuale dell’utente (PC) Redatto da Mike Federation Nick Appleby Dicembre 1999 Copyright 1999-2000 NEATO® LLC Tutti i diritti riservati. Nessuna parte di questo documento può essere riprodotta, memorizzata in un sistema di archiviazione o trasmessa in qualunque forma o con qualunque mezzo, elettronico, meccanico, per la fotocopia, di registrazione o altro senza la previa autorizzazione scritta di NEATO® LLC 250 Dodge Avenue, East Haven, CT 06512. Marchi registrati NEATO®, il logo NEATO®, MediaFACE II® e il logo MediaFACE™ sono marchi registrati di NEATO® LLC, registrati presso alcune giurisdizioni. Windows e Windows 95 sono marchi registrati e Windows NT è un marchio di Microsoft Corporation negli Stati Uniti e in altri paesi utilizzato dietro licenza. * Tutti gli altri marchi registrati sono di proprietà dei legittimi depositari. Variazioni I contenuti di questo documento vengono forniti unicamente a titolo informativo e sono soggetti a modifica senza preavviso. Il documento è stato redatto in modo da garantirne l’accuratezza con ogni ragionevole sforzo; tuttavia NEATO® LLC declina ogni responsabilità in merito ad eventuali errori od omissioni contenuti nel documento o in relazione all’uso delle informazioni fornite. NEATO® LLC si riserva il diritto di apportare modifiche al design del prodotto senza riserve né obbligo di preavviso agli utenti. 1 Sommario Capitolo 1: Introduzione 4 Capitolo 2: Installazione Esecuzione automatica con Autorun Uso di Installazione applicazioni Visualizzazione/Stampa del file ReadMe (Leggimi) Risoluzione dei problemi di installazione 5 5 5 6 6 Capitolo 3: Avvio dell’applicazione Per aprire MediaFACE II® Risoluzione dei problemi di avvio 7 7 7 Capitolo 4: Presentazione dell’area di lavoro Barra dei menu File Modifica Visualizza Inserisci Oggetto Testo Finestra Guida Barra degli strumenti Principale Barra di allineamento Barra del testo Barra delle immagini Tavolozza colore Barra di stato Area di visualizzazione 8 8 9 9 9 10 11 11 12 12 12 13 13 14 14 14 15 Capitolo 5: Creazione di un’etichetta Selezione del modello Opzioni di visualizzazione Importazione di un’immagine Proprietà delle immagini Operazioni con più immagini Applicazione degli effetti delle immagini Creazione di forme Colori personalizzati Creazione di testo semplice Creazione di testo avanzato Selezione multipla Raggruppamento Allineamento Simboli speciali Funzioni speciali Inserimento di un codice a barre Inserimento di un oggetto OLE Uso degli stencil Uso di un elemento stencil in un documento Uso dei livelli Duplicazione di informazioni da un’etichetta a un’altra 16 16 16 16 20 20 21 23 24 25 27 29 30 30 31 32 36 37 37 38 39 41 2 Capitolo 6: Creazione di un inserto o copertina Aree di una copertina con dorsi Collocazione di immagini e testo nel corpo principale Collocazione di immagini e testo sui dorsi Collocazione del testo Rotazione del testo Collocazione delle immagini sui dorsi Duplicazione di informazioni da una copertina con dorsi a un’altra Risoluzione dei problemi relativi alle copertine con dorsi Aree del libretto Collocazione di immagini e testo nel libretto Risoluzione dei problemi relativi ai libretti 44 44 44 44 44 44 44 44 45 45 45 45 Capitolo 7: Salvataggio del lavoro File ntf di MediaFACE II® Dove salvare il lavoro Salvataggio di un’immagine Invio come allegato a messaggi di posta elettronica Risoluzione dei problemi di salvataggio 46 46 46 46 46 47 Capitolo 8: Stampa Impostazione della stampante Calibrazione Stampa Stampa di una copertina NEATO per videocassette Risoluzione dei problemi di stampa 48 48 48 49 49 51 Capitolo 9: Importazione di un documento MediaFACE™ versione 1.x 52 ® Capitolo 10: Prodotti NEATO US Letter Size Products and Templates A4 / European Size Products and Templates 53 53 54 Capitolo 11: Applicazione dell’etichetta Rimozione della protezione del lato adesivo ® Uso dell’applicatore di etichette per CD NEATO Classic ® Uso dell’applicatore di etichette per CD NEATO 2000 ® Suggerimenti per una corretta gestione dei supporti cartacei NEATO 55 55 55 55 55 Capitolo 12: Risoluzione dei problemi ® Prima di contattare l’assistenza tecnica di NEATO 57 57 3 Capitolo 1: Introduzione Grazie per aver scelto NEATO® come fornitore di tecnologia Label Enabler™. Ci auguriamo che possiate usufruire pienamente dei vantaggi offerti da questo prodotto e che le informazioni fornite in questo manuale semplifichino le operazioni necessarie a creare etichette e confezioni personalizzate. MediaFACE II® è un programma progettato specificamente per collocare immagini e testo su modelli predefiniti e pronti all’uso. Le etichette create con NEATO® potranno poi essere stampate sugli appositi supporti cartacei approvati. MediaFACE II® mette a disposizione una serie di modelli per i supporti seguenti: • • • • • • • • • • • • Etichette per CD Inserti di copertina per CD Buste per CD (stampa e file) Etichette e copertine per audiocassette Etichette e copertine per cartucce nastro DAT 4mm Etichette e copertine per Iomega Zip© Etichette e copertine per Iomega JAZ© Etichette per floppy disk 3,5" Etichette, copertine e confezioni per VHS Etichette e inserti per SuperDisk™ Etichette per supporti magneto-ottici Etichette per MiniDisc Per contattarci, avvalersi dei numeri indicati a seguire: Vendite USA 1-800-984-9800 or 1-203-466-5170 Fax: 1-203-466-5178 UK: +44(0) 1895 638 955 Fax: +44(0) 1895 639 955 Assistenza tecnica: USA: 1-203-466-5215 Fax: 1-203-468-5010 UK: +44(0) 1895 638 955 Fax: +44(0) 1895 639955 Visitando il sito Web all’indirizzo www.neato.com è possibile ordinare prodotti di etichettatura, ottenere gli ultimi aggiornamenti disponibili, vincere premi in denaro e consultare informazioni importanti o suggerimenti per la risoluzione dei problemi. 4 Capitolo 2: Installazione Questo capitolo descrive il processo di installazione e fornisce indicazioni su come superare le eventuali difficoltà che si potrebbero presentare. Esecuzione automatica con Autorun I punti della procedura seguente illustrano come installare il software MediaFACE II® con la funzione Autorun. NOTA: non tutti i sistemi dispongono della funzione Autorun. Qualora non compaia la schermata di benvenuto di MediaFACE II® una volta inserito il CD-ROM nel lettore di CD-ROM del sistema, saltare la sezione seguente e passare direttamente a Uso di Installazione applicazioni. 1. 2. 3. 4. 5. Prima di installare MediaFACE II® sul sistema, chiudere tutte le altre applicazioni in esecuzione. Quindi, inserire il CD di MediaFACE II® nel lettore di CD-ROM. Una volta inserito il CD, dovrebbe comparire la schermata di benvenuto di MediaFACE. In questa schermata, fare clic su Avanti per passare alla schermata dei termini del contratto di concessione in licenza. Da qui, si passerà alla schermata di scelta della directory di destinazione per l’installazione del programma. In questa schermata, si consiglia di scegliere di installare MediaFACE II® nella directory predefinita (C:\Programmi\MediaFACE), fare clic su Avanti e selezionare il tipo di installazione. In genere è preferibile scegliere l’installazione tipica, che sarà già selezionata come opzione predefinita. Fare clic su Avanti, selezionare una cartella di programmi da aggiungere al menu Avvio (Start in Windows 98), quindi fare di nuovo clic su Avanti per procedere a installare il programma. Infine, fare clic su Avanti per iniziare l’installazione. Al termine, fare clic su Fine. NOTA: al termine dell’installazione potrebbe essere necessario riavviare il computer, se richiesto dal programma. Uso di Installazione applicazioni Seguire la procedura sottostante per installare MediaFACE II® utilizzando Installazione applicazioni. 1. 2. 3. 4. 5. 6. Prima di installare MediaFACE II® sul sistema, chiudere tutte le altre applicazioni in esecuzione. Quindi, inserire il CD di MediaFACE II® nel lettore di CD-ROM. Una volta inserito il CD, fare clic su Avvio (Start in Windows 98), poi selezionare Impostazioni e fare clic su Pannello di controllo. Nel Pannello di controllo, fare doppio clic su Installazione applicazioni. Una volta aperta questa finestra, fare clic su Installa, poi su Avanti. Windows cercherà il file setup di MediaFACE II®. Se l’operazione è stata eseguita correttamente, comparirà quanto segue: D:\Setup.exe. NOTA: la lettera che designa il lettore di CD ROM del sistema in uso potrebbe differire da quella riportata nell’esempio (D:), che verrà utilizzata in tutto il manuale per indicare l’unità CD ROM. Fare clic su Fine: comparirà la schermata di benvenuto di MediaFACE. In questa schermata, fare clic su Avanti per passare alla schermata dei termini del contratto di concessione in licenza. Da qui, si passerà alla schermata di scelta della directory di destinazione per l’installazione del programma. In questa schermata, si consiglia di scegliere di installare MediaFACE II® nella directory predefinita (C:\Programmi\MediaFACE), fare clic su Avanti e selezionare il tipo di installazione. In genere è preferibile scegliere l’installazione tipica, che sarà già selezionata come opzione predefinita. Fare clic su Avanti, selezionare una cartella di programmi da aggiungere al menu Avvio (Start in Windows 98), quindi fare di nuovo clic su Avanti per procedere a installare il programma. Infine, fare clic su Avanti per iniziare l’installazione. Al termine, fare clic su Fine. NOTA: al termine dell’installazione potrebbe essere necessario riavviare il computer, se richiesto dal programma. 5 Visualizzazione/Stampa del file ReadMe (Leggimi) Una volta installato il programma, si consiglia caldamente di stampare il file ReadMe (Leggimi). Per eseguire questa operazione, attenersi alla procedura seguente: 1. 2. 3. Dal menu Avvio (Start in Windows 98), passare a Programmi, quindi a MediaFACE II. Fare clic sul file ReadMe (Leggimi) per aprirlo in Notepad. A questo punto fare clic su File, poi su Stampa. Risoluzione dei problemi di installazione Il CD si trova nel lettore di CD-ROM, ma la funzione di esecuzione automatica Autorun non si attiva. • Consultare la sezione Uso di Installazione applicazioni Il sistema non riesce a reperire il file setup sul CD-ROM. • Assicurarsi che il CD-ROM si trovi all’interno del lettore. • Verificare che il lettore di CD-ROM funzioni correttamente inserendo un altro CD nell’unità. • Assicurarsi che la superficie del CD MediaFACE II® sia pulita. Il processo di installazione si è interrotto bruscamente. • È molto importante chiudere tutte le applicazioni e gli elementi attivati all’avvio del sistema operativo che si trovano nella barra delle applicazioni. • Verificare che il lettore di CD-ROM funzioni correttamente inserendo un altro CD nell’unità. • Assicurarsi che la superficie del CD MediaFACE II® sia pulita. Procedura per disinstallare MediaFACE II® Qualora risultasse necessario disinstallare MediaFACE II®, attenersi ai punti seguenti: 1. Fare clic su Avvio (Start in Windows 98), poi selezionare Impostazioni e fare clic su Pannello di controllo. 2. Fare doppio clic su Installazione applicazioni. 3. Selezionare MediaFACE II® e fare clic su Aggiungi/Rimuovi. 4. Nella finestra di selezione del metodo di disinstallazione, scegliere il metodo automatico, quindi fare clic su Avanti. 5. Nella finestra di esecuzione della disinstallazione, fare clic su Fine per iniziare il processo di disinstallazione. 6. Fare clic su OK una volta completata la disinstallazione. 6 Capitolo 3: Avvio dell’applicazione Per aprire MediaFACE II® Fare clic su Avvio (Start in Windows 98), poi su Programmi, quindi selezionare MediaFACE II e fare clic su MediaFACE. Risoluzione dei problemi di avvio MediaFACE II® non compare nel menu Avvio (Start in Windows 98) • In alternativa, è possibile avviare l’applicazione anche nel modo seguente: 1. Fare clic su Avvio (Start in Windows 98), poi su Esegui 2. Fare clic su Sfoglia, in “Cerca in”, fare clic con la freccia rivolta in basso e scorrere l’elenco fino a che non compare Risorse del computer 3. Fare doppio clic sull’icona “Risorse del computer”. 4. Fare doppio clic su C:, poi su Programmi, infine su MediaFACE. 5. Individuare e fare doppio clic sul file MediaFace, o MediaFace.exe. • Disinstallare il programma quindi reinstallarlo. Il programma non si apre. • Controllare la barra delle applicazioni. In alcuni casi il programma viene ridotto a icona subito dopo l’apertura. • Chiudere tutte le altre applicazioni, eseguire ScanDisk, poi reinstallare il programma. Scelta del modello da utilizzare • Consultare il file Readme (Leggimi) o le istruzioni di MediaFACE II® a pagina 53 per reperire un elenco completo di modelli e le relative descrizioni. 7 Capitolo 4: Presentazione dell’area di lavoro Una volta aperto MediaFACE II®, risulteranno visualizzati gli elementi descritti di seguito: • • • • • • • Barra dei menu – Si trova nella parte superiore dello schermo. Barra strumenti Principale - Si trova direttamente sotto alla barra dei menu. Barra di allineamento – Si trova direttamente sotto alla barra strumenti Principale. Barra del testo - Si trova direttamente sotto alla barra di allineamento. Barra delle immagini - Si trova sul lato destro dello schermo. Tavolozza colore – Può essere spostata facendo clic con il pulsante sinistro del mouse quindi trascinandone la barra del titolo. Barra di stato - Si trova nella parte inferiore dello schermo. NOTA: alcuni elementi risultano non accessibili a meno che non sia stato selezionato un modello. Per effettuare un’esercitazione, fare clic su File quindi su Nuovo. Comparirà la finestra di dialogo Seleziona modello, in cui selezionare un modello qualsiasi, poi fare clic su OK. In tutto il manuale si fa riferimento alle operazioni selezionare o fare clic, fare doppio clic e fare clic con il pulsante destro del mouse. • Selezionare o fare clic – Significa posizionare il cursore su un’area specifica, quindi fare clic con il pulsante sinistro del mouse. • Fare doppio clic - Significa posizionare il cursore su un’area specifica, quindi fare DUE VOLTE clic con il pulsante sinistro del mouse. • Fare clic con il pulsante destro del mouse - Significa posizionare il cursore su un’area specifica, quindi fare clic con il pulsante destro del mouse. Barra dei menu Nella barra dei menu sono presenti gli elementi indicati di seguito. 8 File Facendo clic su File, compariranno le voci seguenti: • Nuovo – Permette di selezionare e aprire un nuovo modello. • Apri - Permette di aprire un documento di MediaFACE II® creato e salvato in precedenza. • Importa – Permette di importare un documento creato con una versione precedente di MediaFACE™. • Stencil – Permette di aprire e lavorare con stencil di clipart. • Chiudi - Permette di chiudere il documento MediaFACE II® corrente. • Salva - Permette di salvare il lavoro corrente nell’ubicazione predefinita. • Salva con nome - Permette di salvare con un nome specifico e nella posizione desiderata. • Salva come immagine – Permette di salvare il documento corrente come file di immagine. • Imposta pagina – Permette di selezionare il formato pagina, l’unità di misura e le impostazioni della griglia. • Anteprima di stampa –Visualizza un’anteprima del documento nel formato che avrà una volta stampato. • Imposta stampante - Permette di modificare le impostazioni della stampante all’interno del programma. • Calibra stampante - Permette di calibrare la stampante per i supporti cartacei approvati da NEATO®. • Calibrazione stampante – Stampa un contorno di prova per semplificare le operazioni di calibrazione. • Stampa – Permette di stampare il documento attualmente aperto. • Preferenze – Permette di visualizzare e modificare le proprietà del documento. • Invia – Apre il programma di posta elettronica del computer e crea una nuova e-mail contenente il documento MediaFACE II® come allegato. • File recenti - Permette di aprire i file salvati in precedenza. Saranno visualizzati solo gli ultimi 4 file su cui si è intervenuti. • Esci – Permette di uscire da MediaFACE II® e tornare al Desktop di Windows. Modifica Facendo clic su Modifica, compariranno le voci seguenti: • Annulla - Permette di annullare l’ultimo comando impartito. • Ripeti - Permette di ripetere di nuovo l’azione annullata in precedenza. • Taglia – Rimuove le informazioni selezionate (immagini/testo) dal documento e le copia negli Appunti. • Copia – Copia le informazioni selezionate (immagini/testo) dal documento senza rimuoverle e le colloca negli Appunti. • Incolla – Colloca le informazioni copiate negli Appunti in un’altra area selezionata del documento. • Elimina – Rimuove le informazioni selezionate dal documento. • Duplica – Crea un duplicato dell’oggetto selezionato all’interno del documento. • Seleziona tutto - Permette di selezionare tutti gli oggetti presenti nel documento. • Seleziona tutte le etichette – Seleziona tutti gli elementi nell’area attualmente attiva dell’etichetta. • Proprietà – Permette di visualizzare e modificare le proprietà dell’oggetto selezionato. Visualizza Facendo clic su Visualizza, compariranno le voci seguenti: • Zoom avanti - Permette di eseguire un’operazione di zoom avanti per ottenere una vista ingrandita del documento. La funzione espletata è la stessa ottenibile facendo clic sullo strumento omonimo nella barra degli strumenti Principale. • Zoom indietro - Permette di eseguire un’operazione di zoom indietro per ottenere una vista ridotta del documento. La funzione espletata è la stessa ottenibile facendo clic sullo strumento omonimo nella barra degli strumenti Principale. • Oggetti trasparenti – Questa opzione, se selezionata, permette di visualizzare gli oggetti non stampabili, come ad esempio la zona che viene ritagliata al centro dell’etichetta per CD. Questa opzione è attiva per impostazione predefinita. • Dimensioni effettive – Modifica le impostazioni di zoom portandole al 100%. • Mostra griglia – Permette di visualizzare la griglia. • Aggancia alla griglia – Se attivata, questa opzione aggancia gli oggetti alla griglia durante il loro spostamento. • Barra degli strumenti – Attiva e disattiva la vista della barra strumenti Principale sullo schermo. 9 • • • • • • Barra di stato – Attiva e disattiva la vista della barra di stato sullo schermo. Tavolozza colore – Attiva e disattiva la vista della Tavolozza colore sullo schermo. Barra dei righelli – Attiva e disattiva la vista dei righelli nella parte sinistra e superiore del modello. Barra delle immagini – Attiva e disattiva la vista della barra delle immagini nella parte destra dello schermo. Barra del testo – Attiva e disattiva la vista della barra del testo sullo schermo. Proprietà livello – Permette di aggiungere, rimuovere o modificare i livelli contenuti nel documento. Inserisci Facendo clic su Inserisci, compariranno le voci seguenti. NOTA: è possibile fare doppio clic su qualsiasi elemento inserito per visualizzarne e modificarne le proprietà, come ad esempio colore di riempimento, spessore della linea, stili e dimensioni dei caratteri, ecc. In alternativa, fare clic sull’elemento inserito e scegliere Modifica > Proprietà: gli elementi inseriti saranno aggiunti all’area del documento selezionata al momento dell’inserimento. Per aggiungere un elemento a un’area particolare, fare prima clic su di essa, QUINDI scegliere Inserisci. • Forma – Permette di creare nell’area attiva del documento una forma del tipo prescelto. Tutti i comandi Inserisci > Forma sono accessibili anche facendo clic sul pulsante corrispondente della barra strumenti Principale. Si possono creare le forme seguenti: • Linea – Crea una linea tra i punti su cui si fa clic. • Rettangolo – Crea un rettangolo vuoto nel punto in cui si fa clic e si trascina con il mouse. • Rettangolo pieno – Crea un rettangolo pieno nel punto in cui si fa clic e si trascina. • Rettangolo arrotondato – Crea un rettangolo arrotondato nel punto in cui si fa clic e si trascina. • Rettangolo pieno arrotondato – Crea un rettangolo pieno e arrotondato. • Ellisse – Crea un’ellisse vuota nel punto in cui si fa clic e si trascina. • Ellisse piena – Crea un’ellisse piena. • Poligono – Crea una forma poligonale vuota. Fare clic per aggiungere altri angoli alla forma e doppio clic per chiudere e completare il poligono. • Poligono pieno – Crea un poligono pieno. • Poligonale – Crea una linea formata da più segmenti, vale a dire un poligono aperto. Fare clic per aggiungere altri angoli alla forma e doppio clic per chiudere e completare il poligono. • Spline – Crea un arco aperto o curva a più segmenti. Fare clic per iniziare un arco, fare di nuovo clic per impostare il punto centrale e doppio clic per completare l’arco, quindi trascinare il punto centrale per regolare la curvatura. Oppure trascinare con lo strumento per creare una curva di forma libera e fare doppio clic per completarla. • Testo – Permette di creare testo del tipo scelto dal sottomenu. Tutti i comandi Inserisci > Testo sono accessibili anche facendo clic sul pulsante corrispondente della barra degli strumenti Principale. Si possono creare due tipi di testo: • Testo semplice – Crea un riquadro di testo nel punto in cui si fa clic e si trascina. Una volta creato il riquadro, digitare il testo da inserire; al termine fare clic sullo strumento Selezione (Freccia) nella barra strumenti Principale. • Testo avanzato – Crea testo avanzato nel punto in cui si fa clic e si trascina. Una volta eseguita l’operazione di trascinamento per definire l’area del testo, digitare il testo da inserire, quindi fare clic sullo strumento Selezione (Freccia) nella barra strumenti Principale. MediaFACE II® provvederà a ottimizzare il testo per riempire l’area oggetto definita mediante trascinamento. • Immagine – Apre una finestra di dialogo in cui selezionare un file di immagini da inserire. Tutte le immagini compatibili inserite saranno visualizzate nel documento alle dimensioni massime; per ridimensionarle, fare clic sugli strumenti Zoom disponibili nella barra delle immagini sulla destra dello schermo, oppure fare doppio clic sull’immagine stessa e immettere i nuovi parametri di ridimensionamento. • Scansione immagine – Permette di scandire un’immagine con uno scanner compatibile TWAIN. • Codice a barre – Inserisce un codice a barre nel documento. 10 • • • • Informazioni su CD/Volume – Inserisce informazioni su tracce o volume del CD audio contenuto nel lettore di CD-ROM. Informazioni sulla cartella – Inserisce un elenco dei contenuti della cartella selezionata. Oggetto OLE – Crea o aggiunge un oggetto Microsoft OLE al documento. Simbolo – Inserisce un simbolo testuale. Oggetto Facendo clic su Oggetto, compariranno le voci seguenti. • Colore linea – Modifica il colore della linea per gli oggetti selezionati. • Colore riempimento - Modifica il colore di riempimento per gli oggetti selezionati. • Opzioni di spostamento (Porta in primo piano, Porta sullo sfondo, Sposta in avanti, Sposta indietro) – Sposta le immagini o il testo in primo piano o sullo sfondo in relazione reciproca. • Allinea oggetti – Allinea l’oggetto selezionato a un bordo o al centro dell’area dell’etichetta. • Allinea al centro - Allinea il testo o le forme al centro dell’etichetta selezionata. • Raggruppa – Raggruppa gli elementi selezionati in un’unità. • Separa – Separa gli oggetti selezionati raggruppati in precedenza. • Blocca – Blocca gli oggetti selezionati in modo che non possano essere spostati o modificati. • Sblocca – Sblocca gli oggetti selezionati bloccati in precedenza. • Aggiungi a stencil – Aggiunge un elemento selezionato allo stencil attivo, consentendo di usarlo come clipart. Testo Facendo clic su Testo, compariranno le voci seguenti. NOTA: molte delle funzioni di formattazione del testo di MediaFACE II® sono accessibili anche selezionando il testo e facendo doppio clic oppure scegliendo Modifica > Proprietà. Anche la barra del testo contiene pulsanti di scelta rapida per molte funzioni di formattazione. • Carattere – Permette di modificare le caratteristiche di dimensioni e carattere per il testo selezionato. • Grassetto, Corsivo, Sottolineato – Formatta il testo selezionato in base allo stile prescelto. • Allinea a sinistra, Allinea a destra, Centra – Imposta l’allineamento orizzontale del testo selezionato. • Allinea al margine superiore, Allinea al centro, Allinea al margine inferiore – Imposta l’allineamento verticale del testo selezionato. • Aumenta dimensioni carattere – Aumenta le dimensioni del testo selezionato di un punto. • Riduci dimensioni carattere – Riduce le dimensioni del testo selezionato di un punto. Immagine Facendo clic su Immagine, compariranno le voci seguenti. NOTA: molte delle funzioni di formattazione delle immagini di MediaFACE II® sono accessibili anche dalla barra delle immagini posta sulla destra dello schermo. • Adatta all'etichetta – Ridimensiona automaticamente l’immagine selezionata per adattarla all’area dell’etichetta. • Ruota a sinistra, Ruota a destra – Ruota l’immagine selezionata di 90° verso sinistra o verso destra. • Rifletti – Riflette in senso verticale l’immagine selezionata. • Rovescia – Riflette in senso orizzontale l’immagine selezionata. • Ingrandisci, Riduci – Aumenta o riduce le dimensioni dell’immagine selezionata del 10%. • Dimensioni normali – Riporta l’immagine selezionata alle dimensioni originali (100%). • Effetti – Permette di applicare l’effetto prescelto a un’immagine selezionata. Sono disponibili gli effetti seguenti: • Inverti – Inverte i colori dell’immagine. • Mosaico – Applica un effetto pixel all’immagine per conferirle un aspetto a mosaico. • Disturbo – Aggiunge disturbo in modo casuale all’immagine, conferendole un aspetto texturizzato. • Rilievo – Conferisce all’immagine un aspetto in rilievo. • Emulsiona – Applica un effetto “emulsionato” di sbavatura all’immagine. • Posterizza – Riduce il numero di colori dell’immagine per conferirle un aspetto posterizzato. • Solarizza – Applica un effetto ‘negativo’ selezionabile. • Saturazione – Permette di variare la saturazione dei colori dell’immagine. 11 • • • • Tonalità – Modifica la tonalità complessiva dell’immagine. Intensità – Permette di variare l’intensità dei colori dell’immagine. Contrasto – Permette di aumentare o ridurre il contrasto. Gamma – Permette di variare la quantità di bianco dell’immagine. Strumenti Facendo clic su Strumenti, compariranno le voci seguenti. • Database – Questo strumento fornisce funzioni di accesso ai database. (Per informazioni aggiornate su questa e altre funzionalità, visitare il sito Web www.neato.com.) Finestra Facendo clic su Finestra, compariranno le voci seguenti. • Nuova finestra – Apre una nuova finestra per il documento corrente. • Sovrapponi - Permette di sovrapporre le finestre dei documenti (se sono aperti più file). • Affianca - Permette di affiancare le finestre dei documenti (se sono aperti più file). • Disponi icone – Dispone le finestre ridotte a icona (se sono aperti e ridotti a icona più file). • Titolo 1,2,3,4 – Apre il titolo selezionato (se sono aperti più titoli). Guida Facendo clic su Guida, compariranno le voci seguenti. • Guida in linea – Guida in linea di MediaFACE II®. • Informazioni su MediaFACE™ – Informazioni su NEATO® e MediaFACE II® (numeri di contatto di NEATO®, numero di versione e di build di MediaFACE II®) Barra degli strumenti Principale Nella barra degli strumenti Principale sono presenti le icone seguenti: • Nuovo - Permette di selezionare e aprire un nuovo modello. • Apri - Permette di aprire un documento MediaFACE II® creato e salvato in precedenza. • Salva - Permette di salvare il lavoro corrente nell’ubicazione predefinita. • Stampa - Permette di stampare il documento attualmente aperto. • Taglia - Rimuovere le informazioni selezionate (immagini/testo) dal documento e le copia negli Appunti. • Copia - Copia le informazioni selezionate (immagini/testo) dal documento senza rimuoverle e le colloca negli Appunti. • Incolla - Colloca le informazioni copiate negli Appunti in un’altra area selezionata del documento. • Seleziona – Permette di fare clic su un elemento per selezionarlo e apportarvi modifiche o manipolarlo. • Linea – Crea una linea tra i punti su cui si fa clic. • Rettangolo vuoto– Crea un rettangolo vuoto nel punto in cui si fa clic e si trascina con il mouse. • Rettangolo pieno – Crea un rettangolo pieno nel punto in cui si fa clic e si trascina. • Rettangolo vuoto arrotondato – Crea un rettangolo arrotondato nel punto in cui si fa clic e si trascina. • Rettangolo pieno arrotondato – Crea un rettangolo pieno e arrotondato. • Ellisse vuota – Crea un’ellisse vuota nel punto in cui si fa clic e si trascina. • Ellisse piena – Crea un’ellisse piena. • Poligono vuoto – Crea una forma poligonale vuota. Fare clic per aggiungere altri angoli alla forma e doppio clic per chiudere e completare il poligono. • Poligono pieno – Crea un poligono pieno. 12 • • • • • • • • • Poligonale – Crea una linea formata da più segmenti, vale a dire un poligono aperto. Fare clic per aggiungere altri angoli alla forma e doppio clic per chiudere e completare il poligono. Spline – Crea un arco aperto o curva a più segmenti. Fare clic per iniziare un arco, fare di nuovo clic per impostare il punto centrale e doppio clic per completare l’arco, quindi trascinare il punto centrale per regolare la curvatura. Oppure trascinare con lo strumento per creare una curva di forma libera e fare doppio clic per completarla. Testo semplice – Crea un riquadro di testo nel punto in cui si fa clic e si trascina. Una volta creato il riquadro, digitare il testo da inserire; al termine fare clic sullo strumento Selezione (Freccia) nella barra strumenti Principale. Testo avanzato – Crea testo avanzato nel punto in cui si fa clic e si trascina. Una volta eseguita l’operazione di trascinamento per definire l’area del testo, digitare il testo da inserire, quindi fare clic sullo strumento Selezione (Freccia) nella barra strumenti Principale. MediaFACE II® provvederà a ottimizzare il testo per riempire l’area oggetto definita mediante trascinamento. Zoom avanti – Permette di eseguire un’operazione di zoom avanti per ottenere una vista ingrandita del documento. Zoom indietro – Permette di eseguire un’operazione di zoom indietro per ottenere una vista ridotta del documento Zoom 100% – Riporta il documento alle dimensioni originali (100%). Informazioni su MediaFACE™ - Informazioni su NEATO® e MediaFACE II® (numeri di contatto di NEATO®, numero di versione e di build di MediaFACE II®). Guida – Guida in linea di MediaFACE II®. Barra di allineamento Nella barra di allineamento sono presenti le icone seguenti: • Allinea a sinistra – Allinea l’oggetto selezionato al bordo sinistro dell’etichetta. • Centra - Allinea l’oggetto selezionato al centro orizzontale dell’etichetta. • Allinea a destra - Allinea l’oggetto selezionato al bordo destro dell’etichetta. • Allinea al margine superiore - Allinea l’oggetto selezionato al bordo superiore dell’etichetta. • Allinea al centro - Allinea l’oggetto selezionato al centro verticale dell’etichetta. • Allinea al margine inferiore - Allinea l’oggetto selezionato al bordo inferiore dell’etichetta. Barra del testo Nella barra del testo sono presenti le icone seguenti: • Nome carattere – Permette di cambiare il carattere del testo selezionato. • Dimensioni – Permette di modificare le dimensioni del testo selezionato. • Grassetto, Corsivo, Sottolineato – Formatta il testo selezionato con lo stile prescelto. • Aumenta dimensioni carattere – Aumenta le dimensioni del testo selezionato di un punto. • Riduci dimensioni carattere – Riduce le dimensioni del testo selezionato di un punto. • Allinea a sinistra, Centra, Allinea a destra – Imposta l’allineamento orizzontale del testo selezionato. • Allinea al margine superiore, Allinea al centro, Allinea al margine inferiore – Imposta l’allineamento verticale del testo selezionato. 13 Barra delle immagini Nella barra delle immagini sono presenti le icone seguenti: • Nuova immagine – Apre un nuovo file di immagini. • Adatta all'etichetta – Ridimensiona automaticamente l’immagine selezionata per adattarla all’area dell’etichetta. • Ruota a sinistra, Ruota a destra – Ruota l’immagine selezionata di 90° verso sinistra o verso destra. • Rifletti – Riflette in senso verticale l’immagine selezionata. • Rovescia – Riflette in senso orizzontale l’immagine selezionata. • Ingrandisci, Riduci – Aumenta o riduce le dimensioni dell’immagine selezionata del 10%. • Dimensioni normali – Riporta l’immagine selezionata alle dimensioni originali (100%). • Inverti – Inverte i colori dell’immagine. • Mosaico – Applica un effetto pixel all’immagine per conferirle un aspetto a mosaico. • Disturbo – Aggiunge il disturbo in modo casuale all’immagine, conferendole un aspetto texturizzato. • Rilievo – Conferisce all’immagine un aspetto in rilievo. • Emulsiona – Applica un effetto “emulsionato” con sbavature all’immagine. • Posterizza – Riduce il numero di colori dell’immagine per conferirle un aspetto posterizzato. • Solarizza – Applica un effetto ‘negativo’ selezionabile. • Saturazione – Permette di variare la saturazione dei colori dell’immagine. • Tonalità – Modifica la tonalità complessiva dell’immagine. • Intensità – Permette di variare l’intensità dei colori dell’immagine. • Contrasto – Permette di aumentare o ridurre il contrasto. • Gamma – Permette di variare la quantità di bianco dell’immagine. Tavolozza colore La barra della tavolozza permette di accedere agevolmente a 20 colori tra i più diffusi da utilizzare per riempimenti, linee e testo. Sulla sinistra sono collocate le caselle dei colori di contorno/riempimento, che assomigliano a due quadrati sovrapposti. Quello superiore indica il colore del contorno selezionato, mentre quello in posizione inferiore rappresenta il colore del riempimento selezionato. Questi colori vengono assegnati a tutti i nuovi oggetti creati. Per modificare il colore del contorno, fare clic su una delle 20 caselle di colore della tavolozza. Per modificare il colore di riempimento, fare invece clic con il pulsante destro del mouse sulla casella di un colore. Barra di stato La barra di stato fornisce informazioni aggiuntive su tutti i comandi delle diverse barre degli strumenti, visualizzandole nell’angolo inferiore sinistro dello schermo. Vengono riportate anche informazioni sulla posizione e sulle dimensioni di tutti gli oggetti selezionati nell’unità di misura impostata, visualizzandole nell’angolo inferiore destro dello schermo. 14 Area di visualizzazione Per usufruire al meglio di MediaFACE II®, si consiglia di ingrandire l’area di lavoro. Per eseguire questa operazione, fare doppio clic sulla barra del titolo, vale a dire la barra blu posta in cima allo schermo, che reca il titolo Software di etichettatura MediaFACE di NEATO. 15 Capitolo 5: Creazione di un’etichetta Dopo avere acquisito dimestichezza con l’area di lavoro di MediaFACE II®, si procederà ora alla descrizione delle operazioni necessarie per creare un’etichetta, composte dalle sei procedure seguenti: selezione di un modello, importazione di un’immagine, creazione del testo, selezione, allineamento e duplicazione di un’etichetta a quella successiva (copia e incolla). NOTA: le procedure esposte di seguito sono applicabili a tutti i modelli NEATO® disponibili in MediaFACE II®. Selezione del modello NOTA: se si è appena terminato il capitolo 4 “Presentazione dell’area di lavoro”, potrebbe essere già aperto un modello. In questo caso, selezionare File, quindi Chiudi. In primo luogo è necessario selezionare un modello per il tipo di etichetta da realizzare. I punti seguenti illustrano come procedere. 1. Fare clic su File, quindi su Nuovo. 2. Comparirà la finestra “Seleziona modello”. 3. Far scorrere l’elenco di modelli e fare clic su quello prescelto. NOTA: un elenco completo dei nomi e delle descrizioni dei modelli è disponibile nel file ReadMe (Leggimi) e alla pagina 53 di questo manuale. 4. Ai fini di questa dimostrazione, scegliere il modello A4-CD Labels (2up) (si tratta del modello dell’etichetta per CD con due 2 CD per pagina). 5. Fare clic su OK per aprire il modello A4-CD Labels (2up). Opzioni di visualizzazione MediaFACE II® consente di modificare l’area di visualizzazione del modello. Ciò consente di personalizzare l’area di lavoro in base alle singole preferenze. Ad esempio, è possibile eseguire un ingrandimento per posizionare con più precisione le immagini e i testi o al contrario visualizzare tutto il modello durante la sessione di lavoro. Per modificare la vista del modello, procedere in uno dei modi seguenti: 1. Ingrandire il modello – Fare doppio clic sulla barra del titolo, vale a dire la barra di colore blu posta in cima alla finestra del modello. 2. Fare clic su Visualizza (nella barra dei menu) – A questo punto è possibile procedere all’ingrandimento o alla riduzione in incrementi del 20%. Gli stessi risultati si ottengono facendo clic sui pulsanti Zoom avanti/Zoom indietro nella barra strumenti Principale. NOTA: la finestra del modello dovrebbe recare il titolo MediaFACE1, che verrà modificato al salvataggio del file per riportare il nome prescelto. Importazione di un’immagine Una volta impostata l’area di lavoro e il modello in base alle singole precedenze, occorre importare un’immagine di sfondo. Si possono importare le immagini fornite nel CD-ROM di MediaFACE II®, le immagini disponibili da altre fonti o le immagini acquisite via scanner o mediante fotocamera digitale. I punti seguenti illustrano come procedere per ogni tipo di immagine. Importazione di immagini di MediaFACE II® MediaFACE II® fornisce 68 immagini sul CD, collocate nella cartella Images. Le immagini sono disponibili in due diverse risoluzioni: 150 dpi o 72 dpi (dots per inch, punti per pollice). Quelle a 150 dpi producono stampe di qualità superiore, ma richiedono tempi di stampa più lunghi e una maggiore quantità di memoria per l’elaborazione. Le immagini a 72 dpi producono invece stampe di qualità superiore, ma velocizzano i tempi di stampa e richiedono meno memoria. 16 Per importare un’immagine è possibile procedere in quattro diversi modi: utilizzando il menu Inserisci, utilizzando la barra delle immagini, facendo doppio clic sull’area del modello in cui intervenire, oppure facendo clic con il pulsante destro del mouse sul modello. 1. 2. 3. 4. 5. 6. Avvalersi di uno dei metodi seguenti per importare un’immagine: • Uso del menu Inserisci: fare clic sull’etichetta prescelta, quindi passare al menu Inserisci e selezionare Immagine. • Uso della barra delle immagini: fare clic sull’icona posta in cima alla barra, che assomiglia a una cartella in fase di apertura. • Mediante doppio clic: scegliere dove aggiungere l’immagine, quindi fare doppio clic su quell’area. Si aprirà la finestra di dialogo Proprietà etichetta, in cui scegliere se riempire lo sfondo dell’etichetta utilizzando un colore, una sfumatura (o gradiente) o un’immagine. Fare clic sul pulsante che reca l’etichetta “Con immagini”. • Mediante clic destro del mouse: fare clic sull’etichetta prescelta, quindi fare clic con il pulsante destro del mouse sull’etichetta. Selezionare Inserisci immagine dal menu a comparsa. Comparirà la finestra di dialogo Apri. Saranno visualizzate le due cartelle delle immagini a 150 dpi e 72 dpi. Fare doppio clic su quella denominata Image 150 dpi. NOTA: in caso di errori di memoria o ritardi di stampa, utilizzare la cartella denominata Image 72 dpi. Fare clic su un file qualsiasi, poi selezionare Apri. Facendo clic, nella parte destra della finestra comparirà un’anteprima di ogni immagine. NOTA: se non comparisse nessun nome di file, procedere in uno dei modi seguenti. 1. In fondo alla finestra di dialogo Apri, comparirà la casella Tipo file. Fare clic sulla freccia rivolta in basso sulla destra. 2. Scorrere l’elenco fino ad individuare i file JPG o JPEG. Si tornerà alla finestra di dialogo Proprietà etichetta. Fare clic su OK. L’immagine sarà collocata sul CD. NOTA: la maggior parte di questi metodi per la collocazione delle immagini sulle etichette consentono di ridimensionare, spostare e modificare le immagini. Se tuttavia si usa il metodo mediante doppio clic, l’immagine verrà utilizzata solo come sfondo e non sarà spostabile o modificabile. Per eliminare l’immagine in un secondo momento e tornare a un riempimento semplice o a uno sfondo colorato, non è sufficiente selezionare semplicemente l’immagine e premere Canc. Occorrerà invece fare doppio clic sullo sfondo dell’etichetta e impostare Tipo di riempimento su ‘Semplice’. Importazione di altre immagini (non disponibili sul CD-ROM di MediaFACE II®) Non è necessario limitarsi alle immagini disponibili sul CD. Si possono infatti acquistare raccolte di immagini presso la maggior parte dei negozi di informatica oppure scaricarle da Internet. Occorre però tenere a mente che MediaFACE II® riconosce solo un numero dato di formati immagine, come contraddistinti ad esempio dalle estensioni immagine.bmp, immagine.jpg. Le immagini acquisite via scanner e salvata su file possono essere importate in MediaFACE in base alla procedura indicata sotto anche se è possibile effettuarne la scansione direttamente nel programma con il comando Inserisci > Scansione immagine (vedere pagina 19). Di seguito viene fornito un elenco dei formati di file di immagini supportati da MediaFACE II®. NOTA: l’asterisco posto davanti al formato del file indica un carattere jolly. I caratteri di questo tipo rappresentano qualsiasi nome di file, vale a dire che si può fare riferimento al file immagine.bmp anche come *.bmp *.JPG *.BMP *.TIF *.PCX *.CMP Jpeg (consigliato) Bitmap (consigliato) File Tiff (solo non compressi) File Zsoft Paint Lead *.FPX *.EPS *.PNG *.PCT *.PSD File FPX Encapsulated Postscript File PNG File Quickdraw File Adobe Photoshop 3.0 17 *.DCX *.ICO *.PCD *.CUR Multipage PCX File Icon File Kodak Photo File Cursor *.RAS *.TGA *.WMF *.WPG File Sun Reader File Targa Metafile di Windows (solo bianco e nero) File Word Perfect (solo bianco e nero) Anche se sono disponibili molti formati tra cui scegliere, si consiglia di utilizzare i formati bitmap (.bmp) e JPEG (.jpg) per le sessioni di lavoro in MediaFACE II®. Per importare un’immagine è possibile procedere in quattro diversi modi: utilizzando il menu Inserisci, utilizzando la barra delle immagini, facendo doppio clic sull’area del modello in cui intervenire, oppure facendo clic con il pulsante destro del mouse sul modello. 1. Avvalersi di uno dei metodi seguenti per importare un’immagine: • Uso del menu Inserisci: fare clic sull’etichetta prescelta, quindi passare al menu Inserisci e selezionare Immagine. • Uso della barra delle immagini: fare clic sull’icona posta in cima alla barra, che assomiglia a una cartella in fase di apertura. • Mediante doppio clic: scegliere dove aggiungere l’immagine, quindi fare doppio clic su quell’area. Si aprirà la finestra di dialogo Proprietà etichetta, in cui scegliere se riempire lo sfondo dell’etichetta utilizzando un colore, una sfumatura (o gradiente) o un’immagine. Fare clic sul pulsante che reca l’etichetta “Con immagini”. • Mediante clic destro del mouse: fare clic sull’etichetta prescelta, quindi fare clic con il pulsante destro del mouse sull’etichetta. Selezionare Inserisci immagine dal menu a comparsa. 2. Comparirà la finestra di dialogo Apri (vedere figura sotto). 3. In “Cerca in”, fare clic sulla freccia rivolta verso il basso sulla destra. 4. Scorrere l’elenco e fare clic su Risorse del computer. 5. Individuare la cartella contenente le immagini. 6. In fondo alla finestra di dialogo Apri, comparirà la casella Tipo file. Fare clic sulla freccia rivolta in basso sulla destra. 7. Scorrere l’elenco fino a individuare il formato file da aprire. È possibile anche selezionare Tutti i file per visualizzare tutti i file contenuti nella cartella selezionata. NOTA: selezionando questa opzione, vengono visualizzati tutti i file, anche quelli che non sono di immagini. Se si cerca di aprire un file non contenente immagini o di formato non supportato, comparirà un messaggio di errore. 8. Fare clic sul file appropriato, poi selezionare Apri. Facendo clic, nella parte destra della finestra comparirà un’anteprima di ogni immagine. 9. Si tornerà alla finestra di dialogo Proprietà etichetta. Fare clic su OK. 10. L’immagine sarà collocata sul CD. 18 NOTA: la maggior parte di questi metodi per la collocazione delle immagini sulle etichette consentono di ridimensionare, spostare e modificare le immagini. Se tuttavia si usa il metodo mediante doppio clic, l’immagine verrà utilizzata solo come sfondo e non sarà spostabile o modificabile. Per eliminare l’immagine in un secondo momento e tornare a un riempimento semplice o a uno sfondo colorato, non è sufficiente selezionare semplicemente l’immagine e premere Canc. Occorrerà invece fare doppio clic sullo sfondo dell’etichetta e impostare Tipo di riempimento su ‘Semplice’. Scansione diretta in MediaFACE Se si dispone di uno scanner conforme TWAIN, è possibile effettuare la scansione delle immagini direttamente in MediaFACE. I punti seguenti illustrano come procedere: 1. Fare clic sull’area del modello in cui inserire l’immagine scannerizzata. 2. Scegliere Scansione immagine nel menu Inserisci. Se compare un elenco di scanner, scegliere quello in uso. 3. Si aprirà il software dello scanner (in caso contrario, consultare la documentazione fornita con lo scanner su come impostarlo per il funzionamento con programmi conformi TWAIN). 4. Avvalersi di questo software per impostare ed elaborare la scansione. NOTA: consultare la documentazione fornita con lo scanner per reperire istruzioni dettagliate sull’esecuzione di questa operazione. Poiché ogni scanner dispone di un suo software proprietario, NEATO® non è in grado di garantire servizi di assistenza specifici. 5. L’immagine comparirà sul modello. Sono inoltre previsti i due punti aggiuntivi seguenti: NOTA: consultare la documentazione fornita con lo scanner per reperire istruzioni dettagliate sull’esecuzione di questa operazione. Poiché ogni scanner dispone di un suo software proprietario, NEATO® non è in grado di garantire servizi di assistenza specifici. • Ridimensionare l’oggetto scannerizzato – Se l’oggetto scannerizzato presenta dimensioni inferiori o superiori all’area dell’etichetta, all’importazione nel modello gli verrà applicato un effetto pixel. Per ottenere risultati di qualità ottimale, assicurarsi quindi che la scansione avvenga a 150 dpi e al massimo a 600 dpi. • Ritagliare lo spazio vuoto – La procedura completa (impostazione predefinita) prevede la scansione non solo dell’oggetto ma di tutta l’area di scansione. All’importazione, MediaFACE II® collocherà quindi nell’etichetta sia l’immagine scannerizzata che tale “spazio vuoto”, modificando così la posizione dell’immagine. Per evitare questa situazione, la maggior parte degli scanner dispone di un’opzione di selezione per la scansione della sola area specificata, escludendo lo spazio inutilizzato. 19 Adattamento di un’immagine all’etichetta MediaFACE II® permette di ridimensionare rapidamente un’immagine per adattarla all’area del modello in cui è stata importata. I punti seguenti illustrano come procedere: 1. Fare clic sull’immagine da ridimensionare. 2. Nella barra delle immagini, fare clic sul pulsante Adatta immagine all'etichetta (oppure scegliere Adatta all'etichetta dal menu Immagine). 3. L’immagine sarà ridimensionata automaticamente per adattarsi all’area del modello. Proprietà delle immagini MediaFACE II® consente di modificare i metodi di ridimensionamento e salvataggio delle immagini, entrambi definibili nella finestra di dialogo Proprietà immagine. Per accedervi, fare doppio clic su un’immagine. NOTA: non è possibile accedere alla finestra Proprietà immagine per le immagini importate con il metodo mediante doppio clic (vedere sopra). Nella finestra di dialogo Proprietà immagine è possibile definire le impostazioni seguenti: Impostazioni Zoom (dimensioni) • Immettere un valore percentuale orizzontale (X) e/o verticale (Y) per l’immagine. In questo modo l’immagine viene ridimensionata in base ai valori digitati. Fare clic su “Applica” per visualizzare in anteprima le modifiche prima di confermarle con OK. Impostazioni “Salva con nome” Sono disponibili due diversi metodi per il salvataggio delle immagini nei documenti MediaFACE II® (ntf). NOTA: una volta salvato, al documento di MediaFACE II® viene assegnata l’estensione ntf, come in file.ntf • • Incorpora – Permette di salvare l’intera immagine con il documento di MediaFACE II®. Questa opzione aumenta le dimensioni del file, ma è consigliata per il trasferimento di file tra due computer o se si prevede di modificare l’immagine (ad esempio per applicarvi degli effetti) in MediaFACE. Collega (predefinita) – Crea un percorso (collegamento) verso l’ubicazione originale del file (disco rigido, CD-ROM, floppy Disc). Questo metodo riduce le dimensioni del documento, ma in caso di interruzione del percorso (collegamento), MediaFACE II® richiederà di individuare l’immagine originale o aprirà il documento senza l’immagine. Operazioni con più immagini È possibile collocare più immagini su un’unica etichetta. Per procedere in tal senso, si consiglia di posizionare per prima l’immagine di sfondo, quindi aggiungere le altre immagini. A questo punto è possibile spostare o ridimensionare le immagini aggiuntive in base alle singole necessità. Per ridimensionare un’immagine, fare 20 doppio clic su di essa per accedere alla finestra Proprietà immagine, utilizzare i pulsanti Zoom della barra degli strumenti oppure fare semplicemente clic sugli angoli dell’immagine e trascinare). Spostamento di un’immagine in primo piano o sullo sfondo Per spostare la posizione delle immagini addizionali, procedere come segue: 1. Selezionare l’immagine da spostare facendo clic su di essa, quindi fare clic su Oggetto nella barra dei menu. 2. L’opzione Sposta in avanti sposta l’immagine in avanti di un incremento. 3. L’opzione Sposta indietro sposta l’immagine indietro di un incremento. 4. L’opzione Porta in primo piano porta l’immagine davanti a tutti gli altri campi. 5. L’opzione Porta sullo sfondo porta l’immagine dietro a tutti gli altri campi. Applicazione degli effetti delle immagini Alle immagini importate in MediaFACE II® si possono applicare numerosi effetti. Per procedere in tal senso, fare clic sui pulsanti della barra delle immagini. NOTA: è possibile applicare gli effetti sia alle immagini incorporate che a quelle collegate; tuttavia, al salvataggio e alla riapertura del documento, le immagini collegate vengono tratte dal file di immagini originale, ignorando così gli eventuali effetti applicati all’immagine, che comparirà nella sua forma originale. È quindi generalmente consigliabile incorporare le immagini a cui si intende applicare gli effetti. Vedere la sezione dedicata alle impostazioni “Salva con nome” nelle finestra Proprietà immagini per ulteriori dettagli su come eseguire questa operazione. Effetti delle immagini Gli effetti elencati di seguito sono disponibili facendo clic sul pulsante appropriato nella barra delle immagini. NOTA: questi pulsanti non sono selezionabili se non è stata selezionata un’immagine. 1. Nuova immagine – Apre un nuovo file di immagini. 2. Adatta all'etichetta – Ridimensiona automaticamente l’immagine selezionata per adattarla all’area dell’etichetta. 3. Ruota a sinistra di 90 gradi, Ruota a destra di 90 gradi. Questi due pulsanti permettono di ruotare l’immagine di 90 gradi nella direzione prescelta. 4. Rifletti (verticale), Rovescia (orizzontale). Fare clic su uno di questi pulsanti per riflettere l’immagine nella direzione prescelta. 5. Ingrandisci, Riduci, Dimensioni normali. Aumenta o riduce le dimensioni dell’immagine selezionata del 10% ogni volta che si fa clic sul pulsante. Fare clic sul pulsante Dimensioni normali per riportare l’immagine alle dimensioni originali (100%). 6. Inverti. Inverte tutti i colori dell’immagine selezionata, conferendole l’aspetto di un negativo fotografico. 7. Mosaico. Applica un effetto pixel all’immagine. Quando si fa clic su questo pulsante, si aprirà una finestra di dialogo in cui regolare le dimensioni dei “tasselli” del mosaico. Fare clic sul pulsante Prova per avere un’anteprima degli effetti delle impostazioni sull’immagine, oppure fare clic su OK per confermare e tornare al documento. 8. Disturbo. Aggiunge un disturbo all’immagine, conferendole un aspetto granuloso. Facendo clic su questo pulsante si apre la finestra di dialogo Aggiungi disturbo. Avvalersi del dispositivo di scorrimento per impostare la quantità di disturbo da applicare. Il disturbo può essere applicato in modo uniforme oppure solo a canali di colore specifici, nel qual caso gli effetti ottenibili varieranno in base ai colori dell’immagine. Fare clic sul pulsante Prova per avere un’anteprima degli effetti delle impostazioni sull’immagine, oppure fare clic su OK per confermare e tornare al documento. 9. Rilievo. Conferisce all’immagine un aspetto in rilievo e tridimensionale. Fare clic su questo pulsante per aprire una finestra di dialogo in cui impostare la “profondità” del rilievo e l’angolazione di luci e ombre. Fare clic sul pulsante 21 10. 11. 12. 13. 14. 15. 16. 17. Prova per avere un’anteprima degli effetti delle impostazioni sull’immagine, oppure fare clic su OK per confermare e tornare al documento. Emulsiona. Applica un effetto “emulsionato” con sbavature all’immagine. Il grado di intensità dell’effetto può essere impostato nella finestra di dialogo Emulsiona, che compare facendo clic su questo pulsante. Fare clic sul pulsante Prova per avere un’anteprima degli effetti delle impostazioni sull’immagine, oppure fare clic su OK per confermare e tornare al documento. NOTA: l’applicazione dell’effetto emulsiona richiede una notevole potenza di elaborazione. È quindi necessario attendere alcuni secondi dopo la sua applicazione per consentire al computer di elaborare le modifiche. Posterizza. Limita il numero di colori dell’immagine per conferirle l’aspetto di un poster. Il dispositivo di scorrimento consente di modificare il livello di intensità dell’effetto: a un numero di colori minore corrisponde un effetto più pronunciato ed enfatico. Fare clic sul pulsante Prova per avere un’anteprima degli effetti delle impostazioni sull’immagine, oppure fare clic su OK per confermare e tornare al documento. Solarizza. Questo effetto combina l’immagine originale e una sua versione in negativo per produrre effetti interessanti. Avvalersi del dispositivo di scorrimento per miscelare quantità maggiori dell’immagine negativa (valori bassi) a quantità maggiori dell’immagine originale (valori elevati). Fare clic sul pulsante Prova per avere un’anteprima degli effetti delle impostazioni sull’immagine, oppure fare clic su OK per confermare e tornare al documento. Saturazione. Aumenta o riduce il livello di grigio dell’immagine. Con impostazioni negative, l’immagine presenta una quantità maggiore di grigio e appare come slavata; con impostazioni alte, risulta invece più brillante. Fare clic sul pulsante Prova per avere un’anteprima degli effetti delle impostazioni sull’immagine, oppure fare clic su OK per confermare e tornare al documento. Tonalità. Modificando le impostazioni, si varia la tonalità complessiva dell’immagine. Nella finestra di dialogo Tonalità, trascinare il dispositivo di scorrimento per provare impostazioni diverse. Fare clic sul pulsante Prova per avere un’anteprima degli effetti delle impostazioni sull’immagine, oppure fare clic su OK per confermare e tornare al documento. Intensità. Imposta la luminosità complessiva dell’immagine. Se la stampa dell’immagine risulta troppo scura o troppo chiara, è possibile attuare una compensazione mediante la regolazione dell’intensità. A valori negativi del dispositivo di scorrimento corrispondono immagini più scure, mentre a valori positivi immagini più chiare. Fare clic sul pulsante Prova per avere un’anteprima degli effetti delle impostazioni sull’immagine, oppure fare clic su OK per confermare e tornare al documento. Contrasto. Modifica il contrasto dell’immagine. I valori negativi rendono l’immagine meno contrastata, mentre quelli positivi aumentano il contrasto. Fare clic sul pulsante Prova per avere un’anteprima degli effetti delle impostazioni sull’immagine, oppure fare clic su OK per confermare e tornare al documento. Gamma. Imposta il livello del bianco dell’immagine. A valori più bassi corrisponde una quantità maggiore di nero nell’immagine, mentre a valori più alti una quantità maggiore di bianco. Fare clic sul pulsante Prova per avere un’anteprima degli effetti delle impostazioni sull’immagine, oppure fare clic su OK per confermare e tornare al documento. 22 Creazione di forme MediaFACE II® permette di creare una serie di forme all’interno del programma, tra cui rettangoli, rettangoli arrotondati, ellissi, poligoni, poligonali e archi. Tutte le forme ad eccezione di poligonali e archi possono disporre di sfondi trasparenti o con riempimento. Rettangolo vuoto/pieno, Rettangolo vuoto arrotondato/pieno arrotondato ed Ellisse vuota/piena 1. Fare clic sull’etichetta in cui collocare la forma. 2. Selezionare Inserisci quindi Forma, poi scegliere il tipo di forma dal sottomenu, oppure fare clic sul pulsante corrispondente nella barra strumenti Principale. 3. Fare clic e trascinare sull’etichetta per creare la forma. 4. Spostamento/ridimensionamento – Fare clic sullo strumento Selezione (Freccia) nella barra strumenti Principale. Posizionare il puntatore del mouse sul bordo della forma (ma non su uno dei ‘punti’ in corrispondenza degli angoli e al centro di ogni lato). Tenere premuto il pulsante del mouse e trascinare sulla posizione desiderata. Per ridimensionare l’immagine, portare il puntatore del mouse su un angolo qualsiasi (freccia a punta doppia), tenere premuto il pulsante del mouse e trascinare. 5. Fare clic con il pulsante sinistro del mouse su qualsiasi colore della tavolozza. In questo modo si selezionerà il colore del contorno. Se si sta invece modificando una forma piena, fare clic con il pulsante destro del mouse su qualsiasi colore della tavolozza per impostare il colore del riempimento della forma. Per applicare colori personalizzati (non inclusi, cioè, nella tavolozza colore) a un contorno, fare doppio clic sulla forma per aprire la finestra di dialogo Proprietà corrispondente. Da qui è possibile anche modificare lo spessore della linea di contorno oppure trasformare una forma piena in vuota e viceversa con un semplice clic sulla casella di selezione ‘Con riempimento’. Poligono vuoto, Poligono pieno, Poligonale 1. Fare clic sull’etichetta in cui collocare la forma. 2. Selezionare Inserisci quindi Forma, poi scegliere il tipo di forma dal sottomenu, oppure fare clic sul pulsante corrispondente nella barra strumenti Principale. 3. Fare clic e trascinare sull’etichetta per creare la forma. Ogni punto su cui si fa clic diventerà uno degli angoli della forma, collegato a un segmento di linea retta. È possibile aggiungere un numero a piacere di angoli e segmenti. Per completare la forma, fare doppio clic e per chiudere il poligono inserendo un segmento finale di unione, oppure mantenere la poligonale come forma aperta. 4. Spostamento/ridimensionamento – Fare clic sullo strumento Selezione (Freccia) nella barra strumenti Principale. Posizionare il puntatore del mouse sul bordo della forma (ma non su uno dei ‘punti’ in corrispondenza degli angoli e al centro di ogni lato). Tenere premuto il pulsante del mouse e trascinare sulla posizione desiderata. Non è consentito ridimensionare poligoni e poligonali nell’insieme, ma si può intervenire sugli angoli per procedere alla rimodellazione. In questo caso, posizionare il puntatore del mouse su un angolo qualsiasi (freccia a quattro punte), tenere premuto il pulsante del mouse e trascinare. 5. Fare clic con il pulsante sinistro del mouse su qualsiasi colore della tavolozza. In questo modo si selezionerà il colore del contorno. Se si sta invece modificando un poligono pieno, fare clic con il pulsante destro del mouse su qualsiasi colore della tavolozza per impostare il colore del riempimento del poligono. Per applicare colori personalizzati (non inclusi, cioè, nella tavolozza colore) o motivi a tratteggio, fare doppio clic sulla forma per aprire la finestra di dialogo Proprietà corrispondente. Da qui è possibile anche modificare lo spessore della linea di contorno oppure trasformare una forma piena in vuota e viceversa con un semplice clic sulla casella di selezione ‘Con riempimento’. 23 Spline (Arco) 1. Fare clic sull’etichetta in cui collocare la forma. 2. Selezionare Inserisci quindi Forma, poi scegliere il tipo di forma dal sottomenu, oppure fare clic sul pulsante corrispondente nella barra strumenti Principale. 3. Fare clic e trascinare sull’etichetta per creare la forma. Il primo punto su cui si fa clic diventerà l’inizio della forma, il secondo definisce il punto centrale della curva, mentre il terzo costituisce l’estremità finale della linea. In seguito è possibile fare doppio clic per completare un arco semplice, oppure continuare a fare clic per aggiungere altri segmenti curvi. 4. Spostamento/ridimensionamento – Fare clic sullo strumento Selezione (Freccia) nella barra strumenti Principale. Posizionare il puntatore del mouse sul bordo della forma (ma non su uno dei ‘punti’ in corrispondenza degli angoli e al centro di ogni lato). Tenere premuto il pulsante del mouse e trascinare sulla posizione desiderata. Non è consentito ridimensionare curve spline nell’insieme, ma si può intervenire sugli angoli per procedere alla rimodellazione. In questo caso, posizionare il puntatore del mouse su un angolo qualsiasi (freccia a quattro punte), tenere premuto il pulsante del mouse e trascinare. 5. Fare clic con il pulsante sinistro del mouse su qualsiasi colore della tavolozza. In questo modo si selezionerà il colore del contorno. Per applicare colori personalizzati (non inclusi, cioè, nella tavolozza colore), fare doppio clic sulla forma per aprire la finestra di dialogo Proprietà corrispondente. Da qui è possibile anche modificare lo spessore della linea di contorno. Colori personalizzati MediaFACE II® permette di creare colori personalizzati da applicare alle forme e al testo. I colori personalizzati vengono definiti dagli utenti in base alla procedura seguente. NOTA: i colori personalizzati vengono salvati assieme al documento. 1. Per aggiungere una linea o un riempimento di colore personalizzato a un oggetto, farvi doppio clic sopra. 2. Nella finestra di dialogo Proprietà, passare alla scheda Riempimento o Contorno e fare clic su Colori. 3. Si aprirà la finestra di dialogo del colore di Windows in cui selezionare una delle sedici caselle dei colori personalizzati (vedere figura sotto). 4. Fare clic su Definisci colori personalizzati. 5. Scegliere il colore appropriato dallo spettro dei colori. 6. Fare clic e trascinare la barra del dispositivo di scorrimento di luminosità dei colori (posta sul margine destro della finestra di dialogo) fino ad ottenere l’intensità desiderata. 7. Fare clic su Aggiungi ai colori personalizzati. 8. Fare clic su OK. È inoltre possibile aggiungere colori personalizzati alla Tavolozza colore, sostituendo quelli predefiniti del programma. Per aggiungere un colore personalizzato alla tavolozza, procedere nel modo seguente. 24 NOTA: i colori personalizzati aggiunti alla Tavolozza colore vengono salvati anche una volta usciti da MediaFACE II®, o quando si passa a un documento diverso. 1. Scegliere la casella della Tavolozza colore da sostituire con un colore personalizzato, quindi farvi doppio clic sopra. 2. Si aprirà la finestra di dialogo del colore di Windows in cui selezionare una delle sedici caselle dei colori personalizzati. 3. Fare clic su Definisci colori personalizzati. 4. Scegliere il colore appropriato dallo spettro dei colori. 5. Fare clic e trascinare la barra del dispositivo di scorrimento di luminosità dei colori (posta sul margine destro della finestra di dialogo) fino ad ottenere l’intensità desiderata. 6. Fare clic su Aggiungi ai colori personalizzati. 7. Fare clic su OK. Creazione di testo semplice MediaFACE II® consente di inserire il testo direttamente sull’etichetta. Sono disponibili due diversi metodi per procedere: avvalersi del menu Inserisci oppure della barra strumenti Principale. Il testo semplice può essere normale, angolare o curvo. Sono inoltre disponibili opzioni speciali, come la possibilità di aggiungere la data, utilizzare una sequenza numerica, inserire i contenuti di una cartella oppure importare informazioni sulle tracce dai CD audio. Immissione di testo semplice 1. Fare clic su Inserisci, Testo quindi selezionare Testo semplice, oppure fare clic sul pulsante corrispondente della barra strumenti Principale che reca una lettera A nera e semplice. 2. Trascinare sul documento per definire l’area in cui digitare il testo. 3. Digitare il testo da inserire nel documento. Esso non andrà a capo automaticamente durante la digitazione, ma solo una volta completata l’immissione, in modo da adattarsi all’area definita con l’operazione di trascinamento. Per forzare l’andata a capo di una riga, premere il tasto Invio della tastiera. 4. Al termine della digitazione, fare clic sullo strumento Selezione (Freccia) nella barra strumenti Principale. Il testo viene collocato sull’etichetta e andrà a capo in modo da riempire l’area definita. Modifica dell’aspetto del testo Ora che il testo è disponibile a video, è possibile modificarne il carattere, lo stile, le dimensioni e il colore procedendo come indicato sotto. In tutte le procedure descritte, che si avvalgono della finestra di dialogo Proprietà testo, si può fare clic sul pulsante Applica per visualizzare in anteprima le impostazioni, oppure fare clic su OK per confermarle e tornare al documento. 25 Fare doppio clic sul campo di testo. Si aprirà la finestra di dialogo Proprietà testo. Scheda Stile: 1. Nella scheda Stile si possono modificare i contenuti del testo e trasformare il testo da normale ad angolato o curvo. Con la casella di selezione a fianco di Semplice selezionata, è possibile modificare l’allineamento orizzontale per consentire l’allineamento al bordo sinistro, a quello destro o al centro all’interno dell’area di testo. L’allineamento verticale può essere invece definito rispetto al margine superiore, al margine inferiore o al centro. 2. Facendo clic sulla casella di selezione a fianco di Angolare, comparirà un’ulteriore casella Angolo, in cui immettere l’angolo di rotazione del testo. È possibile immettere per l’angolo qualsiasi numero intero positivo, compreso tra 0 e 360 gradi. 3. Facendo clic sulla casella di selezione a fianco di Curvilineo, compaiono le caselle Raggio e Angolo, in cui immettere la distanza in pollici del testo curvilineo rispetto al centro di rotazione, e l’angolo di rotazione del testo. È possibile immettere per l’angolo qualsiasi numero intero positivo, compreso tra 0 e 360 gradi. (Esempi: un angolo di 90 gradi colloca il testo in fondo all’etichetta, mentre un angolo di 270 gradi lo colloca in cima). L’impostazione predefinita del raggio è di un pollice – fare attenzione a non utilizzare valori troppo alti, altrimenti il testo verrà collocato fuori dall’etichetta. In caso di dubbi, fare clic su Applica prima di fare clic su OK per confermare le impostazioni. Si può inoltre fare clic sulla casella di selezione Invertito per il testo curvilineo, che consente di invertire il testo ruotato sul fondo dell’etichetta, in modo che risulti leggibile. NOTA: è possibile ruotare il testo attorno a qualsiasi punto, non solo attorno al centro dell’etichetta. Per ruotare il testo attorno al centro dell’etichetta, immettere tutte le impostazioni di curvatura e fare clic su OK, quindi passare la menu Oggetto e selezionare il comando di allineamento al centro. 26 Scheda Formato: 1. Nella scheda Formato, è possibile modificare il carattere, lo stile e le dimensioni del testo, nonché selezionare i colori per testo e relativo sfondo. Fare clic su una delle caselle di selezione poste in cima alla finestra per modificare lo stile del testo in grassetto, corsivo, sottolineato o barrato e ridimensionarlo digitando i nuovi valori in punti nella casella Dimensioni. 2. In alternativa, si può fare clic sul pulsante Modifica carattere, che apre la finestra di dialogo Carattere per applicare le modifiche a dimensioni e stile del testo e selezionare il tipo di carattere da applicare. L’elenco sulla sinistra della finestra di dialogo contiene tutti i caratteri disponibili sul sistema: basterà fare clic su uno dei caratteri in elenco per selezionarlo. Fare clic su OK per confermare la selezione. 3. Per modificare il colore del testo, fare clic sul pulsante Colori posto nella metà inferiore della scheda Stile. Comparirà la finestra standard di selezione dei colori, in cui scegliere un colore predefinito per il testo o definirne uno personalizzato. (Per ulteriori informazioni sulla selezione dei colori personalizzati, vedere ‘Colori personalizzati’ a pagina 24). 4. Per modificare lo sfondo del testo, selezionare le opzioni poste nella parte inferiore della scheda Stile. Per impostazione predefinita è attiva l’opzione Trasparente, quindi lo sfondo del testo è trasparente. Tuttavia, facendo clic sul pulsante Colore personalizz., comparirà un ulteriore pulsante Colori. Fare clic su di esso per visualizzare la finestra standard di selezione dei colori, in cui scegliere un colore predefinito per lo sfondo del testo o definirne uno personalizzato. (Per ulteriori informazioni sulla selezione dei colori personalizzati, vedere ‘Colori personalizzati’ a pagina 24). Spostamento di una riga di testo Una volta inserito il testo, è possibile spostarlo in qualsiasi altra posizione dell’etichetta. 1. Selezionare il campo di testo facendo clic su di esso. 2. Portare il puntatore del mouse sul campo di testo. Tenere premuto il pulsante sinistro del mouse e trascinare il campo di testo nella posizione desiderata. Creazione di testo avanzato Oltre al testo semplice, MediaFACE II® permette di creare anche testo avanzato, che è possibile allungare e ridimensionare manualmente, nonché formattare con riempimenti sfumati, colori di contorno personalizzati e ombre. Sono disponibili due metodi per creare il testo avanzato: avvalersi del menu Inserisci o della barra strumenti Principale. 27 Immissione di testo avanzato 1. Fare clic su Inserisci, Testo quindi selezionare Testo avanzato, oppure fare clic sul pulsante corrispondente della barra strumenti Principale che reca una lettera A rossa con un ombra. 2. Trascinare sul documento per definire l’area in cui digitare il testo. Nel riquadro comparirà il testo predefinito; digitare il testo prescelto in sostituzione. Il testo non andrà a capo automaticamente durante la digitazione, ma solo una volta completata l’immissione, in modo da adattarsi all’area definita con l’operazione di trascinamento. 3. Al termine della digitazione, fare clic sullo strumento Selezione (Freccia) nella barra strumenti Principale. Il testo viene collocato sull’etichetta e verrà allungato in modo da riempire l’area definita. Modifica dell’aspetto del testo avanzato Ora che il testo è disponibile a video, è possibile modificarne il carattere e le opzioni di riempimento, contorno e ombreggiatura procedendo come indicato sotto. In tutte le procedure descritte, che si avvalgono della finestra di dialogo Proprietà testo, si può fare clic sul pulsante Applica per visualizzare in anteprima le impostazioni, oppure fare clic su OK per confermarle e tornare al documento. Fare doppio clic sull’oggetto di testo avanzato. Si aprirà la finestra di dialogo Proprietà testo. 1. 2. 3. 4. Per modificare il colore, il contorno o l’ombreggiatura del testo avanzato, fare clic sul pulsante appropriato nella sezione Colori… della finestra di dialogo Proprietà testo. È possibile selezionare un colore predefinito facendo clic su uno dei riquadri di colore, oppure creare un colore personalizzato in base alla procedura descritta in Colori personalizzati a pagina 24. Per disattivare semplicemente una di queste opzioni per il testo, far clic sulla casella di selezione a fianco dell’opzione per disattivarla. Ad esempio, se si desidera che il testo disponga di riempimento e ombra ma non di contorno, sarà sufficiente fare clic per deselezionare la casella di selezione a fianco di Contorno. Per modificare carattere e stile, fare clic sul pulsante Carattere. Comparirà la finestra di dialogo standard dei caratteri, in cui selezionare carattere e stile per il testo. NOTA: la modifica delle dimensioni operata nella finestra di dialogo Carattere non ha effetto sul testo avanzato, in quanto le dimensioni del testo sono qui determinate unicamente dal grado di allungamento del testo sull’etichetta. È possibile modificare lo spessore del contorno del testo digitando un nuovo valore nella casella Larghezza contorno, oppure facendo clic sulle frecce a fianco della casella. La larghezza del contorno può essere costituita da qualsiasi numero intero compreso tra 1 e 10. La distanza dell’ombra viene regolata intervenendo sui dispositivi di scorrimento posti in fondo e a sinistra dell’anteprima del testo, oppure immettendo nuovi valori nelle caselle a fianco dei cursori. In questo modo, è possibile impostare non solo la distanza dell’ombra dal testo, ma anche la sua pozione relativa al testo. 28 5. 6. 7. Per applicare al testo un riempimento sfumato, fare clic sulla casella di selezione Sfumato posta in fondo a destra nella finestra di dialogo Proprietà testo. In questo modo al testo di anteprima viene assegnato il riempimento sfumato predefinito, mentre la casella di selezione Riempimento viene deselezionata (non è possibile avere un riempimento uniforme e uno sfumato contemporaneamente). Per modificare i colori della sfumatura, fare clic sulle frecce rivolte in basso sopra i colori di inizio e di termine della sfumatura e applicarvi colori predefiniti o personalizzati (per ulteriori informazioni sulla selezione dei colori personalizzati, vedere ‘Colori personalizzati’ a pagina 24). NOTA: al testo con riempimenti sfumati non si possono assegnare contorni: anche se la casella di selezione Contorno rimane selezionata, il contorno non comparirà attorno al testo con riempimento sfumato. È anche possibile modificare i contenuti del testo: sarà sufficiente digitare il testo desiderato nella casella Campo testo posta in fondo alla finestra di dialogo Proprietà testo. Una volta apportate tutte le modifiche desiderate al testo avanzato, fare clic su OK per confermarle e tornare al documento. Rimodellamento e ridimensionamento del testo avanzato Oltre ad essere ridimensionato, il testo avanzato può essere anche inclinato in modo che i lati non risultino più paralleli, fornendo l’impressione della prospettiva o della distorsione. 1. 2. 3. 4. Portare il mouse su un angolo dell’oggetto di testo avanzato. Quando sarà esattamente in posizione, si trasformerà in una freccia a quattro punte. Fare clic e trascinare per riposizionare il punto d’angolo. Al rilascio del mouse, il testo avanzato viene ridisegnato per adattarsi al nuovo allineamento del punto d’angolo. Trascinare gli altri punti d’angolo per regolare il testo come desiderato. Per ridimensionare il testo in modo uniforme, trascinare prima un angolo, poi gli altri in modo da garantire un diretto allineamento con esso. (Durante il ridimensionamento, si possono utilizzare come guide le righe poste in cima e in fondo al testo: quando risultano perfettamente piane senza un aspetto “seghettato”, gli angoli sono allineati). Selezione multipla MediaFACE II® consente di selezionare contemporaneamente più campi. Si tratta di una tecnica utile per allineare più campi a una posizione specifica sull’etichetta. Per selezionare più campi è possibile procedere in due diversi modi: Con il tasto Maiusc 1. Tenere premuto il tasto Maiusc. 2. Fare clic su un campo qualsiasi con il puntatore del mouse (tenendo contemporaneamente premuto il tasto Maiusc). 3. Fare clic su tutti gli altri campi da includere nella selezione. 4. A questo punto è possibile riposizionare, copiare o eliminare i campi selezionati sull’etichetta. NOTA: per selezionare tutti i campi del modello premere il tasto Ctrl e la lettera A contemporaneamente. (Ctrl+a) Con la casella di selezione (tenendo premuto il pulsante sinistro del mouse, trascinare diagonalmente per creare la casella di selezione) 1. Posizionare il puntatore del mouse sull’etichetta. 2. Tenere premuto il pulsante sinistro del mouse e trascinare per creare una casella di selezione circostante o tangente ai campi da selezionare. Tutti i campi rientranti nel perimetro risulteranno selezionati una volta rilasciato il pulsante del mouse. 3. A questo punto è possibile riposizionare, copiare o eliminare i campi selezionati sull’etichetta. Deselezione di un campo Per deselezionare un campo o un gruppo di campi è sufficiente fare clic sull’area grigia del modello. 29 Raggruppamento Una volta selezionato un certo numero di campi, MediaFACE II® consente di raggrupparli, in modo da poterli spostare o copiare come se si trattasse di un’unica entità. I campi raggruppati possono inoltre essere aggiunti sotto forma di un unico elemento alla finestra Stencil, che permette in seguito di trascinarli e rilasciarli in altri documenti (per maggiori informazioni sugli stencil, vedere pagina 37). Per raggruppare gli elementi, attenersi alla procedura seguente: 1. Selezionare più elementi seguendo una delle procedure delineate sopra. 2. Accedere al menu Oggetto e scegliere. 3. Attorno agli elementi selezionati comparirà un rettangolo di selezione che indica lo stato di gruppo. A questo punto è possibile riposizionare, copiare o eliminare gli elementi come un singolo gruppo. Per separare gli elementi raggruppati in precedenza: 1. Fare clic su un gruppo di elementi per selezionarli– è sufficiente un solo clic per selezionarli tutti. 2. Accedere al menu Oggetto e scegliere Separa. 3. Tutti gli elementi compaiono ora di nuovo con i rispettivi contorni di selezione e marcatori degli angoli singoli, a indicare che sono ancora selezionati, ma non più raggruppati. Allineamento Allineamento di elementi MediaFACE II® permette di allineare testo, forme e immagini al centro dell’etichetta attiva. NOTA: è possibile allineare al centro dell’etichetta un solo elemento alla volta. Per centrare più elementi, occorre prima selezionarli tutti e raggrupparli in base alle procedure descritte sopra per la selezione e il raggruppamento degli elementi. Per allineare un elemento o un gruppo al centro dell’etichetta, attenersi alla procedura seguente: 1. Fare clic sull’elemento per selezionarlo. 2. Accedere al menu Oggetto e scegliere Allinea al centro. 3. L’elemento verrà allineato al centro dell’etichetta. Allineamento del testo MediaFACE II® permette di allineare un campo di testo composto da più righe al margine sinistro, al centro o al margine destro del rispettivo riquadro di testo. È inoltre possibile impostare l’allineamento verticale per posizionare il testo in cima, al centro o in fondo al riquadro. Sono disponibili tre metodi per allineare uno o più campi di testo: Dalla barra dei menu 1. Selezionare uno o più campi di testo (vedere Selezione multipla). 2. Fare clic su Testo nella barra dei menu. 3. Scegliere Allinea a sinistra, Allinea a destra o Centra per impostare l’allineamento orizzontale. Selezionare invece Allinea al margine superiore, Allinea al centro or Allinea al margine inferiore per impostare l’allineamento verticale. Dalla barra degli strumenti Testo 1. Selezionare uno o più campi di testo (vedere Selezione multipla). 2. Fare clic su uno dei pulsanti di allineamento del testo disponibili nella barra del testo: Allinea a sinistra, Allinea a destra o Centra per l’allineamento orizzontale, o Allinea al margine superiore, Allinea al centro o Allinea al margine inferiore per l’allineamento verticale. 30 Dalla finestra di dialogo Proprietà testo 1. Fare doppio clic su un campo di testo per aprire la finestra di dialogo Proprietà testo. NOTA: si può accedere alla finestra Proprietà testo solo per un campo di testo alla volta. 2. Nella scheda Stile, fare clic su una delle opzioni di allineamento del testo: Sinistra, Centro o Destra per l’allineamento orizzontale, o Superiore, Centro o Inferiore per l’allineamento verticale. Aggancia alla griglia MediaFACE II® consente di agganciare un campo o un gruppo di campi alla griglia. La distanza della griglia può essere definita in pollici, millimetri oppure personalizzata in base alla procedura seguente. 1. Selezionare Imposta pagina dal menu File. 2. Accedere alla scheda Griglia, quindi fare clic sulla casella di selezione Mostra griglia per selezionarla se già non lo fosse. 3. Compariranno delle opzioni per selezionare il tipo di griglia e la spaziatura desiderata. 4. NOTA: le impostazioni personalizzate possono essere immesse solo in millimetri. Per modificare le unità di misura per la griglia, accedere alla scheda Standard e selezionare l’unità di misura dal menu. 5. Fare clic su Applica per effettuare un’anteprima delle impostazioni scelte, oppure OK per confermarle. Una volta visualizzata la griglia sullo schermo, è possibile agganciarvi tutti i campi desiderati. 1. Selezionare i campi da agganciare alla griglia (vedere Selezione multipla). 2. Selezionare Visualizza dalla barra dei menu. 3. Selezionare Aggancia alla griglia dal menu Visualizza. Simboli speciali MediaFACE II® permette di inserire simboli speciali non facilmente disponibili dalla tastiera del computer, tra cui indicatori di paragrafo, legature e simboli quali ©, ® o ™. Per inserire un simbolo, procedere in uno dei due modi seguenti: Dal menu Inserisci Scegliere questo metodo per aggiungere un simbolo separato dall’altro testo sull’etichetta. 1. Fare clic sull’etichetta in cui collocare il simbolo. 2. Selezionare Simbolo dal menu Inserisci. 3. Comparirà la finestra Caratteri speciali (vedere figura sotto). Scorrere l’elenco fino a individuare il simbolo da inserire. Fare clic sul simbolo per evidenziarlo, quindi fare clic su OK. 4. Il simbolo viene posizionato al centro dell’etichetta. Fare clic su di esso e trascinarlo nella posizione prevista. 5. Per modificare carattere, dimensioni e stile del simbolo, farvi doppio clic sopra e aprire la finestra di dialogo Proprietà testo. Quindi seguire le procedure delineate sopra per la formattazione del testo (Modifica dell’aspetto del testo). 31 Dalla finestra di dialogo Proprietà testo Scegliere questo metodo per aggiungere un simbolo a un campo di testo preesistente, oppure per creare un nuovo testo che includa un simbolo. 1. Aprire la finestra di dialogo Proprietà testo facendo doppio clic su un campo di testo semplice preesistente oppure creando un nuovo campo di testo in base a una delle procedure descritte sopra (Immissione di testo semplice), quindi fare doppio clic sul testo. 2. Nella scheda Stile è possibile visualizzare e modificare il testo all’interno del campo di testo. Fare clic nel punto del testo in cui inserire il simbolo, poi fare clic sul pulsante Inserisci simbolo. 3. Comparirà la finestra Caratteri speciali. Scorrere l’elenco fino a individuare il simbolo da inserire. Fare clic sul simbolo per evidenziarlo, quindi fare clic su OK. 4. Nel testo viene visualizzato un segnaposto (una barra verticale) per indicare il punto in cui sarà inserito il simbolo. Se il segnaposto è nella posizione corretta, fare clic su OK. 5. Il testo comparirà all’interno dell’etichetta con il simbolo nella posizione prevista. Per modificare il carattere, le dimensioni e lo stile di tutto il campo di testo, fare doppio clic per aprire la finestra di dialogo Proprietà testo, quindi seguire le procedure descritte sopra per la formattazione del testo (Modifica dell’aspetto del testo). Funzioni speciali MediaFACE II® permette di gestire anche opzioni di testo speciali, come l’inserimento di una data, di una sequenza numerica, dei contenuti di un database o di un file di testo delimitato da virgole, o ancora di informazioni su volume e tracce di un CD audio. Inserimento della data 1. Creare un campo di testo (vedere la sezione Immissione di testo semplice). NOTA: per inserire testo speciale, occorre prima digitare alcuni caratteri che fungano da segnaposto nel campo di testo. Essi saranno in seguito sostituiti dal testo speciale inserito da MediaFACE II®. Per ora, è sufficiente digitare un testo qualsiasi all’interno del campo. 2. Fare doppio clic sul campo di testo per aprire la finestra di dialogo Proprietà testo. 3. Selezionare la scheda Speciali, quindi Data (vedere sotto). 4. Ora scegliere il formato della data odierna usando la freccia rivolta verso il basso. 5. Selezionare OK. 6. Per un’altra data, deselezionare Usa data odierna, fare clic su DATA, quindi selezionare la data desiderata dai menu a discesa e dai pulsanti, infine selezionare OK (due volte). 7. La data sarà collocata sull’etichetta. Per modificare il carattere, le dimensioni e lo stile di tutto il campo di testo, fare doppio clic per aprire la finestra di dialogo Proprietà testo, quindi seguire le procedure descritte sopra per la formattazione del testo (Modifica dell’aspetto del testo). 32 Inserimento di una sequenza numerica Nel caso si intenda realizzare una tiratura limitata di CD, sarà necessario numerarli. In questo caso, piuttosto che inserire il numero su ogni etichetta creata, è preferibile far sì che MediaFACE II® inserisca automaticamente la sequenza numerica. I punti seguenti illustrano come procedere. 1. 2. 3. 4. 5. 6. 7. Creare un campo di testo (vedere la sezione Immissione di testo semplice). NOTA: per inserire testo speciale, occorre prima digitare alcuni caratteri che fungano da segnaposto nel campo di testo. Essi saranno in seguito sostituiti dal testo speciale inserito da MediaFACE II®. Per ora, è sufficiente digitare un testo qualsiasi all’interno del campo. Fare doppio clic sul campo di testo per aprire la finestra di dialogo Proprietà testo. Selezionare la scheda Speciali, quindi Sequenza numerica. È ora necessario inserire informazioni in due sezioni: Nome sequenza e Numero iniziale. • Nome sequenza – Identifica la sequenza numerica. Si può assegnare un nome a piacere, purché sia lo stesso sulle altre etichette incluse nella sequenza. • Numero iniziale – Corrisponde al numero iniziale della sequenza. Ad esempio, per far sì che la sequenza inizi dal numero 1000, digitare 1000. Il Numero iniziale deve rimanere lo stesso su tutte le etichette incluse nella sequenza. Digitare il nome sequenza e il numero iniziale, poi selezionare OK (due volte). Eseguire la stessa operazione per tutte le etichetta da includere nella sequenza. NOTA: il nome e il numero iniziale della sequenza devono essere gli stessi per tutte le etichette. La sequenza numerica dipende dal numero delle pagine (NON DELLE COPIE ) da stampare. Ad esempio, per ottenere una sequenza numerica da 1 a 10 sulle etichette dei CD, occorre impostare l’intervallo di stampa da 1 a 5 pagine perché sono presenti 2 etichette per pagina. NOTA: se si stampano 5 copie, la sequenza numerica sarà la stessa su tutte le pagine stampate. Questa operazione può essere eseguita dalla finestra di dialogo di stampa in base alla procedura seguente. 1. Fare clic su File, poi su Stampa. 2. In fondo alla finestra di dialogo Stampa compare la zona per la definizione dell’intervallo di stampa. 3. Fare clic su Pagine, poi immettere 1 in da e 5 in a, per specificare che si desidera stampare dalla pagina 1 alla pagina 5. NOTA: ciò varia in base al modello prescelto e alla lunghezza della sequenza numerica. Inserimento di un file di testo delimitato da virgole È possibile inserire un file di testo contenente informazioni provenienti da un database, purché sia stato salvato in un formato delimitato da virgole (o da caratteri di altro tipo). MediaFACE II® leggerà il file di testo e lo suddividerà in colonne corrispondenti a quelle del database originale. A questo punto si potrà selezionare UNA colonna a piacere per inserirla automaticamente nell’etichetta. Questa funzione permette ad esempio di inserire automaticamente sulle etichette un elenco di nominativi di clienti, con un nome stampato su ogni etichetta. 33 1. Creare un campo di testo (vedere la sezione Immissione di testo semplice). NOTA: per inserire testo speciale, occorre prima digitare alcuni caratteri che fungano da segnaposto nel campo di testo. Essi saranno in seguito sostituiti dal testo speciale inserito da MediaFACE II®. Per ora, è sufficiente digitare un testo qualsiasi all’interno del campo. 2. Fare doppio clic sul campo di testo per aprire la finestra di dialogo Proprietà testo. 3. Selezionare la scheda Speciali, quindi Virgola. 4. Si aprirà la finestra di dialogo Importa file di testo. Fare clic sul pulsante Posizione, quindi, nella finestra omonima, individuare e selezionare il file di testo. Fare clic su Apri. 5. In fondo alla finestra di dialogo Importa file di testo comparirà il file prescelto, come illustrato dalla figura sopra (potrebbe essere presente un carattere segnaposto tra ogni campo del database originale). 6. Fare clic sul pulsante Delimitatore corrispondente al tipo al tipo di delimitatore contenuto nel file (se ad esempio il file è delimitato da tabulazioni, fare clic sul pulsante Tabulatore). Se il file si avvale di un delimitatore non incluso nell’elenco, fare clic su Altro, poi nella finestra che comparirà, quindi digitare il carattere di delimitazione utilizzato nel file. 7. Fare clic sul pulsante Suddividi per suddividere in colonne il file. 8. Stabilire quale colonna inserire nelle etichette. Nell’elenco Seleziona colonna, fare clic sul nome di tale colonna per evidenziarla. Fare clic su OK. 9. La finestra di dialogo Importa file di testo dovrebbe ora mostrare solo la colonna selezionata sotto all’intestazione Testo…. Se ciò accade, fare clic su OK. In caso contrario, fare clic su Modifica e ripetere i punti 4-8. 10. Fare di nuovo clic su OK per uscire dalla finestra di dialogo Proprietà testo e collocare il testo sull’etichetta. 11. La prima voce del database comparirà ora sull’etichetta. Per modificare il carattere, le dimensioni e lo stile di tutto il campo di testo, fare doppio clic per aprire la finestra di dialogo Proprietà testo, quindi seguire le procedure descritte sopra per la formattazione del testo (Modifica dell’aspetto del testo). 12. Fare clic sul campo per selezionarlo. Accedere al menu Modifica e selezionare Copia, quindi fare clic sull’etichetta successiva in cui stampare una voce di database, accedere al menu Modifica e selezionare Incolla. Ripetere questa procedura per ogni etichetta sui cui stampare voci di database. 13. Per stampare correttamente un elenco di database, occorre selezionare un INTERVALLO di pagine da stampare (NON DELLE COPIE ) da stampare. Ad esempio, per stampare un elenco da database contenente 10 voci sulle etichette dei CD, occorre impostare l’intervallo di stampa da 1 a 5 pagine perché sono presenti 2 etichette per pagina. 34 NOTA: se si stampano 5 copie, le voci saranno identiche su tutte le pagine stampate. Questa operazione può essere eseguita dalla finestra di dialogo di stampa in base alla procedura seguente. 1. Fare clic su File, poi su Stampa. 2. In fondo alla finestra di dialogo Stampa compare la zona per la definizione dell’intervallo di stampa. 3. Fare clic su Pagine, poi immettere 1 in da e 5 in a, per specificare che si desidera stampare dalla pagina 1 alla pagina 5. NOTA: ciò varia in base al modello prescelto e dal numero di voci del database. Inserimento di informazioni sulle tracce audio Se si è creato un CD audio, MediaFACE II® è in grado di leggere tutte le informazioni sul CD (il numero di tracce audio, le tracce stesse e la loro durata) e di collocarle poi sull’etichetta. 1. 2. 3. 4. 5. Inserire il CD audio nel lettore di CD-ROM. Nel menu Inserisci, selezionare Informazioni su CD / Volume. Comparirà la finestra di dialogo Informazioni CD, che elenca informazioni sulle tracce audio del CD e sulla loro durata. Nella parte inferiore della finestra, nella zona Inserisci, sono presenti due pulsanti di opzione. Fare clic su Informazioni CD per inserire un elenco delle singole tracce e relativi tempi di durata. Fare invece clic su Informazioni volume per inserire solo il tempo di durata totale del CD. Le informazioni specificate compariranno sull’etichetta come campo di testo. NOTA: il database richiesto per generare i titoli delle canzoni è di dimensioni troppo ingenti per essere incorporato in MediaFACE II®. MediaFACE II® inserirà le parole “Digitare qui il titolo della canzone” al posto del titolo effettivo. Per sostituire questo testo di segnaposto con il nome della traccia audio, fare doppio clic per aprire la finestra di dialogo Proprietà testo. Nella scheda Stile, selezionare e ridigitare i nomi delle tracce audio. È possibile modificare il carattere, le dimensioni e lo stile del testo seguendo le procedure descritte sopra per la formattazione del testo (Modifica dell’aspetto del testo). Inserimento di un elenco di cartelle MediaFACE II® è in grado di leggere automaticamente i contenuti di una directory del disco rigido del computer in uso o di un dischetto, quindi di inserire tali contenuti sotto forma di elenco di nomi di file in formato di testo semplice. Per eseguire questa operazione, attenersi alla procedura seguente: 1. 2. 3. Dal menu Inserisci, scegliere Informazioni sulla cartella. Si aprirà la finestra di dialogo Sfoglia per cartelle. Individuare la directory desiderata e fare clic su di essa per evidenziarla. Fare clic su OK. I contenuti della directory compariranno nel modello sotto forma di elenco di nomi di file, formattabile come qualsiasi altro testo MediaFACE II® (vedere pagina 25). 35 Inserimento di un codice a barre MediaFACE II® permette di aggiungere codici a barra ai documenti e di modificarli. Per eseguire questa operazione, attenersi alla procedura seguente: 1. 2. 3. 4. 5. 6. 7. 8. Nel menu Inserisci, scegliere Codice a barre. Fare doppio clic sul codice a barre per aprire la finestra di dialogo Proprietà codice a barre (vedere sotto). Fare clic sulla casella Testo e digitare i numeri che compariranno sotto al codice a barre. Per far sì che il codice a barre venga visualizzato senza numeri, fare clic sulla casella di selezione a fianco di Mostra testo per deselezionarla. Fare clic sulla freccia a fianco della casella Tipo e selezionare il tipo di codice a barre desiderato. NOTA: se non si dispone del numero corretto di cifre per un tipo particolare di codice a barre, la casella di anteprima in fondo alla finestra di dialogo riporterà semplicemente ‘Testo.” In questo caso, occorrerà aggiungere o eliminare caratteri nella casella Testo fino a che nella finestra di anteprima non compare un codice a barre valido. In alternativa, è possibile fare clic sulla casella di selezione a fianco di Tipo automatico – ciò significa che MediaFACE II® selezionerà automaticamente un tipo di codice a barre corrispondente ai numeri digitati. Nelle caselle Carattere, vengono visualizzati il carattere e le dimensioni predefinite per i numeri che compaiono sotto al codice a barre. Per modificare queste impostazioni, fare clic sul pulsante Modifica carattere. Applicare le modifiche desiderate, quindi fare clic su OK per tornare alla finestra di dialogo Proprietà codice a barre. È possibile modificare il colore e lo sfondo del codice a barre facendo clic rispettivamente sui pulsanti Colore primo piano o Colore sfondo. Selezionare un colore predefinito facendo clic su uno dei riquadri, oppure creare un colore personalizzato (per ulteriori informazioni, vedere Colori personalizzati). Poi fare clic su OK per tornare alla finestra di dialogo Proprietà codice a barre. Al termine delle modifiche sulle impostazioni, fare clic su OK per uscire dalla finestra di dialogo Proprietà codice a barre e tornare al documento. Il codice a barre può essere ridimensionato o spostato. Per spostarlo, fare clic sul codice a barre e trascinarlo con il mouse. Per ridimensionarlo, portare il mouse sull’angolo del codice a barre fino a che il puntatore non si trasforma in una freccia a due punte, quindi fare clic e trascinare per eseguire il ridimensionamento. NOTA: se si riducono le dimensioni del codice a barre rispetto a quelle predefinite, non sarà visualizzata l’anteprima, ma comparirà solo un quadrato bianco al posto del codice a barre, il quale verrà comunque stampato correttamente. 36 Inserimento di un oggetto OLE Le avanzate funzionalità OLE incorporate in MediaFACE II® permettono di utilizzare il sistema OLE (Object Linking & Embedding) di Microsoft per aggiungere oggetti da programmi compatibili OLE. Si possono creare e modificare gli oggetti OLE senza dover uscire da MediaFACE II®. Per eseguire questa operazione, attenersi alla procedura seguente: 1. 2. 3. 4. 5. 6. 7. Nel menu Inserisci, scegliere Oggetto OLE. Dopo alcuni secondi, comparirà la finestra di dialogo Inserisci oggetto, contenente un elenco di tutti i tipi di oggetti OLE disponibili. Selezionare il tipo di oggetto desiderato dall’elenco (vedere sotto). Per creare un nuovo oggetto, fare clic su Crea nuovo. Per inserire invece nel documento un file preesistente sul disco rigido, fare clic su Crea da file. Nel primo caso, si aprirà la finestra di dialogo appropriata per il tipo di oggetto. Si avrà accesso a tutti gli strumenti necessari per creare un oggetto di quel tipo; se ad esempio si sceglie di inserire un’immagine bitmap, i menu e le barre degli strumenti che compariranno saranno simili a quelle di Microsoft Paint. Avvalersi di questi strumenti per creare l’oggetto, quindi fare clic fuori dalla finestra di modifica, per tornare alla schermata di MediaFACE II®, con il nuovo oggetto OLE aggiunto al documento. Se si apre invece un file creato in precedenza, è necessario prima fare clic sul pulsante Sfoglia per individuare il file. Una volta reperito il file nella finestra Sfoglia, fare clic su di esso per selezionarlo, poi fare clic su Inserisci. Fare clic su OK per collocare l’oggetto nel documento di MediaFACE II®. Una volta inserito l’oggetto nel documento, questo si comporterà come qualsiasi altro oggetto MediaFACE II® e potrà quindi essere ridimensionato e spostato usando le procedure utilizzabili per il ridimensionamento degli altri oggetti o campi. Per spostarlo, fare clic sull’oggetto e trascinarlo con il mouse. Per ridimensionarlo, portare il mouse sull’angolo del codice a barre fino a che il puntatore non si trasforma in una freccia a due punte, quindi fare clic e trascinare per eseguire il ridimensionamento. Se si è inserito nel documento un oggetto che si decide in seguito di modificare, è sufficiente fare doppio clic su di esso. In questo modo si tornerà alla finestra di modifica utilizzata per creare l’oggetto. Apportare tutte le modifiche necessarie, quindi fare clic fuori dalla finestra per tornare a MediaFACE II®. Uso degli stencil MediaFACE II® versione 2 comprende una funzione avanzata definita Stencil, che permette di creare, memorizzare e recuperare oggetti di testo e grafici complessi. Uno stencil è come una libreria di clipart. Una volta memorizzato in uno stencil un oggetto o un gruppo di oggetti, questi potranno essere inseriti in qualsiasi documento e ulteriormente modificati se necessario direttamente nel nuovo documento, senza cambiare in alcun modo la versione originale memorizzata nello stencil. Per utilizzare gli stencil, attenersi alla procedura seguente. 37 Apertura di uno stencil 1. Nel menu File, scegliere Stencil. NOTA: perché questa opzione sia disponibile è necessario che sia aperto un documento o un modello. 2. Comparirà la finestra di dialogo Stencil. 3. Fare clic su uno stencil dell’elenco per evidenziarlo. MediaFACE II® comprende una serie completa di stencil predefiniti contenenti elementi clipart, che possono essere utilizzati nei documenti. È inoltre possibile copiare gli elementi creati negli stencil predefiniti oppure creare nuovi stencil per ospitare gli elementi clipart personalizzati. 4. Fare clic su OK. 5. Comparirà la finestra Stencil, con lo stencil selezionato e aperto per mostrare gli elementi contenuti. Uso di un elemento stencil in un documento 1. Per utilizzare un elemento di uno stencil, farvi clic sopra e trascinarlo nel documento (vedere sotto). 2. L’elemento comparirà nel documento con le dimensioni originali. Una volta inserito nel documento, questo elemento può essere modificato come qualsiasi altro (se è raggruppato, usare prima il comando Oggetto > Separa). Si può aggiungere un numero a piacere di elementi provenienti dagli stencil e inserirli in tutti i documenti che si desidera: l’originale rimarrà comunque invariato nella finestra Stencil. Salvataggio di un elemento personalizzato in uno stencil 1. È possibile aggiungere a uno stencil un elemento creato, ad esempio un logotipo, per poterlo riutilizzare poi in più documenti. Per eseguire questa operazione, avvalersi in primo luogo della procedura indicata sopra per aprire lo stencil in cui memorizzare l’elemento. 2. Quindi, fare clic sull’elemento per selezionarlo e scegliere Aggiungi a stencil dal menu Oggetto (oppure fare clic con il pulsante destro del mouse e scegliere Aggiungi a stencil). 3. L’elemento verrà aggiunto allo stencil corrente. NOTA: è possibile aggiungere allo stencil solo un elemento alla volta. In alternativa, usare il comando Oggetto > Raggruppa per raggruppare più elementi in un unico oggetto, quindi aggiungerlo allo stencil. Eliminazione di elementi da uno stencil 1. Per eliminare un elemento da uno stencil, fare prima clic sull’elemento nella finestra Stencil per evidenziarlo. 2. Quindi, fare clic con il pulsante destro del mouse sull’elemento. Verrà visualizzato un menu a comparsa. 3. Scegliere Elimina da questo menu. L’elemento verrà rimosso dallo stencil. Operazioni con più stencil 1. Nella finestra Stencil si possono aprire più stencil contemporaneamente. Per eseguire questa operazione, scegliere File > Stencil di nuovo per riaprire la finestra di dialogo Stencil. 2. Selezionare un altro stencil e fare clic su OK. 3. Questo stencil verrà aperto nella finestra Stencil, mentre gli altri stencil aperti in precedenza saranno ridotti a pulsante all’interno della finestra. 4. Fare clic su qualsiasi pulsante stencil per aprirlo e ridurre gli altri. 38 Creazione, modifica e assegnazione di un nuovo nome agli stencil Oltre a consentire l’inserimento di un numero illimitato di elementi agli stencil, MediaFACE II® permette di organizzare gli stencil e di assegnare loro un nome in modo da poter individuare facilmente gli elementi desiderati. Procedere come segue nella finestra di dialogo Stencil. 1. In primo luogo, aprire la finestra di dialogo Stencil selezionando File > Stencil. 2. Per aggiungere uno stencil all’elenco, fare clic sulla casella Nuovo stencil e digitare un nome per il nuovo stencil, quindi fare clic su Aggiungi. Il nuovo stencil sarà aggiunto all’elenco di quelli disponibili. 3. Per eliminare uno stencil dall’elenco, fare clic sul suo nome nell’elenco per evidenziarlo, quindi fare clic su Elimina. Lo stencil verrà rimosso dall’elenco. NOTA: questa operazione elimina anche tutti gli elementi salvati in tale stencil! 4. Per rinominare uno stencil preesistente, fare clic sul suo nome nell’elenco per evidenziarlo, quindi fare clic nella casella Nuovo stencil e digitare il nuovo nome. Quindi fare clic su Rinomina. Allo stencil verrà applicato il nuovo nome. Salvataggio delle modifiche agli stencil Tutte le modifiche apportate agli stencil vengono salvate indipendentemente dai documenti su cui si sta lavorando. Ciò significa che si possono aggiungere elementi a un stencil mentre si lavora su un documento, quindi chiudere tale documento, aprirne un altro e continuare a usare gli elementi aggiunti dal primo documento. Tuttavia, le modifiche apportate agli stencil devono essere salvate se si desidera che siano disponibili nella sessione di lavoro successiva con MediaFACE II®. Per salvare le modifiche apportate agli stencil, attenersi alla procedura seguente. 1. Chiudere la finestra Stencil facendo clic sul suo pulsante di chiusura (X). (Se la sessione di lavoro con MediaFACE II® è terminata si può anche scegliere File > Esci per uscire dal programma chiudendo anche automaticamente la finestra Stencil). 2. Comparirà una finestra di dialogo, in cui si richiede se salvare le modifiche agli stencil. Fare clic su Sì. 3. Dopo alcuni secondi, la finestra del messaggio e la finestra di dialogo Stencil si chiuderanno entrambe. La procedura è conclusa: gli aggiornamenti agli stencil sono stati salvati e saranno disponibili alla prossima riapertura della finestra Stencil. Uso dei livelli Se si sta intervenendo su un layout particolarmente complesso, può risultare utile suddividere il documento in livelli separati. I livelli non attivi possono essere bloccati; ciò significa che si può continuare a lavorare negli altri livelli senza preoccuparsi di incidere accidentalmente sui livelli inattivi. È inoltre possibile scegliere se stampare o meno certi livelli, in modo da impostare versioni alternative di un layout su livelli separati e sceglierne semplicemente uno per la stampa rendendo gli altri “invisibili”. 39 Creazione di livelli 1. Nel menu Visualizza, scegliere Proprietà livello. Si aprirà la finestra di dialogo Proprietà livello (vedere sotto). 2. Fare clic sul pulsante Aggiungi per creare un nuovo livello. NOTA: quando si apre un modello o un documento in MediaFACE II®, non è necessario aggiungere un livello per iniziare a lavorare, poiché si lavora comunque su un livello “ di sfondo” del documento. Ciò significa però che tutti gli elementi aggiunti a un documento PRIMA di iniziare a lavorare con i livelli non saranno interessati dalle impostazioni della finestra Proprietà livello: il livello “di sfondo” non compare infatti nell’elenco delle Proprietà livello. 3. Comparirà la finestra di dialogo Aggiungi... che permette di impostare le opzioni seguenti, disponibili per il nuovo livello: • Nome livello (fare clic e trascinare sul nome predefinito del livello nella casella per evidenziarlo, quindi digitare un nuovo nome) • Visibile (per impostazione predefinita il nuovo livello è visibile. Deselezionando la casella Visibile tutti gli elementi del livello diventeranno invisibili e la loro stampa risulterà disattivata) • Blocca (fare clic sulla casella di selezione per bloccare il livello. Gli elementi di un livello bloccato non possono essere spostati né ridimensionati) • Colori (fare clic sui pulsanti dei colori per impostare i colori predefiniti riempimento e contorno per tutti i nuovi elementi creati sul livello) 4. Una volta impostate tutte le opzioni appropriate per il nuovo livello, fare clic su OK. 5. Il nuovo livello comparirà nella finestra Proprietà livello, con le opzioni prescelte applicate. 40 Operazioni con i livelli 1. Nella finestra di dialogo Proprietà livello, è presente una freccia nella colonna Attivo in relazione al nuovo livello. Ciò significa che all’uscita dalla finestra dei livelli per tornare al documento, questo sarà il livello di lavoro: tutti i nuovi elementi saranno creati su questo livello. Ad essi verranno attribuiti quindi i colori di contorno e riempimento predefiniti impostati per questo livello (anche se è sempre possibile ignorarli utilizzandone altri selezionati dalla tavolozza) e se in seguito si bloccherà questo livello per lavorare su un altro, gli elementi in esso contenuti saranno anch’essi bloccati e non più spostabili. 2. Quando nel documento sono contenuti più livelli, essi saranno visualizzati nella finestra Proprietà livello. Fare clic sulla casella Attivo a fianco del livello che si intende attivare. Può essere attivo solo un livello per volta. 3. Sono disponibili due modi per modificare i livelli: • Fare clic sul nome del livello per evidenziarlo, poi fare clic su Modifica. Si aprirà la finestra di dialogo Modifica…, contenente le stesse opzioni disponibili quando si crea un nuovo livello. Selezionare le opzioni desiderate, quindi fare clic su OK. NOTA: facendo clic in un punto qualsiasi di un elenco di livelli nella finestra Proprietà livelli si rende attivo tale livello. • Fare clic direttamente sopra un’opzione di livello nella finestra Proprietà livelli per modificarla. Fare doppio clic su un colore per accedere alle opzioni dei colori e fare doppio clic direttamente sul nome del livello per cambiarlo. NOTA: facendo clic in un punto qualsiasi di un elenco di livelli nella finestra Proprietà livelli si rende attivo tale livello. • Per eliminare un livello fare clic sul suo nome nell’elenco della finestra Proprietà livelli per renderlo attivo, quindi fare clic su Elimina. NOTA: eliminando un livello si eliminano anche tutti i testi e gli elementi grafici creati mentre tale livello era attivo! Duplicazione di informazioni da un’etichetta a un’altra Ora che si è creata la prima etichetta, è possibile copiare le informazioni a un’altra etichetta del modello. Piuttosto di ricreare l’intera etichetta, è preferibile infatti copiare e incollare le informazioni. I punti seguenti illustrano come procedere. 1. Selezionare l’etichetta creata facendovi clic sopra. 2. Selezionare Modifica dalla barra dei menu, poi scegliere Seleziona tutte le etichette. 3. Accedere al menu Oggetto e scegliere Raggruppa. In questo modo si uniscono i campi selezionati in un unico gruppo facilmente gestibile. 4. Quindi, selezionare Modifica dalla barra dei menu, quindi scegliere Copia. 5. Selezionare l’etichetta vuota successiva facendovi clic sopra. 6. Selezionare Modifica dalla barra dei menu, poi scegliere Incolla. Tutti i campi compariranno nella nuova etichetta. NOTA: una volta completata con successo l’operazione di copia e incolla, potrebbe essere necessario riallineare i campi. Fare clic e trascinare con il mouse fino a che i campi non risulteranno allineati. NOTA: questa procedura non permette di duplicare i colori, le sfumature o le immagini posizionate sullo sfondo con il metodo del doppio clic (pagina 16). Per riprodurre questi effetti dello sfondo, occorrerà fare doppio clic su ogni sezione della nuova etichetta e riapplicare l’effetto. 41 Risoluzione dei problemi relativi alla creazione di etichette La tavolozza colore/barra degli strumenti/barra di stato/ barra delle immagini/ barra del testo non è più a video. • È possibile riattivarle dal menu Visualizza Non si riesce a deselezionare un campo specifico. • Per deselezionare i campi, fare clic sull’area grigia del modello. Si cerca di aprire un’immagine, ma compare il messaggio di errore “Formato file inatteso”. • Si sta cercando di aprire un’immagine con i comandi File e quindi Apri, utilizzabili solo per l’apertura dei documenti MediaFACE II® creati in precedenza (file ntf). Consultare il manuale (pagina 14) per individuare il metodo di importazione corretto. Si cerca di aprire un’immagine, ma compare il messaggio di errore “Errore dell’immagine (LEAD-16) Il formato immagine di (nome file) non è supportato a causa di restrizioni legali”. • Si sta cercando di importare un’immagine non supportata da MediaFACE II®. L’esempio più comune è costituito dal formato GIF, che MediaFACE II® non è autorizzata ad usare. Il programma accetta le immagini TIFF, ma i colori dell’immagine TIFF non appaiono correttamente sullo schermo • Quando si usa il formato TIFF, è necessario salvare il file come TIFF non compresso. Questo costituisce infatti il solo formato TIFF supportato da MediaFACE II®. Il programma accetta i metafile di Windows (WMF) e i file grafici di WordPerfect, ma il file WMF/WPG importato appare nei colori errati. • Si consiglia di usare file WMF/WPG in bianco e nero. I file WMF/WPG a colori vengono importati con colori diversi. • Se occorre usare un file WMF/WPG, convertirlo in BMP prima dell’importazione in MediaFACE II®. Si è effettuata la scansione di un’immagine, ma non si riesce a importarla nel modello. • È necessario prima salvare l’immagine scannerizzata come file BMP o JPG, quindi importarla nel programma. Si è effettuata la scansione di un’immagine, salvata poi come BMP/JPG. Dopo l’importazione, non viene però visualizzata correttamente all’interno del modello. • Per la scansione di un’immagine, occorre tenere a mente che lo scanner effettuerà la scansione dell’intera area 8,5 x 11, non solo dell’immagine. Una volta completata la scansione, è necessario rimuovere tutto lo spazio inutilizzato. Se viene effettuata questa operazione, l’immagine si adatterà correttamente al modello. Per istruzioni in maggiore dettaglio, consultare la documentazione fornita con lo scanner. La velocità di ridisegno è estremamente ridotta. • La velocità di ridisegno potrebbe essere rallentata dalla presenza di più righe curve di testo all’interno del modello. Ciò è dovuto ai calcoli complessi richiesti per la creazione del testo curvilineo. • La velocità di ridisegno potrebbe risultare rallentata, a seconda della velocità del sistema, dalla presenza di un alto numero di campi all’interno del modello. • La velocità di ridisegno potrebbe risultare rallentata se le dimensioni del file sono elevate. Come procedere per inserire il simbolo di Performance (P all’interno di un cerchio)? • I caratteri standard non dispongono di un simbolo che rappresenti una P in un cerchio, quindi non può essere inserito nello stesso modo di altri simboli come © e ®. Si può procedere però creando un cerchio vuoto e quindi ridimensionarlo in una forma circolare. Trascinarlo nella posizione desiderata, quindi collocarvi una P al centro. 42 Come procedere per ruotare una riga di testo? • Fare doppio clic sul campo di testo, selezionare la scheda Stile, fare clic su Angolato e immettere manualmente il valore dell’angolo: .. 90°, 270°, … Come procedere per copiare le informazioni dalla prima etichetta a quella successiva? • Selezionare l’etichetta, poi accedere al menu Oggetto e scegliere Raggruppa. Quindi, scegliere Modifica e poi Seleziona tutto. Selezionare Modifica, poi Copia. Infine fare clic sull’etichetta vuota, selezionare Modifica, poi Incolla. Si è cercato di inserire un’immagine con sfondo trasparente, ma appare bianco a video e in stampa. • MediaFACE II® non supporta le trasparenze. Per utilizzare un’immagine con lo sfondo trasparente, occorre unire l’immagine trasparente con l’immagine di sfondo in un programma di terze parti, salvare le due immagini sotto forma di una unica, quindi reimportarla nel programma. 43 Capitolo 6: Creazione di un inserto o copertina Oltre alle etichette per i vari tipi di supporti, il software NEATO®' MediaFACE II® permette anche di creare un’ampia gamma di inserti e copertine di tipo diverso. Due tra gli esempi possibili sono le compertine con dorsi e i libretti o inserti per le custodie dei CD. Le operazioni con i modelli degli inserti o delle copertine sono le stesse utilizzate per i modelli delle etichette. Nelle istruzioni fornite di seguito si utilizzano come esempio una copertina con dorsi e libretti CD, ma le stesse procedure sono da ritenersi valide per qualsiasi altro modello MediaFACE II®. Creazione di copertine con dorsi Aree di una copertina con dorsi La copertina con dorsi è formata da tre aree indipendenti: il corpo principale e i due dorsi sinistro e destro. Collocazione di immagini e testo nel corpo principale Vedere il Capitolo 5. Collocazione di immagini e testo sui dorsi Prima di collocare il testo o le immagini nel dorso destro o sinistro di una copertina con dorsi, è necessario selezionare il dorso su cui intervenire facendo clic su di esso. Quindi fare riferimento al Capitolo 5 per reperire le istruzioni su come aggiungere testo e immagini. Collocazione del testo Non è consigliabile utilizzare caratteri di altezza superiore a 10 punti per i dorsi della copertina. Rotazione del testo Vedere pagina 25. Il testo da inserire sul dorso sinistro deve essere a un angolo di 90°. Il testo da inserire sul dorso destro deve essere a un angolo di 270°. NOTA: per impostazione predefinita il testo viene collocato a un’angolazione di 0°. Collocazione delle immagini sui dorsi Non è consigliabile inserire immagini (ad eccezione dei riempimenti uniformi) sui dorsi, anche se il programma consente di farlo. Questa operazione richiede infatti competenze nelle aree di progettazione e stampa. Duplicazione di informazioni da una copertina con dorsi a un’altra 1. Selezionare la copertina con dorsi creata facendo clic su di essa. 2. Fare clic su ogni sezione del dorso tenendo contemporaneamente premuto il tasto Maiusc fino a che non si sono selezionati tutti gli elementi. 3. Selezionare Raggruppa dal menu Oggetto. (Se è selezionato solo un oggetto, questa opzione risulterà disattivata e si può procedere direttamente al punto 4). 4. Selezionare Modifica dalla barra dei menu, poi selezionare Copia. 5. Selezionare la copertina con dorsi vuota facendo clic su di essa. 6. Selezionare Modifica dalla barra dei menu, poi selezionare Incolla. 7. Fare clic e trascinare sugli elementi incollati per ritoccare l’allineamento. NOTA: questa operazione deve essere ripetuta tre volte (dorso sinistro/corpo della copertina/dorso destro). NOTA: questa procedura non consente di duplicare i colori, le sfumature o le immagini inserite come sfondo utilizzando il metodo del doppio clic (pagina 14). Per riprodurre questi effetti di sfondo, è necessario fare doppio clic su ogni sezione della nuova copertina con dorsi e riapplicare l’effetto. 44 Risoluzione dei problemi relativi alle copertine con dorsi Il testo è stato ruotato, ma ora non è più visibile. • A volte la rotazione colloca il testo in una posizione esterna all’area visualizzabile del modello. Dopo la rotazione del testo, accedere al menu Oggetto e selezionare Allinea al centro. In questo modo il testo verrà portato al centro del campo. A questo punto è sufficiente fare clic sul testo e trascinarlo per posizionarlo nel punto desiderato. Il testo è stato trascinato sul dorso, ma ora non è più visibile. • Se si trascina un elemento da una sezione di un modello, ma il cursore punta su una sezione diversa nel momento in cui si rilascia il mouse, l’elemento sembrerà scomparire. Fare clic e trascinare sull’area in cui dovrebbe trovarsi l’elemento: se questo è in posizione ma non è visualizzato, compariranno dei puntini a indicarne l’ubicazione. Quindi accedere al menu Oggetto e selezionare Allinea al centro. In questo modo il testo verrà portato al centro del campo, da dove è possibile fare clic e trascinarlo per posizionarlo nel punto desiderato. Creazione di libretti Aree del libretto Il modello è formato da due lati: (4 pagine). Lato A: Esterno copertina retro/ Esterno copertina fronte (parte anteriore del libretto CD). Lato B: Interno sinistro/Interno destro. Collocazione di immagini e testo nel libretto Vedere il Capitolo 5. Risoluzione dei problemi relativi ai libretti Come procedere per determinare su quale lato del modello collocare le immagini e i testi? • Quando si lavora sul lato A del libretto, il quadrato sulla destra del modello costituisce la copertina anteriore del CD, mentre il quadrato sulla sinistra è la copertina posteriore del libretto stesso. Quando si lavora sul lato B del libretto, il quadrato sulla sinistra è l’interno sinistro del libretto mentre quello destro è l’interno destro del libretto. 45 Capitolo 7: Salvataggio del lavoro File ntf di MediaFACE II® I file ntf di MediaFACE II® costituiscono documenti salvati. Si tratta del modello originale a cui sono stati aggiunti testi e immagini, impostazioni di colore personalizzate e impostazioni della griglia. Dove salvare il lavoro Il lavoro svolto può essere salvato come per qualsiasi altro documento. È necessario solo ricordare l’ubicazione del file. Si consiglia di salvare sempre tutti i documenti in una cartella diversa rispetto a quella dell’applicazione nonché di separare i singoli tipi di documenti. Inoltre, effettuare sempre copie di backup. Salvataggio di un’immagine Oltre a consentire di salvare il lavoro sotto forma di file ntf MediaFACE ™ modificabile, è possibile anche salvarlo come immagine. Questa operazione consente di poterlo importare in altri programmi, oppure di copiarlo su un dischetto per la consegna a un centro servizi in grado di eseguire stampe di qualità a velocità elevate. Per eseguire questa operazione, attenersi alla procedura seguente: 1. Accedere al menu File e selezionare Salva come immagine. Comparirà la finestra di dialogo Salva come immagine. 2. Fare clic sulla freccia a destra della casella Salva come. Compariranno i formati in cui è possibile salvare il documento, tra cui: • Windows bitmap (*.bmp) • JPEG (*.jpg) • Immagine Lead (*.cmp) • Mac Picture (*.pct) • Sun Raster (*.ras) • Targa (*.tga) 3. Scegliere un formato dall’elenco. I formati più diffusi sono Windows Bitmap, che permette di creare immagini di alta qualità, ma produce file di grandi dimensioni e JPEG, che crea immagini di qualità leggermente inferiore, ma file di dimensioni decisamente più ridotte. 4. Fare clic su Salva. Invio come allegato a messaggi di posta elettronica Per condividere con altri utenti i documenti creati in MediaFACE II®, il programma prevede un semplice passaggio che permette di inviare il documento come allegato di e-mail. Per eseguire questa operazione, attenersi alla procedura seguente. 1. Salvare il documento come al solito (vedere sopra). 2. Accedere al menu File e scegliere Invia. Si aprirà la finestra di dialogo Proprietà documento, che permette di aggiungere informazioni e commenti relativi al documento prima di inviarlo. 3. Fare clic su OK. 4. A seconda della configurazione del programma di e-mail, il sistema potrebbero richiedere di selezionare un profilo e-mail o determinate opzioni. Procedere in tal senso quindi fare clic su OK per confermare. 5. Si aprirà un nuovo messaggio di posta elettronica, con il file MediaFACE II® già inserito come allegato. Occorre solo aggiungere un messaggio al testo, se lo si desidera, quindi specificare l’indirizzo e inviare l’e-mail come al solito. Quando il destinatario apre l’e-mail, potrà scaricare e aprire il documento di MediaFACE II®. NOTA: il destinatario deve disporre di MediaFACE II® installato sul computer in uso per potere aprire il file! 46 Risoluzione dei problemi di salvataggio Si tenta di salvare il documento di MediaFACE II®, ma viene visualizzato un messaggio che nega l’autorizzazione. • Questo messaggio compare solo se si cerca di salvare le informazioni sull’unità CD ROM. Qual è la collocazione migliore per i documenti MediaFACE II® salvati? • Come regola, si dovrebbero salvare i file di MediaFACE II® nella cartella “Documenti” anche se si possono salvare in qualsiasi altra posizione. Occorre comunque ricordarsi l’ubicazione scelta per i file salvati e di eseguire sempre una copia di backup dei file. All’apertura di un documento di MediaFACE II® (file ntf) salvato in precedenza non viene visualizzata l’immagine che conteneva. • Per impostazione predefinita, MediaFACE II® al momento del salvataggio collega tutte le immagini. Ciò permette di ridurre le dimensioni del file, ma l’immagine deve essere nella stessa ubicazione, altrimenti il collegamento verrà interrotto. In quest’ultimo caso, MediaFACE II® aprirà il documento senza l’immagine, che dovrà essere inserita di nuovo. Per evitare il verificarsi di questa situazione, selezionare Incorpora nella sezione Salva con nome della finestra di dialogo Proprietà immagine. 47 Capitolo 8: Stampa Ora che si è completata l’etichetta, è possibile passare alla stampa. Prima però, vanno considerati alcuni punti: impostazione della stampante, calibrazione, selezione della qualità di stampa e caricamento della carta. Impostazione della stampante Selezionare il file, poi Imposta stampante. In questo modo, è possibile verificare che la stampa sia inviata alla stampante corretta e che venga utilizzato il formato carta corretto, in genere A4 210 x 297 mm. (NOTA: Il modello VHS Video Sleeve fa eccezione e richiede l’impostazione formato Legale 8,5 x 14"/orientamento Orizzontale). Calibrazione Una volta completata l’impostazione della stampante, occorre passare alla procedura di calibrazione. Sul mercato sono disponibili innumerevoli sistemi e stampanti ed è quindi praticamente impossibile ottenere una stampa perfettamente allineata con le etichette senza prima eseguire la calibrazione. Questa operazione permette di modificare manualmente la stampa mediante l’immissione dei valori di scostamento orizzontale e verticale. Tali valori permettono di spostare la stampa nella posizione desiderata, come indicato a seguire. Prova di stampa 1. 2. 3. 4. 5. 6. 7. 8. Inserire un foglio di carta bianca normale. Aprire il file da stampare. Controllare i parametri definiti in Imposta stampante per assicurarsi di avere impostato la stampante correttamente per il supporto cartaceo disponibile (se ad esempio si usa carta in formato Lettera, occorre selezionare l’impostazione corrispondente anche per la stampante), accedere a File > Calibrazione stampante e stampare il documento sul foglio di carta. La stampa così risultante riporta i contorni di prova del layout dell’etichetta. Confrontare la stampa ottenuta con lo stock di supporti cartacei NEATO e osservarla controluce per controllare se i contorni di prova si allineano con quelli del supporto cartaceo NEATO. Se ciò avviene, passare direttamente alla sezione “Selezione della qualità di stampa ” più sotto. In caso contrario, proseguire invece al punto 5. Selezionare File, poi Calibrazione stampante. Comparirà la finestra di dialogo (vedere sotto). Usare i dispositivi di scorrimento o immettere direttamente le cifre nelle caselle Distanza X e Distanza Y per spostare la stampa (fare clic sul pulsante Centimetri per calibrare in base al sistema metrico decimale, oppure sul pulsante Pollici per calibrare in base al sistema anglosassone). Valori X positivi spostano la stampa verso destra, mentre i valori negativi la spostano verso sinistra. Analogamente, valori Y positivi spostano la stampa verso l’alto, mentre i valori negativi la spostano verso il basso. L’immagine in anteprima al centro della finestra mostra l’effetto delle impostazioni sulla posizione della stampa nella pagina. NOTA: per definire lo spostamento della stampa si consiglia di utilizzare un righello. Definendo la distanza in modo approssimato si ottiene solo di sprecare tempo e carta in più tentativi di calibrazione. Fare clic su OK per confermare le impostazioni. NOTA: è difficile percepire la differenza a video, anche nel caso di modifiche di calibrazione di una certa entità. La differenza risulterà tuttavia tangibile una volta stampato il documento. Tornare a File > Calibrazione stampante e stampare di nuovo su un foglio di carta normale. Confrontare nuovamente la stampa ottenuta con lo stock di supporti cartacei NEATO per controllare l’allineamento. Se non è presente, ripetere la procedura precedente fino ad ottenere una perfetta calibrazione, quindi passare alla sezione “Selezione della qualità di stampa”. 48 Selezione della qualità di stampa Ora che la stampante è allineata con il modello, occorre considerare quale è il tipo giusto di supporto cartaceo su cui stampare. NEATO® fornisce due alternative: Photo Quality Glossy Finish e Matte Finish (finitura lucida di qualità fotografica e finitura opaca). Etichette con finitura lucida di qualità fotografica Per la stampa su supporti cartacei con finitura lucida, utilizzare le impostazioni per la carta fotografica e impostare l’output di stampa sui valori di qualità più alti possibili. Per eseguire questa operazione, selezionare Stampa, poi Proprietà. NOTA: il numero elevato di stampanti disponibili sul mercato non consente di elencare tutti le diverse impostazioni necessarie. Si consiglia quindi di consultare la documentazione fornita con la stampante o l’azienda produttrice per ottenere informazioni su come variare tali impostazioni. Etichette con finitura opaca Per la stampa su supporti cartacei con finitura opaca, utilizzare le impostazioni per la carta normale e impostare l’output di stampa sui valori di qualità normali. Per eseguire questa operazione, selezionare Stampa, poi Proprietà. NOTA: il numero elevato di stampanti disponibili sul mercato non consente di elencare tutti le diverse impostazioni necessarie. Si consiglia quindi di consultare la documentazione fornita con la stampante o l’azienda produttrice per ottenere informazioni su come variare tali impostazioni. Caricamento della carta Una volta regolata la qualità di stampa, occorre caricare i supporti cartacei. I supporti NEATO® recano delle comode frecce di indicazione che visualizzano in quale direzione alimentare la carta nella stampante. Stampa A questo punto, dopo avere effettuato l’impostazione e la calibrazione della stampante, è giunto il momento di stampare l’etichetta creata. Selezionare File, quindi Stampa. Nella finestra di dialogo Stampa, specificare le pagine e il numero di copie da stampare. Al termine, selezionare OK per iniziare la stampa. Stampa di una copertina NEATO per videocassette Inserire l’apposito supporto cartaceo NEATO nel vassoio della stampante oppure alimentare lo stock manualmente avvalendosi delle frecce che indicano la direzione di inserimento nella stampante. Scegliere Stampa dal menu File. Controllare che le impostazioni della stampante indichino formato carte Legale/orientamento Orizzontale. Specificare nella finestra di dialogo Stampa come eseguire la stampa, poi fare clic su OK per iniziare la stampa. 49 Slittamento (solo modello VCR SLEEVE) Compensazione per lo slittamento - Poiché i supporti NEATO® per copertine video sono più spessi dei supporti cartacei standard, potrebbe verificarsi uno slittamento durante la stampa. Per correggere questo problema, viene fornita una scala stampata direttamente sui supporti cartacei. Se si verifica uno slittamento, procedere come segue: 1. Aprire il modello denominato Slippage (File > Nuovo > quindi scegliere Slippage nella finestra “Seleziona modello”). 2. Quindi, stampare questo modello su un supporto VCR Sleeve. (File > Stampa). NOTA: questa operazione non spreca il supporto. 3. Una volta completata la stampa, chiudere il modello Slippage.ntt e aprire il modello VHS Video Sleeve (File > Nuovo > quindi scegliere A4-VHS Video Sleeve nella finestra “Seleziona modello”). 4. A questo punto, selezionare File > Calibra stampante. 5. Osservare la scala di slittamento sul supporto VCR Sleeve. La stampa dello slittamento avrà posizionato una linea di contrassegno lungo la scala. Se tale linea non è perfettamente centrata sulla scala, annotare di quanti millimetri va spostata la stampa per consentire l’allineamento con il centro della scala. 6. Nella finestra di dialogo Calibra stampante, fare clic sul pulsante Centimetri e utilizzare i dispositivi di scorrimento oppure digitare direttamente i valori nelle caselle nelle caselle Distanza X e Distanza Y per spostare la stampa del valore indicato sulla scala di slittamento. Si noti che la calibrazione viene eseguita in centimetri – in altre parole, se la stampa di slittamento indica di spostare la stampa di 2 mm, andrà immesso un valore pari a 0,2. Valori X positivi spostano la stampa verso destra, mentre i valori negativi la spostano verso sinistra. Analogamente, valori Y positivi spostano la stampa verso l’alto, mentre i valori negativi la spostano verso il basso. L’immagine in anteprima al centro della finestra mostra l’effetto delle impostazioni sulla posizione della stampa nella pagina. Fare clic su OK e riprendere la stampa. Stampare un’etichetta di prova. A volte, anche una volta effettuata la compensazione orizzontale, potrebbe verificarsi un mancato allineamento verticale di modesta entità quando si stampa un modello. Per questo motivo è consigliabile effettuare comunque una stampa di prova prima di stampare sui supporto cartacei NEATO®. Stampare una copertina di prova su un foglio di carta normale 8,5” x 11” , assicurandosi che la stampante sia impostata su formato carta Legale/orientamento Orizzontale. Confrontare la stampa di prova con i supporti cartacei per video, con gli angoli superiori sinistri di entrambi i fogli allineati. Se la stampa su carta regolare non si allinea perfettamente con i supporti cartacei speciali per videocassette, calibrare la stampante per effettuare la compensazione. Ripetere la stampa di prova e la procedura di calibrazione fino ad ottenere risultati soddisfacenti. 50 Risoluzione dei problemi di stampa La stampa non è allineata con le etichette. • La stampante è stata calibrata correttamente? (vedere la sezione dedicata alla calibrazione) • Le etichette sono alimentate correttamente nella stampante? • Si garantisce unicamente che i modelli forniti si allineino con i nostri supporti cartacei proprietari • Controllare di utilizzare il modello corretto. Se si usa un modello A4 con supporti cartacei di formato US o viceversa, la stampa non può allinearsi. La parte inferiore dell’etichetta in basso viene tagliata via. • Se si utilizzano supporti cartacei di formato A4 quando la stampante è impostata sul formato Lettera US (8,5 x 11), il ¼ inferiore dell’etichetta in basso non verrà stampato. Per correggere il problema è sufficiente modificare le impostazioni della stampante. Al tentativo di stampa, viene visualizzato il messaggio di errore: “Spazio insufficiente per effettuare lo spooling del documento”. • Il messaggio indica che lo spazio libero sul disco rigido non è sufficiente per lo spooling della stampa. Per risolvere il problema, eseguire una delle operazioni seguenti: 1. Se possibile, liberare spazio su disco. 2. Ridurre le dimensioni dell’immagine (da 300 dpi a 150 dpi). 3. Ridurre la risoluzione di stampa. 4. Ridurre la tavolozza colore, ad esempio da 32 bit a 24 bit o da 16 bit a 256 colori fino a velocizzare i tempi di stampa. La stampa è in bianco e nero invece di essere a colori. • Controllare che la stampante disponga degli inchiostri a colori necessari eseguendo una prova in MS Paint o in altri programmi grafici disponibili. 51 Capitolo 9: Importazione di un documento MediaFACE™ versione 1.x Se in passato si utilizzava una versione precedente di MediaFACE™ si dispone probabilmente di documenti salvati nel formato .ntp supportati da tali versioni. MediaFACE II® permette di importare tali file .ntp e continuare a utilizzarli con l’ausilio degli strumenti avanzati oggi disponibili nel programma. Per importare un file .ntp versione 1.x, attenersi alla procedura seguente: 1. Accedere al menu File e selezionare Nuovo per aprire un modello vuoto. NOTA: tale modello verrà sovrascritto all’importazione del documento .ntp, ma è necessario disporre di un modello aperto per poter attivare l’opzione Importa. IMPORTANTE – Assicurarsi di aprire un modello delle STESSE DIMENSIONI del documento da importare! In altre parole, se si sta aprendo un documento progettato per la stampa su carta di formato Lettera US standard (8,5 x 11”), accertarsi di aprire un modello formato US. 2. Una volta aperto il modello, accedere al menu File e selezionare Importa. Comparirà la finestra di dialogo Apri. 3. Nella sezione “Cerca in”, fare clic sulla freccia a destra. 4. Scorrere e fare clic su Risorse del computer. 5. Individuare la cartella contenente il file .ntp da importare. 6. Nella finestra principale, dovrebbe comparire il file cercato. Farvi clic sopra, poi selezionare Apri. 7. Il documento si aprirà in MediaFACE II®. 8. Apportare tutte le modifiche desiderate, poi salvare il documento (vedere il capitolo precedente per informazioni sul salvataggio). Salvare il file con un nuovo nome per evitare di confondere la nuova versione con il file .ntp originale. NOTA: MediaFACE ™ permette di importare e aprire i documenti .ntp creati con versioni precedenti di MediaFACE™, ma l’operazione inversa NON è consentita: non è possibile aprire i file .ntf creati con la versione più recente di MediaFACE™ con la versione 1.x. Quindi, se si ritiene che sarà necessario riaprire un file nella vecchia versione di MediaFACE™, accertarsi di conservare una copia di backup del file originale nel suo formato .ntp. 52 Capitolo 10: Prodotti NEATO® Questo capitolo descrive tutti i prodotti NEATO® disponibili. Modelli A4: A4 indica il formato standard europeo. Se si utilizza un modello A4 occorre stampare su supporti cartacei in formato A4. Per verificare se il formato in uso è l’A4, confrontarlo con carta in formato 8,5 x 11". Le dimensioni effettive del formato A4 sono 210 x 297 mm. Si tratta quindi di un formato più stretto e lungo del formato US 8,5 x 11". US Letter Size Products and Templates Category Prodotti per Audiocassette MediaFACE II Template Name US-Audio Cassette J-Card (back) US-Audio Cassette J-Card (front) US-Audio Cassette Labels MediaFACE Template Reference USAUDj_b.NTT USAUDj_f.NTT USAUDlbl.NTT Prodotti per CD US-CD Core Labels US-CD Jewel Case Booklet (1 panel) US-CD Jewel Case Booklet (2 panels) US-CD Jewel Case Tray Liners (1 panel) US-CD Jewel Case Tray Liners (3 panels) US-CD Labels (2up) US-CD Labels (3up) US-CD Print & File Pouch (adhesive) US-CD Print & File Pouch (non-adhesive) N/A N/A USJCbook.NTT N/A USJCtray.NTT USCD2lbl.NTT USCD3lbl.NTT N/A USCDenv.NTT Prodotti per Mini-CD US-CD Labels - 80mm US-CD Labels - 80mm x 63mm US-CD Labels - 80mm x 63mm Hold 'n' Fold US-CD Sleeve - 80mm x 63mm N/A N/A N/A N/A Prodotti per DAT US-DAT J-Card (back) US-DAT J-Card (front) US-DAT Labels USDATj_b.NTT USDATj_f.NTT USDATlbl.NTT Prodotti per DVD US-DVD Wrap• N/A Prodotti per Floppy US-Floppy Disk Labels USFLOPPY.NTT Prodotti per Jaz US-Jaz Case Insert• US-Jaz Labels USJAZins.NTT USJAZlbl.NTT Prodotti per Magneto-ottici US-Magneto Optical Case Insert (back) US-Magneto Optical Case Insert (front) US-Magneto Optical Labels USMOj_b.NTT USMOj_f.NTT USMOlbl.NTT Prodotti per MiniDisc US-MiniDisc Labels USMDlbl.NTT Prodotti per SuperDisk US-Super Disk Case Insert (back) US-Super Disk Case Insert (front) US-Super Disk Labels USSDinsb.NTT USSDinsf.NTT USSDlbl.NTT Prodotti per Videocassette US-VHS Face Labels US-VHS Spine Labels US-VHS Video Sleeve† US-VHS Video Wrap• USVHSfc.NTT USVHSsp.NTT USVCRvs.NTT USVCRins.NTT Prodotti per Zip US-Zip Case Insert (back) US-Zip Case Insert (front) US-Zip Labels USZIPj_b.NTT USZIPj_f.NTT USZIPlbl.NTT • A4 size in both US and European versions † 8.5 x 12 inch size in both US and European versions 53 A4 / European Size Products and Templates Category MediaFACE II Template Name MediaFACE Template Reference Prodotti per Audiocassette A4-Audio Cassette J-Card (back) A4-Audio Cassette J-Card (front) A4-Audio Cassette Labels A4AUDj_b.NTT A4AUDj_f.NTT A4AUDlbl.NTT Prodotti per CD A4-CD Core Labels A4-CD Jewel Case Booklet (1 panel) A4-CD Jewel Case Booklet (2 panels) A4-CD Jewel Case Tray Liners (1 panel) A4-CD Jewel Case Tray Liners (3 panels) A4-CD Labels (2up) A4-CD Print & File Pouch (adhesive) N/A N/A A4JCbook.NTT N/A A4JCtray.NTT A4CD2lbl.NTT A4CDPnF.NTT Prodotti per Mini-CD A4-CD Labels - 80mm A4-CD Labels - 80mm x 63mm A4-CD Labels - 80mm x 63mm Hold 'n' Fold A4-CD Sleeve - 80mm x 63mm N/A N/A N/A N/A Prodotti per DAT A4-DAT J-Card (back) A4-DAT J-Card (front) A4-DAT Labels A4DATj_b.NTT A4DATj_f.NTT A4DATlbl.NTT Prodotti per DVD A4-DVD Wrap N/A Prodotti per Floppy A4-Floppy Disk Labels A4FLOPPY.NTT Prodotti per Jaz A4-Jaz Case Insert A4-Jaz Labels A4JAZins.NTT A4JAZlbl.NTT Prodotti per Magneto-ottici A4-Magneto Optical Case Insert (back) A4-Magneto Optical Case Insert (front) A4-Magneto Optical Labels A4MOj_b.NTT A4MOj_f.NTT A4MOlbl.NTT Prodotti per MiniDisc A4-MiniDisc Labels A4MDlbl.NTT Prodotti per SuperDisk A4-Super Disk Case Insert (back) A4-Super Disk Case Insert (front) A4-Super Disk Labels A4SDinsb.NTT A4SDinsf.NTT A4SDlbl.NTT Prodotti per Videocassette A4-VHS Face Labels A4-VHS Spine Labels A4-VHS Video Sleeve† A4-VHS Video Wrap A4VHSfc.NTT A4VHSsp.NTT A4VCRvs.NTT A4VCRins.NTT Prodotti per Zip A4-Zip Case Insert (back) A4-Zip Case Insert (front) A4-Zip Labels A4ZIPj_b.NTT A4ZIPj_f.NTT A4ZIPlbl.NTT † 8.5 x 12 inch size in both US and European versions 54 Capitolo 11: Applicazione dell’etichetta Rimozione della protezione del lato adesivo Per evitare un eccessivo arricciamento durante l’applicazione dell’etichetta, porre il foglio di etichette su una superficie piana, con il lato stampato rivolto verso il basso. Aiutandosi con un dito, una penna o qualsiasi attrezzo a punta, tirare il foglio delle etichette nella direzione indicata per liberare l’etichetta. (In pratica, non rimuovere l’etichetta dal foglio, ma ritrarre il foglio progressivamente dall’etichetta). ® Uso dell’applicatore di etichette per CD NEATO Classic 1: Rimuovere la protezione e collocare l’etichetta sulla base con il lato adesivo verso l’alto. 2: Inserire il collo del cono di posizionamento nel CD. 3: Inserire l’estremità a punta del cono di posizionamento attraverso il foro della base NEATO® e spingere verso il basso fino a che l’etichetta non entra in contatto con il CD. •IL LATO DATI VERSO L’ALTO! 4: L’operazione è conclusa! L’applicazione dell’etichetta al CD è perfetta ogni volta. Grazie a NEATO®! ® Uso dell’applicatore di etichette per CD NEATO 2000 Posizionare l’etichetta stampata sulla base con IL LATO ADESIVO VERSO L’ALTO. Mantenere l’etichetta il più piana possibile. Tenendo il CD per i bordi, posizionarlo sul rilievo centrale del dispositivo. • IL Esercitare una pressione sulla PARTE CENTRALE del CD. L’applicazione dell’etichetta al CD è perfetta. Grazie a NEATO®! LATO DATI VERSO L’ALTO! ® Suggerimenti per una corretta gestione dei supporti cartacei NEATO Si consiglia di riporre i supporti cartacei NEATO® in un luogo asciutto a temperatura ambiente. L’umidità o il freddo eccessivo possono causare il distacco della pellicola protettiva. 55 Risoluzione dei problemi relativi agli applicatori di etichette L’etichetta è stata applicata sul lato sbagliato del CD. • Una volta applicata l’etichetta al CD, non è più possibile rimuoverla. È necessario controllare quale lato del CD contiene le informazioni prima di procedere all’applicazione dell’etichetta. Prima di applicare l’etichetta al CD: • Prima di applicare l’etichetta al CD, controllare che la superficie sia pulita. La presenza di eventuali impurità potrebbe impedire la corretta adesione dell’etichetta al CD. Dopo aver applicato l’etichetta al CD: • Dopo aver applicato l’etichetta al CD, passare le dita sull’etichetta in modo circolare per garantire una perfetta sigillatura e per eliminare eventuali bolle d’aria presenti. • Conservare i CD a cui sono state applicate le etichette lontano dal freddo. Qual è la procedura corretta per rimuovere la protezione dal lato adesivo dell’etichetta? • Consultare il manuale a pagina 55. Qual è la procedura per utilizzare correttamente il dispositivo NEATO® CD Labeler? • Consultare il manuale a pagina 55. Ci auguriamo che questo manuale si stato d’ausilio per la creazione di inserti ed etichette personalizzate e d’effetto! Congratulazioni, NEATO®, your label enabler. 56 Capitolo 12: Risoluzione dei problemi ® Prima di contattare l’assistenza tecnica di NEATO Prima di contattare l’assistenza è possibile procedere con diverse azioni che potrebbero risolvere molti problemi e spesso eliminare la necessità di richiedere assistenza telefonica. • Reinstallazione di MediaFACE II® La reinstallazione di MediaFACE II® può risolvere molti problemi operativi. Prima di effettuare un nuova installazione di MediaFACE II®, disinstallare il programma. Per disinstallare correttamente MediaFACE II®, attenersi alla procedura seguente. 1. Fare clic su Avvio (Start in Windows 98), passare a Impostazioni e fare clic sul Panello di controllo. 2. Fare doppio clic su Installazione applicazioni. 3. Selezionare le applicazioni MediaFACE II® e fare clic su Aggiungi/Rimuovi. 4. Nella finestra di selezione del metodo di disinstallazione, scegliere il metodo automatico quindi fare clic su Avanti. 5. Nella finestra di esecuzione della disinstallazione, fare clic su Fine per iniziare il processo di disinstallazione. 6. Fare clic su OK al termine dell’operazione. Reinstallare ora MediaFACE II®, facendo riferimento alla pagina 5. • Verifica della disponibilità di un upgrade software NEATO® è impegnata a migliorare costantemente MediaFACE II®; quindi, la versione attualmente in uso potrebbe non essere la più recente. Per procurarsi un upgrade, visitare il sito www.neato.com Nella maggior parte dei casi, il problema si risolve una volta eseguito l’aggiornamento. • Verifica della presenza di upgrade dei driver video e di stampa I produttori di componenti video e dispositivi di stampa aggiornano costantemente i loro prodotti per uniformarli alle ultime innovazioni tecnologiche, quindi potrebbe essere necessario aggiornare i driver video o della stampante per risolvere il problema. In questo caso, contattare i produttori dei componenti video e dei dispositivi di stampa in uso. NOTA: la maggior parte dei produttori di componenti video e di dispositivi di stampa rende disponibili gratuitamente i driver aggiornati presso i loro siti Web. • Verifica della presenza di eventuali conflitti software Si consiglia di disattivare tutti i programmi prima di installare MediaFACE II®. In questo modo, si eviteranno possibili conflitti software. Non occorre disattivare i programmi in modo permanente, ma solo durante la procedura di installazione. • Ottimizzazione del disco rigido Avvalersi di un programma di utilità come ScanDisk per controllare se il disco rigido presenta settori con errori che potrebbero causare il blocco del sistema. Dopo l’esecuzione di questo programma, utilizzare un’utilità di deframmentazione per ottimizzare il disco rigido. NOTA: nella maggior parte dei casi il sistema operativo in uso dispone di questi strumenti già installati. In caso contrario, consultare il manuale del sistema operativo. 57 Qualora risultasse necessario contattare il servizio di assistenza tecnica, si consiglia di avere a disposizione le informazioni seguenti: • Velocità del computer (120 MHz, 150 MHz, 450 MHz ecc…) • Tipo di processore (Intel, AMD, Cyrix, ecc…) • Sistema operativo (Windows 95, 98, NT, ecc…) • Quantità di RAM (16 MB, 32 MB, 64 MB ecc…) • Quantità di spazio libero sul disco rigido del sistema (in megabyte) • Marca della scheda video (Matrox, STB, Diamond, ecc… • Modello della scheda video (Matrox Millenium, Diamond Fire PRO GL 1000, STB Velocity 4400, ecc…) • Tipo di stampante (laser, a getto d’inchiostro, a sublimazione, ecc…) • Marca della stampante (HP, Epson, Canon, Lexmark, ecc…) • Modello della stampante (HP 722c, Epson 740, Canon BJC 7004, ecc…) • Versione di MediaFACE™ . Per reperire il numero di versione, procedere come segue: 1. Aprire MediaFACE II® 2. Selezionare Guida dalla barra dei menu 3. Selezionare Informazioni su MediaFACE II® 4. In fondo alla finestra di dialogo compariranno il numero di versione e di build. 58