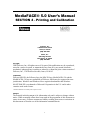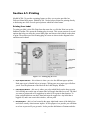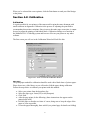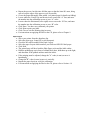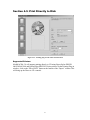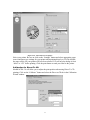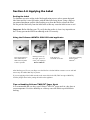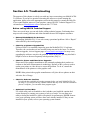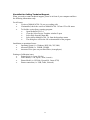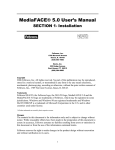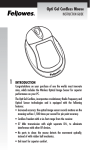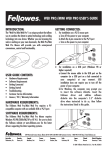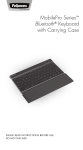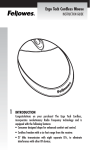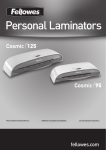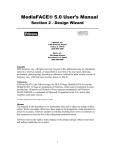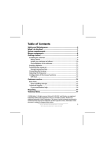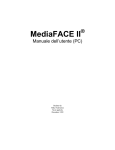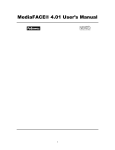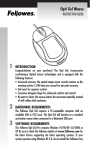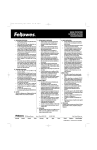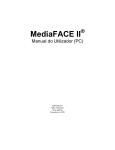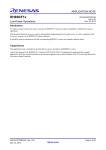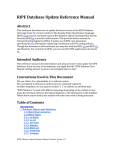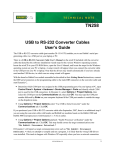Download MediaFACE® 5.0 User`s Manual
Transcript
MediaFACE® 5.0 User’s Manual SECTION 4 - Printing and Calibration Fellowes, Inc. 1789 Norwood Avenue Itasca, IL 60143 (630) 893-1600 Neato, Inc. 250 Dodge Avenue East Haven, CT 06512 (800) 984-9800 Copyright 2006 Fellowes, Inc. All rights reserved. No part of this publication may be reproduced, stored in a retrieval system, or transmitted in any form or by any means electronic, mechanical, photocopying, recording or otherwise, without the prior written consent of Fellowes, Inc., 1789 Norwood Avenue, Itasca, IL 60143. Trademarks Fellowes/NEATO, the Fellowes logo, the NEATO logo, MediaFACE® 5.0 and the MediaFACE® 5.0 logo are trademarks of Fellowes, which may be registered in some jurisdictions. Windows and Windows 98 are registered trademarks and Windows Me/NT/2000/XP is a trademark of Microsoft Corporation in the U.S. and in other countries used under license. *All other trademarks are owned by their respective owners. Changes The material in this document is for information only and is subject to change without notice. While reasonable efforts have been made in the preparation of this document to assure its accuracy, Fellowes assumes no liability resulting from errors or omissions in this document or from the use of the information contained herein. 1 Fellowes reserves the right to make changes in the product design without reservation and without notification to its users. Welcome/Introduction Thank you for choosing MediaFACE® 5.0 as your labeling design software. With its advanced capabilities, MediaFACE® 5.0 is more than just a software package, it’s a complete labeling design system. Designed with both the expert and novice in mind, MediaFACE® 5.0 is one of the easiest and most feature-rich label preparation programs available for Windows. It has the following features and capabilities: ? Create labels, inserts and sleeves for CD/DVD, Video, MiniCD, and more ? Wizard Mode – Design and Print a Label in minutes! ? 500+ High Resolution Graphic Designs for Backgrounds. ? Unique Digital Fingerpr inting feature which automatically downloads and transfers track information for MP3 and other popular music files - no more typing in track names! ? Import playlists from popular Media Player systems such as MediaPlayer or iTunes. ? Direct import of images from digital camera, scanner, or webcam ? Custom High-End Graphics Design Tools ? Pre-designed Project Templates for special occasions The approach used in this manual is to guide you through the fundamentals of using the MediaFACE® 5.0 labeling system to create personalized CD, DVD and additional media labels and inserts. While the manual uses a CD label as an example, the same design concepts, such as adding images and text, can be applied to any template used. This Section of the manual covers MediaFACE® Printing and Calibration. 2 Table of Contents Section 4.1: Printing............................................................................................................ 4 Printing Your Label ........................................................................................................ 4 Section 4.2: Calibration....................................................................................................... 6 Calibration....................................................................................................................... 6 Section 4.3: Print Directly to Disk ...................................................................................... 8 Supported Printers........................................................................................................... 8 Calibration for Direct To CD.......................................................................................... 9 Section 4.4: Applying the Label ....................................................................................... 11 Peeling the Label........................................................................................................... 11 Using the Fellowes®/NEATO ® 2000 CD Label applicator .......................................... 11 Tips on Handling Fellowes®/NEATO ® Paper Stock .................................................... 11 Section 4.5: Troubleshooting ............................................................................................ 12 Before calling NEATO Technical Support ................................................................... 12 ? Reinstall MediaFACE® 5.0 Software .............................................................. 12 ? Check for a Software Upgrade/FAQ ................................................................. 12 ? Check for Printer and Video Driver Upgrades.................................................. 12 ? Check for Software Conflicts............................................................................ 12 ? Optimize Your Hard Disk ................................................................................. 12 Checklist for Calling Technical Support....................................................................... 13 3 Section 4.1: Printing MediaFACE® 5.0 provides a printing feature to allow you to print your label on Fellowes/Neato label papers. MediaFACE® 5.0 also has provisions for printing directly to disk using one of the several special printers which have that feature. Printing Your Label To print your label, select File>Print from the menu bar, or click the Print icon on the Standard Toolbar. This opens the Printing plug- in screen. This screen consists of several options that help you select the correct label paper and choose which labels on the sheet to print. The main areas of the Printing plug- in screen are shown in the diagram below and discussed in detail. Figure 4.1.1 – Printing plug -in screen ? Paper Options Window ? Label Display Window ? Hint Dialog Box – this column is where you view the different paper options. Each paper type is labeled below its image. Clicking once on a paper type will allow you to view the placement of the labels in the Label Display Window. – this area is where you select which labels on the sheet to print. Left-clicking once on the top or bottom label will toggle that label on or off. The label you want to print needs to be toggled on in order for it to print in that location. To print out both labels on one sheet, then both must be toggled on. Any label that is toggled off, and is not seen in this window, will not print. – this is a box located in the upper right-hand corner of the dialog box and it does exactly what its name implies. Its sole purpose is to provide you with hints as to how to proceed if you get stuck. It also provides definitions of buttons and tabs 4 that appear on that page. The best part about it is that it’s mouse-sensitive, so all you have to do is drag your mouse over an object to find out more about that object. Think of it as your own personal cheat sheet. ? Printer Settings ? Paper Settings – this area is directly below the Hint Dialog Box and it allows you to view and edit your printer settings. By clicking the Settings button, the individual properties dialog box for the selected printer is opened. Also located in this area is the Calibrate button that is used to initialize the Calibration Wizard before printing for the first time. – this area is directly below the Printer Settings area and it displays the paper name that you selected as well as the number of copies you want to print. Also located in this area is the Print button that you will select to initialize the printing process. For our CD label printing example, we will select “US CD Labels – Complete”, which is the first label paper option displayed in the Paper Options window. The label we have designed will be presented for printing in an available label position on the selected paper. Additional label positions will be presented as dotted blue outlines. Left clicking within this outline will present additional copies of your design to be printed. Left clicking on a design will clear it, allowing that position to remain unprinted. Figure4.1.2 – Selecting both labels to print on the sheet In the Printer Settings section, verify that the correct printer appears in the Name box. To choose a different printer, click the arrow to display a dropdown list of available printers. 5 When you’ve selected the correct printer, click the Print button to send your label design to the printer. Section 4.2: Calibration Calibration It is quite possible for two printers of the same model to print the same document with small variations in alignment. Calibration is the process of adjusting the print field to accommodate these minor variations. Since it moves the entire page at one time, it cannot be used to adjust the printing of individual labels. Calibration settings are a function of the MediaFACE® 5.0 labeling system and have no effect on your printer or any other software. The first screen you will see in the Calibration Wizard will look like this: Figure 4.2.1 – First screen in the Calibration Wizard Plain Paper The plain paper method for calibration should be used with a blank sheet of printer paper. Please do not use a label sheet, as you will need to fold the paper during calibration. Follow the steps below to calibrate your printer with this method: ? ? ? ? Select your printer from the dropdown list. Select the paper type: Letter(US) or A4(European) Click Print. After the page prints, do the following: (these instructions also appear on the printed page itself) ? Fold the paper so that the two letter A’s meet, being sure to keep the edges of the paper as even as possible. ? Crease the paper thoroughly, the n unfold. (see printed page for details on folding) 6 ? Repeat the process, but this time fold the paper so that the letter B’s meet, being sure to keep the edges of the paper as even as possible. ? Crease the paper thoroughly, then unfold. (see printed page for details on folding) ? Locate where the Vertical (up and down) crease crosses the “A” line, and enter the number into the calibration screen as your “A” value. ? Locate where the Horizontal (left to right) crease crosses the “B” line, and enter the number into the calibration screen as your “B” value. ? Click Done. You have now calibrated your printer. ? Click Print to print your label. ? Click Close to exit the Printing plug- in screen. ? For instructions on applying the label to the CD, please refer to Chapter 9. Paper Layout ? ? ? ? ? ? ? ? ? ? ? Select your printer from the dropdown list. Select the paper type: Letter(US) or A4(European) Check the box which enables Print Paper Layout.. Select the paper Layout which matches your Fellowes/NEATO label paper. Click Print. The printed page will have both the Plain Paper scales and the label outline. Hold the printed page up in front of a blank label sheet, hold them up to the light, and determine if the printed outlines match the labels. If the printing must be adjusted, change the”A” value (in mm) to move it horizontally. Change the”B” value (in mm) to move it vertically. Reprint the paper layout to verify the calibration. For instructions on applying the label to the CD, please refer to Section 4.4 7 Section 4.3: Print Directly to Disk Figure 4.3.1 –Printing plug-in with “DirectToCD button Supported Printers MediaFACE® 5.0 will support printing directly to CD using Epson Stylus PHOTO 900/950/960/2100 and Epson Stylus PHOTO R Series printers. In the Printing Plug- in window, click on the “DirectToCD” button at the bottom of the “Papers” column. This will bring up the Direct to CD controls. 8 Figure 4.3.2 –Select Dirct to CD printer Select your printer. Be sure to click on the “Settings” button and select appropriate paper source and paper type settings for your printer when printing directly to CD. By defaullt, the paper source for your printer will have been selrcted. You will need to change it from “sheet” to “CD” before printing. Click the print button to send your label to the printer. Calibration for Direct To CD MediaFACE® 5.0 will allow you to adjust the print position when using Direct To CD printing. Click on the “Calibrate” button and select the Direct to CD tab in the Calibration Wizard window. 9 Figure 4.3.3 – Calibration for Dirct to CD printing In the calibration window, select your specific printer to see the the default settings. If you need to adjust the location of your label printout, use the Left, Right, Up, or Down buttons. Click on Apply to lock in the calibration adjustment. Click on OK to exit. Figure 4.3.4 – Calibration Settings for Dirct to CD printing 10 Section 4.4: Applying the Label Peeling the Label To eliminate excessive curling in the label application process, take a custom designed label sheet and lay it on a flat surface with the label side facing down. Using a finger or any pointed instrument, pull the label backing away from the label to release the label. Do not peel the label away from the label back as this may cause the label to tear or curl.. Important: Before labeling your CD, verify that the surface is clean. Any impurities on the CD may prevent the label from adhering to the CD correctly. Using the Fellowes®/NEATO® 2000 CD Label applicator Place printed label on base with STICKY SIDE UP. Keep label as flat as possible. Holding CD disc by the edges, place over center post of plunger. DATA SIDE UP! Push down on CENTER of CD disc. Your disc is perfectly labeled. That’s NEATO®! After labeling your CD, run your finger over the label in a circular fashion to ensure a secure seal and remove any air bubbles that may be present. If you are applying a label which extends to the center hole in the CD (Full Coverage or MiniCD), lock the plunger down before putting the label on the applicator. Tips on Handling Fellowes®/NEATO® Paper Stock It is recommended that you keep your Fellowes®/NEATO ® paper stock in a dry place at room temperature. Excessive humidity or cold may cause the labels to peel from their backing. 11 Section 4.5: Troubleshooting The purpose of this chapter is to help you with any issues concerning your MediaFACE® 5.0 software. If you have a question concerning the software or issues running the application, please refer to the appropriate section in this manual or consult the Help file. If you cannot find the answer to your question, contact NEATO Technical Support. You can email us at [email protected] or call us at 866-775-7860. Before calling NEATO Technical Support There are several steps you can take before calling technical support. Performing these steps can solve many problems and often eliminate the need for telephone assistance. ? Reinstall MediaFACE® 5.0 Software Reinstalling MediaFACE® 5.0 can solve many operational problems. Select “Repair” when offered by the install program. ? Check for a Software Upgrade/FAQ Fellowes/NEATO is constantly improving upon the MediaFACE® 5.0 software. Therefore, the version that you are currently using may not be the latest. To obtain a software upgrade, visit our support page at www.neato.com/support. In many cases, upgrading the software can solve the problem. While at our site, you may also find it helpful to refer to the most frequently asked questions (FAQ’s). ? Check for Printer and Video Driver Upgrades Printer and Video graphic manufacturers are constantly updating their products to conform to the latest advancements in techno logy. Because of this, you may need to update your printer or video driver to correct the problem. To do so, contact the manufacturer of the printer or video graphics card. NOTE: Most printer/video graphic manufacturers will place driver updates on their web sites free of charge. ? Check for Software Conflicts It is advised that you disable all running programs before you install MediaFACE® 5.0. By doing so, you will prevent any software conflicts that may occur. Once the installation process is complete, you can enable these programs again. ? Optimize Your Hard Disk Use a disk utility such as Scandisk to check whether your hard disk contains bad sectors that may be causing your system to lock up or crash. You can then use a utility to defrag the hard drive which will optimize its performance. NOTE: In most cases your operating system will have these tools already installed. If they are not installed in your system, refer to your operating system manual. 12 Checklist for Calling Technical Support When you need to contact technical support, please be in front of your computer and have the following information ready: For all issues: ? Version of MediaFACE® 5.0 you are working with. ? If uninstalled, check the version of MediaFACE® 5.0 from CD or file name ? To find the version from a running program: ? Open MediaFACE® 5.0. ? Close the Select Project Template window if open ? Select Help from the Menu Bar. ? Select About MediaFACE® 5.0. from the dropdown menu ? The dialog box will list the full version number of the program. Installation or operational issues: ? Operating System (i.e. Windows 98SE, Me, XP, 2000) ? Amount of RAM (i.e. 128MB, 256MB) ? Amount of Free space on your Hard Drive (in megabytes) Printing or Calibration issues ? Printer Style (i.e. Laser, Ink Jet) ? ? ? Printer Brand (i.e. HP, Epson, Canon, Lexmark) Printer Model (i.e. HP 940c, Epson 890, Canon S750) Printer connection (i.e. USB, Cable, Network) 13