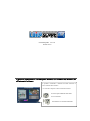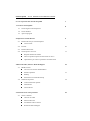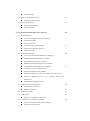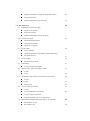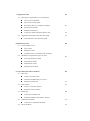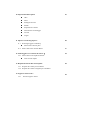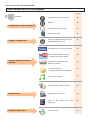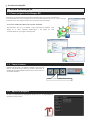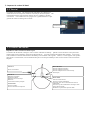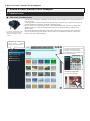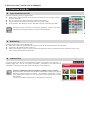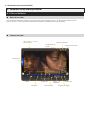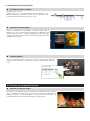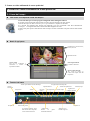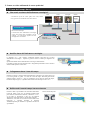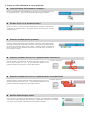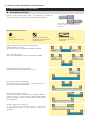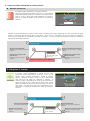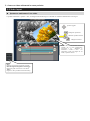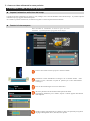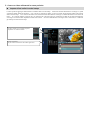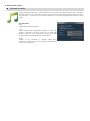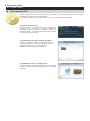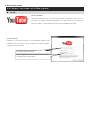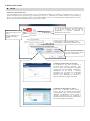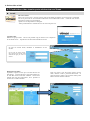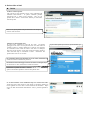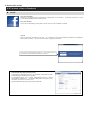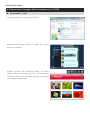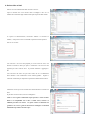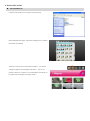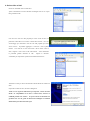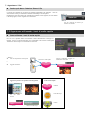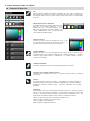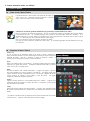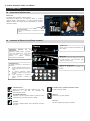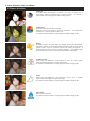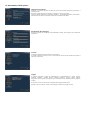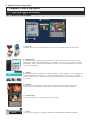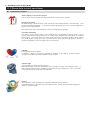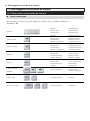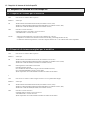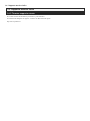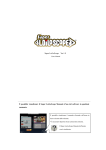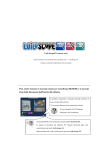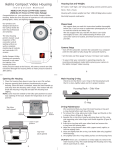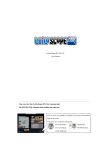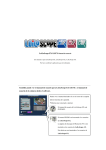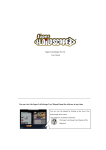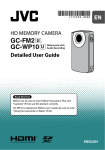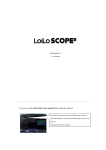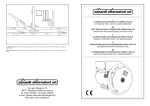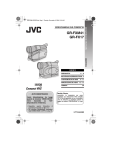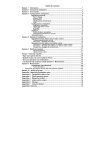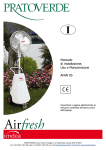Download LoiLoScopeEX Ver.1.8 È possibile visualizzare il LoiLoScopeEX
Transcript
LoiLoScopeEX Ver.1.8 Manuale utenti È possibile visualizzare il LoiLoScopeEX manuale e la PICSIO Web manuale da all'interno del software. È possibile visualizzare il manuale cliccando sull'icona in basso a destra dello schermo. * È necessario disporre di una connessione internet. Il LoiLoScopeEX Manuale dell'utente verrà visualizzato. Visualizzare il manuale PICSIO. LoiLoScopeEX Ver.1.8 Manuale Utente Tabella dei Contenuti Le cose si possono fare in LoiLoScopeEX 7 1. Avviare LoiLoScopeEX 8 1-1 Come eseguire LoiLoScope EX 1-2 Come chiudere 1-3 Apire un progetto 2.Imparare le nozioni di base! 2-1 Funzioni di base per LoiLoScopeEX Clicca Zoom 2-2 Tutorial 2-3 Funzioni del mouse 2-4 Come operare con tocco . Requisiti minimi di sistema Tutte le operazioni possono essere fatte con tocco Operazione è più veloce e più facile con multi-touch 3.Ricerca di video, musica e file di immagine! 3-1 3-2 10 11 12 Media browser Che cosa è il browser multimediale? Schede e pulsanti Backup Selezionare la cartella di backup Selenione di più file Come selenione di più file Deseleniona Lettura di file 4. Seleziona la tua scena preferita! 4-1 9 Gioco e dolatura Gioco di un video Funzioni dei tasti Di rifilatura video e musica Rotazione delle immagini 13 14 15 Copia miniature 4-2 Giocare su un garande schermo Giocare du schermo intero 4-3 Allineare le miniature Selezione più miniature Throw miniature 5. Creare un video utilizzando le scene preferite! 5-1 5-2 16 17 18 Linea del tempo Che cosa è una sequenza Linea del tempo? Nomi di ogni parte Funzioni del tasto Linea del tempo giocare gamma Selezionare l’intervallo di gioco Dimensione video Linea del tempo barra Che cosa è una barra dell’indicatore cronologico? Modifica barra dell’indicatore cronologico Collegamento barre Linea del tempo Rollforward Linea del tempo barra movimento Copia della barra dell’indicatore cronologico Divider il bar con lo strumento forbici Selezione multipla (tenere premuto) Selezione multipla: fare clic con il pulsante destro line (tocco) Selezione multipla:fare clic con il pulsante destro line 19 20 21 (Racchiuso) 5-3 Modifica delle immagini veloce Impostazioni della transizione Automatiche transizioni Manuale transizione 22 23 5-4 Regolare il volume 23 5-5 Video layout 24 5-6 Spostare e trandformare il tuo video Animare il video di forma e posizione Imposta l’animazione nella Linea del tempo Funzioni di ciascuna parte 25 Mappa di animazione e gruppi di fotogramma chiave Fotogramma chiave Imposta effetti nella Linea del tempo 6. Uscita video e foto 6-1 6-2 6-3 6-4 Output in vari formati Intervalla di output Modifica dimensioni e bit rate di output Come file di output Output dal media browser Output dalla miniature Output da un magnete File di output Uscita in WMV Output di alta qualità video MP4 con Smart Rendering File audio di uscita Uscita in DVD 6-7 6-8 6-9 28 29 30 31 32 File di output per DVD Esportazione 6-6 27 Selezionare un format di output 6-5 26 33 Uscita video per iPod, iPhone Caricare i tuoi cideo su YouTube e quota!! Accedi Carica Condividere video tramite posta elettronica con Vimeo 34 35 36 Accedi Carica 37 Invio E-mail 38 Caricare video su Facebook Accedi Caricare immagini su Facebook! Caricare video su Facebook Log in a Facebook con un account diverso Masterizzare immagini dalla fotocamera a un CD/DVD Per Windows 7, Vista Per Windows XP 39 40 41 43 7. Organizzare i file! 7-1 7-2 Raccogliere e organizzare le vostre miniature! Che cosa è un Calamita? Funzioni di ciascuna parte Raccolita di file con il collettore Calamita Presentazione manual Slideshow automatico Cestino può Motor-Calamita: Rimuovi file Organizzare utilizzando I tasti di scelta rapida 8-2 9-2 9-3 9-4 Tipo di testo Immettere il testo Compilare testo e video nella linea del tempo Modificare le impostazioni per il tuo testo Testo impostazione cassette Impostazioni sfondo Impostazioni di testo Impostazione di ombra 47 48 49 50 Deco-Pen Come si usa il Deco-Pen Utilizzare modalità lenta per scrivere Strumenti di Deco-Pen Deco-Timbro Come si usa il Deco-Timbro Strumenti di Deco-Timbro Effetto pen Come usare la Effetto Pen Strumenti di Effetto Pen (Effetto cassetto) Animazione di effetto 9-5 47 Come immettere testo 9. Creare divertenti video con effetti! 9-1 46 Come utilizzare i tasti di scelta rapida 8. Immettere il testo! 8-1 45 51 52 53 54 Come usare l’animazione di effetto Elenco di effetto 55 10. Impostazioni delle opzioni GPU DVD Immagine di uscita Sfondo Impostazioni avanzate Destinazione di salvataggio Licenza Lingua 11. Inparare i nomi di ogni parte! 11-1 Funzione di ciascuna parte Elenco delle icone di menu Home 12. Padroneggiare le scorciatoie da tastiera! 12-1 60 61 Elenco delle scelte rapide da tastiera Tasti di scelta rapida 13. Requisiti di sistema di LoiLoScopeEX 13-1 Requisiti di sistema per la modifica 13-2 Requisiti di sistema consigliati per la modifica 14. Supporto tecnico LoiLo 14-1 59 Nomi degli oggetti sul desktop 11-2 57 Finestra supporto utente 62 63 Cose che puoi fare con LoiLoScopeEX Cose che puoi fare con LoiLoScopeEX Pagina Fotocame Visualizzazione a schermo intero 16 Slideshow 46 Selezionare le scene preferite 15 Connessione video 18 Eseguire il backup dei dati da voi SD, USB, HD, BD, DVD e CD 13 Condividere foto e video su Facebook 39 Caricare facilmente due YouTube ~ connettività Facebook/Twitter 34 Condividere video tramite posta elettronica (Vimeo) 36 Creare file per DVD ~ connettività Windows DVD Maker 32 Inviare video a iTunes 31 Vari strumenti di editing ed effetti 50 Aggiungere testo e musica 48 Video di alta qualità con smart rendering 30 Modifica di tocco 11 Visualizzazione video e immagini Eseguire il backup su PC Inviare video/foto ad amici e familiari Modifica facile Windows 7 multi touch 1. Avviare LoiLoScopeEX 1. Avviare LoiLoScope EX 1-1 Come eseguire LoiLoScopev EX Selezionare LoiLoScopeEX dal menu esecuzione automatica dopo aver connesso il PICSIO al PC. Se LoiLoScopeEX non viene visualizzato nel menu esecuzione automatica, fare clic su "Apri cartella per visualizzare i file" e fare doppio clic sull'icona LoiLoScope EX per l'esecuzione. Se non viene visualizzata la finestra di esecuzione automatica Dal menu"Start", fare clic su "Computer" e aprire l'esploratore di windows. Fare doppio clic su "disco rimovibile PICSIO_APP" e fare doppio clic sulla "LoiLoScopeEX.exe" per eseguire LoiLoScope EX. 1-2 Come chiudere Quando LoiLoScopeEX è in modalità a schermo intero, fare clic sulla "X" nell'angolo superiore destro per chiudere il programma. In modalità diverse dalla modalità a schermo intero, fare clic sulla "X" per chiudere la finestra. From Left: Minimize / Restore Down / Close 1-3 Aprire un progetto Per aprire progetti/desktop precedentemente salvato, fare clic su progetto/desktop desiderato nel menu iniziale. 2. Imparare le nozioni di base! 2. Imparare le nozioni di base! 2-1 Funzioni di base per LoiLoScopeEX Clicca Zoom Fare clic e tenere premuto il desktop e spostare Trascinando lo sfondo, è possibile spostare il desktop come si prega. Puoi anche ingrandire e rimpicciolire mediante lo scorrimento su/giù con la rotellina del mouse. Eseguire lo zoom avanti o indietro con un click Basta fare clic su un oggetto che si desidera ingrandire. Facendo clic su un oggetto verrà zoom per la visualizzazione con priorità e iniziare a giocare. Fare clic su una miniatura da modificare Fare clic sullo sfondo per mid-zoom Scegliere il pulsante zoom out per "mid-zoom". Quando lo zoom su una Linea del tempo o una miniatura, facendo clic sullo sfondo o il pulsante zoom out sulla parte destra superiore dell'oggetto, esso verrà ridurla per "mid-zoom". Se il desktop è già impostato a vista desktop completo, fare clic su una certa area in background per un più vicino "mid-zoom" intorno all'area selezionata. Dopo aver modificato, fare clic sullo sfondo. Fare clic sullo sfondo per una visualizzazione desktop completo Quando in vista "mid-zoom", è possibile scegliere sullo sfondo nuovamente al fine di entrare in modalità desktop completo che vi permetterà di visualizzare tutte le miniature, Linea del tempo e calamita sul desktop. Zoom avanti Mid-Zoom 2. Imparare le nozioni di base! 2-2 Tutorial Per iniziare con il tutorial. Da un'esperienza di prima mano con le funzioni e le caratteristiche di LoiLoScope EX, renderà le cose molto più facile da imparare. Dal menu Home nella parte superiore dello schermo, fare clic su desktop e quindi di esercitazione. L'esercitazione non solo spiegare, ma vi guiderà attraverso le opere generali del software di editing video avanzato. Pulsante tutorial 2-3 Funzioni del mouse Riprodurre video e musica con mouse sopra Le miniature dei file musicali, immagini e video verranno visualizzate sul desktop. Quando il cursore del mouse viene posizionato semplicemente sopra la miniatura, inizierà la riproduzione del file. Un-scatto permetterà di modifica della miniatura. File possono essere modificati e cancellati anche all'interno del desktop, ma non influirà il file originale. Tuttavia, se il file originale viene spostato nelle finestre o viene eliminato, essa non funzioneranno più in LoiLoScope EX desktop a meno che non sia stata svolta una soluzione adeguata. Il mouse su Giocare una miniatura Destro del mouse Selezione multipla di miniature Selezione multipla dei calamita Selezione multipla di barre Linea del tempo Scelta rapida Fare clic su Modificare la miniatura Selezionare calamita Modificare la Linea del tempo Mid-Zoom Visualizzazione desktop completo Mouse-Wheel Trascinamento Scorrere il desktop Scorrere la finestra linea temporale Zoom ritiro dello schermo. Scorrere il browser multimediale. Anteprima video veloce avanti/indietro del browser multimediale. In/zoom out per barra dell'indicatore cronologico nella finestra linea temporale. Modificare lo spessore della penna di effetto. 2. Imparare le nozioni di base! 2-4 Come operare con tocco Requisiti di sistema Per modificare utilizzando touch in LoiLoScopeEX, è necessario Windows 7 Home Premium o sopra e un monitor che supporta multi-touch. Tutte le funzioni possono essere fatto dal tocco Si può godere di editing video da toccare lo schermo. Toccando lo schermo direttamente, potete aggiungere disegni e messaggi direttamente al video di scritto a mano e organizzare la schermata spostando i video senza utilizzare il mouse. Toccare lo schermo per modificare immagini, musica e video con amici e familiari per creare progetti memorabile insieme. Operazione è più veloce e più facile con multi-touch Zoom utilizzando 2 dita È possibile ingrandire dentro e fuori di schermo da pizzicamento desktop con 2 dita. Ruota, Expand e ridurre al minimo il video sulla timeline Si può zoon, ruotare e spostare immagini e video sulla timeline da schermo con 2 dita di funzionamento. Touch a schermo per disegnare Toccando lo schermo, è possibile aggiungere facilmente scritto messaggi e disegni per i tuoi video a mano. È possibile utilizzare il software dal tocco, allo stesso modo si potrebbe utilizzare il mouse. 3.Ricerca di video, musica e file di immagine! zzz 3. Ricerca di video, musica e file di immagine! 3-1 Media browser Che cosa è il media browser È possibile visualizzare il media browser in qualsiasi momento facendo clic sull'icona in basso a destra. Il media browser consente di visualizzare il video, musica e file di immagini che è possibile modificare in LoiLoScope EX. Clicca sulla scheda video/musica/foto/esterno dispositivo per visualizzare i file e sposta il mouse sopra le miniature all'interno le schede per visualizzare l'anteprima del file. Fare clic o trascinare il file per leggere il file. Nella scheda Impostazioni, controllare la cartella che si desidera utilizzare e il video, foto e file musicali essere rilevati e automaticamente visualizzati nella scheda corretta. Se la scheda SD, memoria USB, disco rigido esterno o altro dispositivo esterno non viene visualizzato, fare clic sul pulsante Aggiorna nella parte superiore destra per visualizzare la scheda per il dispositivo esterno e i file video/musica/immagine. Cliccando la cartella del giorno ripresa, è possibile visualizzare i file sulla destra. È possibile visualizzare un'anteprima posizionando il mouse sopra la miniatura. Durante l'anteprima, è possibile veloce in avanti/indietro con la rotellina del mouse. Clicca qui per leggere il file Fare clic sul file da leggere. 3.Ricerca di video, musica e file di immagine! Schede e pulsanti Visualizza il video, foto e file audio organizzati per data. Visualizza il contenuto della cartella backup Visualizza musica dalla cartella musica e immagini dalla cartella immagini Barra di cartella Facendo clic sulla barra di cartella, è possibile selezionare tutte le miniature che si trovano all'interno della cartella. È possibile leggere tutti i file trascinando e rilasciando esso sul desktop Visualizza i file creati in LoiLoScope EX Pulsante Elimina file Verrà visualizzato un pulsante "Elimina file" in tutte le schede, escludendo la scheda PICISO. Questo pulsante verrà eliminare definitivamente il file selezionato dal vostro PC. Questa azione non può essere fatto, così si prega di farlo a propria discrezione Backup Salvare i dati dal vostro PICSIO al PC Utilizzando il Browser Media, è possibile salvare i dati dal vostro PICSIO al PC. Selezionare i file che si desidera salvare (caselle di controllo nell'angolo inferiore sinistro, oppure utilizzare la selezione multipla) e quindi fare clic sul pulsante backup. Controllare le dimensioni del file e quindi fare clic su "Sì" per salvare i file in una cartella designata sul vostro PC. I file di backup sul vostro PC verranno visualizzati nella scheda backup. Se si sceglie il pulsante backup senza selezionare nulla nel media browser, saranno essere salvati tutti i file che non sono stato backup dalla fotocamera al PC. Selezionare la cartella di backup È possibile selezionare la cartella in cui si desidera eseguire il backup dei dati PICSIO. Fare clic su Opzioni all'interno del menu principale nella parte superiore dello schermo e selezionare "Salva percorso" dal menu a sinistra. una cartella. Nell'ordine da sinistra: indietro - up, chiudere e rimpicciolire il pulsante Fare clic sul pulsante grigio a sinistra della directory per selezionare 3.Ricerca di video, musica e file di immagine! 3-2 Selezione di più file Come selezionare più file È possibile selezionare più file nei seguenti modi: Mentre tenete premuto il pulsante destro del mouse, trascinare la linea rossa sopra o intorno i file volete selezionare Fare clic sulla casella di controllo nella parte inferiore sinistra del file Fare clic sulla barra di cartella per selezionare tutti i file in quella cartella Tenere premuto il tasto MAIUSC, fare clic sulla barra di cartella e selezionare più cartelle Trascinando la linea rossa dopo la selezione del pulsante di selezione di più nella parte inferiore sinistra dello schermo, è possibile selezionare più file. Deseleziona È possibile deselezionare i file nei seguenti modi: Selezionare la casella di controllo nella parte inferiore sinistra del file per deselezionare il file selezionato. Click destro il file tenendo premuto il tasto Ctrl. Mentre tenete premuto il tasto Ctrl, tenere la destra del pulsante del mouse e deselezionate più file trascinando la linea rossa sopra o intorno i file desiderate deselezionate Lettura di file È possibile leggere i file dal browser multimediale trascinando e rilasciando il file sul desktop. È possibile leggere tutti i file da una cartella, trascinando e rilasciando la barra della cartella. Trascinando e rilasciando la barra della cartella sarà allegare i file di un magnete. Spostare rapidamente i file per il magnete o timeline con la scorciatoia È possibile inviare rapidamente i file dal browser multimediale o desktop per il magnete desiderata o timeline usando la scorciatoia. Per utilizzare il collegamento, fare clic con il pulsante destro del file o fare clic sul pulsante di scelta rapida in basso a sinistra dello schermo. * Vedere 7-2 per ulteriori informazioni su come utilizzare la scorciatoia 4. Seleziona la tua scena preferita! 4. Seleziona la tua scena preferita! 4-1 Gioco e dolatura Gioco di un video Per riprodurre una miniatura, posizionare il cursore del mouse sopra la miniatura (mouse). Il video dovrebbe iniziare a giocare. Fare clic su video e il video verrà zoom su una dimensione ottimale e visualizzare gli strumenti di modifica Funzioni dei tasti Colore bordo è lo stesso come il calamita サムネイル再生ウインドウ Eliminare la miniatura Visualizzazione file originale Eseguire lo zoom indietro Vassoio switch Play/pausa Nel punto di Dal punto di Giocare Riavvolgimento Volume Avanti veloce Nome del file Sul pulsante fuori sul pulsante Velocità di riproduzione Pulsante Copia Ritagliare un'immagine 4. Seleziona la tua scena preferita! Di rifilatura video e musica Di rifilatura video e musica Spostare i punti "in" e "out" per selezionare la tua scena preferita. Se si desidera selezionare più scene dallo stesso file, fare clic sul pulsante Copia in miniatura e regolare nuovamente i punti "in" e "out". Rotazione delle immagini Quando si visualizzano i file di immagine, è possibile ruotare i gradi di immagine, 90, 180 e 270 dal cassetto impostazione se l'immagine viene ruotato in modo non corretto. Selezionare la quantità di rotazione dal menu visualizzato nel vassoio di impostazione a sinistra della miniatura per ruotare l'immagine a discesa ruota. Copia miniature Dopo aver selezionato la scena con i punti "in" e "out", fare clic sul pulsante Anteprima copia per copiare la miniatura. Nella miniatura copiata, verranno salvati i punti "in" e "out". Pulsante Copia 4-2 Giocare su un grande schermo Giocare su schermo intero Fare doppio clic la schermata di gioco di miniature per visualizzare il video a schermo intero. Portando il cursore del mouse verso il basso dello schermo per visualizzare gli strumenti di modifica, è possibile modificare il video mentre a schermo intero. È possibile disattivare a schermo intero facendo doppio clic nuovamente. 4. Seleziona la tua scena preferita! 4-3 Allineare le miniature Selezionare più miniature È possibile selezionare più miniature visualizzate sullo schermo. È possibile farlo facendo clic sul pulsante di selezione più in basso a sinistra dello schermo o facendo clic con il pulsante destro del mouse per visualizzare una linea rossa. Utilizzare la linea rossa per disegnare sopra o che circondano le miniature che si desidera selezionare. È possibile utilizzare questo per inviare più file a una Linea del tempo o un calamita. È possibile selezionare più miniature facendo clic sul pulsante di selezione più o facendo clic con il pulsante destro del mouse per visualizzare una linea rossa per disegnare sopra o che circondano le miniature che si desidera selezionare. Le miniature selezionate sarà traslucide. Throw miniature Generare miniature sullo schermo per organizzare il tuo desktop come organizzazione di documenti in una tabella. Trascinare e rilasciare la miniatura e la miniatura verrà scivolano sullo schermo. È possibile utilizzare questo per separare i file video da un file di immagine. 5.Creare un video utilizzando le scene preferite! 5.Creare un video utilizzando le scene preferite! 5-1 Linea del tempo Che cosa è una sequenza Linea del tempo? Creare una base per il vostro progetto collegando video, immagini e musica È possibile creare una linea del tempo facendo clic sull'icona linea del tempo nel menu iniziale. La Linea del tempo è un banco di "lavoro" per voi per connettersi o compilare le miniature. Se si trascina una miniatura nella finestra linea temporale, esso verrà visualizzato come barra dell'indicatore cronologico. La lunghezza della barra è determinata dalla lunghezza del video. Le barre nella parte superiore della finestra linea del tempo verranno visualizzate nella parte anteriore della finestra di gioco. Nomi di ogni parte Riproduzione a schermo intero, vicino, zoom out Riproduci finestra Vassoio switch Fare clic per visualizzare o nascondere il cassetto di impostazione Effects Barra degli strumenti Controlla la miniatura finestra Linea del tempo The "Unità di lavoro" to connect and compile linea del tempo bars Funzioni del tasto Tornare al precedente bar linea del tempo Vassoio interruttore Riproduci/Pausa Nel punto di Nel punto di La seguente linea del tempo bar Volume Riavvolgi mento Riavvolgimento Velocità di riproduzione Formato output Tagliare fuori immagine pulsante Posizione di giocare È possibile ingrandire in/out della finestra linea temporale con la rotellina del mouse. Pulsante Copia Dal punto di < Giallo range > Gamma di giochi selezionati dall'utente <Range di rosa> Gamma di giocare 5.Creare un video utilizzando le scene preferite! Linea del tempo giocare gamma Regolando i punti "a" e "fuori", è possibile regolare l'intervallo di riproduzione nella linea temporale. Il bar Rosa rappresenta l'attuale gamma di gioco, e la barra gialla rappresenta la gamma di giochi selezionati dall'utente. cursore del mouse sopra il punto di uscita, si può vedere nel punto che ora è attualmente a. Verrà visualizzato il video all'interno dell'intervallo rosa quando il caricamento o l'uscita dalla Linea del tempo. Selezionare l'intervallo di gioco Gamma selezionati dall'utente Ci sono 3 modi per selezionare l'intervallo di riproduzione nella linea temporale Posizionando il Ambito file Regolare l'intervallo di gioco a barra dell'indicatore cronologico facendo doppio clic sulla barra dell'indicatore cronologico. Utente selezionato gamma L'intervallo di gioco selezionato dall'utente regolando i punti "a" e "fuori". È possibile riprodurre la gamma utente selezionato facendo clic sullo sfondo della Linea del tempo. Giocare la gamma di tutte le barre di timeline Intero intervallo Fare doppio clic sullo sfondo della Linea del tempo per impostare l'intervallo per includere tutti i file all'interno della Linea del tempo. Quando vengono visualizzati tutti i file, fare clic sullo sfondo per tornare alla gamma selezionati dall'utente. Sugli intervalli rosa e giallo L'intervallo di rosa Visualizza l'attuale gamma di gioco. L'intervallo di giallo Visualizza la gamma di giochi selezionati dall'utente. Facendo clic sullo sfondo, è possibile tornare alla gamma di giochi selezionati dall'utente. Fare doppio clic sulla barra per concentrarsi sull'intervallo di gioco. Dimensione video È possibile selezionare le dimensioni del video dal menu nella barra degli strumenti della Linea del tempo a discesa. 960x540 NTSC QHD dimensione video formato per il Giappone e gli Stati Uniti 960x540 PAL QHD dimensione video formato per l'Europa 1280x720 NTSC Formato di video HD (720p) di qualità per il Giappone e Stati Uniti 1280x720 PAL Formato di video HD (720p) di qualità per l'Europa 1920x1080 NTSC Formato di video HD (1080p) di qualità per il Giappone e Stati Uniti 1920x1080 PAL Formato di video HD (1080p) di qualità per l'Europa Costume Foistware · impostare liberamente le dimensioni 5.Creare un video utilizzando le scene preferite! 5-2 Linea del tempo barra Che cosa è una barra dell'indicatore cronologico? Testo Video Immagine Musica A seconda del tipo di file (video: giallo, testo: verde, musica: rosa), ogni file verrà visualizzato in un colore diverso. Testo movie02.mp4 video.mp4 Immagine.jpg Barra di Linea del tempo. Il bordo della barra dell'indicatore cronologico avrà lo stesso colore come il Calamita a che era collegato. Un bordo bianco significa che essa non appartiene a un calamita. movie02.mp4 Il Bar Linea del tempo selezionato verrà visualizzato in blu Modifica barra dell'indicatore cronologico Le maniglie "in" / "out" verranno visualizzate quando viene fatto clic su barra dell'indicatore cronologico. Spostare il gestito a sinistra e a destra per tagliare il tuo video. Sposta liberamente la barra dell'indicatore cronologico trascinandolo. È possibile spostare la Linea del tempo bar 1 fotogramma premendo le frecce sinistra o destra tenendo premuto il tasto Ctrl. Collegamento barre Linea del tempo Quando si trascina e collega la barra dell'indicatore cronologico per un altro bar, il bar ti avviserà girando in giallo. La barra di Linea del tempo diventerà gialla anche quando regolate i punti "a" / "out" per connettersi con un altro bar Linea del tempo, bordo del campo di gioco, o quando la barra della Linea del tempo è alle 0: 0: 0. Rollforward Linea del tempo barra movimento Premere CTRL+z per annullare un movimento della barra Linea del tempo o fare clic sul pulsante Annulla nella parte inferiore sinistra dello schermo, e MAIUSC + Ctrl + Z per rifare il movimento o fare clic sul pulsante "Ripristina" nella parte inferiore sinistra dello schermo. Attenzione: Una volta che si rimuove la barra dalla linea temporale, è possibile utilizzare la funzione Annulla/Ripristina per annullare o ripristinare la barra di spostamento. Pulsante Annulla/Ripristina Musica.mp3 5.Creare un video utilizzando le scene preferite! Copia della barra dell'indicatore cronologico Dopo aver selezionato la barra dell'indicatore cronologico che si desidera copiare, fare clic sul pulsante Copia. Verrà visualizzata la barra copiata dietro l'originale. Dividere il bar con lo strumento forbici Mettere in pausa il video con la barra dell'indicatore cronologico selezionata per visualizzare lo strumento Scissor. È possibile dividere la barra facendo clic sullo strumento Scissor. Selezione multipla (tenere premuto) Quando si desidera selezionare le barre rimanenti, selezionare la barra dell'indicatore cronologico sull'estrema sinistra della selezione e tenere premuto il pulsante sinistro del mouse per selezionare tutte le barre a destra. Tenendo premuto il pulsante del mouse, trascinare le barre all'interno della finestra Linea del tempo per spostare le barre a sinistra o a destra. Selezione multipla: fare clic con il pulsante destro linea (tocco) Tenendo premuto il pulsante destro del mouse, selezionare più barre con la Pulsante di selezione più linea rossa da disegno su di loro. Si può anche farlo facendo clic sul pulsante di selezione di più in basso a sinistra dello schermo. Selezione multipla: fare clic con il pulsante destro linea (Racchiuso) Tenendo premuto il pulsante destro del mouse, disegnare intorno i file che si Pulsante di selezione più desidera selezionare con la linea rossa. Si può anche farlo facendo clic sul pulsante di selezione di più in basso a sinistra dello schermo. Modifica delle immagini veloce Una volta che si selezionano più barre di linea del tempo, verrà visualizzato un quadratino verde intorno le barre selezionato linea del tempo. Trascinando la maniglia verso sinistra o verso destra, si può estendere o più barre di linea del tempo di contratto. 5. Creare un video utilizzando le scene preferite 5-3 Impostazioni della transizione Automatiche transizioni Quando la linea del tempo barre toccano o si sovrappongono a vicenda nella finestra linea temporale, verrà impostata automaticamente una transizione. Porzioni della barra che si sovrappongono verranno impostata automaticamente una transizione. Regole di transizione automatica Tagliare poll (Screen modifiche immediately) Dissolvenza in/out (lentamente interscambio) per 20 fotogrammi su entrambe le estremità. Allineati sulla linea del tempo (nessuna sovrapposizione). Schermo cambierà con un taglio. Dissolvenza in/out per 20 fotogrammi su entrambe le estremità Non ci sono parti collegate. Tutti i video saranno Dissolvenza in/out su entrambe le estremità. Estremità della barra è nella stessa posizione. dissolvenza in uscita 20 fotogrammi per tutti i video. Breve barra all'interno di una lunga barra. Dissolvenza in/out per 20 fotogrammi. Nessuna differenza se la barra superiore e inferiore di interscambio. Parziale sovrapposizione di esempio 1. La transizione varieranno a seconda del posizionamento della barra superiore e inferiore. La barra superiore si sbiad per tutta la durata della sovrapposizione della barra. La barra inferiore sarà dissolvenza per 20 fotogrammi. Parziale sovrapposizione di esempio 2. La barra superiore sarà dissolvenza per tutta la durata della sovrapposizione della barra. La barra inferiore si sbiad per 20 fotogrammi. Dissolvenza in/out (lentamente interscambio) solo le parti che si sovrappongono. 5. Creare un video utilizzando le scene preferite Manuale transizione È possibile regolare manualmente il passaggio automatico. Selezionare la barra Linea del tempo e fare clic su " Apri pulsante di controllotransparenza/transizione" visualizzato sulla parte inferiore destra (o in alto a destra) della barra dell'indicatore cronologico. Fare clic sul pulsante modifica di dissolvenza per visualizzare il controller. Spostare il cursore su e giù per impostare Impostare la trasparenza della dissolvenza nel punto iniziale, dissolvenza punto finale, trasparenza del video, dissolvenza del punto iniziale e la trasparenza della dissolvenza fuori il punto finale. Dopo aver con le impostazioni, fare clic sul pulsante di transizione ancora una volta, oppure fare clic sullo sfondo per chiudere il controller. Fare clic su "Torna a auto-transizione modo" per annullare le impostazioni manuali della transizione. Dissolvenza nel punto finale Spostare il cursore avanti e indietro per impostare Dissolvenza in chiusura punto iniziale Spostare il cursore avanti e indietro per impostare Opacity 100% Dissolvenza in trasparenza del punto di inizio Spostare il cursore su e giù per impostare Opacity 0%~100% Move the slider up and down to set Spostare il cursore su e giù per impostare Dissolvenza in chiusura punto finale trasparenza Spostare il cursore su e giù per impostare Tornare all'auto-transizione 5-4 Regolare il volume È possibile regolare manualmente il volume del tuo video. Selezionare la barra dell'indicatore cronologico e fare clic sul pulsante "Apri li pannello dissolvenza e volume di controllo volume" visualizzato sul basso a destra (o in alto a destra) della barra della Linea del tempo per visualizzare il controller. È possibile regolare le impostazioni del volume per la dissolvenza nel volume del punto di inizio, dissolvenza nel punto finale, volume durante la riproduzione, dissolvenza del punto iniziale e il fade out punto finale. Una volta che hai finito con le impostazioni, fare clic sullo sfondo o il pulsante di regolazione del volume per chiudere il controller. Dissolvenza nel punto finale Dissolvenza nel punto finale Dissolvenza inizio Point Spostare il cursore avanti e indietro per impostare Volume 100% Dissolvenza In Start Ppint Spostare il cursore su e giù per impostare Volume 0%~100% Spostare il cursore su e giù per impostare. Dissolvenza in chiusura punto finale Spostare il cursore su e giù per impostare 5. Creare un video utilizzando le scene preferite 5-5 Video layout Spostare e trasformare il tuo video È possibile trasformare e spostare i video, le immagini nella finestra di gioco o facendo clic sulla barra dell'indicatore cronologico. Spostare l'oggetto Maniglia di spostamento Handle di espandere/contratto Maniglia di rotazione Il colore del bordo sarà lo stesso colore del calamita che la barra dell'indicatore cronologico è da. Modificare le dimensioni e ruotare il video. Per reimpostare il video, fare doppio clic sul bordo, o il pulsante di reset. Reset Restituire l'oggetto alla sua posizione originale Ruota di 90 gradi orologio/banco-clock saggio Ruota di 90 gradi verso sinistra o verso destra Adatta Regolare il video per adattarsi nella finestra Play 5. Creare un video utilizzando le scene preferite 5-6 Animare il video di forma e posizione Imposta l'animazione nella Linea del tempo È possibile impostare l'animazione per spostare il video, immagini, testo e la forza dell'effetto nella Linea del tempo. l'animazione per ogni oggetto sulla linea temporale. Se si disattiva il pulsante di animazione, le animazioni registrate verranno temporaneamente disabilitate. È possibile impostare Funzioni di ciascuna parte Mentre Ricodifica di un'animazione, la finestra di gioco sarà essere minimizzata. È possibile posizionare gli oggetti di fuori dei margini. Freely move objects Fate clic sullo switch di vassoio per aprire il cassetto di effetto. Selezionare la barra dell'indicatore cronologico che si desidera animare. Nella finestra di gioco, selezionare un punto di partenza per la barra dell'indicatore cronologico. Fare clic sulla scheda origine che si trova sulla sinistra. Attivare il pulsante livello di animazione della pellicola di effetto. Una mappa di animazione per la "Adatta", "Sposta" e "Ruota" apparirà nella finestra linea temporale. Adatta Sposta Ruota Adatta Sposta Ruota Spostare l'oggetto nella finestra di gioco mentre il video viene riprodotto per registrare un gruppo di fotogrammi chiave (linea blu) sotto "Sposta". 5. Creare un video utilizzando le scene preferite Mappa di animazione e gruppi di fotogramma chiave Spostando l'oggetto all'interno della finestra di gioco, è possibile registrare un gruppo di fotogrammi chiave all'interno della mappa. < Giocare Window > Ruota Adatta Sposta A seconda degli adeguamenti, è possibile registrare i fotogrammi chiave per ogni gruppo. < Mappa di animazione > Barra dell'indicatore cronologico selezionato Video/foto/musica Adatta Spostae Spostare avanti e indietro Ruota Durata del video Trascinare e rilasciare il margine per eliminare la linea Eliminare la riga Fotogramma chiave È possibile creare animazioni fluide utilizzando il fotogramma chiave, invece di spostare l'oggetto da a mano libera. Selezionare il punto iniziale e finale dell'oggetto e l'animazione verrà creato automaticamente. < Punto iniziale > Mettere in pausa il video e selezionare i fotogrammi chiave necessari. È possibile creare animazioni per scala, spostare e ruotare separatamente. Sposta il fotogramma chiave e indietro oppure trascinarlo nel margine per eliminare il fotogramma chiave. Creare animazioni fluide dal punto iniziale al punto finale <Punto iniziale> Mettere in pausa il video e fare clic sul pulsante fotogramma chiave. Adatta Spostae Ruota < Punto finale > Mettere in pausa il video e selezionate un punto nella finestra del gioco vuoi che l'oggetto alla fine dell'animazione. È possibile selezionare innanzitutto il punto finale dal fotogramma chiave. <Punto finale> Punto di fotogramma chiave iniziale Adatta Spostae Ruota Punto di fotogramma chiave finale 5. Creare un video utilizzando le scene preferite Imposta effetti nella Linea del tempo È inoltre possibile aggiungere effetti durante la modifica della Linea del tempo. Selezionare la barra dell'indicatore cronologico e quindi selezionare l'effetto desiderato dal menu. Una volta che si seleziona un effetto, si aprirà il cassetto di impostazione effetto sulla sinistra della Linea del tempo. Se si seleziona un effetto senza selezionare barra dell'indicatore cronologico, l'effetto influenzerà l'intera Linea del tempo. Se si imposta l'effetto in seguito, fare clic sulla barra di Linea del tempo per visualizzare gli effetti di tale barra dell'indicatore cronologico nel cassetto della impostazione effetto sulla sinistra. Se la barra dell'indicatore cronologico non è selezionata, si visualizzerà gli effetti per l'intera linea del tempo. Scegliere l'effetto che si desidera impostare. Il pulsante "X" eliminerà l'effetto. Vassoio interruttore Si può mostrare/nascondere la barra delle applicazioni. 6.Uscita video e foto! 6. Uscita video e foto 6-1 Selezionare un formato di output Output in vari formati Dopo aver modificato, dovresti codificare file e salvare. Selezionate l'icona in base alle esigenze. ・ ・ ・ ・ ・ Per la visualizzazione di video su PC - MP4, WMV in uscita. Per la visualizzazione di video su iPod, DVD o altri dispositivi - Export, DVD in uscita. Per mostrare al mondo il tuo video o per memorizzare i tuoi video – YouTube. Condividi video privati tramite posta elettronica-Vimeo. Condividi foto e video su Facebook - Facebook. Intervallo di output Quando l'output video da una miniatura o Timeline, il video tra i punti "a" e "fuori" sarà uscita. Si prega di assicurarsi di che avere il corretto intervallo selezionato per l'output. Modifica dimensioni e bit rate di output Modificare le dimensioni del video dal menu a discesa. immettere direttamente anche le dimensioni. È possibile Modificare la frequenza fotogrammi del video dell'uscita. Selezionare la velocità di riproduzione video tra 10% - 2000% dal menu a discesa. È possibile immettere direttamente anche la velocità. 6.Uscita video e foto! 6-2 Come file di output Output dal media browser Selezionare il file che desideri dal browser media di uscita. Scegliere il formato di file che desideri di uscita video per, e i file video selezionati verranno generati a un magnete sul desktop. Regolare le impostazioni per il formato di output e fate clic su "Ok" per iniziare l'output. Output dalla miniatura Mentre la miniatura sul desktop è selezionata, scegliere un formato che desideri il tuo video dal menu azione di output. Output da un magnete Mentre è selezionato il magnete sul desktop, scegliere un formato che desideri uscita i tuoi video dal menu azione. Tutti i vostri musica, video e file immagine lacrymalis il magnete sarà output nel formato di file selezionato. È anche possibile utilizzare questo batch di più video a un unico formato di codifica. 6.Uscita video e foto! 6-3 File di output Uscita in WMV I file WMV sono di alta qualità, nonostante le loro dimensioni del file. I file WMV sono file standard video per Windows. Regolare le impostazioni nella finestra di dialogo e output. Per designare una cartella di output, consultare la sezione sulle impostazioni delle opzioni nel menu principale. Selezionare il formato di output. È possibile regolare le impostazioni per il file di output. Selezionare la qualità dell'immagine : Spostare il cursore per regolare la qualità del video. È possibile scegliere la qualità del video tra l'intervallo 0 - 100. Maggiore è il numero, il più grande la dimensione del file, ma una qualità superiore. Difficoltà le dimensioni del file: Correggere la dimensione del file di output video. Difficoltà velocità in bit: Difficoltà la velocità in bit del video dell'uscita. Modificare le impostazioni Ridimensionare : Modificare le dimensioni del video dell'uscita. Frequenza di fotogrammi del cambiamento : Modificare la frequenza fotogrammi del video. Modalità di velocità del cambiamento : Modificare la velocità di riproduzione del video dell'uscita. Ripristinare le impostazioni predefinite Facendo clic su questo pulsante, tutte le impostazioni restituirà le impostazioni predefinite. (Impostazione predefinita: seleziona la qualità dell'immagine: qualità 90) Output MP4 video di alta qualità con Smart Rendering Utilizza Smart Rendering, è possibile generare rapidamente MP4 video di alta qualità. Rendering intelligente non esegue il rendering del video completo, ma solo la parte di video che si sovrappongono a vicenda e solo rende i fotogrammi del video che è stato modificato dall'originale. Eseguendo il rendering solo i fotogrammi necessari, le porzioni inalterate verrà generata nel suo stato originale per l'uscita veloce e di alta qualità. Regolare la risoluzione e il formato NTSC o PAL nella finestra di dialogo. Informazioni dettagliate sul file che visualizzerà verranno visualizzate nella casella informazioni di output. Per designare una cartella di output, consultare la sezione sulle impostazioni delle opzioni nel menu principale. Clicca qui per visualizzare informazioni sui formati di file e risoluzione. Informazioni del file di output verranno visualizzati qui. 6.Uscita video e foto! File audio di uscita Questo visualizzerà un file audio. È possibile utilizzare questa opzione per output audio da un video, o modificare il formato di un file audio. Scegliere il tipo di file e la velocità in bit audio nella finestra di dialogo e fare clic su "OK" all'output. Per scegliere un file di output, consultare la sezione sulle impostazioni delle opzioni nel menu iniziale. Formato di file WAV Formato di file audio non compresso. AAC Questo formato di file è generalmente utilizzato per lettori audio portatili. Aumenterà la velocità in bit più alto, più grande della dimensione del file, ma la qualità audio. (Alcuni lettori audio portatili potrebbero non supportare questo formato di file). WMA Formato di file riproducibile in Windows Media Player. Aumenterà la velocità in bit più alto, più grande della dimensione del file, ma la qualità audio. 6.Uscita video e foto! 6-4 Uscita in DVD File di output per DVD Quando si stampa su DVD in LoiLoScopeEX, crea un file WMV. Una volta terminata l'output del file, Windows DVD Maker * verranno eseguite automaticamente. * Solo gli utenti di Windows 7 e Vista Home Premium possono utilizzare Windows DVD Maker. 1. Selezionare un file di output Selezionare un video e quindi fare clic su "Uscita di dispositivo" dal menu azione. Una volta che la finestra di dialogo viene visualizzata, selezionare "DVD" per visualizzare la finestra di destinazione del file. Selezionare la destinazione che si desidera salvare il file per iniziare l'output. 2. Automaticamente file legge in Windows DVD Maker Gli utenti che utilizzano Windows 7 o Vista Home Premium, Windows DVD Maker si avvierà automaticamente una volta completato l'output del file. Il file di output verrà automaticamente letta a Windows DVD Maker. 3. Automaticamente aprire la cartella di output Gli utenti di Windows XP e Vista Home Basic è possono utilizzare il proprio software di masterizzazione di DVD per creare dischi DVD video. 6.Uscita video e foto! 6-5 Esportazione Uscita video per iPod e iPhone File di output Esportazione può essere utilizzato per creare formati video per il tuo cellulare o il lettore multimediale portatile. Selezionare la risoluzione e quindi fare clic su "OK". Per designare una cartella di output, consultare la sezione sulle impostazioni delle opzioni nel menu principale. È possibile selezionare la risoluzione per il file di output. La cartella di output verrà visualizzata nella parte inferiore. File di output Una volta che il file è stato output, iTunes verrà eseguito automaticamente. su iPod o iPhone. iTunes riconoscerà automaticamente il file di output * Per informazioni su iPod, iPhone, iTunes, si prega di contattare il produttore. * iPod, iPhone, iTunes sono marchi registrati di Apple Inc. Si prega di utilizzare iTunes per trasferire i file 6.Uscita video e foto! 6-6 Caricare i tuoi video su YouTube e quota! Accedi Che cos'è YouTube? Utilizzare YouTube per salvare i tuoi video privati sul Web, o condividere i video con il resto del mondo. È possibile condividere facilmente i tuoi video caricati con i tuoi amici su Facebook e Twitter. È anche possibile caricare video di qualità HD per YouTube. Accedi a YouTube Connettersi al tuo account YouTube da LoiLoScopeEX inserendo nelle informazioni del tuo account. Se non si dispone di un ID di YouTube, registrati per creare un account. Per creare un account, clicca qui. Non è consigliabile fare clic su questa casella di controllo se si condivide un PC con altri utenti. 6.Uscita video e foto! Carica Immettere le informazioni video Una volta collegato al tuo account YouTube, viene visualizzata una schermata per immettere le informazioni sul tuo video. È possibile immettere il titolo, descrizione, tag e categoria per il tuo video. Selezionare se si desidera rendere il tuo video pubblici o privati. Se il tuo video è impostato a privati, solo è possibile guardare il video. È possibile impostare automaticamente il tuo video da condividere sul tuo Facebook News Feed o Tweet sul vostro Twitter. Immettere il titolo, descrizione e tag per il tuo video. Scegli la categoria per il tuo video dal menu a discesa. Se si accede a un account che non appartengono a voi su un PC condiviso, fare clic qui per disconnettersi e accedere utilizzando le informazioni sul tuo account. Video privato: il solo puoi guardare il video. Video pubblico: chiunque può guardare il video. Se non si desidera condividere il tuo video su Facebook e Twitter, fare clic su "Disconnetti". Condividere il collegamento su Facebook Per condividere il tuo video su Facebook, è necessario essere connessi a Facebook. Fare clic su "Connetti" per visualizzare la schermata di conto come visto sulla sinistra. Immettere le informazioni sul tuo account e verificare LoiLoScope EX per attivare la condivisione automatica con Facebook. Se si desidera caricare i video direttamente su Facebook, si prega di visualizzare la pagina di Facebook. Condividere il collegamento su Twitter Tweet video, è necessario essere connessi a Twitter. Fare clic su "Connetti" per visualizzare la schermata di conto come visto sulla sinistra. Immettere le informazioni sul tuo account e verificare LoiLoScope EX, per consentire di tweeting automatico del tuo video YouTube dopo che esso ha terminato il caricamento. 6.Uscita video e foto! 6-7 Condividere video tramite posta elettronica con Vimeo Accedi Che cosa è Vimeo? Vimeo è un servizio dove si possono caricare video di alta qualità, proteggerli con una password e condividerli con solo le persone di cui che si desidera condividerlo con la condivisione di video. Il link del video caricato verrà inclusi e inviato con un messaggio. * Questo servizio disponibile solo in inglese. Vimeo può modificare il contenuto del loro servizio senza preavviso. Accedi al Vimeo Effettua il login per Vimeo. Fare clic sul pulsante "Log In" anche se non si dispone di un account di Vimeo. È possibile creare uno nella schermata successiva. Se avete un account Vimeo, immettere le informazioni sul tuo account. Se non avete un account Vimeo, clicca sul link "Join Vimeo" nella schermata di login per creare un account. Registrazione di Vimeo È possibile scegliere tra due tipi di account diverso che offre Vimeo. L'account di base è un account gratuito con un 500 MB caricare limite alla settimana. Più account richiede una tassa del Sottoscrittore, ma ti permette di caricare fino a 5 GB a settimana. Dopo aver scelto il tipo di account, Inserisci nel tuo nome, indirizzo e-mail e password dell'account. Si prega di leggere i termini e gli accordi di Vimeo prima del tuo clicca la casella di controllo. 6.Uscita video e foto! Carica Verificare LoiLoScope EX Una volta che si sono collegati a Vimeo, viene visualizzata una schermata autorizzazione. In questa schermata permette LoiLoScope EX e Vimeo essere collegate. Fare clic sul pulsante blu in basso a sinistra dello schermo per autorizzare LoiLoScope EX. Fare clic su questo pulsante blu per autorizzare LoiLoScope EX caricare video su Vimeo. Immettere le informazioni video In primo luogo, immettere il titolo del tuo video. Se desideri proteggere il tuo video con una password, fare clic sulla casella di controllo accanto a "Applica Password" e Inserisci una password. Se si desidera inviare il link del video ai tuoi amici e la famiglia, dopo che essa ha caricato, clicca sulla casella di controllo accanto a "Invia un'e-mail dopo il caricamento è finito". Selezionare una qualità video e fare clic su "Avanti". Se si desidera inserire una password per il tuo video, selezionare la casella di controllo e immettere la password. Se desideri inviare un messaggio e-mail ai tuoi amici e la famiglia, dopo che ha caricato il video, selezionare la casella di controllo. Selezionare la qualità del video. Assicurati di che avere abbastanza spazio di caricamento quando si seleziona una qualità video. Se "In attesa in linea" viene visualizzato dopo aver caricato il tuo video Anche dopo che è stato caricato il video Vimeo, il messaggio "Waiting in linea" significa che il tuo video è ancora elaborato sul sito Vimeo. Dopo che il sito Web ha terminato l'elaborazione video, è possibile guardare il video. Si può vedere quanto puoi caricare questa settimana, qui 6.Uscita video e foto! Invio E-mail Se avete selezionato "Invia un'e-mail dopo il caricamento è finito", verrà visualizzata la schermata del messaggio. Immettere il nome, dei destinatari, l'indirizzo di posta elettronica e messaggio. Inserisci il tuo nome qui. Immettere l'indirizzo di posta elettronica dei destinatari qui. Separando ogni indirizzo di posta elettronica con una virgola, è possibile immettere in più indirizzi di posta elettronica. Inserisci qui il tuo messaggio. Dopo aver inserito il tuo messaggio, viene visualizzata una schermata di conferma. Controllare il vostro nome e dei destinatari indirizzo di posta elettronica, messaggio e quindi fare clic su "Invia" per condividere i video con amici e familiari. 6.Uscita video e foto! 6-8 Caricare video su Facebook Accedi Che cos'è Facebook? Facebook è un semplice SNS di condividere le informazioni con i tuoi amici. per Facebook direttamente da LoiLoScope EX. È possibile caricare foto e video Che cos'è un SNS? Un servizio di networking sociale (SNS) è un servizio per creare comunità su internet. Accedi Fare clic sull'icona di Facebook e Accedi. Se si dispone di un account Facebook, immettere le informazioni sull'account e accedere. Se non avete un account, si prega di crearne uno. Se hai già un account Facebook, clicca qui. Se si desidera creare un account, clicca "Per diventare un membro, fare clic qui". Informazioni sulle impostazioni di privacy L'impostazione predefinita di privacy per Facebook è impostato in modo che chiunque può visualizzare il tuo profilo. Per modificare questo, vai a "Conto", "Impostazioni Privacy" e quindi "Personalizza impostazioni". Se desideri condividere il tuo profilo con i tuoi amici solo, fai clic su "Amici" solo. Questo influenzerà ogni parte del tuo profilo Facebook. 6.Uscita video e foto! Caricare immagini su Facebook! Puoi caricare immagini direttamente su Facebook da LoiLoScope EX. È possibile caricare una singola immagine dal desktop o più immagini dal browser multimediale o magnete. È anche possibile caricare video e immagini insieme da un magnete. Dopo aver effettuato l'accesso, è possibile caricare immagini. Se si desidera aggiungere le foto a un album esistente, selezionare l'album dal menu a discesa. Se si desidera creare un nuovo album per le foto, inserite nel nome di album, il luogo e la descrizione. Selezionare un album esistente per aggiungere le foto a. È possibile creare un nuovo album di caricare le immagini da. Caricare video su Facebook Immettere il titolo e la descrizione del tuo video e il caricamento. Video che andare oltre il limite di upload di Facebook sarà automaticamente essere divisa e caricato. Log in a Facebook con un account diverso Per accedere a Facebook con un account diverso: 1. 2. 3. Fare clic sul pulsante "Esci" Fare clic sul pulsante "Log In" e "Autorizzazione" nella schermata, fare clic su "Log in con un account diverso" Immettere le informazioni sull'account e accedere 6.Uscita video e foto! 6-9 Masterizzare immagini dalla fotocamera a un CD/DVD Per Windows 7, vista Collegare la fotocamera al PC ed eseguire LoiLoScope EX. Dalla scheda della fotocamera, selezionare le immagini che si desidera masterizzare su CD/DVD. Trascinare e rilasciare le foto selezionate sul desktop. collegati un magnete come l'immagine sulla destra. Essi saranno Fare clic sul pulsante "Collection" cerchiato in rosso nell'immagine sulla destra, per raccogliere tutte le immagini una singola cartella. 6.Uscita video e foto! Inserire un vuoto CD/DVD nell'unità ottica del vostro PC. Aprire la cartella dove sono raccolte tutte le immagini e fare clic su "Masterizza" nella barra degli strumenti nella parte superiore della cartella. Le opzioni di masterizzazione, selezionare "Master" la selezione di "Master", i dati possono essere visualizzati su qualsiasi sistema operativo. Fare clic su "Avanti". Una volta che i file sono stati preparati per essere scritto al disco, una finestra di scrittura su disco per aprire e visualizzare i file che sono stati preparati per essere scritto al disco. È possibile eliminare o aggiungere i file. Una volta che avete tutti i file per essere scritto, fai clic su "Masterizza disco" dall'alto e verrà visualizzata il "disco scrittura guidata". Seguire le istruzioni visualizzate per completare l'operazione di masterizzazione disco. Attenzione: Evitare per favore facendo altre attività durante la scrittura sul disco. Si può dare un titolo al disco, ma non è obbligatorio. Anche se avete seguito le indicazioni sopra riportate, a causa di cattivi dischi o la compatibilità con il disco e l'unità ottica, scrittura su CD/DVD potrebbe non riuscire. In questa sezione nel manuale non garantisce che sarà in grado di masterizzare immagini su CD/DVD utilizzando la procedura descritta sopra. 6.Uscita video e foto! Per Windows XP Collegare la fotocamera al PC ed eseguire LoiLoScope EX. Dalla scheda della fotocamera, selezionare le immagini che si desidera masterizzare su CD/DVD. Trascinare e rilasciare le foto selezionate sul desktop. Essi saranno collegati un magnete come l'immagine sulla destra. Fare clic sul pulsante "Collection" cerchiato in rosso nell'immagine sulla destra, per raccogliere tutte le immagini una singola cartella. 6.Uscita video e foto! Inserire un CD/DVD vuoto in unità ottica. Aprire la cartella dove sono raccolte tutte le immagini e fare clic su "Copia tutti gli elementi CD". Una volta che i file sono stati preparati per essere scritto al disco, un palloncino schioccherà in su in basso a destra dello schermo. Fare clic sul messaggio per visualizzare i file che sono stati preparati per essere scritto al disco. È possibile aggiungere o rimuovere i file di questa finestra. Una volta che si sono raccolti tutti i file di essere scritti su disco, scegliere il "Scrivi file su CD" sulla sinistra. Verrà visualizzata la procedura guidata "Scrittura su CD". Seguire le istruzioni visualizzate per completare l'operazione di masterizzazione disco. Attenzione: Evitare per favore facendo altre attività durante la scrittura sul disco. Si può dare un titolo al disco, ma non è obbligatorio. Anche se avete seguito le indicazioni sopra riportate, a causa di cattivi dischi o la compatibilità con il disco e l'unità ottica, scrittura su CD/DVD potrebbe non riuscire. In questa sezione nel manuale non garantisce che sarà in grado di masterizzare immagini su CD/DVD utilizzando la procedura descritta sopra. 7. Organizzare i file! 7. Organizzare i file! 7-1 Raccogliere e organizzare le vostre miniature! Che cosa è un Calamita? Un clamita è uno strumento organizzativo per raccogliere e raggruppare le miniature. È possibile generare le miniature per il clamita per separare i file e modificare l'ordine di tuo miniature e selezionare le scene preferite. Se si trascina il clamita vicino a una miniatura, la miniatura bastone per il clamita e desktop potete mantenere pulito e ben organizzati. È possibile regolare il colore, nome e la lunghezza del clamita. Se si abbreviare il clamita per la lunghezza minima, il clamita sarà nascondere le miniature. Fare doppio clic o trascinare l'icona di stella per ripristinare le dimensioni del clamita. Funzioni di ciascuna parte Slideshow. Questo verrà riprodotto il video lacrymalis il Calamita a schermo intero Eliminare. Eliminare la schermata del calamita Raccoglitore calamita È possibile raccogliere le miniature lacrymalis il Calamita in una cartella Eseguire lo zoom indietro Eseguire lo zoom indietro e deselezionate il Calamita facendo clic su questo pulsante, mentre il Calamita è selezionato Copia Copiare il Calamita e miniature Ridotto a icona: Una stella verrà visualizzata e sarà nascondere le miniature Modificare la lunghezza trascinando la freccia Calamita Cambia colore. Scegliere e cambiare il colore utilizzando il cerchio di colore Cambiare il nome Doppio clic sul testo per modificare il nome del Calamita 7. Organizzare i file! Raccolta di file con il collettore Calamita Raccogliere i file Facendo clic sull'icona della cartella, in alto a destra del magnete, è possibile copiare tutti i file collegati a magnete in una singola cartella. Copiare una cartella anteprime a magnete. designata Presentazione manuale Premere i tasti freccia sinistra e destra per spostarsi alla successiva/precedente miniatura durante il gioco di miniature lacrymalis il Calamita. È possibile passare attraverso le miniature lacrymalis il Calamita stesso come una playlist. È possibile creare facilmente una playlist da ri-organizzare le miniature. È possibile utilizzare i tasti freccia destra e sinistra per spostare la miniatura precedente o successiva in modalità a schermo intero. Utilizzare i tasti freccia per spostare la miniatura precedente/successiva Slideshow automatico Si svolgerà playlist a schermo intero. Fare doppio clic sulla Motor-Magnet o fare clic sull'icona di Slideshow sopra il Calamita per riprodurre e modificare le anteprime a schermo intero. Fare clic sul pulsante Auto-Play per riprodurre tutte le miniature raccolte per il Calamita. Auto-Play VIA La presentazione inizierà con la miniatura in alto a sinistra. Liberamente, è possibile modificare l'ordine delle miniature. LARGO Il video sul Calamita sarà svolto sulla ripetizione 7. Organizzare i file! Cestino può Motor-Calamita: Rimuovi file Il Cestino può Calamita per raccogliere le miniature indesiderate e di eliminarli. Fare clic sull'icona del Cestino per eliminare le miniature dal desktop LoiLoScopeEX. Eliminazione di file dal Cestino può Calamita non eliminare il file originale, ma solo elimina il file dal progetto, e il file originale non è interessato. Fare clic sull'icona del Cestino per eliminare le miniature 7-2 Organizzare utilizzando i tasti di scelta rapida Come utilizzare i tasti di scelta rapida Fare clic con il pulsante destro una miniatura o barra dell'indicatore cronologico e i magneti, cestino e sequenza temporale verrà visualizzata come icone di scelta rapida. Trascinare il mouse sopra a cui si desidera inviare il file. < Metodo > Fare clic sul pulsante di scelta rapida Spostare rapidamente l'oggetto di destinazione selezionata Trascinare a scelta rapida o l'oggetto click destro Oggetti che possono essere spostati con il collegamento Icona di scelta rapida Calamita File dal browser media Linea del tempo Miniature Cestino Calamita Barra Linea del tempo 8.Immettere il testo! 8. Immettere il testo! 8-1 Come immettere testo Tipo di testo Nel menu Art, ci sono opzioni per l'aggiunta di solo testo; "Testo" e il testo con uno sfondo; "Riquadro di testo". Cliccando sul pulsante "Testo" o " Cornice testo", una miniatura di testo verrà creata sul desktop. Text Cornice testo Immettere il testo Per immettere testo, fare clic sul "Digitaqui il testo" e immettere il testo. Compilare testo e video nella linea del tempo Aggiungere testo Durante la modifica della sequenza temporale, fare clic sul testo nel menu art per creare una barra di Linea del tempo testo 10 secondo la posizione corrente della barra di ricerca. Posizionare la barra di testo nella parte superiore della Linea del tempo, per visualizzarlo davanti il tuo video. È inoltre possibile inserire il testo miniature dal desktop alla vostra Linea del tempo per ottenere lo stesso effetto. Modificare la posizione del testo Facendo clic su barra dell'indicatore cronologico il testo o il testo all'interno della finestra linea temporale, si può visualizzare la scala, ruotare e spostare i controller. Utilizzare questi controller per posizionare il tuo testo ovunque che desideri. Combinare cornici di testo e video sulla Linea del tempo per creare divertenti video. 8.Immettere il testo! 8-2 Modificare le impostazioni per il tuo testo Testo impostazione cassetto Selezionare la categoria che desideri impostare dalle schede ombra/testo/sfondo sulla sinistra della pellicola impostazione. È possibile impostare la dimensione del testo, colore del testo, ombra posizione, colore dell'ombreggiatura e sfondo (solo per la cornice di testo). Impostazioni sfondo Selezionare uno sfondo Impostare il tema sfondo e la trasparenza della cornice di testo. È possibile selezionare un design per il riquadro di testo dal "Messaggio", "List", "Cool" e le categorie di "Immagine". Sposta il mouse sopra l'immagine nel vassoio di impostazione per visualizzare un'anteprima nella finestra di gioco e quindi fare clic su per applicare la struttura desiderata. Capovolgere l'immagine di sfondo Facendo clic sull'immagine che si desidera capovolgere, si può colpire l'immagine di sfondo. Impostazioni di testo Y È possibile impostare il tipo di carattere, dimensioni, spessore, posizione e colore del testo. Scegliete il colore per il testo utilizzando la barra di multicolore. Utilizzare il selettore di colore a sinistra per scegliere l'ombra e la barra sulla destra per scegliere la trasparenza. Impostazione di ombra È possibile impostare l'ombra del testo con il pulsante on/off. Se si attiva l'ombra "On", è possibile impostare il colore, blu, direzione e lunghezza dell'ombra. 9.Creare divertenti video con effetti! 9. Creare divertenti video con effetti! 9-1 Deco-Pen Come si usa il Deco-Pen Deco-Pen Utilizzando il Deco-Pen, è possibile aggiungere mano scritto i messaggi e le illustrazioni di video e immagini. Selezionare una barra miniatura o Linea del tempo e fare clic su Deco-Pen dal menu effetto. Selezionare lo strumento penna dal vassoio di impostazione. Fare clic su Riproduci la finestra e avviare la registrazione. Quando il video viene riprodotto, liberamente scrivere o disegnare sul video. Utilizzare lo strumento penna per disegnare le illustrazioni e i messaggi sul tuo video. Disegnare mentre la riproduzione del video, e le linee che lei ha richiamato verranno visualizzate il modo in cui lei lo ha richiamato. Disegnare mentre il video è in pausa per le linee di presentarsi immediatamente. Quando il video ha finito di giocare, verrà sospesi. Se si desidera mantenere il disegno, fare clic sullo schermo per continuare. Altri strumenti che è possibile utilizzare con la classe Deco-Pen sono la gomma di animazione, che rende l'immagine che ha attirato scompaiono. È possibile impostare facilmente anche l'oggetto che lei ha richiamato per muoversi sullo schermo. Per ulteriori informazioni, vedere la sezione su strumenti Deco-Pen. Utilizzare modalità lenta per scrivere Si può rendere più facile scrivere rallentando la velocità di riproduzione del video. Fare clic su lento (x0.5) o super lento (x0.2) per rallentare la velocità di riproduzione del video. È inoltre possibile regolare la velocità di gioco dal menu a discesa velocità Play. Modificare la velocità di riproduzione È possibile regolare la velocità di riproduzione del video. Fare clic su x 1 negli strumenti di modifica per visualizzare il menu a discesa. La velocità di riproduzione normale del video è x 1. È possibile scegliere da x0.1 a 8 x modificare i tuoi video. 9.Creare divertenti video con effetti! Strumenti di Deco-Pen Pen Questo strumento consente di disegnare liberamente sul vostro video. Disegnando la linea mentre la riproduzione del video, verrà mostrata nel luogo esatto e tempi che si ha. Se si disegna mentre il video è in pausa, mostra le linee fino a partire con il fotogramma successivo. Stile di punta di penna e dimensione È possibile modificare le dimensioni di penna con il dispositivo di scorrimento dimensioni o con la rotellina del mouse. È possibile scegliere lo stile della punta della penna da un cerchio, quadrato e con i bordi. Modificando il colore, il colore del bordo viene modificato automaticamente. Selezionate il colore Utilizzare il selettore colore per selezionare un colore. Fare clic sulla barra multi-colored per selezionare un colore. È possibile selezionare anche la tonalità e la trasparenza. Annulla animazione Immagini disegnate con il Deco-Pen apparirà sullo schermo anche se cambia la scena. Utilizzare la gomma per cancellare l'immagine al tuo calendario desiderato. È possibile cancellare righe separate durante la riproduzione o è possibile mettere in pausa e cancellare linee multiple. Gomma di animazione Cancellare completamente la parte di un'immagine disegnata con la penna. Cancellare tutto (possibile strumento cestino) Cancellare tutte le immagini sullo schermo. È possibile utilizzare questo se si desidera ricominciare. Selettore È possibile utilizzare questo per spostare e dell'immagine che hanno disegnato in precedenza.Utilizzare il selettore di circondare le immagini che si desidera selezionare. L'immagine selezionata cambierà colore. Trascinare l'immagine alla posizione desiderata. Animazione Potete animare le linee che è stata disegnata utilizzando il Deco-Pen. Da 4 tipi di menu a discesa, scegli la tua animazione desiderata. Per impostazione predefinita, è selezionata "nessuno". È possibile selezionare quando si desidera iniziare l'animazione le linee. Per informazioni sull'animazione Button, vedere la sezione sull'effetto animazione. Guizzo: le righe avranno più spesse e le frontiere cambiare colore. Sposta: Le righe si spostano, giù, sinistra e destra. Colore: Cambierà il colore delle linee. Blink: Cambierà la trasparenza delle linee. 9.Creare divertenti video con effetti! 9-2 Deco-Timbro Come si usa il Deco-Timbro È possibile utilizzare il Deco-Timbro come premendo un timbro per creare video vivace. Selezionare una barra miniatura o Linea del tempo e selezionare Deco-Timbro dal menu effetto. Utilizzare lo strumento penna di animazione per posizionare i francobolli sul tuo video Fare clic su schermo per iniziare la registrazione. Fare clic su "lento lento"o"Super" per disegnare sullo schermo durante la riproduzione del video. Se si desidera disegnare sullo schermo a velocità normale, selezionare "Normale". Se si desidera modificare la velocità durante la riproduzione del video, selezionare una velocità dal menu a discesa "Speed Play". La velocità di gioco che si seleziona influirà il video l'output. Fare clic o trascinare il mouse sullo schermo per applicare il timbro. Una volta che il video termina la riproduzione, verrà sospesi. Se si desidera aggiungere altri deco-Stamp clicca su play per continuare. Strumenti di Deco-Timbro Timbro tray Ci sono 4 diversi tipi di francobolli: Stamp, spray, Roller e Anime. Selezionare il timbro che desideri utilizzare e sposta il mouse sopra lo schermo per vedere un'anteprima traslucida del timbro. Fare clic o trascinare il mouse per applicare il timbro. È possibile regolare le dimensioni usando la rotellina del mouse. Spray. Questo è un indicatore Deco con movimento. Trascinare il timbro intorno allo schermo "spruzzare" gli oggetti sullo schermo. Cambiando le dimensioni del timbro, è possibile creare video vivace con il timbro stesso. Rullo. Trascinare l'indicatore sullo schermo liberamente. L'oggetto sarà seguire il percorso che lei ha richiamato con il mouse, appaiono e scompaiono. Gli oggetti rimarrà sullo schermo finché hai premuto il pulsante del mouse. Può lasciare il pulsante del mouse cliccato, riempire lo schermo e lasciar andare il tasto del mouse. Gli oggetti scomparirà, cominciando dal punto di partenza. Timbro. Applicare il timbro facendo clic o trascinandola attraverso lo schermo. L'oggetto verrà visualizzato finché hai premuto il pulsante del mouse e scompaiono a pochi secondi dopo che hanno lasciato andare. Anime. Questo francobollo è animato come un flip-fumetto. L'oggetto verrà visualizzato finché hai premuto il pulsante del mouse e scompaiono a pochi secondi dopo che hanno lasciato andare. * La gomma e Cancella che tutti gli strumenti possono essere utilizzati nello stesso modo come il deco-Pen. Vedere la sezione Deco-Pen per ulteriori dettagli. 9.Creare divertenti video con effetti! 9-3 Effetto Pen Come usare la Effetto Pen Effetto Pen È possibile applicare effetti a luoghi specifici. Utilizzando la effetto pen per applicare effetti, è possibile applicare effetti a luoghi specifici. È anche possibile invertire l'effetto, in modo che i luoghi che lei ha richiamato con la penna non hanno l'effetto. Vassoio switch Fare clic per visualizzare o nascondere il cassetto effetto Strumenti di Effetto Pen (Effetto cassetto) Trasparenza Animazione registrazione pulsante per la Attivando il pulsante rotondo, è possibile registrare le modifiche nel vostro effetti come animazioni. Se si disattiva il pulsante, è possibile disattivare temporaneamente l'animazione. Questo regolerà la trasparenza dell'effetto (solo per il ritaglio) Effetto Pen Selezionare la casella di controllo per abilitare la penna di effetto. Per informazioni sugli strumenti, vedere di seguito. Animazione Pen È possibile selezionare lo stile delle pen animazione il timbro applicherà l'effetto come un timbro, ogni volta che si clicca con il mouse. Il pennello applicherà l'effetto sull'area si disegna il mouse, a forma di penna. Anime aggiungerà il movimento (ruotare, espandere e contratto) il timbro. Dimensione del pennello Regolare le dimensioni del pennello per l'effetto. Animazione Pen. Questo è il pennello che applica l'effetto ai tuoi video. Selezionare lo stile del tuo pennello dal timbro/pennello/anime. Cancellare tutto (possibile strumento cestino). Cancellare tutti gli effetti. Gomma di animazione. Impostare i tempi di quando l'effetto è quello di essere cancellati dopo aver usato la penna di effetto. Selettore. Selezionare o spostare l'effetto. Gomma. Cancellare definitivamente parte dell'effetto applicato dal video. Invertire. Invertire la gamma per applicare l'effetto. 9.Creare divertenti video con effetti! 9-4 Animazione di effetto Come usare l'animazione di effetto Movimento di animazione di registrazione. È possibile registrare l'importo dell'effetto come un'animazione. È possibile impostare l'animazione di registrazione per ogni effetto. Disattivare il pulsante di animazione per disattivare temporaneamente l'animazione registrato. 1. Attivare il pulsante di registrazione di animazione. La modifica dell'importo dell'effetto sarà registrata come un'animazione. 2. Spostare il dispositivo di scorrimento di effetto. Spostare il dispositivo di scorrimento, mentre la riproduzione del video. La modifica sarà registrata come un'animazione. * Se si dispone di 2 o più oggetti di animazione, fare clic per selezionare l'animazione. L'animazione con il bordo blu sarà animato. 3. Animazione Key Frame gruppo. Quando un'animazione viene registrata, verrà visualizzato un gruppo di fotogrammi chiave (linea blu). Spostamento/Elimina. È possibile spostare la posizione del fotogramma chiave. Se si trascina il fotogramma chiave di fuori del confine, esso verrà cancellato. Per cancellare tutti i gruppi di fotogramma chiave, fare clic sul Cestino può pulsante sulla destra. Animazione con fotogrammi chiave Mentre il video è in pausa, modificare il parametro o fare clic l'icona + per aggiungere un fotogramma chiave. Scegliere i punti iniziale e finale del frame chiave per creare un'animazione fluida. 9.Creare divertenti video con effetti! 9-5 Elenco di effetto Luminosità. È possibile regolare la luminosità e il contratto. Se il video si è troppo scuro o troppo chiaro, regolare la luminosità prima il regolare contratto. Se si utilizza la penna di effetto, è possibile applicare l'effetto a luoghi specifici. Cambia colore. È possibile regolare la saturazione e la tonalità. Selezionare il colore con tonalità e regolare con saturazione. Se la saturazione è impostata su 0, il video diventerà in bianco e nero. Se si utilizza la penna di effetto, è possibile applicare l'effetto a luoghi specifici. Ritaglio. È possibile utilizzare la penna effetto per ritagliare alcune parti dell'immagine. Selezionare il formato e la trasparenza e quindi selezionare lo stile penna dal timbro, pennello e anime. Fare clic o trascinare il mouse sullo schermo per applicare. È anche possibile invertire il posto che si desidera ritagliare. Usare l'effetto ritaglio sulla Linea del tempo con altri video utilizzare efficacemente questo effetto. Sottolinea contorni Questo effetto sarà enfatizzare i bordi e tagliare il resto. È possibile regolare l'importo dell'effetto applicato e lo spessore del contorno. Se si utilizza la penna di effetto, è possibile applicare l'effetto a luoghi specifici. Soglia. Questo effetto sarà enfatizzare i colori selezionati e nero il resto. È possibile regolare l'importo dell'effetto e l'importo della soglia. Se si utilizza la penna di effetto, è possibile applicare l'effetto a luoghi specifici. Offuscamento Sullo schermo verrà sfocato. Se si utilizza la penna di effetto, è possibile applicare l'effetto a luoghi specifici. 9.Creare divertenti video con effetti! Luce Questo effetto aggiungerà riflesso al tuo video dare il tuo video una sensazione morbida. È possibile regolare la quantità di luminosità e di sfocatura. Se si utilizza la penna di effetto, è possibile applicare l'effetto a luoghi specifici. Mosaico Si applicherà un mosaico al tuo video. È possibile regolare la finezza del mosaico. Se si utilizza la penna di effetto, è possibile applicare l'effetto a luoghi specifici. Effetto negativo Invertire i colori positivi e negativi nel video. Se si utilizza la penna di effetto, è possibile applicare l'effetto a luoghi specifici. Monocromatico Questo effetto cambierà in un video con il colore in bianco e nero. È possibile regolare la quantità di effetto applicato. È anche possibile rendere il video seppia. Se si utilizza la penna di effetto, è possibile applicare l'effetto a luoghi specifici. Deco-Pen È possibile illustrazione di tiraggio mano libera sul vostro video. Selezionare lo spessore, stile e colore e disegnare direttamente sullo schermo. Dopo aver finito disegno, applicare un'animazione per rendere le linee wiggle o blink. Deco-Timbro È possibile aggiungere oggetti al tuo video come premendo un timbro. francobolli normale, è possibile scegliere da spray, a rulli e anime. Con 10.Impostazioni delle opzioni 10. Impostazioni delle opzioni GPU Attivando la GPU la riproduzione del video, gli utenti che hanno una grafica scheda riproduzione video h.264 sostegno, ulteriormente possa godere LoiLoScopeEX senza intoppi. * Riproduzione video GPU è supportata solo in Windows Vista e Windows 7. Si prega di utilizzare i più recenti driver di grafica. Windows XP non supporta la riproduzione di video. Schede grafiche che supportano la riproduzione video di GPU Intel G45 o meglio. Serie NVIDIA ® GeForce 8000 o la successiva (esclusione 8800GTX, 8300). ATI RadeonHD2000series o versione successiva (escluso 2900). DVD Questo è per impostare il software di creazione di DVD di Windows DVD Maker. Questo è attiva la funzione aprire e aggiungere il file di output per Windows DVD Maker (escluso Windows XP, Windows Vista Home Basic) automaticamente. Per ulteriori informazioni, fare riferimento all'output DVD 6-4. Immagine di uscita Impostare il salvataggio cartella per le immagini tagliate da miniature o Linea del tempo. Sfondo È possibile impostare l'immagine di sfondo per LoiLoScope EX a Galaxy, Dark, Bright, grigio o blu. 10.Impostazioni delle opzioni Impostazioni avanzate Impostare se si desidera eliminare la qualità di H.264 video durante l'anteprima per diminuire il carico della CPU. Rimuovere il segno di spunta se si desidera visualizzare i video in alta qualità. Forza di utilizzare QuickTime per riprodurre i file MOV. (Impostazione di default è codec interne) Selezionare questa opzione se si hanno problemi di riproduzione di file MOV Destinazione di salvataggio Designare le cartelle per salvare i file creati utilizzando il backup, file di output, DVD e funzione di esportazione. Licenza Visualizzare informazioni sulle licenze di LoiLoScopeEX. È possibile immettere il numero di serie o il file di licenza che hai ricevuto quando hai acquistato il software per autorizzare. Lingua È possibile selezionare la lingua di visualizzazione di LoiLoScopeEX da 17 lingue. (Inglese, brasiliano portoghese, canadese francese, olandese, finlandese, francese, tedesco, italiano, Giapponese, coreano, polacco, portoghese, russo, tradizionale cinese, semplificato cinese, spagnolo, svedese) È necessario riavviare il software per la modifica della lingua di prendere posto. Quando si riavvia il software, salvare il tuo desktop per mantenere il progetto corrente 11.Imparare i nomi di ogni parte! 11.Imparare i nomi di ogni parte! 11-1 Nomi degli oggetti sul desktop Funzione di ciascuna parte 1 Dal menu The Home, Share, Effect, and Art button at the top of the screen contain the functions for each section. 2 Media Browser Il browser multimediale consente di visualizzare tutti i file che è possibile modificare in LoiLoScope EX. Selezionare la scheda video/musica/immagine per visualizzare i file, fare clic sulle caselle di controllo direttamente in uscita o caricare dal browser media, o spostare i file sul desktop facendo clic o trascinare e rilasciare il file sul desktop. 3 Calamita Il Calamitae può aiutarvi a organizzare i file sparsi sul desktop. Potete modificare il colore, la lunghezza e il titolo del Calamitae e anche cambiare l'ordine delle miniature che sono bloccati per il Calamitae. È possibile allineare di video e immagini e li gioca come una presentazione oppure caricamento di massa e il file di output. 4 Miniatura Potete visualizzare in anteprima il video, musica, file immagine e/o posizionando il mouse sopra la miniatura.Fare clic per impostare l'inizio e la fine di punti e utilizzare solo le parti desiderate. 5 Linea del tempo Raccogliere e compilare le scene preferite per creare un progetto. 6 Cestino Un Calamita per raccogliere e cancellare le miniature di video/foto/musica indesiderate dal desktop. 11.Imparare i nomi di ogni parte! 11-2 Elenco delle icone di menu Home Home menu funzioni Salvare desktop o creare un nuovo progetto Fare clic qui per salvare il progetto LoiLoScope EX corrente o creare un nuovo progetto. Salvataggio sul desktop Salvando il desktop, è possibile salvare lo stato corrente del vostro desktop miniature e Linea del tempo. Il file salvato viene chiamato un progetto. A seconda del contenuto del progetto, può essere conveniente suddividere il progetto e salvarle separatamente. Se si elimina un file video o foto da Windows, il file non sarà disponibile nel progetto. Si spostano i file desktop Se si sposta il video originale, musica o file di immagine che viene utilizzato nel progetto salvato, il file di progetto riconoscerà che il file ha spostato solo se il file è inserito all'interno dello stesso gruppo di cartella del file di progetto. Se collocato altrove, non sarà in grado di riconoscere se il file ha spostato in file di progetto. Se il file di progetto non può riconoscere la posizione del file, verrà visualizzata una finestra di dialogo e ti consente di reimpostare i percorsi di ogni file che non è stato trovato. Calamita Questo pulsante creerà un calamita. Il Calamitae vi aiuterà a raccogliere e organizzare le miniature sul tuo desktop. È inoltre possibile raccogliere le miniature raccolte sul Calamitae in un'unica cartella. Linea del tempo Questo pulsante verrà creata una linea del tempo. Nella linea del tempo, è possibile organizzare la musica per creare un singolo video, immagini e video. È inoltre possibile ruotare, spostare e modificare la dimensione dei file per organizzare la scena. È possibile creare sequenze temporali come molti come desiderato. Opzioni Questo pulsante consente di modificare le impostazioni dettagliate per ogni funzione. È possibile modificare le impostazioni per il decodificatore GPU, software di scrittura DVD, immagine di sfondo e la cartella di output. 12.Padroneggiare le scorciatoie da tastiera! 12. Padroneggiare le scorciatoie da tastiera! 12-1 Elenco delle scelte rapide da tastiera Tasti di scelta rapida Qui troverete un elenco di scelte rapide da tastiera, che è possibile utilizzare in LoiLoScope EX. Miniatura Riproduci/pausa Schermo intero Riproduci /pausa Linea del tempo Riproduci /pausa Miniatura Restituire la cornice Schermo intero Linea del tempo Miniatura su uncalamita Restituire la cornice Restituire la cornice Anteprima successiva Miniatura Schermo intero Fotogramma successivo Fotogramma successivo Linea del tempo Miniatura su uncalamita Fotogramma successivo Anteprima precedente Miniatura Inviare al Cestino Schermo intero Linea del tempo barra Inviare al Cestino Inviare al Cestino Calamita selezionato Eliminare il magnete Miniatura Deselezionate Schermo intero Uscita a schermo intero Linea del tempo barra Deselezionate Calamita Deselezionate Linea del tempo barra Spostare il gioco posizione 1 fotogramma Control +Z key Linea deltempo barra Annullare Shift +Control +Z key Linea del tempo barra Rollforward Space bar Arrow key (Left) Arrow key(right) Delete key ESC key Control + arrow key (left/right) or 13. Requisiti di sistema di LoiLoScopeEX 13. Requisiti di sistema di LoiLoScope EX 13-1 Requisiti di sistema per la modifica CPU Intel ® Core ™ 2 Duo 2 GHz o superiore Memoria 2 GB o più OS Windows® XP Home Edition/Professional(Pre installato Version, SP3) Windows Vista® Home Basic/Home Premium(32bit/64bit, Pre installato Version, SP2) Windows® 7 Home Premium(32bit/64bit, Pre installato Version) GPU Intel 945 o versioni successive NVIDIA ® GeForce serie 6000 o versioni successive ATI Radeon9600 o versioni successive Gli altri ・Microsoft .NET Framework 3.5sp1 deve essere installato sul vostro PC. ・Compatible con schede video che hanno H.264 video decoding. (Excluding Windows ® XP) ・To utilizzare multi-touch operazione, è necessario disporre Windows ® 7 e uno schermo multi-touch compatibile. 13-2 Requisiti di sistema consigliati per la modifica CPU Intel ® Core ™ 2 Duo 2 GHz o superiore Memoria 2 GB o più OS Windows® XP Home Edition/Professional (Pre installato Version, SP3) Windows Vista® Home Basic/Home Premium (32bit/64bit, Pre installato Version, SP2) Windows® 7 Home Premium(32 bit/64bit, Pre installato Version) GPU Schede grafiche con decodifica video H.264 Intel G45 minerale più tardi Serie NVIDIA ® GeForce 8000 o meglio (esclusione 8800GTX, 8300) Serie ATI RadeonHD2000 o meglio (escluso 2900) ※Not compatibile con encoder hardware NVIDIA ® CUDA/ATI ® Stream. o CPU Intel ® Core ™ 2 Duo a 3 GHz o meglio o Intel ® Core ™ 2 Quad 2Ghzor meglio Memoria 2 GB o più OS Windows® XP Home Edition/Professional(Pre installato Version, SP3)) Windows Vista® Home Basic/Home Premium(32bit/64bit, Pre installato Version, SP2) Windows® 7 Home Premium(32bit/64bit, Pre installato Version) GPU Intel 945 o versioni successive NVIDIA® GeForce 6000 o versioni successive ATI Radeon9600 o versioni successive ※Not compatibile con encoder hardware NVIDIA ® CUDA/ATI ® Stream. 14. Supporto tecnico LoiLo 14. Supporto tecnico LoiLo 14-1 Finestra supporto utente Si accettano richieste di informazioni per telefono e posta elettronica. Per informazioni dettagliate sul supporto, visitare il sito Web elencati di seguito. http://loilo.tv/product/15