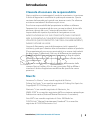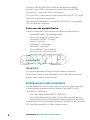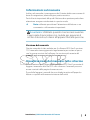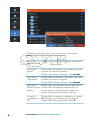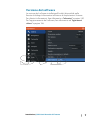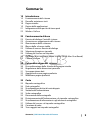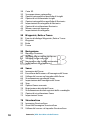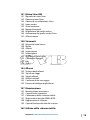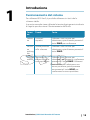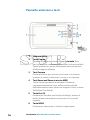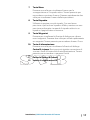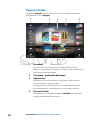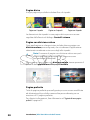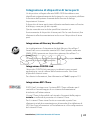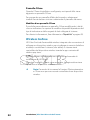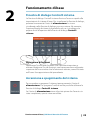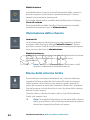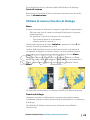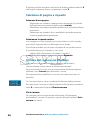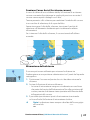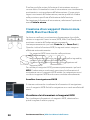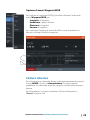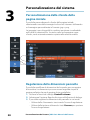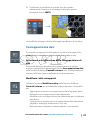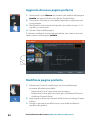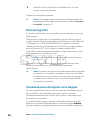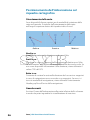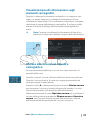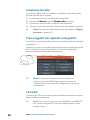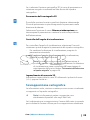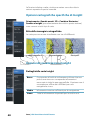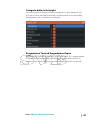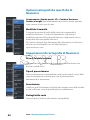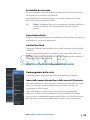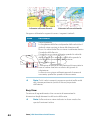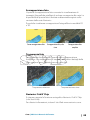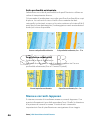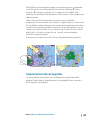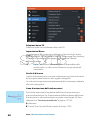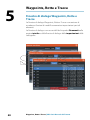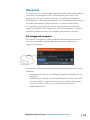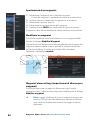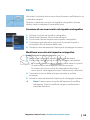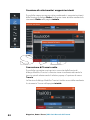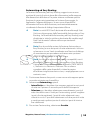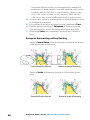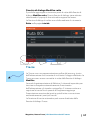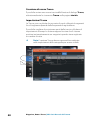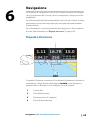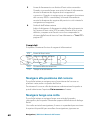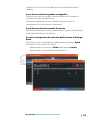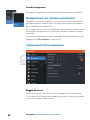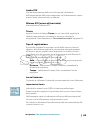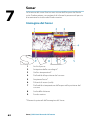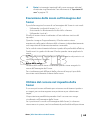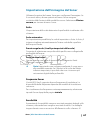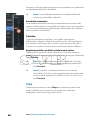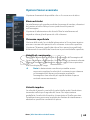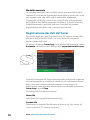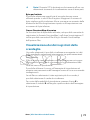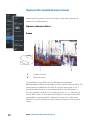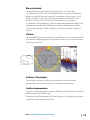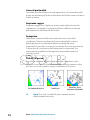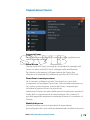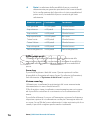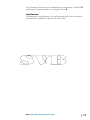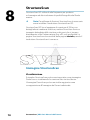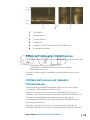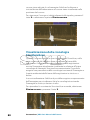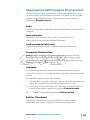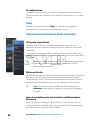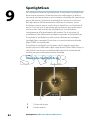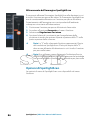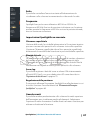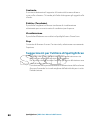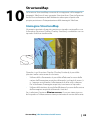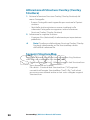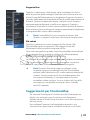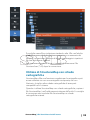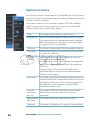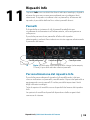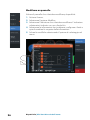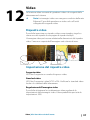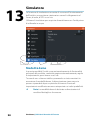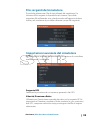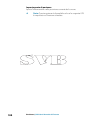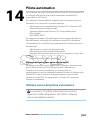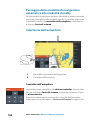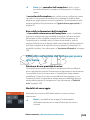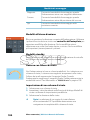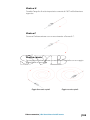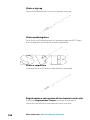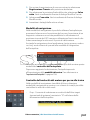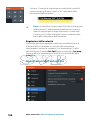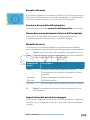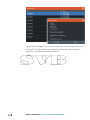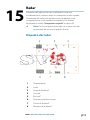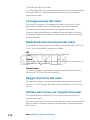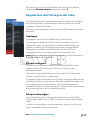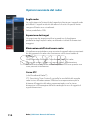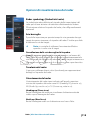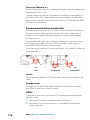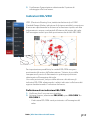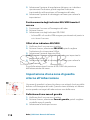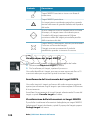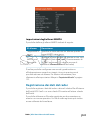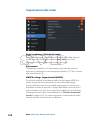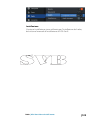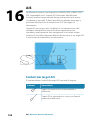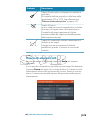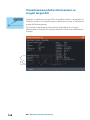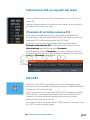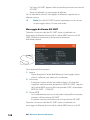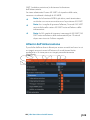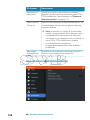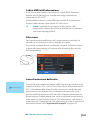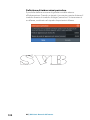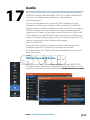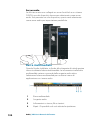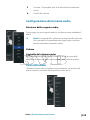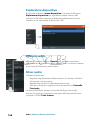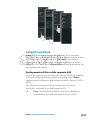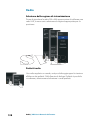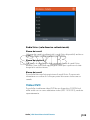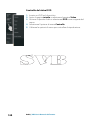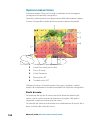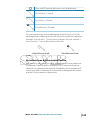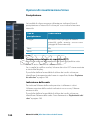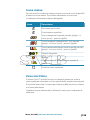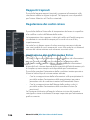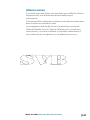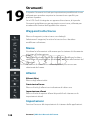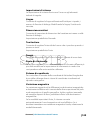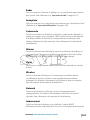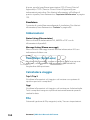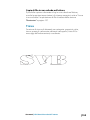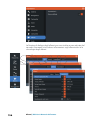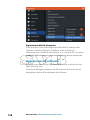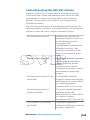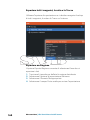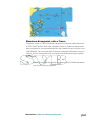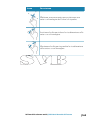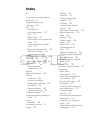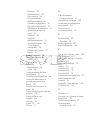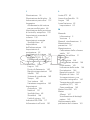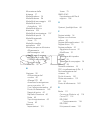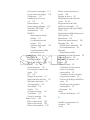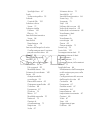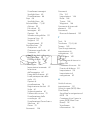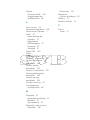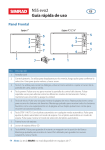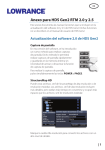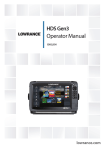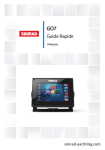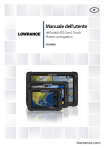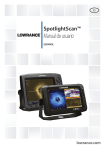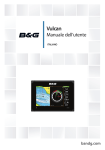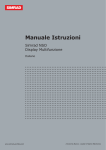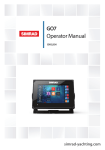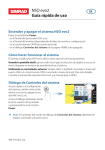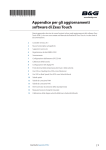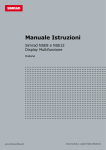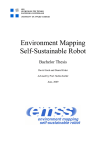Download : LOWRANCE - Kartenplotter HDS Gen3, at www.SVB.de
Transcript
HDS Gen3 Manuale dell’utente ITALIANO lowrance.com Introduzione Clausola di esonero da responsabilità Navico migliora costantemente il prodotto e pertanto ci riserviamo il diritto di apportarvi modifiche in qualunque momento. Questa versione del manuale può quindi non tenerne conto. Per ulteriore assistenza contattare il distributore più vicino. È esclusiva responsabilità del proprietario installare e utilizzare l'apparecchio in maniera tale da non causare incidenti, lesioni alle persone o danni alle cose. L'utente del prodotto è unico responsabile del rispetto di pratiche di navigazione sicure. NAVICO HOLDING AS E LE SUE CONSOCIATE, FILIALI E AFFILIATE NON SI ASSUMONO ALCUNA RESPONSABILITÀ PER QUALUNQUE UTILIZZO DI QUESTO PRODOTTO CHE POSSA CAUSARE INCIDENTI, DANNI O VIOLARE LA LEGGE. Lingua di riferimento: questa dichiarazione, tutti i manuali di istruzioni, guide per l'utente e altre informazioni relative al prodotto (Documentazione) possono essere tradotti in o essere stati tradotti da altre lingue (Traduzione). Nel caso di differenze tra qualunque Traduzione della Documentazione, la versione in lingua inglese della Documentazione sarà considerata la versione ufficiale della Documentazione. Il presente manuale rappresenta il prodotto al momento della stampa. Navico Holding AS e le sue consociate, filiali e affilate si riservano il diritto di apportare modifiche alle specifiche senza preavviso. Marchi Lowrance® e Navico® sono marchi registrati di Navico. Fishing Hot Spots® è un marchio registrato di Fishing Hot Spots Inc. Copyright© 2012 Fishing Hot Spots. Navionics® è un marchio registrato di Navionics, Inc. NMEA 2000® è un marchio registrato dell'Associazione nazionale per l'elettronica nautica (National Marine Electronics Association). SiriusXM® è un marchio registrato di Sirius XM Radio Inc. FUSION-Link™ Marine Entertainment Standard™ è un marchio registrato di FUSION Electronics Ltd. Introduzione | HDS Gen3 Manuale dell’utente 3 I termini HDMI e HDMI High-Definition Multimedia Interface, nonché il logo HDMI, sono marchi o marchi registrati di HDMI Licensing LLC negli Stati Uniti e in altri paesi. SD™ e microSD™ sono marchi o marchi registrati di SD-3C, LLC negli Stati Uniti, in altri paesi o entrambi. Dati cartografici aggiuntivi: Copyright© 2012 NSI, Inc.: Copyright© 2012 Richardson’s Maptech. Preferenze dei prodotti Navico In questo manuale si fa riferimento ai seguenti prodotti Navico: • Broadband Radar™ (Broadband Radar) • DownScan Imaging™ (DownScan) • DownScan Overlay™ (Overlay) • GoFree™ (GoFree) • SmartSteer™ (SmartSteer) • SonicHub® (SonicHub) • StructureMap™ (StructureMap) • StructureScan® (StructureScan) • StructureScan® HD (StructureScan HD) Copyright Copyright © 2014 Navico Holding AS. Garanzia La scheda di garanzia è fornita come documento separato. Per qualsiasi richiesta, fare riferimento al sito Web del marchio del display o del sistema: lowrance.com. Dichiarazioni sulle normative Questo apparecchio è concepito per l'uso in acque internazionali e in aree costiere marittime amministrate dai Paesi dell'UE e SEE. HDS Gen3 è conforme a: • CE ai sensi della direttiva R&TTE 1999/5/CE. • requisiti dei dispositivi di livello 2 fissati dallo standard per le comunicazioni radio (Compatibilità elettromagnetica) del 2008 La dichiarazione di conformità pertinente è disponibile nella sezione HDS Gen3del seguente sito Web: lowrance.com. 4 Introduzione | HDS Gen3 Manuale dell’utente Informazioni sul manuale Inoltre, nel manuale si presuppone che l'utente abbia conoscenze di base di navigazione, terminologia e pratica nautica. Parti di testo importanti alle quali il lettore deve prestare particolare attenzione vengono evidenziate in questo modo: Ú Nota: utilizzato per attirare l'attenzione del lettore su un commento o informazioni importanti. Avvertenza: Utilizzato quando è necessario avvertire il personale di procedere con cautela per prevenire il rischio di lesioni e/o danni all'apparecchio/alle persone. Versione del manuale Questo manuale è stato redatto per il software HDS Gen3 versione 1.0. l manuale viene aggiornato regolarmente per restare al passo con le nuove versioni del software. La versione più recente del manuale può essere scaricata da lowrance.com. Visualizzazione del manuale sullo schermo Il visualizzatore di documenti PDF incluso in HDS Gen3 consente di leggere i manuali e altri file PDF sullo schermo. I manuali possono essere scaricati dalla pagina lowrance.com. È possibile leggere i manuali da una scheda inserita nell'apposito lettore o copiarli nella memoria interna dell'unità. Introduzione | HDS Gen3 Manuale dell’utente 5 Utilizzare le opzioni di menu o i tasti e i pulsanti software per spostarsi nel file PDF come mostrato di seguito. Cerca, Vai a Selezionare il pulsante del riquadro pertinente. pagina, Pagina su e Pagina giù Scorrere le pagine Utilizzo dello sfioramento: trascinare il dito sullo schermo in qualsiasi direzione Utilizzo della tastiera: utilizzare i tasti cursore. Panoramica sulla pagina Utilizzo dello sfioramento: trascinare il dito sullo schermo in qualsiasi direzione Utilizzo della tastiera: utilizzare i tasti cursore. Ingrandire/ Selezionare il pulsante del riquadro pertinente. Rimpicciolire la Utilizzo dello sfioramento: utilizzare gesti di pagina avvicinamento o allontanamento delle dita. Utilizzo della tastiera: utilizzare i tasti + e Uscire dal visualizzatore PDF 6 Utilizzo dello sfioramento: selezionare il simbolo X nell'angolo superiore destro del riquadro. Utilizzo della tastiera: premere il tasto X. Introduzione | HDS Gen3 Manuale dell’utente Versione del software La versione del software installata nell'unità è disponibile nella finestra di dialogo Informazioni all'interno di Impostazioni Sistema. Per ulteriori informazioni, fare riferimento a "Informazioni" a pagina 150. Per l'aggiornamento del software, fare riferimento ad "Aggiornamenti software" a pagina 158. Introduzione | HDS Gen3 Manuale dell’utente 7 8 Introduzione | HDS Gen3 Manuale dell’utente Sommario 15 Introduzione 15 16 18 19 21 22 Funzionamento del sistema Pannello anteriore e tasti Pagina iniziale Pagine delle applicazioni Integrazione di dispositivi di terze parti Wireless GoFree 23 Funzionamento di base 23 23 24 24 25 26 26 28 29 Finestra di dialogo Controlli sistema Accensione e spegnimento del sistema Illuminazione dello schermo Blocco dello schermo tattile Utilizzo di menu e finestre di dialogo Selezione di pagine e riquadri Utilizzo del cursore nel riquadro Creazione di un waypoint Uomo in mare (MOB, Man Over Board) Cattura schermo 30 Personalizzazione del sistema 30 30 31 32 32 Personalizzazione dello sfondo della pagina iniziale Regolazione delle dimensioni pannello Sovrapposizione dati Aggiunta di nuove pagine preferite Modificare pagine preferite 33 Carte 33 34 34 35 35 35 36 37 37 38 38 Riquadro cartografico Dati cartografici Visualizzazione dei tipi di carta doppia Simbolo dell'imbarcazione Scala cartografica Panoramica della cartografia Posizionamento dell'imbarcazione sul riquadro cartografico Visualizzazione di informazioni sugli elementi cartografici Utilizzo del cursore sul riquadro cartografico Creazione di rotte Trova oggetti nei riquadri cartografici Sommario | HDS Gen3 Manuale dell’utente 9 38 39 40 40 42 42 43 46 47 Carte 3D Sovrapposizione cartografica Opzioni cartografiche specifiche di Insight Opzioni di visualizzazione Insight Opzioni cartografiche specifiche di Navionics Impostazioni di cartografia di Navionics Opzioni di visualizzazione Navionics Maree e correnti Jeppesen Impostazioni di cartografia 50 Waypoints, Rotte e Tracce 50 51 53 57 Finestre di dialogo Waypoints, Rotte e Tracce Waypoint Rotte Tracce 59 Navigazione 59 60 60 62 62 Riquadro Direzione Navigare alla posizione del cursore Navigare lungo una rotta Navigazione con il pilota automatico Impostazioni di navigazione 64 Sonar 64 65 65 66 67 68 69 70 71 72 75 Immagine del Sonar Esecuzione dello zoom sull'immagine del Sonar Utilizzo del cursore nel riquadro della Sonar Visualizzazione cronologia Sonar Impostazione dell'immagine del Sonar Stop Opzioni Sonar avanzate Registrazione dei dati del Sonar Visualizzazione dei dati registrati dello scandaglio Opzioni di visualizzazione Sonar Impostazioni Sonar 78 StructureScan 78 79 79 10 Immagine StructureScan Zoom dell'immagine StructureScan Utilizzo del cursore sul riquadro StructureScan Sommario | HDS Gen3 Manuale dell’utente 80 81 82 82 Visualizzazione della cronologia StructureScan Impostazione dell'immagine StructureScan Stop Impostazioni StructureScan avanzate 84 SpotlightScan 84 85 86 88 Immagine SpotlightScan Impostazione di SpotlightScan Opzioni di SpotlightScan Suggerimenti per l'utilizzo di SpotlightScan 89 StructureMap 89 90 90 91 92 93 94 Immagine StructureMap Attivazione di Structure Overlay (Overlay Struttura) Sorgenti StructureMap Suggerimenti per StructureMap Registrazione dei dati StructureScan Utilizzo di StructureMap con schede cartografiche Opzioni struttura 95 Riquadri Info 95 95 Pannelli Personalizzazione del riquadro Info 97 Video 97 97 Riquadro video Impostazione del riquadro video 98 Simulatore 98 99 99 Modalità demo File sorgenti del simulatore Impostazioni avanzate del simulatore 101 Pilota automatico 101 Utilizzo sicuro del pilota automatico 102 Passaggio dalla modalità di navigazione automatica alla modalità standby 102 Interfaccia dell'autopilota 103 Controllo autopilota del motore per pesca alla traina Sommario | HDS Gen3 Manuale dell’utente 11 108 Impostazioni dell'autopilota 111 Radar 111 112 112 112 112 113 114 115 117 118 119 121 122 Riquadro del radar Sovrapposizione del radar Modalità di funzionamento del radar Raggio di portata del radar Utilizzo del cursore nel riquadro del radar Regolazione dell'immagine del radar Opzioni avanzate del radar Opzioni di visualizzazione del radar Indicatori EBL/VRM Impostazione di una zona di guardia attorno all'imbarcazione Target MARPA Registrazione dei dati del radar Impostazioni del radar 124 AIS 124 125 126 127 127 127 129 130 Simboli dei target AIS Ricerca di elementi AIS Visualizzazione delle informazioni su singoli target AIS Informazioni AIS sui riquadri del radar Chiamata di un'imbarcazione AIS AIS SART Allarmi dell'imbarcazione Impostazioni dell'imbarcazione 133 Audio 133 134 135 135 136 136 136 137 138 139 12 Attivazione dell'audio Barra multimediale Configurazione del sistema audio Controlli audio Esploratore dispositivo Opzioni audio Mixer audio Sorgenti ausiliarie Radio Video DVD Sommario | HDS Gen3 Manuale dell’utente 141 Meteo SiriusXM 141 142 144 145 145 146 146 146 147 Riquadro di stato Sirius Opzioni meteo Sirius Opzioni di visualizzazione Sirius Icone meteo Zone marittime Rapporti tropicali Regolazione dei codici colore Animazione dei grafici meteo Sirius Allarmi meteo 148 Strumenti 148 148 148 148 152 152 152 152 153 Waypoint/rotte/tracce Maree Allarmi Impostazioni Imbarcazioni Sun/Moon (Sole/Luna) Calcolatore viaggio File Trova 154 Allarmi 154 154 154 155 155 155 Sistema degli allarmi Tipi di messaggi Singoli allarmi Allarmi multipli Conferma di un messaggio Finestra di dialogo degli allarmi 157 Manutenzione 157 157 157 157 158 159 Manutenzione preventiva Controllo dei connettori Calibrazione dello schermo tattile Registrazione dei dati NMEA 0183 Aggiornamenti software Copia di backup dei dati del sistema 162 Utilizzo dello schermo tattile Sommario | HDS Gen3 Manuale dell’utente 13 14 Sommario | HDS Gen3 Manuale dell’utente 1 Introduzione Funzionamento del sistema Per utilizzare HDS Gen3, è possibile utilizzare sia i tasti che lo schermo tattile. In questo manuale viene utilizzata la terminologia generica indicata di seguito per descrivere il funzionamento dell'unità. Termi ne Touch Tasto Selezio ne Toccare il riquadro Utilizzare i tasti cursore per selezionare, quindi tenere premuto il tasto INVIO per confermare Pressio Tenere premuto ne sullo schermo prolung ata Utilizzare i tasti cursore per selezionare, quindi tenere premuto il tasto INVIO Trascina Trascinare un mento elemento in una nuova posizione Utilizzare i tasti cursore per selezionare un elemento, confermare premendo il tasto INVIO. Utilizzare i tasti cursore per selezionare una nuova posizione, quindi premere nuovamente il tasto INVIO per confermare la nuova posizione. Introduzione | HDS Gen3 Manuale dell’utente 15 Pannello anteriore e tasti 16 1 Schermo tattile 2 Tasto Pagine Premere una volta per attivare la pagina iniziale. Brevi pressioni ripetute consentono di scorrere i pulsanti preferiti. Tenere premuto un punto della pagina attiva per passare all'ultima pagina utilizzata. 3 Tasti Cursore Premere le frecce per spostarsi tra le varie voci di menu, regolare un valore e muovere il cursore su un riquadro. 4 Tasti Zoom out/Zoom in e tasto MOB Tasti di zoom per riquadri e immagini. Premendo contemporaneamente i tasti, nella posizione attuale dell'imbarcazione viene salvato un waypoint Uomo in mare (MOB, Man Over Board). 5 Tasto Esci (X) Premere per chiudere una finestra di dialogo, tornare al livello di menu precedente e rimuovere il cursore dal riquadro. 6 Tasto INVIO Premere per selezionare o salvare le impostazioni. Introduzione | HDS Gen3 Manuale dell’utente 7 Tasto Menu Premere una volta per visualizzare il menu per la sovrapposizione o il riquadro attivo. Tenere premuto per nascondere o mostrare il menu. Premere rapidamente due volte per visualizzare il menu delle impostazioni. 8 Tasto Riquadro Utilizzato in pagine con più riquadri. Con una breve pressione si passa da un riquadro all'altro, mentre con una pressione prolungata si espande il riquadro attivo in un riquadro a pagina intera e viceversa. 9 Tasto Waypoint Premere per visualizzare la finestra di dialogo per salvare nuovi waypoint. Premere due volte per salvare rapidamente un waypoint. Tenere premuto per accedere al menu Trova. 10 Tasto di alimentazione Premere una volta per visualizzare la finestra di dialogo Controlli sistema. Brevi pressioni ripetute consentono di scorrere i livelli di luminosità di retroilluminazione. Tenere premuto per accendere o spegnere l'unità. 11 Porta del lettore di schede 12 Lettori di schede microSD Introduzione | HDS Gen3 Manuale dell’utente 17 Pagina iniziale La pagina iniziale è accessibile da qualsiasi modalità premendo brevemente il tasto Pagine. 18 1 Strumenti Selezionare un pulsante per accedere alle finestre di dialogo utilizzate per eseguire un'attività o per esplorare le informazioni memorizzate. 2 Ora locale e profondità dell'acqua 3 Applicazioni Selezionare un pulsante per visualizzare l'applicazione come riquadro a pagina intera. Tenere premuto un pulsante per visualizzare le opzioni preconfigurate di visualizzazione in una pagina divisa. 4 Pulsante Chiudi Selezionare per chiudere la pagina iniziale e tornare alla pagina precedentemente attiva. Introduzione | HDS Gen3 Manuale dell’utente 5 Preferiti Selezionare un pulsante per visualizzare la combinazione di pannelli. Tenere premuto un pulsante preferito per accedere alla modalità di modifica per il riquadro Preferiti. Pagine delle applicazioni Ogni applicazione connessa al sistema è presentata in riquadri. L'applicazione può essere visualizzata come pagina intera o all'interno di una pagina con più riquadri. Tutte le pagine sono accessibili dalla pagina iniziale. 1 Riquadro dell'applicazione 2 Menu Menu specifico del riquadro. 3 Finestra di dialogo Controlli sistema Consente l'accesso rapido alle impostazioni di sistema di base. Visualizzare la finestra di dialogo premendo brevemente il tasto di alimentazione. 4 Finestra di dialogo Informazioni o input dell'utente. 5 Messaggio di allarme Visualizzato in caso di situazioni pericolose o guasti di sistema. Introduzione | HDS Gen3 Manuale dell’utente 19 Pagine divise In ogni pagina è possibile includere fino a 4 riquadri. Pagina con 2 riquadri Pagina con 3 riquadri Pagina con 4 riquadri Le dimensioni dei riquadri in una pagina divisa possono essere regolate dalla finestra di dialogo Controlli sistema. Pagine con divisione veloce Ogni applicazione a schermo intero include diverse pagine con divisione veloce preconfigurate, che visualizzano l'applicazione selezionata combinata a ciascuno degli altri riquadri. Ú Nota: Il numero di pagine con divisione veloce non può essere modificato e le pagine non possono essere personalizzate o eliminate. Per accedere a una pagina con divisione veloce, tenere premuto il pulsante dell'applicazione nella pagina iniziale. Pagine preferite Tutte le pagine preferite preconfigurate possono essere modificate ed eliminate ed è possibile crearne altre personalizzate, per un massimo di 12 pagine preferite. Per ulteriori informazioni, fare riferimento ad "Aggiunta di nuove pagine preferite" a pagina 32. 20 Introduzione | HDS Gen3 Manuale dell’utente Integrazione di dispositivi di terze parti Un dispositivo collegato alla rete NMEA 2000 dovrebbe essere identificato automaticamente dal sistema. In caso contrario, abilitare la funzione dall'opzione Avanzate della finestra di dialogo Impostazioni Sistema. Il dispositivo di terze parti viene utilizzato mediante menu e finestre di dialogo, come per gli altri riquadri. Questo manuale non include specifiche istruzioni sul funzionamento di dispositivi di terze parti. Per le varie funzioni, fare riferimento alla documentazione inclusa con il dispositivo di terze parti. Integrazione di Mercury VesselView La visualizzazione e l'interazione dei dati Mercury VesselView 7 SmartCraft sono consentite tramite HDS Gen3 quando nella rete NMEA 2000 è presente un dispositivo gateway VesselView 7 o VesselView 4. Un'icona Mercury appare automaticamente nella pagina iniziale quando il dispositivo è disponibile. Integrazione FUSION-Link I dispositivi FUSION-Link vengono visualizzati come sorgenti aggiuntive in caso di utilizzo della funzione audio. Non sono disponibili ulteriori icone. Per ulteriori informazioni, fare riferimento ad "Audio" a pagina 133. Integrazione BEP CZone Il HDS Gen3 si integra con il sistema BEP CZone utilizzato per il controllo e il monitoraggio di un sistema di alimentazione distribuito sull'imbarcazione. L'icona CZone è disponibile nel riquadro Strumenti della pagina iniziale se nella rete è presente un sistema CZone. Per il sistema CZone viene fornito un manuale a parte. Fare riferimento a tale documentazione e al manuale di installazione di HDS Gen3 per informazioni sull'installazione e sulla configurazione del sistema CZone. Introduzione | HDS Gen3 Manuale dell’utente 21 Pannello CZone Quando CZone è installato e configurato, nei riquadri Info viene aggiunto un pannello CZone. Per passare da un pannello all'altro del riquadro, selezionare i simboli freccia destra e sinistra o selezionare il pannello dal menu. Modifica di un pannello CZone È possibile personalizzare un pannello CZone modificando i dati di ciascun indicatore. Le opzioni di modifica disponibili dipendono dal tipo di indicatore e dalle sorgenti di dati collegate al sistema. Per ulteriori informazioni, fare riferimento a "Riquadri Info" a pagina 95. Wireless GoFree HDS Gen3 include funzionalità wireless integrate che consentono di utilizzare un dispositivo wireless per visualizzare in remoto (telefono e tablet) e controllare il sistema (solo tablet). Il sistema viene controllato dal dispositivo wireless tramite le app scaricate dal relativo app store. Configurazione e installazione sono descritte nel manuale di installazione di HDS Gen3. Quando il controllo remoto viene accettato, la pagina attiva viene riprodotta sul dispositivo wireless. Ú 22 Nota: Per motivi di sicurezza, le funzioni Pilota automatico e CZone non possono essere controllate da un dispositivo wireless. Introduzione | HDS Gen3 Manuale dell’utente 2 Funzionamento di base Finestra di dialogo Controlli sistema La finestra di dialogo Controlli sistema fornisce l'accesso rapido alle impostazioni di sistema di base. Per visualizzare la finestra di dialogo, premere brevemente il tasto di alimentazione. Le icone visualizzate nella finestra di dialogo possono variare. Ad esempio, l'opzione Regola divisione è disponibile solo se si visualizza una pagina divisa all'apertura della finestra di dialogo Controlli sistema. Attivazione di funzioni Selezionare l'icona della funzione che si desidera impostare o attivare/disattivare. Per tali funzioni, una barra arancione nella parte superiore dell'icona indica che la funzione è attivata, come illustrato nell'icona Sovrapposizione dati precedente. Accensione e spegnimento del sistema Per accendere e spegnere il sistema, tenere premuto il tasto di alimentazione. Per spegnere l'unità è inoltre possibile utilizzare la finestra di dialogo Controlli sistema. Se il tasto di alimentazione viene rilasciato prima che l'arresto sia stato completato, questo viene annullato. Funzionamento di base | HDS Gen3 Manuale dell’utente 23 Modalità attesa In modalità attesa il sonar e la retroilluminazione dello schermo e dei tasti vengono disattivati per risparmiare energia. Il sistema rimane in esecuzione in background. È possibile selezionare la modalità attesa dalla finestra di dialogo Controlli sistema. Per passare dalla modalità Standby al funzionamento normale, premere brevemente il tasto di alimentazione. Illuminazione dello schermo Luminosità La retroilluminazione del display può essere regolata in qualsiasi momento dalla finestra di dialogo Controlli sistema. È inoltre possibile scorrere i livelli di retroilluminazione preimpostati tramite brevi pressioni del tasto di alimentazione. Modalità notturna L'opzione di modalità notturna consente di ottimizzare la tavolozza dei colori e la retroilluminazione in condizioni di scarsa illuminazione. Ú Nota: i dettagli sulla carta possono essere meno visibili quando è selezionata la modalità notturna. Blocco dello schermo tattile È possibile bloccare temporaneamente uno schermo tattile per impedire l'utilizzo accidentale del sistema. Bloccare lo schermo tattile quando sullo schermo sono presenti grandi quantità di acqua, ad esempio in particolari condizioni climatiche o marittime. Questa funzione risulta utile anche in caso di pulizia dello schermo mentre l'unità è accesa. Quando il blocco del touchscreen è attivo, è possibile utilizzare l'unità solo tramite i tasti. Ú 24 Nota: Per impedire l'attivazione involontaria dello schermo tattile, quest'ultimo si bloccherà automaticamente quando rileverà una quantità significativa di acqua. Funzionamento di base | HDS Gen3 Manuale dell’utente È possibile bloccare lo schermo tattile dalla finestra di dialogo Controlli sistema. Rimuovere la funzione di blocco tramite una breve pressione del tasto di alimentazione. Utilizzo di menu e finestre di dialogo Menu Il menu consente di utilizzare il sistema e regolare le impostazioni. • Attivare una voce di menu e attivare/disattivare un'opzione selezionandola • Per regolare il valore di una barra di scorrimento: • Trascinare la barra di scorrimento. • selezionando le icone + o Selezionare l'opzione di menu Indietro o premere il tasto X per tornare al livello precedente e uscire. I menu delle pagine possono essere nascosti per consentire di visualizzare le pagine a schermo intero. Per nascondere il menu, trascinarlo verso destra oppure tenere premuto il tasto Menu. Quando si nasconde un menu in una pagina, l'azione si riflette anche sui menu delle altre pagine. Per visualizzare nuovamente il menu, selezionare l'opzione di menu oppure premere il tasto Menu. Lo stato del cursore (attivo o inattivo) modifica le opzioni di menu. Finestre di dialogo I tastierini numerici e alfanumerici vengono automaticamente visualizzati quando l'utente deve inserire informazioni in una finestra di dialogo. Una finestra di dialogo viene chiusa salvando o annullando l'immissione. Funzionamento di base | HDS Gen3 Manuale dell’utente 25 È inoltre possibile chiudere una finestra di dialogo selezionando la X nell'angolo superiore destro o premendo il tasto X. Selezione di pagine e riquadri Selezione di una pagina • Selezionare un riquadro a pagina intera premendo il pulsante dell'applicazione pertinente nella pagina iniziale • Selezionare una pagina preferita premendo il pulsante preferito pertinente • Selezionare un riquadro diviso predefinito tenendo premuta l'icona di applicazione pertinente Selezionare il riquadro attivo In una pagina con più riquadri può essere attivo un solo riquadro per volta. Il riquadro attivo è delimitato da un bordo. È possibile accedere solo al menu di pagina di un riquadro attivo. È possibile attivare un riquadro in vari modi. • Utilizzo dello sfioramento: toccando il riquadro • Utilizzo della tastiera: premendo il tasto Riquadro Utilizzo del cursore nel riquadro Il cursore può essere utilizzato per misurare una distanza, contrassegnare una posizione e selezionare elementi. Per posizionare il cursore, toccare la posizione desiderata oppure utilizzare i tasti Cursore per muovere il cursore. Per impostazione predefinita, il cursore non viene mostrato sul pannello. Se il cursore è attivo, viene visualizzata la finestra della posizione. Per rimuovere il cursore e i relativi elementi dal riquadro, premere il tasto X o selezionare l'opzione Elimina cursore. Vai a cursore Per navigare verso una posizione selezionata sull'immagine, posizionare il cursore sul riquadro, quindi utilizzare l'opzione Vai a cursore nel menu. 26 Funzionamento di base | HDS Gen3 Manuale dell’utente Funzione Cursor Assist (Assistenza cursore) In caso di utilizzo di uno schermo tattile, la funzione di assistenza cursore consente di posizionare in modo più preciso e accurato il cursore senza coprire i dettagli con il dito. Tenere premuto sullo schermo per cambiare il simbolo del cursore in un cerchio di selezione, al di sopra del dito. Senza rimuovere il dito dallo schermo, trascinare il cerchio di selezione sull'elemento desiderato per visualizzare le relative informazioni. Se si rimuove il dito dallo schermo, il cursore tornerà all'utilizzo normale. Misurazione delle distanze Il cursore può essere utilizzato per misurare la distanza tra l'imbarcazione e una posizione selezionata o tra 2 punti del riquadro cartografico. 1. Posizionare il cursore nel punto da cui si desidera misurare la distanza. 2. Avviare la funzione di misura dal menu. - Le icone di misurazione vengono visualizzate con una linea che parte dal centro dell'imbarcazione fino alla posizione del cursore, mentre la distanza viene riportata nella finestra delle informazioni del cursore. 3. È possibile riposizionare i punti di misurazione trascinando un'icona finché la funzione di misurazione è attiva. Ú Nota: La direzione viene sempre calcolata dall'icona grigia all'icona blu. Funzionamento di base | HDS Gen3 Manuale dell’utente 27 È inoltre possibile avviare la funzione di misurazione senza un cursore attivo. Entrambe le icone di misurazione sono inizialmente posizionate in corrispondenza dell'imbarcazione. L'icona grigia segue i movimenti dell'imbarcazione, mentre quella blu rimane nella posizione specificata all'attivazione della funzione. Per terminare la funzione di misurazione, selezionare l'opzione di menu Finita la misura. Creazione di un waypoint Uomo in mare (MOB, Man Over Board) Se dovesse verificarsi una situazione di emergenza, è possibile salvare un waypoint Uomo in mare (MOB, Man Over Board) nella posizione corrente dell'imbarcazione, premendo contemporaneamente i pulsanti Zoom In (+) e Zoom Out (-). Quando si attiva la funzione MOB, le seguenti azioni vengono effettuate automaticamente: • Un waypoint MOB viene inserito nella posizione dell'imbarcazione • la visualizzazione passa a un riquadro cartografico ingrandito, centrato sulla posizione dell'imbarcazione • il sistema visualizza le informazioni sulla navigazione nel waypoint MOB Per salvare più waypoint MOB, premere ripetutamente i pulsanti MOB. L'imbarcazione continuerà a mostrare le informazioni di navigazione verso il waypoint MOB iniziale. La navigazione verso i successivi waypoint MOB dovrà essere condotta manualmente. Annullare la navigazione al MOB Il sistema continuerà a visualizzare le informazioni di navigazione verso il waypoint MOB finché la navigazione non verrà annullata dal menu. Visualizzare le informazioni sul waypoint MOB Per visualizzare informazioni sul waypoint MOB, selezionarlo e quindi scegliere il relativo popup. 28 Funzionamento di base | HDS Gen3 Manuale dell’utente Opzione di menu Waypoint MOB Se è attivato un waypoint MOB, è possibile utilizzare l'opzione di menu Waypoint MOB per: • spostarlo sul riquadro • modificare i relativi attributi • Eliminare il waypoint • Passare al waypoint Se si seleziona l'opzione di menu Modifica, viene visualizzata la finestra di dialogo Modifica waypoint. Cattura schermo Per catturare una schermata, tenere contemporaneamente premuti il tasto HOME e il tasto di alimentazione. Per impostazione predefinita, le schermate acquisite vengono salvate nella memoria interna. Per informazioni su come visualizzare i file, fare riferimento a "Strumenti" a pagina 148. Funzionamento di base | HDS Gen3 Manuale dell’utente 29 3 Personalizzazione del sistema Personalizzazione dello sfondo della pagina iniziale È possibile personalizzare lo sfondo della pagina iniziale, selezionando una delle immagini incluse nel sistema o utilizzando un'immagine personalizzata in formato .jpg o .png. Le immagini sono disponibili in qualsiasi posizione visualizzabile nell'utilità di selezione file. Se viene scelta un'immagine come sfondo, verrà automaticamente copiata nella relativa cartella. Regolazione delle dimensioni pannello È possibile modificare le dimensioni del riquadro per una pagina divisa attiva. Le dimensioni possono essere regolate sia per le pagine preferite che per le pagine divise predefinite. 1. Attivare la finestra di dialogo Controlli sistema 2. Selezionare l'opzione Regola divisione nella finestra di dialogo 3. È possibile regolare le dimensioni del pannello in vari modi. - Utilizzo dello sfioramento: trascinando l'icona di regolazione - Utilizzo della tastiera: utilizzando i tasti Cursore per spostare l'icona di regolazione 30 Personalizzazione del sistema | HDS Gen3 Manuale dell’utente 4. Confermare le modifiche toccando uno dei riquadri, selezionando l'opzione di salvataggio nel menu oppure premendo il tasto INVIO. Le modifiche vengono salvate nella pagina preferita o divisa attiva. Sovrapposizione dati È possibile sovrapporre le informazioni sui dati in una pagina. Per informazioni si intendono qualsiasi dato disponibile in rete. Attivazione e disattivazione della sovrapposizione di dati È possibile attivare o disattivare la sovrapposizione di dati per qualsiasi pagina attiva selezionando l'icona Sovrapposizione dati nella finestra di dialogo Controlli sistema. Se la sovrapposizione è attivata, sull'icona viene visualizzata una barra arancione. Modificare i dati sovrapposti Utilizzare l'opzione Modifica overlay nella finestra di dialogo Controlli sistema per accedere alle opzioni del menu di modifica per: • Aggiungere una nuova sovrapposizione dati al riquadro attivo. • Eliminare una sovrapposizione dati selezionata. • Modificare una sovrapposizione dati selezionata per visualizzare dati diversi. • Configurare un aspetto per la sovrapposizione dati selezionata (digitale o analogica, dimensione e così via). • Riposizionare un elemento selezionandolo e spostandolo. Personalizzazione del sistema | HDS Gen3 Manuale dell’utente 31 Aggiunta di nuove pagine preferite 1. Selezionare l'icona Nuovo nel riquadro dei preferiti della pagina iniziale per aprire la finestra di dialogo Pagina Editor 2. Trascinare e rilasciare le icone delle pagine per configurare una nuova pagina 3. Modificare la disposizione del riquadro (possibile solo per 2 o 3 riquadri), se necessario. 4. Salvare il layout della pagina Il sistema visualizza la nuova pagina preferita, che viene inclusa nel relativo elenco nella pagina iniziale. Modificare pagine preferite 1. Selezionare l'icona di modifica per un'icona preferita per accedere alla relativa modalità - Selezionare l'icona X per rimuovere la pagina - Selezionare l'icona degli strumenti per visualizzare la finestra di dialogo Pagina Editore 2. Aggiungere o rimuovere riquadri nella finestra di dialogo Pagina Editore. 3. Salvare o ignorare le modifiche per uscire dalla modalità di modifica dei preferiti. 32 Personalizzazione del sistema | HDS Gen3 Manuale dell’utente 4 Carte La funzione cartografica visualizza la posizione dell'imbarcazione rispetto alla terraferma e ad altri oggetti cartografici. Nel riquadro cartografico è possibile pianificare una rotta e navigare seguendo la stessa, posizionare waypoint e visualizzare target AIS. È possibile sovrapporre un'immagine del radar, un'immagine StructureScan o informazioni meteo. Riquadro cartografico 1 Waypoint* 2 Imbarcazione con linea di estensione (linea di estensione facoltativa) 3 Rotta* 4 Indicatore Nord 5 Reticolo* 6 Cerchi di distanza* 7 Traccia* 8 Scala della carta Carte | HDS Gen3 Manuale dell’utente 33 9 Intervallo cerchi di distanza (visualizzato solo se sono attivati i cerchi di distanza) * Elementi cartografici opzionali Ú Nota: Le immagini opzionali vengono attivate/disattivate singolarmente. Per ulteriori informazioni, vedere "Impostazioni di cartografia" a pagina 47. Dati cartografici Il sistema viene fornito con cartografie diverse integrate a seconda della regione. Tutte le unità supportano la cartografia Insight di Navico, incluso Insight Genesis. Il sistema supporta inoltre Navionics Gold, Platinum + e Navionics+, C-MAP MAX-N/MAX-N+ di Jeppesen, nonché i contenuti creati da un'ampia gamma di fornitori di mappe di terze parti nel formato AT5. Per un elenco completo delle carte disponibili, visitare le pagine agli indirizzi insightstore.navico.com, cmap.jeppesen.com o navionics.com. Ú Nota: Le carte Insight vengono indicate come Lowrance nel menu. Poiché le carte sulle schede vengono condivise tramite la rete Ethernet, è necessaria solo una scheda cartografica per imbarcazione. Ú Nota: Il sistema non passa automaticamente alla cartografia incorporata se la scheda cartografica viene rimossa. Viene visualizzata una carta a bassa risoluzione fino a quando non si reinserisce la scheda o non si passa manualmente alla cartografia incorporata. Visualizzazione dei tipi di carta doppia Se sono disponibili più tipi di carta (incorporati, nell'alloggiamento per la scheda o nella rete Ethernet), è possibile visualizzare contemporaneamente due diversi tipi di carta in una pagina con due riquadri cartografici. È possibile selezionare un riquadro cartografico doppio tenendo premuto il pulsante dell'applicazione Carta nella pagina iniziale oppure creando una pagina preferita con due riquadri cartografici. 34 Carte | HDS Gen3 Manuale dell’utente Selezione del tipo di carta Il tipo di carta viene impostato singolarmente per ciascun riquadro cartografico. Attivare uno dei riquadri cartografici, quindi selezionare uno dei tipi di carta disponibili dall'opzione di menu Sorgente Carta. Ripetere il processo per il secondo riquadro cartografico e selezionare un tipo di carta alternativo per questo riquadro. Simbolo dell'imbarcazione Se HDS Gen3 presenta un aggancio valido della posizione GPS, il simbolo dell'imbarcazione indica la sua posizione. Se la posizione GPS non è disponibile, il simbolo include un punto interrogativo. Ú Nota: Se non è presente un sensore di direzione in rete, l'icona dell'imbarcazione si orienterà automaticamente utilizzando la Rotta rispetto al fondo (COG). Scala cartografica Ingrandire e ridurre la carta utilizzando i pulsanti di zoom (+ o -), i tasti + o - oppure avvicinando (riduzione) e allontanando (ingrandimento) due dita. La scala della carta e l'intervallo dei cerchi di distanza (se attivati) verranno mostrati nell'angolo inferiore destro del riquadro cartografico. Panoramica della cartografia È possibile spostare la carta in qualsiasi direzione nei modi indicati di seguito. • Utilizzo dello sfioramento: trascinando il dito sullo schermo • Utilizzo della tastiera: utilizzando i tasti Cursore per spostare il cursore nell'angolo del riquadro cartografico nella direzione desiderata Selezionare l'opzione di menu Elimina cursore o premere il tasto X per rimuovere il cursore e la relativa finestra dal riquadro. La carta viene inoltre centrata sulla posizione dell'imbarcazione. Carte | HDS Gen3 Manuale dell’utente 35 Posizionamento dell'imbarcazione sul riquadro cartografico Orientamento della carta Sono disponibili diverse opzioni per le modalità di rotazione della carta nel riquadro. Il simbolo dell'orientamento della carta nell'angolo superiore destro del riquadro indica il nord. Nord in su Prora in su Rotta in su Nord in su Visualizza la carta con la direzione nord verso l'alto. Prora in su Visualizza la carta con la prora dell'imbarcazione diretta verso l'alto. Le informazioni sulla direzione vengono ricevute da una bussola. Se non sono disponibili informazioni sulla direzione, viene utilizzato il valore COG del GPS. Rotta in su Consente di ruotare la carta nella direzione del successivo waypoint in caso di navigazione verso una rotta o un waypoint. Se non ci si trova in modalità di navigazione, viene utilizzato l'orientamento Heading up fino all'avvio della navigazione. Guarda avanti Avvicina l'icona dell'imbarcazione alla parte inferiore dello schermo in modo da poter ingrandire la visualizzazione al massimo. 36 Carte | HDS Gen3 Manuale dell’utente Visualizzazione di informazioni sugli elementi cartografici Quando si seleziona un elemento cartografico, un waypoint, una rotta o un target, vengono visualizzate le informazioni di base sull'elemento selezionato. Per visualizzare le informazioni complete, selezionare il popup dell'elemento cartografico. È inoltre possibile attivare la finestra di dialogo delle informazioni dettagliate dal menu. Ú Nota: Per poter visualizzare le informazioni di base di un elemento, è necessario abilitare il popup delle informazioni. Utilizzo del cursore sul riquadro cartografico Per impostazione predefinita, il cursore non viene mostrato sul pannello della carta. Quando si attiva il cursore, la finestra della posizione viene attivata. Quando il cursore è attivo, la carta non esegue panoramiche né ruota per seguire l'imbarcazione. Premere il tasto X o selezionare l'opzione di menu Elimina cursore per rimuovere il cursore e la relativa finestra dal riquadro. La carta viene inoltre centrata sulla posizione dell'imbarcazione. Selezionare l'opzione di menu Ripristina cursore per visualizzare il cursore nella posizione precedente. Elimina cursore e Ripristina cursore sono funzioni utili per passare dalla posizione corrente dell'imbarcazione alla posizione del cursore e viceversa. Carte | HDS Gen3 Manuale dell’utente 37 Creazione di rotte È possibile creare rotte sul riquadro cartografico attenendosi alla procedura indicata di seguito. 1. Posizionare il cursore nel riquadro cartografico. 2. Selezionare Nuovo e quindi Nuova rotta nel menu 3. Continuare a posizionare i punti di rotta rimanenti. 4. Salvare la rotta selezionando l'opzione di salvataggio nel menu. Ú Nota: Per ulteriori informazioni, fare riferimento a "Waypoint, rotte e tracce" a pagina 50. Trova oggetti nei riquadri cartografici È possibile cercare altre imbarcazioni o vari elementi da un riquadro cartografico. Attivare il cursore sul riquadro per eseguire ricerche dalla posizione del cursore. Se il cursore non è attivo, il sistema cercherà gli elementi dalla posizione dell'imbarcazione. Ú Nota: È necessario disporre di un pacchetto di sottoscrizione dati SIRIUS per cercare le stazioni di carburante e un ricevitore AIS collegato per cercare le imbarcazioni. Carte 3D L'opzione 3D offre una visione grafica tridimensionale dei contorni della terraferma e del mare. Ú 38 Nota: Tutti i tipi di carta sono visualizzabili in modalità 3D ma, senza cartografia 3D per l'area appropriata, la carta appare piatta. Carte | HDS Gen3 Manuale dell’utente Se si seleziona l'opzione cartografica 3D, le icone di panoramica e rotazione vengono visualizzate nel lato destro del riquadro cartografico. Panoramica della cartografia 3D È possibile spostare la carta in qualsiasi direzione selezionando l'icona di panoramica e quindi eseguendo la panoramica nella direzione desiderata. Selezionare l'opzione di menu Ritorno a imbarcazione per interrompere la panoramica e centrare la carta sulla posizione dell'imbarcazione. Controllo dell'angolo di visualizzazione Per controllare l'angolo di visualizzazione, selezionare l'icona di rotazione e quindi eseguire la panoramica del riquadro cartografico. • Per cambiare la direzione di visualizzazione, eseguire la panoramica orizzontale • Per cambiare l'angolo di inclinazione della visualizzazione, eseguire la panoramica verticale Ú Nota: Se centrato sulla posizione dell'imbarcazione, è possibile regolare solo l'angolo di inclinazione. La direzione di visualizzazione viene controllata dall'impostazione di orientamento della carta. Vedere "Posizionamento dell'imbarcazione sul riquadro cartografico" a pagina 36. Ingrandimento di una carta 3D Ingrandire e rimpicciolire la carta 3D utilizzando i pulsanti di zoom (+ o -) oppure i tasti + e -. Sovrapposizione cartografica Le informazioni radar, struttura e meteo possono essere visualizzate sovrapposte sul riquadro cartografico. Ú Nota: Le informazioni meteo sovrapposte sono attualmente disponibili solo negli Stati Uniti. Se è selezionata una sovrapposizione, il menu della carta si espande per includere le funzioni di base per la sovrapposizione selezionata. Carte | HDS Gen3 Manuale dell’utente 39 Le funzioni relative a radar, struttura e meteo sono descritte in sezioni separate di questo manuale. Opzioni cartografiche specifiche di Insight Orientamento, Guarda avanti, 3D e Cambia a Navionics/ Cambia a Insight (precedentemente descritti in questa sezione) sono comuni a tutti i tipi di carte. Stile delle immagini cartografiche Le carte possono essere visualizzate con tre stili differenti. Stile cartografico 2D Rilievo ombreggiato Niente profili Opzioni di visualizzazione Insight Dettagli della carta Insight 40 Bassa Corrisponde al livello di informazioni di base che non può essere rimosso e comprende informazioni necessarie in tutte le aree geografiche. L'opzione non è concepita per offrire dati sufficienti per una navigazione sicura. Media Informazioni minime sufficienti per la navigazione Pieno Tutte le informazioni disponibili per la carta in uso. Carte | HDS Gen3 Manuale dell’utente Categorie delle carte Insight Le carte Insight includono diverse categorie e sottocategorie che possono essere attivate/disattivate singolarmente a seconda delle informazioni che si desidera visualizzare. Esagerazione Terra ed Esagerazione Acqua Impostazioni grafiche disponibili solo in modalità 3D. L'esagerazione è un moltiplicatore applicato all'altezza tracciata delle colline sul terreno e dai solchi nell'acqua per farli apparire più alti o profondi. Carte | HDS Gen3 Manuale dell’utente 41 Opzioni cartografiche specifiche di Navionics Orientamento, Guarda avanti, 3D e Cambia a Navionics/ Cambia a Insight (precedentemente descritti in questa sezione) sono comuni a tutti i tipi di carte. Modifiche Comunità Consente di passare al livello della carta che comprende le modifiche Navionics. Si tratta di informazioni sugli utenti o modifiche caricate nella comunità Navionics dagli utenti stessi e disponibili nella cartografia Navionics. Per ulteriori dettagli, fare riferimento alle informazioni su Navionics incluse con la cartografia o al sito Web Navionics: www.navionics.com. Impostazioni di cartografia di Navionics Aree di fondale colorate Utilizzata per la visualizzazione di aree di profondità diverse con diverse tonalità di blu. Tipo di presentazione Fornisce informazioni cartografiche navali, quali simboli, colori delle carte di navigazione e diciture per i tipi di presentazione internazionali o statunitensi. Annotazione Stabilisce quali informazioni sull'area, ad esempio nomi delle località e note sulle aree, sono disponibili per la visualizzazione. Dettagli della carta Fornisce diversi livelli di informazioni cartografiche. 42 Carte | HDS Gen3 Manuale dell’utente Profondità di sicurezza Le carte Navionics utilizzano diverse tonalità di blu per distinguere tra acque poco profonde e profonde. La profondità di sicurezza, basata su un limite selezionato, viene tracciata senza ombreggiatura blu. Ú Nota: il database Navionics incorporato contiene dati fino a una profondità di 20 m, dopodiché lo sfondo appare bianco. Linee batimetriche Definisce quali profili vengono visualizzati sulla carta fino al valore di profondità di sicurezza selezionato. Livello filtro Rock Nasconde l'identificazione delle rocce nella carta ad una profondità stabilita. Aiuta a ridurre gli elementi visualizzati sulle carte nelle aree in cui vengono localizzate molte rocce a una profondità molto superiore al pescaggio dell'imbarcazione. Opzioni di visualizzazione Navionics Ombreggiatura della carta L'ombreggiatura aggiunge alla carta informazioni sul terreno. Icone delle maree dinamiche e delle correnti Navionics Mostra le maree e le correnti con un indicatore e una freccia invece che con le icone a rombo utilizzate per le maree statiche e le informazioni sulle correnti. I dati sulle maree e sulle correnti disponibili nella cartografia Navionics si riferiscono a una data e un'ora specifiche. Il sistema fornisce una visualizzazione animata delle frecce e/o dell'indicatore per mostrare i movimenti delle maree e delle correnti nel tempo. Carte | HDS Gen3 Manuale dell’utente 43 Informazioni sulle maree dinamiche Informazioni sulle correnti dinamiche Vengono utilizzate le seguenti icone e i seguenti simboli: Icone Descrizione Velocità attuale. La lunghezza della freccia dipende dalla velocità e il simbolo viene ruotato in base alla direzione del flusso. La velocità del flusso viene visualizzata dentro il simbolo della freccia. Il simbolo rosso viene utilizzato quando la velocità della corrente è in aumento, quello blu quando la velocità della corrente è in diminuzione. Altezza della marea. L'indicatore dispone di 8 etichette ed è impostato in base al valore max/min assoluto del giorno di valutazione. La freccia rossa viene utilizzata quando la marea è crescente, quella blu quando è decrescente. Ú Nota: Tutti i valori numerici vengono mostrati nelle unità del sistema pertinente (unità di misura) impostate dall'utente. Easy View Funzione di ingrandimento che consente di aumentare le dimensioni degli elementi e del testo della carta. Ú 44 Nota: Sulla carta non viene indicato in alcun modo che questa funzione è attiva. Carte | HDS Gen3 Manuale dell’utente Sovrapposizione foto L'opzione Sovrapposizione foto consente la visualizzazione di immagini fotografiche satellitari di un'area sovrapposte alla carta. La disponibilità di queste foto è limitata a determinate regioni e alla versione delle carte Navionics. È possibile visualizzare sovrapposizioni fotografiche in modalità 2D o 3D. Senza sovrapposizione foto Sovrapposizione foto, solo terra Sovrapposizione foto completa Trasparenza foto La trasparenza foto definisce l'opacità della sovrapposizione fotografica. Con impostazioni di trasparenza minima i dettagli della carta vengono quasi del tutto nascosti dalla foto. Trasparenza minima Trasparenza massima Navionics Fish N' Chip Il sistema supporta la funzione cartografica Navionics Fish N’ Chip (solo Stati Uniti). Per ulteriori informazioni, visitare il sito Web www.navionics.com. Carte | HDS Gen3 Manuale dell’utente 45 Scala profondità evidenziata Selezionare una scala di profondità tra le quali Navionics utilizza un colore di riempimento diverso. Ciò permette di evidenziare una scala specifica di profondità a scopi di pesca. La scala avrà lo stesso livello di accuratezza dei dati cartografici sottostanti, ovvero se la carta contiene solo intervalli di 5 metri per le linee batimetriche, l'ombreggiatura verrà arrotondata al bordo più vicino disponibile. Nessuna scala profondità evidenziata Scala profondità evidenziata, 6 m - 12 m Acqua bassa evidenziata Evidenzia le aree di acqua bassa. Permette di evidenziare le aree di acqua comprese tra 0 e una profondità selezionata (fino a 10 metri/30 piedi). Nessuna acqua bassa evidenziata Acqua bassa evidenziata, 0 m - 3 m Maree e correnti Jeppesen Il sistema consente di visualizzare maree e correnti Jeppesen. Con queste informazioni è possibile prevedere l'ora, il livello, la direzione e la potenza di correnti e maree. Si tratta di uno strumento importante in fase di pianificazione e navigazione di un viaggio. 46 Carte | HDS Gen3 Manuale dell’utente Nei livelli di zoom maggiori maree e correnti vengono visualizzate sotto forma di un'icona quadrata che include la lettera T (Tides, maree) o C (Current, corrente). Se si seleziona una delle icone, verranno visualizzate le informazioni sulle maree o sulle correnti per tale posizione. I dati sulle correnti dinamiche possono essere visualizzati eseguendo lo zoom entro una scala di 1 miglio nautico. A tale scala, l'icona della corrente diventa un'icona dinamica animata che indica la velocità e la direzione della corrente. Le icone dinamiche sono di colore nero (oltre 6 nodi), rosso (a partire da 2 nodi e fino a 6 nodi), giallo (da 1 a 2 nodi) o verde (fino a 1 nodo), a seconda della corrente in tale posizione. In assenza di correnti (0 nodi), l'icona risulterà bianca e quadrata. Icone di correnti e maree statiche Icone di correnti dinamiche Impostazioni di cartografia Le impostazioni e le opzioni di visualizzazione specificate nella pagina Chart settings (Impostazioni di cartografia) sono comuni a tutti i riquadri cartografici. Carte | HDS Gen3 Manuale dell’utente 47 Selezione barca 3D Stabilisce quale icona utilizzare nelle carte 3D. Impostazioni Barca Le impostazioni Barca vengono utilizzate in fase di calcolo di una rotta automatica. Per utilizzare le funzioni Autorouting/Easy Routing, è necessario immettere il pescaggio, la larghezza e l'altezza dell'imbarcazione. Ú Nota: La funzione Autorouting non è disponibile nelle unità Insight o in altre unità utilizzare in acque territoriali statunitensi. Cerchi di distanza I cerchi di distanza possono essere utilizzati per mostrare la distanza fra la propria imbarcazione e altri oggetti cartografici. La scala viene impostata automaticamente dal sistema per adattarla alla scala cartografica. Linee di estensione delle imbarcazioni È possibile impostare la lunghezza della linea di estensione per questa imbarcazione. Per l'impostazione della lunghezza delle linee di estensione in altre imbarcazioni mostrate come target AIS, fare riferimento a "Linee di estensione della rotta" a pagina 131 AIS. A: direzione B: Course Over Ground (Rotta rispetto al fondo, COG) 48 Carte | HDS Gen3 Manuale dell’utente La lunghezza delle linee di estensione viene impostata su una distanza fissa o per indicare la distanza che verrà percorsa dall'imbarcazione nell'intervallo di tempo selezionato. Se per l'imbarcazione non è attivata alcuna opzione, non verrà visualizzata alcuna linea di estensione. Le informazioni sulla direzione dell'imbarcazione vengono indicate dal sensore di rotta attivo, mentre il valore COG si basa sulle informazioni del sensore GPS attivo. Sincronizza carta 2D/3D Allinea la posizione mostrata su una carta 2D con la posizione mostrata su una carta 3D quando queste carte sono affiancate. Pop-up information (Informazione Popup) Specifica se, quando si seleziona l'elemento, devono essere visualizzate le informazioni di base relative agli elementi cartografici. Linee grigliato Consente di attivare/disattivare la visualizzazione di una griglia delle linee di latitudine e longitudine sulla carta. Nascondi carta Se l'opzione è attivata durante la visualizzazione di una carta Lowrance, la carta (sfondo) non viene visualizzata e imbarcazione, estensioni, waypoint e rotte vengono visualizzati su sfondo bianco. Waypoints, Rotte, Tracce Consente di attivare/disattivare la visualizzazione di questi elementi nei riquadri cartografici e di visualizzare le finestre di dialogo Waypoints, Rotte e Tracce per gestirli. Carte | HDS Gen3 Manuale dell’utente 49 5 50 Waypoints, Rotte e Tracce Finestre di dialogo Waypoints, Rotte e Tracce Le finestre di dialogo Waypoints, Rotte e Tracce consentono di accedere a funzioni di modifica avanzata e impostazioni per tali elementi. Le finestre di dialogo sono accessibili dal riquadro Strumenti nella pagina iniziale o dalla finestra di dialogo delle impostazioni della cartografia. Waypoints, Rotte e Tracce | HDS Gen3 Manuale dell’utente Waypoint Un waypoint è un contrassegno generato dall'utente posizionato su una carta, un'immagine radar o un'immagine del Sonar. Ogni waypoint ha una posizione esatta con coordinate di latitudine e longitudine. Un waypoint posizionato su un'immagine del Sonar ha, oltre alle informazioni sulla posizione, un valore di profondità. Un waypoint è utilizzato per contrassegnare una posizione alla quale si potrebbe voler tornare in un secondo momento. Inoltre, è possibile combinare due o più waypoint per creare una rotta. Salvataggio di waypoint Per salvare un waypoint nella posizione selezionata, posizionare il cursore sul riquadro, quindi selezionare la nuova opzione di waypoint nel menu. È possibile salvare un waypoint anche premendo due volte il tasto dedicato: • Premere una volta per visualizzare la finestra di dialogo Nuovo waypoint. • Premere due volte per salvare rapidamente un waypoint. Se il cursore è attivo, il waypoint verrà salvato nella posizione del cursore. Se non è attivo, verrà salvato nella posizione dell'imbarcazione. Waypoints, Rotte e Tracce | HDS Gen3 Manuale dell’utente 51 Spostamento di un waypoint 1. Selezionare il waypoint che si desidera spostare - L'icona del waypoint si espande per indicare lo stato attivo 2. Attivare il menu e selezionare il waypoint al suo interno 3. Selezionare l'opzione Sposta 4. Selezionare la nuova posizione del waypoint 5. Premere il tasto INVIO per confermare la nuova posizione. Il waypoint viene automaticamente salvato nella nuova posizione. Modificare un waypoint È possibile modificare tutte le informazioni su un waypoint dalla finestra di dialogo Modifica Waypoint. Questa finestra di dialogo viene attivata selezionando il popup del waypoint oppure tramite il menu quando il waypoint è attivato. La finestra di dialogo è inoltre accessibile dallo strumento Waypoints nella pagina iniziale. Waypoint alarm settings (Impostazioni di allarme per i waypoint) È possibile impostare un raggio di allarme per ogni singolo waypoint creato. L'allarme viene impostato nella finestra di dialogo Modifica waypoint. Ú 52 Nota: il raggio di allarme di ciascun waypoint deve essere attivato (ON) nel riquadro allarme per attivare un allarme ogni volta che l'imbarcazione entra nel raggio di azione impostato. Waypoints, Rotte e Tracce | HDS Gen3 Manuale dell’utente Rotte Una rotta è costituita da una serie di punti immessi nell'ordine in cui si desidera navigarli. Quando si seleziona una rotta sul riquadro cartografico, diventa verde e viene visualizzato il nome della rotta. Creazione di una nuova rotta sul riquadro cartografico 1. 2. 3. 4. Attivare il cursore nel riquadro cartografico. Selezionare l'opzione Nuova rotta nel menu. Posizionare il primo waypoint nel riquadro cartografico. Continuare a posizionare nuovi punti di rotta nel riquadro cartografico fino al termine della rotta. 5. Salvare la rotta selezionando l'opzione di salvataggio nel menu. Modificare una rotta dal riquadro cartografico 1. Selezionare la rotta per attivarla. 2. Selezionare l'opzione di modifica della rotta dal menu. 3. Posizionare il nuovo punto di rotta sul riquadro cartografico. - Se si imposta il nuovo punto di rotta su una tratta, tra i punti di rotta esistenti viene aggiunto un nuovo punto. - Se si imposta il nuovo punto di rotta esterno alla rotta, il nuovo punto viene aggiunto dopo l'ultimo punto sulla rotta. 4. Trascinare un punto della rotta per spostarlo in un'altra posizione. 5. Salvare la rotta selezionando l'opzione di salvataggio nel menu. Ú Nota: Il menu varia a seconda dell'opzione di modifica selezionata. Tutte le modifiche vengono confermate o annullate dal menu. Waypoints, Rotte e Tracce | HDS Gen3 Manuale dell’utente 53 Creazione di rotte tramite i waypoint esistenti È possibile creare una nuova rotta combinando i waypoint esistenti dalla finestra di dialogo Rotte. La finestra viene attivata mediante lo strumento Rotte nella pagina iniziale. Conversione di Tracce in rotte È possibile convertire una traccia in una rotta dalla finestra di dialogo Modifica Traccia. La finestra viene visualizzata attivando la traccia, quindi selezionando il relativo popup o l'opzione di menu Traccia. La finestra di dialogo Modifica Traccia è inoltre accessibile mediante lo strumento Tracce nella pagina iniziale. 54 Waypoints, Rotte e Tracce | HDS Gen3 Manuale dell’utente Autorouting ed Easy Routing Le funzioni Autorouting ed Easy Routing suggeriscono nuove posizioni di punti di rotta in base alle informazioni nella mappa e alle dimensioni della barca. Per poter iniziare a utilizzare questa funzione, è necessario immettere nel sistema il pescaggio, la larghezza e l'altezza della barca. Se non sono disponibili le informazioni all'avvio della funzione, verrà automaticamente visualizzata la finestra di dialogo Impostazioni Barca. Ú Nota: Le unità HDS Gen3 destinate alla vendita negli Stati Uniti non dispongono delle funzionalità Autorouting o Easy Routing. Le funzionalità Autorouting ed Easy Routing sono disattivate in tutte le unità non destinate alla vendita negli Stati Uniti durante l'utilizzo nelle acque territoriali statunitensi. Ú Nota: Non è possibile avviare la funzione Autorouting o Easy Routing se uno dei punti di rotta selezionati si trova in un'area non sicura. Verrà visualizzata una finestra di dialogo di avvertenza e per procedere sarà necessario spostare i punti di rotta pertinenti in un'area sicura. Ú Nota: Se non sono presenti cartografie compatibili, non è disponibile l'opzione di menu Autorouting o Easy Routing. Cartografie compatibili includono Jeppesen CMAP MAX-N +, Navionics+ e Navionics Platinum. Per un elenco completo delle carte disponibili, visitare la pagina all'indirizzo insightstore.navico.com, c-map.jeppesen.com o navionics.com. 1. Posizionare almeno due punti su una nuova rotta oppure aprire una rotta esistente per la modifica. 2. Selezionare Autorouting, quindi: - Intera Rotta se si desidera che vengano aggiunti nuovi punti di rotta tra il primo e il secondo punto della rotta aperta. - Selezione se si desidera selezionare manualmente i punti di rotta che definiscono i limiti per l'autorouting, quindi scegliere i punti di rotta pertinenti. I punti di rotta selezionati sono colorati in rosso. È possibile selezionare solo due punti di rotta e verrà ignorato qualsiasi punto di rotta tra i punti di inizio e fine selezionati. 3. Per avviare l'autorouting, selezionare Accetta. Waypoints, Rotte e Tracce | HDS Gen3 Manuale dell’utente 55 4. 5. 6. 7. - Al termine dell'autorouting, la rotta apparirà in modalità di anteprima e le tratte saranno contraddistinte da codici colore a indicare aree sicure e non sicure. Navionics utilizza i colori rosso (non sicure) e verde (sicure), mentre C-MAP utilizza i colori rosso (non sicure), giallo (pericolose) e verde (sicure). Se necessario, spostare qualsiasi punto di rotta quando la rotta è in modalità di anteprima. Per accettare le posizioni dei punti di rotta, selezionare Tieni. Ripetere quindi i passaggi 2 (Selezione) e 3 per posizionare automaticamente i punti di rotta per altre tratte della rotta. Selezionare Salva per completare l'autorouting e salvare la rotta. Esempi di Autorouting ed Easy Routing • Opzione Intera Rotta utilizzata durante la selezione del primo e dell'ultimo punto della rotta. Primo e ultimo punto della rotta • Opzione Scelta utilizzata per la parte di Autorouting di una rotta. Due punti della rotta selezionati 56 Risultato in seguito all'Autorouting Risultato in seguito all'Autorouting Waypoints, Rotte e Tracce | HDS Gen3 Manuale dell’utente Finestra di dialogo Modifica rotta È possibile aggiungere e rimuovere punti di rotte dalla finestra di dialogo Modifica rotta. Questa finestra di dialogo viene attivata selezionando il popup di una rotta attiva oppure dal menu. La finestra di dialogo è inoltre accessibile mediante lo strumento Rotte nella pagina iniziale. Tracce Le Tracce sono una rappresentazione grafica del percorso storico dell'imbarcazione che consente di ricostruire il viaggio effettuato. Le Tracce possono essere convertite in rotte dalla finestra di dialogo Modifica. Secondo la preimpostazione di fabbrica, il sistema è impostato per tracciare e disegnare automaticamente il movimento dell'imbarcazione sul riquadro cartografico. Il sistema continua a registrare la traccia fino a quando la lunghezza raggiunge l'impostazione massima dei punti e quindi inizia a sovrascrivere automaticamente i punti più vecchi. La funzione di traccia automatica può essere disattivata dalla finestra di dialogo Tracce. Waypoints, Rotte e Tracce | HDS Gen3 Manuale dell’utente 57 Creazione di nuove Tracce È possibile avviare una nuova tracciadalla finestra di dialogo Tracce, attivata mediante lo strumento Tracce nella pagina iniziale. Impostazioni Tracce Le Tracce sono costituite da una serie di punti collegati da segmenti la cui lunghezza dipende dalla frequenza di registrazione. È possibile scegliere di posizionare punti della traccia sulla base di impostazioni di tempo o distanza oppure lasciare che il sistema posizioni automaticamente un waypoint quando viene registrato un cambio di rotta. Ú 58 Nota: L'opzione Tracce deve essere anch'essa attivata nelle impostazioni della cartografia per essere visibile. Waypoints, Rotte e Tracce | HDS Gen3 Manuale dell’utente 6 Navigazione La funzione di navigazione inclusa nel sistema consente di navigare verso la posizione del cursore, verso un waypoint o lungo una rotta predefinita. Se la funzionalità del pilota automatico è inclusa nel sistema, il pilota automatico può essere impostato per navigare automaticamente l'imbarcazione. Per informazioni sul posizionamento dei waypoint e sulla creazione di rotte, fare riferimento a "Waypoint, rotte e tracce" a pagina 50. Riquadro Direzione Il riquadro Direzione consente di visualizzare informazioni durante la navigazione. Viene attivato dalla pagina iniziale come riquadro a pagina intera o all'interno di una pagina con più riquadri. 1 Campi dati 2 Prua imbarcazione 3 Direzione verso il waypoint 4 Punto di destinazione Navigazione | HDS Gen3 Manuale dell’utente 59 5 Linea di rilevamento con limite di fuori rotta consentito Quando si procede lungo una rotta, la linea di rilevamento mostra la direzione da seguire da un waypoint al successivo. Quando si naviga verso un waypoint (posizione del cursore, MOB o coordinate), la linea di rilevamento mostra la direzione da seguire dal punto in cui è iniziata la navigazione al waypoint. 6 Simbolo dell'imbarcazione Indica la distanza e il rilevamento relativi alla rotta prevista. Se l'errore di fuori rotta (XTE) eccede il limite di fuori rotta definito, compare una freccia rossa che comprende la distanza dalla linea di traccia. Fare riferimento a ""Limite XTE" a pagina 63". Campi dati Il riquadro Direzione fornisce le seguenti informazioni: XTE Errore di fuori rotta SOG Velocità rispetto al fondo COG Rotta rispetto al fondo POS Posizione DTD Distanza dalla destinazione TTD Tempo a destinazione Navigare alla posizione del cursore È possibile iniziare a navigare verso la posizione del cursore su qualsiasi carta, radar o riquadro del Sonar. Posizionare il cursore sulla destinazione selezionata nel riquadro e quindi selezionare l'opzione Vai a cursore nel menu. Navigare lungo una rotta È possibile iniziare a navigare lungo una rotta dal riquadro cartografico, dal riquadro Direzione oppure dalla finestra di dialogo Rotta. Una volta avviata la navigazione, il menu si espanderà per mostrare le opzioni disponibili per annullare la navigazione, ignorare un 60 Navigazione | HDS Gen3 Manuale dell’utente waypoint o riavviare la rotta dalla posizione dell'imbarcazione corrente. Avvio di una rotta dal riquadro cartografico Attivare una rotta sul riquadro, quindi selezionare l'opzione di navigazione della rotta dal menu. È possibile selezionare un punto della rotta per avviare la navigazione da una posizione selezionata. Avvio di una rotta dal riquadro Direzione Selezionare l'opzione di avvio rotta nel menu, quindi quella relativa ai dettagli nelle finestre di dialogo. Avviare la navigazione di una rotta dalla finestra di dialogo Rotta È possibile avviare la navigazione dalla finestra di dialogo Rotta, attivata nei modi indicati di seguito. • Selezionando lo strumento Rotta dalla pagina iniziale. • Selezionando i dettagli della rotta dal menu. Navigazione | HDS Gen3 Manuale dell’utente 61 Annulla navigazione Durante la navigazione il menu include un'opzione per annullarla. Navigazione con il pilota automatico Quando si avvia la navigazione su un sistema con la funzionalità di pilota automatico, viene richiesto di impostare il pilota automatico per la modalità di navigazione. Se si sceglie di non attivare l'autopilota, è possibile impostarlo come modalità di navigazione in un secondo momento tramite il relativo controller. Per ulteriori informazioni sulla funzionalità di pilota automatico, fare riferimento a "Pilota automatico" a pagina 101. Impostazioni di navigazione Raggio di arrivo Imposta un cerchio invisibile intorno al waypoint di destinazione. Si considera che l'imbarcazione abbia raggiunto il waypoint quando si trova nel raggio di tale cerchio. 62 Navigazione | HDS Gen3 Manuale dell’utente Limite XTE Questa impostazione definisce la distanza di deviazione dell'imbarcazione dalla rotta selezionata. Se l'imbarcazione supera questo limite, viene attivato un allarme. Allarme XTE (errore di fuori rotta) Attiva/disattiva l'allarme XTE. Tracce Apre la finestra di dialogo Tracce, in cui è possibile regolare le relative impostazioni e convertire le tracce in rotte per la navigazione. Fare riferimento a "Conversione di tracce in rotte" a pagina 54. Tipo di registrazione È possibile scegliere di registrare i punti della traccia in base al tempo o alla distanza oppure far posizionare automaticamente all'unità un punto quando viene registrato un cambio di rotta. Specificare uno dei seguenti tipi di registrazione nella finestra di dialogo delle impostazioni di navigazione: • Auto - L'unità posiziona automaticamente un punto quando viene registrato un cambio di rotta. • Distanza - Selezionare il campo Distanza e immettere la distanza da registrare. • Tempo - Selezionare il campo Ora e immettere l'ora da registrare. Loran fantasma Consente di utilizzare il sistema di posizionamento Loran fantasma. Impostazioni Loran Individua le catene Loran (GRI) e la stazione preferita per l'immissione dei waypoint, la posizione del cursore e la posizione del riquadro. Nell'immagine viene visualizzata una finestra della posizione del cursore con le informazioni sulla posizione Loran. Per ulteriori informazioni fare riferimento alla documentazione del sistema Loran in uso. Navigazione | HDS Gen3 Manuale dell’utente 63 7 Sonar La funzione del sonar fornisce una visione dell'acqua e del fondo sotto l'imbarcazione, consentendo di rilevare la presenza di pesci e di esaminare la struttura del fondo marino. Immagine del Sonar 1 Archi di pesce 2 Anteprima della cronologia* 3 Grafico temperatura* 4 Profondità alla posizione del cursore 5 Ampiezza fascio* 6 Pulsanti di zoom (scala) 7 Profondità e temperatura dell'acqua nella posizione del cursore 8 Scala della distanza 9 Fondo marino * Elementi opzionali dell'immagine del Sonar. 64 Sonar | HDS Gen3 Manuale dell’utente Ú Nota: Le immagini opzionali del sonar vengono attivate/ disattivate singolarmente. Fare riferimento a "Impostazioni del sonar" a pagina 75. Esecuzione dello zoom sull'immagine del Sonar È possibile eseguire lo zoom di un'immagine del Sonar in vari modi. • Utilizzando i pulsanti di zoom (+ o -) • Avvicinando o allontanando le dita sullo schermo • Utilizzando i tasti +/Il livello di zoom viene visualizzato sul lato inferiore sinistro del riquadro. Quando si esegue l'ingrandimento, il fondo marino viene mantenuto nella parte inferiore dello schermo, indipendentemente se è impostata la distanza automatica o manuale. Se la scala è notevolmente inferiore rispetto alla profondità effettiva, l'unità non è in grado di rilevare il fondo quando viene applicato lo zoom. Se il cursore è attivo, l'unità esegue l'ingrandimento nel punto in cui viene posizionato il cursore. Barra dello zoom La barra dello zoom viene visualizzata quando viene eseguito lo zoom dell'immagine del Sonar. Per visualizzare parti differenti della colonna d'acqua, è possibile trascinare verticalmente la barra dello zoom. Utilizzo del cursore nel riquadro della Sonar Il cursore può essere utilizzato per misurare una distanza rispetto a un target, per contrassegnare una posizione e per selezionare target. L'impostazione predefinita prevede che il cursore non venga visualizzato nell'immagine della Sonar. Se si posiziona il cursore sull'immagine della Sonar, lo schermo viene messo in pausa, verrà visualizzata la profondità nella posizione Sonar | HDS Gen3 Manuale dell’utente 65 del cursore e la finestra delle informazioni e la barra delle registrazioni vengono attivate. Per rimuovere il cursore e gli elementi del cursore dal riquadro, selezionare Elimina cursore o premere il tasto X. Visualizzazione cronologia Sonar Quando il cursore compare su un riquadro del Sonar, viene visualizzata la barra di scorrimento nella parte superiore. La barra di scorrimento mostra l'immagine attualmente visualizzata in relazione all'intera cronologia di immagini del Sonar memorizzata. Se la barra di scorrimento si trova all'estremità destra, significa che si stanno visualizzando le ultime registrazioni. Posizionando il cursore a sinistra dello schermo, la barra delle registrazioni inizia a scorrere verso sinistra e lo scorrimento automatico che avviene quando vengono ricevute nuove registrazioni viene disattivato. Per visualizzare la cronologia del sonar, eseguire una panoramica dell'immagine. È inoltre possibile utilizzare la funzione di anteprima per eseguire la panoramica della cronologia. Fare riferimento a "Anteprima" a pagina 74. Per riprendere lo scorrimento normale, selezionare Elimina cursore o premere il tasto X. 66 Sonar | HDS Gen3 Manuale dell’utente Impostazione dell'immagine del Sonar Utilizzare le opzioni del menu Sonar per configurare l'immagine. Se il cursore è attivo, alcune opzioni nel menu Sonar vengono sostituite dalle funzioni della modalità cursore. Selezionare Elimina cursore per tornare al menu Sonar. Scala L'impostazione della scala determina la profondità visualizzata sullo schermo. Scala automatica Per impostazione predefinita, la scala è impostata su Auto. In Auto, il sistema visualizza automaticamente l'intera scala dalla superficie dell'acqua al fondo. Preset range levels (Livelli preimpostati della scala) Consente di selezionare una profondità specifica non collegata alla profondità dell'acqua. Scala personalizzata Questa opzione consente di impostare manualmente i limiti inferiore e superiore della scala. Ú Nota: Impostando una scala personalizzata, il sonar passa alla modalità manuale. Se il fondo è al di sotto del limite inferiore impostato, è possibile che non si ricevano più misurazioni digitali della profondità. Frequenza Sonar L'unità HDS Gen3 supporta diverse frequenze di trasduttore. La disponibilità delle frequenze dipende dal modello di trasduttore connesso. Per visualizzare due frequenze contemporaneamente, selezionare riquadri Sonar doppi dalla pagina iniziale. Sensibilità Aumentando la sensibilità vengono mostrati maggiori dettagli sullo schermo, riducendola ne vengono mostrati di meno. Un dettaglio troppo elevato crea un eccessivo affollamento sullo schermo. Al Sonar | HDS Gen3 Manuale dell’utente 67 contrario, una impostazione troppo bassa potrebbe non garantire la visualizzazione degli echi desiderati. Ú Nota: La sensibilità automatica è la modalità preferibile nella gran parte delle condizioni. Sensibilità automatica La sensibilità automatica regola automaticamente la risposta del sonar ai livelli ottimali. La sensibilità automatica può essere regolata (+/-) in base alle preferenze dell'utente, mantenendo al contempo attiva la relativa funzionalità. Colorline Consente all'utente di regolare i colori dello schermo per differenziare i target più deboli da quelli più forti. Tale regolazione può aiutare a distinguere pesci e altre strutture importanti che si trovano su o accanto al fondo marino dal fondo marino effettivo. Regolazione della sensibilità e della linea di colore Selezionare le opzioni di menu Sensibilità e Colorline nel menu Sonar e regolarle trascinando la barra in verticale oppure utilizzando i tasti Cursore. Ú Nota: È possibile effettuare piccole modifiche toccando sopra o sotto la barra di scorrimento oppure premendo i tasti Cursore. Ú Nota: Quando è visualizzata la barra di scorrimento Sensibilità o Colorline, viene automaticamente selezionata ed è possibile apportare modifiche in alto o in basso con i tasti Cursore. Stop Selezionare l'opzione di menu Stop per arrestare gli impulsi del sonar. Utilizzare questa opzione ogni volta che si desidera disabilitare il sonar senza spegnere l'unità. 68 Sonar | HDS Gen3 Manuale dell’utente Opzioni Sonar avanzate L'opzione Avanzate è disponibile solo se il cursore non è attivo. Elimina disturbi Le interferenze nel segnale prodotte da pompe di sentina, vibrazioni del motore e bolle d'aria possono produrre echi parassiti nell'immagine. L'opzione di eliminazione dei disturbi filtra le interferenze nel segnale e riduce gli echi parassiti sullo schermo. Chiarezza superficiale L'azione delle onde, la scia delle imbarcazioni e l'inversione termica possono causare echi parassiti sullo schermo vicino alla superficie. L'opzione Chiarezza superficiale riduce l'eco parassita superficiale diminuendo la sensibilità del ricevitore in prossimità della superficie. Velocità di scorrimento È possibile selezionare la velocità di scorrimento dell'immagine del Sonar visualizzata sullo schermo. Una velocità di scorrimento elevata aggiorna l'immagine rapidamente, mentre una più bassa presenta una cronologia più lunga. Ú Nota: In determinate condizioni potrebbe essere necessario regolare la velocità di scorrimento per ottenere un'immagine più idonea, ad esempio regolando l'immagine a una velocità più rapida durante la pesca verticale senza movimento. Velocità impulso La velocità di impulso controlla la velocità alla quale il trasduttore trasmette nell'acqua il segnale del Sonar. Per impostazione predefinita, la velocità di impulso è impostata sul livello massimo. Potrebbe essere necessario regolarla per limitare le interferenze o adattarla a specifiche condizioni di pesca. Sonar | HDS Gen3 Manuale dell’utente 69 Modalità manuale La modalità manuale è una modalità utente avanzata che limita la capacità di misurazione digitale della profondità in modo che l'unità invii segnali sonar solo nella scala di profondità selezionata. L'immagine sul display scorre così in modo fluido se la profondità del fondale è fuori della portata del trasduttore. Quando l'unità è in modalità manuale, è possibile che non si ricevano misurazioni digitali della profondità o che si ricevano dati inesatti. Registrazione dei dati del Sonar È possibile registrare i dati StructureScan e del Sonar e salvare il file all'interno dell'unità HDS Gen3 o su una scheda SD inserita nel lettore schede dell'unità. La finestra di dialogo Sonar Log viene attivata dall'opzione di menu Avanzate o dalla finestra di dialogo delle impostazioni del sonar. Quando l'immagine del Sonar viene registrata, nell'angolo superiore sinistro lampeggia un simbolo di colore rosso e nella parte inferiore della schermata compare periodicamente un messaggio. La registrazione viene arrestata selezionando nuovamente la funzione Sonar Log e quindi Stop. Sono disponibili le seguenti opzioni: Nome file Specificare il nome della registrazione (log). Formati file Selezionare un formato file dal menu a discesa, slg (solo sonar), xtf (solo struttura) o sl2 (sonar e struttura). 70 Sonar | HDS Gen3 Manuale dell’utente Ú Nota: Il formato XTF è destinato esclusivamente all'uso con determinati strumenti di visualizzazione sonar di terze parti. Byte per battuta È possibile selezionare quanti byte al secondo devono essere utilizzati quando si salva il file di registro. Maggiore è il numero di byte, migliore sarà la risoluzione. Ma ne consegue un aumento delle dimensioni del file di registrazione rispetto a un'impostazione con un numero di byte inferiore. Creare StructureMap al termine Se StructureScan è disponibile nella rete, sarà possibile convertire le registrazioni in formato StructureMap (.smf) dopo la registrazione. È inoltre possibile convertire il file di log in formato StructureMap dall'opzione Files. Visualizzazione dei dati registrati dello scandaglio Una volta selezionati, è possibile visualizzare nuovamente sia i dati dello scandaglio memorizzati internamente sia quelli memorizzati esternamente. Il file di registro viene visualizzato come immagine messa in pausa ed è possibile controllare lo scorrimento e la visualizzazione dalla voce del menu di riproduzione. È possibile utilizzare il cursore sull'immagine di riproduzione ed eseguire una panoramica dell'immagine come se fosse una normale immagine eco. Se nel file eco selezionato è stato registrato più di un canale, è possibile selezionare il canale da visualizzare. Per uscire dalla modalità di riproduzione, premere il tasto X o selezionare il simbolo X nell'angolo superiore destro dell'immagine di riproduzione. Sonar | HDS Gen3 Manuale dell’utente 71 Opzioni di visualizzazione Sonar Selezionare l'opzione Visione nel menu Sonar per esplorare le opzioni di visualizzazione. Opzioni schermo diviso Zoom 1 Livello di zoom 2 Barre di zoom La modalità Zoom offre una visualizzazione ingrandita dell'immagine dell'ecoscandaglio sul lato sinistro del pannello. Per impostazione predefinita il livello di zoom è impostato su 2x. È possibile selezionare un ingrandimento fino a 8x dal menu a discesa, tramite i tasti +/- o i pulsanti di zoom (+ o -). Le barre di zoom della scala sul lato destro del display mostrano l'intervallo ingrandito. Incrementando il rapporto di zoom, la scala viene ridotta. Ciò viene indicato da una minore distanza tra le barre di zoom. 72 Sonar | HDS Gen3 Manuale dell’utente Blocco fondale La modalità di inseguimento fondale è utile se si desidera visualizzare gli echi in prossimità del fondo. In questa modalità la parte sinistra del riquadro mostra l'immagine di un punto in cui il fondo è piatto. In tal caso la distanza viene misurata dal fondo marino (0) verso l'alto. Il fondo e la linea zero sono sempre visualizzati nell'immagine a sinistra, indipendentemente dalla scala della distanza utilizzata. Il fattore di scala per l'immagine sul lato sinistro del riquadro viene regolato come descritto per l'opzione Zoom. Flasher La modalità Flasher consente di visualizzare un sonar sotto forma di un simbolo lampeggiante nel riquadro sinistro e un sonar normale nel riquadro destro. Palettes (Tavolozze) È possibile scegliere tra diverse tavolozze di visualizzazione ottimizzate per una vasta serie di condizioni per la pesca. Grafico temperatura Il grafico della temperatura viene utilizzato per illustrare le variazioni nella temperatura dell'acqua. Se attivato, nell'immagine del Sonar vengono visualizzate una linea colorata e la temperatura in cifre. Sonar | HDS Gen3 Manuale dell’utente 73 Linea di profondità Una linea di profondità può essere aggiunta in corrispondenza del fondo per rendere più facile la distinzione del fondo marino da pesci e altre strutture. Ampiezza raggio Ampiezza raggio è un display in tempo reale degli echi mentre compaiono sul riquadro. La potenza dell'eco effettiva è indicata dall'ampiezza e dall'intensità del colore. Anteprima Nella parte superiore della schermata del sonar è possibile visualizzare l'intera cronologia del sonar disponibile. La barra dell'anteprima è un'istantanea della cronologia del sonar disponibile. È possibile scorrere la cronologia del sonar trascinando il dispositivo di scorrimento dell'anteprima in orizzontale. Per impostazione predefinita, l'anteprima è disponibile quando il cursore è attivo. Fish ID (ID pesce) È possibile scegliere l'aspetto degli echi che compaiono sullo schermo, nonché la possibilità di ricevere notifiche tramite un bip nel caso in cui nel riquadro venga visualizzato un ID pesce. Echi tradizionali dei pesci Ú 74 Simboli pesci Simboli per i pesci e indicazione di profondità Nota: Non tutti i simboli di pesce rappresentano effettivamente dei pesci. Sonar | HDS Gen3 Manuale dell’utente Impostazioni Sonar Sorgente Sonar Se nella rete sono presenti più Sonar, è possibile sceglierne uno come sorgente preferita. Sonar di rete Questa unità HDS Gen3 consente di condividere le immagini del Sonar con altre unità HDS Gen3 collegate nella rete Ethernet. Per ulteriori informazioni sull'impostazione dei Sonar, fare riferimento al manuale d'installazione specifico dei HDS Gen3 DownScan in sovrimpressione Se al sistema è collegata un'unità StructureScan, è possibile sovrapporre un'immagine DownScan sulla normale immagine eco. Se si attiva questa funzione, il menu del Sonar si espande per includere le opzioni di base StructureScan. Selezionare Overlay nel menu delle opzioni Struttura per regolare il livello della sovrapposizione struttura indicata sullo schermo. È possibile apportare regolazioni mediante la barra di scorrimento di Overlay. Modalità di pesca Questa funzione consiste in pacchetti di impostazioni preconfigurate dei sonar creati per determinate condizioni di pesca. Sonar | HDS Gen3 Manuale dell’utente 75 Ú Nota: La selezione della modalità di pesca corretta è determinante per garantire prestazioni del sonar ottimali. Se la configurazione del dispositivo è stata completata al primo avvio, la modalità di pesca corretta è già stata selezionata. Modalità pesca Profondità Tavolozza Uso generale ≤ 1.000 piedi Sfondo bianco Acqua bassa ≤ 60 piedi Sfondo bianco Acqua dolce ≤ 400 piedi Sfondo bianco Acqua profonda ≤ 5.000 piedi Blu scuro Traina Lenta ≤ 400 piedi Sfondo bianco Traina Veloce ≤ 400 piedi Sfondo bianco Acqua limpida ≤ 400 piedi Sfondo bianco Pesca dal ghiaccio ≤ 400 piedi Pesca dal ghiaccio Azzera modo pesca Consente di ripristinare la modalità di pesca selezionata alle impostazioni predefinite, consentendo di eliminare le modifiche apportate alle impostazioni durante l'utilizzo di una modalità di pesca. Sonar Log È possibile registrare i dati del sonar. Questa opzione è inoltre disponibile in Avanzate nel menu Sonar. Per ulteriori informazioni, fare riferimento a "Registrazione dei dati del sonar" a pagina 70. Visione sonar log Utilizzato per visualizzare le registrazioni del sonar memorizzate internamente o in una scheda microSD. Il file di registro viene visualizzato come immagine messa in pausa ed è possibile controllare lo scorrimento e la visualizzazione dal menu. È possibile utilizzare il cursore sull'immagine, misurare la distanza e impostare opzioni di visualizzazione come per l'immagine attiva di un sonar. Se nel file del sonar selezionato è stato registrato più di un canale, è possibile scegliere quale canale visualizzare. 76 Sonar | HDS Gen3 Manuale dell’utente Per chiudere la funzione di visualizzazione, selezionare il simbolo X nell'angolo superiore destro o premere il tasto X. Installazione Utilizzato per l'installazione e la configurazione del Sonar. Vedere il manuale di installazione specifico di HDS Gen3. Sonar | HDS Gen3 Manuale dell’utente 77 8 StructureScan StructureScan HD utilizza le alte frequenze per produrre un'immagine ad alta risoluzione di qualità fotografica del fondo marino. Ú Nota: Per utilizzare le funzioni StructureScan, è necessario avere installato il trasduttore StructureScan HD. StructureScan HD ha un'ampiezza di copertura di 328 m con dettagli elevati mediante SideScan, mentre DownScan fornisce immagini dettagliate delle strutture e dei pesci che si trovano direttamente sotto l'imbarcazione, fino a 92 m di profondità. La pagina StructureScan è accessibile dalla pagina iniziale quando il trasduttore StructureScan è connesso. Immagine StructureScan Visualizzazione Il riquadro StructureScan può essere impostato come immagine DownScan o visualizzando la scansione lato sinistro/destro. L'immagine DownScan può essere inoltre aggiunta come sovrapposizione all'immagine del Sonar tradizionale. 78 StructureScan | HDS Gen3 Manuale dell’utente 1 Profondità 2 Temperatura 3 Fondo marino 4 Frequenza 5 Icone di zoom (DownScan)/scala (SideScan) 6 Scala della distanza Zoom dell'immagine StructureScan È possibile eseguire lo zoom di un'immagine StructureScan in vari modi. • Utilizzando i pulsanti di zoom (+ o -) • Avvicinando o allontanando le dita sullo schermo • Utilizzando i tasti +/Il livello di zoom viene visualizzato sul lato inferiore sinistro del riquadro. Utilizzo del cursore sul riquadro StructureScan L'impostazione predefinita prevede che il cursore non venga visualizzato nell'immagine StructureScan. Quando si posiziona il cursore su un'immagine DownScan, lo schermo viene messo in pausa e la finestra delle informazioni del cursore e la barra delle registrazioni vengono attivate. In un'immagine DownScan la profondità viene visualizzata nella posizione del cursore. Quando si posiziona il cursore su un'immagine SideScan, lo schermo viene messo in pausa e la finestra delle informazioni del StructureScan | HDS Gen3 Manuale dell’utente 79 cursore viene attivata. In un'immagine SideScan la distanza a sinistra/destra dall'imbarcazione al cursore viene visualizzata nella posizione del cursore. Per rimuovere il cursore e i relativi elementi dal riquadro, premere il tasto X o selezionare l'opzione Elimina cursore. Visualizzazione della cronologia StructureScan Quando il cursore è attivo in una visualizzazione DownScan, nella parte superiore del riquadro viene visualizzata la barra delle registrazioni. La parte evidenziata della barra delle registrazioni mostra l'immagine attualmente visualizzata in relazione all'intera cronologia di immagini StructureScan memorizzata. È possibile eseguire una panoramica della cronologia trascinando l'immagine o la parte evidenziata della barra delle registrazioni a sinistra o a destra. In una visualizzazione SideScan è possibile eseguire una panoramica dell'immagine per visualizzare i lati e la cronologia trascinando l'immagine a sinistra, a destra e in alto. Per riprendere lo scorrimento StructureScan normale, selezionare Elimina cursore o premere il tasto X. 80 StructureScan | HDS Gen3 Manuale dell’utente Impostazione dell'immagine StructureScan Utilizzare il menu StructureScan per configurare l'immagine. Se il cursore è attivo, alcune opzioni nel menu vengono sostituite dalle funzioni della modalità cursore. Per tornare al menu normale, selezionare Elimina cursore. Scala L'impostazione della scala determina la profondità visualizzata sullo schermo. Scala automatica Quando la scala è impostata su Auto, il sistema imposta quest'ultima in base alla profondità dell'acqua. Livelli preimpostati della scala È possibile selezionare diversi livelli preimpostati della scala. Frequenze StructureScan StructureScan supporta due frequenze. La frequenza a 455 kHz fornisce portata e qualità di immagini ideali nella maggior parte delle situazioni, mentre quella a 800k Hz viene utilizzata per fornire maggiore dettaglio in acque basse. Contrasto Il contrasto determina il rapporto di luminosità tra aree chiare e scure sullo schermo. Ciò rende più facile distinguere gli oggetti sullo sfondo. Per regolare l'impostazione del contrasto: 1. Selezionare l'icona del contrasto o attivare la relativa opzione nel menu per visualizzare la barra di regolazione dei colori. 2. Trascinare la barra verso l'alto o il basso per ottenere il livello di contrasto desiderato oppure selezionare Contrasto Auto. Ú Nota: È consigliabile utilizzare Contrasto Auto. Palettes (Tavolozze) È possibile scegliere tra diverse tavolozze di visualizzazione ottimizzate per una vasta serie di condizioni per la pesca. StructureScan | HDS Gen3 Manuale dell’utente 81 Visualizzazione La pagina StructureScan può essere configurata come immagine DownScan, per la scansione solo a sinistra, solo a destra o a sinistra/ destra. Stop Utilizzare l'opzione di menu Stop se si desidera disattivare il trasduttore StructureScan senza spegnere l'unità. Impostazioni StructureScan avanzate Chiarezza superficiale L'azione delle onde, la scia delle imbarcazioni e le inversioni termiche possono causare echi parassiti sullo schermo vicino alla superficie. L'opzione di trasparenza della superficie riduce gli echi parassiti in superficie diminuendo la sensibilità del ricevitore in prossimità della superficie. Ú Nota: Per impostazione predefinita, Chiarezza superficiale è impostato su Bassa, per garantire chiarezza e ritorno dell'immagine ottimali. Elimina disturbi Le interferenze nel segnale prodotte da pompe di sentina, vibrazioni del motore e bolle d'aria possono produrre echi parassiti nella schermata del sonar. L'opzione di eliminazione dei disturbi filtra le interferenze nel segnale e riduce gli echi parassiti sullo schermo. Ú Nota: Per impostazione predefinita, Elimina disturbi è attivato per garantire chiarezza e ritorno dell'immagine ottimali. Inversione della parte sinistra/destra dell'immagine Structure Se necessario, le immagini SideScanning sinistra/destra possono essere invertite e adattate al lato corrispondente dell'imbarcazione, se il trasduttore è stato montato indietro. 82 StructureScan | HDS Gen3 Manuale dell’utente Linee della distanza È possibile aggiungere linee della distanza all'immagine per agevolare la stima della profondità (DownScan) e della distanza (SideScan). Anteprima È possibile disattivare l'anteprima della cronologia del sonar, scegliere di visualizzarla sempre nella parte superiore della schermata o di visualizzarla solo quando il cursore è attivo. Per impostazione predefinita, l'anteprima della cronologia del sonar viene visualizzata quando il cursore è attivo. Recording StructureScan data (Registrazione dei dati StructureScan) È possibile utilizzare l'opzione Registrazione dati sonar per registrare i dati del sonar e salvare il file internamente all'unità HDS Gen3 o su una scheda SD come descritto in "Registrazione dei dati del sonar" a pagina 70. StructureScan | HDS Gen3 Manuale dell’utente 83 9 SpotlightScan Per utilizzare la funzione SpotlightScan, il trasduttore SpotlightScan deve essere montato sul motore per pesca alla traina e il relativo sensore di posizione deve essere montato sul pedale del motore per pesca alla traina. La funzione SpotlightScan mostra la struttura e i bersagli davanti all'imbarcazione e nell'area circostante, senza disturbare queste aree in modo da non interferire con le attività di pesca. Il suo sensore di posizione del motore per pesca alla traina assicura che i dati restituiti da SpotlightScan corrispondano correttamente all'orientamento del motore. Per le istruzioni di installazione, fare riferimento al relativo manuale di SpotlightScan. Il trasduttore SpotlightScan può essere utilizzato per immagini SpotlightScan, immagini DownScan o come trasduttore a banda larga/CHIRP convenzionale. Il trasduttore SpotlightScan funziona con la maggior parte dei motori per pesca alla traina cable-steer MotorGuide e Minn Kota. La velocità di scansione è controllata dalla velocità di rotazione del motore per pesca alla traina tramite il pedale. Immagine SpotlightScan 84 1 Colonna d'acqua 2 Fondo marino SpotlightScan | HDS Gen3 Manuale dell’utente 3 Doppio fascio di scansione Impostazione di SpotlightScan Configurazione del sensore dell'angolo di rotta per il motore per pesca alla traina È necessario configurare il sensore dell'angolo di rotta con il pedale del motore per pesca alla traina. 1. Selezionare Network dalla finestra di dialogo Impostazioni 2. Selezionare Elenco di dispositivi 3. Selezionare il sensore di posizione (SLS-100) 4. Selezionare Calibra nella finestra di dialogo con le informazioni sul dispositivo 5. Selezionare il pedale del motore per pesca alla traina 6. Selezionare Calibra 7. Selezionare OK nella finestra di dialogo di conferma. Visualizzazione di immagini SpotlightScan Per visualizzare immagini SpotlightScan, la funzione SpotlightScan deve essere attivata nella finestra di dialogo Impostazioni avanzate. Per ulteriori informazioni, fare riferimento a "Strumenti" a pagina 148. 1. Selezionare l'applicazione Struttura nella pagina iniziale. 2. Selezionare l'opzione di menu Visione. 3. Selezionare l'opzione di menu Spotlight. È possibile impostare pagine con più riquadri per visualizzare contemporaneamente immagini SpotlightScan, il sonar a banda larga e immagini DownScan. Non è possibile visualizzare contemporaneamente immagini SpotlightScan e SideScan. SpotlightScan | HDS Gen3 Manuale dell’utente 85 Allineamento dell'immagine SpotlightScan È necessario allineare l'immagine SpotlightScan alla direzione in cui è rivolto il motore per pesca alla traina. Se l'immagine SpotlightScan non è correttamente allineata con il motore per pesca alla traina, l'orientamento dell'immagine non corrisponderà all'ambiente subacqueo circostante all'imbarcazione. 1. Posizionare il motore per pesca alla traina in linea retta 2. Accedere all'opzione Avanzate nel menu Struttura 3. Selezionare Regolazione Posizione 4. Spostare la barra di scorrimento per la regolazione della posizione in modo da centrare la parte superiore della “V” nella parte superiore dello schermo. Ú Nota: La "V" nella schermata Struttura rappresenta il fascio del trasduttore SpotlightScan. Il lato più ampio della "V" deve essere allineato alla direzione in cui è rivolto il motore per pesca alla traina. Ú Nota: Non utilizzare come riferimento l'indicatore freccia sulla testa del motore per pesca alla traina perché potrebbe non essere allineato correttamente al motore per pesca alla traina. Opzioni di SpotlightScan Le opzioni di menu di SpotlightScan sono disponibili nel menu Struttura. 86 SpotlightScan | HDS Gen3 Manuale dell’utente Scala È possibile controllare l'area circostante all'imbarcazione da visualizzare sullo schermo incrementando o riducendo la scala. Frequenza SpotlightScan può essere utilizzato a 800 kHz o 455 kHz. La frequenza a 800 kHz fornisce la massima risoluzione con la minore portata, mentre la frequenza a 455 kHz assicura la portata ottimale, ma con la minore risoluzione. Impostazioni SpotlightScan avanzate Chiarezza superficiale L'azione delle onde, la scia delle imbarcazioni e l'inversione termica possono causare echi parassiti sullo schermo vicino alla superficie. L'opzione Chiarezza superficiale riduce l'eco parassita superficiale diminuendo la sensibilità del ricevitore in prossimità della superficie. Elimina disturbi Le interferenze nel segnale prodotte da pompe di sentina, vibrazioni del motore e bolle d'aria possono produrre echi parassiti nella schermata del sonar. L'opzione di eliminazione dei disturbi filtra le interferenze nel segnale e riduce gli echi parassiti sullo schermo. Sonar log È possibile registrare i dati del sonar e salvare il file internamente all'unità HDS Gen3 o su una scheda microSD come descritto in "Registrazione dei dati del sonar" a pagina 70. Regolazione della posizione È necessario allineare l'immagine SpotlightScan alla direzione in cui è rivolto il motore. Fare riferimento ad "Allineamento dell'immagine SpotlightScan" a pagina 86. Guarda avanti È possibile rendere predominante sullo schermo la metà superiore dell'immagine, per visualizzare meglio gli elementi. Selezionare l'opzione di menu Avanzate e Guarda avanti nel menu Struttura per attivare e disattivare la funzione. SpotlightScan | HDS Gen3 Manuale dell’utente 87 Contrasto Il contrasto determina il rapporto di luminosità tra aree chiare e scure sullo schermo. Ciò rende più facile distinguere gli oggetti sullo sfondo. Palettes (Tavolozze) È possibile scegliere tra diverse tavolozze di visualizzazione ottimizzate per una vasta serie di condizioni per la pesca. Visualizzazione È possibile effettuare una scelta tra SpotlightScan e DownScan. Stop Consente di fermare il sonar. Per riavviarlo, selezionare nuovamente l'opzione. Suggerimenti per l'utilizzo di SpotlightScan • • • 88 Verificare che il cavo del motore per pesca alla traina non sia allentato per evitare distorsioni dell'immagine. Per risultati ottimali, ruotare il motore per pesca alla traina a una velocità lenta e costante. La riduzione della portata aumenta la dimensione della colonna d'acqua, fornendo la visuale migliore dell'attività dei pesci sotto l'imbarcazione. SpotlightScan | HDS Gen3 Manuale dell’utente 10 StructureMap La funzione StructureMap consente di sovrapporre sulla mappa le immagini SideScan di una sorgente StructureScan. Questa funzione facilita la visualizzazione dell'ambiente subacqueo rispetto alla propria posizione e l'interpretazione delle immagini SideScan. Immagine StructureMap L'esempio riportato di seguito mostra un riquadro cartografico con la funzione Structure Overlay (Overlay Struttura), combinato con un riquadro SideScan tradizionale. Quando si usa Structure Overlay (Overlay Struttura), è possibile spostarsi nella carta come di consueto. • Utilizzo dello sfioramento: è possibile effettuare lo zoom della carta e dell'immagine acquisita utilizzando i pulsanti di zoom (+ o -) oppure avvicinando o allontanando le dita sullo schermo. Per visualizzare l'immagine acquisita, trascinare sul riquadro. • Utilizzo della tastiera: è possibile effettuare lo zoom della carta e dell'immagine acquisita utilizzando i tasti +/-. Se si seleziona l'opzione Elimina cursore, il cursore viene rimosso dal riquadro e l'imbarcazione viene posizionata al centro della carta. StructureMap | HDS Gen3 Manuale dell’utente 89 Attivazione di Structure Overlay (Overlay Struttura) 1. Attivare la funzione Structure Overlay (Overlay Struttura) dal menu Cartografia - Il menu Cartografia verrà ingrandito per mostrare le Opzioni struttura - I dati della struttura iniziano a essere visualizzati sulla schermata Cartografia non appena si attiva la funzione Structure Overlay (Overlay Struttura) 2. Selezionare la sorgente Struttura - L'opzione Vivo (dati attuali) è selezionata per impostazione predefinita Ú Nota: È inoltre possibile attivare Structure Overlay (Overlay Struttura) selezionando un file StructureMap salvato dall'utilità di selezione file. Sorgenti StructureMap È possibile utilizzare due sorgenti per sovrapporre i log Struttura sulle carte, ma visualizzarne solo una per volta: • Dati attuali (opzione Live) - Utilizzati quando i dati StructureScan sono disponibili nel sistema. • File salvati - Si tratta di dati StructureScan (*.sl2) registrati convertiti nel formato StructureMap (*smf). I file *.smf salvati possono essere utilizzati anche se non sono collegate sorgenti StructureScan. 90 StructureMap | HDS Gen3 Manuale dell’utente Sorgente Vivo Quando si selezionano i dati attuali, viene visualizzato lo storico delle acquisizioni delle immagini SideScan sotto forma di una scia dietro l'icona dell'imbarcazione. La lunghezza di questa scia varia a seconda della memoria disponibile nell'unità e delle impostazioni di distanza. Quando la memoria è piena, i dati più vecchi vengono automaticamente eliminati e quelli nuovi aggiunti. Quando si incrementa l'intervallo di ricerca, viene ridotta la velocità di impulso del trasduttore StructureScan ma vengono aumentate la larghezza e la lunghezza dello storico delle immagini. Ú Nota: La modalità Vivo non consente di salvare i dati. Quando si spegne l'unità, tutti i dati recenti vengono persi. File salvati Quando si selezionano come sorgente dei file salvati, il file StructureMap viene sovrapposto sulla mappa in base alle informazioni sulla posizione contenute nel file. Se la scala cartografica è grande, l'area StructureMap viene indicata da un riquadro fino a quando la scala non è sufficientemente grande da visualizzare i dettagli della struttura. La modalità di salvataggio viene utilizzata per rivedere ed esaminare i file StructureMap e per posizionare l'imbarcazione su punti di interesse specifici in un'area precedentemente acquisita. Ú Nota: Quando i file salvati vengono utilizzati come sorgente, vengono visualizzati tutti i file StructureMap presenti nella scheda microSD e nella memoria interna del sistema. Se sono presenti più StructureMap relativi alla stessa area, le immagini si sovrapporranno e la carta potrebbe risultare confusa. Se sono richiesti più log della stessa area, è consigliabile inserire le carte su schede microSD separate. Suggerimenti per StructureMap • • Per catturare l'immagine di strutture più alte (ad esempio un relitto), non navigare sopra la struttura, ma direzionare l'imbarcazione in modo che la struttura si trovi alla sua destra o alla sua sinistra. Non utilizzare l'opzione Scala automatica quando si usa StructureScan. Impostare la scala della struttura su un livello StructureMap | HDS Gen3 Manuale dell’utente 91 • decisamente più elevato (di due o tre volte) rispetto alla profondità dell'acqua, in modo da garantire una scansione completa e ottimizzare la precisione della conversione. Non sovrapporre le scie storiche quando si esegue la scansione di un'area su entrambi i lati. Registrazione dei dati StructureScan È possibile registrare i dati StructureScan da un riquadro cartografico con la funzione Structure Overlay (Overlay Struttura) attivata. Le registrazioni StructureScan possono anche essere avviate da un riquadro StructureScan. Durante la registrazione dei dati StructureScan, nella parte inferiore dello schermo lampeggia un simbolo di colore rosso e compare periodicamente un messaggio. Ú Nota: Il messaggio contiene informazioni sulle dimensioni del file. Per una conversione più veloce dei file, mantenere le dimensioni dei log a 100 MB o inferiore. La registrazione viene arrestata selezionando nuovamente la funzione Registra. Conversione di dati StructureScan in formato StructureMap Un file di log StructureScan (.sl2) verrà convertito nel formato StructureMap (.smf) dopo la registrazione dalla relativa finestra di dialogo o dall'utilità di selezione file. 92 StructureMap | HDS Gen3 Manuale dell’utente È possibile creare file a risoluzione standard o alta. I file .smf ad alta risoluzione sono più dettagliati ma comportano un aumento dei tempi di conversione e risultano di dimensioni maggiori rispetto ai file con risoluzione standard. Per risparmiare spazio sul disco, si consiglia di rimuovere i file StructureScan (*.sl2) dopo la conversione. Utilizzo di StructureMap con schede cartografiche StructureMap offre una funzione completa per la cartografia e può essere utilizzato sia con una cartografia incorporata, che con Navionics, Insight e altre schede cartografiche di terze parti compatibili con il sistema. Quando si utilizza StructureMap con schede cartografiche, copiare i file StructureMap (.smf) nella memoria interna dell'unità. Si consiglia di conservare una copia dei file StructureMap su schede cartografiche esterne. StructureMap | HDS Gen3 Manuale dell’utente 93 Opzioni struttura È possibile regolare le impostazioni StructureMap dal menu Opzioni struttura. Il menu è disponibile quando è attivata l'opzione Structure Overlay (Overlay Struttura). Non tutte le opzioni sono disponibili quando i file StructureMap salvati vengono usati come sorgente. Le opzioni non disponibili risultano disattivate (visualizzate in grigio). Scala Consente di impostare la scala di ricerca. Trasparenza Definisce l'opacità della sovrapposizione struttura. Con impostazioni di trasparenza minima i dettagli della carta vengono quasi del tutto nascosti dalla sovrapposizione StructureMap. Tavolozza Consente di selezionare la tavolozza della struttura Contrasto Determina il rapporto di luminosità tra aree chiare e scure sullo schermo. Colonna d'acqua Consente di mostrare o nascondere la colonna d'acqua nella modalità Vivo. Se impostata su OFF, i branchi di pesci mangianza potrebbero non essere visualizzati sull'immagine SideScan. Se impostata su ON, la profondità dell'acqua potrebbe influire sulla precisione dell'immagine SideScan sulla mappa. Frequenza Consente di impostare la frequenza del trasduttore utilizzata dall'unità. L'impostazione 800 kHz assicura la migliore risoluzione, mentre l'impostazione 455 kHz garantisce una maggiore copertura della profondità e della scala. Cancella cronistoria dal vivo Consente di eliminare i dati dello storico attuali dallo schermo e di mostrare solo i dati più aggiornati. Registrazione Consente di registrare i dati StructureScan. dati sonar Sorgente 94 Consente di selezionare la sorgente StructureMap. StructureMap | HDS Gen3 Manuale dell’utente 11 Riquadri Info I riquadri Info sono costituiti da diversi indicatori analogici, digitali e a barre che possono essere personalizzati per visualizzare i dati selezionati. Il riquadro visualizza i dati su pannelli e, all'interno del riquadro, è possibile definire fino a dieci pannelli diversi. Pannelli È disponibile un insieme di stili di pannelli predefinito per visualizzare le informazioni sull'imbarcazione, sulla navigazione e sulla pesca. È possibile passare da un pannello all'altro del riquadro selezionando i pulsanti freccia destra e sinistra oppure selezionando il pannello dal menu. Pannello imbarcazione Ú Pannello navigazione Pannello pescatore Nota: Se nella rete sono presenti altri sistemi (ad esempio, CZone), è possibile attivare ulteriori pannelli. Personalizzazione del riquadro Info È possibile personalizzare il riquadro Info modificando i dati per ciascun indicatore sul pannello, modificando il layout del pannello e aggiungendo nuovi pannelli. È inoltre possibile impostare i limiti degli indicatori analogici. Tutte le opzioni di modifica sono disponibili dal menu del riquadro Info. Le opzioni di modifica disponibili dipendono dalle sorgenti dati connesse al sistema. Riquadri Info | HDS Gen3 Manuale dell’utente 95 Modificare un pannello Attivare il pannello che si desidera modificare, dopodiché: 1. Attivare il menu. 2. Selezionare l'opzione Modifica. 3. Selezionare l'indicatore che si desidera modificare. L'indicatore selezionato è indicato con uno sfondo blu. 4. Selezionare le informazioni da visualizzare, configurare i limiti e quindi cambiare la sorgente delle informazioni. 5. Salvare le modifiche selezionando l'opzione di salvataggio nel menu. 96 Riquadri Info | HDS Gen3 Manuale dell’utente 12 Video La funzione video consente di guardare i video o le sorgenti della telecamera nel sistema. Ú Nota: Le immagini video non vengono condivise dalla rete Ethernet. È possibile guardare un video solo sull'unità collegata alla sorgente video. Riquadro video È possibile impostare un riquadro video come riquadro singolo o come uno dei riquadri di una pagina di riquadri multipli. L'immagine video può essere adattata alle dimensioni del riquadro video. L'area non coperta dall'immagine sarà colorata di nero. Impostazione del riquadro video Sorgente video HDS Gen3 supporta un canale di ingresso video. Standard video HDS Gen3 supporta i video NTSC e PAL. Verificare lo standard video locale o lo standard delle telecamere. Regolazione dell'immagine video È possibile ottimizzare la visualizzazione video regolando le impostazioni delle immagini video. Valore predefinito per tutte le impostazioni: 50%. Video | HDS Gen3 Manuale dell’utente 97 13 Simulatore La funzione di simulazione consente di osservare il funzionamento dell'unità in una posizione stazionaria e senza il collegamento al Sonar, al radar, al GPS e così via. Utilizzare il simulatore per acquisire dimestichezza con l'unità prima di utilizzarla in acqua. Modalità demo In questa modalità, l'unità scorre automaticamente le funzionalità principali del prodotto, cambia le pagine automaticamente, regola le impostazioni, apre i menu e così via. Toccando uno schermo tattile o premendo un tasto mentre è in esecuzione la modalità demo, la dimostrazione viene messa in pausa e riprenderà dopo un periodo di timeout. Eventuali impostazioni modificate verranno reimpostate sui valori predefiniti. Ú 98 Nota: La modalità demo è destinata a dimostrazioni di vendita al dettaglio e showroom. Simulatore | HDS Gen3 Manuale dell’utente File sorgenti del simulatore È possibile selezionare i file di dati utilizzati dal simulatore. Un insieme di file sorgenti è disponibile nel sistema. È possibile importare file utilizzando una scheda inserita nell'apposito lettore. Inoltre, nel simulatore è possibile utilizzare i propri file registrati. Impostazioni avanzate del simulatore Le impostazioni avanzate del simulatore consentono di controllare manualmente il simulatore. Sorgente GPS Seleziona la posizione da cui verranno generati i dati GPS. Velocità, Direzione e Rotta Utilizzato per l'immissione manuale dei valori se la sorgente GPS è impostata su Direzione simulata o Rotta simulata. In caso contrario, i dati GPS, comprese velocità e rotta, provengono dal file di origine selezionato. Simulatore | HDS Gen3 Manuale dell’utente 99 Imposta punto di partenza Sposta l'imbarcazione nella posizione corrente del cursore. Ú 100 Nota: Questa opzione è disponibile solo se la sorgente GPS è impostata su Direzione simulata. Simulatore | HDS Gen3 Manuale dell’utente 14 Pilota automatico Se un motore per pesca trainante MotorGuide Xi5 con Pinpoint GPS è collegato alla rete, la funzionalità SmartSteer (autopilota) è disponibile in HDS Gen3. Per utilizzare la funzionalità di autopilota per il motore per pesca trainante, sono necessari i seguenti elementi: • Motore per pesca trainante MotorGuide Xi5 con Pinpoint GPS (disponibile presso MotorGuide) • Gateway MotorGuide Pinpoint GPS (disponibile presso MotorGuide) • Rete NMEA 2000®. Per maggiori dettagli sull'installazione di questa apparecchiatura, fare riferimento ai manuali di installazione specifici in dotazione. L'autopilota può controllare automaticamente il motore per pesca trainante per: • Mantenere un angolo di rotta impostato • Mantenere la posizione dell'imbarcazione • Navigare alla posizione del cursore, a un waypoint o lungo una rotta • Seguire schemi di virata predefiniti Software del motore per pesca alla traina Xi5 Potrebbe essere necessario aggiornare il software nel motore per pesca alla traina MotorGuide Xi5 per poterlo utilizzare con l'interfaccia Lowrance SmartSteer. Se è necessario un aggiornamento, verrà visualizzata la relativa finestra di dialogo nelle unità HDS in rete. Il processo di aggiornamento viene avviato tramite un'unità HDS. Per aggiornare il software Xi5, seguire le istruzioni visualizzate. Utilizzo sicuro del pilota automatico Avvertenza: Un pilota automatico fornisce un utile aiuto nella navigazione, ma NON sostituisce mai un navigatore umano. Pilota automatico | HDS Gen3 Manuale dell’utente 101 Passaggio dalla modalità di navigazione automatica alla modalità standby Per passare dell'autopilota al governo del pedale o remoto manuale, impostare l'autopilota sulla modalità standby. È possibile selezionare la modalità standby dal controller dell'autopilota o dalla finestra di dialogo Controlli sistema. Interfaccia dell'autopilota 1 Barra delle informazioni dell'autopilota 2 Controller dell'autopilota Controller dell'autopilota L'autopilota viene controllato dal relativo controller, attivato dalla finestra di dialogo Controlli sistema visualizzata premendo il tasto di alimentazione. È possibile selezionare la posizione del controller dell'autopilota nella pagina. Fare riferimento a "Impostazioni dell'autopilota" a pagina 108. 102 Pilota automatico | HDS Gen3 Manuale dell’utente Ú Nota: Se il controller dell'autopilota è attivo, non è possibile utilizzare il riquadro in background o il relativo menu. Il controller dell'autopilota può inoltre essere configurato come riquadro in una pagina a riquadri divisi utilizzando l'editor delle pagine per aggiungerne una tra le preferite. Per informazioni sulle pagine preferite, fare riferimento ad "Aggiunta di nuove pagine preferite" a pagina 32. Barra delle informazioni dell'autopilota La barra delle informazioni dell'autopilota viene visualizzata quando è selezionata una modalità autopilota. La barra include informazioni sulla modalità autopilota e sulla navigazione. Se l'autopilota è in modalità attiva, la barra è presente in tutte le pagine. Nella finestra di dialogo delle impostazioni dell'autopilota è possibile scegliere di disattivare la barra quando l'autopilota è in modalità standby. Fare riferimento a "Impostazioni dell'autopilota" a pagina 108. Controllo autopilota del motore per pesca alla traina Selezione di una modalità di arrivo L'autopilota passa dalla modalità di navigazione alla modalità di arrivo selezionata quando l'imbarcazione raggiunge la destinazione. La modalità di arrivo è impostata su Standby per impostazione predefinita. Prima di avviare una modalità di navigazione o uno schema di virata, è importante selezionare una modalità di arrivo adatta alle esigenze di navigazione. Fare riferimento a "Modalità di arrivo" a pagina 109. Modalità di ancoraggio Mantiene la posizione dell'imbarcazione in una posizione selezionata. Ú Nota: In modalità di ancoraggio l'orientamento dell'imbarcazione può essere influenzato da vento o correnti. Pilota automatico | HDS Gen3 Manuale dell’utente 103 Modalità di ancoraggio Waypoint Consente la modalità di ancoraggio quando l'imbarcazione arriva a un waypoint selezionato. Cursore Consente la modalità di ancoraggio quando l'imbarcazione arriva alla posizione del cursore. Qui Consente la modalità di ancoraggio nella posizione corrente. Modalità di blocco direzione Blocca e mantiene la direzione corrente dell'imbarcazione. Utilizzare i pulsanti freccia destra e sinistra nel controller dell'autopilota per apportare modifiche alla direzione. Per le modifiche minori, selezionare una volta il pulsante destro o sinistro. Per le modifiche più importanti, tenere premuti i pulsanti. Modalità standby Annulla l'attività dell'autopilota e riporta l'imbarcazione al controllo del governo del pedale o remoto manuale. Governo con schemi di virata Vira l'imbarcazione in base a schemi predefiniti. Se si seleziona uno schema di virata, il sistema crea waypoint temporanei sulla virata, l'ultimo dei quali rappresenta il waypoint finale. Quando l'imbarcazione raggiunge il waypoint finale, l'imbarcazione entra in modalità di arrivo. Fare riferimento a "Modalità di arrivo" a pagina 109. Impostazione di uno schema di virata 1. Selezionare uno schema d virata. 2. Immettere i valori desiderati nella finestra di dialogo Modelli di virata o utilizzare le impostazioni predefinite. 3. Selezionare la direzione della virata. Ú 104 Nota: La selezione di un raggio di virata inferiore all'accuratezza del GPS potrebbe determinare una navigazione incompleta dello schema di virata. Pilota automatico | HDS Gen3 Manuale dell’utente Virata a U Cambia l'angolo di rotta impostato corrente di 180° nella direzione opposta. Virata a C Governa l'imbarcazione con un movimento a forma di C. Virata a spirale Fa eseguire all'imbarcazione un movimento a spirale con un raggio decrescente o crescente. Raggio decrescente a spirale Raggio crescente a spirale Pilota automatico | HDS Gen3 Manuale dell’utente 105 Virate a zig-zag Governa l'imbarcazione con un movimento a zig-zag. Virata quadrangolare Fa in modo che l'imbarcazione viri automaticamente di 90° dopo aver completato una distanza di tratta predefinita. Virata a serpentina L'imbarcazione oscilla attorno alla direzione principale. Registrazione e conversione di una traccia in una rotta Il pulsante Registrazione Traccia consente di registrare e convertire una traccia o una parte di essa in una rotta. 106 Pilota automatico | HDS Gen3 Manuale dell’utente 1. Per avviare la registrazione di una nuova traccia, selezionare Registrazione Traccia nella posizione desiderata. 2. Per selezionare la posizione finale della rotta, selezionare Salva rotta. Verrà visualizzata la finestra di dialogo Modifica Traccia. 3. Selezionare Crea rotta. Verrà visualizzata la finestra di dialogo Modifica rotta. 4. Immettere i dettagli della rotta e salvare. Modalità di navigazione Nella modalità di navigazione è possibile utilizzare l'autopilota per governare la barca verso la posizione del cursore, la posizione di un waypoint o attraverso una rotta predefinita. Le informazioni di posizione ricevute dal GPS vengono utilizzate per fare in modo che la barca mantenga la rotta verso il punto di destinazione. Avviando la navigazione da un'applicazione (carta, governo, radar e così via), verrà richiesto di passare alla modalità di navigazione dell'autopilota. Una volta avviata la navigazione, sarà inoltre possibile avviare questa modalità dal controller dell'autopilota. Dopo aver raggiunto la destinazione, l'autopilota passerà all'impostazione della modalità di arrivo. Fare riferimento a "Impostazioni dell'autopilota" a pagina 108. Controllo della velocità del motore per pesca alla traina Nelle modalità di navigazione (modalità di blocco direzione, modalità di navigazione e governo con schemi di virata) è possibile controllare la velocità in due modi: • Prop - Consente di selezionare una velocità dell'elica target (percentuale di potenza) mostrata in "%" nella barra delle informazioni dell'autopilota. Pilota automatico | HDS Gen3 Manuale dell’utente 107 • Ú Crociera - Consente di selezionare una velocità di controllo crociera target indicata in "mph" o "kn" nella barra delle informazioni dell'autopilota. Nota: La velocità di crociera imposta la velocità target per l'imbarcazione. L'imbarcazione potrebbe non essere in grado di raggiungere il target impostato. La velocità di crociera (non la velocità attuale) viene visualizzata nella barra delle informazioni dell'autopilota. Regolazioni della velocità È possibile apportare regolazioni della velocità nelle finestre di dialogo di blocco direzione e controllo della navigazione selezionando i pulsanti di aumento (+) e diminuzione (-) della velocità oppure l'opzione Set Spd (Imposta velocità) o Set prop (Imposta elica) e immettendo la velocità o la velocità dell'elica desiderata. Impostazioni dell'autopilota 108 Pilota automatico | HDS Gen3 Manuale dell’utente Bussola sulla carta È possibile scegliere di visualizzare il simbolo di una bussola intorno alla propria imbarcazione sul riquadro cartografico. Il simbolo della bussola scompare quando il cursore è attivo nel riquadro. Posizione di controllo dell'autopilota Controlla la posizione del controller dell'autopilota nel riquadro. Nascondere automaticamente la barra dell'autopilota Controlla se la barra delle informazioni dell'autopilota viene visualizzata quando l'autopilota è in modalità standby. Modalità di arrivo L'autopilota passa dalla modalità di navigazione alla modalità di arrivo selezionata quando l'imbarcazione raggiunge la destinazione. Ú Nota: Prima di avviare una modalità di navigazione o uno schema di virata, è importante selezionare una modalità di arrivo adatta alle esigenze di navigazione. Modalità di arrivo Descrizione Attesa Annulla l'attività dell'autopilota e riporta l'imbarcazione al controllo del pedale o remoto manuale. Direzione Bloccata Blocca e mantiene l'ultima direzione dell'imbarcazione. Ancora Ancora l'imbarcazione alla destinazione corrente. Ú Nota: È consigliabile utilizzare il blocco direzione solo in acque aperte. Impostazione del punto di ancoraggio I punti di ancoraggio possono essere salvati come nuovo waypoint, sostituiti con un waypoint esistente o impostati come coordinate correnti. Pilota automatico | HDS Gen3 Manuale dell’utente 109 I punti di ancoraggio sono sincronizzati con il motore per pesca alla traina Xi5. Se nel motore sono memorizzati punti di ancoraggio, verranno visualizzati nel relativo elenco. 110 Pilota automatico | HDS Gen3 Manuale dell’utente 15 Radar Il riquadro del radar può essere configurato come una visualizzazione a schermo intero o combinata con altri riquadri. L'immagine del radar può inoltre essere visualizzata come sovrapposizione su un riquadro cartografico. Per ulteriori informazioni, vedere "Sovrapposizione cartografica" a pagina 39. Ú Nota: Per la sovrapposizione radar sono necessari dati provenienti dal sensore di angolo di rotta. Riquadro del radar 1 Orientamento 2 Scala 3 Linea di direzione* 4 Cursore 5 Bussola* 6 Finestra posizione cursore 7 Cerchi di distanza* 8 Marcatori di distanza* Radar | HDS Gen3 Manuale dell’utente 111 * Simbologia radar opzionale. La simbologia radar può essere attivata o disattivata collettivamente dal menu Radar o individualmente come descritto nel riquadro Impostazioni radar. Sovrapposizione del radar È possibile sovrapporre l'immagine del radar sulla carta. Ciò può agevolare l'interpretazione dell'immagine del radar tramite la correlazione tra i target del radar e gli oggetti cartografici. Quando viene selezionata la sovrapposizione del radar, nel menu del riquadro della cartografia sono disponibili le funzioni operative di base del radar. Modalità di funzionamento del radar Le modalità di funzionamento del radar sono gestite dall'unità HDS Gen3. Sono disponibili le seguenti modalità: Off L'alimentazione allo scanner del radar è disattivata. Attesa L'alimentazione allo scanner del radar è inserita, ma il radar non sta trasmettendo alcun segnale. Trasmissione Lo scanner è attivo e trasmette i segnali. I target rilevati vengono tracciati sul PPI (Plan Position Indicator). Raggio di portata del radar Per regolare il raggio di portata del radar, selezionare i pulsanti di zoom (+ o -) nel riquadro del radar oppure utilizzare i tasti di zoom (+ o -). Utilizzo del cursore nel riquadro del radar Per impostazione predefinita, il cursore non viene mostrato sul pannello del radar. Quando si posiziona il cursore sul riquadro del radar, viene attivata la finestra della posizione e vengono visualizzate le opzioni del menu del cursore. 112 Radar | HDS Gen3 Manuale dell’utente Per rimuovere il cursore e gli elementi del cursore dal riquadro, selezionare Elimina cursore o premere il tasto X. Regolazione dell'immagine del radar È possibile migliorare l'immagine del radar regolando la sensibilità del radar e filtrando i segnali derivanti da echi casuali dovuti alle condizioni meteo e del mare. È inoltre possibile regolare le impostazioni dell'immagine dal menu del radar. Guadagno Il guadagno controlla la sensibilità del ricevitore radar. Un guadagno superiore rende il radar più sensibile ai segnali restituiti dal radar, consentendo la visualizzazione di target con segnali più deboli. Se il guadagno impostato è troppo elevato, l'immagine potrebbe essere disturbata da rumori di fondo. Il guadagno dispone di due modalità: una manuale e una automatica. Per alternare la modalità manuale e quella automatica, utilizzare la barra di scorrimento. Echi parassiti mare La funzione Echi parassiti mare serve a filtrare gli effetti di echi casuali restituiti da onde o mare burrascoso in prossimità dell'imbarcazione. Quando si incrementa la funzione, viene ridotto il disturbo sullo schermo causato dalle eco delle onde. Il sistema include impostazioni di echi parassiti mare predefinite per condizioni di porto o mare aperto, oltre alla modalità manuale in cui è possibile regolare le impostazioni. È possibile selezionare le modalità Echi parassiti mare dal menu. Il valore di Echi parassiti mare può essere regolato solo in modalità manuale. Echi parassiti pioggia La modalità Echi parassiti pioggia è utilizzata per ridurre l'effetto della pioggia, della neve o di altre condizioni meteo sull'immagine radar. Il valore non dovrebbe essere incrementato troppo, poiché in tal caso si potrebbero filtrare target reali. Radar | HDS Gen3 Manuale dell’utente 113 Opzioni avanzate del radar Soglia radar La soglia imposta l'intensità del segnale richiesta per i segnali radar più deboli. I segnali restituiti dal radar al di sotto di questo limite vengono filtrati e non visualizzati. Valore predefinito: 30%. Espansione dei target L'espansione dei target annulla e ingrandisce la lunghezza predefinita degli impulsi radar, restituendo risultati di dimensioni maggiori. Eliminazione dell'interferenza radar L'interferenza potrebbe essere causata da segnali radar provenienti da altri apparecchi radar che funzionano sulla stessa banda di frequenza. L'impostazione Alta riduce l'interferenza degli altri radar. Per non far sparire i target con segnali deboli, l'eliminazione dell'interferenza dovrebbe essere impostata su Bassa quando non sono presenti interferenze. Curva STC (solo Broadband Radar™). STC (Sensitivity Time Control) controlla la sensibilità del segnale radar vicino all'imbarcazione. Effettua la compensazione per la distanza all'oggetto del radar, rappresentando con le stesse dimensioni sull'immagine dell'ecoscandaglio le eco di oggetti di uguali dimensioni. 114 Radar | HDS Gen3 Manuale dell’utente Opzioni di visualizzazione del radar Radar symbology (Simboli del radar) La simbologia radar definita nel riquadro delle impostazioni del radar può essere attivata o disattivata collettivamente. Vedere l'illustrazione relativa al riquadro del radar, che raffigura elementi opzionali. Scie bersaglio È possibile impostare per quanto tempo le scie generate da ogni target dovranno rimanere sul riquadro del radar. È inoltre possibile disattivare le scie dei target. Ú Nota: si consiglia di utilizzare il movimento effettivo quando si usano scie di target. Cancellazione delle scie bersaglio dal riquadro Quando vengono visualizzate le scie nel riquadro, nel menu del radar viene inserita l'opzione per eliminare momentaneamente le scie dei target dal riquadro del radar. Le scie dei target inizieranno a comparire nuovamente se non le si disattiva come sopra descritto. Tavolozza del radar Si possono utilizzare diversi colori (tavolozze) per rappresentare i dettagli sul riquadro del radar. Orientamento del radar L'orientamento del radar viene indicato nell'angolo superiore sinistro del riquadro del radar come HU (Heading UP, prora in su), NU (North Up, nord in su) o CU (Course up, rotta in su). Heading up (Prora in su) Ruota l'immagine del radar per visualizzare la direzione attuale subito sopra l'immagine del radar. North up (Nord in su) Ruota l'immagine radar con la direzione nord verso l'alto. Radar | HDS Gen3 Manuale dell’utente 115 Course up (Rotta in su) Ruota l'immagine radar per visualizzare l'attuale rotta di navigazione direttamente verso l'alto. Questa opzione è abilitata solo quando il sistema sta navigando su una rotta attiva. Se l'imbarcazione non sta navigando su una rotta attiva, viene utilizzato l'orientamento "prora in su" fino all'avvio della funzione di navigazione. Posizionamento del centro del radar È possibile spostare il centro PPI (Plan Position Indicator) del radar in diverse posizioni all'interno del riquadro del radar e selezionare il modo in cui il simbolo dell'imbarcazione si muove sull'immagine del radar stesso. Il movimento del radar viene indicato nell'angolo superiore sinistro del riquadro del radar sia come TM (True Motion, moto reale) sia come RM (Relative Motion, moto relativo). La posizione del radar può essere modificata solo quando il radar sta trasmettendo. Centra Guarda avanti Compensazione Centro Impostazione predefinita. Il PPI del radar è centrato sul riquadro del radar. Guarda avanti Sposta il centro del PPI del radar nella parte inferiore del riquadro per offrire la massima visuale in avanti. Offset Consente di spostare il centro del PPI in qualunque posizione del riquadro radar. 1. Selezionare l'opzione Compensazione dal menu. 2. Spostare il cursore nel punto in cui si desidera posizionare il centro del radar 116 Radar | HDS Gen3 Manuale dell’utente 3. Confermare l'impostazione selezionando l'opzione di salvataggio offset nel menu. Indicatori EBL/VRM L'EBL (Electronic Bearing Line, traiettoria elettronica) e il VRM (Variable Range Marker, indicatore di distanza variabile) consentono di misurare rapidamente la distanza e la direzione rispetto ad altre imbarcazioni e masse continentali all'interno del raggio del radar. Sull'immagine radar è possibile posizionare due diversi EBL/VRM. Per impostazione predefinita, le variabili EBL/VRM vengono posizionate dal centro dell'imbarcazione. Tuttavia, è possibile compensare il punto di riferimento in qualunque posizione selezionata sull'immagine del radar. Una volta posizionati, sarà possibile attivare o disattivare gli indicatori EBL/VRM selezionando i relativi indicatori sulla barra dati oppure deselezionando l'indicatore dal menu. Definizione di un indicatore EBL/VRM 1. Verificare che il cursore non sia attivo 2. Attivare il menu, selezionare EBL/VRM, quindi EBL/VRM 1 o EBL/VRM 2 - L'indicatore EBL/VRM verrà posizionato sull'immagine del radar Radar | HDS Gen3 Manuale dell’utente 117 3. Selezionare l'opzione di regolazione dal menu se si desidera riposizionare l'indicatore, quindi regolare l'indicatore trascinandolo nella posizione sull'immagine del radar 4. Selezionare l'opzione di salvataggio nel menu per salvare le impostazioni Posizionamento degli indicatori EBL/VRM tramite il cursore 1. Posizionare il cursore sull'immagine del radar 2. Attivare il menu. 3. Selezionare uno degli indicatori EBL/VRM. - La linea EBL e il cerchio VRM vengono posizionati nel punto in cui si trova il cursore. Offset di un indicatore EBL/VRM 1. Verificare che il cursore non sia attivo 2. Attivare il menu, selezionare EBL/VRM, quindi scegliere l'indicatore di cui impostare l'offset 3. Selezionare l'opzione Imposta offset 4. Posizionare il cursore sul riquadro del radar per impostare la posizione di offset 5. Selezionare l'opzione di salvataggio nel menu per salvare le impostazioni. È possibile reimpostare il centro di EBL/VRM sula posizione dell'imbarcazione dal menu. Impostazione di una zona di guardia attorno all'imbarcazione Una zona di guardia è un'area (circolare o un settore) che è possibile definire sull'immagine del radar. Quando viene utilizzata, un allarme avvisa quando un target del radar entra o esce dalla zona. Definizione di una zona di guardia 1. Verificare che il cursore non sia attivo 2. Attivare il menu, selezionare Zone di guardia, quindi scegliere una delle zone di guardia 3. Selezionare la forma per la zona 118 Radar | HDS Gen3 Manuale dell’utente 4. Selezionare Regola per impostare la distanza e la profondità della zona di guardia. I valori possono essere impostati dal menu o mediante trascinamento sul riquadro del radar 5. Selezionare l'opzione di salvataggio nel menu per salvare le impostazioni. Una volta posizionate, è possibile attivare o disattivare le zone di guardia toccando le rispettive sezioni sulla barra dati. Impostazioni allarme Quando un target del radar supera i limiti della zona di guardia, viene attivato un allarme. È possibile scegliere se attivare l'allarme quando il target entra o quando esce dalla zona. Sensibilità È possibile regolare la sensibilità della zona di guardia per evitare gli allarmi relativi a target di piccole dimensioni. Target MARPA Se il sistema è dotato di sensore di direzione, la funzione MARPA (Mini Automatic Radar Plotting Aid) può essere utilizzata per tracciare fino a dieci target radar. È possibile impostare gli allarmi in modo da ricevere una notifica quando un target si trova a una distanza troppo ravvicinata. Fare riferimento a "Impostazioni del radar" a pagina 122. Lo strumento di tracciamento MARPA è importante per evitare collisioni. Ú Nota: MARPA richiede i dati di direzione sia per il radar sia per HDS Gen3. Simboli dei target MARPA Il sistema utilizza i simboli target elencati di seguito. Simbolo Descrizione Acquisizione di un target MARPA. Solitamente sono richieste fino a 10 rotazioni complete dello scanner. Target MARPA tracciato non in movimento o all'ancora. Radar | HDS Gen3 Manuale dell’utente 119 Simbolo Descrizione Target MARPA tracciato e sicuro con linee di estensione. Target MARPA pericoloso. Un target viene considerato pericoloso quando rientra nella zona di guardia definita nel riquadro del radar. Se non vengono ricevuti segnali entro un limite di tempo, un target viene considerato perso. Il simbolo del target rappresenta l'ultima posizione valida del target prima della perdita della ricezione dei dati. Target MARPA selezionato, attivato posizionando il cursore sull'icona del target. Il target assume nuovamente il simbolo predefinito quando si rimuove il cursore. Localizzazione dei target MARPA 1. Posizionare il cursore sul target nell'immagine del radar 2. Selezionare Acquisisci target dal menu 3. Per localizzare più target, ripetere il processo Una volta identificati i target, possono essere necessarie fino a 10 scansioni radar per acquisire e quindi tracciare il target. Annullamento del tracciamento dei target MARPA Una volta tracciati i target, nel menu del radar vengono aggiunte opzioni per eliminare singoli target o per interrompere la funzione di tracciamento. Annullare il tracciamento di singoli target selezionando l'icona del target e quindi Cancella target nel menu. Visualizzazione delle informazioni sui target MARPA È possibile visualizzare informazioni dettagliate per target MARPA. Selezionare il target desiderato, quindi il popup del target oppure Dettagli target nel menu. 120 Radar | HDS Gen3 Manuale dell’utente Impostazioni degli allarmi MARPA È possibile definire gli allarmi MARPA indicati di seguito. ID allarme Descrizione Target MARPA perso Specifica se viene attivato un allarme quando un target MARPA viene perso MARPA non disponibile Specifica se viene attivato un allarme se non sono disponibili i dati richiesti per il funzionamento di MARPA (posizione GPS valida e sensore di direzione connesso al server del radar) È inoltre possibile configurare una zona di guardia attorno all'imbarcazione e quando un target si trova in questa zona è possibile attivare un allarme. Per ulteriori informazioni, fare riferimento alle impostazioni Marpa in "Impostazioni del radar" a pagina 122. Registrazione dei dati del radar È possibile registrare i dati del radar e salvare il relativo file all'interno dell'unità HDS Gen3 o su una scheda SD inserita nel lettore schede dell'unità. È possibile utilizzare un file radar registrato per documentare un evento o un errore operativo. Un file di radar registrato può inoltre essere utilizzato dal simulatore. Radar | HDS Gen3 Manuale dell’utente 121 Impostazioni del radar Radar symbology (Simboli del radar) È possibile scegliere quali elementi facoltativi del radar devono essere attivati o disattivati collettivamente dal menu. Fare riferimento all'illustrazione del riquadro del radar. Rilevamenti Utilizzati per scegliere se il rilevamento del radar deve essere misurato in relazione al nord magnetico effettivo (°T/°M) o in base alla rotta relativa (°R). MARPA settings (Impostazioni MARPA) È possibile stabilire la lunghezza della scia dei target MARPA in modo da seguire più agevolmente i movimenti dei target. Intorno all'imbarcazione è possibile aggiungere un cerchio per delimitare la zona di pericolo. Il raggio dell'anello coincide con il punto di approccio più vicino impostato nella finestra di dialogo Imbarcazioni pericolose. Fare riferimento a "Definizione di imbarcazioni pericolose" a pagina 132. Se viene registrata un'imbarcazione nella zona di guardia, viene attivato un allarme. 122 Radar | HDS Gen3 Manuale dell’utente Installazione L'opzione Installazione viene utilizzata per l'installazione del radar, descritta nel manuale d'installazione di HDS Gen3. Radar | HDS Gen3 Manuale dell’utente 123 16 AIS Se alla rete è connesso un dispositivo NAIS400, AI50 o NMEA 2000 VHF compatibile con il sistema AIS (Automatic Identification System), qualsiasi target rilevato da questi dispositivi può essere visualizzato e tracciato. È altresì possibile visualizzare messaggi e posizione dei dispositivi di trasmissione DSC nel raggio di rilevamento. I target AIS possono essere visualizzati in sovrimpressione sulle immagini cartografiche; questa funzione rappresenta uno strumento importante per una navigazione sicura e per evitare incidenti. È possibile impostare allarmi che avvisano se un target AIS si avvicina eccessivamente o se viene perso. Simboli dei target AIS Il sistema utilizza i simboli dei target AIS mostrati di seguito: Simbolo Descrizione Target AIS inattivo (non in movimento o all'ancora). Target AIS in movimento e sicuro con linea di estensione della rotta. 124 AIS | HDS Gen3 Manuale dell’utente Simbolo Descrizione Target AIS pericoloso, compare con simbolo in grassetto. Un target è definito pericoloso sulla base delle impostazioni CPA e TCPA. Fare riferimento a "Definizione di imbarcazioni pericolose" a pagina 132. Target AIS perso. Se non vengono ricevuti segnali entro un limite di tempo, un target viene considerato perso. Il simbolo del target rappresenta l'ultima posizione valida del target prima della perdita della ricezione dei dati. Target AIS selezionato, attivato selezionando il simbolo di un target. Il target assume nuovamente il simbolo predefinito quando si rimuove il cursore dal simbolo. Ricerca di elementi AIS Per cercare target AIS, utilizzare l'opzione Trova nel riquadro Strumenti. In un riquadro cartografico è possibile cercare target AIS mediante l'opzione Trova nel menu. Se il cursore è attivo, il sistema cerca le imbarcazioni attorno alla posizione del cursore. Senza un cursore attivo, il sistema cerca quelle attorno alla posizione della propria imbarcazione. AIS | HDS Gen3 Manuale dell’utente 125 Visualizzazione delle informazioni su singoli target AIS Quando si seleziona un'icona AIS sul riquadro radar o cartografico, il simbolo diventa un simbolo target selezionato e viene visualizzato il nome dell'imbarcazione. È possibile visualizzare le informazioni dettagliate di un target selezionando il popup AIS oppure dal menu dopo aver selezionato il target. 126 AIS | HDS Gen3 Manuale dell’utente Informazioni AIS sui riquadri del radar La barra dati del radar include le informazioni di un massimo di 3 target AIS. I target vengono elencati in ordine di prossimità e sono associati a un colore che ne indica lo stato. Chiamata di un'imbarcazione AIS Se il sistema include un radio VHF che supporta chiamate DSC (Digital Select Calling) tramite NMEA 2000, è possibile avviare una chiamata DSC ad altre imbarcazioni dal HDS Gen3. L'opzione di chiamata è disponibile nella finestra di dialogo Dettagli imbarcazione AIS e nella finestra di dialogo di stato Imbarcazione attivata dal riquadro Strumenti. Nella finestra di dialogo Chiamata è possibile cambiare canale o annullare la chiamata. Una volta stabilita la connessione, la finestra di dialogo Chiamata verrà chiusa. AIS SART Quando un AIS SART (segnalatore di ricerca e salvataggio) viene attivato, inizia a trasmettere la propria posizione e i dati identificativi. Il dispositivo AIS riceve tali dati. Se il ricevitore AIS non è conforme ad AIS SART, interpreta i dati AIS SART ricevuti come segnale proveniente da un trasmettitore AIS standard. Un'icona viene posizionata nella carta, ma si tratta dell'icona di un'imbarcazione AIS. Se il ricevitore AIS è conforme ad AIS SART, quando si ricevono i dati AIS SART si verifica quanto segue: AIS | HDS Gen3 Manuale dell’utente 127 • Un'icona AIS SART appare sulla carta nella posizione ricevuta da AIS SART • Viene visualizzato un messaggio di allarme Se si è attivata la sirena, il messaggio di allarme è seguito da un allarme sonoro. Ú Nota: Se i dati AIS SART ricevuti riguardano un test e non un messaggio attivo, l'icona sarà verde. Messaggio di allarme AIS SART Quando si ricevono dati da AIS SART, viene visualizzato un messaggio di allarme che include il codice MMSI univoco di AIS SART, la relativa posizione, la distanza e la direzione dall'imbarcazione. Sono disponibili tre opzioni: 1. Ignora - Viene disattivato l'audio dell'allarme e il messaggio viene chiuso. L'allarme non viene più visualizzato 2. Salva wpt - Il waypoint viene salvato nel relativo elenco. Il nome del waypoint sarà preceduto dal prefisso MOB AIS SART, seguito dal codice MMSI univoco del transponder SART, ad esempio MOB AIS SART - 12345678. 3. Attiva MOB - La visualizzazione passa a un riquadro cartografico zoomato, centrato sulla posizione AIS SART - Il sistema crea una rotta attiva verso la posizione AIS SART Quando si ricevono dati da AIS SART, viene visualizzato un messaggio di allarme che include il codice MMSI univoco di AIS 128 AIS | HDS Gen3 Manuale dell’utente SART, la relativa posizione, la distanza e la direzione dall'imbarcazione. Se viene selezionata l'icona AIS SART sul riquadro della carta, verranno visualizzati i dettagli di AIS MOB. Ú Nota: Se la funzione MOB è già attiva, verrà terminata e sostituita con una nuova rotta verso la posizione AIS SART. Ú Nota: Se si sceglie di ignorare l'allarme, l'icona di AIS SART resta visibile nella carta e AIS SART resta nell'elenco delle imbarcazioni. Ú Nota: Se AIS smette di ricevere i messaggi di AIS SART, AIS SART resta nell'elenco delle imbarcazioni per 10 minuti dopo aver ricevuto l'ultimo segnale. Allarmi dell'imbarcazione È possibile definire diversi allarmi per essere avvertiti nel caso in cui un target venga a trovarsi all'interno di una distanza limite predefinita o se viene perso un target precedentemente identificato. AIS | HDS Gen3 Manuale dell’utente 129 ID allarme Descrizione Imbarcazioni pericolose Specifica se deve essere attivato un allarme quando un'imbarcazione entra nella zona CPA o TCPA predefinita. Fare riferimento a "Definizione di imbarcazioni pericolose" a pagina 132. Imbarcazione AIS persa Imposta la distanza per le imbarcazioni perse. Se un'imbarcazione è persa entro questa distanza, scatta un allarme. Ú Nota: Inserendo un segno di spunta nella casella corrispondente, all'occorrenza verrà visualizzata la finestra popup di allarme e verrà emesso un segnale acustico (sirena). Le zone CPA e TCPA stabiliscono quando un'imbarcazione è pericolosa, indipendentemente dallo stato abilitato/ disabilitato. Messaggio imbarcazione Specifica se verrà attivato un allarme quando si riceve un messaggio da un target AIS. Impostazioni dell'imbarcazione 130 AIS | HDS Gen3 Manuale dell’utente Codice MMSI dell'imbarcazione È necessario aver inserito nel sistema il codice MMSI (Maritime Mobile Service Identity) per ricevere messaggi indirizzati da imbarcazioni AIS e DSC. È importante inserire il codice MMSI per evitare di visualizzare la propria imbarcazione come target AIS sulla carta. Ú Nota: L'opzione di messaggio imbarcazione nelle impostazioni allarmi deve essere abilitata per visualizzare eventuali messaggi MMSI. Filtro icone Per impostazione predefinita, tutti i target vengono mostrati sul riquadro se un dispositivo AIS è collegato al sistema. È possibile scegliere di non visualizzare i target o di filtrare le icone in base alle impostazioni di sicurezza, alla distanza e alla velocità dell'imbarcazione. Linee di estensione della rotta È possibile impostare la lunghezza delle linee di estensione di rotta rispetto al fondo (COG, Course Over Ground) per altre imbarcazioni AIS. La lunghezza delle linee di estensione può essere disattivata, impostata su una distanza fissa o indicare la distanza che verrà percorsa dall'imbarcazione nell'intervallo di tempo selezionato. Se disattivata, per l'imbarcazione non verrà visualizzata alcuna linea di estensione di rotta rispetto al fondo. Per informazioni sulle linee di estensione per l'imbarcazione, fare riferimento a Linee di estensione dell'imbarcazione nelle "impostazioni della cartografia" a pagina 47. AIS | HDS Gen3 Manuale dell’utente 131 Definizione di imbarcazioni pericolose È possibile definire una zona di guardia invisibile attorno all'imbarcazione. Quando un target si trova entro questa distanza, il simbolo diventa un simbolo di target "pericoloso" e viene emesso un allarme, se attivato nel riquadro Impostazioni allarme. 132 AIS | HDS Gen3 Manuale dell’utente 17 Audio Se un server SonicHub o un sistema di intrattenimento marittimo FUSION è collegato alla rete NMEA 2000, è possibile utilizzare HDS Gen3 per controllare e personalizzare il sistema audio sull'imbarcazione. In caso di collegamento a un modulo WM-3 Satellite con una sottoscrizione attiva, è possibile includere prodotti SiriusXM nel proprio sistema, nonché collegare una radio SiriusXM a un sistema FUSION. Il servizio audio e meteo Sirius copre le acque nazionali statunitensi e le aree costiere degli oceani Atlantico e Pacifico, del Golfo del Messico e del Mar dei Caraibi. I prodotti SiriusXM ricevuti variano in funzione del pacchetto di sottoscrizione selezionato. Per ulteriori informazioni, fare riferimento alla pagina www.siriusXM.com. Prima di poterla utilizzare, l'apparecchiatura audio deve essere installata seguendo le istruzioni contenute nel manuale d'installazione di HDS Gen3 e nella documentazione fornita con il dispositivo audio. Attivazione dell'audio Un dispositivo audio compatibile collegato alla rete NMEA 2000 dovrebbe essere identificato automaticamente dal sistema. In caso contrario, attivare la funzione dall'opzione Impostazioni avanzate. Audio | HDS Gen3 Manuale dell’utente 133 Server audio Se alla stessa rete sono collegati un server SonicHub e un sistema FUSION, uno dei dispositivi deve essere selezionato come server audio. Se è presente un solo dispositivo, questo verrà selezionato come server audio per impostazione predefinita. Barra multimediale Quando l'audio è abilitato, in fondo alla schermata di tutte le pagine viene visualizzata la barra multimediale. Le informazioni nella barra multimediale variano a seconda della sorgente audio attiva. Selezionare la barra multimediale per sostituire i menu di applicazione con i menu audio. 134 1 Barra multimediale 2 Sorgente audio 3 Informazioni su tracce, file o stazioni 4 Ripeti - Disponibile solo se è attivata la ripetizione Audio | HDS Gen3 Manuale dell’utente 5 Casuale - Disponibile solo se è attivata la riproduzione casual 6 Livello del volume Configurazione del sistema audio Selezione della sorgente audio Il passaggio da una sorgente audio a un'altra avviene mediante il menu. Ú Nota: la sorgente Mic seleziona un input ad alta tensione che consente di trasmettere messaggi hailer a volume elevato mediante l'impianto audio. Volume Controllo del volume master Per impostazione predefinita, il volume di tutte le zone degli altoparlanti viene regolato contestualmente al volume master. Controlli audio Utilizzare il menu per controllare la riproduzione. Le opzioni del menu variano a seconda del dispositivo audio attivo. Audio | HDS Gen3 Manuale dell’utente 135 Esploratore dispositivo È possibile utilizzare il menu dispositivo o le opzioni del menu Esploratore dispositivo per accedere al menu nativo o alla struttura di file della sorgente, utilizzati per selezionare le tracce. Esempio di un esploratore di dispositivi USB: Opzioni audio Utilizzare l'opzione di menu Opzioni per ripetere o riprodurre casualmente tracce o album e per aprire il Mixer. Le opzioni variano a seconda del dispositivo audio attivo. Mixer audio Utilizzare il Mixer per: • Regolare singolarmente il bilanciamento, il volume e i limiti di volume per ciascuna zona. • Regolare bassi e alti e il bilanciamento tra zone. • Attivare o disattivare singole zone di altoparlanti in Controllo Principale. Le opzioni del Mixer variano a seconda del dispositivo audio attivato. Di seguito è riportato un esempio dell'opzione del mixer sorgente USB per Tutte le zone: 136 Audio | HDS Gen3 Manuale dell’utente Sorgenti ausiliarie AUX e AUX 2 (contrassegnati come AUX e SAT IN in SonicHub) possono essere utilizzati per la radio Sirius e dispositivi audio esterni che supportano la connettività RCA. È possibile controllare la riproduzione radio Sirius quando un modulo meteo Lowrance è collegato a SAT IN. Le altre sorgenti audio ausiliarie dispongono solo del controllo del volume. Scollegamento di Sirius dalla sorgente AUX Se una radio Sirius è connessa alla radio/server FUSION, la sorgente AUX verrà automaticamente collegata al segnale Sirius. Sirius apparirà quindi nell'elenco delle sorgenti quando il server FUSION è attivo. Per utilizzare la sorgente AUX per un dispositivo diverso, è necessario scollegare Sirius dalla sorgente AUX. Ú Nota: Per utilizzare SiriusXM, è necessario collegare un sintonizzatore SiriusXM opzionale al server FUSION. Audio | HDS Gen3 Manuale dell’utente 137 Radio Selezione della regione di sintonizzazione Prima di riprodurre la radio FM o AM oppure prima di utilizzare una radio VHF, è necessario selezionare la regione appropriata per la posizione. Preferiti radio Una volta regolato un canale, sarà possibile aggiungere la stazione all'elenco dei preferiti. Dalla finestra di dialogo Preferiti è possibile visualizzare, selezionare ed eliminare i canali preferiti. 138 Audio | HDS Gen3 Manuale dell’utente Radio Sirius (solo America settentrionale) Elenco dei canali L'elenco dei canali visualizza tutti i canali Sirius disponibili, anche se non si possiede un abbonamento per il canale. Elenco dei preferiti Dall'elenco di canali è possibile creare un elenco di canali Sirius preferiti. Non è possibile aggiungere canali per i quali non è stata eseguita la sottoscrizione. Blocco dei canali È possibile bloccare la trasmissione di canali Sirius. È necessario immettere un codice di 4 cifre per poter bloccare e sbloccare un canale. Video DVD È possibile visualizzare video DVD da un dispositivo FUSION-Link nelle unità con un cavo adattatore video (000-11010-001), venduto separatamente. Audio | HDS Gen3 Manuale dell’utente 139 Controllo del video DVD 1. Inserire un DVD nel dispositivo. 2. Aprire la pagina iniziale e selezionare la pagina Video. 3. Attivare il riquadro Audio e selezionare DVD come sorgente del menu. 4. Selezionare l'opzione di menu Controllo. 5. Utilizzare le opzioni di menu per controllare la riproduzione. 140 Audio | HDS Gen3 Manuale dell’utente 18 Meteo SiriusXM Se si è collegati a un modulo meteo Navico, è possibile sottoscrivere un abbonamento e includere il servizio audio Sirius e meteo Sirius Marine sul sistema (solo America settentrionale). Il servizio audio e meteo Sirius copre le acque nazionali statunitensi e le aree costiere degli oceani Atlantico e Pacifico, del Golfo del Messico e del Mar dei Caraibi. I prodotti audio e meteo ricevuti variano in funzione del pacchetto di sottoscrizione selezionato. Per ulteriori informazioni, fare riferimento alla pagina all'indirizzo www.siriusxm.com/ marineweather Riquadro di stato Sirius Quando il modulo meteo è collegato al sistema, è possibile accedere al riquadro di stato Sirius. I valori dell'intensità del segnale del riquadro di stato sono 1/3 (debole), 2/3 (buono) o 3/3 (preferito). Sono inoltre indicati lo stato dell'antenna, il livello di servizio e il numero di serie elettronico per il modulo meteo. Meteo SiriusXM | HDS Gen3 Manuale dell’utente 141 Opzioni meteo Sirius L'opzione meteo Sirius può essere visualizzata come immagine sovrapposta al riquadro cartografico. Quando è selezionata la sovrapposizione delle informazioni meteo, il menu Cartografia include anche le opzioni meteo disponibili. 1 Tonalità colori precipitazioni 2 Icona Previsione per la città 3 Picco di vento 4 Icona Tempesta 5 Barra colori SST 6 Tonalità colori SST Utilizzare il menu di opzioni meteo Sirius per scegliere i simboli meteo da visualizzare e la relativa modalità sul riquadro cartografico. Picchi di vento La rotazione dei picchi di vento mostra la direzione relativa del vento, con la coda a indicare la direzione di origine. Nel grafico seguente il vento proviene da nord-ovest. La velocità del vento è indicata da una combinazione di picchi alti e bassi in fondo alla coda del vento. 142 Meteo SiriusXM | HDS Gen3 Manuale dell’utente Zero nodi/Direzione del vento non determinata Picco basso = 5 nodi Picco alto = 10 nodi Picco freccia = 50 nodi Se una coda mostra una combinazione di picchi da 5 e 10 nodi, aggiungerli per ottenere la velocità del vento totale. Nel seguente esempio 3 picchi alti + 1 picco basso indicano 35 nodi, mentre 1 picco freccia + 1 picco alto indicano 60 nodi. Velocità del vento: 35 nodi Velocità del vento: 60 nodi Visualizzazione di informazioni meteo Se il popup è attivato, è possibile selezionare un'icona meteo per visualizzare l'identità dell'osservazione. Se si seleziona il popup, verranno visualizzate informazioni dettagliate sull'osservazione. È inoltre possibile visualizzare le informazioni dettagliate dal menu quando l'icona meteo è selezionata. Meteo SiriusXM | HDS Gen3 Manuale dell’utente 143 Opzioni di visualizzazione Sirius Precipitazione Le tonalità di colore vengono utilizzate per indicare il tipo di precipitazione e l'intensità. Il colore più scuro indica la massima intensità. Tipo di precipitazione Codice colore Pioggia Da verde chiaro (pioggia di debole intensità) - giallo - arancio - a rosso scuro (pioggia di forte intensità) Neve Blu Misto Rosa Temperatura del mare in superficie (SST) È possibile mostrare la temperatura del mare in superficie sotto forma di testo o tonalità di colore. Se si sceglie la codifica a colori, la barra dei colori SST viene mostrata a sinistra del display. È possibile definire la modalità di utilizzo dei codici colore per identificare la temperatura del mare in superficie. Vedere "Regolazione dei codici colore" a pagina 146. Indicazione delle onde Per indicare l'altezza delle onde prevista si utilizzano i colori. L'altezza massima delle onde è indicata in rosso scuro, l'altezza minima in blu. È possibile definire la modalità di utilizzo dei codici colore per identificare l'altezza delle onde. Fare riferimento a "Regolazione dei codici colore" a pagina 146. 144 Meteo SiriusXM | HDS Gen3 Manuale dell’utente Icone meteo Per mostrare le condizioni meteo correnti o previste sono disponibili numerose icone meteo. È possibile selezionare un'icona per visualizzare informazioni meteo dettagliate. Icona Descrizione Previsione per la città Osservazione superficie Traccia tempesta tropicale: passata (grigio) - in corso (rosso) - prevista (giallo) Traccia uragano (categoria da 1 a 5): passato (grigio) - in corso (rosso) - previsto (giallo) Traccia temporale/depressione tropicale: passato (grigio) - in corso (rosso) - previsto (giallo) Attributi tempesta Fulmini Posizione zona di sorveglianza e segnale di attenzione Posizione zona marittima Zone marittime Il servizio Sirius™ include l'accesso ai rapporti meteo per tutte le zone marittime statunitensi, ad eccezione delle acque internazionali. È possibile impostare il sistema per la lettura delle previsioni relative a un'area selezionata. Scegliere la zona selezionata e utilizzare il menu per confermare la selezione. Meteo SiriusXM | HDS Gen3 Manuale dell’utente 145 Rapporti tropicali È possibile leggere rapporti tropicali, comprese informazioni sulle condizioni meteo in regioni tropicali. Tali rapporti sono disponibili per l'intero Atlantico e il Pacifico orientale. Regolazione dei codici colore È possibile definire l'intervallo di temperature del mare in superficie e la codifica a colori dell'altezza delle onde. Le temperature che superano i valori più caldi e più freddi vengono visualizzate in una tonalità sempre più scura di rosso e di blu, rispettivamente. Le onde la cui altezza supera il valore massimo verranno indicate con una tonalità di rosso sempre più scura. Alle onde la cui altezza è minore del valore minimo non verranno associati colori. Animazione dei grafici meteo Sirius HDS Gen3 registra le informazioni meteo attivate e tali informazioni possono essere utilizzate per visualizzare un'animazione delle condizioni meteo passate o future. La quantità delle informazioni disponibili nel sistema dipende dalla quantità dell'attività meteo: più è complessa, meno tempo sarà disponibile per l'animazione. È possibile guardare l'animazione delle condizioni meteo passate o future in base al tipo di visione meteo attivato. • Con la sovrapposizione delle informazioni sulle precipitazioni è possibile vedere l'animazione delle precipitazioni passate e prevedere solo le condizioni meteo nell'immediato futuro. • Con la sovrapposizione dell'altezza delle onde a colori, è possibile vedere l'animazione delle condizioni future (le previsioni). Se l'opzione è attivata, nell'angolo inferiore sinistro del riquadro cartografico viene visualizzato il tempo impostato per l'animazione grafica corrente. 146 Meteo SiriusXM | HDS Gen3 Manuale dell’utente Allarmi meteo È possibile impostare allarmi che segnalano la possibilità di fulmini o tempesta entro una determinata distanza dalla propria imbarcazione. È inoltre possibile configurare un allarme come allarme meteo grave emesso nella zona marittima scelta. La sorveglianza è definita dal servizio meteorologico nazionale (National Weather Service). Quando l'allarme per la sorveglianza viene attivato, si riceverà un allarme se la propria imbarcazione si trova nella zona di sorveglianza o si sta dirigendo verso essa. Meteo SiriusXM | HDS Gen3 Manuale dell’utente 147 19 Strumenti Il riquadro Strumenti include per impostazione predefinita le icone utilizzate per accedere a opzioni e strumenti non specifici per qualsiasi riquadro. Se in HDS Gen3 è integrato un apparecchio esterno, al riquadro Strumenti potrebbero essere aggiunte nuove icone, utilizzate per accedere alle funzioni dell'apparecchio esterno. Waypoint/rotte/tracce Elenco di waypoint, rotte e tracce con dettagli. Selezionare il waypoint, la rotta o la traccia che si desidera modificare o eliminare. Maree Visualizza le informazioni sulle maree per la stazione di rilevamento più vicina all'imbarcazione. Selezionare i pulsanti freccia del riquadro per modificare la data o selezionare il campo relativo alla data per accedere alle funzioni del calendario. Le stazioni di rilevamento marea disponibili possono essere selezionate dal menu. Allarmi Allarmi Attivi Elenco degli allarmi attivi. Cronistoria allarme Elenco di tutti gli allarmi con indicazione di data e ora. Impostazione allarmi Elenco di tutte le opzioni allarmi disponibili nel sistema con le impostazioni attuali. Impostazioni Fornisce l'accesso alle impostazioni di sistema e delle applicazioni. 148 Strumenti | HDS Gen3 Manuale dell’utente Impostazioni di sistema Le impostazioni di sistema forniscono l'accesso agli elementi indicati di seguito. Lingua Consente di regolare la lingua utilizzata nell'unità per i riquadri, i menu e le finestre di dialogo. Modificando la lingua, l'unità verrà riavviata. Dimensione caratteri Consente di impostare le dimensioni del carattere nei menu e nelle finestre di dialogo. Impostazione predefinita: Normale Toni tastiera Consente di regolare l'intensità del suono che si produce quando si preme un tasto. Impostazione predefinita: Forte Tempo Consente di regolare il fuso orario locale e il formato di ora e data. Punto di riferimento Se le carte nautiche in uso sono realizzate in un formato differente, è possibile modificare le impostazioni di riferimento in modo che corrispondano alle carte nautiche utilizzate. Sistema di coordinate Per controllare il formato delle coordinate di latitudine/longitudine è possibile utilizzare diversi sistemi di coordinate visualizzati nel riquadro cartografico. Variazione magnetica La variazione magnetica è la differenza tra destinazioni magnetiche e destinazioni effettive ed è causata dalla diversa posizione del polo nord magnetico e di quello geografico. Inoltre, qualsiasi anomalia, ad esempio depositi di ferro, potrebbe influire sulle destinazioni magnetiche. Se la modalità impostata è Auto, il sistema converte automaticamente il nord magnetico nel nord effettivo. Se si desidera immettere una variazione magnetica locale, selezionare la modalità manuale. Strumenti | HDS Gen3 Manuale dell’utente 149 Satelliti Pagina di stato per i satelliti attivi. È possibile attivare o disattivare la correzione differenziale della posizione WAAS (e EGNOS). Ripristina impostazioni Consente di selezionare quali impostazioni devono essere ripristinate alle impostazioni di fabbrica originarie. Avvertenza: Se sono selezionati waypoint, rotte e tracce, questi verranno definitivamente eliminati. Avanzate Consente di visualizzare un riquadro con impostazioni più avanzate. Utilizzato per impostare la modalità di visualizzazione delle varie informazioni dell'interfaccia utente e controllare le funzioni visualizzate nell'interfaccia. Informazioni Consente di visualizzare le informazioni sul copyright, la versione del software e le informazioni tecniche dell'unità. Navigazione Fornisce opzioni e finestre di dialogo in cui specificare impostazioni per la navigazione, tra cui raggio di arrivo, limite XTE, allarme XTE, Tracce, tipo di registrazione e così via. Fare riferimento a "Impostazioni di navigazione" a pagina 62. Cartografia Fornisce opzioni e finestre di dialogo in cui specificare impostazioni per le carte. Le impostazioni e le opzioni di visualizzazione specificate nella pagina delle impostazioni della cartografia sono comuni a tutti i riquadri cartografici. Fare riferimento alle "impostazioni della cartografia" a pagina 47. Sonar Fornisce opzioni e finestre di dialogo in cui specificare impostazioni per il sonar. Fare riferimento a "Impostazioni del sonar" a pagina 75. 150 Strumenti | HDS Gen3 Manuale dell’utente Radar Fornisce opzioni e finestre di dialogo in cui specificare impostazioni per il radar. Fare riferimento a "Impostazioni del radar" a pagina 122. Autopilota Fornisce opzioni in cui specificare impostazioni per l'autopilota. Fare riferimento a "Impostazioni dell'autopilota" a pagina 108. Carburante Fornisce una finestra di dialogo indicante il carburante utilizzato in totale, per viaggio e per stagione. Offre inoltre l'accesso alle finestra di dialogo relative al motore di configurazione, ai serbatoi e alla relativa calibrazione (rifornimento). Fare riferimento al manuale di installazione. Allarmi Fornisce l'opzione per abilitare la sirena e una finestra di dialogo in cui specificare l'attivazione di allarmi per elementi. Include inoltre informazioni sugli allarmi attivi e cronologia degli allarmi. Unità Fornisce la configurazione delle unità di misura utilizzate in vari tipi di dati. Wireless Fornisce finestre di dialogo in cui impostare controller remoti, visualizzare dispositivi wireless e personalizzare impostazioni avanzate. Per ulteriori informazioni sull'utilizzo di questo riquadro, fare riferimento al manuale di installazione. Network Fornisce informazioni sulla rete, opzioni di impostazione e configurazione. Per ulteriori informazioni sull'utilizzo di questo riquadro, fare riferimento al manuale di installazione. Imbarcazioni Fornisce finestre di dialogo in cui definire il codice MMSI dell'imbarcazione, impostare filtri di icone e la lunghezza del vettore Strumenti | HDS Gen3 Manuale dell’utente 151 di prua, nonché specificare impostazioni CPA (Closest Point of Approach) e TCPA (Time to Closest Point of Approach) per imbarcazioni pericolose. Per ulteriori informazioni sull'utilizzo di questo riquadro, fare riferimento a "Impostazioni dell'imbarcazione" a pagina 130. Simulatore Consente di controllare manualmente il simulatore. Per ulteriori informazioni, fare riferimento a "Simulatore" a pagina 98. Imbarcazioni Status listing (Elenco status) Elenco di tutte le imbarcazioni AIS, MARPA e DSC con le informazioni disponibili. Message listing (Elenco messaggi) Elenco di tutti i messaggi ricevuti da altre imbarcazioni AIS con indicazione di data e ora. Sun/Moon (Sole/Luna) Visualizza alba, tramonto, sorgere e tramonto della luna per una posizione, sulla base della data immessa e della latitudine/ longitudine della posizione. Calcolatore viaggio Trip 1/Trip 2 Visualizza informazioni sul viaggio e sul motore con opzione di ripristino per tutti i campi dati. Oggi Visualizza informazioni sul viaggio e sul motore per la data attuale. Tutti i campi dati vengono ripristinati automaticamente quando cambia la data. File Sistema di gestione di file, waypoint, rotte, Tracce e impostazioni. 152 Strumenti | HDS Gen3 Manuale dell’utente Copia di file in una scheda nel lettore È possibile copiare schermate e log in una scheda nel lettore, nonché esportare impostazioni di sistema, waypoint, rotte e Tracce in una scheda. L'esportazione di file è trattata nella sezione "Manutenzione" a pagina 157. Trova Funzione di ricerca di elementi per categoria: waypoint, rotte, tracce, prezzi di carburante, elementi cartografici, stato AIS e messaggi dell'imbarcazione, coordinate. Strumenti | HDS Gen3 Manuale dell’utente 153 20 Allarmi Sistema degli allarmi Il sistema verifica di continuo la presenza di situazioni pericolose e di guasti durante il funzionamento. Se si verifica una situazione di allarme, sullo schermo compare un messaggio. Se è stata abilitata la sirena, il messaggio di allarme è seguito da un allarme sonoro e viene attivato lo switch per l'allarme esterno. L'allarme viene registrato nell'elenco degli allarmi, in modo che sia possibile esaminare i dettagli ed intraprendere la misura correttiva adatta. Tipi di messaggi I messaggi sono classificati in base all'influenza che la situazione ha sull'imbarcazione. Vengono utilizzati i seguenti codici colore: Colore Importanza Rosso Critica Arancione Importante Giallo Standard Blu Avviso Verde Preavvertimento Singoli allarmi Un singolo allarme viene visualizzato con il nome dell'allarme nel titolo e con i dettagli correlati. 154 Allarmi | HDS Gen3 Manuale dell’utente Allarmi multipli Se viene attivato contemporaneamente più di un allarme, il messaggio visualizza un elenco con un massimo di 3 allarmi. Gli allarmi sono elencati nell'ordine in cui si verificano, con l'allarme scattato per primo all'inizio dell'elenco. Gli altri allarmi sono disponibili nella finestra di dialogo Allarmi. Conferma di un messaggio Nella finestra di dialogo Allarmi sono disponibili le seguenti opzioni per confermare un messaggio: Opzione Risultato Chiudi Imposta lo stato dell'allarme su confermato, ovvero l'utente conferma di essere a conoscenza della condizione di allarme. La sirena/il cicalino si arresta e la finestra di dialogo Allarmi scompare. L'allarme continuerà comunque ad essere attivo nell'elenco Allarmi fino a quando non sarà stata eliminata la causa. Disabilita Disattiva l'impostazione dell'allarme corrente. L'allarme non si ripresenta a meno che non venga riabilitato nella finestra di dialogo Allarmi. Nel messaggio di allarme o nella sirena non è presente un timeout. Rimarranno attivi finché l'utente non riconoscerà l'allarme o fino a quando non sarà stata eliminata la causa. Finestra di dialogo degli allarmi Tutti gli allarmi vengono configurati nella finestra di dialogo Impostazioni allarme. Allarmi | HDS Gen3 Manuale dell’utente 155 Le finestre di dialogo degli allarmi possono inoltre essere attivate dal riquadro Strumenti e includono informazioni sugli allarmi attivi e la cronologia degli allarmi. 156 Allarmi | HDS Gen3 Manuale dell’utente 21 Manutenzione Manutenzione preventiva HDS Gen3 non contiene componenti che possano essere sottoposti a manutenzione sul campo, pertanto l'operatore dovrà eseguire solo un numero ridotto di interventi di manutenzione preventiva. Controllo dei connettori I connettori devono essere controllati solo tramite ispezione visiva. Premere gli spinotti nel connettore. Se dotati di blocco, assicurarsi che quest'ultimo sia nella posizione corretta. Calibrazione dello schermo tattile Per calibrare lo schermo tattile, effettuare le operazioni indicate di seguito. 1. Spegnere l'unità 2. Tenere premuto il tasto Waypoint e accendere l'unità 3. Continuare a tenere premuto il tasto del waypoint finché non verrà avviato il processo di calibrazione Il sistema esegue la calibrazione dello schermo. Al termine, l'unità tornerà a visualizzare la schermata dell'applicazione. Registrazione dei dati NMEA 0183 Tutti i dati in uscita seriali inviati tramite la connessione TCP NMEA 0183 vengono registrati in un file interno. È possibile esportare ed esaminare questo file a scopo di manutenzione e di individuazione dei guasti. La dimensione massima del file è predefinita. Se sono stati aggiunti molti altri file al sistema (registrazioni di file, musica, immagini e file PDF), questo può ridurre la dimensione massima consentita per il file di registro. Il sistema registra il maggior numero di dati possibile entro il limite per la dimensione del file, quindi inizia a sovrascrivere i dati meno recenti. Manutenzione | HDS Gen3 Manuale dell’utente 157 Esportazione del file di registro Il file di registro può essere esportato dall'utilità di selezione file. Quando si seleziona Registro Database, viene richiesto di selezionare una cartella di destinazione e un nome di file. Una volta accettato, il file di registro viene scritto nella posizione selezionata. Aggiornamenti software Il software più recente per HDS Gen3 può essere scaricato dal sito Web lowrance.com. Al termine dell'aggiornamento dei file verranno fornite istruzioni dettagliate relative all'installazione del software. 158 Manutenzione | HDS Gen3 Manuale dell’utente Copia di backup dei dati del sistema Waypoint, rotte e Tracce creati vengono archiviati nel sistema. Si raccomanda di copiare regolarmente questi file e il file delle impostazioni di sistema come parte della routine di backup adottata. I file possono essere copiati in una scheda inserita nell'apposito lettore. Non sono disponibili opzioni di esportazione dei formati per i file delle impostazioni di sistema. Sono disponibili per l'esportazione di waypoint, rotte e file Tracce i seguenti formati di output: File dati utente versione 5 Utilizzato per importare ed esportare waypoint e rotte con un identificatore univoco universale (UUID) standardizzato, estremamente affidabile e intuitivo. I dati includono informazioni quali data e ora di creazione di una rotta. File dati utente versione 4 È preferibile utilizzarlo durante il trasferimento dei dati da un sistema a un altro, poiché contiene tutte le ulteriori informazioni che questi sistemi memorizzano riguardo agli oggetti. File dati utente versione 3 (con profondità) È consigliabile utilizzarlo durante il trasferimento dei dati dell'utente da un sistema HDS a un sistema precedente Lowrance (LMS, LCX e così via) File dati utente versione 2 (senza profondità) Può essere utilizzato durante il trasferimento dei dati dell'utente da un sistema HDS a un sistema Lowrance precedente (LMS, LCX e così via) GPX (scambio GPS, nessuna profondità) Si tratta del formato più utilizzato sul Web che condivide numerosi sistemi GPS. Manutenzione | HDS Gen3 Manuale dell’utente 159 Esportare tutti i waypoint, le rotte e le Tracce Utilizzare l'opzione di esportazione se si desidera eseguire i backup di tutti i waypoint, le rotte e le Tracce sul sistema. Esportare una regione L'opzione Esporta Regione consente di selezionare l'area da cui esportare i dati. 1. Trascinare il riquadro per definire la regione desiderata 2. Selezionare l'opzione di esportazione dal menu 3. Selezionare il formato file appropriato 4. Selezionare il campo Porta seriale per avviare l'esportazione 160 Manutenzione | HDS Gen3 Manuale dell’utente Rimozione di waypoint, rotte e Tracce Waypoint, rotte e Tracce eliminati vengono archiviati nella memoria di HDS Gen3 finché i dati non verranno rimossi. Questo è necessario per consentire la sincronizzazione dei dati utente tra più unità in una rete Ethernet. Se sono presenti numerosi waypoint eliminati ma non rimossi, la loro rimozione può consentire di migliorare le prestazioni del sistema. Ú Nota: Quando i dati utente vengono rimossi dalla memoria, non è possibile recuperarli. Manutenzione | HDS Gen3 Manuale dell’utente 161 22 Utilizzo dello schermo tattile L'utilizzo di base dello schermo tattile nei diversi riquadri è illustrato nella tabella riportata di seguito. Le sezioni relative ai riquadri riportate nelle pagine successive del presente manuale forniscono informazioni più dettagliate sul funzionamento dello schermo tattile specifico di un riquadro. Icona Descrizione Toccare per: Attivare un riquadro su una pagina con più riquadri • Posizionare il cursore su un riquadro • Selezionare una voce di un menu e una finestra di dialogo • Attivare o disattivare un'opzione di una casella di controllo • Mostrare informazioni di base per un elemento selezionato • Pressione prolungata: Su qualsiasi riquadro con un cursore per attivare la modalità assistita • Su un pulsante di un riquadro per visualizzare le opzioni schermo diviso disponibili • Su un pulsante preferito per avviare la modalità di modifica • Scorrere un elenco di opzioni disponibili senza attivare alcuna opzione. Scorrere rapidamente un elenco, ad esempio quello relativo ai waypoint. Per arrestare lo scorrimento, toccare lo schermo. 162 Utilizzo dello schermo tattile | HDS Gen3 Manuale dell’utente Icona Descrizione Effettuare una panoramica per posizionare una carta o un'immagine del Sonar sul riquadro. Avvicinare le dita per ridurre la visualizzazione sulla carta o su un'immagine. Allontanare le dita per ingrandire la visualizzazione sulla carta o su un'immagine. Utilizzo dello schermo tattile | HDS Gen3 Manuale dell’utente 163 164 Utilizzo dello schermo tattile | HDS Gen3 Manuale dell’utente Index A Accensione e spegnimento dell'unità 23 Aggiornamento del software 158 AIS 124 Chiamata di un'imbarcazione 127 DSC 127 Filtro icone 131 Informazioni sui riquadri del radar 127 Linee di estensione della rotta 131 Ricerca di elementi AIS 125 Simboli dei target 124 Visualizzazione delle informazioni sui target 126 AIS SART 127 Messaggio di allarme 128 Allarme XTE Impostazioni di navigazione 63 Allarmi dell'imbarcazione 129 Allarmi Conferma 155 Finestra di dialogo Impostazioni allarme 155 Più allarmi 155 Singolo allarme 154 Tipo di messaggi 154 Ampiezza raggio 74 Anteprima della cronologia Sonar 74 Arrivo Modalità 109 Assistenza cursore 27 Audio 133 Attivare 133 Ausiliarie 137 Configurazione del sistema 135 Controlli 135 Controllo del volume master 135 Esploratore dispositivo 136 Menu dispositivo 136 Mixer 136 Opzioni 136 Preferiti radio 138 Radio 138 Radio Sirius 139 Scollegamento di Sirius 137 Selezione del server 134 Selezione della regione di sintonizzazione 138 Selezione della sorgente audio 135 Video DVD 139 Ausiliarie, sorgenti audio 137 Autopilota Barra delle informazioni 103 barra delle informazioni, nascondere 109 Bussola sulla carta 109 Controller 102 Controllo del motore per pesca alla traina 103 Controllo della velocità 107 Disattivare la navigazione automatica 102 Governo con schemi di virata 104 Impostazione del punto di ancoraggio 109 Impostazione della posizione di controllo 109 Impostazioni 108 Interfaccia 102 Modalità di ancoraggio 103 Modalità di arrivo 103, 109 Modalità di blocco direzione 104 Modalità di navigazione 107 Modalità standby 104 Virata a C 105 Virata a serpentina 106 Virata a spirale 105 Virata a U 105 Virata quadrangolare 106 Virate a zig-zag 106 Autorouting 55 Esempio 56 Intera Rotta 55, 56 Scelta 56 Selezione 55 Azzera modo pesca 76 B Barra multimediale 134 Blocco dello schermo tattile 24 Blocco fondale 73 C Calibrazione dello schermo tattile 157 Carburante 151 Carte 33 Bussola sulla carta 109 Carte 3D 38 Carte doppie 34 Cartografia incorporata 34 Course up 36 Creazione di rotte 38 Dati cartografici 34 Guarda avanti 36 Heading up 36 Impostazioni 47 Insight 40 Categorie delle carte 41 Dettagli della carta 40, 42 Esagerazione 41 Stile delle immagini 40 Jeppesen Maree e correnti 46 Misurazione delle distanze 27 Navionics 42, 43 Acqua bassa evidenziata 46 Annotazione 42 Aree di fondale colorate 42 Easy View 44 Filtro Rock 43 Fish N' Chip 45 Linee batimetriche 43 Maree dinamiche e correnti 43 Modifiche Comunità 42 Ombreggiatura della carta 43 Profondità di sicurezza 43 Scala profondità evidenziata 46 Sovrapposizione foto 45 Tipo di presentazione 42 Trasparenza foto 45 Nord up 36 Orientamento 36 Panoramica 35 Posizionamento dell'imbarcazione sul riquadro cartografico 36 Riquadro cartografico 33 Salvataggio di waypoint 51 Selezione del tipo di carta 35 Simbolo 36 Simbolo dell'imbarcazione 35 Sovrapposizione 39 Trova oggetti cartografici 38 Utilizzo del cursore 37 Zoom 35 Cattura schermo 29 Chiarezza superficiale Sonar 69 Codice MMSI 131 Colorline Regolazione 68 Sonar 68 Configurazione dei dati sovrapposti 31 Contrasto, SpotlightScan 88 Controllo della velocità, motore per pesca alla traina 107 Conversione di tracce in rotte 54 Copia di backup dei dati del sistema 159 Copia di file in una scheda 153 Cursore 26 Curva STC 114 CZone 21 D Dati sovrapposti Configurazione 31 Dimensione caratteri 149 Disattivare la navigazione automatica 102 DownScan in sovrimpressione 75 E Easy Routing 55 Esempio 56 Elimina disturbi 69 Esporta Regione 160 F File in una scheda, copia 153 File, gestione 152 Finestra di dialogo Controlli sistema 23 Finestre di dialogo 25 Flasher 73 Formato SL2 70 Formato SLG 70 Formato XTF 70 Frequenza, SpotlightScan 87 Funzionamento del sistema 15 Funzioni, come attivare 150 FUSION-Link 133 G Garanzia 4 Governo con schemi di virata, autopilota 104 Grafico temperatura 73 Guarda avanti SpotlightScan 87 I L Illuminazione 24 Illuminazione del display 24 Imbarcazioni pericolose 132 Immagine Allineamento del motore per pesca alla traina 86 Impostazione della posizione di controllo, autopilota 109 Impostazioni avanzate di sistema 150 Impostazioni avanzate SpotlightScan 87 Impostazioni dell'imbarcazione 130 Impostazioni di navigazione 62 Impostazioni di sistema 149 Avanzate 150 Dimensione caratteri 149 Informazioni sul copyright e sull'unità 150 Lingua 149 Punto di riferimento 149 Ripristina impostazioni 150 Satelliti 150 Sistema di coordinate 149 Tempo 149 Toni tastiera 149 Variazione magnetica 149 Impostazioni Autopilota 108 Network 151 SpotlightScan 85 Strumenti 148 Unità di misura 151 Indicatori EBL/VRM 117 Informazioni sull'unità 150 Limite XTE 63 Linea di profondità 74 Lingua 149 Loran fantasma 63 Impostazioni 63 M Manuale Informazioni 5 Versione 5 Manuali, visualizzazione 5 Manutenzione preventiva 157 Manutenzione Calibrazione dello schermo tattile 157 Mercury VesselView 21 Meteo Sirius Codici colore 146 Grafici meteo animati 146 Icone meteo 145 Indicazione delle onde 144 Precipitazioni 144 Rapporti tropicali 146 Riquadro di stato 141 Sovrapposizione su un riquadro cartografico 142 Temperatura del mare in superficie (SST) 144 Zone marittime 145 Meteo SiriusXM 141 Meteo Allarmi 147 Visualizzazione di dettagli meteo 143 Miglioramento delle prestazioni del sistema 161 Misurazione delle distanze 27 Modalità attesa 24 Modalità demo 98 Modalità di ancoraggio 103 Modalità di arrivo Autopilota 103 Modalità di blocco direzione 104 Modalità di navigazione 107 Modalità di pesca 75 Modalità manuale Sonar 70 Modalità standby, autopilota 104 Motore per pesca alla traina Allineamento dell'immagine 86 Configurare il sensore dell'angolo di rotta 85 Controllo autopilota 103 Controllo della velocità 107 N Navigare 59 Alla posizione del cursore 60 Allarme XTE 63 Annullare la navigazione verso una rotta 62 Con il pilota automatico 62 Punto di riferimento 149 Raggio di arrivo 62 Riquadro Direzione 60 Rotte 60 Tipo di registrazione 63 Tracce 63 Network Impostazioni 151 Sonar 75 NMEA 0183 Esportazione del file di registro 158 O Opzioni, SpotlightScan 86 P Pagina iniziale 18 Pagine con divisione veloce 20 Pagine delle applicazioni 19 Pagine divise 20 Pagine preferite 20 Aggiunta di nuove 32 Modificare 32 Pagine Selezione del riquadro attivo 26 Selezione di una pagina 26 Pannelli 95 Pannello anteriore 16 PDF, visualizzazione di file 5 Personalizzazione del sistema 30 Picchi di vento 142 Pilota automatico 101 PPI 116 Punto di riferimento 149 R Radar 111 Course up (Rotta in su) 116 Curva STC 114 EBL/VRM Posizionamento 118 EBL/VRM Echi parassiti mare 113 Echi parassiti pioggia 113 Espansione dei target 114 Guadagno 113 Heading up (Prora in su) 115 Impostazioni 122 Impostazioni allarme 119 Indicatori EBL/VRM 117 Interferenza 114 MARPA Impostazioni degli allarmi 121 Localizzazione dei target 120 Simboli dei target 119 Target 119 Visualizzazione delle informazioni sui target 120 Modalità di funzionamento 112 North up (Nord in su) 115 Offset 116, 118 Orientamento 115 Posizionare il centro del radar 116 PPI 116 Raggio di portata 112 Registrazione dei dati 121 Riquadro del radar 111 Scie bersaglio 115 Sensibilità 119 Soglia 114 Sovrapposizione 112 Tavolozza 115 Zona di guardia 118 Radio Sirius 139 Blocco dei canali 139 Elenco dei canali 139 Elenco dei preferiti 139 Radio, come dispositivo audio 138 Raggio di arrivo 62 Registrazione dei dati del sonar 70, 83 Registrazione dei dati dell'ecoscandaglio 70 Registrazione dei dati NMEA 0183 157 Regolazione delle dimensioni del riquadro 30 Rimozione 161 Ripristina impostazioni 150 Riquadri Info 95 Modificare il pannello 96 Personalizzazione 95 Riquadri Regolazione delle dimensioni del riquadro 30 Riquadro attivo 26 Riquadro Direzione 60 Rotte 53 Autorouting 55 Creazione di una nuova rotta sul riquadro cartografico 53 Creazione di una rotta dai waypoint esistenti 54 Finestra di dialogo Modifica rotta 57 Modificare nel riquadro cartografico 53 Navigare 60 Rotte Finestra di dialogo 50 S Satelliti, impostazioni di sistema 150 Scala SpotlightScan 87 Scale Scala cartografica 35 Scheda Copia di file 153 Schermo diviso Sonar 72 Schermo tattile Utilizzo 162 Blocco 24 Sensibilità automatica Sonar 68 Sensibilità Regolazione 68 Sonar 67 Sensore dell'angolo di rotta Configurazione per il motore per pesca alla traina 85 Sfondo 30 Sfondo della pagina iniziale 30 Sfondo, personalizzazione 30 Simulatore 98 File sorgenti 99 Modalità demo 98 Sistema di coordinate 149 Sonar 64 Anteprima della cronologia 74 Barra dello zoom 65 Chiarezza superficiale 69 Colorline 68 Frequenza 67 ID pesce 74 Menu 67 Modalità manuale 70 Network 75 Opzioni di visualizzazione 72 Registrare 70 Scala 67 Schermo diviso 72 Sensibilità 67 Sensibilità automatica 68 Sonar Log 70 Sorgente 75 Stop 68 Utilizzo del cursore 66 Velocità di impulso 69 Velocità di scorrimento 69 Visualizzare i dati registrati 71 Visualizzare la cronologia 66 Zoom 65 Zoom ripartito 72 Sonar Log 76 SonicHub 133 Sovrapposizione dati 31 Sovrapposizione di dati attivazione e disattivazione 31 Sovrapposizione, informazioni sui dati 31 SpotlightScan 84 Allineamento dell'immagine e del motore per pesca alla traina 86 Configurazione del sensore dell'angolo di rotta 85 Contrasto 88 Frequenza 87 Guarda avanti 87 Immagine 84 Impostazione 85 Impostazioni avanzate 87 Opzioni 86 Scala 87 Stop 88 Suggerimenti per l'utilizzo 88 Visualizzare immagini SpotlightScan 85 Visualizzazione 88 Stop 68 SpotlightScan 88 StructureMap 71, 89 Attivare 90 File salvati 91 Immagine 89 Opzioni 94 Schede cartografiche 93 Sorgente Vivo 91 Sorgenti 90 Suggerimenti 91 StructureScan 78 Anteprima 83 Chiarezza superficiale 82 Contrasto 81 Convertire dati in formato StructureMap 92 Elimina disturbi 82 Frequenze 81 Immagine 78 Impostazioni avanzate 82 Inversione dell'immagine 82 Linee della distanza 83 Livelli preimpostati della scala 81 Opzioni di visualizzazione 78 Registrazione dei dati 92 Scala 81 Scala automatica 81 Utilizzo del cursore 79 Visualizzazione della cronologia 80 Visualizzazione DownScan o SideScan 82 Zoom 79 Strumenti 148 Strumenti File 152 Impostazioni 148 Rotte 148 Tracce 148 Waypoint 148 Strumento di ricerca di elementi 153 Strumento Ricerca di elementi 153 T Tasti 16 Tavolozze 73, 81, 88 Tempo 149 Tipo di registrazione, impostazioni di navigazione 63 Toni tastiera 149 Tracce Conversione di tracce in rotte 54 Creazione di nuove 58 Finestra di dialogo 50 Impostazioni 58 Impostazioni di navigazione 63 U Unità di misura, impostazione 151 Uomo in mare (MOB, Man Over Board) Annullare la navigazione al MOB 28 Creazione di un Uomo in mare (MOB, Man Over Board) 28 Visualizzare informazioni 28 Utilizzo Schermo tattile 162 Suggerimenti per SpotlightScan 88 Rimozione 161 Waypoints Finestra di dialogo 50 Wireless 22 Wireless GoFree 22 V Vai a cursore 26 Variazione magnetica Versione del software Video 97 Impostazione del riquadro 97 Regolazione dell'immagine 97 Sorgente 97 Standard 97 Video DVD 140 Video Riquadro video 97 Virata a C, autopilota Virata a serpentina, autopilota 106 Virata a spirale, autopilota 105 Virata a U, autopilota Virata quadrangolare, autopilota 106 Virate a zig-zag, autopilota 106 Visione sonar log 76 Visualizzazione SpotlightScan 88 Z 149 7 105 105 W Waypoint 51 Impostazioni allarme 52 Modifica 52 Spostamento 52 Waypoint, rotte e tracce Esportare 160 Zoom Sonar 72 0980 *988-10744-001*