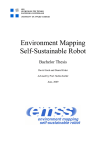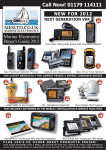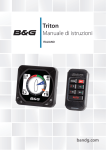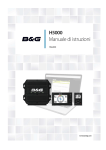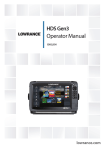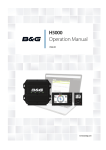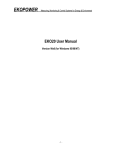Download Appendice per gli aggiornamenti software di Zeus Touch
Transcript
*988-10806-001* www.bandg.com Appendice per gli aggiornamenti software di Zeus Touch Questa appendice descrive le nuove funzioni incluse negli aggiornamenti del software Zeus Touch RTM-2, che non sono trattate nel Manuale dell'utente di Zeus Touch o in altre fonti di documentazione. 2 Controller remoto ZC1 2 Nuove funzionalità cartografiche 5 Supporto Fusion Link 6 Registrazione dei dati NMEA 0183 6 Smorzamento 7 Configurazione dell'antenna GPS ZG100 8 Calibratura della bussola 8 Configurazione del display HV 9 Punti decimali della temperatura del mare e della velocità 9 Use COG as Heading (Usa COG come Direzione) 9 Use SOG as Boat Speed (Usa SOG come Velocità Barca) 10 Tabelle polari 12 Tabella di correzione TWA 13 Tabella di correzione TWS 13 Heel Correction (Correzione dello sbandamento) 14 Measured sources (Sorgenti misurate) 14 Calibrazione della doppia velocità della barca: babordo/tribordo Zeus Touch | Appendice RTM-2 |1 IT Controller remoto ZC1 Con Zeus Touch RTM-2 è possibile connettere un controller ZC1 alla rete per controllare in remoto il dispositivo Zeus Touch. Per l'unità ZC1 viene fornito un manuale a parte. DISPLAY MOB 1 4 GHI 7 PQRS STBY AUTO 2 ABC 3 DEF IN OUT PLOT MARK GO TO VESSEL RADAR 6 MNO CHART 8 TUV 9 WXYZ ECHO NAV 0 PWR INFO PAGES 5 JKL MENU WIN Nuove funzionalità cartografiche Il sistema Zeus Touch viene fornito con cartografie diverse a seconda della regione. Tutte le unità supportano Navionics Platinum Plus, TurboView e C-Map (di Jeppesen) mediante una scheda micro-SD o una rete Ethernet. Poiché le carte vengono condivise tramite la rete Ethernet, è necessaria solo una scheda cartografica per imbarcazione. Selezione del tipo di carta Il tipo di carta viene selezionato mediante il menu Opzioni cartografia e la selezione viene impostata singolarmente per ciascun riquadro cartografico. Se sono disponibili più tipi di carta (incorporati, nell'alloggiamento per la scheda SD o nella rete Ethernet) è possibile visualizzare contemporaneamente due diversi tipi di carta in uno schermo diviso. Vedere il manuale dell'utente per le istruzioni su come personalizzare le pagine. ¼¼ Nota: per visualizzare le carte C-Map, è necessario selezionare il tipo di carta Insight nel menu. Se la carta Insight è incorporata e la scheda con la C-MAP si trova nell'alloggiamento o nella rete Ethernet, il sistema seleziona automaticamente la carta con più dettagli disponibile per la regione visualizzata. Le stesse impostazioni si applicano se sono disponibili due carte Navionics. Easy View (Visualizzazione semplificata) Funzione di ingrandimento che consente di aumentare le dimensioni degli oggetti e del testo della carta. Nell'immagine dello schermo diviso di seguito, l'opzione Easy View (Visualizzazione semplificata) è ATTIVATA nel riquadro a destra. ¼¼ Nota: sulla carta non viene indicato in alcun modo che questa funzione è attiva. Rock Filtering (Filtro Rock) Nasconde l'identificazione delle rocce nella carta ad una profondità stabilita. Aiuta a ridurre gli elementi visualizzati sulle carte nelle aree in cui vengono localizzate molte rocce a una profondità molto superiore al pescaggio dell'imbarcazione. 2| Zeus Touch | Appendice RTM-2 IT Scala profondità evidenziata Seleziona una scala di profondità tra le quali Navionics utilizza un colore di riempimento diverso. Permette di evidenziare una scala specifica di profondità a scopi di pesca. La scala avrà lo stesso livello di accuratezza dei dati cartografici sottostanti, ovvero se la carta contiene solo intervalli di 5 metri per le linee batimetriche, l'ombreggiatura verrà arrotondata al bordo più vicino disponibile. Nessuna scala profondità evidenziata Scala profondità evidenziata, 6 m - 12 m Acqua bassa evidenziata Evidenzia le aree di acqua bassa. Permette di evidenziare le aree di acqua comprese tra 0 e una profondità selezionata (fino a 10 metri/30 piedi). Nessuna acqua bassa evidenziata Acqua bassa evidenziata, 0 m - 3 m Controllo della fotocamera FLIR Se è disponibile una fotocamera FLIR nella rete Ethernet, è possibile visualizzare il video e controllare la fotocamera dal sistema Zeus Touch. È possibile impostare un riquadro video come riquadro singolo o come uno dei riquadri di una pagina di riquadri multipli. Fare riferimento al Manuale dell'utente del sistema Zeus Touch per ulteriori informazioni relative all'impostazione dei riquadri. Zeus Touch | Appendice RTM-2 |3 IT Connessione alla videocamera FLIR Quando un riquadro video è attivo, il sistema Zeus Touch riconosce automaticamente una fotocamera FLIR, se disponibile nella rete. ¼¼ Nota: quando è presente un server DHCP nella rete Ethernet, la fotocamera FLIR deve essere configurata e impostata per avere un indirizzo IP statico prima che venga stabilita la connessione. Per le istruzioni su come configurare un modello specifico di fotocamera FLIR, fare riferimento alla documentazione FLIR. ¼¼ Nota: è possibile collegare una sola fotocamera FLIR alla volta alla rete Ethernet. Quando si attiva un riquadro video, il sistema inizia a cercare una fotocamera FLIR nella rete. Se viene persa la connessione, verrà indicato da un tasto del riquadro. Toccare il tasto per ristabilire la connessione. Quando viene stabilita la connessione, il menu cambia per includere l'accesso al controllo della fotocamera FLIR. ¼¼ Nota: è possibile assumere il controllo della fotocamera da qualsiasi unità Zeus Touch connessa alla rete Ethernet. Panoramica e inclinazione della fotocamera Quando viene stabilita la connessione alla fotocamera FLIR, i pulsanti panoramica e inclinazione appaiono nel riquadro video. Le frecce sinistra e destra controllano la panoramica della fotocamera, mentre le frecce su e giù inclinano la fotocamera. Premere uno dei pulsanti freccia nel riquadro per controllare la fotocamera. La fotocamera si sposta finché si tiene premuto il pulsante. Zoom dell'immagine video IN MOB OUT MOB È possibile eseguire lo zoom dell'immagine video utilizzando i tasti IN/OUT. Sono disponibili due opzioni di zoom, a seconda dell'opzione selezionata per la sorgente della fotocamera FLIR. Fare riferimento alla sezione Opzioni per la sorgente della fotocamera FLIR di seguito. Zoom digitale Disponibile solo quando la fotocamera è in modalità Infrarossi. In questa modalità, lo zoom viene rappresentato a livelli (0, 2x e 4x). Ogni volta che si premono i tasti IN/OUT il livello di zoom aumenta o diminuisce. Zoom ottico Disponibile in modalità DAYLIGHT (LUCE diurna). In questa modalità la fotocamera esegue lo zoom finché si tengono premuti i tasti IN/OUT. 4| Zeus Touch | Appendice RTM-2 IT Opzioni per la sorgente della fotocamera FLIR La fotocamera FLIR include sia le sorgenti video Daylight (Luce diurna) che Infrared (Infrarossi). Quando si seleziona la sorgente Infrared (Infrarossi), sono disponibili le seguenti opzioni: Toggle color scheme (Cambia Schema Colori) Scorre lo schema colori del video FLIR in uscita. Ognuno di questi schemi mappa un colore diverso a una temperatura diversa Toggle polarity (Cambia Polarità) Inverte lo schema colori. Ad esempio, invece di: White (Bianco) = Hot and Black (Caldo e Nero) = Cold (Freddo), diventerà Black (Nero) = Hot and White (Caldo e Bianco) = Cold (Freddo) Posizione Home della fotocamera È possibile impostare la posizione di panoramica e inclinazione corrente come la posizione Home della fotocamera. In seguito sarà possibile tornare rapidamente a tale posizione della fotocamera. Supporto Fusion Link È possibile controllare i dispositivi FUSION-Link collegati alla rete NMEA 2000 dal sistema Zeus Touch. L'integrazione al momento è limitata e non supporta le seguenti funzioni: • Connettività a più dispositivi FUSION-Link • Canale VHF e controlli meteo Sirius attraverso i dispositivi FUSION-Link • Controlli DVD attraverso il sistema Zeus Touch ¼¼ Nota: per controllare l'audio sull'unità Zeus Touch, occorre prima abilitarlo. Per ulteriori informazioni sul controllo audio del sistema Zeus Touch, fare riferimento alla sezione Audio del Manuale dell'utente del sistema Zeus Touch. Un dispositivo Fusion Link collegato alla rete NMEA 2000 dovrebbe essere identificato automaticamente dal sistema Zeus Touch. In caso contrario, abilitare la funzione dall'opzione avanzate nel menu delle impostazioni del sistema. Zeus Touch | Appendice RTM-2 |5 IT Registrazione dei dati NMEA 0183 Tutti i dati in uscita seriali inviati tramite la connessione TCP NMEA 0183 vengono registrati in un file interno. È possibile esportare ed esaminare questo file a scopo di manutenzione e di individuazione dei guasti. La dimensione massima del file è predefinita. Se sono stati aggiunti molti altri file al sistema (registrazioni di sonar e/o StructureMap, musica, immagini e file PDF), questo può ridurre la dimensione massima consentita per il file di registro. Il sistema registra il maggior numero di dati possibile entro il limite per la dimensione del file, quindi inizia a sovrascrivere i dati meno recenti. Esportazione del file di registro Il file di registro può essere esportato dalla finestra di dialogo Files. Quando si seleziona Log database, viene richiesto di selezionare una cartella di destinazione e un nome di file. Una volta accettato, il file di registro viene scritto nella posizione selezionata. Smorzamento Questa funzione viene utilizzata per ottenere una lettura più stabile sul display se sono presenti fluttuazioni nei dati ricevuti dai sensori. A tale scopo viene calcolata la media dei dati ricevuti. Un valore elevato causa un aggiornamento ritardato dei dati sul display. ¼¼ Nota: si tratta di uno smorzamento interno applicato solo al display. Non modifica i dati in rete o nell'uscita NMEA 0183. Deve essere utilizzato quando il sensore non dispone di una funzione di smorzamento interna. ¼¼ Nota: se lo smorzamento per Direzione è elevato quando si utilizza l'autopilota, la direzione acquisita potrebbe essere diversa dalla direzione letta sul display (funzionalità di acquisizione della direzione di rotta). 6| Zeus Touch | Appendice RTM-2 IT Configurazione dell'antenna GPS ZG100 L'antenna ZG100 include sensori incorporati per la direzione e la posizione. Quando viene collegata al sistema, l'antenna ZG100 viene visualizzata nell'elenco dei dispositivi sia come antenna ZG100 che come bussola ZG100. Sia l'antenna che la bussola devono essere configurate dal sistema Zeus Touch. 1. Toccare la riga ZG100 Antenna (Antenna ZG100) nell'elenco dei dispositivi per visualizzare la finestra di dialogo con le informazioni sull'antenna ZG100 2. Selezionare il pulsante Configura nella finestra di dialogo con le informazioni sul dispositivo per accedere alle seguenti impostazioni Enable WAAS/MSAS/EGNOS (Abilita WAAS/MSAS/EGNOS) Attiva Satellite Based Augmentation System (SBAS), un sistema in grado di aumentare ulteriormente la precisione di una posizione GPS, fino a 1 metro circa. La copertura non è disponibile a livello mondiale, dal momento che attualmente WAAS copre l'America del Nord, MSAS copre l'Asia orientale (principalmente il Giappone) e EGNOS copre l'Europa. Al di fuori di queste aree, la funzione può essere disattivata, nel caso il segnale SBAS venga comunque ricevuto ma di fatto peggiori i dati sulla posizione. Position update rate (Intervallo di aggiornamento della posizione) Regolato in base al tipo di imbarcazione a cui è destinato il ricevitore GPS e per ridurre al minimo il traffico dati NMEA 2000 non necessario. Per imbarcazioni ad elevata velocità e barche a vela ad alte prestazioni, è consigliabile impostare l'intervallo di aggiornamento massimo per ottenere una misurazione delle prestazioni con la massima precisione. Nelle imbarcazioni a velocità ridotta e nelle grandi reti con intenso traffico di rete, un intervallo di aggiornamento elevato è poco utile. Un intervallo di aggiornamento basso può essere preferibile per ridurre il carico di rete e per diminuire la distrazione visiva causata da valori in continuo cambiamento. COG/SOG Filter (Filtro COG/SOG) Questo filtro uniforma i dati di uscita calcolando la media. L'impostazione migliore dipende dal tipo di imbarcazione e dalle preferenze dell'utente. Identificativo Se nella rete è presente più di un dispositivo dello stesso tipo, il numero identificativo potrebbe essere modificato in un numero univoco per una maggiore facilità di identificazione. GNSS Il sistema GNSS (Global Navigation Satellite System) è un qualsiasi sistema satellitare utilizzato per localizzare la posizione geografica del ricevitore di un utente ovunque si trovi nel mondo. 1. Tornare alla finestra di dialogo con le informazioni sull'antenna ZG100 2. Selezionare il pulsante del riquadro GNSS per accedere all'impostazione GNSS Le opzioni GPS e GLONASS possono essere attivate contemporaneamente o una alla volta. In genere, il GPS offre la massima precisione, ma in determinate circostanze è possibile ottenere una posizione migliore attivando entrambe le opzioni oppure soltanto GLONASS. Un'indicazione di base delle prestazioni può essere visualizzata nella pagina Satelliti. Una volta acquisita una posizione, è possibile annotare e confrontare EPE e HDOP: i valori più bassi per ciascun elemento indicano la migliore posizione. Zeus Touch | Appendice RTM-2 |7 IT Calibratura della bussola Prima della configurazione, è necessario calibrare la bussola ZG100. Tale operazione deve essere eseguita in base alla procedura descritta nella guida all'installazione dell'antenna GPS o come indicato di seguito. Prima di avviare la calibrazione, assicurarsi che la bussola sia montata saldamente nella propria sede definitiva. Per ottenere buoni risultati, eseguire la calibratura in condizioni di mare calmo e con vento minimo. Seguire le istruzioni visualizzate sullo schermo e impiegare circa 60-90 secondi per effettuare un cerchio completo. 1. Avviare la calibratura selezionando il pulsante Calibra nella finestra di dialogo con le informazioni sul dispositivo 2. Seguire le istruzioni online Durante la calibratura, la bussola misurerà la magnitudine e la direzione del campo magnetico locale. • Se il campo magnetico locale è più forte del campo magnetico terrestre (il campo locale ha una lettura superiore al 100%), la calibratura della bussola avrà esito negativo • Se il campo magnetico locale risulta superiore al 30%, individuare eventuali oggetti magnetici interferenti e rimuoverli. Oppure portare la bussola in un altro luogo. L'angolo del campo (locale) indicherà l'oggetto magnetico interferente. Configurazione della bussola 1. Toccare la riga ZG100 Compass (Bussola ZG100) nell'elenco dei dispositivi per visualizzare la finestra di dialogo con le informazioni sulla bussola ZG100. Offset della bussola La differenza tra la linea di fede della bussola e la linea centrale dell'imbarcazione deve essere compensata. 2. Individuare la direzione dalla posizione della barca a un oggetto visibile. Utilizzare una carta o un plotter cartografico. 3. Direzionare l'imbarcazione in modo che il suo centro sia allineato con la linea che punta verso l'oggetto. 4. Modificare i parametri di offset in modo che la direzione verso l'oggetto e la lettura della bussola siano equivalenti. ¼¼ Nota: verificare che l'angolo di rotta della bussola e la direzione verso l'oggetto abbiano la stessa unità (magnetico o vero). Configurazione del display HV ¼¼ Nota: per questa funzione è necessaria una CPU H5000. 1. Toccare la riga HV Display (Display HV) nell'elenco dei dispositivi per visualizzare la finestra di dialogo con le informazioni 2. Selezionare il pulsante Configura nella finestra di dialogo con le informazioni sul dispositivo per accedere alle seguenti impostazioni Dispositivo Nome del dispositivo. Modificare il nome attraverso la pagina delle informazioni del dispositivo. White backlight (Retroilluminazione bianca) Imposta il display HV in modalità White backlight (Retroilluminazione bianca). ¼¼ Nota: questa opzione non è disponibile per i display 10/10 HV. Display group (Gruppo display) Tutti i display nel gruppo selezionato rispecchieranno le relative impostazioni. L'impostazione predefinita è "Default" (Predefinita). Select Data (Selezione dati) Selezionare il tipo di dati da visualizzare sul display HV. ¼¼ Nota: quando si aggiunge un display HV alla rete, per impostazione predefinita viene visualizzata la velocità dell'imbarcazione. Se non sono disponibili sorgenti dati per la velocità dell'imbarcazione, sul display verrà visualizzato "OFF". 8| Zeus Touch | Appendice RTM-2 IT Identificativo Distinguere i display impostando un numero identificativo. Punti decimali della temperatura del mare e della velocità ¼¼ Nota: per questa funzione è necessaria una CPU H5000. Selezionare il numero di punti decimali visualizzati per la velocità della barca e la temperatura del mare. Speed decimal places (Punti decimali della velocità) Impostare i punti decimali visualizzati per la velocità. 1 o 2. Sea Temperature decimal places (Punti decimali della temperatura del mare) Impostare i punti decimali visualizzati per la temperatura del mare. 0 o 1. Use COG as Heading (Usa COG come Direzione) ¼¼ Nota: per questa funzione è necessaria una CPU H5000. Se i dati della rotta non sono disponibili da un sensore della bussola, è possibile utilizzare la rotta rispetto al fondo da un GPS. Quando viene selezionato, il COG viene utilizzato nei calcoli del vento vero. ¼¼ Nota: l'autopilota non può essere utilizzato usando il valore COG come sorgente dell'angolo di rotta. Il COG non può essere calcolato con la barca ferma. Use SOG as Boat Speed (Usa SOG come Velocità Barca) ¼¼ Nota: per questa funzione è necessaria una CPU H5000. Se la velocità della barca non è disponibile dal sensore dell'elichetta è possibile usare la velocità rispetto al fondo da un GPS. Quando viene selezionato, il SOG viene utilizzato nei calcoli del vento vero. Zeus Touch | Appendice RTM-2 |9 IT Tabelle polari ¼¼ Nota: per questa funzione è necessaria una CPU H5000 con un software di livello Hercules o Performance. La CPU H5000 ha la capacità di archiviare in memoria una tabella polare. È possibile salvare più tabelle polari nel dispositivo Zeus Touch e caricarle nella CPU. ¼¼ Nota: è possibile utilizzare solo una tabella polare alla volta. Caricamento di una tabella polare nella memoria di Zeus Touch 1. Inserire una scheda micro SD che contiene una tabella polare nella porta per schede sulla parte anteriore del dispositivo Zeus Touch. 2. Accedere al menu Files per visualizzare i contenuti. 3. Toccare Memory card (Scheda di memoria) per aprire la cartella. 4. Toccare la tabella polare desiderata per selezionarla. 5. Toccare Copia. 6. Dopo aver copiato il file dalla memoria portatile, toccare la directory Polars (Polari) sul dispositivo Zeus Touch per salvare il file nell'unità. 10 | Zeus Touch | Appendice RTM-2 IT Caricamento di una tabella polare dal dispositivo Zeus Touch al dispositivo H5000 1. Accedere alla H5000 Calibration (Calibrazione H5000) nel menu "Pagine". Selezionare "Polars" (Polari). ¼¼ Nota: il file denominato "H5000 Polar Data" (Dati polari di H5000) sarà sempre il file corrente caricato nella CPU H5000. Per caricare un nuovo file polare dalla memoria del dispositivo Zeus Touch: 1. Selezionare il file polare da caricare tra i dati polari disponibili elencati. 2. Toccare Load into H5000 (Carica in H5000) per caricare il file nella CPU del dispositivo H5000. Questa operazione sovrascrive il file polare corrente archiviato nella CPU del dispositivo H5000. ¼¼ Nota: si consiglia di eseguire il backup dei file polari. Modifica di una tabella polare È possibile modificare una tabella polare tramite Zeus Touch in modo che corrisponda alle prestazioni dell'imbarcazione al fine di migliorare la coerenza dei dati e le prestazioni del sistema strumentale. È possibile modificare i numeri polari per riga o per cella. 1. Selezionare la tabella che si desidera modificare tramite il menu H5000 Calibration (Calibrazione H5000). 2. Toccare le celle che si desidera modificare. 3. Utilizzare la manopola per regolare il numero in base alle preferenze. Per modificare un'intera riga della stessa percentuale. 1. Toccare la cella all'estrema sinistra della riga, sotto l'intestazione TWS. 2. Toccare Modifica Row. 3. Immettere la percentuale in base alla quale regolare la riga. 4. Toccare OK per chiudere la finestra di dialogo. 5. Dopo aver completato l'operazione, chiudere la pagina relativa ai dati polari. Zeus Touch | Appendice RTM-2 | 11 IT Backup di una tabella Polars (Polari) Per eseguire il backup dei dati polari correnti utilizzati dalla CPU di H5000. 1. Toccare H5000 Polar Data (Dati polari di H5000) nella finestra di dialogo Polars (Polari). 2. Toccare Backup 3. Denominare il file 4. Toccare Entra per salvare e chiudere. Il file verrà salvato nella directory "Polars" (Polari). Tabella di correzione TWA La tabella di correzione TWA riceve le informazioni dalla CPU H5000 e non le archivia nel dispositivo Zeus Touch. ¼¼ Nota: qualsiasi modifica apportata a questa tabella tramite Zeus Touch si rifletterà automaticamente sugli strumenti del dispositivo H5000 e verrà archiviata nella CPU H5000. Modifica della tabella di TWA Correction (Correzione TWA) 1. Toccare la cella che si desidera modificare. 2. Utilizzare la manopola per regolare il numero. 3. Modificare tutte le celle di conseguenza. Dopo aver completato l'operazione, uscire dalla pagina per salvare le modifiche. 12 | Zeus Touch | Appendice RTM-2 IT Tabella TWA Correction (Correzione TWA) La tabella TWA Correction (Correzione TWA) riceve le informazioni dai dati dello strumento della CPU H5000 e non le archivia nel dispositivo Zeus Touch. ¼¼ Nota: qualsiasi modifica apportata a questa tabella tramite Zeus Touch si rifletterà automaticamente sugli strumenti del dispositivo H5000 e verrà archiviata nella CPU H5000. Modifica della tabella TWA Correction (Correzione TWA) 1. Toccare la cella che si desidera modificare. 2. Utilizzare la manopola per regolare il numero. 3. Modificare tutte le celle di conseguenza. Dopo aver completato l'operazione, uscire dalla pagina per salvare le modifiche. Heel Correction (Correzione dello sbandamento) ¼¼ Nota: per questa funzione è necessaria una CPU H5000 con un software di livello Hercules o Performance. Modificare la tabella Heel Correction (Correzione dello sbandamento) per migliorare l'accuratezza dei dati relativi alle velocità dell'imbarcazione quando sbanda. Regolare ciascuna cella per compensare la differenza di velocità durante lo sbandamento ad angoli diversi. 1. Toccare la cella che si desidera modificare. 2. Utilizzare la manopola per regolare il numero. 3. Modificare tutte le celle di conseguenza. Dopo aver completato l'operazione, uscire dalla pagina per salvare le modifiche. Zeus Touch | Appendice RTM-2 | 13 IT Measured sources (Sorgenti misurate) ¼¼ Nota: per questa funzione è necessaria una CPU H5000. Impostare la quantità e il tipo di sensori della velocità dell'imbarcazione tramite il menu Measured Sources (Sorgenti misurate). Per impostazione predefinita, il numero di sorgenti verrà impostato su 1 per ciascun sensore. ¼¼ Nota: la quantità massima per ciascun sensore è 2. Boat speed (Velocità barca) Per abilitare i sensori della doppia velocità della barca. 1. Toccare "Number of boat speed sources" (Numero di fonti per la velocità della barca) e impostarlo su 2. 2. Toccare "Port boat speed" (Velocità della barca babordo). Selezionare il sensore laterale di babordo dall'elenco. 3. Toccare "Starboard boat speed" (Velocità della barca tribordo). Selezionare il sensore laterale di tribordo dall'elenco. Wind (Vento) ¼¼ Nota: per questa funzione è necessaria una CPU H5000 con un software di livello Performance. Per abilitare i doppi sensori vento. 1. Toccare "Number of wind sources" (Numero di fonti per il vento) e importarlo su 2. 2. Toccare "Wind 1" (Vento 1). Selezionare il primo sensore vento dall'elenco. 3. Toccare "Wind 2" (Vento 2). Selezionare il secondo sensore vento dall'elenco Calibrazione della doppia velocità della barca: babordo/tribordo 1. Assicurarsi che sia installato un sensore della velocità di babordo e tribordo. 2. Impostare il numero di fonti della velocità della barca su 2 tramite la finestra di dialogo Measured Sources (Sorgenti misurate). 3. Selezionare e assegnare il sensore corretto a babordo e tribordo. 4. Selezionare calibrazione e velocità della barca tramite le impostazioni di rete. 5. Seguire la procedura di calibrazione della velocità della barca standard per ciascun sensore di babordo e tribordo. 14 | Zeus Touch | Appendice RTM-2
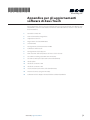
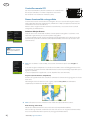
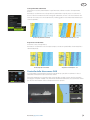
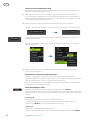
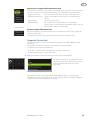
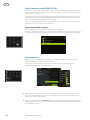
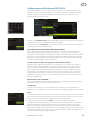
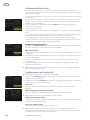
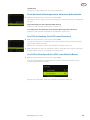
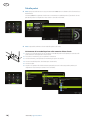

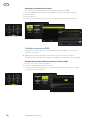
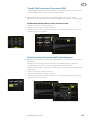
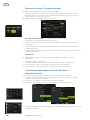


![[B&G Triton] Manuale di istruzioni](http://vs1.manualzilla.com/store/data/006123099_1-cd1a74ef4c76af3b03a0fa2d4965470f-150x150.png)