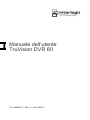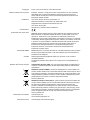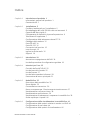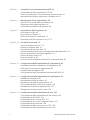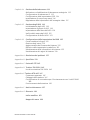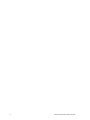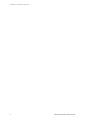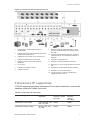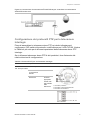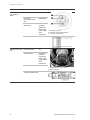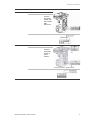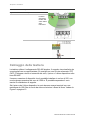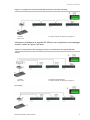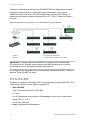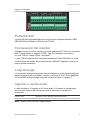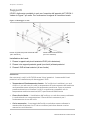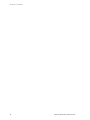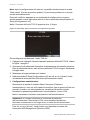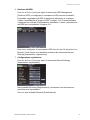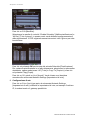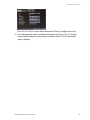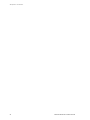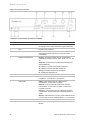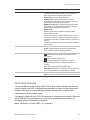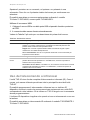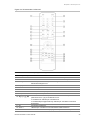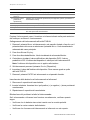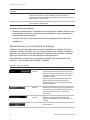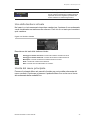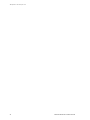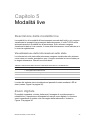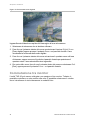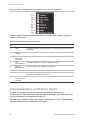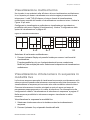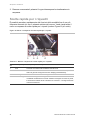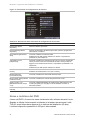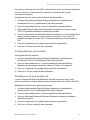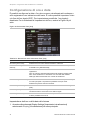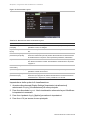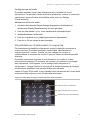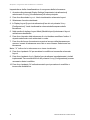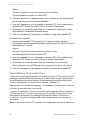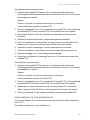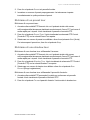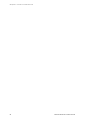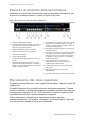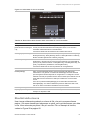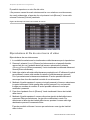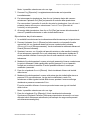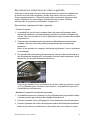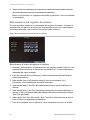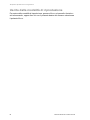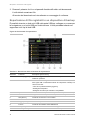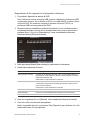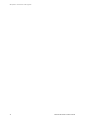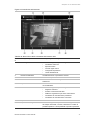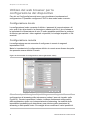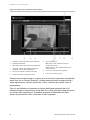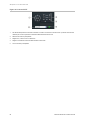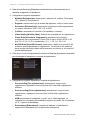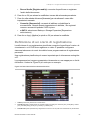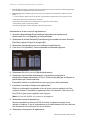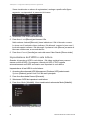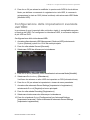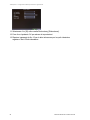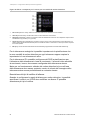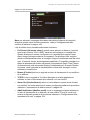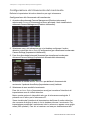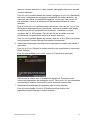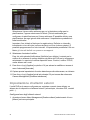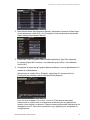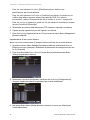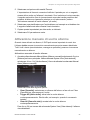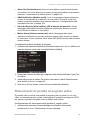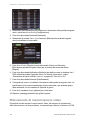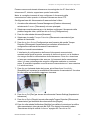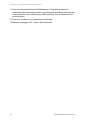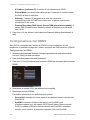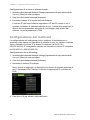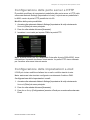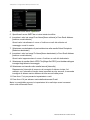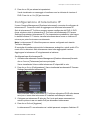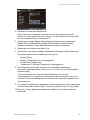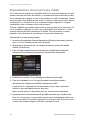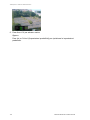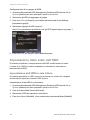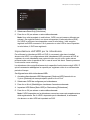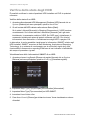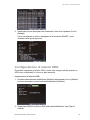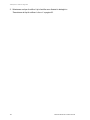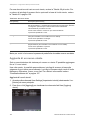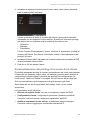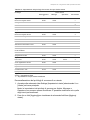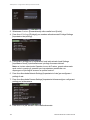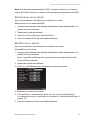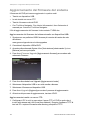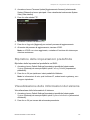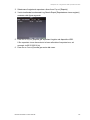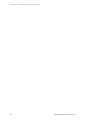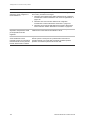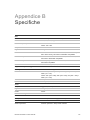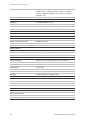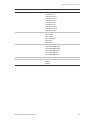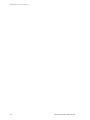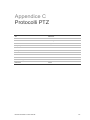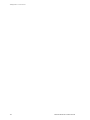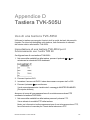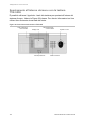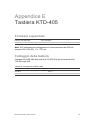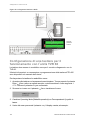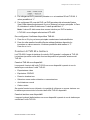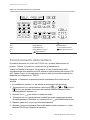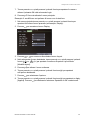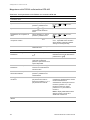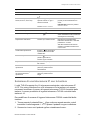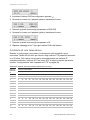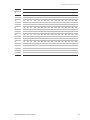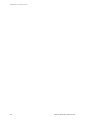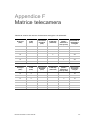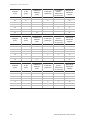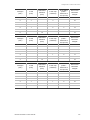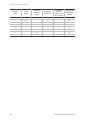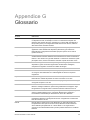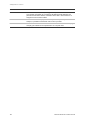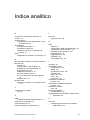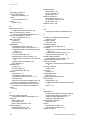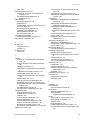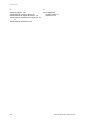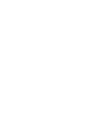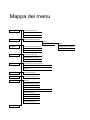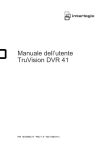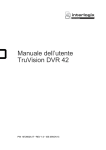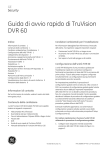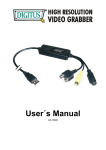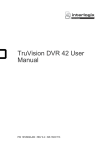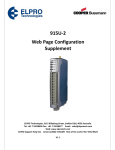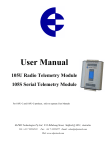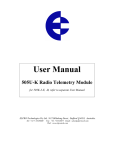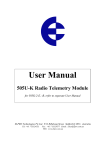Download Manuale dell`utente TruVision DVR 60
Transcript
Manuale dell’utente TruVision DVR 60 P/N 1069895F-IT • REV 6.1 • ISS 10MAY11 Copyright Marchi commerciali e brevetti © 2011 UTC Fire & Security. Tutti i diritti riservati. Interlogix, TruVision e i loghi sono marchi commerciali di UTC Fire & Security. Altre designazioni commerciali utilizzate nel presente documento possono essere marchi commerciali o marchi commerciali registrati dei produttori o dei fornitori dei rispettivi prodotti. Produttore UTC Fire & Security Americas Corporation, Inc. 2955 Red Hill Avenue, Costa Mesa, CA 92626-5923, USA Rappresentante di produzione autorizzato per l’UE: UTC Fire & Security B.V. Kelvinstraat 7, 6003 DH Weert, Paesi Bassi Certificazione Conformità alle norme FCC Classe A: Questa apparecchiatura è stata collaudata ed è risultata conforme ai limiti previsti per un dispositivo digitale di classe A, ai sensi delle norme FCC, Articolo 15. Tali limiti sono volti a garantire una sufficiente protezione da interferenze nocive quando l’attrezzatura viene messa in funzione in un ambiente commerciale. Questa apparecchiatura genera, utilizza e può emettere onde radio e, qualora non venga installata e utilizzata nel rispetto del manuale di istruzioni, potrebbe causare interferenze dannose alle comunicazioni radio stesse. Il funzionamento dell’apparecchiatura in zona abitata potrebbe produrre interferenze dannose, nel qual caso l’utente dovrà ridurre/eliminare le interferenze a proprie spese. Conformità ACMA Avviso! Questo è un prodotto di Classe A. In ambienti domestici questo prodotto può provocare interferenze radio, in tale caso all’utente può essere richiesto di prendere misure adeguate. Canada Questa apparecchiatura digitale di Classe A è conforme con la normativa canadese ICES-003. Cet appareil numérique de la classe A est conforme à la norme NMB-0330 du Canada. Direttive dell’Unione europea 12004/108/EC (direttiva CEM): UTC Fire & Security dichiara che il dispositivo è conforme ai requisiti essenziali e alle altre disposizioni pertinenti della Direttiva 2004/108/CE. 2002/96/EC (direttiva WEEE): i prodotti contrassegnati con questo simbolo non possono essere smaltiti come normali rifiuti all’interno dell’Unione europea. Ai fini di un adeguato riciclaggio, al momento dell’acquisto di un’apparecchiatura nuova analoga restituire il prodotto al fornitore locale o smaltirlo consegnandolo presso gli appositi punti di raccolta. Per ulteriori informazioni vedere: www.recyclethis.info. 2006/66/EC (direttiva sulle batterie): questo prodotto contiene una batteria che non può essere smaltita come un normale rifiuto all’interno dell’Unione europea. Per informazioni specifiche sulla batteria, vedere la documentazione del prodotto. La batteria è contrassegnata con questo simbolo, che può includere lettere indicanti la presenza di cadmio (Cd), piombo (Pb) o mercurio (Hg). Ai fini di un adeguato riciclaggio, restituire la batteria al proprio fornitore o consegnarla presso un apposito punto di raccolta. Per ulteriori informazioni vedere: www.recyclethis.info. Informazioni di contatto www.interlogix.com www.utcfssecurityproducts.eu Assistenza clienti www.interlogix.com/customer-support Indice Capitolo 1 Introduzione al prodotto 1 Informazioni generali del prodotto 1 Caratteristiche 2 Capitolo 2 Installazione 5 Condizioni ambientali per l’installazione 5 Disimballaggio dell’unità TVR 60 e dei suoi accessori 5 Capacità del disco rigido 6 Collegamento di dispositivi al pannello posteriore 6 Telecamere IP supportate 7 Configurazione delle telecamere dome PTZ 8 Cablaggio della tastiera 12 Porte RS-485 14 Porta RS-232 15 Connessioni del monitor 15 Loop-through 15 Ingressi e uscita audio 15 Supporti 16 Capitolo 3 Introduzione 19 Accensione e spegnimento del DVR 19 Uso della procedura di configurazione guidata 19 Capitolo 4 Istruzioni per l’uso 25 Controllo dell’unità TVR 60 25 Uso del pannello frontale 25 Uso del mouse 27 Uso del telecomando a infrarossi 28 Panoramica del menu principale 31 Capitolo 5 Modalità live 35 Descrizione della modalità live 35 Zoom digitale 35 Commutazione tra monitor 36 Menu a comparsa per il funzionamento tramite mouse 37 Visualizzazione a schermo intero 38 Visualizzazione multischermo 39 Visualizzazione di telecamere in sequenza in modalità live 39 Scelte rapide per i riquadri 40 Capitolo 6 Configurazione della visualizzazione in modalità live 41 Configurazione delle opzioni relative ai monitor e al DVR 41 Configurazione di ora e data 44 Configurazione delle opzioni di visualizzazione 45 Manuale dell’utente TruVision DVR 60 i Capitolo 7 Controllo di una telecamera dome PTZ 49 Configurazione delle impostazioni PTZ 49 Menu a comparsa per il funzionamento tramite mouse 51 Impostazione di preset, preset tour e shadow tour 52 Capitolo 8 Riproduzione di una registrazione 59 Pannello di controllo della riproduzione 60 Riproduzione del video registrato 60 Uscita dalla modalità di riproduzione 68 Capitolo 9 Archiviazione di file registrati 69 Archiviazione di file 69 Archiviazione di filmati 72 Gestione di dispositivi di backup 73 Riproduzione di file archiviati su un PC 73 Capitolo 10 Uso del browser web 75 Utenti di Windows Vista e 7 75 Accesso al browser web 76 Panoramica del browser Web 76 Utilizzo del web browser per la configurazione del dispositivo 78 Ricerca e riproduzione di video registrato 79 Ricerca di registri eventi 81 Dual streaming live 81 Controllo di una telecamera dome PTZ nel browser Web 81 Capitolo 11 Configurazione delle impostazioni di registrazione 83 Inizializzazione delle impostazioni di registrazione 83 Definizione di un orario di registrazione 85 Protezione dei file registrati 87 Configurazione delle impostazioni avanzate dell’HDD 89 Capitolo 12 Configurazione delle impostazioni di registrazione 91 Rilevazione movimento 91 Impostazione di allarmi esterni 96 Attivazione manuale di uscite allarme 99 Configurazione delle notifiche di sistema 100 Rilevamento di perdite di segnale video 101 Rilevamento di manomissioni video 102 Capitolo 13 Configurazione delle impostazioni di rete 105 Configurazione delle impostazioni di rete di base 105 Configurazione del DDNS 106 Configurazione di un server NTP 107 Configurazione di un host di allarme remoto 107 Configurazione del multicast 108 Configurazione delle porte server e HTTP 109 Configurazione delle impostazioni e-mail 109 ii Manuale dell’utente TruVision DVR 60 Capitolo 14 Gestione delle telecamere 111 Abilitazione o disabilitazione di telecamere analogiche 112 Configurazione di telecamere IP 113 Configurazione delle impostazioni OSD 114 Impostazione di una privacy mask 116 Regolazione delle impostazioni dell’immagine video 117 Capitolo 15 Gestione degli HDD 119 Inizializzazione degli HDD 119 Impostazione di gruppi di HDD 119 Impostazione dello stato dell’HDD 120 Verifica dello stato degli HDD 122 Configurazione di allarmi HDD 123 Capitolo 16 Configurazione delle impostazioni del DVR 125 Come cambiare la lingua 125 Gestione degli utenti 125 Aggiornamento del firmware del sistema 132 Ripristino delle impostazioni predefinite 133 Visualizzazione delle informazioni del sistema 133 Visualizzazione dei registri di sistema 134 Appendice A Risoluzione dei problemi 137 Appendice B Specifiche 139 Appendice C Protocolli PTZ 143 Appendice D Tastiera TVK-505U 145 Uso di una tastiera TVK-505U 145 Appendice E Tastiera KTD-405 147 Firmware supportato 147 Cablaggio della tastiera 147 Configurazione di una tastiera per il funzionamento con l’unità TVR 60 148 Funzionamento della tastiera 150 Appendice F Matrice telecamera 157 Appendice G Glossario 161 Indice analitico 163 Mappa dei menu 168 Manuale dell’utente TruVision DVR 60 iii iv Manuale dell’utente TruVision DVR 60 Capitolo 1 Introduzione al prodotto Informazioni generali del prodotto Questo è il Manuale dell’utente di TruVision DVR 60 per i seguenti modelli: Tabella 1: Codici prodotto Codice prodotto EMEA Americhe TVR-6016-500 Disponibile Non Disponibile TVR-6016-1T Disponibile Non Disponibile TVR-6016-2T Disponibile Disponibile TVR-6016-4T Disponibile Disponibile TVR-6016-8T Disponibile Disponibile TVR-6016-12T Disponibile Disponibile Nota: Alcune versioni del modello non sono disponibili in tutte le regioni. I codici prodotto EMEA terminano con “EA” e sono forniti con cavi di alimentazione di tipo europeo e per Regno Unito. TruVision™ DVR 60 (TVR 60) è un sistema di videoregistrazione ibrido completo e scalabile che permette la memorizzazione, la visualizzazione live, la ricerca e la trasmissione di immagini video da un massimo di 24 telecamere IP o analogiche. La funzionalità dual streaming di cui è dotato consente all’utente di configurare impostazioni diverse per registrazione e streaming video in modalità live. L’integrazione completa di TruVision DVR 60 con il software TruVision Navigator, che non richiede licenza, rappresenta una soluzione ideale per la maggior parte delle applicazioni commerciali. La sua interfaccia browser Web, semplice e intuitiva, consente la configurazione remota, nonché la visualizzazione sicura, la ricerca e la riproduzione di video da computer connessi tramite Internet. Manuale dell’utente TruVision DVR 60 1 0BCapitolo 1: Introduzione al prodotto Caratteristiche In questa sezione vengono descritte le funzioni disponibili nell’unità TVR 60. Compress. L’unità TVR 60 supporta le seguenti funzionalità video: • Algoritmo di compressione video H.264 ibrido e scalabile all’avanguardia • Supporta telecamere sia analogiche che IP • Registrazione in tempo reale di 24 ingressi con risoluzione 4CIF • Supporta le filigrane digitali. Storage L’unità TVR 60 supporta le seguenti funzionalità di archiviazione: • Supporta fino a 12 TB di archiviazione interna • Supporta la registrazione ridondante configurabile • Supporta HDD progettati per il funzionamento costante e cicli di scrittura consistenti • Assegnazione della telecamera all’HDD per il raggruppamento dei dati HDD Registrazione e riproduzione: L’unità TVR 60 supporta le seguenti funzionalità video: • Registrazione in tempo reale di 24 ingressi con risoluzione 4CIF • Dispositivi IP supportati: Telecamere IP TruVision H.264 MPX e SD, UltraView Encoder 10, telecamere IP UltraView, CamPlus2 e Panasonic • La funzionalità dual streaming consente l’utilizzo di impostazioni diverse per registrazione e streaming video • Controllo delle telecamere PTZ e a cupola tramite mouse, joystick sul pannello frontale o telecomando a infrarossi • Notifica tramite e-mail in caso di allarme con immagini allegate e notifiche di stato Network [Rete] L’unità TVR 60 supporta le seguenti funzionalità video: • Collegabile in rete tramite Ethernet (TCP/IP) per monitoraggio, ricerca, riproduzione, archiviazione, configurazione, notifiche di allarme e aggiornamenti software da remoto • Possibilità di interagire pienamente con il software TruVision Navigator, che non richiede una licenza, e il software TVRmobile • Server Web integrato 2 Manuale dell’utente TruVision DVR 60 0BCapitolo 1: Introduzione al prodotto Altro: L’unità TVR 60 supporta le seguenti funzionalità aggiuntive: • Rilevamento automatico della modalità video (NTSC o PAL) all’avvio • Ingressi di controllo multipli: pannello frontale, mouse, telecomando a infrarossi e tastiera • Supporta il controllo da tastiera KTD-405 / TVK-505U • Supporto multilingue • Supporto triplo monitor: monitor A, monitor B e monitor spot Manuale dell’utente TruVision DVR 60 3 0BCapitolo 1: Introduzione al prodotto 4 Manuale dell’utente TruVision DVR 60 Capitolo 2 Installazione Condizioni ambientali per l’installazione Al momento dell’installazione del prodotto, tenere conto dei fattori che seguono: • Ventilazione • Temperatura • Umidità • Carico del rack Ventilazione: non bloccare i fori di ventilazione. Attenersi scrupolosamente alle istruzioni di installazione fornite dal produttore. Assicurarsi che il luogo previsto per l’installazione dell’unità sia ben aerato. Temperatura: valutare la temperatura di funzionamento dell’unità (da 0 a 40°C) e le sue specifiche inerenti il grado di umidità (da 10% a 90%) prima di scegliere il luogo di installazione. Forti escursioni termiche rispetto ai limiti di temperatura di funzionamento specificati possono causare guasti all’unità TruVision DVR 60. Non installare l’unità sopra un’altra apparecchiatura che emani calore. Lasciare 44 mm di spazio tra le TruVision DVR 60 unità montate in rack. Umidità: non utilizzare l’apparecchio in prossimità di acqua. L’umidità può danneggiare i componenti interni. Per ridurre il rischio di incendi e scosse elettriche, non esporre l’apparecchio a pioggia o umidità. Telaio: è possibile posizionare attrezzatura con un peso inferiore ai 15,9 kg sopra l’unità. Disimballaggio dell’unità TVR 60 e dei suoi accessori Quando si riceve il prodotto, verificare la confezione e il contenuto al fine di accertare che non siano danneggiati e che siano inclusi tutti i componenti. La confezione contiene un elenco dei componenti. In caso di componenti danneggiati o mancanti, contattare il rivenditore locale. Manuale dell’utente TruVision DVR 60 5 1BCapitolo 2: Installazione I componenti spediti insieme al prodotto includono: • Telecomando IR (a infrarossi) • Due batterie AAA per il telecomando • Cavi di alimentazione CA (USA, Europa, Regno Unito) • Mouse USB • DVR • Cavo loop-throughvideo • Guida di avvio rapido di TruVision DVR 60 • Manuale dell’utente di TruVision DVR 60 (su CD) Capacità del disco rigido La capacità di archiviazione dell’unità TVR 60 varia a seconda del modello. Per ulteriori informazioni fare riferimento alla Tabella 2 in basso. Tabella 2: Tipi di modelli TruVision DVR 60 Numero modello Description [Descrizione] TVR-6016-500EA TruVision DVR modello 60, 16 ingressi, 500 GB TVR-6016-1TEA TruVision DVR modello 60, 16 ingressi, 1 TB TVR-6016-2T(EA) TruVision DVR modello 60, 16 ingressi, 2 TB TVR-6016-4T(EA) TruVision DVR modello 60, 16 ingressi, 4 TB TVR-6016-8T(EA) TruVision DVR modello 60, 16 ingressi, 8 TB TVR-6016-12T(EA) TruVision DVR modello 60, 16 ingressi, 12 TB Collegamento di dispositivi al pannello posteriore Nella Figura 1 nella pagina successiva vengono mostrate le connessioni del pannello posteriore e vengono descritti i connettori presenti su un videoregistratore digitale TVR 60 tipico. I dettagli possono variare a seconda dei vari modelli. Prima di accendere il DVR, collegare le telecamere a un monitor principale per le operazioni di base. 6 Manuale dell’utente TruVision DVR 60 1BCapitolo 2: Installazione Figura 1: Connessioni del pannello posteriore 1. Collegare fino a 16 telecamere analogiche ai connettori BNC. 2. Collegare agli ingressi audio (disponibile per ciascuna telecamera) ai connettori RCA. 9. Collegare a dispositivi USB, ad esempio un mouse. Non sono supportati masterizzatori CD/DVD USB e HDD USB. 10. Terminare la linea alle telecamere dome con questo interruttore RS-485. Per impostazione predefinita, è disattivata. 3. Collegare fino a due monitor TVCC (monitor B e C). 4. Collegare ad altoparlanti per l’uscita audio. 5. Collegare il monitor VGA (monitor principale predefinito). 12. Collegare a una tastiera (illustrata la KTD-405) 6. Per uso futuro. 13. Collegare fino a 16 cavi di ingresso allarme alle uscite relé. 7. Collegare a un dispositivo eSATA. 14. Collegare fino a quattro uscite relé allarme NA/NC. 8. Collegare a una rete. 11. Collegare a un dispositivo PTZ. 15. Collegare a un cavo di alimentazione. 16. Loop through per un massimo di 16 telecamere analogiche (vedere il punto 1). Telecamere IP supportate Il TVR 60 supporta le seguenti telecamere IP con relative risoluzioni e velocità bit massime. Vedere la Tabella 3 più sotto. Tabella 3: Telecamere IP supportate Telecamere supportate Risoluzioni supportate Telecamera TruVision 2MPX UXGA, HD720P, 4CIF, 2 Mbps 2CIF, CIF, QCIF 1 Mbps Telecamera TruVision 1.3MPX HD720P, 4CIF, 2CIF, CIF, QCIF 1 Mbps Manuale dell’utente TruVision DVR 60 Velocità in bit massima - Stream principale 2 Mbps Velocità in bit massima - Stream secondario 7 1BCapitolo 2: Installazione Telecamere supportate Risoluzioni supportate Velocità in bit massima - Stream principale Velocità in bit massima - Stream secondario Codificatore UltraView 4CIF, 2CIF, CIF, QCIF 1,7 Mbps 1 Mbps Telecamera box IP UltraView 4CIF, 2CIF, CIF, QCIF 1,7 Mbps 1 Mbps Telecamera dome IP UltraView 4CIF, 2CIF, CIF, QCIF 1,7 Mbps 1 Mbps Telecamera IP PTZ UltraView 4CIF, 2CIF, CIF, QCIF 1,7 Mbps 1 Mbps Telecamera IP CamPlus2 VGA, QVGA 2 Mbps N/A Telecamera IP Panasonic VGA, QVGA 2 Mbps N/A Configurazione delle telecamere dome PTZ Utilizzare il mouse USB fornito o la tastiera opzionale per il controllo di telemetria locale. Se si utilizza l’unità TVR 60 in rete, usare il browser Web per controllare le telecamere dome PTZ o TruVision Navigator. Per i protocolli supportati, vedere Appendice C “Protocolli PTZ” a pagina 143. Ciascuna telecamera PTZ deve essere impostata singolarmente. Per informazioni sulla configurazione della telecamera dome PTZ, vedere Capitolo 7 “Controllo di una telecamera dome PTZ” a pagina 49. Collegamento di un’unità TVR 60 a una telecamera dome PTZ e a una tastiera Utilizzare il box di I/O fornito con la tastiera per collegare quest’ultima all’unità TVR 60. La tastiera può essere collegata a una telecamera PTZ per il controllo locale o tramite rete. Per la configurazione preferita, vedere la Figura 2 a pagina 9. È possibile controllare la telecamera dome PTZ, in quanto il DVR esegue la conversione del protocollo PTZ. Tuttavia, questa configurazione assicura solo una limitata configurazione del dome. 8 Manuale dell’utente TruVision DVR 60 1BCapitolo 2: Installazione Figura 2: Connessione di una tastiera all’unità TVR 60 per controllare una telecamera dome PTZ tramite rete Configurazione dei protocolli PTZ per le telecamere Interlogix Prima di assemblare le telecamere dome PTZ nei relativi alloggiamenti, configurarne i DIP switch del protocollo e dell’indirizzo per l’unità TVR 60. Vedere la Tabella 4 più sotto per le diverse impostazioni della telecamera dome PTZ Interlogix. Se si utilizzano telecamere dome PTZ di altri produttori, fare riferimento alle relative istruzioni di configurazione. Tabella 4: Protocolli PTZ per le telecamere Interlogix Telec. Impostazione switch TruVision Mini PTZ DIP switch protocollo: 12X: dome per interni 000000 DIP switch comunicazione RS-485: 0000000000 DIP switch ID telecamera: Selezionare l’indirizzo appropriato tramite i DIP switch dell’ID della telecamera 1. DIP switch protocollo 2. DIP switch comunicazione RS-485 3. DIP switch ID telecamera Connettore dati RS-485: Manuale dell’utente TruVision DVR 60 9 1BCapitolo 2: Installazione Telec. Impostazione switch TruVision Mini PTZ 12X: dome per esterni DIP switch protocollo: 000000 DIP switch comunicazione RS485: 0000000000 DIP switch ID telecamera: Selezionare l’indirizzo appropriato tramite i DIP switch dell’ID della telecamera. 1. DIP switch protocollo 2. DIP switch comunicazione RS-485 3. DIP switch ID telecamera Connettore dati RS-485: TruVision Dome 16X PTZ Switch protocollo: 0111 Switch indirizzo: Selezionare l’indirizzo appropriato tramite i DIP switch dell’ID della telecamera. Velocità in baud: 0000 1. Switch indirizzo; 2. Switch baud; 3. Switch protocollo Connettore dati RS-485: 10 Manuale dell’utente TruVision DVR 60 1BCapitolo 2: Installazione Telec. Impostazione switch CyberDome Switch protocollo: ND Switch indirizzo: Selezionare l’indirizzo appropriato tramite i DIP switch dell’ID della telecamera. Connettore dati RS-485: UltraView PTZ Switch protocollo: 01000 Switch indirizzo: Selezionare l’indirizzo appropriato tramite gli switch indirizzo. 1. Switch protocollo; 2. Switch indirizzo Connettore dati RS-485: Manuale dell’utente TruVision DVR 60 11 1BCapitolo 2: Installazione Telec. Impostazione switch Legenda Switch protocollo: 1 Switch indirizzo: Selezionare l’indirizzo appropriato tramite i DIP switch dell’ID della telecamera. Connettore dati RS-485: Cablaggio della tastiera La tastiera utilizza il collegamento RS-485 simplex. Il segnale viene trasferito da una singola linea a coppia twistata. Si consiglia un cavo di rete schermato STP CAT5. Collegare a terra un’estremità del cavo, il primo o l’ultimo dispositivo sulla linea RS-485. Il numero massimo di dispositivi che è possibile installare in un bus è 255, con una lunghezza massima del cavo di 1200 m. È possibile espandere il cavo tramite un distributore di segnale. Sia il primo che l’ultimo dispositivo in serie devono essere terminati con una resistenza da 120 Ohm in modo da ridurre al minimo i riflessi di linea. Vedere la Figura 3 a pagina 13. 12 Manuale dell’utente TruVision DVR 60 1BCapitolo 2: Installazione Figura 3: Collegamento seriale bus RS-485 (illustrata la tastiera KTD-405) 1. Tastiera 2. Box di I/O 3. Vedere la sezione “Porte RS-485” a pagina 14 Utilizzare un distributore di segnale RS-485 per una configurazione del cablaggio a stella. Vedere la Figura 4 più sotto. Figura 4: Configurazione del cablaggio a stella con distributore del segnale RS-485 Corretto 1. Tastiera 2. Box di I/O 3. Distributore RS-485/KTD-83 4. Vedere la sezione “Porte RS-485” a pagina 14 Non corretto Manuale dell’utente TruVision DVR 60 13 1BCapitolo 2: Installazione Utilizzare un distributore del segnale RS-485/KTD-83 per aumentare il numero massimo di dispositivi sul bus nonché il range complessivo. Ogni uscita distributore offre un altro bus RS-485, estendendo l’uscita di altri 1200 m. A ciascuna uscita possono essere collegati fino a 31 TVR 60. Vedere la Figura 5 più sotto. Figura 5: Espansione del sistema con un distributore di segnale RS-485 1. Tastiera 2. Box di I/O 3. Distributore RS-485/KTD-83 4. Vedere la sezione “Porte RS-485” più sotto Attenzione: la maggior parte dei distributori di segnale sono unidirezionali. Ciò significa che il segnale viene trasferito solo dall’ingresso verso le uscite. Di conseguenza non è possibile collegare più tastiere. Per configurare le impostazioni di comunicazione della porta RS-485, vedere la sezione “Porte RS-485” più sotto. Porte RS-485 Sul pannello posteriore dell’unità TVR 60 sono presenti due porte RS-485. Per le uscite dei pin seriali, vedere Figura 6 a pagina 15. • Dome RS-485: Term G: terminazione del bus RS-485 G: Terra A e B: collegamento del controllo di brandeggio e zoom per le telecamere dome PTZ A = +, B = C e D: Non utilizzato • 14 Keyb: collegamento della tastiera. Manuale dell’utente TruVision DVR 60 1BCapitolo 2: Installazione Figura 6: Pin RS-485 Porta RS-232 La porta RS-232 sarà disponibile per uso futuro per collegare dispositivi CBRPB3-POS [Point Of Sale] e ATM all’unità TVR 60. Connessioni del monitor Collegare l’unità ai monitor tramite cavi video coassiali da 75 Ohm con connettori BNC. L’unità emette un segnale CVBS 1 Vpp. Per collegare un monitor a un’unità TVR 60, vedere Figura 1 a pagina 7. L’unità TVR 60 supporta una risoluzione massima di 1280×1024/60 Hz in VGA. La risoluzione del monitor deve essere almeno 800x600. Regolare il monitor in base a questa risoluzione. Loop-through Le telecamere analogiche possono essere collegate ad anello [loop-through] ad apparecchiature quali una matrice, monitor o un secondo DVR. Sono disponibili 16 uscite BNC di loop-through numerate. Vedere la Figura 1 a pagina 7. Ingressi e uscita audio L’unità è dotata di 16 ingressi e di 2 uscite audio. Gli ingressi e l’uscita audio sono di linea. Ognuno dei 16 ingressi audio è associato a una delle 16 telecamere. Ingresso audio Jack RCA, 315 mV, 40k Ohm; senza bilanciamento. Uscita audio Jack RCA, 315 mV, 600 Ohm; senza bilanciamento. Nota: l’audio di linea richiede l’amplificazione. Manuale dell’utente TruVision DVR 60 15 1BCapitolo 2: Installazione Supporti Il DVR è facilmente montabile in rack con l’acquisto dell’apposito kit TVR-RK-1. Vedere la Figura 7 più sotto. Per l’ordinazione rivolgersi al rivenditore locale. Figura 7: Montaggio in rack Fissare i supporti rack piccoli anteriori all’unità (viti in dotazione) Fissare il DVR ai binari anteriori (viti non in dotazione) Installazione dei rack: 1. Fissare i supporti rack piccoli anteriori al DVR (viti in dotazione). 2. Fissare i due supporti posteriori grandi (non forniti) ai binari posteriori. 3. Fissare il DVR ai binari anteriori (viti non fornite). Attenzione: Non montare in rack l’unità TVR 60 senza i binari posteriori. L’assenza dei binari posteriori nell’installazione può danneggiare il DVR. Temperatura di funzionamento elevata - Se l’unità viene installata in un rack chiuso o in un rack con più unità, la temperatura di funzionamento dell’ambiente rack potrebbe essere superiore alla temperatura ambiente. Occorre pertanto prestare attenzione a installare l’unità in un ambiente compatibile con la temperatura ambiente massima (40°C) specificata dal fabbricante. Flusso d’aria ridotto - L’installazione dell’unità su un rack deve essere realizzata in modo tale da non compromettere il flusso dell’aria necessario per il funzionamento sicuro dell’unità. Carico meccanico - Il montaggio dell’unità su rack deve essere realizzato in maniera tale da evitare che si creino condizioni pericolose dovute a carico meccanico non bilanciato. 16 Manuale dell’utente TruVision DVR 60 1BCapitolo 2: Installazione Sovraccarico dei circuiti - Occorre prestare attenzione alla connessione dell’unità al circuito di alimentazione e all’effetto che il sovraccarico dei circuiti potrebbe avere sulla protezione contro le sovracorrenti e il cablaggio di alimentazione. A questo riguardo, è necessario attenersi ai valori nominali riportati sulla targhetta dell’unità. Messa a terra affidabile - È necessaria una messa a terra affidabile dell’unità montata su rack. Occorre prestare particolare attenzione alle connessioni di alimentazione diverse dalle connessioni dirette verso il circuito di derivazione (ad es. si può ricorrere a strisce di alimentazione). Manuale dell’utente TruVision DVR 60 17 1BCapitolo 2: Installazione 18 Manuale dell’utente TruVision DVR 60 Capitolo 3 Introduzione Accensione e spegnimento del DVR Prima dell’accensione, collegare almeno un monitor all’uscita video o all’interfaccia VGA. In caso contrario non sarà possibile visualizzare l’interfaccia utente e mettere in funzione il dispositivo. Collegare inoltre almeno una telecamera. L’unità TVR 60 rileva automaticamente la modalità video (PAL o NTSC) all’avvio. L’unità TVR 60 è dotata di un alimentatore universale che rileva automaticamente la tensione compresa tra 110 e 240 V e la frequenza a 60 o 50 Hz. Nota: è consigliato l’utilizzo di un gruppo di continuità (UPS) con il dispositivo. Per accendere il DVR: Accendere il DVR utilizzando l’interruttore di alimentazione sul pannello posteriore. Quando l’unità TVR 60 è accesa, la barra di indicazione sul pannello frontale si illumina di verde. Sullo schermo vengono visualizzate tutte le telecamere collegate. L’unità TVR 60 avvia automaticamente la registrazione. Per spegnere il DVR: Spegnere il DVR tramite l’interruttore di alimentazione sul pannello posteriore. Uso della procedura di configurazione guidata L’unità TVR 60 dispone di una procedura guidata per l’installazione rapida che consente di configurare facilmente le impostazioni di base del DVR in occasione del primo utilizzo. Tutte le telecamere vengono configurate simultaneamente. La configurazione può quindi essere personalizzata secondo necessità. Per impostazione predefinita, la procedura di configurazione guidata viene avviata subito dopo il caricamento del DVR, come mostrato nella Figura 8 a pagina 20. La procedura di configurazione guidata guida l’utente attraverso alcune delle più importanti impostazioni dell’unità DVR. Manuale dell’utente TruVision DVR 60 19 2BCapitolo 3: Introduzione Nota: dopo la configurazione del sistema, è possibile deselezionare la casella “Start wizard” [Avviare procedura guidata]. La procedura guidata non viene più avviata automaticamente. Eventuali modifiche apportate a una schermata di configurazione vengono salvate quando si esce dalla schermata e si ritorna alla schermata principale eZ Setup [Configurazione eZ]. Nota: il firmware dell’unità TVR 60 supporta oltre 16 lingue. Figura 8: Schermata della procedura di configurazione guidata Per configurare rapidamente l’unità TVR 60: 1. Collegare tutti i dispositivi richiesti al pannello posteriore dell’unità TVR 60. Vedere la Figura 1 a pagina 7. 2. Accendere l’unità utilizzando l’interruttore di alimentazione sul pannello posteriore. Dopo la schermata di avvio, sullo schermo dell’unità TVR 60 vengono visualizzate immagini video. 3. Selezionare la lingua preferita per il sistema. 4. Nella schermata eZ Setup [Configurazione eZ], fare clic su Next [Avanti]. Verrà visualizzata la schermata User Permission [Autorizzazione utente]. 5. Configurazione amministratore: Selezionare la casella di modifica Admin Password (Password amministratore) e fare clic sulla casella di modifica, oppure premere Enter sul pannello frontale o sul telecomando per visualizzare la tastiera virtuale. Immettere la password predefinita per l’amministratore, ovvero 1234. Nota: è necessario immettere una password dell’amministratore. Attenzione: si consiglia vivamente di modificare la password dell’amministratore. Non lasciare 1234 come password predefinita. Annotarla e conservarla in un luogo sicuro in modo da non dimenticarla. Fare clic su Next [Avanti]. Verrà chiesto se si desidera accedere alla schermata HDD Management [Gestione HDD]. 20 Manuale dell’utente TruVision DVR 60 2BCapitolo 3: Introduzione 6. Gestione dell’HDD: Fare clic su Enter [Invio] per aprire la schermata HDD Management [Gestione HDD] e configurare le impostazioni HDD secondo necessità. È possibile raggruppare gli HDD e assegnare telecamere a un gruppo. Vedere “Impostazione di gruppi di HDD” a pagina 119. È anche possibile configurare un’unità per la registrazione ridondante. Vedere “Impostazione dell’HDD per la ridondanza” a pagina 121. Dopo aver configurato le impostazioni HDD, fare clic su OK quindi su Next [Avanti]. Verrà chiesto se si desidera accedere alla schermata Record Settings [Impostazioni registrazione]. 7. Configurazione registrazione: Fare clic su Enter [Invio] per aprire la schermata Record Settings [Impostazioni registrazione]. Nella scheda Recording [Registrazione], selezionare una telecamera e specificarne le impostazioni. Fare clic sulla scheda Schedule [Pianificazione]. Manuale dell’utente TruVision DVR 60 21 2BCapitolo 3: Introduzione Fare clic su Edit [Modifica]. Selezionare le caselle di controllo “Enable Schedule” [Abilita pianificazione] e “All Day” [Tutto il giorno]. In questo modo verrà abilitata la programmazione della registrazione. Il DVR registrerà senza interruzioni tutto il giorno per tutta la settimana. Fare clic sul pulsante OK per tornare alla scheda Schedule [Pianificazione]. Per copiare la pianificazione in un’altra telecamera, selezionare la telecamera desiderata, oppure selezionare “All” [Tutte] in Copy To [Copia in] e fare clic sul pulsante Copy [Copia]. Fare clic su OK quindi su Next [Avanti]. Verrà chiesto se si desidera accedere alla schermata Network Settings [Impostazioni di rete]. 8. Configurazione di rete: Fare clic su Enter [Invio] per aprire la schermata Network Settings [Impostazioni di rete] e definire le impostazioni di rete, ad esempio l’indirizzo IP, la subnet mask e il gateway predefinito. 22 Manuale dell’utente TruVision DVR 60 2BCapitolo 3: Introduzione Fare clic su OK per tornare alla schermata eZ Setup [Configurazione eZ]. 9. Una volta apportate tutte le modifiche desiderate, fare clic su Finish [Fine] per uscire dalla procedura di configurazione guidata. L’unità TVR 60 è pronta per essere utilizzata. Manuale dell’utente TruVision DVR 60 23 2BCapitolo 3: Introduzione 24 Manuale dell’utente TruVision DVR 60 Capitolo 4 Istruzioni per l’uso Controllo dell’unità TVR 60 Sono disponibili diversi modi per controllare l’unità TVR 60: • Pannello frontale • Mouse • Telecomando a infrarossi • Controllo da tastiera KTD-405 / TVK-505U (vedere appendice) • Controllo browser Web (vedere Capitolo 10 “Uso del browser web” a pagina 75) È possibile utilizzare il metodo di controllo preferito per qualsiasi procedura, ma nella maggior parte dei casi in questo manuale le procedure vengono descritte utilizzando la terminologia del mouse. I metodi di controllo opzionali vengono forniti solo quando differiscono sostanzialmente dai metodi di controllo tramite mouse. Uso del pannello frontale I tasti sul pannello frontale possono essere utilizzati per attivare molte, anche se non tutte, delle principali funzioni dell’unità TVR 60. Gli indicatori LED si accendono o lampeggiano per segnalare all’utente le varie condizioni. Le funzioni disponibili possono essere limitate tramite password. Per ulteriori informazioni vedere la Figura 9 a pagina 26. Manuale dell’utente TruVision DVR 60 25 3BCapitolo 4: Istruzioni per l’uso Figura 9: Pannello frontale I controlli sul pannello frontale includono: Elemento Name [Nome] Description [Descrizione] 1. Porta USB Porta USB (Universal Serial Bus) per periferiche aggiuntive, ad esempio mouse USB e unità disco rigido (HDD) USB 2. Eject Espelle il disco CD/DVD. 3. Archive Premere una volta per accedere alla modalità di archiviazione rapida. Premere due volte per avviare l’archiviazione. 4. Pulsanti visualizzazione Display: consente di passare da una visualizzazione multischermo all’altra: schermo intero, quad, 1+5, 1+7, 9 e 16. Sequenza: avvia/arresta la visualizzazione in sequenza nella modalità live. A: seleziona il monitor VGA/A nella modalità live B: seleziona il monitor A/B nella modalità live Analog: visualizza le telecamere analogiche IP: visualizza le telecamere IP 5. Ricevitore IR Ricevitore per telecomando a infrarossi 6. Pulsanti numerici Consentono di passare da una telecamera all’altra nelle modalità live, controllo PTZ o riproduzione. 7. LED di stato HDD: il colore verde indica che il DVR funziona correttamente. Il rosso indica un guasto. Network: il colore verde indica che la rete funziona correttamente. Il rosso indica un guasto o l’assenza di connessione di rete. Internal: il colore verde indica che il watchdog funziona correttamente. Il rosso indica che il watchdog segnala un guasto. Alarm: il verde indica che non sono presenti allarmi esterni. Il rosso indica uno stato di allarme esterno o un movimento. 8. Pulsante Alarm Consente di riconoscere manualmente un allarme. 9. Barra indicatrice di allarme Quando è rossa lampeggiante indica la presenza di un allarme. 26 Manuale dell’utente TruVision DVR 60 3BCapitolo 4: Istruzioni per l’uso Elemento Name [Nome] Description [Descrizione] 10. Joystick Utilizzare per selezionare le opzioni di un menu e controllare la riproduzione. Premere per confermare. Le frecce LED sono accese quando il jog è attivo. Modalità live: Accesso alla modalità PTZ. Modalità menu: consente di spostare il joystick a sinistra/destra e in alto/basso per posizionare il cursore nella schermata del menu. Premere Enter. Modalità riproduzione: consente di spostare il joystick a sinistra/destra e in alto/basso per posizionare il cursore nella schermata del menu. Premere Enter. Modalità PTZ: Ruotare il joystick per controllare il movimento della telecamera dome PTZ: - Movimento a sinistra: consente di diminuire la velocità. - Movimento a destra: consente di aumentare la velocità. - Movimento verso l’alto: consente di saltare in avanti di 30 secondi. - Movimento verso il basso: consente di saltare all’indietro di 30 secondi. 11. Pulsanti PTZ Zoom: utilizzare + e – per lo zoom digitale. Preset: richiama posizioni di preset preprogrammate. Tour: richiama shadow tour preprogrammati. 12. Pulsanti di riproduzione : salta al video meno recente disponibile e avvia la riproduzione. : mette in pausa la riproduzione. : avvia immediatamente la riproduzione del file correntemente selezionato. L’intervallo predefinito è 1 minuto. Live: consente di passare alla modalità live. Riproduzione: riproduce nuovamente il file correntemente in corso di riproduzione ripartendo dall’inizio del file. 13. Pulsanti Menu e Search Menu: consente di accedere al menu principale. Search: Consente di accedere al menu di ricerca avanzata. Uso del mouse Il mouse USB fornito insieme all’unità TVR 60 può essere utilizzato per attivare tutte le funzioni del DVR, a differenza del pannello frontale, che ha funzionalità limitate. Utilizzare il mouse USB per spostarsi ed apportare modifiche alle impostazioni nell’interfaccia utente. Collegare il mouse all’unità TVR 60 inserendo il connettore del mouse USB nella porta USB sul pannello posteriore. Il mouse è immediatamente operativo e dovrebbe venire visualizzato il puntatore. Nota: utilizzare un mouse USB 1.1 o superiore. Manuale dell’utente TruVision DVR 60 27 3BCapitolo 4: Istruzioni per l’uso Spostare il puntatore su un comando, un’opzione o un pulsante in una schermata. Fare clic con il pulsante sinistro del mouse per confermare una selezione. È possibile acquistare un mouse supplementare ordinando il modello TruVision™ DVR 40/60, numero parte TVR-MOUSE-1. Utilizzo di un mouse USB: 1. Collegare il mouse USB a una delle porte USB sul pannello frontale o posteriore del DVR. 2. Il mouse dovrebbe essere rilevato automaticamente. Vedere la Tabella 5 più sotto per una descrizione dei pulsanti del mouse. Tabella 5: Pulsanti del mouse Elemento Description [Descrizione] Pulsante sinistro Clic singolo: consente di selezionare un componente di un menu, ad esempio un pulsante o un campo di immissione. Il procedimento è simile alla pressione del pulsante Enter sul telecomando/pannello frontale. Doppio clic: consente di passare dalla modalità a schermata singola a quella multischermo in modalità live/riproduzione. Clic e trascinamento: fare clic con il pulsante sinistro del mouse e trascinare per impostare le aree di allarme. Pulsante destro Clic singolo: visualizza il menu a comparsa Rotellina del mouse Scorrimento verso l’alto: in modalità Live, lo scorrimento verso l’alto consente di passare alla schermata precedente. In modalità Menu, consente di spostare la selezione alla voce precedente. Scorrimento verso il basso: in modalità Live, lo scorrimento verso il basso consente di passare alla schermata successiva. In modalità Menu, consente di spostare la selezione alla voce successiva. Uso del telecomando a infrarossi L’unità TVR 60 viene fornita completa di telecomando a infrarossi (IR). Come il mouse, può essere utilizzato per attivare tutte le principali funzioni dell’unità TVR 60. È possibile programmare il telecomando a infrarossi con un indirizzo ID dispositivo univoco in modo che possa comunicare unicamente con unità DVR corrispondenti a tale indirizzo. Se si utilizza un TVR 60 singolo non è necessaria alcuna programmazione. L’indirizzo ID dispositivo si applica solo quando si usa un telecomando e non con la tastiera. È possibile acquistare un telecomando IR ordinando il modello TVR-REMOTE-1 TruVision™ DVR 40/60. 28 Manuale dell’utente TruVision DVR 60 3BCapitolo 4: Istruzioni per l’uso Figura 10: Telecomando a infrarossi Elemento Description [Descrizione] 1. Alarm [Allarme] Consente di riconoscere un allarme. 2. Device Attivazione/disattivazione del telecomando a infrarossi per controllare il TVR 60. 3. Pulsanti numerici Selezionare una telecamera e immettere un numero in un’opzione di menu. 4. Analog e IP Come sul pannello frontale, i pulsanti Analog e IP consentono di selezionare telecamere analogiche e IP. 5. Display Alterna tra le viste multischermo. 6. Mon A e Mon B Consente di passare tra i monitor A e B. 7. Live Ritorno alla modalità Live. 8. Menu Attivazione del menu principale. 9. Seq Avvio/stop della sequenza. 10. , , , In modalità Menu: utilizzare i pulsanti freccia sinistra o destra per selezionare e i pulsanti freccia su o giù per modificare la voce. In modalità PTZ: utilizzare per controllare PTZ. In modalità Playback [Riproduzione]: utilizzare per controllare la velocità di riproduzione. 11. OK Confermare la selezione. 12. Zoom +/- Utilizzare per controllare lo zoom dell’obiettivo della telecamera. 13. Preset Immettere il codice a tre cifre preprogrammato per richiamare un preset. Manuale dell’utente TruVision DVR 60 29 3BCapitolo 4: Istruzioni per l’uso Elemento Description [Descrizione] 14. Tour Immettere il codice a tre cifre preprogrammato per richiamare lo shadow tour. 15. Focus [Messa a fuoco] +/- Utilizzare per controllare la messa a fuoco dell’obiettivo della telecamera. 16. Playback control [Controllo di riproduzione] Utilizzare per controllare la riproduzione (riavvolgimento, pausa, riproduzione e avanzamento veloce). 17. Search Apre il menu Search [Ricerca]. 18. Replay Consente di riprodurre nuovamente il file selezionato dall’inizio. 19. Eject Espelle il disco CD o DVD. 20. Archive Premere una volta per accedere alla modalità di archiviazione rapida. Premere due volte per avviare l’archiviazione. Puntare il telecomando verso il ricevitore a infrarossi situato nella parte anteriore dell’unità per verificare il funzionamento. Collegamento del telecomando all’unità TVR 60: 1. Premere il pulsante Menu sul telecomando o sul pannello frontale o fare clic con il pulsante destro del mouse e selezionare il pulsante Menu. Verrà visualizzata la schermata del menu principale. 2. Fare clic sull’icona Display. 3. Fare clic sulla scheda Monitor. Verrà visualizzata la schermata Monitor. 4. Controllare e ricordare il valore dell’indirizzo del dispositivo DVR. Il valore predefinito è 255. L’indirizzo del dispositivo è valido per tutti i telecomandi IR. Nota: l’indirizzo del dispositivo non si applica alle tastiere. 5. Sul telecomando premere il pulsante Device [Dispositivo]. 6. Immettere il valore dell’indirizzo del dispositivo. Deve essere uguale a quello dell’unità TVR 60. 7. Premere il pulsante ENTER sul telecomando o sul pannello frontale. Inserimento delle batterie nel telecomando a infrarossi 1. Rimuovere il coperchio del vano batterie. 2. Inserire le batterie. Accertarsi che i poli positivo (+) e negativo (−) siano posizionati correttamente. 3. Riposizionare il coperchio del vano batterie. Risoluzione dei problemi relativi al telecomando: Se il telecomando a infrarossi non funziona correttamente, verificare quanto segue: • Verificare che le batterie siano state inserite con la corretta polarità. • Verificare la carica restante delle batterie. • Verificare che il sensore del telecomando a infrarossi non sia coperto. 30 Manuale dell’utente TruVision DVR 60 3BCapitolo 4: Istruzioni per l’uso Se il problema persiste, contattare l’amministratore. Panoramica del menu principale L’unità TVR 60 dispone di una struttura di menu accessibili tramite icone che consente di configurare i parametri dell’unità. La Figura 11 più sotto mostra la schermata di menu principale dell’unità TVR 60. Ciascuna icona di comando permette di visualizzare una schermata che consente di modificare un gruppo di impostazioni dell’unità TVR 60. La maggior parte delle schermate sono disponibili solo per gli amministratori del sistema. Per accedere al menu principale è necessario trovarsi nella modalità live. L’icona di comando correntemente selezionata è evidenziata in verde. Figura 11: Menu principale Tabella 6: Descrizione dei comandi e delle opzioni di menu Icona di comando menu principale Description [Descrizione] Display Consente di configurare le impostazioni del display, quali tempo di permanenza, pianificazioni, lingua e formati di visualizzazione. Telecamere Consente di configurare impostazioni della telecamera tra cui motion detection, regolazione dell’immagine video, titolo della telecamera e impostazioni per la copia su altre telecamere. Vedere Registrare Consente di configurare impostazioni di registrazione tra cui registrazioni pianificate, qualità della registrazione e modalità di registrazione. Network [Rete] Consente di configurare impostazioni di rete standard, tra cui indirizzo IP, notifiche e-mail, configurazione del DDNS e impostazioni di rete avanzate. Alarms [Allarmi] Consente di configurare le impostazioni di allarme, tra cui ingresso allarme, uscita relé, perdita video, allerta remoto, intervallo in secondi di preallarme e post-allarme. PTZ Consente di configurare le impostazioni PTZ. User [Utente] Consente di configurare gli utenti, le password e i privilegi di accesso. Manuale dell’utente TruVision DVR 60 31 3BCapitolo 4: Istruzioni per l’uso Icona di comando menu principale Description [Descrizione] Systems [Sistemi] Consente di configurare le impostazioni del sistema, tra cui ora e data di sistema, uscita audio, nome del dispositivo, impostazioni RS-485, impostazioni RS-232, aggiornamento del firmware, impostazioni del disco rigido, registro di avvio e arresto. Help Fornisce informazioni di riferimento sulle varie barre degli strumenti, menu e tasti all’interno dell’interfaccia. Accesso al menu principale: 1. Premere il pulsante Menu sul telecomando o sul pannello frontale o fare clic con il pulsante destro del mouse e selezionare il pulsante Menu. Verrà visualizzata la schermata del menu principale. Premere Exit [Esci] nella schermata del menu principale per tornare alla modalità live. Spostamento in una finestra di dialogo Utilizzare il mouse per selezionare opzioni o pulsanti sullo schermo. È anche possibile utilizzare il joystick (Su, Giù, Destra, Sinistra) sul pannello frontale per spostarsi tra le opzioni e premere Enter per effettuare una selezione. Premere Menu per tornare all’icona e alla categoria di configurazione. Sono disponibili modi diversi per apportare modifiche alle impostazioni sullo schermo, come illustrato nella Tabella 7 in basso. Tabella 7: Tipi di controllo Controllo Funzione Description [Descrizione] Casella di modifica Una casella di modifica consente di digitare caratteri per impostare il valore di un’opzione, ad esempio il nome di una telecamera. Prima di poter immettere un valore è necessario trovarsi nella modalità di modifica. Facendo clic sulla casella verrà visualizzata una tastiera virtuale che consente di immettere caratteri alfanumerici. Vedere “Uso della tastiera virtuale” a pagina 33. 32 Casella di riepilogo Fornisce più di due valori per opzione; è possibile selezionarne solamente uno. Fare clic sulle frecce di scorrimento a destra della casella per scorrere i valori disponibili. Fare clic su un’opzione per selezionarla. Casella di controllo Fornisce due valori: indica che l’opzione è abilitata, mentre la casella vuota indica che l’opzione è disabilitata. Fare clic sulla casella di controllo. Pulsante Esegue la funzione visualizzata sul pulsante. Fare clic sul pulsante. Manuale dell’utente TruVision DVR 60 3BCapitolo 4: Istruzioni per l’uso Controllo Funzione Description [Descrizione] Barra Consente di regolare la scala di un valore. Fare clic sul cursore mantenendo al contempo premuto il pulsante del mouse. Regolare la posizione del cursore a destra o a sinistra lungo la barra. Uso della tastiera virtuale Nel caso in cui sia necessario immettere caratteri per l’opzione di una schermata, verrà visualizzata una tastiera sullo schermo. Fare clic su un tasto per immettere quel carattere. Figura 12: Tastiera virtuale Descrizione dei tasti della tastiera virtuale Passaggio a caratteri minuscoli: consente di immettere caratteri minuscoli. Passaggio a caratteri maiuscoli: consente di immettere caratteri maiuscoli. Backspace: consente di eliminare il carattere davanti al cursore. Enter: consente di confermare la selezione. ESC: consente di uscire dalla tastiera su schermo. Uscita dal menu principale Premere il pulsante Menu sul pannello frontale per uscire dalla schermata del menu corrente. Continuare a premere il pulsante Menu fino a che non si torna alla schermata della modalità live. Manuale dell’utente TruVision DVR 60 33 3BCapitolo 4: Istruzioni per l’uso 34 Manuale dell’utente TruVision DVR 60 Capitolo 5 Modalità live Descrizione della modalità live La modalità live è la modalità di funzionamento normale dell’unità in cui vengono visualizzate le immagini live provenienti dalle telecamere. L’unità TVR 60 entra automaticamente in modalità live all’accensione. Sullo schermo vengono visualizzati la data e l’ora corrente, il nome della telecamera e viene indicato se è in corso la registrazione. Visualizzazione delle informazioni sullo stato Le informazioni sullo stato delle telecamere vengono visualizzate sullo schermo come icone sui monitor principale e spot. Vengono mostrate le icone di stato per le singole telecamere. Queste icone includono: Tabella 8: Descrizione delle icone di stato delle telecamere in modalità live Icona Description [Descrizione] M L’icona gialla indica il rilevamento. R L’icona verde indica la registrazione continua. A L’icona rossa indica una notifica di allarme. V L’icona blu indica la perdita di segnale video Lo stato del sistema viene visualizzato sul pannello frontale mediante LED di stato (vedere Figura 9 a pagina 26). Zoom digitale È possibile ingrandire o ridurre facilmente l’immagine di una telecamera in modalità live o riproduzione utilizzando la funzione zoom digitale. La funzione zoom ingrandisce di quattro volte l’immagine della telecamera. Vedere la Figura 13 a pagina 36. Manuale dell’utente TruVision DVR 60 35 4BCapitolo 5: Modalità live Figura 13: Schermata zoom digitale Ingrandimento/riduzione rapida dell’immagine di una telecamera: 1. Selezionare la telecamera che si desidera utilizzare. 2. Fare clic con il pulsante sinistro del mouse e selezionare l’opzione Digital Zoom [Zoom digitale] oppure premere il pulsante Zoom+ sul pannello frontale. Viene visualizzata la schermata dello zoom digitale. 3. Fare clic con il pulsante sinistro del mouse e trascinare il quadrato rosso nell’area di interesse, oppure muovere il joystick sul pannello frontale per posizionare il quadrato rosso. L’area selezionata viene ingrandita. 4. Per uscire dallo zoom, fare clic con il pulsante destro del mouse e selezionare Exit [Esci], oppure premere il pulsante Zoom— sul pannello frontale. Commutazione tra monitor L’unità TVR 60 può essere collegata a un massimo di tre monitor. Tuttavia, è possibile controllare un solo monitor alla volta. È possibile selezionare il monitor da cui visualizzare le viste telecamere in modalità Live. 36 Manuale dell’utente TruVision DVR 60 4BCapitolo 5: Modalità live Tabella 9: Descrizione delle funzioni dei monitor 3 monitor collegati 2 monitor analogici collegati Uscita Description [Descrizione] Uscita Monitor VGA. A A Monitor A. Da questo monitor è possibile accedere a tutte le funzioni, eccetto la configurazione del DVR. Monitor A. si tratta del monitor principale. È possibile accedere a tutte le funzioni. si tratta del monitor principale. È possibile accedere a tutte le funzioni. B Description [Descrizione] B Monitor B Da questo monitor è possibile accedere a tutte le funzioni, eccetto la configurazione del DVR. Monitor spot predefinito. Gli avvisi vengono visualizzati su questo monitor. C Monitor B Monitor spot predefinito. Gli avvisi vengono visualizzati su questo monitor. Nota: tutti i monitor possono essere configurati per visualizzare allarmi. Vedere “Configurazione delle opzioni di visualizzazione” a pagina 45. Per selezionare un monitor: 1.Sul pannello frontale, premere: - 3 monitor collegati: il pulsante A per selezionare monitor VGA o il pulsante B per selezionare monitor A. - 2 monitor analogici collegati: il pulsante A per selezionare monitor A o il pulsante B per selezionare monitor B. Menu a comparsa per il funzionamento tramite mouse Molte funzioni della modalità live sono rapidamente accessibili posizionando il cursore su un’immagine live e facendo clic con il pulsante destro del mouse (vedere Figura 14 a pagina 38). Manuale dell’utente TruVision DVR 60 37 4BCapitolo 5: Modalità live Figura 14: Menu a comparsa della modalità live per il monitor principale L’elenco delle funzioni disponibili dipende dal monitor che è attivo. Vedere la Tabella 10 più sotto. Tabella 10: Menu a comparsa per il mouse Eleme nto Name [Nome] Description [Descrizione] 1. Telec. Consente di passare alla visualizzazione a schermo intero per la telecamera selezionata. 2. Multi View [Vista multipla] Consente di scorrere le diverse opzioni multischermo. 3. Next Screen [Schermata successiva] Consente di visualizzare la telecamera successiva. 4. Talk [Conversazione] Consente di modificare il volume o disabilitare l’audio. 5. Playback [Riproduzione] Consente di attivare la modalità di riproduzione. 6. Monitor B Consente di passare dal monitor A (principale) al monitor B. 7. Menu Consente di accedere al menu principale. Opzione non disponibile dal monitor B. 8. Advanced Search [Ricerca avanzata] Consente di accedere al menu di ricerca video avanzata. Visualizzazione a schermo intero Premere il pulsante numerico sul pannello frontale per passare alla visualizzazione della telecamera corrispondente. Esempio: premere il pulsante 10 per visualizzare la telecamera numero 10. Fare clic con il pulsante destro del mouse e selezionare Camera [Telecamera] dal menu. Selezionare la telecamera richiesta. 38 Manuale dell’utente TruVision DVR 60 4BCapitolo 5: Modalità live Visualizzazione multischermo Un riquadro è una qualsiasi cella all’interno di una visualizzazione multischermo. In un riquadro può essere visualizzata una sola immagine proveniente da una telecamera. L’unità TVR 60 dispone di cinque formati di visualizzazione multischermo nonché del formato di visualizzazione a schermo intero. Vedere la Figura 15 più sotto. Configurare la visualizzazione multischermo visualizzata per impostazione predefinita nella menu Display [Visualizzazione]. Vedere “Configurazione delle opzioni di visualizzazione” a pagina 45. Figura 15: Formati di visualizzazione Selezione di un formato multischermo: 1. Premere il pulsante Display sul pannello frontale per scorrere i vari formati di visualizzazione. È anche possibile fare clic con il pulsante destro del mouse e selezionare MultiView [Vista multipla] dal menu. Selezionare la disposizione di visualizzazione multischermo. Visualizzazione di telecamere in sequenza in modalità live La funzione sequenza permette di visualizzare brevemente una telecamera sullo schermo prima di passare alla telecamera successiva nella lista di sequenza. La visualizzazione in sequenza può avvenire solo nella modalità a schermo intero. Ciascuna telecamera sul monitor principale e spot può avere un tempo di permanenza preprogrammato e un ordine di sequenza. Per informazioni sulla configurazione vedere “Visualizzazione di telecamere in sequenza” a pagina 47. Nella sequenza predefinita le telecamere vengono visualizzate in ordine numerico. Visualizzazione in sequenza in modalità live: 1. Selezionare la telecamera da cui si desidera avviare la visualizzazione in sequenza. 2. Premere il pulsante Seq sul pannello frontale dell’unità. Manuale dell’utente TruVision DVR 60 39 4BCapitolo 5: Modalità live 3. Premere nuovamente il pulsante Seq per interrompere la visualizzazione in sequenza. Scelte rapide per i riquadri È possibile accedere rapidamente alle funzioni della modalità live di uso più frequente facendo clic con il pulsante sinistro del mouse. Verrà visualizzato il menu a comparsa di scelta rapida per i riquadri (vedere Figura 16 più sotto). Figura 16: Menu a comparsa di scelta rapida per i riquadri Tabella 11: Menu a comparsa di scelta rapida per i riquadri Eleme nto Name [Nome] Description [Descrizione] 1. PTZ Consente di accedere alla modalità di controllo PTZ. 2. Audio Consente di abilitare/disabilitare l’uscita audio. È necessario che l’opzione audio sia già stata configurata nel menu Display [Visualizzazione]. 3. Zoom digitale Consente di accedere allo zoom digitale. 4. Fermo immagine Consente di congelare l’immagine live della telecamera selezionata nella modalità di visualizzazione corrente. Sebbene l’immagine sia messa in pausa, le informazioni relative all’ora e alla data non si fermano. L’orologio di sistema continua a funzionare. 40 Manuale dell’utente TruVision DVR 60 Capitolo 6 Configurazione della visualizzazione in modalità live In questo capitolo viene descritto come configurare l’immagine su schermo in modalità live e come configurare il nome e l’indirizzo del DVR, abilitare la protezione tramite password e impostare l’ora e la data del sistema. È possibile modificare le impostazioni nelle schermate in qualsiasi ordine. Le impostazioni vengono descritte nelle sezioni seguenti. Configurazione delle opzioni relative ai monitor e al DVR Questa schermata consente di configurare l’immagine sul monitor, nonché il nome e l’indirizzo del DVR. Vedere la Figura 17 a pagina 42. L’unità TVR 60 può supportare un’uscita video PAL o NTSC. Il formato video viene rilevato automaticamente. Per impostazione predefinita, il monitor VGA è il monitor principale e il monitor spot è il monitor C. Quando non è collegato alcun monitor VGA, il monitor principale diventa il monitor B. Manuale dell’utente TruVision DVR 60 41 5BCapitolo 6: Configurazione della visualizzazione in modalità live Figura 17: Schermata di configurazione del monitor Tabella 12: Descrizione della schermata di configurazione del monitor Opzione Description [Descrizione] Device name [Nome dispositivo] Nome da utilizzare per il DVR. Device address [Indirizzo dispositivo] Numero del dispositivo da utilizzare per il DVR quando si programma il telecomando o la tastiera. VGA resolution [Risoluzione VGA] Consente di definire la risoluzione VGA. Transparency menu [Trasparenza] Consente di modificare la trasparenza dei menu su schermo rispetto allo sfondo per fare in modo che le schermate dei menu siano più facili da leggere o meno evidenti sullo schermo. L’impostazione predefinita è non trasparente. Selezionare una delle opzioni nell’elenco a discesa. L’impostazione predefinita è 1024×768/60 HZ. Selezionare una delle opzioni nell’elenco a discesa. Monitor standard [Standard monitor] Lo standard video viene rilevato automaticamente. Monitor brightness [Luminosità monitor] Consente di modificare la luminosità dell’uscita video. Modificare lo standard video in uso (PAL o NTSC). Mouse pointer speed [Velocità Consente di modificare la velocità del puntatore del mouse. puntatore mouse] Scaling monitor A / B [Ridimensionamento monitor A / B] Consente di abilitare/disabilitare la visualizzazione della dimensioni del monitor principale (A) e spot (B) in modo da adattarle a monitor di dimensioni diverse. Password required [Password richiesta] Consente di abilitare/disabilitare la password di sistema. Nome e indirizzo del DVR Il nome del DVR è il nome che viene visualizzato sullo schermo durante l’avvio. Quando si utilizza il telecomando a infrarossi o la tastiera per azionare l’unità TVR 60, quest’ultima deve disporre di un indirizzo del dispositivo (ID bus). L’indirizzo dispositivo predefinito è 255 per il telecomando. 42 Manuale dell’utente TruVision DVR 60 5BCapitolo 6: Configurazione della visualizzazione in modalità live Se vengono utilizzate più unità DVR, ciascuna deve avere un indirizzo dispositivo univoco, altrimenti il telecomando a infrarossi controllerà tutte le unità contemporaneamente. Configurazione del nome e dell’indirizzo del dispositivo: 1. Accedere alla schermata Display Settings [Impostazioni visualizzazione] selezionando Display [Visualizzazione] nel menu principale. 2. Fare clic sulla scheda Monitor. Verrà visualizzata la schermata Monitor. 3. Nella casella Device Name [Nome dispositivo] immettere un nome per l’unità TVR 60. È possibile immettere al massimo 38 caratteri. 4. Fare clic sulla casella di modifica dell’indirizzo del dispositivo. Verrà visualizzata la tastiera virtuale Immettere un valore numerico e fare clic su Enter [Invio]. È possibile immettere fino a otto cifre. L’indirizzo predefinito per il telecomando è 255. 5. Fare clic sul pulsante Apply [Applica] per salvare le impostazioni. 6. Fare clic su OK per tornare al menu principale. Configurazione del monitor Configurazione dei monitor: 1. Accedere alla schermata Display Settings [Impostazioni visualizzazione] selezionando Display [Visualizzazione] nel menu principale. 2. Fare clic sulla scheda Monitor. Verrà visualizzata la schermata Monitor. Modificare le impostazioni necessarie. Vedere la Tabella 12 a pagina 42. 3. Fare clic sul pulsante Apply [Applica] per salvare le impostazioni. 4. Fare clic su OK per tornare al menu principale. Abilitazione di una password L’opzione Password Required [Password richiesta] determina se gli utenti devono immettere le proprie password per accedere alla varie funzioni del DVR. Abilitazione dell’accesso tramite password: 1. Accedere alla schermata Display Settings [Impostazioni visualizzazione] selezionando Display [Visualizzazione] nel menu principale. 2. Fare clic sulla scheda Monitor. Verrà visualizzata la schermata Monitor. 3. Fare clic sulla casella Password Required [Password richiesta] per abilitare o disabilitare l’opzione. 4. Fare clic sul pulsante Apply [Applica] per salvare le impostazioni. 5. Fare clic su OK per tornare al menu principale. Manuale dell’utente TruVision DVR 60 43 5BCapitolo 6: Configurazione della visualizzazione in modalità live Configurazione di ora e data È possibile configurare la data e l’ora che verranno visualizzate sullo schermo e sulle registrazioni con indicazione dell’orario. È inoltre possibile impostare l’inizio e la fine dell’ora legale (DST). Per impostazione predefinita, l’ora legale è disattivata. Per la schermata di impostazioni dell’ora, vedere la Figura 18 più sotto. Figura 18: Schermata Time [Ora] Tabella 13: Descrizione della schermata Time [Ora] Opzione Description [Descrizione] Time Zone [Fuso orario] Selezionare il fuso orario del DVR nell’elenco a discesa. Date/Time Format [Formato data/ora] Selezionare il formato della data nell’elenco a discesa. Il formato predefinito è DD-MM-YYYY [GG-MM-AAAA]. Data/ora Selezionare la data e l’ora da visualizzare sullo schermo e da salvare nelle registrazioni. Fare clic sull’icona della data sulla destra della casella di riepilogo delle date. Verrà visualizzato un calendario. Fare clic sulla data richiesta. Nella riga dell’ora selezionare l’ora corretta da visualizzare. Menu timeout [Timeout menu] Durata della visualizzazione di un menu sullo schermo. Disponibile solo per il monitor principale. L’impostazione predefinita è cinque minuti. Selezionare il periodo di timeout richiesto. Enable DST [Abilita DST] Questa casella di controllo consente di abilitare o disabilitare l’ora legale (DST). From / To [Da / A] Impostare la durata dell’ora legale. Immettere le date e l’ora di inizio e fine dell’ora legale. DST BIAS [Scarto DST] Selezionare l’incremento dell’ora DST rispetto all’ora normale. Il valore predefinito è 60 minuti. Impostazione dell’ora e della data del sistema 1. Accedere alla schermata Display Settings [Impostazioni visualizzazione] selezionando Display [Visualizzazione] nel menu principale. 44 Manuale dell’utente TruVision DVR 60 5BCapitolo 6: Configurazione della visualizzazione in modalità live 2. Fare clic sulla scheda Time [Ora]. Verrà visualizzata la schermata Time [Ora]. Modificare le impostazioni necessarie. 3. Fare clic sul pulsante Apply [Applica] per implementare immediatamente le modifiche. 4. Fare clic su OK per salvare le modifiche e tornare al menu principale. Modifica dell’intervallo di riproduzione immediata È possibile riprodurre rapidamente gli ultimi minuti del video registrato. Questo menu consente di impostare l’intervallo di riproduzione esatto. Le opzioni disponibili sono da uno a cinque minuti dall’ora corrente. L’impostazione predefinita è un minuto. Modifica dell’intervallo di riproduzione immediata 1. Accedere alla schermata Display Settings [Impostazioni visualizzazione] selezionando Display [Visualizzazione] nel menu principale. 2. Fare clic sulla scheda Time [Ora]. Verrà visualizzata la schermata Time [Ora]. 3. Nella casella Instant Playback [Riproduzione immediata] selezionare il periodo di replay desiderato. 4. Fare clic su OK per tornare al menu principale. Configurazione delle opzioni di visualizzazione Utilizzare questa schermata per configurare i diversi monitor e le opzioni multischermo e tempo di permanenza. È anche possibile abilitare l’uscita audio. Manuale dell’utente TruVision DVR 60 45 5BCapitolo 6: Configurazione della visualizzazione in modalità live Figura 19: Schermata Layout Tabella 14: Descrizione della schermata Layout Opzione Description [Descrizione] Main monitor [Monitor principale] Selezionare il monitor da impostare come monitor principale. L’impostazione predefinita è VGA, se collegato. Layout mode [Modalità layout] Selezionare il layout multischermo da utilizzare come predefinito in modalità live. Main dwell time [Tempo di permanenza principale] Impostare il tempo per cui una telecamera resta visualizzata sullo schermo del monitor selezionato prima di passare alla telecamera successiva durante la visualizzazione in sequenza. Per impostazione predefinita, è disattivato. Layout di visualizzazione Impostare l’ordine delle telecamere durante la visualizzazione in sequenza. Per ulteriori informazioni vedere “Visualizzazione di telecamere in sequenza” a pagina 47. Enable audio out [Abilita uscita audio] Consente di abilitare/disabilitare l’uscita audio. Spot monitor [Monitor spot] Selezionare il monitor da impostare come monitor spot. Per impostazione predefinita si tratta del monitor B. Spot dwell time [Tempo di permanenza spot] Impostare il tempo per cui una telecamera resta visualizzata sullo schermo del monitor spot (B) prima di passare alla telecamera successiva durante la visualizzazione in sequenza. Il valore predefinito è 10 secondi. Impostazione delle opzioni di visualizzazione: 1. Accedere alla schermata Display Settings [Impostazioni visualizzazione] selezionando Display [Visualizzazione] nel menu principale. 2. Fare clic sulla scheda Layout. Verrà visualizzata la schermata Layout. Modificare le impostazioni necessarie. 3. Fare clic sul pulsante Apply [Applica] per salvare le impostazioni. 4. Fare clic su OK per tornare al menu principale. 46 Manuale dell’utente TruVision DVR 60 5BCapitolo 6: Configurazione della visualizzazione in modalità live Configurazione dell’audio È possibile ascoltare l’audio dalle telecamere sia in modalità live che di riproduzione. Per ascoltare l’audio durante la riproduzione, tuttavia, è necessario selezionare l’opzione Enable Audio [Abilita audio] nel menu Display [Visualizzazione]. Abilitazione dell’uscita audio: 1. Accedere alla schermata Display Settings [Impostazioni visualizzazione] selezionando Display [Visualizzazione] nel menu principale. 2. Fare clic sulla scheda Layout. Verrà visualizzata la schermata Layout. 3. Abilitare/disabilitare l’uscita audio. 4. Fare clic sul pulsante Apply [Applica] per salvare le impostazioni. 5. Fare clic su OK per tornare al menu principale. Visualizzazione di telecamere in sequenza Per impostazione predefinita le telecamere vengono disposte in sequenza in ordine numerico. È possibile modificare l’ordine della visualizzazione in sequenza per tutti i monitor. Tuttavia, se sono collegati tre monitor, la visualizzazione in sequenza del monitor C non può essere avviata dal pannello anteriore. È possibile commutare l’ingresso di una telecamera con quello di un’altra telecamera del sistema. Ciò consente, ad esempio, di visualizzare le immagini della telecamera 1 sull’ingresso 10 e le immagini della telecamera 10 sull’ingresso 1. Questa funzione è utile quando si desidera guardare le immagini da telecamere specifiche l’una accanto all’altra sullo schermo. Vedere la Figura 20 più sotto. In ogni riquadro viene visualizzato sia l’ordine della telecamera nella sequenza, sia il numero della telecamera. Figura 20: Schermata del layout e della sequenza delle telecamere Selezione del layout multischermo Ordine della telecamera in sequenza Selezione del numero della telecamera Manuale dell’utente TruVision DVR 60 47 5BCapitolo 6: Configurazione della visualizzazione in modalità live Impostazione della visualizzazione in sequenza delle telecamere: 1. Accedere alla schermata Display Settings [Impostazioni visualizzazione] selezionando Display [Visualizzazione] nel menu principale. 2. Fare clic sulla scheda Layout. Verrà visualizzata la schermata Layout. 3. Selezionare il monitor desiderato. 4. In Display Layout [Layout visualizzazione] fare clic sul pulsante Setup [Configurazione]. Verrà visualizzata la schermata della sequenza delle telecamere. 5. Nella casella di riepilogo Layout Mode [Modalità layout] selezionare il layout multischermo desiderato. 6. Fare clic sul riquadro della telecamera di cui si desidera modificare l’ordine. Il riquadro selezionato verrà evidenziato in verde. 7. Fare clic sulle frecce di scorrimento accanto al numero della telecamera per scorrere i numeri di telecamera verso l’alto o verso il basso. Selezionare una telecamera Nota: “X” indica che la telecamera non viene visualizzata. 8. Fare clic sul pulsante OK per accettare le modifiche e tornare alla schermata Layout. 9. Fare clic sul pulsante Apply [Applica] per visualizzare immediatamente i risultati implementati. Fare nuovamente clic sul pulsante Setup [Configurazione] se sono necessarie ulteriori modifiche. 10. Fare clic sul pulsante OK nella schermata Layout per salvare le modifiche e tornare alla modalità live. 48 Manuale dell’utente TruVision DVR 60 Capitolo 7 Controllo di una telecamera dome PTZ È possibile controllare le telecamere dome PTZ utilizzando i pulsanti sul pannello frontale, la tastiera e il telecomando a infrarossi, nonché utilizzando il menu PTZ accessibile attraverso il mouse. L’accesso alle funzioni PTZ può richiedere una password. Configurazione delle impostazioni PTZ Utilizzare questa schermata per configurare le telecamere dome PTZ. Ciascuna telecamera deve essere impostata singolarmente. Le telecamere devono essere configurate prima di poterle utilizzare. Verificare che la porta RS-485 sul pannello posteriore, utilizzata per configurare le telecamere dome PTZ, e le telecamere dome PTZ siano collegate correttamente. Nota: se una telecamera non funziona correttamente dopo la configurazione del DVR, verificare i parametri immessi. Figura 21: Schermata delle impostazioni PTZ Manuale dell’utente TruVision DVR 60 49 Appendice A: Specifiche tecniche Configurazione delle impostazioni telecamera dome PTZ: 1. Accedere alla schermata PTZ Settings [Impostazioni PTZ] selezionando PTZ nel menu principale. 2. Nella casella Camera [Telecamera] selezionare la telecamera dome PTZ da configurare dall’elenco a discesa. 3. Selezionare velocità baud, bit dati, bit di stop, parità e controllo di flusso per la telecamera. I valori predefiniti sono: Velocità in baud: 9600 Bit di dati: 8 Bit di stop: 1 Parità: Nessuno Controllo flusso: Nessuno Nota: Fare clic sul pulsante Default [Impostazioni predefinite] per ripristinare tutti i valori predefiniti. 4. Dopo avere apportato tutte le modifiche, fare clic sul pulsante OK per salvarle e tornare al menu principale. Assegnazione dei protocolli PTZ Assegnare un indirizzo e un protocollo PTZ a una telecamera per consentire il controllo PTZ della telecamera in modalità PTZ. Per l’elenco completo dei protocolli disponibili, vedere 50 Manuale dell’utente TruVision DVR 60 Capitolo 7: Controllo di una telecamera PTZ Appendice C “Protocolli PTZ” a pagina 143. Il protocollo predefinito è GE RS485. Configurazione delle impostazioni PTZ: 1. Accedere alla schermata PTZ Settings [Impostazioni PTZ] selezionando PTZ nel menu principale. 2. Nella casella Camera [Telecamera] selezionare la telecamera dome PTZ da configurare dall’elenco a discesa. 3. Selezionare un protocollo PTZ nella casella dei protocolli PTZ. 4. Immettere l’indirizzo PTZ. È possibile immettere fino a tre cifre. Il numero deve corrispondere a quello utilizzato nella telecamera dome PTZ stessa. 5. Dopo avere apportato tutte le modifiche, fare clic sul pulsante OK per salvarle e tornare al menu principale. Copia delle impostazioni in altre telecamere Le impostazioni della telecamera dome PTZ possono essere copiate in altre telecamere dome PTZ collegate al DVR. Nell’opzione Copy To [Copia in] del menu PTZ selezionare una telecamera specifica o tutte le telecamere. Fare clic su Copy [Copia]. Menu a comparsa per il funzionamento tramite mouse In modalità PTZ, utilizzare il menu PTZ a comparsa per il mouse per accedere rapidamente a molte funzioni PTZ. Fare clic con il pulsante destro del mouse per richiamare il menu a comparsa. Vedere la Figura 22 più sotto. Figura 22: Menu PTZ a comparsa per il mouse Di seguito sono elencate alcune voci di questo menu. Manuale dell’utente TruVision DVR 60 51 6BCapitolo 7: Controllo di una telecamera PTZ Tabella 15: Descrizione del menu PTZ a comparsa per il mouse Elemento Name [Nome] Description [Descrizione] 1. Telec. Consente di selezionare una telecamera dome PTZ. 2. Call preset [Richiamo preset] Consente di richiamare una posizione di preset. 3. Call preset tour [Richiamo preset tour] Consente di richiamare un preset tour. 4. Call shadow tour [Richiamo Consente di richiamare uno shadow tour. shadow tour] 5. PTZ menu [Menu PTZ] Consente di aprire il menu PTZ. 6. Exit [Esci] Consente di uscire dalla modalità PTZ. Impostazione di preset, preset tour e shadow tour È possibile personalizzare preset, preset tour e shadow tour per una telecamera dome PTZ collegata. Accesso alla modalità PTZ È possibile accedere alla modalità PTZ utilizzando il pannello frontale, il telecomando, il mouse e la tastiera. Pannello frontale Premere il joystick per confermare. Verrà visualizzato il pannello di controllo PTZ. Mouse Fare clic con il pulsante destro del mouse sull’immagine della telecamera desiderata. Verrà visualizzato il pannello di controllo a comparsa del mouse. Fare clic sull’icona PTZ per accedere alla modalità PTZ. Verrà visualizzato il pannello di controllo PTZ. Telecomando Premere il pulsante OK. Verrà visualizzato il pannello di controllo PTZ. Tastiera Premere il pulsante Enter sulla tastiera. Per ulteriori informazioni, vedere “Funzionamento della tastiera” a pagina 150. Se la visualizzazione si trovava nel formato multischermo, passa al formato a schermo intero. Vedere la Figura 23 a pagina 53 per una descrizione del pannello di controllo PTZ. 52 Manuale dell’utente TruVision DVR 60 Capitolo 7: Controllo di una telecamera PTZ Figura 23: Pannello di controllo PTZ 1. Pad direzionale/pulsanti di scansione automatica: controlla i movimenti e le direzioni PTZ. Il pulsante centrale viene utilizzato per avviare la panoramica automatica della telecamera dome PTZ. 2. Regolazione del diaframma. 3. Regolazione della messa a fuoco. 4. Regolazione dello zoom. 5. Centra la telecamera dome PTZ. Questa funzione non è supportata su tutte le telecamere dome PTZ. 6. Ingrandimento istantaneo. Questa funzione non è supportata su tutte le telecamere PTZ. 7. Regola la velocità del movimento della telecamera dome PTZ. Impostazione di una posizione di preset Utilizzare la scheda Preset nella schermata PTZ Control [Controllo PTZ] per selezionare, impostare ed eliminare preset. Figura 24: Schermata di selezione e configurazione di preset Configurazione di un preset: 1. Accedere alla modalità PTZ facendo clic con il pulsante sinistro del mouse sull’immagine della telecamera desiderata e selezionando l’icona PTZ nel menu di scelta rapida per i riquadri. Manuale dell’utente TruVision DVR 60 53 6BCapitolo 7: Controllo di una telecamera PTZ Oppure Premere il joystick sul pannello anteriore per confermare. Verrà visualizzato il pannello di controllo PTZ. 2. Utilizzare i tasti freccia o i pulsanti di zoom, fuoco e diaframma per posizionare la telecamera nella posizione di preset desiderata. 3. Fare clic sul pulsante Preset sul pannello di controllo PTZ. Verrà visualizzata la schermata PTZ Control [Controllo PTZ] con la scheda Preset aperta. 4. Selezionare un numero di preset e fare clic sul pulsante Set [Imposta]. Il preset viene abilitato e memorizzato nella telecamera. 5. Fare clic sul pulsante OK per salvare le modifiche e tornare alla modalità PTZ. Per eliminare un preset: 1. Accedere alla modalità PTZ facendo clic con il pulsante sinistro del mouse sull’immagine della telecamera desiderata e selezionando l’icona PTZ nel menu di scelta rapida per i riquadri. Oppure Premere il joystick per confermare sul pannello frontale. Verrà visualizzato il pannello di controllo PTZ. 2. Fare clic sul pulsante Preset sul pannello di controllo PTZ. Verrà visualizzata la schermata PTZ Control [Controllo PTZ] con la scheda Preset aperta. 3. Selezionare un numero di preset e fare clic sul pulsante Clear [Cancella]. Nota: il pulsante Clear All [Elimina tutto] consente di eliminare tutti i preset. 4. Fare clic sul pulsante OK per salvare le modifiche e tornare alla modalità PTZ. Impostazione di un preset tour I preset tour consentono di spostare una telecamera dome PTZ su diversi punti di passaggio, mantenendola in posizione per un determinato tempo di permanenza prima di passare al punto successivo. Questi passaggi sono denominati preset (vedere “Impostazione di una posizione di preset” a pagina 53.) Ogni preset tour è formato da passaggi. Un passaggio è costituito da un numero, un tempo di permanenza e una velocità. Il numero di passaggio è l’ordine che la telecamera seguirà nell’esecuzione del ciclo del preset tour. Il tempo di permanenza è il periodo di tempo per cui una telecamera si sofferma su un passaggio prima di procedere al successivo. La velocità è la velocità di spostamento della telecamera da un passaggio al successivo. Nota: la telecamera dome PTZ utilizzata deve supportare la funzione preset tour. 54 Manuale dell’utente TruVision DVR 60 Capitolo 7: Controllo di una telecamera PTZ Configurazione di un preset tour: 1. Accedere alla modalità PTZ facendo clic con il pulsante sinistro del mouse sull’immagine della telecamera desiderata e selezionando l’icona PTZ nel menu di scelta rapida per i riquadri. Oppure Premere il joystick sul pannello anteriore per confermare. Verrà visualizzato il pannello di controllo PTZ. 2. Fare clic sul pulsante Preset Tour sul pannello di controllo PTZ. Verrà visualizzata la schermata PTZ Control [Controllo PTZ] con la scheda Preset Tour aperta. 3. Nella casella Preset Tour No. [N. di preset tour] selezionare un preset tour da impostare. 4. Nell’elenco dei preset selezionare i preset preprogrammati desiderati. 5. Fare clic sul pulsante Set [Imposta] per accedere al menu di configurazione del preset tour. In un preset tour devono essere abilitati almeno due preset. 6. Impostare il numero di passaggio, il tempo di permanenza e la velocità. 7. Fare clic sul pulsante OK per tornare al menu di configurazione del preset tour. 8. Ripetere i passaggi da 2 a 7 per configurare altri passaggi. 9. Dopo avere configurato tutti i passaggi, fare clic su OK per salvare e tornare alla modalità PTZ. Per eliminare un preset tour: 1. Accedere alla modalità PTZ facendo clic con il pulsante sinistro del mouse sull’immagine della telecamera desiderata e selezionando l’icona PTZ nel menu di scelta rapida per i riquadri. Oppure Premere il joystick sul pannello anteriore per confermare. Verrà visualizzato il pannello di controllo PTZ. 2. Fare clic sul pulsante Preset Tour sul pannello di controllo PTZ. Verrà visualizzata la schermata PTZ Control [Controllo PTZ] con la scheda Preset Tour aperta. 3. Selezionare un numero di preset tour e fare clic sul pulsante Clear [Cancella]. Nota: il pulsante Clear All [Elimina tutto] consente di eliminare tutti i preset. 4. Fare clic sul pulsante OK per salvare le modifiche e tornare alla modalità PTZ. Impostazione di uno shadow tour La funzione Shadow Tour memorizza la traccia del movimento della telecamera dome PTZ. È possibile configurare un solo shadow tour. Manuale dell’utente TruVision DVR 60 55 6BCapitolo 7: Controllo di una telecamera PTZ Nota: la telecamera dome PTZ utilizzata deve supportare la funzione Shadow Tour. Configurazione di uno shadow tour: 1. Accedere alla modalità PTZ facendo clic con il pulsante sinistro del mouse sull’immagine della telecamera desiderata e selezionando l’icona PTZ nel menu di scelta rapida per i riquadri. Oppure Premere il joystick sul pannello anteriore per confermare. Verrà visualizzato il pannello di controllo PTZ. 2. Fare clic sul pulsante Shadow Tour sul pannello di controllo PTZ. Verrà visualizzata la schermata PTZ Control [Controllo PTZ] con la scheda Shadow Tour aperta. 3. Selezionare il numero di shadow tour dall’elenco visualizzato. Nota: è disponibile un solo shadow tour. 4. Per registrare un nuovo shadow tour, fare clic sul pulsante Run Shadow [Esegui shadow] per iniziare a registrare i movimenti PTZ. Utilizzare il pannello di controllo PTZ per spostare la telecamera. La registrazione dei movimenti della telecamera proseguirà finché non si farà clic sul pulsante Stop Running [Interrompi esecuzione]. 5. Fare clic sul pulsante OK per salvare e tornare alla modalità PTZ. Richiamo di una posizione di preset I preset sono posizioni precedentemente definite per una telecamera dome PTZ. Consentono di spostare rapidamente la telecamera dome PTZ su una posizione desiderata. Per richiamare i preset è necessario che sia attiva la modalità live. Nota: solo i preset abilitati possono essere richiamati ed eliminati. Richiamo di un preset utilizzando il mouse: 1. Accedere alla modalità PTZ facendo clic con il pulsante sinistro del mouse sull’immagine della telecamera desiderata e selezionando l’icona PTZ nel menu di scelta rapida per i riquadri. Verrà visualizzato il pannello di controllo PTZ. 2. Fare clic sul pulsante Preset sul pannello di controllo PTZ. Verrà visualizzata la schermata PTZ Control [Controllo PTZ] con la scheda Preset aperta. 3. Selezionare un numero di preset e fare clic sul pulsante Call [Chiama]. 4. Fare clic su OK. La telecamera si sposta immediatamente in quella posizione di preset. Richiamo di un preset utilizzando il pannello frontale: 1. Accedere alla modalità PTZ premendo il joystick per confermare sul pannello frontale. Verrà visualizzato il pannello di controllo PTZ. 56 Manuale dell’utente TruVision DVR 60 Capitolo 7: Controllo di una telecamera PTZ 2. Fare clic sul pulsante Preset sul pannello frontale. 3. Immettere un numero di preset preprogrammato. La telecamera si sposta immediatamente in quella posizione di preset. Richiamo di un preset tour Richiamo di un preset tour: 1. Accedere alla modalità PTZ facendo clic con il pulsante sinistro del mouse sull’immagine della telecamera desiderata e selezionando l’icona PTZ nel menu di scelta rapida per i riquadri. Verrà visualizzato il pannello di controllo PTZ. 2. Fare clic sul pulsante Preset Tour. Verrà visualizzata la schermata PTZ Control [Controllo PTZ] con la scheda Preset Tour aperta. 3. Selezionare un numero di preset tour abilitato e fare clic sul pulsante Start [Avvia]. Per interrompere il preset tour, fare clic sul pulsante Stop. Richiamo di uno shadow tour Richiamo di uno shadow tour utilizzando il mouse: 1. Accedere alla modalità PTZ facendo clic con il pulsante sinistro del mouse sull’immagine della telecamera desiderata e selezionando l’icona PTZ nel menu di scelta rapida per i riquadri. Verrà visualizzato il pannello di controllo PTZ. 2. Fare clic sul pulsante Shadow Tour. Verrà visualizzata la schermata PTZ Control [Controllo PTZ] con la scheda Shadow Tour aperta. 3. Selezionare un numero di shadow tour abilitato e fare clic sul pulsante Run Record [Esegui registrazione]. Richiamo di uno shadow tour utilizzando il pannello frontale: 1. Accedere alla modalità PTZ premendo il joystick per confermare sul pannello frontale. Verrà visualizzato il pannello di controllo PTZ. 2. Fare clic sul pulsante Tour sul pannello frontale. Verrà avviato lo shadow tour. Manuale dell’utente TruVision DVR 60 57 6BCapitolo 7: Controllo di una telecamera PTZ 58 Manuale dell’utente TruVision DVR 60 Capitolo 8 Riproduzione di una registrazione L’unità TVR 60 consente di individuare rapidamente il video registrato e di riprodurlo. Sono disponibili diversi modi per riprodurre il video: Riproduzione istantanea di video registrato Ricerca negli archivi video in base a un’ora, una data o un evento specifici. Ricerca nel registro di sistema Il DVR continua a registrare nella modalità live da una telecamera mentre riproduce contemporaneamente il video sul display di quella telecamera. L’accesso alle funzioni di riproduzione può richiedere una password. Per riprodurre video è necessario che sia attiva la modalità live. Figura 25: Schermata di riproduzione 1. Riproduzione con data e ora 3. 2. Pannello di controllo della telecamera. Consente di selezionare fino a quattro telecamere per la riproduzione Pannello di controllo del calendario. Verde: data corrente Blu: registrazioni disponibili sull’unità 4. Pannello di controllo della riproduzione Manuale dell’utente TruVision DVR 60 59 7BCapitolo 8: Riproduzione di una registrazione Pannello di controllo della riproduzione Il pannello di controllo della riproduzione consente selezionare facilmente le ore di inizio e fine della riproduzione. Vedere la Figura 26 più sotto. Figura 26: Pannello di controllo della riproduzione 1. Attivazione/disattivazione dell’audio 2. Avvio/interruzione del filmato durante la riproduzione. È possibile salvare parti di una registrazione su un dispositivo di archiviazione esterno. 3. Registrazione file/giorno/evento precedente 4. Riproduzione all’indietro di circa 30 secondi 5. Avvio/pausa riproduzione 6. Arresto della riproduzione. 7. Avanzamento veloce della riproduzione di circa 30 secondi 8. Aumento della velocità di riproduzione. Le opzioni disponibili sono: fotogramma singolo, 1/8 velocità, ¼ velocità, ½ velocità, normale, velocità X2, velocità X4, velocità X8, velocità massima. 9. Diminuzione della velocità di riproduzione: Le opzioni disponibili sono: fotogramma singolo, 1/8 velocità, ¼ velocità, ½ velocità, normale, velocità X2, velocità X4, velocità X8, velocità massima. 10. Riproduzione registrazione file/giorno successivo nei risultati della ricerca 11. Cronologia: la linea della cronologia scorre da sinistra (immagini meno recenti) verso destra (immagini più recenti). Fare clic su una posizione nella cronologia per spostare il cursore sul punto in cui si desidera avviare la riproduzione 12. Tipo di registrazione: la linea blu indica la registrazione continua. La linea rossa indica la registrazione di un allarme/evento 13. Uscire dalla riproduzione e tornare alla schermata della ricerca 14. Nascondere il pannello di controllo della telecamera/data 15. Nascondere il pannello di controllo della riproduzione Riproduzione del video registrato È possibile cercare facilmente i video registrati da riprodurre. Vedere la Figura 28 a pagina 62. È possibile riprodurre fino a quattro telecamere contemporaneamente. Tuttavia, quando si utilizzano le telecamere megapixel è possibile riprodurne solo due con una risoluzione superiore a 4 CIF. Se la risoluzione è inferiore o uguale a 4 CIF, è possibile riprodurre fino a quattro telecamere megapixel. Tutte le telecamere multischermo in riproduzione vengono riprodotte contemporaneamente. Ciò significa, ad esempio, che è facile seguire il percorso di un intruso che è passato di fronte a più telecamere. 60 Manuale dell’utente TruVision DVR 60 7BCapitolo 8: Riproduzione di una registrazione Figura 27: Schermata di ricerca avanzata Tabella 16: Descrizione delle funzioni della schermata di ricerca avanzata Funzione Description [Descrizione] Analog / IP camera status [Stato telecamera analogica / IP] Visualizza tutte le telecamere analogiche e IP configurate nel sistema. Una ricerca può includere telecamere sia analogiche che IP. In una ricerca è necessario selezionare almeno una telecamera. Consente di selezionare le telecamere da includere nella ricerca. Video type [Tipo di video] Consente di cercare il tipo di evento. Le opzioni disponibili sono: Time [Ora], Motion [Movimento], Alarm [Allarme], Motion or Alarm [Movimento o allarme], Motion and Alarm [Movimento e allarme], All [Tutti]. Protected [Protetti] I file individuati in una ricerca possono essere protetti dalla successiva eliminazione. I file bloccati non possono essere eliminati. Sono disponibili tre opzioni per la protezione dei file: Locked [Bloccato], Unlocked [Sbloccato], All [Tutti]. L’impostazione predefinita è Unlocked [Sbloccato]. Consente di selezionare lo stato di protezione di una registrazione. Ora di inizio Consente di selezionare l’ora e la data di inizio per la ricerca. Details [Dettagli] Offre una vista dettagliata del tipo di eventi registrati sulle telecamere selezionate in una giornata. La schermata dei dettagli può essere utilizzata per restringere la finestra temporale in una giornata in cui eseguire la ricerca. Utilizzare il mouse per spostare la barra verde a sinistra per modificare l’ora di inizio della ricerca e la barra blu a destra per modificare l’ora di fine della ricerca. Fare clic sul pulsante Details [Dettagli] per accedere alla sottoschermata Detail [Dettaglio]. Se è stata modificata la posizione della barra verde o blu, fare clic su OK e tornare alla schermata di ricerca avanzata. End time [Ora fine] Consente di selezionare l’ora e la data di fine per la ricerca. Export [Esportazione] Consente di archiviare i file selezionati in un dispositivo di archiviazione, ad esempio un dispositivo USB. Risultati della ricerca Una ricerca solitamente produrrà un elenco di file, che può occupare diverse pagine. I file sono elencati per telecamera e quindi, per ogni telecamera, per data e ora. Viene elencato per primo il file più vecchio. Per un esempio di ricerca, vedere la Figura 28 a pagina 62. Manuale dell’utente TruVision DVR 60 61 7BCapitolo 8: Riproduzione di una registrazione È possibile riprodurre un solo file alla volta. I file possono essere bloccati selezionando la voce relativa a una telecamera, che verrà evidenziata, e facendo clic sul pulsante Lock [Blocca]. L’icona nella colonna Protected [Protetti] cambierà. Figura 28: Esempio di elenco di risultati di ricerca Riproduzione di file da una ricerca di video Riproduzione da una telecamera: 1. In modalità live selezionare la visualizzazione della telecamera per la riproduzione. 2. Premere il pulsante Search [Ricerca] sul telecomando o sul pannello frontale, oppure fare clic con il pulsante destro del mouse e selezionare il pulsante Advanced Search [Ricerca avanzata]. Verrà visualizzata la schermata Advanced Search [Ricerca Avanzata]. 3. Nelle righe relative allo stato delle telecamere analogiche e/o IP utilizzare il joystick per spostare il cursore sulla casella di controllo di una telecamera e premere Enter per selezionare la telecamera desiderata. È anche possibile utilizzare il mouse per fare clic sulla casella di controllo di una telecamera. 4. Mediante il joystick spostare il cursore sui singoli parametri di ricerca e selezionare le opzioni necessarie. Nella casella delle opzioni premere Enter sul pannello frontale per accettare la modifica. È anche possibile utilizzare il mouse per modificare i parametri. 5. Fare clic sul pulsante Search [Ricerca]. Verrà visualizzato l’elenco dei risultati della ricerca. 6. Mediante il joystick spostare il cursore sulla prima riga dei risultati della ricerca e premere Enter per selezionare. La riga viene evidenziata in verde. Per selezionare un’altra riga dei risultati della ricerca, spostare il cursore sulla riga desiderata e premere nuovamente Enter. È anche possibile utilizzare il mouse per selezionare una riga dei risultati della ricerca. 62 Manuale dell’utente TruVision DVR 60 7BCapitolo 8: Riproduzione di una registrazione Nota: è possibile selezionare solo una riga. 7. Premere Play [Riproduci]. La registrazione selezionata verrà riprodotta immediatamente. 8. Per interrompere la riproduzione, fare clic con il pulsante destro del mouse e selezionare il pulsante Exit [Esci] sul pannello di controllo della riproduzione. Per nascondere il pannello di controllo durante la riproduzione, fare clic con il pulsante destro del mouse e selezionare Control Panel [Pannello di controllo] su tale pannello. 9. Al termine della riproduzione, fare clic su Exit [Esci] per tornare alla schermata di ricerca. È possibile selezionare un altro risultato della ricerca. Riproduzione da più telecamere: 1. In modalità live selezionare la visualizzazione della telecamera per la riproduzione. 2. Premere il pulsante Search [Ricerca] sul telecomando o sul pannello frontale oppure fare clic con il pulsante destro del mouse e selezionare il pulsante Advanced Search [Ricerca avanzata]. Verrà visualizzata la schermata Advanced Search [Ricerca Avanzata]. 3. Spostare il cursore, con il joystick del pannello anteriore, sulla casella di controllo di una telecamera e premere Enter per selezionare le telecamere desiderate. È anche possibile utilizzare il mouse per fare clic sulla casella di controllo di una telecamera. 4. Mediante il joystick spostare il cursore sui singoli parametri di ricerca e selezionare le opzioni necessarie. Nella casella delle opzioni premere Enter sul pannello frontale per accettare la modifica. È anche possibile utilizzare il mouse per modificare i parametri. 5. Fare clic sul pulsante Search [Ricerca]. Verrà visualizzato l’elenco dei risultati della ricerca. 6. Mediante il joystick spostare il cursore sulla prima riga dei risultati della ricerca e premere Enter per selezionare. La riga viene evidenziata in verde. Per selezionare un’altra riga dei risultati della ricerca, spostare il cursore sulla riga desiderata e premere nuovamente Enter. È anche possibile utilizzare il mouse per selezionare una riga dei risultati della ricerca. Nota: è possibile selezionare solo una riga. 7. Fare clic sul pulsante Play [Riproduci]. Verrà visualizzata la schermata Synchronous Playback Cameras [Telecamere riproduzione sincrona] in cui sono elencate tutte le telecamere selezionate (nell’esempio che segue sono presenti solo telecamere analogiche). Manuale dell’utente TruVision DVR 60 63 7BCapitolo 8: Riproduzione di una registrazione 8. Selezionare fino a quattro telecamere analogiche o due telecamere IP per la riproduzione simultanea e premere il pulsante OK. La telecamere selezionate verranno riprodotte immediatamente. 9. Per interrompere la riproduzione, fare clic con il pulsante destro del mouse e selezionare il pulsante Exit [Esci] sul pannello di controllo della riproduzione. Per nascondere il pannello di controllo della riproduzione, fare clic con il pulsante destro del mouse e selezionare Control Panel [Pannello di controllo] su tale pannello. 10. Al termine della riproduzione, fare clic su Exit [Esci]. È possibile selezionare un altro risultato della ricerca. Utilizzo dello zoom digitale in una riproduzione: Durante la riproduzione è possibile ingrandire un’immagine. Fare clic con il pulsante destro del mouse per richiamare il pannello di controllo della riproduzione. Fare clic sul pulsante Zoom per accedere allo zoom digitale. Nascondere il pannello di controllo della riproduzione: Per nascondere il pannello di controllo della riproduzione durante la riproduzione, fare clic con il pulsante destro del mouse e selezionare Control Panel [Pannello di controllo]. Uscita dalla modalità di riproduzione: 1. Premere il pulsante Live sul pannello frontale per uscire dalla modalità di riproduzione e tornare alla modalità live. Oppure Fare clic con il pulsante destro del mouse e selezionare Exit [Esci] dal menu a comparsa. Oppure Fare clic sull’icona Exit [Esci] nell’angolo inferiore destro del pannello di controllo della riproduzione. 64 Manuale dell’utente TruVision DVR 60 7BCapitolo 8: Riproduzione di una registrazione Riproduzione istantanea di video registrato Utilizzare la barra degli strumenti della riproduzione per riprodurre rapidamente gli ultimi minuti del video registrato. Questo può essere utile per rivedere un evento appena accaduto. L’intervallo esatto della riproduzione istantanea può essere modificato nel menu Display [Visualizzazione] (vedere “Modifica dell’intervallo di riproduzione immediata” a pagina 45.) Riproduzione istantanea di video registrato: • Tramite il mouse: 1. In modalità live, fare clic con il pulsante destro del mouse sull’immagine della telecamera desiderata. Verrà visualizzato il pannello di controllo a comparsa del mouse. Fare clic sul pulsante Playback [Riproduzione] per accedere alla modalità di riproduzione. 2. Viene avviata immediatamente la riproduzione dalla telecamera selezionata in modalità a schermo intero dal periodo preprogrammato per la riproduzione istantanea. Nota: se nel periodo non vengono individuate registrazioni, viene visualizzato un messaggio. 3. Per includere altre telecamere nella riproduzione, fare clic sulla scheda relativa al tipo di telecamera (analogica/IP) nel pannello di controllo della telecamera, quindi selezionare fino a quattro telecamere nell’elenco. Fare clic sul pulsante Stop nel pannello di controllo della riproduzione, quindi su Play [Riproduci] per riavviare la riproduzione. La riproduzione riprende in visualizzazione multischermo. • Mediante il pannello frontale/telecomando: 1. In modalità live premere il pulsante Playback [Riproduzione] sul pannello frontale o sul telecomando per accedere alla modalità di riproduzione. 2. Premere il pulsante Analog [Analogica] o IP per selezionare il tipo di telecamera. 3. Premere il pulsante del numero di telecamera relativo alla telecamera desiderata. Nota: la riproduzione multischermo è disponibile solo se si utilizza il mouse. Manuale dell’utente TruVision DVR 60 65 7BCapitolo 8: Riproduzione di una registrazione 4 Viene avviata immediatamente la riproduzione dalla telecamera selezionata dal periodo preprogrammato per la riproduzione istantanea. Nota: se nel periodo non vengono individuate registrazioni, viene visualizzato un messaggio. Riproduzione dal registro di sistema È anche possibile riprodurre le registrazioni dal registro di sistema. Il registro di sistema offre una gamma di opzioni per la riproduzione molto più vasta rispetto alla ricerca avanzata, che si limita a rilevazione video e allarmi. Figura 29: Schermata di visualizzazione del registro Riproduzione di video dal registro di sistema: 1. Premere il pulsante Menu sul telecomando o sul pannello frontale o fare clic con il pulsante destro del mouse e selezionare il pulsante Menu. Verrà visualizzata la schermata del menu principale. 2. Fare clic sull’icona System [Sistema]. Viene visualizzata la schermata System View [Vista sistema]. 3. Nella casella View Log [Visualizza registro], fare clic sul pulsante View [Visualizza]. Viene visualizzata l’omonima schermata. 4. Nella casella Major Type [Tipo principale] selezionare un’opzione dall’elenco a discesa. 5. Nella casella Minor Type [Tipo secondario] selezionare un’opzione dall’elenco a discesa. L’elenco di opzioni disponibili dipende dall’opzione selezionata in Major Type [Tipo principale]. 6. Nelle caselle Start Time [Ora inizio] e End Time [Ora fine] selezionare gli orari di inizio e fine per le registrazioni da riprodurre. 7. Fare clic sul pulsante Search [Ricerca]. Viene visualizzato un elenco di risultati. 66 Manuale dell’utente TruVision DVR 60 7BCapitolo 8: Riproduzione di una registrazione 8. Selezionare il file video da riprodurre e fare clic sul pulsante: - Details [Dettagli]: per ulteriori informazioni sulla registrazione. Consente di visualizzare informazioni quali l’ora di inizio, il tipo di informazioni, il numero della telecamera, la descrizione dei tipi di eventi registrati e l’ora di arresto della registrazione. - Play [Riproduzione]: consente di avviare la riproduzione della registrazione. - Export [Esportazione]: consente di archiviare il file. Verrà visualizzata la schermata di esportazione. - Cancel [Annulla]: consente di tornare alla schermata precedente. Riproduzione fotogramma per fotogramma È possibile riprodurre facilmente un video selezionato a diverse velocità. Questo consente di esaminare attentamente lo svolgimento di un evento, ad esempio fotogramma per fotogramma. Riproduzione fotogramma per fotogramma in modalità di riproduzione: • Tramite il mouse: 1. Nella schermata di riproduzione fare clic sul pulsante Speed Down [Riduci velocità] sul pannello di controllo della riproduzione finché la velocità non viene impostata su Single frame [Fotogramma singolo]. 2. Fare clic sul pulsante Pause [Pausa] per far avanzare il video fotogramma per fotogramma. • Mediante il pannello frontale/telecomando: 1. Nella schermata della riproduzione spostare il joystick a sinistra per scorrere le velocità fino a Single frame [Fotogramma singolo]. 2. Premere Enter [Invio] con il joystick per far avanzare il video fotogramma per fotogramma. 3. Premere il pulsante Playback [Riproduzione] per continuare la riproduzione a velocità normale. Manuale dell’utente TruVision DVR 60 67 7BCapitolo 8: Riproduzione di una registrazione Uscita dalla modalità di riproduzione Per uscire dalla modalità di riproduzione, premere Menu sul pannello frontale o sul telecomando, oppure fare clic con il pulsante destro del mouse e selezionare il pulsante Menu. 68 Manuale dell’utente TruVision DVR 60 Capitolo 9 Archiviazione di file registrati Archiviare i file registrati su un dispositivo esterno, ad esempio unità flash USB, unità disco rigido USB, un dispositivo eSATA o un masterizzatore DVD. Per archiviare video è necessario che sia attiva la modalità Live. L’accesso alle funzioni di archiviazione può richiedere una password. Nota: la porta USB sul pannello posteriore non supporta masterizzatori CD/DVD USB o unità disco rigido USB. Archiviazione di file Sono disponibili due modi per archiviare i file: Archiviazione rapida: la funzione di archiviazione rapida consente di archiviare rapidamente file registrati utilizzando il pulsante Archive sul pannello frontale. L’unità TVR 60 scarica quindi tutti i file registrati in modo da riempire lo spazio di memoria disponibile sul supporto. Questa opzione non è disponibile attraverso il mouse. Schermata di ricerca avanzata: la funzione di esportazione nella schermata Advanced Search [Ricerca avanzata] consente di specificare impostazioni di archiviazione quali un’ora e una data specifiche nonché le telecamere. Utilizzo della funzione di archiviazione rapida Archiviazione di video registrato utilizzando la funzione di archiviazione rapida: 1. Inserire il dispositivo di backup nell’unità TVR 60. Se si utilizza un’unità di memoria USB, inserire il dispositivo nella porta USB sul pannello frontale. Se si utilizza un DVD o un’unità eSATA, inserire il disco nell’unità DVD. Se nell’unità TVR 60 vengono individuati più tipi di supporti, il dispositivo USB avrà la precedenza sugli altri. 2. Premere Archive [Archivia] per visualizzare la schermata di archiviazione. Manuale dell’utente TruVision DVR 60 69 8BCapitolo 9: Archiviazione di file registrati 3. Premere il pulsante Archive sul pannello frontale dell’unità o sul telecomando. L’unità inizierà a scaricare i file. Al termine del download verrà visualizzato un messaggio di conferma. Esportazione di file registrati in un dispositivo di backup È possibile inserire un hub mini-USB nella porta USB per collegare un mouse per la navigazione e un’unità USB per l’archiviazione. L’unità potrebbe tuttavia non supportare tutti i tipi di hub USB. Figura 30: Schermata di esportazione Tabella 17: Descrizione della schermata di esportazione Elemento Funzione Description [Descrizione] 1. Refresh [Aggiorna] Consente di aggiornare i risultati della ricerca qualora siano stati modificati i parametri. 2. Media Selezionare uno dei supporti di archiviazione: unità flash USB, unità disco rigido USB o masterizzatore DVD. Se il dispositivo di backup non viene riconosciuto: • Fare clic sul pulsante Refresh [Aggiorna]. • Ricollegare il dispositivo. • Rivolgersi al fornitore per verificare la compatibilità. 3. Spazio libero Viene visualizzato lo spazio libero disponibile sul dispositivo di backup. 4. File Vengono elencati i file presenti sul dispositivo di backup. 5. New [Nuovo] Consente di creare una nuova cartella. 6. Cancella Consente di eliminare il file selezionato. 7. Play [Riproduci] Consente di riprodurre il file selezionato. 8. Form.to Consente di formattare l’unità USB/eSATA. 9. Start [Inizio] Avvia il download dei file selezionati nel supporto di archiviazione. 10. Cancel [Annulla] Consente di annullare la ricerca tornare al menu precedente. 70 Manuale dell’utente TruVision DVR 60 Capitolo 9: Archiviazione di file registrati Esportazione di file registrati in un dispositivo di backup: 1. Connettere il dispositivo di backup al DVR. Se si utilizza un’unità di memoria USB, inserire il dispositivo nella porta USB sul pannello frontale. Se si utilizza un DVD o un’unità eSATA, inserire il disco nell’unità DVD. Se entrambi i supporti si trovano nell’unità TVR 60, la periferica USB ha la precedenza sul DVD. 2. Quando è attiva la modalità live, premere il pulsante Search sul telecomando o sul pannello frontale o fare clic con il pulsante destro del mouse e selezionare il pulsante Menu o Playback [Riproduzione]. Verrà visualizzata la schermata Advanced Search [Ricerca Avanzata]. 3. Nella riga Analog Status [Stato analogica], selezionare le telecamere. 4. Selezionare i parametri di ricerca Funzione Description [Descrizione] Video type [Tipo di video] Consente di cercare il tipo di evento o file. Le opzioni disponibili sono: pianificazione, motion detection, allarme o motion detection e/o allarme, registrazione manuale, tutti. Selezionare un’opzione dall’elenco a discesa. Protected [Protetti] Quando un file è bloccato, nei risultati della ricerca viene visualizzato “Locked” [Bloccato] nella colonna Major [Principale]. I file bloccati non possono essere eliminati. Selezionare un’opzione dall’elenco a discesa. Ora di inizio Consente di selezionare l’ora e la data di inizio per la ricerca. Details [Dettagli] Fornisce una vista dettagliata delle registrazioni delle telecamere. End time [Ora fine] Consente di selezionare l’ora e la data di fine per la ricerca. 5. Fare clic sul pulsante Search [Ricerca]. Viene visualizzato l’elenco dei risultati. 6. Fare clic sul file o sui file video da esportare. Nota: è possibile fare clic sul pulsante Play [Riproduci] per verificare che i file selezionati siano i file da esportare. Manuale dell’utente TruVision DVR 60 71 8BCapitolo 9: Archiviazione di file registrati 7. Premere il pulsante Export [Esporta]. Verrà visualizzata la schermata di esportazione. Nell’angolo superiore destro della schermata viene visualizzata la dimensione dei file selezionati. 8. Nell’elenco a discesa selezionare il supporto di archiviazione in cui esportare. 9. Fare clic sul pulsante Start [Inizia] per avviare il processo di backup. 10. Al termine del processo di backup è possibile selezionare i file dal dispositivo e fare clic sul pulsante Play [Riproduci] per verificare che sia stato esportato correttamente. Archiviazione di filmati È possibile salvare scene importanti in un file registrato per riferimento futuro creando filmati di specifiche parti del file durante la riproduzione. Quando ad esempio un intruso passa davanti a più telecamere è possibile salvare il filmato della traccia dell’intruso su queste telecamere in un unico file. Nota: questa funzione è disponibile solo se si utilizza il mouse. Esportazione di filmati durante la riproduzione: 1. Connettere il dispositivo di backup all’unità TVR 60. 2. Cercare i file da riprodurre. Vedere “Riproduzione di file da una ricerca di video” a pagina 62. 3. Selezionare il file da riprodurre e premere il pulsante Play [Riproduci]. La riproduzione ha inizio immediatamente. 4. Fare clic sulla cronologia della riproduzione nel punto in cui si desidera avviare il filmato e fare clic sul pulsante Start Clip [Inizio filmato]. 5. Fare clic sulla cronologia della riproduzione nel punto in cui si desidera arrestare il filmato e fare clic sul pulsante End Clip [Fine filmato]. 6. Ripetere per i filmati aggiuntivi. 7. Fare clic sul pulsante Quit Playback [Esci dalla riproduzione] per uscire dalla modalità di riproduzione. Viene visualizzato un messaggio in cui viene chiesto se si desidera salvare i filmati. 8. Fare clic su Yes [Sì] per archiviare i filmati. Verrà visualizzata la schermata di esportazione. Fare clic su No per uscire e tornare alla schermata dei risultati della ricerca selezionati. 9. Nella schermata di esportazione, selezionare il dispositivo di backup da utilizzare nell’elenco a discesa. 10. Fare clic sul pulsante Start. Viene avviato il download dei file. 72 Manuale dell’utente TruVision DVR 60 Capitolo 9: Archiviazione di file registrati Nota: è possibile creare una cartella per i filmati. Fare clic sul pulsante New Folder [Nuova cartella] e specificare il nome della cartella. Gestione di dispositivi di backup È possibile gestire i dispositivi di backup dalla schermata di esportazione (vedere Figura 30 a pagina 70) Nella schermata di esportazione sono disponibili i seguenti comandi: • Create New Folder [Crea nuova cartella]: consente di creare una nuova cartella sul dispositivo di backup. • Delete [Elimina]: consente di eliminare un file o una cartella dal dispositivo di backup. • Play [Riproduci]: consente di riprodurre il file video selezionato dal dispositivo di backup. • Format [Formatta]: consente di formattare il dispositivo di backup. • Erase [Cancella]: consente di cancellare i file da un CD/DVD riscrivibile. Riproduzione di file archiviati su un PC Utilizzare il software per la riproduzione dei file standard per riprodurre il video archiviato sul proprio PC. Può essere scaricato dall’unità TVR 60 quando si archiviano file su un dispositivo di backup. Manuale dell’utente TruVision DVR 60 73 8BCapitolo 9: Archiviazione di file registrati 74 Manuale dell’utente TruVision DVR 60 Capitolo 10 Uso del browser web In questo capitolo viene descritto come poter utilizzare l’interfaccia del browser web per configurare il dispositivo, riprodurre il video registrato, effettuare ricerche nei registri degli eventi e controllare una telecamera dome PTZ. È inoltre possibile specificare le impostazioni sull’interfaccia del browser web per ottimizzare le prestazioni di riproduzione e registrazione di video in caso di funzionamento in un ambiente caratterizzato da una larghezza di banda bassa o limitata. Utenti di Windows Vista e 7 Internet Explorer per i sistemi operativi Windows Vista e Windows 7 è dotato di misure di protezione aggiuntive per proteggere il PC contro l’installazione di eventuale software dannoso. Quando si utilizza l’interfaccia del browser web TVR 60, è possibile installare i controlli ActiveX per collegarsi e visualizzare video utilizzando Internet Explorer. Per usufruire delle funzionalità complete dell’interfaccia del browser web e del lettore DVR con Windows Vista e Windows 7, procedere come segue: • Eseguire l’interfaccia del browser e l’applicazione del lettore DVR come amministratore sulla workstation • Aggiungere l’indirizzo IP del DVR all’elenco dei siti attendibili del browser Aggiunta dell’indirizzo IP del DVR all’elenco dei siti attendibili di Internet Explorer: 1. Aprire Internet Explorer. 2. Fare clic su Strumenti, quindi su Opzioni Internet. 3. Fare clic sulla scheda Protezione, quindi selezionare l’icona Siti attendibili. 4. Fare clic su Siti. 5. Deselezionare la casella “Richiedi verifica server (https:) per tutti i siti compresi nell’area”. 6. Immettere l’indirizzo IP o il nome DDNS nel campo “Aggiungi il sito web all’area”. 7. Fare clic su Aggiungi, quindi su Chiudi. Manuale dell’utente TruVision DVR 60 75 9BCapitolo 10: Uso del browser web 8. Fare clic su OK nella schermata di dialogo Opzioni Internet. 9. Collegare l’unità TVR 60 per una piena funzionalità del browser. Accesso al browser web Per accedere all’unità TVR 60, aprire un browser web e immettere l’indirizzo IP assegnato all’unità TVR 60 come indirizzo web. Nella schermata di accesso immettere l’ID utente e la password predefiniti. Nota: è possibile visualizzare un solo DVR per browser. ID utente: admin Password: 1234 Il browser web utilizza le seguenti porte. • Indirizzo IP - 192.168.1.82 • Subnet mask - 255.255.255.0 • Indirizzo gateway - 192.168.1.1 • Porta video: 8000 • Porta HTTP: 80 Panoramica del browser Web Il browser web dell’unità TVR 60 consente di visualizzare, registrare e riprodurre video, oltre a gestire tutti gli aspetti del DVR da qualsiasi PC dotato di accesso a Internet. Gli intuitivi comandi del browser consentono di accedere rapidamente a tutte le funzioni dell’unità TVR 60. Vedere la Figura 31 a pagina 77. 76 Manuale dell’utente TruVision DVR 60 9BCapitolo 10: Uso del browser web Figura 31: Interfaccia web browser Tabella 18: Descrizione della schermata del browser web Elemen Name [Nome] to Description [Descrizione] 1. Consente di eseguire le operazioni seguenti: Barra degli strumenti del menu • Visualizzare video live • Riprodurre video • Cercare registri eventi • Configurare impostazioni • Uscire dall’interfaccia. 2. Modulo Visualizzatore Visualizzazione live o riproduzione di video. 3. Comandi PTZ Controllo PTZ per la telecamera selezionata. 4. Telec. Consente di visualizzare e registrare video dalla telecamera selezionata. 5. Layout di visualizzazione Consente di definire la modalità di visualizzazione del video nel visualizzatore. 6. Funzione video Consente di eseguire le operazioni seguenti: • Registrare video live • Scattare un’istantanea del video • Abilitare la registrazione per tutte le videocamere • Visualizzare la vista telecamera precedente • Visualizzare la vista telecamera successiva 7. Impostazione audio Consente di attivare o disattivare l’audio. 8 Impostazioni immagine video Consente di regolare le impostazioni dell’immagine video, ad esempio luminosità, contrasto, saturazione e tonalità. È possibile ripristinare i valori predefiniti di queste impostazioni. Manuale dell’utente TruVision DVR 60 77 9BCapitolo 10: Uso del browser web Utilizzo del web browser per la configurazione del dispositivo Fare clic su Config sulla barra dei menu per visualizzare la schermata di configurazione. È possibile configurare il DVR in due modo locale e remoto. Configurazione locale La configurazione locale consente di definire i parametri di comunicazione e di rete, quali il tipo di protocollo, la dimensione massima dei file, il tipo di stream e le impostazioni di trasmissione di rete. È inoltre possibile specificare le posizioni di directory per salvare i video registrati e riprodotti, le immagini acquisite e i file scaricati. Configurazione remota La configurazione remota consente di configurare in remoto le seguenti impostazioni DVR: Nota: le impostazioni di configurazione definite in remoto sono diverse da quelle che possono essere definite in locale. Figura 32: Schermata di configurazione remota (parametri video) Attenzione: è possibile regolare il tipo di fotogramma e il rapporto I-frame della configurazione di streaming della telecamera (vedere l’area nel riquadro nella Figura 32). Queste impostazioni, tuttavia, incidono direttamente sulla qualità della registrazione video e sul comportamento di streaming. La modifica delle impostazioni predefinite può determinare una riduzione delle prestazioni di streaming e della qualità video. Si consiglia di non modificare i valori predefiniti. 78 Manuale dell’utente TruVision DVR 60 9BCapitolo 10: Uso del browser web • La informazioni DVR tra cui nome del dispositivo, numero e scala di visualizzazione • Impostazioni della telecamera tra cui motion detection, privacy mask, perdita di segnale, manomissione video, impostazioni di visualizzazione dell’immagine video e sovrapposizione di testo • Impostazioni di registrazione tra cui pianificazione e qualità della registrazione • Impostazioni di rete tra cui e-mail, DDNS e NTP • Impostazioni della porta seriale tra cui i parametri RS-485 e RS-232 • Impostazioni di allarme, tra cui notifiche, avvisi audio, secondi di pre-allarme e post-allarme e parametri di notifica • Impostazioni di sistema tra cui data e ora, gestione utenti, audio RS-485, RS-232, lingua, notifica allarmi e configurazione del disco rigido La schermata di configurazione remota consente inoltre di aggiornare il firmware DVR da remoto. Vedere la Figura 32 a pagina 78. Ricerca e riproduzione di video registrato Per cercare e riprodurre video registrati, fare clic su Playback [Riproduci] sulla barra dei menu per visualizzare la pagina di riproduzione mostrata nella Figura 33 a pagina 80. Manuale dell’utente TruVision DVR 60 79 9BCapitolo 10: Uso del browser web Figura 33: Pagina di riproduzione del browser 1. Calendario. Il giorno selezionato viene evidenziato 2. Telecamera selezionata 3. Barra degli strumenti del controllo della riproduzione 4. Cronologia. Indica il video registrato per il giorno specificato, nonché il tipo di registrazione 5. Fare clic per acquisire un’istantanea del video 6. Fare clic per salvare la riproduzione video 7. Tipo di registrazione: Blu: indica un video registrato in base alla pianificazione definita. Rosso: indica un video registrato attivato da un evento di allarme. 8. Fare clic per scaricare il video registrato 9. Fare clic per avviare la ricerca Selezionare una telecamera e un giorno per la ricerca sul calendario visualizzato, quindi fare clic su Search [Ricerca]. La linea temporale sotto la pagina indica il video registrato per il giorno specificato. Inoltre, classifica per colore il tipo di registrazione. Fare clic sull’indicatore e trascinarlo sul punto della linea temporale da cui si desidera iniziare la riproduzione, quindi fare clic su Play sulla barra degli strumenti di controllo della riproduzione. È possibile acquisire un’istantanea del video, salvare la riproduzione video o scaricare il video registrato. 80 Manuale dell’utente TruVision DVR 60 9BCapitolo 10: Uso del browser web Ricerca di registri eventi Il DVR compila un registro degli eventi, quali l’inizio e la fine della registrazione, le notifiche DVR e gli allarmi, nel quale è possibile eseguire facilmente ricerche. I registri sono classificati in base ai seguenti tipi: • Allarme: include motion detection, rilevamento di manomissioni, manomissione video e altri eventi di allarme • Notifiche: include le notifiche di sistema, tra cui perdita di segnale, guasti dell’unità disco rigido e altri eventi correlati al sistema • Operazioni: include l’accesso degli utenti alle interfacce Web e altri eventi operativi • Informazioni: include informazioni generali sulle azioni DVR, quali l’inizio e la fine della registrazione video e così via. Per cercare registri, fare clic su Log [Registro] sulla barra dei menu, selezionare un tipo di registro, specificare un intervallo di data e ora, quindi fare clic su Search [Ricerca]. Dual streaming live L’unità TVR 60 consente di visualizzare fino a 16 telecamere su una rete. Il dual streaming consente la visualizzazione di video di qualità elevata in uno stream (stream A) e di bassa qualità in un altro stream (stream B) che può essere facilmente trasferito su una larghezza di banda ridotta. Il dual streaming è disponibile solo in modalità live utilizzando il browser. Non è possibile registrare. Accesso al dual streaming live tramite il browser: 1. Nell’interfaccia del browser Web fare clic con il pulsante destro del mouse sull’immagine video. Viene visualizzata una finestra a comparsa in cui viene chiesto di selezionare il doppio stream. 2. Selezionare l’opzione stream principale o sub-stream. Controllo di una telecamera dome PTZ nel browser Web L’interfaccia browser Web consente di controllare le funzioni PTZ di una telecamera dome. Fare clic su una telecamera dome PTZ e utilizzare i controlli PTZ sull’interfaccia per controllare le funzioni PTZ. Manuale dell’utente TruVision DVR 60 81 9BCapitolo 10: Uso del browser web Figura 34: Comandi PTZ 1. Pad direzionale/pulsanti di scansione automatica: controlla i movimenti e le direzioni PTZ. Il pulsante centrale viene utilizzato per avviare la panoramica automatica della telecamera dome PTZ. 2. Seleziona la funzione preimpostata. 3. Regola zoom, messa a fuoco e diaframma. 4. Regola la velocità del movimento della telecamera dome PTZ. 5. Avvia la funzione preimpostata. 82 Manuale dell’utente TruVision DVR 60 Capitolo 11 Configurazione delle impostazioni di registrazione In questo capitolo vengono fornite istruzioni sulla definizione delle impostazioni di registrazione del DVR. Viene illustrato come configurare le impostazioni iniziali di registrazione, pianificare le registrazione, proteggere i file registrati e configurare l’HDD per la ridondanza. Inizializzazione delle impostazioni di registrazione Prima di configurare il DVR per iniziare la registrazione, è necessario configurare le impostazioni di registrazione generali per le telecamere analogiche. Nota: non è possibile configurare le telecamere IP dal DVR. Una telecamera IP viene configurata dalla telecamera IP stessa. Per ulteriori informazioni, fare riferimento al manuale fornito con la telecamera IP. Configurazione delle impostazioni di registrazione: 1. Accedere alla schermata Record Settings [Impostazioni di registrazione] selezionando Record [Registra] nel menu principale. Manuale dell’utente TruVision DVR 60 83 10BCapitolo 11: Configurazione delle impostazioni di registrazione 2. Nella scheda Recording [Registrazione] selezionare la telecamera per cui si desidera configurare le impostazioni. 3. Configurare le seguenti impostazioni: • Modalità Registrazione: selezionare i parametri di codifica, Time-lapse (TL), Allarme o Pianificazione. • Registra: selezionare il tipo di stream da registrare, video o audio-video. • Resolution [Risoluzione]: selezionare la risoluzione della registrazione. Le opzioni includono: 4CIF, 2CIF, CIF e QCIF. • Codifica: selezionare la velocità in bit variabile o costante. • Video Quality [Qualità video]: Selezionare la qualità per la registrazione. • Frame Rate [Velocità in fotogrammi]: selezionare la velocità in fotogrammi per le registrazioni. Pieno (PAL è pari a 25 fps, NTSC a 30 fps), 20, 16, 12, 10, 8, 6 (predefinita), 4, 2, 1, 1/2, 1/4, 1/8, 1/16. • Max Bit Rate [Velocità bit max]: selezionare o definire la velocità in bit massima personalizzata per le registrazioni. La velocità in bit massima deve essere calcolata in base alla telecamera, allo sfondo e ai requisiti di qualità dell’immagine. 4. Fare clic su Setup [Configurazione] in Advanced Settings [Impostazioni avanzate] per visualizzare le impostazioni avanzate di registrazione. 5. Configurare le seguenti impostazioni avanzate di registrazione: 84 • Pre-recording [Pre-registrazione]: selezionare il tempo di preregistrazione, espresso in secondi, prima dell’inizio della registrazione effettiva. • Post-recording [Post-registrazione]: selezionare il tempo di postregistrazione, espresso in secondi, dopo la fine della registrazione effettiva. • ADM: selezionare la scadenza, in giorni, per il video registrato. Le registrazioni successive alla scadenza vengono eliminate. Se è impostata su ’0’, l’opzione è disabilitata. • Redundancy [Ridondanza]: consente di abilitare o disabilitare la registrazione ridondante su una particolare telecamera. Manuale dell’utente TruVision DVR 60 10BCapitolo 11: Configurazione delle impostazioni di registrazione • Record Audio [Registra audio]: consente di specificare se registrare l’audio della telecamera. 6. Fare clic su OK per salvare le modifiche e tornare alla schermata precedente. 7. Fare clic sulla scheda Advanced [Avanzate] per visualizzare il menu delle impostazioni avanzate. • Overwrite [Sovrascrivi]: consente di abilitare e disabilitare la sovrascrittura. Quando questa impostazione è abilitata, i file registrati verranno sovrascritti quando l’HDD è pieno. • e-SATA: selezionare Backup o Storage Expansion [Espansione archiviazione]. 8. Fare clic su Apply [Applica] e quindi su OK per salvare le modifiche. Definizione di un orario di registrazione La definizione di una registrazione pianificata consente di specificare l’orario e le circostanze in cui il DVR deve registrare un video. È possibile configurare ciascuna telecamera in modo che abbia la sua programmazione di registrazione personale. Una registrazione pianificata può essere impostata per le telecamere analogiche e IP. Le programmazioni vengono presentate visivamente su una mappa per un facile riferimento. Vedere la Figura 35 più sotto per un esempio. Figura 35: Descrizione della schermata Pianifica 1. Camera [Telecamera]. Selezionare una telecamera 2. Schedule day [Giorno pianificazione]. È possibile scegliere tra sette giorni: domenica [Sun], lunedì [Mon], martedì [Tue], mercoledì [Wed], giovedì [Thu], venerdì [Fri] e sabato [Sat]. 3. Schedule time [Orario pianificazione]. Rappresenta il ciclo di 24 ore nel quale viene selezionata una pianificazione. Manuale dell’utente TruVision DVR 60 85 10BCapitolo 11: Configurazione delle impostazioni di registrazione 4. Time line (TL) [Cronologia]. È disponibile una linea temporale di 24 ore per ogni giornata. È possibile programmare fino a otto periodi di registrazione durante il periodo di 24 ore. 5. Recording type [Tipo di registrazione]. Esistono cinque tipi di registrazione da selezionare, codificati con colori diversi: TL Time lapse (Blu): registrare da un’ora specifica. Ogni quadrato blu rappresenta un’ora nel periodo di 24 ore Motion [Movimento] (verde): registra solo il movimento M&A Motion & Alarm [Movimento e allarme] (Azzurro): registra movimento e allarmi Alarm [Allarme] (rosso): registra solo gli allarmi None [Nessuna] (grigio): nessuna registrazione durante questo periodo Impostazione di un orario di registrazione: 1. Accedere alla schermata Record Settings [Impostazioni di registrazione] selezionando Record [Registra] nel menu principale. 2. Selezionare la scheda Schedule [Pianificazione] per accedere al menu Schedule [Pianifica] (vedere la Figura 35 a pagina 85). 3. Selezionare una telecamera per cui modificare la pianificazione. 4. Fare clic su Edit [Modifica]. Verrà visualizzata la schermata seguente. 5. Selezionare Enable Schedule [Attiva pianificazione]. 6. Selezionare il giorno della settimana per cui si desidera configurare la pianificazione oppure selezionare All Week [Tutta la settimana] per configurare la pianificazione per l’intera settimana. È possibile definire una pianificazione per ogni giorno della settimana. 7. Impostare l’ora iniziale e finale per la registrazione. Definire un intervallo immettendo un’ora di inizio (colonna sinistra) e di fine (colonna destra). È possibile programmare fino otto intervalli. Fare clic su All Day [Tutto il giorno] per registrare tutto il giorno. Nota: gli intervalli definiti non possono sovrapporsi. 8. Selezionare un tipo di registrazione. Questa impostazione indica al DVR di iniziare a registrare quando viene attivato un allarme. Il tipo di registrazione può essere basato sull’ora e attivato dal rilevamento di movimento e/o da un allarme. 9. Selezionare un parametro di registrazione. 86 Manuale dell’utente TruVision DVR 60 10BCapitolo 11: Configurazione delle impostazioni di registrazione I parametri di registrazione includono Scheduled [Pianificata] o TimeLapse. Se è impostata su Scheduled [Pianificata], il DVR registra in base alla pianificazione definita. Se è impostata su TimeLapse, il DVR registra in modo continuo. 10. Fare clic su OK per concludere la configurazione. 11. Ripetere i passaggi da 3 a 9 per le altre telecamere oppure copiare le impostazioni della pianificazione da una telecamera a un’altra. Per copiare le impostazioni di pianificazione correnti in un’altra telecamera, selezionare una telecamera nell’elenco a discesa Copy To [Copia in] e fare clic su Copy [Copia]. 12. Fare clic su OK per completare e salvare le impostazioni di pianificazione. Protezione dei file registrati Esistono due modi per evitare che i file registrati vengono inavvertitamente sovrascritti o eliminati dall’HDD. Si raccomanda di proteggere gli eventi registrati più importanti dall’eliminazione. I file registrati possono essere bloccati oppure è possibile configurare l’HDD in modo che i file che vi risiedono siano di sola lettura. Blocco e sblocco dei file registrati Bloccare i file per evitare che vengano sovrascritti o eliminati. Blocco o sblocco di un file registrato: 1. Accedere alla schermata Video Search [Ricerca video] premendo il pulsante Search [Ricerca] sul pannello frontale o sul telecomando, quindi accedere alla ricerca avanzata. 2. Cercare la registrazione desiderata immettendo i parametri di ricerca. I parametri di ricerca includono il numero di telecamera, il tipo di video, lo stato di protezione e la data/ora di inizio/fine. 3. Fare clic su Search [Ricerca]. Manuale dell’utente TruVision DVR 60 87 10BCapitolo 11: Configurazione delle impostazioni di registrazione Viene visualizzato un elenco di registrazioni, analogo a quello nella figura seguente, corrispondenti ai parametri di ricerca. 4. Selezionare il file da bloccare/sbloccare. 5. Fare clic su Lock [Blocca] per bloccare il file. Nella colonna Locked [Bloccato] viene indicato se il file è bloccato o meno. Le icone con il lucchetto chiuso indicano i file bloccati, mentre le icone con il lucchetto aperto indicano i file sbloccati. Il pulsante Lock [Blocca] consente di bloccare e sbloccare, a seconda del file. 6. Fare clic su Cancel [Annulla] per uscire dal menu Video Search [Ricerca video]. Impostazione dell’HDD in sola lettura Quando si imposta un HDD in sola lettura, i file video registrati non possono essere scritti sull’HDD. Se vengono utilizzati più HDD, il DVR registra automaticamente sull’HDD successivo non impostato in sola lettura Impostazione di un HDD in sola lettura: 1. Accedere alla schermata HDD Management [Gestione HDD] selezionando System [Sistema], quindi Hard Disk dal menu principale. 2. Fare clic sulla scheda General [Generale]. 3. Selezionare l’HDD da impostare in sola lettura. 4. Fare clic su Mode [Modalità]. Viene visualizzata la schermata Mode [Modalità]. 5. Selezionare Read-Only [Sola lettura]. 88 Manuale dell’utente TruVision DVR 60 10BCapitolo 11: Configurazione delle impostazioni di registrazione 6. Fare clic su OK per salvare le modifiche. In questo modo l’HDD è di sola lettura. Nota: per abilitare nuovamente le registrazioni su tale HDD, è necessario reimpostarne lo stato su R/W (lettura/ scrittura) nella schermata HDD Mode [Modalità HDD]. Configurazione delle impostazioni avanzate dell’HDD In previsione di errori imprevisti delle unità disco rigido, è consigliabile eseguire un backup dell’HDD. Per configurare la ridondanza HDD, è necessario disporre di più HDD nel DVR. Configurazione della ridondanza HDD: 1. Accedere alla schermata HDD Management [Gestione HDD] selezionando System [Sistema], quindi Hard Disk dal menu principale. 2. Fare clic sulla scheda General [Generale]. 3. Selezionare l’HDD da utilizzare per la ridondanza. 4. Fare clic su Mode [Modalità]. Viene visualizzata la schermata Mode [Modalità]. 5. Selezionare Redundancy [Ridondanza]. Verificare che almeno un altro HDD sia impostato su R/W (lettura/scrittura). 6. Fare clic su OK per salvare le impostazioni e tornare al menu precedente. 7. Accedere alla schermata Record Settings [Impostazioni di registrazione] selezionando Record [Registra] nel menu principale. 8. Fare clic sulla scheda Recording [Registrazione]. 9. Selezionare la telecamera da utilizzare per la ridondanza. 10. Fare clic sul pulsante Setup [Configurazione] per Advanced Settings [Impostazioni avanzate]. Viene visualizzata la schermata Record Settings [Impostazioni registrazione]. Manuale dell’utente TruVision DVR 60 89 10BCapitolo 11: Configurazione delle impostazioni di registrazione 11. Selezionare Yes [Sì] nella casella Redundancy [Ridondanza]. 12. Fare clic sul pulsante OK per salvare le impostazioni. 13. Ripetere i passaggi da 8 a 12 per le altre telecamere per le quali si desidera registrare i file in modo ridondante. 90 Manuale dell’utente TruVision DVR 60 Capitolo 12 Configurazione delle impostazioni degli allarmi In questo capitolo viene descritto come impostare il sistema in modo che risponda in una determinata maniera quando viene attivato un allarme. Rilevazione movimento Il motion detection è una delle funzionalità più importanti di un’unità DVR. Con questa funzione non è necessario cercare manualmente tra ore di registrazioni video per trovare un evento. L’unità TVR 60 può essere impostata per attivare un allarme se rileva del movimento e registrarlo. È quindi possibile analizzare queste attività di movimento registrate alla ricerca di specifici incidenti. Se è abilitata, la registrazione motion detection può contribuire a ridurre il numero di giorni che il DVR può registrare. È possibile mascherare le aree di movimento sulla visualizzazione di una telecamera analogica per cui non si desidera attivare la registrazione, ad esempio una bandiera o un albero. Selezionare il livello di sensibilità al movimento oltre alla dimensione di destinazione in modo che solo gli oggetti di interesse possano attivare una registrazione di movimento. Ad esempio, la registrazione viene attivata dal movimento di una persona ma non di un gatto. La sensibilità al movimento e le dimensioni di destinazione possono essere impostate con il mouse nell’interfaccia di configurazione dell’area di motion detection. Vedere la Figura 36 a pagina 92 per una descrizione del menu a comparsa per il mouse. Manuale dell’utente TruVision DVR 60 91 11BCapitolo 12: Configurazione delle impostazioni degli allarmi Figura 36: Menu a comparsa per il mouse per la modalità di motion detection 1. Full screen [Schermo intero]: seleziona l’intera schermata come sensibile al motion detection. 2. Clear All [Cancella tutto]: cancella tutte le aree di motion detection sullo schermo. 3. Sensitivity [Sensibilità]: consente di impostare il livello di sensibilità al movimento. Sono disponibili cinque livelli di sensibilità: da 0 (il più basso) a 5 (il più alto). 4. Target size [Dimensioni destinazione]: impostare il numero minimo di zone nell’immagine di una telecamera che devono essere attivate simultaneamente prima di considerare valido un movimento. Il valore può essere compreso tra 0 e 255 quadrati. 5. Exit [Esci]: tornare alla schermata Advanced Camera Settings [Impostazioni avanzate della telecamera]. Per le telecamere analogiche è possibile impostare sia la pianificazione che le aree sensibili al motion detection per ogni telecamera oppure copiare le impostazioni di una telecamera in altre. Per le telecamere IP è possibile configurare dal DVR la pianificazione per l’attivazione della telecamera in base al movimento. L’area del video sensibile al movimento, invece, deve essere configurata dalla telecamera stessa. Nota: per un funzionamento ottimale del motion detection la luce nell’area della telecamera deve essere costante, mentre lo sfondo dell’immagine della telecamera deve essere preferibilmente a contrasto elevato. Descrizione dei tipi di notifica di allarme Quando si configurano le regole di allarme per motion detection, è possibile specificare il modo in cui il DVR deve notificare un allarme. È possibile selezionare più tipi di notifica. 92 Manuale dell’utente TruVision DVR 60 11BCapitolo 12: Configurazione delle impostazioni degli allarmi Figura 37: Tipi di notifica Nota: per attivare il lampeggio della barra indicatrice di allarme sul pannello anteriore quando viene rilevato movimento, vedere “Configurazione delle notifiche di sistema” a pagina 100. I tipi di notifica che è possibile selezionare includono: • Full Screen [Schermo intero]: quando viene attivato un allarme, il monitor spot locale (monitor VGA o BNC) visualizza un’immagine in modalità live. Questo allarme può essere configurato con il metodo delle regole Popup Alarm Image [Immagine allarme a comparsa]. Per gli allarmi che vengono attivati contemporaneamente, le immagini vengono visualizzate una alla volta ogni 10 secondi (tempo di permanenza predefinito). È possibile impostare un tempo di permanenza diverso utilizzando l’impostazione Dwell Time [Tempo di permanenza] nella schermata Display [Visualizzazione]. Quando l’allarme si arresta, viene interrotta la visualizzazione ciclica delle immagini e viene riattivata la modalità live. • Buzzer [Cicalino]: attiva un segnale acustico al rilevamento di una notifica o di un allarme. • TCP/IP: invia un segnale a TruVision Navigator o ad altre applicazioni software in caso di rilevamento di un allarme o di una notifica. • Alarm Out [Uscita allarme]: attiva un’uscita allarme quando viene rilevata una notifica. Un’uscita allarme può essere configurata mediante la procedura indicata in “Impostazione di allarmi esterni” a pagina 96. • eMail Notification [Notifica email]: invia un messaggio di posta elettronica in caso di rilevamento di un allarme o di una notifica. L’invio di e-mail può essere configurato mediante la procedura indicata in “Configurazione delle impostazioni e-mail” a pagina 109. Manuale dell’utente TruVision DVR 60 93 11BCapitolo 12: Configurazione delle impostazioni degli allarmi Configurazione del rilevamento del movimento Definire le impostazioni di motion detection per ogni telecamera. Configurazione del rilevamento del movimento: 1. Accedere alla schermata Camera Management [Gestione telecamere] selezionando Camera [Telecamera] nel menu principale. Verrà visualizzata la schermata Camera Management [Gestione telecamere]. 2. Selezionare una o più telecamere per cui si desidera configurare il motion detection, quindi fare clic su Setup [Configurazione] per visualizzare la schermata Camera Settings [Impostazioni telecamera]. 3. Fare clic sulla scheda Advanced [Avanzate] per visualizzare la schermata Advanced Camera Settings [Impostazioni avanzate della telecamera]. 4. Selezionare la casella Motion Detection per abilitare il rilevamento del movimento. Il pulsante Area Setup [Impostazione area] è attivato. 5. Selezionare le aree sensibili al movimento. Fare clic su Area Setup [Impostazione area] per immettere l’interfaccia di impostazione area di motion detection. Nota: questa opzione è disponibile solo per le telecamere analogiche. Il pulsante non è attivo per le telecamere IP. Viene visualizzata l’interfaccia di impostazione dell’area di motion detection che consente di definire le aree in cui si desidera rilevare il movimento. Per impostazione predefinita è selezionato tutto lo schermo e appare come griglia rossa (295 quadrati). Fare clic e trascinare un’area per deselezionare tale 94 Manuale dell’utente TruVision DVR 60 11BCapitolo 12: Configurazione delle impostazioni degli allarmi area per il motion detection. Le aree coperte dalla griglia rossa sono sensibili a motion detection. Fare clic con il pulsante destro del mouse e scegliere Sensitivity [Sensibilità] dal menu a comparsa per impostare la sensibilità del motion detection. Un valore più alto indica una sensibilità maggiore e viceversa. Fare clic su OK per accettare e tornare all’interfaccia di impostazione dell’area di motion detection. Fare di nuovo clic con il pulsante destro del mouse e fare clic su Target Size [Dimensione destinazione] per specificare il numero di quadrati della griglia da attivare prima del rilevamento del movimento. Immettere un valore compreso tra 0 e 255 quadrati. Fare clic su OK per accettare e tornare all’interfaccia di impostazione dell’area di motion detection. Fare clic con il pulsante destro del mouse e fare clic su Exit [Esci] per tornare alla schermata Camera Settings [Impostazioni telecamera]. 6. Selezionare le telecamere da attivare per la registrazione quando viene rilevato il movimento. Fare clic su Rules [Regole] di motion detection per visualizzare la schermata Rules [Regole]. Fare clic sulla scheda Associated Cameras [Telecamere associate]. Selezionare le caselle sotto le telecamere desiderate. Possono essere selezionate telecamere sia analogiche che IP. Fare clic su OK per completare le impostazioni relative al movimento per la telecamera selezionata. 7. Selezionare le pianificazioni di registrazione per il motion detection. Fare clic sulla scheda Schedule [Pianificazione] per definire una registrazione pianificata per il motion detection. Manuale dell’utente TruVision DVR 60 95 11BCapitolo 12: Configurazione delle impostazioni degli allarmi Selezionare il giorno della settimana per cui si desidera configurare la pianificazione, oppure selezionare All Week [Tutta la settimana] per configurare la pianificazione per l’intera settimana. È possibile definire una pianificazione per ogni giorno della settimana. L’impostazione predefinita è tutta la settimana. Impostare l’ora iniziale e finale per la registrazione. Definire un intervallo immettendo un’ora di inizio (colonna sinistra) e di fine (colonna destra). È possibile programmare fino otto intervalli. L’impostazione predefinita è 24 ore. Nota: gli intervalli definiti non possono sovrapporsi. 8. Selezionare il metodo di notifica. Fare clic sulla scheda Notifications [Notifiche] per definire il metodo per la notifica di un allarme di motion detection da parte del DVR per le telecamere selezionate. Le opzioni di notifica disponibili sono: Cicalino, notifica TCP/IP, uscita allarme ed e-mail. 9. Fare clic su Apply [Applica] e quindi su OK per salvare le modifiche e tornare al menu Advanced [Avanzate]. 10. Copiare queste impostazioni di motion detection per altre telecamere, se richiesto. 11. Fare clic su Apply [Applica] quindi sul pulsante OK per tornare alla schermata Camera Management [Gestione telecamera]. Impostazione di allarmi esterni L’unità DVR può essere configurata per registrare quando viene attivato un allarme da un dispositivo di allarme esterno (ad esempio, rilevatore PIR, contatti puliti…). Configurazione degli allarmi esterni: 1. Accedere al menu Alarm Management [Gestione allarmi] selezionando Alarms [Allarmi] nel menu principale. 96 Manuale dell’utente TruVision DVR 60 11BCapitolo 12: Configurazione delle impostazioni degli allarmi 2. Nella scheda Alarm Input [Ingresso allarme], selezionare il numero di Alarm Input di una telecamera e fare clic su Set [Configura]. Verrà visualizzata la schermata Alarm Settings [Impostazioni allarmi]. 3. Selezionare il tipo di ingresso allarme nella casella Input Type [Tipo ingresso]. Le opzioni disponibili includono: normalmente aperto (NA) e normalmente chiuso (NC). 4. Configurare le regole per gli ingressi allarme da attivare, come le pianificazioni e il metodo di notifica allarme. Selezionare la casella Rules [Regole], quindi fare clic sul pulsante Set [Configura] per accedere alla schermata Rules [Regole]. Fare clic sulla scheda Associated Cameras [Telecamere associate]. Selezionare le caselle sotto le telecamere da attivare per la registrazione quando viene rilevato un allarme. Possono essere selezionate telecamere sia analogiche che IP. Fare clic sul pulsante Apply [Applica] per completare la configurazione. Manuale dell’utente TruVision DVR 60 97 11BCapitolo 12: Configurazione delle impostazioni degli allarmi Fare clic sulla scheda Schedule [Pianificazione] per definire una pianificazione per l’uscita allarme. Fare clic sulla scheda Notifications [Notifiche] per definire il metodo per la notifica degli allarmi sensore esterno da parte del DVR. Per ulteriori informazioni, vedere “Descrizione dei tipi di notifica di allarme” a pagina 92. Fare clic su Apply [Applica] e quindi su OK per salvare le modifiche e tornare al menu Advanced [Avanzate]. 5. Selezionare la funzione della telecamera PTZ richiesta in risposta a un allarme. 6. Copiare queste impostazioni per altri ingressi, se richiesto. 7. Fare clic su Apply [Applica] quindi su OK per tornare al menu Alarm Management [Gestione allarme]. Impostazione di un’uscita allarme Nota: non tutte le telecamere IP possono essere attivate da un’uscita allarme. 1. Accedere al menu Alarm Settings [Impostazioni allarme] selezionando Alarms [Allarme] nel menu principale. Selezionare la telecamera da configurare e fare clic su Set [Imposta]. 2. Fare clic sulla scheda Alarm Output [Uscita allarme] nella schermata Alarm Settings [Impostazioni allarme]. 3. Selezionare l’uscita da configurare, quindi fare clic su Setup [Configurazione]. Vengono visualizzate ulteriori impostazioni per l’uscita selezionata. 4. Nel campo Alarm Name [Nome allarme] immettere un nome per l’allarme per l’uscita selezionata. 98 Manuale dell’utente TruVision DVR 60 11BCapitolo 12: Configurazione delle impostazioni degli allarmi 5. Selezionare un’opzione nella casella Timeout. L’impostazione di timeout consente di definire il periodo per cui un segnale rimane attivo anche se l’allarme è terminato. Se si seleziona lo stop manuale, il segnale resta attivo fino al riconoscimento manuale tramite pressione del pulsante di allarme sul pannello anteriore o sul telecomando (vedere “Attivazione manuale di uscite allarme” più sotto). 6. Selezionare una pianificazione per l’uscita allarme, ad esempio se si desidera che il segnale di allarme sia attivo durante l’orario lavorativo. 7. Copiare queste impostazioni per altre uscite, se richiesto. 8. Selezionare OK per salvare e uscire. Attivazione manuale di uscite allarme Quando viene attivato un allarme, il DVR può essere impostato in modo che l’allarme debba essere riconosciuto manualmente per poter essere disattivato. Tutti i livelli utente (amministratore, manager e operatore) possono riconoscere manualmente un allarme. Attivazione manuale di uscite allarme: 1. Accedere alla schermata Manual Alarm [Allarme manuale] selezionando System [Sistema] nel menu principale. Nella schermata System View [Vista sistema], selezionare Alarm Out [Uscita allarme]. Viene visualizzata la schermata Manual Alarm [Allarme manuale]. Selezionare una delle seguenti opzioni: • • • Clear [Cancella]: selezionare un allarme dall’elenco e fare clic su Clear [Cancella] per interromperne l’uscita. Trigger All [Attiva tutto]: attiva tutte le uscite allarme contemporaneamente. Risulta utile, ad esempio, quando è necessario testarle. Clear All [Cancella tutto]: arresta tutte le uscite allarme contemporaneamente. Fare clic su OK per tornare alla schermata System View [Vista sistema]. L’allarme viene disattivato. Manuale dell’utente TruVision DVR 60 99 11BCapitolo 12: Configurazione delle impostazioni degli allarmi Oppure Premere il pulsante Alarm sul pannello frontale. L’allarme viene disattivato. Configurazione delle notifiche di sistema L’impostazione delle notifiche di sistema indica all’unità DVR di avvisare quando si verificano eventi irregolari e in che modo avvisare dell’evento. Tali notifiche di sistema includono: • HDD Full [HDD pieno]: tutte le unità disco rigido installate sono piene. • HDD Error [Errore HDD]: si sono verificati errori durante la scrittura dei file sull’HDD, non è installato alcun HDD o è stato impossibile inizializzare l’HDD. • Network Failed [Errore di rete]: cavo di rete scollegato. • IP Address Conflict [Conflitto indirizzo IP]: conflitto nell’impostazione dell’indirizzo IP. • Log-In Fail [Accesso non riuscito]: ID utente o password immessa errata. • Video Notification [Notifica video]: è stata rilevata instabilità o perdita di segnale video. • PAL/NTSC Mismatch [Discrepanza PAL/NTSC]: mancata corrispondenza degli standard video di I/O. Descrizione dei tipi di notifica di allarme di sistema Quando si configurano le regole di allarme per eventi di sistemi, è possibile specificare il modo in cui il DVR deve notificare un allarme. È possibile selezionare più tipi di notifica. I tipi di notifica che è possibile selezionare includono: • Full Screen [Schermo intero]: quando viene attivato un allarme, il monitor spot locale (monitor VGA o BNC) visualizza un’immagine in modalità live. Questo allarme può essere configurato con il metodo delle regole Popup Alarm Image [Immagine allarme a comparsa]. Per gli allarmi che vengono attivati contemporaneamente, le immagini vengono visualizzate una alla volta ogni 10 secondi (tempo di permanenza predefinito). È possibile impostare un tempo di permanenza diverso utilizzando l’impostazione Dwell Time [Tempo di permanenza] nella schermata Display [Visualizzazione]. Quando l’allarme si arresta, viene interrotta la visualizzazione ciclica delle immagini e viene riattivata la modalità live. • Buzzer [Cicalino]: attiva un segnale acustico al rilevamento di una notifica o di un allarme. • TCP/IP: invia un segnale a TruVision Navigator o ad altre applicazioni software in caso di rilevamento di un allarme o di una notifica. 100 Manuale dell’utente TruVision DVR 60 11BCapitolo 12: Configurazione delle impostazioni degli allarmi • Alarm Out [Uscita allarme]: attiva un’uscita allarme quando viene rilevata una notifica. Un’uscita allarme può essere configurata mediante la procedura indicata in “Impostazione di allarmi esterni” a pagina 96. • eMail Notification [Notifica email]: invia un messaggio di posta elettronica in caso di rilevamento di un allarme o di una notifica. L’invio di e-mail può essere configurato mediante la procedura indicata in “Configurazione delle impostazioni e-mail” a pagina 109. • Other Notification [Altra notifica]: LED di allarme del pannello: attiva il lampeggio della barra indicatrice di allarme sul pannello anteriore quando viene rilevato un allarme o una notifica. • Motion Alarm [Allarme movimento]: attiva il lampeggio della barra indicatrice di allarme sul pannello anteriore quando viene rilevato un allarme di movimento. Anche l’opzione Panel Alarm LED [LED pannello allarme] deve essere attivata. Configurazione delle notifiche di sistema: 1. Accedere alla schermata Notification [Notifica] facendo clic su Alarms [Allarmi] nel menu principale e quindi sulla scheda Notification [Notifica]. 2. Selezionare l’evento di notifica da configurare nella casella Notification Type [Tipo di notifica]. 3. Selezionare un tipo di notifica. Per ulteriori informazioni vedere “Descrizione dei tipi di notifica di allarme” a pagina 92. 4. Fare clic su OK per salvare e uscire dal menu Notification [Notifica]. Rilevamento di perdite di segnale video È possibile che si verifichi una perdita di segnale video nel caso in cui il cavo video o la telecamera siano guasti o danneggiati. È possibile configurare il DVR per rilevare le perdite di segnale video e attivare una notifica. Configurazione del rilevamento delle perdite di segnale video: 1. Accedere alla schermata Camera Management [Gestione telecamere] selezionando Camera [Telecamera] nel menu principale. Manuale dell’utente TruVision DVR 60 101 11BCapitolo 12: Configurazione delle impostazioni degli allarmi 2. Selezionare una telecamera per configurare il rilevamento della perdita di segnale video, quindi fare clic su Setup [Configurazione]. 3. Fare clic sulla scheda Advanced [Avanzate]. 4. Selezionare la casella Video Loss Detection [Rilevamento perdita di segnale video] per abilitare la funzionalità. 5. Fare clic su Rules [Regole] accanto alla casella Video Loss Detection [Rilevamento perdita di segnale video] per accedere alla schermata Rules [Regole]. 6. Fare clic sulla scheda Notifications [Notifiche] per definire come si desidera che il DVR notifichi la perdita di segnale video. Per ulteriori informazioni, vedere “Descrizione dei tipi di notifica di allarme” a pagina 92. Fare clic su OK. 7. Fare clic sulla scheda Schedule [Pianificazione]. 8. Configurare gli orari in cui abilitare il rilevamento della perdita di segnale video. La pianificazione può essere impostata per tutta la settimana o per qualsiasi giorno della settimana, con un massimo di 8 periodi al giorno. 9. Fare clic sul pulsante Apply [Applica] per concludere. 10. Ripetere i passaggi precedenti per gli altri ingressi. Rilevamento di manomissioni video È possibile rilevare anche le manomissioni video, ad esempio lo spostamento della telecamera in un’altra posizione, e impostarle per attivare un’azione sul DVR. 102 Manuale dell’utente TruVision DVR 60 11BCapitolo 12: Configurazione delle impostazioni degli allarmi Possono essere selezionate telecamere sia analogiche che IP. Non tutte le telecamere IP, tuttavia, supportano questa funzionalità. Nota: si consiglia vivamente di non configurare il rilevamento della manomissione video quando si utilizzano telecamere dome PTZ. Configurazione del rilevamento di manomissioni video: 1. Accedere alla schermata Camera Management [Gestione telecamere] selezionando Camera [Telecamera] nel menu principale. 2. Selezionare una telecamera per cui si desidera configurare il rilevamento della perdita di segnale video, quindi fare clic su Setup [Configurazione]. 3. Fare clic sulla scheda Advanced [Avanzate]. 4. Selezionare la casella Tamper Detection [Rilevamento manomissioni] per abilitare la funzionalità. 5. Fare clic su Area Setup [Configurazione area] accanto alla casella Tamper Detection [Rilevamento manomissioni] per accedere all’interfaccia di configurazione dell’area di rilevamento manomissioni. 6. Definire un’area di manomissione. L’interfaccia di configurazione dell’area di rilevamento manomissioni, mostrata nella figura seguente, consente di definire le aree in cui si desidera che venga rilevata la manomissione della telecamera. Fare clic e trascinare un’area per contrassegnare tale area per il rilevamento delle manomissioni video. Le aree contrassegnate vengono raffigurate mediante un contorno rosso. È possibile impostare una sola area di manomissione e l’area massima è lo schermo intero. 7. Fare clic con il pulsante destro del mouse, quindi fare clic su Sensitivity [Sensibilità] per impostare la sensibilità del rilevamento di manomissioni. Un valore più alto indica una sensibilità maggiore e viceversa. 8. Fare clic su Exit [Esci] per tornare alla schermata Camera Settings [Impostazioni telecamera]. 9. Fare clic su Rules [Regole] accanto alla casella Tamper Detection [Rilevamento manomissioni] per accedere alla schermata Rules [Regole]. 10. Fare clic sulla scheda Notifications [Notifiche] per definire il metodo per la notifica delle manomissioni video da parte del DVR. Per ulteriori informazioni vedere “Descrizione dei tipi di notifica di allarme” a pagina 92. Fare clic su OK. Manuale dell’utente TruVision DVR 60 103 11BCapitolo 12: Configurazione delle impostazioni degli allarmi 11. Fare clic sulla scheda Schedule [Pianificazione]. Configurare gli orari per il rilevamento delle manomissioni video. La pianificazione può essere impostata per tutta la settimana o per qualsiasi giorno della settimana, con un massimo di otto periodi al giorno. 12. Fare clic sul pulsante Apply [Applica] per concludere. 13. Ripetere i passaggi da 2 a 12 per le altre telecamere. 104 Manuale dell’utente TruVision DVR 60 Capitolo 13 Configurazione delle impostazioni di rete Prima di utilizzare il DVR in rete, è necessario configurare le relative impostazioni di rete. Nota: poiché la configurazione può variare da rete a rete, contattare il proprio amministratore di rete o ISP per sapere se il DVR utilizzato richiede indirizzi IP o numeri di porta specifici. Configurazione delle impostazioni di rete di base Configurazione delle impostazioni di rete di base: 1. Accedere alla schermata Network Settings [Impostazioni di rete] selezionando Network [Rete] nel menu principale. 2. Fare clic sulla scheda General [Generale]. 3. Se è in esecuzione un server DHCP e si desidera che il DVR ottenga automaticamente l’indirizzo IP e altre impostazioni di rete da tale server, selezionare la casella DHCP. Per verificare lo stato DHCP, passare alla scheda Network Status [Stato della rete]. 4. Per configurare impostazioni personalizzate, specificare le seguenti opzioni: Manuale dell’utente TruVision DVR 60 105 12BCapitolo 13: Configurazione delle impostazioni di rete • IP Address [Indirizzo IP]: l’indirizzo IP da utilizzare per il DVR. • Subnet Mask: la subnet mask della rete per consentire il riconoscimento del DVR all’interno della rete. • Gateway: l’indirizzo IP del gateway di rete per consentire il riconoscimento del DVR all’interno della rete. In genere corrisponde all’indirizzo IP del router. • Primary/Secondary DNS Server [Server DNS primario/secondario]: il server DNS (Domain Name System) preferito e alternativo da utilizzare con il DVR. 5. Fare clic su OK per salvare e uscire dal menu Network Settings [Impostazioni di rete]. Configurazione del DDNS Se il DVR è configurato per l’utilizzo di PPPoE come connessione di rete predefinita, è possibile configurare l’utilizzo congiunto del DNS dinamico (DDNS). Configurazione del DDNS: 1. Accedere alla schermata Network Settings [Impostazioni di rete] selezionando Network [Rete] nel menu principale. 2. Fare clic sulla scheda Advanced [Avanzate]. 3. Fare clic su Setup [Configurazione] accanto a DDNS per accedere alla schermata DDNS. 4. Selezionare la casella DDNS per abilitare la funzionalità. 5. Selezionare un tipo di DDNS. È possibile selezionare una delle seguenti opzioni: 106 • PeanutHull: immettere il nome utente e la password ottenuti dal sito web PeanutHull. • DynDNS: immettere l’indirizzo del server per DynDNS (cioè members.dyndns.org). Nel campo DVR Domain Name [Nome dominio DVR], immettere il dominio ottenuto dal sito web DynDNS. Immettere quindi il nome utente e la password registrati nella rete DynDNS. Manuale dell’utente TruVision DVR 60 12BCapitolo 13: Configurazione delle impostazioni di rete 6. Immettere l’indirizzo del server e il nome di dominio del DVR. 7. Immettere il nome utente e la password. 8. Immettere nuovamente la password per confermare. 9. Fare clic su OK per salvare. Configurazione di un server NTP È possibile configurare anche un server NTP (Network Time Protocol) sul DVR per assicurare che la data e l’ora siano correnti e corrette. Configurazione di un server NTP: 1. Accedere alla schermata Network Settings [Impostazioni di rete] selezionando Network [Rete] nel menu principale. 2. Fare clic sulla scheda Advanced [Avanzate]. 3. Fare clic su Setup [Configurazione] (accanto a NTP) per accedere alla schermata NTP. 4. Selezionare la casella NTP per abilitare la funzionalità. 5. Definire le impostazioni NTP selezionando una delle opzioni seguenti: • • • Synchronize Interval [Intervallo di sincronizzazione]: tempo, espresso in minuti, per la sincronizzazione con il server NTP. NTP Address [Indirizzo NTP]: indirizzo IP del server NTP. NTP Port [Porta NTP]: porta del server NTP. 6. Fare clic su OK per salvare e uscire dal menu. Configurazione di un host di allarme remoto Se viene impostato un host di allarme remoto, il DVR invia un segnale all’host quando viene attivato un allarme. Nell’host di allarme remoto deve essere installato il software server TruVision Navigator. Manuale dell’utente TruVision DVR 60 107 12BCapitolo 13: Configurazione delle impostazioni di rete Configurazione di un host di allarme remoto: 1. Accedere alla schermata Network Settings [Impostazioni di rete] selezionando Network [Rete] nel menu principale. 2. Fare clic sulla scheda Advanced [Avanzate]. 3. Immettere l’indirizzo IP e la porta dell’host di allarme. L’indirizzo IP dell’host di allarme rappresenta l’IP del PC remoto in cui è installato il software di videosorveglianza di rete. Il valore della porta host di allarme deve corrispondere alla porta di monitoraggio degli allarmi del software. La porta predefinita è 7200. Configurazione del multicast La configurazione del multicasting risolve i problemi di limitazione per lo streaming video tramite un dispositivo di accesso di rete. Un indirizzo multicast copre l’intervallo di indirizzi IP di classe D compreso tra 224.0.0.0 e 239.255.255.255. È consigliabile utilizzare un intervallo di indirizzi IP compreso tra 239.252.0.0 e 239.255.255.255. Configurazione del multicasting: 1. Accedere alla schermata Network Settings [Impostazioni di rete] selezionando Network [Rete] nel menu principale. 2. Fare clic sulla scheda Advanced [Avanzate]. 3. Immettere un indirizzo IP multicast. Nota: quando si aggiunge un dispositivo al software di videosorveglianza di rete, è necessario che l’indirizzo multicast corrisponda all’IP multicast del DVR. 4. Fare clic su OK per salvare e uscire dal menu. 108 Manuale dell’utente TruVision DVR 60 12BCapitolo 13: Configurazione delle impostazioni di rete Configurazione delle porte server e HTTP È possibile modificare le impostazioni predefinite delle porte server e HTTP nella schermata Network Settings [Impostazioni di rete]. La porta server predefinita è la 8000, mentre la porta HTTP predefinita è la 80. Modifica delle porte predefinite: 1. Accedere alla schermata Network Settings [Impostazioni di rete] selezionando Network [Rete] nel menu principale. 2. Fare clic sulla scheda Advanced [Avanzate]. 3. Immettere i nuovi valori per la porta COM e la porta HTTP. Nota: la porta server, per cui è disponibile l’intervallo di porte 2000-65535, viene utilizzata per l’accesso al software client remoto. La porta HTTP viene utilizzata per l’accesso al browser Internet remoto Configurazione delle impostazioni e-mail Il DVR può inviare notifiche di allarmi via e-mail o notifiche tramite la rete. Nota: assicurarsi che sia stato configurato correttamente l’indirizzo DNS. Configurazione delle impostazioni e-mail: 1. Accedere alla schermata Network Settings [Impostazioni di rete] selezionando Network [Rete] nel menu principale. 2. Fare clic sulla scheda Advanced [Avanzate]. 3. Fare clic su Setup [Configurazione] accanto a Email per accedere alla schermata Email. Manuale dell’utente TruVision DVR 60 109 12BCapitolo 13: Configurazione delle impostazioni di rete 4. Immettere nome utente e password. 5. Specificare il server SMTP da cui viene inviata la notifica. 6. Immettere i valori nei campi From Name [Nome mittente] e From Email Address [Indirizzo e-mail mittente]. Questi valori visualizzano il nome e l’indirizzo e-mail del mittente nel messaggio e-mail in uscita. 7. Selezionare un destinatario di posta elettronica nella casella Select Recipients [Seleziona destinatari]. 8. Immettere i valori nei campi To Name [Nome destinatario] e From Email Address [Indirizzo e-mail mittente]. Questi valori rappresentano il nome e l’indirizzo e-mail del destinatario. 9. Selezionare la casella Attach JPEG File [Allega file JPEG] se si desidera allegare immagini degli allarmi al messaggio. 10. Selezionare un intervallo nella casella Interval [Intervallo]. Rappresenta l’intervallo di tempo tra le immagini di allarme inviate. Ad esempio, se l’intervallo di tempo viene impostato su due secondi, la seconda immagine di allarme sarà a distanza di due secondi dalla prima. 11. Fare clic su Test per provare le impostazioni e-mail. 12. Fare clic su OK per salvare e uscire dalla schermata E-mail. Nota: è consigliabile provare le impostazioni di e-mail dopo avere immesso i valori nella schermata Email. 110 Manuale dell’utente TruVision DVR 60 Capitolo 14 Gestione delle telecamere L’unità TVR 60 supporta fino 16 telecamere analogiche e 8 telecamere IP 4-CIF. Il numero di telecamere IP supportate, tuttavia, può variare in base alla risoluzione delle telecamere IP e al numero di telecamere analoghe abilitate. Per un elenco completo del numero di telecamere analogiche e IP supportate, vedere Appendice F “Matrice telecamera” a pagina 157. Un esempio è illustrato in Tabella 19 più sotto. Tabella 19: Esempio del numero di telecamere analogiche e IP supportate per una telecamera TruVision 2 Mpx UP con supporto UXGA (1600 x 1200 risoluzione in pixel) a 12,5 fps max Numero di telecamere Prestazioni del sistema Analogica IP SD - 4CIF IP HD - 720p IP HD - 2 Mpx 16 8 - - 24 16 4 2 - 22 16 4 - 2 22 16 - 4 - 20 16 - 2 2 20 16 - - 4 20 8 12 - - 20 8 6 3 - 17 8 6 1 2 17 8 - 6 - 14 8 - 2 4 14 8 - - 6 14 Le telecamere IP, a differenza da quelle analogiche, possono essere configurate in rete. Prima di configurare le telecamere IP, verificare che siano tutte collegate alla stessa rete del DVR e che le impostazioni di rete per il DVR siano configurate correttamente. Vedere il Capitolo 13 “Configurazione delle impostazioni di rete” a pagina 105. Le telecamere vengono configurate dal menu Camera Management [Gestione telecamere]. Vedere la Figura 38 a pagina 112. Manuale dell’utente TruVision DVR 60 111 13BCapitolo 14: Gestione della telecamera Figura 38: Schermata Camera Management [Gestione telecamere] Abilitazione o disabilitazione di telecamere analogiche Quando si accende il DVR, lo stato di tutte le 16 telecamere IP risulta attivo e in registrazione, anche se non sono collegate 16 telecamere analogiche. I collegamenti alle telecamere inutilizzate possono essere disabilitati per risparmiare spazio sull’unità disco rigido. Può inoltre essere necessario disabilitare le telecamere analogiche per aggiungere ulteriori telecamere IP al sistema. È necessario disabilitare una telecamera analogica per aggiungere una telecamera IP 4CIF e disabilitare due telecamere analogiche per aggiungere una telecamera IP 720p. Abilitazione o disabilitazione di telecamere analogiche: 1. Accedere alla schermata Camera Management [Gestione telecamere] facendo clic su Camera [Telecamera] nel menu principale. 2. Determinare il numero di telecamere analogiche da disabilitare. 3. Fare clic sul pulsante Status [Stato] per accedere al menu Analog Camera Status [Stato telecamere analogiche]. 4. Deselezionare le caselle di controllo relative alla telecamere che si desidera disabilitare. 112 Manuale dell’utente TruVision DVR 60 13BCapitolo 14: Gestione della telecamera 5. Fare clic su OK per salvare le impostazioni. Verrà visualizzato un messaggio di conferma con la richiesta di riavviare il DVR. Fare clic su Yes [Sì] per riavviare. Configurazione di telecamere IP Il menu Camera Management [Gestione telecamere] consente di configurare le telecamere IP. Consente inoltre di aggiungere ed eliminare telecamere IP. Solo le telecamere IP TruVision possono essere configurate dal DVR. Il DVR rileva ed elenca tutte le telecamere IP TruVision nella schermata IP Camera Settings [Impostazioni telecamera IP]. Per impostazione predefinita, tutte hanno lo stesso indirizzo IP. Tuttavia, ciacuna telecamera deve avere un indirizzo IP univoco per poter funzionare correttamente. Nota: Le telecamere IP UltraView possono essere configurate solo tramite TruVision Navigator. Si consiglia di installare prima tutte le telecamere analogiche, quindi quelle IP in modo che le ubicazioni delle telecamere siano tutte raggruppate insieme. Aggiungere le telecamere IP singolarmente al sistema. Configurazione di telecamere IP: 1. Accedere alla schermata Camera Management [Gestione telecamere] facendo clic su Camera [Telecamera] nel menu principale. Viene visualizzato l’elenco delle telecamere IP disponibili in rete. 2. Fare clic su Setup [Configurazione]. Viene visualizzata la schermata IP Camera Settings [Impostazioni telecamera IP]. Sono elencate tutte le telecamere IP TruVision collegate al DVR sulla stessa rete (non vi sono altre telecamere IP installate nell’esempio indicato). 3. Collegare una telecamera IP alla rete. Per l’avvio può essere necessario un minuto o più se si usa uno switch PoE per alimentare la telecamera. 4. Fare clic su Refresh [Aggiorna]. La telecamera IP è ora elencata con i relativi parameri compreso l’indirizzo IP. Manuale dell’utente TruVision DVR 60 113 13BCapitolo 14: Gestione della telecamera 5. Per modificare l’indirizzo IP predefinito della camera, selezionare la telecamera facendo doppio clic sulla telecamera IP elencata. Nella schermata visualizzata, immettere indirizzo IP e password della telecamera. La password predefinita è 1234. Fare clic su OK per tornare ala schermata Camera Settings [Impostazioni telecamera]. Viene visualizzato il nuovo indirizzo IP della telecamera selezionata. 6. Selezionare una telecamera dall’elenco e immetterne i parametri. Utilizzare il protocollo IP TruVision H.264 (UltraView ENC 10 è quello predefinito). Immettere la password della telecamera IP in Admin Password. La password telecamera IP predefinita è 1234. Nota: occorre inserire la password della telecamera IP per la sua corretta installazione. 7. Fare clic su OK per salvare e tornare alla schermata Camera Management [Gestione telecamera]. La nuova telecamera IP verrà inserita nell’elenco dopo circa 10-20 secondi. Se la telecamera IP viene aggiunta correttamente, il relativo stato verrà visualizzato come abilitato. Se non è stata installata correttamente (ad esempio non è stata immessa la password), eliminare la telecamera in elenco e ripetere la procedura. Configurazione delle impostazioni OSD È possibile configurare le informazioni da visualizzare sullo schermo solo per le telecamere analogiche. Le impostazioni OSD sono valide per i singoli display in modalità live e includono il nome della telecamera, l’ora e la data. Configurazione delle impostazioni OSD: 1. Accedere alla schermata Camera Management [Gestione telecamere] facendo clic su Camera [Telecamera] nel menu principale. 2. Selezionare la telecamera per cui configurare le impostazioni OSD nella casella Camera [Telecamera]. 3. Fare clic su Setup [Configurazione] per visualizzare la schermata Camera Settings [Impostazioni telecamera]. Per impostazione predefinita, viene visualizzata la scheda OSD. 114 Manuale dell’utente TruVision DVR 60 13BCapitolo 14: Gestione della telecamera 4. Immettere un nome per la telecamera. Nota: sebbene sia possibile immettere un titolo per una telecamera IP, questo non verrà visualizzato sullo schermo. Le altre opzioni del menu OSD non sono disponibili per le telecamere IP. 5. Selezionare le caselle Display Camera Name [Visualizza nome telecamera], Display Date [Visualizza data] e Display Week [Visualizza settimana] se si desidera visualizzare il nome della telecamera, la data e la settimana. 6. Selezionare un formato per la data e l’ora. 7. Specificare in che modo si desidera visualizzare le informazioni della telecamera. È possibile selezionare una delle seguenti opzioni: • • • • Steady [Fisso] Steady & Flashing [Fisso e lampeggiante] Transparent [Trasparente] Transparent & Flashing [Trasparente e lampeggiante] 8. Per configurare il punto dello schermo in cui si desidera visualizzare le informazioni della telecamera, fare clic su Text Position Setup [Configurazione posizione testo]. Verrà visualizzata una schermata della telecamera con un’area contrassegnata in cui appaiono le informazioni della telecamera. Fare clic e trascinare l’area contrassegnata sullo schermo per impostare la posizione di visualizzazione. 9. Per copiare le impostazioni configurate in un’altra telecamera (o tutte), selezionare una telecamera dalla casella Copy To [Copia in], quindi fare clic su Copy [Copia]. 10. Fare clic su Apply [Applica] per salvare le modifiche e su OK per chiudere la schermata. Manuale dell’utente TruVision DVR 60 115 13BCapitolo 14: Gestione della telecamera Impostazione di una privacy mask Per le telecamere analogiche è possibile definire un’area sullo schermo che può restare nascosta alla vista. Ad esempio, è possibile decidere di bloccare la vista di una telecamera analogica in caso di sorveglianza di edifici residenziali. Questa area nascosta viene definita privacy mask. Le privacy mask non possono essere visualizzate né in modalità live né in modalità immagini registrate e vengono visualizzate come un riquadro vuoto sullo schermo. Tuttavia, sebbene sia possibile selezionare questa opzione per le telecamere IP, non è possibile configurare un’area a cui si applicabile sullo schermo. Le aree vengono selezionate dalla telecamera IP stessa. Per informazioni a questo proposito, fare riferimento al manuale per l’utente della telecamera. Impostazione di una privacy mask: 1. Accedere alla schermata Camera Management [Gestione telecamere] facendo clic su Camera [Telecamera] nel menu principale. 2. Selezionare la telecamera per cui configurare la privacy mask nella casella Camera [Telecamera]. 3. Fare clic sulla scheda Advanced [Avanzate] per visualizzare la schermata Advanced Camera Settings [Impostazioni avanzate della telecamera]. 4. Selezionare la casella Privacy Masking per abilitare la funzionalità. 5. Fare clic sul pulsante Area Settings [Impostazioni area] per accedere all’interfaccia di configurazione dell’area della privacy mask. L’interfaccia di configurazione dell’area della privacy mask consente di definire le aree da mascherare per la privacy. Nota: questa opzione è disponibile solo per le telecamere analogiche. 6. Impostare l’area di mascheramento. È possibile impostare fino a quattro aree. Fare clic e trascinare in un’area dello schermo per contrassegnare tale area come mascherata. È possibile impostare fino a quattro aree di privacy mask. Le aree mascherate vengono offuscate e bordate di rosso. 116 Manuale dell’utente TruVision DVR 60 13BCapitolo 14: Gestione della telecamera 7. Fare clic su OK per salvare e uscire. Regolazione delle impostazioni dell’immagine video Può essere necessario regolare l’immagine della telecamera a seconda del modello di telecamera e dello sfondo per ottenere la qualità di immagine ottimale. È possibile regolare luminosità, saturazione, contrasto e tonalità per l’immagine video. È possibile modificare la qualità video solo per le telecamere analogiche. Regolazione delle impostazioni di visualizzazione: 1. Accedere alla schermata Camera Management [Gestione telecamere] facendo clic su Camera [Telecamera] nel menu principale. 2. Selezionare la telecamera per cui regolare le impostazioni dell’immagine video nella casella Camera [Telecamera]. 3. Fare clic sulla scheda Advanced [Avanzate] per visualizzare la schermata Advanced Camera Settings [Impostazioni avanzate della telecamera]. 4. Fare clic su Setup [Configurazione] accanto all’etichetta Color Settings [Impostazioni colore]. 5. Regolare le impostazioni di visualizzazione. È possibile regolare luminosità, contrasto, saturazione e tonalità. Le modifiche alle impostazioni di visualizzazione hanno effetto sia sulle immagini registrate che sulle immagini in modalità live. Manuale dell’utente TruVision DVR 60 117 13BCapitolo 14: Gestione della telecamera 6. Fare clic su OK per salvare e uscire Oppure Fare clic su Default [Impostazioni predefinite] per ripristinare le impostazioni predefinite. 118 Manuale dell’utente TruVision DVR 60 Capitolo 15 Gestione degli HDD Inizializzazione degli HDD L’unità TVR 60 viene fornita con l’HDD integrato già inizializzato. È possibile reinizializzare l’HDD. In questo modo, tuttavia, tutti i dati presenti sull’HDD verranno distrutti. Inizializzazione di un HDD: 1. Accedere alla schermata HDD Management [Gestione HDD] facendo clic su System [Sistema] nel menu principale, quindi su Hard Disk. 2. Selezionare gli HDD da inizializzare. 3. Fare clic sul pulsante Init [Inizializza]. 4. Fare clic su OK per avviare l’inizializzazione. Al termine dell’inizializzazione dell’HDD, lo stato dell’HDD passa da Abnormal [Anomalo] a Normal [Normale]. Impostazione di gruppi di HDD Il DVR può organizzare più HDD in gruppi. I video da specifici ingressi possono essere registrati in un particolare gruppo di HDD. Manuale dell’utente TruVision DVR 60 119 14BCapitolo 15: Gestione degli HDD Configurazione di un gruppo di HDD: 1. Accedere alla schermata HDD Management [Gestione HDD] facendo clic su System [Sistema] nel menu principale, quindi su Hard Disk. 2. Selezionare gli HDD da aggiungere al gruppo. 3. Fare clic su Group [Gruppo] per accedere alla schermata Group Settings [Impostazioni gruppi]. 4. Selezionare il gruppo di HDD numero 2. Nota: Per impostazione predefinita, tutti gli HDD appartengono al gruppo 1. 5. Fare clic su OK per salvare e uscire dalla schermata. Impostazione dello stato dell’HDD È possibile modificare il comportamento dell’HDD modificandone lo stato. Lo stato di un HDD può essere impostato su ridondanza, sola lettura o lettura/scrittura (R/W). Impostazione dell’HDD in sola lettura È possibile impostare un HDD come di sola lettura per evitare che vengano sovrascritti file importanti quando l’HDD è pieno. Impostazione di un HDD in sola lettura: 1. Accedere alla schermata HDD Management [Gestione HDD] facendo clic su System [Sistema] nel menu principale, quindi su Hard Disk. 2. Fare clic sulla scheda General [Generale]. 3. Selezionare l’HDD da impostare in sola lettura. 4. Fare clic su Mode [Modalità]. Viene visualizzata la schermata Mode [Modalità]. 120 Manuale dell’utente TruVision DVR 60 14BCapitolo 15: Gestione degli HDD 5. Selezionare Read-Only [Sola lettura]. 6. Fare clic su OK per salvare e uscire dalla schermata. Nota: Una volta impostato in sola lettura, l’HDD non può essere utilizzato per salvare i file registrati finché non viene reimpostato in lettura/scrittura (R/W). Se l’HDD in scrittura viene impostato come di sola lettura, i dati vengono registrati sull’HDD successivo. Se è presente un solo HDD e viene impostato in sola lettura, il DVR non registrerà. Impostazione dell’HDD per la ridondanza Per utilizzare la ridondanza HDD sul DVR, è necessario che siano installati almeno due HDD. La configurazione della ridondanza HDD consente al DVR di registrare in modo ridondante una copia del video su più unità, quale misura precauzionale contro la perdita di file in caso di errori del disco. Questo processo è noto anche come mirroring. La ridondanza riduce significativamente la capacità di archiviazione degli HDD. È quindi necessario raddoppiare la capacità per registrare video in un determinato periodo di tempo. Configurazione della ridondanza HDD: 1. Accedere alla schermata HDD Management [Gestione HDD] facendo clic su System [Sistema] nel menu principale, quindi su Hard Disk. 2. Selezionare l’HDD da configurare per la ridondanza. 3. Fare clic su Mode [Modalità] per visualizzare l’omonima schermata. 4. Impostare HDD Status [Stato HDD] su Redundancy [Ridondanza]. 5. Fare clic su OK per salvare e uscire dalla schermata. Nota: L’HDD impostato per la ridondanza memorizza una copia supplementare della registrazione. Se un HDD è impostato per la ridondanza, è necessario che almeno un altro HDD sia impostato su R/W. Manuale dell’utente TruVision DVR 60 121 14BCapitolo 15: Gestione degli HDD Verifica dello stato degli HDD È possibile verificare lo stato di qualsiasi HDD installato sul DVR in qualsiasi momento. Verifica dello stato di un HDD: 1. Accedere alla schermata HDD Management [Gestione HDD] facendo clic su System [Sistema] nel menu principale, quindi su Hard Disk. 2. Si noti lo stato dell’HDD indicato nella colonna Status [Stato]. Se lo stato è Normal [Normale] o Sleeping [Sospensione], l’HDD funziona correttamente. Se lo stato indicato è Abnormal [Anomalo] ed è già stato inizializzato, è necessario sostituire l’HDD. Se l’HDD non è inizializzato, è necessario inizializzarlo prima di poterlo utilizzare nel DVR. Per ulteriori informazioni fare riferimento a “Inizializzazione degli HDD” a pagina 119. In alternativa, è anche possibile visualizzare le informazioni SMART relative agli HDD installati. SMART, acronimo di Self-Monitoring, Analysis and Reporting Technology, è un sistema di monitoraggio per le unità disco rigido che offre funzionalità di rilevamento e reporting sulla base di vari indicatori di affidabilità allo scopo di prevedere i guasti. Visualizzazione delle informazioni SMART di un HDD: 1. Accedere al menu Log Search [Ricerca nel registro] facendo clic su System [Sistema] nel menu principale e quindi su View Log [Visualizza registro]. 2. Impostare Major Type [Tipo principale] su Information [Informazioni]. 3. Impostare Minor Type [Tipo secondario] su HDD SMART. 4. Immettere l’ora di inizio e fine. 5. Fare clic su Search [Ricerca] per iniziare la ricerca. Viene visualizzato un elenco di risultati. 122 Manuale dell’utente TruVision DVR 60 14BCapitolo 15: Gestione degli HDD 6. Selezionare la voce del registro da visualizzare e fare clic sul pulsante Details [Dettagli]. Viene visualizzato un elenco dettagliato di informazioni SMART, come mostrato nella figura seguente. Configurazione di allarmi HDD È possibile impostare gli allarmi HDD in modo che vengano attivati quando un HDD viene inizializzato o si trova in stato anomalo. Impostazione di allarmi HDD: 1. Accedere alla schermata Notifications [Notifiche] selezionando Alarms [Allarmi] nel menu principale e quindi la scheda Notifications [Notifiche]. 2. Selezionare HDD Error [Errore HDD] nella casella Notification Type [Tipo di notifica]. Manuale dell’utente TruVision DVR 60 123 14BCapitolo 15: Gestione degli HDD 3. Selezionare un tipo di notifica. I tipi di notifica sono illustrati in dettaglio in “Descrizione dei tipi di notifica di allarme” a pagina 92. 124 Manuale dell’utente TruVision DVR 60 Capitolo 16 Configurazione delle impostazioni del DVR In questo capitolo viene descritto quanto segue: Come cambiare la lingua Gestione degli utenti Aggiornamento del firmware del sistema Ripristino delle impostazioni predefinite Visualizzazione delle informazioni del sistema Visualizzazione dei registri di sistema Come cambiare la lingua È possibile cambiare con facilità la lingua del sistema. Per cambiare la lingua visualizzata: 1. Accedere alla schermata System View [Vista sistema] selezionando System [Sistema] nel menu principale. 2. Fare clic su Language [Lingua] e dall’elenco a discesa, selezionare la lingua prescelta. 3. Fare clic su Setup [Configurazione], quindi su OK per salvare le modifiche. La lingua visualizzata cambia. Gestione degli utenti Per impostazione predefinita, il DVR viene fornito con tre account utente: un account Amministratore, un account Manager e un account Operatore. Questi account forniscono più livelli di accesso e funzionalità. Sono disponibili quattro livelli di utente. amministratore, manager, operatore e personalizzato. Manuale dell’utente TruVision DVR 60 125 15BCapitolo 16: Configurazione delle impostazioni del DVR Per una descrizione dei vari account utente, vedere la Tabella 20 più sotto. Per un elenco di privilegi di accesso fissi e opzionali in base al livello utente, vedere la Tabella 21 a pagina 129. Tabella 20: Account utente User [Utente] Description [Descrizione] Amministratore L’account Amministratore include un menu esteso con accesso completo a tutte le impostazioni. L’amministratore è autorizzato ad aggiungere, eliminare o configurare i parametri per numerose delle funzioni del sistema. L’Amministratore può essere uno solo. Il nome utente è admin. Il nome non può essere modificato. La password predefinita è 1234. Manager L’account Manager include un accesso ridotto tramite menu alle impostazioni video (le funzionalità non accessibili non sono visibili). Il nome utente predefinito è manager. La password predefinita è 2222. Operatore L’account Operatore include l’accesso ai menu senza alcuna possibilità di programmazione (le funzionalità non accessibili non sono visibili). Il nome utente predefinito è operator. La password predefinita è 3333. Nota: per motivi di sicurezza la password predefinita dovrebbe essere cambiata. Aggiunta di un nuovo utente Solo un amministratore del sistema può creare un utente. È possibile aggiungere fino a 31 nuovi utenti. Una volta creato, è possibile personalizzare i privilegi di accesso in base alle esigenze di ogni utente personalizzato. I privilegi di accesso degli utenti di livello Manager e Operatore, invece, sono fissi. Per ulteriori informazioni vedere “Personalizzazione dei” a pagina 127. Aggiunta di nuovi utenti: 1. Accedere alla schermata User Settings [Impostazioni utente] selezionando User [Utente] nel menu principale. 2. Fare clic su Add [Aggiungi] per visualizzare la schermata Add User [Aggiungi utente]. 126 Manuale dell’utente TruVision DVR 60 15BCapitolo 16: Configurazione delle impostazioni del DVR 3. Immettere le seguenti informazioni per il nuovo utente: nome utente, password, livello e indirizzo MAC dell’utente. Il livello si riferisce al livello di accesso dell’utente e può essere impostato utilizzando uno dei seguenti livelli predefiniti. Questi livelli includono privilegi già definiti che non possono essere modificati da questo menu. • • • Operatore Manager Personalizz. Il livello Custom [Personalizzato], invece, consente di selezionare i privilegi di accesso dell’utente. Per ulteriori informazioni vedere “Personalizzazione dei privilegi” più sotto. 4. Immettere l’indirizzo MAC dell’utente per consentire all’utente di accedere al DVR da quel particolare indirizzo MAC. 5. Fare clic su OK per salvare l’utente. Personalizzazione dei privilegi di accesso di un utente È possibile assegnare privilegi di accesso personalizzati agli utenti personalizzati in base alle loro esigenze. Alcuni utenti, ad esempio, possono avere bisogno di configurare più aspetti di quelli consentiti dai privilegi fissi configurati per un livello utente. Vedere la Tabella 21 a pagina 129 per l’elenco dei privilegi fissi: Solo un amministratore può assegnare privilegi di accesso agli utenti. Sono disponibili tre tipi di impostazioni dei privilegi: locali, di rete e della telecamera. Le impostazioni locali includono: • Ricerca nel registro locale: cercare e visualizzare i registri del DVR. • Configurazione locale: configurare e ripristinare i parametri predefiniti. Consente inoltre di inserire o esportare impostazioni dal DVR. • Gestione telecamera locale: abilitare e disabilitare ingressi analogici. Consente inoltre di aggiungere ed eliminare telecamere IP. Manuale dell’utente TruVision DVR 60 127 15BCapitolo 16: Configurazione delle impostazioni del DVR • Gestione avanzata locale: accedere alla gestione degli HDD (comprese l’inizializzazione e la modifica delle proprietà di un disco). Aggiornare il firmware del sistema e interrompere l’uscita relè. • Spegnimento/riavvio locale: spegnere o riavviare il DVR. Le impostazioni di rete includono: • Ricerca nel registro di rete: visualizzare da remoto i registri salvati nel DVR. • Parametri di configurazione di rete: configurare parametri, ripristinare i parametri predefiniti e importare ed esportare impostazioni dal DVR da remoto. • Gestione telecamera di rete: abilitare e disabilitare ingressi analogici da remoto. Aggiungere ed eliminare telecamere IP. • Porte seriali di rete: configurare le impostazioni per la porta RS-232. • Allocazione uscita video in rete: configurare le impostazioni per l’uscita video. • Audio bidirezionale: utilizzare la radio bidirezionale tra il client remoto e il DVR. • Allarme layout di rete e attivazione uscita di allarme: avviso o controllo dell’uscita relè del DVR da remoto. È necessario che le impostazioni di allarme e notifica siano configurate correttamente per il caricamento nell’host. • Gestione avanzata di rete: gestione remota delle unità disco rigido (inizializzazione e impostazione delle proprietà per gli HDD) nonché aggiornamento del firmware di sistema e arresto dell’uscita relè da remoto • Spegnimento di rete: spegnere il DVR da remoto. Le impostazioni della telecamera includono: • Live in rete: selezionare e visualizzare video live sulla rete. • Avvio registrazione remoto: avviare e arrestare da remoto la registrazione manuale su qualsiasi ingresso. • Riproduzione locale: riprodurre localmente i file registrati presenti sul DVR. • Riproduzione remota: riprodurre e scaricare da remoto i file registrati presenti sul DVR. • Controllo PTZ in rete: controllare le telecamere dome PTZ da remoto. • Backup locale: backup locale dei file registrati da qualsiasi ingresso. 128 Manuale dell’utente TruVision DVR 60 15BCapitolo 16: Configurazione delle impostazioni del DVR Tabella 21: Impostazioni dei privilegi di accesso fissi per livello utente Privilegio Livello utente Amministrator e Manager Operatore Personalizz. Ricerca nel registro locale Active Active Configurazione locale Active Gestione telecamera locale Active Gestione avanzata locale Active Spegnimento/riavvio locale Active Active Ricerca nel registro di rete Active Active Parametri di configurazione di rete Active Gestione telecamera di rete Active Porte seriali di rete Active Active Allocazione uscita video in rete Active Active Audio bidirezionale Active Active Allarme layout di rete e attivazione uscita di allarme Active Active Gestione avanzata di rete Active Spegnimento di rete Active Active Live in rete Active Active Avvio registrazione remoto Active Active Riproduzione locale Active Active Riproduzione remota Active Active Controllo PTZ in rete Active Active Backup locale Active Active Impostazioni locali: Impostazioni di rete: Active Impostazioni delle telecamere: Active Legenda: Active = Impostazione fissa = Impostazione che può essere modificata Personalizzazione dei privilegi di accesso di un utente: 1. Accedere alla schermata User Settings [Impostazioni utente] selezionando User [Utente] nel menu principale. Nota: le impostazioni dei privilegi di accesso per Admin, Manager e Operatore non possono essere modificate. È possibile modificare solo quelle degli utenti personalizzati. 2. Fare clic su Add [Aggiungi] per visualizzare la schermata Add User [Aggiungi utente]. Manuale dell’utente TruVision DVR 60 129 15BCapitolo 16: Configurazione delle impostazioni del DVR 3. Selezionare Custom [Personalizzato] nella casella Level [Livello]. 4. Fare clic su Privilege [Privilegio] per accedere alla schermata Privilege Settings [Impostazioni dei privilegi]. 5. Configurare i privilegi per le impostazioni locali nella scheda Local Settings [Impostazioni locali], quindi selezionare i privilegi di accesso richiesti. Nota: se è stato selezionato Operator invece di Custom, questa schermata sarà vuota in quanto gli operatori per impostazione predefinita non dispongono di privilegi di accesso a queste funzioni. 6. Fare clic sulla scheda Network Settings [Impostazioni di rete] per configurare i privilegi di rete. 7. Fare clic sulla scheda Camera Settings [Impostazioni telecamera] per configurare i privilegi per la telecamera. 8. Fare clic su OK per salvare e uscire dalla schermata. 130 Manuale dell’utente TruVision DVR 60 15BCapitolo 16: Configurazione delle impostazioni del DVR Nota: se si dimentica la password per il DVR, contattare il fornitore con il numero seriale del DVR per ottenere un codice di sicurezza per la reimpostazione del DVR. Eliminazione di un utente Solo un amministratore del sistema può eliminare un utente. Eliminazione di un utente dal DVR: 1. Accedere alla schermata User Settings [Impostazioni utente] selezionando User [Utente] nel menu principale. 2. Selezionare l’utente da eliminare. 3. Fare clic su Delete [Canc] per eliminare l’utente. 4. Fare clic sul pulsante OK per uscire dalla schermata. Modifica di un utente Solo un amministratore del sistema può modificare un utente. Per modificare un utente: 1. Accedere alla schermata User Settings [Impostazioni utente] selezionando User [Utente] nel menu principale. Nota: è possibile modificare solo i privilegi di accesso degli utenti di livello Custom [Personalizzato]. 2. Selezionare l’utente da modificare. 3. Fare clic su Edit [Modifica] per visualizzare l’omonima schermata. 4. Modificare le informazioni utente. 5. Per modificare le autorizzazioni utente, fare clic su Privileges [Privilegi]. Le impostazioni relative ai privilegi sono illustrate in “Personalizzazione dei” a pagina 127. 6. Fare clic sul pulsante OK per uscire dalla schermata. Manuale dell’utente TruVision DVR 60 131 15BCapitolo 16: Configurazione delle impostazioni del DVR Aggiornamento del firmware del sistema Il firmware del DVR può essere aggiornato in quattro modi: Tramite un dispositivo USB In rete tramite un server FTP Tramite il browser web del DVR Con TruVision Navigator. Per ulteriori informazioni, fare riferimento al manuale per l’utente di TruVision Navigator. Il file di aggiornamento del firmware è denominato TVR60.dav. Aggiornamento del firmware del sistema tramite un dispositivo USB: 1. Scaricare su una periferica USB il firmware più recente dal nostro sito web all’indirizzo: www.gesecurityproducts.eu/videoupgrades 2. Connettere il dispositivo USB al DVR. 3. Accedere alla schermata System View [Vista sistema] selezionando System [Sistema] nel menu principale. 4. Fare clic su Firmware Upgrade [Aggiornamento firmware] per accedere alla schermata Firmware. 5. Fare clic sulla scheda Local Upgrade [Aggiornamento locale]. 6. Selezionare il dispositivo USB in uso nella casella a discesa. 7. Selezionare il firmware sul dispositivo USB. 8. Fare clic su Upgrade [Aggiorna] per avviare il processo di aggiornamento. 9. Al termine del processo di aggiornamento, riavviare il DVR. Aggiornamento tramite un server FTP: 1. Configurare il PC in cui è in esecuzione il server FTP e il DVR in modo che si trovino sulla stessa rete LAN (Local Area Network). Eseguire il software TFTP di terzi sul PC e copiare il firmware nella directory principale di TFTP. 132 Manuale dell’utente TruVision DVR 60 15BCapitolo 16: Configurazione delle impostazioni del DVR 2. Accedere al menu Firmware Update [Aggiornamento firmware] selezionando System [Sistema] nel menu principale. Viene visualizzata la schermata System View [Vista sistema]. 3. Fare clic sulla scheda FTP. 4. Immettere l’indirizzo del server FTP. 5. Fare clic su Upgrade [Aggiorna] per avviare il processo di aggiornamento. 6. Al termine del processo di aggiornamento, riavviare il DVR. Nota: se il DVR non viene aggiornato, contattare il fornitore del sistema per ulteriore assistenza. Ripristino delle impostazioni predefinite Ripristino delle impostazioni predefinite nel DVR: 1. Accedere al menu Default Settings [Impostazioni predefinite] selezionando System [Sistema] nel menu principale, quindi Factory Default [Impostazioni predefinite]. 2. Fare clic su OK per ripristinare i valori predefiniti di fabbrica. Nota: le informazioni di rete, quali indirizzo IP, subnet mask e gateway, non vengono ripristinate. Visualizzazione delle informazioni del sistema Visualizzazione delle informazioni di sistema: 1. Accedere al menu Default Settings [Impostazioni predefinite] selezionando System [Sistema] nel menu principale, quindi System Information [Informazioni di sistema]. 2. Fare clic su OK per tornare alla schermata precedente. Manuale dell’utente TruVision DVR 60 133 15BCapitolo 16: Configurazione delle impostazioni del DVR Visualizzazione dei registri di sistema Molti eventi del DVR vengono registrati nei registri di sistema. Accesso ai registri di sistema e ricerca di eventi: 1. Accedere al menu Default Settings [Impostazioni predefinite] selezionando System [Sistema] nel menu principale, quindi View Log [Visualizza registro]. 2. Immettere i parametri di ricerca. 3. Fare clic su Search [Ricerca] per iniziare la ricerca. Se vengono individuati registri corrispondenti ai criteri di ricerca, vengono visualizzati nell’elenco dei risultati. 4. Per visualizzare informazioni più dettagliate su una particolare voce di registro, selezionare la voce e fare clic su Details [Dettagli]. 5. Se disponibile, è possibile visualizzare il video associato alla voce di registro selezionata facendo clic su Play [Riproduci]. Esportazione di file di registro I file di registro possono anche essere esportati su un dispositivo USB. Esportazione di file di registro: 1. Connettere un dispositivo USB al DVR. 2. Passare alla schermata View Log [Visualizza registro], immettere i parametri di ricerca, quindi fare clic su Search [Ricerca]. 134 Manuale dell’utente TruVision DVR 60 15BCapitolo 16: Configurazione delle impostazioni del DVR 3. Selezionare il registro da esportare e fare clic su Export [Esporta]. 4. Verrà visualizzata la schermata Log Search Export [Esportazione ricerca registro] mostrata nella figura seguente. 5. Fare clic su Export [Esporta] per esportare il registro nel dispositivo USB. Il file esportato viene denominato in base alla data di esportazione, ad esempio tvr60.20100616.txt. 6. Fare clic su Cancel [Annulla] per uscire dal menu. Manuale dell’utente TruVision DVR 60 135 15BCapitolo 16: Configurazione delle impostazioni del DVR 136 Manuale dell’utente TruVision DVR 60 Appendice A Risoluzione dei problemi Collocare l’unità TVR 152.40 cm uno spazio adeguatamente ventilato in modo che funzioni nella gamma di temperature e umidità consentita come indicato nelle specifiche. Se la scheda dei circuiti è umida, la presenza di polvere su di essa può provocare un cortocircuito. Pulire la scheda dei circuiti, la spina e la presa, la ventola dell’alloggio e l’alloggio spazzolandoli regolarmente. Tabella 22: Domande frequenti per la risoluzione dei problemi Guasto Possibili cause e azioni da intraprendere Perché il DVR emette un segnale acustico dopo l’avvio? Il suono di avvio può avere diverse cause: 1. Nel DVR non è presente un HDD. 2. L’HDD non è stato inizializzato. Vedere “Uso della procedura di configurazione guidata” a pagina 19. 3. L’HDD è difettoso. Contattare il fornitore locale. Perché il DVR non risponde quando si utilizza il telecomando? Se il DVR non risponde quando si utilizza il telecomando ed è stata consultata la sezione “Uso del telecomando a infrarossi” a pagina 28, procedere come segue: 1. Verificare che le batterie siano installate correttamente nel telecomando. 2. Verificare la carica restante delle batterie. 3. Verificare che il sensore del telecomando non sia coperto. 4. Verificare la configurazione dell’indirizzo nel DVR. Perché il DVR non controlla la telecamera dome PTZ tramite la porta RS-485? Se la telecamera dome PTZ non risponde, procedere come segue: 1. Verificare che il cavo RS-485 sia collegato correttamente e sia integro. 2. Verificare che sia utilizzato il tipo corretto di decoder per la telecamera dome. 3. Verificare che i parametri della telecamera dome siano corretti. 4. Verificare che la configurazione dei bit di indirizzo del decoder per la telecamera dome sia corretta. 5. Verificare che l’interfaccia RS-485 della scheda principale non sia danneggiata. Se è danneggiata, contattare il fornitore locale. Manuale dell’utente TruVision DVR 60 137 16BAppendice A: Risoluzione dei problemi Guasto Possibili cause e azioni da intraprendere Perché non viene registrato alcun video dopo avere configurato il motion detection? Se dopo avere configurato il motion detection non viene registrato alcun video, procedere come segue: 1. Verificare che la pianificazione della registrazione sia configurata correttamente. Vedere “Definizione di un orario di registrazione” a pagina 85. 2. Verificare che l’area di motion detection sia configurata correttamente. Vedere “Rilevazione movimento” a pagina 91. 3. Verificare che gli ingressi della telecamera vengano attivati per il motion detection. Vedere “Rilevazione movimento” a pagina 91. Perché il DVR non rileva il dispositivo di esportazione USB per l’esportazione dei file registrati? È possibile che il DVR e il dispositivo USB non siano compatibili. Verificare che l’unità USB sia formattata in FAT32. Il DVR è in modalità live ma non viene visualizzato il menu principale. Il DVR non risponde ai comandi tramite mouse, pannello frontale, telecomando o tastiera. È possibile che il DVR sia in modalità ausiliaria. Questa modalità viene attivata quando il viene premuto il pulsante del monitor A/B sul pannello frontale. Per tornare alla precedente modalità operativa, premere nuovamente il pulsante del monitor A/B. 138 Manuale dell’utente TruVision DVR 60 Appendice B Specifiche BNC Form. video PAL/NTSC (rilevamento automatico) Condizionamento AGC, da 0,7 a 1,4 Vp-p video accettati Risoluzione (O × V) PAL: 704 × 576 NTSC: 704 × 480 Compressione video H.264 Ingresso video 16 ingressi Monitor A VGA Uscita a schermo intero e multischermo, connettore VGA (ris. 800 x 600 a 60 Hz), PAL/CCIR o NTSC/EIA compatibile Monitor B composito Uscita a schermo intero e multischermo, connettore BNC, PAL/CCIR o NTSC/EIA compatibile Monitor C composito Monitor spot per allarmi, connettore BNC, NTSC/EIA o PAL/CCIR compatibile Visualizzazione multischermo Schermo intero, quad, 1+5, 1+7, 9 e 16. Registrazione [Recording] Disco rigido 6-HDD SATA con supporto SMART Risoluzione PAL: 4CIF (704 × 576), 2CIF (704 × 288), CIF (352 × 288) e QCIF (176 × 144) NTSC: 4CIF (704 × 480), 2CIF (704 × 240), CIF (352 × 240) e QCIF (176 × 120) TVR 6016 400 fps 4CIF Modo Time-lapse, Evento, Pianificazione Audio Compressione standard OggVorbis, 16 Kbps Ingresso 16 ingressi, RCA Uscita 2 RCA Bidirezionale - Ingresso linea 1 RCA Motion detection video Zone per telecamera 396 zone per telecamera (griglia 22 x 18) Funzionamento Sistema operativo Manuale dell’utente TruVision DVR 60 Sistema operativo in tempo reale VxWorks 139 17BAppendice B: Specifiche tecniche Lingue Inglese, Ceco, Danese, Olandese, Finlandese, Francese, Tedesco, Greco, Ungherese, Italiano, Polacco, Portoghese europeo, Portoghese brasiliano, Russo, Slovacco, Spagnolo, Svedese, Turco Utenti Amministratore, Manager, Operatore e 13 utenti aggiuntivi Network [Rete] Type [Tipo] 10/100/1000 Base-T, RJ-45 Protoc. TCP, IP, ARP, RARP, PPP, PPPoE, DHCP,SNMP Altre caratteristiche Modem ADSL per la trasmissione video degli allarmi e-SATA 1 Archive Audio e video Tramite masterizzatore CD/DVD integrato, USB 2.0 o e-SATA Connettori Porta seriale RS-232 Sub-D a 9 pin Porta di controllo PTZ RS-485 Morsettiera con vite USB 2, una davanti e una sul retro Tastiera Morsettiera con vite Gestione allarmi Monitor allarmi Monitor A o B o C (configurabile) Ingresso allarme 16 NO/NC programmabili Alarm output Relè allarme Form C (4) Varie Tensione di ingresso Da 90 a 135 VAC / da 180 a 256 VAC, da 47 a 63 Hz Consumo 126 W max. Temperatura di funzionamento Da -10 a +50°C Umidità relativa Da 10 a 90% Dimensioni (L x A x P) 435 × 95 × 455 mm, 19 pollici (2U) Peso 11 kg (10.98 kg) Montaggio Kit opzionale per il montaggio in rack Requisiti thin client (connessione browser) PC basato su Intel 1 GHz o superiore Memoria: Minimo 1 GB di RAM Sistema operativo Windows® XP, Vista o Windows 7 DirectX 9.0 o versioni successive Dispositivi supportati PDA/telefono cellulare WinMobile 5 o successivo, iPhone/iPad, Android Supporto Touch Screen Almeno 20 MB di memoria libera CPU 200 MHz e superiore 140 Manuale dell’utente TruVision DVR 60 17BAppendice B: Specifiche tecniche Dispositivi IP supportati Codice parte (SKU) Telecamere IP TruVision H.264 TVC-M1120-1-P TVC-M2110-1-P TVD-M1120-3-V-P TVD-M2110-3-V-P TVD-M2110-3-P TVC-M1120-1-N TVC-M2110-1-N TVD-M1120-3-V-N TVD-M2110-3-V-N TVD-M2110-3-N Telecamere IP CamPlus2 GEC-IP2VD-DNP GEC-IP2D-P GEC-IP2B-P GEC-IP2VD-DN GEC-IP2D GEC-IP2B Telecamere IP UltraView UVD-IP-EVRDNR-VA2-P UVD-IP-EVRDNR-VA9-P UVD-IP-XP3DNR-VA2-P UVD-IP-XP3DNR-VA9-P UVC-IP-XP3DN-HR-P UVC-IP-EVRDN-HR-P Codificatore UltraView UVE-10 Telecamere Panasonic NW484S NF284 NP-244 Manuale dell’utente TruVision DVR 60 141 17BAppendice B: Specifiche tecniche 142 Manuale dell’utente TruVision DVR 60 Appendice C Protocolli PTZ AD PELCO-P BEWATOR-PELCO-D PowerDome BBV-RS422 Samsung Bosch Sanyo DM (BBV) Sensormatic GE RS-485 Siemens Honeywell SONY-EVI-D100/P HIKVISION SONY-EVI-D70 LILIN SONY-EVI-D30/31 LG MULTIX Ultrak PANASONIC_CS850 VCL PELCO-D Vicon Manuale dell’utente TruVision DVR 60 143 18BAppendice C: Protocolli PTZ 144 Manuale dell’utente TruVision DVR 60 Appendice D Tastiera TVK-505U Uso di una tastiera TVK-505U Utilizzare la tastiera per eseguire funzioni simili a quelle dei tasti del pannello frontale. Per istruzioni dettagliate sulla tastiera, fare riferimento al manuale dell’utente relativo alla tastiera TVK-505U. Impostazione di una tastiera TVK-505U per il funzionamento con l’unità TVR 60 Configurazione di una tastiera TVK-505U: 1. Nel menu della modalità live della tastiera, premere il pulsante Ⓔ o Ⓒ per selezionare la scheda del DVR desiderata. 2. Premere l’opzione DVR. 3. Immettere il numero del DVR. Il valore deve essere compreso tra 0 e 255. 4. Premere il pulsante Ⓔ per confermare. Verrà momentaneamente visualizzato il messaggio MASTER ENABLED [Principale abilitata]. Accesso ai menu di programmazione di una telecamera dome PTZ mediante la tastiera TVK-505U: 1. Nel menu della modalità live della tastiera premere il pulsante PTZ. Viene attivata la modalità PTZ della tastiera. Nota: per informazioni sulla programmazione di una telecamera dome PTZ, fare riferimento al manuale per l’utente della telecamera PTZ. Manuale dell’utente TruVision DVR 60 145 19BAppendice D: Tastiera TVK-505U Spostamento all’interno dei menu con la tastiera TVK-505U È possibile utilizzare il joystick e i tasti della tastiera per spostarsi all’interno del sistema di menu. Vedere la Figura 39 in basso. Per ulteriori informazioni sul loro utilizzo fare riferimento al manuale dell’utente. Figura 39: Descrizione della tastiera TVK-505U Tasti multifunzione, colonna sinistra Display LCD Tasti multifunzione, colonna destra Tasti di spostamento 146 Joystick a 3 assi Tastiera numerica Manuale dell’utente TruVision DVR 60 Appendice E Tastiera KTD-405 Firmware supportato Firmware TVR 6016-XXX 4.0j o successivo Firmware tastiera KTD-405U (-2DU): 1.4.10/1.4.00 Nota: XXX rappresenta la configurazione di memorizzazione del DVR ad esempio 500 = 500 GB, 1T = 1 TB, ecc. Cablaggio della tastiera Collegare il bus RS-485 della scatola di I/O KTD-405 alla morsettiera della TVR 60 Keypb A/B. Tabella 23: collegamenti tastiera e DVR Box di I/O KTD-405 Collegamento a TVR 60 RS-485 A Tast. A RS-485 B Tast. B Manuale dell’utente TruVision DVR 60 147 20BAppendice E: Tastiera KTD-405 Figura 40: collegamenti tastiera e DVR Box I/O Pannello posteriore TVR 60 Configurazione di una tastiera per il funzionamento con l’unità TVR 60 La tastiera deve essere in modalità a zone per il corretto collegamento con la TVR 60. Ulteriori informazioni su connessione e programmazione della tastiera KTD-405 sono disponibili nel manuale dell’utente. Per impostare la tastiera in modalità a zone: 1. Accedere alla tastiera con la password amministratore. Tenere premuto il pulsante Enter ( ) fino a udire un segnale acustico, quindi immettere il codice seguente: 1 4 7 6. Premere il pulsante seq per confermare. 2. Scorrere tra i menu con il pulsante fino a visualizzare il menu: 3. Cambiare Operating Mode [Modalità operativa] con Zone spostando il joystick in basso. 4. Uscire dal menu premendo il pulsante seq. Il display mostra, ad esempio: 148 Manuale dell’utente TruVision DVR 60 20BAppendice E: Matrice telecamera 5. Per collegare al DVR, premere il pulsante zone e immettere l’ID del TVR 60. Il valore predefinito è “1”. 6. Per configurare l’ID zona del DVR, nel DVR accedere alla schermata System View [Vista sistema] selezionando System [Sistema] nel menu principale. In Zone ID, immettere il valore ID della zona. Il valore predefinito è “1”. Nota: il valore ID della zona deve essere identico per DVR e tastiera. Il TVR 60 è ora collegato alla tastiera KTD-405. Per configurare l’indirizzo dispositivo TVR 60: 1. Fare clic su Display nel menu principale e selezionare la scheda Monitor 2. Fare clic sulla casella di modifica Device address [Indirizzo dispositivo] e immettere un valore numerico. L’indirizzo predefinito della tastiera è “1”. Fare clic su Invio. Funzioni di TVR 60 e tastiera La KTD-405U funge da tastiera di controllo DVR quando è collegata al TVR 60. La tastiera riproduce molte delle funzioni disponibili nel pannello anteriore del TVR 60. Funzioni TVR 60 non disponibili Le seguenti funzioni dell’unità TVR 60 non sono disponibili quando si usa la tastiera per controllare l’unità TVR 60: Esportazione video Espulsione CD/DVD Preset e shadow tour Selezione zone motion detection o manomissione Archiviazione record Cattura video Se queste funzioni sono richieste, si consiglia di utilizzare un mouse insieme con la tastiera per avere tutte le funzioni dell’unità TVR 60 disponibili. Funzioni tastiera non disponibili I seguenti pulsanti della tastiera non sono disponibili quando si usa la tastiera per controllare l’unità TVR 60: Manuale dell’utente TruVision DVR 60 149 20BAppendice E: Tastiera KTD-405 Figura 41: Pulsanti tastiera non disponibili DSC/VCR Autofocus Aux 1 Alarm [Allarme] Aux 2 Iris [Diaframma] +/- Avanzamento veloce Aux 3 Focus [Messa a fuoco] +/- Riavvolgimento veloce Ist (Modalità registrazione) Memorizzazione (Ingrandimento) Funzionamento della tastiera È possibile spostarsi tra i menu del TVR 60 con i pulsanti della tastiera e il joystick. Tuttavia, il joystick non consente tutti gli spostamenti. Vedere la Tabella 24 a pagina 152 a pagina 151 per la descrizione della corrispondenza della tastiera del DVR quando si usa la tastiera della serie KTD405. Vedere Figura 41 più sopra per un elenco delle funzioni della tastiera non disponibili se collegata a un TVR 60. Esempio 1: immettere la password nella schermata di accesso con la tastiera 1. In modalità live, premere esc per attivare la schermata Login [Accesso]. giù, su, sinistra, 2. Tenere premuto esc quindi premere i tasti freccia ( destra) per spostare il cursore sulla casella di modifica Password. Nella casella password, rilasciare esc. 3. Premere Enter ( ) per attivare la tastiera virtuale. 4. Tenere premuto esc quindi premere i pulsanti freccia per raggiungere la prima cifra della password. Rilasciare esc e premere Enter ( ) per selezionare la cifra. 5. Ripetere i passi da 2 a 4 per ogni cifra della password. 6. Spostare il cursore sul pulsante Enter sulla tastiera virtuale e premere esc sulla tastiera KTD-405 per immettere la password. 150 Manuale dell’utente TruVision DVR 60 20BAppendice E: Matrice telecamera 7. Tenere premuto esc quindi premere i pulsanti freccia per spostare il cursore e attivare il pulsante OK nella schermata Login. 8. Premere . Viene visualizzato il menu principale. Esempio 2: modificare un’opzione di menu con la tastiera 1. Nel menu principale tenere premuto esc quindi premere i pulsanti freccia per spostarsi sull’icona di menu prescelto (ad esempio, Display). 2. Premere per accedere al menu Display. 3. Premere o per scorrere sulla scheda di menu Layout. 4. Nella schermata di menu desiderata, tenere premuto esc quindi premere i pulsanti freccia ( su, giù) per spostare il cursore sull’opzione Layout Mode [Modalità layout]. 5. Premere per attivare il menu a discesa. 6. Tenere premuto esc quindi premere i pulsanti freccia su/giù per spostarsi sull’opzione desiderata. 7. Premere per selezionare l’opzione. 8. Tenere premuto esc quindi premere i pulsanti freccia su/giù per spostarsi su Apply [Applica]. Premere per effettuare la selezione. Spostarsi su OK e selezionare. Manuale dell’utente TruVision DVR 60 151 20BAppendice E: Tastiera KTD-405 Mappatura unità TVR 60 sulla tastiera KTD-405 Tabella 24: Corrispondenza unità TVR 60 con la tastiera KTD-405 Operazione Azione tastiera Ulteriori informazioni Modalità menu Richiamare o uscire dal menu Nella vista live, premere esc. Spostamento tra i menu Tenere premuto esc quindi premere i pulsanti freccia. Spostamento tra schede di menu Premere o per spostarsi tra le schede di menu. Spostamento su un’opzione di menu Tenere premuto esc quindi premere i pulsanti freccia. Selezione di un carattere o un’opzione di menu Premere Enter ( Selezione ID zona Premere zone per collegare la tastiera al DVR. ). Giù, Su, Destra Sinistra, Giù, Su, Destra Sinistra, Nota. Se si preme esc prima di Enter, è possibile uscire dal menu senza salvare eventuali modifiche. Analogo a Cancel [Annulla]. Modalità live Richiamo di una singola telecamera Premere da 0 a 9 quindi Enter ( ). Richiamo di schermate multiview Premere view quindi continuare a premere il pulsante 5 per scorrere tra le opzioni disponibili. Visualizzazione in sequenza telecamere Premere il pulsante seq per scorrere tra le telecamere a schermo intero. Visualizzazione in sequenza tra schermate multiview Tenere premuto esc quindi premere i pulsanti freccia sinistra/destra. Passaggio dal monitor A al monitor B. Premere il pulsante mon e 1 per passare al monitor A. Premere il pulsante mon e 2 per passare al monitor B. Tramite i pulsanti numerici da 0 a 9, immettere il numero di telecamera e premere Enter ( ). Per tornare al monitor selezionato in precedenza, deselezionare il monitor corrente reinserendo la combinazione. Quindi per tornare al monitor B, premere mon 1 per tornare al monitor B, oppure premere mon 2 per tornare al monitor A, Nota: Il display della tastiera indica sempre monitor A anche se è selezionato il monitor B. Riconoscimento manuale di un allarme 152 Premere Alarm. Manuale dell’utente TruVision DVR 60 20BAppendice E: Matrice telecamera Operazione Azione tastiera Ulteriori informazioni Funzioni PTZ Accesso alla modalità PTZ In modalità live, premere Enter ( ). Funzioni PTZ (Su, Giù, Sinistra, Destra, Zoom in, Zoom out) Spostare il joystick per spostare il dome su, giù, a sinistra e a destra KTD-405U: ruotare la manopola sul joystick per aumentare/ridurre lo zoom. Premere zoom+ e zoom-. KTD-405-2DU: Premere i pulsanti zoom+ e zoom-. Uscita dalla modalità PTZ Premere esc. Funzioni di riproduzione Ricerca di video registrati Riproduzione istantanea Premere Premere . a schermo intero. Dopo aver immesso la password, viene visualizzato il menu Advanced Search [Ricerca avanzata]. Riproduzione immediata della telecamera selezionata. L’intervallo predefinito è 1 minuto. Alle altre telecamere elencate su schermo è possibile accedere solo con il mouse. Arresto della riproduzione. Premere per terminare la riproduzione e ritornare alla modalità live. Pausa della riproduzione Premere per mettere in pausa la riproduzione. Premere per riavviare. Ripetere il file corrente. premere aux4 per ripetere il file corrente. Modifica della velocità di riproduzione Tenere premuto esc quindi premere i pulsanti freccia sinistra/destra. Avanzamento o riavvolgimento di 30 secondi durante la riproduzione Tenere premuto esc quindi premere i pulsanti freccia su/giù. Avvia all’inizio del file. Selezione di una telecamera IP con la tastiera L’unità TVR 60 supporta fino 16 telecamere analogiche e otto telecamere IP 4-CIF. Per poter controllare fino a 24 telecamere con la tastiera, può essere necessario modificare il numero di ingressi telecamera TVR 60 controllati dalla tastiera. Il numero predefinito di ingressi telecamera TVR 60 controllati dalla tastiera è 16. Per modificare il numero di ingressi telecamere TVR 60 controllati dalla tastiera: 1. Tenere premuto il pulsante Enter ( ) fino a udire un segnale acustico, quindi immettere il codice seguente: 1 4 7 6. Spinere il pulsante seq per confermare. 2. Scorrere tra i menu con il pulsante Manuale dell’utente TruVision DVR 60 fino a visualizzare il menu: 153 20BAppendice E: Tastiera KTD-405 3. Immettere l’indirizzo DVR da configurare e premere 4. Scorrere tra i menu con il pulsante . fino a visualizzare il menu: 5. Premere i pulsanti freccia su/giù per passare a SYM DVR. 6. Scorrere tra i menu con il pulsante fino a visualizzare il menu: 7. Premere i pulsanti freccia su/giù per passare a 32. 8. Ripetere i passaggi da 3 a 7 per ogni indirizzo DVR nella tastiera. Controllo di una telecamera Quando si configurano e controllano le telecamere nella modalità a zone, consultare Tabella 25 più sotto per l’elenco degli indirizzi PTZ predefiniti associati a un ID zona. Tale valore viene inserito automaticamente nel sistema. È possibile modificare l’indirizzo PTZ nel menu PTZ in base ai requisiti del cliente (vedere “Configurazione delle impostazioni PTZ” a pagina 49). Tabella 25: Indirizzi telecamera PTZ predefiniti per ID zona Ingresso telecame ra ID zona unità TVR 60 1 2 3 4 5 1 0 32 64 96 128 160 192 224 256 288 320 352 384 416 448 480 2 1 33 65 97 129 161 193 225 257 289 321 353 385 417 449 481 3 2 34 66 98 130 162 194 226 258 290 322 354 386 418 450 482 4 3 35 67 99 131 163 195 227 259 291 323 355 387 419 451 483 5 4 36 68 100 132 164 196 228 260 292 324 356 388 420 452 484 6 5 37 69 101 133 165 197 229 261 293 325 357 389 421 453 485 7 6 38 70 102 134 166 198 230 262 294 326 358 390 422 454 486 8 7 39 71 103 135 167 199 231 263 295 327 359 391 423 455 487 9 8 40 72 104 136 168 200 232 264 296 328 360 392 424 456 488 10 9 41 73 105 137 169 201 233 265 297 329 361 393 425 457 489 11 10 42 74 106 138 170 202 234 266 298 330 362 394 426 458 490 12 11 43 75 107 139 171 203 235 267 299 331 363 395 427 459 491 13 12 44 76 108 140 172 204 236 268 300 332 364 396 428 460 492 14 13 45 77 109 141 173 205 237 269 301 333 365 397 429 461 493 15 14 46 78 110 142 174 206 238 270 302 334 366 398 430 462 494 154 6 7 8 9 10 11 12 13 14 15 16 Manuale dell’utente TruVision DVR 60 20BAppendice E: Matrice telecamera Ingresso telecame ra ID zona unità TVR 60 1 2 16 15 447 79 111 143 175 207 239 271 303 335 367 399 431 463 495 17 16 48 80 112 144 176 208 240 272 304 336 368 400 432 464 496 18 17 49 81 113 145 177 209 241 273 305 337 369 401 433 465 497 19 18 50 82 114 146 178 210 242 274 306 338 370 402 434 466 498 20 19 51 83 115 147 179 211 243 275 307 339 371 403 435 467 499 21 20 52 84 116 148 180 212 244 276 308 340 372 404 436 468 500 22 21 53 85 117 149 181 213 245 277 309 341 373 405 437 469 501 23 22 54 86 118 150 182 214 246 278 310 342 374 406 438 470 502 24 23 55 87 119 151 183 215 247 279 311 343 375 407 439 471 503 25 24 56 88 120 152 184 216 248 280 312 344 376 408 440 472 504 26 25 57 89 121 153 185 217 249 281 313 345 377 409 441 473 505 27 26 58 90 122 154 186 218 250 282 314 346 378 410 442 474 506 28 27 59 91 123 155 187 219 251 283 315 347 379 411 443 475 507 29 28 60 92 124 156 188 220 252 284 316 348 380 412 444 476 508 30 29 61 93 125 157 189 221 253 285 317 349 381 413 445 477 509 31 30 62 94 126 158 190 222 254 286 318 350 382 414 446 478 510 32 31 63 95 127 159 191 223 255 287 319 351 383 415 447 479 511 3 4 Manuale dell’utente TruVision DVR 60 5 6 7 8 9 10 11 12 13 14 15 16 155 20BAppendice E: Tastiera KTD-405 156 Manuale dell’utente TruVision DVR 60 Appendice F Matrice telecamera Tabella 26: matrice del numero di telecamere analogiche e IP utilizzabili Analogica (4CIF) IP SD (4CIF) 16 8 16 4 16 4 Telecamera UltraView (4CIF) IP HD 720p (1280x720) 22 2 2 4 16 2 16 Telecamera UltraView (4CIF) 2 20 4 20 24 Analogica (4CIF) IP SD (4CIF) 14 9 14 5 14 5 14 1 4 14 1 2 14 1 Manuale dell’utente TruVision DVR 60 22 20 8 14 Num max di telecamere collegate 24 16 16 IP HD 2MPX (UXGA 1600x1200 a 12,5 fps max) IP HD 720p (1280x720) IP HD 2MPX (UXGA 1600x1200 a 12,5 fps max) Num max di telecamere collegate 23 2 21 2 9 21 19 2 19 4 19 23 157 21BAppendice F: Matrice telecamera Analogica (4CIF) IP SD (4CIF) 12 10 12 6 12 6 Telecamera UltraView (4CIF) 2 Num max di telecamere collegate 20 2 5 12 1 2 12 IP HD 2MPX (UXGA 1600x1200 a 12,5 fps max) 22 12 12 Telecamera UltraView (4CIF) 20 17 4 17 4 18 10 22 IP HD 720p (1280x720) IP HD 2MPX (UXGA 1600x1200 a 12,5 fps max) Num max di telecamere collegate Analogica (4CIF) IP SD (4CIF) 10 11 10 5 10 7 10 1 5 10 3 2 2 17 10 1 1 4 16 10 21 3 Telecamera UltraView (4CIF) 19 16 11 21 IP HD 720p (1280x720) Analogica (4CIF) IP SD (4CIF) 8 12 8 6 3 8 6 1 IP HD 2MPX (UXGA 1600x1200 a 12,5 fps max) Num max di telecamere collegate 20 8 6 8 2 8 18 2 8 158 IP HD 720p (1280x720) 12 17 2 17 14 4 14 6 14 20 Manuale dell’utente TruVision DVR 60 21BAppendice F: Matrice telecamera Telecamera UltraView (4CIF) IP HD 720p (1280x720) Analogica (4CIF) IP SD (4CIF) 6 13 6 7 3 6 7 1 6 1 6 6 1 2 6 1 6 IP SD (4CIF) 4 14 4 8 4 2 16 2 Telecamera UltraView (4CIF) 16 13 4 13 6 13 19 IP HD 720p (1280x720) IP HD 2MPX (UXGA 1600x1200 a 12,5 fps max) Num max di telecamere collegate 18 3 15 6 4 7 4 1 2 4 Num max di telecamere collegate 19 13 Analogica (4CIF) 4 IP HD 2MPX (UXGA 1600x1200 a 12,5 fps max) 11 6 11 6 12 14 Telecamera UltraView (4CIF) 12 18 IP HD 720p (1280x720) IP HD 2MPX (UXGA 1600x1200 a 12,5 fps max) Num max di telecamere collegate Analogica (4CIF) IP SD (4CIF) 2 15 2 9 2 7 2 1 7 2 1 1 6 10 2 1 2 5 10 2 Manuale dell’utente TruVision DVR 60 17 3 14 4 15 13 10 17 159 21BAppendice F: Matrice telecamera Analogica (4CIF) IP SD (4CIF) 0 16 0 8 0 8 Telecamera UltraView (4CIF) IP HD 2MPX (UXGA 1600x1200 a 12,5 fps max) Num max di telecamere collegate 16 4 12 4 0 8 12 8 0 8 8 0 8 8 0 160 IP HD 720p (1280x720) 16 16 Manuale dell’utente TruVision DVR 60 Appendice G Glossario Termine Definizione DDNS Dynamic DNS è un metodo, un protocollo o un servizio di rete che consente a un dispositivo di rete, ad esempio un router o un sistema di computer che utilizza la suite Internet Protocol, di indicare a un server DNS di modificare in tempo reale (ad hoc) la configurazione DNS attiva di nomi di host, indirizzi e altre informazioni archiviate nel DNS DHCP Il protocollo DHCP (Dynamic Host Configuration Protocol) è un protocollo applicativo di rete utilizzato dai dispositivi (client DHCP) per ottenere le informazioni di configurazione necessarie per poter operare in una rete IP (Internet Protocol) Doppio stream Il doppio stream è una tecnologia che consente di registrare localmente video ad alta risoluzione mentre sulla rete viene trasmesso uno stream a risoluzione inferiore. I due stream sono generati dal DVR. La risoluzione massima di quello principale è 4CIF, mentre la risoluzione massima di quello secondario è CIF. DVR Acronimo di Digital Video Recorder (videoregistratore digitale). Si tratta di un dispositivo in grado di ricevere segnali video da telecamere analogiche, comprimere il segnale e archiviarlo sui relativi dischi rigidi DVR ibrido Un DVR ibrido è una combinazione di un DVR e un NVR HDD Acronimo di Hard Disk Drive (unità disco rigido). Dispositivo di archiviazione in cui vengono memorizzati dati con codifica digitale su dischi con superfici magnetiche http Acronimo di Hypertext Transfer Protocol. Protocollo per il trasferimento di informazioni e richieste di ipertesto tra server e browser su una rete NTP Acronimo di Network Time Protocol. Protocollo progettato per sincronizzare gli orologi dei computer in una rete. NTSC Acronimo di National Television System Committee. Si tratta di uno standard televisivo analogico utilizzato in paesi come gli Stati Uniti e il Giappone. Ogni fotogramma di un segnale NTSC contiene 525 linee di scansione a 60 Hz NVR Acronimo di Network Video Recorder (videoregistratore di rete). Un NVR può essere un sistema basato su PC o integrato utilizzato per la gestione e l’archiviazione centralizzate per telecamere IP, dome IP e altri DVR. PAL Acronimo di Phase Alternating Line. Altro standard video utilizzato nei sistemi di trasmissione televisiva in molte parti del mondo. Il segnale PAL contiene 625 linee di scansione a 50 Hz. PPPoE PPPoE (Point-to-Point Protocol over Ethernet) è un protocollo di rete che incapsula frame PPP (Point-to-Point Protocol) all’interno di frame Ethernet. Viene utilizzato principalmente con i servizi ADSL in cui singoli utenti si connettono al ricetrasmettitore ADSL (modem) tramite Ethernet e in reti Metro Ethernet Manuale dell’utente TruVision DVR 60 161 22BAppendice G: Glossario Termine Definizione PTZ Acronimo di Pan, Tilt, Zoom (brandeggio e zoom) Le telecamere dome PTZ sono sistemi motorizzati che consentono alla telecamera di effettuare una panoramica a sinistra e destra, di inclinarsi verso l’alto e verso il basso e di eseguire lo zoom avanti e indietro Ridondanza dei dati Scrittura di dati in due o più posizioni a scopo di backup e recupero dati. Ad esempio, è possibile memorizzare i dati su due o più HDD. USB Acronimo di Universal Serial Bus. Si tratta di uno standard di bus seriale plugand-play per l’interfaccia tra le periferiche e un computer host. 162 Manuale dell’utente TruVision DVR 60 Indice analitico A F Accensione e spegnimento del DVR, 19 Active X, 75 Allarme esterno configurazione per la registrazione in caso di attivazione, 96 Archiviazione archiviazione di filmati, 72 archiviazione rapida, 69 esportazione di file in un dispositivo di backup, 70 Audio collegamento di ingressi e uscite audio, 15 Firmware aggiornamento, 132 B Barra indicatrice allarme su pannello anteriore Browser web accesso, 76 configurazione locale del DVR, 78 configurazione remota del DVR, 78 dual streaming live, 81 installazione di Active X, 75 ricerca di registri eventi, 81 ricerca e riproduzione di video registrato, 79 snapshot video, 79 Browser Web problemi di sicurezza con Windows Vista e 7, 75 C Configurazione guidata uso, 19 D Data configurazione della visualizzazione, 44 Dispositivi IP supportati, 141 Dual streaming live, 81 Dwell time [Tempo permanenza], 45 Manuale dell’utente TruVision DVR 60 H HDD capacità, 6 configurazione della ridondanza HDD, 121 configurazione di allarmi HDD, 123 impostazione in sola lettura, 120 inizializzazione, 119 raggruppamento, 120 ridondanza, 89 verifica dello stato, 122 I Immagine, 40 Impostazioni di rete configurazione, 105 DDNS, 106 host allarme remoto, 108 multicast, 108 porte HTTP, 109 server, 109 server NTP, 107 Impostazioni predefinite ripristino, 133 Impostazioni predefinite in fabbrica ripristino, 133 Informazioni sistema vista, 133 Informazioni SMART visualizzazione, 122 Ingrandimento/riduzione dell'immagine di una telecamera, 36 K KTD-405 modifica ingressi telecamera controllati dalla tastiera, 153 163 Indice analitico L Language [Lingua], 20 Layout multischermo selezione predefinito, 45 Lettore uso per riproduzione, 73 Lingua modifica, 125 Notifiche allarmi allarmi esterni, 96 motion detection, 94 tipi di notifica, 92 Notifiche di sistema impostazione e-mail, 109 tipi di allarmi di notifica, 100 tipi di evento, 100 Notifiche e-mail, 109 M O Manomissioni video configurazione del rilevamento, 102 Manu a comparsa per il mouse menu a comparsa della modalità live, 37 Menu a comparsa per il mouse menu a comparsa PTZ, 51 Menu principale accesso, 31 descrizione, 31 Modalità live commutazione tra monitor, 36 configurazione della visualizzazione, 41 configurazione della visualizzazione di ora e data, 44 descrizione, 35 uso tastiera KTD 405, 152 visualizzazione a schermo intero, 38 visualizzazione di telecamere in sequenza, 39 visualizzazione multischermo, 39 zoom digitale, 35 Modalità PTZ accesso, 52 accesso rapido, 40 uso tastiera KTD 405, 153 Monitor collegamento, 15 commutazione tra monitor, 36 configurazione delle immagini, 41, 43 descrizione, 36 selezione dei monitor principale e spot, 45 sequenza visualizzazioni telecamere, 45 Motion Detection [Rilevazione movimento] impostazione del livello di sensibilità, 91 Mouse uso, 27 Ora configurazione della visualizzazione, 44 N Registrazione configurazione della ridondanza HDD, 89 configurazione delle impostazioni, 83 protezione delle registrazioni, 87 registrazioni pianificate, 85 Registrazioni pianificate definizione, 85 Registri esportazione su USB, 134 vista registro di sistema, 134 Registri di sistema Nome e indirizzo del DVR configurazione della visualizzazione, 42 Notifiche allarmi esterni, 96 tipi di allarmi, 92 tipi di evento di sistema, 100 Notifiche allarme manomissione video, 102 perdita di segnale video, 101 164 P Pannello di controllo della riproduzione descrizione, 60 Pannello frontale descrizione, 26 Pannello posteriore collegamento di dispositivi, 6 Password abilitazione per l'accesso alle funzioni del DVR, 43 modifica della password utente, 131 password utente predefinite, 125 Perdita di segnale video configurazione del rilevamento, 101 Playback [Riproduzione], 59, 60 Posizione d preset selezione, configurazione ed eliminazione, 53 Posizione di preset richiamo, 56 Preset tour richiamo, 57 Privilegi degli utenti descrizioni, 127 Protezione dei file registrati, 87 Protocolli PTZ assegnazione, 50 configurazione delle telecamere Interlogix, 9 elenco, 143 R Manuale dell’utente TruVision DVR 60 Indice analitico vista, 134 Rilevazione movimento, 91 definizione di un'area di rivelazione del movimento, 91 impostazione delle dimensioni di destinazione, 91 Riproduzione dal registro di sistema, 66 istantanea, 65 modifica della velocità di riproduzione, 67 ricerca di video, 62 riproduzione di file archiviati, 73 risultati di ricerca elencati, 61 tramite tastiera KTD 405, 153 uso del browser web, 79 Riproduzione immediata modifica dell'intervallo di replay, 45 Riproduzione istantanea, 65 S Shadow tour configurazione, 55 richiamo, 57 Snapshot video cattura, 79 T Tastiera accesso ai menu della telecamera dome PTZ, 145 accesso al DVR con la tastiera KTD-405, 150 cablaggio a un DVR, 12 collegamento di telecamere dome al DVR, 8 collegamento KTD-405 a TVR 60, 147 connessione a porta RS-485, 14 controllo di una telecamera con KTD-405, 154 controllo KTD-405, 149 funzioni KTD-405 non disponibili, 149 impostazione TVK-505 con TVR 60, 145 spostamento all'interno dei menu dell'unità TVR 60, 146 uso della tastiera virtuale, 33 uso KTD-405 in modalità a zone, 148 Tastiera KTD-405 accesso funzioni DVR, 150 collegamento a TVR 60, 147 controllo, 149 controllo di una telecamera, 154 firmware supportato, 147 funzioni tastiera non disponibili, 149 funzioni TVR 60 non disponibili, 149 impostare in modalità a zone, 148 impostare indirizzo dispositivo TVR 60, 148 Tastiera TVK-505U, 145 Manuale dell’utente TruVision DVR 60 accesso ai menu delle telecamera dome PTZ, 145 impostazione con l'unità TVR 60, 145 spostamento all'interno dei menu dell'unità TVR 60, 146 Telecamere abilitazione e disabilitazione di telecamere analogiche, 112 collegamento di telecamere analogiche mediante loop-through, 15 configurazione della visualizzazione in sequenza, 47 configurazione delle telecamere dome PTZ, 49 numero di telecamere supportate, 111 privacy mask, 116 regolazione di luminosità, contrasto e saturazione, 117 Telecamere analogiche, 111 abilitazione o disabilitazione, 112 configurazione delle impostazioni OSD, 114 privacy mask, 116 telecamere dome PTZ controllo mediante il browser Web, 81 Telecamere dome PTZ assegnazione dei protocolli, 50 collegamento di telecamere dome al DVR, 8 configurazione, 8, 49 connessione a porta RS-485, 14 menu a comparsa per il mouse, 51 Telecamere IP, 111 installazione, 113 modifica indirizzo IP, 113 modifica ingressi telecamera controllati dalla tastiera, 153 password, 113 Telecamere IP TruVision, 113 Telecomando collegamento al DVR, 30 descrizione, 28 U UltraView, 113 Uscita allarme riconoscimento manuale, 99 Uscita audio abilitazione/disabilitazione, 45 accesso rapido all'abilitazione/disabilitazione, 40 Utenti aggiunta di un nuovo utente, 126 eliminazione di un utente, 131 gestione, 125 livelli degli utenti, 125 modifica delle informazioni utente, 131 personalizzazione dei privilegi degli utenti, 127 165 Indice analitico V Z Visualizza registro, 122 Visualizzazione a schermo intero, 38 Visualizzazione dei registri di sistema, 134 Visualizzazione di telecamere in sequenza, 39, 47 Visualizzazione multischermo, 39 Zoom digitale, 36 accesso rapido, 40 descrizione, 35 166 Manuale dell’utente TruVision DVR 60 Mappa dei menu Display Impostazioni monitor Impostazioni ora Impostazioni layout Telecamere Gestione della telecamera Setup Lo stato Registrare Impostazioni di registrazione Configurazione avanzata Configurazione avanzata Telecamere IP Programma registrazioni Rete Impostazioni generali Configurazione avanzata Stato della rete Allarmi Impostazione ingresso allarme Alarm output setup [Config. uscita allarme] Notifica PTZ Impostazioni PTZ Utente Impostazioni dell’utente Sistema RS-232 Impostazione predefinita Aggiornamento FW Hard disk Uscita allarme - attivazione e cancellazione Riavviare il DVR spegnimento Visualizza registro Informazioni sul sistema Language [Lingua] Help OSD