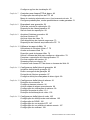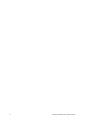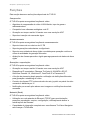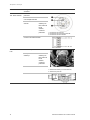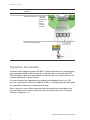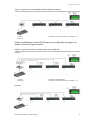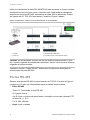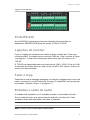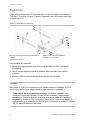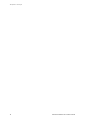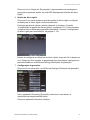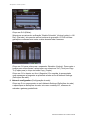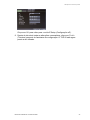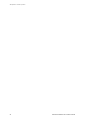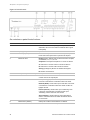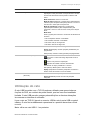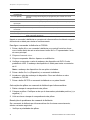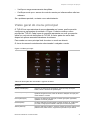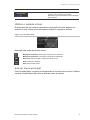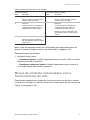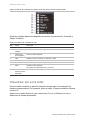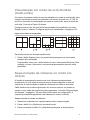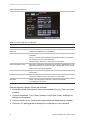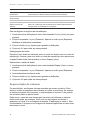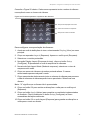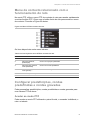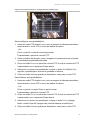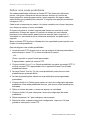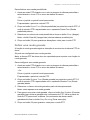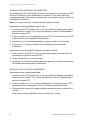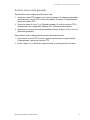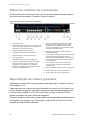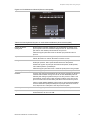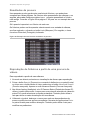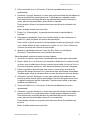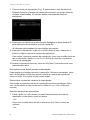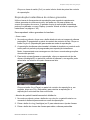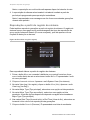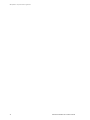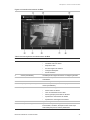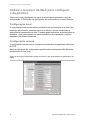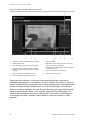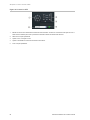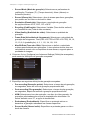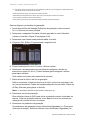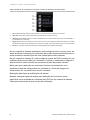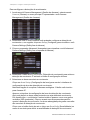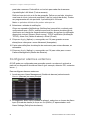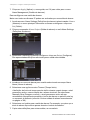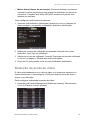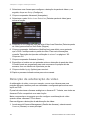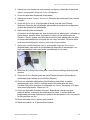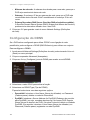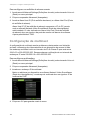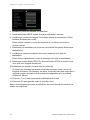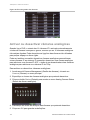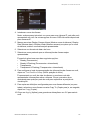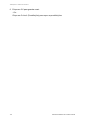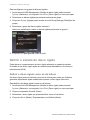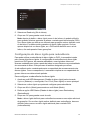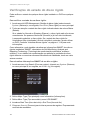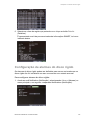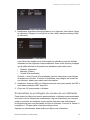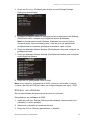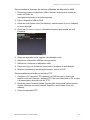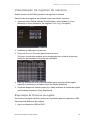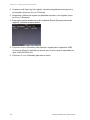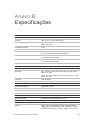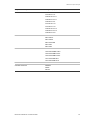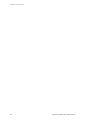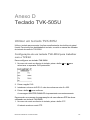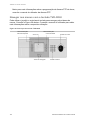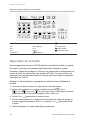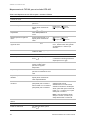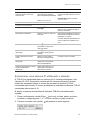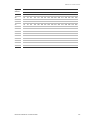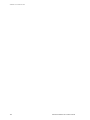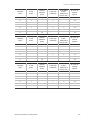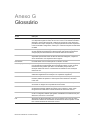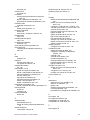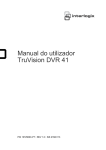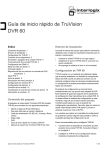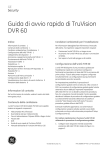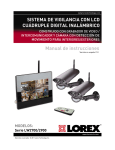Download Manual do Utilizador do TruVision DVR 60
Transcript
Manual do Utilizador do TruVision DVR 60 P/N 1069895F-PT • REV 6.1 • ISS 10MAY11 Direitos de autor Marcas comerciais e patentes © 2011 UTC Fire & Security. Todos os direitos reservados. Interlogix, TruVision e logótipos são marcas comerciais da UTC Fire & Security. Outros nomes comerciais utilizados neste documento podem ser marcas comerciais ou marcas comerciais registadas dos fabricantes ou vendedores dos respectivos produtos. Fabricante UTC Fire & Security Americas Corporation, Inc. 2955 Red Hill Avenue, Costa Mesa, CA 92626-5923, USA Representante de fabrico autorizado na UE: UTC Fire & Security B.V. Kelvinstraat 7, 6003 DH Weert, The Netherlands Certificação Conformidade com FCC Classe A: Este equipamento foi testado e está em conformidade com os limites de um dispositivo digital da Classe A, segundo a parte 15 das Regras FCC. Estes limites foram concebidos para fornecer uma protecção razoável contra interferências prejudiciais quando o equipamento funciona num ambiente comercial. Este equipamento gera, utiliza e pode emitir energia de frequência de rádio e, se não for instalado e utilizado segundo o manual de instruções, pode provocar interferências prejudiciais para comunicações de rádio. É provável que a operação deste equipamento numa área residencial provoque interferências nocivas, pelo que o utilizador terá de corrigir a interferência a expensas próprias. Cumprimento das normas da ACMA Atenção! Este produto pertence à Classe A. Este produto poderá causar interferência de rádio em ambientes domésticos, pelo que o utilizador poderá ter de adoptar as medidas adequadas. Canadá Este aparelho digital da Classe A cumpre a norma canadiana ICES-003. Cet appareil numérique de la classe A est conforme à la norme NMB-0330 du Canada. Directivas da União Europeia 12004/108/CE (directiva de compatibilidade electromagnética EMC): Através da presente, a UTC Fire & Security declara que este dispositivo está em conformidade com os requisitos essenciais e outras disposições pertinentes da Directiva 2004/108/CE. 2002/96/CE (directiva de resíduos de equipamentos eléctricos e electrónicos REEE): Os produtos marcados com este símbolo não podem ser eliminados como resíduos municipais não separados na União Europeia. Para uma reciclagem adequada, devolva este produto ao seu fornecedor local ao adquirir um equipamento novo equivalente, ou elimine o equipamento em pontos de recolha designados. Para mais informações, consulte: www.recyclethis.info. 2006/66/CE (directiva sobre baterias): O produto contém uma bateria que não pode ser eliminada como resíduos municipais não separados na União Europeia. Consulte a documentação do produto para obter informações específicas sobre a bateria. A bateria está marcada com este símbolo, que poderá incluir uma inscrição com a indicação de cádmio (Cd), chumbo (Pb) ou mercúrio (Hg). Para uma reciclagem correcta, devolva a bateria ao seu fornecedor ou entregue-a num ponto de recolha designado. Para mais informações, consulte: www.recyclethis.info. Informações de contacto www.interlogix.com www.utcfssecurityproducts.eu Apoio ao cliente www.interlogix.com/customer-support Índice Capítulo 1 Apresentação do produto 1 Descrição geral do produto 1 Funções 2 Capítulo 2 Instalação 5 Ambiente de instalação 5 Retirar o TVR 60 e respectivos acessórios da embalagem 6 Capacidade do HDD 6 Ligação de dispositivos ao painel traseiro 6 Câmaras IP suportadas 7 Configuração da câmara PTZ de dome 8 Ligações do teclado 12 Portas RS-485 14 Porta RS-232 15 Ligações do monitor 15 Fazer o loop 15 Entradas e saída de áudio 15 Suportes 16 Capítulo 3 Primeiros passos 19 Ligar e desligar o DVR 19 Utilizar o assistente de configuração 19 Capítulo 4 Instruções de operação 25 Controlo do TVR 60 25 Utilização do painel frontal 25 Utilização do rato 27 Utilização do comando à distância por infravermelhos 28 Visão geral do menu principal 31 Capítulo 5 Modo em directo 35 Descrição do modo de visualização de imagens em directo 35 Zoom digital 35 Mudar de monitores 36 Menus de contexto relacionados com o funcionamento do rato 37 Visualizar em ecrã total 38 Visualização em modo de ecrã dividido (multi-ecrãs) 39 Sequenciação de câmaras no modo em directo 39 Atalhos de cameo 40 Capítulo 6 Configurar a visualização do modo em directo 41 Configurar as opções do monitor e do DVR 41 Configurar a hora e a data 43 Manual do Utilizador do TruVision DVR 60 i Configurar opções de visualização 45 Capítulo 7 Controlar uma câmara PTZ de dome 49 Configuração das definições de PTZ 49 Menu de contexto relacionado com o funcionamento do rato 51 Configurar predefinições, rondas predefinidas e rondas gravadas 51 Capítulo 8 Reproduzir uma gravação 59 Painel de controlo de reprodução 60 Reprodução de vídeos gravados 60 Sair do modo de reprodução 68 Capítulo 9 Arquivar ficheiros gravados 69 Arquivar ficheiros 69 Arquivar clipes de vídeo 72 Gerir dispositivos de cópia de segurança 73 Reprodução de ficheiros arquivados num PC 73 Capítulo 10 Utilizar o browser da Web 75 Utilizadores do Windows Vista e 7 75 Aceder ao browser Web 76 Descrição geral do browser Web 76 Utilizar o browser da Web para configurar o dispositivo 78 Pesquisa e reprodução de vídeos gravados 79 Procurar registos de eventos 81 Streaming duplo em directo 81 Controlar uma câmara PTZ de dome no browser do Web 81 Capítulo 11 Configurar as definições de gravação 83 Inicializar definições de gravação 83 Definir uma agenda de gravação 85 Protecção de ficheiros gravados 87 Configurar definições avançadas de disco rígido 89 Capítulo 12 Configurar as definições de alarme 91 Detecção de movimento 91 Configurar alarmes externos 96 Activar saídas de alarme manualmente 99 Configuração de notificações do sistema 99 Detecção de perda de vídeo 101 Detecção de adulteração de vídeo 102 Capítulo 13 Configurar as definições de rede 105 Configuração de definições de rede básicas 105 Configuração do DDNS 106 Configuração de um servidor NTP 107 Configuração de um anfitrião de alarme remoto 107 Configuração de multicast 108 ii Manual do Utilizador do TruVision DVR 60 Configuração das portas do servidor e de HTTP 109 Configuração de definições de e-mail 109 Capítulo 14 Gestão das câmaras 111 Activar ou desactivar câmaras analógicas 112 Configuração de câmaras IP 113 Configuração das definições de OSD 114 Configuração de máscaras de privacidade 116 Ajuste das definições da imagem de vídeo 117 Capítulo 15 Gestão do disco rígido 119 Inicializar discos rígidos 119 Configuração de grupos de discos rígidos 119 Definir o estado do disco rígido 120 Verificação do estado do disco rígido 122 Configuração de alarmes do disco rígido 123 Capítulo 16 Configuração das definições do DVR 125 Alteração do idioma 125 Gestão de utilizadores 126 Actualização do firmware do sistema 132 Reposição das predefinições 134 Visualização de informações do sistema 134 Visualização de registos do sistema 135 Anexo A Resolução de problemas 137 Anexo B Especificações 139 Anexo C Protocolos PTZ 143 Anexo D Teclado TVK-505U 145 Utilizar um teclado TVK-505U 145 Anexo E Teclado KTD-405 147 Firmware suportado 147 Ligações do teclado 147 Configuração do teclado para trabalhar com o TVR 60 148 Operação do teclado 150 Anexo F Matriz das câmaras 157 Anexo G Glossário 161 Índice remissivo 163 Mapa dos menus 167 Manual do Utilizador do TruVision DVR 60 iii iv Manual do Utilizador do TruVision DVR 60 Capítulo 1 Apresentação do produto Descrição geral do produto Este é o Manual do Utilizador do TruVision DVR 60 para os seguintes modelos: Tabela 1: Códigos do produto Código do produto EMEA Américas TVR-6016-500 Disponível Não disponível TVR-6016-1T Disponível Não disponível TVR-6016-2T Disponível Disponível TVR-6016-4T Disponível Disponível TVR-6016-8T Disponível Disponível TVR-6016-12T Disponível Disponível Nota: algumas versões de modelos não estão disponíveis em todas as regiões. Os códigos de produtos EMEA terminam em “EA” e são fornecidos com cabos de alimentação europeus e do Reino Unido. O TruVision™ DVR 60 (TVR 60) é um sistema de gravação de vídeo digital híbrido completo e redimensionável com capacidade para armazenar, visualizar, pesquisar e transmitir vídeo em directo a partir de um máximo de 24 câmaras analógicas ou IP. A funcionalidade de streaming duplo permite ao utilizador configurar definições diferentes para gravação e streaming de imagem no modo em directo. O TruVision DVR 60 permite uma integração completa com o software TruVision Navigator sem licença obrigatória, ideal para a maioria das aplicações comerciais. A interface do browser da Web simples e de utilização intuitiva do TVR 60 permite a configuração remota, bem como a visualização, pesquisa e reprodução de vídeo a partir de computadores ligados através da Internet. Manual do Utilizador do TruVision DVR 60 1 0BCapítulo 1: Apresentação do produto Funções Esta secção descreve as funções disponíveis do TVR 60. Compressão O TVR 60 suporta as seguintes funções de vídeo: • Algoritmo de compressão de vídeo H.264 híbrido, topo de gama e redimensionável • Compatível com câmaras analógicas e de IP • Gravação em tempo real de 24 canais com uma resolução 4CIF • Suporta a inserção de marcas de água. Armazenamento O TVR 60 suporta as seguintes funções de armazenamento: • Suporte interno de um máximo de 12 TB • Suporta gravações redundantes configuráveis • Suporta uma unidade de disco rígido concebida para operação contínua e ciclos de actividade de gravação elevados • Atribuição de câmara para disco rígido para agrupamento de dados de disco rígido Gravação e reprodução: O TVR 60 suporta as seguintes funções de vídeo: • Gravação em tempo real de 24 canais com uma resolução 4CIF • Dispositivos IP suportados: Câmaras TruVision H.264 MPX e SD IP, UltraView Encoder 10, UltraView IP, CamPlus2 IP e Panasonic IP • A função de streaming duplo permite a utilização de definições diferentes para gravação e streaming de vídeo • Controlo de câmara PTZ e dome através de rato, joystick no painel frontal e comando à distância por IV • Notificação por e-mail após alarme com imagens e notificações de saúde anexadas Network (Rede) O TVR 60 suporta as seguintes funções de vídeo: • Utilização em rede através de Ethernet (TCP/IP) para monitorização, pesquisa, reprodução, arquivo, configuração, notificações de alarme e actualizações de firmware • Capacidade de integração completa com os softwares TruVision Navigator sem licença e TVRmobile 2 Manual do Utilizador do TruVision DVR 60 0BCapítulo 1: Instalação • Servidor Web integrado Outro: O TVR 60 suporta as seguintes funções adicionais: • Vídeo com detecção automática (PAL ou NTSC) no arranque • Várias entradas de controlo: painel frontal, rato, comando à distância por IV e teclado • Suporta controlo de teclado KTD-405/TVK-505U • Suporte para vários idiomas • Suporte de monitor triplo - Monitor A, monitor B e monitores de contexto Manual do Utilizador do TruVision DVR 60 3 0BCapítulo 1: Apresentação do produto 4 Manual do Utilizador do TruVision DVR 60 Capítulo 2 Instalação Ambiente de instalação Ao instalar o produto, tenha em atenção os seguintes factores: • Ventilação • Temperatura • Humidade • Carga do chassis Ventilação: não bloqueie quaisquer aberturas de ventilação. Instale de acordo com as instruções do fabricante. Certifique-se de que a localização para a instalação da unidade está devidamente ventilada. Temperatura: antes de escolher o local de instalação, deve ter em conta a temperatura de funcionamento da unidade (0 a 40°C) e as especificações de humidade sem condensação (10 a 90%). Condições extremas de calor ou de frio para além dos limites de temperatura de funcionamento especificados podem reduzir a vida útil do TruVision DVR 60. Não instale a unidade em cima de outro equipamento quente. Deixe um espaço de 44 mm entre as unidades TruVision DVR 60 montadas em prateleira. Humidade: não utilize a unidade próximo de água. A humidade pode danificar os componentes internos. Para reduzir o risco de incêndio ou choque eléctrico, não exponha esta unidade a chuva ou humidade. Chassis: equipamentos com peso inferior a 15,9 kg podem ser colocados sobre a unidade. Manual do Utilizador do TruVision DVR 60 5 1BCapítulo 2: Instalação Retirar o TVR 60 e respectivos acessórios da embalagem Quando receber o produto, verifique se a embalagem e o conteúdo estão intactos e não apresentam danos e se estão incluídos todos os itens. A embalagem inclui uma lista de itens. Se algum dos itens estiver danificado ou em falta, contacte o fornecedor local. Os itens fornecidos com o produto incluem: • Comando à distância IR (por infravermelhos) • Duas pilhas AAA para o comando à distância • Cabos de alimentação CA (Estados Unidos da América, Europa e Reino Unido) • Rato USB • DVR • Cabo de loop-through de vídeo • Guia Rápido do TruVision DVR 60 • Manual do Utilizador do TruVision DVR 60 (em CD) Capacidade do HDD A capacidade de armazenamento do TruVision DVR 60 varia consoante o modelo. Consulte a Tabela 2 abaixo para mais informações. Tabela 2: Tipos de modelos do TruVision DVR 60 Número do modelo Descrição TVR-6016-500EA TruVision DVR Modelo 60, 16 canais, 500 GB TVR-6016-1TEA TruVision DVR Modelo 60, 16 canais, 1 TB TVR-6016-2T(EA) TruVision DVR Modelo 60, 16 canais, 2 TB TVR-6016-4T(EA) TruVision DVR Modelo 60, 16 canais, 4 TB TVR-6016-8T(EA) TruVision DVR Modelo 60, 16 canais, 8 TB TVR-6016-12T(EA) TruVision DVR Modelo 60, 16 canais, 12 TB Ligação de dispositivos ao painel traseiro A Figura 1 mostra as ligações do painel traseiro e descreve os conectores de um gravador de vídeo digital TVR 60 típico. Os detalhes poderão variar consoante os modelos específicos. Antes de ligar o DVR, ligue as câmaras e um monitor principal para operação básica. 6 Manual do Utilizador do TruVision DVR 60 1BCapítulo 2: Instalação Figura 1: Ligações do painel traseiro 1. Permite ligação de até 16 câmaras analógicas a conectores BNC. 2. Permite ligação de entradas de áudio (disponível para cada câmara) a conectores RCA. 3. Permite ligação a dois monitores CCTV (monitores B e C). 9. Permite ligação a dispositivos USB, tais como um rato. Sem suporte para gravador de CD/DVD USB e disco rígido USB. 10. Termina a linha para as câmaras de dome utilizando este interruptor RS-485. A predefinição é Desligado. 11. Permite ligação a um controlo PTZ. 4. Permite ligação a altifalantes para saída de áudio. 12. Permite ligação a um teclado (KTD-405 mostrado) 5. Permite ligação ao monitor VGA (a predefinição é o monitor principal). 13. Permite ligação de um máximo de 16 cabos de entrada para alarme a saídas de relé. 6. Para utilização futura. 7. Permite ligação a um dispositivo eSATA. 14. Permite ligação de até quatro saídas de relé de alarme NO/NC. 8. Permite ligação a uma rede. 15. Permite ligação a um cabo de alimentação. 16. Permite fazer o loop entre um máximo de 16 câmaras analógicas (consulte o item 1). Câmaras IP suportadas O TVR 60 suporta as seguintes câmaras IP com as respectivas resoluções e taxas de bits máximas. Consulte a Tabela 3 abaixo. Tabela 3: Câmaras IP suportadas Câmaras suportadas Resoluções suportadas Câmara TruVision 2MPX UXGA, HD720P, 4CIF, 2Mbps 2CIF, CIF, QCIF 1 Mbps Câmara TruVision 1.3MPX HD720P, 4CIF, 2CIF, CIF, QCIF 1 Mbps Encoder UltraView 4CIF, 2CIF, CIF, QCIF 1,7Mbps Manual do Utilizador do TruVision DVR 60 Máxima taxa de bits - Stream principal 2Mbps Máxima taxa de bits - Sub-stream 1 Mbps 7 1BCapítulo 2: Instalação Câmaras suportadas Resoluções suportadas Máxima taxa de bits - Stream principal Máxima taxa de bits - Sub-stream Câmara IP com caixa UltraView 4CIF, 2CIF, CIF, QCIF 1,7Mbps 1 Mbps Câmara IP de dome UltraView 4CIF, 2CIF, CIF, QCIF 1,7Mbps 1 Mbps Câmara IP PTZ UltraView 4CIF, 2CIF, CIF, QCIF 1,7Mbps 1 Mbps Câmara IP CamPlus2 VGA, QVGA 2Mbps N/A Câmara IP Panasonic VGA, QVGA 2Mbps N/A Configuração da câmara PTZ de dome Utilize o rato USB fornecido ou o teclado opcional para o controlo telemétrico local. Se utilizar o TVR 60 numa rede, utilize o browser da Web para controlar as câmaras dome PTZ ou o software TruVision Navigator. Consulte o Anexo C “Protocolos PTZ” na página nº 143 para saber quais os protocolos suportados. Cada câmara PTZ deve ser configurada individualmente. Para informações sobre como configurar definições da câmara PTZ de dome, consulte o Capítulo 7 “Controlar uma câmara PTZ de dome” na página nº 49. Ligar um TVR 60 a uma câmara PTZ de dome e a um teclado Utilize a caixa de entrada/saída fornecida com o teclado para ligar um teclado ao TVR 60. O teclado pode ser ligado a uma câmara PTZ para controlo local ou controlo na rede. A Figura 2 na página nº 9 apresenta a configuração preferencial. Qualquer câmara PTZ de dome pode ser controlada, já que o DVR efectua a conversão do protocolo de PTZ. No entanto, esta configuração fornece apenas configuração limitada da dome. 8 Manual do Utilizador do TruVision DVR 60 1BCapítulo 2: Instalação Figura 2: Ligar um teclado ao TVR 60 para controlar uma câmara PTZ de dome na rede Configuração dos protocolos PTZ das câmaras Interlogix Antes de proceder à instalação das câmaras PTZ de dome nas caixas, defina os respectivos DIP switches do protocolo e do endereço para o TVR 60. Consulte a Tabela 4 abaixo para ver as diferentes configurações de câmaras PTZ de dome Interlogix. Se utiliza câmaras PTZ de dome de outro fabricante, consulte as respectivas instruções de configuração. Tabela 4: Protocolos PTZ de câmaras Interlogix Câmara Configuração dos switches TruVision Mini PTZ 12X: Dome interior DIP switches do protocolo: 000000 DIP switches de comunicação RS-485: 0000000000 DIP switches de ID de câmara: Seleccione o endereço do DIP switch de ID de câmara, conforme pretender 1. DIP switches de protocolo 2. DIP switches de comunicação RS-485 3. DIP switches de ID de câmara Conector de dados RS-485: Manual do Utilizador do TruVision DVR 60 9 1BCapítulo 2: Instalação Câmara Configuração dos switches TruVision Mini PTZ 12X: Dome exterior DIP switches do protocolo: 000000 DIP switches de comunicação RS-485: 0000000000 DIP switches de ID de câmara: Seleccione o endereço do DIP switch de ID de câmara, conforme 1. DIP switches de protocolo pretender. 2. DIP switches de comunicação RS-485 3. DIP switches de ID de câmara Conector de dados RS-485: TruVision Dome 16X PTZ Switches do protocolo: 0111 Interruptores do endereço: Seleccione o endereço do DIP switch de ID de câmara, conforme pretender. Baud rate: 0000 1. Switches de endereço; 2. Baud switches; 3. Switches do protocolo Conector de dados RS-485: 10 Manual do Utilizador do TruVision DVR 60 1BCapítulo 2: Instalação Câmara Configuração dos switches CyberDome Switches do protocolo: NA Switches do endereço: Seleccione o endereço do DIP switch de ID de câmara, conforme pretender. Conector de dados RS-485: PTZ UltraView Switches do protocolo: 01000 Switches do endereço: Seleccione o endereço do switch, conforme pretender. 1. Switches de protocolo; 2. Switches do endereço Conector de dados RS-485: Manual do Utilizador do TruVision DVR 60 11 1BCapítulo 2: Instalação Câmara Configuração dos switches Legenda Switches do protocolo: 1 Switches do endereço: Seleccione o endereço do DIP switch de ID de câmara, conforme pretender. Conector de dados RS-485: Ligações do teclado O teclado utiliza ligações simplex RS-485. O sinal é transferido por uma linha de par entrançado simples. Recomenda-se a utilização de um cabo de rede STP CAT5 blindado. Ligue uma extremidade do cabo à terra, quer seja o primeiro ou o último dispositivo na linha RS-485. O número máximo de dispositivos que podem ser instalados num bus é 255, com um comprimento máximo do cabo de 1200 m. O comprimento do cabo pode ser expandido utilizando um distribuidor de sinal. Quer o primeiro, quer o último dispositivo da série devem ser terminados com uma resistência de 120 Ohm para minimizar as reflexões na linha. Consulte a Figura 3 na página nº 13. 12 Manual do Utilizador do TruVision DVR 60 1BCapítulo 2: Instalação Figura 3: Ligação bus série RS-485 (teclado KTD-405 mostrado) 1. Teclado 2. Caixa I/O 3. Consulte a secção “Portas RS-485” na página nº 14 Utilize um distribuidor de sinal RS-485 para uma configuração de ligação em estrela. Consulte a Figura 4 abaixo. Figura 4: Ligação em estrela com distribuidor de sinal RS-485 Correcto 1. Teclado 2. Caixa I/O 3. Distribuidor RS-485/KTD-83 4. Consulte a secção “Portas RS-485” na página nº 14 Incorrecto Manual do Utilizador do TruVision DVR 60 13 1BCapítulo 2: Instalação Utilize um distribuidor de sinal RS-485/KTD-83 para aumentar o número máximo de dispositivos no bus, bem como o intervalo total. Cada saída de distribuidor proporciona outro bus RS-485, estendendo a saída 1200 m adicionais. Podem ser ligados até 31 TVR 60 a cada saída. Consulte a Figura 5 abaixo. Figura 5: Expandir o sistema com um distribuidor de sinal RS-485 1. Teclado 2. Caixa I/O 3. Distribuidor RS-485/KTD-83 4. Consulte a secção “Portas RS-485” abaixo Cuidado: os distribuidores de sinal são na sua maioria unidireccionais. Como tal, o sinal flui apenas da entrada para as saídas. Assim, não é possível efectuar a ligação de vários teclados. Consulte a secção “Portas RS-485” abaixo para configurar as definições de comunicação da porta RS-485. Portas RS-485 Existem duas portas RS-485 no painel traseiro do TVR 60. Consulte a Figura 6 na página nº 15 para ver informações sobre as saídas de pinos série. • Dome RS-485: Termo G: Terminação do bus RS-485 G: Ligação à terra A e B: Ligue o controlo de panorâmica, inclinação e zoom das câmaras PTZ de dome A = +, B = C e D: Não utilizado • 14 Keyb: Ligue o teclado Manual do Utilizador do TruVision DVR 60 1BCapítulo 2: Instalação Figura 6: Pinos RS-485 Porta RS-232 A porta RS-232 irá estar disponível para utilização futura para ligar os dispositivos CBR-PB3-POS (ponto de venda) e ATM ao TVR 60. Ligações do monitor Ligue a unidade aos monitores com cabos de vídeo coaxiais de 75 ohm com conectores BNC. A unidade fornece um sinal CVBS de 1 Vpp. Consulte a Figura 1 na página nº 7 para obter informações sobre como ligar um monitor a um TVR 60. O TVR 60 tem capacidade para uma resolução de 1280 × 1024 / 60 Hz em VGA. A resolução do monitor deve ser, pelo menos, de 800 x 600. Ajuste o monitor de acordo com esta resolução. Fazer o loop Pode fazer o loop de câmaras analógicas em relação a equipamentos como uma matriz, monitores ou um DVR adicional. Existem 16 saídas BNC de loop-through numeradas. Consulte a Figura 1 na página nº 7. Entradas e saída de áudio A unidade está equipada com 16 entradas de áudio e duas saídas de áudio. Quer a saída de áudio, quer as entradas de áudio são nível de linha. Cada entrada de áudio está associada a uma das 16 câmaras. Entrada de áudio Tomada RCA, 315 mV, 40k Ohms. Desequilibrado Saída de áudio Tomada RCA, 315 mV, 600 Ohms. Desequilibrado Nota: o áudio nível de linha requer amplificação. Manual do Utilizador do TruVision DVR 60 15 1BCapítulo 2: Instalação Suportes Pode montar facilmente o DVR se adquirir o kit de montagem em prateleiras TVR-RK-1. Consulte a Figura 7 abaixo. Consulte o seu fornecedor local para encomendar o kit. Figura 7: Instalação em suportes Monte as pequenas asas de suporte dianteiro na unidade (parafusos fornecidos) Monte o DVR nas calhas dianteiras (parafusos não incluídos) Para instalar os suportes: 1. Monte as duas pequenas asas de suporte dianteiro no DVR (parafusos fornecidos). 2. Monte os dois suportes traseiros grandes (não fornecidos) nas calhas traseiras. 3. Monte o DVR nas calhas dianteiras (parafusos não incluídos). Cuidado: Não monte o TVR 60 no suporte sem as calhas traseiras instaladas. O DVR pode sofrer danos se as calhas traseiras não estiverem instaladas. 16 Temperatura de funcionamento elevada - Se estiver instalado num mecanismo para rack fechado ou para várias unidades, a temperatura ambiente de funcionamento do ambiente do suporte pode ser superior à temperatura ambiente. Por conseguinte, deve ter em conta a instalação do equipamento num ambiente compatível com a temperatura ambiente máxima (40 °C) especificada pelo fabricante. Manual do Utilizador do TruVision DVR 60 1BCapítulo 2: Instalação Fluxo de ar reduzido - O equipamento deve ser instalado num suporte de modo a não comprometer a quantidade de fluxo de ar necessária para o funcionamento em segurança. Carga mecânica - A montagem do equipamento no suporte deve ser efectuada de modo a que não ocorra uma situação de perigo devido a uma carga mecânica irregular. Sobrecarga do circuito - Deve ser tida em conta a ligação do equipamento ao circuito de alimentação e ao efeito que a sobrecarga dos circuitos pode ter na protecção contra sobrecarga e ligação eléctrica. Deve prestar especial atenção às classificações da placa sinaléctica do equipamento. Ligação fiável à terra - Deve ser mantida uma ligação à terra fiável do equipamento montado em suportes. Deve ser dada especial atenção às ligações de alimentação que não sejam ligações directas ao circuito ramificado (por exemplo, a utilização de fichas de alimentação). Manual do Utilizador do TruVision DVR 60 17 1BCapítulo 2: Instalação 18 Manual do Utilizador do TruVision DVR 60 Capítulo 3 Primeiros passos Ligar e desligar o DVR Antes de ligar o equipamento, ligue pelo menos um monitor à saída de vídeo ou à interface VGA. Caso contrário, a interface do utilizador não será visível e não poderá operar o dispositivo. Ligue também pelo menos uma câmara. O TVR 60 detecta automaticamente o modo de vídeo (PAL ou NTSC) no arranque. O TVR 60 está equipado com uma fonte de alimentação universal que detecta automaticamente 110/240 V, 60/50 Hz. Nota: recomenda-se a utilização de uma fonte de alimentação ininterrupta (UPS) em conjunto com o dispositivo. Para ligar o DVR: Ligue o DVR através do interruptor de alimentação localizado no painel traseiro da unidade. Depois de o TVR 60 estar ligado, a barra indicadora no painel frontal acende-se a verde. Todas as câmaras ligadas são apresentadas no ecrã. O TVR 60 inicia automaticamente a gravação. Para desligar o DVR: Desligue o DVR através do interruptor de alimentação localizado no painel traseiro da unidade. Utilizar o assistente de configuração O TVR 60 possui um assistente de instalação rápida (Express) que permite configurar facilmente definições básicas de DVR na primeira utilização. Configura simultaneamente todas as câmaras. A configuração pode então ser personalizada conforme necessário. Manual do Utilizador do TruVision DVR 60 19 2BCapítulo 3: Primeiros passos Por predefinição, o assistente de configuração é iniciado assim que o DVR é carregado, tal como indicado na Figura 8 abaixo. O assistente de configuração orienta-o ao longo de algumas das mais importantes definições do DVR. Nota: depois da configuração do sistema, pode desmarcar a caixa de “Iniciar assistente”. O assistente de configuração já não será iniciado automaticamente. Quaisquer alterações efectuadas num ecrã de configuração serão guardadas quando sair do ecrã e voltar para o ecrã eZ Setup (Configuração eZ) principal. Nota: o firmware do TVR 60 suporta mais de 16 idiomas. Figura 8: Ecrã do assistente de configuração Para configurar rapidamente o TVR 60: 1. Ligue todos os dispositivos necessários ao painel traseiro do TVR 60. Consulte a Figura 1 na página nº 7. 2. Ligue a unidade através do interruptor de alimentação localizado no painel traseiro da unidade. Após o ecrã de arranque, o TVR 60 mostra imagens de vídeo no ecrã. 3. Seleccione o idioma preferido para o sistema. 4. No ecrã eZ Setup (Configuração eZ), clique em Next. Aparece o ecrã de permissão do utilizador. 5. Configuração do administrador: Navegue até à caixa de edição da password de administração e clique na caixa de edição com o rato ou prima Enter no painel frontal ou no comando à distância para apresentar o teclado virtual. Introduza a password do administrador predefinida, 1234. Nota: deve introduzir uma password de administrador. Cuidado: recomenda-se vivamente que altere a password do administrador. Não deixe 1234 como a password predefinida. Escreva a password e guardea num local seguro, para não se esquecer dela. 20 Manual do Utilizador do TruVision DVR 60 2BCapítulo 3: Primeiros passos Clique em Next (Seguinte). Em seguida, é apresentada uma mensagem a perguntar se pretende aceder ao ecrã HDD Management (Gestão do disco rígido). 6. Gestão do disco rígido: Clique em Enter para aceder ao ecrã de gestão do disco rígido e configure as definições do disco rígido, conforme pretender. Pode agrupar discos rígidos e atribuir câmaras a um grupo. Consulte “Configuração de grupos de discos rígidos” na página nº 119. Pode também configurar uma unidade para gravação redundante. Consulte “Configuração do disco rígido para redundância” na página nº 121. Depois de configurar as definições do disco rígido, clique em OK e depois em Next (Seguinte). Em seguida, é apresentada uma mensagem a perguntar se pretende aceder ao ecrã Record Settings (Definições de gravação). 7. Configuração da gravação: Clique em Enter para abrir o ecrã Record Settings (Definições de gravação). Sob o separador Recording (Gravação), seleccione uma câmara e especifique as respectivas definições. Clique no separador Schedule (Horário). Manual do Utilizador do TruVision DVR 60 21 2BCapítulo 3: Primeiros passos Clique em Edit (Editar). Seleccione as caixas de verificação “Enable Schedule” (Activar horário) e “All Day” (Dia todo). Isto permite activar horários de gravação. O DVR irá fazer gravações continuamente todos os dias durante toda a semana. Clique em OK para voltar para o separador Schedule (Horário). Para copiar o horário para outra câmara, seleccione-a ou seleccione “All” (Tudo) em Copy To (Copiar para) e clique no botão Copy (Copiar). Clique em OK e depois em Next (Seguinte). Em seguida, é apresentada uma mensagem a perguntar se pretende aceder ao ecrã Network Settings (Definições de rede). 8. Network configuration (Configuração da rede): Clique em Enter para aceder ao ecrã Network Settings (Definições de rede) e especifique as definições de rede, tais como endereço IP, máscara de subrede e gateway predefinida. 22 Manual do Utilizador do TruVision DVR 60 2BCapítulo 3: Primeiros passos Clique em OK para voltar para o ecrã eZ Setup (Configuração eZ). 9. Depois de introduzir todas as alterações necesssárias, clique em Finish (Terminar) para sair do Assistente de configuração. O TVR 60 está agora pronto a ser utilizado. Manual do Utilizador do TruVision DVR 60 23 2BCapítulo 3: Primeiros passos 24 Manual do Utilizador do TruVision DVR 60 Capítulo 4 Instruções de operação Controlo do TVR 60 Existem várias maneiras de controlar o TVR 60: • Controlo a partir do painel frontal • Controlo com o rato • Comando à distância por infravermelhos • Controlo de teclado KTD-405/TVK-505U (consulte o anexo) • Controlo pelo browser da Web (consulte Capítulo 10 “Utilizar o browser da Web” na página nº 75) Pode utilizar o método de controlo da sua preferência para qualquer procedimento. No entanto, na maioria dos casos, os procedimentos são descritos utilizando a terminologia de controlo com o rato. Serão indicados métodos de controlo opcionais apenas quando diferirem substancialmente dos métodos de controlo com o rato. Utilização do painel frontal Os botões do painel frontal podem ser utilizados para operar muitas, embora não todas, as funções principais do TVR 60. Os indicadores LED acendem-se ou piscam para alertar o utilizador para várias condições. As funções disponíveis podem ser limitadas através da definição de passwords. Consulte a Figura 9 na página nº 26 para obter mais informações. Manual do Utilizador do TruVision DVR 60 25 3BCapítulo 4: Instruções de operação Figura 9: Painel frontal Os controlos no painel frontal incluem: Item Nome Descrição 1. Porta USB Porta universal serial bus (USB) para dispositivos adicionais, tais como rato USB e unidade de disco rígido USB (HDD) 2. Eject (Ejectar) Ejecta o disco de CD/DVD. 3. Archive (Arquivar) Prima uma vez para entrar no modo de arquivo rápido. Prima duas vezes para iniciar o processo de arquivo. 4. Botões do visor Display (Visor): Alterna entre os diversos ecrãs: completo, ecrã dividido, 1+5, 1+7, 9 e 16. Sequência: Inicia/pára a sequência no modo em directo. A: Selecciona o monitor VGA/A no modo em directo B: Selecciona o monitor A/B no modo em directo Analog (Analógicas): Mostra as câmaras analógicas IP: Mostra as câmaras IP 5. Receptor IR (infravermelhos) Receptor do comando à distância por infravermelhos 6. Botões numéricos Alternar entre as diferentes câmaras nos modos em directo, controlo PTZ ou de reprodução. 7. LEDs de estado HDD (Disco rígido): Verde indica que o DVR está a funcionar correctamente. Vermelho indica uma avaria. Network (Rede): Verde indica que a rede está a funcionar correctamente. Vermelho indica uma avaria ou falha de ligação de rede. Internal (Interno): Verde indica que o “Watchdog” está a funcionar correctamente. Vermelho indica que o “Watchdog” está a comunicar uma avaria. Alarm (Alarme): Verde indica que não existe alarme externo. Vermelho indica um estado de alarme externo ou movimento. 8. Botão Alarm (Alarme) Utilize para confirmar manualmente um alarme. 9. Barra do indicador de alarme Vermelho intermitente indica que existe um alarme. 26 Manual do Utilizador do TruVision DVR 60 3BCapítulo 4: Instruções de operação Item Nome Descrição 10. Joystick Utilize para seleccionar opções num menu e controlar a reprodução. Prima para activar a função de Enter. Os LED em forma de seta estão acesos quando o selector está activo. Modo em directo: Entrar no modo PTZ. Modo de menu: Desloque o joystick para a esquerda/para a direita e para cima/para baixo para posicionar o cursor no ecrã do menu. Prima para a função Enter. Modo de reprodução: Desloque o joystick para a esquerda/para a direita e para cima/para baixo para posicionar o cursor no ecrã do menu. Prima para a função Enter. Modo PTZ: Rode o joystick para controlar o movimento da câmara PTZ de dome: - Para a esquerda: diminuir a velocidade. - Para a direita: aumentar a velocidade. - Para cima: Avançar 30 segundos. - Para baixo: Recuar 30 segundos. 11. Botões PTZ Zoom: Utilize + e – para o zoom digital. Preset (Predefinição): Chamar posições predefinidas préprogramadas. Tour (Ronda): Chamar rondas gravadas pré-programadas. 12. Botões de reprodução : recua para o vídeo mais antigo disponível e inicia a reprodução. : efectua uma pausa na reprodução. : reproduz de imediato o ficheiro seleccionado actualmente. O tempo predefinido é 1 minuto. Live (Directo): Mudar para o modo em directo. Replay (Reproduzir novamente): Reproduz novamente o ficheiro actual. É iniciado no início do ficheiro. 13. Botões Menu e Search (Procurar) Menu: Aceder ao menu principal. Search (Procurar): Aceder ao menu de pesquisa avançada. Utilização do rato O rato USB fornecido com o TVR 60 pode ser utilizado para operar todas as funções do DVR, ao contrário do painel frontal, que tem uma funcionalidade limitada. O rato USB permite navegar pelas definições e efectuar alterações às mesmas na interface do utilizador. Ligue o rato ao TVR 60, ligando o conector USB do rato à porta USB no painel traseiro. O rato fica imediatamente operacional e o ponteiro deverá ser visível no ecrã. Nota: utilize um rato USB 1.1 ou posterior. Manual do Utilizador do TruVision DVR 60 27 3BCapítulo 4: Instruções de operação Desloque o ponteiro até um comando, uma opção ou um botão num ecrã. Clique com o rato (botão esquerdo) para confirmar as selecções. Para adquirir um rato sobresselente, pode encomendar o Rato TVR-MOUSE-1 TruVision™ DVR modelo 40/60. Para utilizar um rato USB: 1. Ligue o rato USB a uma das portas USB no painel frontal ou na retaguarda do DVR. 2. O rato deve ser detectado automaticamente. Consulte a Tabela 5 abaixo para uma descrição dos botões do rato. Tabela 5: Botões do rato Item Descrição Botão da esquerda Clique simples: Seleccionar um componente de um menu, tal como um botão ou um campo de introdução. Este processo é idêntico a premir o botão ENTER no controlo remoto/painel de frontal. Duplo clique: Alternar entre o modo de ecrã simples e de vários ecrãs no modo Live/Playback (Directo/Reprodução). Clicar e arrastar: Clique e arraste o botão esquerdo do rato para configurar as áreas de alarme. Botão da direita Clique simples: Mostra o menu de contexto Roda de deslocamento Desloc. p/cima: No modo Live (Directo), o deslocamento para cima muda para o ecrã anterior. No modo Menu, muda a selecção para o item anterior. Desloc. p/baixo: No modo Live (Directo), o deslocamento para baixo muda para o ecrã seguinte. No modo Menu, muda a selecção para o item seguinte Utilização do comando à distância por infravermelhos O TVR 60 é fornecido com uma unidade de comando à distância IR (infravermelhos). Tal como o rato, pode ser utilizado para operar todas as funções principais do TVR 60. O comando à distância por infravermelhos pode ser programado com um endereço único identificativo do dispositivo para que o controlador possa comunicar com os DVR apenas através desse endereço. Não é necessário efectuar programação se utilizar apenas um TVR 60. O endereço identificativo do dispositivo só se aplica ao utilizar um comando à distância, e não quando se utiliza um teclado. Para adquirir um comando à distância, pode encomendar o comando à distância por infravermelhos TVR-REMOTE-1 TruVision™ DVR modelo 40/60. 28 Manual do Utilizador do TruVision DVR 60 3BCapítulo 4: Instruções de operação Figura 10: Comando à distância por infravermelhos Item Descrição 1. Alarm (Alarme) Confirmar um alarme. 2. Device (Dispositivo) Activar/desactivar o comando à distância por infravermelhos para controlar o TVR 60. 3. Botões numéricos Seleccionar uma câmara e introduzir um número numa opção de menu. 4. Analog e IP Os botões analógicos e IP têm a mesma função que o painel frontal para seleccionar entre câmaras analógicas e IP. 5. Display (Visualização) Alternar entre as vistas multi-ecrãs. 6. Mon A e Mon B Alternar entre os monitores A e B. 7. Live (Directo) Voltar para o modo em directo. 8. Menu Activar o menu principal. 9. Seq (Sequência) Iniciar/parar a sequenciação. 10. , , , No modo Menu: Utilize os botões de seta p/esquerda e p/direita para seleccionar e os botões de seta p/cima ou p/baixo para editar a entrada. No modo PTZ: Utilize para controlar PTZ. No modo de reprodução: Utilize para controlar a velocidade de reprodução. 11. OK Confirmar a selecção. 12. Zoom + e - Utilize para controlar o zoom da objectiva da câmara. Manual do Utilizador do TruVision DVR 60 29 3BCapítulo 4: Instruções de operação Item Descrição 13. Preset (Predefinição) Introduzir o código de três dígitos pré-programado para activar uma predefinição. 14. Tour (Ronda) Introduzir o código de três dígitos pré-programado para chamar uma ronda gravada. 15. Focus + e - Permite controlar a focagem da objectiva da câmara. 16. Controlo de reprodução Permite controlar a reprodução (Recuar, Pausa, Reproduzir e Avanço rápido). 17. Search (Procura) Abrir o menu Search (Procurar). 18. Reproduzir novamente Voltar a reproduzir o ficheiro seleccionado do princípio. 19. Eject (Ejectar) Ejectar o CD ou DVD. 20. Archive (Arquivar) Prima uma vez para entrar no modo de arquivo rápido. Prima duas vezes para iniciar o processo de arquivo. Aponte o comando à distância ao receptor de infravermelhos localizado na parte da frente da unidade para testar o funcionamento. Para ligar o comando à distância ao TVR 60: 1. Prima o botão Menu no comando à distância ou no painel frontal ou clique com o botão direito do rato e seleccione o botão Menu. É apresentado o ecrã do menu principal. 2. Clique no ícone do visor. 3. Clique no separador Monitor. Aparece o ecrã Monitor. 4. Verifique e memorize o valor de endereço do dispositivo de DVR. O valor predefinido é 255. O endereço do dispositivo é válido para todos os controlos de IV. Nota: o endereço do dispositivo não se aplica a teclados. 5. Prima o botão Device (Dispositivo) no comando à distância. 6. Introduza o valor do endereço do dispositivo. Deve ser idêntico ao valor indicado no TVR 60. 7. Prima o botão ENTER no comando à distância ou no painel frontal. Colocação das pilhas no comando à distância por infravermelhos: 1. Retire a tampa do compartimento das pilhas. 2. Coloque as pilhas. Certifique-se de que é observada a polaridade positiva (+) e negativa (−). 3. Volte a colocar a tampa do compartimento das pilhas. Resolução de problemas do comando à distância: Se o comando à distância por infravermelhos não funcionar correctamente, efectue os testes seguintes: • 30 Verifique a polaridade das pilhas. Manual do Utilizador do TruVision DVR 60 3BCapítulo 4: Instruções de operação • Verifique a carga remanescente das pilhas. • Certifique-se de que o sensor do controlo remoto por infravermelhos não tem máscara. Se o problema persistir, contacte o seu administrador. Visão geral do menu principal O TVR 60 tem uma estrutura de menus baseada em ícones, que lhe permite configurar os parâmetros da unidade. A Figura 11 abaixo mostra o menu principal do TVR 60. Cada ícone de comando apresenta um ecrã que permite editar um conjunto de definições do TVR 60. A maior parte dos ecrãs está disponível apenas aos administradores do sistema. Para aceder ao menu principal terá de entrar no modo em directo. O ícone de comando actualmente seleccionado é realçado a verde. Figura 11: Menu principal Tabela 6: Descrição dos comandos e opções de menu Ícone de comando do menu principal Descrição Display (Visualização) Configura as definições de visualização, incluindo tempo de espera, horário, idioma e formatos de apresentação. Cameras (Câmaras) Configura as definições das câmaras, incluindo detecção de movimento, ajustes da imagem de vídeo, título da câmara e definições de cópia para outras câmaras. Consulte Record (Gravação) Configura as definições de gravação, incluindo gravações agendadas, qualidade e modo de gravação. Network (Rede) Configura definições de rede padrão, incluindo endereço IP, notificações por e-mail, configuração de DDNS e definições de rede avançadas. Alarms (Alarmes) Configura definições de alarme, incluindo entrada de alarme, saída do relé, perda de vídeo, alerta remoto, segundos de pré-alarme e pós-alarme. Manual do Utilizador do TruVision DVR 60 31 3BCapítulo 4: Instruções de operação Ícone de comando do menu principal Descrição PTZ Configura as definições de PTZ. User (Utilizador) Configura os utilizadores, palavras-passe e privilégios de acesso. Systems (Sistemas) Configura as definições do sistema, incluindo a data e a hora do sistema, saída de áudio, nome do dispositivo, definições do RS-485, definições do RS-232, actualização de firmware, definições do disco rígido, registo de arranque e encerramento. Help (Ajuda) Fornece informações de referência para as diversas barras de ferramentas, menus e teclas na interface. Para aceder ao menu principal: 1. Prima o botão Menu no comando à distância ou no painel frontal, ou clique com o botão direito do rato e seleccione o botão Menu. É apresentado o ecrã do menu principal. Prima Exit (Sair) no ecrã do menu principal para voltar para o modo em directo. Navegar por um ecrã de diálogo Utilize o rato para seleccionar qualquer opção ou botão no ecrã. Pode também utilizar o joystick (p/ cima, p/ baixo, p/ esquerda ou p/ direita) no painel frontal para navegar pelas opções, e premir ENTER para seleccionar. Prima Menu para voltar à categoria de configuração e ao ícone. As alterações às definições dos ecrãs podem ser introduzidas de diversas maneiras, conforme mostrado na Tabela 7 abaixo. Tabela 7: Tipos de controlo Controlo Função Descrição Caixa de edição Uma caixa de edição permite digitar caracteres para definir o valor de uma opção, como o nome de uma câmara. Terá de estar no modo de edição para poder introduzir um valor. Clique na caixa e no teclado virtual apresentado para introduzir caracteres alfanuméricos. Consulte “Utilizar o teclado virtual” na página nº 33. 32 Caixa de lista Apresenta mais do que dois valores para a opção. Só é possível seleccionar um deles. Clique nas setas de deslocamento no lado direito da caixa para percorrer os valores. Clique numa opção para seleccioná-la. Caixa de selecção Apresenta dois valores: indica activado e uma caixa em branco indica desactivado. Clique na caixa de selecção. Botão Executa a função apresentada no botão. Clique no botão. Manual do Utilizador do TruVision DVR 60 3BCapítulo 4: Instruções de operação Controlo Função Descrição Barra Permite regular a escala de um valor. Clique e prenda o cursor. Regule a sua posição deslocando-o para a esquerda ou para a direita ao longo da barra. Utilizar o teclado virtual Quando precisar de introduzir caracteres numa opção de ecrã, aparece um teclado no ecrã. Clique numa tecla para introduzir o respectivo carácter. Figura 12: O teclado virtual Descrição das teclas do teclado virtual: Mudar para minúsculas: mudar para a introdução de minúsculas. Mudar para maiúsculas: mudar para a introdução de maiúsculas. Retrocesso: Permite apagar o carácter à frente do cursor. Enter: Confirmar a selecção. ESC: Sair do teclado virtual. Sair do menu principal Prima o botão Menu no painel frontal para sair do ecrã do menu actual. Continue a premir o botão Menu até voltar ao ecrã do modo em directo. Manual do Utilizador do TruVision DVR 60 33 3BCapítulo 4: Instruções de operação 34 Manual do Utilizador do TruVision DVR 60 Capítulo 5 Modo em directo Descrição do modo de visualização de imagens em directo O modo em directo é o modo de funcionamento normal da unidade, permitindo a visualização de imagens das câmaras em directo. Quando é ligado, o TVR 60 entra automaticamente no modo em directo. No ecrã, pode ver a data e a hora actuais, o nome da câmara e se existe alguma gravação em curso. Apresentação de informações do estado As informações sobre o estado das câmaras são apresentadas no ecrã na forma de ícones nos monitores principal e de contexto. Os ícones de estado das câmaras são mostrados para cada câmara. Estes ícones incluem: Tabela 8: Descrição dos ícones do estado das câmaras do modo em directo Ícone Descrição M O ícone amarelo indica detecção. R O ícone verde indica gravação contínua. A O ícone vermelho indica uma notificação de alarme. V O ícone azul indica perda de vídeo O estado do sistema é apresentado no painel frontal através dos LED de estado (consulte a Figura 9 na página nº 26). Zoom digital Pode facilmente aplicar mais ou menos zoom a uma imagem da câmara no modo em directo e de reprodução utilizando a função de zoom digital. A função de zoom amplia quatro vezes a imagem da câmara. Consulte a Figura 13 na página nº 36. Manual do Utilizador do TruVision DVR 60 35 4BCapítulo 5: Modo em directo Figura 13: Ecrã de zoom digital Para aplicar rapidamente mais/menos zoom a uma imagem de câmara: 1. Seleccione a câmara que pretende utilizar. 2. Com o rato, seleccione a opção de zoom digital ou prima o botão Zoom+ no painel frontal. Aparece o ecrã de vista digital. 3. Clique com o rato e arraste o quadrado vermelho para a área pretendida ou desloque o joystick no painel frontal para posicionar o quadrado vermelho. A área seleccionada é ampliada. 4. Para sair do zoom digital, clique com o botão direito do rato e seleccione Exit (Sair) ou prima o botão Zoom— no painel frontal. Mudar de monitores O TVR 60 pode ser ligado a um máximo de três monitores. No entanto, só é possível controlar um monitor de cada vez. Pode seleccionar qual o monitor que irá apresentar as vistas da câmara no modo em directo. 36 Manual do Utilizador do TruVision DVR 60 4BCapítulo 5: Modo em directo Tabela 9: Descrição das funções do monitor 3 monitores ligados 2 monitores analógicos ligados Saída Descrição Saída Descrição A Monitor VGA. A Monitor A. Este é o monitor principal. Permite aceder a todas as funções. B Monitor A. Todas as funções, à excepção da configuração do DVR, podem ser acedidas a partir deste monitor. Este é o monitor principal. Permite aceder a todas as funções. B Monitor B. Todas as funções, à excepção da configuração do DVR, podem ser acedidas a partir deste monitor. Monitor de contexto predefinido. São apresentados avisos de alarme neste monitor. C Monitor B. Monitor de contexto predefinido. São apresentados avisos de alarme neste monitor. Nota: todos os monitores podem ser configurados para apresentar avisos de alarme. Consulte “Configurar opções de visualização” na página nº 45. Para seleccionar um monitor: 1. No painel frontal, prima: - 3 monitores ligados: o botão A para seleccionar o monitor VGA ou o botão B para seleccionar o monitor A. - 2 monitores analógicos ligados: o botão A para seleccionar o monitor A ou o botão B para seleccionar o monitor B. Menus de contexto relacionados com o funcionamento do rato Pode aceder rapidamente a muitas das funções do modo em directo se colocar o cursor numa imagem em directo e clicar com o botão direito do rato (consulte a Figura 14 na página nº 38). Manual do Utilizador do TruVision DVR 60 37 4BCapítulo 5: Modo em directo Figura 14: Menu de contexto do rato do modo em directo do monitor principal A lista de funções disponíveis depende do monitor que está activo. Consulte a Tabela 10 abaixo. Tabela 10: Menus de contexto do rato Item Nome Descrição 1. Câmara Mudar para uma vista de ecrã total da câmara seleccionada. 2. Multi View (Vista Alternar entre as diferentes opções de ecrã dividido (multiecrãs). múltipla) 3. Next Screen (Ecrã seguinte) Mostra a câmara seguinte. 4. Talk Modifica o volume de áudio ou desactiva o áudio. 5. Reprodução Aceder ao modo de reprodução. 6. Monitor B Alternar entre os monitores A (principal) e B. 7. Menu Aceder ao menu principal. Esta opção não está disponível no monitor B. 8. Advanced Search (Procura avançada) Aceder ao menu de pesquisa de vídeo avançada. Visualizar em ecrã total Prima o botão numérico no painel frontal para mudar para a visualização da câmara correspondente. Por exemplo, prima o botão 10 para visualizar a câmara número 10. Clique com o botão direito do rato e seleccione Camera (Câmara) no menu. Seleccione a câmara pretendida. 38 Manual do Utilizador do TruVision DVR 60 4BCapítulo 5: Modo em directo Visualização em modo de ecrã dividido (multi-ecrãs) Um cameo é qualquer célula de uma visualização em modo de multi-ecrãs. Uma imagem de câmara só pode ser mostrada num cameo de cada vez. O TVR 60 tem cinco formatos de visualização em modo de multi-ecrãs, além do modo de ecrã total. Consulte a Figura 15 abaixo. Configure qual o visor de multi-ecrãs apresentado por predefinição no menu Display (Visor). Consulte “Configurar opções de visualização” na página nº 45. Figura 15: Formatos de visualização Para seleccionar um formato multi-ecrãs: 1. Prima o botão Display (Visor) no painel frontal para percorrer os diversos formatos de visualização. Pode também clicar com o botão direito do rato e seleccionar MultiView (Vista múltipla) no menu. Seleccione o esquema de apresentação de multi-ecrãs pretendido. Sequenciação de câmaras no modo em directo A função de sequenciação permite que uma câmara seja apresentada brevemente no ecrã antes de avançar para a câmara seguinte na lista da sequência. A sequenciação só pode ser efectuada no modo de ecrã total. Cada câmara nos monitores principal e de contexto pode ter um tempo de espera e uma ordem de sequência pré-programados. Consulte “Sequenciação de câmaras” na página nº 46 para obter informações de configuração. A sequência predefinida apresenta cada câmara por ordem numérica. Sequenciação no modo em directo: 1. Seleccione a câmara com a qual pretende iniciar a sequenciação. 2. Prima o botão Seq (Sequência) no painel frontal. 3. Prima novamente o botão Seq (Sequência) para parar a sequenciação. Manual do Utilizador do TruVision DVR 60 39 4BCapítulo 5: Modo em directo Atalhos de cameo Clique no rato para aceder rapidamente às funções mais utilizadas do modo em directo. É apresentado o menu de contexto de atalhos de cameo (consulte a Figura 16 abaixo). Figura 16: Menu de contexto de atalhos de cameo Tabela 11: Menu de contexto de atalhos de cameo Item Nome Descrição 1. PTZ Aceder ao modo de controlo PTZ. 2. Áudio Activar/desactivar saída de áudio. A opção de áudio deve ser configurada no menu Display (Visor). 3. Zoom digital Aceder ao zoom digital. 4. Imobilizar Imobilizar a imagem em directo da câmara seleccionada do modo de visualização actual. Embora a imagem fique imobilizada, o mesmo não se verifica com as informações de data e hora. O relógio do sistema continua a funcionar. 40 Manual do Utilizador do TruVision DVR 60 Capítulo 6 Configurar a visualização do modo em directo Este capítulo descreve como configurar a imagem no ecrã no modo em directo, bem como o nome e o endereço do DVR, activar a protecção de password e configurar a hora e a data do sistema. As definições podem ser alteradas nos ecrãs por qualquer ordem. As definições são descritas nas secções seguintes. Configurar as opções do monitor e do DVR Utilize este ecrã para configurar a imagem do monitor, bem como o nome e o endereço do DVR. Consulte a Figura 17 abaixo. O TVR 60 suporta a saída de vídeo NTSC ou PAL. O formato de vídeo é detectado automaticamente. O monitor VGA é o monitor principal por predefinição e o monitor de contexto é so monitor C. Se não estiver ligado um monitor VGA, o monitor principal passa a ser o monitor B. Figura 17: Ecrã de configuração do monitor Manual do Utilizador do TruVision DVR 60 41 5BCapítulo 6: Configurar a visualização do modo em directo Tabela 12: Descrição do ecrã de configuração do monitor Opção Descrição Device name (Nome do dispositivo) O nome a utilizar para o DVR. Device address (Endereço do dispositivo) O número do dispositivo a utilizar para o DVR durante a programação do comando à distância ou teclado. VGA resolution (Resolução VGA) Permite definir a resolução VGA. Transparency menu (Menu Transparência) Modificar a transparência dos menus no ecrã no que respeita à imagem de fundo, de modo a facilitar a leitura dos ecrãs dos menus ou torná-los menos evidentes no ecrã. A predefinição é não transparente. Seleccionar uma das três opções a partir da lista pendente. A predefinição é 1024×768/60 HZ. Seleccionar uma das três opções a partir da lista pendente. Monitor standard (Padrão do monitor) A norma de vídeo utilizada é detectada automaticamente. Monitor brightness (Luminosidade do monitor) Modificar a luminosidade de saída de vídeo. Mouse pointer speed (Velocidade do ponteiro do rato) Modificar a velocidade do ponteiro do rato. Scaling monitor A / B (Monitor de escala A/B) Activar/desactivar a visualização do monitor dos monitores principal (A) e de contexto (B) para integrar monitores de diferente tamanho. Password required (Password obrigatória) Activar/desactivar a password do sistema. Altere o padrão de vídeo utilizado para PAL ou NTSC. Nome e endereço do DVR O nome do DVR é idêntico ao apresentado no ecrã durante o arranque. Quando utilizar o comando à distância por infravermelhos ou o teclado para operar o TVR 60, este deve ter um endereço do dispositivo (ID do bus). O endereço predefinido do dispositivo é 255 para um comando à distância. Se for utilizado mais de um DVR, cada dispositivo deve dispor de um endereço único, caso contrário o comando à distância por infravermelhos controla todos os DVR em conjunto. Para configurar o nome e o endereço do dispositivo: 1. Aceda ao ecrã de definições do visor, seleccionando Display (Visor) no menu principal. 2. Clique no separador Monitor. Aparece o ecrã Monitor. 3. Na caixa Device Name (Nome do dispositivo), introduza um nome para a unidade TVR 60. Pode introduzir até 38 caracteres. 4. Clique na caixa de edição do endereço do dispositivo. É apresentado o teclado virtual. Introduza um valor numérico e clique em Enter. Podem ser introduzidos até oito dígitos. O endereço predefinido do comando à distância é 255. 42 Manual do Utilizador do TruVision DVR 60 5BCapítulo 6: Configurar a visualização do modo em directo 5. Clique no botão Apply (Aplicar) para guardar as definições. 6. Clique em OK para voltar ao menu principal. Configuração do monitor Para configurar monitores: 1. Aceda ao ecrã de definições do visor, seleccionando Display (Visor) no menu principal. 2. Clique no separador Monitor. Aparece o ecrã Monitor. Modifique as definições necessárias. Consulte a Tabela 12 na página nº 42. 3. Clique no botão Apply (Aplicar) para guardar as definições. 4. Clique em OK para voltar ao menu principal. Activar uma password A opção Password Required (Password obrigatória) determina se os utilizadores devem introduzir ou não as respectivas passwords para obterem acesso às diferentes funções do DVR. Para activar o acesso por password: 1. Aceda ao ecrã de definições do visor, seleccionando Display (Visor) no menu principal. 2. Clique no separador Monitor. Aparece o ecrã Monitor. 3. Seleccione a caixa Password Required (Password obrigatória) para activar ou desactivar a opção. 4. Clique no botão Apply (Aplicar) para guardar as definições. 5. Clique em OK para voltar ao menu principal. Configurar a hora e a data Pode configurar a hora e a data apresentadas no ecrã e as gravações com informação da hora. Também é possível definir a hora de início e de fim do Horário de Verão (DST). DST está desactivado por predefinição. Consulte a Figura 18 na página nº 44 para aceder ao ecrã de definições da hora. Manual do Utilizador do TruVision DVR 60 43 5BCapítulo 6: Configurar a visualização do modo em directo Figura 18: Ecrã da hora Tabela 13: Descrição do ecrã da hora Opção Descrição Time zone (Fuso horário) Seleccionar o fuso horário do DVR a partir da lista pendente. Date/time format (formato da data/hora) A partir da lista pendente, seleccionar o formato de data. O formato predefinido é MM/DD/YYYY (mês/dia/ano). Date/time (Data/hora) Seleccionar a data e a hora a apresentar no ecrã e nas gravações guardadas. Clique no ícone de data à direita da caixa de lista de data. É apresentado um calendário. Clique na data pretendida. Na fila de tempo, seleccione a hora correcta a apresentar. Tempo esgotado do menu Esta opção corresponde ao intervalo que um menu é apresentado no ecrã. Disponível apenas para o monitor principal. A predefinição é cinco minutos. Seleccione o tempo limite obrigatório. Enable DST (Activar DST) Clique na caixa de verificação para activar ou desactivar o Horário de Verão (DST). From / to (De/Para) Definir a duração de DST. Introduzir as datas de início e de fim para a Hora de Verão. DST BIAS Definir o intervalo para avançar DST a partir da hora padrão. A predefinição é 60 minutos. Para configurar a data e a hora do sistema: 1. Aceda ao ecrã de definições do visor, seleccionando Display (Visor) no menu principal. 2. Clique no separador Time (Hora). Aparece o ecrã Time (Hora). Modifique as definições necessárias. 3. Clique no botão Apply (Aplicar) para implementar as alterações de imediato. 4. Clique em OK para guardar as alterações e voltar para o menu principal. 44 Manual do Utilizador do TruVision DVR 60 5BCapítulo 6: Configurar a visualização do modo em directo Alterar a hora de reprodução instantânea Pode reproduzir de novo rapidamente os últimos minutos de uma gravação de vídeo. Utilize este menu para definir o período exacto de reprodução. As opções de tempo variam entre um e cinco minutos a partir da hora actual. A predefinição é um minuto. Para alterar a hora de reprodução instantânea: 1. Aceda ao ecrã de definições do visor, seleccionando Display (Visor) no menu principal. 2. Clique no separador Time (Hora). Aparece o ecrã Time (Hora). 3. Na caixa Instant Playback (Reprodução instantânea), seleccione o período de reprodução pretendido. 4. Clique em OK para voltar ao menu principal. Configurar opções de visualização Utilize este ecrã para configurar os diferentes monitores, bem como os multiecrãs e as opções de tempo de espera. Pode também activar a saída de áudio. Figura 19: Ecrã do esquema Tabela 14: Descrição do ecrã do esquema Opção Descrição Monitor Princ. Seleccionar que monitor será o principal. A predefinição é VGA, caso esteja ligada. Layout mode (Modo Esquema) Seleccione que esquema multi-ecrãs aparecerá como predefinido no modo em directo. Main dwell time (Tempo de espera principal) Defina o período de tempo durante o qual a câmara aparece no ecrã no monitor seleccionado antes de passar para a câmara seguinte durante a sequenciação. A predefinição é Desligado. Manual do Utilizador do TruVision DVR 60 45 5BCapítulo 6: Configurar a visualização do modo em directo Opção Descrição Disposição de apresentação Definir a ordem das câmaras durante a sequenciação. Consulte “Sequenciação de câmaras” abaixo para obter mais informações. Enable audio out (Activar saída de áudio) Activar/desactivar saída de áudio. Monitor de contexto Seleccionar que monitor será o de contexto. A predefinição é o monitor B. Spot dwell time (Tempo de espera do monitor de contexto) Definir o período de tempo durante o qual a câmara aparece no ecrã no monitor de contexto (B) antes de passar para a câmara seguinte durante a sequenciação. A predefinição é 10 segundos. Para configurar as opções de visualização: 1. Aceda ao ecrã de definições do visor, seleccionando Display (Visor) no menu principal. 2. Clique no separador Layout (Esquema). Aparece o ecrã Layout (Esquema). Modifique as definições necessárias. 3. Clique no botão Apply (Aplicar) para guardar as definições. 4. Clique em OK para voltar ao menu principal. Configuração de áudio É possível ouvir áudio das câmaras, tanto no modo em directo como no modo de reprodução. Contudo, para ouvir áudio no modo de reprodução, deve seleccionar a opção Enable Audio (Activar áudio) no menu Display (Visor). Para activar a saída de áudio: 1. Aceda ao ecrã de definições do visor, seleccionando Display (Visor) no menu principal. 2. Clique no separador Layout (Esquema). Aparece o ecrã Layout (Esquema). 3. Activar/desactivar a saída de áudio 4. Clique no botão Apply (Aplicar) para guardar as definições. 5. Clique em OK para voltar ao menu principal. Sequenciação de câmaras Por predefinição, as câmaras são sequenciadas por ordem numérica. Pode alterar a ordem da sequência das câmaras em todos os monitores. No entanto, se estiverem ligados três monitores, a sequenciação do monitor C não poderá ser iniciada a partir do painel frontal. Pode trocar o canal de uma câmara pelo canal de outra câmara no sistema. Deste modo pode, por exemplo, fazer com que as imagens da câmara 1 apareçam no canal 10 e as imagens da câmara 10 apareçam no canal 1. Esta funcionalidade é útil para ver as imagens de câmaras específicas ao lado umas das outras no ecrã. 46 Manual do Utilizador do TruVision DVR 60 5BCapítulo 6: Configurar a visualização do modo em directo Consulte a Figura 20 abaixo. Cada cameo apresenta tanto a ordem da câmara na sequência como o número da câmara. Figura 20: Ecrã de esquema e sequência das câmaras Selecção da disposição multi-ecrãs Ordem das câmaras na sequência Selecção do número da câmara Para configurar a sequenciação de câmaras: 1. Aceda ao ecrã de definições do visor, seleccionando Display (Visor) no menu principal. 2. Clique no separador Layout (Esquema). Aparece o ecrã Layout (Esquema). 3. Seleccione o monitor pretendido. 4. Na opção Display Layout (Esquema do visor), clique no botão Setup (Configurar). É apresentado o ecrã de sequência de câmaras. 5. Na caixa de lista Layout Mode (Modo de esquema), seleccione o visor de esquema multi-ecrãs. 6. Clique no cameo da câmara cuja ordem pretende alterar. O cameo seleccionado aparece realçado a verde. 7. Clique nas setas de deslocamento junto ao número da câmara para percorrer a lista de números de câmaras para cima ou para baixo. Seleccione uma câmara. Nota: “X” significa que a câmara não é apresentada. 8. Clique no botão OK para aceitar as alterações e voltar para o ecrã Layout (Esquema). 9. Clique no botão Apply (Aplicar) para consultar os resultados implementados de imediato. Clique novamente no botão Setup (Configurar) se forem necessárias alterações adicionais. 10. Clique no botão OK no ecrã Layout (Esquema) para guardar as alterações e voltar para o modo em directo. Manual do Utilizador do TruVision DVR 60 47 5BCapítulo 6: Configurar a visualização do modo em directo 48 Manual do Utilizador do TruVision DVR 60 Capítulo 7 Controlar uma câmara PTZ de dome As câmaras PTZ de dome podem ser controladas através dos botões no painel frontal, do teclado e do comando à distância por infravermelhos, bem como através do menu PTZ, ao qual se acede com o rato. O acesso às funções PTZ poderá exigir uma password. Configuração das definições de PTZ Utilize este ecrã para configurar as câmaras PTZ de dome. Cada câmara deve ser configurada individualmente. É necessário configurar as câmaras antes de serem utilizadas. Certifique-se de que a porta RS-485 no painel traseiro, utilizada para configurar as câmaras PTZ de dome, e as câmaras PTZ de dome estão ligadas correctamente. Nota: se uma câmara não funcionar correctamente depois de configurar o DVR, verifique os parâmetros introduzidos. Figura 21: Ecrã de definições de PTZ Manual do Utilizador do TruVision DVR 60 49 6BCapítulo 7: Controlar uma câmara PTZ de dome Para configurar as definições da câmara PTZ de dome: 1. Aceda ao ecrã PTZ Settings (Definições de PTZ), seleccionando PTZ no menu principal. 2. Na caixa de Camera (Câmara), seleccione a câmara PTZ de dome a configurar na lista pendente. 3. Seleccione a baud rate, data bit, stop bit, parity e flow control da câmara. Os valores predefinidos são: Baud rate: 9600 Data bits: 8 Stop bits: 1 Parity: Nenhum Flow control: Nenhum Nota: clique no botão Default (Predefinição) para repor todos os valores nas predefinições. 4. Depois de efectuar todas as alterações, clique no botão OK para guardar as alterações e voltar para o menu principal. Atribuir protocolos PTZ Atribua um endereço e um protocolo PTZ a uma câmara para permitir o controlo PTZ da câmara no modo PTZ. Consulte o Anexo C “Protocolos PTZ” na página nº 143 para obter uma lista completa dos protocolos disponíveis. O protocolo predefinido é GE RS-485. Para configurar as definições de PTZ: 1. Aceda ao ecrã PTZ Settings (Definições de PTZ), seleccionando PTZ no menu principal. 2. Na caixa de Camera (Câmara), seleccione a câmara PTZ de dome a configurar na lista pendente. 3. Seleccione um protocolo PTZ na caixa de protocolo PTZ. 4. Introduza o endereço PTZ. Podem ser introduzidos até três dígitos. O número deve corresponder ao utilizado na câmara PTZ de dome. 5. Depois de efectuar todas as alterações, clique no botão OK para guardar as alterações e voltar para o menu principal. Copiar definições para outras câmaras As definições da câmara PTZ de dome podem ser copiadas para outras câmaras PTZ de dome ligadas ao DVR. Na opção Copy To (Copiar para) do menu PTZ, seleccione uma câmara específica ou todas as câmaras. Clique em Copy (Copiar). 50 Manual do Utilizador do TruVision DVR 60 6BCapítulo 7: Controlar uma câmara PTZ de dome Menu de contexto relacionado com o funcionamento do rato No modo PTZ, utilize o menu PTZ de contexto do rato para aceder rapidamente a muitas funções PTZ. Clique com o botão direito do rato para aceder ao menu de contexto. Consulte a Figura 22 abaixo. Figura 22: Menu PTZ de contexto do rato Os itens disponíveis neste menu incluem: Tabela 15: Descrição do menu PTZ de contexto do rato Item Nome Descrição 1. Câmara Seleccionar uma câmara PTZ de dome. 2. Call preset (Chamar predefinição) Chamar uma posição predefinida. 3. Call preset tour (Chamar ronda predefinida) Chamar uma ronda predefinida. 4. Call shadow tour (Activar ronda gravada) Activar uma ronda gravada. 5. PTZ menu (Menu PTZ) Abrir o menu PTZ. 6. Sair Sair do modo PTZ. Configurar predefinições, rondas predefinidas e rondas gravadas Pode personalizar predefinições, rondas predefinidas e rondas gravadas para uma câmara PTZ de dome. Aceder ao modo PTZ Pode aceder ao modo PTZ utilizando o painel frontal, o comando à distância, o rato e o teclado. Manual do Utilizador do TruVision DVR 60 51 6BCapítulo 7: Controlar uma câmara PTZ de dome Painel frontal Prima o joystick para aceder. É apresentado o painel de controlo PTZ. Rato Clique com o botão direito do rato na imagem de câmara pretendida. É apresentado o painel de controlo de contexto do rato. Clique no ícone PTZ para entrar no modo PTZ. É apresentado o painel de controlo PTZ. Controlo remoto Prima o botão OK. É apresentado o painel de controlo PTZ. Teclado Prima a tecla Enter no teclado. Para mais informações, consulte “Operação do teclado” na página nº 150. Se o visor estiver no formato de vários ecrãs, muda para o formato de ecrã total. Consulte a Figura 23 abaixo para uma descrição do painel de controlo PTZ. Figura 23: Painel de controlo PTZ 1. Botões de varrimento do teclado direccional/varrimento automático: Controla os movimentos e direcções de PTZ. O botão central é utilizado para iniciar a panorâmica automática através da câmara PTZ de dome. 2. Ajusta a íris. 3. Ajusta a focagem. 4. Ajusta o zoom. 5. Permite centrar a câmara PTZ de dome. Esta função não é suportada em todas as câmaras PTZ de dome. 6. Zoom instantâneo. Esta função não é suportada em todas as câmaras PTZ. 7. Ajustar a velocidade do movimento da câmara PTZ de dome. Configurar uma posição predefinida Utilize o separador Preset (Predefinição) no ecrã de controlo PTZ para seleccionar, definir e eliminar predefinições. 52 Manual do Utilizador do TruVision DVR 60 6BCapítulo 7: Controlar uma câmara PTZ de dome Figura 24: Ecrã de selecção e configuração de predefinições Para configurar uma predefinição: 1. Aceda ao modo PTZ clicando com o rato na imagem da câmara pretendida e seleccionando o ícone PTZ no menu de atalhos do cameo. - Ou Prima o joystick no painel frontal para aceder. É apresentado o painel de controlo PTZ. 2. Utilize os botões de direcção, zoom, focagem e íris para posicionar a câmara na localização predefinida pretendida. 3. Clique no botão Preset no painel de controlo PTZ. O ecrã de controlo de PTZ é apresentado com o separador Preset aberto. 4. Seleccione um número de predefinição e clique no botão Set (Definir). Em seguida, a predefinição é activada e guardada na câmara. 5. Clique no botão OK para guardar as alterações e voltar para o modo PTZ. Para eliminar uma predefinição: 1. Aceda ao modo PTZ clicando com o rato na imagem da câmara pretendida e seleccionando o ícone PTZ no menu de atalhos do cameo. - Ou Prima o joystick na opção Enter no painel frontal. É apresentado o painel de controlo PTZ. 2. Clique no botão Preset no painel de controlo PTZ. O ecrã de controlo de PTZ é apresentado com o separador Preset aberto. 3. Seleccione um número de predefinição e clique no botão Clear (Apagar). Nota: o botão Clear All (Apagar tudo) elimina todas as predefinições. 4. Clique no botão OK para guardar as alterações e voltar para o modo PTZ. Manual do Utilizador do TruVision DVR 60 53 6BCapítulo 7: Controlar uma câmara PTZ de dome Definir uma ronda predefinida As rondas predefinidas deslocam a câmara PTZ de dome para diferentes pontos, nos quais a câmara tem de permanecer durante um período de tempo específico antes de passar para o ponto seguinte. Os passos estão especificados por predefinições (consulte “Configurar uma posição predefinida” na página nº 52.) Cada ronda é composta por passos. Um passo consiste num número de passo, num tempo de espera e numa velocidade. O número do passo é a ordem seguida pela câmara ao executar a ronda predefinida. O tempo de espera é o período de tempo que uma câmara permanece num determinado passo antes de avançar para o seguinte. A velocidade é a velocidade a que a câmara se desloca de um passo para o seguinte. Nota: a câmara PTZ de dome utilizada deve ter capacidade para suportar uma função de ronda predefinida. Para configurar uma ronda predefinida: 1. Aceda ao modo PTZ clicando com o rato na imagem da câmara pretendida e seleccionando o ícone PTZ no menu de atalhos do cameo. - Ou Prima o joystick no painel frontal para aceder. É apresentado o painel de controlo PTZ. 2. Clique no botão Preset Tour (Ronda predefinida) no painel de controlo PTZ. O ecrã de controlo PTZ é apresentado com o separador Preset Tour (Ronda predefinida) aberto. 3. Na caixa Preset Tour No. (N.º da ronda predefinida), seleccione a ronda predefinida que pretende definir. 4. Na lista de predefinições, seleccione as predefinições pré-programadas pretendidas. 5. Clique no botão Set (Definir) para aceder ao menu de configuração da ronda predefinida. Uma ronda predefinida deve ter, pelo menos, duas predefinições activadas. 6. Defina o número do passo, o tempo de espera e a velocidade. 7. Clique no botão OK para voltar para o menu de configuração da ronda predefinida. 8. Repita os passos 2 a 7 para configurar outros passos. 9. Depois de todos os passos terem sido configurados, clique em OK para guardar e voltar para o modo PTZ. 54 Manual do Utilizador do TruVision DVR 60 6BCapítulo 7: Controlar uma câmara PTZ de dome Para eliminar uma ronda predefinida: 1. Aceda ao modo PTZ clicando com o rato na imagem da câmara pretendida e seleccionando o ícone PTZ no menu de atalhos do cameo. - Ou Prima o joystick no painel frontal para aceder. É apresentado o painel de controlo PTZ. 2. Clique no botão Preset Tour (Ronda predefinida) no painel de controlo PTZ. O ecrã de controlo PTZ é apresentado com o separador Preset Tour (Ronda predefinida) aberto. 3. Seleccione um número de ronda predefinida e clique no botão Clear (Apagar). Nota: o botão Clear All (Apagar tudo) elimina todas as predefinições. 4. Clique no botão OK para guardar as alterações e voltar para o modo PTZ. Definir uma ronda gravada A função de ronda gravada regista a detecção de movimento da câmara PTZ de dome. Só pode ser configurada uma ronda gravada. Nota: a câmara PTZ de dome deve ter capacidade para suportar uma função de ronda gravada. Para configurar uma ronda gravada: 1. Aceda ao modo PTZ clicando com o rato na imagem da câmara pretendida e seleccionando o ícone PTZ no menu de atalhos do cameo. - Ou Prima o joystick no painel frontal para aceder. É apresentado o painel de controlo PTZ. 2. Clique no botão Shadow Tour (Ronda gravada) no painel de controlo PTZ. O ecrã de controlo PTZ é apresentado com o separador Shadow Tour (Ronda gravada) aberto. 3. Seleccione o número da ronda gravada a partir da lista apresentada. Nota: existe apenas uma ronda gravada. 4. Para gravar uma nova ronda gravada, clique no botão Run Shadow (Executar gravação) para iniciar a gravação dos movimentos do PTZ. Utilize o painel de controlo PTZ para mover a câmara. Os movimentos da câmara serão gravados até clicar no botão Stop Running (Parar execução). 5. Clique no botão OK para guardar e voltar para o modo PTZ. Manual do Utilizador do TruVision DVR 60 55 6BCapítulo 7: Controlar uma câmara PTZ de dome Activar uma posição predefinida As predefinições são localizações definidas anteriormente de uma câmara PTZ de dome. Permitem mover rapidamente a câmara PTZ de dome para uma posição pretendida. Para activar predefinições, é necessário activar o modo de visualização em directo. Nota: só é possível activar e eliminar predefinições activadas. Para activar uma predefinição com o rato: 1. Aceda ao modo PTZ clicando com o rato na imagem da câmara pretendida e seleccionando o ícone PTZ no menu de atalhos do cameo. É apresentado o painel de controlo PTZ. 2. Clique no botão Preset no painel de controlo PTZ. O ecrã de controlo de PTZ é apresentado com o separador Preset aberto. 3. Seleccione um número de predefinição e clique no botão Call (Chamar). 4. Clique em OK. A câmara desloca-se de imediato para essa posição predefinida. Para activar uma predefinição através do painel frontal: 1. Para aceder ao modo PTZ, prima o joystick para aceder no painel frontal. É apresentado o painel de controlo PTZ. 2. Prima o botão Preset no painel frontal. 3. Introduza um número de predefinição pré-programado. A câmara desloca-se de imediato para essa posição predefinida. Activar uma ronda predefinida Para activar uma ronda predefinida: 1. Aceda ao modo PTZ clicando com o rato na imagem da câmara pretendida e seleccionando o ícone PTZ no menu de atalhos do cameo. É apresentado o painel de controlo PTZ. 2. Clique no botão Preset Tour (Ronda predefinida). O ecrã de controlo PTZ é apresentado com o separador Preset Tour (Ronda predefinida) aberto. 3. Seleccione um número de ronda predefinida activada e clique no botão Start (Iniciar). Para parar a ronda predefinida, clique no botão Stop (Parar). 56 Manual do Utilizador do TruVision DVR 60 6BCapítulo 7: Controlar uma câmara PTZ de dome Activar uma ronda gravada Para activar uma ronda gravada com o rato: 1. Aceda ao modo PTZ clicando com o rato na imagem da câmara pretendida e seleccionando o ícone PTZ no menu de atalhos do cameo. É apresentado o painel de controlo PTZ. 2. Clique no botão Shadow Tour (Ronda gravada). O ecrã de controlo PTZ é apresentado com o separador Shadow Tour (Ronda gravada) aberto. 3. Seleccione o número de ronda predefinida activado e clique no Run Record (Executar gravação). Para activar uma ronda gravada através do painel frontal: 1. Para aceder ao modo PTZ, prima o joystick para aceder no painel frontal. É apresentado o painel de controlo PTZ. 2. Prima o botão Tour (Ronda) no painel frontal. A ronda gravada é iniciada. Manual do Utilizador do TruVision DVR 60 57 6BCapítulo 7: Controlar uma câmara PTZ de dome 58 Manual do Utilizador do TruVision DVR 60 Capítulo 8 Reproduzir uma gravação O TVR 60 permite localizar e reproduzir rapidamente o vídeo gravado. Existem algumas maneiras de reproduzir vídeo: Reprodução instantânea de vídeo gravado Pesquisar os arquivos de vídeo por hora, data ou evento Fazer pesquisas no registo do sistema O DVR continua a gravar o modo em directo a partir de uma câmara enquanto reproduz simultaneamente vídeo nessa câmara. O acesso às funções de reprodução poderá exigir uma password. Para reproduzir vídeos, é necessário activar o modo em directo. Figura 25: Ecrã de reprodução 1. Reprodução com data e hora 2. Painel de controlo da câmara. Utilizado para seleccionar até quatro câmaras para reprodução Manual do Utilizador do TruVision DVR 60 3. Painel de controlo do calendário. Verde: data actual Azul: gravações disponíveis na unidade 4. Painel de controlo de reprodução 59 7BCapítulo 8: Reproduzir uma gravação Painel de controlo de reprodução É fácil seleccionar as horas de início e de fim da reprodução utilizando o painel de controlo de reprodução. Consulte a Figura 26 abaixo. Figura 26: Painel de controlo de reprodução 1. Ligar/desligar áudio 2. Iniciar/parar clipes de vídeo durante a reprodução. As secções de uma gravação podem ser guardadas num dispositivo de armazenamento externo. 3. Gravação de ficheiro/dia/evento anterior 4. Reprodução invertida durante 30 segundos 5. Reproduzir/colocar a reprodução em pausa 6. Parar a reprodução 7. Reprodução em avanço durante 30 segundos 8. Aumentar a velocidade de reprodução. As opções disponíveis incluem: fotograma simples, 1/8 da velocidade, ¼ da velocidade, ½ da velocidade, normal, X2 da velocidade, X4 da velocidade, X8 da velocidade, velocidade máxima. 9. Diminuir a velocidade de reprodução. As opções disponíveis incluem: fotograma simples, 1/8 da velocidade, ¼ da velocidade, ½ da velocidade, normal, X2 da velocidade, X4 da velocidade, X8 da velocidade, velocidade máxima. 10. Reproduzir gravação do ficheiro/dia seguinte no resultado da pesquisa 11. Linha de tempo: A linha de tempo evolui da esquerda (vídeo mais antigo) para a direita (vídeo mais recente). Clique numa localização na linha de tempo para deslocar o cursor para o local onde pretende iniciar a reprodução 12. Tipo de gravação: A linha azul indica gravação contínua. A linha vermelha indica gravação de alarmes/eventos 13. Sair da reprodução e voltar para o ecrã de pesquisa 14. Ocultar o painel de controlo da câmara/data 15. Ocultar o painel de controlo de reprodução Reprodução de vídeos gravados Pode procurar facilmente vídeos gravados para reprodução. Consulte a Figura 28 na página nº 62. Pode reproduzir um máximo de quatro câmaras de uma só vez. No entanto, ao utilizar câmaras megapixel, só poderá reproduzir duas câmaras megapixel com uma resolução superior a 4 CIF. Se a resolução for igual ou inferior a 4 CIF, poderá reproduzir até quatro câmaras megapixel. Todas as câmaras multi-ecrãs em reprodução são reproduzidas simultaneamente. Isto significa, por exemplo, que é fácil seguir o trajecto de um intruso que tenha passado à frente de várias câmaras. 60 Manual do Utilizador do TruVision DVR 60 7BCapítulo 8: Reproduzir uma gravação Figura 27: Ecrã Advanced Search (Procura avançada) Tabela 16: Descrição de funções no ecrã Advanced Search (Procura avançada) Função Descrição Estado da câmara analógica/IP Mostra todas as câmaras analógicas e IP configuradas no sistema. Uma procura pode incluir tanto câmaras analógicas como IP. Deve seleccionar pelo menos uma câmara quando efectuar uma procura. Utilize esta opção para seleccionar as câmaras que pretende incluir na procura. Tipo de vídeo Procurar o tipo de evento. As opções disponíveis incluem: Hora, Movimento, Alarme, Movimento ou Alarme, Movimento e Alarme e Tudo. Protegido Os ficheiros encontrados numa procura podem estar protegidos contra eliminação posterior. Não é possível eliminar ficheiros bloqueados. Existem três opções de protecção de ficheiros: Bloqueado, desbloqueado, tudo. Desbloqueado é a predefinição. Utilize esta opção para seleccionar o estado de protecção de uma gravação. Start time (Hora de início) Utilize esta opção para seleccionar a hora de início e a data da procura. Detalhes Fornece uma vista pormenorizada do tipo de eventos gravados na câmara ou câmaras seleccionadas ao longo de um dia. O ecrã de detalhes pode ser utilizado para restringir a janela de tempo num dia a procurar. Utilize o rato para deslocar a barra verde no lado esquerdo e alterar a hora de início da procura e a barra azul do lado direito para alterar a hora de fim da procura. Clique no botão Details (Detalhes) para aceder ao sub-ecrã Detail (Detalhe). Se forem efectuadas quaisquer alterações na posição das barras verde ou azul, clique em OK e volte para o ecrã de procura avançada. End time (Hora de fim) Utilize esta opção para seleccionar a hora e a data de fim da procura. Exportar Utilize para arquivar ficheiros seleccionados num dispositivo de armazenamento, tal como um USB. Manual do Utilizador do TruVision DVR 60 61 7BCapítulo 8: Reproduzir uma gravação Resultados da procura Uma pesquisa produz geralmente uma lista de ficheiros, que poderá ser composta por várias páginas. Os ficheiros são apresentados por câmara e, em seguida, para cada câmara por data e hora.ֹ primeiro apresentado o ficheiro mais antigo. Consulte a Figura 28 na página nº 62 para ver um exemplo de uma procura. Só é possível reproduzir um ficheiro de cada vez. Os ficheiros podem ser bloqueados seleccionando uma entrada de câmara, que fica realçada, e clicando no botão Lock (Bloquear). Em seguida, o ícone na coluna Protected (Protegido) é alterado. Figura 28: Exemplo de uma lista de resultados de procura Reprodução de ficheiros a partir de uma procura de vídeos Para reproduzir a partir de uma câmara: 1. No modo em directo, seleccione a visualização da câmara para reprodução. 2. Prima o botão Search (Procurar) no comando à distância ou no painel frontal, ou clique com o botão direito do rato e seleccione o botão Advanced Search (Procura avançada). Aparece o ecrã Advanced Search (Procura Avançada). 3. Nas linhas Analog (Analógica) e/ou IP Camera Status (Estado da câmara IP), utilize o joystick para mover o cursor para uma caixa de selecção de câmara e prima Enter para seleccionar a câmara pretendida. Também pode utilizar o rato para clicar na caixa de selecção de uma câmara. 4. Utilizando o joystick, desloque o cursor para cada um dos parâmetros de procura e seleccione as opções necessárias. Na caixa de opção prima Enter no painel frontal para aceitar a alteração. Também pode utilizar o rato para modificar os parâmetros. 62 Manual do Utilizador do TruVision DVR 60 7BCapítulo 8: Reproduzir uma gravação 5. Clique no botão Search (Procurar). A lista de resultados da procura é apresentada. 6. Utilizando o joystick, desloque o cursor para a primeira linha dos resultados da procura e prima Enter para seleccionar. A linha aparece realçada a verde. Para seleccionar uma linha diferente de resultados da procura, desloque o cursor para a linha pretendida e prima Enter novamente. Pode também utilizar o rato para seleccionar uma linha de resultados da procura. Nota: só pode seleccionar uma linha. 7. Prima Play (Reprodução). A gravação seleccionada é reproduzida de imediato. 8. Para parar a reprodução, clique com o botão direito do rato e seleccione o botão Exit (Sair) no painel de controlo da reprodução. Para ocultar o painel de controlo de reprodução durante a reprodução, clique com o botão direito do rato e seleccione o botão Control Panel (Painel de controlo) no painel de controlo de reprodução. 9. Quando a reprodução terminar, clique em Exit (Sair) no ecrã Search (Procurar). Pode seleccionar outro resultado de procura. Para reproduzir a partir de mais de uma câmara: 1. No modo em directo, seleccione a visualização da câmara para reprodução. 2. Prima o botão Search (Procurar) no comando à distância ou no painel frontal, ou clique com o botão direito do rato e seleccione o botão Advanced Search (Procura avançada). Aparece o ecrã Advanced Search (Procura Avançada). 3. Utilize o joystick no painel frontal para mover o cursor para uma caixa de selecção de câmara e prima Enter para seleccionar as câmaras pretendidas. Também pode utilizar o rato para clicar na caixa de selecção de uma câmara. 4. Utilizando o joystick, desloque o cursor para cada um dos parâmetros de procura e seleccione as opções necessárias. Na caixa de opção prima Enter no painel frontal para aceitar a alteração. Também pode utilizar o rato para modificar os parâmetros. 5. Clique no botão Search (Procurar). A lista de resultados da procura é apresentada. 6. Utilizando o joystick, desloque o cursor para a primeira linha dos resultados da procura e prima Enter para seleccionar. A linha aparece realçada a verde. Para seleccionar uma linha diferente de resultados da procura, desloque o cursor para a linha pretendida e prima Enter novamente. Pode também utilizar o rato para seleccionar uma linha de resultados da procura. Nota: só pode seleccionar uma linha. Manual do Utilizador do TruVision DVR 60 63 7BCapítulo 8: Reproduzir uma gravação 7. Clique no botão de reprodução (Play). É apresentado o ecrã Synchronous Playback Cameras (Câmaras de reprodução síncrona), que mostra todas as câmaras seleccionadas. (O exemplo abaixo mostra apenas câmaras analógicas). 8. Seleccione um máximo de quatro câmaras analógicas ou duas câmaras IP para reprodução em simultâneo e prima o botão OK. As câmaras seleccionadas são reproduzidas de imediato. 9. Para parar a reprodução, clique com o botão direito do rato e seleccione o botão Exit (Sair) no painel de controlo da reprodução. Para ocultar o painel de controlo de reprodução, clique com o botão direito do rato e seleccione o botão Control Panel (Painel de controlo) no painel de controlo de reprodução. 10. Quando a reprodução terminar, clique em Exit (Sair). Pode seleccionar outro resultado de procura. Para aplicar zoom digital durante a reprodução: Pode ampliar uma imagem durante a reprodução. Durante a reprodução, clique com o botão direito do rato para activar o painel de controlo de reprodução. Clique no botão Zoom para aceder a zoom digital. Para ocultar o painel de controlo de reprodução: Para ocultar o painel de controlo de reprodução durante a reprodução, clique com o botão direito do rato e seleccione o botão Control Panel (Painel de controlo). Para sair do modo de reprodução: 1. Prima o botão Live (Em directo) no painel frontal para sair do modo de reprodução e voltar para o modo em directo. - Ou Clique com o botão direito do rato e seleccione Exit (Sair) no menu de contexto. - Ou - 64 Manual do Utilizador do TruVision DVR 60 7BCapítulo 8: Reproduzir uma gravação Clique no ícone de saída (Exit) no canto inferior direito do painel de controlo de reprodução. Reprodução instantânea de vídeos gravados Utilize a barra de ferramentas de reprodução para reproduzir rapidamente vídeos gravados dos últimos minutos. Isto pode ser útil para analisar um evento que acabou de ocorrer. O período exacto de reprodução instantânea pode ser modificado no menu Display (consulte “Alterar a hora de reprodução instantânea” na página nº 45.) Para reproduzir vídeos gravados de imediato: • Com o rato: 1. No modo em directo, clique com o botão direito do rato na imagem de câmara pretendida. É apresentado o painel de controlo de contexto do rato. Clique no botão Playback (Reprodução) para aceder ao modo de reprodução. 2. A reprodução da câmara seleccionada é iniciada de imediato no modo de ecrã total a partir do período pré-programado para reprodução instantânea. Nota: é apresentada uma mensagem se não forem encontradas gravações durante este período. 3. Para incluir outras câmaras na reprodução, clique no separador de tipo de câmara (Analógica/IP) no painel de controlo da câmara e, em seguida, pode seleccionar um máximo de quatro câmaras na lista. Clique no botão Stop (Parar) no painel de controlo de reprodução e, em seguida, clique em Play (Reproduzir) para reiniciar a reprodução. A reprodução é reiniciada na vista multi-ecrãs. • Através do painel frontal/comando à distância: 1. No modo em directo, prima o botão de reprodução no painel frontal ou no comando à distância para aceder ao modo de reprodução. 2. Prima o botão Analog (Analógica) ou IP para seleccionar o tipo de câmara. 3. Prima o botão do número da câmara para obter a câmara pretendida. Manual do Utilizador do TruVision DVR 60 65 7BCapítulo 8: Reproduzir uma gravação Nota: a reprodução em multi-ecrãs está apenas disponível através do rato. 4 A reprodução da câmara seleccionada é iniciada de imediato a partir do período pré-programado para reprodução instantânea. Nota: é apresentada uma mensagem se não forem encontradas gravações durante este período. Reprodução a partir do registo do sistema Pode também reproduzir gravações a partir do registo do sistema. O registo do sistema fornece uma gama muito mais abrangente de tipos de reprodução do que a opção Advanced Search (Procura avançada), que lida apenas com as funções de detecção e alarmes. Figura 29: Ecrã View Log (Ver registo) Para reproduzir vídeos a partir do registo do sistema: 1. Prima o botão Menu no comando à distância ou no painel frontal ou clique com o botão direito do rato e seleccione o botão Menu. É apresentado o ecrã do menu principal. 2. Clique no ícone do sistema. Aparece o ecrã System View (Ver sistema). 3. Na caixa View Log (Ver registo), clique no botão View (Ver). Aparece o ecrã View Log (Ver Reg.). 4. Na caixa Major Type (Tipo principal), seleccione uma opção na lista pendente. 5. Na caixa Minor Type (Tipo secundário), seleccione uma opção na lista pendente. A lista de opções disponíveis depende na opção seleccionada em Major Type (Tipo principal). 6. Nas caixas Start Time (Hora de início) e End Time (Hora de fim), seleccione as horas de início e de fim de reprodução das gravações. 7. Clique no botão Search (Procurar). É apresentada uma lista de resultados. 66 Manual do Utilizador do TruVision DVR 60 7BCapítulo 8: Reproduzir uma gravação 8. Seleccione o ficheiro de vídeo que pretende reproduzir e clique em: - Botão Details (Detalhes): permite obter mais informações sobre a gravação. Mostra informações como hora de início, tipo de informação, número da câmara e fornece uma descrição sobre os tipos de eventos gravados e o final da hora de gravação. - Botão Play: Clique para iniciar a reprodução da gravação. - Botão Export (Exportar): Clique para arquivar o ficheiro. Aparece o ecrã de exportação. - Cancel (Cancelar): Clique para voltar para o ecrã anterior. Reproduzir fotograma a fotograma Pode reproduzir facilmente um vídeo seleccionado a diferentes velocidades. Isto permite examinar atentamente um evento, como, por exemplo, fotograma a fotograma, à medida que acontece. Para reproduzir fotograma a fotograma no modo de reprodução: • Com o rato: 1. No ecrã de reprodução, clique no botão Speed Down (Diminuir velocidade) no painel de controlo de reprodução até a velocidade diminuir para Single frame (Fotograma simples). 2. Clique no botão Pause (Pausa) para avançar o vídeo fotograma a fotograma. • Através do painel frontal/comando à distância: 1. No ecrã de reprodução, mova o joystick para a esquerda para percorrer as diferentes velocidades até atingir Single frame (Fotograma simples). 2. Prima Enter com o joystick para avançar o vídeo fotograma a fotograma. 3. Prima o botão de reprodução para continuar a reprodução à velocidade normal. Manual do Utilizador do TruVision DVR 60 67 7BCapítulo 8: Reproduzir uma gravação Sair do modo de reprodução Para sair do modo de reprodução, prima Menu no painel frontal ou no comando à distância, ou clique com o botão direito do rato e seleccione o botão Menu. 68 Manual do Utilizador do TruVision DVR 60 Capítulo 9 Arquivar ficheiros gravados Arquive ficheiros gravados num dispositivo externo, tal como uma unidade flash USB, disco rígido USB, dispositivo eSATA ou um gravador de DVD. Para arquivar vídeo, é necessário activar o modo em directo. O acesso às funções de arquivo poderá exigir uma password. Nota: a porta USB no painel traseiro não suporta sistemas de gravação USB CD/DVD ou discos rígidos USB. Arquivar ficheiros Os ficheiros podem ser arquivados de duas maneiras: Quick Archive (Arquivo rápido): O arquivo rápido permite arquivar ficheiros gravados rapidamente utilizando o botão Archive (Arquivar) no painel frontal. Em seguida, o TVR 60 descarrega todos os ficheiros gravados na unidade para encher o espaço de memória livre no suporte. Esta opção não está disponível através do rato. Ecrã Advanced Search (Procura avançada): Utilize a função Export (Exportar) no ecrã Advanced Search (Procura avançada) para especificar as definições de arquivo, tais como um período de data e hora específico, além das câmaras. Utilização do arquivo rápido Para arquivar vídeos gravados utilizando a função de arquivo rápido 1. Insira o dispositivo de cópia de segurança no TVR 60. Se utilizar uma unidade de memória USB, insira o dispositivo na porta USB no painel frontal. Se utilizar um disco de vídeo digital (DVD) ou uma unidade eSATA, insira o disco na unidade de DVD. Se o TVR 60 tiver mais de um tipo de suporte disponível, o dispositivo USB tem precedência em relação a outros suportes. Manual do Utilizador do TruVision DVR 60 69 8BCapítulo 9: Arquivar ficheiros gravados 2. Prima Archive (Arquivar) para abrir o ecrã de arquivo. 3. Prima o botão Archive (Arquivar) no painel frontal ou no comando à distância. A unidade começa a descarregar os ficheiros. É apresentada uma mensagem de confirmação quando a transferência estiver concluída. Exportar ficheiros gravados para um dispositivo de cópia de segurança Pode inserir um mini hub USB na porta USB para ligar um rato para efeitos de navegação e uma unidade USB para arquivo. No entanto, a unidade poderá não suportar todos os tipos de hubs USB. Figura 30: Ecrã Export (Exportar) Tabela 17: Descrição do ecrã Export (Exportar) Item Função Descrição 1. Refresh (Actualizar) Actualizar os resultados da procura no caso de algum dos parâmetros ter sido modificado. 2. Media Seleccionar um dos suportes de armazenamento para arquivo: unidade flash USB, disco rígido USB ou gravador de DVD. Se o dispositivo de cópia de segurança não for reconhecido: • Clique no botão Refresh (Actualizar). • Ligue novamente o dispositivo. • Verifique a compatibilidade junto do fornecedor. 3. Free space (Espaço livre) É apresentado o espaço disponível no dispositivo de cópia de segurança. 4. File (Ficheiro) São apresentados os ficheiros encontrados no dispositivo de cópia de segurança. 70 Manual do Utilizador do TruVision DVR 60 Capítulo 9: Arquivar ficheiros gravados Item Função Descrição 5. New (Novo) Criar uma nova pasta. 6. Delete (Apagar) Eliminar o ficheiro seleccionado. 7. Play (Reproduzir) Reproduzir o ficheiro seleccionado. 8. Format (Formatar) Formatar a unidade USB/eSATA. 9. Start (Iniciar) Iniciar a transferência de ficheiros seleccionados para o suporte de armazenamento. 10. Cancel (Cancelar) Cancelar a procura e voltar para o menu anterior. Para exportar ficheiros gravados para um dispositivo de cópia de segurança: 1. Ligue o dispositivo de cópia de segurança ao DVR. Se utilizar uma unidade de memória USB, insira o dispositivo na porta USB no painel frontal. Se utilizar um disco de vídeo digital (DVD) ou uma unidade eSATA, insira o disco na unidade de DVD. Se ambos os suportes forem encontrados no TVR 60, o dispositivo USB tem precedência em relação ao DVD. 2. Quando estiver no modo em directo, prima o botão Search (Procurar) no comando à distância ou no painel frontal, ou clique com o botão direito do rato e seleccione os botões Menu e Playback (Reprodução). Aparece o ecrã Advanced Search (Procura Avançada). 3. Na linha Analog Status (Estado analógico), seleccione as câmaras. 4. Seleccione os parâmetros de procura Função Descrição Tipo de vídeo Procurar o tipo de evento ou ficheiro. As opções disponíveis incluem: Schedule (Horário), motion detection (Detecção de movimento), alarm or motion detection (Detecção de alarmes ou movimentos) e/ alarm (Alarme), manual recording (Gravação manual), all (Tudo). A partir da lista pendente, seleccione uma opção. Manual do Utilizador do TruVision DVR 60 71 8BCapítulo 9: Arquivar ficheiros gravados Função Descrição Protegido Se um ficheiro estiver bloqueado, os resultados da procura mostram a indicação “Locked” (Bloqueado) na coluna Major (Principal). Não é possível eliminar ficheiros bloqueados. A partir da lista pendente, seleccione uma opção. Start time (Hora de início) Seleccione a hora e a data de início da procura. Details (Detalhes) Fornece uma vista pormenorizada sobre as gravações da câmara. End time (Hora de fim) Seleccione a hora e a data de fim da procura. 5. Clique no botão Search (Procurar). É apresentada a lista de resultados. 6. Clique no ficheiro ou ficheiros de vídeo para exportar. Nota: pode clicar no botão Play (Reproduzir) para verificar se os ficheiros seleccionados são para exportação. 7. Prima o botão Export (Exportar). Aparece o ecrã Export (Exportar). O tamanho dos ficheiros seleccionados actualmente é apresentado no canto superior direito do ecrã. 8. Seleccione o suporte de armazenamento para o qual pretende exportar a partir da lista pendente. 9. Clique no botão Start (Iniciar) para começar o processo de cópia de segurança. 10. Quando o processo de cópia de segurança estiver concluído, pode seleccionar os ficheiros a partir do dispositivo e clicar no botão Play (Reproduzir) para verificar se foi exportado com êxito. Arquivar clipes de vídeo Pode guardar cenas importantes num ficheiro gravado para referência futura, criando clipes de vídeo de partes seleccionadas do ficheiro durante a reprodução. Quando um intruso, por exemplo, passa à frente de várias câmaras, é possível guardar o clipe de vídeo do trajecto do intruso num único ficheiro. Nota: esta função está disponível apenas através do rato. Para exportar clipes de vídeo durante a reprodução: 1. Ligue o dispositivo de cópia de segurança ao TVR 60. 2. Procure os ficheiros que pretende reproduzir. Consulte “Reprodução de ficheiros a partir de uma procura de vídeos” na página nº 62. 3. Seleccione o ficheiro que pretende reproduzir e prima o botão Play (Reproduzir). A reprodução é iniciada imediatamente. 4. Clique na linha de tempo de reprodução onde pretende que o clipe de vídeo seja iniciado e clique no botão Start Clip (Iniciar clipe). 72 Manual do Utilizador do TruVision DVR 60 Capítulo 9: Arquivar ficheiros gravados 5. Clique na linha de tempo de reprodução onde pretende que o clipe de vídeo seja iniciado e clique no botão End Clip (Terminar clipe). 6. Repita o procedimento para clipes adicionais. 7. Clique no botão Quit Playback (Terminar a reprodução) para sair do modo de reprodução. É apresentada uma mensagem a perguntar se pretende guardar os clipes de vídeo. 8. Clique em Yes (Sim) para arquivar os clipes. Aparece o ecrã Export (Exportar). Clique em No (Não) para sair e voltar para o ecrã de resultados da procura. 9. Seleccione o dispositivo de cópia de segurança que pretende utilizar na lista pendente no ecrã Export (Exportar). 10. Clique no botão Start (Iniciar). A transferência do ficheiro é iniciada. Nota: pode criar uma nova pasta para os clipes de vídeo. Prima o botão New Folder (Nova pasta) e introduza o nome da pasta. Gerir dispositivos de cópia de segurança Pode gerir dispositivos de cópia de segurança a partir do ecrã Export (Exportar) (consulte a Figura 30 na página nº 70). O ecrã Export (Exportar) permite: • Create New Folder (Criar nova pasta): Cria uma nova pasta no dispositivo de cópia de segurança. • Delete (Eliminar): Eliminar um ficheiro ou pasta a partir do dispositivo de cópia de segurança. • Play (Reproduzir): Reproduzir o ficheiro de vídeo seleccionado no dispositivo de cópia de segurança. • Format (Formatar): Formatar o dispositivo de cópia de segurança. • Erase (Apagar): Apagar ficheiros de um CD/DVD regravável. Reprodução de ficheiros arquivados num PC Utilize o software de reprodução de ficheiros padrão para reproduzir no PC os vídeos arquivados. O software pode ser descarregado do TVR 60 ao arquivar ficheiros num dispositivo de cópia de segurança. Manual do Utilizador do TruVision DVR 60 73 8BCapítulo 9: Arquivar ficheiros gravados 74 Manual do Utilizador do TruVision DVR 60 Capítulo 10 Utilizar o browser da Web Este capítulo descreve a forma como pode utilizar a interface do browser Web para configurar o dispositivo, reproduzir vídeos gravados, pesquisar registos de eventos e controlar uma câmara PTZ de dome. Pode também especificar definições na interface do browser Web para optimizar a reprodução e gravação de vídeos ao operar num ambiente de banda larga baixa ou limitada. Utilizadores do Windows Vista e 7 O Internet Explorer para os sistemas operativos Windows Vista e Windows 7 aumentou as medidas de segurança para proteger o seu PC contra a instalação de software malicioso. Ao utilizar a interface do browser Web do TVR 60, pode instalar controlos ActiveX para ligar e visualizar vídeos utilizando o Internet Explorer. Para obter a funcionalidade completa da interface do browser Web e do player do DVR com Windows Vista e Windows 7, efectue o seguinte: • Execute a interface do browser e a aplicação do reprodutor (player) do DVR como um administrador na sua estação de trabalho • Acrescente o endereço IP do DVR à lista de sites de confiança do seu browser. Para acrescentar o endereço IP do DVR à lista de sites de confiança do Internet Explorer: 1. Abra o Internet Explorer. 2. Clique em Tools (Ferramentas) e depois em Internet Options (Opções da Internet). 3. Clique no separador Security (Segurança) e seleccione o ícone de sites de confiança. 4. Clique em Sites. 5. Anule a selecção da caixa “Require server verification (https:) for all sites in this zone”. Manual do Utilizador do TruVision DVR 60 75 9BCapítulo 10: Utilizar o browser da Web 6. Introduza o endereço IP ou o nome DDNS no campo “Add this website to the zone”. 7. Clique em Add (Adicionar) e depois em Close (Fechar). 8. Clique em OK no ecrã de opções da Internet. 9. Ligue ao TVR 60 para uma funcionalidade completa do browser. Aceder ao browser Web Para aceder ao TVR 60, abra um browser Web e introduza o endereço IP atribuído ao TVR 60 como endereço da Web. No ecrã de acesso, introduza a ID de utilizador e a password predefinidas. Nota: só pode ser visualizado um DVR por browser. ID de utilizador: admin Password: 1234 O browser Web utiliza as portas seguintes: • Endereço IP - 192.168.1.82 • Máscara de subrede - 255.255.255.0 • Endereço gateway - 192.168.1.1 • Porta de vídeo: 8000 • Porta de HTTP: 80 Descrição geral do browser Web O browser Web do TVR 60 permite visualizar, gravar e reproduzir imagens, bem como gerir todos os aspectos do DVR a partir de qualquer PC com acesso à Internet. Os controlos do browser, muito fáceis de utilizar, proporcionam um acesso rápido a todas as funções do TVR 60. Consulte a Figura 31 na página nº 77. 76 Manual do Utilizador do TruVision DVR 60 9BCapítulo 10: Utilizar o browser da Web Figura 31: Interface do browser da Web Tabela 18: Descrição do ecrã do browser da Web Item Nome Descrição 1. Barra de ferramentas dos menus Permite efectuar o seguinte: • Visualizar vídeo em directo • Reproduzir vídeo • Procurar registos de eventos • Configurar definições • Sair da interface 2. Viewer (Visualizador) Visualização de imagens em directo ou imagens gravadas. 3. Controlos PTZ Controlar as funções PTZ da câmara seleccionada actualmente. 4. Câmara Visualizar e gravar vídeo a partir da câmara seleccionada. 5. Disposição de apresentação Definir como pretende que o vídeo seja apresentado no Viewer (Visualizador). 6. Função de vídeo Permite efectuar o seguinte: • Gravar vídeo em directo • Tirar um instantâneo de um vídeo • Activar gravação para todas as câmaras • Apresentar a vista anterior da câmara • Apresentar a vista seguinte da câmara 7. Definição de áudio Ligar e desligar o áudio. 8 Definições da imagem de vídeo Ajustar as definições de imagem de vídeo, tais como luminosidade, contraste, saturação e matiz. Pode repor estas definições para os valores predefinidos. Manual do Utilizador do TruVision DVR 60 77 9BCapítulo 10: Utilizar o browser da Web Utilizar o browser da Web para configurar o dispositivo Clique em Config (Configurar) na barra de menus para apresentar o ecrã de configuração. O DVR pode ser configurado de duas maneiras: Local e Remoto. Configuração local A configuração local permite definir parâmetros de comunicação e de rede, tais como tipo de protocolo, tamanho máximo do ficheiro, tipo de transmissão e definições de transmissão de rede. Também pode especificar as localizações do directório, onde pode guardar os vídeos gravados e de reprodução, imagens captadas e ficheiros transferidos. Configuração remota A configuração remota permite configurar remotamente as seguintes definições do DVR: Nota: as definições de configuração especificadas remotamente são diferentes das definidas a nível local. Figura 32: Ecrã de configuração remota do browser (são apresentados os parâmetros de vídeo) 78 Manual do Utilizador do TruVision DVR 60 9BCapítulo 10: Utilizar o browser da Web Cuidado: pode ajustar o tipo de fotograma e a relação de fotograma I da configuração de transmissão da câmara (consulte a área delimitada na Figura 32). Todavia, estas definições têm um impacto directo na qualidade da gravação de vídeo e no desempenho da transmissão. A alteração das predefinições de origem pode comprometer o desempenho da transmissão e a qualidade de vídeo. Recomenda-se vivamente a não alteração dos valores predefinidos de origem. • As informações do DVR incluem nome do dispositivo, número e escala de visualização • As definições da câmara incluem detecção de movimento, máscaras de privacidade, perda de vídeo, adulteração de vídeo, definições de visualização de imagens de vídeo e sobreposição de texto • As definições de gravação incluem horários e qualidade de gravação • Definições de rede que incluem e-mail, DDNS e configuração de NTP • Definições da porta série, incluindo os parâmetros de RS-485 e RS-232 • Definições de alarme, incluindo notificações de alerta, alertas de áudio, segundos pré-alarme e pós-alarme e parâmetros de notificação • Definições do sistema, incluindo gestão do utilizador, data e hora, áudio, RS485, RS-232, idioma, notificação de alarmes e configuração do disco rígido O ecrã de configuração remota permite também actualizar remotamente o firmware do DVR. Consulte a Figura 32 na página nº 78. Pesquisa e reprodução de vídeos gravados Para procurar e reproduzir vídeos gravados, clique em Playback (Reprodução) na barra de menus para apresentar a página Playback (Reprodução) indicada na Figura 33 na página nº 80. Manual do Utilizador do TruVision DVR 60 79 9BCapítulo 10: Utilizar o browser da Web Figura 33: Página de reprodução do browser 7. Tipo de gravação: 1. Calendário. O dia seleccionado aparece realçado 2. Câmara seleccionada 3. Barra de ferramentas de controlo da reprodução 4. Linha de tempo (TL). Indica os vídeos gravados relativos a um dia específico, bem como o tipo de gravação 8. Clique para transferir o vídeo gravado 5. Clique para tirar um instantâneo do vídeo 9. Clique para iniciar a procura 6. Clique para guardar a reprodução do vídeo Blue (Azul): Indica o vídeo gravado, com base no horário de gravação especificado. Red (Vermelho): Indica gravação de vídeo activada por evento de alarme. Seleccione uma câmara e um dia em que pretende efectuar a procura no calendário apresentado e, em seguida, clique em Search (Procurar). A linha de tempo indicada abaixo da página indica o vídeo gravado para o dia especificado. A linha de tempo também classifica por cor o tipo de gravação com cada tipo. Clique e arraste o marcador ao longo da linha de tempo no local onde pretende iniciar a reprodução do vídeo e, em seguida, clique em Play (Reproduzir) na barra de ferramentas de controlo de reprodução. Pode tirar um instantâneo de uma imagem de vídeo, guardar a reprodução de vídeo ou transferir o vídeo gravado. 80 Manual do Utilizador do TruVision DVR 60 9BCapítulo 10: Utilizar o browser da Web Procurar registos de eventos O DVR compila um registo de eventos, tais como a hora de início e de fim das gravações de vídeo, notificações do DVR e alarmes, através dos quais pode facilmente efectuar procuras. Os registos estão organizados de acordo com as seguintes categorias: • Alarm (Alarme): Inclui detecção de movimento, detecção de sabotagem, sabotagem de vídeo e outros eventos de alarme • Notifications (Notificações): Inclui notificações do sistema, tais como perda de vídeo, falhas de disco rígido e outros eventos relacionados com o sistema • Operations (Operações): Inclui acesso por parte dos utilizadores a interfaces Web e outros eventos operacionais • Information (Informações): Inclui informações gerais sobre acções do DVR, tais como início e fim de gravações de vídeo, etc. Para procurar registos, clique em Log (Registo) na barra de menus, seleccione um tipo de registo, especifique um intervalo de data e hora e, em seguida, clique em Search (Procurar). Streaming duplo em directo O TVR 60 permite a visualização de um máximo de 16 câmaras numa rede. O streaming duplo permite que vídeos de alta qualidade sejam visualizados num stream (Stream A) e que os vídeos de qualidade inferior sejam visualizados noutro stream (Stream B) que podem ser facilmente transferidos através de uma largura de banda estreita. O streaming duplo está apenas disponível no modo em directo utilizando o browser. Não é possível fazer gravações. Para aceder a streaming duplo em directo através do browser: 1. Na interface do browser da Web, clique com o botão direito do rato na imagem de vídeo. É apresentada uma caixa de contexto a solicitar a selecção de streaming duplo. 2. Seleccione a opção Main (Principal) ou Substream. Controlar uma câmara PTZ de dome no browser do Web A interface do browser da Web permite controlar as funções de PTZ de uma câmara dome. Clique numa câmara PTZ de dome e utilize os controlos PTZ na interface para controlar as funções de PTZ. Manual do Utilizador do TruVision DVR 60 81 9BCapítulo 10: Utilizar o browser da Web Figura 34: Controlos PTZ 1. Botões de varrimento do teclado direccional/varrimento automático: Controla os movimentos e direcções de PTZ. O botão central é utilizado para iniciar a panorâmica automática através da câmara PTZ de dome. 2. Seleccionar a função predefinida. 3. Ajustar o zoom, a focagem e a íris. 4. Ajustar a velocidade do movimento da câmara PTZ de dome. 5. Iniciar a função predefinida. 82 Manual do Utilizador do TruVision DVR 60 Capítulo 11 Configurar as definições de gravação Este capítulo fornece instruções sobre como definir as definições de gravação do DVR. Este capítulo explica como configurar as suas definições de gravação inicial, agendar gravações, proteger os seus ficheiros gravados e configurar o disco rígido para redundância. Inicializar definições de gravação Antes de poder configurar o DVR para iniciar gravações, deve configurar primeiro as definições de gravação gerais das câmaras analógicas. Nota: as câmaras IP não podem ser configuradas a partir do DVR. As câmaras IP são configuradas a partir da câmara IP. Para obter mais informações, consulte o manual do utilizador fornecido com as câmaras IP. Para configurar as definições de gravação: 1. Aceda ao ecrã Record Settings (Definições de gravação), seleccionando Record (Gravar) no menu principal. 2. No ecrã do separador Recording (Gravação), seleccione a câmara onde pretende configurar as definições. 3. Configure as seguintes definições: Manual do Utilizador do TruVision DVR 60 83 10BCapítulo 11: Configurar as definições de gravação • Record Mode (Modo de gravação): Seleccionar os parâmetros de codificação: Timelapse (TL) (Tempo decorrido), Alarm (Alarme) ou Schedule (Horário). • Record (Gravação): Seleccionar o tipo de stream para fazer gravações, que podem ser de vídeo ou de áudio e vídeo. • Resolution (Resolução): Seleccionar a resolução da gravação. As opções incluem: 4CIF, 2CIF, CIF e QCIF. • Encoding (Codificação): Seleccionar Variable (Taxa de bits variável) ou Constant bit rate (Taxa de bits constante). • Video Quality (Qualidade de vídeo): Seleccionar a qualidade de gravação. • Frame Rate (Velocidade de fotogramas): Seleccionar a velocidade de gravação de fotogramas. Total (PAL é 25 FPS e NTSC é 30 FPS), 20, 16, 12, 10, 8, 6 (predefinição), 4, 2, 1, 1/2, 1/4, 1/8, 1/16. • Max Bit Rate (Taxa máx. Bits): Seleccionar ou definir a velocidade máxima personalizada para gravações. A taxa máxima de bits deve ser calculada de acordo com os requisitos da sua câmara, segundo plano e qualidade de imagem. 4. Clique em Setup (Configurar) em Advanced Settings (Definições avançadas) para aceder às definições de gravação avançadas. 5. Especifique as seguintes definições de gravação avançadas: 84 • Pre-recording (Gravação prévia): Seleccionar o tempo de pré-gravação, em segundos, antes do início da gravação propriamente dita. • Post-recording (Pós-gravação): Seleccionar o tempo de pós-gravação, em segundos, depois de terminar a gravação propriamente dita. • ADM: Seleccionar a hora de expiração, em dias, do vídeo gravado. As gravações efectuadas após a hora de expiração são eliminadas. Se estiver definido como “0", a opção é desactivada. • Redundancy (Redundância): Especificar se pretende activar ou desactivar a gravação redundante na câmara específica. • Record Audio (Gravar áudio): Especificar se pretende gravar ou não o áudio da câmara. Manual do Utilizador do TruVision DVR 60 10BCapítulo 11: Configurar as definições de gravação 6. Clique em OK para guardar as alterações e voltar para o ecrã anterior. 7. Clique no separador Advanced (Avançadas) para abrir o menu Advanced settings (Definições avançadas). • Overwrite (Substituir): Activar ou desactivar a definição de substituição. Se activar esta definição, é possível substituir ficheiros gravados quando o disco rígido estiver cheio. • e-SATA: Seleccionar Backup (Cópia de segurança) ou Storage Expansion (Expansão de armazenamento). 8. Clique em Apply (Aplicar) e depois em OK para guardar as alterações. Definir uma agenda de gravação A definição de horários de gravação permite especificar quando o DVR grava vídeos e em que circunstâncias. É possível configurar cada uma das câmaras para que tenha o seu próprio horário de gravação. É possível definir horários de gravação tanto para câmaras analógicas como IP. Os horários são apresentados visualmente num mapa para facilitar a consulta. Consulte a Figura 35 abaixo para ver um exemplo. Figura 35: Descrição do ecrã de programação de horário 1. Câmara. Seleccione uma câmara. 2. Dia do horário. Podem ser seleccionados sete dias: Domingo (Sun), Segunda (Mon), Terça (Tue), Quarta (Wed), Quinta (Thu), Sexta (Fri) e Sábado (Sat). 3. Hora do horário. Representa um ciclo de 24 horas durante o qual é seleccionado um horário. 4. Linha de tempo (TL). Existe uma linha de tempo de 24 horas para cada dia. Podem ser programados até oito períodos de gravação durante o período de 24 horas. 5. Tipo de gravação. Existem cinco tipos de gravação, com códigos de cores: Manual do Utilizador do TruVision DVR 60 85 10BCapítulo 11: Configurar as definições de gravação TL Time lapse (Tempo decorrido) (Azul): Fazer gravações a partir de uma hora específica. Cada quadrado azul representa uma hora num período de 24 horas Motion (Movimento) (Verde): Permite gravar apenas movimento M&A Motion & Alarm (Movimento e alarme) (Azul claro): Permite gravar movimento e alarmes Alarm (Alarme) (Vermelho): Gravar apenas alarmes. None (Nenhum) (Cinzento): Não é efectuada qualquer gravação durante este período. Para configurar um horário de gravação: 1. Aceda ao ecrã Record Settings (Definições de gravação), seleccionando Record (Gravar) no menu principal. 2. Seleccione o separador Schedule (Horário) para abrir o menu Schedule (Horário) (consulte a Figura 35 na página nº 85). 3. Seleccione uma câmara onde pretende editar o horário. 4. Clique em Edit (Editar). É apresentado o seguinte ecrã. 5. Clique e seleccione Enable Schedule (Activar horário). 6. Seleccione o dia da semana em que pretende configurar o horário ou seleccione a opção All Week (Toda a semana) para configurar o horário para toda a semana. Pode definir um horário para cada dia da semana. 7. Defina a hora de início e de fim da gravação. Defina um período, introduza uma hora de início (coluna da esquerda) e de fim (coluna da direita). Podem ser programados até oito períodos. Clique em All Day (Dia todo) para gravar o dia todo. Nota: os períodos definidos não podem sobrepor-se. 8. Seleccione um tipo de gravação. Este definição indica ao DVR para iniciar a gravação quando é activado um alarme. O tipo de gravação pode ter como base a hora e ser activado por detecção de movimento e/ou um alarme. 9. Seleccione um parâmetro de gravação. Os parâmetros de gravação incluem Scheduled (Agendado) ou TimeLapse (Intervalo de tempo). Se estiver definido como Scheduled (Agendado), as 86 Manual do Utilizador do TruVision DVR 60 10BCapítulo 11: Configurar as definições de gravação gravações do DVR são baseadas no horário definido. Se estiver definido como TimeLapse (Tempo decorrido), o DVR efectua gravações continuamente. 10. Clique em OK para terminar a configuração. 11. Repita os passos 3 a 9 para as outras câmaras ou copie as definições de horário de uma câmara para outra. Para copiar as definições actuais de horário para outra câmara, seleccione uma câmara a partir da lista pendente Copy To (Copiar para) e, em seguida, clique em Copy (Copiar). 12. Clique em OK para terminar e guardar as definições de horário. Protecção de ficheiros gravados Existem dois métodos para evitar que ficheiros gravados sejam substituídos inadvertidamente ou eliminados do disco rígido. Recomendamos vivamente que proteja eventos importantes gravados para que não sejam eliminados. Os ficheiros gravados podem ser bloqueados ou pode especificar que os ficheiros do disco rígido podem ser definidos apenas para leitura. Bloquear e desbloquear ficheiros gravados Bloqueie os ficheiros para que não sejam substituídos ou eliminados. Para bloquear ou desbloquear um ficheiro gravado: 1. Aceda ao ecrã Video Search (Procurar vídeo) premindo o botão Search (Procurar) no painel frontal ou no comando à distância e, em seguida, aceda a Advanced Search (Procura avançada). 2. Introduza os parâmetros de procura para procurar a gravação pretendida. Os parâmetros de procura incluem Camera (N.º da câmara), Video Type (Tipo de vídeo), Protected status (Estado protegido) e Start/End Date/Time (Data/hora de início/fim). 3. Clique em Search (Procurar). Manual do Utilizador do TruVision DVR 60 87 10BCapítulo 11: Configurar as definições de gravação É apresentada uma lista de gravações que corresponde aos parâmetros de procura, semelhante à figura indicada abaixo. 4. Seleccione o ficheiro que pretende bloquear/desbloquear. 5. Clique em Lock (Bloquear) para bloquear o ficheiro. A coluna Locked (Bloqueado) indica se o ficheiro foi bloqueado ou não. Os ícones de bloqueio fechados indicam ficheiros bloqueados, enquanto que os ícones de bloqueio abertos indicam ficheiros desbloqueados. O botão Lock (Bloquear) permite alternar entre Lock (Bloquear) e Unlock (Desbloquear), dependendo do ficheiro. 6. Clique em Cancel (Cancelar) para sair do menu Video Search (Procurar vídeo). Definir o disco rígido como só de leitura Se definir um disco rígido como só de leitura, os ficheiros de vídeo gravados não poderão ser gravados no disco rígido. Se forem utilizados vários discos rígidos, o DVR grava automaticamente no disco rígido seguinte que não esteja definido como só de leitura Para definir um disco rígido como só de leitura: 1. Aceda ao ecrã HDD Management (Gestão do disco rígido) seleccionando System (Sistema) e, em seguida, Hard Disk (Disco rígido) no menu principal. 2. Clique no separador General (Geral). 3. Seleccione o disco rígido que pretende definir como só de leitura. 4. Clique em Mode (Modo). É apresentado o ecrã Mode (Modo). 88 Manual do Utilizador do TruVision DVR 60 10BCapítulo 11: Configurar as definições de gravação 5. Seleccione Read-only (Só de leitura). 6. Clique em OK para guardar as alterações. O disco rígido fica agora como só de leitura. Nota: para activar gravações novamente nesse disco rígido específico, deve definir o estado do disco rígido novamente como R/W (Leitura/Escrita) no ecrã HDD Mode (Modo de disco rígido). Configurar definições avançadas de disco rígido Para se preparar para quaisquer avarias inesperadas dos discos rígidos, recomendamos que faça uma cópia de segurança do disco rígido. Deve dispor de mais de um disco rígido no DVR para configurar a redundância do disco rígido. Para configurar a redundância do disco rígido: 1. Aceda ao ecrã HDD Management (Gestão do disco rígido) seleccionando System (Sistema) e, em seguida, Hard Disk (Disco rígido) no menu principal. 2. Clique no separador General (Geral). 3. Seleccione o disco rígido a utilizar para redundância. 4. Clique em Mode (Modo). É apresentado o ecrã Mode (Modo). 5. Seleccione Redundância. Verifique pelo menos se outro disco rígido está definido para R/W (leitura/escrita). Manual do Utilizador do TruVision DVR 60 89 10BCapítulo 11: Configurar as definições de gravação 6. Clique em OK para guardar as definições e voltar para o menu anterior. 7. Aceda ao ecrã Record Settings (Definições de gravação), seleccionando Record (Gravar) no menu principal. 8. Clique no separador Recording (Gravação). 9. Seleccione a câmara que pretende utilizar para redundância. 10. Clique no botão Setup (Configurar) para Advanced Settings (Definições avançadas). Aparece o menu Record Settings (Definições de gravação). 11. Seleccione Yes (Sim) na caixa Redundancy (Redundância). 12. Clique no botão OK para guardar as definições. 13. Repita os passos 8 a 12 para outras câmaras cujos ficheiros pretende gravar de maneira redundante. 90 Manual do Utilizador do TruVision DVR 60 Capítulo 12 Configurar as definições de alarme Este capítulo descreve a configuração do modo como o sistema responde quando é accionado um alarme. Detecção de movimento A detecção de movimento é uma das características mais importantes de um DVR. Com esta função, deixa de ser necessário pesquisar manualmente horas de gravações de vídeo para encontrar um evento. O TVR 60 pode ser configurado para accionar um alarme se detectar movimento e para gravar esse movimento. Pode depois pesquisar estas actividades de movimento gravadas para encontrar incidentes específicos. Se estiver activada, a gravação de detecção de movimento pode ajudar a aumentar o número de dias que o DVR pode gravar. Pode mascarar as áreas de movimento no ecrã de uma câmara analógica que não devem accionar a gravação, como por exemplo, uma bandeira ou uma árvore em movimento. Seleccione o nível de sensibilidade ao movimento, bem como a dimensão do alvo, para que apenas os objectos que possam ser de interesse accionem uma gravação de movimento. Por exemplo, a gravação é accionada pelo movimento de uma pessoa mas não de um gato. A sensibilidade de movimento e o tamanho alvo só podem ser configurados se utilizar o rato quando estiver na interface de configuração da área de detecção de movimento. Consulte a Figura 36 na página nº 92 para uma descrição do menu de contexto do rato. Manual do Utilizador do TruVision DVR 60 91 11BCapítulo 12: Configurar as definições de alarme Figura 36: Menu de contexto do rato para o modo de detecção de movimento 1. Full screen (Ecrã total): Seleccione para que todo o ecrã seja sensível à detecção de movimento. 2. Clear All (Limpar tudo): Limpar todas as áreas de detecção de movimento no ecrã. 3. Sensitivity (Sensibilidade): Definir o nível de sensibilidade ao movimento. Existem cinco níveis de sensibilidade: 0 (o mais baixo) a 5 (o mais alto). 4. Target size (Tamanho alvo): Definir o número mínimo de zonas numa imagem de câmara que devem ser activadas simultaneamente antes de se considerar que o movimento é válido. O valor deve situar-se entre 0 e 255 quadrados. 5. Exit (Sair): Voltar para o ecrã Advanced Camera Settings (Definições avançadas da câmara). No que respeita a câmaras analógicas, pode configurar tanto o horário como as áreas sensíveis a detecção de movimento para cada câmara individualmente ou copiar facilmente as definições de uma câmara para outras câmaras. No que respeita a câmaras IP, pode configurar a partir do DVR o horário em que a câmara pode ser activado por movimento. Contudo, é necessário configurar a área do ecrã de vídeo sensível ao movimento a partir da própria câmara. Nota: para que a detecção de movimento funcione correctamente, a luz existente na área da câmara deve ser constante e o fundo da imagem da câmara deve ser, de preferência, de alto contraste. Descrição dos tipos de notificação de alarme Quando configura regras de alarme para detecção de movimento, pode especificar como pretende ser notificado pelo DVR no que respeita a alarmes. Pode seleccionar mais do que um tipo de notificação. 92 Manual do Utilizador do TruVision DVR 60 11BCapítulo 12: Configurar as definições de alarme Figura 37: Tipos de notificação Nota: para que a barra do indicador de alarme no painel frontal seja activada para piscar quando for detectado movimento, consulte “Configuração de notificações do sistema” na página nº 99. Os tipos de notificação que pode seleccionar incluem: • Full Screen (Ecrã total): Quando um alarme é activado, o monitor de contexto local (monitor VGA ou BNC) mostra uma imagem no modo em directo. Este alarme pode ser configurado no método Regras de imagem do alarme de contexto. No que respeita a alarmes activados em simultâneo, as imagens são mostradas uma de cada vez de 10 em 10 segundos (tempo de espera predefinido). Pode definir um tempo de espera diferente utilizando a definição Dwell Time (Tempo de espera) no ecrã Display (Visor). Quando o alarme deixa de soar, a visualização de imagens é interrompida e volta para o modo em directo. • Buzzer (Sinal sonoro): Activa um sinal sonoro quando é detectada uma notificação ou um alarme. • TCP/IP: Envia um sinal para o TruVision Navigator ou outras aplicações de software quando é detectado um alarme ou uma notificação. • Alarm Out (Saída de alarme): Activa uma saída de alarme quando é detectada uma notificação. Uma saída de alarme pode ser configurada de acordo com os passos indicados em “Configurar alarmes externos” na página nº 96. • Email Notification (aviso de mensagem de correio electrónico): Envia um e-mail quando é detectado um alarme ou notificação. O envio de e-mail pode ser configurado de acordo com os passos indicados em “Configuração de definições de e-mail” na página nº 109. Configuração de detecção de movimento Configure as definições de detecção de movimento para cada câmara. Manual do Utilizador do TruVision DVR 60 93 11BCapítulo 12: Configurar as definições de alarme Para configurar a detecção de movimento: 1. Aceda ao ecrã Camera Management (Gestão de câmaras), seleccionando Camera (Câmara) no menu principal. É apresentado o ecrã Camera Management (Gestão de câmaras). 2. Seleccione uma ou mais câmaras onde pretende configurar a detecção de movimento e, em seguida, clique em Setup (Configurar) para visualizar o ecrã Camera Settings (Definições da câmara). 3. Clique no separador Advanced (Avançadas) para visualizar o ecrã Advanced Camera Settings (Definições avançadas da câmara). 4. Seleccione a caixa Motion Detection (Detecção de movimento) para activar a detecção de movimento. É activado o botão de configuração de área. 5. Seleccione as áreas sensíveis ao movimento. Clique em Area Setup (Configuração da área) para aceder à interface de configuração da área de detecção de movimento. Nota:esta opção só se aplica a câmaras analógicas. O botão está inactivo para câmaras IP. Aparece a interface de configuração da área de detecção de movimento. Aqui pode definir as áreas onde pretende que seja detectado movimento. Por predefinição, o ecrã inteiro é seleccionado e aparece como uma grelha vermelha (295 quadrados). Clique e arraste uma área para desmarcá-la quanto à detecção de movimento. As áreas abrangidas pela grelha vermelha são sensíveis à detecção de movimento. Clique com o botão direito do rato e clique em Sensitivity (Sensibilidade) no menu de contexto para definir a sensibilidade de detecção de movimento. 94 Manual do Utilizador do TruVision DVR 60 11BCapítulo 12: Configurar as definições de alarme Um valor mais elevado indica uma maior sensibilidade e vice-versa. Clique em OK para aceitar e voltar à interface de configuração da área de detecção de movimento. Clique novamente com o botão direito e clique em Target Size (Tamanho alvo) para especificar o número de quadrados da grelha que deverão ser activados antes de ser detectado movimento. Introduza um valor entre 0 e 255 quadrados. Clique em OK para aceitar e voltar à interface de configuração da área de detecção de movimento. Clique com o botão direito do rato e clique em Exit (Sair) para voltar para o ecrã Camera Settings (Definições da câmara). 6. Seleccione as câmaras a ser activadas para gravação quando se detecta um movimento. Clique em Motion Detection Rules (Regras de detecção de movimento) para aceder ao ecrã Rules (Regras). Clique no separador Associated Cameras (Câmaras associadas). Marque as caixas sob as câmaras pretendidas. É possível seleccionar câmaras analógicas e câmaras IP. Clique em OK para concluir as definições de movimento para a câmara seleccionada. 7. Seleccionar os horários de gravação para detecção de movimento. Clique no separador Schedule (Horário) para especificar um horário de gravação para detecção de movimento. Seleccione o dia da semana em que pretende configurar o horário ou seleccione a opção All Week (Toda a semana) para configurar o horário Manual do Utilizador do TruVision DVR 60 95 11BCapítulo 12: Configurar as definições de alarme para toda a semana. Pode definir um horário para cada dia da semana. A predefinição é All Week (Toda a semana). Defina a hora de início e de fim da gravação. Defina um período, introduza uma hora de início (coluna da esquerda) e de fim (coluna da direita). Podem ser programados até oito períodos. A predefinição é 24 horas. Nota: os períodos definidos não podem sobrepor-se. 8. Seleccione o método de notificação. Clique no separador Notifications (Notificações) para definir o método pelo qual pretende que o DVR o notifique acerca de um alarme de detecção de movimento em relação às câmaras seleccionadas. As opções de notificação disponíveis incluem: Buzzer (Sinal sonoro), TCP/IP notification (Notificação TCP/IP), Alarm Out (Saída de alarme) e Email (E-mail). 9. Clique em Apply (Aplicar) e, em seguida, em OK para guardar as suas alterações e voltar para o menu Advanced (Avançadas). 10. Copie estas definições de detecção de movimento para outras câmaras, se necessário. 11. Clique em Apply (Aplicar) e, em seguida, em OK para voltar para o menu Camera Management (Gestão de câmaras). Configurar alarmes externos O DVR pode ser configurado para gravação quando um alarme é activado a partir de um dispositivo de alarme externo (por exemplo, detector PIR, contactos secos…). Para configurar alarmes externos: 1. Aceda ao menu Alarm Management (Gestão de alarmes) seleccionando Alarms (Alarmes) no menu principal. 2. No separador Alarm Input (Entrada de alarme), seleccione o número de Alarm Input (Entrada de alarme) e clique em Set (Definir). É apresentado o ecrã Alarm Settings (Definições de alarme). 96 Manual do Utilizador do TruVision DVR 60 11BCapítulo 12: Configurar as definições de alarme 3. Seleccione o tipo de introdução de alarme na caixa de Input Type (Tipo de entrada). As opções disponíveis incluem: Normally Opened (NO) (Normalmente aberto) e Normally Closed (NC) (Normalmente fechado). 4. Configure as regras de activação das entradas de alarme, tais como os horários de alarme e o método de notificação de alarme. Seleccione a caixa Rules (Regras) e clique no botão Set (Definir) para aceder ao ecrã Rules (Regras). Clique no separador Associated Cameras (Câmaras associadas). Seleccione as câmaras que pretende activar para gravação quando é detectado um alarme, seleccionando as caixas sob as câmaras pretendidas. É possível seleccionar câmaras analógicas e câmaras IP. Clique no botão Apply (Aplicar) para concluir a configuração. Clique no separador Schedule (Horário) para especificar um horário de alarme relativo ao alarme de saída. Clique no separador Notifications (Notificações) para definir como pretende que o DVR o notifique acerca de alarmes de sensor externo. Para mais informações, consulte “Descrição dos tipos de notificação de alarme” na página nº 92. Clique em Apply (Aplicar) e, em seguida, em OK para guardar as alterações e voltar para o menu Alarm Settings (Definições de alarme). 5. Seleccione a função da câmara PTZ necessária em resposta a um alarme. 6. Copie estas definições para outras entradas, se necessário. Manual do Utilizador do TruVision DVR 60 97 11BCapítulo 12: Configurar as definições de alarme 7. Clique em Apply (Aplicar) e, em seguida, em OK para voltar para o menu Alarm Management (Gestão de alarmes). Para configurar uma saída de alarme: Nota: nem todas as câmaras IP podem ser activadas por uma saída de alarme. 1. Aceda ao menu Alarm Settings (Definições de alarmes) seleccionando Alarms (Alarmes) no menu principal. Seleccione a câmara a configurar e clique em Set (Definir). 2. Clique no separador Alarm Output (Saída de alarme) no ecrã Alarm Settings (Definições de alarme). 3. Seleccione a saída que pretende configurar e clique em Setup (Configurar). São apresentadas definições adicionais para a saída seleccionada. 4. Introduza um nome de alarme para a saída seleccionada no campo Alarm Name (Nome do alarme). 5. Seleccione uma opção na caixa Timeout (Tempo limite). A definição de limite de tempo permite definir durante quanto tempo o sinal permanece activo, mesmo depois de o alarme terminar. Se seleccionar Manually Stop (Paragem manual), o sinal permanece activo até ser reconhecido manualmente premindo o botão de alarme no painel frontal ou no comando à distância (consulte “Activar saídas de alarme manualmente” na página nº 99). 6. Seleccione um horário para a saída de alarme. Por exemplo, se quiser que o sinal de alarme fique activo apenas durante o horário de trabalho. 7. Copie estas definições para outras saídas, se necessário. 98 Manual do Utilizador do TruVision DVR 60 11BCapítulo 12: Configurar as definições de alarme 8. Seleccione OK para guardar e sair. Activar saídas de alarme manualmente Quando um alarme é activado, o DVR pode ser configurado de modo a que o alarme tenha de ser confirmado manualmente para poder ser silenciado. Todos os níveis de utilizador (administrador, gestor e operador) podem confirmar manualmente um alarme. Para activar saídas de alarme manualmente: 1. Aceda ao ecrã Manual Alarm (Alarme manual), seleccionando System no menu principal. No ecrã System View (Ver Sistema), seleccione Alarm Out (Saída de alarme). É apresentado o ecrã Manual Alarm (Alarme manual). Seleccione uma das seguintes opções: • • • Clear (Limpar): Seleccione um alarme na lista e clique em Clear (Apagar) para desligá-lo. Trigger All (Activar tudo): Activar todas as saídas de alarme de uma só vez. Por exemplo, quando é necessário testá-las. Clear All (Limpar tudo): Parar todas as saídas de alarme de uma só vez. Clique em OK para voltar para o ecrã System View (Ver sistema). O alarme é silenciado. - Ou Prima o botão Alarm (Alarme) no painel frontal. O alarme é silenciado. Configuração de notificações do sistema A configuração de notificações do sistema dá instruções ao DVR para avisá-lo da ocorrência de eventos irregulares e como alertá-lo do evento. Estas notificações do sistema incluem: • HDD Full (Disco rígido cheio): Todos os discos rígidos instalados estão cheios. Manual do Utilizador do TruVision DVR 60 99 11BCapítulo 12: Configurar as definições de alarme • HDD Error (Erro de disco rígido): Ocorreram erros ao gravar ficheiros no disco rígido, não está instalado qualquer disco rígido ou ocorreu uma falha ao inicializar o disco rígido. • Network Failed (Falha de rede): Cabo de rede desligado. • IP Address Conflict (Conflito de endereços IP): Conflito na definição do endereço IP. • Log-In Fail (Falha ao iniciar sessão): Foram introduzidas uma ID de utilizador ou uma password incorrectas. • Video Notification (Notificação de vídeo): Foi detectado um sinal de vídeo instável ou perda de vídeo. • PAL/NTSC Mismatch (Falha de correspondência PAL/NTSC): As normas de vídeo de I/O não correspondem. Descrição dos tipos de notificação de alarme do sistema Quando configura regras de alarme para eventos do sistema, pode especificar como pretende ser notificado pelo DVR no que respeita a alarmes. Pode seleccionar mais do que um tipo de notificação. Os tipos de notificação que pode seleccionar incluem: • Full Screen (Ecrã total): Quando um alarme é activado, o monitor de contexto local (monitor VGA ou BNC) mostra uma imagem no modo em directo. Este alarme pode ser configurado no método Regras de imagem do alarme de contexto. No que respeita a alarmes activados em simultâneo, as imagens são mostradas uma de cada vez de 10 em 10 segundos (tempo de espera predefinido). Pode definir um tempo de espera diferente utilizando a definição Dwell Time (Tempo de espera) no ecrã Display (Visor). Quando o alarme deixa de soar, a visualização de imagens é interrompida e volta para o modo em directo. • Buzzer (Sinal sonoro): Activa um sinal sonoro quando é detectada uma notificação ou um alarme. • TCP/IP: Envia um sinal para o TruVision Navigator ou outras aplicações de software quando é detectado um alarme ou uma notificação. • Alarm Out (Saída de alarme): Activa uma saída de alarme quando é detectada uma notificação. Uma saída de alarme pode ser configurada de acordo com os passos indicados em “Configurar alarmes externos” na página nº 96. • Email Notification (aviso de mensagem de correio electrónico): Envia um e-mail quando é detectado um alarme ou notificação. O envio de e-mail pode ser configurado de acordo com os passos indicados em “Configuração de definições de e-mail” na página nº 109. • Outra Notification: Panel Alarm LED (Outra notificação: LED de alarme do painel): A barra do indicador de alarme é activada no painel frontal para piscar quando for detectado um alarme ou notificação. 100 Manual do Utilizador do TruVision DVR 60 11BCapítulo 12: Configurar as definições de alarme • Motion Alarm (Alarme de movimento): A barra do indicador de alarme é activada no painel frontal para piscar quando for detectado um alarme de movimento. A opção Panel Alarm LED (LED de alarme do painel) deve também ser marcada. Para configurar notificações do sistema: 1. Aceda ao ecrã Notification (Notificação) clicando em Alarms (Alarmes) no menu principal e, em seguida, no separador Notification (Notificação). 2. Seleccione o evento de notificação que pretende configurar sob a caixa Notification Type (Tipo de notificação). 3. Seleccione um tipo de notificação. Consulte “Descrição dos tipos de notificação de alarme” na página nº 92 para obter mais informações. 4. Clique em OK para guardar e sair do menu Notification (Notificação). Detecção de perda de vídeo O vídeo pode desaparecer se o cabo de vídeo ou a câmara se avariarem ou ficarem danificados. Pode configurar o DVR para detectar perda de vídeo e activar uma notificação. Para configurar a detecção de perda de vídeo: 1. Aceda ao ecrã Camera Management (Gestão de câmaras), seleccionando Camera (Câmara) no menu principal. Manual do Utilizador do TruVision DVR 60 101 11BCapítulo 12: Configurar as definições de alarme 2. Seleccione uma câmara para configurar a detecção de perda de vídeo e, em seguida, clique em Setup (Configurar). 3. Clique no separador Advanced (Avançadas). 4. Seleccione a caixa Video Loss Detection (Detectar perda de vídeo) para activar a função. 5. Clique em Rules (Regras) junto da caixa Video Loss Detection (Detectar perda de vídeo) para aceder ao ecrã Rules (Regras). 6. Clique no separador Notifications (Notificações) para definir como pretende que o DVR o notifique sobre a perda de vídeo. Para mais informações, consulte “Descrição dos tipos de notificação de alarme” na página nº 92. Clique em OK. 7. Clique no separador Schedule (Horário). 8. Especifique o horário em que pretende activar a detecção de perda de vídeo. O horário pode ser programado para toda a semana ou qualquer dia da semana, com um máximo de 8 períodos por dia. 9. Clique no botão Apply (Aplicar) para concluir. 10. Repita o processo indicado acima para outros canais. Detecção de adulteração de vídeo A adulteração de vídeo, como por exemplo, mover uma câmara para uma posição diferente, também pode ser detectada e configurada para activar uma acção no DVR. É possível seleccionar câmaras analógicas e câmaras IP. Todavia, nem todas as câmaras IP são compatíveis com esta função. Nota: recomenda-se vivamente que não configure a adulteração de vídeo quando utilizar câmaras PTZ de dome. Para configurar a detecção de adulteração de vídeo: 1. Aceda ao ecrã Camera Management (Gestão de câmaras), seleccionando Camera (Câmara) no menu principal. 102 Manual do Utilizador do TruVision DVR 60 11BCapítulo 12: Configurar as definições de alarme 2. Seleccione uma câmara na qual pretende configurar a detecção de perda de vídeo e, em seguida, clique em Setup (Configurar). 3. Clique no separador Advanced (Avançadas). 4. Seleccione a caixa Tamper Detection (Detecção de adulteração) para activar a função. 5. Clique em Area Setup (Configuração da área) junto da caixa Tamper Detection (Detecção de adulteração) para aceder à interface de configuração da área de detecção de adulteração. 6. Defina uma área de adulteração. A interface de configuração da área de detecção de adulteração, indicada na figura abaixo, permite definir as áreas com detecção de adulteração da câmara. Clique e arraste uma área para marcá-la para adulteração de vídeo. As áreas assinaladas são ilustradas por um traço vermelho. Só pode definir uma área de adulteração, sendo o ecrã total a área máxima. 7. Clique com o botão direito do rato e, em seguida, clique em Sensitivity (Sensibilidade) para definir a sensibilidade de detecção de adulteração. Um valor mais elevado indica uma maior sensibilidade e vice-versa. 8. Clique em Exit (Sair) para voltar para o ecrã Camera Settings (Definições da câmara). 9. Clique em Rules (Regras) junto da caixa Tamper Detection (Detecção de adulteração) para aceder ao ecrã Rules (Regras). 10. Clique no separador Notifications (Notificações) para definir o método adequado para que o DVR o notifique acerca da adulteração de vídeo. Consulte “Descrição dos tipos de notificação de alarme” na página nº 92 para obter mais informações. Clique em OK. 11. Clique no separador Schedule (Horário). Especifique o horário em que pretende activar a detecção de adulteração de vídeo. O horário pode ser programado para toda a semana ou qualquer dia da semana, com um máximo de oito períodos por dia. 12. Clique no botão Apply (Aplicar) para concluir. 13. Repita os passos 2 a 12 para outras câmaras. Manual do Utilizador do TruVision DVR 60 103 11BCapítulo 12: Configurar as definições de alarme 104 Manual do Utilizador do TruVision DVR 60 Capítulo 13 Configurar as definições de rede As definições de rede do DVR devem ser configuradas antes de utilizar o DVR na rede. Nota: uma vez que cada configuração de rede pode ser diferente, contacte o seu administrador de rede ou o fornecedor de serviços de internet para ver se o seu DVR necessita de endereços IP ou números de porta específicos. Configuração de definições de rede básicas Para configurar definições de rede básicas: 1. Aceda ao ecrã Network Settings (Definições de rede), seleccionando Network (Rede) no menu principal. 2. Clique no separador General (Geral). 3. Se tiver um servidor DHCP instalado e quiser que o DVR obtenha automaticamente um endereço IP e outras definições de rede a partir desse servidor, seleccione a caixa DHCP. Para verificar o estado DHCP, vá para o separador Network Status (Estado da rede). 4. Para configurar as suas definições, introduza as definições para: • Endereço IP: O endereço IP que pretende utilizar para o DVR. Manual do Utilizador do TruVision DVR 60 105 12BCapítulo 13: Configurar as definições de rede • Máscara de subrede: A máscara de subrede para a sua rede, para que o DVR seja reconhecido dentro da rede. • Gateway: O endereço IP do seu gateway de rede, para que o DVR seja reconhecido dentro da rede. Este é normalmente o endereço IP do seu router. • Primary/Secondary DNS Server (Servidor DNS principal/secundário): O Servidor Domain Name System (DNS) (Sistema de Nomes de Domínio) preferencial e alternativo utilizado com o seu DVR. 5. Clique em OK para guardar e sair do menu Network Settings (Definições de rede). Configuração do DDNS Se o DVR estiver configurado para utilizar PPPoE como ligação de rede predefinida, pode configurar o DDNS (DNS Dinâmico) para utilizar em conjunto. Para configurar o DDNS: 1. Aceda ao ecrã Network Settings (Definições de rede), seleccionando Network (Rede) no menu principal. 2. Clique no separador Advanced (Avançadas). 3. Clique em Setup (Configurar) junto de DDNS para aceder ao ecrã DDNS. 4. Seleccione a caixa DDNS para activar a função. 5. Seleccione um DDNS Type (Tipo de DDNS). É possível seleccionar uma das seguintes opções: 106 • PeanutHull: Introduza o User Name (Nome de utilizador) e a Password (Palavra-passe) obtidos no website PeanutHull. • DynDNS: Introduza o Server Address for DynDNS (Endereço do servidor para DynDNS) (ou seja, members.dyndns.org). No campo DVR Domain Name (Nome do domínio do DVR), introduza o domínio obtido no Website DynDNS. Em seguida, introduza o User Name (Nome de utilizador) e a Password (Palavra-passe) registados na rede DynDNS. Manual do Utilizador do TruVision DVR 60 12BCapítulo 13: Configurar as definições de rede 6. Introduza o Server Address (Endereço do servidor) e o DVR Domain Name (Nome do domínio do DVR). 7. Introduza o User Name (Nome de utilizador) e a Password (Palavra-passe). 8. Introduza novamente a Password (Palavra-passe) para confirmar. 9. Clique em OK para guardar. Configuração de um servidor NTP Também pode configurar um Servidor NTP (Protocolo de Hora de Rede) no DVR para manter a data e a hora actualizadas e precisas. Para configurar um servidor NTP: 1. Aceda ao ecrã Network Settings (Definições de rede), seleccionando Network (Rede) no menu principal. 2. Clique no separador Advanced (Avançadas). 3. Clique em Setup (Configurar) (junto a NTP) para aceder ao ecrã NTP. 4. Seleccione a caixa NTP para activar a função. 5. Pode especificar as definições NTP seleccionando uma das seguintes opções: • • • Synchronize Interval (Intervalo de sincronização): Tempo em minutos para sincronização com o servidor NTP. NTP Address (Endereço NTP): Endereço IP do servidor NTP. NTP Port (Porta NTP): Porta do servidor NTP. 6. Clique em OK para guardar e sair do menu. Configuração de um anfitrião de alarme remoto Se estiver configurado um anfitrião de alarme remoto, o DVR envia um sinal para o anfitrião quando o alarme é accionado. O software do servidor TruVision Navigator deve estar instalado no anfitrião de alarme remoto. Manual do Utilizador do TruVision DVR 60 107 12BCapítulo 13: Configurar as definições de rede Para configurar um anfitrião de alarme remoto: 1. Aceda ao ecrã Network Settings (Definições de rede), seleccionando Network (Rede) no menu principal. 2. Clique no separador Advanced (Avançadas). 3. Aceda a Alarm Host IP (IP do anfitrião de alarme) e a Alarm Host Port (Porta do anfitrião de alarme). Alarm Host IP (IP de anfitrião de alarme) representa o IP do PC remoto onde o software Network Video Surveillance (Rede de videovigilância) está instalado. O valor indicado em Alarm Host Port (Porta do anfitrião de alarme) deve ser igual ao da porta do monitor de alarme do software. A porta predefinida é 7200. Configuração de multicast A configuração de multicast resolve problemas relacionados com limitação ao fazer o streaming de vídeos através de um dispositivo de acesso à rede. Um endereço multicast inclui um intervalo de IP de Classe D que varia entre 224.0.0.0 e 239.255.255.255. Recomendamos a utilização de um intervalo de endereços IP entre 239.252.0.0 e 239.255.255.255. Para configurar multicasting: 1. Aceda ao ecrã Network Settings (Definições de rede), seleccionando Network (Rede) no menu principal. 2. Clique no separador Advanced (Avançadas). 3. Introduza o endereço IP de multicast. Nota: se adicionar um dispositivo ao software Network Video Surveillance (Rede de videovigilância), o endereço de multicast deve ser igual ao IP de multicast do DVR. 4. Clique em OK para guardar e sair do menu. 108 Manual do Utilizador do TruVision DVR 60 12BCapítulo 13: Configurar as definições de rede Configuração das portas do servidor e de HTTP Pode alterar as portas do servidor e de HTTP a partir das predefinições no ecrã Network Settings (Definições de rede). A porta do servidor predefinida é 8000 enquanto que a porta HTTP predefinida é 80. Para alterar as portas predefinidas: 1. Aceda ao ecrã Network Settings (Definições de rede), seleccionando Network (Rede) no menu principal. 2. Clique no separador Advanced (Avançadas). 3. Introduza os novos valores de Com Port (Porta de comunicação) e HTTP Port (Porta HTTP). Nota: a opção Server Port (Porta do servidor) tem um intervalo de portas que varia entre 2000 e 65535 e é utilizado para acesso ao software cliente remoto. A porta HTTP é utilizada para acesso ao browser da Internet remoto Configuração de definições de e-mail O DVR tem capacidade para enviar por e-mail notificações de alarme ou notificações através da rede. Nota: certifique-se primeiro de que o endereço de DNS foi configurado correctamente. Para configurar as definições de e-mail: 1. Aceda ao ecrã Network Settings (Definições de rede), seleccionando Network (Rede) no menu principal. 2. Clique no separador Advanced (Avançadas). 3. Clique em Setup (Configurar) junto de E-mail para aceder ao ecrã de e-mail. Manual do Utilizador do TruVision DVR 60 109 12BCapítulo 13: Configurar as definições de rede 4. Introduza o nome de utilizador e a password. 5. Aceda ao servidor SMTP a partir do qual a notificação é enviada. 6. Introduza os valores nos campos From Name (Nome do remetente) e Email Address (Endereço de e-mail). Estes valores mostram o nome do remetente e o endereço de email no correio a enviar. 7. Seleccione um destinatário de e-mail na caixa Select Recipients (Seleccionar destinatários). 8. Introduza os valores nos campos de nome e endereço de e-mail do destinatário. Estes valores representam o nome e endereço de e-mail do destinatário. 9. Seleccione a caixa Attach JPEG File (Anexar ficheiro JPEG) se quiser enviar um e-mail com imagens de alarmes. 10. Seleccione um intervalo na caixa Interval (Intervalo). O número de intervalos representa o intervalo de tempo entre o envio de imagens de alarme. Por exemplo, se definir o intervalo para dois segundos, a segunda imagem de alarme será enviada dois segundos após a primeira imagem de alarme. 11. Clique em Test (Testar) para testar as definições de e-mail. 12. Clique em OK para guardar e sair do ecrã de e-mail. Nota: recomendamos que teste as definições de e-mail depois de introduzir os valores no ecrã Email. 110 Manual do Utilizador do TruVision DVR 60 Capítulo 14 Gestão das câmaras O TVR 60 tem capacidade para um máximo de 16 câmaras analógicas e oito câmaras IP 4-CIF. Todavia, o número de câmaras IP suportadas pode depender da resolução das câmaras IP e do número de câmaras analógicas activadas. Para ver uma lista completa dos números de câmaras IP e analógicas suportados, consulte o Anexo F “Matriz das câmaras” na página nº 157. Veja um exemplo na Tabela 19 abaixo. Tabela 19: Exemplo do número de câmaras IP e analógicas suportado para uma câmara 2 Mpx UP compatível com UXGA (resolução de 1600 x 1200 pixel) a um máximo de 12,5 fps Número de câmaras Desempenho do sistema Analógicas IP SD - 4CIF IP HD - 720p IP HD - 2 Mpx 16 8 - - 24 16 4 2 - 22 16 4 - 2 22 16 - 4 - 20 16 - 2 2 20 16 - - 4 20 8 12 - - 20 8 6 3 - 17 8 6 1 2 17 8 - 6 - 14 8 - 2 4 14 8 - - 6 14 Ao contrário das câmaras analógicas, as câmaras IP podem ser configuradas na rede. Antes de configurar as câmaras IP, certifique-se de que todas as câmaras IP estão ligadas à mesma rede que o DVR e que as definições de rede do DVR estão devidamente configuradas. Consulte o Capítulo 13 “Configurar as definições de rede” na página nº 105. As câmaras podem ser configuradas no menu Camera Management (Gestão de câmaras). Consulte a Figura 38 na página nº 112. Manual do Utilizador do TruVision DVR 60 111 13BCapítulo 14: Gestão das câmaras Figura 38: Ecrã de gestão das câmaras Activar ou desactivar câmaras analógicas Quando liga o DVR, o estado das 16 câmaras IP é activado automaticamente e todas as câmaras começam a gravar, mesmo que as 16 câmaras analógicas não estejam ligadas. Pode desactivar as ligações das câmaras não utilizadas para poupar espaço no disco rígido. Pode ser também necessário desactivar câmaras analógicas para adicionar outras câmaras IP ao sistema. É necessário desactivar uma câmara analógica para adicionar uma câmara IP 4CIF, e terão de ser desactivadas duas câmaras analógicas para adicionar uma câmara IP de 720p. Para activar ou desactivar câmaras analógicas: 1. Aceda ao ecrã Camera Management (Gestão de câmaras), clicando em Camera (Câmara) no menu principal. 2. Especifique o número de câmaras analógicas que pretende desactivar. 3. Clique no botão Status (Estado) para aceder ao menu Analog Camera Status (Estado da câmara analógica). 4. Desmarque as caixas de selecção das câmaras que pretende desactivar. 5. Clique em OK para guardar as definições. 112 Manual do Utilizador do TruVision DVR 60 13BCapítulo 14: Gestão das câmaras É apresentada uma mensagem de confirmação no ecrã a solicitar-lhe para reiniciar o DVR. Clique em Yes (Sim) para reiniciar. Configuração de câmaras IP Utilize o menu Camera Management (Gestão da câmara) para configurar câmaras IP. Pode também adicionar e eliminar câmaras IP. Só as câmaras IP TruVision podem ser configuradas a partir do DVR. O DVR detecta e apresenta uma lista de todas as câmaras IP TruVision no ecrã IP Camera Settings (Definições da câmara IP). Por predefinição, têm todas o mesmo endereço IP. No entanto, cada câmara tem de ter um endereço IP único para funcionar correctamente. Nota: as câmaras IP UltraView só podem ser configuradas utilizando o TruVision Navigator. Recomenda-se a instalação de todas as câmaras analógicas primeiro e posteriormente as câmaras IP, para que as localizações das câmaras fiquem agrupadas. Adicione as câmaras IP individualmente ao sistema. Para configurar câmaras IP: 1. Aceda ao ecrã Camera Management (Gestão de câmaras), clicando em Camera (Câmara) no menu principal. É apresentada uma lista das câmaras IP disponíveis na rede. 2. Clique em Setup (Configuração). É apresentado o ecrã de definições da câmara IP. São apresentadas todas as câmaras IP TruVision ligadas ao DVR na mesma rede (não há câmaras IP instaladas no exemplo mostrado). 3. Ligue uma câmara IP à rede. Poderá demorar alguns minutos a reiniciar se estiver a utilizar um comutador PoE para alimentar a câmara. 4. Clique em Refresh (Actualizar). A câmara IP está agora listada com os respectivos parâmetros, incluindo o endereço IP. Manual do Utilizador do TruVision DVR 60 113 13BCapítulo 14: Gestão das câmaras 5. Para alterar o endereço IP predefinido da câmara, seleccione a câmara fazendo duplo clique na câmara IP listada. No ecrã que aparece, introduza o endereço e a password da câmara IP. A password predefinida é 1234. Clique em OK para voltar para o ecrã Camera Settings (Definições da câmara). É mostrado o novo endereço IP da câmara seleccionada. 6. Seleccione uma câmara da lista e introduza os respectivos parâmetros. Utilize o protocolo IP TruVision H.264 (a predefinição é UltraView ENC 10). Introduza a password da câmara IP em Admin Password (Password de administração). A password predefinida da câmara IP é 1234. Nota: deve introduzir a password da câmara IP para que a câmara seja correctamente instalada. 7. Clique em OK para guardar e voltar ao ecrã Camera Management (Gestão de câmaras). A nova câmara IP demora cerca de 10 a 20 segundos a ser apresentada. Se uma câmara IP for adicionada correctamente, o estado da respectiva câmara é apresentado como activado. Caso não tenha sido correctamente instalada (se a password não tiver sido introduzida, por exemplo), elimine a câmara apresentada e repita o procedimento. Configuração das definições de OSD Pode configurar as informações apresentadas no ecrã apenas para as câmaras analógicas. As definições de apresentação no ecrã (OSD) aplicam-se a cada visor durante o modo em directo e incluem o nome da câmara, a hora e a data. Para configurar as definições de OSD: 1. Aceda ao ecrã Camera Management (Gestão de câmaras), clicando em Camera (Câmara) no menu principal. 2. Seleccione a câmara na qual pretende configurar as definições de OSD na caixa Camera (Câmara). 3. Clique em Setup (Configurar) para apresentar o ecrã Camera Settings (Definições da câmara). O separador OSD é apresentado por predefinição. 114 Manual do Utilizador do TruVision DVR 60 13BCapítulo 14: Gestão das câmaras 4. Introduza o nome da câmara. Nota: embora possa introduzir um nome para uma câmara IP, este não será apresentado no ecrã. As outras opções do menu OSD não estão disponíveis para câmaras IP. 5. Marque as caixas Display Camera Name (Mostrar nome da câmara), Display Date (Mostrar data) e Display Week (Mostrar semana) se quiser que o nome da câmara, a data e a semana sejam apresentadas. 6. Seleccione um formato de data e de hora. 7. Seleccione como pretende que as informações da câmara sejam apresentadas. É possível seleccionar uma das seguintes opções: • • • • Steady (Permanente) Steady & Flashing (Permanente e intermitente) Transparente Transparent & Flashing (Transparente e intermitente) 8. Para configurar o local de apresentação das informações da câmara no ecrã, clique em Text Position Setup (Definir posição do texto). É apresentado um ecrã de vista de câmara e uma área onde são apresentadas informações sobre a câmara. Clique e arraste a área assinalada para qualquer parte do ecrã para especificar a posição de visualização. 9. Para copiar as definições configuradas para uma câmara diferente (ou para todas), seleccione uma câmara na caixa Copy To (Copiar para) e, em seguida, clique em Copy (Copiar). 10. Clique em Apply (Aplicar) para guardar as alterações e em OK para sair do ecrã. Manual do Utilizador do TruVision DVR 60 115 13BCapítulo 14: Gestão das câmaras Configuração de máscaras de privacidade No que respeita a câmaras analógicas, pode definir uma área no ecrã que pode ficar oculta. Por exemplo, pode escolher bloquear a vista de uma câmara analógica que vigie áreas residenciais. Esta área oculta designa-se por máscara de privacidade. A máscara de privacidade não pode ser visualizada ao vivo nem gravada, e é apresentada como um ecrã em branco. Contudo, embora possa seleccionar a opção de máscara de privacidade para câmaras IP, não é possível configurar uma área onde seja aplicada no ecrã. As áreas são seleccionadas directamente a partir da câmara IP. Para obter mais informações, consulte o manual do utilizador da câmara IP. Para configurar uma máscara de privacidade: 1. Aceda ao ecrã Camera Management (Gestão de câmaras), clicando em Camera (Câmara) no menu principal. 2. Na caixa Camera (Câmara), seleccione a câmara onde pretende configurar a máscara de privacidade. 3. Clique no separador Advanced (Avançadas) para aceder ao ecrã Advanced Camera Settings (Definições avançadas da câmara). 4. Seleccione a caixa Privacy Masking (Máscara de privacidade) para activar a função. 5. Clique no botão Area Settings (Definições da área) para aceder à interface de configuração da área da máscara de privacidade. A interface de configuração da área da máscara de privacidade permite especificar as áreas que pretende tornar privadas. Nota: esta opção só se aplica a câmaras analógicas. 6. Configure a área de máscara. Pode configurar um máximo de quatro áreas. Clique e arraste uma área no ecrã para assinalar a área como oculta. Pode configurar um máximo de quatro áreas para máscara de privacidade. As áreas com máscara aparecem esbatidas e assinaladas a vermelho. 116 Manual do Utilizador do TruVision DVR 60 13BCapítulo 14: Gestão das câmaras 7. Clique em OK para guardar e sair. Ajuste das definições da imagem de vídeo Pode ser necessário ajustar a imagem da câmara consoante o modelo ou o fundo da localização, de modo a obter a melhor qualidade de imagem. Pode ajustar a luminosidade, a saturação, o contraste e a matiz da imagem de vídeo. Só é possível alterar a qualidade de imagem das câmaras analógicas. Para ajustar as definições de visualização: 1. Aceda ao ecrã Camera Management (Gestão de câmaras), clicando em Camera (Câmara) no menu principal. 2. Na caixa Camera (Câmara), seleccione a câmara cujas definições de imagem de vídeo pretende ajustar. 3. Clique no separador Advanced (Avançadas) para aceder ao ecrã Advanced Camera Settings (Definições avançadas da câmara). 4. Clique em Setup (Configurar) junto da etiqueta Color Settings (Definições de cor). 5. Ajuste as definições de visualização. Pode ajustar a luminosidade, o contraste, a saturação e a matiz. Os ajustes às definições de visualização afectam tanto o modo em directo como as imagens gravadas. Manual do Utilizador do TruVision DVR 60 117 13BCapítulo 14: Gestão das câmaras 6. Clique em OK para guardar e sair. - Ou Clique em Default (Predefinição) para repor as predefinições. 118 Manual do Utilizador do TruVision DVR 60 Capítulo 15 Gestão do disco rígido Inicializar discos rígidos O TVR 60 é fornecido com um disco rígido integrado e já inicializado. Pode reinicializar o disco rígido. Contudo, se o fizer todos os dados no disco rígido serão eliminados. Para inicializar um disco rígido: 1. Aceda ao ecrã HDD Management (Gestão de disco rígido) seleccionando System (Sistema) e, em seguida, Hard Disk (Disco rígido) no menu principal. 2. Seleccione o disco rígido que pretende inicializar. 3. Clique no botão Init (Inicializar). 4. Clique em OK para começar a inicialização. Depois de o disco rígido ser inicializado, o respectivo estado muda de Abnormal (Anormal) para Normal. Configuração de grupos de discos rígidos O DVR permite organizar diversos discos rígidos em grupos. Os vídeos de canais específicos podem ser programados para gravação num grupo específico de discos rígidos. Manual do Utilizador do TruVision DVR 60 119 14BCapítulo 15: Gestão do disco rígido Para configurar um grupo de discos rígidos: 1. Aceda ao ecrã HDD Management (Gestão de disco rígido) seleccionando System (Sistema) e, em seguida, Hard Disk (Disco rígido) no menu principal. 2. Seleccione os discos rígidos que pretende adicionar ao grupo. 3. Clique em Group (Agrupar) para aceder ao ecrã Group Settings (Definições do grupo). 4. Seleccione o grupo de discos rígidos número 2. Nota: por predefinição, todos os discos rígidos pertencem ao grupo 1. 5. Clique em OK para guardar e sair do ecrã. Definir o estado do disco rígido Pode alterar o comportamento do disco rígido alterando o respectivo estado. O estado de um disco rígido pode ser definido para redundância, só leitura ou leitura/escrita (R/W). Definir o disco rígido como só de leitura Um disco rígido pode ser definido como só de leitura para evitar que ficheiros gravados importantes sejam substituídos quando o disco rígido fica cheio. Para definir um disco rígido como só de leitura: 1. Aceda ao ecrã HDD Management (Gestão de disco rígido) seleccionando System (Sistema) e, em seguida, Hard Disk (Disco rígido) no menu principal. 2. Clique no separador General (Geral). 3. Seleccione o disco rígido que pretende definir como só de leitura. 4. Clique em Mode (Modo). É apresentado o ecrã Mode (Modo). 120 Manual do Utilizador do TruVision DVR 60 14BCapítulo 15: Gestão do disco rígido 5. Seleccione Read-only (Só de leitura). 6. Clique em OK para guardar e sair do ecrã. Nota: depois de definir o disco rígido como só de leitura, só poderá utilizá-lo para guardar ficheiros gravados se alterar o estado para leitura/escrita (R/W). Se o disco rígido que está a ser utilizado para gravação estiver definido como só de leitura, os dados serão gravados no disco rígido seguinte. Se tiver apenas disponível um disco rígido, se o DVR estiver definido como só de leitura, não será possível fazer gravações. Configuração do disco rígido para redundância Para poder utilizar a redundância do disco rígido no DVR, é necessário instalar pelo menos dois discos rígidos. A configuração da redundância do disco rígido permite ao DVR gravar, de maneira redundante, uma cópia dos vídeos em diversas unidades para evitar a perda de todos os seus ficheiros na eventualidade de uma avaria do disco. Este processo é também designado por reflexo. A redundância reduz consideravelmente a capacidade de armazenamento dos discos rígidos. Como consequência, é necessário duplicar a sua capacidade de gravar vídeos num determinado período. Para configurar a redundância do disco rígido: 1. Aceda ao ecrã HDD Management (Gestão de disco rígido) seleccionando System (Sistema) e, em seguida, Hard Disk (Disco rígido) no menu principal. 2. Seleccione o disco rígido que pretende configurar para redundância. 3. Clique em Mode (Modo) para aceder ao ecrã Mode (Modo). 4. Defina a opção HDD Status (Estado do disco rígido) como Redundancy (Redundância). 5. Clique em OK para guardar e sair do ecrã. Nota: o disco rígido definido para redundância armazena uma cópia adicional da gravação. Se um disco rígido estiver definido para redundância, deve ser definido pelos menos um disco rígido adicional para o estado R/W (Leitura/escrita). Manual do Utilizador do TruVision DVR 60 121 14BCapítulo 15: Gestão do disco rígido Verificação do estado do disco rígido Pode verificar o estado de qualquer disco rígido instalado no DVR em qualquer altura. Para verificar o estado de um disco rígido: 1. Aceda ao ecrã HDD Management (Gestão de disco rígido) seleccionando System (Sistema) e, em seguida, Hard Disk (Disco rígido) no menu principal. 2. Tenha em atenção o estado do disco rígido indicado abaixo da coluna Status (Estado). Se o estado for Normal ou Sleeping (Espera), o disco rígido está a funcionar normalmente. Se aparecer Abnormal (Anormal) e já tiver sido inicializado, é necessário substituir o disco rígido. Se o estado do disco rígido for Uninitialized (Não inicializado), terá de inicializá-lo antes de o poder utilizar no DVR. Consulte “Inicializar discos rígidos” na página nº 119 para mais informações. Como alternativa, pode também visualizar as informações SMART dos discos rígidos instalados. SMART, abreviatura de Self-Monitoring, Analysis and Reporting Technology (Tecnologia de monitorização automática, análise e relatório), é um sistema de monitorização que permite às unidades do disco rígido detectar e comunicar diversos indicadores de fiabilidade, tendo em vista antever avarias. Para visualizar informações SMART de um disco rígido: 1. Aceda ao menu Log Search (Procurar registo), clicando em System (Sistema) no menu principal e, em seguida, em View Log (Ver registo). 2. Defina Major Type (Tipo principal) como Information (Informações). 3. Defina Minor Type (Tipo secundário) como HDD SMART. 4. Introduza Start Time (Hora de início) e End Time (Hora de fim). 5. Clique em Search (Procurar) para iniciar a procura de registos. É apresentada uma lista de resultados. 122 Manual do Utilizador do TruVision DVR 60 14BCapítulo 15: Gestão do disco rígido 6. Seleccione o item de registo que pretende ver e clique no botão Details (Detalhes). É apresentada uma lista pormenorizada das informações SMART, tal como indicado abaixo. Configuração de alarmes do disco rígido Os alarmes do disco rígido podem ser definidos para serem accionados se um disco rígido não foi inicializado ou caso se encontre num estado anormal. Para configurar alarmes do disco rígido: 1. Aceda ao ecrã Notification (Notificação), seleccionando Alarms (Alarmes) no menu principal e, em seguida, o separador Notifications (Notificação). Manual do Utilizador do TruVision DVR 60 123 14BCapítulo 15: Gestão do disco rígido 2. Seleccione HDD Error (Erro de disco rígido) na caixa Notification Type (Tipo de notificação). 3. Seleccione um tipo de notificação. Os tipos de notificação são explicados em pormenor em “Descrição dos tipos de notificação de alarme” na página nº 92. 124 Manual do Utilizador do TruVision DVR 60 Capítulo 16 Configuração das definições do DVR Este capítulo descreve as seguintes opções: Alteração do idioma Gestão de utilizadores Actualização do firmware do sistema Reposição das predefinições Visualização de informações do sistema Visualização de registos do sistema Alteração do idioma Pode alterar facilmente o idioma do sistema: Para alterar o idioma: 1. Aceda ao ecrã System View (Ver sistema), seleccionando System (Sistema) no menu principal. 2. Clique em Language (Idioma) e, na lista pendente, seleccione o idioma pretendido. 3. Clique em Setup (Configurar) e depois em OK para confirmar a alteração. O idioma apresentado muda. Manual do Utilizador do TruVision DVR 60 125 15BCapítulo 16: Configuração das definições do DVR Gestão de utilizadores Por predefinição, o DVR é fornecido com três contas de utilizador: uma conta de administrador, uma conta de gestor e uma conta de operador. Estas contas fornecem diversos níveis de acesso e funcionalidade. Existem quatro níveis de utilizador: Administrator, Manager, Operator e Custom (Administrador, Gestor, Operador e Personalizado). Consulte a Tabela 20 abaixo para obter uma descrição das diferentes contas de utilizador. Consulte a Tabela 21 na página nº 129 para obter uma lista dos privilégios de acesso fixos e opcionais por nível de utilizador. Tabela 20: Contas de utilizador Utilizador Descrição Administrator (Administrador) A conta de administrador inclui um menu prolongado com acesso total a todas as definições. O administrador tem autoridade para adicionar, eliminar ou configurar parâmetros relativos a muitas funções do sistema. Só pode haver um administrador. O nome de utilizador é admin. O nome não pode ser alterado. A password predefinida é 1234. Manager (Gestor) A conta do gestor inclui acesso limitado aos menus de definições de vídeo (funções inacessíveis que não estão visíveis). O nome de utilizador predefinido é manager (gestor). A password predefinida é 2222. Operator (Operador) A conta do operador inclui acesso aos menus sem possibilidade de programação (funções inacessíveis que não estão visíveis). O nome de utilizador predefinido é operator (operador). A password predefinida é 3333. Nota: por motivos de segurança, a password predefinida deve ser alterada. Adicionar um novo utilizador Só um administrador do sistema pode criar um utilizador. Pode adicionar até 31 novos utilizadores. Depois de serem criados, pode personalizar os privilégios de acesso de acordo com as necessidades de cada utilizador personalizado. Contudo, os privilégios de acesso de nível Manager (Gestor) e Operator (Operador) são fixos. Consulte “Personalizar os privilégios de acesso” na página nº 127 para obter mais informações. Para adicionar novos utilizadores: 1. Aceda ao ecrã User Settings (Definições de utilizador), seleccionando User (Utilizador) no menu principal. 2. Clique em Add (Adicionar) para aceder ao ecrã Add User (Adicionar utilizador). 126 Manual do Utilizador do TruVision DVR 60 15BCapítulo 16: Configuração das definições do DVR 3. Introduza as seguintes informações para o novo utilizador: User Name (Nome de utilizador), Password, Level (Nível) e User’s MAC address (endereço MAC do utilizador). Level (Nível) diz respeito ao nível de acesso do utilizador e pode ser definido utilizando um dos seguintes níveis predefinidos. Estes níveis incluem privilégios que já estão definidos e não podem ser alterados a partir deste menu. • • • Operator (Operador) Manager (Gestor) Custom (Personalizado) Contudo, o nível Custom (Personalizado) permite seleccionar os privilégios de acesso do utilizador. Consulte “Personalizar os privilégios de acesso de um utilizador” abaixo para obter mais informações. 4. Introduza o endereço MAC do utilizador para que este possa aceder ao DVR a partir desse endereço MAC específico. 5. Clique em OK para guardar o utilizador. Personalizar os privilégios de acesso de um utilizador Pode atribuir privilégios de acesso personalizados a utilizadores personalizados de acordo com as respectivas necessidades. Alguns utilizadores, por exemplo, podem necessitar de configurar outras opções para além das definições de privilégios fixas para uma permissão de nível de utilizador. Consulte a Tabela 21 na página nº 129 para obter a lista de privilégios fixos: Apenas um administrador pode atribuir privilégios aos utilizadores. Manual do Utilizador do TruVision DVR 60 127 15BCapítulo 16: Configuração das definições do DVR Existem três tipos de definições de privilégios: Local, Network (Rede) e Camera (Câmara). As definições locais incluem: • Local Log Search (Procura de registos locais): Permite procurar e ver registos do DVR. • Local Configuration (Configuração local): Permite configurar e repor parâmetros para as predefinições de fábrica. Também pode introduzir ou exportar definições a partir do DVR. • Local Camera Management (Gestão de câmaras locais): Permite activar e desactivar canais analógicos. Além disso, permite adicionar e eliminar câmaras IP. • Local Advanced Management (Gestão avançada local): Permite gerir discos rígidos (incluindo a inicialização e alteração das propriedades de um disco). Permite actualizar o firmware do sistema, bem como parar a saída do relé. • Local Shutdown/Reboot (Encerramento/Reinicialização local): Permite encerrar ou reiniciar o DVR. As definições de rede incluem: • Network Log Search (Procura de registos de rede): Permite ver registos de maneira remota que são guardados no DVR. • Network Configuration Parameters (Parâmetros de configuração de rede): Permite a configuração remota de parâmetros, a reposição de parâmetros para as predefinições de fábrica, bem como importar e exportar definições do DVR. • Network Camera Management (Gestão de câmaras de rede): Permite activar e desactivar canais analógicos de maneira remota. Permite adicionar e eliminar câmaras IP. • Network Serial Ports (Portas série de rede): Permite configurar as definições da porta RS-232. • Network Allocating Video Output (Saída de vídeo de atribuição de rede): Permite configurar as definições da saída de vídeo. • Two-Way Audio (Áudio de dois sentidos): Utilizar o rádio de dois sentidos entre o cliente remoto e o DVR. • Network Layout Alarm and Trigger Alarm Output (Alarme de esquema de rede e activação de saída de alarme): Permite alertar ou controlar de maneira remota a saída do relé do DVR. As definições de alarme e notificação devem ser configuradas correctamente para enviar para o anfitrião. • Network Advanced Management (Gestão avançada de rede): Permite fazer a gestão remota de discos rígidos (propriedades de inicialização e definição de discos rígidos), bem como actualizar, de maneira remota, o firmware do sistema e parar a saída do relé. 128 Manual do Utilizador do TruVision DVR 60 15BCapítulo 16: Configuração das definições do DVR • Network Shutdown (Encerramento da rede): Permite encerrar o DVR de maneira remota. As definições da câmara incluem: • Network Live (Rede em directo): Permite seleccionar e ver vídeo em directo através da rede. • Remote Record Starting (Iniciar gravação remota): Permite iniciar e parar gravações manuais de maneira remota em qualquer um dos canais. • Local Playback (Reprodução local): Permite reproduzir ficheiros gravados a nível local que se encontram no DVR. • Remote Playback (Reprodução remota): Permite reproduzir e transferir ficheiros gravados de maneira remota que se encontram no DVR. • Network PTZ Control (Controlo PTZ de rede): Permite controlar câmaras PTZ de dome de maneira remota. • Local Backup (Cópia de segurança local): Permite criar cópias de segurança de ficheiros gravados a nível local a partir de qualquer um dos canais. Tabela 21: Definições de privilégio de acesso fixo por nível de utilizador Privilégio Nível de utilizador Administrator (Administrador) Manager (Gestor) Operator (Operador) Custom (Personalizado) Local Log Search (Procura de registos locais) X X Local Configuration (Configuração local) X Local Camera Management (Gestão de câmaras locais) X Local Advanced Management (Gestão avançada local) X Local Shutdown/Reboot (Encerramento/Reinicialização local) X X Local Log Search (Procura de registos de rede) X X Network Configuration Parameters (Parâmetros de configuração de rede) X Network Camera Management (Gestão de câmaras de rede) X Network Serial Ports (Portas série de rede) X X Network Allocating Video Output (Saída de vídeo de atribuição de rede) X X Definições locais: Definições de rede: Manual do Utilizador do TruVision DVR 60 129 15BCapítulo 16: Configuração das definições do DVR Privilégio Nível de utilizador Administrator (Administrador) Manager (Gestor) Operator (Operador) Custom (Personalizado) Two-Way Audio (Áudio de dois sentidos) X X X Network Layout Alarm and Trigger Alarm Output (Alarme de esquema de rede e activação de saída de alarme): X X Network Advanced Management (Gestão avançada de rede) X Network Shutdown (Encerramento da rede) X X Network Live (Rede em directo) X X Remote Record Starting (Iniciar gravação remota) X X Local Playback (Reprodução local) X X Remote Playback (Reprodução remota) X X Network PTZ Control (Controlo PTZ de rede) X X Local Backup (Cópia de segurança local) X X Definições das câmaras: X Legenda: X = Definição fixa = A definição pode ser modificada Para personalizar os privilégios de acesso de um utilizador: 1. Aceda ao ecrã User Settings (Definições de utilizador), seleccionando User (Utilizador) no menu principal. Nota: as definições de privilégio de acesso de Admin (Administrador), Manager (Gestor) e Operator (Operador) não podem ser alteradas. Apenas as definições dos utilizadores personalizados podem ser alteradas. 2. Clique em Add (Adicionar) para aceder ao ecrã Add User (Adicionar utilizador). 3. Seleccione Custom (Personalizado) na caixa Level (Nível). 130 Manual do Utilizador do TruVision DVR 60 15BCapítulo 16: Configuração das definições do DVR 4. Clique em Privilege (Privilégio) para aceder ao ecrã Privilege Settings (Definições de privilégios). 5. Configure privilégios relativos a definições locais no separador Local Settings (Definições locais) e marque os privilégios de acesso pretendidos. Nota: se tivesse seleccionado Operator (Operador) em vez de Custom (Personalizado), este ecrã estaria vazio, uma vez que, por predefinição, os operadores não possuem privilégios de acesso a estas funções. 6. Clique no separador Network Settings (Definições de rede) para configurar os privilégios de rede. 7. Clique no separador Camera Settings (Definições da câmara) para configurar os privilégios da câmara. 8. Clique em OK para guardar e sair do ecrã. Nota: se se esquecer da password do DVR, contacte o fornecedor e indique o número de série do DVR para obter um código protegido para repor o DVR. Eliminar um utilizador Só um administrador do sistema pode eliminar um utilizador. Para eliminar um utilizador do DVR: 1. Aceda ao ecrã User Settings (Definições de utilizador), seleccionando User (Utilizador) no menu principal. 2. Seleccione o utilizador que pretende eliminar. 3. Clique em Delete (Eliminar) para eliminar o utilizador. Manual do Utilizador do TruVision DVR 60 131 15BCapítulo 16: Configuração das definições do DVR 4. Clique no botão OK para sair do ecrã. Alterar um utilizador Só um administrador do sistema pode modificar um utilizador. Para modificar um utilizador: 1. Aceda ao ecrã User Settings (Definições de utilizador), seleccionando User (Utilizador) no menu principal. Nota: apenas os utilizadores de nível personalizado podem alterar os respectivos privilégios de acesso. 2. Seleccione o utilizador que pretende modificar. 3. Clique em Edit (Editar) para aceder ao ecrã Edit (Editar). 4. Edite as informações do utilizador. 5. Para alterar as permissões do utilizador, clique em Privileges (Privilégios). As definições de privilégios são definidas em “Personalizar os privilégios de acesso” na página nº 127. 6. Clique no botão OK para sair do ecrã. Actualização do firmware do sistema O firmware incluído no DVR pode ser actualizado através de quatro métodos: Através de um dispositivo USB Numa rede através de um servidor FTP Através do browser da Web do DVR Utilizando o TruVision Navigator. Para obter mais informações, consulte o manual do utilizador do TruVision Navigator. O ficheiro de actualização do firmware tem a designação TVR60.dav. 132 Manual do Utilizador do TruVision DVR 60 15BCapítulo 16: Configuração das definições do DVR Para actualizar o firmware do sistema utilizando um dispositivo USB: 1. Descarregue para um dispositivo USB o firmware mais recente a partir do nosso site Web, em: www.gesecurityproducts.eu/videoupgrades 2. Ligue o dispositivo USB ao DVR. 3. Aceda ao ecrã System View (Ver sistema), seleccionando System (Sistema) no menu principal. 4. Clique em Firmware Upgrade (Actualizar firmware) para aceder ao ecrã Firmware. 5. Clique no separador Local Upgrade (Actualização local). 6. Seleccione o dispositivo USB na caixa pendente. 7. Seleccione o firmware no dispositivo USB. 8. Clique em Upgrade (Actualizar) para iniciar o processo de actualização. 9. Quando o processo de actualização terminar, reinicie o DVR. Para actualizar através de um servidor FTP: 1. Configure o PC (servidor FTP instalado) e o DVR de modo a ficarem na mesma rede local. Execute o software TFTP de outro fabricante no PC e copie o firmware para o directório raiz do TFTP. 2. Aceda ao menu Firmware Update (Actualização de firmware) seleccionando System (Sistema) no menu principal. Aparece o ecrã System View (Ver sistema). 3. Clique no separador FTP. Manual do Utilizador do TruVision DVR 60 133 15BCapítulo 16: Configuração das definições do DVR 4. Introduza o endereço do servidor FTP. 5. Clique em Upgrade (Actualizar) para iniciar o processo de actualização. 6. Quando o processo de actualização terminar, reinicie o DVR. Nota: se não for possível actualizar o DVR, contacte o fornecedor do sistema para obter ajuda. Reposição das predefinições Para repor as predefinições de fábrica no DVR: 1. Aceda ao menu Default Settings (Predefinições), seleccionando System (Sistema) no menu principal e, em seguida, Factory Default (Predefinições de fábrica). 2. Clique em OK para repor as predefinições de fábrica. Nota: as informações de rede, tais como endereço IP, máscara de subrede e gateway não são repostas. Visualização de informações do sistema Para ver as informações do sistema: 1. Aceda ao menu Default Settings (Predefinições), seleccionando System (Sistema) no menu principal e, em seguida, System Information (Informações do sistema). 2. Clique em OK para sair do ecrã anterior. 134 Manual do Utilizador do TruVision DVR 60 15BCapítulo 16: Configuração das definições do DVR Visualização de registos do sistema Muitos eventos do DVR são gravados nos registos do sistema. Para aceder aos registos do sistema e procurar esses eventos: 1. Aceda ao menu Default Settings (Predefinições), seleccionando System (Sistema) no menu principal e, em seguida, View Log (Ver registo). 2. Introduza os parâmetros de procura. 3. Clique em Search (Procurar) para iniciar a procura. Se forem encontrados registos que correspondam aos critérios de procura, estes são apresentados numa lista de resultados. 4. Para ver informações mais pormenorizadas sobre uma entrada de registo específica, seleccione a entrada e clique em Details (Detalhes). 5. Se estiver disponível, também pode ver o vídeo associado à entrada de registo seleccionada clicando em Play (Reproduzir). Exportação de ficheiros de registo Os ficheiros de registo também podem ser exportados para um dispositivo USB. Para exportar ficheiros de registo: 1. Ligue um dispositivo USB ao DVR. Manual do Utilizador do TruVision DVR 60 135 15BCapítulo 16: Configuração das definições do DVR 2. Vá para o ecrã View Log (Ver registo), introduza os parâmetros de procura e, em seguida, clique em Search (Procurar). 3. Seleccione o ficheiro de registo que pretende exportar e, em seguida, clique em Export (Exportar). 4. Esta acção permite aceder ao ecrã Log Search Export (Exportar procura de registos), indicada na figura abaixo. 5. Clique em Export (Exportar) para exportar o registo para o dispositivo USB. O nome do ficheiro é atribuído de acordo com a hora a que foi exportado (ou seja, tvr60.20100616.txt). 6. Clique em Cancel (Cancelar) para sair do menu. 136 Manual do Utilizador do TruVision DVR 60 Anexo A Resolução de problemas Coloque o TVR 60 num local bem ventilado para que funcione dentro dos limites permitidos de temperatura e humidade, conforme a especificação. Se a placa de circuito estiver molhada, a poeira na placa de circuito pode provocar um curto-circuito. A placa de circtuio, a ficha e a tomada, a ventoinha e o receptáculo devem ser limpos regularmente com uma escova. Tabela 22: Perguntas mais frequentes relacionadas com resolução de problemas Falha Possíveis razões e medidas a adoptar Por que é que o DVR emite um sinal sonoro após o arranque? O som de arranque pode dever-se a: 1. Não se encontra um disco rígido no DVR. 2. O disco rígido não foi inicializado. Consulte “Utilizar o assistente de configuração” na página nº 19. 3. O disco rígido tem um defeito. Contacte o seu fornecedor local. Por que é que o DVR não reage quando utilizo o comando à distância? Se o DVR não responder quando utilizar o comando à distância e tiver lido a secção “Utilização do comando à distância por infravermelhos” na página nº 28, verifique o seguinte: 1. Verifique se as pilhas estão inseridas correctamente no comando à distância. 2. Verifique a carga remanescente das pilhas. 3. Certifique-se de que o sensor do comando à distância não está tapado. 4. Verifique a configuração do endereço no DVR. Por que é que o DVR não controla Se a câmara PTZ de dome não responde: a câmara PTZ de dome através da 1. Verifique se o cabo RS-485 está ligado devidamente e não porta RS-485? apresenta danos. 2. Verifique se está a utilizar o descodificador de câmara de dome correcto. 3. Verifique se os parâmetros da camera de dome estão correctos. 4. Verifique se a configuração de bits de endereços do descodificador da câmara de dome está correcta. 5. Certifique-se de que a interface RS-485 da placa principal não está danificada. Se estiver, contacte o seu fornecedor local. Manual do Utilizador do TruVision DVR 60 137 16BAnexo A: Resolução de problemas Falha Possíveis razões e medidas a adoptar Por que é que o vídeo não é gravado depois de definir a detecção de movimento? Se não houver gravações de vídeo depois de configurar o equipamento para detecção de movimento: 1. Verifique se o horário de gravação foi definido correctamente. Consulte “Definir uma agenda de gravação” na página nº 85. 2. Verifique se a área de detecção de movimento está configurada correctamente. Consulte “Detecção de movimento” na página nº 91. 3. Verifique se os canais da câmara foram activados para detecção de movimento. Consulte “Detecção de movimento” na página nº 91. Por que é que o DVR não detecta o dispositivo de exportação USB para exportar ficheiros gravados? O DVR e o dispositivo USB podem não ser compatíveis. Verifique se a unidade USB está formatada para FAT32. O DVR está no modo em directo, mas o menu principal não é apresentado. O DVR não responde ao rato, painel frontal, comando à distância ou teclado. O DVR pode estar no modo auxiliar. Isto ocorre quando o botão A/B monitor (Monitor A/B) é premido no painel frontal. Para voltar para o modo de funcionamento anterior, prima novamente o botão A/B monitor (Monitor A/B). 138 Manual do Utilizador do TruVision DVR 60 Anexo B Especificações Vídeo Formato de vídeo PAL/NTSC (detecção automática) Condição AGC, 0,7 a 1,4 Vp-p de vídeo aceite Resolução (H × V) PAL: 704 × 576 NTSC: 704 × 480 Compressão de vídeo H.264 Entrada de vídeo 16 canais Monitor A VGA Saída total e multi-ecrãs, conector VGA (Res. 800 x 600 @ 60 Hz), compatível com PAL/CCIR ou NTSC/EIA Monitor B composto Saída para ecrã total e multi-ecrãs, conector BNC, compatível com PAL/CCIR ou NTSC/EIA Monitor C composto Monitor de contexto para alarmes, conector BNC, compatível com NTSC/EIA ou PAL/CCIR Visor multi-ecrã Completo, ecrã dividido, 1+5, 1+7, 9 e 16. Gravação Disco rígido 6-HDD SATA compatível com SMART Resolução PAL: 4CIF (704 × 576), 2CIF (704 × 288), CIF (352 × 288) e QCIF (176 × 144) NTSC: 4CIF (704 × 480), 2CIF (704 × 240), CIF (352 × 240) e QCIF (176 × 120) TVR 6016 4CIF de 400 fps Modo Tempo decorrido, Evento, Horário Áudio Norma de compressão OggVorbis, 16 Kbps Input 16 canais, RCA Saída 2 RCA Bidireccional - Line In 1 RCA Detecção de movimento de vídeo Zonas por câmara 396 zonas por câmara (grelha de 22 x 18) Operação Sistema operativo Sistema operativo VxWorks em tempo real Idiomas Inglês, checo, dinamarquês, holandês, finlandês, francês, alemão, grego, húngaro, italiano, polaco, português europeu, português do Brasil, russo, eslovaco, espanhol, sueco, turco Manual do Utilizador do TruVision DVR 60 139 17BAnexo B: Especificações Utilizadores Admin, Manager (Gestor), Operator (Operador) e 13 utilizadores adicionais Rede Tipo 10/100/1000 Base-T, RJ-45 Protocolo TCP, IP, ARP, RARP, PPP, PPPoE, DHCP,SNMP Outros Modem ADSL para transmissão de vídeo de alarme e-SATA 1 Arquivo Áudio e vídeo Através de gravador de CD/DVD incorporado, USB2.0 ou eSATA Conectores Porta série RS-232 Sub D de 9 pinos Porta de controlo PTZ RS-485 Régua de terminais de parafuso USB 2, um à frente e um atrás Teclado Régua de terminais de parafuso Gestão de alarmes Monitor de alarme Mon A ou B ou C (configurável) Entrada de alarme 16 NO/NC programável Saída de alarme Relé de alarme forma C (4) Diversos Tensão de entrada 90 a 135 VAC / 180 a 256 VAC, 47 a 63 Hz Consumo de energia Máx. 126 W Temperatura de funcionamento -10 a +50 °C Humidade relativa 10 a 90% Dimensões (L x A x P) 435 × 95 × 455 mm (2U) Peso 11 kg Montagem Kit de montagem em prateleira opcional Requisitos de Thin Client (Ligação do browser) PC baseado em Intel 1 GHz ou mais rápido Memória Mínimo de 1 GB de RAM Sistema operativo Windows® XP, Vista ou Windows 7 DirectX 9.0 ou posterior Dispositivos suportados PDA/telemóvel WinMobile 5 ou superior, iPhone/iPad, Android Suporte do ecrã táctil Memória disponível de, pelo menos, 20 MB CPU de 200 MHz e superior 140 Manual do Utilizador do TruVision DVR 60 17BAnexo B: Especificações Dispositivos IP suportados Código da peça (SKU) Câmaras IP TruVision H.264 TVC-M1120-1-P TVC-M2110-1-P TVD-M1120-3-V-P TVD-M2110-3-V-P TVD-M2110-3-P TVC-M1120-1-N TVC-M2110-1-N TVD-M1120-3-V-N TVD-M2110-3-V-N TVD-M2110-3-N Câmaras IP CamPlus2 GEC-IP2VD-DNP GEC-IP2D-P GEC-IP2B-P GEC-IP2VD-DN GEC-IP2D GEC-IP2B Câmaras IP UltraView UVD-IP-EVRDNR-VA2-P UVD-IP-EVRDNR-VA9-P UVD-IP-XP3DNR-VA2-P UVD-IP-XP3DNR-VA9-P UVC-IP-XP3DN-HR-P UVC-IP-EVRDN-HR-P Encoder UltraView UVE-10 Câmaras Panasonic NW484S NF284 NP-244 Manual do Utilizador do TruVision DVR 60 141 17BAnexo B: Especificações 142 Manual do Utilizador do TruVision DVR 60 Anexo C Protocolos PTZ AD PELCO-P BEWATOR-PELCO-D PowerDome BBV-RS422 Samsung Bosch Sanyo DM (BBV) Sensormatic GE RS-485 Siemens Honeywell SONY-EVI-D100/P HIKVISION SONY-EVI-D70 LILIN SONY-EVI-D30/31 LG MULTIX Ultrak PANASONIC_CS850 VCL PELCO-D Vicon Manual do Utilizador do TruVision DVR 60 143 18BAnexo C: Protocolos PTZ 144 Manual do Utilizador do TruVision DVR 60 Anexo D Teclado TVK-505U Utilizar um teclado TVK-505U Utilize o teclado para executar funções semelhantes às dos botões do painel frontal. Para instruções detalhadas do teclado, consulte o manual do utilizador do teclado de controlo TVK-505U. Configuração de um teclado TVK-505U para trabalhar com o TVR 60 Para configurar um teclado TVK-505U: 1. No menu de modo em directo do teclado, prima o botão Ⓔ ou Ⓒ para seleccionar o separador DVR pretendido. 2. Prima a opção DVR. 3. Introduza o número do DVR. O valor deve situar-se entre 0 e 255. 4. Prima o botão Ⓔ para confirmar. A mensagem MASTER ENABLED é apresentada momentaneamente. Para aceder aos menus de programação de uma câmara PTZ de dome utilizando um teclado TVK-505U: 1. No menu de modo em directo do teclado, prima o botão PTZ. O teclado acede ao modo PTZ. Manual do Utilizador do TruVision DVR 60 145 19BAnexo D: Teclado TVK-505U Nota: para mais informações sobre a programação da câmara PTZ de dome, consulte o manual do utilizador da câmara PTZ. Navegar nos menus com o teclado TVK-505U Pode utilizar o joystick e as teclas do teclado para navegar pelo sistema de menus. Consulte a Figura 39 abaixo. Consulte o manual do utilizador para obter mais informações sobre a respectiva utilização. Figura 39: Descrição do teclado TVK-505U Teclas multifunções Coluna da esquerda Visor LCD Teclas multifunções Coluna da direita Teclas de navegação 146 Joystick de 3 eixos Teclado numérico Manual do Utilizador do TruVision DVR 60 Anexo E Teclado KTD-405 Firmware suportado Firmware TVR 6016-XXX 4.0j ou superior Firmware do teclado KTD-405U (-2DU): 1.4.10/1.4.00 Nota: XXX representa a configuração de armazenamento do DVR, como por exemplo, 500 = 500 GB, 1T = 1 TB, etc.. Ligações do teclado Ligue o bus RS-485 da caixa I/O KTD-405 à porta de terminal de parafuso TVR 60 Keypb A/B. Tabela 23: Ligações do teclado e do DVR Caixa I/O KTD-405 Ligação do TVR 60 RS-485 A Teclado A RS-485 B Teclado B Manual do Utilizador do TruVision DVR 60 147 20BAnexo E: Teclado KTD-405 Figura 40: Ligações do teclado e do DVR Caixa I/O Painel traseiro do TVR 60 Configuração do teclado para trabalhar com o TVR 60 O teclado terá de estar no modo de zona para ser correctamente ligado ao TVR 60. Consulte o manual do utilizador para obter mais informações sobre a ligação e programação do teclado KTD-405. Para configurar o teclado no modo de zona: 1. Aceda ao teclado utilizando a password Admin. Prima continuamente o botão Enter ( ) até ouvir um bipe, após o que deve introduzir o código seguinte: 1 4 7 6. Prima o botão seq para confirmar. 2. Percorra os menus com o botão até aparecer o menu seguinte: 3. Altere Operating Mode (Modo de operação) para Zone (Zona), movendo para tal o joystick para baixo. 4. Para sair do menu, prima o botão seq. Será apresentado, por exemplo, o seguinte: 148 Manual do Utilizador do TruVision DVR 60 20BAnexo E: Teclado KTD-405 5. Para o ligar ao DVR, prima o botão zone (zona) e introduza o número da ID do TVR 60. O valor predefinido é “1”. 6. Para configurar o número de ID de zona do DVR, no DVR aceda ao ecrã System View (Ver sistema), seleccionando System (Sistema) no menu principal. Sob Zone ID (ID de zona), introduza o valor da ID de zona. O valor predefinido é “1”. Nota: o valor da ID de zona deve ser idêntico para o DVR e o teclado. O TVR 60 está agora ligado ao teclado KTD-405. Para configurar o endereço do dispositivo TVR 60: 1. Clique em Display (Visor) no menu principal e seleccione o separador Monitor. 2. Clique na caixa de edição do endereço do dispositivo e introduza um valor numérico. O endereço predefinido do teclado é “1”. Clique em Enter. Funções do teclado e do TVR 60 O KTD-405U actua como teclado de controlo do DVR quando ligado ao TVR 60. O teclado reproduz muitas das funções disponíveis a partir do painel frontal do TVR 60. Funções indisponíveis do TVR 60 As seguintes funções do TVR 60 estão indisponíveis ao utilizar o teclado para controlar o TVR 60: Exportar vídeo Ejectar CD/DVD Ronda predefinida e ronda gravada Seleccionar zonas de detecção de movimento ou adulteração Registos de arquivo Captura de vídeo Se estas funções forem necessárias, recomenda-se a utilização do rato em conjunto com o teclado, já que todas as funções do TVR 60 ficarão disponíveis. Funções indisponíveis do teclado As seguintes funções do teclado estão indisponíveis ao utilizar o teclado para controlar o TVR 60: Manual do Utilizador do TruVision DVR 60 149 20BAnexo E: Teclado KTD-405 Figura 41: Botões indisponíveis do teclado DSC/VCR autofocus (focagem automática) Aux 1 alarm (Alarme) Aux 2 Iris +/- Avançar rápido Aux 3 Focus +/- Retroceder rápido Ist (Primeiro) (Modo de gravação) store (armazenar) (ampliação) Operação do teclado Pode navegar pelos menus do TVR 60 utilizando os botões do teclado e o joystick. No entanto, nem todas as manobras estão disponíveis utilizando o joystick. Consulte a Tabela 24 na página nº 152 para ver a descrição do mapeamento do teclado do DVR ao utilizar a série de teclados KTD-405. Consulte a Figura 41 acima para ver uma lista das funções do teclado que ficam disponíveis quando está ligado ao TVR 60. Exemplo 1: Para introduzir a password no ecrã de acesso utilizando o teclado 1. No modo em directo, prima esc para activar o ecrã de acesso. 2. Prima continuamente esc e prima os botões de setas ( p/baixo, p/cima, esquerda, direita) para mover o cursor para a caixa de edição da password. Na caixa de edição, solte o botão esc. 3. Prima Enter ( ) para activar o teclado virtual. 4. Prima continuamente esc e depois prima os botões de setas até chegar ao primeiro dígito da password. Solte esc e prima Enter ( ) para seleccionar o dígito. 5. Repita os passos 2 a 4 para cada dígito da password. 150 Manual do Utilizador do TruVision DVR 60 20BAnexo E: Teclado KTD-405 6. Mova o cursor para o botão Enter no teclado virtual e prima esc no teclado KTD-405 para introduzir a password. 7. Prima continuamente esc e depois prima os botões de setas para navegar o cursor para activar o botão OK no ecrã de acesso. 8. Prima . Aparece o menu principal. Exemplo 2: Para alterar uma opção de menu utilizando o teclado 1. No menu principal, prima continuamente esc e depois prima os botões de setas para navegar até ao ícone de menu pretendido (por exemplo, Display). 2. Prima para entrar no menu Display (Visor). 3. Prima ou para navegar até ao separador Layout (Esquema). 4. No ecrã pretendido, prima continuamente esc e depois prima os botões de setas ( p/cima, p/baixo) para navegar com o cursor até à opção Layout Mode (Modo de esquema). 5. Prima para activar o menu pendente. 6. Prima continuamente esc e depois prima os botões de seta p/cima ou seta p/baixo para navegar até à opção desejada. 7. Prima para seleccionar a opção. 8. Prima continuamente esc e depois prima os botões de seta p/cima ou seta p/baixo para navegar até Apply (Aplicar). Prima para seleccionar. A seguir, navegue para OK e seleccione também. Manual do Utilizador do TruVision DVR 60 151 20BAnexo E: Teclado KTD-405 Mapeamento do TVR 60 para o teclado KTD-405 Tabela 24: Mapeamento do TVR 60 para o teclado KTD-405 Tarefa Acção do teclado Informações adicionais Modo de menu Chamar ou sair do menu Na visualização em directo, prima esc. Deslocar-se pelos menus Prima continuamente esc e depois prima os botões de setas. Deslocar-se entre os separadores Prima ou para alternar entre os separadores do menu. Navegar para uma opção de menu Prima continuamente esc e depois prima os botões de setas. Seleccionar um carácter ou uma opção de menu Prima Enter ( Seleccionar a ID de zona Prima zone (zona) para ligar o teclado ao DVR. ). P/baixo, Esquerda, P/cima, Direita P/baixo, Esquerda, P/cima, Direita Nota: se premir esc antes de premir Enter, sairá do menu sem guardar as alterações. É o mesmo que cancelar. Modo em directo Chamar apenas uma câmara Prima 0 a 9 e depois prima Enter ( ). Chamar ecrãs divididos Prima view (ver) e continue a premir o botão 5 para percorrer as opções disponíveis. Sequenciação das câmaras Prima o botão seq para percorrer as câmaras em ecrã total. Sequenciação dos ecrãs divididos Prima continuamente esc e depois prima os botões de setas esquerda/direita Alternar entre o monitor A e o monitor B Prima o botão mon e o botão 1 para passar para o monitor A. Prima o botão mon e o botão 2 para passar para o monitor B. Utilizando os botões numéricos 0 a 9, introduza o número da câmara e depois prima Enter ( ). Para voltar ao monitor seleccionado anteriormente, terá de desseleccionar o monitor actual, voltando a introduzir a combinação. Assim, para voltar para o monitor B, prima mon 1, ou prima mon 2 para voltar para o monitor A. Nota: O ecrã do teclado indicará sempre o monitor A, mesmo que esteja seleccionado o monitor B. Confirmar manualmente um alarme Prima Alarme. Funções PTZ Entrar no modo PTZ 152 No modo em directo, prima Enter ( ). Manual do Utilizador do TruVision DVR 60 20BAnexo E: Teclado KTD-405 Tarefa Acção do teclado Informações adicionais Funções PTZ (p/cima, p/baixo, esquerda, direita, mais zoom, menos zoom) Utilize o joystick para mover a dome para cima, para baixo, para a esquerda e para a direita KTD-405U: Rode o punho do joystick para aplicar mais ou menos zoom. Prima zoom+ e zoom-. KTD-405-2DU: Prima os botões zoom+ e zoom-. Sair do modo PTZ Prima esc. Funções de reprodução Pesquisar vídeo gravado Reprodução instantânea Prima Depois de introduzir a password, aparece o menu Advanced Search (Procura avançada). . Prima quando no modo de ecrã total. Reprodução instantânea da câmara seleccionada actualmente. O tempo predefinido é 1 minuto. As outras câmaras apresentadas no ecrã só podem ser acedidas com o rato. Parar a reprodução Prima para parar a reprodução e voltar para o modo em directo. Efectuar uma pausa na reprodução Prima para interromper a reprodução. Prima para reiniciar. Voltar a reproduzir o ficheiro actual. Prima aux4 para voltar a reproduzir o ficheiro actual. Alterar a velocidade de reprodução Prima continuamente esc e depois prima os botões de setas esquerda/direita Saltar 30 segundos para a frente ou para trás durante a reprodução Prima continuamente esc e depois prima os botões de setas p/cima e p/baixo Começa no início do ficheiro. Seleccionar uma câmara IP utilizando o teclado O TVR 60 tem capacidade para um máximo de 16 câmaras analógicas e oito câmaras IP 4-CIF. Para poder controlar até 24 câmaras utilizando o teclado, poderá ser necessário alterar o número de entradas de câmaras TVR 60 controladas pelo teclado. O número predefinido de entradas de câmaras TVR 60 controladas pelo teclado é 16. O alterar o número de entradas de câmaras TVR 60 controladas pelo teclado: 1. Prima continuamente o botão Enter ( ) até ouvir um bipe, após o que deve introduzir o código seguinte: 1 4 7 6. Prima o botão seq para confirmar. 2. Percorra os menus com o botão Manual do Utilizador do TruVision DVR 60 até aparecer o menu seguinte: 153 20BAnexo E: Teclado KTD-405 3. Introduza o endereço do DVR a configurar, e prima 4. Percorra os menus com o botão . até aparecer o menu seguinte: 5. Prima os botões de seta p/cima ou p/baixo para navegar para SYM DVR. 6. Percorra os menus com o botão até aparecer o menu seguinte: 7. Prima os botões de seta p/cima ou p/baixo para navegar para 32. 8. Repita os passos 3 a 7 para cada endereço DVR no teclado. Controlar uma câmara Ao configurar e controlar as câmaras no modo de zona, consulte a Tabela 25 abaixo para ver uma lista dos endereços PTZ predefinidos associados a uma ID de zona. Este valor é automaticamente populado no sistema. É possível modificar o endereço PTZ no menu PTZ para satisfazer as necessidades do cliente (consulte “Configuração das definições de PTZ” na página nº 49). Tabela 25: Endereços predefinidos de câmaras PTZ por ID de zona Input de câmara ID de zona do TVR 60 1 2 3 4 5 1 0 32 64 96 128 160 192 224 256 288 320 352 384 416 448 480 2 1 33 65 97 129 161 193 225 257 289 321 353 385 417 449 481 3 2 34 66 98 130 162 194 226 258 290 322 354 386 418 450 482 4 3 35 67 99 131 163 195 227 259 291 323 355 387 419 451 483 5 4 36 68 100 132 164 196 228 260 292 324 356 388 420 452 484 6 5 37 69 101 133 165 197 229 261 293 325 357 389 421 453 485 7 6 38 70 102 134 166 198 230 262 294 326 358 390 422 454 486 8 7 39 71 103 135 167 199 231 263 295 327 359 391 423 455 487 9 8 40 72 104 136 168 200 232 264 296 328 360 392 424 456 488 10 9 41 73 105 137 169 201 233 265 297 329 361 393 425 457 489 11 10 42 74 106 138 170 202 234 266 298 330 362 394 426 458 490 12 11 43 75 107 139 171 203 235 267 299 331 363 395 427 459 491 13 12 44 76 108 140 172 204 236 268 300 332 364 396 428 460 492 14 13 45 77 109 141 173 205 237 269 301 333 365 397 429 461 493 15 14 46 78 110 142 174 206 238 270 302 334 366 398 430 462 494 16 15 447 79 111 143 175 207 239 271 303 335 367 399 431 463 495 17 16 48 80 112 144 176 208 240 272 304 336 368 400 432 464 496 18 17 49 81 113 145 177 209 241 273 305 337 369 401 433 465 497 154 6 7 8 9 10 11 12 13 14 15 16 Manual do Utilizador do TruVision DVR 60 20BAnexo E: Teclado KTD-405 Input de câmara ID de zona do TVR 60 1 2 3 4 5 19 18 50 82 114 146 178 210 242 274 306 338 370 402 434 466 498 20 19 51 83 115 147 179 211 243 275 307 339 371 403 435 467 499 21 20 52 84 116 148 180 212 244 276 308 340 372 404 436 468 500 22 21 53 85 117 149 181 213 245 277 309 341 373 405 437 469 501 23 22 54 86 118 150 182 214 246 278 310 342 374 406 438 470 502 24 23 55 87 119 151 183 215 247 279 311 343 375 407 439 471 503 25 24 56 88 120 152 184 216 248 280 312 344 376 408 440 472 504 26 25 57 89 121 153 185 217 249 281 313 345 377 409 441 473 505 27 26 58 90 122 154 186 218 250 282 314 346 378 410 442 474 506 28 27 59 91 123 155 187 219 251 283 315 347 379 411 443 475 507 29 28 60 92 124 156 188 220 252 284 316 348 380 412 444 476 508 30 29 61 93 125 157 189 221 253 285 317 349 381 413 445 477 509 31 30 62 94 126 158 190 222 254 286 318 350 382 414 446 478 510 32 31 63 95 127 159 191 223 255 287 319 351 383 415 447 479 511 Manual do Utilizador do TruVision DVR 60 6 7 8 9 10 11 12 13 14 15 16 155 20BAnexo E: Teclado KTD-405 156 Manual do Utilizador do TruVision DVR 60 Anexo F Matriz das câmaras Tabela 26: Matriz do número de câmaras analógicas e IP que podem ser utilizadas Analógica (4CIF) IP SD (4CIF) 16 8 16 4 16 4 Câmara UltraView (4CIF) IP HD 720p (1280x720) 22 2 2 4 16 2 16 Câmara UltraView (4CIF) 2 20 4 20 24 Analógica (4CIF) IP SD (4CIF) 14 9 14 5 14 5 14 1 4 14 1 2 14 1 Manual do Utilizador do TruVision DVR 60 22 20 8 14 N.º máx. de câmaras ligadas 24 16 16 IP HD 2MPX (UXGA 1600x1200 a 12,5 fps máx.) IP HD 720p (1280x720) IP HD 2MPX (UXGA 1600x1200 a 12,5 fps máx.) N.º máx. de câmaras ligadas 23 2 21 2 9 21 19 2 19 4 19 23 157 21BAnexo F: Matriz das câmaras Analógica (4CIF) IP SD (4CIF) 12 10 12 6 12 6 Câmara UltraView (4CIF) 2 N.º máx. de câmaras ligadas 20 2 5 12 1 2 12 IP HD 2MPX (UXGA 1600x1200 a 12,5 fps máx.) 22 12 12 Câmara UltraView (4CIF) 20 17 4 17 4 18 10 22 IP HD 720p (1280x720) IP HD 2MPX (UXGA 1600x1200 a 12,5 fps máx.) N.º máx. de câmaras ligadas Analógica (4CIF) IP SD (4CIF) 10 11 10 5 10 7 10 1 5 10 3 2 2 17 10 1 1 4 16 10 21 3 Câmara UltraView (4CIF) 19 16 11 21 IP HD 720p (1280x720) Analógica (4CIF) IP SD (4CIF) 8 12 8 6 3 8 6 1 IP HD 2MPX (UXGA 1600x1200 a 12,5 fps máx.) N.º máx. de câmaras ligadas 20 8 6 8 2 8 18 2 8 158 IP HD 720p (1280x720) 12 17 2 17 14 4 14 6 14 20 Manual do Utilizador do TruVision DVR 60 21BAnexo F: Matriz das câmaras Câmara UltraView (4CIF) IP HD 720p (1280x720) Analógica (4CIF) IP SD (4CIF) 6 13 6 7 3 6 7 1 6 1 6 6 1 2 6 1 6 IP SD (4CIF) 4 14 4 8 4 2 16 2 Câmara UltraView (4CIF) 16 13 4 13 6 13 19 IP HD 720p (1280x720) IP HD 2MPX (UXGA 1600x1200 a 12,5 fps máx.) N.º máx. de câmaras ligadas 18 3 15 6 4 7 4 1 2 4 N.º máx. de câmaras ligadas 19 13 Analógica (4CIF) 4 IP HD 2MPX (UXGA 1600x1200 a 12,5 fps máx.) 11 6 11 6 12 14 Câmara UltraView (4CIF) 12 18 IP HD 720p (1280x720) IP HD 2MPX (UXGA 1600x1200 a 12,5 fps máx.) N.º máx. de câmaras ligadas Analógica (4CIF) IP SD (4CIF) 2 15 2 9 2 7 2 1 7 2 1 1 6 10 2 1 2 5 10 2 Manual do Utilizador do TruVision DVR 60 17 3 14 4 15 13 10 17 159 21BAnexo F: Matriz das câmaras Analógica (4CIF) IP SD (4CIF) 0 16 0 8 0 8 Câmara UltraView (4CIF) IP HD 2MPX (UXGA 1600x1200 a 12,5 fps máx.) N.º máx. de câmaras ligadas 16 4 12 4 0 8 12 8 0 8 8 0 8 8 0 160 IP HD 720p (1280x720) 16 16 Manual do Utilizador do TruVision DVR 60 Anexo G Glossário Termo Definição DDNS DNS dinâmico é um método, um protocolo ou um serviço de rede que permite a um dispositivo ligado em rede, tal como um router ou um sistema informático utilizando o Internet Protocol Suite, notificar um servidor de nome de domínio para alterar em tempo real (ad-hoc) a configuração DNS activa dos respectivos nomes de anfitrião configurados, endereços e outras informações armazenadas em DNS. DHCP O DHCP (Dynamic Host Configuration Protocol) é um procolo de aplicação de rede utilizado por dispositivos (clientes DHCP) para obter informações de configuração para funcionamento numa rede de Protocolo da Internet DVR Abreviatura de Gravador de vídeo digital. Um DVR é um dispositivo com capacidade para aceitar sinais de vídeo de câmaras analógicas, comprimir o sinal e armazená-lo nos respectivos discos rígidos DVR híbrido Um DVR híbrido é uma combinação de um DVR e um NVR Fluxo duplo (dual stream) Stream duplo é uma tecnologia utilizada para gravar vídeo de alta resolução a nível local durante a transmissão de uma resolução inferior na rede. As duas transmissões são geradas pelo DVR. A transmissão principal tem uma resolução máxima de 4CIF e a transmissão secundária tem uma resolução máxima de CIF. HDD Abreviatura de Disco rígido. Um suporte de armazenamento que guarda dados codificados digitalmente em bandejas com superfícies magnéticas HTTP Abreviatura de Protocolo de Transferência de Hipertexto. Um protocolo para transferir pedidos de hipertexto e informações entre servidores e browsers numa rede NTP Abreviatura de Protocolo de Hora de Rede. Um protocolo concebido para sincronizar os relógios dos computadores de uma rede. NTSC Abreviatura de National Television System Committee. NTSC é uma norma de televisão analógica utilizada em países como os EUA e o Japão. Cada fotograma de um sinal NTSC contém 525 linhas de varrimento a 60 Hz NVR Abreviatura de Videogravador de rede. Um NVR pode ser um sistema baseado em PC ou integrado, utilizado para gestão centralizada e armazenamento para câmaras IP, domes IP e outros DVR. PAL Abreviatura de Phase Alternating Line. PAL é também uma norma de vídeo utilizada em sistemas de transmissão de televisão em diversos países. O sinal PAL contém 625 linhas de varrimento a 50 Hz. Manual do Utilizador do TruVision DVR 60 161 22BAnexo G: Glossário Termo Definição PPPoE Point-to-Point Protocol over Ethernet (PPPoE), é um protocolo de rede para encapsular pacotes Point-to-Point Protocol (PPP) dentro de pacotes Ethernet. É utilizado principalmente com serviços ADSL, onde os utilizadores individuais estabelecem ligação ao transceptor ADSL (modem) através da Ethernet e em rede Metro Ethernet simples. PTZ Abreviatura de Panorâmica, Inclinação e Zoom. As câmaras PTZ de dome são sistemas accionados por motor que permitem à câmara fazer panorâmicas para a esquerda e direita, inclinar para cima e para baixo, bem como ampliar e reduzir a imagem. Redundância de dados Gravação de dados em duas ou mais localizações para cópia de segurança e recuperação de dados. Por exemplo, os dados podem ser armazenados em dois ou mais discos rígidos. USB Abreviatura de Universal Serial Bus. USB é uma norma serial bus plug-and-play que permite ligar dispositivos a um computador anfitrião. 162 Manual do Utilizador do TruVision DVR 60 Índice remissivo A Active X, 75 Adulteração de vídeo configurar para detecção, 102 Alarme externo configurar para gravação quando é activado, 96 Aplicar mais/menos zoom a uma imagem de câmara, 36 Arquivar arquivar clipes de vídeo, 72 exportar ficheiros para um dispositivo de cópia de segurança, 70 Arquivo arquivo rápido, 69 Assistente de configuração utilizar, 19 Áudio ligar entradas e saídas de áudio, 15 B Barra do indicador de alarme no painel frontal Browser da Web configuração local do DVR, 78 configuração remota do DVR, 78 fotografia de vídeo, 79 pesquisa e reprodução de vídeos gravados, 79 procurar registos de eventos, 81 streaming duplo em directo, 81 Browser Web acesso, 76 instalar o Active X, 75 problemas de segurança do Windows Vista e 7, 75 C Câmaras, 113 activar e desactivar câmaras analógicas, 112 ajustar luminosidade, contraste e saturação, 117 configurar a sequenciação, 46 Manual do Utilizador do TruVision DVR 60 configurar as câmaras PTZ de dome, 49 ligação de câmaras analógicas utilizando loop-through, 15 máscaras de privacidade, 116 número de câmaras suportadas, 111 Câmaras analógicas, 111 activar e desactivar, 112 configuração de definições de OSD, 114 máscaras de privacidade, 116 câmaras IP alterar as entradas de câmaras controladas pelo teclado, 153 alterar o endereço IP, 113 instalação, 113 password, 113 Câmaras IP, 111 Câmaras IP TruVision, 113 Câmaras PTZ de dome atribuir protocolos, 50 configuração, 8 configurar, 49 controlar a utilização do browser da Web, 81 ligar a uma porta RS-485, 14 ligar câmaras dome ao DVR, 8 menu de contexto do rato, 51 Comando à distância descrição, 28 ligar ao DVR, 30 Controlos PTZ atribuir, 50 D Data configurar a visualização, 43 Definições de rede anfitrião de alarme remoto, 108 configuração, 105 DDNS, 106 multicast, 108 portas HTTP, 109 servidor, 109 servidor NTP, 107 Detecção de movimento, 91 definir área de detecção de movimento, 91 163 Índice remissivo definir o nível de sensibilidade, 91 definir o tamanho alvo, 91 Disco rígido agrupar, 120 capacidade, 6 configuração da redundância do disco rígido, 121 configuração de alarmes do disco rígido, 123 definir com só de leitura, 120 verificação do estado, 122 Dispositivos IP suportados, 141 E Esquema multi-ecrãs seleccionar predefinição, 45 F Firmware actualizar, 132 Fotografia de vídeo captura, 79 G Gravação configurar a redundância do disco rígido, 89 configurar definições, 83 horários de gravação, 85 protecção de gravações, 87 H HDD inicializar, 119 redundância, 89 Hora configurar a visualização, 43 Horários de gravação definir, 85 I Idioma, 20 alteração, 125 Imobilização, 40 Informações do sistema ver, 134 Informações SMART visualização, 122 K KTD-405 alterar as entradas de câmaras controladas pelo teclado, 153 164 L Ligar e desligar o DVR, 19 M Menu principal aceder, 31 descrição, 31 Menus de contexto do rato menu de contexto do modo em directo, 37 menu de contexto PTZ, 51 Modo em directo configurar a visualização, 41 configurar a visualização de hora e data, 43 descrição, 35 mudar de monitor, 36 sequenciação de câmaras, 39 utilizar o teclado KTD 405, 152 visualização em ecrã total, 38 visualização em modo de ecrã dividido, 39 zoom digital, 35 Modo PTZ aceder, 51 atalho de acesso, 40 utilizar o teclado KTD 405, 152 Monitores configurar a imagem, 41, 43 descrição, 36 ligação, 15 mudar de monitor, 36 seleccionar os monitores principal e de contexto, 45 sequenciação de câmaras, 45 N Nome e endereço do DVR configurar visualização, 42 Notificações alarmes externos, 96 tipos de alarmes, 92 tipos de eventos do sistema, 99 Notificações de alarme adulteração de vídeo, 102 alarmes externos, 96 detecção de movimento, 93 perda de vídeo, 101 tipos de notificação, 92 Notificações de e-mail, 109 Notificações do sistema configuração de e-mail, 109 tipos de eventos, 99 tipos de notificações de alarme, 100 P Painel da retaguarda ligação de dispositivos, 6 Painel de controlo de reprodução Manual do Utilizador do TruVision DVR 60 Índice remissivo descrição, 60 Painel frontal descrição, 26 Password activar para obter acesso às funções do DVR, 43 alterar a password de utilizador, 132 passwords de utilizador predefinidas, 126 Perda de vídeo configurar a detecção, 101 Player utilizar para reproduzir, 73 Posição predefinida activar, 56 seleccionar, configurar e eliminar, 52 Predefinições repor, 134 Predefinições de fábrica repor, 134 Privilégios de utilizador descrição, 127 Protecção de ficheiros gravados, 87 Protocolos PTZ configuração de câmaras Interlogix, 9 lista, 143 R Rato utilização, 27 Registos exportar para USB, 135 ver registo do sistema, 135 Registos do sistema ver, 135 Reprodução, 59, 60 a partir do registo do sistema, 66 alterar a velocidade de reprodução, 67 lista de resultados de pesquisa, 62 procurar vídeos, 62 reprodução instantânea, 65 reproduzir ficheiros arquivados, 73 utilizar o browser Web, 79 utilizar o teclado KTD 405, 153 Reprodução instantânea, 65 alterar o período da hora de reprodução, 45 Ronda gravada activar, 57 configurar, 55 Ronda predefinida activar, 56 S Saída de áudio activar/desactivar, 45 atalho de acesso para activar/desactivar, 40 Saídas de alarme confirmação manual, 99 Manual do Utilizador do TruVision DVR 60 Sequenciação de câmaras, 39, 46 Streaming duplo em directo, 81 T Teclado aceder ao DVR através do teclado KTD-405, 150 aceder aos menus da câmara PTZ de dome, 145 configurar o TVK-505 com o TVR 60, 145 controlar uma câmara com o KTD-405, 154 controlo do KTD-405, 149 funções indisponíveis do KTD-405, 149 ligação ao DVR, 12 ligação do KTD-405 ao TVR 60, 147 ligar a uma porta RS-485, 14 ligar câmaras dome ao DVR, 8 navegar nos menus do TVR 60, 146 utilizar o KTD-405 no modo de zona, 148 utilizar o teclado virtual, 33 teclado KTD-405 configurar em modo de zona, 148 Teclado KTD-405 aceder às funções do DVR, 150 configurar o endereço do dispositivo TVR 60, 148 controlar, 149 controlar uma câmara, 154 firmware suportado, 147 funções indisponíveis do teclado, 149 funções indisponíveis do TVR 60, 149 ligar ao TVR 60, 147 Teclado TVK-505U, 145 aceder aos menus da câmara PTZ de dome, 145 configurar com o TVR 60, 145 navegar nos menus do TVR 60, 146 Tempo Espera, 45 U Utilizadores adicionar um novo utilizador, 126 eliminar um utilizador, 131 gestão, 126 modificar informações de utilizador, 132 níveis de utilizador, 126 personalizar os privilégios de utilizador, 127 V Ver registo, 122 Ver registo do sistema, 135 Visualização em ecrã total, 38 Visualização em multi-ecrãs, 39 Z Zoom digital, 36 165 Índice remissivo atalho de acesso, 40 descrição, 35 166 Manual do Utilizador do TruVision DVR 60 Mapa dos menus Visualização Definições do monitor Definições da hora Definições de esquema Câmaras Gestão das câmaras Configuração Estado Gravação Definições de gravação Configuração avançada Configuração avançada Câmaras IP Definir horários de gravação Rede Definições gerais Configuração avançada Estado da rede Alarmes Configuração de entradas de alarme Configuração de saídas de alarme Notificação PTZ Definições de PTZ Utilizador Definições do utilizador Sistema RS-232 Predefinição de fábrica Actualização do firmware Disco rígido Saída de alarme activar e apagar Reiniciar o DVR Desligar Ver registo Informações do sistema Idioma Ajuda OSD