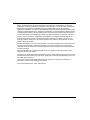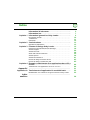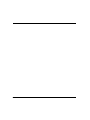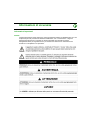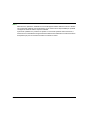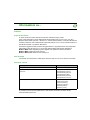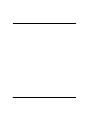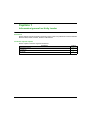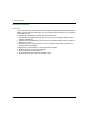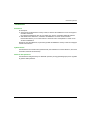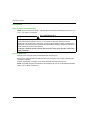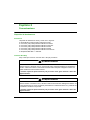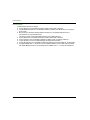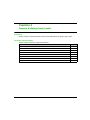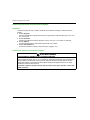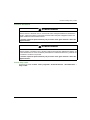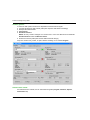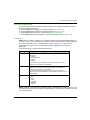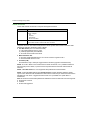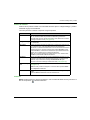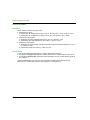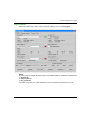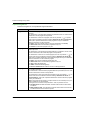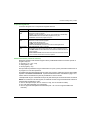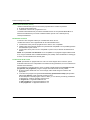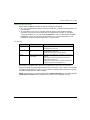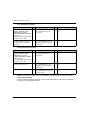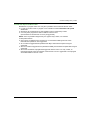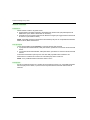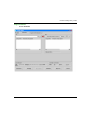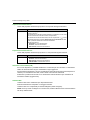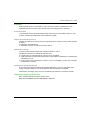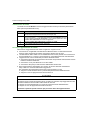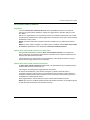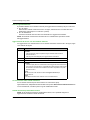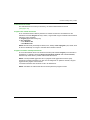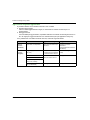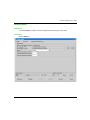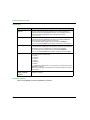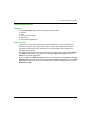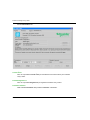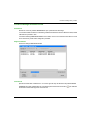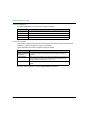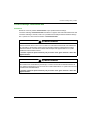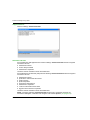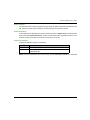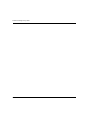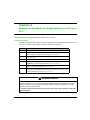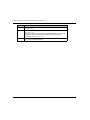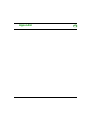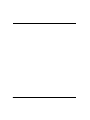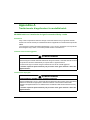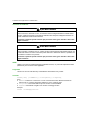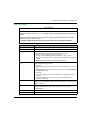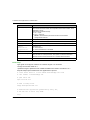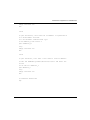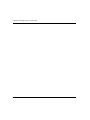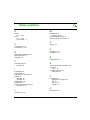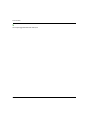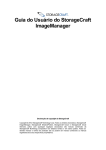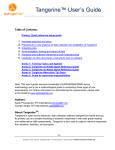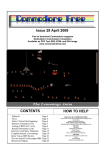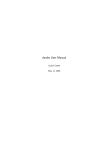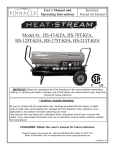Download Unity Loader - Schneider Electric
Transcript
Unity Loader 33003809 06/2015 Unity Loader Un software SoCollaborative Manuale dell’utente 33003809.09 06/2015 www.schneider-electric.com Questa documentazione contiene la descrizione generale e/o le caratteristiche tecniche dei prodotti qui contenuti. Questa documentazione non è destinata e non deve essere utilizzata per determinare l’adeguatezza o l’affidabilità di questi prodotti relativamente alle specifiche applicazioni dell’utente. Ogni utente o specialista di integrazione deve condurre le proprie analisi complete e appropriate del rischio, effettuare la valutazione e il test dei prodotti in relazione all’uso o all’applicazione specifica. Né Schneider Electric né qualunque associata o filiale deve essere tenuta responsabile o perseguibile per il cattivo uso delle informazioni ivi contenute. Gli utenti possono inviarci commenti e suggerimenti per migliorare o correggere questa pubblicazione. È vietata la riproduzione totale o parziale del presente documento in qualunque forma o con qualunque mezzo, elettronico o meccanico, inclusa la fotocopiatura, senza esplicito consenso scritto di Schneider Electric. Durante l’installazione e l’uso di questo prodotto è necessario rispettare tutte le normative locali, nazionali o internazionali in materia di sicurezza. Per motivi di sicurezza e per assicurare la conformità ai dati di sistema documentati, la riparazione dei componenti deve essere effettuata solo dal costruttore. Quando i dispositivi sono utilizzati per applicazioni con requisiti tecnici di sicurezza, occorre seguire le istruzioni più rilevanti. Un utilizzo non corretto del software Schneider Electric (o di altro software approvato) con prodotti hardware Schneider Electric può costituire un rischio per l’incolumità del personale o provocare danni alle apparecchiature. La mancata osservanza di queste indicazioni può costituire un rischio per l’incolumità del personale o provocare danni alle apparecchiature. © 2015 Schneider Electric. Tutti i diritti riservati. 2 33003809 06/2015 Indice Informazioni di sicurezza. . . . . . . . . . . . . . . . . . . . . . . . Informazioni su... . . . . . . . . . . . . . . . . . . . . . . . . . . . . . . Capitolo 1 Informazioni generali su Unity Loader . . . . . . . . . . . . . Informazioni generali . . . . . . . . . . . . . . . . . . . . . . . . . . . . . . . . . . . . . . Installazione . . . . . . . . . . . . . . . . . . . . . . . . . . . . . . . . . . . . . . . . . . . . Prerequisiti. . . . . . . . . . . . . . . . . . . . . . . . . . . . . . . . . . . . . . . . . . . . . . Capitolo 2 Comunicazione . . . . . . . . . . . . . . . . . . . . . . . . . . . . . . . . Dispositivi di destinazione . . . . . . . . . . . . . . . . . . . . . . . . . . . . . . . . . . Capitolo 3 Finestra di dialogo Unity Loader. . . . . . . . . . . . . . . . . . Descrizione generale della finestra di dialogo . . . . . . . . . . . . . . . . . . . Scheda Progetto . . . . . . . . . . . . . . . . . . . . . . . . . . . . . . . . . . . . . . . . . Scheda Firmware . . . . . . . . . . . . . . . . . . . . . . . . . . . . . . . . . . . . . . . . Salva nella scheda di memoria . . . . . . . . . . . . . . . . . . . . . . . . . . . . . . Scheda Opzioni . . . . . . . . . . . . . . . . . . . . . . . . . . . . . . . . . . . . . . . . . . Scheda Informazioni su . . . . . . . . . . . . . . . . . . . . . . . . . . . . . . . . . . . . Finestra di dialogo Scansione di rete . . . . . . . . . . . . . . . . . . . . . . . . . Finestra di dialogo Trasferimento dati . . . . . . . . . . . . . . . . . . . . . . . . . Capitolo 4 Esempio: trasferimento di un’applicazione da un PC a un PLC . . . . . . . . . . . . . . . . . . . . . . . . . . . . . . . . . . . . . . . Trasferimento di un’applicazione da un PC a un PLC . . . . . . . . . . . . Appendici ......................................... Appendice A Trasferimento di applicazioni in modalità batch . . . . . Modalità batch con l’interfaccia da riga di comando di Unity Loader. . Indice analitico 33003809 06/2015 5 7 9 10 11 12 13 13 15 16 22 30 35 39 41 43 45 49 49 51 53 53 ......................................... 59 3 4 33003809 06/2015 Informazioni di sicurezza Informazioni importanti AVVISO Leggere attentamente queste istruzioni e osservare l’apparecchiatura per familiarizzare con i suoi componenti prima di procedere ad attività di installazione, uso o manutenzione. I seguenti messaggi speciali possono comparire in diverse parti della documentazione oppure sull’apparecchiatura per segnalare rischi o per richiamare l’attenzione su informazioni che chiariscono o semplificano una procedura. 33003809 06/2015 5 NOTA Manutenzione, riparazione, installazione e uso delle apparecchiature elettriche si devono affidare solo a personale qualificato. Schneider Electric non si assume alcuna responsabilità per qualsiasi conseguenza derivante dall’uso di questo materiale. Il personale qualificato è in possesso di capacità e conoscenze specifiche sulla costruzione, il funzionamento e l’installazione di apparecchiature elettriche ed è addestrato sui criteri di sicurezza da rispettare per poter riconoscere ed evitare le condizioni a rischio. 6 33003809 06/2015 Informazioni su... In breve Scopo del documento In questo documento viene descritto lo strumento standalone Unity Loader. Unity Loader trasferisce in modo bidirezionale le applicazioni Unity Pro tra un PC e un PLC Modicon M340, M580, Premium, o Quantum, o un PAC Modicon M580 o un Modicon Momentum. Trasferisce inoltre in modo unidirezionale il firmware (FW) da un PC a un PLC Modicon M340, un PAC Modicon M580 o un Modicon Momentum. Informazioni aggiuntive sulla procedura di aggiornamento o upgrade firmware sono disponibili nella Guida in linea di Unity Pro o in documenti dedicati relativi alle seguenti piattaforme: Modicon M340: M340 Operating System Upgrade and Update Procedure User Guide Modicon M580: Guida in linea di Unity Pro. Modicon Momentum: Guida in linea di Unity Pro. Nota di validità La presente documentazione è valida per la versione Unity Pro V10.0 o le versioni successive. Documenti correlati Titolo della documentazione Numero di riferimento M340 Operating System Upgrade and Update Procedure User Guide EIO0000000057 (English) Cybersicurezza piattaforma controller Modicon, Manuale di riferimento EIO0000001999 (English), EIO0000002001 (French), EIO0000002000 (German), EIO0000002002 (Italian), EIO0000002003 (Spanish), EIO0000002004 (Chinese) Modalità operative di Unity Pro 33003101 (inglese), 33003102 (francese), 33003103 (tedesco), 33003104 (spagnolo), 33003696 (italiano), 33003697 (cinese) E’ possibile scaricare queste pubblicazioni e tutte le altre informazioni tecniche dal sito www.schneider-electric.com. 33003809 06/2015 7 8 33003809 06/2015 Unity Loader Informazioni generali 33003809 06/2015 Capitolo 1 Informazioni generali su Unity Loader Informazioni generali su Unity Loader Panoramica Questo capitolo include informazioni generali su Unity Loader e le piattaforme hardware dedicate Modicon M340, M580, Premium, Quantum e Momentum. Contenuto di questo capitolo Questo capitolo contiene le seguenti sottosezioni: Argomento Pagina Informazioni generali 10 Installazione 11 Prerequisiti 12 33003809 06/2015 9 Informazioni generali Informazioni generali Panoramica Unity Loader è uno strumento software autonomo, dedicato alle piattaforme hardware Unity M340, M580, Premium, Quantum e Momentum. Per poter utilizzare questo strumento non è necessaria una licenza Unity Pro. Il software Unity Loader offre le seguenti funzioni di trasferimento: trasferimento di un’applicazione Unity Pro da un PC a un PLC Unity M340, M580, Premium, Quantum o Momentum. trasferimento di un’applicazione Unity Pro da un PLC Unity M340, M580, Premium, Quantum o Momentum a un PC. trasferimento di firmware (FW) da un PC a un PLC Modicon M340, M580 o Momentum o a moduli Modicon X80 ed eX80. Il software Unity Loader richiede uno dei seguenti sistemi operativi: Microsoft Windows 7 Professional a 32/64 bit Microsoft Windows 8.1 Pro a 32/64 bit Microsoft Windows Server 2008 R2 Standard a 64 bit Microsoft Windows Server 2012 R2 Standard a 64 bit 10 33003809 06/2015 Informazioni generali Installazione Panoramica Se si dispone: del pacchetto di distribuzione di Unity Loader, il software di installazione si trova sul supporto CD nella confezione. Per iniziare l’installazione, fare clic su D:\setup.exe, dove D: è la lettera dell’unità CD/DVD. della distribuzione elettronica, il software di installazione è incluso nel file scaricato. Passare alla directory in cui è stato salvato e scaricato il file e scompattarlo o creare un CD. Avviare l’installazione. Quando si avvia l’installazione, la procedura guidata di installazione di Unity Loader accompagna l’utente fine al termine. Cybersicurezza Fare riferimento al manuale sulla cybersicurezza (vedi Piattaforma controller Modicon, Sicurezza informatica, Manuale di riferimento). Gestione della password Fare riferimento alle guida Unity Pro Modalità operative per maggiori dettagli per quanto riguarda la gestione delle password. 33003809 06/2015 11 Informazioni generali Prerequisiti Prima del trasferimento del firmware NOTA: salvare il programma del PLC e altri dati prima di trasferire il firmware (FW) da un PC a un PLC o a un modulo con firmware. AVVERTENZA FUNZIONAMENTO ANOMALO DELL’APPARECCHIATURA Prima di trasferire il firmware a un PLC o a un modulo con firmware, assicurarsi di aver selezionato i file del firmware e di progetto corretti, quindi immettere l’indirizzo di destinazione appropriato. Verificare l’indirizzo confrontando l’indirizzo MAC stampato sull’apparecchiatura con quello visualizzato nella scheda Firmware. Il mancato rispetto di queste istruzioni può provocare morte, gravi infortuni o danni alle apparecchiature. PLC in modalità Stop Arrestare il PLC prima di iniziare il trasferimento del firmware (FW). Se il PLC non viene arrestato prima di trasferire il firmware (FW), Unity Loader informerà della necessità di arrestarlo. Dopo la conferma del messaggio, Unity Loader arresterà automaticamente il PLC. NOTA: è possibile eseguire il trasferimento del firmware (FW) solo su una piattaforma hardware Modicon M340, M580 o Momentum. 12 33003809 06/2015 Unity Loader Comunicazione 33003809 06/2015 Capitolo 2 Comunicazione Comunicazione Dispositivi di destinazione Panoramica I dispositivi di destinazione di Unity Loader sono i seguenti: Moduli Modicon X80 ed eX80 contenenti firmware Processori (CPU) della piattaforma Modicon Premium Processori (CPU) della piattaforma Modicon Quantum Processori (CPU) della piattaforma Modicon M340 Processori (CPU) della piattaforma Modicon M580 Processori (CPU) della piattaforma Modicon Momentum Backplane BME XBP •••• Ethernet Comando Run/Stop Unity Loader può inviare un comando Run o Stop al processore. AVVERTENZA FUNZIONAMENTO ANOMALO DELL’APPARECCHIATURA Prima di avviare o arrestare un PLC, accertarsi di essere collegati all’indirizzo di destinazione corretto. Verificare l’indirizzo confrontando l’indirizzo MAC stampato sull’apparecchiatura con quello visualizzato nella scheda Firmware. Il mancato rispetto di queste istruzioni può provocare morte, gravi infortuni o danni alle apparecchiature. AVVERTENZA STATO OPERATIVO SCONOSCIUTO DELL’APPARECCHIATURA Prima di avviare o arrestare un PLC, valutare lo stato di funzionamento dell’apparecchiatura. Se lo stato del sistema non viene confermato prima dell’avvio o dell’arresto del PLC, è possibile che si verifichino condizioni non previste. Il mancato rispetto di queste istruzioni può provocare morte, gravi infortuni o danni alle apparecchiature. 33003809 06/2015 13 Comunicazione Comunicazione Comunicazione per CPU e moduli: Le CPU M340 sono accessibili mediante le relative porte USB o Ethernet I moduli Ethernet M340 sono accessibili mediante la relativa porta Ethernet (cavo crossover, punto punto). Altri moduli (con firmware) della piattaforma M340 sono accessibili mediante la CPU (connessione su una porta della CPU). L’accesso a questi moduli è possibile tramite le porte USB o Ethernet. Le CPU M580 sono accessibili mediante le relative porte USB o Ethernet. Le CPU Premium sono accessibili mediante le relative porte Uni-Telway (UNTLW). Le CPU Quantum sono accessibili mediante le relative porte Modbus. Le CPU Momentum sono accessibili mediante le relative porte USB o Ethernet, se disponibili. I backplane BME XBP •••• Ethernet sono accessibili mediante le porte USB o Ethernet della CPU M580 BME P58 •040 o le porte Ethernet di un BME CRA ••• •• montato sul backplane. 14 33003809 06/2015 Unity Loader Finestra di dialogo Unity Loader 33003809 06/2015 Capitolo 3 Finestra di dialogo Unity Loader Finestra di dialogo Unity Loader Panoramica Questo capitolo contiene informazioni sulle schede della finestra di dialogo Unity Loader. Contenuto di questo capitolo Questo capitolo contiene le seguenti sottosezioni: Argomento Pagina Descrizione generale della finestra di dialogo 16 Scheda Progetto 22 Scheda Firmware 30 Salva nella scheda di memoria 35 Scheda Opzioni 39 Scheda Informazioni su 41 Finestra di dialogo Scansione di rete 43 Finestra di dialogo Trasferimento dati 45 33003809 06/2015 15 Finestra di dialogo Unity Loader Descrizione generale della finestra di dialogo Panoramica L’interfaccia utente di Unity Loader è costituita da una finestra di dialogo contenente quattro schede: Scheda Progetto Consente di trasferire un’applicazione Unity Pro (programma, dati, file utente) da un PC a un PLC o viceversa. Scheda Firmware Consente di trasferire il firmware (FW) da un PC a un PLC o a un modulo con firmware. Scheda Opzioni Consente di specificare le impostazioni generali di Unity Loader. Scheda Informazioni su Fornisce informazioni su Unity Loader (versione, copyright, ecc.). Trasferimento firmware o trasferimento progetto AVVERTENZA FUNZIONAMENTO ANOMALO DELL’APPARECCHIATURA Prima di trasferire dati a un PLC o a un modulo con il firmware assicurarsi di aver selezionato i file di progetto e del firmware corretti e di aver impostato l’indirizzo di destinazione corretto. Verificare l’indirizzo confrontando l’indirizzo MAC stampato sull’apparecchiatura con quello visualizzato nella scheda Firmware. Il mancato rispetto di queste istruzioni può provocare morte, gravi infortuni o danni alle apparecchiature. 16 33003809 06/2015 Finestra di dialogo Unity Loader Avvia PLC / Arresta PLC AVVERTENZA FUNZIONAMENTO ANOMALO DELL’APPARECCHIATURA Prima di avviare o arrestare un PLC, accertarsi di essere collegati all’indirizzo di destinazione corretto. Verificare l’indirizzo confrontando l’indirizzo MAC stampato sull’apparecchiatura con quello visualizzato nella scheda Firmware. Il mancato rispetto di queste istruzioni può provocare morte, gravi infortuni o danni alle apparecchiature. AVVERTENZA STATO OPERATIVO SCONOSCIUTO DELL’APPARECCHIATURA Prima di avviare o arrestare un PLC, valutare lo stato di funzionamento dell’apparecchiatura. Se lo stato del sistema non viene confermato prima dell’avvio o dell’arresto del PLC, è possibile che si verifichino condizioni non previste. Il mancato rispetto di queste istruzioni può provocare morte, gravi infortuni o danni alle apparecchiature. Avvio di Unity Loader Avviare Unity Loader da Start →Tutti i programmi →Schneider Electric →SoCollaborative → Unity Loader. 33003809 06/2015 17 Finestra di dialogo Unity Loader Struttura generale In ciascuna delle quattro schede sono disponibili le aree descritte di seguito: Linguetta di selezione della scheda (nella parte superiore della finestra di dialogo) Area specifica della scheda Connessione Scheda di memoria NOTA: Se Unity Loader è collegato a un modulo CRA o a una CPU Momentum la didascalia Scheda memoria cambia in Memoria interna. Pulsanti di comando (nella parte inferiore della finestra di dialogo) Dopo aver avviato Unity Loader, si apre la finestra di dialogo con la scheda Progetto. Selezione della scheda Per selezionare una scheda, fare clic sulla relativa linguetta (Progetto, Firmware, Opzioni, Informazioni su). 18 33003809 06/2015 Finestra di dialogo Unity Loader Area specifica della scheda Il contenuto dell’area specifica dipende dal tipo di scheda. Per maggiori informazioni, vedere la descrizione relativa alla scheda: Scheda Progetto (fare riferimento a Scheda Progetto (vedi pagina 22)) Scheda Firmware (fare riferimento a Scheda Firmware (vedi pagina 30)) Scheda Opzioni (fare riferimento a Scheda Opzioni (vedi pagina 39)) Scheda Informazioni su (fare riferimento a Scheda Informazioni su (vedi pagina 39)) Connessione NOTA: Se Unity Loader è collegato a un modulo di testa di I/O remoti Ethernet (BMX CRA 312 •• o 140 CRA 312 ••), alcune informazioni sono diverse se confrontate a quelle di una CPU standard. Non è quindi possibile avviare o arrestare questo modulo in quanto non contiene alcuna applicazione. Per questo motivo non è possibile trasferire applicazioni o dati relativi ad applicazioni. L’area Connessione è composta dai seguenti elementi: Elemento Descrizione Supporto In questa casella di riepilogo viene visualizzata una delle quattro possibili connessioni: Ethernet USB (predefinito) UNTLW Modbus Per selezionare una connessione, fare clic sulla freccia e scegliere dall’elenco la connessione corrispondente. Indirizzo: In questa casella di riepilogo è visualizzato l’indirizzo del dispositivo di destinazione, ad esempio SYS (USB o UNTLW), 139.158.105.141 (Ethernet o TCP Modbus) o 31 (Modbus). Per selezionare un altro indirizzo, fare clic sulla freccia e scegliere l’indirizzo corrispondente dall’elenco oppure digitare l’indirizzo a cui ci si vuole collegare. PLC: Questa casella indica lo stato del PLC: RUN STOP HALT LOADING NOCONF ERROR NOTA: I dispositivi sono indirizzati con indirizzi TCP/IP, indirizzi Modbus, indirizzi Unitelway o con connessioni punto-punto via connessione USB (predefinito). L’indirizzo può specificare una CPU o un modulo Ethernet. 33003809 06/2015 19 Finestra di dialogo Unity Loader Scheda di memoria L’area della scheda di memoria è composta dai seguenti elementi: Elemento Descrizione Stato: Questa casella indica lo stato della scheda di memoria installata nel modulo collegato: OK Assente Sola lettura Errore di accesso Libero: Questa casella indica lo spazio libero disponibile nella partizione file system della scheda di memoria del PLC connesso. I seguenti dati sono memorizzati nella partizione del file system della scheda di memoria della piattaforma hardware del Modicon M340 o M580: File Web utente (CPU con Ethernet e NOE) il sito Web predefinito Factory Cast possibili pagine Web personalizzate alcuni file utente relativi al sito Web Memorizzazione dati file utente gestiti dall’applicazione con i blocchi funzione di gestione file o file trasferiti dall’utente con FTP Firmware (FW) file trasferiti da Unity Loader per l’aggiornamento firmware (upgrade o declassamento). NOTA: se nel PLC M340 non è inserita alcuna scheda di memoria, non è possibile trasferire il firmware (FW) al PLC M340, in quanto il FW è temporaneamente archiviato sulla scheda di memoria. NOTA: I File Web utente non sono supportati sulla piattaforma hardware M580. NOTA: Il valore di Libero indicato per Scheda memoria è riferito all’intera partizione del file system. Fare riferimento alle caratteristiche della scheda di memoria per verificare la dimensione allocabile per i file utente. L’aggiornamento firmware non è possibile se lo spazio libero è insufficiente. Nota: la scheda di memoria sulla piattaforma hardware Premium è strutturata nel modo seguente: Programma e simboli Costanti Archivio dati aggiuntivo 20 33003809 06/2015 Finestra di dialogo Unity Loader Pulsanti di comando Il testo di alcuni pulsanti cambia a seconda della situazione (ad es. Collega/Scollega). I pulsanti visualizzati in grigio sono disattivati. L’area dei pulsanti di comando comprende i seguenti pulsanti: Pulsante Descrizione Scansione... Fare clic su questo pulsante per aprire la finestra di dialogo Scansione di rete. La scansione della rete permette di individuare gli indirizzi IP disponibili nella rete. Per ulteriori informazioni, fare riferimento a Finestra di dialogo Scansione di rete (vedi pagina 43). Collega/Scollega Fare clic su questo pulsante per collegare/scollegare Unity Loader al/dal PLC selezionato. PC<=>PLC Fare clic su questo pulsante per selezionare il trasferimento dati dal PC al PLC o dal PLC al PC, a seconda della direzione di trasferimento selezionata. La direzione di trasferimento corrente è indicata dai simboli di trasferimento (frecce) nell’area specifica della scheda Progetto e della scheda Firmware. La direzione di trasferimento può essere selezionata soltanto per i 3 simboli (frecce) contemporaneamente. Nota: non è possibile trasferire il firmware dal PLC al PC. Nella scheda Firmware il pulsante PC<=>PLC è disattivato. Trasferisci Fare clic su questo pulsante per avviare il trasferimento tra il PC e il PLC. La direzione di trasferimento dipende dalla selezione precedentemente effettuata. Si apre la finestra di dialogo Trasferimento dati (fare riferimento a Finestra di dialogo Trasferimento dati (vedi pagina 45)). Avvia PLC/Stop PLC Fare clic su questo pulsante per avviare o arrestare il PLC (vedi pagina 17). NOTA: Se Unity Loader è collegato a un modulo CRA il pulsante Avvia PLC / Stop PLC è disattivato. Chiudi Fare clic su questo pulsante per chiudere la finestra di dialogo di Unity Loader. Il pulsante Chiudi è disattivato durante il trasferimento. Pulsante ? NOTA: Questa finestra non dispone di pulsante ?. Per accedere alla Guida in linea, premere F1 o fare clic sul pulsante nella barra del titolo. 33003809 06/2015 21 Finestra di dialogo Unity Loader Scheda Progetto Panoramica Questa scheda contiene i seguenti servizi: trasferimento progetto trasferimento di un’applicazione Unity Pro da un file PC (*.STU, *.STA, *.STM) a un PLC trasferimento di un’applicazione Unity Pro da un PLC a un file PC (*.STA, *.STM) trasferimento dati progetto salvataggio dei valori dati applicazione da un PLC a un file PC (*.DAT) ripristino dei valori dati applicazione da un file PC (*.DAT) a un PLC trasferimento file progetto salvataggio dei file utente (file di archiviazione dati e/o file nel sito Web integrato) da un PLC a un file PC (*.CAR) ripristino file utente da un file PC (*.CAR) a un PLC Parti principali L’area specifica della scheda Progetto è composta da due parti principali: Le proprietà di Progetto PC nella parte sinistra specificano il contenuto dei file salvati sul PC. Le proprietà di Progetto PLC nella parte destra specificano lo stato corrente dei file salvati sul PLC collegato. I simboli di trasferimento (frecce) tra le due aree delle proprietà indicano la direzione del trasferimento e i risultati del confronto tra il progetto PC e il progetto PLC. 22 33003809 06/2015 Finestra di dialogo Unity Loader Rappresentazione Dopo aver avviato Unity Loader, si apre la finestra di dialogo con la scheda Progetto. NOTA: Se Unity Loader è collegato al modulo CRA non è possibile effettuare operazioni di trasferimento: Progetto PC Dati progetto PC File progetto PC Le caselle di controllo sono quindi disattivate e le frecce di direzione presentano una croce. 33003809 06/2015 23 Finestra di dialogo Unity Loader Proprietà Progetto PC La sezione Progetto PC è composta dai seguenti elementi: Elemento Descrizione Progetto PC La casella di riepilogo in alto visualizza il file del progetto corrente con il relativo percorso. Per selezionare un file di progetto trasferito in precedenza, fare clic sulla freccia e selezionare il file di progetto corrispondente. Per selezionare un altro file di progetto, fare clic sul pulsante ... ( ). In questo modo viene visualizzata la finestra di dialogo Selezione del file d’applicazione, nella quale è possibile selezionare il file di progetto di Unity Pro desiderato. Ulteriori informazioni sul file di progetto: Nome: nome del progetto Unity Pro (il nome predefinito è STAZIONE) Ultima build: data e ora dell’ultimo progetto di Unity Pro Versione: versione del progetto Unity Pro Dati progetto PC La casella di riepilogo in alto visualizza il file di dati del progetto corrente con il relativo percorso. Per selezionare un file di dati del progetto trasferito in precedenza, fare clic sulla freccia e selezionare il file di dati del progetto corrispondente. Per selezionare un altro file con i dati di progetto, fare clic sul pulsante ... ( ). In questo modo viene visualizzata la finestra di dialogo Selezione del file di dati, nella quale è possibile selezionare il file di dati del progetto di Unity Pro desiderato. Ulteriori informazioni sul file di dati del progetto: Nome: nome del file di dati del progetto Unity Pro Ultima build: data e ora dell’ultimo progetto di Unity Pro %M: variabili identificate (bit) %MW: variabili identificate (parole) Dati non identificati: dati di blocchi funzione e dell’applicazione File progetto PC Nella casella di riepilogo in alto è visualizzato l’archivio dei file di progetto corrente con il relativo percorso. Per selezionare un archivio di file di progetto trasferito in precedenza, fare clic sulla freccia e selezionare l’archivio corrispondente. Per selezionare un altro archivio di file di progetto, fare clic sul pulsante ... ( ). In questo modo viene visualizzata la finestra di dialogo Selezione del file di memorizzazione, nella quale è possibile selezionare l’archivio dei file di progetto di Unity Pro desiderato. Nota: l’archivio dei file di progetto (*.CAR) è soltanto un file di backup e non può essere modificato con altri strumenti. I file seguenti sono salvati come parte del file *.CAR, se presente sul PLC: File Web utente: file Web dell’utente archiviati nella scheda di memoria del PLC M340 Memorizzazione dati: i file dell’utente archiviati nella scheda di memoria del PLC M340 tramite blocchi funzione speciali 24 33003809 06/2015 Finestra di dialogo Unity Loader Proprietà Progetto PLC La sezione Progetto PLC è composta dai seguenti elementi: Elemento Descrizione Progetto PLC Attiva trasferimento vedere di seguito. Informazioni sul file di progetto: Nome: nome del progetto Unity Pro (il nome predefinito è STAZIONE) Ultima build: data e ora dell’ultimo progetto di Unity Pro Versione: versione del progetto Unity Pro Dati progetto Attiva trasferimento vedere di seguito. PLC Informazioni sul file di dati del progetto: %M: variabili identificate (bit) %MW: variabili identificate (parole) Dati non identificati: dati di blocchi funzione e dell’applicazione File progetto PLC Attiva trasferimento vedere di seguito. I file seguenti sono salvati come parte del file *.CAR, se presente sul PLC: File Web utente: file Web dell’utente archiviati nella scheda di memoria del PLC M340 Memorizzazione dati: i file dell’utente archiviati nella scheda di memoria del PLC M340 tramite blocchi funzione speciali Attiva trasferimento (caselle di controllo) Quest’area specifica della scheda Progetto offre la possibilità di trasferire tre diverse parti di un progetto Unity Pro: progetto (*.stu, *.sta, *.stm) dati progetto (*.dat) file di progetto (*.car) Per impostazione predefinita vengono selezionate le tre parti; questo permette il trasferimento di un progetto con una sola operazione. È possibile escludere dal trasferimento ogni parte di un progetto, togliendo il segno di spunta dalla rispettiva casella Attiva trasferimento. La parte deselezionata viene visualizzata in grigio con il relativo simbolo di trasferimento (freccia) visualizzato in rosso e barrato. I dati disponibili vengono visualizzati anche per le parti escluse per fornire informazioni contestuali. NOTA: se si verifica uno dei casi seguenti, le caselle di controllo vengono deselezionate e le frecce corrispondenti visualizzate in rosso: file non validi (ad esempio, file non creati con Unity, ma con estensione valida) PLC nello stato NOCONF (non configurato) file non supportati dalla piattaforma hardware (i file *.car non sono supportati dalla CPU Premium) 33003809 06/2015 25 Finestra di dialogo Unity Loader Simboli di trasferimento (frecce) I simboli di trasferimento (frecce tra le aree di proprietà del PC e del PLC) indicano: la direzione del trasferimento i risultati del confronto tra i progetti PC e PLC La direzione del trasferimento può essere cambiata facendo clic sul pulsante PC<=>PLC. La direzione di trasferimento può essere cambiata soltanto per tutti e tre i simboli (frecce) contemporaneamente. Risultati del confronto Il confronto viene eseguito soltanto per i trasferimenti dal PC al PLC. I risultati del confronto sono rappresentati da colori diversi delle frecce: Il verde indica che le parti dei progetti del PC e del PLC sono compatibili. Il giallo indica che le parti dei progetti sono parzialmente compatibili e non è possibile garantire un trasferimento privo di errori. Il rosso indica che le parti non sono compatibili. In questo caso, il simbolo di trasferimento è barrato. NOTA: se la parte Dati non identificati non è compatibile con il progetto integrato all’interno del PLC, vengono trasferite solo le variabili identificate (%M, %MW). Viene visualizzato un messaggio di avviso e il colore della freccia diventa giallo. Trasferimento da PLC a PC NOTA: per trasferire un progetto dal PLC al PC non viene eseguito alcun confronto, quindi l’indicazione del colore non è disponibile. Per trasferire un file già esistente, occorre confermare la richiesta di sovrascrittura. Se si trasferisce un progetto dal PLC al PC, le relative caselle nell’area PC (Progetto PC, Dati progetto PC, File progetto PC) vengono riempite automaticamente da Unity Loader: Se per il progetto selezionato vi è una cronologia, nelle caselle vengono immessi i dati appropriati. I nomi dei nuovi progetti sono generati dalla Directory predefinita di backup (da impostare nella scheda Opzioni ) e dal nome del progetto nel PLC. Se ad esempio il nome del progetto sul PLC è Motor_01 e la directory di backup predefinita è C:\Applications, verranno generati i seguenti nomi: Progetto PC: C:\Applications\Motor01.sta Dati progetto PC: C:\Applications\Motor01.dat File progetto PC: C:\Applications\Motor01.car 26 33003809 06/2015 Finestra di dialogo Unity Loader Immissione dei nomi di file Questa finestra di dialogo permette all’utente di immettere i nomi dei file: Se i nomi sono già stati specificati, le rispettive caselle sono compilate automaticamente con i dati cronologici. Se si specificano nuovi nomi in una delle caselle di riepilogo, nella casella di riepilogo successiva viene immesso automaticamente un suggerimento. Esempio: se si immette C:\Applications\Motor_01.stu nella casella Progetto PC e si fa clic sulla casella vuota Data progetto PC, questa verrà riempita automaticamente con C:\Applications\Motor_01.dat. L’utente può confermare questo suggerimento o sovrascriverlo. Formato file Formato file Descrizione Commento *.STU File di progetto Unity Pro Il progetto completo, incluso il codice sorgente e i dati del workspace di Unity Pro *.STA File di archivio di Unity Pro Il progetto incluso il codice sorgente ma senza i dati del workspace di Unity Pro Questo file di archivio è molto compresso. *.STM File di progetto specifici di Solo dati del progetto binari, richiesti per l’esecuzione Unity Loader sul PLC Non contiene il codice sorgente, per cui non può essere letto da Unity Pro. Nota: questo formato di file può essere utilizzato per eseguire il backup dei dati progetto PLC. Per trasferire un progetto dal PC al PLC si può selezionare un file in uno dei tre formati. Unity Loader salva un progetto trasferito dal PLC al PC in formato *.STA o *.STM, a seconda delle impostazioni del progetto in Unity Pro (con informazioni di upload/senza informazioni di upload). Le tabelle seguenti includono ulteriori dettagli. NOTA: Il progetto Unity Pro deve essere generato in Modalità Standard. Se un progetto generato in Modalità di simulazione viene trasferito dal PC al PLC, viene segnalato un errore. 33003809 06/2015 27 Finestra di dialogo Unity Loader Con informazioni di upload Unity Pro Unity Loader PLC In Strumenti →Impostazioni del -> progetto →Generale →Dati integrati PLC la casella di controllo Informazioni di upload è selezionata. Il progetto viene salvato/archiviato in formato *.STU o *.STA Questo tipo di progetto binario può -> essere trasferito sul PLC con Unity Loader. Il progetto binario è eseguito sul PLC. Questo tipo di file in formato *.STA <può essere aperto con Unity Pro (ma senza i dati del workspace precedenti). Questo tipo di progetto binario può <essere trasferito dal PLC al PC con Unity Loader ed è salvato in formato *.STA. Il progetto binario è eseguito sul PLC. Senza informazioni di upload Unity Pro Unity Loader PLC In Strumenti →Impostazioni del -> progetto →Generale →Dati integrati PLC la casella di controllo Informazioni di upload non è selezionata. Il progetto viene salvato/archiviato in formato *.STU o *.STA Questo tipo di progetto binario può -> essere trasferito sul PLC con Unity Loader. Il progetto binario è eseguito sul PLC. Il file in formato *.STM non può essere aperto con Unity Pro. <- Questo tipo di progetto binario può <essere trasferito dal PLC al PC con Unity Loader ed è salvato in formato *.STM. Il progetto binario è eseguito sul PLC. - - Un file in formato *.STM può essere trasferito dal PC al PLC con Unity Loader. -> Il progetto binario è eseguito sul PLC. NOTA: per risparmiare spazio sul PLC, si consiglia di non selezionare la casella di controllo Informazioni di upload. Per informazioni dettagliate sul formato *.STA e sulle informazioni di caricamento, consultare il manuale Unity Pro Modalità operative. 28 33003809 06/2015 Finestra di dialogo Unity Loader Formato file dopo la modifica online Modificando un progetto online con Unity Pro è possibile che il formato file diventi *.STM: In Unity Pro è stato creato un progetto con la casella di controllo Informazioni di upload selezionata. Questo tipo di progetto binario è stato trasferito nel PLC tramite Unity Loader. Con Unity Pro il programma è stato modificato online nel PLC (le informazioni di caricamento non sono più aggiornate). NOTA: al PLC è possibile collegare Unity Pro oppure Unity Loader, non entrambi contemporaneamente. Ora si prova a scollegare il PLC da Unity Pro e una finestra di dialogo informa che le informazioni di upload non sono aggiornate. Se si conferma l’aggiornamento (selezionando Sì), le informazioni di upload vengono aggiornate. Se non si conferma l’aggiornamento (selezionando No), le informazioni di upload non vengono aggiornate. Se si cerca di trasferire il progetto non aggiornato dal PLC al PC con Unity Loader, un messaggio segnala che le informazioni di caricamento non sono aggiornate e che il progetto verrà memorizzato in formato *.STM. 33003809 06/2015 29 Finestra di dialogo Unity Loader Scheda Firmware Panoramica Questa scheda contiene i seguenti servizi: aggiornamento immediato (upgrade o declassamento) del firmware (FW) del dispositivo di destinazione (CPU, NOE o altri moduli con firmware) generazione di una scheda di memoria da utilizzare in seguito per l’aggiornamento firmware di un altro PLC (solo Modicon M340) NOTA: è possibile eseguire il trasferimento del firmware (FW) solo su una piattaforma hardware Modicon M340, M580 o Momentum. Parti principali L’area specifica della scheda Firmware è composta da due parti principali: Le proprietà del firmware del PC, nella parte sinistra, specificano il contenuto dei file archiviati nel PC. Le proprietà del firmware del PLC, nella parte destra, specificano il contenuto dei file archiviati nel PLC. Il simbolo di trasferimento (freccia) tra le due aree delle proprietà indica la direzione del trasferimento e il risultato del confronto tra i firmware (FW) del PC e del PLC. NOTA: non è possibile trasferire il firmware dal PLC al PC. Prerequisito Se nel PLC Modicom M340 non è inserita alcuna scheda di memoria, non è possibile trasferire il firmware (FW) al PLC M340, in quanto il FW è temporaneamente archiviato sulla scheda di memoria. 30 33003809 06/2015 Finestra di dialogo Unity Loader Rappresentazione Scheda Firmware 33003809 06/2015 31 Finestra di dialogo Unity Loader Proprietà del firmware del PC L’area delle proprietà del firmware (FW) del PC è composta dai seguenti elementi: Elemento Descrizione PC La casella di riepilogo in alto visualizza il file del firmware selezionato con il relativo percorso. Per selezionare un file del firmware trasferito in precedenza, fare clic sulla freccia e selezionare il file del firmware corrispondente. Per selezionare un altro file di firmware, fare clic sul pulsante ...( ). Viene visualizzata la finestra di dialogo Selezionare un file del firmware nella quale è possibile selezionare il firmware desiderato. Ulteriori informazioni: Dispositivo: nome del dispositivo Versione: versione del firmware Descrizione: descrizione del firmware Proprietà del firmware del PLC L’area delle proprietà del firmware (FW) del PLC è composta dai seguenti elementi: Elemento Descrizione PLC Dispositivo: nome del dispositivo Versione: versione del firmware Descrizione: descrizione del firmware Indirizzo MAC: indirizzo MAC del PLC Informazioni sul firmware (FW) Per un solo dispositivo, è possibile visualizzare e confrontare più di un firmware. Le informazioni relative ai diversi firmware vengono visualizzate su righe aggiuntive. Per impostazione predefinita, vengono visualizzate le informazioni principali (nome dispositivo e versione). Per visualizzare tutti i dati, usare la barra di scorrimento orizzontale. Posizionare il puntatore del mouse su uno dei firmware indicati nell’elenco per visualizzare le informazioni relative (suggerimento). Indirizzo MAC L’indirizzo MAC viene visualizzato per i dispositivi Ethernet. Permette di identificare i dispositivi con maggior sicurezza. L’indirizzo MAC non è disponibile per moduli intelligenti (vedere di seguito). NOTA: Se Unity Loader è collegato a un modulo CRA, l’indirizzo MAC del CRA verrà visualizzato nel campo Indirizzo MAC. 32 33003809 06/2015 Finestra di dialogo Unity Loader ID hardware Gli ID hardware devono corrispondere. In caso contrario, il simbolo di trasferimento verrà visualizzato barrato e di colore rosso. Questo indica che il trasferimento è disattivato. Versione firmware La versione del firmware (FW) da trasferire deve essere più recente di quella corrente. In caso contrario, il simbolo di trasferimento viene visualizzato in giallo. Simbolo di trasferimento (freccia) Il simbolo di trasferimento (freccia tra le aree di proprietà del PC e del PLC) indica quanto riportato di seguito: la direzione del trasferimento risultati del confronto tra i firmware del PC e del PLC Risultati del confronto Il confronto viene eseguito soltanto per i trasferimenti dal PC al PLC. I risultati del confronto sono indicati dai seguenti colori: Il verde indica che i firmware del PC e del PLC sono compatibili. Il giallo indica che la versione del firmware del PC è precedente a quella del PLC o parzialmente compatibile con essa. Il rosso indica che i firmware del PC e del PLC non sono compatibili. In questo caso, il simbolo di trasferimento è barrato. Trasferimento parziale del firmware Se non tutte le parti all’interno del file del firmware selezionato (*.ldx) sono compatibili, Unity Loader consente di eseguire un download parziale delle parti firmware compatibili. Confermare il messaggio popup che viene visualizzato per effettuare un download parziale. Trasferimento del firmware da PLC a PC Non è possibile trasferire il firmware dal PLC al PC. Nella scheda Firmware il pulsante PC<=>PLC è disattivato. 33003809 06/2015 33 Finestra di dialogo Unity Loader Indirizzamento dei moduli La casella di controllo Modulo consente di aggiornare altri moduli (con firmware) del Modicon M340 (ad esempio BMX ART 0414): Passo Azione 1 Selezionare la casella di conttrollo Modulo per visualizzare il valore di Rack.Slot del dispositivo collegato tramite Ethernet (ad esempio, 0.6). 2 Fare clic sul pulsante ... ( ) a destra della casella di controllo Modulo per aprire la finestra di dialogo Indirizzo del modulo in cui è possibile specificare i valori di Indice rack e Indice slot del modulo da aggiornare. 3 Specificare Indice rack e Indice slot e quindi fare clic su OK. 4 È ora possibile aggiornare il modulo specificato. Vincoli per l’aggiornamento dei moduli Alla funzione di aggiornamento dei moduli si applicano i seguenti vincoli: La funzione non è applicabile a moduli Ethernet Modicon M340. I moduli Ethernet M340 possono essere aggiornati solo tramite connessione diretta (come le CPU). I moduli Modicon X80 e eX80 sono accessibili attraverso la CPU (tramite una connessione a una porta della CPU). L’accesso a questi moduli non è possibile tramite dei moduli Ethernet. L’aggiornamento di una scheda CRA può essere effettuata tramite: connessione alla porta per manutenzione del modulo corrispondente CRP Quantum usando l’indirizzo IP della scheda CRA connessione a una porta Ethernet su una CPU M580 connessione alla porta per manutenzione della stessa scheda CRA Dopo l’aggiornamento del firmware di un modulo, la versione firmware visualizzata in Unity Loader non viene automaticamente aggiornata. Per visualizzare le proprietà del firmware dopo l’aggiornamento occorre: eseguire un reset hardware del PLC premendo il pulsante Reset dell’alimentatore eseguire un ciclo di spegnimento/accensione del PLC AVVISO APPARECCHIATURA NON FUNZIONANTE Per evitare che un modulo rimanga bloccato in uno stato non operativo dopo l’aggiornamento del firmware mediante la funzione Salva nella scheda di memoria: eseguire un reset hardware del PLC premendo il pulsante Reset dell’alimentatore eseguire un ciclo di spegnimento/accensione del PLC Il mancato rispetto di queste istruzioni può provocare danni alle apparecchiature. 34 33003809 06/2015 Finestra di dialogo Unity Loader Salva nella scheda di memoria Panoramica La funzione Salva nella scheda di memoria offre la possibilità di generare una scheda di memoria che possa essere utilizzata in seguito per l’aggiornamento firmware (FW) di un altro PLC M340. Dato che un aggiornamento con la scheda di memoria non richiede la presenza di Unity Loader, questa opzione potrebbe essere utile per aggiornare PLC M340 che non possono essere collegati direttamente a Unity Loader. NOTA: la funzione Salva nella scheda di memoria è possibile solo con piattaforme hardware M340. NOTA: se Unity Loader è collegato a un modulo CRA, la casella di controllo Salva nella scheda di memoria è disattivata e il testo visualizzato è Nessuna scheda di memoria. Opzione Salva nella scheda di memoria non selezionata Per impostazione predefinita, l’opzione Salva nella scheda di memoria non è selezionata. Unity Loader invia una richiesta di aggiornamento immediato del PLC dopo il trasferimento del firmware (FW) alla scheda di memoria. I file del firmware sono memorizzati in modo temporaneo sulla scheda di memoria e vengono rimossi quando l’aggiornamento viene completato. Opzione Salva nella scheda di memoria selezionata Se Salva nella scheda di memoria è selezionata, i file del firmware (FW) scompattati vengono trasferiti nella scheda di memoria del PLC. I file vengono contrassegnati per l’aggiornamento automatico. Al termine del trasferimento, viene chiesto di eseguire un ripristino manuale del PLC. Un ripristino aggiorna il firmware del PLC automaticamente se la versione corrente del PLC è precedente a quella presente sulla scheda di memoria e il firmware sulla scheda di memoria è compatibile con quello presente nel PLC. Dopo l’aggiornamento, i file del firmware vengono rimossi dalla scheda di memoria. NOTA: dato che non è possibile visualizzare i dati sulla scheda di memoria, si consiglia di apporre un’etichetta sulla scheda dopo avervi salvato il firmware. 33003809 06/2015 35 Finestra di dialogo Unity Loader PLC di origine/destinazione È possibile utilizzare una scheda di memoria per l’aggiornamento firmware (FW) di un altro PLC. PLC di origine Generare una scheda di memoria sul PLC di origine, estrarla dal PLC e inviarla al PLC di destinazione (ad esempio in un altro sito o paese). PLC di destinazione Inserire la scheda di memoria nel PLC di destinazione e aggiornare il firmware. NOTA: la scheda di memoria deve rimanere nel PLC di destinazione per tutta la durata dell’aggiornamento. Aggiornamento di un PLC con una scheda di memoria Per aggiornare il PLC di destinazione con una scheda di memoria creata nel PLC di origine, agire come indicato di seguito: Passo Azione 1 Selezionare Salva nella scheda di memoria e iniziare il trasferimento. Risultato: I file del firmware (FW) scompattati vengono trasferiti nella scheda di memoria del PLC. I file vengono contrassegnati per l’aggiornamento automatico. 2 Togliere la scheda di memoria dal PLC di origine. 3 Inserire la scheda di memoria nel PLC di destinazione. 4 Eseguire un ripristino manuale del PLC di destinazione. Risultato: Il firmware (FW) del PLC di destinazione viene aggiornato automaticamente se la versione corrente del PLC è precedente a quella presente sulla scheda di memoria e il firmware sulla scheda di memoria è compatibile con quello presente nel PLC. NOTA: I file del firmware sulla scheda di memoria vengono rimossi dopo l’aggiornamento. NOTA: La scheda di memoria deve rimanere nel PLC di destinazione. Un solo firmware sulla scheda di memoria Su una scheda di memoria può essere salvato un solo firmware (FW). Ogni trasferimento, indipendentemente dal fatto che l’opzione Salva nella scheda di memoria sia o meno selezionata, cancella in primo luogo la cartella del firmware. Scheda di memoria protetta dalla scrittura NOTA: Se la scheda di memoria è protetta dalla scrittura, non è possibile eseguire un aggiornamento mediante scheda di memoria. 36 33003809 06/2015 Finestra di dialogo Unity Loader Indirizzamento di moduli Per l’indirizzamento di moduli (con firmware), consultare Indirizzamento di moduli (vedi pagina 34). Progetto sulla scheda di memoria Se in un Modicon M340 o M580 è presente una scheda di memoria e si trasferiscono dati utilizzando la scheda Progetto di Unity Loader, i seguenti dati vengono archiviati sulla scheda di memoria a scopo di backup: Progetto (applicazione Unity Pro) File di progetto File Archivo dati File Web utente NOTA: Altri file utente (ad esempio di Word, Excel, Adobe) e Dati di progetto (%M, %MW, valori di dati non identificati) non vengono archiviati sulla scheda di memoria. Progetto e firmware contemporaneamente Se sono stati trasferiti dati su una scheda di memoria (nella scheda Progetto) come descritto in precedenza e si utilizza la funzione Salva nella scheda di memoria nella scheda Firmware, entrambi i tipi di dati saranno presenti nella scheda di memoria. NOTA: è anche possibile aggiornare solo un progetto senza aggiornare il firmware (FW). Inserendo la scheda di memoria in un altro PLC ed eseguendo un ripristino manuale, vengono aggiornati sia il progetto che il firmware. La scheda di memoria deve rimanere nel PLC di destinazione. NOTA: controllare che nella scheda di memoria sia presente il progetto corretto. 33003809 06/2015 37 Finestra di dialogo Unity Loader Aggiornamento singolo/Più aggiornamenti È possibile utilizzare una scheda di memoria in due modalità: Aggiornamento singolo Con la modalità aggiornamento singolo, è necessaria una scheda di memoria per un aggiornamento. Più aggiornamenti Con la modalità più aggiornamenti, è possibile utilizzare una scheda di memoria generata su un PLC di origine per aggiornare diversi PLC di destinazione (solo per applicaizoni Unity Pro). Per i possibili casi d’uso della scheda di memoria, vedere la seguente tabella: Area Descrizione Aggiornamento singolo Area di sistema (Scheda Firmware) 1 firmware (FW) (comprese le pagine Web, se disponibili) Non supportato È necessaria 1 scheda di memoria per firmware e per (il sistema rimuove le informazioni macchina. dell’aggiornamento al termine dello stesso) Area utente (Scheda Progetto) Progetto (applicazione Unity Pro) Non è necessario eseguire È necessario eseguire un un backup, la nuova scheda backup. di memoria rimane nel PLC. File Archivo dati La nuova scheda di memoria rimane nel PLC. Non supportato Non supportato Non supportato File Web utente Più aggiornamenti Altri file utente (ad esempio di Word, Excel, Adobe) Dati di progetto (%M, %MW, dati non identificati) 38 33003809 06/2015 Finestra di dialogo Unity Loader Scheda Opzioni Panoramica La scheda Opzioni contiene una serie di impostazioni generali per Unity Loader. Descrizione Scheda Opzioni 33003809 06/2015 39 Finestra di dialogo Unity Loader Impostazioni Elemento Descrizione Directory predefinita di directory di backup per i file di Unity Loader (ad esempio C:\Applications backup: Nel PLC, la directory di backup predefinita e il nome del progetto sono utilizzati per generare automaticamente nuovi nomi di progetto (incluso il percorso) durante il trasferimento di un progetto dal PLC al PC (vedi pagina 26). File di registro FTP: nome e percorso del file di registro FTP In questo file vengono registrate le richieste e le risposte scambiate tra il client FTP di Unity Loader e il server FTP del PLC. Per visualizzare il file di registro, fare clic sul pulsante Visualizza. Fare clic sul pulsante Azzera per cancellare il contenuto del file di registro. File di registro evento: nome e percorso del file di registro eventi In questo file sono registrati gli eventi principali, ad esempio il trasferimento del firmware, l’avvio o l’arresto del PLC, oppure eventi imprevisti. Per visualizzare il file di registro, fare clic sul pulsante Visualizza. Fare clic sul pulsante Azzera per cancellare il contenuto del file di registro. Lingua: in questa casella di riepilogo vengono visualizzate le lingue disponibili per l’interfaccia utente di Unity Loader. Inglese Francese Tedesco Italiano Spagnolo Cinese Per passare ad un’altra lingua, fare clic sulla freccia e selezionare la lingua desiderata nell’elenco. Nota: dopo il passaggio a un’altra lingua è necessario chiudere e riavviare Unity Loader. Timeout trasmissione TCP/IP / UNTLW / Modbus: ritardo per il ripristino automatico durante la trasmissione TCP/IP / UNTLW / Modbus (in secondi) Pulsante Trasferisci Nella scheda Opzioni il pulsante Trasferisci è disattivato. 40 33003809 06/2015 Finestra di dialogo Unity Loader Scheda Informazioni su Panoramica La scheda Informazioni su contiene informazioni su Unity Loader: versione build informazioni sul copyright licenza d’uso informazioni di registrazione Rappresentazione Unity Loader è uno strumento gratuito che può essere utilizzato con o senza registrazione. Al primo avvio oppure ogni 21 giorni, Unity Loader controlla i dati di registrazione in base al meccanismo OneLicensing. Se la registrazione non è stata eseguita, viene visualizzato un messaggio di promemoria. Per eseguire la registrazione, fare clic su Sì nel messaggio di promemoria oppure su Informazioni su →Registra ora. Specificare l’indirizzo email del proprio Web User Account e fare clic su Attiva per eseguire la registrazione. Se non si dispone di un Web User Account, fare clic sul collegamento Web Software Licensing Web Portal della finestra di registrazione. Nel portale Web Software Licensing fare clic su Create my account (Crea il mio account) a sinistra della finestra. Seguire i passaggi per creare un nuovo Web User Account. 33003809 06/2015 41 Finestra di dialogo Unity Loader Scheda Informazioni su Licenza d’uso Fare clic sul pulsante Licenza d’uso per visualizzare l’accordo di licenza per il software Unity Loader. Pulsante Registra ora Fare clic sul pulsante Registra ora per registrare il software Unity Loader. Pulsante Trasferisci Nella scheda Informazioni su il pulsante Trasferisci è disattivato. 42 33003809 06/2015 Finestra di dialogo Unity Loader Finestra di dialogo Scansione di rete Panoramica Quando si fa clic sul pulsante Scansione si apre questa finestra di dialogo. La scansione della rete aiuta a individuare gli indirizzi IP addresses dei PLC Modicon M340, M580 e Momentum presenti in rete. La finestra di dialogo Scansione di rete non è modale, ovvero non mantiene lo stato attivo in modo che la scansione possa essere eseguita in parallelo. Rappresentazione Finestra di dialogo Scansione di rete Intervallo IP Specificare l’intervallo di indirizzi IP in cui cercare gli host dopo la selezione del pulsante Avvia scansione. È inoltre possibile fare clic sul pulsante per il rilevamento automatico ( l’intervallo massimo del segmento di rete del PC. 33003809 06/2015 ) per utilizzare 43 Finestra di dialogo Unity Loader Proprietà indirizzo IP Le proprietà dell’indirizzo IP comprendono i seguenti elementi: Elemento Descrizione Indirizzo IP Indirizzo IP trovato nella rete Nome host Nome host dell’indirizzo IP trovato Indirizzo MAC Indirizzo MAC dell’indirizzo IP trovato Apparecchiature Apparecchiatura assegnata all’indirizzo IP trovato Pulsanti di comando Il testo di alcuni pulsanti cambia in base alla situazione (ad esempio Avvia scansione/Annulla scansione). I pulsanti visualizzati in grigio sono disattivati. L’area dei pulsanti di comando comprende i seguenti pulsanti: Pulsante Descrizione Fare clic su questo pulsante per avviare o annullare la scansione della rete. Avvia scansione/Annulla Lo stato del processo di scansione è visualizzato sopra i pulsanti di comando. scansione Leggi indirizzo Fare clic sul questo pulsante per inserire automaticamente l’indirizzo IP di un host selezionato nella casella dell’indirizzo della finestra di dialogo principale. Vedere Connection (vedi pagina 19). Chiudi Fare clic su questo pulsante per chiudere la finestra di dialogo Scansione di rete. Se Unity Loader è collegato, il pulsante Leggi indirizzo è disattivato. 44 33003809 06/2015 Finestra di dialogo Unity Loader Finestra di dialogo Trasferimento dati Panoramica Quando si fa clic sul pulsante Trasferimento si apre questa finestra di dialogo. La finestra di dialogo Trasferimento dati visualizza un rapporto sullo stato del trasferimento dati. La finestra di dialogo è modale, ossia non è possibile tornare alla precedente finestra di dialogo fino a quando non viene chiusa la finestra di Trasferimento dati. AVVERTENZA FUNZIONAMENTO ANOMALO DELL’APPARECCHIATURA Prima di trasferire dati a un PLC o a un modulo con il firmware assicurarsi di aver selezionato i file di progetto e del firmware corretti e di aver impostato l’indirizzo di destinazione corretto. Verificare l’indirizzo confrontando l’indirizzo MAC stampato sull’apparecchiatura con quello visualizzato nella scheda Firmware. Il mancato rispetto di queste istruzioni può provocare morte, gravi infortuni o danni alle apparecchiature. AVVERTENZA COMPORTAMENTO ANOMALO DELL’APPARECCHIATURA Se il trasferimento di dati fallisce (ad esempio, si verifica un’interruzione dell’alimentazione al PLC durante il trasferimento), il PLC si trova in uno stato indeterminato. In questo caso riavviare il trasferimento immediatamente. Il mancato rispetto di queste istruzioni può provocare morte, gravi infortuni o danni alle apparecchiature. 33003809 06/2015 45 Finestra di dialogo Unity Loader Rappresentazione Finestra di dialogo Trasferimento dati Informazioni di stato Per il trasferimento dell’applicazione la finestra di dialogo Trasferimento dati include le seguenti informazioni di stato: trasferimento iniziato numero di byte trasferiti trasferimento completato Una barra di stato visualizza lo stato del trasferimento. Per il trasferimento del firmware (FW) la finestra di dialogo Trasferimento dati include le seguenti informazioni di stato: trasferimento iniziato spazio libero sulla scheda di memoria spazio richiesto spazio disponibile informazioni sulla directory trasferimento completato scrittura di file nella memoria flash Aggiornamento firmware completato Una barra di stato visualizza lo stato del trasferimento. NOTA: La finestra di dialogo Trasferimento dati mostra solo le operazioni principali. Per informazioni dettagliate, consultare i file di registro nella scheda Opzioni (vedi pagina 39). 46 33003809 06/2015 Finestra di dialogo Unity Loader Spazio richiesto La quantità di spazio richiesto è leggermente più grande di quella necessaria al trasferimento dei dati, perché il firmware (FW) ha bisogno di ulteriore spazio per la gestione del file. Spazio disponibile Il valore dello spazio disponibile può essere superiore al valore di Spazio libero visualizzato sulla riga di stato della Scheda di memoria , perché il calcolo dello spazio disponibile prende in conto lo spazio di memoria dei dati che verranno sovrascritti dai nuovi dati. Pulsanti di comando I pulsanti visualizzati in grigio sono disattivati. Pulsante Descrizione Abort Fare clic sul pulsante per annullare il trasferimento. Chiudi Fare clic su questo pulsante per chiudere la finestra di dialogo Trasferimento dati . NOTA: Durante il trasferimento del firmware (FW) i pulsanti Interrompi e Chiudi sono disattivati. 33003809 06/2015 47 Finestra di dialogo Unity Loader 48 33003809 06/2015 Unity Loader Esempio: trasferimento di un’applicazione da un PC a un PLC 33003809 06/2015 Capitolo 4 Esempio: trasferimento di un’applicazione da un PC a un PLC Esempio: trasferimento di un’applicazione da un PC a un PLC Trasferimento di un’applicazione da un PC a un PLC Procedura da seguire La tabella seguente descrive la procedura per il trasferimento di un’applicazione Unity Pro da un PC a un PLC Modicon M340, M580, Premium, Quantum o Momentum. Passo Azione 1 Collegare il PC e il PLC alla rete. 2 Se non si conoscono gli indirizzi IP richiesti, fare clic sul pulsante Scansione (vedere Finestra di dialogo Scansione di rete (vedi pagina 43)). 3 Specificare i dati della connessione: Supporto e Indirizzo (vedere Connessione (vedi pagina 19)). 4 Fare clic sul pulsante Collega (vedere Pulsanti di comando (vedi pagina 21)). 5 Selezionare i file di progetto necessari (Progetto PC, Data progetto PC, File progetto PC) (vedere Proprietà Progetto PC (vedi pagina 24)). 6 Impostare le caselle di controllo Attiva trasferimento (vedere Attiva trasferimento (caselle di controllo) (vedi pagina 25). 7 Se necessario, impostare la direzione del trasferimento su PC->PLC facendo clic sul pulsante PC<=>PLC (vedere Pulsanti di comando (vedi pagina 21)) e Simboli di trasferimento (frecce) (vedi pagina 26). AVVERTENZA FUNZIONAMENTO ANOMALO DELL’APPARECCHIATURA Prima di arrestare un PLC, accertarsi di essere collegati all’indirizzo di destinazione corretto. Verificare l’indirizzo confrontando l’indirizzo MAC stampato sull’apparecchiatura con quello visualizzato nella scheda Firmware. Il mancato rispetto di queste istruzioni può provocare morte, gravi infortuni o danni alle apparecchiature. 33003809 06/2015 49 Esempio: trasferimento di un’applicazione da un PC a un PLC Passo 8 Fare clic sul pulsante Arresta PLC (vedere Pulsanti di comando (vedi pagina 21)). 9 Fare clic sul pulsante Trasferisci (vedere Pulsanti di comando (vedi pagina 21)). Risultato: si apre la finestra di dialogo Trasferimento dati che visualizza un rapporto sullo stato del trasferimento dati (vedere Finestra di dialogo Trasferimento dati (vedi pagina 45)). 10 50 Azione Al termine del trasferimento, chiudere la finestra di dialogo Trasferimento dati e fare clic sul pulsante Avvia PLC. 33003809 06/2015 Unity Loader 33003809 06/2015 Appendici 33003809 06/2015 51 52 33003809 06/2015 Unity Loader Trasferimento di applicazioni in modalità batch 33003809 06/2015 Appendice A Trasferimento di applicazioni in modalità batch Trasferimento di applicazioni in modalità batch Modalità batch con l’interfaccia da riga di comando di Unity Loader Panoramica Unity Loader comprende le interfacce da riga di comando UlUmas.exe per gli utenti avanzati. UlUmas.exe include comandi per il trasferimento di file di applicazione e di dati tramite il protocollo UMAS. L’uso principale consiste nel trasferire applicazioni a uno o più PLC chiamando uno script senza dover eseguire Unity Loader, ma è anche possibile avviare e arrestare PLC. Comandi senza controlli aggiuntivi AVVERTENZA FUNZIONAMENTO ANOMALO DELL’APPARECCHIATURA Prima di eseguire comandi mediante l’interfaccia da riga di comando, controllare che tali comandi non producano situazioni indesiderate per il personale o le apparecchiature. L’interfaccia da riga di comando esegue comandi sul PLC senza controlli aggiuntivi. Il mancato rispetto di queste istruzioni può provocare morte, gravi infortuni o danni alle apparecchiature. Trasferimento di progetti AVVERTENZA FUNZIONAMENTO ANOMALO DELL’APPARECCHIATURA Prima di trasferire dati a un PLC, assicurarsi di aver selezionato i file corretti e di aver specificato l’indirizzo di destinazione appropriato. Verificare l’indirizzo confrontando l’indirizzo MAC stampato sull’apparecchiatura con l’indirizzo MAC visualizzato nella scheda Firmware di Unity Loader. Il mancato rispetto di queste istruzioni può provocare morte, gravi infortuni o danni alle apparecchiature. 33003809 06/2015 53 Trasferimento di applicazioni in modalità batch Avvia PLC / Arresta PLC AVVERTENZA FUNZIONAMENTO ANOMALO DELL’APPARECCHIATURA Prima di avviare o arrestare un PLC, accertarsi di essere collegati all’indirizzo di destinazione corretto. Verificare l’indirizzo confrontando l’indirizzo MAC stampato sull’apparecchiatura con quello visualizzato nella scheda Firmware. Il mancato rispetto di queste istruzioni può provocare morte, gravi infortuni o danni alle apparecchiature. AVVERTENZA STATO OPERATIVO SCONOSCIUTO DELL’APPARECCHIATURA Prima di avviare o arrestare un PLC, valutare lo stato di funzionamento dell’apparecchiatura. Se lo stato del sistema non viene confermato prima dell’avvio o dell’arresto del PLC, è possibile che si verifichino condizioni non previste. Il mancato rispetto di queste istruzioni può provocare morte, gravi infortuni o danni alle apparecchiature. UMAS UMAS è l’acronimo di Unified Messaging Application Service, un protocollo indipendente dalla piattaforma per lo scambio di dati applicativi. Programma UlUmas.exe si trova nella directory di installazione del software Unity Loader. Chiamata UlUmas[.exe] [-a:Address] [-s:ScriptFile] [-l:LogFile], dove: Address: indirizzo IP o nome host. In caso di connessione USB, utilizzare l’indirizzo IP riservato 90.0.0.1 oppure specificare l’indirizzo IP con il comando Open. ScriptFile: nome del file dello script che contiene i comandi UMAS LogFile: nome del file di registro che contiene i messaggi di stato Esempio: UlUmas -s:RunMyApplication 54 33003809 06/2015 Trasferimento di applicazioni in modalità batch Elenco dei comandi AVVISO ARRESTO IMPREVISTO DEL PLC Prima di utilizzare il comando D1App, accertarsi di essere collegati all’indirizzo di destinazione corretto. Verificare l’indirizzo confrontando l’indirizzo MAC stampato sull’apparecchiatura con quello visualizzato nella scheda Firmware. Il mancato rispetto di queste istruzioni può provocare danni alle apparecchiature. Comando Descrizione Open <IP Address> esegue il collegamento al server UMAS sul PLC con l’indirizzo IP specificato Close termina la sessione UMAS corrente D1App <Application File> scaricare il file dell’applicazione Il file dell’applicazione può avere una delle estensioni seguenti: file STU, un file di progetto salvato con Unity Pro. file STA, un file di archivio generato con Unity Pro o Unity Loader. file STM, un file di archivio senza informazioni di upload, generato con Unity Loader. NOTA: Questo comando arresta automaticamente il PLC. U1App <Application File> scarica il file dell’applicazione Il file dell’applicazione può essere: File STA Un file di archivio generato da Unity Loader che può essere letto con Unity Pro. NOTA: l’applicazione viene generata in Unity Pro con l’opzione Informazioni di upload selezionata. File STM Un file di backup generato da Unity Loader che non può essere letto con Unity Pro. Utilizzare questo tipo di file se l’applicazione è stata generata senza informazioni di upload. D1Dat <DataFile> scarica il file dei dati utente DataFile: file contenente valori istantanei di un’applicazione caricato con Unity Loader o Unity Pro. U1Dat <DataFile> carica il file dei dati utente DataFile: file generato con Unity Loader contenente i valori correnti dell’applicazione. Run imposta il PLC in modalità Run Stop arresta il PLC 33003809 06/2015 55 Trasferimento di applicazioni in modalità batch Comando Descrizione Mirror [size] esegue il test della connessione UMAS inviando un flusso di dati arbitrario che viene rinviato dal server UMAS. Se la risposta è diversa dalla richiesta, viene segnalato un errore. Dimensione (lunghezza dei dati): min = 1 byte max <= 1022 byte NOTA: il valore massimo può essere inferiore a seconda della configurazione della rete. PlcInf recupera informazioni sull’applicazione corrente, il PC e la scheda di memoria AppInf recupera informazioni sull’applicazione corrente DatInf recupera informazioni sui dati allocati e non identificati dell’applicazione corrente CompDat <RefDataFile> <CompDataFile> confronta valori variabili di un’applicazione memorizzati in un file di dati di riferimento con: i valori del PLC i valori memorizzati in un file di dati Bye termina UlUmas.exe ! [WindowsCmd] esegue un comando Windows Se il comando non viene specificato, viene aperta una shell di comando di Windows che deve essere terminata con il comando Exit di Windows. ? visualizza l’elenco dei comandi File di script Ogni riga di uno script può contenere un comando singolo o un commento. Una riga di commento inizia con #. I parametri vengono specificati come variabili di ambiente che iniziano e terminano con %. Script di esempio per il trasferimento di un’applicazione a più PLC: # store these lines to a file named "TransferApp.txt" and # call UlUmas -s:TransferApp.txt # open first PLC Open 192.168.10.1 # make a backup first UlApp BackupStationV1.sta # download new application generated by Unity Pro, # the PLC has to be in stop mode Stop 56 33003809 06/2015 Trasferimento di applicazioni in modalità batch DlApp StationV2.stu Run Close # open second PLC, this time the IP address is specified as # an environment variable # in the Windows command shell type # Set BMX2020_2=192.168.10.2 Open %BMX2020_2% Stop DlApp StationV2.stu Run Close # open third PLC, this time a host name is used as address # edit the WINDOWS\system32\drivers\etc\host and enter the # line # 192.168.10.3 Bmx2020_3 Open Bmx2020_3 Stop DlApp StationV2.stu Run # terminate UlUmas.exe bye 33003809 06/2015 57 Trasferimento di applicazioni in modalità batch 58 33003809 06/2015 Unity Loader Indice analitico 33003809 06/2015 Indice analitico A M Arresto PLC, 17, 54 Avvio PLC, 17, 54 Unity Loader, 17 Modalità batch UlUmas.exe, 53 Moduli (indirizzamento), 34 Modulo (casella di controllo), 34 C Comunicazione, 13 Connessione, 19, 21 O Opzioni, 39 P D Progetti PC, 22 Progetti PLC, 22 Destinazione (dispositivi), 13 Disconnessione, 21 Dispositivi, 13 R Registrazione, 42 F Firmware (FW), 30 versione, 33 I ID hardware, 33 Impostazioni, 39 Indirizzamento dei moduli, 34 Indirizzo IP intervallo, 43 proprietà, 44 Indirizzo MAC, 32 Installazione, 11 Interfaccia da riga di comando UlUmas.exe, 53 L Licenza d’uso, 42 33003809 06/2015 S Salva nella scheda di memoria, 35 Scansione reti, 21, 43 Scheda di memoria, 20 salva nella, 35 T Trasferimento applicazione, esempio, 49 dati, 45 FW, 21, 30 progetto, 21 U UlUmas.exe, 53 59 Indice analitico V Vincoli per l’aggiornamento dei moduli, 34 60 33003809 06/2015