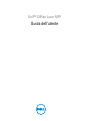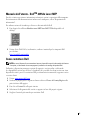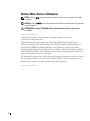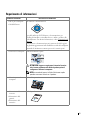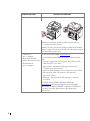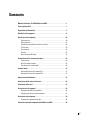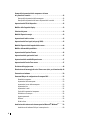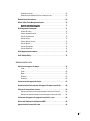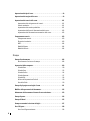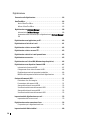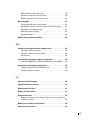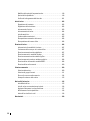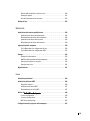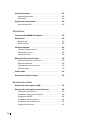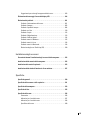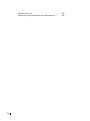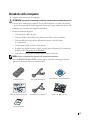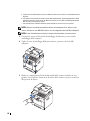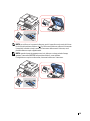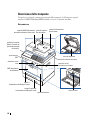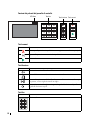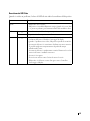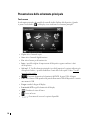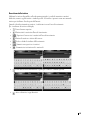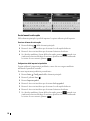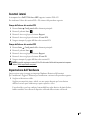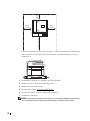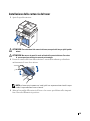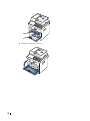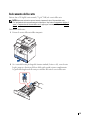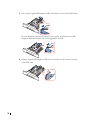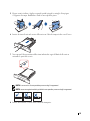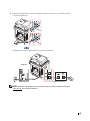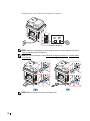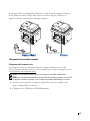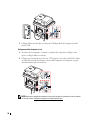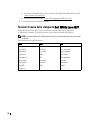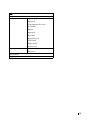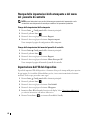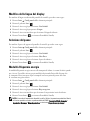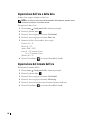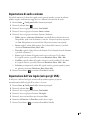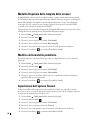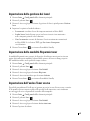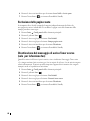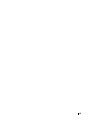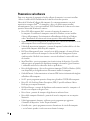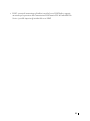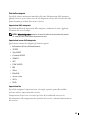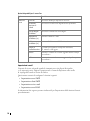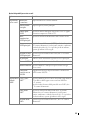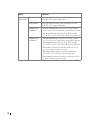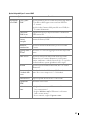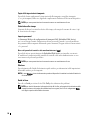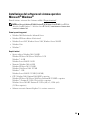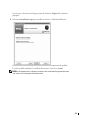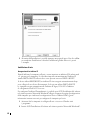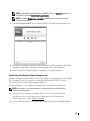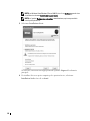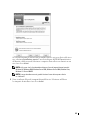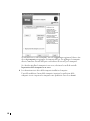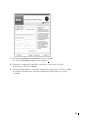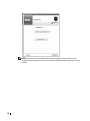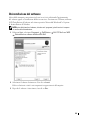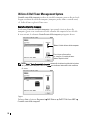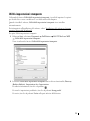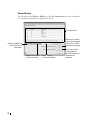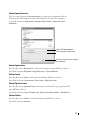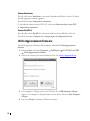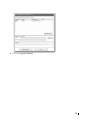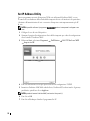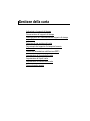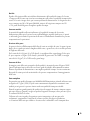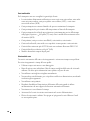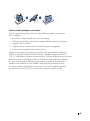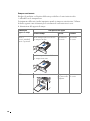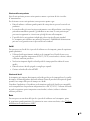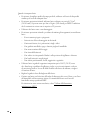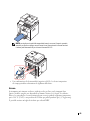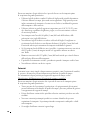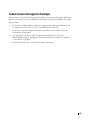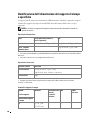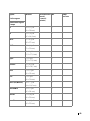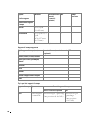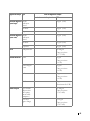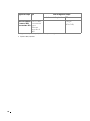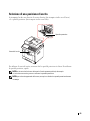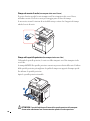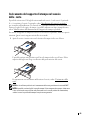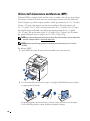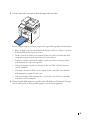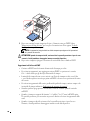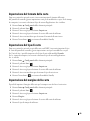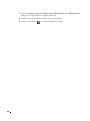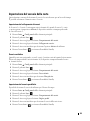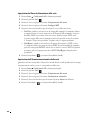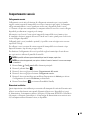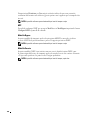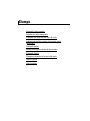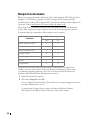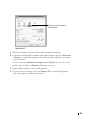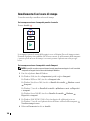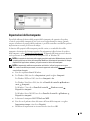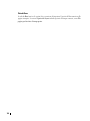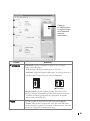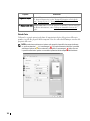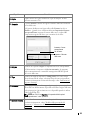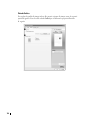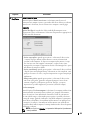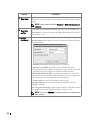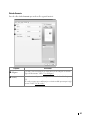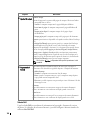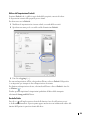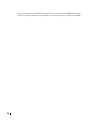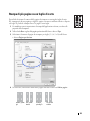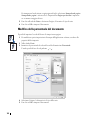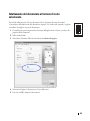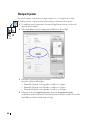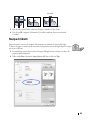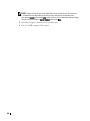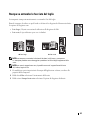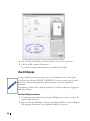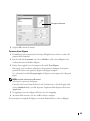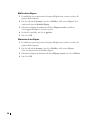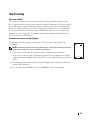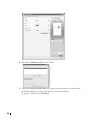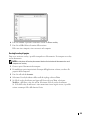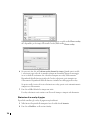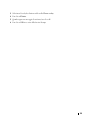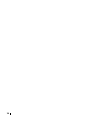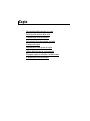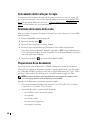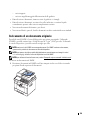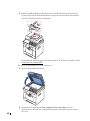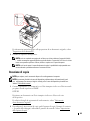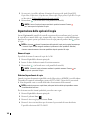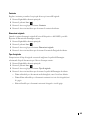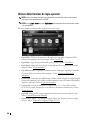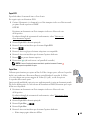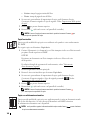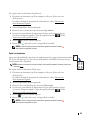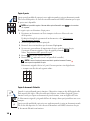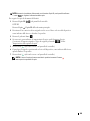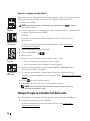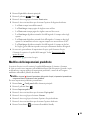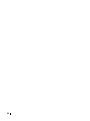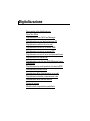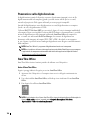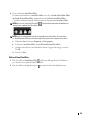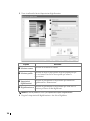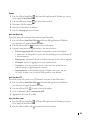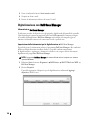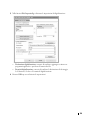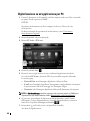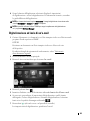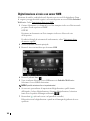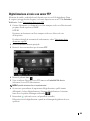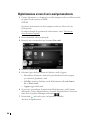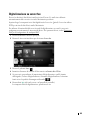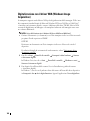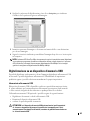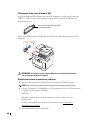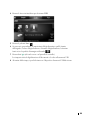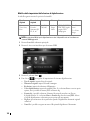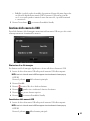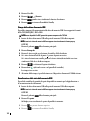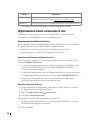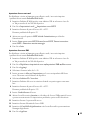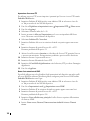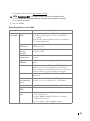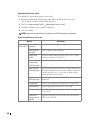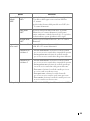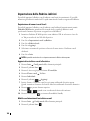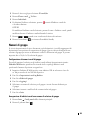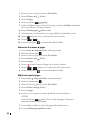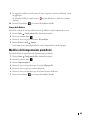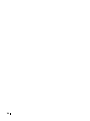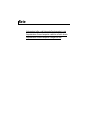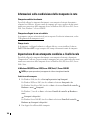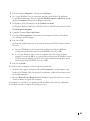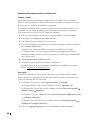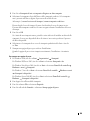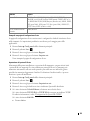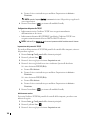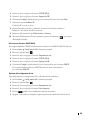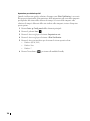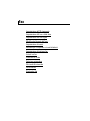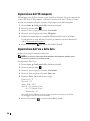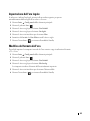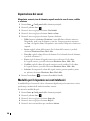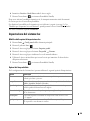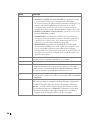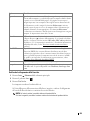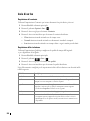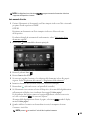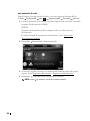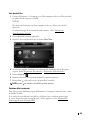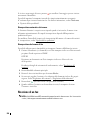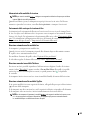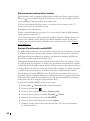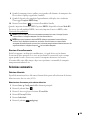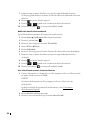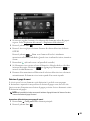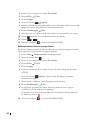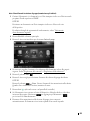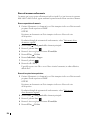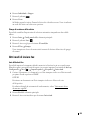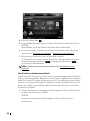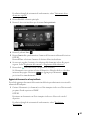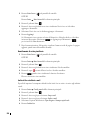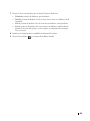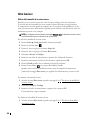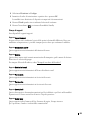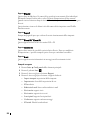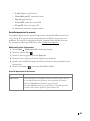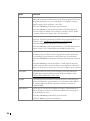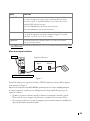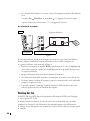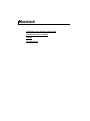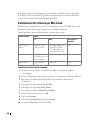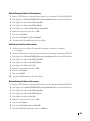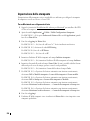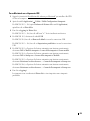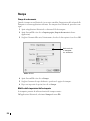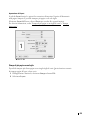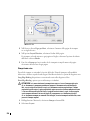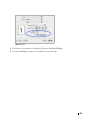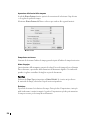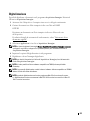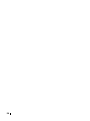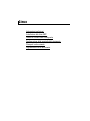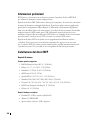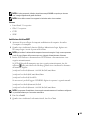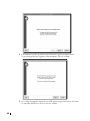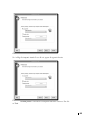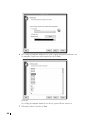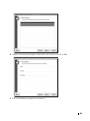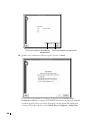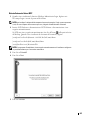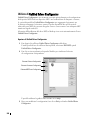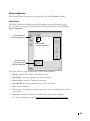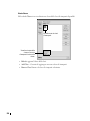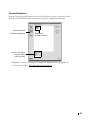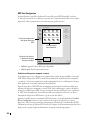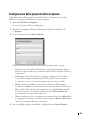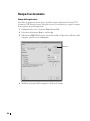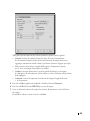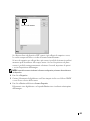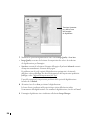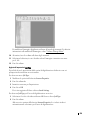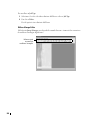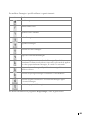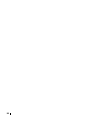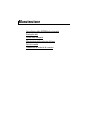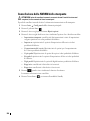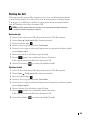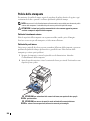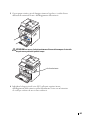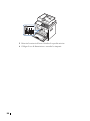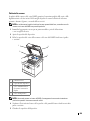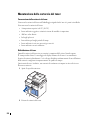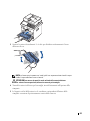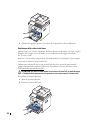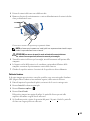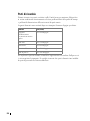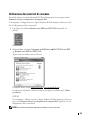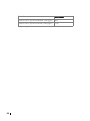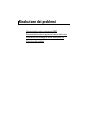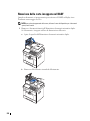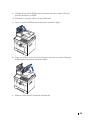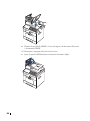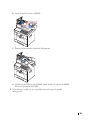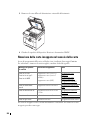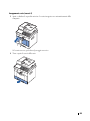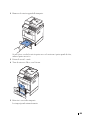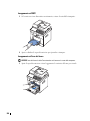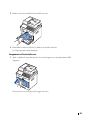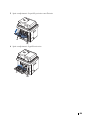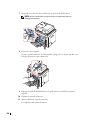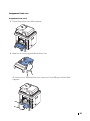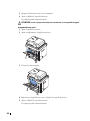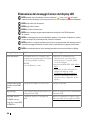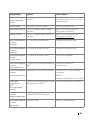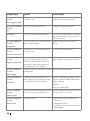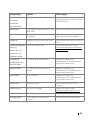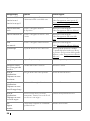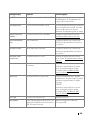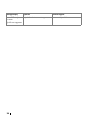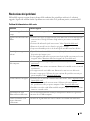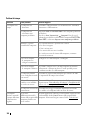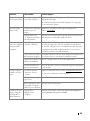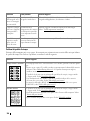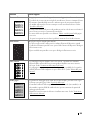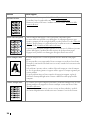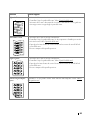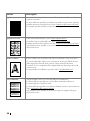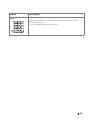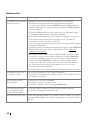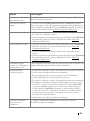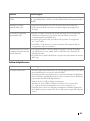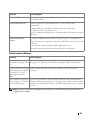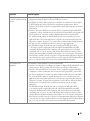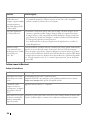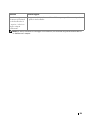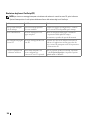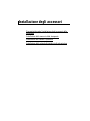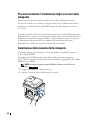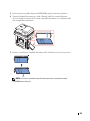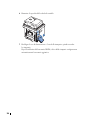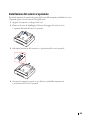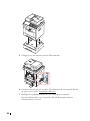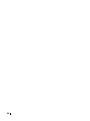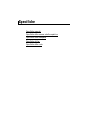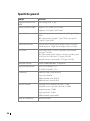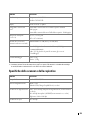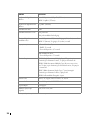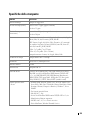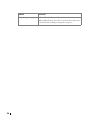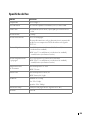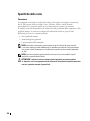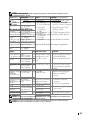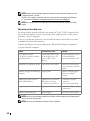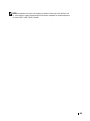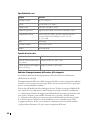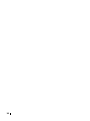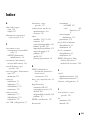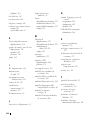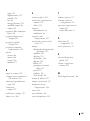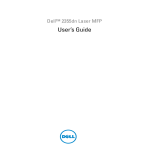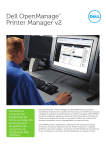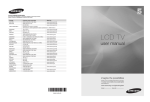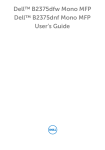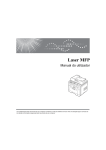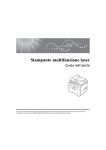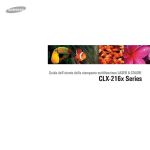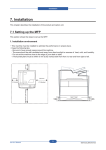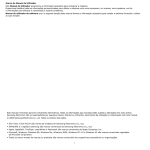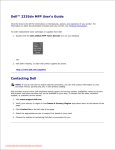Download Impostazione della stampante
Transcript
Dell™ 2355dn Laser MFP Guida dell’utente Manuale dell'utente - DellTM 2355dn Laser MFP Fare clic a sinistra per ottenere informazioni su funzioni, opzioni e operazioni della stampante. Per informazioni sulla documentazione inclusa con la stampante, vedere "Reperimento di informazioni". Per ordinare cartucce di ricambio per il toner o altri materiali da Dell: 1 Fare doppio clic sull'icona Riordina toner MFP laser Dell 2355dn disponibile sul desktop. OPPURE 2 Visitare il sito Web Dell o, in alternativa, ordinare i materiali per la stampante Dell per telefono. http://www.dell.com/supplies Come contattare Dell NOTA: se non si dispone di una connessione Internet, è possibile reperire informazioni sulla fattura d'acquisto, sui documenti che accompagnano il prodotto o sul catalogo dei prodotti Dell. Dell mette a disposizione numerose opzioni di supporto e servizio online e telefoniche. La disponibilità varia in base al Paese e al prodotto ed è possibile che alcuni servizi non siano disponibili in tutti i paesi. Per contattare Dell per informazioni commerciali, supporto tecnico o servizio clienti: 1 Visitare www.support.dell.com. 2 Verificare il proprio paese o regione nel menu a discesa Choose A Country/Region nella parte inferiore della pagina. 3 Fare clic su Contact Us sulla parte sinistra. 4 Selezionare il collegamento del servizio o supporto in base alle proprie esigenze. 5 Scegliere il metodo più comodo per contattare Dell. 1 Diciture Nota, Avviso e Attenzione NOTA: la dicitura NOTA indica informazioni importanti come ausilio per un migliore utilizzo della stampante. AVVISO:la dicitura AVVISO indica i danni potenziali all'hardware o la perdita di dati e spiega come evitare il problema. ATTENZIONE: la dicitura ATTENZIONE indica un potenziale danno alle cose, alle persone o la morte. ____________________ Le informazioni contenute in questo documento sono soggette a modifica senza preavviso. 2010 Dell Inc. Tutti i diritti riservati. Marchi utilizzati nel presente documento: Dell, il logo DELL, Inspiron, Dell Precision, Dimension, OptiPlex, Latitude, PowerEdge, PowerVault, PowerApp, Dell OpenManage e il logo YOURS IS HERE sono marchi di Dell Inc.; Intel, Pentium e Celeron sono marchi registrati di Intel Corporation negli Stati Uniti e in altri Paesi; Microsoft, Windows, Windows Server, MS-DOS, Windows Vista e Windows 7 sono marchi o marchi registrati di Microsoft Corporation negli Stati Uniti e/o in altri paesi. Gli altri marchi e nomi possono essere utilizzati nel presente documento per indicare le entità che rivendicano i marchi e i nomi dei propri prodotti. Dell Inc. rinuncia a qualsiasi interesse proprietario nei marchi e nei nomi commerciali non di sua proprietà. ____________________ 2 Reperimento di informazioni Informazioni desiderate • Driver per la stampante • Guida dell'utente Dove trovare le informazioni CD Software e documentazione È possibile utilizzare il CD Software e documentazione per installare, disinstallare o reinstallare driver e utilità o accedere alla guida dell'utente. Per ulteriori informazioni, vedere "Panoramica sul software". Il CD Software e documentazione può contenere dei file Leggimi con gli ultimi aggiornamenti sulle modifiche tecniche alla stampante o materiale di riferimento avanzato per tecnici e utenti esperti. • Come usare la stampante Guida di riferimento rapido Dell 2355dn MFP Quick Reference Guide Front Operator Panel Operator Panel 3 4 13 5 11 Front 12 7 14 6 8 9 1 10 1. DADF 2. Document width guides 3. Document input tray 4. Document output tray 5. Operator panel 6. Output tray (face down) 7. MPF (Multi purpose feeder) 8. Front cover 9. Tray 1 10. Optional tray 2 11. USB memory port 12. Paper output extension 13. Document glass 14. Toner cartridge 15. Express ervice code 1. LCD: Display. 2. Status LED: Shows the status of your machine. 3. Job Status button: Shows the jobs. 4. M/C Setup button: Leads you to the machine setup and advanced settings. 5 Start button: Initiate operation. 6. Cancel button: Cancel displayed operation. 15 1. DADF 2. Document width guides 3. Document input tray 4. Document output tray 5. Operator panel 6. Output tray (face down) 7. MPF (Multi purpose feeder) 8. Front cover 9. Tray 1 10. Optional tray 2 11. USB memory port 12. Paper output extension 13. Document glass 14. Toner cartridge 15. Express ervice code 1. DADF 2. Document width guides 3. Document input tray 4. Document output tray 5. Operator panel 6. Output tray (face down) 7. MPF (Multi purpose feeder) 8. Front cover 9. Tray 1 10. Optional tray 2 11. USB memory port 12. Paper output extension 13. Document glass 14. Toner cartridge 15. Express ervice code Back Touch Screen 1 10 7 9 2 4 8 1. USB port 2. Locking slot 3. Network port 4. Optional tray 2 cable connector 5. Telephone line socket (Line) 6. Extension telephone socket (EXT) 7. Rear door 8. Power receptacle 9. Power switch 10. Express ervice code 11. Optional memory 12. Optional wireless card 12 3 5 6 1. USB port 2. Locking slot 3. Network port 4. Optional tray 2 cable connector 5. Telephone line socket (Line) 6. Extension telephone socket (EXT) 7. Rear door 8. Power receptacle 9. Power switch 10. Express ervice code 11. Optional memory 12. Optional wireless card 1. LCD: Display. 2. Status LED: Shows the status of your machine. 3. Job Status button: Shows the jobs. 4. M/C Setup button: Leads you to the machine setup and advanced settings. 5 Start button: Initiate operation. 6. Cancel button: Cancel displayed operation. 1. LCD: Display. 2. Status LED: Shows the status of your machine. 3. Job Status button: Shows the jobs. 4. M/C Setup button: Leads you to the machine setup and advanced settings. 5 Start button: Initiate operation. 6. Cancel button: Cancel displayed operation. 11 Back Back Quick Reference Guide Quick Reference Guide Operator Panel 2 1 Front Front 1. USB port 2. Locking slot 3. Network port 4. Optional tray 2 cable connector 5. Telephone line socket (Line) 6. Extension telephone socket (EXT) 7. Rear door 8. Power receptacle 9. Power switch 10. Express ervice code 11. Optional memory 12. Optional wireless card Touch Screen Touch Screen 1.Copy: Enters the copy menu. 8. : Return to the upper menu. 2. Fax: Enters the fax menu. 9. : Scroll through available options. 3. Scan: Enters the scan menu. 10. : Start a job. 4. Setup: Enters the advanced settings. 5. None: You can set the option which is frequently uses on main screen. Also you can change shortcut name as well. 6. : Shows the main screen. 7. : Enters the LCD brightness, the USB memory, language, and job status. 1.Copy: Enters the copy menu. 8. : Return to the upper menu. 2. Fax: Enters the fax menu. 9. : Scroll through available options. 3. Scan: Enters the scan menu. 10. : Start a job. 4. Setup: Enters the advanced settings. 5. None: You can set the option which is frequently uses on main screen. Also you can change shortcut name as well. 6. : Shows the main screen. 7. : Enters the LCD brightness, the USB memory, language, and job status. 1.Copy: Enters the copy menu. 8. : Return to the upper menu. 2. Fax: Enters the fax menu. 9. : Scroll through available options. 3. Scan: Enters the scan menu. 10. : Start a job. 4. Setup: Enters the advanced settings. 5. None: You can set the option which is frequently uses on main screen. Also you can change shortcut name as well. 6. : Shows the main screen. 7. : Enters the LCD brightness, the USB memory, language, and job status. ATTENZIONE: leggere e seguire tutte le istruzioni in merito alla sicurezza presentate nella Guida al prodotto prima di configurare e utilizzare la stampante. NOTA: a seconda del paese, la Guida di riferimento rapido potrebbe non essere inclusa con il prodotto. • Come impostare la stampante Grafico di impostazione • Informazioni sulla sicurezza • Informazioni sulla garanzia • Informazioni sulle normative Guida al prodotto 3 Informazioni desiderate Codice di assistenza rapida Dove trovare le informazioni Codice di assistenza rapida Identificare la stampante quando si utilizza support.dell.com o si contatta l'assistenza tecnica. Immettere il codice di assistenza rapida per indirizzare la chiamata quando si contatta l'assistenza tecnica. Il codice di assistenza rapida non è disponibile in tutti i paesi. • Ultimi driver per la stampante • Risposte alle domande relative all'assistenza tecnica • Documentazione per la stampante Sito Web dell'assistenza Dell: support.dell.com Il sito Web dell'assistenza Dell fornisce diversi strumenti online, quali: • Soluzioni - Suggerimenti per la soluzione dei problemi, articoli redatti da tecnici e corsi online • Aggiornamenti - Informazioni sugli aggiornamenti relative a componenti, come la memoria • Assistenza clienti - Informazioni per contattare l'assistenza clienti, sullo stato degli ordini, sulla garanzia e sulle riparazioni • Scaricamenti - Driver • Riferimenti - Documentazione della stampante e specifiche sui prodotti Il servizio di assistenza Dell è disponibile all'indirizzo support.dell.com. Selezionare la propria regione nella pagina WELCOME TO DELL SUPPORT e immettere le informazioni necessarie per accedere agli strumenti e alle informazioni dell'assistenza. 4 Sommario Manuale dell'utente - DellTM 2355dn Laser MFP. . . . . . . . . . . . . . . . . . . . . . . . . . . . . 1 Come contattare Dell . . . . . . . . . . . . . . . . . . . . . . . . . . . . . . . . . . . . . . . . . . . . . . . . . . . . . 1 Reperimento di informazioni. . . . . . . . . . . . . . . . . . . . . . . . . . . . . . . . . . . . . . . . . . . . . . . 3 Disimballo della stampante . . . . . . . . . . . . . . . . . . . . . . . . . . . . . . . . . . . . . . . . . . . . . . 17 Descrizione della stampante . . . . . . . . . . . . . . . . . . . . . . . . . . . . . . . . . . . . . . . . . . . . . 20 Vista anteriore. . . . . . . . . . . . . . . . . . . . . . . . . . . . . . . . . . . . . . . . . . . . . . . . . . . . . . 20 Vista posteriore. . . . . . . . . . . . . . . . . . . . . . . . . . . . . . . . . . . . . . . . . . . . . . . . . . . . . 21 Funzioni dei pulsanti del pannello di controllo. . . . . . . . . . . . . . . . . . . . . . . . . . . 22 Tasti comuni. . . . . . . . . . . . . . . . . . . . . . . . . . . . . . . . . . . . . . . . . . . . . . . . . . . . . . . . 22 Tasti funzione. . . . . . . . . . . . . . . . . . . . . . . . . . . . . . . . . . . . . . . . . . . . . . . . . . . . . . . 22 Tasti fax . . . . . . . . . . . . . . . . . . . . . . . . . . . . . . . . . . . . . . . . . . . . . . . . . . . . . . . . . . . 22 Descrizione del LED Stato . . . . . . . . . . . . . . . . . . . . . . . . . . . . . . . . . . . . . . . . . . . . 23 Presentazione della schermata principale . . . . . . . . . . . . . . . . . . . . . . . . . . . . . . . . . 24 Touch screen . . . . . . . . . . . . . . . . . . . . . . . . . . . . . . . . . . . . . . . . . . . . . . . . . . . . . . . 24 Descrizione della tastiera . . . . . . . . . . . . . . . . . . . . . . . . . . . . . . . . . . . . . . . . . . . . 25 Uso del menu di scelta rapida . . . . . . . . . . . . . . . . . . . . . . . . . . . . . . . . . . . . . . . . 26 Caratteri interni . . . . . . . . . . . . . . . . . . . . . . . . . . . . . . . . . . . . . . . . . . . . . . . . . . . . . . . . . 27 Stampa dell'elenco dei caratteri PCL . . . . . . . . . . . . . . . . . . . . . . . . . . . . . . . . . . 27 Stampa dell'elenco dei caratteri PS3 . . . . . . . . . . . . . . . . . . . . . . . . . . . . . . . . . . 27 Impostazione dell'hardware . . . . . . . . . . . . . . . . . . . . . . . . . . . . . . . . . . . . . . . . . . . . . . 27 Installazione della cartuccia del toner. . . . . . . . . . . . . . . . . . . . . . . . . . . . . . . . . . . . . 29 Caricamento della carta . . . . . . . . . . . . . . . . . . . . . . . . . . . . . . . . . . . . . . . . . . . . . . . . . 31 Esecuzione dei collegamenti . . . . . . . . . . . . . . . . . . . . . . . . . . . . . . . . . . . . . . . . . . . . . 34 Collegamento della linea telefonica . . . . . . . . . . . . . . . . . . . . . . . . . . . . . . . . . . . 34 Collegamento del cavo della stampante. . . . . . . . . . . . . . . . . . . . . . . . . . . . . . . . 37 Accensione della stampante . . . . . . . . . . . . . . . . . . . . . . . . . . . . . . . . . . . . . . . . . . . . . 39 Sequenza di impostazione del fax . . . . . . . . . . . . . . . . . . . . . . . . . . . . . . . . . . . . . 39 Funzioni di menu della stampante Dell 2355dn Laser MFP . . . . . . . . . . . . . . . . . . . . 40 5 Stampa delle impostazioni della stampante e del menu del pannello di controllo . . . . . . . . . . . . . . . . . . . . . . . . . . . . . . . . . . . . . . . . . . . . . . . . 42 Stampa delle impostazioni della stampante . . . . . . . . . . . . . . . . . . . . . . . . . . . . 42 Stampa delle impostazioni del menu del pannello di controllo . . . . . . . . . . . . 42 Impostazione dell'ID del dispositivo . . . . . . . . . . . . . . . . . . . . . . . . . . . . . . . . . . . . . . 42 Modifica della lingua del display . . . . . . . . . . . . . . . . . . . . . . . . . . . . . . . . . . . . . . . . . 43 Selezione del paese. . . . . . . . . . . . . . . . . . . . . . . . . . . . . . . . . . . . . . . . . . . . . . . . . . . . . 43 Modalità Risparmio energia . . . . . . . . . . . . . . . . . . . . . . . . . . . . . . . . . . . . . . . . . . . . . 43 Impostazione di audio e volume . . . . . . . . . . . . . . . . . . . . . . . . . . . . . . . . . . . . . . . . . . 45 Impostazione dell'ora legale (solo per gli USA) . . . . . . . . . . . . . . . . . . . . . . . . . . . . 45 Modalità Risparmio della lampada dello scanner . . . . . . . . . . . . . . . . . . . . . . . . . . 46 Modifica della modalità predefinita. . . . . . . . . . . . . . . . . . . . . . . . . . . . . . . . . . . . . . . 46 Impostazione dell'opzione Timeout . . . . . . . . . . . . . . . . . . . . . . . . . . . . . . . . . . . . . . . 46 Impostazione della gestione dei lavori . . . . . . . . . . . . . . . . . . . . . . . . . . . . . . . . . . . . 47 Impostazione della modalità Risparmio toner . . . . . . . . . . . . . . . . . . . . . . . . . . . . . . 47 Impostazione dell'avviso Toner scarso . . . . . . . . . . . . . . . . . . . . . . . . . . . . . . . . . . . . 47 Esclusione delle pagine vuote. . . . . . . . . . . . . . . . . . . . . . . . . . . . . . . . . . . . . . . . . . . . 48 Disattivazione del messaggio di avviso Toner scarso (solo per la funzione fax) 48 Panoramica sul software . . . . . . . . . . . . . . . . . . . . . . . . . . . . . . . . . . . . . . . . . . . . . . . . 50 Strumento Web per la configurazione di stampanti Dell . . . . . . . . . . . . . . . . . . . . . 52 Stato della stampante . . . . . . . . . . . . . . . . . . . . . . . . . . . . . . . . . . . . . . . . . . . . . . . Impostazioni della stampante . . . . . . . . . . . . . . . . . . . . . . . . . . . . . . . . . . . . . . . . Impostazioni server della stampante . . . . . . . . . . . . . . . . . . . . . . . . . . . . . . . . . . Impostazioni fax . . . . . . . . . . . . . . . . . . . . . . . . . . . . . . . . . . . . . . . . . . . . . . . . . . . . Impostazioni e-mail . . . . . . . . . . . . . . . . . . . . . . . . . . . . . . . . . . . . . . . . . . . . . . . . . Copia delle impostazioni stampante. . . . . . . . . . . . . . . . . . . . . . . . . . . . . . . . . . . Statistiche sulla stampa . . . . . . . . . . . . . . . . . . . . . . . . . . . . . . . . . . . . . . . . . . . . . Imposta password . . . . . . . . . . . . . . . . . . . . . . . . . . . . . . . . . . . . . . . . . . . . . . . . . . Wireless . . . . . . . . . . . . . . . . . . . . . . . . . . . . . . . . . . . . . . . . . . . . . . . . . . . . . . . . . . Guida in linea . . . . . . . . . . . . . . . . . . . . . . . . . . . . . . . . . . . . . . . . . . . . . . . . . . . . . . 53 53 53 53 54 58 58 58 58 58 Installazione del software nel sistema operativo Microsoft® Windows® . . . . . . . 59 Installazione del software Dell per la stampa locale. . . . . . . . . . . . . . . . . . . . . 60 6 Installazione di rete . . . . . . . . . . . . . . . . . . . . . . . . . . . . . . . . . . . . . . . . . . . . . . . . . 62 Installazione del software Dell per la stampa in rete . . . . . . . . . . . . . . . . . . . . . 63 Disinstallazione del software. . . . . . . . . . . . . . . . . . . . . . . . . . . . . . . . . . . . . . . . . . . . . 69 Utilizzo di Dell Toner Management System . . . . . . . . . . . . . . . . . . . . . . . . . . . . . . . . . 70 Controllo stato della stampante . . . . . . . . . . . . . . . . . . . . . . . . . . . . . . . . . . . . . . . 70 Utilità impostazioni stampante. . . . . . . . . . . . . . . . . . . . . . . . . . . . . . . . . . . . . . . . . . . . 71 Sezione Directory . . . . . . . . . . . . . . . . . . . . . . . . . . . . . . . . . . . . . . . . . . . . . . . . . . . 72 Sezione Impostazione fax . . . . . . . . . . . . . . . . . . . . . . . . . . . . . . . . . . . . . . . . . . . . 73 Sezione Impostazione . . . . . . . . . . . . . . . . . . . . . . . . . . . . . . . . . . . . . . . . . . . . . . . 73 Sezione Layout . . . . . . . . . . . . . . . . . . . . . . . . . . . . . . . . . . . . . . . . . . . . . . . . . . . . . 73 Sezione Opzioni di carta . . . . . . . . . . . . . . . . . . . . . . . . . . . . . . . . . . . . . . . . . . . . . 73 Sezione Grafica. . . . . . . . . . . . . . . . . . . . . . . . . . . . . . . . . . . . . . . . . . . . . . . . . . . . . 73 Sezione Emulazione . . . . . . . . . . . . . . . . . . . . . . . . . . . . . . . . . . . . . . . . . . . . . . . . . 74 Sezione Rete(IPv4) . . . . . . . . . . . . . . . . . . . . . . . . . . . . . . . . . . . . . . . . . . . . . . . . . . 74 Utilità Aggiornamento firmware . . . . . . . . . . . . . . . . . . . . . . . . . . . . . . . . . . . . . . . . . . 74 Set IP Address Utility . . . . . . . . . . . . . . . . . . . . . . . . . . . . . . . . . . . . . . . . . . . . . . . . . . . . 76 Gestione della carta Indicazioni sul supporto di stampa . . . . . . . . . . . . . . . . . . . . . . . . . . . . . . . . . . . . . . . . 78 Carta . . . . . . . . . . . . . . . . . . . . . . . . . . . . . . . . . . . . . . . . . . . . . . . . . . . . . . . . . . . . . . 78 Lucidi. . . . . . . . . . . . . . . . . . . . . . . . . . . . . . . . . . . . . . . . . . . . . . . . . . . . . . . . . . . . . . 83 Buste. . . . . . . . . . . . . . . . . . . . . . . . . . . . . . . . . . . . . . . . . . . . . . . . . . . . . . . . . . . . . . 83 Etichette . . . . . . . . . . . . . . . . . . . . . . . . . . . . . . . . . . . . . . . . . . . . . . . . . . . . . . . . . . . 85 Cartoncini. . . . . . . . . . . . . . . . . . . . . . . . . . . . . . . . . . . . . . . . . . . . . . . . . . . . . . . . . . 86 Conservazione del supporto di stampa . . . . . . . . . . . . . . . . . . . . . . . . . . . . . . . . . . . . . 87 Identificazione dell'alimentazione del supporto di stampa e specifiche . . . . . . . 88 Selezione di una posizione di uscita. . . . . . . . . . . . . . . . . . . . . . . . . . . . . . . . . . . . . . . 93 Stampa sul vassoio di uscita (lato stampato rivolto verso il basso) . . . . . . . . 94 Stampa sullo sportello posteriore (lato stampato rivolto verso l'alto). . . . . . . 94 Caricamento del supporto di stampa nel vassoio della carta. . . . . . . . . . . . . . . . . 95 Utilizzo dell'alimentatore multifunzione (MPF). . . . . . . . . . . . . . . . . . . . . . . . . . . . . . 96 Impostazione del formato della carta . . . . . . . . . . . . . . . . . . . . . . . . . . . . . . . . . . . . . . 99 7 Impostazione del tipo di carta . . . . . . . . . . . . . . . . . . . . . . . . . . . . . . . . . . . . . . . . . . . . 99 Impostazione del margine della carta . . . . . . . . . . . . . . . . . . . . . . . . . . . . . . . . . . . . . 99 Impostazione del vassoio della carta. . . . . . . . . . . . . . . . . . . . . . . . . . . . . . . . . . . . . 101 Impostazione del collegamento dei vassoi . . . . . . . . . . . . . . . . . . . . . . . . . . . . Vassoio sostitutivo. . . . . . . . . . . . . . . . . . . . . . . . . . . . . . . . . . . . . . . . . . . . . . . . . Impostazione del vassoio predefinito. . . . . . . . . . . . . . . . . . . . . . . . . . . . . . . . . Impostazione del flusso di alimentazione della carta . . . . . . . . . . . . . . . . . . . Impostazione dell'alimentazione automatica della carta . . . . . . . . . . . . . . . . 101 101 101 102 102 Comportamento vassoio . . . . . . . . . . . . . . . . . . . . . . . . . . . . . . . . . . . . . . . . . . . . . . . . 103 Collegamento vassoio. . . . . . . . . . . . . . . . . . . . . . . . . . . . . . . . . . . . . . . . . . . . . . Dimensioni sostitutive. . . . . . . . . . . . . . . . . . . . . . . . . . . . . . . . . . . . . . . . . . . . . . MPF . . . . . . . . . . . . . . . . . . . . . . . . . . . . . . . . . . . . . . . . . . . . . . . . . . . . . . . . . . . . . Modalità Bypass . . . . . . . . . . . . . . . . . . . . . . . . . . . . . . . . . . . . . . . . . . . . . . . . . . Modalità Vassoio . . . . . . . . . . . . . . . . . . . . . . . . . . . . . . . . . . . . . . . . . . . . . . . . . . 103 103 104 104 104 Stampa Stampa di un documento . . . . . . . . . . . . . . . . . . . . . . . . . . . . . . . . . . . . . . . . . . . . . . . 106 Annullamento di un lavoro di stampa. . . . . . . . . . . . . . . . . . . . . . . . . . . . . . . . . 108 Impostazioni della stampante . . . . . . . . . . . . . . . . . . . . . . . . . . . . . . . . . . . . . . . . . . . 109 Scheda Base . . . . . . . . . . . . . . . . . . . . . . . . . . . . . . . . . . . . . . . . . . . . . . . . . . . . . Scheda Carta . . . . . . . . . . . . . . . . . . . . . . . . . . . . . . . . . . . . . . . . . . . . . . . . . . . . . Scheda Grafica . . . . . . . . . . . . . . . . . . . . . . . . . . . . . . . . . . . . . . . . . . . . . . . . . . . Scheda Avanzate . . . . . . . . . . . . . . . . . . . . . . . . . . . . . . . . . . . . . . . . . . . . . . . . . . Scheda Dell. . . . . . . . . . . . . . . . . . . . . . . . . . . . . . . . . . . . . . . . . . . . . . . . . . . . . . . Utilizzo dell'impostazione Preferiti . . . . . . . . . . . . . . . . . . . . . . . . . . . . . . . . . . . Uso della Guida . . . . . . . . . . . . . . . . . . . . . . . . . . . . . . . . . . . . . . . . . . . . . . . . . . . 110 112 114 117 118 119 119 Stampa di più pagine su un foglio di carta . . . . . . . . . . . . . . . . . . . . . . . . . . . . . . . . 121 Modifica della percentuale del documento . . . . . . . . . . . . . . . . . . . . . . . . . . . . . . . 122 Adattamento del documento al formato di carta selezionato . . . . . . . . . . . . . . . . 123 Stampa di poster. . . . . . . . . . . . . . . . . . . . . . . . . . . . . . . . . . . . . . . . . . . . . . . . . . . . . . . 124 Stampa di libretti . . . . . . . . . . . . . . . . . . . . . . . . . . . . . . . . . . . . . . . . . . . . . . . . . . . . . . 125 Stampa su entrambe le facciate del foglio . . . . . . . . . . . . . . . . . . . . . . . . . . . . . . . . 127 Uso di filigrane . . . . . . . . . . . . . . . . . . . . . . . . . . . . . . . . . . . . . . . . . . . . . . . . . . . . . . . . 128 Uso di una filigrana esistente . . . . . . . . . . . . . . . . . . . . . . . . . . . . . . . . . . . . . . . 128 8 Creazione di una filigrana . . . . . . . . . . . . . . . . . . . . . . . . . . . . . . . . . . . . . . . . . . . 129 Modifica di una filigrana . . . . . . . . . . . . . . . . . . . . . . . . . . . . . . . . . . . . . . . . . . . . 130 Eliminazione di una filigrana . . . . . . . . . . . . . . . . . . . . . . . . . . . . . . . . . . . . . . . . . 130 Uso di overlay . . . . . . . . . . . . . . . . . . . . . . . . . . . . . . . . . . . . . . . . . . . . . . . . . . . . . . . . . 131 Cosa è un overlay? . . . . . . . . . . . . . . . . . . . . . . . . . . . . . . . . . . . . . . . . . . . . . . . . . 131 Creazione di un nuovo overlay di pagina . . . . . . . . . . . . . . . . . . . . . . . . . . . . . . 131 Uso degli overlay di pagina. . . . . . . . . . . . . . . . . . . . . . . . . . . . . . . . . . . . . . . . . . 133 Eliminazione di un overlay di pagina . . . . . . . . . . . . . . . . . . . . . . . . . . . . . . . . . . 134 Copia Caricamento della carta per la copia . . . . . . . . . . . . . . . . . . . . . . . . . . . . . . . . . . . . . 138 Selezione del vassoio della carta . . . . . . . . . . . . . . . . . . . . . . . . . . . . . . . . . . . . . . . . 138 Preparazione di un documento. . . . . . . . . . . . . . . . . . . . . . . . . . . . . . . . . . . . . . . . . . . 138 Caricamento di un documento originale . . . . . . . . . . . . . . . . . . . . . . . . . . . . . . . . . . 139 Creazione di copie . . . . . . . . . . . . . . . . . . . . . . . . . . . . . . . . . . . . . . . . . . . . . . . . . . . . . 141 Impostazione delle opzioni di copia . . . . . . . . . . . . . . . . . . . . . . . . . . . . . . . . . . . . . . 142 Numero di copie . . . . . . . . . . . . . . . . . . . . . . . . . . . . . . . . . . . . . . . . . . . . . . . . . . . 142 Riduzione/Ingrandimento di copie . . . . . . . . . . . . . . . . . . . . . . . . . . . . . . . . . . . . 142 Contrasto . . . . . . . . . . . . . . . . . . . . . . . . . . . . . . . . . . . . . . . . . . . . . . . . . . . . . . . . . 143 Dimensioni originale. . . . . . . . . . . . . . . . . . . . . . . . . . . . . . . . . . . . . . . . . . . . . . . . 143 Tipo di originale. . . . . . . . . . . . . . . . . . . . . . . . . . . . . . . . . . . . . . . . . . . . . . . . . . . . 143 Utilizzo delle funzioni di copia speciali . . . . . . . . . . . . . . . . . . . . . . . . . . . . . . . . . . . 144 Copia ECO. . . . . . . . . . . . . . . . . . . . . . . . . . . . . . . . . . . . . . . . . . . . . . . . . . . . . . . . . 145 Copia libro . . . . . . . . . . . . . . . . . . . . . . . . . . . . . . . . . . . . . . . . . . . . . . . . . . . . . . . . 145 Copia fascicolata . . . . . . . . . . . . . . . . . . . . . . . . . . . . . . . . . . . . . . . . . . . . . . . . . . 146 Copia con adattamento automatico . . . . . . . . . . . . . . . . . . . . . . . . . . . . . . . . . . 146 Copia con clonazione. . . . . . . . . . . . . . . . . . . . . . . . . . . . . . . . . . . . . . . . . . . . . . . 147 Copia di poster . . . . . . . . . . . . . . . . . . . . . . . . . . . . . . . . . . . . . . . . . . . . . . . . . . . . 148 Copia di documenti d'identità. . . . . . . . . . . . . . . . . . . . . . . . . . . . . . . . . . . . . . . . 148 Copia di 2 o 4 pagine per foglio (N su 1) . . . . . . . . . . . . . . . . . . . . . . . . . . . . . . . 150 Stampa di copie su entrambi i lati della carta . . . . . . . . . . . . . . . . . . . . . . . . . . . . . 150 Modifica delle impostazioni predefinite . . . . . . . . . . . . . . . . . . . . . . . . . . . . . . . . . . 151 9 Digitalizzazione Panoramica sulla digitalizzazione . . . . . . . . . . . . . . . . . . . . . . . . . . . . . . . . . . . . . . . 154 SmarThru Office . . . . . . . . . . . . . . . . . . . . . . . . . . . . . . . . . . . . . . . . . . . . . . . . . . . . . . . 154 Avvio di SmarThru Office . . . . . . . . . . . . . . . . . . . . . . . . . . . . . . . . . . . . . . . . . . . 154 Utilizzo di SmarThru Office. . . . . . . . . . . . . . . . . . . . . . . . . . . . . . . . . . . . . . . . . . 155 Digitalizzazione con Dell Scan Manager . . . . . . . . . . . . . . . . . . . . . . . . . . . . . . . . . 158 Informazioni su Dell Scan Manager . . . . . . . . . . . . . . . . . . . . . . . . . . . . . . . . . . 158 Impostazione delle informazioni per la digitalizzazione in Dell Scan Manager . 158 Digitalizzazione su un'applicazione per PC . . . . . . . . . . . . . . . . . . . . . . . . . . . . . . . 160 Digitalizzazione ed invio di un'e-mail . . . . . . . . . . . . . . . . . . . . . . . . . . . . . . . . . . . . 161 Digitalizzazione e invio a un server SMB . . . . . . . . . . . . . . . . . . . . . . . . . . . . . . . . . 162 Digitalizzazione e invio a un server FTP . . . . . . . . . . . . . . . . . . . . . . . . . . . . . . . . . . 163 Digitalizzazione e invio di un'e-mail personalizzata. . . . . . . . . . . . . . . . . . . . . . . . 164 Digitalizzazione su server fax . . . . . . . . . . . . . . . . . . . . . . . . . . . . . . . . . . . . . . . . . . . 165 Digitalizzazione con il driver WIA (Windows Image Acquisition) . . . . . . . . . . . . 166 Digitalizzazione su un dispositivo di memoria USB . . . . . . . . . . . . . . . . . . . . . . . . 167 Informazioni sulla memoria USB. . . . . . . . . . . . . . . . . . . . . . . . . . . . . . . . . . . . . Collegamento di una chiave di memoria USB. . . . . . . . . . . . . . . . . . . . . . . . . . Digitalizzazione tramite le impostazioni predefinite. . . . . . . . . . . . . . . . . . . . . Modifica delle impostazioni della funzione di digitalizzazione. . . . . . . . . . . . 167 168 168 170 Gestione della memoria USB. . . . . . . . . . . . . . . . . . . . . . . . . . . . . . . . . . . . . . . . . . . . 171 Eliminazione di un file immagine . . . . . . . . . . . . . . . . . . . . . . . . . . . . . . . . . . . . . Formattazione della memoria USB . . . . . . . . . . . . . . . . . . . . . . . . . . . . . . . . . . . Stampa dalla chiave di memoria USB . . . . . . . . . . . . . . . . . . . . . . . . . . . . . . . . Visualizzazione dello stato della memoria USB . . . . . . . . . . . . . . . . . . . . . . . . Stampa dalla chiave di memoria USB . . . . . . . . . . . . . . . . . . . . . . . . . . . . . . . . Visualizzazione dello stato della memoria USB . . . . . . . . . . . . . . . . . . . . . . . . 171 171 172 172 172 172 Impostazione della digitalizzazione su e-mail . . . . . . . . . . . . . . . . . . . . . . . . . . . . . 173 Impostazione dell'account e-mail. . . . . . . . . . . . . . . . . . . . . . . . . . . . . . . . . . . . 173 Digitalizzazione tramite connessione di rete . . . . . . . . . . . . . . . . . . . . . . . . . . . . . . 174 Preparazione per la digitalizzazione di rete . . . . . . . . . . . . . . . . . . . . . . . . . . . 174 Impostazione della Rubrica indirizzi . . . . . . . . . . . . . . . . . . . . . . . . . . . . . . . . . . . . . 180 10 Registrazione dei numeri e-mail locali . . . . . . . . . . . . . . . . . . . . . . . . . . . . . . . . 180 Aggiunta di un indirizzo e-mail alla rubrica . . . . . . . . . . . . . . . . . . . . . . . . . . . . 180 Modifica o eliminazione di un indirizzo e-mail. . . . . . . . . . . . . . . . . . . . . . . . . . 180 Numeri di gruppo. . . . . . . . . . . . . . . . . . . . . . . . . . . . . . . . . . . . . . . . . . . . . . . . . . . . . . . 181 Configurazione dei numeri e-mail di gruppo . . . . . . . . . . . . . . . . . . . . . . . . . . . 181 Assegnazione di indirizzi e-mail a un numero di selezione di gruppo . . . . . . 181 Eliminazione di un numero di gruppo . . . . . . . . . . . . . . . . . . . . . . . . . . . . . . . . . 182 Modifica dei numeri di gruppo . . . . . . . . . . . . . . . . . . . . . . . . . . . . . . . . . . . . . . . 182 Stampa della Rubrica. . . . . . . . . . . . . . . . . . . . . . . . . . . . . . . . . . . . . . . . . . . . . . . 183 Modifica delle impostazioni predefinite . . . . . . . . . . . . . . . . . . . . . . . . . . . . . . . . . . 183 Rete Informazioni sulla condivisione della stampante in rete . . . . . . . . . . . . . . . . . . . . 186 Stampante condivisa localmente. . . . . . . . . . . . . . . . . . . . . . . . . . . . . . . . . . . . . 186 Stampante collegata in una rete cablata . . . . . . . . . . . . . . . . . . . . . . . . . . . . . . 186 Stampa in rete . . . . . . . . . . . . . . . . . . . . . . . . . . . . . . . . . . . . . . . . . . . . . . . . . . . . . 186 Impostazione di una stampante condivisa a livello locale. . . . . . . . . . . . . . . . . . . 186 In Windows 2000/XP/Server 2003/Server 2008/Vista/ 7/ Server 2008 R2. . . . 186 Impostazione di una stampante collegata in rete. . . . . . . . . . . . . . . . . . . . . . . . . . . 190 1 Tramite programmi dell'amministratore di rete . . . . . . . . . . . . . . . . . . . . . . . 190 2 Tramite il pannello di controllo . . . . . . . . . . . . . . . . . . . . . . . . . . . . . . . . . . . . . 190 Fax Impostazione dell'ID stampante. . . . . . . . . . . . . . . . . . . . . . . . . . . . . . . . . . . . . . . . . . 196 Impostazione dell'ora e della data . . . . . . . . . . . . . . . . . . . . . . . . . . . . . . . . . . . . . . . 196 Impostazione dell'ora legale . . . . . . . . . . . . . . . . . . . . . . . . . . . . . . . . . . . . . . . . . . . . 197 Modifica del formato dell'ora. . . . . . . . . . . . . . . . . . . . . . . . . . . . . . . . . . . . . . . . . . . . 197 Impostazione dei suoni . . . . . . . . . . . . . . . . . . . . . . . . . . . . . . . . . . . . . . . . . . . . . . . . . 198 Altoparlante, suoneria, tono di chiamata, segnali acustici in caso di errore, conflitto e selezione . . . . . . . . . . . . . . . . . . . . . . . . . . . . . . . . . . . . . . . . . . . . . . . 198 Modalità per il risparmio sui costi telefonici . . . . . . . . . . . . . . . . . . . . . . . . . . . . . . 198 Impostazione del sistema fax . . . . . . . . . . . . . . . . . . . . . . . . . . . . . . . . . . . . . . . . . . . . 199 11 Modifica delle opzioni di impostazione fax . . . . . . . . . . . . . . . . . . . . . . . . . . . . 199 Opzioni del fax predefinite . . . . . . . . . . . . . . . . . . . . . . . . . . . . . . . . . . . . . . . . . . 199 Verifica del collegamento della linea fax . . . . . . . . . . . . . . . . . . . . . . . . . . . . . 201 Invio di un fax . . . . . . . . . . . . . . . . . . . . . . . . . . . . . . . . . . . . . . . . . . . . . . . . . . . . . . . . . 202 Regolazione del contrasto . . . . . . . . . . . . . . . . . . . . . . . . . . . . . . . . . . . . . . . . . . Regolazione della risoluzione . . . . . . . . . . . . . . . . . . . . . . . . . . . . . . . . . . . . . . . Invio manuale di un fax. . . . . . . . . . . . . . . . . . . . . . . . . . . . . . . . . . . . . . . . . . . . . Invio automatico di un fax . . . . . . . . . . . . . . . . . . . . . . . . . . . . . . . . . . . . . . . . . . Invio diretto di fax . . . . . . . . . . . . . . . . . . . . . . . . . . . . . . . . . . . . . . . . . . . . . . . . . Conferma delle trasmissioni . . . . . . . . . . . . . . . . . . . . . . . . . . . . . . . . . . . . . . . . Ricomposizione automatica del numero . . . . . . . . . . . . . . . . . . . . . . . . . . . . . . Ricomposizione del numero di fax . . . . . . . . . . . . . . . . . . . . . . . . . . . . . . . . . . . 202 202 203 204 205 205 206 206 Ricezione di un fax. . . . . . . . . . . . . . . . . . . . . . . . . . . . . . . . . . . . . . . . . . . . . . . . . . . . . 206 Informazioni sulle modalità di ricezione . . . . . . . . . . . . . . . . . . . . . . . . . . . . . . Caricamento della carta per la ricezione di fax . . . . . . . . . . . . . . . . . . . . . . . . Ricezione automatica nella modalità fax. . . . . . . . . . . . . . . . . . . . . . . . . . . . . . Ricezione manuale in modalità Telefono . . . . . . . . . . . . . . . . . . . . . . . . . . . . . . Ricezione automatica nella modalità Sgr/Fax. . . . . . . . . . . . . . . . . . . . . . . . . . Ricezione manuale tramite un telefono ausiliario . . . . . . . . . . . . . . . . . . . . . . Ricezione di fax utilizzando la modalità DRPD . . . . . . . . . . . . . . . . . . . . . . . . . Ricezione di fax nella memoria . . . . . . . . . . . . . . . . . . . . . . . . . . . . . . . . . . . . . . 207 207 207 207 207 208 208 209 Selezione automatica . . . . . . . . . . . . . . . . . . . . . . . . . . . . . . . . . . . . . . . . . . . . . . . . . . 209 Selezione abbreviata. . . . . . . . . . . . . . . . . . . . . . . . . . . . . . . . . . . . . . . . . . . . . . . Selezione di gruppi di numeri . . . . . . . . . . . . . . . . . . . . . . . . . . . . . . . . . . . . . . . Ricerca di un numero nella memoria . . . . . . . . . . . . . . . . . . . . . . . . . . . . . . . . . Stampa di un elenco della rubrica . . . . . . . . . . . . . . . . . . . . . . . . . . . . . . . . . . . 209 211 214 215 Altri modi di inviare fax . . . . . . . . . . . . . . . . . . . . . . . . . . . . . . . . . . . . . . . . . . . . . . . . 215 Invio differito di fax . . . . . . . . . . . . . . . . . . . . . . . . . . . . . . . . . . . . . . . . . . . . . . . . Invio di un fax con trasmissione prioritaria. . . . . . . . . . . . . . . . . . . . . . . . . . . . Aggiunta di documenti a un fax pianificato. . . . . . . . . . . . . . . . . . . . . . . . . . . . Annullamento di un fax pianificato . . . . . . . . . . . . . . . . . . . . . . . . . . . . . . . . . . . Inoltro di fax a indirizzi e-mail . . . . . . . . . . . . . . . . . . . . . . . . . . . . . . . . . . . . . . . 215 216 217 218 218 Altre funzioni. . . . . . . . . . . . . . . . . . . . . . . . . . . . . . . . . . . . . . . . . . . . . . . . . . . . . . . . . . 220 12 Utilizzo della modalità di ricezione sicura . . . . . . . . . . . . . . . . . . . . . . . . . . . . . 220 Stampa di rapporti . . . . . . . . . . . . . . . . . . . . . . . . . . . . . . . . . . . . . . . . . . . . . . . . . 221 Uso delle impostazioni fax avanzate . . . . . . . . . . . . . . . . . . . . . . . . . . . . . . . . . . 223 Backup dei fax. . . . . . . . . . . . . . . . . . . . . . . . . . . . . . . . . . . . . . . . . . . . . . . . . . . . . . . . . 226 Macintosh Installazione del software per Macintosh . . . . . . . . . . . . . . . . . . . . . . . . . . . . . . . . . 228 Installazione del driver della stampante. . . . . . . . . . . . . . . . . . . . . . . . . . . . . . . 228 Disinstallazione del driver della stampante . . . . . . . . . . . . . . . . . . . . . . . . . . . . 229 Installazione del driver dello scanner . . . . . . . . . . . . . . . . . . . . . . . . . . . . . . . . . 229 Disinstallazione del driver dello scanner . . . . . . . . . . . . . . . . . . . . . . . . . . . . . . 229 Impostazione della stampante . . . . . . . . . . . . . . . . . . . . . . . . . . . . . . . . . . . . . . . . . . . 230 Per un Macintosh con collegamento di rete . . . . . . . . . . . . . . . . . . . . . . . . . . . 230 Per un Macintosh con collegamento USB . . . . . . . . . . . . . . . . . . . . . . . . . . . . . 231 Stampa. . . . . . . . . . . . . . . . . . . . . . . . . . . . . . . . . . . . . . . . . . . . . . . . . . . . . . . . . . . . . . . . 232 Stampa di un documento. . . . . . . . . . . . . . . . . . . . . . . . . . . . . . . . . . . . . . . . . . . . 232 Modifica delle impostazioni della stampante . . . . . . . . . . . . . . . . . . . . . . . . . . 232 Stampa di più pagine su un foglio . . . . . . . . . . . . . . . . . . . . . . . . . . . . . . . . . . . . 233 Stampa fronte-retro . . . . . . . . . . . . . . . . . . . . . . . . . . . . . . . . . . . . . . . . . . . . . . . . 234 Digitalizzazione . . . . . . . . . . . . . . . . . . . . . . . . . . . . . . . . . . . . . . . . . . . . . . . . . . . . . . . . 237 Linux Informazioni preliminari . . . . . . . . . . . . . . . . . . . . . . . . . . . . . . . . . . . . . . . . . . . . . . . . 240 Installazione del driver MFP . . . . . . . . . . . . . . . . . . . . . . . . . . . . . . . . . . . . . . . . . . . . . 240 Requisiti di sistema. . . . . . . . . . . . . . . . . . . . . . . . . . . . . . . . . . . . . . . . . . . . . . . . . 240 Installazione del driver MFP . . . . . . . . . . . . . . . . . . . . . . . . . . . . . . . . . . . . . . . . . 241 Disinstallazione del driver MFP . . . . . . . . . . . . . . . . . . . . . . . . . . . . . . . . . . . . . . 247 Utilizzo di Unified Driver Configurator . . . . . . . . . . . . . . . . . . . . . . . . . . . . . . . . . . . . 248 Printers configuration . . . . . . . . . . . . . . . . . . . . . . . . . . . . . . . . . . . . . . . . . . . . . . 249 Scanners Configuration. . . . . . . . . . . . . . . . . . . . . . . . . . . . . . . . . . . . . . . . . . . . . 251 MFP Ports Configuration . . . . . . . . . . . . . . . . . . . . . . . . . . . . . . . . . . . . . . . . . . . . 252 Configurazione delle proprietà della stampante. . . . . . . . . . . . . . . . . . . . . . . . . . . . 253 13 Stampa di un documento . . . . . . . . . . . . . . . . . . . . . . . . . . . . . . . . . . . . . . . . . . . . . . . 254 Stampa dalle applicazioni . . . . . . . . . . . . . . . . . . . . . . . . . . . . . . . . . . . . . . . . . . 254 Stampa di file . . . . . . . . . . . . . . . . . . . . . . . . . . . . . . . . . . . . . . . . . . . . . . . . . . . . . 256 Digitalizzazione di un documento . . . . . . . . . . . . . . . . . . . . . . . . . . . . . . . . . . . . . . . . 256 Utilizzo di Image Editor . . . . . . . . . . . . . . . . . . . . . . . . . . . . . . . . . . . . . . . . . . . . . 260 Manutenzione Cancellazione della NVRAM della stampante . . . . . . . . . . . . . . . . . . . . . . . . . . . . . 264 Backup dei dati. . . . . . . . . . . . . . . . . . . . . . . . . . . . . . . . . . . . . . . . . . . . . . . . . . . . . . . . 265 Backup dei dati . . . . . . . . . . . . . . . . . . . . . . . . . . . . . . . . . . . . . . . . . . . . . . . . . . . 265 Ripristino dei dati . . . . . . . . . . . . . . . . . . . . . . . . . . . . . . . . . . . . . . . . . . . . . . . . . . 265 Pulizia della stampante. . . . . . . . . . . . . . . . . . . . . . . . . . . . . . . . . . . . . . . . . . . . . . . . . 266 Pulizia del rivestimento esterno . . . . . . . . . . . . . . . . . . . . . . . . . . . . . . . . . . . . . 266 Pulizia delle parti interne . . . . . . . . . . . . . . . . . . . . . . . . . . . . . . . . . . . . . . . . . . . 266 Pulizia dello scanner . . . . . . . . . . . . . . . . . . . . . . . . . . . . . . . . . . . . . . . . . . . . . . . 269 Manutenzione della cartuccia del toner . . . . . . . . . . . . . . . . . . . . . . . . . . . . . . . . . . 270 Conservazione della cartuccia del toner. . . . . . . . . . . . . . . . . . . . . . . . . . . . . . Ridistribuzione del toner. . . . . . . . . . . . . . . . . . . . . . . . . . . . . . . . . . . . . . . . . . . . Sostituzione della cartuccia del toner . . . . . . . . . . . . . . . . . . . . . . . . . . . . . . . . Pulizia del tamburo . . . . . . . . . . . . . . . . . . . . . . . . . . . . . . . . . . . . . . . . . . . . . . . . 270 270 272 273 Parti di ricambio. . . . . . . . . . . . . . . . . . . . . . . . . . . . . . . . . . . . . . . . . . . . . . . . . . . . . . . 274 Ordinazione dei materiali di consumo . . . . . . . . . . . . . . . . . . . . . . . . . . . . . . . . . . . . 275 Risoluzione dei problemi Rimozione della carta inceppata nel DADF . . . . . . . . . . . . . . . . . . . . . . . . . . . . . . . 278 Rimozione della carta inceppata nel vassoio della carta . . . . . . . . . . . . . . . . . . . 282 Inceppamento carta (vassoio 1) . . . . . . . . . . . . . . . . . . . . . . . . . . . . . . . . . . . . . Inceppamento carta (vassoio 2 opzionale) . . . . . . . . . . . . . . . . . . . . . . . . . . . . Inceppamento nell'MPF . . . . . . . . . . . . . . . . . . . . . . . . . . . . . . . . . . . . . . . . . . . . Inceppamento nell'area del fusore . . . . . . . . . . . . . . . . . . . . . . . . . . . . . . . . . . Inceppamento nell'uscita della carta . . . . . . . . . . . . . . . . . . . . . . . . . . . . . . . . Inceppamento fronte-retro . . . . . . . . . . . . . . . . . . . . . . . . . . . . . . . . . . . . . . . . . 14 283 284 286 286 287 291 Suggerimenti per evitare gli inceppamenti della carta . . . . . . . . . . . . . . . . . . 293 Eliminazione dei messaggi di errore dal display LCD . . . . . . . . . . . . . . . . . . . . . . . 294 Risoluzione dei problemi . . . . . . . . . . . . . . . . . . . . . . . . . . . . . . . . . . . . . . . . . . . . . . . . 301 Problemi di alimentazione della carta. . . . . . . . . . . . . . . . . . . . . . . . . . . . . . . . . 301 Problemi di stampa. . . . . . . . . . . . . . . . . . . . . . . . . . . . . . . . . . . . . . . . . . . . . . . . . 302 Problemi di qualità di stampa . . . . . . . . . . . . . . . . . . . . . . . . . . . . . . . . . . . . . . . . 304 Problemi con il fax . . . . . . . . . . . . . . . . . . . . . . . . . . . . . . . . . . . . . . . . . . . . . . . . . 310 Problemi di copia . . . . . . . . . . . . . . . . . . . . . . . . . . . . . . . . . . . . . . . . . . . . . . . . . . 312 Problemi di digitalizzazione. . . . . . . . . . . . . . . . . . . . . . . . . . . . . . . . . . . . . . . . . . 313 Problemi di indirizzi globali . . . . . . . . . . . . . . . . . . . . . . . . . . . . . . . . . . . . . . . . . . 314 Problemi comuni in Windows. . . . . . . . . . . . . . . . . . . . . . . . . . . . . . . . . . . . . . . . 315 Problemi comuni in Linux . . . . . . . . . . . . . . . . . . . . . . . . . . . . . . . . . . . . . . . . . . . 316 Problemi comuni in Macintosh. . . . . . . . . . . . . . . . . . . . . . . . . . . . . . . . . . . . . . . 318 Risoluzione degli errori PostScript (PS) . . . . . . . . . . . . . . . . . . . . . . . . . . . . . . . 320 Installazione degli accessori Precauzioni durante l'installazione degli accessori della stampante . . . . . . . . . 322 Installazione della memoria della stampante . . . . . . . . . . . . . . . . . . . . . . . . . . . . . . 322 Installazione del vassoio 2 opzionale . . . . . . . . . . . . . . . . . . . . . . . . . . . . . . . . . . . . . 325 Installazione della scheda di interfaccia di rete wireless . . . . . . . . . . . . . . . . . . . 327 Specifiche Specifiche generali . . . . . . . . . . . . . . . . . . . . . . . . . . . . . . . . . . . . . . . . . . . . . . . . . . . . 330 Specifiche dello scanner e della copiatrice . . . . . . . . . . . . . . . . . . . . . . . . . . . . . . . 331 Specifiche della stampante . . . . . . . . . . . . . . . . . . . . . . . . . . . . . . . . . . . . . . . . . . . . . 333 Specifiche del fax . . . . . . . . . . . . . . . . . . . . . . . . . . . . . . . . . . . . . . . . . . . . . . . . . . . . . . 335 Specifiche della carta . . . . . . . . . . . . . . . . . . . . . . . . . . . . . . . . . . . . . . . . . . . . . . . . . . 336 Panoramica . . . . . . . . . . . . . . . . . . . . . . . . . . . . . . . . . . . . . . . . . . . . . . . . . . . . . . . 336 Indicazioni per l'uso della carta. . . . . . . . . . . . . . . . . . . . . . . . . . . . . . . . . . . . . . 337 Indicazioni per l'uso della carta. . . . . . . . . . . . . . . . . . . . . . . . . . . . . . . . . . . . . . 338 Specifiche della carta . . . . . . . . . . . . . . . . . . . . . . . . . . . . . . . . . . . . . . . . . . . . . . 340 15 Capacità di uscita carta . . . . . . . . . . . . . . . . . . . . . . . . . . . . . . . . . . . . . . . . . . . . 340 Ambiente di immagazzinamento della carta e della stampante . . . . . . . . . . 340 16 Disimballo della stampante 1 Scegliere una posizione per la stampante. ATTENZIONE: per sollevare la stampante in condizioni di sicurezza servono almeno due persone. • Lasciare spazio sufficiente per aprire il vassoio della stampante, i coperchi, gli sportelli e gli accessori opzionali. È anche importante lasciare uno spazio sufficiente attorno alla stampante per consentire una adeguata ventilazione. • Fornire un ambiente adeguato: • Una superficie solida e in piano. • Lontano dal flusso d'aria diretto di condizionatori d'aria, stufe o ventilatori. • Lontano dalla luce solare diretta, dall'umidità estrema o dai forti sbalzi di temperatura. • Un'ubicazione pulita, asciutta e senza polvere. • Scegliere una superficie piana e stabile, con uno spazio adeguato per la circolazione dell'aria. Vedere "Impostazione dell'hardware". • Non collocare il dispositivo sul bordo della scrivania o del tavolo. NOTA: lasciare la stampante nella scatola fino al momento dell'installazione. 2 Oltre alla Dell 2355dn Laser MFP, verificare che la confezione contenga gli elementi indicati. Se manca un elemento, contattare Dell: Cartuccia toner Dell 2355dn MFP Quick Reference Guide Front Operator Panel Cavo della linea telefonicaa Grafico di impostazione Operator Panel 3 Front 4 13 5 11 Front 12 7 14 6 8 9 1 10 1. DADF 2. Document width guides 3. Document input tray 4. Document output tray 5. Operator panel 6. Output tray (face down) 7. MPF (Multi purpose feeder) 8. Front cover 9. Tray 1 10. Optional tray 2 11. USB memory port 12. Paper output extension 13. Document glass 14. Toner cartridge 15. Express ervice code 1. LCD: Display. 2. Status LED: Shows the status of your machine. 3. Job Status button: Shows the jobs. 4. M/C Setup button: Leads you to the machine setup and advanced settings. 5 Start button: Initiate operation. 6. Cancel button: Cancel displayed operation. 15 1. DADF 2. Document width guides 3. Document input tray 4. Document output tray 5. Operator panel 6. Output tray (face down) 7. MPF (Multi purpose feeder) 8. Front cover 9. Tray 1 10. Optional tray 2 11. USB memory port 12. Paper output extension 13. Document glass 14. Toner cartridge 15. Express ervice code 1. DADF 2. Document width guides 3. Document input tray 4. Document output tray 5. Operator panel 6. Output tray (face down) 7. MPF (Multi purpose feeder) 8. Front cover 9. Tray 1 10. Optional tray 2 11. USB memory port 12. Paper output extension 13. Document glass 14. Toner cartridge 15. Express ervice code Back 11 Back Back CD Software e documentazioneb Quick Reference Guide Quick Reference Guide Operator Panel 2 1 Front Cavo di alimentazionea 1 10 7 9 2 4 8 1. USB port 2. Locking slot 3. Network port 4. Optional tray 2 cable connector 5. Telephone line socket (Line) 6. Extension telephone socket (EXT) 7. Rear door 8. Power receptacle 9. Power switch 10. Express ervice code 11. Optional memory 12. Optional wireless card 12 3 5 6 1. USB port 2. Locking slot 3. Network port 4. Optional tray 2 cable connector 5. Telephone line socket (Line) 6. Extension telephone socket (EXT) 7. Rear door 8. Power receptacle 9. Power switch 10. Express ervice code 11. Optional memory 12. Optional wireless card 1. USB port 2. Locking slot 3. Network port 4. Optional tray 2 cable connector 5. Telephone line socket (Line) 6. Extension telephone socket (EXT) 7. Rear door 8. Power receptacle 9. Power switch 10. Express ervice code 11. Optional memory 12. Optional wireless card 1. LCD: Display. 2. Status LED: Shows the status of your machine. 3. Job Status button: Shows the jobs. 4. M/C Setup button: Leads you to the machine setup and advanced settings. 5 Start button: Initiate operation. 6. Cancel button: Cancel displayed operation. 1. LCD: Display. 2. Status LED: Shows the status of your machine. 3. Job Status button: Shows the jobs. 4. M/C Setup button: Leads you to the machine setup and advanced settings. 5 Start button: Initiate operation. 6. Cancel button: Cancel displayed operation. Touch Screen Touch Screen Touch Screen 1.Copy: Enters the copy menu. 8. : Return to the upper menu. 2. Fax: Enters the fax menu. 9. : Scroll through available options. 3. Scan: Enters the scan menu. 10. : Start a job. 4. Setup: Enters the advanced settings. 5. None: You can set the option which is frequently uses on main screen. Also you can change shortcut name as well. 6. : Shows the main screen. 7. : Enters the LCD brightness, the USB memory, language, and job status. 1.Copy: Enters the copy menu. 8. : Return to the upper menu. 2. Fax: Enters the fax menu. 9. : Scroll through available options. 3. Scan: Enters the scan menu. 10. : Start a job. 4. Setup: Enters the advanced settings. 5. None: You can set the option which is frequently uses on main screen. Also you can change shortcut name as well. 6. : Shows the main screen. 7. : Enters the LCD brightness, the USB memory, language, and job status. 1.Copy: Enters the copy menu. 8. : Return to the upper menu. 2. Fax: Enters the fax menu. 9. : Scroll through available options. 3. Scan: Enters the scan menu. 10. : Start a job. 4. Setup: Enters the advanced settings. 5. None: You can set the option which is frequently uses on main screen. Also you can change shortcut name as well. 6. : Shows the main screen. 7. : Enters the LCD brightness, the USB memory, language, and job status. Guida di riferimento rapidoc Guida al prodotto 17 a b c L'aspetto del cavo di alimentazione e del cavo della linea telefonica può variare a seconda delle specifiche del paese. Il CD Software e documentazione contiene i driver della stampante Dell, i driver di digitalizzazione, l'Utilità impostazioni stampante, Set IP, il driver per Macintosh, il driver per Linux, Dell Toner Management System, SmarThru Office e una guida per l'utente. A seconda del paese, la Guida di riferimento rapido potrebbe non essere inclusa con il prodotto. NOTA: utilizzare il cavo della linea telefonica fornito con la stampante. Se si utilizza un cavo diverso, utilizzare un cavo AWG #26 o inferiore con una lunghezza massima di 250 cm (98 pollici). NOTA: il cavo di alimentazione va inserito in una presa di alimentazione con messa a terra. 18 3 Conservare il cartone ed il materiale di imballaggio da utilizzare per un eventuale reimballaggio della stampante. 4 Togliere il nastro di imballaggio dalla parte anteriore, posteriore e dai lati della stampante. 5 Rimuovere completamente l'etichetta dal modulo dello scanner tirandola con cura. Quando si tira l'etichetta, l'interruttore di sblocco dello scanner si sposta in avanti fino alla posizione di sblocco. NOTA: per verificare se lo scanner è sbloccato, aprire il coperchio e assicurarsi che il fermo blu si trovi nella posizione di sblocco ( ). Se il fermo non è sbloccato, afferrare il fermo sotto il pannello di controllo e tirarlo in avanti. Se l'interruttore dello scanner è bloccato, non è possibile effettuare copie o digitalizzazioni. NOTA: quando si sposta la stampante o non la si utilizza per un lungo periodo di tempo, spostare l'interruttore INDIETRO nella posizione di blocco, come mostrato. Per digitalizzare o copiare un documento, è necessario sbloccare l'interruttore. 19 Descrizione della stampante Di seguito sono elencati i componenti principali della stampante. Le illustrazioni seguenti mostrano la Dell 2355dn Laser MFP standard e il vassoio 2 opzionale installato: Vista anteriore coperchio DADF (alimentatore guide di larghezza documenti automatico fronte-retro) del documento vassoio di alimentazione dei documenti pannello di controllo (vedere "Funzioni dei pulsanti del pannello di controllo"). porta memoria USB vetro del dispositivo vassoio di uscita dei documenti estensione uscita carta vassoio di uscita (facciata verso il basso) MPF (alimentatore multifunzione) vassoio 1 (alimentatore da 250 fogli di carta) vassoio 2 opzionale (alimentatore da 250 fogli di carta) 20 cartuccia toner coperchio anteriore Vista posteriore porta USB sportello posteriore (aperto per lato stampato rivolto verso l'alto) interruttore di alimentazione slot unità di bloccaggiob porta di rete connettore cavo vassoio 2 opzionale presa di alimentazione presa linea telefonica (Linea) coperchio della cavo vassoio 2 opzionale scheda di controllo presa telefono interno (EXT)a a Se si desidera collegare il telefono ausiliario o la segreteria telefonica, consultare "Esecuzione dei collegamenti". b È possibile acquistare un cavo che blocca completamente l'accesso al coperchio della scheda di controllo. 21 Funzioni dei pulsanti del pannello di controllo LED Stato Tasti fax Tasti funzione Tasti comuni Tasti comuni Premere: Per: Interrompere l'operazione in qualsiasi momento oppure tornare al menu principale. Riportare l'impostazione corrente ai valori predefiniti. Avviare un lavoro. Tasti funzione Premere: Per: Eliminare i caratteri nell'area di modifica. Lo stato del lavoro mostra i lavori in esecuzione e in coda. Consente di copiare entrambi i lati di un documento di riconoscimento, ad esempio una patente, su una singola facciata di un foglio. Fornisce informazioni dettagliate sui rapporti, la guida alla soluzione dei problemi e la guida di riferimento rapido. Tasti fax Premere: Per: Selezionare/Immettere un numero. 22 Descrizione del LED Stato Quando si verifica un problema, il colore del LED di stato indica la condizione del dispositivo. Status Descrizione Spento • Il dispositivo non è in linea. • Il dispositivo è in modalità Risparmio energia. Quando si ricevono i dati o si preme un pulsante, passa automaticamente alla modalità in linea. Verde Lampeggiante La macchina si sta riscaldando o è pronta per ricevere i dati. Acceso Arancione Lampeggiante Il dispositivo è in linea e può essere utilizzato. • Si è verificato un errore di piccola entità e il dispositivo è in attesa della risoluzione dell'errore. Controllare il messaggio sul display. Quando il problema viene risolto, il dispositivo riprende la sua attività. • La cartuccia del toner è in esaurimento. Ordinare una nuova cartuccia. È possibile migliorare temporaneamente la qualità di stampa ridistribuendo il toner. • La cartuccia del toner è completamente esaurita. Rimuovere la vecchia cartuccia del toner e installarne una nuova. • La carta si è inceppata. • Il vassoio non contiene carta. Caricare la carta nel vassoio. • Il dispositivo si è bloccato a causa di un grave errore. Controllare il messaggio sul display. 23 Presentazione della schermata principale Touch screen La schermata principale sul pannello di controllo facilita l'utilizzo del dispositivo. Quando si preme l'icona home ( ) sul display, viene visualizzata la schermata principale. • Copia: attiva il menu di copia. • Scan: attiva il menu di digitalizzazione. • Fax: attiva il menu per la funzione fax. • Insta: è possibile sfogliare le impostazioni del dispositivo oppure cambiare i valori del dispositivo. • Scel rap 1, 2, 3: nella schermata principale è possibile impostare le opzioni utilizzate più di frequente. Inoltre, è possibile modificare i nomi delle scelte rapide. Vedere "Uso del menu di scelta rapida". • • USB: attiva il menu USB quando nella porta della memoria USB del dispositivo è inserita una memoria USB. • Lingua: cambia la lingua del display. • Luminosità LCD: regola la luminosità del display. • • • 24 : Consente di immettere la luminosità dell'LCD, la porta USB e la lingua. : Visualizza lo stato del toner. : Avvia un lavoro. : Consentono di scorrere le opzioni disponibili. Descrizione della tastiera Mediante la tastiera disponibile nella schermata principale è possibile immettere caratteri alfabetici, numeri, segni diacritici o simboli speciali. La tastiera si presenta come una normale tastiera per facilitarne l'uso da parte dell'utente. Quando si desidera immettere caratteri, è sufficiente toccare l'area di inserimento per visualizzare la tastiera sul display. • : Torna al menu superiore. • : Elimina tutti i caratteri nell'area di inserimento. • • • • : Spostano il cursore tra i caratteri nell'area di inserimento. : Elimina il carattere a sinistra del cursore. : Salva e chiude il risultato dell'inserimento. : Immette uno spazio tra i caratteri. • : Commuta tra tasti minuscoli e maiuscoli. • : Passa dalla tastiera alfanumerica a quella per i numeri e i simboli speciali. • : Attiva o disattiva i segni diacritici. 25 Uso del menu di scelta rapida Nella schermata principale è possibile impostare le opzioni utilizzate più di frequente. Creazione del menu di scelta rapida 1 Premere Scel rap ( 2 Premere le frecce sinistra/destra per selezionare la scelta rapida desiderata. 3 Premere le frecce sinistra/destra per selezionare la funzione desiderata. 4 Se si desidera modificare il nome della scelta rapida, premere quando viene visualizzata la finestra di dialogo di conferma, quindi inserire il nome utilizzando la tastiera. In caso contrario, premere . ) dalla schermata principale. Configurazione delle impostazioni predefinite Vengono utilizzate le impostazioni predefinite, a meno che non vengano modificate utilizzando il pannello di controllo. Per creare impostazioni predefinite personalizzate: 26 1 Premere Insta Config macch dalla schermata principale. 2 Premere il pulsante Succ ( ). 3 Premere Impostaz predef. 4 Premere le frecce sinistra/destra per selezionare Scel rap predef. 5 Premere le frecce sinistra/destra per selezionare la scelta rapida desiderata. 6 Premere le frecce sinistra/destra per selezionare la funzione desiderata. 7 Se si desidera modificare il nome della scelta rapida, premere quando viene visualizzata la finestra di dialogo di conferma, quindi inserire il nome utilizzando la tastiera. In caso contrario, premere . Caratteri interni La stampante laser Dell 2355dn Laser MFP supporta i caratteri PCL e PS. Per visualizzare l'elenco dei caratteri PCL e PS, attenersi alla procedura seguente: Stampa dell'elenco dei caratteri PCL 1 Premere Insta Config macch dalla schermata principale. 2 Premere il pulsante Succ ( 3 Premere le frecce su/giù per selezionare Rapport. 4 Premere le frecce su/giù per selezionare El carat PCL. 5 Vengono stampate le pagine dell'elenco dei caratteri PCL. ). Stampa dell'elenco dei caratteri PS3 1 Premere Insta Config macch dalla schermata principale. 2 Premere il pulsante Succ ( 3 Premere le frecce su/giù per selezionare Rapport. 4 Premere le frecce su/giù per selezionare El carat PS. 5 Vengono stampate le pagine dell'elenco dei caratteri PS. ). NOTA: è possibile aggiungere caratteri PCL e PS utilizzando l'Utilità delle impostazioni stampante. Vedere "Utilità impostazioni stampante". Impostazione dell'hardware Questa sezione spiega i passaggi per impostare l'hardware illustrato nelle Istruzioni per l'installazione. Leggere le Istruzioni per l'installazione e attenersi alla procedura seguente: 1 Scegliere un'ubicazione stabile. Scegliere una superficie piana e stabile, con uno spazio adeguato per la circolazione dell'aria. Lasciare spazio sufficiente per aprire coperchi e vassoi. L'area dovrebbe essere ben ventilata e lontana dalla luce solare diretta o da fonti di calore, freddo e umidità. Non collocare il dispositivo sul bordo della scrivania o del tavolo. 27 100 mm (3.9 inches) 200 mm (7.8 inches) 485 mm (19 inches) 200 mm (7.8 inches) Collocare il dispositivo su una superficie piatta e stabile, assicurandosi che l'inclinazione non sia superiore a 2 mm (0,08 poll.). Diversamente, la qualità di stampa può essere compromessa. 2 Disimballare il dispositivo e controllare gli elementi inclusi. 3 Rimuovere il nastro di protezione del dispositivo. 4 Installare la cartuccia di stampa. 5 Caricare carta. Vedere "Caricamento della carta". 6 Accertarsi che tutti i cavi siano collegati alla stampante. 7 Accendere la stampante. NOTA: Quando si sposta la stampante, non inclinarla e non capovolgerla, altrimenti l'interno potrebbe venire contaminato dal toner causando danni alla stampante o una cattiva qualità di stampa. 28 Installazione della cartuccia del toner 1 Aprire il coperchio anteriore. ATTENZIONE: Per evitare danni alla cartuccia del toner, non esporla alla luce per più di qualche minuto. ATTENZIONE: Non toccare la superficie verde sul fondo della cartuccia del toner. Per evitare di toccare quest'area, afferrare la cartuccia per la maniglia. 2 Estrarre la cartuccia del toner dalla confezione e scuoterla lateralmente per distribuire uniformemente il toner al suo interno. NOTA: se il toner entra in contatto con i vestiti, pulirli con un panno asciutto e lavarli in acqua fredda. L'acqua calda fissa il toner sui tessuti. 3 Afferrare la maniglia della cartuccia del toner e far scorrere quest'ultima nella stampante fino a bloccarla saldamente in posizione. 29 4 30 Chiudere il coperchio anteriore. Caricamento della carta Caricare fino a 250 fogli di carta normale (75 g/m2, 20lb) nel vassoio della carta. NOTA: dopo aver caricato la carta nel vassoio, impostare il tipo e il formato della carta. Per informazioni sulla carta utilizzata per le fotocopie e i fax, vedere "Impostazione del tipo di carta" e "Impostazione del formato della carta", oppure, per la stampa da PC, vedere "Scheda Carta". Caricamento della carta: 1 Estrarre il vassoio della carta dalla stampante. 2 Se si carica della carta più lunga del formato standard (Lettera o A4), come la carta Legale, premere e disattivare il blocco della guida, quindi estrarre completamente la guida della lunghezza della carta per estendere del tutto il vassoio della carta. 31 3 Fare scorrere la guida della lunghezza della carta finché non tocca la fine della risma. Per carta di formato inferiore al formato Lettera, regolare la guida posteriore della lunghezza della carta in modo che tocchi leggermente la risma. 4 32 Stringere la guida della lunghezza della carta e spostarla verso la risma fino a toccare il lato della risma. 5 Piegare avanti e indietro i fogli per separarli, quindi spiegarli a ventaglio. Non piegare il supporto di stampa. Raddrizzare i bordi su una superficie piana. 6 Inserire la risma di carta nel vassoio della carta con il lato di stampa rivolto verso il basso. 7 Non superare l'altezza massima della risma indicata dai segni del limite della carta su entrambe le pareti del vassoio. NOTA: il sovraccarico di carta potrebbe provocare degli inceppamenti. NOTA: una errata regolazione delle guide della carta potrebbe provocare degli inceppamenti. 8 Inserire nuovamente il vassoio della carta nella stampante. 33 9 Impostare il tipo e il formato della carta. Per ulteriori informazioni, vedere "Impostazione del tipo di carta" e "Impostazione del formato della carta". Esecuzione dei collegamenti Collegamento della linea telefonica Presa RJ11 della linea telefonica (Linea) Alla presa a muro 1 Collegare un'estremità del cavo della linea telefonica alla presa RJ11 della linea telefonica (FAX) e l'altra estremità a una presa a muro attiva. Per collegare un telefono e/o una segreteria telefonica alla stampante, estrarre la spina dalla presa telefono interno (EXT) ( ) e collegare il telefono o la segreteria telefonica alla presa telefono interno (EXT). 34 2 Impostazione alternativa di un fax collegato a una presa a muro e a un telefono esterno o segreteria telefonica: Collegamento di un fax utilizzando una segreteria telefonica: Computer Segreteria telefonica NOTA: impostare la risposta dopo un numero di squilli superiore a quello impostato nell'opzione "Squil per risp" della segreteria telefonica. 35 Collegamento di un fax utilizzando il modem del computer: Segreteria telefonica NOTA: impostare la risposta dopo un numero di squilli superiore a quello impostato nell'opzione "Squil per risp" della segreteria telefonica. NOTA: per ulteriori informazioni, vedere "Utilizzo di una segreteria telefonica" o "Uso del modem di un computer". NOTA: adattatore telefonico non fornito per il Regno Unito. 36 Se nel proprio Paese la comunicazione del telefono è seriale (come ad esempio in Germania, Svezia, Danimarca, Austria, Belgio, Italia, Francia e Svizzera), collegare il telefono o la segreteria telefonica, come mostrato nella figura seguente. Collegamento del cavo della stampante Collegamento della stampante locale Una stampante locale è una stampante collegata al computer mediante un cavo USB. Se la stampante è collegata a una rete, e non al computer, ignorare questo passaggio e passare a "Collegamento della stampante in rete". NOTA: i cavi USB vengono venduti a parte. Per acquistare un cavo USB, contattare Dell. NOTA: per il collegamento della stampante alla porta USB del computer è necessario un cavo USB omologato. È necessario acquistare un cavo conforme allo standard USB 2.0 lungo circa 3 metri. 1 Accertarsi che la stampante, il computer e qualsiasi altro dispositivo collegato siano spenti e scollegati dalla rete elettrica. 2 Collegare un cavo USB alla porta USB della stampante. 37 3 Collegare l'altra estremità del cavo alla porta USB disponibile del computer, non alla tastiera USB. Collegamento della stampante in rete 1 Accertarsi che la stampante, il computer e qualsiasi altro dispositivo collegato siano spenti e scollegati dalla rete elettrica. 2 Collegare un'estremità di un cavo di rete UTP categoria 5 a un drop o hub LAN e l'altra estremità alla porta di rete Ethernet sul retro della stampante. La stampante si regola automaticamente alla velocità di rete. NOTA: dopo avere collegato la stampante, è necessario configurare i parametri di rete sul pannello di controllo. Vedere "Stampa di una pagina di configurazione di rete". 38 Accensione della stampante ATTENZIONE: quando la stampante è accesa, l'area del fusore nella parte posteriore all'interno della stampante si riscalda. ATTENZIONE: Fare attenzione a non bruciarsi accedendo a quest'area. ATTENZIONE: non smontare la stampante quando è accesa. Così facendo, si potrebbe ricevere una scossa elettrica. Per accendere la stampante: 1 Collegare un'estremità del cavo di alimentazione nella presa di alimentazione sul retro della stampante e l'altra estremità a una presa con adeguata messa a terra. 2 Premere l'interruttore di alimentazione per accendere la stampante. Sul display viene visualizzata la schermata principale, per indicare che la stampante è accesa. NOTA: quando si accende la stampante per la prima volta, è necessario impostare lingua, data, ora, paese e sequenza di impostazione del fax. Queste impostazioni possono essere necessarie anche dopo l'aggiornamento del firmware o il ripristino della stampante. Sequenza di impostazione del fax 1 Impostare la lingua. Vedere "Modifica della lingua del display". 2 Impostare il paese. Vedere "Selezione del paese". 3 Impostare la data e l'ora. Vedere "Impostazione dell'ora e della data". 4 Quando viene visualizzata la finestra di conferma delle impostazioni del fax, selezionare o . Se si seleziona , la stampante ripristina le impostazioni predefinite del fax. Se si seleziona : a Viene stampato il report di guida per l'impostazione del fax. b Immettere l'ID del dispositivo. Vedere "Impostazione dell'ID stampante". 39 5 c Selezionare la modalità di ricezione e il numero di squilli prima della risposta. Vedere "Impostazione del sistema fax". d Verificare la linea fax. Vedere "Verifica del collegamento della linea fax". La stampante torna in modalità Standby. Funzioni di menu della stampante Dell 2355dn Laser MFP Il pannello di controllo fornisce l'accesso ai diversi menu per impostare il dispositivo o utilizzarne le funzioni. È possibile accedere a questi menu toccandoli sul display. NOTA: a seconda delle opzioni o delle impostazioni, alcuni menu potrebbero non essere visualizzati nel display. Fare riferimento alla tabella seguente: Copia Copia man Scan PC locale Fax Invio man Copia ECO PC di rete Invio selez abb Copia libro Inv e-mail Invio sel grupp Copia fascic SMB Invio ritard Cop adat aut FTP Invio prioritario Clona copia Pers e-mail Invio aut Copia poster Server fax Mani libere Copia ID USB Riselez N copie su 40 Insta Stato lavoro Config macch Impostaz predef Imposta car Comportamento del vassoio El e-mail/fax Rapport Imposta fax Imp e-mail Impostazione rete Conf iniziali Riprist opzioni Manutenz Gestione lavor Pul tamb Test lin fax Risol problemi Lingua 41 Stampa delle impostazioni della stampante e del menu del pannello di controllo NOTA: queste informazioni sono un utile riferimento per spostarsi nelle impostazioni e nella struttura dei menu del pannello di controllo per modificare le impostazioni predefinite. Stampa delle impostazioni della stampante 1 Premere Insta Config macch dalla schermata principale. 2 Premere il pulsante Succ ( 3 Premere le frecce su/giù per selezionare Rapport. 4 Premere le frecce su/giù per selezionare Impost stampant. ). Viene stampata la pagina di configurazione della stampante. Stampa delle impostazioni del menu del pannello di controllo 1 Premere Insta Config macch dalla schermata principale. 2 Premere il pulsante Succ ( 3 Premere le frecce su/giù per selezionare Rapport. 4 Premere le frecce su/giù per selezionare Menu albero pan OP. ). Viene stampata la pagina del menu del pannello di controllo. Impostazione dell'ID del dispositivo È possibile impostare l'ID del dispositivo e il numero di fax per la stampa nella parte superiore di ogni pagina. Se è installato il kit multilinea per fax, è necessario innanzitutto selezionare una linea. A tale scopo, procedere come segue: 1 Premere Insta Config macch dalla schermata principale. 2 Premere il pulsante Succ ( 3 Premere le frecce su/giù per selezionare Conf iniziali. 4 Premere le frecce su/giù per selezionare ID apparec. 5 Immettere Fax e ID utilizzando la tastiera sul display. Vedere "Descrizione della tastiera" ). per ulteriori informazioni sull'utilizzo della tastiera. 6 42 Premere l'icona home ( ) per tornare alla modalità Standby. Modifica della lingua del display Per cambiare la lingua visualizzata dal pannello di controllo, procedere come segue: 1 Premere Insta Config macch dalla schermata principale. 2 Premere il pulsante Succ ( 3 Premere le frecce su/giù per selezionare Conf iniziali. 4 Premere le frecce su/giù per passare a Lingua. 5 Premere le frecce sinistra/destra per selezionare la lingua desiderata. 6 Premere l'icona home ( ). ) per tornare alla modalità Standby. Selezione del paese Per cambiare il paese che appare nel pannello di controllo, procedere come segue: 1 Premere Insta Config macch dalla schermata principale. 2 Premere il pulsante Succ ( 3 Premere le frecce su/giù per selezionare Conf iniziali. 4 Premere le frecce su/giù per selezionare Selez Paese. 5 Premere le frecce su/giù per selezionare il paese desiderato. 6 Premere l'icona home ( ). ) per tornare alla modalità Standby. Modalità Risparmio energia La modalità Risparmio energia consente alla stampante di ridurre i consumi elettrici quando non è in uso. È possibile attivare questa modalità selezionando l'intervallo di tempo che la stampante lascia trascorrere dopo la stampa di un lavoro prima di passare allo stato di consumo energetico ridotto. 1 Premere Insta Config macch dalla schermata principale. 2 Premere il pulsante Succ ( 3 Premere le frecce su/giù per selezionare Conf iniziali. 4 Premere le frecce su/giù per selezionare Risp energ stam. 5 Premere le frecce sinistra/destra per selezionare le impostazioni orarie desiderate. 6 Premere l'icona home ( ). ) per tornare alla modalità Standby. NOTA: L'intervallo di impostazioni disponibili va da 5 a 120 min. (impostazione predefinita: 30 min.) ed è inoltre possibile accedere a questa modalità dall'EWS ( Impostazioni della stampante > Impostazioni di stampa > Menu Impostazione e selezionare Risparmio energia stampa). 43 Impostazione dell'ora e della data La data e l'ora vengono stampate su tutti i fax. NOTA: se si verifica un'interruzione dell'alimentazione della stampante, potrebbe essere necessario ripristinare l'ora e la data corrette. Per impostare la data e l'ora: 1 Premere Insta Config macch dalla schermata principale. 2 Premere il pulsante Succ ( 3 Premere le frecce su/giù per selezionare Conf iniziali. 4 Premere le frecce su/giù per selezionare Data e ora. 5 Immettere la data e l'ora usando le frecce su/giù. ). Giorno= 01 ~ 31 Mese= 01 ~ 12 Anno= 2000 ~ 2099 Ora= 01 ~ 12 (formato 12 ore) 00 ~ 23 (formato 24 ore) Minuti= 00 ~ 59 6 Premere l'icona home ( ) per tornare alla modalità Standby. Impostazione del formato dell'ora Per impostare il formato dell'ora: 44 1 Premere Insta Config macch dalla schermata principale. 2 Premere il pulsante Succ ( 3 Premere le frecce su/giù per selezionare Conf iniziali. 4 Premere le frecce su/giù per selezionare Mod orolog. 5 Premere le frecce sinistra/destra per selezionare l'opzione desiderata. 6 Premere l'icona home ( ). ) per tornare alla modalità Standby. Impostazione di audio e volume È possibile impostare il volume dei segnali acustici generati quando si preme un pulsante, quando vengono visualizzati messaggi di avviso o durante la trasmissione di un fax. 1 Premere Insta 1 Premere il pulsante Succ ( 2 Premere le frecce su/giù per selezionare Conf iniziali. 3 Premere le frecce su/giù per selezionare Suoni e volume. 4 Premere le frecce su/giù per selezionare l'opzione desiderata. 5 Config macch dalla schermata principale. ). • Diffus: imposta su Attivato o Disattivato i suoni dalla linea telefonica attraverso l'altoparlante, quali i toni di chiamata e i toni fax. Con questa opzione impostata su Com. l'altoparlante resta attivo finché il dispositivo remoto non risponde. • Suoner: regola il volume della suoneria. Per il volume della suoneria, è possibile selezionare Disattivato, Basso, Med e Alto. • Tono chia: regola il volume del tono di chiamata. Per il volume del tono di chiamata, è possibile selezionare 1-7. • Errore: regola il volume del segnale acustico in caso di errore. Per il volume del segnale acustico, è possibile selezionare Disattivato, Basso, Med e Alto. • Conflitto: regola il volume del segnale acustico in caso di conflitto. Per il volume del segnale acustico, è possibile selezionare Disattivato, Basso, Med e Alto. • Selezione: per impostare il volume del segnale acustico generato quando si preme un pulsante, selezionare Disattivato, Basso, Med e Alto. Premere l'icona home ( ) per tornare alla modalità Standby. Impostazione dell'ora legale (solo per gli USA) Se nel paese si utilizza l'ora legale, attenersi alla procedura seguente per passare automaticamente dall'ora legale all'ora solare e viceversa. 1 Premere Insta Config macch dalla schermata principale. 2 Premere il pulsante Succ ( 3 Premere le frecce su/giù per selezionare Conf iniziali. 4 Premere le frecce su/giù per selezionare Ora legale. 5 Premere le frecce sinistra/destra per selezionare Man. 6 Immettere la Data iniz e la Data fin usando le frecce su/giù. 7 Premere l'icona home ( ). ) per tornare alla modalità Standby. 45 Modalità Risparmio della lampada dello scanner La lampada dello scanner sotto il vetro dello scanner si spegne automaticamente nei periodi di non utilizzo dopo un periodo prestabilito per ridurre il consumo energetico e prolungare la durata della lampada. La lampada si accende automaticamente e il ciclo di riscaldamento inizia ogni volta che si preme un tasto qualsiasi, quando viene aperto il coperchio DADF o quando viene rilevato un documento nel DADF. È possibile impostare l'intervallo di tempo che la lampada dello scanner lascia trascorrere dopo una digitalizzazione prima di passare alla modalità Risparmio energia. 1 Premere Insta Config macch dalla schermata principale. 2 Premere il pulsante Succ ( 3 Premere le frecce su/giù per selezionare Conf iniziali. 4 Premere le frecce su/giù per selezionare Risp energ dig. 5 Premere le frecce sinistra/destra per selezionare il valore di timeout desiderato. 6 Premere l'icona home ( ). ) per tornare alla modalità Standby. Modifica della modalità predefinita È possibile impostare i valori predefiniti per copia, fax, digitalizzazione e per la schermata principale. 1 Premere Insta Config macch dalla schermata principale. 2 Premere il pulsante Succ ( 3 Premere le frecce su/giù per selezionare Conf iniziali. 4 Premere le frecce su/giù per selezionare Mod predefin. 5 Premere le frecce sinistra/destra finché non viene visualizzata la funzione desiderata, quindi modificarne le impostazioni. 6 Premere l'icona home ( ). ) per tornare alla modalità Standby. Impostazione dell'opzione Timeout Se dopo la modifica delle impostazioni sul pannello di controllo non si desidera eseguire una copia o un fax, è possibile impostare il tempo di attesa prima che la stampante ripristini le impostazioni predefinite per la copia e i fax. 46 1 Premere Insta Config macch dalla schermata principale. 1 Premere il pulsante Succ ( 2 Premere le frecce su/giù per selezionare Conf iniziali. 3 Premere le frecce su/giù per selezionare Timeout. 4 Premere le frecce sinistra/destra per selezionare il valore di timeout desiderato. 5 Premere l'icona home ( ). ) per tornare alla modalità Standby. Impostazione della gestione dei lavori 1 Premere Insta 2 Premere il pulsante Succ ( 3 Premere le frecce su/giù per selezionare la gestione dei lavori, quindi premere Gestione lavor. 4 Impostare le opzioni nel modo desiderato. 5 Config macch dalla schermata principale. ). • Lav memoriz: visualizza i lavori di stampa memorizzati nel disco RAM. • Scaden lavoro: limita il tempo per cui un lavoro riservato viene mantenuto nella stampante prima di essere eliminato. • Canc lav memoriz: consente di eliminare i lavori correntemente memorizzati nel disco RAM. Se si seleziona TUT, ogni Lav sicuro e Stamp mem verrà eliminato. Premere l'icona home ( ) per tornare alla modalità Standby. Impostazione della modalità Risparmio toner La modalità Risparmio toner consente al dispositivo di utilizzare meno toner in ciascuna pagina. Attivando questa modalità, la durata delle cartucce del toner si allunga, rispetto alla modalità normale, ma la qualità di stampa si riduce. 1 Premere Insta Config macch dalla schermata principale. 2 Premere il pulsante Succ ( 3 Premere le frecce su/giù per selezionare Conf iniziali. 4 Premere le frecce su/giù per selezionare Risp toner. 5 Premere le frecce sinistra/destra per selezionare Attivato. 6 Premere l'icona home ( ). ) per tornare alla modalità Standby. Impostazione dell'avviso Toner scarso È possibile personalizzare il livello per cui generare un avviso in caso di toner scarso o esaurito. Se la quantità di toner corrente scende al di sotto del livello impostato, verrà visualizzato un messaggio di avviso sul pannello di controllo della stampante. 1 Premere Insta Config macch dalla schermata principale. 2 Premere il pulsante Succ ( 3 Premere le frecce su/giù per selezionare Conf iniziali. 4 Premere le frecce su/giù per selezionare Avviso stato toner. 5 Premere l'opzione desiderata. ). 47 6 Premere le frecce sinistra/destra per selezionare Avver livello e Avviso pann. 7 Premere l'icona home ( ) per tornare alla modalità Standby. Esclusione delle pagine vuote La stampante rileva i dati di stampa dal computer indipendentemente dal fatto che una pagina sia vuota o includa dati. Per escludere le pagine vuote del documento dalla stampa, procedere come segue: 1 Premere Insta Config macch dalla schermata principale. 2 Premere il pulsante Succ ( 3 Premere le frecce su/giù per selezionare Conf iniziali. 4 Premere le frecce su/giù per selezionare Stampa pagine vuote. 5 Premere le frecce sinistra/destra per selezionare Disattivato. 6 Premere l'icona home ( ). ) per tornare alla modalità Standby. Disattivazione del messaggio di avviso Toner scarso (solo per la funzione fax) Quando la cartuccia del toner è quasi esaurita, viene visualizzato il messaggio Toner vuoto e la stampa continua, fatta eccezione per i fax in entrata. In tal caso, i fax in entrata vengono salvati nella memoria. È tuttavia possibile impostare l'apparecchio in maniera che vengano stampati, anche se la qualità non sarà ottima. 48 1 Premere Insta Config macch dalla schermata principale. 2 Premere il pulsante Succ ( 3 Premere le frecce su/giù per selezionare Conf iniziali. 4 Premere le frecce su/giù per selezionare Consenti toner scarso. 5 Premere le frecce sinistra/destra per selezionare Disattivato. 6 Premere l'icona home ( ). ) per tornare alla modalità Standby. 49 Panoramica sul software Dopo avere impostato la stampante ed averla collegata al computer, è necessario installare i driver e le utilità dal CD "Installazione del software nel sistema operativo Microsoft® Windows®" allegato alla stampante. Se contemporaneamente sono stati acquistati un computer DellTM e la stampante, i driver e le utilità saranno installati automaticamente. Non è necessario installarli. Il CD "Installazione del software nel sistema operativo Microsoft® Windows®" contiene: 50 • Driver PCL della stampante Dell - consente al computer di comunicare con la stampante. Per utilizzare la stampante come tale in Windows, occorre installare il driver della stampante. Per informazioni sull'installazione dei driver in Windows, vedere "Installazione del software nel sistema operativo Microsoft® Windows®". • Strumento Web per la configurazione di stampanti Dell - consente di controllare lo stato della stampante di rete senza lasciare la propria postazione. • Utilità delle impostazioni stampante - consente di impostare la rubrica del fax e le altre opzioni della stampante dal desktop del computer. • Dell Toner Management System - mostra lo stato della stampante e il nome del lavoro quando si invia un lavoro da stampare. La finestra Dell Toner Management System visualizza anche il livello di toner rimasto e consente di ordinare le cartucce del toner di ricambio. • SmarThru Office - questo programma viene fornito insieme al dispositivo. È possibile utilizzare questo programma per digitalizzare immagini o documenti. Questa funzione è utilizzabile attraverso la connessione locale o quella di rete. • Driver di digitalizzazione - i driver di acquisizione immagine TWAIN o Windows (WIA) sono disponibili per la digitalizzazione di documenti tramite la stampante. • Guida dell’utente - la documentazione in formato PDF fornisce informazioni dettagliate sull'utilizzo della stampante. • Set IP - questo programma permette di impostare gli indirizzi TCP/IP della stampante. • Driver PS - file PostScript Printer Description (PPD). È possibile utilizzare il driver PostScript per stampare documenti. • Dell Scan Manager - consente di digitalizzare un documento tramite la stampante e di salvarlo su un computer collegato in rete. • Driver Linux - permette di stampare e digitalizzare in ambiente Linux. • Driver della stampante Macintosh - permette di usare la stampante con un computer Macintosh. • Utilità Aggiornamento firmware - utilizzare questo programma per aggiornare il firmware del dispositivo. Vedere "Requisiti minimi". • Controllo stato - questo programma consente di monitorare lo stato della stampante e avvisa l'utente quando si verifica un errore durante la stampa. • LDAP - consente di memorizzare gli indirizzi e-mail nel server LDAP. Inoltre, supporta un metodo per la protezione delle comunicazioni LDAP tramite SSL. In Embedded Web Service è possibile impostare gli attributi del server LDAP. 51 Strumento Web per la configurazione di stampanti Dell Lo Strumento Web per la configurazione di stampanti Dell, noto anche come Embedded Web Service, consente di controllare lo stato della stampante di rete senza lasciare la propria postazione. È possibile inoltre visualizzare e/o modificare le impostazioni di configurazione della stampante, controllare il livello del toner e, per ordinare le cartucce, fare clic sul collegamento per ordinare i materiali di consumo Dell. NOTA: lo Strumento Web per la configurazione di stampanti Dell è disponibile solo quando la stampante multifunzione è collegata a una rete. Vedere pagina "Requisiti minimi". Per avviare lo Strumento Web per la configurazione di stampanti Dell è sufficiente digitare l'indirizzo IP della stampante di rete nel browser Web. Se non si conosce l'indirizzo IP della stampante, stampare una pagina di configurazione della rete in cui è riportato l'indirizzo IP: 1 Premere Insta Config macch dalla schermata principale. 2 Premere il pulsante Succ ( 3 Premere le frecce su/giù per selezionare Rapport. 4 Premere le frecce su/giù per selezionare Impostaz rete. ). Se non è stato assegnato un indirizzo IP, assegnarne uno alla stampante. Vedere "Requisiti minimi". 52 Stato della stampante È possibile ottenere informazioni immediate sullo stato di alimentazione della stampante. Quando il toner si sta per esaurire, fare clic sul collegamento relativo alla scorta di toner nella prima schermata per ordinare altre cartucce di toner. Impostazioni della stampante È possibile modificare le impostazioni della stampante, visualizzarne lo stato e aggiornare il firmware del server di stampa. NOTA: il Menu Configurazione impedisce all'utente di modificare le impostazioni del pannello di controllo se non viene immessa la password corretta. Impostazioni server della stampante Questo menu consente di configurare gli elementi seguenti: • Informazioni di base sull'amministratore • TCP/IP • Trap SNMP • Comunità SNMP • SNMPv3 • SLP • UPnP (SSDP) • IPP • Telnet • EtherTalk • Accesso sicuro • 802.1x • WSD Impostazioni fax È possibile configurare le impostazioni fax, ad esempio copertina, protocollo, modalità ricezione, rubrica e impostazioni del server fax. L'impostazione del server fax è necessaria per l'invio di fax utilizzando un server fax. Per informazioni sulla configurazione dei parametri del server fax, contattare l'amministratore del server fax. 53 Opzioni disponibili per il server Fax Opzione Menu Fax Server Descrizione Server fax Selezionare Abilita per impostare il server fax. Risoluzione scansione di default Selezionare la risoluzione di digitalizzazione predefinita. Tipo di allegato predefinito Selezionare il formato file di un allegato. Impostazione predefinita [A:] Immettere l'indirizzo e-mail. Indirizzo predefinito [A:] Immettere l'indirizzo e-mail del destinatario. Campo di personalizzazione È possibile personalizzare il campo del destinatario, del mittente o dell'oggetto. Prefisso Immettere i caratteri che verranno aggiunti davanti al campo personalizzato. Suffix Immettere i caratteri che verranno aggiunti dopo il campo personalizzato. Impostazioni e-mail Consente di ricevere un'e-mail quando la stampante necessita di parti di ricambio o di interventi tecnici. Digitare il proprio nome o il nome dell'operatore nella casella di riepilogo dell'e-mail cui inviare la notifica. Questo menu consente di configurare le funzioni seguenti: • Impostazione server SMTP • Impostazione client SMTP • Impostazione avviso e-mail • Impostazione server LDAP La informazioni che seguono possono risultare utili per l'impostazione delle funzioni elencate precedentemente: 54 Opzioni disponibili per avviso e-mail Opzione Descrizione Impostazione Indirizzo IP avviso e-mail o nome host Imposta l'indirizzo IP o il nome dell'host. Gateway SMTP principale Imposta il gateway SMTP principale. Numero porta SMTP Specifica il numero della porta SMTP. Deve essere 25 oppure un numero compreso fra 5000 e 65535. Attiva autenticazione SMTP principale Specifica il metodo di autenticazione delle e-mail in uscita. Nome account SMTP principale Specifica l'utente dell'account SMTP. È possibile utilizzare fino a 63 caratteri alfanumerici, inclusi punto, trattino, sottolineato e simbolo chiocciola (@). Se si specifica più di un indirizzo, separare gli indirizzi con la virgola. Password account SMTP principale Specifica la password dell'account SMTP, fino a 31 caratteri alfanumerici. Da principale Indirizzo e-mail del mittente registrato nel server principale. Timeout SMTP Imposta il periodo di timeout fra 30 e 120 secondi. Indirizzo mittente Specifica l'indirizzo e-mail per la risposta inviato con ogni avviso e-mail. Connessione e-mail sicura con SSL/TLS Imposta POP3 Server e porta prima di POP3a SMTP Supporta un metodo per la protezione delle comunicazioni SMTP tramite SSL/TSL. Specifica l'indirizzo del server POP3 nel formato degli indirizzi IP "aaa.bbb.ccc.ddd" oppure come nome host DNS fino a 63 caratteri. Specifica inoltre il numero della porta del server POP3, fino a 15 caratteri alfanumerici. Nome utente POP3a Specifica il nome utente dell'account POP3. È possibile utilizzare fino a 63 caratteri alfanumerici, inclusi punto, trattino, sottolineato e simbolo chiocciola (@). Se si specifica più di un indirizzo, separare gli indirizzi con la virgola. Password utente POP3a Specifica la password dell'account POP3, fino a 31 caratteri alfanumerici. 55 Opzione Descrizione Impostazione Elenco e-mail 1 avviso e-mail Imposta gli indirizzi e-mail accettati dalla funzione avviso e-mail, fino a 255 caratteri alfanumerici. Elenco e-mail 2 Imposta gli indirizzi e-mail accettati dalla funzione avviso e-mail, fino a 255 caratteri alfanumerici. Seleziona avvisi per l'elenco 1 • Avviso di alimentazione: selezionare la casella di controllo per ricevere un avviso e-mail relativo ai materiali di consumo. • Avvisto gestione carta: selezionare la casella di controllo per ricevere un avviso e-mail relativo alla gestione della carta. Seleziona avvisi per l'elenco 2 • Avviso di alimentazione: selezionare la casella di controllo per ricevere un avviso e-mail relativo ai materiali di consumo. • Avvisto gestione carta: selezionare la casella di controllo per ricevere un avviso e-mail relativo alla gestione della carta. • Toner scarso: selezionare la casella di controllo per ricevere un avviso e-mail in caso di toner scarso. • Toner quasi vuoto: selezionare la casella di controllo per ricevere un avviso e-mail in caso di toner quasi vuoto. • Toner esaurito: selezionare la casella di controllo per ricevere un avviso e-mail in caso di toner vuoto. a. Disponibile quando è selezionato L'SMTP richiede il POP3 prima dell'autenticazione SMTP. 56 Opzioni disponibili per il server LDAP Opzione Impostazione Server e porta server LDAP LDAP Descrizione Specifica l'indirizzo del server LDAP nel formato degli indirizzi IP "aaa.bbb.ccc.ddd" oppure come nome host DNS fino a 63 caratteri. Specifica inoltre il numero della porta del server LDAP, fino a 15 caratteri alfanumerici. Connessione LDAP sicura Supporta un metodo per la protezione delle comunicazioni LDAP tramite SSL. Cerca nella directory principale Consente di immettere il livello di ricerca superiore della struttura di directory LDAP. Metodo di autenticazione Specifica il metodo di autenticazione per il server LDAP in uscita. Aggiungi radice a DN base Selezionare se è necessario aggiungere il DN base dopo il DN utente. Nome accesso Specifica il nome utente dell'account LDAP. È possibile utilizzare fino a 63 caratteri alfanumerici, inclusi punto, trattino, sottolineato e simbolo chiocciola (@). Se si specifica più di un indirizzo, separare gli indirizzi con la virgola. Password Specifica la password dell'account LDAP, fino a 31 caratteri alfanumerici. Numero massimo di risultati della ricerca "0" indica che i risultati della ricerca LDAP non hanno un limite. Deve essere compreso fra 5 ~ 100 risultati. Timeout ricerca Imposta il periodo di timeout fra 5 e 100 secondi. Segnalazione LDAP Selezionare se necessario. Ordine ricerca Nome • Scegliere Nome comune se l'ID utente è nel formato "cn=<nome utente>". • Scegliere Indirizzo e-mail se l'ID utente è nel formato "mail=<nome utente>". • In caso contrario, scegliere Cognome e nome. 57 Copia delle impostazioni stampante È possibile clonare rapidamente le impostazioni della stampante su un'altra stampante (o su più stampanti) della rete, digitando semplicemente l'indirizzo IP di ciascun dispositivo. NOTA: per usare questa funzione è necessario essere un amministratore di rete. Statistiche sulla stampa Consente di rilevare le statistiche relative alla stampa, ad esempio il consumo di carta e i tipi di lavori in fase di stampa. Imposta password Lo Strumento Web per la configurazione di stampanti Dell (Embedded Web Service) può essere bloccato tramite l'impostazione di una password. Quando si cerca di modificare uno parametri della stampante utilizzando questo strumento, vengono richiesti il nome utente e la password. Blocco del pannello di controllo o del menu Amministratore (Insta): È possibile attivare questa funzione da Embedded Web Service per impedire a un utente di modificare le impostazioni del pannello di controllo o del menu Amministratore se non viene immessa la password specificata. NOTA: per usare questa funzione è necessario essere un amministratore di rete. Wireless Fare riferimento alla Guida di riferimento rapido wireless per informazioni sulle impostazioni del modulo wireless per la stampante. NOTA: il menu Wireless viene visualizzato solo quando sul dispositivo è installata la scheda di interfaccia di rete wireless. Guida in linea Fare clic su Guida per visitare il sito Web Dell per la risoluzione dei problemi. NOTA: per ulteriori informazioni sulla pagina iniziale All-In-One, sulla pagina di visualizzazione delle immagini salvate o sulla pagina di manutenzione/ricerca guasti, fare clic sul collegamento Guida nell'angolo superiore destro della schermata. 58 Installazione del software nel sistema operativo Microsoft® Windows® Prima di iniziare, assicurarsi che il sistema soddisfi i "Requisiti minimi". NOTA: per Microsoft Windows® 2000, Windows® XP, Windows Server® 2003 Server® 2008, Windows Vista®, Windows 7 e Windows Server® 2008 R2, l'amministratore di sistema deve installare il software Dell. Sistemi operativi supportati • Windows 2000 Professional o Advanced Server • Windows XP Home edition o Professional • Windows Server 2003, Windows Server 2008, Windows Server 2008 R2 • Windows Vista • Windows 7 Requisiti minimi • Spazio su disco: Windows 2000: 300 MB Windows XP/Server 2003/Server 2008/Vista: 1 GB Windows 7: 16 GB Windows Server 2008 R2: 10 GB • Memoria: Windows 2000: 64 MB Windows XP/Server 2003: 128 MB Windows Vista/Server 2008: 512 MB Windows 7: 1 GB Windows Server 2008 R2: 512 MB (2.048 MB) • CPU: Windows 2000: Pentium II 400 MHZ o superiore Windows XP/Server 2003/Server 2008/Vista: Pentium III 933 MHZ o superiore Windows 7: Pentium IV 1 GHz 32 bit o 64 bit o superiore Windows Server 2008 R2: Pentium IV 1 GHz (x86) o 1,4 GHz (x64) (2 GHz o superiore) • Software necessario: Internet Explorer 5.0 o versione successiva 59 Installazione del software Dell per la stampa locale Una stampante locale è una stampante collegata al computer mediante un cavo USB. Se la stampante è collegata a una rete, e non al computer, ignorare questo passaggio e passare a "Installazione del software Dell per la stampa in rete". Un driver della stampante è il software che consente al computer di comunicare con la stampante. La procedura di installazione dei driver dipende dal sistema operativo in uso. NOTA: se si collega un cavo di stampante USB mentre la stampante e il computer sono accesi, l'Installazione guidata nuovo hardware si avvia immediatamente. Fare clic su Annulla nella schermata e utilizzare il CD "Installazione del software nel sistema operativo Microsoft® Windows®" per installare il software Dell. 1 Assicurarsi che la stampante sia collegata al computer e sia accesa. Prima di iniziare l'installazione è necessario chiudere tutte le applicazioni. NOTA: se la stampante non è collegata al computer quando si installa il CD "Installazione del software nel sistema operativo Microsoft® Windows®", appare la schermata Nessuna stampante trovata. Seguire le istruzioni visualizzate per installare il software. 2 Inserire il CD "Installazione del software nel sistema operativo Microsoft® Windows®". NOTA: per Windows Vista/Windows 7/Server 2008 R2, fare clic su Continuare quando viene visualizzata la schermata Controllo dell'account utente. NOTA: se l'opzione Continuazione automatica è stata disattivata, aprire setup.exe dalla cartella principale del CD. 3 60 Selezionare Installazione personale. Se necessario, selezionare una lingua premendo il pulsante Lingua nella schermata principale. 4 Selezionare Installazione tipica per installare il software e il Manuale dell'utente. Se si seleziona Installazione personalizzata, selezionare i componenti da installare. È anche possibile modificare la cartella di destinazione. Fare clic su Avanti. NOTA: se la stampante non è collegata al computer, viene visualizzata la seguente schermata che informa che la stampante non è stata trovata. 61 5 Al termine dell'installazione è possibile stampare una pagina di prova. Fare clic su Fine per completare l'installazione e chiudere l'installazione guidata. Adesso si è pronti a stampare. Installazione di rete Assegnazione di un indirizzo IP Prima di utilizzare la stampante sulla rete, occorre impostare un indirizzo IP, la subnet mask e il gateway per la stampante. Se si desidera impostare automaticamente l'indirizzo IP tramite DHCP o BOOTP, nella rete deve essere presente un server DHCP o BOOTP. Se la rete utilizza DHCP/BOOTP, un indirizzo IP viene assegnato automaticamente dopo avere collegato il cavo di rete alla stampante. Se la rete non utilizza DHCP o BOOTP, la stampante assegna automaticamente l'indirizzo IP legacy 192.0.0192 o l'indirizzo al collegamento locale 169.254.xxx.xxx. Per configurare l'indirizzo IP manualmente, è possibile usare il CD "Installazione del software nel sistema operativo Microsoft® Windows®" allegato. Stampare la pagina di configurazione della stampante per visualizzare la configurazione di rete e l'indirizzo MAC. Queste informazioni saranno necessarie per configurare la stampante per la rete. 62 1 Assicurarsi che la stampante sia collegata alla rete e sia accesa. Chiudere tutti i programmi. 2 Inserire il CD "Installazione del software nel sistema operativo Microsoft® Windows®". NOTA: per Windows Vista/Windows 7/Server 2008 R2, fare clic su Continuare quando viene visualizzata la schermata Controllo dell'account utente. NOTA: se l'opzione Continuazione automatica è stata disattivata, aprire setup.exe dalla cartella principale del CD. 3 Selezionare Imposta ind IP. Viene visualizzato l'elenco di stampanti disponibili in rete. 4 Selezionare la stampante alla quale assegnare un indirizzo MAC. L'indirizzo MAC della stampante è disponibile nella pagina di configurazione relativa alla stampante. 5 Dopo aver impostato l'indirizzo IP per la stampante, uscire dal programma. Installazione del software Dell per la stampa in rete Quando si collega la stampante alla rete è necessario configurare prima le impostazioni TCP/IP per la stampante. Dopo aver assegnato e verificato le impostazioni TCP/IP si è pronti a installare il software Dell su ogni stampante della rete. Il software Dell può essere installato sui computer di rete localmente o remotamente. NOTA: per installare i driver della stampante sui computer di rete è necessario disporre dell'accesso amministrativo. 1 Assicurarsi che la stampante sia collegata alla rete e sia accesa. Prima di iniziare l'installazione è necessario chiudere tutte le applicazioni. Per informazioni sul collegamento in rete, vedere "Requisiti minimi". 2 Inserire il CD "Installazione del software nel sistema operativo Microsoft® Windows®". 63 NOTA: per Windows Vista/Windows 7/Server 2008 R2, fare clic su Continuare quando viene visualizzata la schermata Controllo dell'account utente. NOTA: se l'opzione Continuazione automatica è stata disattivata, aprire setup.exe dalla cartella principale del CD. 3 Selezionare Installazione di rete. Se necessario, selezionare una lingua premendo il pulsante Lingua nella schermata principale. 4 64 Per installare i driver su questo computer per le operazioni in rete, selezionare Installazione locale e fare clic su Avanti. Se si desidera installare il software Dell in computer remoti o nei server di rete sulla stessa rete, selezionare Installazione remota. È necessario disporre dell'ID dell'amministratore del dominio e della password. Selezionare i computer client nello stesso dominio su una rete e fare clic su Avanti. NOTA: sia il server che il client dovrebbero disporre di uno dei seguenti sistemi operativi: Windows XP, Windows 2000, Windows Server 2003, Windows Server 2008, Windows Vista, Windows 7 e Server 2008 R2. NOTA: il server dovrebbe essere in grado di risolvere il nome del computer client in un indirizzo IP. 5 Viene visualizzato l'elenco di stampanti disponibili in rete. Selezionare nell'elenco la stampante da installare e fare clic su Avanti. 65 Se nell'elenco non si vede la stampante, fare clic su Aggiorna per aggiornare l'elenco o fare clic su Ag stampante per aggiungere la stampante alla rete. Per aggiungere la stampante alla rete, immettere il nome della porta e un indirizzo IP esistente per la stampante. Se si desidera installare la stampante in un server, selezionare la casella di controllo Impostazione della stampante su un server. 6 La schermata mostra i driver della stampante installati nel computer. È possibile modificare il nome della stampante, impostare la condivisione della stampante in rete e impostare la stampante come predefinita. Fare clic su Avanti. 66 7 Selezionare Installazione personalizzata. Fare clic su Avanti. Se si seleziona Installazione tipica, passare al punto 9. 8 Selezionare i componenti da installare e modificare, se necessario, la cartella di destinazione. Fare clic su Avanti. 9 Al termine dell'installazione, è possibile stampare una pagina di prova. Fare clic su Fine per completare l'installazione e chiudere l'installazione guidata. Adesso si è pronti a stampare. 67 NOTA: per informazioni sull'installazione della scheda di interfaccia di rete wireless e sulla configurazione dei parametri di rete, fare riferimento alla Guida di installazione rapida in una rete wireless. 68 Disinstallazione del software I driver della stampante vanno rimossi nel caso in cui si stia effettuando l'aggiornamento del software oppure se l'installazione del driver non riesce. Per rimuovere il software, utilizzare il CD "Installazione del software nel sistema operativo Microsoft® Windows®" o l'opzione di disinstallazione di Windows. NOTA: prima di disinstallare il software, chiudere tutti i programmi, quindi riavviare il computer al termine della disinstallazione. 1 Dal menu Start, selezionare Programmi Dell Printers Disinstallazione software multifunzione Dell. 2 Selezionare il software da rimuovere. Fare clic su Avanti. Dell 2355dn Laser MFP Il driver selezionato e tutti i suoi componenti vengono rimossi dal computer. 3 Dopo che il software è stato rimosso, fare clic su Fine. 69 Utilizzo di Dell Toner Management System Controllo stato della stampante visualizza lo stato della stampante connessa alla rete locale. Vengono visualizzati lo stato della stampante (stampante pronta, offline e controllo errori) e il livello del toner o gli avvisi Toner scarso. Controllo stato della stampante La schermata Controllo stato della stampante si apre quando si invia un lavoro alla stampante. Questo viene visualizzato solo sulle schermate del computer. In base al livello di toner restante, la schermata Controllo stato della stampante può apparire diversa. Mostra il livello del toner della stampante. Fare clic per ordinare online le cartucce di ricambio del toner. Vedere "Requisiti minimi". NOTA: Aiuto in Controllo stato della stampante consente di visualizzare la guida alla risoluzione dei problemi della stampante. Fare clic su Aiuto per visualizzare informazioni sulla condizione di errore. Oppure Dal menu Start, selezionare Programmi Controllo stato della stampante. 70 Dell Printers Dell 2355dn Laser MFP Utilità impostazioni stampante Utilizzando la finestra Utilità delle impostazioni stampante, è possibile impostare le opzioni per i dati del fax e creare e modificare le voci della rubrica dal computer. Quando si installa il software, Utilità delle impostazioni stampante viene installato automaticamente. Per informazioni sull'installazione del software, vedere "Installazione del software nel sistema operativo Microsoft® Windows®". Per aprire Utilità impostazioni stampante: 1 Dal menu Start, selezionare Programmi Dell Printers Utilità delle impostazioni stampante. Dell 2355dn Laser MFP Viene visualizzata la finestra Utilità delle impostazioni stampante. 2 La finestra Utilità delle impostazioni stampante fornisce diverse funzionalità; Directory (Rubrica, Rubrica), Impostazione fax e Impostazione. Per ulteriori informazioni, fare clic sul pulsante . Per usare le impostazioni predefinite, fare clic sul pulsante Stamp predef. Per uscire, fare clic sul pulsante Uscita nella parte inferiore della finestra. 71 Sezione Directory Fare clic sulla sezione Rubrica o Rubrica e sul pulsante Impostazione per creare e modificare le voci della rubrica telefonica o degli indirizzi e-mail. Voci della rubrica Recupera le voci della rubrica dalla stampante e le inserisce in Utilità impostazioni stampante. Consente di modificare la voce della rubrica selezionata. Modifica la voce della rubrica selezionata. 72 Elimina una voce di rubrica selezionata. Scarica le voci della rubrica telefonica da Utilità impostazioni stampante alla stampante. Sezione Impostazione fax Fare clic su ogni elemento in Impostazione fax per impostare la configurazione del fax. L'impostazione della stampante contiene l'ID stampante e il numero fax stampante. È possibile selezionare Impostazione stampante, Risp telefono e Opzioni di uscita predefinite. . Inserire l'ID della stampante. Inserire il proprio numero di fax. Fare clic per inviare questa copertina alla stampante. Sezione Impostazione Fare clic sulla sezione Impostazione e selezionare il risparmio energia dall'elenco a discesa. È possibile selezionare Risparmio energia, Risp toner e Tipo emulazione. Sezione Layout Fare clic sulla sezione Layout e selezionare l'orientamento dall'elenco a discesa. È possibile selezionare Orientamento, Fronte-retro e Marg fronte-retro. Sezione Opzioni di carta Fare clic sulla sezione Opzioni di carta e selezionare le opzioni di base per la gestione della carta dall'elenco a discesa. È possibile selezionare Copie, Formato carta, Tipo di carta, Alimentazione e Autoalim car. Sezione Grafica Fare clic sulla sezione Grafica e selezionare la luminosità dall'elenco a discesa. È possibile selezionare Scurezza. 73 Sezione Emulazione Fare clic sulla sezione Emulazione e selezionare l'emulazione dall'elenco a discesa. È inoltre possibile aggiungere caratteri aggiuntivi. È possibile selezionare Impostazione emulazione. Se si desiderano ulteriori caratteri PCL e PS, selezionare Memorizza font e macro PCL in Impostazione emulazione. Sezione Rete(IPv4) Fare clic sulla sezione Rete(IPv4) e selezionare l'ambiente di rete dall'elenco a discesa. È possibile selezionare Configura rete e Stampa pagina di configurazione di rete. Utilità Aggiornamento firmware È possibile aggiornare il firmware della stampante utilizzando l'Utilità Aggiornamento firmware. 1 Dal menu Start, selezionare Programmi Utilità Aggiornamento firmware. Dell Printers Dell 2355dn Laser MFP 2 Scaricare la versione più recente del firmware. Fare clic su http://support.dell.com. 3 Se la stampante è collegata con un cavo USB, fare clic su USB Stampante collegata. Oppure, se la stampante è collegata tramite un cavo di rete, fare clic su Rete Stampante collegata. 4 74 Fare clic su Sfoglia e selezionare il firmware scaricato. 5 Fare clic su Aggiorna firmware. 75 Set IP Address Utility Questo programma consente di impostare l'IP di rete utilizzando l'indirizzo MAC, ovvero il numero di serie hardware della scheda della stampante di rete o di interfaccia. In particolare, è destinato all'amministratore di rete e consente di impostare contemporaneamente più IP di rete. NOTA: è possibile utilizzare il programma Imposta ind IP solo se la stampante è collegata a una rete. 1 Collegare il cavo di rete al dispositivo. 2 Stampare la pagina di configurazione di rete della stampante per vedere la configurazione di rete attuale e l'indirizzo MAC. 3 Dal menu Start, selezionare Programmi Imposta ind IP. 4 Fare clic nella finestra Set IP per aprire la finestra di configurazione TCP/IP. 5 Immettere l'indirizzo MAC della scheda di rete, l'indirizzo IP, la subnet mask e il gateway predefinito, quindi fare clic su Applicare. Dell Printers Dell 2355dn Laser MFP NOTA: quando si immette l'indirizzo MAC, non inserire i due punti (:). 76 6 Fare clic su OK. 7 Fare clic su Uscita per chiudere il programma Set IP. Gestione della carta Indicazioni sul supporto di stampa Conservazione del supporto di stampa Identificazione dell'alimentazione del supporto di stampa e specifiche Selezione di una posizione di uscita Caricamento del supporto di stampa nel vassoio della carta Utilizzo dell'alimentatore multifunzione (MPF) Impostazione del formato della carta Impostazione del tipo di carta Impostazione del vassoio della carta Comportamento vassoio Indicazioni sul supporto di stampa Il supporto di stampa può essere costituito da carta, cartoncini, lucidi, etichette e buste. La stampante consente di eseguire stampe di alta qualità su supporti di stampa diversi. Selezionando il supporto adeguato si evitano problemi di stampa. Questo capitolo fornisce informazioni su come scegliere il supporto di stampa, come conservarlo e caricarlo nel vassoio 1, nel vassoio 2 opzionale o nell'MPF (alimentatore multifunzione). Carta Per la migliore qualità di stampa, usare carta xerografica da 75 g/m2 (20 lb), a grana lunga. Fare una prova con un foglio di carta del tipo che si prevede di utilizzare con la stampante, prima di acquistarne grandi quantitativi. Durante il caricamento della carta, individuare il lato di stampa consigliato sulla confezione della carta e caricare i fogli di conseguenza. Vedere "Caricamento del supporto di stampa nel vassoio della carta" e "Utilizzo dell'alimentatore multifunzione (MPF)" per istruzioni dettagliate sul caricamento. Caratteristiche della carta Le seguenti caratteristiche della carta influenzano la qualità e l'affidabilità della stampa. Quando si valutano nuovi tipi di carta, è consigliabile tenere presenti le seguenti indicazioni. Peso La stampante è in grado di gestire automaticamente carta a grana lunga di peso compreso fra 60 a 105 g/m2 (16 a 24 lb bond) nel DADF e da 60 a 105 g/m2 (16 a 24 lb bond) nel vassoio della carta. La carta di peso inferiore a 60 g/m2 (16 lb bond) potrebbe non essere sufficientemente rigida da essere alimentata correttamente, provocando inceppamenti. Per ottenere prestazioni ottimali, utilizzare carta a grana lunga da 75 g/m2 (20 lb bond). Per la stampa fronte-retro, utilizzare carta da 75 a 90 g/m2 (20 a 24 lb bond). Pieghe Le pieghe indicano la tendenza dei supporti di stampa a curvarsi ai bordi. Piegature eccessive possono provocare problemi di alimentazione della carta. La piegatura avviene generalmente dopo che la carta è passata attraverso la stampante, dove viene esposta a temperature elevate. La conservazione della carta non imballata in condizioni di umidità, anche nel vassoio della carta, può contribuire all'arricciamento della carta prima della stampa e può provocare dei problemi di alimentazione. 78 Ruvidità Il grado di levigatezza della carta influisce direttamente sulla qualità di stampa. Se la carta è troppo ruvida, il toner non viene fuso correttamente sulla carta e la qualità di stampa risulta scarsa. Se la carta è troppo liscia, può causare problemi di alimentazione. La levigatezza deve essere compresa tra 100 e 300 punti Sheffield; tuttavia, la levigatezza compresa tra 150 e 250 punti Sheffield genera la migliore qualità di stampa. Contenuto umidità La quantità di umidità nella carta influenza sia la qualità di stampa che la corretta alimentazione della carta. Lasciare la carta nell'imballaggio originale finché non si è pronti a utilizzarla. Questo limita l'esposizione della carta ai cambiamenti di umidità che possono comprometterne le prestazioni. Direzione della grana La grana si riferisce all'allineamento delle fibre di carta su un foglio di carta. La grana è grana lunga, che si estende per tutta la lunghezza della carta, o grana corta, che si estende per tutta la larghezza della carta. Per la carta da 60 a 90 g/m2 (16 a 24 lb bond), si consigliano fibre a grana lunga. Per la carta di peso superiore a 90 g/m2 (24 lb bond) è preferibile la grana corta. Per l'MPF, si consiglia carta da 60 a 90 g/m2 (16 a 24 lb bond) a grana lunga. Contenuto di fibre La maggior parte della carta xerografica di alta qualità è ottenuta da pasta di legno al 100%. Questo contenuto fornisce alla carta un elevato grado di stabilità, determinando un minor numero di problemi di alimentazione e una migliore qualità di stampa. La carta contenente fibre quali il cotone possiede caratteristiche che possono compromettere il maneggiamento della carta. Carta consigliata Per garantire una qualità di stampa e un'affidabilità dell'alimentazione ottimali, utilizzare carta xerografica da 75 g/m2 (20 lb). I tipi di carta comunemente disponibili in commercio sono studiati per usi generici e possono fornire anche una qualità di stampa accettabile. Prima di acquistare grandi quantità di qualsiasi tipo di supporto di stampa, stampare sempre più copie di prova. Quando si sceglie un qualsiasi supporto di stampa, tenere presente il peso, il contenuto di fibra e il colore. Utilizzare solo carta in grado di sopportare queste temperature e che non provochi scolorimenti, spargimenti o l'emissione di sostanze tossiche. Rivolgersi al produttore o al fornitore della carta per stabilire se la carta scelta è utilizzabile con le stampanti laser. 79 Carta inutilizzabile Per la stampante non sono consigliati i seguenti tipi di carta: • La carta trattata chimicamente utilizzata per creare copie senza carta carbone, nota anche come carta senza carbone, carta per copiatrice senza carbone (CCP), o carta senza necessità di carbone (NCR) • Carta prestampata con sostanze chimiche che possono contaminare la stampante • Carta prestampata che può risentire della temperatura nel fusore della stampante • Carta prestampata che richiede una registrazione (posizionamento preciso della stampa sulla pagina) superiore a ± 0,09 pollici (2,2 mm), come i moduli di riconoscimento ottico dei caratteri (OCR) • Carta patinata (carta per scrivere cancellabile), carta sintetica, carta termica • Carta con bordi ruvidi, carta ruvida o con superficie a trama pesante o carta arricciata • Carta riciclata contenente più del 25% di scarto non conforme alla norma DIN 19 309 • Carta riciclata di peso inferiore a 60 g/m2 (16 lb) • Moduli o documenti composti da più parti Selezione della carta Un corretto caricamento della carta evita inceppamenti e assicura una stampa senza problemi. Per evitare inceppamenti o stampe di bassa qualità: 80 • Utilizzare sempre carta nuova e non danneggiata. • Prima di caricare carta, individuare il lato di stampa consigliato della carta che si intende utilizzare. Di solito queste informazioni sono riportate sul pacco di carta. • Non utilizzare carta tagliata o ritagliata manualmente. • Non mescolare carta di formato, peso o tipo diverso nella stessa alimentazione; mescolando i risultati negli inceppamenti. • Non utilizzare carta patinata. • Ricordarsi di modificare l'impostazione del formato della carta quando si utilizza un'alimentazione che non supporta la rilevazione automatica del formato. • Non rimuovere i vassoi durante la stampa. • Assicurarsi che la carta sia caricata correttamente nel vassoio di alimentazione. • Flettere la carta avanti e indietro. Non piegare né spiegazzare la carta. Allineare i bordi su una superficie piana. Selezione di moduli prestampati e carta intestata Usare le seguenti linee guida per la selezione di moduli prestampati e carta intestata per la stampante: • Per ottenere risultati ottimali, usare carta a grana lunga. • Utilizzare solo moduli e carta intestata stampati mediante un processo di stampa litografica offset o in rilievo. • Scegliere carta che assorbe inchiostro, ma che non provoca spargimenti. • Evitare carta con superfici ruvide o trame pesanti. Utilizzare carta stampata con inchiostri resistenti al calore appositamente studiata per l'utilizzo in copiatrici xerografiche. L'inchiostro deve sopportare temperature di 180 °C (356 °F) senza fondere o emettere sostanze pericolose. Utilizzare inchiostri che non risentono della resina nel toner o del silicone nel fusore. Gli inchiostri fissati mediante ossidazione o a base di olio dovrebbero soddisfare questi requisiti; gli inchiostri a base di lattice potrebbero non soddisfarli. In caso di dubbio, rivolgersi al proprio fornitore di carta. La carta prestampata, ad esempio la carta intestata, deve essere in grado di sopportare temperature fino a 180 °C (356 °F) senza fondere o emettere sostanze tossiche. 81 Stampa su carta intestata Rivolgersi al produttore o al fornitore della carta per stabilire se la carta intestata scelta è utilizzabile con le stampanti laser. L'orientamento della carta è molto importante quando si stampa su carta intestata. Utilizzare la tabella seguente come riferimento per il caricamento di carta intestata nei vassoi di alimentazione del supporto di stampa. Alimentazione supporto di stampa vassoio 1 (vassoio standard) Lato superiore della pagina Facciata di stampa Verticale Orizzontale Lato di stampa rivolto verso il basso per stampa su un lato Lato anteriore del vassoio Lato sinistro del vassoio vassoio 2 opzionale Lato di stampa rivolto verso l'alto per stampa fronte-retro MPF 82 Facciata in alto Il logo entra Lato sinistro per primo nella del vassoio stampante Selezione della carta perforata I tipi di carta perforata possono variare quanto a numero e posizione di fori e tecniche di manutenzione. Per selezionare e usare carta perforata, tenere presente quanto segue: • Prima di ordinare e utilizzare grandi quantità di carta perforata, provare la carta di vari produttori. • La carta dovrebbe già essere forata preventivamente a cura del produttore e non bisogna perforarla manualmente quando è già imballata in una risma. La carta perforata può provocare inceppamenti se si inseriscono più fogli di carta nella stampante. • È possibile che la carta perforata includa più polvere rispetto alla carta standard. La stampante può richiedere una pulizia più frequente e l'affidabilità di alimentazione può non essere garantita come in presenza di carta standard. Lucidi Fare una prova con i lucidi che si prevede di utilizzare con la stampante, prima di acquistarne grandi quantitativi: • Utilizzare lucidi appositamente studiati per le stampanti laser. I lucidi devono essere in grado di sopportare temperature di 180 °C (356 °F) senza fondersi, scolorirsi, sfalsarsi o rilasciare emissioni pericolose. • Non lasciare impronte digitali sui lucidi poiché la stampa potrebbe risultare di scarsa qualità. • Prima di caricare i lucidi, spiegarli a ventaglio per separarli. • Caricare un lucido alla volta nell'MPF. Selezione dei lucidi La stampante può stampare direttamente sui lucidi specifici per le stampanti laser. La qualità di stampa e la durata dipendono dai lucidi utilizzati. Prima di procedere all'acquisto di grandi quantità, fare sempre delle prove di stampa con i lucidi. Consultare il produttore o il rivenditore per determinare quali tipi di lucidi sono compatibili con le stampanti laser che producono temperature fino a 180 °C (356° F). Utilizzare solo lucidi in grado si sopportare queste temperature senza fondersi, scolorirsi, sfalsarsi o rilasciare emissioni pericolose. Buste Fare una prova con una busta del tipo che si prevede di utilizzare con la stampante, prima di acquistarne grandi quantitativi. Per istruzioni su come caricare una busta, vedere "Utilizzo dell'alimentatore multifunzione (MPF)". 83 Quando si stampano buste: • Per ottenere la migliore qualità di stampa possibile, utilizzare solo buste di alta qualità studiate per l'uso nelle stampanti laser. • Per ottenere prestazioni ottimali, utilizzare buste realizzate con carta da 75 g/m2 (20 lb bond). Si possono usare pesi fino a 90 g/m2 (24 lb bond) per l'MPF a condizione che il contenuto in cotone non sia superiore al 25 percento. • Utilizzare solo buste nuove e non danneggiate. • Per ottenere prestazioni ottimali e per ridurre al minimo gli inceppamenti, non utilizzare buste: – Eccessivamente piegate o spiegazzate – Attaccate tra di loro o danneggiate in altri modi – Contenenti finestre, fori, perforazioni, ritagli o rilievi – Con graffette metalliche, spago o barrette pieghevoli metalliche – Con un meccanismo di bloccaggio – Con francobolli attaccati – Con adesivo in vista quando il lembo è nella posizione di sigillatura o chiusura – Con bordi intaccati o angoli piegati – Non rifinite perfettamente, ruvide, raggrinzite o appiattite • Utilizzare buste in grado di sopportare temperature pari a 180 °C (356 °F) senza che diano luogo a problemi di sigillatura, pieghe, eccessivo arricciamento o rilascio di emissioni pericolose. In caso di dubbi in merito alle buste da utilizzare, rivolgersi al fornitore di buste. • Regolare la guida in base alla larghezza delle buste. • Caricare una busta con la facciata del lembo di chiusura rivolta verso il basso e con l'area del francobollo sul lato superiore sinistro. L'estremità della busta con l'area del francobollo entra per prima nell'MPF. Per istruzioni su come caricare una busta, vedere "Utilizzo dell'alimentatore multifunzione (MPF)". 84 NOTA: per migliorare la qualità di stampa delle buste, tirare verso il basso lo sportello anteriore per aprirlo e spingere verso il basso le leve di pressione blu. Queste istruzioni risultano particolarmente utili per le buste in formato DL e C5. • Una combinazione di elevata umidità (superiore al 60%) e le elevate temperature di stampa potrebbero determinare la sigillatura delle buste. Etichette La stampante può stampare su diverse etichette scelte per l'uso con le stampanti laser. Queste etichette vengono rese disponibili nel formato Lettera, A4 e Legale. Le etichette adesive, la carta adesiva e la carta patinata devono essere in grado di sopportare temperature pari a 180 °C (356 °F) e una pressione di 25 libbre per pollice quadrato (psi) (1,7 kg per cmq). È possibile caricare un foglio di etichette per volta nell'MPF. 85 Provare un campione di ogni etichetta che si prevede di usare con la stampante prima di acquistarne un grande quantitativo: • Utilizzare fogli di etichette completi. L'utilizzo di fogli parziali potrebbe determinare il distacco durante la stampa, provocando un inceppamento. I fogli parziali possono inoltre contaminare la stampante e la cartuccia con l'adesivo, invalidando la garanzia della stampante e della cartuccia. • Utilizzare etichette in grado di sopportare temperature pari a 180 °C (356 °F) senza che diano luogo a problemi di sigillatura, pieghe, eccessivo arricciamento o rilascio di emissioni pericolose. • Non stampare entro l'area di 0,04 pollici (1 mm) del bordo dell'etichetta, delle perforazioni o tra i tagli dell'etichetta. • Non utilizzare fogli di etichette con adesivo sul bordo del foglio. Consigliamo un rivestimento locale di adesivo a una distanza di almeno 0,04 pollici (1 mm) dai bordi. Il materiale adesivo può contaminare la stampante invalidando la garanzia. • Se il rivestimento locale dell'adesivo non è possibile, è opportuno rimuovere una striscia di 0,125 pollici (3 mm) sul margine iniziale ed è opportuno utilizzare un adesivo non fluido. • Rimuovere una striscia di 0,125 pollici (3 mm) dal bordo iniziale per evitare il distacco delle etichette all'interno della stampante. • È preferibile l'orientamento verticale, specialmente quando si stampano codici a barre. • Non utilizzare etichette con adesivo esposto. Cartoncini I cartoncini sono a strato singolo e hanno numerose proprietà, come il contenuto di umidità, lo spessore e la trama che possono influenzare notevolmente la qualità di stampa. Per informazioni sul peso preferito per la grana del supporto di stampa, vedere "Identificazione dell'alimentazione del supporto di stampa e specifiche". Provare un campione di ogni cartoncino che si prevede di usare con la stampante prima di acquistarne un grande quantitativo: 86 • Tenere presente che la prestampa, la perforazione e lo spiegazzamenti dei cartoncini possono influenzare notevolmente la qualità di stampa e provocare problemi di gestione o inceppamento dei supporti di stampa. • Evitare di utilizzare cartoncini che potrebbero rilasciare emissioni pericolose una volta riscaldati. • Non usare cartoncini prestampati prodotti con sostanze chimiche che possono contaminare la stampante. La prestampa introduce componenti semiliquidi e volatili nella stampante. • Si consiglia di utilizzare cartoncini a grana lunga. Conservazione del supporto di stampa Per una corretta conservazione del supporto di stampa, tenere presenti le seguenti indicazioni. Queste consentono di evitare i problemi di alimentazione dei supporti di stampa e di stampa non uniforme: • Per ottenere i risultati migliori, conservare il supporto di stampa in un ambiente in cui la temperatura è di circa 21 °C (70° F) e l'umidità relativa è del 40%. • Conservare i cartoni di supporto di stampa su un bancale o uno scaffale, invece che direttamente sul pavimento. • Se si ripongono confezioni singole di supporti di stampa dopo averle estratte dall'imballaggio originale, appoggiarle su una superficie piana in modo che i bordi non si attacchino o si pieghino. • Non collocare nulla sopra ai pacchetti dei supporti di stampa. 87 Identificazione dell'alimentazione del supporto di stampa e specifiche Le seguenti tabelle forniscono informazioni sull'alimentazione standard e opzionale, compresi i formati dei supporti di stampa selezionabili dal menu del formato della carta e sui pesi supportati. NOTA: se si utilizza un supporto di stampa di formato non elencato, selezionare il formato più grande successivo. Capacità di alimentazione Cartaa Vassoio della carta (vassoio 1 e vassoio 2 opzionale) MPFb Carta normale 250 fogli di carta da 75 g/m2 (20 lb) 50 fogli di carta da 75 g/m2 (20 lb) Lucidic, etichette, cartoncini, buste - 5 fogli di carta da 75 g/m2 (20 lb) a Si consiglia l'alimentazione manuale per supporti speciali, ad esempio lucidi, buste e cartoncini. b Per supporti speciali nell'MPF, la qualità dell'alimentazione potrebbe risultare inferiore a seconda delle condizioni della carta. c Per lucidi con dorso in carta, si consiglia l'utilizzo del lato corto. Capacità di uscita carta Posizione di uscita Descrizione Facciata in basso 150 fogli di carta da 75 g/m2 (20 lb) 5 fogli di lucidi, buste, etichette e cartoncino Facciata in altoa 1 fogliob a L'uscita con il lato stampato rivolto verso l'alto viene utilizzata principalmente per buste e carta spessa. b Spingere verso il basso le leve di pressione blu per migliorare la qualità di stampa su buste, etichette, cartoncini e carta spessa. Formati dei supporti di stampa Legenda Dimensioni Vassoio della carta MPF (vassoio 1 e vassoio 2 opzionale) Stampa fronte-retro 8,27 x 11,7 poll. S S S indica supporto Dimensioni del supporto di stampa A4 (210 x 297 mm) 88 S Legenda Dimensioni Vassoio della carta MPF (vassoio 1 e vassoio 2 opzionale) Stampa fronte-retro 5,83 x 8,27 poll. S S - - S - S S - S S - S S S S S S S S - S S S S S S - S - - S - - S - - S - S indica supporto Dimensioni del supporto di stampa A5a (148 x 210 mm) A6 4,13 x 5,85 poll. (105 x 148,5 mm) JIS B5 7,17 x 10,1 poll. (182 x 257 mm) ISO B5 6,93 x 9,84 poll. (176 x 250 mm) Lettera 8,5 x 11 poll. (215,9 x 279,4 mm) Legale 8,5 x 14 poll. (215,9 x 355,6 mm) Executive 7,25 x 10,5 poll. (184,2 x 266,7 mm) Oficio 8,5 x 13,5 poll. (216 x 343 mm) Folio 8,5 x 13 poll. (216 x 330 mm) Buste 7-3/4 (Monarch) 3,875 x 7,5 poll. (98,4 x 190,5 mm) Buste COM-10 4,12 x 9,5 poll. (105 x 241 mm) Busta DL 4,33 x 8,66 poll. (110 x 220 mm) Buste C5 6,38 x 9,01 poll. (162 x 229 mm) 89 Legenda Dimensioni Vassoio della carta MPF (vassoio 1 e vassoio 2 opzionale) Stampa fronte-retro 4,49 x 6,38 poll. - S - - S - S indica supporto Dimensioni del supporto di stampa Buste C6 (114 x 162 mm) Personalizzato Da 3 x 5 poll. a 8,5 x 14 poll. (Da 76 x 127 mm a 216 x 356 mm) a Assicurarsi che il formato A5 NON sia stato ottenuto tagliando a metà carta in formato A4. Supporto di stampa supportato Tipi di supporto di stampa (carta) Vassoio della carta (vassoio 1 e vassoio MPF 2 opzionale) Normale, sottile, riciclata, intestata S S Spessa, per scrivere, prestampata, colorata S S Cartoncini - S Lucidi - S Etichette - S Etichette a doppia trama e integrate - S Buste - S Tipi e pesi dei supporti di stampa Supporto di stampa Tipo Peso del supporto di stampa Vassoio 1 e vassoio 2 opzionale Carta 90 g/m2 MPF Carta xerografica Carta da 60-90 a grana lunga Carta da 60-135 g/m2 o commerciale (Carta per scrivere da 16 a 24 lb) a grana lunga (Carta per scrivere da 16 a 36 lb) Supporto di stampa Tipo Peso del supporto di stampa Vassoio 1 e vassoio 2 opzionale MPF - 120 g/m2 (31 lb) Etichetta - 120 g/m2 (31 lb) Copertina - 135 g/m2 Cartoncini-massimo Schede (grana corta)a indicizzate Bristol - 163 g/m2 (43 lb) Etichetta - 163 g/m2 (43 lb) Copertina - 163 g/m2 (43 lb) Stampante laser - 138-146 g/m2 Cartoncini-massimo Schede (grana lunga)a indicizzate Bristol Lucidib (Carta per scrivere da 37 a 39 lb) Etichette-massimo Carta - 163 g/m2 (Carta per scrivere da 43 lb) Carta a doppia trama - Poliestere - 163 g/m2 (Carta per scrivere da 43 lb) 163 g/m2 (Carta per scrivere da 43 lb) Vinile - 163 g/m2 (Rivestimento da 43 lb) Moduli integrati Area sensibile alla pressione (deve prima entrare nella stampante) - Base carta (grana lunga) - 135-140 g/m2 (Carta per scrivere da 36 a 40 lb) 75-135 g/m2 (Carta per scrivere da 20 a 36 lb) 91 Supporto di stampa Tipo Buste con contenuto Carte in solfato, di cotone al 100% non contenenti Peso massimo- 24 lb legno o contenenti cotone fino al 100% a b 92 Peso del supporto di stampa Vassoio 1 e vassoio 2 opzionale MPF - 75-90 g/m2 La grana corta è preferibile per i tipi di carta che superano 135 g/m2. Spessore: da 0,1 a 0,15 mm. (da 20 a 24 lb) Selezione di una posizione di uscita La stampante ha due aree di uscita: il vassoio di uscita (lato stampato rivolto verso il basso) e lo sportello posteriore (lato stampato rivolto verso l'alto). Sportello posteriore Vassoio di uscita Per utilizzare il vassoio di uscita, assicurarsi che lo sportello posteriore sia chiuso. Per utilizzare lo sportello posteriore, aprirlo. NOTA: se la carta che fuoriesce dal vassoio di uscita presenta problemi, ad esempio un'arricciatura eccessiva, provare a utilizzare lo sportello posteriore. NOTA: per evitare inceppamenti della carta, non aprire o chiudere lo sportello posteriore durante la stampa. 93 Stampa sul vassoio di uscita (lato stampato rivolto verso il basso) Il vassoio di uscita raccoglie la carta stampata con il lato stampato rivolto verso il basso, nell'ordine corretto. Il vassoio va usato per la maggior parte dei lavori di stampa. Se necessario, estrarre l'estensione di uscita della carta per evitare che il supporto di stampa cada dal vassoio di uscita. Stampa sullo sportello posteriore (lato stampato rivolto verso l'alto) Utilizzando lo sportello posteriore, la carta esce dalla stampante con il lato stampato rivolto verso l'alto. La stampa dall'MPF allo sportello posteriore consente un percorso diretto della carta. L'utilizzo dello sportello posteriore può migliorare la qualità di stampa con supporti di stampa speciali. Per utilizzare lo sportello posteriore: Aprire lo sportello posteriore tirandolo. ATTENZIONE: l'area dell'unità fusore all'interno dello sportello posteriore della stampante diventa molto calda durante l'uso. Prestare attenzione quando si accede a quest'area. 94 Caricamento del supporto di stampa nel vassoio della carta È possibile caricare circa 250 fogli di carta normale nel vassoio 1 e nel vassoio 2 opzionale. Se si è acquistato il vassoio 2 opzionale, vedere "Installazione del vassoio 2 opzionale" per istruzioni sull'installazione. Per l'invio di fax, è possibile utilizzare solo carta formato A4, Lettera o Legale. Per la copia o la stampa, è possibile utilizzare vari tipi e formati di carta; vedere "Identificazione dell'alimentazione del supporto di stampa e specifiche". Per caricare il supporto di stampa nel vassoio 1 o nel vassoio 2 opzionale, attenersi a queste istruzioni. Questi vassoi vengono caricati allo stesso modo. 1 Aprire il vassoio e inserire carta con la facciata di stampa rivolta verso il basso. È possibile caricare carta intestata con il lato di stampa rivolto verso il basso. Il lato superiore del foglio con il logo va collocato sulla parte anteriore del vassoio. Per informazioni sul caricamento della carta nel vassoio, vedere "Caricamento della carta". NOTA: se si verificano problemi con l'avanzamento della carta, posizionare la carta nell'MPF. NOTA: è possibile caricare fogli di carta già stampati. Il lato stampato deve essere rivolto verso l'alto, con un bordo non arricciato nella parte anteriore. In caso di problemi di alimentazione, voltare la carta. La qualità della stampa non può essere garantita. 95 Utilizzo dell'alimentatore multifunzione (MPF) Utilizzare l'MPF per stampare lucidi, etichette, buste o cartoline, oltre che per creare stampe veloci di tipi o formati di carta che non sono correntemente caricati nel vassoio della carta. Con la stampante è possibile stampare cartoline, schede (personalizzate) da 3,5 x 5,83 pollici (88 mm x 147 mm) e altri supporti con formati personalizzati. Il formato minimo è di 3,0 x 5,0 pollici (76 x 127 mm) e il formato massimo è di 8,5 x 14 pollici (216 x 356 mm). I materiali di stampa utilizzabili vanno dalla carta formato normale da 3,0 x 5,0 pollici (76 x 127 mm), alla carta formato Legale 8,5 x 14 pollici (216 x 356 mm), che è il formato più grande utilizzabile, di peso compreso tra 16 e 43 lb (3,0 kg e 20 kg). NOTA: per evitare inceppamenti della carta e problemi di qualità di stampa, caricare sempre solo i materiali di stampa indicati in "Specifiche della carta". NOTA: stendere qualsiasi piega presente su cartoline, buste ed etichette prima di caricarle nell'MPF. Per utilizzare l'MPF: 1 Aprire l'MPF ed estrarre l'estensione di uscita della carta, come mostrato. 2 Se si sta utilizzando carta, flettere o aprire a ventaglio il bordo della risma per separare le pagine prima di caricarle. Per quanto riguarda i lucidi, tenerli per i bordi ed evitare di toccare il lato di stampa. Il sebo delle dita potrebbe causare problemi di qualità di stampa. 96 3 Caricare il materiale di stampa con il lato di stampa rivolto verso l'alto. In base al tipo di supporto utilizzato, rispettare le seguenti linee guida per il caricamento: 4 • Buste: caricarle con la facciata del lembo di chiusura rivolta verso il basso e con l'area del francobollo sul lato superiore sinistro. • Lucidi: caricarli con il lato su cui stampare rivolto verso l'alto e introducendo nella stampante per prima la parte superiore con la striscia adesiva. • Etichette: caricarle con il lato da stampare rivolto verso l'alto e inserire per primo nella stampante il bordo corto superiore. • Carta prestampata: caricarla con i disegno rivolto verso l'alto e il bordo superiore verso la stampante. • Cartoncini: caricarli con il lato su cui stampare rivolto verso l'alto e introducendo nella stampante per primo il bordo corto. • Carta prestampata: il lato stampato deve essere rivolto verso il basso con un bordo non ricurvo verso la stampante. Premere la guida della larghezza e regolarla in base alla larghezza del materiale di stampa. Non forzare le guide. La carta potrebbe piegarsi e causare un inceppamento. 97 5 Dopo aver caricato la carta, impostare il tipo e il formato carta per l'MPF. Vedere "Impostazione del tipo di carta" per la copia e la trasmissione di fax oppure "Scheda Carta" per la stampa da computer. NOTA: le impostazioni eseguite dal driver della stampante prevalgono sulle impostazioni del pannello di controllo. ATTENZIONE: quando si stampa su lucidi, assicurarsi che lo sportello posteriore si apra. In caso contrario, i lucidi potrebbero danneggiarsi mentre escono dal dispositivo. 6 Dopo avere stampato, ripiegare l'estensione di uscita della carta e chiudere l'MPF. Suggerimenti sull'utilizzo dell'MPF 98 • Caricare nell'MPF un solo formato di materiale di stampa per volta. • Per evitare inceppamenti, non aggiungere carta nell'MPF se questa non è esaurita. Ciò è valido anche per gli altri tipi di materiali di stampa. • I materiali di stampa devono essere caricati con il lato da stampare rivolto verso l'alto e con il bordo superiore inserito per primo nell'MPF e devono essere posizionati al centro del vassoio. • Per evitare inceppamenti della carta e problemi di qualità di stampa, caricare sempre solo i materiali di stampa indicati in "Indicazioni sul supporto di stampa". • Stendere qualsiasi piega presente su cartoline, buste ed etichette prima di caricarle nell'MPF. • Quando si stampa su supporti di formato 3 x 5 pollici (76 x 127 mm) sull'MPF, aprire lo sportello posteriore per consentire un percorso diretto ed evitare inceppamenti della carta. • Quando si stampa su lucidi, assicurarsi che lo sportello posteriore si apra. In caso contrario, i lucidi potrebbero danneggiarsi mentre escono dal dispositivo. Impostazione del formato della carta Dopo aver caricato la carta nel vassoio, è necessario impostare il formato della carta dal pannello di controllo. Questa impostazione varrà per le modalità fax e copia. Per la stampa da computer, è necessario selezionare il tipo di carta nell'applicazione che si utilizza. 1 Premere Insta Config macch dalla schermata principale. 2 Premere il pulsante Succ ( 3 Premere le frecce su/giù per selezionare Imposta car. 4 Premere le frecce su/giù per selezionare il vassoio della carta da utilizzare. 5 Premere le frecce sinistra/destra per selezionare il formato della carta in uso. 6 Premere l'icona home ( ). ) per tornare alla modalità Standby. Impostazione del tipo di carta Dopo aver caricato la carta nel vassoio della carta o nell'MPF, è necessario impostare il tipo di carta dal pannello di controllo. Questa impostazione varrà per le modalità fax e copia. Per l'invio di fax, è possibile impostare solo il tipo di carta sulla modalità Normale. Per la stampa da computer, è necessario selezionare il tipo di carta nell'applicazione che si utilizza. 1 Premere Insta Config macch dalla schermata principale. 2 Premere il pulsante Succ ( 3 Premere le frecce su/giù per selezionare Imposta car. 4 Premere le frecce su/giù per selezionare il vassoio della carta da utilizzare. 5 Premere le frecce sinistra/destra per selezionare il tipo di carta in uso. 6 Premere l'icona home ( ). ) per tornare alla modalità Standby. Impostazione del margine della carta È possibile impostare il margine della carta per la stampa su un solo lato o fronte-retro. 1 Premere Insta Config macch dalla schermata principale. 2 Premere il pulsante Succ ( 3 Premere le frecce su/giù per selezionare Imposta car. 4 Premere Margine. 5 Premere le frecce su/giù per selezionare il vassoio della carta da utilizzare. 6 Premere il tipo di stampa da utilizzare. ). 99 100 7 Selezionare Margine superiore, Margine sinistro, Rilegatura lato corto, Rilegatura lato lungo e così via per impostare il margine della carta. 8 Regolare l'opzione desiderata usando le frecce sinistra/destra. 9 Premere l'icona home ( ) per tornare alla modalità Standby. Impostazione del vassoio della carta Questa funzione consente di selezionare il vassoio e la carta da usare per un lavoro di stampa. È possibile selezionare il formato carta e il vassoio. Impostazione del collegamento dei vassoi Se il vassoio 1 e il vassoio 2 contengono carta in formato A4, quando il vassoio 1 è vuoto e questa opzione è impostata su Attivato, il dispositivo continua a stampare prelevando la carta dal vassoio 2. 1 Premere Insta Config macch dalla schermata principale. 2 Premere il pulsante Succ ( 3 Premere le frecce su/giù per selezionare Comportamento del vassoio. 4 Premere le frecce su/giù per selezionare Collegamento vassoio. 5 Premere le frecce sinistra/destra per selezionare l'opzione Attivato da utilizzare. 6 Premere l'icona home ( ). ) per tornare alla modalità Standby. Vassoio sostitutivo Quando la carta non corrisponde, ovvero il vassoio 1 contiene carta in formato Lettera mentre il lavoro di stampa richiede carta in formato A4, il dispositivo stampa utilizzando la carta in formato Lettera. 1 Premere Insta Config macch dalla schermata principale. 2 Premere il pulsante Succ ( 3 Premere le frecce su/giù per selezionare Comportamento del vassoio. 4 Premere le frecce su/giù per selezionare Vass sostitutiv. 5 Premere le frecce sinistra/destra per selezionare Dim più sim. 6 Premere l'icona home ( ). ) per tornare alla modalità Standby. Impostazione del vassoio predefinito È possibile selezionare il vassoio da utilizzare per il lavoro di stampa. 1 Premere Insta Config macch dalla schermata principale. 2 Premere il pulsante Succ ( 3 Premere le frecce su/giù per selezionare Comportamento del vassoio. 4 Premere le frecce su/giù per selezionare Origine predef. 5 Premere le frecce sinistra/destra per selezionare il vassoio della carta in uso. 6 Premere l'icona home ( ). ) per tornare alla modalità Standby. 101 Impostazione del flusso di alimentazione della carta 1 Premere Insta 2 Premere il pulsante Succ ( 3 Premere le frecce su/giù per selezionare Comportamento del vassoio. 4 Premere le frecce su/giù per selezionare Configura MPF. 5 Premere le frecce sinistra/destra per selezionare il vassoio della carta in uso. 6 Config macch dalla schermata principale. ). • Mod Vass: quando si invia un lavoro di stampa dal computer, la stampante utilizza per prima la carta nel vassoio impostato nelle Proprietà della stampante. In questa modalità, l'MPF viene trattato come un vassoio. Anziché trattare l'MPF come la prima origine della carta, la stampante preleva la carta dal vassoio che contiene il formato e il tipo carta specificato. La prima scelta è l'origine predefinita. • Mod Bypass: quando si invia un lavoro di stampa dal computer e l'MPF è carico, la stampante utilizza per prima la carta nell'MPF. In questa modalità la stampante preleva la carta prima dall'MPF, a meno che sia chiuso o vuoto. L'MPF ha la priorità massima e preleva il supporto presente nell'MPF. Mod Bypass è l'impostazione predefinita. Premere l'icona home ( ) per tornare alla modalità Standby. Impostazione dell'alimentazione automatica della carta Quando la carta non corrisponde, il dispositivo attende alcuni secondi, quindi inizia la stampa automaticamente anche se non vi è corrispondenza della carta. 102 1 Premere Insta Config macch dalla schermata principale. 2 Premere il pulsante Succ ( 3 Premere le frecce su/giù per selezionare Comportamento del vassoio. 4 Premere le frecce su/giù per selezionare Continuazione automatica. 5 Premere le frecce sinistra/destra per selezionare l'opzione Attivato da utilizzare. 6 Premere l'icona home ( ). ) per tornare alla modalità Standby. Comportamento vassoio Collegamento vassoio Collegamento vassoio attiva la funzione di collegamento automatico per i vassoi quando vengono caricati supporti di stampa dello stesso tipo e formato in più origini. La stampante collega automaticamente i vassoi; quando un vassoio non è disponibile perché è vuoto o il formato e il tipo non corrispondono, la stampante utilizza il successivo vassoio collegato disponibile per alimentare i supporti per la stampa. Ad esempio, se nel vassoio 2 sono caricati supporti di stampa dello stesso formato e tipo, la stampante seleziona i supporti dal vassoio 2 finché non è vuoto, quindi passa al successivo vassoio collegato disponibile. Collegando tutti i vassoi (standard e opzionali), è possibile creare un'origine unica con una capacità di 550 fogli. Per collegare i vassoi, accertarsi di caricare supporti di stampa dello stesso formato e tipo. Impostare formato e tipo di carta per ogni vassoio. Per disattivare il collegamento dei vassoi è possibile scegliere formato/tipo di carta diverso per ogni vassoio o utilizzare il pannello di controllo. NOTA: è possibile utilizzare questa funzionalità per lavori di stampa, copia e fax. NOTA: per evitare inceppamenti, non aprire o chiudere il vassoio 1 mentre è in corso una stampa sul vassoio 2. 1 Premere Insta Config macch dalla schermata principale. 2 Premere il pulsante Succ ( ). Premere le frecce su/giù per selezionare Comportamento del vassoio. 4 Premere le frecce su/giù per selezionare Collegamento vassoio. 5 Premere le frecce sinistra/destra per modificare l'impostazione in Attivato per attivare il collegamento dei vassoi o Disattivato per disattivarlo. 6 Premere l'icona home ( ) per tornare alla modalità Standby. 3 Dimensioni sostitutive Questa impostazione viene utilizzata per consentire alla stampante di sostituire il formato carta richiesto con un altro formato carta quando il formato richiesto non è disponibile nei vassoi di alimentazione. La stampante sostituisce A4/Lettera, A5/Statement, B5/ISO B5 e Folio/Oficio. Ad esempio, se il formato carta richiesto è A4 ma l'origine di alimentazione non contiene carta A4, la stampante utilizza il formato Lettera, se disponibile. 103 L'impostazione Disattivato per Dimensioni sostitutive indica che non sono consentite sostituzioni del formato carta richiesto. Questa opzione non è applicata per la stampa dei fax ricevuti. NOTA: è possibile utilizzare questa funzionalità per lavori di stampa e copia. MPF È possibile configurare l'MPF per operare in Mod Vass o in Mod Bypass impostando il menu Configura MPF nel pannello di controllo. Modalità Bypass In questa modalità la stampante preleva la carta prima dall'MPF, a meno che sia chiuso o vuoto. L'MPF ha la priorità massima e preleva il supporto presente nell'MPF. NOTA: è possibile utilizzare questa funzionalità per lavori di stampa e copia. Modalità Vassoio In questa modalità, l'MPF viene trattato come un vassoio. Anziché trattare l'MPF come la prima origine della carta, la stampante preleva la carta dal vassoio che contiene il formato e il tipo carta specificato. La prima scelta è l'origine predefinita. NOTA: è possibile utilizzare questa funzionalità per lavori di stampa, copia e fax. 104 Stampa Stampa di un documento Impostazioni della stampante Stampa di più pagine su un foglio di carta Adattamento del documento al formato di carta selezionato Stampa di poster Modifica della percentuale del documento Stampa di libretti Stampa su entrambe le facciate del foglio Uso di filigrane Uso di overlay Stampa di un documento Il dispositivo stampa i documenti utilizzando il driver della stampante PCL (Printer Control Language) o PS (PostScript). Quando si installa il software Dell, la stampante installa automaticamente il driver della stampante PCL. L'installazione del driver della stampante PS è opzionale. Vedere "Installazione del software Dell per la stampa locale". I driver forniti con la stampante consentono una vasta gamma di opzioni. Per identificare il driver della stampante più adatto al proprio lavoro, fare riferimento al grafico seguente. Le funzioni fornite da ciascun driver della stampante sono le seguenti: Funzionalità Driver della stampante PCL PS Opzione qualità di stampa S S Poster S S Riduzione/ingrandimento S S Più pagine per lato S S Adatta alla pagina S S Filigrana S S Sovrapposizione S N Di seguito viene descritta la procedura generale per stampare dalle varie applicazioni Windows. Le esatte operazioni necessarie per la stampa dei documenti possono variare a seconda del programma applicativo in uso. Per la corretta procedura di stampa, fare riferimento alla Guida dell'utente dell'applicazione software. 1 Aprire il documento da stampare. 2 Selezionare Stampa dal menu File. Viene visualizzata la finestra Stampa. Che potrebbe avere un aspetto leggermente diverso a seconda dell'applicazione in uso. Le impostazioni di stampa di base vengono selezionate nella finestra Stampa. Tali impostazioni includono il numero di copie e l'intervallo di stampa. 106 Assicurarsi che la stampante sia selezionata. ▲ Windows XP 3 Nella finestra Stampa, selezionare il driver della stampante da utilizzare. 4 Per sfruttare le funzioni della stampante fornite dalla stampante, fare clic su Preferenze o Proprietà, a seconda del programma o del sistema operativo nella finestra precedente e passare al punto 5. Se viene visualizzato Installazione, Stampanti oppure Opzioni, fare invece clic su tale pulsante. Fare quindi clic su Proprietà nella finestra successiva. 5 Scegliere OK per chiudere la finestra delle proprietà. 6 Per avviare il lavoro di stampa, fare clic su Stampa o OK, a seconda del programma o del sistema operativo nella finestra Stampa. 107 Annullamento di un lavoro di stampa Vi sono due metodi per annullare un lavoro di stampa: Per interrompere un lavoro di stampa dal pannello di controllo: Premere Annulla ( ). La stampante termina la stampa della pagina in corso ed elimina il lavoro di stampa restante. Premendo il pulsante viene annullato solo il lavoro corrente. Se nella memoria della stampante è presente più di un lavoro di stampa, è necessario premere il pulsante una volta per ogni lavoro. Per interrompere un lavoro di stampa dalla cartella Stampanti: NOTA: è possibile accedere a questa finestra facendo semplicemente doppio clic sull'icona della stampante nell'angolo inferiore destro del desktop di Windows. 1 Fare clic sul pulsante Start di Windows. 2 Per Windows 2000, fare clic su Impostazioni, quindi scegliere Stampanti. Per Windows XP/Server 2003, fare clic su Stampanti e fax. Per Windows Vista/Server 2008, fare clic su Pannello di controllo Stampanti. Per Windows 7, fare clic su Pannello di controllo e stampanti. Hardware e suoni Per Windows Server 2008 R2, fare clic su Pannello di controllo Dispositivi e stampanti. 108 Hardware e suoni Dispositivi Hardware 3 Per Windows 2000, XP, 2003, 2008 e Vista, fare doppio clic sul dispositivo in uso. Per Windows 7, fare clic con il pulsante destro del mouse sull'icona della stampante Visualizza stampa in corso. 4 Dal menu Documento fare clic su Annulla. ▲ Windows XP Impostazioni della stampante È possibile utilizzare la finestra delle proprietà della stampante che permette di accedere a tutte le opzioni della stampante di cui si può avere bisogno durante la stampa. Quando vengono visualizzate le proprietà della stampante, è possibile controllare e modificare qualsiasi impostazione necessaria per il lavoro di stampa. La finestra delle proprietà della stampante potrebbe variare, a seconda del driver della stampante selezionato e del sistema operativo. Per informazioni sulla selezione di un driver della stampante, vedere "Stampa di un documento". Il Manuale dell'utente mostra la finestra con le preferenze di stampa del driver della stampante PCL in Windows XP. NOTA: le impostazioni selezionate nella maggior parte delle applicazioni Windows hanno la priorità su quelle specificate nel driver della stampante. Modificare innanzitutto le impostazioni di stampa disponibili nell'applicazione software, poi quelle restanti nel driver della stampante. NOTA: le impostazioni modificate restano attive solo finché si utilizza il programma corrente. Per rendere le modifiche permanenti, è necessario apportarle nella cartella Stampanti. Procedere come indicato di seguito: a Fare clic su pulsante Start di Windows. b Per Windows 2000, fare clic su Impostazioni, quindi scegliere Stampanti. Per Windows XP/Server 2003, fare clic su Stampanti e fax. Per Windows Vista/Server 2008, fare clic su Pannello di controllo suoni Stampanti. Per Windows 7, fare clic su Pannello di controllo Dispositivi e stampanti. Hardware e Hardware e suoni Per Windows Server 2008 R2, fare clic su Pannello di controllo Dispositivi e stampanti. Hardware c Selezionare la stampante Dell 2355dn Laser MFP. d Fare clic con il pulsante destro del mouse sull'icona della stampante e scegliere Impostazione stampa o fare clic su Proprietà. e Modificare le impostazioni in ciascuna scheda e fare clic su OK. 109 Scheda Base La scheda Base fornisce le opzioni che consentono di impostare l'aspetto del documento nella pagina stampata. La sezione Opzioni di layout include opzioni di stampa avanzate, come Più pagine per facciata e Stampa poster. 110 ➊ L'immagine di anteprima mostra la pagina di esempio con le impostazioni specificate correntemente. ➋ ➌ ➍ Proprietà ➊ Orientamento Descrizione Orientamento consente di selezionare la direzione in cui verranno stampati i dati sulla pagina. • Verticale stampa sulla larghezza della pagina, in stile lettera. • Orizzontale stampa sulla lunghezza della pagina, in stile foglio elettronico. Se si desidera ruotare la pagina di 180 gradi, selezionare Rotaz 180°. ▲ Verticale ▲ Orizzontale Immagine speculare specifica l'output speculare. Selezionare questa opzione per stampare un'immagine speculare del documento invertendo le coordinate orizzontali. Questa funzione è disponibile solo quando si utilizza il driver PostScript (PS). ➋ Qalità È possibile scegliere la risoluzione di stampa selezionando Migliore o Normale. Tanto più alta è l'impostazione, tanto più nitidi risulteranno i caratteri stampati e la grafica. La stampa di un documento può richiedere più tempo se è impostata una risoluzione elevata. 111 Proprietà Descrizione ➌ Opzioni di layout Opzioni di layout consente di selezionare le opzioni di stampa avanzate. Per ulteriori informazioni, vedere "Stampa di più pagine su un foglio di carta", "Stampa di poster" e "Stampa di libretti". ➍ Stampa fronte-retro Stampa fronte-retro consente di stampare su entrambe le facciate del foglio. Per ulteriori informazioni, vedere "Stampa su entrambe le facciate del foglio". Scheda Carta Utilizzare le seguenti opzioni per definire le impostazioni relative alla gestione della carta quando si accede alle proprietà della stampante. Fare clic sulla scheda Carta per accedere alle proprietà della carta. NOTA: quando viene selezionata un'opzione nelle proprietà, è possibile che venga visualizzato un punto esclamativo ( ) o il contrassegno ( ). Un punto esclamativo indica che è possibile selezionare l'opzione, ma che la scelta non è consigliata. Il contrassegno ( ) indica che non è possibile selezionare l'opzione a causa delle impostazioni della stampante o dell'ambiente. ➊ ➋ ➌ ➍ ➏ 112 ➎ Proprietà Descrizione ➊ Copie Copie consente di scegliere il numero di copie da stampare. Il valore massimo consentito è 999. ➋ L'opzione Formato consente di scegliere il formato della carta caricata nel vassoio della carta. Formato Se il formato desiderato non figura nella casella Formato, fare clic su Modifica.... Quando viene visualizzata la finestra Impostazioni formato carta personalizzato, impostare il formato della carta e scegliere OK. L'impostazione appare nell'elenco, per consentirne la selezione. Immettere il nome personalizzato da utilizzare. Immettere il formato della carta. ➌ Origine Verificare che l'opzione Origine sia impostata sul vassoio corrispondente. ➍ Tipo Verificare che Tipo sia impostato su Stamp predef. Se si carica un tipo diverso di materiale di stampa, selezionare il tipo di carta corrispondente. Per ulteriori informazioni sui materiali di stampa, vedere "Indicazioni sul supporto di stampa". ➎ Avanzate Questa proprietà consente di stampare la prima pagina con un tipo di carta diverso dal resto del documento. È possibile selezionare l'origine della carta per la prima pagina. Questa funzione non è disponibile quando si utilizza il driver PostScript (PS). NOTA: se si fa clic su Ripristina, le impostazioni delle opzioni riprenderanno i valori predefiniti. ➏ Opzioni di scala Opzioni di scala consente di selezionare le opzioni di stampa avanzate. Se l'alimentazione è impostata su Selezione automatica, la stampante preleva automaticamente i materiali di stampa prima dall'MPF, quindi dal vassoio della carta. Per ulteriori informazioni, vedere "Modifica della percentuale del documento" e "Adattamento del documento al formato di carta selezionato". 113 Scheda Grafica Per regolare la qualità di stampa in base alle proprie esigenze di stampa, usare le seguenti opzioni di grafica. Fare clic sulla scheda Grafica per visualizzare le proprietà illustrate di seguito. ➊ ➋ 114 Proprietà ➊ Font/Testo Descrizione Tutto il testo in nero Quando l'opzione Tutto il testo in nero è selezionata, tutto il testo nel documento sarà stampato in nero, a prescindere dal colore del testo su schermo. Quando non è selezionata, il testo colorato viene stampato a toni di grigio. Avanzate Opzioni TrueType fa in modo che il driver indichi alla stampante come rappresentare il testo nel documento. Selezionare l’impostazione appropriata in base allo stato del documento. • Scarica come outline: quando questa opzione è selezionata, il driver scarica i caratteri TrueType utilizzati nel documento e non ancora memorizzati (residenti) nella stampante. Se, dopo aver stampato un documento, si scopre che i font non sono stati stampati correttamente, scegliere Scarica come immagine bit e ristampare. L'impostazione Scarica come immagine bit è spesso utile durante la stampa con Adobe. • Scarica come bitmap: quando questa opzione è selezionata, il driver scaricherà i dati dei font come immagini bitmap. I documenti con font complicati, come quelli per il coreano e il cinese, con questa impostazione vengono stampati più rapidamente. • Stampa come grafica: quando questa opzione è selezionata, il driver scarica tutti i font come grafica. Quando si stampano documenti con un elevato contenuto di grafica e relativamente pochi font TrueType, con questa impostazione è possibile migliorare le prestazioni (velocità di stampa). Usa font stampante Quando l'opzione Usa font stampante è selezionata, la stampante utilizza i font memorizzati nella sua memoria (font residenti), per stampare il documento, invece che scaricare i font utilizzati nel documento. Poiché lo scaricamento dei font richiede tempo, selezionando questa opzione è possibile velocizzare il tempo di stampa. Quando si utilizzano i font della stampante, la stampante tenterà di far corrispondere i font utilizzati nel documento con quelli presenti in memoria. Se, tuttavia, i font utilizzati nel documento sono molto diversi da quelli residenti nella stampante, la stampa risulterà molto diversa da quanto visualizzato a schermo. NOTA: se si fa clic su Ripristina, le impostazioni delle opzioni riprenderanno i valori predefiniti. 115 Proprietà ➋ Risp toner ➌ Controller grafico ➍ Opzioni PostScript Descrizione Selezionando questa opzione, aumenta la durata della cartuccia del toner e diminuiscono i costi per pagina, senza una significativa riduzione della qualità di stampa. NOTA: è anche possibile modificare Risp toner in Utilità delle impostazioni stampante. Questa funzione è disponibile solo quando si utilizza il driver PostScript (PS). Effetto negativo: consente di stampare un negativo dell'immagine invertendo i valori di bianco e nero. Questa funzione è disponibile solo quando si utilizza il driver PostScript (PS). Opzioni di output: questa opzione consente di selezionare il formato di output per i file PostScript. • Ottimizza per velocità: formato generale per file PostScript. • Ottimizza per portabilità: crea un file conforme all'Adobe Document Structuring Conventions (ADSC). Si tratta di un formato utile da usare quando si desidera creare un file PostScript e stamparlo su un'altra macchina. • Encapsulated PostScript (EPS): crea un file come immagine. Si tratta di un formato utile da usare quando si desidera includere il file come immagine in un altro documento che verrà stampato da un altro programma. • Formato archivio: crea un file PostScript da usare in seguito. Linguaggio PostScript: questa opzione consente di scegliere il livello del linguaggio PostScript. Invia errore gestore PostScript: se questa opzione è attivata, il dispositivo stampa una pagina di errore quando durante la stampa si verifica un errore. NOTA: se si fa clic su Ripristina, le impostazioni delle opzioni riprenderanno i valori predefiniti. 116 Scheda Avanzate Fare clic sulla scheda Avanzate per accedere alle seguenti funzioni: ➊ ➋ ➌ ➍ Proprietà Descrizione ➊ Filigrana È possibile creare un'immagine di sfondo del testo da stampare in ciascuna pagina del documento. Vedere "Uso di filigrane". ➋ Overlay Questa funzione è disponibile solo quando si utilizza il driver PostScript (PS). Gli overlay vengono spesso utilizzati per sostituire moduli prestampati e fogli intestati. Vedere "Uso di overlay". 117 Proprietà ➌ Opzioni di output Descrizione Ordine di stampa consente di impostare la sequenza delle pagine da stampare. Selezionare l'ordine di stampa dall'elenco a discesa. • Normale: la stampante stampa tutte le pagine dalla prima all'ultima. • Inverti tutte le pagine: la stampante stampa tutte le pagina dall'ultima alla prima. • Stampa pagine dispari: la stampante stampa solo le pagine dispari del documento. • Stampa pagine pari: la stampante stampa solo le pagine pari del documento. Avanzate questa funzione è disponibile solo quando si utilizza il driver PostScript (PS). PostScript PassThrough: questa opzione specifica se stampare dati PostScript creati dall'applicazione in grado di creare il codice PostScript per la stampa. L'impostazione predefinita è selezionata. Se è selezionata questa opzione, alcune opzioni di stampa quali Più pagine per facciata, Filigrana, Stampa libretto, Stampa poster e Opzioni di scala potrebbero non funzionare correttamente quando si stampa dall'applicazione in grado di creare il codice PostScript per la stampa. In tal caso, deselezionare questa opzione. In alcuni casi, deselezionando PostScript PassThrough possono generarsi stampe inaspettate. Se si fa clic su Ripristina, le impostazioni delle opzioni riprenderanno i valori predefiniti. ➍ Impostazioni lavoro È possibile impostare la modalità di utilizzo del disco rigido, ad esempio se memorizzare i file dati nel disco rigido del dispositivo o stamparli direttamente. Modalità di stampa • Normale: la stampante non memorizza i dati di stampa. • Bozza: quando si stampano numerose copie, la stampante stampa la prima copia, quindi continua stampando le altre. • Riservato: è possibile impostare una password per evitare di eliminare i file dati di stampa per errore. ID utente È possibile immettere un nome utente composto da caratteri alfanumerici. Questa informazione verrà visualizzata sul display quando si trova il file. Nome lavoro È possibile immettere un nome per il lavoro composto da caratteri alfanumerici. Questa informazione verrà visualizzata sul display quando si trova il file. Scheda Dell Usare la scheda Dell per visualizzare le informazioni sul copyright e il numero di versione del driver. Se si dispone di un browser Internet, è possibile collegarsi a Internet facendo clic sull'icona Sito Web Dell. 118 Utilizzo dell'impostazione Preferiti L'opzione Preferiti, che è visibile in ogni scheda delle proprietà, consente di salvare le impostazioni correnti delle proprietà per uso futuro. Per salvare una voce in Preferiti: 1 Modificare le impostazioni in ciascuna scheda, a seconda delle necessità. 2 Specificare un nome per la voce nella casella di immissione Preferiti. 3 Fare clic su Aggiungi ( ). Per usare un'impostazione salvata, selezionarla nell'elenco a discesa Preferiti. Il dispositivo è ora impostato per stampare in base all'impostazione selezionata. Per eliminare un'impostazione salvata, selezionarla nell'elenco a discesa Preferiti e fare clic su Elimina ( ). È inoltre possibile ripristinare le impostazioni predefinite del driver della stampante selezionando Stamp predef dall'elenco. Uso della Guida Fare clic su nell’angolo superiore destro della finestra e fare clic sull’opzione per cui si desiderano informazioni. A questo punto appare una finestra con informazioni relative alle funzioni dell'opzione in questione fornita dal driver. 119 Per cercare informazioni utilizzando una parola chiave, fare clic sulla scheda Dell nella finestra Preferenze stampa e immettere una parola chiave nella riga di immissione dell'opzione Guida. 120 Stampa di più pagine su un foglio di carta È possibile selezionare il numero delle pagine da stampare su un singolo foglio di carta. Per stampare più di una pagina per foglio, le pagine verranno visualizzate ridotte e disposte sul foglio. È possibile stampare fino a 16 pagine su un foglio. 1 Per modificare queste impostazioni di stampa dall'applicazione software, accedere alle proprietà della stampante. 2 Nella scheda Base scegliere Più pagine per facciata dall'elenco a discesa Tipo. 3 Selezionare il numero di pagine da stampare per foglio (2, 4, 6, 9 o 16) nell'elenco a discesa Pagine per facciata. 4 Se necessario, selezionare l'ordine delle pagine nell'elenco a discesa Ordine pagine. 1 2 1 3 2 1 3 1 3 4 2 4 4 3 4 2 Destra, quindi giù Giù, quindi destra Sinistra, quindi giù 1 2 3 4 Giù, quindi sinistra 121 Per stampare un bordo attorno a ogni pagina nel foglio, selezionare Stampa bordo pagina. Stampa bordo pagina è attivato solo se l'impostazione Pagine per facciata è impostata su un numero maggiore di uno. 5 Fare clic sulla scheda Carta e selezionare l'origine, il formato e il tipo di carta. 6 Fare clic su OK e stampare il documento. Modifica della percentuale del documento È possibile impostare la scala del lavoro di stampa in una pagina. 1 Per modificare queste impostazioni di stampa dall'applicazione software, accedere alle proprietà della stampante. 2 Nella scheda Carta. 3 Immettere la percentuale di scala nella casella di immissione Percentuale. È anche possibile fare clic sul pulsante 122 o . 4 Selezionare l'origine, le dimensioni e il tipo della carta. 5 Fare clic su OK e stampare il documento. Adattamento del documento al formato di carta selezionato È possibile ridimensionare il lavoro di stampa in base al formato di carta selezionato, a prescindere dalle dimensioni del documento originale. Ciò risulta utile quando si vogliono controllare i dettagli in un piccolo documento. 1 Per modificare queste impostazioni di stampa dall'applicazione software, accedere alle proprietà della stampante. 2 Nella scheda Carta. 3 Selezionare il formato della carta desiderato da Adatta alla pagina. 4 Selezionare l'origine, le dimensioni e il tipo della carta. 5 Fare clic su OK e stampare il documento. A 123 Stampa di poster È possibile stampare un documento a pagina singola su 4, 9 o 16 fogli di carta, al fine di incollare insieme i fogli per formare un documento con il formato di un poster. 1 Per modificare queste impostazioni di stampa dall'applicazione software, accedere alle proprietà della stampante. 2 Nella scheda Base selezionare Stampa poster dall'elenco a discesa Tipo. 3 Selezionare il layout della pagina desiderato. Specifiche sul layout della pagina: ▲ 2x2 • • • 4 124 Poster 2x2: l'originale verrà ingrandito e suddiviso su 4 pagine. Poster 3x3: l'originale verrà ingrandito e suddiviso su 9 pagine. Poster 4x4: l'originale verrà ingrandito e suddiviso su 16 pagine. Selezionare il valore Sovrapposizione poster. Specificare Sovrapposizione poster in millimetri o pollici selezionando il pulsante di opzione nella parte superiore destra della scheda Base per facilitare l'incollamento dei fogli. 0,1 pollici 0,1 pollici Fare clic sulla scheda Carta e selezionare l'origine, il formato e il tipo di carta. 6 Fare clic su OK e stampare il documento. È possibile completare il poster ricostruendo i risultati. 5 Stampa di libretti Questa funzione consente di stampare il documento su entrambe le facciate del foglio e dispone le pagine in modo tale da consentire il piegamento a metà del foglio dopo la stampa, per creare un libretto. 1 Per modificare queste impostazioni di stampa dall'applicazione software, accedere alle proprietà della stampante. 2 Nella scheda Base selezionare Stampa libretto dall'elenco a discesa Tipo. 8 9 125 NOTA: l'opzione Stampa libretto non è disponibile per tutti i formati di carta. Per conoscere il formato della carta disponibile per questa funzione, selezionare il formato della carta nell'opzione Formato nella scheda Carta, quindi verificare che sia selezionata l'opzione Stampa libretto nell'elenco a discesa Opzioni di layout nella scheda Base. 126 3 Selezionare l'origine, le dimensioni e il tipo della carta. 4 Fare clic su OK e stampare il documento. Stampa su entrambe le facciate del foglio La stampante stampa automaticamente su entrambi i lati del foglio. Prima di stampare, decidere su quale bordo si effettuerà la rilegatura del documento finito. Le opzioni di rilegatura sono: • Lato lungo, il layout convenzionale utilizzato nella rilegatura dei libri. • Lato corto, il tipo utilizzato spesso con i calendari. 2 2 3 2 5 2 3 5 3 5 3 5 ▲ Lato lungo ▲ Lato corto NOTA: non stampare su entrambe le facciate di etichette, lucidi, buste, o carta spessa. La stampante potrebbe essere danneggiata o potrebbero verificarsi degli inceppamenti della carta. NOTA: per usare la stampa fronte-retro, è possibile usare solo i seguenti formati di carta: A4, Lettera, Legale e Folio. 1 Per modificare queste impostazioni di stampa dall'applicazione software, accedere alle proprietà della stampante. 2 Dalla scheda Base selezionare l'orientamento della carta. 3 Dalla sezione Stampa fronte-retro selezionare l'opzione di rilegatura desiderata. 127 4 Fare clic sulla scheda Carta e selezionare l'origine, il formato e il tipo di carta. 5 Fare clic su OK e stampare il documento. La stampante stampa automaticamente su entrambi i lati del foglio. Uso di filigrane L'opzione Filigrana consente di stampare testo su un documento esistente. Ad esempio, è possibile inserire la parola "BOZZA" o "RISERVATO" scritta con caratteri grigi di grandi dimensioni e stampata diagonalmente sulla prima pagina o su tutte le pagine di un documento. La stampante è dotata di diverse filigrane predefinite. È possibile modificarle o aggiungerne delle nuove all'elenco. Uso di una filigrana esistente 128 1 Per modificare queste impostazioni di stampa dall'applicazione software, accedere alle proprietà della stampante. 2 Fare clic sulla scheda Avanzate e selezionare una filigrana nell'elenco a discesa Filigrana. Nell'immagine di anteprima verrà visualizzata la filigrana selezionata. Immagine di anteprima 3 Scegliere OK e iniziare la stampa. Creazione di una filigrana 1 Per modificare queste impostazioni di stampa dall'applicazione software, accedere alle proprietà della stampante. 2 Fare clic sulla scheda Avanzate e fare clic su Modifica... nella sezione Filigrana. Viene visualizzata la finestra Modifica filigrane. 3 Inserire il messaggio di testo da stampare nella casella Testo filigrana. Il messaggio verrà visualizzato nella finestra di anteprima. L'immagine di anteprima permette di vedere come apparirà la filigrana sulla pagina stampata. Se è selezionata la casella Solo prima pagina, la filigrana verrà stampata solo sulla prima pagina. NOTA: è possibile utilizzare fino a 256 caratteri. 4 Selezionare le opzioni per la filigrana. È possibile selezionare il nome del font, lo stile, la dimensione e il livello di grigio nella sezione Attributi font ed è possibile impostare l'angolatura della filigrana nella sezione Angolo testo. 5 Per aggiungere una nuova filigrana all'elenco, fare clic su Aggiungi. 6 Al termine della creazione, fare clic su OK e iniziare a stampare. Per interrompere la stampa della filigrana, selezionare None nell'elenco a discesa Filigrana. 129 Modifica di una filigrana 1 Per modificare queste impostazioni di stampa dall'applicazione software, accedere alle proprietà della stampante. 2 Fare clic sulla scheda Avanzate e fare clic su Modifica... nella sezione Filigrana. Viene visualizzata la finestra Modifica filigrane. 3 Selezionare la filigrana da modificare nell'elenco Filigrane correnti e modificare il messaggio della filigrana e le relative opzioni. 4 Per salvare le modifiche, fare clic su Aggiorna. 5 Fare clic su OK. Eliminazione di una filigrana 130 1 Per modificare queste impostazioni di stampa dall'applicazione software, accedere alle proprietà della stampante. 2 Fare clic sulla scheda Avanzate e fare clic su Modifica... nella sezione Filigrana. Viene visualizzata la finestra Modifica filigrane. 3 Selezionare la filigrana da eliminare nell'elenco Filigrane correnti e fare clic su Elimina. 4 Fare clic su OK. Uso di overlay Cosa è un overlay? Un overlay è un'immagine e/o un testo memorizzato nel disco rigido del computer come file di formato speciale che può essere stampato su qualsiasi documento. Gli overlay vengono spesso utilizzati per sostituire moduli prestampati e fogli intestati. Invece di utilizzare carta intestata, è infatti possibile creare un overlay contenente esattamente le stesse informazioni. Per stampare una lettera con la carta intestata dell'azienda, non è necessario caricare nella stampante la carta prestampata. È sufficiente indicare alla stampante di stampare l'overlay della carta intestata sul documento. Creazione di un nuovo overlay di pagina Per utilizzare un overlay di pagina, è necessario crearne uno nuovo contenente il logo o l'immagine. NOTA: le dimensioni del documento overlay devono essere le stesse dei documenti che verranno stampati con l'overlay. Non creare un overlay con una filigrana. 1 Creare o aprire un documento contenente il testo o un'immagine da utilizzare in un nuovo overlay di pagina. Posizionare gli elementi come si desidera che vengano visualizzati una volta stampati come overlay. Se necessario, salvare il file per un successivo utilizzo. 2 Per modificare queste impostazioni di stampa dall'applicazione software, accedere alle proprietà della stampante. 3 Fare clic sulla scheda Avanzate e fare clic su Modifica... nella sezione Overlay. WORLD BEST 131 132 4 Nella finestra Modifica overlay fare clic su Crea. 5 Nella finestra Salva con nome immettere il nome con un massimo di otto caratteri nella casella Nome file. Se necessario, selezionare il percorso di destinazione. (Il percorso predefinito è C:\FormOver). 6 Fare clic su Salva. È possibile visualizzare il nome in Elenco overlay. 7 Fare clic su OK o Sì fino al termine della creazione. Il file non viene stampato; viene conservato nel computer. Uso degli overlay di pagina Dopo avere creato un overlay, è possibile stamparlo con il documento. Per stampare un overlay con un documento: NOTA: la risoluzione dell'overlay deve essere identica alla risoluzione del documento che verrà stampato con l'overlay. 1 Creare o aprire il documento da stampare. 2 Per modificare queste impostazioni di stampa dall'applicazione software, accedere alle proprietà della stampante. 3 Fare clic sulla scheda Avanzate. 4 Selezionare l'overlay desiderato dalla casella di riepilogo a discesa Testo. 5 Se il file di overlay desiderato non figura nell'elenco a discesa Testo, selezionare Modifica... dall'elenco e fare clic su Car. Selezionare il file di overlay da utilizzare. Se il file dell'overlay da utilizzare è stato memorizzato in un'origine esterna, è possibile caricare comunque il file dalla finestra Carica. 133 Dopo aver selezionato il file, scegliere Apri. Il file appare ora nella casella Elenco overlay ed è disponibile per la stampa. Selezionare l'overlay dalla casella Elenco overlay. 6 Se necessario, fare clic su Conferma overlay durante la stampa. Quando questa casella è selezionata, ogni volta che si manda in stampa un documento, appare un messaggio, in cui si chiede di confermare che si desidera stampare un overlay sul documento. Rispondendo Sì nella finestra significa che l'overlay selezionato verrà stampato con il documento. Rispondendo No nella finestra si annulla l'uso della pagina di overlay. Se questa casella è vuota ed è stato selezionato un overlay, questo verrà automaticamente stampato con il documento. 7 Fare clic su OK o Sì finché la stampa non inizia. L'overlay selezionato verrà scaricato con il lavoro di stampa e stampato nel documento. Eliminazione di un overlay di pagina È possibile cancellare gli overlay di pagina non più utilizzati. 134 1 Nella finestra Proprietà della stampante fare clic sulla scheda Avanzate. 2 Fare clic su Modifica... nella sezione Overlay. 3 Selezionare l'overlay da eliminare nella casella Elenco overlay. 4 Fare clic su Elimina. 5 Quando appare un messaggio di conferma, fare clic su Sì. 6 Fare clic su OK fino a uscire dalla finestra Stampa. 135 136 Copia Caricamento della carta per la copia Selezione del vassoio della carta Preparazione di un documento Caricamento di un documento originale Creazione di copie Impostazione delle opzioni di copia Utilizzo delle funzioni di copia speciali Stampa di copie su entrambi i lati della carta Preparazione di un documento Caricamento della carta per la copia Le istruzioni per il caricamento dei materiali di stampa sono le stesse sia per la stampa che per le operazioni di copia o invio fax. Per ulteriori informazioni, vedere "Caricamento della carta" sul caricamento della carta nel vassoio e "Utilizzo dell'alimentatore multifunzione (MPF)" sul caricamento nel vassoio multifunzione. Selezione del vassoio della carta Dopo aver caricato il supporto di stampa per le copie è necessario selezionare il vassoio della carta da utilizzare. 1 Premere Copia dalla schermata principale. 2 Premere il pulsante Succ ( 3 Premere le frecce su/giù per selezionare Vassoio. 4 Premere le frecce sinistra/destra per selezionare il vassoio della carta desiderato. ). È possibile selezionare Vassoio 1, Vassoio 2 (opzionale) e MPF (vassoio multifunzione). Se si sceglie di non installare il vassoio 2 opzionale, la voce di menu Vassoio 2 (opzionale) non viene visualizzata sul display. 5 Premere l'icona home ( ) per tornare alla modalità Standby. Preparazione di un documento È possibile usare il vetro del dispositivo o il DADF (alimentatore documenti automatico fronte-retro) per caricare un documento originale e copiarlo, digitalizzarlo o inviarlo tramite fax. Utilizzando il DADF è possibile caricare fino a 50 fogli di documenti da 75 g/m2 (20 lb) per lavoro. Utilizzando il vetro del dispositivo, è possibile caricare un foglio per volta. NOTA: per ottenere la migliore qualità di digitalizzazione, specialmente con immagini a colori o in scala di grigi, utilizzare il vetro del dispositivo invece del DADF. Quando si usa l'Alimentatore documenti automatico duplex: 138 • Non caricare documenti di dimensioni inferiori a 5,59 x 5,83 pollici (142 x 148 mm) o superiori a 8,5 x 14 pollici (216 x 356 mm). • Non tentare di caricare i seguenti tipi di documenti: – carta carbone o carta con strato di carbone – carta patinata – carta velina o sottile – carta arricciata o spiegazzata – carta piegata o arrotolata – carta strappata – carta con angoli danneggiati dalla rimozione delle graffette. • Prima di caricare i documenti, rimuovere tutte le graffette e i fermagli. • Prima di caricare i documenti, accertarsi che colla, inchiostro o correttore liquido eventualmente presente sulla carta sia completamente asciutto. • Non caricare documenti di formato e pesi diversi. • Non caricare libretti, opuscoli, lucidi o documenti con altre caratteristiche non standard. Caricamento di un documento originale È possibile usare il DADF o il vetro del dispositivo per caricare un originale. Utilizzando il DADF, è possibile caricare fino a 50 fogli di carta da 75 g/m2 (20 lb) per volta. Utilizzando il vetro del dispositivo, è possibile caricare un foglio per volta. NOTA: assicurarsi che il DADF non contenga documenti. Se il DADF contiene un documento, questo avrà la priorità sul documento nel vetro del dispositivo. NOTA: per ottenere la migliore qualità di digitalizzazione, specialmente con immagini a colori o in scala di grigi, utilizzare il vetro del dispositivo invece del DADF. NOTA: per utilizzare le funzioni fronte-retro, vedere "Stampa di copie su entrambi i lati della carta". Per caricare un documento nel DADF: 1 Posizionare i documenti nel DADF con il lato stampato rivolto verso l'alto e inserendo per primo il bordo superiore dei documenti. 139 2 Regolare le guide di larghezza alla dimensione esatta del documento. Assicurarsi che la parte inferiore della risma di documenti corrisponda al formato della carta indicato sul vassoio di alimentazione dei documenti. Per informazioni particolareggiate sulla preparazione di un documento originale, vedere "Preparazione di un documento". Per caricare un documento sul vetro del dispositivo: 140 1 Aprire il coperchio del dispositivo. 2 Posizionare il documento con il lato stampato rivolto verso il basso sul vetro del dispositivo e allinearlo con la guida di registrazione nell'angolo superiore sinistro del vetro. Per informazioni particolareggiate sulla preparazione di un documento originale, vedere "Preparazione di un documento". 3 Chiudere il coperchio del dispositivo. NOTA: se si sta copiando una pagina da un libro o una rivista, sollevare il coperchio finché i cardini non vengono agganciati dal fermo, quindi chiudere il coperchio. Se il libro o la rivista hanno uno spessore superiore a 30 mm, iniziare a copiare con il coperchio aperto. NOTA: se si lascia aperto il coperchio durante la copia, la qualità delle copie potrebbe non essere ottimale e potrebbe aumentare il consumo di toner. Creazione di copie NOTA: per copiare, non è necessario disporre di un collegamento al computer. NOTA: la presenza di residui sul vetro del dispositivo può determinare la formazione di punti neri sulla stampa. Per ottenere i migliori risultati, pulire il vetro del dispositivo prima dell'uso. Vedere "Pulizia dello scanner". 1 Caricare il documento (o i documenti) con il lato stampato rivolto verso l'alto inserendo per primo il bordo superiore nel DADF. OPPURE Posizionare un documento con il lato stampato rivolto verso il basso sul vetro del dispositivo. Per ulteriori dettagli sul caricamento di un documento, vedere "Caricamento di un documento originale". 2 Personalizzare le impostazioni di copia, quali il numero di copie, il formato, il contrasto e la qualità delle immagini, utilizzando il pannello di controllo. Vedere "Impostazione delle opzioni di copia". 141 3 Se necessario, è possibile utilizzare le funzioni di copia speciali (quali Copia ECO, Copia libro, Copia fascic, Cop adat aut, Clona copia, Copia poster, Copia ID e N copie su) descritte in "Utilizzo delle funzioni di copia speciali". 4 Premere Avvi ( ). (sul touch screen o sul pannello di controllo) NOTA: il lavoro di copia può essere annullato in qualsiasi momento. Premere per interrompere le operazioni di copia. Impostazione delle opzioni di copia I menu Copia man del pannello di controllo consentono di personalizzare tutte le opzioni di copia di base: numero delle copie, formato delle copie, contrasto e qualità dell'immagine. Impostare le seguenti opzioni per l'attuale lavoro di copia prima di premere Avvi ( ) per fare le copie. NOTA: se si preme AC durante l'impostazione delle opzioni di copia, tutte le opzioni impostate per il lavoro di copia corrente vengono annullate e ripristinate sui valori predefiniti. Altrimenti, ritornano automaticamente al loro stato predefinito dopo le operazioni di copia. Numero di copie È possibile selezionare il numero di copie da 1 a 500. 1 Premere Copia dalla schermata principale. 2 Inserire il valore desiderato tramite il tastierino numerico. 3 Premere Avvi ( ). (sul touch screen o sul pannello di controllo) NOTA: Il lavoro di copia può essere annullato in qualsiasi momento. Premere interrompere le operazioni di copia. per Riduzione/Ingrandimento di copie Quando si copiano documenti originali dal vetro del dispositivo o dal DADF, è possibile ridurre o ingrandire il formato di un'immagine copiata dal 25% al 400%. Notare che la percentuale di zoom disponibile varia a seconda del metodo di caricamento del documento. NOTA: quando si esegue una copia ridotta, nella parte inferiore della copia potrebbero essere visualizzate delle linee nere. Per selezionare uno dei formati predefiniti, procedere come segue: 1 Premere Copia dalla schermata principale. 2 Premere il pulsante Succ ( 3 Premere le frecce su/giù per selezionare Zoom. 4 Premere le frecce sinistra/destra per selezionare la percentuale di zoom desiderata. ). È possibile selezionare dal 25% al 400%. 142 Contrasto Regolare i contrasto per rendere la copia più chiara o più scura dell'originale. 1 Premere Copia dalla schermata principale. 2 Premere il pulsante Succ ( 3 Premere le frecce su/giù per selezionare Contrasto. 4 Premere le frecce sinistra/destra per selezionare il contrasto desiderato. ). Dimensioni originale Quando si copiano documenti originali dal vetro del dispositivo o dal DADF, è possibile impostare le dimensioni dell'immagine copiata. 1 Premere Copia dalla schermata principale. 2 Premere il pulsante Succ ( 3 Premere le frecce su/giù per selezionare Dimensioni originale. 4 Premere le frecce sinistra/destra per selezionare il formato dell'originale desiderato. ). Tipo di originale L'impostazione del tipo di originale consente di migliorare la qualità dell'immagine selezionando il tipo di documento per il lavoro di stampa corrente. 1 Premere Copia dalla schermata principale. 2 Premere il pulsante Succ ( 3 Premere le frecce su/giù per selezionare Tipo di originale. 4 Premere le frecce sinistra/destra per selezionare la qualità dell'immagine desiderata. ). • Testo: utilizzabile per i documenti molto dettagliati, come il testo ben definito. • Testo e Foto: utilizzabile per i documenti contenenti sia testo che fotografie/toni di grigio. • Foto: utilizzabile per i documenti contenenti fotografie o toni di grigio. 143 Utilizzo delle funzioni di copia speciali NOTA: alcune funzioni possono non essere disponibili a seconda che il documento sia stato caricato sul vetro del dispositivo o nel DADF. NOTA: le voci 2 su 1 e 4 su 1 del menu Copia fascic sono disponibili solo se il documento è stato caricato nel DADF. Nel menu Copia sono disponibili le seguenti funzioni di copia: 144 • Copia ECO: Nell'ottica di un processo di copia eco-compatibile, la funzione ECO consente di risparmiare risorse di stampa. Vedere "Copia ECO". • Copia libro: esegue la copia utilizzando questa funzione. Vedere "Copia libro". • Copia fascic: stampa una serie di copie corrispondente alla sequenza dei documenti originali. Vedere "Copia fascicolata". • Cop adat aut: riduce o ingrandisce automaticamente l'immagine originale per adattarla al formato della carta caricata nella stampante. Vedere "Copia con adattamento automatico". • Clona copia: stampa più copie dell'immagine dal documento originale in un'unica pagina. Il numero di immagini viene stabilito automaticamente in base al formato dell'immagine originale e della carta. Vedere "Copia con clonazione". • Copia poster: stampa un'immagine su 9 fogli di carta (3 x 3). È possibile incollare tra di loro le pagine stampate per creare un unico documento formato poster. Vedere "Copia di poster". • Copia ID: stampa un documento originale di due facciate su un unico foglio di carta. Vedere "Copia di documenti d'identità". • Copia N-su 1: stampa 2 o 4 immagini originali ridotte per inserirle in un unico foglio di carta. Vedere "Copia di 2 o 4 pagine per foglio (N su 1)". Copia ECO È possibile ridurre il consumo di toner e l'uso di carta. Per eseguire copie con la funzione ECO: 1 Caricare il documento (o i documenti) con il lato stampato rivolto verso l'alto inserendo per primo il bordo superiore nel DADF. OPPURE Posizionare un documento con il lato stampato rivolto verso il basso sul vetro del dispositivo. Per ulteriori dettagli sul caricamento di un documento, vedere "Caricamento di un documento originale". 2 Premere Copia dalla schermata principale. 3 Premere le frecce sinistra/destra per selezionare Copia ECO. 4 Premere 5 Premere le frecce su/giù per selezionare un'opzione eco-compatibile. 6 Premere le frecce sinistra/destra per selezionare l'opzione desiderata. 7 Premere 8 Premere Avvi ( ) (sul touch screen o sul pannello di controllo). . per passare al menu superiore. NOTA: il lavoro di copia può essere annullato in qualsiasi momento. Premere per interrompere le operazioni di copia. Copia libro Utilizzare questa funzione per copiare un libro. Se il libro è troppo spesso, sollevare il coperchio finché i suoi cardini non si bloccano nell'arresto, quindi chiudere il coperchio. Se il libro o la rivista hanno uno spessore maggiore di 30 mm (1,18 poll.), avviare la copia con il coperchio dello scanner aperto. Questa speciale modalità di copia può essere applicata quando si carica un documento usando solo il vetro del dispositivo. Se viene rilevato un documento nel DADF, la funzione per la copia di libri non è disponibile. 1 Posizionare un documento con il lato stampato rivolto verso il basso sul vetro del dispositivo. Per ulteriori dettagli sul caricamento di un documento, vedere "Caricamento di un documento originale". 2 Premere Copia dalla schermata principale. 3 Premere Copia libro 4 Premere Copia libro. 5 Premere le frecce sinistra/destra per selezionare l'opzione desiderata. • . Entr: stampa pagine affiancate del libro. 145 • Sinistra: stampa la pagina sinistra del libro. • Destra: stampa la pagina destra del libro. 6 Se necessario, personalizzare le impostazioni di copia, quali il numero di copie, il contrasto, il formato originale e il tipo di originale. Vedere "Impostazione delle opzioni di copia". 7 Premere 8 Premere Avvi ( ) (sul touch screen o sul pannello di controllo). per passare al menu superiore. NOTA: il lavoro di copia può essere annullato in qualsiasi momento. Premere interrompere le operazioni di copia. per Copia fascicolata Questa speciale modalità di copia può essere utilizzata solo quando si carica un documento nel DADF. Per eseguire copie con la funzione Copia fascic: 1 Caricare il documento (o i documenti) con il lato stampato rivolto verso l'alto inserendo per primo il bordo superiore nel DADF. OPPURE Posizionare un documento con il lato stampato rivolto verso il basso sul vetro del dispositivo. Per ulteriori dettagli sul caricamento di un documento, vedere "Caricamento di un documento originale". 2 Premere Copia dalla schermata principale. 3 Premere le frecce sinistra/destra per selezionare Copia fascic. 4 Se necessario, personalizzare le impostazioni di copia, quali il numero di copie, il contrasto, il formato originale e il tipo di originale premendo . Vedere "Impostazione delle opzioni di copia". 5 Premere 6 Premere Avvi ( ) (sul touch screen o sul pannello di controllo). per passare al menu superiore. NOTA: il lavoro di copia può essere annullato in qualsiasi momento. Premere per interrompere le operazioni di copia. Copia con adattamento automatico A Questa speciale modalità di copia può essere applicata quando si carica un documento usando solo il vetro del dispositivo. Se viene rilevato un documento nel DADF, la funzione di adattamento automatico non è disponibile. NOTA: non è possibile regolare la dimensione della copia usando il menu Zoom mentre è attivata la copia con adattamento automatico. 146 Per eseguire copie con la funzione Cop adat aut: 1 Posizionare un documento con il lato stampato rivolto verso il basso sul vetro del dispositivo. Per ulteriori dettagli sul caricamento di un documento, vedere "Caricamento di un documento originale". 2 Premere Copia dalla schermata principale. 3 Premere le frecce sinistra/destra per selezionare Cop adat aut. 4 Se necessario, personalizzare le impostazioni di copia, quali il numero di copie, il contrasto, il formato originale e il tipo di originale premendo . Vedere "Impostazione delle opzioni di copia". 5 Premere 6 Premere Avvi ( ) (sul touch screen o sul pannello di controllo). per passare al menu superiore. NOTA: il lavoro di copia può essere annullato in qualsiasi momento. Premere per interrompere le operazioni di copia. Copia con clonazione Questa speciale modalità di copia può essere applicata quando si carica un documento usando solo il vetro del dispositivo. Se viene rilevato un documento nel DADF, la funzione di copia con clonazione non è disponibile. NOTA: durante la creazione di una copia clonata, non è possibile regolare il formato di copia con il pulsante Zoom. Per eseguire copie con la funzione Clona copia: 1 2 3 4 5 6 Posizionare un documento con il lato stampato rivolto verso il basso sul vetro del dispositivo. Per ulteriori dettagli sul caricamento di un documento, vedere "Caricamento di un documento originale". Premere Copia dalla schermata principale. Premere le frecce sinistra/destra per selezionare Clona copia. Se necessario, personalizzare le impostazioni di copia, quali il numero di copie, il contrasto, il formato originale e il tipo di originale premendo . Vedere "Impostazione delle opzioni di copia". Premere per passare al menu superiore. Premere Avvi ( ) (sul touch screen o sul pannello di controllo). NOTA: il lavoro di copia può essere annullato in qualsiasi momento. Premere per interrompere le operazioni di copia. 147 Copia di poster Questa speciale modalità di copia può essere applicata quando si carica un documento usando solo il vetro del dispositivo. Se viene rilevato un documento nel DADF, la funzione per la copia di poster non è disponibile. NOTA: non è possibile regolare il formato della copia utilizzando il menu Zoom per la creazione di un poster. Per eseguire copie con la funzione Copia poster: 1 2 3 4 5 6 Posizionare un documento con il lato stampato rivolto verso il basso sul vetro del dispositivo. Per ulteriori dettagli sul caricamento di un documento, vedere "Caricamento di un documento originale". Premere Copia dalla schermata principale. Premere le frecce sinistra/destra per selezionare Copia poster. Se necessario, personalizzare le impostazioni di copia, quali il numero di copie, il contrasto, il formato originale e il tipo di originale premendo . Vedere "Impostazione delle opzioni di copia". Premere per passare al menu superiore. Premere Avvi ( ) (sul touch screen o sul pannello di controllo). NOTA: il lavoro di copia può essere annullato in qualsiasi momento. Premere per interrompere le operazioni di copia. Il documento originale è diviso in 9 parti. Ciascuna porzione viene digitalizzata e stampata una alla volta nel seguente ordine: Copia di documenti d'identità Quando si copia utilizzando questa funzione, il dispositivo stampa un lato dell'originale nella metà superiore del foglio e l'altro lato nella metà inferiore, senza ridurre l'originale. Questa funzione è utile per copiare un documento di piccolo formato, come un biglietto da visita. Se il documento originale è più grande dell'area di stampa, alcune parti potrebbero non essere stampate. Questa speciale modalità di copia può essere applicata quando si carica un documento usando solo il vetro del dispositivo. Se viene rilevato un documento nel DADF, la funzione di copia di documenti d'identità non funziona. 148 NOTA: durante la riproduzione di documenti con la funzione Copia ID, non è possibile utilizzare il menu Zoom per regolare la dimensione della copia. Per eseguire la copia di documenti d'identità: 1 Premere Copia ID ( ) sul pannello di controllo. OPPURE Premere Copia Copia ID dalla schermata principale. 2 Posizionare il lato anteriore di un originale rivolto verso il basso sul vetro del dispositivo come indicato dalle frecce e chiudere il coperchio. 3 Premere il pulsante Succ ( 4 Se necessario, personalizzare le impostazioni di copia, quali il numero di copie, il contrasto, il formato originale e il tipo di originale premendo . Vedere "Impostazione delle opzioni di copia". 5 Premere Avvi ( ) (sul touch screen o sul pannello di controllo). 6 Capovolgere l'originale e posizionarlo sul vetro del dispositivo, come indicato dalle frecce, quindi chiudere il coperchio. 7 Premere Avvi ( ) (sul touch screen o sul pannello di controllo). ). NOTA: il lavoro di copia può essere annullato in qualsiasi momento. Premere per interrompere le operazioni di copia. 149 Copia di 2 o 4 pagine per foglio (N su 1) 2 Il dispositivo riduce le dimensioni delle immagini originali e stampa 2 o 4 pagine su un unico foglio. Questa speciale modalità di copia può essere utilizzata solo quando si carica un documento nel DADF. 1 NOTA: non è possibile regolare il formato della copia utilizzando il menu Zoom per eseguire ▲ Copia 2 su 1 (verticale) 1 una copia 2 su 1 o 4 su 1. 1 2 OPPURE Posizionare un documento con il lato stampato rivolto verso il basso sul vetro del dispositivo. ▲ Copia 2 su 1 (orizzontale) 1 2 3 4 ▲ Copia 4 su 1 (verticale) ▲ Copia 4 su 1 (orizzontale) Caricare il documento (o i documenti) con il lato stampato rivolto verso l'alto inserendo per primo il bordo superiore nel DADF. Per ulteriori dettagli sul caricamento di un documento, vedere "Caricamento di un documento originale". 2 Premere Copia dalla schermata principale. 3 Premere Copia N-su 1 4 Premere N su 1. 5 Premere le frecce sinistra/destra per selezionare 2 su 1 o 4 su 1. . • 2 su 1: copia due diversi originali su un'unica pagina. • 4 su 1: copia quattro diversi originali su un'unica pagina. 6 Premere le frecce sinistra/destra per selezionare Verticale o Orizzontale in base all'orientamento della carta originale. 7 Se necessario, personalizzare le impostazioni di copia, quali il numero di copie, il contrasto, il formato originale e il tipo di originale. Vedere "Impostazione delle opzioni di copia". 8 Premere 9 Premere Avvi ( ) (sul touch screen o sul pannello di controllo). per passare al menu superiore. NOTA: il lavoro di copia può essere annullato in qualsiasi momento. Premere per interrompere le operazioni di copia. Stampa di copie su entrambi i lati della carta È possibile impostare la stampante affinché stampi le copie su entrambi i lati della carta. 1 Caricare i documenti da copiare nel DADF. Per ulteriori dettagli sul caricamento di un documento, vedere "Caricamento di un documento originale". 150 2 Premere Copia dalla schermata principale 3 Premere il pulsante 4 Premere le frecce su/giù per selezionare Fronte-retro. 5 Premere le frecce sinistra/destra per selezionare l'opzione di rilegatura desiderata. o Succ ( ). • 1->1 Lato: stampa in modalità normale. • 1->2 Lato lungo: stampa pagine da sfogliare come un libro. • 1->2 Lato corto: stampa pagine da sfogliare come un blocco note. • 2->1 Lato lungo: digitalizza entrambi i lati dell'originale e li stampa su due fogli separati. • 2->1 Lato corto: digitalizza entrambi i lati dell'originale e li stampa su due fogli separati. Le informazioni sul retro vengono stampate con una rotazione di 180°. • 2->2 Lato lungo: digitalizza entrambi i lati dell'originale e li stampa sui due lati del foglio. Questa funzione riproduce una copia esattamente identica all'originale. 6 Se necessario, personalizzare le impostazioni di copia, quali il numero di copie, il formato, il contrasto e la qualità delle immagini. Vedere "Impostazione delle opzioni di copia". 7 Premere Avvi ( ) per avviare la copia. Modifica delle impostazioni predefinite Le opzioni di copia, tra cui il contrasto, la qualità dell'immagine, il formato e il numero di copie, possono essere impostate sulle modalità utilizzate più di frequente. Quando si copia un documento, vengono applicate le impostazioni predefinite, a meno che non vengano modificate utilizzando il pannello di controllo. NOTA: se si preme ( ) durante l'impostazione delle opzioni di copia, le impostazioni personalizzate vengono annullate e ripristinate sui valori predefiniti. Per creare impostazioni predefinite personalizzate: 1 Premere Insta Config macch dalla schermata principale. 2 Premere il pulsante Succ ( 3 Premere Impostaz predef. 4 Premere le frecce sinistra/destra per selezionare Copia predef. 5 Premere le frecce su/giù per selezionare Comune. 6 Premere le frecce su/giù per selezionare l'opzione di copia desiderata. 7 Premere le frecce sinistra/destra per selezionare l'opzione desiderata. 8 Premere l'icona home ( ). ) per tornare alla modalità Standby. 151 152 Digitalizzazione Panoramica sulla digitalizzazione SmarThru Office Digitalizzazione con Dell Scan Manager Digitalizzazione su un'applicazione per PC Digitalizzazione ed invio di un'e-mail Digitalizzazione e invio a un server SMB Digitalizzazione e invio a un server FTP Digitalizzazione e invio di un'e-mail personalizzata Digitalizzazione su server fax Digitalizzazione con il driver WIA (Windows Image Acquisition) Digitalizzazione su un dispositivo di memoria USB Gestione della memoria USB Impostazione della digitalizzazione su e-mail Digitalizzazione tramite connessione di rete Impostazione della Rubrica indirizzi Numeri di gruppo Modifica delle impostazioni predefinite Panoramica sulla digitalizzazione La digitalizzazione tramite il dispositivo consente di trasformare immagini e testo in file digitali memorizzabili sul computer. Quindi è possibile inviare tali file per fax o e-mail, caricarli sul proprio sito Web oppure utilizzarli per creare progetti stampabili. I metodi di digitalizzazione sono: digitalizzazione su e-mail, digitalizzazione su computer (locale e in rete) e digitalizzazione su USB. Utilizzare Dell 2355dn Laser MFP per convertire le figure e il testo in immagini modificabili sul computer. Dopo avere installato il software dal CD Software e documentazione, è possibile iniziare la digitalizzazione delle immagini utilizzando SmarThru Office sul computer in uso o tramite rete utilizzando Dell Scan Manager, che consente di digitalizzare un documento sulla stampante in formato JPEG, TIFF o PDF e di salvarlo su un computer in rete. Oppure, è possibile inviare l'immagine digitalizzata come allegato e-mail direttamente dalla stampante. NOTA: SmarThru Office è il programma di digitalizzazione fornito con la stampante. NOTA: se si preferisce utilizzare un'altra applicazione, quale Adobe PhotoShop, occorre assegnare l'applicazione alla stampante selezionandola dall'elenco delle applicazioni disponibili. Vedere "Digitalizzazione con Dell Scan Manager". SmarThru Office SmarThru Office fornisce funzioni pratiche da utilizzare con il dispositivo. Avvio di SmarThru Office Seguire i passaggi indicati di seguito per avviare SmarThru Office: 1 Assicurarsi che il dispositivo e il computer siano accesi e collegati correttamente tra di loro. 2 Una volta installato SmarThru Office, sul desktop viene visualizzata l'icona SmarThru Office. 3 Fare doppio clic sull'icona SmarThru Office. NOTA: Se si fa doppio clic sull'icona SmarThru Office, viene visualizzata la finestra Guida rapida. La finestra Guida rapida contiene i seguenti menu: Categorie, Raccoglitore, Ciclo di vita, Digitalizzazione e OCR e Correzioni e miglioramenti. 154 4 Viene visualizzato SmarThru Office. Per ulteriori informazioni su SmarThru Office, fare clic su Guida di SmarThru Office Guida di SmarThru Office. Apparirà la finestra Guida di SmarThru Office; è possibile visualizzare la guida in linea fornita con il programma SmarThru Office. NOTA: fare clic sull'icona SmarThru Office attivare l'avvio rapido di SmarThru Office. sulla barra delle applicazioni di Windows per NOTA: seguire i passaggi sotto indicati per disinstallare SmarThru Office. Prima di iniziare la disinstallazione, assicurarsi che tutte le applicazioni presenti nel computer siano chiuse. a Dal menu Start selezionare Programmi o Tutti program. b Selezionare SmarThru Office, quindi Disinstalla SmarThru Office. c Quando viene richiesta conferma della selezione, leggere il messaggio e fare clic su OK. d Fare clic su Fine. Utilizzo di SmarThru Office 1 Fare clic sull'icona SmarThru Office sulla barra delle applicazioni di Windows per attivare l'avvio rapido di SmarThru Office. 2 Fare clic sull'icona di digitalizzazione per aprire la finestra di digitalizzazione. 155 3 Viene visualizzata la finestra Impostazione digitalizzazione. ➊ ➋ ➌ ➍ Proprietà Descrizione ➊ Selezione scanner Consente di selezionare lo scanner. ➋ Selezione profilo Consente di salvare le impostazioni usate frequentemente per un uso futuro. Fare clic su Nuovo profilo per salvare le impostazioni. ➌ Impostazioni Consente di personalizzare le impostazioni per Dimensioni digitalizzazioni e Alimentazione. digitalizzazioni ➍ Digitalizzazione su Consente di personalizzare le impostazioni per Nome file e la posizione per l'invio dei dati digitalizzati. NOTA: fare clic sul pulsante Avanzate per impostare altre opzioni di digitalizzazione. 4 156 Eseguire le impostazioni di digitalizzazione e fare clic su Digitalizza. Stampa 1 Fare clic sull'icona SmarThru sulla barra delle applicazioni di Windows per attivare l'avvio rapido di SmarThru Office. 2 Fare clic sull'icona di stampa 3 Selezionare il file da stampare. 4 Selezionare il dispositivo da utilizzare. 5 Fare clic su Stampa per avviare il lavoro. per aprire la finestra di fax. Invio di un file via fax È possibile inviare dei fax durante l'esecuzione di SmarThru Office. 1 Fare clic sull'icona SmarThru Office sulla barra delle applicazioni di Windows per attivare l'avvio rapido di SmarThru Office. 2 Fare clic sull'icona del fax 3 Eseguire le impostazioni di digitalizzazione e fare clic su Invia fax. per aprire la finestra di stampa. • Selezione apparecchio fax: selezionare se la macchina è connessa localmente o tramite rete. Se il dispositivo è in rete, fare clic su Sfoglia per inserire l'indirizzo IP e altre informazioni. • Pagine pronte: selezionare il file che si desidera inviare per fax. Fare clic su Aggiungi. • Destinatari: fare clic su Aggiungi per inserire il numero di fax. • Copertina: se serve una copertina, inserire i valori per le sue opzioni. In caso contrario, fare clic su Ignora pagina di copertina. • Impostazioni fax: se il documento originale è sbiadito o non vivace, fare clic su Sottile. In questo caso, la velocità del fax potrebbe essere limitata. Invio di un file a FTP È possibile caricare i file su un server FTP durante l'esecuzione di SmarThru Office. 1 Fare clic sull'icona SmarThru Office sulla barra delle applicazioni di Windows per attivare l'avvio rapido di SmarThru Office. 2 Fare clic sull'icona FTP 3 Viene visualizzata la finestra Invia tramite FTP. 4 Aggiungere il file e fare clic su Car. per aprire la finestra di stampa. Invio di un file a e-mail 1 Fare clic sull'icona SmarThru sulla barra delle applicazioni di Windows per attivare l'avvio rapido di SmarThru Office. 2 Fare clic sull'icona dell'e-mail per aprire la finestra di stampa. 157 3 Viene visualizzata la finestra Invia tramite e-mail. 4 Si aprirà un client e-mail. 5 Inserire le informazioni richieste ed inviare l'e-mail. Digitalizzazione con Dell Scan Manager Informazioni su Dell Scan Manager È sufficiente accedere al dispositivo con gli originali e digitalizzarli dal pannello di controllo. I dati digitalizzati verranno memorizzati nella cartella Documenti dei computer collegati. Al termine dell'installazione, Dell Scan Manager sarà installato sul computer. Questa funzione è utilizzabile attraverso la connessione locale o quella di rete. Impostazione delle informazioni per la digitalizzazione in Dell Scan Manager È possibile trovare le informazioni relative al programma Dell Scan Manager e alle condizioni del driver di digitalizzazione installato. Inoltre, è possibile cambiare impostazioni di digitalizzazione e aggiungere o eliminare le cartelle in cui vengono salvati i documenti digitalizzati nel programma Dell Scan Manager. NOTA: il programma Dell Scan Manager può essere utilizzato solo nei computer con sistema operativo Windows. 1 Dal menu Start selezionare Programmi Dell Scan Manager . 2 Premere Proprietà. Dell Printers Dell 2355dn Laser MFP È possibile aggiungere il dispositivo per la digitalizzazione utilizzando Aggiungi dispositivo (locale o rete). 158 3 4 Nella finestra Puls. Imposta dig. selezionare le impostazioni di digitalizzazione. • Destinazione digitalizzazione: consente di cambiare, aggiungere o rimuovere programmi applicativi e specificare il formato dei file. • Proprietà digitalizzazione: consente di cambiare la destinazione di salvataggio, la risoluzione, il colore e il formato di digitalizzazione. Premere OK dopo aver effettuato le impostazioni. 159 Digitalizzazione su un'applicazione per PC 1 Caricare il documento (o i documenti) con il lato stampato rivolto verso l'alto e inserendo per primo il bordo superiore nel DADF. OPPURE Posizionare un documento con il lato stampato rivolto verso il basso sul vetro del dispositivo. Per ulteriori dettagli sul caricamento di un documento, vedere "Caricamento di un documento originale". 2 Premere Scan dalla schermata principale. 3 Premere PC locale o PC di rete. 4 Premere il pulsante Succ ( 5 Premere le frecce su/giù finché non viene visualizzata l'applicazione desiderata. ). Se si seleziona PC di rete, selezionare l'ID e la password del computer utilizzando la tastiera popup. • Microsoft Paint: invia l'immagine digitalizzata a Microsoft Paint. • E-mail: invia l'immagine digitalizzata al programma e-mail predefinito sul computer. Si apre una nuova finestra di messaggio con l'immagine allegata. • Documenti: salva l'immagine digitalizzata nella cartella Documenti sul computer. NOTA: da Dell Scan Manager è possibile aggiungere altri programmi conformi a TWAIN per la digitalizzazione, quali Adobe Photoshop. Vedere "Digitalizzazione con Dell Scan Manager". 6 Se necessario, personalizzare le impostazioni di digitalizzazione, quali il formato dell'originale, il colore di digitalizzazione, il formato di digitalizzazione, la funzione fronte-retro e la qualità di immagine utilizzando . 7 Premere Avvi ( ) (sul touch screen o sul pannello di controllo). Avrà inizio la digitalizzazione. 160 8 Si apre la finestra dell'applicazione selezionata. Regolare le impostazioni di digitalizzazione e avviare la digitalizzazione. Per informazioni in merito, consultare la guida dell'utente dell'applicazione. NOTA: se è stata selezionata l'opzione Documenti, l'immagine digitalizzata viene salvata nella cartella Documenti Immagini Dell del computer. NOTA: è possibile utilizzare il driver TWAIN per eseguire rapidamente la digitalizzazione nel programma Dell Scan Manager. Digitalizzazione ed invio di un'e-mail 1 Caricare il documento (o i documenti) con il lato stampato rivolto verso l'alto inserendo per primo il bordo superiore nel DADF. OPPURE Posizionare un documento con il lato stampato rivolto verso il basso sul vetro del dispositivo. Per ulteriori dettagli sul caricamento di un documento, vedere "Caricamento di un documento originale". 2 Premere Scan dalla schermata principale. 3 Premere le frecce sinistra/destra per selezionare Inv e-mail. 4 Premere il pulsante Succ ( 5 Immettere l'indirizzo e-mail del destinatario utilizzando Immiss dir o Elenco e-mail. 6 Se necessario, personalizzare le impostazioni di digitalizzazione, quali il formato dell'originale, il colore di digitalizzazione, il formato di digitalizzazione, la funzione fronte-retro e la qualità di immagine utilizzando . 7 Premere Avvi ( ) (sul touch screen o sul pannello di controllo). ). La stampante inizia la digitalizzazione, quindi invia l'e-mail. 161 Digitalizzazione e invio a un server SMB Selezionare la cartella e condividerla con il dispositivo per ricevere il file digitalizzato. Prima di eseguire i passaggi descritti di seguito, è necessario impostare un server SMB da Embedded Web Service. Vedere "Impostazione di un server SMB". 1 Caricare il documento (o i documenti) con il lato stampato rivolto verso l'alto inserendo per primo il bordo superiore nel DADF. OPPURE Posizionare un documento con il lato stampato rivolto verso il basso sul vetro del dispositivo. Per ulteriori dettagli sul caricamento di un documento, vedere "Caricamento di un documento originale". 2 Premere Scan dalla schermata principale. 3 Premere le frecce sinistra/destra per selezionare SMB. 4 Premere il pulsante Succ ( 5 Viene visualizzato l'elenco dei server SMB immesso in Embedded Web Service. Selezionare il server SMB di destinazione. ). NOTA: È possibile selezionare fino a cinque destinazioni. 6 Se necessario, personalizzare le impostazioni di digitalizzazione, quali il formato dell'originale, il colore di digitalizzazione, il formato di digitalizzazione, la funzione fronte-retro e la qualità di immagine utilizzando . 7 Premere Avvi ( ) (sul touch screen o sul pannello di controllo). Il dispositivo inizia la digitalizzazione e quindi invia l'immagine digitalizzata al server specificato. 162 Digitalizzazione e invio a un server FTP Selezionare la cartella e condividerla con il dispositivo per ricevere il file digitalizzato. Prima di eseguire i passaggi descritti di seguito, è necessario impostare un server FTP da Embedded Web Service. Vedere "Impostazione di un server FTP" 1 Caricare il documento (o i documenti) con il lato stampato rivolto verso l'alto inserendo per primo il bordo superiore nel DADF. OPPURE Posizionare un documento con il lato stampato rivolto verso il basso sul vetro del dispositivo. Per ulteriori dettagli sul caricamento di un documento, vedere "Caricamento di un documento originale". 2 Premere Scan dalla schermata principale. 3 Premere le frecce sinistra/destra per selezionare FTP. 4 Premere il pulsante Succ ( 5 Viene visualizzato l'elenco dei server FTP immesso in Embedded Web Service. Selezionare il server FTP di destinazione. ). NOTA: È possibile selezionare fino a cinque destinazioni. 6 Se necessario, personalizzare le impostazioni di digitalizzazione, quali il formato dell'originale, il colore di digitalizzazione, il formato di digitalizzazione, la funzione fronte-retro e la qualità di immagine utilizzando . 7 Premere Avvi ( ) (sul touch screen o sul pannello di controllo). Il dispositivo inizia la digitalizzazione e quindi invia l'immagine digitalizzata al server specificato. 163 Digitalizzazione e invio di un'e-mail personalizzata 1 Caricare il documento (o i documenti) con il lato stampato rivolto verso l'alto inserendo per primo il bordo superiore nel DADF. OPPURE Posizionare un documento con il lato stampato rivolto verso il basso sul vetro del dispositivo. Per ulteriori dettagli sul caricamento di un documento, vedere "Caricamento di un documento originale". 2 Premere Scan dalla schermata principale. 3 Premere le frecce sinistra/destra per selezionare Pers e-mail. 4 Premere il pulsante Succ ( 5 Selezionare ogni scheda per immettere l'indirizzo e-mail o l'oggetto. ). • Da: indirizzo del mittente. Premere Da, quindi utilizzare la tastiera popup per immettere gli indirizzi e-mail. • A/Cc/Bcc: immettere l'indirizzo e-mail del destinatario utilizzando Immiss dir o Elenco e-mail. • Oggetto: oggetto dell'e-mail. 6 Se necessario, personalizzare le impostazioni di digitalizzazione, quali il formato dell'originale, il colore di digitalizzazione, il formato di digitalizzazione, la funzione fronte-retro e la qualità di immagine utilizzando . 7 Premere Avvi ( ) (sul touch screen o sul pannello di controllo). Avrà inizio la digitalizzazione. 164 Digitalizzazione su server fax Il server fax decifrerà i dati di fax/e-mail per inviare il lavoro. L'e-mail viene elaborata automaticamente dal server fax e inviata al destinatario specificato. In primo luogo, la stampante invia i dati digitalizzati al server fax. Quindi, il server fax utilizza PSTN per inviare di dati di fax/e-mail al destinatario. Per utilizzare le funzionalità del server fax quali la digitalizzazione su e-mail, è necessario configurare preventivamente le impostazioni di rete. Per i parametri di rete, vedere "Strumento Web per la configurazione di stampanti Dell". 1 Premere Scan dalla schermata principale. 2 Premere le frecce sinistra/destra per selezionare Server fax. 3 Premere il pulsante Succ ( 4 Immettere il numero di telefono del fax remoto con Immiss dir o El fax. 5 Se necessario, personalizzare le impostazioni di digitalizzazione, quali il formato dell'originale, il colore di digitalizzazione, il formato di digitalizzazione, la funzione fronte-retro e la qualità di immagine utilizzando . 6 Premere Avvi ( ) (sul touch screen o sul pannello di controllo). ). La stampante inizia la digitalizzazione, quindi invia il fax. 165 Digitalizzazione con il driver WIA (Windows Image Acquisition) La stampante supporta anche il driver WIA per la digitalizzazione delle immagini. WIA è uno dei componenti standard forniti da Microsoft Windows XP/Server 2003/Server 2008/Vista/7 e funziona con fotocamere digitali e scanner. A differenza del driver TWAIN, il driver WIA consente di digitalizzare un'immagine e di manipolare facilmente tali immagini senza usare un software addizionale. NOTA: il driver WIA funziona solo in Windows XP/Server 2003/Server 2008/Vista/7. 1 Caricare il documento (o i documenti) con il lato stampato rivolto verso l'alto inserendo per primo il bordo superiore nel DADF. OPPURE Posizionare un documento con il lato stampato rivolto verso il basso sul vetro del dispositivo. Per ulteriori dettagli sul caricamento di un documento, vedere "Caricamento di un documento originale". 2 Fare clic su Start Pannello di controllo e fotocamere digitali. In Windows Vista, fare clic su Start Scanner e fotocamere digitali. 3 166 Stampanti e altro hardware Pannello di controllo Scanner Hardware e suoni Fare doppio clic sull'icona dello scanner. Si avvia l'installazione guidata di scanner e fotocamere digitali. In Windows 7, fare clic con il pulsante destro del mouse sull'icona del driver dispositivo in Stampanti e fax Avvia digitalizzazione. Appare l'applicazione Nuova digitalizza. 4 Scegliere le preferenze di digitalizzazione e fare clic su Anteprima per visualizzare il modo in cui le preferenze agiscono sull'immagine. 5 Immettere un nome di immagine e selezionare un formato di file e una destinazione per salvare l'immagine. 6 Seguire le istruzioni visualizzate per modificare l'immagine dopo che essa è stata copiata nel computer. NOTA: il software OCR SmarThru Office incorporato può copiare il testo dai documenti digitalizzati verso qualunque programma di modifica o elaborazione del testo o foglio elettronico. Il processo OCR richiede che le immagini di testo vengano digitalizzate da 150 a 600 dpi. Per le immagini grafiche è consigliata una digitalizzazione da 300 dpi a 600 dpi. Digitalizzazione su un dispositivo di memoria USB È possibile digitalizzare un documento e salvare l'immagine digitalizzata sulla memoria USB. in due modi: è possibile digitalizzare sulla memoria USB utilizzando le impostazioni predefinite oppure è possibile selezionare manualmente le proprie impostazioni. Informazioni sulla memoria USB Il dispositivo di memoria USB è disponibile con diverse capacità di memoria per fornire lo spazio sufficiente per la memorizzazione di documenti, presentazioni, brani musicali e video scaricati, fotografie ad alta risoluzione o qualunque altro file si desideri. Utilizzando una memoria USB opzionale è possibile eseguire le seguenti funzioni: • • • Digitalizzare i documenti e salvarli sulla memoria USB. Formattare il dispositivo di memoria USB. verificare lo spazio disponibile in memoria. ATTENZIONE: se il dispositivo di memoria USB ha alcune funzioni, quali impostazioni di sicurezza e impostazioni di password, è possibile che la stampante non lo rilevi automaticamente. Per dettagli su tali funzioni, consultare la guida dell'utente fornita con la chiave di memoria USB. 167 Collegamento di una chiave di memoria USB La porta di memoria USB nella parte anteriore della stampante è progettata per la memoria USB V1.1 e USB V2.0. È necessario utilizzare solo una chiave di memoria USB dotata di connettore di tipo A. Usare solo la chiave di memoria USB in metallo/schermata. Inserire una chiave di memoria USB nella porta di memoria USB sulla parte anteriore della stampante. ATTENZIONE: non rimuovere la chiave di memoria USB mentre viene eseguita la digitalizzazione. Tale operazione può danneggiare la stampante. Digitalizzazione tramite le impostazioni predefinite 1 Inserire la chiave di memoria USB nella porta di memoria USB sulla stampante. NOTA: inserire la chiave di memoria USB non appena viene visualizzata la finestra pop-up. 2 Caricare il documento (o i documenti) con il lato stampato rivolto verso l'alto inserendo per primo il bordo superiore nel DADF. OPPURE Posizionare un documento con il lato stampato rivolto verso il basso sul vetro del dispositivo. Per ulteriori dettagli sul caricamento di un documento, vedere "Caricamento di un documento originale". 3 168 Premere Scan dalla schermata principale. 4 Premere le frecce sinistra/destra per selezionare USB. 5 Premere il pulsante Succ ( 6 Se necessario, personalizzare le impostazioni di digitalizzazione, quali il formato dell'originale, il colore di digitalizzazione, il formato di digitalizzazione, la funzione fronte-retro e la qualità di immagine utilizzando . 7 Premere Avvi ( ) (sul touch screen o sul pannello di controllo). ). La stampante inizia la digitalizzazione del documento e lo salva nella memoria USB. 8 Al termine della stampa, è possibile rimuovere il dispositivo di memoria USB dal sistema. 169 Modifica delle impostazioni della funzione di digitalizzazione La tabella seguente mostra le opzioni selezionabili. Tipo di originale Dimensioni originale Risoluzione Colore Formato Fronte-retro Testo, Testo e foto, Foto Letter, A4, Executive, Statement, JIS B5, A5, A6 100, 200, 300, 600 A colori, Grigio, Mono JPEG, BMP, TIFF, PDF, TIFF singola pagina, TIFF multipagina 2->1 Lato corto 2->1 Lato lungo NOTA: la risoluzione 600 dpi per la digitalizzazione a colori è disponibile solo se è installata una memoria DIMM aggiuntiva. 1 Premere Scan dalla schermata principale. 2 Premere le frecce sinistra/destra per selezionare USB. 3 Premere il pulsante Succ ( 4 Fare clic su • • • • • • • 170 ). per regolare le impostazioni di ciascuna digitalizzazione. Tipo di originale: imposta il tipo di originale. Dimensioni originale: imposta il formato immagine. Risoluzione: imposta la risoluzione dell'immagine. Colore digitalizzazione: imposta la modalità colore. Se si seleziona Bianco e nero in questa opzione, non è possibile selezionare JPEG in Formato dig. Formato dig: è possibile selezionare il formato file prima di procedere con il lavoro di digitalizzazione. Se si seleziona Mono in Formato dig, non selezionare JPEG. In base al tipo di digitalizzazione selezionato, questa opzione può non apparire. Dig fr-ret: questa funzione vale in particolare quando si digitalizzano documenti originali su due lati. Nome file: è possibile assegnare un nome al file prima di digitalizzare il documento. • 5 Polit file: è possibile scegliere la modalità di generazione del nome file prima di procedere con il lavoro di digitalizzazione tramite USB. Se la memoria USB contiene già un file con lo stesso nome quando si immette il nome di un nuovo file, è possibile rinominarlo o sovrascriverlo. Premere l'icona home ( ) per tornare alla modalità Standby. Gestione della memoria USB È possibile eliminare i file di immagine memorizzati nella memoria USB uno per volta o tutti contemporaneamente formattando la memoria. Eliminazione di un file immagine Per eliminare un file di immagine digitalizzato e salvato sulla chiave di memoria USB. 1 Inserire la chiave di memoria USB nella porta di memoria USB sulla stampante. NOTA: inserire la chiave di memoria USB non appena viene visualizzata la finestra pop-up. OPPURE Premere il pulsante 2 Premere Gest file. 3 Premere 4 Premere 5 Premere 6 Premere dalla schermata principale. accanto al file che si desidera eliminare. quando viene visualizzata la finestra di conferma. per passare al menu superiore. per tornare alla modalità Standby. Formattazione della memoria USB 1 Inserire la chiave di memoria USB nella porta di memoria USB sulla stampante. NOTA: inserire la chiave di memoria USB non appena viene visualizzata la finestra pop-up. OPPURE Premere il pulsante dalla schermata principale. 171 2 1 Premere Gest file. file. 3 2 Premere Opzioni 4 3 Premere quando viene visualizzata la finestra di conferma. 5 4 Premere per tornare alla modalità Standby. Formato. Formato. Stampa dalla chiave di memoria USB È possibile stampare i file memorizzati nella chiave di memoria USB. Sono supportati i formati di file TIFF, BMP, JPEG, PDF e PRN. NOTA: sono disponibili file PDF generati da questa stampante e file TIFF 6.0. 1 Inserire la chiave di memoria USB nella porta di memoria USB sulla stampante. NOTA: inserire la chiave di memoria USB non appena viene visualizzata la finestra pop-up. OPPURE Premere il pulsante dalla schermata principale. 2 Premere Stampa da. 3 Premere le frecce su/giù per selezionare la cartella o il file desiderato. 4 Se è stato selezionato un file al punto 3, passare al punto successivo. Se è stata selezionata una cartella, premere le frecce sinistra/destra finché non viene visualizzato il file che si desidera stampare. 5 Premere Opzionieeselezionare selezionarel'opzione l'opzionedesiderata. desiderata. 6 Premere Avvi ( ) (sul touch screen o sul pannello di controllo). La stampa viene avviata. 7 Al termine della stampa, è possibile rimuovere il dispositivo di memoria USB dal sistema. Visualizzazione dello stato della memoria USB È possibile controllare la quantità di spazio disponibile in memoria per la digitalizzazione e la memorizzazione dei documenti. 1 Inserire la chiave di memoria USB nella porta di memoria USB sulla stampante. NOTA: inserire la chiave di memoria USB non appena viene visualizzata la finestra pop-up. OPPURE Premere il pulsante 2 dalla schermata principale. Premere Vis spazio. Sul display viene visualizzato lo spazio disponibile in memoria. 172 3 Premere 4 Premere per passare al menu superiore. per tornare alla modalità Standby. Impostazione della digitalizzazione su e-mail Per utilizzare le funzioni e-mail quali digitalizzazione verso e-mail e fax inoltrato a indirizzi e-mail, occorre prima configurare le impostazioni di rete ed impostare l'account e-mail. Per i parametri di rete, vedere "Impostazione di una stampante collegata in rete". Impostazione dell'account e-mail 1 Premere Insta Config macch dalla schermata principale. 2 Premere il pulsante Succ ( 3 Premere le frecce su/giù per selezionare Imp e-mail. 4 Premere le frecce su/giù per selezionare la voce di menu desiderata. 5 Se necessario, premere le frecce sinistra/destra finché non viene visualizzata la voce di sottomenu desiderata. 6 Inserire le informazioni necessarie o selezionare lo stato desiderato. 7 Premere l'icona home ( ). ) per tornare alla modalità Standby. Opzioni disponibili per l'impostazione dell'account e-mail Opzione Server SMTPa Config ute Descrizione È possibile impostare la stampante affinché acceda a un server SMTP per la posta in uscita. • Server SMTP: permette di inserire l'indirizzo IP e il nome host del server SMTP. Questo può essere fornito con notazione con punti decimali o come nome di dominio. (Es.: 111.222.333.444 o smtp.xyz.com) • Dim mass mess: permette di specificare il formato massimo della posta che è possibile inviare. Per utilizzare un account e-mail è possibile registrarsi come utente. • Promem disconn: è possibile impostare la stampante in modo che ricordi all'utente autorizzato di scollegarsi al termine di ogni trasmissione di e-mail. • El utenti: è possibile aggiungere o eliminare utenti. – Aggiungi utenti: consente di aggiungere il nome di login, l'ID di login registrato e la password di un utente. L'ID e la password di login sono necessari per utilizzare la posta elettronica. – Elim utenti: permette di eliminare un utente autorizzato. Inv a se st È possibile impostare se le e-mail in uscita vengono inviate al proprio account e-mail oppure no. A predef È possibile impostare l'indirizzo e-mail predefinito visualizzato sul display. Da predef È possibile impostare l'indirizzo e-mail predefinito. Oggetto predef È possibile impostare l'oggetto predefinito dei messaggi e-mail. 173 Opzione Descrizione Inoltr e-mail È possibile impostare la stampante affinché inoltri tutti i fax in uscita o in arrivo ad indirizzi e-mail specificati. Vedere "Inoltro di fax a indirizzi e-mail". Controllo acc È possibile proteggere la funzione Imp e-mail con un codice di autorizzazione. a Per utilizzare il nome host quale server SMTP, è necessario impostare prima il server DNS. Digitalizzazione tramite connessione di rete Se il dispositivo è stato connesso a una rete e i parametri di rete sono stati impostati correttamente, è possibile digitalizzare e inviare immagini in rete. Preparazione per la digitalizzazione di rete Prima di utilizzare le funzioni di digitalizzazione di rete del dispositivo, occorre configurare le seguenti impostazioni in base alla destinazione di digitalizzazione: • Registrazione come utente autorizzato per la digitalizzazione su e-mail • Impostazione del server SMTP per la digitalizzazione su e-mail Autenticazione dell'utente per la digitalizzazione di rete Per inviare tramite e-mail o rete, è necessario registrare gli utenti autorizzati locali o in rete utilizzando Embedded Web Service. • Se viene attivata l'autenticazione utente, solo gli utenti autorizzati nel database locale o del server (LDAP, Kerberos) possono inviare dati di digitalizzazione alla rete (E-mail, rete) tramite il dispositivo. • Per utilizzare l'autenticazione utente per la digitalizzazione di rete, è necessario registrare la configurazione dell'autenticazione locale o di rete tramite Embedded Web Service. • Esistono 3 tipi di autenticazione utente: nessuna autenticazione (impostazione predefinita), autenticazione di rete e autenticazione locale. Registrazione degli utenti autorizzati 1 Immettere l'indirizzo IP del dispositivo come indirizzo URL in un browser e fare clic su Vai per accedere al sito Web del dispositivo. 2 Fare clic su Impostazioni e-mail 3 Selezionare Autenticazione utente. 4 Immettere il proprio ID di autenticazione e la password. Autenticazione. Quando si avvia la digitalizzazione verso e-mail dal pannello di controllo, è necessario inserire l'ID utente registrato e la password. 5 174 Fare clic su Invia. Impostazione di un account e-mail Per digitalizzare e inviare un'immagine come allegato e-mail, è necessario impostare i parametri di rete tramite Embedded Web Service. 1 Immettere l'indirizzo IP del dispositivo come indirizzo URL in un browser e fare clic su Vai per accedere al sito Web del dispositivo. 2 Fare clic su Impostazioni e-mail 3 Immettere il numero di porta del server, da 1 a 65535. Impostazione server SMTP. Il numero predefinito della porta è 25. 4 Attivare un segno di spunta in SMTP richiede l'autenticazione per richiedere l'autenticazione. 5 Inserire Nome accesso server SMTP, Password server SMTP, Timeout connessione server SMTP e Dimensione massima messaggio. 6 Fare clic su Invia. Impostazione di un server SMB Per digitalizzare e inviare un'immagine come allegato e-mail, è necessario impostare i parametri di rete tramite Embedded Web Service. 1 Immettere l'indirizzo IP del dispositivo come indirizzo URL in un browser e fare clic su Vai per accedere al sito Web del dispositivo. 2 Fare clic su Digitalizza su impostazioni server 3 Fare clic su Aggiungi. 4 Selezionare il numero indice, da 1 a 20. 5 Inserire un nome in Alias per l'impostazione per la voce corrispondente dell'elenco server. Tale nome verrà visualizzato sul dispositivo. 6 Selezionare Indirizzo IP o Nome host. 7 Immettere l'indirizzo del server in notazione decimale con punto oppure come nome host. 8 Immettere il numero di porta del server, da 1 a 65535. Impostazioni SMB Elenco server. Il numero predefinito della porta è 139. 9 Inserire Condividi nome del server. 10 Attivare la casella accanto a Anonimo se si desidera che il server SMB permetta l'accesso a persone non autorizzate. Per impostazione predefinita, questa casella è disattivata. 11 Immettere il nome e la password di accesso. 12 Immettere il nome di dominio del server SMB. 13 Immettere la Cartella file digitalizzazione sotto la cartella condivisa per memorizzare l'immagine digitalizzata. 14 Fare clic su Applicare. 175 Impostazione di un server FTP Per utilizzare un server FTP, occorre impostare i parametri per l'accesso ai server FTP tramite Embedded Web Service. 1 Immettere l'indirizzo IP del dispositivo come indirizzo URL in un browser e fare clic su Vai per accedere al sito Web del dispositivo. 2 Fare clic su Digitalizza su impostazioni server 3 Fare clic su Aggiungi. 4 Selezionare il numero indice, da 1 a 20. 5 Inserire un nome in Alias per l'impostazione per la voce corrispondente dell'elenco server. Tale nome verrà visualizzato sul dispositivo. 6 Selezionare Indirizzo IP o Nome host. 7 Immettere l'indirizzo del server in notazione decimale con punto oppure come nome host. 8 Immettere il numero di porta del server, da 1 a 65535. Impostazioni FTP Elenco server. Il numero predefinito della porta è 21. 9 Attivare la casella accanto a Anonimo se si desidera che il server FTP permetta l'accesso a persone non autorizzate. Per impostazione predefinita, questa casella è disattivata. 10 Immettere il nome e la password di accesso. 11 Immettere il nome di dominio del server FTP. 12 Immettere la Cartella file digitalizzazione sotto la directory FTP per salvare l'immagine digitalizzata. 13 Fare clic su Applicare. Utente di rete autenticato da LDAP È possibile utilizzare non solo gli indirizzi locali memorizzati nel dispositivo ma anche quelli nel server LDAP. Per utilizzare gli indirizzi globali, configurare prima il server LDAP tramite Embedded Web Service come segue: 1 Immettere l'indirizzo IP del dispositivo come indirizzo URL in un browser e fare clic su Vai per accedere al sito Web del dispositivo. 2 Fare clic su Impostazioni e-mail 3 Immettere l'indirizzo IP in notazione decimale con punto oppure come nome host. 4 Immettere il numero di porta del server, da 1 a 65535. Impostazione server LDAP. Il numero predefinito della porta è 389. 176 5 Immettere Cerca nella directory principale. Livello di ricerca superiore della struttura di directory LDAP. 6 Inserire Nome accesso, Password, Numero massimo risultati di ricerca e Timeout ricerca. Per i parametri di rete, vedere "Impostazioni e-mail". . NOTA: Segnalazione LDAP: il client LDAP cercherà nel server di riferimento nel caso in cui il server LDAP non disponga di dati per rispondere all'interrogazione e disponga di un server di riferimento. 7 Fare clic su Invia. Opzioni disponibili per il server LDAP Opzione Impostazione server LDAP Server e porta LDAP Descrizione Specifica l'indirizzo del server LDAP nel formato degli indirizzi IP "aaa.bbb.ccc.ddd" oppure come nome host DNS fino a 63 caratteri. Specifica inoltre il numero della porta del server LDAP, fino a 15 caratteri alfanumerici. Connessione LDAP sicura Supportare un metodo per la protezione delle comunicazioni LDAP tramite SSL. Cerca nella directory principale Immettere il livello di ricerca superiore della struttura di directory LDAP. Metodo di autenticazione Specifica il metodo di autenticazione per il server LDAP in uscita. Aggiungi radice a DN base Selezionare se è necessario aggiungere il DN base dopo il DN utente. Nome accesso Specifica il nome utente dell'account LDAP. È possibile utilizzare fino a 63 caratteri alfanumerici, inclusi punto, trattino, sottolineato e simbolo chiocciola (@). Se si specifica più di un indirizzo, separare gli indirizzi con la virgola. Password Specifica la password dell'account LDAP, fino a 31 caratteri alfanumerici. Numero massimo di risultati della ricerca "0" indica che i risultati della ricerca LDAP non hanno un limite. Deve essere compreso fra 5 ~ 100 risultati. Timeout ricerca Imposta il periodo di timeout fra 5 e 100 secondi. Segnalazione LDAP Selezionare se necessario. Ordine ricerca Nome • Scegliere Nome comune se l'ID utente è nel formato "cn=<nome utente>". • Scegliere Indirizzo e-mail se l'ID utente è nel formato "mail=<nome utente>". • In caso contrario, scegliere Cognome e nome. 177 Impostazione di un avviso e-mail Per configurare le impostazioni per un avviso e-mail. 1 Immettere l'indirizzo IP del dispositivo come indirizzo URL in un browser e fare clic su Vai per accedere al sito Web del dispositivo. 2 Fare clic su Impostazioni e-mail 3 Immettere l'elemento che si desidera visualizzare. 4 Fare clic su Invia. Impostazione avviso e-mail. NOTA: questa funzione è disponibile solo quando il server DNS è impostato correttamente. Opzioni disponibili per avviso e-mail Opzione Impostazione Indirizzo IP o avviso e-mail nome host Descrizione Imposta l'indirizzo IP o il nome dell'host. Gateway SMTP principale Imposta il gateway SMTP principale. Numero porta SMTP Specifica il numero della porta SMTP. Deve essere 25 oppure un numero compreso fra 5000 e 65535. Attiva autenticazione SMTP principale Specifica il metodo di autenticazione delle e-mail in uscita. Nome account SMTP principale Specifica l'utente dell'account SMTP. È possibile utilizzare fino a 63 caratteri alfanumerici, inclusi punto, trattino, sottolineato e simbolo chiocciola (@). Se si specifica più di un indirizzo, separare gli indirizzi con la virgola. Password account SMTP principale Specifica la password dell'account SMTP, fino a 31 caratteri alfanumerici. Da principale Indirizzo e-mail del mittente registrato nel server principale. Timeout SMTP Imposta il periodo di timeout fra 30 e 120 secondi. Indirizzo mittente Specifica l'indirizzo e-mail per la risposta inviato con ogni avviso e-mail. Connessione e-mail sicura con SSL/TLS 178 Supportare un metodo per la protezione delle comunicazioni SMTP tramite SSL/TSL. Opzione Imposta POP3 Server e porta prima di POP3a SMTP Descrizione Specifica l'indirizzo del server POP3 nel formato degli indirizzi IP "aaa.bbb.ccc.ddd" oppure come nome host DNS fino a 63 caratteri. Specifica inoltre il numero della porta del server POP3, fino a 15 caratteri alfanumerici. Nome utente POP3a Specifica il nome utente dell'account POP3. È possibile utilizzare fino a 63 caratteri alfanumerici, inclusi punto, trattino, sottolineato e simbolo chiocciola (@). Se si specifica più di un indirizzo, separare gli indirizzi con la virgola. Password utente POP3a Specifica la password dell'account POP3, fino a 31 caratteri alfanumerici. Impostazione Elenco e-mail 1~2 Imposta gli indirizzi e-mail accettati dalla funzione avviso avviso e-mail e-mail, fino a 255 caratteri alfanumerici. Seleziona avvisi per l'elenco 1 • Avviso di alimentazione: selezionare la casella di controllo per ricevere un avviso e-mail relativo ai materiali di consumo. • Avvisto gestione carta: selezionare la casella di controllo per ricevere un avviso e-mail relativo alla gestione della carta. Seleziona avvisi per l'elenco 2 • Avviso di alimentazione: selezionare la casella di controllo per ricevere un avviso e-mail relativo ai materiali di consumo. • Avvisto gestione carta: selezionare la casella di controllo per ricevere un avviso e-mail relativo alla gestione della carta. • Toner scarso: selezionare la casella di controllo per ricevere un avviso e-mail in caso di toner scarso. • Toner quasi vuoto: selezionare la casella di controllo per ricevere un avviso e-mail in caso di toner quasi vuoto. • Toner esaurito: selezionare la casella di controllo per ricevere un avviso e-mail in caso di toner vuoto. a Disponibile quando è selezionato L'SMTP richiede il POP3 prima dell'autenticazione SMTP. 179 Impostazione della Rubrica indirizzi È possibile impostare la Rubrica con gli indirizzi e-mail usati frequentemente. È possibile immettere gli indirizzi in modo facile e rapido immettendo il nome assegnato nella Rubrica. Registrazione dei numeri e-mail locali È possibile impostare la Rubrica con gli indirizzi e-mail utilizzati frequentemente tramite Embedded Web Service, quindi inserire in modo facile e rapido gli indirizzi e-mail specificando il numero di posizione assegnato loro nella Rubrica. 1 Immettere l'indirizzo IP del dispositivo come indirizzo URL in un browser e fare clic su Vai per accedere al sito Web del dispositivo. 2 Fare clic su Impostazioni e-mail 3 Fare clic su Rubrica locale. 4 Fare clic su Aggiungi. 5 Selezionare un numero di posizione ed inserire il nome utente e l'indirizzo e-mail desiderati. 6 Fare clic su Invia. Rubrica. NOTA: è possibile anche fare clic su Importa e ottenere la Rubrica dal computer. Aggiunta di un indirizzo e-mail alla rubrica 1 Premere Insta 2 Premere il pulsante Succ ( 3 Premere le frecce su/giù per selezionare El e-mail/fax. 4 Premere Elenco e-mail 5 Premere Individuale. 6 Premere il pulsante 7 Inserire il nome e l'indirizzo e-mail in ogni campo utilizzando la tastiera popup. Quindi immettere il numero di selezione abbreviata utilizzando il tastierino numerico. 8 Premere 9 Premere 10 Config macch dalla schermata principale. ). Vis lista. Aggiungi. per passare al menu superiore. o quando viene visualizzata la finestra di conferma. Premere l'icona home ( ) per tornare alla modalità Standby. Modifica o eliminazione di un indirizzo e-mail 180 1 Premere Insta Config macch dalla schermata principale. 2 Premere il pulsante Succ ( ). 3 Premere le frecce su/giù per selezionare El e-mail/fax. 4 Premere Elenco e-mail 5 Premere Individuale. 6 Per eliminare l'indirizzo selezionato, premere si desidera eliminare. Vis lista. accanto all'indirizzo e-mail che OPPURE Per modificare l'indirizzo e-mail selezionato, premere il nome o l'indirizzo e-mail, quindi modificare il nome o l'indirizzo e-mail utilizzando la tastiera. 7 Premere o quando viene visualizzata la finestra di conferma. 8 Premere l'icona home ( ) per tornare alla modalità Standby. Numeri di gruppo Se si invia frequentemente lo stesso documento a più destinazioni, è possibile raggruppare tali destinazioni in una posizione di composizione di gruppo. Questo consente di impostare una selezione di gruppo per inviare un documento a tutte le destinazioni nel gruppo. Si possono impostare fino a 50 (da 1 a 50) selezioni di gruppo. Configurazione dei numeri e-mail di gruppo È possibile impostare la rubrica con gli indirizzi e-mail utilizzati frequentemente tramite Embedded Web Service, quindi inserire in modo facile e rapido gli indirizzi e-mail specificando il numero di posizione assegnato loro. 1 Immettere l'indirizzo IP del dispositivo come indirizzo URL in un browser e fare clic su Vai per accedere al sito Web del dispositivo. 2 Fare clic su Impostazioni e-mail 3 Fare clic su Rubrica di gruppo. 4 Fare clic su Aggiungi. 5 Selezionare un numero di selezione per il gruppo e inserire il nome desiderato per il gruppo. 6 Selezionare i numeri e-mail locali che verranno inclusi nel gruppo. 7 Fare clic su Invia. Rubrica. Assegnazione di indirizzi e-mail a un numero di selezione di gruppo 1 Premere Insta Config macch dalla schermata principale. 2 Premere il pulsante Succ ( ). 181 3 Premere le frecce su/giù per selezionare El e-mail/fax. 4 Premere Elenco e-mail 5 Premere Gruppo. 6 Premere il pulsante 7 Immettere Nome nel campo con la tastiera popup e selezionare Sel abbrev utilizzando le frecce sinistra/destra o il tastierino numerico. 8 Premere Membri gruppo 9 Selezionare una voce utilizzando le frecce su/giù dall'elenco degli indirizzi e-mail. 10 Premere 11 Premere 12 Premere l'icona home ( Vis lista. Aggiungi. Elenco e-mail. finché non viene visualizzata la finestra di conferma. o . ) per tornare alla modalità Standby. Eliminazione di un numero di gruppo 1 Premere Insta Config macch dalla schermata principale. 2 Premere il pulsante Succ ( 3 Premere le frecce su/giù per selezionare El e-mail/fax. 4 Premere Elenco e-mail 5 Premere Gruppo. 6 Premere 7 Premere 8 Premere l'icona home ( ). Vis lista. accanto al numero di gruppo che si desidera eliminare. o quando viene visualizzata la finestra di conferma. ) per tornare alla modalità Standby. Modifica dei numeri di gruppo 1 Premere Insta Config macch dalla schermata principale. 2 Premere il pulsante Succ ( 3 Premere le frecce su/giù per selezionare El e-mail/fax. 4 Premere Elenco e-mail 5 Premere Gruppo. 6 Premere le frecce su/giù per selezionare gli indirizzi e-mail da modificare. ). Vis lista. OPPURE Premere il pulsante Cerca. Cercare il nome del gruppo o del numero attualmente memorizzato nel gruppo. 182 7 Premere Nome e modificare il nome del gruppo utilizzando la tastiera. 8 Premere Membri gruppo Elenco e-mail. 9 10 Per aggiungere indirizzi e-mail, premere le frecce su/giù per selezionare l'indirizzo e-mail da aggiungere. Per eliminare l'indirizzo e-mail, premere accanto all'indirizzo e-mail che si desidera eliminare. Premere l'icona home ( ) per tornare alla modalità Standby. Stampa della Rubrica È possibile verificare il contenuto della rubrica degli indirizzi e-mail stampandola su carta. 1 Premere Insta Config macch dalla schermata principale. 2 Premere il pulsante Succ ( 3 Premere le frecce su/giù per selezionare El e-mail/fax. 4 Premere Elenco e-mail ). Stampa. Verrà stampato un elenco degli indirizzi e-mail e degli indirizzi e-mail di gruppo. Modifica delle impostazioni predefinite È possibile definire le impostazioni di digitalizzazione predefinite. 1 Premere Insta Config macch dalla schermata principale. 2 Premere il pulsante Succ ( 3 Premere Impostaz predef. 4 Premere le frecce sinistra/destra per selezionare Digit predef. 5 Premere le frecce su/giù per accedere all'opzione. 6 Premere le frecce sinistra/destra per selezionare l'opzione desiderata. 7 Premere l'icona home ( ). ) per tornare alla modalità Standby. 183 184 Rete Informazioni sulla condivisione della stampante in rete Impostazione di una stampante condivisa a livello locale Impostazione di una stampante collegata in rete Informazioni sulla condivisione della stampante in rete Stampante condivisa localmente È possibile collegare la stampante direttamente a un computer selezionato denominato computer host sulla rete. In questo modo la stampante può essere condivisa da altri utenti tramite una connessione della stampante di rete in Windows 2000, XP, Server 2003, Server 2008, Vista, Windows 7 o Server 2008 R2. Stampante collegata in una rete cablata La stampante contiene un'interfaccia di rete incorporata. Per ulteriori informazioni, vedere "Collegamento della stampante in rete". Stampa in rete Se la stampante è collegata localmente o collegata alla rete, occorre installare il software Dell 2355dn Laser MFP su ogni computer che stampa i documenti tramite la stampante. Impostazione di una stampante condivisa a livello locale È possibile collegare la stampante direttamente a un computer selezionato, denominato "computer host", sulla rete. In questo modo la stampante può essere condivisa da altri utenti tramite una connessione della stampante di rete in Windows 2000, XP, Server 2003, Server 2008 o Vista. In Windows 2000/XP/Server 2003/Server 2008/Vista/ 7/ Server 2008 R2 NOTA: per questa procedura si presuppone che i driver siano già stati installati. Condivisione della stampante 1 Per Windows 2000, fare clic su Start Impostazioni Stampanti. Per Windows XP/Server 2003, fare clic su Start e selezionare Stampanti e fax. Per Windows Vista/Server 2008, fare clic su Start e selezionare Pannello di controllo Hardware e suoni Stampanti. Per Windows 7, fare clic su Start e selezionare Pannello di controllo suoni Hardware e Stampanti e dispositivi. Per Windows Server 2008 R2, fare clic su Start e selezionare Pannello di controllo Hardware Stampanti e dispositivi. 2 186 Fare doppio clic sull'icona della stampante. 3 Fare clic sul menu Stampanti e selezionare Condivisione. 4 Se si esegue Windows Vista, per continuare potrebbe venire richiesto di modificare le opzioni di condivisione. Premere il pulsante Modifica opzioni condivisione, quindi premere Continuare nella finestra di dialogo visualizzata. 5 Per Windows 2000, selezionare la casella Condivisi con nome. Per Windows XP/Server 2003/Server 2008/Vista/7/Server 2008 R2, selezionare la casella Condividi questa stampante. 6 Compilare il campo Nome condivisione. 7 Fare clic su Driver aggiuntivi e selezionare i sistemi operativi di tutti i client di rete che utilizzano questa stampante. 8 Fare clic su OK. Se alcuni file risultano mancanti, viene richiesto di inserire il CD del sistema operativo del server. 9 a Inserire il CD Software e documentazione, verificare che la lettera dell'unità corrisponda a quella utilizzata per l'unità CD-ROM e fare clic su OK. b Se si esegue Windows Vista: cercare un computer client che esegue il sistema operativo e fare clic su OK. Se si esegue qualsiasi altra versione di Windows: inserire il CD del sistema operativo, verificare che la lettera dell'unità corrisponda a quella utilizzata per l'unità CD-ROM e fare clic su OK. Fare clic su Chiudi. Per verificare che la stampante sia stata condivisa correttamente: • Assicurarsi che l'oggetto stampante nella cartella Stampanti sia contrassegnato come condiviso. In Windows 2000, ad esempio, la condivisione è indicata da una mano sotto l'icona della stampante. • Passare a Risorse di rete o Risorse di rete. Individuare il nome host del server e cercare il nome condiviso assegnato alla stampante. La stampante è ora condivisa ed è quindi possibile installarla sui client di rete utilizzando il metodo di selezione e stampa o il metodo peer-to-peer. 187 Installazione della stampante condivisa sui computer client Selezione e stampa Questo metodo consente di utilizzare al meglio le risorse di sistema. Il server di stampa gestisce le modifiche del driver e l'elaborazione dei lavori di stampa. In questo modo i client di rete sono più velocemente disponibili per i programmi. Se si utilizza il metodo selezione e stampa, un sottoinsieme di informazioni del driver viene copiato dal server di stampa al computer client. Le informazioni copiate sono il minimo richiesto per potere inviare un lavoro di stampa alla stampante. 1 Fare clic con il pulsante destro del mouse sul pulsante Start e selezionare Esplora. 2 Fare doppio clic su Risorse di rete o Risorse di rete. 3 Fare doppio clic sul nome host del server di stampa. 4 Fare clic con il pulsante destro del mouse sul nome della stampante condivisa, quindi fare clic su Install o Connessione. Attendere che le informazioni del driver vengano copiate dal server di stampa al computer client e che il nuovo oggetto stampante venga aggiunto nella cartella Stampanti. Il tempo richiesto per questa operazione può variare in base al traffico della rete e ad altri fattori. 5 Chiudere Risorse di rete o Risorse di rete. 6 Stampare una pagina di prova per verificare l'installazione. Quando la pagina di prova viene stampata correttamente, l'installazione è terminata. Vedere "Per stampare una pagina di prova:". Peer-to-peer Se si utilizza il metodo peer-to-peer, il driver di stampa viene installato su ogni computer client. I client di rete mantengono il controllo sulle modifiche del driver. Il computer client gestisce l'elaborazione dei lavori di stampa. 1 Per Windows 2000, fare clic su Start Impostazioni Stampanti. Per Windows XP/Server 2003, fare clic su Start e selezionare Stampanti e fax. Per Windows Vista/Server 2008, fare clic su Start e selezionare Pannello di controllo Hardware e suoni Stampanti. Per Windows 7, fare clic su Start e selezionare Pannello di controllo Hardware e suoni Stampanti e dispositivi. Per Windows Server 2008 R2, fare clic su Start e selezionare Pannello di controllo Hardware Stampanti e dispositivi. 2 188 Fare clic su Aggiungi stampante per avviare l'Installazione guidata stampante. 3 Fare clic su Stampante di rete o stampante collegata a un altro computer. 4 Selezionare la stampante di rete dall'elenco delle stampanti condivise. Se la stampante non è presente nell'elenco, digitare il percorso nella casella di testo. Ad esempio: \\<nome host server di stampa>\<nome stampante condivisa> Il nome host del server di stampa è il nome che identifica il server di stampa in rete. Il nome della stampante condivisa è il nome assegnato durante l'installazione del server di stampa. 5 Fare clic su OK. Se si tratta di una stampante nuova, potrebbe venire richiesto di installare un driver della stampante. Se non sono disponibili driver di sistema è necessario specificare il percorso dei driver disponibili. 6 Selezionare se la stampante deve essere la stampante predefinita del client e fare clic su Fine. 7 Stampare una pagina di prova per verificare l'installazione. Quando la pagina di prova viene stampata correttamente, l'installazione è terminata. Per stampare una pagina di prova: 1 Per Windows 2000, fare clic su Start Impostazioni Stampanti. Per Windows XP/Server 2003, fare clic su Start e selezionare Stampanti e fax. Per Windows Vista/Server 2008, fare clic su Start e selezionare Pannello di controllo Hardware e suoni Stampanti. Per Windows 7, fare clic su Start e selezionare Pannello di controllo Stampanti e dispositivi. Hardware e suoni Per Windows Server 2008 R2, fare clic su Start e selezionare Pannello di controllo Hardware Stampanti e dispositivi. 2 Fare doppio clic sull'icona della stampante. 3 Fare clic sul menu File e selezionare Proprietà. 4 Fare clic sulla scheda Generale e selezionare Stampa pagina di prova. 189 Impostazione di una stampante collegata in rete È necessario impostare i protocolli di rete sulla stampante per usarla come stampante di rete. È possibile impostare i protocolli attraverso i due metodi seguenti: 1 Tramite programmi dell'amministratore di rete È possibile configurare le impostazioni del server di stampa della stampante e gestire tramite i programmi seguenti: • Utilità Imposta indirizzo IP: un'utilità che consente di individuare la stampante di rete e di configurare manualmente gli indirizzi per l'utilizzo con il protocollo TCP/IP. • Embedded Web Service: un server Web incorporato nel server di stampa di rete, che consente di: Configurare i parametri di rete necessari affinché la stampante si colleghi a vari ambienti di rete. 2 Tramite il pannello di controllo È possibile configurare i parametri di rete di base attraverso il pannello di controllo della stampante. Usare il pannello di controllo della stampante per effettuare le seguenti impostazioni: • stampare una pagina di configurazione di rete • configurare il protocollo TCP/IP • configurare EtherTalk • configurare una rete wireless Configurazione dei parametri di rete nel pannello di controllo 190 Elemento Requisiti Interfaccia di rete • 10/100 Base-TX • LAN wireless 802.11 b/g (opzionale) Sistema operativo di rete • Windows: WinNT4.0/2000/XP (32/64 bit)/Vista (32/64 bit)/2003 Server (32/64 bit)/2008 Server (32/64 bit)/7/Server 2008 R2 • Servizi Novell NetWare NDPS tramite TCP/IP e IPP su 5.x, 6.x, • Mac OS 10.3 ~ 10.6 • Vari sistemi operativi Linux • UNIX (TBD, SUN 8, 9, 10, HP-UX 11i, IBM AIX 5.2, 5.3) • Citrix, Windows Terminal Server, SAP Elemento Requisiti Protocolli di rete TCP/IPv4, IPv6 (DHCP, DNS, 9100, LPR, SNMP, HTTP, IPSec), EtherTalk, servizi Novell NetWare NDPS tramite TCP/IP e IPP su 5.x, 6.x, DHCP, BOOTP, SLP, SSDP, Bonjour (Rendezvous), DDNS, WINS, TCP (porta 2000), LPR (porta 515), Raw (porta 9100), SNMPv1/2/3, HTTP, Telnet, SMTP (notifica e-mail) Server di indirizzamento dinamico DHCP, BOOTP Stampa di una pagina di configurazione di rete La pagina di configurazione di rete mostra come è configurata la scheda di interfaccia di rete nella stampante. Le impostazioni predefinite sono idonee per la maggior parte delle applicazioni. 1 Premere Insta Config macch dalla schermata principale. 2 Premere il pulsante Succ ( 3 Premere le frecce su/giù per selezionare Rapport. 4 Premere le frecce su/giù per selezionare Impostaz rete. ). Viene stampata la pagina di configurazione di rete. Impostazione dei protocolli di rete Al momento della prima installazione e accensione della stampante, vengono attivati tutti i protocolli di rete supportati. Se viene abilitato un protocollo di rete, la stampante può trasmettere attivamente sulla rete anche quando i protocolli non sono utilizzati. Questo potrebbe far aumentare leggermente il traffico. Per eliminare il traffico inutile, si possono disattivare i protocolli inutilizzati. 1 Premere Insta Config macch dalla schermata principale. 2 Premere il pulsante Succ ( 3 Premere le frecce su/giù per selezionare Impostazione rete. 4 Premere le frecce su/giù finché non viene visualizzato il protocollo desiderato. 5 Se è stato selezionato Velocità Ethernet, selezionare una velocità di rete. ). Se è stato selezionato TCP/IP (IPv4) o TCP/IP (IPv6), assegnare un indirizzo TCP/IP. Per ulteriori informazioni, vedere "Configurazione del protocollo TCP/IP". Se è stato selezionato EtheTalk. a Premere Attiva. 191 b Premere le frecce sinistra/destra per modificare l'impostazione in Attivato o Disattivato. NOTA: quando si imposta EtheTalk, è necessario riavviare il dispositivo per applicare le nuove impostazioni. 6 Premere l'icona home ( ) per tornare alla modalità Standby. Configurazione del protocollo TCP/IP • Indirizzamento statico: l'indirizzo TCP/IP viene assegnato manualmente dall'amministratore di sistema. • Indirizzamento dinamico BOOTP/DHCP (predefinito): l'indirizzo TCP/IP viene assegnato automaticamente dal server DHCP o BOOTP nella rete. NOTA: l'indirizzo IP per TCP/IP (IPv6) può essere impostato solo dall'amministratore di sistema. Impostazione del protocollo TCP/IP Per accedere all'impostazione di TCP/IP dal pannello di controllo della stampante, attenersi alla procedura seguente: 1 Premere Insta Config macch dalla schermata principale. 2 Premere il pulsante Succ ( 3 Premere le frecce su/giù per selezionare Impostazione rete. 4 Premere le frecce su/giù finché non viene visualizzato il protocollo desiderato. ). Se è stato selezionato TCP/IP (IPv4). a Premere IPv4 Attivato. b Premere le frecce sinistra/destra per modificare l'impostazione in Attivato o Disattivato. Se è stato selezionato TCP/IP (IPv6). 5 a Premere IPv6 Attivato. b Premere le frecce sinistra/destra per modificare l'impostazione in Attivato o Disattivato. Premere l'icona home ( ) per tornare alla modalità Standby. Indirizzamento statico Per inserire l'indirizzo TCP/IP dal pannello di controllo della stampante, procedere come indicato di seguito: 192 1 Premere Insta Config macch dalla schermata principale. 2 Premere il pulsante Succ ( 3 Premere le frecce su/giù per selezionare Impostazione rete. ). 4 Premere le frecce su/giù per selezionare TCP/IP (IPv4). 5 Premere le frecce su/giù per selezionare Imposta ind IP. 6 Selezionare Configur, quindi premere le frecce sinistra/destra per selezionare Man. 7 Selezionare il menu Indirizzo IP. L'indirizzo IP consiste in 4 byte. 8 Premere l'area del primo byte e immettere i numeri con il tastierino numerico. Immettere i byte rimanenti allo stesso modo. 9 Immettere altri parametri, quali Masch sottor o Gateway. 10 Al termine dell'immissione di tutti i parametri, premere l'icona home ( alla modalità Standby. ) per tornare Indirizzamento dinamico (BOOTP/DHCP) Per assegnare l'indirizzo TCP/IP automaticamente usando il server DHCP o BOOTP sulla rete. 1 Premere Insta Config macch dalla schermata principale. 2 Premere il pulsante Succ ( 3 Premere le frecce su/giù per selezionare Impostazione rete. 4 Premere le frecce su/giù per selezionare TCP/IP (IPv4). 5 Premere le frecce su/giù per selezionare Imposta ind IP. 6 Selezionare Configur, quindi premere le frecce sinistra/destra per selezionare DHCP. ). Per assegnare l'indirizzo dal server BOOTP, premere le frecce sinistra/destra per selezionare BOOTP. Ripristino della configurazione di rete È possibile riportare la configurazione di rete alle impostazioni predefinite. 1 Premere Insta Config macch dalla schermata principale. 2 Premere il pulsante Succ ( 3 Premere le frecce su/giù per selezionare Impostazione rete. 4 Premere le frecce su/giù per selezionare Canc Impostaz. 5 Premere 6 Spegnere e riaccendere la stampante oppure ripristinare la scheda di interfaccia di rete. ). quando viene visualizzata la finestra di conferma. 193 Impostazione per soluzioni speciali Quando si utilizza una specifica soluzione di stampa come iPrint Notification, è necessario attivare questa funzionalità. L'interpretazione delle informazioni sullo stato della stampante può dipendere dal sistema della soluzione di stampa. Se lo stato della stampante sulla soluzione di stampa è differente dallo stato indicato sulla stampante, tentare di impostare questa opzione. 1 Premere Insta 2 Premere il pulsante Succ ( 3 Premere le frecce su/giù per selezionare Impostazione rete. 4 Premere le frecce su/giù per selezionare iPrint Notification. 5 Premere le frecce sinistra/destra per selezionare il sistema operativo client. 6 194 Config macch dalla schermata principale. • Windows (XP, 2K, 2003) • Windows Vista • Windows 7 Premere l'icona home ( ). ) per tornare alla modalità Standby. Fax Impostazione dell'ID stampante Impostazione dell'ora e della data Impostazione dell'ora legale Modifica del formato dell'ora Impostazione dei suoni Modalità per il risparmio sui costi telefonici Impostazione del sistema fax Invio di un fax Ricezione di un fax Selezione automatica Altri modi di inviare fax Altre funzioni Backup dei fax Impostazione dell'ID stampante Nella maggior parte dei Paesi le norme vigenti richiedono di indicare il proprio numero di fax su tutti i fax inviati. L'ID stampante, contenente il numero di telefono e il nome o il nome azienda, sarà stampato nella parte superiore di ogni pagina inviata dalla stampante. 1 Premere Insta Config macch dalla schermata principale. 2 Premere il pulsante Succ ( 3 Premere le frecce su/giù per selezionare Conf iniziali. 4 Premere le frecce su/giù per selezionare ID apparec. 5 Immettere le informazioni nei campi Fax e ID utilizzando la tastiera sul display. Per informazioni su come utilizzare la tastiera per immettere caratteri alfanumerici, vedere "Descrizione della tastiera". 6 Premere l'icona home ( ). ) per tornare alla modalità Standby. Impostazione dell'ora e della data La data e l'ora vengono stampate su tutti i fax. NOTA: se si verifica un'interruzione dell'alimentazione della stampante, potrebbe essere necessario ripristinare l'ora e la data corrette. Per impostare la data e l'ora: 1 Premere Insta Config macch dalla schermata principale. 2 Premere il pulsante Succ ( 3 Premere le frecce su/giù per selezionare Conf iniziali. 4 Premere le frecce su/giù per selezionare Data e ora. 5 Immettere Data e Ora usando le frecce su/giù. ). Giorno= 01 ~ 31 Mese= 01 ~ 12 Anno= 2000 ~ 2099 Ora= 01 ~ 12 (formato 12 ore) 00 ~ 23 (formato 24 ore) Minuti= 00 ~ 59 È possibile anche utilizzare le frecce su/giù per spostare il cursore sotto la cifra da correggere e inserire un nuovo numero. 6 196 Premere l'icona home ( ) per tornare alla modalità Standby. Impostazione dell'ora legale Se nel paese si utilizza l'ora legale, attenersi alla procedura seguente per passare automaticamente dall'ora legale all'ora solare e viceversa. 1 Premere Insta Config macch dalla schermata principale. 2 Premere il pulsante Succ ( 3 Premere le frecce su/giù per selezionare Conf iniziali. 4 Premere le frecce su/giù per selezionare Ora legale. 5 Premere le frecce sinistra/destra per selezionare Man. 6 Immettere la Ora iniz e la Ora di fine usando le frecce su/giù. 7 Premere l'icona home ( ). ) per tornare alla modalità Standby. Modifica del formato dell'ora È possibile impostare la stampante in modo che l'ora corrente venga visualizzata nel formato a 12 o 24 ore. 1 Premere Insta Config macch dalla schermata principale. 2 Premere il pulsante Succ ( 3 Premere le frecce su/giù per selezionare Conf iniziali. 4 Premere le frecce su/giù per selezionare Mod orolog. ). La stampante visualizza il formato dell'ora attualmente impostato. 5 Premere le frecce sinistra/destra per selezionare l'altra modalità. 6 Premere l'icona home ( ) per tornare alla modalità Standby. 197 Impostazione dei suoni Altoparlante, suoneria, tono di chiamata, segnali acustici in caso di errore, conflitto e selezione 1 Premere Insta 2 Premere il pulsante Succ ( 3 Premere le frecce su/giù per selezionare Conf iniziali. 4 Premere le frecce su/giù per selezionare Suoni e volume. 5 Premere le frecce su/giù per selezionare l'opzione desiderata. 6 Config macch dalla schermata principale. ). • Diffus: Imposta su Attivato o Disattivato i suoni dalla linea telefonica attraverso l'altoparlante, quali i toni di chiamata e i toni fax. Con questa opzione impostata su Com., che significa Com., l'altoparlante è attivo finché il dispositivo remoto non risponde. • Suoner: regola il volume della suoneria. Per il volume della suoneria, è possibile selezionare Disattivato, Basso, Med e Alto. • Tono chia: regola il volume del tono di chiamata. Per il volume del tono di chiamata, è possibile selezionare 1-7. • Errore: regola il volume del segnale acustico in caso di errore. Per il volume del segnale acustico, è possibile selezionare Disattivato, Basso, Med e Alto. • Conflitto: regola il volume del segnale acustico in caso di conflitto. Per il volume del segnale acustico, è possibile selezionare Disattivato, Basso, Med e Alto. • Selezione: Per impostare il volume del segnale acustico generato quando si preme un pulsante, selezionare Disattivato, Basso, Med e Alto. Premere l'icona home ( ) per tornare alla modalità Standby. Modalità per il risparmio sui costi telefonici La modalità Risp tel consente di salvare i documenti digitalizzati per la trasmissione a un'ora specificata per usufruire delle tariffe interurbane scontate. Per attivare la modalità Risp tel: 198 1 Premere Insta Config macch dalla schermata principale. 2 Premere il pulsante Succ ( 3 Premere le frecce su/giù per selezionare Impos fax. 4 Premere le frecce su/giù per selezionare Risp tel. 5 Premere le frecce sinistra/destra per visualizzare Attivato. ). 6 Immettere Ora iniz e Ora di fine usando le frecce su/giù. 7 Premere l'icona home ( ) per tornare alla modalità Standby. Dopo avere attivato la modalità risparmio costi, la stampante memorizza tutti i documenti da inviare per fax e li invia all'ora prestabilita. Per disattivare la modalità per il risparmio sui costi telefonici, eseguire i passaggi 1 e 5 in "Modalità per il risparmio sui costi telefonici", quindi premere le frecce sinistra/destra finché non viene visualizzata l'opzione Disattivato. Impostazione del sistema fax Modifica delle opzioni di impostazione fax 1 Premere Insta Config macch dalla schermata principale. 2 Premere il pulsante Succ ( 3 Premere le frecce su/giù per selezionare Impostaz predef. 4 Premere le frecce su/giù per selezionare Fax predef 5 Premere le frecce su/giù per visualizzare la voce di menu desiderata. 6 Utilizzare le frecce sinistra/destra per trovare lo stato per immettere il valore relativo all'opzione selezionata. 7 Premere l'icona home ( ). Comune. ) per tornare alla modalità Standby. Opzioni del fax predefinite Per la configurazione del sistema fax si possono utilizzare le seguenti opzioni di impostazione: Opzione Descrizione Contrasto È possibile selezionare il valore di contrasto predefinito per inviare fax normali, più chiari o più scuri. Inv qualità È possibile selezionare l'impostazione di risoluzione predefinita Standard, Sottile, Superfine, Fax foto o Fax color. Tipo di originale È possibile selezionare il tipo di originale da inviare tramite fax. In questo modo la qualità del documento sarà migliore. Dimensioni originale È possibile selezionare il tipo di originale per migliorare la qualità di un documento. Toni/Impulsi È possibile impostare la modalità di composizione sulla selezione a toni o a impulsi. Squil per risp è possibile specificare il numero di squilli della stampante, 1-7, prima di rispondere a una chiamata in entrata. 199 Opzione Descrizione Modo RX È possibile selezionare la modalità di ricezione fax predefinita. • Modalità Fax (modalità di ricezione automatica): la stampante risponde a una chiamata in entrata e passa automaticamente alla modalità di ricezione. Il numero di squilli prima che la stampante risponda può essere impostato nell'opzione Squil per risp. Se la memoria utente è piena, la stampante non può più ricevere fax in arrivo. Per liberare memoria e riprendere la ricezione, cancellare Invio prioritario o stampare i fax ricevuti. • Modalità Tel (modalità di ricezione manuale): consente di ricevere un fax premendo Mani libere e poi Avvi. • Modalità Ris/Fax: la stampante può condividere una linea telefonica con una segreteria. In questa modalità la stampante controlla il segnale del fax e prende la linea se rileva toni fax. Se la comunicazione telefonica nel proprio paese è seriale, questa modalità non è disponibile. • Modalità DRPD: prima di utilizzare la funzione di rilevazione squillo di riconoscimento (DRPD), il servizio di "squillo di riconoscimento" deve essere reso disponibile nella linea telefonica dalla propria compagnia telefonica. Dopo che la società telefonica ha fornito un numero a parte con uno squillo di riconoscimento, configurare il fax in modo da verificare tale squillo di riconoscimento. Riselez rit La stampante può richiamare automaticamente un fax remoto, se questo era occupato. Si possono immettere intervalli da 1 a 15 minuti. È possibile specificare il numero dei tentativi di riselezione, 0-13. È possibile impostare il dispositivo in modo che stampi un rapporto in cui Tent riselez Confer mess è indicato se la trasmissione è riuscita, quante pagine sono state inviate e altro ancora. Le opzioni disponibili sono Attivato, Disattivato e Err acce, che vengono stampate solo quando una trasmissione non riesce. Rappor auto Un rapporto con informazioni dettagliate sulle ultime 50 operazioni di comunicazione, incluse l'ora e le date. Le opzioni disponibili sono Attivato o Disattivato. Riduz autom Quando si riceve un documento lungo quanto la carta caricata nel vassoio della carta o più lungo, la stampante può ridurre il formato del documento per adattarsi al formato della carta caricata nella stampante. Selezionare Attivato se si desidera ridurre automaticamente il documento in entrata. Con tale funzione impostata su Disattivato, la stampante non può ridurre il documento per adattarsi a una pagina. Il documento viene suddiviso e stampato con le sue dimensioni effettive su due o più pagine. 200 Opzione Descrizione Ignora form. Quando si riceve un documento di lunghezza uguale o superiore alla carta caricata nella stampante, è possibile impostare la stampante affinché elimini le parti in eccesso sul fondo della pagina. Se la pagina ricevuta supera i margini impostati, viene stampata su due fogli di carta in dimensioni reali. Se il documento eccede i margini e la funzione Riduz autom è attivata, anziché scartare la parte in eccesso, la stampante riduce il documento per adattarlo al formato di carta appropriato. Se la funzione Riduz autom è disattivata o non funziona, i dati che fuoriescono dai margini non vengono stampati. Le impostazioni vanno da 0 a 30 mm. Ric codice Il Ric codice consente di iniziare la ricezione fax da un telefono interno collegato alla presa ( ) sul retro della stampante. Se si risponde al telefono interno e si sentono i toni fax, inserire il Ric codice. Il Ric codice predefinito di fabbrica è *9*. Le impostazioni vanno da 0 a 9. Per ulteriori informazioni sull'utilizzo del codice, vedere "Ricezione manuale tramite un telefono ausiliario". Mod DRPD È possibile ricevere una chiamata con la funzione Distintive Ring Pattern Detection (DRPD) che consente all'utente di utilizzare una sola linea telefonica per rispondere a diversi e numerosi numeri di telefono. In questo menu, è possibile impostare la stampante in modo che riconosca i modelli di squillo a cui rispondere. Per informazioni su questa funzione, vedere "Ricezione di fax utilizzando la modalità DRPD". Vassoio È possibile impostare il vassoio da utilizzare per stampare un fax ricevuto. Stampa fr-re È possibile impostare la stampante affinché stampi i fax ricevuti su entrambi i lati della carta. Le opzioni disponibili sono Disattivato, Lato lungoe Lato corto. Verifica del collegamento della linea fax 1 Premere Insta Manutenz dalla schermata principale. 2 Premere il pulsante Succ ( 3 Premere Test lin fax. ). La stampante visualizza il risultato del test. Se l'esito della prova della connessione della linea è negativo, verificare il collegamento del cavo della linea telefonica o contattare la società telefonica. NOTA: Se l'esito è positivo, è possibile utilizzare la funzionalità Fax. Se l'esito è negativo, consultare la sezione relativa alla risoluzione dei problemi del fax. 201 Invio di un fax Regolazione del contrasto Utilizzare l'impostazione Contrasto per inviare documenti fax più chiari o più scuri. 1 Premere Fax dalla schermata principale. 2 Premere il pulsante Opzioni o Succ ( 3 Premere le frecce su/giù per selezionare Contrasto. 4 Premere le frecce sinistra/destra per selezionare il contrasto desiderato. ). • Chiar funziona in modo ottimale con le stampe scure. • Normale funziona in modo ottimale con documenti standard o stampati. • Scur funziona in modo ottimale con stampe chiare o segni a matita poco definiti. Regolazione della risoluzione Utilizzare l'impostazione Qualità per migliorare la qualità di stampa dell'originale o per digitalizzare le fotografie. 1 Premere Fax dalla schermata principale. 2 Premere il pulsante 3 Premere le frecce su/giù per selezionare Inv qualità. 4 Premere le frecce sinistra/destra per selezionare la qualità desiderata. o Succ ( ). I tipi di documento consigliati per le impostazioni relative alla risoluzione sono descritti nella tabella seguente. 202 Modalità Consigliata per: Standard Documenti con caratteri di dimensioni normali. Sottile Documenti contenenti caratteri piccoli o linee sottili oppure documenti stampati con una stampante a matrice di punti. Superfine Documenti contenenti dettagli estremamente accurati. La modalità Superfine è attivata solo se anche la stampante remota supporta la risoluzione Superfine. Vedere le note seguenti. Fax foto Documenti contenenti tonalità di grigio o fotografie. Fax color Documenti a colori. L'invio di un fax a colori è attivato solo se la stampante remota supporta la ricezione di fax a colori e si invia manualmente il fax. In questo modo, la trasmissione in memoria non è disponibile. NOTA: i fax digitalizzati con risoluzione Superfine vengono trasmessi alla massima risoluzione supportata dal dispositivo ricevente. Invio manuale di un fax 1 Caricare il documento (o i documenti) con il lato stampato rivolto verso l'alto e inserendo per primo il bordo superiore nel DADF. OPPURE Posizionare un documento con il lato stampato rivolto verso il basso sul vetro del dispositivo. Per ulteriori dettagli sul caricamento di un documento, vedere "Caricamento di un documento originale". 2 Premere Fax Invio man dalla schermata principale. 3 Premere il pulsante Succ ( 4 Premere Immiss dir o El fax. 5 Se necessario, regolare il contrasto e la risoluzione del documento in base alle proprie esigenze. Vedere "Regolazione del contrasto" o "Regolazione della risoluzione" 6 Immettere il numero del fax remoto utilizzando la tastiera sul display. 7 Premere Avvi ( ) (sul touch screen o sul pannello di controllo). 8 Se il documento viene caricato sul vetro del dispositivo, al termine della digitalizzazione nella memoria sul display viene visualizzato il messaggio Un'altra pagina?. Per digitalizzare altre pagine, rimuovere la pagina digitalizzata, caricare la successiva sul vetro e selezionare . Se necessario, ripetere. ). Al termine della digitalizzazione di tutte le pagine, selezionare mostra Un'altra pagina? 9 quando il display Quando stabilisce il contatto con la macchina ricevente, la stampante seleziona il numero e invia il fax. NOTA: premere per annullare l'invio del fax in qualsiasi momento. 203 Invio automatico di un fax Prima di eseguire i passaggi descritti di seguito, è necessario impostare il numero del fax da Insta Config macch Succ ( ) Impostaz predef Fax predef Invio aut. 1 Caricare il documento (o i documenti) con il lato stampato rivolto verso l'alto e inserendo per primo il bordo superiore nel DADF. OPPURE Posizionare un documento con il lato stampato rivolto verso il basso sul vetro del dispositivo. Per ulteriori dettagli sul caricamento di un documento, vedere "Caricamento di un documento originale". 2 Premere Fax Invio aut dalla schermata principale. 3 Se necessario, regolare il contrasto e la risoluzione del documento in base alle proprie esigenze. Vedere "Regolazione del contrasto" o "Regolazione della risoluzione". 4 Premere Avvi ( ) (sul touch screen o sul pannello di controllo). NOTA: premere 204 per annullare l'invio del fax in qualsiasi momento. Invio diretto di fax 1 Caricare il documento (o i documenti) con il lato stampato rivolto verso l'alto inserendo per primo il bordo superiore nel DADF. OPPURE Posizionare un documento con il lato stampato rivolto verso il basso sul vetro del dispositivo. Per ulteriori dettagli sul caricamento di un documento, vedere "Caricamento di un documento originale". 2 Premere Fax dalla schermata principale. 3 Premere le frecce sinistra/destra per selezionare Mani libere. 4 Se necessario, regolare il contrasto e la risoluzione del documento in base alle proprie esigenze. Vedere "Regolazione del contrasto" o "Regolazione della risoluzione". 5 Premere Mani lib ( 6 Immettere il numero del fax remoto mediante il tastierino numerico. 7 Premere Avvi ( ) (sul touch screen o sul pannello di controllo). NOTA: premere ). per annullare l'invio del fax in qualsiasi momento. Conferma delle trasmissioni Dopo l'invio corretto dell'ultima pagina del documento, la stampante emette un suono e torna in modalità Standby. Se si verifica un errore durante l'invio del fax, sul display viene visualizzato un messaggio di errore. Per un elenco dei messaggi di errore e il loro significato, vedere "Eliminazione dei messaggi di errore dal display LCD". 205 Se si riceve un messaggio di errore, premere nuovamente il documento. per cancellare il messaggio e provare a inviare È possibile impostare la stampante in modo che stampi automaticamente un rapporto di conferma dopo ciascuna trasmissione fax. Per ulteriori informazioni, vedere Confer mess in "Opzioni del fax predefinite". Ricomposizione automatica del numero Se il numero chiamato è occupato o non risponde quando si invia un fax, il numero viene richiamato automaticamente. Il tempo di ricomposizione dipende dall'impostazione predefinita del paese. Per modificare l'intervallo di tempo tra le ricomposizioni del numero e il numero di tentativi di ricomposizione, vedere "Opzioni del fax predefinite". Ricomposizione del numero di fax È possibile utilizzare questa funzionalità per ricomporre il numero dell'ultimo fax inviato. 1 Caricare il documento (o i documenti) con il lato stampato rivolto verso l'alto inserendo per primo il bordo superiore nel DADF. OPPURE Posizionare un documento con il lato stampato rivolto verso il basso sul vetro del dispositivo. Per ulteriori dettagli sul caricamento di un documento, vedere "Regolazione del contrasto". 2 Premere Fax dalla schermata principale. 3 Premere le frecce sinistra/destra per selezionare Riselez. 4 Se necessario, regolare il contrasto e la risoluzione del documento in base alle proprie esigenze. Vedere "Regolazione del contrasto" o "Regolazione della risoluzione". 5 Premere Avvi ( ) (sul touch screen o sul pannello di controllo). 6 Quando stabilisce il contatto con la macchina ricevente, la stampante seleziona il numero e invia il fax. Ricezione di un fax NOTA: la Dell 2355dn Laser MFP consente di stampare fax solo in bianco e nero. Se si riceve un fax a colori, i dati vengono automaticamente modificati in bianco e nero. 206 Informazioni sulle modalità di ricezione NOTA: per usare la modalità Ris/Fax, collegare una segreteria telefonica alla presa per telefono interno ( ) sul retro della stampante. Quando la memoria è piena, la stampante non può più ricevere fax in arrivo. Per liberare memoria e riprendere la ricezione, cancellare Invio prioritario o stampare i fax ricevuti. Caricamento della carta per la ricezione di fax Le istruzioni per il caricamento della carta nel vassoio sono le stesse sia per la stampa, l'invio di fax o la copia, con la differenza che i fax possono essere stampati su carta normale formato Lettera, A4 o Legale. Per informazioni sul caricamento della carta, vedere "Caricamento della carta". Per informazioni sull'impostazione del tipo e del formato di carta nel vassoio, vedere "Impostazione del tipo di carta" e "Impostazione del formato della carta". Ricezione automatica nella modalità fax La stampante è preimpostata in modalità fax. Quando si riceve un fax, la stampante risponde alla chiamata dopo un determinato numero di squilli e riceve automaticamente il fax. Per modificare il numero di squilli, vedere "Opzioni del fax predefinite". Se si desidera regolare il volume della suoneria, vedere "Impostazione dei suoni". Ricezione manuale in modalità Telefono Per ricevere un fax è possibile rispondere al telefono interno e digitare il codice di ricezione remota (vedere "Ric codice") oppure accedere a Fax Mani libere allo squillo (è possibile sentire toni vocali o fax dal dispositivo remoto) e quindi premere Avvi ( ) sul pannello di controllo. La stampante inizia a ricevere un fax e torna in modalità Standby al termine della ricezione. Ricezione automatica nella modalità Sgr/Fax Se in questa modalità si usa una segreteria telefonica, collegarla alla presa per telefono interno ( ) sul retro della stampante. Se la stampante non rileva un tono fax, sarà la segreteria telefonica a rispondere alla chiamata. Se la stampante rileva un tono fax, inizierà automaticamente la ricezione del fax. NOTA: se la stampante è impostata in modalità Ris/Fax e la segreteria telefonica è spenta, o non vi è alcuna segreteria collegata al dispositivo, la stampante può passare automaticamente in modalità fax dopo un determinato numero di squilli. 207 Ricezione manuale tramite un telefono ausiliario Questa funzione fornisce i migliori risultati quando si utilizza un telefono esterno collegato alla presa ( ) sul retro della stampante. È possibile ricevere un fax inviato dalla persona con cui si sta parlando al telefono ausiliare senza andare al fax. Se si riceve una chiamata al telefono esterno e si sentono i toni fax, premere i tasti *9* (asterisco nove asterisco) sul telefono esterno. La stampante riceve il documento. Premere i pulsanti lentamente in sequenza. Se si avverte ancora il tono fax dalla stampante remota, premere nuovamente *9*. *9* è il codice di ricezione remota preimpostato in fabbrica. Il primo e l'ultimo asterisco non possono essere cambiati, mentre l'utente può cambiare il numero centrale. Il codice deve contenere una sola cifra. Per ulteriori dettagli su come cambiare il codice, vedere "Opzioni del fax predefinite". Ricezione di fax utilizzando la modalità DRPD Lo "squillo di riconoscimento" è un servizio delle società telefoniche che consente a un utente di utilizzare un'unica linea telefonica per rispondere a numeri di telefono diversi. Il numero particolare utilizzato da qualcuno per chiamare viene identificato mediante squilli diversi, disponibili in combinazioni di suoni lunghi e brevi. Utilizzando la funzione di rilevazione squillo di riconoscimento, il fax può "imparare" il tipo di squillo al quale deve rispondere. Lo squillo viene riconosciuto come chiamata fax, mentre tutti gli altri modelli di squillo vengono inoltrati al telefono esterno o alla segreteria telefonica collegata alla presa del telefono esterno ( ) sul retro della stampante. È possibile sospendere o modificare in qualsiasi momento la funzione di rilevazione squillo di riconoscimento. Prima di utilizzare l'opzione DRPD, il servizio di squillo di riconoscimento deve essere reso disponibile nella linea telefonica dalla propria compagnia telefonica. Per impostare la funzione di rilevazione dello squillo di riconoscimento, può essere necessaria un'altra linea telefonica nella propria sede, da cui comporre il proprio numero di fax. Per impostare la modalità DPRD, procedere come segue: 208 1 Premere Insta Config macch dalla schermata principale. 2 Premere il pulsante Succ ( 3 Premere le frecce su/giù per selezionare Impostaz predef. 4 Premere le frecce su/giù per selezionare Fax predef 5 Premere le frecce su/giù per selezionare Mod DRPD. 6 Premere le frecce sinistra/destra per selezionare Imposta. 7 Chiamare il proprio numero di fax da un altro telefono. Non è necessario effettuare la chiamata da un fax. ). Comune. 8 Quando la stampante inizia a squillare, non rispondere alla chiamata. La stampante deve ricevere diversi squilli per apprendere il modello. 9 Quando il dispositivo ha completato l'apprendimento, sul display viene visualizzato il messaggio Complete DRPD Setup. 10 Premere l'icona home ( ) per tornare alla modalità Standby. Quando è impostata la funzione DRPD, l'opzione DRPD è disponibile nel menu Modo RX. Per ricevere fax nella modalità DRPD, è necessario impostare il menu su DRPD; vedere "Opzioni del fax predefinite". NOTA: la funzione DRPD dovrà essere impostata nuovamente nel caso si riassegni il proprio numero di fax o si colleghi la stampante a un'altra linea telefonica. NOTA: dopo avere impostato la funzione DRPD, chiamare nuovamente il numero di fax per verificare che il dispositivo risponda con un tono fax. Quindi chiamare un numero diverso assegnato alla stessa linea per accertarsi che la chiamata venga inoltrata al telefono interno o alla segreteria telefonica collegata alla presa ( ) sul retro della stampante. Ricezione di fax nella memoria Poiché la stampante è un dispositivo multifunzione, è in grado di ricevere fax durante l'esecuzione di altre operazioni. Se si riceve un fax durante le operazioni di copia e stampa oppure quando la carta o il toner sono esauriti, la stampante memorizza i fax in arrivo. Al termine della copia, della stampa o dopo avere ripristinato i consumabili, la stampante stampa automaticamente il fax. Selezione automatica Selezione abbreviata È possibile memorizzare fino a 400 numeri chiamati di frequente nelle ubicazioni di selezione abbreviata a una, due o tre cifre (0-399). Memorizzazione di un numero per la selezione abbreviata 1 Premere Insta Config macch dalla schermata principale. 2 Premere il pulsante Succ ( 3 Premere le frecce su/giù per selezionare El e-mail/fax. 4 Premere El fax 5 Premere Individuale. 6 Premere il pulsante ). Vis lista. Aggiungi. 209 7 Immettere nome e numero di telefono nei rispettivi campi utilizzando la tastiera sul display. Quindi immettere il numero di selezione abbreviata utilizzando il tastierino numerico. 8 Premere 9 Premere 10 per passare al menu superiore. o quando viene visualizzata la finestra di conferma. Premere l'icona home ( ) per tornare alla modalità Standby. Modifica dei numeri di selezione abbreviata È possibile modificare un numero di composizione rapida specifico. 1 Premere Insta 2 Premere il pulsante Succ ( 3 Premere le frecce su/giù per selezionare El e-mail/fax. 4 Premere El fax 5 Premere Individuale. 6 Premere le frecce su/giù per selezionare il numero di selezione abbreviata da modificare. 7 Immettere nome e numero di telefono nei rispettivi campi utilizzando la tastiera sul display. 8 Premere 9 Premere 10 Config macch dalla schermata principale. ). Vis lista. per passare al menu superiore. o Premere l'icona home ( quando viene visualizzata la finestra di conferma. ) per tornare alla modalità Standby. Invio di fax utilizzando un numero di selezione abbreviata 1 Caricare il documento (o i documenti) con il lato stampato rivolto verso l'alto inserendo per primo il bordo superiore nel DADF. OPPURE Posizionare un documento con il lato stampato rivolto verso il basso sul vetro del dispositivo. Per ulteriori dettagli sul caricamento di un documento, vedere "Caricamento di un documento originale". 210 2 Premere Fax dalla schermata principale. 3 Premere le frecce sinistra/destra per selezionare Invio selez abb. 4 Se necessario, regolare il contrasto e la risoluzione del documento in base alle proprie esigenze. Vedere "Regolazione del contrasto" o "Regolazione della risoluzione" 5 Premere il pulsante Succ ( 6 Premere le frecce su/giù per selezionare il numero di selezione abbreviata desiderato. ). OPPURE Premere il pulsante Cerca. cerca il numero di fax che è attualmente memorizzato nella rubrica Individuale. Quando viene visualizzata la tastiera, immettere il nome. 7 Premere Avvi ( ) (sul touch screen o sul pannello di controllo). 8 Se il documento viene caricato sul vetro del dispositivo, il display chiede se si desidera inviare un'altra pagina. Selezionare per aggiungere più documenti o per inviare il fax immediatamente. 9 Il numero di fax memorizzato nell'ubicazione di selezione abbreviata viene selezionato automaticamente. Il documento viene inviato quando il fax remoto risponde. Selezione di gruppi di numeri Se si invia spesso lo stesso documento a più destinazioni, è possibile creare un gruppo di destinazioni e impostarle in una posizione di selezione di gruppo a una, due o tre cifre. Questo consente di impostare una selezione di gruppo per inviare lo stesso documento a tutte le destinazioni nel gruppo. NOTA: non è possibile includere un numero di selezione di gruppi di numeri all'interno di un altro numero di selezione di gruppi di numeri. Impostazione della selezione per un gruppo di numeri 1 Premere Insta Config macch dalla schermata principale. 2 Premere il pulsante Succ ( ). 211 3 Premere le frecce su/giù per selezionare El e-mail/fax. 4 Premere El fax 5 Premere Gruppo. 6 Premere il pulsante 7 Immettere il Nome nel campo utilizzando la tastiera sul display, quindi selezionare Sel gruppo con le frecce destra/sinistra o con il tastierino numerico. 8 Premere Membri gruppo 9 Selezionare una voce dall'elenco delle selezioni abbreviate premendo le frecce su/giù. Vis lista. 10 Premere 11 Premere 12 Premere l'icona home ( Aggiungi. El fax. finché non viene visualizzata la finestra di conferma. o . ) per tornare alla modalità Standby. Modifica dei numeri di selezione di un gruppo di numeri È possibile eliminare un numero di selezione abbreviata specifico da un gruppo selezionato oppure aggiungere un nuovo numero al gruppo selezionato. 1 Premere Insta Config macch dalla schermata principale. 2 Premere il pulsante Succ ( 3 Premere le frecce su/giù per selezionare El e-mail/fax. 4 Premere El fax 5 Premere Gruppo. 6 Premere le frecce su/giù per selezionare il numero di selezione di gruppo desiderato. ). Vis lista. OPPURE Premere il pulsante memorizzato nel gruppo. Cerca. Cercare il nome del gruppo o del numero 7 Premere Nome e modificare il nome del gruppo tramite la tastiera. 8 Premere Membri gruppo 9 Per aggiungere un numero di selezione abbreviata, premere le frecce su/giù per selezionare la selezione abbreviata da aggiungere. El fax. Per eliminare un numero di selezione abbreviata, selezionare la selezione abbreviata da eliminare e premere . 10 212 Premere l'icona home ( ) per tornare alla modalità Standby. Invio di fax utilizzando la selezione di gruppo (trasmissione a più indirizzi) 1 Caricare il documento (o i documenti) con il lato stampato rivolto verso l'alto inserendo per primo il bordo superiore nel DADF. OPPURE Posizionare un documento con il lato stampato rivolto verso il basso sul vetro del dispositivo. Per ulteriori dettagli sul caricamento di un documento, vedere "Caricamento di un documento originale". 2 Premere Fax dalla schermata principale. 3 Premere le frecce sinistra/destra per selezionare Invio sel grupp. 4 Se necessario, regolare il contrasto e la risoluzione del documento in base alle proprie esigenze. Vedere "Regolazione del contrasto" o "Regolazione della risoluzione". 5 Premere il pulsante Succ ( 6 Premere le frecce su/giù per selezionare il numero di selezione di gruppo desiderato. ). OPPURE Premere il pulsante Cerca. Cercare il numero di fax memorizzato nella rubrica. Quando viene visualizzata la tastiera, immettere il nome. 7 Premere Avvi ( ) (sul touch screen o sul pannello di controllo). 8 Se il documento viene caricato sul vetro del dispositivo, il display chiede se si desidera inviare un'altra pagina. Selezionare per aggiungere più documenti o per inviare il fax immediatamente. 9 Il numero di fax memorizzato nella selezione di gruppo viene composto automaticamente. Il documento viene inviato quando il fax remoto risponde. 213 Ricerca di un numero nella memoria Un numero può essere cercato nella memoria in diversi modi. Lo si può ricercare in sequenza dalla A alla Z e dalla Z alla A, oppure mediante la prima lettera del nome associato al numero. Ricerca sequenziale nella memoria 1 Caricare il documento (o i documenti) con il lato stampato rivolto verso l'alto inserendo per primo il bordo superiore nel DADF. OPPURE Posizionare un documento con il lato stampato rivolto verso il basso sul vetro del dispositivo. Per ulteriori dettagli sul caricamento di un documento, vedere "Caricamento di un documento originale". 2 Premere Insta Config macch dalla schermata principale. 3 Premere il pulsante Succ ( 4 Premere le frecce su/giù per selezionare El e-mail/fax. 5 Premere El fax 6 Premere Individuale o Gruppo. 7 Premere il pulsante 8 Premere A a Z o Z a A. ). Vis lista. . È possibile cercare verso l'alto o verso il basso in tutta la memoria, in ordine alfabetico, dalla A alla Z. Ricerca di una prima lettera particolare 1 Caricare il documento (o i documenti) con il lato stampato rivolto verso l'alto inserendo per primo il bordo superiore nel DADF. OPPURE Posizionare un documento con il lato stampato rivolto verso il basso sul vetro del dispositivo. Per ulteriori dettagli sul caricamento di un documento, vedere "Caricamento di un documento originale". 214 2 Premere Insta Config macch dalla schermata principale. 3 Premere il pulsante Succ ( 4 Premere le frecce su/giù per selezionare El e-mail/fax. 5 Premere El fax Vis lista. ). 6 Premere Individuale o Gruppo. 7 Premere il pulsante 8 Premere Cerca. . Sul display appare la tastiera. Premere la lettera che si desidera cercare. Viene visualizzato un nome che inizia con la lettera in questione. Stampa di un elenco della rubrica È possibile controllare l'impostazione di selezione automatica stampando un elenco della rubrica. 1 Premere Insta Config macch dalla schermata principale. 2 Premere il pulsante Succ ( 3 Premere le frecce su/giù per selezionare El e-mail/fax. 4 Premere El fax ). Stampa. Viene stampato un elenco che mostra tutti i numeri di selezione abbreviata e di gruppi di numeri. Altri modi di inviare fax Invio differito di fax È possibile impostare la stampante affinché memorizzi ed invii un fax in un secondo tempo. Prima di eseguire i passaggi descritti di seguito, è necessario impostare l'ora iniziale da Insta Config macch Succ ( ) Impostaz predef Fax predef Invio ritard. 1 Caricare il documento (o i documenti) con il lato stampato rivolto verso l'alto inserendo per primo il bordo superiore nel DADF. OPPURE Posizionare un documento con il lato stampato rivolto verso il basso sul vetro del dispositivo. Per ulteriori dettagli sul caricamento di un documento, vedere "Caricamento di un documento originale". 2 Premere Fax dalla schermata principale. 3 Premere le frecce sinistra/destra per selezionare Invio ritard. 215 4 Premere il pulsante Succ ( 5 Premere Immiss dir, quindi immettere il numero del fax remoto utilizzando la tastiera. OPPURE Premere El fax e selezionare il numero di selezione abbreviata desiderato. 6 Se necessario, regolare il contrasto e la risoluzione del documento in base alle proprie esigenze. Vedere "Regolazione del contrasto" o "Regolazione della risoluzione". 7 Premere Avvi ( ) (sul touch screen o sul pannello di controllo). ). Se il documento viene caricato sul vetro del dispositivo, il display chiede se si desidera inviare un'altra pagina. Selezionare per aggiungere più documenti o per inviare il fax immediatamente. NOTA: se si desidera annullare la trasmissione differita, vedere "Annullamento di un fax pianificato". Invio di un fax con trasmissione prioritaria Usando la funzione "Fax priorit.", è possibile inviare un documento urgente prima di effettuare le altre operazioni programmate. Il documento viene sottoposto a digitalizzazione in memoria, quindi viene trasmesso al termine dell'operazione corrente. La trasmissione prioritaria, inoltre, si inserisce tra le operazioni di trasmissione multipla tra stazioni (quando la trasmissione alla stazione A si conclude e prima dell'inizio della trasmissione alla stazione B) o tra i tentativi di riselezione del numero. 1 Caricare il documento (o i documenti) con il lato stampato rivolto verso l'alto inserendo per primo il bordo superiore nel DADF. OPPURE Posizionare un documento con il lato stampato rivolto verso il basso sul vetro del dispositivo. 216 Per ulteriori dettagli sul caricamento di un documento, vedere "Caricamento di un documento originale". 2 Premere Fax dalla schermata principale. 3 Premere le frecce sinistra/destra per selezionare Invio prioritario. 4 Premere il pulsante Succ ( 5 Premere Immiss dir, quindi immettere il numero del fax remoto utilizzando la tastiera. OPPURE Premere El fax e selezionare il numero di selezione abbreviata desiderato. 6 Se necessario, regolare il contrasto e la risoluzione del documento in base alle proprie esigenze. Vedere "Regolazione del contrasto" o "Regolazione della risoluzione". 7 Premere Avvi ( ) (sul touch screen o sul pannello di controllo). ). Se il documento viene caricato sul vetro del dispositivo, il display chiede se si desidera inviare un'altra pagina. Selezionare per aggiungere più documenti o per inviare il fax immediatamente. Aggiunta di documenti a un fax pianificato È possibile aggiungere documenti alla trasmissione differita precedentemente riservata nella memoria della stampante. 1 Caricare il documento (o i documenti) con il lato stampato rivolto verso l'alto inserendo per primo il bordo superiore nel DADF. OPPURE Posizionare un documento con il lato stampato rivolto verso il basso sul vetro del dispositivo. Per ulteriori dettagli sul caricamento di un documento, vedere "Regolazione del contrasto". 217 2 Premere Stato lavoro ( ) sul pannello di controllo. OPPURE Premere Insta Stato lavoro dalla schermata principale. 3 Premere il pulsante Succ ( 4 Premere le frecce su/giù finché non viene visualizzato l'invio fax a cui si desidera aggiungere i documenti. 5 Selezionare l'invio fax a cui si desidera aggiungere i documenti. 6 Premere Aggiungi. ). Se il documento viene caricato sul vetro del dispositivo, il display chiede se si desidera inviare un'altra pagina. Selezionare per aggiungere più documenti o per inviare il fax immediatamente. 7 Dopo la memorizzazione, il dispositivo visualizza il numero totale di pagine e le pagine aggiunte, quindi torna alla modalità Standby. Annullamento di un fax pianificato 1 Premere Stato lavoro ( ) sul pannello di controllo. OPPURE Premere Insta Stato lavoro dalla schermata principale. 2 Premere il pulsante Succ ( 3 Premere le frecce su/giù finché non viene visualizzato il fax da annullare. 4 Premere il segno 5 Premere ). accanto all'invio fax che si desidera annullare. quando viene visualizzata la finestra di conferma. Il lavoro selezionato viene annullato. Inoltro di fax a indirizzi e-mail È possibile impostare la stampante affinché inoltri tutti i fax in uscita o in arrivo agli indirizzi e-mail. 218 1 Premere Insta Config macch dalla schermata principale. 2 Premere il pulsante Succ ( 3 Premere le frecce su/giù per selezionare Imp e-mail. 4 Premere le frecce su/giù per selezionare Inoltr e-mail. 5 Selezionare l'opzione desiderata in Tipo allegato o Stampa copia locale. 6 Premere Inoltro fax. ). 7 Premere le frecce sinistra/destra per selezionare l'opzione desiderata. • • • • Disattivato: permette di disattivare questa funzione. Tutti fax: permette di inoltrare sia i fax in arrivo che in uscita a un indirizzo e-mail specificato. Solo tx: permette di inoltrare solo i fax in uscita a un indirizzo e-mail specificato. Solo ric: permette di inoltrare solo i fax in arrivo a un indirizzo e-mail specificato. Quando si seleziona tale opzione, occorre scegliere se la macchina deve stampare i fax in entrata. 8 Immettere le informazioni nei campi Da e A utilizzando la tastiera. 9 Premere l'icona home ( ) per tornare alla modalità Standby. 219 Altre funzioni Utilizzo della modalità di ricezione sicura Potrebbe essere necessario evitare che ai fax ricevuti accedano persone non autorizzate. È possibile attivare la modalità fax sicuro tramite l'opzione Ricezione sicura per limitare la stampa dei fax ricevuti quando la stampante non è sorvegliata. Nella modalità fax sicuro, tutti i fax entranti vanno nella memoria. Quando questa funzione viene disattivata, tutti i fax memorizzati possono essere stampati. NOTA: se sul display viene visualizzato il messaggio Memoria piena, il dispositivo non può ricevere fax. Eliminare dalla memoria i documenti non più necessari. Per attivare la modalità di ricezione sicura: 1 Premere Insta Config macch dalla schermata principale. 2 Premere il pulsante Succ ( 3 Premere le frecce su/giù per selezionare Impos fax. 4 Premere le frecce su/giù per selezionare Ricez sicura. 5 Selezionare Attivato in Configur. 6 Immettere un codice di autorizzazione a quattro cifre, utilizzando la tastiera. 7 Immettere nuovamente il codice di autorizzazione, quindi premere OK. 8 Premere Chiudi quando viene visualizzata la finestra di conferma. 9 Premere l'icona home ( ). ) per tornare alla modalità Standby. Quando si riceve un fax in modalità ricezione sicura, la stampante lo memorizza e visualizza il messaggio Ricez sicura, per segnalare che nella memoria è presente un fax. Per stampare i documenti ricevuti: 1 Accedere al menu Ricez sicura seguendo i passaggi da 1 a 4 "Per attivare la modalità di ricezione sicura:". 2 Selezionare Stampa in Configur. 3 Immettere il codice di autorizzazione a quattro cifre e premere OK. I fax memorizzati vengono stampati. Per disattivare la modalità di ricezione sicura: 1 220 Accedere al menu Ricez sicura seguendo i passaggi da 1 a 4 "Per attivare la modalità di ricezione sicura:". 2 Selezionare Disattivato in Configur. 3 Immettere il codice di autorizzazione a quattro cifre e premere OK. La modalità viene disattivata e il dispositivo stampa tutti i fax memorizzati. 4 Premere Chiudi quando viene visualizzata la finestra di conferma. 5 Premere l'icona home ( ) per tornare alla modalità Standby. Stampa di rapporti Sono disponibili i seguenti rapporti: Rapporto Impost stampant In questo elenco viene visualizzato lo stato delle opzioni selezionabili dall'utente. Dopo aver modificato un'impostazione, è possibile stampare questo elenco per confermare la modifica. Rapporto Menu albero pan OP Questo rapporto mostra informazioni sulle funzioni di menu. Rapporto Rubrica Questo elenco mostra tutti i numeri memorizzati nella stampante, quali i numeri di selezione abbreviata e le selezioni di gruppo. Per stampare l'elenco della rubrica, vedere "Stampa di un elenco della rubrica". Rapporto Rubrica ind e-mail Questo rapporto mostra informazioni sull'elenco di indirizzi e-mail. Rapporto Fax in uscita Questo rapporto mostra informazioni sui fax inviati di recente. Rapporto Fax in arrivo Questo rapporto mostra informazioni sui fax ricevuti di recente. Rapporto Lavori pianif Questo elenco mostra i documenti memorizzati per l'invio differito e per l'invio nella modalità risparmio costi. L'elenco mostra l'ora di inizio e il tipo di operazione. Rapporto Confer mess Questo rapporto indica il numero del fax, il numero di pagine, il tempo trascorso per l'operazione, il modo e i risultati della comunicazione. 221 Rapporto El fax ind Questo elenco include fino a 10 numeri di fax specificati come numeri di fax indesiderati utilizzando il menu Conf fax indes; vedere "Opzioni di impostazione del fax avanzate". Quando si attiva la funzione Imposta fax indesiderati, i fax provenienti da tali numeri vengono bloccati. Questa funzione riconosce le ultime 6 cifre del numero di fax impostato come ID della macchina remota. Rapporto Pag conf Stampa una pagina di prova per verificare il corretto funzionamento della stampante. Rapporto El carat PCL o El carat PS Questo rapporto mostra l'elenco dei caratteri PCL o PS. Rapporto Impostaz rete Questo elenco mostra lo stato delle opzioni relative alla rete. Dopo aver modificato un'impostazione, è possibile stampare questo elenco per confermare la modifica. Rapporto E-mail Questo rapporto mostra informazioni sui messaggi e-mail recentemente inviati. Stampa di un rapporto 222 1 Premere Insta Config macch dalla schermata principale. 2 Premere il pulsante Succ ( 3 Premere le frecce su/giù per selezionare Rapport. 4 Premere le frecce su/giù per selezionare i rapporti desiderati. ). • Impost stampant: impostazioni della stampante • Impostaz rete: elenco delle impostazioni di rete • El fax: rubrica • Rubrica ind e-mail: elenco rubrica indirizzi e-mail • Fax in uscita: rapporto invio • Fax in arrivo: rapporto fax ricevuti • Lavori pianif: rapporto lavori pianificati • Confer mess: rapporto conferma messaggi • El fax ind: Elenchi fax indesiderati • E-mail: Rapporto e-mail inviate • Menu albero pan OP : struttura dei menu • Pag conf: pagina di prova • El carat PCL: elenco dei caratteri PCL • El carat PS: elenco dei caratteri PS Le informazioni selezionate vengono stampate. Uso delle impostazioni fax avanzate La stampante dispone di varie opzioni di impostazione selezionabili dall'utente per l'invio o la ricezione di fax. Queste opzioni sono preimpostate in fabbrica, ma possono essere modificate. Per conoscere le impostazioni correnti, stampare l'elenco dei dati di sistema. Per informazioni sulla stampa dell'elenco, vedere "Stampa di un rapporto". Modifica delle opzioni di impostazione 1 Premere Insta Config macch dalla schermata principale. 2 Premere il pulsante Succ ( 3 Premere le frecce su/giù per selezionare Impos fax. 4 Premere le frecce su/giù per selezionare l'impostazione desiderata. 5 Quando viene visualizzata l'opzione desiderata, selezionare lo stato premendo le frecce sinistra/destra. 6 Premere l'icona home ( ). ) per tornare alla modalità Standby. Opzioni di impostazione del fax avanzate Opzione Descrizione Inoltra inviatia È possibile impostare la stampante in modo che inoltri sempre tutti i fax in uscita alla destinazione specificata, oltre ai numeri di fax immessi. Selezionare Disattivato per disattivare questa funzione. Selezionare Attivato per attivare questa funzione. È possibile impostare il numero del fax remoto al quale vengono inoltrati i fax. 223 Opzione Descrizione a Inoltra ricevuti È possibile impostare la stampante affinché inoltri i fax in arrivo a un altro numero di fax durante un determinato periodo di tempo. Quando il fax arriva alla propria stampante, esso viene memorizzato. La stampante compone quindi il numero di fax specificato e invia il fax. Selezionare Disattivato per disattivare questa funzione. Selezionare Attivato per attivare questa funzione. È possibile impostare il numero di fax cui inoltrare i fax, nonché l'ora di inizio e di fine. Inoltre, si possono inoltrare i fax in arrivo fino a 25 numeri di fax. Risp tel La stampante può essere impostata per memorizzare i fax e inviarli all'ora specificata. Per ulteriori informazioni sull'invio di fax risparmiando sui costi telefonici, vedere "Modalità per il risparmio sui costi telefonici". Selezionare Disattivato per disattivare questa funzione. Selezionare Attivato per attivare questa funzione. È possibile impostare l'ora iniziale e finale e l'ora e la data finali per la modalità risparmio costi. Conf fax indes Se si attiva la funzione Conf fax indes, il sistema non accetta i fax inviati da stazioni remote. I relativi numeri vengono memorizzati come numeri fax indesiderati. Questa funzione è utile per bloccare i fax indesiderati. Selezionare Disattivato per disattivare la funzione. Chiunque può inviare un fax. Selezionare Attivato per attivare la funzione. Usando l'opzione Imposta è possibile impostare fino a 10 numeri di fax come numeri di fax indesiderati. Dopo aver memorizzato i numeri, non si ricevono fax dalle stazioni registrate. Ricez sicura È possibile evitare che ai fax ricevuti accedano persone non autorizzate. Per ulteriori informazioni sull'impostazione di questa modalità, vedere "Utilizzo della modalità di ricezione sicura". Sel prefis È possibile impostare un numero di selezione di prefisso composto da un massimo di cinque cifre. Questo numero viene selezionato prima dell'avvio di qualsiasi numero di selezione automatica. È utile per accedere al centralino PABX. Stmp nome ric Questa opzione consente alla stampante di stampare automaticamente il numero di pagina e la data e l'ora di ricezione alla fine di ciascuna pagina di un documento ricevuto. Selezionare Disattivato per disattivare questa funzione. Selezionare Attivato per attivare questa funzione. 224 Opzione Descrizione Modo MCE La Modalità correzione errori è utile in caso di scarsa qualità della linea e assicura che tutti i fax vengano inviati a qualunque altro fax dotato di funzione MCE. Se la qualità della linea è scarsa, l'invio di un fax in modalità MCE richiede più tempo. Selezionare Disattivato per disattivare questa funzione. Selezionare Attivato per attivare questa funzione. Velocità modem Selezionare la massima velocità del modem se la linea telefonica non è in grado di supportare una velocità di modem maggiore. È possibile selezionare 33,6, 28,8, 14,4, 12,0, 9,6 o 4,8 kbps. Pr guid conf Le funzioni utilizzate più frequentemente sono riunite per renderne più agevole l'impostazione. a È possibile impostare la stampante affinché inoltri tutti i fax in uscita o in arrivo ad indirizzi e-mail specificati. Vedere "Inoltro di fax a indirizzi e-mail". Utilizzo di una segreteria telefonica Linea Segreteria telefonica Linea Telefono Dell 2355dn Laser MFP Figura 1 È possibile collegare una segreteria telefonica (TAD) direttamente sul retro della stampante come mostrato in Figura 1. Impostare la stampante in modalità Ris/Fax, quindi impostare il valore in Squil per risp su un numero superiore a quello previsto dall'impostazione degli squilli alla risposta per la segreteria telefonica. • Quando la segreteria telefonica prende la chiamata, la stampante controlla e prende la linea nel caso in cui vengano ricevuti toni fax e quindi avvia la ricezione del fax. • Se la segreteria telefonica è spenta, la stampante passa automaticamente in modalità fax dopo un determinato numero di squilli. 225 • Se si risponde alla chiamata e si sentono i toni fax, la stampante risponderà alla chiamata fax se si accede a Fax Mani libere, si preme Avvi ( ) e si aggancia il ricevitore, oppure si preme il codice di ricezione remota *9* e si riaggancia il ricevitore. Uso del modem di un computer Linea Segreteria telefonica Linea Computer Telefono Dell 2355dn Laser MFP Figura 2 Se si desidera utilizzare il modem del computer per inviare fax o per connessioni Internet dial-up, collegare il modem del computer direttamente al retro della stampante con la segreteria telefonica, come mostrato in Figura 2. • Impostare la stampante in modalità Ris/Fax, quindi impostare il valore in Squil per risp su un numero superiore a quello previsto dall'impostazione degli squilli alla risposta per la segreteria telefonica. • Spegnere la funzione di ricezione fax del modem del computer. • Non utilizzare il modem del computer se la stampante sta inviando o ricevendo un fax. • Per faxare tramite il modem del computer, seguire le istruzioni fornite con il modem del computer e l'applicazione fax. • È possibile catturare le immagini usando la stampante e Dell ScanDirect ed inviarle tramite l'applicazione fax con il modem del computer. Backup dei fax La Dell 2355dn Laser MFP dispone di una memoria di backup da 4 MB (circa 200 pagine in base al grafico ITU-T #1). Se durante la ricezione di un fax la carta o il toner non sono disponibili, non è possibile stampare il fax. In questo caso il dispositivo salva automaticamente i fax nella memoria di backup. Se però il dispositivo non completa la ricezione del fax, i dati non verranno salvati in memoria. 226 Macintosh Installazione del software per Macintosh Impostazione della stampante Stampa Digitalizzazione La stampante supporta sistemi Macintosh con un'interfaccia USB incorporata o una scheda di interfaccia di rete 10/100 Base-TX. Quando si stampa un file da un computer Macintosh, è possibile usare il driver PostScript installando il file PPD. Installazione del software per Macintosh Il CD Software e documentazione fornito con la stampante contiene il file PPD che consente di utilizzare il driver PostScript per stampare con un computer Macintosh. Prima di installare il software della stampante, verificare quanto segue: Sistema operativo Requisiti CPU RAM Spazio su disco disponibile Mac OS X 10.4 o inferiore • Power PC G4/G5 • Processori Intel • 128 MB per MAC con PowerPC (512 MB) • 512 MB per Mac con processore Intel (1 GB) 1 GB Mac OS X 10.5 • Power PC G4/G5 da 512 MB (1 GB) 867MHz o più veloce • Processori Intel 1 GB Mac OS X 10.6 • Processori Intel 1 GB 1 GB (2 GB) Installazione del driver della stampante 1 Assicurarsi di avere collegato la stampante al computer. Accendere il computer e la stampante. 2 Inserire il CD Software e documentazione fornito con la stampante nell'unità CD-ROM. 3 Fare doppio clic sull'icona del CD-ROM che viene visualizzata sulla scrivania di Macintosh. 4 Fare doppio clic sulla cartella MAC_Installer. 5 Fare doppio clic sulla cartella MAC_Printer. 6 Fare doppio clic sull'icona Printer Driver Installer. 7 Immettere la password e fare clic su OK. 8 Fare clic su Continue. 9 Selezionare Easy Install quindi fare clic su Install. 10 228 Al termine dell'installazione, fare clic su Esci. Disinstallazione del driver della stampante 1 Inserire il CD Software e documentazione fornito con la stampante nell'unità CD-ROM. 2 Fare doppio clic sull'icona CD-ROM che viene visualizzata sulla scrivania di Macintosh. 3 Fare doppio clic sulla cartella MAC_Installer. 4 Fare doppio clic sulla cartella MAC_Printer. 5 Fare doppio clic sull'icona Printer Driver Uninstaller. 6 Immettere la password e fare clic su OK. 7 Fare clic su Continue. 8 Fare clic su Uninstall, quindi su Uninstall. 9 Al termine della disinstallazione, fare clic su Esci. Installazione del driver dello scanner 1 Assicurarsi di avere collegato la stampante al computer. Accendere il computer e la stampante. 2 Inserire il CD Software e documentazione fornito con la stampante nell'unità CD-ROM. 3 Fare doppio clic sull'icona CD-ROM che viene visualizzata sulla scrivania di Macintosh. 4 Fare doppio clic sulla cartella MAC_Installer. 5 Fare doppio clic sulla cartella MAC_Twain. 6 Fare doppio clic sull'icona Installer. 7 Immettere la password e fare clic su OK. 8 Fare clic su Continue. 9 Fare clic su Install. 10 Al termine dell'installazione, fare clic su Esci. Disinstallazione del driver dello scanner 1 Inserire il CD Software e documentazione fornito con la stampante nell'unità CD-ROM. 2 Fare doppio clic sull'icona CD-ROM che viene visualizzata sulla scrivania di Macintosh. 3 Fare doppio clic sulla cartella MAC_Installer. 4 Fare doppio clic sulla cartella MAC_Twain. 5 Fare doppio clic sull'icona Installer. 6 Immettere la password e fare clic su OK. 7 Fare clic su Continue. 8 Fare clic su Uninstall quindi su Uninstall. 9 Al termine della disinstallazione, fare clic su Riavvio. 229 Impostazione della stampante L'impostazione della stampante varia a seconda del cavo utilizzato per collegare la stampante al computer ovvero il cavo di rete o il cavo USB. Per un Macintosh con collegamento di rete 1 Seguire le istruzioni in "Installazione del software per Macintosh" per installare i file PPD e Filter nel computer. 2 Aprire la cartella Applicazioni Utilità e Utilità Configurazione Stampante. Per MAC OS 10.5 ~10.6, aprire Preferenze di Sistema dalla cartella Applicazioni, quindi fare clic su Print & Fax. 3 Fare clic su Aggiungi in Printer List. Per MAC OS 10.5 ~ 10.6, fare clic sull'icona "+". Verrà visualizzata una finestra. 4 Per MAC OS 10.3, selezionare la scheda IP Printing. Per MAC OS 10.4, fare clic su IP Printer. Per MAC OS 10.5 ~ 10.6, fare clic su IP. 5 Immettere l'indirizzo IP della stampante nel campo Indirizzo stampante. Per MAC OS 10.5 ~ 10.6, immettere l'indirizzo IP della stampante nel campo Indirizzo. 6 Immettere il nome della coda nel campo Nome Coda. Se non è possibile stabilire il nome della coda per il server di stampa, provare a usare la coda predefinita. Per MAC OS 10.5 ~ 10.6, immettere il nome della coda nel campo Coda. 7 Per MAC OS 10.3, se l'opzione di selezione automatica non funziona correttamente, selezionare Dell in Modello stampante e il nome della stampante in Nome modello. Per MAC OS 10.4, se l'opzione di selezione automatica non funziona correttamente, selezionare Dell in Stampa con e il nome della stampante in Modello. Per MAC OS 10.5, se l'opzione di selezione automatica non funziona correttamente, selezionare Selezionare un driver da usare… e il nome della stampante in Stampa con. Per MAC OS 10.6, se l'opzione di selezione automatica non funziona correttamente, selezionare Selezionare un driver da usare… e il nome della stampante in Stampa con. 230 8 Fare clic su Aggiungi. 9 L'indirizzo IP della stampante viene visualizzato in Printer List e viene impostato come stampante predefinita. Per un Macintosh con collegamento USB 1 Seguire le istruzioni in "Installazione del software per Macintosh" per installare i file PPD e Filter nel computer. 2 Aprire la cartella Applicazioni Utilità e Utilità Configurazione Stampante. Per MAC OS 10.5 ~ 10.6, aprire Preferenze di Sistema dalla cartella Applicazioni, quindi fare clic su Print & Fax. 3 Fare clic su Aggiungi in Printer List. Per MAC OS 10.5 ~ 10.6, fare clic sull'icona "+". Verrà visualizzata una finestra. 4 Per MAC OS 10.3, selezionare la scheda USB. Per MAC OS 10.4, fare clic su Browser di default e trovare la connessione USB. Per MAC OS 10.5 ~ 10.6, fare clic su Impostazione predefinita e trovare la connessione USB. 5 Per MAC OS 10.3, se l'opzione di selezione automatica non funziona correttamente, selezionare Dell in Modello stampante e il nome della stampante in Nome modello. Per MAC OS 10.4, se l'opzione di selezione automatica non funziona correttamente, selezionare Dell in Stampa con e il nome della stampante in Modello. Per MAC OS 10.5, se l'opzione di selezione automatica non funziona correttamente, selezionare Selezionare un driver da usare… e il nome della stampante in Stampa con. Per MAC OS 10.6, se l'opzione di selezione automatica non funziona correttamente, selezionare Selezionare un driver da usare… e il nome della stampante in Stampa con. 6 Fare clic su Aggiungi. La stampante viene visualizzata in Printer List e viene impostata come stampante predefinita. 231 Stampa Stampa di un documento Quando si stampa con un Macintosh, è necessario controllare l'impostazione del software della stampante in ciascuna applicazione utilizzata. Per stampare da un Macintosh, procedere come segue. 1 Aprire un'applicazione Macintosh e selezionare il file da stampare. 2 Aprire il menu File e fare clic su Imposta pagina (Imposta documento in alcune applicazioni). 3 Scegliere il formato della carta, l'orientamento, la scala e le altre opzioni e fare clic su OK. Assicurarsi che la stampante sia selezionata. ▲ Mac OS 10.4 4 Aprire il menu File e fare clic su Stampa. 5 Scegliere il numero di copie desiderato e specificare le pagine da stampare. 6 Dopo aver impostato le opzioni, fare clic su Stampa. Modifica delle impostazioni della stampante La stampante permette di utilizzare funzioni di stampa avanzate. Dall'applicazione Macintosh, selezionare Stampa nel menu File. 232 Impostazione del layout La scheda Layout fornisce le opzioni che consentono di impostare l'aspetto del documento nella pagina stampata. È possibile stampare più pagine su un solo foglio. Selezionare Layout dall'elenco a discesa Presets per accedere alle seguenti funzioni. Per ulteriori informazioni, vedere "Stampa di più pagine su un foglio di carta" e "Stampa fronte-retro". ▲ Mac OS 10.4 Stampa di più pagine su un foglio È possibile stampare più di una pagina su un singolo foglio di carta. Questa funzione consente di stampare pagine di bozze a basso costo. 1 Dall'applicazione Macintosh, selezionare Stampa nel menu File. 2 Selezionare Layout. 233 ▲ Mac OS 10.4 3 Nell'elenco a discesa Pages per Sheet, selezionare il numero delle pagine da stampare su un foglio di carta. 4 Nell'opzione Layout Direction, selezionare l'ordine delle pagine. Per stampare un bordo attorno a ogni pagina nel foglio, selezionare l'opzione desiderata dall'elenco a discesa Border. 5 Fare clic su Stampa per fare in modo che la stampante stampi il numero di pagine selezionato sulla facciata di ogni pagina. Stampa fronte-retro È possibile stampare su entrambe le facciate del foglio. Prima di stampare nella modalità fronte-retro, decidere su quale bordo rilegare il documento finito. Le opzioni di rilegatura sono: Long-Edge Binding: disposizione convenzionale usata nella rilegatura a libro. Short-Edge Binding: opzione spesso utilizzata per i calendari. ATTENZIONE: se è stata selezionata la stampa fronte-retro e si cerca di stampare più copie di un documento, la stampante potrebbe non stampare il documento nel modo desiderato. Nel caso si scelga di fascicolare le copie, se il documento contiene pagine dispari, l'ultima pagina della prima copia e la prima pagina della copia successiva verranno stampate sul fronte e sul retro dello stesso foglio. Nel caso si scelga di non fascicolare le copie, la stessa pagina verrà stampata sul fronte e sul retro del foglio. Di conseguenza, se si desiderano più copie di un documento stampate su entrambi i lati del foglio, occorrerà stamparle una alla volta, come processi di stampa separati. 234 1 Dall'applicazione Macintosh, selezionare Stampa nel menu File. 2 Selezionare Layout. ▲ Mac OS 10.4 3 Selezionare un orientamento di rilegatura dall'opzione Two Sided Printing. 4 Fare clic su Stampa per stampare su entrambe le facciate del foglio. 235 Impostazione delle funzioni della stampante La scheda Printer Features fornisce opzioni che consentono di selezionare il tipo di carta e di regolare la qualità di stampa. Selezionare Printer Features dall'elenco a discesa per accedere alle seguenti funzioni: ▲ Mac OS 10.4 Stampa fronte-retro inversa Consente di selezionare l'ordine di stampa generale rispetto all'ordine di stampa fronte-retro. Adatta alla pagina Questa funzione della stampante consente di scalare il lavoro di stampa in base al formato carta selezionato, a prescindere dalle dimensioni del documento digitale. Ciò risulta utile quando si vogliono controllare i dettagli in un piccolo documento. Paper Type Verificare che Paper Type sia impostato su Printer Default. Se si carica un tipo diverso di materiale di stampa, selezionare il tipo di carta corrispondente. Risoluzione È possibile selezionare la risoluzione di stampa. Tanto più alta è l'impostazione, tanto più nitidi risulteranno i caratteri stampati e la grafica. L'impostazione più alta può aumentare il tempo necessario per la stampa di un documento. 236 Digitalizzazione È possibile digitalizzare i documenti con il programma Acquisizione Immagine. Macintosh OS fornisce Acquisizione Immagine. 1 Assicurarsi che il dispositivo e il computer siano accesi e collegati correttamente. 2 Caricare i documenti con il lato stampato rivolto verso l'alto nel DADF. OPPURE Posizionare un documento con il lato stampato rivolto verso il basso sul vetro del dispositivo. Per ulteriori dettagli sul caricamento di un documento, vedere "Caricamento di un documento originale". 3 Selezionare Applicazioni e fare clic su Acquisizione Immagine. NOTA: se viene visualizzato il messaggio Nessun dispositivo di acquisizione immagine connesso, scollegare il cavo USB e ricollegarlo. Se il problema persiste, fare riferimento alla Guida di Acquisizione Immagine. 4 Impostare le opzioni di digitalizzazione in tale programma. 5 Digitalizzare e salvare l'immagine digitalizzata. NOTA: per ulteriori informazioni sull'utilizzo di Acquisizione Immagine, fare riferimento alla Guida di Acquisizione Immagine. NOTA: è inoltre possibile utilizzare software compatibile con TWAIN, ad esempio Adobe Photoshop. NOTA: il processo di digitalizzazione cambia in base al software utilizzato compatibile con TWAIN. Vedere la Guida dell'utente del software. NOTA: quando la digitalizzazione non funziona, aggiornare Mac OS alla versione più recente. La digitalizzazione funziona correttamente in Mac OS 10.3.9 o versioni successive e in Mac OS 10.4.7 o versioni successive. 237 238 Linux Informazioni preliminari Installazione del driver MFP Utilizzo di Unified Driver Configurator Configurazione delle proprietà della stampante Stampa di un documento Digitalizzazione di un documento Informazioni preliminari Il CD Software e documentazione in dotazione contiene il pacchetto di driver MFP Dell per utilizzare la stampante con un computer Linux. Il pacchetto di driver MFP Dell contiene i driver per la stampante e lo scanner che consentono la stampa di documenti e immagini digitalizzate. Il pacchetto inoltre contiene applicazioni potenti per la configurazione della stampante e l'elaborazione dei documenti digitalizzati. Dopo avere installato il driver sul sistema Linux, il pacchetto di driver permette di controllare numerosi dispositivi MFP tramite porta USB. I documenti acquisiti possono poi essere modificati, stampati sullo stesso dispositivo MFP locale o su stampanti di rete, inviati tramite posta elettronica, caricati in un sito FTP o trasferiti a un sistema OCR esterno. Il pacchetto di driver MFP viene fornito con un programma di installazione intuitivo e flessibile. Non è necessario cercare ulteriori componenti che possono essere necessari per il software MFP: Nel sistema verranno infatti copiati e installati automaticamente tutti i pacchetti necessari. Ciò è possibile su una vasta gamma di cloni Linux più comuni. Installazione del driver MFP Requisiti di sistema Sistema operativo supportato • RedHat Enterprise Linux WS 4, 5 (32/64 bit) • Fedora 4, 5, 6, 7, 8, 9, 10, 11, 12 (32/64 bit) • Mandrake 9.2 (32 bit), 10.0, 10.1 (32/64 bit) • SuSE Linux 10.0, 10.1 (32 bit) • OpenSuSE 10.2, 10.3, 11.0, 11.1, 11.2 (32/64 bit) • Mandriva 2005, 2006, 2007, 2008, 2009, 2009.1 (32/64 bit) • Ubuntu 5.04, 5.10, 6.06, 6.10, 7.04, 7.10, 8.04, 8.10, 9.04, 9.10 (32/64 bit) • SuSE Linux Enterprise Desktop 10, 11 (32/64 bit) • Debian 4.0, 5.0 (32/64 bit) Requisiti hardware consigliati 240 • Pentium IV 2,4 GHz o superiore (IntelCore2) • Almeno 512 MB di RAM • Spazio su disco richiesto: 1 GB o superiore NOTA: è inoltre necessario richiedere la partizione swap di 300 MB o superiore per lavorare con immagini digitalizzate di grandi dimensioni. NOTA: il driver dello scanner Linux supporta la risoluzione ottica al suo massimo. Software • Linux Kernel 2.4 o superiore • Glibc 2.2 o superiore • CUPS • SANE Installazione del driver MFP 1 Assicurarsi di avere collegato la stampante multifunzione al computer. Accendere il computer e la stampante. 2 Quando viene visualizzata la finestra di dialogo Administrator Login, digitare root nel campo Login e inserire la password di sistema. NOTA: per installare il software della stampante è necessario eseguire il login come superutente (root). Se non si dispone dell'accesso super user, rivolgersi all'amministratore di sistema. 1 Inserire il CD Software e documentazione. Il CD Software e documentazione viene eseguito automaticamente. Se il CD del driver della stampante non viene eseguito automaticamente, fare clic sull'icona nella parte inferiore del desktop. Quando viene visualizzata la schermata del terminale, digitare: [root@root host locale]#mount -t iso9660 /dev/hdc /mnt/cdrom [root@root host locale]#cd /mnt/cdrom/Linux [root@root host locale]#./install.sh Se ancora non è possibile leggere il CD-ROM, digitare in sequenza i seguenti comandi: [root@root host locale]#umount /dev/hdc [root@root host locale]#mount -t iso9660 /dev/hdc /mnt/cdrom NOTA: il programma di installazione viene eseguito automaticamente se è installato e configurato un pacchetto software per l'esecuzione automatica. 2 Fare clic su Install. 3 Quando viene visualizzata la schermata iniziale, fare clic su Next. 241 242 4 L'installazione ha inizio. Al termine dell'installazione, appare automaticamente la procedura guidata per l'aggiunta di una stampante. Fare clic su Next. 5 Se si collega la stampante tramite il cavo USB, appare la seguente finestra. Selezionare la stampante dall'elenco a discesa e fare clic su Next. OPPURE Se si collega la stampante tramite il cavo di rete, appare la seguente finestra. Fare clic su Network printer e selezionare la stampante dall'elenco a discesa. Fare clic su Next. 243 6 Se si collega la stampante tramite il cavo USB, scegliere una porta da utilizzare con la stampante. Dopo avere scelto la porta, fare clic su Next. OPPURE Se si collega la stampante tramite il cavo di rete, passare alla fase successiva. 7 244 Selezionare il driver e fare clic su Next. 8 Immettere il nome della stampante, l'ubicazione, la descrizione e fare clic su Next. 9 Fare clic su Finish per completare l'installazione. 245 Fare clic per configurare le impostazioni della stampante. 10 Fare clic per stampare una pagina di test. Quando viene visualizzata la finestra seguente, fare clic su Finish. Per comodità, il programma di installazione ha aggiunto l'icona Unified Driver Configurator sul desktop e il gruppo Dell MFP nel menu di sistema. In caso di difficoltà, consultare la guida in linea, accessibile dal menu di sistema oppure dalle applicazioni a finestre del pacchetto di driver, quali Unified Driver Configurator e Image Editor. 246 Disinstallazione del driver MFP 1 Quando viene visualizzata la finestra di dialogo Administrator Login, digitare root nel campo Login e inserire la password di sistema. NOTA: per installare il software della stampante è necessario eseguire il login come superutente (root). Se non si dispone dell'accesso super user, rivolgersi all'amministratore di sistema. 2 Inserire il CD Software e documentazione. Il CD Software e documentazione viene eseguito automaticamente. Se il CD non viene eseguito automaticamente, fare clic sull'icona nella parte inferiore del desktop. Quando viene visualizzata la schermata del terminale, digitare: [root@root host locale]#mount -t iso9660 /dev/hdc /mnt/cdrom [root@root host locale]#cd /mnt/cdrom/Linux [root@localhost root]#./uninstall.sh NOTA: il programma di installazione viene eseguito automaticamente se è installato e configurato un pacchetto software per l'esecuzione automatica. 3 Fare clic su Uninstall. 4 Fare clic su Next. 5 Fare clic su Finish. 247 Utilizzo di Unified Driver Configurator Unified Driver Configurator è uno strumento concepito principalmente per la configurazione dei dispositivi MFP. Poiché un dispositivo MFP è una combinazione di stampante e scanner, le opzioni disponibili in Unified Driver Configurator sono raggruppate logicamente per la funzione stampante e la funzione scanner. È inoltre disponibile una speciale opzione relativa alle porte MFP che consente di regolare l'accesso a uno scanner e una stampante MFP tramite un singolo canale I/O. Al termine dell'installazione del driver MFP, sul desktop viene creata automaticamente l'icona Unified Driver Configurator. Apertura di Unified Driver Configurator 1 Fare doppio clic sull'icona Unified Driver Configurator sul desktop. È anche possibile fare clic sull'icona Startup Menu, selezionare Dell MFP, quindi Unified Driver Configurator. 2 Fare clic su ciascun pulsante nel riquadro Modules per visualizzare la finestra di configurazione corrispondente. Pulsante Printers Configuration Pulsante Scanners Configuration Pulsante MFP Ports Configuration È possibile utilizzare la guida in linea facendo clic su Help. 3 248 Dopo aver modificato le configurazioni, fare clic su Exit per chiudere Unified Driver Configurator. Printers configuration Nella finestra Printers Configuration sono disponibili due schede: Printers e Classes. Scheda Printers È possibile visualizzare la configurazione della stampante corrente del sistema facendo clic sul pulsante con l'icona a forma di stampante sul lato sinistro della finestra Unified Driver Configurator. Consente di passare a Printers Configuration. Visualizza tutte le stampanti installate. Visualizza lo stato, il nome del modello e l'URI della stampante. È possibile utilizzare i seguenti pulsanti di controllo della stampante: • Refresh: aggiorna l'elenco delle stampanti disponibili. • Add Printer: consente di aggiungere una nuova stampante. • Remove Printer: rimuove la stampante selezionata. • Set as Default: imposta la stampante corrente come predefinita. • Stop: arresta la stampante. • Test: consente di stampare una pagina di prova per verificare che il dispositivo funzioni correttamente. • Properties: consente di visualizzare e modificare le proprietà della stampante. Per ulteriori informazioni, vedere "Configurazione delle proprietà della stampante". 249 Scheda Classes Nella scheda Classes viene visualizzato un elenco delle classi di stampanti disponibili. Visualizza tutte le classi di stampanti. Visualizza lo stato della classe e il numero di stampanti incluse nella classe. 250 • Refresh: aggiorna l'elenco delle classi. • Add Class...: Consente di aggiungere una nuova classe di stampanti. • Remove Class: Rimuove la classe di stampanti selezionata. Scanners Configuration In questa finestra è possibile monitorare l'attività dei dispositivi scanner, visualizzare l'elenco dei dispositivi MFP Dell installati, modificarne le proprietà e digitalizzare immagini. Consente di passare a Scanners configuration. Visualizza tutti gli scanner installati. Visualizza il produttore, il nome del modello e il tipo di scanner. • Properties...: consente di modificare le proprietà di digitalizzazione e di digitalizzare un documento. Vedere "Digitalizzazione di un documento". 251 MFP Ports Configuration In questa finestra è possibile visualizzare l'elenco delle porte MFP disponibili, verificare lo stato di ciascuna di esse e rilasciare una porta che è rimasta bloccata nello stato occupato dopo che il relativo proprietario è stato interrotto per qualsiasi motivo. Passa alla configurazione delle porte del sistema MPF. Visualizza tutte le porte disponibili. Visualizza il tipo di porta, il dispositivo collegato alla porta e lo stato. • Refresh: aggiorna l'elenco delle porte disponibili. • Release port: rilascia la porta selezionata. Condivisione delle porte tra stampanti e scanner La stampante può essere collegata a un computer host tramite la porta parallela o una porta USB. Poiché il dispositivo MFP è in realtà una combinazione di più dispositivi (stampante e scanner), è necessario organizzare in modo appropriato l'accesso a tali dispositivi da parte delle applicazioni "consumer" tramite un'unica porta I/O. Il pacchetto di driver Dell MFP offre un adeguato meccanismo di condivisione delle porte utilizzato dai driver per stampante e scanner Dell. I driver indirizzano i rispettivi dispositivi tramite le cosiddette porte MFP. Lo stato corrente di una porta MFP può essere visualizzato in MFP Ports Configuration. La condivisione delle porte impedisce l'accesso a un blocco funzionale del dispositivo MFP mentre è già in uso un altro blocco. Quando si installa una nuova stampante MFP nel sistema, si consiglia di utilizzare Unified Driver Configurator. In questo caso verrà chiesto di scegliere la porta I/O per il nuovo dispositivo. Tale selezione garantirà la configurazione più adatta per la funzionalità di MFP. Dal momento che per gli scanner MFP le porte I/O vengono scelte automaticamente dai driver degli scanner, vengono applicate direttamente le impostazioni più appropriate. 252 Configurazione delle proprietà della stampante Utilizzando la finestra delle proprietà accessibile da Printers Configuration, è possibile modificare le varie proprietà del dispositivo come stampante. 1 Aprire il Unified Driver Configurator. Se necessario, passare a Printers configuration. 2 Selezionare la stampante dall'elenco delle stampanti disponibili, quindi fare clic su Properties. 3 Viene visualizzata la finestra Printer Properties. Nella parte superiore della finestra sono disponibili le cinque schede seguenti: 4 • General: consente di modificare l'ubicazione e il nome della stampante. Il nome immesso in questa scheda viene visualizzato nell'elenco delle stampanti in Printers configuration. • Connection: consente di visualizzare o selezionare un'altra porta. Se si cambia la porta della stampante impostandola da USB a parallela o viceversa mentre la stampante è in uso, è necessario riconfigurare la porta in questa scheda. • Driver: consente di visualizzare o selezionare un altro driver della stampante. Facendo clic su Options, è possibile impostare le opzioni predefinite del dispositivo. • Jobs: visualizza l'elenco dei lavori di stampa. Fare clic su Cancel Job per annullare il lavoro selezionato e selezionare la casella di controllo Show completed jobs per visualizzare i lavori precedenti nell'elenco. • Classes: visualizza la classe a cui appartiene la stampante. Fare clic su Add to Class per aggiungere la stampante a una classe specifica oppure su Remove from Class per rimuovere la stampante dalla classe selezionata. Fare clic su OK per applicare le modifiche e chiudere la finestra Printer Properties. 253 Stampa di un documento Stampa dalle applicazioni Sono molte le applicazioni Linux da cui è possibile stampare utilizzando il sistema CUPS (Common UNIX Printing System). Il dispositivo può essere utilizzato per eseguire la stampa da una qualsiasi di queste applicazioni. 1 Dall'applicazione in uso, selezionare Print dal menu File. 2 Selezionare direttamente Print se si utilizza lpr. 3 Nella finestra LPR GUI selezionare il nome del modello del dispositivo dall'elenco delle stampanti, quindi fare clic su Properties. Fare clic. 4 254 Modificare le proprietà della stampante e del lavoro di stampa. Nella parte superiore della finestra sono disponibili le quattro schede seguenti. • General: consente di cambiare il formato, il tipo di carta e l'orientamento dei documenti. Permette inoltre di attivare la funzione di stampa fronte-retro, aggiungere informazioni iniziali e finali e specificare il numero di pagine per foglio. • Text: consente di specificare i margini della pagina e di impostare le opzioni per il testo, ad esempio la spaziatura o le colonne. • Graphics: consente di impostare le opzioni grafiche desiderate per la stampa di immagini o file, ad esempio le opzioni relative ai colori, al formato o alla posizione delle immagini. • Advanced: consente di impostare la risoluzione di stampa, l'origine della carta e la destinazione. 5 Fare clic su OK per applicare le modifiche e chiudere la finestra Properties. 6 Fare clic su OK nella finestra LPR GUI per avviare la stampa. 7 Viene visualizzata la finestra di stampa che consente di monitorare lo stato del lavoro di stampa. Per annullare il lavoro corrente, fare clic su Cancel. 255 Stampa di file Si possono stampare diversi tipi di file sul dispositivo Dell MFP usando il metodo CUPS standard, direttamente dall'interfaccia con la riga di comando. A tale scopo, è necessario eseguire l'utilità CUPS lpr. Il pacchetto di driver tuttavia sostituisce lo strumento lpr standard con un programma LPR GUI molto più intuitivo e facile da utilizzare. Per stampare un documento: 1 Digitare lpr <nome_file> dalla riga di comando della shell di Linux, quindi premere Enter. Viene visualizzata la finestra LPR GUI. Se si digita solo lpr e si preme Enter, viene visualizzata innanzitutto la finestra Select file(s) to print. Selezionare i file che si desidera stampare, quindi fare clic su Open. 2 Nella finestra LPR GUI selezionare la stampante dall'elenco, quindi modificare le proprietà della stampante e del lavoro di stampa. Per informazioni dettagliate sulla finestra delle proprietà, vedere "Stampa di un documento". 3 Fare clic su OK per stampare il documento. Digitalizzazione di un documento È possibile digitalizzare un documento utilizzando la finestra Unified Driver Configurator. 256 1 Fare doppio clic su Unified Driver Configurator sul desktop. 2 Fare clic sul pulsante 3 Selezionare lo scanner dall'elenco. per passare a Scanners Configuration. Fare clic sullo scanner. Se si dispone di un solo dispositivo MFP e questo è già collegato al computer e acceso, lo scanner compare nell'elenco e risulta selezionato automaticamente. Se invece al computer sono collegati due o più scanner, è possibile selezionare in qualsiasi momento quello da utilizzare. Ad esempio, mentre è in corso l'acquisizione sul primo scanner, è possibile contemporaneamente selezionare il secondo, impostarne le opzioni e avviare l'acquisizione dell'immagine. NOTA: il nome dello scanner visualizzato in Scanners configuration può essere diverso dal nome del dispositivo. 4 Fare clic su Properties. 5 Caricare il documento da digitalizzare con il lato stampato rivolto verso l'alto nel DADF o verso il basso sul vetro dello scanner. 6 Fare clic su Preview nella finestra Scanner Properties. Il documento viene digitalizzato e nel riquadro Preview viene visualizzata un'anteprima dell'immagine. 257 Trascinare il puntatore per definire l'area dell'immagine da digitalizzare. 7 Modificare le opzioni di digitalizzazione nelle sezioni Image Quality e Scan Area. • Image Quality: consente di selezionare la composizione dei colori e la risoluzione di digitalizzazione per l'immagine. • Scan Area: consente di selezionare il formato della pagina. Il pulsante Advanced consente di impostare manualmente il formato della pagina. Per utilizzare uno dei set di opzioni di digitalizzazione preimpostati, selezionarlo dall'elenco a discesa Job Type. Per ulteriori informazioni sulle impostazioni predefinite Job Type, vedere "Aggiunta di impostazioni Job Type". È possibile ripristinare le impostazioni predefinite delle opzioni di digitalizzazione facendo clic su Default. 8 Al termine, fare clic su Scan per iniziare la digitalizzazione. La barra di stato visualizzata nella parte inferiore sinistra della finestra indica l'avanzamento della digitalizzazione. Per annullare la digitalizzazione, fare clic su Cancel. 9 258 L'immagine digitalizzata viene visualizzata nella finestra Image Manager. Per modificare l'immagine digitalizzata, utilizzare la barra degli strumenti. Per ulteriori informazioni sulla modifica dell'immagine, vedere "Utilizzo di Image Editor". 10 Al termine, fare clic su Save sulla barra degli strumenti. 11 Selezionare la directory in cui si desidera salvare l'immagine e immettere un nome per il file. 12 Fare clic su Save. Aggiunta di impostazioni Job Type È possibile salvare le impostazioni delle opzioni di digitalizzazione desiderate come set preimpostato da riutilizzare successivamente. Per salvare un nuovo Job Type: 1 Modificare le opzioni nella finestra Scanner Properties. 2 Fare clic su Save As. 3 Immettere un nome per l'impostazione. 4 Fare clic su OK. Il set viene aggiunto all'elenco a discesa Saved Settings. Per salvare un Job Type per il lavoro di digitalizzazione successivo: 1 Selezionare il set che si desidera utilizzare dall'elenco a discesa Job Type. 2 Fare clic su Save. Alla successiva apertura della finestra Scanner Properties, il set salvato risulterà automaticamente selezionato per il lavoro di digitalizzazione. 259 Per cancellare un Job Type: 1 Selezionare il set che si desidera eliminare dall'elenco a discesa Job Type. 2 Fare clic su Delete. Il set di opzioni viene eliminato dall'elenco Utilizzo di Image Editor Nella finestra Image Manager sono disponibili comandi di menu e strumenti che consentono di modificare l'immagine digitalizzata. Utilizzare questi strumenti per modificare l'immagine. 260 Per modificare l'immagine è possibile utilizzare i seguenti strumenti: Strumenti Funzione Salva l'immagine. Annulla l'ultima azione. Ripristina l'azione annullata. Riduce l'immagine. Ingrandisce l'immagine. Consente di scorrere l'immagine. Taglia l'area selezionata dell'immagine. Consente di applicare un fattore di scala all'immagine. È possibile immettere manualmente la dimensione desiderata o impostare la percentuale da applicare per scalare proporzionalmente l'immagine, in verticale o in orizzontale. Consente di ruotare l'immagine. È possibile selezionare i gradi di rotazione dall'elenco a discesa. Consente di capovolgere l'immagine verticalmente o orizzontalmente. Consente di regolare la luminosità o il contrasto dell'immagine oppure di invertire l'immagine. Visualizza le proprietà dell'immagine. Per ulteriori informazioni sul programma Image Manager, vedere la guida in linea. 261 262 Manutenzione Cancellazione della NVRAM della stampante Backup dei dati Pulizia della stampante Manutenzione della cartuccia del toner Parti di ricambio Ordinazione dei materiali di consumo Cancellazione della NVRAM della stampante ATTENZIONE: prima di cancellare la memoria, accertarsi che tutti i lavori di fax siano stati completati; in caso contrario tali lavori saranno persi. È possibile cancellare in modo selettivo le informazioni memorizzate nella stampante. 1 Premere Insta 2 Premere il pulsante Succ ( 3 Premere le frecce su/giù per selezionare Riprist opzioni. 4 Premere le frecce su/giù finché non viene visualizzata l'opzione che si desidera cancellare. 5 Config macch dalla schermata principale. ). • Impostazione stampante: cancella tutti i dati memorizzati e tutte le impostazioni vengono ripristinate sui valori predefiniti di fabbrica. • Imposta car: ripristina tutte le opzioni di impostazione della carta sui valori predefiniti di fabbrica. • Comportamento del vassoio: Ripristina tutte le opzioni per il comportamento del vassoio predefinite di fabbrica. • Copia predef: Ripristina tutte le opzioni di copia sui valori predefiniti di fabbrica. • Fax predef: ripristina tutte le opzioni di impostazione del fax sui valori predefiniti di fabbrica. • Digit predef: Ripristina tutte le opzioni di digitalizzazione predefinite di fabbrica. • Rapp invio: cancella tutti i dati relativi ai fax inviati. • Rapp ricez: cancella tutti i dati relativi ai fax ricevuti. Premere quando viene visualizzata la finestra di conferma. La memoria selezionata viene cancellata. 6 264 Premere l'icona home ( ) per tornare alla modalità Standby. Backup dei dati I dati contenuti nella memoria della stampante possono essere cancellati involontariamente a causa di un'interruzione di corrente o di un errore di memorizzazione. Il backup consente di proteggere le voci dell'elenco e-mail/fax e le impostazioni del sistema memorizzandole come file di backup su una chiave di memoria USB. NOTA: è possibile salvare la Rubrica in formato csv. In questo modo è possibile confermare o modificare la Rubrica presente sul computer. Backup dei dati 1 Inserire la chiave di memoria USB nella porta di memoria USB sulla stampante. 2 Premere Insta 3 Premere il pulsante Succ ( 4 Premere le frecce su/giù per selezionare Conf iniziali. 5 Premere le frecce su/giù per selezionare l'impostazione di esportazione desiderata, quindi premere Impost esport. 6 Premere l'opzione di cui si desidera eseguire il backup. 7 Premere Config macch dalla schermata principale. ). quando viene visualizzata la finestra di conferma. I dati vengono memorizzati sulla chiave di memoria USB. 8 Premere l'icona home ( ) per tornare alla modalità Standby. Ripristino dei dati 1 Inserire la chiave di memoria USB nella porta di memoria USB sulla stampante. 2 Premere Insta 3 Premere il pulsante Succ ( 4 Premere le frecce su/giù per selezionare Conf iniziali. 5 Premere le frecce su/giù per selezionare l'impostazione di importazione desiderata, quindi premere Impost import. 6 Premere l'opzione di cui si desidera eseguire il backup. 7 Premere Config macch dalla schermata principale. ). quando viene visualizzata la finestra di conferma. I dati vengono memorizzati sulla chiave di memoria USB. 8 Premere l'icona home ( ) per tornare alla modalità Standby. 265 Pulizia della stampante Per mantenere la qualità di stampa, seguire le procedure di pulizia descritte di seguito a ogni sostituzione del toner o quando si verificano problemi di qualità di stampa. NOTA: non toccare il rullo di trasferimento collocato sotto la cartuccia del toner durante la pulizia interna della stampante. Il sebo delle dita può causare problemi di qualità di stampa. ATTENZIONE: i solventi per la pulizia contenenti alcol o altre sostanze aggressive possono scolorire o rompere la superficie della stampante. Pulizia del rivestimento esterno Pulire la superficie della stampante con un panno morbido, umido e privo di lanugine. Non fare scorrere acqua sulla stampante, né farla entrare all'interno. Pulizia delle parti interne Carta, toner e particelle di polvere possono accumularsi all'interno della stampante e provocare problemi alla qualità di stampa, quali macchie o granelli di toner. Pulire l'interno della stampante per evitare questi problemi. 1 Spegnere la stampante e estrarre la spina del cavo di alimentazione. Attendere il raffreddamento della stampante. 2 Aprire il coperchio anteriore e tirare la cartuccia del toner per estrarla. Posizionarla su una superficie piana e pulita. ATTENZIONE: per evitare danni alla cartuccia del toner, non esporla alla luce per più di qualche minuto. ATTENZIONE: non toccare la superficie verde sul fondo della cartuccia del toner. Per evitare di toccare quest'area, afferrare la cartuccia per la maniglia. 266 3 Con un panno asciutto e privo di lanugine, rimuovere la polvere e i residui di toner dall'area della cartuccia del toner e dall'alloggiamento della cartuccia. ATTENZIONE: non toccare il rullo di trasferimento all'interno della stampante. Il sebo delle dita può causare problemi di qualità di stampa. rullo di trasferimento 4 Individuare la lunga striscia di vetro (LSU) nella parte superiore interna dell'alloggiamento della cartuccia e pulire delicatamente il vetro con un bastoncino di ovatta per verificare che non vi siano residui neri. 267 268 5 Reinserire la cartuccia del toner e chiudere il coperchio anteriore. 6 Collegare il cavo di alimentazione e accendere la stampante. Pulizia dello scanner La pulizia dello scanner e del vetro DADF garantisce la massima qualità delle copie, delle digitalizzazioni e dei fax inviati. Dell consiglia di pulire lo scanner all'inizio di ciascuna giornata e durante il giorno, a seconda delle necessità. NOTA: se nei documenti copiati o inviati per fax sono presenti delle linee, controllare se sullo scanner e sul vetro del DADF sono presenti particelle. 1 Inumidire leggermente con acqua un panno morbido e privo di sfilacciature o un tovagliolo di carta. 2 Aprire il coperchio del dispositivo. 3 Pulire la superficie del vetro dello scanner e del vetro del DADF finché non è pulita e asciutta. 1 2 3 4 1 pannello bianco 2 coperchio del dispositivo 3 vetro dell'Alimentatore documenti automatico duplex 4 vetro del dispositivo NOTA: i documenti passano sul vetro del DADF, di conseguenza è necessaria un'attenzione particolare quando si rimuovono eventuali residui. 4 Strofinare il lato inferiore bianco del coperchio e del pannello bianco finché non risulta pulito e asciutto. 5 Chiudere il coperchio del dispositivo. 269 Manutenzione della cartuccia del toner Conservazione della cartuccia del toner Conservare la cartuccia del toner nell'imballaggio originale finché non si è pronti a installarla. Non conservare la cartuccia del toner: • A temperature superiori a 40 °C (104 °F) • In un ambiente soggetto a variazioni estreme di umidità e temperatura • Alla luce solare diretta • In luoghi polverosi • In macchina per lunghi periodi di tempo • In un ambiente in cui sono presenti gas corrosivi • In un ambiente con aria salmastra Ridistribuzione del toner Quando la cartuccia del toner sta per esaurirsi, compaiono delle strisce bianche oppure la stampa risulta chiara. Un messaggio sul display informa che il toner è in esaurimento. Scuotere la cartuccia lateralmente 5 o 6 volte per distribuire uniformemente il toner all'interno della cartuccia e migliorare temporaneamente la qualità di stampa. Questo metodo non è risolutivo, ma consente di continuare a stampare in attesa di ricevere una nuova cartuccia. 270 1 Aprire il coperchio anteriore. 2 Estrarre la cartuccia del toner. 3 Scuotere la cartuccia lateralmente 5 o 6 volte per distribuire uniformemente il toner all'interno di essa. NOTA: se il toner entra in contatto con i vestiti, pulirli con un panno asciutto e lavarli in acqua fredda. L'acqua calda fissa il toner sui tessuti. ATTENZIONE: non toccare la superficie verde sul fondo della cartuccia del toner. Per evitare di toccare quest'area, afferrare la cartuccia per la maniglia. 4 Tenendo la cartuccia del toner per la maniglia, inserirla lentamente nell'apertura della stampante. 5 Le linguette sui lati della cartuccia e le scanalature corrispondenti all'interno della stampante consentono il posizionamento corretto della cartuccia. 271 6 Chiudere il coperchio anteriore. Accertarsi che il coperchio sia chiuso saldamente. Sostituzione della cartuccia del toner Quando il toner si è esaurito, al momento dell'invio di un lavoro di stampa o di copia, vengono stampate solo le pagine vuote. Sul display viene visualizzato un messaggio che informa che il toner è vuoto. In tal caso, i fax in entrata vengono salvati solo nella memoria e non stampati. A questo punto, è necessario sostituire la cartuccia del toner. Ordinare una cartuccia di toner in più in modo tale da averla a portata di mano quando giungerà il momento di sostituire quella in uso. Per ordinare le cartucce del toner, vedere "Ordinazione dei materiali di consumo". ATTENZIONE: per ottenere risultati ottimali, usare cartucce del toner Dell. La qualità di stampa e l'affidabilità della stampante non sono garantite se non si usano materiali di consumo Dell. Per sostituire la cartuccia del toner: 272 1 Aprire il coperchio anteriore. 2 Estrarre la cartuccia del toner. 3 Estrarre la cartuccia del toner nuova dalla custodia. 4 Rimuovere il nastro di confezionamento e scuotere abbondantemente la cartuccia da lato a lato per distribuire il toner. Conservare la scatola e il coperchio per spedirli in futuro. NOTA: se il toner entra in contatto con i vestiti, pulirli con un panno asciutto e lavarli in acqua fredda. L'acqua calda fissa il toner sui tessuti. ATTENZIONE: non toccare la superficie verde sul fondo della cartuccia del toner. Per evitare di toccare quest'area, afferrare la cartuccia per la maniglia. 5 Tenendo la cartuccia del toner per la maniglia, inserirla lentamente nell'apertura della stampante. 6 Le linguette sui lati della cartuccia e le scanalature corrispondenti all'interno della stampante consentono il posizionamento corretto della cartuccia. 7 Chiudere il coperchio anteriore. Accertarsi che il coperchio sia chiuso saldamente. Pulizia del tamburo Se la copia stampata presenta strisce o macchie, potrebbe essere necessario pulire il tamburo OPC (Organic Photo Conductor, fotoconduttore organico) della cartuccia del toner. 1 Prima di impostare la procedura di pulizia, assicurarsi che il vassoio contenga carta. 2 Premere Insta dalla schermata principale. 3 Premere Manutenz 4 Premere Cancell tamb. Succ ( ). Il dispositivo stamperà una pagina di pulizia. Le particelle di toner presenti sulla superficie del tamburo vengono fissate sulla carta. 5 Se il problema persiste, ripetere le operazioni dal punto 3 al punto 4 finché le particelle di toner non vengono più fissate sulla carta. 273 Parti di ricambio Di tanto in tanto è necessario sostituire i rulli e l'unità fusore per mantenere il dispositivo in ottime condizioni di funzionamento ed evitare problemi relativi alla qualità di stampa e problemi di alimentazione della carta causati da parti usurate. I seguenti elementi vanno sostituiti dopo aver stampato il numero di pagine specificato. Elemento Resa (media) Gommino dell'Alimentatore documenti automatico duplex Circa 20.000 pagine Rullo trasf Circa 70.000 pagine Unità fusore Circa 80.000 pagine Gommino del vassoio Circa 100.000 pagine Rullo di prelievo Circa 150.000 pagine Per acquistare le parti di ricambio, contattare il rappresentante o rivenditore Dell presso cui è stata acquistata la stampante. Si consiglia vivamente che questi elementi siano installati da parte di personale di assistenza addestrato. 274 Ordinazione dei materiali di consumo È possibile ordinare i materiali utilizzando Dell Toner Management System oppure tramite Strumento web per la configurazione di stampanti Dell. Se la stampante è collegata a una rete, digitare l'indirizzo IP della stampante nel browser e fare clic sul collegamento relativo ai materiali. 1 Fare doppio clic sull'icona Riordina toner MFP laser Dell 2355dn disponibile sul desktop. OPPURE 2 Dal menu Start, selezionare Programmi Dell Printers Riordina toner MFP laser Dell 2355dn. Dell 2355dn Laser MFP Appare la finestra Ordina cartucce del toner. Per ordinare online, visitare premier.dell.com o www.premier.dell.com. Per ordinazioni telefoniche, chiamare il numero che appare sotto l'indicazione Ordina per telefono. OPPURE Se la stampante è collegata a una rete, digitare l'indirizzo IP della stampante nel browser per avviare Strumento web per la configurazione di stampanti Dell, quindi fare clic sul collegamento relativo ai materiali. NOTA: fare riferimento alla tabella seguente per ordinare le cartucce del toner. 275 Cartuccia toner Codice prodotto a Cartuccia toner a capacità standard Dell (3.000 pagine ) CR963 Cartuccia toner a capacità elevata Dell (10.000 paginea) YTVTC a Copertura di pagine ISO standard in conformità alla metodologia di test ISO/IEC 19752. 276 Risoluzione dei problemi Rimozione della carta inceppata nel DADF Rimozione della carta inceppata nel vassoio della carta Eliminazione dei messaggi di errore dal display LCD Risoluzione dei problemi Rimozione della carta inceppata nel DADF Quando un documento si inceppa mentre passa attraverso il DADF, sul display viene visualizzato un messaggio di avviso. NOTA: per evitare inceppamenti della carta, utilizzare il vetro del dispositivo per i documenti spessi, sottili o misti. 1 Rimuovere i documenti rimasti nell'Alimentatore documenti automatico duplex. Se il documento è inceppato nell'area di alimentazione della carta: 278 a Aprire il coperchio dell'alimentatore documenti automatico duplex. b Rimuovere il documento estraendolo delicatamente. c Chiudere il coperchio dell'Alimentatore documenti automatico duplex. Ricaricare quindi il documento nel DADF. Se il documento è inceppato nell'area di uscita della carta: a Aprire il coperchio dell'alimentatore documenti automatico duplex. b Aprire verso l'alto il vassoio di entrata documento ed estrarre con cura il documento dall'Alimentatore documenti automatico duplex. c Rimuovere il documento estraendolo delicatamente. 279 d Chiudere il coperchio del DADF e il vassoio di ingresso dei documenti. Ricaricare i documenti nel DADF. Se il documento è inceppato nel percorso fronte-retro: a 280 Aprire il coperchio dell'alimentatore documenti automatico duplex. 2 b Aprire il coperchio interno del DADF. c Rimuovere il documento estraendolo delicatamente. d Chiudere il coperchio interno del DADF, quindi chiudere il coperchio del DADF. Ricaricare i documenti nel DADF. Se la carta non è visibile o se non è possibile rimuoverla, aprire il coperchio del dispositivo. 281 3 Rimuovere la carta dall'area di alimentazione estraendola delicatamente. 4 Chiudere il coperchio del dispositivo. Ricaricare i documenti nel DADF. Rimozione della carta inceppata nel vassoio della carta In caso di inceppamento della carta, sul display viene visualizzato il messaggio Carta inc. Per individuare e rimuovere la carta inceppata, consultare la tabella seguente. Messaggio del pannello di controllo Posizione dell'inceppamento Vedere Carta inc in vass 1 Inceppamento carta (vassoio 1) Carta inc in vass opz 2 Inceppamento carta (vassoio 2 opzionale) "Inceppamento carta (vassoio 1)". "Inceppamento carta (vassoio 2 opzionale)". Carta inc in MPF Inceppamento carta (MPF) "Inceppamento nell'MPF". Carta inc all'int della macch Inceppamento nell'area del fusore "Inceppamento nell'area del fusore". Carta inc nell’area di usc Inceppamento tra il fusore e l'area di uscita "Inceppamento nell'uscita della carta". Carta inc un fronte-retro Tra l'unità fronte-retro e l'area fusore "Inceppamento fronte-retro 0". Carta inc perc fr-ret Nell'unità fronte-retro "Inceppamento fronte-retro 1". Per evitare di strappare la carta, estrarla delicatamente e lentamente. Per rimuovere la carta inceppata, procedere come segue. 282 Inceppamento carta (vassoio 1) 1 Aprire e chiudere il coperchio anteriore. La carta inceppata esce automaticamente dalla stampante. Se la carta non esce, procedere al passaggio successivo. 2 Tirare e aprire il vassoio della carta. 283 3 Rimuovere la carta tirandola ed estraendola con cura. Se non si riesce a vedere la carta oppure se la carta non si sposta quando la si tira, controllare l'area del fusore. Per ulteriori informazioni, vedere "Inceppamento nell'area del fusore". 4 Inserire il vassoio della carta nella stampante finché non scatta in posizione. La stampa riprende automaticamente. Inceppamento carta (vassoio 2 opzionale) 1 284 Estrarre il vassoio 2 opzionale. 2 Rimuovere la carta inceppata dalla stampante. Se non si riesce a vedere la carta in questa area o se la carta non si sposta quando la si tira, andare al punto successivo. 3 Estrarre il vassoio 1 a metà. 4 Tirare la carta verso l'alto e verso l'esterno. 5 Reinserire i vassoi nella stampante. La stampa riprende automaticamente. 285 Inceppamento nell'MPF 1 Se la carta non viene alimentata correttamente, estrarre la carta dalla stampante. 2 Aprire e chiudere il coperchio anteriore per riprendere a stampare. Inceppamento nell'area del fusore AVVISO:l'area del fusore è calda. Fare attenzione nel rimuovere la carta dalla stampante. 1 286 Aprire il coperchio anteriore e tirare leggermente la cartuccia del toner per estrarla. 2 Rimuovere la carta tirandola ed estraendola con cura. 3 Reinstallare la cartuccia del toner e chiudere il coperchio anteriore. La stampa riprende automaticamente. Inceppamento nell'uscita della carta 1 Aprire e chiudere il coperchio anteriore. La carta inceppata esce automaticamente dalla stampante. Se la carta non esce, procedere al passaggio successivo. 287 2 Estrarre con cautela la carta dal vassoio di uscita. 3 Se non si riesce a vedere la carta nel vassoio di uscita o se questa non si muove quando la si tira, aprire il coperchio posteriore. 4 Se la carta inceppata è visibile, spingere verso il basso le leve di pressione blu e rimuovere la carta. Passare al punto 9. Se la carta non è visibile, procedere al passaggio successivo. 288 5 Aprire completamente lo sportello posteriore come illustrato. 6 Aprire completamente la guida fronte-retro. 289 7 Spingendo verso destra la levetta del fusore, aprire lo sportello del fusore. NOTA: estrarre la guida fronte-retro prima di aprire lo sportello del fusore per non danneggiare lo sportello. 8 Estrarre la carta inceppata. Se non è possibile rimuovere la carta tirandola, spingere le leve di pressione blu verso l'alto per sbloccare la carta e rimuoverla. 9 Riportare lo sportello dell'unità fusore e la guida fronte-retro nella loro posizione originale. 10 Chiudere lo sportello posteriore. 11 Aprire e chiudere il coperchio anteriore. La stampa riprende automaticamente. 290 Inceppamento fronte-retro Inceppamento fronte-retro 0 1 Estrarre l'unità fronte-retro dalla stampante. 2 Rimuovere la carta inceppata dall'unità fronte-retro. Se la carta non esce dall'unità fronte-retro, rimuovere la carta dalla parte inferiore della stampante. 291 3 Spingere l'unità fronte-retro verso la stampante. 4 Aprire e chiudere il coperchio anteriore. La stampa riprende automaticamente. ATTENZIONE: se non si spinge l'unità fronte-retro correttamente, la carta potrebbe incepparsi. Inceppamento fronte-retro 1 1 Aprire lo sportello posteriore. 2 Aprire completamente la guida fronte-retro. 3 Estrarre la carta inceppata. 4 Riposizionare la guida fronte-retro e chiudere lo sportello posteriore. 5 Aprire e chiudere il coperchio anteriore. La stampa riprende automaticamente. 292 Suggerimenti per evitare gli inceppamenti della carta Selezionando il tipo di carta corretto è possibile evitare gran parte degli inceppamenti. Se la carta si inceppa, eseguire le operazioni descritte in "Rimozione della carta inceppata nel vassoio della carta". • Seguire le procedure descritte in "Caricamento del supporto di stampa nel vassoio della carta". Assicurarsi che le guide regolabili siano posizionate correttamente. • Non sovraccaricare il vassoio della carta. Assicurarsi che la carta sia al di sotto dell'indicatore della capacità di caricamento massima sulla superficie interna del vassoio della carta. • Non rimuovere la carta dal vassoio durante la stampa. • Prima di caricare la carta, piegarla, spiegarla a ventaglio e raddrizzarla. • Non utilizzare carta arricciata, umida o piegata. • Non caricare più tipi di carta nel vassoio. • Utilizzare solo i materiali di stampa consigliati. Vedere "Specifiche della carta". • Assicurarsi che il lato consigliato dei materiali di stampa sia rivolto verso il basso nel vassoio della carta e verso l'alto nell'MPF. • Verificare che l'unità fronte-retro sia installata correttamente. 293 Eliminazione dei messaggi di errore dal display LCD NOTA: potrebbe venire visualizzato un punto esclamativo ( ) o una croce ( ) nell'angolo superiore sinistro del display. In tal caso, premere la croce per visualizzare informazioni dettagliate. NOTA: [xxx] indica il tipo di supporto. NOTA: [yyy] indica il vassoio. NOTA: [zzz] indica il formato carta. NOTA: alcuni messaggi vengono rappresentati sotto forma grafica sull'LCD del pannello di controllo. NOTA: se il messaggio non compare nella tabella, spegnere e riaccendere il dispositivo e ritentare il lavoro di stampa. Se il problema persiste, chiamare l'assistenza. NOTA: quando ci si rivolge all'assistenza tecnica, fornire al rappresentante dell'assistenza tecnica il testo del messaggio visualizzato. In questo modo, è possibile ottenere supporto più facilmente. NOTA: a seconda delle opzioni, alcuni messaggi potrebbero non essere visualizzati sul display. Messaggio display Significato Soluzioni suggerite Fax lin disconnesso La stampante non riesce a collegarsi a una • Riprovare. Se il problema persiste, stampante remota oppure ha perso il contatto attendere un'ora o provare una linea per via di un problema con la linea. telefonica diversa, se possibile, quindi cercare di ricollegarsi. OPPURE • Attivare la modalità MCE. Vedere "Modo Il tono di chiamata è assente MCE". • Controllare che la linea telefonica sia collegata correttamente. Vedere "Collegamento della linea telefonica". • Verificare il funzionamento della presa telefonica a muro, collegandovi un altro telefono. Sportello DADF aperto Lo sportello del DADF non è chiuso bene. Chiudere il coperchio. Disp non supp È stato collegato alla porta di memoria USB un dispositivo non USB. Rimuovere il dispositivo non USB dalla porta di memoria USB. Ingr DADF carta inc Il documento caricato si è inceppato nel DADF. Rimuovere il documento inceppato. Vedere "Rimozione della carta inceppata nel DADF". Sportello uscita DADF aperto Usc DADF carta inc Incepp fr-re carta DADF Inv DADF inc 294 Messaggio display Significato Soluzioni suggerite Vent1 fr-ret blocc Si è verificato un problema nell'unità fronte-retro. Staccare il cavo di alimentazione e reinserirlo. Se il problema persiste, rivolgersi al servizio di assistenza tecnica. L'unità fronte-retro non è installata. Controllare l'unità fronte-retro. Ventola 2 fronte retro bloccata Fr-ret non install Carta inc un fronte-retro La carta si è inceppata durante la stampa fronte-retro. Rimuovere la carta inceppata. Vedere "Inceppamento fronte-retro 0". Carta inc perc fr-ret Rimuovere la carta inceppata. Vedere "Inceppamento fronte-retro 1". La carta si è inceppata durante la stampa fronte-retro. Lavoro e-mail completato Si è verificato un problema nel DNS. con errore: Configurare le impostazioni DNS. Errore DNS Lavoro e-mail completato Si è verificato un problema nel POP3. con errore: Errore Pop3 Configurare le impostazioni POP3. Lavoro e-mail completato Si è verificato un problema in SMTP. con errore: Invio non riuscito Passare al server disponibile. Lavoro e-mail completato Si è verificato un problema di autenticazione Configurare le impostazioni con errore: SMTP. di autenticazione. Errore autenticazione Lavoro e-mail completato Collegamento con server SMTP non riuscito. Verificare che il cavo di rete sia collegato con errore: correttamente. Errore connessione server OPPURE Contattare l'amministratore del server SMTP. Lavoro e-mail completato con errore: Mess. troppo grande per server La dimensione della mail è maggiore di quella Dividere la mail o diminuire la risoluzione. supportata dal server SMTP. Lavoro e-mail completato I dati della pagina singola superano con errore: la dimensione dell'e-mail configurata. Messaggio troppo grande Diminuire la risoluzione e riprovare. Lavoro e-mail completato La memoria è piena. con errore: Rimuovere i dati nella memoria. Memoria piena 295 Messaggio display Significato Lavoro e-mail completato All'elemento non è assegnato alcun numero con errore: o indirizzo e-mail. Soluzioni suggerite Inserire manualmente il numero o l'indirizzo e-mail tramite il tastierino numerico. Nessun gruppo assegnato Lavoro e-mail completato Si è verificato un problema nel POP3. con errore: Configurare le impostazioni POP3. Pop3 Err unità fax Si è verificato un problema nell'unità fax. Staccare il cavo di alimentazione e reinserirlo. Se il problema persiste, rivolgersi al servizio di assistenza tecnica. Lavoro fax completato con errore: Il numero di fax ricevuto è classificato come numero di fax da rifiutare. Modificare l'opzione relativa ai fax da rifiutare. Nel dispositivo si è verificato un problema di comunicazione. Chiedere al mittente di riprovare. Utilizzare un numero di selezione abbreviata oppure comporre manualmente un numero. Gruppo non disponibile Si è tentato di selezionare un numero di posizione gruppo quando può essere utilizzato un singolo numero di posizione, come quando si aggiungono posizioni per un funzionamento a invio multiplo. Lavoro fax completato con errore: Il dispositivo remoto non rispondeva o la linea Riprovare dopo qualche minuto. è già impegnata. incompatibile Lavoro fax completato con errore: Errore di comunicazione Lavoro fax completato con errore: Linea occupata Lavoro fax completato con errore: Errore linea Il dispositivo non può connettersi al fax remoto oppure ha perso il contatto a causa di un problema con la linea telefonica. Riprovare. Se il problema persiste, aspettare circa un'ora finché la qualità della linea non migliora e riprovare. OPPURE Attivare la modalità MCE. Lavoro fax completato con errore: Il dispositivo remoto non ha risposto dopo vari Riprovare. Verificare il numero per assicurarsi tentativi di ricomposizione del numero. che sia possibile ricevere un fax. Nessuna risposta Lavoro fax completato con errore: Memoria piena 296 La memoria è piena. • Separare la trasmissione in più di una operazione. • Stampa di fax ricevuti. • Annulla il fax prenotato nella funzionalità Fax prioritario. Messaggio display Significato Soluzioni suggerite Errore fusore Si è verificato un problema nell'unità fusore. Staccare il cavo di alimentazione e reinserirlo. Se il problema persiste, rivolgersi al servizio di assistenza tecnica. Hub non supp È stato collegato alla porta di memoria USB un hub USB. Rimuovere l'hub dalla porta di memoria USB. Cart non valida La cartuccia del toner installata non è adatta alla stampante. Installare una cartuccia del toner originale Dell, progettata per quella stampante. Conflitto IP L'indirizzo IP è già usato da un altro utente. Verificare l'indirizzo IP oppure ottenerne uno nuovo. Err calore ins Err surriscald Errore unita fusore Load the following media Il vassoio non contiene carta. in the [yyy] Formato carta: [zzz] Caricare la carta nel vassoio. Vedere "Caricamento del supporto di stampa nel vassoio della carta". Tipo di carta: [xxx] Continuare / Chiudi Err motore LSU Si è verificato un problema nell'LSU. Scollegare e ricollegare il cavo di alimentazione. Se il problema persiste, rivolgersi all'assistenza tecnica. Motore princ bloc Si è verificato un problema nel motore principale. Scollegare e ricollegare il cavo di alimentazione. Se il problema persiste, rivolgersi all'assistenza tecnica. Errore memoria Errore di memoria. Scollegare e ricollegare il cavo di alimentazione. Se il problema persiste, rivolgersi all'assistenza tecnica. Memoria piena La memoria è piena. Eliminare i documenti non necessari e riprovare. Errore cavo di rete Il cavo di rete è scollegato. Collegare il cavo di rete. Vedere "Collegamento della stampante in rete". Err scheda di rete La scheda di rete non è installata. Installare la scheda di rete. Doc troppo grande La carta originale è troppo lunga per lo scanner. Controllare le dimensioni dell'originale. Ventola LSU bloccata Errore LSU Hsync 297 Messaggio display Significato Soluzioni suggerite Carta inc in MPF La carta si è inceppata nell'area di alimentazione del vassoio della carta. Rimuovere la carta inceppata. Carta inc in vass 1 Carta inc in vass opz 2 Carta inc all'int della macch La carta si è inceppata all'interno del dispositivo. Vedere "Inceppamento carta (vassoio 1)", "Inceppamento carta (vassoio 2 opzionale)" o "Inceppamento nell'MPF". Rimuovere la carta inceppata. Vedere "Inceppamento nell'area del fusore". Carta inc nell’area di usc La carta si è inceppata tra il fusore e l'area di uscita. Rimuovere la carta inceppata. Contr Rimuovere la carta inceppata. La carta si è inceppata nell'area del fusore. Area cartuccia Vedere "Inceppamento nell'uscita della carta". Vedere "Inceppamento nell'area del fusore". Spo fusore aper Lo sportello del fusore non è chiuso bene. Aprire lo sportello posteriore e chiudere lo sportello del fusore finché non si blocca in posizione. Per la posizione dello sportello del fusore, vedere "Inceppamento nell'uscita della carta". Coper post aper Lo sportello posteriore è aperto. Chiudere lo sportello posteriore. Interr blocco scanner blocc. Tirare gancio blu verso di sé. Il modulo dello scanner è bloccato. Sbloccare lo scanner. Lavoro di digitalizzazione completato con errore: Esiste già un file con il nome specificato. Inserire un nome file diverso. Tutti i nomi file sono già utilizzati. Eliminare i file non necessari. L'accesso al server di rete è avvenuto correttamente. Tuttavia, l'accesso al file sul server di rete è stato negato. Cambiare le impostazioni del server. Il motore della stampante sta controllando i problemi rilevati. Attendere alcuni minuti. File esistente Lavoro di digitalizzazione completato con errore: Nome file troppo lungo Lavoro di digitalizzazione completato con errore: Accesso file negato Auto Diagnost Attendere 298 Messaggio display Significato Soluzioni suggerite Err SMPS Si è verificato un problema nell'unità SMPS. Scollegare e ricollegare il cavo di alimentazione. Se il problema persiste, rivolgersi all'assistenza tecnica. Cont predef pieno Il vassoio di uscita documenti è pieno. Il vassoio di uscita documenti può contenere fino a 150 fogli di carta normale. Una volta rimossa la carta dal vassoio di uscita documenti, la stampante riprende la stampa. Cartuccia toner non installata La cartuccia del toner non è installata. Installare la cartuccia del toner. Vedere "Installazione della cartuccia del toner". Errore alimentazione toner Toner insufficiente. Il coperchio anteriore non è chiuso bene. Err cartuccia toner Errore della cartuccia del toner. Chiudere il coperchio finché non si blocca in posizione. Il coperchio anteriore non è chiuso bene. Chiudere il coperchio finché non si blocca in posizione. Toner quasi vuoto Sost toner ora La cartuccia del toner è vuota. Sostituire la cartuccia del toner con una nuova. Vedere "Sostituzione della cartuccia del toner". Toner esausto Il ciclo di vita utile della cartuccia del toner è terminato. La cartuccia del toner è vuota. Toner scarso La cartuccia del toner è quasi vuota. Sostituire la cartuccia del toner con una nuova, per fornire la migliore qualità di stampa. Vedere "Sostituzione della cartuccia del toner". Estrarre la cartuccia del toner e agitarla completamente. In questo modo, è possibile aumentare temporaneamente la qualità di stampa. OPPURE Sostituire la cartuccia del toner con una nuova, per fornire la migliore qualità di stampa. Vedere "Sostituzione della cartuccia del toner". Vass 2 aper Il vassoio 2 non è chiuso bene. Chiudere il vassoio 2. Disp inutilizz È stato collegato alla porta di memoria USB un dispositivo USB diverso da una memoria USB, ad esempio un mouse. Rimuovere il dispositivo dalla porta di memoria USB. 299 Messaggio display Significato Soluzioni suggerite Lavoro USB completato con errore: Il tipo di file selezionato non è supportato. Immettere il tipo di file corretto. Tipo file non supportato 300 Risoluzione dei problemi Nella tabella seguente vengono elencate alcune delle condizioni che potrebbero verificarsi e le soluzioni suggerite. Seguire tali soluzioni finché il problema non verrà risolto. Se il problema persiste, contattare Dell. Problemi di alimentazione della carta Condizione Soluzioni suggerite La carta si inceppa durante la stampa. Rimuovere la carta inceppata. Vedere "Rimozione della carta inceppata nel vassoio della carta". I fogli di carta aderiscono l'uno • Assicurarsi che non ci sia troppa carta nel vassoio della carta. Il vassoio della carta può all'altro. contenere fino a 250 fogli; il numero di fogli effettivo può variare a seconda dello spessore. • Assicurarsi di utilizzare il tipo di carta corretto. Vedere "Specifiche della carta". • Rimuovere la carta dal vassoio e fletterla o spiegarla a ventaglio. • La presenza di umidità può far sì che alcuni fogli di carta aderiscano l'uno all'altro. Alcuni fogli non vengono prelevati. • È possibile che nel vassoio della carta siano impilati tipi di carta diversi. Caricare carta di un unico tipo, formato e peso. • Se l'inceppamento della carta è stato provocato da più fogli di carta, rimuovere la carta inceppata. Vedere "Rimozione della carta inceppata nel vassoio della carta". La carta non viene alimentata nella stampante. • Rimuovere gli eventuali fogli inceppati all'interno della stampante. Vedere "Pulizia delle parti interne". • La carta non è stata caricata correttamente. Rimuovere la carta dal vassoio e ricaricarla correttamente. • C'è troppa carta nel vassoio della carta. Rimuovere la carta in eccesso dal vassoio. • La carta è troppo spessa. Utilizzare solo carta conforme alle specifiche necessarie per questa stampante. Vedere "Specifiche della carta". La carta continua a incepparsi. • Assicurarsi che sia selezionato il formato della carta corretto. Vedere "Impostazione del formato della carta". • Viene utilizzato un tipo di carta non corretto. Utilizzare solo carta conforme alle specifiche necessarie per questa stampante. Vedere "Specifiche della carta". • Potrebbero esservi dei residui all'interno della stampante. Aprire il coperchio anteriore e rimuovere eventuali residui. I lucidi aderiscono l'uno all'altro nell'uscita della carta. Usare solo lucidi appositamente studiati per stampanti laser. Rimuovere ogni lucido man mano che esce dalla stampante. Le buste si inclinano o non vengono alimentate correttamente. Assicurarsi che le guide della carta siano a contatto con entrambi i lati delle buste. 301 Problemi di stampa Condizione Causa probabile Soluzioni suggerite La stampante non stampa. La stampante non è alimentata. Controllare i collegamenti del cavo di alimentazione. Controllare l'interruttore e l'alimentazione. La stampante non è selezionata come stampante predefinita. Selezionare Dell 2355dn Laser MFP come stampante predefinita in Windows. Effettuare i seguenti controlli nella stampante: Fare clic su Start, Impostazioni Stampanti. Fare clic con il pulsante destro del mouse sull'icona della stampante Dell 2355dn Laser MFP e selezionare Imposta come stampante predefinita. • • • • Lo sportello anteriore o posteriore non è chiuso. La carta è inceppata. Non è caricata carta. La cartuccia del toner non è installata. Se si verifica un errore di sistema della stampante, contattare il servizio di assistenza. Il cavo fra il computer Scollegare il cavo della stampante e ricollegarlo. e la stampante non è collegato correttamente. Se possibile, collegare il cavo a un altro computer che funzioni Il cavo fra il computer e la stampante è difettoso. correttamente e stampare un lavoro. È anche possibile provare a utilizzare un altro cavo della stampante. La stampante potrebbe Controllare le proprietà della stampante per verificare che tutte essere configurata in modo le impostazioni di stampa siano corrette. non corretto. Il driver della stampante potrebbe essere installato in modo non corretto. Rimuovere il driver della stampante e reinstallarlo; vedere rispettivamente "Disinstallazione del software" e "Installazione del software nel sistema operativo Microsoft® Windows®". La stampante non funziona Controllare il messaggio visualizzato sul pannello di controllo correttamente. per stabilire se la stampante indica un errore di sistema. La stampante seleziona i materiali di stampa dalla fonte di alimentazione sbagliata. 302 La selezione Per molte applicazioni software, la selezione della sorgente di carta dell'alimentazione nella si effettua dalla scheda Carta all'interno delle proprietà della finestra delle proprietà della stampante. Selezionare l'origine corretta. Vedere "Scheda Carta". stampante potrebbe non essere corretta. Condizione Causa probabile Soluzioni suggerite Il lavoro di stampa è Il lavoro di stampa potrebbe Ridurre la complessità della pagina o modificare le impostazioni eccessivamente lento. essere molto complesso. della qualità di stampa. La velocità di stampa massima della stampante è di 35 ppm per la carta in formato Lettera. Metà della pagina rimane vuota. L'orientamento della pagina Modificare l'orientamento della pagina nell'applicazione. potrebbe non essere Vedere "Scheda Base". corretto. Il formato della carta e le impostazioni relative non corrispondono. La stampante stampa, Il cavo della stampante ma il testo è sbagliato, è allentato o difettoso. incomprensibile o incompleto. Assicurarsi che il formato della carta nelle impostazioni del driver della stampante corrisponda a quello nel vassoio. Scollegare il cavo della stampante e ricollegarlo. Provare con un lavoro di stampa che è già stato stampato con esito positivo. Se possibile, collegare il cavo e la stampante a un altro computer e stampare un lavoro del cui funzionamento si è certi. Provare a utilizzare un nuovo cavo della stampante. È stato selezionato il driver Controllare il menu di selezione della stampante nell'applicazione della stampante sbagliato. per assicurarsi di avere selezionato la stampante corretta. L'applicazione software non Provare a stampare un lavoro da un'altra applicazione. funziona correttamente. Le pagine vengono stampate, ma sono vuote. Il sistema operativo non funziona correttamente. Uscire da Windows e riavviare il computer. Spegnere la stampante e riaccenderla. La cartuccia del toner è difettosa o il toner è esaurito. Agitare accuratamente il toner. Vedere "Ridistribuzione del toner". Il file potrebbe contenere pagine vuote. Controllare il file per assicurarsi che non contenga pagine vuote. Se necessario, sostituire la cartuccia del toner. Alcuni componenti, come Rivolgersi all'assistenza tecnica. il controller o la scheda, potrebbero essere difettosi. Le illustrazioni non vengono stampate correttamente in Adobe Illustrator. L'impostazione nell'applicazione è sbagliata. Stampare il documento selezionando Scarica come bitmap nella finestra Avanzate delle proprietà Grafica. 303 Condizione Causa probabile La qualità di stampa La risoluzione della delle fotografie non è fotografia è molto bassa. buona. Le immagini non sono nitide. Il dispositivo stampa, ma il testo è sbagliato, incomprensibile o incompleto. Soluzioni suggerite Ridurre il formato della foto. Se si aumenta il formato della fotografia nell'applicazione, la risoluzione si riduce. In ambiente DOS, Soluzioni suggerite: Modificare l'impostazione della lingua. l'impostazione dei caratteri Vedere "Utilità impostazioni stampante". per il dispositivo potrebbe essere impostata in modo errato. Prima della stampa, il L'uso di carta umida può dispositivo emette provocare l'emissione di vapore vicino al vapore durante la stampa. vassoio di uscita. Ciò non costituisce un problema. Continuare la stampa. Problemi di qualità di stampa L'interno della stampante può essere sporco, diversamente un caricamento non corretto della carta può ridurre la qualità di stampa. Per risolvere il problema, consultare la tabella seguente. Condizione Soluzioni suggerite Stampa chiara o sbiadita Se la stampa presenta strisce verticali bianche o aree sbiadite, potrebbe verificarsi quanto AaBbCc AaBbCc AaBbCc AaBbCc AaBbCc Macchie di toner AaBbCc AaBbCc AaBbCc AaBbCc AaBbCc 304 segue: • Il toner sta per esaurirsi. È possibile estendere temporaneamente la durata della cartuccia del toner. Vedere "Ridistribuzione del toner". Se la qualità di stampa non migliora, installare una nuova cartuccia del toner. • È possibile che la carta non sia conforme alle specifiche; ad esempio, è troppo umida o troppo ruvida. Vedere "Specifiche della carta". • Una combinazione di aree sbiadite o macchiate potrebbe indicare che la cartuccia del toner deve essere pulita. Vedere "Pulizia delle parti interne". • La superficie della parte dell'LSU all'interno della stampante potrebbe essere sporca. Pulire l'LSU (vedere "Pulizia delle parti interne"). • È possibile che la carta non sia conforme alle specifiche; ad esempio, è troppo umida o troppo ruvida. Vedere "Specifiche della carta". • Il rullo di trasferimento potrebbe essere sporco. Pulire l'interno della stampante. Vedere "Pulizia delle parti interne". • Il percorso della carta potrebbe essere sporco. Vedere "Pulizia del tamburo". Condizione Soluzioni suggerite Mancanza di toner Se la pagina presenta aree sbiadite, generalmente tondeggianti, in ordine casuale: • È possibile che sia stato caricato un foglio di carta difettoso. Provare a ristampare il lavoro. • Il contenuto di umidità della carta non è uniforme oppure la carta presenta macchie di umidità sulla superficie. Provare a stampare su una carta di marca diversa. Vedere "Specifiche della carta". • L'intera risma è difettosa. Il processo di produzione può far sì che alcune aree rifiutino il toner. Provare con un tipo o una marca di carta diversi. • La cartuccia del toner potrebbe essere difettosa. "Difetti verticali ripetuti" nella pagina successiva. • Se questi accorgimenti non risolvono i problemi, contattare il servizio di assistenza. AaBbCc AaBbCc AaBbCc AaBbCc AaBbCc Punti bianchi Sulla pagina vengono stampati punti bianchi: • La carta è troppo ruvida e molta sporcizia è caduta all'interno del dispositivo, quindi il rullo di trasferimento potrebbe essere sporco. Pulire l'interno del dispositivo. Rivolgersi all'assistenza tecnica. • Il percorso della carta potrebbe essere sporco. Rivolgersi all'assistenza tecnica. Linee verticali • Se nella pagina vengono stampate strisce nere verticali, è probabile che il tamburo all'interno della cartuccia del toner sia stato graffiato. Installare una nuova cartuccia del toner. Vedere "Sostituzione della cartuccia del toner". • Se nella pagina vengono stampate strisce bianche verticali, è probabile che la superficie dell'LSU all'interno della stampante sia sporca. Pulire l'LSU (vedere "Pulizia delle parti interne"). AaBbCc AaBbCc AaBbCc AaBbCc AaBbCc Sfondo grigio AaBbCc AaBbCc AaBbCc AaBbCc AaBbCc Se la quantità di ombreggiatura di sfondo diventa inaccettabile, procedere come segue: • Utilizzare carta più leggera. Vedere "Specifiche della carta". • Controllare l'ambiente della stampante; condizioni molto secche (bassa umidità) o ad alta umidità (superiori all'80% di umidità relativa) possono aumentare la quantità di ombreggiatura di sfondo. • Rimuovere la vecchia cartuccia del toner e installarne una nuova. Vedere "Sostituzione della cartuccia del toner". 305 Condizione Soluzioni suggerite Sbavature di toner • Pulire l'interno della stampante. Vedere "Pulizia delle parti interne". • Controllare il tipo e la qualità della carta. Vedere "Specifiche della carta". • Rimuovere la cartuccia del toner e installarne una nuova. Vedere "Sostituzione della cartuccia del toner". Difetti verticali ripetuti Se sul lato stampato della pagina vi sono segni ripetuti a intervalli regolari: • La cartuccia del toner potrebbe essere danneggiata. Se sulla pagina appare un segno ripetitivo, stampare più volte un foglio di pulizia per pulire la cartuccia; vedere "Pulizia del tamburo". Dopo la stampa, se i problemi persistono, installare una nuova cartuccia del toner. Vedere "Sostituzione della cartuccia del toner". • Su alcuni componenti della stampante potrebbe esservi del toner. Se il difetto si presenta sul retro della pagina, il problema dovrebbe risolversi da solo dopo alcune pagine. • Il gruppo fusore potrebbe essere danneggiato. Rivolgersi all'assistenza tecnica. Sfondo stampato male Uno sfondo stampato male è causato da particelle di toner distribuite sulla pagina stampata. • La carta potrebbe essere troppo umida. Provare a stampare con un diverso lotto di carta. Non aprire le confezioni di carta finché non è necessario, in modo che la carta non assorba troppa umidità. • Se il problema si presenta su buste, cambiare il layout di stampa per evitare di stampare su aree che presentano giunture sovrapposte sul lato opposto. La stampa su giunture può causare problemi. • Se questo problema interessa l'intera superficie di una pagina stampata, regolare la risoluzione di stampa dall'applicazione software o dalla finestra delle proprietà della stampante. A Caratteri stampati male 306 • Se i caratteri non vengono stampati correttamente, producendo immagini vuote, la risma di carta potrebbe essere troppo liscia. Provare a stampare su una carta diversa. Vedere "Specifiche della carta". • Se i caratteri hanno una forma non corretta e creano un effetto ondulato, è possibile che l'unità di digitalizzazione richieda assistenza. Contattare il servizio di assistenza. Condizione Soluzioni suggerite Pagina inclinata • Assicurarsi che la carta sia caricata correttamente. • Controllare il tipo e la qualità della carta. Vedere "Specifiche della carta". • Assicurarsi che la carta o altro materiale sia caricato correttamente e che le guide non siano troppo strette o troppo larghe rispetto alla risma. AaBbC AaBbCcc AaBbCc AaBbCc AaBbCc Arricciature o onde • Assicurarsi che la carta sia caricata correttamente. • Controllare il tipo e la qualità della carta. Le alte temperature e l'umidità possono fare arricciare la carta. Vedere "Specifiche della carta". • Capovolgere la risma di carta nel vassoio. Provare anche a ruotare la carta di 180° nel vassoio della carta. • Provare a stampare sullo sportello posteriore. Pieghe o grinze • Assicurarsi che la carta sia caricata correttamente. • Controllare il tipo e la qualità della carta. Vedere "Specifiche della carta". • Capovolgere la risma di carta nel vassoio. Provare anche a ruotare la carta di 180° nel vassoio della carta. • Provare a stampare sullo sportello posteriore. Retro dei fogli stampati sporco Controllare se vi sono perdite di toner. Pulire l'interno della stampante. Vedere "Pulizia delle parti interne". 307 Condizione Soluzioni suggerite Pagine nere • La cartuccia del toner potrebbe non essere installata correttamente. Rimuovere la cartuccia e reinserirla. • La cartuccia del toner potrebbe essere difettosa e potrebbe essere necessario sostituirla. Installare una nuova cartuccia del toner. Vedere "Sostituzione della cartuccia del toner". • La stampante potrebbe richiedere una riparazione. Rivolgersi all'assistenza tecnica. A Spargimenti di toner • • • • Vuoti nei caratteri I vuoti nei caratteri sono aree bianche nelle zone in cui dovrebbe esserci il nero pieno: • Se si stanno utilizzando i lucidi, provare a stampare su un altro tipo di lucidi. A causa della composizione dei lucidi, alcuni vuoti nei caratteri rientrano nella norma. • È possibile che si stia stampando sul lato sbagliato della carta. Capovolgere la risma di carta nel vassoio. • La carta potrebbe non soddisfare le specifiche. Vedere "Specifiche della carta". A Strisce orizzontali AaBbCc AaBbCc AaBbCc AaBbCc AaBbCc 308 Pulire l'interno della stampante. Vedere "Pulizia delle parti interne". Controllare il tipo e la qualità della carta. Vedere "Specifiche della carta". Installare una nuova cartuccia del toner. Vedere "Sostituzione della cartuccia del toner". Se il problema persiste, potrebbe essere necessario riparare la stampante. Rivolgersi all'assistenza tecnica. Se vengono stampate strisce nere o macchie allineate orizzontalmente: • La cartuccia del toner potrebbe non essere installata correttamente. Rimuovere la cartuccia del toner e quindi reinserirla. • La cartuccia del toner potrebbe essere difettosa. Installare una nuova cartuccia del toner. Vedere "Sostituzione della cartuccia del toner". • Se il problema persiste, potrebbe essere necessario riparare la stampante. Rivolgersi all'assistenza tecnica. Condizione Soluzioni suggerite Pieghe Se la carta stampata appare incurvata oppure se non entra nella stampante: • Capovolgere la risma di carta nel vassoio. Provare anche a ruotare la carta di 180° nel vassoio della carta. • Provare a stampare sull'altro sportello posteriore. 309 Problemi con il fax Condizione Soluzioni suggerite La stampante non risponde alle chiamate fax in arrivo • Modo RX è impostato sulla modalità Tel (modalità di ricezione manuale). • È possibile che l'impostazione del numero degli squilli per la risposta non sia impostata correttamente. (In modalità Ris/Fax, impostare Squil per risp su un numero di squilli superiore a quello specificato per l'impostazione Squil per risp della segreteria telefonica). • La funzione DPRD potrebbe essere attiva, ma il servizio non è disponibile oppure è disponibile ma la funzione non è impostata correttamente. • Il cavo della linea fax potrebbe non essere collegato correttamente o essere guasto. • Se la segreteria telefonica risponde con un messaggio vocale, è possibile che la stampante non rilevi i toni di ricezione del fax. • Un servizio di segreteria telefonica potrebbe interferire con i tentativi della stampante di rispondere alle chiamate. • La linea fax potrebbe avere problemi di integrazione del segnale. Eseguire Test lin fax dal pannello di controllo per verificare lo stato della linea. Vedere "Verifica del collegamento della linea fax". • La stampante sta verificando la condizione della linea durante la ricezione o l'invio di un fax. Se si verifica un errore durante la trasmissione e l'opzione Modo MCE è impostata su Attivato, potrebbe essere necessario inviare nuovamente la parte di lavoro. Disattivare Modo MCE solo quando si verificano problemi nell'invio o nella ricezione di fax ed è accettabile che si verifichino errori nella trasmissione. La disattivazione di questa opzione è utile quando si invia o si riceve un fax interurbano (ad esempio da altri Paesi). • La carta potrebbe essere esaurita e la memoria della stampante potrebbe essere piena. La stampante non riceve fax da un telefono esterno. • Il cavo del fax potrebbe non essere collegato correttamente. • È possibile che la modalità di selezione della stampante o che il telefono esterno non sia impostato correttamente. I fax non vengono ricevuti automaticamente. • Dovrebbe essere selezionato il modo Fax. • Assicurarsi che nel vassoio sia caricata carta. • Controllare se il display visualizza il messaggio Memoria piena. Il fax ricevuto presenta degli spazi vuoti oppure la copia ricevuta è di scarsa qualità. • Se la linea telefonica è disturbata, si possono verificare degli errori di linea. • Controllare la stampante effettuando una copia. I fax ricevuti sono troppo chiari. Il toner della stampante potrebbe essere esaurito. Se il toner è esaurito i fax vengono memorizzati dalla stampante ed è possibile stamparli dopo aver sostituito la cartuccia del toner. 310 Condizione Soluzioni suggerite I fax vengono stampati su due pagine anziché su una. È possibile che l'impostazione di riduzione automatica sia impostata su Disattivato; provare ad attivare questa opzione. I fax ricevuti non vengono stampati. È possibile che l'opzione Inoltra ricevuti sia impostata su Disattivato; provare ad attivare questa opzione. È possibile impostare la stampante affinché inoltri tutti i fax in arrivo a indirizzi e-mail specificati. Eseguire Test lin fax dal pannello di controllo per verificare lo stato della linea. Vedere "Verifica del collegamento della linea fax". La stampante non invia fax. • Se la stampante è collegata a un sistema PBX, il sistema potrebbe generare un tono di selezione che la stampante non rileva. • La linea fax potrebbe avere problemi di integrazione del segnale. Eseguire Test lin fax dal pannello di controllo per verificare lo stato della linea. Vedere "Verifica del collegamento della linea fax". Il tono di selezione è assente. • Controllare che la linea telefonica sia collegata correttamente. Eseguire Test lin fax dal pannello di controllo per verificare lo stato della linea. Vedere "Verifica del collegamento della linea fax". • Verificare il funzionamento della presa telefonica a muro, collegandovi un altro telefono. • La linea fax potrebbe avere problemi di integrazione del segnale. Eseguire Test lin fax dal pannello di controllo per verificare lo stato della linea. Vedere "Verifica del collegamento della linea fax". La stampante compone il numero, ma il collegamento con l'altro fax non riesce. L'altro fax potrebbe essere spento, sprovvisto di carta o non in grado di rispondere alle chiamate. Sollecitare l'operatore del fax a risolvere il problema. Interruzione durante la trasmissione dei fax. • • • • • • Le chiamate fax in uscita vengono ripetute in continuazione. La stampante riseleziona automaticamente un numero di fax se l'opzione di richiamata è impostata su Attivato. È possibile che il dispositivo al quale si sta inviando il fax non funzioni correttamente. La linea telefonica potrebbe non funzionare correttamente. Il lavoro di stampa potrebbe essere interrotto da un errore di comunicazione. La qualità della connessione telefonica potrebbe essere scarsa. È possibile che il dispositivo al quale si sta inviando il fax non funzioni correttamente. La stampante sta verificando la condizione della linea durante la ricezione o l'invio di un fax. Se si verifica un errore durante la trasmissione e l'opzione Modo MCE è impostata su Attivato, potrebbe essere necessario inviare nuovamente la parte di lavoro. Disattivare Modo MCE solo quando si verificano problemi nell'invio o nella ricezione di fax ed è accettabile che si verifichino errori nella trasmissione. La disattivazione di questa opzione è utile quando si invia o si riceve un fax interurbano (ad esempio da altri Paesi). • La linea telefonica potrebbe non funzionare correttamente. 311 Condizione Soluzioni suggerite Il fax remoto non riceve i fax inviati. • Il fax remoto potrebbe essere spento o presentare delle condizioni di errore, ad esempio la mancanza di carta. • Un fax potrebbe essere in memoria in attesa di richiamare un numero occupato, altri lavori con priorità superiore sono in attesa di essere inviati o il fax è impostato per l'invio differito. I fax inviati presentano La dimensione di digitalizzazione del DADF (vetro) potrebbe non essere corretta. un'ombreggiatura all'inizio della pagina. Il documento si interrompe a metà invio. Durante l'invio dal DADF, i documenti di dimensioni inferiori a 5,59 x 5,83 pollici (142 x 148 mm) o superiori a 8,5 x 14 pollici (216 x 356 mm) potrebbero incepparsi nel DADF. Vedere "Rimozione della carta inceppata nel DADF". Memoria esaurita. Il fax che si sta cercando di inviare potrebbe essere troppo grande o la risoluzione potrebbe essere troppo alta. I documenti non vengono memorizzati. La memoria richiesta per memorizzare il documento potrebbe essere insufficiente. Se il display mostra un messaggio Memoria piena, eliminare ogni documento non più necessario dalla memoria quindi ripristinare il documento. Il documento non viene più alimentato a metà dell'invio del fax. È possibile caricare documenti lunghi al massimo 381 mm (15 poll.). L'invio di una pagina più lunga si arresta a 381 mm (15 poll.). Il telefono esterno o la segreteria • Verificare il collegamento del cavo della linea fax o la configurazione. Vedere "Esecuzione dei collegamenti". telefonica connesso alla stessa linea condivisa con la stampante • La modalità di ricezione o le impostazioni del numero degli squilli per la risposta non riceve più chiamate vocali. potrebbero non essere corrette. Vedere "Impostazione del sistema fax". • La segreteria telefonica o il telefono esterno potrebbe non funzionare correttamente. Problemi di copia Condizione Soluzioni suggerite Le copie sono troppo chiare o troppo scure. Utilizzare Contrasto in Copia per annerire o schiarire lo sfondo delle copie. Macchie, righe, segni o puntini appaiono sulle copie. • Se i difetti non sono sull'originale, utilizzare Contrasto in Copia per schiarire lo sfondo delle copie. • Se sull'originale non sono presenti difetti, pulire il vetro e il lato interno del coperchio del dispositivo. Vedere "Pulizia dello scanner". L'immagine della copia è inclinata. • Assicurarsi che l'originale sia posizionato correttamente sul vetro per documenti. • Controllare che la carta per copia sia caricata correttamente. 312 Condizione Soluzioni suggerite Vengono stampate copie bianche. Assicurarsi che l'originale sia posizionato con il lato da copiare rivolto verso il basso sul vetro del dispositivo o rivolto verso l'alto nell'alimentatore documenti automatico (DADF) L'immagine si cancella facilmente dalla copia. • Sostituire la carta presente nel vassoio con la carta di una nuova confezione. • Nelle aree molto umide, non lasciare carta nella stampante per lunghi periodi di tempo. Si verificano inceppamenti frequenti della carta. • Spiegare a ventaglio la risma di carta, quindi capovolgerla nel vassoio della carta. Sostituire la carta presente nel vassoio con una nuova risma. Se necessario, controllare/regolare le guide della carta. • Assicurarsi che la carta sia del peso indicato nelle specifiche. Si consiglia carta da 75 g/m2 (20 lb). • Controllare se i fogli di carta o i pezzi di carta rimasti nella stampante dopo un inceppamento carta sono stati rimossi. La cartuccia del toner consente di stampare un numero di copie inferiore al previsto. • Gli originali potrebbero contenere immagini, righe piene o pesanti. Ad esempio, gli originali possono essere moduli, lettere circolari, libri o altri documenti che utilizzano più toner. • È possibile che il coperchio del dispositivo venga lasciato aperto durante la creazione delle copie. Problemi di digitalizzazione Condizione Soluzioni suggerite Lo scanner non funziona. • Assicurarsi di posizionare il documento con il lato da digitalizzare rivolto verso il basso sul vetro del dispositivo o rivolto verso l'alto nel DADF. • La memoria potrebbe essere insufficiente per contenere il documento da digitalizzare. Provare la funzione di predigitalizzazione per vedere se funziona. Provare ad abbassare la percentuale di risoluzione di digitalizzazione. • Verificare che il cavo USB sia collegato correttamente. • Assicurarsi che il cavo USB non sia difettoso. Sostituire il cavo con uno di cui si è accertato il corretto funzionamento. Se necessario, sostituire il cavo. • Controllare che lo scanner sia configurato correttamente. Controllare l'applicazione che si desidera usare per assicurarsi che il lavoro dello scanner venga inviato alla porta corretta. 313 Condizione Soluzioni suggerite L'unità esegue la digitalizzazione molto lentamente. • Controllare che la stampante stampi dati ricevuti. Digitalizzare il documento al completamento del lavoro corrente. • La grafica viene digitalizzata più lentamente del testo. • Nella modalità di digitalizzazione, la velocità di comunicazione diminuisce a causa della grande quantità di memoria necessaria per analizzare e riprodurre l'immagine digitalizzata. Sullo schermo del computer viene visualizzato uno dei seguenti messaggi: • "Impossibile impostare l'apparecchio alla modalità H/W desiderata". • "La porta è utilizzata da un altro programma". • "La porta è disattivata". • "Lo scanner è occupato a ricevere o stampare i dati". Una volta terminato il lavoro corrente, riprovare". • "Handle non valido". • "Digitalizzazione non riuscita". • Potrebbe essere in corso un lavoro di copia o di stampa. Riprovare al completamento del lavoro corrente. • La porta selezionata è attualmente in uso. Riavviare il computer e riprovare. • È possibile che il cavo della stampante non sia collegato correttamente oppure che la stampante sia spenta. • Il driver dello scanner non è installato oppure un ambiente operativo non è configurato correttamente. • Assicurarsi che la porta sia collegata correttamente e che l'apparecchio sia acceso. Riavviare il computer. • Verificare che il cavo USB sia collegato correttamente. Problemi di indirizzi globali Condizione Soluzioni suggerite Interrogazione massima LDAP Sono presenti limitazioni al numero di risultati dal server LDAP per ogni query LDAP. superata... Il numero di risultati consentito è 0 ~ 100. Impostare la query fra 1 e 100. Autenticazione server LDAP non riuscita... Se la credenziale (ID o PW) di un dispositivo non è valida, il server LDAP restituisce un messaggio di errore dell'autenticazione. Interrogazione LDAP non riuscita... Il dispositivo visualizza questo messaggio se un utente preme il tasto STOP durante la ricerca e se non sono stati restituiti dati prima dell'annullamento. Attributo LDAP non esistente... Il risultato dipende dalla query eseguita dal dispositivo. Se viene visualizzato questo messaggio di errore, modificare la query per evitare questa situazione. 314 Condizione Soluzioni suggerite Indirizzo LDAP non trovato... Questo caso si verifica solo quando la connessione è riuscita ma la ricerca non ha restituito risultati. Server LDAP non trovato... Possibile configurazione errata dell'indirizzo IP o server non funzionante correttamente. L'amministratore può controllare le condizioni fisiche, la configurazione del dispositivo (client) e lo stato del server. In caso di configurazione del dispositivo, controllare indirizzo IP, nome host o numero della porta. Limite di tempo LDAP superato... Si verifica solo quando il server restituisce il codice di errore 8, "Timeout del server". Quando il server non è in grado di restituire tutti i risultati della ricerca entro il periodo di timeout. È una situazione anomala che dipende dalle condizioni lato server. Gli utenti possono verificare il funzionamento del server con altre query. Problemi comuni in Windows Condizione Soluzioni suggerite Durante l'installazione viene Chiudere tutte le applicazioni software. Rimuovere tutte le applicazioni software visualizzato il messaggio "File in dal gruppo Avvio, quindi riavviare Windows. Reinstallare il driver della stampante. uso". Vengono visualizzati i messaggi Chiudere tutte le altre applicazioni, riavviare Windows e provare nuovamente "Errore di protezione generale", a stampare. "Eccezione OE", "Spool32" oppure "Operazione non valida". Viene visualizzato il messaggio Questi messaggi potrebbero venire visualizzati durante la stampa. Attendere finché "Errore di stampa" o "Errore di il dispositivo non termina la stampa. Se il messaggio viene visualizzato nella modalità timeout della stampante". Standby oppure al termine della stampa, controllare il collegamento e/o se si è verificato un errore. NOTA: per ulteriori informazioni sui messaggi di errore di Mac OS, fare riferimento alla guida dell'utente di Mac OS in dotazione con il computer. 315 Problemi comuni in Linux Condizione Soluzioni suggerite La stampante non stampa. • Controllare che nel sistema sia installato il driver della stampante. Aprire MFP Configurator e passare alla scheda Printers nella finestra Printers Configuration per visualizzare l'elenco delle stampanti disponibili. Verificare che la stampante sia presente nell'elenco. In caso contrario, richiamare Add new printer wizard per impostare il dispositivo. • Assicurarsi che la stampante sia accesa. Aprire la configurazione stampanti e selezionare la stampante dall'elenco. Esaminare la descrizione nel riquadro Selected printer. Se lo stato contiene la stringa "(stopped)", premere il pulsante Avvi. A questo punto, la stampante dovrebbe riprendere a funzionare normalmente. Lo stato "stopped" potrebbe essere attivato quando si verificano alcuni problemi durante la stampa. Potrebbe trattarsi ad esempio di un tentativo di stampare il documento quando la porta MFP è occupata da un'applicazione di digitalizzazione. • Verificare che la porta MFP non sia occupata. Poiché i componenti funzionali di MFP (stampante e scanner) condividono la stessa interfaccia I/O (porta MFP), può accadere che diverse applicazioni "consumer" accedano simultaneamente alla stessa porta MFP. Per evitare possibili conflitti, il controllo del dispositivo viene consentito a una sola applicazione alla volta. L'altra applicazione "consumer" otterrà pertanto una risposta di "dispositivo occupato". Aprire la configurazione delle porte MFP e selezionare la porta assegnata alla stampante. Nel riquadro Selected port è possibile verificare se la porta è occupata da un'altra applicazione. In questo caso, attendere che venga completato il lavoro corrente oppure premere il pulsante Release port se si è certi che il processo corrente non stia funzionando correttamente. • Controllare se l'applicazione dispone di una speciale opzione di stampa, come "-oraw". Se l'opzione "-oraw" è specificata nel parametro della riga di comando, rimuoverla per "Setup printer" stampare correttamente. Per Gimp front-end, selezionare "Print" e modificare il parametro della riga di comando nell'opzione di comando. 316 Condizione Soluzioni suggerite La stampante non è presente nell'elenco degli scanner. • Controllare se la stampante è collegata al computer. Accertarsi che la stampante sia collegata correttamente attraverso la porta USB e che sia accesa. • Controllare che il driver dello scanner per la stampante sia installato nel sistema. Aprire il MFP Configurator, passare alla Scanners configuration, quindi premere Drivers. Verificare che un driver con il nome corrispondente a quello della stampante sia elencato nella finestra. • Verificare che la porta MFP non sia occupata. Poiché i componenti funzionali di MFP (stampante e scanner) condividono la stessa interfaccia I/O (porta MFP), può accadere che diverse applicazioni "consumer" accedano simultaneamente alla stessa porta MFP. Per evitare possibili conflitti, il controllo del dispositivo viene consentito a una sola applicazione alla volta. L'altra applicazione "consumer" otterrà pertanto una risposta di "dispositivo occupato". In genere, ciò si verifica all'avvio della procedura di digitalizzazione, nel qual caso viene visualizzata una finestra con un messaggio appropriato. • Per individuare l'origine del problema, aprire la configurazione delle porte MFP e selezionare la porta assegnata allo scanner. Il simbolo /dev/mfp0 della porta MFP corrisponde alla designazione LP:0 visualizzata nelle opzioni degli scanner, /dev/mfp1 corrisponde a LP:1 e così via. Le porte USB iniziano da /dev/mfp4, pertanto lo scanner collegato alla porta USB:0 corrisponderà a /dev/mfp4 e così via in sequenza. Nel riquadro Selected port è possibile verificare se la porta è occupata da un'altra applicazione. In questo caso, attendere che venga completato il lavoro corrente oppure premere il pulsante Release port se si è certi che il processo corrente non stia funzionando correttamente. La stampante non digitalizza. • Controllare se nella stampante è caricato un documento. • Verificare che il dispositivo sia collegato al computer. Se durante la digitalizzazione viene rilevato un errore di I/O, assicurarsi che il dispositivo sia collegato correttamente. • Verificare che la porta MFP non sia occupata. Poiché i componenti funzionali di MFP (stampante e scanner) condividono la stessa interfaccia I/O (porta MFP), può accadere che diverse applicazioni "consumer" accedano simultaneamente alla stessa porta MFP. Per evitare possibili conflitti, il controllo del dispositivo viene consentito a una sola applicazione alla volta. L'altra applicazione "consumer" otterrà pertanto una risposta di "dispositivo occupato". In genere questo problema si verifica all'avvio della procedura di digitalizzazione, nel qual caso viene visualizzata una finestra con un messaggio appropriato. Per individuare l'origine del problema, aprire la configurazione delle porte MFP e selezionare la porta assegnata allo scanner. Il simbolo /dev/mfp0 della porta MFP corrisponde alla designazione LP:0 visualizzata nelle opzioni degli scanner, /dev/mfp1 corrisponde a LP:1 e così via. Le porte USB iniziano da /dev/mfp4, pertanto lo scanner collegato alla porta USB:0 corrisponderà a /dev/mfp4 e così via in sequenza. Nel riquadro Selected port è possibile verificare se la porta è occupata da un'altra applicazione. In questo caso, attendere che venga completato il lavoro corrente oppure premere il pulsante Release port se si è certi che il processo corrente non stia funzionando correttamente. 317 Condizione Soluzioni suggerite È impossibile stampare • Poiché sia Linux Printer Package che il driver MFP creano un collegamento simbolico quando nello stesso al comando di stampa "lpr", utilizzato in genere sui cloni Unix, non è consigliabile computer vengono installati utilizzare entrambi i pacchetti nello stesso computer. contemporaneamente Linux Print Package (LPP) e il driver MFP. Impossibile digitalizzare con Gimp Front-end. • Controllare se Gimp Front-end ha "Xsane: Device dialog." sul menu "Acquire". In caso contrario, è opportuno installare il plug-in Xsane per Gimp nel computer. Il pacchetto di plug-in Xsane per Gimp è disponibile nel CD di distribuzione di Linux o nella home page di Gimp. Per informazioni dettagliate, consultare la Guida nel CD di distribuzione di Linux oppure l'applicazione Gimp Front-end. Se si desidera utilizzare un altro tipo di applicazione di digitalizzazione, consultare la Guida dell'applicazione. Durante la stampa di un documento viene visualizzato l'errore "Unable to open MFP port device file!". Evitare di modificare i parametri del lavoro di stampa (ad esempio tramite l'utilità SLPR) quando è in corso un lavoro di stampa. Versioni note del server CUPS interrompono il lavoro di stampa ogni volta che vengono modificate le opzioni di stampa e poi tentano di riavviare il lavoro dall'inizio. Poiché il driver MFP di Linux blocca la porta MFP durante la stampa, l'arresto improvviso del driver lascia la porta bloccata e quindi non disponibile per i lavori di stampa successivi. Se si è verificata questa situazione, provare di rilasciare la porta MFP. Problemi comuni in Macintosh Problemi in Scelta Risorse Condizione Soluzioni suggerite La stampante non stampa un documento in Acrobat Reader. Incompatibilità tra il file PDF e i prodotti Acrobat: Stampando il file PDF come immagine, questo problema potrebbe risolversi. Attivare Stampa come immagine dalle opzioni di stampa di Acrobat. Il documento è stato Aggiornare Mac OS a OS 10.3.3. o superiore. stampato, ma il lavoro di stampa non è scomparso dallo spooler in Mac OS 10.3.2. Alcune lettere non vengono Il problema si verifica poiché Mac OS non può creare il carattere durante la stampa della visualizzate normalmente copertina. L'alfabeto inglese e i numeri sono visualizzati normalmente nella copertina. durante la stampa della pagina di copertina. 318 Condizione Soluzioni suggerite Quando si stampa un documento in Macintosh con Acrobat Reader 6.0 o superiore, i colori non vengono stampati correttamente. L'impostazione della risoluzione nel driver della stampante potrebbe non corrispondere a quella in Acrobat Reader. NOTA: per ulteriori informazioni sui messaggi di errore di Mac OS, fare riferimento alla guida dell'utente di Mac OS in dotazione con il computer. 319 Risoluzione degli errori PostScript (PS) NOTA: per ricevere un messaggio stampato o visualizzato sullo schermo in caso di un errore PS, aprire la finestra Opzioni di stampa e fare clic sull'opzione desiderata a fianco della sezione degli errori PostScript. Problema Possibile causa Soluzione Non è possibile stampare il file PostScript. L'opzione PostScript potrebbe non essere installata. Stampare una pagina di configurazione e verificare che la versione PS sia disponibile per la stampa. Errore controllo limite Il lavoro di stampa può essere troppo complesso. Ridurre la complessità della pagina o modificare le impostazioni della qualità di stampa. Diversamente, espandere la capacità di memoria. Viene stampata una pagina Il lavoro di stampa potrebbe non di errore PS. essere PS. Il vassoio 2 opzionale non è selezionato nel driver. 320 Assicurarsi che il lavoro di stampa sia un lavoro PS. Verificare se l'applicazione software prevedeva che venisse inviato alla stampante un file di impostazione o di intestazione PS. Il driver della stampante non Aprire le proprietà del driver PostScript, selezionare è stato configurato per la scheda Opzioni dispositivo e impostare l'opzione riconoscere il vassoio 2 opzionale. Opzioni vassoio su Vassoio 2. Installazione degli accessori Precauzioni durante l'installazione degli accessori della stampante Installazione della memoria della stampante Installazione del vassoio 2 opzionale Installazione della scheda di interfaccia di rete wireless Precauzioni durante l'installazione degli accessori della stampante Non rimuovere la scheda di controllo quando questa è collegata all'impianto elettrico. Per evitare il rischio di scosse elettriche, scollegare sempre il cavo di alimentazione durante l'installazione o la eliminazione di QUALSIASI componente della stampante, sia interno che esterno. La scheda di controllo e la memoria interna della stampante sono sensibili all'elettricità statica. Prima di installare o rimuovere una memoria di stampante interna, scaricare l'elettricità statica dal proprio corpo toccando un oggetto metallico o qualsiasi dispositivo inserito in una presa di alimentazione collegata a massa. Se si cammina nella stanza prima del termine dell'installazione, scaricare nuovamente l'elettricità statica accumulata. Installazione della memoria della stampante La memoria aggiuntiva per la stampante viene fornita mediante un modulo di memoria in linea doppio (DIMM). La stampante ha 256 MB di memoria. È possibile installare una memoria aggiuntiva da 256 MB. Non rimuovere il modulo di memoria preinstallato. Aggiungere un altro modulo DIMM nel socket DIMM. NOTA: la stampante supporta solo moduli DIMM Dell. Ordinare i moduli Dell on-line all'indirizzo www.dell.com. 322 1 Spegnere la stampante e scollegare tutti i cavi. 2 Afferrare il coperchio della scheda di controllo e aprirlo. 3 Estrarre un nuovo modulo di memoria DIMM dalla propria confezione antistatica. 4 Tenendo il modulo di memoria per i bordi, allinearlo sullo slot con un'inclinazione di circa 30 gradi. Assicurarsi che le tacche sul modulo di memoria e le scanalature nello slot corrispondano esattamente. 5 Premere con attenzione il modulo di memoria nello slot finché non si sente uno scatto. NOTA: le tacche e le scanalature sopra illustrate possono non corrispondere a quelle sul DIMM attuale e sullo slot. 323 6 Rimontare il coperchio della scheda di controllo. 7 Ricollegare il cavo di alimentazione e il cavo della stampante, quindi accendere la stampante. Dopo l'installazione della memoria DIMM, i driver della stampante configureranno automaticamente la memoria aggiuntiva. 324 Installazione del vassoio 2 opzionale È possibile aumentare la capacità di gestione della carta della stampante installando il vassoio 2 opzionale. Questo vassoio contiene 250 fogli di carta. 1 Spegnere la stampante e scollegare tutti i cavi. 2 Rimuovere il nastro di imballaggio ed il nastro di fissaggio del cavo del vassoio 2 opzionale dal fondo del vassoio 2 opzionale. 3 Individuare l'ubicazione del connettore e i posizionatori del vassoio opzionale. 4 Posizionare la stampante sopra il vassoio, allineare i piedi della stampante con i posizionatori del vassoio 2 opzionale. 325 5 Collegare il cavo nel connettore sul retro della stampante. 6 Caricare la carta nel vassoio 2 opzionale. Per informazioni sul caricamento della carta in questo vassoio, vedere "Caricamento della carta". 7 Ricollegare il cavo di alimentazione ed i cavi e riaccendere la stampante. Dopo l'installazione del vassoio 2 opzionale, i driver della stampante rilevano automaticamente il vassoio 2. 326 Installazione della scheda di interfaccia di rete wireless La macchina è dotata di un'interfaccia di rete che consente di utilizzare la stampante in rete. È anche possibile acquistare una scheda di interfaccia di rete wireless per utilizzare la stampante in ambienti di rete wireless. Per informazioni sull'installazione del server di stampa di rete, vedere la relativa guida dell'utente. per informazioni sull'installazione della scheda di interfaccia di rete wireless e sulla configurazione dei parametri di rete, fare riferimento alla Guida di installazione rapida in una rete wireless. 327 328 Specifiche Specifiche generali Specifiche dello scanner e della copiatrice Specifiche della stampante Specifiche del fax Specifiche della carta Specifiche generali Elemento Descrizione Capacità caricamento carta DADF Fino a 50 fogli (20 lb, 75 g/m2) Formato documento DADF Larghezza: 5,6-8,5 pollici (142-216 mm) Lunghezza: 5,8-14 pollici (148-356 mm) Capacità di caricamento carta Vassoio carta (vassoio 1 e vassoio 2 opzionale): 250 fogli da 75 g/m2 (20 lb) MPF: carta normale: 50 fogli da 75 g/m2 (20 lb), carta speciale: 5 fogli da 75 g/m2 (20 lb) Capacità di uscita carta Vassoio di uscita: 150 fogli (lato di stampa rivolto verso il basso) sportello posteriore: 1 foglio (lato di stampa rivolto verso l'alto) Tipo di carta Vassoio carta (vassoio 1 e vassoio 2 opzionale): Carta normale (60-90 g/m2, 16-24 lb) MPF: carta normale, lucidi, etichette, cartoncini, cartoline postali (60-163 g/m2, 16-43 lb), buste (75-90 g/m2, 20-24 lb) Stampa fronte-retro: carta normale (75-90 g/m2, 20-24 lb) Materiali di consumo Sistema a cartucce di toner a 1 componente Requisiti di alimentazione 110-127 VCA, 50/60 Hz, 6,5A 220-240 VCA, 50/60 Hz, 3,5A Assorbimentoa Modalità di stampa: meno di 600 W Copia: meno di 600 W Modalità Standby: meno di 80 W Modalità di attesa: meno di 18 W Emissioni acustiche Stampa dal vassoio standard (solo fronte): 52 dBA Stampa dal vassoio 2 opzionale (solo fronte): 56 dBA Stampa fronte-retro: 52 dBA Copia (solo fronte): 54 dBA Modalità Standby: impercettibile Tempo di riscaldamento 330 Meno di 60 secondi Elemento Descrizione Condizioni operative Temperatura: 10o C-32o C Umidità: 20%-80% UR Display Touch screen da 4,3 pollici Durata della cartuccia del tonerb Durata della cartuccia del toner Dell di capacità standard: 3.000 pagine Durata della cartuccia del toner Dell ad alta capacità: 10.000 pagine Dimensioni stampante (L x P x A) 18,3 x 17,5 x 18,1 poll. Random Access Memory (memoria ad accesso casuale) SDRAM DDR2 256 MB (Base)/512 MB (Max) Peso Netto: 20,2 Kg (inclusa la cartuccia del toner), 19,1 Kg (senza la cartuccia del toner) (465 x 445 x 460 mm) Lordo: 24,5 Kg (incluse le parti di consumo, gli accessori e l'imballaggio) Peso dell'imballaggio Carta: 2,8 Kg Plastica: 1,1 Kg a Il consumo di corrente può variare a seconda della configurazione del dispositivo. b Il rendimento del toner si basa sulla stampa di una pagina con copertura ISO standard in conformità alla metodologia di test ISO/IEC 19752. I rendimenti variano con l'utilizzo e le condizioni ambientali. Specifiche dello scanner e della copiatrice Elemento Descrizione Compatibilità Standard TWAIN/WIA Metodo di digitalizzazione DADF e vetro Modulo CCD (Charge Coupled Device) a colori Risoluzione di digitalizzazione Ottica: 600 x 600 dpi (dal piano di digitalizzazione, monocromatico e a colori), 600 x 600 dpi interpolati (dal DADF, monocromatico e a colori) Migliorata: 4.800 x 4.800 dpi Risoluzione di copia 600 x 600 dpi 331 Elemento Descrizione Lunghezza di digitalizzazione effettiva vetro del dispositivo: 11,5 pollici (293 mm) Larghezza di digitalizzazione effettiva 8,2 pollici (208 mm) Profondità bit colori 24 bit Profondità bit bianco e nero 1 bit per lineart DADF: 14 pollici (352 mm) 8 bit per la modalità Scala di grigi Velocità di digitalizzazione (modalità testo) vetro del dispositivo: 15 (lineart), 20 (grigio), 30 (colore) secondi Tempo prima copiaa Dalla modalità Standby: • DADF: 15 secondi • Vetro del dispositivo: 8,5 secondi DADF: 15 (lineart), 20 (grigio), 30 (colore) secondi Dalla modalità di attesa: • Vetro del dispositivo: 35 secondi Velocità di copia SDMC (Single Document Multiple Copy): 35 cpm (copie al minuto) per il formato Lettera, 33 cpm per il formato A4 MDMC (Multi-document Multiple Copy) di testo, testo e foto, foto: 21 cpm (copie al minuto) per il formato Lettera, 20 cpm per il formato A4 MDSC (Multi-document Single Copy): 7 ipm (immagini al minuto) per il formato Lettera, 6 ipm per A4 MDMC nella modalità Fotografia: 4 cpm Formato carta Lettera, A4, Legale, Folio, Executive, A5, A6, B5 Percentuale di zoom Vetro del dispositivo, DADF: 25%-400% Copie multiple 1-500 pagine Modalità copia(=tipo originale) Testo, testo e foto, foto a Il tempo della prima copia è misurato in base a una procedura interna. 332 Specifiche della stampante Elemento Descrizione Metodo di stampa Stampa con raggio laser Velocità di stampa (fronte) Lettera: fino a 35 ppm (pagine al minuto) A4: fino a 33 ppm Velocità di stampa (fronte-retro) Lettera: fino a 21 ipm (immagini al minuto) Formato carta Vassoio carta (vassoio 1 e vassoio 2 opzionale): Lettera, A4, Legale, Oficio, Folio, A5, A6, Executive, JIS B5, ISO B5 A4: fino a 20 ipm MPF: Lettera, Legale, A4, Oficio, Folio, Executive, A5, cartoncini A6, cartoline 4x6, buste 10, buste COM-10, buste DL, buste C5, buste C6, buste B5, JIS B5, ISO B5 * Min.: 3 x 5 pollici (76 x 127 mm) Max.: 8,5 x 14 pollici (216 x 356 mm) Stampa fronte-retro: Lettera, A4, Legale, Oficio, Folio Risoluzione di stampa Stampa effettiva fino a 1.200 dpi Emulazione PCL6, PCL5e, PostScript Level3 Memoria caratteri 512 KB Interfaccia PC Hi-Speed USB 2.0 Protocollo di rete TCP/IPv4, IPv6 (DHCP, DNS, 9100, LPR, SNMP, HTTP, IPSec), EtherTalk, servizi Novell NetWare NDPS tramite TCP/IP e IPP su 5.x, 6.x, DHCP, BOOTP, SLP, SSDP, Bonjour (Rendezvous), DDNS, WINS, TCP (porta 2000), LPR (porta 515), Raw (porta 9100), SNMPv1/2/3, HTTP, Telnet, SMTP (notifica e-mail) Sistema operativo client e di rete • Windows 2000, XP 64 bit (Home e Pro), XP 32 bit (Home e Pro), Server 2003 e 2008, Vista 32 bit/64 bit (Starter, Home Basic, Home Premium, Ultimate, Enterprise e Business), Windows 7, Server 2008 R2 • Vari sistemi operativi Linux • Mac OS 10.3 ~ 10.6 • Servizi Novell NetWare NDPS tramite TCP/IP e IPP su 5.x, 6.x • Identificazione Bonjour supportata • SAP R/3 v4.6C, 4.x, 3.x e versioni successive. • Citrix MetaFrame; Windows Terminal Services 333 Elemento Descrizione Tempo stampa prima pagina Dalla modalità Standby: max. 8,5 secondi Dalla modalità di attesa: meno di 24 secondi (misurato dopo meno di 10 minuti nella modalità per il risparmio energetico) 334 Specifiche del fax Elemento Descrizione Compatibilità ITU-T Gruppo 3 Linea utilizzabile Rete telefonica pubblica commutata (PSTN) o dietro PABX Codifica dati MH/MR/MMR (ECM Mode) e JPEG/JBIG per trasmissione fax a colori Velocità modem 33,6 Kbps Velocità di trasmissione Circa 3 secondi/pagina * Il tempo di trasmissione vale per la trasmissione in memoria dei dati di testo con compressione ECM che utilizza solo il grafico ITU-T N. 1. Velocità di digitalizzazione Vetro del dispositivo: circa 3 secondi/A4, 2,5 secondi/Lettera (a risoluzione fax standard) DADF: circa 2,5 secondi/Lettera (a risoluzione fax standard), 5 secondi/Lettera (a risoluzione fax fine) Velocità di digitalizzazione di più pagine Circa 21 ppm/Lettera (a risoluzione fax standard) Lunghezza massima del documento Vetro del dispositivo: 297 mm Formato carta Vetro del dispositivo: Lettera, A4 DADF: circa 2,5 secondi/Lettera (a risoluzione fax standard), 5 secondi/Lettera (a risoluzione fax fine) DADF: 356 mm DADF: Lettera, A4, Legale Risoluzione Standard: 203 x 98 dpi Fine: 203 x 196 dpi Superfine: 300 x 300 dpi Memoria di backup 4 MB (circa 200 pagine in base al grafico ITU-T #1) Mezzitoni 256 livelli 335 Specifiche della carta Panoramica La stampante accetta diversi materiali di stampa, ad esempio carta tagliata (contenente fino al 100 percento di fibre riciclate), buste, etichette, lucidi e carta di formato personalizzato. Le proprietà quali il peso, la composizione, la grana e il contenuto di umidità sono fattori importanti che influiscono sulle prestazioni della stampante e sulla qualità di stampa. La carta non conforme alle indicazioni fornite in questa Guida dell'utente può causare i seguenti problemi: • Scarsa qualità di stampa • Aumento degli inceppamenti • Usura prematura della stampante NOTA: alcuni tipi di carta possono essere conformi a tutte le indicazioni di questo manuale e non dare comunque risultati soddisfacenti. Ciò potrebbe essere dovuto a una conservazione non corretta, a livelli di temperatura e di umidità non accettabili o ad altre variabili indipendenti da Dell. NOTA: prima di acquistarne ingenti quantitativi, assicurarsi che la carta soddisfi i requisiti specificati in questa Guida dell'utente. ATTENZIONE: l'utilizzo di carta non conforme a queste specifiche può causare problemi al dispositivo, con la conseguente necessità di riparazioni. Gli eventuali interventi di riparazione non sono coperti dal contratto di garanzia Dell. 336 NOTA: verificarsi degli inceppamenti quando si usano materiali di stampa con una Formati dellapotranno carta supportati lunghezza inferiore a 127 mm a b Carta (5 pollici). PerDimensioni Peso le migliori prestazioni, assicurarsi di conservare eCapacità maneggiare correttamente la carta. Vedere "Ambiente di immagazzinamento della carta e della stampante". Lettera 8,5 x 11 poll. • 60-90 g/m2 • 250 fogli di carta da 75 g/m2 x 279 mm) (16-24 lb) carta per in formato(20 per il vassoio della carta NOTA: per la(216 stampa fronte-retro è possibile usare A4,lb) Lettera, Folio, Oficio, il vassoio della carta (vassoio 1 e vassoio 2 opzionale) Legale. A4 8,3 x 11,7 poll. • 60-163 g/m2 • 50 fogli di carta da 75 g/m2 (210 x 297 mm) (16-43 lb) per (20 lb) per il MPF Indicazioni per l'uso della carta il MPF 2 Executive 7,25ottimali, x 10,5 poll. Per ottenere risultati utilizzare carta normale da 75 g/m (20 lb). Assicurarsi che la • 75-90 g/m2 x 267e mm) carta sia di buona(184 qualità che non presenti tagli, graffi, strappi, macchie, residui, polvere, (20-24 lb) per arricciature, vuoti8,5 e bordi piegati. Legale x 14 poll. la stampa (216 x 356 mm) che si sta caricando fronte-retroad esempio carta da lettera o riciclata, Se non si è certi del tipo di carta controllarne l'etichetta sulla confezione. Oficio 8,5 x 13,5 poll. (216 x 343 mm) I seguenti problemi possono causare diminuzione della qualità di stampa, inceppamenti o persino danni alla stampante: Folio 8,5 x 13 poll. (216 x 330 mm) Sintomo JIS B5 7,16 x 10,11 poll. Scarsa qualità di stampa (182 x 257 mm) o di adesione del toner, problemi con l'alimentazione ISO B5 6,93 x 9,84 poll. Problema con la carta Soluzione Carta troppo umida, troppo ruvida, troppo liscia o con lettere in rilievo; risma difettosa Provare un altro tipo di carta, tra 100-400 Sheffield, contenuto di umidità 4%-5%. Spargimenti, inceppamenti, pieghe Conservazione non corretta A5 5,82 x 8,3 poll. (148 x 210 mm) Conservare la carta in piano in una confezione a prova di umidità. 5 fogli di carta per il MPF Utilizzare carta più leggera, utilizzare lo sportello posteriore. (176 x 250 mm) 3 x 5 poll. 60-163 g/m2 Formato Aumento del grigio di sfondo/usura Troppo pesante (76 x 127 mm) minimo bond (16-32 lb) stampante (personalizzato) Formato 8,5 x 14 poll. Problemi di piegature eccessive massimo (216 x 356 mm) durante l'alimentazione (Legale) Umidità eccessiva, direzione della grana non corretta o costruzione a grana breve Lucidi Formato minimo 138-146 g/m2 Inceppamenti, danni alla stampante Tagli o perforazioni e formato massimo Etichette 120-150 g/m2 della carta come descritti sopra. Problemi Cartoncinicon l'alimentazione Bordi105-163 frastagliati g/m2 • Utilizzare lo sportello posteriore. • Usare carta a grana lunga. Non utilizzare fogli con tagli o perforazioni. Usare carta di buona qualità. 2 inchiostri a bassa temperatura, ad esempio quelli BusteNOTA: non usare carta intestata stampata 75-90con g/m usati in alcuni tipi di termografie. a La stampante supporta una vasta gamma di formati dei supporti. b La NOTA: capacitànon puòusare variarecarta in base al peso econ allolettere spessore materiale di stampa e alle condizioni ambientali. intestata in del rilievo o sbalzate. 337 NOTA: potranno verificarsi degli inceppamenti quando si usano materiali di stampa con una lunghezza inferiore a 127 mm (5 pollici). Per le migliori prestazioni, assicurarsi di conservare e maneggiare correttamente la carta. Vedere "Ambiente di immagazzinamento della carta e della stampante". NOTA: per la stampa fronte-retro è possibile usare carta in formato A4, Lettera, Folio, Oficio, Legale. Indicazioni per l'uso della carta Per ottenere risultati ottimali, utilizzare carta normale da 75 g/m2 (20 lb). Assicurarsi che la carta sia di buona qualità e che non presenti tagli, graffi, strappi, macchie, residui, polvere, arricciature, vuoti e bordi piegati. Se non si è certi del tipo di carta che si sta caricando ad esempio carta da lettera o riciclata, controllarne l'etichetta sulla confezione. I seguenti problemi possono causare diminuzione della qualità di stampa, inceppamenti o persino danni alla stampante: Sintomo Problema con la carta Soluzione Scarsa qualità di stampa o di adesione del toner, problemi con l'alimentazione Carta troppo umida, troppo ruvida, troppo liscia o con lettere in rilievo; risma difettosa Provare un altro tipo di carta, tra 100-400 Sheffield, contenuto di umidità 4%-5%. Spargimenti, inceppamenti, pieghe Conservazione non corretta Conservare la carta in piano in una confezione a prova di umidità. Aumento del grigio di sfondo/usura Troppo pesante stampante Utilizzare carta più leggera, utilizzare lo sportello posteriore. Problemi di piegature eccessive durante l'alimentazione • Utilizzare lo sportello posteriore. • Usare carta a grana lunga. Umidità eccessiva, direzione della grana non corretta o costruzione a grana breve Inceppamenti, danni alla stampante Tagli o perforazioni Non utilizzare fogli con tagli o perforazioni. Problemi con l'alimentazione Usare carta di buona qualità. Bordi frastagliati NOTA: non usare carta intestata stampata con inchiostri a bassa temperatura, ad esempio quelli usati in alcuni tipi di termografie. NOTA: non usare carta intestata con lettere in rilievo o sbalzate. 338 NOTA: la stampante usa il calore e la pressione per fondere il toner sulla carta. Verificare che la carta colorata o i moduli prestampati utilizzino inchiostri compatibili con questa temperatura di fusione (180 °C o 356° F per 0,1 secondi). 339 Specifiche della carta Categoria Specifiche Contenuto di acido pH al 5,5 o inferiore Spessore 0,094-0,18 mm (3,0-7,0 mils) Piegatura risma Piatta entro 0,02 pollici (5 mm) Condizioni taglio bordi Tagliare con lame affilate senza lasciare sfilacciature visibili. Compatibilità di fusione Non deve bruciare, fondere, spostarsi o rilasciare emissioni pericolose durante il riscaldamento a 180 °C (356 °F) per 0,1 secondi. Grana Grana lunga Contenuto umidità 4%-6% in base al peso Ruvidità 100-400 Sheffield Capacità di uscita carta Posizione di uscita Capacità vassoio di uscita (facciata rivolta verso il basso) 150 fogli di carta da 75 g/m2 (20 lb) sportello posteriore (lato stampato 1 foglio di carta da 75 g/m2 (20 lb) rivolto verso l'alto) Ambiente di immagazzinamento della carta e della stampante Le condizioni ambientali di immagazzinamento della carta influiscono direttamente sull'alimentazione dei fogli. L'immagazzinamento della carta e della stampante dovrebbe avvenire a temperatura ambiente e non deve essere né troppo secco né troppo umido. Tenere presente che la carta è igroscopica; assorbe e perde rapidamente l'umidità. Il calore unito all'umidità potrebbe danneggiare la carta. Il calore fa evaporare l'umidità della carta, mentre le basse temperature la fanno condensare sui fogli. I sistemi di riscaldamento e i condizionatori eliminano la maggior parte dell'umidità da una stanza. Quando una risma viene aperta e utilizzata, perde umidità, causando strisce e macchie. Il tempo umido o i refrigeratori ad acqua possono causare un aumento dell'umidità in una stanza. Quando la risma viene aperta e utilizzata, assorbe l'umidità in eccesso, causando stampe chiare e spargimenti di toner. Inoltre, con un aumento o diminuzione del contenuto di umidità, i fogli potrebbero deformarsi. Ciò può causare inceppamenti della carta. 340 Non acquistare più carta di quanta se ne possa utilizzare in un breve periodo di tempo (circa 3 mesi). La carta immagazzinata per lunghi periodi di tempo potrebbe essere soggetta a sbalzi di temperatura e di umidità, con conseguenti danni. È importante pianificare per evitare danni a grandi quantità di carta. La carta in risme sigillate può rimanere stabile per diversi mesi prima di essere utilizzata. Le confezioni di carta aperte hanno più probabilità di subire danni dovuti all'ambiente, specialmente se non sono state avvolte con materiali a prova di umidità. L'ambiente di immagazzinamento della carta dovrebbe essere controllato per garantire prestazioni ottimali. Le condizioni richieste sono di 20 °C - 24 °C (68 °F to 75 °F), con umidità relativa dal 4% al 55%. Seguire queste indicazioni per effettuare una valutazione dell'ambiente di immagazzinamento della carta: • La carta va conservata a temperatura ambiente. • L'aria non deve essere troppo secca né troppo umida. • Per conservare in modo ottimale una risma di carta aperta, si consiglia di reimballarla in una confezione a prova di umidità. Se l'ambiente in cui si trova la stampante è soggetto a condizioni estreme, estrarre solo la quantità di carta da utilizzare per le operazioni quotidiane per evitare danni dovuti all'umidità. 341 342 Indice A adatta alla pagina copia, 146 stampa, 123 adattamento automatico, copia speciale, 146 C caricamento carta caricamento nel vassoio della carta, 31 nell'MPF (alimentatore multifunzione), 96 caricamento, documento nel vetro dello scanner, 141 carta d'identità, copia speciale, 148 carta inceppata, eliminazione carta, 282 documento, 278 cartuccia installazione, 29 ordinazione, 275 ridistribuzione, 270 sostituzione, 272 cartuccia toner ordinazione, 275 ridistribuzione, 270 sostituzione, 272 cavo USB, collegamento, 37 clonazione, copia speciale, 147 caricamento nel DADF, 139 vetro del dispositivo, 14 0 carta inceppata, eliminazione, 278 preparazione, 138 composizione rapida, fax memorizzazione, 209 selezione, 210 copia annullare, 142, 145-150 contrasto, 143 copia ridotta/ingrandita, 144 funzioni speciali, 144 impostazioni predefinite, 151 numero di pagine, 142 problemi, 312 qualità, 143 timeout, impostazione, 46 driver della stampante disinstallazione, 69 installazione, 60 driver, stampante disinstallazione, 69 installazione, 60 DRPD (Distinctive Ring Pattern Detection), modalità di ricezione, 200 D DADF (alimentatore documenti automatico fronte-retro), caricamento, 139 data e ora, impostazione, 44, 196 digitalizzazione a memoria USB, 167 a un computer in rete, 158 da WIA, 166 dal pannello di controllo, 160 problemi, 313 DIMM, installazione, 322 documento E e-mail digitalizzazione/invio, 161 impostazione account, 173 ethernet, collegamento, 38 F fascicolazione, copia speciale, 150 fax automatica, 203 manuale, 205 343 problemi, 310 fax differito, 215 fax prioritario, 216 filigrana, stampa, 128 formato carta, impostazione stampa, 113 vassoio della carta, 99 G Linux disinstallazione dei driver, 247 installazione di driver, 241 proprietà della stampante, 253 stampa, 254 N numeri di gruppo, invio di e-mail assegnazione, 181 eliminazione, 182 modifica, 182 NVRAM della stampante eliminazione, 264 M Macintosh digitalizzazione, 237 disinstallazione dei driver, 229 installazione di driver, 228-229 stampa, 232 O memoria installazione, 322 ordinazione dei materiali di consumo, 275 orientamento, stampa in Windows, 111 I memoria USB digitalizzazione, 168 gestione, 171 ID, impostazione, 196 messaggi di errore, 294 Impostazione a e-mail, 173 modalità fax, modalità di ricezione, 200 Gestore digitalizzazione digitalizzazione, 158 gruppi di numeri, invio di fax impostazione, 211 modifica, 212 selezione, 214 guida, 119 inceppamento carta, eliminazione, 282 inoltro di fax, 223 installazione cartuccia toner, 29 memoria, 322 IP, impostazione, 62 L linea telef, collegamento, 34 34 4 lingua interfaccia, modifica, 43 modalità R/Fax, modalità di ricezione, 200 modalità Risparmio costi, 198 modalità Risparmio della lampada dello scanner, 46 modalità risparmio energia, 43 modalità Telefono, modalità di ricezione, 200 opzioni, installazione memoria, 322 ora legale, impostazione, 45, 197 origine carta, impostazione, 255 overlay, uso, 131 P pannello di controllo, 22 parti di ricambio, ordinazione, 275 posizione di uscita, selezione, 93 problema, risoluzione Windows, 315 problema, soluzione alimentazione della carta, 301 copia, 312 digitalizzazione, 313 errori PS, 320 fax, 310 messaggi di errore, 294 qualità di stampa, 304 stampa, 302 S T scanner, pulizia, 269 tamburo, pulizia, 273 sistema fax, impostazione avanzate, 223 di base, 199 telefono ausiliario, collegamento, 34 tipo carta, impostazione stampa, 113 vassoio della carta, 99 proprietà della stampante Linux, 254 software disinstallazione, 69 installazione, 60 proprietà disposizione, stampa, 110 sorgente carta, impostazione, 113 U proprietà grafiche, stampa, 114 sostituzione cartuccia del toner, 272 ubicazione dei componenti, 20 proprietà stampante, impostazione, 109 stampa adattamento al formato carta selezionato, 123 annullare, 108 da Linux, 254 da Windows, 106 filigrane, 128 libretti, 125 più pagine su un unico foglio, 121 poster, 124 problemi, 302 uso di overlay, 131 uscita posteriore, 94 pulizia esterno, 266 interno, 266 scanner, 269 tamburo, 273 R rapporti, stampa, 221 ricomposizione automatica del numero, 206 riduzione/ingrandimento copia, 144 risoluzione stampa, 255 stampa di libretti, 125 V vetro del dispositivo pulizia, 269 volume, regolazione suoneria, 198 W WIA, digitalizzazione, 166 stampa, risoluzione, 255 stampante di rete, impostazione, 186 suono, 198 risoluzione, stampa, 115 suono allarme, 198 rubrica, uso, 180 suono altoparlante, 198 345