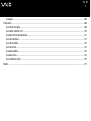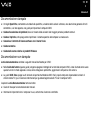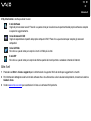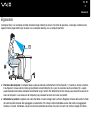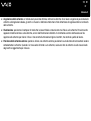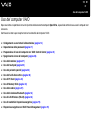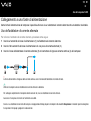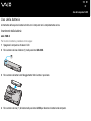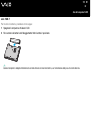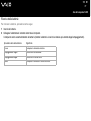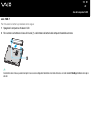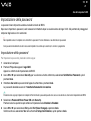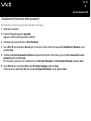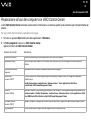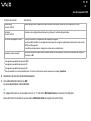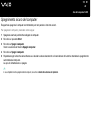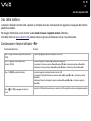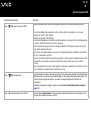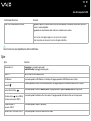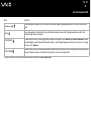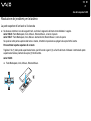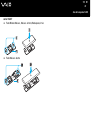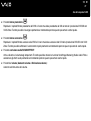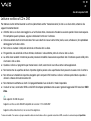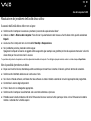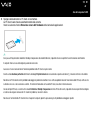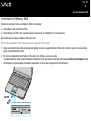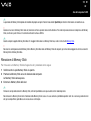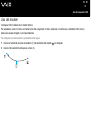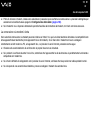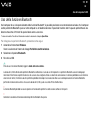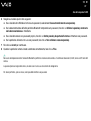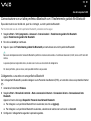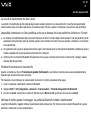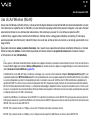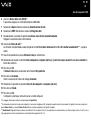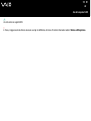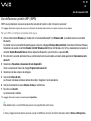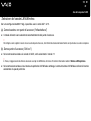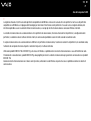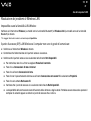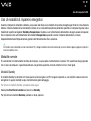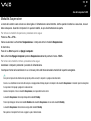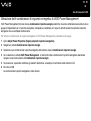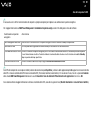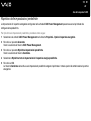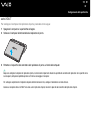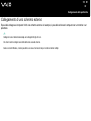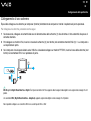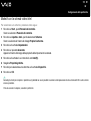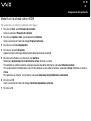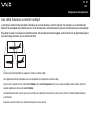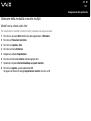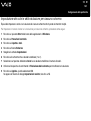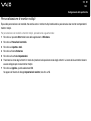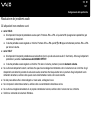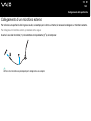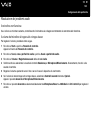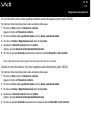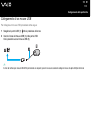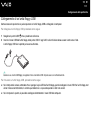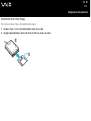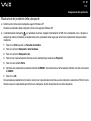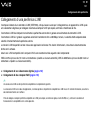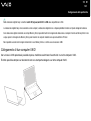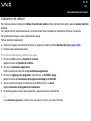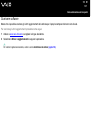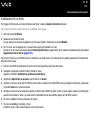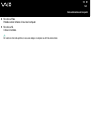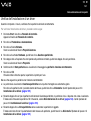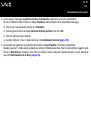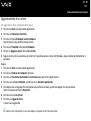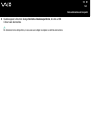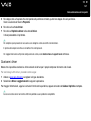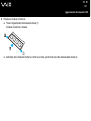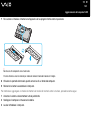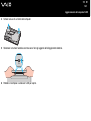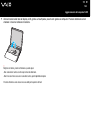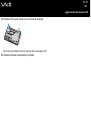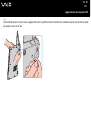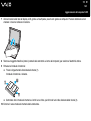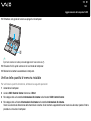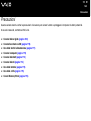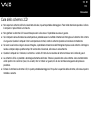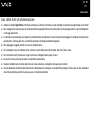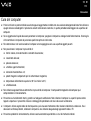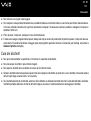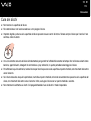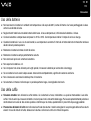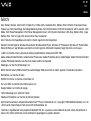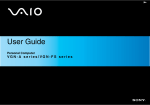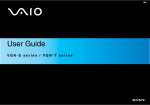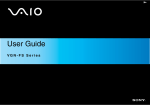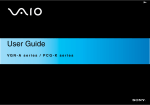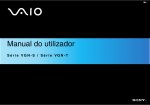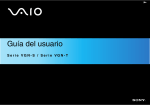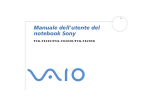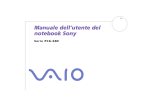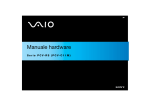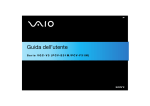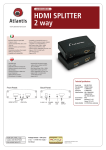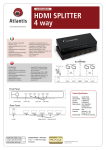Download Uso del computer VAIO
Transcript
N Guida dell’utente s e r i e VG N - S / s e r i e VG N - T n N 2 Indice Informazioni preliminari.............................................................................................................................................................. 5 Avviso .................................................................................................................................................................................. 5 ENERGY STAR ....................................................................................................................................................................... 6 Identificativi .......................................................................................................................................................................... 6 Benvenuti ................................................................................................................................................................................... 7 Documentazione.................................................................................................................................................................. 8 Ergonomia ......................................................................................................................................................................... 11 Uso del computer VAIO ........................................................................................................................................................... 13 Collegamento a una fonte di alimentazione....................................................................................................................... 14 Uso della batteria............................................................................................................................................................... 15 Impostazione della password ............................................................................................................................................ 21 Preparazione all’uso del computer con VAIO Control Center............................................................................................ 23 Spegnimento sicuro del computer ..................................................................................................................................... 26 Uso della tastiera ............................................................................................................................................................... 27 Uso del touchpad............................................................................................................................................................... 35 Uso dei pulsanti speciali .................................................................................................................................................... 36 Uso dell’unità disco ottico .................................................................................................................................................. 38 Uso di PC Card.................................................................................................................................................................. 44 Uso di Memory Stick.......................................................................................................................................................... 48 Uso del modem.................................................................................................................................................................. 51 Uso della funzione Bluetooth ............................................................................................................................................. 54 Uso di LAN Wireless (WLAN) ............................................................................................................................................ 63 n N 3 Uso di modalità di risparmio energetico............................................................................................................................. 75 Risparmio energetico con VAIO Power Management ....................................................................................................... 79 Collegamento delle periferiche ................................................................................................................................................ 84 Collegamento di un replicatore di porta ............................................................................................................................. 85 Collegamento di uno schermo esterno .............................................................................................................................. 93 Selezione di modalità di visualizzazione............................................................................................................................ 97 Uso della funzione a monitor multipli ............................................................................................................................... 100 Collegamento degli altoparlanti esterni............................................................................................................................ 106 Collegamento di un microfono esterno ............................................................................................................................ 108 Collegamento di una periferica USB (Universal Serial Bus)............................................................................................ 111 Collegamento di una stampante ...................................................................................................................................... 117 Collegamento di una periferica i.LINK ............................................................................................................................. 121 Collegamento a una rete (LAN) ....................................................................................................................................... 125 Personalizzazione del computer ............................................................................................................................................ 126 Impostazione della lingua con Windows XP Professional ............................................................................................... 127 Configurazione del modem.............................................................................................................................................. 130 Impostazione di una carta da parati Sony ....................................................................................................................... 132 Installazione e aggiornamento delle applicazioni ............................................................................................................ 133 Gestione dei driver........................................................................................................................................................... 138 Aggiornamento del computer VAIO ....................................................................................................................................... 148 Aggiunta e rimozione dei moduli di memoria* ................................................................................................................. 148 Problemi e soluzioni............................................................................................................................................................... 165 Assistenza Sony .............................................................................................................................................................. 165 Altre fonti di informazione ................................................................................................................................................ 165 n N 4 e-Support ......................................................................................................................................................................... 166 Precauzioni ............................................................................................................................................................................ 168 Cura del disco rigido ........................................................................................................................................................ 169 Cura dello schermo LCD ................................................................................................................................................. 170 Uso delle fonti di alimentazione ....................................................................................................................................... 171 Cura del computer ........................................................................................................................................................... 172 Cura dei dischetti ............................................................................................................................................................. 173 Cura dei dischi ................................................................................................................................................................. 174 Uso della batteria............................................................................................................................................................. 175 Uso della cuffia ................................................................................................................................................................ 175 Cura di Memory Stick ...................................................................................................................................................... 176 Marchi .................................................................................................................................................................................... 177 n N 5 Informazioni preliminari Informazioni preliminari Avviso © 2005 Sony Corporation. Tutti i diritti riservati. Il presente manuale e il software ivi descritto non possono essere riprodotti, tradotti o adattati a impieghi diversi da quelli indicati, né in toto né in parte, senza preventiva autorizzazione scritta. Sony Corporation non fornisce alcuna garanzia nei confronti del presente manuale, del software o di qualsiasi altra informazione ivi contenuta e disconosce espressamente qualsiasi garanzia implicita, commerciabilità o idoneità a impieghi particolari del presente manuale, del software e di tali altre informazioni. Sony Corporation non può essere ritenuta in alcun caso responsabile di danni accidentali, indiretti o particolari, fondati su illeciti, contratti o altro, derivanti o connessi al presente manuale, al software o ad altre informazioni ivi contenute. Nel manuale i contrassegni ™ o ® non sono specificati. Sony Corporation si riserva il diritto di apportare modifiche al presente manuale e alle informazioni contenute in qualsiasi momento e senza preavviso. Il software descritto nel presente manuale è soggetto ai termini di un contratto di licenza separato. Le illustrazioni presenti in questo manuale non sono necessariamente valide per il modello in uso. Per quanto riguarda la configurazione specifica del proprio computer VAIO, fare riferimento il documento stampato Specifiche. n N 6 Informazioni preliminari ENERGY STAR In qualità di partner di ENERGY STAR, per questo prodotto Sony ha rispettato le direttive ENERGY STAR in termini di risparmio energetico. International ENERGY STAR Office Equipment Program è un programma internazionale che promuove il risparmio energetico in relazione all’utilizzo dei computer e delle relative apparecchiature di ufficio. Il programma supporta lo sviluppo e la distribuzione di prodotti con funzioni che riducono in modo significativo il consumo di energia. Si tratta di un sistema aperto, al quale possono liberamente partecipare i proprietari di aziende. I prodotti interessati sono apparecchiature da ufficio, quali computer, monitor, stampanti, fax e fotocopiatrici. Gli standard e i logo sono uguali per tutte le nazioni partecipanti al programma. ENERGY STAR è un marchio registrato negli Stati Uniti. Identificativi Il numero di serie, il numero di modello e il codice del prodotto sono situati sul fondo del computer Sony. Quando si contatta VAIO-Link, occorre dichiarare il numero di modello e il numero di serie del proprio computer. Vedere anche il documento stampato Specifiche. n N 7 Benvenuti Benvenuti Congratulazioni per aver acquistato un computer VAIO Sony. Sony ha unito le più evolute tecnologie dei settori audio, video, informatico e delle comunicazioni per offrire alla propria clientela un personal computer tra i più sofisticati. Ecco le principali funzioni offerte dal computer VAIO: ❑ Prestazioni eccezionali. ❑ Mobilità – la batteria ricaricabile garantisce molte ore di autonomia senza alimentazione a corrente alternata. ❑ Qualità audio e video Sony – lo schermo LCD ad alta risoluzione consente di usufruire delle applicazioni multimediali, dei giochi e dei software di intrattenimento più avanzati. ❑ Funzioni multimediali – per divertirsi con la riproduzione di CD/DVD audio e video. ❑ Interconnettività – il computer dispone di Ethernet, Hi-Speed USB (USB2.0) e i.LINK. i.LINK è un’interfaccia bidirezionale digitale per lo scambio di dati. Memory Stick è un dispositivo progettato specificamente per lo scambio e la condivisione di dati digitali fra prodotti compatibili. ❑ Tecnologia Wireless – Grazie alla tecnologia Bluetooth* e alla LAN Wireless (IEEE 802.11b/g) è possibile comunicare liberamente, senza cavi o fili. ❑ Windows: il pacchetto comprende il sistema operativo Microsoft Windows XP Professional con Service Pack 2. ❑ Comunicazioni – consente di accedere ai servizi in linea più diffusi, inviare e ricevere posta elettronica e di esplorare il Web. ❑ Eccellente servizio di assistenza clienti – per qualsiasi problema relativo al computer, consultare il sito Web VAIO-Link, per una possibile soluzione: http://www.vaio-link.com Prima di contattare VAIO-Link, provare a risolvere il problema consultando la presente guida, la Guida alla soluzione dei problemi o i manuali e le guide in linea per le periferiche o il software. n N 8 Benvenuti Documentazione La documentazione fornita comprende informazioni stampate e guide utente da leggere sul proprio computer VAIO. Le guide sono fornite in formato PDF, in cui è possibile scorrere facilmente e si possono stampare. Il portale My Info Centre è un perfetto punto di inizio per usare il VAIO - una raccolta globale di ogni cosa che è necessaria per ottenere il massimo dal proprio computer. I manuali dell’utente sono raccolti in La mia documentazione, che può essere mostrata nel seguente modo: 1 Procedere ad Start e fare clic sull’icona My Info Centre* . 2 Dalle immagini in cima alla finestra fare clic su La mia documentazione 3 Selezionare la lingua desiderata dalla casella di riepilogo a discesa. 4 Selezionare la guida che si desidera leggere. . * L’icona My Info Centre è visibile solo dopo aver eseguito l’impostazione di Prepare your VAIO. L’icona My Info Centre è anche disponibile in Start/Tutti i programmi e può essere usata prima di aver eseguito la configurazione Prepare your VAIO. ✍ È possibile far scorrere manualmente i manuali dell’utente procedendo a Risorse del computer > VAIO (C:) (l’unità C) > La mia documentazione > Documentazione ed aprendo la cartella per la propria lingua. Si potrebbe avere un disco separato per la documentazione di una serie di accessori. n N 9 Benvenuti Documentazione stampata ❑ Un foglio Specifiche, contenente una tabella di specifiche, un elenco della serie di software, una descrizione generale di tutti i connettori e, sul lato opposto, una guida per impostare il computer VAIO. ❑ Guida alla soluzione dei problemi, dove si trovano delle soluzioni alla maggior parte dei problemi comuni. ❑ Guida al ripristino, che spiega come ripristinare il sistema operativo del computer se necessario. ❑ Garanzia e Contratto di licenza software con l’utente finale ❑ Guida normativa ❑ Guida delle norme relative ai prodotti Wireless Documentazione non stampata La mia documentazione contiene i seguenti manuali dell’utente per VAIO: ❑ Nella Guida dell’utente (questa guida) vengono spiegate in dettaglio le funzioni del computer VAIO, viene illustrato come usare queste funzioni in modo agevole e sicuro, come collegare le periferiche, aggiornare il computer e altro ancora. ❑ La guida VAIO Zone spiega le utili funzioni del portale multimediale VAIO. Se il proprio computer dispone delle funzioni di sintonizzatore TV, qui si trovano le informazioni per guardare/registrare dalla TV con il computer VAIO. L’opzione La mia Documentazione fornisce inoltre: ❑ Guide in linea per la consultazione dei manuali. ❑ Informazioni importanti circa il computer in uso, sotto forma di annunci e notifiche. n N 10 Benvenuti In My Info Centre è anche possibile trovare: Il mio Software Voglia di provare cose nuove? Fare clic su questa icona per visualizzare una panoramica del proprio software e scoprire le opzioni di aggiornamento. I miei Accessori VAIO Voglia di espandere le capacità del proprio computer VAIO? Fare clic su questa icona per scoprire gli accessori compatibili. I miei siti Web Fare clic su questa icona per scoprire i nostri siti Web più visitati. Il mio ISP Fare clic su questa icona per scoprire le offerte speciali dei nostri partner e accedere al mondo di Internet. Altre fonti 1 Procedere ad Start > Aiuto e supporto per le informazioni di supporto VAIO ed anche per suggerimenti e trucchi. 2 Per informazioni dettagliate sulle funzioni del software che si sta utilizzando e sulla risoluzione dei problemi, consultare la relativa Guida in linea. 3 Visitare www.club-vaio.com per esercitazioni in linea sul software VAIO preferito. n N 11 Benvenuti Ergonomia Il computer Sony è un computer portatile utilizzabile negli ambienti più diversi. Nei limiti del possibile, si consiglia di attenersi alle seguenti norme ergonomiche, per lavorare sia su computer desktop, sia su computer portatile: ❑ Posizione del computer: il computer deve essere posizionato esattamente di fronte all’utente (1). Quando si utilizza la tastiera, il touchpad o il mouse esterno, tenere gli avambracci orizzontalmente (2) e i polsi in posizione neutra e comoda (3). La parte superiore delle braccia deve scendere naturalmente lungo i fianchi. Non dimenticare di fare alcune pause durante le sessioni di lavoro al computer. L’uso eccessivo del computer può provocare tensione ai muscoli e ai tendini. ❑ Attrezzatura e postura: scegliere una sedia che abbia un buon sostegno per la schiena. Regolare l’altezza della sedia in modo da avere le piante dei piedi ben appoggiate sul pavimento. Per stare più comodi potrebbe essere utile anche un poggiapiedi. Quando si è seduti, mantenere una postura rilassata ed eretta ed evitare di curvarsi in avanti o di inclinarsi troppo all’indietro. n N 12 Benvenuti ❑ Angolazione dello schermo: er individuare la posizione ottimale, inclinare lo schermo. Se si riesce a regolare la posizione dello schermo sull’angolazione ideale, gli occhi e i muscoli si affaticano molto meno. Non dimenticare di regolare anche la luminosità dello schermo. ❑ Illuminazione: posizionare il computer in modo che la luce artificiale e naturale non crei riflessi sullo schermo. Per evitare che appaiano macchie luminose sullo schermo, servirsi dell’illuminazione indiretta. In commercio esistono anche accessori da applicare allo schermo per ridurre i riflessi. Una corretta illuminazione migliora il comfort, ma anche la qualità del lavoro. ❑ Posizione dello schermo esterno: quando si utilizza uno schermo esterno, posizionarlo a una distanza che consenta di vedere comodamente lo schermo. Quando ci si trova seduti di fronte a uno schermo, assicurarsi che lo schermo sia allo stesso livello degli occhi o leggermente più in basso. n N 13 Uso del computer VAIO Uso del computer VAIO Dopo aver letto e rispettato le istruzioni riportate nel documento stampato Specifiche, è possibile cominciare a usare il computer con sicurezza. Continuare la lettura per scoprire tutte le funzionalità del computer VAIO. ❑ Collegamento a una fonte di alimentazione (pagina 14) ❑ Impostazione della password (pagina 21) ❑ Preparazione all’uso del computer con VAIO Control Center (pagina 23) ❑ Spegnimento sicuro del computer (pagina 26) ❑ Uso della tastiera (pagina 27) ❑ Uso del touchpad (pagina 35) ❑ Uso dei pulsanti speciali (pagina 36) ❑ Uso dell’unità disco ottico (pagina 38) ❑ Uso di PC Card (pagina 44) ❑ Uso di Memory Stick (pagina 48) ❑ Uso del modem (pagina 51) ❑ Uso della funzione Bluetooth (pagina 54) ❑ Uso di LAN Wireless (WLAN) (pagina 63) ❑ Uso di modalità di risparmio energetico (pagina 75) ❑ Risparmio energetico con VAIO Power Management (pagina 79) n N 14 Uso del computer VAIO Collegamento a una fonte di alimentazione Come fonte di alimentazione del computer è possibile utilizzare sia un adattatore di corrente alternata che una batteria ricaricabile. Uso dell’adattatore di corrente alternata Per utilizzare l’adattatore di corrente alternata, procedere come segue: 1 Inserire un’estremità del cavo di alimentazione (1) nell’adattatore di corrente alternata. 2 Inserire l’altra estremità del cavo di alimentazione in una presa di corrente alternata (2). 3 Inserire il cavo dell’adattatore di corrente alternata (3) nel connettore di ingresso corrente continua (4) del computer. ! La forma del connettore di ingresso della corrente continua varia in funzione dell’adattatore di corrente alternata. ✍ Utilizzare il computer solo con l’adattatore di corrente alternata in dotazione. Per scollegare completamente il computer dalla tensione di rete, staccare l’adattatore di corrente alternata. Assicurarsi che la presa di corrente sia facilmente accessibile. Se non si usa l’adattatore di corrente alternata per un lungo periodo di tempo, disporre il computer nella modalità Sospensione. Il modo di risparmio energetico fa risparmiare il tempo per spegnere in modo normale. n N 15 Uso del computer VAIO Uso della batteria Al momento dell’acquisto la batteria fornita con il computer non è completamente carica. Inserimento della batteria serie VGN-S Per inserire la batteria, procedere come segue: 1 Spegnere il computer e chiudere l’LCD. 2 Fare scorrere la leva di blocco (1) nella posizione UNLOCK. 3 Fare scorrere la batteria nell’alloggiamento finché scatta in posizione. 4 Fare scorrere la leva (1) di blocco nella posizione LOCK per bloccare la batteria nel computer. n N 16 Uso del computer VAIO serie VGN-T Per inserire la batteria, procedere come segue: 1 Spegnere il computer e chiudere l’LCD. 2 Fare scorrere la batteria nell’alloggiamento finché scatta in posizione. ✍ Quando il computer è collegato direttamente alla corrente alternata ed è inserita la batteria, usa l’alimentazione dalla presa di corrente alternata. n N 17 Uso del computer VAIO Ricarica della batteria Per caricare la batteria, procedere come segue: 1 Inserire la batteria. 2 Collegare l’adattatore di corrente alternata al computer. Il computer carica automaticamente la batteria (mentre la batteria si carica la relativa spia emette doppi lampeggiamenti). Spia dello stato della batteria Significato Accesa Il computer è alimentato a batteria. Lampeggiamento singolo La batteria si sta esaurendo. Lampeggiamento doppio La batteria è in fase di carica. Spenta Il computer è alimentato a corrente alternata. n N 18 Uso del computer VAIO ✍ Quando la batteria si sta esaurendo, la spia della batteria e quella dell’alimentazione lampeggiano contemporaneamente. Mentre il computer è collegato direttamente all’alimentazione in corrente alternata, lasciare la batteria inserita al suo interno. La batteria continua a caricarsi anche quando il computer viene utilizzato. Se il livello della batteria scende sotto il 10%, collegare l’adattatore di corrente alternata per ricaricarla o spegnere il computer e installare una batteria completamente carica. La batteria fornita in dotazione è agli ioni di litio e può essere ricaricata in qualsiasi momento. Ricaricare una batteria parzialmente scarica non influisce sulla vita utile della batteria stessa. Quando viene utilizzata la batteria come sorgente di alimentazione, la spia della batteria è accesa. Quando la batteria è quasi completamente esaurita, la spia della batteria e quella dell’alimentazione lampeggiano contemporaneamente. Con alcune applicazioni e alcune periferiche, è possibile che la modalità di Sospensione non venga attivata automaticamente se la batteria è quasi scarica. Per non rischiare di perdere dati, quando si utilizza la batteria è opportuno salvare spesso i documenti e attivare manualmente una modalità di risparmio energetico, come la modalità Standby o Sospensione. Se la batteria si esaurisce quando il computer entra nella modalità Standby, si perderanno tutti i dati non salvati. È impossibile tornare indietro al precedente stato di lavoro. Per evitare la perdita di dati, salvare spesso. Quando il computer è collegato direttamente alla corrente alternata ed è inserita la batteria, usa l’alimentazione dalla presa di corrente alternata. n N 19 Uso del computer VAIO Rimozione della batteria serie VGN-S Per rimuovere la batteria, procedere come segue: 1 Spegnere il computer e chiudere l’LCD. 2 Fare scorrere la leva di blocco (1) nella posizione UNLOCK. 3 Fare scorrere e trattenere la leva di rilascio (2) e allontanare la batteria dal computer facendola scorrere. n N 20 Uso del computer VAIO serie VGN-T Per rimuovere la batteria, procedere come segue: 1 Spegnere il computer e chiudere l’LCD. 2 Fare scorrere e trattenere la leva di rilascio (1) e allontanare la batteria dal computer facendola scorrere. ✍ Se la batteria viene rimossa quando il computer è acceso e non collegato all’adattatore di corrente alternata o se è nella modalità Standby potrebbero venire persi dei dati. n N 21 Uso del computer VAIO Impostazione della password La password viene impostata usando una delle funzioni del BIOS. Dopo aver impostato la password, sarà necessario immetterla dopo la visualizzazione del logo VAIO. Ciò permette di proteggere il computer dagli accessi non autorizzati. ! Non è possibile avviare il computer senza immettere la password. Prestare attenzione a non dimenticare la password. Se la password viene dimenticata ed è necessario interpellare l’assistenza per cancellarla, il servizio è a pagamento. Impostazione della password Per impostare la password, procedere come segue: 1 Accendere il computer. 2 Premere F2 quando appare il logo VAIO. Appare la schermata di impostazione del BIOS. 3 Usare < o , per selezionare Security per visualizzare un’altra schermata, selezionare Set Machine Password, quindi premere Invio. 4 Immettere due volte la password nell’apposita schermata e premere Invio. La password dovrebbe essere di 7 caratteri alfanumerici al massimo. ✍ Procedere come segue per impostare il computer affinché richieda la password quando viene acceso o visualizzata la schermata di impostazione del BIOS. 5 Selezionare Password When Power ON sotto Security. Premere la barra spaziatrice per cambiare l’impostazione da Disabled a Enabled. 6 Usare < o , per selezionare Exit, quindi Exit (Save Changes) e premere Invio. Verificare che sia selezionato Yes nella schermata Setup Confirmation, quindi premere Invio. n N 22 Uso del computer VAIO Cambiamento/rimozione della password Per cambiare o rimuovere la password, procedere come segue: 1 Accendere il computer. 2 Premere F2 quando appare il logo VAIO. Appare la schermata di impostazione del BIOS. 3 Immettere la password corrente in Enter Password: 4 Usare < o , per selezionare Security per visualizzare un’altra schermata, selezionare Set Machine Password, quindi premere Invio. 5 Immettere una volta la password corrente nell’apposita schermata di immissione, quindi immettere due volte la nuova password, quindi premere Invio. Per rimuovere la password, non immettere nulla in Enter New Password e in Confirm New Password e premere Invio. 6 Usare < o , per selezionare Exit, quindi Exit (Save Changes) e premere Invio. Verificare che sia selezionato Yes nella schermata Setup Confirmation, quindi premere Invio. n N 23 Uso del computer VAIO Preparazione all’uso del computer con VAIO Control Center L’utilità VAIO Control Center consente di consultare le informazioni sul sistema e specificare le preferenze per il comportamento del sistema. Per usare VAIO Control Center, procedere come segue: 1 Fare clic sul pulsante Start nella barra delle applicazioni di Windows. 2 In Tutti i programmi, fare clic su VAIO Control Center. Appare la finestra del VAIO Control Center. Funzione di controllo Descrizione Informazioni di sistema Visualizza informazioni sul sistema operativo e sull’architettura hardware. Impostazione iniziale Permette di specificare l’ordine in cui il sistema cerca all’avvio le unità che contengono un sistema operativo avviabile. Periferica di puntamento incorporata È possibile attivare o disattivare il dispositivo di puntamento integrato. Pulsante DVD (solo serie VGN-T) Consente di definire le funzioni eseguite quando viene premuto il pulsante DVD. Le assegnazioni disponibili predefinite sono: Standby, Sospensione, Luminosità max., Schermo esterno*1, Avvia applicazione, VAIO Zone, Aumento bassi, VAIO Power Management Viewer Pulsante S (solo serie VGN-S) È possibile cambiare le funzioni assegnate ai pulsanti S del computer. Le assegnazioni disponibili predefinite sono: Esclusione audio*2, Standby, Sospensione, Luminosità max., Schermo esterno*3, Avvia applicazione, VAIO Zone, SSMS Audio Filter, Monitor multipli, VAIO Power Management Viewer Risoluzione schermo (solo serie VGN-T) Quando al computer è collegato uno schermo esterno, specificare le impostazioni della risoluzione dello schermo. Plug and Display Permette di specificare le impostazioni del segnale d’uscita al display esterno. n N 24 Uso del computer VAIO Funzione di controllo Descrizione Aumento bassi (solo serie VGN-T) Permette di specificare le impostazioni della funzione di enfasi per aumentare il livello dei bassi in cuffia. Prestazioni (solo serie VGN-T) Selezionare una configurazione di memoria e grafica per il controllo delle prestazioni. VAIO Power Management Viewer Consente di modificare le impostazioni del risparmio energetico. È anche possibile modificare la configurazione del risparmio energetico modificando le impostazioni nella scheda VAIO Power Management. Per modificare le impostazioni, collegarsi al sistema come amministratore. Impostazioni switch wireless*4 Permette di selezionare l’opzione della funzione wireless attivata quando l’interruttore WIRELESS del computer è commutato su ON. *1 Assegnazione predefinita del pulsante DVD *2 Assegnazione predefinita del pulsante S1 *3 Assegnazione predefinita del pulsante S2 *4 Solo per modelli con la funzionalità Bluetooth. Per ulteriori informazioni vedere il documento stampato Specifiche. 3 Selezionare la funzione di controllo desiderata. 4 Una volta terminato, fare clic su OK. La voce selezionata è stata modificata. ✍ Per maggiori informazioni su ciascuna opzione, fare clic su “?” nella finestra VAIO Control Center per visualizzare il file della guida. Alcune delle funzioni di controllo non saranno visibili se VAIO Control Center viene aperto come utente limitato. n N 25 Uso del computer VAIO Modifica delle impostazioni delle prestazioni (serie VGN-T) Per cambiare la configurazione di memoria e grafica che influenza il consumo energetico nel funzionamento normale, procedere come segue: 1 Fare clic sul pulsante Start nella barra delle applicazioni di Windows. 2 In Tutti i programmi, fare clic su VAIO Control Center. Appare la finestra del VAIO Control Center. 3 Selezionare Prestazioni. 4 Selezionare Bus memoria: 266 MHz/Frequenza principale grafica: 200 MHz Priorità assegnata al risparmio energia. La selezione predefinita è Bus memoria: 266 MHz/Frequenza principale grafica: 200 MHz Priorità assegnata al risparmio energia. 5 Fare clic su OK. ! Per applicare la modifica, è necessario riavviare il computer. Se viene selezionato Bus memoria: 333 MHz/Frequenza principale grafica: 250 MHz Priorità assegnata alle prestazioni sarà generato del calore all’interno e la parte inferiore del computer diventerà più calda rispetto all’impostazione Bus memoria: 266 MHz/Frequenza principale grafica: 200 MHz Priorità assegnata al risparmio energia. n N 26 Uso del computer VAIO Spegnimento sicuro del computer È opportuno spegnere il computer correttamente per non perdere i dati non salvati. Per spegnere il computer, procedere come segue: 1 Spegnere eventuali periferiche collegate al computer. 2 Fare clic sul pulsante Start. 3 Fare clic su Spegni computer. Viene visualizzata la finestra Spegni computer. 4 Fare clic su Spegni computer. 5 Rispondere ogni volta che viene chiesto se si desidera salvare documenti o di considerare altri utenti e attendere lo spegnimento automatico del computer. La spia di alimentazione si spegne. ✍ In caso di problemi nello spegnimento del computer, consultare la Guida alla soluzione dei problemi. n N 27 Uso del computer VAIO Uso della tastiera La tastiera in dotazione è molto simile a quella di un computer da tavolo, ma dispone di tasti aggiuntivi per eseguire delle funzioni specifiche al modello. Per maggiori informazioni sui tasti normali, vedere Guida in linea e il supporto tecnico di Windows. Il sito Web VAIO-Link (www.vaio-link.com) contiene inoltre un glossario e informazioni utili per l’uso della tastiera. Combinazioni e funzioni del tasto <Fn> Combinazioni/funzione Funzioni <Fn> + % (F2): interruttore altoparlanti (solo serie VGN-S) Accende e spegne gli altoparlanti incorporati e la cuffia. <Fn> + 2 (F3/F4): volume altoparlanti (solo serie VGN-S) Consente di regolare il volume degli altoparlante incorporato. Per aumentare il volume, premere <Fn>+<F4> quindi M o ,, o mantenere premuto <Fn>+<F4>. Per diminuire il volume, premere <Fn>+<F3> quindi m o <, o mantenere premuto <Fn>+<F3>. <Fn> + 8 (F5/F6): controllo luminosità Consente di regolare la luminosità dello schermo LCD. Per aumentare l’intensità di luminosità, premere <Fn>+<F6> quindi M o ,, o mantenere premuto <Fn>+<F6>. Per diminuire l’intensità di luminosità, premere <Fn>+<F5> quindi m o <, o mantenere premuto <Fn>+<F5>. <Fn> + esterno Commuta fra l’LCD, periferica esterna (es. monitor) e LCD con periferica esterna contemporaneamente. /T (F7): passaggio allo schermo n N 28 Uso del computer VAIO Combinazioni/funzione <Fn> + (F10): zoom (solo serie VGN-T) Funzioni Cambia la risoluzione dello schermo per ingrandire/ripristinare la visualizzazione dello schermo. ✍ Le risoluzioni predefinite della visualizzazione normale e della visualizzazione ingrandita sono come segue: Visualizzazione normale: 1,280 x 768 pixel Visualizzazione ingrandita: 1,024 x 600 pixel La visualizzazione ingrandita non è della definizione della visualizzazione normale, poiché viene realizzata applicando allo schermo LCD ad alta risoluzione una risoluzione più bassa. Durante la riproduzione video questo tasto di scelta rapida è disattivato. Prima di premere questo tasto di scelta rapida, chiudere software di tale genere. Questo tasto di scelta rapida potrebbe non funzionare con immagini grafiche poiché ingrandisce la visualizzazione dello schermo cambiando la risoluzione. La posizione e le dimensioni delle finestre del software potrebbero cambiare quando la visualizzazione dello schermo viene ingrandita o la visualizzazione normale viene ripristinata, poiché premendo questo tasto si cambia la risoluzione. Quando la visualizzazione dello schermo LCD è ingrandita, commutando la visualizzazione sullo schermo esterno la funzione è disattivata e viene ripresentata la visualizzazione normale. <Fn> + (F12): Sospensione <Fn> + <B>: enfasi bassi (solo serie VGN-T) Consente di ridurre al minimo il consumo energetico. Se si attiva questo comando, lo stato del sistema e delle periferiche viene memorizzato sul disco rigido e si interrompe l’alimentazione del sistema. Per ripristinare lo stato originale del sistema, accendere il computer utilizzando l’interruttore di alimentazione. Per dettagli sul risparmio energetico, vedere la sezione Uso di modalità di risparmio energetico (pagina 75). Attiva la funzione Aumento bassi. Il livello complessivo dell’audio dei bassi viene aumentato senza distorcere altre frequenze (solo con la cuffia). n N 29 Uso del computer VAIO Combinazioni/funzione Funzioni <Fn> + <F>: visualizzazione schermo Ingrandisce/ripristina la visualizzazione sullo schermo quando la risoluzione attuale dello schermo è inferiore al valore predefinito. Ingrandendo la visualizzazione dello schermo la risoluzione non cambia. ! Questo tasto di scelta rapida si applica solo allo schermo del computer. Durante la riproduzione video questo tasto di scelta rapida è disattivato. ✍ Alcune funzioni non sono disponibili prima dell’avvio di Windows. Spie Spia Funzioni Alimentazione 1 Accensione: si accende la spia verde. Modalità Standby: lampeggia di colore giallo. Batteria e Indica il livello di carica della batteria. LAN Wireless Si accende quando la LAN Wireless è in funzione. Si spegne quando la LAN Wireless non è attivata. Bluetooth * Memory Stick Pro/Duo Unità disco ottico (serie VGN-S) Unità disco ottico (serie VGN-T) Si illumina quando è attivata la funzionalità Bluetooth. Si spegne quando la funzionalità Bluetooth non è attivata. Si accende quando si utilizza il Memory Stick. Si spegne quando il supporto Memory Stick non è più in uso. Si accende quando l’unità disco ottico viene usata. Si spegne quando l’unità disco ottico non viene più usata. Esclusione audio % (solo serie VGN-T) Si accende quando il volume è disattivato. SOUND EFFECT (solo serie VGN-T) Si accende quando è attivata la funzione effetto audio. n N 30 Uso del computer VAIO Spia Funzioni Unità disco rigido Si accende quando vengono letti o scritti dati dall’unità disco rigido. Si spegne quando non c’è accesso all’unità disco rigido. Bl Num Si accende quando i tasti numerici nell’area del tastierino numerico sono attivi. Si spegne quando sono attivi i tasti alfanumerici del tastierino numerico. BLOC MAIUSC BLOC SCORR Quando la spia è accesa, i caratteri digitati sono maiuscoli. Se si preme il tasto <Maiusc> quando BLOC MAIUSC è attivo, è possibile digitare caratteri minuscoli. Quando è spenta, i caratteri digitati appaiono minuscoli (a meno che non si tenga premuto il tasto <Maiusc>). Quando la spia è accesa, la modalità di scorrimento dello schermo è differente (non tutte le applicazioni accettano questa funzione). Quando è spenta, le informazioni sullo schermo scorrono in modo normale. * In base al modello. Per ulteriori informazioni vedere il documento stampato Specifiche. n N 31 Uso del computer VAIO Risoluzione dei problemi per la tastiera La parte superiore di un tasto si è staccata ❑ Se dovesse smontarsi uno dei seguenti tasti, sostituire il cappuccio del tasto come indicato in seguito. serie VGN-S: Tasto Backspace, Invio, Maiusc., Blocco Maiusc., o barra di spazio serie VGN-T: Tasto Backspace, Invio, Maiusc. destro/sinistro, Blocco Maiusc., barra di spazio Se qualsiasi altra parte superiore del tasto si stacca, rimetterla in posizione e spingerla da sopra finché scatta. Per sostituire la parte superiore di un tasto Togliere il filo (1) dalla parte superiore del tasto, quindi fissarlo ai ganci (2) sull’unità del tasto. Allineare il centro della parte superiore del tasto e premerlo da sopra (3) finché scatta. serie VGN-S ❑ Tasto Backspace, Invio, Maiusc., Blocco Maiusc. n N 32 Uso del computer VAIO ❑ Tasto della barra di spazio n N 33 Uso del computer VAIO serie VGN-T ❑ Tasto Blocco Maiusc., Maiusc. sinistro, Backspace, Invio ❑ Tasto Maiusc. destro n N 34 Uso del computer VAIO ❑ Tasto della barra di spazio ! Non staccare intenzionalmente la parte superiore del tasto, poiché ciò può causare un malfunzionamento. Non spingere eccessivamente la parte superiore del tasto quando la si sostituisce poiché ciò potrebbe causare un malfunzionamento. Maneggiare con cura le parti superiori dei tasti. n N 35 Uso del computer VAIO Uso del touchpad La tastiera del computer è dotata di un dispositivo di puntamento, il touchpad (1). Grazie al touchpad incorporato è possibile puntare, selezionare, trascinare e far scorrere oggetti sullo schermo. Azione Descrizione Puntare Sfiorare con un dito il touchpad per posizionare il puntatore (2) su un elemento o un oggetto. Fare clic Premere una sola volta il pulsante sinistro (3). Fare doppio clic Premere due volte il pulsante sinistro. Fare clic con il pulsante destro Premere una sola volta il pulsante destro (4). In molte applicazioni questa operazione consente di visualizzare un menu di scelta rapida. Trascinare Far scorrere il dito tenendo premuto il pulsante sinistro. Scorrere Per scorrere verticalmente, muovere un dito lungo il lato destro del touchpad. Per scorrere orizzontalmente, muovere il dito lungo il lato inferiore (la funzione di scorrimento con il touchpad è disponibile esclusivamente con le applicazioni che supportano questo tipo di funzione). n N 36 Uso del computer VAIO Uso dei pulsanti speciali Il computer dispone di pulsanti speciali per agevolarne l’uso. serie VGN-S Pulsanti S1/S2 : La funzione predefinita del pulsante S1 è di attivare e disattivare il volume degli altoparlanti e del pulsante S2 è di commutare la visualizzazione fra l’LCD e la periferica esterna. È anche possibile collegare a questi pulsanti di scelta rapida un’altra azione eseguita spesso. Vedere Preparazione all’uso del computer con VAIO Control Center (pagina 23). serie VGN-T ❑ Pulsante DVD : Il pulsante DVD è molto utile per la riproduzione di DVD/CD. Per avviare/arrestare la riproduzione di filmati e musica, premere semplicemente il pulsante DVD. È anche possibile associare a questo pulsante di scelta rapida un’altra azione che viene eseguita spesso. Premere e mantenere premuto il pulsante DVD per avviare VAIO Control Center. Per ulteriori informazioni vedere le Preparazione all’uso del computer con VAIO Control Center (pagina 23). ❑ Pulsante Play/Pausa : Avvia o effettua una pausa nella riproduzione DVD/CD con VAIO Zone. ❑ Pulsante Stop : Interrompe la riproduzione DVD/CD con VAIO Zone. n N 37 Uso del computer VAIO ❑ Pulsante brano precedente : Riproduce il capitolo/filmato precedente del DVD o il brano musicale precedente del CD durante la riproduzione DVD/CD con VAIO Zone. È anche possibile riavvolgere premendo e mantenendo premuto questo pulsante di scelta rapuda. ❑ Pulsante brano successivo : Riproduce il capitolo/filmato successivo del DVD o il brano musicale successivo del CD nella riproduzione DVD/CD con VAIO Zone. È anche possibile effettuare l’avanzamento rapido premendo e mantenendo premuto questo pulsante di scelta rapida. ❑ Pulsante esclusione audio/SOUND EFFECT: Attiva e disattiva il volume degli altoparlanti. È anche possibile attivare la funzione SonicStage Mastering Studio Audio Filter e selezionare gli effetti audio premendo e mantenendo premuto questo pulsante di scelta rapida. ❑ Pulsanti del volume (Aumento volume e Diminuzione volume): Aumento e diminuzione del volume. n N 38 Uso del computer VAIO Uso dell’unità disco ottico Il computer è dotato di un’unità disco ottico. Vedere il documento Specifiche per ulteriori informazioni sul modello in uso. Per inserire un disco, procedere come segue: 1 Accendere il computer. 2 Per aprire l’unità, premere il pulsante di espulsione (1). Il vassoio scorre in fuori. 3 Collocare un disco nel centro dell vassoio, con l’etichetta rivolta verso l’alto, finché scatta in posizione. 4 Chiudere l’unità con una leggera pressione. ✍ Se l’uso dei dischi presenta dei problemi, consultare la Guida per la risoluzione dei problemi. La posizione del pulsante di espulsione dipende dal modello di computer. Per dettagli sul proprio modello, vedere la scheda stampata Specifiche. n N 39 Uso del computer VAIO Lettura e scrittura di CD e DVD Per ottenere risultati ottimali durante la scrittura (denominata anche “masterizzazione”) di dati su un disco ottico, attenersi alle seguenti raccomandazioni: ❑ Affinché i dati su un disco siano leggibili su un’unità disco ottico, è necessario chiudere la sessione quando il disco viene espulso. Per completare questo processo, seguire le indicazioni fornite con il software. ❑ Utilizzare soltanto dischi di forma circolare. Non usare dischi di nessuna altra forma (stella, cuore, scheda ecc.) che potrebbero danneggiare l’unità disco ottico. ❑ Non urtare o scuotere il computer durante la scrittura dei dati su disco. ❑ Per garantire una velocità di scrittura ottimale, disattivare il salvaschermo prima di scrivere i dati su disco. ❑ Le utilità disco residenti in memoria possono provocare instabilità di esecuzione o perdita di dati. Disattivare queste utilità prima di scrivere i dati su disco. ❑ Quando si utilizza un programma per masterizzare i dischi, accertarsi di aver chiuso tutte le altre applicazioni. ❑ Non toccare mai la superficie del disco. Impronte digitali e polvere sulla superficie del disco possono causare errori di scrittura. ❑ Non attivare una modalità di risparmio energetico per il computer VAIO mentre si utilizza il software preinstallato e quando si utilizza il software di masterizzazione CD. ❑ Non mettere mai etichette sui dischi. Ciò pregiudicherebbe l’uso dei dischi in modo irreparabile. ❑ In alcuni rari casi, alcuni lettori DVD e unità DVD di computer potrebbero non essere in grado di leggere dei DVD creati con VAIO Zone. ✍ Sono supportati i CD-RW ultra-speed. Supporta la scrittura su dischi DVD-RW compatibili con la versione 1.1/1.2 di DVD-RW.* Supporta la lettura di dischi da 8 cm, ma non la scrittura degli stessi. * In base al modello. Per vedere se il proprio modello è dotato di un’unità disco ottico in grado di masterizzare DVD, consultare la scheda stampata Specifiche. n N 40 Uso del computer VAIO Riproduzione dei DVD Per ottenere risultati ottimali durante la riproduzione di dischi DVD, si consiglia di attenersi alle seguenti raccomandazioni. ❑ È possibile riprodurre DVD usando l’unità disco ottico e il software VAIO Zone. Per i dettagli vedere il file della guida del software VAIO Zone. ❑ Prima di avviare la riproduzione di un filmato DVD, chiudere tutte le applicazioni aperte. ❑ Non utilizzare utilità disco residenti di alcun genere per aumentare la velocità di accesso ai dischi, perché potrebbero provocare instabilità nel sistema. ❑ Accertarsi di aver disattivato il salvaschermo. ❑ Sulle etichette dei DVD sono riportati dei codici di regione che indicano dove e con che tipo di lettore è possibile riprodurli. Se sul disco DVD o sulla confezione non è riportato un “2” (L’Europa appartiene alla regione “2”) oppure “all” (ciò significa che è possibile riprodurre il DVD in qualsiasi parte del mondo), non sarà possibile riprodurlo su questo lettore. ❑ Non cambiare le impostazioni del codice di zona dell’unità ottica DVD. Eventuali difficoltà causate dalla modifica delle impostazioni del codice di zona per l’unità ottica DVD non sono coperte da garanzia. ❑ Se il computer è collegato a una rete LAN Wireless e questa è attivata, la riproduzione di DVD potrebbe causare interruzioni all’audio e al video. n N 41 Uso del computer VAIO Risoluzione dei problemi dell’unità disco ottico Il vassoio dell’unità disco ottico non si apre ❑ Verificare che il computer sia acceso e premere il pulsante di espulsione del disco*. ❑ Andare su Start > Risorse del computer. Fare clic con il pulsante destro del mouse sull’unità disco ottico, quindi selezionare Espelli. ❑ Assicurasi che il computer non sia in modalità Standby o Sospensione. ❑ Se il problema persiste, procedere come segue: Spegnere il computer e inserire un oggetto sottile e appuntito (per esempio una graffetta) nel foro di espulsione manuale* sull’unità disco ottico per fare scorrere fuori il vassoio. * La posizione del pulsante di espulsione e del foro dipende dal modello del computer. Per dettagli sul proprio modello, vedere la scheda stampata Specifiche. Non è possibile riprodurre un disco ❑ Dopo aver inserito il disco, attendere qualche secondo per consentire al sistema di rilevarlo, prima di tentare di accedervi. ❑ Verificare che l’etichetta del disco sia rivolta verso l’alto. ❑ Se il disco richiede software, verificare che tale software sia stato installato secondo le istruzioni appropriate del programma. ❑ Controllare il volume degli altoparlanti. ❑ Pulire il disco con un detergente appropriato. ❑ Verificare che il computer sia alimentato solo a corrente alternata e riprovare. ❑ Potrebbe esservi della condensa nell’unità. Rimuovere il disco e lasciare l’unità aperta per circa un’ora. Rimuovere la batteria mentre si attende che l’umidità evapori. n N 42 Uso del computer VAIO Non è possibile riprodurre un DVD ❑ Se quando si usa il lettore DVD appare un’avvertenza relativa al codice di regione, il DVD che si tenta di riprodurre è incompatibile con l’unità disco ottico di cui è dotato il computer. Il codice di zona è indicato sulla custodia del disco. ❑ Cambiare la risoluzione in Pannello di controllo – Schermo su una risoluzione inferiore. ❑ Se invece le immagini sono visibili, ma non c’è audio, verificare quanto segue: ❑ Controllare che sul lettore DVD non sia stato disattivato l’audio. ❑ Verificare le impostazioni Volume principale in Proprietà - Suoni e periferiche audio. ❑ Se sono stati collegati degli altoparlanti esterni, verificare il livello del volume degli altoparlanti e controllare i vari collegamenti tra gli altoparlanti e il computer. ❑ In Gestione periferiche, verificare che i driver siano installati correttamente. Per visualizzare Gestione periferiche, andare su Start > Pannello di controllo > Prestazioni e manutenzione. Fare clic sull’icona Sistema, quindi sul pulsante Gestione periferiche nella scheda Hardware. ❑ Può accadere che un disco danneggiato o sporco blocchi il sistema. Se necessario, riavviare il computer, estrarre il disco e verificare che non sia sporco o danneggiato. ❑ Nel software DVD, controllare le impostazioni PG (guida per i genitori); se queste impostazioni sono attivate, potrebbe non essere possibile riprodurre alcuni DVD. ✍ Sul computer, il codice di zona DVD predefinito è 2. Non modificare questa impostazione utilizzando la funzione di Modifica del codice di zona in Windows o qualsiasi altra applicazione software. I guasti del sistema provocati dalla modifica del codice di zona DVD non sono coperti dalla garanzia e comportano spese di riparazione. Se dopo aver selezionato il Pannello di controllo non viene visualizzata subito l’icona Schermo, fare clic su Passa alla visualizzazione classica a sinistra. n N 43 Uso del computer VAIO Impossibile riprodurre DVD quando si utilizzano due schermi ❑ Non si verificheranno problemi nei seguenti casi: ❑ Quando si usa uno schermo CRT o LCD singolarmente. ❑ Quando si riproducono i file MPEG che sono registrati sull’unità del disco rigido con Windows Media Player 10 o VAIO Zone. La velocità di lettura dei CD/DVD-RW è molto bassa In genere, la velocità di lettura dei CD/DVD-RW e più bassa di quella di un -ROM o -R. La velocità dipende anche dal formato. Il vassoio dell’unità disco non si apre anche premendo il pulsante di espulsione ❑ Verificare che il computer sia acceso. ❑ L’applicazione di masterizzazione di CD potrebbe interrompere l’espulsione del disco. ❑ Assicurasi che il computer non sia in modalità Standby o Sospensione. Il vassoio dell’unità disco si apre anche dopo aver inserito il disco ❑ Assicurarsi che il disco sia posizionato con il lato dell’etichetta rivolto verso l’alto. ❑ Pulire il disco e la lente dell’unità disco ottico con un apposito prodotto di pulizia. ❑ Il disco potrebbe essere graffiato. Utilizzare un altro disco per verificare se il problema è risolto. ❑ Potrebbe esservi della condensa nell’unità. Rimuovere il disco e lasciare l’unità aperta per circa un’ora. Rimuovere la batteria mentre si attende che l’umidità evapori. n N 44 Uso del computer VAIO Uso di PC Card Il computer VAIO comprende uno slot per PC Card. Mediante le schede PC Card, è possibile collegare periferiche esterne portatili al computer. Non è necessario arrestare il sistema prima di inserire o estrarre una PC Card. Inserimento di una PC Card serie VGN-S Per inserire una PC Card, procedere come segue: 1 Inserire la PC Card nell’apposito slot con il lato dell’etichetta rivolto verso l’alto. 2 Spingere delicatamente la PC Card nel connettore. La PC Card viene rilevata automaticamente dal sistema. Viene visualizzata l’icona Rimozione sicura dell’hardware nella barra delle applicazioni. serie VGN-T Per inserire una PC Card, procedere come segue: 1 Premere il pulsante di sblocco della PC Card in modo da farlo fuoriuscire. 2 Spingere una seconda volta il tasto di sbloccaggio della PC Card in modo che il coperchio di protezione fuoriesca. 3 Afferrare delicatamente la PC Card ed estrarla dallo slot. 4 Inserire la PC Card nell’apposito slot con il lato dell’etichetta rivolto verso l’alto. n N 45 Uso del computer VAIO 5 Spingere delicatamente la PC Card nel connettore. La PC Card viene rilevata automaticamente dal sistema. Viene visualizzata l’icona Rimozione sicura dell’hardware nella barra delle applicazioni. ✍ Se si passa di frequente dalla modalità di Standby o Sospensione alla modalità Normale, è possibile che alcune periferiche non funzionino correttamente. Il computer ritorna al suo stato originale quando viene riavviato. Assicurarsi che la versione del driver fornita dal produttore della PC Card sia la più recente. Se nella scheda Gestione periferiche della finestra di dialogo Proprietà sistema viene visualizzato un punto esclamativo (!), rimuovere il driver e reinstallarlo. Non forzare la PC Card nello slot. Si potrebbero danneggiare i piedini del connettore. Se si verificano problemi durante l’inserimento della PC Card, verificare che la direzione in cui la si sta inserendo sia corretta. Per ulteriori informazioni sull’uso della PC Card, consultare il relativo manuale. Con alcuni tipi di PC Card, se si alterna fra le modalità Normale e Standby o Sospensione mentre la PC Card è inserita, è possibile che alcune periferiche collegate al sistema non vengano riconosciute. Per risolvere il problema, riavviare il sistema. Non toccare l’estremità della PC Card mentre si trasporta il computer, poiché la pressione o gli urti potrebbero danneggiare i piedini. n N 46 Uso del computer VAIO Rimozione di una PC Card Per rimuovere la PC Card quando il computer è acceso, procedere come segue. Se la PC Card non viene rimossa in modo opportuno, il sistema potrebbe non funzionare correttamente. Se si desidera rimuovere una PC Card quando il computer è spento, ignorare i punti da 1 a 7. Per rimuovere una PC Card, procedere come segue: 1 Fare doppio clic sull’icona Rimozione sicura dell’hardware nella barra delle applicazioni. Viene visualizzata la finestra di dialogo Rimozione sicura dell’hardware. 2 Selezionare l’hardware da scollegare. 3 Fare clic su Interrompi. 4 Nella finestra di dialogo Disattivazione di una periferica hardware, confermare la periferica da disattivare. 5 Fare clic su OK. Viene visualizzata una finestra di dialogo che indica che è possibile rimuovere la periferica. 6 Fare clic su OK. 7 Fare clic su Chiudi. 8 Premere il pulsante di sblocco della PC Card in modo da farlo fuoriuscire. 9 Premere di nuovo il pulsante di sblocco della PC Card in modo da farle fuoriuscire. 10 Afferrare delicatamente la PC Card ed estrarla dallo slot. 11 Se il computer di cui si dispone è della serie VGN-T, inserire nello slot PC Card l’apposito coperchio di protezione. 12 Se il tasto di rilascio della PC Card è ancora fuori, rispingerlo dentro. n N 47 Uso del computer VAIO ✍ Se la PC Card viene rimossa dal computer ancora acceso, il sistema potrebbe bloccarsi e potrebbero andare persi dati non precedentemente salvati. Prima di rimuovere la PC Card, fare clic sull’icona della PC Card nella barra delle applicazioni e chiudere la PC Card. Chiudere tutte le applicazioni che utilizzano la PC Card prima di rimuoverla, altrimenti si potrebbero perdere dati. Quando la scheda è inserita, il computer potrebbe non entrare in modalità Sospensione, bensì in modalità Standby. Si consiglia di rimuovere la Card quando il computer entra in modalità Sospensione premendo i tasti <Fn>+<F12>, e quando il computer è impostato per entrare in modalità Sospensione automaticamente, se si utilizza una batteria come fonte di alimentazione. Alcune PC Card o alcune loro funzioni potrebbero non essere compatibili con il proprio computer. Risoluzione dei problemi delle PC Card La PC Card non funziona Assicurarsi che la PC Card sia compatibile con la versione di Windows utilizzata. n N 48 Uso del computer VAIO Uso di Memory Stick Il computer VAIO è concepito per supportare Memory Stick. Il Memory Stick è un dispositivo compatto, portatile e versatile, progettato specificatamente per lo scambio e la condivisione di dati digitali fra prodotti compatibili, quali fotocamere digitali e telefoni cellulari. Essendo rimovibile, è possibile utilizzarlo per la memorizzazione di dati esterna. La tecnologia della memoria flash consente di scaricare tutto ciò che si può convertire in dati digitali, come immagini, brani musicali, testo, audio, filmati e fotografie. I prodotti della gamma Memory Stick presentano capacità e compatibilità differenti. Per sapere quali tipi di Memory Stick sono compatibili con il proprio VAIO e se ci sono delle limitazioni, vedere il documento stampato Specifiche. ❑ È possibile acquistare Memory Stick direttamente dal sito Web Sony Style (www.sonystyle-europe.com) o dal rivenditore locale Sony. ❑ Sono disponibili informazioni dettagliate sulla compatibilità fra i computer VAIO e Memory Stick al seguente indirizzo: www.vaio-link.com. Protezione di Memory Stick da scrittura Alcune Memory Stick sono dotate di un dispositivo per prevenire la cancellazione o la sovrascrittura accidentale di dati preziosi. Spostare l’interruttore in senso orizzontale o verticale* per attivare o disattivare la protezione da scrittura. Quando il dispositivo è in posizione di disattivazione, è possibile salvare i dati sulla Memory Stick. Quando il dispositivo è in posizione di attivazione, è possibile leggere, ma non salvare i dati sulla Memory Stick. * Alcuni tipi di Memory Stick non sono dotati di interruttore di prevenzione dalla cancellazione. n N 49 Uso del computer VAIO Inserimento di Memory Stick Esistono 2 modi per inserire una Memory Stick nel computer: ❑ Utilizzando lo slot per Memory Stick; ❑ Utilizzando gli slot PC Card. A questo scopo è necessario un adattatore PC Card opzionale. È possibile inserire solo una Memory Stick per volta. Per inserire una Memory Stick nell’apposito slot, procedere come segue: 1 Dopo aver memorizzato i dati dal dispositivo digitale, inserire il supporto Memory Stick con la freccia rivolta in alto e orientata verso lo slot per Memory Stick. 2 Far scorrere delicatamente la Memory Stick nello slot, finché si sente uno scatto. Il sistema operativo rileva automaticamente la Memory Stick, che viene visualizzata nella finestra Risorse del computer come unità locale e contrassegnata dalla lettera appropriata (in base alla configurazione del computer). n N 50 Uso del computer VAIO ✍ La posizione del Memory Stick dipende dal modello del proprio computer. Vedere il documento Specifiche per ulteriori informazioni sul modello in uso. ! Quando si inserisce la Memory Stick nello slot, mantenere la freccia puntata nella corretta direzione. Per evitare di provocare danni al computer o alla Memory Stick, non forzare quest’ultima se l’inserimento nello slot risultasse difficile. ✍ Questo computer supporta Memory Stick Duo. Per maggiori informazioni su Memory Stick Duo, visitare il sito di web Memory Stick. ! Non inserire contemporaneamente Memory Stick e Memory Stick Duo nello slot Memory Stick del computer, per evitare di danneggiare lo slot stesso nonché Memory Stick e Memory Stick Duo. Rimozione di Memory Stick Per rimuovere una Memory Stick dall’apposito slot, procedere come segue: 1 Verificare che la spia Memory Stick sia spenta. 2 Premere la Memory Stick verso in direzione del computer. La Memory Stick viene espulsa. 3 Estrarre la Memory Stick dallo slot. ✍ Rimuovere sempre delicatamente la Memory Stick, altrimenti potrebbe essere espulsa dallo slot in modo imprevisto. Non rimuovere la Memory Stick mentre l’indicatore della Memory Stick è acceso. In caso contrario si potrebbero perdere i dati. Se si caricano grandi volumi di dati, per esempio filmati, potrebbe essere necessario un certo tempo. n N 51 Uso del computer VAIO Uso del modem Il computer VAIO è dotato di un modem interno. Per accedere ai servizi in linea e a Internet, oltre che a registrare in linea il computer e il software o a contattare VAIO-Link, è necessario essere collegati a una linea telefonica. Per collegare una linea telefonica, procedere come segue: 1 Inserire un’estremità del cavo del telefono (1) nel connettore del modem 2 Inserire l’altra estremità nella presa a muro (2). sul computer. n N 52 Uso del computer VAIO Risoluzione dei problemi del modem Il modem interno non funziona o non riesce a stabilire la connessione ❑ Verificare che il cavo telefonico sia inserito nel computer. ❑ Assicurarsi che il modem sia l’unica periferica collegata alla linea telefonica. ❑ Controllare che la linea telefonica funzioni. A tal fine, collegare un comune apparecchio alla presa telefonica e attendere il segnale di linea libera. ❑ Verificare che il numero telefonico composto dal programma sia corretto. La modalità di composizione del modem può essere incompatibile con la linea telefonica. ❑ Il modem potrebbe non funzionare correttamente se si utilizza un sistema PABX (Private Automatic Branch eXchange). ❑ Nella finestra di dialogo Opzioni modem e telefono (Pannello di controllo/Stampanti e altro Hardware/Opzioni modem e telefono), verificare che il modem sia elencato nella scheda Modem e che nella scheda Regole di composizione le informazioni sulla località di chiamata siano corrette. Se l’icona Opzioni modem e telefono non viene visualizzata, fare clic su Passa alla visualizzazione classica, sul lato sinistro. ❑ Si consiglia di inserire il cavo telefonico in una presa a muro usando una spina telefonica specifica al paese, in quanto qualsiasi altra spina telefonica potrebbe pregiudicare la qualità del collegamento. ❑ Il computer non può essere collegato ad apparecchi telefonici pubblici e può avere problemi di funzionamento con linee telefoniche multiple o sistemi telefonici privati PBX. Se si collega il modem alla linea telefonica con connessione in parallelo, il modem o le altre periferiche collegate potrebbero non funzionare correttamente. Alcune connessioni potrebbero determinare un flusso di corrente elettrica eccessivo, danneggiando il modem interno. ❑ Sono supportati solo i segnali DTMF (Dual Tone Multi Frequency – selezione a toni). ❑ Il modem interno è inteso da usarsi per la comunicazione di dati e fax usando i segnali DTMF (Dual Tone Multi Frequency) (multifrequenza a doppio tono) (selezione a toni) sulle reti PSTN (Public Switched Telephone Network) (rete telefonica pubblica commutata) nei seguenti paesi: Austria, Belgio, Danimarca, Finlandia, Francia, Germania, Grecia, Irlanda, Islanda, Italia, Lussemburgo, Norvegia, Olanda, Portogallo, Regno Unito, Repubblica Ceca, Spagna, Svezia e Svizzera. n N 53 Uso del computer VAIO ❑ Prima di utilizzare il modem, è necessario selezionare il paese dal quale si effettua la connessione. La procedura dettagliata per selezionare la località attuale è spiegata in Configurazione del modem (pagina 130). ❑ Se il modem di cui si dispone è dotato dello sportello flessibile del connettore del modem, non tirarlo con forza eccessiva. La connessione via modem è lenta Sulla velocità di connessione via modem possono incidere vari fattori, fra i quali una linea telefonica disturbata e la compatibilità con altre apparecchiature telefoniche (come apparecchi fax o altri modem). Se si ritiene che il modem non riesca a collegarsi correttamente ad altri modem su PC, ad apparecchi fax, o al provider di servizi Internet, procedere come segue: ❑ Chiedere alla società telefonica di verificare che la propria linea non sia disturbata. ❑ Se i problemi si verificano durante l’invio di fax, controllare che l’apparecchio fax di destinazione sia perfettamente funzionante e compatibile con modem fax. ❑ Se si hanno difficoltà di collegamento con il provider di servizi Internet, verificare che tale provider non abbia problemi tecnici. ❑ Se si dispone di una seconda linea telefonica, provare a collegare il modem alla seconda linea. n N 54 Uso del computer VAIO Uso della funzione Bluetooth Se il computer di cui si dispone è dotato della funzione Bluetooth*, è possibile realizzare una comunicazione wireless fra il computer e altre periferiche Bluetooth quale un altro computer o un telefono cellulare. È possibile trasferire dati fra queste periferiche ad una distanza massima di 10 metri di spazio libero senza usare cavi. * In base al modello. Per ulteriori informazioni vedere il documento stampato Specifiche. Per collegare una periferica Bluetooth, procedere come segue: 1 Accendere l’interruttore Wireless. Viene visualizzata la finestra di dialogo Periferiche switch wireless. 2 Selezionare l’opzione Bluetooth. 3 Fare clic su OK. ✍ Prima di usare la funzione Bluetooth, leggere la Guida delle norme relative. La banda dei 2,4 GHz utilizzata dalle periferiche Bluetooth o LAN wireless è usata da vari altri dispositivi. Le periferiche Bluetooth usano la tecnologia per minimizzare l’interferenza da periferiche diverse che usano la stessa lunghezza d’onda. La velocità di comunicazione e le distanze potrebbero essere inferiori ai valori normali. Inoltre, l’interferenza da altre periferiche potrebbe interrompere le comunicazioni. Non usare contemporaneamente la funzione Bluetooth e periferiche di comunicazione wireless che usano la banda dei 2,4 GHz, quale una scheda PC Card LAN wireless. ! La funzione Bluetooth potrebbe non essere operativa in funzione delle periferiche e della versione software di terze parti. ! Controllare le condizioni di funzionamento delle periferiche Bluetooth all’acquisto. n N 55 Uso del computer VAIO Sicurezza Bluetooth La tecnologia wireless Bluetooth ha una funzione di autenticazione che permette di verificare con chi avviene la comunicazione. La funzione di autenticazione impedisce ad apparecchi Bluetooth anonimi di accedere al computer. La prima volta che due periferiche Bluetooth comunicano, deve essere definita una passkey comune (una password necessaria per l’autenticazione) affinché le due periferiche siano registrate. Quando una periferica è registrata, non è più necessario reimmettere la passkey. È possibile cambiare le impostazioni in modo da non essere rilevati da altre periferiche Bluetooth, oppure si può impostare un limite. n N 56 Uso del computer VAIO Comunicazione con un’altra periferica Bluetooth È possibile collegare il computer a una periferica Bluetooth quale un altro computer o un telefono cellulare senza usare alcun cavo. Per comunicare con un’altra periferica Bluetooth, procedere come segue: 1 Accendere l’interruttore Wireless. 2 Selezionare Start > Pannello di controllo > Rete e connessioni Internet > Dispositivi Bluetooth. Appare la finestra di dialogo Dispositivi Bluetooth. 3 Fare clic su Aggiungi. Appare Aggiunta guidata dispositivo Bluetooth. 4 Selezionare la casella di controllo Il dispositivo è configurato ed è pronto per il rilevamento, quindi fare clic su Avanti. 5 Selezionare la periferica remota a cui collegarsi. Se necessario, fare scorrere verso l’alto e verso il basso la Bluetooth Device List per selezionare. Quindi fare clic su Avanti. n N 57 Uso del computer VAIO 6 Scegliere una delle opzioni che seguono: ❑ Se si desidera che Windows fornisca una password, selezionare Crea automaticamente una passkey. ❑ Se la documentazione dell’altra periferica Bluetooth comprende una password, fare clic su Utilizza la passkey contenuta nella documentazione e immetterla. ❑ Se si desidera creare una password propria, fare clic su Scelta passkey da parte dell’utente e immettere una password. ❑ Se la periferica utilizzata non usa una password, fare clic su Non utilizzare nessuna passkey. 7 Fare clic su Avanti per continuare. 8 Quando la periferica remota è stata autenticata correttamente, fare clic su Fine. ✍ Non usare contemporaneamente la funzionalità Bluetooth e periferiche di comunicazione wireless che utilizzano la banda dei 2,4 GHz, come una PC Card LAN wireless. La password può essere ogni volta diversa, ma deve essere la stessa ai due estremi del collegamento. Per alcune periferiche, quale un mouse, non è possibile immettere una password. n N 58 Uso del computer VAIO Comunicazione con un’altra periferica Bluetooth con il Trasferimento guidato file Bluetooth È possibile trasferire con facilità dati, quali file o immagini, a un’altra periferica Bluetooth. Per trasferire dati a o da un’altra periferica Bluetooth, procedere come segue: 1 Scegliere Start > Tutti i programmi > Accessori > Comunicazioni > Trasferimento guidato file Bluetooth. Appare Trasferimento guidato file Bluetooth. 2 Fare clic su Avanti per continuare. 3 Seguire i passi del Trasferimento guidato file Bluetooth per comunicare con un’altra periferica Bluetooth. ✍ Non usare contemporaneamente la funzionalità Bluetooth e periferiche di comunicazione wireless che utilizzano la banda dei 2,4 GHz, come una PC Card LAN wireless. La password può essere ogni volta diversa, ma deve essere la stessa ai due estremi del collegamento. Per alcune periferiche, quale un mouse, non è possibile immettere una password. Collegamento a una rete con una periferica Bluetooth Con i collegamenti Bluetooth è possibile collegarsi a una Personal Area Network (PAN), una rete che si basa sul protocollo Internet (IP). 1 Accendere l’interruttore Wireless. 2 Scegliere Start > Pannello di controllo > Rete e connessioni Internet > Connessioni di rete > Connessione di rete Bluetooth. Appare la finestra di dialogo Dispositivi Personal Area Network Bluetooth. ❑ Per collegarsi a una periferica Bluetooth non visualizzata, fare clic su Aggiungi. ❑ Per collegarsi a una periferica Bluetooth visualizzata, selezionare la relativa icona e fare clic su Connetti. 3 Configurare il collegamento seguendo la procedura guidata. n N 59 Uso del computer VAIO Interruzione della connessione Bluetooth Per interrompere la connessione Bluetooth, disattivare l’interruttore Wireless. Il LED Bluetooth si spegne. Informazioni aggiuntive ❑ La velocità di trasferimento dei dati varia, in funzione delle condizioni che seguono: ❑ Ostacoli, quali pareti, che si trovano fra le periferiche ❑ Distanza fra le periferiche ❑ Materiali delle pareti ❑ Vicinanza a apparecchiature a microonde e telefoni cellulari ❑ Interferenza a radiofrequenza e altre condizioni ambientali ❑ Configurazione della periferica ❑ Tipo di applicazione software ❑ Tipo di sistema operativo ❑ Uso contemporaneo sul computer delle funzionalità LAN wireless e Bluetooth ❑ Dimensione del file che viene trasferito ❑ La radiofrequenza di 2,4 GHz usata dalle periferiche Bluetooth® e dalle LAN wireless è anche usata da altre apparecchiature. Le periferiche Bluetooth comprendono della tecnologia che minimizza l’interferenza da altre apparecchiature che usano la stessa lunghezza d’onda, tuttavia la velocità di comunicazione e la distanza di collegamento potrebbero ridursi. L’interferenza da altre apparecchiature potrebbe anche interrompere totalmente la comunicazione. ❑ Notare che a causa di limitazioni della norma Bluetooth, talvolta dei file di grandi dimensioni potrebbero venire danneggiati durante il trasferimento continuo per interferenza elettromagnetica dall’ambiente. n N 60 Uso del computer VAIO ❑ Tutte le periferiche Bluetooth devono essere certificate, al fine di garantire la conformità ai requisiti della norma applicabile. Anche con la conformità alla norma, le prestazioni della singola periferica, le specifiche e le procedure di funzionamento possono variare. Potrebbe non essere possibile trasferire dati in tutte le condizioni. Risoluzione dei problemi della funzionalità Bluetooth Impossibile usare la funzione Bluetooth ❑ Se il LED Bluetooth è spento, attivare l’interruttore Wireless. ❑ Non è possibile usare la funzionalità Bluetooth quando il computer è nella modalità di risparmio energia. Ritornare nella modalità normale, quindi attivare l’interruttore Wireless che si trova sul computer. La periferica collegata non appare nella Bluetooth Device List Se la periferica collegata è anche collegata a altre periferiche, potrebbe non apparire nella scheda Periferiche nella finestra di dialogo Dispositivi Bluetooth, oppure potrebbe non essere possibile comunicare con la periferica. Impossibile comunicare con la periferica Bluetooth desiderata ❑ Verificare che la funzionalità Bluetooth della periferica con la quale si desidera comunicare sia attivata. Per i dettagli, vedere il manuale dell’altra periferica. ❑ Se la periferica con la quale si desidera comunicare è già in comunicazione con un’altra periferica Bluetooth, potrebbe non essere trovata o potrebbe non essere possibile comunicare con il computer. ❑ Per permettere ad altre periferiche Bluetooth di comunicare con il computer, aprire la scheda Opzioni nella finestra di dialogo Dispositivi Bluetooth e selezionare la casella di controllo Consenti ai dispositivi Bluetooth di connettersi al computer. Per maggiori informazioni sulla finestra di dialogo Dispositivi Bluetooth, vedere Comunicazione con un’altra periferica Bluetooth (pagina 56). n N 61 Uso del computer VAIO La velocità di trasferimento dei dati è lenta La velocità di trasferimento dei dati dipende dagli ostacoli e/o dalla distanza tra le due periferiche, ma anche dalla qualità della comunicazione radio, dal sistema operativo o dal software usato. Provare a spostare il computer o avvicinare le due periferiche. Impossibile comunicare con l’altra periferica anche se la distanza fra le due periferiche è inferiore a 10 metri ❑ La distanza di trasferimento dei dati può essere inferiore a 10 metri in funzione degli ostacoli presenti fra le due periferiche, dalla qualità della comunicazione radio, dal sistema operativo o dal software utilizzato. Provare a spostare il computer o ad avvicinare le due periferiche. ❑ Se la periferica con la quale si desidera comunicare è già in comunicazione con un’altra periferica Bluetooth, potrebbe non essere trovata o potrebbe non essere possibile comunicare con il computer. ❑ Verificare che la funzionalità Bluetooth della periferica con la quale si desidera comunicare sia attivata. Per i dettagli, vedere il manuale dell’altra periferica. Problemi di trasmissione e ricezione file Quando si trasmette un file con Trasferimento guidato file Bluetooth, la periferica di ricezione deve essere precedentemente impostata per ricevere trasmissioni in entrata. Per impostare una periferica per la ricezione delle trasmissioni in entrata, procedere come segue: 1 Avviare il computer e accendere la periferica Bluetooth. 2 Scegliere Start > Tutti i programmi > Accessori > Comunicazioni > Trasferimento guidato file Bluetooth. 3 Fare clic su Avanti, selezionare la casella di controllo vicino a Ricevi un file, quindi fare di nuovo clic su Avanti. Nell’area di notifica appare il messaggio “La periferica Bluetooth richiede l’autenticazione” La periferica Bluetooth in oggetto richiede l’autenticazione della connessione. Per attivare le comunicazioni Bluetooth con questa periferica è necessaria la mutua autenticazione. n N 62 Uso del computer VAIO Impossibile collegarsi a un servizio supportato dalla periferica Bluetooth in oggetto Il collegamento è solo possibile per servizi che siano supportati anche dal computer dotato della funzionalità Bluetooth. Per maggiori dettagli, fare riferimento alla guida di Dispositivi Bluetooth di Windows XP e/o le istruzioni di funzionamento o il manuale elettronico della periferica Bluetooth in oggetto. Impossibile scambiare dati di biglietto da visita con un telefono cellulare La funzione di scambio biglietto da visita non è supportata. n N 63 Uso del computer VAIO Uso di LAN Wireless (WLAN) Grazie alla LAN Wireless (WLAN) di Sony, tutte le periferiche digitali dotate di funzionalità WLAN comunicano liberamente l’una con l’altra attraverso una potente rete. Una WLAN è una rete attraverso la quale gli utenti mobili possono collegarsi a una rete LAN (local area network) attraverso una connessione radio wireless. Non occorre più passare fili o cavi attraverso pareti e soffitti. La WLAN Sony supporta tutte le normali attività Ethernet, offrendo inoltre i vantaggi della mobilità e del roaming. È comunque possibile accedere alle informazioni, Internet/Intranet e risorse di rete, anche durante una riunione, o durante gli spostamenti da un luogo all’altro. È possibile comunicare senza un punto di accesso, ma in questo caso è possibile comunicare unicamente attraverso un numero limitato di computer (ad-hoc). Diversamente è possibile comunicare attraverso un punto di accesso che consente di creare un’infrastruttura di rete (infrastruttura). ✍ In base al paese, l’utilizzo della funzionalità Wireless LAN può essere soggetto a limitazione, ad esempio il numero limitato di le canali. Perciò, prima di attivare la funzionalità WLAN, leggere attentamente le Wireless LAN Regulations. La selezione del canale è spiegata con maggior dettaglio in un’altra sezione del manuale (vedere Selezione del canale LAN Wireless (pagina 70)). La WLAN utilizza la norma IEEE 802.11b/g, che stabilisce la tecnologia usata. La norma include il metodo di crittografia: Wired Equivalent Privacy (WEP), cioè un protocollo di protezione e WiFi Protected Access (WPA, cioè un protocollo basato su norma, proposta congiuntamente da IEEE e da Wi-Fi Alliance, che migliora la sicurezza interoperabile e aumenta il livello di protezione dei dati e il controllo di accesso alle reti WiFi esistenti. Il WPA è perfettamente compatibile con le specifiche IEEE 802.11i e utilizza il sistema avanzato di crittografia dei dati TKIP (Temporal Key Integrity Protocol), oltre all’autenticazione dell’utente mediante 802.1X e EAP (Extensible Authentication Protocol)). La crittografia dei dati protegge il collegamento wireless nel punto di vulnerabilità, ossia fra il client e i punti di accesso. Vi sono poi altri meccanismi di protezione LAN che permettono di salvaguardare le informazioni riservate: ad esempio, la protezione della password, la crittografia end-to-end, le reti VPN e l’autenticazione. Le periferiche LAN Wireless che utilizzano la norma IEEE 802.11a e le periferiche che utilizzano la norma IEEE 802.11b o g non possono comunicare perché le loro frequenze sono diverse. Le periferiche LAN Wireless che utilizzano la norma IEEE 802.11g possono comunicare solo con le periferiche che utilizzano la norma IEEE 802.11b, e non con la norma IEEE 802.11a. IEEE 802.11b: La velocità normale è a 11 Mbps, o circa da 30 a 100 volte più veloce della connessione normale. IEEE 802.11g: La velocità normale è a 54 Mbps, o circa 5 volte più veloce di una periferica LAN Wireless che utilizza la norma IEEE 802.11b. n N 64 Uso del computer VAIO Comunicazione senza punto di accesso (ad-hoc) Una rete ad-hoc è una rete creata solo dalle periferiche wireless, senza che vi sia un punto di accesso centrale. Ogni periferica comunica direttamente con le altre periferiche che fanno parte della rete. Creare una rete ad ad-hoc a casa è semplice. Per comunicare senza punto di accesso (ad-hoc), procedere come segue: 1 Attivare l’interruttore Wireless (su modelli con la funzionalità Bluetooth*) o Wireless LAN (su modelli senza la funzionalità Bluetooth). Su modelli con la funzionalità Bluetooth appare la finestra di dialogo Wireless Device Switch (Interruttore Periferica Wireless). Selezionare la casella di controllo Enable 2.4 GHz Wireless LAN (Attiva LAN Wireless 2,4 GHz) e deselezionare la casella di controllo Enable Bluetooth Device (Attiva dispositivo Bluetooth), quindi fare clic sul pulsante OK. 2 Fare doppio clic con il pulsante destro del mouse sull’icona della rete visualizzando sulla barra delle applicazioni Connessione rete senza fil. Viene visualizzata la finestra di dialogo Connessione a rete senza fili. 3 Fare clic sul pulsante Cambia impostazioni avanzate. Viene visualizzata la finestra di dialogo Proprietà - Connessione a rete senza fili. 4 Fare clic sulla scheda Reti senza fili. 5 Fare clic sul pulsante Aggiungi…. Viene visualizzata la finestra di dialogo Proprietà rete senza fili. n N 65 Uso del computer VAIO 6 Inserire il Nome della rete (SSID)**. È possibile scegliere un nome alfanumerico a 32 cifre. 7 Selezionare Apri dall’elenco a discesa Autenticazione di rete. 8 Selezionare WEP dall’elenco a discesa Crittografia dati. 9 Deselezionare il pulsante di opzione La chiave viene fornita automaticamente. Vengono visualizzate alcune informazioni. 10 Inserire la Chiave di rete**. La chiave di rete dovrebbe essere composta da 5 o 13 caratteri alfanumerici o 10 o 26 caratteri esadecimali*** , a propria scelta. 11 Inserire nuovamente la stessa Chiave di rete per confermare. 12 Selezionare la casella di controllo Rete computer a computer (ad hoc). I punti di accesso senza fili non sono utilizzati in fondo allo schermo. 13 Fare clic su OK. Il Nome di rete viene visualizzato nella finestra Reti preferite. 14 Fare clic su Avanzate. Viene visualizzata la finestra di dialogo Avanzate. 15 Selezionare il pulsante di opzione Solo reti da computer a computer (ad hoc). 16 Fare clic su Chiudi. 17 Fare clic su OK. Il computer è pronto per comunicare con un altro computer. * Per maggiori informazioni vedere la scheda stampata Specifiche. ** Se si desidera comunicare tra due o più computer, è necessario configurare tutti i computer in questione nello stesso modo. Ciò significa che occorre inserire lo stesso Nome di rete e la stessa Chiave di rete utilizzata sul primo computer in tutti gli altri computer. *** Esadecimale: Rappresentazione numerica che utilizza le cifre comprese fra 0 e 9, secondo il loro uso convenzionale, e le lettere comprese fra la A e la F (o a e la f) per rappresentare le cifre esadecimali con valori (decimali) compresi fra 10 e 15. n N 66 Uso del computer VAIO ✍ Una rete ad-hoc non supporta WPA. ! In Francia, la legge consente di utilizzare solo alcuni canali per le LAN Wireless all’esterno. Per ulteriori informazioni vedere le Wireless LAN Regulations. n N 67 Uso del computer VAIO Comunicazione con punto di accesso (infrastruttura) Un’infrastruttura di rete è una rete locale allargata a periferiche wireless attraverso un punto di accesso, ad esempio Punto di accesso Sony. Il punto di accesso fa da ponte tra la LAN Wireless e la normale LAN, funzionando inoltre da controller centrale per la LAN Wireless. Il punto di accesso coordina la trasmissione e la ricezione da diverse periferiche wireless all’interno di una zona specifica. Per comunicare con un punto di accesso (infrastruttura), procedere come segue: 1 Attivare l’interruttore Wireless (su modelli con la funzionalità Bluetooth*) o Wireless LAN (su modelli senza la funzionalità Bluetooth). Su modelli con la funzionalità Bluetooth appare la finestra di dialogo Wireless Device Switch (Interruttore Periferica Wireless). Selezionare la casella di controllo Enable 2.4 GHz Wireless LAN (Attiva LAN Wireless 2,4 GHz) e deselezionare la casella di controllo Enable Bluetooth Device (Attiva dispositivo Bluetooth), quindi fare clic sul pulsante OK. 2 Fare clic con il pulsante destro sull’icona di rete senza fil. 3 Fare clic su Visualizza reti senza fili disponibili. Viene visualizzata la finestra di dialogo Connessione a rete senza fili. nella barra delle applicazioni visualizzando il messaggio Connessione rete n N 68 Uso del computer VAIO 4 Selezionare la rete che si desidera utilizzare. 5 Inserire la Chiave di rete. Se si utilizza un punto di accesso Sony, per impostazione predefinita non è necessario inserire una chiave crittografica (WEP/ WPA). Per comunicare è necessario selezionare la casella Consenti la connessione alla rete senza fili selezionata, anche se non protetta. 6 Fare clic su Connetti. Dopo 30 secondi la connessione è stabilita. * Per maggiori informazioni vedere la scheda stampata Specifiche. Per ulteriori informazioni sulla configurazione del punto di acceso, consultare la documentazione fornita con il punto di accesso. ✍ La chiave WPA deve contenere almeno 8 caratteri. n N 69 Uso del computer VAIO Uso dell’accesso protetto WiFi (WPA) Il WPA è un protocollo di sicurezza wireless che consente di trasferire i dati in massima sicurezza*. * Per maggiori informazioni sul punto di accesso, fare riferimento alla documentazione fornita con il punto di accesso di cui si dispone. Per usare WPA sul computer, procedere come segue: 1 Attivare l’interruttore Wireless (su modelli con la funzionalità Bluetooth*) o Wireless LAN (su modelli senza la funzionalità Bluetooth). Su modelli con la funzionalità Bluetooth appare la finestra di dialogo Wireless Device Switch (Interruttore Periferica Wireless). Selezionare la casella di controllo Enable 2.4 GHz Wireless LAN (Attiva LAN Wireless 2,4 GHz) e deselezionare la casella di controllo Enable Bluetooth Device (Attiva dispositivo Bluetooth), quindi fare clic sul pulsante OK. 2 Fare clic con il pulsante destro del mouse sull’icona della rete visualizzando sulla barra delle applicazioni Connessione rete senza fil. 3 Selezionare Visualizza connessioni di rete disponibili. Viene visualizzata la finestra di dialogo Proprietà rete senza fili. 4 Selezionare la rete wireless da collegare. 5 Inserire la Chiave di rete. La chiave di rete deve contenere almeno 8 caratteri. Scegliere il nome desiderato. 6 Inserire nuovamente la stessa Chiave di rete per confermare. 7 Fare clic su Connetti. La connessione è stabilita. * Per maggiori informazioni vedere la scheda stampata Specifiche. ✍ Nella modalità ad-hoc, la sicurezza WPA non può essere usata (specifiche della norma stessa). ! In Francia, la legge consente di utilizzare solo alcuni canali per le LAN Wireless all’esterno. Per ulteriori informazioni vedere le Wireless LAN Regulations. n N 70 Uso del computer VAIO Selezione del canale LAN Wireless Con una configurazione 802.11b/g, è possibile usare i canali dall’1 al 13. (a) Comunicazione con punto di accesso (“Infrastruttura”) ❑ Il canale utilizzato viene selezionato automaticamente dal punto di accesso. ! Per dettagli su come scegliere il canale che sarà usato dal punto di accesso, fare riferimento alla documentazione fornita con il punto di accesso di cui si dispone. (b) Senza punto di accesso (“Ad-hoc”) ❑ Se la connessione wireless è avviata da VAIO, verrà selezionato il canale 11. ! In Francia, la legge consente di utilizzare solo alcuni canali per le LAN Wireless all’esterno. Per ulteriori informazioni vedere le Wireless LAN Regulations. ❑ Se la connessione wireless è avviata da una periferica LAN Wireless omologa, la comunicazione LAN Wireless utilizzerà il canale selezionato da questa periferica. n N 71 Uso del computer VAIO ! La larghezza di banda a 2,4 GHz usata dalle periferiche compatibili con LAN Wireless viene anche usata da altre varie periferiche. Anche se sulle periferiche compatibili con LAN Wireless si impiegano delle tecnologie per minimizzare l’interferenza da altre periferiche che usano la stessa larghezza di banda, tale interferenza potrebbe causare una velocità inferiore di comunicazione, un campo più stretto di comunicazione o connessioni Wireless interrotte. La velocità di comunicazione varia secondo la distanza tra le periferiche di comunicazione, l’esistenza di ostacoli tra tali periferiche, la configurazione dele periferiche, le condizioni radio e il software utilizzato. Inoltre, le comunicazioni potrebbere essere interrotte secondo le condizioni radio. Il campo di comunicazione varia secondo la distanza effettiva tra le periferiche di comunicazione, l’esistenza di ostacoli tra tali periferiche, le condizionio radio, l’ambiente che comprende l’esistenza di pareti e materiali di tali pareti, e il software utilizzato. Utilizzando i prodotti IEEE 802.11b e IEEE 802.11g sulla stessa rete Wireless si potrebbe ridurre la velocità di comunicazione a causa dell’interferenza radio. Prendendo ciò in considerazione, i prodotti IEEE 802.11g sono progettati per ridurre la velocità di comunicazione per garantire le comunicazioni con i prodotti IEEE 802.11b. Quando la velocità di comunicazione non è veloce come il previsto, cambiando il canale Wireless sul punto di accesso si potrebbe aumentare la velocità di comunicazione. n N 72 Uso del computer VAIO Risoluzione dei problemi di Wireless LAN Impossibile usare la funziolità LAN Wireless Verificare se l’interruttore Wireless (su modelli con la funzionalità Bluetooth*) o Wireless LAN (su modelli senza la funzionalità Bluetooth) è attivato. * Per maggiori informazioni vedere la scheda stampata Specifiche. Il punto di accesso (AP) LAN Wireless e il computer non sono in grado di comunicare ❑ Verificare se l’interruttore Wireless è attivato. ❑ Controllare che l’alimentazione del il punto di accesso sia accesa. ❑ Verificare che il punto di accesso sia visualizzato nella finestra Reti disponibili. ❑ Per controllare, fare clic su Start e scegliere Pannello di controllo. ❑ Fare clic su Connessioni di rete e Internet. ❑ Fare clic sull’icona Connessioni di rete. ❑ Fare clic con il pulsante destro del mouse sull’icona Connessione rete senza fili e selezionare Proprietà. ❑ Fare clic sulla scheda Reti senza fili. ❑ Verificare che il punto di accesso sia visualizzato nella finestra Reti disponibili. ❑ La disponibilità della connessione viene influenzata dalla distanza e dagli ostacoli. Potrebbe essere necessario spostare il computer da ostacoli oppure avvicinarlo al punto di accesso che si utilizza. n N 73 Uso del computer VAIO La velocità di trasferimento dei dati è lenta ❑ La velocità massima di comunicazione varia a seconda della presenza di ostacoli o della distanza tra le periferiche di comunicazione, della qualità delle onde radio, del software o del sistema operativo utilizzati. Rimuovere l’ostacolo o ridurre la distanza tra il punto di accesso e il computer. ❑ È possibile che il punto di accesso comunichi allo stesso tempo con un altro punto di accesso. Leggere il manuale del punto di accesso. ❑ Se diversi computer comunicano tra di loro con lo stesso punto di accesso, la concentrazione potrebbe essere troppo elevata. Attendere pochi minuti e provare nuovamente ad accedere. ❑ Se una periferica LAN Wireless che utilizza la norma IEEE 802.11g comunica con una periferica che utilizza la norma IEEE 802.11b, è normale che la velocità sia ridotta. Le periferiche che usano la norma IEEE 802.11g sono 5 volte più veloci di quelle che usano la norma IEEE 802.11b. Non è possibile accedere a Internet ❑ Verificare le impostazioni del punto di accesso. Consultare il manuale del punto di accesso. ❑ Verificare che tra il computer e il punto di accesso vi sia comunicazione. ❑ Ridurre la distanza tra il punto di accesso e il computer. n N 74 Uso del computer VAIO Non è possibile usare una rete LAN Wireless Verificare se il servizio Configurazione Zero Wireless è attivo. Per verificare lo stato del Servizio di Configurazione Zero Wireless, procedere nel seguente modo: 1 Fare clic su Start e quindi su Pannello di controllo. Appare la finestra del Pannello di controllo. 2 Fare clic sull’icona Prestazione e manutenzione. 3 Fare clic sull’icona Strumenti amministrativi. 4 Dare doppio clic sull’icona Servizi. Appare la finestra Servizi. 5 Verificare Stato e Tipo di avvio per Configurazione Zero Wireless. Quando Avviato e Automatico sono mostrati in Stato e Tipo di avvio, rispettivamente, il servizio di Configurazione Zero Wireless è attivo. Per attivare il Servizio di Configurazione Zero Wireless , procedere nel seguente modo: 1 Sulla finestra dei Servizi, fare clic con il pulsante destro su Configurazione Zero Wireless e fare clic su Proprietà. Appare la finestra di Proprietà di Configurazione Zero Wireless. 2 Selezionare Automatico per Tipo di avvio e fare clic su Applica. 3 Fare clic su Avvio in Stato del servizio. 4 Fare clic su OK per chiudere la finestra. n N 75 Uso del computer VAIO Uso di modalità di risparmio energetico Quando il computer è alimentato a batteria, può essere utile attivare una modalità di risparmio energetico per limitare il consumo della batteria. Oltre alla modalità di funzionamento normale, in cui è consentito disattivare periferiche specifiche, il computer dispone di due modalità di risparmio energetico: Standby e Sospensione. Quando si usa l’alimentazione della batteria, bisogna essere consapevoli che il computer entra automaticamente nella modalità Sospensione quando la carica rimanente della batteria si riduce, indipendentemente dall’impostazione di gestione dell’alimentazione che si seleziona. ✍ Se il livello di carica della batteria scende al di sotto del 10%, collegare l’adattatore di corrente alternata per ricaricare la batteria oppure spegnere il computer e inserire una batteria carica. Modalità normale È la condizione di funzionamento normale del computer. La spia verde di alimentazione è accesa. Per risparmiare energia quando non si lavora al computer, è possibile disattivare una periferica specifica, come lo schermo LCD o il disco rigido. Modalità Standby In modalità Standby lo schermo LCD viene spento e il disco rigido e la CPU vengono impostati su una modalità a basso consumo energetico. In questa modalità la spia di alimentazione gialla lampeggia. Per attivare la modalità Standby, procedere come segue: Selezionare Start/Arresta sistema e fare clic su Standby. Per ripristinare la modalità Normale, premere un tasto qualsiasi. n N 76 Uso del computer VAIO ✍ Se si preme il pulsante di alimentazione per più di quattro secondi, il computer si spegne automaticamente. Si perdono tutti i dati che non sono salvati. Quando il computer si trova in modalità Standby, non è possibile inserire dischi. Il computer esce più rapidamente dalla modalità Sospensione che della modalità Standby. La modalità Standby usa più energia che la modalità Sospensione. Se la batteria si esaurisce quando il computer entra nella modalità Standby, si perdono tutti i dati che non sono salvati. È impossibile tornare indietro al precedente stato di lavoro. Per evitare la perdita di dati, salvare spesso. Se alimentato a corrente alternata, il computer entrerà in modalità Standby, dopo un periodo di inattività di 25 minuti. Se alimentato a batterie, il computer entrerà in modalità System Standby dopo un periodo di inattività di 25 minuti. Per evitare che questo avvenga, modificare le impostazioni nella finestra Proprietà - Opzioni risparmio energetico (fare clic con il pulsante destro del mouse sull’icona dello stato di alimentazione nella barra delle applicazioni - selezionare Adjust Power Properties (Regola proprietà risparmio energetico) - selezionare la scheda Combinazioni risparmio energetico e modificare le impostazioni in Settings for VAIO optimized power scheme (Impostazioni per la combinazione risparmio energetico ottimizzata di VAIO)). n N 77 Uso del computer VAIO Modalità Sospensione Lo stato del sistema viene salvato sul disco rigido e l’alimentazione viene interrotta. Anche quando la batteria si esaurisce, nessun dato viene perso. Quando il computer è in questa modalità, la spia di alimentazione è spenta. Per attivare la modalità Sospensione, procedere come segue: Premere <Fn>+<F12>. Viene visualizzata la schermata Sospensione e il computer entra in modalità Sospensione. In alternativa, Fare clic su Start e quindi su Spegni computer. Nella schermata Spegni computer premere Sospensione tenendo premuto il tasto <Shift>. Per tornare alla modalità normale, procedere come segue: Accendere il computer premendo il pulsante di alimentazione. Il computer ritorna nella condizione in cui si trovava prima dell’attivazione della modalità di risparmio energetico. ✍ Se si preme il pulsante di alimentazione per più di quattro secondi, il computer si spegne automaticamente. Se non si usa l’adattatore di corrente alternata per un lungo periodo di tempo, disporre il computer nella modalità Sospensione. Il modo di risparmio energetico fa risparmiare il tempo per spegnere in modo normale. Quando il computer si trova in modalità Sospensione, non è possibile inserire dischi. La modalità Sospensione richiede più tempo della modalità Standby. Occorre più tempo per tornare alla modalità Normale dalla modalità Sospensione che non dalla modalità Standby. La modalità Sospensione richiede meno energia della modalità Standby. Non spostare il computer finché non si spegne la spia di alimentazione. n N 78 Uso del computer VAIO Risoluzione dei problemi del risparmio energetico L’impostazione di risparmio energetico non risponde Il sistema operativo del computer può diventare instabile se viene attivata una condizione di risparmio energetico, come ad esempio la modalità Sospensione, e poi disattivata prima che abbia avuto effetto sul computer. Per ripristinare la normale stabilità operativa del computer, procedere come segue: 1 Chiudere tutte le applicazioni aperte. 2 Premere contemporaneamente <Ctrl>+<Alt>+<Canc> e selezionare Riavvia il sistema dal menu a discesa di arresto del sistema. Il computer viene riavviato. 3 In caso contrario, per spegnere il computer tenere premuto il pulsante di alimentazione per almeno quattro secondi. n N 79 Uso del computer VAIO Risparmio energetico con VAIO Power Management La gestione di risparmio energetico consente di configurare le combinazioni di risparmio energetico del computer, sia con alimentazione a corrente alternata che a batteria, e di regolare il consumo di energia in base alle proprie esigenze. VAIO Power Management è un software sviluppato esclusivamente per i computer VAIO. Con questa applicazione è possibile migliorare le funzioni di gestione di risparmio energetico di Windows in modo da ottimizzare le prestazioni del computer e garantire una maggiore durata della batteria. Attivazione di VAIO Power Management Quando si avvia il computer, viene visualizzata sulla barra delle applicazioni un’icona sullo stato di alimentazione. Questa icona indica il tipo di alimentazione che si sta utilizzando, ad esempio a corrente alternata. Facendo doppio clic su questa icona, viene visualizzata la finestra Misuratore alimentazione che indica lo stato dell’alimentazione. Le funzionalità di VAIO Power Management vengono aggiunte a Proprietà - Opzioni risparmio energia di Windows. Per attivare VAIO Power Management, procedere come segue: 1 Fare clic con il pulsante destro del mouse sull’icona dello stato di alimentazione nella barra delle applicazioni. 2 Selezionare Adjust Power Properties (Regola proprietà risparmio energetico). Appare la finestra Proprietà - Opzioni risparmio energia. 3 Selezionare la scheda VAIO Power Management. n N 80 Uso del computer VAIO Attivazione delle combinazioni di risparmio energetico di VAIO Power Management VAIO Power Management fornisce diverse combinazioni risparmio energia predefinite. Ciascuna combinazione è costituita da un gruppo di impostazioni per il risparmio energetico, concepite per soddisfare vari requisiti, dall’attivazione massima del risparmio energetico alla sua completa disattivazione. Per attivare le combinazioni di risparmio energetico di VAIO Power Management, procedere come segue: 1 Aprire Adjust Power Properties (Regola proprietà risparmio energetico). 2 Scegliere la scheda Combinazioni risparmio energia. 3 Selezionare una combinazione risparmio energetico dall’elenco a discesa Combinazioni risparmio energia. 4 Se si seleziona la scheda VAIO Power Management, si noterà che tutte le combinazioni risparmio energetico selezionate vengono visualizzate a destra di Combinazioni risparmio energia. 5 Se necessario, è possibile modificare gli elementi dell’elenco, ad esempio la luminosità dello schermo LCD. 6 Fare clic su OK. La combinazione risparmio energetico è stata attivata. n N 81 Uso del computer VAIO ✍ È necessario avere i diritti di amministratore del computer sul proprio computer per impostare una combinazione risparmio energetico. Per maggiori informazioni su VAIO Power Management e Combinazioni risparmio energia, vedere i file della guida in linea del software. Combinazione risparmio energetico Descrizione Power Management disattivato Disattiva tutte le funzioni relative al risparmio energetico come le modalità Standby e Sospensione . Ottimizzazione VAIO Lo stato predefinito di gestione dell’alimentazione per entrambe le fonti di alimentazione. Durata Max della batteria VAIO Fornisce le funzioni di risparmio energetico per offrire la durata massima della batteria e una buona prestazione quando si usa l’alimentazione a batteria. Permette di ridurre la luminosità dello schermo e mette il sistema in modalità Standby dopo un periodo di tempo specificato. Durata Ultima batteria VAIO Fornisce una durata della batteria più lunga di Duranta Max della batteria VAIO. ✍ Se la CPU del computer di cui si dispone è mobile (vedere il documento stampato Specifiche), sulla barra delle applicazioni potrebbe apparire un’icona di controllo della CPU. L’icona di controllo della CPU indica lo stato della CPU (Prestazioni, Adattivo, Durata batteria). Per visualizzare l’icona, fare clic sul pulsante Avanzate della scheda VAIO Power Management. Selezionare la casella Visualizza l’icona di stato della CPU nella barra delle applicazioni e fare clic su OK. Se si desidera ottenere maggiori informazioni sull’icona di controllo della CPU, consultare la guida in linea (Ulteriori informazioni – Icone dell’area di notifica). n N 82 Uso del computer VAIO Ripristino delle impostazioni predefinite Le impostazioni di risparmio energetico configurate nella scheda VAIO Power Management possono essere ripristinate alla configurazione predefinita. Per ripristinare le impostazioni predefinite, procedere come segue: 1 Selezionare la scheda VAIO Power Management nella finestra Proprietà - Opzioni risparmio energetico. 2 Fare clic sul pulsante Avanzate. Viene visualizzata la finestra VAIO Power Management. 3 Fare clic sul pulsante Ripristina impostazioni predefinite. Viene visualizzata la finestra Conferma. 4 Selezionare Ripristina tutte le impostazioni di risparmio energia predefinite. 5 Fare clic su OK. La finestra Conferma viene chiusa e le impostazioni predefinite vengono ripristinate in tutte le opzioni di combinazione risparmio energetico. n N 83 Uso del computer VAIO VAIO Power Management Viewer Per avviare VAIO Power Management Viewer, procedere come segue: Fare clic sulla scheda VAIO Power Management. In alternativa, è possibile fare clic su Start > Tutti i programmi > VAIO Control Center > VAIO Power Management Viewer per avviare il visualizzatore. VAIO Power Management Viewer è dotato di due schede: Alimentazione a batteria e Alimentazione tramite rete. All’avvio del visualizzatore viene visualizzata automaticamente la scheda appropriata alla combinazione di risparmio energetico attualmente in uso. In ogni scheda, un grafico a radar mostra le prestazioni della combinazione di risparmio energetico attuale e la combinazione di risparmio energetico modificata nei colori designati. Per modificare la combinazione di risparmio energetico, procedere come segue: Selezionare la combinazione di risparmio energetico desiderata dall’elenco a discesa visualizzato in VAIO Power Management Viewer. Per visualizzare le prestazioni ottenute con la combinazione di risparmio energetico modificata mediante VAIO Power Management, procedere come segue: Quando sia VAIO Power Management sia VAIO Power Management Viewer sono in esecuzione, VAIO Power Management Viewer mostra le prestazioni ottenute con la combinazione di risparmio energetico modificata con VAIO Power Management. ✍ Utilizzare VAIO Power Management per impostare o modificare la combinazione di risparmio energetico. n N 84 Collegamento delle periferiche Collegamento delle periferiche È possibile ottimizzare le prestazioni del computer collegando o utilizzando una delle seguenti periferiche. ❑ Collegamento di un replicatore di porta (pagina 85) ❑ Collegamento di uno schermo esterno (pagina 93) ❑ Selezione di modalità di visualizzazione (pagina 97) ❑ Uso della funzione a monitor multipli (pagina 100) ❑ Collegamento degli altoparlanti esterni (pagina 106) ❑ Collegamento di un microfono esterno (pagina 108) ❑ Collegamento di una periferica USB (Universal Serial Bus) (pagina 111) ❑ Collegamento di una stampante (pagina 117) ❑ Collegamento di una periferica i.LINK (pagina 121) ❑ Collegamento a una rete (LAN) (pagina 125) ✍ Per identificare e localizzare le porte del proprio computer, vedere il documento stampato Specifiche. I prodotti di consumo, gli accessori e le periferiche per computer Sony possono essere acquistati presso il rivenditore locale o dal sito Web Sony: www.sonystyle-europe.com Per maggiori informazioni sulla compatibilità delle connessioni, visitare il sito Web VAIO-Link: www.vaio-link.com n N 85 Collegamento delle periferiche Collegamento di un replicatore di porta Il computer supporta l’uso di un replicatore di porta opzionale. Collegando un replicatore di porta è possibile collegare periferiche aggiuntive al computer, quali una stampante e un display esterno. Replicatore di porta per la serie VGN-S 1 3 connettori Hi-Speed USB (USB 2.0) (pagina 111) 2 Connettore stampante (pagina 117) 3 Connettore DVI-D (pagina 94) 4 Connettore monitor/VGA (pagina 94) 5 Connettore di rete (pagina 125) 6 Connettore ingresso in corrente continua (pagina 14) Replicatore di porta per la serie VGN-T 1 Connettore ingresso in corrente continua (pagina 14) 2 Connettore di rete (pagina 125) 3 Connettore monitor/VGA (pagina 94) 4 Connettore stampante (pagina 117) 5 3 connettori Hi-Speed USB (USB 2.0) (pagina 111) n N 86 Collegamento delle periferiche ! Non è supportato il collegamento digitale con lo schermo esterno tramite il connettore DVI-D. ✍ Il replicatore di porta può essere alimentato soltanto con l’adattatore di corrente alternata in dotazione al computer. Non scollegare l’adattatore di corrente alternata dal replicatore di porta o dalla presa di corrente alternata quando si usa il replicatore: i dati potrebbero venire danneggiati o potrebbero verificarsi dei malfunzionamenti hardware. n N 87 Collegamento delle periferiche Collegamento del computer al replicatore di porta serie VGN-S Per collegare il computer al replicatore di porta, procedere come segue: 1 Scollegare tutte le periferiche dal computer. 2 Inserire il cavo di alimentazione (1) nell’adattatore di corrente alternata e collegare a una presa di corrente alternata. ! Usare unicamente l’adattatore c.a. in dotazione. 3 Inserire il cavo collegato all’adattatore di corrente alternata (2) alla porta di ingresso di corrente continua (3) sul replicatore di porta (4). n N 88 Collegamento delle periferiche 4 Aprire lo sportello del replicatore di porta sul fondo del computer facendolo scorrere. 5 Fare scorrere verso l’esterno la levetta anteriore. 6 Allineare il connettore sul fondo del computer con il connettore sul replicatore di porta e spingere verso il basso finché scatta in posizione. 7 Accendere il computer. n N 89 Collegamento delle periferiche serie VGN-T Per collegare il computer al replicatore di porta, procedere come segue: 1 Scollegare tutte le periferiche dal computer. 2 Inserire il cavo di alimentazione (1) nell’adattatore di corrente alternata e collegare a una presa di corrente alternata. 3 Inserire il cavo collegato all’adattatore di corrente alternata (2) alla porta di ingresso di corrente continua (3) sul replicatore di porta (4). 4 Rimuovere il coperchio dal connettore del replicatore di porta sul fondo del computer. ! Il computer è fornito con il connettore del replicatore di porta coperto dal coperchio. Non perdere il coperchio quando viene rimosso per usare il replicatore di porta. n N 90 Collegamento delle periferiche 5 Allineare il connettore sul fondo del computer con il connettore sul replicatore di porta e spingere verso il basso finché scatta in posizione. 6 Accendere il computer. ✍ Usare l’adattatore di corrente alternata in dotazione al computer, oppure l’adattatore Sony opzionale. ! Non spostare il computer collegato al replicatore di porta, poiché il replicatore di porta potrebbe scollegarsi e quest’ultimo e il computer potrebbero subire dei guasti. n N 91 Collegamento delle periferiche Scollegamento del computer dal replicatore di porta ! Per evitare la perdita di dati, non dimenticare di spegnere il computer prima di scollegarlo dal replicatore di porta. serie VGN-S Per scollegare il computer dal replicatore di porta, procedere come segue: 1 Spegnere il computer e le periferiche collegate. 2 Spingere contemporaneamente le levette di sblocco (1). 3 Sollevare il computer allontanandolo dal replicatore di porta. 4 Chiudere lo sportello del connettore del replicatore sul fondo del computer. n N 92 Collegamento delle periferiche serie VGN-T Per scollegare il computer dal replicatore di porta, procedere come segue: 1 Spegnere il computer e le periferiche collegate. 2 Sollevare il computer allontanandolo dal replicatore di porta. 3 Rimontare il coperchio dal connettore del replicatore di porta sul fondo del computer. ✍ Dopo aver scollegato il computer dal replicatore di porta, è estremamente importante chiudere lo sportello del connettore del replicatore. Se lo sportello viene lasciato aperto, della polvere potrebbe penetrare all’interno e danneggiare il computer. Per scollegare completamente il replicatore di porta dall’alimentazione di rete, scollegare l’adattatore di corrente alternata. Quando sui computer della serie VGN-T non viene usato il replicatore di porta, montare il coperchio dal connettore del replicatore di porta. n N 93 Collegamento delle periferiche Collegamento di uno schermo esterno È possibile collegare al computer VAIO uno schermo esterno. Ad esempio, è possibile utilizzare il computer con un monitor o un proiettore. ✍ Collegare il cavo di alimentazione dopo aver collegato tutti gli altri cavi. Gli schermi esterni collegati sono utilizzabili come secondo schermo. Solo sui sistemi Windows, è anche possibile usare uno schermo esterno per installare monitor multipli. n N 94 Collegamento delle periferiche Collegamento di uno schermo È possibile collegare uno schermo per computer (monitor) direttamente al computer o tramite il replicatore di porta opzionale. Per collegare uno schermo, procedere come segue: 1 Se necessario, collegare un’estremità del cavo di alimentazione dello schermo (1) allo schermo e l’altra estremità alla presa di corrente alternata. 2 Per collegare un monitor VGA, inserire il cavo dello schermo (2) (non fornito) nel connettore monitor/VGA (3) a sul computer o sul replicatore di porta. 3 Se il computer di cui dispone è della serie VGN-S e si desidera collegare un monitor TFT/DVI, inserire il cavo dello schermo (non fornito) nel connettore DVI-D sul replicatore di porta. ✍ DVI-D significa Digital Visual Interface - Digital. È un tipo di connettore DVI che supporta soltanto segnali video digitali e non segnali video analogici. Ha 24 piedini. Un connettore DVI-I (Digital Visual Interface - Integrated) supporta segnali video digitali e video analogici. Ha 29 piedini. Non è possibile collegare a un connettore DVI-D un cavo di tipo da DVI-I a VGA! n N 95 Collegamento delle periferiche Collegamento di uno schermo multimediale È possibile collegare uno schermo per computer multimediale con altoparlanti incorporati e un microfono direttamente al computer o tramite il replicatore di porta opzionale. Per collegare uno schermo dello schermo per computer multimediale, procedere come segue: 1 Collegare il cavo di alimentazione dello schermo per computer multimediale (1) ad una presa di corrente alternata. 2 Inserire il cavo dello schermo (2) (non fornito) nel connettore monitor/VGA (3) a del computer o replicatore di porta. 3 Inserire il cavo dell’altoparlante (4) nella presa auricolare (5) i del computer. 4 Inserire il cavo del microfono (6) nel connettore corrispondente (7) m del computer. n N 96 Collegamento delle periferiche Collegamento di un proiettore È possibile collegare un proiettore (come il proiettore LCD Sony) direttamente al computer o tramite il replicatore di porta opzionale. Per collegare un proiettore, procedere come segue: 1 Inserire il cavo di alimentazione (1) del proiettore nella presa di corrente alternata. 2 Inserire il cavo del segnale RGB (2) nel connettore monitor/VGA (3) a sul computer o sul replicatore di porta. 3 Collegare il cavo audio (4) (non fornito) al connettore per cuffia (5) i. 4 Inserire il cavo del segnale RGB e il cavo audio nei connettori sul proiettore (6). n N 97 Collegamento delle periferiche Risoluzione dei problemi per display esterni Non è possibile usare la funzione Plug and Display In funzione del display esterno o del modo in cui è collegato, la funzione Plug and Display potrebbe non essere disponibile. Selezionare la destinazione usando il tasto di scelta rapida Fn. Non è possibile visualizzare contemporaneamente il contenuto su due o più schermi Non è possibile visualizzare contemporanemanete il contenuto su più schermi esterni. Selezionare uno dei schermi esterni. Selezione di modalità di visualizzazione È possibile selezionare quale schermo usare come monitor principale quando al computer è collegato uno schermo esterno (monitor da tavolo, ecc.). Tuttavia, la procedura di selezione di uno schermo dipende dalla scheda video usata nel computer VAIO di cui si dispone. Per informazioni dettagliate sulla scheda video, vedere il documento stampato Specifiche. Il pulsante S2 o il pulsante DVD, secondo il computer, sono predefiniti per commutare la visualizzazione fra l’LCD e la periferica esterna. Per ulteriori informazioni vedere le Preparazione all’uso del computer con VAIO Control Center (pagina 23). Per maggiori informazioni su come utilizzare contemporaneamente l’LCD del computer e lo schermo esterno, vedere Uso della funzione a monitor multipli (pagina 100). n N 98 Collegamento delle periferiche Modelli con la scheda video Intel Per selezionare uno schermo, procedere come segue: 1 Fare clic su Start, quindi Pannello di controllo. Viene visualizzato il Pannello di controllo. 2 Fare clic su Aspetto e temi, quindi selezionare Schermo. Viene visualizzata la finestra di dialogo Proprietà schermo. 3 Fare clic sulla scheda Impostazioni. 4 Fare clic sul pulsante Avanzate. Appare la finestra di dialogo delle proprietà delle impostazioni avanzate. 5 Fare clic sulla scheda il cui nome inizia con Intel(R). 6 Scegliere Proprietà grafiche. 7 Fare clic per selezionare uno schermo sulla scheda Dispositivi . 8 Fare clic su OK. ✍ Secondo gli schermi per computer e i proiettori usati, potrebbe non essere possibile visualizzare contemporaneamente sullo schermo dell’LCD e sullo schermo esterno o proiettore. Prima di accendere il computer, accendere le periferiche. n N 99 Collegamento delle periferiche Modelli con la scheda video nVIDIA Per selezionare uno schermo, procedere come segue: 1 Fare clic su Start, quindi Pannello di controllo. Viene visualizzato il Pannello di controllo. 2 Fare clic su Aspetto e temi, quindi selezionare Schermo. Viene visualizzata la finestra di dialogo Proprietà schermo. 3 Fare clic sulla scheda Impostazioni. 4 Fare clic sul pulsante Avanzate. Appare la finestra di dialogo delle proprietà delle impostazioni avanzate. 5 Fare clic sulla scheda il cui nome inizia con GeForce. Selezionare Impostazioni di visualizzazione nView dal menu a sinistra. Per cambiare lo schermo corrente, selezionare quello desiderato dall’elenco a discesa Schermo corrente. Per visualizzazione contemporanea sull’LCD del computer e sullo schermo esterno, selezionare Clone dall’elenco a discesa nView. Per specificare gli schermi, usare l’elenco a discesa Schermo principale/Schermo secondario. 6 Fare clic su OK. Viene visualizzata la finestra di dialogo Conferma impostazioni schermo. 7 Fare clic su Sì. n N 100 Collegamento delle periferiche Uso della funzione a monitor multipli La funzione a monitor multipli consente di distribuire le parti del desktop su schermi separati. Per esempio, se al connettore del monitor/VGA è collegato uno schermo esterno, l’LCD del computer e lo schermo esterno possono funzionare come un unico desktop. È possibile muovere il cursore da uno schermo all’altro. Ciò consente di trascinare oggetti, come la finestra di un’applicazione aperta o una barra degli strumenti, da uno schermo all’altro. ✍ L’hardware del monitor potrebbe non supportare la funzione a monitor multipli. Certe applicazioni di software potrebbero non essere compatibili con le impostazioni a monitor multipli. Accertarsi che il computer non entri nella modalità Standby o nella modalità Sospensione mentre si sta usando la modalità a monitor multipli, altrimenti il computer potrebbe non ritornare alla modalità Normale. Se l’impostazione del colore è diversa per ciascuno schermo, non suddividere un’unica finestra su due schermi, altrimenti il software potrebbe funzionare scorrettamente. Impostare un numero di colori o una risoluzione inferiori per ciascuno schermo. n N 101 Collegamento delle periferiche Selezione della modalità a monitor multipli Modelli con la scheda video Intel Per selezionare la modalità a monitor multipli, procedere nel seguente modo: 1 Fare clic sul pulsante Start nella barra delle applicazioni di Windows. 2 Fare clic su Pannello di controllo. 3 Fare clic su Aspetto e temi. 4 Fare clic sull’icona Schermo. 5 Scegliere la scheda Impostazioni. 6 Fare clic sull’icona del monitor contrassegnata da 2. 7 Selezionare l’opzione Estendi desktop su questo monitor. 8 Fare clic su Applica, quindi selezionare OK. Se appare la finestra di dialogo Impostazioni monitor, fare clic su Sì. n N 102 Collegamento delle periferiche Modelli con la scheda video nVIDIA Per selezionare la modalità a monitor multipli, procedere nel seguente modo: 1 Fare clic sul pulsante Start nella barra delle applicazioni di Windows. 2 Fare clic su Pannello di controllo. 3 Fare clic su Aspetto e temi. 4 Fare clic sull’icona Schermo. 5 Scegliere la scheda Impostazioni. 6 Fare clic sul pulsante Avanzate. Appare la finestra di dialogo delle proprietà delle impostazioni avanzate. 7 Fare clic sulla scheda il cui nome inizia con GeForce. Selezionare Impostazioni di visualizzazione nView dal menu a sinistra. 8 Selezionare Vista doppia (DualView) dall’elenco a discesa nView. 9 Selezionare Schermo laptop dall’elenco a discesa Schermo principale. 10 Fare clic su OK. ✍ Lo schermo esterno potrebbe non supportare la funzione Monitor multipli. Con la serie VGN-S è anche possibile selezionare il modo monitor multipli semplicemente premendo uno dei pulsanti S se l’assegnazione del pulsante è stata cambiata in Monitor multipli con VAIO Control Center. Per dettagli sul cambiamento dell’assegnazione del pulsante, vedere Preparazione all’uso del computer con VAIO Control Center (pagina 23). n N 103 Collegamento delle periferiche Impostazione dei colori e della risoluzione per ciascuno schermo È possibile impostare i colori e la risoluzione di ciascuno schermo che fa parte dei monitor multipli. Per impostare il numero di colori e la risoluzione per ciascuno schermo, procedere come segue: 1 Fare clic sul pulsante Start nella barra delle applicazioni di Windows. 2 Fare clic su Pannello di controllo. 3 Fare clic su Aspetto e temi. 4 Fare clic sull’icona Schermo. 5 Scegliere la scheda Impostazioni. 6 Fare clic sullo schermo che si desidera cambiare (1 o 2). 7 Selezionare un’opzione dall’elenco Colori se si desidera modificare il numero di colori. 8 Utilizzare il dispositivo di scorrimento in Risoluzione dello schermo per modificare la risoluzione. 9 Fare clic su Applica, quindi selezionare OK. Se appare la finestra di dialogo Impostazioni monitor, fare clic su Sì. n N 104 Collegamento delle periferiche Personalizzazione di monitor multipli È possibile personalizzare la modalità che costituiscono i monitor multipli cambiando la posizione dei due monitor comprendenti i monitor multipli. Per personalizzare la modalità a monitor multipli, procedere nel seguente modo: 1 Fare clic sul pulsante Start nella barra delle applicazioni di Windows. 2 Fare clic su Pannello di controllo. 3 Fare clic su Aspetto e temi. 4 Fare clic sull’icona Schermo. 5 Fare clic sulla scheda Impostazioni. 6 Trascinare le icone degli schermi in modo da riprodurre la disposizione reale degli schermi. Le icone dei due monitor devono essere collegate per creare monitor multipli. 7 Fare clic su Applica, quindi selezionare OK. Se appare la finestra di dialogo Impostazioni monitor, fare clic su Sì. n N 105 Collegamento delle periferiche Disattivazione della funzione a monitor multipli Per disattivare la funzione a monitor multipli, procedere nell seguente modo: 1 Fare clic sul pulsante Start nella barra delle applicazioni di Windows. 2 Fare clic su Pannello di controllo. 3 Fare clic su Aspetto e temi. 4 Fare clic sull’icona Schermo. 5 Fare clic sulla scheda Impostazioni. 6 Fare clic sull’icona del monitor 2. 7 Deselezionare la casella di controllo Estendi desktop su questo monitor. 8 Fare clic su Applica, quindi selezionare OK. Se appare la finestra di dialogo Impostazioni monitor, fare clic su Sì. ✍ Per passare dallo schermo principale a quello secondario, consultare Selezione di modalità di visualizzazione (pagina 97). Con la serie VGN-S è anche possibile selezionare il modo monitor multipli semplicemente premendo uno dei pulsanti S se l’assegnazione del pulsante è stata cambiata in Monitor multipli con VAIO Control Center. Per dettagli sul cambiamento dell’assegnazione del pulsante, vedere Preparazione all’uso del computer con VAIO Control Center (pagina 23). n N 106 Collegamento delle periferiche Collegamento degli altoparlanti esterni È possibile potenziare la qualità sonora del computer con l’aggiunta di altoparlanti esterni. Per collegare altoparlanti esterni, procedere come segue: 1 Inserire un’estremità di un cavo per altoparlanti (1) nel connettore della cuffia (2) i del computer. 2 Inserire l’altra estremità del cavo per altoparlanti negli altoparlanti esterni (3). 3 Abbassare il volume degli altoparlanti prima di accenderli. ✍ Verificare che gli altoparlanti possano essere collegati a un computer. Non appoggiare dischetti sugli altoparlanti, perché il loro campo magnetico può danneggiare i dati contenuti sui dischetti. n N 107 Collegamento delle periferiche Risoluzione dei problemi audio Gli altoparlanti non emettono suoni ❑ serie VGN-S ❑ Gli altoparlanti incorporati potrebbero essere spenti. Premere <Fn>+<F2> o il pulsante S1 (assegnazione predefinita) per accendere gli altoparlanti. ❑ Il volume potrebbe essere regolato sul minimo. Premere <Fn>+<F4> quindi M o , oppure mantenere premuto <Fn>+<F4> per alzare il volume. ❑ serie VGN-T ❑ Gli altoparlanti incorporati potrebbero essere disattivati (con la spia di esclusione audio % illuminata). Attivare gli altoparlanti premendo il pulsante di esclusione audio/SOUND EFFECT. ❑ Il volume potrebbe essere regolato sul minimo. Per alzare il volume, premere il pulsante Aumento volume. ❑ Se si utilizzano altoparlanti esterni, verificare che questi siano collegati correttamente e che il volume non sia al minimo. Se gli altoparlanti sono dotati di pulsante di esclusione audio, accertarsi che tale pulsante non sia premuto. Se gli altoparlanti sono alimentati da batterie, verificare che queste siano correttamente inserite e che siano cariche. ❑ Se alla presa delle cuffie è stato collegato un cavo audio, scollegare il cavo. ❑ Se il computer è alimentato a batteria, verificare che sia correttamente installata e carica. ❑ Se si utilizza un’applicazione dotata di un proprio comando del volume, verificare che il volume non sia al minimo. ❑ Verificare i comando del volume di Windows. n N 108 Collegamento delle periferiche Collegamento di un microfono esterno Per utilizzare una periferica di di ingresso audio, ad esempio per le chat su Internet, è necessario collegare un microfono esterno. Per collegare un microfono esterno, procedere come segue: Inserire il cavo del microfono (1) nel connettore corrispondente (2) m del computer. ✍ Verificare che il microfono sia predisposto per il collegamento a un computer. n N 109 Collegamento delle periferiche Risoluzione dei problemi audio Il microfono non funziona Se si utilizza un microfono esterno, controllare che il microfono sia collegato correttamente al connettore del microfono. Il volume del microfono è troppo alto o troppo basso Per regolare il volume, procedere come segue. 1 Fare clic su Start e quindi su Pannello di controllo. Appare la finestra del Pannello di controllo. 2 Fare clic su Suoni, voce e periferiche audio, quindi su Suoni e periferiche audio. 3 Fare clic su Volume in Registrazione suoni della scheda Audio. 4 Verificare che sia selezionata la casella di controllo Seleziona per Microphone/Bilanciamento. Diversamente, fare clic sulla casella di controllo. 5 Regolare il volume spostando verso l’alto o verso il basso il dispositivo di scorrimento. 6 Se il volume è ancora troppo alto o troppo basso, selezionare Controlli avanzati dal menu Opzioni. Appare il pulsante Avanzate di Microphone/Bilanciamento. 7 Fare clic sul pulsante Avanzate e selezionare/deselezionare Microphone Boost o +20db Gain in Altri controlli per regolare il volume. n N 110 Collegamento delle periferiche Con un microfono mono viene registrato soltanto l’audio del canale sinistro (serie VGN-S) Per cambiare l’impostazione del canale audio, procedere come segue. 1 Fare clic su Start e quindi su Pannello di controllo. Appare la finestra del Pannello di controllo. 2 Fare clic su Suoni, voce e periferiche audio, quindi su Suoni e periferiche audio. 3 Fare clic su Volume in Registrazione suoni della scheda Audio. 4 Selezionare il Controlli avanzati dal menu Opzioni. Appare il pulsante Avanzate di Microphone/Bilanciamento. 5 Fare clic sul pulsante Avanzate e selezionare la casella di controllo Mono Mic in Altri controlli. ! Questa impostazione del canale audio si applica soltanto alla registrazione audio con un microfono. Usando un microfono stereo, non viene registrato audio stereofonico (serie VGN-S) Per cambiare l’impostazione del canale audio, procedere come segue. 1 Fare clic su Start e quindi su Pannello di controllo. Appare la finestra del Pannello di controllo. 2 Fare clic su Suoni, voce e periferiche audio, quindi su Suoni e periferiche audio. 3 Fare clic su Volume in Registrazione suoni della scheda Audio. 4 Selezionare il Controlli avanzati dal menu Opzioni. Appare il pulsante Avanzate di Microphone/Bilanciamento. 5 Fare clic sul pulsante Avanzate e deselezionare la casella di controllo Mono Mic in Altri controlli. n N 111 Collegamento delle periferiche Collegamento di una periferica USB (Universal Serial Bus) È possibile collegare al computer una periferica USB (ad esempio, un mouse, un’unità floppy, una tastiera o una stampante). Le periferiche USB sono plug and play a caldo. Salvo nei casi in cui il manuale fornito con la periferica indichi diversamente, non occorre spegnere il computer prima di collegare tali periferiche. Per alcune periferiche USB occorre installare il software prima di collegare il dispositivo. Il mancato rispetto di tale procedura può determinare il cattivo funzionamento della periferica. Per ulteriori informazioni, consultare il manuale fornito con la periferica USB. Quando si riproduce un DVD (video o audio) e si desidera rimuovere una periferica USB, come gli altoparlanti compatibili con USB, accertarsi innanzi tutto il DVD. Se si rimuove una periferica compatibile con USB durante la riproduzione (video o audio) del DVD, ciò può causare un malfunzionamento. Per evitare che il computer e/o le periferiche USB vengano danneggiate, osservare le seguenti precauzioni: ❑ Quando si sposta il computer con le periferiche USB collegate, evitare di urtare o forzare i connettori Hi-Speed USB (USB2.0). ❑ Non mettere il computer in una borsa o una custodia da trasporto quando ha le periferiche USB collegate. ❑ Collegamento di un mouse USB (pagina 112) ❑ Collegamento di un’unità floppy USB (pagina 113) n N 112 Collegamento delle periferiche Collegamento di un mouse USB Per collegare un mouse USB, procedere come segue: 1 Scegliere la porta USB (1) 2 Inserire il cavo del mouse USB (2) nella porta USB. Ora è possibile usare il mouse USB (3). ✍ che si preferisce utilizzare. Il driver del software per mouse USB VAIO è preinstallato sul computer; quindi è necessario solamente collegare il mouse alla porta USB per utilizzarlo. n N 113 Collegamento delle periferiche Collegamento di un’unità floppy USB Come accessorio opzionale si può acquistare un’unità floppy USB e collegarla al computer. Per collegare un’unità floppy USB, procedere come segue: 1 Scegliere la porta USB che si preferisce utilizzare. 2 Inserire il cavo USB dell’unità floppy nella porta USB. Il logo VAIO sull’unità disco deve essere rivolto verso l’alto. L’unità floppy USB è ora pronta per essere utilizzata. ✍ Quando si usa un’unità USB floppy, non applicare forza al connettore USB. Ciò può causare un malfunzionamento. Per rimuovere un’unità floppy USB, procedere come segue: ❑ Se il computer è acceso, attendere che si spenga la spia LED dell’unità floppy, quindi scollegare il cavo USB. Se l’unità floppy non viene rimossa correttamente, il sistema può bloccarsi o si possono perdere i dati non salvati. ❑ Se il computer è spento, è possibile scollegare direttamente il cavo USB dal computer. n N 114 Collegamento delle periferiche Inserimento di un disco floppy Per inserire un disco floppy, procedere come segue: 1 Tenere il disco (1) con il lato dell’etichetta rivolto verso l’alto. 2 Spingere delicatamente il disco nell’unità (2) finché si sente uno scatto. n N 115 Collegamento delle periferiche Rimozione di un disco floppy Per rimuovere un disco floppy, procedere come segue: Al termine dell’uso del disco floppy dall’unità floppy, attendere che si spenga la spia LED (1), quindi premere il pulsante di espulsione (2). ✍ Prima di premere il pulsante di espulsione, verificare che la spia LED sia spenta. Se il disco floppy non fuoriesce premendo il pulsante di espulsione, scollegare l’unità floppy dal computer. ! Non premere il pulsante di espulsione quando la spia LED è accesa. Ciò potrebbe danneggiare il disco floppy. n N 116 Collegamento delle periferiche Risoluzione dei problemi dei dischetti Non è possibile scrivere su dischetti nell’unità floppy USB ❑ Il dischetto è protetto da scrittura. Disattivare la protezione da scrittura o utilizzare un dischetto non protetto. ❑ Verificare che il dischetto sia inserito correttamente nell’unità floppy. ❑ Il dischetto potrebbe essere danneggiato. Provare a inserire un altro dischetto. L’unità floppy USB opzionale non è riconosciuta come unità A Per impostare come unità disco floppy A, procedere come segue: 1 Accendere il computer. 2 Collegare l’unità disco floppy. 3 Selezionare il Pannello di controllo dal menu Start. 4 Fare clic su Prestazione e manutenzione. 5 Fare clic su Sistema. 6 Selezionare la scheda Hardware, quindi fare clic su Gestione periferiche. 7 Selezionare Controller USB, quindi Y-E Data USB Floppy. 8 Nel menu Azione, fare clic su Disinstalla. 9 Fare clic su OK fino a quando non viene visualizzato il messaggio di Conferma della eliminazione della periferica. 10 Selezionare Rileva modifiche hardware dal menu Azione. L’unità disco floppy è riconosciuta come unità A. n N 117 Collegamento delle periferiche Collegamento di una stampante Per stampare documenti, è possibile collegare al computer una stampante compatibile con Windows. Collegamento di una stampante tramite la porta USB È possibile collegare una stampante USB compatibile con la versione di Windows del computer. Per collegare una stampante mediante la porta USB, procedere come segue: 1 Inserire il cavo di alimentazione della stampante in una presa di corrente alternata (1). 2 Scegliere la porta USB (3) 3 Inserire un’estremità di un cavo per stampante USB (2) nella porta USB e collegare l’altra estremità alla stampante di cui si dispone. che si preferisce utilizzare. n N 118 Collegamento delle periferiche Collegamento di una stampante tramite la porta della stampante Per collegare una stampante tramite la porta della stampante, procedere come segue: 1 Inserire il cavo di alimentazione della stampante (1) nella presa di corrente alternata. 2 Inserire il cavo della stampante (2), fornito con la stampante stessa, nell’apposito connettore (3) di porta opzionale. ✍ sul computer o sul replicatore Spegnere il computer e la stampante, scollegare l’adattatore di corrente alternata e il cavo di alimentazione prima di collegare la stampante. n N 119 Collegamento delle periferiche Risoluzione dei problemi della stampante ❑ Verificare che il driver della stampante supporti Windows XP. Chiedere al produttore della stampante il driver che supporta Windows XP. ❑ Il connettore della stampante sul replicatore di porta è collegato internamente all’USB. Se la stampante di cui si dispone è collegata al relativo connettore sul replicatore di porta, procedere come segue per verificare le impostazioni della porta della stampante. 1 Fare clic su Start e quindi su Pannello di controllo. 2 Fare clic sull’icona Stampanti e altro hardware. 3 Fare clic sull’icona Stampanti e fax. 4 Fare clic con il pulsante destro del mouse sulla stampante per selezionare Proprietà. 5 Fare clic sulla scheda Porte. 6 Verificare se è selezionata la casella di controllo di USB001. Se è selezionata un’altra casella di controllo, fare clic sulla casella di USB001. 7 Fare clic su OK. Se la procedura precedente non funziona, fare clic con il pulsante destro del mouse sulla stampante e selezionare “Elimina” nella finestra nel passo 3 precedente per eliminare la stampante. Quindi reinstallare il driver della stampante. n N 120 Collegamento delle periferiche ❑ Se la stampante di cui si dispone è dotata di funzioni di comunicazione bidirezionali, la disattivazione di queste funzioni sul computer potrebbe rendere possibile la stampa. Procedere come segue: 1 Fare clic su Start e quindi su Pannello di controllo. 2 Fare clic sull’icona Stampanti e altro hardware. 3 Fare clic sull’icona Stampanti e fax. 4 Fare clic con il pulsante destro del mouse sulla stampante per selezionare Proprietà. 5 Fare clic sulla scheda Porte. 6 Fare clic sulla casella di controllo Attiva supporto bidirezionale per deselezionarla. 7 Fare clic su OK. ! Questa modifica delle impostazioni disattiverà le funzioni di comunicazione bidirezionale della stampante di cui si dispone, quali trasferimento di dati, monitoraggio dello stato e pannello comandi remoto. ❑ Verificare i collegamenti fisici fra il computer e la stampante, tra l’adattatore di corrente alternata e il cavo di alimentazione, tra il cavo di alimentazione e la presa di corrente alternata, quindi riavviare il computer. n N 121 Collegamento delle periferiche Collegamento di una periferica i.LINK Il computer è dotato di un connettore i.LINK (IEEE1394), che può essere usato per il collegamento a un apparecchio i.LINK quale una videocamera digitale o per collegare insieme due computer VAIO per copiare, eliminare o modificare dei file. Il connettore i.LINK del computer non alimenta le periferiche esterne che in genere sono alimentate da connettori i.LINK. Il connettore i.LINK è in grado di supportare velocità di trasferimento fino a 400 Mbps; tuttavia, la velocità effettiva dipende dalla velocità di trasferimento della periferica esterna. Le funzioni i.LINK disponibili variano in base alle applicazioni utilizzate. Per ulteriori informazioni, consultare la documentazione fornita con il software. Alcuni cavi i.LINK compatibili con il computer VAIO sono caratterizzati dai seguenti codici componente: VMC-IL4415A (un cavo da 1,5 m con un connettore a 4 piedini su ciascuna estremità), VMC-IL4408 Series (un cavo da 0,8 m con un connettore a 4 piedini su ciascuna estremità). ❑ Collegamento di una videocamera digitale (pagina 122) ❑ Collegamento di due computer VAIO (pagina 123) ✍ Una connessione i.LINK con altre periferiche compatibili non è completamente garantita. La connessione i.LINK varia in base alle applicazioni, al sistema operativo e alle periferiche compatibili con i.LINK in uso. Per ulteriori informazioni, consultare la documentazione fornita con il software. Prima di collegare al computer periferiche compatibili con i.LINK (ad esempio, un’unità disco rigido, un’unità CD-RW, ecc.), verificarne le condizioni di funzionamento e la compatibilità con il sistema operativo. n N 122 Collegamento delle periferiche Collegamento di una videocamera digitale Per collegare una videocamera digitale, procedere come segue: 1 Inserire un’estremità del cavo i.LINK (1) nella porta i.LINK (2) del computer e l’altra estremità nel connettore di ingresso/uscita DV (3) della videocamera digitale. 2 Avviare DVgate Plus. n N 123 Collegamento delle periferiche ✍ Nelle videocamere digitali Sony i connettori uscita DV, ingresso/uscita DV o i.LINK sono compatibili con i.LINK. La videocamera digitale Sony viene considerata come esempio; la videocamera digitale di cui si dispone potrebbe richiedere un tipo di collegamento diverso. Se la videocamera digitale è dotata di uno slot per Memory Stick, è possibile trasferire immagini dalla videocamera al computer tramite una Memory Stick. A tale scopo, copiare le immagini sulla Memory Stick, quindi inserirla nel computer mediante uno speciale adattatore PC Card. Non è possibile accedere alle immagini memorizzate in una Memory Stick se si utilizza una connessione i.LINK. Collegamento di due computer VAIO Con un cavo i.LINK opzionale è possibile copiare, modificare o eliminare file archiviati in un altro computer VAIO. È inoltre possibile stampare un documento con una stampante collegata a un altro computer VAIO. n N 124 Collegamento delle periferiche Risoluzione dei problemi delle periferiche i.LINK Non è possibile stabilire una connessione i.LINK tra due computer VAIO ❑ Per collegare i due computer bisogna disporre dei diritti di amministratore sul computer in uso. ❑ Scollegare e ricollegare il cavo i.LINK. ❑ Se non si riesce a stabilire la connessione dopo aver atteso qualche minuto, riavviare entrambi i computer. ❑ Se uno dei due computer ha appena ripreso la normale attività dopo la modalità di risparmio energetico, è possibile che si verifichi un problema di connessione. In tal caso, ricordarsi di riavviare i computer prima di connetterli. Durante la registrazione di immagini su una periferica video digitale tramite DVgate Plus, il sistema visualizza un messaggio di errore ❑ Chiudere tutte le applicazioni aperte e riavviare il computer. Questa situazione può verificarsi se si registrano spesso immagini su una periferica video digitale utilizzando DVgate Plus. ❑ Affinché sia possibile trasferire i file nella periferica DV, quest’ultima deve essere dotata di ingresso/uscita DV. Non è possibile utilizzare periferiche digitali ❑ Verificare che la periferica DV sia accesa e che i cavi siano collegati correttamente. ❑ Se si stanno utilizzando più periferiche i.LINK, è possibile che la combinazione di diversi collegamenti provochi un cattivo funzionamento delle periferiche. In tal caso, spegnere tutte le periferiche collegate e scollegare quelle che non vengono utilizzate. Controllare il collegamento, quindi riaccendere la periferica. ❑ Si consiglia di utilizzare solo i cavi i.LINK Sony. L’uso di cavi di altre marche può causare problemi con le periferiche i.LINK. n N 125 Collegamento delle periferiche Collegamento a una rete (LAN) È possibile collegare il computer a reti di tipo 10BASE-T/100BASE-TX/1000BASE-T* mediante un cavo di rete Ethernet. Per informazioni dettagliate sulle impostazioni e sulle periferiche richieste per il collegamento alla rete, rivolgersi al proprio amministratore di rete. ✍ Le impostazioni predefinite consentono il collegamento del computer a una rete. Se l’unità principale è inserita, è solo possibile usare il connettore di rete Ethernet che si trova sul replicatore di porta opzionale. * In base al modello. Per ulteriori informazioni vedere il documento stampato Specifiche. ! Non è possibile collegare linee telefoniche al connettore della rete (LAN) sul computer. Collegando il connettore della rete (LAN) alle linee telefoniche citate in seguito, l’elevata corrente sul connettore potrebbe provocare guasti, surriscaldamento o incendio. - Le linee domestiche (altoparlante del citofono) o il telefono ad uso commerciale (telefono commerciale a più linee); - La linea di abbonato al telefono pubblico; - PBX (private branch exchange) (centralino privato per telefoni in derivazione). ! Non inserire il cavo telefonico nella presa di rete del computer. n N 126 Personalizzazione del computer Personalizzazione del computer Le sezioni che seguono descrivono brevemente come cambiare le impostazioni principali del computer. Fra l’altro, sarà spiegato come preparare il modem per l’uso, come usare e personalizzare l’aspetto del software e delle utilità Sony ecc. ❑ Impostazione della lingua con Windows XP Professional (pagina 127) ❑ Configurazione del modem (pagina 130) ❑ Impostazione di una carta da parati Sony (pagina 132) ❑ Installazione e aggiornamento delle applicazioni (pagina 133) ❑ Gestione dei driver (pagina 138) n N 127 Personalizzazione del computer Impostazione della lingua con Windows XP Professional I computer Windows XP Professional sono dotati della funzione Multilingual User Interface (MUI). Permette di cambiare il sistema operativo in inglese, alcune applicazioni software e il layout di tastiera nella lingua preferita: francese, tedesco, giapponese, olandese, italiano, spagnolo, ceco, finlandese, greco, portoghese e svedese. È importante selezionare le impostazioni corrette della tastiera durante l’Installazione di Windows. Per selezionare le impostazioni corrette della tastiera durante l’Installazione di Windows, procedere come segue: 1 Al primo avvio, fare clic su Next (Avanti), quindi di nuovo su Next (Avanti) nella finestra Windows XP Setup Wizard (Installazione guidata di Windows XP). Viene visualizzata la finestra di dialogo Select Your System Settings (Formato della data e della valuta). 2 Rispondere a queste tre domande: ❑ I live the closest to this region. (Questo è il paese più vicino a dove abito.) ❑ I type mostly in this language. (Scrivo principalmente in questa lingua.) ❑ I use this type of keyboard. (Uso questo layout di tastiera.) 3 In End User License Agreement (Contratto di Licenza con l’uente finale), accettare il contratto di licenza e fare clic su Next (Avanti). 4 Continuare l’installazione di Windows finché è completa. È anche possibile cambiare le impostazioni di paese e lingua in quelle desiderate appena Windows viene riavviato. Per cambiare le impostazioni di paese e lingua, procedere come segue: 1 Fare clic su Start e quindi su Control Panel. 2 Nella finestra Control Panel, fare doppio clic sull’icona Regional and Language Options. Se questa icona non è visualizzata, fare clic su Switch to Classic View nel lato sinistro. 3 Nella scheda Regional Options della finestra Regional and Language Options, selezionare la lingua desiderata dal menu a discesa Standards and formats. n N 128 Personalizzazione del computer 4 Nella scheda Advanced della finestra Regional and Language Options selezionare la lingua desiderata dal menu a discesa Language for non-Unicode programs. 5 Per cambiare la lingua dei menu, finestre di dialogo e file di guida in linea di Microsoft Windows, selezionare la scheda Languages della finestra Regional and Language Options. ✍ Le applicazioni che non sono di Microsoft Windows rimangono in inglese, anche se queste impostazioni vengono cambiate. 6 Selezionare la lingua desiderata dall’elenco a discesa. 7 Fare clic su Apply per applicare le modifiche. Viene richiesto di scollegarsi e ricollegarsi al sistema. La modifica delle lingua sarà effettiva solo dopo questa operazione. 8 Fare clic su Start, quindi selezionare Log Off. 9 Fare clic su Log Off nella finestra Log Off Windows. Se necessario, immettere la password per collegarsi di nuovo al sistema. Tutti i menu, file della guida e icone sono quindi visualizzati nella lingua selezionata. Tuttavia alcune parti potrebbero rimanere in inglese. n N 129 Personalizzazione del computer Per cambiare il layout di tastiera, procedere come segue: 1 Fare clic su Start e quindi su Pannello di controllo. 2 Nella finestra Pannello di controllo, fare doppio clic sull’icona Opzioni internazionalo e della lingua. Se questa icona non è visualizzata, fare clic su Passa alla visualizzazione classica nel lato sinistro. 3 Fare clic sul pulsante Dettagli nella scheda Lingue della finestra Opzioni internazionalo e della lingua. Appare la finestra Servizi di testo e lingue di input. 4 Nella scheda Impostazioni della finestra Servizi di testo e lingue di input, selezionare la propria tastiera dal menu a discesa Lingua di input predefinita. 5 Se la tastiera desiderata non è disponibile, fare clic sul pulsante Aggiungi. Appare la finestra Aggiungi lingua di input. 6 Selezionare la lingua di immissione e la tastiera dal menu a discesa. 7 Fare clic sul pulsante OK per chiudere la finestra Aggiungi lingua di input. 8 Fare clic sul pulsante OK per chiudere la finestra Opzioni internazionalo e della lingua. n N 130 Personalizzazione del computer Configurazione del modem Prima di poter usare il modem interno (non tutti i modem sono integrati), oppure ogni volta che si usa il modem in viaggio, verificare che il paese della località attiva definito nella finestra di dialogo Opzioni modem e telefono corrisponda al paese da cui si telefona. Le opzioni del driver corrente del modem potrebbero comprendere la scheda Selezione paese. Poiché la scheda Selezione paese non è sempre presente, non usarla per cambiare le impostazioni del paese. L’unica procedura affidabile è la seguente. Per cambiare le impostazioni del paese del modem, procedere come segue: 1 Fare clic su Start e quindi su Pannello di controllo. 2 Dare doppio clic sull’icona Opzioni modem e telefono. Viene visualizzata la finestra di dialogo Opzioni modem e telefono. Se non è visualizzata la finestra di dialogo Opzioni modem e telefono, fare clic su Passa alla visualizzazione classica sul lato sinistro. 3 Selezionare la propria località nella scheda Regole di composizione. 4 Fare clic sulla scheda Modifica per cambiare la configurazione attuale. Viene visualizzata la finestra di dialogo Modifica località. Oppure Fare clic sul pulsante Nuovo per configurare il modem. Viene visualizzata la finestra di dialogo Nuova località. 5 Controllare le impostazioni di paese/regione e verificare che corrispondano alla località da cui si telefona. ✍ In alcuni paesi e/o regioni la composizione del numero a impulsi potrebbe non essere supportata. 6 7 8 Se sono state modificate le impostazioni di località, fare clic su Applica, quindi su OK. Viene visualizzata la finestra di dialogo Opzioni modem e telefono. Verificare che il modem di cui si dispone sia elencato nella scheda Modem. Se il proprio modem non è nell’elenco, fare clic su Aggiungi e seguire la procedura guidata. Fare clic su Applica/OK. Il modem è configurato. n N 131 Personalizzazione del computer ✍ Prima di applicare le nuove impostazioni del paese, verificare che la linea telefonica sia scollegata dal computer VAIO. Aggiornamento del driver del modem Se per un qualche motivo fosse necessario aggiornare il driver del modem, procedere come segue: 1 Fare clic sul pulsante Start e aprire Pannello di controllo. Appare la finestra del Pannello di controllo. 2 Fare clic sull’icona Stampanti e altro hardware. Appare la finestra Stampanti e altro hardware. 3 Fare clic sull’icona Opzioni modem e telefono. Viene visualizzata la finestra di dialogo Opzioni modem e telefono. 4 Fare clic sulla scheda Modem, quindi fare clic su Proprietà per visualizzare le proprietà del modem di cui si dispone. Viene visualizzata la finestra Proprietà-Modem. 5 Nella scheda Driver, fare clic su Aggiorna driver.... Appare la finestra Aggiornamento guidato hardware. Seguire le istruzioni visualizzate sullo schermo. È possibile cercare il driver con Windows, oppure indicarne direttamente la posizione. n N 132 Personalizzazione del computer Impostazione di una carta da parati Sony Il computer Sony VAIO, oltre a molte altre funzioni, dispone anche di una serie di carte da parati. È possibile cambiare la carta da parati e lo sfondo del desktop tutte le volte che lo si desidera. Sono disponibili diverse carte da parati speciali per VAIO fra cui scegliere. Per impostare una carta da parati VAIO diversa, procedere come segue. 1 Andare a Pannello di controllo, fare clic sull’icona Aspetto e temi e quindi sull’icona Schermo. Viene visualizzata la finestra di dialogo Proprietà - Schermo. 2 Fare clic sulla scheda Desktop. Viene visualizzato un elenco di carta da parati Windows e VAIO. 3 Selezionare uno sfondo dall’elenco. È possibile vedere un’anteprima della carta da parati nel monitor sopra l’elenco. 4 Regolare la posizione della carta da parati con l’elenco a discesa Posizione. 5 Quando è stata scelta la carta da parati adatta, fare clic su Applica. 6 Fare clic su OK per chiudere la finestra di dialogo Proprietà - Schermo. La carta da parati viene applicata sul computer. ✍ Una risoluzione dello schermo più elevata riduce le dimensioni degli elementi dello schermo e aumenta lo spazio relativo sul desktop. Potrebbe non essere possibile aumentare la risoluzione dello schermo oltre un certo livello. Quanto sia possibile cambiare la risoluzione può dipendere, ad esempio, dal monitor e dalle schede video di cui si dispone. n N 133 Personalizzazione del computer Installazione e aggiornamento delle applicazioni Questa sezione spiega come installare, eseguire o disinstallare del software. Inoltre spiega come scaricare gli ultimi aggiornamenti dal nostro sito di web. ❑ Installazione del software (pagina 134) ❑ Cambiare o rimuovere software (pagina 135) ❑ Attenzione (pagina 136) ❑ Scaricare software (pagina 137) n N 134 Personalizzazione del computer Installazione del software Per installare software in dotazione dal Disco di ripristino del sistema fornito o dall’unità disco rigido, vedere la Guida al ripristino stampata. Per il software fornito insieme ad accessori, consultare innanzi tutto la procedura di installazione fornita con l’accessorio. Per installare altro software, usare la procedura che segue. Prima di installare le applicazioni: ❑ Installare e collegare una periferica hardware, se necessario (vedere la sezione Gestione dei driver (pagina 138)); ❑ Chiudere tutte le applicazioni aperte. Per installare un’applicazione, procedere come segue: 1 Fare clic su Start e quindi su Pannello di controllo. Appare la finestra del Pannello di controllo. 2 Fare clic su Installazione applicazioni. Viene visualizzata la finestra di dialogo Installazione applicazioni. 3 Fare clic su Aggiungi nuovi programmi, quindi fare clic su CD-ROM o floppy. Appare la finestra del Installazione del programma da floppy o da CD-ROM. 4 Inserire il primo disco floppy di installazione o CD-ROM e fare clic su Avanti. Appare Esecuzione del programma di installazione. 5 Per quanto riguarda il resto di questa procedura, seguire le istruzioni sullo schermo. ✍ Usando Installazione applicazioni, è possibile installare solo programmi scritti per i sistemi operativi Windows. n N 135 Personalizzazione del computer Cambiare o rimuovere software È possibile rimuovere o cambiare un’applicazione software in qualsiasi momento. Prima di proseguire, chiudere l’applicazione che si desidera cambiare/rimuovere. Per cambiare o rimuovere del software, procedere come segue: 1 Dal menu Start, fare clic su Pannello di controllo. Appare la finestra del Pannello di controllo. 2 Fare clic sull’icona Installazione applicazioni. Viene visualizzata la finestra di dialogo Installazione applicazioni. 3 Selezionare il software che si desidera cambiare o rimuovere. ❑ Per cambiare un programma, fare clic su Cambia/Rimuovi o Cambia e seguire le istruzioni su schermo. ❑ Per disinstallare un programma, fare clic su Cambia/Rimuovi o Rimuovi, quindi fare clic su Avanti seguito da OK. Se appare la finestra di dialogo individuato un file bloccato, fare clic su Riavvia. Quando la disinstallazione è terminata il computer si riavvia e tutti i file usati precedentemente sono eliminati. Se appare la finestra di dialogo individuato un file condiviso, si consiglia di fare clic su No per conservare i file condivisi. Fare clic su Chiudi. Il software è disinstallato. ! Facendo clic su Cambia o Rimuovi, alcuni programmi possono essere rimossi senza ulteriori avvertimenti. Fare in modo di essere certi di voler rimuovere il programma. ✍ È possibile ordinare i programmi selezionando varie opzioni in Ordina per. Installazione applicazioni rimuoverà solo programmi che sono stati scritti per i sistemi operativi Windows. Per altri programmi, consultare la documentazione per sapere se è necessario rimuovere altri file (quali file .ini). n N 136 Personalizzazione del computer Attenzione Protezione file Windows Installando un programma potrebbero essere sovrascritti dei file di sistema quali DLL (librerie di collegamento dinamico)* e file eseguibili (file EXE). Se vengono sovrascritti dei file di sistema, il funzionamento del sistema diventa imprevedibile, i programmi si comportano in modo inaspettato e il sistema operativo potrebbe bloccarsi. Non eliminare mai file con le estensioni che seguono: SYS, DLL, OCX, TTF, o FON. In Windows XP, Protezione file Windows impedisce la sostituzione di file protetti di sistema, quali file SYS, DLL, OCX, TTF, FON e EXE. Protezione file Windows viene eseguito in background e protegge tutti i file installati dal programma di installazione di Windows. Protezione file Windows rileva i tentativi di altri programmi di sostituire o spostare file di sistema protetti. Verifica anche la firma digitale del file. * Questa è una funzione del sistema operativo che permette di memorizzare separatamente come file con estensione DLL delle routine eseguibili (che generalmente sono utilizzate per una funzione o una serie di funzioni specifiche). Queste routine sono caricate dal programma che le utilizza solo quando necessarie. Verifica della firma dei file Quando si installa una nuova applicazione sul computer, potrebbero venire sovrascritti file di sistema e file di driver di periferiche con versioni non firmate o incompatibili, provocando instabilità di sistema. I file di sistema e i file di driver di periferiche forniti con Windows XP hanno una firma digitale Microsoft che indica che i file sono originali e non modificati o che sono stati approvati da Microsoft per l’uso con Windows. n N 137 Personalizzazione del computer Scaricare software Notare che è possibile scaricare gli ultimi aggiornamenti del software per il proprio computer dal nostro sito di web. Per scaricare gli ultimi aggiornamenti procedere come segue: 1 Andare a www.vaio-link.com e scegliere la lingua desiderata. 2 Selezionare Driver e aggiornamenti e seguire la procedura. ✍ Per installare l’applicazione desiderata, vedere la sezione Installazione del software (pagina 134). n N 138 Personalizzazione del computer Gestione dei driver Un driver è un software che permette di usare periferiche hardware. Per esempio, per poter usare una stampante, è necessario innanzi tutto installare il driver corrispondente. Molti driver, quale il driver del mouse, sono forniti con il sistema operativo. Questa sezione spiega come installare, verificare, aggiornare o disinstallare un driver. Viene spiegata anche la funzione Windows XP Rollback. Infine viene spiegato come scaricare gli ultimi driver dal nostro sito. ❑ Installazione di un driver (pagina 139) ❑ Verifica dell’installazione di un driver (pagina 141) ❑ Aggiornamento di un driver (pagina 143) ❑ Disinstallazione di un driver (pagina 144) ❑ Ripristino di un driver (pagina 146) ❑ Scaricare i driver (pagina 147) n N 139 Personalizzazione del computer Installazione di un driver Per maggiori informazioni sulla (re)installazione dei driver, vedere la Guida al ripristino stampata. Per installare un driver salvato sull’unità C:, procedere come segue: 1 Aprire la cartella C:\Drivers. 2 Selezionare la cartella corretta. Se, per esempio, è necessario aggiornare un driver per modem, selezionare la cartella Modem. 3 Se c’è un file .exe, fare doppio clic sul questo file e seguire la procedura in linea. Se non c’è un file .exe, è necessario seguire Gestione periferiche per aggiornare il driver (vedere la seconda opzione nel capitolo Aggiornamento di un driver (pagina 143)). Se il driver è fornito su un CD-ROM o disco in dotazione a un accessorio e non comprende una specifica procedura di installazione, installarlo come segue: 1 Inserire il CD-ROM di installazione o il disco fornito con la periferica nell’unità disco ottico. 2 Collegare al computer la periferica che richiede un driver. Appare la schermata Installazione guidata nuovo hardware. 3 Selezionare Specificare un percorso, quindi fare clic su Avanti. 4 Quando si installa un driver dal CD-ROM (o disco) fornito usando un’unità CD-ROM (o disco) collegata al computer, selezionare la cartella Drivers sull’unità disco ottico. 5 Quando si installa un driver dopo aver copiato i contenuti del CD-ROM (o disco) fornito sul disco rigido, sfogliare la sottocartella specifica che contiene il driver. La sottocartella si dovrebbe trovare nella cartella copiata da CD-ROM (o disco). 6 Fare clic su OK per iniziare la procedura di ricerca. 7 Fare clic su Avanti per installare il driver. Quando il driver è stato installato appare una nuova finestra. n N 140 Personalizzazione del computer 8 Fare clic su Fine. Potrebbe venire richiesto di riavviare il computer. 9 Fare clic su Sì. Il driver è installato. ✍ Per installare il driver della periferica è necessario collegarsi al computer con diritti di amministratore. n N 141 Personalizzazione del computer Verifica dell’installazione di un driver Quando il computer si riavvia, verificare che la periferica funzioni correttamente. Per verificare l’installazione del driver, procedere come segue: 1 Dal menu Start, fare clic su Pannello di controllo. Appare la finestra del Pannello di controllo. 2 Fare clic su Prestazione e manutenzione. 3 Fare clic sull’icona Sistema. Viene visualizzata la finestra Proprietà sistema. 4 Fare clic sulla scheda Hardware, quindi fare clic su Gestione periferiche. 5 Fare doppio clic sull’opzione che corrisponde alla periferica installata, quindi fare doppio clic sulla periferica. Viene visualizzata la finestra Proprietà. 6 Verificare che in Stato periferica sia visualizzato il messaggio La periferica funziona correttamente. 7 Fare clic su OK. Chiudere tutte le finestre aperte, la periferica è pronta per l’uso. Nei casi che seguono la periferica non funziona correttamente: ❑ La periferica è visualizzata in Gestione periferiche con un punto interrogativo o esclamativo giallo. Fare clic sulla periferica con il pulsante destro del mouse, quindi fare clic su Disinstalla. Quindi ripetere dal passo 2 in Installazione di un driver (pagina 139). ❑ Facendo doppio clic sul tipo di periferica nell’elenco di Gestione periferiche, la periferica di cui si dispone non viene visualizzata. È necessario rimuovere la periferica. Per rimuoverla, vedere Disinstallazione di un driver (pagina 144). Quindi ripetere dal passo 2 in Installazione di un driver (pagina 139). ❑ Facendo doppio clic su Altre periferiche viene visualizzata la periferica in oggetto. È necessario fare clic con il pulsante destro del mouse sulla periferica, quindi fare clic su Disinstalla. Ripetere dal passo 2 di Installazione di un driver (pagina 139). n N 142 Personalizzazione del computer ❑ Se non appare il messaggio La periferica funziona correttamente, la periferica non funziona correttamente. Fare clic su OK per chiudere la finestra di dialogo Proprietà, quindi reinstallare il driver procedendo come segue: ❑ Fare clic con il pulsante destro del mouse su Disinstalla. ❑ Quando appare la finestra di dialogo Conferma rimozione periferica, fare clic su OK. ❑ Fare clic su Sì e riavviare il computer. ❑ Quando il computer si riavvia, ripetere dal passo 2 di Installazione di un driver (pagina 139). ❑ Se la periferica in oggetto non è visualizzata nella finestra di dialogo Proprietà, non funziona correttamente. Ripetere i passi da 1 a 4 delle sezioni precedenti per verificare l’installazione del driver. Fare clic sulla periferica in oggetto, quindi fare clic su Disinstalla per rimuovere il driver. Fare clic su Sì per riavviare il computer. Quando il computer si riavvia, ripetere dal passo 2 di Disinstallazione di un driver (pagina 144). n N 143 Personalizzazione del computer Aggiornamento di un driver Per aggiornare il driver, procedere come segue: 1 Fare clic su Start sulla barra delle applicazioni. 2 Fare clic su Pannello di controllo. 3 Fare clic sull’icona Stampanti e altro hardware. Quindi fare clic sulla periferica da ripristinare. 4 Fare clic su Proprietà nella scheda Hardware. 5 Far clic su Aggiorna driver nella scheda Driver. 6 Seguire le istruzioni visualizzate sullo schermo. È possibile cercare il driver con Windows, oppure indicarne direttamente la posizione. Oppure: 1 Fare clic su Start sulla barra delle applicazioni. 2 Fare clic su Risorse del computer nel menu. 3 Fare clic su Visualizza informazioni sul sistema nella parte sinistra della finestra. 4 Fare clic sulla scheda Hardware, quindi fare clic su Gestione periferiche. 5 Fare doppio clic sull’opzione che corrisponde alla periferica installata, quindi fare doppio clic sulla periferica. Viene visualizzata la finestra Proprietà. 6 Fare clic sulla scheda Driver. 7 Fare clic su Aggiorna driver. Il driver viene aggiornato. ✍ Per installare il driver della periferica è necessario collegarsi al computer con diritti di amministratore. n N 144 Personalizzazione del computer Disinstallazione di un driver Quando si disinstalla il driver, lasciare la periferica collegata al computer. Per disinstallare il driver, procedere come segue: 1 Fare clic su Start sulla barra delle applicazioni. 2 Fare clic su Pannello di controllo. 3 Fare clic sull’icona Stampanti e altro hardware. Quindi fare clic sulla periferica da ripristinare. 4 Fare clic su Proprietà nella scheda Hardware. 5 Fare clic su Disinstalla nella scheda Driver. 6 Quando appare la finestra di dialogo Conferma rimozione periferica, fare clic su OK. 7 Se viene chiesto di riavviare il computer, fare clic su Sì. Se la rimozione del driver renderebbe la periferica inutilizzabile, il pulsante Disinstalla non è disponibile. Oppure: 1 Fare clic su Start sulla barra delle applicazioni. 2 Fare clic su Risorse del computer nel menu. 3 Fare clic su Visualizza informazioni sul sistema nella parte sinistra della finestra. 4 Fare clic sulla scheda Hardware, quindi fare clic su Gestione periferiche. 5 Fare doppio clic sull’opzione che corrisponde alla periferica installata, quindi fare doppio clic sulla periferica. Viene visualizzata la finestra Proprietà. 6 Fare clic sulla scheda Driver. 7 Fare clic su Disinstalla. n N 145 Personalizzazione del computer 8 Quando appare la finestra di dialogo Conferma rimozione periferica, fare clic su OK. Il driver viene disinstallato. ✍ Per disinstallare il driver della periferica, è necessario essere collegati al computer con diritti di amministratore. n N 146 Personalizzazione del computer Ripristino di un driver Ripristino configurazione di sistema è una funzione di Windows XP che ripristina il computer in uno stato precedente, se si dovesse verificare un problema, senza perdere i file di dati personali. Ripristino configurazione di sistema controlla i cambiamenti che avvengono nel sistema e crea automaticamente dei punti di ripristino facilmente identificati. Questi punti di ripristino permettono di riportare il sistema a una condizione precedente nel tempo. Sono creati giornalmente e nel momento di eventi di sistema significativi (quando, ad esempio, viene installata un’applicazione o un driver). Per tornare al driver precedente, procedere come segue: 1 Aprire in Pannello di controllo la periferica che non funziona correttamente. Per aprire la periferica: ❑ Fare clic su Start sulla barra delle applicazioni. ❑ Fare clic su Pannello di controllo. Appare la finestra del Pannello di controllo. ❑ Fare clic sull’icona Stampanti e altro hardware. ❑ Quindi fare clic sulla periferica da ripristinare. 2 Fare clic su Proprietà nella scheda Hardware. 3 Fare clic sulla scheda Driver. 4 Fare clic su Ripristina driver nella scheda Driver. Oppure: 1 Fare clic su Start sulla barra delle applicazioni. 2 Fare clic su Risorse del computer nel menu. 3 Fare clic su Visualizza informazioni sul sistema nella parte sinistra della finestra. 4 Fare clic sulla scheda Hardware, quindi fare clic su Gestione periferiche. n N 147 Personalizzazione del computer 5 Fare doppio clic sull’opzione che corrisponde alla periferica installata, quindi fare doppio clic sulla periferica. Viene visualizzata la finestra Proprietà. 6 Fare clic sulla scheda Driver. 7 Fare clic su Ripristina driver nella scheda Driver. Il driver precedente è ripristinato. ✍ Per completare questa procedura è necessario essere collegati al sistema con diritti di amministratore. Il ripristino del computer non influisce né modifica i file di dati personali. Per maggiori informazioni su Ripristino configurazione di sistema, vedere Guida in linea e il supporto tecnico di Windows. Scaricare i driver Notare che è possibile scaricare le ultime versioni dei driver per il proprio computer dal nostro sito di web. Per scaricare gli ultimi driver, procedere come segue: 1 Andare a www.vaio-link.com e scegliere la lingua desiderata. 2 Selezionare Driver e aggiornamenti e seguire la procedura. Per maggiori informazioni, seguire le istruzioni fornite con la periferica, oppure consultare la Guida al ripristino stampata. ✍ Scaricare o installare driver non forniti da VAIO-Link potrebbe causare problemi di compatibilità. n N 148 Aggiornamento del computer VAIO Aggiornamento del computer VAIO Il computer e i moduli di memoria sono dotati di componenti ad alta precisione e di connettori elettronici tecnologicamente avanzati. Al fine di evitare l’annullamento della garanzia per uso improprio del prodotto si consiglia di rispettare le seguenti precauzioni: ❑ per l’installazione di un nuovo modulo di memoria, contattare il proprio rivenditore; ❑ non installare un aggiornamento di memoria su un computer se non si possiede esperienza; ❑ non toccare i connettori né aprire lo sportello della memoria. Per assistenza, contattare VAIO-Link. Aggiunta e rimozione dei moduli di memoria* In futuro si potrebbe considerare la sostituzione di moduli di memoria per espandere le funzionalità del computer. È possibile aumentare la memoria mediante l’installazione di moduli di memoria opzionali. La procedura di sostituzione della memoria richiede estrema attenzione. Un’errata manipolazione durante l’installazione o la rimozione del modulo di memoria può provocare guasti. Usare soltanto moduli di memoria compatibili con il proprio computer. Se un modulo di memoria non è rilevato dal computer, oppure il funzionamento di Windows è instabile, contattare il rivenditore di zona oppure il produttore del modulo di memoria. Le scariche elettrostatiche possono danneggiare i componenti elettronici. Prima di toccare un modulo di memoria, osservare quanto segue: ❑ Maneggiare con cura il modulo di memoria. ❑ Le procedure descritte in questo documento presumono che si sia a conoscenza della terminologia generale relativa ai personal computer, nonché delle norme di sicurezza e conformità in merito all’uso e alla modifica di apparecchiature elettroniche. ❑ Scollegare il computer dall’alimentazione, ovvero dalla batteria o dall’adattatore di corrente alternata, e da qualsiasi mezzo di telecomunicazione, rete, o modem, prima di procedere con l’apertura del computer. In caso contrario possono risultare lesioni personali o danni all’apparecchio. n N 149 Aggiornamento del computer VAIO ❑ Le scariche elettrostatiche (ESD) possono danneggiare i moduli di memoria e altri componenti. Installare il modulo della memoria esclusivamente in una postazione di lavoro ESD. Se tale postazione di lavoro non è disponibile, non lavorare in aree con pavimento rivestito di moquette e non maneggiare materiali che producono o trattengono elettricità statica (ad esempio, imballi di cellophane). Per assicurarsi che l’elettricità venga scaricata a terra, mantenere il contatto con una parte metallica non verniciata del telaio durante l’esecuzione della procedura. ❑ Aprire l’involucro del modulo di memoria soltanto poco prima della sostituzione. L’involucro protegge il modulo dalle scariche elettrostatiche. ! Utilizzare il sacchetto speciale in dotazione con il modulo di memoria oppure avvolgere quest’ultimo con un foglio d’alluminio per proteggerlo dalle scariche elettrostatiche. Se si introducono liquidi o sostanze o oggetti estranei negli slot di memoria, o in altri componenti interni del computer, il computer verrà danneggiato e qualsiasi riparazione necessaria non sarà coperta dalla garanzia. ! Non conservare il modulo di memoria in luoghi soggetti a: - fonti di calore, come termosifoni o condotti di aerazione; - luce diretta del sole; - polvere eccessiva; - vibrazioni meccaniche o urti; - potenti magneti o altoparlanti privi di schermatura magnetica; - temperature dell’ambiente superiori a 35ºC o inferiori a 5ºC; - umidità elevata. ! Maneggiare con cura il modulo della memoria. Per evitare lesioni alle mani o alle dita, non toccare i bordi dei componenti e delle schede di circuito all’interno del computer. * In funzione della configurazione del computer di cui si dispone, il numero di slot disponibili varia. n N 150 Aggiornamento del computer VAIO Aggiunta e rimozione di un modulo di memoria serie VGN-S Per cambiare o aggiungere un modulo di memoria al relativo slot sul fondo del computer, procedere come segue: 1 Arrestare il sistema e disconnettere tutte le periferiche. 2 Scollegare il computer e rimuovere la batteria. 3 Lasciar raffreddare il computer. 4 Svitare la vite sul fondo del computer. 5 Toccare un oggetto metallico (come il pannello dei connettori sul retro del computer) per scaricare l’elettricità statica. n N 151 Aggiornamento del computer VAIO 6 Rimuovere il modulo di memoria: ❑ Tirare le linguette nella direzione delle frecce (1). Il modulo di memoria si sblocca. ❑ Controllare che il modulo di memoria si inclini verso l’alto, quindi tirarlo fuori nella direzione della freccia (2). n N 152 Aggiornamento del computer VAIO 7 Fare scorrere il modulo di memoria nell’apposito slot e spingerlo finché scatta in posizione. ! Non toccare altri componenti sulla scheda madre. Prestare attenzione a inserire nello slot per modulo di memoria il bordo del modulo con l’intaglio. 8 Chiudere lo sportello del modulo, quindi serrare le viti sul fondo del computer. 9 Reinserire la batteria e accendere il computer. Per cambiare o aggiungere un modulo di memoria al modulo di memoria sotto la tastiera, procedere come segue: 1 Arrestare il sistema e disconnettere tutte le periferiche. 2 Scollegare il computer e rimuovere la batteria. 3 Lasciar raffreddare il computer. n N 153 Aggiornamento del computer VAIO 4 Svitare le due viti sul fondo del computer. 5 Sbloccare la tastiera facendo scorrere verso l’alto gli agganci dell’alloggiamento batteria. 6 Ribaltare il computer e sollevare l’LCD per aprire. n N 154 Aggiornamento del computer VAIO 7 Alzare la tastiera dal lato del display LCD, girarla sul touchpad e posarla con garbo sul computer. Prestare attenzione a non staccare il cavo nel sollevare la tastiera. ! Nel girare la tastiera, prestare attenzione a quanto segue: - Non smontare la tastiera con forza per evitare di deformarla. - Non tirare con forza eccessiva il cavo della tastiera, perché potrebbe rompersi. Prestare attenzione a non staccare nessuna delle parti superiori dei tasti. n N 155 Aggiornamento del computer VAIO 8 Svitare le due viti vicino allo slot di memoria e smontare il relativo coperchio. 9 Toccare un oggetto metallico (come il pannello dei connettori sul retro del computer) per scaricare l’elettricità statica. 10 Rimuovere il modulo di memoria: ❑ Tirare le linguette nella direzione delle frecce (1). Il modulo di memoria si sblocca. ❑ Controllare che il modulo di memoria si inclini verso l’alto, quindi tirarlo fuori nella direzione della freccia (2). 11 Estrarre il nuovo modulo di memoria dalla confezione. n N 156 Aggiornamento del computer VAIO 12 Installare il modulo di memoria. ❑ Fare scorrere il modulo di memoria nello slot. ❑ Spingere il modulo di memoria finché scatta in posizione. ! Non toccare altri componenti sulla scheda madre. Prestare attenzione a inserire nello slot per modulo di memoria il bordo del modulo con l’intaglio. 13 Chiudere lo sportello del modulo e avvitare le viti. n N 157 Aggiornamento del computer VAIO 14 Rimontare con garbo la tastiera e spingerla nel computer. ✍ È più facile smontare la tastiera premendo leggermente l’area indicata da (1). ! Per smontare la tastiera, prestare attenzione a quanto segue: - Non applicare forza eccessiva alla tastiera, per evitare di deformarla. - Non tirare con forza eccessiva il cavo della tastiera, perché potrebbe rompersi. n N 158 Aggiornamento del computer VAIO 15 Chiudere l’LCD, quindi serrare le viti sul fondo del computer. ! Mettere un panno morbido fra l’LCD e la tastiera per evitare di danneggiare l’LCD. 16 Rimontare la batteria e accendere il computer. n N 159 Aggiornamento del computer VAIO serie VGN-T Per sostituire un modulo di memoria, procedere come segue: 1 Arrestare il sistema e disconnettere tutte le periferiche. 2 Scollegare il computer e rimuovere la batteria. 3 Lasciar raffreddare il computer. 4 Svitare le tre viti sul fondo del computer. 5 Girare il computer e aprire sollevando l’LCD. n N 160 Aggiornamento del computer VAIO 6 Introdurre un oggetto appuntito (quale un cacciavite piccolo) tra i tasti indicati nella figura (1) e spingere con cautela verso l’alto. n N 161 Aggiornamento del computer VAIO ✍ Se fosse difficile sollevare la tastiera, inserire un oggetto sottile (come una graffetta) attraverso il foro della vite sul fondo del computer, come illustrato in seguito, per spingere la tastiera verso l’alto. n N 162 Aggiornamento del computer VAIO 7 Alzare la tastiera dal lato del display LCD, girarla sul touchpad e posarla con garbo sul computer. Prestare attenzione a non staccare il cavo nel sollevare la tastiera. 8 Toccare un oggetto metallico (come il pannello dei connettori sul retro del computer) per scaricare l’elettricità statica. 9 Rimuovere il modulo di memoria: ❑ Tirare le linguette nella direzione delle frecce (1). Il modulo di memoria si sblocca. ❑ Controllare che il modulo di memoria si inclini verso l’alto, quindi tirarlo fuori nella direzione della freccia (2). 10 Estrarre il nuovo modulo di memoria dalla confezione. n N 163 Aggiornamento del computer VAIO 11 Fare scorrere il modulo di memoria nell’apposito slot e spingerlo finché scatta in posizione. ! Non toccare altri componenti sulla scheda madre. Prestare attenzione a inserire nello slot per modulo di memoria il bordo del modulo con l’intaglio. n N 164 Aggiornamento del computer VAIO 12 Rimontare con garbo la tastiera e spingerla nel computer. ✍ È più facile smontare la tastiera premendo leggermente l’area indicata da (1). 13 Chiudere l’LCD, quindi serrare le viti sul fondo del computer. 14 Reinserire la batteria e accendere il computer. Verifica della quantità di memoria installata Per verificare la quantità di memoria, effettuare le seguenti operazioni: 1 Accendere il computer. 2 Avviare VAIO Control Center dal menu di Start. 3 Fare doppio clic sulla cartella Informazioni di sistema nella finestra VAIO Control Center. 4 Fare doppio clic sull’icona Informazioni di sistema nella cartella Informazioni di sistema. Viene visualizzata la dimensione della memoria di sistema. Se la memoria supplementare non viene visualizzata, ripetere l’intera procedura e riavviare il computer. n N 165 Problemi e soluzioni Problemi e soluzioni Questo capitolo fornisce informazioni sull’assistenza Sony e suggerimenti su come risolvere eventuali problemi al computer. In caso di problemi al computer, Sony offre diverse soluzioni di assistenza. Assistenza Sony Per ulteriori informazioni sulla documentazione stampata e in linea fornita con il computer come ulteriori fonti di riferimento, consultare la sezione Documentazione (pagina 8). Altre fonti di informazione ❑ Guida in linea fornita con il software per le istruzioni per l’uso. ❑ Sito di web VAIO-Link: per risolvere eventuali problemi del computer, si può accedere al sito di web VAIO-Link. Andare a http://www.vaio-link.com. ❑ e-Support: questa parte interattiva del sito Web http://www.vaio-link.com consente di contattare via Internet il nostro servizio di assistenza dedicato. L’utente, grazie a un account personalizzato, può porre facilmente delle domande tecniche. ❑ Linee per la guida VAIO-Link: Prima di contattare VAIO-Link per telefono, cercare di risolvere il problema leggendo la documentazione in linea e stampata. ❑ Visitare gli altri siti Web di Sony: ❑ www.club-vaio.com se si desidera saperne di più su VAIO e diventare un membro della comunità VAIO in espansione. ❑ www.sonystyle-europe.com per gli acquisti in linea. ❑ www.sony.net per altri prodotti Sony. ✍ È necessario stabilire una connessione Internet prima di accedere alle funzioni in linea descritte qui. n N 166 Problemi e soluzioni e-Support Cos’è e-Support? Avete consultato il manuale dell’utente e il sito web (www.vaio-link.com) ma non avete trovato la risposta alla vostra domanda? eSupport è la soluzione ideale per voi! Il nostro portale Web e-Support è un sito Web interattivo dove potete esporre i vostri quesiti tecnici su VAIO e ricevere la consulenza dal nostro servizio di assistenza dedicato. Per ogni richiesta ricevuta viene assegnato uno specifico “numero di intervento” che assicura una comunicazione rapida con il team di e-Support. Chi può ricorrere a e-Support? Tutti i clienti registrati VAIO possono accedere senza limitazioni al portale Web e-Support di VAIO-Link. Come posso accedere al portale e-Support? Quando effettui la registrazione in linea del tuo computer VAIO al Club-VAIO (www.club-vaio.com), riceverai automaticamente un’email contenente l’indirizzo del portale Web e-Support, il numero identificativo di cliente e, a distanza di qualche ora, alcune spiegazioni di base. Per attivare l’account dovrai solamente fare clic sul collegamento visualizzato nell’e-mail. Ora puoi inviare il primo quesito! È possibile accedere al portale Web e-Support da qualsiasi computer con un collegamento a Internet attivo. Dal portale Web e-Support puoi anche consultare la Guida in linea per usufruire al meglio del servizio e-Support. Posso rivolgere le domande nella mia lingua madre? Poiché interagisci con il nostro centro di assistenza e-Support tramite un portale che ti collega direttamente al database centrale, eSupport accetterà e risponderà solo alle domande formulate in inglese. n N 167 Problemi e soluzioni Posso rivolgere le domande quando desidero? Sì, puoi inviare domande al centro di assistenza 24 ore su 24, 7 giorni la settimana, ma ricorda che il team e-Support potrà rispondere solo dal lunedì al venerdì, dalle 8:00 alle 18:00. L’uso di e-Support comporta qualche spesa? No, si tratta di un servizio completamente gratuito offerto a tutti i clienti registrati VAIO! Come posso sapere se il centro di assistenza ha già risolto il mio quesito/caso? Riceverai un’e-mail di aggiornamento dal team e-Support non appena il tuo caso sarà stato trattato. n N 168 Precauzioni Precauzioni Questa sezione descrive criteri e precauzioni di sicurezza per aiutare l’utente a proteggere il computer da danni potenziali. In caso di necessità, contattare VAIO-Link. ❑ Cura del disco rigido (pagina 169) ❑ Cura dello schermo LCD (pagina 170) ❑ Uso delle fonti di alimentazione (pagina 171) ❑ Cura del computer (pagina 172) ❑ Cura dei dischetti (pagina 173) ❑ Cura dei dischi (pagina 174) ❑ Uso della batteria (pagina 175) ❑ Uso della cuffia (pagina 175) ❑ Cura di Memory Stick (pagina 176) n N 169 Precauzioni Cura del disco rigido Il disco rigido è caratterizzato da un’alta densità di memorizzazione ed è in grado di leggere o scrivere in breve tempo. Tuttavia può subire danni a causa di vibrazioni meccaniche, urti o polvere. Sebbene il disco rigido sia dotato di un dispositivo di sicurezza interno che previene la perdita di dati a causa di vibrazioni meccaniche, urti o polvere, occorre prestare molta attenzione nel maneggiare il computer. Per evitare danni al disco rigido: ❑ Non spostare bruscamente il computer. ❑ Non collocare il disco rigido in prossimità di magneti. ❑ Non collocare il computer in luoghi sottoposti a vibrazioni meccaniche o in situazioni di instabilità. ❑ Non spostare il computer quando è acceso. ❑ Non arrestare o riavviare il sistema durante la lettura o la scrittura di dati. ❑ Non utilizzare il computer in luoghi sottoposti a estremi sbalzi termici. ✍ Se il disco rigido subisce danni, non è possibile ripristinare i dati. n N 170 Precauzioni Cura dello schermo LCD ❑ Non esporre lo schermo LCD alla luce diretta del sole, in quanto potrebbe danneggiarsi. Fare molta attenzione quando si utilizza il computer in prossimità di una finestra. ❑ Non graffiare lo schermo LCD o esercitare pressioni sullo stesso. Si potrebbe causare un guasto. ❑ Se il computer viene utilizzato a basse temperature, potrebbe esserci un effetto di memoria di immagine sull schermo. Non si tratta di un guasto. Quando il computer ritorna a temperature normali, anche lo schermo riprende a funzionare normalmente. ❑ Se viene visualizzata a lungo la stessa immagine, si potrebbero notare tracce dell’immagine impresse sullo schermo. L’immagine residua scompare dopo qualche tempo. Per evitare che ciò accada, utilizzare un salvaschermo. ❑ Quando il computer è in funzione, lo schermo si scalda. Si tratta di una reazione del tutto normale e non è indice di guasti. ❑ Lo schermo LCD è un prodotto a tecnologia altamente sofisticata. Tuttavia è possibile che sullo schermo siano costantemente visibili puntini neri o luminosi (rossi, blu o verdi). Non si tratta di un guasto, ma di una normale conseguenza del processo produttivo. ❑ Evitare di strofinare lo schermo LCD, in quanto potrebbe danneggiarsi. Per pulire la superficie dello schermo, utilizzare un panno morbido e asciutto. n N 171 Precauzioni Uso delle fonti di alimentazione ❑ Vedere la scheda Specifiche in formato cartaceo per ulteriori informazioni sulle modalità di risparmio energetico del vostro VAIO. ❑ Non collegare alla stessa presa di corrente alternata apparecchiature che consumano molta energia elettrica, quali fotocopiatrici o distruggi documenti. ❑ In commercio esistono prese multiple con protezione da sovratensione. Questi dispositivi proteggono il computer da improvvise sovratensioni, come quelle che si verificano durante una tempesta elettromagnetica. ❑ Non appoggiare oggetti pesanti sul cavo di alimentazione. ❑ Per scollegare il cavo di alimentazione, estrarre la spina dalla presa di corrente. Non tirare mai il cavo. ❑ Se il computer dovrà rimanere a lungo inutilizzato, scollegarlo dalla presa a muro. ❑ Assicurarsi che la presa di corrente sia facilmente accessibile. ❑ Quando l’adattatore di corrente alternata non viene utilizzato, scollegarlo dalla presa di corrente. ❑ Usare l’adattatore di corrente alternata che è in dotazione con il computer o i prodotti Sony orogianli. Non usare un altro adattatore di corrente alternata poiché ciò può causare un malfunzionamento. n N 172 Precauzioni Cura del computer ❑ Pulire l’unità con un panno morbido e asciutto oppure leggermente inumidito con una soluzione detergente delicata. Non utilizzare spugne abrasive o detergenti in polvere né solventi come alcool e benzina, in quanto potrebbero danneggiare la superficie del computer. ❑ Se un oggetto o del liquido dovessero penetrare nel computer, spegnere il computer e scollegarlo dall’alimentazione. Si consiglia di far controllare il computer da personale qualificato prima di riutilizzarlo. ❑ Fare attenzione a non lasciare cadere il computer e non appoggiare sulla sua superficie oggetti pesanti. ❑ Non posizionare il computer in prossimità di: ❑ fonti di calore, come termosifoni o condotti di aerazione; ❑ luce diretta del sole; ❑ polvere eccessiva; ❑ umidità o agenti atmosferici; ❑ vibrazioni meccaniche o urti; ❑ potenti magneti o altoparlanti privi di schermatura magnetica; ❑ temperature dell’ambiente superiori a 35°C o inferiori a 5°C; ❑ umidità elevata. ❑ Non collocare apparecchiature elettroniche in prossimità del computer. Il campo elettromagnetico del computer può comprometterne il funzionamento. ❑ Per evitare surriscaldamenti interni, garantire un’adeguata ventilazione. Non collocare il computer su superfici porose come tappeti o coperte o in prossimità di tessuti o tendaggi che potrebbero ostruire le fessure di ventilazione. ❑ Il computer utilizza segnali radio ad alta frequenza e può causare interferenze nella ricezione radiofonica e televisiva. Se si dovessero verificare problemi, collocare il computer a una distanza adeguata dagli apparecchi radio e TV. ❑ Per evitare problemi di funzionamento, utilizzare esclusivamente le periferiche e i cavi di interfaccia indicati. n N 173 Precauzioni ❑ Non utilizzare cavi tagliati o danneggiati. ❑ Se il computer viene portato direttamente da un ambiente freddo a un ambiente caldo, al suo interno può formarsi della condensa. In tal caso, attendere almeno un’ora prima di accendere il computer. Se dovessero verificarsi problemi, scollegare il computer e contattare VAIO-Link. ❑ Prima di pulire il computer, scollegare il cavo di alimentazione. ❑ È necessario eseguire regolarmente copie di backup dei dati per evitare di perdere dati importanti qualora il computer dovesse subire danni. È possibile ripristinare la maggior parte dei programmi applicativi dal disco in dotazione (per i dettagli, consultare la Guida al ripristino stampata). Cura dei dischetti ❑ Non aprire manualmente lo sportellino e non toccare la superficie del dischetto. ❑ Non conservare i dischetti in prossimità di magneti. ❑ Non esporre i dischetti alla luce diretta del sole o ad altre fonti di calore. ❑ Tenere il dischetto lontano da qualsiasi liquido. Non lasciar bagnare il dischetto. Quando non si usa il dischetto, rimuoverlo sempre dall’unità per floppy e conservarlo in una custodia. ❑ Se il dischetto è dotato di un’etichetta, accertarsi che l’etichetta sia attaccata correttamente. Se il bordo dell’etichetta è arrotolato, l’etichetta potrebbe attaccarsi all’interno dell’unità floppy e causare un malfunzionamento o danneggiare il dischetto. n N 174 Precauzioni Cura dei dischi ❑ Non toccare la superficie del disco. ❑ Fare attenzione a non lasciare cadere e a non piegare il disco. ❑ Impronte digitali e polvere sulla superficie del disco possono causare errori di lettura. Tenere sempre il disco per i bordi e il foro centrale, come illustrato: ❑ Una cura corretta accurata del disco è fondamentale per garantirne l’affidabilità costante nel tempo. Non utilizzare solventi come benzina, agenti diluenti, detergenti in commercio o spray antistatici, in quanto potrebbero danneggiare il disco. ❑ Per effettuare la pulizia ordinaria, tenere il disco per i bordi e passare sulla superficie un panno morbido, con movimenti dal centro verso l’esterno. ❑ Se il disco necessita una pulizia particolare, inumidire un panno morbido, strizzarlo accuratamente e passarlo sulla superficie del disco, con movimenti dal centro verso l’esterno. Infine, asciugare il disco con un panno morbido e asciutto. ❑ Non mettere mai etichette sui dischi. Ciò pregiudicherebbe l’uso dei dischi in modo irreparabile. n N 175 Precauzioni Uso della batteria ❑ Non lasciare mai la batteria in ambienti con temperature al di sopra dei 60°C, come all’interno di un’auto parcheggiata al sole o sotto la luce diretta del sole. ❑ Negli ambienti freddi la durata della batteria diminuisce. A basse temperature, l’efficienza della batteria si riduce. ❑ Caricare le batterie a temperature comprese tra 10°C e 30°C. Con temperature inferiori il tempo di carica si allunga. ❑ Quando la batteria è in uso o si sta scaricando, la sua temperatura aumenta. Si tratta di un fattore del tutto normale che non deve destare alcuna preoccupazione. ❑ Mantenere la batteria lontana da fonti di calore. ❑ Mantenere la batteria sempre perfettamente asciutta. ❑ Non cercare di aprire o di smontare la batteria. ❑ Non esporre la batteria a urti. ❑ Se il computer non viene utilizzato per lunghi periodi, rimuovere la batteria per evitare che si danneggi. ❑ Se una batteria risulta scarica dopo essere stata caricata completamente, significa che occorre sostituirla. ❑ Non è necessario scaricare la batteria prima di ricaricarla. ❑ Se la batteria è rimasta inutilizzata per un periodo piuttosto lungo, è consigliabile ricaricarla. Uso della cuffia ❑ Sicurezza stradale: non utilizzare la cuffia mentre si è al volante di un’auto, in bicicletta o su qualsiasi motoveicolo. L’uso della cuffia in tali situazioni può causare incidenti e in alcuni paesi non è consentito dalla legge. Può essere potenzialmente pericoloso anche tenere la musica ad alto volume quando si cammina per la strada, specialmente in prossimità di passaggi pedonali. ❑ Prevenzione dei danni all’udito: non utilizzare la cuffia ad alto volume. I medici sconsigliano l’uso prolungato della cuffia a volumi elevati. In caso di disturbi all’udito, abbassare il volume e utilizzare la cuffia con minore frequenza. n N 176 Precauzioni Cura di Memory Stick ❑ Non toccare il connettore della Memory Stick a mani nude o con oggetti metallici. ❑ Utilizzare esclusivamente l’etichetta in dotazione con la Memory Stick. ❑ Fare attenzione a non piegare, non lasciar cadere e a non esporre a urti la Memory Stick. ❑ Non smontare o modificare una Memory Stick. ❑ Evitare che la Memory Stick si bagni. ❑ Non utilizzare o conservare le Memory Stick in luoghi esposti a: ❑ temperature elevate, ad esempio in un’auto parcheggiata al sole; ❑ luce diretta del sole; ❑ umidità elevata o; ❑ agenti corrosivi. ❑ Utilizzare la custodia in dotazione con la Memory Stick. n N 177 Marchi Marchi Sony, Battery Checker, Click to DVD, DVgate Plus, HotKey Utility, Keyboard Utility, Memory Stick Formatter, PictureGear Studio, Prepare your VAIO, SonicStage, SonicStage Mastering Studio, VAIO Control Center, VAIO Edit Components, VAIO Launcher, VAIO Media, VAIO Power Management, VAIO Power Management Viewer, VAIO System Information, VAIO Zone, Memory Stick, il logo Memory Stick, VAIO e il logo VAIO sono marchi di Sony Corporation. Intel, Pentium e Intel SpeedStep sono marchi o marchi registrati di Intel Corporation. Microsoft, Internet Explorer, Windows Movie Maker, Windows Media Player, Windows XP Professional, Windows XP Home Edition, Microsoft Works e il logo Windows sono marchi o marchi registrati di Microsoft Corporation negli Stati Uniti e in altri paesi. i.LINK è un marchio di Sony utilizzato per indicare prodotti dotati di connessione IEEE 1394. Adobe, Adobe Acrobat Elements, Adobe Acrobat Professional, Adobe Photoshop Album, Adobe Reader, Adobe Premiere Standard e Adobe Photoshop Elements sono marchi di Adobe Systems Incorporated. MoodLogic è un marchio di MoodLogic, Inc. Norton Internet Security 2005 e Norton Password Manager 2005 sono marchi o marchi registrati di Symantec Corporation. RecordNow! è un marchio di Sonic. WinDVD for VAIO è un marchio di InterVideo, Inc. Sun Java VM è un marchio di Sun Microsystems, Inc. Google Toolbar è un marchio di Google. Yahoo! Messenger è un marchio di Yahoo!. SafeGuard PrivateDisk è un marchio di Utimaco Software. My Info Centre contiene il software Macromedia Flash™ Player di Macromedia, Inc., Copyright © 1995-2003 Macromedia, Inc. Tutti i diritti riservati. Macromedia e Flash sono marchi di Macromedia, Inc. Il termine e il logo Bluetooth sono proprietà di Bluetooth SIG, Inc. e qualsiasi uso dei medesimi da parte di Sony Corporation è su licenza. Altri marchi commerciali e nomi commerciali appartengono ai rispettivi detentori. n N 178 Marchi Tutti gli altri nomi di sistemi, prodotti e servizi sono marchi dei rispettivi detentori. Nel manuale i contrassegni ™ o ® non sono specificati. Le specifiche sono soggette a modifica senza preavviso. Tutti gli altri marchi sono marchi dei loro rispettivi detentori. Consultare il foglio Specifiche per determinare quali applicazioni sono disponibili.