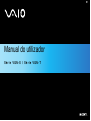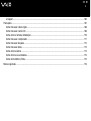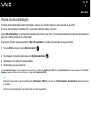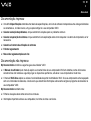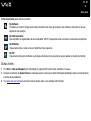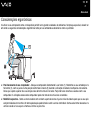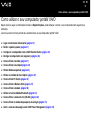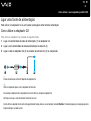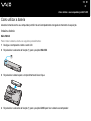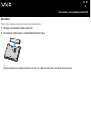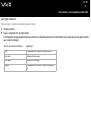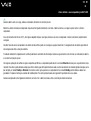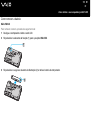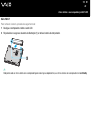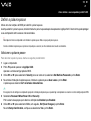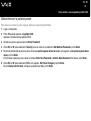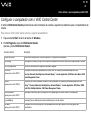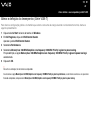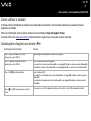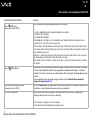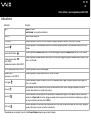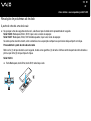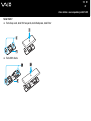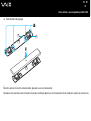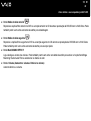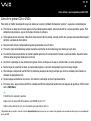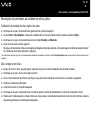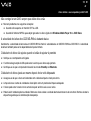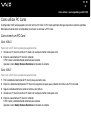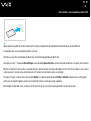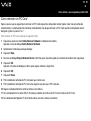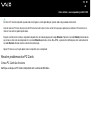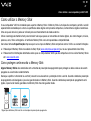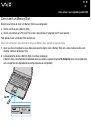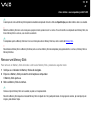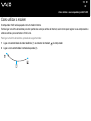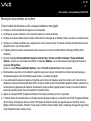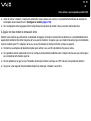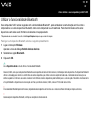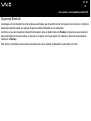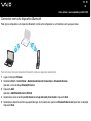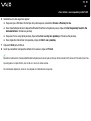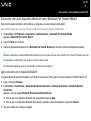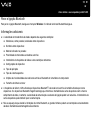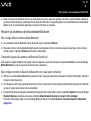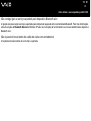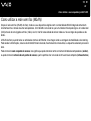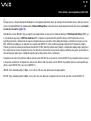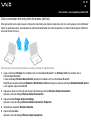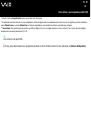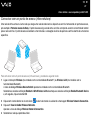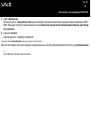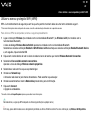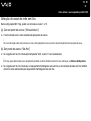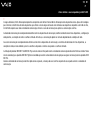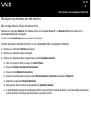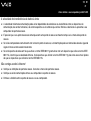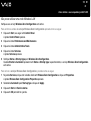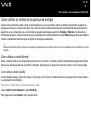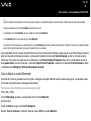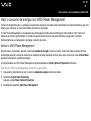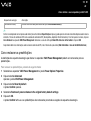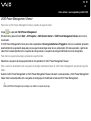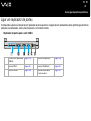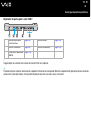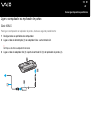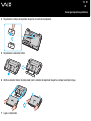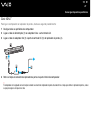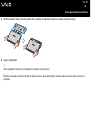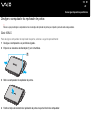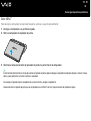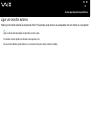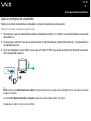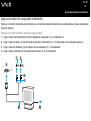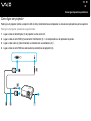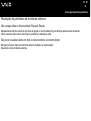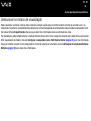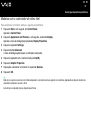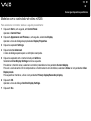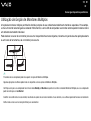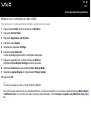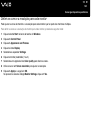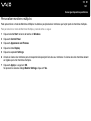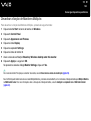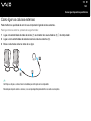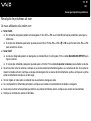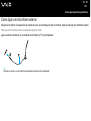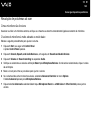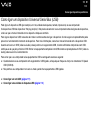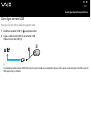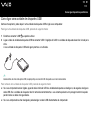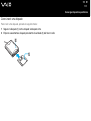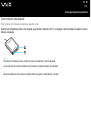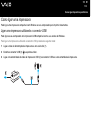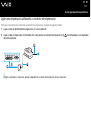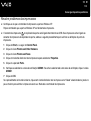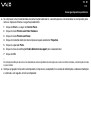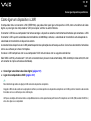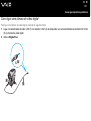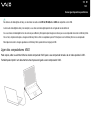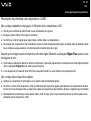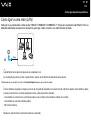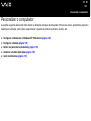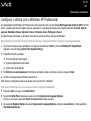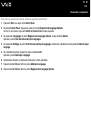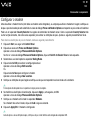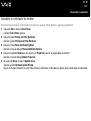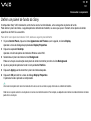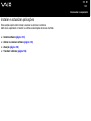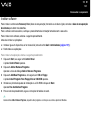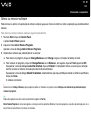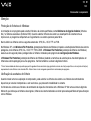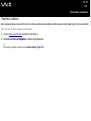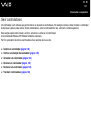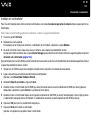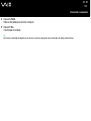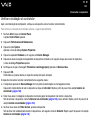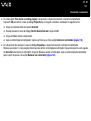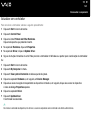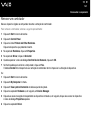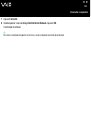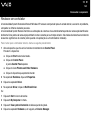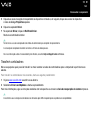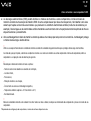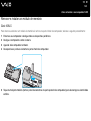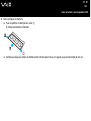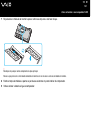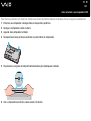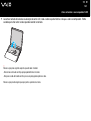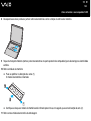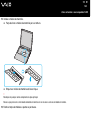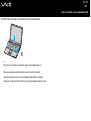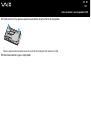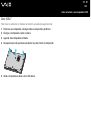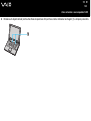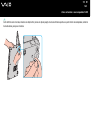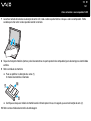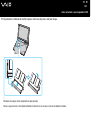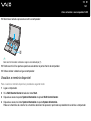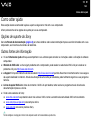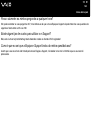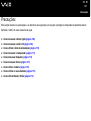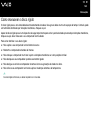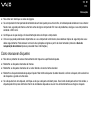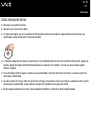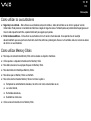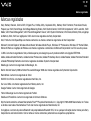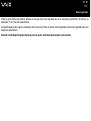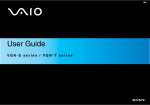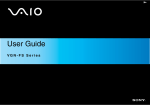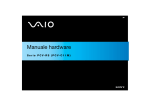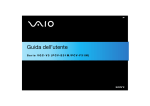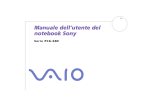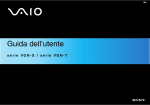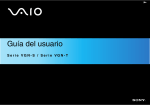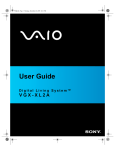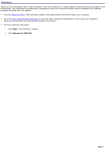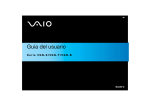Download Como utilizar o seu computador portátil VAIO
Transcript
N Manual do utilizador S é r i e VG N - S / S é r i e VG N - T n N 2 Índice Leia este documento primeiro.................................................................................................................................................... 5 Aviso .................................................................................................................................................................................... 5 ENERGY STAR ....................................................................................................................................................................... 6 Registo do proprietário ........................................................................................................................................................ 6 Bem-vindo.................................................................................................................................................................................. 7 Pacote de documentação .................................................................................................................................................... 8 Considerações ergonómicas ............................................................................................................................................. 11 Como utilizar o seu computador portátil VAIO......................................................................................................................... 13 Ligar uma fonte de alimentação ........................................................................................................................................ 14 Como utilizar a bateria....................................................................................................................................................... 15 Definir a palavra-passe...................................................................................................................................................... 21 Configurar o computador com o VAIO Control Center ...................................................................................................... 23 Desligar o computador com segurança ............................................................................................................................. 26 Como utilizar o teclado ...................................................................................................................................................... 27 Como utilizar o touchpad ................................................................................................................................................... 34 Utilizar botões especiais .................................................................................................................................................... 35 Utilizar a unidade de disco óptico ...................................................................................................................................... 37 Como utilizar PC Cards ..................................................................................................................................................... 43 Como utilizar o Memory Stick ............................................................................................................................................ 47 Como utilizar o modem...................................................................................................................................................... 50 Utilizar a funcionalidade Bluetooth .................................................................................................................................... 53 Como utilizar a rede sem fios (WLAN) .............................................................................................................................. 62 n N 3 Como utilizar os modos de poupança de energia ............................................................................................................. 75 Gerir o consumo de energia com VAIO Power Management............................................................................................ 78 Como ligar dispositivos periféricos .......................................................................................................................................... 82 Ligar um replicador de portas ............................................................................................................................................ 83 Ligar um monitor externo................................................................................................................................................... 91 Seleccionar os modos de visualização.............................................................................................................................. 96 Utilização da função de Monitores Múltiplos ..................................................................................................................... 99 Como ligar as colunas externas ...................................................................................................................................... 105 Como ligar um microfone externo.................................................................................................................................... 107 Como ligar um dispositivo Universal Serial Bus (USB) ................................................................................................... 110 Como ligar uma impressora............................................................................................................................................. 116 Como ligar um dispositivo i.LINK..................................................................................................................................... 120 Como ligar a uma rede (LAN).......................................................................................................................................... 124 Personalizar o computador .................................................................................................................................................... 125 Configurar o idioma com o Windows XP Professional .................................................................................................... 126 Configurar o modem ........................................................................................................................................................ 129 Definir um painel de fundo da Sony................................................................................................................................. 131 Instalar e actualizar aplicações........................................................................................................................................ 132 Gerir controladores .......................................................................................................................................................... 137 Como actualizar o seu computador VAIO.............................................................................................................................. 147 Adicionar e remover memória* ........................................................................................................................................ 147 Como obter ajuda .................................................................................................................................................................. 164 Opções de suporte da Sony ............................................................................................................................................ 164 Outras fontes de informação ........................................................................................................................................... 164 n N 4 e-Support ......................................................................................................................................................................... 165 Precauções ............................................................................................................................................................................ 167 Como manusear o disco rígido........................................................................................................................................ 168 Como manusear o ecrã LCD ........................................................................................................................................... 169 Como utilizar a fonte de alimentação .............................................................................................................................. 170 Como manusear o computador ....................................................................................................................................... 171 Como manusear disquetes.............................................................................................................................................. 172 Como manusear discos ................................................................................................................................................... 173 Como utilizar a bateria..................................................................................................................................................... 174 Como utilizar os auscultadores........................................................................................................................................ 175 Como utilizar Memory Sticks ........................................................................................................................................... 175 Marcas registadas ................................................................................................................................................................. 176 n N 5 Leia este documento primeiro Leia este documento primeiro Aviso © 2005 Sony Corporation. Todos os direitos reservados. Este manual e o software aqui descrito não podem, na íntegra ou em parte, ser reproduzidos, traduzidos ou convertidos num formato legível por máquina sem autorização prévia por escrito. A Sony Corporation não oferece qualquer garantia com respeito a este manual, software, ou qualquer outra informação aqui contida e pelo presente desresponsabiliza-se expressamente de qualquer garantia implícita ou comerciabilidade ou capacidade para um fim particular com respeito a este manual, software ou qualquer outra informação. Em nenhuma circunstância a Sony Corporation responsabilizar-se-á por quaisquer danos incidentais, consequenciais ou especiais, quer se baseiem em fraudes, contratos, ou outros, que surjam ou estejam ligados a este manual, software ou outra informação aqui contida ou pela utilização que lhe seja dada. No manual, as indicações ™ ou ® não são especificadas. A Sony Corporation reserva-se ao direito de efectuar quaisquer alterações neste manual ou na informação aqui contidas sem aviso prévio. O software aqui descrito rege-se pelos termos de um acordo de licença do utilizador separado. Note que as ilustrações neste manual poderão não corresponder ao seu modelo. Consulte a folha de Especificações impressa para ver a configuração específica do seu computador VAIO. n N 6 Leia este documento primeiro ENERGY STAR Como parceiro da ENERGY STAR, a Sony declara que este produto é compatível com as normas ENERGY STAR para uma gestão eficiente de energia. O Internacional ENERGY STAR Office Equipment Program é um programa internacional que promove a poupança de energia na utilização de computadores e equipamentos de escritório. Este programa apoia o desenvolvimento e a classificação de produtos com funções que efectivamente reduzam o consumo de energia. É num sistema aberto em que empresários podem participar voluntariamente. Os produtos abrangidos são os equipamentos de escritório: tal como computadores, monitores, impressoras, dispositivos de fax e fotocopiadoras. Os padrões e os logótipos deste programa são internacionalmente normalizados. ENERGY STAR é uma marca registada nos EUA. Registo do proprietário O número de série, número do modelo e chave do produto encontram-se na parte inferior do computador portátil Sony. Tome nota do número de série e do número do modelo e indique-os sempre que contactar o VAIO-Link. Veja também a folha de Especificações impressa. n N 7 Bem-vindo Bem-vindo Muito obrigada por adquirir um computador VAIO da Sony. A Sony combinou as tecnologias mais recentes em som, vídeo, informática e comunicações para lhe oferecer um computador pessoal de tecnologia de ponta. Seguem-se algumas funções que pode desfrutar com este computador portátil: ❑ Rendimento excepcional. ❑ Portabilidade – A bateria recarregável permite-lhe desfrutar de várias horas de funcionamento sem utilizar o adaptador CA. ❑ Qualidade de som e de vídeo Sony – Um ecrã LCD de alta resolução permite-lhe tirar vantagem das aplicações multimédia avançadas de hoje em dia, dos jogos e software de entretenimento. ❑ Funções multimédia – Desfrute dos seus CDs/DVDs de áudio e vídeo. ❑ Interconectividade – O seu computador portátil inclui as funcionalidades Ethernet, Hi-Speed USB (USB 2.0) e funcionalidades do i.LINK. i.LINK é uma interface digital bidireccional para a troca de dados. Com o Memory Stick pode trocar e partilhar facilmente dados digitais com produtos compatíveis. ❑ Tecnologia sem fios – As tecnologias de rede Bluetooth* e sem fios (IEEE 802.11b/g) permitem-lhe comunicar livremente sem cabos ou fios. ❑ Windows – O sistema inclui o sistema operativo Microsoft Windows XP Professional com Service Pack 2. ❑ Comunicações – Aceda aos serviços online mais conhecidos, envie e receba e-mails, navegue na Internet. ❑ Excelente serviço de assistência ao cliente – Caso tenha algum tipo de problema com o computador, consulte o website do VAIO-Link para uma possível resolução: http://www.vaio-link.com Antes de contactar o VAIO-Link, tente resolver o problema lendo este manual, o Guia de resolução de problemas impresso ou os manuais e ficheiros de ajuda para os periféricos ou software. n N 8 Bem-vindo Pacote de documentação O Pacote de Documentação contém informação e manuais do utilizador impressos para consulta no seu VAIO. Os Guias são fornecidos no formato PDF, a que pode facilmente aceder e imprimir. O portal My Info Centre é um ponto de início perfeito para utilizar o seu VAIO - uma colecção compreensiva de tudo o que necessita para tirar o melhor partido do seu computador. Os guias de utilizador estão agrupados em My Documentation, e podem ser mostrados da seguinte forma: 1 Vá para Start e clique no ícone My Info Centre* . 2 Das imagens no topo da janela clique em My Documentation 3 Seleccione o seu idioma na caixa pendente. 4 Seleccione o guia que deseja ler. . * O ícone My Info Centre só fica visível depois de ter executado a configuração Prepare your VAIO. O ícone My Info Centre está também disponível em Start/All Programs e pode ser utilizado antes de efectuar a configuração Prepare your VAIO. ✍ Pode manualmente aceder aos guias do utilizador indo a My Computer > VAIO (C:) (o seu drive C) > My Documentation > Documentation e abrindo a pasta para o seu idioma. Pode ter um disco separado para a documentação dos acessórios incorporados. n N 9 Bem-vindo Documentação impressa ❑ Uma folha Especificações contendo uma tabela de especificações, uma lista de software incorporado e uma visão geral de todos os conectores e, no lado reverso, um guia para configurar o seu computador VAIO. ❑ Guia de resolução de problemas, em que encontrará soluções para os problemas comuns. ❑ Guia de recuperação do sistema, em que encontrará uma explicação sobre como recuperar o sistema do computador, se for necessário. ❑ Garantia e Contrato de utilização de software ❑ Folheto regulamentar ❑ Manual da regulamentação sem fios Documentação não impressa My Documentation contém os seguintes guias de utilizador VAIO: ❑ O Manual do utilizador (este manual) explica as características do seu computador VAIO em detalhes, como utilizar estas características com certeza e segurança, ligar os dispositivos periféricos, actualizar o seu computador e muito mais. ❑ O manual VAIO Zone explica as valiosas funcionalidades do portal multimédia do VAIO. Se o seu computador estiver equipado com um sintonizador de televisão, é nesta zona que encontrará informações sobre como ver/gravar programas de televisão no seu computador VAIO. My Documentation também inclui: ❑ Ficheiros de ajuda sobre como consultar os manuais. ❑ Informação importante sobre o seu computador, na forma de notas e anúncios. n N 10 Bem-vindo Em My Info Centre pode também encontrar: My Software Considera-se criativo? Clique neste ícone para obter uma visão geral sobre o seu software e consultar as nossas opções de actualização. My VAIO essentials Quer expandir as capacidades do seu computador VAIO? Clique neste ícone e consulte os acessórios compatíveis. My Websites Clique neste ícone e visite os nossos Web Sites mais populares. My ISP Clique neste ícone para conhecer as principais ofertas dos nossos parceiros e para aceder ao mundo da Internet. Outras fontes 1 Vá a Start > Help and Support para informação de suporte VAIO assim como conselhos e truques. 2 Consulte os ficheiros de Ajuda Online do software que está a utilizar para obter informações detalhadas sobre as características e resolução de problemas. 3 Vá a www.club-vaio.com para consultar tutoriais online sobre o seu software VAIO favorito. n N 11 Bem-vindo Considerações ergonómicas Irá utilizar o seu computador como um dispositivo portátil numa grande variedades de ambientes. Sempre que possível, deverá ter em conta as seguintes considerações ergonómicas tanto para os ambientes estacionários como os portáteis: ❑ Posicionamento do seu computador – Coloque o computador directamente à sua frente (1). Mantenha os seus antebraços na horizontal (2), com os pulsos numa posição confortável e neutra (3) durante a utilização do teclado, touchpad ou rato externo. Deixe que a parte superior dos seus braços caia de forma natural nos lados. Faça intervalos durante as sessões com o seu computador. A utilização excessiva do computador pode criar tensão nos músculos ou tendões. ❑ Mobiliário e postura – Sente-se numa cadeira com um bom suporte de costas. Ajuste o nível da cadeira para que os seus pés estejam nivelados com o chão. Um bom apoio de pés poderá fazê-lo sentir-se mais confortável. Sente-se de forma relaxada e na vertical e evite curvar-se para a frente ou inclinar-se para trás. n N 12 Bem-vindo ❑ Ângulo de visão do monitor do computador – Utilize a função de inclinação do monitor para encontrar a melhor posição. Pode reduzir a tensão nos olhos e a fadiga muscular ajustando a inclinação do monitor até à posição adequada. Ajuste o brilho do monitor. ❑ Iluminação – Escolha um local onde as janelas e as luzes não causem brilho e reflexos no monitor. Utilize luz indirecta para evitar pontos brilhantes no monitor. Também pode adquirir acessórios para o seu monitor que ajudem a reduzir o brilho. Uma iluminação correcta aumenta o conforto e eficácia do seu trabalho. ❑ Posicionamento de um monitor externo – Sempre que utilizar um monitor externo, coloque o monitor a uma distância de visualização confortável. Certifique-se de que o ecrã do monitor está ao nível dos olhos ou ligeiramente abaixo ao sentar-se em frente ao monitor. n N 13 Como utilizar o seu computador portátil VAIO Como utilizar o seu computador portátil VAIO Depois de ler e seguir a informação incluída na Especificações, pode começar a utilizar o seu computador com segurança e confiança. Leia mais para tirar maior partido das características do seu computador portátil VAIO. ❑ Ligar uma fonte de alimentação (página 14) ❑ Definir a palavra-passe (página 21) ❑ Configurar o computador com o VAIO Control Center (página 23) ❑ Desligar o computador com segurança (página 26) ❑ Como utilizar o teclado (página 27) ❑ Como utilizar o touchpad (página 34) ❑ Utilizar botões especiais (página 35) ❑ Utilizar a unidade de disco óptico (página 37) ❑ Como utilizar PC Cards (página 43) ❑ Como utilizar o Memory Stick (página 47) ❑ Como utilizar o modem (página 50) ❑ Utilizar a funcionalidade Bluetooth (página 53) ❑ Como utilizar a rede sem fios (WLAN) (página 62) ❑ Como utilizar os modos de poupança de energia (página 75) ❑ Gerir o consumo de energia com VAIO Power Management (página 78) n N 14 Como utilizar o seu computador portátil VAIO Ligar uma fonte de alimentação Pode utilizar um adaptador CA ou um bateria recarregável como fonte de alimentação. Como utilizar o adaptador CA Para utilizar o adaptador CA, proceda do seguinte modo: 1 Ligue uma extremidade do cabo de alimentação (1) ao adaptador CA. 2 Ligue a outra extremidade do cabo de alimentação à saída CA (2). 3 Ligue o cabo do adaptador CA (3) ao conector de entrada CC (4) no computador. ! A forma da tomada de entrada CC depende do adaptador CA. ✍ Utilize o computador apenas com o adaptador CA fornecido. Para desligar completamente o computador da corrente eléctrica, desligue o adaptador CA. Certifique-se de que a saída da tomada é facilmente acessível. Se não utilizar o adaptador CA durante um longo período de tempo, ponha o seu computador no modo Hibernate. O modo de poupança de energia poupa-lhe o tempo de desligar no modo normal. n N 15 Como utilizar o seu computador portátil VAIO Como utilizar a bateria A bateria fornecida com o seu computador portátil não está completamente carregada no momento da aquisição. Instalar a bateria Série VGN-S Para instalar a bateria, efectue os seguintes procedimentos: 1 Desligue o computador e feche o ecrã LCD. 2 Faça deslizar a alavanca de fixação (1) para a posição UNLOCK. 3 Faça deslizar a bateria para o compartimento até fazer clique. 4 Faça deslizar a alavanca de fixação (1) para a posição LOCK para fixar a bateria ao computador. n N 16 Como utilizar o seu computador portátil VAIO Série VGN-T Para instalar a bateria, efectue os seguintes procedimentos: 1 Desligue o computador e feche o ecrã LCD. 2 Faça deslizar a bateria para o compartimento até fazer clique. ✍ Quando o computador estiver ligado directamente à corrente e tiver a bateria instalada, utiliza a corrente proveniente da tomada. n N 17 Como utilizar o seu computador portátil VAIO Carregar a bateria Para carregar a bateria, proceda do seguinte modo: 1 Instale a bateria. 2 Ligue o adaptador CA ao computador. O computador carrega automaticamente a bateria (o indicador da bateria fica intermitente num padrão de piscar duplo à medida que a bateria carrega). Estado do indicador da bateria Significado Aceso O computador está a utilizar a carga da bateria. Piscar único A bateria está sem carga. Piscar duplo A bateria está a carregar. Apagado O computador está a utilizar a fonte de alimentação CA. n N 18 Como utilizar o seu computador portátil VAIO ✍ Quando a bateria está sem carga, ambos os indicadores de bateria e de corrente piscam. Mantenha a bateria instalada no computador enquanto estiver ligado directamente à corrente. A bateria continua a carregar enquanto estiver a utilizar o computador. Se o nível da bateria for inferior a 10%, deve ligar o adaptador CA para recarregar a bateria ou encerrar o computador e instalar uma bateria completamente carregada. A bateria fornecida com o computador é uma bateria de ião de lítio e pode ser recarregada a qualquer momento. O carregamento de uma bateria parcialmente descarregada não afecta a duração da bateria. O indicador da bateria fica ligado durante a utilização da bateria como fonte de alimentação. Quando a carga da bateria está a terminar, os indicadores da bateria e da corrente começam a piscar. Para algumas aplicações de software e alguns dispositivos periféricos, o computador pode não entrar no modo Hibernate mesmo que a carga da bateria esteja reduzida. Para evitar a perda de dados sempre que utilizar a bateria, guarde frequentemente os dados e active manualmente um modo de gestão de energia, como por exemplo, os modos Standby ou Hibernate. Se a bateria estiver gasta quando o seu computador entra no modo Standby, perderá todos os dados não guardados. É impossível voltar para o estado de trabalho prévio. Para evitar perda de dados, deve guardar frequentemente os seus dados. Quando o computador estiver ligado directamente à corrente e tiver a bateria instalada, utiliza a corrente proveniente da tomada. n N 19 Como utilizar o seu computador portátil VAIO Como remover a bateria Série VGN-S Para remover a bateria, proceda do seguinte modo: 1 Desligue o computador e feche o ecrã LCD. 2 Faça deslizar a alavanca de fixação (1) para a posição UNLOCK. 3 Faça deslizar e segure a alavanca de libertação (2) e retire a bateria do computador. n N 20 Como utilizar o seu computador portátil VAIO Série VGN-T Para remover a bateria, proceda do seguinte modo: 1 Desligue o computador e feche o ecrã LCD. 2 Faça deslizar e segure a alavanca de libertação (1) e retire a bateria do computador. ✍ Pode perder dados se retirar a bateria com o computador ligado e não o ligar ao adaptador CA, ou se retirar a bateria com o computador em modo Standby. n N 21 Como utilizar o seu computador portátil VAIO Definir a palavra-passe Utilize uma das funções da BIOS para definir a palavra-passe. Assim que definir a palavra-passe, terá de introduzir a palavra-passe depois de aparecer o logótipo VAIO. Desta forma, pode proteger o seu computador contra acessos não autorizados. ! Não é possível iniciar o computador sem introduzir a palavra-passe. Não se esqueça da palavra-passe. Se não se lembrar da palavra-passe e precisar de ajuda para a cancelar, ser-lhe-á cobrada uma taxa de cancelamento. Adicionar a palavra-passe Para adicionar a palavra-passe, efectue o seguinte procedimento: 1 Ligue o computador. 2 Prima F2 quando aparecer o logótipo VAIO. Aparece o ecrã de configuração da BIOS. 3 Utilize < ou , para seleccionar Security para ver outro ecrã, seleccione Set Machine Password e prima Enter. 4 No ecrã de introdução da palavra-passe, introduza a palavra-passe duas vezes e prima Enter. A palavra-passe deve ter até 7 caracteres alfanuméricos. ✍ Em seguida, tem de configurar o computador para pedir a introdução da palavra-passe quando ligar o computador ou visualizar o ecrã de configuração da BIOS. 5 Seleccione Password When Power ON em Security. Prima a barra de espaços para alterar a definição de Disabled para Enabled. 6 Utilize < ou , para seleccionar Exit e, em seguida, Exit (Save Changes) e prima Enter. No ecrã Setup Confirmation, verifique se seleccionou Yes e prima Enter. n N 22 Como utilizar o seu computador portátil VAIO Alterar/remover a palavra-passe Para alterar ou remover a palavra-passe, efectue o seguinte procedimento: 1 Ligue o computador. 2 Prima F2 quando aparecer o logótipo VAIO. Aparece o ecrã de configuração da BIOS. 3 Introduza a palavra-passe actual em Enter Password: 4 Utilize < ou , para seleccionar Security para ver outro ecrã, seleccione Set Machine Password e prima Enter. 5 No ecrã de introdução da palavra-passe, introduza a palavra-passe actual uma vez e, em seguida, a nova palavra-passe duas vezes; e prima Enter. Para remover a palavra-passe, deixe os campos Enter New Password e Confirm New Password em branco e prima Enter. 6 Utilize < ou , para seleccionar Exit e, em seguida, Exit (Save Changes) e prima Enter. No ecrã Setup Confirmation, verifique se seleccionou Yes e prima Enter. n N 23 Como utilizar o seu computador portátil VAIO Configurar o computador com o VAIO Control Center O utilitário VAIO Control Center permite-lhe consultar informação do sistema e especificar preferências para o comportamento do sistema. Para utilizar o VAIO Control Center, efectue o seguinte procedimento: 1 Clique no botão Start na barra de tarefas do Windows. 2 Em All Programs, clique em VAIO Control Center. Aparece a janela VAIO Control Center. Item de controlo Descrição System Information Mostra as informações sobre o sistema operativo e a arquitectura do hardware. Initial Setting Pode especificar a ordem em que o sistema procura os dispositivos com um sistema de arranque quando é iniciado. Built-in Pointing Device Pode activar ou desactivar o dispositivo apontador integrado. DVD Button (Apenas para a série VGN-T) Pode especificar operações quando premir o botão DVD. As atribuições predefinidas disponíveis são: Stand by, Hibernate, Max Brightness, External Display*1, Launch Application, VAIO Zone, Bass Boost, VAIO Power Management Viewer S Button (Apenas para a série VGN-S) Pode alterar as funções atribuídas aos botões S do computador. As atribuições predefinidas disponíveis são: Screen Resolution (Apenas para a série VGN-T) Especifique as definições para a resolução de ecrã quando ligar um monitor externo ao computador. Plug and Display Pode especificar as definições da saída automática para o monitor externo. Bass Boost (Apenas para a série VGN-T) Pode especificar as definições para a funcionalidade Bass Boost para aumentar o som dos graves nos auscultadores. Muting*2, Stand by, Hibernate, Max Brightness, External Display*3, Launch Application, VAIO Zone, SSMS Audio Filter, Multiple Monitors, VAIO Power Management Viewer n N 24 Como utilizar o seu computador portátil VAIO Item de controlo Descrição Performance (Apenas para a série VGN-T) Seleccione a configuração gráfica e da memória para o controlo de desempenho. VAIO Power Management Viewer Pode modificar as definições de gestão de corrente. Pode também ajustar a atribuição do consumo de energia através de modificação da definição no separador VAIO Power Management. Inicie a sessão como um administrador para modificar quaisquer definições. Wireless Switch Settings*4 Pode seleccionar a opção da função sem fios que é activada quando definir o interruptor WIRELESS do computador para ON. *1 Atribuição predefinida do botão DVD *2 Atribuição predefinida do botão S1 *3Atribuição *4Apenas predefinida do botão S2 modelos com a funcionalidade Bluetooth. Consulte a folha Especificações impressa para mais informação. 3 Seleccione o item de controlo pretendido. 4 Quando terminar, clique em OK. O item foi alterado. ✍ Para mais informações sobre cada opção, clique em Help na janela VAIO Control Center para visualizar o ficheiro de ajuda. Alguns dos itens de controlo não serão visíveis se abrir o VAIO Control Center como utilizador limitado. n N 25 Como utilizar o seu computador portátil VAIO Alterar a definição do desempenho (Série VGN-T) Para alterar a configuração gráfica e da memória que afecta o consumo de energia durante o funcionamento normal, efectue o seguinte procedimento: 1 Clique no botão Start na barra de tarefas do Windows. 2 Em All Programs, clique em VAIO Control Center. Aparece a janela VAIO Control Center. 3 Seleccione Performance. 4 Seleccione Memory bus: 266 MHz/Graphics core frequency: 200 MHz Priority is given to power saving. Por predefinição, a opção Memory bus: 266 MHz/Graphics core frequency: 200 MHz Priority is given to power saving é seleccionada. 5 Clique em OK. ! Para activar a alteração, tem de reiniciar o computador. Se seleccionar a opção Memory bus: 333 MHz/Graphics core frequency: 250 MHz Priority is given to performance, o calor interno acumular-se-á e aquecerá o fundo do computador, comparada com Memory bus: 266 MHz/Graphics core frequency: 200 MHz Priority is given to power saving. n N 26 Como utilizar o seu computador portátil VAIO Desligar o computador com segurança É importante que desligue correctamente o computador para que não perca dados não guardados. Para desligar o computador, proceda do seguinte modo: 1 Desligue quaisquer periféricos ligados ao seu computador. 2 Clique no botão Start. 3 Clique em Turn Off Computer. Aparece a janela Turn off computer. 4 Clique em Turn Off. 5 Responda a quaisquer indicações para guardar os documentos ou para ter em conta outros utilizadores e aguarde que o computador se desligue automaticamente. O indicador de ligação apaga-se. ✍ Consulte o Guia de resolução de problemas impresso caso tenha algum problema ao desligar o computador. n N 27 Como utilizar o seu computador portátil VAIO Como utilizar o teclado O teclado é muito semelhante ao teclado de um computador de secretária, mas tem teclas adicionais que executam tarefas específicas do modelo. Para mais informações sobre as teclas standard, consulte Windows Help and Support Center. O website VAIO-Link (www.vaio-link.com) também contém um glossário para o ajudar a utilizar o teclado. Combinações e funções com a tecla <Fn> Combinações/Características Funções <Fn> + % (F2): interruptor das colunas (Apenas para a série VGN-S) Liga e desliga os auscultadores e altifalantes integrados. <Fn> + 2 (F3/F4): volume do altifalante (Apenas para a série VGN-S) Ajusta o volume do altifalante integrado. Para aumentar o volume, prima <Fn>+<F4> e em seguida M ou ,, ou continue a premir <Fn>+<F4>. Para diminuir o volume, prima <Fn>+<F3> e em seguida m ou <, ou continue a premir <Fn>+<F3>. <Fn> + 8 (F5/F6): controlo de brilho Ajusta o brilho do LCD. Para aumentar a intensidade de luz, prima <Fn>+<F6> e em seguida M ou ,, ou continue a premir <Fn>+<F6>. Para diminuir a intensidade da luz, prima <Fn>+<F5> e em seguida m ou <, ou continue a premir <Fn>+<F5>. <Fn> + externo Alterna entre o ecrã LCD, o dispositivo externo (ex. monitor), o ecrã LCD e o dispositivo externo. /T (F7): comutação para o monitor n N 28 Como utilizar o seu computador portátil VAIO Combinações/Características <Fn> + (F10): zoom (Apenas para a série VGN-T) Funções Altera a resolução do ecrã para ampliar/restaurar a vista do ecrã. ✍ As resoluções predefinidas das vistas standard e ampliada são as seguintes: Vista standard: 1280 x 768 pixéis Vista ampliada: 1024 x 600 pixéis A vista ampliada não é tão nítida como a vista standard porque é implementada através da aplicação de uma resolução inferior no ecrã LCD com uma resolução maior. Esta tecla de atalho é desactivada durante a reprodução de vídeo. Certifique-se de que sai deste software antes de premir a tecla de atalho. Esta tecla de atalho pode não funcionar com imagens gráficas porque amplia a vista do ecrã através da alteração da resolução. A localização e o tamanho das janelas de software podem alterar-se quando ampliar a vista do ecrã ou restaurar a vista standard porque a utilização desta tecla de atalho altera a resolução. Quando ampliar a vista do ecrã LCD, a comutação da vista para o monitor externo desactiva a função e restaura a vista standard. <Fn> + (F12): Hibernar Permite obter o nível mais baixo de consumo de energia. Quando executa este comando, os estados do sistema e dos dispositivos periféricos são guardados no unidade de disco rígido e o sistema é desligado. Para colocar o sistema no seu estado original, utilize o interruptor de ligar/desligar para ligar a corrente. Para mais detalhes sobre a gestão de energia, consulte a secção Como utilizar os modos de poupança de energia (página 75). <Fn> + <B>: intensificação de graves (Apenas para a série VGN-T) Liga a função Bass Boost. Isto significa que o nível de som dos graves é melhorado em todos os níveis sem distorcer as outras frequências (apenas com os auscultadores). <Fn> + <F>: vista do ecrã Amplia/restaura a visão do ecrã quando a resolução do ecrã actual for inferior à predefinição. A ampliação da vista do ecrã não altera a resolução. ! Esta tecla de atalho só é aplicado ao ecrã do computador. Esta tecla de atalho é desactivada durante a reprodução de vídeo. ✍ Algumas funções não estão disponíveis até abrir o Windows. n N 29 Como utilizar o seu computador portátil VAIO Indicadores Indicador Funções Ligar 1 Ligado: luz verde. Modo Standby: luz vermelha intermitente. Bateria e Indica o estado da bateria. LAN sem fios Acende-se quando a rede sem fios está activada. Desliga-se quando a rede sem fios não está activada. Bluetooth * Memory Stick Pro/Duo Acende-se quando a funcionalidade Bluetooth está activada. Apaga-se quando a funcionalidade Bluetooth não está activada. Acende-se quando o Memory Stick está a ser utilizado. Apaga-se quando o Memory Stick não está a ser utilizado. Acende-se quando a unidade de disco óptico estiver a ser utilizada. Apaga-se quando a unidade de disco óptico já não Unidade de disco óptico estiver a ser utilizada. (Série VGN-S) Unidade de disco óptico (Série VGN-T) Mute % (Apenas para a série VGN-T) Acende-se quando o volume está desligado. SOUND EFFECT (Apenas para a série VGN-T) Acende-se quando a função SOUND EFFECT estiver activada. Disco rígido Acende-se quando os dados são lidos ou escritos na unidade de disco rígido. Desliga-se quando o disco rígido não estiver a ser acedido. Num Lock Liga-se quando as teclas numéricas na área do teclado numérico estão activas. Desliga-se quando as teclas de caracteres alfanuméricos no teclado estão activas. Caps Lock Scroll Lock Acende-se quando as letras aparecem em maiúsculas à medida que as digita. A tecla <Shift> anula as maiúsculas quando a tecla Caps Lock está activa. Apaga-se quando as letras aparecem em minúsculas à medida que as digita (a não ser que mantenha premida a tecla <Shift>). Acende-se quando o ecrã se desloca de maneira diferente (nem todas as aplicações suportam esta função). Apaga-se quando a informação se move no monitor normalmente. * Dependendo do seu modelo. Consulte a folha Especificações impressa para mais informação. n N 30 Como utilizar o seu computador portátil VAIO Resolução de problemas do teclado A parte de cima de uma tecla caiu ❑ Se qualquer uma das seguintes teclas cair, substitua o topo da tecla como apresentado em seguida. Série VGN-S: Backspace, Enter, Shift, Caps Lock, ou barra de espaços Série VGN-T: Backspace, Enter, Shift direita/esquerda, Caps Lock, barra de espaços Se outras partes de cima cairem, volte a colocá-las na sua posição e empurre-as para baixo até que façam um clique. Para substituir a parte de cima de uma tecla Retire o fio (1) do topo da tecla e, em seguida, instale-o nos ganchos (2) da tecla. Alinhe o centro da parte de cima da tecla e prima-o por cima (3) até que faça um clique. Série VGN-S ❑ Tecla Backspace, tecla Enter, tecla Shift, tecla Caps Lock n N 31 Como utilizar o seu computador portátil VAIO ❑ Tecla da barra de espaço n N 32 Como utilizar o seu computador portátil VAIO Série VGN-T ❑ Tecla Caps Lock, tecla Shift esquerda, tecla Backspace, tecla Enter ❑ Tecla Shift direita n N 33 Como utilizar o seu computador portátil VAIO ❑ Tecla da barra de espaço ! Não retire a parte de cima da tecla intencionalmente, pois pode causar mau funcionamento. Não empurre excessivamente a parte de cima da tecla quando a substitui pois pode causar mau funcionamento. Tenha cuidado com as partes de cima das teclas. n N 34 Como utilizar o seu computador portátil VAIO Como utilizar o touchpad O teclado inclui um dispositivo de controlo do cursor, o seu touchpad (1). Pode apontar, seleccionar, arrastar e deslocar objectos utilizando o touchpad incorporado. Acção Descrição Apontar Deslize um dedo no touchpad para colocar o cursor (2) sobre um item ou objecto. Clicar Prima o botão esquerdo (3) uma vez. Duplo clique Prima o botão esquerdo duas vezes. Clicar com o botão direito Prima o botão direito (4) uma vez. Em várias aplicações, esta acção visualiza um menu de atalho. Arrastar Deslize um dedo premindo o botão esquerdo. Deslocar Mova o dedo ao longo da extremidade direita do touchpad para o deslocamento na vertical. Mova o dedo ao longo da parte inferior para o deslocamento na horizontal (a função de deslocamento está disponível apenas com aplicações que suportam uma função de deslocamento por touchpad). n N 35 Como utilizar o seu computador portátil VAIO Utilizar botões especiais O computador é fornecido com botões especiais para o ajudarem a utilizar o computador. Série VGN-S Botões S1/S2 : Por predefinição, o botão S1 liga e desliga o volume das colunas e o botão S2 alterna a saída de visualização entre o ecrã LCD e o dispositivo externo. Pode também ligar outra acção que execute frequentemente a estes botões de atalho. Consulte Configurar o computador com o VAIO Control Center (página 23). Série VGN-T ❑ Botão DVD : O botão DVD oferece maior comodidade para reprodução de DVD/CD. Prima o botão DVD para iniciar/parar a reprodução de filmes e música. Pode também ligar outra acção que efectue frequentemente a este botão de atalho. Prima sem soltar o botão DVD para iniciar o VAIO Control Center. Para mais informação, veja Configurar o computador com o VAIO Control Center (página 23). ❑ Botão Batão de reprodução/pausa : Inicia ou interrompe a reprodução de DVD/CD com a VAIO Zone. ❑ Botão Batão de parada : Pára a reprodução de DVD/CD com a VAIO Zone. n N 36 Como utilizar o seu computador portátil VAIO ❑ Botão Batão da faixa anterior : Reproduz o capítulo/filme anterior no DVD ou a canção anterior no CD durante a reprodução de DVD/CD com a VAIO Zone. Pode também premir sem soltar este botão de atalho para rebobinagem. ❑ Botão Batão da faixa seguinte : Reproduz o capítulo/filme seguinte no DVD ou a canção seguinte no CD durante a reprodução de DVD/CD com a VAIO Zone. Pode também premir sem soltar este botão de atalho para avanço rápido. ❑ Botão Mute/SOUND EFFECT: Liga e desliga o volume das colunas. Pode também premir sem soltar este botão de atalho para activar a função SonicStage Mastering Studio Audio Filter e seleccionar os efeitos de som. ❑ Botões Volume (Aumentar o volume e Diminuir o volume): Aumente diminua o volume. n N 37 Como utilizar o seu computador portátil VAIO Utilizar a unidade de disco óptico O computador está equipado com um disco óptico. Consulte a folha das Especificações para obter detalhes sobre o seu modelo. Para inserir um disco, proceda do seguinte modo: 1 Ligue o computador. 2 Prima o botão de ejectar (1) para abrir a unidade. O tabuleiro sai. 3 Coloque um disco no centro do tabuleiro com a etiqueta virada para cima até que faça clique. 4 Feche o tabuleiro empurrando-o suavemente. ✍ Consulte o Guia de resolução de problemas impresso, se tiver problemas com os discos. A localização do botão de ejecção depende do modelo do computador. Consulte a folha de Especificações impressa para obter mais informações sobre o modelo. n N 38 Como utilizar o seu computador portátil VAIO Como ler e gravar CDs e DVDs Para obter um melhor desempenho ao gravar dados para o disco (também chamado de “queimar”), siga estas recomendações: ❑ Para tornar os dados de um disco legíveis numa unidade de disco óptico, necessita de fechar a sessão quando o ejectar. Para completar este processo, siga as instruções incluídas no software. ❑ Utilize apenas discos circulares. Não utilize discos de outra forma (estrela, coração, cartão, etc.) porque este procedimento pode danificar a unidade de disco óptico. ❑ Não bata nem sacuda o computador enquanto grava dados para um disco. ❑ Para uma maior velocidade de gravação, desactive o protector de ecrã antes de gravar dados para um disco. ❑ Os utilitários do disco existentes na memória podem provocar um funcionamento instável ou perda de dados. Desactive estes utilitários antes de gravar dados para um disco. ❑ Ao utilizar a aplicação do seu software para gravar discos, certifique-se de que sai e fecha todas as outras aplicações. ❑ Nunca toque na superfície do disco. As impressões digitais e o pó num disco podem causar erros de gravação. ❑ Não coloque o computador portátil VAIO no modo de poupança de energia sempre que utilizar o software pré-instalado e o software de gravação de CDs. ❑ Nunca coloque autocolantes nos discos. Isto afectará a utilização do disco irreparavelmente. ❑ Em casos raros, alguns leitores de DVD e unidades de DVD de computador podem não ser capazes de reproduzir o DVD criado com o VAIO Zone. ✍ O CD-RW de ultra velocidade é suportado. Suporta escrita em discos DVD-RW compativeis com DVD-RW versão 1.1/1.2.* Suporta a leitura de discos de 8 cm, mas não suporta a gravação de discos de 8 cm. * Dependendo do seu modelo. Consulte a folha de Especificações impressa para ver se o modelo está equipado com a unidade de disco óptico com capacidade de escrita de DVD. n N 39 Como utilizar o seu computador portátil VAIO Como ler DVDs Para obter um maior desempenho ao ler DVDs, deverá seguir as seguintes recomendações. ❑ Pode reproduzir os DVDs com a unidade de disco óptico e o software VAIO Zone. Veja o ficheiro de ajuda no software VAIO Zone para detalhes. ❑ Feche todas as aplicações abertas antes de ler um DVD. ❑ Não utilize utilitários do disco existentes ou utilitários existentes para aumentar a velocidade de acesso aos discos pois podem tornar o sistema instável. ❑ Certifique-se de que o protector do ecrã está desactivado. ❑ Os indicadores dos códigos de região são colocados nos DVDs para indicar em que região e tipo de leitor pode reproduzir o disco. Excepto se existir um “2” (A Europa pertence à região “2”) ou “all” (Isto significa que pode reproduzir este DVD em qualquer parte do mundo) no DVD ou na embalagem, não pode reproduzir este disco neste leitor. ❑ Não tente alterar as definições do código da região da unidade de DVD. Quaisquer dificuldades causadas pela alteração das definições de código da região da unidade de DVD não estão incluídas na garantia. ❑ Caso o computador tenha rede sem fios e esta esteja activada, a leitura de DVDs pode causar algumas interrupções no áudio e no vídeo. n N 40 Como utilizar o seu computador portátil VAIO Resolução de problemas da unidade de disco óptico O tabuleiro da unidade de disco óptico não abre ❑ Certifique-se de que o computador está ligado e prima o botão de ejecção*. ❑ Vá para Start > My Computer. Clique com o botão direito do rato na unidade de disco óptico e seleccione Eject. ❑ Certifique-se de que o computador não está nos modos Standby ou Hibernate. ❑ Caso isto não resulte, tente o seguinte: Desligue o computador e introduza um objecto pontiagudo e afiado (por exemplo, um clipe de papel) no botão de ejecção manual* na unidade de disco óptico para abrir o tabuleiro. * A localização do botão de ejecção e orifício depende do modelo do computador. Consulte a folha de Especificações impressa para obter mais informações sobre o modelo. Não consigo ler um disco ❑ Depois de inserir o disco, aguarde alguns segundos para que o sistema o detecte antes de tentar acedê-lo. ❑ Certifique-se de que o disco está virado para cima. ❑ Caso o disco necessite de software, certifique-se que este está instalado de acordo com as instruções do programa. ❑ Verifique o volume dos altifalantes. ❑ Limpe o disco com um limpador adequado. ❑ Certifique-se de que o computador está a funcionar apenas na fonte de alimentação CA e tente ler novamente o disco. ❑ Poderá existir condensação na unidade. Remova o disco e deixe a unidade aberta durante cerca de uma hora. Remova a bateria enquanto aguarda que a condensação desapareça. n N 41 Como utilizar o seu computador portátil VAIO Não consigo ler um DVD ❑ Se aparecer um aviso de código de região quando estiver a utilizar o leitor DVD, pode ser que o DVD que está a tentar reproduzir seja incompatível com a unidade de disco óptico do computador. O código da região está indicado na embalagem do disco. ❑ Mude a resolução em Control Panel - Display para uma resolução inferior. ❑ Caso consiga ver o vídeo mas não consegue ouvir som, verifique o seguinte: ❑ Certifique-se se que a definição de emudecimento está desactivada no leitor de DVD. ❑ Verifique as definições Master Volume de Sounds and Audio Device Properties. ❑ Caso tenha ligado altifalantes externos, verifique as definições e volume dos altifalantes no computador e verifique as ligações entre os altifalantes e o computador. ❑ Em Device Manager, verifique se estão instalados correctamente os respectivos controladores. Para visualizar o Device Manager, vá para Start > Control Panel > Performance and Maintenance. Clique no ícone System e, em seguida, no botão Device Manager no separador Hardware. ❑ Um disco sujo ou danificado pode fazer com que o computador “pendure” ao tentar ler o disco. Se necessário, reinicie o computador, remova o disco e verifique se não está sujo ou danificado. ❑ Verifique as definições PG (Parental Guidance) no software do DVD pois podem estar a evitar que consiga ler alguns DVDs se activadas. ✍ No computador, o código da região predefinido do DVD é 2. Não altere esta definição utilizando a função Region Code Change no Windows ou utilize outras aplicações de software. Qualquer mau funcionamento do sistema causado pela alteração do código da região do DVD não está coberto pela garantia e resulta no pagamento dos custos de reparação. Caso não visualize imediatamente o ícone Display depois de clicar em Control Panel, clique em Switch to Classic View à esquerda. n N 42 Como utilizar o seu computador portátil VAIO Não consigo ler um DVD sempre que utilizo dois ecrãs ❑ Não terá problemas nas seguintes situações: ❑ Quando utiliza apenas um monitor CRT ou LCD. ❑ Quando lê ficheiros MPEG que estejam gravados no disco rígido com Windows Media Player 10 ou VAIO Zone. A velocidade de leitura dos CD/DVD-RWs é bastante baixa Geralmente, a velocidade de leitura de um CD/DVD-RW é inferior à velocidade de um CD/DVD-ROM ou CD/DVD-R. A velocidade de leitura também pode variar dependendo do tipo de formato. O tabuleiro do disco não ejecta quando o botão de ejectar é premido ❑ Verifique se o computador está ligado. ❑ O software de gravação de CDs pode estar a evitar que o disco seja ejectado. ❑ Certifique-se de que o computador não está nos modos Standby ou Hibernate. O tabuleiro do disco ejecta-se mesmo depois de ter sido bloqueado ❑ Assegure-se de que o disco está colocado com o lado da etiqueta virado para cima. ❑ Limpe o disco e a lente da unidade de disco óptico com um produto de limpeza adequado. ❑ O disco pode estar riscado. Insira outro disco para verificar se é essa a razão. ❑ Poderá existir condensação na unidade. Remova o disco e deixe a unidade aberta durante cerca de uma hora. Remova a bateria enquanto aguarda que a condensação desapareça. n N 43 Como utilizar o seu computador portátil VAIO Como utilizar PC Cards O computador VAIO está equipado com uma ranhura PC Card. Os PC Cards permitem-lhe ligar dispositivos externos portáteis. Não necessita de encerrar o computador para inserir ou remover um PC Card. Como inserir um PC Card Série VGN-S Para inserir um PC Card, proceda do seguinte modo: 1 Introduza o PC Card na ranhura PC Card com a etiqueta frontal virada para cima. 2 Empurre suavemente o PC Card no conector. O PC Card é automaticamente detectado pelo sistema. Aparece o ícone Safely Remove Hardware no tabuleiro do sistema. Série VGN-T Para inserir um PC Card, proceda do seguinte modo: 1 Prima o botão de libertação do PC Card para que o botão saia. 2 Empurre o botão de libertação do PC Card uma segunda vez para que o protector da ranhura do PC Card salte. 3 Segure cuidadosamente no cartão e remova-o da ranhura. 4 Introduza o PC Card na ranhura PC Card com a etiqueta frontal virada para cima. 5 Empurre suavemente o PC Card no conector. O PC Card é automaticamente detectado pelo sistema. Aparece o ícone Safely Remove Hardware no tabuleiro do sistema. n N 44 Como utilizar o seu computador portátil VAIO ✍ Alguns dispositivos podem não funcionar correctamente se regressar repetidamente ao modo Normal do modo Standby ou do modo Hibernate. O computador volta ao seu estado original depois de o reiniciar. Certifique-se se que utiliza o controlador do software mais recente fornecido pelo fabricante do PC Card. Caso apareça a marca “!” no separador Device Manager na caixa de diálogo System Properties, remova o controlador do software e, de seguida, volte a instalá-lo. Não force a entrada do PC Card na ranhura. Isso pode danificar os pinos do conector. Caso tenha dificuldade em inserir um PC Card, verifique se está a inseri-lo na direcção correcta. Consulte o manual fornecido com o PC Card para mais informações sobre a sua utilização. Para alguns PC Cards, se alternar entre o funcionamento Normal e os modos de gestão de energia Standby ou Hibernate enquanto insere o cartão, poderá verificar que um dispositivo ligado ao sistema não é reconhecido. Reinicie o sistema para corrigir o problema. Não transporte o computador a tocar na cabeça de um PC Card uma vez que a pressão ou choque pode danificar os pinos do conector. n N 45 Como utilizar o seu computador portátil VAIO Como remover um PC Card Siga os passos que se seguem para remover um PC Card enquanto o computador estiver ligado. Caso não seja removido correctamente, o sistema pode não funcionar correctamente. Se desejar remover um PC Card quando o computador estiver desligado, ignore os passos 1 a 7. Para remover um PC Card, proceda do seguinte modo: 1 Clique duas vezes no ícone Safely Remove Hardware no tabuleiro do sistema. Aparece a caixa de diálogo Safely Remove Hardware. 2 Seleccione o hardware que deseja desligar. 3 Clique em Stop. 4 Na caixa de diálogo Stop a Hardware Device, confirme que o dispositivo pode ser removido do sistema com segurança. 5 Clique em OK. Aparece uma caixa de diálogo a indicar que é seguro remover o dispositivo. 6 Clique em OK. 7 Clique em Close. 8 Prima o botão de remoção do PC Card para que o botão saia. 9 Prima o botão de remoção do PC Card uma segunda vez para que o PC Card saia. 10 Segure cuidadosamente no cartão e remova-o da ranhura. 11 Se o computador for da série VGN-T, introduza o protector da ranhura do PC Card na ranhura do PC Card. 12 Se o botão de libertação do PC Card ainda estiver para fora, meta-o para dentro. n N 46 Como utilizar o seu computador portátil VAIO ✍ Se retirar o PC Card do computador quando ainda estiver ligado, o sistema pode bloquear e perder dados não guardados anteriormente. Antes de remover o PC Card, clique no ícone do PC Card na barra de tarefas e feche o cartão. Feche quaisquer aplicações que utilizem o PC Card antes de o remover. Caso contrário, poderá perder dados. Enquanto o cartão estiver inserido, o computador não pode entrar no modo de poupança de energia Hibernate. Pode entrar no modo Standby. Recomendamos que remova o cartão antes do computador entrar no modo Hibernate premindo as teclas <Fn>+<F12>, e quando estiver definido para entrar automaticamente no modo Hibernate utilizando a bateria como fonte de alimentação. Alguns PC Cards ou suas funções podem não ser compatíveis com o computador. Resolver problemas dos PC Cards O meu PC Card não funciona Certifique-se de que o PC Card é compatível com a versão do Windows. n N 47 Como utilizar o seu computador portátil VAIO Como utilizar o Memory Stick O seu computador VAIO foi concebido para suportar o Memory Stick. O Memory Stick é um dispositivo compacto, portátil e versátil especialmente concebido para a troca e a partilha de dados digitais com produtos compatíveis, como câmaras digitais e telemóveis. Uma vez que é amovível, pode ser utilizado para o armazenamento de dados externos. Utilize a tecnologia de memória flash para transferir tudo o que possa ser convertido em dados digitais, tais como imagens, música, palavras, sons, filmes e fotografias. A família do Memory Stick varia em capacidade e compatibilidade. Consulte a folha de Especificações impressa para ver os tipos de Memory Stick compatíveis com o VAIO e se existem limitações. ❑ Pode adquirir Memory Sticks no website da Sony Style (www.sonystyle-europe.com) ou no seu representante local Sony. ❑ Pode encontrar informações detalhadas sobre quais os computadores VAIO que são compatíveis com os vários Memory Sticks em: www.vaio-link.com. Como proteger contra escrita o Memory Stick Alguns Memory Sticks são concebidos com um botão de prevenção de apagamento para proteger os dados valiosos de serem apagados ou substituídos acidentalmente. Desloque a patilha na horizontal ou vertical* para activar ou desactivar a protecção contra a escrita. Quando o botão de prevenção de apagamento está desligado, é possível guardar dados no Memory Stick. Quando o botão de prevenção de apagamento está ligado, é possível ler dados guardados no Memory Stick mas não guardar dados. * Alguns tipos de Memory Stick não têm um interruptor de prevenção de apagamento. n N 48 Como utilizar o seu computador portátil VAIO Como inserir um Memory Stick Existem duas formas de inserir um Memory Stick no seu computador: ❑ Utilizar a ranhura para o Memory Stick; ❑ Utilizar uma ranhura para PC Card. Para o fazer, necessita de um adaptador de PC Card opcional. Pode apenas inserir um Memory Stick de cada vez. Para inserir um Memory Stick utilizando a ranhura do Memory Stick, proceda do seguinte modo: 1 Assim que tiver armazenado os seus dados do dispositivo digital, insira o Memory Stick com a seta virada para cima e em direcção à ranhura do Memory Stick. 2 Cuidadosamente, deslize o Memory Stick na ranhura até encaixar. O Memory Stick é automaticamente detectado pelo seu sistema e aparece na janela My Computer como uma unidade local, com a respectiva letra (dependendo da configuração do seu computador). n N 49 Como utilizar o seu computador portátil VAIO ✍ A localização da ranhura do Memory Stick depende do modelo do computador. Consulte a folha das Especificações para obter detalhes sobre o seu modelo. ! Mantenha o Memory Stick com a seta virada para a posição correcta quando o inserir na ranhura. Para evitar danificar o computador ou o Memory Stick, não force o Memory Stick na ranhura, caso não entre suavemente. ✍ O computador suporta o Memory Stick Duo. Para mais informações sobre o Memory Stick Duo, visite o website do Memory Stick. ! Não introduza o Memory Stick e o Memory Stick Duo juntos na ranhura Memory Stick do computador, porque pode danificar a ranhura, o Memory Stick e o Memory Stick Duo. Remover um Memory Stick Para remover um Memory Stick utilizando a ranhura do Memory Stick, proceda do seguinte modo: 1 Verifique se o indicador do Memory Stick está desligado. 2 Empurre o Memory Stick para dentro em direcção ao computador. O Memory Stick ejecta-se. 3 Retire o Memory Stick da ranhura. ✍ Remova sempre o Memory Stick com suavidade, ou pode sair inesperadamente. Não retire o Memory Stick enquanto o indicador Memory Stick está ligado. Se o fizer, pode perder dados. Carregar grandes volumes, por exemplo, clips de imagens, pode demorar tempo. n N 50 Como utilizar o seu computador portátil VAIO Como utilizar o modem O computador VAIO está equipado com um modem interno. Tem de ligar uma linha de telefone para tirar partido dos serviços online da Internet, assim como para registar o seu computador e software online e para contactar o VAIO-Link. Para ligar uma linha de telefone, proceda do seguinte modo: 1 Ligue uma extremidade do cabo telefónico (1) ao conector do modem 2 Ligue a outra extremidade à tomada de parede (2). do computador. n N 51 Como utilizar o seu computador portátil VAIO Resolução de problemas do modem O meu modem não funciona ou não consegue estabelecer uma ligação ❑ ❑ ❑ ❑ ❑ ❑ ❑ ❑ ❑ ❑ Verifique se a linha de telefone está ligada no seu computador. Certifique-se de que o modem é o único dispositivo ligado à sua linha de telefone. Verifique se a linha de telefone está a funcionar. Pode verificar a linha ligando um telefone normal e ouvindo um sinal de linha livre. Verifique se o número de telefone que o programa está a marcar está correcto. O modo de marcação do modem pode não ser compatível com a sua linha de telefone. O modem pode não funcionar correctamente caso esteja com uma Private Automatic Branch eXchange (PABX) (central telefónica). Na caixa de diálogo Phone and Modem Options (Control Panel / Printers and Other Hardware / Phone and Modem Options), verifique se o seu modem se encontra no separador Modems, e se a informação da localização está correcta no separador Dialing Rules. Se não vir o ícone Phone and Modem Options, clique em Switch to Classic View no lado esquerdo. Recomendamos que utilize a ficha telefónica específica do país para ligar a linha telefónica à tomada de parede, porque a utilização de qualquer outra ficha telefónica pode diminuir a qualidade da ligação. O seu computador não pode ser ligado a um telefone que funcione com moedas e pode não funcionar com várias linhas de telefone ou um posto privado de comutação (PBX). Se ligar o modem a uma linha de telefone ligada em paralelo, o modem ou o outro dispositivo ligado pode não funcionar correctamente. Algumas destas ligações podem resultar numa corrente eléctrica excessiva e podem provocar mau funcionamento no modem interno. Apenas a sinalização DTMF (Frequência Múltipla de Tom Duplo) (marcação por tom) é suportada. O modem interno foi concebido para ser utilizado para comunicação de dados e fax utilizando sinal DTMF (Frequência Múltipla de Tom Duplo) (marcação por tom) nas redes PSTN (Rede de Telefone Público) nos seguintes países: Alemanha, Áustria, Bélgica, Dinamarca, Espanha, Finlândia, França, Grécia, Holanda, Irlanda, Islândia, Itália, Luxemburgo, Noruega, Portugal, Reino Unido, República Checa, Suécia e Suíça. n N 52 Como utilizar o seu computador portátil VAIO ❑ Antes de utilizar o modem, é necessário seleccionar o país onde o está a utilizar. O procedimento detalhado de selecção da localização actual é descrito em in Configurar o modem (página 129). ❑ Se o computador estiver equipado com a tampa flexível do conector do modem, não a puxe com demasiada força. A ligação do meu modem é demasiado lenta Existem vários factores que influenciam a velocidade de ligação, incluindo o ruído da linha de telefone ou a compatibilidade com o equipamento telefónico (tal como máquinas de fax ou outros modems). Se pensa que o seu modem não está a ligar correctamente a outros modems para PC, máquinas de fax, ou ao seu Fornecedor de Serviços Internet, verifique o seguinte: ❑ Contacte a sua empresa de telecomunicações para verificar se a sua linha de telefone não possui ruídos. ❑ Se o problema estiver relacionado com o fax, verifique se não existem problemas com a máquina de fax para que está a ligar e se é compatível com modems para fax. ❑ Se tiver problemas ao ligar ao seu Fornecedor de Serviços Internet, verifique se o ISP não está a ter problemas técnicos. ❑ Se possuir uma segunda linha de telefone disponível, tente ligar o modem a essa linha. n N 53 Como utilizar o seu computador portátil VAIO Utilizar a funcionalidade Bluetooth Se o computador VAIO estiver equipado com a funcionalidade Bluetooth*, pode estabelecer a comunicação sem fios entre o computador e os outros dispositivos Bluetooth, como outro computador ou um telemóvel. Pode transferir dados entre estes dispositivos sem cabos e até 10 metros de alcance em espaço aberto. * Dependendo do seu modelo. Consulte a folha Especificações impressa para mais informação. Para ligar a um dispositivo Bluetooth, efectue o seguinte procedimento: 1 Ligue o interruptor Wireless. Aparece a caixa de diálogo Switch wireless devices. 2 Seleccione a opção Bluetooth. 3 Clique em OK. ✍ Leia o Regulations Guide antes de utilizar a funcionalidade Bluetooth. A banda 2,4 GHz, com a qual os dispositivos Bluetooth ou os dispositivos de rede sem fios funcionam, é utilizada por vários dispositivos. Os dispositivos Bluetooth utilizam a tecnologia para minimizar a interferência de outros dispositivos que utilizam o mesmo comprimento de onda. A velocidade de comunicação e as distâncias podem ser inferiores aos valores standard. A interferência de outros dispositivos pode também parar as comunicações. Não utilize simultaneamente a função Bluetooth e dispositivos de comunicação sem fios que utilizam a banda 2,4 GHz, como um PC Card de rede sem fios. ! A funcionalidade Bluetooth pode não funcionar, dependendo dos dispositivos de terceiros ou a versão de software utilizada por empresas terceiras. ! Quando adquirir dispositivos Bluetooth, verifique as condições de funcionamento. n N 54 Como utilizar o seu computador portátil VAIO Segurança Bluetooth A tecnologia sem fios Bluetooth tem uma função de autenticação, que lhe permite verificar com quem está a comunicar. A função de autenticação permite impedir que qualquer dispositivo anónimo Bluetooth ao seu computador. A primeira vez que dois dispositivos Bluetooth comuniquem, deve ser determinada uma Passkey (uma palavra-passe necessária para autenticação) comum para ambos os dispositivos a registar. Assim que registar um dispositivo, não existe necessidade de reintroduzir a Passkey. Pode alterar as definições para não serem descobertas por outros dispositivos Bluetooth ou pode definir um limite. n N 55 Como utilizar o seu computador portátil VAIO Comunicar com outro dispositivo Bluetooth Pode ligar o computador a um dispositivo Bluetooth, como outro computador ou um telemóvel sem quaisquer cabos. Para comunicar com outro dispositivo Bluetooth, efectue o seguinte procedimento: 1 Ligue o interruptor Wireless. 2 Seleccione Start > Control Panel > Network and Internet Connections > Bluetooth Devices. Aparece a caixa de diálogo Bluetooth Device. 3 Clique em Add. Aparece o Add Bluetooth Device Wizard. 4 Seleccione a caixa de verificação My device is set up and ready to be found e clique em Next. 5 Seleccione o dispositivo remoto a que pretende ligar. Se for necessário, percorra a Bluetooth Device List para fazer a selecção. Clique em Next. n N 56 Como utilizar o seu computador portátil VAIO 6 Seleccione uma das seguintes opções: ❑ Se quiser que o Windows lhe forneça uma palavra-passe, seleccione Choose a Passkey for me. ❑ Se a documentação do outro dispositivo Bluetooth contiver uma palavra-passe, clique em Use the passkey found in the documentation e introduza a passkey. ❑ Se quiser criar a sua própria passkey, clique em Let me use my own passkey e introduza uma passkey. ❑ Se o dispositivo não utilizar uma passkey, clique em Don’t use a passkey. 7 Clique em Next para continuar. 8 Assim que autenticar o dispositivo remoto com sucesso, clique em Finish. ✍ Não utilize simultaneamente a funcionalidade Bluetooth e dispositivos de comunicação sem fios que utilizem a banda 2,4 GHz, como um PC Card de rede sem fios. A passkey pode ser sempre diferente, mas tem de ser a mesma em ambos os lados. Para determinados dispositivos, como um rato, não pode ser introduzida nenhuma passkey. n N 57 Como utilizar o seu computador portátil VAIO Comunicar com outro dispositivo Bluetooth com o Bluetooth File Transfer Wizard Pode transferir dados facilmente, como ficheiros ou fotografias, para outro dispositivo Bluetooth. Para transferir dados de ou para outro dispositivo Bluetooth, efectue o seguinte procedimento: 1 Escolha Start > All Programs > Accessories > Communications > Bluetooth File Transfer Wizard. Aparece o Bluetooth File Transfer Wizard. 2 Clique em Next para continuar. 3 Efectue os procedimentos descritos no Bluetooth File Transfer Wizard para comunicar com outro dispositivo Bluetooth. ✍ Não utilize simultaneamente a funcionalidade Bluetooth e dispositivos de comunicação sem fios que utilizem a banda 2,4 GHz, como um PC Card de rede sem fios. A passkey pode ser sempre diferente, mas tem de ser a mesma em ambos os lados. Para determinados dispositivos, como um rato, não pode ser introduzida nenhuma passkey. Ligar a uma rede com o dispositivo Bluetooth As ligações Bluetooth permitem-lhe aderir a uma rede de área pessoal (PAN), que é uma rede baseada no Internet Protocol (IP). 1 Ligue o interruptor Wireless. 2 Escolha Start > Control Panel > Network and Internet Connections > Network Connections > Bluetooth Network Connection. Aparece a caixa de diálogo Bluetooth Personal Area Network Device. ❑ Para se ligar a um dispositivo Bluetooth não apresentado, clique em Add. ❑ Para se ligar a um dispositivo Bluetooth apresentado, seleccione o ícone do dispositivo e clique em Connect. 3 Siga o assistente para configurar a ligação. n N 58 Como utilizar o seu computador portátil VAIO Parar a ligação Bluetooth Para parar a ligação Bluetooth, desligue o interruptor Wireless. O indicador luminoso Bluetooth desliga-se. Informações adicionais ❑ A velocidade de transferência de dados depende das seguintes condições: ❑ Obstáculos, como paredes, localizados entre dispositivos ❑ Distância entre dispositivos ❑ Material utilizado nas paredes ❑ Proximidade de microondas e telefones sem fios ❑ Interferência da frequência de rádio e outras condições ambientais ❑ Configuração do dispositivo ❑ Tipo de aplicação ❑ Tipo de sistema operativo ❑ Utilição das funcionalidades de rede local sem fios e Bluetooth em simultâneo no computador ❑ Tamanho do ficheiro a trocar ❑ A frequência de rádio 2,4 GHz utilizada por dispositivos Bluetooth® e de rede local sem fios é também utilizada por outros dispositivos. Os dispositivos Bluetooth integram tecnologia que minimiza a interferência de outros dispositivos com o mesmo comprimento de onda, no entanto, a velocidade de comunicação e o alcance de ligação podem ser reduzidos. A interferência de outros dispositivos pode também parar a comunicação. ❑ Não se esqueça de que devido às limitações da norma Bluetooth, os grandes ficheiros podem ser corrompidos ocasionalmente devido à interferência electromagnética do ambiente. n N 59 Como utilizar o seu computador portátil VAIO ❑ Todos os dispositivos Bluetooth têm de ser certificados para que os requisitos aplicáveis da norma sejam mantidos. Mesmo se as normas forem cumpridas, o desempenho do dispositivo individual, as especificações e os procedimentos de funcionamento podem variar. A troca de dados pode não ser possível em todas as situações. Resolver os problemas da funcionalidade Bluetooth Não consigo utilizar a funcionalidade Bluetooth ❑ Se o indicador luminoso Bluetooth estiver desligado, ligue o interruptor Wireless. ❑ Não pode utilizar a funcionalidade Bluetooth quando o computador estiver no modo de poupança de energia. Volte ao modo normal e ligue o interruptor Wireless localizado no computador. O dispositivo ligado não aparece na Bluetooth Device List Se o dispositivo ligado também estiver ligado a outros dispositivos, pode não aparecer no separador Devices na caixa de diálogo Bluetooth Device ou não ser capaz de comunicar com o dispositivo. Não consigo encontrar o dispositivo Bluetooth com o qual quero comunicar ❑ Verifique se a funcionalidade Bluetooth do dispositivo com o qual quer comunicar está ligada. Para mais informações, consulte o manual do outro dispositivo. ❑ Se o dispositivo com o qual pretende comunicar já estiver a comunicar com outro dispositivo Bluetooth, pode não ser localizado ou não ser capaz de comunicar com o computador. ❑ Para permitir que outros dispositivos Bluetooth comuniquem com o computador, vá para o separador Options na caixa de diálogo Bluetooth Device e seleccione a caixa de verificação Allow Bluetooth devices to connect to this computer. Para mais informações sobre a caixa de diálogo Bluetooth Device, consulte Comunicar com outro dispositivo Bluetooth (página 55). n N 60 Como utilizar o seu computador portátil VAIO A velocidade de transferência de dados é lenta A velocidade de transferência de dados depende dos obstáculos e/ou da distância entre os dois dispositivos, mas também da qualidade da onda de rádio, do sistema operativo ou do software utilizado. Tente mover o computador ou aproximar os dois dispositivos. Não consigo comunicar com o outro dispositivo apesar da distância entre os dois dispositivos ser 10 metros ❑ A distância de transferência pode ser inferior a 10 metros, dependendo dos obstáculos existentes entre os dois dispositivos, qualidade da onda de rádio, sistema operativo ou software utilizado. Tente mover o computador ou aproximar os dois dispositivos. ❑ Se o dispositivo com o qual pretende comunicar já estiver a comunicar com outro dispositivo Bluetooth, pode não ser localizado ou não ser capaz de comunicar com o computador. ❑ Verifique se a funcionalidade Bluetooth do dispositivo com o qual quer comunicar está ligada. Para mais informações, consulte o manual do outro dispositivo. Falha ao receber e transmitir ficheiros Quando transmitir um ficheiro com o Bluetooth File Forwarding Wizard, tem de definir o dispositivo de recepção previamente para receber transmissões. Para definir um dispositivo para receber transmissões, efectue o seguinte procedimento: 1 Inicie o computador e ligue o dispositivo Bluetooth. 2 Escolha Start > All programs > Accessories > Communications > Bluetooth File Forwarding Wizard. 3 Clique em Next, seleccione a caixa de verificação Receive files e volte a clicar em Next. A mensagem O dispositivo Bluetooth requer autenticação aparece na área de notificação O dispositivo Bluetooth alvo está a pedir a autenticação da ligação. A autenticação mútua é necessária para activar as comunicações Bluetooth com este dispositivo. n N 61 Como utilizar o seu computador portátil VAIO Não consigo ligar ao serviço suportado pelo dispositivo Bluetooth alvo A ligação só é possível para serviços suportados pelo computador equipado com a funcionalidade Bluetooth. Para mais informações, consulte a Ajuda do Bluetooth Device do Windows XP e/ou nas instruções de funcionamento, ou manual electrónico do dispositivo Bluetooth alvo. Não é possível trocar dados do cartão de visita com um telemóvel A função de troca de cartões de visita não é suportada. n N 62 Como utilizar o seu computador portátil VAIO Como utilizar a rede sem fios (WLAN) Graças à rede sem fios (WLAN) da Sony, todos os seus dispositivos digitais com a funcionalidade WLAN integrada comunicam livremente entre si através de uma rede poderosa. Uma WLAN é uma rede na qual um utilizador móvel pode ligar a uma rede local (LAN) através de uma ligação sem fios (rádio). Assim, não há necessidade de colocar cabos ou fios ao longo das paredes e dos tectos. A WLAN da Sony suporta todas as actividades normais da Ethernet, mas integra ainda as vantagens da mobilidade e do roaming. Pode aceder a informações, recursos da internet/intranet e da rede, mesmo durante uma reunião, ou enquanto se desloca para outro local. Pode comunicar sem um ponto de acesso, isto significa que pode comunicar entre um número limitado de computadores (ad-hoc), ou pode comunicar através de um ponto de acesso, que lhe permite criar uma rede de infra-estrutura completa (infra-estrutura). n N 63 Como utilizar o seu computador portátil VAIO ✍ Em alguns países, a utilização de produtos WLAN pode ser restringida por regulamentos locais (por exemplo, número limitado de canais). Além disso, antes de activar a funcionalidade WLAN, leia cuidadosamente a Wireless LAN Regulations. A selecção de canais é explicada posteriormente neste manual (veja Selecção de canais de rede sem fios (página 70)). A WLAN utiliza a norma IEEE 802.11b/g, que especifica a tecnologia utilizada. A norma inclui o método de codificação: O Wired Equivalent Privacy (WEP), que é um protocolo de segurança e o WiFi Protected Access (WPA – Proposto em conjunto pela IEEE e pela Wi-Fi Alliance, o WiFi Protected Access é uma especificação de normas, melhoramentos de segurança interoperacionais que aumentam o nível de protecção de dados e o controlo de acesso para as redes WiFi). O WPA foi concebido para ser compatível com a especificação IEEE 802.11i. Utiliza a codificação de dados melhorada TKIP (Temporal Key Integrity Protocol), para além da autenticação do utilizador utilizando 802.1X e EAP (Extensible Authentication Protocol)). A codificação de dados protege a ligação sem fios vulnerável entre os clientes e os pontos de acesso. Para além disso, existem outros mecanismos de segurança LAN típicos para garantir a privacidade, tais como: protecção por palavra-passe, criptografia de ponto a ponto, redes privadas virtuais e autenticação. Os dispositivos de rede sem fios (Wireless LAN) que utilizam a norma IEEE 802.11a e os que utilizam a norma IEEE 802.11b ou g não podem comunicar porque as frequências são diferentes. Os dispositivos de rede sem fios (Wireless LAN) que utilizam a norma IEEE 802.11g só podem comunicar com dispositivos que utilizem a norma IEEE 802.11b, e não a norma IEEE802.11a . IEEE 802.11b: A velocidade padrão é 11 Mbps, ou cerca de 30 a 100 vezes mais rápida do que uma ligação padrão. IEEE 802.11g: A velocidade padrão é 54 Mbps, ou cerca de 5 vezes mais rápida que um dispositivo de rede sem fios que utilize a norma IEEE 802.11b. n N 64 Como utilizar o seu computador portátil VAIO Como comunicar sem um ponto de acesso (ad-hoc) Uma rede ad-hoc é uma rede na qual é criada uma rede local pelos próprios dispositivos sem fios, sem qualquer outro controlador central ou ponto de acesso. Cada dispositivo comunica directamente com outros dispositivos na rede. Pode configurar facilmente uma rede ad-hoc em casa. Para comunicar sem um ponto de acesso (ad-hoc), proceda do seguinte modo: 1 Ligue o interruptor Wireless (nos modelos com a funcionalidade Bluetooth*) ou Wireless LAN (nos modelos sem a funcionalidade Bluetooth). A caixa de diálogo Wireless Device Switch aparece nos modelos com a funcionalidade Bluetooth. Seleccione a caixa de verificação Enable 2.4 GHz Wireless LAN e desmarque a caixa de verificação Enable Bluetooth Device e, em seguida, clique no botão OK. 2 Clique duas vezes no ícone de rede na barra de tarefas que mostra Wireless Network Connection. Aparece a caixa de diálogo Wireless Network Connection. 3 Clique no botão Change advanced settings. Aparece a caixa de diálogo Wireless Network Connection Properties. 4 Seleccione o separador Wireless Networks. 5 Clique no botão Add…. Aparece a caixa de diálogo Wireless network properties. n N 65 Como utilizar o seu computador portátil VAIO 6 Introduza um Network name (SSID)**. Pode escolher um nome alfanumérico com 32 digitos. 7 Seleccione Open na caixa pendente Network Authentication. 8 Seleccione WEP na caixa pendente Data Encryption. 9 Anule a selecção do botão de opção The key is provided for me automatically. Aparecem algumas informações. 10 Introduza a Network key**. A chave da rede deve ter 5 ou 13 caracteres alfanuméricos ou 10 ou 26 caracteres hexadecimais***. Pode escolher o que desejar. 11 Introduza exactamente a mesma Network key novamente, para confirmação. 12 Seleccione a caixa de verificação This is a computer-to-computer (ad hoc) network; wireless access points are not used na parte inferior do ecrã. 13 Clique em OK. O seu Network name aparece em Preferred networks. 14 Clique em Advanced. A caixa de diálogo Advanced aparece. 15 Seleccione o botão de opção Computer-to-computer (ad hoc) networks only. 16 Clique em Close. 17 Clique em OK. O seu computador está pronto para comunicar com outro computador. n N 66 Como utilizar o seu computador portátil VAIO * Consulte a folha de Especificações impressa para obter mais informações. ** Se pretender comunicar entre dois ou mais computadores, tem de configurar todos os computadores da mesma maneira. Isto significa que tem de introduzir o mesmo Network name e a mesma Network key em todos os computadores como introduzir no primeiro computador que configurar. *** Hexadecimal: Uma representação de números que utiliza os dígitos 0-9, com o seu significado normal, mais as letras A-F (ou a-f) para representar dígitos hexadecimais com valores (decimais) de 10 a 15. ✍ Uma rede ad-hoc não suporta WPA. ! Em França, apenas determinados canais são legalmente permitidos ao utilizar a WLAN no exterior. Para mais informação, veja Wireless LAN Regulations. n N 67 Como utilizar o seu computador portátil VAIO Comunicar com um ponto de acesso (infra-estrutura) Uma rede de infra-estrutura é uma rede que alarga uma rede de cabo local a dispositivos sem fios fornecendo um ponto de acesso, por exemplo o Ponto de acesso da Sony. O ponto de acesso liga a rede com e sem fios e comporta-se como um controlador central para a rede sem fios. O ponto de acesso coordena a transmissão e a recepção de vários dispositivos sem fios dentro de um alcance específico. Para comunicar com um ponto de acesso (infra-estrutura), proceda do seguinte modo: 1 Ligue o interruptor Wireless (nos modelos com a funcionalidade Bluetooth*) ou Wireless LAN (nos modelos sem a funcionalidade Bluetooth). A caixa de diálogo Wireless Device Switch aparece nos modelos com a funcionalidade Bluetooth. Seleccione a caixa de verificação Enable 2.4 GHz Wireless LAN e desmarque a caixa de verificação Enable Bluetooth Device e, em seguida, clique no botão OK. 2 Clique com o botão direito no do rato ícone 3 Clique em View Available Wireless Networks. Aparece a caixa de diálogo Wireless Network Connection. 4 Seleccione a rede que pretende utilizar. na barra de tarefas visualizando a mensagem Wireless Network Connection. n N 68 Como utilizar o seu computador portátil VAIO 5 Digite a Network key. Se estiver a utilizar o Sony Access Point, por pre-definição, não necessita de introduzir qualquer chave de codificação (WEP/ WPA). Para poder comunicar, tem de seleccionar a caixa Allow me to connect to the selected wireless network, even though it is not secure. 6 Clique em Connect. Após 30 segundos, a ligação é estabelecida. * Consulte a folha de Especificações impressa para obter mais informações. Para mais informações sobre como configurar um ponto de acesso, consulte a documentação fornecida com o seu ponto de acesso. ✍ A chave WPA deve conter pelo menos 8 caracteres. n N 69 Como utilizar o seu computador portátil VAIO Utilizar o acesso protegido WiFi (WPA) WPA é um melhoramento de segurança sem fios que lhe permite transferir dados de uma forma altamente segura*. * Para mais informações sobre este ponto de acesso, consulte a documentação fornecida com o ponto de acesso. Para utilizar a WPA no computador, efectue o seguinte procedimento: 1 Ligue o interruptor Wireless (nos modelos com a funcionalidade Bluetooth*) ou Wireless LAN (nos modelos sem a funcionalidade Bluetooth). A caixa de diálogo Wireless Device Switch aparece nos modelos com a funcionalidade Bluetooth. Seleccione a caixa de verificação Enable 2.4 GHz Wireless LAN e desmarque a caixa de verificação Enable Bluetooth Device e, em seguida, clique no botão OK. 2 Clique com o botão direito do rato no ícone de rede na barra de tarefas que mostra Wireless Network Connection. 3 Seleccione View available network connections. Aparece a caixa de diálogo Wireless network properties. 4 Seleccione a rede sem fios a que se pretende ligar. 5 Introduza a Network key. A chave de rede deve ter pelo menos 8 caracteres. Pode escolher o que desejar. 6 Introduza exactamente a mesma Network key novamente, para confirmação. 7 Clique em Connect. A ligação é estabelecida. * Consulte a folha de Especificações impressa para obter mais informações. ✍ No modo Ad-hoc, a segurança WPA não pode ser utilizada (especificações na própria norma). ! Em França, apenas determinados canais são legalmente permitidos ao utilizar a WLAN no exterior. Para mais informação, veja Wireless LAN Regulations. n N 70 Como utilizar o seu computador portátil VAIO Selecção de canais de rede sem fios Numa configuração 802.11b/g, podem ser utilizados os caiais 1 a 13. (a) Com um ponto de acesso (“Infra-estrutura”) ❑ O canal utilizado será o canal seleccionado pelo ponto de acesso. ! Para mais informações sobre como seleccionar o canal a utilizar pelo ponto de acesso, consulte a documentação fornecida com o ponto de acesso. (b) Sem ponto de acesso (“Ad-Hoc”) ❑ Se a ligação sem fios for iniciada pelo computador VAIO, o canal 11 será seleccionado. ! Em França, apenas determinados canais são legalmente permitidos ao utilizar a WLAN no exterior. Para mais informação, veja Wireless LAN Regulations. ❑ Se a ligação sem fios for iniciada por um equipamento homólogo de rede sem fios, a comunicação de rede sem fios também utilizará o canal seleccionado pelo equipamento homólogo de rede sem fios. n N 71 Como utilizar o seu computador portátil VAIO ! A largura de banda 2,4 GHz utilizada pelos dispositivos compatíveis com LAN sem fios também é utilizada por outros dispositivos vários. Apesar de tecnologias para minimizar a interferência de outros dispositivos que utilizam a mesma largura de banda serem utilizadas nos dispositivos compatíveis com LAN sem fios, tal interferência pode causar baixa velocidade de comunicação, diminuir a escala de comunicação ou quebrar as comunicações sem fios. A velocidade de comunicação varia dependendo da distância entre os dispositivos de comunicação, existência de obstáculos entre os dispositivos, a configuração do dispositivo, as condições de rádio e o software utilizado. Além disso, as comunicações podem ser cortadas dependendo das condições de rádio. A escala de comunicação varia dependendo da distância actual entre os dispositivos de comunicação, a existência de obstáculos entre tais dispositivos, as condições de rádio, o meio ambiente que inclui a existência de paredes e materiais das paredes e o software utilizado. A utilização de produtos IEEE 802.11b e IEEE 802.11g na mesma rede sem fios pode reduzir a velocidade de comunicação devido a interferências de rádio. Tendo isto em consideração, os produtos IEEE 802.11g foram concebidos para reduzir a velocidade de comunicação para assegurar comunicação com os produtos IEEE 802.11b. Quando a velocidade de comunicação não é tão rápida como a esperada, a mudança do canal sem fios no ponto de acesso pode aumentar a velocidade de comunicação. n N 72 Como utilizar o seu computador portátil VAIO Resolução de problemas da rede sem fios Não consigo utilizar a função de rede sem fios Verifique se o interruptor Wireless (nos modelos com a funcionalidade Bluetooth*) ou Wireless LAN (nos modelos sem a funcionalidade Bluetooth) está ligado. * Consulte a folha de Especificações impressa para obter mais informações. O ponto de acesso da rede sem fios e o seu computador não conseguem comunicar ❑ Verifique se o interruptor Wireless está ligado. ❑ Verifique se o ponto de acesso está ligado. ❑ Verifique se o ponto de acesso é apresentado na janela Available networks. ❑ Para isso, clique em Start e a seguir em Control Panel. ❑ Clique em Network and Internet Connections. ❑ Clique no ícone Network Connections. ❑ Clique com o botão direito do rato no ícone Wireless Network Connection e seleccione Properties. ❑ Seleccione o separador Wireless Networks. ❑ Verifique se o ponto de acesso é apresentado em Available networks. ❑ A disponibilidade da ligação é afectada pela distância e por obstruções. Pode ter de afastar o seu computador de obstruções ou de o aproximar de qualquer ponto de acesso que esteja a utilizar. n N 73 Como utilizar o seu computador portátil VAIO A velocidade de transferência de dados é lenta ❑ A velocidade máxima de comunicação pode variar dependendo dos obstáculos ou da distância entre os dispositivos de comunicação, das ondas hertzianas, do sistema operativo ou do software que utiliza. Remova o obstáculo ou aproxime o seu computador do ponto de acesso. ❑ É possível que o seu ponto de acesso comunique com outro ponto de acesso ao mesmo tempo. Leia o manual do ponto de acesso. ❑ Se vários computadores comunicarem com o mesmo ponto de acesso, a concentração pode ser demasiado elevada. Aguarde alguns minutos e tente aceder novamente. ❑ Se um dispositivo de rede sem fios que utilize a norma IEEE 802.11g comunicar com um dispositivo que utilize a norma IEEE 802.11b, é normal que a velocidade diminua. Os dispositivos que utilizam a norma IEEE 802.11g são cinco vezes mais rápidos do que os dispositivos que utilizam a norma IEEE 802.11b. Não consigo aceder à Internet ❑ Verifique as definições do ponto de acesso. Consulte o manual do ponto de acesso. ❑ Verifique se existe comunicação entre o seu computador e o ponto de acesso. ❑ Diminua a distância entre o ponto de acesso e o seu computador. n N 74 Como utilizar o seu computador portátil VAIO Não posso utilizar uma rede Wireless LAN Verifique se o serviço Wireless Zero Configuration está activo. Para verificar o estado do serviço Wireless Zero Configuration proceda como se segue: 1 Clique em Start, e a seguir em Control Panel. A janela Control Panel aparece. 2 Clique no ícone Performance and Maintenance. 3 Clique no ícone Administrative Tools. 4 Clique no ícone Services. A janela Services aparece. 5 Verifique Status e Startup type para Wireless Zero Configuration. Quando Started e Automatic aparecem em Status e Startup type, respectivamente, o serviço Wireless Zero Configuration está activo. Para activar o serviço Wireless Zero Configuration, proceda como se segue: 1 Na janela Services, clique com o botão direito em Wireless Zero Configuration e clique em Properties. A janela Wireless Zero Configuration Properties aparece. 2 Seleccione Automatic para Startup type e clique em Apply. 3 Clique em Start em Service status. 4 Clique em OK para fechar a janela. n N 75 Como utilizar o seu computador portátil VAIO Como utilizar os modos de poupança de energia Quando utiliza uma bateria como a fonte de alimentação para o seu computador, pode tirar partido das definições de gestão de energia para conservar a vida útil da bateria. Para além do modo de funcionamento normal, que lhe permite desligar dispositivos específicos, o seu computador possui dois modos de poupança de energia específicos: Standby e Hibernate. Quando utiliza a alimentação da bateria, deve estar ciente de que o computador entra automaticamente no modo Hibernate quando há pouca bateria restante, independentemente do ajuste de gestão de energia que seleccionou. ✍ Quando o nível da bateria atingir os 10 por cento, deve ligar o adaptador CA para recarregar a bateria ou encerre o computador e insira uma bateria com a carga completa. Como utilizar o modo Normal Este é o estado normal do seu computador quando está a ser utilizado. O indicador verde de alimentação está ligado neste modo. Para poupar energia quando não se encontra a trabalhar, pode desligar um dispositivo específico, como o LCD ou o disco rígido. Como utilizar o modo Standby O modo Standby desliga o ecrã LCD e ajusta o disco rígido e a CPU para um modo de consumo de energia inferior. Neste modo, a luz sombreada fica intermitente. Para activar o modo Standby, proceda do seguinte modo: Vá para Start/Turn Off Computer e clique Stand By. Para regressar ao modo Normal, prima qualquer tecla. n N 76 Como utilizar o seu computador portátil VAIO ✍ Se premir o botão de alimentação durante mais de quatro segundos, o computador desliga-se automaticamente. Perderá todos os dados não guardados. Quando o computador está no modo Standby, não pode inserir discos. O computador sai do modo Standby com mais rapidez do que do modo Hibernate. O modo Standby utiliza mais energia do que o modo Hibernate. Se a bateria ficar gasta quando o seu computador entra no modo Standby, perderá todos os dados não guardados. É impossível voltar para o estado de trabalho prévio. Para evitar perda de dados, deve guardar frequentemente os seus dados. Se o computador não for utilizado durante 25 minutos, entra no modo System Standby quando estiver a ser alimentado por corrente alternada. Quando alimentado por bateria, o computador também entra no modo System Standby se não for utilizado durante 25 minutos. Para evitar isto, pode alterar as definições no ecrã Power Options Properties (clique com o botão direito do rato no ícone power status na barra de tarefas - seleccione Adjust Power Properties - seleccione o separador Power Schemes e altere as definições em Settings for VAIO optimized power scheme). Como utilizar o modo Hibernate O estado do sistema é guardado no disco rígido e a energia é desligada. Mesmo quando a bateria está gasta, não perderá dados. O indicador de alimentação está desligado neste modo. Para activar o modo Hibernate, proceda do seguinte modo: Prima <Fn>+<F12>. O ecrã Hibernating aparece e o computador entra no modo Hibernate. Em alternativa, Clique em Start e a seguir em Turn Off Computer. No ecrã Turn off computer, mantenha premida a tecla <Shift> e clique Hibernate. n N 77 Como utilizar o seu computador portátil VAIO Para regressar ao modo Normal, proceda do seguinte modo: Ligue o computador premindo o botão de alimentação. O computador regressa ao seu estado anterior. ✍ Se premir o botão de alimentação durante mais de quatro segundos, o computador desliga-se automaticamente. Se não utilizar o adaptador CA durante um longo período de tempo, ponha o seu computador no modo Hibernate. O modo de poupança de energia poupa-lhe o tempo de desligar no modo normal. Quando o computador está no modo Hibernate, não pode inserir discos. O modo Hibernate necessita de mais tempo do que o modo Standby para ser activado. Demora mais tempo a regressar ao modo Normal a partir do modo Hibernate do que do modo Standby. O modo Hibernate consome menos energia do que o modo Standby. Não desloque o computador enquanto o indicador de alimentação não estiver desligado. Resolução de problemas da gestão de energia A definição de gestão de energia não está a responder O sistema operativo do seu computador pode tornar-se instável se um estado de consumo de energia inferior, como o Hibernate for iniciado e alterado antes do computador entrar completamente num estado de consumo de energia inferior. Para repor o computador para a sua estabilidade de funcionamento normal, proceda do seguinte modo: 1 Feche todas as aplicações. 2 Prima <Ctrl>+<Alt>+<Delete> em simultâneo e seleccione Restart na lista pendente do menu de encerramento. O computador reinicia. 3 Se o procedimento não resultar, mantenha premido o botão de alimentação durante quatro segundos ou mais para encerrar o computador. n N 78 Como utilizar o seu computador portátil VAIO Gerir o consumo de energia com VAIO Power Management O Power management ajuda-o a configurar esquemas de energia do seu computador alimentado por corrente alternada ou por uma bateria, para satisfazer as suas necessidades de consumo de energia. O VAIO Power Management é uma aplicação de software desenvolvida exclusivamente para computadores VAIO. Com esta aplicação de software pode melhorar as funções de gestão de consumo de energia do Windows para garantir um melhor funcionamento do seu computador e prolongar a vida útil da bateria. Activar o VAIO Power Management Quando inicia o computador, aparece um ícone de estado de energia na barra de tarefas. Este ícone indica o tipo de fonte de alimentação que está a utilizar de momento, por exemplo, corrente alternada. Se clicar duas vezes neste ícone, o ecrã Power Meter aparece mostrando-lhe o estado de energia. As funcionalidades do VAIO Power Management são acrescentadas às Power Options Properties do Windows. Para activar o VAIO Power Management, proceda do seguinte modo: 1 Clique com o botão direito do rato no ícone de estado de energia na barra de tarefas. 2 Seleccione Adjust Power Properties. Aparece a janela Power Options Properties. 3 Seleccione o separador VAIO Power Management. n N 79 Como utilizar o seu computador portátil VAIO Activar os esquemas de energia do VAIO Power Management O VAIO Power Management fornece vários esquemas de energia predefinidos. Cada esquema de energia consiste num grupo de definições de gestão de energia, concebidas para cumprir objectivos de gestão de energia específicos, que variam entre a gestão máxima de energia até sem gestão de energia. Para activar um esquema de energia do VAIO Power Management, proceda do seguinte modo: 1 Abra Adjust Power Properties. 2 Seleccione o separador Power Schemes. 3 Seleccione um esquema de energia na lista pendente Power schemes. 4 Se seleccionar agora o separador VAIO Power Management, vê que o esquema de energia seleccionado aparece à direita de Power Scheme. 5 Se necessário, pode alterar os itens na lista, por exemplo, o brilho do LCD. 6 Clique em OK. O esquema de energia foi activado. ✍ Deve ter um computador com direitos de administrador no seu computador. Para mais informações sobre VAIO Power Management e Power Schemes, consulte os ficheiros de ajuda online do software. Esquema de energia Descrição Power Management Off Desliga todas as características de gestão de energia, como os modos Standby e Hibernate. VAIO Optimized O estado de gestão de energia prefefinido para cada fonte de alimentação. VAIO Maximum Battery Oferece características de poupança de energia para lhe dar vida útil máxima da bateria e bom rendimento quando utiliza a alimentação da bateria. Reduz o brilho do monitor e coloca o sistema no modo Standby após um período de tempo especificado. n N 80 Como utilizar o seu computador portátil VAIO Esquema de energia Descrição VAIO Ultimate Battery Fornece uma maior duração da bateria do que a VAIO Maximum Battery. ✍ Se tiver um computador com um processador móvel (consulte a folha de Especificações impressa), pode aparecer um ícone de controlo do processador na barra de tarefas. O ícone de controlo da CPU indica o estado de controlo da CPU (Desempenho, Adaptável, Vida útil da bateria). Para fazer aparecer o ícone, clique no botão Advanced no separador VAIO Power Management. Seleccione a caixa de verificação Show CPU status icon in the taskbar e clique em OK. Se pretender obter mais informações sobre o ícone de controlo da CPU, leia o ficheiro de ajuda online (Other Information - Icons on the Notification Area). Como restaurar as predefinições As definições do esquema de energia que alterou no separador VAIO Power Management podem ser restauradas para as predefinições. Para restaurar as predefinições, proceda do seguinte modo: 1 Seleccione o separador VAIO Power Management na janela Power Options Properties. 2 Clique no botão Advanced. Aparece a janela VAIO Power Management. 3 Clique no botão Reset by default. A janela Confirm aparece. 4 Seleccione Restore all power schemes to the original factory default settings. 5 Clique em OK. A janela Confirm fecha-se e as prédefinições são restauradas para todas as opções de esquemas de energia. n N 81 Como utilizar o seu computador portátil VAIO VAIO Power Management Viewer Para iniciar o VAIO Power Management Viewer, proceda do seguinte modo: Clique no separador VAIO Power Management. Em alternativa, pode clicar em Start > All Programs > VAIO Control Center > VAIO Power Management Viewer para iniciar o visualizador. O VAIO Power Management Viewer possui dois separadores: Running on batteries e Plugged in. Iniciar o visualizador apresenta automaticamente o separador adequado para o esquema de energia actual do seu computador. Em cada separador, o gráfico de radar mostra o desempenho com o esquema de energia actual e o esquema de energia modificado nas cores designadas. Para alterar o esquema de energia, proceda do seguinte modo: Seleccione o esquema de energia pretendido da lista pendente no VAIO Power Management Viewer. Para visualizar o desempenho com o esquema de energia modificado através do VAIO Power Management, proceda do seguinte modo: Quando o VAIO Power Management e o VAIO Power Management Viewer estiverem a ser executados, o VAIO Power Management Viewer mostra o desempenho com o esquema de energia que foi modificado através do VAIO Power Management. ✍ Utilize o VAIO Power Management para configurar ou modificar o esquema de energia. n N 82 Como ligar dispositivos periféricos Como ligar dispositivos periféricos Pode adicionar funcionalidades ao seu computador utilizando as várias portas na sua unidade. ❑ Ligar um replicador de portas (página 83) ❑ Ligar um monitor externo (página 91) ❑ Seleccionar os modos de visualização (página 96) ❑ Utilização da função de Monitores Múltiplos (página 99) ❑ Como ligar as colunas externas (página 105) ❑ Como ligar um microfone externo (página 107) ❑ Como ligar um dispositivo Universal Serial Bus (USB) (página 110) ❑ Como ligar uma impressora (página 116) ❑ Como ligar um dispositivo i.LINK (página 120) ❑ Como ligar a uma rede (LAN) (página 124) ✍ Para identificar e localizar as portas do computador, consulte a folha de Especificações impressa. A Sony fornece acessórios e periféricos que podem ser adquiridos no seu retalhista local ou a partir do website da Sony: www.sonystyle-europe.com Para mais informações sobre a compatibilidade de ligações, vá ao website VAIO-Link: www.vaio-link.com n N 83 Como ligar dispositivos periféricos Ligar um replicador de portas O computador suporta a utilização de um replicador de portas opcional. A ligação de um replicador de portas permite ligar periféricos adicionais ao computador, como uma impressora e um monitor externo. Replicador de portas para a série VGN-S 1 3 conectores Hi-Speed USB (página 110) (USB2.0) 2 Conector da impressora (página 116) 3 Conector DVI-D (página 92) 4 Conector VGA/Monitor (página 92) 5 Conector de rede (página 124) 6 Conector da entrada de corrente contínua (página 14) n N 84 Como ligar dispositivos periféricos Replicador de portas para a série VGN-T 1 Conector da entrada de corrente contínua (página 14) 2 Conector de rede (página 124) 3 Conector VGA/Monitor (página 92) 4 Conector da impressora (página 116) 5 3 conectores Hi-Speed USB (página 110) (USB2.0) ! A ligação digital com o monitor externo através do conector DVI-D não é suportada. ✍ O replicador de portas só pode ser alimentado com o adaptador CA fornecido com o computador. Não retire o adaptador CA do replicador de portas ou da tomada quando utilizar o replicador de portas. Este procedimento pode provocar danos nos dados e avarias no hardware. n N 85 Como ligar dispositivos periféricos Ligar o computador ao replicador de portas Série VGN-S Para ligar o computador ao replicador de portas, efectue o seguinte procedimento: 1 Desligue todos os periféricos do computador. 2 Ligue o cabo de alimentação (1) ao adaptador CA e a uma tomada CA. ! Certifique-se de utilizar o adaptador CA fornecido. 3 Ligue o cabo do adaptador CA (2) à porta de entrada CC (3) do replicador de portas (4). n N 86 Como ligar dispositivos periféricos 4 Faça deslizar a tampa do replicador de portas no fundo do computador. 5 Faça deslizar a alavanca frontal. 6 Alinhe o conector inferior do computador com o conector do replicador de portas e empurre até fazer clique. 7 Ligue o computador. n N 87 Como ligar dispositivos periféricos Série VGN-T Para ligar o computador ao replicador de portas, efectue o seguinte procedimento: 1 Desligue todos os periféricos do computador. 2 Ligue o cabo de alimentação (1) ao adaptador CA e a uma tomada CA. 3 Ligue o cabo do adaptador CA (2) à porta de entrada CC (3) do replicador de portas (4). 4 Retire a tampa do conector do replicador de portas na parte inferior do computador. ! O computador vem equipado com uma tampa instalada no conector do replicador de portas. Quando retirar a tampa para utilizar o replicador de portas, não se esqueça de segurar a tampa com a mão. n N 88 Como ligar dispositivos periféricos 5 Alinhe o conector inferior do computador com o conector do replicador de portas e empurre até fazer clique. 6 Ligue o computador. ✍ Utilize o adaptador CA fornecido com o computador ou o adaptador da Sony opcional. ! Não mova o computador enquanto estiver ligado ao replicador de portas, porque pode desligar o replicador de portas e provocar danos no mesmo e no computador. n N 89 Como ligar dispositivos periféricos Desligar o computador do replicador de portas ! Não se esqueça de desligar o computador antes de o desligar do replicador de portas para impedir a perda de dados não guardados. Série VGN-S Para desligar o computador do replicador de portas, efectue o seguinte procedimento: 1 Desligue o computador e os periféricos ligados. 2 Empurre as alavancas de libertação (1) em simultâneo. 3 Retire o computador do replicador de portas. 4 Feche a tampa do conector do replicador de portas na parte inferior do computador. n N 90 Como ligar dispositivos periféricos Série VGN-T Para desligar o computador do replicador de portas, efectue o seguinte procedimento: 1 Desligue o computador e os periféricos ligados. 2 Retire o computador do replicador de portas. 3 Reinstale a tampa do conector do replicador de portas na parte inferior do computador. ✍ É extremamente importante fechar a tampa do conector do replicador de portas depois de desligar o computador do replicador de portas. Se deixar a tampa aberta, a poeira pode entrar no interior e danificar o computador. Para desligar o replicador de portas completamente da corrente eléctrica, desligue o adaptador CA. Quando não utilizar o replicador de portas para os computadores da série VGN-T, não tire a tampa do conector do replicador de portas. n N 91 Como ligar dispositivos periféricos Ligar um monitor externo Pode ligar um monitor externo ao computador VAIO. Por exemplo, pode utilizar o seu computador com um monitor ou um projector. ✍ Ligue o cabo de alimentação depois de ligar todos os outros cabos. Os monitores externos ligados são utilizados como segundos ecrãs. Só nos sistemas Windows, pode também usar um monitor externo para montar monitores múltiplos. n N 92 Como ligar dispositivos periféricos Ligar um configurar de computador Pode ligar um monitor directamente ao computador ou através do replicador de portas opcional. Para ligar um monitor, proceda do seguinte modo: 1 Se necessário, ligue uma extremidade do cabo de alimentação do monitor (1) no monitor, e a outra extremidade a uma tomada de corrente CA. 2 Se quiser ligar um monitor VGA, ligue o cabo do monitor (2) (não fornecido) ao conector VGA/monitor (3) a do computador ou do replicador de portas. 3 Se for um computador da série VGN-S e quiser ligar um monitor TFT/DVI, ligue o cabo do monitor (não fornecido) ao conector DVI-D do replicador de portas. ✍ DVI-D é a abreviatura de Digital Visual Interface - Digital. É um tipo de conector DVI que só suporta sinais de vídeo digital. Por isso, não suporta sinais de vídeo analógico. Tem 24 pinos. Um conector DVI-I (Digital Visual Interface - Integrated) suporta sinais de vídeo analógico e digital. Tem 29 pinos. Não pode ligar um cabo DVI-I -VGA a um conector DVI-D! n N 93 Como ligar dispositivos periféricos Ligar um monitor de computador multimédia Pode ligar um monitor multimédia com altifalantes e um microfone integrados directamente ao computador ou através do replicador de portas opcional. Para ligar um monitor multimédia, proceda do seguinte modo: 1 Ligue o cabo de alimentação do monitor multimédia do computador (1) a uma tomada CA. 2 Ligue o cabo do monitor (2) (não fornecido) ao conector VGA/monitor (3) a do computador ou do replicador de portas. 3 Ligue o cabo dos altifalantes (4) ao conector dos auscultadores (5) i no computador. 4 Ligue o cabo do microfone (6) ao conector do microfone (7) m no computador. n N 94 Como ligar dispositivos periféricos Como ligar um projector Pode ligar um projector (como o projector LCD da Sony) directamente ao computador ou através do replicador de portas opcional. Para ligar um projector, proceda do seguinte modo: 1 Ligue o cabo de alimentação (1) do projector a uma saída CA. 2 Ligue o cabo de sinal RGB (2) ao conector VGA/monitor (3) a do computador ou do replicador de portas. 3 Ligue o cabo audio (4) (não fornecido) ao conector dos auscultadores (5) i. 4 Ligue o cabo de sinal RGB e o cabo áudio nos conectores do projector (6). n N 95 Como ligar dispositivos periféricos Resolução de problemas de monitores externos Não consigo utilizar a funcionalidade Plug and Display Dependendo do monitor externo ou da forma de ligação, a funcionalidade Plug and Display pode não estar disponível. Utilize a tecla de atalho com a tecla Fn para seleccionar o destino de saída. Não posso visualizar dados em dois ou mais monitores ao mesmo tempo Não pode visualizar dados em monitores externos múltiplos ao mesmo tempo. Seleccione um dos monitores externos. n N 96 Como ligar dispositivos periféricos Seleccionar os modos de visualização Pode seleccionar o monitor a utilizar como o monitor principal quando ligar um monitor externo (monitor de secretária, etc.) ao computador. No entanto, o procedimento de selecção de um monitor depende do controlador de vídeo utilizado no computador VAIO. Consulte a folha de Especificações impressa para obter mais informações sobre o controlador de vídeo. Por predefinição, pode também alternar a saída do monitor entre o ecrã LCD e o dispositivo externo com o botão S2 ou com o batão DVD, dependendo do modelo. Consulte Configurar o computador com o VAIO Control Center (página 23) para mais informação. Se quiser trabalhar no ecrã LCD do computador e no monitor externo em simultâneo, consulte Utilização da função de Monitores Múltiplos (página 99) para obter mais informações. n N 97 Como ligar dispositivos periféricos Modelos com o controlador de vídeo Intel Para seleccionar um monitor, efectue o seguinte procedimento: 1 Clique em Start e, em seguida, em Control Panel. Aparece o Control Panel. 2 Clique em Appearance and Themes, e, em seguida, seleccione Display. Aparece a caixa de diálogo de propriedades Display Properties. 3 Clique no separador Settings. 4 Clique no botão Advanced. A caixa de diálogo aparece para as definições avançadas. 5 Clique no separador com o nome iniciado por Intel(R). 6 Clique em Graphic Properties. 7 Clique para seleccionar um monitor no separador Devices. 8 Clique em OK. ✍ Pode não ser capaz de visualizar no ecrã LCD do computador e num monitor externo ou projector em simultâneo, dependendo dos tipos de monitores de computador e projectores que está a utilizar. Antes de ligar o computador, ligue os dispositivos periféricos. n N 98 Como ligar dispositivos periféricos Modelos com o controlador de vídeo nVIDIA Para seleccionar um monitor, efectue o seguinte procedimento: 1 Clique em Start e, em seguida, em Control Panel. Aparece o Control Panel. 2 Clique em Appearance and Themes, e, em seguida, seleccione Display. Aparece a caixa de diálogo de propriedades Display Properties. 3 Clique no separador Settings. 4 Clique no botão Advanced. A caixa de diálogo aparece para as definições avançadas. 5 Clique no separador com o nome iniciado por GeForce. Seleccione nView Display Settings no menu esquerdo. Para alterar o monitor actual, seleccione o monitor pretendido na lista pendente Current display. Para ver a saída do ecrã LCD do computador e o monitor externo em simultâneo, seleccione Clone na lista pendente nView Display mode. Para especificar monitores, utilize a lista pendente Primary display/Secondary display. 6 Clique em OK. Aparece a caixa de diálogo Confirm Display Settings. 7 Clique em Yes. n N 99 Como ligar dispositivos periféricos Utilização da função de Monitores Múltiplos A função de monitores múltiplos permite-lhe distribuir porções do seu ambiente de trabalho em monitores separados. Por exemplo, se tiver um monitor externo ligado ao conector VGA/monitor, o ecrã LCD do computador e o monitor externo podem funcionar como um ambiente de trabalho individual. Pode deslocar o cursor de um monitor para o outro. Isto permite-lhe arrastar objectos, tal como uma janela de uma aplicação aberta ou um barra de ferramentas, de um monitor para o outro. ✍ O hardware do seu computador pode não suportar a função de Monitores Múltiplos. Algumas aplicações de software podem não ser compatíveis com os ajustes de Monitores Múltiplos. Certifique-se de que o seu computador não entra no modo Standby ou Hibernate enquanto está a utilizar o modo de Monitores Múltiplos, ou o seu computador pode não voltar para o modo Normal. Se definir cores diferentes em cada monitor, não divida uma janela única em dois monitores. Caso contrário, o seu software pode não funcionar correctamente. Defina menos cores ou uma resolução inferior para cada monitor. n N 100 Como ligar dispositivos periféricos Seleccionar o modo Monitores Múltiplos Modelos com o controlador de vídeo Intel Para seleccionar o modo de Monitores Múltiplos, proceda como se segue: 1 Clique no botão Start na barra de tarefas do Windows. 2 Clique em Control Panel. 3 Clique em Appearance and Themes. 4 Clique no ícone Display. 5 Seleccione o separador Settings. 6 Clique no ícone do monitor identificado como 2. 7 Seleccione a caixa de verificação Extend my Windows desktop onto this monitor. 8 Clique em Apply e a seguir em OK. Se aparecer a caixa de diálogo Monitor Settings, clique em Yes. n N 101 Como ligar dispositivos periféricos Modelos com o controlador de vídeo nVIDIA Para seleccionar o modo de Monitores Múltiplos, proceda como se segue: 1 Clique no botão Start na barra de tarefas do Windows. 2 Clique em Control Panel. 3 Clique em Appearance and Themes. 4 Clique no ícone Display. 5 Seleccione o separador Settings. 6 Clique no botão Advanced. A caixa de diálogo aparece para as definições avançadas. 7 Clique no separador com o nome iniciado por GeForce. Seleccione nView Display Settings no menu esquerdo. 8 Seleccione Dualview na lista pendente nView Display Mode. 9 Seleccione Laptop Display na lista pendente Primary display. 10 Clique em OK. ✍ O monitor externo pode não suportar a função de Monitores Múltiplos. Na série VGN-S, pode também seleccionar o modo Multiple Monitors, premindo um dos botões S, se tiver alterado a atribuição do botão para Multiple Monitors no VAIO Control Center. Para mais informações sobre a alteração da atribuição de botões, consulte Configurar o computador com o VAIO Control Center (página 23). n N 102 Como ligar dispositivos periféricos Definir as cores e a resolução para cada monitor Pode ajustar as cores do monitor e a resolução para cada monitor que faz parte dos monitores múltiplos. Para definir as cores e a resolução do monitor para cada monitor, proceda do seguinte modo: 1 Clique no botão Start na barra de tarefas do Windows. 2 Clique em Control Panel. 3 Clique em Appearance and Themes. 4 Clique no ícone Display. 5 Seleccione o separador Settings. 6 Clique no monitor pretendido (1 ou 2). 7 Seleccione uma opção da lista Color quality para alterar as cores. 8 Utilize o cursor em Screen resolution para ajustar a resolução. 9 Clique em Apply e a seguir em OK. Se aparecer a caixa de diálogo Monitor Settings, clique em Yes. n N 103 Como ligar dispositivos periféricos Personalizar monitores múltiplos Pode personalizar o modo de Monitores Múltiplos mudando a posição de dois monitores que façam parte de monitores múltiplos. Para personalizar o modo de Monitores Múltiplos, proceda como se segue: 1 Clique no botão Start na barra de tarefas do Windows. 2 Clique em Control Panel. 3 Clique em Appearance and Themes. 4 Clique no ícone Display. 5 Clique no separador Settings. 6 Arraste os ícones dos monitores para corresponder à disposição física dos seu monitores. Os ícones dos dois monitores devem ser ligados para criar monitores múltiplos. 7 Clique em Apply e a seguir em OK. Se aparecer a caixa de diálogo Monitor Settings, clique em Yes. n N 104 Como ligar dispositivos periféricos Desactivar a função de Monitores Múltiplos Para desactivar a função de Monitores Múltiplos, proceda do seguinte modo: 1 Clique no botão Start na barra de tarefas do Windows. 2 Clique em Control Panel. 3 Clique em Appearance and Themes. 4 Clique no ícone Display. 5 Clique no separador Settings. 6 Clique no ícone do monitor 2. 7 Anule a caixa de verificação Extend my Windows desktop onto this monitor. 8 Clique em Apply e a seguir em OK. Se aparecer a caixa de diálogo Monitor Settings, clique em Yes. ✍ Para mudar do monitor Principal para o monitor Secundário, consulte Seleccionar os modos de visualização (página 96). Na série VGN-S, pode também seleccionar o modo Multiple Monitors, premindo um dos botões S, se tiver alterado a atribuição do botão para Multiple Monitors no VAIO Control Center. Para mais informações sobre a alteração da atribuição de botões, consulte Configurar o computador com o VAIO Control Center (página 23). n N 105 Como ligar dispositivos periféricos Como ligar as colunas externas Pode melhorar a qualidade do som do seu computador ligando colunas externas. Para ligar colunas externas, proceda do seguinte modo: 1 Ligue uma extremidade do cabo da coluna (1) ao conector dos auscultadores (2) i do computador. 2 Ligue a outra extremidade do cabo da coluna às colunas externas (3). 3 Baixe o volume das colunas antes de as ligar. ✍ Certifique-se de que as colunas foram concebidas para utilização com o computador. Não coloque disquetes sobre as colunas; o seu campo magnético pode danificar os dados nas disquetes. n N 106 Como ligar dispositivos periféricos Resolução de problemas do som Os meus altifalantes não emitem som ❑ Série VGN-S ❑ Os altifalantes integrados podem estar desligados. Prima <Fn>+<F2> ou o botão S1 (atribuição predefinida) para ligar os altifalantes. ❑ O volume dos altifalantes pode estar ajustado para o mínimo. Prima <Fn>+<F4> e M ou , ou prima sem soltar <Fn>+<F4> para aumentar o volume. ❑ Série VGN-T ❑ As colunas integradas podem ser desligadas (o indicador Mute % está ligado). Prima o botão Mute/SOUND EFFECT para ligar as colunas. ❑ O volume dos altifalantes pode estar ajustado para o mínimo. Prima o botão Aumentar o volume para aumentar o volume. ❑ Se está a utilizar colunas externas, verifique se as colunas estão correctamente ligadas e se o volume está alto. Se as colunas tiverem um botão sem som, certifique-se de que está desligado. Se as colunas forem alimentadas a pilhas, verifique se as pilhas estão correctamente inseridas e se têm carga. ❑ Se tiver ligado um cabo áudio ao conector dos auscultadores, desligue o cabo. ❑ Se o computador for alimentado pela bateria, verifique se a bateria está correctamente instalada e carregada. ❑ Caso esteja a utilizar uma aplicação que tenha o seu próprio controlo de volume, verifique se o volume está aumentado. ❑ Verifique os controlos de volume no Windows. n N 107 Como ligar dispositivos periféricos Como ligar um microfone externo Se precisar de utilizar um dispositivo de entrada de som, por exemplo para falar na Internet, necessita de ligar um microfone externo. Para ligar um microfone externo, proceda do seguinte modo: Ligue o cabo do microfone (1) ao conector do microfone (2) m no computador. ✍ Certifique-se de que o seu microfone foi concebido para utilização com o computador. n N 108 Como ligar dispositivos periféricos Resolução de problemas do som O meu microfone não funciona Se estiver a utilizar um microfone externo, verifique se o mesmo se encontra correctamente ligado ao conector do microfone. O volume do microfone é muito elevado ou muito baixo Efectue o seguinte procedimento para ajustar o volume. 1 Clique em Start, e a seguir em Control Panel. A janela Control Panel aparece. 2 Clique em Sounds, Speech, and Audio Devices e, em seguida, em Sounds and Audio Devices. 3 Clique em Volume em Sound recording no separador Audio. 4 Verifique se seleccionou a caixa de verificação Select para Microphone Balance. Se não estiver seleccionada, clique na caixa de verificação. 5 Mova o cursor para cima ou para baixo para ajustar o volume. 6 Se o volume ainda estiver muito alto ou baixo, seleccione Advanced Controls no menu Options. O botão Advanced aparece para Microphone Balance. 7 Clique no botão Advanced e seleccione/desmarque Microphone Boost ou +20db Gain em Other Controls para ajustar o volume. n N 109 Como ligar dispositivos periféricos Apenas o áudio do canal esquerdo é gravado com um microfone monaural (Série VGN-S) Efectue o seguinte procedimento para alterar a definição do canal de áudio. 1 Clique em Start, e a seguir em Control Panel. A janela Control Panel aparece. 2 Clique em Sounds, Speech, and Audio Devices e, em seguida, em Sounds and Audio Devices. 3 Clique em Volume em Sound recording no separador Audio. 4 Seleccione Advanced Controls no menu Options. O botão Advanced aparece para Microphone Balance. 5 Clique no botão Advanced e seleccione a caixa de verificação Mono Mic em Other Controls. ! Esta definição do canal de áudio só é aplicada à gravação de som com um microfone. O som estéreo não é gravado com um microfone estéreo (Série VGN-S) Efectue o seguinte procedimento para alterar a definição do canal de áudio. 1 Clique em Start, e a seguir em Control Panel. A janela Control Panel aparece. 2 Clique em Sounds, Speech, and Audio Devices e, em seguida, em Sounds and Audio Devices. 3 Clique em Volume em Sound recording no separador Audio. 4 Seleccione Advanced Controls no menu Options. O botão Advanced aparece para Microphone Balance. 5 Clique no botão Advanced e deseleccione a caixa de verificação Mono Mic em Other Controls. n N 110 Como ligar dispositivos periféricos Como ligar um dispositivo Universal Serial Bus (USB) Pode ligar um dispositivo USB (por exemplo, um rato, unidade de disquetes, teclado, impressora) ao seu computador. Os dispositivos USB são dispositivos “hot plug and play”. Não precisa de encerrar o seu computador antes de ligar estes dispositivos, a não ser que o manual fornecido com o dispositivo indique o contrário. Para alguns dispositivos USB, necessita de instalar o software antes de ligar o dispositivo. Se não seguir este procedimento pode provocar o funcionamento incorrecto do dispositivo. Para mais informações, consulte o manual fornecido com o dispositivo USB. Quando está a ler um DVD (vídeo ou áudio) e deseja retirar um equipamento USB, tal como altifalantes compatíveis com USB, certifique-se de que pára primeiro o DVD. Retirar um equipamento compatível com USB durante a reprodução de um DVD (vídeo ou áudio) pode causar mau funcionamento. Para evitar que o seu computador e/ou equipamentos USB se estraguem execute o seguinte: ❑ Quando desloca o seu computador com equipamentos USB ligados, evite qualquer choque ou força nos conectores Hi-Speed USB (USB2.0). ❑ Não ponha o seu computador num saco ou mala quando tiver equipamentos USB ligados. ❑ Como ligar um rato USB (página 111) ❑ Como ligar uma unidade de disquetes USB (página 112) n N 111 Como ligar dispositivos periféricos Como ligar um rato USB Para ligar um rato USB, proceda do seguinte modo: 1 Escolha o conector USB (1) 2 Ligue o cabo do rato USB (2) no conector USB. Pode utilizar o rato USB (3). ✍ que prefere utilizar. O controlador do software do rato USB do VAIO encontra-se pré-instalado no seu computador e por esse motivo, apenas necessita de ligar o rato USB ao conector USB e pode começar a trabalhar. n N 112 Como ligar dispositivos periféricos Como ligar uma unidade de disquetes USB Como extra opcional, pode adquirir uma unidade de disquetes USB e ligá-la ao computador. Para ligar uma unidade de disquetes USB, proceda do seguinte modo: 1 Escolha o conector USB que prefere utilizar. 2 Ligue o cabo da unidade de disquetes USB no conector USB. O logótipo da VAIO na unidade de disquetes deve ficar virado para cima. A sua unidade de disquetes USB está agora pronta a ser utilizada. ✍ Quando utiliza um drive de disquetes USB, não aplique força no conector USB. Isto pode causar mau funcionamento. Para remover uma unidade de disquetes USB, proceda do seguinte modo: ❑ Se o seu computador estiver ligado, aguarde até o indicador LED da unidade de disquetes se desligar e, de seguida, desligue o cabo USB. Se a unidade de disquetes não for removida correctamente, o seu sistema pode ter uma paragem anormal e pode perder todos os dados não guardados. ❑ Se o seu computador estiver desligado, pode desligar o cabo USB directamente do computador. n N 113 Como ligar dispositivos periféricos Como inserir uma disquete Para inserir uma disquete, proceda do seguinte modo: 1 Segure na disquete (1) com a etiqueta virada para cima. 2 Empurre suavemente a disquete para dentro da unidade (2) até ficar no sítio. n N 114 Como ligar dispositivos periféricos Como remover uma disquete Para remover uma disquete, proceda do seguinte modo: Quando tiver acabado de utilizar uma disquete, aguarde até o indicador LED (1) se desligar e prima o botão para ejectar (2) para remover a disquete. ✍ Antes de premir o botão para ejectar, certifique-se de que o indicador LED se encontra desligado. Se a disquete não sair ao premir o botão para ejectar, desligue a unidade de disquetes do computador. ! Não prima o botão para ejectar enquanto o indicador LED estiver ligado. Isso pode danificar a disquete. n N 115 Como ligar dispositivos periféricos Resolução de problemas com disquetes A minha unidade de disquetes USB não grava para uma disquete ❑ A disquete está protegida contra a escrita. Desactive a protecção contra escrita ou utilize uma disquete que não esteja protegida contra a escrita. ❑ Verifique se a disquete se encontra correctamente inserida na unidade de disquetes. ❑ A sua disquete pode estar danificada. Tente inserir outra disquete. A unidade de disquetes USB opcional não é reconhecida como unidade A Para definir a unidade de disquetes para A, efectue o seguinte procedimento: 1 Ligue o sistema. 2 Ligue a unidade de disquetes. 3 Seleccione Control Panel no menu Start. 4 Clique em Performance and Maintenance. 5 Clique em System. 6 Seleccione o separador Hardware e a seguir clique em Device Manager. 7 Seleccione Universal Serial Bus controllers e a seguir Y-E Data USB Floppy. 8 No menu Action, clique em Uninstall. 9 Continue a clicar em OK até aparecer a mensagem Confirmation of deletion of device. 10 Seleccione Scan for hardware changes no menu Action. A unidade de disquetes é reconhecida como unidade A. n N 116 Como ligar dispositivos periféricos Como ligar uma impressora Pode ligar uma impressora compatível com Windows ao seu computador para imprimir documentos. Ligar uma impressora utilizando o conector USB Pode ligar ao seu computador uma impressora USB compatível com a sua versão do Windows. Para ligar uma impressora utilizando o conector USB, proceda do seguinte modo: 1 Ligue o cabo de alimentação da impressora a uma saída CA (1). 2 Escolha o conector USB (3) 3 Ligue uma extremidade do cabo de impressora USB (2) ao conector USB e a outra extremidade à impressora. que prefere utilizar. n N 117 Como ligar dispositivos periféricos Ligar uma impressora utilizando o conector da impressora Para ligar uma impressora utilizando o conector da impressora, proceda do seguinte modo: 1 Ligue o cabo de alimentação da impressora (1) a uma saída CA. 2 Ligue o cabo da impressora (2) fornecido com a impressora ao conector da impressora (3) de portas opcional. ✍ Desligue o computador e a impressora, desligue o adaptador CA e o cabo de alimentação antes de ligar a impressora. no computador ou no replicador n N 118 Como ligar dispositivos periféricos Resolver problemas das impressoras ❑ Certifique-se de que o controlador da impressora suporta o Windows XP. Peça o controlador que suporta o Windows XP ao fabricante da impressora. ❑ O conector da impressora no replicador de portas está ligado internamente ao USB. Se a impressora estiver ligada ao conector da impressora do replicador de portas, efectue o seguinte procedimento para verificar as definições da porta da impressora. 1 Clique em Start, e a seguir em Control Panel. 2 Clique no ícone Printers and Other Hardware. 3 Clique no ícone Printers and Faxes. 4 Clique com o botão direito do rato na impressora para seleccionar Properties. 5 Clique no separador Ports. 6 Verifique se seleccionou a caixa de verificação USB001. Se estiver seleccionada outra caixa de verificação, clique na caixa USB001. 7 Clique em OK. Se o procedimento acima não funcionar, clique com o botão direito do rato na impressa e no “Delete” seleccionado na janela no passo 3 acima para eliminar a impressora outra vez. Reinstale o controlador da impressora. n N 119 Como ligar dispositivos periféricos ❑ Se a impressora tiver funcionalidades de comunicação bidireccional, a desactivação das funcionalidades no computador pode activar a impressão. Efectue o seguinte procedimento: 1 Clique em Start, e a seguir em Control Panel. 2 Clique no ícone Printers and Other Hardware. 3 Clique no ícone Printers and Faxes. 4 Clique com o botão direito do rato na impressora para seleccionar Properties. 5 Clique no separador Ports. 6 Clique na caixa de verificação Enable bidirectional support para a deseleccionar. 7 Clique em OK. ! Esta alteração das definições desactiva as funcionalidades de comunicação bidireccional da impressora, como a transferência de dados, a monitorização de estado e o painel remoto. ❑ Verifique as ligações físicas entre o computador e a impressora, o adaptador CA e o cabo de alimentação, o cabo de alimentação e a tomada e, em seguida, reinicie o computador. n N 120 Como ligar dispositivos periféricos Como ligar um dispositivo i.LINK O computador inclui um conector i.LINK (IEEE1394), que pode utilizar para ligar um dispositivo i.LINK, como uma câmara de vídeo digital, ou para ligar dois computadores VAIO para copiar, eliminar ou editar ficheiros. O conector i.LINK do seu computador não fornece energia a dispositivos externos normalmente alimentados por conectores i.LINK. O conector i.LINK suporta velocidades de transferência até 400 Mbps; contudo, a velocidade de transferência actual depende da velocidade de transferência do dispositivo externo. As características disponíveis do i.LINK podem depender das aplicações de software que utiliza. Consulte os documentos fornecidos com o seu software para mais informações. Os cabos i.LINK compatíveis com o seu computador VAIO incluem cabos com as seguintes referências: Série VMC-IL4415A (um cabo com 1,5 m com um conector de 4 pinos em cada extremidade), VMC-IL4408 (um cabo com 0,8 m com um conector de 4 pinos em cada extremidade). ❑ Como ligar uma câmara de vídeo digital (página 121) ❑ Ligar dois computadores VAIO (página 122) ✍ Não é totalmente garantida uma ligação i.LINK com outros dispositivos compatíveis. A ligação i.LINK varia de acordo com as aplicações de software, o sistema operativo e os dispositivos compatíveis com i.LINK que utiliza. Consulte os documentos fornecidos com o seu software para mais informações. Verifique as condições de funcionamento e a compatibilidade com o sistema operativo dos periféricos do PC compatíveis com i.LINK (HDD, unidade CD-RW, etc.) antes de os ligar ao seu computador. n N 121 Como ligar dispositivos periféricos Como ligar uma câmara de vídeo digital Para ligar uma câmara de vídeo digital, proceda do seguinte modo: 1 Ligue uma extremidade do cabo i.LINK (1) no conector i.LINK (2) do computador e a outra extremidade ao conector DV In/Out (3) na câmara de vídeo digital. 2 Inicie o DVgate Plus. n N 122 Como ligar dispositivos periféricos ✍ Nas câmaras de vídeo digitais da Sony, os conectores marcados como DV Out, DV In/Out ou i.LINK são compatíveis com i.LINK. A câmara de vídeo digital da Sony é um exemplo; a sua câmara de vídeo digital pode ter de ser ligada de maneira diferente. Se a sua câmara de vídeo digital incluir uma ranhura para o Memory Stick, pode copiar imagens da câmara para o seu computador através de um Memory Stick. Para o fazer, simplesmente copie as imagens no Memory Stick e utilize um adaptador especial PC Card para inserir o Memory Stick no seu computador. Não é possível aceder às imagens guardadas num Memory Stick quando utiliza uma ligação i.LINK. Ligar dois computadores VAIO Pode copiar, editar ou eliminar ficheiros noutro computador VAIO para o seu computador através de um cabo opcional i.LINK. Também pode imprimir um documento numa impressora ligada a outro computador VAIO. n N 123 Como ligar dispositivos periféricos Resolução de problema com dispositivos i.LINK Não consigo estabelecer uma ligação i.LINK entre dois computadores VAIO ❑ Tem de possuir direitos de administrador no seu computador para ligá-los. ❑ Desligue o cabo i.LINK e volte a ligá-lo novamente. ❑ Se continuar a não ter ligação após algum tempo, reinicie ambos os computadores. ❑ Se qualquer dos computadores tiver acabado de sair de um modo de poupança de energia, a ligação pode ser afectada. Neste caso, certifique-se de que efectua uma reinicialização completa antes de os ligar. Quando gravo imagens para um dispositivo de vídeo digital utilizando a aplicação DVgate Plus, aparece uma mensagem de erro ❑ Feche todas as aplicações abertas e reinicie o computador. A gravação frequente para um dispositivo de vídeo digital enquanto utiliza a aplicação DVgate Plus, por vezes provoca este erro. ❑ O seu dispositivo DV necessita de ter DV In/Out para poder transferir os seus ficheiros para o dispositivo DV. Não consigo utilizar dispositivos digitais ❑ Verifique se o dispositivo DV está ligado e se os cabos estão correctamente ligados. ❑ Se estiver a utilizar vários dispositivos i.LINK, a combinação dos dispositivos ligados pode provocar um funcionamento instável. Se este for o caso, desligue todos os dispositivos ligados e os dispositivos não utilizados. Verifique a ligação e ligue novamente. ❑ Recomendamos vivamente que utilize apenas cabos i.LINK da Sony, uma vez que a utilização de outras marcas pode causar problemas com os dispositivos i.LINK. n N 124 Como ligar dispositivos periféricos Como ligar a uma rede (LAN) Pode ligar o seu computador a redes do tipo 10BASE-T/100BASE-TX/1000BASE-T* através de um cabo de rede Ethernet. Para as definições detalhadas e dispositivos necessários para ligar à rede, consulte o seu Administrador de Rede. ✍ As predefinições tornam possível a ligação do seu computador à rede. Se a unidade principal estiver ancorada, só pode utilizar o conector de rede Ethernet do replicador de portas opcional. * Dependendo do seu modelo. Consulte a folha Especificações impressa para mais informação. ! As linhas telefónicas não podem ser ligadas ao conector de rede (LAN) do computador. Se o conector de rede (LAN) estiver ligado às linhas telefónicas abaixo, a elevada corrente eléctrica no conector pode provocar danos, sobreaquecimento ou incêndios. - Linhas telefónicas no interior de casa (intercomunicadores) ou de escritórios (linhas telefónicas múltiplas de escritório); - Linha telefónica de subscritor de telefone público; - PBX (central telefónica). ! Não ligue um cabo de telefone na tomada de rede do seu computador. n N 125 Personalizar o computador Personalizar o computador As secções seguintes descrevem como alterar as definições principais do computador. Entre outras coisas, aprenderá a preparar o modem para utilização, como utilizar e personalizar o aspecto do software e utilitários da Sony, etc. ❑ Configurar o idioma com o Windows XP Professional (página 126) ❑ Configurar o modem (página 129) ❑ Definir um painel de fundo da Sony (página 131) ❑ Instalar e actualizar aplicações (página 132) ❑ Gerir controladores (página 137) n N 126 Personalizar o computador Configurar o idioma com o Windows XP Professional Os computadores com Windows XP Professional estão equipados com a funcionalidade Multilingual User Interface (MUI). Permite alterar o sistema operativo em Inglês, algumas aplicações e o esquema do teclado para o idioma pretendido: Francês, Alemão, Japonês, Holandês, Italiano, Espanhol, Checo, Finlandês, Greco, Português e Sueco. É importante que seleccione as definições correctas do teclado durante o arranque do Windows. Para seleccionar as definições correctas do teclado durante o arranque do Windows, efectue o seguinte procedimento: 1 No primeiro arranque, clique em Next e, em seguida, novamente em Next na janela do Windows XP Setup Wizard. Aparece a caixa de diálogo Select Your System Settings. 2 Preencha estas três questões: ❑ Vivo mais próximo desta região. ❑ Digito principalmente neste idioma. ❑ Utilizo este tipo de teclado. 3 Em End User License Agreement (Contrato de utilização), aceite o Acordo de Licença e clique em Next. 4 Continue a configuração do Windows até terminar. Pode alterar as definições do país e do idioma assim que reiniciar o Windows. Para alterar as definições do país e do idioma, efectue o seguinte procedimento: 1 Clique em Start, e a seguir em Control Panel. 2 Na janela Control Panel, clique duas vezes no ícone Regional and Language Options. Se não vir este ícone, clique em Switch to Classic View no lado esquerdo. 3 No separador Regional Options da janela Regional and Language Options, seleccione o seu idioma no menu pendente Standards and formats. n N 127 Personalizar o computador 4 No separador Advanced da janela Regional and Language Options, seleccione o seu idioma no menu pendente Language for non-Unicode programs. 5 Para alterar o idioma dos menus, caixas de diálogo e ficheiros de ajuda online do Windows fornecidos pelo Microsoft Windows, seleccione o separador Languages da janela Regional and Language Options. ✍ As aplicações não pertencentes ao Microsoft Windows permanecem em Inglês, mesmo se alterar estas definições. 6 Seleccione o idioma na lista pendente. 7 Clique em Apply para aplicar as alterações. É-lhe pedido para encerrar a sessão e iniciá-la novamente. As alterações para o novo idioma ficarão activas neste momento. 8 Clique em Start, e seleccione Log Off. 9 Clique em Log Off na janela Log Off Windows. Se for necessário, reintroduza a palavra-passe para iniciar a sessão. Todos os menus, ficheiros de ajuda e ícones aparecem no idioma seleccionado. No entanto, algumas partes podem permanecer em Inglês. n N 128 Personalizar o computador Para alterar o esquema do teclado, efectue o seguinte procedimento: 1 Clique em Start, e a seguir em Control Panel. 2 Na janela Control Panel, clique duas vezes no ícone Regional and Language Options. Se não vir este ícone, clique em Switch to Classic View no lado esquerdo. 3 No separador Languages da janela Regional and Language Options, clique no botão Details. Aparece a janela Text Services and Input Languages. 4 No separador Settings da janela Text Services and Input Languages, seleccione o teclado no menu pendente Default input language. 5 Se o teclado não estiver disponível, clique no botão Add. Aparece a janela Add Input Language. 6 Seleccione o teclado e o idioma de introdução no menu pendente. 7 Clique no botão OK para fechar a janela Add Input Language. 8 Clique no botão OK para fechar a janela Regional and Language Options. n N 129 Personalizar o computador Configurar o modem Antes de utilizar o modem interno (nem todos os modems estão integrados), ou sempre que utilizar o modem em viagem, certifique-se de que o país da localização activa definida na caixa de diálogo Phone and Modem Options corresponde ao país onde está telefonar. Pode ver um separador Country Selector nas opções do controlador do modem actual. Como o separador Country Selector não é uma função constante, não utilize este separador para alterar as definições do país. Apenas o seguinte procedimento é fiável. Para alterar as definições do país do modem, efectue o seguinte procedimento: 1 Clique em Start, e a seguir em Control Panel. 2 Clique duas vezes em Phone and Modem Options. Aparece a caixa de diálogo Phone and Modem Options. Se não vir a caixa de diálogo Phone and Modem Options, clique em Switch to Classic View no lado esquerdo. 3 Seleccione a sua localização no separador Dialing Rules. 4 Clique no botão Edit para alterar a configuração actual. Aparece a caixa de diálogo Edit Location. Ou Clique no botão New para configurar o modem. Aparece a caixa de diálogo New Location. 5 Verifique as definições do país/região e certifique-se de que correspondem ao local onde está a telefonar. ✍ O marcação de decádica pode não ser suportada em alguns países e/ou regiões. 6 7 8 Se modificar as definições da localização, clique em Apply e, em seguida, em OK. Aparece a caixa de diálogo Phone and Modem Options. Verifique se o modem está listado no separador Modems. Se o modem não estiver listado, clique em Add e siga o assistente. Clique em Apply/OK. O modem é configurado. ✍ Antes de aplicar as novas definições do país, certifique-se de que a linha telefónica está desligada do computador VAIO. n N 130 Personalizar o computador Actualizar o controlador do modem Se for necessário actualizar o controlador do modem por qualquer motivo, efectue o seguinte procedimento: 1 Clique em Start e abra o Control Panel. A janela Control Panel aparece. 2 Clique no ícone Printers and Other Hardware. Aparece a janela Printers and Other Hardware. 3 Clique no ícone Phone and Modem Options. Aparece a caixa de diálogo Phone and Modem Options. 4 Clique no separador Modems e, em seguida, em Properties para ver as propriedades do modem. Aparece a caixa de diálogo Modem Properties. 5 No separador Driver, clique em Update driver. Aparece a janela Hardware Update Wizard. Siga as instruções fornecidas no ecrã. Pode procurar o controlador no Windows ou apontar para a localização do controlador. n N 131 Personalizar o computador Definir um painel de fundo da Sony O computador Sony VAIO oferece-lhe, entre muitas outras funcionalidades, uma vasta gama de planos de fundo. Pode alterar o plano de fundo, o segundo plano do ambiente de trabalho, as vezes que quiser. Existem vários planos de fundo específicos do VAIO à sua escolha. Para definir outro plano de fundo do VAIO, efectue o seguinte procedimento: 1 Vá para Control Panel, clique no ícone Appearance and Themes e, em seguida, no ícone Display. Aparece a caixa de diálogo de propriedades Display Properties. 2 Clique no separador Desktop. Aparece uma lista de planos de fundo do Windows e do VAIO. 3 Seleccione um plano de fundo na lista Background. Pode ver uma pré-visualização deste plano de fundo no monitor por cima da lista Background. 4 Ajuste a posição do plano de fundo na lista pendente Position. 5 Clique em Apply quando encontrar o plano de fundo adequado. 6 Clique em OK para fechar a caixa de diálogo Display Properties. O plano de fundo é aplicado ao computador. ✍ Uma maior resolução de ecrã reduz o tamanho dos itens do seu ecrã e aumenta o espaço relativo no seu ambiente de trabalho. Pode não ser capaz de aumentar a resolução do ecrã acima de um determinado nível. Por exemplo, os adaptadores do monitor e do vídeo determinam até onde pode alterar a resolução. n N 132 Personalizar o computador Instalar e actualizar aplicações Esta secção explica como instalar, executar ou remover o software. Além disso, aprenderá a transferir as últimas actualizações do nosso site Web. ❑ Instalar software (página 133) ❑ Alterar ou remover software (página 134) ❑ Atenção (página 135) ❑ Transferir software (página 136) n N 133 Personalizar o computador Instalar software Para instalar o software do Recovery Disc (disco de recuperação) fornecido ou do disco rígido, consulte o Guia de recuperação do sistema para obter mais detalhes. Para o software com acessórios, verifique o procedimento de instalação fornecido com o acessório. Para instalar outro software, efectue o seguinte procedimento. Antes de instalar as aplicações: ❑ Instale e ligue um dispositivo, se for necessário (consulte a the Gerir controladores (página 137)); ❑ Feche todas as aplicações. Para instalar uma aplicação, efectue o seguinte procedimento: 1 Clique em Start, e a seguir em Control Panel. A janela Control Panel aparece. 2 Clique em Add or Remove Programs. Aparece a caixa de diálogo Add or Remove Programs. 3 Clique em Add New Programs e, em seguida, em CD or Floppy. A janela Install Program From Floppy Disk or CD-ROM aparece. 4 Introduza a primeira disquete de instalação ou o CD-ROM e clique em Next. Aparece Run Installation Program. 5 Para o resto do procedimento, siga as instruções fornecidas no ecrã. ✍ Quando utilizar Add or Remove Programs, só pode instalar programas escritos para os sistemas operativos Windows. n N 134 Personalizar o computador Alterar ou remover software Pode remover ou alterar uma aplicação de software sempre que quiser. Antes de continuar, feche a aplicação que pretende alterar/ remover. Para alterar ou remover software, efectue o seguinte procedimento: 1 No menu Start, clique em Control Panel. A janela Control Panel aparece. 2 Clique no ícone Add or Remove Programs. Aparece a caixa de diálogo Add or Remove Programs. 3 Seleccione o software que pretende alterar ou remover. ❑ Para alterar um programa, clique em Change/Remove ou em Change e siga as instruções fornecidas no ecrã. ❑ Para remover um programa, clique em Change/Remove ou em Remove e, em seguida, clique em Next seguido de OK. Se aparecer a caixa de diálogo Locked file detected, clique em Reboot. O computador reinicia-se assim que a remoção terminar e todos os ficheiros utilizados previamente forem eliminados. Se aparecer a caixa de diálogo Shared file detected, recomendamos que clique em No para manter os ficheiros partilhados. Clique em Close. O software é removido. ! Quando clicar em Change or Remove, alguns programas podem ser removidos sem qualquer aviso. Certifique-se de antemão de que realmente deseja remover um programa. ✍ Pode ordenar programas através da selecção de diferentes opções em Sort by. Add or Remove Programs só remove os programas escritos para sistemas operativos Windows. Para outros programas, consulte a documentação para ver se outros ficheiros (como ficheiros .ini) devem ser removidos. n N 135 Personalizar o computador Atenção Protecção de ficheiros do Windows A instalação de um programa pode substituir ficheiros de sistema partilhados, como bibliotecas de ligação dinâmica (ficheiros DLL)* e ficheiros executáveis (ficheiros EXE). Quando substituir ficheiros do sistema, o desempenho do sistema torna-se imprevisível, os programas comportam-se irregularmente e o sistema operativo pode falhar. Nunca elimine os ficheiros com as seguintes extensões: SYS, DLL, OCX, TTF ou FON. No Windows XP, uma Windows File Protection (protecção de ficheiros do Windows) impede a substituição de ficheiros de sistema protegidos, como ficheiros SYS, DLL, OCX, TTF, FON e EXE. A Windows File Protection (protecção de ficheiros do Windows) executa-se em segundo plano e protege todos os ficheiros instalados pelo programa de configuração do Windows. A Windows File Protection (protecção de ficheiros do Windows) detecta as tentativas de substituição ou movimentação de um ficheiro de sistema protegido por outros programas. Verifica também a assinatura digital do ficheiro. * É uma funcionalidade do sistema operativo que permite guardar rotinas executáveis (que geralmente servem uma função específica ou um conjunto de funções) separadamente como ficheiros com extensões DLL. Estas rotinas só são carregadas quando forem rechamadas pelo programa. Verificação da assinatura do ficheiro Quando instalar uma nova aplicação no computador, pode substituir os ficheiros do sistema e os ficheiros do controlador do dispositivo por versões incompatíveis e sem assinatura, que provocam instabilidade no sistema. Os ficheiros do sistema e os ficheiros do controlador do dispositivo fornecidos com o Windows XP têm uma assinatura digital da Microsoft, que indica que os ficheiros são originais, ficheiros de sistema inalterados ou foram aprovados pela Microsoft para utilização com o Windows. n N 136 Personalizar o computador Transferir software Não se esqueça de que é possível transferir as mais recentes actualizações do software para o computador a partir do nosso website. Para transferir as mais recentes actualizações: 1 Vá para www.vaio-link.com e escolha o seu idioma. 2 Seleccione Drivers and Updates e efectue o procedimento. ✍ Para instalar a aplicação, consulte a secção Instalar software (página 133). n N 137 Personalizar o computador Gerir controladores Um controlador é um software que permite utilizar os dispositivos de hardware. Por exemplo, tem de instalar primeiro o controlador de impressora para a poder utilizar. Muitos controladores, como o controlador do rato, vêm com o sistema operativo. Esta secção explica como instalar, verificar, actualizar ou remover um controlador. A funcionalidade Windows XP Rollback também é explicada. Por fim, aprenderá transferir os controladores mais recentes do nosso sítio. ❑ Instalar um controlador (página 138) ❑ Verificar a instalação do controlador (página 140) ❑ Actualizar um controlador (página 142) ❑ Remover um controlador (página 143) ❑ Restaurar um controlador (página 145) ❑ Transferir controladores (página 146) n N 138 Personalizar o computador Instalar um controlador Para mais informações sobre como reinstalar controladores, consulte o Guia de recuperação do sistema impresso para obter mais informações. Para instalar um controlador guardado na unidade C:, efectue o seguinte procedimento: 1 Vá para a pasta C:\Drivers. 2 Seleccione a pasta correcta. Por exemplo, se for necessário actualizar o controlador de um modem, seleccione a pasta Modem. 3 Se existir um ficheiro .exe, clique duas vezes no ficheiro .exe e efectue o procedimento on-line. Se não existir nenhum ficheiro .exe, vá para Device Manager para actualizar o controlador (consulte a segunda opção no capítulo Actualizar um controlador (página 142)). Se o controlador vier num CD-ROM ou disco fornecido com o acessório e não tiver um procedimento de instalação específico, efectue o seguinte procedimento para o instalar: 1 Introduza o CD-ROM ou disco de instalação fornecido com o dispositivo na unidade de disco óptico. 2 Ligue o dispositivo que necessita de controlador ao computador. Aparece o ecrã Found New Hardware Wizard. 3 Seleccione Specify a location e clique em Next. 4 Quando instalar um controlador do CD-ROM (ou disco) fornecido através de uma unidade de CD-ROM (ou disco) ligada ao computador, seleccione a pasta Drivers na unidade de disco óptico. 5 Quando instalar um controlador depois de ter copiado o conteúdo do CD-ROM (ou disco) fornecido para o disco rígido, procure o subdirectório adequado com o controlador. O subdirectório deve estar na pasta copiada do CD-ROM (ou disco). 6 Clique em OK para iniciar o procedimento de procura. 7 Clique em Next para instalar o controlador. Aparece uma janela nova quando instalar o controlador. n N 139 Personalizar o computador 8 Clique em Finish. Pode ser-lhe pedido para reiniciar a máquina. 9 Clique em Yes. O controlador é instalado. ✍ Para instalar o controlador do dispositivo, tem de iniciar a sessão no computador como um utilizador com direitos administrativos. n N 140 Personalizar o computador Verificar a instalação do controlador Após a reinicialização do computador, verifique se o dispositivo está a funcionar correctamente. Para verificar a instalação do controlador, efectue o seguinte procedimento: 1 No menu Start, clique em Control Panel. A janela Control Panel aparece. 2 Clique em Performance and Maintenance. 3 Clique no ícone System. Aparece a caixa de diálogo System Properties. 4 Clique no separador Hardware e, em seguida, em Device Manager. 5 Clique duas vezes na opção correspondente ao dispositivo instalado e, em seguida, clique duas vezes no dispositivo. A caixa de diálogo Properties aparece. 6 Certifique-se de que a mensagem This device is working properly aparece em Device status. 7 Clique em OK. Feche todas as janelas abertas, o dispositivo está pronto para utilização. O dispositivo não está a funcionar correctamente nos seguintes casos: ❑ O dispositivo aparece em Device Manager com um ponto de exclamação ou interrogação amarelo. Clique com o botão direito do rato no dispositivo e clique em Uninstall. Repita a partir do passo 2 da secção Instalar um controlador (página 138). ❑ Clicar duas vezes na categoria do dispositivo na lista do gestor de dispositivo não mostra o dispositivo. Tem de remover o dispositivo. Consulte Remover um controlador (página 143) para o remover. Repita a partir do passo 2 da secção Instalar um controlador (página 138). ❑ Se clicar duas vezes em Other devices, aparece o dispositivo. Tem de clicar com o botão direito do rato no dispositivo e, em seguida, clicar em Uninstall. Repita a partir do passo 2 da secção Instalar um controlador (página 138). n N 141 Personalizar o computador ❑ Se a mensagem This device is working properly não aparecer, o dispositivo não está a funcionar correctamente. Clique em OK para fechar a caixa de diálogo Properties e, em seguida, reinstale o controlador da seguinte forma: ❑ Clique com o botão direito do rato em Uninstall. ❑ Quando aparecer a caixa de diálogo Confirm Device Removal, clique em OK. ❑ Clique em Yes e reinicie o computador. ❑ Após a reinicialização do computador, repita a partir do passo 2 da secção Instalar um controlador (página 138). ❑ Se o dispositivo não aparecer na caixa de diálogo Properties, o dispositivo não está a funcionar correctamente. Repita os passos de 1 a 4 das secções anteriores para verificar a instalação do controlador. Clique no dispositivo e, em seguida, em Uninstall para remover o controlador. Clique em Yes para reiniciar o computador. Após a reinicialização do computador, repita a partir do passo 2 da secção Remover um controlador (página 143). n N 142 Personalizar o computador Actualizar um controlador Para actualizar o controlador, efectue o seguinte procedimento: 1 Clique em Start na barra de tarefas. 2 Clique em Control Panel. 3 Clique no ícone Printers and Other Hardware. Clique no dispositivo que pretende inverter. 4 No separador Hardware, clique em Properties. 5 No separador Driver, clique em Update Driver. 6 Siga as instruções fornecidas no ecrã. Pode procurar o controlador no Windows ou apontar para a localização do controlador. Ou: 1 Clique em Start na barra de tarefas. 2 Clique em My Computer no menu. 3 Clique em View system information no lado esquerdo da janela. 4 Clique no separador Hardware e, em seguida, em Device Manager. 5 Clique duas vezes na opção correspondente ao dispositivo instalado e, em seguida, clique duas vezes no dispositivo. A caixa de diálogo Properties aparece. 6 Clique no separador Driver. 7 Clique em Update driver. O controlador é actualizado. ✍ Para instalar o controlador do dispositivo, tem de iniciar a sessão no computador como um utilizador com direitos administrativos. n N 143 Personalizar o computador Remover um controlador Deixe o dispositivo ligado ao computador durante a remoção do controlador. Para remover o controlador, efectue o seguinte procedimento: 1 Clique em Start na barra de tarefas. 2 Clique em Control Panel. 3 Clique no ícone Printers and Other Hardware. Clique no dispositivo que pretende inverter. 4 No separador Hardware, clique em Properties. 5 No separador Driver, clique em Uninstall. 6 Quando aparecer a caixa de diálogo Confirm Device Removal, clique em OK. 7 Se lhe for pedido para reiniciar o computador, clique em Yes. O botão Uninstall fica indisponível se a remoção do controlador tornar impossível a utilização do dispositivo. Ou: 1 Clique em Start na barra de tarefas. 2 Clique em My Computer no menu. 3 Clique em View system information no lado esquerdo da janela. 4 Clique no separador Hardware e, em seguida, em Device Manager. 5 Clique duas vezes na opção correspondente ao dispositivo instalado e, em seguida, clique duas vezes no dispositivo. A caixa de diálogo Properties aparece. 6 Clique no separador Driver. n N 144 Personalizar o computador 7 Clique em Uninstall. 8 Quando aparecer a caixa de diálogo Confirm Device Removal, clique em OK. O controlador é removido. ✍ Para remover o controlador do dispositivo, tem de iniciar a sessão no computador com direitos de administrador. n N 145 Personalizar o computador Restaurar um controlador A funcionalidade System Restore do Microsoft Windows XP restaura o computador para um estado anterior, se ocorrer um problema, sem perder os ficheiros de dados pessoais. A funcionalidade System Restore monitoriza as alterações do sistema e cria automaticamente pontos de restauração identificados facilmente. Estes pontos de restauração permitem inverter o sistema para um tempo anterior. São criados diariamente e no momento de eventos significativos do sistema (como quando uma aplicação ou um controlador é instalado). Para inverter para o controlador anterior, efectue o seguinte procedimento: 1 Abra o dispositivo que não está a funcionar correctamente no Control Panel. Para abrir o dispositivo: ❑ Clique em Start na barra de tarefas. ❑ Clique em Control Panel. A janela Control Panel aparece. ❑ Clique no ícone Printers and Other Hardware. ❑ Clique no dispositivo que pretende inverter. 2 No separador Hardware, clique em Properties. 3 Clique no separador Driver. 4 No separador Driver, clique em Roll Back Driver. Ou: 1 Clique em Start na barra de tarefas. 2 Clique em My Computer no menu. 3 Clique em View system information no lado esquerdo da janela. 4 Clique no separador Hardware e, em seguida, em Device Manager. n N 146 Personalizar o computador 5 Clique duas vezes na opção correspondente ao dispositivo instalado e, em seguida, clique duas vezes no dispositivo. A caixa de diálogo Properties aparece. 6 Clique no separador Driver. 7 No separador Driver, clique em Roll Back Driver. Restaura o controlador anterior. ✍ Tem de iniciar a sessão no computador com direitos de administrador para completar este procedimento. A restauração do computador não afecta nem altera os ficheiros de dados pessoais. Para mais informações sobre a funcionalidade System Restore, consulte o Help and Support Centre do Windows. Transferir controladores Não se esqueça de que é possível transferir as mais recentes versões dos controladores para o computador a partir do nosso website. Para transferir os controladores mais recentes, efectue o seguinte procedimento: 1 Vá para www.vaio-link.com e escolha o seu idioma. 2 Seleccione Drivers and Updates e efectue o procedimento. Para mais informações, siga as instruções recebidas com o dispositivo ou consulte o Guia de recuperação do sistema impresso. ✍ A transferência ou a instalação de controladores não fornecidos pela VAIO-Link podem provocar problemas de compatibilidade. n N 147 Como actualizar o seu computador VAIO Como actualizar o seu computador VAIO O seu computador e os módulos de memória utilizam componentes e tecnologia de conectores electrónicos de alta precisão. Para evitar a invalidação da sua garantia devido a um manuseamento incorrecto, é aconselhável que: ❑ Contacte o seu revendedor para instalar um novo módulo de memória. ❑ Não o instale você mesmo se não estiver familiarizado com a actualização de memória num computador. ❑ Não toque nos conectores ou abra o painel da memória. Contacte a VAIO-Link se for necessária assistência. Adicionar e remover memória* No futuro, poderá querer trocar ou adicionar módulos de memória para aumentar a funcionalidade do seu computador. Pode aumentar a memória através da instalação de módulos de memória opcionais. Tenha cuidado ao trocar a memória. Os erros durante a instalação ou a remoção do módulo de memória podem provocar mau funcionamento. Utilize apenas módulos de memória compatíveis com o computador. Se o módulo de memória não for detectado pelo computador ou o Windows apresentar um funcionamento instável, contacte o revendedor ou o fabricante do módulo de memória. As descargas electrostáticas podem danificar os componentes electrónicos. Antes de tocar no módulo de memória, não se esqueça: ❑ Manuseie o módulo de memória com cuidado. ❑ Os procedimentos descritos neste documento pressupõem o conhecimento da terminologia geral associada aos computadores pessoais e às práticas de segurança e conformidade regulamentar, necessárias para utilizar e modificar equipamentos electrónicos. ❑ Desligue o sistema da sua fonte de alimentação (isto é, bateria ou adaptador CA) e de quaisquer ligações de telecomunicações ou modems antes de abrir o sistema. Caso contrário, podem ocorrer lesões pessoais ou danos no equipamento. n N 148 Como actualizar o seu computador VAIO ❑ As descargas electrostáticas (ESD) podem danificar os módulos de memória e outros componentes. Instale o módulo de memória somente numa estação de trabalho ESD. Se uma estação desse tipo não estiver disponível, não trabalhe numa área coberta por tapetes e não manuseie materiais que produzam ou retenham electricidade estática (invólucros de celofane, por exemplo). Descarregue-se da electricidade estática mantendo-se em contacto com uma porção de metal não pintado do chassis enquanto efectua o procedimento. ❑ Abra a embalagem do módulo de memória somente quando estiver tudo preparado para trocar a memória. A embalagem protege o módulo de descargas electrostáticas. ! Utilize o saco especial fornecido com o módulo de memória ou embrulhe o módulo em papel de alumínio para o proteger de descargas electrostáticas. A entrada de quaisquer líquidos, substâncias ou objectos estranhos nas ranhuras de memória ou outros componentes internos do computador, danifica o computador e as reparações não são cobertas pela garantia. ! Não coloque o módulo de memória em locais sujeitos a: - Fontes de calor como radiadores ou condutas de ventilação, - Luz solar directa, - Pó excessivo, - Vibrações mecânicas ou choques, - Ímanes fortes ou colunas sem blindagem magnética, - Temperatura ambiente superior a +35°C ou inferior a +5°C, - Humidade elevada. ! Manuseie o módulo de memória com cuidado. Para evitar lesões nas mãos e dedos, não toque nas extremidades dos componentes e placas de circuitos do seu computador. * Dependendo da configuração do computador, o número de ranhuras disponíveis varia. n N 149 Como actualizar o seu computador VAIO Remover e instalar um módulo de memória Série VGN-S Para alterar ou adicionar um módulo de memória à ranhura na parte inferior do computador, efectue o seguinte procedimento: 1 Encerre o seu computador e desligue todos os dispositivos periféricos. 2 Desligue o computador e retire a bateria. 3 Aguarde até o computador arrefecer. 4 Desaparafuse o parafuso existente na parte inferior do computador. 5 Toque num objecto metálico (como o painel de conectores na parte posterior do computador) para descarregar a electricidade estática. n N 150 Como actualizar o seu computador VAIO 6 Retire o módulo de memória: ❑ Puxe as patilhas na direcção das setas (1). O modulo de memória é libertado. ❑ Certifique-se de que o módulo de memória está inclinado para cima e, em seguida, puxe-o na direcção da seta (2). n N 151 Como actualizar o seu computador VAIO 7 Faça deslizar o módulo de memória para a ranhura e empurre-o até fazer clique. ! Não toque em quaisquer outros componentes da placa principal. Não se esqueça de inserir a extremidade do módulo de memória com um encaixe na ranhura do módulo de memória. 8 Feche a tampa do módulo e aperte os parafusos existentes na parte inferior do computador. 9 Volte a colocar a bateria e ligue o computador. n N 152 Como actualizar o seu computador VAIO Para alterar ou adicionar um módulo de memória ao módulo de memória debaixo do teclado, efectue o seguinte procedimento: 1 Encerre o seu computador e desligue todos os dispositivos periféricos. 2 Desligue o computador e retire a bateria. 3 Aguarde até o computador arrefecer. 4 Desaparafuse os dois parafusos existentes na parte inferior do computador. 5 Faça deslizar os engates do compartimento da bateria para desbloquear o teclado. 6 Vire o computador ao contrário e deixe o ecrã LCD aberto. n N 153 Como actualizar o seu computador VAIO 7 Levante o teclado do lado de visualização do ecrã LCD, rode-o sobre o painel táctil e coloque-o sobre o computador. Tenha cuidado para não retirar o cabo quando levantar o teclado. ! Não se esqueça dos seguintes aspectos quando rodar o teclado: - Não remova o teclado com força porque pode deformar o teclado. - Não puxe o cabo do teclado com força excessiva porque pode quebrar o cabo. Não se esqueça de desengatar quaisquer partes superiores das teclas. n N 154 Como actualizar o seu computador VAIO 8 Desaparafuse os dois parafusos junto à ranhura da memória e retire a tampa da ranhura da memória. 9 Toque num objecto metálico (como o painel de conectores na parte posterior do computador) para descarregar a electricidade estática. 10 Retire o módulo de memória: ❑ Puxe as patilhas na direcção das setas (1). O modulo de memória é libertado. ❑ Certifique-se de que o módulo de memória está inclinado para cima e, em seguida, puxe-o na direcção da seta (2). 11 Retire o novo módulo de memória da embalagem. n N 155 Como actualizar o seu computador VAIO 12 Instale o módulo de memória. ❑ Faça deslizar o módulo de memória para a ranhura. ❑ Empurre o módulo de memória até fazer clique. ! Não toque em quaisquer outros componentes da placa principal. Não se esqueça de inserir a extremidade do módulo de memória com um encaixe na ranhura do módulo de memória. 13 Feche a tampa do módulo e aperte os parafusos. n N 156 Como actualizar o seu computador VAIO 14 Reinstale o teclado e pressione-o contra o computador. ✍ Seria mais fácil resinstalar o teclado se segurar a área indicada por (1). ! Não se esqueça dos seguintes aspectos quando reinstalar o teclado: - Não aplique força excessiva no teclado porque pode deformar o teclado. - Não puxe o cabo do teclado com força excessiva porque pode quebrar o cabo. n N 157 Como actualizar o seu computador VAIO 15 Feche o ecrã LCD e aperte os parafusos existentes na parte inferior do computador. ! Não se esqueça de colocar um pano suave entre o ecrã LCD e o teclado para evitar danos no ecrã LCD. 16 Reinstale a bateria e ligue o computador. n N 158 Como actualizar o seu computador VAIO Série VGN-T Para trocar ou adicionar um módulo de memória, proceda do seguinte modo: 1 Encerre o seu computador e desligue todos os dispositivos periféricos. 2 Desligue o computador e retire a bateria. 3 Aguarde até o computador arrefecer. 4 Desaparafuse os três parafusos existentes na parte inferior do computador. 5 Rode o computador e deixe o ecrã LCD aberto. n N 159 Como actualizar o seu computador VAIO 6 Introduza um objecto afiado (como uma chave de parafusos fina) entre as teclas indicadas na imagem (1) e empurre para cima. n N 160 Como actualizar o seu computador VAIO ✍ Se for difícil levantar o teclado, introduza um objecto fino (como um clipe de papel) através do orifício do parafuso na parte inferior do computador, conforme ilustrado abaixo, para puxar o teclado. n N 161 Como actualizar o seu computador VAIO 7 Levante o teclado do lado de visualização do ecrã LCD, rode-o sobre o painel táctil e coloque-o sobre o computador. Tenha cuidado para não retirar o cabo quando levantar o teclado. 8 Toque num objecto metálico (como o painel de conectores na parte posterior do computador) para descarregar a electricidade estática. 9 Retire o módulo de memória: ❑ Puxe as patilhas na direcção das setas (1). O modulo de memória é libertado. ❑ Certifique-se de que o módulo de memória está inclinado para cima e, em seguida, puxe-o na direcção da seta (2). 10 Retire o novo módulo de memória da embalagem. n N 162 Como actualizar o seu computador VAIO 11 Faça deslizar o módulo de memória para a ranhura e empurre-o até fazer clique. ! Não toque em quaisquer outros componentes da placa principal. Não se esqueça de inserir a extremidade do módulo de memória com um encaixe na ranhura do módulo de memória. n N 163 Como actualizar o seu computador VAIO 12 Reinstale o teclado e pressione-o contra o computador. ✍ Seria mais fácil resinstalar o teclado se segurar a área indicada por (1). 13 Feche o ecrã LCD e aperte os parafusos existentes na parte inferior do computador. 14 Volte a colocar a bateria e ligue o computador. Visualizar a memória disponível Para visualizar a memória disponível, proceda do seguinte modo: 1 Ligue o computador. 2 Vá a VAIO Control Center através do menu Start. 3 Clique duas vezes na pasta System Information na janela VAIO Control Center. 4 Clique duas vezes no ícone System Information na pasta System Information. Pode ver a memória do sistema. Se a memória adicional não aparecer, repita todo o procedimento e reinicie o computador. n N 164 Como obter ajuda Como obter ajuda Esta secção descreve como obter ajuda e suporte se algo correr mal com o seu computador. A Sony oferece-lhe várias opções de suporte para o seu computador. Opções de suporte da Sony Consulte Pacote de documentação (página 8) para mais detalhes sobre a documentação impressa e online fornecida com o seu computador, assim como outras fontes de referência. Outras fontes de informação ❑ Vá aos ficheiros de ajuda online que acompanham o seu software para consultar as instruções sobre a utilização do software computador. ❑ Website do VAIO-Link: se tiver algum problema com o computador, pode aceder ao website da VAIO-Link para resolver os problemas. Vá para http://www.vaio-link.com. ❑ e-Support: Esta parte interactiva do nosso website http://www.vaio-link.com permite-lhe entrar em contacto com a nossa equipa de suporte dedicada na Internet. Através da utilização de uma conta personalizada, pode facilmente registar as suas perguntas técnicas. ❑ Linhas de apoio VAIO-Link: Antes de contactar a VAIO-Link por telefone, tente resolver o programa através da leitura da documentação impressa e on-line. ❑ Visite outros websites da Sony: ❑ www.club-vaio.com se pretender saber mais sobre o VAIO e tornar-se membro da comunidade VAIO em crescimento. ❑ www.sonystyle-europe.com para compras online. ❑ www.sony.net para outros produtos Sony. ✍ Tem de configurar uma ligação à Internet antes de poder aceder às funcionalidades aqui descritas. n N 165 Como obter ajuda e-Support O que é o e-Support? Já procurou nos manuais e no nosso website (www.vaio-link.com) mas não encontrou uma resposta para a sua pergunta/problema? O e-Support é a solução ideal para si! O nosso portal e-Support é um portal interactivo no qual pode submeter qualquer questão técnica em relação ao seu VAIO e obter respostas da nossa equipa de suporte dedicada. Cada questão submetida resulta num “número de caso único” para garantir uma comunicação fácil entre si e a Equipa e-Support. Quem pode utilizar o e-Support? Todos os clientes VAIO registados têm o direito de acesso ilimitado ao Portal e-Support do VAIO-Link. Como é que posso aceder ao portal e-Support? Quando registar o seu computador VAIO online no Club-VAIO (www.club-vaio.com), irá automaticamente receber um e-mail com o link para o Portal e-Support, a sua ID de Cliente e algumas explicações básicas algumas horas mais tarde. Tudo o que tem de fazer é activar a sua conta clicando no link fornecido no e-mail. Pode agora criar o seu primeiro caso! Pode aceder ao portal Web e-Support a partir de qualquer computador com uma ligação à Internet activa. Encontra-se disponível no Portal e-Support um ficheiro de ajuda completo para ajudá-lo a utilizar o nosso Serviço e-Support. Posso enviar perguntas no meu próprio idioma? Uma vez que está a interagir com a nossa Equipa e-Support através de um portal, que o liga directamente à nossa base de dados central, o e-Support irá apenas aceitar e tratar de questões submetidas em inglês. n N 166 Como obter ajuda Posso submeter as minhas perguntas a qualquer hora? Sim, pode submeter as suas perguntas 24/7, mas lembre-se de que a nossa Equipa e-Support só pode tratar das suas questões de segunda a Sexta entre as 8h e as 18h. Existe algum tipo de custos para utilizar o e-Support? Não, este é um serviço totalmente gratuito oferecido a todos os clientes VAIO registados! Como é que eu sei que a Equipa e-Support tratou da minha questão/caso? Assim que o seu caso tiver sido tratado pela nossa Equipa e-Support, irá receber um e-mail a informá-lo que o seu caso foi processado. n N 167 Precauções Precauções Esta secção descreve as precauções e as directrizes de segurança para o ajudar a proteger o computador de potenciais danos. Contacte o VAIO-Link caso necessite de ajuda. ❑ Como manusear o disco rígido (página 168) ❑ Como manusear o ecrã LCD (página 169) ❑ Como utilizar a fonte de alimentação (página 170) ❑ Como manusear o computador (página 171) ❑ Como manusear disquetes (página 172) ❑ Como manusear discos (página 173) ❑ Como utilizar a bateria (página 174) ❑ Como utilizar os auscultadores (página 175) ❑ Como utilizar Memory Sticks (página 175) n N 168 Precauções Como manusear o disco rígido O disco rígido possui uma densidade de armazenamento elevada e lê ou grava dados num curto espaço de tempo. Contudo, pode ser facilmente danificado por vibrações mecânicas, choques ou pó. Apesar do disco rígido possuir um dispositivo de segurança interno para evitar a perda de dados provocada por vibrações mecânicas, choques ou pó, deve manusear o seu computador com cuidado. Para evitar danificar o seu disco rígido: ❑ Não sujeite o seu computador a movimentos bruscos. ❑ Mantenha o computador afastado de ímanes. ❑ Não coloque o computador num local sujeito a vibrações mecânicas ou numa posição instável. ❑ Não desloque o seu computador quando se encontra ligado. ❑ Não desligue ou reinicie o computador durante a leitura ou gravação de dados no disco. ❑ Não utilize o seu computador num local sujeito a mudanças extremas de temperatura. ✍ Se o disco rígido sofrer danos, os dados não podem ser restaurados. n N 169 Precauções Como manusear o ecrã LCD ❑ Não deixe o ecrã LCD virado para o sol, pois pode danificá-lo. Tenha cuidado ao utilizar o computador próximo de uma janela. ❑ Não arranhe o LCD ou exerça pressão sobre o mesmo. Isto pode provocar o seu mau funcionamento. ❑ A utilização do computador em condições de baixa temperatura pode produzir uma imagem residual no ecrã. Isto não indica mau funcionamento. Quando o computador regressar à temperatura normal, o ecrã volta ao normal. ❑ Pode aparecer uma imagem residual no ecrã se a mesma imagem for visualizada durante um período de tempo prolongado. A imagem residual desaparece após algum tempo. Pode utilizar uma protecção de ecrã para evitar as imagens residuais. ❑ O ecrã aquece durante o seu funcionamento. Isto é normal e não indica mau funcionamento. ❑ O LCD é fabricado através da utilização de tecnologia de alta precisão. Pode, no entanto, observar pequenos pontos negros e/ ou pontos brilhantes (vermelhos, azuis ou verdes) que aparecem no LCD de forma contínua. Isto é um resultado normal do processo de fabrico e não indica mau funcionamento. ❑ Evite esfregar o ecrã LCD, pois pode danificá-lo. Utilize um pano macio e seco para limpar o ecrã LCD. n N 170 Precauções Como utilizar a fonte de alimentação ❑ Consulte a folha Especificações impressa para verificar o funcionamento da alimentação do seu VAIO. ❑ Não partilhe a saída CA com outro equipamento que consuma energia, tal como uma fotocopiadora ou um destruidor de papéis. ❑ Pode adquirir um cabo de alimentação com protecção contra sobretensão. Este dispositivo permite-lhe evitar danos no seu computador provocados por sobretensões repentinas, durante uma tempestade, por exemplo. ❑ Não coloque objectos pesados sobre o fio de alimentação. ❑ Para desligar o fio, puxe-o pela ficha. Nunca puxe pelo fio. ❑ Caso não tencione utilizar o seu computador durante um longo período de tempo, desligue-o da tomada. ❑ Certifique-se de que a saída da tomada é facilmente acessível. ❑ Quando o adaptador CA não for utilizado, desligue-o da saída CA. ❑ Utilize o adaptador CA que vêm com o seu computador ou produtos genuínos Sony. Não utilize qualquer outro adaptador CA pois pode causar mau funcionamento. n N 171 Precauções Como manusear o computador ❑ Limpe a caixa com um pano macio ou ligeiramente humedecido com um detergente suave. Não utilize qualquer tipo de esfregão abrasivo, pó para arear ou solvente, tal como álcool ou benzina, pois pode danificar o revestimento do seu computador. ❑ Caso deixe cair um objecto sólido ou qualquer líquido sobre o computador, encerre o computador e desligue-o da tomada. Pode ser melhor que o computador seja verificado por pessoal qualificado antes de o utilizar novamente. ❑ Não deixe cair o computador nem coloque objectos pesados em cima do mesmo. ❑ Não coloque o computador em locais sujeitos a: ❑ Fontes de calor, como radiadores ou condutas de ventilação, ❑ Luz solar directa, ❑ Pó excessivo, ❑ Humidade ou chuva, ❑ Vibrações mecânicas ou choques, ❑ Ímanes fortes ou colunas sem blindagem magnética, ❑ Temperatura ambiente superior a 35°C ou inferior a 5°C, ❑ Humidade elevada. ❑ Não coloque equipamentos electrónicos perto do computador. O campo electromagnético do seu computador pode provocar mau funcionamento. ❑ Proporcione uma circulação de ar adequada para evitar a formação de aquecimento interno. Não coloque o seu computador sobre superfícies porosas como tapetes ou cobertores, ou perto de materiais como cortinas ou reposteiros que possam bloquear os seus orifícios de ventilação. ❑ O computador utiliza sinais de rádio de alta-frequência e pode provocar interferência com a recepção de rádio ou de televisão. Caso isto aconteça, coloque o computador a uma distância adequada do aparelho. ❑ Utilize apenas equipamento periférico e cabos de interface especificados; caso contrário, podem ocorrer problemas. n N 172 Precauções ❑ Não corte nem danifique os cabos de ligação. ❑ Se o computador for transportado directamente de um local quente para um local frio, a humidade pode condensar no seu interior. Neste caso, aguarde pelo menos uma hora antes de ligar o computador. Em caso de problemas, desligue o seu computador e contacte o VAIO-Link. ❑ Certifique-se de que desliga o fio de alimentação antes de limpar o computador. ❑ Uma vez que pode perder dados importante se o seu computador sofrer danos, deve efectuar cópias de segurança dos seus dados regularmente. Pode restaurar a maioria das aplicações originais a partir do disco fornecido (consulte o Guia de recuperação do sistema impresso para obter mais informações). Como manusear disquetes ❑ Não abra o protector de acesso manualmente nem toque na superfície da disquete. ❑ Mantenha as disquetes afastadas de ímanes. ❑ Mantenha as disquetes afastadas da luz solar directa e de outras fontes de calor. ❑ Mantenha a disquete afastada de qualquer líquido. Não molhe a disquete. Quando não está a utilizar a disquete, retire-a do drive de disquetes e guarde-a numa caixa. ❑ Se a disquete tiver uma etiqueta, certifique-se de que a etiqueta está bem presa. Se a borda da etiqueta estiver mal colada, a etiqueta pode ficar presa dentro do interior da unidade de disquetes e causar mau funcionamento ou estragar a disquete. n N 173 Precauções Como manusear discos ❑ Não toque na superfície do disco. ❑ Não deixa cair o disco nem o dobre. ❑ As impressões digitais e o pó na superfície do disco podem provocar erros de leitura. Segure sempre no disco pelas suas extremidades e pelo orifício central, conforme mostrado: ❑ O tratamento adequado dos discos é essencial para a sua fiabilidade contínua. Não utilize solventes como benzina, agentes de diluição, agentes de limpeza comercialmente disponíveis ou aerossóis anti-estáticos, uma vez que estes produtos podem danificar o produto. ❑ Para uma limpeza normal, segure no disco pela sua extremidade e utilize um pano macio para limpar a superfície a partir do centro para a extremidade. ❑ Se o disco estiver muito sujo, molhe um pano macio com água, torça-o bem e utilize-o para limpar a superfície do disco a partir do centro para a extremidade. Limpe eventuais vestígios de humidade com um pano seco macio. ❑ Nunca coloque autocolantes nos discos. Este procedimento afectará a utilização do disco irreparavelmente. n N 174 Precauções Como utilizar a bateria ❑ Nunca exponha a bateria a temperaturas superiores a 60°C, tal como num carro estacionado ao sol ou à luz solar directa. ❑ A vida útil da bateria é mais curta se for utilizada num ambiente frio. Isto deve-se à diminuição da eficiência da bateria a baixas temperaturas. ❑ Carregue as baterias a temperaturas entre os 10°C e os 30°C. Temperaturas inferiores necessitam de um tempo de carregamento superior. ❑ Enquanto a bateria está a ser utilizada ou a ser descarregada, a bateria aquece. Isto é normal e não constitui motivo de preocupação. ❑ Mantenha a bateria afastada de todas as fontes de calor. ❑ Mantenha a bateria seca. ❑ Não abra nem tente desmontar a bateria. ❑ Não exponha a bateria a choques mecânicos. ❑ Se não utilizar o computador durante um longo período de tempo, retire a bateria do computador para evitar danos na mesma. ❑ Se, após o carregamento completo da bateria, o nível de bateria continuar baixo, a bateria pode estar a atingir o final da sua vida útil e deve ser substituída. ❑ Não necessita de descarregar a bateria antes de a carregar novamente. ❑ Se não tiver utilizado a bateria durante um período de tempo considerável, recarregue-a outra vez a. n N 175 Precauções Como utilizar os auscultadores ❑ Segurança na estrada – Não utilize os auscultadores enquanto conduz, anda de bicicleta ou ao utilizar qualquer veículo motorizado. Pode provocar um acidente de trânsito e é ilegal em algumas áreas. Também pode ser potencialmente perigoso ouvir música alto enquanto caminha, especialmente em passagens para peões. ❑ Evitar lesões auditivas – Evite utilizar auscultadores com um volume muito elevado. Os especialistas em audição desaconselham que se ouça música muito alta, de forma contínua e prolongada. Se ouvir um zumbido, reduza o volume ou deixe de utilizar os auscultadores. Como utilizar Memory Sticks ❑ Não toque no conector do Memory Stick com os dedos ou objectos metálicos. ❑ Utilize apenas a etiqueta fornecida com o Memory Stick. ❑ Não dobre, deixe cair ou aplique choques no Memory Stick. ❑ Não desmonte nem modifique Memory Sticks. ❑ Não deixe que os Memory Sticks se molhem. ❑ Não utilize nem armazene Memory Sticks num local sujeito a: ❑ Temperaturas extremamente elevadas, tal como num carro estacionado ao sol, ❑ Luz solar directa, ❑ Humidade elevada ou, ❑ Substâncias corrosivas. ❑ Utilize a caixa fornecida com o Memory Stick. n N 176 Marcas registadas Marcas registadas Sony, Battery Checker, Click to DVD, DVgate Plus, HotKey Utility, Keyboard Utility, Memory Stick Formatter, PictureGear Studio, Prepare your VAIO, SonicStage, SonicStage Mastering Studio, VAIO Control Center, VAIO Edit Components, VAIO Launcher, VAIO Media, VAIO Power Management, VAIO Power Management Viewer, VAIO System Information, VAIO Zone, Memory Stick, o logótipo do Memory Stick, VAIO e o logótipo da VAIO são marcas registadas da Sony Corporation. Intel, Pentium e Intel SpeedStep são marcas comerciais ou marcas comerciais registadas da Intel Corporation. Microsoft, Internet Explorer, Windows Movie Maker, Windows Media Player, Windows XP Professional, Windows XP Home Edition, Microsoft Works e o logótipo do Windows são marcas registadas e comerciais da Microsoft Corporation nos EUA e outros países. i.LINK é uma marca registada da Sony utilizada apenas para designar que um produto contém uma ligação IEEE1394. Adobe, Adobe Acrobat Elements, Adobe Acrobat Professional, Adobe Photoshop Album, Adobe Reader, Adobe Premiere Standard e Adobe Photoshop Elements são marcas registadas da Adobe Systems Incorporated. MoodLogic é uma marca registada da MoodLogic, Inc. Norton Internet Security 2005 e Norton Password Manager 2005 são marcas registadas da Symantec Corporation. RecordNow! é uma marca registada da Sonic. WinDVD for VAIO é uma marca registada da InterVideo, Inc. Sun Java VM é uma marca registada da Sun Microsystems, Inc. Google Toolbar é uma marca registada do Google. Yahoo! Messenger é uma marca registada do Yahoo!. SafeGuard PrivateDisk é uma marca registada do Utimaco Software. My Info Centre contém o software Macromedia Flash™ Player da Macromedia, Inc., Copyright © 1995-2003 Macromedia, Inc. Todos os direitos reservados. Macromedia e Flash são marcas registadas da Macromedia, Inc. Os logótipos e a marca da palavra Bluetooth são propriedade da Bluetooth SIG, Inc. e qualquer utilização destas marcas pela Sony Corporation é sob licenciamento. Outros nomes e marcas comerciais pertencem aos respectivos proprietários. n N 177 Marcas registadas Todos os outros nomes de sistemas, produtos e serviços são marcas registadas dos seus respectivos proprietários. No manual, as indicações ™ ou ® não são especificadas. As especificações estão sujeitas a alterações sem aviso prévio. Todas as outras marcas registadas são marcas registadas dos seus respectivos proprietários. Consulte a folha Especificações impressa para ver qual o software disponível para o seu modelo.