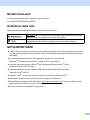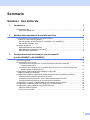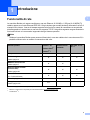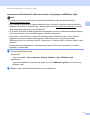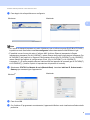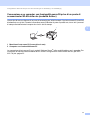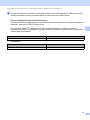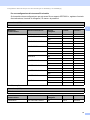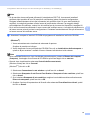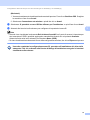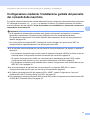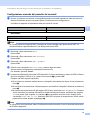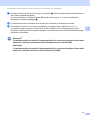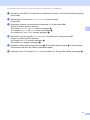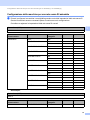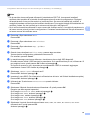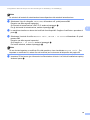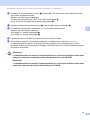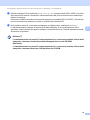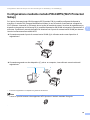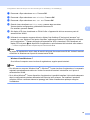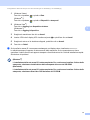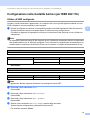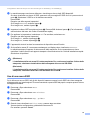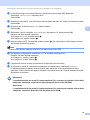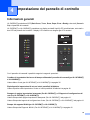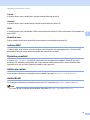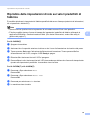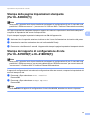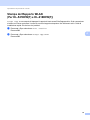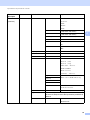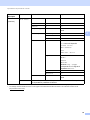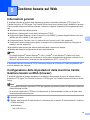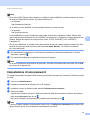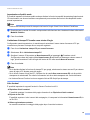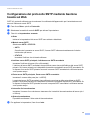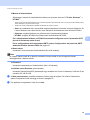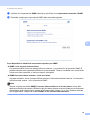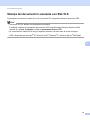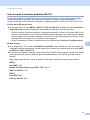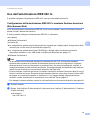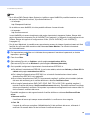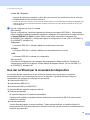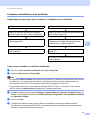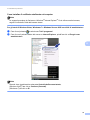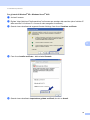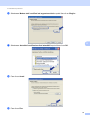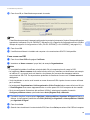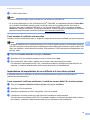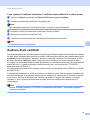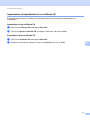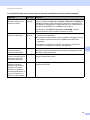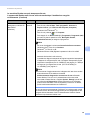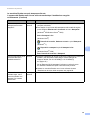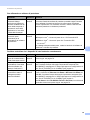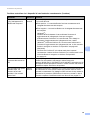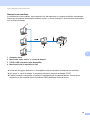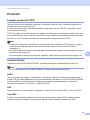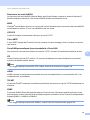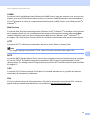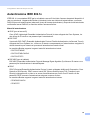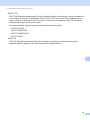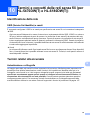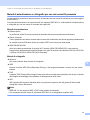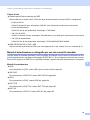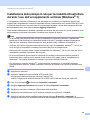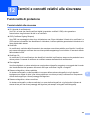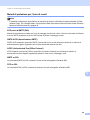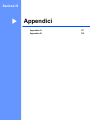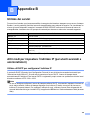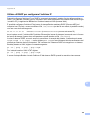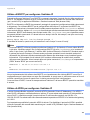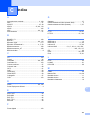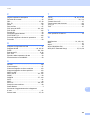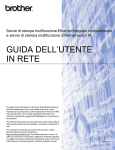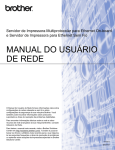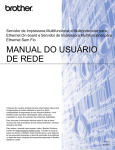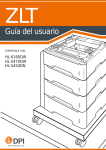Download Guida dell`utente in rete
Transcript
Guida dell’utente in rete Server di stampa Ethernet integrato multiprotocollo e server di stampa Ethernet senza fili Questa Guida dell'utente in rete fornisce informazioni utili sulle impostazioni per le reti cablate e senza fili sulle impostazioni di protezione dell’apparecchio Brother. Sono inoltre disponibili informazioni sui protocolli supportati e suggerimenti dettagliati per la risoluzione dei problemi. Per scaricare la versione più recente del manuale, visitare Brother Solutions Center all’indirizzo http://solutions.brother.com/. È possibile scaricare i driver e le utility più recenti per la macchina, leggere le domande frequenti e i suggerimenti per la risoluzione dei problemi, oppure informarsi sulle soluzioni di stampa speciali in Brother Solutions Center. Versione 0 ITA Modelli interessati Il presente manuale dell’utente riguarda i seguenti modelli. HL-5450DN(T)/5470DW(T)/6180DW(T) Definizione delle note Nella presente Guida dell’utente vengono utilizzate le seguenti icone: Importante indica una situazione potenzialmente pericolosa che può causare danni alle cose o la perdita di funzionalità del prodotto. Nota Le note spiegano come intervenire in determinate situazioni oppure offrono suggerimenti relativi all’utilizzo delle diverse funzioni della stampante. NOTA IMPORTANTE L’utilizzo di questo prodotto è approvato solo nel paese di acquisto. Non utilizzare questo prodotto al di fuori del paese di acquisto poiché potrebbe violare le norme relative alle telecomunicazioni senza fili di tale paese. In questo documento Windows® XP rappresenta Windows® XP Professional, Windows® XP Professional x64 Edition e Windows® XP Home Edition. In questo documento Windows Server® 2003 rappresenta Windows Server® 2003 e Windows Server® 2003 x64 Edition. In questo documento Windows Server® 2008 rappresenta Windows Server® 2008 e Windows Server® 2008 R2. Windows Vista® in questo documento sta per tutte le edizioni di Windows Vista®. Windows® 7 in questo documento sta per tutte le edizioni di Windows® 7. Visitare Brother Solutions Center all’indirizzo http://solutions.brother.com/ e fare clic su Manuali nella pagina relativa al modello in uso per scaricare gli altri manuali. Non tutti i modelli sono disponibili in tutti i paesi. i Sommario Sezione I Uso della rete 1 Introduzione 2 Funzionalità di rete ....................................................................................................................................2 Altre funzionalità di rete .......................................................................................................................3 2 Modifica delle impostazioni di rete della macchina 4 Come modificare le impostazioni di rete della macchina (indirizzo IP, subnet mask e gateway) ....................................................................................................4 Uso del pannello dei comandi (per HL-5470DW(T) e HL-6180DW(T)) ...............................................4 Uso dell’utility BRAdmin Light..............................................................................................................4 Altre utility di gestione................................................................................................................................7 Gestione basata sul Web (browser) ....................................................................................................7 Utility BRAdmin Professional 3 (Windows®)........................................................................................7 BRPrint Auditor (Windows®)................................................................................................................8 3 Configurazione della macchina per una rete senza fili (per HL-5470DW(T) e HL-6180DW(T)) 9 Informazioni generali .................................................................................................................................9 Confermare l’ambiente di rete .................................................................................................................10 Connessione a un computer con un punto di accesso/router WLAN nella rete (modalità Infrastruttura) .................................................................................................................10 Connessione a un computer con funzionalità senza fili privo di un punto di accesso/router WLAN nella rete (modalità Ad-hoc) ...............................................................................................11 Configurazione wireless temporanea mediante un cavo USB (scelta consigliata per Windows®) ........................................................................................................12 Configurazione mediante l’installazione guidata del pannello dei comandi della macchina....................17 Configurazione manuale dal pannello dei comandi...........................................................................18 Configurazione della macchina in caso di mancata trasmissione del SSID ......................................20 Configurazione della macchina per una rete senza fili aziendale......................................................23 Configurazione “one push” mediante WPS (Wi-Fi Protected Setup) o AOSS™ .....................................27 Configurazione mediante metodo PIN di WPS (Wi-Fi Protected Setup) .................................................29 Configurazione nella modalità Ad-hoc (per IEEE 802.11b) .....................................................................32 Utilizzo di SSID configurato ...............................................................................................................32 Uso di una nuova SSID .....................................................................................................................33 ii 4 Impostazione del pannello di controllo 35 Informazioni generali ...............................................................................................................................35 Menu di rete (per HL-5470DW(T) e HL-6180DW(T)) ..............................................................................36 TCP/IP ...............................................................................................................................................36 Ethernet (solo per reti cablate) ..........................................................................................................38 Stato cablato......................................................................................................................................38 Imp. guidata (solo per rete senza fili) ................................................................................................38 WPS (Wi-Fi Protected Setup)/AOSS™ (solo rete senza fili) .............................................................38 WPS (Wi-Fi Protected Setup) con codice PIN (solo rete senza fili) ..................................................38 Stato WLAN (solo per reti senza fili)..................................................................................................38 Indirizzo MAC ....................................................................................................................................39 Ripristina predefiniti ..........................................................................................................................39 Abilita rete cablata ............................................................................................................................39 Abilita WLAN ....................................................................................................................................39 Ripristino delle impostazioni di rete sui valori predefiniti di fabbrica........................................................40 Stampa della pagina Impostazioni stampante (Per HL-5450DN(T)) .............................................................................................................................41 Stampa del rapporto di configurazione di rete (Per HL-5470DW(T) e HL-6180DW(T)) ................................................................................................41 Stampa del Rapporto WLAN (Per HL-5470DW(T) e HL-6180DW(T)) ................................................................................................42 Tabella delle funzioni e impostazioni di fabbrica .....................................................................................43 HL-5470DW(T) e HL-6180DW(T)......................................................................................................43 5 Gestione basata sul Web 46 Informazioni generali ...............................................................................................................................46 Configurazione delle impostazioni della macchina tramite Gestione basata sul Web (browser).............46 Impostazione di una password ................................................................................................................47 Gigabit Ethernet (solo rete cablata) (per HL-6180DW(T)) .......................................................................48 Configurazione di Gigabit Ethernet e delle impostazioni di Jumbo Frame con Gestione basata sul Web (browser Web) .....................................................................................................48 Secure Function Lock 2.0 ........................................................................................................................49 Configurazione delle impostazioni di Secure Function Lock 2.0 tramite Gestione basata sul Web (browser)..............................................................................................................49 Configurazione del protocollo SNTP mediante Gestione basata sul Web...............................................51 Memorizzazione del registro di stampa in rete ........................................................................................52 Configurazione delle impostazioni di memorizzazione del registro di stampa in rete tramite Gestione basata sul Web (browser Web)......................................................................................52 Impostazione di rilevamento errori ....................................................................................................54 Comprensione dei messaggi di errore...............................................................................................55 iii 6 Funzionalità di protezione 56 Informazioni generali ...............................................................................................................................56 Gestione della macchina di rete in sicurezza con SSL/TLS ....................................................................57 Gestione protetta tramite Gestione basata sul Web (browser)..........................................................57 Gestione protetta con BRAdmin Professional 3 (Windows®) ..................................................................59 Per utilizzare in modo sicuro l’utilità BRAdmin Professional 3, è necessario eseguire i seguenti passaggi........................................................................................................................59 Stampa dei documenti in sicurezza con SSL/TLS...................................................................................60 Invio di e-mail in sicurezza.......................................................................................................................61 Configurazione mediante Gestione basata sul Web (browser Web).................................................61 Invio di un’e-mail con l’autenticazione utente ....................................................................................62 Invio di e-mail in sicurezza mediante SSL/TLS .................................................................................63 Uso dell’autenticazione IEEE 802.1x.......................................................................................................64 Configurazione dell’autenticazione IEEE 802.1x mediante Gestione basata sul Web (browser Web).......................................................................................................................64 Uso dei certificati per la sicurezza del dispositivo....................................................................................66 Configurazione del certificato con Gestione basata sul Web ............................................................68 Creazione e installazione di un certificato .........................................................................................69 Importazione ed esportazione di un certificato e di una chiave privata .............................................75 Gestione di più certificati..........................................................................................................................76 Importazione ed esportazione di un certificato CA ............................................................................77 7 Risoluzione dei problemi 78 Informazioni generali ...............................................................................................................................78 Identificazione del problema..............................................................................................................78 Sezione II Glossario di rete 8 Tipi di collegamenti e protocolli di rete 87 Tipi di connessione di rete .......................................................................................................................87 Esempio di connessione di rete cablata ............................................................................................87 Protocolli ..................................................................................................................................................89 Funzioni e protocolli TCP/IP ..............................................................................................................89 9 Configurazione della macchina per una rete 92 Indirizzi IP, subnet mask e gateway ........................................................................................................92 Indirizzo IP.........................................................................................................................................92 Subnet mask......................................................................................................................................93 Gateway (e router).............................................................................................................................93 Autenticazione IEEE 802.1x ....................................................................................................................94 iv 10 Termini e concetti delle reti senza fili (per HL-5470DW(T) e HL-6180DW(T)) 96 Identificazione della rete ..........................................................................................................................96 SSID (Service Set Identifier) e canali ................................................................................................96 Termini relativi alla sicurezza...................................................................................................................96 Autenticazione e crittografia ..............................................................................................................96 Metodi di autenticazione e crittografia per una rete senza fili personale...........................................97 Metodi di autenticazione e crittografia per una rete senza fili aziendale ...........................................98 11 Impostazioni di rete aggiuntive da Windows® 100 Tipi di impostazioni di rete aggiuntive....................................................................................................100 Installazione dei driver per la stampa tramite Web Services (Windows Vista® e Windows® 7)........................................................................................................100 Disinstallazione dei driver per la stampa tramite Web Services (Windows Vista® e Windows® 7)........................................................................................................101 Installazione della stampa in rete per la modalità infrastruttura durante l’uso dell’accoppiamento verticale (Windows ® 7) .......................................................................................102 12 Termini e concetti relativi alla sicurezza 103 Funzionalità di protezione......................................................................................................................103 Termini relativi alla sicurezza ..........................................................................................................103 Protocolli di protezione ....................................................................................................................104 Metodi di protezione per l’invio di e-mail .........................................................................................105 Sezione III Appendici A Appendice A 107 Protocolli supportati e funzioni di protezione .........................................................................................107 B Appendice B 108 Utilizzo dei servizi ..................................................................................................................................108 Altri modi per impostare l’indirizzo IP (per utenti avanzati e amministratori) .........................................108 Utilizzo di DHCP per configurare l’indirizzo IP.................................................................................108 Utilizzo di RARP per configurare l’indirizzo IP.................................................................................109 Utilizzo di BOOTP per configurare l’indirizzo IP ..............................................................................110 Utilizzo di APIPA per configurare l’indirizzo IP ................................................................................110 Utilizzo di ARP per configurare l’indirizzo IP ...................................................................................111 Utilizzo della console TELNET per configurare l’indirizzo IP...........................................................112 C Indice 113 v Sezione I Uso della rete Introduzione Modifica delle impostazioni di rete della macchina Configurazione della macchina per una rete senza fili (per HL-5470DW(T) e HL-6180DW(T)) Impostazione del pannello di controllo Gestione basata sul Web Funzionalità di protezione Risoluzione dei problemi I 2 4 9 35 46 56 78 1 Introduzione 1 1 Funzionalità di rete 1 La macchina Brother può essere condivisa su una rete Ethernet 10/100 MB o 1 GB (per HL-6180DW(T)) cablata, oppure su una rete Ethernet IEEE 802.11b/g/n wireless (per modelli wireless) utilizzando il server di stampa in rete interno. Il server di stampa supporta varie funzioni e metodi di connessione a seconda del sistema operativo in esecuzione su una rete che supporta TCP/IP. Nel grafico seguente vengono illustrate le funzionalità di rete e le connessioni supportate da ogni sistema operativo. Nota Sebbene la macchina Brother possa essere utilizzata sia in una rete cablata che in una rete senza fili, è possibile utilizzare solo un metodo di connessione alla volta. Sistemi operativi Windows Server® 2003/2008 Mac OS X 10.5.8 10.7.x r r r r r r r r r r r r r r r r Windows® XP Windows Vista® Windows® 7 Stampa BRAdmin Light 1 Vedere pagina 4. BRAdmin Professional 3 2 Vedere pagina 7. Gestione basata sul Web (browser Web) Vedere pagina 46. Status Monitor uu Guida dell'utente Driver Deployment Wizard Accoppiamento verticale Vedere pagina 102. r3 1 BRAdmin Light per Macintosh è disponibile per il download all’indirizzo http://solutions.brother.com/. 2 BRAdmin Professional 3 è disponibile per il download all’indirizzo http://solutions.brother.com/. 3 Solo Windows® 7. 2 Introduzione Altre funzionalità di rete 1 1 Sicurezza 1 La macchina Brother utilizza alcuni dei protocolli di crittografia e protezione delle reti più aggiornati. (Vedere Funzionalità di protezione uu pagina 56.) Secure Function Lock 2.0 1 Secure Function Lock 2.0 consente di aumentare la protezione attraverso la limitazione dell’uso di alcune funzioni. (Vedere Secure Function Lock 2.0 uu pagina 49.) Memorizzazione del registro di stampa in rete 1 La funzionalità di memorizzazione del registro di stampa in rete consente di salvare il file di registro della stampa dalla macchina Brother a un server di rete per mezzo di CIFS. (Vedere Memorizzazione del registro di stampa in rete uu pagina 52.) 3 2 Modifica delle impostazioni di rete della macchina 2 Come modificare le impostazioni di rete della macchina (indirizzo IP, subnet mask e gateway) 2 Le impostazioni di rete dell’apparecchio possono essere modificate utilizzando il pannello dei comandi, BRAdmin Light, Gestione basata sul Web e BRAdmin Professional 3. Si prega di leggere il presente capitolo per i dettagli. Uso del pannello dei comandi (per HL-5470DW(T) e HL-6180DW(T)) 2 È possibile configurare l’apparecchio per una rete utilizzando il menu del pannello di controllo di rete. (Vedere Impostazione del pannello di controllo uu pagina 35). Uso dell’utility BRAdmin Light 2 BRAdmin Light è un’utilità per l’installazione iniziale di periferiche connesse alla rete Brother. Consente la ricerca di prodotti Brother in un ambiente TCP/IP, la visualizzazione dello stato e la configurazione delle impostazioni di rete di base, ad esempio l’indirizzo IP. Installazione di BRAdmin Light per Windows® a b c Assicurarsi che la macchina sia accesa. d e Viene visualizzato il menu principale del CD-ROM. Fare clic su Installa altri driver o utilità. 2 Accendere il computer. Prima della configurazione chiudere tutte le applicazioni in esecuzione. Inserire il CD-ROM del programma di installazione nell’unità CD-ROM. Viene automaticamente visualizzata la schermata di apertura. Se viene visualizzata la schermata del nome del modello, scegliere la macchina. Se viene visualizzata la schermata della lingua, scegliere la lingua desiderata. Fare clic su BRAdmin Light e seguire le istruzioni visualizzate sullo schermo. Installazione di BRAdmin Light per Macintosh 2 È possibile scaricare la versione più recente dell’utility BRAdmin Light di Brother all’indirizzo http://solutions.brother.com/. 4 2 Modifica delle impostazioni di rete della macchina Impostazione dell’indirizzo IP, della subnet mask e del gateway con BRAdmin Light 2 Nota • È possibile scaricare la versione più recente dell’utility BRAdmin Light di Brother all’indirizzo http://solutions.brother.com/. 2 • Se è richiesta una gestione più avanzata della macchina, utilizzare la versione più recente dell’utility BRAdmin Professional 3, disponibile per il download all’indirizzo http://solutions.brother.com/. Questa utilità è disponibile solo per gli utenti di Windows®. • Se si utilizza la funzione firewall di applicazioni anti-spyware o antivirus, disattivarla temporaneamente. Dopo avere verificato che è possibile stampare, riattivare l’applicazione. • Nome nodo: il nome del nodo è visibile nella finestra corrente di BRAdmin Light. Il nome del nodo predefinito del server di stampa della macchina è “BRNxxxxxxxxxxxx” per una rete cablata o “BRWxxxxxxxxxxxx” per una rete senza fili. “xxxxxxxxxxxx” è l’indirizzo MAC o l’indirizzo Ethernet della macchina. • Per impostazione predefinita non è richiesta alcuna password. Immettere la password, se è stata impostata, e premere OK. a Avviare l’utilità BRAdmin Light. Windows® Fare clic su Start / Tutti i programmi / Brother / BRAdmin Light / BRAdmin Light. Macintosh Una volta completato il download, fare doppio clic sul file BRAdmin Light.jar per avviare l’utility BRAdmin Light. b BRAdmin Light cercherà automaticamente le nuove periferiche. 5 Modifica delle impostazioni di rete della macchina c Fare doppio clic sulla periferica non configurata. Windows® Macintosh 2 Nota • Se il server di stampa è impostato sui valori di fabbrica (e non si utilizza un server DHCP/BOOTP/RARP), la periferica verrà visualizzata come Non configurato nella schermata dell’utilità BRAdmin Light. • È possibile trovare il nome del nodo e l’indirizzo MAC (indirizzo Ethernet) stampando la Pagina Impostazione stampante (Per HL-5450DN(T), vedere Stampa della pagina Impostazioni stampante (Per HL-5450DN(T)) uu pagina 41 o Rapporto Configurazione di rete (Per HL-5470DW(T) e HL-6180DW(T), vedere Stampa del rapporto di configurazione di rete (Per HL-5470DW(T) e HL-6180DW(T)) uu pagina 41 ). È inoltre possibile ottenere l'indirizzo MAC dal pannello dei comandi (per HL-5470DW(T) e HL-6180DW(T)). (Vedere Capitolo 4: Impostazione del pannello di controllo). d Selezionare STATICO da Metodo di avvio (Metodo Boot). Immettere Indirizzo IP, Subnet mask e Gateway (se necessario) per l’apparecchio. Windows® e f Macintosh Fare clic su OK. Con l’indirizzo IP programmato correttamente, l’apparecchio Brother verrà visualizzato nell’elenco delle periferiche. 6 Modifica delle impostazioni di rete della macchina Altre utility di gestione 2 La macchina Brother dispone delle seguenti utility di gestione, oltre all’utility BRAdmin Light. È possibile modificare le impostazioni di rete utilizzando queste utility. 2 Gestione basata sul Web (browser) 2 È possibile utilizzare un browser standard per modificare le impostazioni del server di stampa tramite il protocollo HTTP (Hyper Text Transfer Protocol) o HTTPS (Hyper Text Transfer Protocol over Secure Socket Layer). (Vedere Configurazione delle impostazioni della macchina tramite Gestione basata sul Web (browser) uu pagina 46.) Utility BRAdmin Professional 3 (Windows®) 2 BRAdmin Professional 3 è un’utility per la gestione avanzata delle periferiche Brother connesse alla rete. Questa utility consente di ricercare i prodotti Brother sulla rete e di visualizzare lo stato del dispositivo in una finestra di facile lettura, che cambia colore in base allo stato del dispositivo. È possibile configurare le impostazioni di rete e del dispositivo, nonché aggiornare il firmware del dispositivo stesso, da un computer Windows® sulla LAN. BRAdmin Professional 3 può inoltre registrare l’attività dei dispositivi Brother sulla rete ed esportare i dati del registro in formato HTML, CSV, TXT o SQL. Gli utenti che desiderano monitorare le macchine collegate in locale possono installare il software Print Auditor Client sul PC client. Questa utility consente di monitorare all’interno di BRAdmin Professional 3 le macchine collegate a un PC client tramite interfaccia parallela o USB. Per ulteriori informazioni e per il download del software, visitare il sito Web http://solutions.brother.com/. Nota • Utilizzare la versione più aggiornata dell’utility BRAdmin Professional 3, disponibile per il download all’indirizzo http://solutions.brother.com/. Questa utilità è disponibile solo per gli utenti di Windows ®. • Se si utilizza la funzione firewall di applicazioni anti-spyware o antivirus, disattivarla temporaneamente. Dopo avere verificato che è possibile stampare, configurare le impostazioni del software seguendo le istruzioni. • Nome nodo: il nome del nodo per ciascun dispositivo Brother sulla rete viene visualizzato in BRAdmin Professional 3. Il nome del nodo è predefinito è “BRNxxxxxxxxxxxx” per una rete cablata o “BRWxxxxxxxxxxxx” per una rete senza fili. “xxxxxxxxxxxx” è l’indirizzo MAC o l’indirizzo Ethernet della macchina. 7 Modifica delle impostazioni di rete della macchina BRPrint Auditor (Windows®) 2 Il software BRPrint Auditor applica agli apparecchi locali le funzionalità di monitoraggio degli strumenti gestionali Brother di rete. Questa utility consente a un computer client di raccogliere informazioni sull’utilizzo e sullo stato di una macchina Brother connessa tramite interfaccia parallela o USB. BRPrint Auditor può quindi passare queste informazioni a un altro computer sulla rete che esegue BRAdmin Professional 3. L’amministratore può quindi verificare dati come il conteggio delle pagine, lo stato di toner e tamburo e la versione del firmware. Oltre a trasmettere dati alle applicazioni di gestione Brother di rete, questa utility consente di inviare per e-mail le informazioni relative all’utilizzo e allo stato direttamente a un indirizzo e-mail predefinito, in formato CSV o XML (è necessario il supporto di posta SMTP). L’utilità BRPrint Auditor supporta inoltre la funzione di notifica e-mail per la comunicazione di messaggi di avvertenza ed errore. 8 2 3 Configurazione della macchina per una rete senza fili (per HL-5470DW(T) e HL-6180DW(T)) 3 Informazioni generali 3 Per connettere l’apparecchio alla rete senza fili, è consigliabile attenersi a uno dei metodi di configurazione descritti in Guida di installazione rapida. La modalità di configurazione più semplice è la configurazione senza fili mediante CD ROM del programma di installazione e cavo USB. È possibile leggere questo capitolo per conoscere ulteriori metodi di configurazione della rete senza fili e per ottenere maggiori dettagli sulle relative impostazioni. Per informazioni sulle impostazioni TCP/IP, vedere Come modificare le impostazioni di rete della macchina (indirizzo IP, subnet mask e gateway) uu pagina 4. Nota • Per ottenere risultati ottimali con la stampa quotidiana di documenti, posizionare la macchina Brother il più vicino possibile al punto di accesso/router WLAN, evitando qualsiasi ostacolo. Grandi oggetti e pareti tra le due periferiche, nonché interferenze provenienti da altre apparecchiature elettroniche possono influire sulla velocità di trasferimento dati dei documenti. A causa di questi fattori, la connessione senza fili potrebbe non essere la scelta ottimale per alcuni tipi di documenti e applicazioni. Se si stampano file di grandi dimensioni, ad esempio documenti composti da più pagine con testo e grafica, è opportuno scegliere una rete Ethernet cablata per un trasferimento dati più rapido, oppure USB per la massima velocità di trasmissione effettiva. • Sebbene la macchina Brother possa essere utilizzata sia in una rete cablata che in una rete senza fili, è possibile utilizzare solo un metodo di connessione alla volta. • Prima di configurare le impostazioni wireless è necessario conoscere il nome della rete (SSID) e la chiave di rete. Se si utilizza una rete senza fili aziendale è necessario conoscere ID utente e password. 9 3 Configurazione della macchina per una rete senza fili (per HL-5470DW(T) e HL-6180DW(T)) Confermare l’ambiente di rete 3 Connessione a un computer con un punto di accesso/router WLAN nella rete (modalità Infrastruttura) 3 1 3 4 2 3 1 Punto di accesso/router WLAN 1 1 Se il computer supporta Intel® MWT (My WiFi Technology), è possibile utilizzarlo come punto di accesso supportato per WPS (Wi-Fi Protected Setup). 2 Macchina di rete senza fili (la macchina in uso) 3 Computer con funzionalità senza fili collegato al punto di accesso/router WLAN 4 Computer cablato privo di funzionalità senza fili collegato al punto di accesso/router WLAN con un cavo di rete Metodo di configurazione 3 Le istruzioni riportate di seguito presentano quattro metodi per la configurazione della macchina Brother in un ambiente di rete senza fili. Scegliere il metodo più appropriato al proprio ambiente. Configurazione wireless temporanea mediante un cavo USB (scelta consigliata) Vedere Configurazione wireless temporanea mediante un cavo USB (scelta consigliata per Windows ®) uu pagina 12. Configurazione wireless mediante installazione guidata dal pannello dei comandi Vedere Configurazione mediante l’installazione guidata del pannello dei comandi della macchina uu pagina 17. Configurazione senza fili “one push” mediante WPS (Wi-Fi Protected Setup) o AOSS™ Vedere Configurazione “one push” mediante WPS (Wi-Fi Protected Setup) o AOSS™ uu pagina 27. Configurazione wireless con metodo PIN mediante WPS Vedere Configurazione mediante metodo PIN di WPS (Wi-Fi Protected Setup) uu pagina 29. 10 Configurazione della macchina per una rete senza fili (per HL-5470DW(T) e HL-6180DW(T)) Connessione a un computer con funzionalità senza fili privo di un punto di accesso/router WLAN nella rete (modalità Ad-hoc) 3 Questo tipo di rete non dispone di un punto di accesso/router WLAN centrale. Ogni client senza fili comunica direttamente con gli altri. Quando la macchina senza fili Brother fa parte di questa rete, riceve tutti i processi di stampa direttamente dal computer che invia i dati di stampa. 1 3 2 1 Macchina di rete senza fili (la macchina in uso) 2 Computer con funzionalità senza fili La connessione di rete senza fili con i prodotti Windows Server® nella modalità ad-hoc non è garantita. Per configurare la macchina nella modalità ad-hoc vedere Configurazione nella modalità Ad-hoc (per IEEE 802.11b) uu pagina 32. 11 Configurazione della macchina per una rete senza fili (per HL-5470DW(T) e HL-6180DW(T)) Configurazione wireless temporanea mediante un cavo USB (scelta consigliata per Windows®) 3 Per questo metodo si consiglia di utilizzare un PC collegato in modalità wireless alla rete. È possibile configurare la macchina in remoto dal computer in rete utilizzando un cavo USB (A) 1. 3 A 1 È possibile configurare le impostazioni senza fili della macchina utilizzando un cavo USB temporaneamente collegato a un computer cablato o senza fili. Importante • Mediante le seguenti istruzioni la macchina Brother verrà installata in un ambiente di rete utilizzando l’applicazione di installazione Brother disponibile nel CD-ROM fornito con la macchina. • Se le impostazioni wireless della macchina sono già state configurate in precedenza, è necessario ripristinare le impostazioni LAN prima di poter configurare di nuovo le impostazioni wireless. Per ripristinare le impostazioni LAN vedere Ripristino delle impostazioni di rete sui valori predefiniti di fabbrica uu pagina 40. • Se si utilizza Windows® Firewall o la funzione firewall di applicazioni anti-spyware o antivirus, disattivarla temporaneamente. Dopo avere verificato che è possibile stampare, riattivare il firewall. • Durante la configurazione è necessario utilizzare temporaneamente un cavo USB. • Prima di procedere con l’installazione, è necessario conoscere le impostazioni di rete senza fili. Se si ha intenzione di collegare la macchina Brother alla rete, è consigliato contattare l’amministratore del sistema prima dell’installazione. • Se il router utilizza la crittografia WEP, immettere la chiave utilizzata come prima chiave WEP. La macchina Brother supporta solamente l’uso della prima chiave WEP. 12 Configurazione della macchina per una rete senza fili (per HL-5470DW(T) e HL-6180DW(T)) a Prima di configurare la macchina è consigliabile prendere nota delle impostazioni della rete senza fili. Queste informazioni saranno necessarie prima di continuare con la configurazione. Per una configurazione di rete senza fili privata 3 Se la macchina viene configurata per una rete senza fili di piccole dimensioni, ad esempio in ambiente domestico, registrare il SSID e la chiave di rete. Se si utilizza Windows® XP, Macintosh o un cavo di rete per collegare il computer al punto di accesso/router wireless, è necessario conoscere il SSID e la chiave di rete del punto di accesso/router wireless prima di procedere. Nome di rete (SSID) 3 Chiave di rete Ad esempio: 3 Nome di rete (SSID) Chiave di rete HELLO 12345678 13 Configurazione della macchina per una rete senza fili (per HL-5470DW(T) e HL-6180DW(T)) Per una configurazione di rete senza fili aziendale 3 Se la macchina viene configurata per una rete senza fili con supporto IEEE 802.1x, registrare il metodo di autenticazione, il metodo di crittografia, l’ID utente e la password. Nome di rete (SSID) Modalità di comunicazione Metodo autenticazione Modalità crittografia Infrastruttura LEAP CKIP EAP-FAST/NONE AES ID utente 3 Password TKIP EAP-FAST/MS-CHAPv2 AES TKIP EAP-FAST/GTC AES TKIP PEAP/MS-CHAPv2 AES TKIP PEAP/GTC AES TKIP EAP-TTLS/CHAP AES TKIP EAP-TTLS/MS-CHAP AES TKIP EAP-TTLS/MS-CHAPv2 AES TKIP EAP-TTLS/PAP AES TKIP EAP-TLS AES — TKIP — Ad esempio: 3 Nome di rete (SSID) HELLO Modalità di comunicazione Metodo autenticazione Modalità crittografia ID utente Password Infrastruttura EAP-FAST/MS-CHAPv2 AES Brother 12345678 14 Configurazione della macchina per una rete senza fili (per HL-5470DW(T) e HL-6180DW(T)) Nota • Se la macchina viene configurata utilizzando l’autenticazione EAP-TLS, è necessario installare il certificato client prodotto da una CA (autorità di certificazione) prima di avviare la configurazione. Rivolgersi all’amministratore di rete per informazioni sul certificato client. Se sono stati installati più certificati, si consiglia di prendere nota del nome del certificato da utilizzare. Per maggiori dettagli sull’installazione del certificato, vedere Uso dei certificati per la sicurezza del dispositivo uu pagina 66. • Se si verifica la macchina utilizzando il nome comune del certificato server, si consiglia di prendere nota del nome comune prima di avviare la configurazione. Contattare l’amministratore di rete per informazioni sul nome comune del certificato server. b 3 Accendere il computer e inserire il CD-ROM del programma di installazione nell’unità CD-ROM. (Windows®) 3 1 Viene automaticamente visualizzata la schermata di apertura. Scegliere la macchina e la lingua. 2 Viene visualizzato il menu principale del CD-ROM. Fare clic su Installa driver della stampante e quindi su Sì per accettare i contratti di licenza. Attenersi alle istruzioni sullo schermo. Nota • Se la schermata Brother non viene visualizzata automaticamente, passare a Risorse del computer (Computer), fare doppio clic sull’icona del CD-ROM e quindi fare doppio clic su start.exe. • Quando viene visualizzata la schermata Controllo dell'account utente, (Windows Vista®) fare clic su Consenti. (Windows® 7) fare clic su Sì. 3 Selezionare Connessione in rete wireless e quindi fare clic su Avanti. 4 Selezionare Stampante di rete Peer-to-Peer Brother o Stampante di rete condivisa, quindi fare clic su Avanti. 5 Se si seleziona Stampante di rete condivisa, scegliere la coda della macchina nella schermata Ricerca la stampante, quindi fare clic su OK. 6 Scegliere l’opzione di impostazione del firewall nella schermata Firewall/antivirus rilevati, quindi fare clic su Avanti. 15 Configurazione della macchina per una rete senza fili (per HL-5470DW(T) e HL-6180DW(T)) (Macintosh) 3 1 Viene automaticamente visualizzata la schermata di apertura. Fare clic su Start Here OSX. Scegliere la macchina e fare clic su Avanti. 2 Selezionare Connessione rete wireless e quindi fare clic su Avanti. c d Selezionare Si, possiedo un cavo USB da utilizzare per l'installazione. e quindi fare clic su Avanti. 3 Attenersi alle istruzioni sullo-schermo per configurare le impostazioni senza fili. Nota • Quando viene visualizzata la schermata Reti wireless disponibili, se il punto di accesso è impostato per non trasmettere il SSID è possibile aggiungerlo manualmente facendo clic sul pulsante Avanzate. Attenersi alle istruzioni sullo-schermo per immettere Nome (SSID). • Se viene visualizzata la schermata di errore della configurazione wireless, fare clic su Riprova e riprovare. Una volta completata la configurazione senza fili, procedere all’installazione del driver della stampante. Fare clic su Avanti nella finestra di dialogo di installazione e seguire le istruzioni visualizzate sullo-schermo. 16 Configurazione della macchina per una rete senza fili (per HL-5470DW(T) e HL-6180DW(T)) Configurazione mediante l’installazione guidata del pannello dei comandi della macchina 3 È possibile utilizzare il pannello dei comandi della macchina per configurare le impostazioni della rete senza fili. Utilizzando la funzione Imp. guidata sul pannello di controllo, è possibile connettere con facilità la macchina Brother alla rete senza fili. Prima di procedere con l’installazione, è necessario conoscere le impostazioni di rete senza fili. Importante • Se le impostazioni wireless della macchina sono già state configurate in precedenza, è necessario ripristinare le impostazioni LAN prima di poter configurare di nuovo le impostazioni wireless. Per ripristinare le impostazioni LAN vedere Ripristino delle impostazioni di rete sui valori predefiniti di fabbrica uu pagina 40. • Se il router utilizza la crittografia WEP, immettere la chiave utilizzata come prima chiave WEP. La macchina Brother supporta solamente l’uso della prima chiave WEP. Se la macchina viene configurata per una rete senza fili di piccole dimensioni, ad esempio in ambiente domestico: • Per configurare la macchina per una rete senza fili esistente utilizzando il SSID e la chiave di rete (se richiesta) vedere Configurazione manuale dal pannello dei comandi uu pagina 18. • Se il punto di accesso/router WLAN non è impostato per la trasmissione del nome SSID, vedere Configurazione della macchina in caso di mancata trasmissione del SSID uu pagina 20. • Per configurare la macchina nella modalità ad-hoc vedere Configurazione nella modalità Ad-hoc (per IEEE 802.11b) uu pagina 32. Se si sta configurando la macchina per una rete senza fili con supporto IEEE 802.1x, vedere Configurazione della macchina per una rete senza fili aziendale uu pagina 23. Se il punto di accesso/router WLAN supporta WPS o AOSS™ vedere Configurazione “one push” mediante WPS (Wi-Fi Protected Setup) o AOSS™ uu pagina 27. Per configurare la macchina utilizzando WPS (metodo PIN) vedere Configurazione mediante metodo PIN di WPS (Wi-Fi Protected Setup) uu pagina 29. 17 3 Configurazione della macchina per una rete senza fili (per HL-5470DW(T) e HL-6180DW(T)) Configurazione manuale dal pannello dei comandi a 3 Prima di configurare la macchina è consigliabile prendere nota delle impostazioni della rete senza fili. Queste informazioni saranno necessarie prima di continuare con la configurazione. Controllare e registrare le impostazioni della rete senza fili correnti. Nome di rete (SSID) Chiave di rete 3 Ad esempio: 3 Nome di rete (SSID) Chiave di rete HELLO 12345678 Nota Se il router utilizza la crittografia WEP, immettere la chiave utilizzata come prima chiave WEP. La macchina Brother supporta solamente l’uso della prima chiave WEP. b Premere a o b per selezionare Rete. Premere OK. c Premere a o b per selezionare LAN Wireless. Premere OK. d Premere a o b per selezionare Imp. guidata. Premere OK. e Quando viene visualizzato Abilita WLAN?, premere a per accettare. Viene avviata la configurazione guidata della rete senza fili. Per annullare, premere Cancel. f La macchina effettuerà la ricerca dei SSID disponibili. Se viene visualizzato un elenco di SSID, utilizzare a o b per scegliere il SSID di cui si è preso nota nel punto a e premere OK. Eseguire una delle seguenti operazioni: Se si utilizza un metodo di autenticazione e crittografia che richiede una chiave di rete procedere al punto g. Se il metodo di autenticazione è Sistema aperto e la modalità di crittografia è Nessuna procedere al punto i. Se il punto di accesso/router WLAN supporta WPS viene visualizzato WPS disponibile. Premere a. Per connettere la macchina utilizzando la modalità wireless automatica, premere a per scegliere Sì. Se si preme b per scegliere No, passare a g per immettere la chiave di rete. Quando viene visualizzato Premi WPS su rtr, premere il tasto WPS sul punto di accesso/router WLAN, quindi premere due volte a. Andare al passaggio h. Nota Se il SSID non viene trasmesso vedere Configurazione della macchina in caso di mancata trasmissione del SSID uu pagina 20. 18 Configurazione della macchina per una rete senza fili (per HL-5470DW(T) e HL-6180DW(T)) g Immettere la chiave di rete di cui si è preso nota nel punto a. (Per informazioni sull’immissione del testo: uu Guida di installazione rapida.) Una volta immessi tutti i caratteri premere OK, quindi premere a per Sì in modo da applicare le impostazioni. Andare al passaggio h. h i La macchina proverà a connettersi alla rete senza fili utilizzando le informazioni immesse. Se la periferica senza fili è connessa correttamente, sul display viene visualizzato Connessa. La macchina stampa il rapporto di stato senza fili della macchina. Se la connessione non riesce controllare il codice di errore sul rapporto stampato e fare riferimento a uu Guida di installazione rapida: Risoluzione dei problemi. (Windows®) L’installazione della rete senza fili è stata completata. Per continuare a installare il driver della stampante, selezionare Installa driver della stampante dal menu del CD-ROM. (Macintosh) L’installazione della rete senza fili è stata completata. Per continuare a installare il driver della stampante, selezionare Start Here OSX dal menu del CD-ROM. 19 3 Configurazione della macchina per una rete senza fili (per HL-5470DW(T) e HL-6180DW(T)) Configurazione della macchina in caso di mancata trasmissione del SSID a 3 Prima di configurare la macchina è consigliabile prendere nota delle impostazioni della rete senza fili. Queste informazioni saranno necessarie prima di continuare con la configurazione. Controllare e registrare le impostazioni della rete senza fili correnti Nome di rete (SSID) 3 Modalità di comunicazione Metodo autenticazione Infrastruttura Sistema aperto Modalità crittografia Chiave di rete NESSUNO — WEP Chiave condivisa WEP WPA/WPA2-PSK AES TKIP 1 1 TKIP è supportato solo per WPA-PSK. Ad esempio: 3 Nome di rete (SSID) HELLO Modalità di comunicazione Metodo autenticazione Modalità crittografia Chiave di rete Infrastruttura WPA2-PSK AES 12345678 Nota Se il router utilizza la crittografia WEP, immettere la chiave utilizzata come prima chiave WEP. La macchina Brother supporta solamente l’uso della prima chiave WEP. b Premere a o b per selezionare Rete. Premere OK. c Premere a o b per selezionare LAN Wireless. Premere OK. d Premere a o b per selezionare Imp. guidata. Premere OK. e Quando viene visualizzato Abilita WLAN?, premere a per accettare. Viene avviata la configurazione guidata della rete senza fili. Per annullare, premere Cancel. f La macchina esegue una ricerca della rete e visualizza un elenco degli SSID disponibili. Selezionare <Nuovo SSID> utilizzando a o b. Premere OK. 20 Configurazione della macchina per una rete senza fili (per HL-5470DW(T) e HL-6180DW(T)) g Immettere il nome SSID. (Per informazioni sull’immissione del testo: uu Guida di installazione rapida.) Premere OK. h Utilizzando a o b, selezionare Infrastruttura quando richiesto. Premere OK. i Selezionare il Metodo di autenticazione utilizzando a o b, quindi premere OK. Eseguire una delle seguenti operazioni: Se si sceglie Sistema aperto, andare al passaggio j. Se si sceglie Tasto condiviso, andare al passaggio k. Se si sceglie WPA/WPA2-PSK, andare al passaggio l. 3 j Selezionare il tipo di crittografia, Nessuno o WEP, utilizzando a o b, quindi premere OK. Eseguire una delle seguenti operazioni: Se si sceglie Nessuno, andare al passaggio n. Se si sceglie WEP, andare al passaggio k. k Immettere la chiave WEP annotata nel punto a. Premere OK. Andare al passo n. (Per informazioni sull’immissione del testo: uu Guida di installazione rapida.) l Selezionare il tipo di Crittografia, TKIP o AES utilizzando a o b. Premere OK. Andare al passaggio m. 21 Configurazione della macchina per una rete senza fili (per HL-5470DW(T) e HL-6180DW(T)) m Immettere la chiave WPA annotata nel punto a e premere OK. Andare al passo n. (Per informazioni sull’immissione del testo: uu Guida di installazione rapida.) n Per applicare le impostazioni, selezionare Sì. Per annullare, selezionare No. Eseguire una delle seguenti operazioni: Se si sceglie Sì, andare al passaggio o. Se si sceglie No, tornare al passaggio f. o p L’apparecchio tenta di avviare la connessione al dispositivo senza fili scelto. 3 Se la periferica senza fili è connessa correttamente, sul display viene visualizzato Connessa. La macchina stampa il rapporto di stato senza fili della macchina. Se la connessione non riesce controllare il codice di errore sul rapporto stampato e fare riferimento a uu Guida di installazione rapida: Risoluzione dei problemi. (Windows®) L’installazione della rete senza fili è stata completata. Per continuare a installare il driver della stampante, selezionare Installa driver della stampante dal menu del CD-ROM. (Macintosh) L’installazione della rete senza fili è stata completata. Per continuare a installare il driver della stampante, selezionare Start Here OSX dal menu del CD-ROM. 22 Configurazione della macchina per una rete senza fili (per HL-5470DW(T) e HL-6180DW(T)) Configurazione della macchina per una rete senza fili aziendale a 3 Prima di configurare la macchina è consigliabile prendere nota delle impostazioni della rete senza fili. Queste informazioni saranno necessarie prima di continuare con la configurazione. Controllare e registrare le impostazioni della rete senza fili correnti Nome di rete (SSID) 3 Modalità di comunicazione Metodo autenticazione Modalità crittografia Infrastruttura LEAP CKIP EAP-FAST/NONE AES ID utente Password TKIP EAP-FAST/MS-CHAPv2 AES TKIP EAP-FAST/GTC AES TKIP PEAP/MS-CHAPv2 AES TKIP PEAP/GTC AES TKIP EAP-TTLS/CHAP AES TKIP EAP-TTLS/MS-CHAP AES TKIP EAP-TTLS/MS-CHAPv2 AES TKIP EAP-TTLS/PAP AES TKIP EAP-TLS AES — TKIP — Ad esempio: 3 Nome di rete (SSID) HELLO Modalità di comunicazione Metodo autenticazione Modalità crittografia ID utente Password Infrastruttura EAP-FAST/MS-CHAPv2 AES Brother 12345678 23 Configurazione della macchina per una rete senza fili (per HL-5470DW(T) e HL-6180DW(T)) Nota • Se la macchina viene configurata utilizzando l’autenticazione EAP-TLS, è necessario installare il certificato client prodotto da un’autorità di certificazione prima di avviare la configurazione. Rivolgersi all’amministratore di rete per informazioni sul certificato client. Se sono stati installati più certificati, si consiglia di prendere nota del nome del certificato da utilizzare. Per maggiori dettagli sull’installazione del certificato, vedere Uso dei certificati per la sicurezza del dispositivo uu pagina 66. • Se si verifica la macchina utilizzando il nome comune del certificato server, si consiglia di prendere nota del nome comune prima di avviare la configurazione. Contattare l’amministratore di rete per informazioni sul nome comune del certificato server. b Premere a o b per selezionare Rete. Premere OK. c Premere a o b per selezionare LAN Wireless. Premere OK. d Premere a o b per selezionare Imp. guidata. Premere OK. e Quando viene visualizzato Abilita WLAN?, premere a per accettare. Viene avviata la configurazione guidata della rete senza fili. Per annullare, premere Cancel. f La macchina esegue una ricerca della rete e visualizza un elenco degli SSID disponibili. Dovrebbe essere visibile il SSID annotato in precedenza. Se la macchina rileva più reti, utilizzare a o b per scegliere la rete, quindi premere OK. Andare al passaggio j. Se il punto di accesso in uso è impostato per non trasmettere l’SSID, è necessario aggiungere manualmente il nome SSID. Andare al passaggio g. g Selezionare <Nuovo SSID> utilizzando a o b. Premere OK. Andare al passaggio h. h Immettere il nome SSID. (Per informazioni sull’immissione del testo: uu Guida di installazione rapida.) Premere OK. Andare al passaggio i. i Utilizzando a o b, selezionare Infrastruttura quando richiesto. Premere OK. j Selezionare il Metodo di autenticazione utilizzando a o b, quindi premere OK. Eseguire una delle seguenti operazioni: Se si sceglie Protocollo LEAP, andare al passaggio p. Se si sceglie EAP-FAST, andare al passaggio k. Se si sceglie PEAP, andare al passaggio k. Se si sceglie EAP-TTLS, andare al passaggio k. Se si sceglie EAP-TLS, andare al passaggio l. k Selezionare il metodo di autenticazione interna NONE, CHAP, MS-CHAP, MS-CHAPv2, GTC o PAP utilizzando a o b, quindi premere OK. Andare al passaggio l. 24 3 Configurazione della macchina per una rete senza fili (per HL-5470DW(T) e HL-6180DW(T)) Nota Le selezioni del metodo di autenticazione interna dipendono dal metodo di autenticazione. l Selezionare il tipo di crittografia, TKIP o AES, utilizzando a o b, quindi premere OK. Eseguire una delle seguenti operazioni: Se il metodo di autenticazione è EAP-TLS, andare al passaggio m. Per gli altri metodi di autenticazione, andare al passaggio n. 3 m La macchina visualizza un elenco dei certificati client disponibili. Scegliere il certificato e procedere al punto n. n Selezionare il metodo di verifica Nessuna verif., CA o CA + ID Server utilizzando a o b, quindi premere OK. Eseguire una delle seguenti operazioni: Se si sceglie CA + ID Server, andare al passaggio o. Per le altre selezioni, andare al passaggio p. Nota Se non è stato importato un certificato CA nella macchina, viene visualizzato Nessuna verif.. Per importare un certificato CA, vedere Uso dei certificati per la sicurezza del dispositivo uu pagina 66. o Immettere l’ID del server (per informazioni sull’immissione del testo: uu Guida di installazione rapida). Andare al passo p. 25 Configurazione della macchina per una rete senza fili (per HL-5470DW(T) e HL-6180DW(T)) p Immettere l’ID utente annotato nel punto a. Premere OK. (Per informazioni sull’immissione del testo: uu Guida di installazione rapida.) Eseguire una delle seguenti operazioni: Se il metodo di autenticazione è EAP-TLS, andare al passaggio r. Per gli altri metodi di autenticazione, andare al passaggio q. q r Immettere la password annotata nel punto a. Premere OK. Andare al passaggio r. s t L’apparecchio tenta di avviare la connessione alla rete senza fili scelta. 3 Per applicare le impostazioni, selezionare Sì. Per annullare, selezionare No. Eseguire una delle seguenti operazioni: Se si sceglie Sì, andare al passaggio s. Se si sceglie No, tornare al passaggio f. Se la periferica senza fili è connessa correttamente, sul display viene visualizzato Connessa. La macchina stampa il rapporto di stato senza fili della macchina. Se la connessione non riesce controllare il codice di errore sul rapporto stampato e fare riferimento a uu Guida di installazione rapida: Risoluzione dei problemi. (Windows®) L’installazione della rete senza fili è stata completata. Per continuare a installare il driver della stampante, selezionare Installa driver della stampante dal menu del CD-ROM. (Macintosh) L’installazione della rete senza fili è stata completata. Per continuare a installare il driver della stampante, selezionare Start Here OSX dal menu del CD-ROM. 26 Configurazione della macchina per una rete senza fili (per HL-5470DW(T) e HL-6180DW(T)) Configurazione “one push” mediante WPS (Wi-Fi Protected Setup) o AOSS™ 3 È possibile utilizzare WPS o AOSS™ dal menu del pannello dei comandi per configurare le impostazioni della rete senza fili se il punto di accesso/router WLAN (A) supporta WPS (PBC 1) oppure AOSS™. 3 A 1 Configurazione a un solo pulsante Importante • Se si ha intenzione di collegare la macchina Brother alla rete, è consigliato contattare l’amministratore del sistema prima dell’installazione. Prima di procedere con l’installazione, è necessario conoscere le impostazioni di rete senza fili. • Se le impostazioni wireless della macchina sono già state configurate in precedenza, è necessario ripristinare le impostazioni LAN prima di poter configurare di nuovo le impostazioni wireless. Per ripristinare le impostazioni LAN vedere Ripristino delle impostazioni di rete sui valori predefiniti di fabbrica uu pagina 40. a Premere a o b per selezionare Rete. Premere OK. b Premere a o b per selezionare LAN Wireless. Premere OK. c Premere a o b per selezionare WPS/AOSS. Premere OK. d Quando viene visualizzato Abilita WLAN?, premere a per accettare. Viene avviata la configurazione guidata della rete senza fili. Per annullare, premere Cancel. 27 Configurazione della macchina per una rete senza fili (per HL-5470DW(T) e HL-6180DW(T)) e Quando sul display LCD è visualizzato Prem.tast.su rtr, premere il tasto WPS o AOSS™ sul punto di accesso/router wireless. Consultare il manuale dell’utente del punto di accesso/router wireless per ottenere le istruzioni. Premere quindi OK: la macchina rileverà automaticamente la modalità (WPS o AOSS™) utilizzata dal punto di accesso/router wireless e proverà a connettersi alla rete senza fili. f Se la periferica senza fili è connessa correttamente, sul display viene visualizzato Connessa. La macchina stampa il rapporto di stato senza fili della macchina. Se la connessione non riesce controllare il codice di errore sul rapporto stampato e fare riferimento a uu Guida di installazione rapida: Risoluzione dei problemi. (Windows®) L’installazione della rete senza fili è stata completata. Per continuare a installare il driver della stampante, selezionare Installa driver della stampante dal menu del CD-ROM. (Macintosh) L’installazione della rete senza fili è stata completata. Per continuare a installare il driver della stampante, selezionare Start Here OSX dal menu del CD-ROM. 28 3 Configurazione della macchina per una rete senza fili (per HL-5470DW(T) e HL-6180DW(T)) Configurazione mediante metodo PIN di WPS (Wi-Fi Protected Setup) 3 Se il punto di accesso/router WLAN supporta WPS (metodo PIN) è possibile configurare facilmente la macchina. Il metodo PIN (Personal Identification Number) è uno dei metodi di connessione sviluppati da Wi-Fi Alliance®. Inserendo un PIN creato da un iscritto (la macchina) presso il ricevitore di registrazione (un dispositivo che gestisce la LAN senza fili), è possibile impostare la rete WLAN ed eseguire le impostazioni di sicurezza. Consultare il manuale dell’utente in dotazione con il punto di accesso/router WLAN per ottenere istruzioni sull’accesso alla modalità WPS. Connessione quando il punto di accesso/router WLAN (A) è utilizzato anche come dispositivo di registrazione 1. A Connessione quando un altro dispositivo (C), ad es. un computer, viene utilizzato come ricevitore di registrazione 1. A C 1 Il ricevitore di registrazione è un dispositivo che gestisce la LAN senza fili. Nota I router o i punti di accesso che supportano WPS riportano il simbolo mostrato di seguito. 29 3 Configurazione della macchina per una rete senza fili (per HL-5470DW(T) e HL-6180DW(T)) a b c d Premere a o b per selezionare Rete. Premere OK. Premere a o b per selezionare LAN Wireless. Premere OK. Premere a o b per selezionare WPS con PIN. Premere OK. Quando viene visualizzato Abilita WLAN?, premere a per accettare. Viene avviata la configurazione guidata della rete senza fili. Per annullare, premere Cancel. 3 e Sul display LCD viene visualizzato un PIN di 8 cifre e l’apparecchio inizia a cercare un punto di accesso/router WLAN. f Utilizzando un computer connesso alla rete, digitare “http://indirizzo IP del punto di accesso/” nel browser. La voce “indirizzo IP del punto di accesso” rappresenta l’indirizzo IP del dispositivo utilizzato per la registrazione 1. Passare alla pagina di impostazione WPS e immettere il PIN visualizzato sul display LCD nel punto e nel dispositivo di registrazione, quindi attenersi alle istruzioni sullo schermo. 1 Il ricevitore di registrazione di solito corrisponde al punto di accesso/router WLAN. Nota La pagina di impostazione varia in base al marchio del punto di accesso/router WLAN. Vedere il manuale di istruzioni in dotazione con il punto di accesso/router WLAN. Windows Vista ®/Windows® 7 3 Se si utilizza il computer come ricevitore di registrazione, seguire queste istruzioni: Nota • Per utilizzare un computer Windows Vista® o Windows® 7 come ricevitore di registrazione, è necessario registrarlo precedentemente sulla rete. Vedere il manuale di istruzioni in dotazione con il punto di accesso/router WLAN. • Se si utilizza Windows® 7 come dispositivo di registrazione è possibile installare il driver della stampante dopo la configurazione wireless attenendosi alle istruzioni sullo schermo. Per installare il pacchetto completo di driver e software attenersi ai passaggi uu Guida di installazione rapida per eseguire l’installazione. 30 Configurazione della macchina per una rete senza fili (per HL-5470DW(T) e HL-6180DW(T)) 1 2 g (Windows Vista®) Fare clic sul pulsante (Windows® 7) e quindi su Rete. Fare clic sul pulsante e quindi su Dispositivi e stampanti. (Windows Vista®) Fare clic su Aggiungi un dispositivo wireless. (Windows® 7) Fare clic su Aggiungi dispositivo. 3 Scegliere la macchina e fare clic su Avanti. 4 Inserire il PIN che il display LDC visualizza al punto e e quindi fare clic su Avanti. 5 Scegliere la rete a cui si desidera collegarla, quindi fare clic su Avanti. 6 Fare clic su Chiudi. 3 Se la periferica senza fili è connessa correttamente, sul display viene visualizzato Connessa. La macchina stampa il rapporto di stato senza fili della macchina. Se la connessione non riesce controllare il codice di errore sul rapporto stampato e fare riferimento a uu Guida di installazione rapida: Risoluzione dei problemi. (Windows®) L’installazione della rete senza fili è stata completata. Per continuare a installare il driver della stampante, selezionare Installa driver della stampante dal menu del CD-ROM. (Macintosh) L’installazione della rete senza fili è stata completata. Per continuare a installare il driver della stampante, selezionare Start Here OSX dal menu del CD-ROM. 31 Configurazione della macchina per una rete senza fili (per HL-5470DW(T) e HL-6180DW(T)) Configurazione nella modalità Ad-hoc (per IEEE 802.11b) 3 Utilizzo di SSID configurato 3 Quando si cerca di associare l’apparecchio a un computer che si trova già nell’apposita modalità con una SSID configurata, occorre completare i passi seguenti: a 3 Prima di configurare la macchina è consigliabile prendere nota delle impostazioni della rete senza fili. Queste informazioni saranno necessarie prima di continuare con la configurazione. Controllare e registrare le impostazioni correnti per la rete senza fili del computer da cui si effettua la connessione. Nota Le impostazioni della rete senza fili del computer da cui si effettua la connessione devono corrispondere alla modalità ad-hoc con un SSID già configurato. Per le istruzioni di configurazione del computer per la modalità ad-hoc consultare le informazioni fornite con il computer o rivolgersi all’amministratore di rete. Nome di rete (SSID) Modalità di comunicazione Modalità crittografia Chiave di rete Ad-hoc NESSUNO — WEP Ad esempio: 3 Nome di rete (SSID) HELLO Modalità di comunicazione Modalità crittografia Chiave di rete Ad-hoc WEP 12345 Nota L’apparecchio Brother supporta solamente l’uso della prima chiave WEP. b Premere a o b per selezionare Rete. Premere OK. c Premere a o b per selezionare LAN Wireless. Premere OK. d Premere a o b per selezionare Imp. guidata. Premere OK. e Quando viene visualizzato Abilita WLAN?, premere a per accettare. Viene avviata la configurazione guidata della rete senza fili. Per annullare, premere Cancel. 32 Configurazione della macchina per una rete senza fili (per HL-5470DW(T) e HL-6180DW(T)) f La macchina esegue una ricerca della rete e visualizza un elenco degli SSID disponibili. Se viene visualizzato un elenco di SSID, premere a o b per scegliere il SSID di cui si è preso nota nel punto a. Selezionare il SSID a cui si desidera connettersi. Premere OK. Eseguire una delle seguenti operazioni: Se si sceglie Nessuno, andare al passo i. Se si sceglie WEP, andare al passo g. g Immettere la chiave WEP annotata nel punto a. Premere OK. Andare al passo h. (Per informazioni sull’immissione del testo: uu Guida di installazione rapida.) h Per applicare le impostazioni, selezionare Sì. Per annullare, selezionare No. Eseguire una delle seguenti operazioni: Se si sceglie Sì, andare al passaggio i. Se si sceglie No, tornare al passaggio f. i j L’apparecchio tenta di avviare la connessione al dispositivo senza fili scelto. 3 Se la periferica senza fili è connessa correttamente, sul display viene visualizzato Connessa. La macchina stampa il rapporto di stato senza fili della macchina. Se la connessione non riesce controllare il codice di errore sul rapporto stampato e fare riferimento a uu Guida di installazione rapida: Risoluzione dei problemi. (Windows®) L’installazione della rete senza fili è stata completata. Per continuare a installare il driver della stampante, selezionare Installa driver della stampante dal menu del CD-ROM. (Macintosh) L’installazione della rete senza fili è stata completata. Per continuare a installare il driver della stampante, selezionare Start Here OSX dal menu del CD-ROM. Uso di una nuova SSID 3 Se si utilizza una nuova SSID, tutti gli altri dispositivi saranno connessi con la SSID che viene assegnata all’apparecchio con i passi seguenti: Occorre connettersi a questa SSID dal proprio computer quando si trova nell’apposita modalità. a Premere a o b per selezionare Rete. Premere OK. b Premere a o b per selezionare LAN Wireless. Premere OK. c Premere a o b per selezionare Imp. guidata. Premere OK. d Quando viene visualizzato Abilita WLAN?, premere a per accettare. Viene avviata la configurazione guidata della rete senza fili. Per annullare, premere Cancel. 33 Configurazione della macchina per una rete senza fili (per HL-5470DW(T) e HL-6180DW(T)) e La macchina esegue una ricerca della rete e visualizza un elenco degli SSID disponibili. Selezionare <Nuovo SSID> utilizzando a o b. Premere OK. f Immettere il nome SSID. (Per informazioni sull’immissione del testo: uu Guida di installazione rapida.) Premere OK. g Utilizzando a o b, selezionare Ad-hoc quando richiesto. Premere OK. h Selezionare il tipo di crittografia, Nessuno o WEP, utilizzando a o b, quindi premere OK. Eseguire una delle seguenti operazioni: Se si sceglie Nessuno, andare al passo j. Se si sceglie WEP, andare al passo i. i Inserire la chiave WEP. Premere OK. Andare al passo j. (Per informazioni sull’immissione del testo: uu Guida di installazione rapida.) 3 Nota L'apparecchio Brother supporta solamente l'uso della prima chiave WEP. j Per applicare le impostazioni, selezionare Sì. Per annullare, selezionare No. Eseguire una delle seguenti operazioni: Se si sceglie Sì, andare al passo k. Se si sceglie No, tornare al passo e. k l L’apparecchio tenta di avviare la connessione al dispositivo senza fili scelto. Se la periferica senza fili è connessa correttamente, sul display viene visualizzato Connessa. La macchina stampa il rapporto di stato senza fili della macchina. Se la connessione non riesce controllare il codice di errore sul rapporto stampato e fare riferimento a uu Guida di installazione rapida: Risoluzione dei problemi. (Windows®) L'installazione della rete senza fili è stata completata. Per continuare a installare il driver della stampante, selezionare Installa driver della stampante dal menu del CD-ROM. (Macintosh) L’installazione della rete senza fili è stata completata. Per continuare a installare il driver della stampante, selezionare Start Here OSX dal menu del CD-ROM. 34 4 Impostazione del pannello di controllo 4 Informazioni generali 4 HL-5450DN(T) possiede sei LED (Back Cover, Toner, Drum, Paper, Error e Ready) e due tasti (Cancel e Go) sul pannello dei comandi. HL-5470DW(T) e HL-6180DW(T) possiedono un display a cristalli liquidi (LCD) retroilluminato, sette tasti e due LED sul pannello dei comandi. Il display LCD contiene una singola riga di 16 caratteri. 4 Con il pannello dei comandi è possibile eseguire le seguenti operazioni: Cambiare le impostazioni del server di stampa utilizzando il pannello dei comandi (per HL-5470DW(T) e HL-6180DW(T)) 4 Vedere Menu di rete (per HL-5470DW(T) e HL-6180DW(T)) uu pagina 36. Ripristino delle impostazioni di rete sui valori predefiniti di fabbrica 4 Vedere Ripristino delle impostazioni di rete sui valori predefiniti di fabbrica uu pagina 40. Stampare la pagina Impostazioni stampante (Per HL-5450DN(T)) o il Rapporto di configurazione di rete (Per HL-5470DW(T) e HL-6180DW(T)) 4 Vedere Stampa della pagina Impostazioni stampante (Per HL-5450DN(T)) uu pagina 41. Vedere Stampa del rapporto di configurazione di rete (Per HL-5470DW(T) e HL-6180DW(T)) uu pagina 41. Stampa del rapporto WLAN (per HL-5470DW(T) e HL-6180DW(T)) 4 Vedere Stampa del Rapporto WLAN (Per HL-5470DW(T) e HL-6180DW(T)) uu pagina 42. 35 Impostazione del pannello di controllo Menu di rete (per HL-5470DW(T) e HL-6180DW(T)) 4 Le selezioni del menu Rete del pannello di controllo consentono di impostare la macchina Brother per la configurazione di rete. Per ulteriori informazioni sull’uso del pannello dei comandi: uu Guida dell'utente. Premere uno dei tasti di menu (a, b, OK o Back) per visualizzare il menu principale. Quindi premere a o b per scegliere Rete. Procedere alla selezione di menu che si desidera configurare. (Per ulteriori informazioni sul menu, vedere Tabella delle funzioni e impostazioni di fabbrica uu pagina 43.) La macchina viene fornita con l’utilità BRAdmin Light 1 o con le applicazioni Gestione basata sul Web, utilizzabili anch’esse per configurare molti aspetti della rete. (Vedere Altre utility di gestione uu pagina 7.) 1 4 Gli utenti Macintosh possono scaricare la versione più recente dell’utilità BRAdmin Light di Brother all’indirizzo http://solutions.brother.com/. TCP/IP 4 Se la macchina viene connessa alla rete con un cavo di rete, utilizzare le selezioni del menu LAN cablato. Se si connette la macchina alla rete Ethernet senza fili, utilizzare le selezioni del menu LAN Wireless. Metodo Boot 4 Con questa selezione si controlla la modalità con cui la macchina ottiene un indirizzo IP. Modalità Auto 4 In questa modalità, l’apparecchio esegue la ricerca in rete di un server DHCP. Se è in grado di trovarne uno, e se il server DHCP è configurato per allocare un indirizzo IP all’apparecchio, verrà utilizzato l’indirizzo IP fornito dal server DHCP. Se non è disponibile un server DHCP, l’indirizzo IP viene impostato con il protocollo APIPA. Dopo aver acceso la macchina per la prima volta, essa impiega alcuni minuti per cercare un server sulla rete. Modalità Statico 4 In questa modalità, l’indirizzo IP della macchina deve essere assegnato in modo manuale. Una volta immesso, l’indirizzo IP rimane fisso sull’indirizzo assegnato. Nota Se non si desidera configurare il server di stampa mediante DHCP, BOOTP o RARP, è necessario impostare Metodo avvio su Statico affinché il server di stampa disponga di un indirizzo IP statico. E non tenti di ricevere un indirizzo IP da questi sistemi. Per modificare il metodo di avvio, utilizzare il pannello dei comandi della macchina, l’utility BRAdmin Light o Gestione basata sul Web . 36 Impostazione del pannello di controllo Indirizzo IP 4 Questo campo contiene l’indirizzo IP corrente della macchina. Se Metodo avvio è impostato su Statico, immettere l’indirizzo IP che si desidera assegnare alla macchina (richiedere all’amministratore di rete quale indirizzo IP utilizzare). Se è stato scelto un metodo diverso da Statico, la macchina tenterà di determinare il suo indirizzo IP utilizzando i protocolli DHCP o BOOTP. Se è stato selezionato un metodo diverso da Statico, la macchina tenterà di determinare l’indirizzo IP mediante il protocollo DHCP o BOOTP. L’indirizzo IP predefinito della macchina sarà probabilmente incompatibile con lo schema di numerazione dell’indirizzo IP della rete. È consigliabile contattare l’amministratore della rete per ottenere l’indirizzo IP della rete a cui viene connessa l’unità. 4 Subnet mask 4 Questo campo visualizza la subnet mask corrente utilizzata dalla macchina. Se non si utilizza DHCP o BOOTP per ottenere la subnet mask, immettere quella desiderata. Chiedere all’amministratore della rete quale subnet mask utilizzare. Gateway 4 Questo campo visualizza l’indirizzo del gateway o del router corrente utilizzato dalla macchina. Se non si utilizza DHCP o BOOTP per ottenere l’indirizzo del gateway o del router, immettere quello che si desidera assegnare. Se non si dispone di gateway o router, lasciare vuoto questo campo. In caso di dubbio, rivolgersi all’amministratore della rete. Tentativi di avvio IP 4 Questo campo visualizza il numero di tentativi che la macchina effettuerà per ottenere un indirizzo IP quando il metodo di avvio è impostato su un’opzione diversa da Statico. APIPA 4 L’impostazione di Sì fa sì che il server assegni automaticamente un indirizzo IP locale al collegamento nell’intervallo 169.254.1.0 - 169.254.254.255 nel caso in cui il server di stampa non possa ottenere un indirizzo IP tramite il metodo di avvio impostato. (Vedere Metodo Boot uu pagina 36.) Se questa opzione è impostata su No, l’indirizzo IP non viene modificato quando il server di stampa non è in grado di ottenere l’indirizzo IP tramite il Metodo Boot impostato. IPv6 4 Questa macchina è compatibile con IPv6, il protocollo Internet della prossima generazione. Per utilizzare il protocollo IPv6, selezionare Abilitaz. IPV6. L’impostazione predefinita per IPv6 è Disabilit.IPV6. Per ulteriori informazioni sul protocollo IPv6, visitare il sito Web Brother all’indirizzo http://solutions.brother com/. Nota • Se si imposta IPv6 su Abilitaz. IPV6, disattivare l’interruttore d’accensione, quindi riattivarlo per abilitare questo protocollo. • Dopo aver scelto IPv6 Abilitaz. IPV6, questa impostazione verrà applicata sia all’interfaccia LAN cablata che senza fili. 37 Impostazione del pannello di controllo Ethernet (solo per reti cablate) 4 Modalità di collegamento Ethernet. Auto consente al server di stampa di operare nella modalità 1000BASE-T full duplex (per HL-6180DW(T)), 100BASE-TX full o half duplex oppure 10BASE-T full o half duplex mediante negoziazione automatica. Nota • Se questo valore non viene impostato correttamente, non sarà possibile comunicare con il server di stampa. • Per i dettagli sul funzionamento 1000BASE-T full duplex vedere Gigabit Ethernet (solo rete cablata) (per HL-6180DW(T)) uu pagina 48. Stato cablato 4 4 In questo campo viene visualizzato lo stato corrente della rete cablata. Imp. guidata (solo per rete senza fili) 4 L’Imp. guidata assiste l’utente nel processo di configurazione della rete senza fili. (Per ulteriori informazioni: uu Guida di installazione rapida o Configurazione manuale dal pannello dei comandi uu pagina 18.) WPS (Wi-Fi Protected Setup)/AOSS™ (solo rete senza fili) 4 Se il punto di accesso/router WLAN supporta sia WPS (PBC 1) sia AOSS™ (modalità wireless automatica), è possibile configurare facilmente la macchina. (Per ulteriori informazioni: uu Guida di installazione rapida o Configurazione “one push” mediante WPS (Wi-Fi Protected Setup) o AOSS™ uu pagina 27.) 1 Configurazione a un solo pulsante WPS (Wi-Fi Protected Setup) con codice PIN (solo rete senza fili) 4 Se il punto di accesso/router WLAN supporta WPS (metodo PIN) è possibile configurare facilmente la macchina. (Per ulteriori informazioni, vedere Configurazione mediante metodo PIN di WPS (Wi-Fi Protected Setup) uu pagina 29.) Stato WLAN (solo per reti senza fili) Stato 4 4 In questo campo viene visualizzato lo stato corrente della rete senza fili. Segnale 4 In questo campo viene visualizzata l’intensità corrente del segnale di rete. 38 Impostazione del pannello di controllo Canale 4 In questo campo viene visualizzato il canale corrente della rete senza fili. Velocità 4 In questo campo viene visualizzata la velocità corrente della rete senza fili. SSID 4 In questo campo viene visualizzato il SSID corrente della rete senza fili. Sono visibili meno di 32 caratteri del nome SSID. Modalità di com. 4 4 Questo campo visualizza la modalità di comunicazione corrente della rete senza fili. Indirizzo MAC 4 L’indirizzo MAC è un numero univoco assegnato all’interfaccia di rete dell’apparecchio. L’indirizzo MAC dell’apparecchio può essere individuato anche dal pannello dei comandi. Ripristina predefiniti 4 L’opzione Imp. Predef. consente di reimpostare tutte le impostazioni cablate o senza fili sui valori predefiniti. Se si desidera reimpostare sia le impostazioni cablate che senza fili, vedere Ripristino delle impostazioni di rete sui valori predefiniti di fabbrica uu pagina 40. Abilita rete cablata 4 Se si desidera utilizzare la connessione di rete cablata, impostare Attivaz. rete su Attiva. Abilita WLAN 4 Se si desidera utilizzare la connessione di rete senza fili, impostare Menu abil.WLAN su Attiva. Nota Se il cavo di rete è collegato alla macchina, impostare Attivaz. rete su Disattiva. 39 Impostazione del pannello di controllo Ripristino delle impostazioni di rete sui valori predefiniti di fabbrica 4 È possibile ripristinare le impostazioni di fabbrica predefinite del server di stampa (ossia tutte le informazioni, tra cui password e indirizzo IP). Nota • Questa funzione ripristina tutte le impostazioni di reti cablate e senza fili sui valori predefiniti. • È inoltre possibile riportare il server di stampa alle impostazioni predefinite di fabbrica utilizzando le applicazioni BRAdmin o Gestione basata sul Web. (Per ulteriori informazioni, vedere Altre utility di gestione uu pagina 7.) 4 Per HL-5450DN(T) a b c d e 4 Spegnere la macchina. Assicurarsi che il coperchio anteriore sia chiuso e che il cavo di alimentazione sia inserito nella presa. Tenere premuto Go durante l’attivazione dell’interruttore d’accensione. Tenere premuto Go fino all’accensione di tutti i LED; a seguire il LED Ready si spegne. Rilasciare Go. Assicurarsi che tutti i LED si spengano. Premere Go sei volte. Assicurarsi che tutti i LED si accendano per indicare che il server di stampa è stato riportato alle impostazioni predefinite. La macchina viene riavviata. Per HL-5470DW(T) e HL-6180DW(T) a Premere a o b per selezionare Rete. Premere OK. b Premere a o b per selezionare Reset rete. Premere OK. c d Premere a per selezionare Sì e riavviare. 4 La macchina viene riavviata. 40 Impostazione del pannello di controllo Stampa della pagina Impostazioni stampante (Per HL-5450DN(T)) 4 Nota Nome nodo: il nome del nodo viene visualizzato nel rapporto di configurazione di rete. Il nome del nodo predefinito è “BRNxxxxxxxxxxxx”. (“xxxxxxxxxxxx” è l'indirizzo MAC o l'indirizzo Ethernet della macchina). La Pagina Impostazioni stampante stampa un rapporto che elenca le impostazioni attuali della stampante, comprese le impostazioni del server di stampa di rete. 4 Si può stampare la pagina Impostazioni stampante con Go dell’apparecchio. a b c Assicurarsi che il coperchio anteriore sia chiuso e che il cavo di alimentazione sia inserito nella presa. Accendere la macchina e attendere che entri nella modalità Ready. Premere tre volte Go entro 2 secondi. L’apparecchio stampa la pagina Impostazioni stampante attuale. Stampa del rapporto di configurazione di rete (Per HL-5470DW(T) e HL-6180DW(T)) 4 Nota Nome nodo: il nome del nodo viene visualizzato nel rapporto di configurazione di rete. Il nome del nodo predefinito è “BRNxxxxxxxxxxxx” per una rete cablata oppure “BRWxxxxxxxxxxxx” per una rete senza fili. “xxxxxxxxxxxx” è l’indirizzo MAC o l’indirizzo Ethernet della macchina. Il rapporto di configurazione di rete elenca la configurazione della rete corrente, comprese le impostazioni del server di stampa di rete. a Premere a o b per selezionare Info. macchina. Premere OK. b Premere a o b per selezionare Stampa Imp.Rete. Premere OK. Nota Se IP Address nel rapporto di configurazione di rete indica 0.0.0.0, attendere un minuto e riprovare. 41 Impostazione del pannello di controllo Stampa del Rapporto WLAN (Per HL-5470DW(T) e HL-6180DW(T)) 4 Stampa rapp.WLAN consente di stampare il rapporto di stato senza fili dell’apparecchio. Se la connessione wireless non riesce controllare il codice di errore sul rapporto stampato e fare riferimento a uu Guida di installazione rapida: Risoluzione dei problemi. a Premere a o b per selezionare Info. macchina. Premere OK. b Premere a o b per selezionare Stampa rapp.WLAN. Premere OK. 4 42 Impostazione del pannello di controllo Tabella delle funzioni e impostazioni di fabbrica 4 HL-5470DW(T) e HL-6180DW(T) 4 Le impostazioni di fabbrica sono riportate in grassetto e contrassegnate con un asterisco. Menu principale Sottomenu Selezioni di menu Rete Cablato LAN TCP/IP Opzione Metodo avvio Auto* 4 Statico RARP BOOTP DHCP Indirizzo IP (000.000.000.000)* 1 Subnet mask (000.000.000.000)* 1 Gateway (000.000.000.000)* 1 Tent. Boot IP 0/1/2/3*.../32767 APIPA Si* No Menu IPv6 Si No* Ethernet — Auto* 100B-FD 100B-HD 10B-FD 10B-HD Stato cablato — Attiva 1000B-FD (per HL-6180DW(T)) Attiva 100B-FD Attiva 100B-HD Attiva 10B-FD Attiva 10B-HD Non attivo Cablato No Indirizzo MAC — — Imp. Predef. Consente di ripristinare le impostazioni della rete cablata del server di stampa interno alle impostazioni predefinite di fabbrica. Attivaz. rete — Attiva* Disattiva 43 Impostazione del pannello di controllo Menu principale Sottomenu Selezioni di menu Rete LAN Wireless TCP/IP Opzione Metodo avvio (continua) Auto* Statico RARP BOOTP DHCP Indirizzo IP (000.000.000.000)* 1 Subnet mask (000.000.000.000)* 1 Gateway (000.000.000.000)* 1 Tent. Boot IP 0/1/2/3*.../32767 APIPA Si* 4 No Menu IPv6 Si No* Imp. guidata — — WPS/AOSS — — WPS con PIN — — Stato WLAN Stato Attiva (11n) Attiva (11b) Attiva (11g) LAN cabl. Attiva WLAN SPENTA AOSS attivo Conness. fallita Segnale Canale (viene visualizzato solo se Menu abil.WLAN è Attiva) Velocità SSID Modalità Com. Ad-hoc Infrastruttura Indirizzo MAC — — Imp. Predef. Consente di ripristinare le impostazioni della rete senza fili del server di stampa interno alle impostazioni predefinite di fabbrica. Menu abil.WLAN — Attiva Disattiva* 44 Impostazione del pannello di controllo Menu principale Sottomenu Selezioni di menu Opzione Rete Wi-Fi Direct 2 Interruttore — — Codice PIN — — Manuale — — Prop. Gruppo — On (continua) Off* Info disposit. Info stato Nome disposit. — SSID — Indirizzo IP — Stato P/G attivo(**) 4 ** = numero di dispositivi Client attivo Non connesso Off LAN cabl. Attiva Segnale Forte Medio Debole Nessuno Quando Prop. Gruppo corrisponde a On il segnale è impostato su Forte. Abilita I/F Canale — Velocità — — On Off* Reset rete Consente di ripristinare tutte le impostazioni di rete del server di stampa interno alle impostazioni predefinite di fabbrica. 1 Alla connessione alla rete, la macchina imposterà automaticamente l’indirizzo IP e la subnet mask su valori appropriati per la rete. 2 Per i dettagli consultare Guida Wi-Fi Direct™ nella pagina di download Manuali relativa al modello in uso in Brother Solutions Center (http://solutions.brother.com/). 45 5 Gestione basata sul Web 5 Informazioni generali 5 È possibile utilizzare un browser Web standard per gestire la macchina utilizzando HTTP (Hyper Text Transfer Protocol) o HTTPS (Hyper Text Transfer Protocol over Secure Socket Layer). Mediante un browser Web è possibile eseguire la funzione elencata o ottenere le seguenti informazioni da un apparecchio sulla rete. Informazioni sullo stato della macchina Modificare le impostazioni di rete quali le informazioni TCP/IP Configurare Gigabit Ethernet e Jumbo Frame (Per HL-6180DW(T)) (Vedere Gigabit Ethernet (solo rete cablata) (per HL-6180DW(T)) uu pagina 48.) Configurare Secure Function Lock 2.0 (Vedere Secure Function Lock 2.0 uu pagina 49.) Configurare la memorizzazione del registro di stampa in rete (Vedere Memorizzazione del registro di stampa in rete uu pagina 52.) Informazioni sulla versione del software della macchina e del server di stampa. Modifica dei dettagli di configurazione di rete e della macchina 5 Nota Si consiglia Windows® Internet Explorer® 7.0/8.0 o Firefox® 3.6 per Windows® e Safari 4.0/5.0 per Macintosh. Verificare inoltre che JavaScript e i cookie siano sempre attivati nel browser utilizzato. Se si utilizza un browser diverso, accertarsi che sia compatibile con HTTP 1.0 e HTTP 1.1. È necessario utilizzare il protocollo TCP/IP sulla rete e disporre di un indirizzo IP valido programmato sul server di stampa e sul computer. Configurazione delle impostazioni della macchina tramite Gestione basata sul Web (browser) 5 È possibile utilizzare un browser standard per modificare le impostazioni del server di stampa tramite il protocollo HTTP (Hyper Text Transfer Protocol) o HTTPS (Hyper Text Transfer Protocol over Secure Socket Layer). Nota • È consigliabile utilizzare il protocollo HTTPS per garantire la protezione durante le impostazioni mediante Gestione basata sul Web. • Se si utilizza il protocollo HTTPS per la configurazione di Gestione basata sul Web, nel browser viene visualizzata una finestra di avviso. a b Avviare il browser. Digitare “http://indirizzo IP della macchina/” nel browser (dove “indirizzo IP della macchina” è l’indirizzo IP della macchina). Ad esempio: http://192.168.1.2/ 46 Gestione basata sul Web Nota • Se si utilizza DNS (Domain Name System) o si abilita un nome NetBIOS è possibile immettere un nome, ad esempio “StampanteCondivisa”, al posto dell’indirizzo IP. • Ad esempio: http://StampanteCondivisa/ Se si abilita un nome NetBIOS, è inoltre possibile utilizzare il nome del nodo. • Ad esempio: http://brnxxxxxxxxxxxx/ l nome NetBIOS può essere visualizzato nella pagina Impostazioni stampante (Vedere Stampa della pagina Impostazioni stampante (Per HL-5450DN(T)) uu pagina 41) o Rapporto di configurazione di rete (Vedere Stampa del rapporto di configurazione di rete (Per HL-5470DW(T) e HL-6180DW(T)) uu pagina 41). 5 • Per gli utenti Macintosh, è possibile avere agevolmente accesso al sistema di gestione basato sul Web facendo clic sull’icona della macchina nella schermata Status Monitor. Per ulteriori informazioni: uu Guida dell'utente. c Per impostazione predefinita non è richiesta alcuna password. Immettere la password, se è stata impostata, e premere . d È ora possibile modificare le impostazioni del server di stampa. Nota Se si sono modificate le impostazioni del protocollo, riavviare la macchina dopo avere fatto clic su Invia per attivare la configurazione. Impostazione di una password 5 Si consiglia di impostare una password di accesso per impedire l’accesso non autorizzato a Gestione basata sul Web. a b c d Fare clic su Amministratore. Immettere la password da utilizzare (fino a 32 caratteri). Immettere di nuovo la password nella casella Conferma nuova password. Fare clic su Invia. A partire dal successivo accesso a Gestione basata sul Web sarà necessario immettere la password nella casella Accesso e fare clic su . Dopo aver configurato le impostazioni è possibile uscire facendo clic su . Nota È inoltre possibile impostare una password facendo clic su Configurare la password sulla pagina Web della macchina se non si sta impostando una password di accesso. 47 Gestione basata sul Web Gigabit Ethernet (solo rete cablata) (per HL-6180DW(T)) 5 La macchina supporta 1000BASE-T Gigabit Ethernet. Per connettersi a una rete 1000BASE-T Gigabit Ethernet è necessario impostare la modalità di collegamento Ethernet della macchina su Auto utilizzando il pannello dei comandi della macchina oppure Auto in Gestione basata sul Web (browser Web). La rete 1000BASE-T Gigabit Ethernet consente di utilizzare anche la funzione Jumbo Frame. I “Jumbo frame” sono i frame di dati con dimensioni superiori a quelle del frame Ethernet standard (massimo 1.518 byte). La funzione Jumbo Frame offre una più alta velocità di trasferimento dati rispetto al frame Ethernet standard. È possibile configurare la dimensione del frame della macchina utilizzando Gestione basata sul Web (browser Web) o BRAdmin Professional 3. Nota • Utilizzare un doppino-ritorto schermato di categoria 5e (o superiore) - (STP) per le reti 10BASE-T, 100BASE-TX Fast Ethernet o 1000BASE-T Gigabit Ethernet. Per collegare l’apparecchio a una rete Gigabit Ethernet, servirsi dei dispositivi di rete conformi a 1000BASE-T. 5 • Per utilizzare la funzione Jumbo Frame è necessario verificare che tutti i dispositivi della rete, compreso il computer, siano stati configurati per utilizzare Jumbo Frame. Configurazione di Gigabit Ethernet e delle impostazioni di Jumbo Frame con Gestione basata sul Web (browser Web) a b c d e 5 Fare clic su Rete sulla pagina Web della macchina e scegliere Cablata. Fare clic su Ethernet. Selezionare Auto da Modalità Ethernet. Scegliere Attivata per Jumbo Frame. L’impostazione predefinita è Disattivata. Immettere la dimensione del frame nel campo Dimensioni frame. L’impostazione predefinita è 1.518 byte. Nota • È necessario impostare correttamente la dimensione del frame. • Assicurarsi che tutti i dispositivi sulla rete siano stati configurati con una dimensione del frame appropriata. Se non si è certi della dimensione del frame è opportuno rivolgersi all’amministratore di rete. f Fare clic su Invia. Per abilitare le impostazioni è necessario riavviare la macchina. Nota È possibile confermare le impostazioni stampando il rapporto di configurazione della rete. Vedere Stampa del rapporto di configurazione di rete (Per HL-5470DW(T) e HL-6180DW(T)) uu pagina 41. 48 Gestione basata sul Web Secure Function Lock 2.0 5 Secure Function Lock 2.0 di Brother consente all’utente di risparmiare risorse e aumentare il livello di protezione limitando le funzioni disponibili sulla macchina Brother. Secure Function Lock permette di configurare password per utenti selezionati, conferendo loro il diritto di accesso ad alcune o a tutte le funzioni oppure limitando il numero di pagine consentito. Solo gli utenti autorizzati potranno quindi utilizzare determinate funzioni. È possibile configurare e modificare le seguenti impostazioni di Secure Function Lock 2.0 utilizzando Gestione basata sul Web o BRAdmin Professional 3 (solo per Windows®). Stampa 1 2 5 Limite di pagina Contatore pagine 1 Stampa include processi di stampa inviati tramite Google Cloud Print e Brother iPrint&Scan. 2 Registrando i nomi di login degli utenti che accedono al computer, è possibile limitare la funzione di stampa PC senza che l’utente debba immettere una password. Per ulteriori dettagli, vedere Limitazione di stampa PC tramite nome utente di login uu pagina 50. Configurazione delle impostazioni di Secure Function Lock 2.0 tramite Gestione basata sul Web (browser) 5 Configurazione base 5 a b c Fare clic su Amministratore nella pagina Web della macchina e fare clic su Blocco funzioni sicurezza. d Deselezionare le funzioni che si desidera limitare nella casella Stampa. Per configurare un numero massimo di pagine, selezionare la casella Si in Limite di pagina, quindi immettere il numero nella casella Max.. Quindi, fare clic su Enviar. Selezionare Si da Blocco funzioni. Immettere un nome di gruppo o un nome utente composto da un massimo di 15 caratteri alfanumerici nella casella Nome/numero ID, quindi immettere una password di quattro cifre nella casella PIN. Nota Per limitare la funzione di stampa PC tramite nome di accesso utente, fare clic su Limitazione stampa PC per nome di accesso e configurare le impostazioni. (Vedere Limitazione di stampa PC tramite nome utente di login uu pagina 50.) 49 Gestione basata sul Web Impostazione di public mode 5 È possibile impostare la funzione public mode per limitare le funzioni accessibili da parte degli utenti esterni. Gli utenti esterni non devono immettere una password per accedere alle funzioni rese disponibili tramite questa impostazione. Nota Public mode include processi di stampa inviati tramite Google Cloud Print e Brother iPrint&Scan. a Deselezionare la casella di controllo corrispondente alla funzione che si desidera limitare nella casella Modalità Pubblica. b Fare clic su Invia. 5 Limitazione di stampa PC tramite nome utente di login 5 Configurando questa impostazione, la macchina può autenticare il nome utente di accesso al PC per consentire un processo di stampa da un computer registrato. a b c d Fare clic su Limitazione stampa PC per nome di accesso. Selezionare Si da Limitazione stampa PC. Scegliere il numero ID impostato nel Nome/numero ID nel passaggio c. Prendere nota di Configurazione base uu pagina 49 da Nome/numero ID nell’elenco-a discesa per ciascun nome di login, quindi immettere il nome di login dell’utente del PC nella casella Nome di accesso. Fare clic su Invia. Nota • Se si desidera limitare la funzione di stampa PC per gruppi, selezionare lo stesso numero ID per ciascun nome di login al PC facente parte del gruppo. • Se si utilizza il nome di login del PC, verificare che la casella Usa nome accesso PC nel driver della stampante sia selezionata. Per ulteriori informazioni sul driver della stampante: uu Guida dell'utente. • La funzione Secure Function Lock non supporta il driver BR-Script3 per la stampa. Altre funzioni 5 È possibile impostare le seguenti funzioni in Secure Function Lock 2.0: Ripristino di tutti contatori È possibile resettare il contatore delle pagine facendo clic su Ripristino di tutti contatori. Esporta in file CSV È possibile esportare i valori correnti del contapagine, ivi comprese le informazioni Nome/numero ID, in un file CSV. Ultima registrazione contatore La macchina mantiene il conteggio delle pagine dopo il reset del contatore. 50 Gestione basata sul Web Configurazione del protocollo SNTP mediante Gestione basata sul Web 5 SNTP è il protocollo utilizzato per sincronizzare l’ora utilizzata dall’apparecchio per l’autenticazione con il server di riferimento orario SNTP a b c Fare clic su Rete e quindi su Protocollo. Selezionare la casella di controllo SNTP per attivare l’impostazione. Fare clic su Impostazione avanzata. Stato 5 Indica se le impostazioni del server SNTP sono attivate o disattivate. Metodo server SNTP Selezionare AUTO o STATICO. • AUTO Se nella rete è presente un server DHCP, il server SNTP ottiene automaticamente il relativo indirizzo da quel server. • STATICO Immettere l’indirizzo che si intende utilizzare. Indirizzo server SNTP principale, Indirizzo server SNTP secondario Immettere l’indirizzo del server (fino a 64 caratteri). L’indirizzo del server SNTP secondario viene utilizzato come riserva dell’indirizzo del server SNTP primario. Se il server primario non è disponibile la macchina contatterà il server SNTP secondario. Se si dispone di un server SNTP primario ma non di un server SNTP secondario è sufficiente lasciare vuoto questo campo. Porta server SNTP principale, Porta server SNTP secondario Immettere il numero della porta (da 1 a 65535). La porta del server SNTP secondario viene utilizzata come riserva della porta del server SNTP primario. Se la porta primaria non è disponibile la macchina contatterà la porta SNTP secondaria. Se si dispone di una porta SNTP primaria ma non di una porta SNTP secondaria è sufficiente lasciare vuoto questo campo. Intervallo di sincronizzazione Immettere il numero di ore che devono trascorrere fra i tentativi di sincronizzazione del server (da 1 a 168 ore). Stato sincronizzazione È possibile confermare l’ultimo stato di sincronizzazione. d Per applicare le impostazioni, fare clic su Invia. 51 Gestione basata sul Web Memorizzazione del registro di stampa in rete 5 La funzionalità di memorizzazione del registro di stampa in rete consente di salvare il file di registro della stampa dalla macchina Brother a un server di rete per mezzo di CIFS 1. È possibile registrare l’ID, il tipo di processo di stampa, il nome del processo, il nome utente, la data, l’ora e il numero di pagine stampate per ogni processo di stampa. 1 CIFS è il protocollo Common Internet File System che viene eseguito su TCP/IP per consentire ai computer in rete di condividere i file su una intranet o su Internet. Le seguenti funzioni di stampa sono registrate nel registro di stampa: Processi di stampa dal computer 5 Nota • La funzionalità di memorizzazione del registro di stampa in rete supporta l’autenticazione Kerberos e l’autenticazione NTLMv2. Per l’autenticazione è necessario configurare il protocollo SNTP (server di riferimento orario di rete). (Per informazioni sull’impostazione di SNTP vedere Configurazione del protocollo SNTP mediante Gestione basata sul Web uu pagina 51.) • È possibile impostare il tipo di file su TXT o CSV per la memorizzazione di un file sul server. Configurazione delle impostazioni di memorizzazione del registro di stampa in rete tramite Gestione basata sul Web (browser Web) a Fare clic su Amministratore nella pagina Web della macchina e fare clic su Salva registro di stampa in rete. b c Selezionare Si da Stampa registro. 5 È possibile configurare le seguenti impostazioni utilizzando un browser Web. Indirizzo Host L’indirizzo host è il nome host del server CIFS. Immettere l’indirizzo host (ad esempio mypc.example.com, fino a 64 caratteri) o l’indirizzo IP (ad esempio 192.168.56.189). Directory memorizzazione Immettere la cartella di destinazione in cui sarà memorizzato il registro sul server CIFS (ad esempio brother\abc, fino a 60 caratteri). Nome file Immettere il nome file da utilizzare per il registro di stampa fino a 15 caratteri. Tipo file Scegliere il tipo di file per il registro di stampa TXT o CSV. 52 Gestione basata sul Web Metodo di autenticazione Selezionare il metodo di autenticazione richiesto per l’accesso al server CIFS Auto, Kerberos 1 o NTLMv2 2. 1 Kerberos è un protocollo di autenticazione che consente ai dispositivi o agli individui di provare con sicurezza la loro identità ai server di rete utilizzando un punto di accesso singolo. 2 NTLMv2 è il metodo di autenticazione utilizzato da Windows per l’accesso ai server. • Auto: se si seleziona Auto, la macchina esegue inizialmente la ricerca di un server Kerberos. Se il server Kerberos non viene rilevato, come metodo di autenticazione verrà utilizzato NTLMv2. • Kerberos: scegliere Kerberos per utilizzare solo l’autenticazione Kerberos. • NTLMv2: scegliere NTLMv2 per utilizzare solo l’autenticazione NTLMv2. Per l’autenticazione Kerberos e NTLMv2 è necessario configurare anche il protocollo SNTP (server di riferimento orario di rete). Per la configurazione delle impostazioni SNTP vedere Configurazione del protocollo SNTP mediante Gestione basata sul Web uu pagina 51. Nome utente Immettere il nome utente per l’autenticazione (fino a 96 caratteri). Nota Se il nome utente è parte di un dominio, immettere il nome utente in uno dei seguenti formati: utente@dominio o dominio\utente. Password Immettere la password per l’autenticazione (fino a 32 caratteri). Indirizzo server Kerberos (se necessario) Immettere l’indirizzo host KDC (ad esempio mypc.example.com, fino a 64 caratteri) o l’indirizzo IP (ad esempio 192.168.56.189). d In Stato connessione è possibile confermare l’ultimo stato del registro. Per ulteriori informazioni, vedere Comprensione dei messaggi di errore uu pagina 55. e Per applicare le impostazioni, fare clic su Invia. 53 5 Gestione basata sul Web Impostazione di rilevamento errori 5 È possibile scegliere l’azione da intraprendere se il registro di stampa non può essere archiviato sul server a causa di un errore di rete. a Selezionare Annulla stampa o Ignora regis. e stampa in Impostazione rilevazione errori di Salva registro di stampa in rete. Annulla stampa Se si sceglie Annulla stampa, i processi di stampa vengono annullati nel caso in cui il registro di stampa non possa essere memorizzato sul server. Ignora regis. e stampa 5 Se si sceglie Ignora regis. e stampa, la macchina stampa il documento anche nel caso in cui il registro di stampa non possa essere memorizzato sul server. Se la funzione di memorizzazione del registro di stampa è stata ripristinato, il registro di stampa viene registrato come indicato di seguito: • Se alla fine della stampa non è possibile memorizzare il registro, verrà comunque salvato il registro di stampa pur senza il numero di pagine stampate. (1) • Se il registro non può essere memorizzato all’inizio e alla fine della stampa, il registro di stampa del processo non viene registrato. Se la funzione è stata ripristinata, l’errore è indicato nel registro. (2) Esempio del registro di stampa: b Per applicare le impostazioni, fare clic su Invia. 54 Gestione basata sul Web Comprensione dei messaggi di errore 5 È possibile verificare lo stato dell’errore sul display LCD della macchina o in Stato connessione in Gestione basata sul Web. Timeout server. Contattare l'amministratore. Questo messaggio viene visualizzato se non è possibile connettersi al server. Assicurarsi che: • L’indirizzo del server sia corretto. • Il server sia connesso alla rete. • La macchina sia connessa alla rete. 5 Errore di autenticazione. Contattare l'amministratore. Il messaggio viene visualizzato se Impostazioni di autenticazione non è corretto. Assicurarsi che: • Nome utente 1 e password nelle impostazioni di autenticazione sono corretti. 1 Se il nome utente è parte di un dominio, immettere il nome utente in uno dei seguenti formati: utente@dominio o dominio\utente. • L’ora del server del file registro corrisponde all’ora delle impostazioni server SNTP. • Le impostazioni del server di riferimento ora SNTP sono configurate correttamente in modo che l’ora corrisponda a quella utilizzata per l’autenticazione con Kerberos o NTLMv2. Errore di accesso al file. Contattare l'amministratore. Questo messaggio viene visualizzato se non è possibile accedere alla cartella di destinazione. Assicurarsi che: • Il nome della directory è corretto. • La directory è abilitata-per la scrittura. • Il file non è bloccato. Data&Ora errate. Contattare amministratore. Questo messaggio viene visualizzato se la macchina non ottiene l’ora dal server di riferimento ora SNTP. Utilizzando Gestione basata sul Web, confermare che le impostazioni di accesso al server di riferimento orario SNTP siano configurate correttamente. Nota Se si sceglie l’opzione Annulla stampa in Gestione basata sul Web, il messaggio Err. accesso Reg rimane visualizzato sul display LCD per circa 30 secondi. 55 6 Funzionalità di protezione 6 Informazioni generali 6 Oggi molti fattori minacciano la sicurezza delle reti e dei dati trasmessi attraverso di esse. La macchina Brother impiega alcuni dei protocolli di crittografia e protezione delle reti più aggiornati oggi disponibili. Queste funzionalità di rete possono essere integrate nel piano di protezione generale della rete per proteggere i dati e impedire l’accesso non autorizzato alla macchina. In questo capitolo viene spiegato come configurarli. È possibile configurare le seguenti funzionalità di protezione: Gestione della macchina di rete in sicurezza con SSL/TLS (vedere Gestione della macchina di rete in sicurezza con SSL/TLS uu pagina 57). Gestione della macchina di rete in sicurezza con il protocollo SNMP3 (vedere Gestione protetta tramite Gestione basata sul Web (browser) uu pagina 57 o Gestione protetta con BRAdmin Professional 3 (Windows®) uu pagina 59.) Gestione protetta tramite BRAdmin Professional 3 (Windows®) (vedere Gestione protetta con BRAdmin Professional 3 (Windows®) uu pagina 59.) Stampa dei documenti in sicurezza con SSL/TLS (vedere Stampa dei documenti in sicurezza con SSL/TLS uu pagina 60.) Invio di e-mail in sicurezza (vedere Invio di e-mail in sicurezza uu pagina 61.) Uso dell’autenticazione IEEE 802.1x (vedere Uso dell’autenticazione IEEE 802.1x uu pagina 64.) Certificati per la gestione sicura (vedere Uso dei certificati per la sicurezza del dispositivo uu pagina 66.) Gestione di più certificati (vedere Gestione di più certificati uu pagina 76.) Nota È consigliabile disattivare i protocolli Telnet, FTP e TFTP. L’accesso alla macchina tramite questi protocolli non è protetto. (Per informazioni sulla configurazione delle impostazioni dei protocolli, vedere Configurazione delle impostazioni della macchina tramite Gestione basata sul Web (browser) uu pagina 46.) 56 6 Funzionalità di protezione Gestione della macchina di rete in sicurezza con SSL/TLS 6 Per gestire in modo sicuro la macchina di rete, è necessario utilizzare le utilità di gestione con i protocolli di protezione. Gestione protetta tramite Gestione basata sul Web (browser) 6 È consigliabile utilizzare i protocolli HTTPS e SNMPv3 per la gestione protetta. Per utilizzare questi protocolli sono necessarie le seguenti impostazioni della macchina. Nota Il protocollo HTTPS è abilitato per impostazione predefinita. È possibile cambiare le impostazioni del protocollo HTTPS nella schermata Gestione basata sul Web facendo clic su Rete, Protocollo e quindi su Impostazioni Server HTTP. a b 6 Avviare il browser. Digitare “https://nome comune/” nel browser. La voce “nome comune” rappresenta il nome comune assegnato al certificato, ad esempio un indirizzo IP, un nome di nodo o un nome di dominio. Per l’assegnazione di un nome comune per il certificato, vedere Uso dei certificati per la sicurezza del dispositivo uu pagina 66.) Ad esempio: https://192.168.1.2/ (se il nome comune corrisponde all’indirizzo IP della macchina) c Per impostazione predefinita non è richiesta alcuna password. Immettere la password, se è stata impostata, e premere . d È ora possibile accedere alla macchina con HTTPS. Se si utilizza il protocollo SNMPv3, eseguire le procedure illustrate di seguito. Nota È inoltre possibile modificare le impostazioni SNMP utilizzando BRAdmin Professional 3. e f Fare clic su Rete. Fare clic su Protocollo. 57 Funzionalità di protezione g h Verificare che l’impostazione SNMP sia attivata, quindi fare clic su Impostazione avanzata di SNMP. È possibile configurare le impostazioni SNMP dalla schermata seguente. 6 Sono disponibili tre modalità di connessione operativa per SNMP. 6 SNMP v1/v2c accesso lettura-scrittura Con questa modalità, il server di stampa utilizza la versione 1 e la versione 2c del protocollo SNMP. È possibile utilizzare tutte le applicazioni Brother in questa modalità. Tuttavia, la modalità non è sicura finché l’utente non viene autenticato e i dati non vengono crittografati. SNMPv3 accesso lettura-scrittura e v1/v2 solo lettura In questa modalità, il server di stampa utilizza l’accesso in lettura/scrittura della versione 3 e l’accesso in sola lettura delle versioni 1 e 2c del protocollo SNMP. Nota Quando si utilizza la modalità SNMPv3 accesso lettura-scrittura e v1/v2 solo lettura, alcune delle applicazioni Brother (ad esempio, BRAdmin Light) che hanno accesso al server di stampa non funzionano correttamente poiché autorizzano l’accesso in sola lettura delle versioni 1 e 2c. Se si desidera utilizzare tutte le applicazioni, scegliere la modalità SNMP v1/v2c accesso lettura-scrittura. 58 Funzionalità di protezione SNMPv3 accesso lettura-scrittura Con questa modalità, il server di stampa utilizza la versione 3 del protocollo SNMP. Utilizzare questa modalità se si desidera gestire il server di stampa in modo sicuro. Nota • Quando si utilizza la modalità SNMPv3 accesso lettura-scrittura, tenere presente quanto segue. • È possibile gestire il server di stampa solo utilizzando BRAdmin Professional 3 o Gestione basata sul Web. • Fatta eccezione per BRAdmin Professional 3, tutte le applicazioni che utilizzano SNMPv1/v2c saranno soggette a restrizioni. Per consentire l’uso delle applicazioni SNMPv1/v2c, utilizzare la modalità SNMPv3 accesso lettura-scrittura e v1/v2 solo lettura o SNMP v1/v2c accesso lettura-scrittura. • Per ulteriori informazioni, vedere il testo della Guida in Gestione basata sul Web. 6 Gestione protetta con BRAdmin Professional 3 (Windows®) 6 Per utilizzare in modo sicuro l’utilità BRAdmin Professional 3, è necessario eseguire i seguenti passaggi 6 È consigliabile utilizzare la versione più recente dell’utilità BRAdmin Professional 3, disponibile per il download all’indirizzo http://solutions.brother.com/. Se si utilizza una versione meno recente di BRAdmin 1 per gestire le macchine Brother, l’autenticazione utente non sarà sicura. Se si desidera impedire l’accesso alla macchina da versioni precedenti di BRAdmin 1, è necessario disattivare l’accesso da versioni precedenti di BRAdmin 1 scegliendo Impostazioni avanzate di SNMP nella pagina Protocollo tramite Gestione basata sul Web. (Vedere Gestione protetta tramite Gestione basata sul Web (browser) uu pagina 57.) Se si utilizzano insieme BRAdmin Professional 3 e Gestione basata sul Web, utilizzare Gestione basata sul Web con il protocollo HTTPS. (Vedere Gestione protetta tramite Gestione basata sul Web (browser) uu pagina 57.) Se si gestisce un gruppo misto di server di stampa non recenti 2 e di server di stampa con BRAdmin Professional 3, è consigliabile utilizzare una password diversa in ogni gruppo. In questo modo si assicura la protezione sui nuovi server di stampa. 1 Versioni di BRAdmin Professional precedenti alla 2.80, versioni di BRAdmin Light per Macintosh precedenti alla 1.10 2 Serie NC-2000, NC-2100p, NC-3100h, NC-3100s, NC-4100h, NC-5100h, NC-5200h, NC-6100h, NC-6200h, NC-6300h, NC-6400h, NC-8000, NC-100h, NC-110h, NC-120w, NC-130h, NC-140w, NC-8100h, NC-9100h, NC-7100w, NC-7200w, NC-2200w 59 Funzionalità di protezione Stampa dei documenti in sicurezza con SSL/TLS 6 Per stampare i documenti in modo sicuro con il protocollo IPP è possibile utilizzare il protocollo IPPS. Nota • Il protocollo IPPS è abilitato per impostazione predefinita. È possibile cambiare le impostazioni del protocollo IPPS nella schermata Gestione basata sul Web facendo clic su Rete, Protocollo e quindi su Impostazioni Server HTTP. • La comunicazione tramite IPPS non può impedire l’accesso non autorizzato al server di stampa. • IPPS è disponibile per Windows® XP, Windows Vista®, Windows® 7 e Windows Server® 2003/2008. 6 60 Funzionalità di protezione Invio di e-mail in sicurezza 6 Configurazione mediante Gestione basata sul Web (browser Web) 6 È possibile configurare l’invio protetto di e-mail con l’autenticazione utente, oppure l’invio sicuri di e-mail utilizzando SSL/TLS nella schermata Gestione basata sul Web. a b Avviare il browser. Digitare “http://indirizzo IP della macchina/” nel browser (dove “indirizzo IP della macchina” è l’indirizzo IP della macchina). Ad esempio: http://192.168.1.2/ c Per impostazione predefinita non è richiesta alcuna password. Immettere la password, se è stata impostata, e premere . d e f Fare clic su Rete. g È possibile configurare le impostazioni POP3/SMTP in questa pagina. 6 Fare clic su Protocollo. Fare clic su Impostazione avanzata di POP3/SMTP e assicurarsi che lo stato di POP3/SMTP sia Attivata. Nota • Per ulteriori informazioni, vedere il testo della Guida in Gestione basata sul Web. • È anche possibile confermare se le impostazioni e-mail sono corrette dopo la configurazione inviando un messaggio di prova. • Se non si conoscono le impostazioni del server POP3/SMTP, rivolgersi all’amministratore di sistema o all’ISP (provider di servizi Internet) per i dettagli. h Dopo la configurazione, fare clic su Invia. Viene visualizzata la finestra di dialogo Test configurazione invio e-mail. i Seguire le istruzioni sullo schermo per provare le impostazioni correnti. 61 Funzionalità di protezione Invio di un’e-mail con l’autenticazione utente 6 L’apparecchio supporta i metodi POP prima di SMTP e SMTP-AUTH per l’invio di e-mail attraverso un server di posta che richiede un’autenticazione utente. Questi metodi impediscono a un utente non autorizzato di accedere al server e-mail. È possibile utilizzare BRAdmin Professional 3 o Gestione basata sul Web per configurare queste impostazioni. È possibile utilizzare i metodi POP prima di SMTP e SMTP-AUTH per le notifiche e i rapporti e-mail. Impostazioni del server e-mail È necessario che le impostazioni del metodo di autenticazione SMTP corrispondano al metodo utilizzato dal server e-mail. Rivolgersi all’amministratore della rete o al provider di servizi Internet per informazioni sulla configurazione del server e-mail. È inoltre necessario selezionare SMTP-AUTH come Metodo di autenticazione server SMTP per abilitare l’autenticazione del server SMTP. Impostazioni SMTP 6 È possibile modificare il numero di porta SMTP utilizzando Gestione basata sul Web. È utile se l’ISP (provider di servizi Internet) implementa il servizio “Outbound Port 25 Blocking (OP25B)”. Impostando il numero di porta SMTP su un valore specifico che il provider ISP utilizza per il server SMTP (ad esempio, la porta 587), è possibile inviare e-mail tramite il server SMTP. Se è possibile utilizzare entrambi i metodi POP prima di SMTP e SMTP-AUTH, è consigliabile scegliere SMTP-AUTH. Se si sceglie POP prima di SMTP come metodo di autenticazione del server SMTP, è necessario configurare le impostazioni POP3. È anche possibile utilizzare il metodo APOP. 62 Funzionalità di protezione Invio di e-mail in sicurezza mediante SSL/TLS 6 La macchina supporta i metodi SSL/TLS per l’invio di e-mail attraverso un server di posta che richiede la comunicazione SSL/TLS protetta. Per inviare e-mail attraverso un server di posta che utilizza la comunicazione SSL/TLS è necessario configurare correttamente SMTP su SSL/TLS o POP3 su SSL/TLS. Verifica del certificato del server Se si sceglie SSL o TLS per SMTP su SSL/TLS o POP3 su SSL/TLS, la casella di controllo Verificare il certificato server viene automaticamente selezionata per verificare il certificato del server. • Prima di verificare il certificato del server è necessario importare il certificato CA emesso dalla CA che ha firmato il certificato del server. Rivolgersi all’amministratore della rete o al provider di servizi Internet (ISP) per sapere se è necessario importare un certificato CA. Per l’importazione del certificato, vedere Importazione ed esportazione di un certificato CA uu pagina 77. • Se non è necessario verificare il certificato del server, deselezionare Verificare il certificato server. 6 Numero di porta Se si sceglie SSL o TLS, il valore Porta SMTP o Porta POP3 viene modificato in base al protocollo. Se si desidera cambiare manualmente il numero della porta, immettere tale numero dopo aver scelto SMTP su SSL/TLS o POP3 su SSL/TLS. È necessario configurare il metodo di comunicazione POP3/SMTP in base al server di posta. Per i dettagli sulle impostazioni del server di posta rivolgersi all’amministratore di rete o all’ISP (provider di servizi Internet). Nella maggior parte dei casi, i servizi di posta sul Web protetti richiedono le seguenti impostazioni: (SMTP) Porta SMTP: 587 Metodo di autenticazione server SMTP: SMTP-AUTH SMTP su SSL/TLS: TLS (POP3) Porta POP3: 995 POP3 su SSL/TLS: SSL 63 Funzionalità di protezione Uso dell’autenticazione IEEE 802.1x 6 È possibile configurare l’autenticazione IEEE 802.1x per una rete cablata o senza fili. Configurazione dell’autenticazione IEEE 802.1x mediante Gestione basata sul Web (browser Web) 6 Se si sta configurando l’autenticazione IEEE 802.1x per una rete cablata o senza fili utilizzando Gestione basata sul Web, attenersi alle istruzioni. È inoltre possibile configurare l’autenticazione IEEE 802.1x utilizzando: (rete cablata) BRAdmin Professional 3 (rete senza fili) 6 La configurazione guidata senza fili dal pannello dei comandi (per i dettagli vedere Configurazione della macchina per una rete senza fili aziendale uu pagina 23.) La configurazione guidata senza fili dal CD-ROM (per i dettagli vedere Configurazione wireless temporanea mediante un cavo USB (scelta consigliata per Windows®) uu pagina 12.) BRAdmin Professional 3 Nota • Se la macchina viene configurata utilizzando l’autenticazione EAP-TLS, è necessario installare il certificato client prodotto da un’autorità di certificazione prima di avviare la configurazione. Rivolgersi all’amministratore di rete per informazioni sul certificato client. Se sono stati installati più certificati, si consiglia di prendere nota del certificato da utilizzare. Per maggiori dettagli sull’installazione del certificato, vedere Uso dei certificati per la sicurezza del dispositivo uu pagina 66. • Prima di verificare il certificato del server è necessario importare il certificato CA emesso dalla CA che ha firmato il certificato del server. Rivolgersi all’amministratore della rete o al provider di servizi Internet (ISP) per sapere se è necessario importare un certificato CA. Per maggiori dettagli sull’importazione del certificato, vedere Importazione ed esportazione di un certificato CA uu pagina 77. • Per i dettagli su ciascun certificato, vedere Uso dei certificati per la sicurezza del dispositivo uu pagina 66. a b Avviare il browser. Digitare “http://indirizzo IP della macchina/” nel browser (dove “indirizzo IP della macchina” è l’indirizzo IP della macchina). Ad esempio: http://192.168.1.2/ 64 Funzionalità di protezione Nota • Se si utilizza DNS (Domain Name System) o si abilita un nome NetBIOS è possibile immettere un nome, ad esempio “StampanteCondivisa”, al posto dell’indirizzo IP. • Ad esempio: http://StampanteCondivisa/ Se si abilita un nome NetBIOS, è inoltre possibile utilizzare il nome del nodo. • Ad esempio: http://brnxxxxxxxxxxxx/ l nome NetBIOS può essere visualizzato nella pagina Impostazioni stampante (Vedere Stampa della pagina Impostazioni stampante (Per HL-5450DN(T)) uu pagina 41) o Rapporto di configurazione di rete (Vedere Stampa del rapporto di configurazione di rete (Per HL-5470DW(T) e HL-6180DW(T)) uu pagina 41). • Per gli utenti Macintosh, è possibile avere agevolmente accesso al sistema di gestione basato sul Web facendo clic sull’icona della macchina nella schermata Status Monitor. Per ulteriori informazioni: uu Guida dell'utente. c Per impostazione predefinita non è richiesta alcuna password. Immettere la password, se è stata impostata, e premere . d e Fare clic su Rete. f Ora è possibile configurare le impostazioni di autenticazione IEEE 802.1x. (Rete cablata) Fare clic su Cablata e quindi scegliere autenticazione 802.1x. (Rete senza fili) Fare clic su Wireless e quindi scegliere Wireless (Aziendale). Per abilitare l’autenticazione IEEE 802.1x per la rete cablata, selezionare Attivata per Stato 802.1x cablato nella pagina autenticazione 802.1x. Per i dettagli sull’autenticazione IEEE 802.1x e sui metodi di autenticazione interni vedere Autenticazione IEEE 802.1x uu pagina 94. Se si utilizza l’autenticazione EAP-TLS è necessario scegliere il certificato client installato (indicato dal nome del certificato) per la verifica dall’elenco a discesa Certificato client. Se si sceglie l’autenticazione EAP-FAST, PEAP, EAP-TTLS o EAP-TLS è possibile scegliere il metodo di verifica dall’elenco a Verifica certificato server discesa-. È possibile verificare il certificato del server utilizzando il certificato CA importato in precedenza nell’apparecchio ed emesso dalla CA che ha firmato il certificato del server. È possibile scegliere uno dei seguenti metodi di verifica dall’elenco a discesa Verifica certificato server. Nessuna verifica Il certificato del server può sempre essere attendibile. La verifica non viene eseguita. Cert. CA Il metodo di verifica per controllare l’affidabilità della CA del certificato del server, utilizzando il certificato CA emesso dalla CA che ha firmato il certificato del server. 65 6 Funzionalità di protezione Cert. CA + ID server Il metodo di verifica per controllare il valore del nome comune 1 del certificato del server, oltre che l’affidabilità della CA del certificato del server. 1 g La verifica del nome comune confronta il nome comune del certificato del server con la stringa di caratteri configurata per ID server. Prima di utilizzare questo metodo rivolgersi all’amministratore di sistema per informazioni sul nome comune del certificato del server, quindi configurare ID server. Dopo la configurazione, fare clic su Invia. (Rete cablata) Dopo la configurazione, connettere l'apparecchio alla rete con supporto IEEE 802.1x. Dopo qualche minuto, stampare la pagina Impostazioni stampante o il Rapporto di configurazione di rete per verificare lo <Wired IEEE 802.1x> Status. (Vedere Stampa della pagina Impostazioni stampante (Per HL-5450DN(T)) uu pagina 41 o Stampa del rapporto di configurazione di rete (Per HL-5470DW(T) e HL-6180DW(T)) uu pagina 41). Success 6 La funzione IEEE 802.1x cablata è abilitata e l’autenticazione è riuscita. Failed La funzione IEEE 802.1x cablata è abilitata ma l’autenticazione non è riuscita. Off La funzione IEEE 802.1x cablata non è disponibile. (Rete senza fili) Poco dopo la configurazione viene stampato automaticamente il Rapporto WLAN. Controllare la configurazione senza fili sul rapporto. Vedere Stampa del Rapporto WLAN (Per HL-5470DW(T) e HL-6180DW(T)) uu pagina 42. Uso dei certificati per la sicurezza del dispositivo 6 La macchina Brother supporta l'uso di più certificati di protezione che consentono una gestione, un'autenticazione e una comunicazione sicura con la macchina. È possibile utilizzare le seguenti caratteristiche del certificato di protezione con la macchina. Comunicazione SSL/TLS Autenticazione IEEE 802.1x Comunicazione SSL per SMTP/POP3 La macchina Brother supporta i seguenti certificati. Certificato preinstallato La macchina dispone di un’interfaccia preinstallata. Tramite questo certificato è possibile utilizzare facilmente la comunicazione SSL/TLS senza creare o installare un certificato. Certificato autofirmato Il server di stampa rilascia un proprio certificato. Tramite questo certificato, è possibile utilizzare la comunicazione SSL/TLS senza ottenere un certificato da una CA. (Vedere Creazione e installazione di un certificato uu pagina 69.) 66 Funzionalità di protezione Certificato di una CA Sono disponibili due metodi per installare un certificato rilasciato da una CA. Se si dispone già di una CA o si desidera utilizzare un certificato da una CA esterna affidabile: • Quando si utilizza una CSR (Certificate Signing Request) da questo server di stampa. (Vedere Come creare una CSR uu pagina 74.) • Quando si importa un certificato e una chiave privata. (Vedere Importazione ed esportazione di un certificato e di una chiave privata uu pagina 75.) Certificato CA Se si utilizza un certificato CA che identifica la CA (Autorità di certificazione) stessa e possiede la sua chiave privata, è necessario importare un certificato CA dalla CA prima della configurazione. (Vedere Importazione ed esportazione di un certificato CA uu pagina 77.) Nota • Se si intende utilizzare la comunicazione SSL/TLS, è consigliabile contattare l’amministratore del sistema prima di procedere. • Quando si ripristinano le impostazioni di fabbrica predefinite del server di stampa, il certificato e la chiave privata installati vengono eliminati. Se si desidera conservare lo stesso certificato e la stessa chiave privata dopo avere ripristinato le impostazioni del server di stampa, esportarli prima del ripristino e quindi reinstallarli. (Vedere Come esportare il certificato autofirmato, il certificato emesso dalla CA e la chiave privata uu pagina 76.) 67 6 Funzionalità di protezione Configurazione del certificato con Gestione basata sul Web 6 Questa funzionalità può essere configurata unicamente utilizzando Gestione basata sul Web. Eseguire le seguenti procedure per accedere alla pagina di configurazione del certificato tramite Gestione basata sul Web. a b Avviare il browser. Digitare “http://indirizzo IP della macchina/” nel browser (dove “indirizzo IP della macchina” è l’indirizzo IP della macchina). Ad esempio: http://192.168.1.2/ c d Fare clic su Rete. e f g Fare clic su Sicurezza. 6 Per impostazione predefinita non è richiesta alcuna password. Immettere la password, se è stata impostata, e premere . Fare clic su Certificato. È possibile configurare le impostazioni del certificato dalla schermata seguente. Nota • Le funzioni in grigio e prive di collegamento non sono disponibili. • Per ulteriori informazioni sulla configurazione, vedere il testo della Guida in Gestione basata sul Web. 68 Funzionalità di protezione Creazione e installazione di un certificato 6 Diagramma passo per passo per la creazione e l’installazione di un certificato certificato autofirmato o 6 certificato di una CA Creare un certificato autofirmato utilizzando Gestione basata sul Web. (Vedere pagina 69.) Creare una CSR utilizzando Gestione basata sul Web. (Vedere pagina 74.) Installare il certificato autofirmato sul computer. (Vedere pagina 70.) Installare il certificato emesso dalla CA sull’apparecchio Brother utilizzando Gestione basata sul Web. (Vedere pagina 75). La creazione e l’installazione del certificato sono state completate. Installare il certificato sul computer. (Vedere pagina 75.) 6 La creazione e l’installazione del certificato sono state completate. Come creare e installare un certificato autofirmato a b 6 Fare clic su Crea certificato autofirmato nella pagina Certificato. Immettere Nome comune e Data valida. Nota • La lunghezza di Nome comune deve essere inferiore a 64 byte. Immettere un identificatore, ad esempio un indirizzo IP, un nome di nodo o di dominio, da utilizzare per l’accesso alla macchina tramite la comunicazione SSL/TLS. Per impostazione predefinita è visualizzato il nome nodo. • Viene visualizzato un avviso se si utilizza il protocollo IPPS o HTTPS e si immette un nome diverso nell’URL rispetto al Nome comune utilizzato per il certificato autofirmato. c È possibile scegliere le impostazioni Algoritmo a chiave pubblica e Algoritmo di Digest dall’elenco a discesa. Le impostazioni predefinite sono RSA (2048 bit) per Algoritmo a chiave pubblica e SHA256 per Algoritmo di Digest. d e Fare clic su Invia. Il certificato autofirmato è stato creato e salvato correttamente nella memoria della macchina. Per utilizzare la comunicazione SSL/TLS, è necessario installare il certificato autofirmato anche nel computer. Procedere alla sezione successiva. 69 Funzionalità di protezione Come installare il certificato autofirmato nel computer 6 Nota Le seguenti procedure si riferiscono a Windows® Internet Explorer®. Se si utilizza un altro browser, seguire il testo della Guida del browser stesso. Per gli utenti di Windows Vista®, Windows® 7 e Windows Server® 2008 con diritti di amministratore a b Fare clic sul pulsante 6 e selezionare Tutti i programmi. Fare clic con il pulsante destro del mouse su Internet Explorer, quindi fare clic su Esegui come amministratore. 6 Nota Quando viene visualizzata la schermata Controllo dell'account utente, (Windows Vista®) fare clic su Continua (Consenti). (Windows® 7) fare clic su Sì. 70 Funzionalità di protezione c Digitare “https://indirizzo IP della macchina/” nel browser per accedere alla macchina (dove “indirizzo IP della macchina” è l’indirizzo IP della macchina o il nome di nodo assegnato al certificato). Quindi, fare clic su Continuare con il sito Web (scelta non consigliata).. 6 d Fare clic su Errore certificato e quindi su Visualizza certificati. Per ulteriori istruzioni, seguire i passaggi dal punto d nella sezione Per gli utenti di Windows® XP e Windows Server® 2003 uu pagina 72. 71 Funzionalità di protezione Per gli utenti di Windows® XP e Windows Server® 2003 a b Avviare il browser. c Quando viene visualizzata la seguente finestra di dialogo, fare clic su Visualizza certificato. 6 Digitare “https://indirizzo IP della macchina/” nel browser per accedere alla macchina (dove “indirizzo IP della macchina” è l’indirizzo IP o il nome di nodo assegnato al certificato). 6 d Fare clic su Installa certificato... dalla scheda Generale. e Quando viene visualizzato Importazione guidata certificati, fare clic su Avanti. 72 Funzionalità di protezione f Selezionare Mettere tutti i certificati nel seguente archivio e quindi fare clic su Sfoglia.... 6 g Selezionare Autorità di certificazione fonti attendibili e quindi fare clic su OK. h Fare clic su Avanti. i Fare clic su Fine. 73 Funzionalità di protezione j Fare clic su Sì, se l’identificazione personale è corretta. Nota L’identificazione personale è stampata nella pagina Impostazioni stampante (Vedere Stampa della pagina Impostazioni stampante (Per HL-5450DN(T)) uu pagina 41) o Rapporto di configurazione di rete (Vedere Stampa del rapporto di configurazione di rete (Per HL-5470DW(T) e HL-6180DW(T)) uu pagina 41). k l Fare clic su OK. Il certificato autofirmato è installato nel computer e la comunicazione SSL/TLS è disponibile. Come creare una CSR a b 6 6 Fare clic su Crea CSR nella pagina Certificato. Immettere un Nome comune e i propri dati, ad esempio Organizzazione. Nota • È consigliabile installare il certificato principale della CA nel computer prima di creare la CSR. • La lunghezza di Nome comune deve essere inferiore a 64 byte. Immettere un identificatore, ad esempio un indirizzo IP, un nome di nodo o di dominio, da utilizzare per l’accesso alla stampante tramite la comunicazione SSL/TLS. Per impostazione predefinita è visualizzato il nome nodo. Il Nome comune è obbligatorio. • Verrà visualizzato un avviso se si immette un nome diverso nell’URL rispetto al nome comune utilizzato per il certificato. • La lunghezza di Organizzazione, Unità organizzativa, Città e Provincia deve essere inferiore a 64 byte. • Il Paese/Regione deve essere rappresentato da un codice paese ISO 3166 composto da due caratteri. • Se si sta configurando l’estensione del certificato X.509v3, selezionare la casella di controllo Configura partizione estesa, quindi selezionare Auto (Registra IPv4) o Manuale. c È possibile scegliere le impostazioni Algoritmo a chiave pubblica e Algoritmo di Digest dall’elenco a discesa. Le impostazioni predefinite sono RSA (2048 bit) per Algoritmo a chiave pubblica e SHA256 per Algoritmo di Digest. d e Fare clic su Invia. Quando viene visualizzato il contenuto della CRS, fare clic su Salva per salvare il file CSR nel computer. 74 Funzionalità di protezione f La CSR è stata creata. Nota • Attenersi alla politica della CA per il metodo con cui inviare una CSR alla CA. • Se si utilizza Enterprise root CA di Windows Server® 2003/2008, è consigliabile utilizzare il Server Web per il modello di certificato quando si crea il certificato client per la gestione protetta. Se si crea un certificato client per un ambiente IEEE 802.1x con l’autenticazione EAP-TLS, si consiglia di utilizzare Utente per il modello di certificato. Per ulteriori informazioni, vedere la pagina di comunicazione SSL nella pagina principale del proprio modello all’indirizzo http://solutions.brother.com/. Come installare il certificato nella macchina 6 Quando si riceve il certificato da una CA, eseguire le seguenti procedure per installarlo nel server di stampa. Nota È possibile installare solo un certificato emesso con la CSR di questa macchina. Se si desidera creare un altro CSR, assicurarsi che il certificato sia installato prima di procedere alla creazione. Creare un altro CSR dopo aver installato il certificato nella macchina. Diversamente il CSR creato prima dell’installazione non sarà più valido. a b c 6 Fare clic su Installa certificato nella pagina Certificato. Specificare il file del certificato emesso da una CA e fare clic su Invia. Ora il certificato è stato creato e salvato con successo nella memoria della macchina. Per utilizzare la comunicazione SSL/TLS, è necessario installare il certificato principale della CA nel computer. Contattare l’amministratore della rete per informazioni sull’installazione. Importazione ed esportazione di un certificato e di una chiave privata 6 È possibile archiviare il certificato e la chiave privata sulla macchina e gestirli con le procedure di importazione ed esportazione. Come importare il certificato autofirmato, il certificato emesso dalla CA e la chiave privata a b c d 6 Fare clic su Importa certificato e chiave privata nella pagina Certificato. Specificare il file da importare. Immettere la password se il file è crittografato e fare clic su Invia. Il certificato e la chiave privata sono stati importati correttamente nella macchina. Per utilizzare la comunicazione SSL/TLS, è necessario installare il certificato principale della CA anche nel computer. Contattare l’amministratore della rete per informazioni sull’installazione. 75 Funzionalità di protezione Come esportare il certificato autofirmato, il certificato emesso dalla CA e la chiave privata a b 6 Fare clic su Esporta visualizzato con Elenco certificati nella pagina Certificato. Immettere la password se si desidera crittografare il file. Nota Se il campo della password viene lasciato in bianco, l’output non viene crittografato. c d e Immettere di nuovo la password per confermare e fare clic su Invia. Specificare la posizione in cui salvare il file. Il certificato e la chiave privata sono stati esportati correttamente nel computer. Nota È possibile importare il file esportato. 6 Gestione di più certificati 6 Questa funzionalità per più certificati consente di gestire ogni certificato installato utilizzando Gestione basata sul Web. Dopo l’installazione dei certificati è possibile visualizzare quali certificati sono installati dalla pagina Certificato e quindi visualizzare il contenuto, eliminare o esportare il certificato. Per informazioni su come accedere alla pagina Certificato, vedere Configurazione del certificato con Gestione basata sul Web uu pagina 68. La macchina Brother consente di archiviare fino a tre certificati autofirmati o fino a tre certificati emessi da una CA. È possibile utilizzare i certificati archiviati per l’uso del protocollo HTTPS/IPPS o dell’autenticazione IEEE 802.1x. È inoltre possibile memorizzare fino a quattro certificati CA per l’uso dell’autenticazione IEEE 802.1x e di SSL per SMTP/POP3. Si consiglia di memorizzare un certificato in meno e di mantenere l’ultimo libero per gestire la scadenza dei certificati. Ad esempio, se si desidera memorizzare un certificato CA, memorizzare tre certificati e lasciarne uno di riserva. Nel caso di riemissione del certificato, ad esempio in seguito alla scadenza, è possibile importare un nuovo certificato nel backup ed eliminare il certificato scaduto senza causare errori di configurazione. Nota Quando si utilizza il protocollo HTTPS/IPPS o l’autenticazione IEEE 802.1x, è necessario scegliere il certificato da utilizzare. 76 Funzionalità di protezione Importazione ed esportazione di un certificato CA 6 È possibile memorizzare un certificato CA sull’apparecchio con le procedure di importazione ed esportazione. Importazione di un certificato CA a b Fare clic su Certificato CA nella pagina Sicurezza. Fare clic su Importa certificato CA e scegliere il certificato. Fare clic su Invia. Esportazione di un certificato CA a b 6 6 Fare clic su Certificato CA nella pagina Sicurezza. Scegliere il certificato da esportare e fare clic su Esporta. Fare clic su Invia. 6 77 7 Risoluzione dei problemi 7 Informazioni generali 7 In questo capitolo è spiegato come risolvere i problemi di rete tipici che si possono verificare durante l’utilizzo della macchina Brother. Se dopo avere letto il capitolo non è ancora possibile risolvere il problema, visitare Brother Solutions Center all’indirizzo: http://solutions.brother.com/. Visitare Brother Solutions Center all’indirizzo http://solutions.brother.com/ e fare clic su Manuali nella pagina relativa al modello in uso per scaricare gli altri manuali. Identificazione del problema 7 Prima di leggere questo capitolo, assicurarsi che le seguenti voci siano configurate. Controllare innanzi tutto quanto segue: Il cavo di alimentazione è collegato correttamente e la macchina Brother è accesa. 7 Il punto di accesso (senza fili), il router o l’hub è acceso e il suo pulsante di collegamento lampeggia. Tutti gli imballaggi protettivi sono stati rimossi dalla macchina. Le cartucce toner e il gruppo tamburo sono installati correttamente. I coperchi anteriore e posteriore sono chiusi. Nel vassoio carta è stata inserita correttamente della carta. (Per le reti cablate) Un cavo di rete è saldamente collegato alla macchina Brother e al router o all’hub. Visitare la pagina della soluzione negli elenchi di seguito 7 Non è possibile completare l’installazione della rete senza fili. (Vedere pagina 79.) La macchina Brother non si trova sulla rete durante l’installazione del driver della stampante. (Vedere pagina 80.) La macchina Brother non può stampare sulla rete. (Vedere pagina 81.) La macchina Brother non si trova sulla rete anche dopo l’installazione eseguita correttamente. (Vedere pagina 81.) Sto utilizzando un software di protezione. (Vedere pagina 84.) Desidero controllare che i dispositivi di rete funzionino correttamente. (Vedere pagina 84.) 78 Risoluzione dei problemi Non è possibile completare l’installazione della rete senza fili. Domanda Interfaccia Soluzione La macchina non si connette durante la configurazione wireless. senza fili Le impostazioni di senza fili protezione (SSID/chiave di rete) sono corrette? Spegnere e riaccendere il router wireless. Provare quindi a configurare di nuovo le impostazioni wireless. Riconfermare e scegliere le impostazioni di protezione corrette. • Come impostazioni di protezione predefinite è possibile che siano utilizzati il nome del produttore o il modello del punto di accesso/router WLAN. • Consultare le istruzioni in dotazione con il punto di accesso/router WLAN per informazioni sulla ricerca delle impostazioni di protezione. • Chiedere al produttore del punto di accesso/router WLAN, al provider Internet o all’amministratore di rete. Per informazioni sul SSID e sulla chiave di rete vedere Termini e concetti delle reti senza fili (per HL-5470DW(T) e HL-6180DW(T)) uu pagina 96. Si utilizza il filtro indirizzi MAC? senza fili Il punto di accesso/router WLAN è in modalità mascheramento (ovvero non trasmette il SSID)? senza fili Ho controllato e provato tutto quanto indicato sopra, ma non riesco ancora a completare la configurazione senza fili. C’è qualcos’altro che posso fare? senza fili Verificare che l’indirizzo MAC della macchina Brother sia consentito dal filtro. L’indirizzo MAC può essere individuato dal pannello dei comandi dell’apparecchio Brother. (Vedere Tabella delle funzioni e impostazioni di fabbrica uu pagina 43). Digitare manualmente il nome SSID o la chiave di rete corretti. Controllare il nome SSID o la chiave di rete nelle istruzioni in dotazione con il punto di accesso/router WLAN e riconfigurare la rete senza fili. (Per ulteriori informazioni, vedere Configurazione della macchina in caso di mancata trasmissione del SSID uu pagina 20.) Utilizzare lo Strumento di aggiornamento dei collegamenti di rete. Vedere La macchina Brother non può stampare sulla rete. L’apparecchio Brother non si trova sulla rete anche dopo l’installazione eseguita correttamente. uu pagina 81. 79 7 Risoluzione dei problemi La macchina Brother non si trova sulla rete durante l’installazione del driver della stampante. Domanda Interfaccia Soluzione La macchina è connessa alla rete e dispone di un indirizzo IP valido? cablata/ senza fili Stampare la Pagina Impostazioni stampante o il Rapporto di configurazione di rete e verificare che Ethernet Link Status o Wireless Link Status sia Link OK. Consultare Stampa della pagina Impostazioni stampante (Per HL-5450DN(T)) uu pagina 41 o Stampa del rapporto di configurazione di rete (Per HL-5470DW(T) e HL-6180DW(T)) uu pagina 41. Se il rapporto indica Failed To Associate o Link DOWN, chiedere all’amministratore di rete se il proprio indirizzo IP è valido. Si sta utilizzando un software di protezione? cablata/ senza fili Cercare nuovamente l’apparecchio Brother nella finestra di dialogo del programma di installazione. Consentire l’accesso quando viene visualizzato il messaggio di avviso del software di protezione durante l’installazione del driver della stampante. Per ulteriori informazioni sul software di protezione, vedere la Sto utilizzando un software di protezione. uu pagina 84. 7 La macchina Brother è lontana dal punto di accesso/router WLAN? senza fili Posizionare la macchina Brother a una distanza massima di 1 metro (3,3 piedi) dal punto di accesso/router WLAN durante la configurazione delle impostazioni della rete senza fili. Ci sono ostacoli (pareti o mobili, per esempio) tra la macchina e il punto di accesso/router WLAN? senza fili Spostare la macchina Brother in una zona priva di ostacoli o avvicinarla al punto di accesso/router WLAN. senza fili Vicino alla macchina Brother o al punto di accesso/router WLAN è presente un computer senza fili, un dispositivo che supporta Bluetooth, un forno a microonde o un telefono cordless digitale? Allontanare tutti i dispositivi dall’apparecchio Brother o dal punto di accesso/router WLAN. 80 Risoluzione dei problemi La macchina Brother non può stampare sulla rete. L’apparecchio Brother non si trova sulla rete anche dopo l’installazione eseguita correttamente. Domanda Interfaccia Soluzione Si sta utilizzando un software di protezione? cablata/ senza fili Alla macchina Brother è assegnato un indirizzo IP disponibile? cablata/ senza fili Vedere Sto utilizzando un software di protezione. uu pagina 84. Verificare l’indirizzo IP e la subnet mask Verificare che gli indirizzi IP e le subnet mask del computer e della macchina Brother siano corretti e situati nella stessa rete. Per ulteriori informazioni sulla verifica dell’indirizzo IP e della subnet mask, rivolgersi all’amministratore di rete o visitare Brother Solutions Center all’indirizzo http://solutions.brother.com/. (Windows®) Verificare l’indirizzo IP e la subnet mask utilizzando lo strumento di aggiornamento dei collegamenti di rete. Utilizzare Strumento di aggiornamento dei collegamenti di rete per correggere le impostazioni di rete della macchina Brother. Verranno assegnati l’indirizzo IP e la subnet mask corretti. 7 Per utilizzare Strumento di aggiornamento dei collegamenti di rete, chiedere i dettagli all’amministratore di rete e seguire la procedura indicata di seguito: Nota • (Windows® XP/XP Professional x64 Edition/Windows Vista®/Windows® 7) È necessario accedere con diritti di amministratore. • Assicurarsi che l’apparecchio Brother sia acceso e che sia collegato alla stessa rete del computer. 81 Risoluzione dei problemi La macchina Brother non può stampare sulla rete. L’apparecchio Brother non si trova sulla rete anche dopo l’installazione eseguita correttamente. (Continua) Domanda Interfaccia Soluzione Alla macchina Brother è assegnato un indirizzo IP disponibile? cablata/ senza fili (continua) 1 (Windows® XP, Windows Server® 2003/2008) Fare clic sul pulsante Start, Tutti i programmi, Accessori e Esplora risorse, quindi Risorse del computer (Computer). (Windows Vista®/Windows® 7) Fare clic sul pulsante e su Computer. 2 Fare doppio clic su Disco locale (C:), Programmi o Programmi (x86) per utenti di sistemi operativi a 64 bit, Browny02, Brother, BrotherNetTool.exe per eseguire il programma. Nota Se viene visualizzata la schermata Controllo dell'account utente (Windows Vista®) Fare clic su Continua. (Windows® 7) Fare clic su Sì. 7 (Windows Server® 2008) Digitare la password e fare clic su OK. 3 Attenersi alle istruzioni sullo schermo. 4 Controllare la diagnosi stampando la Pagina Impostazioni stampante o il Rapporto di configurazione di rete. Consultare Stampa della pagina Impostazioni stampante (Per HL-5450DN(T)) uu pagina 41 o Stampa del rapporto di configurazione di rete (Per HL-5470DW(T) e HL-6180DW(T)) uu pagina 41. Nota Lo Strumento di aggiornamento dei collegamenti di rete viene avviato automaticamente se si seleziona la casella Abilita strumento diagnostico connessione di rete utilizzando Status Monitor. Fare clic con il pulsante destro del mouse nella schermata di Status Monitor, scegliere Opzioni, Dettagli, quindi fare clic sulla scheda Diagnostica. Questa soluzione non è consigliata quando l’amministratore di rete ha impostato l’indirizzo IP su statico, poiché cambia automaticamente l’indirizzo IP. Se non vengono ancora assegnati l’indirizzo IP e la subnet mask corretti nonostante l’uso di Strumento di aggiornamento dei collegamenti di rete, rivolgersi all’amministratore di rete o visitare Brother Solutions Center all’indirizzo http://solutions.brother.com/. 82 Risoluzione dei problemi La macchina Brother non può stampare sulla rete. L’apparecchio Brother non si trova sulla rete anche dopo l’installazione eseguita correttamente. (Continua) Domanda Interfaccia Soluzione Il precedente processo di stampa ha avuto esito negativo? cablata/ senza fili Se il processo di stampa non riuscito è ancora nella coda di stampa del computer, eliminarlo. Fare doppio clic sull’icona della stampante nella cartella di seguito, quindi scegliere Elimina tutti i documenti nel menu Stampante: (Windows® XP/Windows Server ® 2003) Start e Stampanti e fax. (Windows Vista®) , Pannello di controllo, Hardware e suoni e quindi Stampanti. (Windows® 7) , Dispositivi e stampanti e quindi Stampanti e fax. (Windows Server® 7 2008) Start, Pannello di controllo e Stampanti. La macchina Brother viene connessa alla rete in modalità senza fili? senza fili Stampare il Rapporto WLAN per confermare lo stato della connessione wireless. (Per informazioni sulla stampa, vedere Stampa del Rapporto WLAN (Per HL-5470DW(T) e HL-6180DW(T)) uu pagina 42.) Se nel Rapporto WLAN stampato è indicato un codice di errore: uu Guida di installazione rapida: Risoluzione dei problemi. Vedere La macchina Brother non si trova sulla rete durante l’installazione del driver della stampante. uu pagina 80. Ho controllato tutto quanto indicato sopra, ma la macchina Brother non stampa. Che cos’altro posso fare? cablata/ senza fili Disinstallare il driver della stampante e reinstallarlo. 83 Risoluzione dei problemi Sto utilizzando un software di protezione. Domanda Interfaccia Soluzione Si è scelto Accetta nella finestra di dialogo dell’avviso di protezione durante l’installazione del driver della stampante, il processo di avvio delle applicazioni o l’uso delle funzionalità di stampa? cablata/ senza fili Se non è stato selezionato Accetta nella finestra dell’avviso di protezione, la funzione firewall del software di protezione potrebbe negare l’accesso. Alcuni software di protezione bloccano l’accesso senza visualizzare l’avviso di protezione. Per consentire l’accesso, vedere le istruzioni del software di protezione o chiedere al produttore. Desidero conoscere il numero di porta necessario per le impostazioni del software di protezione. cablata/ senza fili Per le funzionalità di rete Brother sono utilizzati i seguenti numeri di porta: Stampa in rete 1 i Numero di porta 161 e 137/ Protocollo UDP BRAdmin Light 1 i Numero di porta 161 / Protocollo UDP 1 Solo Windows®. Per i dettagli sull’apertura della porta, vedere le istruzioni del software di protezione o chiedere al produttore. 7 Desidero controllare che i dispositivi di rete funzionino correttamente. Domanda Interfaccia Soluzione La macchina Brother, il punto di accesso/router o l’hub di rete sono accesi? cablata/ senza fili Assicurarsi di aver confermato tutte le istruzioni in Controllare innanzi tutto quanto segue: uu pagina 78. Dove è possibile trovare le impostazioni di rete della macchina Brother, ad esempio l’indirizzo IP? cablata/ senza fili Stampa la Pagina Impostazioni stampante o il Rapporto configurazione di rete. Consultare Stampa della pagina Impostazioni stampante (Per HL-5450DN(T)) uu pagina 41 o Stampa del rapporto di configurazione di rete (Per HL-5470DW(T) e HL-6180DW(T)) uu pagina 41. Come è possibile controllare lo stato di collegamento della macchina Brother? cablata/ senza fili Stampare la Pagina Impostazioni stampante o il Rapporto di configurazione di rete e verificare che Ethernet Link Status o Wireless Link Status sia Link OK. Consultare Stampa della pagina Impostazioni stampante (Per HL-5450DN(T)) uu pagina 41 o Stampa del rapporto di configurazione di rete (Per HL-5470DW(T) e HL-6180DW(T)) uu pagina 41. Se Link Status indica Link DOWN o Failed To Associate, ricominciare da Controllare innanzi tutto quanto segue: uu pagina 78. 84 Risoluzione dei problemi Desidero controllare che i dispositivi di rete funzionino correttamente. (Continua) Domanda Interfaccia Soluzione È possibile effettuare il “ping” dell’apparecchio Brother dal computer? cablata/ senza fili Effettuare il ping della macchina Brother dal computer utilizzando l’indirizzo IP o il nome del nodo. Esito positivo i La macchina Brother funziona correttamente ed è collegata alla stessa rete del computer. Esito negativo i La macchina Brother non è collegata alla stessa rete del computer. (Windows®) Chiedere all’amministratore di rete e utilizzare Strumento di aggiornamento dei collegamenti di rete per correggere automaticamente l’indirizzo IP e la subnet mask. Per i dettagli su Strumento di aggiornamento dei collegamenti di rete, vedere (Windows®) Verificare l’indirizzo IP e la subnet mask utilizzando lo strumento di aggiornamento dei collegamenti di rete. in Alla macchina Brother è assegnato un indirizzo IP disponibile? uu pagina 81. (Macintosh) Verificare che l’indirizzo IP e la subnet mask siano impostati correttamente. Vedere Verificare l’indirizzo IP e la subnet mask in Alla macchina Brother è assegnato un indirizzo IP disponibile? uu pagina 81. La macchina Brother è connessa alla rete senza fili? senza fili Stampare il Rapporto WLAN per confermare lo stato della connessione wireless. Per informazioni sulla stampa, vedere Stampa del Rapporto WLAN (Per HL-5470DW(T) e HL-6180DW(T)) uu pagina 42. Se nel Rapporto WLAN stampato è indicato un codice di errore: uu Guida di installazione rapida: Risoluzione dei problemi. Ho controllato tutto quanto indicato sopra, ma riscontro ancora dei problemi. Che cos’altro posso fare? cablata/ senza fili Consultare le istruzioni in dotazione con il punto di accesso/router WLAN per informazioni su come trovare il SSID e la chiave di rete e su come impostarli correttamente. Per i dettagli su SSID e chiave di rete, vedere Le impostazioni di protezione (SSID/chiave di rete) sono corrette? in Non è possibile completare l’installazione della rete senza fili. uu pagina 79. 85 7 Sezione II Glossario di rete Tipi di collegamenti e protocolli di rete Configurazione della macchina per una rete Termini e concetti delle reti senza fili (per HL-5470DW(T) e HL-6180DW(T)) Impostazioni di rete aggiuntive da Windows® Termini e concetti relativi alla sicurezza II 87 92 96 100 103 8 Tipi di collegamenti e protocolli di rete 8 Tipi di connessione di rete 8 Esempio di connessione di rete cablata 8 Stampa Peer-to-Peer tramite il protocollo TCP/IP 8 In ambiente Peer-to-Peer ogni computer invia e riceve i dati direttamente da ogni periferica. Non è presente alcun server centrale per il controllo dell’accesso ai file o la condivisione della macchina. TCP/IP TCP/IP 8 1 Router 2 Macchina di rete (la macchina in uso) In una piccola rete di 2 o 3 computer, è consigliabile utilizzare il metodo di stampa Peer-to-Peer poiché è più semplice da configurare rispetto al metodo di stampa in rete condivisa. Vedere Stampa in rete condivisa uu pagina 88. Ogni computer deve utilizzare il protocollo TCP/IP. Sulla macchina Brother è necessario configurare un indirizzo IP appropriato. Se si utilizza un router, l’indirizzo del gateway deve essere configurato sui computer e sulla macchina Brother. 87 Tipi di collegamenti e protocolli di rete Stampa in rete condivisa 8 In un ambiente di rete condiviso, ogni computer invia i dati attraverso un computer controllato centralmente. Questo tipo di computer viene spesso chiamato “server” o “server di stampa” e ha la funzione di controllare tutti i processi di stampa. 8 1 Computer client 2 Noto anche come “server” o “server di stampa” 3 TCP/IP, USB o parallela (dove disponibile) 4 Macchina di rete (la macchina in uso) In una rete di maggiori dimensioni, è consigliabile creare un ambiente di stampa in rete condiviso. Sul “server” o “server di stampa” è necessario utilizzare il protocollo di stampa TCP/IP. È altresì necessario configurare un indirizzo IP appropriato per la macchina Brother, a meno che la macchina non sia condivisa tramite l’interfaccia USB o parallela al livello del server. 88 Tipi di collegamenti e protocolli di rete Protocolli 8 Funzioni e protocolli TCP/IP 8 I protocolli sono insiemi standard di regole per la trasmissione dei dati in rete. Consentono agli utenti di accedere alle risorse connesse in rete. Il server di stampa utilizzato sulla macchina Brother supporta il protocollo TCP/IP (Transmission Control Protocol/Internet Protocol). TCP/IP è il gruppo di protocolli utilizzato con maggiore frequenza per la comunicazione Internet ed e--mail. Questo protocollo può essere utilizzato in quasi tutti i sistemi operativi quali Windows®, Windows Server®, Mac OS X e Linux®. Sulla macchina Brother sono disponibili i seguenti protocolli TCP/IP. Nota • È possibile configurare le impostazioni dei protocolli utilizzando l’interfaccia HTTP (browser). (Vedere Configurazione delle impostazioni della macchina tramite Gestione basata sul Web (browser) uu pagina 46.) • Per scoprire quali protocolli sono supportati dalla macchina Brother vedere Protocolli supportati e funzioni di protezione uu pagina 107. 8 • Per informazioni sui protocolli di protezione supportati, vedere Protocolli di protezione uu pagina 104. DHCP/BOOTP/RARP 8 Utilizzando i protocolli DHCP/BOOTP/RARP, è possibile configurare automaticamente l’indirizzo IP. Nota Per utilizzare i protocolli DHCP/BOOTP/RARP, contattare l’amministratore della rete. APIPA 8 Se non si assegna un indirizzo IP manualmente, utilizzando il pannello di controllo della macchina (per i modelli LCD) o il software BRAdmin, oppure automaticamente, utilizzando un server DHCP/BOOTP/RARP, il protocollo APIPA (Automatic Private IP Addressing) assegnerà automaticamente un indirizzo IP nell’intervallo compreso tra 169.254.1.0 e 169.254.254.255. ARP 8 Address Resolution Protocol esegue il mapping di un indirizzo IP a un indirizzo MAC in una rete TCP/IP. Client DNS 8 Il server di stampa Brother supporta la funzione client Domain Name System (DNS). Questa funzione consente al server di stampa di comunicare con altre periferiche mediante il relativo nome DNS. 89 Tipi di collegamenti e protocolli di rete Risoluzione dei nomi NetBIOS 8 La risoluzione dei nomi NetBIOS (Network Basic Input/Output System) consente di ottenere l’indirizzo IP dell’altro dispositivo utilizzando il suo nome NetBIOS durante la connessione di rete. WINS 8 Windows® Internet Name Service è un servizio che fornisce informazioni per la risoluzione dei nomi NetBIOS consolidando un indirizzo IP e un nome NetBIOS nella rete locale. LPR/LPD 8 Protocolli di stampa comunemente utilizzati su una rete TCP/IP. Client SMTP 8 Il client SMTP (Simple Mail Transfer Protocol) consente di inviare messaggi e-mail via Internet o tramite la rete intranet. Porta RAW personalizzata (la porta predefinita è Porta 9100) 8 Altro protocollo comunemente utilizzato su una rete TCP/IP. Consente la trasmissione interattiva dei dati. 8 IPP 8 Internet Printing Protocol (IPP versione 1.0) consente di stampare documenti direttamente su qualsiasi macchina accessibile tramite Internet. Nota Per maggiori dettagli sul protocollo IPPS, vedere Protocolli di protezione uu pagina 104. mDNS 8 mDNS consente la configurazione automatica del server di stampa Brother in un sistema Mac OS X con configurazione di rete semplice. TELNET 8 Il protocollo TELNET consente di controllare le periferiche di rete remote su una rete TCP/IP direttamente dal computer. SNMP 8 Il protocollo SNMP (Simple Network Management Protocol) viene utilizzato per gestire periferiche di rete quali computer, router e macchine Brother predisposte per la connessione in rete. Il server di stampa Brother supporta SNMPv1, SNMPv2c e SNMPv3. Nota Per maggiori dettagli sul protocollo SNMPv3, vedere Protocolli di protezione uu pagina 104. 90 Tipi di collegamenti e protocolli di rete LLMNR 8 Il protocollo Link-Local Multicast Name Resolution (LLMNR) risolve i nomi dei computer vicini, se la rete non dispone di un server DNS (Domain Name System). La funzione LLMNR Responder è attiva nell’ambiente IPv4 o IPv6 quando si utilizza un computer dotato della funzione LLMNR Sender, come Windows Vista® e Windows® 7. Web Services 8 Il protocollo Web Services consente agli utenti di Windows Vista® o Windows® 7 di installare i driver utilizzati per la stampa facendo clic con il pulsante destro del mouse sull’icona della macchina nella cartella Rete. (Vedere Installazione dei driver per la stampa tramite Web Services (Windows Vista® e Windows® 7) uu pagina 100.) Web Services consente anche di controllare lo stato attuale della macchina dal computer. HTTP 8 Il protocollo HTTP è utilizzato per trasmettere i dati tra un server Web e un browser Web. Nota Per maggiori dettagli sul protocollo HTTPS, vedere Protocolli di protezione uu pagina 104. 8 SNTP 8 Il protocollo SNTP (Simple Network Time Protocol) viene utilizzato per sincronizzare gli orologi del computer su una rete TCP/IP. È possibile configurare le impostazioni SNTP tramite la gestione basata sul Web (browser Web). Per i dettagli vedere Configurazione del protocollo SNTP mediante Gestione basata sul Web uu pagina 51. CIFS 8 Il protocollo CIFS (Common Internet File System) è la modalità standard con cui gli utenti del computer condividono file e stampanti in Windows®. IPv6 8 IPv6 è il protocollo Internet di ultima generazione. Per ulteriori informazioni sul protocollo IPv6, visitare la pagina relativa al modello della macchina in uso all’indirizzo http://solutions.brother com/. 91 9 Configurazione della macchina per una rete 9 Indirizzi IP, subnet mask e gateway 9 Per utilizzare la macchina in un ambiente TCP/IP in rete, è necessario configurare l’indirizzo IP e la subnet mask. L’indirizzo IP assegnato al server di stampa deve trovarsi sulla stessa rete logica dei computer host. In caso contrario, è necessario configurare correttamente l’indirizzo della subnet mask e del gateway. Indirizzo IP 9 L’indirizzo IP è una serie di numeri che identifica ciascuna periferica collegata a una rete. Un indirizzo IP è composto da quattro numeri separati da punti. Ogni numero è compreso tra 0 e 255. Esempio: in una rete di piccole dimensioni, in genere si modifica il numero finale. • 192.168.1.1 • 192.168.1.2 • 192.168.1.3 Modalità di assegnazione dell’indirizzo IP al server di stampa: 9 Se nella rete è presente un server DHCP/BOOTP/RARP, il server di stampa ottiene automaticamente il relativo indirizzo IP da quel server. 9 Nota Nelle reti più piccole, il server DHCP può anche essere il router. Per ulteriori informazioni su DHCP, BOOTP e RARP, vedere: Utilizzo di DHCP per configurare l’indirizzo IP uu pagina 108. Utilizzo di BOOTP per configurare l’indirizzo IP uu pagina 110. Utilizzo di RARP per configurare l’indirizzo IP uu pagina 109. Se non è disponibile un server DHCP/BOOTP/RARP, il protocollo APIPA (Automatic Private IP Addressing) assegnerà automaticamente un indirizzo IP nell’intervallo compreso tra 169.254.1.0 e 169.254.254.255. Per ulteriori informazioni su APIPA, vedere Utilizzo di APIPA per configurare l’indirizzo IP uu pagina 110. 92 Configurazione della macchina per una rete Subnet mask 9 Le subnet mask limitano la comunicazione in rete. Esempio: il computer 1 può comunicare con il computer 2 • Computer 1 Indirizzo IP: 192.168. 1. 2 Subnet mask: 255.255.255.000 • Computer 2 Indirizzo IP: 192.168. 1. 3 Subnet mask: 255.255.255.000 Il numero 0 nella subnet mask denota che non vi sono limiti alla comunicazione in questa parte dell’indirizzo. Nel precedente esempio è possibile comunicare con qualsiasi periferica il cui indirizzo IP inizia con 192.168.1.x (dove x. indica numeri compresi fra 0 e 255). Gateway (e router) 9 Il gateway è un punto della rete che funge da ingresso a un’altra rete e invia i dati trasmessi in rete a una destinazione esatta. Il router sa dove inviare i dati che riceve. Se la destinazione dei dati si trova su una rete esterna, il router trasmette i dati alla rete esterna. Se la rete comunica con altre reti, è necessario configurare l’indirizzo IP del gateway. Se non si conosce l’indirizzo IP del gateway, contattare l’amministratore di rete. 93 9 Configurazione della macchina per una rete Autenticazione IEEE 802.1x 9 IEEE 802.1x è uno standard IEEE per le reti cablate e senza fili che limita l’accesso da parte di dispositivi di rete non autorizzati. L’apparecchio Brother (richiedente) invia una richiesta di autenticazione a un server RADIUS (server di autenticazione) attraverso il punto di accesso (autenticatore). Dopo che la richiesta è stata verificata dal server RADIUS, la macchina ottiene l’accesso alla rete. Metodi di autenticazione 9 LEAP (per reti senza fili) Cisco LEAP (Lightweight Extensible Authentication Protocol) è stato sviluppato da Cisco Systems, Inc. che utilizza un ID utente e una password per l’autenticazione. EAP-FAST Il protocollo EAP-FAST (Extensible Authentication Protocol-Flexible Authentication via Secured Tunnel), sviluppato da Cisco Systems, Inc., utilizza un ID utente e una password per l’autenticazione e algoritmi a chiave simmetrica per ottenere un processo di autenticazione tramite tunnel. La macchina Brother supporta i seguenti metodi di autenticazione interni: • EAP-FAST/NONE • EAP-FAST/MS-CHAPv2 • EAP-FAST/GTC 9 EAP-MD5 (per reti cablate) EAP-MD5 (Extensible Authentication Protocol-Message Digest Algorithm 5) utilizza un ID utente e una password per l’autenticazione In attesa/Risposta. PEAP PEAP (Protected Extensible Authentication Protocol) è stato sviluppato da Microsoft Corporation, Cisco Systems e RSA Security. PEAP crea un tunnel SSL (Secure Sockets Layer)/TLS (Transport Layer Security) crittografato tra un client e un server di autenticazione per l’invio di un ID utente e di una password. PEAP consente l’autenticazione reciproca tra server e client. La macchina Brother supporta i seguenti metodi di autenticazione interna: • PEAP/MS-CHAPv2 • PEAP/GTC 94 Configurazione della macchina per una rete EAP-TTLS EAP-TTLS (Extensible Authentication Protocol-Tunneled Transport Layer Security) è stato sviluppato da Funk Software e Certicom. Analogamente a PEAP, EAP-TTLS crea un tunnel SSL crittografato tra un client e un server di autenticazione per l’invio di un ID utente e di una password. EAP-TTLS consente l’autenticazione reciproca tra server e client. La macchina Brother supporta i seguenti metodi di autenticazione interna: • EAP-TTLS/CHAP • EAP-TTLS/MS-CHAP • EAP-TTLS/MS-CHAPv2 • EAP-TTLS/PAP EAP-TLS EAP-TLS (Extensible Authentication Protocol-Transport Layer Security) richiede l’autenticazione mediante certificato digitale sia sul client sia sul server di autenticazione. 9 95 10 Termini e concetti delle reti senza fili (per HL-5470DW(T) e HL-6180DW(T)) Identificazione della rete 10 10 SSID (Service Set Identifier) e canali 10 È necessario configurare il SSID e un canale per specificare la rete senza fili a cui connettere la stampante. SSID Ogni rete senza fili dispone di un nome di rete univoco, tecnicamente definito SSID. Il SSID è un valore a 32 byte o inferiore assegnato al punto di accesso. Le periferiche di rete senza fili da associare alla rete senza fili devono corrispondere al punto di accesso. Il punto di accesso e le periferiche di rete senza fili inviano regolarmente pacchetti senza fili (beacon) contenenti le informazioni SSID. Quando la periferica di rete senza fili riceve un beacon, è possibile identificare la rete senza fili sufficientemente vicina affinché le onde radio raggiungano la periferica. Canali Le reti senza fili utilizzano canali. Ogni canale senza fili si trova su una frequenza diversa. Sono disponibili fino a 14 canali diversi che è possibile utilizzare in una rete senza fili. Tuttavia, in molti paesi il numero di canali disponibili è limitato. Termini relativi alla sicurezza Autenticazione e crittografia 10 10 10 La maggior parte delle reti senza fili utilizza impostazioni di protezione. Mediante queste impostazioni di protezione viene definita l’autenticazione, ossia il modo in cui la periferica si identifica nella rete, e la crittografia, ossia il modo in cui i dati vengono crittografati quando vengono inviati sulla rete. Se non si specificano correttamente queste opzioni quando si configura la macchina senza fili Brother, la connessione alla rete senza fili non sarà possibile. Occorre pertanto prestare attenzione quando si configurano queste opzioni. Per conoscere i metodi di autenticazione e di crittografia supportati dalla macchina Brother wireless in uso vedere Protocolli supportati e funzioni di protezione uu pagina 107. 96 Termini e concetti delle reti senza fili (per HL-5470DW(T) e HL-6180DW(T)) Metodi di autenticazione e crittografia per una rete senza fili personale 10 La rete senza fili personale è una piccola rete, ad esempio una rete senza fili domestica, priva del supporto di IEEE 802.1x. Per utilizzare la macchina in una rete senza fili con supporto IEEE 802.1x, vedere Metodi di autenticazione e crittografia per una rete senza fili aziendale uu pagina 98. Metodi di autenticazione 10 Sistema aperto Le periferiche senza fili sono autorizzate ad accedere alla rete senza alcuna autenticazione. Chiave condivisa Tutte le periferiche che hanno accesso alla rete senza fili condividono una chiave segreta pre-determinata. La macchina senza fili Brother utilizza una chiave WEP come chiave pre-determinata. WPA-PSK/WPA2-PSK Attiva una chiave precondivisa di accesso Wi-Fi protetto (WPA-PSK/WPA2-PSK), che consente l’associazione della macchina wireless Brother con i punti di accesso che utilizzano TKIP per WPA-PSK o AES per WPA-PSK e WPA2-PSK (WPA-Personal). Metodi di crittografia 10 Nessuno Non viene utilizzato alcun metodo di crittografia. 10 WEP Quando si utilizza WEP (Wired Equivalent Privacy), i dati vengono trasmessi e ricevuti con una chiave protetta. TKIP Il metodo TKIP (Temporal Key Integrity Protocol) fornisce una chiave per-pacchetto che unisce il controllo dell’integrità dei messaggi al meccanismo di riassegnazione delle chiavi. AES AES (Advanced Encryption Standard) offre una protezione superiore dei dati grazie all’utilizzo della crittografia a chiave simmetrica. Nota • IEEE 802.11n non supporta WEP e TKIP come metodo di crittografia. • Per connettersi alla rete senza fili utilizzando IEEE 802.11n è consigliabile scegliere AES. 97 Termini e concetti delle reti senza fili (per HL-5470DW(T) e HL-6180DW(T)) Chiave di rete 10 Sistema aperto/Chiave condivisa con WEP Questa chiave è un valore a 64 o 128 bit che deve essere immesso in formato ASCII o esadecimale. • 64 (40) bit ASCII: Utilizza 5 caratteri di testo, ad esempio “WSLAN” (con distinzione tra maiuscole e minuscole). • 64 (40) bit esadecimale: Utilizza 10 cifre di dati esadecimali, ad esempio “71f2234aba” • 128 (104) bit ASCII: Utilizza 13 caratteri di testo, ad esempio “Wirelesscomms” (con distinzione tra maiuscole e minuscole) • 128 (104) bit esadecimale: Utilizza 26 cifre di dati esadecimali, ad esempio “71f2234ab56cd709e5412aa2ba” WPA-PSK/WPA2-PSK e TKIP o AES Utilizza una chiave precondivisa (PSK) con una lunghezza di 8 o più caratteri, fino a un massimo di 63. Metodi di autenticazione e crittografia per una rete senza fili aziendale 10 Una rete senza fili aziendale personale è una rete grande, ad esempio una rete senza fili aziendale o di una grande organizzazione, che dispone del supporto di IEEE 802.1x. Se si configura la macchina per una rete senza fili con supporto di IEEE 802.1x è possibile utilizzare i seguenti metodi di autenticazione e crittografia. Metodi di autenticazione 10 LEAP Per informazioni su LEAP, vedere LEAP (per reti senza fili) uu pagina 94. EAP-FAST Per informazioni su EAP-FAST, vedere EAP-FAST uu pagina 94. PEAP Per informazioni su PEAP, vedere PEAP uu pagina 94. EAP-TTLS Per informazioni su EAP-TTLS, vedere EAP-TTLS uu pagina 95. EAP-TLS Per informazioni su EAP-TLS, vedere EAP-TLS uu pagina 95. 98 10 Termini e concetti delle reti senza fili (per HL-5470DW(T) e HL-6180DW(T)) Metodi di crittografia 10 TKIP Per informazioni su TKIP, vedere TKIP uu pagina 97. AES Per informazioni su AES, vedere AES uu pagina 97. CKIP Key Integrity Protocol originale per LEAP di Cisco Systems, Inc. ID utente e password 10 I seguenti metodi di protezione utilizzano un ID utente con lunghezza inferiore a 64 caratteri e una password con lunghezza inferiore a 32 caratteri. LEAP EAP-FAST PEAP EAP-TTLS EAP-TLS (per l’ID utente) 10 99 11 Impostazioni di rete aggiuntive da Windows® 11 Tipi di impostazioni di rete aggiuntive 11 Le seguenti funzionalità sono disponibili se si desidera configurare impostazioni di rete aggiuntive. Web Services per la stampa (Windows Vista® e Windows® 7) Accoppiamento verticale (Windows® 7) Nota Verificare che il computer host e la macchina si trovino sulla stessa sottorete o che il router sia configurato in modo da consentire il passaggio dei dati tra le due periferiche. Installazione dei driver per la stampa tramite Web Services (Windows Vista® e Windows® 7) 11 La funzione Web Services consente di monitorare le macchine in rete. Consente inoltre di semplificare il processo di installazione dei driver. I driver utilizzati per la stampa tramite Web Services possono essere installati facendo clic con il pulsante destro del mouse sull’icona della stampante sul computer; la porta Web Services (porta WSD) del computer sarà creata automaticamente. Nota • È necessario configurare l’indirizzo IP sulla macchina prima di configurare questa impostazione. • In Windows Server® 2008 è necessario installare Print Services. a b c 11 Inserire il CD-ROM del programma di installazione. Scegliere l’unità CD-ROM/install/driver/gdi/32 o 64. Fare doppio clic su DPInst.exe. Nota Se viene visualizzata la schermata Controllo dell'account utente, (Windows Vista®) Fare clic su Consenti. (Windows® 7) Fare clic su Sì. d (Windows Vista®) Fare clic su , quindi scegliere Rete. ® 7) (Windows Fare click su , Pannello di controllo, Rete e Internet, quindi scegliere Visualizza dispositivi e computer della rete. 100 Impostazioni di rete aggiuntive da Windows® e Il nome Web Services della macchina viene visualizzato con l’icona della stampante. Fare clic con il pulsante destro del mouse sulla macchina che si desidera installare. Nota Il nome Web Services per la macchina Brother corrisponde al nome del modello e all’ Indirizzo MAC (indirizzo Ethernet) della macchina (ad esempio Brother HL-XXXX (nome del modello) [XXXXXXXXXXXX] (indirizzo MAC/indirizzo Ethernet). f Dall’elenco a discesa, fare clic su Installa. Disinstallazione dei driver per la stampa tramite Web Services (Windows Vista® e Windows® 7) 11 Per disinstallare i servizi Web da un computer è sufficiente attenersi alla seguente procedura. a (Windows Vista®) Fare clic su , quindi scegliere Rete. (Windows® 7) Fare clic su della rete. , Pannello di controllo, Rete e Internet e quindi su Visualizza dispositivi e computer b Il nome dei servizi Web della macchina viene visualizzato con l’icona della stampante. Fare clic con il pulsante destro del mouse sulla macchina da disinstallare. c Dall’elenco a discesa, fare clic su Disinstalla. 11 101 Impostazioni di rete aggiuntive da Windows® Installazione della stampa in rete per la modalità infrastruttura durante l’uso dell’accoppiamento verticale (Windows® 7) 11 L’accoppiamento verticale di Windows® è una tecnologia che consente a una macchina senza fili con supporto per l’accoppiamento verticale di connettersi alla rete a infrastruttura con il metodo PIN di WPS e con la funzione Web Services. In questo modo è inoltre possibile installare il driver della stampante dall’icona della stampante che si trova nella schermata Aggiungi dispositivo. Nella modalità Infrastruttura è possibile connettere la macchina alla rete senza fili e quindi installare il driver della stampante con questa funzionalità. Procedere come indicato di seguito: Nota • Se la funzione Web Services della macchina è disabilitata è necessario riattivarla. L’impostazione predefinita di Web Services per la macchina Brother è attivato. È possibile cambiare l’impostazione Web Services utilizzando Gestione basata sul Web (browser Web) o BRAdmin Professional 3. • Verificare che il punto di accesso/router WLAN includa il logo di compatibilità Windows® 7. Se non si è sicuri del logo di compatibilità, contattare il produttore del punto di accesso/router. • Assicurarsi che il computer abbia il logo di compatibilità con Windows® 7. Se non si è sicuri del logo di compatibilità, contattare il produttore del computer. • Se si sta configurando la rete senza fili utilizzando una scheda di rete esterna wireless (scheda di interfaccia di rete), verificare che la scheda di rete wireless (NIC) abbia il logo di compatibilità con Windows® 7. Per ulteriori informazioni, contattare il produttore della NIC senza fili. • Per utilizzare un computer Windows® 7 come ricevitore di registrazione, è necessario registrarlo precedentemente sulla rete. Vedere il manuale di istruzioni in dotazione con il punto di accesso/router WLAN. a b Accendere la macchina. c d e f g Fare clic sul pulsante Impostare l’apparecchio nella modalità WPS (metodo PIN). Configurazione della macchina per utilizzare il metodo PIN Vedere Configurazione mediante metodo PIN di WPS (Wi-Fi Protected Setup) uu pagina 29. e selezionare Dispositivi e stampanti. Scegliere Aggiungi dispositivo nella finestra di dialogo Dispositivi e stampanti. Scegliere la macchina e immettere il PIN indicato dalla macchina. Scegliere la rete Infrastruttura a cui si desidera collegarla, quindi fare clic su Avanti. Quando la macchina viene visualizzata nella finestra di dialogo Dispositivi e stampanti, la configurazione senza fili e l’installazione del driver della stampante sono state completate correttamente. 102 11 12 Termini e concetti relativi alla sicurezza 12 Funzionalità di protezione 12 Termini relativi alla sicurezza 12 CA (Autorità di certificazione) Una CA è un’ente che rilascia certificati digitali (soprattutto certificati X.509) e che garantisce l’associazione tra gli elementi di dati in un certificato. CSR (Certificate Signing Request) Una CSR è un messaggio inviato da un richiedente a una CA per richiedere il rilascio di un certificato. La CSR contiene informazioni che identificano il richiedente, la chiave pubblica generata dal richiedente e la firma digitale dello stesso. Certificato Un certificato è costituito dalle informazioni che associano una chiave pubblica a un’identità. Il certificato può essere utilizzato per verificare che una chiave pubblica appartenga a un individuo. Il formato è definito dallo standard x.509. Certificato CA Un certificato CA è la certificazione che identifica l’autorità di certificazione stessa e che possiede la sua chiave privata. Consente di verificare un certificato emesso dall’autorità di certificazione. Firma digitale Una firma digitale è un valore calcolato con un algoritmo crittografico e aggiunto a un oggetto dati in modo che i destinatari dei dati possano utilizzare la firma per verificarne l’origine e l’integrità. Sistema crittografico a chiave pubblica Un sistema crittografico a chiave pubblica è un ramo della moderna crittografia in cui gli algoritmi impiegano una coppia di chiavi (una chiave pubblica e una chiave privata) e utilizzano un componente diverso della coppia per i diversi passaggi dell’algoritmo. Sistema crittografico a chiave condivisa Un sistema crittografico a chiave condivisa è un ramo della crittografia in cui gli algoritmi utilizzano la stessa chiave per due diversi passaggi dell’algoritmo (ad esempio crittografia e decrittografia). 103 12 Termini e concetti relativi alla sicurezza Protocolli di protezione 12 SSL (Secure Socket Layer) / TLS (Transport Layer Security) 12 Questi protocolli di comunicazione di protezione crittografano i dati per salvaguardarli da eventuali minacce. HTTPS 12 La versione del protocollo Internet in base al quale Hyper Text Transfer Protocol (HTTP) utilizza SSL. IPPS 12 La versione del protocollo di stampa in base al quale Internet Printing Protocol (IPP Versione 1.0) utilizza SSL. SNMPv3 12 Il protocollo SNMPv3 (Simple Network Management Protocol versione 3) fornisce l’autenticazione utente e la crittografia dei dati per gestire i dispositivi di rete in modo sicuro. 12 104 Termini e concetti relativi alla sicurezza Metodi di protezione per l’invio di e-mail 12 Nota È possibile configurare le impostazioni dei metodi di protezione utilizzando la gestione basata sul Web (browser Web). Per i dettagli vedere Configurazione delle impostazioni della macchina tramite Gestione basata sul Web (browser) uu pagina 46. POP prima di SMTP (PbS) 12 Metodo di autenticazione utente per l’invio di messaggi e-mail da un client. Il client è autorizzato a utilizzare il server SMTP accedendo al server POP3 prima di inviare il messaggio e-mail. SMTP-AUTH (Autenticazione SMTP) 12 SMTP-AUTH espande il protocollo SMTP (il protocollo di invio e-mail Internet) includendo un metodo di autenticazione in grado di garantire che la vera identità del mittente sia nota. APOP (Authenticated Post Office Protocol) 12 APOP espande il protocollo POP3 (il protocollo di ricezione Internet) per includere un metodo di autenticazione che crittografi la password quando il client riceve i messaggi e-mail. SMTP su SSL 12 La funzionalità SMTP su SSL consente l’invio di e-mail crittografate utilizzando SSL. POP su SSL 12 La funzionalità POP su SSL consente la ricezione di e-mail crittografate utilizzando SSL. 12 105 Sezione III Appendici Appendice A Appendice B III 107 108 A Appendice A A Protocolli supportati e funzioni di protezione Interfaccia Ethernet 10/100BASE-TX, 1000BASE-T 1 Senza fili 2 IEEE 802.11b/g/n (modalità infrastruttura) A IEEE 802.11b (Modalità ad hoc) Rete (comune) Protocollo (IPv4) ARP, RARP, BOOTP, DHCP, APIPA (Auto IP), risoluzione dei nomi WINS/NetBIOS, DNS Resolver, mDNS, risponditore LLMNR, LPR/LPD, porta Raw personalizzata/Port9100, IPP/IPPS, FTP server, server TELNET, server HTTP/HTTPS, client e server TFTP, client SMTP, SNMPv1/v2c/v3, ICMP, servizi Web (stampa), client CIFS, client SNTP Protocollo (IPv6) NDP, RA, DNS resolver, mDNS, risponditore LLMNR, LPR/LPD, porta Raw personalizzata/Port9100, IPP/IPPS, server FTP, server TELNET, server HTTP/HTTPS, client e server TFTP, client SMTP, SNMPv1/v2c/v3, ICMPv6, servizi Web (stampa), client CIFS, client SNTP Rete (sicurezza) Cablata SSL/TLS (IPPS, HTTPS), SNMP v3, 802.1x (EAP-MD5, EAP-FAST, PEAP, EAP-TLS, EAP-TTLS), Kerberos Senza fili 2 WEP 64/128 bit, WPA-PSK (TKIP/AES), WPA2-PSK (AES), SSL/TLS (IPPS, HTTPS), SNMP v3, 802.1x (LEAP, EAP-FAST, PEAP, EAP-TLS, EAP-TTLS), Kerberos E-mail (sicurezza) Rete cablata e senza fili 2 APOP, POP prima di SMTP, SMTP-AUTH, SSL/TLS (SMTP/POP) Rete (senza fili) 2 Certificazione senza fili Licenza per il marchio di certificazione Wi-Fi (WPA™/WPA2™ Aziendale, personale), licenza per il marchio di identificazione Wi-Fi Protected Setup™ (WPS), logo AOSS, Wi-Fi CERTIFICATO Wi-Fi Direct™ 1 Per HL-6180DW(T) 2 Per HL-5470DW(T) e HL-6180DW(T) 107 A B Appendice B B Utilizzo dei servizi B Per servizio si intende una risorsa accessibile ai computer che intendono stampare su un server di stampa Brother. I servizi predefiniti forniti dal server di stampa Brother sono elencati di seguito. Per visualizzare un elenco dei servizi disponibili, eseguire il comando SHOW SERVICE nella console remota del server di stampa Brother. Immettere HELP al prompt dei comandi per ottenere un elenco dei comandi supportati. Servizio (esempio) Definizione BINARY_P1 TCP/IP binario TEXT_P1 Servizio di testo TCP/IP (aggiunge un ritorno a capo dopo ciascun avanzamento riga) PCL_P1 Servizio PCL (imposta la modalità PCL per la macchina compatibile con PJL) BRNxxxxxxxxxxxx TCP/IP binario BRNxxxxxxxxxxxx_AT Servizio PostScript® per Macintosh POSTSCRIPT_P1 Servizio PostScript® (imposta la modalità PostScript® per la macchina compatibile con PJL) “xxxxxxxxxxxx” è l’ indirizzo MAC (indirizzo Ethernet) della macchina. Altri modi per impostare l’indirizzo IP (per utenti avanzati e amministratori) B Utilizzo di DHCP per configurare l’indirizzo IP B Il protocollo DHCP (Dynamic Host Configuration Protocol) è uno dei diversi meccanismi automatici per l’allocazione degli indirizzi IP. Se sulla rete è presente un server DHCP, il server di stampa otterrà automaticamente l’indirizzo IP dal server DHCP e registrerà il proprio nome con qualsiasi servizio dei nomi dinamico conforme a RFC 1001 e 1002. Nota Se non si desidera configurare il server di stampa mediante DHCP, è necessario impostare il metodo di avvio statico affinché il server di stampa disponga di un indirizzo IP statico e non tenti di ricevere un indirizzo IP da questi sistemi. Per cambiare il metodo di avvio, utilizzare il menu Rete del pannello dei comandi della macchina (per i modelli LCD), le applicazioni BRAdmin o Gestione basata sul Web (browser Web). 108 B Appendice B Utilizzo di RARP per configurare l’indirizzo IP B Prima di configurare l’indirizzo IP con RARP è necessario impostare il metodo di avvio della macchina su RARP. Per cambiare il metodo di avvio, utilizzare il menu Rete del pannello dei comandi della macchina (per i modelli LCD), le applicazioni BRAdmin o Gestione basata sul Web (browser Web). È possibile configurare l’indirizzo IP del server di stampa Brother mediante RARP (Reverse ARP) sul computer host. Per farlo, occorre modificare il file /etc/ethers (se tale file non esiste, è possibile crearlo) con una voce simile alla seguente: 00:80:77:31:01:07 BRN008077310107 (o BRW008077310107 per una rete senza fili) dove la prima voce è l’ indirizzo MAC (indirizzo Ethernet) del server di stampa e la seconda voce è il nome del server di stampa (il nome deve corrispondere a quello inserito nel file /etc/hosts). Avviare il daemon RARP, se non è ancora in esecuzione. A seconda del sistema, il comando può essere rarpd, rarpd -a, in.rarpd -a o altro; digitare man rarpd o fare riferimento alla documentazione del sistema per ottenere ulteriori informazioni. Per verificare che il daemon RARP sia eseguito su un sistema Berkeley basato su UNIX, digitare il comando seguente: ps -ax | grep -v grep | grep rarpd Per i sistemi basati su UNIX AT&T digitare: ps -ef | grep -v grep | grep rarpd Il server di stampa Brother riceverà l’indirizzo IP dal daemon RARP quando la macchina viene accesa. B 109 Appendice B Utilizzo di BOOTP per configurare l’indirizzo IP B Prima di configurare l’indirizzo IP con BOOTP è necessario impostare il metodo di avvio della macchina su BOOTP. Per cambiare il metodo di avvio, utilizzare il menu Rete del pannello dei comandi della macchina (per i modelli LCD), le applicazioni BRAdmin o Gestione basata sul Web (browser Web). BOOTP è un’alternativa a RARP che presenta il vantaggio di consentire la configurazione della subnet mask e del gateway. Per utilizzare BOOTP per la configurazione dell’indirizzo IP, accertarsi che BOOTP sia installato e in esecuzione sul computer host.Dovrebbe essere visualizzato nel file /etc/services sull’host come servizio effettivo; digitare man bootpd o fare riferimento alla documentazione del sistema per ulteriori informazioni. BOOTP normalmente viene avviato tramite il file /etc/inetd.conf, per cui potrebbe essere necessario abilitarlo rimuovendo “#” davanti alla voce bootp in tale file. Ad esempio, una tipica voce bootp del file /etc/inetd.conf è: #bootp dgram udp wait /usr/etc/bootpd bootpd -i A seconda del sistema, questa voce può assumere il nome “bootps” invece di “bootp”. Nota Per attivare BOOTP, utilizzare un editor per eliminare il simbolo “#”. Se il simbolo “#” non è visibile, BOOTP è già attivo. Modificare quindi il file di configurazione BOOTP (di solito /etc/bootptab) e immettere il nome, il tipo di rete (1 per Ethernet), l’ indirizzo MAC (indirizzo Ethernet) e l’indirizzo IP, la subnet mask e il gateway del server di stampa. Il formato esatto per questa operazione non è standard; sarà quindi necessario fare riferimento alla documentazione del sistema per determinare come immettere queste informazioni. Il file bootptab di molti sistemi UNIX contiene anche esempi di modelli che è possibile utilizzare come riferimento. Alcuni esempi delle voci tipiche contenute in /etc/bootptab comprendono (“BRN” diventa “BRW” per una rete senza fili): BRN310107 1 00:80:77:31:01:07 192.168.1.2 e: BRN310107:ht=ethernet:ha=008077310107:\ip=192.168.1.2: Alcune implementazioni del software host BOOTP non risponderanno alle richieste BOOTP se nel file di configurazione non è stato incluso un nome file di download. In questo caso, è sufficiente creare un file null sull’host e specificare il nome di questo file e il relativo percorso nel file di configurazione. Come nel caso di RARP, il server di stampa caricherà l’indirizzo IP dal server BOOTP quando la macchina è accesa. Utilizzo di APIPA per configurare l’indirizzo IP B B Il server di stampa Brother supporta il protocollo APIPA (Automatic Private IP Addressing). Con APIPA, i client DHCP configurano automaticamente un indirizzo IP e una subnet mask quando non è disponibile un server DHCP. La periferica sceglie il proprio indirizzo IP nell’intervallo compreso tra 169.254.1.0 e 169.254.254.255. La subnet mask viene automaticamente impostata su 255.255.0.0 e l’indirizzo del gateway su 0.0.0.0. Per impostazione predefinita il protocollo APIPA è attivato. Per disabilitare il protocollo APIPA è possibile utilizzare il pannello dei comandi della macchina (per i modelli LCD), BRAdmin Light o Gestione basata sul Web (browser Web). 110 Appendice B Utilizzo di ARP per configurare l’indirizzo IP B Se non è possibile utilizzare l’applicazione BRAdmin e la rete non utilizza un server DHCP, è possibile utilizzare il comando ARP. Il comando ARP è disponibile sui sistemi Windows® sui quali è installato il protocollo TCP/IP, nonché sui sistemi UNIX. Per utilizzare ARP immettere il seguente comando dal prompt dei comandi: arp -s indirizzo_ip indirizzo_ethernet ping indirizzo_ip Dove indirizzo_ethernet è l’indirizzo MAC (indirizzo Ethernet) del server di stampa e indirizzoip è l’indirizzo IP del server di stampa. Ad esempio: Sistemi Windows® I sistemi Windows® richiedono il trattino “-” tra ogni cifra dell’ indirizzo MAC (indirizzo Ethernet). arp -s 192.168.1.2 00-80-77-31-01-07 ping 192.168.1.2 Sistemi UNIX/Linux Normalmente, i sistemi UNIX e Linux richiedono i due punti “:” tra ogni cifra dell’ indirizzo MAC (indirizzo Ethernet). arp -s 192.168.1.2 00:80:77:31:01:07 ping 192.168.1.2 Nota È necessario trovarsi sullo stesso segmento Ethernet per utilizzare il comando arp -s, vale a dire che non è possibile utilizzare un router tra il server di stampa e il sistema operativo. In presenza di un router, per inserire l’indirizzo IP è possibile utilizzare BOOTP o gli altri metodi descritti in questo capitolo. Se l’amministratore ha configurato il sistema in modo da assegnare indirizzi IP tramite BOOTP, DHCP o RARP, il server di stampa Brother può ricevere un indirizzo IP da uno qualsiasi di questi sistemi di allocazione di indirizzi IP, nel qual caso non sarà necessario utilizzare il comando ARP. Il comando ARP funziona solo una volta. Per motivi di protezione, dopo aver completato la configurazione dell’indirizzo IP di un server di stampa Brother tramite il comando ARP, non è possibile utilizzare di nuovo tale comando per modificare l’indirizzo. Il server di stampa ignora i tentativi di eseguire questa operazione. Se si desidera modificare di nuovo l’indirizzo IP, utilizzare la gestione basata sul Web (Web browser), TELNET (utilizzando il comando SET IP ADDRESS) o ripristinare le impostazioni di fabbrica del server di stampa in modo da poter riutilizzare il comando ARP. 111 B Appendice B Utilizzo della console TELNET per configurare l’indirizzo IP B È anche possibile utilizzare il comando TELNET per modificare l’indirizzo IP. TELNET è un metodo efficace per modificare l’indirizzo IP della macchina, ma nel server di stampa deve già essere programmato un indirizzo IP valido. Digitare TELNET <riga di comando> al prompt dei comandi o al prompt di sistema, dove <riga di comando> è l’indirizzo IP del server di stampa. Una volta stabilita la connessione, premere il tasto Invio per ottenere il prompt “#”. Immettere la password “access” (la password non verrà visualizzata sullo schermo). Verrà richiesto di immettere un nome utente. Immettere qualsiasi parola come risposta a questo prompt. Viene visualizzato il prompt Local>. Digitare SET IP ADDRESS indirizzo_ip, dove indirizzo_ip è l’indirizzo IP desiderato che si intende assegnare al server di stampa. Verificare con l’amministratore di rete quale indirizzo IP utilizzare. Ad esempio: Local> SET IP ADDRESS 192.168.1.3 Ora è necessario impostare la subnet mask digitando SET IP SUBNET subnet mask, dove subnet mask è la subnet mask desiderata che si intende assegnare al server di stampa. Verificare con l’amministratore di rete quale subnet mask utilizzare. Ad esempio: Local> SET IP SUBNET 255.255.255.0 Se non si dispone di subnet, utilizzare una delle seguenti subnet mask predefinite: 255.0.0.0 per reti di classe A 255.255.0.0 per reti di classe B 255.255.255.0 per reti di classe C Nell’indirizzo IP, il gruppo di cifre più a sinistra identifica il tipo di rete. Il valore di questo gruppo varia da 1 a 127 per le reti di classe A, (ad esempio 13.27.7.1), da 128 a 191 per le reti di classe B, (ad esempio 128.10.1.30) e da 192 a 255 per reti di classe C, (ad esempio 192.168.1.4). Se si dispone di un gateway (router), inserire il suo indirizzo con il comando SET IP ROUTER indirizzo_router, dove indirizzo_router è l’indirizzo IP desiderato del gateway che si intende assegnare al server di stampa. Ad esempio: Local> SET IP ROUTER 192.168.1.4 Digitare SET IP METHOD STATIC per impostare il metodo della configurazione di accesso IP su statico. B Per verificare di aver immesso correttamente le informazioni IP, digitare SHOW IP. Digitare EXIT o Ctrl-D (tenere premuto il tasto CTRL e digitare “D”) per terminare la sessione della console remota. 112 C Indice A G Accoppiamento verticale .....................................2, 100 AES ........................................................................... 97 AOSS™ ..............................................................27, 38 APIPA ........................................................ 37, 89, 110 APOP ...................................................................... 105 ARP ...................................................................89, 111 Autenticazione .......................................................... 97 Gateway .................................................................... 37 Gestione basata sul Web (browser Web) ................... 2 Gestione basata sul Web (browser) ......................7, 57 B BINARY_P1 ............................................................ 108 BOOTP .............................................................89, 110 BRAdmin Light ........................................................2, 4 BRAdmin Professional 3 .................................. 2, 7, 59 BRNxxxxxxxxxxxx ................................................... 108 BRNxxxxxxxxxxxx_AT ............................................ 108 BRPrint Auditor ........................................................... 8 C CA ........................................................................... 103 Canali ........................................................................ 96 Certificato ..........................................................66, 103 Certificato CA .......................................................... 103 Chiave condivisa ....................................................... 97 Chiave di rete ............................................................ 98 CIFS .......................................................................... 91 CKIP .......................................................................... 99 Client DNS ................................................................ 89 Client SMTP .............................................................. 90 Crittografia ................................................................ 97 CSR ........................................................................ 103 D H HTTP ...................................................................46, 91 HTTPS ..............................................................57, 104 I IEEE 802.1x .............................................................. 14 IEEE 802.1x ........................................................17, 94 Indirizzo IP ..........................................................37, 92 Indirizzo MAC ...................... 5, 6, 7, 39, 41, 101, 108, ................................................................ 109, 110, 111 IPP ............................................................................ 90 IPPS ..................................................................60, 104 IPv6 .....................................................................37, 91 L LEAP ......................................................................... 94 LLMNR ...................................................................... 91 LPR/LPD ................................................................... 90 M mDNS ....................................................................... 90 Metodo PIN .........................................................29, 38 Modalità Ad-hoc ........................................................ 11 Modalità Ad-hoc ........................................................ 32 Modalità Infrastruttura ............................................... 10 DHCP ................................................................89, 108 Driver Deployment Wizard .......................................... 2 C E EAP-FAST ................................................................ 94 EAP-MD5 .................................................................. 94 EAP-TLS ................................................................... 95 EAP-TTLS ................................................................. 95 Ethernet .................................................................... 38 F Firma digitale .......................................................... 103 113 Indice P T Pagina Impostazioni stampante ................................ 41 Pannello dei comandi ................................................ 35 PBC .....................................................................27, 38 PCL_P1 ................................................................... 108 PEAP ........................................................................ 94 Peer-to-Peer ............................................................. 87 POP prima di SMTP ..........................................62, 105 POP su SSL ............................................................ 105 Porta 9100 ................................................................ 90 Porta RAW personalizzata ........................................ 90 POSTSCRIPT_P1 ................................................... 108 Protocolli supportati e funzioni di protezione .......... 107 Protocollo .................................................................. 89 TCP/IP ................................................... 36, 43, 44, 89 TELNET ............................................................90, 112 Tentativi di avvio IP ................................................... 37 Termini relativi alla sicurezza .................................. 103 TEXT_P1 ................................................................ 108 TKIP .......................................................................... 97 R Rapporto Configurazione di rete ............................... 41 Rapporto WLAN ........................................... 42, 83, 85 RARP ................................................................89, 109 Rete senza fili .......................................................9, 96 RFC 1001 ................................................................ 108 Ripristino delle impostazioni di rete .......................... 40 Risoluzione dei nomi NetBIOS .................................. 90 V Valori predefiniti di fabbrica ....................................... 40 W Web Services ........................................... 91, 100, 101 WEP .......................................................................... 97 WINS ......................................................................... 90 WPA-PSK/WPA2-PSK .............................................. 97 WPS (Wi-Fi Protected Setup) ...................... 27, 29, 38 S Servizio ................................................................... 108 Sistema aperto .......................................................... 97 Sistema crittografico a chiave condivisa ................. 103 Sistema crittografico a chiave pubblica ................... 103 SMTP su SSL ......................................................... 105 SMTP-AUTH .....................................................62, 105 SNMP ........................................................................ 90 SNMPv3 ............................................................57, 104 SNTP ........................................................................ 91 SSID .......................................................................... 96 SSL/TLS ............................................................66, 104 Stampa in rete condivisa ........................................... 88 Status Monitor ............................................................. 2 Strumento di aggiornamento dei collegamenti di rete ........................................................................ 81 Subnet mask .......................................................37, 93 C 114