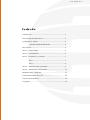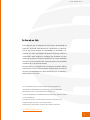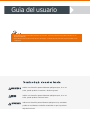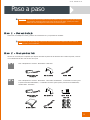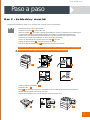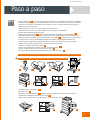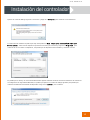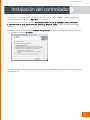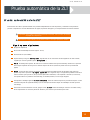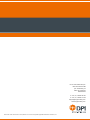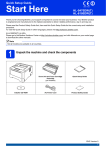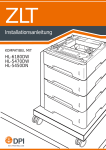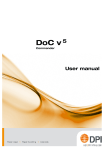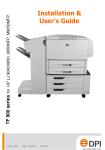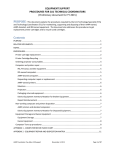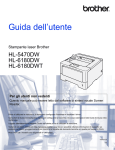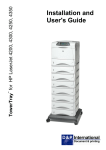Download ZLT Installation Guide
Transcript
ZLT Guía del usuario COMPATIBLE CON HL-6180DW HL-5470DW HL-5450DN ZLT 2/4 - MANUAL ES V1.6 Contenido Introducción............................................................................. 3 Terminología de advertencia................................................... 4 Configuración rápida................................................................5 SECUENCIA DE INSTALACIÓN...................................5 Paso a paso.............................................................................. 6 Paso 1 – Desembalaje.............................................................. 6 Paso 2 – Comprobación ...........................................................6 Paso 3 – Instalación y conexión...............................................7 ZLT2........................................................................... 7 ZLT4........................................................................... 8 Paso 4 - Instalación del controlador........................................ 9 Paso 5 - Actualización del firmware ....................................... 12 Mantenimiento y limpieza....................................................... 13 Prueba automática de la ZLT................................................... 14 Solución de problemas............................................................ 15 Copyright:.................................................................................16 ZLT 2/4 - MANUAL ES V1.6 Introducción Enhorabuena por la adquisición del sistema de bandeja de papel ZLT, diseñado especialmente en colaboración con Brother. Con la ZLT puede ampliar su HL6180DW, HL-5470DW o HL5450DN con más capacidades de gestión de papel. Utilice la unidad ZLT2 para ampliar la configuración existente con dos bandejas de papel o ZLT4 para ampliarla con cuatro bandejas de papel. Con la extensión ZLT mantiene toda la funcionalidad existente de su impresora Brother. Este producto (o cualquiera de sus partes) se debe utilizar únicamente para los fines previstos. El fabricante no asumirá ninguna responsabilidad por daños producidos por un montaje o desmontaje incorrectos. You can download versions of this manual in other languages from: Hier können Sie diese Anleitung in weiteren Sprachen herunterladen: Téléchargement de ce manuel dans d'autres langues sur : U kunt de handleiding in verschillende talen downloaden door gebruik te maken van de volgende link: È possibile scaricare le versioni di questo manuale in altre lingue da: Puede descargar esta guía en otros idiomas desde: Pode transferir versões deste manual noutros idiomas a partir de: http://www.key2printing.com/manuals 3 Guía del usuario Nota • Para obtener información adicional sobre el producto, consulte la Guía de Seguridad incluida con su impresora Brother. • Para obtener información acerca del uso del equipo, consulte las instrucciones proporcionadas con la impresora. Terminología de advertencia ADVERTENCIA Indica una situación potencialmente peligrosa que, si no se AVISO Indica una situación potencialmente peligrosa que, si no se IMPORTANTE Indica una situación potencialmente peligrosa cuyo resultado evita, puede producir la muerte o lesiones graves. evita, puede producir lesiones leves. puede ser accidentes con daños materiales o que el producto deje de funcionar. ZLT 2/4 - MANUAL ES V1.6 Configuración rápida ZLT 4 ZLT 2 SECUENCIA DE INSTALACIÓN Antes de comenzar, asegúrese de lo siguiente: Nota • Retirar todo el embalaje de cartón y plástico antes de proceder con la instalación. • Colocar la unidad ZLT en una superficie plana y estable. Requisitos de instalación: Impresora no incluida - Adaptador CA - Cable de alimentación - Llave Allen – Abrazadera - Cable USB Impresora Brother Cable de alimentación Adaptador CA Abrazadera Llave Allen (ZLT4 only) Cable USB LA INSTALACIÓN REQUIERE LA INTERVENCIÓN DE SERVICIO TÉCNICO 5 ZLT 2/4 - MANUAL ES V1.6 Paso a paso Advertencia: Las bandejas están envueltas en bolsas de plástico. Tenga en cuenta que estas bolsas no son juguetes. Mantenga estas bolsas fuera del alcance de niños y bebés para evitar asfixia. Por favor deshágase de estas bolsas de manera segura. Paso 1 – Desembalaje Retire todo el embalaje de cartón y plástico de la extensión ZLT y compruebe las unidades. Aviso: Dentro de las bandejas hay una pieza de cartón de protección. Retire este cartón antes de proceder con la instalación. Paso 2 – Comprobación Tómese un momento para comprobar que dispone de todas las piezas de la extensión ZLT. Si falta una pieza, contacte con el distribuidor de ZLT más cercano de su país. ZLT 2 ZLT 4 ZLT2 - Adaptador de corriente - Abrazadera -Cable USB Adaptador de corriente Abrazadera Cable USB ZLT4 - Adaptador de corriente - Abrazadera - Cable USB - Estabilizador - 2 ruedecillas con freno (para la parte frontal del estabilizador) - 2 ruedecillas sin freno (para la parte posterior del estabilizador) Tornillos Allen - llave Allen Adaptador de corriente Estabilizador Abrazadera llave Allen & Tornillos Cable USB Ruedecillas 6 ZLT 2/4 - MANUAL ES V1.6 Paso a paso Paso 3 – Instalación y conexión Después de completar los pasos 1 y 2, consulte cómo conectar su ZLT a continuación: ZLT 2 Coloque la ZLT2 en la ubicación deseada. Coloque la impresora 1 encima de la ZLT. Retire los tornillos 2 que rodean y fijan el alimentador de corriente y colóquelos en un lugar seguro. A continuación, coloque la unidad del alimentador de corriente en la abrazadera utilizando los tornillos. Coloque la abrazadera y el alimentador de corriente firmemente en su sitio, en la parte posterior de la unidad. Compruebe que el cable de AC está hacia abajo Conecte el cable USB de la impresora en la toma USB 3 de la ZLT. Conecte el cable conector 4 a la parte posterior de la ZLT. Enchufe el cable de alimentación 5 directamente a la toma de corriente. Asegúrese de que el cable USB está completamente insertado en la conexión USB de la bandeja ZLT. Advertencia: No utilice cables de extensión (regletas u otros enchufes múltiples). 1 2 3 4 5 Coloque papel en las bandejas. 6 7 Encienda la ZLT. Antes 8 de encender la impresora, asegúrese de que el cable de alimentación de la impresora también esté enchufado a la toma de corriente. Después de la instalación a la red, la impresora ya está lista para usar. 6 7 8 7 ZLT 2/4 - MANUAL ES V1.6 Paso a paso ZLT 4 Fije las ruedecillas 1 con frenos a los pernos de rosca de la parte delantera de la base y apriételas hasta que encajen con un clic. Fije las ruedecillas sin frenos a los pernos de rosca de la parte posterior de la base, apretando las ruedas hasta que encajen con un clic. La parte posterior de la base es el lateral con los dos orificios M5. Gire la base para que el lado correcto esté de cara hacia arriba. Presione los frenos de las ruedecillas delanteras para bloquear el estabilizador. Extraiga las bandejas de papel de la ZLT4. Introduzca la ZLT4 en la base 2 y fíjela en la parte posterior mediante los 2 tornillos Allen 3 utilizando la llave Allen que se incluye. Vuelva a colocar la bandeja de papel en la extensión ZLT4. Retire los tornillos que rodean y fijan el alimentador de corriente 4 y colóquelos en un lugar seguro. A continuación, coloque la unidad del alimentador de corriente en la abrazadera utilizando los tornillos. Coloque la abrazadera y el alimentador de corriente firmemente en su sitio, en la parte posterior de la unidad. Compruebe que el cable de AC está hacia abajo. Coloque la impresora encima de la ZLT4. 5 Conecte el cable USB de la impresora en la toma USB de la ZLT4. 6 Conecte el cable conector a la parte posterior de la ZLT. 7 Enchufe el cable de alimentación directamente a la toma de corriente. 8 Asegúrese de que el cable USB está completamente insertado en la conexión USB de la bandeja ZLT. Advertencia: No utilice cables de extensión (regletas u otros enchufes múltiples). 1 2 5 4 3 7 6 8 Coloque papel en las bandejas. 9 Encienda la ZLT. 10 Antes de encender la impresora, 11 asegúrese de que el cable de alimentación de la impresora también esté enchufado a la toma de corriente. 8 Después de la instalación a la red, la impresora ya está lista para usar. 9 10 11 8 ZLT 2/4 - MANUAL ES V1.6 Instalación del controlador Driver Installation Paso 3 - Instalación del controlador Nota: El siguiente ejemplo muestra la instalación para Windows 7 Descargue el controlador personalizado y abra la carpeta en la que lo haya descargado. Haga doble clic en el archivo “Setup.exe” y seleccione el idioma cuando el sistema se lo pida. Aparece el cuadro de diálogo Contrato de licencia aceptar las condiciones y continuar con la instalación. para el usuario final . Lea el contrato y haga clic en Sí para Aparece el cuadro de diálogo Tipo de conexión donde debe seleccionar un tipo de conexión para la impresora. Seleccione “Conexión a la red a través de cable (Ethernet) ” y haga clic en Siguiente . Aparece el cuadro de diálogo Seleccionar Brother” y haga clic en Siguiente. conexión . Seleccione “Impresora de red punto a punto de 9 ZLT 2/4 - MANUAL ES V1.6 Instalación del controlador Aparece el cuadro de diálogo siguiente. Lea el aviso y haga clic en Aceptar para continuar con la instalación. A continuación el instalador le pedirá que elija un dispositivo en Elija el equipo multifunción Brother que desea instalar. Seleccione el dispositivo que desee en la lista que se muestra y haga clic en Siguiente para continuar. Si no se muestra su dispositivo, compruebe que el dispositivo esté encendido y conectado a la red. Es posible que se abran y se cierren automáticamente algunas ventanas mientras continua la instalación. En función de la configuración de seguridad de Windows, es posible que aparezca el cuadro de diálogo siguiente para pedirle que confirme la instalación del software del dispositivo. Haga clic en Instalar para continuar. 10 ZLT 2/4 - MANUAL ES V1.6 Instalación del controlador A continuación, el instalador muestra información sobre el sitio web de soporte de Brother, donde puede descargar guías para su impresora. Haga clic en Siguiente para continuar. El instalador muestra los cuadros de diálogo Environmental Advice for Imaging Equipment (Consejos medioambientales para dispositivos de imagen) y Registro online. Lea la información Siguiente para continuar. Finalmente, aparece el cuadro de diálogo Instalación y, a continuación, haga clic en Finalizar. finalizada . Seleccione las opciones deseadas si es necesario Ya se ha completado la instalación del controlador. A continuación, debe actualizar el firmware y configurar las opciones de bandeja de ZLT. 11 ZLT 2/4 - MANUAL ES V1.6 Actualización del firmware Paso 5 - Actualización del firmware y configuración de las opciones de las bandejas Descargue la aplicación BRAdmin Professional y los archivos de firmware actualizado en la misma ubicación desde la cual haya descargado el controlador personalizado. Haga doble clic en el archivo “.exe” para iniciar la instalación de BRAdmin. Elija el idioma cuando aparezca la opción y acepte el Contrato de licencia. Continúe con la instalación hasta que esté finalizada. Haga clic en Inicio , en Todos los programas , en Brother Administration Utilities en la carpeta de BRAdmin Professional 3 de Brother y, a finalmente, haga clic en el icono BRAdmin Professional 3 para iniciar la aplicación. Se buscará la red y se mostrarán las impresoras en red en la lista. Localice la impresora que ha instalado anteriormente, haga clic con el botón derecho sobre ella y seleccione “Cargar el Firmware (Manual)". Asegúrese de seleccionar la opción “TFTP PUT” y haga clic en Aceptar. Se muestra el cuadro de diálogo Cargar firmware . Haga clic en Examinar para encontrar el archivo de firmware en la carpeta en la que lo haya descargado y, seguidamente, introduzca la contraseña del dispositivo de Brother para la autorización. A continuación, haga clic en Aceptar para aplicar la actualización de firmware. Se iluminará la pantalla LCD de la impresora y se mostrará el mensaje “Se está actualizando el programa ” mientras parpadea el LED Datos . La pantalla cambiará a “Espere” y, seguidamente, se reiniciará la impresora con el firmware nuevo. Haga clic en Aceptar en el cuadro de diálogo Cargar firmware para completar la actualización. Haga clic en Inicio y abra Dispositivos e impresoras . Haga clic con el botón derecho en el icono de su impresora y seleccione “Propiedades de la impresora” en el menú. Haga clic en la pestaña Accesorios. Las bandejas ZLT se mostrarán en Opciones disponibles . Haga clic en el botón Añadir bandeja a la lista Opciones instaladas y, a continuación, haga clic en Aplicar. Haga clic en Aceptar para salir. Ahora la impresora está lista para usar. (B) para añadir cada 12 ZLT 2/4 - MANUAL ES V1.6 Mantenimiento Mantenimiento y limpieza Importante: Antes de la limpieza o mantenimiento, desconecte la unidad ZLT y la impresora. La ZLT no requiere ningún mantenimiento preventivo. De vez en cuando es necesario realizar una limpieza exterior y eliminar el polvo de papel de las bandejas de la ZLT. Para limpiar el exterior de la ZLT, use un paño húmedo. No utilice detergentes ya que podrían dañar la unidad. Para limpiar el polvo de las bandejas de papel, retírelas de la unidad ZLT. Retire el papel de las bandejas y, seguidamente, limpie el polvo utilizando un cepillo suave. Advertencia: Para evitar daños en los sensores del recorrido del papel, por favor, evite el contacto con las ranuras de la bandeja de papel. Advertencia: Asegúrese de que no entran líquidos en las bandejas. 13 ZLT 2/4 - MANUAL ES V1.6 Prueba automática de la ZLT Prueba automática de la ZLT Esta función de la ZLT le permite realizar una prueba independiente de cada impresora y ordenador. Esta prueba le permite comprobar la correcta alimentación de papel, la posición del papel y el comportamiento de funcionamiento. Importante: Para realizar una prueba automática de la ZLT, retire primero la bandeja de papel de la impresora. Advertencia: Tenga cuidado con las partes móviles, como por ejemplo los rodillos. Siga los pasos siguientes: Apague el dispositivo Abra todas las bandejas de la ZLT (aprox. 10 cm) Encienda la ZLT (encendido). Espere hasta que oiga un breve pitido , seguido del clic de activación electromagnética de cada módulo, seguido por el motor girando (aprox. 2 segundos .) Cierre la bandeja ZLT superior. Al cabo de un momento saldrá una hoja de la bandeja. Puede ver la posición del margen izquierdo de la hoja en la cubierta superior de la ZLT (entonces puede marcar la posición del papel) Retire la hoja de esta posición en espera. La ZLT extraerá automáticamente la siguiente hoja. Entonces puede comparar la posición del margen izquierdo de la siguiente hoja. La segunda hoja debería salir de la misma manera que la primera. (Si la posición izquierda es diferente, o de izquierda a derecha (o viceversa), esto puede indicar un problema en la bandeja, la unidad (módulo) o en la carga de papel. Para probar la bandeja siguiente, cierre la bandeja antes de retirar la hoja de la posición de espera. La ZLT extraerá la hoja de la siguiente bandeja. (La ZLT siempre extraerá las hojas de la bandeja cerrada que esté más abajo). Para volver al funcionamiento normal, apague la ZLT y cierre todas las bandejas. Vuelva a encender la ZLT y la ZLT responderá con un breve pitido de "Reinicio" para mostrar que está lista para usar. 14 ZLT 2/4 - MANUAL ES V1.6 Solución de problemas Solución de problemas La mayoría de problemas del dispositivo pueden resolverse fácilmente sin ayuda. Si algo va mal, compruebe los puntos siguientes: Problemas sencillos con la impresora/ZLT ¿El cable de alimentación está conectado correctamente a la impresora/ZLT y enchufado a una toma de corriente eléctrica? ¿Le llega corriente a la impresora/ZLT? ¿La ZLT está conectada a la impresora a través del cable USB? Se ha interrumpido la corriente con un interruptor o un fusible fundido? Compruebe si algún otro equipo conectado a la toma eléctrica funciona correctamente. Si después de comprobar los puntos anteriores, el problema persiste, apague la impresora, espere 10 segundos y vuelve a encenderla, ya que a menudo este paso puede solucionar problemas. Si el problema persiste, contacte con su distribuidor o con la oficina de Brother en su país. Puede consultar la información de contacto en http://support.brother.com 15 La ZLT está fabricada por: D&P International BV Jan Valsterweg 72 3315 LG Dordrecht Netherlands T: +31 ( 0 ) 78 630 90 30 F: +31 ( 0 ) 78 630 74 44 [email protected] www.key2printing.com Reservados todos los derechos ©2014, Brother es una marca registrada propiedad de Brother Industries, Ltd